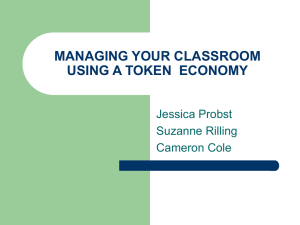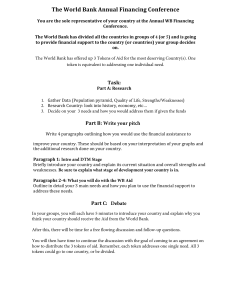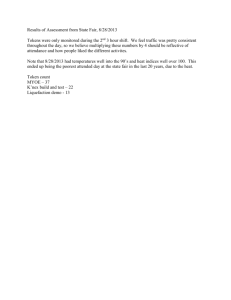USER MANUAL
FlexSim 2017 Update 1
Date Published
10 APR 2017
•
•
•
•
•
Table of Contents
• Welcome To FlexSim
• What's New
Getting Started
1
Getting Started with FlexSim
Interacting With FlexSim
Keyboard Interaction
Terminology
First Model
o Introduction
Step-ByStep Model Construction
License Activation
o Concepts o
Example o Reference
o Express Limitations
o
Labels
o Introduction
o Step-ByStep Model Construction
FlexSim Concepts
•
•
•
•
•
•
•
•
•
•
•
•
Overview
Flowitems
Ports
Order of Events
Labels
Item and Current
Simulation Model Units
Return Values
Picklists
Template Code
Model Tree View
Model Repeatability
Global Modeling Tools
o Introduction
o Step-ByStep Model Construction
User Events
o Introduction
o Step-ByStep Model Construction
Time Tables
Tutorials
•
Step-ByStep Model Construction
Introduction
Lesson 1
o
o Introduction
o
Kinematics
o Introduction o Step-By-Step Model
Step-ByStep Model Construction
Construction
Lesson
o Introduction
2
Task Sequences
o
Introduction
Task Sequence Tutorial 1
o Step-By-Step Model Construction
Introduction
Step-By-Step
Model
Construction
Lesson 2 Extra Mile
o Introduction o Step-By-Step Model
Task Sequence Tutorial
2
Construction
Introduction
Lesson 3
2
Step-By-Step
Introduction
Step-By-Step
Model
Construction
Model
Construction
Task Sequence Tutorial 3
Introduction
Step-By-Step
Modeling Views
Model
Construction
•
•
•
Orthographic/Perspective View
Tree Window
Travel Networks
SQL
o Introduction
o
Modeling Utilities
Step-By-Step
Model Construction
Library
Icon Grid o
Toolbox o
View
Settings
o
Fluid Objects
o Introduction
o
Step-By-Step
Model Construction
Quick Properties
Process Flow
uick
Properties
o Basics o Linking to 3D Models o
Task Sequences o Lists and
Resources o Kanban Labeler o
Custom Fixed Resource o Custom
eneral
Properties o
Edit
Selected
Objects o
Find
Objects o
Groups
o
Model
Layouts o
Measure /
Convert o
Command
o
Helper
Keyboard
Interaction
o
Light
Source
Editor
Task Executer
AGV
Lesson 1
Introduction
Step-By-Step
Q
Model
Construction
Lesson 2
Introduction
Step-By-Step Model
Construction
Lesson 3
Main Menu and Toolbar
3
G
•
•
•
•
•
•
•
•
•
•
File Menu
Edit Menu
View Menu
Build Menu
Execute Menu
Statistics Menu
Debug Menu
Help Menu
FlexSim Toolbar
Simulation Run Panel
Fluid Pages
o Blender
Page o
FluidConveyor Page o
FluidLevelDisplay
Page o FluidProcessor
Page o FluidToItem
Page
o Generator Page o
Initial Product
o Inputs/Outputs
Page o ItemToFluid
Page o Marks Page o
Mixer Page o Percents
Page o Pipe Page o
Pipe Layout Page o
Recipe
Page
o
Sensors
Page
o
Splitter Page o Steps
Page o Tank Page o
Terminator Page o
Ticker Page
General Windows
•
•
•
•
•
•
•
Attribute Hints
Model Settings
Global Preferences Window
Tree Browse Dialog
Database Table View
Table Editor
Find / Replace
Object Windows
•
Shared Pages
Overview
o General
Page o
Labels Page o Triggers
o
Statistics
Page
Window
FixedResource Pages
o BasicFR Advanced Page o
Breakdowns Page o Combiner
Page o Flow Page o
MultiProcessor
Page
o
Processor
Page
o
ProcessTimes Page o Queue
Page o Rack Page o Separator
Page o Sink Page o SizeTable
Page o Source Page
Other Pages
o Container Page o
Container
Functionality Page o
Display
Page
o
NetworkNode Page o
Network
Navigator
o
Properties
NetworkNodes Page o
Speeds Page o Traffic
Control Page
TaskExecuter Pages
o ASRSvehicle
Page
o
BasicTE Page o Breaks Page
o Collision Page o Crane Page
o Dispatcher Page o Geometry
Page o Robot Page o
TaskExecuter
Page
o
FlexSim Object Library
•
Transporter Page
4
Overview
k
o
FixedResources
Com
biner
S
e
p
a
r
a
t
o
r
o
o
Multi
Proc
esso
r o
Proc
esso
r o
Que
ue o
Rac
S
i
n
k
o Con
cept
s o
Basi
cFR
o
o
S
o
u
r
c
e
o Key Concepts
TaskExecuters
o Interface
Basic Concepts Tutorial
Concepts
o Advanced Concepts Tutorial o ASRSvehicle
BasicTE
Crane Distribution Chooser o Dispatcher
Elevator
o About the Distribution Chooser o Operator
o Using the Distribution Chooser
o Exponential
o Duniform
o Normal
o Triangular
Overview
o Uniform
Moving Flowitems
•
Event List
Motion Paths • Event Log o Transporter
• Excel Interface
o
o
o
o
o
Robot
Travel Networks
•
•
o NetworkNode
Global Tables
Global Variables
Flowitem Bin
o Concepts o TrafficControl
o Reference
Visual
o Overview
Graphical User Interfaces o Example
5
o Concepts
o Example
Fluid Library
o Reference
o
o
o
o
o
o
o
o
Concepts
FluidBlender
FluidGenerator
FluidPipe
FluidProcessor
FluidTank
FluidTerminator
ItemToFluid
Lists o FluidConveyor
o Concepts o FluidMixer
Examples o FluidSplitter
▪ Connectionless Routing
▪ Job Shop o FluidToItem
o Ticker
Reference
▪ SQL Quick Start
▪ Fields Tab
Modeling Tools
▪ Back Orders Tab
Animation Creator
▪ General Tab ▪ Entry Viewer
▪ Back
o Concepts o
Orde
Reference
r
• User Events
View
er
▪ Func
Video Recorder
tional
Refe
o Concepts o Example •
renc
Visio Import
e
▪ Stati
stics
Pick Lists
•
•
•
•
•
•
Model Background
Model Floor
Model Triggers
MTBF/MTTR
Presentation Builder
Script Console
Triggers
o Breakdown/Repair
Trigger o Collision Trigger o
Creation Trigger o Down/Up
Trigger o Entry/Exit Trigger o
Load/Unload
Trigger
o
Message Trigger o Node
Entry Trigger o OnChange
Trigger o OnDraw Trigger o
OnEmpty/OnFull Trigger o
OnEntryRequest Trigger o
Time Tables
o Concepts o
•
Reference
Tracked Variables
OnReceiveTaskSequence
o
Trigger
OnResourceAvailable
Trigger o OnStateChange
User Commands
6
Trigger o Process Finish
Trigger o Reset Trigger
o Concepts o Custom Built
Task Sequences o Task
Sequence Preempting o
Coordinated
Sequences
Time Pick Lists
Time o
Minimum
Staytime
o
Process Time o Setup Time
o Time Picklist
Task
o Load/Unload
Reference
o Quick Reference o Task
Sequence Types o Querying
Task Sequences
FixedResources
o Flow Rate o Item Speed
o Pick Operator o Place in
Bay o Place in Level o Pull
Requirement o Pull Strategy
o Rise/Fall Through Mark
Triggers o Send To Port o
Split / Unpack Quantity o
Charting and Reporting
The Dashboard
Concepts
Transport Dispatcher
TaskExecuters
o Break To o Load / Unload
Time o Pass To o Queue
Concepts
Custom Chart
Custom Gantt Chart
List Chart
Model
Input
o
Example
Strategy
Reference
Experimentation
Reference
o End of Experiment o End
of Run/Replication o End of
Scenario o End of Warmup
o
Performance
Period
o
Start
of
Measure
Experiment o Start of
Run/Replication o Start of
Dashboard Graphs
Scenario
Other
o
Text
Display
Task Sequences
Concepts
7
Associations Page
Colors Page
Data Page
Date and Time
Display
Financial
Objects
Page
General Pages
HTML Statistic
Item Trace Page
Objects Page
Statistics Page
Tracked Variables
Utilization
Analysis
o Concepts o
Example
Page
Model
Input
Properties
•
Reports and Statistics
Custom Libraries
FlexSim Coding
•
•
•
o Concepts o
Writing Logic in FlexSim
Basic Modeling Functions
Code Editor
•
•
ModelLibraries
Node o Example
FlexSim Tree Structure
FlexSim XML
GUIs
Debugging
o GUI Events and
View Attributes o
o
Overview o
Breakpoints o Call Stack o
Code Profiler o Event List
o Event Log o Local
o
Watch
Variables
Variables • Command
Helper
View Attributes
Reference
Kinematics
o Concepts o
Experimenter / Optimizer
•
•
•
•
Commands
Experimenter
Optimizer Concepts
Example
Reference
Sampler
o Concepts o
Label Example o
Object Example o
Table Example
Command Reference
3D Media
SQL Queries
•
•
•
•
•
•
Peparing a 3D File
Importing 3D Media
Importing AutoCAD Drawings
Shape Factors
Shape Frames
Level Of Detail
o Concepts o
Example o
•
Reference
State List
Webserver
Miscellaneous Concepts
•
Advanced Undo
o Concepts o IIS
When to compile
Process Flow
8
Activities
About Process Flow
o Inter-Arrival Source o Schedule
Source o Event-Triggered Source
o Why
Use Process Flow? o
Overview of Process Flow
o Navigating in the Process Flow
Window o Running a
Simulation o Types of
Process Flows
Basic
Building a Process Flow
o Introduction
o Overview
of
Objects o Adding and Connecting
Activities o Moving, Resizing,
Deleting Activities
o Editing Activity Properties o
Common Properties
Linking Process Flow to 3D
Models
Linking Process Flow to 3D
Models
Event-Listening Activities
Event
Types
o
General
Properties o Labels
Assign Labels
Delay
Custom Code
Decide
Batch
Organizing Batches
Releasing Batches
Batch Statistics
Wait for Event
Create Tokens
Sink o Run Sub Flow o Start o
Finish o Change Visual o Run
Animation o Create Object o
Move Object o Destroy Object
o Travel o Load o Unload o
Delay o Travel to Loc o
Custom Task o Create Task
Sequence o Dispatch Task
Sequence o Split o Join o
Synchronize o Save Token
Context o Release Token o
Restore Token Context
Changing Process Flow Visuals
Changing Process Flow Visuals
Using Process Flow Themes o
•
•
•
•
•
•
•
•
•
•
•
•
Shared Assets o About Shared
Troubleshooting a Process Flow
Introduction
Creating and Using Charts
Chart Properties
Process Flow Statistics
About Zones
Sub Process Flows
Task Sequences
Process Flow Instances
Process Flow Variables
User Libraries
Coordination
Preemption
Assets
List
List
Push to List
Pull from List
Resource
Resource
Acquire Resource
Release Resource
9
Tool o Accessing Type Properties
o Conveyor System Settings o
Managing Conveyor System Types o
Conveyor Type Settings
o Transfer Type Settings o
Decision Point Type Settings
o Photo Eye Types Settings o
Station Type Settings o Entry
Transfer Types Settings o
Exit Transfer Type Settings
Zone
Zone
Zone
Zone Reference
Zone Properties Window
Enter Zone
Exit Zone
Display Objects
Objects
o Text o
Arrow o
Image o
o Straight
and
Curved
Conveyors o Join Conveyors
o Decision Point o Photo Eye
o Station o Motor o Merge
Controller o Transfers
Flow Chart
Conveyors
AStar
•
•
•
•
•
About Conveyors
Introduction to Objects
Adding Conveyors
Moving, Resizing, and Reversing
Connecting Conveyors
Flow Control
•
•
Concepts
Example
•
Reference
AGV
o Introduction
o Sorting o
Merging and Slug Building o
Gapping o Power and Free
Systems
AGV Network Properties
o AGV Types o Way
Points o Control
Point Connections o
Accumulation Types
o Deallocation Types
o Visual o General
Pick List Behaviors
o Introduction o The Condition
Field o Send Item o
Stop/Resume
o Area Restriction o Movement
o Set Conveyor Speed
Objects
o AGV o Path o
Control Point o
The Conveyor System Tool
•
o Introduction to the Conveyor
System
10
Control Area
Pick-List Actions
Welcome to the FlexSim User Manual
If this is your first time using FlexSim, try some of the following suggestions:
1. Go to FlexSim's YouTube Channel and watch how to build your very first model.
2. Read the Getting Started section of this User Manual and follow along by building the model described.
3. Work through the Tutorials described here in this User Manual (only the first two can be completed with
the Trial Version).
Have some fun by building your own model from scratch!
Feel free to contact our technical support staff if you have any questions while evaluating the software.
FlexSim Technical Support can be reached Monday - Friday, 8:00 am - 5:00 pm MST. You may call
801224-6914, e-mail your questions using a web form at http://www.flexsim.com/support/, or post your
questions on our worldwide FlexSim Community Forum (http://www.flexsim.com/community/forum/). We
hope you enjoy learning how FlexSim can help you optimize your flow processes.
What's New in FlexSim
The following is a list of features and fixes that have been included in the latest FlexSim releases.
FlexSim 17.1.0
•
•
•
•
•
•
•
•
•
•
•
•
•
Changed FlexSim to store strings using UTF-8 encoding.
Added support for Oculus Touch controllers.
Implemented OpenVR for HTC Vive compatibility.
Improved the shadow frustum calculation in VR so that shadows look better.
Added a global preference for changing the resolution of the shadow map.
Added support for nested queries in SQL.
Added ROW_NUMBER as a SQL keyword.
Implemented F2 and Esc functionality in tables.
Updated the table view and labels tab to be more robust with different datatypes.
Added Table(name) method for referencing Global Tables.
Added more FlexScript classes, including List, AGV, Conveyor, and TrackedVariable.
Added more properties and methods to existing FlexScript classes, including Object stats and additional
string methods.
Improved scientific notation for literals in FlexScript.
11
•
•
•
•
•
•
•
•
•
•
•
•
Added a start value to tracked variables.
All tracked variables in the model now reset on model reset.
Changed itemtype references to referencing an item's type label instead.
Improved the Person flowitem's 3D shape.
Added repeating events to time tables.
Added a short description field to user commands.
Made the gantt charts and time charts scroll with a fixed time window.
Removed the global table Clear on Reset checkbox and replaced it with a reset trigger.
Added new visualization options for the Rack.
Added duplicate buttons to the Excel Interface window.
Added a duplicate option to the Toolbox's context menu.
Taskbar now shows experimenter/optimizer status and runtime based upon stop time.
•
•
•
•
•
Disabled deleting objects while the model is running.
Fixed an issue with the undo history when pasting over nodes with pointer data.
Fixed issues with using the ternary operator after properties.
Fixed an issue with writing to Access databases with read-only fields.
Included fixes listed in 17.0.4 below.
Backwards Compatibility Note: the following changes may slightly change the way updated models behave.
•
•
Removed the FlexSim WebServer application from the default installation and developed a new
WebServer application using Node.js that streams the 3D view much faster. The new WebServer can
be downloaded through FlexSim's Online Content.
Existing models will continue to work with itemtype, but new models should be built using a type label
instead of the itemtype attribute and commands.
Process Flow
•
•
•
•
•
Added an Assign Released Resource(s) To field on the Release Resource activity.
Added functionality to allow you to Ctrl+Drag activities in an activity block.
Added a right-click menu option and Alt+Click to open the Token View.
Added a sampler to the assign labels Label Name field so you can sample other activities or tokens to
get label names.
Added a right-click menu option to open multiple views of a Process Flow.
Added an Assign To property to the Create Tokens activity.
Added a Make Array label aggregation type to the Batch.
Added Center in View buttons for fields with pointer data.
Added a name property to the Token FlexScript class.
•
Fixed a bug with duplicating Process Flows using the Toolbox.
•
•
•
•
Backwards Compatibility Note: the following changes may slightly change the way updated models behave.
•
Updated the Pull From List activity so it does not assign a null label when nothing was pulled or the token
was released early (manually). Previously, if you used a Max Wait Timer or Max Idle Timer (or some
other mechanism) to release a token from a Pull from List prematurely, the label specified in the Assign
To field would be created with a value of NULL. Now, the label will not be created. This may break other
models that are checking to see if the label value exists. For example, saying objectexists(token.pulled)
will throw an exception if the pulled label is never created. This can be easily remedied by changing the
12
•
code to objectexists(token.pulled?). The ? will cause the value returned to be nullvar when the pulled
label does not exist.
Universal Edit fields are now more strict when accessing labels on a token. Previously, typing
token.labelThatDoesNotExist would happily return NULL and move on. Now the Universal Edit will throw
an exception if the label doesn't exist. This does not include Universal Edit fields that assert labels, for
example the Assign To fields.
Conveyor
•
Fixed an issue with aborting transports on a missed pick at an exit transfer.
FlexSim 17.0.4
•
•
•
•
•
•
•
•
•
•
•
•
•
•
•
•
•
•
•
•
•
•
•
•
•
•
•
•
•
Added better error message information on certain exceptions.
Fixed an issue with the [] operator throwing an exception when the node doesn't exist.
Fixed some autocomplete exceptions in the code editor view.
Fixed a bug with autocomplete when identifiers have an underscore.
Fixed a memory leak in the Table class.
Fixed an issue with casting from a class type to a new object of the same class type.
Fixed hanging issue with function-like macros that are instantiated with the same parameters as those
passed.
Fixed a bug with inObjects and outObjects not working properly with internal container connections.
Improved the error message when executing a single-line script command that doesn't return a value.
Fixed a bug with the menus not correctly graying in certain situations.
Improved the error handling of watch variable evaluation.
Fixed a bug with the query() command when using the debugger.
Fixed an exception in the debugger.
Fixed an issue with the ++ operator on label properties.
Fixed a bug with the code headers for the TrafficControl triggers.
Fixed a bug with the Passing drop-down list on the Network Properties window.
Fixed a bug with the Command Helper view not updating correctly in certain cases.
Fixed a crashing issue with a sampler in the Video Recorder window.
Fixed an issue with the Processor's Use Operator error message not appearing correctly.
Fixed a bug with tools deleting themselves on reset if created during a model run.
Fixed a bug with the initial positioning of curved network edge spline points.
Fixed an issue with the Script Console losing text when undocking a neighboring tab.
Network Nodes now highlight when hovered over in the 3D view.
Fixed a UI issue with units in dashboard chart Properties windows.
Fixed an issue with the Custom Chart collecting data beyond its max time interval.
Fixed Statistical Distributon popups not showing the submenu correctly.
Fixed a bug with transporting batches of flowitems not working properly in certain situations.
Fixed an issue with certain GUI Builder menu options not working properly.
Added a global preference for disabling auto-insert parentheses and quotes.
13
Process Flow
•
•
•
•
•
•
•
•
Fixed a bug with assigning a label to a task sequence with the Assign Labels activity.
Fixed a bug with adding Process Flow objects to user libraries.
Fixed a bug with the Wait For Event properties window.
Fixed a bug with tying an object with a TE/FR Process Flow to a Resource with a count greater than
one.
Updated the Conditional picklists so they no longer evaluate both the true and false statement.
Fixed an issue on the List with having backorders with no pullers.
Fixed a bug with copy/pasting Zones.
Fixed a bug with chart time windows.
Conveyor
•
•
•
•
•
•
Fixed an issue with decision points and photo eyes not snapping to the conveyor in certain situations.
Fixed a bug with transfer statistics.
Fixed some drawing issues with invalid conveyors.
Fixed an issue with dragging multiple selected conveyors and decision points.
Fixed a bug with conveyor virtual length.
Fixed a bug in the accumulation gap calculation algorithm.
AGV
•
Fixed curved paths being draggable when path draw mode was set to clickable only.
FlexSim 17.0.3 (March 7, 2017)
•
•
•
•
•
•
•
•
•
•
•
•
•
•
•
Fixed a bug when compiling with Visual Studio 2015.
Fixed a bug with querying list partitions by their index.
Fixed a crashing issue with large arrays in tables.
Fixed an issue with fractions in the convert() command.
Fixed some issues with autocomplete and code highlighting.
Fixed bugs with certain FlexScript operations not working correctly with the Table's [][] operator.
Fixed adding lists from a user library.
Fixed an issue with exporting dashboards to html.
Fixed a bug in the Export Results to CSV File pick option.
Fixed some UI bugs in the Excel Interface window.
Fixed an issue with combined dashboard stats used as a performance measure.
Updated user libraries so that replaced time tables, mtbf/mttr, and lists retain their members and
contents.
Fixed some bugs in the legacy conveyor's normals and texture coordinates.
Fixed a bug with saving/loading multi-dimensional arrays.
Fixed a crashing bug with accessing certain arrays out-of-bounds.
14
Process Flow
•
•
•
•
•
•
•
Added a message when trying to sample a Global List from a Push/Pull from List activity.
Fixed an issue that caused quick properties to sometimes update incorrectly.
Fixed an issue that caused tokens to not move through activities in certain circumstances.
Fixed the Assign Labels name fields so you can type in text that is the name of an object.
Fixed the edit fields so they properly handle all of the Token's properties.
Fixed the Token's instance property so it returns the correct object.
Added right-click options for assigning number or string data to Schedule Source label columns.
Conveyor
•
Added an error message if the target fill percent is too large for slug build conveyors.
AGV
•
•
•
•
•
Fixed a routing error where AGVs couldn't find a path in certain situations.
Fixed a bug with waypoints when using agredirect() to switch directions.
Fixed a bug with AGVs running over each other on an accumulating path after a preempt.
Fixed an exception in agvinfo(agv, AGV_ACCUM_AHEAD_AGV).
Fixed an issue with adding cp connections, then removing them and adding a different type of
connection.
FlexSim 17.0.2 (February 2, 2017)
•
•
•
•
•
•
•
•
•
Fixed a memory leak that caused the views to crash unexpectedly.
Fixed assigning a table value directly to a property.
Fixed a bug with parenthesis matching when using string literals containing parentheses.
Fixed a bug with global table Clear on Reset not working properly in certain cases.
Fixed default datatype value of settablesize() in C++.
Fixed a bug with drawtext() default parameters in FlexScript.
Fixed Travel to Location pick option.
Fixed an issue with setting item state incorrectly when using lists in Send To Port.
Included fixes listed in 16.0.9 below.
Conveyor
•
Fixed a crash that could happen when transporting items between an exit and entry transfer.
AGV
•
•
Fixed an exception when listening to OnAGVAllocationFailed.
Fixed an issue involving AGVs with trailers not routing correctly in certain cases.
15
FlexSim 17.0.1 (January 19, 2017)
•
•
•
•
•
•
•
•
•
•
•
•
•
•
•
•
•
•
•
•
•
•
Fixed the updatekinematics() command.
Fixed a memory leak in the Table class.
Fixed a crash with executing certain switch cases, such as the Date/Time Text display.
Fixed a bug with the tonode(Variant) overload.
Fixed an issue with setting treenode properties in certain cases.
Fixed an issue with setting label properties on a Variant in certain cases.
Fixed some bugs with certain executetablecell() overloads.
Fixed the lognormalmeanstdev() command parameters.
Fixed the function_n() command definition.
Fixed a crash when updating some user libraries.
Fixed a bug with Navigator connections when adding TaskExecuters with the Experimenter.
Fixed a bug with autocomplete for current labels within code editors.
Updated the Event List view so it displays message parameters.
Fixed an issue with the Experimenter's Performance Measure charts again not displaying correctly when
bad data was passed in.
Fixed issues with module dependencies not being asserted correctly.
Fixed some picklists to use Objects instead of treenodes where applicable.
Fixed the Precision field for Bar Charts.
Fixed an issue with flowitems without windowtitle attributes.
Fixed a bug in the Set Object Color pick option.
Fixed a bug in the Travel to a Home Location pick option.
Fixed event definitions for the Rack (Place In Bay/Level and Min Dwell Time).
Included fixes listed in 16.0.8 below.
Process Flow
•
•
•
•
•
•
Fixed the State property for the Delay activity.
Fixed the code headers for all the task sequence activity properties.
Fixed the Sub Flow Instance Creation option from Quick Properties.
Made the add button for attaching objects to instanced ProcessFlows more lenient.
Fixed edit fields to properly display the code for labels with spaces in the name.
Updated edit fields to more properly handle typing in token labels as opposed to code.
FlexSim 17.0.0 (December 12, 2016)
•
•
•
•
Improved FlexScript performance by compiling and executing it as machine code instead of interpreted
bytecode.
Added new syntax to FlexScript for accessing objects' methods and properties, including dynamic label
access.
Improved OpenGL compatibility by removing many deprecated function calls and adding support for the
OpenGL Core Profile.
Added a mechanism for loading DWG data into the tree using the Model Background object.
16
•
•
•
•
•
•
•
•
•
Added a new Snap to Background setting on the 3D view for snapping to points loaded from a DWG file.
Upgraded the licensing system to Flexnet Publisher 2016 R1 (11.14).
Changed the network licensing system so that you can open multiple FlexSim instances using only one
license seat.
Added a Quick Library popup to Dashboard views.
Added Travel to Location pick option to OnResourceAvailable.
Added Export Results to CSV pick option to the End of Experiment trigger.
Moved the Rank buttons in the General Properties panel of Quick Properties to the Node Properties
panel.
Fixed a crashing bug with settablesize() on tables with bundle data.
Fixed some issues with auto-complete not displaying correctly.
Process Flow
•
•
•
•
•
•
•
•
•
Added functionality for snapping activities into the middle of a block.
Improved the Activities window, including renaming activities, better filtering options, and locating label
references.
Added a Billboard setting for Text objects.
Added a right-click Edit Activity Visuals option.
Added an option to the Create Object activity for positioning an object at another object's location without
moving into that object.
Added a Preserve Global Position checkbox to the Move Object activity.
Updated the Schedule Source table so that it can add labels.
Updated the Release Token activity to allow numbers and strings.
Added the ability to pass an object reference into the Resource(s) to Release property of the Release
activity.
Backwards Compatibility Note: the following changes may slightly change the way updated models behave.
•
•
•
•
The new version of Flexnet Publisher requires network license servers to be upgraded. They need to
use the latest vendor daemon and update the Flexnet Licensing Service. More information can be found
in the license upgrade instructions at https://www.flexsim.com/ftp/LicenseServer/
Updated the Separator's order of events (executing OnEntry before Setup Time) to be consistent with
the Processor.
Users of the mesh api should update usage of GL_QUADS to use GL_TRIANGLES instead. GL_QUADS
is deprecated and will not work when using the OpenGL Core Profile.
Since the new FlexScript parser compiles to machine code, the order in which parameters are evaluated
has changed to be aligned with the x86/x64 calling convention. This means models containing code
where parameter evaluation order is important may have changed results. For example, the following
code will have different results:
myusercommand(duniform(1, 5), duniform(1, 10))
In the x86/x64 calling convention, parameters are evaluated from last to first. In this case, the
duniform(1, 10) call will be called first. Since this call changes the state of random stream 0, changing
the order of parameter evaluation changes the result.
17
•
•
The new parser has a stricter grammar for the == and != comparison operators. The types of the
operands must be the same or related. For example, the following code will now give compile errors
because it is comparing unrelated types:
double x = 0;
treenode y = model(); if
(x == y) { }
This version introduces a new Array type, which is an array of variants, enabling a more feature rich
array usage. In doing this, we are deprecating the old array types of doublearray, intarray, stringarray,
and treenodearray. Specifically, the old array types are now just aliases for the standard Array type. This
means that you can now, technically, put a string into a doublearray and vice versa, because they are
all just Arrays. Hence we encourage you to just use Array in your code instead of the old array types.
This change has also introduced a problem regarding the Variant type. In previous versions, the
Variant could hold each of the four types of arrays, and it had a type value associated with each type,
which you could get with the getvartype() command, comparing that value to one of
VAR_TYPE_INTARRAY, VAR_TYPE_DOUBLEARRAY, VAR_TYPE_STRINGARRAY, or
VAR_TYPE_TREENODEARRAY. Now, however, since we've merged all of those types into one, all of
those values would theoretically be the same value, introducing issues if you had code that switches on
getvartype(), or in some cases if you had a series of if/else compares on that value. Depending on the
specific nature of that code, it would be hard to predict exactly how that code would behave going
forward. Thus, we have decided to get rid of those old macros for each array type. Now there is just the
macro VAR_TYPE_ARRAY.
If you have existing code that uses the older macros, you will get compile errors when you open your
model in version 17.0. We do this specifically so that you will be notified of code that needs to be
updated. There are also several pick list options in the process flow module that use these older
macros. Version 17 includes update scripts that will hopefully update all of those pick options in
existing models to use the new VAR_TYPE_ARRAY macro instead of the old macros.
• With the new FlexScript parser, there are now some differences with how the parser compares a null
variant to 0. In the old parser, the following expressions applied:
(nullvar == 0) is false
(nullvar <= 0) is true
(nullvar >= 0) is true
In the new parser, the following expressions apply:
(nullvar == 0) is false
(nullvar <= 0) is false
(nullvar >= 0) is false
This brings the <= and >= operators inline with the == operator. However, old code will evaluate
differently now. The following expressions apply in both the new and old parsers:
•
(nullvar < 1) is true
(nullvar > -1) is true
The param() command will now return nullvar if the parameter number is greater than the number of
parameters passed to the function (previously it returned 0).
18
FlexSim 16.2.2 (November 8, 2016)
•
Included fixes listed in 16.0.7 below.
Process Flow
Fixed a bug where all of a process flow's connections were sometimes being deleted.
Fixed the TE Delay activity so it properly shows the delay progress in the view. • Changed
ProcessFlow charts to always store the tracked variable's full history.
•
•
AGV
•
•
•
Made multiple AGV process flows share the same AGV work list.
Made the AGV path finder more adaptive on 90-degree turns.
Fixed a bug where sometimes AGVs would flip orientation incorrectly at certain transfer points.
FlexSim 16.2.1 (October 12, 2016)
•
•
•
•
•
•
•
•
•
•
Fixed a bug with the Font dialog not opening in Global Preferences.
Fixed an exception with using JOIN ON without a WHERE clause in SQL queries.
Fixed a bug with the number of child processes spawned by the Optimizer.
Fixed the Presentation Builder auto-keyframe button.
Fixed a bug with the Model Limit view staying open in loaded models.
Fixed a bug with undoing in the Global Table Quick Properties panel.
Fixed a bug in the date-based Time Table UI.
Fixed undo in the 3D View's Quick Library popup.
Fixed a bug with priority fields not accepting negative numbers.
Included fixes listed in 16.0.6 below.
Process Flow
•
•
•
•
•
•
•
•
•
•
Fixed a bug with not being able to click in the ProcessFlow view while debugging.
Fixed bugs with selecting tokens in stacked blocks under a Batch activity.
Fixed an issue with the text edit view not sizing correctly at certain zoom levels.
Fixed an issue with Send To Front and Send To Back not working with containers.
Fixed a bug with preemption in the Synchronize activity.
Fixed a bug with Zone partitions sometimes not working properly when using the query() command.
Fixed template instance objects resizing based upon the model units.
Improved draw speed when drawing many tokens within a single activity.
Fixed the Token(s) field on the Release Token activity to allow code.
Fixed a bug with arrows not correctly following the theme color.
19
Conveyor
•
Fixed a bug with the Conveyor Station drawing its red stopped squares incorrectly.
AGV
•
•
•
•
•
•
•
Fixed some bugs with AGV orientation.
Fixed a bug with AGVs sometimes stopping erroneously at a control point and not starting again.
Fixed some issues with continuation from non-zero end speed when deceleration would take you across
a control point.
Fixed some bugs with the AGV template process flow.
Fixed an issue with clicking control points.
Fixed an issue with the navigator not rebuilding its routing information after deleting a path.
Fixed a bug with copying paths in visual tools.
FlexSim 16.2.0 (September 5, 2016)
•
•
•
•
•
•
•
•
•
•
•
•
•
•
•
•
•
•
•
•
•
•
•
•
•
Added support for STEP and IGES 3D shapes.
Added a Quick Library popup when you double-click on empty space or A/S Connect to empty space in
the 3D view.
Improved object rotation manipulation in the 3D view.
Added sorting to toolbox for top level items.
Added the ability to use the query() command with partitioned lists, using ListName.$1 or
ListName.PartitionIDStr syntax.
Added support for the ON clause in SQL queries using the query() command.
Added support for the ARRAY_AGG() aggregation function in SQL queries using the query() command,
in the manner of PostgreSQL.
Added an "Allow Multiple Pushes Before Back Order Fulfillment" setting to lists.
Added a "Reevaluate All Values On Push" setting to lists.
Added a Date Based feature to gantt charts.
Updated the auto-numbering mechanism when naming new objects.
Updated file browse dialogs to remember the last used directory.
Changed the default directory for opening and saving user libraries to be within documentsdir().
Added a colors tab to the tracked variable dashboard chart.
Updated the Presentation Builder interface to make the timeline more useable.
Updated the Animation Creator interface.
Updated the Stop Time interface.
Added range and type validation to many edit fields.
Overhauled the FlexSim Web Server interface.
Added functionality to the Webserver to restrict access to certain models using Windows Authentication.
Fixed a bug with the window docking system that caused sizing to not work properly sometimes.
Fixed TimeTable Excel Import bug not working with Daily/Weekly Repeat table.
Fixed the Visual Studio project files so they don't give you the linker errors when you compile
flexsimcontent.dll with Visual Studio.
Fixed a bug with cell heights and widths when inserting and deleting table rows or columns.
Fixed line charts continuing to collect data beyond their collect time.
20
•
•
Fixed the query() command so that it can be called within List fields.
Included fixes listed in 16.0.5 below.
Process Flow
•
•
Improved Process Flow view performance.
Added Split, Join, and Synchronize activities.
21
•
•
•
•
•
•
•
•
•
•
•
•
•
•
Added right-click options for re-ranking activities in a block and removing an activity from a block.
Added tooltips to activities that show you the activity type.
Added copy and paste options to the Process Flow right-click menu.
Populated field names of lists for SQL drop-down menu options.
Updated Text editing interface to be more user friendly.
Added an "Assign Event Object To" option to the Wait For Event and Event-Triggered Source.
Fixed a bug with Zone Partitions not being able to be graphed.
Fixed an issue with connectors losing their ranks when clicking and dragging them.
Fixed the List Back Order Reevaluation Events so you can listen to activity events.
Fixed the Experimenter duplicating TEs/FRs attached to Process Flow objects not properly duplicating
the Process Flow instance.
Fixed Sub Flows that have Resources pointing to 3D objects in the model not properly
creating/destroying copies of the 3D object.
Fixed Resources in Fixed Resource and Task Executer Process Flows losing their references when
being updated by a user library.
Fixed a bug with the Pull from List where releasing the token and leaving the back order on the list would
not give you all of the pulled results when using the 'Assign To' option.
Fixed a bug with capturing ProcessFlow views at resolutions larger than the window size.
AGV
•
•
Added new agvinfo() command options.
Updated paths so that they can be contained within visual tools.
Backwards Compatibility Note: the following changes may slightly change the way updated models behave.
•
Fixed issues with routing through path junctions where 3 or more paths connect.
Conveyor
•
Fixed an issue with manually moving a waiting item off a conveyor with a restart delay.
FlexSim 16.1.2 (August 5, 2016)
Process Flow
•
Fixed the Acquire Resource receiving a reference to the back order when acquiring using a query.
FlexSim 16.1.1 (August 2, 2016)
•
•
Included fixes listed in 16.0.3 below.
Fixed color and sizing issues with recording Dashboards using the Video Recorder.
22
•
•
Added a volume scale option to the FluidConveyor to adjust the visual display.
Backwards Compatibility Note: the following changes may slightly change the way updated models behave.
•
Fixed several issues with the FluidConveyor.
Conveyor
•
Fixed an issue with manually moving a waiting item off a conveyor with a restart delay.
Process Flow
•
•
•
•
•
•
Fixed a bug with Zone Partitions not being able to be graphed.
Fixed an issue with connectors losing their ranks when clicking and dragging them.
Fixed the List Back Order Reevaluation Events so you can listen to activity events.
Fixed the Experimenter duplicating TEs/FRs attached to Process Flow objects not properly duplicating
the Process Flow instance.
Fixed Sub Flows that have Resources pointing to 3D objects in the model not properly
creating/destroying copies of the 3D object.
Fixed a bug with capturing ProcessFlow views at resolutions larger than the window size.
FlexSim 16.1.0 (June 22, 2016)
•
•
•
•
•
•
•
•
•
•
•
•
•
•
•
•
Added
group
commands
(groupaddmember(),
groupmember(),
groupnummembers(),
groupremovemember()).
Global Lists will now update their Initial Content on reset when connected to a Group if the group's
members change.
Added support for the UPDATE clause in SQL.
Added support for the RAND expression in SQL (uses stream 0 and will always be the same for a given
query/row selection combo).
Improvements to speed and memory usage when performing SQL inner joins.
Tracked variables with type Categorical can now store arbitrary states.
Added a Kinetic Level tracked variable type (e.g. Battery Level).
You can now hold down the Alt key while clicking and dragging in the 3D view to ignore all objects.
You can now resize objects while maintain their aspect ratio by pressing both the left and right mouse
buttons down on a sizer arrow.
Updated dashboard charts to support x-axis scaling.
Added OnStop and OnResume events to 3D objects for use with event listening objects (Wait for Event
and Event-Triggered Source in Process Flow).
Video Recorder can now record Dashboards.
Time Tables, MTBF/MTTR and User Events can now be disabled. Experiment variables can be set to
enable/disable these objects.
Fixed an issue with the VideoRecorder not loading properly.
Fixed issues with windows and popups not opening on the correct monitor when using a multiple monitor
setup.
23
•
Fixed Fluid Conveyor throwing exceptions on reset.
Backwards Compatibility Note: the following changes may slightly change the way updated models behave.
Updated to OpenGL 3.1. Deprecated OpenGL functions, such as glBegin(), glEnd(), glVertex(),
glNormal(), and glTexCoord(), may no longer work correctly on some graphics cards. You should
instead use the mesh api.
• Changed the way that fixed resources (except the Combiner) receive items when they are being
transported in. Previously, when they were notified that an item was being transported in, they would
close their inputs and create an event to receive the next item. This would cause problems if the
upstream objects had multiple items to send because their routing strategy would work differently when
transporting vs not transporting. We have fixed this so that routing strategies will work the same when
transporting as when not transporting. This may change the way that old models work because it
changes the events that are created, and, obviously, it fixes routing strategy logic.
• menumain(), menubelow() and getviewmenu() have changed. Instead of returning a double, they now
return a var. Any calls to these commands will need to be updated to use var or the value returned will
be 0.
double myMenu = getviewmenu(); Changes
to:
var myMenu = getviewmenu();
• Previously the Fluid Conveyor would stop conveying if no material was moved into it (ie inputs were
closed). This was changed so that the Fluid Conveyor continues to convey the material in it whether any
additional material is added or not. Set the conveyor speed to 0 in order to keep the same functionality
that was in previous versions.
Conveyor
•
•
Added Ports to the Entry and Exit Transfers.
Added a Restart Delay setting to Conveyor Types.
•
•
Fixed the Join Conveyors Tool when connecting conveyors with a custom conveyor type.
Various bug fixes and improvements specifically with regards to items moving between conveyors and
transfers.
Backwards Compatibility Note: the following changes may slightly change the way updated models behave.
•
Changed the way stopping a non-accumulating conveyor works when propogating stops to straddled
conveyors. When a conveyor is stopped, it will act the same as if an item on the conveyor were stopped.
Process Flow
•
•
•
•
•
•
•
Added Preemption activities (Save Token Context, Release Token and Restore Token Context).
Added gettokens() and getbatch() commands.
Added Templates for Fixed Resource and Task Executer Process Flows.
Added a Token Data to Preserve option to the Sink and Finish activities. In the Tokens window you can
view Dead tokens and explore their data.
Token Trace History is now stored as a label on the token.
Added a Speed Type and Repeat Type to the Run Animation activity.
A lot of improvements to the Zone.
24
•
•
•
Updated the evaluation of the Return Value from the Finish activity so that executesubflow() can get a
return value from multiple Finish activities.
Added Activity Profiles to the token trace histories.
Fixed a bug causing the Wait for Event to evaluate its Max Wait Timer even if the token left the activity.
•
25
•
Fixed issues with the releasetoken(), createtoken(), and releasebatch() commands working differently
when running vs stepping.
Backwards Compatibility Note: the following changes may slightly change the way updated models behave.
•
Changed the way that a token manually released (preempted) from waiting in a task sequence activity
manages the task that it's waiting on. Now the task will be removed, and the task executer preempted if
currently working on it. This may change older models that release tokens in task sequence activities.
AGV
•
Added Event info to AGVs and Control Points for use with event listening objects (Wait for Event and
Event-Triggered Source in Process Flow).
Added AGV templates to Process Flow.
•
•
Fixed bug with way points not firing their OnArrival for redirected AGVs.
Fixed issue with arrival waypoints not firing correctly with non-zero end speed travel tasks.
•
Backwards Compatibility Note: the following changes may slightly change the way updated models behave.
•
Fixed the order by which AGV trailers are attached to their AGV. This will affect old model trailer ordering.
FlexSim 16.0.9
•
•
Fixed issues with table commands not working in C++ when the table has bundle data.
Fixed more bugs in time-scaled animations in various cases.
FlexSim 16.0.8 (January 18, 2017)
•
•
•
•
•
•
•
•
•
•
•
•
Fixed an issue with pushing an array to a list with static label fields.
Fixed a crash when a bundle used by a chart is destroyed.
Fixed a bug in time-scaled animations that was causing them to not update properly in some cases.
Fixed images in static text not showing when aligned to center.
Fixed a bug with the By Time of Day picklist on Send To Port.
Fixed several By Percentage picklists so that they work properly with 0%.
Fixed Global Variables being linked to Dashboard Radio Buttons.
Fixed an issue with selecting weeks in the Date Based Time Table.
Fixed module object context help options.
Fixed an issue with the Experimenter updating state values when a run is finished.
Fixed the event log not ignoring module events when you disabled them.
Fixed copying and pasting presentation slides.
•
26
•
•
Conveyor
•
Fixed some issues with floating point precision errors.
Fixed photo eyes not clearing when height > 0.
Fixed an issue with an entry transfer's pull strategy pulling from a list.
Fixed a bug in the Exit Area pickoption.
Process Flow
•
•
•
•
•
Fixed an issue where some charts didn't collect data if they weren't visible.
Fixed the Zone so you can view its tokens in the global process flow view of instanced process flows.
Updated some charts so they show the correct times when using a warmup time.
Fixed a bug with the batch when releasing multiple batches due to overflow when the batch quantities
differed from the current batch and the new batches.
Fixed an issue with viewtofile() on the Process Flow view.
AGV
•
Fixed an issue with adding and removing different types of control point connections.
AStar
•
•
Fixed the distancetotravel() command for AStar.
Fixed issues with creating and drawing barriers in models set to units other than meters.
FlexSim 16.0.7 (November 8, 2016)
•
•
•
•
•
Fixed a bug with clearglobaltable() not always clearing the entire table.
Fixed bugs with addtablerow(), addtablecol(), movetablerow(), and movetablecol() on bundle tables.
Fixed a UI bug with large Partition IDs displaying incorrectly.
Fixed a UI bug with the user command code editor's default header.
Fixed a bug with animation durations when deleting animation clips.
Conveyor
•
Fixed conveyorsenditem() so that it works with Station objects.
Process Flow
•
•
Fixed the Create Object activity so creating something on an AGV control point sets the location to the
control point.
27
•
•
•
•
Fixed referencing process flow variables so it throws an exception if the variable doesn't exist.
Fixed the Run Animation Wait for Complete check box to work with bone animations.
FlexSim 16.0.6 (October 12, 2016)
•
•
•
•
•
•
•
•
•
•
•
•
•
Fixed an exception when calling updatelocations() on TaskExecuterFlowitems directly under the model
node.
Fixed a bug with multisorttable() not working correctly with string data.
Fixed a bug with querying lists using the $ parameter syntax.
Fixed a bug with state charts not properly accounting for the minimum collect time with the new stats
structure.
Fixed an intermittent exception in gettenetnode() in the Travel to Home Location pick option.
Fixed an intermittent exception when pasting network nodes.
Fixed a bug with eventget(num, 4) throwing exceptions.
Fixed a bug with gettablecols(string) returning inconsistent values.
Fixed issues with the Optimizer not exporting string variables correctly.
Fixed a bug with the Optimizer not correctly running multiple replications with certain configurations.
Fixed a bug with Copy Visuals and Shape Factors not copying the shape factors correctly.
Fixed a UI bug in the MultiProcessor's Properties window that was renaming the first step.
Fixed the State Pie Chart so it correctly shows Totals and Averages of combined groups.
Fixed a bug in the State Pie Chart with "Combine All into One Pie" not showing the correct average
totals.
Fixed some UI issues with sampling global tables.
Fixed the On Process Finish trigger for the MultiProcessor so Process Flow activities can listen to it.
Conveyor
•
•
•
Fixed a bug in the Entry Transfer's Pull Requirement code header that caused pull not to work correctly.
Fixed a UI bug with the Station's Use Operator fields.
Fixed the z-height of conveyors created in a container using click-click creation.
Process Flow
•
•
•
•
•
Greatly improved model run performance by removing some unnecessary destroyeventsofobject()
function calls in the Sink activity.
Fixed issues with being able to wait for events on Tracked Variables and Fields.
Fixed the sampler in pick options in the Create Object activity properties.
Fixed a UI bug with the Visually Trace checkbox.
Fixed the token Labels view so you can select and copy label names.
•
28
•
•
AStar
•
TaskExecuters that are travelling on the AStar Network will now properly respond to stopobject() and
resumeobject() calls and to preempting task sequences.
FlexSim 16.0.5 (September 5, 2016)
•
•
•
•
•
•
•
•
•
Fixed sin() command not displaying in the Command Helper.
Fixed a bug when shift-selecting entire rows and columns of global tables.
Fixed C++ Variant comparisons where the primitive is on the left side.
Fixed
the
return
values
for
CURRENT_MINUTE,
CURRENT_SECOND,
CURRENT_MILLISECOND in getmodelunit().
Fixed a bug with SQL parsing of FlexScript functions returning doubles in 32-bit FlexSim.
Fixed some pin buttons in the Stats window.
Fixed a bug in a Pull From List pick option.
Fixed Crane and Robot speeds not scaling with model units.
Fixed a bug with the From/To Lookup Table popup not putting quotes around table names. Fixed
a bug with exporting Custom Chart data as CSV sometimes not working.
Fixed some UI issues with the Edit Name box for User Libraries.
Fixed an exception in the Set Label trigger popup.
and
Conveyor
•
•
•
•
•
Fixed header for OnMessage trigger of Photo Eyes.
Fixed decision point rotation in a rotated container.
Fixed a bug with calculating the time that items will split off from each other when an ahead item speeds
up.
Fixed a rare crashing issue with accumulated items.
Fixed an issue with resuming nonaccumulating conveyors that weren't stopped.
Process Flow
•
•
•
•
Fixed a UI bug with the process flow variable panel in Quick Properties when opening a model.
Fixed some instance references from showing just the name to now showing the path to better
distinguish objects in containers.
Fixed an extra line being added in the token Shared Assets list when requesting a Zone.
Fixed the Quick Library so you can collapse sections.
AGV
•
•
•
Fixed issue with click-creating AGV control points before creating paths.
Fixed issue with calling stopobject() on an agv when it has arrived at a control point at (near) zero speed.
29
•
•
FlexSim 16.0.4 (August 5, 2016)
Process Flow
•
Fixed the Acquire Resource receiving a reference to the back order when acquiring using a query.
FlexSim 16.0.3 (August 2, 2016)
•
•
•
•
•
•
•
•
•
•
•
•
•
•
•
•
•
•
Fixed a performance issue with settablenum() when referencing a table by rank.
Fixed a bug in exporttable() not exporting the correct number of rows.
Fixed a bug in query() with $iter(1) in certain cases when inner-joining tables.
Fixed a rare crashing issue with the WRL importer.
Fixed some glitches with editing Chinese characters in code edit fields.
Fixed an issue with Chinese characters in some Dashboard charts.
Added a flag to listpull() to fix an issue involving backorders when using Unique Pullers or Unique Values.
Fixed a bug with custom state names in the State Chart.
Fixed an infinite loop caused by using long object names with some Dashboard charts.
Updated some picklist options to use more consistent default terms.
Fixed an issue with Code Snippet popups not resizing vertically. Fixed
a bug with adding all user commands to a user library.
Fixed a bug with some startup and load install options not working properly with user libraries.
Fixed a UI bug with the Excel progress bar.
Fixed a UI bug with certain spin boxes not updating their text when holding the mouse on their arrow
buttons.
Fixed a bug with Excel Import starting row and starting column not always working correctly.
Fixed an HTML Frame Load Error for user accounts with Unicode characters by changing
programdatadir() to again use ProgramData instead of AppData.
Fixed the convert() command to handle years after 2035.
Fixed a bug with the experimenter displaying blank results due to invalid data.
Fixed a bug with the experimenter not properly recording dashboard state charts with collect times
defined.
Fixed an issue with pushing an array of values to a list when there are back orders waiting.
Process Flow
•
•
•
•
•
•
Fixed a bug with Pull from List not setting the pulled label when nothing was pulled.
Added conveyor pick options to the Custom Code activity.
Fixed a timing issue with the Resource at time 0 that sometimes allowed too many tokens to allocate it.
Fixed displaying Chinese characters in Text objects.
Fixed a bug with Zones throwing SQL errors when also using the query() command.
Fixed an infinite loop in the auto-naming of Split connectors.
•
30
•
•
•
Fixed an issue with certain time-weighted charts not calculating the average correctly.
AStar
•
Fixed a repeatability issue with path finding in large models.
FlexSim 16.0.2 (June 28, 2016)
•
•
•
•
•
•
•
•
•
•
•
•
•
•
•
•
•
•
Fixed a bug with nodetopath() sometimes returning a path that starts with / when it should start with >.
Fixed a bug with exporting tables with bundle data as csv.
Fixed an issue with reading current bound-statistic values.
Fixed a bug with weight objectives in OptQuest.
Fixed a bug showprogressbar() not updating the text properly.
Fixed an issue with watch variables not working right with some arrays.
Fixed an issue with popups closing when you hover over a tab when using the sampler.
Fixed an exception with drawing connections and hidden objects in the 3D view.
Fixed a bug with 'station' not being correctly passed into the Load Time and Unload Time triggers on
Task Executers.
Changed the number precision model setting so that it behaves in a more consistent manner.
Fixed a UI bug with the Display Current State Only checkbox.
Fixed Help Manual's Open in Browser button.
Fixed a bug with the Code Profiler closing when undocked from a tab pane.
Fixed a bug with opening the Properties window for some shapes in the Animator.
Fixed an issue with using multiple replications with OptQuest.
Fixed a UI bug in the Optimizer view.
Fixed an issue with operators getting stuck when preempted while finishing an unload task.
Fixed a bug with the Combiner components list sometimes not updating.
31
•
•
Fixed the Time Table Dated Based GUI so it works with all model time units.
Fixed some exceptions being thrown with dashboard state charts when setting an object to a state that
is not listed on the state chart.
Conveyor
•
•
•
•
•
•
•
•
Fixed a UI bug with applying Decision Point and Photoeye triggers.
Fixed a bug with an operator picking up an item when it has transfered partially to the next conveyor.
Fixed an issue with an item exiting firing the accum stopped cleared event of upstream items.
Fixed some errors with clearing photo eyes on item exit.
Fixed a bug where items behind a side transfer were not notified of a speed driver change at a side
transfer.
Fixed an issue that caused exceptions when items are removed while straddling multiple conveyors.
Fixed a binding issue with the OnSlugStart event.
Fixed a bug where re-routing was not working on a conveyor with a virtual length.
Process Flow
•
•
•
•
•
•
•
•
•
Fixed some exceptions in Push to List.
Fixed a Push to List bug where puller is not assigned to a label if the pushed value is not a token.
Fixed the Tokens popup throwing exceptions when the token you're viewing leaves.
Fixed a bug causing the Wait for Event to evaluate its Max Wait Timer even if the token left the activity.
Fixed some issues in the releasetoken(), createtoken(), and releasebatch() commands so that they work
the same when running or stepping.
Changed Request and Require fields to not require integers.
Fixed some bar chart color bugs.
Fixed a precision issue in the Batch activity.
Fixed a UI bug with ProcessFlow chart Display Names.
AGV
•
•
•
Fixed a bug with way points not firing their OnArrival for redirected AGVs.
Fixed a bug with queryDistance().
Fixed an issue with arrival waypoints not firing correctly with non-zero end speed travel tasks.
FlexSim 16.0.1 (April 1, 2016)
•
•
•
•
•
•
Fixed a performance bug with stats_staytime() that was causing models to run slowly.
Fixed a bug with Excel export not working for certain columns.
Fixed some memory leaks in drawcylinder(), drawcolumn(), drawdisk(), and drawsphere().
Fixed an issue with dll nodes sometimes not binding properly.
Fixed bugs with excelcreatesheet() and excelsaveas().
Fixed a bug with old-structure stateprofiles not resetting properly.
32
•
•
•
•
•
Fixed a bug with group objects sometimes being added to charts twice.
Fixed a bug with 3D stats not displaying correctly on some objects.
Fixed dashboard buttons not saving their text color.
Fixed a bug where the hover text for combined stats on Stat charts said average for total values.
Conveyor
•
•
•
Fixed a bug with decision points' current content stats.
Fixed a bug where items were sometimes not routed to the correct location.
Fixed a bug where exit transfers sometimes sent items to the wrong port when multiple items were
released.
Process Flow
•
•
•
•
•
•
Fixed some statistics bugs in the Zone.
Fixed some crashing issues when "Assign To" is given invalid data.
Fixed a bug with Batch Label Aggregation to keep strings/arrays/etc. with the Last Value and First
Value options.
Fixed issues with the Run Animation not allowing you to pass in an array of objects.
Fixed an issue with using the wrong instance when pushing/pulling from a List in another Process Flow.
Improved 3D mouse performance in the ProcessFlow view.
AGV
•
•
•
Made the addMember method a dll function so Process Flow can connect travelers to any control point
using the Create Object activity.
You can now correctly get an AGV's current control point when it finishes OnPreArrival.
Fixed an issue with AGV start speeds incorrectly being set to 0 in certain circumstances.
FlexSim 16.0.0 (March 14, 2016)
•
•
•
•
•
•
•
•
•
Added options to Global Preferences to define which libraries are visible in the Drag-Drop Library and
what order they appear in.
Restored the Media Files window (Main Menu > View > Media Files).
Added the ability to assign unique random streams to objects in the model using the command
getstream().
Added a Network Navigator Properties window. (Right-click a NetworkNode to access.)
Added a Track Number Field Totals option to the List for stats collection.
Added a 'Values Only' data distinction option to the Excel Importer. This data distinction reads number
data and string data from excel cells without regard to the cell's formatting (i.e. dates and times are
imported as Excel time values).
Implemented the excelrangeread() command to import a range of cells using the 'Values Only' data
distinction.
Added the command convert() for converting model/Excel dates and times.
You can now use keyboard shortcuts for debugging. Next Line -> F10, Step Into -> F11, Continue -> F5,
Stop Simulation Clock -> Shift+F5
33
•
•
•
•
•
•
•
•
•
•
•
•
•
•
Updated object statistics to use Tracked Variables for collecting Content, Input, Output, and Staytime
statistics. NOTE: These new statistics are only available for new objects. See the Object Statistics
backwards compatbility note below for more information.
Made the sql IN clause work if you compare it against a value that is an array.
Added trackedvariable() and inittrackedvariable() commands. This allows tracked variables to be created
on objects as labels, etc.
Tracked Variables can now be accessed using the commands get(), set(), inc(), setnodenum(),
getnodenum(), getlabel(), setlabel().
Tracked Variables now have a Type which can be Level, Cumulative, Time Series, or Categorical (see
inittrackedvariable() documentation).
Tracked Variables can now store profiles (similar to state profiles, the profile stores data on the amount
of time the tracked variable was at each given value).
Improved OpenGL compatibility with older graphics cards and Nvidia Optimus cards.
Fixed an issue with copy and paste in the 3D view not maintaining the z position of the copied object.
Fixed the Load From File button in the Edit Selected Objects window to call the firecreateevent on loaded
objects.
Fixed an issue with the dashboard Send To Back not always working.
Fixed an issue with the Experimenter Default Reset Scenario combobox.
Fixed dashboard snapping.
Fixed issues with pasting a node onto another node of a different data type.
Fixed an issue with FlexSim sometimes crashing when a dashboard widget was deleted.
Fixed a memory leak in the query() command.
Backwards Compatibility Note: the following changes may slightly change the way updated models
behave.
•
•
•
•
Updated the Combiner so that items can properly exit through port 0 (such as using a Process Flow
Load activity).
Fixed a bug in the Separator state management that was causing it to be idle when it should be blocked.
Changed the max bones per mesh for bone-animated shapes from 60 to 42.
Object Statistics: We have changed the default statistics structure for objects in the library. This will not
change the structure of existing models, but will now be different for new objects that are created.
Specifically, we have made the standard object statistics--namely input, output, content, staytime, and
state--use tracked variables instead of the many different object attributes they used previously. This
enables us to add new capabilities, such as a content-vs-time graph that exactly reflects the object
content changes instead of an interval-based time graph (use the Tracked Variable vs Time chart or the
pin button in the Quick Properties Statistics panel), and the ability for Process Flow Wait For Event
activites to listen to object content, input, output changes, etc.
Current FlexSim features will work for both the old and new statistics structures. If you have model or
module code that is accessing statistical data directly (such as using commands like
get(stats_contentavg(object)) or get(rank(state_profile(object), STATE_IDLE))), this code will continue
to work on objects that have the older structure, but it will not work for new objects added to the model.
If you want this access to work with objects having the new structure, you should use the getstat()
command to get the desired data. The getstat() command will work on both the old structure and the
new structure. Below is a list of examples of old statistical access commands vs new getstat() based
access.
OLD: get(stats_contentavg(object))
NEW: getstat(object, "Content", STAT_AVERAGE)
34
•
(Note here that the getstat() command will return the weighted average that includes the time that the
object has been at its current content, whereas with the old method, you had to add that on manually).
OLD: get(stats_staytimemax(object))
NEW: getstat(object, "Staytime", STAT_MAX)
OLD: get(rank(state_profile(object), STATE_IDLE))
NEW: getstat(object, "State", STAT_TIME_AT_VALUE, 0, STATE_IDLE)
(Note here that the getstat() command will actually give you the total time in the idle state. This
includes the time in its current state if the object is currently idle. With the old method you always had
to manually add that in, i.e. get(rank(...)) + (getstatenum(object) == STATE_IDLE ? time() get(state_since(object)) : 0);
OLD: getstatenum(object)
NEW: getstatenum(object)
The getstatenum() command works on both structures, so you don't need to change it. Alternatively,
you can use getstat(object, "State", STAT_CURRENT, 0) (0 is the state profile)
OLD: getinput(object)
NEW: getinput(object)
The getinput() and getoutput() commands work on both structures, so you don't need to change them.
Alternatively, you can use getstat(object, "Input", STAT_CURRENT)
Conveyor
•
•
•
•
•
•
•
•
•
•
•
•
•
•
•
•
Added Pull and Send To functionality to conveyors. This is done by connecting multiple objects to a
single entry/exit transfer.
Added reset position functionality to conveyors.
Added additional events to conveyor objects that can be used in connection with the Wait for Event and
Event-Triggered Source activites in Process Flow.
You can now explicitly remove connections from an entry/exit transfer without it being deleted (using the
right-click menu). This is useful when sending flowitems to a list where connections are not required.
Straight and curved conveyors now have an optional Virtual Length.
Added Priority and Preempt fields to the Exit Transfer.
Added a Station object. The Station works much like a Decision Point but also allows you to specify a
processing time and optionally call operators.
Added States to conveyor objects.
Added a CONV_INFO_GET_ACTIVE_ITEM option to the conveyorinfo() command to get a decision
point or photo eye's covering item.
Fixed decision points and photo eyes not saving to user libraries when adding a conveyor.
Fixed conveyor widths not updating when changing conveyor types.
Fixed issues not being able to snap decision points to the beginning or end of conveyors.
Fixed the conveyor type so new conveyors use the default conveyor type rather than Custom.
Fixed the name numbering of decision points and photo eyes.
Fixed the Release Area pick option in decision points.
Various other bug fixes and improvements to conveyors.
35
Process Flow
•
•
•
•
•
•
•
•
•
•
•
•
•
•
•
•
•
•
Added a label filter option for tokens in Quick Properties.
Process Flow View now supports a 3D mouse.
Updated activity snapping to allow activities to be snapped to the top of other activities.
Updated the Release Resource activity to allow a reference to a Resource Shared Asset to be passed
into the Resources to Release property.
Blocks of activities and display objects can now be saved in User Libraries.
Added aligning functionality to the Process Flow view.
Added snap-to-grid functionality to the Process Flow view.
Speed improvements to drawing.
Assign To properties on the Create Object, Push To List, Pull From List and Create Task Sequence can
now either overwrite the assigned label's data or insert the data at the front (creating an array).
When tying the Resource shared asset to a Group, Dispatcher or Array, the Count property now
allows you to utilize any number of those objects. This allows you or the experimenter to easily change
the number of available resources without objects being added/removed from the model.
Added a 'Do not remove entries from List' option to the Pull From List activity allowing you to utilize the
Request and Require fields without removing entries.
Tracked Variables can now be added as labels on objects. This allows you to track the history of its
values as well as tie it to a Wait for Event activity as a value change listener.
Fixed issues with the Finish/Sink activity not properly deallocating shared assets if they still had children
in the model.
Additional bug fixes and overall improvements.
Fixed exceptions sometimes being thrown when dragging connectors around.
Fixed the Priority field in the Create Task Sequence activity.
Fixed some issues with listening to the OnStateChange of objects.
Fixed an issue that caused large numbers of TE/FR instances to take a long time to reset.
Fixed an issue with the Resource when using a Local type with each instance having a unique resource
reference.
Backwards Compatibility Note: the following changes may slightly change the way updated models behave.
•
The Assign Labels activity used to allow you to pass in a treenodearray or a Group so that it assigned
labels to multiple objects at once. Now the Assign Labels only accepts one treenode at a time. Passing
in a treenodearray will cause only the first entry in the array to have labels assigned to it. To update any
old model utilizing this functionality, loop through each object in the array using the Object from Label
Array pick option.
AGV
•
•
Updates to AGV travel tasks and preempting.
Some minor bug fixes.
Backwards Compatibility Note: the following changes may slightly change the way updated models behave.
•
AGVs will now read the end speed of the travel task and use it to determine when to finish the task. This
means that if you have an existing model where you defined a non-zero end speed of a travel task, older
versions would have ignored this, but now the end speed will be simulated properly. Please see the user
manual topic on AGV Types for more information on how the end speed is simulated.
36
•
•
We changed the AGV preemption mechanism so that:
1. When you preempt an AGV, if you do not immediately give it a new travel task, it will decelerate
to stop after the preemption occurs. In previous versions the preemption mechanism stopped the
AGV immediately.
2. If you preempt an AGV and then immediately give it a new travel task, it will start the new task
at the speed it was at before it was preempted. In older versions, a preemption would cause the
AGV to immediately stop and then start from speed 0.
FlexSim 7.7.4 (January 28, 2016)
•
•
•
•
•
•
•
•
•
•
•
Fixed an exception in the VideoRecorder.
Fixed a bug with list back orders table sometimes not drawing.
Fixed a bug with the BasicConveyor recycling itemtype nodes.
Fixed a bug with coordinated task sequences.
Fixed a bug with compiling using Visual Studio 2015.
Fixed a bug with the Ticker component list table.
Fixed an issue with getvarnum() returning treenodes when it shouldn't.
Fixed an exception when debugging uninitialized treenode variables.
Fixed a scaling issue with changing the operator's shape with different model units.
Fixed a bug with some vrml textures not displaying correctly.
Fixed bugs with certain configurations of drawcylinder(), drawcolumn(), drawcube(), and drawsphere().
Conveyor
•
Fixed exceptions that were thrown when an item straddling multiple conveyors exits through an exit
transfer and it is still taking the speed of the upstream (sending) conveyor.
Process Flow
•
•
•
Fixed the Resource Queue Strategy.
Fixed a bug where FlexSim would crash when opening some models.
Fixed issues with using the Create Object activity to TaskExecuter Flowitems on Network Nodes that
were inside of Visual Tools.
FlexSim 7.7.2 (January 8, 2016)
•
•
•
•
•
•
•
Fixed Elevators, Cranes, and ASRS objects not resizing correctly for different model units.
Fixed an issue with the List Entries debugging tool not allowing you to sample objects.
Fixed the default header for the OnStateChange trigger.
Fixed an issue with displaying variants in the local/watch variables windows of the debugger.
Fixed a bug with drawtomodelscale() and drawtoobjectscale() commands.
Improved the performance of XML loading and saving.
Fixed the gettablestr() command when a Global Table is set to use a bundle.
37
•
•
Fixed a bug with using global lists in the query() command.
Fixed bugs that caused child experimenter processes to die unexpectedly.
Fixed a bug where code windows would sometimes not show the text when multiple windows were open
together.
Fixed a bug with multisorttable() not working correctly with descending column sorts.
Improvements to quick properties for faster updates and better scroll management.
•
Added an Update Locations picklist to Enter/Exit triggers.
•
•
•
Backwards Compatibility Note: the following changes may slightly change the way updated models behave.
•
Fixed drawtext()'s rotation parameters so that they match FlexSim object rotations.
AGV
•
Fixed issues with agvaddlistener and cpaddlistener not interpreting object references correctly.
38
Conveyor
•
•
•
•
Fixed a smooth transfer interpolation bug when an item is straddling three conveyors.
Fixed an issue where an item merging onto a conveyor doesn't merge properly if it is blocked by an item
that is diverting from the conveyor.
Made various fixes for undo functionality.
Fixed an issue with speed drivers not properly calculating accumulation block points in specific
scenarios.
Process Flow
•
•
•
•
•
•
•
•
•
•
•
•
•
•
•
•
•
•
Fixed an issue with trace histories not displaying in FR/TE Process Flows.
Fixed an issue with viewing List back orders for instanced Process Flows.
Fixed the Wait for Event and Event Triggered Source to properly pass in the eventRank.
Fixed an issue with containers sometimes not moving activities inside of them.
Fixed an issue with entries on a List not properly being removed when a token was released manually
from the Push to List activity.
Fixed issues with using Process Flow Variables in the Experimenter.
Fixed issues with saving Process Flow dashboards and using Process Flow dashboards as PFMs in the
Experimenter.
Fixed an issue with connectors not being renamed properly.
Tokens are now destroyed when sitting in Sink/Finish activities once all of their shared assets are
deallocated.
Improvements to the Universal Edit fields (you can now select a portion of text in the field and use the
sampler or select a label from the drop down).
Improved zooming in the Process Flow view.
Improvements to quick properties for faster updates and better scroll management.
You can now manually release a token from a Run Sub Flow activity using the releasetoken() command.
Updated the Custom Task Sequence activity to use an edit field for the task type to allow for userdefined
custom tasks.
Update the Delay Task Activity to display the delay time on the token.
Updated the Process Flow dll to allow user-defined modules to extend Process Flow with custom
activities.
Added OnEntering, OnExiting, OnManualRelease, OnAssetAllocated, and OnAssetDeallocated events
to the token.
Added additional Array picklists for the Assign Labels activity.
FlexSim 7.7 (November 23, 2015)
•
•
•
•
•
Added a Process Flow module for handling complex logic using flowcharting.
FlexScript now has a var type which can be any of the current variable types (number, string, treenode,
intarray, doublearray, stringarray, treenodearray).
Bone Animations - Animator can now import 3D models with bone animation data and set those to
FlexSim animations.
Added Global List objects to the Toolbox (see User Manual > Modeling Tools > Global List).
Global Tables can now store their data in a bundle rather than in nodes.
39
•
•
•
•
•
•
•
•
•
•
•
•
•
•
•
•
•
•
•
•
•
•
•
•
•
•
•
•
•
•
•
•
•
•
•
•
•
•
•
•
•
•
Arrays (int, double, string and treenode) can be stored on nodes such as labels.
Arrays are now viewable/editable as tables.
Labels can also store pointers to other objects using the setlabel() command.
Deprecated parnode(), parval() and parstr() and replaced with param().
Added an arraysize() command.
Added support for Oculus Rift.
Added support for using Xbox 360 Controllers.
Added a global preference for displaying the 3D view's frames per second.
Added a Truck TaskExecuter Flowitem.
Added a Custom Gantt Chart dashboard.
Dashboards now have the ability to scroll.
Added a precision property to dashboard stat widgets.
Added a spinner object to the dashboard model input objects.
Updated dashboard charts to rebuild their data if pointing to a group and the number of group members
changes during the model run.
Dashboard charts can now be copied and pasted.
Removed the AVI Maker and replaced it with the new Video Recorder.
Added an "Available at Simulation Start" option to TaskExecuters that causes the OnResourceAvailable
trigger to fire at time 0.
Changed many Quick Properties panels to apply to all selected objects.
Improved the Rotated Selected and Flip Selected so you can click in the 3D view and select a rotation
axis.
Added a Model Layout option to the Experimenter Variables.
Improved the Experimenter web viewer export so view can be customized.
Task Sequences now have the ability to store their own labels.
Improvements to FlexSim's display for non-standard DPI settings.
Added a panel to Quick Properties that allows for saving high resolution images of the 3D view (this can
also be done through the viewtofile() command).
Updated TrackedVariables to be a simpledatatype object instead of a node with a bundle.
Typing shift+enter in a table cell creates a new line rather than moving to the next cell.
Changed the UI for flowitem packing methods so it makes more sense.
Added a flowitem packing method - Layer Stacking By Item Size
Added On State Change triggers to the BasicTE and BasicFR trigger pages.
Got rid of the usage of FRLOAD and FRUNLOAD. USe LOAD and UNLOAD instead.
Updated the updatelocations command so that if you pass an item in as the object parameter, it calls
updatelocations on the parent object of the item.
A lot of general improvements to drawing performance.
Improvements to how model data is saved to remove differences in the xml files.
Added a page to the User Manual about model repeatability (FlexSim Concepts > Model Repeatability).
Deprecated the getmodelunitnum() and getmodelunitstr() command and replaced it with getmodelunit().
Deprecated Global Task Sequences. User Process Flow instead.
Improved User Manual search results to display the most relevant results first.
Improvements to the License Activation window.
The middle mouse button can now be used to pan in the 3D view and scrolling with the mouse wheel
now zooms relative to the mouse location.
Added statisticaltime() command.
Added rangemin and rangemax attributes to an Edit field to define a range of valid values that can be
entered (options have also been added to the Dashboard).
Added all FlexScript commands as sql scalar functions.
40
•
•
•
•
•
•
•
•
•
•
•
Adding support for the HAVING clause in the query command.
Added the == operator to the sql parser.
Added an option to the Excel Importer to allow you to import cells formatted with Dates/Times as
numbers when using the Automatic Data Distinction setting.
Changed Copy to also put the path to the highlighted object onto the clipboard and removed Copy Path
to Clipboard from the tree's right-click menu.
Improvements to the Excel Importer's Automatic Data Distinction option. It now correctly determines if a
cell has a number in it but is stored as text. In this case, instead of importing a numeric value of 0, it will
import the text as a string.
Fixed Time Plots in the dashboard so they clear their data after the warmup time is complete.
Fixed a bug with the visual tool inner connections not surviving copy/paste correctly in certain cases.
Fixed the visual tool so it can have multiple internal connections go through each other.
Fixed the Elevator so the delivery platform properly lines up with wherever the item is being dropped off
at.
Fix for Task Executers so the endspeed works for offset travel.
Fixed fly paths to run in real seconds when not running with the simulation time.
Backwards Compatibility Note: the following changes may slightly change the way updated models behave.
•
•
•
•
•
Fixed resource item state variables are now stored with a custom data structure instead of being stored
directly in the tree. This means that if you previously accessed an item's fixed resource state directly
through the tree instead of using the commands getitemstate(), getitemsendto(), getitemvar(), etc. your
model will need to be updated to use those commands.
Previously, drawfont() would only change the font for one call of drawtext(). Now, calling drawfont() will
change the font and leave it that way until it is changed again.
Fixed the 50-flowitem receive limit on the combiner, processor, and rack. This will break old models if
your model is dependent on this bug.
Null Variants no longer equate with 0 (NULL). We have added the "nullvar" keyword that equates with
null Variants. This could affect models that use getlabel() on a label that does not exist. For more
information, see getlabel()'s documentation.
The following commands now take/return Variants instead of doubles:
o nodefunction() o
sendmessage() o
function_s() o
function_n() o
userfunction_s() o
userfunction_n() o
nodefunctionlisten() o
delayednodefunction() o
addbundleentry() o
applicationcommand()
The implications for these changes are as follows:
nodefunction(x, tonum(current)); // BAD CODE nodefunction(x,
current); // GOOD CODE
The problem here is that if you cast it into a number, and on the other side someone wants a node, the
Variant thinks it's a number so it won't give back a valid node.
41
Additionally, all FlexScript and c++ code nodes now return a Variant instead of a double. This also has
implications.
return tonum(centerobject(current, 1)); // BAD CODE return
centerobject(current, 1); // GOOD CODE
Here again, if you put something into a number, and then on the other side it wants a node, the variant
realizes it's holding a number and won't give back a valid node.
We have implemented an update script that will search the model for this type of code and will update
the code to not use tonum(). The update script logs any changes made, putting the log in the node
MODEL:/Tools/CodeUpdateLog.
The update script will make the following changes:
11. return tonum(...); changes to:
return (...);
12. For each of the above mentioned commands, the update will
search the model for calls to this command, and will update the
parameters as follows:
nodefunction(theNode, tonum(...), tonum(...));
changes to: nodefunction(theNode, (...), (...));
However, the update script will NOT catch the following:
double myVal = tonum(...); return
myVal;
or,
double myVal = tonum(...);
nodefunction(theNode, myVal);
In saying this, please realize that leaving number casts in these areas may continue to work properly,
particularly if you the user control both sides of the pass-off, i.e. you have implemented both the caller
side and the callee side. For example:
Caller side:
nodefunction(theNode,
tonum(theObj));
Callee side:
treenode myVal = parnode(1);
This example should actually work properly. We have deprecated parnode(), parstr(), and parval() and
replaced them with a single param() command that returns a type-safe Variant. However, the
deprecated commands will essentially try their best to take whatever was passed in and put it into
whatever you want. So parnode() will see a number, and try to get it into a treenode. This is the same
for returns:
Callee side:
return tonum(myObj); Caller
side:
42
treenode myObj = tonode(nodefunction(theNode, ...));
Again, this should work, because tonode() and tonum() will essentially try to take whatever is there and
put it into a number/node.
Where this will break is where one side is using the type-safe method while the other is not.
Caller side:
nodefunction(theNode,
tonum(theObj));
Callee side:
treenode myVal = param(1); // WILL NOT WORK BECAUSE param(1) IS A NUMBER NOT A NODE
On FlexSim's side we have moved all (or most) of our code over to using the type-safe method. Thus
any calls that interact between FlexSim code and your code should use the type-safe method. We
hope that the proactive update script will resolve this for 99.99% of cases.
Conveyor
•
•
•
•
•
•
•
•
•
•
Fixed a bug with exceptions throwing when an item is picked by an operator while straddling two
conveyors.
Fixed bug that was caused when you have skewed rollers and the item size is less than half the width
of the conveyor and you go through a merging side transfer.
Fixed a bug with side transfers when the item is already moving to an inline transfer.
Fixes to rotate selected and flip selected for Conveyors.
Bug fixes on drawing conveyors.
Fixed entry/exit transfer connecting with network nodes.
Added listenable events for Conveyors, Photo Eyes, and Decision Points, allowing Process Flow to listen
for conveyor events.
Fixed an issue with transfers being deleted when you click on a visual tool
Fixed photo eye draw with offset angle.
Added list push/pull pick options for Decision Points and Photo Eyes.
Process Flow
•
Released a new Process Flow module. See Why Use Process Flow for more information.
FlexSim 7.5.4 (April 24, 2015)
•
•
•
•
•
•
Fixed an issue with installing flowitems from user libraries.
Fixed an issue with the undo history in the Global Variables window.
Added a Delete Path option to the context menu of Network Node paths.
Fixed the Match Whole Word option in the Tree Search panel.
Fixed an issue with task sequences to allow for creating more than 65,535 tasks.
Fixed an issue with visual tools as containers storing correct stats when a warmup time is used.
Backwards Compatibility Note: the following changes may slightly change the way updated models behave.
43
•
•
Fixed a bug with "Do not travel offset and block space on networks" where task executers started at their
endspeed even after a load/unload or after an extended period of time.
Fixed a bug with TEs jumping to their max speed when leaving a network to do offset travel.
Conveyor
•
•
•
•
•
•
•
•
Fixed a bug that was causing exceptions when you copy/paste conveyors from one FlexSim instance to
another.
Fixed a bug with sending to the correct exit transfer when there are multiple transfers at the end of a
conveyor.
Fixed an issue where a conveyor transfer's inline speed rule was not being followed when transferring
from a previously blocked non-accumulating conveyor.
Fixed a bug causing exceptions when you reset the model in certain power and free models.
Fixed a bug where accumulation stop events weren't being created at the right times (bad calculation of
gap close point).
Fixed issues with calculating the accumulation split time.
Fixes for acceleration/deceleration, accumulation stops and speed changes.
Fixed bugs with connecting from an object inside a visual tool to a conveyor.
44
•
•
•
•
•
•
•
•
Fixed bugs with the kinematics and finish time not working on side transfers.
Fixed a bug that created two output port connections from a Decision Point to an exit transfer.
Fixed issue with accumulation split events being created at time FLT_MAX.
Fixed issues with place offset onto an entry transfer
Fixed an issue that sometimes caused items to move beyond their conveyor and ignore other items
when doing an inline merge that accumulates to the merge point.
Fixed exceptions throwing when building conveyor models with code.
Fixed issues with adding conveyor types and transfer types to models with scaled units.
Fixed an issue with stopped decision points not being resumed on reset.
FlexSim 7.5.2 (March 4, 2015)
•
•
•
•
•
•
•
•
Several fixes to the conveyor module (See the conveyor module's release notes topic).
Updated images for the custom user toolbar items.
Fixed an issue with docking 3 tool windows on the left or right side (the third would docked above the
others).
Fixed issues with the help manual throwing exceptions when there was no internet connection.
Made it so the Reports and Stats export can export all object types, including module classes.
Made a time graph only update its stats at the timed intervals (not on repaint), so custom stats don't get
called repeatedly.
Fixed the DWG importer to properly show the layer colors.
Fixed an issue with the model floor not drawing properly.
Conveyor
•
•
•
•
•
•
•
•
•
•
•
•
•
•
Added an optional "force" parameter to conveyorresumeitem(), which override the stop/resume counting
mechanism and force the item to resume.
Fixed issues caused by conveyors with invalid spatial properties messing up snapping and causing other
conveyors to disappear when you drag them.
Fixed an issue with not being able to connect network nodes to entry/exit transfers
Fixed an issue with doing an inline divert at a point where items accumulate
Fixed an issue with items still being rotated when they leave the conveyor system
Fixed an issue with transfers from faster to slower non-accumulating sections and the item accumulation
at the transfer point.
Fixed a bug where items get off-center over time in a conveyor system.
Fixed an issue with double-clicking on conveyor transfers.
Fixed an issue with feeding items into a Combiner.
Fixed a UI glitch where if you drop a Decision Point or Photo Eye onto a conveyor, it is placed inside the
conveyor in the tree.
Fixed a UI bug with defining the location of an Exit/Entry Transfer on a curved conveyor.
Fixed an issue with slug building on an accumulating section where other things are done on the section
such as stopping/starting items manually.
Added off-network routing logic for exit-to-entry transfers directly between two conveyors, so a user can
dispatch from one conveyor to another that's not connected to it, using conveyorsenditem().
Added a color property to Conveyor Types. If you defined them manually on the conveyors before, you'll
need to redefine them on the conveyor types.
45
•
•
•
•
•
•
Added an optional delay time for releasing and exiting a restricted area. This can be used to define
variable gapping.
Added Area Restriction examples to the documentation.
Added a Conveyor Commands topic to the user manual, which links to the Conveyor command group
in the command documentation.
Added a message trigger to Photo Eye and Decision Point types.
Fixed an issue with motors not properly syncing power and free dog positions across their member
conveyors.
Various other minor fixes.
FlexSim 7.5.0 (January 28, 2015)
•
•
•
•
•
•
•
Added a new conveyor module and deprecated the legacy conveyor set.
Improvements to the User Manual's user interface.
You can now use the windowtitle attribute for a User Library.
Fixed a crash when you call stopobject() on a FluidToItem.
Fixed an issue with Export All Dashboards to HTML not properly laying out the widgets.
Fixed a bug with importing Chinese characters from Excel.
Fixed an issue with the Rack never returning to an idle state after calling for a transporter.
AGV
•
Fixed a bug with preemption.
AStar
•
•
•
•
Made Preferred Paths take priority over barriers, so that you can make a Preferred Path act as a "bridge"
across an area where an object barrier would otherwise block it.
Improved the object barrier implementation to better take into account rotated objects.
Made a mechanism that allows object members to customize the way the grid is defined for them,
specifically to allow objects like the curved conveyor in the new conveyor module to work as an object
barrier.
Fixed a bug that caused TaskExecuters attached to the A* Navigator to not reset their positions on
model reset.
Conveyor
•
Released a new conveyor module. See About Conveyors for more information.
FlexSim 7.3.6 (October 9, 2014)
•
Fixed negative events to go back to previous functionality of setting the event time to the current model
time.
46
•
•
•
•
•
•
•
•
•
•
•
•
•
•
•
•
•
•
•
•
•
Fixed drawRect command drawing dark when shaders were enabled.
Fixed opening saved Default 3D Views.
Fixed the Filter Field in the Library to work with User Library Objects.
Fixed an infinite loop when resuming a Dispatcher with circular connections to it's team members.
Fixed issues with adding Performance Measures from Dashboard Statistic Widgets with Groups and
grouped objects.
Fixed the double-click feature in the Performance Measures results window graph (to display the
associated dashboard).
Fixed issues with exporting Experimenter results to Web Viewer format.
Fixed some issues with updating model libraries to the latest version of FlexSim.
Added flow item packing method to items saved to model libraries.
Fixed renaming User Commands from the Toolbox to no longer remove the user command code.
Fixed number precision values on the Financial Analysis widget to correctly store high precision
numbers.
Fixed the Gantt Chart displaying erroneous data when using a collect time.
Fixed the Duplicate button in Edit Selected Objects so it no longer copies objects inside themselves.
Fixed the Draw Surrogate option for animation components.
Fixed the code snippet popup in triggers to allow for multiple lines.
Fixed grid snapping in the GUI Builder.
Fixed undos with the sizing panel in the Quick Properties.
Fixed FlexSim compiling with Visual Studio 2012.
Updated Toolbox right click options.
Updated commands documentation for bundle commands to include that they are base 0.
SQL query columns will now first look for named sub-nodes and then for object labels.
FlexSim 7.3.4 (September 2, 2014)
•
Fixed exceptions being thrown when using the Debugger.
FlexSim 7.3.2 (August 28, 2014)
•
•
•
•
•
•
•
Fixed a bug in the MTBF/MTTR and TimeTable to allow for all Down States.
Fixed a bug in the Optimizer GUI when checking Manual stop only.
Fixed a bug on the merge sort not resetting its input table properly.
Fixed Model Units for Gallons so it no longer displays as Fluid Ounces.
Fixed an issue with older models not properly opening Global Tables from the toolbox.
Fixed a bug in the queue when it has a non-integer maxcontent.
Restored ExpertFit.
FlexSim 7.3.0 (July 31, 2014)
47
•
•
•
•
•
•
•
•
•
•
•
•
•
•
•
•
•
•
•
•
•
•
•
•
•
•
•
•
•
Added an autosave feature to global preferences.
Took shaders/shadows out of beta and added preferences for hard and soft shadows.
Improved support for stereoscopic 3D including shadow support.
Add a floor object.
Added an autosave feature (set in Global Preferences).
Added alignment property to dashboard model input widgets.
Added a dashboard GUI class model input widget.
Added support for linking to groups in dashboard statistics widgets.
Added support for selecting multiple dashboard widgets.
Dashboard dynamic model input fields and edit fields can be tied to global variables.
Improved support for Full Screen mode including stereoscopic 3D and multiple monitors (F11 to switch
in and out of full screen).
Improved 3D mouse support.
Removed the Tools menu and added an organizable Toolbox.
Added Date Based mode to TimeTables.
Added optional stateprofile parameter to stopobject and resumeobject commands.
Added Stop Date & Time to the Experimenter.
Fixed the Reports and Statistics available classes GUI.
Fixed an issue with adding/editing triggers in the dashboard causing FlexSim to crash.
Fixed an issue with exporting multiple TrackedVariables statistics to CSV files.
Fixed an issue with aligning model input objects to the left/top of the dashboard.
Fixed Content vs Time graph not collecting data when defined for a time interval.
Fixed an issue with setting long object names/paths in bundles and dashboard statistic objects.
Fixed tabbing in Quick Properties causing FlexSim to crash.
Added FlexScript commands for use with Stat::Fit.
Added search results to Command Helper window.
Added copy/paste functionality to Dashboard (Model Input Widgets only).
Updated the Automatic Data Distinction in the Excel Importer to more correctly import numbers.
Added sql query() support for LIKE, GROUP BY, and non-trivial expressions in the SELECT column
clause.
Update the Excel Import/Export to handle importing into bundles and export bundle data.
Backwards Compatibility Note: the following changes may slightly change the way updated models behave.
•
•
•
Expressions can now be used in select columns of an sql query. In order to do this we needed to change
our sql grammar to be more compliant with standard SQL. This means you can no longer use the AS
clause in a WHERE or ORDER BY statement. You can now only use AS in SELECT and FROM clauses.
Some parameter types for the query command have changed in c++ for more flexible type definitions.
This means if you use the query() command in a c++ dll, you'll need to update your dll's headers and
recompile the dll. If you use straight c++ compiled code or FlexScript for your query() command, then
this should just update.
Removed expertfit. Use Stat::Fit.
AGV
•
•
•
•
Fixed incorrect travel distance calculation.
Fixed an issue with shadow rendering while manipulating paths.
Added help manual file AGV > Objects > Control Point.
Fixed a bug that threw exceptions when diverting AGVs to an elevator.
48
•
•
•
Fixed various tool tips.
Fixed default proximity stop distance.
AStar
•
•
•
Added a picklist to the Transport Ref for adding TaskExecuter FlowItems to the AStar Navigator.
Fixed an issue with attaching TaskExecuters to AStar when they weren't already connected to a
navigator.
Updated barriers to draw resizing arrows.
FlexSim 7.1.4 (April 15, 2014)
•
•
•
Fixed an issue with the Excel Import not properly handling importing multiple sheets from the same file.
Fixed Basic Conveyors and Merge Sorts not drawing with shaders on.
Fixed loading SimpleDataType nodes in modules in the Experimenter.
49
AGV
•
•
•
•
•
•
•
Fixed a bug with preemption not working properly.
Fixed an issue with exceptions being thrown when beginning a travel task.
Added support for accumulating paths.
Added a feature to explicitly force a defined AGV orientation on a path.
Added a feature to allow you to attach a load to the AGV as a trailer/tug.
Added a quick properties button to switch the primary direction of a path.
Added better support for preemption.
FlexSim 7.1.2 (March 27, 2014)
•
•
•
•
•
•
•
•
•
•
•
•
Fixed a memory leak with the 3D view.
Fixed GlobalTables so they save their cell width and cell height.
Fixed a bug in the MTBF/MTTR that caused the downtime value in the down function to always be 0.
Fixed a bug causing Keyframe triggers to not be fired in operator animations.
Fixed Animation Editor > Draw Surrogate > Main Object Content.
Fixed Animation Editor > Component > Rotational Centroid fields.
Fixed issues with editing animations in models where units were not meters.
Fixed an issue causing global variables to be renamed to NULL when creating multiple global variables
at the same time.
Fixed exceptions being thrown when you try to use shaders in compatibility mode.
Fixed issues displaying skp files while using the A* Module.
Fixed an issue with not being able to select views in the GUI builder.
Fixed DLL loading to properly load DLLs from the model directory.
FlexSim 7.1.0 (March 10, 2014)
•
•
•
•
•
•
•
•
•
•
•
•
•
•
•
Added Financial Analysis Dashboard Widget.
Added Custom Dashboard Widget to allow any numeric data to be displayed in the dashboard, including
table data, bundle data, global variables, etc.
Added State Gantt Chart Dashboard Widget.
Added a FlowItem Trace Gantt Chart Dashboard Widget.
Dashboard table data can display current state values as strings.
Added functionality to export dashboards to HTML.
Moved the statistics tab out of object properties windows and into the Quick Properties window.
Labels, tables, statistics, global variables and tracked variables can be "pinned" to the dashboard.
More options to customize Dashboard Widgets (font size, bar size, custom display names, etc).
More Model Input objects in the Dashboard including Radio Buttons, Listboxes, Trackers and Tables.
Added picklist options for starting and stopping animations.
Added picklist option to display labels on FlowItems in the 3D view.
Moved the User Manual into FlexSim as a dockable window.
Redesigned Robot GUI.
Animation variables can point to components in an animation for quick referencing, not just surrogates.
50
•
•
•
•
•
•
•
•
•
•
•
•
•
•
•
•
•
•
•
•
•
•
•
•
•
•
Improved User Toolbar items for Dashboard, GlobalTables, TimeTables and MTBF/MTTR buttons to
allow for opening the objects.
Improvements to shadows, shaders and mesh drawing.
Improvements to the SKP Reader.
Removed Model Views utility and placed it in the Quick Properties window.
Added a "Headlight" feature to light sources.
Updated Excel Importer/Exporter to handle relative paths of workbooks to the model.
Improved the Excel Import's excelreadstr() and Automatic Data Distinction to more accurately read in
values from excel, including dates and times.
Added double click to open colors panel to all color wells.
Fixed model unit scaling with flowitems when creating new models.
Fixed issues with copying network nodes in containers.
Fixed a bug in the Excel Import on Reset not handling multiple workbooks.
Fixed a bug in the timetables causing the duration passed in to picklists to sometimes be negative.
Fixed issues with closing/reopening dashboard widgets.
Fixed sizing issues with dashboard widgets.
Fixed Rack shelf tilt.
Fixed an issue with having TaskExecuters using navigator logic for offset travel.
Updated Move into Highlighted object to move into the model if no object is highlighted.
Fixed a bug with running flypaths using model run speed.
Fixed issues with adding flowitems to User Libraries.
Fixed sizing issues with the Crane.
Fixed a problem where Global Variables were not being properly loaded using save/load state.
Fixed an issue with saving views in Full Screen Mode.
Fixes to the Conveyor's drawing.
Fixed issues with the Shape Frame tab of the Quick Properties window.
Fixed a bug with the Basic Conveyor causing flowitems to not always exit when they're supposed to.
Removed FlexSim Chart and save full history.
Backwards Compatibility Note: the following changes may slightly change the way updated models behave.
•
•
The order in which MTBF/MTTR triggers is fired has been changed to reflect the documentation. Now
the down/up trigger fires AFTER the down/up function. This may cause problems in models that depend
on the down/up triggers firing before the down/up functions.
Excel Multi Table Import using Automatic Data Distinction will import empty cells as string data, rather
than as the number 0.
AGV
•
•
•
•
•
Fixed a bug with cpaddlistener() where the control point wasn't passing the right values into the listener
callback.
Fixed a bug with custom control point allocations not being cleared on reset.
Fixed a bug where an agv will "jump" if turning around at a path section that doesn't fit its full length.
Fixed a floating point precision issue where the agv doesn't always deallocate a control area on arrival
at the next control point and thus causes deadlock with himself when he needs to reallocate the area
after turning around for the next task.
Fixed a bug with deallocation events not being created at the correct time.
51
•
AStar
•
•
•
•
•
•
•
Fixed calculations for total travel distance on TaskExecuter objects.
Fixed an issue with using offset travel and traveltoloc tasks.
Added Help Manual to FlexSim.
Fixed an issue with TaskExecuter's being set to state TRAVEL_LOADED when the state should have
been TRAVE_EMPTY.
Added VisualTool to objects that can be added to the AStarNavigator as barriers.
Fixed issues with FixedResource and TaskExecuter objects that are inside container objects.
Barriers created by FixedResource objects can now be rotated 90 degrees.
Fixed bug with using AStar in models using units other than meters.
FlexSim 7.0.6 (January 8, 2014)
•
•
•
•
•
•
•
•
•
•
Fixed an issue in the installer regarding Optquest dll registration.
Added support for compiling with Visual Studio and Visual Studio Express 2013.
Fixed the duration passed into the TimeTable down function when the last row is combined with the first
row.
Fixed a bug with time tables when the model start time is on a Sunday.
Changed the Event List to save its filters when the model is saved.
Fixed an issue with global variables when saving or loading state files.
Fixed a bug in Display Date and Time pick option.
Fixed a bug with exporting bundle string data.
Fixed an exception when documenting user commands with improperly formatted descriptions.
Some fixes to the query() command.
FlexSim 7.0.4 (December 3, 2013)
•
•
•
•
•
•
•
Fixed a bug with the refresh rate overlay showing for educational users.
Fixed an issue with library installcomponents not getting installed.
Fixed a bug with the model start time getting reset incorrectly.
Fixed issues with Labels not showing up in Dashboard Properties window.
Fixed issues with saving open properties windows and top level windows.
Refactored TimeTables to minimize the number of events created.
Fixed issues with recursive debugging hiding the debug toolbar.
FlexSim 7.0.2 (November 12, 2013)
•
•
•
Fixed a bug with the Pick Operator with Animation picklist.
Added scroll bar to Labels page Tree View.
Fixed bug in Processor that showed item conveying when stopped using STATE_BLOCKED.
52
•
•
•
•
•
•
•
•
•
•
•
•
•
•
•
•
•
•
•
Added code to read texture repeats/offsets into the assimp importer so that .ac file textures render more
accurately.
Fixed some import and display issues with SKP files.
Fixed a bug that was occasionally causing WebKit to crash.
Fixed a bug in the Presentation Builder that was causing the first flypoint to jump beyond the second
flypoint.
Fixed issues with the TimeTable repeating daily.
Fixed parqty() issue on nodefunction, user commands, function_s, etc.
Fixed bug in Dashboard to display current content of Fluid Objects.
OnCreate now gets fired for all objects inside a container when the container is copied.
Fixed an exception in the Startup Page's OnPreLoad when there was an invalid recent models path.
Updated Experimenter PFM graph to draw the box plot on top of replication points.
Made it so foreign languages' dashboard statistic names will be properly associated with the visible name
that they're dragged from.
Fixed bug with changing the model start time and it not being reflected in the model stop time.
Fixed reset exceptions on presentation slide.
Fixed a bug that crashes FlexSim when you call startanimation with a rank that doesn't exist.
Fixed bug causing FlexSim to crash when copying NetworkNodes.
Fixed round() to work properly with negative numbers and large numbers.
Fixed triangular distribution from dividing by 0.
Fixed issue with debugging on a script window script when the first line is commented.
Other various bug fixes from the development list.
FlexSim 7 (October 14, 2013)
•
•
•
•
•
•
•
•
•
•
•
•
•
•
New User Manual with a more usable structure.
64-bit version (enables FlexSim to use more RAM).
Windowing interface overhaul to use a docked window paradigm.
Created a Quick Properties docked window that is context sensitive. The window will display the most
used properties based on the current selection or the active document window.
Tree Find/Replace is now integrated with the Quick Properties window and has support for
caseinsensitive searches as well as searching for node names.
Library Icon Grid enhancements to include filtering, collapsible groups and edit modes.
Library Icon Grid is context sensitive and changes its display based on the current selection or the active
document window.
Added a sampler button that is placed throughout the software to allow users to sample images, 3D
media, objects, nodes, numbers, strings and colors. The sampler helps to eliminate some need for writing
code.
Downloads page that gives functionality to download and install Modules, 3D Shapes, Images and
Models.
Added a Measure/Convert tool
Improved script console allowing scripts to be saved both in individual models and to the user
environment. You can also now debug your script console code.
Improved Presentation Builder interface.
Improved the Flowitem Bin interface including making packing modes for container flow items visible and
editable. Flowitem shapes may be changed through a drag and drop from the Library Icon Grid.
Flowitems can now have their own custom animations.
53
•
•
•
•
•
•
•
•
•
•
•
•
•
•
•
•
•
•
•
•
•
•
•
•
Improved the employment of shape frames in FR objects and Flowitems.
Added a No Select flag to all objects.
Added a multi-table Excel export and overhauled the Excel interface to match the MTEI. The new MTEI
includes an option to automatically reimport tables on reset.
Improved Animation Creator, including dynamic animations using animation variables, more detailed
editing of keyframes, and keyframe triggers. 3D shapes may be added to an animation through a drag
and drop from the Library Icon Grid.
Created a global model start date/time that is tied to TimeTables. A stop date/time may also be specified.
Revamped TimeTable window. A daily or weekly schedule may now be imported through the MTEI.
Added and updated several picklist popups removing all text based picklist options.
Improvement in the Code Editor and other areas where logic is defined through draggable constructs in
the library icon grid and sampler buttons throughout popups and picklist widgets to automatically add
code, etc. FlexSim commands also display a short description when typing in the code editor.
Picklist fields and many popup fields have code highlighting and autocomplete.
Added some FlexScript implementations of lambda expressions.
Better debugger that allows you to access the tree and other areas of FlexSim while in debug mode.
Hovering over variables during debug mode will display their current value.
Panel control GUI enhancements.
Added dashboard constructs that will replace most need for the GUI builder: Users can now do model
input through dashboards instead of having to use the GUI builder. Multiple dashboards may be created.
You can now pick which navigator a TE is connected to through their properties page (allows you remove
them from all navigators).
New hot keys/accelerators. Ctrl+K and Ctrl+L to resize objects up or down by 5%. Ctrl+W to close the
active document window or the active floating window. Updated Ctrl+Tab and Ctrl+Shift+Tab to moved
between tabs in the active floating or document window.
Added the FluidConveyor to the default fluid library.
Can now view an object's events by right clicking an object in the 3D view and selecting View | View
Object Events.
Complete OptQuest overhaul (includes multi-core support and experimenter integration).
Better support for importing 3D shapes. FlexSim now supports the following formats: *.wrl; *.3ds; *.dxf;
*.stl; *.skp; *.dae; *.obj; *.ac; *.x; *.ase; *.ply; *.ms3d; *.cob;*.md5mesh; *.irr; *.irrmesh; *.ter; *.lxo;
*.csm; *.scn; *.q3o; *.q3s; *.raw; *.off; *.mdl; *.hmp; *.scn; *.xgl; *.zgl; *.lvo; *.lvs; *.blend
Added a new mesh class for drawing in OpenGL.
Stereoscopic 3D rendering (requires workstation Quadro or FireGL card for frame-sequential rendering).
Enhanced graphical compatibility with integrated Intel cards.
Improved 3D rendering, including shadow rendering, specular highlights on 3ds objects, bump maps,
parallax maps, etc.
Module Development SDK, including:
o Added SimpleDataType data type, which is a low-overhead class for fast, memory-efficient
aggregation of data and for better object-oriented module code, with an easy mechanism for
saving in the tree.
o Updated visual studio wizards that work with VS 2012 o A module sample tutorial.
o More Documentation.
Backwards Compatibility Note: the following changes may slightly change the way updated models behave.
•
•
•
Removed 2D Shapes from objects.
Removed the Planar view.
Many open gl commands have been deprecated. The model update mechanism tries to replace all old
usages with the new graphics usages. Usually this should work, but in some cases it may not. Note that
54
•
•
•
•
•
•
glBegin(), glEnd(), glVertex(), glNormal(), glTexCoord() have all been completely deprecated, and
eventually will no longer work. Going forward you should use the mesh api.
The spaceobject() command has been deprecated and no longer works. In optimizing the graphics
engine we realized that a 5-20% refresh rate improvement can be attained simply by removing
functionality that is solely there to make the spaceobject() command work. So we've deprecated this
command. It is still in the command list so models will update, but updated models that use it will have
weirdly drawn shapes.
OnLoad is no longer dispatched by the engine when a project/tree is loaded. If you have custom objects
that depend on this event, you will need to use some other mechanism to fire logic when the model
loads, i.e. through the OnModelOpen, or through model libraries' OnModelOpen.
Kinematics functionality has changed so that by default kinematics will automatically be pruned off as
you pass their individual end times. Note this required a restructuring of the kinematics data, so if your
models don't do it on reset anyway, you'll need to re-initialize kinematics in models that are updated from
older versions.
In previous versions, getdatastat() was documented incorrectly for the parameter p2 (degrees of
freedom). It was actually interpreting p2 as the number of samples in the set, not degrees of freedom.
We've fixed that by simply not using that parameter and inferring the number of samples/degrees of
freedom from other parameters. This means if you used this command previously it will return
different/better results in this version. Also we've changed the way the confidence interval "clamps" to
percentages in order to be "safer". Again this affects the values that were returned in previous versions
vs this version. See the command documentation on getdatastat() for more information.
We changed the name of the class FlexsimObject to FlexSimObject in-line with our naming scheme
going forward. We have implemented an update script that replaces all instances of "FlexsimObject"
55
•
•
•
•
•
with "FlexSimObject" in updated models. This means if certain things in your model are dependent on
the name "FlexsimObject" (I don't know what that could be, except for maybe dll code that uses the
name FlexsimObject) there may be issues with the update.
The assimp 3ds importer is translating some of the files (namely the robot clamps) in a way that is
different than our old 3ds importer. It is possible that other 3ds files may need their offsets manually
adjusted after updating.
Fixed the per-event 50-flowitem receive limit on the queue. This will break old models if your model is
dependent on this bug.
Fixed a bug with deceleration on a network when the task executer is blocking space and is given two
travel tasks in a row (this might change old models)
Several attributes were removed, so if you use these attributes in your model you will need to update
your model properly:
o Removed Attributes: assertshape, asserttexture, billboard, distcutoff, events, instances,
OnCaptured,
OnCollision,
OnInterrupted,
state_graph,
state_histo,
state_percent,
stats_contenthisto,
stats_customgraphs,
stats_throughputgraph,
stats_throughputgraphmaxpoints, stats_throughputhisto, tables, textureaxis_s, textureaxis_t,
travelstarttime, traveldirection, travelendtime, traveltimealpha, traveltimebeta, travelvpeak,
traveldistance, travelstartx, travelstarty, travelstartz, travelendx, travelendy, travelendz,
travelvmax, travelacc, traveldec
o Removed Draw Attributes: ignoredraw, ignorezbuffer, nochildrotate, nochildscale, noondraw,
nopredraw, shapetype, reflective, luminous
o Removed Commands: travelto, traveltoupdate, ntravelto, ntraveltoupdate
FlexSim 6 (March 23, 2012)
•
•
•
•
•
•
•
•
•
•
•
•
•
•
•
Enhanced the experimenter to use multiple cores.
Added a new web browser GUI widget.
Added a new Dashboard window with HTML5 canvas statistics graphs.
Redesigned the experimenter interface to integrate the new statistics objects.
Added new experiment variable options "number of objects in group" and "number of task executers."
Developed web accessibility: Opening, configuring, running, and viewing models over the web (using a
web browser or handheld device).
Added a new AutoCAD dwg importer.
Added model units and conversion windows. When building a new model, a screen will ask you what
model units you will be using. When updating an old model, a screen will ask you what model units were
used to build the old model. These settings are stored in the Tools folder of the model.
Modified the picklist and trigger gui widgets to be easier to use.
Created a new node datatype (DATATYPE_BUNDLE) for storing large amount of information efficiently
(see documentation of bundle commands).
Implemented a way to package media (3D shapes and bitmaps) into the model file so that you only need
to distribute one file instead of a whole directory of files.
Added an embedded command documentation window that can be opened by highlighting a command
and pressing F1 in the code window or tree view.
Added a FlexScript call stack to the debugger.
Added a step-in function for FlexScript user commands and nodefunctions in the debugger.
Added a logic builder interface for writing FlexScript logic without writing code. (You can change the
default editor back to Code by unchecking 'File > Global Preferences > Environment > Use Logic Builder
by Default'.)
56
•
•
•
•
•
•
•
•
•
Enhanced the flexibility of pull logic and added a new pullitem() command for use in the Pull Strategy
trigger.
Improved templates to allow for popup gui windows on picklist options.
Added a mechanism for multiple state profiles.
Changed tables to always show the headers despite scrolling.
Fixed a bug that was messing up the save operation when out of memory.
Toggled the large-address-aware switch so that FlexSim can allocate more memory.
Added floor() and ceil() commands.
Added a switch for hashing the node's subnodes' names for quick lookup.
Added an option in the Labels tab so that labels' values can be automatically reset.
Other various fixes from the development list.
Backwards Compatibility Note: the following changes may slightly change the way updated models behave.
•
•
•
•
•
•
•
•
•
Fixed a critical bug in curved network length calculations.
Fixed issues with gettenetnode() and distancetotravel() on TEs that use "do not travel offsets and block
network space."
Made a change to distancetotravel() to base the "back-to-node" distance on the center of the object
instead of the object's location.
Changed pulling to no longer override the send-to. Now both send-to and pull must check out to transfer
a flowitem.
Changed receiveitem() so that it doesn't behave as if it were pulling.
Made the Rack's OnEntry trigger fire before evaluating the dwell time.
Added a new random number generator to generate seeds based on the replication number for the
existing random number generator. Email support if you need a script to initialize the streams of a
particular model back to the values used in prior versions.
Added a new overload to the command tonode() to handle large memory addresses. Dlls will need to be
recompiled with updated headers to obtain this fix.
Fixed a bug where an endspeed of 0 wasn't properly telling a task executer to continue at full speed at
the end of a travel task. The behavior now correctly matches the documentation.
Getting Started with FlexSim and Simulation
What is FlexSim?
FlexSim is a powerful analysis tool that helps engineers and planners make intelligent decisions in the
design and operation of a system. With FlexSim, you can build a 3-dimensional computer model of a reallife
system, then study that system in a shorter time frame and for less cost than with the actual system.
As a "what-if" analysis tool, FlexSim provides quantitative feedback on a number of proposed solutions to
help you quickly narrow in on the optimum solution. With FlexSim's realistic graphical animation and
extensive performance reports, you can identify problems and evaluate alternative solutions in a short
amount of time. By using FlexSim to model a system before it is built, or to test operating policies before
they are actually implemented, you will avoid many of the pitfalls that are often encountered in the startup
of a new system. Improvements that previously took you months or years of trial-and-error experimentation
to achieve can now be attained in a matter of days and hours using FlexSim.
57
•
Modeling
In technical terms, FlexSim is classified as a discrete-event simulation software program. This means that
it is used to model systems which change state at discrete points in time as a result of specific events.
Common states might be classifications such as idle, busy, blocked or down, and some examples of events
would be the arrival of customer orders, product movement, and machine breakdowns. The items being
processed in a discrete-event simulation model are often physical products, but they might also be
customers, paperwork, drawings, tasks, phone calls, electronic messages, etc. These items proceed
through a series of processing, queuing and transportation steps in what is termed a process flow. Each
step of the process may require one or more resources such as a machine, a conveyor, an operator, a
vehicle or a tool of some sort. Some of these resources are stationary and some are mobile; some
resources are dedicated to a specific task and others must be shared across multiple tasks.
FlexSim is a versatile tool that has been used to model a variety of systems across a number of different
industries. FlexSim is successfully used by small and large companies alike. Roughly half of all Fortune
500 companies are FlexSim clients, including such noted names as General Mills, Daimler Chrysler,
Northrop Grumman, Discover Card, DHL, Bechtel, Bose, Michelin, FedEx, Seagate Technologies, Pratt &
Whitney, TRW and NASA.
There are three basic problems which can all be solved with FlexSim:
1. Service problems – the need to process customers and their requests at the highest level of satisfaction
for the lowest possible cost.
2. Manufacturing problems – the need to make the right product at the right time for the lowest possible
cost.
3. Logistic problems – the need to get the right product to the right place at the right time for the lowest
possible cost.
Examples of How FlexSim is Used
To give you ideas for possible projects, FlexSim has successfully been used to:
•
•
•
•
•
•
•
•
•
•
•
•
•
•
•
improve equipment utilization
reduce waiting time and queue sizes
allocate resources efficiently
eliminate stock-out problems
minimize negative effects of breakdowns
minimize negative effects of rejects and waste
study alternative investment ideas
determine part throughput times
study cost reduction plans
establish optimum batch sizes and part sequencing
resolve material handling issues
study effect of setup times and tool changeovers
optimize prioritization and dispatching logic for goods and services
train operators in overall system behavior and job related performance
demonstrate new tool design and capabilities
manage day-to-day operational decision making
FlexSim has been used successfully in both system design studies and in the managing of systems on a
day-to-day operational basis. FlexSim has also been used for training and educational purposes. A
58
FlexSim training model can provide insight into the complex dependencies and dynamics of a real-life
system. It can help operators and management not only learn how a system operates, but learn what
happens when alternative procedures are implemented. FlexSim has been used to build interactive
models which can be manipulated while the model is running in order to help teach and demonstrate the
cause and effects inherent in system management.
Visualization
FlexSim is a highly visible technology that can be used by forward-thinking marketers to elevate their
company's image and to declare to the outside world that their company takes pride in how it operates.
It is surprising how effective an animated simulation model can be at getting management's attention and
influencing their way of thinking. The animation displayed during a simulation provides a superb visual aid
for demonstrating how the final system will perform.
Interacting With FlexSim
Topics
•
•
•
•
•
Creating An Object
Naming An Object
Editing Objects
Connecting Objects
View Navigation
Creating An Object
Objects can be created through entering a Create Objects mode, by drag-and-drop or through the Quick
Library:
1) Enter the Create Objects mode by clicking and releasing on an object in the Library window. Click again
in the 3D view to create an object.
2) Alternatively, to enter the Create Objects mode, you may click on the
button on the main toolbar.
Then, click the object you wish to create in the Library and click again in the 3D view where you want the
object to be created.
3) Click and hold the left mouse button on the object in the Library, then drag it to the position you want to
place it in the model and release the mouse button.
4) To open the Quick Library, double click on empty space in the 3D view (not on an object), then click on
the object to create.
Naming An Object
59
•
As objects are created, they will be given default names such as Source#, where # will start at 1 and
increment until a unique object name is found.
There are two methods to rename an object:
1) Click on the object in the 3D view to display the object's properties in the Quick Properties window. Then
edit its name at the top of the Quick Properties window.
2) Double-click it to open its Properties window. Then edit its name at the top of the window and press
Apply or OK.
60
Editing Objects
Moving Objects – To move an object around in the model, click on it with the left mouse button and drag it
to the position you want. You can also move the object up and down in the z direction using the mouse
wheel, or by holding both the left and right mouse buttons down on the object and then dragging the
mouse forward and backward.
Size and Rotation – To edit the object's size and rotation first click on the object. you should see three
colored arrows along each axis of the object. To resize the object, left-click on the axis you want to resize
on, and drag the mouse up or down. To edit the object's rotation, right-click on the arrow corresponding to
the axis you want to rotate around, and drag the mouse forward or backward.
Click the left and right mouse buttons down on any of the sizer arrows and drag to resize the object
proportionally.
You may also scale an object up or down by 5% by holding the Ctrl key and pressing the K or L key. Note:
You can toggle Resizing and Rotating Objects to be on or off by selecting the main menu option Edit >
Resize and Rotate Objects.
Properties – All FlexSim objects have a number of pages or tabs that present variables and information
that the modeler can change based on the requirements of the model. See here for more details.
Destroying Objects – To destroy an object, click on that object and press the Delete key.
61
Connecting Objects
Ports are created and connected in one of two ways:
1) By clicking on one object and dragging to a second object while holding down different letters on the
keyboard. If the letter "A" is held down while clicking-and-dragging, an output port will be created on the
first object and an input port will be created on the second object. These two new ports will then be
automatically connected. Holding down the "S" key will create a central port on both objects and connect
the two new ports. Connections are broken and ports deleted by holding down the "Q" for input and output
ports and the "W" key for central ports. The following table shows the keyboard letters used to make and
break the two types of port connections:
Output - Input
Center
Disconnect
Q
W
Connect
A
S
You can display the Quick Library for fast object creation with connections by A or S connecting from an
object to blank space.
2) By entering the Connection Mode, which can be entered by clicking the
button in the main
toolbar. Once in the Connection Mode, there are a couple of ways to make a connection between two
objects. You can either click on one object, then click on another object, or you can click and drag from
one object to the next as with method one. Either way, keep in mind that the flow direction of a connection
is dependent on the order in which you make the connection. Flow goes from the first object to the second
object.
Connections can be broken by clicking the
button then clicking or dragging from one object to another
in the same manner as when you connected them. Center port connections are not affected by the order in
which the objects are connected.
View Navigation
Basic Navigation – To move the model view point, click in an empty area of the view with the left mouse
button, and drag the mouse around. You can also click and drag with the middle mouse button which will
ignore any clicks on objects. Holding the ALT key down and clicking in the view will also ignore any
objects. To rotate the model view point, click in a blank area with the right mouse button and drag the
62
mouse around. To zoom out or in, use the mouse wheel or hold both left and right mouse buttons down
and drag the mouse.
Reset View – You can reset the view to the default view point by right clicking in empty grid space, and
select the menu View > Reset View.
Keyboard Interaction
When you are working in the 3D view, you will use several keys on the keyboard to build, customize, and
get information from the model. The figure below shows the keyboard layout. Keys that are highlighted in
yellow have meaning when interacting with FlexSim.
63
A, J: context sensitive connect
The A key is used to connect two objects depending on the type of objects. Hold down the A key, click on
one object, holding the mouse button down, and drag to another object, releasing the mouse button on that
object. Usually this connects the output ports of one object to the input ports of another object. For
NetworkNodes, however, the A key connects a NetworkNode to TaskExecuters as travellers, to
FixedResources as travel gateways, and to other NetworkNodes as travel paths. You can also use the J
key if you are left handed. If you connect two objects with the A key, and don't see any changes, first, click
on an empty area in the 3D view and make sure the Show Connections button is checked in the Quick
Properties window. If still no change is apparent, then those objects are probably not supposed to be
connected with the A key.
Q, U: context sensitive disconnect
The Q key is used to disconnect two objects depending on the type of objects. Hold down the Q key, click
on one object, holding the mouse button down, and drag to another object, releasing the mouse button on
that object. Usually this disconnects the output ports of one object from the input ports of another object.
For NetworkNodes, however, the Q key disconnects a NetworkNode from TaskExecuters as travellers,
from FixedResources as travel gateways, and sets one-way of a travel path connection to "no connection"
(red). You can also use the U key if you are left handed.
S, K: central port connect
The S key is used to connect central ports of two objects. Central ports are used for referencing purposes,
using the centerobject() command. Hold down the S key, click on one object, holding the mouse button
down, and drag to another object, releasing the mouse button on that object. You can also use the K key if
you are left handed.
64
W, I: central port disconnect
The W key is used to disconnect central ports of two objects. Hold down the W key, click on one object,
holding the mouse button down, and drag to another object, releasing the mouse button on that object.
You can also use the I key if you are left handed.
D: context sensitive connect
The D key is a second key for context sensitive connecting. The NetworkNode and the TrafficControl both
implement this connection.
E: context sensitive disconnect
The E key is a second key for context sensitive disconnecting. The NetworkNode implements this
connection.
X: context sensitive click/toggle
The X key is used to change an object or view information on the object, dependent on the type of object.
Hold the X key down, and click on the object. The NetworkNode will toggle the whole network through
different viewing modes. The X key also creates new spline points on a network path. Racks will also
toggle through different viewing modes.
B: context sensitive click/toggle
The B key is an additional key used to change an object or view information on the object, dependent on
the type of object. Hold the B key down, and click on the object. The NetworkNode will toggle the whole
network through different viewing modes. The TrafficControl also uses the B key.
V: view input/output port connections
The V key is used to view an object's input/output port connections. Hold the V key down, and click on an
object, holding both the V key and the mouse button down. If the mouse button is released first, then the
information will disappear, but if the V key is released first, the information will persist.
65
C: view central port connections
The C key is used to view an object's central port connections. Hold the C key down, and click on an
object. If the mouse button is released first, then the information will disappear, but if the C key is released
first, the information will persist.
F: create library objects
The F key is used to quickly create library objects. Select an object in the library icon grid by clicking on it.
Then click in the ortho/perspective view, and press and hold the F key down. Then click in the ortho view
in the location you would like to create the object. The object will be created at that position.
R: create and connect library objects
The R key is like the F key, except it also connects consecutively created objects with an A connection.
Ignore Objects
Hold the ALT key down to cause all objects in the 3D view to ignore any mouse clicks. This can be useful
for moving around in a view with a lot of objects. You can also click and hold the middle mouse button and
drag to move around the view, ignoring all objects.
Hot Keys / Accelerators
Ctrl + Space - Start and stop the model run.
Ctrl + Left Arrow - Reset the model.
Ctrl + Right Arrow - Step to the next model event.
Ctrl + Up Arrow - Increase the simulation run speed.
Ctrl + Down Arrow - Decrease the simulation run speed.
Ctrl + F - Find text in the open view.
Ctrl + H - Find and replace text in the open view.
Ctrl + C - Copy the selected object(s) to the clipboard.
Ctrl + X - Cut the selected object(s) to the clipboard.
Ctrl + V - Paste the object(s) in the clipboard.
Ctrl + T - Open a new tabbed document window (based on the currently active document window, 3D or
Tree only)
Ctrl + Tab - Switch to the next window tab.
66
Ctrl + Shift + Tab - Switch to the previous window tab.
Ctrl + L - Scale the selected object(s) up by 5%.
Ctrl + K - Scale the selected object(s) down by 5%.
Ctrl + Shift + D - Add a keyframe to the presentation builder.
Ctrl + W - Close the active document window or floating window.
Ctrl + Alt + E - Switch Environments. If an environment is currently active, exit the environment, otherwise,
enter the Minimal environment.
F1 - Open the Command Helper and search for the selected text.
F11 - Switch in and out of Full Screen Mode (3D View).
P - Takes a screen shot of the active view and saves it to projects folder/screenshots (adds pointer data if
highlighted a node in the tree)
Tree Window Shortcuts
The following are available in the Tree Window:
Spacebar - Insert a new node after.
Enter - Insert a new node into.
Del - Delete selected node(s).
N - Add number data to the highlighted node.
T - Add string (text) data to the highlighted node.
O - Add object data to the highlighted node.
P - Add pointer data to the highlighted node. Shift + Del - Delete node data.
67
FlexSim Terminology
Before you start your first model it will be helpful to understand some of the basic terminology of the software.
FlexSim Objects
FlexSim objects simulate different types of resources in the simulation. An example is the Queue object,
which acts as a storage or buffer area. The Queue can represent a line of people, a queue of idle processes
on a CPU, a storage area on the floor of a factory, a queue of waiting calls at a customer service center,
etc. Another example of a FlexSim object is the Processor object, which simulates a delay or processing
time. This object can represent a machine in a factory, a bank teller servicing a customer, a mail employee
sorting packages, an epoxy curing time, etc. FlexSim objects are found in the Library Icon Grid.
Flowitems
Flowitems are the objects that move through your model. Flowitems can represent parts, pallets,
assemblies, paper, containers, telephone calls, orders, or anything that moves through the process you
are simulating. Flowitems can have processes performed on them and can be carried through the model
by material handling resources. In FlexSim, flowitems are generated by a Source object. Once flowitems
have passed through the model, they are sent to a Sink object. Flowitems are managed in the Flowitem
Bin.
Labels
Labels are strings or numbers that are stored on Flowitems and objects. Labels can be dynamically altered
through the course of a process flow. Labels can be useful for storing information like cost, processing time
and other information. Labels can be accessed through the object's quick properties or its Labels Page.
Click here to learn more about labels.
Ports
Every FlexSim object has an unlimited number of ports through which they communicate with other objects.
There are three types of ports: input, output, and center.
•
Input and Output Ports: These ports are used in the routing of flowitems. For example, a mail sorter
places packages on one of several conveyors depending on the destination of the package. To simulate
this in FlexSim, you would connect the output ports of a Processor object to the input ports of several
Conveyor objects (found in the Conveyor Module), meaning once the Processor (or mail sorter) has
finished processing the flowitem (or package), it sends it to a specific conveyor through one of its output
ports.
68
•
Center Ports: These ports are used to create references from one object to another. A common use for
central ports is for referencing TaskExecuter objects such as Operators , Fork Lifts , and Cranes from
FixedResources such as Processors or Queues.
First Model
Description
In this model we will look at the process of manufacturing three types of products in a factory. In our
simulation model, we will associate an item type value with each of the three product types. These three
types all arrive intermittently from another part of the factory. There are also three machines in our model.
Each machine can process a specific product type. Once products are finished at their respective
machines, all three types of products must be tested at a single shared testing station for correctness. If
they have been manufactured correctly, they are sent on to another part of the facility, leaving our
simulation model. If they were manufactured incorrectly, they must return to the start of the simulation
model to be re-processed by their respective machines. The goal of the simulation is to find where the
bottleneck is. Is the testing machine causing the three other machines to back up, or is it being starved
because the three machines can't keep up with it? Is the amount of buffer space before the tester
important?
Applying the Model to Different Industries
While we are using the manufacturing industry for this example, the same simulation model can be applied
to other industries. Take a copy shop for example. A copy shop has three main services: black and white
copies, color copies, and binding. During business hours, there are three employees working. One
employee handles black and white copy jobs, another handles color copy jobs, and the third handles binding
jobs. There is also a cashier to ring up finished orders. Each customer that enters the copy shop gives a job
to the employee that specializes in his type of job. As each job is finished, it is placed in a queue for the
cashier to finalize the sale and give to the customer. However, sometimes the customer is not satisfied with
the job that was done. In such cases, the job must be given back to the appropriate employee to be done
again. This scenario represents the same simulation model as the one described above for the
manufacturing industry. Here, though, you may be more concerned with the customer queue and the time
they spend waiting, as slow service can be very costly to a copy shop's business.
Here's another example of the same simulation model applied to the transportation industry. Commercial
shipping trucks traveling over a bridge from Canada into America must go through a customs facility before
being allowed to enter the country. Each truck driver must first get the proper paperwork necessary, and
then pass through a final inspection of the truck. There are three general categories of trucks. Each category
has a different type of paperwork to fill out and must apply at a different department of the customs facility.
Once paperwork is finished, all categories of trucks must go through the same inspection process. If they
fail the inspection, then they must go through more paperwork, etc. Again, this situation contains the exact
same simulation elements as the manufacturing example, only applied to the transportation industry. Here,
you may be interested in how far the trucks back up across the bridge. If they back up for miles and thus
block traffic into the neighboring Canadian city, then you may need to change how the facility operates.
69
Building the Model
If at any time you encounter difficulties while building this model, a fully functional tutorial model can be
found at http://www.flexsim.com/tutorials.
Steps
•
•
•
•
•
•
•
•
•
•
•
•
•
•
•
•
Step 1: Start FlexSim
Step 2: Select Units
Step 3: Create the Objects
Step 4: Connect the Objects
Step 5: Define the Inter-Arrival Time
Step 6: Assign an Item Type and a Color
Step 7: Define the Queue's Maximum Content
Step 8: Define Queue1's Routing
Step 9: Define Process Times
Step 10: Define Queue2's Maximum Content
Step 11: Define Tester's Process Time
Step 12: Define Tester's Routing
Step 13: Reset and Run the Model
Creating a Dashboard
Randomness
Results
Step 1: Start FlexSim
•
Open FlexSim by double-clicking on the FlexSim icon on your desktop. The Start Page will appear.
Select the "New Model" option in the upper left hand corner of the window.
70
Step 2: Select Units
FlexSim allows the user to select appropriate units for a model. By default the Model Units window will
appear for each new model. You can select units for time, length, fluids and a Model Start Time. The units
you choose will be used throughout the model. The Model Start Time may be changed after the model is
created, however, the Time, Length and Fluid units CANNOT be changed. For this model, use the following:
•
•
•
•
Time Units: Seconds.
Length Units: Meters.
Fluid Units: Liters.
Model Start Time: Leave as default.
71
Step 3: Create the Objects
•
•
Create a Source, two Queues, four Processors, and a Sink in the model. Name and place them as shown
below (note that one of the Processor objects will be the "Tester").
To review the process for creating objects in FlexSim, refer to the Creating An Object section of the
Interacting with FlexSim page. To review how to rename an object, refer to the Naming An Object
section.
72
Step 4: Connect the Objects
To review how to connect objects, refer to the Connecting Objects section of the Interacting with FlexSim
page.
Notice the Tester object has an output connection to Queue1. This will allow rejected items to be sent back
to the start of the process.
•
•
•
•
•
Connect Source to Queue1.
Connect Queue1 to Processor1, Processor2, and Processor3.
Connect Processor1, Processor2, and Processor3 to Queue2.
Connect Queue2 to Tester.
Connect Tester to Sink and Queue1.
73
The next step is to change the properties of the different objects so they will behave as specified in the
model description. We will start with the source and work our way to the sink.
Each object has its own properties window through which data and logic are added to the model.
Doubleclicking on an object accesses the object's properties window.
For this model, we want three different product types to enter the system. To do this, each flowitem's type
will be assigned an integer value between one and three using a uniform distribution. This will be
accomplished using the source's exit trigger.
Step 5: Define the Inter-Arrival Time
Products arrive every 5 seconds, exponentially distributed. The Source, by default, uses an exponentially
distributed inter-arrival time, but you will change the mean of that distribution. Statistical distributions like
exponential distribution are used throughout simulation in order to model the variations that occur in reallife
systems.
You may edit the Source's Inter-Arrival Time from two different windows:
•
1) Click on the Source to bring up its properties in the Quick Properties window.
74
•
2) Double-click on the Source to bring up its Properties window.
•
On the Source tab, click on the
button. A popup will appear.
75
o Set Distribution to exponential. o Set Location to 0.
o Set Scale to 5.
o Set Stream to 0.
Click anywhere outside the popup to save these settings.
Remember that units were set at the beginning. Setting Scale to 5 sets the mean of the distribution
to 5 seconds. If the units had been set to hours, the mean would have been 5 hours.
•
If you edited the Inter-Arrival time through the Quick Properties window, you'll need to open the Source's
Properties window in order to perform Step 6. This can be done by clicking the More Properties button
under the General Properties section of the Quick Properties.
Step 6: Assign an Item Type and a Color
The next thing we need to do is assign an type label to the flowitems as they enter the system. This value
is uniformly distributed between 1 and 3, meaning the chance that the entering product is type 1 is just as
likely as it is type 2, which is just as likely as it is type 3. The best way to do this would be to change the
type in the OnCreation trigger of the Source.
•
Click the Triggers tab. Add a function (press the
Type and Color from the list. A popup will appear.
76
button) to the OnCreation trigger. Select Set Item
The duniform distribution is similar to a uniform distribution except that instead of returning a real number it
will only return whole numbers. Click OK to apply the changes and close the window.
Step 7: Define the Queue's Maximum Content
The next step is to edit the Queue. There are two things we need to configure on Queue1. First we need
to set the Maximum Content of the Queue. Second, we need to have the Queue send type 1 to
Processor1, type 2 to Processor2, and type 3 to Processor3.
This step, along with step 8 can be done through the Quick Properties window as shown below, or by
opening the Queue's Properties window as described.
77
•
•
•
Double-click on Queue1 to open its Properties window.
On the Queue tab, change the Maximum Content to 10000.
Click Apply, but do not close the Properties window.
78
Step 8: Define Queue1's Routing
•
•
Click the Flow tab.
Under Output, select By Expression from the Send To Port drop-down list.
79
•
A popup with suggested expressions will appear. The default expression for By Expression is item.type
. This will send type 1 to port 1, type 2 to port 2, and so on. Click anywhere outside popup to close it,
and then click OK to apply the changes and close the window.
Step 9: Define Process Times
The next step is to set the processing times for the three processors.
As described for Step 7, the Process Time can be set through the Quick Properties window by clicking on
the object once in the 3D view.
80
•
•
•
•
•
Double-click on Processor1 to open its Properties window.
On the Processor tab, select Statictical Distribution from the Process Time list.
In the Statictical Distribution popup, set Distribution to exponential. Use the default parameters given for
this distribution.
Click OK to apply the changes and close the window.
Repeat this step for Processor2 and Processor3.
Step 10: Define Queue2's Maximum Content
Follow Step 7 to change Queue2's Maximum Content to 10000.
81
Step 11: Define Tester's Process Time
As described in Step 9, this can be set through the Quick Properties window as well.
•
•
•
•
Double-click on Tester to open its Properties window.
On the Processor tab, highlight all the text in the Process Time field.
Replace the text with 4. This sets the process time to a constant four seconds.
Click Apply, but do not close the Properties window.
Step 12: Define Tester's Routing
Now we need to configure the testing station to send bad products back to the beginning of the model, and
to send good products to the sink. When you created this object's connections, you should have first
connected it to the sink, then connected it back to the first queue. This ordering will have made the first
output port of the testing station be connected to the sink and the second output port be connected to
Queue1. You can verify that the ports are correct by clicking Output Ports in the Ports panel, which is at
the bottom of the General tab. If the ports are out of order, you can use the "Rank ^" and "Rank v" buttons
to reorder the ports. Now we want to route to the appropriate port number based on a certain percentage.
•
Click the Flow tab. Select By Percentage from the Send To Port list.
•
•
Use the to add another field.
Fill the fields to match the picture below.
82
This means that 80 percent of the products (the correctly manufactured products) will be sent through
output port 1 to the Sink, and 20 percent (the incorrectly manufactured products) will be sent through
output port 2 back to the first queue.
One more thing we might want to do is visually distinguish items that have already been through the testing
station and have been sent back to the first queue.
•
Click the Triggers tab. Add a function (click the
By Case option. Select Black from the list.
83
button) to the OnExit trigger and select the Set Color
To stop the model, press the
• Press OK to close the Properties window.
Step 13: Reset and Run the Model
•
Click on the button, located at the upper left-hand corner. Resetting the model sets all system variables
to their starting values and clears any flowitems present in the model. Resetting is also necessary any
time new connections are made between objects.
•
Click the
button, located right next to the reset button.
The model should now start to run. Flowitems should move from the first queue, into one of the three
processors, then to the second queue, into the testing station, and from there to the sink, with some being
re-routed back to the first queue. Re-routed items will be colored black.
button at any time. Later you will learn how to run a model for a
specified time, and for a specified number of iterations. Running a model more than once is important when
statistical distributions have been used in the model definition.
To speed the model up or slow it down, move the Simulation time slide bar at the top of the window to the
right or left. Alternatively, you can press the Ctrl + Down Arrow and the Ctrl + Up Arrow to increase or
decrease the run speed.
Moving the slide bar changes how fast the simulation time proceeds relative to real time. It has no effect on
model results.
84
We have now completed building the model. Let's look at some of the statistics the model generates.
Creating a Dashboard
Finding the Bottleneck
In the model description, we said that we wanted to know where the bottleneck was in the system. There
are several ways to determine this. First, you can simply examine the visual size of each queue. If one
queue in the model consistently has many products backed up in it, then that is a good indication that the
processing station(s) that it feeds are causing a bottleneck in the system. In running this model, you'll
notice that the second queue very often has a lot of products waiting to be processed, whereas the first
queue's content is usually 20 or less, as shown below.
Another way of finding the location of a bottleneck is by examining the state statistics of each of the
processors. If the three upstream processors are always busy, while the testing station is often idle, then
the bottleneck is likely to be at the three upstream processors. On the other hand, if the testing station is
always busy, while the upstream processors are often idle, then the bottleneck is probably at the testing
station.
Evaluating the New Configuration
Run the model for at least 50,000 seconds. Notice first that Queue2 is now almost always empty, whereas
the Queue for the 3 processors backs up quite often. Let's use the dashboard to compare the two testers
side by side.
85
•
From the FlexSim Toolbar click the Dashboards button then Add a dashboard. The Dashboard window
will appear.
•
Drag the
•
On the Objects tab, click the . This will open a popup.
•
In the popup, click the
icon into the Dashboard window. This should bring up an object selection window.
, expand Processors, and select Tester and Tester2.
86
•
•
Click the Select button on the popup to finalize your selection. Then click OK. A blank chart should
appear in the dashboard.
Reset and run the model again. The graph in the Dashboard will dynamically update.
The reason that these two are different is because the tester queue sends to the first available tester.
Whenever both testers are available, a product will always go to the original tester, since it is the first
available. Products only go to the second tester if the original tester is already busy. Thus the original
tester gets higher utilization than the second tester.
Now add the other three processors to the State Bar graph.
•
•
•
Double-click on the graph in the dashboard and the same object selection dialog opens.
Select Processor1, Processor2, and Processor3 from the selection list. Whatever you select is added to
the previous contents of the graph.
Reset and run the model again. Now all five processors can be compared side by side.
87
We have effectively moved the system bottleneck from the tester to the three upstream processors. Also,
by increasing throughput by 15% and consequently adding another tester, we have significantly decreased
the utilization of each tester. Whether this is a good decision depends much on the cost it would take to add
a second tester. Since the bottleneck is in the 3 processors, in order to further increase throughput, and
thus increase the utilization of each tester, we would need to add more processors. Again, there is a
cost/benefit analysis to this decision.
Try changing any parameter (like a processor's process time) and watch its effect on the model. Even small
changes can dramatically change the overall model.
Randomness
Let's do some more testing before we actually decide to add another tester. Since on average one product
arrives from the source every 5 seconds, and on average one product goes to the sink every 5 seconds,
why should the queue accumulate at all? Products are leaving just as fast as they arrive, so there shouldn't
be any accumulation in the system.
The reason the queue accumulates is because of randomness in the system. Yes, on average a product
arrives every 5 seconds, but this arrival rate is according to an exponential distribution. For an exponential
distribution with a mean of 5, most of the time products will actually arrive at a faster rate than every 5
seconds. But every once in a while there will be a long drought where no products arrive at all. In the end it
evens out to an average of 5 seconds, but usually products arrive faster, and thus will accumulate in the
tester's queue, since the tester is the bottleneck.
What if, in our facility, products actually arrive at a more predictable rate, instead of by the somewhat
unpredictable exponential distribution? Will the queue size generally stay at a lower level? Let's test it.
•
Edit the Source's Inter-Arrivaltime to match the following.
88
•
Once set, Reset and Run the model again.
If you do not still have Queue2's properties window available, open it again by double-clicking on Queue2.
Continue to run the model. You will notice here that the queue's maximum content doesn't go up as high.
Usually they won't go much higher than 50 or 60 now, whereas before they would sometimes get up to
150 or 200. This is a significant difference caused by simply changing the type of randomness in the
model.
Higher Throughput
Now suppose that the facility does indeed need to increase the throughput rate of this system by 15%. This
equates to a change of the mean inter-arrival time of the source from 5 seconds to 4.25 seconds. Since the
tester was already at 100% utilization, we will obviously need to add a second tester to the system. Let's
make this change.
•
•
•
Edit the Source's Inter-Arrivaltime to be a normal distribution with a mean of 4.25.
Now we will create a second tester. Create another Processor object in the model, and place it below
Tester. Name it Tester2.
Connect Queue2 to Tester2.
Connect Tester2 to Sink and to Queue1.
Set Tester2's Process Time to 4.
•
Change Tester2's Sent To Port to By Percentage Enter the same parameters as you did for Tester1.
•
•
89
•
•
Add an OnExit trigger to change the color to black, just like the other Tester.
Now that you have finished making the changes, Reset and Run the model again.
Results
By creating a model that simulates our system, we have clearly determined what effect certain decisions
will have on the system. We can now use the information we have gathered from the simulation to make
better informed decisions for the future of the facility.
With this simple model, many of the same conclusions could have been made through mathematical
models and formulas. However, real systems are often much more complex than the model we have just
built, and are outside the scope of mathematical modelling. By using FlexSim simulation, we can model
these real-life complexities, and examine the results just as we have done in this model.
FlexSim also gives your simulations much more visual appeal. It is much easier to convince a
management team of the wisdom in a decision if the management team can see the effects of that
decision in a virtual 3D world. This world is created automatically as you build your FlexSim models.
What Next?
Now that you have become familiar with FlexSim and the use of simulation, we suggest that you go through
the other tutorials included in FlexSim Help.
License Activation Concepts
The License Activation window is found in the main menu option Help > License Activation. From this
window, you can activate standalone licenses, return licenses, repair licenses, configure the client to use a
concurrent license server, view license rights held in Flexnet trusted storage, and upgrade standalone
licenses.
Topics
90
•
•
•
•
•
•
Licensing
License Server
Repairing Licenses
View Licenses
Upgrading Licenses
Manual Activation and Return
Licensing
FlexSim does not require a license for it's trial version. The trial allows you to create 20 objects in your
model and run that model with various scenarios.
If you would like to purchase a license for this software you may contact our sales department at (801) 2246914 or email us at sales@flexsim.com
Once you have successfully activated a license from either your company's server or the FlexSim license
server, many of the menu options that were grayed out in the demo mode will be available for use. You
will also see your license type in the Help > About FlexSim window or the Start Page.
For an explanation of errors received while activating/returning licenses, visit the reference page.
Repairing Licenses
91
On the Advanced tab under the repair sub-tab, you will see any disabled licenses on your computer.
Licenses are held in Flexnet trusted storage on a computer. Certain information about the licenses are
stored in various places on your hard disk and registry. Tampering with these locations may break the
license trust flags, which disables the license. This may happen with some registry cleaners or Windows
restore points. If your license was disabled, then you can use the repair tab to generate an xml repair
request file. Email that file to FlexSim support using the website (www.flexsim.com/support) and then you
will be emailed back a repair response xml file to process on the repair tab. Processing the repair
response from FlexSim's support team will repair the trust flags on your disabled license and allow it to be
used again.
License Server
If you are using a concurrent server license, you can configure the clients to connect to the server using this
tab. Check the box and enter the license server ip address. Press the Apply Configuration button.
FlexSim will immediately try to connect to the server and check out license features.
Before attempting to connect the clients to a concurrent server, you must activate your licenses on the
server and start a License Server Manager program on the server. Instructions and files necessary for
configuring the server are available in the LAN License Tools download available in the account section of
the FlexSim website if you have a concurrent server license on your FlexSim account.
The Windows registry entry for FLEXlm, our license manager, can store multiple locations where FlexSim
should look for a license server or file. In previous versions of FlexSim, whenever you entered a new value
in the Concurrent License Server Address and restarted FlexSim, it added more entries to the registry. If
92
you have successfully checked out a license from a server, FlexSim may still successfully check out a
license from that server when you start FlexSim, even if the "Use concurrent licensing" box is unchecked.
For reference, the registry key that holds a semicolon-delimited list of locations is
HKEY_CURRENT_USER\Software\FLEXlm License Manager\FLEXSIM_LICENSE_FILE. If desired, you
can manually edit the value of this registry key to remove locations that you don't want the license system
to search any more.
If you have multiple types of licenses on your server, such as Enterprise and Runtime licenses, you can
check the "Only checkout features for license type:" box and select the feature set that you want to check
out. This will tell FlexSim to only try to check out the features required for that type of license instead of
requesting every available feature. You can also use the "Checkout optquest feature" checkbox to specify
whether the Optquest feature should be checked out.
For help with troubleshooting concurrent server errors, visit the reference page.
View Licenses
On the view licenses tab, you can see the contents of this computer's Flexnet trusted storage.
Licenses are not in any way tied to any FlexSim installation. Your computer itself is licensed. The actual
FlexSim install or version doesn't matter at all. One license can license every FlexSim program on the
computer. You simply use the FlexSim program to activate/return/view licenses on the computer for
simplicity. The licenses are not tied to an installation of FlexSim.
For example, you could install FlexSim, activate a license, uninstall FlexSim, and then install FlexSim again,
and your license will still be there. The FlexSim programs are entirely separate from where licenses are
stored on your computer in Flexnet trusted storage.
It doesn't matter what version of FlexSim you use to activate or return licenses; they are calling exactly the
same code.
You can have just one license of 5.1 on the computer and that license will work with both 5.0.4 and 5.1.0
just fine. You don't need multiple licenses to license multiple FlexSim programs. The license is not tied to
the installation. The license is tied to the computer. Any FlexSim programs on a licensed computer will
work. However, a computer that has a 5.0 license won't be able to run 5.1 software. The computer's
license must be >= the version number of the software in order to run.
If you uninstall FlexSim without first returning your license, you will need to reinstall Flexnet in order to return
the license so that you can move it to another computer. Because licenses are tied to the computer, not the
FlexSim installation, you do not need to return your license if you are simply uninstalling and reinstalling
FlexSim.
Upgrade Licenses
On the upgrade licenses tab, you can request upgrades to your licenses. This is necessary to run newer
versions of the software. For instance, if you previously had FlexSim 5.0 installed and you upgraded to
5.1, you would need to also upgrade your license to 5.1.
The process to upgrade a license to a newer version has three steps:
1. The FlexSim License Server needs to be told to upgrade the license, which creates a new Activation ID
for the upgrade.
93
2. The old license needs returned to the FlexSim License Server.
3. The new license needs to be activated on the client machine.
This process can be done manually by returning any old licenses, pressing the Upgrade Licenses button
on the "My Licenses" page in the account section of the FlexSim website, and then activating the new
Activation IDs on that page (you may need to refresh the licenses page table).
The Request Upgrades button on the Upgrade Licenses tab automates this process into a single button
click by sending http requests to the FlexSim server. If this automatic process doesn't work, then you can
do it manually instead.
To upgrade server licenses, you must manually return the licenses and then activate the new licenses.
Manual Activation and Return
In some cases you may not be able to activate or return licenses using the default activate or return tabs.
This may be the case if you don't have an internet connection to the computer that is running FlexSim or
firewall settings prevent the automatic activation from working. In this case you can use the options in the
Advanced tab to manually activate or return licenses.
To do a manual activation or return you generate an xml request and send it to FlexSim where it will be
processed and a response xml file will be sent back to you. This is what you can then manually process to
complete the licensing.
•
•
In the Manual Activation sub-tab you can enter your activation ID and generate an activation request xml
file and process the response xml file.
In the Manual Return sub-tab you can select a license and generate a return request xml file as well as
process the response xml file.
License Activation Example
Topics
•
•
•
•
Activating a Standard License
Returning a License
Repairing a License
Activate a Concurrent License
Activating a Standard License
94
This will take you through the steps necessary to activate a standard FlexSim license through the FlexSim
License Server. If your company is using a concurrent license server, see the Activate a Concurrent License
section.
Login to your FlexSim.com account
First you'll need to retrieve an available license from your FlexSim account.
•
Go to http://www.flexsim.com/account/ and login.
Find an available license
•
•
Once logged in, go to the 'my licenses' page.
Expand your Flexsim Standard folder to show your available licenses.
You can see the number of seats available to the right, as well as expiration dates for timed and maintenance
licenses.
Activate the license
•
•
•
Copy the Activation ID for an available license. The activation ID will start with flexsim.com.
Paste the Activation ID into the Activation ID field.
Press the Activate button.
95
For an explanation of errors received while activating licenses, visit the reference page.
96
Returning a License
Returning a Standard License
•
•
Select the license you want to return from the License dropdown menu.
Press the Return button.
97
For an explanation of errors received while returning licenses, visit the reference page.
Repairing a License
Repairing a Standard License
•
•
Select the corrupted license from the License dropdown menu.
Press the Generate Request... button.
98
•
•
•
Email the request file to FlexSim support using the website (www.flexsim.com/support)
Once the FlexSim support team sends you the XML response file, press the Process Response...
button and select the response file.
Press the Repair button.
Activate a Concurrent License
•
•
Check the Use concurrent licensing button.
Enter the ip address of your company's license server in the License Server Address field.
99
•
Press the Save Configuration button.
For more information on setting up a concurrent license server, see the documentation in the LAN License
Tools.
100
License Activation Reference
Topics
•
•
•
Common Activation Errors
Common Return Errors
Troubleshooting Concurrent License Server Errors
Common Activation Errors
Operations Error 7288
Operations error 7288 means that your license has already been successfully activated on a computer. In
order to activate the license, you must find the computer that contains the license and return it. You can find
the computer that contains the license by checking the output of View Licenses on any computers that you
may have activated the license on.
Error 50041
Error 50041 usually means that your computer is not connected to the internet or your network/firewall
settings are preventing communication with the FlexSim license server. The license activation mechanism
uses soap requests sent through http port 80. Make sure this type of communication is available on your
network.
Common Return Errors
101
Operations Error 7466
Operations error 7466 means that returns are disabled on your license. Your license is configured to be a
one-time activation onto a computer. If you believe your license should be able to transfer from one
computer to another, contact your local distributor or FlexSim support to discuss the situation.
Troubleshooting Concurrent Server Errors
1. Make sure the client computer is connected to the server on a local area network. Be sure you can ping
the server at the address specified.
2. Make sure that the server has valid licenses using the menu option Tools > View License Rights in the
flexsimserveractutil.exe program on the server. This program is contained in the LAN License Tools
available for download on the FlexSim website.
3. Make sure that the server's License Server Manager program (lmadmin or lmtools) is properly configured
and has licenses available for use.
4. Consult the Flexnet License Administration Guide for additional details on how Flexnet server licenses
work. This manual can be found at http://www.globes.com/support/fnp_utilities_download.htm.
5. If you still are still having troubles, contact FlexSim Support. Be sure to send them the information that
is printed when you press Tools > View License Rights in the flexsimserveractutil.exe program and also
a screenshot of the Dashboard view in lmadmin (or the Status Enquiry output from lmtools).
FlexSim Express Limitations
FlexSim Express is a free version of FlexSim Simulation Software. It is limited in several key ways, but is
still quite useful for small simulations, as a model viewer, or for evaluation purposes. Our fully featured
Enterprise edition has no limitations. To learn more about FlexSim Enterprise and have an opportunity to
try it out, please contact a FlexSim partner near you https://www.flexsim.com/contact/).
Topics
•
•
Model Size Limitations
Restricted Menu Options and Tools
102
Model Size Limitations
The main limitation of FlexSim Express is the number of objects you are allowed to add to a model.
•
•
•
You can open and run models of any size (model viewer)
You can create new models or add to existing models, up to a total of 30 3D objects and 35 Process
Flow Activities.
You can save any model under the size limitation for sharing or later use.
Restricted Menu Options and Tools
The following menu options are restricted in FlexSim Express:
•
•
•
•
•
•
•
File > State Files (can't load or save state files - i.e. a model part way through a simulation run)
View > Model Tree (tree view is not available)
Build - every option is disabled except Build FlexScript (can't link to a compiler and compile your model)
Statistics > Experimenter (no Experimenter or OptQuest Optimizer)
Statistics > Repeat Random Streams (simulation will always repeat random streams)
Statistics > ExpertFit (curve fitting software is not available)
Debug > Script Console (no script window access)
The following Toolbox tools are restricted in FlexSim Express:
•
•
•
•
•
•
•
•
•
•
•
User Events
User Commands
Global Variables
Global Macros
Custom GUIs
Model Triggers (On Model Open, On Reset, On Run Start, On Run Stop)
Tracked Variables
Experimenter
Visio Import
Video Recorder
Fly Path
103
FlexSim Concepts Overview
This topic describes, in detail, concepts that are essential to understanding how to build models in
FlexSim. You should have gone through the getting started and tutorial models provided within this user
manual before reading this topic. In this topic we will not build any specific models. This allows us to focus
exclusively on the concepts being discussed, instead of spending time on model building steps. We will,
however, cite an example model where the concepts can be applied, and please feel free to build your
own model as you go along in this topic. If you have gone through the tutorials, you should have the skills
needed to build the model examples cited. If you do decide to build your model, however, I would advise
that you read through this whole topic once, then go back and build the model as you go, because there
are some things at the end of the topic that you'll want to understand before building the model.
Introducing... FlexScript
Don't let the name fool you – FlexScript is a powerful yet easy-to-learn scripting language that will help
breathe life into even the most complex simulation model. Unique to FlexSim's line of software solutions,
FlexScript provides a straightforward approach to allow users to quickly customize triggers and
parameters within simulation projects.
Throughout the Concepts sections we will often include snippets of code that help clarify the concept being
discussed. The logic that the example code implements can be done in other ways by using the drop-down
pick options, but we want to help you become more familiar with FlexScript and will therefore use straight
FlexScript code examples. If you are still unfamiliar with FlexScript, then you can skip those example
snippets and move on, but we try to give a concise description of what the code samples do, so you will
hopefully be able to understand what's going on even if you are new to FlexScript.
For more information on writing FlexScript code refer to the topic on writing logic in FlexSim.
104
Flowitems
Flowitems are the simple objects that are created to move through the model. They can represent actual
objects, or they can be representative of a more abstract concept.
Flowitems are copied into the model from the Flowitem Bin. You can learn more about the Flowitem Bin in
the Modeling Tools - Flowitem Bin section.
Flowitems only remain in until the model is reset, then all flowitems are destroyed.
105
Ports
In FlexSim, ports are used to connect objects together logically. Each object can have an unlimited number
of ports. There are three types of ports: input, output, and central.
For Fixed Resources, input and output ports are used in the routing of flowitems. For example, a mail
sorter places packages in one of several queues depending on the destination of the package. To
simulate this in FlexSim, you would connect the output ports of a Processor object to the input ports of
several Queue objects, meaning once the Processor (or mail sorter) has finished processing the flowitem
(or package), it sends it to a specific queue through one of its output ports.
Central ports are used to create references from one object to another. A common use for central ports is
for referencing mobile objects such as operators, fork lifts, and cranes from fixed resources such as
machines, queues, or conveyors.
See Fixed Resource Concepts for more information on how Fixed Resource input/output port hand-shaking
works.
For Task Executers and Dispatchers, input/output ports are used to define task sequence dispatching. See
the Dispatcher topic for more information on how this works.
Creating Ports
Ports are created and connected in one of two ways:
1) By clicking on one object and dragging to a second object while holding down different letters on the
keyboard. If the letter 'A' is held down while clicking-and-dragging, an output port will be created on the
first object and an input port will be created on the second object. These two new ports will then be
automatically connected. Holding down the 'S' key will create a central port on both objects and connect
the two new ports. Connections are broken and ports deleted by holding down the 'Q' for input and output
ports and the 'W' key for central ports. The following table shows the keyboard letters used to make and
break the two types of port connections. The First Model from the Getting Started section demonstrates
how to properly make port connections.
Output - Input Center
Connect
A
S
Disconnect Q
W
2) By entering the connection mode via clicking the
button. Once in the connection mode, there are
a couple of ways to make a connection between two objects. You can either click on one object, then click
on another object; you may also click and drag from one object to the next as with method one. Either
way, keep in mind that the flow direction of a connection is dependent on the order in which you make the
connection. Flow goes from the first object to the second object. Incidentally, connections can be broken
106
by clicking the
button then clicking or dragging from one object to another in the same manner as
when you connected them. Center port connections are not affected by the order in which the objects are
connected.
Order of Events
As flowitems move through your model, they enter and exit Fixed Resource objects. Each flowitem will
follow a path similar to the one displayed above. This path is for a Processor object.
Example
Consider a flowitem entering a Processor. The following images show where each trigger and picklist can
be accessed through the Processor's Properties window. Some of these can also be accessed through the
Quick Properties.
107
108
Step 1: OnEntry
When the Entry Trigger fires, the flowitem has already been moved into the Processor object, so the
content of the Processor increases by one. Code can be added to the OnEntry trigger to customize what
occurs when the flowitem enters.
Step 2: Setup Time
The next segment of code to fire is the Setup Time. This picklist gives you the option to define the number
of model time units it takes for the flowitem to be "setup" in the Processor.
Step 3: Pick Operator
If the "Use Operator(s) for Setup box is checked, the Pick Operator code will fire, calling to a TaskExecuter
object. There is a delay associated with calling an operator as the operator must move from their current
109
location to the Processor. The delay may lengthen if there are no available operators when the Pick
Operator code is fired.
Step 4: OnSetupFinish
Once setup is complete, the Setup Finish Trigger will fire.
Step 5: Process Time
Similar to the Setup Time, this picklist allows you to define a Process Time for the flowitem.
Step 6: Pick Operator
If the "Use Operator(s) for Process" is checked, the Pick Operator will fire. If operators were used for the
Setup and Process, and "Use Setup Operator(s) for both Setup and Process" is unchecked, then this
picklist will fire twice, once to call a setup operator and then again to call a process operator. Otherwise,
this picklist will only be called once.
Step 7: OnProcessFinish
Once setup is complete, the Process Finish Trigger will fire.
Step 8: Send to Port
At this point, the flowitem is ready to leave the Processor, or FixedResource object. The Send To Port will
fire and attempt to find a destination for the flowitem. The possible delay happens if the object is unable to
find an available destination for the flowitem. This typically happens when downstream objects are full and
have no available space to accept the flowitem. It may also be because downstream FixedResource objects
are stopped, or their inputs are closed.
Step 9: Use Transport
If "Use Transport" is checked, and once a destination has been founding using the Send to Port, the Use
Transport picklist with fire to call a Task Executer to the Processor to transport the item from the
Processor to its destination. Again, this will result in a delay as an available operator is found and moves
to the Processor.
Step 10: OnExit
Finally, the Exit Trigger fires. When this trigger fires, the flowitem has not yet exited the Processor, so the
content of the processor remains unchanged. Once this trigger is complete, the flowitem will be moved from
the processor (decreasing its content by 1) and into the Task Executer or downstream Fixed Resource
object. If you need code to be executed when an item leaves a FixedResource, but it needs to be fired
immediately following the item actually be moved from the object, call senddelayedmessage() with a delay
time of 0.
Labels
Labels are also a key concept to understand in building models in FlexSim. Labels store data on objects
that can be used in making decisions in the model.
110
•
•
•
•
•
•
Each label has a name that is defined by you the modeler.
Labels can be defined on objects as well as flowitems (e.g. Sources, Queues or Processors).
An object can have as many labels as you choose to give it.
Labels can have number, string, pointer or array values. Labels can even hold lists or tables of values.
You can dynamically add labels to an object as the model runs or you can add the labels to the object
through it's Labels page and assign a reset value to it.
When adding a label to a flowitem in the Flowitem Bin, the label is specific to that flowitem class. This
means that if you add a label to the Pallet flowitem class, only flowitems that are created from that Pallet
class will have that label on them.
Values
For flowitems, the value you specify for labels will be the default value for all flowitems that are created, but
you can change that value on each flowitem as it progresses through your model. For FlexSim objects'
labels, the label's value will remain the same unless you either have logic within the object that changes the
label's value.
Label values will not reset on their own unless you check the Automatically Reset Labels button in the
label tab page. Alternatively, you can add code or a picklist option to the object's OnReset trigger to reset
the label value. Both options will set the label back to an initial value when you press the Reset button to
reset a model.
Example
or through the Toolbox. To add labels
You can get to the FlowItem Bin either through the User Toolbar
to flowitems, go to the FlowItem Bin, select the flowitem class that is being created by your Source (Box in
this example), and edit the labels from the Quick Properties view. Alternatively, you can press the
properties button (our double click the box) to display the Flowitems properties and edit the labels tab.
You can add string or number labels to your objects.
111
The process works similar for other FlexSim objects. You can edit their labels from the Quick Properties
window, or double-click on the object and edit and go to the labels tab. Specify each label's name in the
row headers column on the left, and its value to the right of its name.
Let's say for example that each "copy" customer that comes into the post office has a certain number of
copies that need to be made, and that the service time for that customer is dependent on the number of
copies needed. A customer that needs 1000 copies will take longer to service than a customer that needs
1 copy. As before, the item type value of each flowitem, or customer, reflects the category of customer,
either "package" or "copy", but now for "copy" customers we need to add a label that tells us how many
copies that customer needs. Again, to add a label to a flowitem, go to the Flowitem Bin, then select the
flowitem class and click on Properties. Here we would add a number label ("Add Number Label") and give
it a name like "numOfCopies". As the default value we would leave it at 0 and set the value in the Source's
exit trigger.
Once the label has been added in the Flowitem Bin, we can set the label's value when each flowitem exits
the Source. In the example the copy customers will need a random number of copies between 1 and
1000. To implement this, you would modify the Exit Trigger of the Source as follows:
item.type = bernoulli(60,1,2); if(item.type == 2)
item.numOfCopies = duniform(1,1000);
As described previously, the .type command sets a label called type on the item to a 60/40 split between 1
and 2. Now we add an "if statement". This if statement basically says: if the type of the exiting flowitem is
2 (it is a copy customer), then set the value of the flowitem's label named "numOfCopies" to a random
number between 1 and 1000.
The duniform command returns a value from a discrete uniform distribution. It takes 2 parameters, namely
the minimum and maximum value, and returns a random number between those two values, uniformly
distributed, meaning every value between the min and max is just as likely to be returned as any other
value between the min and max. The "discrete" part means that the command will only return 1,2,3, etc,
112
as opposed to the uniform() command, which may return values like 1.5 or 2.5. Since there will never be a
customer that needs 1.5 copies made, we use the duniform() command.
Note that by adding the "numOfCopies" label in the Flowitem Bin, every flowitem that is created from that
flowitem class will have that "numOfCopies" label on it. Even package customers will have that label, but
our logic will simply not look at the label if it is a package customer.
Now that we have set up our label and set its initial value, we can define logic to make decisions based on
the value of that label in the model. For a copy customer, for example, we can change the service time
based on the number of copies that the customer needs. For each copy customer, the service time can be
a base of 5 minutes as before, plus an additional 5 seconds for each copy that needs to be made. To
make this change, you would again go to the Processor's Process Time field and change it to the
following:
if(item.type == 1)
return 3;
else return 5 + (item.numOfCopies)*(5.0/60.0));
As before we use an if statement to give type 1 (package customers) a service time of 3 minutes. In the
else portion (copy customers), though, we return the expression: 5 + (item.numOfCopies)*(5.0/60.0)). This
is the base service time of 5 minutes plus the number of copies that the customer needs item.numOfCopies
times five seconds (5.0/60.0). Remember that we have defined our model in minutes, so if one FlexSim
time unit is equal to one minute, then five seconds is equal to 5/60 minutes or time units. Note on the
division operator: In the above example I use the expression 5.0/60.0 instead of 5/60. It is important to make
this distinction because C++ sees the two division expressions differently. With 5/60, C++ sees this as the
integer 5 divided by the integer 60. Thus, an integer divided by an integer must also be an integer, or 0.
With 5.0/60.0, however, C++ sees it as the division of two floating point numbers, and thus the result is a
fraction between 0 and 1. On the other hand, FlexScript, which is not strongly typed like C++, actually
interprets the expression 5/60 as the division of 2 floating point numbers, meaning you would be fine using
5/60 in FlexScript. However, in the few situations such as this where FlexScript's implementation deviates
from the C++ implementation, we encourage you to write code that is crosscompatible with FlexScript and
C++, and thus the correct expression would be 5.0/60.0. For more information on integer vs. floating point
division, refer to the topic on writing logic in FlexSim. We can use labels to store data on flowitems (or
objects), and then we can access that data to make decisions in the model.
113
Item and Current
The terms item and current are two access variables that refer to objects in FlexSim. When you edit the
code of a given trigger or picklist, you will always see at the top of the code one or more "header" statements.
These statements set up your access variables for you, and usually will look something like the following:
Object item = param(1);
Object current = ownerobject(c); int port =
param(2);
For more information on port, see the Ports page.
Example
In this example, the first statement is what we call a variable declaration. For example, the second line
declares a variable called current. The variable type of current is an Object. This is a variable type that holds
a reference to an object in FlexSim's tree structure. I don't want to go into too much detail on this, so in a
nutshell, all data in FlexSim, including objects and flowitems, is stored as nodes in a tree structure, and the
Object or treenode variable type is simply a reference to a node (or object) in that tree structure. For more
information on the tree structure, refer to the topic on FlexSim's tree structure.
The first statement's declaration also sets the value of this variable named current to: ownerobject(c). Now,
I also don't want to go into too much detail on what the meaning of ownerobject(c) is because that can be a
complicated side-track. The essential thing here is that you have a Object variable called current, and you'll
just have to trust me when I tell you that current will always point to the "current" object that you are editing
the field for. If you go into a Source's parameters window and edit the Source's exit trigger, then in that field,
current is a reference to that Source object. If, on the other hand, you go into a Processor object's
parameters window, and open the code for the Processor's process time field, then within that field, current
is a reference to that Processor object.
The example code also has a second statement. The statement is another declaration of an Object variable,
called item this time, that is given the value: param(1). Again, in order not to get side-tracked, I'm not going
to explain the param command but will just say that item will always refer to the flowitem that is associated
with a specific execution of that field or trigger. For example, if you are implementing the exit trigger of a
Source, then each time the exit trigger is fired, item will refer to the flowitem that is exiting the Source at that
specific time. Note that the item reference will change each time the exit trigger is executed because a new
flowitem is exiting, whereas the current reference will be the same each time because the Source object
does not change.
So these header statements set up the access variables that can be used within the code of the field. This
is why in the previous examples I was able to use the word item in writing the commands: item.type =
bernoulli(60,1,2); or:
if(item.type == 2)... because I have a reference to the flowitem and the
reference is named item.
114
Often the header statements mentioned above will vary depending on the type of field you are writing code
for. For example, the header statements of an exit trigger should look like this:
Object current = ownerobject(c);
Object item = param(1); int port =
param(2);
Here there is an additional variable declaration of an integer called port. In this case port is the output port
number through which the item is exiting. A reset trigger's header statements, on the other hand, will look
like this:
Object current = ownerobject(c);
Here there is only one variable declaration, namely current. There is no item declaration. The reason for
this is because the reset trigger, which is executed when you press the model reset button, has no specific
flowitem associated with its execution.
This user manual documents each field and its access variables in the topics and sub-topics of the picklist
section.
Review
So to review, within FlexSim's code fields you will often have access to variables called current and item.
Current will always reference the object whose code you are editing. Item will always reference a flowitem
that is associated with a specific execution of the field (e.g. the item that is exiting the Source). The access
variables will vary based on the type of field, but you can always find which variables are available just by
looking at the header statements at the top of your code, or by referring to the user manual.
Note on specifying the correct object when accessing labels or itemtype: It is important to understand
which object is holding a label or itemtype. For example, in the example above we use the command
item.numOfCopies. We do not use current.numOfCopies. The reason we use item and not current is
because the label is stored on the flowitem itself, and not on the FlexSim object. If you add a label to a
flowitem in the flowitem bin, then item should be the reference for the label command. On the other hand,
if you are using a label on the object (you have added the label to the object through its properties
window), then current should be the reference in the label command.
Simulation Model Units
FlexSim allows the user to select appropriate units for a model. By default the Model Units window will
appear for each new model.
115
You can select Time Units, Length Units, Fluid Units and a Model Start Time. The units you choose will be
used throughout the model. The Model Start Time may be changed after the model is created, however,
the Time, Length and Fluid Units CANNOT be changed.
You can also define what you want a new model's default model units to be through Global Preferences
Entering Unit-Based Values
There are many fields in FlexSim that require unit-based values. In some cases the user interface will allow
you to define what units the value you enter represents. However, if the field does not include units, you
should enter the value in simulation model units. For example, if you've defined your model units in meters
and seconds and a field requires a speed, if the user interface doesn't let you enter units, you should define
the field's value in meters per second.
Use Simulation Model Units
If the user interface does not allow you to enter units explicitly, values should be entered in simulation model
units, i.e. the units you defined when you created the model.
The user interface will often provide a hover tip that tells you what units you need to use, as shown in the
following image.
116
117
Return Values
In FlexSim there is a close interaction between the "under-the-hood" behavior of the objects in your model
and the logic that you implement on those objects through code fields. Often the very reason that a code
field is executed is because the FlexSim object (Processor, Source, etc.) is requesting data from you the
modeller as to how it should operate. For example, the process time field of a Processor is executed
because the Processor needs to know from you what its process time should be for a given flowitem. The
way that you pass the correct information back to the Processor is through the return value of that field, or
in other words, by executing a return statement in your code.
Example
Let's refer back to the post office example mentioned previously. In that example we implemented the
process time code as:
if (getitemtype(item) == 1)
return
3; else
return 5 + item.numOfCopies * (5.0 / 60.0));
The Processor will execute this field each time it receives a flowitem, just before it starts the process time.
By executing this process time field, it is essentially asking you what the process time for that item should
be. In this code we are using the return statement to pass back to the Processor the appropriate process
time for that flowitem. Thus, the return statement is used to give back to an object the appropriate data that
it needs to operate as we want it to.
Many fields do not need a returned value. For example, in the post office model the Source's exit trigger
does not include a return statement. The reason for this is because with an exit trigger, the Source object
is not trying to get information back from you, it is simply providing you with a spot where you can execute
functionality when a flowitem exits the Source.
This user manual documents each field's required return value in the sub-topics of the pick lists section.
118
Pick Lists
You will find pick list windows throughout FlexSim. These windows give you an easy interface for
implementing functionality in FlexSim. Behind the scenes, each of these windows refers to a piece of code.
The advantage about these pick list interfaces is that they allow you to write behavior without writing code.
You just pick a behavior from a list. You can also select the text and enter an expression manually.
Popups
119
Each pick list option has an associated p
opup. Popups allow you to easily edit the option parameters. You
can edit these options at any time by clicking the
button. Once you have entered the values you want in
the popup, click anywhere outside the popup to close it.
Code Edit
Experienced modelers also have the ability to write the code explicitly when needed. By clicking on the
code edit button , you can bring up the code edit window, in which you can see all of the code that
implements this field. Note that much of the code you will see is actually used to format the code template
window. You can decipher the real code from the code template formatting code by the color. Code
template formatting code is commented out in gray (see the Template Code page).
120
To learn more about the Code Editor, see the Code Editor page.
For more information on how to write code in FlexSim, refer to writing logic in FlexSim.
Template Code
In the code edit fields you may find seemingly weird gray text strewn throughout the code. For example, you
might find the following piece of code:
/**By Expression*/ /**
\nExpression: */ double value =
/**/10/**/; return value;
/** \n\nNote: The expression may be a constant value or the result of a
command (getitemtype(), getlabel(), etc).*/
The gray text is called template code. Template code is used in picklist popups as talked about in the
Picklists page. When the
button is pressed, FlexSim parses the template code and displays parameters
in the correct places within the popup.
121
/***popup:ValuesByCase:hasitem=1:valuestr=Port:doreturn=1*/
This template code is an instruction to open a popup. int case_val =
/***tag:ValueFunc*//**/getitemtype(item)/**/;
When the popup opens, it parses the script for instances of /***tag:TagName*//**/Value/**/ and places Value
in the appropriate field in the popup. When the popup closes, the values in each field take the place of their
respective Value. In this way, the /***tag: mechanism creates a two-way link between the script and the
popup.
Here's a screenshot from from Using Global Lookup Table from the Inter-Arrivaltime drop-down menu in
the Properties window of a Source object:
Template Text Popups
If no popup exists for the template code, or if a user creates custom template code, FlexSim will display a
template text popup. The above popup is editing the same values as the Popup displayed above. Template
Text consists of black and blue text. Blue text is editable text, just like you would edit in an edit field of a
normal popup. In your code, to specify a section of fixed black text, use a multi-line comment but add an
additional asterisk to the start tag: /** . By adding this extra asterisk, it signals to FlexSim's template code
interpreter that this is a section of fixed black text that should show up when the user looks at the template
text. In the example at the top of this section, the text: /**By Expression*/ makes it so the text "By Expression"
will show up in black text in the template drop-down.
To specify the blue editable text, you want the input from the user to be part of the actual code. So to start
blue text, you go into a multi-line comment then immediately go out of the comment: /**/ . You use the same
tag to get out of a section of blue text. Thus, in the code above, the value 10 is made available for changing
when the template text is shown: double value = /**/10/**/;
Because these are comments, the FlexScript parser only sees: double value = 10; but the advantage is
that now you (or another modeller) can quickly change the 10 value to something else just by pressing the
button and editing the blue template text.
You may also notice that the comments will occasionally include a \n tag. This tag specifies a new line to
be made in the fixed black template text. You can also specify a new line just by putting a new line in the
comment, but often you will want your template code to take up as little space as possible so that the code
itself can be viewed more easily.
122
Comments
In FlexScript, you can "comment out" a section of text so that the FlexScript parser does not look at that text
as part of the code. This allows you to add descriptive text that explains what the code does. There are two
ways to make comments. The first is the one-line comment, and is done with two forward slashes: //. The
example below shows a one-line comment
// This is my one-line comment, it ends at the end of this line
A one-line comment extends to the end of that line of text. The other comment is a multi-line comment.
Here you signal the start of the comment with the text: /* and signal the end of the multi-line command
with the text: */ as shown below:
/* this is my multi-line comment it can
span as many lines as I want it to
*/
Model Tree View
The Model Tree view is used in FlexSim to explore the model structure and objects in detail. To access
the model tree view select the
button from the toolbar. The Tree Window will then appear and the
Quick Properties window will change to display the Tree Navigation and Search sections.
Note: If you are using the Evaluation version of FlexSim, you will not be able to use the Model Tree View.
The model tree view is a view window that provides many unique features. In this view you can:
123
•
•
•
•
Customize FlexSim objects using C++ or FlexScript
View all object data
Access the properties windows
Edit the model, delete objects, and modify all data
If you follow a few simple navigation rules you will find the tree view to be one of the most versatile views
within FlexSim. The underlying data structure in FlexSim is contained in a tree. The many edit windows
within FlexSim are simply graphical user interfaces (GUIs) that display filtered data from the tree. Since all
tree views in FlexSim work the same way, once you understand how the tree view works you will be able to
navigate and understand the structure of any tree view that is accessible.
Tree View Basics
FlexSim has been designed to hold all data and information in a tree structure. This tree structure is the
core data structure for all of FlexSim's object oriented design. Those who are familiar with C++ object
oriented programming will immediately recognize FlexSim's tree view as the C++ standard for object
oriented data management.
There are several symbols used in the tree view that will help you understand the structure as you navigate
the tree.
The entire MAIN tree view is referred to as a project. The library and model are contained in a project. The
VIEW tree contains all the views and GUI definitions as well as all the currently open windows. When a
session is saved the MAIN tree and the VIEW tree are saved together.
The folder icon identifies a node that does not have any object data, but may contain other folders or
objects.
The object icon is used to represent FlexSim objects in the tree view.
The node icon is used to specify data nodes within an object. Data nodes can have additional data
nodes placed inside them. If a data node has a "+" just to the left of the icon it will contain one or more
additional data nodes. Data nodes can hold numeric or alphanumeric values.
Certain data nodes are used to hold executable code. There are four types of code nodes in FlexSim:
C++. C++ code must be compiled before running the model.
Flexscipt. This code will be auto-compiled during the running of the model. Read more details on
writing logic in FlexSim.
Dll. This node refers to a FlexSim compatible pre-compiled dll. To create such a dll you would need to
use a special Visual C++ project. This project is available on the user community.
Global C++. This is C++ code that is globally scoped. It must contain complete functions. These functions
can be accessed by any node nested below this node. Typically this type of node is found as the first node
under the main Tool folder.
When you select an object in the tree view by clicking on the icon with the mouse, the tree view will display
the object as follows:
124
A highlighting box will be placed around the object icon and an expand tree symbol will be place to the
left of the object icon. If you select this expand tree symbol, the data nodes for that object will be displayed
as shown below.
125
As objects and data nodes are expanded, the tree view can quickly grow to be outside the viewing limits of
the tree view window. FlexSim allows you to move the tree around in the window by using the mouse. To
move the tree around in the window just click-and-drag on the left side of the tree, use the mouse wheel to
scroll up and down, or use the scroll bar on the side.
Data nodes can be expanded by clicking on the "+" to the left of the node icon. Since data nodes can have
values or text you will see the text information or the data values to the right of the node.
If you select on an object or data node you may not be able to move the tree. Click a spot in the view that
is blank, then drag the mouse to move the tree up and down. You can also use the scroll bar, mouse
wheel, or PageUp/PageDown buttons to move the tree up and down.
126
Data can be edited directly in the tree by selecting the node you wish to edit. If it is a numeric data node
you will be able to edit the number in the field. If it is a text data node you will be given a text edit field on
the right side of the window to edit the text.
127
128
As you can see, the tree is the repository of all data for the model. The properties windows are used to
provide a more user-friendly way to manipulate the data in the tree. It is possible to completely edit your
model from the tree, but it is recommended that you use the properties windows to avoid inadvertent
deletion of model data. The properties windows are accessible in a tree view by double-clicking on the
object icon or by selecting Properties from the right-click menu. For more information on the Tree
view, see the Tree Window page.
129
Model Repeatability
FlexSim allows you to have variability in your simulation runs through the use of statistical distributions.
These randomly generated values give you more accurate results than a static set of data. Using the
Experimenter you can run multiple replications of various scenarios, each of which can produce different
results. You can compare and analyze those results for a more thorough understanding of your simulated
system, or for the creation of confidence intervals.
However, when you are building a model and want to validate your results, or you are trying to fix an error
in your model, these varying results may be undesired. In these cases it can be useful to have your model
be repeatable.
This topic lists all the ways to make your model repeatable.
Repeat Random Streams
This option can be found under the Statistics Menu. If checked, every time you reset and run the model the
random number generator will produce the same sequence of numbers. This makes it possible to have the
results of your model be the same for each simulation run. If repeatable results are desired, this must always
be checked.
To truly have a repeatable model, the conditions below must be satisfied.
Task Executer Reset Position
If your Task Executers do not have a reset position, then when you reset and run your model, those Task
Executers will start from wherever they were at the end of your last simulation run. This means that the
Task Executers will have different travel times from run to run, which will affect your results.
In order to set a reset position, right click on the Task Executer and select Edit > Set Object Reset Position.
Or to set the reset position for multiple Task Executers at once, shift-select or Ctrl-click a group of Task
Executers, then highlight one of the selected objects and click the "Set" Position on Reset button in the
View > Edit Selected Objects section of Quick Properties.
130
Custom Draw Code
If any of your objects have code in the "Custom Draw" trigger, make sure that that code does not include
any calls to functions that use the random number generator, such as statistical distributions.
Item Locations
If any of your code queries an item's location, you must call the function updatelocations() on the item or
the Fixed Resource object containing the item before making your query. If updatelocations() is not called,
the location returned will be where the item was when it was last drawn. Drawing rates vary with the run
speed, so if updatelocations() is not called, model results will vary between running the model slowly and
running it quickly, or running on different hardware.
Keep in mind that loading/unloading an item while it is moving (on a conveyor, for example), requires that
its location be queried. As such, updatelocations() should be called immediately before loading/unloading
items to/from a moving location.
Initializing Variables
131
Declared variables in custom code should always be initialized to some default value. Failure to do so can
result in variables containing random data. If there are any circumstances under which a variable might be
accessed before it has explicitly been set, random data in that variable may cause non-repeatable
behavior in your model.
int myNumber;
//the myNumber variable will have random data
int myValidData = 0;
//by initializing to a value that I can account for in my code, I guarantee that no random
behavior will be introduced by uninitialized variables treenode myObject; //because I did not initialize this value, there
is no telling what it is referencing. It is not NULL by default!
treenode myNode = NULL; //much better to specify a NULL treenode, or some other treenode, as the default value,
rather than assume (or hope) that an uninitialized variable will be NULL.
Resetting Data
If at any time during your model run values of persistent data are changed, that data will not change back
to its original state on model reset. Examples of persistent data include Global Tables and object labels. Be
sure to add code into OnReset triggers that will change the data back to its original state.
For object labels, one way to do this is to check Automatically Reset Labels on the object's Label page.
Non-Repeatable Data
If any of your logic is based on data that will always vary, your model will never be repeatable. You should
re-architect those portions of your logic to avoid basing decisions or conditions on non-repeatable data.
Examples of non-repeatable data include memory addresses (using tonum() to get the memory address of
a treenode, note that tonum() is deprecated and should no longer be used) and real time (using the realtime()
function to get real-world time stamps).
Eliminate all Modeling Errors
Track down and fix any issues that are causing System Console or Compiler Console errors. Do not ignore
these errors! These errors tell you that something in your model is wrong and should be fixed.
Among other issues, errors in your model can cause unpredictable behavior and may cause your model to
not be repeatable.
Debugging Non-Repeatable Models
If a model is still not giving repeatable results and the above suggestions have already been applied, the
best way to debug the model is by looking at the Event Log, which can be found under the Debug menu.
132
1. Set up the model exactly how you want to test it:
o Event Log open, "Enable Logging" checkbox ticked o Start Time and End
Time values set o Various interface windows open or closed (3D views,
Global Tables, etc.) o etc.
2. Save the model.
3. Close FlexSim.
4. Double-click on the model to open FlexSim with the model open.
5. Press Reset once and Run once.
6. Once the run is complete, or has passed your desired Stop Time in the Event Log window, press Export
to save the log as a CSV file.
7. Press Reset once and Run once.
8. When the second run is complete, Export the new Event Log using a different file name.
9. Now that you have the two event logs, you can compare them using a text comparison tool such as
WinMerge.
10. Find the first event where the time differs between the two logs.
11. Inspect the objects involved in that event, or the objects that created that event, to see what could be
different between the two runs.
12. Rerun the model to just before that point, then step through events leading up to the diverging event.
Use the debug tools to step through your code where necessary.
For some models, it helps to click the Event header on the Event Log and filter out particular events. For
instance, if you are sending messages that include a memory address as one of the message parameters,
those addresses will be different for every simulation run and will make finding other differences in your
exported log file hard to find. Sometimes this is expected and can be accounted for by removing these
events from your log file.
You can close and reopen FlexSim each time just in case the model is doing something to the
application's state or variables in the MAIN or VIEW trees that aren't reset when you just open a model.
This helps ensure that even if subsequent runs aren't the same, the first run in each test will match the first
133
run of each subsequent test. Steps 3-6 should produce identical runs even if the model isn't repeatable
after a simple Reset/Run without closing FlexSim.
Additional memory addressing considerations
If memory addresses of objects (retrieved with the tonum() command, note that tonum() is deprecated and
should no longer be used) are used in your modeling logic, they should be stored as doubles. You will
have issues if you cast them into integers. int is a signed datatype, but memory addresses are unsigned.
Therefore, if you try to call tonode() on a memory address that has been stored as an integer, it might be a
negative number and return NULL instead of actually returning the node.
64-bit systems compound the problem. Integers are 32-bit and, on a 64-bit system, memory addresses are
64-bit. This means you may have a memory address that is larger than an int, and it will get truncated when
you cast it into an int. When you try to reference the node with tonode(), some other location in memory will
be referenced. Always store memory addresses as doubles!
Or, better yet, you should try to use the reference directly or cast it into a treenode as soon as possible.
Avoid storing the memory address as a declared variable whenever possible. For example, if msgparam(3)
returns a memory address:
treenode qtde = tonode(msgparam(3)); //convert to a treenode as soon as possible int qtde = msgparam(3); //don't
do this! always convert to treenode as soon as possible or, if necessary, store the memory address as a double In
summary:
•
•
•
Always convert a memory address to a treenode using tonode() as soon as possible.
If you must pass memory addresses through numbers, use a double datatype, not an int.
A double stores 64 bits and will properly reconvert back to a treenode when you call tonode() on its
value.
134
Tutorials Introduction
This basic tutorial will take you through the steps of setting up a process flow, building a model, inputting
data, viewing the animation, and analyzing output. Each lesson will build upon the previous one. It is
therefore important to thoroughly understand each lesson before moving on to the next one. You should
plan on at least 45 minutes to complete each lesson. Lesson 2 will also include an "Extra Mile" section
at the end that will add additional value to your model. Each lesson will have the following format:
1. Introduction
2. What you will learn
3. Approximate completion time
4. Model description
5. Model data
6. Step-by-step model construction
The following lessons are contained in this tutorial:
Lesson 1
Building a simple model that will process 3 different flowitem types. Each item type will have a specific
routing. Objects used in this model will be the Source, Queue, Processor, Conveyor, and Sink. The basic
statistics of model performance will be introduced, and the parameter options for each object will be
explained.
Lesson 2
Using the model from lesson 1, you will add Operators and Transporters to the process. Object properties
will be introduced, and additional statistical analysis concepts will be discussed.
Lesson 2 Extra Mile
After you have completed lesson 2 you will be shown how to add 3D charts and graphs to the model using
Dashboards. 3D visual text will also be added using the VisualTool object to give annotation to the model.
Lesson 3
135
Using the model from lesson 2, you will add rack storage and network paths. Advanced statistics and model
logic will be added, as will global tables used for reading and writing data.
Labels
This lesson will introduce you to the use of labels. You will also be introduced to Pull Requirements.
Global Properties
This lesson will introduce you to the basic concepts of global properties that can be used throughout your
model. You will also be introduced to the Combiner and Separator objects.
User Events
This lesson will introduce you to User Events. Which can be used to execute specific code at specified times
during the model run.
Time Tables
This lesson will introduce you to Time Tables.
Kinematics
This lesson will introduce you to using Kinematics to perform simultaneous movements with a single object.
Task Sequences
This lesson will introduce you Task Sequences and creating custom Task Sequences.
SQL
136
This lesson will introduce you to reading from and writing to a SQL database from FlexSim.
Feel free to contact our technical support group if you have any questions while working on these tutorials.
FlexSim technical support can be reached at 801-224-6914, or you can contact us through a support
request by going to the Help Menu and selecting Support Request. We hope you enjoy learning how
FlexSim can help you optimize your processes.
Note: The statistics in the models you build might not be exactly the same as those found in these tutorials.
Small differences in simple things like object placement can change the long term results. For the purpose
of these tutorials, these differences are not important.
Lesson 1 Tutorial Introduction
Lesson 1 introduces the basic concepts of diagramming and building a simple model. Building a diagram
of the process is a great way to start every model that you will build in FlexSim. If you can not build a
diagram, flowchart, or at least see a picture in your mind of how the process works, you will have a difficult
time building the model in FlexSim.
Note: if you have already gone through the Getting Started tutorial, many of the concepts you learn in this
lesson will not be new. However, subsequent lessons build upon this lesson, so it is probably a good idea
to go through it anyway.
What You Will Learn
•
•
•
•
•
How to build a simple layout
How to connect ports for routing flowitems
How to detail and enter data into FlexSim objects
How to navigate in the animation views
How to view simple statistics on each FlexSim object
New Objects
In this lesson you will be introduced to the Source, Queue, Processor, Conveyor, and Sink objects.
Conveyor Module Required
This lesson requires the conveyor module. If you do not have this module, you can download and install if
from the main menu under Help > Online Content.
Approximate Time to Complete this Lesson
This lesson should take about 30-45 minutes to complete.
137
Model Views
FlexSim uses a three-dimensional modeling environment. There are two options for the view: perspective
view and orthographic view. The orthographic view will look more flat, where as the perspective view will
have a more real world feel to it. You may use any view option to build or run the model. You may open as
many view windows as you want in FlexSim. Just remember that as more view windows are opened the
demand on computer resources increases.
Model 1 Description
In our first model we will look at the process of testing three products coming off a manufacturing line.
There are three different flowitem types that will arrive based on a normal distribution. Types will be
uniformly distributed between type 1, 2, and 3. As flowitems arrive they will be placed in a queue and wait
to be tested. Three testers will be available for testing. One tester will be used for type 1, another for type
2, and the third for type 3. Once the flowitem is tested it will be placed on a conveyor. At the end of the
conveyor the flowitem will be sent to a sink where it will exit the model. Figure 1-1 shows a diagram of the
process.
Click here for the Step-By-Step Tutorial.
Model 1 Data
Source arrival rate: normal(20,2) seconds
Queue maximum size: 25 flowitems
Testing time: exponential(0,30) seconds
Conveyor speed: 1 meter per second
Flowitem routing: Type 1 to Tester 1, type 2 to Tester 2, type 3 to Tester 3.
138
Lesson 1 Tutorial Step-By-Step Model Construction
Building Lesson 1 Model
Open the application by double clicking on the FlexSim icon on your desktop. Once the software loads, you
should see the FlexSim menu and toolbars, Library, and Orthographic Model View windows.
If at any time you encounter difficulties while building this model, a fully functional tutorial model can be
found at http://www.flexsim.com/tutorials
Starting a New Model
•
Open FlexSim by double-clicking on the FlexSim icon on your desktop. The Startup Wizard appears by
default. Select the "Build a New Model" option.
FlexSim allows the user to select appropriate units for a model. By default, the Model Units dialog will
appear for each new model. You can select units for time, length, and fluids. The units you choose will be
assumed throughout the model. For this model, use the following:
•
•
•
Time Units: Seconds.
Length Units: Meters.
Fluid Units: Liters.
139
Step 1: Create the Objects
•
•
Create a Source in the model and name it Source (To see how this is done, click here).
Create a Queue, 3 Processors, 3 Conveyors, and 1 Sink in the model. Place and name them as shown
below. To name an object: double-click on it, change its name at the top of the Properties window, and
press Apply or OK. Click Here to see how this is done.
140
Step 2: Connect the ports
Enter the connection mode by either clicking the
button or by pressing and holding the A key on the
keyboard. Once in the connection mode, there are two ways to make a connection between objects. You
can either click on one object and then click on another object, or you can click and drag from one object
to the next. Either way, keep in mind that the flow direction of a connection is dependent on the order in
which you make the connection. Flow goes from the first object to the second object in the connection.
Incidentally, connections can be broken by clicking the
button or by pressing and holding the Q key
on the keyboard while clicking or dragging from one object to another in the same manner as when you
connected them.
•
•
•
•
Connect Source to Queue.
Connect Queue to Processor1, Processor2, and Processor3.
Connect Processor1, Processor2 and Processor3 each to its adjacent conveyor.
Connect each of the three conveyors to Sink.
141
Step 3: Assign the arrival rate
In this model we need to change the Inter-Arrival time and the item type to generate 3 types of items.
•
•
•
•
•
•
Double-click on the Source to open its Properties window
On the Source tab, select Statistical Distribution from the Inter-Arrivaltime list. A statistical distribution
popup will appear.
Set Distribution to exponential.
Set Location to 0.
Set Scale to 20.
Set Stream to 0.
142
The next thing we need to do is assign a type number to the flowitems as they enter the system. This will
be uniformly distributed between 1 and 3. The best way to do this would be to change the type on the
OnCreation trigger of the Source, so don't close the Properties window yet.
Step 4: Set Item Type and Color
•
Click the Triggers tab, and add a function (click the button) to the OnCreation trigger and select the Set
Item Type and Color option. The code template popup will appear.
The duniform distribution is similar to a uniform distribution except that instead of returning any real
number between the given parameters, only discrete integer values will be returned. The default values
will be used in this example.
•
Click OK to apply the changes and close the Properties window.
143
The next step will be to detail the queue. Since the queue is a place to hold flowitems until they can be
processed at the processor, there are 2 things we need to do. First, we need to set the capacity of the
queue to hold 25 flowitems. Second, set the flow options to send type 1 to Processor1, type 2 to
Processor2, and type 3 to Processor3.
Step 5: Setting the Queue Capacity
You may set the Queue's Maximum Content by clicking on the Queue in the 3D view to display its properties
in the Quick Properties window.
Alternatively, you can open the object's properties window:
•
•
Double-click on the queue to open it's Properties window.
Change the Maximum Content to 25. •
Don't close the Properties window yet.
144
Step 6: Define the Flow for the Queue
You may define the Queue's flow by clicking on the Queue in the 3D view to display its properties in the
Quick Properties window.
Alternatively, you can open the object's properties window:
•
•
Click the Flow tab in the Properties Window to set the flow options for the queue.
On the Send To Port list, select By Expression
145
Since we have assigned a type number equal to 1, 2, or 3, we can now use the type to specify the port
number through which flowitems will pass. Notice that the default output port is: item.type. Leave this as it
is. Processor 1 should be connected to port 1, processor 2 should be connected to port 2 and so on. Click
outside of the box to apply the trigger.
Click the OK button to apply and close the queue's properties window. The
next step is to set the processor times.
Step 7: Define the Process Time
You may define the Processor's Process Time by clicking on the Queue in the 3D view to display its
properties in the Quick Properties window.
Alternatively, you can open the object's properties window:
•
•
•
•
•
•
Double-click Processor1 to open its Properties window.
On the Processor tab, in the Process Time section, select Statistical Distribution from the Time list.
The statistical distribution popup will appear.
Set Distribution to exponential. •
Set Location to 0
Set Scale to 30.
Set Stream to 0.
Repeat this for the other 2 processors.
146
The default speed for the conveyors is already set to 1 length unit per time unit so there is no need to modify
the conveyors at this time.
Now we are ready to run the model.
Step 8: Reset and Run the model
•
Always click the
running a model.
•
Click the
button to reset system and model parameters to their initial state before
button to start the simulation.
You should see flowitems entering the queue and then moving to the processors. From the processors,
flowitems should move to the conveyors and then to the sink. You can change how fast the model runs by
moving the Run Speed slide bar on the Simulation Run Panel.
Step 9: Viewing simple statistics
147
The above image shows how to view simple statistics for each object. If nothing is showing or only the
names are showing, you can change the View Settings to show the statistics. To change the View Settings,
click somewhere in the background of the view and in the Quick Properties window to the right, change
the Show Names combo box to Show Names and Stats.
You can view more statistics of an object by clicking on the object and viewing the statistics tab in the Quick
Properties.
Step 10: Save Model
148
Save your model by clicking the Save button on the main toolbar. The "Save FlexSim Model file" window
will appear allowing you to navigate to the folder where you want to save your model. Change the "File
name" to an appropriate name (lesson1.fsm) and select save. Remember that the file name extension
must be .fsm.
You have now completed Lesson 1. Spend some time reviewing the steps and viewing the model as it runs.
Congratulations!
To continue the tutorial, go to Lesson 2.
149
Lesson 2 Tutorial Introduction
Lesson 2 introduces the concept of adding operators and transporters to a model, and explores object
properties in greater detail. Lesson 2 also introduces additional graphical statistical output options. Make
sure you have completed lesson 1 before starting lesson 2 as lesson 2 will use the model from lesson 1 as
a starting point.
What You Will Learn
•
•
•
•
How to access and modify object properties
How to add a team of operators to the model
How to add a fork truck transporter to the model
How to view object statistics while the model is running
New Objects
In this lesson you will be introduced to the Dispatcher, Operator, and Transporter objects.
Approximate Time to Complete this Lesson
This lesson should take about 30-45 minutes to complete.
Model 2 Overview
In model 2 we will use a team of operators to perform the setup for the processing of the flowitems in the
model. One of two operators will need to set up the processor. Once set up, the process can run without the
need for the operator to be present. The operators must also carry the flowitem to the processor before the
setup can begin. When the process is complete, the flowitem moves to the conveyor without the assistance
of the operator.
When the flowitem reaches the end of the conveyor it will be placed in a queue where it will be picked up
by a fork truck and taken to the sink. We may find it necessary to have more than one fork truck once we
view the model as it runs. After the model is completed, view the default charts and graphs and address
any bottlenecks or efficiency concerns. Below is a flow diagram of model 2.
150
Model 2 Data
Tester set-up time: Constant time of 10 seconds
Product handling: Operator from queue to tester. Fork truck from conveyor queue to sink. Queue
Capacity: 10
Lesson 2 Tutorial Step-By-Step Model Construction
Building Model 2
To start building model 2 you will need to load model 1 from the previous lesson.
If at any time you encounter difficulties while building this model, a fully functional tutorial model can be
found at http://www.flexsim.com/tutorials
151
Step 1: Load model 1
•
•
If you do not have Model 1 open, load it by clicking the
button on the toolbar. Select the file for
model 1 (.fsm file) saved from lesson 1.
We want to make our flowitems exit the Source at a faster rate for this lesson. Double-click on the Source
to open its Properties window, and under Inter-Arrivaltime change the Scale to 12.
Step 2: Create a dispatcher and 2 operators
The Dispatcher is used to queue up task sequences for a team of operators or transporters. In this case it
will be used with 2 Operators that will be used to move flowitems from the queue to the testers.
•
•
Create a Dispatcher and name it Dispatcher.
Create 2 Operators and name them Operator1 and Operator2.
152
Step 3: Connect the Dispatcher and Operators
The queue is going to request an operator to pick up the flowitem and take it to one of the testers. The flow
logic has already been set on the queue in lesson 1. You will not need to change the flow logic. You will
only need to request an operator to be used for the task. Since we are using 2 operators, we will use a
dispatcher to queue the requests and send them to a free operator to perform the task. If we only had 1
operator, we would not need the dispatcher and could connect the operator to the queue directly.
In order to use the dispatcher to direct a team of operators to perform a task, the dispatcher must be
connected to the central port of the object requesting the operator. The central port is located in the center
bottom position of the object. To connect the central port of the dispatcher to the queue, press and hold
the "S" key on the keyboard and then click-and-drag from the dispatcher to the queue. When you release
the mouse button a connection from the dispatcher's central port will connect to the central port of the
queue. You can also use the Connect Center Ports mode from the Mode Toolbar to do this.
In order for the dispatcher to send tasks to the operators, the dispatcher's output ports needs to be
connected to the operators' input ports. This must be done for each operator.
•
•
Connect Queue to Dispatcher with a center connection (S key).
Connect Dispatcher to Operator1 and Operator2 with a standard connection (A key).
153
Step 4: Modify Queue Flow to Use Transport (Operators)
The next step is to modify the Queue's flow parameters so it uses the operators.
You may define the Queue's flow and transport options by clicking on the Queue in the 3D view to display
its properties in the Quick Properties window.
Alternatively, you can open the object's properties window.
•
•
•
•
Double-click Queue to open its Properties window.
Click the Flow tab
Check the Use Transport box. The Request Transport From list will become available. This picklist allows
you to select which Transporter or Operator to move the item based on the center port number. In this
case it is the object connected to center port 1 (the Dispatcher) that assigns the operator to the task, so
the default settings will work here.
Click OK to close the Properties window.
154
Step 5: Save the Model, and Test Run
Now we should run the model to make sure that the changes we have made are working.
•
•
Reset the model and then Save the model by clicking the
button on the toolbar.
Run the model to verify that the operators are moving the flowitems from the queue to the testers.
Step 6: Using Operators for the Process Time
In order for the testers to use the operators during processing, a connection must be made between the
central ports of each tester to central ports of the dispatcher. Then the process must be changed to
require an operator.
•
Connect Dispatcher to Processor1, Processor2, and Processor3 with center connections (S key).
155
•
•
Double-click Processor1 to open its Properties window.
On the Processor tab, check Use Operator(s) for Process. Number of Operators and Pick Operator will
become available.
156
•
•
Click OK to close the Properties window.
Repeat this step for Processor2 and Processor3.
Step 7: Disconnect the Conveyors from the Sink
Before adding the conveyor queue it is necessary to disconnect the input and output port connections
between the conveyors and the sink. This is done by pressing and holding the "Q" key on the keyboard
and then click-and-dragging from the conveyor to the sink.
•
•
•
•
Disconnect the three conveyors from Sink (Q key).
Create a Queue, place it to the right of the conveyors, and name it ConveyorQueue.
Connect the three conveyors to ConveyorQueue (A key).
Connect ConveyorQueue to Sink (A key).
Now that the layout has been revised and the port connections created, the fork truck can be added.
Step 8: Adding the Transporter
157
•
•
Adding the Transporter to the model to move flowitems from the ConveyorQueue to the sink is exactly the
same as adding operators to move flowitems from the input queue to the testers. There will be only 1
Transporter in the model, so there is no need for a dispatcher. The Transporter will be directly connected to
a central port of the ConveyorQueue.
•
Move Sink to the right about 10 units to simulate travel distance.
Create a Transporter, place it near ConveyorQueue, and name it Transporter.
Connect ConveyorQueue to Transporter with a center connection (S key).
Step 9: Adjust the Queue's Flow Parameters to Use the
Transporter
You may define the Queue's flow and transport options by clicking on the Queue in the 3D view to display
its properties in the Quick Properties window.
Alternatively, you can open the object's properties window.
•
•
Double-click ConveyorQueue to open its Properties window.
Click the Flow tab and check Use Transport. The central port 1 of the queue is already connected so
there is no need for any adjustments.
158
•
•
Click OK to close the Properties window.
Reset and Save the model.
Step 10: Run the Model
•
Run the model.
This is the rewarding part of building the model. It's time to check the model to see if it is working the way
you want. While the model is running, you can use the animation to visually inspect the model to see if
everything is working properly.
You should see the operators moving back and forth between the queue and the processors. The
transporter should be moving flowitems from the queue to the sink. You will notice that when a processor
is waiting for an operator to perform the setup, a yellow square is shown under the processor.
159
•
•
Step 11: Analyzing the Output
•
Select Dashboard > Add a dashboard from the FlexSim Toolbar. The dashboard window will appear.
•
Add a line graph by clicking the
button. Select Content vs Time. The object selection window will
appear.
Click the to add objects to the graph. Add Queue and ConveyorQueue. Click Select .
Change the chart name to Queue Content vs Time and click OK. A blank chart should appear in the
dashboard.
•
•
160
•
Add a legend by double-clicking the chart in the dashboard. Select the General tab and check the Show Legend
checkbox. Click OK to return to the dashboard.
161
•
•
•
•
•
Now add a bar chart by clicking the
button and selecting the State Bar option.
Add all of the processors to the chart.
Change the chart name to Processor State Bar and click OK. Another blank chart should appear in the
dashboard.
Add another state bar chart to the dashboard for the operators. Follow the same steps as above, but add all
the operators to the chart, instead of processors. Change the chart name to Operator State Bar and click OK.
Reset and Run the model. The graphs will dynamically update.
162
•
Hold the mouse over one of the bars in the Processor State Bar graph. A ToolTip will appear and give more
information.
It becomes obvious that if you add one more Operator the model will run better. Even though the flowitems
may still back up at the input queue it will be in its optimum configuration with the addition of a third
operator.
163
•
•
•
•
Create an Operator, place near the other two, and name it Operator3.
Connect Dispatcher to Operator3 (A key).
Double-click the Operator State Bar chart and add Operator3.
Reset, Save, and Run the model.
With one more operator, the processor wait time goes down and that the Queue stays a a much lower content
level.
This ends Lesson 2. Congratulations! Can you go the extra mile? To
continue the tutorial, go to Lesson 2 Extra Mile.
164
Lesson 2 Extra Mile Tutorial Introduction
This extra mile session is designed to teach the modeler how to add the extra touch to make the model
show data and information as the model is running. In this lesson we will look at how to add charts, graphs,
and 3D text to the model you finished in lesson 2.
What You Will Learn
•
•
•
•
•
How to add a content graph for the Queue
How to add a histogram to show the wait time for the Queue
How to add a pie chart to show the state profile for each operator
How to add 3D visual text to show the average wait at the Conveyor Queue
How to position the graphs, charts, and text for best viewing
New Objects
In this lesson you will be introduced to the VisualTool and Dashboard objects.
Approximate Time to Complete this Lesson
This lesson should take about 20-30 minutes to complete. Click
here for the Step-By-Step Tutorial.
Lesson 2 Extra Mile Tutorial Step-By-Step Model Construction
Building Model 2 Extra Mile
To start building model 2 extra mile you will need to load model 2 which you saved from the last lesson.
If at any time you encounter difficulties while building this model, a fully functional tutorial model can be
found at http://www.flexsim.com/tutorials
Step 1: Load Model 2
165
•
Load Model 2 if it is not already open.
Step 2: Save Model as "Model 2 Extra Mile"
•
Go to the menu option File > Save Model As... to save your model under a new name.
Step 3: Add a Dashboard to Show the Content of the Queue
•
Create a Dashboard by clicking the Dashboard button on the FlexSim Toolbar. Drag the "Content vs Time"
object from the library into the dashboard pane.
Step 4: Adjust the Parameters of the Dashboard to show a Content Graph of
the Queue
•
•
•
In the Dashboard properties, Push the Green Plus on the Objects tab. You will now be able to select the
Queue to show its Content vs Time.
Push the plus button next to Queues, select Queue. Push the Select button below to complete your selection.
Change the name of the Dashboard to Queue Content vs Time • Click OK to apply the changes and close the
window.
166
Alternatively, you can click on the
dashboard.
and then click on the Queue in the 3D view to add it to your
Step 6: Add a Dashboard to show the Average Staytime of the
Queue
•
Following the same steps from steps 4, add a new Dashboard Chart and place it below the content graph.
The only difference will be that you will drag an Average Staytime Bar Graph instead of "Content vs Time"
from the Library and the Graph Title will be Queue Average Staytime.
167
Step 7: Add a State Pie Chart for each Operator
•
Following the same steps from step 4, add a new Dashboard Chart for each Operator. Select State
Pieinstead of "Content vs Time" from the Library and set the Graph Title to be Operator State Pie.
168
When reset and run, the pie charts should look something like this:
169
Step 8: Adding 3D Text to the Model
There is another way to add information to the model that can show performance measures. You can place
3D text at strategic points in the layout to show what is happening while the model is running. This is done
using a VisualTool. In this model we will add 3D text to show the average wait time of flowitems in the
"Conveyor Queue".
•
From the library under the Visual group, add a VisualTool by dragging a Text object into the model.
Place it by ConveyorQueue, and name it Text.
170
•
•
Double-click the VisualTool to bring up its Properties window (see Figure 2-45).
In the Text Display list select the Display Object Statistics option. The code template window will appear.
Change the parameters text to be as follows:
Text: "Average Conveyor Queue Staytime: "
Object: ConveyorQueue
Stat: Average Staytime
171
•
For the Object: value, click the Green Plus sign, then click on the plus sign next to Queues, and select Average
Staytime. Then press Select.
•
For the Stat: value, click the Dropdown Menu, and select Average Staytime.
172
NOTE: To click on the VisualTool, click directly on the 3D text that is showing.
At this point you may want to adjust the display of the text. The text size is set to 1 by default, and you may
want to make it smaller. You may also want to have the text hover over the queue. To make the text smaller,
type the desired size in the Properites window of the VisualTool. You may also adjust the thickness to give
the text a 3D appearance.
•
Double-click the VisualTool to open its Properties window. On the Display tab, change Text Thickness to 0.1.
•
•
•
Click the General tab.
Change Rotation X to 90.
Click OK to close the Properties window and apply the changes.
173
The text will now be rotated in the model. Use you mouse to select and position the text as desired.
Remember that the z-position of the text can be controlled by selecting the text with both the left and right
mouse buttons and moving the mouse forward and back, or selecting the text and then rolling the mouse
wheel to move the text up or down.
174
Step 9: Reset, Save and Run
•
Reset and Save the model. You are then ready to Run the model and look at the graphs, charts, and 3D text
you have just added.
175
This ends the "Model 2 Extra Mile" lesson. As you can see, it is very easy to add powerful 3D
reporting visuals to your simulation models. To continue the tutorial, go to Lesson 3.
176
Lesson 3 Tutorial Introduction
Lesson 3 introduces the Rack and NetworkNode objects. You will have a chance to work with spline points,
conveyors, advanced statistics, and global tables. With lesson 3 you will be introduced to the Experimenter,
which allows you to do multiple runs and multiple scenario analyses of your model. Lesson 3 will use the
model from lesson 2 as a starting point. Make sure you have completed lesson 1, and lesson 2 before
starting lesson 3.
Lesson 3 assumes you have worked through lessons 1 and 2 and are familiar with properties windows. In
the previous lessons, almost every step was illustrated to make sure you had a complete understanding of
the steps needed to build the model. In lesson 3 some of the simple tasks such as adding a new object to
the model and entering basic properties will still be identified in the step-by-step description, but screen
shots may not be provided.
Note: If you are using the Evaluation version of FlexSim, you will not be able to complete this model. This lesson
exceeds the number of allowed objects in the Evaluation version.
What You Will Learn
•
•
•
•
•
How to use global tables to define routings
How to set up a travel path network for a transporter
How to create splines in a travel path network
How to create a custom output report
How to execute multiple runs of the model
New Objects
In this lesson you will be introduced to the Rack and NetworkNode objects as well as Spline Points.
Approximate Time to Complete this Lesson
This lesson should take about 45-60 minutes to complete
Model 3 Overview
In model 3 the sink will be replaced with 3 racks that will be used to store the completed flowitems prior to
shipping. You will change the physical layout of conveyors 1 and 3 to bend at their ends to that flowitems
are conveyed closer to the queue. Using a global table for reference, all type 1 flowitems will be sent to
rack 2, all type 2 flowitems will be sent to rack 3, and all type 3s flowitems will be sent to rack 1. Using the
177
NetworkNode object, you will set up a path network for the fork truck to use as it transports flowitems from
the conveyor queue to the racks. You will also set up a multiple run simulation using the Experimenter to
show statistical variance and calculate a confidence interval for key performance measures.
Model 3 Data
Add curved sections to the first and third conveyors to convey flowitems closer to the conveyor queue.
Routing from conveyor queue to racks: Use a global table to specify the routing for flowitems as follows:
•
•
•
Type 1 to rack 2
Type 2 to rack 3
Type 3 to rack 1
Set up a path network for the fork truck to travel on between the conveyor queue and the racks. Set
up a flypath for a fly-through model presentation.
New Concepts
Spline Control Points
Spline control points are used in FlexSim when laying out a travel path network. FlexSim uses spline technology
to give you a convenient method to add curves, inclines, and declines to NetworkNode paths.
When two NetworkNodes are placed in the model view and connected together by click-and-dragging with
the "A" key, a black line will be displayed. There are also two green boxes with arrows at about 1/3 and 2/3
of the way down the line.
178
These green boxes indicate the attributes of the path going in the indicated direction. Green means it is a
passing path, yellow means it is a nonpassing path, and red means it is a "no connection" or in other words
it is a one-way path going the other way. To switch between these colors, you can right click on the node
and select an option. You can also make the path a curved path by selecting the "Curved" option in the drop
down menu. This will create two spline control points that you can move to create a curved path. You can
also configure how connections are made by default using the Travel Networks Menu.
Spline Control Point parameters
Once you have created a curved path, move the small control points with the mouse.
To change the Z height of the spline control point, click on it and roll the mouse wheel up and down.
179
NetworkNodes can be configured to specify the direction of the path. Again, you can use the right-click
menu on the colored box, or, for a quicker method, you can hold down the "X" key and click on the colored
box.
When a path has been configured using spline paths, the travelers that use the path will automatically
follow the spline that has been defined. The display of the spline control points, as well as the colored
boxes, can be toggled on and off by holding down the "X" key and clicking on one of the NetworkNodes in
the path network. Multiple "X" clicks will toggle between several different visual modes for the network.
Click here for the Step-By-Step Tutorial.
180
Lesson 3 Tutorial Step-By-Step Model Construction
Building Model 3
To start building model 3, you will need to load model 2 from the last lesson.
If at any time you encounter difficulties while building this model, a fully functional tutorial model can be found
at http://www.flexsim.com/tutorials
Step 1: Load Model 2
•
Load model 2 if it is not already open.
Step 2: Add curved conveyor sections from the outside conveyors that feed
items closer to ConveyorQueue.
Now we will add curved sections to the two outside conveyors.
•
•
•
•
•
Disconnect the top and bottom conveyors from ConveyorQueue with a 'Q' disconnect.
From the Library's Conveyors group, drag two Curved Conveyors into the model and place them next to the
top and bottom conveyors respectively.
Adjust the direction of the curve for the top curved conveyor. Click on the top conveyor, then click and drag the
red four-way arrow on the conveyor's end point. Drag it around so that the conveyor makes a 90 degree turn
right instead of left. You can also drag the green arrow to adjust the radius of the curved conveyor.
Move each curved conveyor so that its start point is aligned with the end point of the top and bottom conveyors
respectively. The conveyors should snap to the end of the straight sections. When you release the cursor, a
transfer will be created between the two conveyors. This is a square drawn at the intersection point, signifying
that it is a transfer point between the two conveyors.
Recreate the connection from the new curved conveyors to ConveyorQueue with an 'A' connection.
181
Step 3: Delete the sink
•
Highlight the Sink and press the Delete key.
When an object is deleted, all port connections to and from that object are deleted as well. Be aware that this
may affect the port numbering of those objects that were connected to the deleted object.
Step 4: Create three Racks
•
•
Create three Racks, place them to the right of ConveyorQueue, and name them Rack1, Rack2, and Rack3.
Place the racks far enough away from the queue to allow the fork truck some travel distance to reach the racks.
Connect ConveyorQueue to Rack1, Rack2, and Rack3 (A key).
182
Step 5: Create a Global Table to Control Flowitem Routing
The next step is to set up a global table that will be used to reference which rack each flowitem will be sent
to (or more accurately stated, which output port of the conveyor queue the flowitems will be sent through).
It is assumed that output port 1 was connected to Rack1, port 2 to Rack2, and port 3 to Rack3. If the
connections are not in the correct order, you can modify them through the queue's properties window on
the General tab in the Ports section.
We will send all item type 1s to Rack2, all item type 2s to Rack3, and all item type 3s to Rack1. Here are the
steps to setting up a global table:
•
Add a new Global Table from the Toolbox (View > Toolbox or click on the Tools button in the main toolbar).
183
•
•
•
•
Change the Name to Route.
Set Rows to 3 and Columns to 1.
Double click on the row names (Row 1, Row 2, Row 3) and name the rows Item1, Item2 and Item3, then fill in
the values which correspond to the output port number (rack number) we want to send the flowitems to.
Click the Close button to apply the changes and close the table.
Now that the global table is defined, we can adjust the "Send To Port" option on the queue.
Step 6: Adjusting the Send To Port Option on the ConveyorQueue
You may define the ConveyorQueue's flow and transport options by clicking on the Queue in the 3D view to
display its properties in the Quick Properties window.
Alternatively, you can open the object's properties window.
•
•
Double-click on ConveyorQueue to bring up its Properties window.
Click the Flow tab. Select the option By Global Table Lookup from the Send To Port list. The code template
window will appear. Edit the options to read as follows:
184
•
Click the OK button to close the Properties window.
Step 7: Reset, Save, and Run
At this point it would be wise to Reset, Save the model, and then Run the model to verify that the changes
are working correctly. The model should run with the fork truck transporting flowitems to the racks based
on the item type definition in the global table.
Step 8: Adding NetworkNodes to develop a path for the Fork
Truck
185
NetworkNode's are used to develop a path network for any task executer object, such as a Transporter,
Operator, ASRSvehicle, Crane, etc. In the previous lessons we have used the operator and transporter to
transport flowitems around the model. Up to this point we have let the task executer move freely across the
model in a direct line between objects. Now we would like to confine the travel of the fork truck to a specific
path as it transports flowitems from the conveyor queue to the racks. The following steps are used to set up
a simple path.
•
Create NetworkNodes by dragging them from the library and into the model. Place them near the
ConveyorQueue and each of the racks, and name them NN1, NN2, NN3, and NN4. The nodes will
become the pick-up points and drop-off points in the model. You may add additional nodes between
these nodes, but it is not necessary.
•
Connect NN1 to NN2, NN3, and NN4 (A key). A line will appear after the connection is made with two
green boxes along it, indicating that travel is possible in both directions between the two nodes.
186
•
Connect each NetworkNode to the corresponding object (NN1 to ConveyorQueue, NN2 to Rack1, etc.)
with the A key. A thin blue line will appear when the connection is made correctly. (If you cannot see the
blue line, you may need to move the NetworkNodes)
187
•
The last step is to connect the fork truck to the node network. In order for the fork truck to know that it
has to use the path, it must be connected to one of the NetworkNodes in the path network. Connect the
Transporter to NN1 (A key). This node now also becomes the starting point for the fork truck when you
reset the model.
Step 9: Reset, save, and run the model
Now it would be a good idea to Reset, Save, and then Run the model to make sure the fork truck is using the
network paths.
188
A word about offsets
As the model runs, you will notice that the fork truck will travel off the NetworkNode when it picks up or
drops off a flowitem. This is a result of having the "Travel offsets for load/unload tasks" selected in the fork
truck's properties.
Offsets are used by the fork truck to locate where the flowitem needs to be picked up or dropped off in the
object. This allows the fork truck to travel into the queue and pick up the box, and travel to the specific cell
in the rack to drop off the box. To force the fork truck to stay at the NetworkNode and not to travel off the
path network, select "Do not travel offsets for load/unload tasks" from the drop down picklist found below
the field entitled Deceleration.
Path networks automatically use Dijkstra's algorithm to determine the shortest distance to travel between any
two nodes in the network.
Step 10: Using reports to view output results
189
To view summary results of the simulation after having run the model for a period of time, select the main menu
option Statistics > Reports and Statistics.
Go to the Summary Report tab of the Reports and Statistics dialog window.
To generate a basic report, press the Generate Report button. If you have any other attributes you would
like reported, you can add them using the interface provided. The report will be exported to a csv file and
automatically displayed in Excel or whichever default program is set up to open csv files on your computer.
190
To create a state report, go to the State Report tab of the Reports and Statistics dialog window, and press Generate
Report.
191
Step 11: Running multiple runs of your model using the Experimenter
To access the Experimenter in FlexSim, select the main menu option Statistics > Experimenter.
The Simulation Experiment Control window will appear.
192
The Simulation Experiment Control window is used to run multiple replications of a given model, and to run
multiple scenarios of a model. When running multiple scenarios, you can declare a number of experiment
variables, and then specify the values you want these variables to be set to for each of the scenarios you
want to run. Confidence intervals are calculated and displayed for each of the performance measures you
define on the Performance Measures tab. For more information on the experimenter, refer to the
Experimenter section of the help documentation. This completes lesson 3. Congratulations!
Labels Tutorial Introduction
This tutorial will introduce you to using Labels in your model. Labels can be used to store information in
your objects and items that can be accessed at anytime. As a couple of examples, labels can be useful to
specify the downstream flow of your items, or they can be used to store financial data about an object.
What You Will Learn
•
•
How to create and access labels
How you can use labels to change the way your model functions
New Features
•
You will be introduced to Pull Requirements
193
•
You will be introduced to the FlowItem Bin
Approximate Time to Complete this Lesson
This lesson should take about 20- 30 minutes to complete.
Model Overview
In this model we will create a simple model that creates items with three different types. We will then track
how many items we create of each type and then upon processing the item, we will modify the size of our
items.
Click here for the Step-By-Step Tutorial.
Labels Tutorial Step-By-Step Model Construction
Building Labels Model
button on the toolbar. Click OK on the Model Units window – we will
Begin a new model by clicking the use the default units for our model.
Step 1: Create the Objects
•
Drag objects from your Library Icon Grid onto the 3D View to create the model shown below.
194
Connect all of the objects as shown:
•
•
•
Connect Source1 to Queue1 Queue2 and Queue3
Connect Queue1, Queue2 and Queue3 to Processor1
Connect Processor1 to Queue4
Step 2: Setup the Source Properties
All objects can store their own Labels. The Labels tab will allow you to create, view and manipulate the labels
on that object.
•
•
•
•
Double-click on the Source to open its properties window.
Go to the Labels tab.
Check Automatically Reset Labels. This will cause the labels to reset to the value you give it when you reset
the model.
Click Add Number Label and double click "newlabelname" to rename the label "itemsproduced".
The Source will create items with 3 item types. Each item type will be assigned a specific color.
•
•
Go to the Triggers tab.
Click the add button for the OnCreation trigger, and select the Set Item Type and Color pick option.
195
•
We will be using 3 item types, so keep the Involved and Type at their default values.
This will add a type label to each item with a random number between 1 and 3.
We also want to increment the "itemsproduced" label to keep track of how many items have been produced
by the source.
•
•
•
•
Go to the Triggers tab.
Click the add button for the OnExit trigger, and select the Increment Value pick option.
In the edit box for Increment replace item.labels["labelname"] with current.labels["itemsproduced"].
Leave the By at 1. This will increment the value of the "itemsproduced" label by 1 on each time an item leaves
the Source.
We will also assign items of each itemtype to go to a specific queue based on the itemtype.
196
•
•
Go to the Flow tab.
Choose By Expression in the Send to Port option. Leave it at the default item.type.
•
Click Apply to apply the changes you made to the Source.
Reset and run your model. If you go back to the Labels tab of the source and watch your "itemproduced" label,
it will update the value as each new flow item is created.
Close the properties window of the Source. It may ask you if you want to "Update Label Reset Values?".
Click No. (You want the labels to reset to zero when you reset the model.)
Step 3: Setup the Processor Properties
We want the Processor to grab items from the Queue that has the most items waiting in, or the Longest
Queue. Since each of the Queues do not know how many items are in the other Queues, it is works best to
have the Processor determine which Queue it will pull an item from.
•
•
•
Click on the Processor to open its properties in the Quick Properties window.
Click the arrow next to the Input section to expand it.
Check the Pull option and set the Pull Strategy to Longest Queue.
Step 4: Customizing Flowitems
We are going to store information on all the flowitems so that they can be accessed throughout the model.
•
•
Open the Flowitem Bin. (You can get to the FlowItem Bin either through the User Toolbar
or through the
Toolbox).
With Box selected click the under the Labels section of the Quick Properties window and add a number label.
197
•
Double click "LabelName" to rename the label "itemtypeorder".
We will now have the source increment the "itemtypeorder" label on each flowitem for each specific type of item.
This will allow us to know in what order the flowitem was created.
• Open the properties window for the Source.
• Go to the Labels tab.
• Change the label "itemsproduced" to "item1produced".
• Select the "item1produced" label and hit the Duplicate button twice.
• Rename the two new labels to "item2produced" and "item3produced".
In order to increment each these labels correctly, we need to customize the OnExit trigger. This will require editing
the code manually, but don't worry – writing code is easy!
•
Go into the Triggers tab, and click on the
Code Editor.
button, located to the left corner of the OnExit Trigger, to open the
198
•
•
Click on the remove template button to get rid of the comments.
Feel free to delete the "PickOption Start/End" lines.
•
We want this "increment" function to increment each label individually. Write an "if" statement matching each
item type to its own label. We will also set the new label's value to the flowitem.
if (item.type == 1) { current.item1produced += 1;
item.itemtypeorder = current.item1produced; }
•
Write the same statements for types 2 and 3. The code should look like this when you are done:
199
•
•
Click OK to apply and close the Code window.
Click OK to apply and close the Properties window.
Step 5: Process the Flowitems
In this step, we will change the way the Processor processes the boxes.
•
•
Open the Processor's Properties window.
Go to the Triggers tab.
•
•
Click the code edit button next to the OnProcessFinish trigger.
Write an if statement that will only allow every tenth item of each type to be set to a specific size:
if (item.itemtypeorder % 10 == 0) {
item.setSize(1, 1, 1);
}
Note:You don't need to do this two more times, because it applies to any flowitem with the "itemtypeorder" label.
•
Click OK on the Edit Code window as well as the Properties window.
Reset and Run your model. Your model should begin to look something like this:
200
This completes the the Labels tutorial. Congratulations!
Global Modeling Tools Tutorial Introduction
This lesson will introduce the basic concepts of global modeling tools that can be used throughout your
model. These properties can simplify views and enable dynamic changes in your model. We will also look
at ways to use a Combiner and Separator in order to better model situations that may happen in real life.
Note: For more information on global modeling tools, see the Modeling Tools section.
What You Will Learn
• How to create and access Global Tables
• How to create and access Global Variables and Global Macros
• How to write a simple User Command for use in your model • How to use a Combiner and Separator object
New Objects
In this lesson you will be introduced to the Combiner and Separator objects.
Conveyor Module Required
201
This lesson requires the conveyor module. If you do not have this module, you can download and install if from
the main menu under Help > Online Content.
Approximate Time to Complete this Lesson
This lesson should take about 45-60 minutes to complete.
Model Overview
In this model we’re going to look at some different ways of accomplishing tasks as opposed to how they
have been done in previous lessons. Both methods give the same result, but some users prefer one way
over the other.
We’ll also take a look at Combiners and Separators and how they can be used in your models. Click
here for the Step-By-Step Tutorial.
Global Modeling Tools Tutorial Step-By-Step Model
Construction
Building Global Modeling Tools Model
button on the toolbar. Click OK on the Model Units window; we will
Begin a new model by clicking the use the default units for our model.
If at any time you encounter difficulties while building this model, a fully functional tutorial model can be found
at http://www.flexsim.com/tutorials
Step 1: Create the Objects
•
•
Drag objects from your Library Icon Grid onto the 3D View to create the model shown below.
Rename the objects as shown as we will refer to these objects by name throughout the tutorial.
202
Step 2: Connect the ports
Connect all of the objects as shown below.
•
•
•
•
•
Connect Source to PartQueue.
Connect PartQueue to Processor1 and Processor2
Connect Processor1 to Queue1 and Processor2 to Queue2
Connect PalletSource to PalletConveyor
Connect PalletConveyor to Combiner
•
•
•
•
•
Note: It is required to have PalletConveyor attached to the 1st input port of Combiner.
Connect Queue1 and Queue2 to Combiner
Connect Combiner to Painter1 and Painter2
Connect Painter1 and Painter2 to Separator
Connect Separator to Conveyor1 and Conveyor2
Connect Conveyor1 and Conveyor2 to Sink
Notice that we did not make any center connections to Operator or Forklift. We will tie those in using Global
Variables.
203
Step 3: Set the Source Properties
Set up the source to create two item types.
•
•
•
Leave the default Inter-Arrival Time of Source at exponential(0, 10, 0).
Set the OnCreation trigger to Set Item Type and Color with a Type of duniform(1,2).
Click OK to apply and close the Properties window.
Step 4: Set the PalletSource Properties
Our pallets are going to act as dummy objects that will hold our other parts as they go through the
Combiner and Painter. Setting the FlowItem Class to a pallet will cause the Combiner to neatly stack our
other flowitems on top of the pallet item.
Our pallet is also going to be used to determine what items are combined in the Combiner. This is specified by
setting the item type of each pallet. This will be explained later on.
Set the FlowItem Class of PalletSource to Pallet (this can be done through the Source's properties under the
Source tab or through the Quick Properties).
• To have an infinite supply of pallets, set the Inter-Arrival Time to 0.
• Go to the Triggers tab and add a trigger to the OnCreation of Set Type, Name or Label.
• Change the Type to duniform(1,6).
• Click OK to apply and close the Properties window.
At this point, feel free to try your model out. You should see your flowitems run through the entire model,
combining a pallet with one item from Queue1 and one item from Queue2 at the Combiner, and then
separating those items at the Separator.
•
204
Step 5: Add the Operators
To show another way of connecting objects together, we are not going to connect our operators
using center ports. Instead, we're going to create Global Variables that point to our operators. We
will also set up a Global Macro to define the processing time of our two processors. See the Global
Variables Window reference to learn more about Global Variables.
•
Add a new Global Variable from the Toolbox (View > Toolbox or click on the Tools button in the main toolbar).
•
•
•
Click and set the Variable Name to Operator.
Select Tree Node for the Type.
Click next to the Value field and select the Operator as the value then click Select.
205
•
•
Repeat the previous steps to create another variable for Forklift.
Next, click on the Global Macros tab and enter the follow code:
#define PROCESS_TIME lognormal2(0.0, 15, 0.2, 0)
206
•
Click OK to apply and close the Global Variables window.
Step 6: Setup the Queues
Processor1 is going to handle all items of type 1 and Processor2 will handle all items of type 2.
•
•
•
Set the Maximum Content of PartQueue to 25.
Under the Flow tab, select By Expression in the pick list for Send To Port. This will default to item.type.
Check the Use Transport button and replace centerobject(current, 1) with Operator.
207
•
•
Click OK to apply and close the Properties window.
Set the Maximum Content of Queue1 and Queue2 to 100.
Step 7: Setup the Processors
We just defined a Global Macro that can be used for the process time of our processors.
•
Open Processor1 and type PROCESS_TIME into the Process Time box.
208
•
•
•
Click the Right Arrow button at the bottom of the properties window to move to the next processor.
Set the Process Time of Processor2 to PROCESS_TIME.
Click OK to apply and close the Properties window.
Step 8: Setup a Global Table
We will now set up a Global Table for use with our combiner.
The Combiner is used to group multiple flowitems together. The process by which this works is as follows:
•
The Combiner will first accept a single flowitem through input port 1. This becomes the container flowitem into
which all the other flowitems will be combined with.
209
•
Once the first flowitem is accepted, the combiner collects a batch of flowitems from the remaining input parts
based on its component list.
•
Once the batch is complete, the Combiner goes through its setup and process time before sending the
combined flowitems on to the next step of the model.
For this model we're going to have different component lists to represent different orders or assemblies that
are being created. Since we connected the pallet to input port 1 it can be used to determine which
component list is to be used.
We can create a Global Table that will store all of the different orders (component lists) for use with the Combiner.
•
•
•
•
Add a new Global Table from the Toolbox (View > Toolbox or click on the Tools button in the main toolbar).
Rename your table to PartsList.
Set the number of rows to 2 and the number of columns to 6.
Enter the following numbers into your table.
•
Close the Global Table window.
Step 9: Setup the Combiner
•
•
•
•
Open the Combiner properties window and click on the Combiner tab.
Select Convey Items Across Combiner Length.
Click on the Flow tab and select Use Transport.
Replace centerobject(current,1) with Forklift.
We want the Combiner's Component List to update each time a new pallet comes into port 1.
•
•
•
•
Click on the Triggers tab and add a new operation to the OnEntry trigger.
Select the Update Combiner Component List from the pick list.
Replace "tablename" with "PartsList".
Click OK to apply and close the Properties window.
210
The Update Combiner Component List pulls data from a Global Table based on the type of the incoming
flowitem on port 1. So, if the pallet is of type 4, it will pull the two row values from column 4 of our Global
Table PartsList.
Step 10: Write Custom User Commands
FlexSim allows you to write your own custom User Commands, or functions, that can be used throughout your
model.
The first command we will write will return the time it takes to paint all of the items on our pallet. This code
could be written directly into the process time of the Painter1 and Painter2 processors, but as we have
multiple painters all utilizing the same processing time, writing a custom command makes it easier to make
changes to that processing time.
•
•
•
•
•
•
•
Add a new User Command from the Toolbox (View > Toolbox or click on the Tools button in the main toolbar).
Click Add to create a new command.
Set the Name of the command to painttime.
Set the Parameters to (node obj).
Set the Return Type to num.
The command's Description is: Returns the amount of time to paint all the items on the given node.
Set the Example to painttime(current).
For the code, we want our command to pass the Painter processor, cycle through all of the items on the
pallet, and return a total time for the painting where items with type 1 take 20 seconds to paint and items of
type 2 take 14 seconds to paint.
•
•
Click on the button to open the code for our command.
Enter the following code:
211
Object object = param(1); int painttime = 0; for(int index = 1; index <
object.first.subnodes.length; index++) {
if(object.first.subnodes[index].type == 1) {
painttime += exponential(0.0, 20.0, 0);
} else {
painttime += exponential(0.0, 14.0, 0);
}
}
return painttime;
•
Click the OK button to apply and close the code window.
Next we will create a command that will change the color of all items on the pallet to be blue once they've gone
through the painter.
•
•
•
•
•
Add a new user command and set the Name to paintitems.
Set the Parameters to (node obj).
Set the Return Type to null.
The command's Description is: Changes the colors of all items on a pallet to blue.
Set the Example to paintitems(current).
For the code, we will cycle through all of the items on the pallet and change the color to blue.
•
•
Click on the button to open the code for our command.
Enter the following code:
Object object = param(1);
for(int index = 1; index <= object.first.subnodes.length; index++) {
colorblue(object.first.subnodes[index]); }
•
Click the OK button to apply and close the code window.
212
•
Click Apply and then Close on the User Commands window.
Step 11: Setup the Painters
•
•
Open Painter1's properties window.
Set the Process Time to painttime(current).
•
•
Click the Flow tab and check the Use Transport button.
Set the transport to be Forklift.
•
•
Click on the Triggers tab and click on the next to the OnProcessFinish trigger to edit the code of that trigger.
Add the following line to the bottom of the code: paintitems(current);
•
•
Click OK to apply and close to the code window.
Click OK to apply and close the Properties window.
213
Set up the same properties for Painter2. For a fast way to copy properties from one object to another, see the
Edit Selected Objects Utility.
Step 12: The Separator
As the Separator currently stands, we do not need to make any changes to its properties. By default,
when the Separator receives a flowitem, it separates the container from the contents and then sends the
container (pallet) through output port 1 and the contents through output port 2. If you wish to change these
settings, go to the Flow tab of the Separator and change the Send To Port option. We are now ready to
run the model.
Step 13: Reset and Run the Model
•
•
Remember to hit the
Click the
button to reset model parameters to their initial state.
button to start the simulation.
You should see flowitems entering the queue and then being moved by the Operator to one of the two processors.
Red items will move to Processor1 and green items will move to Processor2.
Pallets will be place on the Combiner and then wait until it receives its full batch of items from Queue1 and
Queue2. The Forklift will then move the pallet to Painter1 or Painter2. Before exiting the painters, all of the
items will turn blue. The pallet will then be moved to the Separator where the pallet will be separated from
the items. The pallet will travel across Conveyor1 and the blue items will travel across Conveyor2 to the
Sink.
This completes the Global Modeling Tools lesson. Congratulations!
User Events Tutorial Introduction
This tutorial will help you understand how to use User Events in your simulation. It assumes you know how to
use Global Variables. If you don't, please see our Global Modeling Tools Tutorial.
What You Will Learn
•
How to use the User Events Tool.
Approximate Time to Complete this Lesson
214
This lesson should take about 15-20 minutes to complete.
Model Overview:
In this model we will relocate operators every time we reset the model, as well as set the inter-arrival rate
and number of processors to use. At a given time in the model we will change the rate of part arrivals and
open up additional processors.
Click here for the Step-By-Step Tutorial.
User Events Tutorial Step-By-Step Model Construction
Building Labels Model
button on the toolbar. Click OK on the Model Units window, we will
Begin a new model by clicking the use the default units for our model.
If at any time you encounter difficulties while building this model, a fully functional tutorial model can be found
at http://www.flexsim.com/tutorials
Step 1: Create the Objects
•
•
Drag objects from your Library Icon Grid onto the 3D View to create the model shown below.
Rename the objects as shown.
215
Connect all of the objects as shown:
•
•
•
•
•
Connect Source to Queue.
Connect Queue to Processor 1, Processor 2, Extra Processor 1 and Extra Processor 2.
Connect Processor 1, Processor 2, Extra Processor 1 and Extra Processor 2 to Sink.
Connect Queue to Dispatcher with a centerport connection (S key).
Connect Dispatcher to Operator1, Operator2 and Operator3 with a standard connection (A key).
Step 2: Setup Global Variables
Here we will create global variables for objects that we will access in our User Event. Alternatively, objects can
be accessed by the find command:
Object Op1 = model().find("Operator1");
•
•
Add a new Global Variable from the Toolbox (View > Toolbox or click on the Tools button in the main toolbar).
Create a global variable for each operator, the two extra processors, and the source. Each of them will be of
type Tree Node, named as shown:
216
Step 3: Setup Source and Queue
•
•
•
•
•
•
Open the Source Properties Window.
Go to the Labels tab.
Create a number label called "arrivalTime", leave it set to 0.
Go to the Source tab.
For the Inter-arrival time enter current.arrivalTime.
Click Ok to apply and close the properties window.
•
•
•
Open the Queue properties window.
Go to the Flow tab.
Check Use Transport.
Step 4: Create User Events
We will create three user events. One to fire when the model resets and two to change the "busyness" of the
model.
•
•
Add three new User Events from the Toolbox (View > Toolbox or click on the Tools button in the main toolbar).
Name them "ResetModel", "BusyTime" and "SlowTime".
217
•
With ResetModel selected, check Execute event on reset only. Every time you press the Reset button, this
code will be executed.
•
Click the code edit
button and write in the following code:
Op1.as(Object).setLocation(5, 0, 0);
Op2.as(Object).setLocation(5, -1, 0); Op3.as(Object).setLocation(5, -2, 0);
source.arrivalTime = 10;
.as(Object)
The .as(Object) gives you access to object properties and methods. The setLocation() method is only available on
object types.
This will set the location of each operator next to the queue (if your queue isn't in the same place as mine
[x:2.00, y:0.00, z:0.00], check the location of your own queue and enter appropriate x, y and z values). This
user event will also set the label on the source to 10, so the Inter-arrival time will change accordingly.
•
With BusyTime selected, enter 100 for First Event Time and 200 for Repeat Event Time. Every 200 seconds
the model will go into busy time, starting at time 100.
218
Click the code
edit
button and write in the following code:
source.arrivalTime = 5; openinput(extraProc1);
openinput(extraProc2);
msg("Busy Time", "It's Busy Time!");
This will set the inter-arrival time to 5, so parts are created twice as fast. The extra processors will open so they
can be used during busy time. You will also get a message telling you it is busy time.
•
With SlowTime selected, enter 0 for First Event Time and 200 for Repeat Event Time. Every 200 seconds the
model will go into slow time, starting at time 0.
•
Click the code edit
button and write in the following code:
closeinput(extraProc1);
closeinput(extraProc2);
source.arrivalTime = 10;
This will set the inter-arrival time to 10, so parts come slow again. The extra processors will closed during slow
time.
•
•
Press OK on the User Events window to close and apply your changes.
Reset and run your model. Notice that the operators are always reset to the same place and it switches between
busy and slow times.
219
This completes the User Events tutorial. Congratulations!
Time Table Tutorial Introduction
This tutorial will introduce you to the TimeTable tool. The TimeTable can be used to specify specific times
when a FixedResource or a TaskExecuter are scheduled to be down. This could be due to a break,
maintenance, repairs, etc.
What You Will Learn
•
•
How to create TimeTables and assign members.
How to use a TimeTable to specify down times for your processors and operators.
Approximate Time to Complete this Lesson
This lesson should take about 15-20 minutes to complete.
220
Model Overview
In this model we will have multiple operators performing a task. A TimeTable will be created to specify
when an operator is on break. Another TimeTable will schedule maintenance for the processors. Click
here for the Step-By-Step Tutorial.
Time Table Tutorial Step-By-Step Model Construction
Building TimeTable Model
button on the toolbar. Click OK on the Model Units window, we will
Begin a new model by clicking the use the default units for our model.
If at any time you encounter difficulties while building this model, a fully functional tutorial model can be found
at http://www.flexsim.com/tutorials
Step 1: Create the Objects
•
Drag objects from your Library Icon Grid onto the 3D View to create the model shown below.
Connect all of the objects as shown:
•
•
•
•
Connect Source1 to Queue1.
Connect Queue1 to Processor1 and Processor2.
Connect Processor1 and Processor2 to Queue2.
Connect Dispatcher1 to Operator2 and Operator3.
221
•
•
Connect Queue1 to Operator1 with a centerport connection (S key).
Connect Processor1 and Processor2 to Dispatcher1 with a centerport connection (S key).
Step 2: Setup the Queue and Processors
One operator will transport flowitems from Queue1 to the two processors. The other two operators will be used
to process flowitems at the two processors and to transport flowitems from the processors to Queue2.
•
•
•
•
Click on Queue1 to open its properties in the Quick Properties window.
Under the Flow section, check Use Transport and leave it using the default centerobject option.
Open the properties window of Processor1.
On the Processor tab, check Use Operator(s) for Process and leave it using the default centerobject option.
•
•
•
•
•
Go to the Flow tab.
Check Use Transport and leave it using the default centerobject option.
Go to the Triggers tab.
Click the add button for the OnProcessFinish trigger.
Select the Set Color option and leave it on the default options.
222
Note: You can switch quickly between processors (or other similar objects) by clicking on the left and right arrow
buttons at the bottom of any properties window.
•
•
Repeat the last set of steps for Processor2.
Click OK to apply and close the properties window.
Reset and run the model to make sure the operators are taking the boxes from Queue1 to the processors,
processing the boxes and then taking them to Queue2. The boxes should also be changing color after
processing.
Step 3: Create a TimeTable
We will now create a TimeTable for Operator1.
•
•
•
•
Add a new Time Table from the Toolbox (View > Toolbox or click on the Tools button in the main toolbar).
Rename the TimeTable to Operator 10 Break.
Go the Members tab and click the button to add a member. Highlight Operator1 and click Select.
Go to the Table tab and in row 1 of the table, set Time to 200, set State to 12, and set Duration to 30.
223
•
Set the Repeat to Custom and change the value to 200. This will cause the operator to go on break every 200
seconds.
Go to the Functions tab and in the pick list for the Down Function, select Travel to Location, Delay Until Down
Time Complete. Change only the Location to 2, -8, 0. These are the x, y and z coordinates, respectively, that
the operator will go to while on break.
•
•
In the pick list for the Resume Function, select Do Nothing.
Click OK to apply and close the TimeTable window.
•
Reset and Run your model. When you run you model, at 200 seconds you will see that the operator walks away
from the work area for 30 seconds and then returns to work.
Note: If the operator is in the middle of a task, he will complete the task before starting his down time.
Step 4: Update the TimeTable
224
We can also have the operator break to a specific object instead of a set of coordinates.
•
•
•
Create a Network Node object and place it away from your work area.
Go back to your Operator 10 Break TimeTable.
In the pick list for the Down Function, select Travel to Object, Delay Until Down Time Complete. Change the
Destination Name to NN1.
•
•
•
Leave the pick list for the Resume Function on Do Nothing.
Click OK to apply and close the TimeTable window.
Reset and Run your model and notice that the operator will go to NN1.
WARNING: The duration of your operator's break will be the time he spends at that location. If he takes 10
seconds to walk there, he will still break for 30 seconds once he gets there. Adding in his 10 second
journey back, he will total 50 seconds taken between finishing his last task and starting his new one.
Step 5: Schedule Maintenance for the Processor
Next, we will give Processor1 a scheduled downtime for maintenance.
•
•
•
•
•
•
•
Add another TimeTable.
Rename the TimeTable to Processor Down Time.
Add the member Processor1.
Under the Table tab, in Row 1 of the table, set Time to 200, set State to 12 and set Duration to 100.
Set the Repeat Time to Custom, 300. This will cause the processor to go down every 300 seconds after the
initial maintenance.
In the pick list for the Down Function, select Stop Input.
In the pick list for the Resume Function, select Resume Input.
Stopping and resuming the object's input will mean that it will continue to process any item that is currently
in it, but will not receive anymore items until the down time is done. If you leave the TimeTable at the default
225
Stop/Resume Object, the processor will stop with or without an item in it and not resume until the down time
is complete.
•
Click OK to apply and close the TimeTable window.
Reset and run your model. Your model should look something like this:
This completes the TimeTables tutorial. Congratulations!
226
Kinematics Tutorial Introduction
This tutorial will introduce you to using Kinematics in your model. Kinematics allow you to perform
simultaneous movements with a single object. This is best seen by looking at the way the Crane object
moves.
What You Will Learn
•
•
How to create and add Kinematics to a fixed resource object.
How to move an object using Kinematics.
Approximate Time to Complete this Lesson
This lesson should take about 30-45 minutes to complete.
Model Overview
In this model we will treat a processor as if it is a centrifuge and have it spin as it processes flowitems. Click
here for the Step-By-Step Tutorial.
Kinematics Tutorial Step-By-Step Model Construction
Building Kinematics Model
button on the toolbar. Click OK on the Model Units window, we will
Begin a new model by clicking the use the default units for our model.
If at any time you encounter difficulties while building this model, a fully functional tutorial model can be found
at http://www.flexsim.com/tutorials
Part 1: Basic Kinematics
Step 1: Create the Objects
227
•
Drag objects from your Library Icon Grid onto the 3D View to create the model shown below.
Connect all of the objects as shown:
•
Connect Source1 to Queue1 to Conveyor1 to Processor1 to Conveyor2 to Sink1
Step 2: Add Kinematics Label
All kinematics need a unique node for the information to be stored. The simplest way to do this is by creating
a text label dedicated to the kinematics.
Alternatively, a node could be added to the object's variables, in which case of all the label commands would
be replaced with getvarnode.
•
•
•
Open the properties window of the Processor.
Go to the Labels tab.
Add a text label by clicking the Add Text Label and rename the label "kin".
WARNING: Do not try to delete the kinematics node from within the properties window. Use the following
instructions to change the parameters of your kinematic. Deleting it manually may crash the program.
228
Step 3: Add Custom Draw Code
The kinematics will need to be updated continually as the model runs.
•
Go to the Triggers tab.
•
•
Click the code edit button next to the Custom Draw trigger.
Enter the following line of code:
updatekinematics(current.labels["kin"], current);
•
Click OK to apply and close the code edit window.
Step 4: Update Kinematics when Process Finishes
The kinematics will need a final update at the time they should be complete. This will ensure that, regardless
of the framerate of your 3D view (which defines how often the Custom Draw trigger fires), or whether you
have any 3D views open at all, the kinematic will still be properly updated to its final resting position/rotation.
•
•
In the Triggers Tab, click the code edit button next to the OnProcessFinish trigger.
Copy the same updatekinematics command used in the Custom Draw trigger:
updatekinematics(current.labels["kin"], current);
•
Click OK to apply and close the code edit window.
Step 5: Add OnReset Code
You want your object to return to its original position when you reset the model.
•
In the Triggers tab, click the code edit
button next to the OnReset trigger.
229
•
•
Use the initkinematics command with the node being the text label you just created. Switch over to the General
tab of the properties window and check the x, y, and z position and rotation of the object. Set the corresponding
values in the initkinematics command. (The rotation values of your processor will be
0 by default.)
Set the last two parameters to 0.
initkinematics(current.labels["kin"], x, y, z, 0, 0, 0, 0, 0);
Note: The last two parameters will indicate rotation management and local coordinates. When rotation
management is set to 1, your object will rotate so the the "front" (the positive x-direction) of it is facing the
direction of travel. If local coordinates is set to 1, it will use the coordinates of the object's container instead
of the model itself.
•
Click OK to apply and close the code edit window.
Step 6: Update Kinematics when Setup Finishes
You will also want your object to return to its original state at the start of the kinematic. We will now add the
kinematic information that will move the object.
•
•
•
In the Triggers tab, click the code edit button next to the OnSetupFinish trigger.
Copy the initkinematics command with the same parameters as in the OnReset trigger.
Enter the following line of code:
addkinematic(current.labels["kin"], 0, 0, 3240, 360, 90, 180, 0, 0, time(), 2);
230
The addkinematic command sets the x, y, and z parameters, to 0, 0, and 3240, respectively. This will be a
rotational motion so it will rotate around the z axis 3240 degrees (9 turns). The target speed (or maximum
speed) is set to 360 degrees/sec, with an acceleration of 90 degrees/sec/sec and deceleration of 180
degrees/sec/sec. The start speed and end speed are 0. The start time will be the time that the command is
called, so we use the time() command. Last of all, we want this to be a rotational motion so we set the
parameter to 2 or KINEMATIC_ROTATE (for translational motion we would set this to 1 or
KINEMATIC_TRAVEL).
•
Click OK to apply and close the properties window.
Reset and run the model and you should see the processor accelerate, spin and decelerate to a stop. You
may notice that if the next flowitem starts being processed before your kinematic is done that it will
instantaneously reset its position to match the initkinematics parameters. Our next step will be to match the
process time with the time it takes for you kinematic to end.
Step 7: View the Kinematic Information
Important information about your kinematic will be stored in the "kin" label.
•
Run the model until a flowitem enters the processor and stop the model. DO NOT reset.
•
Right click on the Processor and click the Explore Tree
•
Expand the processor tree , then expand the "labels" node within that tree. Click on the "kin" label and you
will see the information for the kinematic as in the following figure:
•
Scroll to the right until you can see the starttime and endtime. The difference between the two is the time it
takes for the kinematic to complete. You should see a difference of 12 seconds.
Open the Processor's properties window.
Under the Processor tab, change the Process Time to 12.
Optional: Adding a Setup Time of a second or two will allow our item to move out of the processor before the
processor begins spinning again.
•
•
•
button.
When you run the model now you should see that the processor finishes processing when it is done
spinning. Kinematics lets you set up your simulation in terms of speeds and accelerations of your
equipment as well as giving you the visual.
231
Kinematics can be used to do mutliple simultaneous movements to a single object. Try adding more addkinematics
commands to the OnSetupFinish trigger.
Part 2: Update Kinematics Dynamically
In this part of the tutorial, we will have the processor spin at different speeds according to the item type.
Step 8: Create Multiple Item Types
•
•
•
•
•
Open the properties window of the Source.
Go to the Triggers tab.
Click on the add button the next to the OnCreation trigger.
Select the Set Item Type and Color pick option.
Leave the values as default.
•
Click OK to apply and close the properties window.
232
Step 9: Process Each Item Type Differently
Each item type will be processed at a different speed and therefore require a different process time. Since
this will change dynamically as the model runs, we will make a number label to keep track of the information.
•
•
•
Open the properties window of the Processor.
Go to the Labels tab.
Click Add Number Label and rename the label "proctime".
•
•
Go to the Processor tab.
Enter the following command into the Process Time field:
current.proctime
233
Step 10: Create Dynamic Kinematics
We need to customize the kinematics so that it changes for each item type.
•
Go to the Triggers tab.
•
•
Click the code edit button for the OnSetupFinish trigger.
Enter the following code:
initkinematics(current.labels["kin"], 13, 1, 0, 0, 0, 0, 0, 0); int z; int speed; int type =
item.type; switch (type)
{
case 1:
z
= 1080;
speed =
360;
break;
case 2:
z
= 3240;
speed =
360;
break;
case 3:
z
234
= 3240;
speed =
180;
break;
}
addkinematic(current.labels["kin"], 0, 0, z, speed, 90, 180, 0, 0, time(), 2);
The initkinematics command should be the same as in Part 1. The addkinematics command is placed
within an if statement that checks the item type for each item as the setup finishes. Try playing with the
zrotation value as well as the maxspeed, acceleration, and deceleration values of the processor.
Step 11: Update the Process Time
We will now get the kinematic information from our object and use it to change the processing time of the processor.
•
While still in the custom code for the OnSetupFinish trigger, add the following code:
double endtime = getkinematics(current.labels["kin"], KINEMATIC_ENDTIME); double starttime =
getkinematics(current.labels["kin"], KINEMATIC_STARTTIME); double proctime = endtime - starttime;
current.proctime = proctime;
The getkinematics command gets information from the last update made to the kinematic. The available
information that can be grabbed is described in the Kinematics section of the help manual.
If you have more than one kinematic at a time, you can set which kinematic it pulls information from, and
even get information at specific distances or travel times in the middle of the kinematic action. See the
manual for details.
•
•
Click OK to apply and close the code edit window.
Click OK to apply and close the properties window.
Reset and run your model. Your model should look similar to this:
This completes the Kinematics tutorial. Congratulations!
Task Sequence 1 Tutorial Introduction
In this tutorial, you will learn how to build a basic task sequence from scratch. The operator will pick up the
flowitem from a queue, take it to a table to inspect the item, then take the item to a processor. Writing your
own task sequence will allow you to allocate and use one Operator for the entire task. This tutorial
assumes a solid knowledge of basic interaction with the software, and will ask you to write several lines of
code.
235
If at any time you encounter difficulties while building this model, a fully functional tutorial model can be found
at http://www.flexsim.com/tutorials
For more on Tasktypes and their parameters, see the Task Types page. Click
here for the Step-By-Step Tutorial.
236
Task Sequence 1 Tutorial Step-By-Step Model Construction
Step 1: Setup the model
•
•
Create a Source, a Queue, a BasicFR, a Processor, a Queue, a Processor, an Operator and a Sink, and lay
them out as shown in the picture below. The BasicFR will act as our table, but will not have any logic applied
to it, and will not function in any way. It is just there to give the Operator somewhere to travel to. A Visual Tool
could have also been used, or any of the Fixed Resources.
Connect the objects as shown in the picture below, making sure to connect the Operator and the BasicFR to
the center port of the first Queue in that order.
Step 2: Edit the Objects
•
•
Click on the first Processor to open its properties in the Quick Properties.
Under the the Processor section, change Max Content to 10.
•
•
Click on the first Processor to open its properties in the Quick Properties.
Under the the Processor section, change Process Time to 50.
237
Step 3: Write the Task Sequence
To make things easy, you will use the Basic Task Sequence Example to start the task sequence. From there,
you will alter and add to it to fit your needs.
•
•
Click the first Queue to open its properties in the Quick Properties.
Under the the Flow section, check the Use Transport box, and select Task Sequence Example_1 from the list.
This task sequence example by default provides the same functionality as referencing an operator. The
Operator travels to the current object, loads the item, travels to the downstream object, and unloads the item.
You will alter this just a little bit.
•
Click the Code Edit button to the right of the drop-down list
to open the code editor. In this model, the
Operator should do this task, and nothing else. So, you will remove the Break task by deleting all of the code
on line 21. See the image below.
238
After the Operator loads the item, we want him to Travel to the BasicFR, and Delay for 10 seconds before traveling
to the downstream Processor.
•
Add the following line of code after the TASKTYPE_BREAK:
inserttask(ts, TASKTYPE_TRAVEL, current.centerObjects[2], NULL);
239
•
Go to the next line and add:
inserttask(ts, TASKTYPE_DELAY, NULL, NULL, 10, STATE_BUSY);
Click the OK button to close the code window.
240
•
Click the OK button on the Properties window to close it.
Step 4: Reset and Run the Model
•
•
Reset and Run the model. The Operator should Travel to the Queue, Load the item, Travel to the BasicFR,
Delay for 10 seconds, Travel to the Processor, and Unload the item.
Save the model. The next tutorial will build off of what you have done here.
Task Sequence 2 Tutorial Introduction
In this tutorial, you will build off the model you completed in Task Sequence Tutorial 1. The Operator will
now stay at the Processor to process the item before he starts the next task sequence. This tutorial
assumes a solid knowledge of basic interaction with the software, and will ask you to write several lines of
code.
241
If at any time you encounter difficulties while building this model, a fully functional tutorial model can be found
at http://www.flexsim.com/tutorials
For more on Tasktypes and their parameters, see the Task Types page. Click
here for the Step-By-Step Tutorial.
242
Task Sequence 2 Tutorial Step-By-Step Model Construction
Step 1: Load the Model
If you have not already done so, load the model from Task Sequence Tutorial 1.
Step 2: Add the Utilize Task
•
•
Click on the first Queue to open its properties in the Quick Properties.
Under the the Flow section, click the Code Edit button to the right of the Use Transport picklist to open the code
editor.
•
Add a new line after the last inserttask command and type:
inserttask(ts, TASKTYPE_UTILIZE, item, current.outObjects[1], STATE_UTILIZE);
243
•
Click OK to close the Code Edit window.
If you Run the model now, you will notice that the operator stays at the Processor forever after the item has
been unloaded and processed. This is because nothing is freeing the Operator, and the Operator will stay
utilized until it is freed by an object. The best place to do this is in the OnProcessFinish of the Processor that
is utilizing the Operator.
Step 3: Edit the Processor to Free the Operator
•
Connect the Operator to the first Processor with a center port connection.
244
•
Double-click the first Processor to open its Properties window, then click the Triggers tab. In the
OnProcessFinish trigger list, select Free Operators. The default trigger parameters will work for this model. The
Involved is the first parameter in the TASKTYPE_UTILIZE command we used in the previous step. In order for
the Operator to be freed, the involved object must match, in this case, item.
245
•
Click the OK button on the Properties window to close it.
Step 4: Reset and Run the Model
246
•
•
Reset and Run the model. The Operator should Travel to the Queue, Load the item, Travel to the BasicFR,
Delay for 10 seconds, Travel to the Processor, Unload the item, and stay at the Processor for the Process
Time.
Save the model. The next tutorial will build off of what you have done here.
Task Sequence 3 Tutorial Introduction
In this tutorial, you will build off the model you completed in Task Sequence Tutorial 2. The Operator will
now pick the item up from the Processor, and carry it to the second Queue. This tutorial assumes a
solid knowledge of basic interaction with the software, and will ask you to write several lines of code. If
at any time you encounter difficulties while building this model, a fully functional tutorial model can be
found at http://www.flexsim.com/tutorials
For more on Tasktypes and their parameters, see the Task Types page. Click
here for the Step-By-Step Tutorial.
247
Task Sequence 3 Tutorial Step-By-Step Model Construction
Step 1: Load the Model
If you have not already done so, load the model from Task Sequence Tutorial 2.
Step 2: Delete the OnProcessFinish Trigger
Since you will be adding to the task sequence, a change needs to be made in how the Operator is released
from the Utilize task. The freeoperator() command needs to be moved to the Request Transport From field
in order for the model to work correctly. If you need more information, an in-depth explanation will be provided
at the end of the tutorial.
•
Double-click on the first Processor to open its Properties window, and click the Triggers tab.
•
In the OnProcessFinish trigger, click the
trigger.
Don't close the Properties window yet.
•
button, and then click the
button to remove the function on this
Step 3: Write the Flow Logic
Now you will need to free the operator in the Request Transport From (
) field. Also, since the next set of tasks
you will add will override the Processor's flow logic, specifically the Request Transport From logic, you
need to tell the processor that it doesn't need to create a task sequence.
Note: Whenever you write a task sequence that controls the output of an object somewhere other than the
Request Transport From on the object the task sequence is affecting, you MUST return 0 in that object's
Request Transport From logic, otherwise there will be serious problems. In this example, you are writing the
task sequence on the Queue, but the next tasks you will add affect the Processors natural transport logic, so
even though the task sequence is on the Queue, you will need to return 0 on the Processor's Request
Transport From logic. You would also need to do this if you were writing a task sequence in a trigger field
instead of in the Request Transport From.
•
•
Double-click on the first Processor to open its Properties window, and click the Flow tab.
Check the Use Transport box, then choose Free Operators from the drop down list. The default parameters
should work fine for this model. Notice that the description points out that this option returns 0 for you, so you
don't have to worry about writing this anywhere.
248
•
Click the OK button to close the Properties window.
Step 3: Write the rest of the Task Sequence
•
•
Click on the first Queue to open its properties in the Quick Properties.
Under the the Flow section, click the Code Edit button to the right of the Use Transport picklist to open the code
editor.
249
•
You will need to create a local variable so that you can more easily reference the second Queue in you task
sequence. On line 17, type the following:
Object downQueue = current.outObjects[1].outObjects[1];
•
Add the following to the end of the task sequence:
inserttask(ts, TASKTYPE_FRLOAD, item, current.outObjects[1]); inserttask(ts,
TASKTYPE_TRAVEL, downQueue, NULL); inserttask(ts, TASKTYPE_FRUNLOAD,
item, downQueue, 1);
250
•
Click the OK button on the Code Window and theProperties window to close them.
Note: The reason that the freeoperators() command needed to be changed from the OnProcessFinish is
due to the fact that a written task sequence has the ability to override the internal logic of objects. If the
downstream queue isn't available when the Processor finishes its process time, then the Processor will
release the Operator to load/unload the part into the Queue before it's actually available, which can cause
the Queue to be over-filled, and can cause some other problems. So by moving the freeoperators() to the
Request Transport From field, the operator will only be freed to continue with the load/unload only when the
downstream queue is ready to receive that part. The perfect solution to this problem would be to have two
utilize tasks, freeing the Operator on both the OnProcessFinish, and the Request Transport From. This way,
the operator would be free after the Processor finishes, in case you need him to break, but he won't move
the item until the downstream object is available. See the Fixed Resource page for more information.
Step 4: Reset and Run the Model
251
•
•
Reset and Run the model. The Operator should Travel to the Queue, Load the item, Travel to the BasicFR,
Delay for 10 seconds, Travel to the Processor, Unload the item, stay at the Processor for the Process Time,
Load the item, Travel to the next Queue, and Unload the item.
Save the model.
252
SQL Tutorial Introduction
This tutorial will help you understand how to connect FlexSim to SQL databases.
Note: This is not a beginner tutorial, it is assumed you know basic FlexSim and are familiar with SQL databases.
I will be using phpMyAdmin for SQL during the tutorials.
What You Will Learn
•
•
Send information to a SQL database from FlexSim
Read data from a SQL database for dynamic use within FlexSim
Approximate Time to Complete this Lesson
This lesson should take about 15-20 minutes to complete.
Model Overview
In this model we will get data from a table in a SQL database to determine process times. We will also
send information to another table in the same database about flowitem staytimes. Click here for the
Step-By-Step Tutorial.
SQL Tutorial Step-By-Step Model Construction
Building SQL Model
button on the toolbar. Click OK on the Model Units window, we will
Begin a new model by clicking the use the default units for our model.
If at any time you encounter difficulties while building this model, a fully functional tutorial model can be found
at http://www.flexsim.com/tutorials
Step 1: Create the Objects
•
Drag objects from your Library Icon Grid onto the 3D View to create the model shown below.
253
Connect all of the objects as shown:
•
•
•
Connect Source1 to Queue1.
Connect Queue1 to Processor1, Processor2, Processor3 and Processor4.
Connect Processor1, Processor2, Processor3 and Processor4 to Sink1.
Step 2: Setup the SQL Database
We will create an SQL database that we can both read from and write to from our FlexSim model. First, we'll
create a table that stores the process times for each processor based on item type.
254
•
•
•
Create an SQL database called "flexsimdata"
Create a table within "flexsimdata" called "processtimes" with 4 columns named "Proc1", "Proc2", "Proc3", and
"Proc4". Each of these columns should contain FLOAT number data.
Fill the columns as shown in the following figure:
Step 3: Setup the Source
We will have the Source create 4 different item types.
•
Change the Source's Inter-Arrivaltime to exponential(0, 3, 0)
•
•
•
•
Go to the Triggers tab.
Click the add button for the OnCreation trigger.
Select the Set Item Type and Color picklist option.
Change Type to duniform(1, 4)
•
Click OK to apply and close the Properties window.
255
Step 4: Setup the Processors
Each of the 4 processor's will access the SQL database we just created in order to set their processing time.
•
Open one of the Processor's properties window.
•
•
Click the code edit button
Enter the following code:
•
•
The dbopen() command will access your database and open it up for reading or writing. The first parameter in
the name of the database as named in your Windows ODBC Data Source Administrator (not necessarily the
name shown in phpMyAdmin). The second parameter in this case is the table you want to read from or write
to. The third parameter toggles between table mode (1) and SQL mode (0). We use 1 in this case because we
aren't using direct SQL queries, we are declaring a table to work with in the database.
We use a special command called dbgettablenum() to get information from a table in a database. In our case,
we want the row to match the item type, and we want each column to represent each processor. You will
change the 1 to 2, 3, and 4 for the other processors.
You need to use dbclose() to close the database so other databases can be accessed later on.
•
Click OK to apply and close the Properties window.
•
next to Process Time.
Write the same code on the other three processors, replacing each consecutive processor's second parameter
in dbgettablenum() to 2, 3, and 4, respectively.
Reset and Run the model. If you look at the staytime statistic, you should notice that they correspond to the values
in the flexsimdata database's processtimes table.
Step 5: Add Staytimes Table to Database
We will now add another table to our SQL database to store the stay times of all the items going through our
model.
•
Create a table within "flexsimdata" called "staytimes" with 2 columns named "ID" and "Staytime". The first
column should contain integer data and should autoincrement, and the second column should contain FLOAT
number data.
256
•
Create one initial row as shown in the following figure with ID = 1 and Staytime = 0.
Step 6: Write to the SQL Database
Each time an item enters the Sink, we will record that item's time in the system (staytime) and write that value
to the SQL database.
•
•
Open the Sink's properties window.
Go to the Triggers tab.
•
•
Click the code edit button
Enter the following code:
button for the OnEntry trigger.
string staytime = numtostring(time() - get(stats_creationtime(item)),2, 3); string query = concat("INSERT INTO
`flexsimdata`.`staytimes` (`Staytime`)VALUES ('", staytime, "');"); string altquery = concat("UPDATE staytimes SET
Staytime =", staytime, " WHERE ID =", numtostring(getinput(current))); dbopen("flexsimdata", "SELECT * FROM
staytimes", 0); int rows = dbgetnumrows(); if (getinput(current) < rows)
{
dbsqlquery(altquery);
} else {
dbsqlquery(query); }
dbclose();
257
Once we get the stay time into a variable called staytime, we make a query for adding data into the Staytime
column of the staytimes table. The alternate query is made as well in case the table already contains data
and needs to be over-written. Therefore, we have the if statement requiring us to use the alternate query for
as long as there are previously existing rows.
•
Click OK to apply and close the Properties window.
Reset and Run the model. You should notice the staytimes table of your database filling up with the information
gathered at the Sink, similar to the following figure.
This completes the SQL tutorial. Congratulations!
Fluid Objects Tutorial Introduction
This lesson introduces most of FlexSim's Fluid Objects. You will learn how they interact with each other
and how to include them in a model with the Discrete Objects. Building a model with the Fluid Objects is
more involved and requires more attention to detail than a model with the Discrete Objects. For that
258
reason, it is recommended that you feel comfortable building models with the other objects before you
begin to learn about the Fluid Objects.
What You Will Learn
•
•
•
•
•
•
How to model fluid material with FlexSim
How to convert flowitems into fluid material
How to transfer and store fluid material
How to use level marks on a tank to control material flow
How to mix fluid materials together
How to convert fluid material into flowitems
New Objects
In this lesson you will be introduced to the FluidTicker, ItemToFluid, FluidPipe, FluidTank, FluidMixer,
FluidProcessor and FluidToItem objects.
Approximate Time to Complete this Lesson
This lesson should take about 45-60 minutes to complete.
Fluid Model Overview
In our fluid model we will have an operator carry boxes of two different types of material into the model.
These boxes will be converted into two fluids which will be transported by Pipes to two Tanks. From the
Tanks the material is sent to a single Mixer which will mix the two products into a new product. That
product is sent through a FluidProcessor, and then converted into flowitems which are carried by a
Conveyor to a Sink. The fluid in this model will be measured in gallons, and the time will be in seconds.
Figure 4-1 Fluid Model diagram
Fluid Model Data
Flowitem arrival rate: exponential(0,10) seconds
Maximum Content of ItemToFluid: 20 gallons
Fluid Units per Discrete Unit (ItemToFluid): 10 gallons per flowitem
Maximum Content of Pipe leading to Tank: 20 gallons
Transfer Rate (ItemToFluid to Tank): 2 gallons per second
Tank Low Mark: 1 gallon
259
Tank High Mark: 45 gallons
Maximum Content of Pipe leading to Mixer: 10 gallons
Transfer Rate (Tank to FluidToItem): 1 gallon per second
Mixer Steps:
Step 1: Material1, no delay time
Step 2: Material2, 10 second delay
Mixer Recipe:
Material1: 10 gallons, step 1
Material2: 20 gallons, step 2
Maximum Content of FluidToItem: 10 gallons
Fluid Units per Discrete Unit (FluidToItem): 10 gallons per flowitem
New Concepts
FlexSim Terminology
Before you start this model it will be helpful to understand some of the basic terminology of FlexSim's fluid system.
Fluid: Any material that is not easily or efficiently modeled with discrete flowitems. Typically, material that is
measured by weight or volume is hard to model with flowitems. This is because frequently part of a unit (for
example, half a gallon) can be moved by itself. There is no easy mechanism for moving half of a flowitem.
Fluid material can also represent objects that are so numerous that flowitems are impractical. For example,
thousands of bottles in a filling line will slow down a model that uses a flowitem for each bottle. Instead, the
Fluid Objects can be used to model these bottles without the overhead that comes with the flowitems.
Fluid Objects: The eleven objects that are designed to handle fluid material. Nine of them cannot interact
with FlexSim's Discrete objects, but two of them are designed to work as an interface between the Fluid
Objects and the Discrete Objects. More information can be found here.
Tick: The Fluid Objects send and receive material at set intervals. These intervals are called "ticks". At the end
of each tick, the Fluid Objects calculate how much material they sent and received during that time period.
Tick time: The length of each tick. The modeler can set this value to some value that is appropriate for their
model. A shorter tick time may make the model more accurate, but it may also make it slower. A longer
value will be a faster model, but the cost is a loss in accuracy. It is up to each modeler to decide the optimal
trade-off of speed and accuracy for their model.
Rate: The maximum speed at which material enters or leaves an object. Generally, the Fluid objects have
both an input rate and an output rate that are separate from each other. In a few objects, the rate at which
material enters will affect the rate at which it leaves. For these objects, the modeler is not given the
opportunity to edit the output rate. The actual rate at which material enters or leaves is based on several
factors: the output rate of the upstream object, the input rate of the downstream object, the amount of
material available to send and the amount of space available in the downstream object.
Object Rate: This is the maximum rate at which material can enter or leave an object through all input or
output ports combined. The objects typically have a separate rate for the input ports and the output ports.
If, at the end of any tick, the object calculates that the amount of material it has sent or received has
reached the maximum object rate, no more material will be sent or received for that tick, even if there are
ports that have not yet sent or received material.
Port Rate: This is the maximum rate at which material can enter or leave any single port on the object. The
objects typically have different port rates for input and output ports. This single value applies to all of the
input or output ports. It cannot be changed to affect individual ports.
Port Scale Factor: This is a number that is used to change the port rate for each individual port. There is
one scale factor available for every input and output port. The value for each port is multiplied by the
260
maximum port rate to find the actual maximum rate for that port. Click here for the Step-By-Step
Tutorial.
261
Fluid Objects Tutorial Step-By-Step Model Construction
Building the Fluid Model
To start building the fluid model, you will need to start with a new model. Do not begin with the models you
saved from the previous lessons. It is expected that you know how to create objects, connect their ports,
and use their Properties GUIs.
If at any time you encounter difficulties while building this model, a fully functional tutorial model can be found
at http://www.flexsim.com/tutorials
Step 1: Model Layout and Connections
To begin this lesson, drag out the following objects from the library. These objects can be found in the library
by clicking on the plus button next to "Fluid" found near the bottom of the library window:
Note: When you create the first Fluid Object, a Ticker is automatically created and placed at (0,0). You can
move this to any point in your model where it is not in the way, but do not delete it. It is required for the
Fluid Objects to work.
•
•
2 Sources named Source1 and Source2 (Discrete Objects).
1 Operator named Operator (Discrete Objects).
262
•
•
•
•
•
•
•
•
•
•
2 ItemToFluids named ItemToFluid1 and ItemToFluid2 (Fluid Objects).
2 FluidPipes named FluidPipe1 and FluidPipe2 (Fluid Objects).
2 FluidTanks named FluidTank1 and FluidTank1 (Fluid Objects).
2 more FluidPipes named FluidPipe3 and FluidPipe4 (Fluid Objects).
1 FluidMixer named FluidMixer (Fluid Objects).
1 FluidProcessor named FluidProcessor (Fluid Objects).
1 FluidToItem named FluidToItem (Fluid Objects).
1 Conveyor named Conveyor (Discrete Objects).
1 Sink named Sink (Discrete Objects).
Arrange the objects as shown below.
Once the objects have all been created and positioned where you want them in the model, they need to be
connected. You use the same keys to connect Fluid Objects as you do to connect Discrete Objects: the A
key creates an input/output connection and the S key creates a center port connection.
•
Connect the objects so that there is a processing line o from Source1 to ItemToFluid1 o from ItemToFluid1 to
FluidPipe1 o from FluidPipe1 to FluidTank1 o from FluidTank1 to FluidPipe3 o from FluidPipe3 to FluidMixer o
from FluidMixer to FluidProcessor o from FluidProcessor to FluidToItem o from FluidToItem to Conveyor o from
Conveyor to Sink in that order, as shown below.
•
•
Make a parallel line of connections from Source2 to FluidMixer
Both sources should call for the Operator to transport the flowitem to ItemToFluid, so a center port connection
needs to be made from each Source1 and Source2 to the Operator.
263
Step 2: Configure the Sources
The default inter-arrival time for the Sources will work well for this model. They just need to call an Operator
to transport the flowitems they create to the ItemToFluid objects.
•
•
Click on Source1 to open its properties in the Quick Properties. Under the Flow section check Use Transport.
Repeat this step for Source2.
Step 3: Set the Colors of the Objects
When the objects are created they will be different colors, depending on their class. It is often helpful to
color the objects based on the type of material that they will be processing. In this model there are two
processing lines that are each composed of an ItemToFluid, a Pipe, a Tank and another Pipe. Using the
Properties GUI, we will change the color of those four objects on one line to blue and the objects on the
other line to red. This will cause pieces of the objects to change to that color as the model is running.
•
•
Double-click on ItemToFluid1 to open its Properties window, and click the General tab.
Click the button located next to the Color field. The color popup will appear. Select a blue color from the the
options, then click OK.
264
•
•
Click OK to apply the changes and close the Properties window.
Repeat this step for the rest of the objects mentioned above, coloring the other processing line red instead of
blue.
Step 4: Configure the ItemToFluid
Next the ItemToFluid objects have to be configured to create the correct amount of material for each flowitem
that comes in.
•
•
•
•
•
Double-click ItemToFluid1 to open its Properties window. On the ItemToFluid tab, change Discrete Units per
Flowitem to 10. This tells ItemToFluid to create 10 gallons of fluid for each flowitem that enters.
Change Maximum Object Rate and Maximum Port Rate to 2.
Change the Maximum Content to 20.
Click OK to apply the changes and close the Properties window.
Repeat this step for ItemToFluid2.
265
Step 5: Configure the FluidPipes
The Pipes that lead away from the ItemToFluids are the next objects that need to be configured. Pipes do
not allow the modeler to specify the input and output rates. The output rate is based on the actual rate that
material was received.
•
•
Double-click FluidPipe1 to open its Properties window.
On the Pipe tab, set Maximum Flow Rate to 2, and set the Maximum Content to 20. This will ensure that
material spends time in the Pipe, but not too much time.
•
Click the Layout tab. Adjust the FluidPipe, changing and/or adding sections of pipe, so that it appears to start
at ItemToFluid and end near FluidTank (the actual values of your FluidPipe may be different than the ones
shown below). Changing the Layout does not affect the behavior of the pipes. More information about this tab
can be found here.
266
267
•
Click the OK button to apply the changes and close the Properties window. Repeat this step for FluidPipe2.
Step 6: Configure the FluidTanks
The ItemToFluids now have a maximum output rate of 2, but the FluidTanks have a maximum input rate 1.
If these values are left as they are, the FluidTank's rate will be used during the model run (because it is the
lower of two values) and the FluidPipe will not be able to send material downstream as fast as you have told
it to. So the rate on the FluidTanks needs to be changed. FluidTanks allow the modeler to set three levels
that will cause triggers to fire when the content of the FluidTank reaches them. These values are called
marks. They are edited on the Marks tab of the Properties Window. For this model, the Tanks should keep
their output ports closed until they have received a certain amount of material. They will then open the output
ports and leave them open until the Tank becomes empty. They will always keep their input ports open.
•
•
Double-click FluidTank1. On the Tank tab, under Input Ports, change the Maximum Object Rate and the
Maximum Port Rate to 2.
Click the Marks tab. Change the Low Mark to 1, and the High Mark to 45. Leave the Mid Mark at 0. If a mark
has the value 0, the trigger for that mark will never fire.
268
•
On the Marks tab, click the
option.
to add a function to the Passing Low Mark trigger. Select the Open or Close Ports
•
Click where it says rising. The available options will appear.
•
Give the function the following parameters:
•
Add the Open or Close Ports function to the Passing High Mark trigger in the same way. Give it the following
parameters:
269
•
•
Click OK to apply the changes and close the Properties window.
Repeat the same procedure for FluidTank2.
Step 7: Reorient and resize the next Pipes
Depending on where you placed the objects in your model, the Pipes that lead from the Tanks to the Mixer
may need to be adjusted so that they point toward the Mixer. Again, this is completely visual, the size and
layout of the Pipes will not affect their behavior. Use the Layout tab to configure the Pipes in your model so
that they look good to you. The default maximum content of these Pipes is currently too large for this model.
•
•
Double-click FluidPipe3 to open its Properties window. On the Pipe tab, change the Maximum Content to 10.
This will make sure that the material leaving the Tanks takes just a little time to get to the Mixer.
Repeat this step for FluidPipe4.
Step 8: Set up the Mixer's step and recipe tables
The FluidMixer now needs to be configured to receive the two different materials and combine them into a
new material. This is done by changing the two tables found on the Steps tab in the FluidMixer's Properties
window. The Mixer Steps table is used to define a series of steps that the Mixer must go through for each
batch that it processes. In this model, the Mixer Steps table needs 2 steps. The Mixer should pull 10 gallons
of the first material from input port 1 during step 1. Then it should pull 20 gallons of the second material from
input port 2.
•
•
•
Double-click the FluidMixer to open its Properties window, and click the Steps tab.
Under Mixer Steps, change the Number of Steps to 2.
Click Update. The steps will appear in the table.
The description of the steps is not important, call them anything you want. The delay time for each step is
executed after all the material for that step is received, and before the Mixer starts receiving material for
the next step.
•
Set the Delay for Step 1 to 0, and the Delay for Step 2 to 10.
270
•
•
•
•
On the Steps tab, under Mixer Recipe, change the Number of Ingredients to 2.
Click Update. The ingredients will now appear in the table. Once more, the description can be anything you
want because the object does not refer to these names. Call them Material1 and Material2.
For Material1, change the Port to 1, the Amount to 10, and the Step to 1.
For Material2, change the Port to 2, the Amount to 20, and the Step to 2.
The Mixer's level display is a useful tool to watch during the model run. It will display how much of each
material in the Recipe Table the Mixer has received at any point in time. By default it is hidden behind the
Mixer's 3D shape. More information about the fluid level display is found here. You can also manipulate the
size and shape of the fluid level display so that it looks like part of the object to get a more realistic look.
•
Click the FluidLevelDisplay tab. Change Y to 1.
Step 9: Examine the FluidProcessor
The FluidProcessor's default values will work well for this model. It will receive material from input port 1,
process it for a certain amount of time and send it to output port 1. The amount of time it spends processing
is based on its Maximum Content and the Maximum Output Rate that the modeler defines in the
271
FluidProcessor Properties window on the FluidProcessor tab. You can play with these values if you want to
see how they affect the model. To make the bar on this object appear in front like on that of the Mixer, you
will once again need to change the Y location of the level indicator bar to 1, as done in the previous step.
Step 10: Configure the FluidToItem
The FluidToItem near the end of the line will convert the fluid material coming from the FluidProcessor and
change it into flowitems. The Fluid per Discrete Unit and Discrete Units per Flowitem will be multiplied
together to determine how much material will have to be collected to create a single flowitem. In this case,
10 gallons of fluid will become 1 flowitem.
•
•
•
Double-click the FluidToItem to open its Properties window.
On the FluidToItem tab, under Flowitem Output, change Fluid per Discrete Unit to 10.
On the FluidToItem tab, change the Maximum Content to 10. This tells the object that it can only collect enough
material for 1 flowitem at any time. If this value is higher, the FluidToItem may end up acting as a Queue and
creating too much storage space in your model.
Step 11: Reset and run the model.
•
•
Reset and Save the model.
Run the model. You should see the level indicator bars on the objects going up and down. You should also see
the Pipes flashing. If a Pipe is drawn in gray, it is empty. If it is a pulsing color, material is flowing through the
pipe. If it is a solid color, the material is blocked. There will also be flowitems being changed into fluid and fluid
being changed into flowitems.
272
After completing this lesson your should have an idea of how these Fluid Objects work and some of their
capabilities. There is far more that they can do than was covered in this lesson. Read through their
documentation and try other options and settings. Soon you'll be putting together larger, more detailed fluidbased models.
273
Tutorial - Process Flow Basics
This tutorial is designed to give you a hands-on introduction to the Process Flow module. In this tutorial you
will create a very simple process flow that runs as its own independent simulation model. Be aware that in
this tutorial, you will not learn how to link a process flow to a 3D simulation model yet. Connecting a process
flow to a 3D simulation model will be covered in the Linking Process Flows to 3D Models tutorial. In this
tutorial, you'll create a simulation model of a post office with one service window. Customers will be
represented by tokens, which will arrive approximately every 60 seconds. The service time at the window is
about 45 seconds. If a customer waits for longer than 200 seconds, they will leave the post office without
going to the service window and will be considered an unhappy customer.
Tasks Covered
This tutorial will cover the following tasks:
1.
2.
3.
4.
5.
6.
7.
Adding and connecting process flow activities
Renaming and resizing activities
Linking Shared Asset activities
Editing activity properties
Creating a Process Flow chart
Running the simulation and gather information
Using labels and Decide activities to add complexity
For More Information
For more in-depth information about the concepts covered in this tutorial, refer to the following topics:
•
•
•
•
•
•
•
•
Overview of Process Flow
Navigating in Process Flow
Overview of Process Flow Objects
Adding and Connecting Activities
About Shared Assets
Editing Activity Properties
Running a Process Flow Simulation
Creating and Using Charts
Step 1 - Adding and Connecting Process Flow Activities
In this first step, you'll create a process flow. When you're finished with this step, your process flow should look
approximately like the following image:
274
When you create the process flow, you'll make a General Process Flow because this type of process flow
is ideal for creating global process flows. Then, you'll begin adding and connecting some activities to your
process flow. (An activity is a logical operation or step in a process flow.) There are a number of different
ways you can add and connect activities. In this step, you'll try out all of these methods. You can use
whichever method you prefer when you begin building your own process flow.
1. Create a new model, then click the ProcessFlow button on the main toolbar to open a menu. Select Add
a General Process Flow to create a general process flow and open it as a separate tab in the center
pane. Also, notice that when the Process Flow view is open and active, the Library changes to display
the process flow activities.
2. First, you'll need to add an activity that will create the tokens that will move through the other activities.
In this model, the tokens will represent customers coming to the post office. Since customers will arrive
at random, you'll use an Inter-Arrival Source to represent them. From the Library, under the Token
Creation group, drag an Inter-Arrival Source activity into the process flow.
3. Now you'll add an activity that will represent a customer standing in line waiting to receive service from
a postal worker at the service window. If the postal worker is busy, the customer will wait in line until the
postal worker is free. Because the postal worker is a limited resource, you'll use an Acquire Resource
activity for this step in the process flow. From the Library under the Resources group, drag out an Acquire
Resource activity and drop it on top of the Source activity. Notice that the two activities have been
snapped together, as shown in the following image. They are now automatically connected in a block
(also sometimes referred to as a stacked block.)
275
4. Now you'll try the second method for adding and connecting an activity using a connection coming out
from the stacked block. Point your mouse on the bottom edge of the block. The mouse icon will change
to a chain link.
Click the edge of the block and, while holding down the mouse, drag it a little bit
toward the bottom of the screen. Notice that there is a connector coming from the edge of the block to
your mouse pointer. When you release the mouse, the Quick Library will appear. Under the Basic
group, click the Delay activity
, which will represent the time it takes a postal worker to help a customer.
The following animated gif shows this step:
5. If needed, you can delete a connection by clicking it and pressing the Delete key. You can also change
the connector's settings by clicking on it and editing the settings in Quick Properties. You can change
the curve of the connection arrow by clicking on it and using the control handles to change its curves.
6. Now you'll try the last method for adding and connecting a new activity by adding an activity directly to
the end of a stacked block. Point your mouse on the bottom edge of the Delay activity. The mouse icon
will change to a chain link.
Double-click this edge to open the Quick Library again.
7. Under the Resources group, click on the Release Resource activity
postal worker to help another customer.
276
. This activity will release the
8. Using your preferred method, add and connect a Sink activity
below the Release Resource activity.
The Sink activity will remove the token (the customer) from the model and track the number of customers
that exited the process flow through this particular Sink.
9. Now you will need to create an exit point for customers who are unable to get service in a reasonable
amount of time. Some activities can have more than one outgoing connector, such as the Acquire
Resource activity. Create a second connector coming out from the Acquire activity and connect it to a
Sink activity, as shown in the following image. This Sink activity will be for customers (tokens) that will
leave if the wait is too long.
10. From the Library, under Resources, drag a Resource activity into the process flow. This activity will
represent the postal worker who will help the customers. For now, don't worry about connecting this
activity to any other activities.
Step 2 - Rename and Resize Activities
In this step, you'll rename all of the activities to be more descriptive. When you finish this step, your process
flow should look approximately like the following image:
277
This step in the tutorial will demonstrate two different methods for renaming activities. Be aware that
changing an activity's name will have no effect on the way that activity behaves, but renaming activities will
make your process flow a little more intuitive and understandable. This step will also explain how to resize
activities, since some of the activities will be too small to display the new names.
1. Click the first Sink activity (the one connected to the Acquire activity) to select it.
2. In Quick Properties under Activity Properties, click inside the Name box. Delete the current text and type
Unhappy Customers to change the Sink activity's name, as shown in the following image:
3. Now you'll try the second method of changing an activity name. Double-click the second Sink activity (the
one connected to the Release activity) to highlight its name. Type Happy Customers as the new name and
hit the Enter key.
4. Notice that the names of the Unhappy Customers and Happy Customers activities are truncated because
they're too long. Now you'll resize the activity block to make the full name visible. Click the Unhappy
Customers activity to select it.
5. Notice that when the activity is selected, the entire border of the activity block turns yellow and the black
sizer boxes appear. Click the right middle sizer box on one of the activities and drag it a little to the right
until the full name becomes visible. Repeat this step for the activity block.
278
6. Using your preferred method, rename the following activities as listed in the following table:
Activity
New Name
Source
Customer Arrival
Acquire
Get Service
Delay
Service Time
Release
End Service
Resource Service Window
7. Resize the activities if needed.
Step 3 - Link Shared Asset Activities
279
You might have noticed that the Resource activity is a different color than the other activities. That's
because it is a shared asset. Shared assets don't interact with tokens the way other activities do. They can
be used to build complex logic into process flows by controlling access to resources. (See About Shared
Assets for more information.) The post office model will begin with only one employee, which is represented
by the Resource shared asset in this model. In one sense, the post office employee is a finite resource.
When that employee is busy helping a customer, he or she can't help other customers until the current
customer's request has been completed.
In this step, you'll connect the Acquire Resource activities to the Resource shared asset so that when customers
arrive at the post office, they will request access to the service window.
1. First, you'll connect the resource activities so that when customers arrive at the post office, they will request
access to the service window. Click the Get Service activity. Notice there is a red
Exclamation icon to the right of the activity. This means that this Acquire Resource activity is not connected
to a Resource activity, which is required.
2. Click the Exclamation icon. The mouse will turn into a sampler
to indicate you are in sampling mode.
3. Click on the Service Window resource to link the two activities. When they are linked, a blue line will appear
when the activities are selected.
When you finish this step, you should be able to click the Get Service activity to select it. Then, you should see
that in Quick Properties, the Resource Reference box is now set to Service Window as shown in the following
image:
Fortunately, you don't need to link the Service Window (Resource) shared asset to the the End Service
(Release Resource) activity because FlexSim will automatically release any resources that are associated
with the tokens when they enter a Release Resource activity.
Step 4 - Edit Activities Properties
280
In this step, you'll create the basic logic behind your process flow by editing the activity settings. Using two
different methods for editing activity properties, you'll change the customer arrival time schedule, set a
maximum wait time for customers, and set the time it takes to provide service to a customer.
1. First you'll edit an activity's properties using the Quick Properties pane. You'll start by changing the
arrival rate for customers so that a customer arrives approximately every minute. Click the Customer
Arrival activity to select it.
2. Notice that Quick Properties displays all the properties for all the activities in this block. In Quick
Properties, under the Customer Arrival, change the Inter-Arrivaltime to exponential(0, 60). Now customers
will arrive at random intervals, approximately every 60 seconds. As an alternative to typing this code in
directly, you can click the arrow next to this property and select Statistical Distribution from the menu to
use a different statistical distribution.
3. Now you'll try a different method for editing an activity's properties. You'll change the maximum wait
time so that when a customer waits for more than a few minutes, they get frustrated and leave. Click
the Acquire Resource icon (as labeled in the following image) on the Get Service activity to open the
activity properties:
4. In the activity properties, check the Use Max Wait Timer checkbox to turn on the maximum wait time.
A few new settings will appear underneath the checkbox.
281
5. In the Time box, type 200. 200 seconds is the length of time the customers will wait for the service window
before getting frustrated and leaving.
6. Now you need to determine what happens when the customer reaches the maximum wait time. Click the Edit
Properties button next to the OnWaitTimerFired trigger.
7. Click the arrow next to the Release Token picklist to open its picklist options.
8. In the Connector box, type 2. This setting will send customers (tokens) that reach the maximum wait time to
the second connector: the Unhappy Customers activity.
282
9. Click outside of the activity properties to save the changes.
10. Now you'll change the statistical distribution that calculates the amount of time it takes for a customer to
complete their order at the service window. Using your preferred method for changing an activity's properties,
open the properties for the Service Time activity. Click the Edit Properties button next to the Delay Time box
to open the Distribution Chooser.
11. From the Distribution menu, select the lognormal2 distribution. Edit the parameters as shown in the following
image:
283
12. Notice in the chart that most customers will take approximately 91.5 to 93.5 seconds to complete their order,
but some might take a little more or less. Click outside the Distribution Chooser to save the changes. Now the
Delay Time will read lognormal2(90, 3.1, 0.5, 0).
If you haven't done so already, consider saving your model.
Step 5 - Create a Process Flow Chart
Now that all the logic of your process flow is set up, you'll create a dashboard to record the number of happy
customers and unhappy customers created by this process flow.
1. Click the Unhappy Customers activity to select it.
2. In Quick Properties, click the Statistics button
button to open the statistics window for this activity.
3. You'll want to track how many tokens enter this activity. So, next to the Input box, click the Pin button to
open a menu. Select Pin to New Dashboard to create a new dashboard and add a chart for this statistic, as
shown in the following image:
4. Now you'll add the input for the happy customers to this chart for comparison. Double-click the chart to open
its Chart Properties window, as shown in the following image:
284
5. In the Name box at the top, delete the current chart name and type Customers instead.
6. In the Objects tab, click the Sampler button to enter sampling mode. Click the Happy Customers activity
to add it to the chart. When you're finished, the list on the Objects tab should display both the Unhappy
Customers and Happy Customers activities in its list.
7. Now you'll make sure that the chart is tracking the current input for both these Sink activities. In the Statistics
tab, click Input in the statistics list to select it. Make sure that the Value menu below the list is set to Current.
285
8. If desired, you can make any visual changes to the chart in the Colors and General tabs.
9. Click the OK button to save the changes and close the window. Notice that the chart does not yet display
any information because the simulation hasn't started running yet.
10. Now you'll add one additional chart to your dashboard that will track the average staytime that customers
wait for service. Click the Get Service activity to select that block of activities.
11. In Quick Properties, next to the Name box for the Get Service activity, click the Statistics button
open the statistics window for this activity.
12. Next to the Staytime box, click the Pin button
this statistic to the existing dashboard.
button to
to open a menu. Select Pin to Dashboard to add a chart for
13. Now you'll change the statistic value and other visual properties for this chart. Double-click the chart to open
its Chart Properties window.
14. In the Name box at the top, delete the current chart name and type Average Wait Times instead.
15. In the Statistics tab, click Staytime in the statistics list to select it. Then, in the Value menu, select Average.
16. In the General tab, clear the Show Legend checkbox.
17. In the Y Axis Title box, type Length of Wait.
18. In the X Axis Title box, type Simulation Time.
19. Click the OK button to save the changes and close the window.
286
20. If needed, you can adjust the display size of the charts by clicking on a chart to select it and then using its sizer
boxes.
When you're finished, your Dashboard should look like the following image:
Step 6 - Run the Simulation and Gather Information
Running a process flow simulation is just the same as running a simulation for a standard 3D model. You
might want to make it so the dashboard and the process flow are split into two panes in the center pane.
See Navigating in Process Flow for more information about how to split panes.
1. On the simulation control bar, press the Reset button to clear any data from the process flow.
2. Then press the Run button to watch the simulation at work.
3. As you watch the simulation, there should only ever be one token in the Service Time activity and there should
be multiple tokens waiting in Get Service activity.
4. You'll also notice that some customers will make it to Happy Customers and some will move to Unhappy
Customers. You'll notice that you'll only ever see tokens inside the Get Service activity and the Service Time
activity. This is because all of the other activities perform their logic in 0 time with no created events. If you
287
want to see a token move through each activity you can use the Step button to step a token through each of
its activities.
5. You'll notice there is a green and red circle that will appear on the Service Window resource as you run. The
green icon shows how many tokens have acquired a resource. In this case we only have 1 resource available
so this number will never be any higher than 1. The red icon is the number of tokens that are attempting to
acquire a resource but cannot because none are available.
6. Lastly, notice that your dashboard updates its information.
The following image shows what the dashboard could possibly look like after running for 3,000 seconds:
Notice that there are only slightly more happy customers than unhappy customers, which isn't a good sign.
Also notice that the average wait times are very close to the maximum wait time of 200 seconds. Clearly,
this is a business process that could be improved.
If you were using the Experimenter, you could experiment by increasing the number of available service windows
to determine the ideal number of employees needed at the post office.
Step 7 - Use Labels and Decide Activities to Add Complexity
For the final step in the tutorial, you'll add some additional complexity to simulate customers who come into
the post office to see how long the line for service is. If these customers see that the line for service has
288
more than 5 people in it, they will leave without service. You will add this complexity using a Decide activity
that checks a label that is dynamically assigned based on the size of the service line.
1. First, you need to separate the activities in the first stacked block so that you can add the eventlistening
activity to it. Click the stacked block with the Customer Arrival activity to select it.
2. Click the Scissors
following image:
to the left of the block to separate the two activities in the block, as shown in the
3. Using your preferred method for adding an activity, add an Assign Labels activity below the Customer
Arrival activity. Then add a Decide activity below the Assign Labels activity. Feel free to move the activities
if you need more room in your process flow workspace.
4. Using your preferred method for renaming an activity, change the name of the Assign Labels activity to
Check Line Size. Then change the name of the Decide activity to Decide to Wait?.
5. Create two outgoing connectors from the Decide to Wait? activity. One connector should go to the Get
Service activity and the other should go to the Unhappy Customers activity. NOTE: Make sure there is
also still a connector going from the Get Service activity to the Unhappy Customers activity.
6. Now you'll edit the Check Line Size activity properties so that it will assign a dynamic label that will check
the current line size. Click the Check Line Size activity to select it.
289
7. In Quick Properties, click the Add button under Labels to add a new label.
8. In the new label's Name box, delete the existing text and type lineSize.
9. Click the arrow next to the Value box to open the picklist menu for this property. Select Get Activity Stat
to open the following picklist options:
10. Next to the Activity box, click the Sampler button to enter sampling mode. Click the Get Service activity to
sample it.
11. Next to the Stat Type box, click the Sampler button to enter sampling mode. Click the Get Service activity
to open a menu of its available statistics. Select Content from the menu. Now the label will assign a value
to the token based on the size of the line just before it goes to the Decide activity.
12. Now you'll change the properties for the Decide activity. In Quick Properties, click the arrow next to the
Decision box to open the picklist menu for this property. Point to Conditional Decide to open the following
picklist options:
13. In the Condition box, edit the default code so that it reads: token.lineSize <= 5. This code tells it to return a
value of true if the value of the lineSize label on the token is less than 5. If it is true, the token will move to
290
the activity connected to the outgoing connector with the rank of 1 (the Get Service activity). If it is false,
the token will move to the outgoing connector with a rank of 2 (the Unhappy Customers activity).
14. Lastly, you'll check to make sure that the outgoing connectors are ranked correctly. In the Connectors Out
menu, make sure that 1: is selected. The To box should say it is connected to the Get Service activity. If
not, click the Up arrow next to the Rank box to change it to rank 1.
Reset and run your model and look at the change in your statistics. How do they change the Value of
Check Line Size to be 3? or 10? Feel free to experiment with adding more service windows by changing
the Count on the Service Window resource.
291
Tutorial - Linking Process Flows to 3D Models
The purpose of this tutorial is to demonstrate how you can link a process flow to a simple simulation model
using an event-listening activity. It will also cover how to make a sub process flow for tasks that will be
repeated multiple times during a simulation run.
In this scenario, you want to be able to easily change the process time for flowitems in a processor on a
repeating pattern. The first three flowitems that enter the processor should have a fast processing time of 2
seconds. The next two flowitems will have a slower processing time of about 10 seconds. Then this pattern
will repeat itself indefinitely for the all subsequent flowitems.
To create this kind of logic, you'll build a process flow that will loop in an indefinite pattern. And then you will
create a sub flow with an event-listening activity that will override the processor's process time.
Each time the sequence needs to override the processor's process time, it runs the sub flow, shown in the
preceding image. The token that's moving through Sequence of Process Times creates a child token,
dispatches it to the Start activity of the Sub Flow, and then waits for the sub flow to finish before moving to
its next activity.
Tasks Covered
This tutorial will cover the following tasks:
1.
2.
3.
4.
5.
6.
Building a simple 3D model
Building a looping process flow
Setting labels to control the process time
Building and linking a sub flow
Linking the process flow to the simulation model
Running the model
For More Information
For more in-depth information about the concepts covered in this tutorial, refer to the following topics:
•
Linking Process Flows to Simulation Models
292
•
•
•
Key Concepts About Event-Listening
Event Types
Sub Process Flows
Step 1 - Build a Simple 3D Model
Since the focus in this tutorial is going to be on the process flow, you'll just build a very simple 3D simulation
model in this step.
1. Create a new model.
2. From the Library, add:
o 1 Source o 1
Queue o 1
Processor o 1
Sink
3. Create port connections (A connects) between the objects in the order that you dragged them out, as shown
in the following image:
Step 2 - Build a Looping Process Flow
Now you will create the process flow that will control the processing time logic in the Processor. Because
you want the processing times to loop in a sequence (3 fast processing times followed by 2 slow
processing times), you'll create single process flow and then make it loop indefinitely.
NOTE: This step will include a brief review of the concepts covered in the Process Flow Basics Tutorial. It
will also discuss the purpose of each activity for this process flow. If you don't need these step-by-step
instructions for building a process flow, you can skip to the end of this step and view the final image to see
how the final process flow should look. You can create your process flow based off that image if it is faster
for you.
293
1. Click the ProcessFlow button on the main toolbar to open a menu. Select General to create a general
process flow and open it as a separate tab in the center pane. You might want to split the center pane
between the model view and the process flow view for your convenience.
2. Click a Schedule Source in the Library and add it to the process flow. This source will create the first
(and only) token that will loop through the process flow as soon as the simulation begins.
3. Now you'll create a sequence of activities that will make the process time run quickly for the first three
flowitems that enter the Processor. The first activity will assign a label to the token and trigger a sub flow
three times (one for each of the fast processing times). Using your preferred method for adding activities,
create a stacked block with 1 Assign Labels activity and 3 Run Sub Flow activities, as shown in the
following image:
4. Create a connection between the Source and the Assign Labels activity. Point your mouse on the edge
of the Source. The mouse icon will change to a chain link.
Click the edge of the block and, while
holding down the mouse, drag it to the edge of the Assign Labels activity. Release your mouse to create
the connection.
5. Now you'll create a similar stacked block for the two flowitems that will make the process time run slowly.
Using your preferred method for adding activities, create a stacked block with 1 Assign Labels activity
and 2 Run Sub Flow activities, as shown in the following image:
6. Create a connection going from the first stacked block to the second stacked block. Lastly, create a
connection going from the second stacked block back to the first stacked block, creating a loop, as
shown in the following image:
294
7. Lastly, you'll want to rename the activities for clarification. To rename an activity, double-click an activity
name and type in a new name. Rename the activities as follows:
Which Block?
Current Name
New Name
First
Assign Labels
Set to Fast Time
First
Run Sub Flow
Fast Time 1
First
Run Sub Flow
Fast Time 2
First
Run Sub Flow
Fast Time 3
Second
Assign Labels
Set to Slow Time
Second
Run Sub Flow
Slow Time 1
Second
Run Sub Flow
Slow Time 2
295
8. If needed, you can resize the activities.
When you're finished, your process flow should look similar to the following image:
Step 3 - Set Labels to Control the Process Time
In this step, you'll edit the properties for the Assign Label activities so that they set the process time that will
be given to the Processor. For this example, static numbers will be used but these numbers could be
replaced with a statistical distribution, pull data from a global table or perform other logical operations.
1. Click the Set to Fast Time (Assign Label) activity in the first stacked block to select it.
2. In Quick Properties, click the Add button under Labels to add a new label.
3. In the new label's Name box, delete the existing text and type processTime.
4. Click in the Value box and type 2 to represent 2 simulation time units.
5. Repeat these steps for the Set to Slow Time (Assign Label) activity, except this time change the Value box to
10 to represent 10 simulation time units.
Step 4 - Build and Link a Sub Flow
296
In this step, you'll create a sub process flow (also called a sub flow for short). A sub flow is a separate
process flow that begins running when it is triggered by another activity or event in the main process flow.
You can possibly use sub flows for tasks that will be repeated multiple times during a simulation run. In this
case, you'll create a sub flow with an event-listening activity that will get triggered every time a flowitem is
processed by the processor.
For the purposes of this tutorial, you'll create an internal sub flow, which is a sub flow inside of an existing
process flow. Internal sub flows are basically an independent block of activities that begin with a Start
activity and end with a Finish activity. (See Sub Process Flows for more information.)
NOTE: This tutorial model relies on a useful process flow feature that allows child tokens to inherit labels
from their parent tokens. In this tutorial, you'll set the labels on a parent token in the main process flow.
Every time the main process flow runs a sub flow, it will create a child token that will move through the sub
flow itself. The child token will automatically inherit the processsTime label from its parent token. It will then
use that label as the override value for the process time in the child token. (See Sub Process Flows Linking Parent and Child Labels for more information.)
1. Using your preferred method for adding activities, create a stacked block with a Start activity, a Wait for
Event activity, and a Finish activity.
2. Rename the activities in this block for clarification. Rename the activities as follows:
Current Name
New Name
Wait for Event
Wait for Process Time
Finish
Finish and Override Process Time
3. Now it's time to link the Run Sub Flow activities to the Start activity on the sub flow. Click on the first stacked
block to select it. You'll notice that each of the Run Sub Flow activities have an Exclamation icon next to
them, which indicates they are not linked to a sub flow. Click the Exclamation icon to enter sampling mode,
then click the Start activity on the sub flow. A blue line will appear to show they are linked.
4. Repeat this process until all five of the Run Sub Flow activities are connected to the sub flow.
When you're finished, your process flow should look similar to the following image:
297
Step 5 - Link the Process Flow to the Simulation Model
In this step, you'll link the event-listening activity on the sub flow (Wait for Process Time) to the processor
so that it will override its process time. You'll also get to experiment with a Universal Edit keyword. (See
About the Universal Edit Feature for more information.) NOTE: You might want to split the center pane
between the simulation model and the process flow view before you start this step.
1. Click the Wait for Process Time (Wait for Event) activity to select it. You'll notice that the Wait for Process
Time activity has an Exclamation icon next to it it, which indicates it is not linked to an event in the
simulation model yet.
2. Click the Exclamation icon to enter sampling mode, then click the Processor in the simulation model.
NOTE: If you didn't split the center pane, point your mouse to the Model tab while in sampling mode to
switch to the 3D view.
3. Clicking on the Processor in sampling mode will open a menu listing all the events that might occur on
the processor. Select the Processor: ProcessTime event. NOTE: The exact name display of the processor
might differ in your model.
4. Notice that the Wait for Process Time (Wait for Event) activity now displays the name of the processor
next to it. In Quick Properties, the Object box also displays the name of the processor and the Event box
displays the name of the event you selected, as shown in the following image:
5. Now you will change the settings so that the current value of the token's processTime label will override
the processor's process time. In Quick Properties, check the Will Override Return Value checkbox.
298
6. Lastly, you'll get a chance to see how a property that uses the Universal Edit feature works. The Universal
Edit feature is designed to make it easy to add complex functionality to certain properties without needing
to know FlexScript. Using keywords, you can set a property to access data that could possibly change
dynamically during a simulation run such as labels, groups, variables, and more. In the Quick Properties
for the Finish activity, click in the Return Value box. Type the keyword token. to open a menu of all the
available labels/properties for tokens in your process flow, as shown in the following image:
Alternatively you can click on the to the left of the Return Value box
and select processTime from the Labels sub menu.
7. Double-click processTime or use the arrow keys and the enter key to select that label. Now, the sub flow
will automatically override the process time of the processor with the value of this label.
Step 6 - Run the Model
Reset and run the model. You'll notice that Source creates a token at time 0, the token enters the Set to
Fast Time activity and its processTime label is set to 2. The token then moves to the first Fast Time 1
activity where a child token is created and sits at the Wait for Process Time activity in the sub flow. As
soon as the processor in the model receives an item, its Process Time will be evaluated and instead of
using the value defined by the token, the child token will be released from its activity and move to the
Finish activity evaluating the Return Value which will be returned to the Process Time. The child token is
then destroyed and the parent token moves to the next Run Sub Flow activity to start sub flow over again.
This will continue as each item enters the processor. Once the token finishes Slow Time 2, it will move
back to the top to continue the pattern again. Not only was the logic easily created without any coding, but
you can also visibily see where the processor is in its set of process times. This can be a valuable
debugging tool or it can be useful for collecting statistics. Statistics could be gathered separately or
collectively for an an activity or area to record how long the processor spent in any given state.
299
Tutorial - Task Sequences
This tutorial will teach you how to create task sequences in the Process Flow module and link them to a 3D
model. For this tutorial, you will create a model with two processors that are manned by two operators.
Each operator will use the same task sequence to transport flowitems to the next downstream object. You'll
begin by creating a simple task sequence inside a sub flow that will simply tell the operator to load and
unload the flowitems. Then, you will make the task sequence more complex by adding tasks that will make
the operator clean the processors after they finish transporting the flowitems to the next destination.
Tasks Covered
This tutorial will cover the following tasks:
1.
2.
3.
4.
5.
6.
7.
Building a simple 3D model
Building a task sequence in a sub flow
Attaching the processors and operators to the sub flow
Editing the activity properties to add dynamic references
Viewing instances during a simulation run
Adding more activities to the task sequence
Editing the properties of the new activities
For More Information
For more in-depth information about the concepts covered in this tutorial, refer to the following topics:
•
•
•
•
•
General Process Flow Properties
Sub Process Flows
Task Sequences
Editing Activity Properties - About the Universal Edit Feature
Process Flow Instances
300
•
Troubleshooting Process Flows
Step 1 - Build a Simple 3D Model
First, we'll create the 3D simulation model that will use a task sequence in a process flow.
NOTE: This step will include detailed instructions about which types of objects and port connections you
should make while building the model. If you don't need these step-by-step instructions, you can skip to the
end of this step and view the final image to see how the simulation model should look.
1. Create a new model.
2. From the Library, add:
o 1
Source
o
2
Processors o 1 Sink o 2
Operators
o 1 Shape (found under
the Visual group in the
Library)
3. Create port connections (A connects) between these objects (in this order):
o The Source o The first
o
The
Processor
second Processor o
The Sink
4. Create a center port connection (S connect) from the first Processor to the first Operator.
5. Create a center port connection (S connect) from the second Processor to the second Operator.
6. You might need to move the objects so that they look similar to the following image:
301
NOTE: The Shape object will eventually represent a cleaning supplies storage closet in this simulation model.
Step 2 - Build a Task Sequence in a Sub Flow
Now you'll create a simple task sequence that both operators will use whenever they need to load and
unload a flowitem. In this step, you'll set the process flow to run a separate instance each time an operator
runs the sub flow. Process flow instances will be explained a little bit in each of the following steps, you can
also refer to Process Flow Instances for more information.
1. Click the ProcessFlow button on the main toolbar to open a menu. Select Sub Flow to create the kind
of process flow that is best for running sub flows. It will automatically open as a separate tab in the
center pane. You might want to split the center pane between the model view and the process flow view
for your convenience.
2. Next, you'll change some of the sub flow's general properties. Start by renaming the sub flow to
ItemTransport for clarification. In Quick Properties, click in the Process Flow Name box. Delete the
current name and type ItemTransport.
3. Click the Instance Creation menu and select Per Instance. With this option selected, each operator that
runs the task sequence in the sub flow will be considered a separate instance. By default, when you
select this option all shared assets will be local to each instance, meaning the two operators won't share
assets.
4. Now you'll build the actual task sequence in the sub flow. Using this task sequence, the operator will
load and then unload a flowitem. Using your preferred method for adding activities, add the following
activities to a single stacked block (in this exact order):
302
o Start o
Load o
Unload o
Finish
When you're finished, your process flow should look like the following image:
Step 3 - Attach the Processors and Operators to the Sub Flow
Now you'll link this sub flow to the simulation model. On the processor, you'll use a special picklist option
that will allow you to dynamically run the task sequence every time the processor uses an operator to
transport a flowitem.
1. With the model view open, double-click one of the Processors to open its Properties window.
2. In the Flow tab, check the Use Transport checkbox. This will activate the box next to this property in which you
select the task executer that will transport the flowitem. Click the arrow next to this box to open the picklist
menu for this property. Select ProcessFlow: Use Task Sequence Sub Flow from the menu to open the options
for this picklist.
3. Click the arrow next to the Dispatch Object box to open a menu. Select current.centerObjects[1] to attach the
operator that is attached to the processor's center port to this sub flow.
4. None of the other properties on this picklist will need to be changed:
o The Sub Flow menu should display the name of the sub flow you created earlier. (If you didn't
change the name, the sub flow would have been named ProcessFlow by default.) You don't need
to change this property because it should have automatically selected the sub flow that you
created earlier.
o The Activity box should also have the Start activity selected by default, which is the first activity in
your sub flow.
o You should use the default labels that are assigned to the flowitems when it goes through the
processor. The fromObject label assigns the current processor as the pickup location for the
flowitem. The ToObject label assigns the object in the outgoing port connection as the destination
for the flowitem. Be aware that you'll dynamically reference both of these labels in your sub flow in
the next step.
303
5. Repeat these steps for the second Processor.
Step 4 - Edit the Activity Properties to Add Dynamic References
Now you'll edit the activities in your sub flow so that it is dynamic, meaning it will change based on
conditions that are unique to each instance of the sub flow. As a reminder, each time an operator picks up
a flowitem from the processor and transports it to its destination, that will act as a separate instance of a
sub flow. In this step, you'll also get some experience with properties that use the Universal Edit feature.
See Editing Activity Properties - About the Universal Edit Feature for more information.
1. With the process flow view open, click the stacked activity block to select it.
2. You'll start by creating a dynamic reference to the operator that is assigned to the task sequence. In the
Quick Properties for the Load activity, look for the Executer/Task Sequence box. This property determines
which task executer will be assigned to complete this task. In this case, you'll want to replace the text in this
property with the keyword current. This keyword creates a dynamic reference to the object attached to the
current instance of the sub flow. In other words, any time this sub flow is run, it will assign this task to
whichever operator is currently attached to that instance of the sub flow.
3. Repeat this step for the Unload activity by typing current in the Executer/Task Sequence box.
4. Lastly, you'll create a dynamic reference for the flowitem's destination by referencing the toObject label.
(This label assigns the object in the outgoing port connection as the flowitem's destination. See Step 3.4 as
a reminder.) In the Quick Properties for the Unload activity, click in the Station box and type the following
text: token.toObject.
When you're finished with this step, the Quick Properties for the stacked block should be the same as the one
in the following image:
304
Step 5 - View Instances During a Simulation Run
In order to help you get a better understanding of how instances work, in this step you will run the model and
view the two different instances of that process flow in action.
1. Run the model by pressing the Reset and Run buttons on the simulation control bar.
2. As the model runs, you should see that any time a flowitem needs to be transported, it appears as a task in
the sub flow. Each token represents an Operator performing the task:
305
3. Press the Stop button on the simulation control bar to pause the similation. Press the Step button repeatedly
to advance the simulation to the next step until you can see two tokens in the process flow at the same time,
as shown in the following image:
4. Click in a blank spot in the process flow to ensure nothing is selected and to display the process flow's general
properties in Quick Properties.
5. In Quick Properties, find the Attached Objects (instances) group. Notice that this lists the two operators that
are attached to this process flow, as shown in the following image:
6. Click one of the operators in the list to select it. Then click the Open Process Flow View button to open the
process flow for that specific instance. You could also do the same for the second operator. The following
image shows what it would look like if you were viewing the main process flow and both instances at the same
time:
306
7. Notice that both tokens are in the main process flow. However, the first token belongs to the first Operator and
so it is the only one that appears in the instance for that Operator. The same is true for the second token,
which belongs to the second Operator.
Step 6 - Add More Activities to the Task Sequence
In this step, you'll edit the task sequence to make it a little more complicated. You'll add activities that will make
the operators clean the processors after they finish transporting the flowitems to the next destination.
1. Press the Reset button on the simulation control bar to stop the current simulation run.
2. Now you need to separate some of the activities in the stacked block. With the process view open to the
main sub flow (not the instances), click the stacked block of activities to select them.
3. Click the Scissors
separate them.
4. Now click the Scissors
separate them.
to the left of the the block in between the Start activity and the Load activity to
to the left of the block in between the Unload activity and the Finish activity to
307
5. You can move any of the activities around if you need to put some extra space between the activities as
you work on the next few steps.
6. After the Start activity, add a Custom Code activity.
7. Click the stacked block with the Load and Unload activities and drag it to the bottom edge of the Custom
Code activity to link the activities together.
8. After the Unload activity, add the following activities (in this order):
o Travel o Acquire
Resource o Travel o
Delay o Custom Code
o Travel o Release
Resource
9. Click the Finish activity and drag it to the bottom edge of the Release Resource activity to link the activities
together.
308
10. Add a Resource activity off to the side of the stacked block without connecting it.
11. Lastly, you'll rename the activities to clarify their purpose in the task sequence. To rename an activity, doubleclick an activity name and type in a new name. Rename the activities as follows:
Current Name
New Name
Custom Code
Close Processor Input Ports
Load
Load at Processor
Unload
Unload at Destination
Travel
Travel to Supplies Closet
Acquire
Get Cleaning Supplies
309
Travel
Travel to Processor
Delay
Cleaning Time
Custom Code
Open Processor Input Ports
Travel
Travel to Supplies Closet
Release
Return Cleaning Supplies
Resource
Cleaning Supplies
12. If needed, you can resize the activities.
When you're finished, your process flow should look similar to the following image:
Step 7 - Edit the Properties of the New Activities
310
In this step, you'll edit the properties of all the new activities you added to the task sequence. The steps will be
logically organized by the activity types rather than the order they appear in the task sequence.
1. Click the activity block to select it.
2. You'll start by editing the two Custom Code activities so that they close and open the processor's ports at
the right point in the task sequence. In Quick Properties under the Close Processor Input Ports group,
click the Add button next to the Custom Code box to open a menu of available picklists. Point to Control,
then Close and Open Ports to open its picklist options.
3. Leave the Action menu set to closeinput so that it will close the incoming port of the current processor.
4. Click the arrow next to the Object box to open a menu. Select token.labelName. In this box, change
labelName to fromObject. This setting will make a dynamic reference to the object listed in the token's
fromObject label. (This label assigns the current processor to this property. See Step 3.4 as a reminder.)
In other words, the incoming port from the current processor will be closed.
5. Repeat steps 2-4 for the Open Processor Input Ports activity with one small change: in the picklist options,
select openinput in the Action menu. This will open the incoming port of the current processor after the
operator finishes cleaning it.
6. Now you'll edit the properties for all the Travel activities so that they are assigned to the correct Operator.
In Quick Properties for all three Travel activities, change the Executer/Task Sequence box to current.
7. Now you'll edit the properties for all the Travel activities so that they are assigned to the correct Destination.
In Quick Properties under the first Travel to Supplies Closet group, next to the Destination click the
Sampler button to enter sampling mode.
8. Select the Shape object in the 3D model to open a menu. Select Shape9 from the menu, although the
exact number of the object might be different in your model. (This object will represent the supplies closet
in the model.)
311
9. Repeat steps 7-8 for the second Travel to Supplies Closet activity.
10. In Quick Properties under the Travel to Processor activity, click in the Destination box and type
token.fromObject to make a dynmaic reference to the object listed in the token's fromObject label.
(This label assigns the current processor as the destination. See Step 3.4 as a reminder.)
11. Lastly, you'll link the Cleaning Material resource to the process flow. With the stacked block still selected,
click the Exclamation icon next to the Get Cleaning Supplies activity to enter sampling mode, then click
the Cleaning Supplies resource.
You'll use the default settings for all the other activities. Be aware that the Cleaning Supplies resource is set
to be globally accessible to all instances of the process flow. You also don't need to change the Return
Cleaning Supplies settings because the system uses resource labels on the token to determine which
resource needs to be returned.
Reset and run your model. You should see the operators moving a flowitem, going to the closet and back
to the processor, staying at the processor for a length of time, and then traveling back to the closet. Once
they start traveling back to the closet, the processor should start processing again.
See Troubleshooting Process Flows for best practices about fixing a model if your operators are not behaving
as expected.
You could possibly experiment with adding some queues in front of the processors so that you could
monitor the accumulation of flowitems. You could also experiment with having more than one set of
cleaning supplies.
Tutorial - Lists and Resources
Process Flow uses FlexSim's powerful Lists feature. Using Lists, you can:
•
•
•
•
•
Simplify connections in your model
Sync tokens or objects
Organize groups of objects
Track custom statistics
Use search concepts like filtering and prioritization for making choices in the model
This tutorial will teach you how to use Lists in a process flow. It will also teach how to use Resources,
which are another type of shared asset in the Process Flow module. You will build a model where items in
a queue are transported downstream by operators, and those operators occasionally require water breaks.
Tasks Covered
This tutorial will cover the following tasks:
•
•
•
Using Lists to sort and select different objects
Using Resources to handle Task Executers
Advanced properties of Lists and Resources
How It Will Work
312
The model you will build is shown in the following image.
In this model, two operators will be used to move items from the queue to the two processors. Moving
items will be their primary responsibility. However, each time an operator travels a total of 100 meters, he
or she will become thirsty and need to take a water break. The cylinder shape at the bottom of the model
will represent the water cooler location where the operators will go for a water break.
The process flow that will drive the transport of items is shown in the following image.
313
Standard Functionality Can Do This
FlexSim's standard functionality can actually do much of this logic automatically. All you'd need to do is
check the Use Transport box on the Queue and connect it to a Dispatcher. So why use Process Flow? Using
Process Flow has several advantages, including:
1. The logic for doing water breaks (based on distance traveled), would require custom code on an operator's
On Resource Available trigger, which might be difficult for some users.
2. Using Process Flow gives you better visibility into the state of the model at any given time, and it gives you
more detailed control in directing the operators without having to write custom task sequence code (in this
model the operator will travel back to the queue after unloading, rather than staying at the processor).
3. Using Process Flow can give you much deeper statistical insight. For example, let's say you want to know
how long it takes on average to acquire an operator. This would be difficult to do using the standard
mechanism, but it is relatively simple in Process Flow.
That said, if the standard, non-Process-Flow mechanism works for you, by all means use that method. Or
you may choose to mix and match between the two methods as needed. Process Flow was designed to
allow you the flexibility to choose the method that best meets your needs and capabilities.
Key Concepts
This model will several of the List's features. In order to understand what's going on in the model, you'll
need to know a few basic list concepts. See the main list topic for more detailed information on how Lists
work.
Lists
At the most basic level, a list is just that: a list of values. In this model you will use two lists:
•
•
A list of items that need to be transported.
A list of operators that are available to do work.
Lists are dynamic. Their content changes during the simulation run. For example, the list of items to be
transported will contain only those items that are in the Queue awaiting transport. Items are added to the
list when they become ready to be transported from Queue to Processor. They are removed from the list
by the process flow, which then creates the logic that will control the transportation.
Pushing/Pulling and Back Orders
The Process Flow module uses the terms push and pull to represent logic that adds and removes values
from a list. Why, you might ask, is it not simply called adding or removing? The answer is that the pull
operation represents much more than just the removal of a value:
•
•
•
A pull may include a search of the list based on a filtering criteria and/or a prioritization rule.
Also, a pull operation, if it does not immediately find a value to remove, will create a back order on the list.
Once a matching value is then pushed onto the list, the back order will be fulfilled and the value will be
immediately removed.
Additionally, the pull operation includes a return value, namely the value that was pulled from the list.
314
So a pull operation involves much more than just the removal of a value from the list. For that reason, the
specialized terms of push and pull are more accurate.
List Fields
Lists can also include fields. A field is a defined value associated with the entry on the list. Fields can be
used in pull operations to filter and prioritize what should be pulled. In this model you will use list fields to
only get "thirsty" operators to take a water break.
Resources and Lists
Resources represents a limited supply of some resource that can be acquired and released. It can be used
to simulate a supply of goods, services, time, materials, employees, etc. In this model you will use a
Resource to manage the availability of the operators. When an item needs an operator, a token will acquire
the Resource (one of the operators), and then the operator will be released when those tokens are finished
with the operator. When the resource operates in object mode, it can internally use a list to manage which
operators are available. It will push each of the operators onto this list when the simulation starts. Then,
each acquire will pull an operator from the list, and each release will push the operator back onto the list.
This means that you can use the same filtering and prioritization features of a list when acquiring a
resource.
Process Flow Logic Areas
The Process Flow will be separated into three main logical sections: Work Generation, Work Execution, and
Water Breaks.
Work Generation
The work generation section is what is generating the transport work that needs to be done. Here you will
add a Global List called ItemList1. When an item is ready to be transported from the queue to a processor,
logic on the queue will push the item onto ItemList1. Then within the Process Flow, you will pull from the
list. Once pulled, you will create a separate token to perform the transport (Work Execution), and then loop
back around and pull the next item from the list.
315
Work Execution
The work execution section is spawned by Work Generation, and defines the control logic for the operator
to transport the item. It primarily acquires an operator, tells the operator to load the item from the queue,
then unload it to the processor, then travel back to the queue. Finally, it releases the operator.
Water Breaks
The water breaks section manages when and how to perform water breaks. It acquires a "thirsty" operator.
This is where you will use the resource's list features to only acquire an operator who is "thirsty", i.e. an
operator who has traveled at least 100 meters since his last water break. Once acquired, you will tell the
operator to travel to the water cooler and "drink", i.e. delay for 30 seconds. Then you will save off his travel
distance (for use in figuring out when he will become thirsty again), and release the operator. Finally you will
loop back and do the whole thing over again.
Perspectives
Process Flow logic is often implemented from "perspectives". This model, for example, is implemented
from the perspective of the work that needs to be done. When items need to be moved, they acquire
operators and tell the operators to move them. Even water breaks are implemented from this perspective.
The "water breaker" acquires a thirsty operator and tells him to go get water. While you will use this
method for this model, that doesn't mean it cannot be implemented from a different perspective. You may,
for example, think of the operation through the eyes of the operator. He may look for items and transport
them, and then, every time he finishes a transport operation, he checks if he's thirsty and branches to a
separate "water break" logic. Each of these perspectives is perfectly valid. While you will use this tutorial
model's "work perspective" because it lends itself well to demonstrating List and Resource features, the
perspective you use will depend on what seems most intuitive and easy to implement. As you become
more acquainted with Process Flow's features, you will become more confident in making this judgment
call.
316
Build the Model Objects
First, you'll create the model's 3D objects.
1. From the Library, drag out a source, a queue, an operator, two processors, a shape object, and a sink.
Connect them as shown in the following image.
button and
2. Open the queue's properties. In the Flow tab, check Use Transport, then click on its select Use List >
Push to Item List (No Task Sequence).
3. In the settings pop-up, under List, press the
button and select Add New List.... This will add a new
global list named ItemList1 and open its properties. You can close the properties. The Use Transport
settings should be as follows.
317
The Push to Item List (No Task Sequence) option will push the item onto an item list. It will not create
a transport task sequence (you want to create the task sequence ourselves in the Process Flow).
Instead, it stores required data on the item's labels (the Store Data on Item code snippet), and pushes
the item onto the list. Note that the destination (the processor that the item should to be sent to) is
stored on the destination label of the item: item.destination = destination. This will be used in our
Process Flow to figure out where to send the item.
Build the Process Flow
Next, you'll define the Process Flow. Create a new General Process Flow from the Toolbox. It will open up in
a separate pane to the right. Recreate the layout shown in the following image.
318
Shared Assets
The Process Flow requires the following shared assets:
1.
A List
Add the list, name it ItemList1, and in its properties, under List, press the button. Then move the
cursor over ItemList1 in the Toolbox and click on it (you can move the cursor over the Toolbox tab to
select the tab). Choose Tools/GlobalLists/ItemList1.
This makes the list block into a "surrogate" for the global list ItemList1. Any push or pull operations on
the list in the Process Flow will operate on the global list.
2.
A Resource
This resource will manage the operators. Add the resource, name it Operators, and in its properties,
under Reference, press the button. Then click on the operator in the 3D model. This associates
the resource with that operator.
Next, under Count, enter 2. This will make 2 operators available (an additional operator will be created
the next time you reset the model).
319
Work Generation
The image shows the activities surrounded by a square Flow Chart display object. This does not affect
simulation execution, but visually organizes activities. Add this object if desired and place subsequent
activities inside it.
The work generation section requires the following activities.
1.
A Schedule Source activity
Add the activity and name it. Its default settings will create a single token at simulation start. This is exactly
what you want, so you can leave its properties as their defaults.
2.
A Pull From List activity
Add the activity and name it. Then click on its icon and then click on ItemList1 to connect it to the
list. You can leave all other properties as their default, but note that the result of the pull will be
assigned to the token's pulled label (its Assign To field). You will use this in the next activity. The
Pull From List activity will pull an item from the list and assign it to the token's pulled label. If an item
is not on the list, a back order will be created and the activity will hold the token until the back order
is fulfilled.
3.
A Create Tokens activity
Add the activity and name it. In this case you'll need to look ahead and create the first activity in the
Work Execution section, because this activity will create a new token and send it to that activity. So,
add an Assign Labels activity, to be defined later in Work Execution, then click on the Create Tokens
activity's icon and then click on the activity you created.
In the activity's properties, you won't need a reference back to the parent token, so for Create As select
Independent Tokens.
Next, you want to copy the reference to the item from the parent token to the new token. Under
Assign Labels to Created Tokens, remove any default label assignments, and then add one. Define
it's Name as item, and for its Value enter token.pulled. This will assign a label named item on the
new token to the parent token's pulled label value, which is the reference to the item that was
pulled from the list in the previous activity.
320
Once you've created the activities in the Work Generation section, connect them with connectors as shown in
the following image.
Work Execution
The image shows the activities surrounded by a square Flow Chart display object. Add this object if desired and
place subsequent activities inside it.
321
The work execution section requires the following activities.
1.
An Assign Labels activity
You should have already created this activity when building the work generation section. Name it.
In its properties, add a single label assignment, and give it the Name of destination, and for its
Value, enter token.item.destination.
This assignment first gets access to the item in the queue (remember you assigned the item label
on the newly created token to reference the item in the queue). Then it gets that item's destination
label. Remember when you defined the queue properties you noted that the destination was
assigned on the item's destination label. Finally, it assigns that destination value to the token's
destination label.
To put it more simply, this label assignment is just pulling the destination label from the item to a label
on the token. Having labels stored directly on the token can make later operations simpler to define.
2.
An Acquire Resource activity
Add the activity and name it. Click on the activity's icon and then click on the Operators resource to
connect it to the resource.
All other properties can be left as their defaults. Note that the acquired resource will be assigned to the
token's resource label. You will use this label to reference the acquired operator.
3.
A Load activity
Add the activity and name it. In its properties, under Executer / Task Sequence, enter item.resource.
For Station, click the button, and then click on the queue in the model. Choose Queue3 from the menu.
Make sure the Item value is token.item
322
This load activity will tell the operator (the allocated object you assigned to the resource label) to load
the item (the object assigned to the token's item label) from Queue3.
4.
An Unload activity
Add the activity and name it. In its properties, under Executer / Task Sequence, enter token.resource.
For Station, enter token.destination.
Make sure the Item value is token.item
This unload activity will tell the operator (the allocated object you assigned to the resource label) to
unload the item (the object assigned to the token's item label) to a destination processor (the object
that was assigned originally to the item, and then pulled onto the token's destination label).
5.
A Travel activity
Add the activity and name it. In its properties, under Executer / Task Sequence, enter token.resource.
For Destination, click the
the menu.
button, and then click on the queue in the model. Choose Queue3 from
323
This travel activity will tell the operator (the allocated object you assigned to the resource label) to travel
back to the queue.
6.
A Release Resource activity
Add the activity and name it. In its properties, make sure that the value for Resource(s) Assigned To
is token.resource.
This activity will release the operator (the allocated object you assigned to the token's resource label).
7.
A Sink activity
Add the activity and name it.
This activity will finish and destroy the token.
Test the Model
Before moving on to the final section, you should be able to test this model now. Reset and run. Items
should enter the queue, and then be transported by the two operators to one of the destinations. You
should also see tokens moving through the Process Flow corresponding to events in the 3D model.
Operators Resource Configuration
Before you implement the water breaks section, you need to do some configuration on the Operators
resource. Remember that the rule for water breaks was that only "thirsty" operators will take water breaks,
i.e. operators who have traveled at least 100 meters since their last water break. You need to add fields to
the Operators resource's internal list, to allow us to filter for "thirsty" operators.
1. Click on the Operators resource in the Process Flow view. In its properties, press the Advanced button. This
will open the properties window for the resource's internal list.
2. In the Fields tab, press the
button and select TaskExecuter > totalTravel.
324
This will add a field call totalTravel to the list. This represents the total travel distance of the
operator on the list. Once the field is added, you can query its value when you are acquiring the
operator.
Notice that the expression for the field's value is getvarnum(value, "totaltraveldist"). This gets the
variable named totaltraveldist on value (the operator on the list). You will use this same expression
later when you want to store off the total travel distance after the operator is finished taking a water
break.
3. In the Fields tab, press the
button again, and select Label. In the added Label Field, enter
lastDrinkTotalTravel. This adds a field to the list corresponding to a label on the operator named
lastDrinkTotalTravel. You will assign this label to the operator's total travel each time the operator finishes a
water break.
4. Press OK to close the list properties.
Water Breaks
Now you'll build the final section, the logic for performing water breaks.
Like in the other sections, the activities are surrounded by a square Flow Chart display object. Add this
object if desired and place subsequent activities inside it. The water breaks section requires the
following activities.
1.
A Schedule Source activity
Add the activity and name it. You can leave its properties as their defaults. This will create a single token
when the simulation starts.
2.
An Acquire Resource activity
Add the activity and name it. Click on the activity's
connect it to the resource.
icon and then click on the Operators resource to
Under Query, enter WHERE totalTravel - lastDrinkTotalTravel > 100.
This where clause tells the activity to only acquire an operator whose total travel since his last water
break (totalTravel - lastDrinkTotalTravel) is greater than 100.
325
A Travel activity
3.
Add the activity and name it.
Under Executer / Task Sequence enter token.resource. button, and then click on the
For Destination
cylinder object in the model.
press the
This travel activity will tell the operator (the allocated object you assigned to the resource label) to travel
to the water cooler shape.
4.
A Task Sequence Delay activity
Add the activity and name it.
Under Executer / Task Sequence enter token.resource. For
Delay Time enter 30.
326
This activity will tell the operator to wait for 30 seconds while "drinking".
5.
An Assign Labels activity
This is where you will save off the operator's total travel distance to his lastDrinkTotalTravel label. Add
the activity and name it.
Under Assign To enter token.resource.
Add a label assignment, and under Name, enter lastDrinkTotalTravel. For its Value enter
getvarnum(token.resource, "totaltraveldist").
This activity will assign a label named lastDrinkTotalTravel to the operator (the allocated object
assigned to the token's resource label). The assigned value is the value of the variable named
totaltraveldist on the operator (token.resource). Note that this expression is the same as the
expression of the list's totalTravel field, expcept that in place of value (the value on a list), you
reference an operator reference through the resource label on the token.
When the operator is released and consequently pushed back on to the Operators resource's internal
list, the lastDrinkTotalTravel field will be updated to the operator's new value.
6.
A Release Resource activity
Add the activity and name it.
In its properties, make sure that Resource(s) Assigned To is token.resource.
327
This activity will release the operator (the allocated object assigned to the token's resource label). Once
you've added these activities, make sure they are connected as shown in the following image.
328
Run the Simulation
Your model should now be ready. Reset and run the simulation. Now when the operators travel 100 meters,
they will travel to the water cooler and "drink" for thirty seconds.
If you want to see the list in more detail, you can view the Operators resource's live entries. While the
model is running, click on the Operators resource, and in its properties, press View Entries. This will show
a view of the operators that are currently on the list, and their respective totalTravel and
lastDrinkTotalTravel values. You can also view back orders (outstanding acquire requests for the
resource), by pressing View Back Orders in its properties.
For More Information
Resource Shared Asset
List Shared Asset
List Concepts
Adding and Connecting ProcessFlow activities
Linking a Process Flow to a FlexSim model
Tutorial - Kanban Labeler
Process Flow includes features that allow you to easily customize logic on objects in the model. This
tutorial will teach you how this works by implementing a kanban labeler, i.e. a processor that uses up
material (labels that it stamps on items) as it processes items. Both material depletion and replenishment
will be simulated.
This tutorial teaches the following Process Flow concepts.
•
•
Using Fixed Resource Process Flow instances to define customized logic on objects in the model.
Using Lists
329
The Problem
Quite often in manufacturing and other situations, machines use up material as they process products.
Take for example a labeler machine that stamps sticker labels onto products. From a simulation
perspective, you could implement this using a basic processor object. The core step is a delay associated
with stamping the label onto the product.
However, using a simple processor to do this step does not simulate the machine's material usage,
namely label paper, as it stamps products, nor the tasks required to replenish that material. Let's say the
machine pulls labels off of a roll of sticker paper as it stamps products. Two rolls are stationed at the
machine. When a roll is depleted, the machine automatically switches to the second roll, and a
replenishment task is signaled to retrieve a new roll. The machine will pull from the second roll while the
original roll is being replenished. If it happens that the second roll is depleted before a new roll is retrieved,
the processor must stop until it has at least one roll. This scenario is a basic two-bin kanban system,
where two "bins" (label rolls) are stored at the processing station, and depletion of one signals a
replenishment to the station.
In standard FlexSim, you could simulate this as a combine operation. A combiner pulls the product from
port 1, and then combines it with a label from port 2. However, this implementation would be very clunky.
You'd have to split a roll into each label, and then do management of the two-bin-ness of the split roll and
an extra roll. This would add a lot of extra objects to the 3D model that do not represent the real world
system. The solution would feel like a work-around.
Process Flow makes simulating this scenario much easier. You can use a standard processor object, and
then attach a Fixed Resource Process Flow to it, that listens for when the processor processes products,
and performs the necessary kanban logic.
How It Will Work
We will build this model in two phases. In the first phase, we will only simulate label depletion/replenishment
logically, meaning there won't be physical 3D objects representing the label rolls. They'll only be
represented as tokens in the Process Flow. In the second phase we will implement the physical label rolls.
The first phase of the model is shown in the image below.
330
The labeler machine is simulated using a processor object. There will also be an operator for replenishing
the rolls, and a queue where the operator travels to pick up a new roll.
The Process Flow for phase 1 is shown in the following image
The Process Flow is separated into two sections: label roll depletion and label roll replenishment.
Label Roll Depletion
The label roll depletion section manages the processor's usage of material. When an item enters the
processor, it will grab a label from a roll. If it is successful (there is at least one non-empty roll at the station),
it's done. If, however, it can't immediately grab a roll, it must stop the processor, and then wait until it can
grab a roll before the processor can resume.
Label Roll Replenishment
The label roll replenishment section manages keeping the machine supplied with label rolls. At the start of
the simulation it will put 2 rolls at the machine. Then, each time a roll is depleted, it will tell the operator to
travel to roll storage and bring a new roll to the machine. As mentioned before, in phase 1 we're not
simulating physical rolls, so the operator isn't going to pick up an actual roll in the 3D model. He only travels
to the storage location and then travels back to the machine as-if he were carrying a roll.
Key Concepts
331
Lists
This model will use a list to represent the label rolls at a station. If you are new to lists you can refer to the
Lists and Resources tutorial to learn more about them.
In the label roll replenishment section, when a roll is placed at the station, it is pushed onto the Label Rolls
list. The label roll depletion section then pulls from the list of label rolls.
In this model, however, the pull operation is different than default pull operations. Usually a pull operation
will pull/remove an entire entry from the list.
In this model, the list represents a list of label rolls, so a default pull would remove the full label roll. We
don't want the label depletion to pull the full label roll. We only want to pull a single label from a roll on the
list. Here we can use the SELECT clause in our pull query. Using the SELECT clause in a pull will cause
the list to pull from a field on the list, instead of pulling the entire entry. The field value will be decremented
with each pull operation. Once the field value reaches 0, the entry is removed from the list. In this model
we will set a quantity field to be the total number of labels on the label roll. Each pull will decrement the
field by 1. When the quantity field reaches 0, the label roll will be removed from the list.
See the List Functional Reference topic for more information on how this works.
Fixed Resource Process Flows and Instances
In this model we will use a Fixed Resource Process Flow. This is different than a General Process Flow in
that it must be attached to objects in the model in order for any of its functionality to be executed. Any
object that the Process Flow is attached to will become an instance of the Process Flow and will perform
that ProcessFlow's logic. This means that, once we've defined the logic for the kanban labeler Process
Flow, any object that we attach to the Process Flow will become its own kanban labeler.
Build the Model - Phase 1
Now let's build the model.
Model Layout
First we'll create the 3D objects. From a new model, create the layout as shown in the following image. This
includes a source, two queues, a processor, a sink, and an operator.
332
Make sure you connect the processor's center port 1 to the operator, and center port 2 to the roll storage
queue. We'll use these ports for referencing the objects in the Process Flow.
Process Flow
Now we'll implement the Process Flow. In the Toolbox press the
button or click the Process Flow
button from the main toolbar and select Process Flow > Fixed Resource > Blank. This will add a new,
empty Fixed Resource Process Flow and open its modeling view.
Next, attach the Process Flow to the processor in the model. Click in the Process Flow view, and in Quick
Properties under Attached Objects (instances), press the button and then click on the processor in the
3D view. This will make the processor into an instance of the Process Flow.
Add a List
Next we'll add a list to the Process Flow.
1. From the library drag a
List into the Process Flow view and name it Label Rolls.
2. In its properties, under Type select Local.
This means that each instance (labeler machine) will have its own set of label rolls at the station,
instead of being shared globally.
3. In the list's properties, press Advanced.
This will open the list's full properties window.
4. In the Fields tab, press the
button and select Label.
5. For the Label Field enter quantity. Make sure that Dynamic is not checked.
333
The quantity field will track the number of sticker labels remaining on a roll.
Label Roll Replenishment
The label roll replenishment activities are surrounded by a square Flow Chart display object. This does not
affect simulation execution, but visually organizes activities. Add this object if desired and place subsequent
activities inside it.
Create and connect the activities in the label roll replenishment section. This includes:
1.
A Schedule Soure activity
Add the activity and name it Initial 2 Rolls. Go to its properties, and in its Arrivals table, in the first
row under Quantity, enter 2.
Next, under Assign Label to Created Tokens, add a label with a Name of quantity, and a Value of
20.
334
With these settings, the source will create 2 tokens when the simulation starts. Each token
represents a single roll at the labeler machine, and will have a label called quantity with a value of
20. The quantity label represents the total number of sticker labels on a roll.
2.
A Push to List activity
Add the activity and name it Push to Label Rolls. Press its icon and then click on the Label Rolls
list block.
This will push the token (the label roll) onto the list of available label rolls at the processor. The
token will remain in this activity until the label roll is pulled off of the list (by the label roll depletion
section).
3.
A Travel activity
Add the activity and name it Operator Gets New Roll. In its properties, under Executer / Task
Sequence enter current.centerObjects[1], and under Destination enter current.centerObjects[2].
When using Process Flow instances, the current keyword is used as a reference to the instance
object (in this case, the processor object). The expression centerobject(current, 1) gets a reference to
the object connected to the processor's first center port, or the replenishment operator.
current.centerObjects[2] gets a reference to the object connected to the processor's second center port,
or the roll storage queue.
335
These settings will cause tell the replenishment operator to travel to the roll storage queue.
4.
A second Travel activity
Add the activity and name it Operator Places New Roll. In its properties, under Executer / Task
Sequence enter current.centerObjects[1], and under Destination enter current.
These settings will tell the replenishment operator to travel back to the labeler machine as-if he were
carrying a label roll back to it.
Once you've added these activities, connect them together with connectors.
336
Label Roll Depletion
The label roll depletion activities are surrounded by a square Flow Chart display object. Add this object if
desired and place subsequent activities inside it.
Create and connect the activities in the label roll depletion section. This includes:
1.
An Event-Triggered Source activity
Add the activity and name it On Entry. In its properties make sure Object has current in it, and then
under Event, click the button and then click on the processor in the 3D model. Choose On Entry.
These settings will make the activity create a new token each time an item enters the labeler machine.
2.
A Pull from List activity
Add the activity and name it Pull a Label from a Roll. Press its
Rolls list block.
337
icon and then click on the Label
In the activity's properties under Query enter SELECT quantity.
Check Use Max Wait Timer, and in the trigger settings for OnWaitTimerFired, expand the Release
token behavior. Under Destination enter "Fail".
These settings will make the activity pull a single label sticker from the Label Rolls list by
decrementing its quantity field by 1. Also, the Use Max Wait Timer settings make it so that, if the
token cannot immediately pull from the label rolls list, i.e. there are no label rolls left, it will abort the
operation and release the token through its "Fail" connector.
3.
A Custom Code activity to stop the processor
Add the activity and name it Stop the Processor. In its properties press the
> Stop Object. Then under Object enter current.
338
button and select Control
This will stop the labeler machine.
4.
A second Pull from List activity
Add the activity and name it Pull a Label from a Roll. Press its
Rolls list block.
icon and then click on the Label
In the activity's properties under Query enter SELECT quantity.
These settings will make the activity pull a single label sticker from the Label Rolls list by decrementing
its quantity field by 1. It will wait until there is a roll available to pull from.
339
5.
A second Custom Code activity to resume the processor
Add the activity and name it Resume the Processor. In its properties press the
button and select
Control > Resume Object. Then under Object enter current.
This will resume the labeler machine.
6.
A Sink activity
Add the activity. This will finish the token.
Once you've added these activities, connect them together with connectors.
Make sure the Succeed connector is the first ranked connector from the pull from list activity (connect it
first). This is important because if the pull succeeds, it will always send the token out its first connector.
Make sure the Fail connector is named properly because we reference it by its name.
Run the Simulation
The model is now ready. Reset and run it. To view the Label Rolls list live as the model runs, click on the
block and in its properties press View Entries...
340
You should see the quantity field decrease with each item that enters the processor. Once a roll's quantity
reaches 0, it will be removed from the list, and the operator will travel to the roll storage queue and back.
Now try to get the label rolls to be completely depleted, to see the processor stop. You can do this by either
moving the roll storage queue really far away (so it takes a long time to retrieve the label roll), or by
decreasing the operator's speed. When the label roll is completely depleted, the processor should stop
working until a roll is replenished.
Phase 2 - Animation
Next we'll implement real rolls that are replenished to the labeler, and are animated as they are depleted.
In phase 2 we will add a global list called Storage Rolls. This will represent the list of rolls that are available
to be picked up from storage. The roll storage queue will receive items (rolls) from a source, and then push
them onto the Storage Rolls list. Then the label roll replenishment section of the Process Flow will pull from
that list to find an item to pick up. The item will be loaded by the operator and then placed beside the labeler.
341
Model Layout
The 3D layout for this model doesn't change much. Primarily we add a source to feed the roll storage
queue, and then make the queue push to the Roll Storage list. Also, we won't use the labeler's 2nd center
port to reference the roll storage queue. Instead we'll load the item pulled from the list.
Process Flow
The label roll replenishment section is where most of the changes will occur to the Process Flow. Here, the
2 initial tokens will create a roll in the 3D model. We'll also need to do a little more tracking of the quantity
label, so that sizes can be properly updated. Also, when we replenish the roll, we need to pull a real roll
from the queue, have the operator pick it up, and then place it next to the labeler machine.
The label roll depletion section of the Process Flow will be adjusted. When it pulls a label from the label
roll, it will update the roll's size based on its remaining quantity of labels. This will allow you to see the roll
being visually depleted.
Build the Model - Phase 2
Now let's build the model.
342
3D Model Adjustments
Update the model 3D layout according to the following image
1. Add a source object and connect it to the roll storage queue. Open the source's properties, and under
FlowItem Class, select Cylinder.
2. Disconnect the labeler's 2nd center port from the roll storage queue with a 'W' connect.
3. Open the RollStorage1 queue's properties. In its Triggers tab, under OnEntry press the button and
select Lists > Push to List.
4. In the behavior settings popup, under List, press the
button and select Add New List...
This will add a new global list and open its properties (you could alternatively add the list through the
Toolbox).
5. Name the list Storage Rolls
6. Go back to the queue's OnEntry behavior settings. Under List, press the
Rolls.
343
button and select Storage
7. Open the FlowItem Bin. Select the Cylinder and decrease its z size so that it looks like what you think a
roll of label stickers might look like. Changed its x and y size to 1.
Process Flow Adjustments
We'll need to change settings on some of the existing activities as follows.
1. In the Initial 2 Rolls activity's properties, under Assign Labels to Created Tokens remove the quantity label
assignment (we'll assign the quantity label later on), and instead add a label with the Name of rollNum
and for its Value press the
button and select Token Index.
Here we are setting the rollNum label to the index of the token that will be created. The first token
will get a value of 1, and the second a value of 2. We will use this in placing the roll in the correct
location so the two rolls don't overlap in the 3D view.
2. In the label roll replenishment section, delete the two operator travel activities. We'll recreate that whole
section.
3. In the Label Rolls list properties, press Advanced to open the list's full properties window. In the Fields
tab, beside the quantity field, check Dynamic.
344
Making this field dynamic will cause the list, in addition to decrementing the quantity field value on
the list, to also decrement the quantity label value on the token itself. This means that we can know
the remaining quantity of the roll so that we can properly update its size. See List Functional
Reference for more information on how and why this works.
Process Flow Additions
Add and insert activities to the Process Flow according to following image.
Label Roll Replenishment
We'll start with the label roll replenishment section. Required activity additions are as follows.
1.
A Create Object activity
Add the activity, place it after Initial 2 Rolls and name it Create Roll.
345
In its properties, under Object press the button and
Destination
select Flowitems > Cylinder. Then for button and
press the
select Model. Finally, under Assign To enter
token.roll.
These settings will create a cylinder object, place it in the model, and assign a label named roll on the
token to be a reference to that object.
2.
An Assign Labels activity
Add the activity, place it before Push to Label Rolls (add the activity then snap Push to Label Rolls
below it) and name it Set Quantity to 20.
In its properties, add a label with a Name of quantity and a Value of 20.
This will set the token's quantity label to 20. Since pull operations will decrement this label to 0, we
need to reset it back to 20 each time before we push it back onto the list.
3.
A Change Visual activity
Add the activity, place it between Set Quantity to 20 and Push to Label Rolls (you can add it in
between the activities by double-clicking on the line between those activities and selecting the
activity to add) and name it Set Roll Location.
In its properties, press the button and select Set Location, Rotation or Size.
In its properties, for Object enter token.roll.
346
For X Location enter current.location.x + token.rollNum.
For Y Location enter current.location.y - current.size.y. For Z Location
enter 0.
This will set the location of the roll object (the object referenced by the token's roll label) based on
the location of the labeler machine (current). The first roll (rollNum 1) will be placed on the left, and
the second (rollNum 2) will be placed on the right.
4.
A Destroy Object activity
Add the activity, place it where the previous operator travel activities were, and name it Destroy Empty
Roll.
In its properties, under Object(s) enter token.roll.
This will destroy the empty roll once it is depleted.
5.
A List block
Add the block, place it beside Destroy Empty Roll and name it Storage Rolls.
In its properties, under List press the button, and then click on the Storage Rolls list in the
Toolbox (you can hover the cursor over the Toolbox tab to activate that tab). Select
Tools/GlobalLists/Storage Rolls Alternitavely you can select the Storage Rolls list from the Global List
menu of the drop down.
This will make the Process Flow list an alias for the global Storage Rolls list.
347
6.
A Pull from List activity
Add the activity, place it after Reset Roll Label and name it Find a Roll in Storage.
Press its icon and then click on the Storage Rolls block.
In its properties, under Assign To enter token.roll.
These settings will make the activity pull a roll from the global Storage Rolls list and assign it to the
token's roll label.
7.
A Load activity
Add the activity, place it after Find a Roll in Storage and name it Pick Up New Roll.
In its properties, under Executer / Task Sequence enter current.centerObjects[1]. Then for Item enter
token.roll.
348
These settings will tell the operator (the object connected to the labeler's first center port) to load
the roll (the object referenced by the token's roll label) from the item container (i.e. whatever queue
the roll is currently in).
8.
A Travel activity
Add the activity, place it after Pick Up New Roll and name it Travel to Labeler.
In its properties, under Executer / Task Sequence enter current.centerObjects[1]. Then for Destination
enter current.
These settings will tell the operator (the object connected to the labeler's first center port) to travel
back to the labeler (current).
9.
A Move Object activity
Add the activity, place it after Travel to Labeler and name it Move Roll into Model.
In its properties, under Object(s) enter token.roll, then under Destination enter model().
349
This will move the roll object into the model. Note that we don't want to move the roll into the
labeler itself. Since the labeler machine is a processor, moving the roll into it would cause the
labeler to think it was an item that needed to be processed. Instead, we will put the roll into the
model, and then set its location right next to the labeler.
Label Roll Depletion
Next we'll add activities to label roll depletion section. The primary change we make here is, when we pull a
label from the label rolls list, we want to update the size of the roll based on how many labels are left.
Required activity additions are as follows.
1.
An Assign Labels activity
Add the activity, place it before Sink (add the activity then snap Sink below it) and name it Set Roll
Reference.
This activity will add 3 labels to the token, as follows.
1. A label with the Name roll and a value of token.pulled.roll
This retrieves a reference to the 3D roll object from the roll token (the token in the label roll
replenishment section that was pulled from the Label Rolls list) and assigns it locally to this
token's roll label.
2. A label with the Name quantity and a value of token.pulled.quantity
This retrieves the current quantity label from the roll token (the token in the label roll
replenishment section that was pulled from the Label Rolls list) and assigns it locally to this
token's quantity label.
3. A label with the Name size and a value of token.quantity / 20
This sets the new size for the roll, which is the just-assigned quantity label divided by 20
(the max quantity of a label roll). This means a roll with 16 labels left will be assigned a size
of 16 / 20 or 0.8.
350
A Chan ge Visual activity
2.
Add the activity, place it between Set Roll Reference and Sink (you can add it in between the
activities by double-clicking on the line between those activities and selecting the activity to add)
and name it Resize Roll.
In its properties, press the
button and select Set Location, Rotation or Size.
For Set select Size. For Object enter token.roll. For both X Size and Y Size enter token.size.
For Z Size enter token.roll.as(Object).size.z.
This will set the size of the roll (the object referenced by the token's roll label. The x and y size will
be set to the token's size label, set previously. The z size will be set to whatever it was before (it
will not be changed).
351
Once we've added all the new activities, make sure they are connected properly.
Run the Simulation
Now the model is ready. Reset and run. You should see two rolls appear at the labeler machine. As items
are processed, one of the rolls should shrink. When it is completely depleted, it will be destroyed and a
new roll will be retrieved from the roll storage queue.
Troubleshooting
With the current setup it can be difficult to see tokens moving through the Process Flow. This is because,
for the most part, everything happens immediately at certain events in the model (mainly when an item
enters the labeler). To better see the tokens moving through the Process Flow, you can place "breathe"
points in the Process Flow by inserting zero-second delays. For example, you might put a zero-second
delay after the On Entry source. Then stop the model and step forward until an item enters the labeler.
Then you can step through the Process Flow and see the token moving through it.
352
Adding More Labelers
At this point it is pretty easy to add another labeler object. Just add another processor to the model, then
attach the Process Flow to that object by clicking in a blank area in the Process Flow and in Quick Properties
under Attached Objects (instances) press the button and then click on the newly added processor in the
3D view. Make sure the processor has a center port connection to an operator, and you're done. The
processor will become a labeler machine.
When you add an additional labeler instance to the Process Flow, the Process Flow view will show tokens
for all instances (you may for example see 4 tokens in the label roll replenishment section instead of 2,
namely 2 for each labeler machine). You can see a token's instance by clicking on the token in the Process
Flow view. The instance (the labeler machine associated with that specific token) will be shown in Quick
Properties. Also, if you only want to see the tokens associated with a specific instance, you can click in a
blank area of the Process Flow view, and in Quick Properties under Attached Objects (instances) select the
instance you want from the list, and then press Open Process Flow View. This will open a Process Flow
window that only shows the tokens associated with that specific machine.
Tutorial - Custom Fixed Resource Process Flows
Process Flow makes it easy to define customized fixed resources, which is one of the purposes of the
Fixed Resource Process Flow. This tutorial will teach you how to implement a customized fixed resource
that batches and processes three items at a time.
Model Description
The following image shows the 3D setup for this model.
We will implement the logic for the Batch3 object. Batch3 will perform the following sequence:
353
Batch3 will sequentially receive 3 items, processing them each for 5 seconds. Then it will process all 3
items for an additional 10 seconds before releasing them to the next object. Once all items have exited, it
will start over on the next batch.
Concepts Covered
This tutorial will cover the following concepts:
•
•
•
Creating a Fixed Resource Process Flow
Creating and using the Schedule Source, Wait For Event, and Delay activities.
Receiving and Releasing items in a BasicFR using Process Flow.
Build the Batching Processor
1. Create the Fixed Resource Process Flow - Starting with a new model, go to the Toolbox, and click the
button and select Process Flow > Fixed Resource. This will add a Fixed Resource Process Flow. Name
it Batch3. Click back in the 3D view. You should now see in the Drag-Drop Library a new Process Flow
category with the Batch3 Process Flow in it. This is an object that, when added to the model, will create
a new instance of the Batch3 Process Flow. Each instance will execute the Batch3 Process Flow's logic.
Using the BasicFR
The Batch3 instances that you create are, by default, instances of the BasicFR class. The BasicFR
is a "blank slate" fixed resource. The BasicFR can receive items through its input ports and sends
354
items through its output ports, just like any other fixed resource. However, the logic defining when to
receive and release items is left up to the user, hence it is a "blank slate" fixed resource. This is just
what we need for this tutorial.
In some other cases you may not want to use the BasicFR as the default, but instead want to use
something like a queue or processor. You can define that by pressing the Edit Instance Object
button in the Process Flow's General Properties, or by explicitly attaching existing objects to the
Process Flow. In this tutorial, however, we will use the default BasicFR.
2.
Create the 3D Layout - Create and connect the model 3D layout, namely a source, a queue, the Batch3
object, a processor, and a sink. Name the Batch3 instance Batch3 and resize it so that items in it won't
be covered by its shape.
3.
Create the Process Flow Activities - Go back into the Batch3 Process Flow view. Create the Process
Flow layout as shown in the following image.
This includes:
355
o
- A Schedule Source. o - 6 Wait for Events (3 to receive items, and 3 to
release items). o - 4 Delays (1 for each received item and 1 for processing
all items together).
4.
Schedule Source Properties - By default, the Schedule Source creates a single token right when the
simulation starts. This is exactly what we want to do in our logic, so we can leave it as it is.
5.
Receive/Process Activity Properties - For each of the 3 items, we want to, first, receive the item, and
then process it for 5 seconds.
1. Click on the Receive/Process Item 1 block, and look in Quick Properties, under Receive Item
1.
2. The Object field should be left as its default of current. This means we want to listen to an event
on the instance object, namely the Batch3 object in the 3D model.
3. For the Event field, press the button and then move the cursor over the Batch3 object in the 3D
view. If the 3D view is behind a tab, hover over the 3D model tab to move to that tab, and then go
to the Batch3 object. Click on the Batch3 object and select On Entry. This will make the activity
listen for when an item enters the Batch3 object.
4. Now you should see under Label Matching/Assignment a table with 2 rows. In the Entering Item
row, enter item1 for the Label Name column, and select assign for the Operation column. What
we are doing here is saying that, when the OnEntry event happens, we want the token's item1
label assigned to be a reference to the item that just entered as part of that OnEntry event. Later
when we want to reference that item, we can use the token's item1 label.
5. Next, under OnListenerInitialized, press the button and select Control > Basic FR > Receive
Item. Make sure the trigger properties are as follows:
This will make the object call the receiveitem() command, which makes it available to receive
an item from the upstream queue.
6.
Now go to the Process Item 1 properties. Under Delay Time, enter 5.00.
The combined properties should look like the following:
356
Now implement the same properties on the other two Receive/Process blocks, except in those,
define the Label Name as item2 and item3 respectively. This will make it so that each item will be
assigned to a different label.
6. Process/Release Activity Properties - Once we have received and processed each individual item, we want
to process all of the items together for 10 seconds, then release each item.
0. Click on the Process/Release block, and go to Quick Properties.
1. Give Process All Items a Delay Time of 10.00.
2. In Release Item 1, leave Object as current, and using the Event button, choose the On Exit
event of the Batch3 object, just like we did for On Entry previously.
3. Under OnListenerInitialized press the
button and select Control > Basic FR > Release Item.
Define the item to release as token.item1. The trigger properties should look like the following:
357
4. Do steps 3 and 4 again for the final two Release Item activities, except define the item to release
as token.item2 and token.item3 respectively.
Run the Model
We can run the model now. Reset and run, watching the items in the 3D view and the tokens in the Process
Flow.
358
Hey, It Doesn't Work!
First off, you may need to move the boxes around in the Batch3 to actually see all 3. When an item is
moved into the Batch3, since we don't explicitly set its location, it will keep the same location that it had in
the previous queue, except now in Batch3's coordinate space. Thus they may accumulate on top of each
other. So, in the next phase we'll put in steps to set item location explicitly.
Second, and more importantly, you will notice that when the token gets to Release Item 2, it will actually
release both items 2 and 3 at the same time and then jump to the beginning of the next batch. The
processor then processes 2 items simultaneously. This is obviously the wrong behavior.
This is an artifact of the way FlexSim's event handling works. What is happening is that when the
Processor is ready to receive its next item, it opens its input ports, which causes item 2 to exit Batch3. The
OnExit is fired, which causes the next activity (Release Item 3) to be executed. Because all this functionality
is triggered by the OnExit (which is called before the OnEntry of the processor) it all happens before the
processor even knows that it received item 2 and can thus block further input. Consequently, item 3 is
released and exits immediately as well, because it sees that the processor's input ports are still open.
This same problem can crop up in other scenarios. Within Process Flow it usually happens when a listened
event is fired on a Wait For Event or Event-Triggered Source, and that is followed by one or more other
activities that themselves may cause events in the model to fire, without any delays between the original
triggered event and the subsequent event triggering logic. Affected logic may include operations like
opening inputs or outputs, receiving or releasing items, moving objects, etc. The logic happens so fast that
it doesn't give the original event enough time to "breathe" and finish what it was doing. In these cases, you
can fix the problem by adding a Delay activity to delay for 0 seconds. This will allow the original triggering
event to finish what it was doing before the token moves on. We will do this in the next phase of the model.
359
Let the Event-Triggering Object "Breathe"
If you have a Wait for Event or Event-Triggered Source that waits for an event and then immediately
executes logic that may fire other events, it can be a good idea to put a 0 second delay after the eventwaiting
activity. This will allow the object that triggered the event to finish its event logic.
Adjust the Model
Now let's go back and make adjustments to our Process Flow. First, we'll put activities in to set the item
locations, so we don't get items on top of each other. Second, we'll put 0 second delays after release item
activities.
1. Set Locations - For each of the 3 Receive/Process blocks, insert a Change Visual between the
Receive Item and the Process Item steps. In their Quick Properties under Change Visual, press the
button and select Set Location, Rotation or Size. Set the respective locations to (0, 0, 1), (1, 0, 1),
and (2, 0, 1). Make sure that the activities set locations on the items referenced by labels item1, item2,
and item3, respectively.
Below is the trigger properties for the first Change Visual
Alternatively, you can set the Z Location value to current.size.z. This will put the item right on top of the Batch3.
2. Add Delays - Add a Delay of 0 seconds after each of the Release Item activities.
Below is an image of the modified Process Flow.
360
Run the Model
Now we can run the model again. Reset and run the model. You should see the items being collected 3 at a
time, processed, then released.
Receiving/Releasing vs. Open Outputs/Inputs
In this model we used the Receive Item and Release Item options for receiving and release items in the
OnListenerInitialized fields. We use these because our base object is the BasicFR "blank slate" class.
Remember that this object does not have its own logic for receiving and releasing objects, so we have to
put that logic in, and we do that using the Receive Item and Release Item options. If we were instead
attaching our Process Flow to other objects like queues and processors, those objects already have their
own logic for receiving and releasing items, so we would in those cases use options that close/open
input/output on those objects. This acts as an "overlay" on top of the standard object logic, where you close
output to block any released items from actually leaving, etc.
361
Using Wait for Event to Receive/Release Items
It may seem a little counter-intuitive that we are using a Wait for Event to actually call the functionality that
receives and releases items. A more intuitive logic might look more like the following.
Here you first release the item, and then you wait for the item to exit. The problem with this implementation,
though, is that the releaseitem() command may actually cause the item to exit before the command is even
finished executing. This means that by the time you get to the Wait for Item 1 to Leave step, item 1 will
already have exited, so the event it's waiting for will have already fired, and won't fire again. The token
would thus get stuck in the wait. So, to alleviate this issue, the Wait for Event gives you an
OnListenerInitialized trigger. This allows you to first set up the listening, and then execute the logic that
receives/releases the item. Thus you can do it all in one activity.
For More Information
Adding and Connecting ProcessFlow activities
Linking a Process Flow to a FlexSim model
362
Tutorial - Custom Task Executer - Operator with Idle Breaks
Process Flow makes it easy to add functionality to existing Task Executers, which is one of the purposes of
the Task Executer Process Flow. This tutorial will teach you how to modify an existing Task Executer by
modeling an operator that returns back to a default location after performing a task. Additionally, if the
operator doesn't get a new task to do within a given amount of time, he will go to a "break room" and wait for
more work.
Tasks Covered
This tutorial will cover the following tasks:.
•
•
Creating a Task Executer Process Flow
Creating and using the Schedule Source, Decide, Travel, and Wait for Event activities.
How It Will Work
The 3D model we will build is shown in the following image:
Here we will use standard modeling logic to make an operator transport items from a queue to one of two
processors.
The process flow we will create is shown in the following image:
363
Since the standard model logic manages giving the operator work, the main task of the process flow will be
to determine what to do when the operator doesn't have any standard work to do. We first wait for him to
finish performing a task sequence. If upon finishing a task sequence the operator already has something to
do next, then we will just wait again for him to finish that next piece of work. If there isn't something for him
to do next, then we will tell him to travel back to the queue so he'll be right there when he does get his next
task. Then, when he arrives at the queue, we'll wait to see if he gets a task within 10 seconds of arriving at
the queue. If 10 seconds expires and he still doesn't get a task, then we'll tell him to go to the break room
and wait there for more work.
Build the Model
3D Model Layout
First we'll build the 3D model layout. Create and connect objects as shown in the following image. This
includes a source, a queue, two processors, a sink, an operator, and a visual plane.
364
Object Properties
Define object properties as follows:
1. Change the source's Inter-Arrival Time to exponential(0, 30, 0)
2. In the queue's properties under Flow check the Use Transport box to tell the queue to get the operator to
transport the item.
Process Flow
Now we can build the process flow. In the Toolbox press the
button and select Process Flow > Task
Executer. This will add a Task Executer process flow and open its modeling view.
Next, attach the process flow to the operator in the model. Click in the process flow view, and in Quick
Properties under Attached Objects (instances), press the button and then click on the operator in the 3D
view. This will make the operator into an instance of the process flow.
Create and connect activities as shown in the following image.
365
This includes:
1.
A Schedule Soure activity
Add the activity and name it Start Simulation. Its default properties will create a single token when the
model starts. This is exactly what we want, so we can leave its properties as they are.
2.
A Wait for Event activity
Add the activity and name it Wait for OnResourceAvailable.
In its properties, under Object press the button, then click on the operator in the model and choose
current > On Resource Available.
Next, under Label Matching/Assignment, in the Next Task Seq row, for the Label Name column enter
nextTS , and for the Operation column select assign .
366
This will make the activity wait until the operator's OnResourceAvailable event is fired. This event is
fired whenever the operator finishes a task sequence. Also, if when the event is fired the operator
already has another task sequence to do in his task sequence queue, a reference to that task
sequence will be assigned to the token's nextTS label. We will use this in the next activity to decide
whether we need to tell him to travel back to the queue.
3.
A Decide activity
Add the activity and name it Something to Do Next?.
In its properties, under Decision press the
button and select Conditional Decide. Then in the
behavior settings popup, for Condition enter objectexists(token.nextTS). For True enter "Yes". For
False enter "No".
367
This will check if the token's nextTS label (the label that was assigned in the previous activity) points
to a valid task sequence. If so, it will send the token out its "Yes" connector. If not, it will send the
token out its "No" connector.
4.
A Travel activity
Add the activity and name it Travel Back to Queue.
In its properties, under Executer / Task Sequence enter current, and under Destination press
the
button, then click on the queue in the model.
This will tell the operator to travel back to the queue.
5.
A Wait for Event activity
Add the activity and name it Wait 10 Seconds for Task.
In its properties, under Object press the button and then click on the operator in the model and
select current > On Start Task.
Next, check Use Max Wait Timer, and for its Time enter 10. Then in the behavior settings for
OnWaitTimerFired expand the Release Token behavior and for Destination enter "No Task"
368
This will make the activity wait for the operator's OnStartTask event to fire (this event is fired every
time the operator starts performing a task). If the event fires within 10 seconds, then it will send the
token out its "Task" connector. If the event does not fire within 10 seconds, it will abort the activity
and send the token out its "No Task" connector.
6.
A second Travel activity
Add the activity and name it Travel to Break Room.
In its properties, under Executer / Task Sequence enter current, and under Destination press the
button, then click on the break room visual plane in the model.
369
This will tell the operator to travel to the break room.
7.
A final Wait for Event activity
Add the activity and name it Wait for Next Task.
In its properties, under Object press the
select current > On Start Task.
button and then click on the operator in the model and
This will make the activity wait for the operator's OnStartTask event to fire (this event is fired every
time the operator starts performing a task).
Once you've created all the activities, make sure they are connected as follows:
370
Since we are referencing connectors by their names, make sure especially that the names are correct.
Run the Simulation
At this point the model is ready. Reset and run. You should see the operator transporting items to the
processors. When the operator finishes a transport operation and has nothing to do, you should see the
token move through process flow and direct him to travel to the queue. Then if he is idle at the queue for
10 seconds, he will travel to the break room and wait there.
For More Information
Adding and Connecting ProcessFlow activities
Linking a Process Flow to a FlexSim model
AGV Lesson 1 Introduction
This lesson introduces FlexSim's AGV module, an add-on to FlexSim's object library.
What You Will Learn
•
•
How to build AGV path geometry
How to add Control Points to the AGV network
371
•
•
How to assign TaskExecuters to travel using the AGV network
How Control Point allocation/deallocation works.
New Objects
In this lesson you will be introduced to Straight and Curved Paths, and Control Points.
Time to Complete
This lesson should take approximately 15-20 minutes to complete.
AGV Model Overview
In our AGV model we will have two different AGVs travel to various spots on an AGV network, picking up and
dropping off items.
Click here for the Step-By-Step Tutorial.
New Concepts
AGV Library Objects
When the AGV module is installed, you will see the AGV network building tools in library drag-drop window
on the left.
Creating Paths
AGV library interaction works differently than with most other objects in the library. Here instead of
dragdropping objects into the model, you just click on them in the library, and then make consecutive
clicks in the model to define geometry.
372
1. Click
-release on Straight Path in the library.
2. In the 3D view, click-release at the position where you want the path to start.
3. Move the mouse to the position where you want the path to end.
4. Click-release the mouse again at the end position.
This method is the same for creating both Straight Paths and Curved Paths.
Joining Paths
The AGV library also includes a Join Paths tool. This tool will join two paths together with a curved path.
1. Click-release on the Join Paths tool in the library.
2. In the 3D view, click-release on the path you want to connect from.
373
3. Move the mouse to the path you want to connect to, and click on that path.
4. A curved path will be created that connects the two paths.
The Join Paths tool can also be used to join the end of one path with some point along another path.
1. In the 3D view, click-release on the path you want to join from, on the side associated with where you
want the curved path joint to be created.
2. Move the mouse to the path you want to connect to, and click on that path.
374
3. A curved path will be created that connects the two paths.
Now build the tutorial model with the step-by-step instructions.
375
AGV Lesson 1 Step-By-Step Model Construction
Build the Model
1. Start with a new model.
2. Using the Straight Path tool as explained in the introduction, create four straight paths that go around in
a counter-clockwise loop. Make sure to leave gaps on the corners for the joining curved paths to be
created.
Note: Path Directionality is Important. By default, paths are created one-way. If your model is working,
it may be because you didn't create the paths in the right direction. In this model we create a single
counter-clockwise loop. Make sure you create the loop in a consistently counter-clockwise direction.
Look at the arrow indicator on each path to see its direction.
3. Using the Join Paths tool as explained in the introduction, join the four straight paths with curved paths.
Again, make sure you connect them in a counter-clockwise direction.
4. Add a Source at the bottom of the loop, a Sink at the top, and connect them with an A connect.
376
5. In the library, drag a Control Point into the model. Position it on the bottom path, close to the Source.
Using an A connect, connect that control point to the Source.
6. Create a second Control Point and position it on the top path near the Sink. Again using an A connect,
connect that control point to the Sink.
7. From the Library, drag two TaskExecuters into the model.
8. Drag a Dispatcher into the model, and connect it to the TaskExecuters using the A connect.
377
9. Shift-Select the two AGVs and connect them to the Control Point near the Sink with the A connect. From
the popup menu, choose Traveler AGV. This tells the AGV that its travel operations should be done using
the AGV network.
10. Tell the Source to use a transport. Use an S connect to add a center port between the Source and the
Dispatcher.
Then click on the Source and check the Use Transport box in the Output panel of Quick Properties on
378
the right.
Run the Model
Reset and run the model.
You should see one of the TaskExecuters travel to the Source, pick up an item, and then the model will show
a "deadlock" message.
Control Point Allocation
This first model demonstrates a significant difference between the AGV module's logic versus the standard
travel network logic in FlexSim. The AGV system's look-ahead mechanism is more sophisticated. AGVs will
look ahead all the way to the next Control Point on their path and attempt to allocate, or claim, that
Control Point. If an AGV cannot allocate its next Control Point, it will stop at the previous Control Point.
This stop distance may span several path sections before the next Control Point's location.
379
Deadlock
This model contains a deadlock situation. The first AGV (TaskExecuter6) is trying to allocate the Sink's
Control Point, which is currently claimed by the second AGV (TaskExecuter7). However, TaskExecuter7 is
currently waiting to claim the Source's Control Point which is claimed by TaskExecuter6. This type of
deadlock is called circular wait, because the allocation/allocation request chain forms a circular loop of
AGVs waiting on each other. Deadlock is a situation that is encountered quite often in the design of AGV
systems, and its avoidance is an important reason why simulation is used during the design process.
FlexSim provides a feature where the model will automatically detect deadlock in your system. This setting
is on by default. You can configure it by right-clicking on an AGV Path or Control Point, and in the context
menu choose "AGV Network Properties". Go to the General tab of the AGV Network Properties window.
Check or uncheck the "Check for Deadlock" box to define this setting, then press OK to close the properties
window.
The Check for Deadlock feature can be very useful in the debugging phase, but since it does require
additional calculations, you may want to turn it off once your model is functioning properly and you want to
run faster scenarios.
Resolving the Deadlock
380
There are several strategies for resolving deadlock in an AGV system. In our case we can just add extra
control points into our system. This adds more potential stopping points to the system, so that AGVs don't
have to stop at a control point that is blocking another AGV.
1. Add Contro l Points on the left and right sides of the loop.
2. Reset and run the model.
Now the AGVs will no longer reach deadlock.
Control Point Deallocation
With the model's new configuration, AGVs no longer reach deadlock, but you may notice that they will still
occasionally wait on each other. This again is caused by the Control Point Allocation/Deallocation
mechanism, specifically by each Control Point's Deallocation Type. This setting defines when the Control
Point will be deallocated. The default setting is the most conservative, namely to deallocate a Control Point
when the AGV reaches its next Control Point. This will essentially cause a two-Control-Point gap to be
preserved between AGVs when they are actively traveling. You can change this setting.
1. Shift-Select all the Control Points in your model. It's OK if you select more that just control points. Just
lasso everything.
2. Click on one of the Control Points.
3. In Quick Properties on the right, under Deallocation Type, choose Deallocate When Past Current
381
4. Press the popup button Apply to All Selected. This will apply that change to all selected Control Points.
5. Reset and run the model.
Now AGV's will not wait on each other as much.
Deallocation Types
A basic AGV model has two Allocation Types by default. They are Deallocate At Next Control Point, and
Deallocate When Past Current. You can reconfigure the settings for these Deallocation Types, or add your
own, in the Deallocation Types tab of AGV Network Properties.
Finished
You're finished with this model. Move on the the next tutorial.
382
AGV Lesson 2 Introduction
This lesson extends the previous lesson to take you deeper into AGV simulation concepts.
What You Will Learn
•
•
•
•
•
How AGV speeds are determined
How to connect AGVs to a template process flow to perform AGV control.
How to create and dispatch to spurs in the AGV network for drop-off
What Control Point Connections are and how to use them to implement AGV dispatch logic
How AGV Way Points work
Time to Complete
This lesson should take approximately 15-20 minutes to complete.
AGV Model Overview
Lesson 2 will start where Lesson 1 left off. First we will associate our AGVs with a template process flow.
This process flow will do implement AGV control logic. Finally, we will define custom max speeds for the
curved paths and spurs.
Click here for the Step-By-Step Tutorial.
New Concepts
AGV Process Flow
In lesson 1 we used the default Use Transport functionality, which creates a task sequence to transport the
item, and dispatches it to a dispatcher object, which subsequently gives it to an AGV for transport. Often in
real systems, however, the logic is more complex. Work is often more location-based, meaning transport
requests are associated with the pickup location, and AGVs take up work at a location when they arrive
there, instead of being dispatched immediately by a dispatcher when the work is first requested. Also, logic
for when and where an AGV should park should be taken into account. In the lesson 1's model, when an
AGV finishes a dropoff, if it's not immediately dispatched new work, it will simply sit where it is. This may
not be the desired behavior.
Given these considerations, in lesson 2 we take a different approach to AGV control. Here we will use a
process flow to define the AGV control logic. FlexSim includes a template AGV process flow that includes
all of the logic we need for this lesson.
383
Note that detailed information on how process flow works is outside the scope of this lesson. See the process
flow topics for more information on how process flow works.
Control Point Connections
Control Point Connections are logical associations between Control Points in a model, or associations
between Control Points and other model objects. While automatically you get a default set of Control Point
Connection types, you can add, remove, or redefine these connections as needed.
Control Point Connections take on meaning as you implement logic that uses them in your model. For
example, if an AGV is at a Control Point, and can't find any work to do at that Control Point, you can use a
Control Point Connection to say "This is the next control point to go to to look for work." This is actually one
of the default Control Point Connections, namely the NextLookForWork connection. Alternatively, if an
AGV arrives at an "initial destination" Control Point to drop off a flow item, but you want to redirect it to an
available "spur" location to make the drop-off, you can use a Control Point Connection to say "Here are the
set of drop-off control points to search in dropping off the flow item". Again, this is another Control Point
connection that you get by default, namely the DropoffPoints connection.
The process flow we will add has logic that uses several of the default Control Point connections. Once we
add the process flow and associated with our AGVs, we can create various control point connections in the
model, and the process flow's control logic will automatically recognize them and direct the AGVs
accordingly.
To view and configure Control Point connections, right-click on a Path or Control Point and choose AGV
Network Properties. Go to the Control Point Connections tab.
Here you can add or remove control point connections, and define what color they will be drawn with and
whether they are visible in the 3D view. The process flow queries these connections and dispatches the
AGVs accordingly. For example, consider the drop-off dispatch situation mentioned previously. In this
lesson we will change the model so that AGVs are dispatched to spur locations for drop-off.
384
To do this, you add "DropoffPoints" connections from the original drop-off point at the Sink to the set of
spurs you want to drop-off to. This is done using the standard "A" connect. Adding a Control Point
Connection
1. Using the "A" connect, drag-connect from one Control Point to another Control Point.
2. Choose from the drop-down menu the type of connection you would like to create.
385
This will create the associated connection between the Control Points
Once the connections are established, the process flow will direct the AGVs according to those connections.
Build the Model
Now build the tutorial model with the step-by-step instructions.
386
AGV Lesson 2 Step-By-Step Model Construction
Start with the finished model from Lesson1.
Add and Integrate the AGV Process Flow
1. From FlexSim's main toolbar, press the Process Flow button. Then choose Add a TaskExecuter Process
Flow > AGV.
This will add an AGV process flow to the model. The process flow includes detailed instructions on how
to use it. It's a good idea to read those instructions, but this tutorial also includes the primary tasks that
need to be done to integrate the process flow with the model.
2. Associate the process flow with each AGV in the model. To do this, click in a blank area in the process
flow view, and then in Quick Properties under Attached Objects, press the
AGVs.
button, and select both
This will associate each AGV with this AGV process flow, which means that this process flow becomes
like the "brains" of each AGV.
387
3. Open the source's properties window, go to the Flow tab, and in the Use Transport field, click the
button, and choose the pick list option Use List > Push to Item List (No Task Sequence). Make sure that
the List field says AGVWork.
The process flow monitors this AGVWork list. When an item is placed on the list, it sorts it based on the
item's location, and then an AGV will pick up the item when it gets to that location. Press OK to close
the source properties window.
4. Delete the dispatcher. Since the AGV process flow handles work dispatching, the dispatcher object will
no longer be need.
Add Drop-off Spurs
1. Using the Straight Path tool from the Library, create two straight spur paths near the Sink object.
2. Using the Join Paths tool, make a click-drag connection from the horizontal path that goes past the Sink
to each of the spur paths.
388
3. Shift-Select all four spur paths (2 straight and 2 curved).
4. Click on one of the straight spur paths, and in the Quick Properties Straight Path panel on the right, check
the "Two Way" box. Then press the "Apply To All Selected" popup button.
This will make the spur paths two-way, so that AGVs can both enter and exit the spurs. You can see
that the paths are two way by their arrow indicators. They look kind of like a diamond shape, with the
ends pointing in opposite directions.
389
5. Add a Control Point at the center of each spur.
6. Shift-Select the two new Control Points. It's OK if you also select the Paths.
7. A-Connect from the Control Point on the main loop to one of the spur Control Points, and choose
DropoffPoints from the drop-down.
8. Shift-Click in a blank area to deselect the Control Points.
Name the Main Loop Control Points
First, since we're going to be referencing the Control Points on the main loop, we should name them
properly. Name the four Control Points on the main loop North, South, East and West respectively.
For each Control Point on the main loop:
1. Click on the Control Point
2. In Quick Properties on the right, change the name to one of "North", "South", "East" or "West",
corresponding to its location on the loop.
390
Create a Loop of NextLookForWork Connections
Using the "A" connect, create a loop of NextLookForWork connections. The loop should be:
North >> West
West >> South
South >> East
East >> North
391
Run the Model
Now run the model. The AGVs will now be dispatched to an available spur to drop off the items.
Finished
You're finished with this model.
AGV Lesson 3 Introduction
This lesson extends the previous lesson to take you deeper into AGV simulation concepts.
What You Will Learn
•
•
•
•
•
How AGV speeds are determined
How to park the AGVs
How to dispatch to spurs in the AGV network for pick-up
How to implement work polling
How Control Areas Work
392
Time to Complete
This lesson should take approximately 15-20 minutes to complete.
AGV Model Overview
Lesson 3 will start where Lesson 2 left off. From that point we will add spurs to our network for parking
AGVs, and for loading multiple items from the same location. Finally, we will define custom max speeds for
the curved paths and spurs.
Click here for the Step-By-Step Tutorial.
New Concepts
AGV Types
The AGV module includes a flexible method for determining AGV speeds and other AGV-specific attributes.
First, the AGV network categorizes its member AGVs into AGV Types. An AGV Type correlates to a
specific AGV's "make and model". An AGV vendor may sell several different lines of AGVs, some for
transportation of heavy loads, some for medium loads and so on. With each of these models comes a spec
sheet that defines the carrying capacity, max speeds, battery capacity, battery usage, etc. In FlexSim, an
AGV Type would correspond to one of these vendor-specific AGVs.
By default, a FlexSim AGV model has only one AGV Type, called DefaultAGV. You can add, remove, and
configure AGV Types by right-clicking on a Path or Control Point, and choosing AGV Network Properties.
Then click on the AGV Types tab. Here you will see the list of AGV Types defined in your model, along with
the specs for each AGV Type.
393
To define AGV Type for an AGV object in your model:
1. Make sure the AGV has been added to the AGV network with an "A" connect (there should be a red line
drawn to its reset Control Point).
2. Click on the AGV.
3. In Quick Properties on the right, in the AGV Type panel, choose the desired AGV Type in the dropdown.
Note that since a default FlexSim AGV model only has one AGV Type, DefaultAGV will be the only option
starting off. Again, you can add more AGV Types through the AGV Types tab.
You can also batch-define AGV Type for multiple AGVs by selecting them all, doing the above steps for one
of them, and then pressing the popup button "Apply To All Selected."
AGV Type Specs
An AGV's acceleration and deceleration are determined by 2 factors:
1. Its AGV Type
394
2. What it is currently carrying (its Load Type)
An AGV's max speed is determined by 4 factors:
1.
2.
3.
4.
Its AGV Type
The type of path, or Path Class, it is currently traveling on
Whether it is traveling forward or backward
What it is currently carrying (its Load Type)
An AGV's non-idle battery usage, defined in Amps, is determined by 2 factors:
1. Its AGV Type
2. What it is currently carrying (its Load Type)
An AGV's battery capacity, idle battery usage, and recharge rate are determined solely by the AGV's AGV
Type.
All of these factors are encapsulated in the AGV Type table. Each AGV Type has its own table.
Load Types
Load Types are a user-defined list defining categories for what an AGV is carrying. This allows you to break
out AGV speeds by the AGV's current load. Each time an AGV starts a travel operation, it will set its current
Load Type. This is done in the Initialize Travel trigger. Here you can customize which Load Type the AGV
should use for a given travel operation. You can add a Load Type, and then specify the acc/dec, speed and
battery usage parameters for that Load Type in its corresponding column of the AGV Type table.
395
Path Classes
Path Classes are a user-defined list of path categories that allow you to break out AGV speeds based on
the path the AGV is on. Each path in your model has an assigned Path Class. To change a Path's path
class:
1. Click on the Path in the 3D view.
2. In Quick Properties on the right, in the Straight Path or Curved Path panel, choose the desired Path Class
from the drop-down.
You can also batch-define the Path Class for multiple Paths by selecting them all, doing the above steps for
one of them, and then pressing the popup button "Apply To All Selected."
Control Areas
Control Areas enable more fine-tuned control over who gets into and out of an area. Control Areas are
especially useful in controlling traffic at intersection points.
Take for example an intersection where AGVs branch off to multiple spur locations.
When an AGV travels along a path, it looks ahead to its next Control Point and claims that Control Point
before traveling to it. If the paths of two AGVs cross but do not need to claim the same Control Point, as in
the picture above, then they may run into each other. This is where Control Areas can be used.
396
As an AGV looks ahead to claim its next Control Point, if the AGV's path enters a Control Area before
reaching the next Control Point, then the AGV must additionally claim the Control Area before proceeding. If
it cannot claim both the Control Point and the Control Area, then it will leave both unclaimed and wait until
both can be claimed before continuing to the Control Point.
You can have any number of Control Areas between two Control Points. The AGV must claim all Control
Areas between it and its next Control Point, plus the Control Point itself, before continuing to the next
Control Point.
Creating Control Areas
To create a Control Area:
1. Click on the Control Area tool in the library.
2. Click-release at the point in the model where you want to place a corner of the Control Area.
3. Move the mouse to the location in the model where you want the other corner of the Control Area
4. Click-release at the other corner's position.
397
Build the Model
Now build the tutorial model with the step-by-step instructions.
398
AGV Lesson 3 Step-By-Step Model Construction
Start with the finished model from Lesson 2. You will build this model in small incremental steps, running
the model after each step is finished, so that you can understand the effects each of the changes you
make has on the model.
Add Parking Spurs
The AGV process flow that we added in lesson 2 includes logic for sending the AGVs to park. However, we
must add ParkPoints connections to a control point in the NextLookForWork loop to define where AGVs can
park. Otherwise, the AGVs will keep traveling around the NextLookForWork loop, never parking.
Using the same method as in Lesson 2, add two parking spur points beside the West control point. However,
this time instead of adding DropoffPoints connections, add ParkPoints connections.
Add Pick-Up Spurs
Using the same method as in Lesson 2, add two pick-up spur points beside the Source object. However, this
time instead of adding DropoffPoints connections, add PickupPoints connections.
399
Change Source Inter-Arrival Time
In order to actually see the AGVs park, we'll need to change the source's inter-arrival time so they can take
a break occasionally. Change the source's inter-arrival time to exponential(0, 100, 0).
Run the Model
Reset and run the model.
Now items will be dispatched to the individual spurs and AGV's will pick those items up from the spurs.
When there is no work to do, the AGVs will park in their designated parking spots.
AGV Speed
400
Now we will define custom speeds for Straight vs Curved vs Spur Paths.
1. Right-click on a Path or Control Point and choose AGV Network Properties.
2. In the AGV Types tab, on the DefaultAGV type (the only one available), define speeds as follows for both
forward and reverse:
3.
Empty
Loaded
Acceleration
2
1
Deceleration
2
1
Straight
6
2
Curved
3
1
1.5
0.5
Spur
4. Click OK to close the AGV Network Properties window.
5. Shift-select the two pick-up spurs.
6. Control-select the two drop-off spurs, and then the parking spurs. This will add these spurs to the selection
so that all spurs are selected.
401
7. Click on one of the selected paths.
8. In Quick Properties on the right, for Path Class, choose Spur.
9. Press Apply to All Selected.
Run the Model
Now you should see the AGVs define their speeds based on the type of path they are on as well as whether
they have a flow item or not.
Avoiding Collisions
If you didn't already noticed before, now the model will make prominent the fact that the AGVs will
occasionally collide with each other, primarily at the pick-up and drop-off points. This is because in this
situation, the regular Control Point allocation mechanism isn't sufficient to prevent the collisions. Instead we
need Control Areas.
1. Using the method described in the introduction, add a Control Area that covers all intersections at the
402
pick -up location.
2. Add a Control Area that covers all intersections at the drop-off location.
Run the Model
Run the model again. Now AGVs will properly wait at the intersections so as not to run into each other.
Note that you may need to move the Source and Sink Control Points back to allow enough room for the
AGVs exiting the spurs.
Finished
403
You're finished with this lesson. At this point it is a good idea to review the AGV process flow. This process
flow is self-documented, so it will guide you through how it works, and give you ideas for customizations.
Also, as a template process flow, its logic can be completely customized according to your needs.
404
Orthographic/Perspective View
Topics
•
•
•
•
•
•
•
•
•
Saving Views
View Settings
Moving Around in the View
Moving Objects
Sizing Objects
Connecting Objects
Creating and Editing Selection Sets
Editing an Object's Properties
Right-Click Menu
Saving Views
The Views utility is found in the Quick Properties window when there are no objects selected in the 3D view.
It allows you to capture the view's current camera position and add it to a list of views.
View Name - Rename the selected view by typing a new name in this field.
View List - Select a view from the list to rotate/move to that view.
- Captures the current view.
- Updates the currently selected view to the camera's current position/rotation.
- Removes the selected view from the list.
Views can also be access through the right-click menu.
View Settings
For more available view settings, see the View Settings.
The 3D view may be toggled between orthographic and perspective modes by deselecting all objects in the
3D view and checking/unchecking the Perspective Projection option in the Quick Properties window.
405
Perspective projection gives the model a more 3D world feel.
Where as the orthographic view has no depth.
For more information about changing the View Settings for the 3D View, see the View Settings page.
Moving Around in the View
To move around in the view, click-and-hold on the floor of the model, and drag the mouse around in the
view. This will translate the camera. To rotate the view, right click-and-hold on the floor of the model and
drag the mouse in different directions. To zoom in and out, hold down both the right and left mouse buttons
and move the mouse up and down. You can also zoom in and out by scrolling the mouse wheel.
406
Holding down the alt key while clicking and dragging will ignore any objects clicked in the model. This makes
it easier to move in the view without accidentally moving objects in the model.
If you are working in a perspective view, you can also do a mouse guided fly through using the F8 key. Make
sure the mouse is in the center of the window. Then press the F8 key. Move the mouse up and down to fly
forward and backward. Move the mouse left and right to turn left and right. Once you are finished, click on
the F8 button again to exit fly-through mode. It is sometimes easier to navigate if the view is configured as
first person (from the view settings window).
Moving Objects
To move an object in the X/Y plane, click-and-hold on the object and drag it to the desired location. To
move the object in the z direction, click on it and scroll the mouse wheel. You can also hold both the left and
right mouse buttons down on the object and drag it up and down.
To rotate the object, click on one of the three axis arrows with the right mouse button and drag the mouse up
and down.
407
Sizing Objects
To change the object's size, click on one of the three axis arrows with the left mouse button and drag the
mouse in the direction of the arrow. You can size the object in all three axes by 5% by pressing Ctrl and "L"
to size up or "K" to size down. You can also size the objects in all three axes at once by holding both the left
and right mouse buttons down on the object and clicking on one of the three axes and moving the mouse in
the direction of the axis. If the three axis arrows are not showing, go to the Edit menu and select Resize and
Rotate Objects.
Connecting Objects
To connect two objects in the model, hold the 'A' key down, click-and-hold on one object, drag the mouse
to the other object, and release the mouse button on that object. The 'A' connect method usually connects
output ports to input ports, but you can also use other key connections. For instance, the 'Q' key is used for
disconnecting. These and others are described in detail in the keyboard interaction section.
Another way to connect objects is to use the Connect Objects mode on the main toolbar. Having this mode
selected allows you to create connectionsa without holding the 'A' key.
You can also create multiple connections in series. To do this, you hold 'A' or use Connect Objects mode
, click an object, then click another object, then click another object, and so on.
408
Creating and Editing Selection Sets
You can create selection sets to have operations apply to a whole set of objects. To add objects to the set,
hold the Shift or Ctrl key down and drag a box around the objects that you want selected. Holding Shift
down resets the selection set, while holding Ctrl down adds or removes the objects to the selection set.
You can also hold Shift or Ctrl down and click on objects, instead of dragging a box around them.
Another way to create selection sets is to use the New Selection mode on the main toolbar. This mode
works the same as holding the Shift key down. The Toggle Selection mode works the same as holding the
Ctrl key down.
409
Objects in the selection set are drawn with a red wire frame around them.
Once you have created a selection set, moving, rotating and scaling one of the objects will cause the other
objects in the selection set to be moved, rotated or scaled as well. You can also perform several operations
on the selection set from the Edit Selected Objects menu.
Editing an Object's Properties
410
To edit the properties of an object, refer to the Quick Properties window on the right side of your screen, or
double click on the object or right click on it and select "Properties" from the popup menu to bring up more
properties.
Right-Click Menu
Right click on the Perspective View or on an object to display this popup menu:
Explore Tree - Opens a Tree Window and displays the object in the Tree.
Properties - Opens the object's properties window.
Help - Displays this help page.
411
Edit
Copy - This copies the current item(s) to the clipboard.
Paste - This pastes from the clipboard into the current item (usually the model).
Animations... - Opens the Animation Creator to edit the object's animations.
Reset Object - This resets the x/y/z rotation and the z location of the object to 0.
Set Object Reset Position - This saves the object's current position so that whenever you press the reset
button, the object will go back to that position (particularly useful for mobile objects such as transporters and
operators).
Clear Object Reset Position - Clears the object's Reset Position.
Show Name - When this option is selected, the object's display name is always visible.
Show Ports - This toggles visibility of the ports and connections of the object(s).
Show 3D Shape - This toggles object visiblity in 3D views.
Show Content - This toggles flowitem visibililty within the object (i.e., flowitems in a Queue).
Record Stats (History) - This is another way to turn on statistics recording for the object.
Protected - This locks the objects' location, size and rotation.
No Select - This toggles the object's No Select, making the objects unclickable in the 3D View (still accessible
in the Tree Window).
Designate This Node (so) - This designates the object as the "selected object", which can then be
referenced in code as so(). You will usually use this option for writing code in the script console. There can
only be one so() at any time.
Add to User Library - This option adds the selected object to the a selected user library.
412
View
View Object Events - Opens the Event List and displays all the current events for that object.
Capture Screen - This option captures the current screen, saving it as a bitmap file in the prints folder of
flexsim. This can also be done by selecting on the active view and pressing the 'P' key.
Reset View - This returns the camera position of the view to its initial position, which is focused at 0,0,0.
Reset View Rotation - This returns the camera rotation of the view to its initial position, which is looking
straight down.
Down - This option causes the view to drill down into the selected object, allowing you to see what is going
on in the "contents" of that object. The title bar of the window will show the name of the object that you are
observing. This feature is particularly useful for Visual Tools that hold other objects.
Up - This option causes the view to return up out of a selected object. If you have drilled down multiple levels
you will have to return up the same number of levels to reach the main view.
Full Screen View - This sizes the window to take up the full screen. The window's title bar and frame will not
be shown, and any other Flexsim windows on that monitor, including the main window, will be hidden behind
this view. To exit Full Screen View, right click in the view and select View > Out of Full Screen View.
Designate This View (sv) - This designates the window as the "selected view", which can then be referenced
in code as sv(). You will usually use this option for writing code in the script console. There can only be one
sv() at any time.
Explore Structure - This option brings up a tree window exploring the tree structure of the orthographic window
itself.
413
Object Groups
This list will dynamically update as you add groups. Each group name will be listed, and will become
checkable, so you can easily add objects to any number of groups.
Add to New Group - This adds the object to a new group.
Edit Groups... - This opens the Object Groups utility. For
more information see the Groups page.
Model Views
This list dynamically updates to show all available views. The defaults are Top, Front, Back, Left, and Right.
Selecting an available view will rotate the model to that view.
Custom views, the ones created through the Views utility, will appear at the top of the menu.
414
Tree Window
For information about the structure of the tree, see the Tree Structure page.
The Tree Window can be accessed from the Toolbar by clicking the
or from the View menu.
Navigating the Tree
To move around in the tree window, click the mouse on a blank area of the tree view and drag it around.
You can also use the mouse wheel and page up/page down keys to scroll up and down in the tree window.
You can also use the Tree Navigation panel from the Quick Properties, as described below, to jump around
the Tree.
Quick Properties
When the tree window is active, the Quick Properties will change to display the Tree Navigation panel and
the Search panel. If a node is selected in the tree, the Node Properties panel will also be displayed in the
Quick Properties. Clicking on nodes with Object data will display similar results as clicking on them in the
3D view with the addition of tree panels.
Tree Navigation
This panel allows you to navigate between sections in the FlexSim tree.
•
•
Model - A subset of the Main Tree, this contains all of the objects used in the currently open model.
Main - The Main Tree contains many of the higher level functions in FlexSim.
415
•
View - The View Tree contains all of the GUIs in the FlexSim interface.
You also have the option of saving views from the Tree. By highlighting a node in the Tree and pressing the
that node will be added to the list of preset views. This allows you to quickly jump back and forth between
different sections of the Tree. Select a view and click the to remove it from the list. will update the selected
preset view to the highlighted node.
Views that are saved are persistent even after FlexSim closes. Views that are added from the Model get
saved into the Tools/TreeNavigation folder and wil be available to anyone who loads that model. Views that
are added from anywhere else in the Main Tree or from the View Tree are saved in the User Prefs and will
be available whenever FlexSim is open under your user.
Rename the preset view by entering a new name in the name field. Name
Width - This controls the name width of nodes in the Tree.
Search
The Search allows you to search through text and node names in the Tree. The Search will begin at the
highlighted node in the active Tree Window. If no node is highlighted, the search will begin at the top of the
active Tree Window. The search recursively searches through all subnodes and object attribute nodes.
Replace allows you to replace all occurrences of the found text. This can be applied to text and/or node
names.
-
Finds the specified text (or press the Enter key in the field).
Finds the above text and replaces it with the specified text (or press the Enter key in the field).
Search text - Searches through all text under the selected node.
Match Whole Word - If checked, only finds whole word matches of the text (meaning characters immediately
before and after the search text must be non-alphabetic characters).
Search names - Searches through all node names under the selected node.
Match Whole Name - If unchecked, the search will return any node name that contains the searched text.
Match Case - If unchecked, the search will find all text/names containing the search text, regardless of
capitalization. For example, if you search for "myvariablename", the results will still return all nodes
containing "MyVariableName".
Once a search is begun, the Find Results window will appear:
416
Double-click on a result to view the text in a Code Editor window. You may also right click the result to Edit
Code or Explore Tree.
Nodes toggled as FlexScript will have an S to the left of the node path. Nodes toggled as C++ will display a
C and nodes toggled as DLL linked will display a D.
Node Properties
When a node is highlighted in the Tree, the Node Properties panel will appear, displaying rank of the node.
Rank - This specifies the rank of the highlighted node in its parent's tree. Enter a new rank number or use
the up and down arrows to rerank the node.
Data - If the node has coupling data, the Data field will display the coupling's associated node. Use the
select the node to create a coupling with.
to
Clear Contents - Destroys all subnodes of the highlighted node.
Execute Node - Calls nodefunction or executefsnode on the node, executing its associated FlexScript, C++
or DLL code.
417
Travel Networks Utility
The Travel Networks Utility has been moved since Version 6.0.2 and can now be found by dragging a Network
Node into your model and right clicking on it.
Network View Mode
To change the way NetworkNodes are viewed in the 3D view, right-click on a NetworkNode and choose
Network View Mode:
Alternatively, you can hold the X key down and left click on a NetworkNode to toggle between these three
modes.
Show All - Displays the NetworkNodes, the edges between them, and the direction arrows.
Edges - Displays the edges between NetworkNodes only.
None - Hides all NetworkNodes and edges except for the NetworkNode that was right-clicked on.
Default Connecting
Default Connecting specifies how new connections will be made between NetworkNodes when you do an 'A'
drag. These parameters may be changed on each individual connection after it has been created.
418
You can select default connecting as two way or one way, passing or nonpassing, straight or curved.
Node Draw Size
You can also change the size that network nodes are drawn by right clicking on the node and choosing
Node Draw Size Network nodes are drawn a specific pixel size. They are unaffected by the zoom of the
camera. That is why they appear to get larger as you zoom out and smaller as you zoom in relative to the
other objects in your model.
Alternatively, you can left-click a NetworkNode and press the Ctrl+L or Ctrl+K key to increase and decrease
NetworkNode sizes respectively.
419
Library Icon Grid
420
421
The library icon grid lets you drag objects into your model from one of FlexSim's standard libraries, or from
custom-made libraries. If the grid is not already visible, you can access it through the View menu > DragDrop
Library.
The objects are sorted into groups that can be expanded or collapsed by pressing the plus or minus
buttons next to the group of objects. FlexSim's standard groups are Fixed Resources, Task Executers,
Travel Networks, Visual, and Fluid. If you have loaded additional libraries, these libraries will be displayed
at the top of the list in their own groups.
Creating Objects
There are three methods for creating objects from the Library:
•
•
•
Click and hold on the object you would like to add to your model, drag it over a 3D view and release the
mouse button at the location you would like to drop the object into the model.
Click and release on an object in the Library to enter Create Mode. Then click anywhere in the 3D view to
create new objects. To exit create mode, right click or press the Escape key.
Use the Quick Library in the 3D View.
422
To display the Quick Library you can:
o Double click in empty space in the 3D view (not on an object).
o A-Connect or S-Connect from an object already in the 3D view to empty space. This will create
the selected object and connect it to the previous object.
423
Filtering
The Library Icon Grid can be filtered by name by entering text in the
field.
Filtering works for all Context Sensitive displays.
Context Sensitive
The Library Icon Grid is context sensitive. It will changed based on what the modeler is currently working
on. It will display 3D shapes when in the FlowItem Bin and Animation Creator, code builder blocks while in
the Code Editor and dashboard widgets while editing Dashboards.
FlexSim Toolbox
FlexSim's Toolbox window is the central location where you manage your model's tools, such as Global
424
Tables, Time Tables, Dashboards, etc. You access the Toolbox by choosing View > Toolbox from the main
menu, or by choos ing the
button from the main toolbar.
In the Toolbox you can:
•
•
•
Click on the button at the top of the window to add a tool to the model.
Double-click on an item to go to its properties.
Right-click on an item or folder to re-order it in the list, add a new folder, or add a new tool.
•
Drag items up and down to reorder them, or drag them into folders to organize them hierarchically.
425
•
•
•
Select an item and hit Delete to delete it from the model.
Click in the filter edit box at the top of the window and type in the name of a tool you are looking for to filter
by that name.
Slow-lick twice on the name of an item to rename.
Although add-on modules may include additional tools, by default you can manage the following tools from
the Toolbox:
•
•
•
•
•
•
•
•
•
•
•
•
•
•
•
•
•
•
Dashboards
Excel Import/Export
Experimenter
FlowItem Bin
Global Tables
Global Variables
Graphical User Interfaces
Model Background
Model Triggers
MTBF/MTTR
Presentation Builder
Reports and Statistics
Time Tables
Tracked Variables
User Events
User Commands
Video Recorder
Visio Import
426
View Settings
This dialog box can be opened by selecting View > View Settings from the main menu or clicking More
View Settings... from the Quick Properties window. View Settings lets you configure the view's visual
display settings. These settings apply only to currently active window and will be lost if that window is
closed. If a window other than an 3D view is active, this window will be grayed out.
The Quick Properties window will display a few of the most common View Settings whenever a 3D view is
active and no objects are selected in the view.
Mode - This option gives you two view setting presets. Switching to Presentation mode turns of Connections,
the Grid, and Object Names.
Perspective Projection - This option toggles the 3D view from being a Perspective View, to displaying as an
Orthographic View. The Perspective View looks more real-world where as the Orthographic view has no
depth.
Snap to Grid - If this box is checked, objects will automatically move to the nearest grid line when they are
moved in the model. This is useful for placing objects in precise locations. Resizing of objects will also
snap to the grid if this is checked.
Snap to Background - If this box is checked, objects will automatically move to the nearest background snap
point when they are moved or resized in the model. For more information, see Model Background.
Show Grid - If this box is checked, the grid will be drawn in the view window.
Color Scheme - These presets modify the 3D view colors.
Save Settings as Default - As described above, 3D View Settings are not saved and will be lost when the
3D view is closed. This will save your current View Settings as default for any new 3D views that are opened.
427
Background Color
Background Color - This option lets you select the color of the view window's background from a standard
Windows color-choosing dialog box.
Connections
Show Connections - If this box is checked, the ports and port connection lines will be displayed in the view
window. Hiding these connections often makes it easier to see what is happening in the model. If a model is
slowing down, often un-checking this box will help speed it up.
Connector Size - This number sets how large the port connectors are on the object.
Connections Color - This value sets the color of the connector lines in the view.
428
Grid
Snap to Grid - If this box is checked, objects will automatically move to the nearest grid line when they are
moved in the model. This is useful for placing objects in precise locations. Resizing of objects will also
snap to the grid if this is checked.
Snap to Background - If this box is checked, objects will automatically move to the nearest background snap
point when they are moved or resized in the model. For more information, see Model Background.
Show Grid - If this box is checked, the grid will be drawn in the view window.
Grid Fog - This value lets you have the view's grid fade into the background color as it gets further from the
viewpoint. Usually this is only useful on a perspective view. Set the value between 0 and 1, 0 meaning no
fade, 1 meaning full fade.
Grid Line Color - This value sets the color of the grid lines.
Names
Show Names - This pull-down list allows you to choose whether names and stats are shown or hidden in the
3D view.
Name Style - This pull-down list allows you to choose where the name of the object will be drawn. Choose
either below the object or above the object.
Names Color - This value sets the color of object names displayed in the 3D view.
Other Settings
View Fog - This value sets the view's fog value. View fog causes objects that are far away from the camera
position to fade into the background color. Set the value between 0 and 1, 0 meaning no fog, and 1 meaning
complete fog. This is usually only applicable to a perspective window.
Show 3D Shapes - If this box is checked, the 3D shapes (.3ds files or .wrl files) for all the objects in the
model will be drawn in the view window. Some objects do not have 3D files associated with them, they are
generally drawn directly with OpenGL. These objects will not be affected by this box.
1st Person - If this box is checked, the view window's mouse controls will be in first person mode. This
means that the view will rotate around the user's view point, and not around a point in the middle of the
screen. This mode is most useful when navigating in fly-through mode.
Ignore Objects - If this box is checked, the user will not be able to click on any objects in the view window.
This is useful for navigating around a model that is completed, as the user will not be able to accidentally
move any objects.
Sync Views - If this box is checked, all open view windows will be updated at the same time. If it is not
checked, some windows may not be updated until an action is completed in a different window. Checking
this box may cause the program to run a little slower.
VR Mode - Checking this box will cause the view to be rendered on a connected virtual reality headset.
FlexSim works with Oculus Rift and HTC Vive VR headsets. The view will also render and handle inputs
from VR motion controllers (Oculus Touch or HTC Vive controllers) if this box is checked. If you are using
an Oculus Rift, ensure that Unknown Sources is checked in your Oculus Settings.
Floor Z - This specifies the height (in model units) of the floor. This is useful when creating multi-floored
models. Setting the Floor Z to the height of your model's 2nd floor will allow you to quickly and easily drag
objects into the 3D view and have their Z position set to the Floor Z value.
429
Light Sources
These controls allow a user to add, edit and create light sources for the view window
Ambient Color - This value sets the color of light that is applied to all faces equally regardless of location.
Light Sources - The pull-down list contains all of the light sources that are currently in the view window.
Edit - This button opens the Light Source Editor dialog box for the light currently showing the pull-down list.
Add - This button will create a new light source in the view window.
Delete - This button will delete from the view window the light source currently showing in the pull-down list.
There must always be at least one light source in the model.
430
Quick Properties
The Quick Properties window is a context sensitive window. Depending on what window you currently have
active and what object is selected, the panels in the Quick Properties will change. We will not cover these
context sensitive panels in this topic. For more information on these panels, see one of the following pages:
•
•
•
•
•
•
Animation Creator
Dashboard
FlowItem Bin
Orthographic/Perspective View
Tree Window
Edit Selected Objects
If the Quick Properties have been closed, you can open them through the View menu.
431
The above image shows the Quick Properties when Source1 is clicked on in the 3D view. The panels display
the most commonly used properties for the highlighted object. The Statistics, General Properties, and
Labels panels will display for most objects. For more detailed information on other panels, see the object's
Property Window.
Note on selected objects: Whenever you make a change to a highlighted (yellow) object's properties using the
Quick Properties, that change will be automatically applied, if possible, to all selected (red) objects.
432
General Properties
The General Properties panel is where you can quickly edit the visuals and position of an object.
Name
Name - This value is the name of the selected object. The button to the right will allow you to apply the
name to all selected objects.
3D Shape
3D Shape - This option lets you change the 3D shape displayed by the object.
Color
Color - This option lets you change the color of the object.
Position
Position Reference Point - This option lets you change the point on the object from where the object's
position will be calculated by the position fields in this panel. For more information see Position Reference
Point
Position - These options lets you change x, y, and z positions of the object.
Rotation - These options lets you change x, y, and z rotations of the object. Size
- These options lets you change x, y, and z sizes of the object.
More Properties
More Properties - This button opens the full properties window of the object.
Position Reference Point
433
The Position Reference Point button
will open a popup letting you specify the point on the object from
where the object's position will be calculated by the position fields in this panel.
By default the position reference is set to the mid point at the bottom of the object. The position values
displayed by Quick Properties are calculated from the bottom center of the object. If you set the position of the
object to (0, 0, 0) the object will be centered at the origin of the model. If, however, you set the position
reference to be one of the bottom corners and then set the position to (0, 0, 0) that corner of the object would
be set at the origin.
Direct Spatials - The Direct Spatials option works differently than all the above options. Selecting this option
will display the position of the object as the spatial values of the object stored by the software. These spatial
values are calculated off the top left corner (when viewed from above) on the bottom of the object before any
434
rotations are applied. Because this value is not very useful after an object has been rotated, this mode is not
normally recommended.
This mode is useful when you want direct access to the values stored by the software, for example, when using
the position of the object as an experimenter variable.
Edit Selected
This window can be accessed through the Quick Properties menu . It appears when there are selected
objects in the view and the user highlights one of those selected objects.
It offers several options that are performed on the currently selected set of objects in that view window. To
select a group of objects, hold the shift or control key down and drag a selection box around a group of
objects. Objects in the selection set will have a red box drawn around them. The view's currently
highlighted object (the last object you clicked on) will have a yellow box drawn around it.
Edit Selected
Move into Highlighted - This option moves the selected objects (the ones with the red box) into the
highlighted object (the one with the yellow box). This allows the highlighted object to be used as a
container.
Move into Model - This option moves the selected objects (the ones with the red box) into the model
directory.
Save to file - The selected objects will be saved to a file with a .t extension that can later be reopened in
FlexSim. This allows users to save and import parts of models as needed.
435
Load from file - This object loads a .t file into the currently highlighted object. The highlighted object then
becomes a container for the imported objects.
Duplicate - This option creates an identical copy in the model of the selection set. All port connections are
kept intact.
Delete - This option deletes the selected objects. This can also be done by highlighting one of the selected
objects in a view and pressing the Delete or Backspace key.
Select All - This option adds all objects in the model to the selection set.
Deselect All - This option takes all objects in the model out of the selection set.
Set Reset Position - This option sets the reset position of each object in the selection set to its current
position. When the model is reset, all objects with recorded reset positions will be moved, rotated, and sized
to that position.
Clear Reset Position - This option removes the reset position of each object in the selection set. Copy All
Variables - This option will copy the value of all variables the highlighted object has onto each object in the
selection set. If a selected object does not have a particular variable, the variable is not created and the
object is simply skipped for that variable.
Copy - This option will copy the value of the selected variable of the highlighted object has onto each object in
the selection set. If a selected object does not have that particular variable, the variable is not created and the
object is simply skipped.
Rotate Selected - This option will rotate the selection set around the z-axis at a user-defined axis point. Upon
clicking this button, the cursor will change and the user will be prompted to pick a point in the model view.
Flip Selected - This option will flip the selection set across a line in the x-y plane defined by the user. Upon
clicking this button, the cursor will change and the user will be prompted to pick two points in the model view,
which become the endpoints of the flip line.
Duplicate HO's Inputs - This option destroys all the selected objects' input ports and creates copies of the
highlighted object's input port connections to all objects in the selection set.
Duplicate HO's Centers - This option destroys all the selected objects' center ports and creates copies of the
highlighted object's center port connections to all objects in the selection set.
Duplicate HO's Outputs - This option destroys all the selected objects' output ports and creates copies of the
highlighted object's output port connections to all objects in the selection set.
Add HO's Inputs - This option adds copies of the highlighted object's input port connections to all objects in the
selection set.
Add HO's Centers - This option adds copies of the highlighted object's center port connections to all objects in
the selection set.
Add HO's Outputs - This option adds copies of the highlighted object's output port connections to all objects in
the selection set.
436
Find Objects
This window can be accessed through the View menu > Find Objects.
This utility lets you quickly find objects in your model based on the name or the type of object.
Find By Name
Type all or part of a name into the edit at the top and press Find to find an object in the 3D View or Tree
view. This field is case-sensitive. "Queue" is different than "queue". Find will search through all of the
objects in your model to find any object name that contains the specified text. ie searching for "Processor"
would find both "Processor3" and "FluidProcessor4".
Find By Category/Group/Class
You can also select the library category or group (see Groups), and/or the class type, and/or a specific layer
in the model that you want to find the objects in. When you select an option from the drop-down, the list at
the bottom will be re-populated. Select an object in the list and press Center in View to go to that object in
the 3D/Tree view.
Selected Level Only - Check this box to display only objects in the selected level. For example, if you have
a Visual Tool in the model that contains three processors and you select the Level as Model, those three
Processors will not be displayed in the Results list.
Center in View - Centers the object selected in the Results list in the 3D or Tree View.
437
Refresh Lists - Refreshes all lists including the Results List (useful when you've added an object to your
model).
Select - Selects (red box) the selected object from the Results list.
Select All - Selects (red box) all of the objects in the Results list.
438
Groups
The groups utility lets you create and edit different groups in your model.
Group information is stored both in the /Tools/Groups folder and on each of the individual objects. A node
is added to the object attributes called Groups with a coupling to the associated group. Objects may be
included in multiple groups.
- Creates a new empty group.
- Removes the currently selected group.
- reorder the group.
- Reloads the list of groups.
Group Dropdown Menu - All groups are listed in this drop down menu. The name of the currently selected
group is editable.
Select Group - Selects all the objects in the group (red box).
- Opens a menu allowing you to add currently selected items to the group or set the group to match the
current model selection.
- Removes the selected(s) object from the group.
- reorder the members in the group.
- Click to enter "Sample" mode then select an object in the 3D View to add it to the group.
You may also add objects to groups through the right-click menu of the 3D View.
439
The current list of groups will appear at the top of the menu. Each group name will be checkable, so you can
easily add objects to any number of groups
Add to New Group - Creates a new group and add's the object to the group. If multiple objects are selected
(red box) this will add those objects to the group as well. Edit Groups... - Opens the Groups window.
440
Model Layouts
This window can be accessed through the View menu > Model Layouts.
This utility lets you create and edit certain layouts for your model. Objects may be moved around in the view
in order to create different layouts for different scenarios. For example, you may want to save a layout that
represents a left-to-right flow chart of the steps in your model, where model flow proceeds always from left
to right. Then you may want to save another layout that represents an actual factory layout. This window
lets you do that. It is also useful for testing different potential layouts of your facility.
Layout information is stored on each of individual objects. A node is added to the object attributes called
Layouts. For each created layout, a copy of the object's current spatial information (position, size, rotation)
is stored.
Layout List - Displays the list of current Model Layouts. Select a layout to immediately update your model
that layout. You may rename a layout by entering a new name in this field.
Add Layout - Adds a new layout. When you add a layout, it will save the current layout of the model.
Delete Layout - Removes the selected layout.
Set - This will update the selected Model Layout to match the current layout of the model.
441
Measure / Convert
This window can be accessed through the View menu > Measure Convert.
The Measure/Convert tool allows you to take measurements of distances in your model as well as to
convert length/time units. By default, the Measured units will be the model units as defined in the Model
Settings window will be selected.
- Click this button to enter "Measure" mode. You can then click anywhere in the 3D view to define your
start point, and click again to define the end point. The resulting distance will be displayed to the left.
In the first drop down (shown above as meters), you can select the units to "Measure" with or select a
length, time or length per time unit to convert. You may type in your own value to the top field to make a
conversion. The bottom field will be the result. The bottom drop down can be changed to convert to
different units.
442
Command Helper
The Command Helper is a quick reference for flexscript commands. It can be accessed by two methods:
1. From the Help menu.
2. By pressing F1 while hovering the cursor over a flexscript command.
- Go to the previous command topic.
- Go to the next command topic.
- Search the command li st.
Results - Displays search results.
User Commands that the modeler creates will also appear in the Command Helper and in the Command
Reference.
443
444
Keyboard Interaction
When you are working in the 3D view, you will use several keys on the keyboard to build, customize, and
get information from the model. The figure below shows the keyboard layout. Keys that are highlighted in
yellow have meaning when interacting with FlexSim.
A, J: context sensitive connect
The A key is used to connect two objects depending on the type of objects. Hold down the A key, click on
one object, holding the mouse button down, and drag to another object, releasing the mouse button on that
object. Usually this connects the output ports of one object to the input ports of another object. For
NetworkNodes, however, the A key connects a NetworkNode to TaskExecuters as travellers, to
FixedResources as travel gateways, and to other NetworkNodes as travel paths. You can also use the J
key if you are left handed. If you connect two objects with the A key, and don't see any changes, first, click
on an empty area in the 3D view and make sure the Show Connections button is checked in the Quick
Properties window. If still no change is apparent, then those objects are probably not supposed to be
connected with the A key.
Q, U: context sensitive disconnect
The Q key is used to disconnect two objects depending on the type of objects. Hold down the Q key, click
on one object, holding the mouse button down, and drag to another object, releasing the mouse button on
that object. Usually this disconnects the output ports of one object from the input ports of another object.
For NetworkNodes, however, the Q key disconnects a NetworkNode from TaskExecuters as travellers,
from FixedResources as travel gateways, and sets one-way of a travel path connection to "no connection"
(red). You can also use the U key if you are left handed.
445
S, K: central port connect
The S key is used to connect central ports of two objects. Central ports are used for referencing purposes,
using the centerobject() command. Hold down the S key, click on one object, holding the mouse button
down, and drag to another object, releasing the mouse button on that object. You can also use the K key
if you are left handed.
446
W, I: central port disconnect
The W key is used to disconnect central ports of two objects. Hold down the W key, click on one object,
holding the mouse button down, and drag to another object, releasing the mouse button on that object.
You can also use the I key if you are left handed.
D: context sensitive connect
The D key is a second key for context sensitive connecting. The NetworkNode and the TrafficControl both
implement this connection.
E: context sensitive disconnect
The E key is a second key for context sensitive disconnecting. The NetworkNode implements this
connection.
X: context sensitive click/toggle
The X key is used to change an object or view information on the object, dependent on the type of object.
Hold the X key down, and click on the object. The NetworkNode will toggle the whole network through
different viewing modes. The X key also creates new spline points on a network path. Racks will also
toggle through different viewing modes.
B: context sensitive click/toggle
The B key is an additional key used to change an object or view information on the object, dependent on
the type of object. Hold the B key down, and click on the object. The NetworkNode will toggle the whole
network through different viewing modes. The TrafficControl also uses the B key.
V: view input/output port connections
The V key is used to view an object's input/output port connections. Hold the V key down, and click on an
object, holding both the V key and the mouse button down. If the mouse button is released first, then the
information will disappear, but if the V key is released first, the information will persist.
447
C: view central port connections
The C key is used to view an object's central port connections. Hold the C key down, and click on an
object. If the mouse button is released first, then the information will disappear, but if the C key is released
first, the information will persist.
F: create library objects
The F key is used to quickly create library objects. Select an object in the library icon grid by clicking on it.
Then click in the ortho/perspective view, and press and hold the F key down. Then click in the ortho view
in the location you would like to create the object. The object will be created at that position.
R: create and connect library objects
The R key is like the F key, except it also connects consecutively created objects with an A connection.
Ignore Objects
Hold the ALT key down to cause all objects in the 3D view to ignore any mouse clicks. This can be useful
for moving around in a view with a lot of objects. You can also click and hold the middle mouse button and
drag to move around the view, ignoring all objects.
Hot Keys / Accelerators
Ctrl + Space - Start and stop the model run.
Ctrl + Left Arrow - Reset the model.
Ctrl + Right Arrow - Step to the next model event.
Ctrl + Up Arrow - Increase the simulation run speed.
Ctrl + Down Arrow - Decrease the simulation run speed.
Ctrl + F - Find text in the open view.
Ctrl + H - Find and replace text in the open view.
Ctrl + C - Copy the selected object(s) to the clipboard.
Ctrl + X - Cut the selected object(s) to the clipboard.
Ctrl + V - Paste the object(s) in the clipboard.
Ctrl + T - Open a new tabbed document window (based on the currently active document window, 3D or
Tree only)
Ctrl + Tab - Switch to the next window tab.
448
Ctrl + Shift + Tab - Switch to the previous window tab.
Ctrl + L - Scale the selected object(s) up by 5%.
Ctrl + K - Scale the selected object(s) down by 5%.
Ctrl + Shift + D - Add a keyframe to the presentation builder.
Ctrl + W - Close the active document window or floating window.
Ctrl + Alt + E - Switch Environments. If an environment is currently active, exit the environment, otherwise,
enter the Minimal environment.
F1 - Open the Command Helper and search for the selected text.
F11 - Switch in and out of Full Screen Mode (3D View).
P - Takes a screen shot of the active view and saves it to projects folder/screenshots (adds pointer data if
highlighted a node in the tree)
Tree Window Shortcuts
The following are available in the Tree Window:
Spacebar - Insert a new node after.
Enter - Insert a new node into.
Del - Delete selected node(s).
N - Add number data to the highlighted node.
T - Add string (text) data to the highlighted node.
O - Add object data to the highlighted node.
P - Add pointer data to the highlighted node. Shift + Del - Delete node data.
449
Light Source Editor
This dialog can be accessed by opening the View Settings and clicking the Edit button in the Light Sources
section
X Position - This number is the position along the X axis of the model where this light source is located.
Y Position - This number is the position along the Y axis of the model where this light source is located.
Z Position - This number is the position along the Z axis of the model where this light source is located.
Color - This allows the user to choose the color of the light from this light source.
As point source - If this box is checked, the light generated by this light source appears to be coming from
a specific point, relative to the camera. If it is not checked, the light appears to be coming from a given
direction only.
Headlight - If this box is checked, the light light source will move with the camera acting as a headlight. Edit
in 3D View - If this box is checked, a lightbulb object will be displayed in the 3D view and allow you to move
the light source to a desired position.
450
File Menu
New Model - This option clears the current model so that a new one can be created. (A warning will be
displayed asking if you would like to save your work.) The result is a blank FlexSim model, except that all
opened user libraries will remain intact.
Open Model... - This option allows the user to choose a FlexSim Model File (.fsm extension) to edit. Any
changes that have been made to the current model that have not been saved will be lost.
Recent Models - Shows a list of the latest FlexSim models to have been opened on this computer, with the
most recently opened model at the top of the list.
Save... - This option saves the current model file (.fsm extension). Any changes that have been made to
the current model will be saved.
Auto Increment Save... - This option saves the current model file (.fsm extension) and appends an
underscore and a number to the file name. The number increments each save so that the file name
is unique.
Save Model As... - This option allows the user to save the model to a file. The most common file that is
created is a FlexSim Model file (.fsm); the entire contents of the model tree will be saved. The two other file
saving options are for a FlexSim XML file (.fsx – for more information see FlexSim XML) and a Tree file (.t
– effectively identical to a .fsm file).
New User Library - This option creates a new user library and adds it to the library pane. For more
information on custom libraries, see Creating Custom Libraries.
Open User Libraries... - This option loads one or more saved libraries, adding them to the library pane. If
the library contains components for automatic install, a message will appear asking you if you want to
install these components. Press OK to install these components. For more information on custom
libraries, see Creating Custom Libraries.
451
State Files - This option allows the user to save the state (current model run) of the model, or load a saved
state model to continue the run. Saving a state is helpful when your model is in the middle of a simulation
run and you want to save it in its current state (all flowitems remain where they are and resources remain
in their current state of operation), and then later load the FlexSim State file (.fst) and be able to continue
running the simulation from that point.
Global Preferences - Opens the Global Preferences window, which contains settings and options that affect
the entire FlexSim application and are independent of any specific model file. For more information, see Global
Preferences.
System - This option allows you to manually reload media, as well as disconnect any DLLs that have been
linked to DLL toggled nodes.
Exit - This option will close FlexSim without saving any files. If the user wishes to save any changes, the
appropriate file(s) should be saved before this option is selected.
452
Edit Menu
Undo - Erases the last change made to the model, reverting it to the state immediately prior to making the
change.
Redo - Reverses the Undo effect.
Resize and Rotate Objects - Clicking this option toggles whether or not object axes are shown in the
Model View, which allows you to size and rotate model entities. By default, this option is enabled. Model
Settings - Opens the Model Settings window, with settings unique to the current FlexSim model. For more
information, see Model Settings.
453
View Menu
Model View (3D) - opens a new perspective view of the model.
Model Tree - opens a tree view that shows the model folder. This shows all of the objects that are in the
model. The tree can be manipulated from this view.
Model Control GUI - opens the model's control GUI. This is a window that you can create yourself to do
operations that are specific to your model. See Graphical User Interfaces for more information.
Start Page - opens FlexSim's start page, which is seen when you first open the FlexSim software. The
start page provides options for creating a new model or opening an existing model, accessing the Getting
Started guide and this users manual, adjusting global preferences, and licensing. It also shows the most
recently edited FlexSim models, information on the currently installed license and FlexSim version, and
some Internet-enabled active content.
Open Default Workspace - closes all of the active windows in FlexSim and then opens any windows saved
as the default workspace from the Environment tab of the Global Preferences window.
Modeling Utilities
The following options will open various modeling utilities in one of FlexSim's panes. By default, the
DragDrop Library and Quick Properties utilities are already open.
Drag-Drop Library - opens the Library utility. In most cases, this Library acts as an object library, with
an icon grid of the available objects that can be dragged into the model.
454
Toolbox - opens the Toolbox utility.
View Settings - opens the View Settings utility.
Quick Properties - opens the Quick Properties utility. This utility provides quick access to object and
flowitem properties that previously were only available in a properties window.
Find Objects - opens the Find Objects utility.
Groups - opens the Object Groups utility.
Model Layouts - opens the Model Layouts utility.
Measure/Convert - opens the Measure/Convert utility.
Animations and Components - opens the Animations and Components utility. This is the bottom window
of the Animation Creator. Right click on an object and select Edit > Animations to open the Animation
Creator.
Database
Current Database Table - This option brings up a window that shows the currently active database table that
was opened or queried with the dbopen(), dbchangetable(), dbsqlquery() commands. Refer to the command
summary for more information on these commands.
455
Build Menu
Build FlexScript - Builds all FlexScript code.
Compile Model - Compiles all C++ code in the model. This feature can also be accessed any time by
pressing F7.
Compile Entire Session - Compiles all C++ code in the main tree. You usually will not need to do this
unless you are developing your own application with FlexSim.
Open Visual Studio... - Opens Microsoft Visual Studio.
Make all Code FlexScript - Toggles all C++ nodes in the model to be Flexscript.
456
Execute Menu
Reset - This option resets the current model file and prepares it to run. Same as selecting the Reset
button on the simulation run panel. (Also accessible by holding down Ctrl and pressing the left arrow.)
Run - This option runs the current model file. Same as selecting the Run button on the simulation run
panel. (Also accessible by holding down Ctrl and pressing the Spacebar to toggle between run and
pause.) Stop - This option stops the current model. Same as selecting the Stop button on the simulation
run panel.
Step - This option pushes the model forward to the next event on the event list. Same as selecting the Step
button on the simulation run panel. (Also available by holding down Ctrl and pressing the right arrow.)
Increase Run Speed - This option increases the run speed of the model by increasingly greater degrees.
Same as moving the slider bar to the right on the simulation run panel. (Also available by holding down
Ctrl and pressing the up arrow.)
Decrease Run Speed - This option decreases the run speed of the model by increasingly greater degrees.
Same as moving the slider bar to the left on the simulation run panel. (Also available by holding down Ctrl
and pressing the down arrow.)
Statistics Menu
Reports and Statistics - This option opens the Reports and Statistics window. It allows the modeler to create
various reports based on statistics gathered during a model run. These reports can include information
about flowitem throughput, staytime, state history and other data that the modeler can select or customize.
457
Experimenter - This option brings up the Simulation Experiment Control input window. The Experimenter is
used to perform multi-run multi-scenario analyses of your model. This is also how you access FlexSim's
Optimizer, which is used to find the optimum values for a set of user-defined decision variables so as to
either minimize or maximize a user-defined objective function within the constraints defined by the user.
The Optimizer, using OptTek's OptQuest engine, requires a special license sold as an add-on to the basic
FlexSim software license.
Repeat Random Streams - This option repeats the random streams every time you reset and run the model.
To make each run different, unselect this option.
ExpertFit - This option opens the curve fitting software ExpertFit.
Debug Menu
Output Console - This option opens a pane where output information is shown. You can print your own
information to the output console using the commands: pt(), pr(), pd(), pf(), etc. For more information on
these commands, refer to the command summary.
System Console - This option opens a pane where information about the status of the program engine is
printed. Unhandled exceptions and other errors will be printed to this console.
Compiler Console - This option opens a pane where information is printed while the model is compiled.
This shows the status of each step of the compilation process. This console also shows any FlexScript
errors when you Build FlexScript.
Script Console - This option opens the scripting console. This pane is an interactive window to execute
FlexScript commands manually. See Scripting Console for more information.
Breakpoints - This option opens the Breakpoints pane. See Breakpoints for more information.
FlexScript Code Profile - This option opens the FlexScript Code Profile pane, which lists all the FlexScript
functions defined in the model, ordered by how much time the model spent executing them. This is an
458
excellent way to find out how the computer is spending its time and might lead to ideas on how to make the
model faster. See Code Profiler for more information.
Event List - This option opens the Event List window, a sorted list of all pending events. See Event Lists for
more information.
Event Log - This option opens the Event Log window, a sorted list of all events that have taken place. See
Event Log for more information.
Local Variables - This option opens the Local Variables pane, which shows you the current values of any
locally defined variables. See Local Variables for more information.
Watch Variables - This option opens the Watch Variables pane, which allows you to specify other
variables or expressions that you want to see, such as global variables. See Watch Variables for more
information.
Call Stack - This option opens the Call Stack pane, which shows the current call stack, a function call history.
See Call Stack for more information.
459
460
Help Menu
Users Manual - opens this FlexSim user manual.
Commands - opens the User Manual to the Commands Reference.
Command Helper - opens the Command Helper pane that allows you to reference any FlexSim command.
Provides details, parameters, and examples of each command.
Attribute Hints - opens the Attribute Hints window. This list shows all of the FlexSim attributes and their
meanings.
Online Content - uses an internal browser to view and download online content through FlexSim including
modules, 3D shapes, images, and sample models.
Support Request - opens the FlexSim Support Request page in a web browser, allowing you to submit a
support ticket.
License Activation - opens the License Activation window.
About FlexSim... - opens a splash screen giving you information about FlexSim. It displays the license
status, the version of FlexSim currently running, graphics card info, and copyright information.
FlexSim Toolbar
New: closes the current model and allows you to begin building a new one. A dialog box will appear
asking if you'd like to save before creating a new model.
Open: allows you to open a previously saved model (.fsm file). A dialog box will appear asking if you'd
like to save before creating a new model.
461
Save: allows you to save the current model. If the model has never been saved before, you will be asked
to specify where the file will be saved.
Mode Toolbar
The mode toolbar lets you toggle between different edit modes in your 3D view. You enter a mode by
pressing the appropriate mode button, and then exit the mode either by pressing the Esc key, rightclicking in the view, or by pressing a different mode button. Alternatively, you can hold down keys as
defined in the keyboard interaction page.
Standard Mode - This mode is the standard mode for your view. Here you can move objects around,
size them, etc. You can return to this mode at any time by pressing the Esc key.
Connect Objects - To connect two objects in this mode, click-and-hold on one object, drag the
mouse to the other object, and release the mouse button on that object. You can also create multiple
connections in series in this mode. To do this, click an object, then click another object, then click another
object, and so on. This works the same way as holding down the A key.
Connect Center Ports - This mode works the same way as the Connect Objects mode, except
that it connects center ports instead of input/output ports. This works the same way as holding down
the S key.
Extended Connect - This mode works the same way as the Connect Objects mode, except that it
does an extended connect that varies depending on the objects clicked. This works the same way as
holding down the D key. For more information on extended connections (also known as "context
sensitive" connect), see the keyboard interaction section.
Disconnect Objects - To disconnect two objects in this mode, click-and-hold on one object, drag the
mouse to the other object, and release the mouse button on that object. You can also delete multiple
connections in series in this mode. To do this, click an object, then click another object, then click another
object, and so on. This works the same way as holding down the Q key.
Disconnect Center Ports - This mode works the same way as the Disconnect Objects mode,
except that it disconnects center ports instead of input/output ports. This works the same way as
holding down the W key.
Extended Disconnect - This mode works the same way as the Disconnect Objects mode, except that
it does an extended disconnect that varies depending on the objects clicked. This works the same way
as holding down the E key. For more information on extended disconnections (also known as "context
sensitive" disconnect), see the keyboard interaction section.
New Selection - You can create selection sets to have operations apply to a whole set of objects. To
select objects in this mode, drag a box around the objects that you want selected. To select none, click the
background of the view in this mode. This works the same way as holding down the Shift key.
Toggle Selection - You can create selection sets to have operations apply to a whole set of
objects. To select objects in this mode, drag a box around the objects that you want selected. Any
462
selected objects in the box will become unselected. Any unselected objects in the box will become
selected. This works the same way as holding down the Ctrl key.
Create Objects - Once you are in this mode, you can simply click on an object in the library, and then each
time you click the mouse's left button in your ortho view, a new instance of that object will be created. This
works the same way as holding down the F key.
Create and Connect Objects - This mode is similar to the previous mode, except that when a new object
is created, it will be connected with the previous object that was created ('A'). This works the same way as
holding down the R key.
Modeling Tools/Views Toolbar
A set of the most common modeling views and tools are available through this toolbar.
: opens a new perspective view of the model.
: opens the Toolbox window.
: opens the Excel interface dialog box.
:
opens a tree view of the model. This is useful to see all of the objects that are currently in the model, even
those that cannot be seen in the Model View. Objects' attributes can also be edited here, however, it is
recommended that object properties be changed through the object's Properties dialog window or Quick
Properties, and not through the tree.
: opens a script console. Here you can execute FlexScript commands to change or get information
from your model.
: here you can create and open dashboards. Here you can gather statistics from your model.
: here you can create and open process flows.
Custom Toolbar
This section of the toolbar can be customized with any options from the main menu. To customize this section,
go to File > Global Preferences and select the Customize Toolbar tab.
463
Simulation Run Panel
This panel is used to control a model's run. Most of the functions are available through the Execute Menu
in the main menu. The Simulation Run panel is found at the top of the main window in FlexSim, and we
describe it here in three sections:
Buttons
: resets the model. The OnReset function is called for each object in the model. This should
always be selected before running a model.
: starts the model running. The model clock will continuously advance until the model is stopped or
the event list is empty.
: stops the model while it is running. It also updates the states of all objects in the model. The
model is not reset. It can be started again from the exact point in time that it was stopped.
: sets the model clock to the time of the next event that needs to occur. That event then happens.
This enables users to step through the execution of a model one event at a time. When many events are
scheduled to occur at the same time, there may be no visible changes in the model when this option is
selected.
Run Time: Displays the model's current run time.
Time/Stop Time
Display Mode
•
Seconds (or current model time unit) - The Run Time field will display in the model's time units.
•
Date and Time - The Run Time field will display the model's current date and time. The model start
date and time is defined in your Model Settings. This display mode is nice for Time Tables that are
using the Graphical Time Table.
Stop Time
If not selected, the model will run indefinitely. The model can still be stopped if the "Stop" button is clicked
or the event list is empty.
464
If selected, the model will run the specified number of time units (or to the specified date and time) before
stopping. The model may also be stopped at a given time using a picklist option on any relevant object in
the model. In the "OnEntry" or "OnExit" trigger, the "Stop the Model Run" option can be used to dynamically
stop the model run.
Speed
Speed slider: this slider defines the number of model time units that FlexSim will try to calculate per second of
real time. The actual result may fall short of this value if the model requires too much processing at each event.
This value can also be changed by clicking the black arrow to the right and entering a number manually.
465
Attribute Hints
This table view is accessed from the Help menu. The attribute hints window shows the list of special FlexSim
attributes and their meaning. Click inside the window and start typing the name of an attribute you would
like to know about to have the window will automatically scroll to that attribute.
For more information about attributes, see the View Attributes Reference and GUI Reference pages.
466
Model Settings
This table view is accessed from the Edit menu.
Decimal Precision- This option controls the precision of editable values seen in the interface.
Spline Tension- This option controls how straight the lines in a curved network node path are. A value close
to 0 will produce straight lines. A value close to 1 will produce curved lines.
Random Number Streams- This option controls the range (between 0 and the specified value) of random
number streams that will be initialized by Flexsim when the model is reset.
Length Units- This displays the length units of the model.
Time Units- This displays the time units of the model. Fluid
Units- This displays the fluid units of the model.
Model Start Time- This displays the global model start time and date that is used in various objects like the
TimeTable.
Time Format- This specifies what format the Model Start Time should be displayed in. See format options.
Date Format- This specifies what format the Model Start Date should be displayed in. See format options.
Embed media with model- This option allows you to embed all of the 3D and image files associated with
your model into the model file.
467
Disable AutoSave for this model- This option allows you to disable the AutoSave feature as defined in Global
Preferences.
Encrypt Model- This area allows you to set a password for your model, so that only those with the password
can open it. There is no way to recover lost passwords. To set a password, click the Set Password button.
Then enter the desired password and click the Enter Password button. Enter the password again and click the
Confirm Password button. To remove a password, click the button.
Date/Time Format Strings- The following is a list of characters or elements that may be used in a date/time
format.
Body text can be added to the format string by enclosing the text in single quotes. Note:
Time formats and date formats are exclusive and may not be mixed. Time Format
Element
h
Description
The one- or two-digit hour in 12-hour format.
hh
The two-digit hour in 12-hour format. Single-digit values are preceded by a zero.
H
The one- or two-digit hour in 24-hour format.
HH
The two-digit hour in 24-hour format. Single-digit values are preceded by a zero.
m
The one- or two-digit minute.
mm
468
The two-digit minute. Single-digit values are preceded by a zero.
s
ss
The one- or two-digit second.
The two-digit second. Single-digit values are preceded by a zero.
t
The one-letter AM/PM abbreviation (that is, AM is displayed as "A").
tt
The two-letter AM/PM abbreviation (that is, AM is displayed as "AM").
Date Format
Element
d
dd
ddd
Description
The one- or two-digit day.
The two-digit day. Single-digit day values are preceded by a zero.
The three-character weekday abbreviation.
dddd
469
The full weekday name.
M
MM
MMM
MMMM
yy
yyyy
The one- or two-digit month number
The two-digit month number. Single-digit values are preceded by a zero.
The three-character month abbreviation.
The full month name.
The last two digits of the year (that is, 1996 would be displayed as "96").
The full year (that is, 1996 would be displayed as "1996").
Global Preferences Window
This table view is accessed from the File menu. The global preferences dialog window specifies default user
preferences for FlexSim. These preferences are saved across several models and remembered when
FlexSim is closed and reopened. The dialog window is split into seven tabs.
Tabs
•
•
•
•
•
Fonts and Colors
Environment
Libraries
Dynamic Content
Customize Toolbar
470
•
•
Graphics
Compiler
Fonts and Colors
The Fonts and Colors tab specifies syntax highlighting and other settings used in FlexSim's implementation
of the Scintilla code editor. You can also specify settings and colors for the template editor, as well as for
unformatted text (which is used in multi-line unformatted text controls like the user description portion of the
Properties window).
471
For more information on the Scintilla code editor, go to www.scintilla.org.
The Scintilla text editor is under copyright 1998-2003 by Neil Hodgson <neilh@scintilla.org>. All Rights
Reserved.
472
Environment
In this tab page you can specify various settings such as whether you want code to be C++ or FlexScript
by default, various grid settings in the ortho and perspective view, excel DDE settings, etc.
AutoSave will automatically save a backup model of your currently open model. This backup model will be
named [modelname]_autosave.fsm and will be saved in the same directory as your model. AutoSave will
only save your model if it is reset and not running. It will not save your model if the model is running. You
can disable AutoSave for a specific model in the Model Settings window.
Libraries
473
This tab page lets you control libraries that are loaded and displayed in the Drag-Drop Library. The paths
specified in the User Libraries to Open on Startup are relative to your libraries folder of the install directory
(ie C:/Program Files/FlexSim/libraries). Enabled Libraries allow you to specify which libraries are visible and
which order they appear in. Once a User Library is loaded, it will be displayed in this list.
Dynamic Content
474
In this tab page you can specify various settings that send or pull content from the FlexSim server in order
to give you a more dynamic experience or to help FlexSim better understand how to improve the software.
Customize Toolbar
475
In this tab page you can customize which menu commands are accessible easily through the customizable
section of the top toolbar.
Graphics
This tab is used for customizing 3D graphics settings so that FlexSim will run the best on your hardware.
Several of these options provide suggestions or hints to the graphics card as to the quality you would like.
If the graphics card does not support the feature requested, such as Quad Buffered Stereo 3D or a 32 Bit
Depth Buffer, it will fall back to using the next best option that it supports.
476
If no graphics acceleration is available with your system configuration, FlexSim will automatically fall back
to using a generic software OpenGL implementation and ignore the settings defined here.
477
OpenGL Context- This option controls which type of OpenGL rendering context FlexSim will request from
the graphics driver on your computer.
•
•
•
Generic (No GPU Acceleration) - A generic software renderer by Microsoft that supports OpenGL 1.1
on any hardware. Graphics processing will be done on the CPU and not the graphics card (GPU). This
type of rendering context is slow, and certain graphics features, such as bone animations and shadows,
will not work with this context. This option was previously known as Compatibility Mode.
Legacy (Backwards Compatible) - A hardware-accelerated OpenGL rendering context that supports
almost all features of OpenGL, including deprecated features. This context is backward compatible with
legacy OpenGL functions and is also known as the OpenGL Compatibility Profile.
Modern (Core Profile) - A hardware-accelerated OpenGL rendering context that supports only modern
OpenGL features. Deprecated features have been removed. Some graphics driver implementations and
system configurations (such as VMware virtual machines) only perform hardware graphics acceleration
with a modern OpenGL Core Profile.
Note: If drag-dropping objects, making connections, or navigating the 3D view is not working properly, your
graphics card may not be compatible with FlexSim. You should first try using the Modern (Core Profile)
OpenGL Context. If that doesn't work, try updating your graphics card driver from your computer's
manufacturer. If that does not help, try updating the driver from the graphics card vendor (typically Nvidia,
AMD, or Intel). As a last resort if updated drivers do not resolve your issues, select the Generic OpenGL
Context to use your CPU for graphics processing.
478
Use Shadows- This option controls whether shadows will be rendered in the 3D environment.
Shadow Type- This specifies whether shadows should be rendered with hard or soft edges.
Shadow Texture Size- This specifies the resolution of the shadow map. A higher resolution will improve
shadow quality, but will require more graphics processing.
Cascade Splits- This specifies the number of cascaded shadow maps to use. More cascade splits will
improve shadow quality, but will require more graphics processing.
Softness- This affects how much shadows are blurred around the edges when using soft shadows.
Show FPS Counter- If checked, FlexSim will display a counter showing how quickly the 3D view is
rendering in frames per second.
Build Mipmaps- If checked, FlexSim will generate multiple resized "thumbnails" of each texture it loads. This
allows for faster and better texture rendering when zoomed out, but requires approximately double the
graphics card memory to store the texture.
Texture Magnification- Select how the graphics card should resolve the color of each pixel when you are
zoomed in close to a texture.
•
•
GL_LINEAR - This will do a linear interpolation of the color values of multiple texture elements
surrounding the pixel. While this looks much better when zoomed in, the linear interpolation calculation
can be slower than the GL_NEAREST option.
GL_NEAREST - This will just take the color value of the texture element closest to the pixel. While faster,
this doesn't look as good when zoomed in.
Texture Minification- Select how the graphics card should resolve the color of each pixel when you are
zoomed out from a texture.
•
•
•
GL_LINEAR - This will do a linear interpolation of the color values of multiple texture elements near the
pixel. This allows for a more smooth look when zooming out, but the linear interpolation calculation can
be slower than the GL_NEAREST option.
GL_NEAREST - This will just take the color value of the texture element closest to the pixel. While faster,
can cause weird "flicker" artifacts when zooming out.
The other options are more or less similar to the above options, but allow more flexibility in defining
which mipmap "thumbnail" to use as well.
Color Bit Depth- Choose the format in which you want the graphics to store color data.
Depth Buffer Bit Depth- Choose the format in which you want the graphics to store depth buffer data.
Depth buffer values span from a 3D view's near plane to its far plane, so the depth buffer bit depth defines
the granularity by which the graphics card can distinguish which objects are in front of or behind other
objects.
Stereoscopic 3D- This option controls how stereoscopic 3D should be rendered.
•
•
No Stereoscopic 3D - Do not attempt to do any stereoscopic 3D rendering.
Quad Buffered Stereo 3D (Frame-Sequential) - Certain system configurations can use this mode to sync
the 3D display with active-shutter glasses using four OpenGL render buffers to display every other frame
to each eye. This mode requires specialized hardware and software designed for 3D, such as Nvidia 3D
Vision.
Once your computer is properly configured with a 3D display, this mode will automatically render 3D
views in stereoscopic 3D. If you are using an Nvidia Geforce graphics card, the view must be fullscreen
(F11) to trigger the effect. On Nvidia Quadro or AMD FirePro graphics cards, the effect will work with all
3D views.
479
This mode only works with certain configurations of hardware and software. The graphics card, 3D
display monitor, cable/port (DVI-D, DisplayPort, HDMI 1.4a), graphics driver, and operating system
must all be compatible for this mode to work correctly. If any of those pieces are not compatible, then
FlexSim will automatically fall back to rendering without stereoscopic 3D.
• Side-by-Side - This option will render each eye to one side of the screen. This can be used to record
3D screenshots or video to be later played with a stereoscopic 3D picture viewer or video player. It can
also be used in full-screen mode with certain 3D TVs or monitors that support side-by-side stereo 3D
input.
• Top-Bottom - This option works similarly to side-by-side, but one eye will be rendered at the top of the
screen and the other will be rendered at the bottom.
Separation- This controls the difference in horizontal position between the right and left images, changing
the depth of the stereo effect.
Convergence- This controls the focal point of the stereo effect. Increasing the convergence makes near
objects appear to pop out of the screen.
Compiler
This tab is used for configuring Visual Studio to compile or debug C++ code.
480
Tree Browse Dialog
This dialog allows you to browse for a node in the tree. The purpose of selecting a node is dependent on
the context of the situation. Sometimes you will use this window to select a start node for a find/replace
operation. Sometimes you will use this window to select an experiment variable in the Experimenter. You
may also select objects or nodes in the Global Variables window.
Select the node you want by clicking on it in the tree view, then click on the Select button. The window will
then close and return to the original calling window.
481
Database Table View
This table view is accessed from the View menu. It shows the currently active database table. Database
tables are opened using the dbopen() command. For more information, refer to the command summary.
482
Table Editor
The table editor is used to edit a simple table in FlexSim, and can be opened by right-clicking on a node
and choosing Explore > As Table.
Name - This is the table's name. It should be memorable and describe the table's function. The commands
to read and write to them access them by name.
- Pins the entire table to a Dashboard as either a table of values, bar chart or line graph.
Rows - This is the number of rows in the table. After changing it, press Apply to update the table onscreen.
Any new rows that were created can now be edited.
Columns - This is the number of columns in the table. After changing it, press Apply to update the table onscreen. Any new columns that were created can now be edited.
Editing the Table
To edit a cell in the table, click on the cell and type the data in the cell. Press the arrow keys to navigate
between cells. Cells hold numbers by default, but can be set to hold string data by right-clicking on the cell
and selecting Assign String Data.
483
Find and Replace
The Find/Replace window is available by holding the Ctrl key and pressing F. This window allows you to
search the currently active window or view for the specified text and replace that text if desired.
Object Properties Windows Overview
The Properties window allows you to configure attributes that are dependent on the type of object you are
editing. For example, a Queue has a maximum content attribute, whereas a Combiner has a component
list for receiving flowitems. The Properties window of the Queue is therefore different from the Properties
window of the Combiner. However, there are often commonalities between Properties windows. For
example, both the Queue and the Combiner can have a send-to strategy. Objects that have
commonalities will usually contain portions of their Properties windows that are the same so that you can
more quickly learn how to use these windows.
To bring up an object's Properties page, double click on the object or right click on the object and select the
"Properties" option from the popup menu.
484
Object Picture
This picture shows you what type of object you are editing.
Object Name
Here you can give the object a different name. In specifying the name of the object, do not use any special
characters like >,<,*,-, (, ), etc. This may cause Flexsim to not behave correctly. Spaces and underscores
should be the only non-alpha-numeric characters used. Also, do not begin the name with a number. You
must press Apply or OK for this change to be applied. It is advisable to give each object in your model a
unique name for reporting and other purposes. An error message will appear when you press Apply if
another object has the same name as name you entered for this object.
485
User Description
This button opens an edit field where you can type a description or notes about the object. This description
is saved with the object and can be viewed at a later time the same way it is edited: by pressing this
button. Click anywhere in the window for the User Description edit field to apply and disappear.
Properties Pages
Properties windows are made up of a set of tab pages, depending on the object. Many pages are used by
several objects. This reference provides documentation for each properties page. The properties pages are
listed as follows. Within each help page are links to each object that uses that page. Fixed Resource Pages
- These pages are used by Fixed Resource objects.
•
•
•
•
•
•
•
•
•
•
•
•
•
BasicFR Advanced
Breakdowns
Combiner
Flow
MultiProcessor
Processor
ProcessTimes
Queue
Rack
Separator
Sink
SizeTable
Source
Task Executer Pages - These pages are used by Task Executer objects.
•
•
•
•
•
•
•
•
•
•
ASRSvehicle
BasicTE
Breaks
Collision
Crane
Dispatcher
Geometry
Robot
TaskExecuter
Transporter
Fluid Pages - These pages are used by fluid objects.
•
•
•
Blender
FluidConveyor
FluidLevelDisplay
486
•
•
•
•
•
•
•
•
•
•
•
•
•
•
•
•
•
•
FluidProcessor
FluidToItem
Generator
Initial Product
Inputs / Outputs
ItemToFluid
Layout
Marks
Mixer
Percents
Pipe
Recipe
Sensors
Splitter
Steps
Tank
Terminator
Ticker
Shared Pages - These pages are shared by multiple objects.
•
•
•
General
Labels
Triggers
Other Pages
•
•
•
•
•
•
Container Functionality
Display
NetworkNode
NetworkNodes
Speeds
Traffic Control
Button Panel
Apply - Applies any changes made in the window to the object.
OK - Applies any changes made in the window to the object and closes the window.
Cancel - Closes the window without applying any changes made in the window. Some properties of the
object are updated immediately when changing them in the window. These changes will still be applied and
will not be undone when pressing Cancel. Examples of these immediately changing properties are
Breakdowns, Labels, Appearance, Position, Rotation, Size, and Ports.
Prev/Next Buttons
487
These buttons will apply any changes made in the window to the object and change the focus of the
window to the previous or next object of the same class type in the tree. This is helpful for quickly
modifying properties of multiple objects with the same class type.
Tree View Button
This button opens a tree edit window showing just this object.
Context-Sensitive Help
This button will open the User's Manual to the page describing the currently selected tab.
488
BasicFR Advanced Page
Transport Out Notify - Transport Out Complete - This trigger is fired at two different times. First is when the
object is notified that a flowitem is going to exit the object using a transport. This function is referred to as
transport out notify. The second time it is fired is when the transport has arrived, finished its load time, and
is about to move the flowitem out. This is called transport out complete. A variable is passed into this
function telling you which operation is applicable. In this field you can manage things like the
nroftransportsout variable, as well as how to screen further output/input to the object.
Access variables for the transport out notify - transport out complete function are as follows:
current: The current object.
notifyoperation: This variable is 1 or 0. 1 means it is a transport out notify operation, 0 means it is a transport
out complete operation.
item: This is a reference to the item that is going to leave this object port: This is the output port number
through which the item will exit transporter: For a transport out complete operation, this is a reference to
the transporter that is picking the item up.
nroftransportsoutnode: This is a reference to the object's nroftransportsout variable. The value of this node
should be incremented by 1 at a notify operation, and decremented by 1 at a complete operation. You can
also query the value of this node to know how many items are waiting for a transport to pick them up.
Transport In Notify - Transport In Complete - This trigger is fired at two different times. First is when the
object is notified that a flowitem is going to enter the object using a transport. This function is referred to as
transport in notify. The second time it is fired is when the transport has arrived, finished its unload time, and is
about to move the flowitem into the object. This is called transport in complete. A variable is passed into this
489
function telling you which operation is applicable. In this field you can manage things like the nroftransportsin
variable, as well as how to screen further output/input to the object. For example, you may want to allow
more than one flowitem to be in transit to the object at the same time. In such a case, you could call
receiveitem when you are notified of an upcoming entry within this field.
Access variables for the transport in notify - transport in complete function are as follows:
current: The current object.
notifyoperation: This variable is 1 or 0. 1 means it is a transport in notify operation, 0 means it is a transport in
complete operation.
item: This is a reference to the item that is going to enter this object port: This is the input port number
through which the item will enter transporter: For a transport in complete operation, this is a reference to
the transporter that is dropping the item off.
nroftransportsinnode: This is a reference to the object's nroftransportsin variable. The value of this node
should be incremented by 1 at a notify operation, and decremented by 1 at a complete operation. You can
also query the value of this node to know how many items are still in transit to this object.
Note on the transport out/in complete function return value: In the notify and complete operations of both
transport in and transport out, if the function returns a value of 0, the object will assume that nothing was done
and will execute its own default logic. If this function returns a 1, the object will assume the proper variable
management was done and will do nothing. If this function returns a -1 and the operation is a complete
operation, the object will again assume proper variable management, but in addition, it will notify the
transporter that it is not ready to receive the flowitem. The transporter then must wait until it is notified that it
can resume its operation. The reason you may need to use this is in case this object has been stopped using
stopobject(). If so, you may not want any flowitems coming in or going out. If this is the case, then you will
need to save off a reference to the transporter using the savestoppedtransportin() or
savestoppedtransportout() function, and then return -1. Then, when it is ok for the transporter to resume its
operation (usually from this object's resume object function) you will need to call resumetransportsin() and
resumetransportsout() to notify all stopped transports that they may resume their operation.
Pick Offset - Place Offset - This trigger is fired at two different times. First is when a transport object is
attempting to place, or unload, a flowitem into this object. This is called place offset. It should return an offset
location for the transport to offset to before placing the item. The second time this is called is when a
transport is about to pick, or load, an item from this object. This is called pick offset. It should again return an
offset location for the transport to offset to before picking the product up.
Access variables for the pick offset - place offset function are as follows: current: The current
object.
pickoperation: This variable is 1 or 0. 1 means it is a pick operation, 0 means it is a place operation.
item: This is a reference to the item that is being picked or placed
otherobject: This is a reference to the object that is picking or placing the item
xvalnode, yvalnode, zvalnode: These parameters are references to nodes whose values should be set in this
function, and will represent the offset location returned by this function. For example, if I want the
picking/placing object to offset 10 in the x direction, 0 in the y direction, and 5 in the z direction, I would set
xvalnode to 10 using the setnodenum() command, yvalnode to 0, and zvalnode to 5.
Note on the pick/place offset return value: If you are implementing your own pick/place logic here, and do not
want the default logic to be executed, you must return 1 from this function. If the object gets a return value of
0 from this function, it will assume that nothing was done, and will execute its own default logic. Stop Object Resume Object - This trigger is fired at two different times. First is when the stopobject() command is called for
490
this object. Second is when the resumeobject command is called for this object. This field should define a
strategy for how the object will "stop", and how it will "resume". This field should also manage data for
remembering how many stop requests have been made, what the state of the object was before it was stopped,
etc.
Access variables for the stop object - resume object function are as follows: current: The current
object.
stopoperation: This value is either a 1 or 0. 1 means the stopobject() command is being called on this object.
0 means the resumeobject() command is being called on this object.
stopstate: This value is only applicable for a stop operation. It specifies the requested state passed into the
stopobject() command.
nrofstopsnode: This is a reference to this object's nrofstops variable. If this is a stop operation, the value of
this node should be incremented by 1 within this function. If it is a resume operation, the value of this node
should be decremented by 1 within this function. Also, you will get the value of this node to know how many
stopobject() commands have been called on this object. When the object is stopped for the first time (the
value of the node goes from 0 to 1), you should execute logic specifying how to stop this object. When the
object is resumed for the final time (the value of the node goes from 1 to 0), you should execute logic
specifying how to resume this object.
timeoflaststopnode: This is a reference to this object's timeoflaststop variable. When this object is stopped
for the first time, this node should be set to the current time, so you can know the amount of time the object
was stopped when it is finally resumed.
statebeforestopnode: This is a reference to this object's statebeforestopped variable. When this object is
stopped for the first time, this node should be set to the object's current state, so that you can know which
state to go back to when the object is resumed.
Note on the stop/resume object return value: If you are implementing your own stop/resume logic here, and
do not want the default logic to be executed, you must return 1 from this function. If the object gets a return
value of 0 from this function, it will assume that nothing was done, and will execute its own default logic.
Advanced Functions - This trigger is fired for several different notifications or functions that are called on the
object. For the most part, you will not need to implement any logic for these notifications, but they are
nonetheless made accessible to you. The return value of this function should either be a 1 or a 0. If 0, the
object will execute the default functionality associated with the given notification. If 1, the object not do any
default functionality, but assumes that the function has overridden the default.
The type of notification called for the advanced function is passed in as parval(1), or msgtype. This parameter
can be one of several values. These values are listed as follows:
ADV_FUNC_CLASSTYPE: This is a request to get the type of class of the object. The classtype should be
returned as an integer with certain bits set high. You can construct this value using the bitwise OR operator |
and several classtype macros. For example, a FixedResource's classtype is:
CLASSTYPE_FLEXSIMOBJECT > CLASSTYPE_FIXEDRESOURCE.
ADV_FUNC_DRAGCONNECTION: This function is called when a keyboard key is held down, and the user
clicks and drags from this object to another object. In this case, the object to which the mouse was dragged is
passed in as parnode(2), the ascii value of the key that was clicked is passed in as parval(3), and the classtype
value of the object is passed in as parval(4).
ADV_FUNC_CLICK: This function is called when the object is clicked on. Here a reference to the view in
which it was clicked is passed in as parnode(2), and the click code is passed in as parval(3). Possible click
codes are: DOUBLE_CLICK, LEFT_PRESS, LEFT_RELEASE, RIGHT_PRESS, RIGHT_RELEASE.
ADV_FUNC_KEYEDCLICK: This function is called when a key on the keyboard is held down and the
object is clicked on. Here the view is passing as parnode(2), the click code is passed in as parval(3), and
491
the ascii value of the pressed key is passed in as parval(4). Possible click codes are: DOUBLE_CLICK,
LEFT_PRESS, LEFT_RELEASE, RIGHT_PRESS, RIGHT_RELEASE.
This Page is Used By
BasicFR
492
Breakdowns Page
MTBF MTTR Member List - This is a list of all the MTBF MTTR objects that have this object as one of its
members. Each MTBF MTTR object can be connected to more than one object in the model. And each
object can be controlled by more than one MTBF MTTR object. For more information about MTBF MTTR
objects, refer to the Modeling Tools section about MTBF/MTTR objects.
Remove - This button removes the object from the selected MTBF MTTR object's member list.
Add.. - This button opens a listbox of all the MTBF MTTR objects in the model. You can select an MTBF
MTTR object from the list to add this object to that MTBF MTTR object. You can also select "Add New
MTBF MTTR" to create a new MTBF MTTR object in your model and add this object to that MTBF MTTR
object.
Edit - This button allows you to edit the MTBF MTTR object's properties, including the timing of the
breakdowns and repairs. For more information about MTBF MTTR objects, refer to the Modeling Tools
section about MTBF/MTTR objects.
Time Tables Member List - This is a list of all the Time Table objects that have this object as one of its
members. Each Time Table object can be connected to more than one object in the model. And each
object can be controlled by more than one Time Table object. For more information about Time Table
objects, refer to the Modeling Tools section about Time Tables.
Remove - This button removes the object from the selected Time Table object's member list.
Add.. - This button opens a listbox of all the Time Table objects in the model. You can select an Time
Table object from the list to add this object to that Time Table object. You can also select "Add New Time
Table" to create a new Time Table object in your model and add this object to that Time Table object.
493
Edit - This button allows you to edit the Time Table object's properties, including the timing and duration of
scheduled breakdowns. For more information about Time Table objects, refer to the Modeling Tools
section about Time Tables.
This Page is Used By
Processor
Combiner
Separator
494
Combiner Page
Pack/Join/Batch - Selects the mode that the Combiner is operating in.
Recycle To (Join mode only) - In join mode, the objects that come in through ports greater than 1 are
destroyed after the combiner is finished processing. Rather than destroying the extra flowitems, you can
use this option to recycle them to a specific flowitem recycling bin. To learn more about recycling, refer to
the Sink Page.
Convey Items Across Combiner Length - If checked, flowitems will travel across the Combiner during their
process time.
Components list - This table is used to define how many of each type of flowitem the combiner will collect
before sending the completed collection downstream. The combiner will use the flowitem that arrives
through input port one as the container object and will only accept one of them. Each row in the table
represents arrivals from input ports numbered two and above. If you make additional connections while
this window is open, you will need to close the Properties window and reopen it in order for your changes
to register. To update this list dynamically during a model run, use the Update Combiner Component List
picklist option in the OnEntry trigger.
TargetQuantity - The required number of flowitems to be received through the associated input port for each
operation.
This Page is Used By
Combiner
495
Flow Page
For detailed information on this functionality, refer to the FixedResource.
Output
These properties determine how the object sends flowitems downstream.
Send To Port - This picklist returns the output port number connected to the object that the flowitem should
be moved to. If 0 is returned, all outputs are opened and the flowitem is moved to the first downstream
object that is able to receive it. See Send To Port picklist.
Use Transport - If this box is checked, the object will request a transport using the Request Transport
From picklist to move the flowitem downstream. If it is not checked, the flowitem will be moved
automatically.
Request Transport From - This picklist is only available if "use transport" is checked. This function returns a
reference to the Dispatcher or Transporter that will be used to move the flowitem. See Transport Dispatcher
picklist.
Priority - This parameter is only available if "use transport" is checked. This value sets the priority of the
task sequence that will be sent to the transporter or dispatcher. Transporters and dispatchers generally
496
sort task sequences so that sequences with higher priorities will be performed first. Task sequences with
the same priority will be performed in the order that they were received.
Preempt - This parameter is only available if "use transport" is checked. If set to one of the preempting
values, the task sequences sent to the transporter will automatically preempt whatever the transporter is
doing at the time. This may cause the transporter to perform tasks that would normally not be allowed,
such as carrying more flowitems than its capacity. For more information on preempting task sequences,
see Task Sequence Preempting.
Reevaluate Sendto on Downstream Availability - If checked, the Send To Port for a released flow item will
be re-evaluated every time a downstream object becomes available. It's important to note that this is only
executed when the downstream object becomes available. It does not continuously evaluate just because
a downstream object is already available. If you want to manually force a re-evaluation at some other time
than when a downstream object becomes available, then you can do so by calling the openoutput()
command on this object.
Input
These properties define how an object pulls flowitems from upstream objects. See
Pull - If this box is checked, the object will pull flowitems from upstream objects. The upstream objects
should open all their output ports to allow the object to pull the flowitems it needs.
Pull Strategy - This parameter is only visible if "Pull" is checked. This picklist returns the input port number
connected to the object that the next flowitem is to be pulled from. This field is evaluated only on reset of
the model and when the pulling object becomes ready to receive its next flowitem. For a Processor with a
capacity of 1, this means that the Pull Strategy field will only be evaluated once right after each flowitem
exits the Processor. See Receive From Port picklist.
Pull Requirement - This parameter is only accessible if "Pull" is checked. This picklist needs to return
either a true or a false (1 or 0). This field is evaluated when considering whether or not to pull in a
particular flowitem from the upstream object that was defined by the "Pull from port" field. This field will
only be evaluated for flowitems that are in the "ready" state (i.e. FRSTATE_READY) meaning the
flowitems are ready to leave the upstream object. Basically, the "Pull Requirement" field is evaluated for
every "ready" flowitem immediately after the "Pull from port" field gets evaluated. The field is evaluated
again for each new flowitem that later becomes ready in the upstream object. See Pull Requirement
picklist.
This Page is Used By
Source
Queue
Processor
Combiner
Separator
MultiProcessor
Rack
497
MultiProcessor Page
- Click this button to add a new process to the process list below.
- Click this button to delete a process from the process list below.
- Click this button to move the selected process up in the process list below.
- Click this button to move the selected process down in the process list below.
The process list contains each of the processes for this multiprocessor. To edit a process, highlight it in the
list and change its name and other details to the right.
Process Details
For each process there will be a process tab or page to define the process. Process tabs will have the
following information to define the process:
Process Name - The process name field allows the modeler to define the name of each process. This name
will be used in the state reporting of the MultiProcessor.
Process Time - This picklist determines how long a processor spends processing a single flowitem. See
also Cycle Time picklist.
Number of Operators - This number determines how many operators the object will use during its process
time.
Pick operator - This picklist returns a reference to the operator or dispatcher that the object is using during
the given process. See also Pick Operator picklist.
Priority - This value sets the priority of the task sequence that will be sent to the operator. Operators
generally sort task sequences so that sequences with higher priorities will be performed first. Task
sequences with the same priority will be performed in the order that they were received.
Preemption - Sets the preempt value for calling operators. See the Task Sequence Preempting page for
more information on preemption.
This Page is Used By
498
MultiProcessor
499
Processor Page
Maximum Content - This number defines the number of flowitems that the processor can hold at one time.
Convey Items Across Processor Length - If this box is checked, flowitems will be seen translating from one
side of the processor to the other as their process time elapses. It is for visualization purposes only. If
unchecked, entering flowitems will be placed in the middle of the processor and remain until exiting.
Setup
Setup Time - This picklist defines the amount of time that the processor waits after receiving a flowitem to
begin processing that flowitem. See Setup Time pick list.
Use Operator(s) for setup - If this box is checked the object will call for one or more operators during its
setup time. The operator(s) will be released after the setup time has expired.
Number of Operators - This parameter is only visible when the "use operator(s) for setup" box is checked.
This number determines how many operators the object will use during its setup time.
Use the Setup Operator(s) for both Setup and Process - This parameter is only visible if both of the "use
operator(s)" boxes are checked. If this box is checked, the operators that were called for setup time will
be utilized during process time. If this box is not checked, the operators used for the setup time will be
released and new operators will be called for the process time. Different operators can be called using a
special pick option in the "Pick Operator" parameter.
500
Process
Process Time - This picklist determines how long a processor spends processing a single flowitem.
Use Operator(s) for process - If this box is checked the object will call for one or more operators during its
processing time. The operator(s) will be released after the process time has expired.
Number of Operators - This parameter is only visible when the "use operator(s) for process" box is
checked, and the "use setup operators for both setup and process" box is not checked. This number
determines how many operators the object will use during its process time.
Pick Operator
These fields are only visible when either of the “Use Operator(s)” boxes is checked.
Pick operator - This picklist returns a reference to the operator or dispatcher that the object is using during
setup or process time. See Process Dispatcher picklist.
Priority -This value sets the priority of the task sequence that will be sent to the operator. Operators
generally sort task sequences so that sequences with higher priorities will be performed first. Task
sequences with the same priority will be performed in the order that they were received.
Preemption - Sets the preempt value for calling operators. This may cause the operator to perform tasks
that would normally not be allowed. See the Task Sequence Preempting page for more information on
preemption.
This Page is Used By
Processor
501
ProcessTimes Page
Setup
Setup Time - This picklist defines the amount of time that the processor waits after receiving a flowitem to
begin processing that flowitem. See Setup Time pick list.
Use Operator(s) for setup - If this box is checked the object will call for one or more operators during its
setup time. The operator(s) will be released after the setup time has expired.
Number of Operators - This parameter is only visible when the "use operator(s) for setup" box is checked.
This number determines how many operators the object will use during its setup time.
Use the Setup Operator(s) for both Setup and Process - This parameter is only visible if both of the "use
operator(s)" boxes are checked. If this box is checked, the operators that were called for setup time will
be utilized during process time. If this box is not checked, the operators used for the setup time will be
released and new operators will be called for the process time. Different operators can be called using a
special pick option in the "Pick Operator" parameter.
Process
Process Time - This picklist determines how long a processor spends processing a single flowitem.
Use Operator(s) for process - If this box is checked the object will call for one or more operators during its
processing time. The operator(s) will be released after the process time has expired.
Number of Operators - This parameter is only visible when the "use operator(s) for process" box is
checked, and the "use setup operators for both setup and process" box is not checked. This number
determines how many operators the object will use during its process time.
Pick Operator
These fields are only visible when either of the “Use Operator(s)” boxes is checked.
502
Pick operator - This picklist returns a reference to the operator or dispatcher that the object is using during
setup or process time. See Process Dispatcher picklist.
Priority - This value sets the priority of the task sequence that will be sent to the operator. Operators
generally sort task sequences so that sequences with higher priorities will be performed first. Task
sequences with the same priority will be performed in the order that they were received.
Preemption - Sets the preempt value for calling operators. This may cause the operator to perform tasks
that would normally not be allowed. See the Task Sequence Preempting page for more information on
preemption.
This Page is Used By
Combiner
Separator
503
Queue Page
Maximum Content - This is the maximum number of flowitems the queue can hold at once.
LIFO - If this box is checked the queue will act as a "last in first out" (LIFO) queue, otherwise it will act as a
"first in first out" (FIFO) queue.
Batching
These fields define the queue's batching abilities.
Perform batching - If this box is checked, the queue will accumulate flowitems into a batch before
releasing them downstream. Accumulation continues until either the target batch size is met or the max
wait time expires. If this box is not checked, no batching will occur, and flowitems may leave as soon as
downstream objects are available.
Target Batch Size - This number defines the size of the batches that the queue will gather before sending
the flowitems downstream. Flowitems are sent downstream individually.
Max Wait Time - This number is the maximum length of time that the queue will wait before sending the
flowitems downstream. If this time expires and the batch size has not been met, the currently collected batch
will be released anyway. If 0 is specified in this field, then there is no maximum wait time, or in other words
the queue will wait indefinitely.
Flush contents between batches - If this box is checked the queue will not allow new flowitems to enter until
the entire current batch has left.
504
Visual
These properties define how the queue locates the flowitems within itself when they enter. Item
Placement - This defines how the flowitems are placed in the queue visually.
•
•
•
•
Stack Vertically - The flowitems are stacked on top of each other. The flowitem at the bottom of the pile
is the one that has been in the queue the longest.
Horizontal Line - The flowitems are lined up horizontally. The one closest to the output ports of the queue
is the one that has been in the queue the longest.
Stack inside Queue - The flowitems are stacked in rows inside the queue. The flowitems' positions will
move if a product ranked before them is taken out of the queue. If you would like the product positions
to stay the same once they are in the queue, then have the queue be LIFO by having downstream objects
pull only the last product in the queue.
Do Nothing - Flowitems are all placed at the same point in the queue. This may make it appear as if the
queue is only holding one flowitem.
Stack Base Z - This number defines the height where the queue begins placing flowitems that are being
stacked vertically or inside the queue.
This Page is Used By
Queue
505
Rack Page
Floor Storage - If this box is checked, then instead of having a vertical storage rack, the rack will simulate
storage space on the floor. Looking down from above the rack, bays are vertical columns, and levels are
horizontal rows on the rack.
Mark Shelves that have called a transporter - This check will highlight the shelve in a red color when it has
called the transporter for pickup.
Shelf Tilt Amount - This number defines the amount of tilt of items placed in a given cell of the rack, as some
racks have products slide down from the back of the rack to the front.
Picking/Placing Y Offset - This value is used to configure how close transport objects come to the rack when
they drop off or pick up flowitems from the rack. This is especially useful if operators are used to drop off
and pick up from the rack, because often they will walk into the middle of the rack to get a flowitem. Specify
a value of 1, for example, and the operators will keep better distance from the rack when dropping off and
picking up flowitems.
Maximum Content - This number defines how many flowitems the rack will be allowed to hold at a given
time.
Opacity - This value allows the drawing of the rack to be translucent, so that if there are several racks in
the same area, many of them can be seen because of the translucency of the racks in front. A value of 0
means totally transparent, and a value of 1 means totally opaque.
Place in bay - This picklist is called when a flowitem is entering the rack. It returns which bay the flowitem
will be placed in. See Place in Bay picklist.
506
Place in level - This picklist is called when a flowitem is entering the rack. It returns which level the flowitem
will be placed in. See Place in Level picklist.
Minimum Dwell Time - This picklist returns a value of how long a flowitem must stay in the rack before it is
released to continue downstream. You can also return a value of -1 from this function so the Rack will not
release the item at all, and then implement your own releasing strategy using the releaseitem() command.
See Minimum Staytime picklist.
This Page is Used By
Rack
507
Separator Page
Unpack - If this button is checked, the separator will assume that the flowitem that entered contains other
flowitems that need to be removed.
Split - If this button is checked, the separator will make duplicate copies of the entering flowitem. Convey
Items Across Separator Length - If checked, flowitems will travel across the Separator during their process
time.
Split/Unpack Quantity - This picklist returns how many flowitems will be unpacked or duplicated by the
separator. Refer to the split quantity picklist.
Recycle From (Split mode only) - In split mode, the flowitems that are created can be pulled from recycled
flowitems rather than creating a new copy. You can use this option to specify what type of flowitem should
be created. To learn more about recycling, refer to the Sink Page.
This Page is Used By
Separator
Sink Page
Recycling Strategy - The recycling strategy drop-down list lets you specify how the Sink recycles flowitems.
Recycling flowitems can significantly increase the speed of your model. By default, the Sink simply destroys
flowitems that enter. To configure the sink to recycle flowitems, select from the drop-down list a flowitem in
the flowitem bin that this sink's flowitems originate from.
Note on recycling flowitems: If you configure a Sink to recycle flowitems, those flowitems will be returned to
the flowitem bin as-is. This means that if there were changes made to the flowitems during the model run,
you will need to change them back to their original state from the entry trigger of the sink, so that when they
are recycled, they will have the correct data, visuals, etc.
508
This Page is Used By
Sink
509
SizeTable Page
This page allows you to configure the layout of bays and levels on the rack. If you want a simple grid of
bays and levels, then you can specify these settings from the Basic panel at the top. If you want to
specified different sizes for different bays and levels of the rack, then you can use the Advanced panel at
the bottom to configure each bay individually.
Basic Panel
Use the basic panel if your rack is just a simple grid of uniform cells. You can also use it to set basic
settings for the rack before going in and editing individual bays in the advanced panel. Once you have
specified the basic dimensions for the rack, click the Apply Basic Settings button, and these settings will
be applied to the rack.
Number of Bays - This value is for the number of bays (columns) for the rack.
Width of Bays - This value defines the default width of each bay.
Number of Levels - This value is for the number of levels in the rack.
Height of Levels - This value is for the default height of each level. This value can be edited for each level
and bay using the advanced edit.
510
Advanced Panel
Use this panel to configure individual bays and levels on the Rack. On the left side of this panel is a list of
all the bays in the rack. Select a bay and configure it by using the options and buttons on the right side of
the panel. Changes should immediately be shown on the Rack in the orthographic/perspective view. If they
do not show up immediately, hit the Apply button, and they should appear.
- This button duplicates the currently selected bay and adds it to the end of the rack.
- This button deletes the currently selected bay in the rack.
Bay Width - This field specifies the width of the currently selected bay.
Level Location - This field specifies the initial z location of the first level of the selected bay.
Level Heights Table - Here you can specify the height of each level in the currently selected bay.
- This button adds a level to the end of the currently selected bay.
- This button deletes a level from the end of the currently selected bay.
This Page is Used By
Rack
511
Source Page
Arrival Style
This is used to specify the way that the source creates flowitems.
Inter-Arrival time - After a set period of time, the source creates one flowitem. This repeats until the model
is stopped.
Arrival Schedule - The source follows a table that defines when flowitems are created, how many there are,
and what types are assigned to them.
Arrival Sequence - The source follows a table that defines what order flowitems are created in. Flowitems
are created as fast as the source can move them downstream.
FlowItem Class
This is used to define what class of flowitem the source will create. To view and edit flowitem classes, select
Go to Flowitem Bin... in the drop down, or go to the Toolbox Flowitem Bin.
Inter-Arrivaltime Usage
These fields define how the source creates flowitems when inter-arrival time is selected as the arrival style.
Arrival at time 0 - If this is checked, one flow item will be created at time 0. The next will be created at the
end of the first inter-arrival time.
Inter-Arrival time - A function that returns the amount of time the source should wait before creating the next
flowitem.
512
Arrival Schedule/Sequence
These fields define how the source creates flowitems when Arrival Schedule or Arrival Sequence is selected
as the Arrival Style.
Repeat Schedule/Sequence - If this box is checked, the schedule or sequence will continually repeat itself
until the model is stopped. In the case of a schedule, the arrival defined in row 1 will occur 0 seconds after
the time defined for the arrival in the last row. This means that the arrival time for the very first row of the
table is only used once for a given simulation. Note that this initial delay can be used as a warm-up period.
If you would like to specify an interval time between the arrival time of the last row and the arrival time of
the first for when repeated, then add another row to the end of the table and specify a quantity of 0.
Number of Arrivals - This specifies how many rows are in the arrival table. Change the value in this field and
hit Refresh Arrivals to update the table view.
Number of Labels - This specifies how many columns are in the arrival table. Change the value in this field
and hit Refresh Labels to update the table view. Additional columns will be added for labels and their initial
values that will be added to the flowitems when they are created.
Add Table to MTEI - This buttons adds the table as a row in the Multiple Table Excel Import.
ArrivalTime - (Arrival Schedule only) This is the time in model time units that the arrival will occur.
Item Name - Specifies the name of the flowitem when it's created.
Quantity - This number specifies how many flowitems will be created during this arrival.
Labels - This specifies all labels that will be added to created flowitems and their initial values.
This Page is Used By
Source
513
ASRSvehicle Page
Lift speed - This number is how fast the lift on the ASRSvehicle moves up and down.
Initial lift height - This number defines the reset z location of the ASRSvehicle's platform. The platform
returns to this height when the model resets. It also returns to this height when it is not traveling the offset
of a load/unload task.
Task Executer fields - This page has many of the same controls as the TaskExecuter Page. They are
described in more detail there.
This Page is Used By
ASRSvehicle
514
BasicTE Page
Note: For more information on offset travel, refer to the TaskExecuter's documentation on offset travel.
OnBeginOffset - This picklist is fired at the beginning of an offset travel operation. An x,y,z offset location
is passed into this function. From this x,y,z offset location, the object should figure out how it will travel the
specified offset, and then return the amount of time it will take to make the travel operation.
Access variables for the OnBeginOffset function are as follows: current:
the current object x: the requested x offset. This is an offset distance from the x
center of the object. y: the requested y offset. This is an offset distance from the y
center of the object. z: the requested z offset. This is an offset distance from the z
base of the object. item: if the offset operation has an involved item, this is a
reference to the item endspeed: this is the requested end speed for the offset travel
operation maxspeed: this is the value of this object's maximum speed variable
acceleration: this is the value of this object's acceleration variable deceleration: this
is the value of this object's deceleration variable
lastupdatedspeed: this is the value of this object's lastupdatedspeed variable. It is the end speed of the
object's last travel operation.
rotatewhiletraveling: this is the value of this object's rotatewhiletraveling variable. It is a 1 or 0, and specifies
whether the user wants the object to rotate while traveling.
OnUpdateOffset - This picklist is fired before the view is refreshed. Here is where the object updates its
location based on its current offset operation.
OnFinishOffset - This picklist is fired when the object has finished its offset operation. This should update
the location of the object to its final offset location.
515
Access variables for the OnUpdateOffset function and the OnFinishOffset function are
defined as follows: current: the current object
offsettingnow: this is the value of this object offsettingnow variable. If the object is currently doing an offset
operation, this will be 1, otherwise 0. The offsettingnow value is automatically set to 1 when OnBeginOffset is
called, and then set back to 0 when OnFinishOffset is called.
offsettingtotaltime: this is the value of this object offsettotaltime variable. It tells the total time this object returned
from its OnBeginOffset function.
maxspeed: this is the value of this object's maximum speed variable acceleration: this is the value of this
object's acceleration variable deceleration: this is the value of this object's deceleration variable
lastupdatedspeed: this is the value of this object's lastupdatedspeed variable. It is the end speed of the
object's last travel operation.
rotatewhiletraveling: this is the value of this object's rotatewhiletraveling variable. It is a 1 or 0, and specifies
whether the user wants the object to rotate while traveling.
curloadunloadtime: if the offset operation is a load or unload operation, then this value is the load/unload time
for the operation. Note that if there is a non-zero load/unload time, then this time will be executed before the
OnFinishOffset trigger is fired. This means that in your update offset function, you may need to query whether
you're in the offset part of the operation, or in the load/unload part of the operation. Usually this will not matter,
though, because the travel operations will finish, and during the remaining load/unload time, the update function
will automatically set the object's location to the final destination location. You will really only need to use this
if you are going to do some animation/movement during the load/unload time, as the ASRSvehicle and Elevator
objects do.
Pick Offset - Place OffsetThis picklist is fired at two different times. First is when another transport object is attempting to place, or
unload, a flowitem into this object. This is called place offset. It should return an offset location for the
transport to offset to before placing the item. The second time this is called is when a transport is about to
pick, or load, an item from this object. This is called pick offset. It should again return an offset location for the
transport to offset to before picking the product up. Note that this function does not fire when this object is
attempting to load/unload to or from another object, but rather when another object is attempting to
load/unload to or from this object.
Access variables for the pick offset - place offset function are as follows: current: the current
object pickoperation: this variable is 1 or 0. 1 means it is a pick operation, 0 means it is a place operation.
item: this is a reference to the item that is being picked or placed
otherobject: this is a reference to the object that is picking or placing the item
xvalnode, yvalnode, zvalnode: these parameters are references to nodes whose values should be set in this
function, and will represent the offset location returned by this function. For example, if I want the picking/placing
object to offset 10 in the x direction, 0 in the y direction, and 5 in the z direction, I would set xvalnode to 10
using the setnodenum() command, yvalnode to 0, and zvalnode to 5.
Note on the pick/place offset return value: If you are implementing your own pick/place logic here, and do not
want the default logic to be executed, you must return 1 from this function. If the object gets a return value of
0 from this function, it will assume that nothing was done, and will execute its own default logic.
Stop Object - Resume Object This picklist is fired at two different times. First is when the stopobject() command is called for this object.
Second is when the resumeobject command is called for this object. This field should define a strategy for
how the object will "stop", and how it will "resume". This field should also manage data for remembering how
many stop requests have been made, what the state of the object was before it was stopped, etc.
516
Access variables for the stop object - resume object function are as follows: current: the current
object
stopoperation: this value is either a 1 or 0. 1 means the stopobject() command is being called on this object. 0
means the resumeobject() command is being called on this object.
stopstate: this value is only applicable for a stop operation. It specifies the requested state passed into the
stopobject() command.
nrofstopsnode: this is a reference to this object's nrofstops variable. If this is a stop operation, the value of this
node should be incremented by 1 within this function. If it is a resume operation, the value of this node should
be decremented by 1 within this function. Also, you will get the value of this node to know how many stopobject()
commands have been called on this object. When the object is stopped for the first time (the value of the node
goes from 0 to 1), you should execute logic specifying how to stop this object. When the object is resumed for
the final time (the value of the node goes from 1 to 0), you should execute logic specifying how to resume this
object.
timeoflaststopnode: this is a reference to this object's timeoflaststop variable. When this object is stopped for
the first time, this node should be set to the current time, so you can know the amount of time the object was
stopped when it is finally resumed.
statebeforestopnode: this is a reference to this object's statebeforestopped variable. When this object is
stopped for the first time, this node should be set to the object's current state, so that you can know which
state to go back to when the object is resumed.
Note on the stop/resume object return value: If you are implementing your own stop/resume logic here, and
do not want the default logic to be executed, you must return 1 from this function. If the object gets a return
value of 0 from this function, it will assume that nothing was done, and will execute its own default logic.
Advanced Functions - This picklist is fired for several different notifications or functions that are called on the
object. For the most part, you will not need to implement any logic for these notifications, but they are
nonetheless made accessible to you. The return value of this function should either be a 1 or a 0. If 0, the
object will execute the default functionality associated with the given notification. If 1, the object not do any
default functionality, but assumes that the function has overridden the default.
The type of notification called for the advanced function is passed in as parval(1), or msgtype. This parameter
can be one of several values. These values are listed as follows:
ADV_FUNC_CLASSTYPE: This is a request to get the type of class of the object. The classtype should be
returned as an integer with certain bits set high. You can construct this value using the bitwise OR operator |
and several classtype macros. For example, a FixedResource's classtype is:
CLASSTYPE_FLEXSIMOBJECT > CLASSTYPE_FIXEDRESOURCE.
ADV_FUNC_DRAGCONNECTION: This function is called when a keyboard key is held down, and the user
clicks and drags from this object to another object. In this case, the object to which the mouse was dragged
is passed in as parnode(2), the ascii value of the key that was clicked is passed in as parval(3), and the
classtype value of the object is passed in as parval(4).
ADV_FUNC_CLICK: This function is called when the object is clicked on. Here a reference to the view in which
it was clicked is passed in as parnode(2), and the click code is passed in as parval(3). Possible click codes
are: DOUBLE_CLICK, LEFT_PRESS, LEFT_RELEASE, RIGHT_PRESS, RIGHT_RELEASE.
ADV_FUNC_KEYEDCLICK: This function is called when a key on the keyboard is held down and the object
is clicked on. Here the view is passing as parnode(2), the click code is passed in as parval(3), and the ascii
value of the pressed key is passed in as parval(4). Possible click codes are: DOUBLE_CLICK,
LEFT_PRESS, LEFT_RELEASE, RIGHT_PRESS, RIGHT_RELEASE.
This Page is Used By
517
BasicTE
518
Breaks Page
MTBF MTTR Member List - This is a list of all the MTBF MTTR objects that have this object as one of its
members. Each MTBF MTTR object can be connected to more than one object in the model. And each
object can be controlled by more than one MTBF MTTR object. For more information about MTBF MTTR
objects, refer to the Modeling Tools section about MTBF/MTTR objects.
Remove - This button removes the object from the selected MTBF MTTR object's member list.
Add.. - This button opens a listbox of all the MTBF MTTR objects in the model. You can select an MTBF
MTTR object from the list to add this object to that MTBF MTTR object. You can also select "Add New
MTBF MTTR" to create a new MTBF MTTR object in your model and add this object to that MTBF MTTR
object.
Edit - This button allows you to edit the MTBF MTTR object's properties, including the timing of the
breakdowns and repairs. For more information about MTBF MTTR objects, refer to the Modeling Tools
section about MTBF/MTTR objects.
Time Tables Member List - This is a list of all the Time Table objects that have this object as one of its
members. Each Time Table object can be connected to more than one object in the model. And each
object can be controlled by more than one Time Table object. For more information about Time Table
objects, refer to the Modeling Tools section about Time Tables.
Remove - This button removes the object from the selected Time Table object's member list.
Add.. - This button opens a listbox of all the Time Table objects in the model. You can select an Time
Table object from the list to add this object to that Time Table object. You can also select "Add New Time
Table" to create a new Time Table object in your model and add this object to that Time Table object.
519
Edit - This button allows you to edit the Time Table object's properties, including the timing and duration of
scheduled breakdowns. For more information about Time Table objects, refer to the Modeling Tools
section about Time Tables.
This Page is Used By
TaskExecuter
Transporter
Operator
Crane
ASRSvehicle
Robot
Elevator
520
Collision Page
For more information on collision detection functionality, refer to the TaskExecuter.
Checking Collisions - Check this box to turn on collision detection. time between its collision members'
collision checks.
Time between Collision Checks - The simulation time that passes between this object's collision checks.
This does not specify the time between its collision members' collision checks.
Collision Spheres - This table is used to define one or more collision spheres on the object.
Draw Spheres - Check this box if you want the collision spheres visible around the CollisionObject.
Add Sphere - Select this button to add a new sphere to the object. Define the size and position of the
sphere in the table.
Delete Sphere - Select this button to delete the last sphere in the table.
Advanced... - This button allows you to optimize for collision checking speed by configuring the
TaskExecuter to exclude certain axes when checking its spheres for collisions. This let's you cover more
checking area with less spheres. Pressing the button opens the window below. Uncheck the X, Y, and/or
Z Dimensions to exclude certain axes in the check. The result for your configuration is drawn in the view.
A transparent cylinder or plane covers areas that will cause a collision given the configuration you've
chosen. You can also enter an offset rotation, like 45 degrees, if you want to check for collisions on an
521
axis that is not parallel with the normal axis. Note that the X, Y, and Z dimensions are according to the
global coordinate system, and not according to the individual object's coordinate system.
Collision Members - On the left is a list of model objects that can be added to the TaskExecuter's collision
members. On the right is the list of collision members for the object. To add a member from the model list
to the TaskExecuter's member list, select the object you want by clicking on it and then click on the
button. To delete an object from the member list, select the one you want and click on the
button.
HandleCollisions - The picklist allows the user to define what happens when a collision takes place. See
Collision Trigger picklist.
This Page is Used By
TaskExecuter
Transporter
Operator
Crane
ASRSvehicle
Robot
Elevator
522
Crane Page
Travel Sequence - Here you can specify the order in which the crane performs travel operations. Refer to
the crane specifications for more information.
Speeds Table - Here you specify the max speed, acceleration and deceleration for each of the 4 operations
the crane will do. Note that these operations only apply to offset travel. If the crane is connected to a
network, then when it is on the network, only the normal maxspeed, acceleration and deceleration specified
in the TaskExecuter page will be used.
Lift Height - Here you define how high the crane will lift to get to its lift height.
Lift Radius - Specify a radius within which the crane will not do a lift operation.
Frame X/Y/Z Location - These numbers define the location of the crane's frame. Note that this is different
than the cranes actual x/y/z location. The crane's x/y/z location describes the location of the moving part of
the crane. The frame will be stationary throughout the simulation, while the actual x/y/z location of the crane
changes as the crane travels.
This Page is Used By
523
Crane
524
Dispatcher Page
Pass To - This picklist returns the output port number that the task sequence should be dispatched to. If 0
is returned, then the task sequence will be queued up using the below mentioned queue strategy, and
then will be dispatched to the first available mobile resource. If -1 is returned, then the Dispatcher will do
absolutely nothing. In such a case you would use the movetasksequence() and dispatchtasksequence()
commands to execute dispatching logic yourself. See Pass To picklist.
Queue Strategy - This picklist returns a "priority" value for the task sequence that is used to rank it in the
object's task sequence queue. By default, it will simply return the priority value given to the task sequence
when it was created, but the user can also customize task sequence priorities in this field. See Queue
Strategy picklist.
This Page is Used By
Dispatcher
525
Geometry Page
Relative Speeds- The options in this column control the relative speeds for each joint..
Reset Position- The options in the column control the position to which the robot will return on reset.
Manual Positioning Trackers- The sliders in this column control the current position of each joint.
Open Gripper Width- This option controls how far open the gripper is when it's open.
Set Reset Position to current- This option saves the current position of the robot as its reset position.
This Page is Used By
Robot
Robot Page
For more information, refer to the Robot topic.
This Page is Used By
Robot
526
527
TaskExecuter Page
Capacity - This number is maximum number of flowitems that the Task Executer can carry at a given time.
Max speed - This is the fastest that the Task Executer can travel.
Acceleration - This number is how fast the Task Executer gains speed until it reaches its maximum speed
or needs to slow down to reach its destination node.
Deceleration - This number is how fast the Task Executer loses speed as it approaches its destination.
Flip Threshold - When the angle between the transporter/operator and the destination node meets or
exceeds this value, the transporter/operator will flip (mirror image) in order to be facing the correct
direction. This option will not affect the statistics of the model if checked or unchecked. It is simply for
visualization.
Rotate while traveling - If this box is checked, the transporter/operator will rotate as needed in order to
orient itself in the direction of travel. If the box is not checked, it will always face the same direction. This
option will not affect the statistics of the model if checked or unchecked. It is simply for visualization.
Travel offsets for load/unload tasks - This box determines how the object will perform offset travel
operations.
•
•
•
Travel offsets for load/unload tasks - If this option is selected, the transporter/operator will move to the
exact point where the flowitem is being picked up or dropped off.
Do not travel offsets for load/unload tasks - If this option is selected, the transporter/operator will travel
to the origin of the destination object and pick up or drop off the flowitem there. In the case where the
transporter/operator is using networknodes to travel to the destination, it will travel to the networknode
attached to the destination object and then stop there.
Do not travel offsets and block space on network - This option only applies when the object is connected
to a network of nonpassing network node paths. If it is chosen, then the object will arrive at the node,
528
finish its travel, and while it is doing the load/unload operation, it will continue to take up space on the
network, and block other objects traveling on the path.
529
•
Use navigator for offset travel - If this option is selected, then the object will not use its own mechanism
for traveling offsets, but will instead make a request to its navigator to travel to the target location. This
can be useful especially when the object is connected to an AStar travel network.
The option "Do not travel offsets and block space on network" only applies when the object is connected to a
network of nonpassing paths. If it is chosen, then the object will arrive at the node, finish its travel, and while it
is doing the load/unload operation, it will continue to take up space on the network, and block other objects
traveling on the path.
Load time - This picklist returns how long it takes this Operator or Transporter to load the flowitem.
Unload time - This picklist returns how long it takes this Operator or Transport to unload the flowitem. Break
to Requirement - This field is executed when the TaskExecuter comes to a break task or callsubtasks task.
The return value is a reference to a task sequence. The logic within this field should search the
TaskExecuter's task sequence queue, and find a task sequence that is appropriate to break to. Dispatcher
Pass To - This picklist returns the output port number that the task sequence should be dispatched to. If 0 is
returned, then the task sequence will be queued up using the below mentioned queue strategy, and then will
be dispatched to the first available mobile resource. If -1 is returned, then the Dispatcher will do absolutely
nothing. In such a case you would use the movetasksequence() and dispatchtasksequence() commands to
execute dispatching logic yourself. See Pass To picklist.
Dispatcher Queue Strategy - This picklist returns a "priority" value for the task sequence that is used to rank
it in the object's task sequence queue. By default, it will simply return the priority value given to the task
sequence when it was created, but the user can also customize task sequence priorities in this field. See
Queue Strategy picklist.
Navigator - This specifies which Navigator the Task Executer object will use. If navigators are available in the
model, they will be displayed in the drop down. To remove the TaskExecuter from using any Navigator, press
the .
Depending on what objects are in your model, various navigators may be available. Below is a list of those
navigators and their purpose:
•
None - When set to None, the TaskExecuter will execute travel tasks by moving in a straight line from their
current position to the end position. They will also offset travel in a straight line to pickup flowitems when
necessary.
•
DefaultNetworkNavigator - The DefaultNetworkNavigator is available when NetworkNodes have been added
to the model. Connecting a TaskExecuter to a NetworkNode using an A connection will automatically set
their Navigator to be the DefaultNetworkNavigator. The DefaultNetworkNavigator will build a
distance/routing table for all network nodes in the model. When a travel task is given to the TaskExecuter,
the navigator will move the TaskExecuter from NetworkNode to NetworkNode along the shortest path to the
final destination.
•
AGVNetwork - The AGVNetwork is available if AGV paths have been added to the model.
TaskExecuters using the AGVNetwork will travel along AGV paths based upon the properties setup in the
AGV Network Properties.
•
AStarNavigator - The AStarNavigator is available if the AStar Navigator has been added to the model. When
connected to the AStarNavigator, the TaskExecuter will travel the shortest path from the current position to
the final destination based upon any dividers or barriers that may be in the way. For more information see
the AStar page.
Fire OnResourceAvailable at Simulation Start - If checked, the object's OnResourceAvailable trigger will be fired
when the simulation starts.
530
This Page is Used By
TaskExecuter
Transporter
Operator
Crane
ASRSvehicle
Robot
Elevator
531
Transporter Pages
Lift speed - This number is how fast the lifts on the Transporter move up and down.
Task Executer fields - This page has many of the same controls as the TaskExecuter Page. They are
described in more detail there.
This Page is Used By
Transporter
532
Blender Page
Maximum Content - The maximum amount of fluid material that this object can hold at any time.
Target Product ID - The ProductID that will be assigned to the material that leaves this object.
Adjust Output Rates - This function is called every tick and allows the user to change the output rates and
scale factors during a model run. There are access variables that are references to the nodes that hold the
rates and scale factors. To read the current rate (object or port) the getnodenum() command should be
used. To change the rate the setnodenum() should be used. To read or change the scale factors
getnodenum() and setnodenum() should be used in conjunction with the rank() command.
Input Ports
These properties affect how the object receives material from upstream objects.
Maximum Input Rate - The maximum rate that material will be allowed into this object through all input ports
combined. The actual input rate is based on the amount of material available upstream and the space
available in this object.
Output Ports
These properties affect how the object sends material to downstream objects.
Maximum Object Rate - The maximum rate that material will leave this object through all output ports
combined.
Maximum Port Rate - The maximum rate that material will leave this object through any one port.
Output port scale factor - Each row of the table is the scale factor for a single output port. The value is
multiplied by the maximum port rate to determine the actual maximum rate for that specific port. This
allows the modeler to change the rate of individual output ports during a model run.
This Page is Used By
FluidBlender
533
534
FluidConveyor Page
Maximum Content - The maximum amount of fluid material that this object can hold at any time.
Initial Content - The amount of material that is in the object when the model is reset.
Initial Product - This opens the Initial Product Window which allows the modeler to define the Product ID
and sub-component mix of the material that is in this object.
Toggle Manual Control - Toggles manual speed control. You can change the direction, target speed and
acceleration while the model is running. The manual speed control is designed to help you understand more
about how the conveyor will react to changes in speed or direction.
Direction - Specifies the initial direction of the conveyor. The current direction is also displayed while the
model is running.
Speed - Specifies the initial speed of the conveyor in the given initial direction. Speed values for the fluid
conveyor cannot be negative. The current speed is also displayed while the model is running.
Acceleration - Specifies the initial acceleration of the conveyor. Infinite acceleration is defined as 0. The
current acceleration is also displayed while the model is running.
535
Number of Slices - The number of slices of fluid material that are placed along the length of the conveyor. The
more slices, the better the resolution for displaying the volume of fluid. However, the more slices in the fluid
conveyor, the more computations, causing your model to run slower.
Angle of Repose - Defines the material's steepest angle of descent of the slope relative to the horizontal plane.
This angle ranges between 0 and 90 degrees.
Repose Rate - The repose rate defines how quickly a reposing pile of material will reach its natural resting
state (based on the angle of repose). A value of 0 will cause the Angle of Repose to be ignored. The repose
subroutine will be run the number of times specified in this field (the larger the number, the more processing
time it well take each tick te repose).
Layout Configuration
The layout of the fluid conveyor affects the conveyor's behavior, so the model should be reset after the layout
has been changed to apply the changes.
Start Width - Specifies the width of the start of the conveyor
End Width - Specifies the width of the end of the conveyor
Length - Specifies the length, or X dimension of the conveyor.
Centerline Offset - The centerline offset skews the conveyor's trough. The value specifies the distance and
direction (can be positive or negative) that the centerline of the trough is offset from the standard centerline
Sidewall Height - Specifies the sidewall height of the conveyor's trough. This value is purely visual and has no
effect on the behavior of the fluid conveyor.
Leg Height - Specifies the leg height of the conveyor. This value is purely visual and has no effect on the
behavior of the fluid conveyor.
Conveyor Colors
Use the or to Sample a color or press "..." to choose a color.
Trough - Sets the color of the trough and legs. You may also change the transparency of the trough (allowing
you to see the material's height profile through the sidewall).
536
Material - Sets the color of the material. You may also change the transparency.
Arrow Colors - Set the color of the three directions of the fluid conveyor, Forward, Reverse, and Stopped.
You may also change the transparency.
This Page is Used By
Fluid Conveyor
537
FluidLevelDisplay Page
Draw Level Indicator - If this is checked, the level indicator bar will be drawn on the object.
Rectangular - If this is selected, the level indicator bar will be drawn as a colored box.
Cylindrical - If this is selected, the level indicator bar will be drawn as a colored cylinder. X - The
X location of the bar.
Y - The Y location of the bar.
Z - The Z location of the bar.
RX - The rotation of the bar around the X axis.
RY - The rotation of the bar around the Y axis.
RZ - The rotation of the bar around the Z axis.
SX - The size of the bar in the X direction.
SY - The size of the bar in the Y direction.
SZ - The size of the bar in the Z direction.
Note: The location and size values are expressed as a percentage (1.0 being 100%) of the size of the object.
This Page is Used By
FluidBlender
FluidGenerator
FluidMixer
FluidProcessor
FluidSplitter
FluidTank
FluidToItem
ItemToFluid
538
FluidProcessor Page
Maximum Content - The maximum amount of material that this object can hold.
Loss Amount - A value between 0 and 1 that represents the percentage of material that is lost going
through the Processor. This loss could be due to evaporation, inefficiency or many other factors. A value
of 0 means that there is no material lost, a value of 1 means that all material is lost. This loss is applied as
soon as material is pulled into the Processor.
Receive Port - If this field returns a 0, the Processor will receive material from all input ports. If it returns a
number greater than zero, the Processor will only receive material from that input port.
Destination Port - If this field returns a 0, the Processor will allow material to leave from all of its output ports.
If it returns a number greater than zero, the Processor will only allow material out that output port.
Input Ports
There is no input information the modeler has to define.
Output Ports
These properties affect how the object sends material to downstream objects.
539
Maximum Output Rate - The maximum rate that material will leave this object through all of the output ports
combined. The actual rate will be determined by the rate of material coming into the Processor.
This Page is Used By
FluidProcessor
540
FluidToItem Page
Maximum Content - The maximum amount of fluid material that this object can hold at any time.
Flowitem - This is the class of flowitem that the FluidToItem will create.
Adjust Input Rates - This function is called every tick and allows the user to change the input rates and
scale factors during a model run. There are access variables that are references to the nodes that hold the
rates and scale factors. To read the current rate (object or port) the getnodenum() command should be
used. To change the rate the setnodenum() should be used. To read or change the scale factors
getnodenum() and setnodenum() should be used in conjunction with the rank() command.
Input Ports
These properties affect how the object receives material from upstream objects.
Maximum Object Rate - The maximum rate that material will enter this object through all output ports
combined.
Maximum Port Rate - The maximum rate that material will enter this object through any one port.
Input port scale factor - Each row of the table is the scale factor for a single input port. The value is
multiplied by the maximum port rate to determine the actual maximum rate for that specific port. This
allows the modeler to change the rate of individual input ports during a model run.
Flowitem Output
These properties define when the FluidToItem creates a flowitem and some information that will be defined
on the flowitem when it is created.
Fluid per Discrete Unit - This is the number of units of fluid material that are in a single discrete unit in the
flowitem. For example: 5 gallons per can.
Discrete Units per Flowitem - This is the number of discrete units of material that are in each flowitem.
541
For example: 10 cans per case, where a flowitem is a single case.
This Page is Used By
FluidToItem
542
Generator Page
Maximum Content -The maximum amount of fluid material that this object can hold at any time.
Initial Content - The amount of material that is in the object when the model is reset.
Initial Product - This opens the Initial Product Window which allows the modeler to define the Product ID
and sub-component mix of the material that is in this object.
Adjust Output Rates - This function is called every tick and allows the user to change the output rates and
scale factors during a model run. There are access variables that are references to the nodes that hold the
rates and scale factors. To read the current rate (object or port) the getnodenum() command should be
used. To change the rate the setnodenum() should be used. To read or change the scale factors
getnodenum() and setnodenum() should be used in conjunction with the rank() command.
Generator Refill
These properties affect how the object refills itself as the model runs.
Refill Mode - This selects the type of refill the Generator performs. It can refill itself continuously (at a
specified rate) or it can refill itself completely after it becomes empty.
Refill Rate - The rate at which the Generator refills itself. This is available if Continuous Refill is selected in
the Refill Mode drop-down list.
543
Delay Time - The time that the Generator waits after becoming empty before it completely refills itself. This
is available if Refill When Empty is selected in the Refill Mode drop-down list.
Output Ports
These properties affect how the object sends material to downstream objects.
Maximum Object Rate - The maximum rate that material will leave this object through all output ports
combined.
Maximum Port Rate - The maximum rate that material will leave this object through any one port.
Output port scale factor - Each row of the table is the scale factor for a single output port. The value is
multiplied by the maximum port rate to determine the actual maximum rate for that specific port. This allows
the modeler to change the rate of individual output ports during a model run.
This Page is Used By
FluidGenerator
544
Initial Product Window
This window is used to define the initial Product ID and sub-component list for fluid material that is created
by the object.
Object Name - The object that is creating this material.
Product ID - The Product ID that will be assigned to the material that is created.
Sub-Component List - Each row in the list is a different sub-component that is available for this material.
The list is defined on the FluidTicker Properties tab. The values are percentages from 0 to 1. They should
add up to 1. All of the available sub-components are listed here, but the material does not have to use
them all. If there are any that it does not use, the values in those rows should be set to 0.
This Page is Used By
FluidGenerator
FluidTank
ItemToFluid
545
Inputs/Outputs Page
Input Ports Table
Displays all of the objects currently connected to an input port of the Fluid Conveyor.
In Object - Displays the name of the input object.
Start Position - The start point of the input. This value is in the model's length units and must be greater
than or equal to 0 and less than the end position.
End Position - The end point of the input. This value is in the model's length units and must be less than or
equal to the length of the Fluid Conveyor and greater than the start position.
Allow Spillage - If this is checked, fluid will be allowed to spill at outputs if the downstream object cannot
take as much fluid as the Fluid Conveyor is sending. Any extra fluid left at the end of the conveyor will also
spill. Total spillage is tracked each tick.
546
Output Ports Table
Displays all of the objects currently connected to an output port of the Fluid Conveyor.
Out Object - Displays the name of the output object.
Exit Position - The exit point of the output. This value is in the model's length units and must be greater than
or equal to 0 and less than the end position.
Forward % - This specifies the percentage of fluid that should exit at this output when the Fluid Conveyor
is moving forward. The Fluid Conveyor will attempt to send the specified percentage of fluid through the
output. If the downstream object cannot handle the total amount of fluid, it will pass the output, unless
spillage is allowed, then the excess will spill onto the floor
Reverse % - This specifies the percentage of fluid that should exit at this output when the Fluid Conveyor
is moving forward. The Fluid Conveyor will attempt to send the specified percentage of fluid through the
output. If the downstream object cannot handle the total amount of fluid, it will pass the output, unless
spillage is allowed, then the excess will spill onto the floor
Stopped Rate - The stopped rate specifies how much fluid should leave through the output when the Fluid
Conveyor is stopped. For example, if the stopped rate is 0.1 and the material sitting on top of an output is
0.5, the output will take 0.1 fluid units per tick, until there is no more fluid available to take.
This Page is Used By
Fluid Conveyor
547
ItemToFluid Page
Maximum Content - The maximum amount of fluid material that this object can hold at any time.
Initial Product - This opens the Initial Product Window which that allows the modeler to define the ProductID
and sub-component mix of the material that is created by this object.
Adjust Output Rates - This function is called every tick and allows the user to change the output rates and
scale factors during a model run. There are access variables that are references to the nodes that hold the
rates and scale factors. To read the current rate (object or port) the getnodenum() command should be
used. To change the rate the setnodenum() should be used. To read or change the scale factors
getnodenum() and setnodenum() should be used in conjunction with the rank() command.
Input Ports
Fluid per Discrete Unit - This is the number of units of fluid material that are in a single discrete unit in the
flowitem. For example: 10 pounds per bag.
Discrete Units per Flowitem - This is the number of discrete units of material that are in each flowitem. For
example: 5 bags per pallet, where a flowitem is a single pallet.
548
Flowitem Recycling - The modeler uses this drop-down list to decide where to store flowitems that need to
be recycled. They should send flowitems back to the section of the flowitem bin that they originally came
from.
Output Ports
These properties affect how the object sends material to downstream objects.
Maximum Object Rate - The maximum rate that material will leave this object through all output ports
combined.
Maximum Port Rate - The maximum rate that material will leave this object through any one port.
Output port scale factor - Each row of the table is the scale factor for a single output port. The value is
multiplied by the maximum port rate to determine the actual maximum rate for that specific port. This allows
the modeler to change the rate of individual output ports during a model run.
This Page is Used By
ItemToFluid
549
Marks Page
Low Mark - If the content passes this value (while rising or falling), the PassingLowMark Trigger will fire.
Mid Mark - If the content passes this value (while rising or falling), the PassingMidMark Trigger will fire.
High Mark - If the content passes this value (while rising or falling), the PassingHighMark Trigger will fire.
Passing Low Mark - If the content passes the Low Mark, this trigger fires. Its common uses include
opening and closing ports or sending messages. There is an access variable that informs the modeler if
the fluid level is rising through the mark or falling.
Passing Mid Mark - If the content passes the Mid Mark, this trigger fires. Its common uses include opening
and closing ports or sending messages. There is an access variable that informs the modeler if the fluid
level is rising through the mark or falling.
Passing High Mark - If the content passes the High Mark, this trigger fires. Its common uses include
opening and closing ports or sending messages. There is an access variable that informs the modeler if
the fluid level is rising through the mark or falling.
This Page is Used By
FluidTank
550
Mixer Page
Target Product ID - The ProductID that will be assigned to the material that leaves this object.
Adjust Output Rates - This function is called every tick and allows the user to change the output rates and
scale factors during a model run. There are access variables that are references to the nodes that hold the
rates and scale factors. To read the current rate (object or port) the getnodenum() command should be
used. To change the rate the setnodenum() should be used. To read or change the scale factors
getnodenum() and setnodenum() should be used in conjunction with the rank() command.
Input Ports
These properties affect how the object receives material from upstream objects.
Maximum Object Rate - The maximum rate that material will be allowed into this object through all input
ports combined. The actual input rate is based on the amount of material available upstream and the space
available in this object.
Maximum Port Rate - The maximum rate that material will be allowed into this object through any single
input port.
Output Ports
These properties affect how the object sends material to downstream objects.
551
Maximum Object Rate - The maximum rate that material will leave this object through all output ports
combined.
Maximum Port Rate - The maximum rate that material will leave this object through any one port.
Output port scale factor - Each row of the table is the scale factor for a single output port. The value is
multiplied by the maximum port rate to determine the actual maximum rate for that specific port. This allows
the modeler to change the rate of individual output ports during a model run.
This Page is Used By
FluidMixer
552
Percents Page
Splitter Percents
Each row of this table represents a single output port. The rows do not appear in the table unless the
object is already connected to downstream objects when this window is opened. There are two columns
that the modeler can change in the table:
Ingredient - This is a text description of the material going to the port the row represents. This is for the
modeler's use only, the Splitter will ignore this value.
Percent - This is a number between 0 and 100 that is the percentage of the total outgoing material that
should go to the port represented by the row. The Splitter will adjust the actual amount of material sent to
each port to make sure these percentages are correct, even when there is not enough material or space
available to send at the maximum rate.
This Page is Used By
FluidSplitter
553
Pipe Page
Maximum Content - The maximum amount of material that this object can hold.
Flow Mode - The Pipe has three different modes that can be used to define how fluid is sent downstream:
Flow Evenly - The output ports are configured to have a maximum flow rate equal to the incoming flow
rate divided by the number of output ports. The output ports may not send the same amount, depending
on the content of the downstream objects
First Available - The output ports are configured to have a maximum flow rate equal to the incoming flow
rate. Material will be sent to downstream objects in a first-come-first-served manner.
User Defined - The modeler has control over the input rate (both for the object and the individual ports) and
the output rate for individual ports.
Adjust Input Rates - This function is called every tick and allows the user to change the input rates and
scale factors during a model run. There are access variables that are references to the nodes that hold the
rates and scale factors. To read the current rate (object or port) the getnodenum() command should be
used. To change the rate the setnodenum() should be used. To read or change the scale factors,
getnodenum() and setnodenum() should be used in conjunction with the rank() command.
Adjust Output Rates - This function is called every tick and allows the user to change the output rates and
scale factors during a model run. There are access variables that are references to the nodes that hold the
rates and scale factors. To read the current rate (object or port) the getnodenum() command should be
554
used. To change the rate the setnodenum() should be used. To read or change the scale factors
getnodenum() and setnodenum() should be used in conjunction with the rank() command.
Input Ports
These properties affect how the object receives material from upstream objects.
Maximum Flow Rate - The maximum rate that material will be allowed into this object through all input ports
combined. This value serves as both the maximum input and maximum output rates. The actual rate is
based on the amount of material available upstream and the space available in this object. Material will
attempt to leave the Pipe at the same rate that it came in. If there is not enough room downstream, the
material will "back up" and more (up to the maximum rate) will be available to send in the next tick. Maximum
Port Rate - The maximum rate that material will be allowed into this object through any single input port.
Input port scale factor - Each row of the table is the scale factor for a single input port. The value is
multiplied by the maximum port rate to determine the actual maximum rate for that specific port. This
allows the modeler to change the rate of individual output ports during a model run.
Output Ports
These properties affect how the object sends material to downstream objects.
Maximum Port Rate - The maximum rate that material will leave this object through any one port.
Output port scale factor - Each row of the table is the scale factor for a single output port. The value is
multiplied by the maximum port rate to determine the actual maximum rate for that specific port. This
allows the modeler to change the rate of individual output ports during a model run.
This Page is Used By
FluidPipe
555
Pipe Layout Page
Editor View - Displays the Pipe Layout editor view as shown above.
Table View - Displays the Pipe Layout table view as shown below.
Initial Z Rotation - This is the rotation around the Z axis that is applied to the starting point of the Pipe. This
is used to orient the Pipe in a particular direction before sections are drawn.
Conveyor View - If this box is checked, the Pipe will be drawn as a simple conveyor. This does not change
the functionality of the pipe. See the Fluid Conveyor object for conveyor functionality.
Pipe Section Editor
- Adds a new sensor to the table.
- Removes the selected sensor from the table, or if no sensor is selected, removes the last sensor in the
table.
- Moves the selected sensor up in the list.
- Moves the selected sensor down in the list.
Section Name - The name of the pipe section. This is purely for the modeler's convenience and has no
affect on the model.
Length - The length of the section
Diameter - The diameter of this section of the Pipe. If the Pipe is being shown as a conveyor, this is the
width of the end of the section. The actual section will become wider or more narrow depending on the
diameter value of the previous section.
556
Z Rotation - The rotation around the Z Axis that is applied at the end of the section.
Y Rotation - The rotation around the Y Axis that is applied at the end of the section.
Show Joint - Specifies whether the pipe's joint will be drawn between the end of this section and the start
of the next one. This value is ignored if the Pipe is being drawn as a Conveyor.
Join Diameter - Specifies the diameter of the joint.
Joint Length - Specifies the length of the joint.
Auto Size Joint - Automatically adjusts the joint size based on the diameter and rotation of the pipe sections.
Pipe Section Edit Table
Add - Adds a new pipe section by copying the selected section.
Remove - Removes the selected pipe section.
Add Table to MTEI - This buttons adds the table as a row in the Multiple Table Excel Import.
Section Table - Each row in the table represents a single section of the Pipe. The columns are described
above.
Note: The zmove and ymove columns should not be changed. They are used by FlexSim.
This Page is Used By
FluidPipe
Recipe Page
557
Blender Recipe
Each row of this table represents a single input port. The rows do not appear in the table unless the object
is already connected to upstream objects when the Properties GUI is opened. There are two columns that
the modeler can change in the table:
Ingredient - This is a text description of the ingredient coming from the port the row represents. This is for
the modeler's use only, the Blender will ignore this value.
Percent - This is a number between 0 and 100 that is the percentage of the total incoming material that
should come from the port represented by the row. The Blender will adjust the actual amount of material
pulled from each port to make sure these percentages are correct, even when there is not enough material
or space available to pull at the maximum rate.
This Page is Used By
FluidBlender
558
Sensors Page
Sensor Table
Displays all of the sensors for the Fluid Conveyor.
- Adds a new sensor to the table.
- Removes the selected sensor from the table, or if no sensor is selected, removes the last sensor in the
table.
- Moves the selected sensor up in the list.
- Moves the selected sensor down in the list.
Start - The starting point of the sensor. This value is in the model's length units and must be greater than or
equal to 0 and less than the end point.
End - The end point of the sensor. This value is in the model's length units and must be less than or equal
to the total length of the conveyor and greater than the start point.
Mode - The sensor has two modes, Volume(1) and Peak Height(2). Volume will look at the total volume
between the starting and ending point. Peak Height will look at the highest point between the starting and
ending point.
Low, Mid, High Val - These values specify the low, mid, and high points for the volume or peak height that,
when crossed, will trip the sensor. When the volume or peak height of material in a sensor range rises or
falls through any of these three values, one of the three passing triggers will fire.
Sensor Triggers
Passing Low Mark - This trigger is fired when fluid volume or peak height rises or palls through the defined
Low Val.
Passing Mid Mark - This trigger is fired when fluid volume or peak height rises or palls through the defined
Mid Val.
559
Passing High Mark - This trigger is fired when fluid volume or peak height rises or palls through the defined
High Val.
This Page is Used By
Fluid Conveyor
560
Splitter Page
Maximum Content - The maximum amount of fluid material that this object can hold at any time.
Adjust Input Rates - This function is called every tick and allows the user to change the input rates and
scale factors during a model run. There are access variables that are references to the nodes that hold the
rates and scale factors. To read the current rate (object or port) the getnodenum() command should be
used. To change the rate the setnodenum() should be used. To read or change the scale factors
getnodenum() and setnodenum() should be used in conjunction with the rank() command.
Input Ports
These properties affect how the object receives material from upstream objects.
Maximum Object Rate - The maximum rate that material will enter this object through all output ports
combined.
Maximum Port Rate - The maximum rate that material will enter this object through any one port.
Input port scale factor - Each row of the table is the scale factor for a single input port. The value is
multiplied by the maximum port rate to determine the actual maximum rate for that specific port. This
allows the modeler to change the rate of individual input ports during a model run.
561
Output Ports
These properties affect how the object sends material to downstream objects.
Maximum Output Rate - The maximum rate that material will leave this object through all output ports
combined.
This Page is Used By
FluidSplitter
562
Steps Page
Before Step Delay Trigger - This trigger fires after all of the material for a step has been collected, but
before the step's delay time begins. This gives the modeler a chance to do things like call an operator for
the delay.
After Step Delay Trigger - This trigger fires after the delay for a step is complete. It gives the modeler a
chance release an operator or send messages to other objects.
Mixer Steps
Number of Steps - This is the number of steps that the Mixer will go through for every batch of material that
it makes.
Update - Pressing this button updates the Step Table so that it has the number of rows specified by the
modeler.
The Step Table shows all of the steps that the Mixer must go through for each batch. Each step has two
columns that the modeler must fill out:
Description - This is a text description of the step. It is displayed by the Mixer's name in the model view
window when the Mixer is on the step.
563
Delay - This is the amount of time that the Mixer must wait after collected all of the ingredients for the step
before it can go on to the next step.
Mixer Recipe
Number of Ingredients - This is the number of ingredients that the Mixer will pull as it goes through its Step
Table.
Update - Pressing this button updates the Ingredients Table so that it has the number of rows specified by
the modeler.
The Ingredients Table show all of the ingredients that the Mixer pulls as it goes through its Step Table. If a
single ingredient needs to be pulled in more than one step, it should appear in more than one row in the
table. The table has four columns that the modeler must fill out:
Ingredient - This is a text description of the ingredient that the row represents. It is only to help the modeler
document their model. It does not affect the Mixer's behavior.
Port - This is the input port that the ingredient will be pulled from.
Amount - This is the amount of the ingredient that will be pulled.
Step - This is the step number that the Mixer must be in for this ingredient to be pulled.
This Page is Used By
FluidMixer
564
Tank Page
Maximum Content - The maximum amount of fluid material that this object can hold at any time.
Initial Content - The amount of material that is in the object when the model is reset.
Initial Product - This opens the Initial Product Window which that allows the modeler to define the Product
ID and sub-component mix of the material that is in this object.
Adjust Input Rates - This function is called every tick and allows the user to change the input rates and
scale factors during a model run. There are access variables that are references to the nodes that hold the
rates and scale factors. To read the current rate (object or port) the getnodenum() command should be
used. To change the rate the setnodenum() should be used. To read or change the scale factors
getnodenum() and setnodenum() should be used in conjunction with the rank() command.
Adjust Output Rates - This function is called every tick and allows the user to change the output rates and
scale factors during a model run. There are access variables that are references to the nodes that hold the
rates and scale factors. To read the current rate (object or port) the getnodenum() command should be
used. To change the rate the setnodenum() should be used. To read or change the scale factors
getnodenum() and setnodenum() should be used in conjunction with the rank() command.
Input Ports
These properties affect how the object receives material from upstream objects.
565
Maximum Object Rate - The maximum rate that material will enter this object through all output ports
combined.
Maximum Port Rate - The maximum rate that material will enter this object through any one port.
Input port scale factor - Each row of the table is the scale factor for a single input port. The value is
multiplied by the maximum port rate to determine the actual maximum rate for that specific port. This
allows the modeler to change the rate of individual input ports during a model run.
Output Ports
These properties affect how the object sends material to downstream objects.
Maximum Object Rate - The maximum rate that material will leave this object through all output ports
combined.
Maximum Port Rate - The maximum rate that material will leave this object through any one port.
Output port scale factor - Each row of the table is the scale factor for a single output port. The value is
multiplied by the maximum port rate to determine the actual maximum rate for that specific port. This allows
the modeler to change the rate of individual output ports during a model run.
This Page is Used By
FluidTank
566
Terminator Page
Adjust Input Rates - This function is called every tick and allows the user to change the input rates and
scale factors during a model run. There are access variables that are references to the nodes that hold the
rates and scale factors. To read the current rate (object or port) the getnodenum() command should be
used. To change the rate the setnodenum() should be used. To read or change the scale factors
getnodenum() and setnodenum() should be used in conjunction with the rank() command.
Input Ports
These properties affect how the object receives material from upstream objects.
Maximum Object Rate - The maximum rate that material will enter this object through all output ports
combined.
Maximum Port Rate - The maximum rate that material will enter this object through any one port.
Input port scale factor - Each row of the table is the scale factor for a single input port. The value is
multiplied by the maximum port rate to determine the actual maximum rate for that specific port. This
allows the modeler to change the rate of individual input ports during a model run.
This Page is Used By
567
FluidTerminator
568
Ticker Page
Tick Time - This is length of time in each tick. At the end of a tick, the Ticker calculates how much fluid
moved between the fluid objects in the model.
Optimize object list resorting - The Ticker keeps an internal list of the order that the Fluid Objects should
be evaluated. if this box is not checked, the order in which certain objects are evaluated may be different
in different runs of the model. This can cause a model to give different results, even if nothing in the model
has actually changed. Typically, this box should be checked.
Product Components - This is the number of sub-components available to all of the fluid objects in the
model. All of the objects use the same list of sub-components, although they do not have to specify a value
greater than 0 for all of the components.
Update - Pressing this button updates the list of component names so that there are the number that the
modeler specified.
Component Names - This table lists the names of the sub-components that are available to all of the fluid
objects in the model.
Controlled Fluid Objects - This table lists the names of the fluid objects that are controlled by this Ticker.
This Page is Used By
Ticker
569
General Page
Appearance
3D Shapes - This option specifies the 3D shape(s) for the object. The drop down contains all of the shape
frames for the object. The number (0 -) is the shape frame index for use in the setframe() command. For
more information, see the Shape Frames page. You can specify any of the following types of 3D files:
•
.wrl, .3ds, .dxf, .stl, .skp, .dae, .obj, .ac, .x, .ase, .ply, .ms3d, .cob, .md5mesh, .irr, .irrmesh, .ter, .lxo,
.csm, .scn, .q3o, .q3s, .raw, .off, .mdl, .hmp, .scn, .xgl, .zgl, .lvo, .lvs, .blend
3D shapes can either be referenced through the or loaded 3D shapes will display in the down arrow
menu. You can also select Browse... from this menu to load a new shape.
- Adds a Shape Frame to the object.
Removes the current Shape Frame.
-
Moves the current Shape Frame up in the list, changing its frame index.
Moves the current Shape Frame down in the list, changing its frame index.
Shape Factors - Click on this button to display the object's shape factors popup. To learn more about shape
factors, see the Shape Factors page.
570
3D Texture - This field specifies the object's 3D texture. If the 3D shape does not already have a texture
defined within its 3D file, then this texture will be drawn on the face of the 3D shape. Note that if the
object's 3D shape already has a texture defined, then this texture will not be used.
Color - This field specifies the color of the object. Note that if the object already has materials defined in its
3D shape's file, then this color will not show. This color shows through only if no materials are defined in the
3D file.
Visuals/Animations
These buttons allow you to save/load visual information for objects. You can also access an object's
animations through the 3D views right click menu.
Load/Save - These buttons load/save all of the Appearance settings of an object, allowing you to save shape,
texture, color, and animations in a .t file to load into other objects you want to look the same.
Edit - This button opens the Animation Creator, which allows you to create animations for FlexSim Objects.
Flags
Here you can check different boxes to show/hide different parts of the object, such as the contents of the
object, the name, the ports, etc.
These flags can also be toggled through the Edit Selected Objects view.
Show Name - Toggles displaying the object's name in the 3D view.
Show Ports - Toggles displaying port connections in the 3D view.
Show 3D Shape - Toggles displaying the object's 3D shape.
Show Contents - Toggles displaying the object's contents.
Scale Contents - If checked, any objects within the content of this object will be scaled according to the size
of this object.
Protected - If checked, this object will not allow the user to move, size, rotate, or delete the object.
No Select - If checked, this object will not be able to be clicked on the 3D view. To gain access to an object
with the No Select flag checked, find it in the Tree Window.
Position, Rotation, and Size
Here you can set the position, rotation, and size of the object based on X, Y, and Z values.
: Change the position of the object.
: Change the rotation of the object.
: Change the size of the object.
Ports
This area lets you edit the object's connections. Select either Input Ports, Central Ports, or Output Ports
from the combobox on the left. The list on the right shows the appropriate connections. Once you have
finished editing an object's connections, you will need to reset the model before running it again.
Rank ^ - This button will move the selected connection up in the list.
Rank v - This button will move the selected connection down in the list.
Delete - This button will delete the selected connection.
571
Properties - This button will open a new Properties window for the selected object.
Labels Page
Labels are custom values that you can specify on the object. For example, if you want to keep track of the
number of flowitems of type 3 that have entered an object, you can use a label to keep a record of this
value. You can access and set labels on an object in code by typing:
int value = item.labelName; item.labelName = 5; treenode
labelNode = item.labels["labelName"];
item.labels["labelName"].value = 5;
item.labels.assert("labelName", 0);
The main panel shows a list of the labels on this object.
- Adds a new label with number, string, pointer, array, FlexScript, bundle or tracked variable data.
- Duplicates the selected label(s).
- Deletes the selected label(s).
- Moves the selected label(s) up or down in the list.
- Pins the selected label(s) (or all labels if there is no selection) to a Dashboard as either a table of
values, bar chart or line graph. Note: Pinning labels with string data will display 0 for its value.
Automatically Reset Labels - If this option is checked, then the object will automatically reset its labels
back to their initial values on reset. When you apply the window, the values shown will be saved as the
reset values. The reset values will also be automatically set when directly editing the labels on this tab
while the model is reset.
Labels can also be edited through the Quick Properties.
Label Data Types
Labels can store a variety of different types of data. These include:
572
•
•
•
•
•
•
•
Numbers: Integer or floating point.
Strings: Text like names or sentences.
Pointers: References to other nodes or objects. The value displayed is the path to the node/object and
will be purple.
Arrays: Arrays can have any number of elements. Each element can store a number, string, pointer or
array.
FlexScript: FlexScript toggled nodes allow you to write code that can that be evaluated using the
evaluate() method. For example, current.labels["myCode"].evaluate()
Bundles: Data table that stores numbers and strings.
Tracked Variables: Tracked variables are often used for statistic collection. For more information see
Tracked Variables.
Additionally, a label can also store a table of data. This can be done regardless of the data stored on the label
node. To create a label table, right click on the desired label and select Explore As Table. This will open a new
table window where you can add rows and columns to the node. If a label has a table, a small gray triangle will
be drawn in the upper right corner of the cell. See the Global Table page for more information on editing tables.
Tracked Variable labels will display with a small green triangle in the upper right corner.
If a label has array or bundle data, double-clicking on the label will open a table view that can be edited.
573
Triggers Page
Each object may have a different set of triggers. For more information about how triggers and pick lists
work, refer to the Picklists page.
OnArrival: This function is called on a NetworkNode when a traveler arrives at the node. If this function
returns a non-zero value, then the traveler's next path to go to will be changed to the path specified by the
return value. This return value is the rank of the next path, as shown in the NetworkNode tab page. See
OnArrival trigger picklist.
OnBreakDown: This function is called on an object when its MTBF expires. See Breakdown/Repair Trigger
picklist.
OnContinue: This function is called on a NetworkNode when a traveler continues on to the next path leading
out of the node. See OnContinue trigger picklist.
OnConveyEnd: This function is called on a Conveyor when a flowitem reaches its end. See Process Finish
Trigger picklist.
OnCreation: This function is called on a Source when it creates a new flowitem. See Creation Trigger
picklist.
OnEndCollecting: This function is called on a Queue when it has reached its batch limit. See Process Finish
Trigger picklist.
OnEndDwellTime: This function is called on a Rack when a flowitem’s dwelltime has expired and it is ready
to leave. See Process Finish Trigger picklist.
574
OnEmpty: This function is called on a fluid object when all of the material that it was holding left and its
content became 0. See Empty/Full Trigger picklist.
OnEntry: This function is called on an object when a flowitem is moved into it. See Entry/Exit Trigger picklist.
OnExit: This function is called on an object when a flowitem is moved out of it. See Entry/Exit Trigger picklist.
OnFallThroughHighMark: This function is called on a reservoir when the content falls below the designated
high mark. See Rise/Fall Through Mark Triggers picklist.
OnFallThroughLowMark: This function is called on a reservoir when the content falls below the designated low
mark. See Rise/Fall Through Mark Triggers picklist.
OnFallThroughMiddleMark: This function is called on a reservoir when the content falls below the designated
middle mark. See Rise/Fall Through Mark Triggers picklist.
OnFull: This function is called on a fluid object when its content reaches its maximum content. See Empty/Full
Trigger picklist.
OnLoad: This function is called on an Operator or Transport when it completes loading a flowitem. See
Load/Unload Trigger picklist.
OnMessage: This function is called on an object when another object sends a message to it using the
sendmessage() or senddelayedmessage() commands. See Message Trigger picklist.
OnProcessFinish: This function is called on an object when its process time has expired. See Process Finish
Trigger picklist.
OnReceiveTaskSequence: This function is called when the TaskExecuter receives a new TaskSequence. See
OnReceiveTaskSequence Triggers picklist.
OnRepair: This function is called on an object when its MTTR expires. See Breakdown/Repair Trigger picklist.
OnResourceAvailable: This function is called when a downstream resource of a Dispatcher becomes available.
See OnResourceAvailable Trigger picklist.
OnRiseThroughHighMark: This function is called on a reservoir when the content rises above the designated
high mark. See Rise/Fall Through Mark Triggers picklist.
OnRiseThroughLowMark: This function is called on a reservoir when the content rises above the designated
high low. See Rise/Fall Through Mark Triggers picklist.
OnRiseThroughMiddleMark: This function is called on a reservoir when the content rises above the designated
middle mark. See Rise/Fall Through Mark Triggers picklist.
OnSetupFinish: This function is called on an object when its setup time has expired. See Process Finish Trigger
picklist.
OnStateChange This function is called when an object's state is changed with the setstate() command.
See OnStateChange Trigger picklist
OnUnload: This function is called on an Operator or Transport when it completes unloading a flowitem. See
Load/Unload Trigger picklist.
Custom Draw Code - This pick list allows you to define your own draw code for the object. If this field returns
a 1, then the object's default draw code will not be drawn. Note that an object's draw code is different than its
3D shape being drawn. While most objects just show their 3D shape and don't have any draw code, some
objects, like conveyors and racks, need more dynamic drawing capability, rather than a static 3D shape to
draw. Returning 1 overrides this special drawing code, not the drawing of the object's 3D shape. To hide the
3D shape, un-check the show 3D shape box in the General tab page.
575
Statistics Window
The Statistics window is not part of an object's properties window, rather it is a separate window that is
accessible from the Quick Properties window under the Statistics Tab. This Statistics tab only displays
when an object is selected in the 3D view and the model time is greater than 0.
The statistics shown in this window include the object's current state, throughput, content and staytime. If
the object is a TaskExecuter object, it will also display the total distance travelled.
- Pins a statistic to a dashboard. This button creates a new dashboard statistic object and pins it to the
selected Dashboard.
576
Container Page
This page will appear in a flowitem that is a Container type. For more information see the Flowitem Bin.
Pack Contents - This drop down will show a list of all available packing methods. Setting a packing method
will cause the packing method code to be fired any time a flowitem is placed inside this flowitem.
This Page is Used By
Flowitems
577
Container Functionality Page
This page will appear in the VisualTool's Properties window if the VisualTool has objects inside of it.
Pass Input Connect Actions To - Set this pull-down list to the object that should be connected to the input
port of the Visual Tool. Any objects you subsequently connect to the Visual Tool will automatically connect
from the Visual Tool to this object. For more information, refer to the Using the VisualTool as a Container
section.
Pass Output Connect Actions - Set this pull-down list to the object that should be connected to the output
port of the Visual Tool. Subsequently, when you connect the Visual Tool to another object, it will
automatically connect from this object to the Visual Tool. For more information, refer to the Using the
VisualTool as a Container section.
This Page is Used By
VisualTool
578
Display Page
Luminous - If this box is checked, the object will appear to give off its own light and will have gradual
shadows caused by the defined light sources.
No select - If this box is checked, the object cannot be selected using the mouse in the Orthographic /
Perspective views.
Minimum Magnification - This is the minimum magnification that the object will be visible for.
Maximum Distance - This is the maximum distance that the object will be visible for. If your view is further
than this distance the object will not be displayed.
Billboard Mode - This option is usually only used when "Visual Display" is set to Plane. Options include:
•
•
•
•
No Billboard - The visual tool will display based on its set rotation.
Vertical Billboard - This will cause the plane to stand vertically in the model and always face toward the
camera along the same viewing plane.
All Around Billboard - This will cause the plane always present its face to you no matter what the viewing
angle is.
Screen Locked Billboard - Locks the Visual Tool in front of the view.
Visual Display - This selects the display type the VisualObject will be. The available types are: Plane, Cube,
Column, Sphere, Imported Shape, Text, or Presentation Slide. The various options in this drop-down menu
and the subsequent changes to this tab page are described in more detail in the VisualTool section.
Texture
These properties are used to define how a texture is drawn on the 3D object.
Filename - This file is the bitmap image that will be textured on the object.
Vertical Repeats - This number defines how many times the texture image will be repeated vertically across
the image.
Horizontal Repeats - This number defines how many times the texture image will be repeated horizontally
across the image.
579
Divisions - This number is used to define the number of sides on the object if it is a column and the
"roundness" of the object if it is a sphere. If the object is a sphere, this number should be relatively high
(~20).
580
Text
These options are available when Text is selected in Visual Display.
Text Display - This picklist defines what text will be displayed. You may choose from the picklist options, or
click the to edit the code directly.
Text Size - This number defines the height of the text in the object. The width of the text will be automatically
adjusted to keep the text easily legible.
Text Thickness - This number defines the thickness of the text in the object.
Model
These options are available when Imported Shape is selected in Visual Display.
Filename - Specifies which 3D shape to display. You can use a 3D shape from the model, or import a new
shape by clicking the down arrow and selecting Browse...
Presentation Slide
These options are available when Presentation Slide is selected in Visual Display.
Choose Text - Presentation Slides may have multiple text displays. Click the to add a new text object. The
options below will enable to specify the text's properties.
Text Display - This picklist defines what text will be displayed. You may choose from the picklist options, or
click the to edit the code directly.
Size - The size of the displayed text.
Color - The color of the displayed text.
This Page is Used By
581
VisualTool
NetworkNode Page
For more detailed information on these fields, see theNetworkNode documentation.
Maximum Travelers at Node - This number defines how many transporters that are not traveling on the
network can be stationed at the node. This would represent the transporters that are not currently
executing a travel task, but are doing other things while "stationed" at the node.
Side Offset - This number defines a distance to the right of outgoing paths that travelers will be offset. It
does not affect the distance that the traveler travels, but is purely for visual purposes, so travelers going in
different directions along the same path don't run over each other.
Paths
Note on NetworkNode connections: Each path between two NetworkNodes contains two one-way
connections. This page defines behavior only for the connections extending from this NetworkNode to other
NetworkNodes. If you would like to edit behavior for connections extending from other NetworkNodes to this
NetworkNode, then open the Properties window of those other nodes.
Name - This field allows the user to name each connection in the network. These names should be
descriptive of any special purpose this connection has in the model.
Connection Type - This drop-down list allows the user to define how this connection behaves. There are
three options.
No Connection - Transporters cannot travel on this connection. The connection is drawn in red in the view
window.
Passing - Transporters are allowed to pass each other on this connection. The connection is drawn in green
in the view window.
582
No Passing - Transporters will not pass each other on this connection. The minimum distance between
transporters on the path can be set by the user in the Spacing field of the dialog. These connections are
drawn in yellow in the view window.
Spacing - This number determines the minimum distance allowed between two transporters on a
connection that is designated as no passing. This is the distance from the back of one traveler to the front
of the traveler behind it.
Speed Limit - This number determines the maximum speed that a traveler can travel along this connection.
Current Distance - This number shows you the current distance that is being simulated for that connection.
If the virtual distance is specified as 0, then it will be the actual distance of the spline path. Otherwise it will
be the distance that is specified in the virtual distance field.
Virtual Distance - This number let's you specify an exact distance for the connection.
This Page is Used By
NetworkNode
583
Network Navigator Properties
To access this window, right-click on a network node in the model and select Network Properties from the
context menu.
•
Default Connecting Defines default path settings when creating network paths. You can always change this
after a path has been created. This simply defines the initial settings for the created path when you connect
two network nodes.
•
Node Draw Size Defines the size, in pixels, at which network nodes will be drawn.
•
Arrow Draw Size Defines the size at which path arrows will be drawn.
584
NetworkNodes Page
The NetworkNode page of the TrafficControl object lets you edit a TrafficControl's connections to network
nodes. The panel on the left shows all NetworkNodes that are connected to the TrafficControl. Select one
of these nodes, and the panel on the right will refresh to a new list of traffic controls. The panel on the right
shows all traffic controls that are connected to the NetworkNode you have selected on the left. The traffic
control you are editing will have an extra " -- This TrafficControl" text, letting you know how this traffic control
is situated among other traffic controls. The ranking of traffic controls in the right panel can have a significant
effect on the behavior of the network. For more information on traffic control ranking, refer to the section on
the TrafficControl. To move a traffic control up in its rank, press the Move Up button. To move a traffic control
down rank, press the Move Down button. To delete a NetworkNode's connection to a TrafficControl, press
the Delete button.
This Page is Used By
TrafficControl
Speeds Page
585
Adjust Speeds as Content Increase - If this option is checked, then the table will be used to adjust speeds
of travelers within the TrafficControl's area.
Add Row - Click this button to duplicate the selected row. If no row is selected, it will add a row to the end
of the table
Delete Row - Click this button to delete the selected row from the table. If no row is selected, it will delete
the last row of the table.
Manipulating Speeds with Traffic Controls
You can also use Traffic Controls to modify speeds of travelers as an area becomes more crowded. As the
traffic control's content increases, entering travelers will modify their speeds based on the Traffic Control's
speed table. For example, if you have entered a row in the table that is a 0.6 speed multiple for a content of
3, then as soon as the content of the traffic control's area becomes 3 or greater, all travelers' max speeds
will be decreased to 60% of their normal max speed. Note that the speed change does not take effect until
the traveler reaches its next node in the network. If you have an area with multiple traffic controls, then the
minimum speed multiple of all of the traffic controls will be applied.
This Page is Used By
TrafficControl
Traffic Control Page
For more detailed information on the TrafficControl object, refer the TrafficControl object.
Traffic Control Mode - This defines the method by which the object controls traffic. There are two options:
mutual exclusion or un-timed traffic modes.
Mutual Exclusion
Mutual exclusion is used to only allow a given number of travelers into the Traffic Control's area, regardless
of which paths they are on. Here you simply specify the maximum number value.
586
Maximum Number in Area - This value defines the maximum number of travelers that are allowed to be in
the traffic control's area.
Un-timed Traffic Modes
Un-timed traffic modes are used if you want to control traffic based on each individual path in the object's
traffic control area. A mode is defined by one row in the modes table. For each mode you can define a set
of paths between nodes in the traffic control area. When the traffic control is in a given mode, travelers are
only allowed into the traffic control area if the path they are entering on is one of the paths defined in the
current mode. The traffic control will stay in the same mode until there are no travelers left in the traffic
control area, after which it will take the first traveler that arrives and find a mode that contains that
traveler's requested entry path. This is why it is an un-timed mode. There is no limit on the amount of time
that a traffic control may stay in the same mode.
Number of Modes - This is the number of modes, or rows in the table. Enter the number of modes you want,
and click the Apply button, and the appropriate number of rows will be created.
587
Number of Entries - This is the maximum number of From/To entries (or columns) that you will need for your
modes. If some modes don't need all of the columns, just leave them blank.
Search for Best Mode - If this box is checked, then whenever the traffic control gets an entry request for an
entry path that is not in its current mode, it will search through its modes to see if there are any other modes
that include all paths already entered as well as the new path. If so, it will change to that new mode and
allow the traveler's entry. Note that this may slow down the model, since the traffic control must search the
table every time an entry request is made.
Mode Table Entries
Max_Nr - This value specifies a maximum number of travelers allowed in when the traffic control is in that
given mode. It is much like the maximum number value in mutual exclusion mode.
n_a - This value is reserved for future development, when timed traffic modes are implemented. From/To
Entries - For each path of a mode, you specify the node from which the path extends, and the node to which
the path extends. Enter the name of the nodes. Note that one entry describes only one direction of a nodeto-node connection. Thus to specify both directions of a path, you will need to make two From/To entries,
one in each direction.
This Page is Used By
TrafficControl
588
FlexSim Object Library Overview
The FlexSim library is made up of objects that are designed to interact with each other in a way that is easy
to use and understand. These objects have been implemented using an object-oriented methodology, which
involves a super-class/subclass hierarchy. Subclass objects inherit attributes and default behavior from their
super-classes while specializing that behavior to fit a specific situation. In FlexSim, most objects in the library
have been created as one of two general object types, or super-classes. These two general types we refer
to as FixedResources and TaskExecuters.
FixedResources
FixedResources are stationary objects in your model that may represent steps in your process, such as
processing stations or storage areas. Flowitems progress through the model by entering, being processed
by, and then finishing at these steps in the model. When a flowitem is finished at one step, it is sent on to
the next step, or FixedResource, in the model.
TaskExecuters
TaskExecuters are used as shared, mobile resources in the model. They may be operators that are
required in order for a given step to process a flowitem, or they may transport flowitems between steps.
They can perform many other simulation functions as well.
As you become more experienced in using FlexSim, you will realize that the distinction between
FixedResources and TaskExecuters can sometimes become very blurred. TaskExecuters have the
capability of simulating FixedResource-like processing steps in a model, while FixedResources can also be
configured to travel or operate as shared resources. The only difference is the perspective from which you
approach the problem.
Fluid Objects
There are eleven objects that are designed to handle fluid material. Nine of them cannot interact with
FlexSim's Discrete objects, but two of them are designed to work as an interface between the Fluid
Objects and the Discrete Objects. More information can be found in the Fluid Objects Overview.
Learning Suggestions
In getting to know the FlexSim object library, we suggest that you first read the help section for the
FixedResource. Then read the help section for the TaskExecuter, as well as task sequence help. Once you
are familiar with how these two general types of objects work, you can learn the specialized functionality for
subclasses of these two general types. These subclasses are listed below.
589
FixedResources
Source
Queue
Processor
Sink
Combiner Separator
MultiProcessor
Rack
BasicFR
TaskExecuters
Dispatcher
TaskExecuter
Operator
Transporter
Elevator
Robot
Crane
ASRSvehicle BasicTE
Travel Networks
NetworkNode
TrafficControl
Visual
VisualTool
Fluid Objects
Ticker
FluidTank
FluidGenerator
FluidTerminator
FluidMixer
FluidBlender
FluidSplitter
FluidPipe
FluidProcessor
ItemToFluid
FluidToItem
590
FixedResources Concepts
The FixedResource is a superclass of the Source, Queue, Processor, Sink, Combiner, Separator, Rack,
and MultiProcessor objects. It defines logic for pulling flowitems into the station, as well as sending the
object on. You will not drag this object explicitly into your model, but will instead edit FixedResource logic
using the Flow tab of sub-class objects.
Details
The term FixedResource describes a class of objects that handles flowitems in a certain way. They receive
flowitems through their input ports, do something to those flowitems, then release the flowitems to be sent
on through their output ports. While different types of FixedResources receive and release flowitems at
different times, the processes of receiving and releasing a flowitem are the same for all FixedResources.
For example, the Queue can receive several flowitems at the same time. The Queue also releases each
flowitem as soon as it enters the Queue. The Processor on the other hand receives exactly one flowitem,
processes that flowitem, then releases it and waits until the flowitem has left before receiving the next
flowitem. Although the Queue and Processor receive and release flowitems at different times, the processes
of receiving and releasing the flowitem are the same for both. Each goes through a certain set of steps for
each flowitem that it receives and releases. Some of these steps are automatically handled by the
FixedResource, and some allow you as a modeler to define the way flowitems are received and released.
All of these modeler-defined inputs can be edited in the Flow tab of an object's Properties window. The
following diagram shows the steps that a FixedResource object goes through for each flowitem that it
receives and subsequently releases.
591
592
1. Open input ports and find a flowitem to receive
When the FixedResource becomes ready to receive a flowitem, it checks first to see if it is in Pull mode. If
it is in Pull mode, then it calls the Pull Strategy function. This function returns a value of the input port
number to open. If 0 is returned, then it will open all input ports. When an upstream item is released, it
calls the Pull Requirement field for that item. This field should return a true (1) or false (0). If true, then it
receives the flowitem. If false, then it tries calling the Pull Requirement function again for the next flowitem
that has been released, or waits until another flowitem is released by an upstream FixedResource. It
continues this loop until the Pull Requirement returns a yes (1) for a particular item, upon which it receives
that item. If the object is not in Pull mode, however, then the FixedResource skips all of the pulling logic,
and simply waits for the first flowitem that becomes available.
Pull Logic Example
The above diagram shows two FixedResources. The Pulling FixedResource is set to pull from the Upstream
Fixed Resource. The Upstream FixedResource has released 3 of its flowitems (green), while 2 flowitems
are still being processed (red). When the Pulling FixedResource is ready to receive one of the Upstream
FixedResource's flowitems, it calls its Pull Requirement function for each of the 3 released flowitems, until
the Pull Requirement function returns a yes (1). As soon as a yes is returned, the Pulling FixedResource
will receive that item and finish its pulling logic, until it is ready to receive the next flowitem. If all of the 3
calls to Pull Requirement return a no (0), then the Pulling FixedResource will wait. When flowitem 4 is
released later in the simulation, the Pulling FixedResource will then call Pull Requirement for item 4, and if
it returns yes, item 4 will be received. If it returns no, this process will repeat until a flowitem is found that
meets the Pull Requirement.
Note for a FixedResource waiting for an upstream flowitem to be released: When an upstream flowitem is
released, the Pulling FixedResource will only call the Pull Requirement on that specific flowitem. It will not
call the Pull Requirement on previously released flowitems for which the Pull Requirement has already
returned a no (0).
After a flowitem is selected, received, and released the Pulling FixedResource is again ready to recieve
one of the Upstream FixedResource's flowitems. The same process is repeated such that all the flowitems
are reevaluated, including the flowitems that returned a no (0) before.
Note on the Send To Port of upstream objects that an object is pulling from: In FlexSim versions before 6:
if an object was configured to pull from upstream objects, the Send To Port of those objects was nullified.
In version 6, the Send To Port of upstream objects is evaluated in conjunction with the pull strategy. Both
the send-to-port and the pull strategy must be true for the item to be pulled.
2. Process the flowitem
593
Once the flowitem has entered the FixedResource, the item is "processed" according to the type of
FixedResource, and then released. For example, if it is a Processor object, then the flowitem will be
processed for a certain amount of time. If it is a Queue object, then the product is released immediately.
3. Release the flowitem and determine which output ports to open
When the flowitem is released, the FixedResource calls the Send To Port function. Like the Pull from Port
function, this function returns a port number. The FixedResource then opens that port. If the port number is
0, then it will open all of its output ports. Once the ports are opened, the FixedResource waits until a
downstream object becomes ready to receive the flowitem. If the FixedResource is configured to reevaluate
its Send To Port, then each time a downstream FixedResource becomes available to receive a new
flowitem, the upstream FixedResource will reevaluate the Send To Port for that flowitem. It's important to
note here that this is only executed when the downstream object becomes available. It does not continuously
evaluate just because a downstream object is already available. If you want to manually force a re-evaluation
at some other time than when a downstream object becomes available, then you can do so by calling the
openoutput() command on the upstream object.
Note on the returned Send To Port value: If the returned port is greater than 0, then that port will be
opened. If the returned port is 0, then all ports will be opened. If the returned port is -1, the flowitem will
not be released, and should be released explicitly later on using the releaseitem() command, or should be
moved out using the moveobject command. When it is released again, the Send To Port function will be
called again. A -1 return value is more for advanced users.
4. Transfer the flowitem to the next station
Once the flowitem is released, and a downstream object is ready to receive it, if the "Use Transport"
checkbox is not checked, then the item will be passed immediately in to the downstream object. If the "Use
Transport" checkbox is checked, then the FixedResource will call the Request Transport from function. This
function should return a reference to a TaskExecuter or Dispatcher. If a valid reference is returned, then a
default task sequence will automatically be created, and a TaskExecuter will eventually pick the flowitem up
and take it to its destination. You can also return a 0 value in the Request Transport From field. If a 0 value
is returned, then the FixedResource will assume that a task sequence has been created explicitly by the
user, and will not create the default task sequence himself. If you return a zero, then you will need to create
the task sequence yourself. You can easily get started at doing this by selecting the "Create task sequence
manually" pick option in the Request Transport Field picklist, then manually editing the code from there.
Using a Transport
If an object is configured to use a transport to transport flowitems to downstream objects, then when the
downstream object pulls the flowitem or becomes ready to receive the flowitem, instead of immediately
moving the flowitem into the next station, the object creates a task sequence for a TaskExecuter to travel
to the object, pick up the flowitem, travel to the downstream object, and drop it off there. This operation
involves several important steps. First, when this happens, the object calls its Request Transport From
function, and gets a reference of the object to give the task sequence to. Then the flowitem goes into a
"Waiting For Transport" state. This means that the destination for that flowitem has been set in stone, and
594
cannot be changed. Send To Port and pull screening has already finished and decided on sending the
flowitem out that port, and this decision will not change. Also, each FixedResource object keeps track of
two numbers: the number of flowitems that are in transit to the object, and the number of flowitems that
will be transported out of the object, but have not been picked up yet. These two variables are respectively
called nroftransportsin and nroftransportsout. Once the object has called the Request Transport From
field, it increments its own nroftransportsout variable, and notifies the downstream object, which
subsequently increments its own nroftransportsin variable. The object then creates a task sequence of:
1. Travel to the upstream object: Travel task.
2. Load the item: FRLoad task.
3. Break to other task sequences if appropriate: Break task.
4. Travel to the downstream object: Travel task.
5. Unload the item into the downstream object: FRUnload task.
Note that the FixedResource uses frload/frunload tasks instead of regular load/unload tasks. These tasks
are just like regular load and unload tasks except that right before the TaskExecuter moves the flowitem, it
notifies the FixedResource of the operation being done, so that the FixedResource can appropriately
decrement its nroftransportsin/nroftransportsout variable. In summary, the nroftransportsout of the upstream
object and the nroftransportsin variable of the downstream object are both incremented at the same time
that the Request Transport From function is called and the task sequence is created. The nroftransportsout
variable is then decremented just before the TaskExecuter finishes the frload tasks and moves the flowitem
out of the upstream object. The nroftransportsin variable is decremented just before the TaskExecuter
finishes an frunload task and moves the flowitem into the downstream object.
The integrity of the nroftransportsin and nroftransportsout variables is essential to the correct operation of
the objects involved because each object may screen further input/output based on these variables. For
example, consider a queue with capacity of 10. If the queue's current content is 5 and it also has 5 products
that have not arrived yet, but are in transit to the queue, then the queue must close its input ports because
it may possibly become full, even though at this point it only has 5 products. An incorrect nroftransportsin
variable could cause serious problems for the queue's content. What does this mean for you? Two things.
First, if an object has chosen to transport a flowitem to a given downstream object, there is no turning back
or redirecting the flowitem to a different destination, because this would mess up the proper decrementing
of nroftransportsin/out variables. Secondly, be very aware of when you use frload/frunload versus regular
load/unload, because this can affect the input/output functionality of the objects. Simply put, each execution
of a Request Transport From function should eventually (if not immediately) result in the creation of exactly
one frload task to load the item from the upstream object and exactly one frunload task to unload the item
to the downstream object. In all other cases, regular load and unload tasks should be used.
Alternatives to Using Port Connections
You can control the flow of items between fixed resources using a few different methods:
•
•
•
Use standard port connections and standard send-to/pull logic as explained in the previous sections.
Push and pull from a list, instead of connecting output/input ports.
Initiate transport manually, bypassing port hand-shaking logic.
595
The following sections describe these scenarios.
Using Standard Port Connections
It's important to first explain what the standard port connection mechanism is doing.
1. Ports define the objects a FixedResource can send to and pull from
When you connect FixedResource input and output ports together, you are defining the search
patterns by which upstream FixedResources can find downstream FixedResources to send their items
to, and/or the search patterns by which downstream FixedResources can find items to pull from
upstream FixedResources. For example, when a downstream FixedResource is ready to receive its
next item, it is limited in its search for receivable items to the objects that are connected to its input
ports. Also it will search them in the order that the ports are connected (input port 1 first, then port 2,
and so forth).
2. Ports contain open/closed state to determine availability
Input and output ports can be open or closed. FixedResources use this open/closed state in deciding
where items can go. When an item is released to port 1, for example, the object's output port 1 is made
open (green). If the corresponding input port of the downstream object is also open (green), then that
is a signal that the downstream object is ready to receive an item, so the item will be sent to that
downstream object.
3. Port rankings can be important
If you are use routing rules based on defined values, i.e. labels, port rankings can be important. For
example, if you're sending by item type directly, then items with type 1 will be sent to port 1. This means
you must make sure your port rankings are ordered correctly.
Situations That Work Well Using Port Connections
•
•
•
One-to-One Routing - Port connections work well when you're just sending an item from one station to a
single next station. Just connect the the upstream station to the downstream station with an 'A' connection.
One-to-Many Routing - Using port connections works well if you're sending an item from one station to one
of many stations using a basic routing rule like round-robin, first available, random, or by some defined
value like a label. Just connect the station to the set of downstream stations, then define the routing rule
through the Send To Port field in the object's Flow tab.
Many-to-One Routing - Using port connections can work well if you're send an item from one of many
stations to a single downstream station using a basic pulling rule like round-robin, first available, longest
waiting, random, or by some defined value like item type. Just connect each upstream station to the
downstream station, then define the pulling rule through the Pull Strategy field in the object's Flow tab.
Pushing and Pulling from a List
Some scenarios can make the management of port connections difficult, such as many-to-many routing, or
when prioritization is complex. In these cases, using Lists to define the search pattern for sending and
receiving items can be easier than using ports. The connectionless routing example shows how to do this.
In this example you use pick list options that push and pull from an item list. These pick list options override
the default port connection mechanism. Here the upstream objects' Send To Port logic pushes items onto the
list, while downstream objects' Pull Strategy pulls items from the list. The search pattern is thus defined by
596
the items that are on the list at any given time, i.e. the items that have been released by upstream objects.
Since the searching relies solely on the list, connecting ports is no longer necessary, so you can leave
objects that use this mechanism unconnected.
Initiating Transport Manually
In some cases, you may want to initiate transport of items before the downstream object(s) are ready to
receive them. As explained above, when using standard send-to/pull logic, transport defined by the Use
Transport checkbox will only be initiated when the downstream object is ready to receive the item. To
override this functionality you would need to bypass the send-to/pull mechanism altogether. To do this, leave
the upstream and downstream object input and output ports unconnected. Then use triggers on the upstream
object(s), such as OnEntry or OnProcessFinish, to manually create a task sequence to transport the items to
their destinations. If you are using the Process Flow module, you could use an Event-Triggered Source to
start a custom process when the desired event happens. You can use center ports for referencing between
objects.
597
BasicFR
The BasicFR object is a FixedResource that is designed to be customized into a user library object. It
passes almost all inheritable FixedResource logic to pick-list functions so that user library developers can
specify virtually all functionality for the FixedResource.
Details
The BasicFR is a sub-class of the FixedResource. It allows you to specify logic for its reset, entry, exit, and
message triggers, as well as advanced functionality like stop object/resume object, pick/place offset,
transport in notify/complete, transport out notify/complete, and other advanced functions.
In the entry, exit, reset, and message triggers of this object, you will need to implement logic that receives
and releases flowitems using the receiveitem() and releaseitem() commands. There are also several more
commands that you can use in processing items, such as setstate(), senddelayedmessage(), and all of the
commands in the FixedResource category of the command list. This object is meant to be a bare-bones
implementation of the FixedResource, where all logic is implemented by the modeller.
Commands
receiveitem() releaseitem()
Extra Parameters for the Entry/Exit Triggers
The BasicFR passes 2 extra parameters into its entry and exit triggers:
•
•
parval(3) - the current value of its nroftransportsin variable.
parval(4) - the current value of its nroftransportsout variable.
Properties pages
BasicFR Advanced
Flow
Triggers
598
Labels
General
599
Combiner
The combiner is used to group multiple flowitems together as they travel through the model. It can either
join the flowitems together permanently, or it can pack them so that they can be separated at a later point
in time. The combiner will first accept a single flowitem through input port number 1 before it will accepts
the subsequent flowitems through the remaining input ports. The user specifies the quantity of subsequent
flowitems to accept through input ports 2 and higher. Only after all subsequent flowitems required by the
user have arrived will the setup/process time begin. The combiner can be set to require operators during
its setup, processing and repair times.
Details
The Combiner is a sub-class of the Processor, which is in turn a sub-class of the FixedResource. During
operation, the Combiner first receives exactly one flowitem from its first input port. It will wait until a flowitem
has arrived through input port 1 before it allows other flowitems in. Then it collects a batch of flowitems using
its component list. The component list specifies the number of flowitems the Combiner should receive from
each other input port for each batch.. Row 1 of the component list corresponds to the number of flow items
that should be received from input port 2. Row 2 corresponds to input port 3, and so forth. The component
list is updated automatically when you connect objects to its input ports. If you have the Combiner's
Properties window open when you add an input port, you will need to close the window and double-click on
the Combiner again to register the changes.
Once the Combiner has collected a batch, it goes through a setup and Process time, calling operators to
the setup and process operations as defined by the Processor functionality.
The Combiner can operate in one of three modes: pack, join, or batch. In pack mode the Combiner moves
all flowitems that were received through ports 2 and higher into the flowitem received through input port 1
and then releases this container flowitem. In join mode the Combiner destroys all flowitems except the one
received through input port 1. In batch mode, the Combiner simply releases all the flow items once the
batch is collected and the setup and process times have finished.
The Pull Strategy field is not used for the Combiner. The Combiner handles this logic on its own.
If you are transporting flowitems into the Combiner, then while it is receiving the container flowitem, it will
only allow one flowitem to be in transit to itself at a given time, namely the container flowitem. Once the
container flowitem has arrived, the Combiner will allow all other flowitems for the components list to be in
transit at the same time.
Tips on receiving more than one flowitem through input port 1: The Combiner is configured to always
receive exactly one flowitem from input port 1. If you are in batch or join mode, you may want to receive
more than one flowitem from the upstream object that is connected to input port 1. Here you can do one of
two things. The simplest option is to connect the upstream object to both input ports 1 and 2 of the
Combiner, then in the components list make the first row entry be one less than the number of flowitems
you want to collect. The Combiner will receive one flowitem through input port 1 and then the remaining
number you want from input port 2. If this doesn't work in your scenario, then the other option is to add a
600
Source to your model, connect it to input port 1 of the Combiner, and give the Source a constant interarrival
time of 0.
Tip on receiving different types of flowitems from the same upstream object: If you have a single upstream
object that can hold many different types of flowitems, but you want to screen these different types
separately in the Combiner's component list, you can do this by connecting several output ports of the
upstream object to several input ports of the Combiner. For example, a Combiner receives item types 1 and
2 from a single upstream Processor. You want to collect 4 of item type 1, and 6 of item type 2, and pack
them onto a pallet. To do this, first connect the pallet's source to input port 1 of the Combiner. Then connect
the Processor's output port 1 to the Combiner's input port 2, and then connect the Processor's output port
2 to the Combiner's input port 3. Have the Processor's sendto strategy send by item type. Then in the
Combiner's component list, enter a 4 in the row corresponding to input port 2, and a 6 corresponding to
input port 3.
Note on manually moving flowitems out of the combiner: If you manually move the container flowitem out
of the combiner, either using a task sequence or the moveobject command, make sure that you specify a
non-zero port number for the item to exit through. When the combiner is packing, it moves packed
flowitems out of itself into the container flowitem. This causes its exit trigger to fire, and the way that it
distinguishes between a part moving into its container and the container exiting is by the port number of
the exit trigger. If the port number is 0, it assumes it is a part being moved into the container, and does
nothing. Thus, if you explicitly move the container flowitem out of the combiner, and the port number is 0,
it will assume it is a packed flowitem, and will not receive the next container flowitem.
States
Idle - The object has not received its first flowitem from input port 1.
Collecting - The object has received the first flowitem from input port 1, but is still collecting its remaining
batch of flowitems.
Setup - The object is in its modeler-defined setup time.
Processing - The object is in its modeler-defined process time
Blocked - The object has released its flowitem(s), but downstream objects are not ready to receive them
yet.
Waiting for Operator - The object is waiting for an operator to arrive, either to repair a breakdown, or to
operate on a batch.
Waiting for Transport - The object has released a flow item, and a downstream object is ready to receive
it, but a transport object has not picked it up yet. Down - The object is broken down.
Properties pages
ProcessTimes
Breakdowns
Combiner
Flow
Triggers
Labels
601
General
MultiProcessor
The MultiProcessor is used to simulate the processing of flowitems in sequentially ordered operations. The
user defines a set of processes for each MultiProcessor object. Each flowitem that enters will go through
each process in sequence. MultiProcessors may call for operators during their process steps.
Details
The MultiProcessor is a sub-class of the FixedResource. It receives one flowitem, puts the flowitem through
its sequence of processes, then releases the flowitem. Once the flowitem has exited the
MultiProcessor, it receives another flowitem and goes through the processes again. Only one flowitem will
ever be in the MultiProcessor at one time.
For each process that you define, you can specify a name for the process, a process time, a number of
operators to use for that process, priority and preempting values for the tasks sent to the operators, and
the operator or dispatcher to send operator tasks to. At the beginning of each process, the MultiProcessor
calls the process time field, sets its state to the name of the process, and calls operators if the number of
operators value is greater than 0. When the process is finished, the MultiProcessor releases all operators
called for that process, and calls the process finish trigger. It also passes the process number into the
process finish trigger as parval(2).
Context
You would use the MultiProcessor if you have one station that involves several operations with separate
process times and/or different resources. You can also use the MultiProcessor as a shared station for
different types of operations. For example, item type 1 needs to go through operations A, B, C, and D, and
type 2 needs operations E, F, G, and H, but both types must share one station for their processes. Give
the MultiProcessor 8 processes: A - H, and for type 1 have processes E - H have 0 process time, and for
type 2 have processes A - D have 0 process time.
Note that the MultiProcessor does not accommodate piping of processes. Piping happens if, once a
flowitem gets finished with process 1 and moves to process 2, another flowitem can take up process 1.
Thus several flowitems can be "flowing down the pipe" at any given time. If you would like to simulate this,
use several Processor objects connected in sequence.
602
States
Idle - There are no flowitems being processed
User-defined states - These are states defined by the user, one for each process.
Blocked - The MultiProcessor has finished all processes for a flowitem, released it, but there is no
downstream object ready to receive it.
Waiting for Operator - The MultiProcessor is waiting for operator(s) to arrive in order to start a process.
Waiting for Transport - The MultiProcessor has finished all processes for a flowitem, released it, and there
is a downstream object ready to receive it, but the flowitem has not been picked up by a TaskExecuter yet.
Properties pages
MultiProcessor
Flow
Triggers
Labels
General
603
Processor
The processor is used to simulate the processing of flowitems in a model. The process is simply modeled
as a forced time delay. The total time is split between a setup time and a process time. The processor can
process more than one flowitem at a time. Processors may call for operators during their setup and/or
processing times. When a processor breaks down, all of the flowitems that it is processing will be delayed.
Details
The Processor is a sub-class of the FixedResource. It is also a super-class of the Combiner and Separator.
It continues to receive flowitems until its maximum content is met. Each flowitem that enters the Processor
goes through a setup time followed by a process time. After these two processes have finished, the flowitem
is released. If the maximum content value is greater than one, then flowitems will be processed in parallel.
Note on the maximum content value: Be very careful about setting a maximum content value greater than
1. The Processor will not correctly request operators if you are processing more than one flowitem at a
time. MTBF/MTTR times will also not be calculated correctly if the maximum content is greater than one.
Also, state statistics won't be recorded correctly. The maximum content value is only there to allow you to
create multiple very simple processors in parallel without having to drag that many into your model. If you
want to edit any properties other than the simple setup, process times and flow page properties, then you
should drag several Processors out, and have each just receive one flowitem at a time.
Setup/Process Operators
If the Processor is set to use operators during its setup or process time, then at the beginning of the
respective operation it will call the user-defined number of operators using the requestoperators command
with the Processor as the station, and the item as the involved object. This will cause the Processor to be
stopped until the operators have arrived. Please be aware of how a requestoperators task sequence is
constructed, as described in the requestoperators command documentation. Also know how the stopobject
command works as explained in the command summary. Once all operators have arrived, the Processor
will resume its operation. Once the operation is finished, the Processor will release the operators it called.
If the Processor is set to use the same operators for both setup and process time, then the Processor won't
release the operators until both the setup process times are finished.
States
604
Idle - The object is empty.
Setup - The object is in its modeller-defined setup time.
Processing - The object is in its modeller-defined process time
Blocked - The object has released its flowitem(s), but downstream objects are not ready to receive them
yet.
Waiting for Operator - The object is waiting for an operator to arrive, either to repair a breakdown, or to
operate on a batch.
Waiting for Transport - The object has released a flow item, and a downstream object is ready to receive it,
but a transport object has not picked it up yet. Down - The object is broken down.
Properties pages
Processor
Breakdowns
Flow
Triggers
Labels
General
605
Queue
The queue is used to store flowitems when a downstream object cannot accept them yet. By default, the
queue works in a first-in-first-out manner, meaning that when the downstream object becomes available,
the flowitem that has been waiting for that object the longest will leave the queue first. The queue has
options for accumulating flowitems into a batch before releasing them.
Details
The Queue is a sub-class of the FixedResource. It will continue to receive flowitems until it reaches its
maximum content. If batching is disabled, the Queue will release the flowitem as soon as it arrives in the
Queue, and the OnEndCollecting trigger will be called right before each flowitem is released.
Batching
If batching is enabled, then the Queue will wait until it receives its target batch of flowitems, then it will
release all the flowitems in the batch at the same time. By default the maximum wait time is 0. A max wait
time of 0 means that there is no max wait time, or the queue will wait indefinitely to collect its batch. If the
max wait time is non-zero, then when the first flowitem arrives, the Queue will start a timer. If at the end of
the timer the batch is still not met, the Queue will finish collecting the batch and release all flowitems it
collected. The OnEndCollecting trigger is called just before the flowitems are released, a reference to the
first flowitem in the batch is passed as item, and the number of items collected is passed as parval(2). If
the Queue is configured to flush contents between batches, then it will close its input ports as soon as it
ends collecting a batch, and will wait until the full batch has exited before opening the input ports again. If
the Queue doesn't flush contents between batches, then if will immediately start collecting another batch
as soon as it finishes collecting each batch. This means that you can have several finished batches still in
the queue at any given time, waiting to leave.
Note on the target batch size: Setting a target batch size does NOT nullify the queue's maximum content
value. This means if you set your target batch size to a value higher than the maximum content, the queue
will never meet its batch because its maximum content is too small.
States
Empty - The Queue is empty
Collecting - The Queue is collecting flowitems for a batch.
606
Releasing - The Queue has finished collecting its batch(es) and is releasing the flowitems that it has. Also
if the Queue is not batching, and has flowitems in its queue, it will be in this state.
Waiting for Transport - The queue has flowitems that have been released and are ready to move
downstream, but are waiting for a Transport to come and pick them up.
Properties pages
Queue
Flow
Triggers
Labels
General
607
Rack
The rack is used to store flowitems as if they were in a warehouse rack. The number and size of bays and
levels in the rack can be defined by the user. The user can specify the bay and level to place entering
flowitems. If a transporter object is used to deliver or pickup flowitems from a rack, the transporter will
drive to the specific cell in the rack where the flowitem is assigned. The rack can also be used as storage
on the floor of a warehouse, using the bay number to specify an x position to place a flowitem on the floor,
and the level to specify the y position to place the flowitem.
Details
The Rack is a sub-class of the FixedResource. It will continue to receive flowitems until its maximum content
value is met. When each flowitem enters the Rack, it executes the minimum dwell time function for that
item. This function returns the minimum stay time for that flowitem. The Rack starts a timer for that amount
of time. After the timer expires, the Rack releases the flowitem.
Extra Parameters in Entry/Exit Triggers
The Rack passes extra parameters into the entry and exit triggers. Within the triggers, parval(3) is the bay
that the flowitem is in, and parval(4) is the level the flowitem is in.
Place in Bay, Place in Level Functions
The timing of the place in bay and place in level function calls can depend on the configuration of the rack
in the model. It depends on whether flowitems are being transported to the rack or if they are being moved
directly from upstream objects. If they are moved from upstream objects, the placement functions are called
when they are received (in the OnReceive event). If they are being transported into the Rack, then the
placement functions are called when the transport finishes its travel task and starts the offset travel of the
unload task. For more information on task sequences, see the task sequence section. At this point, the
transport queries from the Rack where to place the flowitem. The Rack calls the placement functions so that
it can tell the transport to travel to the correct bay and level. If the placement functions are called when the
transport asks to place them, then they will not be called again when the flowitem actually enters the Rack.
This new functionality is different than the functionality in Flexsim version 2.6 and earlier, which would call
the place in bay and place in level functions both when a transport requested it as well as when the flowitem
entered.
608
Flowitem Placement
If the rack is a vertical storage rack, the flowitems entering the rack will be placed in their given bay and
level and against the y fringe of the rack (yloc(rack) - ysize(rack). They will stack backwards into the rack
from that point. If the rack is being used for floor storage, then flowitems will be place in their given bay and
level on the floor, and will stack vertically from that point.
Visualization
The rack can have several viewing modes to better see products in the rack. In addition to the opacity
value, you can hold the 'X' key down and repeatedly click on the rack, and the rack will toggle through
different viewing modes. These modes are listed as follows.
1. Full Draw Mode: This mode shows each cell as a level with a platform to put flowitems on. This is the
realistic representation of the rack.
2. Back Face Draw Mode with Cells: This mode shows only the back faces of the rack, so that you always
see into the rack. It also draws a grid on the back face representing the bays and levels of the rack. This
allows you to better view items in the rack, as well as which bays and levels the items are on.
3. Back Face Draw Mode: This mode is like the previous mode, except that the grid of bays and levels is
not drawn. This mode allows you to easily view items in the rack.
4. Wire Frame Draw Mode: This mode draws a wire frame around the shape of the rack. This mode allows
you to see flowitems in several back-to-back racks. Once a rack is in this draw mode, you will need to
'X' click on the actual wire frame in order to toggle back to mode 1.
Commands
There are several commands you can use to query information on the bays and levels of a rack. These
commands are as follows. For more detailed information, refer to the command summary.
rackgetbaycontent(obj rack, num bay)
This command returns the total number of flowitems that are in the given bay.
rackgetbayofitem(obj rack, obj item)
This command returns the bay number that the flowitem is in.
rackgetcellcontent(obj rack, num bay, num level)
This command returns the number of flowitems that are in a given bay and level.
rackgetitembybayandlevel(obj rack, num bay, num level, num itemrank)
This
command returns a reference to an item in a given bay and level.
rackgetlevelofitem(obj rack, obj item)
This command returns the level number that the flowitem is in.
609
rackgetnrofbays(obj rack)
This command returns the total number of bays the rack has.
rackgetnroflevels(obj rack [,num bay])
This command returns the number of levels in the given bay of the rack.
States
The Rack doesn't implement any states. Use the content graph to get statistics.
610
Properties pages
Rack
SizeTable
Flow
Triggers
Labels
General
611
Separator
The separator is used to separate a flowitem into multiple parts. This can either be done by unpacking
a flowitem that has been packed by a combiner or by making multiple copies of the original flowitem.
The splitting/unpacking is done after the process time has completed. The separator can be set to
require operators during its setup, processing and repair times.
Details
The separator is a sub-class of the Processor, which is in turn a sub-class of the FixedResource. It receives
one flowitem, then executes the setup and process times for that flowitem. If the separator is in unpack
mode, then once the setup and process times are finished, the separator moves the unpack quantity out of
the flowitem and into itself.Then it releases all flowitems that it unpacked. Once all unpacked flowitems have
left the separator, it releases the container flowitem. If the separator is in split mode, once the setup and
process times are finished, the separator duplicates the flowitem so that the resulting total number of
flowitems is the split quantity. Then it releases all of the flowitems. For both unpack and split modes, once
all flowitems have left the separator, the separator immediately receives the next flowitem. Note on the
split/unpack quantity: This quantity value has subtle differences for unpack mode versus split mode. When
in unpack mode, the separator unpacks the exact number of flowitems specified by this quantity. This means
the total number of flowitems that result is one more than the unpack quantity (the unpack quantity + the
container flowitem). When in split mode, however, the separator duplicates the flowitem split quantity - 1
number of times. This means the total number of flowitems that result is the exact same as the split quantity.
Note on unpacking order: When the Separator is in unpack mode, it unpacks the container flowitem from
back-to-front, meaning it pulls the last item in the container out first, then the second to last, and so on. If
you want flowitems to be unpacked out in a certain order, then set their rank in the entry trigger.
States
Idle: The object is empty.
Setup: The object is in its modeller-defined setup time.
Processing: The object is in its modeller-defined process time
Blocked: The object has released its flowitems, but downstream objects are not ready to receive them yet.
Waiting for Operator: The object is waiting for an operator to arrive, either to repair a breakdown, or to
operate on a batch.
Waiting for Transport: The object has released a flow item, and a downstream object is ready to receive it,
but a transport object has not picked it up yet.
Down: The object is broken down.
Properties pages
612
ProcessTimes
Breakdowns
Separator
Flow
Triggers
Labels
General
613
Sink
The sink is used to destroy flowitems that are finished in the model. Once a flowitem has traveled into a
sink, it cannot be recovered. Any data collection involving flowitems that are about to leave the model
should be done either before the flowitem enters the sink or in the sink's OnEntry trigger.
Details
The sink is a sub-class of the FixedResource. It receives flowitems always, and either destroys them as
soon as they enter, or recycles them back to the flowitem bin. Since it destroys all flowitems it receives, the
Sink does not have any sendto logic in its Flow tab.
States
The Sink does not implement any states. Refer instead to its input statistics.
Properties pages
Sink
Flow
Triggers
Labels
General
Source
The source is used to create the flowitems that travel through a model. Each source creates one class of
flowitem and can then assign properties such as labels or color to the flowitems it creates. Models should
have at least one source in them. Sources can create flowitems per an inter-arrival rate, per a scheduled
arrival list, or simply from a defined arrival sequence.
614
Details
The source is a subclass of the FixedResource, although it does not receive flowitems. Instead it creates
the flowitems and releases them. Hence it has no input section in its flow page. The source can operate in
one of three possible modes:
•
•
•
Inter-Arrivaltime Mode: In inter-arrivaltime mode, the source uses its inter-arrivaltime function. This
function's return value is the time to wait till the next arrival of a flowitem. The source waits this amount
of time, then creates a flowitem and releases it. Once the flowitem has exited, it calls the interarrivaltime
function again and repeats the cycle. Note that the inter-arrivaltime is defined as the time between the
exit of one item and arrival of the next item, not as the time between the arrival of one item and the arrival
of the next item. If you would like to make the inter-arrivaltime be defined as the true time between
arrivals, then use a downstream queue with a large capacity to make sure that the source immediately
sends on flow items when they are created. You can also specify whether the interarrivaltime should be
executed for the first arrival, or if the first flowitem should be created at time 0.
Arrival Schedule Mode: In arrival schedule mode, the source follows a schedule defined by the user in
the schedule table. Each row of the table specifies an arrival of flowitem(s) at a given time in the
simulation. For each arrival entry, you can specify the arrival time, name, number of items to create, and
additional item labels for that arrival. The arrival times should be ordered correctly in the schedule table,
meaning each entry's arrival time should be greater than or equal to the previous entry's arrival time. If
the source is set to repeat the schedule, then it will immediately loop back on the first arrival after the
last arrival, causing the first entry's arrival to happen at the exact same time as the last entry's arrival.
Note here that, when repeating the schedule, the first entry's arrival time only applies to the very first
loop through the schedule. This allows you to have an initial arrival time that is executed once, but not
repeated. If you would like the source to wait a given amount of time between the last arrival and the
repeated first arrival, then add an extra entry to the end of the table, give it an arrival time greater than
the previous entry's arrival time, but have 0 flowitems arrive for that new entry.
Arrival Sequence Mode: Arrival sequence mode is like arrival schedule mode, except that there is no
time associated with the arrivals. The source will create the flowitems for a given table row, and then as
soon as the last flowitem for that entry has exited, it will immediately go to the next row in the table. You
can also repeat the arrival sequence.
States
Generating: There are no flowitems in the Source. It is waiting until its next creation event to create
flowitems.
Blocked: Flowitems have been created and are waiting to leave the source.
Properties pages
Source
Flow
Triggers
Labels
General
615
616
TaskExecuters Concepts
TaskExecuter is the top level class for several objects in the library. Operators, Transporters,
ASRSvehicles, Cranes and other mobile resources inherit from the TaskExecuter class. All of these objects
can travel, load flowitems, unload flowitems, act as shared resources for processing stations, and perform
many other simulation tasks.
To learn more on how to begin using TaskExecuters, refer to Lesson 2 of the Tutorials.
Details
TaskExecuters and their sub-classes are able to execute task sequences, perform collision detection, and
execute offset travel.
The TaskExecuter is also a sub-class of the Dispatcher class, and thus a TaskExecuter can actually act as
a team leader that dispatches task sequences to other team members. Its handling and dispatching logic
have subtle differences from the Dispatcher, however. When the TaskExecuter receives a task sequence,
it first checks to see if it already has an active task sequence. If there is no active task sequence, or if the
newly received task sequence is preempting and has a priority greater than the currently active task
sequence, then it will start executing the new task sequence, preempting the active one if needed.
Otherwise it will go through the normal Dispatcher logic. If the task sequence is not passed on immediately,
then it will queue up in the TaskExecuter's task sequence queue, and if the task sequence is still in the
queue when the TaskExecuter finishes its active task sequence, the TaskExecuter will then execute the
task sequence.
User-Defined Properties
All TaskExecuters have the following fields that can be defined by the modeler.
Capacity: This parameter defines a value for the maximum content of the object. In default operation, the
object will never load more flowitems than this value specifies.
Note for advanced users on the capacity value: this value can be deceiving if you create your own task
sequences. Since the TaskExecuter's first and most important responsibility is to execute task sequences,
if you give the object a task sequence to load more flow items than its maximum content, then it will load
the flowitems anyway. The only real instance in which the maximum content value is used is for the
TASKTYPE_BREAK task. If the TaskExecuter comes to a break task, and it has reached its maximum
content, then it will not perform the break, and will continue on its current task sequence instead of breaking
to another task sequence. This works in the default case when task sequences are created automatically
because each task sequence is responsible for the loading of just one flowitem.
Maximum Speed, Acceleration, Deceleration: These define the TaskExecuter's maximum speed,
acceleration, and deceleration. Maximum speed is defined in units of length per unit of time, while
acceleration and deceleration are defined in units of length per squared unit of time. If you are defining
your model in meters and seconds, for example, the speed value is in m/s, etc. These values are used in
defining the object's peak speed and change in speed while executing the task types such as
TASKTYPE_TRAVEL, TASKTYPE_TRAVELTOLOC, etc.
Travel Offsets for load/unload tasks: This value determines whether the TaskExecuter should execute offset
travel to the load/unload location when it loads or unloads a flowitem.
617
Rotate while traveling: Here you can specify if you want the object to rotate in the direction that it is traveling.
This will have no effect on model output. It is only for visual purposes.
Load Time: This field is executed at the beginning of each load task. Its return value is the delay time that
the TaskExecuter will wait before loading the flowitem and moving on to the next task. Note that if the
TaskExecuter is configured to travel offsets for load/unload tasks, then it will first travel the correct offset,
and then start the load time. Thus the load time is added onto the end of the offset travel time; it is not part
of the offset travel time.
Unload Time: This field is executed at the beginning of each unload task. Its return value is the delay time
that the TaskExecuter will wait before unloading the flowitem and moving on to the next task. Note that if
the TaskExecuter is configured to travel offsets for load/unload tasks, then it will first travel the correct
offset, and then start the load time. Thus the load time is added onto the end of the offset travel time; it is
not part of the offset travel time.
Break to Requirement: This field is executed when the TaskExecuter comes to a break task or callsubtasks
task. The return value is a reference to a task sequence. The logic within this field should search the
TaskExecuter's task sequence queue, and find a task sequence that is appropriate to break to.
Offset Travel
Offset travel is a mechanism by which different types of objects can travel differently, yet use the same
interface for traveling. For example, an object wants to place an item into a given bay and level of a Rack.
The way in which the object travels to the correct location to drop off the item depends on the type of
object it is. An operator walks to the bay's location and places the item in the level. A Transporter travels
to the bay, but must also lift its fork to the proper height of the level. It can travel in both the x and y
direction, but only its fork can travel in the z direction. An ASRSvehicle will only travel along its own x axis,
lifting its platform to the height of the level, and then pulling the item from the Rack. Hence, each object
implements its travel differently, but the interface is the same: travel to the right spot to place the item in
the Rack. Offset travel is essentially the only thing that distinguishes each sub-class of the TaskExecuter.
For information on how each sub-class implements offset travel, refer to the "Details" section of an object's
help page. Offset travel is used in load and unload tasks, in traveltoloc and travelrelative tasks, and in
pickoffset and placeoffset tasks.
The offset travel interface is very simple. Every type of offset request translates into an x,y, and z offset
distance, and sometimes a reference to a flow item. For example, if an object is given a traveltoloc task for
the location (5,0,0), and its current location is (4,0,0), then it automatically translates that task into an
offset request for (1,0,0), meaning it needs to travel one unit in the x direction. A travelrelative task
translates directly. For example, a travelrelative task for (5,0,0) tells the object to travel 5 units in the x
direction. Load and unload tasks also use offset travel if the "Travel Offsets for Load/Unload Tasks"
checkbox is checked. When an object needs to load a flowitem from a station, it queries the station for the
location of the item. Also, when it needs to unload an item, it queries the station for the location to unload
the item. The station returns an offset x/y/z distance, and the TaskExecuter uses this distance to travel its
offset. Also, for a load and unload task, the TaskExecuter has a reference to the item in its offset request.
This may or may not affect the way the object travels, depending on the type of object. For example, the
Transporter's offset travel mechanism is implemented so that if there is an item, or in other words, if the
Transporter is loading or unloading an item, the Transporter will lift its fork in the z direction. If there is no
item, or in other words, if the Transporter is doing a traveltoloc or travelrelative task, then it will actually
travel in the z direction, instead of lifting its fork.
Offset values should be calculated relative to the x/y center of the object, and the z base of the object. For
example, a robot is positioned at location (0,0,0). It has a size of (2,2,1). From this the x/y center and z base
can be calculated as the location (1,-1,0) (Note: y size extends along the negative y-axis). All offset
618
calculations should be made from this (1,-1,0) location. While giving the robot a traveltoloc task will
automatically make this calculation for you, sometimes it is necessary to calculate this location manually
and use a travelrelative task. If the robot is given a travelrelative task of (1,0,0), this means that the correct
position to travel to is one unit to the right of the robot's x/y center and z base. This translates to the location
(2,-1,0). Note that this does not mean that the robot will travel such that its own location is (2,-1,0). Neither
will it travel such that its x/y center and z base are at that location. Because it is a robot, it will rotate and
extend its arm so that the end of the arm is at the location (2,-1,0). Its actual location will not change at all.
Thus the calculation from the object's x/y center and z base allows you to specify a desired destination
location which is the same for all objects, but which allows each type of object to handle that destination
location differently.
Collision Detection
The TaskExecuter and its sub-classes have the capability of detecting collisions with other objects.
Collision detection is performed by adding collision members to a TaskExecuter, then adding collision
spheres to it and its collision members, then executing logic when one of the spheres of the TaskExecuter
collides with one of the spheres of one of its collision members. Each collision sphere you specify has a
location in the TaskExecuter's frame of reference, and a radius. The TaskExecuter repetitively checks for
collisions at time intervals that you specify. At each collision check, the TaskExecuter checks for collisions
on all of its collision spheres with all of the collision spheres of all of its collision members. If a collision is
found, then the TaskExecuter fires its collision trigger. It does not fire the collision trigger of the object with
whom it is colliding. The other object's collision trigger will fire if and when it does its own collision checks.
Note that the collision trigger fires for a specific sphere-to-sphere collision. This means that within one
collision check the collision trigger can fire several times, once for each sphere-to-sphere collision
encountered in the check.
Be aware that you can very easily cause your model execution speed to decrease significantly if you are
not careful with collision detection. For example, if a TaskExecuter has 5 collision spheres and 5 collision
members, and each of its collision members has 5 collision spheres, then each collision check will need to
check for 125 sphere-to-sphere collisions. If all 6 TaskExecuters are checking for collisions, then 750
sphere-to-sphere checks are being made at each collision check interval of the model. This can slow the
model down considerably, especially if your collision interval is very small.
You can turn collision detection on and off for a given TaskExecuter by using the setcollisioncheck()
command. See the command summary for more information on this command.
States
The TaskExecuter's states are purely dependent on the types of tasks that the TaskExecuter performs.
Many tasks are associated with a hard-coded state, but with some tasks the modeler can specify an explicit
state for the TaskExecuter to be in when executing that task. Here are some of the states that you will see
often with a TaskExecuter. For more information on tasks and task sequences, refer to Task Sequences.
Travel Empty: The object is traveling to a destination object and doesn't contain any flowitems. This state is
exclusively associated with the TASKTYPE_TRAVEL task.
Travel Loaded: The object is traveling to a destination object and has load one or more flowitems. This state
is exclusively associated with the TASKTYPE_TRAVEL task.
619
Offset Travel Empty: The object is performing offset travel and doesn't contain any flowitems.
Offset Travel Loaded: The object is performing offset travel and has loaded one or more flowitems.
Loading: The object is loading a flowitem. This state corresponds to the TASKTYPE_LOAD task, and
applies only to the time when the object has finished its offset travel and is waiting its modeler-defined load
time before loading the item.
Unloading: The object is unloading a flowitem. This state corresponds to the TASKTYPE_UNLOAD task,
and applies only to the time when the object has finished its offset travel and is waiting its modeler-defined
unload time before unloading the item.
Utilize: The object is being utilized at a station. This state is usually used for an operator, when the
operator has arrived at the station and is being utilized for a process, setup, or repair time. The utilize state
is usually associated with a TASKTYPE_UTILIZE task, but that task can also specify a different state.
Also, other task types, like TASKTYPE_DELAY, can use the utilize state. Blocked: The object is currently
traveling, but is blocked on the network.
620
ASRSvehicle
The ASRSvehicle is a special type of transport specifically designed to work with racks. The ASRSvehicle
will slide back and forth in an aisle between two racks picking up and dropping off flowitems. The reach,
lift, and travel motions are fully animated by the ASRSvehicle. The lift and travel motions will occur
simultaneously, but the reach will only occur after the vehicle has come to a complete stop.
Details
The ASRSvehicle is a subclass of the TaskExecuter. It implements offset travel by only travelling along its
own x-axis. It travels until it is perpendicular with the destination location, lifting its platform as well. If the
offset travel is for a load or unload task, then once the offsetting is finished, it will use the user-specified
load/unload time to convey the flowitem onto its platform, or off of its platform to the destination location.
The ASRSvehicle does not connect itself to a navigator by default. This means that travel tasks will not be
performed. Instead, all traveling is done using offset travel.
Note on conveying a flowitem onto an ASRSvehicle: For a load task, the conveying of the item onto the
platform may not work if the flowitem is in an object that continuously refreshes the location of the flowitem,
like a conveyor for example. In this case, if you want the conveying of the item onto the platform to show
up, then make sure that the ASRSvehicle is ranked after the object it is picking up from in the model tree
(the ASRSvehicle must be lower down in the tree).
In addition to the standard TaskExecuter fields, the ASRSvehicle has a modeler-defined lift speed and
initial lift position for the its platform. The platform will return to this position whenever the ASRSvehicle is
idle or is not doing offset travel.
Context
Since the main distinction of an ASRSvehicle is that it only moves along its x and z axes and doesn't rotate,
this object can be used for any purpose in which you don't want the object to turn, but rather just go forward
and backward and up and down. In some models it has been used as a simple transfer car, or as a transfer
conveyor between two or more conveyors.
States
This object follows TaskExecuter states.
621
Properties pages
ASRSvehicle
Breaks
Collision
Triggers
Labels General
Related Topics
Task Sequences
622
BasicTE
The BasicTE object is a TaskExecuter that is meant for developers to create user libraries with. It passes
almost all inheritable TaskExecuter logic to picklist functions, so that user library developers can specify
virtually all functionality for the TaskExecuter.
Details
The BasicTE is a sub-class of the TaskExecuter. It allows you to specify logic for its offset travel
functionality, as well as advanced functionality like stop object/resume object, pick/place offset, and other
advanced functions. For more information, refer to the BasicTE Page.
Properties pages
BasicTE Page
TaskExecuter
Breaks
Collision
Triggers
Labels
General
Related Topics
Task Sequences
Crane
623
The crane has similar functionality to the transporter but with a modified graphic. The crane works in a
fixed space following rectangular x,y,z movements. It is designed to simulate rail-guided cranes such as
gantry, overhead, or jib cranes. By default, the crane picker rises to the height of the crane object after
picking up or dropping off a flowitem before it will travel to the next location. To exercise more control over
the movements of the picker from one pickup to the next, change the crane's travel sequence in its
Properties window.
Details
The Crane is a sub-class of the TaskExecuter. It implements offset travel according to a travel sequence
that the user specifies. By default, this travel sequence is L>XY>D. The '>' character separates travel
operations, L means lift the hoist, X means move the gantry, Y means move the trolley, and D means drop
the hoist to the offset position. The default travel sequence tells the crane to first lift the hoist, then move
the gantry and trolley simultaneously to the offset position, then drop the hoist. The crane travels so that its
x/y center and z base arrive at the destination location. If there is an involved flowitem for the offset travel
task, then the crane travels so that its x/y center and z base arrive at the top of the flow item, or in other
words, it increases the arrival z location by the z size of the flowitem.
States
This object follows TaskExecuter states.
Properties pages
Crane
TaskExecuter
Breaks
Collision
Triggers
Labels
General
Related Topics
Task Sequences
624
Dispatcher
The dispatcher is used to control a group of transporters or operators. Task sequences are sent to the
dispatcher from an object and the dispatcher delegates them to the transports or operators that are
connected to its output ports.. The task sequence will be performed by the mobile resource that finally
receives the request.
Details
The Dispatcher object performs queueing and routing logic for task sequences. Depending on the
modeler's logic, task sequences can be queued up or dispatched immediately once they are given to
a Dispatcher.
Ports
You use input and output ports to associate teams of task executers. When you connect the output ports of
a dispatcher to the input ports of a task executer, this makes that task executer a member of the dispatcher's
"team". When the dispatcher receives a task sequence, it will dispatch the task sequence to one of the task
executers connected to its output ports, depending on logic you define.
Dispatching Logic
When a dispatcher receives a task sequence, triggered by the dispatchtasksequence() command, it first
calls its Pass To function. This function returns the port number to pass the task sequence on to. The
Dispatcher will then immediately pass the task sequence on to the object connected to that port. If the
function returns a 0 instead of a port number, then the task will be queued up in the Dispatcher's task
sequence queue. This is done by calling the queue strategy function for the task sequence. This queue
strategy returns a value associated with the task sequence, and represents a priority to sort the task
sequence in the queue. Higher priority values go to the front of the queue, and lower values go the back.
Usually you will simply return the priority value of the task sequence, but the queue strategy function allows
you to dynamically change the priority of a task sequence if needed. When ordering the task sequence in
the queue, the Dispatcher actually calls the queue strategy function several times, once for each task
sequence in the queue, to get each priority value and compare it with the new task sequence's priority value.
Once it has found the right location to put the task sequence, it ranks the new task sequence accordingly.
625
A Dispatcher is a super-class of all TaskExecuters, or in other words all TaskExecuters are also
Dispatchers. This means that an Operator or Transporter can also act as a Dispatcher or team leader,
giving task sequences to other members of its team, as well as executing task sequences itself.
626
States
The Dispatcher doesn't implement any states.
Properties pages
Dispatcher
Triggers
Labels
General
Related Topics
Task Sequences
627
Elevator
The elevator is a special type of transport that moves flowitems up and down. It will automatically travel to
the level where flowitems need to be picked up or dropped off. Flowitems are animated as they enter and
exit the elevator. This gives a better feel for the load and unload time of the elevator.
Details
The Elevator is a sub-class of the TaskExecuter. It implements offset travel by only traveling the z portion
of the offset location. If the offset travel is for a load or unload task, then once the offsetting is finished, it
will use the user-specified load/unload time to convey the flowitem onto its platform, or off of its platform to
the destination location. When conveying the item onto or off of the elevator, the flowitem moves directly
along the elevator's x-axis.
Note on conveying a flowitem onto an Elevator: For a load task, the conveying of the item onto the platform
may not work if the flowitem is in an object that continuously refreshes the location of the flowitem, like a
conveyor for example. In this case, if you want the conveying of the item onto the platform to show up, then
make sure that the Elevator is ranked after the object it is picking up from in the model tree (the Elevator
must be lower down in the tree).
The Elevator does not connect itself to a navigator by default. This means that travel tasks will not be
performed. Instead, all traveling is done using offset travel.
Context
Since the main distinction of an Elevator is that it only moves along its z axis, this object can be used for
any purpose in which you want the object to only travel along one axis.
States
This object follows TaskExecuter states.
Properties pages
628
Breaks
Collision
Triggers
Labels
General
Related Topics
Task Sequences
629
Operator
Operators can be called by objects to be utilized during setup, processing or repair time. They will stay
with the object that called them until they are released. Once released, they can go work with a different
object if they are called. They can also be used to carry flowitems between objects. Operators can be
placed on a network if they need to follow certain paths as they travel.
Details
The Operator is a sub-class of the TaskExecuter. It implements offset travel depending on whether there's
in an involved item for the offset. If there is no item, then it implements the offset exactly like the
TaskExecuter. It travels so that its x/y center and z base arrives at the destination location. If there is an
involved item, then the Operator only travels along the x/y plane. It also only travels up to the point where
its front edge is at the edge of the flow item, instead of its x/y center. This done by decreasing the total
travel distance by (xsize(operator) / 2 + xsize(item) / 2).
The Operator has animations in order to Walk, Walk Loaded, and Stand. These animations can be viewed
in the Animation Creator by right clicking an Opearting and selecting Edit > Animations....
Context
As mentioned above, the xsize of the item is queried to decrease the total offset distance. This may not
work perfectly if you have flowitems whose x size is very different from their y size, and the operator
approaches from the y side of the flowitem. If this is the case, and you want it to look more exact, you could
try switching x and y sizes of the item and rotate it 90 degrees right before the operator picks it up, then
undo those changes from the operator's load/unload trigger.
States
This object follows TaskExecuter states.
Properties pages
630
TaskExecuter
Breaks
Collision
Triggers
Labels
General
Related Topics
Task Sequences
631
Robot Overview
The Robot is a special transport that lifts flowitems from their starting locations and places them at their
ending locations. Generally, the Robot's base does not move. Instead, 6 joints rotate to move the
flowitems.
Details
The Robot is a sub-class of the TaskExecuter. It implements offset travel by rotating its joints. Note that by
default, the x/y/z location of the Robot does not change at all when it does offset travel. If the destination
location is further away than the Robot's maximum arm extension, then the Robot will only extend its arm
up to its maximum extension. It does not use the standard TaskExecuter maximum speed, acceleration and
deceleration values.
The Robot by default does not connect itself to a navigator, which means that it does not execute travel
tasks unless you explicitly connect it to a network.
States
The Robot follows TaskExecuter states.
Properties pages
Robot
Breaks
Collision
Triggers
Labels
General
632
Robot Moving Flowitems
Getting the Robot to move Flowitems
The Robot object is used in your model in the same way that the Operator object is used.
1.
2.
3.
4.
5.
6.
Create a model: Source > Conveyor > Processor > Sink connected using the ‘A’ key.
Open the Conveyor's Properties window. Under the Flow tab check the Use Transport checkbox.
Position a Robot between the Conveyor and Processor objects as shown using Grid Snap.
Make an ‘S’ connection between the Conveyor and the Robot.
Press Reset. Your model should look like the following screenshot.
Press Run!
633
The Robot responds to task sequences created by fixed resources much like the Crane object, more
specifically the Robot responds to FRLOAD, FRUNLOAD, TRAVELTOLOC and TRAVELRELATIVE task
types. The Robot has 4 modes of operation, each mode changes the way the Robot responds to a task and
more importantly how long it takes to perform the task.
1. Define Move Time - This is the default option. Here you define a move time explicitly with code.
2. Use Simple Motion Method - This option allows you to provide a few basic speed inputs that determine
the move time.
3. Define Motion Paths - The most flexible option, explained below.
4. Use Joint Speeds - Here you define a speed for each of the Robot's joints.
634
Robot Motion Paths
This is the most advanced mode that allows the user to design paths for the robot to follow. By default, the
Robot contains 2 paths (called Load and Unload) to demonstrate some of the parameter options.
Topics
•
•
•
•
•
What is a Path?
What controls the timing of a Path movement?
How do I create my own paths?
How are the Gripper Action Times applied?
How does the Robot choose which path to use?
What is a Path?
A Path is a set of movements as defined by a series of robot positions. The Robot stores robot positions in
a tabular format where each row is a record of the 6 joint angles that make-up the given position. The
default Load path for example contains 2 positions. When the Robot performs this path, it will move from
its current position to Row1 position, followed by Row2 position. You can preview the motion of the robot
for this path by pressing the
button. You can also directly view an individual row's position by
clicking on the row in the table and pressing the
button to apply that row to the Robot's joints.
635
What controls the timing of a Path movement?
There are various options for controlling the time a path movement takes in the simulation. Note that the
Gripper Action Times are added to the end of a movement.
•
If Path Cycle Time > 0 - You can specify the length of time the Robot takes to complete the series of
path movements. In this case, the MoveTime column in the Position Table affects the distribution of the
Path Cycle Time delay time as follows:
Without Weighting - Leave the MoveTime column in the Position Table all zeros or equal values and
the Path Cycle Time will be divided evenly amongst the number of positions in the path.
With Weighting - Adjust the values in the MoveTime column to represent the ratio of the Path Cycle
Time you wish to assign to each position row.
Example - A path contains 3 position rows with 1, 1, 2 respectively in the MoveTime column and
the Path Cycle Time was 5.2s. The AR would take 1/(1+1+2) * 5.2s to move to the first position, an
equal time to move from the first position to the second position, and 2/(1+1+2) * 5.2s to move
from the second position to the third position.
636
•
•
If Path Cycle Time = 0 and MoveTime column fields > 0 - When the Path Cycle Time field returns a 0,
the Robot will use the sum of the values in the MoveTime column as the cycle time for the path. In this
way you have precise control of the move time from each position to the next. This method can
also be used to insert a stop delay in the movement; set 2 rows in sequence to the same position and
use the MoveTime as the delay time.
Negative Move Time affects animation only (Relative Speeds) - For a given movement within a path, if
the MoveTime value is a negative value the Robot will still treat it as if it were positive, however the joint
speeds will be adjusted such that they are proportional to the Relative Speeds entered in the Robot
Geometry tab. Note that this is purely a change in the animation and does not affect the movement cycle
time. Usually, entering the actual max speed of each joint (from manufacturer) into the Relative Speeds
will give best results.
How do I create my own Paths?
1. Position and size the model view such that you can see the Robot Properties GUI and the robot in your
model without overlap of windows.
2. Click Add Path. This will create a duplicate of the currently selected path.
3. In the path's name field type a descriptive name for the path. The name has no functional effect on the
behavior of the Robot.
4. Clear the Position Table by pressing
until there is only one row remaining.
5. Turn ON the Path Planner by clicking the Planner Item checkbox. A box named PlanningItem will appear
in the 3D view in the Robot’s gripper. You can move and rotate the PlanningItem with your mouse and
the robot will move accordingly. You should have the Resize and Rotate Objects feature checked (found
under Flexsim’s Edit menu). Also, you might consider disabling Snap To Grid before proceeding further.
6. Begin by recording the end position of your path as it is the most important position. In this case, I wish
to record a second path for the Robot to follow before loading the FlowItem from the conveyor. Thus, the
end position would have the robot gripped onto the FlowItem as it sits on the end of the conveyor.
637
a. Press the model Step button (in the simulation run panel) to advance the model run forward by
event until a FlowItem appears at the end of the conveyor ready for pickup. You may need to
recheck the Planner Item checkbox if you reset the model since the robot hides the item when
the model is reset.
b. In the Robot properties
window, click the Sync to Flow Item button next to the Planner
Item check box. The cursor will change to a "sampling" cursor. Now click on the flow item in the model view.
638
c. Choose an option from the Clamp Orientation drop-down to determine the orientation from which
the clamp will grab the flow item.
d. Make sure to choose the proper Close Width drop-down option for determining closed grip width
associated with this path. (The open gripper width parameter is found in the Geometry tab)
e. Now that the Robot is gripping the item as desired, save the Robot's joint positions to the row in
the table. Click on the first row in the table, and press the
button to save the Robot's current
joint positions to that row.
f. The recorded position is actually the end position the Robot must have at the end of a LOAD task
(call it the pickup position). Technically this is all you need, however often you will want to insert
position rows above this row that control how the Robot gets to the pickup position. For example
you may want to have the Robot first go to a position above the flow item, then drop down to
clamp it. To do this, add a new row by clicking on the first row and clicking the
button. This
will add a row before the selected row. Then click on the PlanningItem and
use the scroll wheel on your mouse to change the Z location of the PlanningItem while staying directly
above the pickup position. Then click on the newly created row in the table and press the
button to
update that row with the new position.
g. If you were to reset and run the model, the Automatic Path Selection would likely not choose your
new path to load the FlowItem because the original Load path still exists and is positioned higher
in the Path Selector list. Choose the original Load path and delete it.
h. Reset and Run the model.
How are the Gripper Action Times applied?
639
The Gripper Action Times are added to the Path movement time since a close or open clamp action is
performed at the end of a LOAD or UNLOAD task respectively (after the path movement is complete).
1. If you enter a positive value into the Close Time field, the Robot will close its clamp at the end of the
Path movement and the value entered will be the delay time associated with the action. Note that if the
Robot is responding to a task that does not involve a FlowItem, the closed clamp width will be 0.
2. If you enter a positive value into the Open Time field, the Robot will open its clamp at the end of the Path
movement and the value entered will be the delay time associated with the action. The clamp will open
to the Open Gripper Width specified in the Geometry tab.
3. If both the Close Time and Open Time fields are 0, the clamp will not move.
4. If you enter a negative value into either the Close Time or the Open Time fields, the Robot will perform
the action in 0 time. (as of FlexSim v5)
How does the Robot choose which Path to use?
By default, the robot searches for the path with an end position (last position row) which results in the
smallest distance between the Robot’s end effector and x,y,z location as requested by the task it is
responding to.
Controlling the Path that the robot uses for a given task
There are two ways to override the Robot’s automatic path selection. It is helpful to understand that the
default task sequence that is generated when the Use Transport is checked on a Fixed Resource contains
2 tasks that the Robot responds to (FRLOAD and FRUNLOAD tasks).
1. Specify directly on a custom Task Sequence - Knowledge of writing your own custom task sequences is
assumed in this section. Specifying a negative end speed variable when writing the task sequence will
tell the Robot to use the path number that matches this end speed (Path Number = end speed). The task
types that the Robot responds to are listed below with the location of the end speed variable. See the
Task Type Quick Reference found in the User Manual under Task Sequences.
TASKTYPE_
Location of end speed variable
LOAD and FRLOAD
UNLOAD and FRUNLOAD
var2
TRAVELRELATIVE
TRAVELTOLOC var4
(for movements that don’t involve
FlowItems)
2. (As of FlexSim v5) When using a TRAVELRELATIVE task type with a negative endspeed to choose the
path you can now use var1 (the x parameter) to tell the Robot which position row to stop at if you don’t
want it to perform the entire path.
3. Next Path Number (great for known path sequences such as palletizing) - Palletizing is simply a
sequence of LoadPath1-UnloadPath1-LoadPath2-UnloadPath2… once the Robot unloads the last
FlowItem on the Pallet, the sequence repeats. Every Path has a “Next Path Number” field in which you
640
can specify the path number you want to be used following the currently selected path. When the Robot
executes a path that has a non-zero Next Path Number specified, it will store this path number into
memory until the next time in the model run it performs a task that requires automatic path selection (not
specified on the task itself). Instead of searching for a suitable path, the Robot will choose the path
number stored in memory.
4. If during the model run you wish to clear the Robot’s Next Path Number memory, simply set its
“nextpathselected” variable to zero and the Robot will return to conducting automatic path selection for
a best-fit path (if not specified on the task).
5. A combination of a custom task sequence and Next Path Number can save a lot of time!
6. Take the example of a palletizing operation with 4 FlowItems per pallet.
a. Make 1 load path and 4 unique unload paths to show the positioning of FlowItem on the pallet.
The load path will be Path Number 1, and the unload paths will occupy Path Numbers 2 through
5. Don’t forget about the trick using the model “Step” and the “Match Highlighted Item” buttons
we learned in “How do I create my own Paths?”.
b. The path sequence we want is LoadPath1-UnloadPath1-LoadPath1-UnloadPath2LoadPath1UnloadPath3- LoadPath1-UnloadPath4 or Path Numbers 1-2-1-3-1-4-1-5. Since the
LoadPath1 is always used for the FRLOAD task, we can specify var2 as -1 on this task.
c. In the Path Planner, go to the load path (Path Number 1 in this example) and specify a Next Path
Number = 2, as this is the first unload path of the cycle.
d. Go to the first unload path (Path Number 2 in this example) and specify a Next Path Number = 3
(-3 will work as well). Path Number 3 should have a Next Path Number = 4, and Path Number 4
should have a Next Path Number = 5. Path Number 5 should have a Next Path Number = 2 to
complete the cycle.
641
Transporter
The transporter is used mainly to carry flowitems from one object to another. It has a fork lift that will raise
to the position of a flowitem if it is picking up or dropping off to a rack. It can also carry several flowitems at
a time if needed.
Details
The transporter is a sub-class of the TaskExecuter. It implements offset travel in two ways. First, if there is
an involved flowitem for the travel operation, then it travels so that the front of the fork lift is positioned at the
destination x/y location and raises its fork to the z height of the destination location. Second, if there is no
involved flowitem for the offset travel operation, then it travels so that its x/y center and z base arrive at the
destination location.
States
The transporter follows TaskExecuter states.
Properties pages
Transporter
Breaks
Collision
Triggers
Labels
General
Related Topics
Task Sequences
642
NetworkNode
Topic List
•
•
•
•
•
•
•
•
•
•
•
•
•
•
•
•
•
Overview
Details
Connecting NetworkNodes to Each Other
Configuring Paths
Configuring Paths Through the Properties Window
Dynamically Close Node Edges
Acceleration/Deceleration on Node Edges
Connecting NetworkNodes to Objects
Connecting NetworkNodes to TaskExecuters
Viewing Connections
Maximum Number of Travelers
Virtual Exits
Commands
Changes to the Distance Table
States
Properties Pages
Related Topics
Overview
NetworkNodes are used to define a network of paths that transporters and operators follow. The paths can
be modified using spline points to add curvature to the path. By default, objects travelling on a network will
follow the shortest path between their origin and destination. To learn how to begin using NetworkNodes,
refer to Lesson 3 of the FlexSim tutorials.
Details
Connection of travel networks is done in three steps:
1. Connecting NetworkNodes to each other.
643
2. Connecting NetworkNodes to the objects they will act as gateways to.
3. Connecting TaskExecuters to the NetworkNodes they will be stationed at for the beginning of the
simulation.
Connecting NetworkNodes to Each Other
Each NetworkNode can have several paths connecting it to other NetworkNodes. Each path represents two
single-direction travel paths. Each path direction can be configured independently.
Configuring Paths
To create a path between two network nodes, hold down the 'A' key, click on one network node, and drag
to the other node.
This will create two one-way, passing connections between the nodes. The path is drawn as a green tape
between the two nodes. The tape is divided into two sides. Each side describes one direction of the path.
Subsequent 'A' drag connections will toggle one direction of the path between passing and non-passing
(green and yellow). The direction you toggle is determined by which node you drag from and which node
you drag to. The diagram below shows two paths. The first is a passing connection in both directions. The
second is a passing connection going right-to-left, and non-passing going left-to-right. The sides of the
tape and which direction they describe is determined in the same manner as the American road system:
you drive down the right side of the road.
644
A 'Q' drag connection will toggle one direction of the path as "No Connection", which means travellers
aren't allowed to travel in that direction. This type of connection is drawn in red. The diagram below shows
a non-passing connection going left-to-right and a no connection going right-to-left. If a 'Q' connection is
made in both directions, the whole connection will be deleted.
You can also change the connection type of a given colored box by right clicking on the box and selecting
a menu option, or by holding the 'X' key down and clicking on the box.
By default, connections are made as straight paths between nodes. You change these connections to be
curved connections by right-clicking on one of the connection's colored boxes and selecting Curved. Two
smaller boxes, called spline control points, will be created, and you can move them to create a curved path.
645
You can also configure how network node connections are made by default through the Travel Networks
modeling utility.
Configuring Paths Through the Properties Window
When you open a NetworkNode's Properties window, the Paths page allows you to configure all
onedirectional paths that extend out of that node. If you want to configure paths going into the node, then
edit the properties of the nodes that connect to it. For each path going out of the NetworkNode, you can give
it a name, specify the type of travel connection it is, the spacing, the speed limit, and a "virtual" user distance:
• Name - The name of a connection is simply for semantic purposes, and has no effect on model logic.
• Connection Type - There are three connection types: No Connection, Passing, and Non-passing. No
connection means that no traveller should travel along this path, in the given direction. If this is
selected, then the path will be colored red down the corresponding side of the path. Passing means
that travelers do not back up along the path, but simply pass each other if speeds vary. Non-passing
means that travellers along this path will actually back up, using the spacing value as a buffer distance
between them.
• Spacing - Spacing only applies if the path is Non-passing. This is the distance to keep between the
back of one traveller and the front of another traveller on the path.
• Speed Limit - This is a speed limit for the path. Travellers will travel the minimum of their own speed
and the speed limit of the path. If the path is a Passing connection, then travellers will accelerate or
decelerate to the appropriate speed once the get on the path. If it is non-passing, however, then
travellers will immediately change their speed to the appropriate speed, without using acceleration or
deceleration.
• Virtual Distance - Here you can enter a user-defined distance for the path. This would be used if you
want to set a specific distance, and override the path's actual distance, or if it is a very large distance,
but you don't want to have to put the other NetworkNode in a remote part of the model. If 0 is entered,
then it will use the actual distance of the path. Otherwise it will use the distance you enter.
Each node's connection has a number associated with it. This is the same as the order of the listing of the
connections in the path tab page. The first connection in the list is associated with connection 1, the second
with connection 2, and so forth. To get a reference to the NetworkNode that is connected to the node
646
through a given connection number, just use the outobject() command, with the specified connection
number.
Dynamically Closing Node Edges
You can dynamically close node paths during the simulation, using the closenodeedge and opennodeedge
commands. In these commands, you specify the networknode, and either a number rank or a name of the
edge. A closed node edge does not allow any more travellers onto the edge until it has been opened
again. However, travellers already on the node edge when it is closed will continue and can exit the edge.
A closed node edge is drawn with an orange color, as show below. When the model is reset, all node
edges that were previously closed will be opened again.
Acceleration/Deceleration on Node Edges
Acceleration and deceleration will work on network edges. Objects will accelerate to their maximum speed
as they begin travel on the network. They will also decelerate when approaching the destination. Also, if a
traveler is traveling at its maximum speed and it arrives at an edge whose speed limit is less than its
maximum speed, then it will decelerate to the speed limit. The deceleration starts once the traveler starts
moving along that edge with the lower speed limit, not before it gets there.
Connecting NetworkNodes to Objects
To connect a NetworkNode to some object in the model for which you want the NetworkNode to act as a
travel gateway, make an 'A' drag connection between the NetworkNode and the object. The NetworkNode
will draw a blue line between it and the top left corner of the object. Making this type of connection means
that any TaskExecuter traveling on the network that wants to travel to that object will travel to the
NetworkNode that it is connected to.
647
You can connect several NetworkNodes to the same object. This will cause a TaskExecuter wanting to
travel to the object to travel to the NetworkNode nearest to itself that is connected to the object. You can
also connect several objects to the same NetworkNode. These capabilities are shown below. The Processor
on the left is connected to both the NetworkNode on the left and the NetworkNode on the right. The
NetworkNode on the right is also connected to both the Processor on the left as well as the Processor on
the right.
If you connect a node to a station, but don't see the blue line, try moving the NetworkNode around, as the
blue line might just be covered up by a grid line.
Connecting NetworkNodes to TaskExecuters
To connect a NetworkNode to a TaskExecuter that you want to travel on the network, make an 'A' drag
connection between the NetworkNode and the TaskExecuter. The NetworkNode will draw a red line
between it and the top left corner of the object. Making this type of connection means that any
TaskExecuter given a Travel task will use the network to get to the destination. It also means that the node
that you connect the TaskExecuter to is the first node that it will travel to when it needs to travel through
the network. Whenever a TaskExecuter finishes a travel operation, arriving at the node connected to the
travel operation's destination object, the TaskExecuter will become inactive at that node, and the red line
will be drawn to the TaskExecuter while he is doing other operations in that node's area. What this means
is, the next time the TaskExecuter gets a travel task, he must return to the NetworkNode he was inactive
at in order to get back onto the network.
(By "inactive" we mean that the TaskExecuter is inactive on the travel network. The object may be actively
executing other operations like load, unload, or utilize tasks, but it is not currently traveling on the network.)
648
You can connect several TaskExecuters to the same NetworkNode. All TaskExecuters connected to a
NetworkNode will reset their position to the position of the NetworkNode they were originally assigned to
when the model is reset.
If you connect a node to a TaskExecuter, but don't see the red line, try moving the NetworkNode around,
as the red line might just be covered up by a grid line.
If you want to connect/disconnect a NetworkNode as a travel gateway to a TaskExecuter, use the 'D' and
'E' keys to connect and disconnect. Connecting in this manner, will cause a blue line to be drawn to the
TaskExecuter indicating that other TaskExecuters traveling to that TaskExecuter will travel to the
NetworkNode connected to it with the blue line.
Viewing Connections
Once you have built a travel network, you can configure which types of connections you want to be drawn
in the Ortho/Perspective view. The network has a set of drawing modes, from showing the most
information to showing the least information. These modes are listed below. Mode 1: Show nodes, paths,
object/TaskExecuter connections, spline control points
Mode 2: Show nodes, paths, object/TaskExecuter connections
Mode 3: Show nodes, paths
Mode 4: Show nodes
Mode 5: Show only one node
When you hold the 'X' key down and repeatedly click on a NetworkNode, the whole network will toggle
through these modes, showing less information with each 'X' click. When you hold the 'B' key down and
repeatedly click on a NetworkNode, the whole network will toggle backwards through the list of modes.
You can also select a set of NetworkNodes (hold Ctrl key down and click on several nodes) and then 'X'
click on one of that set to have the draw mode toggling only apply to the NetworkNodes you've selected. If
you have selected a set of NetworkNodes and 'X' click on a NetworkNode that is not selected, then draw
mode toggling will only apply to NetworkNodes that are not selected. This can be very useful if you have a
very large model and don't need all spline connections to be drawn.
Maximum Number of Travelers
You can specify the maximum number of travelers allowed to be inactive, or stationary, at the node. An
inactive traveler is one that is connected to the network node, and is not performing a Travel task, but
rather is doing another task or is idle. You can tell a traveler is inactive by the fact that there is a red line
drawn between the traveler and the network node.
649
If the maximum number of stationary travelers for a network node is set to 1, and a traveler is already
stationary at the node, then when another traveler arrives at the node it will have to wait until the first
traveler leaves the node before it can finish its travel task. Note that this only applies when the second
traveler's destination is that node. If the traveler just wants to pass through the node to another node,
then it will not have to wait.
Virtual Exits
NetworkNodes can also have virtual exits. Above it was mentioned that when a TaskExecuter finishes a
travel task, it becomes inactive at the destination NetworkNode. Once it gets another travel task, it must
go back to the original NetworkNode it was at in order to get back onto the network. Virtual exits allow you
to specify alternative nodes that the TaskExecuter can travel to in getting back onto the network. Virtual
exits are created between NetworkNodes. They are created by holding down the 'D' key and dragging
from one NetworkNode to another. An example is shown below.
The above figure shows two Rack objects and two NetworkNodes. The NetworkNodes are travel gateways
to the Rack objects (blue lines are drawn between the Racks and the nodes). A two-way virtual exit
connection has also been made between the two NetworkNodes (orange arrows pointing to either node).
This means that if a TaskExecuter arrives at the racks through one of the NetworkNodes, and then needs
to get back onto the network, it can "exit" the area through any one of the two, whichever has a shorter total
distance. Orange arrows pointing out of a given NetworkNode mean that if a TaskExecuter is inactive at that
node, it can exit through any one of the NetworkNodes that node is connected to. If it needs to exit through
a different node than it entered, it uses the reassignnetnode() command to reassign itself to the new node.
Then it simply exits through that node.
To delete a virtual exit, hold the 'E' key down and drag between NetworkNodes in the same direction of the
virtual exit connection you want deleted.
Commands
There are several commands you can use to dynamically manipulate networks and transports. These are
as follows. More detailed information can be found in the command summary.
650
reassignnetnode(object transport, object newnode)
This dynamically changes the NetworkNode at which a TaskExecuter is stationed.
redirectnetworktraveler(object transport, object destination)
If a traveler is on a network traveling to a given destination, and you would like it to change its destination
in the middle of the travel operation,
you can use this command. distancetotravel(object traveler, object
destination)
This command can be used to calculate the distance from a TaskExecuter's current static node to the
destination object.
getedgedist(object netnode, num edgenum)
This returns the distance of an edge of the NetworkNode.
getedgespeedlimit(object netnode, num edgenum)
This returns the speed limit of an edge of the NetworkNode.
Changes to the Distance Table
The distance/routing table of all network nodes in the model is kept on a global object in the model called
"defaultnetworknavigator". The re-calculation is optimized to only be executed if changes have been made
to the network. If you have clicked on a NetworkNode in the model, or if you've 'A' or 'Q' dragged between
two NetworkNodes in the model, then the next time you reset the model, the distance/routing table will be
re-calculated.
States
The NetworkNode does not implement any states.
Properties Pages
NetworkNode
Triggers
Labels
General
Related Topics
Tutorial: Lesson 3
TrafficControl
651
TrafficControl
Topic List
•
•
•
•
•
•
•
•
•
•
•
•
Overview
Details
Mutual Exclusion
Un-Timed Traffic Modes
Dynamically Changing Modes
Using Several Traffic Controls
Interaction
Resetting a Model
Manipulating Speeds
Customizing Area Entry Rules
States
Properties Pages
Overview
The TrafficControl is used to control traffic in a given area of a travel network. You build a traffic controlled
area by connecting NetworkNodes to the traffic control object. These NetworkNodes then become
members of the traffic controlled area. Any path between two nodes that are both members of the same
traffic control object is designated as a traffic controlled path, and travelers are only allowed onto that path
if given permission by the traffic control object. The traffic control object can be in a mutual exclusion
mode, where it only lets a certain number of travelers into the area at any given time, or it can use untimed traffic modes to only allow travelers onto certain path sections at once.
Details
To connect a NetworkNode to a traffic control, hold down the 'A' key and drag from the traffic control to the
node. This will draw a red line between the node and the traffic control. If two NetworkNodes have a path
between them, and both NetworkNodes are members of the same traffic control object, then that path is
designated as a traffic controlled path, or a member path.
652
All travelers entering a traffic controlled area must get permission from the traffic control. A traffic control's
area consists of all traffic controlled paths as well as the NetworkNode members themselves. What this
means is, "entering" a traffic control area is defined as either entering a path that is a member of the traffic
controlled area, or arriving at a final destination whose NetworkNode is a member of the traffic control area.
However, a traveler is not considered entering the area if it is passing over a NetworkNode that is a member
of the traffic controlled area and continuing on a path that is not a member of the traffic controlled area.
Travelers will not need permission in this case. A traveler "exits" a traffic controlled area in one of two ways.
Either the traveler is coming from a member path to a path that is not a member of the traffic controlled area,
or the traveler is coming from an "inactive" state at a member NetworkNode and continuing on to a path that
is not a member of the traffic controlled area. Whenever a traveler exits a full area, room is created for other
travelers to enter the area. You can also have an inactive traveler exit a traffic controlled area by calling
reassignnetnode(), assigning the traveler to a NetworkNode that is not a member of the area. The table
below shows the entry/exit definitions.
Traffic Control Area Entry/Exit Criteria
Coming From
Continuing To
Area Entry
Non-member path
1. Member path OR
2. Member final destination node
Area Exit
1. Member path OR
2. Inactive state at member node
Non-member path
The traffic control object screens entries into its area using one of two modes: mutual exclusion r un-timed
traffic modes.
Mutual Exclusion
When the traffic control is in mutual exclusion mode, it will only allow a certain number of travelers into its
area at any given time. Once the area is full, travelers requesting to enter must wait at the edge of the
traffic controlled area until another traveler leaves the area and frees up room.
653
Un-Timed Traffic Modes
When the traffic control is using un-timed traffic modes, it screens entries into the traffic control area based
on its table of modes and the entry path of travelers requesting to enter the area. Each row in the mode
table represents one mode. Each mode includes a set of entry paths that the traffic control will allow entry
for.
The traffic control selects modes based on entry requests. If there are no travelers in the area, then the
traffic control simply waits. When the first traveler requests to enter a certain member path of the area, the
traffic control searches its table to find a mode that includes that path. If found, the traffic control goes into
that mode, allowing the traveler into the area. Once the traffic control is in a certain mode, it will stay in that
mode until all travelers have exited the area. Then it will wait for the next "first traveler" request, and will
repeat the cycle.
Dynamically Changing Modes
If the traffic control is set to search for the best mode, then it may change modes dynamically without
emptying the area first. The traffic control keeps a record of which paths in the current mode have been
traveled on. When a traveler enters on a path, the traffic control marks that path as "dirty" or "traveled on"
so to say. Even if the traveler leaves the area later on, the dirty record remains. The record is only reset
when the traffic control area is totally emptied. When a traveler requests to enter on a path that is not a
member of the current mode, the traffic control searches the rest of the table to see if there is another
mode that includes all paths that are currently dirty as well as the path that the traveler is requesting. If it
finds one then it changes to that mode and allows the traveler into the area. Otherwise the traveler must
wait.
Using Several Traffic Controls
Each NetworkNode can be connected to up to 50 traffic control objects simultaneously. The figure below
shows a network node connected to two traffic controls.
Notice that the line drawn from the node to the traffic control on the left is orange, whereas the line to the
traffic control on the right is red. These colors show the ordering of the traffic controls in the node's member
list. The color ordering is done in ROYGBIV fashion (red, orange, yellow, green, blue, indigo, violet). The
first traffic control for that network node has a red line drawn to it, the second an orange line, and so forth.
This ordering is very important to the functionality of the model, as well as in avoiding gridlock. When a
traveler comes to a network node where it must enter more than one traffic control area, it will request entry
654
into the traffic control areas in the order that those areas are listed on the node. It will only request one traffic
control at a time. Once a traffic control gives permission to enter, the traveler has technically entered that
traffic control area, even though it may still require permission for entry into other traffic control areas. When
transferring between two paths, a traveler will first enter all traffic control areas corresponding to the new
path before exiting traffic control areas corresponding to the old path.
Note on gridlock when using several traffic controls: Although using several traffic controls in your model
can increase the flexibility and capability of your travel networks, it can also very easily cause gridlock.
Traffic control gridlock is usually caused by circular wait. Circular wait happens when one traveler is in a
traffic control area that is full, waiting to enter another traffic control area, but the other traffic control area
is also full and waiting for a second traveler to exit, but the second traveler cannot leave because it must
first enter the area that the first traveler is in. This is a simple example of circular wait. Circular wait can
span several travelers and traffic controls and is very difficult to debug. Hence, be very careful when using
several traffic controls. Experience has shown that it is beneficial to hierarchically order traffic controls, with
some traffic controls in charge of large areas, and some traffic controls in charge of smaller areas. Partial
intersection of traffic control areas is strongly discouraged. Either a traffic control should be completely
contained within a larger traffic control area, or should be the only traffic control for its area. Travelers
should request entry into larger areas before requesting entry into smaller areas. Still, even following these
guidelines exactly does not guarantee that a model will not experience gridlock. Much of this type of model
building is simply trial and error. The figure below shows a very simple model that still causes gridlock.
Notice that the green traffic control on the left is full by the fact that the operator holding the flowitem is in
its area, waiting to get permission to enter the blue traffic control's area on the right. But the blue traffic
control's area is also full because the operator with no flowitem is in the area waiting to get into the green
traffic control area on the left.
Interaction
You can do several things to edit traffic control objects in the orthographic/perspective views. Hold down
the 'X' button, and repeatedly click on a traffic control object, and all traffic control objects in the model will
toggle between hiding their node connections and showing them. If you only want to hide one traffic
control's connections, select the traffic control using the shift key, and then 'X' click on the object and it will
hide its connections. While running your model, you can hold the 'V' key down and click on the object,
holding the mouse button down. Holding the 'V' key down operates the same as described in the keyboard
interaction section. This will draw a line to all travelers that are currently requesting entry to the traffic
control area, but have not been given permission yet. If the traffic control's color is not white, then it will
draw these lines in its color, allowing you to better distinguish between different traffic control area entry
requests.
Resetting a Model
655
Currently traffic controls are not configured to correctly handle travelers that are placed within a traffic
control area when the model is reset. You will need to have all travelers reset to a NetworkNode that is not
a member of any traffic control areas. Usually this means adding a NetworkNode off to the side of your
model, 'A' connecting all TaskExecuters to that NetworkNode, and then having them enter the model at
the beginning of each simulation run.
Manipulating Speeds
You can also use Traffic Controls to modify speeds of travelers as an area becomes more crowded. As the
traffic control's content increases, entering travelers will modify their speeds based on the Traffic Control's
speed table. For example, if you have entered a row in the table that is a 0.6 speed multiple for a content of
3, then as soon as the content of the traffic control's area becomes 3 or greater, all travelers' max speeds
will be decreased to 60% of their normal max speed. Note that the speed change does not take effect until
the traveler reaches its next node in the network. If you have an area with multiple traffic controls, then the
minimum speed multiple of all of the traffic controls will be applied.
Customizing Area Entry Rules
You can also customize the rules by which a traffic control allows/disallows traveler entry into the traffic
control area. For more information on this, refer to the command documentation for trafficcontrolinfo().
States
The traffic control does not implement states at this time.
Properties Pages
Traffic Control
Speeds
NetworkNodes
Triggers
Labels
General
656
VisualTool Overview
VisualTools are used to decorate the model space with props, scenery, text, and presentation slides in
order to give the model a more realistic appearance. They can be something as simple as a colored box,
background, or something as elaborate as an imported 3D graphic model or presentation slide. Another
use of the VisualTool is as a container for other objects in your model. When used as a container, the
VisualTool becomes a handy tool for hierarchically organizing your model. The container can also be
saved in a User Library acting as a basic building block in the development of future models.
Details
Since the VisualTool works differently than other FlexSim objects, a detailed description of how it is used
will now be explained. There are many ways you can use the VisualTool object in your model.
•
•
•
•
•
As a container or submodel
As a plane, cube, column or sphere
As an imported shape
As text
As a presentation slide
Using the VisualTool as a Container
The default setting for the VisualTool is a plane. When placed in the model the VisualTool will display a gray
plane. The size and location of the plane can be set graphically in the 3D view window, or by using the
VisualTool's Display tab (the use of the Display tab is explained in the section Using the Visualtool as a
Plane, Cube, Column, or Sphere). A VisualTool can be used as a container by dragging objects from the
3D library into the VisualTool. This can be useful if you want to compartmentalize your model or you want
to add custom objects to a user library from use in multiple models. This allows for easy updating when
functionality changes. See the Example page for more information on containers.
If you want to collect statistics on the container use Tracked Variables or Process Flow.
657
Using the VisualTool as a Plane, Cube, Column, or Sphere
To use the VisualTool as a visual prop in you model is a simple process. On the "Display" tab, choose the
type of prop you would like and define the properties.
Plane
A Plane can be defined as a background such as an Autocad layout, a texture or picture, or a patch of
color for a specific section of your model. The Plane is the default view for the visual tool. You simply set
the size of the Plane and then choose the Texture. The Texture can be repeated in both the vertical or
horizontal direction.
Cube, Column, or Sphere
The cube, column, or spheres are simple shapes that can be assigned a texture much like the plane.
Using the VisualTool as an Imported Shape
When using the VisualTool for an imported shape you need to have a 3D model or object that you wish to
bring into the model. FlexSim supports a variety of 3D shape formats such as 3D Studio Max (.3ds),
Google SketchUp (.skp), VRML 1.0 (.wrl), AutoCAD DXF (.dxf), and Stereo Lithography (.stl).
Using the VisualTool as Visual Text
658
3D visual text can be added to you model to display labels, statistics, or other information in your model.
When the visual display is set to "Text" you are presented with a picklist of options for setting the text.
Pick options include simulation time, content, state, outputs, inputs, and many others. If any statistics are
selected in the picklist the user must connect the VisualTool center port to the object that you want to
display the information about. The text can be edited by selecting the code template button
.
Using the VisualTool as a Presentation Slide
The VisualTool may also be used as a presentation slide much like you would use a slide to develop
PowerPoint presentations. Presentation slides are placed in your model to present data, model findings,
and presentation points. You can develop a "FlyTo" sequence to view the slides by using the Presentation
Builder found in the menu option Tools > Presentation > Presentation Builder.
When the visual display is set to "Presentation Slide" additional options will appear on the Display tab.
Press the Add button to add a new line of text to the slide. The first line of text is labeled "Text 1" and is the
slide header. Additional text is added to the slide as line items. For example, if you were to add four text
items to the presentation slide you would see the following:
659
Each text is given the default location on the slide as shown. By selecting the desired text in the drop down
box, you can also change the text that is displayed using the Text Display list, the size of the text and the
text color.
You can apply any background by selecting a texture on the Display tab or change the background color by
selecting the color on the General tab.
Properties pages
Display
Container Functionality
Triggers
Labels
General
660
VisualTool Example
Using the VisualTool as a Container
Step 1: Place a VisualTool into the model view
To add a VisualTool to the model, simply drag it from the library onto the model view.
Step 2: Drag-and-drop 1 Queue and 2 Processors into the
VisualTool
To add objects inside the container simply drag them from the library and place them on the VisualTool
object.
661
When you place an object on the VisualTool it will automatically be place inside the VisualTool object. You
can test this by selecting the VisualTool and moving it's location with your mouse. When you move the
VisualTool the objects inside will move as well.
Step 3: Drag out 1 Source and 1 Sink into the model view
When placing the Source and the Sink in the model make sure you do not place them on the VisualTool,
you want to make sure they are outside.
662
Step 4: Connect to Source to the VisualTool, and the VisualTool to the Sink
While pressing the "A" key on the keyboard, click-and-drag a connection from the Source to the VisualTool
(not the Queue). When you release the left mouse button you will see a connection made between the
Source and the VisualTool. Do the same thing to make a connection between the VisualTool and the Sink.
663
At this point the Source and the Sink are connected to the container (VisualTool). Now we will connect the
container to the model inside.
Step 5: Connect the Container to the Queue
Drag a connection from the container to the queue.
664
When you release the left mouse button you will see a connection from the internal port (a smaller arrow) to the
queue.
665
Step 6: Connect the Queue to the Processors
Following the same procedure connect the queue to the 2 processors.
666
Step 7: Connect the Processors to the container or directly to the Sink
There are 2 ways to connect "into" or "out" of a container. The first way was shown in step 4 when a
connection was made from the Source to the container and then from the container to the queue. You can
however connect directly from the Processor to the Sink by clicking and dragging a link. For this example
the first Processor will be connected to the container which then connects to the Sink, and the second
Processor will connect directly to the Sink.
667
668
669
Step 8: Set the Container Functionality
At this point you now have a functioning container that holds a sub-model. You can leave the container as
it is so that the contents are visible and editable, or you can hide the contents so that the container
becomes a completely encapsulated black box. To hide the contents of the container, uncheck the Show
Contents box on the General tab of the VisualTool properties page.
Settings for black box functionality can be found on the Container Functionality tab of the VisualTool
properties page. Set the "Pass Input Connect Actions To" to the object that should be connected to the input
port of the VisualTool. Set the "Pass Output Connect Actions" to the object that should be connected to the
output port of the VisualTool. The internal input and output ports will be connected when an external object
is connected to the container's external input or output ports.
670
You can also use any of the options on the Display tab to present your view of the container as a box, 3D
shape, or text. The contents of the container can be viewed at any time by right-clicking on the VisualTool in
the ortho window and selecting View > View Contents.
Fluid Library Concepts
The FlexSim Fluid Library consists of twelve objects. These objects are designed to aid in simulating
systems that move material as a fluid. The material does not necessarily need to be liquid, but can be
nearly anything that is measured by weight or volume. In contrast, the standard FlexSim library is
designed to move material that is in discrete amounts (boxes, pieces, etc). There are fluid objects that are
designed to be used as an interface between the other fluid objects and the discrete objects. They allow
the modeller to turn flowitems into fluid and fluid into flowitems.
Because of the discrete event nature of FlexSim, the fluid objects are not what might be considered
"continuous objects." Instead, they break time down into small sections called "ticks". The length of a tick
is called the tick time. At the end of each tick, all of the fluid objects in the model evaluate how much material
671
they received and sent during the tick. Material only moves at the end of each tick. As the tick time gets
longer, the model will run faster, but may lose accuracy. As the tick time gets lower, the model will slow
down, but may be more accurate. It is the modeller's responsibility to make sure that the tick time for the
model is small enough that the simulation is still accurate.
The amount of material that moves between objects at the end of each tick is based on the input and
output rates defined on each object, as well as the amount of material that is available to move and the
amount of space available to move it to. The fluid objects have a standard way of moving material
between themselves. The input and output rates are each defined using three values: the object's
maximum total rate, the maximum port rate, and a scaling factor for each port. The object's maximum rate
is the maximum amount that will be allowed in or out through all of the ports combined in a single time unit
(not a single tick). Because fluid movement is evaluated one port at a time, this value may be used to stop
certain ports from sending or receiving. The maximum port rate is the maximum amount of material that
will be allowed in or out any one port in a single time unit. This value applies to all of the input or output
ports on the object. Each individual port is then assigned a scale factor. This scale factor is multiplied by
the port rate to calculate the maximum rate for that specific port. These scale factors are used to restrict
flow through one or more ports without affecting the maximum flow through the others. These three values
are applied separately to the input and output ports.
All of the fluid objects use this system to transfer material. However, because of the specialized nature of
some of the objects, not all of these values may be available to the modeller for editing. Instead, some
limited subset of the values will be presented and the object will maintain the other variables behind the
scene. All of the values that the user can edit are presented in the GUI's for each object, and will be
discussed in more detail later.
Each object also keeps track of a value called the Product ID. This is a number that is used to identify the
type of material that the object is currently holding. The product may contain sub-components. This is a list
of all of the possible sub-components in the model. The list is recorded as a set of percentages of each
sub-component. The Product ID number of an object does not represent any of the sub-components. It is
simply a number that the modeller assigns to a specific material. The Product ID of the objects, as well as
the sub-components percentages will always be maintained by the fluid objects. The user only has to
specify initial values on the objects that create fluid.
Most of the fluid objects have a system for displaying the current content of the objects as a percentage of
the maximum content. This system is a colored bar called the level display or level indicator. The bar
consists of two layers. One is dark gray and is generally drawn above the other. This represents the amount
of empty space in the object. The other is the color of the object and represents the current content. If a
bar is displayed as being fully gray, that object is empty. If a bar is fully colored, that object is full.
The level indicator bar can be moved, resized and rotated for each object in the model. The modeller can
also state whether the bar is rectangular or cylindrical. The size of the bar is measured as a percentage
(from 0-1) of the size of the object. The location is relative to the size of the object as well. The point (0,0,0)
is one corner of the object's bounding box while (1,1,1) is the opposite corner. This flexibility allows the
modeller to position the level indicator bar in such a way that it appears to be part of the object's 3D shape.
672
FluidBlender
The FluidBlender is used to mix materials from multiple input ports based on percentages the user defines
(not fixed amounts). It is most commonly used for in-line blending where the mixing is not done in batches.
Details
The FluidBlender receives material from more than one input port based on a series of percentages that
the modeller defines. Once the material has been pulled into the Blender it is ready to be pulled out
immediately by downstream objects. The modeller defines the ProductID of the material that is released by
the Blender. The sub-components of the mix will be a mixture of the sub-components of the material that
was pulled in. The sub-component percentages are based on how much of each incoming product is mixed
together.
The percentages that the Blender uses are defined in a table called the Blender Recipe. There is one row
in the table for each input port that the Blender has. The rows in the table are not visible in the Properties
window until there are objects connected to the Blender's input ports. Each row has two columns: the
ingredient name and the percentage. The name is a text string that the modeller uses to identify the
material that is being pulled in. It is for the modeller's benefit only, it does not affect how the Blender will
work. The percentage value is a number between 0 and 100, indicating what percentage of the incoming
material will come from the port represented by the row.
The Blender always makes sure it is pulling the correct percentages. Each tick, the Blender will calculate
how much from each port it needs to either fill itself or pull at its maximum input rate. If there is not enough
of a material to meet this demand, the amount it pulls from the other ports will be reduced to keep the
percentages correct. If there is not enough empty space in the Blender to pull at the full input rate, the
Blender will lower the input rate (while still maintaining the defined percentages) to fill itself. It
recommended, therefore, that the maximum content of the Blender be at least twice the input rate. This
will allow the Blender to receive at the maximum input rate, as long as material is flowing out at least as
fast.
Because the Blender controls how much it pulls from each port at any point in time, the modeller does not
have access to the maximum port rate or the input port scale factors. They can, however, edit the object's
maximum input rate. The user has complete control over the output rates and scale factors. They can
change these values with the AdjustOutputRates function, which fires every tick. This allows them to
update the output rates and scale factors as the model is running.
States
Empty - The Blender has no material in it.
Mixing - The Blender has received material that it mixed together.
Blocked - The Blender has received material, but it cannot send it downstream.
673
Properties pages
Blender
Recipe
Triggers
FluidLevelDisplay
Labels
General
674
FluidConveyor
The Fluid Conveyor is used to control fluid flow through the use of multiple input and output ports. Inputs
and outputs may be placed anywhere along the length of the conveyor. The direction, speed, acceleration
and angle of repose along with the length and width of the conveyor are all factors that will affect where
material rests inside the conveyor and when and to which output port the material will be sent.
Details
Speed and Direction: The Fluid Conveyor cannot have a negative speed. If the target direction is changed,
the Fluid Conveyor will decelerate to 0 speed and then accelerate to the target speed. Slices: In order to
simulate a moving fluid material, the Fluid Conveyor breaks all of its content up into a series of slices
defined by the user. The more slices in the conveyor, the higher the resolution. This also means there is
more processing required to move and repose the material through all the slices.
675
Inputs: Inputs are defined over a range of slices. For every tick where material moved into the Fluid
Conveyor from one of the input ports, the incoming material will be spread evenly through all of the slices
that fall inside the input range.
Outputs: Outputs are defined at one point along the conveyor. Each output has a forward and reverse output
percentape as well as a stopped rate. The forward and reverse percentages specify the total percentage of
material that should exit through that output based on the current direction. If the output cannot handle all
of the material, it is either spilled onto the floor (see Allow Spillage) or it will pass the output. The stopped
rate will cause material to flow through the output when the conveyor is stopped. For example, if the stopped
rate is 0.1 and the material sitting on top of an output is 0.5, the output will take 0.1 fluid units per tick, until
there is no more fluid available to take.
Angle of Repose: The angle of repose defines the material's steepest angle of descent of the slope
relative to the horizontal plane. This angle ranges between 0 and 90 degrees. For example, dirt has an
angle of repose of 30-45°, dry sand 34°, wet sand 15-30°, and water is 0°. The fluid conveyor also has
a repose rate. A value of 0 will cause the Angle of Repose to be ignored.
Repose Rate: The repose rate defines how quickly a reposing pile of material will reach its natural resting
state (based on the angle of repose). The repose subroutine will be run the number of times specified in
this field (the larger the number, the more processing time it mell take each tick to repose). A value between
1 and 10 is usually sufficient.
Allow Spillage: If allow spillage is checked on the Inputs/Outputs page, the fluid conveyor will try to send
the full percentage of material to each output. Any material that cannot be handled by the downstream
object will be spilled onto the floor. Any material that is unable to leave the conveyor through on output port
that reaches the end of the fluid conveyor will also spill onto the floor. The spillage amount is recorded an a
total amount of material spilled.
Sensors: Similar to the Fluid Tank's Marks, sensors can be added anywhere along the length of the Fluid
Conveyor. These sensors can be set up to be triggered based on the Peak Height of a section, or on the
total Volume of the section. Each sensor has a Start and an End position. This marks the range over which
the sensor will look for the specific values. You can also specify the low, mid, and high values for each
sensor. When fluid passes one of these values, a Sensor Trigger is fired.
States
Flowing - The Fluid Conveyor has material but is stopped. Material is settling and flowing through outputs.
Releasing - The Fluid Conveyor is sending material downstream and no material is entering.
Collecting - The Fluid Conveyor is collecting material and no material is leaving.
Not Empty - The Fluid Conveyor is stopped and no material is entering or leaving.
Empty - The Fluid Conveyor is conveying but has no material in it.
Idle - The Fluid Conveyor is stopped and there is no material in it.
Conveying - The Fluid Conveyor has material that is currently being moved along the length of the trough
at a speed > 0.
Properties pages
676
Fluid Conveyor
Inputs/Outputs
Sensors
Triggers
Labels
General
FluidGenerator
The FluidGenerator provides an infinite supply of fluid material for a model. The Generator can be set to
refill at a fixed rate (that can be faster or slower than the outgoing rate) or it can refill itself a set amount of
time after it becomes empty.
Details
The FluidGenerator is used to create fluid material for a model. The modeller defines the capacity of the
Generator, as well as the amount of material in it when the model is reset. They can also define the
ProductID and sub-component mix for the initial product.
The Generator creates material in two ways. The first is at a constant rate that the modeller defines. This
rate can be faster or slower than the output rate of the object. If it is faster, then the Generator will always
be full. If it is slower, then the Generator will eventually become empty. Even if the Generator becomes
empty, it will make more material during the next tick, but the downstream objects may not be able to
receive it at the full rate.
The second way to create material is to fill the Generator to its maximum amount instantly, but only after a
certain amount of time has elapsed since the Generator became empty. The modeller can define how long
this wait time is. This is used to simulate situations where material is available on a regular basis, but is not
available all of the time. For example, trucks full of raw materials that arrive once a day could be simulated
with this technique.
The modeller is given control over all of the rate variables that affect the Generator's output rate, as well as
a function called "AdjustOutputRates". This function fires every tick and allows the modeller to change the
output rates during a model run. The modeller is not given control over the variables controlling the input
rate, as no material ever comes into a Generator.
States
Empty - The Generator has no material in it.
Not Empty - The Generator has some material in it.
Full - The Generator's maximum capacity has been reached.
677
Properties pages
Generator
Triggers
FluidLevelDisplay
Labels
General
678
FluidMixer
The FluidMixer is used to combine products together into a single, new product. The different materials can
either be pulled sequentially or in parallel. The Mixer always works in batches. It does not send any material
until it has received and processed all the material that it was set to receive.
Details
The FluidMixer pulls material from one or more input ports and mixes it together. The modeller defines the
ProductID of the material that is released by the Mixer. The sub-components of the mix will be a mixture of
the sub-components of the material that was pulled in. The sub-component percentages are based on
how much of each incoming product is mixed together.
The modeller defines a series of steps that the Mixer will go through. These steps are defined in the Step
Table. Each step can pull material from zero or more input ports at the same time. A delay time can also be
defined that begins after all the material for the step has been collected. The next step will not begin until
after the delay time is over. In addition, the modeller is given a trigger that fires before the delay at a step a
trigger that fires after the delay (but before the next step starts). These triggers can be used for things like
calling an operator to perform work during the delay. The modeller can assign a text description to each of
the steps in the table. This description is displayed near the object's name in the model view window. It
does not affect the behavior of the object.
The modeller defines how much material comes in by using the Mixer's Recipe Table. Each row of the table
represents material coming from a single input port during a single step. Each row has four columns: the
ingredient name, the port number, the step number and the amount. The name is a string that describes
the material being pulled in by that row. It is for the modeller's benefit only. The Mixer ignores the value.
The port number is the input port that the material will be pulled from. The step number is the step in the
Step Table the Mixer must be in to pull this material. Once the Mixer has pulled the correct amount for a
given row, it will not pull any more material for that row, even if the other rows in the same step are not
complete yet. The amount is the actual amount of material that will be pulled from the specified port during
the specified step.
Different materials will be pulled in parallel if they have the same step number. They will be pulled in series
if they have different step numbers. It is possible (and often very useful) to have a recipe that calls for some
ingredients to be pulled in parallel and others to be pulled in series. There is no limit on the number of steps
or ingredients that can be defined. There is also no limit on the number of ingredients that can be pulled
during any single step. If the modeller wishes to have material pulled from the same input port during
multiple steps, they have to define multiple rows in the Recipe Table.
Because the Mixer controls which ports it will pull from at any point in time, the modeller does not have
access to the input port scale factors. They can, however, edit the object's maximum input rate and
maximum port rate. It is very important that they make sure that the maximum object rate is high enough
to allow input from multiple ports if their recipe requires that. Once the delay after the final step is
complete, the user has control over the output rates and scale factors. They can change these values with
the AdjustOutputRates function. This function is not called until the Mixer has finished collecting
679
everything. Once the Mixer is finished collecting and processing a batch, the function is called during
every tick. It is not called while the Mixer is still working through the Step Table.
The Mixer provides a visual display of the material that has been received at any point in the process. The
level indicator bar will not show the Mixer's color until the delay time of the last step is complete. Before
that time, the level indicator is a series of layers of different colors. There is one layer for each ingredient
in the Recipe. The colors of the layers are the colors of the upstream objects that the Mixer is receiving
material from. The size of each layer is the percentage of the total batch that has been pulled for that
ingredient. This multi-color bar is a good indicator of what is happening in a Mixer at any given time.
States
Empty - The Mixer has nothing in it and is waiting to start step 1.
Filling - The Mixer is receiving material for its current step.
Starved - The Mixer has not completed its Step Table, but there is no material coming into it.
Releasing - The Mixer has completed the Step Table and is sending the finished product downstream.
Blocked - The Mixer has completed the Step Table, but is unable to send material downstream.
Properties pages
Mixer
Steps
Triggers
FluidLevelDisplay
Labels
General
680
FluidPipe
The Pipe is used to simulate the time required to move material from one object to another. It can appear
as either a cylindrical pipe, or as a simple conveyor.
Details
The Pipe carries material from one point in the model to another. It is most often needed when the
modeller has to take into account the time required to move material from one point to another. It is also
used if the modeller needs to send material from multiple objects to a single input port on another object
or when material from one output port needs to be split.
The modeller specifies a maximum content and maximum flow rate for the Pipe. The amount of time that it
takes material to travel through the Pipe is based on these two values. The maximum flow rate is used as
the maximum input and output rate. The actual output rate is based on the rate that material came into the
Pipe. The material will go out of the Pipe at the same rate it came in, unless the Pipe "backs up". If one of
the output ports does not receive all of the material that the Pipe tries to send, the material in the Pipe
"backs up" and more is available to be sent during the next tick.
The modeller also selects an output flow mode. There are three modes available. The first flow mode is
called "Flow Evenly." In this mode, the Pipe attempts to divide the output rate evenly between the output
ports. The second flow mode is called "First Available." In this mode, the Pipe tries to send all of the material
that is ready to be sent to the first output port. If that object can not receive it all, the Pipe tries to send it to
the next port, and so on. The third mode is called "User-Defined." This mode allows the modeller to edit the
maximum port input and output rates, as well as the port scale factors. The modeller also has access to the
AdjustInputRates and AdjustOutputRates functions. Unlike the other fluid objects, the modeller can read but
can not change the object input and output rates using these two fields.
The Pipe has no level indicator bar, but does have some visual indications of its state. When the Pipe is
empty, it is shown as a solid gray color. When material is moving, the Pipe is shown in the color assigned
to it, but that color is fading in and out. When the Pipe is blocked and unable to send, it is drawn in its
assigned color and does not change.
The modeller can change the look of the Pipe by editing the Pipe's Layout Table. Each row of the table
represents a single, straight section of the Pipe. The modeller can define how long the section is and what
its diameter is. They can also specify the angles around the Z and Y axis that the pipe will rotate for the next
section. There is also a column that allows the modeller to state whether or not the joint between this section
and the next one will be drawn. By editing this table, the modeller can make the Pipe look however they
need. The modeller also has the option of displaying the Pipe as a simple conveyor. When the Pipe is drawn
as a conveyor, the Layout Table is still followed, only the option to display the joints between sections is
ignored.
States
681
Empty - The Pipe has no material in it.
Filling - The Pipe received material, but no material has been sent out recently.
Starved - The Pipe has material, but has not sent or received any recently.
Flowing - The Pipe has material that is it currently sending downstream.
Blocked - The Pipe has material that it is unable to send downstream. The material in the Pipe is "backing
up".
Properties pages
Pipe
Layout
Triggers
Labels
General
682
FluidProcessor
The FluidProcessor is used to simulate a processing step that continuously receives and sends fluid
material (such as a continuous cooker).
Details
The FluidProcessor receives and sends material based on an over-all rate that the modeller specifies. The
modeller specifies the maximum output rate of the Processor. This value is used to determine the input rate
as well. The actual output rate is based on the rate that material came in. Material will leave at the same
rate that it entered, unless the output is, for some reason, lowered (such as the downstream object closing
its input ports or breaking down). If this happens, the material will "back up" in the Processor and more will
be available to send when the downstream object can receive more again. Once the downstream object
has received all of the "backed up" material, the output rate will go back to the input rate. The amount of
time that material spends in the Processor is based on the Processor's maximum output rate and its
maximum capacity.
The modeller is also able to specify a loss value. This value is a number from 0-1 that represents the
percentage of incoming material that is lost due to machine inefficiency, evaporation, or any other reason.
Whenever any material enters the Processor, it is immediately reduced by this percentage.
Unlike other objects, the Processor can only receive from one port and send to one port during each tick.
The Processor has functions called "Receive Port Number" and "Destination Port Number" that the
modeller uses to decide which ports will be used. If these functions returns 0, the first input or output port
that has material or has available space will be used. If another value is returned it is the number of the
input or output port that will be used. This is the more common use of these two fields.
States
Empty - The Processor has no material in it.
Processing - The Processor has material in it that it is trying to send downstream, or that has not been in
the Processor long enough to be sent.
Blocked - The Processor has material in it that it is unable to send downstream.
Properties pages
FluidProcessor
Triggers
683
FluidLevelDisplay
Labels
General
684
FluidSplitter
The Splitter is used to send material to multiple output ports in percentages that the modeller specifies.
These percentages are specified in a table called the Splitter Percents Table. Each row in the table
corresponds to an output port. There are columns that allow the modeller to enter a description of each port
(for the modeller’s use only) and the percentage (from 0-100) of the outgoing material that will go to each
port. When the Splitter sends material out, it will always send in the percentages specified. If the Splitter
can not send all the material that it is trying to send, it will reduce the amount that it sends to the other ports
to keep the percentages equal at all times. The modeller has complete control over the input rates and scale
factors using the AdjustInputPorts function. They also have control over the total output rate. The port output
rate and the scale factors will be adjusted by the object itself as needed. It should be noted that the
FluidSplitter may not adjust the amount of material to go out correctly if the downstream objects are full, or
nearly full. Due to the timing of the calculations, the Splitter may decide there is no room for material it is
trying to send even if the downstream object will release enough material to make room for the Splitter’s
material.
Details
The FluidBlender receives material in a normal manner, but sends it out differently. It sends material out in
percentages that the user specifies in a table called the Splitter Percents. The table is not visible in the
Properties window until the Splitter is connected to downstream objects. Each row of the table corresponds
to a single output port, and has two columns: a description and the percentage. The description is a text
string that describes the material being sent to that port, it is not used by the object and is for the modeller's
benefit only. The percentage is a number between 0 and 100 that indicates what percentage of the outgoing
material should be sent to that port.
Every tick, the Splitter calculates the amount of material that should be sent to each of the downstream
objects, based on rates and capacities. If there is not enough room in one of the downstream objects
to receive the amount the Splitter has calculated, the amount sent to each port is reduced to keep the
percentages correct.
Because the Splitter controls how much it sends to each port at any point in time, the modeller does not
have access to the maximum port rate or the output port scale factors. They can, however, edit the object’s
maximum output rate. The user has complete control over the input rates and scale factors. They can
change these values with the AdjustInputRates function, which fires every tick. This allows them to update
the input rates and scale factors as the model is running.
States
Empty - The Splitter has nothing in it.
Not Empty - The Splitter has material in it that can be sent out.
Properties pages
685
Splitter
Percents
Triggers
FluidLevelDisplay
Labels
General
686
FluidTank
The FluidTank is a simple Fluid Object that can receive and send material at the same time. The modeller
decides the maximum capacity of the Tank and up to three points (called "marks") that will cause triggers
to fire when the content in the Tank reaches them.
Details
The FluidTank is the most generic of the Fluid Objects. It can receive and send material at the same time.
The modeller has complete access to the variables that control the input and output rates. They are also
given two functions that fire at the end of every tick. These functions are called "AdjustOutputRates" and
"AdjustInputRates". They are used to changed the values of the input or output rates during a model run.
The Tank can start a model with no content, or with a set amount. If the tank begins with content, that is all
it will create during a run. It may continue to receive material from upstream, however. Starting with a fixed
content value is very useful for models that have a fixed amount of material that will enter. If the modeller
wants a constant or infinite stream of incoming material, they should use a FluidGenerator instead. The
Tank has a maximum capacity that the modeller defines. The content of the Tank will never go above this
value. If, at the end of a tick, the Ticker calculates that the Tank should receive more than it can currently
hold, only the material required to fill the Tank will be transferred.
The modeller can define three points that will cause triggers to fire when the content of the Tank reaches
them. These points are called "Marks". Whenever the content of a Tank passes one of these marks (either
rising or falling), a trigger is fired. The user can use that trigger to open or close ports, send messages,
change rates, or many other things. If two or more marks are set for the same value, the trigger for only one
of them will fire. For example, if the low mark and the mid mark are both set to 10, when the content in the
Tank changes from 9 to 10 only the trigger for the low mark will fire.
States
Empty - The Tank has no material in it.
Not Empty - The Tank has some material in it.
Full - The Tank's maximum capacity has been reached, it will not receive any material unless it can send
some out.
Properties pages
Tank
Marks
687
Triggers
FluidLevelDisplay
Labels
General
688
FluidTerminator
The FluidTerminator is used to destroy fluid material once the model is done with it.
Details
The FluidTerminator is the object that modellers use when they want to remove fluid material from the model
without turning it into flowitems. The Terminator keeps track of how much of each different type of material
it receives, with a few restrictions. It can only keep track of up to 14 different Product ID's. These should
integers that are 1 or greater. The data it collects for each product id is displayed in the Class Statistics
section of the Properties GUI's statistics tab.
The user has complete control of the input rates of the Terminator. This includes a function called
"AdjustInputRates" that fires every tick. This function is used to change the input rates and scale factors
during a model run. The modeller is not given control over the output rate because the material the
Terminator receives is destroyed and cannot be sent downstream.
States
Collecting - The Terminator is never full and is always able to receive material, so it is always in a collecting
state.
Properties pages
Terminator
Triggers
FluidLevelDisplay
Labels
General
689
FluidToItem
The FluidToItem is an object that is designed to interface between the fluid objects and the discrete objects.
It receives fluid and converts it to flowitems that it sends downstream.
Details
The FluidToItem is used to convert fluid to flowitems that can be sent to any Fixed Resource. The modeller
chooses the flowitem class, the default labels and name for the flowitems that are created. The modeller
also has to specify the amount of fluid material that must be collected before a flowitem can be created.
This is done by editing two values. The first is the amount of fluid in each discrete unit. The second is the
number of discrete units that each flowitem represents. The total amount of fluid that will be collected before
a flowitem is created is found by multiplying these two values together. For example, if a single flowitem
represents 20 cans and each can holds 5 gallons of fluid, the number of discrete units per flowitem is 20
and the number of fluid units per discrete unit is 5. Therefore, for each 100 gallons of fluid collected in the
FluidToItem a single flowitem will be sent out.
Once a flowitem is created, the standard Send To Port logic is used to send it downstream. This means
that the FluidToItem can send flowitems to any of the discrete objects and can call operators to do the
transporting. The modeller can define how the input to the FluidToItem works by changing the maximum
object input rate, maximum port input rate and the port scale factors using the GUI and the AdjustInputRates
function.
States
Empty - The FluidToItem has no material in it.
Blocked - The FluidToItem has material in it that it is unable to send downstream. Collecting The FluidToItem is collecting material.
Properties pages
FluidToItem
Flow
Triggers
FluidLevelDisplay
Labels
690
General
ItemToFluid
The ItemToFluid is an object that is used to interface between the fluid objects and the discrete objects. It
receives flowitems and converts them to fluid material.
Details
The ItemToFluid is a Fixed Resource object that is designed to interface between the discrete objects and
the fluid objects. When it receives a flowitem, it destroys the flowitem and creates fluid that can be sent to
any of the other fluid objects. The amount of fluid created is based on two values that the modeller specifies.
The first is the amount of fluid that each discrete unit creates. The second is the number of discrete units
each flowitem represents. Generally this value will be 1, but often the modeller will use a flowitem to
represent multiple physical objects. In that case, the number should be set to the number of objects
represented by each flowitem. The total number of fluid units that are created for each flowitem that enters
is found by multiplying these two values together. For example, a single flowitem may represent 10 bags
that each contain 25 pounds of a fluid material. The discrete units per flowitem in this case is 10, and the
fluid units per discrete unit is 25. Each time one of these flowitems enters the ItemToFluid, 250 pounds of
fluid are created.
The ItemToFluid has a maximum capacity that the modeller defines. The object will not accept any flowitems
if there is not at least enough empty space in it to hold all of the material that flowitem will create. The
modeller can also define the ProductID, and sub-component mix of the fluid that is created and sent out.
The flowitems entering can be controlled using standard FixedResource pull logic. The output of fluid is
completely controlled by the modeller. They can edit the maximum object rate, maximum port rate and the
port scale factors using the GUI and the AdjustOutputRates function.
States
Empty - The ItemToFluid has no material in it.
Not Empty - The ItemToFluid has fluid material in it that has not been pulled out yet. Full
- The ItemToFluid's maximum capacity has been reached.
Properties pages
691
ItemToFluid
Flow
Triggers
FluidLevelDisplay
Labels
General
Ticker
The Ticker is responsible for breaking time into small, evenly spaced units called "ticks". The modeller can
define the length of a tick. The Ticker is the object that controls all of the Fluid Objects in a model. For this
reason, in any model that uses Fluid Objects, there should always be exactly one Ticker. The modeller
also uses the Ticker to define the global list of sub-components that make up the fluid material in the
model.
Details
Any model that uses the Fluid Objects must have a Ticker. The Ticker must be named "TheTicker". The
modeller can create a Ticker by dragging it from the library icon grid to the model view window. However,
this is an easy step to forget, so when the modeller drags any Fluid Object into a model, a Ticker is
created if there is not one already in the model. If the modeller tries to create another Ticker, a warning
message is given saying that a Ticker already exists and that the new Ticker should be deleted.
The Ticker does not do much that the modeller can see, but it is very important behind-the-scenes. It is
responsible for calculating how much material is transferred between Fluid Objects at the end of every
tick. When the model is reset, the Ticker builds a list of all of the Fluid Objects in the model. This objects in
this list are sorted based on how many fluid objects are upstream and downstream of them. At the end of
each tick, the Ticker begins with the fluid object farthest downstream and calculates how much material it
received during that tick. Then the Ticker calculates how much material moved into the object upstream of
that starting object, and so on until it reaches the starting point of the fluid portion of the model.
The Ticker only has a few values that the modeller can change. The most important of these is the tick
time. This is the length of time that the Ticker will wait between updates to the Fluid Objects. A very small
tick time will result in a large number of events firing as the model runs (at least one per tick) and may
slow down the model. It will also, in many cases, increase the accuracy of the Fluid Objects' behavior. A
longer tick time will generally result in a faster running model, but at a cost in accuracy. It is up to the
modeller to find the appropriate balance of speed and accuracy for their model.
The modeller can also use the Ticker to define a set of sub-components that will make up the fluid material
in the model. Each of the sub-components should be given a name.. These names are to help the modeller
understand what is happening in the model, they have no affect on the objects' behavior or accuracy. All
fluid material has the same list of sub-components. It is not required that any given fluid material use all the
sub-components, however. The Fluid Objects keep track of the percentages of the sub-components that
692
make up the material that they are currently processing. If fluid material from two different sources is mixed
together, the sub-components' percentages are adjusted accordingly. There is no limit to the number of subcomponents that can be defined. Just remember that the list applies to all fluids.
States
Idle - The Ticker is always in an idle state.
693
Properties pages
Ticker
Triggers
Labels
General
694
Animation Creator Key Concepts
You can use the animation creator to create and save custom animations for FlexSim objects and
Flowitems in your model. Some of the objects in the FlexSim Library come pre-programmed with
some basic animations. While those animations are generally enough for most simulations, you can
use the animation creator to change the animations or add new ones. Using the animation creator
you can:
•
Import and edit animation files created in other animation software applications. You can import custom
objects with bone animation files from third-party software applications such as Blender, Poser, Mixamo,
or 3DMax.
•
Export animations created in FlexSim to other FlexSim users. Any animation files you create using the
animation creator can be easily shared with other FlexSim users if they want to use that animation in a
different simulation model.
•
Create variables and triggers that can dynamically change how an object is animated during a simulation
run or get information from an animation-related object. Using the animation creator, you can create
variables that change an object's animation under certain conditions during a simulation run. For
example, you could create a variable that slows down or speeds up an animation based on certain
conditions. You could also use variables to change the position, rotation, or color of an object's animated
components under certain conditions.
•
Customize how flowitems are animated. You can use the animation creator to create surrogate objects.
Surrogate objects are objects that can control the way flowitems will be animated when they are being
handled by a task executer or a fixed resource. For example, you could animate a surrogate object so
that it will rotate when it is inside a processor.
The following image shows the basic animation creator interface:
695
See The Animation Creator Interface for an explanation of each element of the interface. The
remainder of this topic will explain key concepts about the animation creator.
Topics
•
•
•
•
•
Opening the Animation Creator
Key Terms and Definitions
Creating and Importing Custom Animations
Creating Animation Clips
Animation Commands
Opening the Animation Creator
To open the animation creator, you first need to add the object you want to animate to the 3D simulation
model. Then, right-click the object and select Edit, then Animations from the menu. The animation creator
for this object will open in a separate window (tab) in the center pane.
696
Alternatively, you can access the animation creator by double-clicking the object. Under the General tab, in
the Appearance group, click the Edit button next to the Visuals/Animations property.
Key Terms and Definitions
The following are some important terms you'll need to know in order to use the animation creator:
697
Animations
An animation is a sequence of object movements that are triggered at various points in a simulation run. You
can animate any object that is capable of moving throughout the model or interacting with flowitems, such as
task executers or fixed resources. In FlexSim, animations are made up of: 1) components and 2) keyframes,
which are defined below.
Components
Components are 3D shapes that comprise an object. These shapes can be combined together and be
positioned in such a way that looks like movement when an animation is run. The standard FlexSim objects
generally come pre-programmed with at least one component, but some might have more. You can also add
a custom component to a standard FlexSim object.
The following image shows a custom component that has been added to the Operator's Walk Loaded
animation:
Surrogates
A surrogate is a special kind of component that will be replaced visually by another object (such as a flowitem)
when an animation is running in the simulation model. It acts like a placeholder for another object in an
animation. Whereas components are part of an animation visually (meaning it will show up in animation), a
surrogate can be visually replaced by another object.
The most common reason for turning a component into a surrogate is to change the animation of a flowitem
while it is being handled by one of the fixed resources or task executers during a simulation run. Once a
component has been converted to a surrogate in the animation creator, it can be used to change a
flowitem's position, size, or rotation in an animation while a fixed resource or task executer is handling it.
When the fixed resource or task executer begins handling the flowitem, the flowitem's shape will be replaced
by the shape indicated in the Draw Surrogate menu in the surrogate's Quick Properties. For example, in the
following image, you'll see that a surrogate (a cube) has been added to a processor's animation:
698
In this example, the cube will be replaced by the flowitem box shape when it enters the processor because that
is what was selected in the Draw Surrogate menu. If the Draw Surrogate menu instead had been set to None,
the flowitem will change to the shape of the surrogate object (a cube) when it enters the processor. The flowitem
will then adopt the same position, size, or rotation coordinates that were used in the surrogate's animation.
Surrogate shapes
The shape that is being drawn for the surrogate is not important and will not show up in the model. It is purely
for your convenience while you are animating the surrogate.
Keyframes
A keyframe is a drawing of an object that defines the starting and ending point of an animation segment. A
component keyframe consists of a set of values that define the component's properties such as its position,
size, rotation, shape, color, etc. In other words, keyframes are the saved values for different properties of a
given set of components.
Usually, you will put two or more keyframes on a timeline to define the beginning and end of an animation
segment. Although keyframes typically define the beginning and end of an animation, you should also put
keyframes any place that marks a major movement between components. See the example in the next
section (Tweening) for more information.
Tweening
Tweening is when FlexSim automatically creates the animation transitions between two keyframes. FlexSim
has the capability to tween two components based on many different factors such as an object's position,
rotation, size, color, etc. For example, imagine you want to animate a cube component that will change from
blue to red in about 5 seconds, as illustrated in the following image:
The timeline for this kind of animation would look approximately like the following image:
699
Notice that in this timeline, the cube had a keyframe at time 0. On this keyframe, the cube's color component
is set to blue. There is a second keyframe at time 5 where the color is set to red. While the animation is running,
FlexSim will automatically tween the colors, which means that it will create all the transitional colors between
time 0 and 5. In other words, you don't have to manually create a purple color halfway through the animation
because FlexSim will do it for you when it tweens the two keyframes.
As a general rule, you should try to put keyframes in places that mark the begining and end of a major
movement. For example, let's say you wanted to animate an Operator walking.The first keyframe should
be the position the Operator starts from (perhaps a standing position) and the next keyframe might be the
right leg extended and so forth. FlexSim will then automatically generate a smooth transition between the
keyframes to create the illusion of leg movement during a simulation run.
Timing Animations
The amount of time between the keyframes on the timeline will determine how quick or slow the transition
will occur.
Animation Variables
Animation variables can possibly change the way objects are animated based on conditions that might
change during a simulation run. For example, a variable on a component keyframe can change a
component's position, rotation, size, color, shape, etc. based on dynamic conditions in the simulation
model. You could also use a variable to determine how fast a particular animation should run based on
certain conditions.
Keep in mind that an animation variable is basically a reference point to an animation-related object,
component, or keyframe. Animation variables can point to:
•
•
•
•
•
Components
Surrogates
Keyframe times
Time gaps
Component keyframes (such as the component's position, size, rotation, color, or shape frame)
Once you've created an animation variable, you can reference that variable in a Flexscript command. (See
Animation Commands for more information.) Flexscript commands can either get information about a
variable or it can set the value of a variable (thereby possibly changing the variable). For example, if you
want to dynamically change the length of your animation based on parameters in your model at run time,
you can create an animation variable that points to a time gap, and then set that animation variable
through a keyframe trigger or from a trigger in your model.
Component variables are read-only
Animation variables pointing to a component are static variables. They are merely available as a reference
point to a component through the getanimationvar command. Calling setanimationvar to a variable pointing
to a component will have no effect. If you want to dynamically set a component's property, use a variable
on a component keyframe instead.
Keyframe Triggers
Triggers can be added to animations that will fire when the animation gets to a specific point in the
animation's timeline. They are added through the timeline. Triggers allow you to dynamically change or
update animation variables, stop the animation, change some parameter in your model, or execute any
other Flexscript code.
700
Creating and Importing Custom Animations
You can create your own custom 3D objects and animations using third-party software applications such as
Blender, Poser, Mixamo, or 3DMax. To import a custom object and animation:
1. First you need to create a custom object to act as your basic template. Drag either the Basic FR object
or the Basic TE from the Library into your simulation model. (Use the Basic FR object if you want to
create a fixed resource or the Basic TE if you want to create a task executer.)
2. Click the Basic FR object or the Basic TE object to select it.
3. In Quick Properties under General Properties, click the arrow next to the Shape box
to open a menu.
4. Select Browse from the menu and navigate to the location of your custom 3D object's file. Select the
file that you want to import. The Basic FR object or the Basic TE will be updated to the new shape that
you imported.
When you import an object, it will also import any animations that are associated with it. In order to create
custom animations, you might need to create animation clips for the object. See the next section about
Creating Animation Clips for more information.
Creating Animation Clips
When you create a custom object using third party software, you might typically want to create more than
one animation for it. For example, the default Operator object in FlexSim has three different animations:
walking, walking while carrying a load, and standing. So, if you wanted to make your own custom Operator
object, it should probably have at least these three same animations.
However, some animation software programs only allow you to export all these animations as a single
animation file. Consequently, when you import these files into FlexSim, you'll need to cut the animation
file into individual clips using the clip editor in the animation creator. To create animation clips:
1. With the animation editor open for the object you want to animated, click the Add Clip button on the
animation toolbar and select Add Animation Clip from the menu. This will open the clip editor, as shown in
the following image:
701
2. Click the Add button
to add a new clip to the list of clips.
3. Give the clip an appropriate name by typing a new name in the Name box.
4. If needed, press the Play button to preview the full animation.
5. Now you'll need to choose which section of the animation should be included in this clip. Drag the sliders on
the timeline to the beginning and end of the section you want to include in this clip. Alternatively, you could
manually set the exact frames and times that should be included using the Frame and Time boxes below
the timeline.
6. If needed, you can also change the rate of frames per second using the Rate box.
7. Click the Apply button to save the changes to the clip.
8. Make any other necessary changes and then close the window.
9. Now when you click the Animation menu in the animation control panel, the new clip you created will appear
in the list of available animations.
Use the animation creator's timeline if you want to combine one or more clips together.
702
Animation Commands
The following commands deal with animations:
startanimation(object, animation) - Starts an animation on the object. Animation can be either a string value
that is the name of the animation, or it can be a number which is the animation rank.
stopanimation(object, animation) - Stops an animation on the object. Animation can be either a string value
that is the name of the animation, or it can be a number which is the animation rank.
resumeanimation(object, animation) - Resumes an animation on the object that was previously stopped.
Animation can be either a string value that is the name of the animation, or it can be a number which is the
animation rank.
getanimationvar(object, animation, "varname") - Returns the value of an animation variable.
setanimationvar(object, animation, "varname", value) - Sets the value of an animation variable. Value can
be a number or object and is based upon what the animation variable is linked to.
703
The Animation Creator Interface
This topic will provide an in-depth overview of the Animation Creator UI. The most important elements of
the animation creator are labeled in the following image:
Note that in the preceding image, the toolbar is slightly truncated. See Toolbar for an explanation of the full
toolbar accompanied by complete images.
Each element will be described in more detail in the following sections.
Preview Windows
Located in the upper portion of the animation creator, the preview windows allow you to see how your
objects will appear visually during the animation. There are four different panes in this window that allow
you to see the animation from various angles.
You'll be able to see the object's animation in action when you run an animation using the animation
control bar. You can also scrub the timeline (which means to put the cursor at a particular place in the
animation timeline) to see how the object will look at specific points in the animation.
If you add any components to the animation, you can also use the preview windows to manually resize,
reposition, or rotate the component object. You can also zoom in and out or change the angle the same
way you would in the 3D model.
In the top right corner of each preview pane, you can click the Maximize button to hide the other 3D
windows and expand the selected 3D window to take up the entire preview window. Click the button a
second time to return to the default view.
704
If you right-click anywhere inside a blank spot of the preview window, a menu will pop up with one option:
Flip Axis. This option flips the axis of the view. For example, if you flip the axis that is currently displaying
the top view, it will display the bottom view. This option is only available in the side, front, and top 3D views.
Components
Components are 3D shapes that comprise an object. These shapes can be combined together and be
positioned in such a way that looks like movement during a simulation run. Any object can possibly have
one or more components or you can add a component to a standard FlexSim object.
The following image shows a custom component that has been added to the Operator's Walk Loaded
animation:
Best practices when editing components
When making changes to components, it is usually wise to start from the outside (parent components), and
work your way through all of the child components. If you ever make a mistake, click the Base Postions
button to retrn the animation to its default position.
Library
When the animation creator is open, the Library will change to display some basic objects that can be added
as components in the animation.
Animation Control Panel
Located in the lower portion of the animation creator, the animation control panel is the primary workspace
you'll use while working inside the animation creator, as shown in the following image:
705
Note that in the preceding image, the toolbar is slightly truncated. See Toolbar for an explanation of the full
toolbar accompanied by complete images.
The following sections will explain the different elements of the animation control panel.
Timeline
The timeline is a chronological display of the animation over time. You can also scrub the timeline (which
means to put the cursor at a particular place in the animation timeline) to see how the object will look at
specific points in the animation.
You can also drag keyframes along the timeline to make them longer. As the space increases between
keyframes on the timeline, the tweening animation will take longer.
If you want to zoom in or out of the timeline, you can use either one of the following methods:
•
Click the Zoom button
the screen.
on the toolbar to zoom in or out on the timeline to make all the keyframes fit on
•
Position the mouse above the timeline and press the Ctrl key while scrolling the mouse wheel.
•
Click the right end of the scroll bar underneath the timeline and drag it to zoom in and out, as shown in
the following image:
Timeline List
The timeline list is kind of like a header for the timeline, showing you each element in the animation in the
timeline. The timeline list displays any animation clips, triggers, and/or components that have been added
to this object's animation.
If you clck on the arrow next to a component, you can expand the list to show the component's individual
properties on the timeline, as shown in the following image:
706
Once the component properties have been expanded, you can add component keyframes to the timeline in
order to change the way a particular component property will behave at various points in the animation.
Keyframes
A keyframe is a drawing of an object that defines the starting and ending point of an animation segment. In
the user interface, keyframes look like a small black diamond that turns red when it is selected. A component
keyframe consists of a set of values that define the component's properties such as its position, size,
rotation, shape, color, etc. In other words, keyframes are the saved values for different properties of a given
set of components.
You will put keyframes on a timeline to define the beginning and end of an animation segment. Although
keyframes typically define the beginning and end of an animation, you should also put keyframes any
place that marks a major movement. See Keyframes and Tweening for more information.
Toolbar
The toolbar contains all the tools you'll need to create and edit custom animations:
Component tools
Used to add or reorder new components. (See Components for more information.) All components will be
listed in the timeline list. You can also add a component by dragging an object directly from the Library into
the preview window. It will also show up in the timeline list after it has been added. The following table
describes each button:
Button
Description
707
Adds a new component. To remove a component,
select a component from the list and hit the Delete
key.
Moves the selected component up or down in the list.
Moves the selected component left or right in the list.
This creates parent/child relationships with the
components. When a parent component's position or
rotation is moved, all of its child components will also
have their position/rotation moved with respect to their
parent.
Animation tools
Used to select, add, copy, or delete new animations. To edit a specific animation, make sure that you select it
from the Animation menu first. The selected animation will be loaded into the timeline. The following table
describes each button:
Button
Description
Adds a new animation to the object.
Duplicates the current animation.
708
Removes the current animation from the object.
Keyframe and Timeline tools
Used to control playback of the animation preview and to add or edit keyframes on the timeline. The following
table describes each button:
Button
Description
Moves the current time cursor to the beginning of the
animation (time 0).
Plays and pauses the animation. When you press the
Play button, it will turn into the Stop button , which
can be used to pause the animation. Animations will
automatically loop playback.
Adds a new keyframe to the animation for all
components.
Adds a new keyframe to the animation for the selected
component only.
Opens the clip editor tool. See Creating Animation Clips
for more information.
709
Removes the selected keyframe(s).
Moves the time cursor to the previous or next
keyframe.
Zooms the timeline in or out to make all keyframes fit
on the screen.
Sync the 3D Views. When you click this button, the 3D
views will update the object to display the current
values of all its components as you move the time
cursor in the timeline.
Base Position tools
Used to save the base position of the components. You can also return to the base position at any time using
these tools. The following table describes each button:
Button
Description
Saves the current values of all the object's
components as the base position. This is how the
object will be displayed in the model when the model
is reset.
710
Updates the 3D views to display the object in its
currently saved base positions. Clicking this button
does not affect the timeline.
Removes the saved base positions.
Quick Properties
You can use the settings in Quick Properties to change the basic functionality of the animation, such as its
repeat type and time base. You can also use Quick Properties to create new animation variables. The
following image shows the available animation settings:
The following sections will explain each setting.
Animation Variables
An animation variable is basically a reference point to an animation-related object, component, or keyframe.
See Animation Variables for more in-depth information.
Select a variable you want to edit from the Animation Variable menu. Click the Add button next to the
Animation Variable to add a new variable and the Delete button to remove the selected variable.
Use the Sampler button to select the object, keyframe, or timeline position the variable should point to.
Animation variables can point to:
•
•
•
•
Components
Surrogates
Keyframe times
Time gaps
711
•
Component keyframes (such as the component's position, size, rotation, color, or shape frame) After
you've selected an object, it will be listed in the box below the Animation Variable menu.
Repeat Type
Animations can be repeated using the following types:
•
Do Not Repeat - The animation will stop as soon as it is complete.
•
Repeat Indefinitely - Causes the animation to loop back to the beginning forever until the animation is
stopped in the model.
•
Repeat Set Number - Causes the animation to loop back to the beginning based on the number of times
listed in the Repeat Value box.
•
Repeat After Time -This will cause the animation to loop back to the beginning after the amount of time
(or distance) listed in the Repeat Value box regardless of whether or not the animation has completely.
For example, an animation that is 10 seconds long that has a repeat time of 5 seconds will only play half
of its animation.
•
Time After Animation End - Once the animation has ended, the animation will wait the amount of time
(or distance) listed in the Repeat Value box before starting again from the beginning.
Repeat Value
By default, the Repeat Value box is not available for use. It will become available when you select an option
from the Repeat Type menu that requires a repeat value. It allows you to enter in a value for how frequently
the animation should be repeated.
Time Basis
Use the Time Basis menu to determine how the speed of the animation will be calculated. This menu lists the
following options:
•
Time Based - When an animation is set as Time Based, the animation will play based on the simulation
run speed. The numbers displayed on the timeline are in model time units (as defined in your Model
Settings window).
•
Travel-Distance Based - When an animation is set as Travel-Distance Based, the animation will play as
the object moves in 3D space. The numbers displayed on the timeline are model length units (as defined
in your Model Settings window), rather than time. An example of a Travel-Distance Based animation is
the Operator's Walk animation.
Component Properties
When you add a component to an animation and select that component in the preview windows, a variety of
settings will become available in Quick Properties. Some general properties will appear that will allow you to
adjust the component's size, rotation, color, shape, etc. Additionally, the Component Properties propertie
group will appear, which is shown in the following image:
712
This group has the following settings:
•
Draw Surrogate - This menu can change the currently selected component into a surrogate. A surrogate is
a special kind of component that will be replaced visually by another object (such as a flowitem) when an
animation is running in the simulation model. It acts like a placeholder for another object in an animation,
usually a flowitem. (See Surrogates for more information.) If you select None from this menu, the component
will not act as a surrogate. The rest of the menu lists different flowitem shapes that you can select to replace
the surrogate during the animation. When the animation runs, the surrogate object will be replaced by the
shape you selected.
•
•
Rotational Centroid - Sets the surrogate's rotation.
Scale X with - Determines the coordinates on the main object that will correlate to the surrogate's X
coordinates.
•
Scale Y with - Determines the coordinates on the main object that will correlate to the surrogate's Y
coordinates.
•
Scale Z with - Determines the coordinates on the main object that will correlate to the surrogate's Z
coordinates.
Surrogates require animation variables
When you create a surrogate, you will be prompted to create an animation variable that points to that
surrogate. This animation variable can be set to an object in the model that will be drawn in place of this
component.
713
Tutorial - Basic Animation Creator Concepts
This tutorial is designed to give you examples of how the animation creator will work in context. In this
tutorial, you'll learn the basics of the animation creator. After completing this tutorial, you might possibly be
interested in Advanced Animation Creator Concepts tutorial.
In this tutorial, you will create a simple animation that will make an Operator appear to operate a Processor
when it receives a flowitem.
Tasks Covered
This tutorial will include the following tasks:
1.
2.
3.
4.
5.
6.
Opening the animation creator
Creating a new animation
Editing components
Adding keyframes
Changing the animation speed and repeat settings
Triggering an animation in a simulation model
For More Information
This tutorial will provide hands-on experience with the animation creator. But if you would like more detailed
information about this tool, please refer to:
•
•
Animation Creator Key Concepts
The Animation Creator Interface
Basic Animation Creator Tutorial
Complete the following steps:
Step 1 - Open the Animation Creator
In this step you will open the animation creator for an Operator object. (See Opening the Animation Creator
for more information.) For the purposes of this tutorial, you will use the "Legacy" Operator that was the
default Operator in older versions of FlexSim. The Legacy Operator has more customizeable animations
and will better illustrate some of the basic animation concepts.
1. With the 3D model view open, drag an Operator from the Library into the simulation model.
2. Double-click on the Operator to open its Properties dialog box.
714
3. With the Operator tab open, open the Shape menu and select Legacy Operator to use the older version
of the Operator.
4. Click the Apply button to save the changes.
5. In the General tab, click the Edit button next to the Visuals/Animations property to open the animation
creator for this operator.
6. If needed, press the OK button to close the properties window.
Step 2 - Create a New Animation
In this scenario, you'll to create an animation of an Operator manipulating the controls on a processor. You first
need to add an additional animation to the Operator's list of animations.
1. On the animation toolbar, find the Animation box and click the Add button
animation.
next to it to add a new
2. The Animation box should now read Animation4. Click inside the box to highlight the text and change it to
OperateProcessor for easier reference.
Step 3 - Edit Components
Next, you'll edit some components to create the initial starting position for the animation. When you look at
the timeline list, you'll notice in the Animations and Components window that there is already multiple
components that make up the Operator (such as the Operator's waist, chest, etc.), as shown in the following
image:
Components that are children of other components (indicated by the indentation) are subject to changes
made by their parent component. For example, if you changed the position of the Operator's left arm (LArm),
it would also change the position of the left forearm (LForearm) and the left hand (LHand). In other words, if
you moved the left arm component, all of is child components would move along with it.
In this step, you will change the rotation of the left and right forearms so that they appear to be extended.
715
1. Click the Step Left button
button to make sure that your cursor at the beginning of the timeline.
2. In the timeline list, click LForearm (the left forearm commponent) to select it. In Quick Properties, under
General Properties, change the X-rotation to -90. The left forearm will now appear to be extended.
3. Now you'll do the same to the right forearm. In the timeline list, click RForearm to select it. In Quick
Properties, change the X-rotation to -90.
The following image shows how the Operator should look in the preview window after completing this step:
Step 4 - Add Keyframes
Now that the starting position is set, you'll add some keyframes to the animation to mark the major movements
in the animation. Then you'll change the middle keyframe so that the Operator's arms will be in a different
position.
1. Click the Add Keyframe button button to add a keyframe to time 0. It should appear as a series of black
diamonds in the timeline. You'll notice that the cursor on the timeline jumped ahead one second. This
allows you to quickly make adjustments and add keyframes all at once without overwriting any changes.
You will adjust the timing of the keyframes later in the tutorial.
2. You want to make sure our animation is seamless when it repeats. The easiest way to do this is to create
another keyframe, a duplicate of the first. Click the Add Keyframe button again to add another keyframe.
3. Repeat this step so that there are now three identical keyframes.
4. Now you'll change the second (middle) keyframe so that the left and right forearms are extended. Click
the second keyframe for the LForearm (left forearm). The keyframe will turn red to indicate it is selected.
In Quick Properties, under General Properties, change the X-rotation to -75.
5. With the LForearm still selected, change the Z-rotation
to 35 in Quick Properties.
6. Now you'll make similar (but not exactly identical) changes to the right forearm. Click on the second
keyframe for the RForearm. In Quick Properties, under General Properties and change the Xrotation to
-75.
716
7. The Z-rotation of the right forearm will be slightly different. With the RForearm still selected, change the Zrotation to -35 in Quick Properties.
When you preview the animation by pressing the Play button on the toolbar, the Operator will appear to open
and close its arms, as shown in the following image:
Step 5 - Change the Animation Speed and Repeat Settings
In this step, you will make the animation go a little bit faster. Then, you will adjust the animation's repeat settngs
so that it will only be repeated twice.
1. You'll start by zooming in on the timeline. There are several ways to zoom in and out from the timeline.
(See Timeline for more information.) For now, click the Zoom button on the toolbar to zoom in on the
three keyframes you have created so far.
2. Now that you have zoomed in, you will change the pace of the second and third keyframes. Click anywhere
on the second keyframe and drag it to 0.50 on the timeline.
3. Click anywhere on the third keyframe and drag it to 1.00 on the timeline.
4. Now you'll want to make sure the animation repeats twice when a flowitem enters a processor. In Quick
Properties, under the OperateProcessor group, click the Repeat Type menu and select Repeat Set Number.
5. Type 2 in the Repeat Value box.
Step 6 - Trigger an Animation in a Simulation Model
In the last step, you'll create a simple simulation model and call the Operator's newly created OperateProcessor
animation.
1. Return to the 3D model by clicking the Model tab on the center pane.
2. From the library, drag out a Source, a Processor, and a Sink. Move them in the model so they are in the
approximate positions shown in the following image:
717
3. Move the Operator so that it is by the control panel on the Processor.
4. With the Operator still selected, in Quick Properties under General Properties, change the Z-rotation
so that the Operator is facing the Processor, as shown in the following image:
to 90
5. Next you'll need to connect the objects in the model. Make 'A' connections between the Source and the
Processor and between the Processor and the Sink.
6. Make an 'S' connection between the Processor and the Operator, as shown in the following image:
718
7. Now you'll set up some triggers on the processor that will start and stop the animation when a flowitem
enters the processor. Double-click the Processor to open its Properties dialog box. You might want to move
the dialog box so that the Operator is still visible in the simulation model.
8. In the Triggers tab, click the Add button next to the OnEntry trigger to open a menu.
9. Select Visual then Start Animation from the menu to open up the Start Animation picklist options, as shown
in the following image:
10. Click the Sampler button
next to the Object box to enter sampler mode.
11. Click the Operator in the simulation model to sample it. The Object box should now read centerobject(current,
1), which indicates that the object that will be animated is the one connected to the Processor's first center
port.
12. Click the arrow next to the Animation box to open a menu of the Operator's available animations. Select
OperateProcessor animation.
13. Click somewhere outside of these boxes to save the changes.
14. Now click the Add button
next to the OnExit trigger to open a menu.
15. Select Visual then Stop Animation from the menu to open up the Stop Animation picklist options, as shown
in the following image:
16. Click the Sampler button
next to the Object box to enter sampler mode.
17. Click the Operator in the simulation model to sample it. The Object box should now read centerobject(current,
1).
18. Click the arrow next to the Animation box to open a menu of the Operator's available animations. Select
OperateProcessor animation.
19. Click somewhere outside of these boxes to save the changes.
719
20. Click the OK button to save the changes and close the Properties dialog box.
21. If you haven't already done so, save this model so that you can use it in the next tutorial.
Starting Animations with FlexScript
If you want to create custom codes that start an animation, you can use the following Flexscript code:
startanimation(operator, "OperateProcessor");
To stop the animation call:
stopanimation(operator, "OperateProcessor");
You can now test your animation by running your simulation model. Click the Reset and Run buttons on the
simulation control panel. When your simulation runs, the Operator's OperateProcessor animation should run
twice every time a flowitem enters the Processor, as shown in the following image:
This completes this the Basic Animation Creator Concepts tutorial. After completing this tutorial, you might
possibly be interested in Advanced Animation Creator Concepts tutorial.
720
Tutorial - Advanced Animation Creator Concepts
This tutorial is designed to give you examples of how the animation creator will work in context. In this
tutorial, you'll learn some of the advanced concepts of the animation creator. Before completing this
tutorial, you should consider completing the Basic Animation Creator Concepts tutorial.
In this tutorial, you will create a surrogate item for flowitems that will enter a Processor. Using this surrogate
item, you'll make the items appear to rotate as they move through the Processor.
Tasks Covered
This tutorial will include the following tasks:
1.
2.
3.
4.
5.
Creating a basic model
Adding a component
Animating the component
Creating a surrogate and animation variable
Triggering an animation in a simulation model
For More Information
This tutorial will provide hands-on experience with the animation creator. But if you would like more detailed
information about this tool, please refer to:
•
•
Animation Creator Key Concepts
The Animation Creator Interface
Advanced Animation Creator Tutorial
Complete the following steps:
Step 1 - Create a Basic Model
You'll start by creating a simple model that will have three different types of flowitems that will each have
three different colors.
1. With a blank model open, drag out a Source, a Queue, a Processor, and a Sink. Move them in the model
so they are in the approximate positions shown in the following image:
721
2. Next you'll need to connect the objects in the model. Make 'A' connections between:
o The Source and the Queue o The
Queue and the Processor o The
Processor and the Sink
3. Double-click the Source to open its Properties dialog box.
4. In the Triggers tab, click the Add button
next to the OnCreation trigger to open a menu.
5. Select Data then Set Item Type and Color from the menu to open up the Set Item Type and Color picklist
options, as shown in the following image:
6. You can just use the default settings, which randomly creates 3 different flowitem types and assigns it one
of three colors based on its item type.
You can now test your animation by running your simulation model. Click the Reset and Run buttons on the
simulation control panel. When your simulation runs, you'll see flowitems with three different colors moving
through the model.
Step 2 - Add a Component
Now you're going to create a component on the Processor that will eventually be used as a surrogate. A
surrogate is a special kind of component that will be replaced visually by another object (such as a flowitem)
when an animation is running in the simulation model. It acts like a placeholder for another object in an
animation.
1. Right-click on the Processor and select Edit, then Animations to open the animation creator.
722
2. On the animation toolbar, find the Add Component button to add a new component to the Processor
animation.
3. Make sure the new component is selected. In Quick Properties, under General Properties, change the
component's name to MyItem (in the top-most box).
4. Now you'll change the component so that it is the same shape as the default flowitem (a box). Change the
X-size
to 0.61, the Y-size to 0.61, and the Z-size to 0.30. NOTE: If you were to look at the dimensions
of a box in the Flowitem Bin, it would have these settings.
5. Now you'll add an animation to the Processor object. On the animation toolbar, find the Animation box and
click the Add button next to it to add a new animation.
6. The Animation box should now read Animation1. Click inside the box to highlight the text and change it to
ProcessItems for easier reference.
Step 3 - Animate the Component
Now you'll animate the MyItem component so that it will rotate as it moves through the Processor. You'll set
the initial position of the MyItem component. Then, you'll add two keyframes and change the position and
rotation of the MyItem component in the two different keyframes.
1. Using the preview windows, move the component so that it is on the beginnging of the Processor, as shown
in the following image:
2. Click the Add Keyframe button
to add a keyframe at time 0.
3. Repeat this step to add a second keyframe.
4. Click the second keyframe and drag it approximately to time 8 on the timeline.
5. With the keyframes in place, you will now change the component's animation. Click the arrow next to
MyItem in the timeline header to expand the list of properties for the MyItem component, as shown in the
following image:
723
6. Click the second keyframe so that all the keyframes turn red. Check to make sure the component is selected
in the preview windows as well.
7. Using the preview windows, move the component so that it is at the other end of the Processor, as shown
in the following image:
8. In Quick Properties, under General Properties, change the component's Z-rotation to 360.
Now when the animation runs, the MyItem component will rotate 360 degrees on its z-axis in 8 seconds,
meaning it will complete a full rotation in 8 seconds. Test your animation by clicking the Play button on the
animation toolbar. You should see the MyItem component continuously spin around, as shown in the
following image:
724
Step 4 - Create a Surrogate and Animation Variable
Now you will change the MyItem component into a surrogate. A surrogate is a special kind of component that
will be replaced visually by another object (such as a flowitem) when an animation is running in the simulation
model. It acts like a placeholder for another object in an animation. In this case, the MyItem component will
be replaced by the default flowitem shape: a box.
1. Click the MyItem component in one of the preview windows to select it.
2. In Quick Properties, under MyItem: Component Properties, open the Draw Surrogate menu and select Flow
Item: Box. Now the surrogate will change visually to look like a flowitem box during the animation.
3. Right below the Draw Surrogate menu, a window will appear that will prompt you to create an animation
variable, as shown in the following image:
4. If this window doesn't appear, it's possible that you outside the Quick Properties pane and closed the
window. To make the window re-appear, open the Draw Surrogate menu and select Flow Item: Box again.
5. Click the Add button to add a new animation variable called MyItemSurrogate. Notice that this animation
variable now appears in Quick Properties under ProcessItems in the Animation Variables box, as shown in
the following image:
Step 5 - Trigger an Animation in a Simulation Model
By default, surrogates are hidden in the 3D model until it is assigned a valid 3D object. In this step, you will
change the Processor's settings to display the surrogate when a flowitem enters it.
1. Return to the 3D model by clicking the Model tab on the center pane.
2. Double-click the Processor to open its Properties dialog box.
3. In the Triggers tab, click the Add button
next to the OnEntry trigger to open a menu.
4. Select Visual then Start Animation from the menu to open up the Start Animation picklist options, as shown
in the following image:
725
5. Click the arrow next to the Animation box to open a menu. Select ProcessItems (the animation you just
created).
6. Click the Add button
underneath the Start Animation picklist options to open another menu.
7. Select Visual then Set Animation Variable from the menu to open up the Set Animation Variable picklist
options, as shown in the following image:
8. Click the arrow next to the Animation box to open a menu. Select ProcessItems.
9. Click the arrow next to the Variable box to open a menu. Select MyItemSurrogate (the animation variable
you created for the surrogate).
10. Click the arrow nex to the Value to open a menu. Select item so that it will replace the flowitem in the
animation.
11. Click outside of the box to save the changes.
12. With the Processor's Propertues dialog box still open, click in the General tab. Under Flags, clear the Show
Contents checkbox so that the surrogate will replace the incoming flowitems in the Processor.
13. Click the OK button to save the changes and close the Properties dialog box.
726
Starting Animations with FlexScript
If you want to create custom codes that start an animation, you can use the following Flexscript code on the
OnEntry trigger:
setanimationvar(current, "Process", "MyItemSurrogate", item); startanimation(current,
"Process");
And the following code on the OnExit trigger:
setanimationvar(current, "Process", "MyItemSurrogate", 0); stopanimation(current,
"Process");
You can now test your animation by running your simulation model. Click the Reset and Run buttons on the
simulation control panel. When your simulation runs, the flowitems will rotate inside the Processor, as shown
in the following image:
This completes this the Advanced Animation Creator Concepts tutorial.
727
About the Distribution Chooser
One feature that sets FlexSim apart from other simulation tools is the ability to quickly and easily build a
little bit of variability and randomness into your simulation model. FlexSim gives you the ability to
simulate many kinds of fluctuations in your business system. Fortunately, you don't need to know a lot of
complicated mathematics or programming to create these mathematical expressions. FlexSim has a tool
called the Distribution Chooser that will help you select an appropriate statistical distribution to randomly
calculate any kind of randomness. When you're done using the Distribution Chooser, it will create a
mathematical expression based on the options you selected and it will automatically apply it to the daily
demand or process times settings. (See Using the Distribution Chooser for more information.) The
Distribution Chooser is shown in the following image:
The Distribution Chooser allows you to select from thirty possible statistical distributions to generate random
numbers. Some of the most commonly used distributions are:
•
Exponential - Will randomly select most numbers near the beginning of a range of numbers. The
frequency that numbers near the end of the scale will be generated decreases exponentially. This is the
default distribution strategy because it is the distribution strategy most commonly found in the real world.
•
Duniform - Will randomly select any whole numbers within a specific range. If you want to be able to
include numbers with decimal points, use the Uniform distribution strategy instead.
•
Normal - Has a distribution strategy similar to a bell curve in which numbers in the middle of the
distribution scale are more likely to be generated at random.
•
Triangular - Similar to the normal distribution strategy, but has a greater range of numbers in the middle
of the distribution scale that are more likely to be generated at random.
•
Uniform - Will randomly select any numbers within a specific range. The Uniform distribution strategy
will include numbers with decimal points. If you'd rather only create whole numbers, use the Duniform
distribution strategy instead.
728
You can change the settings for each statistical distribution so that it uses different criteria or ranges of
numbers to generate the random numbers. When you make changes to the settings, the blue bar graph will
update to display the probabilities that certain numbers will be generated.
Learning About the Other Distributions
Consider looking up some of the other statistical distributions in a book about statistics to learn more about
them. FlexSim's ExpertFit tool can also help you decide on an appropriate distribution strategy using historical
data or data gathered from a time study.
729
Using the Distribution Chooser
Many object properties are capable of using a statistical distribution. To use the Distribution Chooser for
these properties:
1. Click the arrow next to the property to open a menu.
2. Select Statistical Distribution to open the Distribution Chooser tool, as shown in the image below:
3. Click the Distribution menu to select a different mathematical distribution if needed.
4. Edit the specific parameters for that mathematical distribution to adjust the range and probability that
certain numbers might be generated.
5. Use the bar graph to check to see if the probabilities look accurate and make adjustments as needed.
6. Click somewhere outside the Distribution Chooser to close the tool. You'll notice that the property's box
will now show a mathematical expression based on the parameters you specified.
7. If you need to choose a different distribution or you need to edit the parameters, you can click the
Properties button next to the property to re-open the Distribution Chooser. Alternatively you can click
inside the property's box and edit the mathematical distribution directly.
For more information about some of the different distributions and their parameters, read the next topics in
this section.
730
Exponential Distributions
The Exponential distribution will randomly select most numbers near the beginning of a range of numbers.
The frequency that numbers near the end of the scale will be generated decreases exponentially. This is
the default distribution strategy because it is the distribution strategy most commonly found in the real world.
The following image shows an example of the Exponential distribution strategy:
The Exponential distribution has three settings:
•
Location - Sets the beginning of the range of numbers. Most of the random numbers generated will be
roughly close to the number you use for this parameter.
•
Scale - Sets the mean of the distribution and affects the overall pitch of the curve.
•
Stream - Determines which one of FlexSim's random number streams should be used to generate these
random numbers. Typically you won't need to edit this parameter.
731
When you make changes to the settings, the blue bar graph will update to display the probabilities that
certain numbers will be generated. Usually, the bar graph doesn't change much for the Exponential
distribution, but the range of the numbers listed on the bottom of the graph will change.
Duniform Distributions
The Duniform distribution will randomly select numbers within a specific range. If you want to be able to
include numbers with decimal points, use the Uniform distribution strategy instead. The following image
shows an example of the Duniform distribution strategy:
The Duniform distribution has three settings:
•
Minimum - The lowest possible number that might be generated at random.
•
Maximum - The highest possible number that might be generated at random.
•
Stream - Determines which one of FlexSim's random number streams should be used to generate these
random numbers. Typically you won't need to edit this parameter.
732
When you make changes to the settings, the blue bar graph will update to display the probabilities that
certain numbers will be generated.
Normal Distributions
The Normal distribution has a distribution strategy similar to a bell curve in which numbers in the middle of
the distribution scale are more likely to be generated at random, as shown in the following image:
The Normal distribution has three settings:
•
Mean - The most common number on average that will be generated at random.
•
Standard Deviation (Std Dev) - The amount of variation or dispersion of values relative to the mean. A
lower standard deviation will cause the numbers to be very close to the mean. A higher standard
deviation will generate numbers that are more widely dispersed from the mean.
•
Stream - Determines which one of FlexSim's random number streams should be used to generate these
random numbers. Typically you won't need to edit this parameter.
733
When you make changes to the settings, the blue bar graph will update to display the probabilities that
certain numbers will be generated.
Triangular Distributions
The Triangular distribution is similar to the normal distribution strategy, but has a greater range of numbers
in the middle of the distribution scale that are more likely to be generated at random, as shown in the
following image:
The Triangular distribution has four settings:
•
Minimum - The lowest possible number that might be generated at random.
•
Maximum - The highest possible number that might be generated at random.
•
Mode - The most common number that will be generated at random.
734
•
Stream - Determines which one of FlexSim's random number streams should be used to generate these
random numbers. Typically you won't need to edit this parameter.
When you make changes to the settings, the blue bar graph will update to display the probabilities that
certain numbers will be generated.
Uniform Distributions
The Uniform distribution will randomly select numbers within a specific range. The uniform distribution
strategy will include numbers with decimal points. If you'd rather only create whole numbers, use the
Duniform distribution strategy instead. The following image shows an example of the Uniform distribution
strategy:
The Uniform distribution has three settings:
•
Minimum - The lowest possible number that might be generated at random.
•
Maximum - The highest possible number that might be generated at random.
735
•
Stream - Determines which one of FlexSim's random number streams should be used to generate these
random numbers. Typically you won't need to edit this parameter.
When you make changes to the settings, the blue bar graph will update to display the probabilities that
certain numbers will be generated.
736
Event List
The Event List is accessed from the Debug menu > Event List.
The Event List shows all the pending events for the model. It is useful for seeing when different events will
occur in order to debug modeling issues. If you have a problem that happens during a particular event, the
Event List is useful for seeing information about that event to help track down the source of the problem. If
you want to only view the events for a particular object, you can right-click on the object in the 3D View and
select View > View Object Events .
Time - This is the time that the event occurs.
Object - This is the path to the object, relative to the model, that the event affects.
Event Type - This is the type of event. It is the event code and will show a number value for event codes
without registered names. You can use the "seteventlistlegendentry" application command to register a
name for custom event types.
For example: applicationcommand("seteventlistlegendentry", 102, "My Event Type", 0); will set event code
102 to show "My Event Type" as its name in the list.
Involved - This is the path to the involved object for the event.
Event Data - This value's use depends on the event and may not be used for all event types.
Filters
The Event List can be filtered based on the Time, Object and Involved columns. Columns with an active filter
will display a . To add/edit a filter, left-click on the header name for the desired filter.
Time - Each time filter has a begin (left) and an end (right) field. Only events that occurred within those two
times will be displayed. To add a filter, click the
icon. To remove a filter, click the
icon.
Object - This list allows you to filter the event list by which object generated the event. To include or exclude
an object in the list, check or uncheck the box next to its name.
737
Involved - This list allows you to filter the event list by which object is involved in the event. To include or exclude
an object in the list, check or uncheck the box next to its name.
Event Log
The Event Log is accessed from the Debug menu > Event Log.
738
When Enable Loggin is checked, the Event Log will create a record of events that occur in the model. It is
useful for seeing the order in which certain events took place. For each event that happens in the model,
multiple entries may be made in the Event Log to explain what happened during that event. These multiple
entries will all have the same time and all be logged simultaneously when you press the Step button. The
event log will be cleared when the model is reset.
Some exceptions will be recorded in the event log. The entry immediately preceeding the exception entry
will give you a clue as to where the code is that caused the exception to happen. This is particularly useful if
the exception was caused by improper code in an object's trigger. More information about the exception may
be available in the System Console. The model may not be behaving correctly if there are exceptions
happening in the code.
Enable Logging - This will enable or disable event logging. The model will run much slower when logging is
enabled so you should disable logging when you are finished using the event log.
Start Time - If you only want to log a specific time period, you can enter a start time for when the logging
will begin. This will automatically be applied after editing this field without having to reset and rerun the
model.
End Time - Optionally, you can specify an end time for when you want the logging to stop. If the end time is
less than or equal to the start time, it will be ignored.
Settings - Within the settings window, you can set up which events should be recorded in the event log.
Events that have already been recorded will not be affected by changing these settings. Events that occur
after changing these settings will only be recorded if they are enabled here.
Export - This will export the Event Log as a csv file. If will only export valid events, ignoring any events that have
been filtered out.
739
The Table
Time - This is the time that the event happened. The entries happened in order from top to bottom. Entries
recorded with the same time happened in the order shown and may have happened during the same model
event.
Event - This is the type of event. You can enable or disable logging for certain event types in the Settings
window.
Object - This is the path to the event's object.
Involved - This is the path to the involved object for the event.
P1 - P4 - These values depend on the event and may not be used for all event types. Usually they give you
information about what parameters were passed into the event or more information about the event type. This
is useful for debugging if parameter values are not what you expect them to be.
Filters
The Event Log can be filtered based on the Time, Event, Object and Involved columns. Columns with an
active filter will display a . To add/edit a filter, left-click on the header name for the desired filter. Event log
entries that are no longer displayed because they have been filtered will not be exported with the Export
button.
Time - Each time filter has a begin (left) and an end (right) field. Only events that occurred within those two times
will be displayed. To add a filter, click the
icon. To remove a filter, click the
icon.
Event - This list allows you to filter the list by which event or trigger the event was associated with. To include or
exclude an event from the list, check or uncheck the box next to its name.
Object - This list allows you to filter the list by which object generated the event. To include or exclude an object
in the list, check or uncheck the box next to its name.
740
Involved - This list allows you to filter the list by which object is involved in the event. To include or exclude an
object in the list, check or uncheck the box next to its name.
741
Excel Interface
or from the Toolbox. (View menu > Toolbox
The Excel Interface is accessed from the main toolbar >
Add > Import > Excel Import/Export).
The Excel Interface was designed to make importing and exporting multiple worksheets from more than one
workbook very fast and easy to do. You can also create your own custom Import/Export code.
Overview
Multiple Table Excel Import (MTEI)
The MTEI is capable of automating much of the import process in terms of the table size and cell data type.
If you allow the MTEI to be more automated in its implementation, it is extremely useful for importing data
that will change over time.
742
Multiple Table Excel Export (MTEE)
The MTEE allows you to export multiple tables to multiple different Excel workbooks. The controls and
features of this page are the same as the MTEI page. See the documentation above for more information on
this page.
Custom Import/Export
The custom Import/Export page allows you to write your own custom code to import and export to Excel
workbooks. There is sample code in the picklists on importing and exporting from Excel.
Excel Interface Pages
•
•
•
Import Page
Export Page
Custom Page
Import Page
Import Lines (list)- Displays all of the import lines for the MTEI. You can use the Add and Duplicate buttons
to add additional lines. You may also rearrange lines to group import lines that are importing from the same
743
Excel workbook (this will improve speeds greatly as opposed to trying to switch back and forth between the
same workbooks).
Import Tables - The MTEI will go in order (from the top) through each checked line of the Import Lines window
and execute the import based on its properties specified on the right side.
Note: The MTEI and MTEE may also be started by calling excelmultitableimport() or excelmultitableexport()
respectively in a flexscript node.
Import Name - The import name is only used in the Import Lines window to help identify the line.
Excel Workbook
The Excel Workbook is where you define the name of the Excel workbook file that contains the information
that you want to import. There are four ways to enter information into this column.
•
Unknown workbook name or location ("NEW") If the name or location of the workbook that you want to use
are unknown or will change over time then you can select the "NEW" option. Using "NEW" in this field will
cause the browse window to open, prompting the user to find the Excel file they want to use when executing
the import. This is an extremely useful option when the input data will change with different runs or users.
•
Same as the previous location (Blank) If you want to continue to use the same workbook as the previous
import line then you can leave this field blank. This is the recommended option when you are importing
information from multiple sheets in the same workbook. You can reorder import lines using the arrows on
the left side of the window in order to group imports that use the same workbook.
•
Absolute Path (ABSOLUTE) If the location and the name of the workbook will not change for the entire use
of the model then you can enter the absolute path of the Excel workbook. For example
"C:\tempdirectory\myfile.xls"
If the file is unable to be found, the import will be stopped and you'll have the option to skip the file or manually
select a file to import.
Note: The ".xls" extension is essential in order for FlexSim to find the right Excel spreadsheets. You can
also use ".xlsx" to import Excel 2007 or newer spreadsheets.
•
Relative Path (RELATIVE) If your Excel file is in the same directory as your model, or in a sub directory,
you can enter the relative path of the Excel file, or browsing for the file will give the relative path to the file.
Alternitvely, you can enter the relative path with respect to the install directory of FlexSim. For example
"userprojects\myproject\myfile.xls"
If the file is unable to be found, the import will be stopped and you will have the option to skip the file or
manually select a file to import.
Excel Sheet Name - The name of the Excel sheet that contains the import information. For example
"Sheet1". If the MTEI does not find the name of the sheet because it does not exist in the workbook or has
been entered incorrectly, the import will pause and alert you of the problem. You will then be given the
option to exit the import completely or skip the offending import row and continue with the next one. Hint:
Look for spaces at the beginning and end of the name if you are alerted that a sheet name does not exist.
Table Type - Select the type of table in FlexSim that should receive the data from the import. There are 8
table types:
1.
2.
3.
4.
5.
6.
7.
Combiner Component Table
Conveyor Layout Table
Global Table
Pipe Layout Table
Source Table
Time Table
Traffic Control Table
744
8. Other
Headers - Implementing headers will cause the MTEI to import the column and or row names for the table.
This is useful for helping you to identify the columns and rows later in FlexSim. The row or column for the
header information is automatically calculated. The header information should always come before any
data distinction information or actual data.
Starting Row and Starting Column - The starting row and starting column fields determine where the MTEI will
look on the Excel sheet for the data it needs to import. Enter the starting location for your data in these cells not
the location of the headers or data distinction information. If you leave the values for these cells at 0, the MTEI
will automatically adjust where it imports the data from. If you always leave your data at the top left of the
worksheet you will never need to enter a value other than 0 in these cells regardless of whether or not you have
headers or data distinction information in front of the data.
Total Rows and Total Columns - The Total Rows and Total Columns fields determine the amount of rows and
columns that the MTEI will import. If you set these entries to 0 the MTEI will automatically calculate the number
of rows or columns for you. Letting the MTEI calculate the number of rows or columns for you is a great way to
allow the developer and or user of the model to add or delete rows and/or columns from the table as necessary
without having to worry about changing any other values.
Note on automatic resizing: The MTEI automatically sizes the FlexSim table that it is importing into to fit the size
of the table that it is importing.
Data Distinction - Data distinction determines how the MTEI will extract values from the Excel workbook. There
are three commands that the MTEI can use to read Excel data:
•
excelreadnum() - If the specified cell contains number data, this command returns the number. Otherwise, it
returns 0.
•
excelreadstr() - If the specified cell contains text data, this command returns the text. Otherwise, it returns the
value displayed in the cell as text.
•
excelrangeread() - This command reads all cells in a specified range. If a cell in that range contains text data,
this command extracts the text. Otherwise, it extracts the value as a number.
When you import a spreadsheet, you must choose a data distinction mode. The mode you choose will tell the
MTEI which of the three commands (or what combination) it should use to extract data from a spreadsheet.
The modes are described in the following list:
1. Numeric - The MTEI uses the excelreadnum() command to extract each cell's value.
2. Automatic (default) - The MTEI uses both excelreadnum() and excelreadstr() to extract each cell's value. It
then analyzes both results to determine whether the cell contains string or number data, and based on that,
which result to put in the table.
3. Per Column - For all the cells in a given column, the MTEI gets the value in the first non-header row (the
beginning of the column), which must be a number. Depending on that value, the MTEI will use
excelreadnum() or excelreadstr() to extract the data in that column. The cell containing this value is excluded
from the final table in FlexSim.
4. Per Row - For all the cells in a given row, the MTEI gets the value in the first non-header column (the
beginning of the row), which must be a number. Depending on that value, the MTEI will use excelreadnum()
or excelreadstr() to extract the data in that row. The cell containing this value is excluded from the final table
in FlexSim.
5. Text - The MTEI uses the excelreadstr() command to extract each cell's value.
745
6. Values Only (very fast) - The MTEI will use the excelrangeread() command to read in all values of the table.
For the Automatic mode, the MTEI will attempt to determine whether the cell contains text or number data. While
this process works fairly well, the MTEI will occasionally be wrong. For example, a cell with number data,
formatted as a fraction, will be imported as text like "1/5" rather than a number like 0.20. Empty cells will be read
in as a string. In order to correctly import a worksheet, you may need to change the formatting in Excel or the
data distinction mode.
For the Per Column and Per Row modes, the MTEI reads the first value in a row or column and uses that value
to determine how to extract the remaining values in that row or column. The MTEI recognizes four possible
values:
1. Numeric Data - The MTEI will extract the data in this row/column using excelreadnum()
2. Text Data - The MTEI will extract the data in this row/column using excelreadstr()
3. Flexscript Data - The MTEI will extract the data in this row/column using excelreadstr(). If importing into a
table, the MTEI will toggle this cell's node as FlexScript.
4. C++ Data - The MTEI will extract the data in this row/column using excelreadstr(). If importing into a table, the
MTEI will toggle this cell's node as C++. If this occurs, you will be prompted to compile the model after the
import is complete.
5. Pointer / Coupling Data - The MTEI will import this row/column using excelreadstr() and then use that as a
path to an object/node in the model using model().find("IMPORTED_TEXT")
6. Dynamic Data - The MTEI will import this row/column using excelreadstr() and then will try to determine what
the data is. This could be numeric data, strings, pointers to objects or arrays. To import an array use square
brackets and commas for each element. For example, [1, 2, 3, "Text", Source1]
The Values Only mode uses the excelrangeread() command. This command imports text cells the same way
excelreadstr() does. However, all other values, including dates and times, are interpreted as raw numbers. You
can use the VALUE() function in Excel to see the raw number for any non-text cell. The following table shows
some examples of how an Excel cell might be extracted with each of the three commands:
Cell Value Cell Format excelreadnum()
excelreadstr()
excelrangeread()
1.54
Number
1.54
"1.54"
1.54
10
Number
10.0
"10"
10.0
2/8/2016
Date
42408.0
"2/8/2016"
42408.0
746
some text
Text
0
"some text"
"some text"
1/5
Fraction
0.20
"1/5"
0.20
Note on Excel Import Performance: For small tables, the data distinction mode has very little effect on the
import speed; small tables are usually imported very quickly. For larger tables, however, the data distinction
mode can have a dramatic effect on import speed. To ensure the fastest speed possible, choose a data
distinction mode that only uses excelreadstr() to read cells with text data. For example, if you have a column of
text data and a column of number data in a spreadsheet, use the Per Column distinction mode (with the correct
data distinction values), or the Values Only mode.
Import Dates and Times as Numbers - This option is only available for the Automatic Data Distinction
setting. When checked, the importer will import cells from Excel that are formatted as dates and times as
numbers. It will also convert the number to be useable by FlexSim which is the number of seconds since
Jan 1 1601.
Import Table on Model Reset - If checked, FlexSim will re-import this table when the model is reset. This will
ONLY occur if the Excel file has been changed since the last time the table was imported.
Post Import Code - After all the import lines are executed, the MTEI can execute Post Import Code. You
can write custom code in this trigger to do any additional operations after all tables have been imported.
Execute Post Import Code - If checked, the Post Import Code will be executed once all tables have been
imported.
Importing to a Bundle
Global Tables may be set to use a bundle to store their data. Or, when using the Other table type, you can
select a node in the tree that has bundle data. In these cases the import will create the correct fields in the
bundle for the imported data. Due to the way bundles work, there are a few restrictions when importing to a
bundle.
Automatic Data Distinction - When automatic data distinction is used, the importer will only look at the
datatype of the first cell in a column and set the entire column's data type to that type. This is because
each column of a bundle must either be all numeric or all string data.
Column Data Distinction - Selecting Column will cause the importer to behave as if using Automatic Data
Distinction. This is because rows in a bundle column may not have differing data types.
Row Headers - As bundles do not have row headers, checking Use Row Headers has no affect on the import.
Column Headers - Bundles must have a Column (or field) name. Therefore, Use Column Headers is always
used whether checked or unchecked.
Flexscript/C++ Data - Bundles can only have string and numeric data.
Export Page
747
Unlike the MTEI, the MTEE does not use any data distinction when writing to the Excel file. The data type is
taken from the FlexSim node data type.
Starting Row and Starting Column - The starting row and starting column fields specify which cell in Excel
the data from FlexSim will start being exported to.
There is no Number of Rows or Number of Columns fields. The export will take the entire table.
Exporting Bundle Data
When using the Other table type, you can select any node in the tree to export your data from. If the node
has bundle data, the bundle's data will be exported to Excel. Because there are no Row Headers in a bundle,
selecting Use Row Headers has no effect.
Custom Page
748
Description - This field has no impact on the custom import/export. It is purely for the user's information.
Code - Enter your own code to import/export from Excel.
To execute your custom import or export code through a flexscript node or trigger, call the following:
treenode excelauto = node("/Tools/ExcelAuto", model()); executefsnode(getvarnode(excelauto,
"CustomImport"),NULL);
// or
executefsnode(getvarnode(excelauto, "CustomExport"),NULL);
749
Flowitem Bin Concepts
The FlowItem Bin is accessed FlexSim's toolbar or from the Toolbox. (View menu > Toolbox > FlowItem
Bin).
The Flowitem bin stores all of the Flowitems used in your model. You can learn more about Flowitems in
the FlexSim Concepts - Flowitems page. Different classes of flowitems are created in this window and are
stored in the Flowitem Bin.
Flowitems that are created in the model are exact copies of the Flowitems in the Flowitem Bin. A Source
object specifies what Flowitem class to create. It then creates a copy of the Flowitem and places it in the
model.
Flowitem Types
There are three types of flowitems, Basic, Container and TaskExecuter. When a new model is created, a
default set of Flowitems is added to the Flowitem bin. The Box, Cylinder, Sphere, Plane, Circle and Person
are all Basic Flowitems. The Pallet and Tote are Container Flowitems and the TaskExecuterFlowItem is a
TaskExecuter Flowitem.
Basic Flowitems
Basic Flowitems have the following properties:
750
Name - Each Flowitem has its own name. However, unlike FixedResource and TaskExecuter objects,
Flowitem names do not need to be unique within the model. If the Flowitem is named "Box" in the Flowitem
bin, then all copies of that Flowitem will be named "Box" unless the name is explicitly changed.
Itemtype - See the FlexSim Concepts - Itemtype page for more information on Itemtypes.
Labels - See the FlexSim Concepts - Labels page for more information on Labels.
Location, Size, Rotation - Flowitems take up physical space in your model. This allows you to set your Flowitems
to be the same size as the parts you are modeling (ie bottles in a bottling line).
Color - As with other objects in FlexSim, Flowitems have a designated color. That color can be changed in the
Flowitem bin, but it can also be changed in the model as the Flowitem makes its way through processes.
Often, colors are used to represent specific product types and allow the modeler to more easily follow what is
happening in a model.
3D Shape - See the 3D Media section for more information on 3D Shapes.
Shape Frames - As with other objects, Flowitems can have Shape Frames. This is particularly useful with
Flowitems as it can help show how a part changes as it moves through the model. For example, in a bottling
line, the Flowitem might begin as a piece of plastic or glass, then become a bottle, then it is filled, and a cap is
put on top. This could be shown by creating five different 3D shapes and changing the Shape Frame.
Animations - New with FlexSim 7, Flowitems can have their own custom Animations using the Animation
Creator.
Container Flowitems
Container Flowitems have all of the same functionality as Basic Flowitems. Though all Flowitems can act as
containers, only the Container Flowitem executes code when another item is placed inside of it (packed). You
can create custom packing methods by clicking on the Edit Packing Methods button in the Flowitem bin.
The Packing Methods window allows you to create your own custom packing methods and to alter existing
methods. Selecting a packing method will also display the current Flowitems that are using that packing
method.
Container Flowitems will display their packing method in the Quick Properties. They also have an extra
page in their properties window that allows you to specify which packing method to use. For more
information, see the Container Page.
751
TaskExecuter Flowitems
TaskExecuter Flowitems have all of the same functionality as Basic Flowitems. They also have the ability to
act as a standard TaskExecuter object. Unlike other Flowitems, they can have their own connections which
can be added dynamically using the contextdragconnection command.
TaskExecuter Flowitems have the following pages added to their Properties window:
• TaskExecuter
• Breaks
• Collision
• Triggers
• Statistics
Library Icon Grid
When the Flowitem Bin is active, the Library Icon Grid changes to display a list of shapes:
Shapes that have been imported into your model will appear at the bottom of the Library. You can drag and
drop shapes from the Library onto the 3D view to quickly change the 3D shape of the Flowitem, or you can
drag and drop into the Flowitem Class list to create a new Flowitem:
752
You can filter the list of shapes by entering text into the
Flowitem Bin Reference
Topics
•
•
•
•
Flowitem Classes
Packing Methods
Right-Click Menu
Quick Properties
753
field.
Flowitem Classes
- Adds a new Flowitem of either Basic, Container or TaskExecuter type to the Flowitem Bin.
- Duplicates the currently selected Flowitem.
- Removes the currently selected Flowitem from the Flowitem Bin.
- Reorders the currently selected Flowitem up or down in the list.
Warning on reordering Flowitems: The Source object refers to the Flowitems it will create based upon rank.
Reordering the list may cause Source's to no longer create the correct Flowitems.
Flowitem Class List - This list contains all of the available Flowitem classes. When one is selected, it is shown
in the 3D view to the right. The Quick Properties will also update to display the properties for that Flowitem
class.
Edit Packing Methods - Opens the Packing Methods window.
- Displays the help page.
- Adds the selected Flowitem to a User Library as either a Draggable Icon or an Auto-Install Component.
3D View - Displays the selected Flowitem. Here you can preview, resize and edit your Flowitem.
754
Properties - This button opens the currently selected Flowitem's Properties window. You can also access this
window by double-clicking on the Flowitem in the 3D view.
Packing Methods
- Adds a new Packing Method.
- Duplicates the currently selected Packing Method.
- Removes the currently selected Packing Method.
- Moves the currently selected Packing Method up in the list.
- Moves the currently selected Packi ng Method down in the list.
Packing Methods List
- Displays the list of all Packing Methods.
Name - Change the name of the Packing Method by entering the new name in this field.
Code - Allows you to pick from a list of preset packing methods or to edit the code manually in a Code Editor
window.
Used By - Displays all Flowitems currently using the selected packing method.
Assigning Packing Methods: To assign a packing method to a Container Flowitem, open the Flowitem's
properties window and set the Pack Contents of the Container Page. Alternatively, change the Pack Contents
combo box displayed in the Quick Properties under the FlowItem section.
755
Right-Click Menu
Explore Tree - Opens a Tree Window and displays the Flowitem object in the Tree.
Explore Structure - This option brings up a tree window exploring the tree structure of the 3D window itself.
Animations... - Opens the Animation Creator to edit the object's animations.
Reset Object - This resets the x/y/z rotation and the z location of the object to 0.
Desginate This Node (so) - This designates the object as the "selected object", which can then be referenced
in code as so(). You will usually use this option for writing code in the script console. There can only be one
so() at any time.
Designate This View (sv) - This designates the window as the "selected view", which can then be referenced in
code as sv(). You will usually use this option for writing code in the script console. There can only be one sv()
at any time.
Add To User Library - Adds the Flowitem to a User Library as either a Draggable Icon or an Auto-Install
Component.
Perspective Projection - Toggles the 3D view from Orthographic to Perspective view. For more information see
the Perspective View page.
Capture Screen - Saves a PNG file of the current 3D view.
Reset View - Resets the view rotation and position to 0.
Properties - Opens the Flowitem's Properties window.
3D View - Displays the Flowitem in 3D.
Quick Properties
The Quick Properties will change to display the following panels:
756
The same properties can also be changed by opening the Flowitem's Properties window.
General Properties - See the General page for more information.
Labels - Add, remove and edit labels for this Flowitem.
Flowitem - If the Flowitem is a Container Flowitem, this panel will appear and display the Packing Method. Shape
Frames - See the Shape Frames page for more information.
757
Global Tables
Global Tables are accessed from the Toolbox. (View menu > Toolbox > Add > Global Table).
Global Tables can store numbers, strings, pointers, arrays, FlexScript, bundles or tracked variables. This
data can be accessed by any object in the model using the Table class interface. A model may have any
number of Global Tables.
Getting and Setting Table Data
Here are some code examples of getting and setting table data
Table myTable = Table("GlobalTable1");
myTable[1][1] = 5; myTable[2]["MyCol"] = "Test";
item.labelName = myTable[1][2];
double value = Table("GlobalTable1")[1]["Col 3"];
Editing the Table
To edit a cell in the table, click the desired cell and begin typing to overwrite all data in the cell, or double
click on the cell to select the cell's contents. You can also right-click a cell and select Explore As Table or
Explore As Tree and edit the cell's data through there. If the cell has array or bundle data, double-clicking
the cell will open a new table window for editing.
Use the arrow keys to navigate between cells. Cells hold number data by default. You can change a cell's
data type by right-clicking on the cell and selecting an option under the Assign Data menu. The right-click
menu also has options for insert/deleting rows and columns, clearing cell data, and sorting by column.
758
Name Combobox - This is the table's name and has a list of all of the model's Global Tables. The name
should be memorable and describe the table's function. The commands to read and write to global tables
access them by name. You can view other Global Tables in this window by clicking the dropdown arrow
next to the name.
- Adds a Global Table to your model.
- Removes the current Global Table from your model.
- Pins the entire global table to a Dashboard as either a table of values, bar chart or line graph.
- This button lets you add this table to a user library as either a draggable icon or as a component for
automatic install. For more information, refer to the user library documentation.
Rows - This is the number of rows in the table.
Columns - This is the number of columns in the table.
Use Bundle - If this box is checked, the internal data type of the table will be changed to bundles. See the
Bundle Data heading below.
On Reset Trigger - The On Reset trigger gives you the ability to define what happens to the table's data
when the model is reset. This could be clearing all cell data, delete all rows, or some other custom defined
behavior.
Add Table to MTEI - This buttons adds the table as a row in the Multiple Table Excel Import.
Add Table to MTEE - This buttons adds the table as a row in the Multiple Table Excel Export.
Description - This text box allows you to document your model by writing a description of the table. Here you
can explain the purpose and organization of your table.
Note: A similar window to this is used when editing a label table from an object's labels or when editing a
node or array as a table (accessible through the right-click menu in the Tree Window or Labels page).
When editing a table or array that is not a Global Table, some options in the Quick Properties will not be
available.
Bundle Data
If the "Use Bundles" checkbox is checked, your table will change internally to use the bundle data type. This
means that your table will take significantly less memory. However, there are some limitations. All data in a
column must be of one type, either number or string, and rows can no longer be named. The data type of a
column can be changed by right-clicking in a cell in the column. All of the normal table functions will work
with the bundle data type. Using bundles for your table data is highly recommended for large tables with over
500 rows or columns.
Cell Data Types
Cells in a table can store a variety of different types of data. These include:
•
•
•
Numbers: Integer or floating point.
Strings: Text like names or sentences.
Pointers: References to other nodes or objects. The value displayed is the path to the node/object and
will be purple.
759
Arrays: Arrays can have any number of elements. Each element can store a number, string, pointer or
array.
• FlexScript: FlexScript toggled nodes allow you to write code that can that be evaluated using the
evaluate() method. For example, Table("GlobalTable1").cell(1, 1).evaluate()
• Bundles: Data table that stores numbers and strings.
• Tracked Variables: Tracked variables are often used for statistic collection. For more information see
Tracked Variables.
Additionally, a cell can also store a table of data. This can be done regardless of the data stored on the cell. To
create a table on a cell, right click on the desired cell and select Explore As Table. This will open a new table
window where you can add rows and columns to the cell. If a cell has a table, a small gray triangle will be drawn
in the upper right corner of the cell.
Tracked Variable cells will display with a small green triangle in the upper right corner.
If a cell has array or bundle data, double-clicking on the cell will open a table view that can be edited.
•
760
Global Variables
Global Variables are accessed from the Toolbox. (View menu > Toolbox > Add > Modeling Logic > Global
Variables).
The Global Variables window lets you create global variables and macro definitions that are accessible in
FlexScript and C++. Once a variable has been created, you can get and set the value of that variable in a
Code Editor window or Script Console.
Note: The value shown is the initial value of the variable. It is not the current value of the variable. The
current value of the variable is stored in memory and can be seen by returning it in a script window or
printing it from somewhere in code. The current value is not stored in the model tree anywhere. Global
variable values are reset when you open the model, reset or compile.
There are 5 variable types you can use: integer, double, treenode, string, and Array. For the Array type, you
can specify the size of the array and the initial value of each array element.
Note on using C++: If you access global variables in C++, you must make sure that the variables' names
are globally unique names, meaning you do not use those names anywhere else in your C++ code except
for when you are accessing the global variables themselves. FlexSim uses a macro definition to define
these variables, so any other occurrences of the variable name may cause model malfunction and compile
errors.
- Adds a new Global Variable.
- Removes the selected Global Variable.
- Reorder's the selected Global Variables Up or Down in the list.
Variable List - Displays all the model's Global Variables. Click to edit.
Variable Name - The name of the Global Variable. This is the name that will be used when writing code, ie
setlabel(current, "wIP", maxWIP).
Type - Specify the Global Variable's type.
- Only available for Integer and Double types. Pins the global variable to a Dashboard as either the current
value, bar chart or line graph.
Value - The initial value of the Global Variable.
- Only available for Tree Node type. Opens a Tree Browse Dialog allowing you to select a node from the
tree. Any node or object attribute may be selected.
- Only available for Tree Node type. Opens a popup allowing you to select an object in the model.
761
- Only available for Tree Node type. Click to enter "Sample" mode, then sample an object, node or attribute in
your model.
If the Array type is chosen, the Global Variables window will display the following:
Add - Adds an empty value to the end of the array.
Remove - Removes the selected value.
Browse - Opens a Tree Browse Dialog allowing you to select a node from the tree. Any node or object attribute
may be selected.
- Opens a popup allowing you to select an object(s) in the model. If a value is selected in the list, this sets that
value, otherwise, it adds new values to the end of the array.
- Click to enter "Sample" mode, then sample an object, node or attribute in your model. If a value is selected
in the list, this sets that value, otherwise, it adds a new value to the end of the array.
Global Macros
The global macros page lets you make macro definitions.
You can define macros using #define statements, as follows:
#define MAX_WAIT_TIME 30
#define PROCESS_TIME_TABLE reftable("ProcessingTimesGT");
#define PAINTER_COLUMN 1
Once you have made these definitions, you can use them in your code: gettablenum(PROCESS_TIME_TABLE, 1,
PAINTER_COLUMN)
Note: Macro definitions do not end with a semicolon. If you put a semicolon in the macro definition, it may do
things you don't expect it to do. Macros essentially replace the given text with the following specified value/text
762
throughout your code. If you have a semicolon at the end of the statement, you may end up with semicolons in
incorrect places in your code.
763
Graphical User Interfaces Concepts
Topics
•
•
•
•
•
•
•
•
•
•
Why Create GUIs?
GUI Views
Designing a GUI
GUI Building Tips
Working with the GUI Editor
Traversing the Tree
Attribute Lists
Tree View - Viewing Attributes vs. View Structure
Linking to the Model
Copy an Existing GUI
Graphical User Interfaces (GUIs) are accessed from the Toolbox. (View menu > Toolbox > Add > Modeling
Logic > Graphical User Interface).
GUIs allow you to create your own window interfaces for your model and its objects. A GUI can communicate
with any object in the model, in any way you want.
GUIs are so common that there is a button in the toolbar to open such a window.
In FlexSim, GUIs are stored as a node with sub-nodes in the tree. Each node represents a part of your GUI.
The attributes in the object data of each of those nodes represent variables that affect how that part of your
GUI works. When a GUI is opened, it creates a new node in VIEW:/active that is a copy.
Why Create GUIs?
•
•
•
Not everyone knows how to navigate FlexSim. You can give others the ability to manipulate certain parts
of your model without having to know FlexSim.
Save time on extensive testing. GUIs can help you to change parameters quickly in your model during
the testing process.
GUIs look professional.
GUI Views
FlexSim GUIs are made up of building blocks called views. Views are windows that perform specialized
roles and can be combined hierarchically. These views will allow you to view and manipulate data in the
FlexSim tree structure. Since data takes many forms, there are many types of views.
Below is a list of the View Types available in FlexSim. The number next to each view type is the
viewwindowtype. This number is a direct reference to the type of view and will not change in future
releases of FlexSim.
For more information on GUI views, see the View Attributes Reference page.
764
View Types
Windows Common
Controls
Static (or label) Button
Radiobutton
Checkbox
Edit
Trackbar
Combobox
Listbox
Tabcontrol
Scrollbar
Statusbar
Spinner
DateTimePicker
Treeview
103
100
106
105
101
122
109
114
115
104
110
123
125
119
FlexSim Registered
Controls
Dialog Panel
Groupbox
Table
Graph
3D View
Tree
IconGrid Script
HTML
4 102
107
5
6
2
0
7
8
124
Creating a Modal Window: To create a modal window, use viewwindowtype 4 (Dialog) and add the subnode
FS_MODAL into the object's style attribute.
Designing a GUI
There are whole books written about the philosphy of GUI design. The major topic, ease of use. Avoid the
temptation of making a GUI window try to do too much. GUIs should be simple to navigate and focused in
their function.
It is recommended to sketch out what you want a GUI window to look like before you open the GUI editor.
GUI Building Tips
It is important to have a good Control naming convention. A good short name will make referencing the
object in code much easier.
Use Panel controls (invisible and not invisible) to group, move, and copy sections of your GUI.
GUI building essentially consists of adding views to your GUI window and giving those views the
appropriate attributes. While the "View Specific" option of the attribute list gives you some good hints of
which attributes are appropriate to add, there are also other ways you can become more comfortable and
experienced building GUIs.
765
Another way you can become more familiar with building GUIs is by simple experimentation. Add an attribute
that you've never added or seen before and see how it affects the GUI. If there is no change, then either the
attribute doesn't do anything for this type of view, or it's somehow not implemented right. Fiddle around with
different settings and values for the attribute to see if and how it changes the GUI. If still nothing changes,
then just move on and try something else. If it does, great! That's one more tool that you have in your
knowledge base.
Practice, practice, practice. As you continue to build more and more GUIs, the speed and efficiency with
which you do it will increase significantly, and you will be able to get a feel for what GUI styles are more
user friendly.
Working with the GUI Editor
Here are some tips with working with the GUI editor:
•
•
•
Think about not only how to arrange the controls in the GUI canvas (window editor) but also in the tree.
Having familiarity with the Tree is a requirement for good GUI building.
Moving controls in the tree can be done using the Edit Highlighted Object and Tree Movement fields in
the GUI builder window.
The attribute nodes of the GUI controls define how the control will look/behave. Each control has a default
set of attribute nodes but others can be added from the Controls palette on the GUI builder window.
Traversing the Tree
@ : This symbol tells the traversal to go to the owner view of the current node. For this coldlink node, it is
the main GUI window.
> : This symbol tells the traversal to go into a node's attribute tree.
+ : This symbol tells the traversal to read the current node's text as a path to an object, and go to that object.
/ : This symbol tells the traversal to go into the current node's sub-tree.
.. : This symbol tells the traversal to go to the current node's parent tree, or up one level.
766
? :This symbol causes a recursive tree search for the subsequent name. For example, node("/?FlowItemBin",
model()) will search for a node with the name FlowItemBin in the model tree. This returns the same node
reference as an explicit path definition would: node("/Tools/FlowItemBin", model()).
$flexscript$ : This syntax allows you to enter in custom flexscript code when accessing the path. For example,
if you had a Global Macro #define MY_NODE_RANK 4 then having a path of
>objectfocus+/$MY_NODE_RANK$ would be read as >objectfocus+/4. You can execute any valid flexscript
code. Another example, if you have an object in the model with a label called focus that contains "Tool4",
then the following path >objectfocus+/$getlabel(node("MyObject", model()), "focus")$ would be read as
>objectfocus+/Tool4.
Below is a example table for Tree Referencing (Tree shown below table)
767
Attribute Lists
The list of possible attributes to the left of the GUI builder's tree view has three options for viewing attribute
lists. They are: all attributes, commonly used attributes and view specific attributes.
768
All Attributes - If this option is selected, all possible attributes are displayed. Usually you will not need to use
this option.
Commonly Used - If this option is selected, a list of commonly used attributes will be shown. These include
things like alignment attributes, which allow you to anchor a view's position or size to the right or bottom
of its container view.
View Specific - This option is the default option. If it is selected, then the attribute list that is shown will be
specific to the type of view, or view, that you are currently editing. If you click on a button view, an attribute
list will appear that is specific to a button. This includes an OnPress attribute, which is executed when the
button is pressed. A label view will have a different set of attributes that are used for it, etc.
To see a detailed list of attributes and their usage by control type, go to View Attributes Reference.
Tree View - Viewing Attributes vs. View Structure
The GUI builder's tree view also has two options for viewing the tree. They are: view attributes and view
structure.
View Attributes - This option will view the attributes of the currently selected view.
View Structure - This option will view the tree structure of the currently selected view. This is useful for
rearranging and editing the structure of the GUI's tree.
769
No Update - This option will cause the GUI builder to not update the tree focus when you click on an
control in the gui canvas. Some users prefer this as it doesn't change the view every time you click in the
canvas.
Linking to the Model
FlexSim uses two types of linking when tieing a GUI object into the model. Coldlinks, and hotlinks.
coldlinks
A coldlink attribute tells the view's text field to be linked to a certain node in the object's attribute tree. The
link is "cold" because it gets the value only once when the window opens, and sets the value only when an
apply button is pressed.
Example: On the Processor tab of the Processor, the Max Content field is an example of a coldink.
hotlinks
A "hot" link, on the other hand, would continuously update its text field as the value in the model changes.
Example: On the statistics page of the Processor, the Content statistics are examples of a hotlink.
hotlinkx/coldlinkx
Similar to the above, but rather than using a special string of characters, FlexScript code is allowed to
establish the link. The "c" passed in as argument 2 of the below example represents the owner object of
the attribute.
Example: return(node("@>objectfocus+",c));
Copy an Existing GUI
If you see a window view or GUI that you want to copy verbatim from an existing window to your GUI there
are two ways to copy.
770
Copy from Tree
Find that view in the tree, right click on it and select "Edit > Copy"
Copy from Window
Open up the window you want to copy. Right click on it, and select "View > Explore Structure" from the popup
menu. This will open a tree window that shows the structure of the window. From here you can view the attributes
of that window to see which attributes are present, so that you can add those attributes to your own GUI. Right
click on the view node and select "Edit > Copy"
Now go to your own GUI's tree structure. In the GUI's tree structure, create a new blank node by right clicking
on the container view you want to place it in, and select "Node > Insert Into". Then right-click on the new blank
node, and select "Edit > Paste". This will paste the view into your GUI. Press F5 to refresh the view with its
added view.
Graphical User Interfaces Example
Topics
•
•
•
•
Building a GUI
Change View Names
Link the Edit Views
Direct Model Objects to This GUI
Building a GUI
771
Add a GUI by going to the Tools Menu > Graphical User Interfaces > Add.
Once you have added a GUI, two windows will open. The window on the left is called the GUI builder. This
window provides you with several tools for building your GUI.
772
The window on the right is called the GUI canvas. This window shows what your GUI looks like. Initially it is
blank. We will add GUI views to it in a drag-drop fashion from the GUI builder window.
As an example, we will create a simple GUI that allows you to edit the max speed, acceleration, and deceleration
variables of an Operator object. First, let's drag a few simple views onto our GUI canvas.
From the top panel of the GUI builder, drag a button onto the GUI canvas.
773
You can now select the button by clicking on it. When the button is selected, you will see a dotted outline
around it, as well as a black square to the bottom right of it.
To move the button, just click and drag the button to the location you want it at. To change the size of the
button, click and drag the black square.
Now add three static views and three edit views onto the GUI canvas, as shown below.
Change View Names
Now we want to change the names and attributes of our GUI views. Collapse the controls toolbar by pressing
on the "Controls" button in the gui builder. First, let's make the button an OK button that will apply the edits
the user has made, and then close the window. Click on the button. Then click on the "View Attributes" radio
774
button in the gui builder window. Notice that the button and its attributes are now shown in the tree view of
the GUI builder.
Click on the button name ("button4" in our case) and rename it to "OK". On the left are some commonly used
attributes that can be added to the button. To add an attribute, just drag it from the icon grid on the left to a
blank area in the tree view.
Add an apply attribute and a close attribute to the button. The apply attribute causes all coldlinks and hotlinks
found in the view to be applied to their respective destination nodes when the button is pressed. Coldlinks
and hotlinks will be explained later. The close attribute causes the window to close when this button is pushed.
Alternative Method - Alternatively, instead of adding the apply and close attributes, you could add the following
code the the OnPress attribute of the button:
applylinks(ownerview(c)); postclosewindowmessage(ownerview(c));
This code would have the same effect as the apply and close attributes.
Now click on the first static view. Again, the static view and its attributes should appear in the tree view of the
GUI builder. For the name of the first static view, enter "Max Speed". You will not see the name change on the
static view until the view is refreshed. Now click on the second static view and set its name to "Acceleration".
Then click on the last static view and change its name to "Deceleration".
Now that you have made a few changes to the GUI views we will refresh the GUI canvas to see these changes.
Click on the GUI canvas window and then press the F5 button. This will change the GUI canvas from editing
775
mode to regular viewing mode. Now your window should look like a normal window without the dotted lines
around it.
Notice that the label views are now not large enough to fit the text that they are showing. To fix this, go
back into editing mode by selecting the GUI canvas window and pressing F5 again. Now rearrange the
sizes and locations of your views so that there is enough room to show the entire text of the labels.
Link the Edit Views
Now let's connect the edit views up to their proper nodes in the model. First let's explain some concepts.
Click in a blank area in your GUI canvas. This will cause the tree view of the GUI builder to show the attributes
of the main GUI window.
776
Notice that there is an attribute called objectfocus. Right now this attribute shows the path
"MAIN:/project/model". Later on, though, once you've associated an Operator with this GUI, and then doubleclick on the Operator to open this window, the objectfocus attribute will be changed. It will specify a path to the
Operator you are editing. For example, you've associated an Operator named Bob with this GUI. When you
double-click on Bob, an instance of this GUI is created, and its objectfocus attribute is set to the string path:
"MAIN:/project/model/Bob". This is important to know when creating edit fields that are linked to our object.
Now let's go back to the first edit field.
Click on the first edit view to view its attributes in the tree. Add a coldlink attribute from the list on the left. Now
enter the following as the text of the coldlink attribute: @>objectfocus+>variables/maxspeed
Links should be made to a node that contains some desired value. Sometimes linking directly to the object
property node is undesireable, such as code nodes. In this case, link to a label and use the label value as part
of the code property (use executestring()).
The coldlink/hotlink text specifies a path to a node that the edit field is to be associated with. This path starts at
the coldlink node itself, and should specify a path to the maxspeed variable node on the operator.
777
The different symbols in the path are ways of specifying how to traverse the tree to the destination node.
The coldlink you have specified does the following:
1. Starting at the coldlink node, go to its ownerview, or the main GUI window (@).
2. From there, go into its attribute tree and find the attribute named objectfocus (>objectfocus).
3. Interpret the text of the objectfocus node as a path to a node, and go to that node (+). Remember that
when we open this window for our Bob operator example, the objectfocus attribute will be changed to
"MAIN:/project/model/Bob". So it will now go to our Bob operator in the model.
4. From there, go into the object's (Bob's) attribute tree, and find the node name variables (>variables).
5. From there, go into the node's sub-tree and find the node named maxspeed (/maxspeed).
Now connect the other two edit views. Click on the second edit view, then in the tree view add a coldlink
attribute and specify its text as: @>objectfocus+>variables/acceleration. Do the same for the last edit view
and set its coldlink attribute to: @>objectfocus+>variables/deceleration.
Direct Model Objects to This GUI
Now that we've finished creating our GUI, let's direct an operator in our model to this GUI. Drag an operator
into your model. Select it by holding Control or Shift down and clicking on the operator.
Now go back to the GUI builder window, and from its menu, select "GUI Options > Redirect Selected Objects
to this GUI".
778
This will redirect all selected objects in the model to use this GUI instead of their usual properties window. Now
close the GUI builder window. This will automatically close the GUI canvas window as well. Now double click on
the operator you have selected. This will open the GUI window you have designed instead of the normal
properties window.
Make some changes to the max speed, acceleration and deceleration values, then press the OK button to apply
those changes. Open the window again to verify that your changes were applied correctly.
779
Graphical User Interfaces Reference
For information on using the Graphical User Interface, see the Example page.
GUI Builder Menu
The GUI builder's edit menu allows you to do several operations with the GUI once you have created it.
Redirect Selected Objects to this GUI - This option will redirect the guifocusclass attribute of every selected
object in the model to point to this GUI. To illustrate this, explore the model tree, and find the operator that
you redirected to the GUI you created. Expand its attribute tree and the expand the node named "special".
Inside of special there should be a node named guifocusclass. This node's text specifies a path to a window
that will be opened when the object is double clicked on.
Notice that the path for this attribute is "MAIN:/project/model/Tools/GUIs/GUI 1". This is where our GUI is
stored. When we selected the redirect option, it changed this path from the Operator's normal Properties
page to our page.
Copy this GUI into Selected Objects - This option will create a complete copy of the GUI and store it inside
of each selected object. To show exactly how this works, let's do it for the GUI we created in our example.
Go back into the toolbox and open the GUI builder and GUI canvas for the GUI you've built. Then, with our
original operator still selected, select the menu option: Edit > Copy this GUI into Selected Objects. Now go
back into the model tree view and look at what was done with the operator's guifocusclass attribute.
780
Now the guifocusclass attribute has been changed to ">special/guifocusclass/GUI 1". Also, a copy of the entire
GUI that we created has been copied into the guifocusclass attribute.
Although you will not need to use the "Copy this GUI into Selected Objects" option if you are just using this GUI
for this model, it is useful for portability purposes. Once you have created this GUI and copied it into the object,
you can add the object to a user library, and then drag it into other models, and the GUI will be created with it.
Add GUI to User Library - This option will add the GUI to the selected user library in the library icon grid. For
more information on user libraries, refer to the user library documentation.
Assign this GUI to the "Control" button - This option causes the "Control" button on FlexSim's main toolbar to
open this GUI when it is pressed. This button is called the Model Control GUI button. Its exclusive purpose is to
allow model builders to define custom GUIs for controlling models and their properties without having to change
FlexSim's view tree. If this button is no longer available, you may add it to your user toolbar through the Global
Preferences Window.
Default GUIs - This sub-menu lets you also edit how other buttons on FlexSim's main toolbar operates. The 3D
View button on the toolbar can be customized to open custom GUIs that you have created. By selecting "Make
this GUI the Default 3D View GUI" you can cause the 3D View buttons on the main toolbar to open your GUI.
Select "Reset Default 3D View GUI to Original" to cause the 3D View buttons to revert back to their original GUIs.
Note that making a custom GUI for the 3D View buttons only applies to the model you are editing. When you
open another model, the 3D View buttons will reset to the original default view.
Grid - This sub-menu lets you set whether the GUI canvas snaps to grid and what that grid size is.
List Key Concepts
Lists are a powerful tool that can have many applications in FlexSim. At the most basic level, a List is just
that: a list of values. Each value in a list may be either a number, a string, or a reference to an object in the
simulation model. Lists also harness the expressive power of SQL for searching, filtering and prioritizing the
values on the List. Entries in a List can have user-defined fields. These fields essentially make the List into
a dynamic database table. The List can then be filtered and prioritized using SQL queries, as if you were
querying a standard database table.
781
Topics
•
•
•
Why Use Lists?
Concepts and Terminology
List Types
Why Use Lists?
There are many applications for Lists in FlexSim. A primary reason for using them is to separate the
operations of search, filter and prioritization away from the physical layout, connections, etc. of a model.
Take for example the problem of Fixed Resource routing/pulling. In some scenarios, simply connecting
objects together and implementing port-based send-to and/or pull strategies works quite well. The following
image shows a simple one-to-many routing operation.
This scenario is pretty straight forward. You send to a downstream station based on some basic rules.
However, some situations don't lend themselves as easily to simple routing. For example, in many job shop
operations, the routing becomes a many-to-many problem. This can make using port connections more
difficult. The number of needed port connections grows quadratically with the number of processing stations.
Proper port ranking becomes an issue. Also, since search order in a pull operation is primarily by port and
secondarily by the items in the upstream queues, prioritization is difficult, especially when handling priority
ties. The following image demonstrates a much more complex routing problem.
782
Fixed Resource routing is just one example among many where using the structure of a model as the backbone for searching can sometimes be more difficulty than help. It could also apply to Task Executer
dispatching. Often Task Executers are grouped together by a connection to their Dispatcher, or "team
leader." As such, a given Task Executer usually only has one object that you dispatch Task Sequences
through. However, in real life scenarios, the set of valid Task Executers to whom you want to dispatch a
task might not be properly represented using a strict separation into teams. One task could potentially be
performed by multiple teams, or perhaps a single member of a team might be able to perform one set of
tasks while another cannot. Task Executers might each have a skill set, and/or pay grade that may not be
exactly correlated with the team that the Task Executer is assigned to. The lines of team vs capability can
become very blurry. In these scenarios, using the Dispatcher team groupings for dispatching logic can be
difficult and error prone.
Enter Lists
Using Lists can make these complex problems much simpler. For example, in the Fixed Resource routing
problem, if when an item is finished at one station, you just put that item onto a global list of "items ready to
go to their next station," then when a station becomes ready to pull its next item, it can just query that list
and grab the best item it finds. It can use SQL to easily filter and prioritize the item that it wants. For the
Task Executer dispatching problem, if all Task Executers in a model were to put themselves onto a global
list of "Available Task Executers" when they become available to take up new work, then when an object
has a Task Sequence that needs to be done, it can query the list to find the best Task Executer to dispatch
the Task Sequence to. Filtering and prioritizing becomes a simple expression in an SQL query.
Concepts and Terminology
When talking about Lists, we use several important terms, as follows:
783
•
Value - A value in a List is the primary value associated with a given entry. As mentioned previously, the
value can either be a number, a string, an object, or node reference.
•
Entry - An entry represents the entire record that is placed on or removed from the list. An entry contains
its primary value as well as all of the required field values. Note that the entry is not the same as the
value in that, in some scenarios you may have in a List multiple entries with the same value. If you were
to think of a list like a database table, an entry essentially represents the row (or entry) of the table.
•
Field - A field designates a value to be stored with each entry. This is additional data associated with the
entry's value, and can be used for filtering and prioritizing the list via SQL queries. In database table
terms, this would be the column (or field) in the database table.
•
Field Value A field value is the specific value associated with a given field for an entry. Field values are
similar, but not exactly the same as THE value of an entry, defined above. While both field values and
primary values can be used interchangeably in querying Lists, the primary value of the entry is special
in that it is the value that is retrieved as part of a pull request. On the other hand, field values are only
used in querying the list in a pull request. Note that in some cases we may use the terms field and field
value interchangeably.
The following diagram shows example entries in a list. The first entry has a value of /Queue3/Box1 (a
reference to a box in a Queue), with field values for the box's itemType, age, distance and queueSize.
•
Push - The verb push is used for adding something to a list.
•
Pull - The verb pull is used for removing something from a list.
Push/Pull vs Add/Remove
You might ask why we don't just call push and pull operations add and remove. We name them differently
because the pull operation represents much more than just the removal of a value. A pull may include a
search of the list based on filtering criteria and/or a prioritization rule. Also, a pull operation, if it does not
immediately find a value to remove, will create a back order on the list. Once a matching value is then
pushed onto the list, the back order will be fulfilled and the value will be immediately removed. Additionally,
the pull operation includes a return value, namely the value that was pulled from the list. So a pull operation
involves much more than just the removal of a value from the list. Hence we use the specialized terms push
and pull to describe these operations.
784
•
Query - When you pull something from a list, you can optionally include a query to filter or prioritize
what you want pulled from the list. This is the where the expressive power of SQL can be used. For
example, using the previous list diagram, let's say you were to pull from the list using the query:
WHERE itemType < 4 ORDER BY distance ASC
This would tell the pull request to only pull boxes whose itemType is less than 4 (WHERE itemType <
4), and then to find among those filtered boxes the box with the smallest distance (ORDER BY
distance in ASCending order). In this case, the value /Queue3/Box7 would be pulled from the list.
•
Puller - Puller designates the thing that is pulling from the list in a pull operation. Usually the field values
that are used in a pull request retrieve data associated only with the primary value (value-only fields),
things such as labels on the pushed value. However, when a pull request is made, you can optionally
include a puller object or value in the pull request. Some field values may be dependent on who or what
the puller is. For example, refer back to the distance field in the previous image. This field was created
as a puller-dependent field. It represents the distance from the value (/Queue3/Box1) to some puller
object that is included in a pull request.
•
Back Order - When a pull request is not completely fulfilled, i.e. the things you want to pull have not yet
been pushed to the list, then by default a back order will be created for the list. The back order stores
needed data associated with the pull request, such as the puller and the pull query. When entries are
subsequently pushed onto the list, pending back orders will be processed to see if those pushed entries
fulfill the back orders. Once fulfilled, back orders will be removed from the back order queue.
•
Partition - Lists also have the feature of being able to be separated into "partitions." This essentially turns
the List into multiple separate lists of values, or partitions. Each partition is uniquely identified by its
partition ID.
•
Partition ID - Each partition of a List has a partition ID associated with it. This value is what uniquely
distinguishes a partition from other partitions. When you push or pull from a List, you can define the
partition ID to push/pull from, and the List push/pull logic will only reference entries and back orders that
are in the partition with that partition ID. The partition ID can be a number, a string, or a reference to an
object or node in the tree. Partitions are dynamic in that, if you push a value onto a partition that does
not yet exist, the partition will be created automatically.
Lists are Logical Constructs
In using lists, it's important to remember that they are purely logical constructs. For example, you may have
a queue object in your model push an item onto a list. This does not put the item physically onto the list.
The 3D item object remains in the queue. Instead, a reference, or pointer, to that item is added to the list.
The logical nature of lists is in fact one of their advantages, in that you can separate the problem of search
and prioritization from the physical structure of the model. In other words, you can have items physically
located in one or more areas/objects in the model, while logically searching those items through a central
mechanism, namely by putting references to those items (or "pushing the items") onto the list.
List Types
785
•
When you add Global Lists to a model, you add specific types of lists. Some types include:
•
•
•
Item List - A list of flowitems. Items are pushed onto the list, and Fixed Resources usually pull from it.
Fixed Resource List - A list of Fixed Resources. Fixed Resources are pushed onto the list, and flowitems
usually pull from it.
Task Sequence List - A list of Task Sequences. Task Sequences are pushed onto the list, and Task
Executers usually pull from it.
Task Executer List - A list of Task Executers. Task Executers are pushed onto the list, and Task
Sequences usually pull from it.
List Types Aren't THAT Critical
While using the different types of Lists properly can make model building easier, it's important to note that
the delineation of list types is more semantic than functional. At its core, a List is just a List. The user
interface for adding fields, etc., will be customized based on the list's type, however, there is nothing to
stop you from pushing a Fixed Resource onto an Item List, or to have a flowitem (as opposed to a Fixed
Resource) pull itself or another item from an Item List. I say this not to encourage you to put Fixed
Resources onto Item Lists (I certainly do not advise that, especially if field values depend on it being a
flowitem), but just to point out that, fundamentally, a List is a List is a List.
When to Use Which Type
The choice of which List type to use in which situation is essentially up to you. If you are doing Fixed
Resource routing, you should either use an Item List or a Fixed Resource List, but usually not both. When
you use an Item List, items are pushed onto the List and Fixed Resources choose which items they want to
process next by pulling them from the List. On the other hand, when you use a Fixed Resource List, Fixed
Resources push themselves onto the list, while the items choose the Fixed Resources to be sent to by
pulling them from the list. The main difference is in who is doing the "querying" or pulling. Since the SQL
query is used when you pull from the list, the puller is the one who gets to filter and prioritize the entries on
the List easiest.
However, when a pull request is made, the puller and its data can be referenced as part of the query (like
in the distance example mentioned above). If you decide to use an Item List, for example, then when a
Fixed Resource pulls from the List, the query can access information both on the items in the List as well
as on the Fixed Resource itself, the puller. And the same rule applies if you were to use a Fixed Resource
List, with flowitems pulling from the List. Thus the query can be a way of dynamically matching puller to
value, instead of only getting data about the values in the List. What all of this means is that, for the most
part, an Item List can have full functional parity with a Fixed Resource List, and a Task Sequence List can
have full functional parity with a Task Executer List. So, in the end, which type of List you decide to use is
really a decision of intuitive feel. Use the type that makes most sense.
Global Lists vs. Local Lists
When using lists with standard 3D objects in a model, you will usually use global lists. These are lists that
you add, remove, and edit through the Toolbox. However, if you use the Process Flow module in building
your model, Process Flows can contain lists that are local to the Process Flow. Any lists that are only
needed locally within the Process Flow can use internal lists, whereas lists that coordinate functionality
786
•
between different Process Flows, or between a Process Flow and standard 3D object functionality, would
use global lists.
787
Connectionless Routing
Here we will build a model that uses lists for basic many-to-many routing of items. The layout for this model is
shown in the following image.
How It Will Work
In this model, items will be sent from three queues to one of four processors. We will use an item list. The
queues will push the items onto the list, and the processors will pull them from the list and process them.
Initially we will implement a simple pull, but later we will experiment with filtering and prioritizing.
Modeling Steps
1. Build the Model Layout - Starting with a new model, create and connect objects in the model according to the
following image, namely, a source that connects to three queues, and four processors that connect to a single
sink. Do not connect the queues to the processors.
788
2. Define Source Properties
1. Open the Source properties window.
2. Define the Inter-Arrivaltime as exponential(0, 2.5, 0).
3. In the Flow tab under Send To Port choose Random Port from the pick list.
4. Also, let's make three different item types, which we will use later. Add an OnCreation trigger to Set Item
Type and Color to duniform(1, 3).
3. Add an Item List - From the Toolbox, press the
button and select Global List > Item List. This will add an
item list to the model. We don't need to define any custom properties right now, so close the list's properties
window.
4. Make Queues Push to the List - Define each queue's Send To Port by choosing Use List > Push to Item List from
its pick list. Make sure the list corresponds the the item list's name that you added.
789
5. Make Processors Pull from the List - For each processor's Input, check Pull and under Pull Strategy choose Use
List > Pull from Item List from the pick list. Make sure the list name corresponds with the name of the item list
that you added. You can leave the query blank.
6. Run the Model - Now we're ready to run the model. Before we do that, though, let's open live views of what is on
the list and who is waiting to pull from the list. In the Toolbox, double-click on the item list to open its properties.
From the General tab, press both View Entries... and View Back Orders.... These buttons will open the entry
viewer and back order viewer respectively.
Now run the model.
When the model first starts, you'll notice that there are four rows in the back order viewer.
790
This means that the four processors have initiated a pull from the list, but since no items have been pushed to
the list, they are waiting for their pull to be fulfilled.
As the model runs, items will enter the queues and be pushed onto the list, fulfilling the processor back orders,
and then start to be processed. When an item is pushed onto the list and there are outstanding back orders,
the item will be immediately pulled from the list. The back order will be fulfilled and subsequently removed from
the back order list.
Eventually all outstanding back orders will be fulfilled, meaning all processors have found an item to process
and are now processing it. When the back order list becomes empty, subsequent items that enter the queues
are pushed onto the list, and, having no back orders to fulfill, they will remain on the list until a processor is
finished processing its current item and pulls from the list again.
When items are pushed onto the list, they are added to the end of the list. If pull operations do not include
prioritization as part of their query, the items will be pulled off in FIFO (first-in-first-out) order. Back orders will
also be fulfilled in FIFO order if you do not define a Back Order Queue Strategy.
Model Experimentation
Now let's experiment with the different settings for the pull operations.
Scenario 1: Filter by Item Type
Let's say that one of the processors can only process items of type 2. We can accomplish this logic in our
simulation by implementing a simple query on the processor.
1. Open a processor's properties window.
791
2. In the Flow tab, under Pull Strategy, open the pick list option properties.
3. Under Query enter WHERE type = 2. You can use the
just enter it in directly.
button on the right for help in building this query, or
This expression means that you only want to pull items from the list where the type column is equal to 2.
4. Reset and run the model.
Now you should notice that the processor whose pull query we changed will only pull and process items with a
type of 2 (the green items).
For FlexScript Coders: The = operator
In this example we use the expression WHERE type = 2. The use of = as a comparison operator may be counterintuitive for people who are familiar with FlexScript but new to SQL. In FlexScript (and in many other c-style
languages), = is an assignment operator, whereas == is a comparison operator. In standard SQL, = is the
comparison operator, and there is no assignment operator. To alleviate this confusion for our users, we have
added a special SQL rule within FlexSim that makes both = and == a comparison operator, so that if you're used
to using ==, you can do that in your list queries in FlexSim.
792
Scenario 2: LIFO Pulling
Let's say now that we want all the processors to pull in LIFO order (last-in-first-out) instead of the default FIFO,
meaning that the items that were most recently added to the list should be the first to be pulled from the list.
Again, we can accomplish this in the simulation by implementing a simple pull query.
For each of the processors, do the following:
1. Open the processor's properties window.
2. In the Flow tab, under Pull Strategy, open the pick list option properties.
3. Under Query enter ORDER BY age ASC. Again, you can use the
query, or just enter it in directly.
button on the right for help in building this
This expression tells the pull operation that you want to prioritize by the list's age column in ascending
order, meaning items on the list with the lowest age will get the highest priority.
If you want to keep the previous scenario's logic where one processor only pulls type 2, then for that
processor, you just append the ORDER BY clause at the end of the expression.
WHERE type = 2 ORDER BY age ASC
4. Reset and run the model.
You should notice now that items on the end of the list will be pulled first, and items at the front will be pulled
last.
793
Using the Entry Viewer's Test Pull Queries
The Quick Properties for the entry viewer allow you to test out various queries. For example, what if we wanted
to test out our ORDER BY age ASC query to make sure it does what we want before actually implementing it in
the simulation logic? We can enter this in the Query field in Quick Properties.
1. Run the model until there are several items on the list.
2. With Quick Properties open, click in the entry viewer, to show the Test Pull Queries panel.
3. Test the pull query by entering ORDER BY age ASC in the Query field and pressing Enter.
Notice that the items in the list are now reordered based on their age in ascending order. A pull
operation that uses this query would pull from the top of this sorted list, namely /Queue8/Box with type
of 2 and age of 0.36.
SQL Quick Start
If you're new to using SQL, the SQL Quick Start topic includes a lot more examples of the different pull queries
that you might use in this model.
Job Shop Example
Here we will build a model that uses lists for routing items in a simple job shop model. The following image shows
the basic layout, namely a source, 8 processors, and a finish queue.
794
As the image shows, there are basically four types of operations:
•
•
•
•
Alpha - 2 Stations
Beta - 2 Stations
Gamma - 2 Stations
Delta - 2 Stations
In this model we will have 3 different types of products, designated by item type. Each type has a unique
sequence of operations that must be performed on the part before it is finished. The following table shows the
manufacturing steps required for each type.
795
Model Building Steps
1. Add an Item L ist - In the Toolbox , press the
button and choose Global List > Item List from
the drop-down menu. This will add an Item List to the model. For now you can close the List properties
window.
2. Add the Steps Table - In the Toolbox, press the
button and choose Global Table from the drop-down menu.
In the table view, define the name of the table as "Steps" and give it the following data:
3. Create a Source - Create a source object in your model.
4. Define Source Properties - Double-click on the source.
1. Give the source an Inter-Arrivaltime of exponential(0, 30, 0).
2. Select the Flow tab. Under Send To Port, press the drop-down button and choose Use List > Push to
Item List.
796
Make sure that the list name matches the name of the list you added.
3. Select the Triggers tab in the Source properties. In the OnCreation, add triggers to set a label named
stepRow to 1, and set item type and color to duniform(1, 3).
797
The stepRow label will designate the row in the Steps table that the item is currently on. After each
operation, the stepRow label will be incremented.
5. Define List Fields - Go back to the Item List's properties (double-click the Item List in the ToolBox). For this model
we will use the following fields:
o stepRow - This field will reference the current stepRow label on the item. We'll use this to prioritize
items who are further into their process (ORDER BY stepRow DESC). o step - This field will reference
the name of the current step that the item is on, e.g. Alpha, Beta, Gamma, or Delta. We will use it to
match against the station that will pull from the list.
o type - This field will not be used in any queries. Rather it will be used to better visualize the items that
are on the list.
4. In the Item List's Fields tab, remove all fields but type
5. Add a Label field named stepRow.
6. Add an Expression field and give it the expression gettablestr("Steps", value.stepRow, value.type).
In expression fields you use "value" to access the primary value on the list. This expression gets a
value from the Steps table (gettablestr("Steps", ... ) where the row is the item's current stepRow
(value.stepRow), and the column is the item's type (value.type)
7. Press Apply in the List properties window.
798
6. Do a Quick Test Model Run - In the General tab of the List properties, click View Entries... to open a window
showing current entries on the list. Reset and run the model just to test that the source is properly assigning the
data and pushing the item onto the list. After the source's first inter-arrival time has expired, the list should get an
item on it.
7. Create a Processor Object - Drag a processor object from the library into the model.
8. Define Processor Properties - Double-click on the processor.
0. Name the process Alpha1
1. Give the processor a string label named operation. Set the value to Alpha.
2. Select the Flow tab. Under Send To Port, press the drop-down button and choose Use List > Push to
Item List.
799
Make sure that the list name matches the name of the list you added.
3. In the Input pane, check Pull, then under Pull Strategy, press the drop-down button and choose Use List
> Pull from Item List.
800
Make sure that the list name matches the name of the list you added, and define the Query as WHERE step
== Puller.operation ORDER BY stepRow DESC.
This will make the processor only pull items from the list whose step field matches the processor's
operation label. It will also prioritize items with the highest stepRow label, i.e. items that are further along
in their steps.
4. Select the Triggers tab. In OnProcessFinish, add a trigger to set the stepRow label. In the Value field for
the trigger, enter the code getlabel(item, "stepRow") + 1.
801
9. Define Remaining Processors - Now that you've defined the processor object, you can copy/paste the other
processors from that object. Define a second Alpha processor (copy/paste it). Define two Betas, two Gammas,
and two Deltas by copy/pasting the original processor, and change the pasted objects' operation label to its
corresponding operation (Beta, Gamma or Delta).
10. Add a Finish Queue - Drag a queue from the library. The queue will have much of the same properties as the
processors. It will be the queue to dump the items when they reach their Finish step.
0. Name the queue Finish
1. Give it an operation label with the value Finish
2. In its Flow tab, check Pull and under the Pull Strategy choose Use List > Pull from Item List.
3. Define the pull query as WHERE step == Puller.operation. We don't need to prioritize here because it's
essentially a sink.
11. Run the Model - Now you should be able to reset and run the model. You may also want to go back to the Item
List and view its back orders. Right-click on the list in the Toolbox, and select View Back Orders.
802
As the model runs you should see items moving through the various processors in the order defined in their
associated Steps table column (red = type 1, green = type 2, blue = type 3).
SQL Quick Start
List pull logic uses SQL queries to determine what should be pulled and how to prioritized it. This topic is a quick
introduction to SQL, including several example queries.
803
This topic uses the connectionless routing example as the base model for query examples. If you would like to
test these examples, build the model and then come back to this topic.
For information about the special values of value and Puller, see Functional Reference.
SQL Clauses
In SQL, you use what are called clauses to define queries. Each clause represents a rule by which the query
should perform its search. There are many different clauses available in standard SQL, but when using lists,
you usually only need to know 2, namely WHERE and ORDER BY.
WHERE Clause
The WHERE clause essentially defines what you want to pull from a list. When you pull from a list using a
query with a WHERE clause, you are essentially saying, "I want to pull something from the list where the entry
meets this criterion." For example, one scenario in the connectionless routing example uses the following
query.
WHERE type = 2
This WHERE clause defines a rule that you only want to pull items whose type is equal to 2. More specifically,
the type field value of the list entry must be equal to 2.
ORDER BY Clause
The ORDER BY clause essentially defines how to prioritize what should be pulled when there are multiple
potential candidates for pulling. When you pull from a list using a query with an ORDER BY clause, you are
essentially saying, "I want to pull something from the list, and if there are multiple possibilities, order them by
this rule." For example, one scenario in the connectionless routing example uses the following query.
ORDER BY age ASC
This ORDER BY clause says that you want to prioritize the items on the list with the lowest age. More
specifically, the pull query should sort candidates by the age field value in ascending order, and pull the first
item in the resulting sorted list. Here we use the optional ASC keyword to tell it to sort in ascending order
(default). We could alternatively use the DESC keyword to sort in descending order.
Handling Ties
The ORDER BY clause can easily handle ties. Just comma-separate multiple expressions to define subsequent
prioritization rules if there are ties.
ORDER BY type DESC, age ASC
This example says that you should first order by type in descending order, and then if there are ties (multiple
items with the same type), then next order by age in ascending order.
Using Both WHERE and ORDER BY Clauses
804
If you define a query that uses both the WHERE and ORDER BY clauses, the WHERE should come first, and
the ORDER BY can be placed immediately after it, as in the following example.
WHERE type = 2 ORDER BY age ASC
This query says that it will only pull items with type 2, and if there are multiple that meet that criterion, it should
take the one with the smallest age.
Expression Operators
The following table shows operators that you can use in writing pull queries.
Operator
Definition
Example
Comparison Operators
= or ==
Equals comparison
WHERE type = 2
<
Less-than comparison
WHERE type < 2
>
Greater-than comparison
WHERE type > 2
<=
Less-than-or-equal comparison
WHERE type <= 2
805
WHERE type >= 2
>=
Greater-than-or-equal
comparison
<> or !=
Not-equal comparison
WHERE type <> 2
WHERE type BETWEEN 2 AND 5
BETWEEN
Between a defined range
(inclusive)
IN
Value in a defined set
WHERE type IN (1, 3, 5)
Logical Operators
AND or && Logical and
WHERE type = 2 AND queueSize < 5
OR or ||
WHERE type = 2 OR queueSize < 5
Logical or
Math Operators
806
+
Addition
ORDER BY distance + age
-
Subtraction
ORDER BY distance - age
*
Multiplication
ORDER BY distance * age
/
Division
ORDER BY distance / age
Expression Grouping
()
Grouping Parentheses
WHERE (type < 2 OR type > 8) AND queueSize < 5
Examples
The following examples are based on the connectionless routing example. Again, if you would like to test these
examples out, build the model then come back to this topic.
Multi-Rule Prioritization
If you combined scenario 1 with scenario 2, you will likely have noticed that the queues would often
accumulate with type 1 and 3 more than type 2. This is because one of the processors was dedicated to type
2, while the others would take any of the items. Hence, type 2 happened to be pulled more often because
both the dedicated processor and the other processors were pulling it, to the detriment of the other type.
Let's say that we need to keep the same requirements, namely one dedicated processor with the rest
undedicated, but we want to try to better alleviate the "unfair" queueing of type 1 and 3. One option is for the
807
undedicated processors to prioritize type 1 and 3. Only if there are neither of these type available would the
undedicated processors pull type 2. Nevertheless, we still want to pull in LIFO order when there are multiple
possibilities within the first division.
To implement this logic in the model, define the pull query on the undedicated processors as follows:
ORDER BY type <> 2 DESC, age ASC
This example defines type <> 2 DESC as the highest order priority, and age ASC as the second order priority.
Here we use the rule that a logical expression that is true will give the value 1, whereas a logical expression
that is false will give the value 0. So, the expression type <> 2 gives a 1 when type is not equal to 2, and will
thus take priority over 0 (type is equal to 2) in a descending order sort. The second order priority takes effect
if there are ties in the first, namely if it found multiple items of type 1 or 3, or if it couldn't find any 1's or 3's,
but it found multiple 2's. In those cases it will sort that valid set by age in ascending order, effecting a LIFO
behavior.
Dedicated Processor, Multiple Types
You may have a processor that is dedicated to more that one type. For example, one processor only processes
type 1 and 3. This can be acheived with either of the following pull queries.
WHERE type = 1 OR type = 3
WHERE type IN (1, 3)
FlexScript Functions
You can also use FlexScript function calls in your queries. This is often used to do math operations that are not
in the standard set. For example, you may want to sort primarily by distance (find the item closest to where the
pulling processor currently is), but only up to some threshold, and then sort by some other rule. Specifically,
maybe you want to separate distance into "buckets" of 10 meters each. Items within the same "bucket" would
be pulled in LIFO order (age ASC). Here you would use the round() function to round the distance to every 10
meters, and then use age as the second order priority.
ORDER BY round(distance / 10) ASC, age ASC
SELECT Clause
In some special circumstances you might also use the SELECT clause. See the Functional Reference for more
information.
Fields Tab
The Fields tab is where you define the set of fields that can be used in a pull query or back order queue
strategy. To get to the Fields tab of a List, double-click on the desired List in the Toolbox (if you haven't added
a List you can add if from the
button in the Toolbox). Then select the Fields tab.
Depending on the type of list you create, a default set of fields will be added. You can easily remove these
fields by pressing the
next to the field, and/or add your own if needed. The following image shows the
default set of fields available for an item list.
808
Adding Fields
Click on the
button for a list of available fields to add. The available add options will include, at a
minimum, the following set of options.
•
Expression - An expression field will evaluate a FlexScript function to retrieve the field's value. Enter the
name you want to call the field in Expression Field. Then enter the expression directly in Expression, or use
the buttons to the right of the edit to choose various options, sample for the desired value, or edit the code in
a code window.
•
Label - A label field will retrieve its value from the same-named label on the entry's value object. Enter the
name of the label in Label Field. Note that this will only work if a list entry's value is an object reference, not
a number or string.
•
Push Argument - A push argument field is only used if you are manually pushing values onto the list using
the listpush() command. The listpush() command allows you define additional arguments after the partition
ID argument. In the Fields tab you add a Push Argument field, define its name and the number of the
additional argument associated with the field. For example, if your listpush() call were: listpush("ItemList1",
item, partitionID, up(item));, you could then add a push argument field, in Push Argument Field give it the
name parentObject, and under Argument, enter 1, meaning the first additional argument after the partition ID
of the listpush() command.
age - The age field is a dynamic customized expression field that returns the amount of simulation time that
has elapsed since the entry was added to the list.
•
•
pushTime - The pushTime field is a customized expression field that returns the simulation time when the
entry was added to the list.
Fields for Specific List Types
809
In addition to the standard set of fields, pressing the button will provide options specific to the type of list you are
using. Note that all of these are just customized Expression fields. This means that if the given set of automatic
fields don't fit your needs, you can easily view and customize the code associated with each field. Available add
options may include the following:
Item List Fields
•
type - The item type of the item.
•
distance - This is the straight-line distance from the item to the puller object. Using in the case of item lists,
the puller will be a FixedResource that is pulling from the list, trying to determine which item to receive next.
•
queueSize - The size of the object that containers the item. For example, if the item is in a queue, this is the
total number of items currently in the queue.
•
ageInQueue - The time that has elapsed since the item first entered the object that currently contains it.
•
totalAge - The time that has elapsed since the item was first created.
•
meetsPullRequirement - Used in FixedResource pulling. This evaluates to 1 if the item satisfies the puller
object's pull requirement.
Fixed Resource List Fields
•
queueSize - The number of items currently in the Fixed Resource.
•
distance - The straight-line distance from the Fixed Resource value to a puller object (usually an item).
•
throughput - The throughput of the Fixed Resource.
•
isIdle - 1 if the Fixed Resource's state is STATE_IDLE, 0 otherwise. Note that you may need to adjust this
field based on the state profile of the objects that will be on the list. For example, Queues don't use
STATE_IDLE as part of their state profile, so if Queues will be on the list, the expression may need to be
adjusted.
Task Sequence List Fields
•
priority - The priority value of the Task Sequence.
•
•
preempt - The preempt value of the Task Sequence.
distance - The travel distance from the puller Task Executer to the Task Sequence's first travel destination.
•
isTransportTS - 1 if the Task Sequence is a standard transportation Task Sequence to move an item from
one Fixed Resource to another, 0 otherwise.
•
isUtilizeTS - 1 if the Task Sequence is a utilization Task Sequence, i.e. a Task Sequence to go and be utilized
at a Processor object, 0 otherwise.
•
loadToUnloadDistance - For transport Task Sequences, the straight-line distance from the point where item
will be picked up to the point where the item will be dropped off.
810
•
loadStation - For transport Task Sequences, the object that the item will be loaded from.
•
unloadStation - For transport Task Sequences, the object that the item will be unloaded to.
•
transportItem - For transport Task Sequences, the item that will transported.
Task Executer List Fields
•
utilization - The non-idle state percentage of the Task Executer.
•
totalTravel - The total travel distance of the Task Executer.
•
distance - Assuming the puller is a Task Sequence, the travel distance from the Task Executer to the Task
Sequence's first travel destination.
•
queueSize - The number of items currently in the Task Executer.
•
throughput - The Task Executer's current output.
•
isIdle - 1 if the Task Executer's current state is idle, 0 otherwise.
•
isPullerPreempting - Assuming the puller is a Task Sequence, 1 if the Task Sequence is preempting, 0
otherwise.
•
pullerPriority - Assuming the puller is a Task Sequence, the priority value of the Task Sequence.
Dynamic Fields
Each field you add (except push arguments) can be a dynamic field by checking the Dynamic checkbox. A
dynamic field is a field whose source value may change while an entry is on the List. While a non-dynamic field's
value will be evaluated only once when the entry is added to the List, a dynamic field's value will be re-evaluated
every time the list is queried with a pull request. For this reason, non-dynamic fields are faster in execution, but
dynamic fields offer more power in querying lists whose source values may change. Also, all puller-dependent
fields must be designated as dynamic.
811
Back Orders Tab
The Back Orders tab is where you define List properties associated with back orders. To get to the Fields
tab of a List, double-click
on the desired List in the
the
Toolbox (if you haven't
added a List you can add if
from button in the
Toolbox). Then select the
Back Orders tab.
• Back Order Queue Strategy The Back Order Queue Strategy defines how back orders will be prioritized for a
given value. When a value is pushed onto the List, outstanding back orders are processed for that value in
the order defined by this queue strategy. It should be an SQL ORDER BY statement that references at least
one puller-dependent field (see the puller term in the List Concepts topic for more information). This is
because the back order queue strategy is used to prioritize back orders against a single entry. An ORDER
BY statement that gets data only associated with the entry value would consequently have the same result
value for all back orders, and would thus be unable to properly prioritize the back orders.
Examples
ORDER BY Puller.priority DESC - This will prioritize the pullers who have the "priority" label with the highest
value.
ORDER BY pullerPriority DESC - This example is essentially the same as the previous example, except
that here you would need to explicitly add a dynamic puller-dependent expression field named
pullerPriority, and give it the expression: puller.priority.
ORDER BY distance ASC - This example will prioritize the back orders with the lowest distance value,
which usually defines a distance between the value and the puller.
•
Unique Pullers Only Check this box to disallow multiple back orders with the same puller. If this is checked
and a pull request is made with the same puller as an existing back order, then that pull request will replace
the previous pull request.
Overwriting Back Orders
If a back order is replaced by a new pull request using the same puller, the query, request number and
require number will also be replaced by the new pull request. Objects that were previously listening for the
back order to be fulfilled will continue listening.
812
•
Allow Multiple Pushes Before Back Order Fulfillment If this box is checked, the list will wait effectively zero
seconds after a push before processing back orders for the pushed value(s). This means that if multiple
values are pushed onto the list at the same simulation time, all those values will get on the list before back
orders are fulfilled.
This setting is useful in several cases. First, if you are pulling from the list with an ORDER BY clause in
your pull query, then you will likely want to allow all values onto the list before evaluating the query, so
it can consider all values pushed, instead of just pulling as soon as the first one gets on. Second, if you
are pulling from the list with a required number less than the requested number, then allowing multiple
pushed values onto the list before fulfilling the back orders can get you closer to your requested
number.
To allow multiple pushes, the list creates an event in effectively zero time after a value is pushed to the
list to process back orders. This is "effectively" zero time because the event is not created at exactly the
same time as the time the value is pushed. Rather, the event's time will be incremented by the smallest
amount representable by a double precision floating point value. This means that all events created at
the exact same time as the original push will be executed before the back order fulfillment event, even if
those events are created after the original value is pushed. And while the back order fulfillment time is
not exactly the same as the push time, it is effectively the same.
When this box is checked, the listpush() command will always return null. In other words, since back
orders are no longer fulfilled synchronously with pushes, they will never be fulfilled in time for the
listpush() command to return a valid value telling who pulled the pushed value.
•
Reevaluate All Values On Pushes By default, back orders on the list will only evaluate new values that are
pushed to the list. Check this box to cause all values (those already on the list and those being pushed to
the list) to be evaluated for every back order whenever a new value is pushed to the list. This can be important
if there are dynamic fields that may change and cause a value already on the list to be pulled when another
value is pushed onto the list.
•
Back Order Reevaluation Events This pane lets you define when back orders should be reevaluated. This is
usually only needed if in your pull request you have a WHERE clause whose result may change while the
back order is active. For example, consider the following query: WHERE queueSize <= 5. If the pull request is
made at a point when queueSize is greater than 5, then you may want to reevaluate that pull request when
queueSize becomes less than 5. FlexSim doesn't automatically know when this condition may change, so
you need to define events that will trigger reevaluation.
To add a reevaluation event, click on the
Event Type you want to listen for.
button, and choose an event to add. Then choose the
Events
There are several categories of reevaluation events, as follows:
Puller Event
A puller event is an event that happens on the puller. Here the puller must be an object (not a number
or string). When a back order is created, the List will listen for the defined event on the puller object, and
when the event fires, the back order will be reprocessed for all values in the list.
Value Event
A value event is an event that happens on the value, i.e. the primary value of an entry. Here the value
must be an object (not a number or string). When the value is pushed to the List, the List will listen for
the defined event on the value object, and when the event fires, all back orders will be reprocessed for
that entry.
Global Event
813
A global event is some event that is not associated with either values or back orders. The List will listen
for this event and will reprocess all back orders whenever the event happens.
Time Interval
A timer interval event will cause the List to repeatedly reevaluate back orders at a set time interval.
When the first back order is added, the List starts the timer loop and reevaluates back orders after the
given time elapses. The timer loop ends when the back order queue is emptied.
General Tab
The General tab is where you define general properties for a List. To get to the General tab, double-click
on the desired List in the Toolbox (if you haven't added a List you can add if from the
Toolbox). Then select the General tab.
button in the
•
Cache Queries If checked, the List will cache parsed queries. This means that if you use the same query
multiple times, the query will only be parsed once instead of each time the pull request is made. This can
increase simulation run speed, but does require some small memory overhead, depending on how many
unique queries are made in a simulation.
•
Keep Empty Partitions If checked, the list will never remove partitions, even if they are empty. This is useful
if you want to keep statistics on a specific partition. However, depending on how many unique partitions are
created on the list, this can use significant amounts of memory.
•
Unique Values Only If checked, the List will disallow multiple entries with the same value. If a value is pushed
when there is already an entry with that
•
Track Number Field Totals If checked, the list will keep statistics on the total (sum) field values of all entries
for non-dynamic number fields. This can be used if you want to either listen for changes to a field's total,
usually using Process Flow, or if you want to use it to gather model statistical results.
•
View Entries... Press View Entries to open list's entry viewer.
814
•
View Back Orders... Press View Back Orders to open list's back order viewer.
•
Intial Content The set of controls under Initial Content allow you to define a set of values to be pushed onto
the List when the simulation starts. Use the buttons above to add, remove and reorder these values. You
can add objects individually, or you can associate the initial content with a model group, so that the List's
initial content will always be synced with the objects you specify in the model group.
815
Entry Viewer
The Entry Viewer shows you a live list of the entries currently on a list. To open this window, go to the
General tab of a list's properties, and press View Entries...
Columns
The table's first column shows the value for each entry, and additional columns show the field value for each
defined field in the list.
Test Pull Queries
The Quick Properties for the Entry Viewer allow you to test out pull queries before implementing them
in the simulation logic. The connectionless routing example gives an example of how you might use
these tools.
•
Query This field allows you to test out various queries on the list. Enter the query you want to use and
press Enter to update the list view. Use the
button on the right for help in forming the query. The table
view will update based on the query you define, filtering and prioritizing the entries as dictated by the
query.
•
Puller Use this field to define who the puller is. Some of the fields in the view will show Puller Required,
meaning that the value for that field is dependent on who is pulling from the list. Press the button on the
right, then click on an object in the model to define the puller. Puller-dependent fields in the list will update
to be based on the puller you define.
816
Back Order Viewer
The Back Order Viewer shows you a live list of the back orders currently on a list. To open this window, go
to the General tab of a list's properties, and press View Back Orders...
Columns
For each back order, the table shows the puller, the query, the number of requested entries, the number of
required entries, and the number fulfilled so far. Usually objects pull one at a time, so requested, required,
and fulfilled will often be 1, 1, and 0 respectively.
817
List Functional Reference
Commands
The following are commands that are used with Lists. Refer to the command documentation for more
information on using these commands.
•
listpull
•
listpush
•
listentries
•
listbackorders
•
listremove
Query Syntax
In a pull request you may include an SQL query that filters and prioritizes what you want to pull from the
List. The query usually will include a WHERE, and/or ORDER BY clause. In some special cases you may
use the SELECT clause. It has a special meaning that will be explained later in this topic.
WHERE queueSize < 5 ORDER BY age ASC
This reference documents only information specific to FlexSim's SQL implementation. Refer to commonly
available documentation for more general information on the language.
Using List Fields
By default, when you reference a field in a WHERE or ORDER BY clause, it will refer to one of the defined
fields on the List.
ORDER BY pushTime
Here, the ORDER BY clause will prioritize by the List's pushTime field in ascending order (in SQL the default
is ascending), assuming the pushTime field is a defined field on the List.
Accessing Labels
If a field that you define in your SQL query is not a defined field on the List, then the query will retrieve the
label value of the same name on the entry's value object.
WHERE SKU = "05692AQD"
818
In this example, if SKU has not been defined as a field on the List, and let's say it is an Item List, the query
will retrieve the label named "SKU" on the items that have been added to the List, and compare it against
"05692AQD".
Puller and Value Table Specifiers
You can also access labels on the puller object using a keyword "Puller" table specifier, followed by a dot.
WHERE step = Puller.step
819
Here the step field (either a defined List field or a label on the value object) is compared with the step label on
the puller object. Here we use "table specifier" in reference to SQL's syntax for accessing a database table.
You might conceptualize the List as a database table with the name "Value", and you are kind of doing an inner
join with a table with one row in it called Puller, where the labels on the puller object are like fields of the Puller
table.
By default if you leave a table specifier out, it assumes it is a defined field on the List or a label on the value
object. However you can use a keyword "Value" table specifier explicitly for better readability.
WHERE Value.step = Puller.step
Here you can either use lower case value or upper case Value, and lower case puller or upper case Puller,
according to your preference. Here at FlexSim we usually capitalize the table and lower-camel-case the fields.
Using FlexScript Commands in SQL Queries
You can also use FlexScript Commands in your SQL queries.
ORDER BY round(distance / 100) ASC, age DESC
This ORDER BY clause takes the distance field and categorizes it into distance ranges 100 units wide, so that
a distance of 130 would be tied with a distance of 95 (round(130 / 100) == round(95 / 100), but would get
higher priority than a distance of 200 (round(130 / 100) < round(200 / 100)). Ties would then use the second
priority clause and be prioritized by highest age.
ORDER BY value.type DESC
This ORDER BY clause gets the item type on the entry value object. Note that this ORDER BY clause would
be exactly the same as if you were to use the standard Item Type field on an Item List. This example just shows
a different way of doing it.
Using the SELECT clause
When pulling from lists with a query, the SELECT clause takes on a special meaning. It allows you to pull
things from the list using fluid-like request quantities, instead of discrete entries on the list. Take for example
the following listpull() command usage.
listpull("DoughBins", "SELECT kg", 4.5, 4.5)
And assume that the entries on the DoughBins list look like the following when pulled.
Here, instead of trying to pull a number of discrete entries from the list, the listpull() command is trying to pull
4.5 total kg units from the list, no matter how many discrete entries it requires. In this case, the pull operation
will pull the full 3.7 kg from Bin1672. Next, it will pull the remaining 0.8 kg from Bin3105. The listpull()
command will then return back an array consisting of both Bin1672 and Bin3105.
820
Overflow Management
This example naturally leads to the question of how the list manages left over amounts, namely the remaining
5.4 kg on Bin3105. And what does the list do about removing entries from the list? Obviously it should remove
Bin1672 from the list because it has pulled its full kg amount. But what should it do about Bin3105, which
technically has some "overflow" that hasn't been pulled off the list. Should it remove Bin3105 from the list or
leave it on? The answer to that depends on the nature of the fields that you are querying in the SELECT clause.
Trackable Overflow
The list will track overflow amounts if the field defined in the SELECT clause meets one of the following
requirements.
1. The clause references a dynamic label field.
2. The clause references a label that is not explicitly defined as a field on the list.
3. The clause references a non-dynamic field.
If one of these requirements is met, the list will track the values of the fields, decreasing them until they are
0, at which point it will remove the entries from the list. If labels are used (options 1 or 2), then as the pull
operation finds valid entries to pull, it will decrement the value of the label by the amount that is pulled. So
in this example, the kg label on Bin1672 will be decremented to 0 and Bin1672 will thus be removed from
the list. Then the kg label on Bin3105 will be decremented to 5.4, and since it is still greater than 0, it will
remain on the list. Subsequent pull operations will pull from the list with Bin3105's kg quantity properly
decreased.
When non-dynamic fields are used (option 3), the list stores its own cached value for the field, so the pull
operation will decrement its own cached value as quantities are pulled from the list. Admittedly this makes
the term "non-dynamic" a bit of a misnomer because the values do change while on the list. In this case,
think of the fields instead as "cached" or "non-reevaluated" fields.
Untrackable Overflow
SELECT clauses where the list does not manage overflow amounts include the following:
1. The clause references a dynamic non-label field.
2. The clause is an SQL expression that does not reduce to a single field, i.e. SELECT length * width.
When SELECT clauses with untrackable overflow are used, any entries containing overflow amounts will
be removed from the list when they are returned. This means that in the above example, Bin3105 will be
removed from the list, even though it technically has 5.4 kg left over.
SELECT Clause Constraints
In list pull operations, the SELECT clause should reference only one "column". In other words, it should not
be a comma-separated list of columns like normal SQL queries. Additional columns will be ignored.
Using Lists in the query() Command
You can also integrate global lists in sql queries in the query() command. Just include the List as a table
named in the FROM clause, and then access its fields normally. Note that here you should not use
pullerdependent fields. If it is a partitioned list, then you should encode the table name as ListName.$1,
and then pass the partition ID as the first additional parameter to query(). Or, if the partition ID is a string,
821
you can encode the string directly into the table name. For example, the table named ListName.Partition1
means it will use the global list named "ListName", and the partition with ID "Partition1".
List Statistics
Lists provide several statistics. You can use these statistics for gathering data about a model, using the
getstat() command, or you can subscribe to these statistics as events, listening for when they change.
Below are the set of statistics provided by lists:
•
Input The number of values that have been pushed onto the list.
•
Output The number of values that have been pulled from the list.
•
Content The number of values currently on the list.
•
Staytime Records the time that entries stay on the list.
•
Back Order Input The number of back orders that have been created for the list.
•
Back Order Output The number of back orders that have been fulfilled on the list.
•
Back Order Content The number of back orders currently on the list.
•
Back Order Staytime Records the time that back orders wait to be fulfilled.
Additionally, lists provide per-partition statistics. These statistics have one requirement (p1 in the getstat()
command), namely the partition ID. If you only use the list's default partition, these statistics will be the same
as the list's main statistics.
•
Partition Input The number of values that have been pushed onto the partition.
•
Partition Output The number of values that have been pulled from the partition.
•
Partition Content The number of values currently on the partition.
•
Partition Staytime Records the time that entries stay on the partition.
•
Partition Back Order Input The number of back orders that have been created for the partition.
•
Partition Back Order Output The number of back orders that have been fulfilled on the partition.
•
Partition Back Order Content The number of back orders currently on the partition.
•
Partition Back Order Staytime Records the time that back orders wait to be fulfilled on the partition.
822
Model Background
The Model Background can be accessed from the Toolbox. (View menu > Toolbox > Add > Visual > Model
Background). or by dragging and dropping a Background object from the Visual section of the Library Icon
Grid.
Note: Dragging and dropping a background object into a model already containing a background will open
the previously created background's properties window.
The Model Background is just a Visual Tool object that displays either an image or an AutoCAD drawing on
the model floor.
823
Image Files
Image files may be png, jpg, or bmp files.
AutoCAD Files
AutoCAD files may be dxf or dwg. DWG files will load and render faster, and you can customize their layer
visibility and colors.
Note:
The DWG renderer is a custom third-party renderer that controls its own view frustum and occlusion clipping
planes using deprecated OpenGL functions, which causes issues when trying to render in stereoscopic 3D or
VR, and it does not work with a Modern (Core Profile) OpenGL Context.
824
Setting the Position, Size and Rotation
Some files may not import with the correct position, size or rotation. This can easily be fixed through this final
page.
DWG and DXF files both have length units associated with the file. When you import these into FlexSim, you
want those units to match your model's units. Let's say you are importing a DWG or DXF file that is the layout
of your company's factor floor. If your FlexSim model units are set to meters and the DWG or DXF file you
were given was set to feet, the image will be scaled too large. This is because FlexSim imports the model
as a 1-1 unit ratio. So 1 foot is equal to 1 meter. To scale your DWG or DXF file to the correct size, for this
example, you would set the x, y and z scale to 0.3048.
DWG Layers and Snap Settings
DWG files contain multiple layers which may be customized within FlexSim.
825
You can turn layers on an off by clicking on
the button. Next to the eye is a color well
where you can define that layer's color.
Load Snap Points - Check this box to load data into the tree containing points from the DWG file. You must load
snap points to enable Snap to Background in the 3D view. If you change layer visibility, clear this box and check
it again to load updated snap points.
Snap to Background Draw Mode - Select how the snap points should be drawn when Snap to Background is
enabled.
Snap Point Draw Size - The size that the snap points should be drawn.
826
Model Floor
The Model Floor can be accessed from the Toolbox. (View menu > Toolbox > Add > Visual > Model Floor).
or by dragging and dropping a Floor object from the Visual section of the Library Icon Grid.
Note: Only one floor object may be added to a model. Dragging and dropping a floor object into a model
already containing a floor will open the model floor's properties window.
The Model Floor is a Visual Tool object that displays a color and/or image texture as the "floor" of the
model. The floor extends out from all directions as far as the eye can see. It allows you to see shadows
from model objects.
827
If no texture is defined, only the color will be used to draw the floor. If an image texture is defined, the vertical
and horizontal repeat size of the image may be defined.
828
Model Triggers
Model Triggers are accessed from the Toolbox. (View menu > Toolbox > Add > Modeling Logic > Model
Triggers).
Model triggers allow you to execute code at different points between model runs. The following triggers are
available:
On Model Open - This trigger is fired when the model is opened from the file.
On Reset - This trigger is fired when the model is reset.
On Run Start - This trigger is fired whenever the model changes from a stopped or paused state to a running
state.
On Run Stop - This trigger is fired whenever the model changes from a running state to a stopped or paused
state.
On Post-Compile - This trigger is fired after the completion of a compile (see Build menu and When to
Compile).
For more available triggers, see the triggers section of the Model Libraries Node page.
829
MTBF/MTTR
MTBF/MTTR objects are accessed from the Toolbox. (View menu > Toolbox > Add > MTBF MTTR).
MTBF/MTTR objects are used to set random breakdown and recovery times for groups of objects in the
model. Each MTBF/MTTR object can have any number of object members and each object can be
controlled by more than one MTBF/MTTR object. The MTBF/MTTR object allows you to also specify what
state the objects will go into when they go down and what behaviour they should perform. A model may
contain any number of MTBF MTTR objects.
Though similar to the Time Table, the MTBF/MTTR object uses picklists to determine dynamically when the
connected members will break down and how long they will be broken down for. You can also specify more
specific information about the breakdowns. This includes specifying if all connected members will breakdown
together, or if the breakdown times will be individually calculated for each object (firing the First Failure Time,
Up Time, and Down Time picklists once per object). If you only want the connected members to count specific
states towards their Up Time, for example a Processor when it is in the processing state, this can be specified
as well. This means when the Processor is idle, elapsing time won't count towards the Processor's Up Time
until it enters the processing state.
Pages
830
•
•
•
Members
Functions
Breakdowns
Name - The name of the MTBF/MTTR. The combobox has a list of all MTBF/MTTR objects in the model,
allowing you to quickly jump to different MTBF/MTTR objects.
- Create a new MTBF/MTTR object.
- Delete the current MTBF/MTTR.
Enabled - Specifies whether the MTBF/MTTR should execute it's down times for all of the members of the
MTBF/MTTR. The Experimenter allows you to enable and disable MTBF/MTTRs for different scenarios.
- Adds the MTBF/MTTR to a User Library as either a Draggable Icon or an Auto-Install Component.
Apply - Saves all changes to the MTBF/MTTR.
OK - Saves all changes to the MTBF/MTTR and closes the window.
Cancel - Cancels any unsaved changes made to the MTBF/MTTR and closes the window.
Members Page
- This will open an object selection GUI where you can select multiple objects in the model.
- Removes the selected member(s) from the list.
- Reorder's members Up or Down in the list.
- Click to enter "Sample" mode, then click on any object in the model to add it as a member.
Functions Page
831
The following picklists can be fired individually for each object, or for all the objects together depending on
the checked state of Break down members individually from the Breakdowns Page.
First Failure Time - This picklist returns the time of the first failure. Returning a negative number will cause
the first failure to be ignored.
Up Time - This function determines how long the objects controlled by this MTBF MTTR object will run
before they go into a broken-down state. The Up Time is specifically defined as the span between the time
that the object resumes from its last down period and the time that it starts its next down period.
Down Time - This picklist returns the Mean Time To Repair for the objects controlled by this MTBF MTTR
object. This function determines how long they will stay in a broken-down state before resuming normal
operations again. All of the controlled objects will go back to their original states at the same time.
Down Function - This picklist is executed when the objects in the member list go down. It is executed once
for each object in the member list. Here is where you specify what to do to stop the object.
Resume Function - this picklist is executed when the objects in the member list resume their operation. It is
executed once for each object in the member list. Here is where you specify what to do to resume the
object.
OnBreakDown - This picklist is fired immediately after the Down Function, but it is only executed once,
instead of once for each object. See Down/Resume Trigger.
OnRepair - This picklist is fired immediately after the Resume Function, but it is only executed once, instead
of once for each object. See Down/Resume Trigger.
Breakdowns Page
832
Down State - This specifies the state that the object will go into when it goes down.
Break down members individually - If this box is checked, the MTBF/MTTR object will create a separate
thread of down and resume events for each member object. If it is not checked, all member objects will go
down and resume at the same time.
Apply MTBF to a set of states - This box only applies if the MTBF/MTTR breaks down members
individually. If it is checked, then the MTBF time will only be applied to a subset of the object's state. For
example, if machine break down data only applies for when the machine is actively processing, then you
would use this field. If checked, you will add a set of states to the list on the right from the list of possible
states on the left.
Accuracy - This field only applies if the MTBF/MTTR uses a subset of the object's states for its Up Time.
Usually this value will be 100, or 100% accuracy. However, if the subset of states represents a very small
portion of the total time of the member objects' state times, then the accuracy value can be used to
optimize for run speed. For example, if an MTBF is applied to an object's "Waiting for Operator" state, but
the object is only in that state 5% of the time, an accuracy value of 100 would cause the MTBF to perform
several checks before bringing the object down. If you change the accuracy value to 5, then the MTBF will
do much fewer checks before bringing the object down.
Range Cutoff - This field only applies if the MTBF/MTTR uses a subset of the object's states for its Up
Time. Usually this value will be 0. However, if the subset of states represents a very small portion of the
total time of the member object's state times, then the range cut-off value can be used in conjunction with
the accuracy value to improve run speed. This specifies a range within which the MTBF can go ahead and
bring the object down. For example, if the next down is scheduled for when the object's subset of states
has reached 10000, and the range cutoff is 100, the MTBF will do a check, and if the state subset is above
9900, it will go ahead and bring the object down.
833
Presentation Builder
The Presentation Builder is accessed from the Toolbox. (View menu > Toolbox > Add > Visual > Fly Path).
The Presentation Builder that will assist you in developing a fly-thru presentation of the model. You can
create multiple flypaths each with their own set of flypoints. When run, the 3D view will sequentially fly or
move to each flypoint in the flypath. When used with the presentation slide option of the visual tool the
presentation builder can develop PowerPoint™ style presentations in 3D. If you do not have a 3D view
active, the Presentation Builder will be grayed out.
By default, flypaths are not associated with simulation speed, instead flypaths travel in real time. That
setting can be changed by toggling the button. Flypaths also do not start/stop when the model is
started/stopped. The Presentation Builder has its own set of Start and Stop buttons. However, when using
the Video Recorder, you can specify one your flypaths to be run while recording your video file.
Creating a Flypath
Creating a flypath is easy in FlexSim. Once you have the Presentation Builder open, move/rotate the 3D
view to the position you would like the flypath to start at. Press the to add a flypoint. This is similar to a
keyframe in the Animation Creator. Notice that the Presentation Builder automatically moved the flypath
time cursor two seconds ahead of your created flypoint. This makes it easy to add multiple flypoints very
quickly. Move to your next desired position/rotation and click the again. Continue this process until you
have created a complete flypath.
You can always insert new flypoints by moving the time cursor to any spot on the time line and hitting the
. Delete flypoints by selecting them and pressing the or hitting the Delete key.
You can change the zoom of the timeline by either using the mouse scroll wheel or dragging the ends of the
bottom scrollbar.
Note when using the scroll wheel: The timeline must be the active view in order to receive mouse scroll
events. You may need to click on the timeline to make it the active view if zooming is not occurring.
Updating Flypoints
Once a flypoint has been created, the time cursor must be directly over the flypoint in order to update it.
When the time cursor is directly over a flypoint, the flypoint diamond will change to a hollow diamond and
the position and rotation boxes below will change to red text. The position/rotation boxes display that
flypoints current position. You can edit those fields directly to change the position of your flypoint, or you
can reposition the 3D view to update your flypoint.
You can move flypoints anywhere along the timeline by clicking and dragging the flypoint to a new position.
834
Selecting Flypoints
Hold the CTRL key down and click on flypoints to select multiple flypoints.
Hold the ALT key down and click a flypoint to select all flypoints from the clicked flypoint to the end of the
flypath.
Running Fly Paths in the 3D View
Aside from the controls in the Presentation Builder, you can also fly through flypaths by pressing keys on the
keyboard. This is useful when you don't want to have the Presentation Builder open. Press one of the
numbers: 1-9 to run the associated flypath (plays the flypath from the list at the given rank number). Press
the space bar or the 'N' key, and the view will run the next flypath. Press the 'B' key and the view will go back
to the previous flypath.
Reference
Flypaths
- Adds a new flypath.
- Duplicate the selected flypath.
- Removes the selected flypath.
Flypath List - The list of the model's flypaths. Select a flypath to view its properties in the Flypoint Editor.
Flypoint Editor
- Moves the time cursor to the first flypoint in the flypath.
- Runs the flypath from the current time. - Stop the current flypath.
- Moves the time cursor to the previous or next flypoint. - Adds a new flypoint at the time cursor's current
position.
- Duplicates the selected flypoints.
- Removes the selected flypoints (same as Delete key).
- Zooms the timeline in or out to make all flypoints fit on the screen.
835
- Causes the flypath to loop back to the beginning once it hits the last flypoint.
- If toggled, the flypath will use the model's run speed instead of real time. This can be useful when working
with the Video Recorder. By default this option is off and the time displayed in the timeline is in real seconds.
- Sync the 3D View. If toggled, the 3D view will update it's position and rotation as the current time cursor is
moved along the timeline.
- If toggled, moving or rotating the 3D perspective view will cause a new flypoint to be created if not flypoint
exists at the current time.
Timeline - The timeline displays a list of times at the top in seconds. Below that are all the flypoints, or keyframes.
You can add any number of flypoints to a flypath.
X - This field specifies the x location of focus point of the camera.
Y - This field specifies the y location of focus point of the camera.
Rad - The radius field specifies the distance the camera is away from its focus or rotation point. RX This field specifies the pitch of the camera.
RY - This field specifies the roll of the camera.
RZ - This field specifies the yaw of the camera.
836
Script Console
A Script Concsole can be accessed through either the Debug menu > Script Console, or through the FlexSim
Toolbar.
The script console allows you to execute flexscript commands on the fly without needing to run your model.
This can be useful for getting information from your model as well as configuring your model. Type the
flexscript code in the main field at the bottom of the window and press the . If your code has a return
value, this value will be displayed in the results field. If you are executing a command with a return value
like, model().find("Processor1") and your code consists of only one line, you can ommit the return and the
semi-colon at the end of the line to see the return value in the results field.
You can use the Sampler button to reference objects and paths in your model. For more information, see
the Sampler page.
If you need to debug your code, you can enter debugging mode by clicking the of the but and select
Debug. This will place a debug point at line 1 of your code, open it in a Code Editor and execute the code.
Saving and Loading Scripts
Saving
Code entered into the Script Console can be saved as either a Model Script or a User Script by pressing
.
- Saves the current script. If the script has not yet been saved, opens the Save As popup.
- Opens the Save As popup.
837
A list of previously saved scripts is available by pressing the .
Save As User Script - These scripts are saved in the user preferences folder (VIEW:/enviornment). These
scripts are available for all models while FlexSim is open under your user.
Save As Model Script - These scripts are saved in the model's /Tools/Scripts folder. They are only available for
the current model.
Loading
Saved scripts can be loaded by pressing the button. A menu will appear with a list of all Model Scripts,
separated by a line, and then all your User Scripts.
Empy Script - Closes any currently open script and clears the code field.
Managing Saved Scripts
As seen in the above image, Change Variables contains a sub-menu of further Model Scripts. You can
organize your scripts through any number of sub-menus. To manage your scripts, click the
select Manage model scripts... or Manage user scripts.... A Tree Window will appear.
button and
From here, you can organize your scripts by creating sub-nodes and renaming any of your scripts. For more
information on using the Tree, see the FlexSim Concepts - Model Tree View or the Tree Structure page.
838
Time Tables Concepts
Topics
•
•
•
Functions
Down State and State Profiles
Modes o None o Daily Repeat o Weekly Repeat o Custom Repeat o Date Based
Time Tables are accessed from the Toolbox. (View menu > Toolbox > Add > Time Table).
Time tables are used to schedule state changes, such as scheduled down-time, for specific objects in the
model. Each Time Table may control many objects, and each object may be controlled by many Time Tables.
A model may contain any number of Time Tables.
Functions
When the time table hits a down time, two sets of functions are called. First, the Down Function is fired.
This happens once for each member of the Time Table. This allows you to stop the associated object,
send a TaskExecuter to some specified location, etc. After all of the Down Functions have fired, the On
Down function will fire once. The On Down function passes in the list of members and the table row
associated with the down time.
Down State and State Profiles
839
For each down time you can specify the state and state profile that the members will go to during that down
period. An object can be tied to multiple Time Tables and be stopped multiple times. Each object stores it's
set of states each time it is stopped so the object can then be resumed and move back through the
subsequent set of states.
State Profiles: When sending objects to a down state using state profiles, all members of the Time Table
should have the associated state profile.
Modes
The TimeTable can be set up in different modes allowing for non-repeating/repeating schedules or
schedules based upon date and time. The Daily Repeat, Weekly Repeat, and Date Based modes all utilize
the Model Start Time and Date as defined in the Model Settings.
None
When the mode is set to none, the times listed in the table are absolute times based upon the model time
units. The schedule will not repeat.
840
Daily Repeat
This graphical view allows you to specify the Operation Time and Down Time If you set your Time Table to
repeat daily, the Model Start Time (as defined in the Model Settings). The Model Start Date does not come into
effect. For example, if your Model Start Time is set to 08:00:00 AM and your Graphical Table looks like the
above table, the members of the Time Table will begin the Model in an Operational state, and no functions will
be fired. If however, you change the Model Start Time to 07:00:00 AM, when you reset and run your model, the
Down functions will fire and the members will begin in a Down state. One hour later (based on the model time
units, so 3600 seconds if the model time is set to seconds), the Resume functions will be fired and the members
will begin their Operational Time.
841
Weekly Repeat
Setting the Time Table to repeat weekly will behave similarly to the Repeat Daily, except that the Time
Table will also take into account the Model start day of the week. If the Model Start Time begins on a
Tuesday at 08:00:00 AM and our Time Table is set to the above values, then the Time Table will skip all of
Monday and jump to Tuesday at 08:00:00 AM with the Time Table's members being Operational. When the
Model Time hits Friday at 05:00:00 PM, the members will go Down and remain down until Monday at 08:00:00
AM where the Time Table will start over.
Note: If you want to use the Graphical Time Table to build your Time Table, but you don't want to tie into the
Model Start Time, you can set the Time Table's repeat time to Daily or Weekly, make your necessary
changes, hit Apply, then set the Repeat time to Custom. This will auto fill the numerical table with the correct
values associated with the Daily or Weekly table.
Custom Repeat
The custom repeat mode is similar to the None mode, except you now have the option of specifying the repeat
time for the table.
842
Date Based
The date based mode allows you to set up down times where each down time is associated with a specific date.
These dates are based upon the Model Start Date and Time (as defined in the Model Settings) as well as a
Time Table start date and time. This mode does not repeat, however, you can create repeating events.
In the above image, this Time Table has been set to start at 8:00 AM on 1/10/17. The first down time is set for
5:00 PM. If the Model Start Date and Time is set to the same start date and time as the Time Table, the
associated members will start operational and go down at 5:00 PM. Changing the Model Start Date and Time
from the Model Settings window will allow you to jump into the Time Table's scheduled at the specified time.
For example, setting the Model Start Time to 5:00 PM on 1/10/17 will cause the members to start in the
Schedule Down state.
Each of the events pictured above are repeating events that repeat weekly for 10 weeks. The lighter colored
events indicate that the event is part of a repeated event. You can modify the repeated event all at once, or
individual events may be modified.
See the Reference page for more information on how to use the date based interface.
843
Time Tables Reference
Pages
•
•
•
Members
Functions
Table o Table Editor o Graphical Table o Date Based
▪ Date Based Editor View
Name - The name of the TimeTable. The combobox has a list of all TimeTables in the model, allowing you
to quickly jump to different Time Tables.
- Create a new Time Table object.
- Delete the current Time Table.
Enabled - Specifies whether the time table should execute it's down times for all of the members of the time
table. The Experimenter allows you to enable and disable time tables for different scenarios.
- Adds the Time Table to a User Library as either a Draggable Icon or an Auto-Install Component.
Apply - Saves all changes to the Time Table.
OK - Saves all changes to the Time Table and closes the window.
Cancel - Cancels any unsaved changes made to the Time Table and closes the window.
Members
844
- This will open an object selection GUI where you can selec
t multiple objects in the model.
- Removes the selected member(s) from the list.
- Reorder's members Up or Down in the list.
- Click to enter "Sample" mode, then click on any object in the model to add it as a member.
Functions
Down Function - This picklist is executed when the objects in the member list go down. It is executed once
for each object in the member list. This is where you specify what to do to stop the object.
Resume Function - This picklist is executed when the objects in the member list resume their operation. It
is executed once for each object in the member list. This is where you specify what to do to resume the
object.
On Down - This picklist is fired immediately after the Down Function has been fired for all objects, but it is
only executed once, instead of once for each object in the member list. See Down/Resume Trigger. On
Resume - This picklist is fired immediately after the Resume Function has been fired for all objects, but it is
only executed once, instead of once for each object in the member list. See Down/Resume Trigger.
Table
845
Table Editor
Rows - This is the number of rows in the table.
Mode - This specifies the mode of the Time Table, None, Daily Repeat, Weekly Repeat, Custom Repeat or
Date Based.
Add Table to MTEI - This button will add the table to the model's multiple table import accessed through
the Excel Interface. When used with modes None, Custom Repeat and Date Based, the imported table
takes the form of the numeric table (Time, State, Duration, Profile). Table - Each row records the following:
•
•
•
•
Time - This is the time since the table began that the state change should occur. If the mode is set to
None, the table does not repeat, so the times listed in the Time column are absolute.
State - This is the state that the objects controlled by this table will change into when the time table tells
it to go down. If you click on this column, a drop-down box will appear at the top, giving you a list of
possible states. Refer to the library objects for more information about what each state means to each
object. Refer to the state list for a quick reference of each state's number and macro definition.
Duration - This is how long the objects will stay in the new state before changing back to their original
state.
Profile - This is the state profile that the Down State is associated with. If you click on this column, a dropdown box will appear at the top, giving you a list of possible state profiles. Changing the State Profile will
update the State column drop-down.
Repeat Time - Specify the time, in model time units, to repeat the Time Table.
846
Graphical Table
847
For more information on editing the Graphical Table, see the Concepts page.
Add Table to MTEI - This button will add the table to the model's multiple table import accessed through the
Excel Interface. This will add the Graphical Table to the MTEI (not the numeric table).
State Profile - Specifies the state profile for the down state.
Down State - Specifies what state the members should go to when they enter their Down Time. Make
Operational Time - Select a set of cells from the table and press this button to make those times Operational
(||||||).
Make Down Time - Select a set of cells from the table and press this button to make those times Down (empty
cells).
Setting operational time: When the Time Table builds the numeric down time table based upon the graphical
table, it looks at the text length of each cell. If the text length equals 0, the cell is referencing a down time. This
allows you to put any string value into a cell to make that time an operational time.
848
Date Based
Add Table to MTEI - This button will add the table to the model's multiple table import accessed through the
Excel Interface. The imported table takes the form of the numeric table (Time, State, Duration, Profile). Start
Date - Specifies the start date and time of the Time Table. Events that occur before the start time will not fire,
however, the data will remain. This allows you to temporarily turn off parts of your Time Table if needed.
Snap To - Specifies the time to snap entries to in the view. By default there is no snap to. You can specify the
preset 10 min, 15 min, 30 min and 1 hour, or set your own custom snap to time. The custom time is in model
time units.
Graphical / Table - Switch between the graphical view and the numeric table view.
Start - The start date and time of the selected entry.
End - The end date and time of the selected entry.
Duration - The duration of the selected entry. Of form DD:HH:MM:SS.
State Profile - Specifies the state profile for the down state of the selected entry.
Down State - Specifies what state the members should go to for the selected entry.
Repeating Event - If checked, the event will become a repeating event. Here you can define how often the
repeat occurs and either how many times it repeats or until which date and time it repeats to. ... - Displays the
properties of the repeating event.
- If the selected event is part of a repeating event but is not the parent event, this will center the parent event
in the view and select it.
849
Date Based Editor View
Creating entries - Click and drag anywhere in the white space to create a new down time. Snaps to the Snap
To time.
Modifying entries - Click and drag in the middle of an entry to change the start time of the entry. Drag left or
right to change the time along the week, or drag up or down to change weeks. Click and drag at the left or
right edge of an entry to modify the duration. Snaps to the Snap To time. Start and end times as well as
duration can also be modified through the GUI below the editor view.
Selecting weeks - Click and drag along the left side of the view under the Date column to select a week of
entries. Any entries with their start time in the selected week will be selected.
Keyboard shortcuts
•
•
•
•
•
Ctrl + C - Copy selected entries.
Ctrl + X - Cut selected entries.
Ctrl + V - Paste selected entries. If a single entry was copied, the pasted entry will be pasted below the
cursor position. If an entire week was selected, the entries are pasted based upon the week that the
cursor is positioned over, keeping start times relative to the start of the week.
Ctrl - Hold the control key and click and drag an entry to create a copy.
Arrow Keys - Select an entry or a week of entries and use the up, down, left and right arrow keys to adjust
the entry start times based upon the Snap To time.
Controlling the View
•
•
•
•
Hold the Ctrl key while using the scroll wheel to zoom in on the mouse location.
Hold the Shift key while using the scroll wheel to scroll left and right.
Use the scroll wheel to scroll up and down in the view.
Click and drag along the bottom scroll bar to zoom in/out and scroll left and right.
Tracked Variables
Tracked Variables are accessed from the Toolbox. (View menu > Toolbox > Tracked Variables).
850
Global Tracked Variables
Tracked Variables accessed through the toolbox are stored in the MODEL:/Tools/TrackedVariables folder.
These tracked variables are global for the model. Work In Progress and Time In System are the two default
Tracked Variables. When a Flowitem is created, an associated value is added to both of these default
variables. These values remain in the model until the model is reset. Additional Tracked Variables may be
added to your model through this window.
•
•
Work In Progress - This is a count of all flowitems in the model at any given time. It is incremented when
a flowitem is created and decremented when a flowitem is destroyed.
Time In System - This records the time at which an object leaves the model and the total time it spent in
the model.
Local Tracked Variables
Tracked Variables can be stored on other nodes in the model. These include, but are not limited to, Global
Tables and object labels. You can also create Tracked Variables dynamically using FlexScript.
Properties
Tracked Variable Drop Down - Shows the current Tracked Variables. Enter text to rename the Tracked
Variable.
- Adds a new Tracked Variable.
- Removes the selected Tracked Variable.
- Reorder's the selected Tracked Variable Up or Down in the list.
- Pins the tracked variable to a Dashboard as either a histogram or line graph.
Type - The type affects what metadata will be collected and how it will be calculated. Type can be one of the
following values:
•
Level. Records the variable as a level that can go up and down, such as content. The average is a timeweighted average.
•
Cumulative. Records the variable as a value that only accumulates over time, such as input or output.
Average is not tracked.
Time Series. Records the variable as a series of independent values. The average is a non-timeweighted
average. An example of this type is staytime tracking.
•
•
Categorical. Records the variable as a set of values, where values do not have a mathematical
relationship to each other. Average is not tracked. An example of this is state tracking.
851
•
Kinetic Level. This is like the Level type, except that the level can also have a rate of change, such as for
a battery level that is constantly depleting/recharging at a defined amperage, or a liquid level that
increases or decreases based on a flow rate.
Dashboard
Tracked Variables can be displayed in the Dashboard in multiple graphs:
Object Statistics using Tracked Variables
FlexSim's simulation objects also use tracked variables to record many of their own object-specific statistics.
Each object will usually track the standard set of statistics, which are Content, Input, Output, State, and
Staytime. Each object can also publish additional statistics depending on the type of object. To see the list
of available statistics for an object, you can add a Tracked Variable vs Time chart to a dashboard, then use
the button in its properties window to hover over the object of interest. This will list out the object's
available statistics.
You can also manually get various statistic values of an object using the Object's stats property which will
give you a reference to each Tracked Variable the object stores.
Listening for Object Statistic Changes
Using the process flow module's Wait For Event or Event-Triggered Source activities, you can also execute
logic when an object's statistic changes. Use th