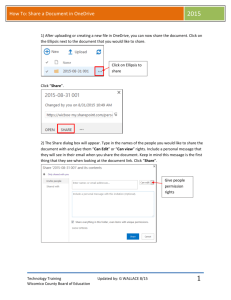1 OneDrive & SharePoint OneDrive Automatically syncs & backs up your Desktop, Documents, & Pictures folders. You can share your files & folders that are stored in your OneDrive with others by giving them view or edit access. SharePoint Previously known as the F: drive or File System. Where company files & folders are stored & shared with others inside the organization. Index: o o o o o Different ways to Access OneDrive…………..………….. Pages 2 - 3 Different ways to Access SharePoint…………..………… Page 4 How to Share Files & Folders…………………..……..…….. Pages 5 - 6 How to use Version History…………………………………….Page 7 OneDrive & SharePoint Icon Statuses………….…..……. Page 8 2 Different ways to Access OneDrive ❖ Way 1: Click on the OneDrive icon (Blue Cloud) in the bottom right corner by the time & date. You can press Open Folder (opens in File Explorer) or View Online (opens web app) ❖ Way 2: If you do not see the OneDrive icon in the bottom right corner, Press the Start button in the bottom left corner, scroll down & choose OneDrive from the list of applications. 3 Different ways to Access OneDrive (…continued) ❖ Way 3: Go to Office.com, or Double-Click the Yellow Star icon on your desktop & Sign in to access web apps, then select OneDrive (blue cloud icon). Way 4: Click on File Explorer (yellow folder) on the bottom Task Bar or Desktop, then choose OneDrive on the left-hand side 4 Different ways to Access SharePoint ❖ Way 1: Double-click on the SharePoint shortcut on your Desktop, or go to Office.com & Sign in to access Web Apps, then select SharePoint (Teal icon with an S). ❖ Way 2: You can select a folder (from the SP Web App) & choose one of the Add Shortcut to OneDrive icons, so the folder appears in your File Explorer (yellow folder) under your OneDrive. 5 How to Share Files & Folders 1. Right-click the folder or file you want to share (in File Explorer or OneDrive online Web App), then choose Share 2. Type the name(s) of who you want to share with. Then choose the pencil icon to choose if they can have view or edit permissions, enter a message if needed, then choose Send Note: Choose the “People in Your Organization with the link can view” message to share with someone outside your organization, then choose “Specific People”, (check the box in if you want to allow editing), then choose Apply. Then type in the email addresses you want to share with. The person outside your organization will be required to enter their email username & password to sign in and view your shared file or folder. 6 How to Share Files & Folders (…continued) 1. To see what folders and files are Shared with You & Shared by You, either go to Office.com, or press the OneDrive blue cloud icon (bottom-right corner) and choose View Online. 2. Then choose Shared on the left side of the page. Then Select Shared With You OR Shared by You You can select a folder and choose the Add Shortcut to OneDrive icon. 7 How to use Version History 1. Open File Explorer (yellow folder) OR OneDrive online Web App (blue cloud icon) Right-click the file you want to restore and choose Version History. Then choose a date & time to restore to. You can download a copy to see the file before restoring to that file version. 8 OneDrive & SharePoint Icon Statuses OneDrive is fully synced and there are no errors OneDrive is syncing & backing-up your data. OneDrive encountered an error. Click the icon for more information. OneDrive encountered an error. Click the icon for more information. . 1example: Folder is accessible from the cloud (saves hard drive storage space for files not used as often). 2example: Folder is syncing changes to or from OneDrive. 3example: Folder is available locally (stored to hard drive for files used more often). 4example: Folder is shared with people (right click the folder & choose Share to see who it’s shared with). 4example2: new folder or file added or recently modified Public: Folder is a SharePoint folder added as a shortcut to OneDrive.