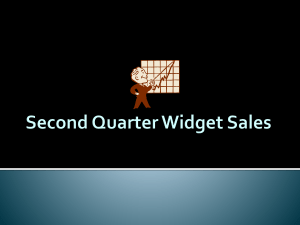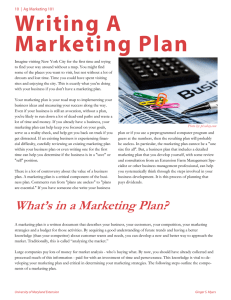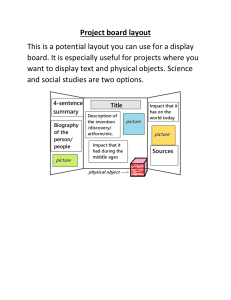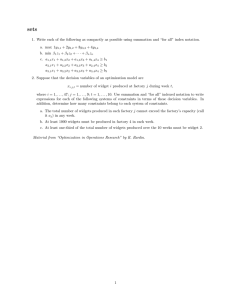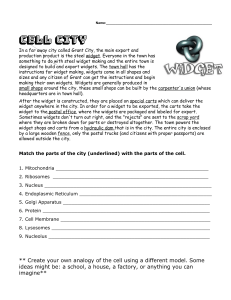Hands-On GUI Application
Development in Go
Build responsive, cross-platform, graphical applications with
the Go programming language
Andrew Williams
BIRMINGHAM - MUMBAI
Hands-On GUI Application Development in
Go
Copyright © 2019 Packt Publishing
All rights reserved. No part of this book may be reproduced, stored in a retrieval system, or transmitted in any form
or by any means, without the prior written permission of the publisher, except in the case of brief quotations
embedded in critical articles or reviews.
Every effort has been made in the preparation of this book to ensure the accuracy of the information presented.
However, the information contained in this book is sold without warranty, either express or implied. Neither the
author, nor Packt Publishing or its dealers and distributors, will be held liable for any damages caused or alleged to
have been caused directly or indirectly by this book.
Packt Publishing has endeavored to provide trademark information about all of the companies and products
mentioned in this book by the appropriate use of capitals. However, Packt Publishing cannot guarantee the accuracy
of this information.
Commissioning Editor: Aaron Lazar
Acquisition Editor: Shahnish Khan
Content Development Editor: Anugraha Arunagiri
Technical Editor: Divya Vadhyar
Copy Editor: Safis Editing
Project Coordinator: Ulhas Kambali
Proofreader: Safis Editing
Indexer: Rekha Nair
Graphics: Tom Scaria
Production Coordinator: Pratik Shirodkar
First published: February 2019
Production reference: 1220219
Published by Packt Publishing Ltd.
Livery Place
35 Livery Street
Birmingham
B3 2PB, UK.
ISBN 978-1-78913-841-2
www.packtpub.com
mapt.io
Mapt is an online digital library that gives you full access to over 5,000 books and videos, as
well as industry leading tools to help you plan your personal development and advance
your career. For more information, please visit our website.
Why subscribe?
Spend less time learning and more time coding with practical eBooks and Videos
from over 4,000 industry professionals
Improve your learning with Skill Plans built especially for you
Get a free eBook or video every month
Mapt is fully searchable
Copy and paste, print, and bookmark content
Packt.com
Did you know that Packt offers eBook versions of every book published, with PDF and
ePub files available? You can upgrade to the eBook version at www.packt.com and as a print
book customer, you are entitled to a discount on the eBook copy. Get in touch with us at
customercare@packtpub.com for more details.
At www.packt.com, you can also read a collection of free technical articles, sign up for a
range of free newsletters, and receive exclusive discounts and offers on Packt books and
eBooks.
Contributors
About the author
Andrew Williams has over 15 years of commercial software development experience
across a variety of programming languages, including Java, C, Objective-C, and Go. He has
been a core developer in large open source projects such as Enlightenment, EFL, and
Maven, as well as maintaining various community websites and tutorials. Since 2007,
Andrew has been working as CTO with many early-stage and growing software start-ups.
After 6 years spent expanding an award-winning mobile app development company, he is
now applying the lessons he has learned to cross-platform desktop applications using Go.
Andrew is passionate about building tools and services that make software development
simpler and improve productivity, as well as making it easier to become a great software
engineer.
I extend my eternal thanks to my wife, Michelle, for believing in me and encouraging me
to write this book. My thanks also go to my friends and family for always providing
support and inspiration. Thanks to my great reviewer, Al, for the care and time he devoted
to polishing this book. Thanks also to the tech community in Edinburgh for championing
learning and innovation. Lastly, this book would not have been possible without the
supportive team at Packt.
About the reviewer
Alastair Roy Poole is a programmer and writer from Aberdeen, Scotland. He has a passion
for writing low-level implementations of popular technologies, as well as creating simple
solutions to complicated problems.
He has been working with free and open source software since the mid-1990s, and many of
his projects have been distributed worldwide as an author of both applications and
libraries. He specializes in C, Perl, and, increasingly, in Go (among other technologies).
Alastair has a strong aversion to reliance on cloud-based technologies and severe
reservations about the corporate-led direction of most open source technologies today. He
has great admiration for projects with strong leadership, especially the OpenBSD project.
I would like to thank my family for their continued support throughout my life. Most
specifically, I must mention my partner-in-crime, Anastasija, for pushing me and keeping
me motivated in my work and making me happy too.
Packt is searching for authors like you
If you're interested in becoming an author for Packt, please visit authors.packtpub.com
and apply today. We have worked with thousands of developers and tech professionals,
just like you, to help them share their insight with the global tech community. You can
make a general application, apply for a specific hot topic that we are recruiting an author
for, or submit your own idea.
Table of Contents
Preface
1
Section 1: Section 1: Graphical User Interface Development
Chapter 1: The Benefits of Native Graphical Applications
Return of the graphical application
Personal computers
From desktop to internet
Smart phones, apps, and customer retention
Native performance
Integrated user experience
Reliability and offline functionality
Maintainability and testing
Summary
Chapter 2: Graphical User Interface Challenges
Standard look and feel or app theme
GUIs and visual hierarchy
Multiple documents
Accessory windows
Visual hierarchy
Mobile standards
Concurrency and multi-threading
Switching threads
Avoiding complexity
Web services and cloud integration
Communications
Data parsing
Standard components
Developing for multiple platforms
Cross-platform APIs
Icons and design
Testing
Packaging and distribution
Summary
Chapter 3: Go to the Rescue!
Introduction
Cross-platform for any application
Cross-compiling
9
9
11
13
15
16
17
17
18
19
20
20
25
25
27
29
31
33
33
34
35
36
37
37
38
38
39
40
41
42
43
44
47
49
Table of Contents
Standard library
Concurrency in language design
Goroutines
Channels
The sync package
Web services included as standard
Choosing your look and feel
Summary
51
51
52
53
58
60
63
64
Section 2: Section 2: Toolkits Using Existing Widgets
Chapter 4: Walk - Building Graphical Windows Applications
Background and aims
Get started with walk
Setup
Code
Build
Run
Benefits of a declarative API
Compared with the native API
Using both APIs for flexibility
Building a user interface
Style
Layout
Toolbar and menu
Communicating with the GUI
View model
Detail view
List view
Background processing
Walk in a cross-platform application
Summary
Chapter 5: andlabs UI - Cross-platform Native UIs
Background and history
Getting started with andlabs UI
Prerequisites
Microsoft windows
macOS
Linux
Setup
Rebuilding the UI library (workaround)
Code
Build
Run
Generic API for multiple platforms
[ ii ]
67
67
68
68
69
70
71
72
72
74
76
77
78
82
85
86
87
88
89
91
93
94
94
95
95
96
96
96
97
97
98
100
101
101
Table of Contents
Controls
Box
Containers
Widgets
Menu
Area and drawing
Building a user interface
Style
Layout
Main email window
Email compose dialog
Toolbar and menu
Communicating with the GUI
Background processing
Example
Challenges with multiple native GUIs
Consistent style
Brand styles
User experience
Testing
Cross-compilation
Building for Linux on macOS or windows
macOS
Windows
Building for windows on Linux or macOS
Building for macOS on Linux or Windows
A better solution
Summary
Chapter 6: Go-GTK - Multiple Platforms with GTK
GTK+ background
Getting started with Go-GTK
Prerequisites
Installing GTK+
macOS
Windows
Linux
Install Go-GTK
Build
Run
Signals and namespaces
Signals
Passing data
Namespaces
Sample application
Layout
Compose layout
Signaling
[ iii ]
102
102
103
104
105
106
109
109
111
112
114
117
119
124
124
125
125
125
126
128
128
130
130
131
131
132
132
133
134
135
136
136
137
137
137
137
137
138
139
140
140
141
142
143
144
147
149
Table of Contents
Thread handling
Cross compilation
Theming
Summary
Chapter 7: Go-Qt - Multiple Platforms with Qt
Qt background
Getting started with therecipe/qt
Prerequisites
Preparing CGo
Installing Qt
macOS
Windows
Linux
License / Qt account
Installing qt (the bindings)
Build
Run
Object model and event handling
Inheritance
Memory management
Signals and slots
Sample application
Layout
The compose layout
Signalling
Thread handling
Cross-compilation
Theming
Summary
150
151
151
156
157
158
159
160
160
160
160
161
161
161
162
163
164
165
165
165
166
167
167
170
172
173
174
174
175
Section 3: Section 3: Modern Graphical Toolkits
Chapter 8: Shiny - Experimental Go GUI API
Background and the vision for Shiny
Design and supported platforms
Architecture
Lower layer
Higher layer
Supported platforms
Drivers currently included
Getting started with Shiny
Setup
Example
Cross-compiling
Cross-compiling for macOS
Widgets and material design
[ iv ]
177
178
178
178
179
180
180
181
181
182
182
184
185
186
Table of Contents
Design
Icons
Themes
Widgets
Getting started continued
Code
Supporting code
Build and Run
Building a user interface
Design
Layout
Navigation
File list
Image view
Communicating with the GUI
Background processing
Summary
Chapter 9: nk - Nuklear for Go
Background and design of Nuklear
Rendering and platform support
Rendering modules
Supported platforms
Getting started with nk
Prerequisites
Linux
macOS and Windows
Android
Setup
Example
Code
Build and run
Cross-compiling
Widgets, layout, and skinning
Widgets
Layout
NkLayoutRow
NkLayoutRowTemplate
NkLayoutSpace
Drawing
Command queue
Draw functions
Skinning
Layout
Main email window
Email compose dialog
[v]
186
188
189
190
191
191
192
194
195
196
197
200
201
204
207
211
215
216
216
218
218
219
219
219
220
220
221
222
223
224
227
228
229
229
231
231
232
232
233
233
233
234
236
237
239
Table of Contents
Toolbar and menu
Communicating with the GUI
Background processing
Summary
Chapter 10: Fyne - Material Design-Based GUI
Background and vision for Fyne
Getting started with Fyne
Prerequisites
Linux
macOS
Setup
Example
Code
Build and run
Cross compiling
Rendering and vector graphics
Vector graphics
Drivers
Supported platforms
Canvas, widgets, and layouts
Canvas (drawing)
Layout
Widgets
Themes
Packaged themes
Building a user interface
Layout
Main email window
Compose dialog
Toolbar and menu
Communicating with the GUI
Loading emails
Sending email
Background processing
Building an image viewer
Layout
Navigation
File listing
Image view
Communicating with the GUI
Background processing
Summary
[ vi ]
241
243
246
246
247
247
248
248
248
249
249
250
251
252
252
253
253
255
256
257
257
258
259
260
261
262
262
262
265
267
269
269
270
271
272
272
275
276
277
279
283
286
Table of Contents
Section 4: Section 4: Growing and Distributing Your
Application
Chapter 11: Navigation and Multiple Windows
Planning application layout
Standard layouts
Device form factors
Responsive or adaptive design
Custom layouts
Navigating your application
Progressive disclosure
Example 1 – Microsoft Edge
Example 2 – Skyscanner flight search
Menus and toolbars
Toolbar
Menu
Multiple windows
Window types and keeping things clean
Standard dialogs
Modal windows
Window hints
Sizes
Other hints
Notifications and task status
Minor alerts
Background progress
Platform-specific considerations
Window grouping
Application instances
Extra features
Summary
Chapter 12: Concurrency, Networking, and Cloud Services
Concurrency, threads, and GUI updates
Managing long-running processes
Signaling shutdown
Checking completion
Communicating through channels
Graphical updates from goroutines
Network resources and caching
Loading remote resources
Images
JSON
Caching resource data
Connecting to cloud services
Encoding
[ vii ]
288
289
289
292
292
294
295
296
296
297
298
298
299
301
301
302
303
303
304
304
305
305
306
307
308
308
310
311
312
312
313
313
315
317
319
322
322
322
324
325
327
327
Table of Contents
JSON
XML
Authentication – OAuth 2.0
First request
Storing tokens
Posting data
GUI integration
Incoming messages
Activity notifications
Spinner
Status panel
Consistent user experience when offline
Caching responses
Queuing actions
Starting offline
Summary
Chapter 13: Best Practices in Go GUI Development
Separation of concerns
Suggested application structure
Test-driving UI development
Designed to be testable
Example application test
Continuous integration for GUIs
Approaches to GUI test automation
Avoiding external dependencies
Managing platform specifics
Summary
Chapter 14: Distributing Your Application
Metadata and icons
Application icon
Describing your app
Bundling assets
go-bindata
packr
rsrc
fyne bundle
Building a release
Preparing
Compiler installation
Building
Packaging
Linux
Create metadata files
Packaging release
macOS
[ viii ]
328
329
331
331
333
336
338
338
338
339
339
340
340
341
342
343
344
345
345
347
347
348
350
350
351
353
355
357
358
358
359
359
359
360
362
362
363
364
364
365
366
367
367
368
370
Table of Contents
Creating metadata files
Packaging release
Windows
Creating metadata files
Packaging release
Cross-platform packaging tools
fyne package
Distributing to platform marketplaces
Mac App Store
Packaging
Uploading
Reviewing
Microsoft Store
Packaging
Uploading
Reviewing
Linux package manager
Debian (.deb)
Packaging
Distribution
Red Hat (.rpm)
Packaging
Distribution
Tarball (.tar.gz)
Arch Linux
Gentoo Linux
Others
Containers
Summary
Appendix A: Installation Details
Installing Go
370
371
372
373
373
375
375
377
377
377
378
378
379
379
380
380
380
381
381
382
382
382
383
383
383
384
384
384
385
386
386
386
386
387
388
388
389
389
389
391
391
Microsoft Windows
Git
Go
Environment
Apple macOS
Linux
Setting up Cgo
Microsoft Windows
Apple macOS
Linux
Appendix B: Cross Compiler Setup
Cross compiling for macOS with CGo
To macOS from Linux or Windows
Cross compiling for Windows with CGo
To Windows from macOS
To Windows from Linux
[ ix ]
392
392
392
393
394
394
Table of Contents
Cross compiling for Linux with CGo
To Linux from macOS
To Linux from Windows
394
395
395
Appendix C: Comparison of GUI Toolkits
396
Appendix D: Connecting GoMail to a Real Email Server
Download Gmail credentials
Creating a server provider
399
399
400
400
403
403
405
Downloading inbox messages
Sending messages
Listening for new messages
Updating an example to use Gmail
Other Books You May Enjoy
Index
406
409
[x]
Preface
Since the 1.0 release of the Go programming language in 2012, developers have enjoyed the
increased productivity brought by the easy-to-read, quick-to-learn, cross-platform design of
Go. Web apps and system utilities around the world are being built with Go to rapidly
deliver reliable performance. Learning the language is easy, due to its
centralized documentation and great programming environment support. Creating
Graphical User Interfaces (GUIs) with Go, however, is still very new and there is not yet a
standardized UI toolkit.
This definitive guide to programming GUIs with Go explores the most popular GUI
packages available. It compares the vision behind each toolkit to help you pick the right
approach for your project. Each toolkit is described in detail, outlining how to build
beautiful, performant applications that users will love. Code samples and screenshots will
aid any level of Go developer to create applications using these emerging technologies.
Who this book is for
This book is written for Go developers who are interested in building native graphical
applications for desktop computers and beyond. Some knowledge of building Go
applications (command line based or web apps) is assumed, but not essential. The first
section of this book looks at the history of the GUI, its importance to the evolution of
modern personal computers, and how it can pose additional challenges to software
developers.
Developers of GUI applications that are interested in trying Go may also find this book
useful. Section 2, Toolkits Using Existing Widgets and Section 3, Modern Graphical Toolkits,
explore the various frameworks available to the Go language and demonstrate how
applications can be rapidly developed from basic principles.
Additionally, an experienced Go developer may find the final section useful. The chapters
of section 4, Growing and Distributing Your Application covers how to design and build
complex graphical interfaces that fit user expectations. It looks at the different approaches
possible to support multiple operating system standards and how to integrate the GUI well
with network resources and cloud services. The final chapters cover best practices in GUI
applications with Go, and look at how to package and distribute your software through the
various distribution channels available.
Preface
What this book covers
Section 1: Graphical User Interface Development
Chapter 1, The Benefits of Native Graphical Applications, contains a re-introduction to the
GUI and its role in the modern software ecosystem. It discusses the benefits of coding
a native GUI for a responsive user experience and platform integration. By the end of
the chapter, you will be comfortable deciding which of your projects would benefit
from a native graphical interface.
Chapter 2, Graphical User Interface Challenges, shows how GUIs present various
challenges to the designer and developer beyond that of a web app or systems
application. This chapter will explore the details of the most common challenges,
including look and feel, performance, platform integration, and distribution. On
completion of this chapter, you will be familiar with the additional complications of
building a graphical desktop application, and know what to consider when designing
a GUI.
Chapter 3, Go to the Rescue!, shows how the design of the Go language is well suited to
solving the challenges described in the previous chapter. It will demonstrate how the
Go language, despite not having a standard user interface API, has all the required
constructs to ease development of graphical applications. At the end of this chapter,
you will be ready to progress to the detailed toolkit API descriptions that follow in
Section 2, Toolkits Using Existing GUIs.
Section 2: Toolkits Using Existing GUIs
Chapter 4, Walk - Building Graphical Windows Applications, discusses Walk, which is a
Windows Application Library Kit for the Go programming language. This chapter covers
API design, common usage patterns, and how to use the library as part of a multiplatform strategy. You will learn how to build a simple Windows application using the
Walk toolkit through examples and illustrations.
Chapter 5, andlabs UI – Cross-Platform Native UIs, explores Andlabs UI, which is a
popular GUI toolkit that uses the existing graphical technologies on each of the
platforms it supports. This chapter discusses the benefits of such an approach and
shows how the API is designed. You will learn how to build a simple application using
the andlabs UI toolkit through examples and illustrations.
[2]
Preface
Chapter 6, Go-GTK – Multiple Platforms with GTK, here, Go-GTK examines the Go
language bindings for GTK+, a multi-platform toolkit for creating GUIs. GTK+
supports many platforms and comes preinstalled on many environments. In this
chapter, we look at the details of the GTK+ toolkit, the platforms it supports, and how
to make use of it in your application. You will learn how to build a simple application
using the Go-GTK API through examples and illustrations.
Chapter 7, Go-Qt – Multiple Platforms with QT, explains that Go-Qt allows you to write
Qt-based graphical applications in Go. Qt is a cross-platform application framework
that is used for developing applications that can be run on various software and
hardware platforms. In this chapter, we look at the details of the Qt framework, the
platforms it supports, and how to make use of it in your application. You will learn
how to build a simple application using the Go-Qt API through examples and
illustrations.
Section 3: Modern Graphical Toolkits
Chapter 8, Shiny – Go's Experimental API, looks at the Shiny project, an experimental
GUI library written in pure Go, and is designed to create portable apps that have a
consistent look across multiple platforms. This chapter explores how to write portable
cross-platform applications with Shiny. You will learn how to build a simple crossplatform graphical application using the Shiny APIs through examples and
illustrations.
Chapter 9, nk – Nuklear for Go, explains that Nuklear is a lightweight widget library
that focuses purely on the graphical interface (rather than window management and
platform integration) to create an easy-to-use API. The graphical interface, originally
designed for embedded applications, renders identically across all supported
platforms. Its implementation has no dependencies and achieves this by avoiding a
standard render context and operating system drivers. You will learn how to set up a
render context and use this toolkit to create an example application.
Chapter 10, Fyne – Material Design-Based GUI, explores the Fyne project, designed to
be an easy to use UI toolkit and app API written in Go that follows the Material Design
principles. It uses OpenGL backend to provide cross-platform graphics that look
identical on any supported platform. This chapter explores how to write beautiful
applications for multiple platforms with Fyne. You will learn how to build a simple
multi-platform graphical application using the Fyne toolkit through examples and
illustrations.
[3]
Preface
Section 4: Growing and Distributing your Application
Chapter 11, Navigation and Multiple Windows, covers the workflows and growing
complexity of expanding a graphical application. As well as planning and presenting a
clear navigation and workflow, it also covers how to manage multiple windows,
dialogs, and application instances. It also explores the differences between how
desktop operating systems consider application life cycles, and how this may impact
your application design. After completing this chapter, you will be confident in how to
adapt your application design as you expand its functionality.
Chapter 12, Concurrency, Networking, and Cloud Services, explains how more advanced
aspects of large application programming fit within a graphical Go application. We
cover concurrency and networking, looking at how to work with goroutines and longrunning threads, remote resources, and how to handle the user impact of unreliable
network conditions. Additionally, you will learn how to connect with and utilize cloud
services to provide a rich user experience, both online and offline.
Chapter 13, Best Practices in Go GUI Development, illustrates that the Go language
comes with a well-understood set of best practices, covering features such as style,
documentation, and code structure. In this chapter, you will learn how to apply these
to the development of graphical applications, and which additional practices are
recommended. You will learn how the toolkits described in the previous chapters
agree on topics such as binary packaging and managing platform specific code.
Chapter 14, Distributing your Application, shows how distribution of applications for
multiple platforms is a challenge, but it's important that your users have a seamless
experience. In this final chapter, you will learn how to package your application and
its assets for consistent distribution across the operating systems you target. We will
explore the various options for app-store or marketplace deployment, along with how
to deliver direct downloads. At the end of this chapter, you should have the
knowledge to design, build, and distribute your graphical application using the Go
language.
To get the most out of this book
A basic knowledge of the Go language is assumed throughout this book. If you are not yet
familiar with its basic concepts, consider running through the online tutorial before you
begin reading (tour.golang.org).
[4]
Preface
To benefit the most from later chapters, it would be ideal if you have in mind a particular
application you are working on or would like to build. Applying the frameworks and tools
used in this book to a particular project will aid your understanding of the various
concepts. Additionally, this will deliver the benefit of you completing your project and
preparing it for distribution.
Download the example code files
You can download the example code files for this book from your account at
www.packt.com. If you purchased this book elsewhere, you can visit
www.packt.com/support and register to have the files emailed directly to you.
You can download the code files by following these steps:
1.
2.
3.
4.
Log in or register at www.packt.com.
Select the SUPPORT tab.
Click on Code Downloads & Errata.
Enter the name of the book in the Search box and follow the onscreen
instructions.
Once the file is downloaded, please make sure that you unzip or extract the folder using the
latest version of:
WinRAR/7-Zip for Windows
Zipeg/iZip/UnRarX for Mac
7-Zip/PeaZip for Linux
The code bundle for the book is also hosted on GitHub at https://github.com/
PacktPublishing/Hands-On-GUI-Application-Development-in-Go/. In case there's an
update to the code, it will be updated on the existing GitHub repository.
We also have other code bundles from our rich catalog of books and videos available
at https://github.com/PacktPublishing/. Check them out!
Conventions used
There are a number of text conventions used throughout this book.
[5]
Preface
CodeInText: Indicates code words in text, database table names, folder names, filenames,
file extensions, pathnames, dummy URLs, user input, and Twitter handles. Here is an
example: "Mount the downloaded WebStorm-10*.dmg disk image file as another disk in
your system."
A block of code is set as follows:
html, body, #map {
height: 100%;
margin: 0;
padding: 0
}
When we wish to draw your attention to a particular part of a code block, the relevant lines
or items are set in bold:
[default]
exten => s,1,Dial(Zap/1|30)
exten => s,2,Voicemail(u100)
exten => s,102,Voicemail(b100)
exten => i,1,Voicemail(s0)
Any command-line input or output is written as follows:
$ mkdir css
$ cd css
Bold: Indicates a new term, an important word, or words that you see onscreen. For
example, words in menus or dialog boxes appear in the text like this. Here is an example:
"Select System info from the Administration panel."
Warnings or important notes appear like this.
Tips and tricks appear like this.
[6]
Preface
Get in touch
Feedback from our readers is always welcome.
General feedback: If you have questions about any aspect of this book, mention the book
title in the subject of your message and email us at customercare@packtpub.com.
Errata: Although we have taken every care to ensure the accuracy of our content, mistakes
do happen. If you have found a mistake in this book, we would be grateful if you would
report this to us. Please visit www.packt.com/submit-errata, selecting your book, clicking
on the Errata Submission Form link, and entering the details.
Piracy: If you come across any illegal copies of our works in any form on the Internet, we
would be grateful if you would provide us with the location address or website name.
Please contact us at copyright@packt.com with a link to the material.
If you are interested in becoming an author: If there is a topic that you have expertise in
and you are interested in either writing or contributing to a book, please visit
authors.packtpub.com.
Reviews
Please leave a review. Once you have read and used this book, why not leave a review on
the site that you purchased it from? Potential readers can then see and use your unbiased
opinion to make purchase decisions, we at Packt can understand what you think about our
products, and our authors can see your feedback on their book. Thank you!
For more information about Packt, please visit packt.com.
[7]
1
Section 1: Graphical User
Interface Development
For many years, graphical user interfaces (GUIs) have been the standard way for the
average computer user to engage with a software product. They provide an intuitive user
experience for potentially complex workflows within the familiar context of a desktop
environment. Having evolved over more than 40 years, the traditional graphical
application is being challenged by the ubiquity of web-based software and the emergence
of mobile applications on modern smartphones and handheld computers. Despite these
new trends, there are still many reasons why building a native graphical application for
desktop (and laptop) computers could be the right strategy for your product.
In this introductory section, we will look at the history of the desktop GUI and how it has
developed alongside technological innovation. We will discuss why, despite new
alternative approaches, native graphical applications are still a great way to provide an
intuitive user experience and a reliable software product. Building anything of quality takes
effort, and software is no exception. We will explore the challenges that teams are likely to
face when designing and building a native graphical application that aims to support
multiple operating systems. Having reviewed the importance of the GUI and the challenges
it can pose, we examine the Go programming language and demonstrate that its design fits
very well with the creation of modern native graphical applications for multiple platforms.
The following chapters will be covered in this section:
Chapter 1, The Benefits of Native Graphical Applications
Chapter 2, Graphical User Interface Challenges
Chapter 3, Go to the Rescue!
1
The Benefits of Native
Graphical Applications
Since they first appeared in the 1970s, it has been clear that graphical interfaces make it
easier to work with software applications. In the early days, they were typically presented
through Windows, Icons, Menus and Pointer (WIMP) interfaces. While these varied in
design across platforms and over time, the interactions have been relatively consistent.
Recent changes in software development have increased the understanding of user
experience, which focuses on creating applications that are intuitive for even the least
experienced computer user. This, combined with the mobile-driven move towards a postWIMP approach to computer interaction, prompts the question: what's next for desktop
computer software?
This chapter will cover the following topics:
The history of Graphical User Interfaces (GUIs) through desktop, web, and
mobile
The importance of a well-integrated and responsive application interface
User expectations of both online and offline native applications
The developer benefits of building native graphical applications
Return of the graphical application
"The best way to predict the future is to invent it."
- Alan Kay, PARC
The Benefits of Native Graphical Applications
Chapter 1
It was 1973 and Palo Alto Research Center (Xerox PARC) had just completed the Alto
computer, the first commercial example of a computer GUI. While the screen orientation
and lack of colors make it a little peculiar to the modern eye, it's clearly recognizable as a
graphical interface, with a mouse and keyboard for interaction. While it took another seven
years to be generally available to the public, in 1981, as the Xerox Star, it was clear that this
was the beginning of something big:
Dynabook environment desktop (1976; Smalltalk-76 running on Alto). Copyright SUMIM.ST, licensed CC BY-SA 4.0.
[ 10 ]
The Benefits of Native Graphical Applications
Chapter 1
This was a huge leap forward for the usability of computers—a welcome change from the
standard interaction of text-mode computer screens. Not only does a graphical interface
allow for more advanced functionality, it's also much easier to learn for a novice looking to
get started. While the command-line interface remains popular with programmers and
other experts, it's fair to say that, without the GUI, personal computers wouldn't have
reached the popularity we all know:
A traditional text mode (command-line) interface typical well into 1980's
Personal computers
Over the 10 years that followed the Xerox Star public release, many graphical platforms
emerged, including Microsoft Windows, Apple Macintosh, X11 (started at MIT for UNIX
computers), and DRI's GEM (primarily for Atari ST). Though the background of each of
these is different, they shared a common ambition to provide a desktop environment that
enabled a computer user to interact with multiple graphical applications at the same time.
[ 11 ]
The Benefits of Native Graphical Applications
Chapter 1
This was one of the defining characteristics of the emerging Personal Computer (PC)
market and it led to a whole new world of computer software:
Microsoft Windows for Workgroups 3.11. Used with permission from Microsoft.
As PCs became more powerful, advancements in hardware supported more sophisticated
software applications. Higher resolution screens allowed the display of more information
and removable storage devices (such as floppy disks, CDs, and then USB sticks) enabled
transferring larger datasets between applications. What used to commonly be simple
interfaces with a few options became more sophisticated and more complicated.
[ 12 ]
The Benefits of Native Graphical Applications
Chapter 1
The default graphical interface elements and layouts needed to be extended to keep up.
Menus got larger, toolbars were introduced to highlight common tasks, and built-in help
systems became necessary to help users achieve their tasks. We also see platforms start to
take on their own identity, leading to additional hurdles when learning new software. It
was common for an average off-the-shelf software product to come with an instruction
manual longer than this book, explaining how to interact with its various features.
From desktop to internet
In the mid-1990s, the World Wide Web (which would come to be our global
communications platform) was getting started and the PC market started to see various
web browsers arrive. These were initially distributed as software packages (on floppy
disks) and then later as part of the desktop environment (pre-installed on new computers).
Mosaic, Netscape Navigator, and Internet Explorer arrived in quick succession to give early
adopters access to the emerging information channel. In those days, it was largely academic
texts and reference materials; you needed to know where to look to find things and,
similarly to early computer use, it wasn't particularly intuitive.
What became clear, however, was that this new medium was starting to facilitate the future
of communications and information exchange. People began to see that being the main
technology within that space would be critical; and so began the browser wars. As web
browsers vied for the top spot, the technology became embedded in the desktop platforms
as a way to quickly deliver well-presented content. Initially, those bulky user manuals were
moved to HTML (the language of web pages) and bundled with the software download,
and then more functionality of each application moved online. As an internet connection
became commonplace in most homes, we saw the rise of full web-based applications.
[ 13 ]
The Benefits of Native Graphical Applications
Chapter 1
A web application is one that requires no software installation beyond the internet browser
already on your computer. They always deliver up-to-date information direct from the
source. This is usually customized based on your location, preferences, or even browsing
history on the web application or those of partner companies. Additionally, a web
application can be improved at any time by the company providing it; often, following
experiments where the company sees which version of an application has a better user
experience. The following illustration shows a possible architecture for an application
delivered over the web.
A simple web application architecture
As the technologies behind web-based applications developed, they became viable
alternatives to desktop software. Software companies began to realize that it is a lot easier
to deliver your product directly through a website rather than the traditional download
model. Not only that, but it also meant that one product would work on almost any
computer. Attempts in the past to make a write-once-run-anywhere platform (such as
Python and Java) had great success at the time, but after the web technologies reached a
certain level of complexity, it became clear that the performance penalties and distribution
overheads required by the cross-platform interpreters made web applications far more
attractive where possible.
[ 14 ]
The Benefits of Native Graphical Applications
Chapter 1
Smart phones, apps, and customer retention
For a long while, it looked like websites were the future for delivering software products,
which was until the entry of smart phones. Once mobile phone technology developed to
the point that you could access websites in the palm of your hand, the requirements for
web-based applications changed once again. Now, developers needed to consider how
smaller screens could present meaningful content. How could a touchscreen-based user
interface operate where a mouse and keyboard used to be assumed? And how could people
engage in a meaningful way when they had only five minutes while waiting for their coffee
order?
Delivering a single application, available through desktop browsers and mobile phones,
across a plethora of different operating systems and devices, has clear advantages for
developers, but there are also challenges. The internet is a very large place and your
product can easily get lost in the noise; how do you attract new users and how do you
ensure that your existing customers keep coming back? One major response to this was the
introduction of native apps (applications designed and built for specific platforms) for
mobile devices. The iPhone launched with web-based applications only, but within eight
months, Apple delivered the capability for developers to build native applications. These
applications provided a more meaningful engagement with users; they were designed for
the device they ran on, they could be found easily through a marketplace or app store, and
once installed, remained a constant reminder on the device's home screen.
And so we enter a time where our target audience has become accustomed to software
designed specifically for their device. A polished user experience is a must-have if
companies expect to engage and retain their customers. Waiting for pages to load or
dealing with intermittent errors are niggles that users are no longer willing to put up with.
This higher bar for software delivery is now a well understood phenomenon, but the
improvement in quality for software delivered through mobile devices hasn't yet been
reflected on the desktop. Until recently, the browser was still king; long lists of website
bookmarks are used in place of expecting applications delivered through a store and
installed onto the computer. This, however, is changing and we're going to explore how to
deliver a quality user experience through beautiful desktop applications.
[ 15 ]
The Benefits of Native Graphical Applications
Chapter 1
Native performance
"Users really respond to speed."
- Marissa Mayer, Google VP
One of the main reasons that businesses often opt for a website-based approach is to avoid
having to build many products for the platforms they wish to support. We're seeing a
similar approach to mobile application development: as more platforms enter the market,
developing native apps becomes an overhead that many businesses can't afford. They opt
for the web-based approach or hybrid app, where the user believes they're installing a native
app that's really just a website packaged into a download. While this can be good enough
for simple applications with basic data processing, it is often not going to meet user
expectations. Additionally, the interaction paradigms for a web browser are usually
different to that of the system applications around it. If the user expects an application to
behave in a certain way, then an embedded web browser could prove to be a confusing
experience.
The biggest challenge in delivering a large application through web technologies (through a
browser or downloaded application) is achieving good performance. As a browser is
designed primarily for information exchange, it isn't well suited to large data processing or
complicated graphical representations. When delivered through a web browser, much of
this can be performed by a remote server that has the capacity to run complex calculations
and return the summary to the user. Unfortunately, when you're running a local
application, this cannot be relied upon and users expect immediate results in their
application (remember, this is not a browser window with lots of open tabs to browse while
waiting). Additionally, recall one of the benefits of web-based delivery—the chance to
update the software continually without distribution issues? While that may be great for
development, it's possible that your customers don't want the interface to be changing all of
the time; they want to be in control of when (and if) to update their systems.
In applications where there's a lot of computation to run or complicated graphics to
display, most web apps will struggle to run as fast as a user expects. Native applications,
which are compiled for the computer they're used on (and will have been downloaded in
advance, so no waiting), are currently the best way to get high performance. There are
various virtualization technologies that aim to provide near-native performance with a
single application (for example, Java), but this is not always appropriate or sufficient, and
often suffers side effects such as long start up times or huge downloads. As you've chosen
to read this book, you'll probably already be aware of another approach: a language that
allows you to write a single application but have it compile to a high performance native
application for any platforms you wish to support.
[ 16 ]
The Benefits of Native Graphical Applications
Chapter 1
Integrated user experience
A consistent user experience is of paramount importance if users are expected to pick up
software and be able to use it quickly. When programmed to match system design and
layout, as well as use standard components, it is easier for a new user to understand how
the application will likely work without the need for one of those weighty user manuals.
The graphical user interfaces for most popular operating systems have been very carefully
designed so that applications written for them will feel natural. The user should inherently
recognize the design language and know how to accomplish most of the main tasks right
away. Carefully designed platforms such as macOS or Windows 10 provide a toolkit that
ensures applications built using it will be immediately familiar to users. This includes
peripheral items such as how you choose a file to open, what should happen if you copy
and paste a complex file type, and how the application should respond if an item is
dragged onto its window. Very few of these features are available to, or correctly utilized
by, web-based or command-line applications.
An additional consideration for professional application producers would be assistive
technologies. GUIs built using the platform standard toolkits work with provided (or
complementary) accessibility enhancers such as screen readers or braille devices. Both web
pages and text-based applications typically have to work much harder to support these
technologies. Remember that each platform your web page or hybrid application will load
on could have very different standard behaviors for assistive technologies. Building a
graphical application using the tools of your target platform typically benefits your users,
whether they use the interface you designed directly or through accessibility options.
Reliability and offline functionality
One benefit of great applications is their ability to work online and offline, even to deal
with an internet connection that's unreliable. For example, blog applications that allow
authoring but don't need the internet until you publish, or document editors that download
all of your work and share any changes you make with a central location any time you're
online, have significant benefits over any web app with an always-online approach.
Desktop computers and even newer smart phones have significant processing power and
storage, and as application developers, we should make the most of the resources available.
User experience is not limited to design and system integration, but also the responsiveness
and workflow of an application. If we can hide the complexities of a process or technology
from end users, we may find them coming back to the application frequently—even if their
internet connection is currently unavailable.
[ 17 ]
The Benefits of Native Graphical Applications
Chapter 1
While caching (keeping downloaded content around for offline work) is a relatively easy
problem to solve, synchronization (combining all changes made from various locations) is
not. Thankfully, native applications have tools available to assist with this complicated task,
whether through a platform toolkit (such as Apple's CloudKit for iCloud) or by use of
third-party technology (such as Dropbox's API or Firebase's offline capabilities for iOS and
Android). Due to the incredible rise in popularity of mobile apps most development is
focused there, but many of these technologies apply just as well to native applications on
the desktop.
Web technologies continue to make strides in providing increased reliability and offline
capabilities, but they are a long way from meeting the standards expected of native
graphical applications.
Maintainability and testing
"Chance favors only the prepared mind"
- Louis Pasteur
To support the fast pace of software development, evolution in technology, and user
demand for more features, it is imperative that our software be well-organized and highly
maintainable. Any one on your team, or yourself at some point in the future, should be able
to easily understand how the code works and quickly make the required change or
addition. Supporting this sort of future development requires a well-organized project and
an investment of time to maintain standards.
Native applications are typically written using a single language: that of the platform they
are built for. This constraint means that an entire application can follow standard layout,
naming, and semantic conventions, making it easier to work on any portion of the software.
Modularity and code reuse are far easier to accomplish, and so duplication or incomplete
changes are less likely to be a problem within the project. Test Driven Development, by
now a well-utilized methodology, doesn't require a single language within the code base to
work well, but the tooling required to make it possible does vary by language and having
only one setup to support per project is beneficial.
[ 18 ]
The Benefits of Native Graphical Applications
Chapter 1
One of the reasons that the other forms of graphical applications (mainly web-based) use
multiple languages is also why they are harder to test: their interface is presented using a
web browser (or embedded HTML renderer), which can vary hugely from one platform to
another. Irrespective of the age of the hardware or the type of device it's being used on,
people will expect your application to load fast and look right. This means a lot of variation
to deal with and a lot of testing for each change. Compare this to a native graphical
application, where the target devices are known and fully supported by the toolkit used for
developing. Testing is easier and faster, and so changes can be made rapidly and with
confidence. Native graphical applications truly are the best way to make beautiful,
responsive applications that will spark joy in your target audience.
Summary
With the first graphical user interfaces in the early 1970s, computers became more
accessible, and ever since developers and designers have been finding ways to improve
user experience. As technologies evolved, the focus moved from desktop applications to
web-based software and mobile apps. Through each change in development, we see the
need to make applications responsive, reliable, and engaging. In this chapter, we explored
the history of the GUI and how native applications continue to provide the best user
experience.
By creating quality graphical applications using native technologies, developers are able to
provide better reliability and a more responsive user interface. Ensuring that applications
integrate seamlessly with the operating system, as well as working well online and offline,
will provide a consistent workflow that will keep your users happy. We also saw that the
structure and format of a native application can benefit software developers and support
processes that ensure a higher quality product.
In the next chapter, we'll discover how some of these benefits are created within graphical
applications and the challenges they can pose. We'll compare various approaches to these
complexities and outline some of the decisions that will need to be made when designing a
modern, native graphical user interface.
[ 19 ]
2
Graphical User Interface
Challenges
In the previous chapter, we explored the history of graphical user interfaces, looking at how
they evolved and why they can provide a better user experience than contemporary
alternatives. Unfortunately, despite all the benefits of graphical applications for end users,
they can pose many challenges to the team designing and building them. In this chapter,
we look at the sorts of issues that a team may face at various stages of creating an averagecomplexity graphical application.
This chapter will cover the following topics:
Choosing a look and feel to match the operating system or product brand
Different approaches to application layout and multiple windows
The challenges of concurrency and cloud service integration
Overheads introduced when developing a graphical application for multiple
platforms
Standard look and feel or app theme
When designing your graphical application, it's likely that an early question will be around
the visual identity; should the application fit within the operating system's look and feel or
should it have a brand of its own? Do you want to work on a complete theme for the user
interface that the user will identify with, or do you wish to make use of the well-crafted and
commonly understood interface elements of the user's operating system?
Graphical User Interface Challenges
Chapter 2
As with most questions that we will encounter throughout this chapter, there is no right or
wrong answer, and whichever path you choose will have positive and negative side effects.
Going with completely standard components will likely result in faster development and be
easier for users to understand, but how do you differentiate your app from others? If you
design the complete application interface from scratch, then you will develop a good brand
identity for the software that users will recognize, but it may take them longer to learn and
it could look out of place on the platform you are targeting.
Different design approaches typically suit different types of applications. Games clearly
rely on heavily customized graphical interfaces and rarely use standard components but
their users, the gamer community, understand the standard interactions of the genre so
don't need the common visual cues that using the operating system's default elements
provides. Utility apps (those that you load to do a quick task alongside your current work)
will benefit from blending in so that very little thought is needed to operate them and no
identity needs to be associated with the experience:
Microsoft Excel uses a blend of system components and brand identity. Used with permission from Microsoft.
[ 21 ]
Graphical User Interface Challenges
Chapter 2
Assuming that you have decided whether your visual design will fit with a standardized
look or require a more bespoke approach, you need to consider the platforms you will
deploy to. Is this an application designed for a single operating system or for many? If your
software will only work on Windows, then using the standard look and feel could clearly
be the way to go, but what if you are looking for a cross-platform distribution? macOS
looks very different to Windows, which in turn is not the same as an average Linux
desktop. Which do you target? Or, do you opt for the same interface design on all
platforms?
The complexity of cross-platform GUI design is not a new problem, but it is one that
requires some thought as you design the application experience. If you have a standardized
interface design that works for your brand or application, will it apply equally well across
different operating systems? Alternatively, if you aim to use standard components on each
platform, how will you ensure a consistent user experience and how much more time will
be put into support materials or your help desk?
When Java Swing was the standard for cross-platform graphical applications, their
approach was unique: allow the developer to code against a standard API for building the
GUI, but provide the ability for it to have different presentation modes, to look consistent
across platforms, or to blend in with the system it is running on. This meant that the same
application could be configured to look the same across all operating systems or to fit
within the current desktop environment. Unfortunately, this method has its limitations, due
to the way that it ends up providing a lowest-common-denominator set of functionality.
Advanced integrations in one area would not be usable in a cross-platform app unless it
were a feature of all supported operating systems.
[ 22 ]
Graphical User Interface Challenges
Chapter 2
Additionally, the user interface design can age badly on an operating system that changes
look drastically from one release to another (such as Microsoft Windows moving from Vista
to 7 to 10, each of which had quite distinctive looks):
[ 23 ]
Graphical User Interface Challenges
Chapter 2
Java Swing demo – cross-platform look (metal) on the top, macOS system look on the bottom
Over time, the number of ways to build graphical applications has increased, with many
options available for most programming languages. Some are designed to use the system
style, some prefer their own graphical style, and others leave that to developer or user
preference. And so you must choose: do you want your app to blend in to a standard
operating system look, or are you aiming for a brand identity or design that looks the same
on each system you will deliver to? We will explore both options in Section 2, Toolkits
Using Existing Widgets and Section 3, Modern Graphical Toolkits of this book.
[ 24 ]
Graphical User Interface Challenges
Chapter 2
GUIs and visual hierarchy
The graphical language and common visual layouts of software have evolved a lot over the
recent history of consumer software products and continues to evolve. Each operating
system and graphical toolkit focuses on usability while attempting to have a unique look.
These principles have driven each platform in slightly different directions, which impacts
the software we write and the content we present.
Multiple documents
Let's first look at the ways that applications can handle multiple concurrent documents.
These interfaces all aim to present a way to work with many documents at the same time.
Whether it's a word processor, an image editor, or a web browser, there are many ways to
approach this. An operating system typically has a default behavior that application
developers are encouraged to use (sometimes by promoting enhanced usability with the
latest changes, and other times by adding or removing APIs within their respective
toolkits). These interface preferences can change over time, but can also become
standardized around certain categories of application. For example, earlier in their history,
Microsoft promoted the Windows multiple document interface (MDI) layout, which
remains popular with text editors and integrated development environments (IDEs):
An example application using the Microsoft Windows MDI layout
[ 25 ]
Graphical User Interface Challenges
Chapter 2
Developers of native macOS applications are encouraged to use a new window for each
document, but to group them under the same application, so the user only sees one icon
that groups them:
Multiple documents in macOS load as windows of a single application
[ 26 ]
Graphical User Interface Challenges
Chapter 2
The Chrome web browser decided to integrate their tabbed display into the window header
bar, a space that normally shows just the title of the application or loaded document:
This Chrome screenshot shows their distinct look for the tabbed display of loaded web pages
With all these possible approaches, which is right for your application? If you have to deal
with multiple documents, it's worth looking at applications that manage similar file types,
or comparing how various applications in the same environment handle window
management.
Accessory windows
There is also a notable variance in the positioning of toolboxes and the grouping of features
that relate to common areas of functionality. Over the years, there have been many
iterations such as drawers (which slide out from the window) and pop-out dialog windows
(still used where context is important but the tools are used less often), but the alwaysvisible toolbar or accessory window remains the most popular.
[ 27 ]
Graphical User Interface Challenges
Chapter 2
For example, applications designed for Linux and Unix desktops are typically presented
using separate windows for each of the supporting tool panels:
Multiple windows were commonly used in Gimp, the popular open source image manipulation program
[ 28 ]
Graphical User Interface Challenges
Chapter 2
Compare this with Windows software, which commonly uses a combined layout where
controls are positioned around the borders of the document window:
In Microsoft Paint, however, the tools are grouped at the top of the document. Used with permission from Microsoft.
Both of these approaches, within a single platform, provide a consistent user experience,
but for a graphical application that targets multiple operating systems, it is important to
consider which approach suits best. Does your software particularly suit one approach or
the other? Maybe it will be easier for people to use your application if its graphical design
adapts the layout to match the conventions of the platform it is running on.
Visual hierarchy
The evolution of web-based applications followed a different path. Historically, this
medium has been used for presenting large amounts of textual information and academic
documents. This was usually formatted as hyperlinked content and often included a list of
popular links in a navigation area that would help people to find important content. While
it was common for each site to have a very individual look (distinct colors and typesetting
have had their trends along the way), this grouping of content was largely consistent across
the internet. It was a big shift from the desktop software at that time, but once a user had
learned the way to interact with one website, they could relatively easily find their way
around most of them.
[ 29 ]
Graphical User Interface Challenges
Chapter 2
In terms of applications that were delivered through a website, this had a large benefit: the
standardized layout or visual hierarchy meant that a new, distinct design would still be
usable by most internet-savvy computer users. This was in addition to the fact that they
would look the same on any operating system or web browser. This consistency for the
user made it easier for designers to apply rich visuals or branding to a web application
without reducing the user experience. As the evolving Cascading Style Sheets (CSS) open
standard gained popularity, it became easier to share subsets of these designs and to
separate the layout details from the visual styling and brand. As a result, there emerged
common code for structuring websites and applications, similar to the desktop toolkits that
developers were familiar with. But combined with consistency across any internetconnected computer, this standard approach started to make desktop applications seem
confusing to learn in comparison:
Standard web page layouts—on the top, the navigation is a side bar,
and in the next image, it is a shorter inline area
[ 30 ]
Graphical User Interface Challenges
Chapter 2
Mobile standards
Mobile applications pose a different design challenge: how to make a great user experience
on a far smaller screen when the main input device is a touch screen where your fingers
may obscure content. The companies behind the major mobile operating systems (Apple,
Google, and Microsoft) spent many years developing a visual language and standard
interactions that provided a smooth flow through increasingly complicated applications. As
previously with web applications, it was important that native mobile applications behave
in a consistent manner for users to quickly learn and feel comfortable with these new
platforms. iOS, Android, and Windows Phone provide standard APIs that developers can
use to create applications that fit with the platform standards. Within each platform, there
are enough customization options to support brand identity through use of color, icons, or
the content of each screen within the app. While the specific design aesthetic of mobile
platforms has changed over the years, it is clear that the carefully designed layout and
workflow aspects remain consistent throughout. Users can comfortably pick up the latest
iPhone, appreciate its new design, and still be completely familiar with how the
applications will work:
A standard iOS layout:navigation at the top and actions at the bottom
[ 31 ]
Graphical User Interface Challenges
Chapter 2
A similar iOS layout 4 years earlier
There is clearly a lot more to designing an application GUI than designing a workflow and
picking a color scheme. Will your application take inspiration from modern application UX,
or is it aimed at users who are more familiar with the classic look of desktop applications
established over many years? Will you be sticking to a single platform and its standard look
and feel, or are you interested in launching your software across multiple operating
systems? Before we look at the different toolkits available, take some time to consider these
options and identify which is likely the right strategy for your application.
[ 32 ]
Graphical User Interface Challenges
Chapter 2
Concurrency and multi-threading
A GUI must remain responsive to user input at all times. While this is largely an aesthetic
consideration, it is also possible that the operating system may monitor applications and
force unresponsive user interfaces to quit. Effective event handling is what makes this
possible, and this is the core paradigm for a GUI. The event handler is responsible for
responding to user events (such as mouse click, finger tap, and keyboard entry), system
events (such as file changes, network availability, and application state), and also for
updating the user interface (such as rendering content, changing interface state, and more).
Anything that stops this work from occurring could cause the application to stop
responding. In most graphical toolkits, there is a single thread (a task that manages a set of
concurrent operations) that is responsible for the event handling and graphical updates. In
some systems, this is the main thread (where an application launches from), and in others it
is a separate thread or process. It is important to know the semantics of the system you are
using, as it is commonly required that only the graphical or event handling thread can
make changes to the user interface.
Switching threads
The ways that different toolkits and languages handle multithreading and graphical
updates vary substantially. The following illustrations aim to highlight the complexity of
this problem, in case you are not familiar with these constraints. The specifics sometimes
vary based on language or version, but the concepts are usually consistent, otherwise
software developed using the APIs would be very difficult to manage.
For our first example, consider an application written in Java. Its convention is that the
graphics and user interaction are handled by a single event dispatch thread. Therefore, any
change you wish to make to the user interface needs to be pushed to this thread using
SwingUtilities.invokeLater():
SwingUtilities.invokeLater(new Runnable() {
public void run() {
button.SetText("Updated!");
}
});
[ 33 ]
Graphical User Interface Challenges
Chapter 2
The approach for working with Apple's operating systems is slightly different. Applications
built with AppKit or UIKit (which are used for desktop and mobile applications
respectively) start the user interface event handling on the main thread. This means that
after the interface is configured, all processing must be handled on a background thread
and changes to the user interface must be executed on the main thread. The objective-C
block construct (for encapsulating a single behavior) makes this a little easier, but the code
is still non-trivial:
dispatch_async(dispatch_get_main_queue(), ^{
[button setTitle:@"Updated!" forState:UIControlStateNormal];
});
Applications using GTK (which supports building apps for various different platforms)
have a similar restriction. For those, the graphical updates must be processed on whichever
thread you invoked gtk_init() and gtk_main(). For such applications, the thread
handling provided by GLib will help to manage multithreading in your application, but
you have to set this up in the interface initialization code:
...
gtk_init(&argc, &argv);
...
gdk_threads_enter();
gtk_main();
gdk_threads_leave();
...
Then, you can use the gdk thread helpers to manage background updates as follows:
gdk_threads_enter();
gtk_button_set_label(GTK_BUTTON(label), "Updated!");
gdk_threads_leave();
Avoiding complexity
Graphical toolkits do a lot to help application developers avoid the complications of
concurrency where possible. For example, a button's click handler will typically run on the
thread that controls graphical updates; this means that simple cases of user feedback or
displaying data as a result of a user action can be done without worrying about multithreading complexity. A simple callback function for an Android application may be as
simple as the following code:
button.setOnClickListener(new View.OnClickListener() {
public void onClick(View v) {
button.SetText("Updated!");
[ 34 ]
Graphical User Interface Challenges
Chapter 2
}
});
However, even a modest application is unlikely to avoid these complications for long.
Consider a simple RSS newsfeed application; all it does is set up a GUI, load the contents of
a newsfeed from a set URL, and display the results in a list in the user interface. To remain
responsive, the graphical interface must be presented when the application loads, before
requesting the contents of the news feed. As the feed downloads, it can be parsed and the
items displayed. However, because this is executing as a background process, it is not
allowed to simply make changes to the interface, such as adding list items. Instead, it must
identify the items to be added and pass this information back to the main (or event
dispatch) thread to show the updates to the user. Such code can be difficult to read and will
often lead to debugging complexity, as concurrent software may not always behave in the
same way. In the next chapter, we will look at how Go's design for handling concurrency
can simplify this for us.
Web services and cloud integration
Web services and online functionality is a core part of most applications today. Whether
you are working with data downloaded from a central source, collaborating on documents
stored online, or just looking to share your creation, this will probably be done via the
internet. The core of most graphical toolkits and APIs are focused solely on the
widgets—the presentation of the interface to the user. While this is due to various different
reasons (and is evolving and expanding over time), it mostly reflects the period when they
were created. Programming languages such as C and C++ underpin many of the native
graphical toolkits (especially those targeting multiple platforms), and they pre-date cloud
services and web-based APIs as we know them today. Powerful web services and
standardized protocols for communications vastly improve the speed of development for
web-based applications. Conversely, they can make it harder for native graphical
applications on the desktop where support is lacking from the core language or standard
libraries.
[ 35 ]
Graphical User Interface Challenges
Chapter 2
Communications
Assuming that your chosen language either has good support for connecting to HTTP web
services, or that a suitable library has been identified, then making a data transfer from
your required service is not going to be a problem. However, what happens if the
connection fails? While native GUI applications typically sit on a desktop or laptop
computer where permanent network connections are common, it is not wise to rely on this.
With increased remote working, coffee shop meetings, and higher levels of mobility
(enabled by Wi-Fi and cellular networks), any modern application needs to handle
unexpected network conditions.
When developing a web-based application, it may not be necessary to be as diligent as the
user is probably already online. It's also possible that a failure of the internet connection
could represent a fatal situation for the software, so in some situations an error displayed to
the user asking them to try again later may be acceptable. However, user expectations of
native graphical applications are far higher than this. Smart phones and the software they
come with are expected to gracefully handle such failure conditions caused by frequent
changes in network condition or availability. So, what can we do to match this higher
expectation in these situations? This probably takes some planning; the error message of
Try again later must be a last resort.
How much of your application actually requires an internet connection all the time (or at a
specific point in the workflow)? Are there elements that can be accessed occasionally and
stored locally (cached)? And is it OK for outgoing communications to happen at a later
time, rather than immediately on user action? It's helpful to be creative when thinking
about a network connection and when it's really needed. Not too long ago, a chat client
(such as IRC, ICQ, MSN, and others) would need to be online all the time, and if the
connection stopped responding, you'd have to wait until it reconnected. More recently,
expectations have shifted and new chat services (such as Slack and Skype) will allow you to
type into chats or channels even when offline, and messages will be delivered as soon as
they can.
[ 36 ]
Graphical User Interface Challenges
Chapter 2
One additional challenge in a web-based connected world is authentication. Old passwordand application secret-based authentication worked easily within most programming
languages, but they had security issues. The most recent standard to be adopted is OAuth2,
which aims to ensure that the user knows what they are allowing when applications
connect to a secured service. The workflow is designed to work well in a web browser, but
from within a native application, will it be a reasonable user experience to switch to a web
browser when asking for permission? Will you improve the flow slightly by embedding a
web view within your application? Unfortunately, it's been noted that this is also open to
potential security attacks, and there is now a document focusing on the best practices for
OAuth2 integration into native applications (IETF RFC 8252). Adapting applications to
implement these recommendations will become a requirement over time.
Data parsing
Having established a connection to a remote server (or loaded the data from a local cache),
the next challenge is likely to be parsing the response. Complicated string processing
(which is what most HTTP-based APIs require due to their human readable design) is not a
strength of many older programming languages that are common for native application
development. Numerous libraries have been developed that will help with this task and are
often shared freely (using an open source software license), but if the programming
language does not have great string handling, it may still be a non-trivial task.
Extensible Markup Language (XML) and JavaScript Object Notation (JSON) are the main
formats for transferring data over the internet, both reinforced by the great support they
have in all languages aimed at web development (it should be no surprise that JSON usage
is trivial in JavaScript applications). As the name implies, they are designed to transmit
object-oriented, or structured, data, and there should be sufficient metadata within the
content to allow objects to be recreated in the client software without complex unmarshaling code.
Standard components
One huge advance in cloud service integration with web development is the addition of
Asynchronous JavaScript and XML (AJAX) functionality. Due to the ubiquitous support
for JavaScript, XML, and HTML in all modern browsers, a web developer can configure
parts of their user interface to refresh as a result of a web service request. Such an update
does not require data parsing or merging information; the data from the server can literally
be the replacement state for the user interface (in HTML or JavaScript format normally),
and this directly replaces the old content.
[ 37 ]
Graphical User Interface Challenges
Chapter 2
Unfortunately, most native application toolkits do not have built-in components for
displaying the results of a web service function call. Over time, however, popular services
will often release libraries that assist with these features. If the company behind a web
service does not create a supporting library or component, it is often the case that one may
have been created independently and shared online. Languages that have good support for
external modules, or provide a suitable package manager, often benefit the most from these
sorts of contributions.
Developing for multiple platforms
Beyond the challenges described earlier in this chapter, graphical applications face
additional complications when targeting multi-platform distributions. Dependency and
package management are out of scope for this section as they affect system and web
applications in broadly the same way, although system applications rarely have to handle
packaged resources (such as images and design elements) and web applications are
unlikely to publish binary packages. Outlined in this section are the main challenges that
are unique to, or harder for, GUI-based applications planning a cross-platform strategy.
While each of these can be overcome, they typically introduce additional development
overheads that should be taken into consideration when designing your application.
Cross-platform APIs
When designing for multiple platforms the first consideration is probably the look and feel
(see the Standard look and feel or app theme at the beginning of this chapter). However, it is
also very important to consider whether your interface design will be easy to understand
for your users (should it match the desktop widgets?). For a high-quality graphical
application, it's important to consider how it will interact with the rest of the user's
environment. For example, if your workflow included opening a web page outside the
current interface, the expectation would probably be that it should open in the default web
browser, which maybe configured by the operating system. Does the toolkit you selected
handle opening web pages or other types of document specified by a URL? Will you
instead need to write some code for each platform you wish to support to make the right
thing happen?
[ 38 ]
Graphical User Interface Challenges
Chapter 2
To learn from the recent developments in mobile applications, we should look at the Share
functionality. On Android, and more recently on iOS, an application can initiate a share
action, and the platform toolkit will show an appropriate visual choice of ways to share that
type of content. The user will then make their selection, and the application registered to
handle that type of share will receive the content and request any further information
required. How can native application developers of cross-platform applications provide
similar functionality? If that is important to your application, then you could look for a
language or toolkit that aims to provide this feature, but you may be left to try and
implement it directly within your own code or to work with an external, web-based service
to provide a similar experience.
Icons and design
Most graphical environments (such as desktop, mobile, and more) have a default set of
icons—those that are used to show file types, navigation arrows, and standard toolbars to
help users recognize common actions. If your application is providing more than just the
simplest of functionality, there will probably be a need to add some graphical elements to
the design— most likely icons or symbols to help your users along. Will your additional
icons match those provided by the environment the application is running in? If you are
supporting just one platform, this is probably not an issue, but when you are aiming for a
cross-platform solution, this could be much harder:
The default style for macOS toolbar icons
[ 39 ]
Graphical User Interface Challenges
Chapter 2
Windows uses a very different style to macOS
Think about this challenge when designing your application GUI: do you need additional
icons or graphical elements? Doing so may be different to the system style, but it may
match your user's expectations.
Testing
The only way to ensure a good-quality application is to test it on each platform that you
aim to support. This is the same for system applications (which could aim to work on Linux
and Mac, for example) and for web applications (each web browser could behave slightly
differently). However, the variance in graphical desktop environments can be substantial,
potentially leading to many different versions of your user interface. Additionally, setting
up each of these platforms probably requires more computers, or some complicated
multiple-boot setups. Virtualization offers a good solution here: where possible, you could
create virtual environments to mimic each of the operating system installations you need to
test on.
[ 40 ]
Graphical User Interface Challenges
Chapter 2
If you are including Linux or similar open source operating systems, remember that users
are free to choose different desktop environments, each of which have a different look and
default behavior. For example, if you are supporting Ubuntu Linux, you probably need to
test the default environment (Unity) but also the very common Gnome alternative. There are
many different desktop environments for Linux to consider, including KDE and Xfce,
which are also very popular, each with a different look and feel and often with different
workflows to consider.
Even if you intend to focus support on just Windows and macOS, you will still need to
consider what versions you will support. The look and feel, and even default interactions,
can change from one major release to another, so will you aim to adapt to these nuances or
instead just provide a great experience for the latest version of these systems? Be sure to
record which operating systems and versions (and even desktop configurations if you are
going to target Linux) you will support and set up a test environment for each of these, if
possible. It will help in the long run!
Packaging and distribution
Packaging a native graphical application for multiple platforms can introduce additional
challenges. A native GUI will typically have to adapt to the current platform and it will
need to include package metadata to integrate as expected on a user's desktop. Most
graphical apps also require many assets to be embedded into the release package.
Additionally, the semantics of installing an application vary from one operating system to
another. macOS, for example, expects that applications are packaged as a bundle that can be
dragged (or moved) from the Downloads folder into the Applications folder. Windows
users will expect a single executable file that will run once downloaded, or an installer that
can set up the components required. The platforms you aim to distribute on may impact
your application capabilities or the resources it can be packaged with, and we want to do
this using a single code base for ease of maintenance.
In recent years, we have seen many platforms create app stores or similar, where users can
browse the applications available for their computer. This provides some free marketing
and a new channel for downloads, but adds additional overheads for the developer.
Screenshots and other metadata about your application will be required as a minimum, and
to stand out, you may even need to create a video of your software in action. Stores such as
these make installation trivial for the user but often place additional constraints on the
developer. Be sure to research these distribution methods if you intend to use them for your
application.
[ 41 ]
Graphical User Interface Challenges
Chapter 2
Summary
In this chapter, we discussed various additional complications that developers of native
graphical applications are likely to face, especially if looking to build for multiple operating
systems. Addressing the challenges around graphical presentation (visual hierarchy,
system look or application design, and custom graphical elements) will take some planning
and investigation—not just to design the ideal application, but also to choose the
constraints or overheads that you will work with.
The remaining technical challenges—concurrency, web integration, packaging, and
distribution—will vary based on the implementation language. As outlined previously,
many graphical toolkits are created using languages that did not originally provide support
for these considerations. Some provide low-level support that the developer must build
upon for their application to meet the expected level of functionality for a modern GUIbased application. Thankfully, Go provides elegant solutions to many of these challenges.
Although the language was not designed with GUIs built into the standard library, we will
look at why Go is a great match for this kind of application in the next chapter.
[ 42 ]
3
Go to the Rescue!
Having read the previous chapter on the challenges of building native graphical
applications, you may be wondering whether it's worth all the effort. Hopefully, you are
confident that your users will appreciate the quality user experience you are designing, and
your team will be keen to see the benefits of taking this route over a web app or other
approach. Thankfully, the team at Google that designed the Go programming language
understood these challenges and decided that something should be done to aid developers
in their quest!
In this chapter, we will take a detailed look at the Go language and see how its design can
solve (or help with) the various challenges discussed in Chapter 2, Graphical User Interface
Challenges. In particular, we will look at the following topics:
A cross-platform approach for any applications
How the concurrency model helps create reliable applications
Built-in support for working with web services
Choosing the look and feel of your GUI and managing the GUI code
By the end of this chapter, you will be familiar with how the Go language can support GUI
application design, and be ready to start working on real examples using the various
frameworks available to Go developers.
Go to the Rescue!
Chapter 3
Introduction
Go is a language that (like C, C++, Lisp, and many others) compiles to a native binary on
every platform it supports. This is important for graphical applications as it's the best way
to create the most responsive and smoothest user interfaces on mainstream computer
hardware. At the time of writing, the platforms that Go runs on includes Windows, macOS,
Linux, Solaris, and other popular Unix-based operating systems (which is essentially all
desktop personal computers). What stands out about Go compared to other modern
languages is that its source code will compile, without any alterations or special adaptation,
to native code on every platform that it supports. The language also comprises a large
library of APIs that fully support every one of its supported operating systems. This is a
huge advantage for developers who want to write an efficient application for multiple
operating systems without maintaining slightly different versions for each platform. Go is
also a typed language, which means that every variable, constant, function parameter, and
return type must have a single, defined type. Unlike some older typed languages, Go is
often able to infer a type, which helps avoid the duplication of information in the source
code. These features help to create a language that's great for development—so let's look at
some real code and how this is built and run. We'll work with a simple hello world example,
which we will write into a file named main.go:
package main
import "fmt"
func main() {
fmt.Println("Hello World!")
}
This example shows the most basic Go program. The first line indicates the package name
(here, main means that the file describes an executable command). Then, we have the
import block where you reference any standard library packages or external code. Finally,
there is a main() method, which is the start of any Go program—and this method simply
prints Hello World! to the command line using the fmt package. This method doesn't
mention a return type (which would be placed after main())—that means there is no return
type, such as void in C or Java programs. We run this application using the go run
main.go command, as follows:
[ 44 ]
Go to the Rescue!
Chapter 3
Running main.go outputs the message before exiting
Alongside each Go file will usually be a test file that runs unit tests against the main code.
Let's demonstrate that with another trivial example. Enter the following code into
main_test.go:
package main
import "testing"
func TestLogic(t *testing.T) {
if true == false {
t.Error("It's illogical")
}
}
Before we run this code, you should notice two important differences compared to a
regular Go file. First, the import list includes "testing"—this is required for writing any
test method. Second, the method name starts with Test this time, and includes a single
parameter of the *testing.T type. Any method that conforms to those conditions and is
in a file that has a name ending in _test.go will be considered a unit test. Now let's run
the tests using the built-in test runner:
Running Go tests in verbose mode
[ 45 ]
Go to the Rescue!
Chapter 3
In this command, the -v parameter requests verbose output, which is seen as the tests run,
and the resulting command-line-arguments indicates that the tests were run on the files
specified in our parameter list, rather than a full package. Alternatively, typing go
test would output less information and would run all the tests in the current package.
In addition to these basic commands, Go comes with many tools that help developers to
write and maintain high-quality code. The three that are most commonly used are as
follows:
gofmt: This ensures that source code is formatted according to the Go
specification, and can rewrite your files if requested (by passing -w).
godoc: This runs a local documentation server to check how your API will look
to other developers.
go vet: This examines the code for common programming mistakes that a
compiler won't detect.
You may have noticed that these commands simply run without needing to compile – but
how can that be, if Go is a compiled language? That is because the run command is actually
a shortcut to build the application and then run it. This makes running the latest version of
an application much quicker than the usual approach of compiling and then running,
without losing any of the benefits of being a native binary. In this mode, the built
application is discarded when the run finishes. If you want to build and then run many
times, you can use the build command, as shown here:
Building a binary to run many times
[ 46 ]
Go to the Rescue!
Chapter 3
As you can see, the compiler has created an executable file that has the same name as the
file we entered the code into. This file is the native application built from our source code
and it can be run like any other application. Note that this is a native application and so it's
not portable the way that a Java application is. It will run on the computer we built it on
and others like it, but an application built on a Windows computer will not run on macOS
directly. The source code is compatible with both platforms, but the binary application is
not.
It should be noted at this point that the Go language also provides garbage collection, which
contributes to the ease of development. This means that when objects we created are no
longer needed, the system will ensure the memory they occupy is freed up. Compared to C
and other (older) compiled languages where this isn't provided, we have less code to write,
and a much lower risk of our application leaking memory. Now that we know the
language, let's explore the compiler features that support the cross-platform approach and
see how to build these examples for different operating systems.
Cross-platform for any application
In the introduction, we saw that a file with a name ending in _test.go would
automatically be run as part of the test phase. Go uses this naming convention for
additional compiler features to provide the ability to include code for a specific platform or
computer architecture. For example, a file named main_windows.go will only be included
in the compilation if you are building for Microsoft Windows, and
the main_darwin.go file would only be compiled for macOS (darwin is the name of the
underlying operating system). Similarly, the computer architecture can be used to
conditionally include source code, and so a file named main_arm.go would only be part of
the build for a 32-bit ARM-based processor.
Go also supports the conditional compilation of arbitrary files through the use of build
constraints (also known as build tags). These operate at a file level to determine whether a
file should be included in the build. To use this functionality, a comment is placed at the
top of the file before the package declaration (with an important blank line afterward):
// +build linux,!386
package myapp
[ 47 ]
Go to the Rescue!
Chapter 3
Basic build tags match the platform and architecture strings used for the file naming
described previously, with the addition that they can be combined and negated (using the !
character). Therefore, the preceding example will be included when compiling for Linux on
a non-32-bit processor (!386). This functionality can be further extended by the use of
custom tags that can be passed to the compiler. In this way, an application that has
advanced features only for a Macintosh could update the file to read the following:
// +build darwin,coolstuff
package myapp
This means that, when compiling for a macOS computer, you could invoke the compiler
with an extra parameter to enable this coolstuff functionality as follows: go build tags coolstuff main.go.
This level of conditional compilation means that the code is not cluttered or confusing to
read—each file either is, or isn't, included when building. Often, a file that contains
conditional code will be paired with another that contains the alternative implementation,
such as // +build !darwin !coolstuff to provide a fallback of the preceding extra
functionality (this would be compiled if not on macOS or not passing the coolstuff tag).
For more information about the way that build constraints are calculated, please read the
documentation: https://golang.org/pkg/go/build/.
One additional compiler feature that is very useful in native app development (but should
be used with caution) is the ability to call C code directly from Go, this is known as Cgo.
The following example illustrates a small Cgo program that, through importing the "C"
package, is able to call C code. It also defines a small inline function that can be helpful in
keeping your Go code neat if you have multiple C calls to make in a method:
package main
/*
#include <stdio.h>
#include <stdlib.h>
void print_hello(const char *name) {
printf("Hello %s!\n", name);
}
*/
import "C"
import "unsafe"
func main() {
cName := C.CString("World")
C.print_hello(cName)
[ 48 ]
Go to the Rescue!
Chapter 3
C.free(unsafe.Pointer(cName))
}
When this is run like a normal Go program, this will print out the message exactly as you
would expect:
Running C code from a go file.
As you can see, the inline C method is part of a comment, along with the required imports,
which is read by Cgo when placed immediately before import "C". Notice also that a Go
string cannot be passed directly to C code, but must be converted to a CString through the
"C" package. It's also possible to call Go functions from the C code that is included in the
compilation. A full explanation of Cgo is outside the scope of this book, but more
information can be found in the documentation at https://golang.org/cmd/cgo/. While
this is very powerful functionality, it can quickly lead to platform-specific code, so it's
unwise to use this unless absolutely necessary.
Cross-compiling
The compiler features that we've explored so far have been built only for the current
platform. This means that when developing on Linux, the compiler will create (and run, if
requested) a native Linux binary (known technically as ELF). If executed on macOS, the
result will be a native binary for darwin (a Mach-O executable), and on Windows it would
be a native binary for the Windows platform (PE32+). If developers wish to target many
different platforms, one option is to have a different computer for each build, but this is
expensive and time-consuming. It's far more convenient to create native binary applications
for various platforms from the developer's computer—this is called cross-compiling.
[ 49 ]
Go to the Rescue!
Chapter 3
Cross-compiling with the Go toolchain is simple. All you need to know is the operating
system and architecture you wish to compile for. To run a build for a different platform, we
simply set the GOOS and GOARCH environment variables (for the operating system and
architecture, respectively) and invoke "go build". In this example, we illustrate the
principle by compiling the introductory example for different platforms and check the
resulting application using the Unix file command. As you can see from the first
invocation, this illustration is executed from a 64-bit Linux computer and we then build for
32-bit Linux, Windows, and macOS, respectively:
Building for different platforms on one computer
And so you see how simple it is to build a Go application for any platform. With this
knowledge, we can create a graphical application on the developer's preferred platform and
cross-compile it for many of the most popular operating systems, without any custom code
or build configurations.
[ 50 ]
Go to the Rescue!
Chapter 3
Standard library
The standard library of a programming language is the set of APIs and features that are
provided by the language runtime. C, for example, has a very small standard library—as a
low-level language, the number of features that it supports for every operating system is
limited. Java, on the other hand, historically known for being heavy on memory and startup
time, provides a massive standard library—including the Swing GUI described in Chapter
2, Graphical User Interface Challenges.
The size of the standard library is usually part of the trade-off when choosing a
programming language. For performant native applications that start quickly, the number
of built-in APIs is often small. When building with a higher-level language, developers
typically expect a lot of supporting features and API packages—and this will usually come
with a penalty in startup time or performance. The Go language attempts to provide a full
standard library without any of the runtime penalties. This is managed through its crossplatform compilation and static linking, which includes all of the utilized features in the
native binary being built. This means that the files are probably larger than programs
compiled from C code and they may take longer to compile—but these one-time costs
(building and downloading) enable the high performance of Go apps across all platforms.
The standard library included with Go includes powerful features across many areas,
including cryptography, image manipulation, text handling (including Unicode),
networking, HTML templating, and web service integration. You can read the full
documentation at https://golang.org/pkg/#stdlib.
Concurrency in language design
In most mainstream programming languages, concurrency and multithreading can add
complexity and make code harder to read. The designers of Go decided that concurrency
should be built in from the beginning, making it easy to manage many threads of execution
while still avoiding the difficulty of shared memory management. Go does not expose
traditional threads, but instead introduces the concept of goroutines—these are akin to
lightweight threads, but it's possible to have several thousand at the same time. Shared
memory is normally the main communication mechanism for concurrent applications, but
in Go communication is used to share instead—this built-in feature is called channels. In
addition to these language features, Go has a sync package within the standard library that
provides tools for further concurrency management.
[ 51 ]
Go to the Rescue!
Chapter 3
Goroutines
First, let's examine the most basic Go concurrency feature: the goroutine. Any normal
function, when called, will execute the code inside and exit when return is encountered, or
the function exits—at which point it will return control to the function that invoked it. A
goroutine is one that starts execution, but immediately returns control to the function
calling it—essentially creating a background process for each invocation. Any function can
be called as a goroutine simply by prefixing go to the invocation, as follows:
package main
import (
"fmt"
"time"
)
func tick(message string) {
for i := 0; i < 5; i++ {
time.Sleep(10 * time.Millisecond)
fmt.Println(message)
}
}
func main() {
go tick("goroutine")
tick("function")
}
This code sample defines a tick(string) method that will output the requested message
every 10 milliseconds. The main() function calls this code in two different ways: first, it is
invoked as a goroutine, and then as a normal function call. If this were invoked as two
function calls, one after the other, we would see a lot of copies of "goroutine" output to
the command line, followed by "function" many times. Instead, however, the goroutine
executes concurrently with the following code, and so we see this output instead:
[ 52 ]
Go to the Rescue!
Chapter 3
Concurrent output with a goroutine
What you see may be slightly different, as the order appears a little random. What you
should see is that each pair of output lines say either "goroutine" or "function" with a
small time gap between them. The order of each pair will depend on the scheduler, but
what you can clearly see is that two invocations of the tick function were running at the
same time (that is, concurrently). Goroutines are not limited to such trivial examples but as
they occupy the same address space (like a normal function call), they have access to shared
areas of memory. When multiple threads can write to the same area of memory,
synchronization is typically required to ensure correct operation. To provide better
semantics for communicating in this way, the Go language has a feature named channels.
Channels
The philosophy for sharing data with Go is Don't communicate by sharing memory; instead,
share memory by communicating. Channels are the language construct that support this
approach – they allow the sharing of data by communicating between goroutines correctly,
rather than sharing common data. This is the main way that Go avoids race conditions (that
is, one thread writing data while others read the same data). Channels are used for all sorts
of patterns in Go – they can communicate the result of a goroutine (or pass data between
routines), provide updates when data changes, or even signal that processes should finish.
[ 53 ]
Go to the Rescue!
Chapter 3
Channels, just like all variables and constants in Go, require a type. The type of a channel
determines the data that can be communicated through it. The type could be bool if you
want to send information that is just true/false, or it could be a custom struct data type
if you wish to communicate more information, such as a data-changed notification. In this
example of channels, we are using a simple string channel that is read from a number of
times while a goroutine continues to write into it:
package main
import "fmt"
func say(words string, to chan string) {
fmt.Println("Speaking:", words)
to <- words
}
func talk(to chan string) {
say("Hello", to)
say("Everyone", to)
say("My name is...", to)
fmt.Println("Never mind")
}
func listen(to chan string) {
heard := <-to
fmt.Println("I heard:", heard)}
func main() {
chat := make(chan string)
go talk(chat)
listen(chat)
listen(chat)
fmt.Println("Bye")
}
Running this sample will demonstrate that each time the channel is written to (in say), it
must wait until the channel is read (in listen) before it can be written to again. You can
also see that the talk goroutine never completed the message because we didn't read all of
the data it was waiting to write:
[ 54 ]
Go to the Rescue!
Chapter 3
Communicating through a simple channel
By default, writing to a channel will block until some code is ready to read from the other
end, and likewise, reading will block until data is written to the channel, at which point the
program flow will continue. This behavior can be altered by using a buffered channel – if a
channel has a buffer size of 5, it could be written to 5 times before blocking; similarly,
reading from that channel would potentially return 5 values before blocking (reading a
channel will always block when no data is available). If we updated the preceding example
to create a buffered channel of size 3 (by using make(chan string, 3)), we would see
that the full message is written and the talk method completes:
Adding buffering to the channel
[ 55 ]
Go to the Rescue!
Chapter 3
This trivial example indicates how you can safely communicate between goroutines, but
let's look at some more practical examples by including some additional features. For
example, a configuration struct could be communicated through a channel each time it
changes, so that the application can respond accordingly:
go func() {
for {
config := <-configManager
myWidget.applyConfiguration(config)}
}()
To be able to manage concurrency and communication between multiple goroutines, the
language has an enhancement for the select keyword, which provides the ability to wait
on multiple channels. This means that you don't have to have a goroutine for each blocking
channel. The following example illustrates how a background function can work on some
complex calculations (in this case, square) that are fed back to the main function, and also
wait on a signal to finish processing:
package main
import "fmt"
func square(c, quit chan int) {
sq := 2
for {
select {
case c <- sq:
sq*=sq
case <-quit:
fmt.Println("quitting")
return
}
}
}
func main() {
c := make(chan int)
quit := make(chan int)
go square(c, quit)
func() {
for i := 0; i < 5; i++ {
fmt.Println("Square", <-c)
}
quit <- 1
}()
}
[ 56 ]
Go to the Rescue!
Chapter 3
Running this example will output the calculations returned until the process is signaled to
stop:
Reading from the calculation channel until quit is signaled
And finally, the channels in Go can be closed by the writer; this means that the function
reading from a channel may stop getting new values. To avoid this deadlock situation, a
reader of a channel can detect whether the channel has been closed. The syntax to check for
the status of a channel is to read an optional second parameter, val, ok := <-ch, where
val is the value read and ok indicates that the channel isn't closed. In addition to this, a
new range keyword has been added, which will iterate through the values of a channel
until it closes. The following example includes a download() function that simulates
downloading data and updating its percentage to completion. The process reaches a logical
conclusion and so the main function can complete. You can see how this could be used to
ensure a progress bar stays up to date while other parts of the program keep running:
package main
import "fmt"
func download(file string, c chan int) {
fmt.Println("Downloading", file)
c
c
c
c
<<<<-
10
40
65
100
close(c)
}
[ 57 ]
Go to the Rescue!
Chapter 3
func main() {
c := make(chan int)
go download("myfile.jpg", c)
for i := range c {
fmt.Printf("Progress %d%%...\n", i)
}
fmt.Println("Download complete")
}
Running this example will show how a simulated download progresses and returns once
the process is complete. The simple range keyword is used to avoid handling the channelclose condition directly:
Iterating on a channel range
Sometimes, you need to go beyond the concurrency primitives and handle special cases.
This is what the standard library sync package provides.
The sync package
The sync package of Go's standard library provides additional synchronization features
that aren't included in the language itself. Its additions to concurrency management include
Mutex, WaitGroup, and Once, which we'll look at briefly.
[ 58 ]
Go to the Rescue!
Chapter 3
Mutex is used when you want to ensure mutual exclusion—that is, if you only want one
goroutine to access a piece of data at a time (to avoid potential conflicts). The key methods
are Lock() and Unlock(), which surround the section of code that should never be
executed concurrently. If a second goroutine attempts to enter the section, it will block until
the lock is released:
var vals map[string]string
var lock sync.Mutex
func Get(key string) string {
lock.Lock()
defer lock.Unlock()
return vals[key]
}
func Set(key, value string) {
lock.Lock()
vals[key] = value
lock.Unlock()
}
In the preceding example, we have a map, vals, that we want to share and so must ensure
thread-safety. We add sync.Mutex to guard the access and ensure that the lock is obtained
before using the map. Note that in the Get method, we use the defer keyword to ensure
the code is called as the method exits—this avoids needing to access the map, storing the
value, and unlocking before then returning (making the code neater).
WaitGroup is helpful if you want to create a number of background activities and then wait
until they all complete. For example, this code snippet creates a download method that
takes an additional parameter for the group it's part of. Each download instance increments
the group counter (Add(1)) at the start of the download and clears it (Done()) at the end.
The calling function sets up a wait group and then calls Wait(), which will return once all
downloads are complete:
func Download(url string, group *sync.WaitGroup) {
group.Add(1)
http.Get(url)
group.Done()
}
func main() {
...
var group sync.WaitGroup
go download("http://example.com/image1.png", group)
go download("http://example.com/image2.png", group)
[ 59 ]
Go to the Rescue!
Chapter 3
group.Wait()
fmt.Println("Done")
...
}
The last example, Once, is rather self-explanatory—it allows code to be executed once only.
Invoking its Do(func()) method will cause the passed function to never be called more
than once. This is helpful if you're trying to implement a lazy-loading singleton pattern,
such as the following code:
var instance *myStruct
var once sync.Once
func GetInstance() *myStruct {
once.Do(func() {
instance = &myStruct{}
})
return instance
}
The full documentation is available at https://golang.org/pkg/sync/; however, it's
recommended to use the channel constructs when possible, instead of most of these
features.
Web services included as standard
As a modern programming language, Go comes with extensive support for HTTP clients,
servers, and standard encoding handlers, including JSON and XML. Combined with the
built-in string and map features, this removes many of the hurdles of working with web
services. In addition to this, the format for structs in Go allows for additional tags that can
provide metadata to its fields. Both the encoding/json and encoding/xml packages
make use of this to understand how to correctly encode and decode instances of these
structs. The following example demonstrates these features by connecting to a web service,
accessing a JSON response, and decoding it into a struct that is then used like any other:
package main
import
import
import
import
"encoding/json"
"fmt"
"io/ioutil"
"net/http"
type Person struct {
[ 60 ]
Go to the Rescue!
Chapter 3
Title
string `json:"title,omitempty"`
Firstname string `json:"firstname"`
Surname
string `json:"surname"`
Username string `json:"username"`
Password string `json:"-"`
}
func readFromURL(url string) ([]byte, error) {
var body []byte
resp, err := http.Get(url)
if err != nil {
return body, err
}
defer resp.Body.Close()
return ioutil.ReadAll(resp.Body)
}
func main() {
person := &Person{
"",
"John",
"Doe",
"someuser",
"somepassword",
}
fmt.Println("Struct:", person)
data, _ := json.MarshalIndent(person, "", "
fmt.Println("JSON:", string(data))
")
fmt.Println("Downloading...")
data, _ = readFromURL("http://echo.jsontest.com/title/Sir/" +
"firstname/Anthony/surname/Other/username/anon123/")
fmt.Println("Download:", string(data))
person = &Person{}
json.Unmarshal(data, person)
fmt.Println("Decoded:", person)
}
[ 61 ]
Go to the Rescue!
Chapter 3
In the preceding example code you can see the usage of struct tags prefixed with "json:".
These provide hints to the "encoding/json" package that manages the encoding and
decoding of theses objects. We can run this example and see the output of converting a
struct into JSON and back again:
Encoding and decoding JSON for an HTTP request
Notice that zero value fields marked with omitempty were not included in the JSON
output, and equally the password field that was marked as "-" (meaning do not include)
was ignored when encoding the data. After downloading the data from a test web service,
it was marshaled directly into an instance of the Person struct, leaving missing fields with
their zero value. This was all possible using built-in features of the language and standard
library. It's very straightforward, thanks to Go's readiness for working with web services.
[ 62 ]
Go to the Rescue!
Chapter 3
Choosing your look and feel
As discussed in Chapter 2, Graphical User Interface Challenges, there are many approaches to
graphical applications, leaving developers to choose between native versus hybrid
(packaged web apps) and designers to pick from system look and feel, a multi-platform
widget set, or even a custom design. The choice you make will probably be impacted by the
needs of your application and the platforms you aim to target—is performance important
and do you aim for a cross-platform deployment? Go doesn't have a standard graphical
toolkit, and this omission has led developers to think it's not a language to be used for
coding GUI applications. However, as we've seen in this chapter, it's a great fit for graphical
application development. This leads to the question: which toolkits are available to build
GUI apps in Go?
Simply put: a lot. You can see a list of the major, currently-maintained toolkits online
at https://awesome-go.com/#gui—there is probably an option that suits most use cases. As
we are looking to build high-performance applications that look great, we'll skip the items
that rely on bundling web content to create hybrid applications. That still leaves a large list!
There are some that give direct access to system components for a truly native experience,
and some that provide abstracted APIs for the same platform look and feel. Others provide
their own rendering of the user interface, which is consistent on all platforms they support
(similar to Java Swing's Metal look and feel).
As well as a great language for GUI development, Go presents us with the opportunity to
choose the right GUI toolkit for our application. Section 2, Toolkits Using Existing Widgets
(Chapters 4, 5, 6 and 7), and Section 3, Modern Graphical Toolkits (Chapters 8, 9 and 10),
introduces developers to each of the main options, and shows how to start building
beautiful graphical applications with each of them. Section 2, Toolkits Using Existing
Widgets, is focused on building applications that match the operating system's look and feel,
and Section 3, Modern Graphical Toolkits, is for applications that are going for a more
modern look that aims to be consistent across multiple platforms.
[ 63 ]
Go to the Rescue!
Chapter 3
Summary
In this chapter, we looked at how the Go language is very well-suited to developing
graphical applications. Its design for handling concurrency makes the types of
multithreading needed by GUIs easy to manage. Channels, the main threadcommunication feature, are a little hard to learn, but through some basic examples, we saw
how common concurrency issues could easily be avoided. The write-once-compileanywhere ethos of Go means that developers can easily compile the same code and deliver
native apps across most common platforms from a single codebase using the provided
tools. As a modern language, it's designed to operate in a connected world and its support
for network communications and web services is excellent – we ran examples that
illustrated how objects can be easily transformed to and from common web formats.
Having explored the many ways that Go suits graphical application development, we also
reflected on the many toolkits available to choose from. Despite not having a standard user
interface, there are many possibilities for building great-looking graphical apps with Go. In
Chapter 4, Walk - Building Graphical Windows Applications, Chapter 5, andlabs UI - Crossplatform Native UIs, Chapter 6, Go-GTK - Multiple Platforms with GTK, Chapter 7, Go-Qt Multiple Platforms with Qt Chapter 8, Shiny - Experimental Go GUI API Chapter 9, nk Nuklear for Go, and Chapter 10, Fyne - Material Design based GUI, we'll look at the different
toolkits available and how to start building your first Go-based GUI. We start by exploring
how to build traditional user interfaces, beginning with apps for Microsoft Windows in
Chapter 4, Walk - Building Graphical Windows Applications.
[ 64 ]
2
Section 2: Toolkits Using
Existing Widgets
Let's look first at graphical app toolkits for Go that use existing widgets. These toolkits help
you build applications that will match the operating system's look and feel, which is a great
choice if you want to build an app that's immediately familiar to your users. This approach
may have a downside, however, in the amount of testing and potential customization
required for each platform you aim to support. The APIs we explore have different levels of
abstraction and platform integration, so depending on your application's requirements, the
effort required may vary.
This section covers three different approaches to creating GUIs that match the operating
system. Firstly, we'll look at Walk, which is a Go API that's specifically for creating
Windows applications. This is the most direct way to create the app you wish for the
Microsoft Windows desktop, but it's not obviously portable to other platforms. After that,
we'll switch to andlabs/ui, which is an abstraction for Windows, macOS, Linux, and other
widget sets. The application built in that chapter will use native platform widgets while
being portable to many platforms. After then, we'll look at themeable widget sets, which
behave the same way across multiple platforms and load themes that match the native user
interface. In this category, we'll set up applications using Go bindings for the GTK+ and Qt
toolkits.
Section 2: Toolkits Using Existing Widgets
Chapter 2
The following chapters will be covered in this section:
Chapter 4, Walk – Building Graphical Windows Applications
Chapter 5, andlabs UI – Cross-Platform Native UIs
Chapter 6, Go-GTK – Multiple Platforms with GTK
Chapter 7, Go-Qt – Multiple Platforms with Qt
So let's dive right in and build our first application for Windows using the Walk API. If you
are developing for a different operating system, then this chapter may be less relevant, so
you can jump to Chapter 5, andlabs UI - Cross-Platform Native UIs, where we move on to
andlabs UI.
[ 66 ]
4
Walk - Building Graphical
Windows Applications
Walk is a Windows GUI toolkit for the Go programming language—its purpose is to enable
us to build native desktop GUI applications for Windows using Go. It's built on top of the
win package by the same authors, which is a direct Go binding of the Windows API. The
main API is designed to make working with the Windows API (WinAPI) both easier and
more in keeping with Go design principles.
In this chapter, we will cover the following topics:
Background and aims
Get started with Walk
Benefits of a declarative API
Building a user interface
Walk in a cross-platform application
Let's get started exploring the background of the Walk project and its solution for Go apps
developed for the Windows platform.
Background and aims
The Walk project is one of the oldest GUI toolkits for Go, having been started in September
of 2010. The name stands for Windows Application Library Kit, which reflects its purpose
to support building GUI apps for the Microsoft platform. Its project home is on GitHub,
where you can check out the latest developments and discussions: https://github.com/
lxn/walk.
Walk - Building Graphical Windows Applications
Chapter 4
The project API was inspired by the Qt Widgets module for the Qt framework (which will
be covered in Chapter 7, Go-Qt - Multiple Platforms with QT). Qt Widgets is a selection of
standard user interface features for creating graphical applications with a familiar look and
feel. By matching the Qt design closely, it's possible to use some of the Qt tools, such as UI
designer, when preparing a Walk-based user interface for your application. Walk currently
supports the most commonly-utilized widgets, which means it may not be suitable for
every application. At the time of writing, the Multi Document Interface (MDI) and
dockable tool windows described in Chapter 2, Graphical User Interface Challenges are not
supported—though the author notes that it is an open source project and contributions are
welcome.
Walk offers a great API for building applications for the Windows desktop. Although it
doesn't provide the choice of themes or presentation styles that some toolkits offer,
applications that use it look exactly like other Windows apps. One of the project aims is for
it to work without any additional dependencies or complicated setup, which means that it's
a great place to get started—as you'll see in the next section.
Get started with walk
Now that we've learned a bit about the Walk library, let's see it in action. The steps that
follow aim to create a trivial application using the Walk API, which will verify everything
is working. If you have any problems with these steps, consider looking at the
Appendix, Installation Details, and work through the Microsoft Windows section within
Installing Go.
Setup
Before we can start writing a GUI with Walk, we need to install the library—this means that
Go will be able to compile the code we write, and also that any development environments
installed will be able to offer suggestions when writing the code. Simply execute go get
github.com/lxn/walk from the Command Prompt. This command will download and
install the Walk library to %GOPATH%/src so it can be used in your applications. If you have
not set the GOPATH environment variable manually, don't worry, as the Go installer will
have set up a default for you (normally %HOMEDRIVE%%HOMEPATH%/go).
[ 68 ]
Walk - Building Graphical Windows Applications
Chapter 4
Code
Now let's write some code! First of all, create a new directory to put this code into—due to
the way that Walk binaries are created (see the following code), we need to build at a
directory level, rather with than single files, so it's good to have a clean workspace. Copy
the following code into a file named hello.go:
package main
import (
"github.com/lxn/walk"
. "github.com/lxn/walk/declarative"
)
func main() {
MainWindow{
Title: "Hello",
Layout: VBox{},
Children: []Widget{
Label{Text: "Hello World!"},
PushButton{
Text: "Quit",
OnClicked: func() {
walk.App().Exit(0)
},
},
},
}.Run()
}
In the preceding code, you can see two different imports for Walk—we will talk about that
more later. Inside the main() function, we set up a simple window with two items in a
VBox layout: one Label, and one PushButton that will exit the app when clicked. Next, we
need to create an additional file, named hello.exe.manifest, with the following
contents (this manifest file is needed in the build process):
<?xml version="1.0" encoding="UTF-8" standalone="yes"?>
<assembly xmlns="urn:schemas-microsoft-com:asm.v1" manifestVersion="1.0"
xmlns:asmv3="urn:schemas-microsoft-com:asm.v3">
<assemblyIdentity version="1.0.0.0" processorArchitecture="*"
name="HelloWorld" type="win32"/>
<dependency>
<dependentAssembly>
<assemblyIdentity type="win32" name="Microsoft.Windows.CommonControls" version="6.0.0.0" processorArchitecture="*"
publicKeyToken="6595b64144ccf1df" language="*"/>
[ 69 ]
Walk - Building Graphical Windows Applications
Chapter 4
</dependentAssembly>
</dependency>
<asmv3:application>
<asmv3:windowsSettings
xmlns="http://schemas.microsoft.com/SMI/2005/WindowsSettings">
<dpiAware>true</dpiAware>
</asmv3:windowsSettings>
</asmv3:application>
</assembly>
This manifest file is required to tell Windows runtime that we are using the Common
Controls framework version 6.0.0.0 (or newer), which is required by the Walk APIs.
Build
Once you have saved the two files, you can build the application. Due to the nature of a
Walk application (specifically, the Windows APIs that are described in the manifest file),
there is an additional step to prepare the directory. The walk applications require a
manifest file that will be embedded in the executable we are building. To do this, we need
to download the rsrc tool from github.com/akavel/rsrc, which will embed the required
metadata. We then run the rsrc.exe command with the -manifest parameter to generate
the embedded file, as follows:
The rsrc tool generates the .syso file to embed
[ 70 ]
Walk - Building Graphical Windows Applications
Chapter 4
That step will create a .syso file, which will automatically get included in the next step.
Now we can actually run the go build. On the command line, we add an extra
ldflag parameter, set to "-H windowsgui", which tells the compiler to output a GUI app,
rather than a command-line app. While it would work OK without this parameter, your
application would show a command-line window behind it when launched from a regular
icon-click:
Running go build again will embed the
.syso file
Run
The hello world app that was built in the last step can be executed in two ways: either by
running it from the command line, or by clicking the icon from the file manager:
The hello app icon
[ 71 ]
Walk - Building Graphical Windows Applications
Chapter 4
You should see an icon like the preceding one in your file manager in the current directory.
Alternatively, return to the command prompt and simply enter the hello.exe command
from the project directory. Using either method, you should now see this app running on
your desktop (you may need to hunt as it's a very small window):
A Walk-based Hello World
Benefits of a declarative API
As illustrated in the code example, the Walk API is split in to two notable packages:
github.com/lxn/walk and github.com/lxn/walk/declarative. The declarative API
is the preferred approach for developing application GUIs using Walk, as it offers a better
abstraction to work with and is more idiomatic. The implementation of the declarative API
also provides various standard metrics and default values that help to create a standard
user interface with minimal code. The package is typically imported using the . prefix, so
that GUI code can avoid repeatedly using the declarative. prefix.
Compared with the native API
Using the native API, (Go bindings of the native winAPI) is possible, but in most cases this
is more verbose, as you are working directly with a low-level API. Coding in this way can't
make use of standard metrics or configurations that are handled by the higher-level
declarative API, designed to better suit a modern programming language. To illustrate the
difference, here is what the preceding example would look like if we only used the native
API:
package main
import (
"log"
"github.com/lxn/walk"
)
[ 72 ]
Walk - Building Graphical Windows Applications
Chapter 4
var marginSize = 9
func buildWindow() (*walk.MainWindow, error) {
win, err := walk.NewMainWindowWithName("Hello")
if err != nil {
return nil, err
}
layout := walk.NewVBoxLayout()
layout.SetMargins(walk.Margins{marginSize, marginSize, marginSize,
marginSize})
layout.SetSpacing(marginSize)
win.SetLayout(layout)
label, err := walk.NewLabel(win)
if err != nil {
return win, err
}
label.SetText("Hello World!")
button, err := walk.NewPushButton(win)
if err != nil {
return win, err
}
button.SetText("Quit")
button.Clicked().Attach(func() {
walk.App().Exit(0)
})
return win, nil
}
func main() {
win, err := buildWindow()
if err != nil {
log.Fatalln(err)
}
win.SetVisible(true)
win.Run()
}
[ 73 ]
Walk - Building Graphical Windows Applications
Chapter 4
This code can be compiled in the same way as the previous example, and when run, it will
look exactly the same. Clearly, this is a lot more code to obtain the same result and it is a lot
harder to read with no particular gain. The error handling that clutters this alternative
example is handled implicitly when using the declarative API. Putting aside the differences
in the Go syntax, it should be clear that the native API calls used in this example are
directly manipulating widgets from the WinAPI. In fact, each of the objects created
(through NewLabel(), NewPushButton(), and NewMainWindowWithName()) is a
lightweight wrapper for Go the bindings of the WinAPI (provided
by github.com/lxn/win).
There are many times where usage of this native API can be useful; most commonly, when
you need control of fine details or are dealing with changes to existing widgets, for example
within event-handling code. The declarative API is designed for easy definition of an
application user interface, but it isn't normally enough to manage the workflow of a
complex GUI. Therefore, it's common to use both of these APIs together—using the power
of each at the right time.
Using both APIs for flexibility
It's important to understand the difference between the declarative and native APIs, as any
application will probably require the use of both. Using the declarative syntax is great for a
concise description of the user interface, but runtime manipulation of the graphical
elements will require a reference to one of the native widgets that this code wraps. To make
this connection, each of the declarative types has an AssignTo field, which is typically
passed a pointer to a var, which itself is a pointer to an object that represents a native type.
This means that, during the user-interface-construction phase, the declarative API parser
can create native widgets and set the pointer within your code for later use. Let's look at
this feature in action:
package main
import (
"fmt"
"github.com/lxn/walk"
. "github.com/lxn/walk/declarative"
)
func main() {
var message *walk.Label
var userName *walk.TextEdit
[ 74 ]
Walk - Building Graphical Windows Applications
Chapter 4
MainWindow{
Title: "Hello",
Layout: VBox{},
Children: []Widget{
Label{
AssignTo: &message,
Text: "Hello World!",
},
TextEdit{
AssignTo: &userName,
OnTextChanged: func() {
welcome := fmt.Sprintf("Hello %s!", userName.Text())
message.SetText(welcome)
},
},
PushButton{
Text: "Quit",
OnClicked: func() {
walk.App().Exit(0)
},
},
},
}.Run()
}
The preceding code can be compiled exactly as the previous hello world examples (don't
forget to include and process a manifest if you have created a new project for this sample).
When running this example, you should see the following interface with an additional text
input field. When you type into the input box, the welcome message will change, for
example John Doe was entered for this screenshot:
The hello world with name entry
You will notice that the message and userName variables are not initialized directly by the
application code, but by the time the function assigned to OnTextChanged is called, they
hold valid references to instantiated widgets. Using this approach, we can get the type of
access that the native API wrappers provide while also writing an easy-to-read UI
definition provided by the declarative API.
[ 75 ]
Walk - Building Graphical Windows Applications
Chapter 4
Building a user interface
Armed with the knowledge of how the Walk API is designed and utilized, let's move on to
a real-world example. In this book, we will be building the same user interface for each
toolkit explored (in Chapters 4, 5, 6, 7, 8, 9, and 10), which will be a simple email
application named GoMail. Due to the close relationship between Walk and Qt widgets, we
can quickly get started designing the user interface using the UI Builder included in Qt
Creator (documentation is available at http://doc.qt.io/qtcreator/creator-using-qtdesigner.html).
The basic application will be formed of two windows: the main email browser and a
secondary window for composing new emails. The main window will contain a list or tree
view that shows the emails we have received, a larger panel to display the content of the
currently-selected email, and a menu and toolbar for accessing the various features of our
email application:
The main email window within Qt Designer
[ 76 ]
Walk - Building Graphical Windows Applications
Chapter 4
To compose new emails, we will show a secondary window that will ask for the various
details for the email being sent. Opening a new window will allow the user to continue
reading emails while they compose new emails to be sent. The compose window will also
have buttons to send or discard the email being written:
The additional compose window being designed
Style
Applications built using Walk are composed of native Windows components, and, as such,
the style is set by the implementation provided by Microsoft (this is provided by Common
Controls, part of ComCtl32.dll). The version required by Walk (version 6.0) adds support
for visual styles; this is the system that provides the ability for applications to use the
correct visual style for the version of the Windows desktop that is currently running.
[ 77 ]
Walk - Building Graphical Windows Applications
Chapter 4
This functionality is available as far back as Windows XP, but comes as standard from Vista
onward:
Windows 7 default theme (Aero –used with permission from Microsoft)
Windows 8 default theme (called Windows used with permission from Microsoft)
The preceding images show how a simple application will adapt to the theme on different
versions of Windows. These illustrations are using the default theme, but the user may
apply additional customizations on their desktop, which will also apply to any applications
built with Walk.
Layout
Walk layouts (like those Qt Widget layouts they were inspired by) are based on a limited
number of grid-based variants. The list of implemented layouts includes the following:
GridLayout: Items are laid out in a regular grid
VBoxLayout: Items are placed in a single column
HBoxLayout: Items are aligned in a single row
If you have explored the Qt UI Builder or are familiar with Qt, you may be expecting a
fourth layout, FormLayout, which is not currently present in Walk. This can be simulated,
however, using a two-column GridLayout and applying alignment properties as required.
[ 78 ]
Walk - Building Graphical Windows Applications
Chapter 4
In addition to the standard layouts, there are various widgets (some of which are invisible
in the final interface) that help group UI elements and provide a more satisfying layout. The
most commonly used of these are as follows:
Splitter: Places a draggable split bar between two child widgets
Spacer: Used to create visual padding so items can shrink instead of filling space
Separator: Provides a visual separation between widgets, such as in a toolbar
or menu
ScrollView: A standard widget for providing scrollable content
GroupBox: A visual widget container with a border and optional title
Composite: A widget container used to logically group items
Let's get started implementing our email app user interface by creating some Go code using
the declarative API. We start with a MainWindow that has a suitable MinSize set and an
HSplitter that will hold our content. TreeView is used for listing emails on the left of the
splitter (as the first item in the Children list), and on the right (item two in the list) is a
Composite set to use a Grid layout—the closest we have to the form layout designed.
Within the group, we add many instances of the child Label where we will show email
details (that will be updated in Communicating with the GUI section):
MainWindow{
Title:
"GoMail",
Layout: HBox{},
MinSize: Size{600, 400},
Children: []Widget{
HSplitter{
Children: []Widget{
TreeView{},
Composite{
Layout: Grid{Columns: 3},
Children: []Widget{
Label{
Text:
"subject",
Font:
Font{Bold: true},
ColumnSpan: 3,
},
Label{
Text: "From",
Font: Font{Bold: true},
},
Label{
Text:
"email",
ColumnSpan: 2,
},
[ 79 ]
Walk - Building Graphical Windows Applications
Chapter 4
Label{
Text: "To",
Font: Font{Bold: true},
},
Label{
Text:
"email",
ColumnSpan: 2,
},
Label{
Text: "Date",
Font: Font{Bold: true},
},
Label{
Text:
"email",
ColumnSpan: 2,
},
TextEdit{
Text:
"email content",
ReadOnly:
true,
ColumnSpan: 3,
},
},
},
},
},
},
}
The preceding code can be run by replacing the MainWindow in the previous hello world
example, recompiling, and then running the example again. If you set up a new project,
remember to include the manifest file and run rsrc again! When run, it should look like
the following screenshot, taken on Windows 10:
The basic email interface using Walk's declarative API
[ 80 ]
Walk - Building Graphical Windows Applications
Chapter 4
Next, we will make a Dialog with a similar layout that replaces the instances
of Label with LineEdit or TextEdit for entering details of a new email. Last, we add
another Composite with an HBox layout that contains the instances of PushButton for
Cancel and Send, along with an HSpacer to complete the layout:
Dialog{
Title:
"New GoMail",
Layout: Grid{Columns: 3},
MinSize: Size{400, 320},
Children: []Widget{
Composite{
Layout: Grid{Columns: 3},
Children: []Widget{
LineEdit{
Text:
"subject",
Font:
Font{Bold: true},
ColumnSpan: 3,
},
Label{
Text: "To",
Font: Font{Bold: true},
},
LineEdit{
Text:
"email",
ColumnSpan: 2,
},
TextEdit{
Text:
"email content",
ColumnSpan: 3,
},
Composite{
Layout:
HBox{},
ColumnSpan: 3,
Children: []Widget{
HSpacer{},
PushButton{Text: "Cancel"},
PushButton{Text: "Send"},
},
},
},
}
If you want to test this code, the easiest approach is to replace Dialog with MainWindow
and run it like the main layout (don't forget to change it back before moving on).
[ 81 ]
Walk - Building Graphical Windows Applications
Chapter 4
Once we have some event-handling, this will open like a dialog box, which is why it's not a
MainWindow in the preceding listing. Running the code should produce the following
screenshot:
The compose email view using Walk's declarative API
That's all that's required to complete the layout code of the main interface features. Next,
let's add the menu, toolbar, and set up actions for the buttons we have defined.
Toolbar and menu
Adding menus and toolbars with the declarative API is very straightforward. The
MainWindow struct has the Menu field (which is a slice of MenuItem) and the ToolBar field
(which takes a ToolBar struct that contains an Items field for the MenuItem list). Each
item in the list is either an Action, a Separator, or another Menu that mirrors the designs
we created earlier.
Each Action in the declarative API expects a Text string that is used for the display in
menus. Toolbars also use this content for tooltips, and for display if the style is set
to ToolBarButtonTextOnly. An Image field allows you to set an icon for the toolbars if
you want to reference installed images or icons distributed with your app. Most important
is the OnTriggered field, which should be set to a func() that will be executed when the
button or menu item is clicked.
The following code is used set up the menu on the MainWindow we created in the
Layout section:
MenuItems: []MenuItem{
Menu{
Text: "File",
Items: []MenuItem{
[ 82 ]
Walk - Building Graphical Windows Applications
Chapter 4
Action{
Text: "New",
},
Action{
Text: "Reply",
},
Action{
Text: "Reply All",
},
Separator{},
Action{
Text: "Delete",
},
Separator{},
Action{
Text: "Quit",
},
},
},
Menu{
Text: "Edit",
Items: []MenuItem{
Action{
Text: "Cut",
},
Action{
Text: "Copy",
},
Action{
Text: "Paste",
},
},
},
Menu{
Text: "Help",
},
},
The code for the toolbar is almost identical and so the details have been omitted, but you
can add it to the MainWindow using the ToolBar field, as follows:
ToolBar: ToolBar{
Items: []MenuItem{
Action{
Text: "New",
},
// full listing omitted but is available in the book's example code
[ 83 ]
Walk - Building Graphical Windows Applications
Chapter 4
},
ButtonStyle: ToolBarButtonTextOnly,
},
The result of the code added should be a window like that in the following screenshot:
The main email interface with the menu and toolbar added
Don't worry if the code for the new button didn't work for you—the completed application
source code is available to download at https://github.com/PacktPublishing/Hands-OnGUI-Application-Development-in-Go. Before the user interface code is completed, we
should add some code that will help us to navigate the app. The simplest is the quit item
from the file menu. Just add the following code to the preceding Quit action:
OnTriggered: func() {
walk.App().Exit(0)
},
The opening of our compose dialog is a little more complicated because a dialog needs to
know which parent it's loading from. To do this, create a local variable, called window, of
the *walk.MainWindow type and assign it to the MainWindow declarative API using the
following line:
AssignTo:
&window,
[ 84 ]
Walk - Building Graphical Windows Applications
Chapter 4
This can then be referenced in your New action handler, where NewCompose is a function
that creates the email compose window:
OnTriggered: func() {
NewCompose().Run(window)
},
Finally, we should set up default behavior for the buttons on our compose dialog. To do
this, we need to declare two *walk.PushButton variables that are assigned to the Cancel
and Send buttons, respectively. By then passing these to the dialog definition using
the CancelButton and DefaultButton fields, we get the appropriate behavior:
DefaultButton: &send,
CancelButton: &cancel,
Now, let's set the cancel button to close the dialog—you will need to create a walk.Dialog
variable to AssignTo the declarative API as with the main window. With these steps
complete, either clicking the cancel button or pressing the Esc key should dismiss the
compose window:
OnClicked: func() {
dialog.Cancel()
},
Communicating with the GUI
To populate the user interface, we need to define a data model and load some test data.
Within the code for this book, there is a client package that contains a data model and some
test data to simulate an email server. We will use that package by importing it into the Go
files for this project using the github.com/PacktPublishing/Hands-On-GUIApplication-Development-in-Go/client package. We won't cover the details of the
package in this chapter, but we will reference its defined client.EmailServer and
client.EmailMessage types. The email message definition is as follows—the field names
will be useful when loading email details in the UI:
type EmailMessage struct {
Subject, Content string
To, From
Email
Date
time.Time
}
[ 85 ]
Walk - Building Graphical Windows Applications
Chapter 4
View model
To communicate with the Walk user interface, we need to define another data model. This
view model is designed to communicate information in a way that the declarative API
understands. We will create a type named EmailClientModel, which will handle
translating data from our client code to our user interface definition. Create a new
file, model.go, where you can start to define these models. The first section of the code
allows an email server to be set causing the email list to update accordingly.
For brevity, the trivial methods for walk.TreeModel have been left out—you can find
them in the full code listing for this book:
type EmailClientModel struct {
Server *client.EmailServer
root walk.TreeItem
itemsResetPublisher walk.TreeItemEventPublisher
itemChangedPublisher walk.TreeItemEventPublisher
}
// TreeModel methods omitted - see full code listing
func (e *EmailClientModel) SetServer(s *client.EmailServer) {
e.Server = s
e.root = NewInboxList(s.ListMessages())
e.itemsResetPublisher.Publish(e.root)
}
func NewEmailClientModel() *EmailClientModel{
return &EmailClientModel{}
}
The email list for this model needs to represent our email list as items in a tree, rather than a
simple list as returned by the client code. To support this we need another
type, EmailModel, that implements the walk.TreeItem interface. Here, again, we have
omitted the trivial details—each email item will never contain child elements and so we can
ignore this complexity:
type EmailModel struct {
email *client.EmailMessage
parent walk.TreeItem
}
// TreeItem functions omitted - see full code listing
[ 86 ]
Walk - Building Graphical Windows Applications
Chapter 4
We want to group our emails under an Inbox heading, so we need to build the root node
and then populate the email list within it. For this, we define one more type, InboxList,
which also implements walk.TreeItem, but this time it will allow access to the child list
(emails) it holds. We will also need to write a method for building the inbox list from a list
of messages (which we would be provided by the client code). See how the final method in
this code snippet creates instances of EmailModel for each message and adds them to the
inbox list:
type InboxList struct {
emails []walk.TreeItem
}
func (i *InboxList) Text() string {
return "Inbox"
}
func NewInboxList(l []*client.EmailMessage) *InboxList {
list := &InboxList{}
for _, item := range l {
list.emails = append(list.emails, &EmailModel{item, list})
}
return list
}
Detail view
Now that we have a data model built, let's display the data that's loaded. Starting with the
email detail view, we will make use of Walk's declarative API, DataBinder. This allows us
to avoid having to manually set the data on each label every time a new message is loaded.
To work correctly, we also need to create a walk.DataBinder to assign to—this will
handle the actual bindings:
emailDetail *walk.DataBinder
Then we can update the Composite widget that displays the email information to use this
data binding. Let's also set the default content through the DataSource field. This
information will come from the model, which we will initialize shortly:
DataBinder: DataBinder{
AssignTo: &emailDetail,
DataSource: model.Server.CurrentMessage(),
},
[ 87 ]
Walk - Building Graphical Windows Applications
Chapter 4
Then, each item simply has its static Text field changed to an appropriate Bind() call; the
parameter will be the name of the field on an client.EmailMessage type described in
the View model section:
Text:
Bind("Subject"),
For the Date field, we can't directly bind a time.Time type, so use the DateString()
helper instead:
Text:
Bind("DateString"),
And finally, let's create a helper method that will allow us to update the email message that
is currently bound:
func (g *GoMailUIBrowse) SetMessage(email *client.EmailMessage) {
g.emailDetail.SetDataSource(email)
g.emailDetail.Reset()
}
List view
Most of the work for our email list was done in the preceding model code—now we need to
connect it to the user interface. The following code sets up a walk.TreeView class that we
use to keep track of the current item and assigns it to the declarative TreeView. After that,
the model is set and then we pass a function that will be informed when the current item
changes:
emailList *walk.TreeView
TreeView{
AssignTo: &g.emailList,
Model: model,
OnCurrentItemChanged: func() {
item := g.emailList.CurrentItem()
if email, ok := item.(*EmailModel); ok {
g.SetMessage(email.email)
}
},
},
[ 88 ]
Walk - Building Graphical Windows Applications
Chapter 4
With all that in place, the application will load the email details from the current email
message using model.Server.CurrentMessage() via the default DataSource of the
DataBinder. When the main list is clicked, the function passed
to OnCurrentItemChanged checks that the item is an EmailModel and, if so, updates the
detail view. Finally, we need to set up the model that will be used in the preceding code, as
follows:
model := NewEmailClientModel()
model.SetServer(client.NewTestServer())
This model is used to set the list content and also to set the default content of the detail
view. When built and run, the application should now look like a complete, albeit basic,
email client:
Our email interface with some test data loaded
Background processing
All user interface code with Walk must run on the main thread; this is a constraint of the
winAPI that handles the widgets. This means that any work in the background must
change threads before running any UI code. This is done using the Synchronize()
function on walk.Window. It takes a single function as a parameter and ensures that the
code it contains will be run appropriately.
[ 89 ]
Walk - Building Graphical Windows Applications
Chapter 4
To handle the updating when an incoming email arrives, we create a new function,
incomingEmail(), that will update our email list model. This function will cause an email
to be added to the model, which will happen on the main thread so that the user interface
can be updated to reflect the new data:
func (g *GoMailUIBrowse) incomingEmail(email *client.EmailMessage, model
*EmailClientModel) {
g.window.Synchronize(func() {
model.AddEmail(email)
})
}
To support this change, we need to update EmailClientModel to add this new
AddEmail() function. The function will add an item to the list and publish the data-reset
event:
func (e *EmailClientModel) AddEmail(email *client.EmailMessage) {
e.root.Add(email)
e.itemsResetPublisher.Publish(e.root)
}
This, in turn, needs an Add() function in the InboxList type that we created to provide
data to the model:
func (i *InboxList) Add(email *client.EmailMessage) {
i.emails = append(i.emails, &EmailModel{email, i})
}
Finally, we need to listen to the Incoming() server channel, which will deliver each new
email to our application. As this channel read will block until an email is received, this
must run in a separate goroutine—hence the background processing. When an email
arrives, we simply call the function we just created, passing the new email and a reference
to the model which we should refresh:
server := client.NewTestServer()
model.SetServer(server)
go func() {
incoming := server.Incoming()
for email = range incoming {
g.incomingEmail(email, model)
}
}()
[ 90 ]
Walk - Building Graphical Windows Applications
Chapter 4
With this code in place, you will see the email list update when a new email arrives. The
email can then be clicked to see the details.
Walk in a cross-platform application
Walk is clearly a library aimed at creating graphical user interfaces for the Microsoft
Windows platform—but this doesn't mean that building your application with Walk limits
you to Windows only. Using the techniques explored in Chapter 3, Go to the Rescue!, we
can set the code for Windows to be conditionally included when building for the platform,
and introduce other files that could provide a user interface for other platforms.
The first step is to update the files we have built so far to only build on Windows. We do
this using the build constraints comment format (you could also use file naming for this
step if you wish):
// +build windows
package main
...
We then introduce a new file that will handle the fallback case when we're on a different
platform. For this simple project we will call it nonwindows.go as the content will run for
any computer not running Windows. In this file, we place a small amount of code that will
print a failure message and quit if the application is launched on any unsupported
platform. Note that the build constraint here is set to compile on any non-Windows
platform; this too would be updated to match any fallback cases your project may have:
// +build !windows
package main
import "log"
func NewMailUIBrowse() {
log.Fatalln("GoMail with Walk only works on windows")
}
[ 91 ]
Walk - Building Graphical Windows Applications
Chapter 4
Note the NewMailUIBrowse() function name—this is our generic method name for
loading and running the main GoMail browse interface. You probably need to update the
name of the method that was previously used to run the application. Most likely, you used
main(), but we will need to provide a new main.go with that method. This new file is the
only file in the project with no build constraints. It will compile for any platform and, when
running, it will execute whichever NewMailUIBrowse() method was compiled in for the
target platform:
package main
func main() {
NewMailUIBrowse()
}
If we switch to another operating system, say macOS, and compile the code now, there
should be no compile errors. Running the application will yield a simple error message and
it will immediately quit. Clearly this code could do something more meaningful than just
exiting with an error message:
And so you see how we can use Walk to develop a Windows-specific user interface. As part
of a multi-platform strategy, this could help ensure greater platform integration for your
audience on Windows, or you may wish to provide certain sections of your application
with platform-specific implementations. Whatever the reason, you can see how easy it is to
include multiple platform-specific alternatives within a cross-platform application build
with Go.
[ 92 ]
Walk - Building Graphical Windows Applications
Chapter 4
Summary
In this chapter, we started the exploration of GUI toolkits by first looking at the Walk API
for Windows' graphical application development. We looked at how to get a Go-based
Windows application running, and learned how the Walk project is structured into separate
declarative and native APIs. We also saw how each of these APIs provides different
benefits and how they are best combined to create a simple application.
As the Walk design was heavily inspired by the Qt project (which we will return to in
Chapter 7, Go-Qt - Multiple Platforms with Qt), we were able to use the interface-designer
features of Qt Creator to mock up a basic email application that we then built out using the
declarative API. This email application is a design that can be reused for each of the toolkitexploration chapters. To support the example applications, we imported another package
that is provided in this book's source code, which provides some data models and test data.
By combining our UI code, the email client library, and the data binding capabilities of the
Walk toolkit, we were able to create a simple email application that would run natively on
the Windows platform using the system-provided widgets. Through some small
alterations, it was shown that this could be part of a wider cross-platform strategy where
each platform's graphical presentation is provided by different toolkits.
In the next chapter, we will move our focus to code that provides a native look and feel
across multiple platforms. We will be looking specifically at andlabs UI—a GUI toolkit that
aims to provide a look and feel that matches the current operating system. If used on
Windows, this will be similar to Walk, but it also adapts to different desktop platforms
while only needing to write the user-interface code once.
[ 93 ]
5
andlabs UI - Cross-platform
Native UIs
Like the Walk API we explored in the previous chapter, andlabs UI aims to create a Go API
on top of operating system native widgets, but, unlike Walk, andlabs UI project supports
multiple operating systems with a single API. This means that graphical applications
created using the API can be compiled and run on Windows, macOS, and Linux using the
same source code.
In this chapter, we will explore cross-platform native applications that match the operating
system's look and feel. In particular, we will cover the following topics:
Background and history
Getting started with andlabs UI
Generic API for multiple platforms
Building a user interface
Challenges with multiple native GUIs
Before we get started with the benefits and complexities of a cross-platform API using
native widget toolkits, let's look more at the background of the project.
Background and history
The andlabs UI project was created to provide a simple-to-use way to create native
graphical applications using Go. The API is minimal as it aims to provide only what is
necessary to create GUI programs. The core is a C library, which hides the platform-specific
APIs, allowing the main library to manage the idiomatic considerations for a Go GUI API.
Recently, the C library (libui) was moved to a separate project, which is included in the Go
project for developers' convenience.
andlabs UI - Cross-platform Native UIs
Chapter 5
There is a demonstration of the widgets available included in the project—when run on a
Linux computer, it will look like the following screenshot:
The widget demo from andlabs UI
As a platform-native implementation, the widgets in andlabs UI will look different on each
operating system. On Windows and macOS, the library uses the native widget set, and on
Linux it uses the GTK+ library. This approach creates applications that are consistent with
other software on the current computer and so should be simple for users to understand.
This approach is powerful and has substantial benefits, but can add complications for
application developers. We will explore the benefits and challenges of such an approach
within this chapter, but first let's get running with a simple hello world application.
Getting started with andlabs UI
Andlabs UI is easy to get started with on most platforms, but the details vary from system
to system. Due to the nature of linking to many different operating systems' native widget
toolkits, there can be some hidden complexities, especially when developing Linux-based
applications. Before we can build our first andlabs-based application GUI, there is some
setup required. We need to prepare the current development environment to work with
native widgets.
[ 95 ]
andlabs UI - Cross-platform Native UIs
Chapter 5
Prerequisites
As an API that utilizes the native widgets for each platform, the prerequisites vary for
Windows, macOS, and Linux. Any packages that need to be installed in this section will be
required by any users of the applications that you develop as well. It's also necessary to
have CGo running (the ability for Go code to call C functions is illustrated in Chapter 3, Go
to the Rescue!), which may require the installation of additional build tools.
Microsoft windows
The native widgets used on Windows are the Common Controls—the same used by the
Walk library that we explored in detail in the Chapter 4, Walk - Building Graphical Windows
Applications. As they are native to the operating system, no installation is required when
using Windows Vista or later. If you want to support earlier versions (back to Windows
XP), it's possible if you install at least version 6.0 of ComCtl32.dll.
Andlabs UI, like many of the other toolkits featured in this book, requires the presence of
CGo to utilize native libraries. On a full development system, it's likely that this is already
set up. If you're unsure, or would like a reminder of how to set up the Cgo dependencies,
please check Setting up CGo section from the Appendix, Installation Details.
macOS
When developing for macOS, the native widgets are used directly. As these are provided
by the operating system for every recent version of macOS, no additional libraries are
required.
CGo support is required for andlabs UI and this requires XCode command-line tools to be
installed. If you have not already set this up please check the Setting up CGo section from
the Appendix, Installation Details.
Linux
On Linux, andlabs UI uses the GTK+ widget library (which we will explore in detail in
Chapter 6, Go-GTK - Multiple Platforms with GTK) and so the library must be installed on
your computer. If you have the Gnome desktop installed, or other applications that use
GTK+ (such as Gimp), the library will already be installed. If not, you will need to install
this dependency using your system's package manager.
[ 96 ]
andlabs UI - Cross-platform Native UIs
Chapter 5
While this is a simple task, the package name varies across systems—it will probably be
called gtk3-devel, libgtk-3-dev, or gtk3. Install this in the usual manner and you'll be
ready to set up andlabs UI library.
To enable CGo, required by andlabs UI, on Linux you must have a compiler (gcc or clang)
installed. This is often already installed on a development Linux installation, but if you're
unsure, you can follow the Setting up CGo section from the Appendix, Installation Details.
Setup
The setup of andlabs UI is very simple—it only requires you to get the library using Go
tools. You only need to execute go get github.com/andlabs/ui. This works exactly the
same on Windows, macOS, and Linux, assuming that you have Go installed and running (if
not, check out Installing Go section in the Appendix, Installation Details). If you encounter an
error, first check that your Go installation is up to date—these issues often get fixed
quickly—and that you have set up CGo as described.
Rebuilding the UI library (workaround)
The libui library that andlabs UI is built upon is packaged with the main library, but
sometimes this gets out of date or is not compiled for the exact configuration of your
computer. If you see an error when this happens, such as relocation R_X86_64_32S
against '.rodata' can not be used when making a shared object, these
instructions will help. If you see no error when installing, please skip these tips!
The following commands will rebuild the libui file for your computer. It assumes a Linux
bash shell, as this situation is most likely to occur on a Linux computer. This is not going to
be needed for anyone using the applications you build—just for setting up your
development environment. The libui project is downloaded from Github and built using
standard cmake tools. Be sure to specify the -DBUILD_SHARED_LIBS=OFF parameter, as we
must build a static library to embed in the Go library:
[ 97 ]
andlabs UI - Cross-platform Native UIs
Chapter 5
Rebuilding libui if the packaged version doesn't work
The commands are designed to work without any environment configuration, but you will
need cmake installed—your system's package manager will be able to install it if you find it
isn't installed. Once the build is complete, the resulting library, out/libui.a, should be
moved into the UI project and renamed appropriately.
Code
Now that the library is installed, it's time to write some code. The following sample is
andlabs UI equivalent of the hello world example we used in the Chapter 4, Walk - Building
Graphical Windows Applications. Start by entering the following code into a new file, named
hello.go:
package main
import "github.com/andlabs/ui"
func main() {
err := ui.Main(func() {
window := ui.NewWindow("Hello", 100, 50, false)
[ 98 ]
andlabs UI - Cross-platform Native UIs
Chapter 5
window.SetMargined(true)
window.OnClosing(func(*ui.Window) bool {
ui.Quit()
return true
})
button := ui.NewButton("Quit")
button.OnClicked(func(*ui.Button) {
ui.Quit()
})
box := ui.NewVerticalBox()
box.Append(ui.NewLabel("Hello World!"), false)
box.Append(button, false)
window.SetChild(box)
window.Show()
})
if err != nil {
panic(err)
}
}
This code is pretty straightforward, but there are a few things that we should cover, so let's
step through it. As usual, for a simple graphical Go app, we are using the main package
and importing the toolkit library, before defining the main() function. We then call the
main entry point for an andlabs UI application, ui.Main(), which takes a single function
that will build and show the app's GUI. If an error occurred, we cause the binary to panic,
as the interface couldn't be loaded.
In our user interface code, we first set up a window with ui.NewWindow(), with a title and
a default size, and the final parameter indicates whether the window should have a menu
bar. We turn on the default margin (padding) and assign a closing function to exit the app
by calling ui.Quit(). Next, a new button is created with ui.NewButton(), labelled Quit,
that also exits the application when clicked. These components are laid out using a
container with ui.NewVerticalBox(). A Hello World! label and the Quit button are
both added. The Append() method of ui.Box takes a Boolean parameter, stretchy—if
this is set to true, the component will expand to fill the available space. Last, we set the
content of the window with SetChild() and show it using Show().
[ 99 ]
andlabs UI - Cross-platform Native UIs
Chapter 5
Build
Building this sample app is trivial. For example, in the following screenshot, we are
running a Terminal on a Linux computer and simply execute go build hello.go. This
creates an executable file that can be run directly without needing the Go tools installed:
Building for the current Linux environment
Building on a Windows computer (as long as gcc is in the command-line path—see
Prerequisites section mentioned earlier) is just as simple as on Linux or macOS:
Building the hello world app on Windows
In these examples, we are building the applications on the platform they will run. Crosscompilation, one of the strengths of the Go toolchain, is more complicated with andlabs UI.
[ 100 ]
andlabs UI - Cross-platform Native UIs
Chapter 5
Run
The application can be run from the command line (./hello on Linux or macOS,
and hello.exe on Windows) or simply by double-clicking the file icon from your system's
file browser. Either way, the result should be the appearance of a familiar hello world
window. This will look very similar across multiple operating systems, but the look and
feel will vary:
On Windows this is the same as Walk:
Andlabs UI hello world on Linux:
Hello world running on macOS:
Generic API for multiple platforms
The andlabs UI project provides a generic API that wraps operating-system-native widgets
on Windows, Linux, and macOS. Due to this approach, it's largely limited to the lowest
common denominator level of functionality, but considering how similar these toolkits are,
the resulting API is surprisingly rich.
[ 101 ]
andlabs UI - Cross-platform Native UIs
Chapter 5
All widgets inherit from the ui.Control interface, which defines the Show(), Hide(),
Enable(), and Disable() methods that all controls must implement (with obvious
expected behavior). Additionally, it defines the LibuiControl() and Handle() methods,
which provide a pointer to the low-level libui and operating-system widgets, respectively.
The use of those methods is generally not recommended and so not covered in this chapter.
When compared to the Qt inspired Walk API of the Chapter 4, Walk - Building Graphical
Windows Applications, the layout capabilities of andlabs UI appear limited with fewer
controls managing the GUI visual flow. Native controls (while broadly similar) are
programmed differently and not necessarily compatible with the same high-level layout
definitions. What you will see in the following section is that containers are typically set up
to expect one child, which is laid out using a ui.Box control. Many widgets, which could
be considered containers in other toolkits, are managed as a single control in andlabs UI
(such as ui.RadioButtons) so that the operating-system-specific implementation can be
handled internally.
Controls
All the widgets defined in andlabs UI implement the Control interface and, as such, can be
shown, hidden, enabled, or disabled and set as the content of a window through
SetChild() (with the obvious exception of ui.Window). A window may not be the child
of any other ui.Control, for obvious reasons. The definition of show() and hide() for a
window will be set by the operating system or widget toolkit, as will the manner of
disabling the window content.
Box
It is probable that any window will have its content set to a Box—this is because it's the
only control that provides a way to group multiple controls together. It's a control with no
visible container, which is the basic layout mechanism within andlabs UI. You can create a
new box using ui.NewHorizontalBox() or ui.NewVerticalBox(), which lays out its
child controls horizontally or vertically in a linear arrangement. In a horizontal
arrangement, the child items will all have the same height (which will match the height
required for the tallest child), and in a vertical (stacked) configuration, they will all have the
same width.
[ 102 ]
andlabs UI - Cross-platform Native UIs
Chapter 5
The method of adding child controls to a box is to call the Append() function, which takes
a ui.Control child parameter and a bool stretchy parameter. The child will be added to
the list of the components, and the stretchy parameter determines how the available space
should be filled. When the stretchy parameter is true, the item will expand to fill extra
space; if it's false, the minimum size will be observed. If multiple components have
stretchy switched on, the spare space will be divided equally between them.
It's often going to provide a better visual flow for your user interface if widgets are
separated by some space. There is a suitable method provided, SetPadded(), which will
set a standard space between child widgets in the box. This size is set by the widget toolkit's
standard metrics, and will vary from platform to platform. The padding applied in this way
is placed between the child components—for outer (surrounding) space, you should set a
margin. The margin is available in controls which embed a child control—dubbed
containers in this chapter.
Containers
Containers, or controls that allow us to embed another control, are typically identified by
the existence of a SetChild() or SetMargined() function in their type definition. As
these controls embed one another, a margin around the content is often desirable—this is
the outer equivalent of the padding in ui.Box. This can be turned on using
SetMargined(true), and the system-defined margin size will be introduced around the
child control.
The following containers are defined as part of andlabs UI:
Window controls describe an application window and are the main entry point
for an andlabs UI graphical application. The main content is set using
SetChild(). Margins should probably be switched on if it's a simple content
window, or left off if you are adding further container controls.
Group defines a frame around a child widget (assigned with SetChild()) with a
title (passed to ui.NewGroup()). The appearance of the group control will vary
across systems; on some it may be a box around the child, and on others it may
be invisible. As with the window controls, you should consider the child content
before deciding whether the margins should be enabled.
[ 103 ]
andlabs UI - Cross-platform Native UIs
Chapter 5
Tab is slightly different from the others, as it may contain multiple child
controls—but only one is visible at a time. As there are multiple child controls,
the method to add the child is Append(string, Control)—the first parameter
is the title to be displayed on the tab and the second is the child for this new tab.
To accommodate multiple child controls, the margin control is adapted
also—you will need to call SetMargined(int, bool) where the first parameter
is the tab index, and the latter is the usual parameter to turn margins on or off.
That's all of the controls that manage others, let's look at the details of the main widgets that
an andlabs UI application is constructed from.
Widgets
The remaining widgets will be familiar to to any developer of desktop graphical
applications, or indeed anyone who uses them. Provided here is a quick overview for the
features or limitations of each:
Button: A standard pushbutton with a label, and an onClicked callback
Checkbox: A toggled entry that is either checked or unchecked; an
onToggled callback will trigger on change
Combobox: A widget that provides a list of strings to select from
DateTimePicker: A field for entering date and/or time—the configuration is set
by different constructor functions
Entry: A single-line text-entry widget, which can be read-only; it supports an
onChanged handler for change events
Label: A simple read-only text component for annotating the user interface
ProgressBar: A horizontal bar to indicate progress; values range from 0 to 100
RadioButtons: A control for presenting a list of options, such as check boxes,
but where only one can be selected
Separator: A horizontal or vertical line to visually separate other controls
Slider: A horizontal bar for selecting between the set min and max integer
values by moving an indicator
Spinbox: An entry box for selecting an integer between the min and max values
with the up and down buttons
[ 104 ]
andlabs UI - Cross-platform Native UIs
Chapter 5
A noticeable omission on this list is menu or toolbar widgets; they are not included in
andlabs UI toolkit at the time of writing. Next, we'll look at a potential workaround for
menus (which unfortunately will not work for a toolbar) by accessing the underlying libui.
Menu
At the time of writing, andlabs UI doesn't expose a menu API (despite ui.NewWindow()
taking a hasMenubar parameter). There is a project underway to properly expose menu
functionality to the Go API, but for now it's only available if you work with the underlying
libui C code. The menu defined in the C library can be accessed from a Go project by
adding a little CGo code, such as the following:
/*
void onMenuNewClicked(uiMenuItem *item, uiWindow *w, void *data) {
void menuNewClicked(void);
menuNewClicked();
}
int onQuit(void *data) {
return 1;
}
void loadMenu() {
uiMenu *menu;
uiMenuItem *item;
menu = uiNewMenu("File");
item = uiMenuAppendItem(menu, "New");
uiMenuItemOnClicked(item, onMenuNewClicked, NULL);
uiMenuAppendSeparator(menu);
item = uiMenuAppendQuitItem(menu);
uiOnShouldQuit(onQuit, NULL);
menu = uiNewMenu("Help");
item = uiMenuAppendItem(menu, "About");
}
*/
import "C"
The code snippet sets up a click handler for a New menu item, and a quit handler for the
Quit menu item (which is a special item due to macOS handling a quit menu item
differently). Then we have a loadMenu() function, which sets up a File menu to which the
child items are added, with a separator, and a currently-empty Help menu.
[ 105 ]
andlabs UI - Cross-platform Native UIs
Chapter 5
To compile this code correctly will require the cfuncs.go file knowing where the header
file and C library are stored. Before running this code make sure that the CFLAGS and
LDFLAGS show the correct locations. While the code to build a menu is not very
complicated, the CGo configuration and linking is rather complex, and as such, may not be
recommended:
Launching the menu example
The result should look similar to this screenshot, which was taken on a Linux computer:
The andlabs libui menu
There is a complete menu project in the code repository for this book. Unfortunately, it isn't
a cross-platform project and may not execute correctly on every operating system or
version of Go.
Area and drawing
The ui.Area widget presents a canvas-like control—a surface that can be drawn on using
Path and other drawing primitives. At the time of writing, these APIs are all part of the ui
package, but it may soon move to ui/draw in an effort to separate them from the main
controls API. An area can either be the size of the space it occupies or it can be larger, in
which case it will be embedded in a scrollable control. The desired behavior is chosen based
on whether ui.NewArea(handler) or ui.NewScrollingArea(handler, width,
height) is called (where width and height are the desired content size).
[ 106 ]
andlabs UI - Cross-platform Native UIs
Chapter 5
The logic behind an area is ui.AreaHandler, the first parameter to either of the area
constructor functions. Its Draw(*ui.Area, *ui.AreaDrawParams) function is invoked
by the toolkit whenever the area needs to be redrawn, the first parameter being the area it's
registered on and the second providing context, such as the clipping rectangle to be
filled. As well as drawing the content of an area, the handler is responsible for handling the
mouse and key events, with MouseEvent(*ui.Area, *ui.AreaMouseEvent) being
called whenever a mouse event occurs and KeyEvent(*ui.Area, *ui.AreaKeyEvent)
for any keyboard events.
To look more closely at the drawing capabilities, let's run a little code. In this example, we
are creating a new ui.AreaHandler type (named areaHandler) that implements all the
required functions from the interface. The only method of interest is the Draw() call, which
is included here:
func (areaHandler) Draw(a *ui.Area, dp *ui.AreaDrawParams) {
p := ui.NewPath(ui.Winding)
p.NewFigure(10, 10)
p.LineTo(dp.ClipWidth - 10, 10)
p.LineTo(dp.ClipWidth - 10, dp.ClipHeight - 10)
p.LineTo(10, dp.ClipHeight - 10)
p.CloseFigure()
p.End()
dp.Context.Fill(p, &ui.Brush{Type:ui.Solid, R:.75, G:.25, B:0, A:1})
dp.Context.Stroke(p, &ui.Brush{Type:ui.Solid, R:.25, G:.25, B:.75,
A:.5},
&ui.StrokeParams{Thickness: 4, Dashes: []float64{10, 6},
Cap:ui.RoundCap})
p.Free()
}
This code is split into two parts: first we set up a ui.Path and then we use the path to
draw. The path (named p) is set to be 10 pixels inside the clip area that is being drawn—this
is done so the canvas background is demonstrated (the drawing area is cleared before every
Draw() call). Next, we use this path to Fill() and Stroke() within the draw context
(dp.Context). The call to Fill() specifies a Brush that is a solid orange color of full
opacity (A in the preceding code stands for alpha). Then, we call Stroke() using the same
path (this will draw a line around the filled box). We are asking for a four-pixel-wide
dashed line with round caps—this time with a semi-transparent blue color.
[ 107 ]
andlabs UI - Cross-platform Native UIs
Chapter 5
To draw this to screen, we need to configure a window to have a ui.Area control that
expands to fill the window, as follows:
func main() {
err := ui.Main(func() {
window := ui.NewWindow("Draw", 200, 150, false)
window.SetMargined(false)
window.OnClosing(func(*ui.Window) bool {
ui.Quit()
return true
})
handler := new(areaHandler)
box := ui.NewVerticalBox()
box.Append(ui.NewArea(handler), true)
window.SetChild(box)
window.Show()
})
if err != nil {
panic(err)
}
}
If you put all this together (or run the chapter5/draw example), you should see something
like the following screenshot:
Andlabs UI draw functions
Notice how the transparent blue is outlining the orange—filled rectangle, and also
displaying the rectangle and the background from beneath. If we reversed the order of the
Fill() and Stroke() calls, the orange rectangle would completely cover half of the
dashed outline.
[ 108 ]
andlabs UI - Cross-platform Native UIs
Chapter 5
Building a user interface
Now that we've looked at the API capabilities of andlabs UI, let's look at building a
graphical application of some complexity. For this section, we will follow the design of the
"GoMail" application introduced in the Chapter 4, Walk - Building Graphical Windows
Applications. The design presented was created using the Qt Creator tool which, while being
a good fit for developing applications with the Walk library, is not a direct fit for all GUI
toolkits. The multiple-platform approach of andlabs UI to use the native widgets means
that some components are not available, but some can be created by combining simple
widgets to form more complex components.
With that in mind, let's have a quick look at how the different platforms' styling capabilities
may affect the application we are building. After exploring styles, we will start
implementing the basic layout of our application and add the controls and features to
demonstrate the user interface capabilities.
Style
The styling of an andlabs-UI-based application is platform-specific and is normally set by
the operating system. Some support user-based customization, which can subtly or vastly
affect the look and feel of your application—so it's important to consider the possible
variations during your application design and testing.
When run on Microsoft Windows, the toolkit in use is Common Controls (discussed in the
Chapter 4, Walk - Building Graphical Windows Applications). Essentially, the controls will
look somewhat different across versions of Windows, which helps the applications blend in
with the evolving desktop's look and feel. Most user-customization options within
Windows are focused on the newer ("Universal") applications, but may show some color
changes within applications built using Common Controls (and therefore with andlabs UI).
Be sure to consider which versions of Windows you intend to support when testing your
application layout and design.
Apple also evolves their macOS widget toolkit look and feel over time, though most recent
versions (since OS X 10.5—released in 2007) remain largely consistent in the layout and
sizing of components. Applications running on andlabs UI in the macOS environment
should remain fairly consistent across all supported versions—unless users enable the new
dark mode in macOS Mojave (released in late 2018). Following this new user-configuration
option, the user interface may be presented in a light (default) or dark mode to match the
user's preference. Application designers should consider this and ensure their content
presents well in both configurations.
[ 109 ]
andlabs UI - Cross-platform Native UIs
Chapter 5
The widgets used within andlabs UI adapt correctly to this new style, but custom content
may not. There is currently no API to detect which color mode is being used and so the
easiest approach is to either limit your interface to standard controls or to pick a color
scheme that will look suitable in either mode:
Side- by-side comparison of macOS light and dark modes (copyright IDG UK via MacWorld)
In Linux, andlabs UI toolkit is built upon the GTK+ widget set, which is designed to allow
theming and style adjustments. While these types of themes can't substantially change the
layout of components, they can significantly impact the sizing, padding, and colouring that
a theme provides, and so affect the flow and sizing of an application's user interface. This
can present a challenge for software developers who want to support the inherent
flexibility in their programs. There are over a thousand GTK+ themes, and many can be
found on the Gnome Look website: https://www.gnome-look.org/browse/cat/135/ord/
top/. GTK+ Theming is explored further in Chapter 6, Go-GTK - Multiple Platforms with
GTK. where we take a deeper look at the GTK+ toolkit.
[ 110 ]
andlabs UI - Cross-platform Native UIs
Chapter 5
These two screenshots compare a popular light and dark theme—clearly they can change
more than simply the color scheme:
GTK+ SuperFlat and Vertex themes compared
Each of these platform themes and configuration options can have an impact on the look
and feel of the resulting application. If you're planning to support these visual styles, the
best strategy is to avoid custom controls, and draw features and let the native controls
adapt appropriately. If your application requires custom content or rendering, it will be
important to choose a color palette that works well across many different themes or styles.
Layout
Layouts in andlabs UI are composed of horizontal and vertical boxes, each of which contain
a list of child elements, which may be stretched or static. Horizontal boxes are laid out on a
single row, and every control within has the same height (that is, matching the height of the
tallest element). In a vertical box, the controls are laid out in a single column and every
element is the same width (being that of the widest item). If the container is larger than the
minimum required to fit the items, any extra space is shared between any element that was
appended as stretchy—if none stretch, the items will remain left- or top-aligned.
To provide a visual separation between groups of elements, we can use the ui.Separator
control, which draws a thin line horizontally or vertically—remember to mark it as not
stretchy within the box layout. If you wish to introduce space within your layout without
the visual line, you can create a blank label (using ui.Label("")) and set its stretchy
parameter to true when appended to a box.
[ 111 ]
andlabs UI - Cross-platform Native UIs
Chapter 5
Main email window
The main layout box of our email client, content, is a horizontal box created with
ui.NewHorizontalBox(), which contains the email list on the left (the first item to be
appended), a vertical ui.Separator, and the detail view on the right (as it was the list
item to be appended). The email list is composed of a ui.Group named inbox, which
includes the Inbox title; note that our title label is followed by a series of spaces—this helps
to create a more spacious layout in our application. Within this, we have a vertical ui.Box,
which has a ui.Label for each of our emails.
As there is no grid layout available, the detail view is composed of various boxes. You
can see that the meta box is a horizontal layout of two child instances of a vertical ui.Box:
the first containing a vertical box of labels, the second being the list of values that will be
filled later—the padding will provide a suitable gap between them.
As with the hello world example, we create a window with the GoMail title, a requested size,
and set false for the hasMenu parameter. At the end of the sample, we set the content of
the window and Show() it:
window := ui.NewWindow("GoMail", 600, 400, false)
window.SetMargined(true)
window.OnClosing(func(*ui.Window) bool {
ui.Quit()
return true
})
list := ui.NewVerticalBox()
list.Append(ui.NewLabel("email1"), false)
list.Append(ui.NewLabel("email2"), false)
inbox := ui.NewGroup("Inbox")
inbox.SetChild(list)
subject := ui.NewLabel("subject")
content := ui.NewLabel("content")
labels := ui.NewVerticalBox()
labels.Append(ui.NewLabel("From "), false)
labels.Append(ui.NewLabel("To "), false)
labels.Append(ui.NewLabel("Date "), false)
values := ui.NewVerticalBox()
from := ui.NewLabel("email")
values.Append(from, false)
to := ui.NewLabel("email")
values.Append(to, false)
date := ui.NewLabel("date")
[ 112 ]
andlabs UI - Cross-platform Native UIs
Chapter 5
values.Append(date, false)
meta := ui.NewHorizontalBox()
meta.SetPadded(true)
meta.Append(labels, false)
meta.Append(values, true)
detail := ui.NewVerticalBox()
detail.SetPadded(true)
detail.Append(subject, false)
detail.Append(meta, false)
detail.Append(ui.NewHorizontalSeparator(), false)
detail.Append(content, true)
content := ui.NewHorizontalBox()
content.SetPadded(true)
content.Append(inbox, false)
content.Append(ui.NewVerticalSeparator(), false)
content.Append(detail, true)
window.SetChild(content)
window.Show()
By dropping that code into the same main() wrapper that we used in the hello world
application, we can run this user interface to see how the layout works. You should see
something like the following screenshot:
The main email browser layout
As you can see, we weren't able to use the splitter from the Walk example, but have
simulated that look using ui.Separator. Whilst the code is the same, they can behave
differently across different operating systems, like the following expanded vertical ui.Box
on macOS:
[ 113 ]
andlabs UI - Cross-platform Native UIs
Chapter 5
On macOS, the layout is different but will improve as we add content
The tree, or list, component on the left is a simple collection of labels at this stage, as there is
no standard list component provided. Lastly, we have not rendered the labels in bold. This
is possible, but only by using the draw API, which significantly complicates the code.
Additionally, the use of drawing can cause parts of the user interface to vary from the
loaded platform theme; for this purpose, we have stuck with the standard ui.Label
component. In the preceding screenshot, you can see how different platforms have very
different layouts at this stage—this will even out as we add more content.
Email compose dialog
The layout of our compose dialog window is slightly more basic: a vertical box named
layout manages the stack of controls into which the input elements are appended. We
need to create another box, in horizontal arrangement, to place the To label before the input
field; make sure to turn the padding on to provide some spacing. Each of the text input
boxes is created using ui.NewEntry(), which creates a simple one-line input field.
Unfortunately, at the time of writing, there was no multi-line input field—a constraint that
does not have an obvious workaround at this stage. The next release of the UI library will
have a new ui.MultilineEntry, which will provide this functionality.
The last of the compose layout is the second horizontal box, buttonBox, which uses the
familiar empty label trick to cause the Cancel and Send buttons to be right-aligned within
the available space:
window := ui.NewWindow("New GoMail", 400, 320, false)
window.SetMargined(true)
window.OnClosing(func(*ui.Window) bool {
return true
})
subject := ui.NewEntry()
[ 114 ]
andlabs UI - Cross-platform Native UIs
Chapter 5
subject.SetText("subject")
toBox := ui.NewHorizontalBox()
toBox.setPadded(true)
toBox.Append(ui.NewLabel("To"), false)
to := ui.NewEntry()
to.SetText("email")
toBox.Append(to, true)
content := ui.NewEntry()
content.SetText("email content")
buttonBox := ui.NewHorizontalBox()
buttonBox.SetPadded(true)
buttonBox.Append(ui.NewLabel(""), true)
buttonBox.Append(ui.NewButton("Cancel"), false)
buttonBox.Append(ui.NewButton("Send"), false)
layout := ui.NewVerticalBox()
layout.SetPadded(true)
layout.Append(subject, false)
layout.Append(toBox, false)
layout.Append(content, true)
layout.Append(buttonBox, false)
window.SetChild(layout)
window.Show()
As you can see in the preceding code, it uses the same ui.NewWindow() as the main email
browser code—this is because andlabs UI doesn't differentiate between types of windows.
Various dialog windows do exist but they are predefined for specific purposes, and so for
our custom dialog, we will use a normal window. Therefore, you can test this code easily
by using the same main() method as the previous code examples. Once run, you should
see something similar to these screenshots:
[ 115 ]
andlabs UI - Cross-platform Native UIs
Chapter 5
The email compose window:
Email compose on macOS:
[ 116 ]
andlabs UI - Cross-platform Native UIs
Chapter 5
Loaded on a Windows computer:
Toolbar and menu
Unfortunately there is currently no API support for menu or toolbar features in andlabs UI.
Instead, we will simulate a toolbar by using a horizontal box, buttons, and a separator,
which should provide the desired effect. As the separator can be very thin, we are padding
it with an extra space on either side:
toolbar := ui.NewHorizontalBox()
toolbar.Append(ui.NewButton("New"), false)
toolbar.Append(ui.NewButton("Reply"), false)
toolbar.Append(ui.NewButton("Reply All"), false)
toolbar.Append(ui.NewLabel(" "), false)
toolbar.Append(ui.NewVerticalSeparator(), false)
toolbar.Append(ui.NewLabel(" "), false)
toolbar.Append(ui.NewButton("Delete"), false)
toolbar.Append(ui.NewLabel(" "), false)
toolbar.Append(ui.NewVerticalSeparator(), false)
toolbar.Append(ui.NewLabel(" "), false)
toolbar.Append(ui.NewButton("Cut"), false)
toolbar.Append(ui.NewButton("Copy"), false)
toolbar.Append(ui.NewButton("Paste"), false)
[ 117 ]
andlabs UI - Cross-platform Native UIs
Chapter 5
As you can see, we have specified that no buttons, separators, or spacers should expand, so
the buttons will be left-aligned on the bar. This behavior could be changed if you'd prefer
the buttons to spread out, by passing true for the stretchy parameter, for example, when
appending the empty ui.Label controls.
We need to add this to the window—a new vertical box, called layout, is added and the
previous content is packed underneath the toolbar. To provide some separation between
this toolbar and the main content, we've called SetPadded(true). Notice that the toolbar
and space don't stretch (vertically), but the content layout does:
layout := ui.NewVerticalBox()
layout.SetPadding(true)
layout.Append(buildToolbar(), false)
layout.Append(content, true)
window.SetChild(layout)
By combining this code with the main layout described, you should get an application
that's approaching the look of the email user interface that we designed in Chapter 4, Walk
- Building Graphical Windows Applications:
A box of buttons is added to simulate a toolbar
[ 118 ]
andlabs UI - Cross-platform Native UIs
Chapter 5
Notice how the look can vary between different operating systems—the following is
running on Microsoft Windows:
The addition of our toolbar box on Windows
Communicating with the GUI
Now that the basic layout is coded, we will add functionality to present some data from a
mock email server. As with the Walk example, we will load the model definitions and a test
email server from the github.com/PacktPublishing/Hands-On-GUI-ApplicationDevelopment-in-Go/client package.
First of all, let's write the code to load content from our model into the user interface. We
will create a SetEmail(EmailMessage) function that sets the content of an email into the
user interface. To help with converting from client.Email and time.Time to string, we
will use the helper ToEmailString() and DateString() functions. This function will be
called during interface load and also whenever we change the selected email:
func (m *mainUI) setEmail(e *client.EmailMessage) {
m.subject.SetText(e.Subject)
m.to.SetText(e.ToEmailString())
m.from.SetText(e.FromEmailString())
m.date.SetText(e.DateString())
m.content.SetText(e.Content)
}
[ 119 ]
andlabs UI - Cross-platform Native UIs
Chapter 5
Next, we should update the email list. Instead of two dummy emails in the list, we create a
new method that will iterate over all emails and add an item for each. To be able to set the
email content when clicked, we have to move from ui.Label to ui.Button (no other
andlabs UI standard controls have an OnClicked callback). As you can see, we set a new
function for each button added, which sets the displayed email by calling the setEmail()
function. The captured variable is required to avoid the for loop's re-definition of email in
each iteration:
func (m *mainUI) listEmails(list []*client.EmailMessage) {
for _, email := range list {
item := ui.NewButton(email.Subject)
captured := email
item.OnClicked(func(*ui.Button) {
m.SetEmail(captured)
})
m.list.Append(item, false)
}
}
To invoke these new functions on load, we need to update the main() method. First, a new
server is created with client.NewTestServer(), and then the functions we wrote are
invoked with the appropriate information from the server:
func main() {
server := client.NewTestServer()
err := ui.Main(func() {
main := new(mainUI)
window := main.buildUI()
main.listEmails(server.ListMessages())
main.setEmail(server.CurrentMessage())
window.Show()
})
if err != nil {
panic(err)
}
}
[ 120 ]
andlabs UI - Cross-platform Native UIs
Chapter 5
The last step for the main view is to open the compose window when the user clicks on the
New button. This is easily accomplished with another OnClicked handler, which builds
and shows the secondary ui.Window:
compose := ui.NewButton("New")
compose.OnClicked(func(*ui.Button) {
compose := &composeUI{}
compose.buildUI().Show()
})
Before we can send an email, we need to construct one from the controls in the compose
user interface. This new CreateMessage() function simply gathers the information
entered by the user and encapsulates it in a new client.EmailMessage that's ready for
sending:
func (c *composeUI) createMessage() *client.EmailMessage {
email := &client.EmailMessage{}
email.Subject = c.subject.Text()
email.To = client.Email(c.to.Text())
email.Content = c.content.Text()
email.Date = time.Now()
return email
}
Lastly, we want the Cancel and Send buttons to function as expected. Both should close the
compose window, but the Send button should first attempt to send the email. We
add simple OnClicked handlers for these buttons, attached to the buttons which are
appended to the buttonBox already created in the UI code:
cancel := ui.NewButton("Cancel")
cancel.OnClicked(func(*ui.Button) {
window.Hide()
})
buttonBox.Append(cancel, false)
send := ui.NewButton("Send")
send.OnClicked(func(*ui.Button) {
email := c.createMessage()
c.server.Send(email)
window.Hide()
})
buttonBox.Append(send, false)
[ 121 ]
andlabs UI - Cross-platform Native UIs
Chapter 5
Once all of this code is put together, you can run it, and should see an application that looks
something like these screenshots:
The GoMail interface with test data loaded running on Linux:
The same interface with a different theme (Minwaita):
[ 122 ]
andlabs UI - Cross-platform Native UIs
Chapter 5
The completed GoMail interface running on macOS:
Running on macOS dark mode:
The GoMail interface running on windows 10:
[ 123 ]
andlabs UI - Cross-platform Native UIs
Chapter 5
Background processing
As you may have realized from the first line of andlabs UI code (ui.Main(func() { ...
})), multithreading is something that needs to be considered when building using this API.
This is due to the fact that most of the toolkits it integrates with will require graphical
updates to all execute on the same thread (often, the main application thread). The andlabs
UI aims to hide this complexity by managing the threads internally and provides helper
methods to manage this.
As a result of this design, any user interface updates outside of the ui.Main() setup (or
callbacks on controls created there) must be passed to the ui.QueueMain() method in the
form of a function, as with the initial setup. This allows andlabs UI code to process the
updates on the appropriate thread for the current framework. The following code illustrates
how a label's text could be changed as the result of some background processing:
ui.QueueMain(func () {
label.SetText("background")
})
Callbacks such as OnClicked() and OnClosing() also take a func() parameter, just
as the ui.QueueMain() function does. This code will automatically be executed on the
correct thread, so there is no additional complexity to worry about.
Example
To look at the impact of background threads, we will add another feature to the GoMail
application—updating the user interface when a new email arrives. To enable this, we must
listen to the Incoming channel that our client.EmailServer type defines.
First, we create a function that will handle incoming email. This is simply a wrapper to a
new method, appendEmail(*client.EmailMessage), that handles adding new items to
the email list. But it must create a wrapping func() and pass it to ui.QueueMain so that
the code executes on the correct thread:
func (m *mainUI) incomingEmail(email *client.EmailMessage) {
ui.QueueMain(func() {
m.appendEmail(email)
})
}
[ 124 ]
andlabs UI - Cross-platform Native UIs
Chapter 5
Then we add a little more code to our main() method to listen for incoming emails from
client.EmailServer. The following code requests the incoming channel from the server
model and then loops over any emails that are communicated through the channel,
triggering our handler for any that arrive:
go func() {
incoming := server.Incoming()
for email := range incoming {
main.incomingEmail(email)
}
}()
With these updates running, the same client will trigger a new email to appear after 10
seconds. With Go, the concurrency is simple to handle, and the preceding code shows how
andlabs UI allows us to benefit from that in the handling of our user interface.
Challenges with multiple native GUIs
In this chapter, we've seen how a single code base can create applications that work with
native widget toolkits across multiple platforms. This is a very powerful approach to
quickly develop graphical apps that are consistent with the platform style to provide a
familiar user experience. However, this approach also has challenges you may need to
overcome for your project.
Consistent style
While it may not be obvious that a consistent style is important when choosing to adapt to
the native toolkit, there are many parameters involved in style and application design. Does
your design team or product specialist have defined standards or approaches to user
experience that they wish to apply across all applications and platforms? Are there brand
guidelines that you should be including in your interface design?
Brand styles
As andlabs UI is a toolkit that aims to provide an abstraction to standard widgets (and
therefore using the current platform's look and feel), customization options are limited. The
only facility to introduce custom elements is the ui.Area widget and the draw features we
explored. This enables a company font or logo to be drawn (support for loading images is
said to be coming in a later version) at a certain location in the interface.
[ 125 ]
andlabs UI - Cross-platform Native UIs
Chapter 5
If you are looking for further abilities to customize or theme the applications you are
building, then andlabs UI may not be the right solution for your project. It's probably better
to explore GTK+ or Qt (which we cover in Chapter 6, Go-GTK - Multiple Platforms with GTK,
and Chapter 7, Go-Qt - Multiple Platforms with QT) or skip to Part 3 (Chapter 8, Shiny Experimental Go GUI API, Chapter 9, nk - Nuklear for Go and Chapter 10, Fyne - Material
Design based GUI) and read about other approaches to graphical application design.
User experience
Using a single API does not guarantee consistency across multiple operating systems. The
toolkits used may have different layout defaults, with different padding or alignment, for
example. The andlabs UI (and the underlying andlabs libui) API is designed to provide an
application that's as close to the OS defaults as possible. If you have specific requirements
that should be met regarding the user interface appearance (other than the style), such as
layout or alignment, you may need to write special code. Using Go's approach to build tags
and load different code for different operating systems, you can adapt your code to behave
slightly differently on different platforms.
If we look at the previous hello world example, we can update the code to adjust the quit
button's layout on different platforms. Here, we will load a right-aligned button for macOS,
but leave it as full width for other systems.
The code to create the Quit button is removed from hello.go and replaced with a line that
calls into a new layoutQuit() function:
button := layoutQuit()
In a new file, called custom_other.go, we move the previous button definition into a new
layoutQuit() function. Additionally, a conditional build comment is added at the top to
ensure that this file is not included for macOS (darwin). Note that the text has also changed
to Exit, to illustrate how platforms can be adapted:
// +build !darwin
package main
import "github.com/andlabs/ui"
func layoutQuit() ui.Control {
button := ui.NewButton("Exit")
button.OnClicked(func(*ui.Button)
{
ui.Quit()
})
[ 126 ]
andlabs UI - Cross-platform Native UIs
Chapter 5
return button
}
That's all pretty straightforward; then we add another file, named custom_darwin.go,
where we define the alternative behavior. In this file, we don't need the build definition, as
the filename provides that for us. In this implementation, we create a horizontal ui.Box
with the Quit button padded to the right using an empty, stretchy ui.Label, as follows:
package main
import "github.com/andlabs/ui"
func layoutQuit() ui.Control {
button := ui.NewButton("Quit")
button.OnClicked(func(*ui.Button) {
ui.Quit()
})
box := ui.NewHorizontalBox()
box.Append(ui.NewLabel(""), true)
box.Append(button, false)
return box
}
Using this approach, it's possible to adapt your user interface to appear slightly differently
on specific platforms. This is a useful approach if you need to have different widget layouts
on different systems:
The updated hello app (left) and layout for macOS (right)
[ 127 ]
andlabs UI - Cross-platform Native UIs
Chapter 5
Testing
Due to various aspects of multiple-platform abstraction (including the variation in style), it
can take a long time to test an andlabs UI application. As well as developing an application
that, by design, looks and works slightly differently across Windows, macOS, and Linux,
the application may be subject to additional user customization. All three of those
platforms offer some user options to change the user interface—Windows allows color
adjustments, macOS similarly has highlight colors and recently added a dark mode, and
GTK+ (the Linux implementation) offers full theme support.
Part of testing an application built in this way is to decide which platforms and variations
you will support. Should your Windows users all be on the latest version of Windows, or
will you ensure the application works with older widget styles? On macOS, are you
checking that your interface reads well in dark and light modes? With Linux, are you
supporting (and therefore testing) a variety of different themes?
It's highly recommended that you have a configured test environment for every variation of
a system that can impact how your application looks. Thankfully, this is made easier with
virtual machines—you no longer need to have rows of computers or complex multi-boot
configurations. If you can load and set up each of these configurations in separate virtual
machine images, it should be possible to test all of these potential variations. Note that
macOS licensing requires that it's run on a Macintosh computer—even if within a
virtualized environment.
Of course, the impact of this cross-platform approach may be wider-reaching—operating
systems have many non-visible differences as well. It's important to load and fully run
through your application to check all features, simply looking at the user interface isn't
enough to satisfy a solid test strategy.
Cross-compilation
Due to the way that libui builds against native widget APIs, the cross-complication is more
complicated than a simple Go application. As well as the developer tools that are required
for building an application with andlabs UI for the current computer, you will need to have
access to the widget library definitions to successfully cross-compile. In some instances,
that means a simple library installation, in other cases it may be necessary to install the
operating system's Software Development Kit (SDK). Let's look at the details for each
target platform.
[ 128 ]
andlabs UI - Cross-platform Native UIs
Chapter 5
As with normal Go cross-compilation, we start by setting the environment variable, GOOS
(and optionally GOARCH), to define the target platform of our build. To work with libui, we
need to turn CGo back on (this is disabled when cross-compiling by default) using
CGO_ENABLED=1. Simply executing the build with this setup would likely fail due to a
missing library or SDK, as shown here:
Building on macOS for Linux fails
A Linux computer failing to compile for macOS
Let's look into how cross-compilation can be enabled for various configurations.
[ 129 ]
andlabs UI - Cross-platform Native UIs
Chapter 5
Building for Linux on macOS or windows
To be able to cross-compile for Linux, the main requirement is the GTK+ library, which
provides the widgets for andlabs UI on Linux. Installing this is a little more difficult as the
operating systems don't come with a standard package manager, but if you follow the steps
described here it should be possible. The process also involves installing the crosscompiling toolchain, much like other examples in this section. The details for setting up
cross-compilation can be found in Cross compiling for Linux with CGo section given in the
Appendix, Cross-Compiler Setup. The main steps are outlined here for quick reference.
macOS
To cross-compile with macOS, we need to install a package manager. The easiest and most
complete is Homebrew—you can install it from https://brew.sh/. The recommended
toolchain for Linux compilation is musl-cross, which is in the FiloSottile/muslcross/musl-cross package. With Homebrew installed, execute the following commands
in your Terminal window:
1. brew install gtk+3
2. export HOMEBREW_BUILD_FROM_SOURCE=1
3. brew install FiloSottile/musl-cross/musl-cross
Once that is completed, you should be able to build for Linux by setting the
GOOS=linux, GOARCH=amd64, CGO_ENABLED=1, and CC=x86_64-linux-muslgcc environment variables with CXX=x86_64-linux-musl-g++. You can then build as
normal, resulting in a Linux executable instead of macOS:
Building a Linux executable from macOS
[ 130 ]
andlabs UI - Cross-platform Native UIs
Chapter 5
Windows
Cross-compiling with Windows is a little more complicated as there is no standard package
manager. The recommended approach is to install Cygwin (from
cygwin.com/install.html). Then install the gtk3 and linux-gcc (cross compiler) packages.
From there, follow the preceding instructions for macOS, but use CC=linux-gcc and
CXX=linux-g++.
Building for windows on Linux or macOS
Building for Windows from another platform requires an installation of mingw (similar to
what we installed on Windows to support CGo). The details for setting up crosscompilation can be found in the Cross compiling for Windows with CGo section of
an Appendix, Cross-Compiler Setup.
The main steps are outlined here for quick reference:
Using your package manager (Homebrew on macOS and various on Linux), install the
mingw package, which is usually named mingw-w64-clang or w64-mingw. If you
cannot find this package, it can be installed directly using the instructions at https://
github.com/tpoechtrager/wclang.
Once installed, we need to set up the appropriate build flags—specifically CC=x86_64w64-mingw32-clang (for the C toolchain) and CXX=x86_64-w64-mingw32-g++ (for C++
requirements). Assuming you also have set CGO_ENABLED=1 and GOOS=windows, you can
build the Windows binary. Looking at the resulting hello.exe file, you can see it's an MS
Windows binary:
Using mingw (x86_64-w64-mingw32-clang), we built a Windows-native UI application on Linux
When building from macOS, you can use Homebrew to install the mingw-w64 package.
[ 131 ]
andlabs UI - Cross-platform Native UIs
Chapter 5
Building for macOS on Linux or Windows
Cross-compiling for mac requires that the macOS SDK is available to link against. When
building from a Linux or Windows computer, we must download and install the SDK and
also update our build toolchain to use it. The easiest way to do this is with the
osxcross tool. The details for this setup can be found in the Cross compiling for macOS with
CGo section of an Appendix, Cross-Compiler Setup. The main steps are outlined here for quick
reference using a Linux terminal—the Windows setup is similar once you have installed the
cygwin or mingw terminals.
First, we need to download the macOS SDK, which is bundled with Xcode. Download
XCode.dmg from the Apple download site at https://developer.apple.com/download/
more/?name=Xcode%207.3 (7.3.1 is recommended for osxcross). Next, install the osxcross
tools from github.com/tpoechtrager/osxcross (full installation details are available at that
URL or in the Appendix). Completing the installation will have extracted the macOS SDK
and created the compilation toolchain that will build against these installed APIs.
And now we are ready to build. As well as the previous environment variables, we add
CC=o32-clang, after which our build command should succeed. Here you can see that our
Linux computer managed to create a macOS 64-bit Mach-O executable file named hello:
Using osxcross (o32-clang), we built a macOS-native UI application on Linux.
The process for Windows is similar and full details can be found in the Cross compiling for
macOS with CGo section of an Appendix, Cross-Compiler Setup.
A better solution
These steps are complicated and potentially fragile. Due to these challenges, a new project
was created to assist in the cross compilation of andlabs UI applications. You can find out
more and compare the process with those detailed here by visiting the project homepage
at https://github.com/magJ/go-ui-crossbuild/.
[ 132 ]
andlabs UI - Cross-platform Native UIs
Chapter 5
Summary
In this chapter, we explored andlabs UI toolkit, which provides a single API to build
graphical Go applications using the native widgets of the running operating system. We
stepped through getting set up to build an andlabs UI application on macOS, Windows,
and Linux, and showed how a simple hello world application could be run on each system
from a single Go source file. We then looked in detail at the widget API for building
applications and the drawing APIs for custom rendering.
With this knowledge, we revisited the GoMail application from Chapter 4, Walk - Building
Graphical Windows Applications, and built the user interface again using andlabs UI library.
While there were some limitations with the current version, we were able to simulate some
of the missing widgets to almost completely recreate the application. The benefit, of course,
is that we could then run the GUI on Windows, Linux, and macOS from the same source
code.
Testing an application built with a library where the user interface varies, and ensuring it
looks as consistent as possible, may be difficult depending on your app design.
Additionally, the simple cross-compilation that Go provides is significantly harder with
andlabs UI due to the way it implements using operating-system-specific widget APIs. We
explored how to work within these constraints and build applications for different
platforms.
In the next two chapters, investigate existing cross-platform widget libraries that have been
made available through Go APIs. GTK+ (which we saw being used by andlabs UI for
Linux) and QT both present a standard widget set, which will seem familiar to users of
existing desktop applications. We'll start by exploring GTK+ in detail in the next chapter.
[ 133 ]
6
Go-GTK - Multiple Platforms
with GTK
We've explored toolkits that connect directly to an operating system's native widget set
(Walk for Windows only and andlabs UI for Windows, macOS, and Linux) in Chapter
4, Walk - Building Graphical Windows Applications, and Chapter 5, andlabs UI - Cross-platform
Native UIs. In this chapter and the next (Chapter 7, Go-Qt - Multiple Platforms with Qt), we'll
look at widget toolkits that were designed to look similar to traditional native widgets
while being built for multi-platform distribution. In each chapter, we'll work with a popular
Go binding that provides access to most of the functionality of the underlying API.
In this chapter, we'll explore Go-GTK, the most popular Go binding to the GTK+ widget
library. We'll cover the following:
GTK+ background
Getting started with Go-GTK
Signals and namespaces
Sample application
Theming
By the end of this chapter, you'll be familiar with GTK+ and the Go-GTK library, having
explored a few example applications. We will build a new version of the GoMail
application and compare the results with our previous versions built with Walk and
andlabs UI.
Go-GTK - Multiple Platforms with GTK
Chapter 6
GTK+ background
GTK+, or the GNU Image Manipulation Program (GIMP) Toolkit (a popular crossplatform image editor), is a cross-platform API for creating graphical applications. The
project aims to provide a complete set of GUI widgets, supporting small graphical utilities
up to large application suites:
GIMP, which uses GTK+, shown on Windows Vista; copyright the GTK+ team
[ 135 ]
Go-GTK - Multiple Platforms with GTK
Chapter 6
Since its creation, the toolkit's adoption has rapidly expanded, supported by its open source
license, which supports its use in commercial and freely available applications alike. While
version 1.0 (released in 1998) was primarily to support the functions of the GIMP
application, by 1.2 (released less than a year later) the toolkit was aiming at a broader
audience. In 2002, version 2.0 was released, which saw GTK+ become the official tookit for
the Gnome Linux desktop. This fully featured release greatly expanded adoption, to
become one of the most popular widget sets available for cross-platform
development—and minor releases of the 2.x version are still very popular in 2018. In 2011,
3.0 was released with many changes included, the most visual of which was a new theme
engine based on Cascading Style Sheets (CSS), which is familiar to most web developers.
Though CSS is easier to create themes for, there have been criticisms of the new approach,
and many distributors continue to deliver version 2.24 despite it being more than seven
years old.
One of the benefits of Go is that it offers a single API for applications that behave
consistently across multiple platforms. GTK+ (and Qt, covered in the following chapter) is
an API that has a similar approach to enabling GUI application development. By combining
the two through a binding to the Go language, we can create applications that can
(depending on a user's theme settings) look and behave the same across all supported
operating systems (Windows, macOS, Linux, and many Unix distributions). The Go
bindings that we're working with in this chapter were created by Yasuhiro Matsumoto and
the project has a long list of maintainers. It focuses on GTK2 support and aims to offer
bindings for the complete API, but currently many features aren't available. As you will see
in this chapter, the bindings currently available support the needs of most applications and
so the partial completion of their goal won't impact most developer's use of this API.
Getting started with Go-GTK
Getting up and running with Go-GTK involves installing the GTK+ library on your system
(if it's not already installed), setting up CGo, and downloading the Go bindings. Users of
applications built using Go-GTK will need the GTK+ library installed on their computer
and so the Installing GTK+ section may need to be included in your documentation.
Prerequisites
Compiling against the GTK+ library will require CGo to be set up; if this isn't already done,
you can work through the Appendix, Installation Details.
[ 136 ]
Go-GTK - Multiple Platforms with GTK
Chapter 6
Installing GTK+
Using a package manager to install the GTK+ library is the easiest way to get it set up, as
it'll also configure your development environment.
macOS
The recommended approach with macOS is to install it using Homebrew. If you haven't
previously set up Homebrew, you can simply follow the instructions at https://brew.sh.
Once Homebrew is installed, you can simply open a Terminal and run brew install
gtk+.
Windows
Windows doesn't come with a standard package manager for things such as GTK+, but the
MSYS project aims to solve this problem. Using the MSYS Mingw-w64 terminal (installed
previously if you followed the CGo setup instructions), we can install the additional
libraries. By issuing the following commands, the correct libraries should be up and
running:
pacman -S mingw-w64-x86_64-gtk2
This installs the GTK+ library and all of its dependencies. The examples in this chapter will
need to run from the MSYS terminal, even once built.
Linux
On a Linux installation, there's a good chance that you already have GTK+ 2 installed, as so
many applications use this widget set. If not (or if you are not sure), then your system's
package manager will manage the installation; simply look for a package named gtk2 or
gtk. You may need to install an additional gtk2-dev or gtk-dev package if your
distribution splits development headers from the runtime library.
Install Go-GTK
Once Go is working and the GTK+ dependency is installed, you can simply go get
github.com/mattn/go-gtk and then go get github.com/mattn/go-pointer, on
which the go-gtk project depends. With that installed, we're ready to build a test
application.
[ 137 ]
Go-GTK - Multiple Platforms with GTK
Chapter 6
Build
A basic hello world application with Go-GTK is similar to the previous one we looked at:
we create a window, add a vertical box, and append a label and a button. The following
code sample should be straightforward, but we'll look in more detail at some of the
specifics:
package main
import "github.com/mattn/go-gtk/gtk"
func main() {
gtk.Init(nil)
window := gtk.NewWindow(gtk.WINDOW_TOPLEVEL)
window.SetTitle("Hello")
quit := gtk.NewButton()
quit.SetLabel("Quit")
quit.Clicked(func() {
gtk.MainQuit()
})
vbox := gtk.NewVBox(false, 3)
vbox.Add(gtk.NewLabel("Hello World!"))
vbox.Add(quit)
window.Add(vbox)
window.SetBorderWidth(3)
window.ShowAll()
gtk.Main()
}
Firstly, we import the github.com/mattn/go-gtk/gtk package for the main GTK
namespace. The Go-GTK project is split into various namespaces, which we will explore
further later in this chapter. Next, the window is created with gtk.NewWindow()—note
that the parameter to this function is the window type, not its title (which is set next with
SetTitle()). The Quit button is created with gtk.NewButton() and the text is set with
SetLabel(), and then we add the code to quit using the Clicked() function, passing an
anonymous function.
The layout is managed by a vertical box that's created with gtk.NewVBox(bool, int).
The parameters to this message are firstly a homogeneous bool flag (determining whether all
child components should be the same size), and secondly an int value for spacing (this
specifies the amount of padding to place between each child element).
[ 138 ]
Go-GTK - Multiple Platforms with GTK
Chapter 6
Lastly, the content is set on the window using Add() and we set a padding consistent with
the spacing in the VBox using SetBorderWidth(3). Calling ShowAll() sets the window
and its contents to be shown (as widgets are hidden by default), and the call to
gtk.Main() runs the application to render and respond to user input.
You can build this using the standard go build hello.go command, which should
create a runnable file for your operating system:
Building the hello world example with Go-GTK
Run
You can run the built file from the command line by double-clicking the file icon, or even
using the Go tools (with go run hello.go). No matter how it's launched, you should see
something like this screenshot appear:
Go-GTK hello world:
Go-GTK on macOS:
[ 139 ]
Go-GTK - Multiple Platforms with GTK
Chapter 6
Go-GTK default Windows look:
You can see that, just like with andlabs UI, we were able to run this single file on many
operating systems. The difference here is that the applications look almost identical. That's
the benefit of using a toolkit like GTK+ and why you may consider Go-GTK for your next
application.
Before we look at a more complete application user interface, we should investigate some of
the details of the Go-GTK API.
Signals and namespaces
GTK+ is an event-driven toolkit; that means that nothing happens unless an event is
emitted and a callback is registered to receive it. The events in GTK+ are implemented
through signals, and registering a callback for a signal is called connecting. Signals include
most events involved in the GUI behavior and communication, including button click
events or the window life cycle.
Signals
Did you notice that, in our hello world example, the Quit button would exit the
application, but that closing the window did not? That's because we didn't connect any
callback to the window destroy signal. We can fix this by adding the following lines to
handle this case:
window.Connect("destroy", func() {
gtk.MainQuit()
})
[ 140 ]
Go-GTK - Multiple Platforms with GTK
Chapter 6
This code connects the provided anonymous function to the destroy signal of window.
When the signal is emitted, the function is called and the application will now exit
correctly. As the gtk.MainQuit() function takes 0 parameters, we could write the same
more concisely as follows:
window.Connect("destroy", gtk.MainQuit)
But hold on a moment, how come the button click worked? That's because we used
the Clicked() function on the button component. This is a convenience function that sets
up the signal connection for you (and keeps the code a little neater!). If you look at the
source code for the Button.Clicked() function, you will see what happens:
func (v *Button) Clicked(onclick interface{}, datas ...interface{}) int {
return v.Connect("clicked", onclick, datas...)
}
And so, you can see it is not always essential to wire these connections manually as Go-GTK
provides many convenience methods like this one.
Passing data
The previous examples all use a function with no parameters. While this is often enough, it
can be helpful to pass additional information into your signal handling functions. This can
be done easily as the connect functionality (mirrored by the Clicked() convenience
function) allows for additional parameters to be sent. After the function reference, you can
pass additional data parameters, which will be available to the function that executes the
callback.
We can demonstrate that by creating a new button and passing this button along with the
function to the signal connection:
button := gtk.NewButton()
button.SetLabel(label)
button.Clicked(clicked, button)
In the callback function, we update the function signature to accept a
*glib.CallbackContext parameter. This parameter contains the data that was specified
when the signal was connected. The data can be accessed using the context's Data()
function call.
[ 141 ]
Go-GTK - Multiple Platforms with GTK
Chapter 6
It's convenient to convert the type of the data returned, but remember to be careful when
asserting the new type, as an incorrect type will cause your program to crash:
func clicked(ctx *glib.CallbackContext) {
button := ctx.Data().(*gtk.Button)
log.Println("Button clicked was:", button.GetLabel())
}
Bringing this together in a simple example where we create three buttons with the same
callback function, we can see how this data parameter allows us to avoid unnecessary
functions being created:
Multiple buttons; The clicked function handling multiple buttons' click callbacks
As you may have noticed, the previous code snippet mentioned a new package, glib. Let's
look at the different packages that the Go-GTK project consists of and when you might want
to use them.
Namespaces
The Go-GTK project contains a number of namespaces used to organize the code and make
it easier for developers to find what they're looking for. These sub-projects or packages
reflect the naming within the main GTK+ project, so those familiar with this can skip this
section. Most of the examples so far used just gtk, which is clearly the main package to use
for building a user interface but, as we saw before, glib may be important too (for things
not specifically about widgets).
[ 142 ]
Go-GTK - Multiple Platforms with GTK
Chapter 6
Let's look at what each namespace covers and see where it might be useful in application
development:
gdk
GDK stands for GIMP Drawing Kit; it's a low-level component of GTK+ that
handles the details of rendering on each platform that is supported. This
provides an abstraction of the operating system details, therefore allowing
other areas of GTK+ to be platform agnostic. This package will be useful if
your application needs to draw any custom elements.
Pixbuf refers to an in-memory buffer containing pixel data for rendering images. This
package provides some convenience functions for managing images that can be loaded into
gdkpixbuf a Go-GTK application. Of note is the gdkpixbuf.NewPixbufFromData function,
which, combined with the make_inline_pixbuf tool, allows the loading of images
embedded in the application.
gio
gio represents an input/output abstraction for GTK+ applications. It provides access to
local and remote files with a consistent API.
glib is the supporting library for all GTK+ features and applications. It implements the
glib
gtk
pango
object-oriented system as well as various data structures and utilities. As the Go language
defines many of these natively, the glib package within Go-GTK is responsible for
translating from Go to glib (C) structures. This is where thread management and message
passing are handled, but most of these features are hidden by the higher-level functions of
the library.
The main namespace for widgets in the GTK+ library. As we've already seen, it presents a
cross-platform toolkit for creating graphical applications, which is made possible by the
other packages listed here.
Pango is a font rendering library, which provides high-quality text glyphs for GTK+
applications. It's unlikely that you would need to call any of these APIs directly; it is mainly
used internally for rendering text within GTK+.
Having looked at the main packages within Go-GTK (and seen that an application will
probably only need to use gtk, glib, and gdk), we will see how this comes together in a
larger application.
Sample application
It's time to dust off the GoMail application design again and adapt it for GTK+ widgets. As
the andlabs UI application (when run on Linux) was using GTK+, it would seem logical to
start from there. However, this time we are not limited by the lowest common
denominator design constraint, which the native cross-platform design of andlabs worked
around, so let's start from scratch and see what GTK+ can do.
[ 143 ]
Go-GTK - Multiple Platforms with GTK
Chapter 6
Layout
Basic layout with GTK+-based applications uses a familiar vertical and horizontal box
model. Go-GTK (as a straightforward binding to this API) exposes this same functionality.
We lay out the GoMail main window using a vertical box to position the menu and toolbar
above the main content. Our main content is then a horizontally split pane created with
gtk.NewHPaned() (where H refers to the horizontal layout, not the bar orientation, which
is vertical). Before looking at the details, here's the basic layout code for the main window.
The toolbar and menu creation code is omitted for brevity but can be found in the example
code repository:
package main
import "github.com/mattn/go-gtk/gtk"
const padding = 3
func main() {
gtk.Init(nil)
window := gtk.NewWindow(gtk.WINDOW_TOPLEVEL)
window.SetTitle("GoMail")
window.Connect("destroy", func() {
gtk.MainQuit()
})
list := gtk.NewTreeView()
list.AppendColumn(gtk.NewTreeViewColumnWithAttributes("Inbox",
gtk.NewCellRendererText(), "text", 0))
meta := gtk.NewHBox(false, padding)
labels := gtk.NewVBox(true, padding)
labels.Add(gtk.NewLabel("To"))
labels.Add(gtk.NewLabel("From"))
labels.Add(gtk.NewLabel("Date"))
values := gtk.NewVBox(true, padding)
values.Add(gtk.NewLabel("email"))
values.Add(gtk.NewLabel("email"))
values.Add(gtk.NewLabel("date"))
meta.Add(labels)
meta.Add(values)
content := gtk.NewTextView()
content.GetBuffer().SetText("email content")
content.SetEditable(false)
detail := gtk.NewVBox(false, padding)
detail.PackStart(gtk.NewLabel("subject"), false, true, 0)
[ 144 ]
Go-GTK - Multiple Platforms with GTK
Chapter 6
detail.PackStart(meta, false, true, 0)
detail.Add(content)
split := gtk.NewHPaned()
split.Add1(list)
split.Add2(detail)
vbox := gtk.NewVBox(false, padding)
vbox.PackStart(buildMenu(), false, true, 0)
vbox.PackStart(buildToolbar(), false, true, 0)
vbox.Add(split)
window.Add(vbox)
window.SetBorderWidth(padding)
window.Resize(600, 400)
window.ShowAll()
gtk.Main()
}
There are two things of note in this code. First is the padding constant defined at the top of
the file. The box model doesn't define a standard spacing and so we pass this constant each
time the layout requires some visual padding. The second important lesson is the difference
between the Add(IWidget) and PackStart(IWidget, bool, bool, uint) methods
on the boxes. The Add method simply appends the widget to the container (gtk.Box
inherits from gtk.Container) and it'll cause the child to expand to fill the space available.
For a menu bar and toolbar, we don't desire a vertical expansion so we use the PackStart
method, which allows more control over behavior. The first Boolean parameter controls
expansion; by passing false, we instruct the container that the widget shouldn't take up
any free space.
The second Boolean controls fill and states whether or not the widget should fill any space
available after any space calculations have been performed, so passing true specifies that
our toolbar should be full width. In gtk.VBox, the expand parameter refers to vertical
stretch and the fill applies to horizontal.
[ 145 ]
Go-GTK - Multiple Platforms with GTK
Chapter 6
We also need to add some content to the list view, which requires the creation of a model to
represent the content we will present. As the content will be a single column with no
parent/child relationship, we can use gtk.ListStore, rather than the more
complex gtk.TreeStore. The way that content is set into a model is by using an iterator
and applying values to each row of data. For the purpose of this layout, we add
email1 and email2 to the 0th (first) column of the view:
model := gtk.NewListStore(gtk.TYPE_STRING)
list.SetModel(model)
var iter gtk.TreeIter
model.Append(&iter)
model.SetValue(&iter, 0, "email1")
model.Append(&iter)
model.SetValue(&iter, 0, "email2")
The toolbar API is simple to use and, by utilizing the stock icons included in GTK+,
provides standard icons for many common actions. As some of our buttons are nonstandard (Reply and Reply All), we set the toolbar style to show icons and labels; later,
we can add some custom icons. Each item can have its action set using the OnClicked()
function or by connecting the clicked signal:
toolbar := gtk.NewToolbar()
toolbar.SetStyle(gtk.TOOLBAR_BOTH)
item := gtk.NewToolButtonFromStock(gtk.STOCK_NEW)
item.OnClicked(showCompose)
toolbar.Add(item)
The rest of the icons can be added similarly. The menu code is slightly more complicated;
each drop-down menu (whether a sub-menu or a main menu) needs to be created with
gtk.NewMenu(), and its items added as shown. Each top-level menu then needs to have a
new menu item created (for example, gtk.NewMenuItemWithLabel()) and the menu
connected using SetSubmenu(). The constructed menu can then be appended to the menu
bar:
menubar := gtk.NewMenuBar()
fileMenu := gtk.NewMenuItemWithLabel("File")
menu := gtk.NewMenu()
item := gtk.NewMenuItemWithLabel("New")
item.Connect("activate", showCompose)
menu.Append(item)
fileMenu.SetSubmenu(menu)
menubar.Append(fileMenu)
[ 146 ]
Go-GTK - Multiple Platforms with GTK
Chapter 6
With all of this code in place (and a few more items in the toolbar and menu), we have a
basic application layout that should look familiar. As you can see, we are already benefiting
from the additional features of a larger widget toolkit with standard icons and more
complete styling and layouts:
The basic layout of GoMail using Go-GTK before we make any style adjustments
The layout, particularly of the email details panel, can be improved
using label.SetAlignment(0, 0) to set a left alignment, and the content of a label can
be made bold by using the markup capability of the pango library; just
call label.SetMarkup(fmt.Sprintf("<b>%s</b>", label.GetText())). The
preceding code was focused on the basic layout, so these tweaks have been left out. The
additional details are included in the example code repository and the completed interface
can be seen in the later section about themes.
Compose layout
The code to display the compose dialog should look very familiar by now. The window is
created as gtk.WINDOW_TOPLEVEL because Go-GTK only allows a choice of top-level or
popup (that is, floating content), rather than child windows such as a dialog. We set up a
destroy function that will close the window rather than exiting the application.
The rest of the layout code is the usual vertical box for each item with a horizontal box for
the to label, which is left of the input field:
func buildCompose() {
window := gtk.NewWindow(gtk.WINDOW_TOPLEVEL)
window.SetTitle("New GoMail")
window.Connect("destroy", func() {
window.Destroy()
})
[ 147 ]
Go-GTK - Multiple Platforms with GTK
Chapter 6
vbox := gtk.NewVBox(false, padding)
subject := gtk.NewEntry()
subject.SetText("subject")
vbox.PackStart(subject, false, true, 0)
toBox := gtk.NewHBox(false, padding)
toBox.PackStart(gtk.NewLabel("To"), false, true, 0)
email := gtk.NewEntry()
email.SetText("email")
toBox.Add(email)
vbox.PackStart(toBox, false, true, 0)
content := gtk.NewTextView()
content.GetBuffer().SetText("email content")
content.SetEditable(true)
vbox.Add(content)
buttonBox := gtk.NewHBox(false, padding)
buttonBox.PackEnd(gtk.NewButtonWithLabel("Cancel"), false, true, 0)
buttonBox.PackEnd(gtk.NewButtonWithLabel("Send"), false, true, 0)
vbox.PackEnd(buttonBox, false, true, 0)
window.Add(vbox)
window.SetBorderWidth(padding)
window.Resize(400, 320)
window.ShowAll()
}
As you can see with buttonBox, we've made use of the PackEnd() function described
before to right-align the buttons at the bottom of the compose window. We also make use
of the padding definition from the main window to provide consistent spacing for our
widgets. Running the preceding code should load a window similar to this:
The GoMail compose window with Go-GTK
Now that we have the basic layout and input fields prepared, let's connect to some content
using our test email server.
[ 148 ]
Go-GTK - Multiple Platforms with GTK
Chapter 6
Signaling
In a traditional GTK+ application, it would be possible, even recommended, to make use of
the built-in signal handling capabilities. A new signal could be created, which would then
be emitted by the application at an appropriate time; components could connect to this
signal and respond appropriately. However, the ability to create signals is not exposed
through the Go-GTK API and so we will use callbacks like the previous examples.
To load our test server, we first update the main() function to set up a server and pass it to
the user interface creation code. We then set the content to show the current message from
our test server:
func main() {
server := client.NewTestServer()
main := new(mainUI)
main.showMain(server)
main.setEmail(server.CurrentMessage())
gtk.Main()
}
This makes use of a new helper function that will set the content of the email detail panel.
We will call this from our list selection code later as well:
func (m *mainUI) setEmail(message *client.EmailMessage) {
m.subject.SetText(message.Subject)
m.to.SetText(message.ToEmailString())
m.from.SetText(message.FromEmailString())
m.date.SetText(message.DateString())
m.content.GetBuffer().SetText(message.Content)
}
To set the content of the email list, we store the iterator and the model in our application
struct when created, so they can be referenced later. The following helper function handles
the details of prepending an item to the email list. This function is called on each message
in server.ListMessages() to set up the initial list:
func (m *mainUI) prependEmail(message *client.EmailMessage) {
m.listModel.Prepend(&m.listIter)
m.listModel.SetValue(&m.listIter, 0, message.Subject)
}
[ 149 ]
Go-GTK - Multiple Platforms with GTK
Chapter 6
The last part of the basic communication with the user interface is to handle the selection of
items in the tree view. To handle this, our application must implement
gtk.GtkTreeSelecter, which has a single Select() function. The following
implementation will suit our needs. Firstly, note that this can be called for selection and
deselection, so we need to check that the item is not currently selected. Then, we use the
path specified when the callback is invoked to determine the row that was clicked. This row
number is used to get the email from the server list of messages. We can then call our
helpful setEmail() function:
func (m *mainUI) Select(selection *gtk.TreeSelection, model *gtk.TreeModel,
path *gtk.TreePath, selected bool) bool {
if selected { // already selected, just return
return true
}
row := path.GetIndices()[0]
email := m.server.ListMessages()[row]
m.setEmail(email)
return true
}
For the select handler to be called, we must register it on gtk.ListView when it is created:
var selecter gtk.GtkTreeSelecter
selecter = mainUI
list.GetSelection().SetSelectFunction(&selecter)
Now, the user interface should be complete. We need to handle background updates when
new emails arrive.
Thread handling
Before we can correctly handle background processing with Go-GTK (or any GTK+
implementations), we must correctly initialize the thread handling portions of the
underlying libraries (glib and gdk). These lines should be entered at the start of an
application's main() function:
glib.ThreadInit(nil)
gdk.ThreadsInit()
gdk.ThreadsEnter()
gtk.Init(nil)
[ 150 ]
Go-GTK - Multiple Platforms with GTK
Chapter 6
Once the thread handling has been set up, we can write background code that will
communicate with the user interface. This code must execute on the same thread that the
application was created with. To ensure this, we use the helper
functions, gdk.ThreadsEnter() and gdk.ThreadsLeave(), around the code we wish to
execute. For our application to add new messages to the end of our email list when they
arrive, add the following code immediately before calling gtk.Main() to start the
application:
go func() {
for email := range server.Incoming() {
gdk.ThreadsEnter()
main.prependEmail(email)
gdk.ThreadsLeave()
}
}()
This completes the implementation of our GoMail application in Go-GTK, but how can we
compile the app for different platforms?
Cross compilation
Compiling a Go-GTK based application for additional platforms requires requires
additional C compilers to be installed so that CGo can create the necessary binary output.
The steps for completing this, if you haven't done so already, are in the Appendix, CrossCompiler Setup. You'll also need to have GTK+ installed, which should obviously already be
the case. As the Cross compilation section of Chapter 4, Walk - Building Graphical Windows
Applications, andlabs UI already stepped through the details, so we won't repeat them here.
The process is identical due to andlabs UI's use of the GTK+ library for some target
platforms. Be sure to set the appropriate GOOS, GOARCH, CGO_ENABLED, CC, and CXX
environment variables.
Before we wrap up our exploration of the toolkit, we should look at the benefits provided
by its theming capabilities.
Theming
One of the large benefits of using a GTK+ (or Qt)-based API is that the widget set can be
themed. Users are able to install any number of themes (or write their own) to control how
applications look. While this can add a testing overhead, they will behave the same across
all platforms so the burden is somewhat reduced.
[ 151 ]
Go-GTK - Multiple Platforms with GTK
Chapter 6
Let's see a few different themes applied to our GoMail application illustrated here, starting
with a great light theme named Clearlooks.
The Clearlooks theme on Linux:
Compose in Clearlooks:
[ 152 ]
Go-GTK - Multiple Platforms with GTK
Chapter 6
On Windows, the default theme looks more like the standard widgets, though the user can
load any other GTK+ theme. Notice that the default icons are also different, more inkeeping with the operating system standards.
The Windows default theme:
Compose with Windows:
[ 153 ]
Go-GTK - Multiple Platforms with GTK
Chapter 6
There are also many dark themes; Arc Dark is very popular.
Arc Dark theme running on Linux:
Ark Dark compose window:
[ 154 ]
Go-GTK - Multiple Platforms with GTK
Chapter 6
Many themes are designed for nostalgia, including this CDE theme, which is based on a
colorful desktop environment from the 1990s.
Running a CDE theme for the old-school look:
Composing in a CDE theme:
[ 155 ]
Go-GTK - Multiple Platforms with GTK
Chapter 6
As you can see, the colors of the user interface elements can vary significantly but the
layouts are largely consistent. If you look at the buttons (Send and Cancel on the compose
window), there's also a difference between how rounded some edges are. Applications built
with Go-GTK should work well with any theme loaded, but it is advisable to check various
different configurations as part of your quality assurance process.
Summary
In this chapter, we explored the details of the GTK+ toolkit and how it is made available to
Go through go-GTK. We looked at how to get it set up on macOS, Windows, and Linux and
how the applications look and behave exactly the same across these platforms. We explored
the API design, its various components, and how its event driven model is exposed to
developers.
We then returned to the GoMail application from Chapter 4, Walk - Building Graphical
Windows Applications, and Chapter 5, andlabs UI - Cross-Platform Native UIs, rebuilding it
using the Go-GTK library. As the API provides access to most GTK+ features, we found
that the application looks more complete than the GTK+ based application created by the
Linux driver within andlabs UI used in Chapter 5, andlabs UI - Cross-Platform Native UIs.
We implemented some basic thread and signal handling within the application to handle
user input and background events. Lastly, we explored how the powerful GTK+ theme
engine could style the created application user interface.
By now, you should be familiar with the Go-GTK library, and how it leverages the
underlying GTK+ toolkit and allows the quick development of GUI applications with Go.
These applications will differ from the operating system standard look and feel, but are
close to standard application design and so should be familiar to most users. If the interface
widget design or API wasn't quite what you were looking for, then read the next chapter,
where we look at an alternative to GTK, the Qt framework.
[ 156 ]
7
Go-Qt - Multiple Platforms with
Qt
Similar to the Go-GTK library we explored in the previous chapter, qt by therecipe allows
you to write cross-platform graphical applications with a single Go code base. It leverages
Qt, a multi-platform application framework that's designed for rapid delivery of
applications to desktop and embedded computing environments. Like GTK+, it's designed
to draw widgets that are familiar to the end user but aren't reliant upon the operating
system's provided toolkit. Additionally, Qt provides a different look for mobile and
embedded devices where users expect a different style of presentation. All of this is
controlled within the framework so the developer can concentrate on developing a single
application.
In this chapter, we'll look at the details of therecipe/qt, the most widely adopted Qt binding
for the Go language. We'll cover the following:
The history and aims of the Qt framework
How the API is designed and bridged into Go
Creating an application using therecipe/qt library
The theming capabilities of Qt applications
Go-Qt - Multiple Platforms with Qt
Chapter 7
By the end of this chapter, you'll be familiar with the capabilities of the Qt framework and
its support of many different platforms. Through the exploration of some example
applications and our GoMail application, you'll learn how the Go bindings
of therecipe provide access to these features for development in Go. You should also have
an understanding of whether the Qt framework is a good fit for your next application.
Qt background
The Qt framework was created in 1991 by a company named Trolltech (now called the Qt
Company). The KDE Linux desktop is based on Qt and its increase in popularity may be a
key reason why Qt development became more widespread. As a platform that's, in part,
aimed at embedded devices, the typical developers using Qt are different to those for the
GTK+ framework. Additionally, the tooling and support available is better developed due
to their commercial backing.
The Qt framework is released in two separate distributions, one commercial and one open
source (known as dual licensing). In this manner, they can support open source-compliant
applications for free, while providing unrestricted usage for closed source commercial
projects. Before the year 2000 (with the release of 2.2), the source code for the free
distribution had been under various licenses that some groups considered incompatible
with common open source initiatives. For the 2.2 release, it was changed to GPL licensing,
which settled any concerns about the group's commitment to true open source freedoms. In
2007, Qt 4.5 was released and they added LGPL as an option for developers who prefer the
more permissive license.
In 2011, the Nokia company founded the Qt Project in a move to open up the development
and road map of the Qt libraries. Qt's largest market is in embedded devices, such as cars
and appliances, the technology being utilized by large companies such as Tesla and
Mercedes Benz:
[ 158 ]
Go-Qt - Multiple Platforms with Qt
Chapter 7
Scribus is a popular desktop publishing application written with Qt (image copyright: Henrik Hüttemann)
The Go bindings by therecipe (whose real name isn't attached to the project), along with
many contributors, aims to bring the Qt API along with its substantial list of supported
platforms to the Go language. The project supports building applications for Windows,
macOS, and Linux desktop computers but also Android, iOS, and many other mobile and
embedded devices.
Getting started with therecipe/qt
To begin our exploration of Qt and the binding to Go, we'll build a simple hello
world application. To be able to do so, we first need to install therecipe/qt, which depends
on various prerequisites that we must first set up.
[ 159 ]
Go-Qt - Multiple Platforms with Qt
Chapter 7
Prerequisites
As with Go-GTK, we'll be relying on a native library that requires that we both set up the
CGo functionality and install the Qt library appropriate for the current platform.
Preparing CGo
The Qt Go bindings, like many of the other toolkits featured in this book, require the
presence of CGo to utilize native libraries. On a full development system, it's likely that this
is already set up. If you're unsure or would like a reminder of how to set up the CGo
dependencies, please check the Appendix, Setting Up CGo.
Installing Qt
The Qt website (www.qt.io/download) offers various methods of installation, including a
customized online installer available to anyone with a Qt account (which is free to sign up
for). Typically, a Qt installation comes with Qt Creator (the project IDE), the GUI designer,
additional tools, and examples. Visiting the preceding site will automatically detect your
system and suggest the most appropriate download (this is normally the best option).
Be aware that the Qt installation can be quite large. If you don't have at
least 40 GB of space on your hard drive, you need to make a little space
before installing.
Some operating systems offer Qt libraries and tools as part of their package manager, which
often provides a more lightweight installation that'll automatically stay up to date.
However, this option doesn't deliver the complete feature set of the Qt development tools,
and the Qt bindings discussed in this chapter default to using the standard Qt installation
provided by the online installer.
macOS
On Apple macOS, the best approach to installation is to use the installer application
available at the Qt download site. Visit www.qt.io/download and download the macOS
installer. Once it has downloaded, open the package and run the program inside; this will
install the selected compilers, tools, and supporting applications. If you encounter any
errors during installation, the first step would be to check that your Xcode installation is
complete and up to date (for more information, see the Installation Details appendix).
[ 160 ]
Go-Qt - Multiple Platforms with Qt
Chapter 7
Windows
Installing on Windows is more straightforward than some of the other toolkits we've
looked at, as the Qt installer has a mingw package bundled to set up most of the compiling
requirements (though it's still recommended to have your own compiler set up for the
binding phase next). To install it, go to the download page listed previously and access the
Windows installer. Run the downloaded executable and follow the onscreen
instructions. It's recommended to install to the default location. Once that's done, you're
ready to set up the bindings.
Linux
Using the online installer from https://www.qt.io is the easiest approach, though it may
be possible to install through your system's package manager (if you want to try the
package manager approach, then first read the Qt Linux documentation at https://
github.com/therecipe/qt/wiki/Installation-on-Linux). On most Linux platforms, the
Qt downloads website will correctly detect the platform and offer a simple run installer.
After downloading the file, you should make it executable and then run it:
On Linux, you need to make the install file executable and run it
This will start the installer just as on macOS; from here, follow the onscreen instructions
and complete the installation.
License / Qt account
When it comes to the login screen, then you should enter your Qt account details if you
have them. If you qualify for their open source license (GPL or LGPL), you can skip this
step—to do so; make sure the email and password fields are empty.
[ 161 ]
Go-Qt - Multiple Platforms with Qt
Chapter 7
Installing qt (the bindings)
To use qt (the Go Qt bindings), we need to download the project and its dependencies and
then run a setup script to configure and compile the library. If using Windows, it's
recommended to use the MSYS2 Terminal described in the Appendix.
If you installed the Qt download to anything other than the default
location, then make sure to set up the QT_DIR environment variable to the
location you chose.
First, the library and its dependencies should be installed using the go tools, by running go
get github.com/sirupsen/logrus and go get github.com/therecipe/qt.
Once the download has completed, we need to run the qtsetup tool, which is included in
the qt project; so, within the cmd/qtsetup folder, execute go run main.go. Using a Linux
Terminal, it should look something like this:
Executing the qtsetup script for therecipe/qt bindings
Once this process completes, the bindings should be ready to use. If you encounter errors,
then it's probably because the Qt tools aren't correctly installed or the location was
customized and you forgot to set the QT_DIR environment variable.
[ 162 ]
Go-Qt - Multiple Platforms with Qt
Chapter 7
Build
To build our first qt application with Go, let's make another Hello World application. As
with previous examples, we'll make use of a simple vertical box layout within a single
application window. The following code should be sufficient to load your first application:
package main
import (
"os"
"github.com/therecipe/qt/widgets"
)
func main() {
app := widgets.NewQApplication(len(os.Args), os.Args)
window := widgets.NewQMainWindow(nil, 0)
window.SetWindowTitle("Hello World")
widget := widgets.NewQWidget(window, 0)
widget.SetLayout(widgets.NewQVBoxLayout())
window.SetCentralWidget(widget)
label := widgets.NewQLabel2("Hello World!", window, 0)
widget.Layout().AddWidget(label)
button := widgets.NewQPushButton2("Quit", window)
button.ConnectClicked(func(bool) {
app.QuitDefault()
})
widget.Layout().AddWidget(button)
window.Show()
widgets.QApplication_Exec()
}
Let's note a few details from this code snippet. You'll see that each of the widget constructor
functions takes (typically) two parameters, each is the parent widget and a flags
parameter. Additional types passed in will usually be added before these values with a
note in the function name that there are additional parameters. For
example, widgets.NewQLabel2(title, parent, flags) is equivalent to
widgets.NewQLabel(parent, flags).SetTitle(title). Additionally, you'll see that
the layout is applied to a new widgets.QWidget through SetLayout(layout), and that's
set to the window content through window.SetCentralWidget(widget).
[ 163 ]
Go-Qt - Multiple Platforms with Qt
Chapter 7
To load the display and run the application, we call window.Show() and then
widgets.QApplication_Exec(). This file is built in the usual way with go build
hello.go:
Building is simple though the output file is rather large
The file built is quite large due to the size of the Qt framework. This will be reduced
significantly when packaging for a specific distribution. This topic will be covered in depth
in Chapter 14, Distributing your Application.
Run
The output of the build phase is a binary that can be executed on the current computer,
either on the command line or by double-clicking in a file manager. Additionally, you could
execute it directly with go run hello.go—either way, you should see a simple window,
as shown here:
qt Hello on Linux
Running on macOS
[ 164 ]
Go-Qt - Multiple Platforms with Qt
Chapter 7
At this stage, the binaries can be executed on a computer with the same architecture that
also has Qt installed. We'll look at wider distribution later in this chapter. Before that, let's
take a deeper look into the Qt API and how the qt bindings work.
Object model and event handling
The Qt framework is written using the C++ language, and so much of its architecture will be
familiar to those who've coded in C++ before. It's important to note that Go isn't a complete
object-oriented language and, as such, doesn't match these capabilities directly. In
particular, we should look at inheritance as it's important to the Qt object model.
Inheritance
The Qt API is a fully object-oriented model that makes heavy use of the inheritance model.
While Go doesn't truly support object-oriented inheritance in the traditional manner, its
composition approach is very powerful and works well in its place. The result means that
you probably won't notice the difference! This only comes into play if you wish to
implement a custom widget, which is out of scope for this chapter.
Memory management
As you'll have noticed in the preceding example, each widget expects the parent to be
passed to the constructing function. This enables the Qt framework to handle the tidying
up, and freeing of memory when a tree of widgets is removed. QObject (which is the base
object for all of the Qt API) keeps track of its child objects and so, when being removed, can
remove its children too. This makes the creation and deletion of complex widget hierarchies
easier to handle correctly. To make use of this feature, you should always remember to pass
the parent object to a widget's constructor (the Go functions starting with New...), despite
the fact that passing nil may look like it's working.
[ 165 ]
Go-Qt - Multiple Platforms with Qt
Chapter 7
Signals and slots
Qt is, like GTK+, an event-driven framework and uses signals extensively to handle event
management and data communications. In Qt, this concept is split into signals and slots; a
signal is what will be generated when an event occurs and a slot is what can receive a
signal. The action of setting a slot to receive a signal is called connecting and this causes a
slot function to be called when its connected signal is invoked. In Qt, these are typed events
meaning that each signal has a list of type parameters associated with it. When the signal is
defined, this type is set and any slot wishing to connect to the signal will need to have the
same type.
In qt Go code, signals and slots are defined using struct tags such as _ func(string)
`signal:"mySignal"` and _ func(string) `slot:"mySlot"`, which provide
metadata to the Go type system, much as our JSON example in Chapter 3, Go to the Rescue!.
Given a struct, s, which defines these properties, we could set a function to execute when
mySignal is fired with the following code:
s.ConnectMySignal(
func(msg string) {
log.Println("Signalled message", msg)
}
)
Signals and slots are what power user interfaces generated with Qt Designer and are the
recommended way of handling multi-threaded applications. A signal may fire from a
background thread and the user interface code can connect this signal to its own slot—in
essence, listening for the signal. When the signal fires, any associated data (parameters to
the signal) will be passed from one thread to another so it can be used safely within the GUI
updates. In many ways, this is similar to how Go channels work, which we've discussed
extensively in Chapter 3, Go to the Rescue!.
As qt is a lightweight binding to the Qt API, the Go-specific documentation is minimal but
you can find out a lot more about the Qt design and all of the classes available in the official
documentation available at https://doc.qt.io/qt-5/classes.html.
Now that we know how a Qt application and the qt Go implementation are set up, let's
explore a more complete application by returning to our GoMail example.
[ 166 ]
Go-Qt - Multiple Platforms with Qt
Chapter 7
Sample application
To look at a more complete application, we'll dust off the original designs for the GoMail
application—after all, they were created with Qt Designer in the first place. We'll recreate
the exact layout generated in Chapter 4, Walk - Building Graphical Windows Applications, and
explain the implementation as we go.
Layout
For the first time in our GoMail examples, we have a toolkit that provides all of the layouts
required to match the user interface we designed at the beginning of Section 2, Toolkits
Using Existing Widgets. That's perhaps no surprise, as it was created using the Qt tools, but
it's a chance to explore the more complete set of layouts provided by Qt and made available
using the qt bindings. The most useful ones are the following:
Layout
box
form
grid
spacer
stacked
Description
The box layout is very familiar by now; it lays out widgets in a horizontal or vertical box.
Therefore, it's created
with widgets.NewQVBoxLayout() or widgets.NewQVBoxLayout() accordingly.
This is a convenience layout that's basically a two-column grid where all of the
widgets in the left column are labels. This is styled accordingly to produce the
design we saw in Qt Creator.
This layout represents a flexible grid layout so that cells aren't forced to all be
the same size but instead rows and columns flex to accommodate the minimum
size of items packed into the grid.
While not strictly a layout, the spacer item can be used in layouts to create
visual space. Constructed using widgets.NewQSpacerItem(width, height,
hPolicy, vPolicy), it's possible to add various different types of space using
this helpful class.
A stacked layout sets all child objects to be the full size of the containing widget,
but ensures that only one can be visible at a time. The SetCurrentWidget()
and SetCurrentIndex() functions can be used to control which child is
visible. This is very useful for implementing tabbed panels or paged controls.
[ 167 ]
Go-Qt - Multiple Platforms with Qt
Chapter 7
Using this knowledge, we can re-create the GoMail browse interface using pure Qt widgets.
A lot of this code will be familiar by now, but there are a number of notable differences.
Firstly, you can see that layouts (as listed previously) are typically set on
widgets.QWidget rather than creating a whole new widget for their own purpose. This
approach means that the number of different widgets can be kept lower, but it also causes
some functionality to be attached to the layout and not the widget. For example,
the widgets.NewQFormLayout() we set on the detail widget is designed to lay out form
components, and as such has helper functions to add rows (form.AddRow3, for example).
To use these functions, we must keep a reference to the layout (the form variable in this
code) to operate on. You can also see that AddWidget() is called on widget.Layout()
rather than on widget directly.
This snippet contains most of the code to create our basic layout. Some of the toolbar and
menu code (which is rather repetitive) has been left out, but it can be found in the code
repository that accompanies this book. We start with the imports and a basic skeleton for
creating a menu bar:
package main
import (
"github.com/therecipe/qt/core"
"github.com/therecipe/qt/gui"
"github.com/therecipe/qt/widgets"
"os"
)
func buildMenu() *widgets.QMenuBar {
menu := widgets.NewQMenuBar(nil)
file := widgets.NewQMenu2("File", menu)
...
menu.AddMenu(file)
...
return menu
}
And similarly, we can create a new toolbar using built-in icons:
func buildToolbar() *widgets.QToolBar {
toolbar := widgets.NewQToolBar("tools", nil)
toolbar.SetToolButtonStyle(core.Qt__ToolButtonTextUnderIcon)
toolbar.AddAction2(gui.QIcon_FromTheme2("document-new", nil), "New")
...
[ 168 ]
Go-Qt - Multiple Platforms with Qt
Chapter 7
return toolbar
}
And lastly, we lay out the main content of the window:
func main() {
widgets.NewQApplication(len(os.Args), os.Args)
window := widgets.NewQMainWindow(nil, 0)
window.SetWindowTitle("GoMail")
widget := widgets.NewQWidget(window, 0)
widget.SetLayout(widgets.NewQVBoxLayout())
window.SetMinimumSize2(600, 400)
window.SetCentralWidget(widget)
window.SetMenuBar(buildMenu())
widget.Layout().AddWidget(buildToolbar())
list := widgets.NewQTreeView(window)
list.SetModel(core.NewQStringListModel2([]string{"email1", "email2"},
widget))
detail := widgets.NewQWidget(window, 0)
form := widgets.NewQFormLayout(detail)
detail.SetLayout(form)
form.AddRow5(widgets.NewQLabel2("subject", detail, 0))
form.AddRow3("From", widgets.NewQLabel2("email", detail, 0))
form.AddRow3("To", widgets.NewQLabel2("email", detail, 0))
form.AddRow3("Date", widgets.NewQLabel2("date", detail, 0))
form.AddRow5(widgets.NewQLabel2("content", detail, 0))
splitter := widgets.NewQSplitter(window)
splitter.AddWidget(list)
splitter.AddWidget(detail)
widget.Layout().AddWidget(splitter)
window.Show()
widgets.QApplication_Exec()
}
The preceding code is similar in structure to the previous chapter (as GTK+ and Qt APIs
have many similarities), though the naming will remind you of Chapter 4, Walk - Building
Graphical Windows Applications, and the Walk example. Clearly, as Walk is based largely on
Qt, the naming is often the same, but the qt APIs being used here don't offer the same
declarative syntax and so must be created using the function-based constructors.
[ 169 ]
Go-Qt - Multiple Platforms with Qt
Chapter 7
This example introduces two new qt packages, core and gui. As you can see from the
example, we use the core package with data models (which many of the more complex
widgets make use of). The gui package provides helpful additions to make a user interface
more compelling; in this instance, we're looking up standard icons using
the gui.QIcon_FromTheme2 function. In a more complete application, we could provide
fallback icons that would complete the Reply and Reply All toolbar buttons:
The complete layout of our GoMail application using qt
As you can see from this screenshot, a qt application can look polished with even the most
basic of code. You may notice the 1 above our email list instead of Inbox; this is due to a
limitation in core.QStringListModel used for this layout example and should be
addressed in our full implementation.
The compose layout
The GoMail compose layout is even simpler: we use widgets.QFormLayout again, though
the To field is the only line with a label included. For this simpler window, we create
widgets.QDialog and set the layout directly on the dialog widget. To add the buttons at
the bottom of the screen, we use a new widgets.QWidget with the layout set to
widgets.NewQHBoxLayout() to lay the buttons out horizontally. To manage the right
alignment, we first include widgets.NewQSpacerItem() in the button box before the
buttons. Note lastly that we call SetDefault(true) on the send button so it becomes the
default action:
package main
import "github.com/therecipe/qt/widgets"
[ 170 ]
Go-Qt - Multiple Platforms with Qt
Chapter 7
func showCompose() {
dialog := widgets.NewQDialog(nil, 0)
dialog.SetModal(false)
dialog.SetWindowTitle("New GoMail")
form := widgets.NewQFormLayout(dialog)
dialog.SetLayout(form)
dialog.SetMinimumSize2(400, 320)
form.AddRow5(widgets.NewQLineEdit2("subject", dialog))
form.AddRow3("To", widgets.NewQLineEdit2("email", dialog))
form.AddRow5(widgets.NewQTextEdit2("content", dialog))
buttons := widgets.NewQWidget(dialog, 0)
buttons.SetLayout(widgets.NewQHBoxLayout())
buttons.Layout().AddItem(widgets.NewQSpacerItem(0, 0,
widgets.QSizePolicy__Expanding, 0))
buttons.Layout().AddWidget(widgets.NewQPushButton2("Cancel", buttons))
send := widgets.NewQPushButton2("Send", buttons)
send.SetDefault(true)
buttons.Layout().AddWidget(send)
form.AddRow5(buttons)
dialog.Show()
}
From the preceding code, we get the following desired outcome—a simple and familiar
compose dialog window:
The email compose dialog using qt widgets
Now that the layout is complete, let's connect our test email server to show some email
data.
[ 171 ]
Go-Qt - Multiple Platforms with Qt
Chapter 7
Signalling
To complete the interaction of our GoMail examples, we'll make use of the standard signals
and slots within qt. Firstly, we need to set up an instance of our test email server and load
the data. We add a setMessage(*client.EmailMessage) function to set the content of
our labels, which can be called on the loading of our GUI and when the email list is clicked:
func (m *mainUI) setMessage(message *client.EmailMessage) {
m.subject.SetText(message.Subject)
m.to.SetText(message.ToEmailString())
m.from.SetText(message.FromEmailString())
m.date.SetText(message.DateString())
m.content.SetText(message.Content)
}
The code to handle clicking on the email list looks something like the following snippet.
We're creating an anonymous function and connecting it to the selectionChanged signal.
Remember to check whether there are no selected indexes before finding the selected row
number:
list.ConnectSelectionChanged(func(selected *core.QItemSelection, _
*core.QItemSelection) {
if len(selected.Indexes()) == 0 {
return
}
row := selected.Indexes()[0].Row()
m.setMessage(m.server.ListMessages()[row])
})
Next, we need to update our toolbar and menu to open the compose dialog when New is
clicked. The triggered signal is the one to connect to; we need to wrap showCompose()
in an anonymous function as the signal type passes a bool flag (for the checked status) that
we want to ignore. The code is identical for toolbars and menus:
new := file.AddAction("New")
new.ConnectTriggered(func(_ bool){showCompose()})
Similar code is used to handle button presses, which send a clicked signal; our compose
dialog, c, will connect an anonymous function to compose an email, send it, and hide the
dialog when Send is clicked:
send.ConnectClicked(func(_ bool) {
email := c.createEmail()
c.server.Send(email)
[ 172 ]
Go-Qt - Multiple Platforms with Qt
Chapter 7
c.dialog.Close()
})
Thread handling
As shown in the preceding click handlers, the multi-threaded aspects of a complex
application are handled by the signal-slot design in Qt. Code executed in a slot will be
running on the correct thread to do graphical updates. Additionally, any data passed as
part of the signal definition can be accessed in a thread-safe manner. We'll make use of this
property to handle our background email notifications.
To set this up, we create a new custom signal. This is made possible by the qtmoc tool,
which comes with therecipe/qt bindings. We'll update our mainUI struct definition to
inherit from core.QObject (this is a requirement) and then define an anonymous function
with the signal tag, which defines the name of the signal:
core.QObject
_ func(message *client.EmailMessage) `signal:"newMail"`
Once this is set up, you should run the qtmoc tool in the current directory; this generates
various methods including the ConnectNewMail() and NewMail() methods (the slots
connecting method and signal trigger respectively), as well as a new constructor. Once this
is complete, we must update our code to use the newly generated constructor (if your
signals don't trigger slots, then this step was probably missed):
main := NewMainUI(nil)
We then add new code to connect prependEmail(client.EmailMessage) to the
newMail signal. Once that's connected, we listen to the server.Incoming() channel and,
each time a message arrives, we send the signal using the
generated NewMail(client.EmailMessage) function:
main.ConnectNewMail(main.prependEmail)
go func() {
for email := range main.server.Incoming() {
main.NewMail(email)
}
}()
With this code in place, our background code will trigger the appropriate handlers and all
updates occur on the correct thread for immediate updates to the screen.
[ 173 ]
Go-Qt - Multiple Platforms with Qt
Chapter 7
Cross-compilation
Compiling a qt-based application for another desktop platform isn't currently supported in
the same way that we've compiled other examples. There's an alternative approach,
however, using Docker as a deployment method. Setting up the tools and running a build
in this way is out of scope for this chapter, but you can read more about deploying qt apps
at github.com/therecipe/qt/wiki/Deploying-Application.
Theming
The Qt theme (known as Style in Qt terminology) can be adjusted similarly to GTK apps in
the previous chapter. Before Qt 5, the current theme could be configured using a standard
setup application but in Qt 5, the aim was to fit in with the current desktop—therefore, the
application style will adapt to blend in. It's possible to override these settings on a perapplication basis. As our application passes the command-line parameters in our
QApplication constructor (widgets.NewQApplication(len(os.Args), os.Args)),
we inherit some helpful options, such as -style=OtherStyle.
Another default parameter that can be very powerful for applications is -reverse. This
option will tell all layouts to work in a right-to-left orientation instead of the default left to
right:
GoMail with reversed layout
[ 174 ]
Go-Qt - Multiple Platforms with Qt
Chapter 7
Summary
In this chapter, we explored the popular Qt toolkit, its history, and how we can use it to
build attractive graphical applications with Go. We saw how easy it is to create a GUI that
works identically across many supported platforms.
Through exploring our GoMail application, we found how the powerful layout and built-in
standard icons help to quickly build an attractive user interface. The tools provided as part
of therecipe's qt bindings allowed us to create custom signals to handle our background
processing and avoid multi-threading issues. We'll look further into the distribution of
these Go apps for multiple operating systems in Chapter 14, Distributing Your Application.
In Section 3, Modern Graphical Toolkits, we leave behind the familiar toolkits that make use
of standard widget sets. We'll look at various widget toolkits that have either been designed
from scratch for cross-platform delivery or to be a great match for the Go programming
language.
[ 175 ]
3
Section 3: Modern Graphical
Toolkits
In the four chapters of Section 2, Toolkits Using Existing Widgets, we explored various
graphical toolkits that provide a Go application different ways to work with existing
widget sets. These toolkits provide Go APIs for either native widgets (such as
CommonControls in Windows or the Cocoa widgets in macOS) or existing cross-platform
toolkits (GTK+ and Qt). These widget sets are tried and tested, often supported by
commercial companies, and have established developer tools to support their features
(though not all functionality is available to the Go bindings). Applications built using these
GUI APIs will vary in look according to the platform they are running on. This may, or may
not, be desirable behavior.
In Section 3, Modern Graphical Toolkits, will look at graphical toolkits designed specifically
for the Go language. As part of their design, each of these aim to look and feel identical
across all the operating systems they support. Doing so means breaking from traditional
widget design and layout to some extent, and most of these APIs have taken the
opportunity to bring in inspiration from more modern sources to design their solution.
As libraries that are designed specifically for the Go language, they fit well with the
standard libraries, making them easy to learn and integrate with other Go packages. As
part of a cross-platform toolkit, they also aim to reduce the complexity of cross-compiling
applications for easier distribution. Applications built with these toolkits are typically
small, meaning quick download times, and can be expected to run quickly due to less code
being loaded than more established cross-platform solutions.
The following chapters will be covered in this section:
Chapter 8, Shiny – Experimental Go GUI API
Chapter 9, nk – Nuklear for Go
Chapter 10, Fyne – Material Design-Based GUI
8
Shiny - Experimental Go GUI
API
Shiny is an experimental GUI library designed from scratch and written purely in Go. It
was created to explore what's possible when building a cross-platform GUI for the Go
language. It is not an official GUI toolkit for Go (though it was created by developers at
Google) but provides a solid basis for graphical applications on most supported Go
platforms.
This chapter explores how to use the Shiny project to build cross-platform graphical
applications without the need for C libraries or pre-installed dependencies. The following
topics will be covered in this chapter:
The design principles of the Shiny project and its widgets
How the toolkit is built to support multiple platforms without external drivers or
native libraries
Building a basic graphical application that can easily cross-compile to different
systems
Creating a a complete application using Shiny
At the end of this chapter, you should be well-versed in this experimental new API.
Shiny - Experimental Go GUI API
Chapter 8
Background and the vision for Shiny
The Shiny project was created in an effort to understand how a graphical application toolkit
could be created to be in keeping with the Go idiom. Therefore, it is important that its API
and methodologies should match the Go language semantics and standard library, its
dependencies should be only pure Go libraries or existing system routines, and it should
provide a modern approach to developing an application GUI. Much of this is only possible
if you start from scratch, as you can tell from the toolkit bindings we saw in Section
2, Toolkits Using Existing Widgets of this book. It lives in the golang.org/x/exp/shiny
repository—an experimental extension to the Go libraries.
The project was started as an investigation by Nigel Tao, a Go developer who had been
working on golang.org/x/mobile (on which Shiny depends), as he wanted to see
desktop applications supported by a new API. After substantial development, it was
proposed that this be added as an experimental project within the golang.org repositories,
which was accepted in 2015. It is expected that, at some future point, the commonality
between golang.org/x/mobile and golang.org/x/exp/shiny will be captured in a
separate project, leaving the mobile and desktop specific portions in their respective
projects.
The project's development has slowed in recent years but it remains a strong foundation for
graphical applications to be built upon. Whether the project will see a resurgence or instead
become the base upon which another is built is unclear at this time. Either way, it is an
excellent low-level graphical API for Go and so we will look into the details of it and start
to build a sample application.
Design and supported platforms
The Shiny project has been designed to ensure good separation between the widget code
and the lower-level rendering code that widgets utilize. It is also built with the
understanding that graphical drivers may be useful on more than a single platform and
could potentially be changed or added to over time.
Architecture
The Shiny API is split into two layers, a lower layer that handles graphical buffers and
rendering, and a higher layer where the widget and layout code is located. Each layer has
clear responsibilities and their separation helps to maintain a clean API.
[ 178 ]
Shiny - Experimental Go GUI API
Chapter 8
Lower layer
The lower layer of the Shiny API is responsible for creating a render context for each
platform supported. It is also responsible for handling input from keyboard and other
peripheral devices. The main concepts of the graphical presentation are Buffers, Textures,
and Windows:
Buffer: A buffer refers to an array of pixel data in memory. This could be a
loaded image, a canvas for drawing, or any other graphical data that needs to be
presented within an application.
Texture: A texture is a handle to a snapshot of graphical state that's ready to be
rendered. It will not be accessible to the application. A texture may be rendered
immediately (such as the current widget state) or stored and rendered many
times in the future (such as an image).
Window: A window is the location of an application's graphical output. Textures
are rendered to the window after certain transformations (determined by the
driver) have been applied.
In normal application flow, the code of a graphical user interface will update a widget or
layout state—resulting in a buffer's contents being updated. This buffer will then be
uploaded to a texture in preparation for being drawn by the driver. The texture will then be
rendered to the application window, potentially through transformations within the driver
or the underlying platform's graphical implementation. If you are familiar with how
OpenGL works, then the processes will seem quite familiar—this is no coincidence, as the
approach is well-proven and one of the Shiny drivers uses the OpenGL APIs. For most
application developers, the existence of textures will not be visible or important, but it can
help to consider the process when optimizing your code.
The driver also handles user interactions, encapsulating them as mouse.Event and
key.Event structures (defined in x/mobile/event). A widget.Widget can register to
receive these events, using a filter that will determine which are relevant to that object, and
mark them as handled. Alternatively, an application could access the event queue directly
from screen.Window, where calling NextEvent() would wait until another event occurs.
An application that takes this approach should be aware of the vast number of events that
can be generated by Shiny (see Example in the Getting started section later in this chapter).
When working with events, the Shiny project includes a powerful gesture package, that
enables you to filter on gesture.Event, which describes more intent-based information
than lower-level data. Helpful event types include gesture.TypeDrag,
gesture.TypeIsLongPress, and gesture.TypeIsDoublePress (the event type is
accessible through Event.Type on gesture events).
[ 179 ]
Shiny - Experimental Go GUI API
Chapter 8
Higher layer
Higher-layer APIs are focused on widgets and the overall layout and behavior of a
graphical user interface. Working at this level, a developer wouldn't expect to be dealing
with buffers and events but with high-level concepts such as buttons, text areas, and
layouts. The types and functions defined at this layer (within the widget package) are
designed to be easy to understand from a high level and includes graphical user interface
concepts that will be familiar to most developers.
The Shiny widgets (detailed further in the Widgets and material design section later in this
chapter) are all written in pure Go and encapsulate any widget logic (such as input
handling), as well as rendering (by implementing the node.PaintBase() or
node.Paint() functions). This allows the user interface code to remain completely
detached from the drivers for better testing and to promote consistency across all
supported operating systems.
Supported platforms
The Shiny project currently supports Windows, macOS, Linux, DragonFly BSD, and
OpenBSD. Other BSD distributions or Unix systems that use X11 (see the following
discussion of drivers) may work but are not officially supported at this time.
The code required to support an operating system is relatively lightweight if one of the
existing drivers is able to run. For example, if OpenGL is installed on a not-yet-supported
platform, then you may be able to add the operating system-specific code to wire it in. In
this situation, a platform-specific Go file would need to open a window and handle any
platform-specific input or device setup for the OpenGL window.
On a platform where an existing driver does not currently work, it would be a tremendous
amount of work to add support. As well as the window- and user-interaction code, it
would be necessary to write the graphical renderer and presentation layer from scratch or
provide an API bridge to an existing one. Such an implementation would have to handle
the complete set of draw primitives and transformations utilized by the main Shiny code
(such a list is outside the scope of this book).
[ 180 ]
Shiny - Experimental Go GUI API
Chapter 8
Drivers currently included
Shiny has three complete drivers at the time of writing (win, gl, and x11) and each of these
drivers must implement all of the input and output capabilities of the Shiny toolkit. The
output portion of a driver is required to define a suitable screen.Texture provider so
that buffers can be uploaded ready for rendering and to handle the rendering process. On
the input side, a driver must handle mouse and keyboard events and translate them into
golang.org/x/mobile types that can then be filtered by the Shiny event-handling code.
The details of each driver are as follows:
gl: The most commonly used driver, built on top of the cross-platform OpenGL,
it makes use of this standard API for graphical display. Many operating systems
provide this functionality, though it should be noted that this may not be
supported on all devices.
win: The win driver is built specifically for the Microsoft Windows operating
system to work without the OpenGL APIs. Rendering is provided by the
Graphics Device Interface (GDI).
x11: The X11 driver provides support for the standard graphical desktop
platform on Linux and Unix. It communicates directly with the XServer and uses
the SHared Memory (SHM) extension for communicating image data efficiently.
Between these drivers, there is at least one render definition for all of the operating systems
supported by the toolkits described earlier in this book, and potentially more. These details
shouldn't be a concern day to day when programming with Shiny but it helps to
understand possible extensions in the future.
Getting started with Shiny
In keeping with the design of Shiny to not depend on any native libraries or system
dependencies, there are no prerequisites to using it. So, we can jump straight into getting
the library installed and see it in action.
[ 181 ]
Shiny - Experimental Go GUI API
Chapter 8
Setup
Installing the Shiny library is as simple as installing the Go files from
golang.org/x/exp/shiny and its x/mobile and x/image dependencies. As these are
top-level projects, you may see a warning about no Go files—you can ignore this, as the
APIs will be installed:
Getting x/exp/shiny will download the package contents
No extra libraries or system configuration are required.
Example
Before we start building an application, let's load an example project to check that Shiny is
installed and working correctly. The project provides various example projects—we will
check the one called basic. Simply change to the examples/basic directory and run
main.go:
[ 182 ]
Shiny - Experimental Go GUI API
Chapter 8
Launching the basic Shiny example
After launching, you should see the following window and (as illustrated in the preceding)
the output of all of the events triggered by the application. The size of the window may
vary depending on the operating system you are running, due to driver default values:
A rather unconventional example application
As you can see, this example application is unlike the other toolkits we've explored. This
represents the main focus of the Shiny project as primarily a technology demo.
[ 183 ]
Shiny - Experimental Go GUI API
Chapter 8
Cross-compiling
As a project that aims to be written purely in Go, one of its goals is to be just as easy to
cross-compile for different platforms as it is to build for the current operating system. In
cases where the Shiny driver for the operating system is pure Go (as is currently the case
for windows and x11, used by Linux and BSD), compiling for a specific operating system is
as simple as using the GOOS parameter, as described in Chapter 3, Go to the Rescue!:
Compiling Linux and Windows binaries from a Linux Command Prompt
The gl driver that provides hardware-accelerated rendering (used by macOS and Linux)
depends on a system API that is not currently available without CGO and so is more
challenging to cross-compile. Through the toolkit design, it's possible to use the x11 driver
for a Unix target platform if CGO is not available—so Linux or BSD can still be cross
compiled.
Note that cross-compiling a Shiny application for Linux will result in an
application that does not have graphical acceleration enabled. This can be
overcome by using CGO_ENABLED=1 and installing various libraries but it
is easily forgotten, so it's advisable to set up a dedicated Linux build
environment.
This means that, from macOS, we can cross-compile both Linux and Windows executables
by simply setting the appropriate GOOS variable as would be expected:
[ 184 ]
Shiny - Experimental Go GUI API
Chapter 8
Cross-compiling for macOS
With Windows and Linux (and some BSD flavours), all cross-compiling completes without
CGO, therefore, we only need to look at macOS as a special case. To cross-compile
successfully for macOS, we must add CGO_ENABLED=1 to our build, which will then look
for the required system libraries. Clearly, these are not normally available and so we must
set up our development environment to provide the required APIs.
The procedure for setting up the clang binary and required API bundles for macOS crosscompiling is a complicated process, but if you worked through Chapter 5, andlabs UI Cross-platform Native UIs, this will already be set up. If you've jumped straight to this
chapter, then you may need to follow the steps in the Appendix, Cross-Compiler Setup, under
Cross-compiling for macOS with cgo. Once that's complete, you should have a new compiler
available named o32-clang, which is able to link to macOS Foundation APIs.
To build the application, we now set up the GOOS and CGO_ENABLED flags as before, but
also specify the compiler to use through an extra CC environment variable, setting it to
o32-clang. With that configuration complete, we can build a macOS Shiny application
from our Linux Terminal:
Building a macOS application from a Linux terminal
[ 185 ]
Shiny - Experimental Go GUI API
Chapter 8
Applications built in this manner will have full OpenGL acceleration as though they were
built directly on a macOS computer.
Now that we've seen all of the details for building with Shiny, let's explore how these
applications are designed.
Widgets and material design
Before we can start a simple application, we need to understand more about Shiny widgets
and how their visual design impacts development. The other toolkits that we've looked at
didn't need this understanding to start using the API, but the experimental status of the
higher-level APIs in Shiny means that even a hello world application requires some
understanding of how the toolkit functions.
Before we get into the details of the widgets that Shiny provides and how to work with
them, let's take a look at the design and iconography of the Shiny project. This design takes
a different approach to the toolkits we've previously looked at in this book, but it should be
familiar to any Android app developers or users of the Google product suite.
Design
Material design, if you are not already familiar with the concept, can be defined as follows:
... an adaptable system of guidelines, components, and tools that support the best practices
of user interface design"
-material.io
The design principles will be familiar to anyone with an Android smartphone or tablet and
are somewhat similar to the user interface design adopted by Microsoft for recent releases
of the Windows operating system, which support tablets and touch screen user input. The
approach aims to help developers quickly create beautiful applications and to ease
communication between developers and designers. The design language also helps to
promote a consistent user experience in a world where applications are trying to stand out
with their own brand design.
[ 186 ]
Shiny - Experimental Go GUI API
Chapter 8
An application that utilizes the material design principles will not look identical to all of the
others, but will have sufficient similarities that a user should have no trouble
understanding how it works. Colors, layouts, and navigation can be different from one
interface to another, as long as they follow the guidelines set out. Material design includes
some standard color palettes and advice for creating custom ones for your needs. Layouts
and navigation widgets similarly have standard implementations, but these can be
extended and used to suit the context. These standard widgets are called material
components and have been created for Android, iOS, Flutter, and the web—Shiny is one
potential approach to bringing them to desktop:
An Android app demonstrating material design. Image copyright: Google.
[ 187 ]
Shiny - Experimental Go GUI API
Chapter 8
There are many tools online to help you learn about and adopt material design principles.
They can be found on the material design website at material.io. Let's explore a few of the
details that are at the core of the Shiny API.
Icons
The material design project has created a standard set of icons that are freely available to
use in any application. Integrating these clear, concise icons into your user interface adds
simple-to-understand hints that are consistent with other applications and can alleviate the
need for too much text in the resulting user interface. Shiny bundles the most commonly
used icons in the materialdesign/icons package and they can be referenced by name
through the API. To see the list of names and the icons, you can run the Shiny
IconGallery example (pictured in the following screenshot):
Shiny includes the material icon set as vector graphics
[ 188 ]
Shiny - Experimental Go GUI API
Chapter 8
The icons can be painted within a node.PaintBase() method by creating
an iconvg.Rasterizer instance for node.PaintBaseContext and
calling iconvg.Decode() for the icon reference (these icons are stored in the compact
IconVG format). Examples of this code in action can be found later in the chapter (or in the
Shiny example code).
Themes
One of the central concepts in material design is the color palette—while it does not
mandate the colors that an application can use, it has very clear rules about color choice
and combinations that work. Designers are encouraged to pick a primary color from the
standard palettes (used in most user interface elements) and a secondary color (for
highlights and accents) that complement each other. For each color, there are standard light
and dark variants, which can add depth to an application interface. You can explore these
through the online color tool at material.io/tools/color.
The palette that Shiny uses follows this approach; the available colors are:
theme.Foreground: The standard foreground color for the theme—used for text
and icons
theme.Background: The standard background color for containers
theme.Neutral: A background color for smaller areas that should be distinct
from the background
theme.Light: A lighter version of the neutral color
theme.Dark: A darker version of the neutral color
theme.Accent: The main color from the secondary palette, used for highlighting
key elements
Colors in the Shiny API are passed using the theme.Color type instead of the
golang color.Color type. This ensures that the colors used are from the theme palette.
From a theme color type, you can call the Color() function to get a standard color type or
the Uniform() function to get image.Uniform which is used to draw filled rectangles in a
Paint() function.
Applications can choose to use the built-in theme (theme.Default) or to provide their
own. Any type that implements theme.Theme can be used in the rendering of a Shiny GUI.
[ 189 ]
Shiny - Experimental Go GUI API
Chapter 8
Widgets
As a project that has focused more on the capabilities of cross-platform graphical rendering
on the lower layer, Shiny toolkit does not come with many standard widgets. A lot of work
has gone in to setting up the building blocks so that applications can provide their own
widgets, but if you are looking to use built-in types, the list provided by the widget
package is as follows:
Flow: This is a container that lays out its children along a horizontal or vertical
axis (set in Flow.Axis or NewFlow()).
Flex: Actually, in a flex sub-package, this is a container that lays out its children
according to the CSS flexbox algorithm. As with widget.Flow, the parameters
for the layout are set on the flex.Flex container.
Image: This widget renders a golang image.Image onscreen. Its dimensions are
specified separately to the image.
Label: This is a simple widget for displaying a line of text with a theme color (for
example, theme.Foreground).
Padder: An invisible widget that contains a child widget and displays it with a
specified amount of space around the horizontal or vertical dimensions (or both).
Sheet: A sheet provides the buffer on which all other widgets will draw. Any
widgets that are not children of a Sheet may not be rendered. Multiple sheets are
required if content should move independently, such as a scroll view.
Sizer: A sizer is an invisible widget that contains a child widget but overrides its
size. This can be used to specify a different natural size than the default for an
existing widget.
Space: An invisible widget that takes up available space. Placed between two
widgets, they will become left- and right- aligned, or by placing
widget.Space either side of a widget, it will become centered.
Text: A multi-line text widget for displaying more complicated text
than widget.Label.
Uniform: This is a simple widget that draws a rectangle of a solid color from the
theme palette (for example, theme.Background).
There is also an advanced widget named glwidget.GL, which renders a OpenGL for
embedded systems (GLES) framebuffer into a Shiny application. This is not commonly
required for traditional applications but it's a great additional feature to support.
[ 190 ]
Shiny - Experimental Go GUI API
Chapter 8
Despite the length of the preceding list, you'll probably notice that it does not provide all
the widgets we have used in other chapters. For this reason, we will build a different
sample application. This time, one that's a better fit for the toolkit's capabilities. Before that,
however, let's return to getting started and creating a hello world application.
Getting started continued
Now that we have explored a little of how Shiny is designed and its current constraints, we
can implement our first graphical application and see it run.
Code
Let's get started with writing a simple hello world window, as in the previous chapters. This
code is a little more complicated than in previous examples due to the low-level nature of
the toolkit at this time. As well as defining the window, label, and button, we will need to
set up a background layer and measure the minimum size for the containing window:
package main
import (
"golang.org/x/exp/shiny/driver"
"golang.org/x/exp/shiny/screen"
"golang.org/x/exp/shiny/widget"
"golang.org/x/exp/shiny/widget/theme"
"log"
)
func main() {
driver.Main(func(s screen.Screen) {
label := widget.NewLabel("Hello World!")
button := newButton("Quit",
func() {
log.Println("To quit close this window")
})
w := widget.NewFlow(widget.AxisVertical, label, button)
sheet := widget.NewSheet(widget.NewUniform(theme.Neutral, w))
w.Measure(theme.Default, 0, 0)
if err := widget.RunWindow(s, sheet, &widget.RunWindowOptions{
NewWindowOptions: screen.NewWindowOptions{
Title: "Hello",
[ 191 ]
Shiny - Experimental Go GUI API
Chapter 8
Width: w.MeasuredSize.X,
Height: w.MeasuredSize.Y,
},
}); err != nil {
log.Fatal(err)
}
})
}
In the preceding code, you can see the flow layout (widget.NewFlow()), a background
layer (widget.NewSheet()), and the measurement initialization (w.Measure()). With
Shiny, widget.Sheet is required underneath any widgets so they can paint correctly. On a
simple application, a single sheet should be sufficient, but on a more complex user interface
where items move independently (that is, scrolling), additional sheets will probably be
required.
Supporting code
As you may have noticed, the preceding code has two issues, both relating to the
Quit button. Firstly, the func() that's called does not actually exit the application. This is a
current limitation of the Shiny lifecycle code. It can be worked around with a custom
lifecycle, but this is not recommended due to the large amount of code that would be
required. Secondly, you may notice that newButton() is a local function and not part of
the widget package. One of the widgets currently missing from the toolkit list is a standard
button, therefore, we must define one ourselves. This can be done by adding the code
described as follows:
First, we define the custom node; it must begin by inheriting from node.LeafEmbed. We
add fields for the text label it'll contain and the onClick function that should be called
when it is tapped. We should also add a convenience method to construct the button. This
needs to set the node.Embed.Wrapper field, as that should never be nil:
type button struct {
node.LeafEmbed
label
string
onClick func()
}
func NewButton(label string, onClick func()) *button {
b := &button {label: label, onClick: onClick}
b.Wrapper = b
[ 192 ]
Shiny - Experimental Go GUI API
Chapter 8
return b
}
To define a suitable area for the button to take up, we need to implement the Measure()
function. This will update a cached size (node.Embed.MeasuredSize) that's used for the
interface layout:
const buttonPad = 4
func (b *button) Measure(t *theme.Theme, widthHint, heightHint int) {
face := t.AcquireFontFace(theme.FontFaceOptions{})
defer t.ReleaseFontFace(theme.FontFaceOptions{}, face)
b.MeasuredSize.X = font.MeasureString(face, b.label).Ceil() +
2*buttonPad
b.MeasuredSize.Y = face.Metrics().Ascent.Ceil() +
face.Metrics().Descent.Ceil() + 2*buttonPad
}
To display content onscreen (this actually paints to an underlying widget.Sheet
described earlier), we add a PaintBase() function. For our button, we will paint a
theme.Foreground colored rectangle as a base and use the theme.Background color for
the text (so our button stands out from other text). Note that, before actually painting, we
remove the node.MarkNeedsPaintBase mark from the object so that it will not be
redrawn on the next interface redraw:
func (b *button) PaintBase(ctx *node.PaintBaseContext, origin image.Point)
error {
b.Marks.UnmarkNeedsPaintBase()
face := ctx.Theme.AcquireFontFace(theme.FontFaceOptions{})
defer ctx.Theme.ReleaseFontFace(theme.FontFaceOptions{}, face)
draw.Draw(ctx.Dst, b.Rect.Add(origin).Inset(buttonPad),
theme.Foreground.Uniform(ctx.Theme), image.Point{}, draw.Src)
d := font.Drawer{
Dst: ctx.Dst,
Src: theme.Background.Uniform(ctx.Theme),
Face: face,
Dot: fixed.Point26_6{X: fixed.I(b.Rect.Min.X + buttonPad), Y:
fixed.I(b.Rect.Min.Y + face.Metrics().Ascent.Ceil() + buttonPad)},
}
d.DrawString(b.label)
return nil
}
[ 193 ]
Shiny - Experimental Go GUI API
Chapter 8
Lastly, a button needs a click handler. We can implement the OnInputEvent() function so
that Shiny can send events to the button. Here, we check to see whether the event's a
gesture.Event, and if so, see that its type is gesture.TypeTap. If these conditions are
met, and we have an onClick handler registered, then call b.onClick():
func (b *button) OnInputEvent(e interface{}, origin image.Point)
node.EventHandled {
if ev, ok := e.(gesture.Event); ok {
if ev.Type == gesture.TypeTap && b.onClick != nil {
b.onClick()
}
return node.Handled
}
return node.NotHandled
}
That concludes the code required to fulfill a hello world GUI app with Shiny (the complete
code is in this book's code repository). Let's now build and run the application.
Build and Run
Building our Shiny hello world app is simple as Shiny has no native dependencies—we can
simply build or run the hello.go file directly. Additionally, as many platform drivers are
written without CGo, we can easily cross-compile for those operating systems. The
following screenshot illustrates building for Linux and then Windows with no additional
setup:
[ 194 ]
Shiny - Experimental Go GUI API
Chapter 8
Building our hello app and running it with no CGo is easy
Note that building for macOS would require some additional setup, as its driver uses CGo
(as described in the preceding Cross-compiling section of Getting started).
However you build or run the application, you should see a little window, something like
the following:
Hello world with Shiny
We could refine the visuals of our app, but instead, we will move on to a larger application
to demonstrate the capabilities of Shiny.
Building a user interface
To explore the capabilities of the Shiny toolkit, we will build another complete graphical
application. As the development of Shiny has been focused on the lower layer of graphical
APIs, an application such as GoMail would involve the creation of many custom widgets.
Instead, we will look at a more graphically-oriented application—an image viewer.
[ 195 ]
Shiny - Experimental Go GUI API
Chapter 8
Design
To get an idea of how the image viewer should look, we will make a rough design that we
can follow. The online tool Balsamiq (balsamiq.com) is a good way to rapidly create
wireframes that will suit this purpose. Take a look at the following export. It includes a
navigation bar along the top, a directory listing on the left, and a full-size image view on
the right:
A mockup of the GoImages application using the Balsamiq tool
Clearly, this image has a far lower level of detail than the design tool we used in Chapter
4, Walk – Building Graphical Windows Applications (back at the beginning of Section 2,
Toolkits Using Existing Widgets) for our GoMail design, but this is intentional. Each toolkit in
Section 3, Modern Graphical Toolkits of this book has a very different look, set by its theme
definition and by using a rough design we can build an implementation using the best
practice for each of them.
[ 196 ]
Shiny - Experimental Go GUI API
Chapter 8
Layout
To get started, we will implement the layout. The easiest way to set this up for the
application we designed is to use horizontal and vertical flow layouts. Before creating the
layout, we should define those widgets that will be included. For now these are represented
by the placeholders created in makeBar() and makeList()—each of which simply creates
a label to show the purpose. We also want to ensure that the items are padded according to
our design. To do this with Shiny, we use widget.NewPadder() and a defined
unit, padSize. We also define a spaceSize used later for the central padding:
package main
import (
"golang.org/x/exp/shiny/driver"
"golang.org/x/exp/shiny/screen"
"golang.org/x/exp/shiny/unit"
"golang.org/x/exp/shiny/widget"
"golang.org/x/exp/shiny/widget/node"
"golang.org/x/exp/shiny/widget/theme"
"image"
"log"
"os"
_ "image/jpeg"
)
var padSize = unit.DIPs(20)
var spaceSize = unit.DIPs(10)
func makeBar() node.Node {
bar := widget.NewUniform(theme.Neutral,
widget.NewPadder(widget.AxisBoth, padSize,
widget.NewLabel("Navigation")))
return widget.WithLayoutData(bar,
widget.FlowLayoutData{ExpandAlong: true, ExpandAcross: true})
}
func makeList() node.Node {
return widget.NewUniform(theme.Background, widget.NewLabel("File list"))
}
[ 197 ]
Shiny - Experimental Go GUI API
Chapter 8
To show the image in our layout, we can use widget.Image, but first we need to load an
image from the filesystem—a helper function, loadImage(), is defined to handle this for
the application. When loading an image, don't forget to import the appropriate decoder (in
this case, image/jpeg):
func loadImage(name string) image.Image {
reader, err := os.Open(name)
if err != nil {
log.Fatal(err)
}
defer reader.Close()
image, _, err := image.Decode(reader)
if err != nil {
log.Fatal(err)
}
return image
}
With that in place, we're ready to implement the layout. The main method constructs the
widget tree and creates widget.Sheet to manage their rendering. This is passed to
widget.RunWindow() to show the contents and run the application. The main layout
elements are body (a horizontal flow) and container (the vertical flow, containing the
navigation and the body). Note how a nil child is passed to widget.NewPadder()
between the file list and the image viewer to approximate widget spacing. You can also see
that the child widget of sheet is actually a theme.Background colored rectangle created
using widget.NewUniform() – this helps to ensure that we have a consistent background
color if any widgets leave part of their area unpainted. The container then fills the space by
being the uniform's child widget:
func main() {
driver.Main(func(s screen.Screen) {
image := loadImage("shiny-hall.jpg")
body := widget.NewFlow(widget.AxisHorizontal, makeList(),
widget.NewPadder(widget.AxisHorizontal, spaceSize, nil),
widget.NewImage(image, image.Bounds()))
container := widget.NewFlow(widget.AxisVertical, makeBar(),
widget.NewPadder(widget.AxisBoth, padSize, body))
sheet := widget.NewSheet(widget.NewUniform(theme.Background,
container))
container.Measure(theme.Default, 0, 0)
if err := widget.RunWindow(s, sheet, &widget.RunWindowOptions{
NewWindowOptions: screen.NewWindowOptions{
[ 198 ]
Shiny - Experimental Go GUI API
Chapter 8
Title: "GoImages",
Width: container.MeasuredSize.X,
Height: container.MeasuredSize.Y,
},
}); err != nil {
log.Fatal(err)
}
})
}
Running the preceding code should result in a window showing the following contents,
which broadly matches the layout we designed before. As we progress through this
chapter, we will add the content to each area and polish each part of the interface:
The GoImages layout with the navigation bar and file list placeholders
[ 199 ]
Shiny - Experimental Go GUI API
Chapter 8
Navigation
To create the navigation bar in our design, a horizontal flow layout is the right tool for the
job. We can use widget.Spacer to create the gaps between the buttons and the label and
to ensure the filename is centered within the space available. A helper
method, expandSpace(), is added to create a new spacer that will expand along the flow
layout axis. We also define the previousImage() and nextImage() functions, which will
execute when the buttons are pressed:
func previousImage() {}
func nextImage() {}
func expandSpace() node.Node {
return widget.WithLayoutData(widget.NewSpace(),
widget.FlowLayoutData{ExpandAlong: true, ExpandAcross: true,
AlongWeight:1})
}
With those functions defined, we can lay out the navigation bar. We define the prev, next,
and name items and add them to a widget.AxisHoriontal flow container that includes
expandSpace() elements to space the items. To create buttons, we are using the
same newButton() function as earlier in this chapter (due to the Shiny widget API not
having a standard button defined). We use theme.Neutral for the background container
for this section and we set the whole bar to expand along the horizontal axis:
func makeBar() node.Node {
prev := newButton("Previous", previousImage)
next := newButton("Next", nextImage)
name := widget.NewLabel("Filename")
flow := widget.NewFlow(widget.AxisHorizontal, prev, expandSpace(),
widget.NewPadder(widget.AxisBoth, padSize, name), expandSpace(),
next)
bar := widget.NewUniform(theme.Neutral, flow)
return widget.WithLayoutData(bar,
widget.FlowLayoutData{ExpandAlong: true, ExpandAcross: true})
}
[ 200 ]
Shiny - Experimental Go GUI API
Chapter 8
The preceding code should update the navigation bar, as follows. As we've defined the
buttons ourselves, they can be customized to use the border style if preferred (the full code
listing is available in this book's code repository):
The updated navigation bar with left- and right- aligned buttons
File list
As Shiny does not define a list widget, we will construct one using another vertical flow
container. Each item within this list will be a custom cell widget that displays an icon on the
left with the filename text left-aligned in the remaining space. First, we will update our
makeList() function to add some dummy data. Each item is a new cell, created using
makeCell() (which is defined later). The items are laid out as a list using
widget.NewFlow() on the vertical axis:
func makeList(dir string) node.Node {
parent := makeCell(dir, nil)
cell1 := makeCell("Filename 1", loadImage("shiny-hall.jpg"))
cell2 := makeCell("Filename 2", loadImage("shiny-hall.jpg"))
cell3 := makeCell("Filename 3", loadImage("shiny-hall.jpg"))
return widget.NewFlow(widget.AxisVertical, parent, cell1, cell2, cell3)
}
As you can see, the first item in the list is the name of our directory, which needs a different
icon. We can load a standard icon from the Shiny icon collection using the iconvg package,
specifically, iconvg.Rasterizer and iconvg.Decode(). Using the following helper
function, we can load the icons.FileFolder icon into an image so it can be drawn using
the same functions as images we load from the filesystem:
func loadDirIcon() image.Image {
var raster iconvg.Rasterizer
bounds := image.Rect(0, 0, iconSize, iconSize)
icon := image.NewRGBA(bounds)
raster.SetDstImage(icon, bounds, draw.Over)
iconvg.Decode(&raster, icons.FileFolder, nil)
[ 201 ]
Shiny - Experimental Go GUI API
Chapter 8
return icon
}
The last part of our layout code is the makeCell() function. In this case, it's a simple
wrapper around the creation of a cell widget. When this function is passed a nil icon, it
will set up the directory icon using the helper above. When an icon is passed, then it creates
an onClick function that will load the image in the main view:
func makeCell(name string, icon image.Image) node.Node {
var onClick func()
if icon == nil {
icon = loadDirIcon()
} else {
onClick = func() {chooseImage(icon)}
}
return newCell(icon, name, onClick)
}
The details of our cell widget are very similar to the button we created earlier and so most
of the code is omitted. The next excerpt shows its PaintBase() function, which draws the
icon and text to screen. It calculates the ratio of an image so that it can be correctly painted
within the cell. The text is then drawn like the button code, but with a space between it and
the image we painted.
To make this work, a simple scaleImage() function is also needed, which
uses draw.ApproxBiLinear to resize the graphic to fit with reasonable performance:
func (c *cell) PaintBase(ctx *node.PaintBaseContext, origin image.Point)
error {
c.Marks.UnmarkNeedsPaintBase()
face := ctx.Theme.AcquireFontFace(theme.FontFaceOptions{})
defer ctx.Theme.ReleaseFontFace(theme.FontFaceOptions{}, face)
ratio := float32(c.icon.Bounds().Max.Y)/float32(c.icon.Bounds().Max.X)
if c.icon.Bounds().Max.Y > c.icon.Bounds().Max.X {
ratio = float32(c.icon.Bounds().Max.X)/float32(c.icon.Bounds().Max.Y)
}
scaled := scaleImage(c.icon, iconSize, int(float32(iconSize)*ratio))
draw.Draw(ctx.Dst, c.Rect.Add(origin), scaled, image.Point{}, draw.Over)
d := font.Drawer{
Dst: ctx.Dst,
Src: theme.Foreground.Uniform(ctx.Theme),
Face: face,
Dot: fixed.Point26_6{X: fixed.I(c.Rect.Min.X + origin.X + iconSize +
space),
[ 202 ]
Shiny - Experimental Go GUI API
Chapter 8
Y: fixed.I(c.Rect.Min.Y + origin.Y +
face.Metrics().Ascent.Ceil())},
}
d.DrawString(c.label)
return nil
}
func scaleImage(src image.Image, width, height int) image.Image {
ret := image.NewRGBA(image.Rect(0, 0, width, height))
draw.ApproxBiLinear.Scale(ret, ret.Bounds(), src, src.Bounds(),
draw.Src, nil)
return ret
}
All this code comes together to create a file listing with an image preview, as shown in the
following screenshot:
The completed file list on the left with placeholder content
[ 203 ]
Shiny - Experimental Go GUI API
Chapter 8
Image view
The widget.Image type draws an image to the buffer at the same resolution as it was
loaded (a pixel in the source image matches a pixel on screen). What we need to do for the
image viewer is scale it to fit the available space. To do this, we create a new custom widget
named scaledImage. The code is very similar to the Shiny image widget but with a more
complicated PaintBase() function.
This function calculates imgWidth and imgHeight to fit within the current bounds of the
widget and maintain the aspect ratio of the source image. It then scales the image using the
scaleImage() helper function defined earlier, ready to paint at the correct resolution.
Lastly, offset is calculated so that the image is centered within the available space:
func (w *scaledImage) PaintBase(ctx *node.PaintBaseContext, origin
image.Point) error {
w.Marks.UnmarkNeedsPaintBase()
if w.Src == nil {
return nil
}
wRect := w.Rect.Add(origin)
ratio := float32(w.Src.Bounds().Max.X)/float32(w.Src.Bounds().Max.Y)
width := wRect.Max.X - wRect.Min.X
height := wRect.Max.Y - wRect.Min.Y
imgWidth := int(math.Min(float64(width), float64(w.Src.Bounds().Max.X)))
imgHeight := int(float32(imgWidth)/ratio)
if imgHeight > height {
imgHeight = int(math.Min(float64(height),
float64(w.Src.Bounds().Max.Y)))
imgWidth = int(float32(imgHeight)*ratio)
}
scaled := scaleImage(w.Src, imgWidth, imgHeight)
offset := image.Point{(imgWidth-width)/2, (imgHeight-height)/2}
draw.Draw(ctx.Dst, wRect, scaled, offset, draw.Over)
return nil
}
[ 204 ]
Shiny - Experimental Go GUI API
Chapter 8
To avoid a blank space being left by the preceding calculations, let's add a checkered
pattern typical in many other image applications. To make this possible, we create a custom
image type named checkerImage that simply returns pixels from the At() function based
on a regular checker pattern. As images are bounded, we need to add a resize() function
so the image can expand to fill the space:
var checkers = &checkerImage{}
type checkerImage struct {
bounds image.Rectangle
}
func (c *checkerImage) resize(width, height int) {
c.bounds = image.Rectangle{image.Pt(0, 0), image.Pt(width, height)}
}
func (c *checkerImage) ColorModel() color.Model {
return color.RGBAModel
}
func (c *checkerImage) Bounds() image.Rectangle {
return c.bounds
}
func (c *checkerImage) At(x, y int) color.Color {
xr := x/10
yr := y/10
if xr%2 == yr%2 {
return color.RGBA{0xc0, 0xc0, 0xc0, 0xff}
} else {
return color.RGBA{0x99, 0x99, 0x99, 0xff}
}
}
To include the checker pattern, we simply need to update the end of the PaintBase()
function of scaledImage. Before the image itself is drawn, we set the checker pattern to
expand to the correct size and paint it onto the background. The checkers are drawn with
the draw.Src mode and the image is then drawn over the top using the draw.Over mode:
func (w *scaledImage) PaintBase(ctx *node.PaintBaseContext, origin
image.Point) error {
...
checkers.resize(width, height)
draw.Draw(ctx.Dst, wRect, checkers, checkers.Bounds().Min, draw.Src)
[ 205 ]
Shiny - Experimental Go GUI API
Chapter 8
draw.Draw(ctx.Dst, wRect, scaled, offset, draw.Over)
return nil
}
With all of this code in place, we have an updated application that correctly fills the layout
we designed and scales and positions the placeholder image we have to fit within the
available space:
The interface updated to show images centered at the correct aspect ratio
That's the majority of our graphical code complete. Next, we will make the necessary
additions to load real content from the local filesystem.
[ 206 ]
Shiny - Experimental Go GUI API
Chapter 8
Communicating with the GUI
Now that we have a user interface up and running, we need to load some real data and
display it. We start this task by obtaining a list of image files for the requested directory and
updating the user interface to list those instead of the placeholder information. Remember,
at this stage, to add the extra image imports so we can decode all of the images that we will
then filter for in a new getImageList() function:
import (
_ "image/jpeg"
_ "image/png"
_ "image/gif"
)
var names []string
func getImageList(dir string) []string {
files, _ := ioutil.ReadDir(dir)
for _, file := range files {
if file.IsDir() {
continue
}
ext := strings.ToLower(filepath.Ext(file.Name()))
if ext == ".jpg" || ext == ".jpeg" || ext == ".png" || ext == ".gif"
{
names = append(names, file.Name())
}
}
return names
}
The listing shows a fairly simple algorithm for checking each item in a directory and
adding it to a names list if the filename looks like a image file that we support. Simple
filename extension checking should be sufficient for our purposes here. We add these
filenames to a global list for later use in the user interface.
[ 207 ]
Shiny - Experimental Go GUI API
Chapter 8
Once we have a list of supported files, we can update the existing makeList() function.
The new version iterates over the files list and adds a new cell for each item. The
makeCell() function does not need any additional work to use this new content, but we
do pass the array index for use later in the button handlers. We also save the images
loaded in memory for display when selected:
var images []image.Image
func makeList(dir string, files []string) node.Node {
parent := makeCell(-1, filepath.Base(dir), nil)
children := []node.Node{parent}
for idx, name := range files {
img := loadImage(path.Join(dir, name))
cell := makeCell(idx, name, img)
children = append(children, cell)
images = append(images, img)
}
return widget.NewFlow(widget.AxisVertical, children...)
}
To update the main image displayed, we need to add a new function to our scaledImage
widget. This new SetImage() function sets the image reference to be displayed and marks
the widget for painting. Updating the node.MarkNeedsPaintBase mark means that the
widget will be repainted next time there is a graphical paint event (we will discuss paint
events in more detail shortly):
func (w *scaledImage) SetImage(img image.Image) {
w.Src = img
w.Mark(node.MarkNeedsPaintBase)
}
To make use of this new function, we update our chooseImage() code to set the image
selected. We also need to store a reference to the scaledImage widget created to call the
function on:
var view *scaledImage
func chooseImage(idx int) {
view.SetImage(images[idx])
}
[ 208 ]
Shiny - Experimental Go GUI API
Chapter 8
When the image is changed, we also need to set the correct filename to the label above the
image. To do so, we will add a reference to the widget.Label object and set its Text field.
After updating this property, we also need to set
the node.MarkNeedsMeasureLayout flag, as the text may have a different size to the
previous content. We use the names array and the index variable passed into
chooseImage() to look up the content. This could also be accomplished by creating a list
of items using a new object type that stores the image, name, and metadata in a single list,
but the approach of multiple indexed lists is easier to explain in smaller code samples:
var name *widget.Label
var index = 0
func chooseImage(idx int) {
index = idx
view.SetImage(images[idx])
name.Text = names[idx]
name.Mark(node.MarkNeedsMeasureLayout)
name.Mark(node.MarkNeedsPaintBase)
}
We also need to fill in the empty previousImage() and nextImage() functions that the
header buttons call. A simple helper function called changeImage() is added to handle
image switching based on an offset from the current image (either 1 or -1). Each button
callback calls this with the appropriate offset:
func changeImage(offset int) {
newidx := index + offset
if newidx < 0 || newidx >= len(images) {
return
}
chooseImage(newidx)
}
func previousImage() {
changeImage(-1)
}
func nextImage() {
changeImage(1)
}
[ 209 ]
Shiny - Experimental Go GUI API
Chapter 8
With this in place, the main() function can include a call to chooseImage(0) to load the
first image found in the directory. Of course, you should check that there is at least one
image before you do this.
The last change is to determine which directory to show images for when the application
loads. The previous main() function is renamed loadUI() (which takes a directory
parameter to pass into getImageList() and makeList()). A new main function is
created that parses command-line arguments to allow the user to specify a directory. The
following code will print out a helpful usage hint if some unexpected parameters are
passed (or if --help is specified) and if no parameters are found, it will show the current
working directory (using os.Getwd()):
func main() {
dir, _ := os.Getwd()
flag.Usage = func() {
fmt.Println("goimages takes a single, optional, directory parameter")
}
flag.Parse()
if len(flag.Args()) > 1 {
flag.Usage()
os.Exit(2)
} else if len(flag.Args()) == 1 {
dir = flag.Args()[0]
if _, err := ioutil.ReadDir(dir); os.IsNotExist(err) {
fmt.Println("Directory", dir, "does not exist or could not be
read")
os.Exit(1)
}
}
loadUI(dir)
}
[ 210 ]
Shiny - Experimental Go GUI API
Chapter 8
With these modifications, we've created a complete image viewer application that displays
thumbnails for a whole directory of images and one large image view. By tapping on items
in the list, or using the Next and Previous buttons, you can switch between the images
available. While this works, it can be quite slow to load in a large directory. Next, we'll
explore how this can be improved:
The completed GoImages application running on macOS
Background processing
Image processing, even just loading the images to be viewed, is a CPU-intensive task, so if
we open a directory with a lot of pictures, the application will be very slow to load. We can
fix this delay by moving our image loading to work in the background while we load the
user interface. Thankfully, creating new threads for asynchronous processing is very simple
with Go (as we explored in Chapter 3, Go to the Rescue!), but we also need to ensure that the
user interface is updated accordingly.
[ 211 ]
Shiny - Experimental Go GUI API
Chapter 8
To delay the loading of images until there is processing power available, we can replace
uses of loadImage() with a replacement asyncImage type that will handle the heavy
lifting. The main image loading code will be moved into a private load() function that's
called from newAsyncImage() using go img.load(), therefore starting it in the
background:
type asyncImage struct {
path
string
img
image.Image
callback func(image.Image)
}
func (a *asyncImage) load() {
reader, err := os.Open(a.path)
if err != nil {
log.Fatal(err)
}
defer reader.Close()
a.img, _, err = image.Decode(reader)
if err != nil {
log.Fatal(err)
}
a.callback(a.img)
}
func newAsyncImage(path string, loaded func(image.Image)) *asyncImage {
img := &asyncImage{path: path, callback:loaded}
go img.load()
return img
}
With the definition of an asynchronous image loader, we can replace the use of
image.Image with asyncImage. The important thing to remember is that the image in the
img field will be nil until the load() function has completed. Be sure that any code using
images checks for nil data before processing. The first function we update is makeCell()
so that it no longer accepts an image parameter. Instead, we pass a loaded callback
function to set the image once it is loaded. We update makeList() to replace the cell
creation code with the following:
cell := makeCell(idx, name)
i := idx
img := newAsyncImage(path.Join(dir, name), func(img image.Image) {
cell.icon.SetImage(img)
[ 212 ]
Shiny - Experimental Go GUI API
Chapter 8
if i == index {
view.SetImage(img)
}
})
This code will ensure that thumbnails are shown once the image has loaded but also that, if
the image is the current selection, it updates the main image view as well.
If you run the application at this point, you will notice that some images are loaded while
others may not be. This is due to us not having signaled to Shiny that a re-paint is
necessary. The marks that were applied to the widgets to force them to be repainted do not
actually trigger the painting of the interface; it simply marks them as needing to be painted
the next time a re-paint is triggered:
A partial rendering when loading images in the background
[ 213 ]
Shiny - Experimental Go GUI API
Chapter 8
There is no easy way to signal Shiny to refresh the user interface, so we will make a
refresh() function for convenience. This should be called when the text for a filename is
updated and when a different (or lazy-loaded) image is set on the scaledImage widget:
func chooseImage(idx int, img image.Image) {
...
name.Mark(node.MarkNeedsPaintBase)
refresh(name)
}
func (w *scaledImage) SetImage(img image.Image) {
w.Src = img
w.Mark(node.MarkNeedsPaintBase)
refresh(w)
}
func refresh(_ node.Node) {
// Ideally we should refresh but this requires a reference to the window
// win.Send(paint.Event{})
}
Unfortunately, at this point, we can't proceed further without a significant amount of extra
code. This is a limitation of the recommended widget.RunWindow() function that we used
to load our interface. The window reference that we would need to send the paint event to
is not available outside the Shiny package. To resolve this issue, it would be necessary to
use the NewWindow() function on the screen.Screen instance, passed into the
driver.Main() function—but to do so would mean completely re-implementing the event
loop as well, which is a lot of work.
The reason we didn't notice the issue when setting the main image earlier is because, when
the application is receiving user events (mouse moves and so on), its event loop runs. Each
time an iteration of the loop completes, the user interface is repainted. Sending the
paint.Event previously illustrated would also cause this to happen. Therefore, it follows
that the interface will update after background image loading if the user is currently
interacting with the GUI (even just moving the mouse over it). It's left as an exercise for the
reader to implement the replacement lifecycle to resolve this issue, if desired.
[ 214 ]
Shiny - Experimental Go GUI API
Chapter 8
Summary
In this chapter, we looked at our first modern widget toolkit, Shiny, which has been
designed specifically for the Go language. We explored its design principles and how it
manages to support cross-platform graphical application development without the need for
external dependencies. We also saw that its design makes use of powerful features of the
Go language, such as concurrency and the standard library.
The graphical design principles behind Shiny provide a new interpretation of the desktop
application GUI, which will be familiar to users of the Android mobile operating system
(due to them using the same material design approach). While exploring its graphical
capabilities, we saw that the widget set is currently in its early stages and so isn't yet ready
to support the GoMail application we've been creating in previous chapters. To explore the
capabilities of the Shiny toolkit, we instead developed an image viewer application, which
is better suited to the current feature set. We saw how powerful the rendering capabilities
of Shiny are, but also that there are a few challenges around creating a rich application user
interface.
In the next chapter, we will look at another toolkit that takes a modern approach to the
widget toolkit. Nuklear also helps developers to create cross-platform graphical user
interfaces but does so from an embedded user interface approach. We'll explore the Go
bindings for this library, named nk.
[ 215 ]
9
nk - Nuklear for Go
Nuklear is a lightweight widget library that focuses purely on the graphical interface. It
provides a rich widget toolkit that renders identically across all supported platforms.
Originally designed for embedded systems, it avoids the complications of application life
cycles and windows and managing user interaction to keep its API focused and completely
platform-independent. Its implementation has no dependencies and achieves this by
avoiding a platform-specific render library or operating system drivers.
This chapter will cover the following topics:
The design and purpose of the Nuklear project
Getting set up with Nuklear and the Go bindings, nk
How to create a render context and use the toolkit widgets
Building a complete application using nk
By the end of this chapter, you'll have created an nk-based application using an OpenGL
backend that will work across all mainstream desktop operating systems.
Background and design of Nuklear
Nuklear was designed to build graphical user interfaces for embedded applications and
games. It aims to be lightweight and completely platform agnostic. It manages this by
leaving the window management, operating system-specific methods, and even the render
driver to separate modules or the applications that use the library. Many of these features
are provided by add-on modules; due to Nuklear's popularity, there are many render
drivers to choose from (some are operating system-specific and others work across multiple
platforms). Nuklear has been made available within the public domain, which also makes it
an attractive option for embedding within commercial software.
nk - Nuklear for Go
Chapter 9
Nuklear provides many widgets, layouts, and features for creating rich application GUIs
that can also be skinned to suit the application design. The following screenshot is an
example of the standard interface design: more can be found in the gallery section of the
project website at https://github.com/vurtun/nuklear#gallery:
A screenshot of Nuklear widgets from the project website (Copyright: Micha Mettke)
Alongside the differences that the Nuklear design has to other toolkits we've explored,
there's a larger distinction—Nuklear is an immediate mode GUI toolkit. In comparison, the
other toolkits we've worked with in this book have all been retained mode user interfaces.
With a retained mode API, the developer describes the application GUI by creating objects
such as buttons and input boxes, arranging them in layouts, and then the toolkit will draw
these features to screen. When an event occurs, the toolkit will change the state of an item
and the resulting graphical changes will be reflected onscreen, optionally sending the
changes to the application code.
[ 217 ]
nk - Nuklear for Go
Chapter 9
When using an immediate mode library, there's no state retained. The application
developer doesn't create buttons and widgets for later use; instead, these widgets are
defined during the render process purely for the next graphical update. At a glance, this
may seem inefficient but it's actually a very good match for how graphical render pipelines
function and so can be far more efficient. It's also a less memory-intensive process as there's
no additional structure in memory representing the whole application GUI. The main
impact of this decision, as we'll see later, is how the code that creates a GUI is laid out and
how events are handled. Rather than try and describe this further, you can see it in action
later in this chapter (in the Code section of Getting started with nk).
Rendering and platform support
The core of the Nuklear library's flexibility is its modular design. The library doesn't render
to screen nor does it manage user input; such functionality is provided by modules that
accompany the library. An application will typically utilize the core Nuklear library for
widgets and layout as well as one of its render modules to control the opening of windows,
rendering, and handling user input.
Rendering modules
The Nuklear project includes many rendering modules that provide support for various
different environments or operating systems. At the time of writing, you can choose from
the following backends:
Windows:
Graphics Device Interface (GDI)
GDI+
Direct3D (D3D)
Linux or Unix:
X11
X11 OpenGL
Games development:
Allegro
Cross-platform development:
Simple DirectMedia Layer (SDL)
Simple and Fast Multimedia Library (SFML)
Graphics Library Framework (GLFW)
[ 218 ]
nk - Nuklear for Go
Chapter 9
Some of the renderers are 3D accelerated and others aren't, some focus on embedded and
low power devices, others for desktop or smart phone type devices. As the GLFW module
supports most desktop operating systems (and some smart phones), we'll use this module
for the following chapter. If you choose to use a different module, then the application life
cycle code should be adapted, but the nk code we'll explore remains the same.
Supported platforms
With such a wide range of renderers available for the toolkit, Nuklear offers exceptional
coverage for various different operating systems. With support available for Windows,
Linux, macOS, BSD, iPhone, and Android, it offers better support for multiple platforms
than other libraries we've explored. By selecting the cross-platform GLFW Nuklear module,
we've reduced the possible number of platforms slightly but it'll still support Windows,
macOS, and Linux desktop applications as well as Android for mobile applications.
The GLFW library has Go bindings that work alongside the OpenGL Go bindings (both are
by the same authors). For most platforms, they don't rely on any external packages or
libraries being installed. This is a huge benefit to getting up and running fast with nk, as we
don't need to install additional packages or configure our development environment. So,
let's get started.
Getting started with nk
To use GLFW and Go-GL, we'll need to link to some C APIs; however, these aren't (on most
systems) external libraries. The fact that the only native dependency is the OpenGL native
library (which is typically part of the operating system), and any intermediate libraries are
embedded within the Go projects, means that all we need to prepare is CGo.
Prerequisites
As the renderer we'll use for nk requires access to native C APIs, we'll need CGo to be
correctly functioning for our applications to build. On most platforms, this simply means
installing a compatible C compiler. This is only a development dependency and there's no
installation required for the users of applications that we build with nk (other than an
OpenGL compatible system). If you've worked through previous chapters of this book, then
you probably have this set up already. If not, or you're unsure, then follow the steps in the
Appendix, Installation Details, in the Setting up CGo section.
[ 219 ]
nk - Nuklear for Go
Chapter 9
Some platforms will require additional development files to be installed for the operating
system-specific portions of the code to compile correctly. macOS and Windows developers
can skip this section as the development environment for CGo provides all that's required.
Linux or Android developers may require additional steps, as follows.
Linux
To use nk on Linux, we need to ensure some additional development headers are installed.
Due to the GLFW dependency on Xorg for window management and input handling, we'll
need to be able to compile against its libraries. If your distribution packages development
headers separately to the library, you'll need to ensure that they're installed for compilation
to succeed. The required package is called xorg-dev on Debian or Ubuntu, xorg-serverdevel for Arch Linux, and xorg-x11-server-devel on Fedora or CentOS.
Therefore, one of the following should correctly install the development dependencies:
For Debian or Ubuntu, use this:
sudo apt-get install xorg-dev
For Arch Linux (this will probably already be installed), use the following:
sudo pacman -S xorg-server-devel
For Fedora or CentOS, use this:
sudo yum install xorg-x11-server-devel
If the sudo command can't be found, then try su -c instead. Once this library is installed,
you should be able to follow the setup steps in the next section and run an nk example
application.
macOS and Windows
Once you have Go and CGo set up on your computer, there are no additional prerequisites
so you can jump to the following Setup section.
[ 220 ]
nk - Nuklear for Go
Chapter 9
Android
To build an Android app using nk, there are some additional steps required. Development
of mobile apps is out of scope for this book but, for the curious, these steps are included to
get you started. First, you must have the Android Software Development Kit (SDK) and
Native Development Kit (NDK ) installed. The easiest way may be to install Android
Studio (available from https://developer.android.com/studio/) and use the built-in SDK
Manager (under SDK Tools) to install the NDK packages as well:
Ensure that the NDK package is installed and up to date for Android nk development
[ 221 ]
nk - Nuklear for Go
Chapter 9
The following steps will be needed to complete the nk-android build, which should result
in a complete development environment. Building the toolchain requires ANDROID_HOME
and NDK environment variables to be set and your PATH to be updated correctly. You may
not need to set up all of these environment variables as they may already be configured if
you've completed previous Android projects. Further documentation is available
at https://github.com/golang-ui/nuklear#android-demo:
Setting up an Android environment and building the nk-android toolchain
This should prepare your desktop for Android development using nk and Go. The rest of
this chapter focuses on desktop development, but if the tools are working correctly, you
should be able to adapt the instructions to Android NDK-based deployment.
Now that the prerequisites for your platform are complete, let's set up nk and run our first
example application.
Setup
Setting up the nk package to use Nuklear from Go is as simple as installing the
github.com/golang-ui/nuklear/nk package with the standard go tools:
Installing nk is straightforward if you already have CGo up and running
Now that you have the library installed, let's run an example to see nk in action.
[ 222 ]
nk - Nuklear for Go
Chapter 9
Example
The Go Nuklear bindings project provides an example application to demonstrate some
widgets; we can use this to quickly check that things are working. With the previous setup
steps complete, running the demo is as simple as installing the Go project and running it.
The code is located in the cmd/nk-example sub-project of github.com/golangui/nuklear; we can use go install to download and install the example and run it using
nk-example:
Installing and running a nuklear example is trivial once CGo is set up
Running the preceding commands should result in the following example window
appearing on your screen. This example shows some of the widgets provided by the
Nuklear toolkit, including embedded windows:
The nk-example application running on Linux
[ 223 ]
nk - Nuklear for Go
Chapter 9
Code
To get started with our first nk application, there's a certain amount of setup code we need
to write. Nuklear is focused on delivering a graphical toolkit API and not the operating
system-specific code such as managing windows and user input. To avoid having to write
all of that code ourselves, we'll use the glfw Go bindings to create and show a window for
our application. The following code will set up an application window and show it
(without any content). We also need to call runtime.LockOSThread() as this setup code
must all execute on the main thread:
package main
import "runtime"
import "github.com/go-gl/glfw/v3.2/glfw"
import "github.com/go-gl/gl/v3.2-core/gl"
func init() {
runtime.LockOSThread()
}
func main() {
glfw.Init()
win, _ := glfw.CreateWindow(120, 80, "Hello World", nil, nil)
win.MakeContextCurrent()
gl.Init()
...
}
After initializing glfw, we need to create a window, which glfw.CreateWindow()
handles for us. We specify the window size and title in the first three parameters. The
fourth parameter is used for fullscreen windows; by passing a *glfw.Monitor reference,
we request a window that fills the specified monitor in its default video mode. The final
parameter is related to context sharing, passing an existing *glfw.Window reference
requests that this new window shares the same graphical context to reuse textures and
other resources. We then make the new window current so that its context is used in the
following code. Note that the window may not exactly match the requested parameters
(exact window size or monitor modes may not be supported), so it's important to check
these values after creation rather than assume the result.
The other setup we must do is to create an OpenGL context that the Nuklear code can
utilize. For this task, we'll import the go-gl library (by the same authors as the glfw Go
bindings). We initialize the OpenGL library ready to use the context from the window that
was created by glfw.
[ 224 ]
nk - Nuklear for Go
Chapter 9
Additionally, the nk package needs to be initialized and we need to set up a default font.
Thankfully, Nuklear has a standard font packaged but we need to run some code to set it as
the default (or load a custom one for our application):
import "github.com/golang-ui/nuklear/nk"
func main() {
...
ctx := nk.NkPlatformInit(win, nk.PlatformInstallCallbacks)
atlas := nk.NewFontAtlas()
nk.NkFontStashBegin(&atlas)
font := nk.NkFontAtlasAddDefault(atlas, 14, nil)
nk.NkFontStashEnd()
nk.NkStyleSetFont(ctx, font.Handle())
...
}
With all of the setup done, the window still looks the same as we haven't yet rendered any
content. To actually run a Nuklear application, we need to add a run-loop that handles
event management and GUI refreshing. The following code isn't the simplest possible event
loop (it would be possible to use for !win.ShouldClose() { ... }, but that would
consume a whole CPU!), but it's reasonably efficient for the brevity. It sets up a loop that
will check for any events and then refresh the user interface 30 times a second. The
following code block completes our basic nk main() function:
import "time"
func main() {
...
quit := make(chan struct{}, 1)
ticker := time.NewTicker(time.Second / 30)
for {
select {
case < -quit:
nk.NkPlatformShutdown()
glfw.Terminate()
ticker.Stop()
return
case<-ticker.C:
if win.ShouldClose() {
close(quit)
continue
}
glfw.PollEvents()
[ 225 ]
nk - Nuklear for Go
Chapter 9
draw(win, ctx)
}
}
}
The preceding code will run our application, but we haven't defined the user interface. The
call to a draw() function in the preceding code is the secret, so we should implement that
now. Let's look at the method in two parts: first, the GUI layout and second, the actual
rendering. To set up our interface, we create a new frame (imagine a single snapshot of a
video) that will be drawn on the next refresh of the user interface. After
calling nk.NkPlatformNewFrame(), we can set up our interface; any code between
nk.NkBegin() and nk.NkEnd() will be part of our UI update for the frame we just
started. We can find out whether re-drawing is needed by checking the returned update
variable; if it's 0, then no changes have occurred and we can skip the UI code.
Inside the if update > 0 { ... } block, we lay out the application interface, two rows
each containing a single cell. In the first row (created with nk.NkLayoutRowStatic()), we
add an nk.NkLabel containing the text Hello World!. In the second, we create a Quit button
using nk.NkButtonLabel(). As this is an immediate mode user interface, we don't retain
a reference to the button to check its state, nor do we pass an on-click handler; we simply
check the return value from the widget draw function. The value that's returned will be
greater than 0 if the button has been clicked; and so we can place code inline that will tell
the window to close and thereby close the application:
const pad = 8
func draw(win *glfw.Window, ctx *nk.Context) {
// Define GUI
nk.NkPlatformNewFrame()
width, height := win.GetSize()
bounds := nk.NkRect(0, 0, float32(width), float32(height))
update := nk.NkBegin(ctx, "", bounds, nk.WindowNoScrollbar)
if update > 0 {
cellWidth := int32(width-pad*2)
cellHeight := float32(height-pad*2) / 2.0
nk.NkLayoutRowStatic(ctx, cellHeight, cellWidth, 1)
{
nk.NkLabel(ctx, "Hello World!", nk.TextCentered)
}
nk.NkLayoutRowStatic(ctx, cellHeight, cellWidth, 1)
{
if nk.NkButtonLabel(ctx, "Quit") > 0 {
win.SetShouldClose(true)
}
[ 226 ]
nk - Nuklear for Go
Chapter 9
}
}
nk.NkEnd(ctx)
...
}
Lastly, at the end of the draw() function, we need to ask our OpenGL viewport to render
the created user interface. To do this, we set up the OpenGL viewport using
gl.Viewport()—as you can see, we use the width and height parameters from the actual
window size rather than assuming the size we requested at the beginning of this code is
correct. Once the viewport is set up, we clear it and set a background color (using
gl.ClearColor()). The main render work is handled by nk.NkPlatformRender(),
which takes the frame that we defined previously and draws it into the current graphical
context. This function requires that we specify buffer sizes for the vertex and element
buffers. We pass numbers that will be large enough for our demonstration purposes.
Finally, we cause the content to be shown by calling win.SwapBuffers(). As
glfw.Window is double buffered, we've been drawing to a back buffer that's currently offscreen. By calling swap, we're moving the back buffer to the screen and setting the
previously shown front buffer to be hidden, ready for the next frame to be drawn:
func draw(win *glfw.Window, ctx *nk.Context) {
...
// Draw to viewport
gl.Viewport(0, 0, int32(width), int32(height))
gl.Clear(gl.COLOR_BUFFER_BIT)
gl.ClearColor(0x10, 0x10, 0x10, 0xff)
nk.NkPlatformRender(nk.AntiAliasingOn, 4096, 1024)
win.SwapBuffers()
}
That should complete the code for our hello world application. There was a lot of setup but
the UI definition code was relatively succinct, so building more complex interfaces won't be
much more work.
Build and run
Simply build or run hello.go and you'll see the expected Hello World window. Clicking
the Quit button will tell the window to close which in turn will exit the application:
[ 227 ]
nk - Nuklear for Go
Chapter 9
Hello world with nk
Cross-compiling
Compiling an nk-based application for a different operating system can be a complicated
process due to its requirement to use CGo to communicate with native OpenGL libraries.
However, if you've worked through Chapter 5, andlabs UI - Cross-platform Native UIs, or
Chapter 8, Shiny - Experimental Go GUI API, this should already be set up. If you've jumped
straight to this chapter, then you may need to follow the steps in the Appendix, in the CrossCompiler Setup. Once that's complete, you should have new compilers available (named
o32-clang for macOS or x86_64-w64-mingw32-gcc for Windows) that are able to link to
macOS Foundation APIs and Windows system calls respectively.
To build the application, we now set up the GOOS and CGO_ENABLED flags as before, but
also specify the compiler to use through an extra CC environment variable, setting it to
o32-clang for the Darwin OS or x86_64-w64-mingw32-gcc for Windows. With that
configuration complete, we can build our nk application for macOS and Windows from our
Linux Terminal:
Compiling for Linux, macOS, and Windows from a Linux Terminal
[ 228 ]
nk - Nuklear for Go
Chapter 9
Now that we've built our first nk application, let's look further into what the underlying
Nuklear library supports for building application GUIs.
Widgets, layout, and skinning
As the Nuklear library focuses purely on the widget aspects of an application toolkit, its
capability in this area is comparable to that of more established application libraries. As
you'll see in the following, there's a long list of widgets that can be included in any Nuklear
application. As the nk bindings expose all of the library functionality, these features are all
available to an nk application as well.
The GUI functionality is split into three broad areas: widgets (the main user interface
elements), drawing (for drawing directly to the canvas), and layout (for arranging elements
on screen). In this section, we'll look at each area in turn, starting with the main widgets.
Widgets
The Nuklear widgets (and the nk API presenting them) should in many ways be familiar.
Sensible naming allows for many of these features to be discovered while programming in
your favorite IDE, but let's explore the main widgets and how they function:
Widget name
Description
NkButtonLabel
A standard push button widget, the API reports when it has been clicked.
See NkButtonImage also (to use an image instead of a text label)
and NkButtonImageLabel to include both.
NkCheckboxLabel
A checkbox displays a familiar box next to the label that's either checked
or not. The API reports when its value has changed.
NkColorPicker
This is a special button that opens a color picker. This form returns the
currently selected color, or you can use NkColorPick, which reports
when the value changes.
NkComboBox
This is a combobox container for dropping down a selection. Each item
within it can contain text, an image, or both (see the APIs beginning
with NkComboItem).
[ 229 ]
nk - Nuklear for Go
Chapter 9
NkGroup(Begin/End)
This adds a grouping for widgets in an interface. A group has a title and a
scrollbar, if required. To manually control the scroll behavior, you can
instead use NkGroupScrolledBegin. The widgets declared
between begin and end will be included. The begin function returns > 0
if the contents should be drawn.
NkImage
This displays a simple image in the interface.
For add a menu bar to the user interface, this requires the use of the
NkMenubar(Begin/End) various APIs beginning with NkMenu and NkMenuItem as well. The
begin function returns > 0 if the contents should be drawn.
NkPopup(Begin/End)
NkRadioLabel
NkSlider(Int/Float)
NkTexteditString
NkTree(Push/Pop)
This displays a popup over the current content; the widgets declared
between begin and end will be included. The begin function returns > 0
if the contents should be drawn.
A radio selection is like a combobox but offers multiple possible values,
each added using this function. The return value indicates whether the
specified item has been selected.
The NkSlider functions add a slide bar with specified minimum,
maximum, and current values. The API reports when the value has
changed. An alternative format, NkSlide(Int/Float), returns the
current value.
This is a text entry widget. This function requires a buffer to edit; this can
more easily be set through NkEditStringZeroTerminated().
There are also many helpful APIs starting with NkTextedit that can be
used to manage the text content.
Tree widgets can be used to allow sections of the user interface to be
expanded and collapsed or to present tree-based data on the screen.
Functions beginning with NkTreePush mark the start of a new tree
section and NkTreePop ends that section (or the root of the tree). The
TreeType named TreeNode marks a user interface style tree and
TreeTab is for data style tree.
A window is required to contain all widgets within Nuklear (anything
declared outside this scope will be ignored or cause an error). A window
Window (NkBegin, NkEnd) is declared with NkBegin or NkBeginTitled and marked as
complete with NkEnd. Various window management functions are
available and they start with NkWindow.
As you can see, many of these widgets are straightforward. The more complex ones have
semantics for opening and closing their definition that become familiar over time. This is
due to the immediate mode nature of the API and its design to not retain any state.
Common semantics are for containers to return a value greater than 0 when they need to be
drawn. Similarly, items that respond to user events will return a non-zero value when they
have been activated or changed.
[ 230 ]
nk - Nuklear for Go
Chapter 9
Now that we've explored the widgets available, let's look at how we can arrange elements
in our GUI.
Layout
The layout system for Nuklear follows a simple rows and columns approach. To lay out
widgets, each item should be within a row; columns are implicitly created when widgets
are added according to the parameters set in the row configuration. When widgets are
added to a row that's full, a new one will be automatically created with the same
parameters as the previous. A new row may be started to change the parameters or to finish
a previous row without filling the remaining columns. The basic layout is controlled by the
NkLayoutRow API as described here; there's also a helpful template-based layout in
NkLayoutRowTemplate, which we'll explore after that. Lastly, NkLayoutSpace allows
directly setting widget locations and sizes—we'll explore that last.
NkLayoutRow
The easiest approach to layout is to start a new row using NkLayoutRowDynamic() or
NkLayoutRowStatic(). Both functions specify the number of cells in the row. The
difference between the two is that the dynamic row allocation will split all of the space
between the cells and resize them all as the window or container changes size. With a static
arrangement, the sizes of all cells will remain the same irrespective of the container
size. Widgets added after a row is started will append to the row, until it's full; if further
widgets are appended, then a new row will be created for the new widgets. This continues
until NkLayoutRowEnd() is called, or a different row configuration is started using one of
these alternative functions.
Some added control is made possible by using the NkLayoutRowBegin() function to start
a row; this specifies the row height and number of columns, but not how the columns will
be sized. Cells are added to the row before widgets are appended by
calling NkLayoutRowPush(); this sets a size or ratio for the next cell and should be
followed by the declaration of a widget to fill the cell. This type of row should also
conclude by calling NkLayoutRowEnd().
Lastly, it's possible to call NkLayoutRow directly to set up the parameters for the following
rows, static or dynamic sizing, and specified height or ratio with a specified number of
columns.
[ 231 ]
nk - Nuklear for Go
Chapter 9
NkLayoutRowTemplate
A more powerful way to lay out rows is to use the template mechanism available. By
calling NkLayoutRowTemplateBegin(), it's possible to set the template for all rows that
follow. Column sizing is defined using one of three template functions.
Firstly, NkLayoutRowTemplatePushStatic() specifies that widgets in this column
should be of a fixed width. NkLayoutRowTemplatePushDynamic(), like the definition of
dynamic allocation without templates, will split the row width among dynamic columns
(this could be as little as 0 if no space is available). Finally, there's an additional call to
the NkLayoutRowTemplatePushVariable()function; this will ensure that widgets get
their minimum required space and will take up any extra space available (or split evenly
across other variable width columns).
At the end of the template specification, you must call NkLayoutRowTemplateEnd(); this
will indicate that any widgets added will start the creation of layout rows that follow the
declared template. As before, if there are more widgets that fit in a row, then a new row
will automatically be created and widgets will start to be added on this new row. Unlike
the regular row layout functions before that specified the number of columns in a row,
using this method will add as many widgets to a row as items exist in the template
definition.
NkLayoutSpace
Lastly, the space layout offers full control over the positioning and size of the items in your
Nuklear application. The layout is started and ended like the previous row-based layout;
use NkLayoutSpaceBegin() to start a space-based layout and NkLayoutSpaceEnd() to
finish the layout. Before each widget you wish to add to your interface, call the
NkLayoutSpacePush() function, passing NkRect, which specifies the size and position for
the next widget to be added.
As well as the layout control functions, there are a number of helper functions that use the
NkLayoutSpace API prefix. The most useful is NkLayoutSpaceBounds()—if called
within a space layout, it'll return the total space that's available to work within. This is
important if you wish to right- or bottom-align or position your widgets centrally within
available space.
Those are all of the layout options that the nk API provides; let's look now at the drawing
capabilities of the library.
[ 232 ]
nk - Nuklear for Go
Chapter 9
Drawing
The drawing API presents a fairly standard two-dimensional (2D) vector graphics library
that's mostly used by the higher level widgets. As it's part of the public API, it's also
possible to use them in your application.
Command queue
To draw custom areas of an application, our application will be interacting directly with the
Nuklear draw command queue (the list of items to draw for rendering a frame of the user
interface) so care is recommended. You can get access to nk.CommandBuffer, which is
needed for each draw command by using the NkWindowGetCanvas() function. It's
important that this is only called when a window is active (after NkBegin
and before NkEnd). The positional values will need to be aware of other widgets and
layouts loaded, which can get complicated very fast—it's easiest to draw using these
commands only in an otherwise empty window so that you avoid drawing over other
widgets.
Draw functions
If you want to go ahead and make use of these draw commands directly, you can use the
following:
Stroke function
Fill function
Notes
Draw a single line segment in the specified color.
NkStrokeLine()
NkStrokeCurve()
Draw a single curve segment in the specified color.
Draw a rectangle (or square) outline, or solid rectangle in the specified color(s).
NkStrokeRect()
To draw an outlined, filled rectangle, call NkFillRect() and
NkFillRect(),
then NkStrokeRect() using the same coordinates.
NkFillRectMultiColor() NkFillRectMultiColor() is a quick way to draw gradients in a
rectangle.
NkStrokeCircle() NkFillCircle()
NkStrokeArc()
NkFillArc()
NkStrokeTriangle() NkFillTriangle()
NkStrokePolyline()
NkStrokePolygon() NkFillPolygon()
NkDrawImage()
NkDrawText()
Draw a circle (or ellipse) outline or fill in the specified color.
Outline, or fill, an arc around a central point in the specified color.
Draw a triangle outline or a solid triangle in the specified color.
Draw a series of line segments in the specified color.
Outline or fill a shape with a list of points defining its boundary.
Draw an image into a specified rectangle and background color.
Draw a text string with the specified background and foreground colors.
Now that we've explored all of the widgets and drawing capabilities, we could jump right
in to building a full application. However, Nuklear has one other cool feature that we
should look at: the ability to change the interface design using skinning.
[ 233 ]
nk - Nuklear for Go
Chapter 9
Skinning
As well as defining its own style for the widgets included, Nuklear supports
skinning—loading a theme to change how applications look. This is a powerful
feature—very similar to the themes that we saw with GTK+ and Qt, but selected by the
application instead of the end user. Any nk application developer looking to set up
skinning for their application may find that it isn't easy to do—this is due to the way that
most configuration is expose through C structures from the underlying Nuklear API. While
these elements are mostly available through the Go API binding, it requires a lot of pointer
conversion and unsafe assignments that could affect the stability of your application. It
would be possible, however, to write some C code and include it in your application using
CGo.
The following C code is extracted from a Nuklear skinning example in case a developer
wishes to include a custom skin in their application and is willing to embed C in their Go
code. The example uses a single texture image that defines all of the different images that
together define the theme. Firstly, the texture must be loaded into the current OpenGL
context and then the individual areas identified within the loaded texture, as follows:
glEnable(GL_TEXTURE_2D);
media.skin = image_load("../skins/gwen.png");
media.check = nk_subimage_id(media.skin, 512,512,
nk_rect(464,32,15,15));
media.check_cursor = nk_subimage_id(media.skin, 512,512,
nk_rect(450,34,11,11));
...
The preceding code excerpt specifies only two sub-textures where, in real-life usage, there
would be many more. After the textures are loaded, we define a style struct pointer that
matches the widget to theme (here, we're skinning the checkbox). The value of this pointer
is then set to the location of the loaded style configuration (this is where it becomes very
difficult to re-create in pure Go code). For each field in the struct, an appropriate image or
color should be set:
{struct nk_style_toggle *toggle;
toggle = &ctx.style.checkbox;
toggle->normal = nk_style_item_image(media.check);
toggle->hover = nk_style_item_image(media.check);
toggle->active = nk_style_item_image(media.check);
toggle->cursor_normal = nk_style_item_image(media.check_cursor);
toggle->cursor_hover = nk_style_item_image(media.check_cursor);
toggle->text_normal = nk_rgb(95,95,95);
toggle->text_hover = nk_rgb(95,95,95);
toggle->text_active = nk_rgb(95,95,95);}
[ 234 ]
nk - Nuklear for Go
Chapter 9
The same technique should be applied for all widgets that will be used in the application to
be skinned. This is a lot of work and even the toolkit author warns against it at this time
due to its time-consuming nature! Following is the style texture for the Gwen skin and a
screenshot of an application with this theme loaded:
The Gwen skin is used to demonstrate Nuklear skin capabilities (left); The Gwen skin in action (right)
A complete implementation can be found in the examples repository at https://github.
com/vurtun/nuklear/blob/master/example/skinning.c.
Building a user interface
Let's return to our GoMail application again to try out the nk API. Nuklear is an established
toolkit with a lot of functionality so it should be able to build the user interface just as well
as previous examples. What we'll see as we build out this user interface is how different an
immediate mode toolkit is, in how the code is arranged and how event handling is
managed.
[ 235 ]
nk - Nuklear for Go
Chapter 9
We can start by copying the hello world application so we don't have to re-work all of
the setup code and life cycle management. As this application is going to contain many
more graphical elements, we need to increase the buffer sizes that set using
NkPlatformRender(). Replace the original line with the following for this example. In
your own applications, this may need to be higher still—if the number is too low, you may
notice graphical elements not showing or disappearing when popups and menu items
appear:
nk.NkPlatformRender(nk.AntiAliasingOn, 512 * 1024, 128 * 1024)
Layout
We'll begin with the basic application layout; to start with, we update our draw() function
to call a separate drawLayout() function where we'll add our new code. This new function
will need to be passed the height of the window to correctly fill the vertical space, as you'll
see later:
func draw(win *glfw.Window, ctx *nk.Context) {
nk.NkPlatformNewFrame()
width, height := win.GetSize()
bounds := nk.NkRect(0, 0, float32(width), float32(height))
update := nk.NkBegin(ctx, "", bounds, nk.WindowNoScrollbar)
if update > 0 {
drawLayout(win, ctx, height)
}
nk.NkEnd(ctx)
gl.Viewport(0, 0, int32(width), int32(height))
gl.Clear(gl.COLOR_BUFFER_BIT)
gl.ClearColor(0x10, 0x10, 0x10, 0xff)
nk.NkPlatformRender(nk.AntiAliasingOn, 512 * 1024, 128 * 1024)
}
The preceding code is fairly standard for painting a window with nk. Let's jump straight
into our new layout code.
[ 236 ]
nk - Nuklear for Go
Chapter 9
Main email window
We start with a simple layout function called drawLayout(). This will set up the basic
application layout similar to the GoMail design we created in Chapter 4, Walk - Building
Graphical Windows Applications. The beginning of the code sets out space for the menu and
toolbar that will expand to stretch the width of our window. We then start a template
layout using NkLayoutRowTemplateBegin() to have a fixed size column on the left for
our email list and a wider, variable width column on the right that will expand as our
window resizes:
func drawLayout(win *glfw.Window, ctx *nk.Context, height int) {
toolbarHeight := float32(36)
nk.NkLayoutRowDynamic(ctx, toolbarHeight, 1)
nk.NkLabel(ctx, "Toolbar", nk.TextAlignLeft)
nk.NkLayoutRowTemplateBegin(ctx, float32(height)-toolbarHeight)
nk.NkLayoutRowTemplatePushStatic(ctx, 80)
nk.NkLayoutRowTemplatePushVariable(ctx, 320)
nk.NkLayoutRowTemplateEnd(ctx)
nk.NkGroupBegin(ctx, "Inbox", 1)
nk.NkLayoutRowDynamic(ctx,0, 1)
nk.NkLabel(ctx, "Item1", nk.TextAlignLeft)
nk.NkLabel(ctx, "Item2", nk.TextAlignLeft)
nk.NkLabel(ctx, "Item3", nk.TextAlignLeft)
nk.NkGroupEnd(ctx)
...
Notice that, while the width of our layout can adjust automatically, the
height isn't quite as flexible. For this example, we pass in the height of the
window and deduct from that the height we're allocating for the toolbar.
This total is passed to our template layout so it'll expand to the remaining
window height.
In the first column of the main layout, we add a new group named "Inbox" for our email
list and add three simple label items that represent the loaded list. Next, we add another
group that will occupy the second space in the template layout. This code sets up a mix of
one and two column rows that will display email content.
[ 237 ]
nk - Nuklear for Go
Chapter 9
We open the group and set up a simple dynamic row with a single column using
NkLayoutRowDynamic(), inserting the NkLabel subject in that cell. Next, we add another
template layout so we can have a narrow, fixed width column for our labels and a variable
width column for the values. After that, NkLabel for the label and value can be inserted to
form a grid. Lastly, we start another single column dynamic row for the main email
content:
...
nk.NkGroupBegin(ctx, "Content", 1)
nk.NkLayoutRowDynamic(ctx,0, 1)
nk.NkLabel(ctx, "Subject", nk.TextAlignLeft)
nk.NkLayoutRowTemplateBegin(ctx, 0)
nk.NkLayoutRowTemplatePushStatic(ctx, 50)
nk.NkLayoutRowTemplatePushVariable(ctx, 320)
nk.NkLayoutRowTemplateEnd(ctx)
nk.NkLabel(ctx, "From", nk.TextAlignRight)
nk.NkLabel(ctx, "email", nk.TextAlignLeft)
nk.NkLabel(ctx, "To", nk.TextAlignRight)
nk.NkLabel(ctx, "email", nk.TextAlignLeft)
nk.NkLabel(ctx, "Date", nk.TextAlignRight)
nk.NkLabel(ctx, "date", nk.TextAlignLeft)
nk.NkLayoutRowDynamic(ctx,0, 1)
nk.NkLabel(ctx, "Content", nk.TextAlignLeft)
nk.NkGroupEnd(ctx)
}
Running the preceding code, along with the necessary boilerplate code from our Hello
world example, should show a single window, looking a lot like the following:
The basic GoMail layout created with the nk API
[ 238 ]
nk - Nuklear for Go
Chapter 9
Email compose dialog
To start our compose window layout, we create a new drawComposeLayout()
function that (for testing) we can call instead of drawLayout() from the draw() function.
Before we can add the text edit widgets that the email compose UI will use, we need to
create buffers to manage the content they'll edit. Remember that this is an immediate mode
toolkit so, to remember any state, we must provide the data storage. This is where the
compose window will store the subject, email address, and content for a new email
message:
var composeSubject = make([]byte, 512, 512)
var composeEmail = make([]byte, 512, 512)
var composeContent = make([]byte, 4096, 4096)
It's also helpful to our user to provide a hint (often called a placeholder) for the user—to do
this, we need to copy some data into the buffers before the draw loop begins:
copy(composeSubject[:], "subject")
copy(composeEmail[:], "email")
copy(composeContent[:], "content")
Now let's look at the layout for the email compose window. The layout is similar to the
content of our email display group in the previous layout code, setting up a dynamic row
for the subject widget followed by a row template for the To label and email address entry.
Instead of NkLabel(), this time we're creating a text entry widget
using NkEditStringZeroTerminated() with a number of parameters. The
nk.EditBox|nk.EditSelectable|nk.EditClipboard flags tell Nuklear that we're
setting up an edit box where the text can be selected and interact with the system clipboard.
We also need to tell the widget which buffer it should edit (in this case composeSubject)
and what the maximum number of characters should be (which we set to the length of the
buffer int32(len(composeSubject))). This is then repeated for the email and content
input widgets:
func drawComposeLayout(ctx *nk.Context, height int) {
nk.NkLayoutRowDynamic(ctx,0, 1)
nk.NkEditStringZeroTerminated(ctx,
nk.EditBox|nk.EditSelectable|nk.EditClipboard,
composeSubject, int32(len(composeSubject)), nil)
nk.NkLayoutRowTemplateBegin(ctx, 0)
nk.NkLayoutRowTemplatePushStatic(ctx, 25)
nk.NkLayoutRowTemplatePushVariable(ctx, 320)
nk.NkLayoutRowTemplateEnd(ctx)
nk.NkLabel(ctx, "To", nk.TextAlignRight)
nk.NkEditStringZeroTerminated(ctx,
nk.EditBox|nk.EditSelectable|nk.EditClipboard,
[ 239 ]
nk - Nuklear for Go
Chapter 9
composeEmail, int32(len(composeEmail)), nil)
nk.NkLayoutRowDynamic(ctx, float32(height-114), 1)
nk.NkEditStringZeroTerminated(ctx,
nk.EditBox|nk.EditSelectable|nk.EditClipboard,
composeContent, int32(len(composeContent)), nil)
...
Lastly, we need to add the buttons to the bottom of the screen—we use another row
template for this. The variable space in this layout is set to be the size of the row, minus the
size of our buttons, so that the buttons will align to the right. We insert an empty NkLabel
in the first cell to work as a spacer. The two NkButtonLabel() function calls set up the
buttons at the bottom-right of the layout:
...
nk.NkLayoutRowTemplateBegin(ctx, 0)
nk.NkLayoutRowTemplatePushVariable(ctx, 234)
nk.NkLayoutRowTemplatePushStatic(ctx, 64)
nk.NkLayoutRowTemplatePushStatic(ctx, 64)
nk.NkLayoutRowTemplateEnd(ctx)
nk.NkLabel(ctx, "", nk.TextAlignLeft)
nk.NkButtonLabel(ctx, "Cancel")
nk.NkButtonLabel(ctx, "Send")
}
With that layout code created, we can show the window and see an email Compose
window like the following screenshot:
The basic Compose layout with the nk toolkit
[ 240 ]
nk - Nuklear for Go
Chapter 9
Toolbar and menu
Adding a menu to an nk window is accomplished using NkMenubarBegin(),
NkMenuBeginLabel(), and NkMenuItemLabel(), among others. The only difficult step in
setting up a menu is that we also need to add an appropriate layout for the bar and its
items. It's important (in fact, mandatory) that the bar is in a layout where y=0, so we
immediately add a new row layout using dynamic sizing with NkLayoutRowBegin().
Then, we push the cell size for this layout using NLayoutRowPush().
A menu item is opened using NkMenuBeginLabel() and we must check the return value
for this function—0 means that the menu is hidden. If it returns a non-zero value then we
should lay out the menu below the bar. We start a new dynamic row layout with a single
column using NkLayoutRowDynamic() to contain each menu item. Each menu item is then
added using NkMenuItemLabel() with the appropriate label string. The return value for
this function indicates whether the item has been clicked. If we get a non-zero value, then
we should action the item—as shown by the
Quit item. Lastly, if the menu is open, we must close it again with NkMenuEnd():
nk.NkMenubarBegin(ctx)
nk.NkLayoutRowBegin(ctx, nk.LayoutStaticRow, 25, 3)
nk.NkLayoutRowPush(ctx, 45)
if nk.NkMenuBeginLabel(ctx, "File", nk.TextAlignLeft, nk.NkVec2(120,
200)) > 0 {
nk.NkLayoutRowDynamic(ctx, 25, 1)
nk.NkMenuItemLabel(ctx, "New", nk.TextAlignLeft)
if nk.NkMenuItemLabel(ctx, "Quit", nk.TextAlignLeft) > 0 {
win.SetShouldClose(true)
}
nk.NkMenuEnd(ctx)
}
...
Further menus (Edit and Help, for example) can simply be added by starting another
block with NkMenuBeginLabel(). For the complete listing, you can see the code repository
for this book: chapter9/gomail.
[ 241 ]
nk - Nuklear for Go
Chapter 9
Adding a toolbar is less straightforward as the Nuklear toolkit has no direct toolbar
support. We'll simulate this by adding a row of buttons that are of fixed size and leftaligned in the bar. To do this, we open a new static row layout, specifying the desired size
of the buttons as the cell width (and the correct number of columns). We then add each
button with NkButtonLabel() passing a button label. Ideally, we would use
NkButtonImage(), but there are no standard toolbar icons available. We could package
the required icons ourselves and load the images, but there's currently little support for
loading an image from Go code; a proposal exists to add NkImageFromRgba(), but at the
time of writing, this doesn't exist. Implementing that image loading is out of scope for this
chapter:
...
toolbarHeight := float32(24)
nk.NkLayoutRowStatic(ctx, toolbarHeight, 78, 7)
nk.NkButtonLabel(ctx, "New")
nk.NkButtonLabel(ctx, "Reply")
nk.NkButtonLabel(ctx, "Reply All")
nk.NkButtonLabel(ctx, "Delete")
nk.NkButtonLabel(ctx, "Cut")
nk.NkButtonLabel(ctx, "Copy")
nk.NkButtonLabel(ctx, "Paste")
...
Each of these buttons returns, an int value, like the preceding menu items, that indicate
whether it was clicked. We'll add the button handling in the next section, Communicating
with the GUI. With this code in place, we see a complete user interface for our email browse
window:
The completed layout of our compose window
[ 242 ]
nk - Nuklear for Go
Chapter 9
Communicating with the GUI
Now that we have all of the layout completed, we need to connect up a data source and
handle the appropriate interaction events. We start by importing the client email package
used in the previous examples. Once imported, we set up a new test server and cache the
current message (this will be changed later by clicking an item). As outlined before, we
must save all state within the application code, not the user interface:
import "github.com/PacktPublishing/Hands-On-GUI-Application-Development-inGo/client"
var server = client.NewTestServer()
var current = server.CurrentMessage()
Updating the email list group is as simple as wrapping the label creation in a for loop that
iterates the range of server.ListMessages():
nk.NkGroupBegin(ctx, "Inbox", 1)
nk.NkLayoutRowDynamic(ctx,0, 1)
for _, email := range server.ListMessages() {
nk.NkLabel(ctx, email.Subject, nk.TextAlignLeft)
}
nk.NkGroupEnd(ctx)
The content is loaded from the client.EmailMessage that we saved as current, as
follows:
nk.NkLabel(ctx,
...
nk.NkLabel(ctx,
nk.NkLabel(ctx,
nk.NkLabel(ctx,
nk.NkLabel(ctx,
nk.NkLabel(ctx,
nk.NkLabel(ctx,
...
nk.NkLabel(ctx,
ui.current.Subject, nk.TextAlignLeft)
"From", nk.TextAlignRight)
string(ui.current.From), nk.TextAlignLeft)
"To", nk.TextAlignRight)
string(ui.current.To), nk.TextAlignLeft)
"Date", nk.TextAlignRight)
ui.current.DateString(), nk.TextAlignLeft)
ui.current.Content, nk.TextAlignLeft)
For the main interface, the last interaction is the menu and toolbar buttons; each of the
relevant functions returns > 0 when the item has been activated. We can add a click
handler to the menu items as we did with the Quit item earlier:
if nk.NkMenuItemLabel(ctx, "Quit", nk.TextAlignLeft) > 0 {
win.SetShouldClose(true)
}
[ 243 ]
nk - Nuklear for Go
Chapter 9
The same pattern can be used for toolbar buttons. For the New button, we set a compose
window to appear when it's tapped. As we need to maintain all state locally, you'll see that
the button tap here is setting a composeUI instance (a custom type for the compose state);
this will be used in the following to decide whether we should open a compose window:
if nk.NkButtonLabel(ctx, "New") > 0 {
compose = newComposeUI(this)
}
As the Nuklear backends typically don't support multiple native operating system
windows, we need to load our compose window within the main GoMail user interface.
After the main interface layout code has run, we can insert a new check for the compose
value that we set before. When this value is nil, we have no compose window to show, but
when it has been set, we'll create a second window within the first:
...
nk.NkEnd(ctx)
if compose != nil {
drawCompose(ctx)
}
...
The preceding code executes after the main window (marked by NkEnd()). If a compose
state is set, we'll need to call the new drawCompose() function:
func (ui *mainUI) drawCompose(ctx *nk.Context) {
bounds := nk.NkRect(20, 20, 400, 320)
update := nk.NkBegin(ctx, "Compose", bounds, nk.WindowNoScrollbar |
nk.WindowBorder | nk.WindowTitle | nk.WindowMovable | nk.WindowMinimizable)
if update > 0 {
compose.drawLayout(ctx, 296)
}
nk.NkEnd(ctx)
}
This new function sets up a sub-window and then calls the drawComposeLayout() that
we defined earlier—now renamed drawLayout() within a new composeUI type. We need
to encapsulate the compose state (the data buffers we declared earlier) in a separate type;
this allows us to track changes made in multiple compose windows (as the compose
window has no state).
[ 244 ]
nk - Nuklear for Go
Chapter 9
To change email based on the selected item in the list, we can change NkLabel to
NkSelectableLabel. This widget takes an additional parameter for whether or not it's
selected and will return a non-zero value if the selection is changed to the specified item.
The update list code should look like this (a little extra code is required to convert from
bool into int32):
for _, email := range ui.server.ListMessages() {
var selected int32
if email == ui.current {
selected = 1
}
if nk.NkSelectableLabel(ctx, email.Subject, nk.TextAlignLeft,
&selected) > 0 {
ui.current = email
}
}
With all of our data loaded and the compose window opened from the New toolbar or
menu item, we see something like the following:
Our completed GoMail app with nk showing a compose window
[ 245 ]
nk - Nuklear for Go
Chapter 9
Background processing
One of the benefits of an immediate mode user interface toolkit is that there's no hidden
state. When we see a new email arrive, we don't have to communicate the change to a list
widget (or equivalent) to instruct it to add a new row. As long as the model data updates
when an event occurs, there's no additional work to do. Our nk code will automatically add
the new data on the next frame and so the user interface will refresh accordingly.
This also means that we don't have to handle multiple thread complications in our user
interface code. If you ensure that any model data is thread-safe (using standard Go tools)
then the user interface will continue to render from the main thread on each refresh. It's a
requirement that all render code runs on the same thread, but that's unlikely to be a
problem due to the way the toolkit is designed.
Summary
In this chapter, we looked at the second toolkit of three that were designed to break away
from the traditional toolkits that we looked at in Section 2, Toolkits Using Existing
Widgets. The Nuklear project primarily targets embedded applications but we saw that, in
many ways, it's a possible fit for desktop applications. Its bespoke widget design means
that applications will look identical across all supported operating systems, which is a
longer list than Shiny—including Android for mobile development.
We explored how the Nuklear framework is designed and how it interacts with various
backends that provide the actual drawing and user input implementation. We examined
the main API features, including its drawing capabilities, the widgets it includes, and the
layout algorithms that it provides for constructing user interfaces. We then implemented
the same GoMail project that was created in Chapter 4, Walk - Building Graphical Windows
Applications, through to Chapter 7, Go-Qt - Multiple Platforms with Qt, working through the
nk APIs and features to create a complete application. There were many differences when
working with an immediate mode GUI framework but, in many ways, it was easier to
implement our basic application.
In the next chapter, we'll look at Fyne, the last toolkit that we'll explore in detail. As with
Shiny, it's a material design inspired widget library but, similar to Nuklear, its focus is on
providing a complete widget toolkit.
[ 246 ]
10
Fyne - Material Design-Based
GUI
Fyne is a UI toolkit and application API designed to be easy to use. Its interface design
follows the material design principles, providing cross-platform graphics that appear
identical on all supported platforms. This chapter explores how to write graphical
applications for multiple platforms with Fyne.
We'll cover the following topics:
The vision and design of the Fyne project
Building a simple Fyne-based application for multiple platforms
API design and the widgets provided by Fyne
How to create a complete application using Fyne
By the end of this chapter, you should have an understanding of Fyne project's ambitions
and will have built multiple cross-platform graphical applications using the toolkit.
Background and vision for Fyne
The Fyne project was created by Andrew Williams (the author of this book) in response to
growing criticism of the complexity in existing graphical toolkits and application APIs. It
was designed with the aim of being easy to use, and the Go language was chosen for its
powerful simplicity. Like the Shiny project we explored in Chapter 8, Shiny – Experimental
Go GUI API, its APIs benefit from being created specifically for the Go language.
Fyne - Material Design-Based GUI
Chapter 10
As with the other widget toolkits in Section 3, Modern Graphical Toolkits, it facilitates the
building of graphical applications that look identical across all platforms, rather than
adopting the look and feel of the operating system.
"Fyne's APIs aim to be the best for developing beautiful, usable, and lightweight applications
for desktop and beyond."
github.com/fyne-io/fyne/wiki/Vision
The toolkit was initially built using the Enlightenment Foundation Libraries
(EFL: enlightenment.org/about-efl) to facilitate cross-platform rendering. Since then,
Fyne has moved to an OpenGL-based driver, much like the nk package from the previous
chapter. This makes for a much simpler setup and means that there are no runtime
dependencies for apps created with Fyne. Before we examine the toolkit in detail, let's see
how to set up a simple Fyne application.
Getting started with Fyne
Before we start building a Fyne application, we will step through the installation and run
an example application. For most systems, the setup is as simple as installing the
fyne.io/fyne package using standard Go tools. For some systems, however, there are
development prerequisites to check, so let's start there.
Prerequisites
For the majority of platforms, there are no installation requirements to begin using Fyne.
On macOS and Windows, the toolkit uses built-in OpenGL capabilities, so you can skip
straight to the following Setup section (however, if you are developing for the first time on
macOS, examine the following notes). If you are working with Linux (or another Unix
system), then it may be necessary to install a number of system header files.
Linux
To compile on Linux, you will need to have the Xorg and GL (mesa or similar) headers
installed (this is not required for running the applications). The specifics will vary from
system to system, but the most common requirements are as follows:
Debian / Ubuntu:
libgl1-mesa-dev and xorg-dev
[ 248 ]
Fyne - Material Design-Based GUI
Chapter 10
Fedora / CentOS:
libX11-devel, libXcursor-devel, libXrandr-devel, libXinerama-devel,
mesa-libGL-devel, and libXi-devel
Arch Linux:
mesa
On a development computer these packages may well already be installed, but if you have
compile errors later in this chapter, the first thing to check would be that these packages, or
their equivalent for your system, are installed correctly.
macOS
For developing on macOS, you must have the Xcode command-line tools installed. If
you've been working with C or CGo previously, then this is probably already set up; if not,
then you may need to execute the xcode-select --install command:
If you don't already have the command-line tools installed, then xcode-select will display this prompt
Setup
Setting up the Fyne API for use is as simple as downloading it using the go get command.
The project is accessed from its base import name, fyne.io/fyne:
Installing Fyne is easy once CGo is set up
[ 249 ]
Fyne - Material Design-Based GUI
Chapter 10
Example
The Fyne toolkit comes with an example application built in that can be used to explore its
features and assets. We can use this to verify that the setup is working. Simply use the Go
tools to install the application and then run it using the fyne_demo command:
Install and run the fyne_demo command from the project repository
Running the demo application opens a single window that offers various options to
explore. If we tap on a few items, additional windows will open and you should see
something like this:
Some of the features demonstrated in Fyne's example application
[ 250 ]
Fyne - Material Design-Based GUI
Chapter 10
Code
The basic Hello World application with Fyne is quite succinct, as the application setup is
encapsulated in a single call. The entry point, app.New(), provided by the app subpackage, sets up a new application that we use to open a new window. The widget subpackage defines the various widgets available that we can add to our new window:
package main
import "fyne.io/fyne/app"
import "fyne.io/fyne/widget"
func main() {
app := app.New()
win := app.NewWindow("Hello World")
win.SetContent(widget.NewVBox(
widget.NewLabel("Hello World!"),
widget.NewButton("Quit", func() {
app.Quit()
}),
))
win.ShowAndRun()
}
As you can see in the preceding code block, the newly created fyne.Window has its content
set to a new widget.VBox that provides the basic layout. Into this, we add a Hello World!
label using widget.NewLabel() and a Quit button using widget.NewButton(). The
second parameter to the button is func(), which will be called when the button is tapped.
Lastly, we call ShowAndRun() on the window we created. This function will show the
window and start the application event loop. It is shorthand for win.Show();
app.Run().
[ 251 ]
Fyne - Material Design-Based GUI
Chapter 10
Build and run
This simple application can be run directly with go run hello.go, or built using go
build hello.go and then run using the compiled binary:
Compiling or running directly works the same on any supported system
Running the code should produce a simple app that looks like the following. Clicking the
Quit button or closing the window will exit the application:
Running Hello World on macOS
Cross compiling
Due to the dependency on CGo, compiling for a platform other than the one you are
developing in is, unfortunately, not as simple as setting the GOOS environment variable.
Building for a different platform requires an installation of the C compiler for the target
operating system. If you've been working through the previous chapters, then this may
already be set up, but if not, then the process is documented in Appendix 2, Cross-Compiler
Setup.
Once you have the appropriate compiler installed, then the build process is configured by
setting the GOOS, CGO_ENABLED, and CC environment variables. You may also need to
update your path—it's advisable to put this in your Terminal or shell configuration:
[ 252 ]
Fyne - Material Design-Based GUI
Chapter 10
Building from Linux for macOS and Windows is a case of using the correct compiler
Now that we've explored the details of getting up and running and compiling for multiple
platforms, let's look more at how Fyne is designed and organized.
Rendering and vector graphics
The Fyne widgets (much like those in the Nuklear library in Chapter 9, nk – Nuklear for Go)
are made up of simple graphical objects that the render drivers are responsible for drawing.
The driver is included as part of the package, and so no additional setup is required to start
an application. Similar to the Shiny toolkit (that we explored in Chapter 8, Shiny –
Experimental Go GUI API), the iconography is all vector-based, which Fyne uses to create
scalable user interfaces that adapt to the device screen density.
Vector graphics
Vector graphics refers to images that are made up of lines and shapes rather than a
collection of pixels (referred to as raster graphics). Whilst these images can be slower to
load, they're excellent for drawing perfect images at any scale. As computer screens and
smart phones have continued to increase their pixel density, measured in Dots Per Inch
(DPI), it has become more difficult to produce raster graphics that look good on all devices.
Platforms such as iOS have historically approached this by requiring multiple files of the
same content at different resolutions—such as Icon.png, Icon@2x.png, and
Icon@3x.png (which could be, for example, 60 x 60, 120 x 120, or 180 x 180 pixels,
respectively)—so that the closest match image for the screen can be used. With a vector
icon, you would provide a single image, Icon.svg (Scalable Vector Graphics), that can be
drawn at exactly the resolution required for a sharp image.
[ 253 ]
Fyne - Material Design-Based GUI
Chapter 10
The Fyne toolkit uses vector graphics throughout so that applications built using it can
scale appropriately for any computer screen. When an application starts, it calculates the
pixel density (DPI) of the current screen and sets an appropriate scale for the application.
Additionally, when a Fyne window is moved to a screen with a different resolution, the
content (and window containing it) will re-size accordingly. This means that when an
application running on a laptop (typically, a high-resolution screen) moves to an external
monitor (usually a lower resolution), the window will be resized to a smaller number of
pixels to try and maintain a consistent size for the user. If you wish to override the scale
that's auto detected, then it is possible to set a FYNE_SCALE environment variable before
launching the application.
An example of setting scale values—notice the crisp text and icons:
FYNE_SCALE=0.5
FYNE_SCALE=2.5
In some situations, it may be appropriate to use a raster image instead of a vector. This is
usually helpful if you want to draw exactly as many pixels as are visible in the space
available. An example of this may be found in image manipulation programs or when
drawing the result of a complex calculation. For these situations, there is a type of image
within the Fyne API (created with canvas.NewRaster()) that provides this functionality.
One of the examples provided by Fyne is a fractal viewer, where each pixel is calculated
and drawn using the raster image feature:
[ 254 ]
Fyne - Material Design-Based GUI
Chapter 10
A mandelbrot fractal calculated per-pixel for the output device. Observe the level of detail
Drivers
A driver in Fyne is responsible for rendering the text, canvas objects, and images, as well as
handling window management and user input. The drivers are also required to handle any
thread management behind the scenes. By adopting this design, it is possible for
background processes or asynchronous events to update the user interface without any of
the thread management code that is common in many graphical toolkits.
[ 255 ]
Fyne - Material Design-Based GUI
Chapter 10
The default driver for Fyne uses Go-GL and the Go GLFW bindings, which means it has the
same dependencies as the examples we worked through in the previous chapter, nk –
Nuklear for Go. If your computer, and that of your target customers, supports OpenGL
(which includes all recent desktop computers, most laptops, smart phones, and tablets, and
beyond), then you don't need any additional libraries or support packages. Having the
appropriate Go developer tools installed (see Prerequisites within the Getting started with
Fyne, discussed earlier) is all you need, and there are no runtime requirements for users of
your apps.
If you wish to build for an older computer, or one that does not have support for OpenGL,
it is possible to use the alternative efl driver. This driver uses the Enlightenment
Foundation Libraries to handle rendering, window management, and user input in a cross
platform manner. Their years of development for a wide range of platforms (alongside
desktop platforms, they support Playstation, Tizen, Samsung Gear watch, and various settop boxes) means that applications could potentially run on a wider range of devices. To
run using this driver, just add -tags efl to any go build or run command, such as go
run -tags efl hello.go. While this driver does offer better multi-platform support, it
also requires that the EFL libraries are installed both on the developer's computer and the
target device. For this reason, it is often not the preferred approach when working with
Fyne.
Supported platforms
Although the different Fyne drivers have potentially different supported platforms, the
core toolkit just supports a standard set of operating systems. At the time of writing, this
covered macOS, Windows, Linux, and BSD variants. Any operating system-specific code
understands how applications should function on each of these target. Unlike the other
toolkits in Section 3, Modern Graphical Toolkits, Fyne is designed to provide APIs for
managing applications as well as their graphical interfaces. For example, app.OpenURL()
allows an application to launch an external document in the default browser for each
supported system.
Now that we've explored the Fyne project background, as well as its design and operating
system support, let's explore the APIs it provides to application developers.
[ 256 ]
Fyne - Material Design-Based GUI
Chapter 10
Canvas, widgets, and layouts
The Fyne API is divided into various sub-packages for basic drawing definition, container
layout, high-level widgets, and theme description. In this section, we will look at each in
turn. These packages provide the implementation details that are useful from an
application developer point of view, and they typically implement generic interfaces. These
interface definitions are at the top level of the hierarchy and include things such as
fyne.CanvasObject (which is implemented by any object that can be added to a canvas),
fyne.Container (that describes how multiple objects can be grouped and laid out), and
fyne.Resource (representing an embedded application resource, such as an icon or font).
Additionally, there are some math and geometry utilities as well as definitions for event
and text handling.
There are additional packages that we will not cover, including dialog (helpful classes for
common dialog windows), driver (which is where drivers are loaded from), and
test (which provides helpful test facilities). Let's explore the other, more commonly used,
packages.
Canvas (drawing)
The canvas package includes definitions of all of the basic drawing objects that Fyne
understands. Each of these types defines a number of fields that represent the
configuration, such as color, size, and visibility. These are the objects that a Fyne driver will
iterate over, drawing each to create the rendered user interface:
Circle
This is a circle, or ellipse, defined by the bounding top-left to bottom-right rectangle. It could be
created with NewCircle() or &Circle{}. It isn't commonly used in most applications.
Image
An image may be a vector or bitmap-based image loaded from a file
(with NewImageFromFile()) or embedded resource, or it may be an image generated
dynamically to fill available space (using NewRaster() and a func(w, h int)
*image.Image callback).
This is a simple line that draws from one position to another. It isn't commonly used unless
drawing diagrams.
The basic building block for widgets, a rectangle draws an area with a specified color. Create
Rectangle
with NewRectangle() or &Rectangle{}.
Line
Text
The text canvas primitive draws a single string to screen in a specified color and alignment. It
does not handle any special characters or formatting. It can be created directly using &Text{} or
with the helper NewText() function.
[ 257 ]
Fyne - Material Design-Based GUI
Chapter 10
The preceding list makes up the primitive drawing elements of the Fyne canvas. Next, we
look at how layouts can be used to position them within a container.
Layout
Multiple objects in Fyne are grouped in a fyne.Container type and its child objects are
laid out by fyne.Layout. Various standard layouts are provided, as detailed in the
following table. A layout provides two functions: first, it manages the size and position for
a list of fyne.CanvasObject objects; and second, it must define the minimum size
required to fit all of the objects it arranges:
BorderLayout
The border layout places a specific canvas object at each of the top, bottom, left,
and right edges of a container. Any other objects in the container will fill the
central space.
BoxLayout
The box layout is either vertical or horizontal (created with NewVBoxLayout()
or NewHBoxLayout() functions). It will arrange items in a list, each at their
minimum height (vertical) or width (horizontal), and the other dimension will
expand to the container edge. A box layout may also contain a spacer that will
expand to fill available space (normally created with NewSpacer()).
The fixed grid layout specifies the size of every cell and then arranges them in
FixedGridLayout rows within the available space. A new row is created when the next widget
GridLayout
MaxLayout
would have extended beyond the container width.
The grid layout has a specified number of columns and each child object will be
the appropriate fraction of the container width. The height is defined similarly,
depending on the number of child canvas objects. For example, with five objects in
two columns, there will be three equal height rows.
This is the simplest layout. Every item is set to the same size to fill the available
space. Be careful to specify container objects in the correct order (the first will be
drawn under any subsequent items). For example, a button may simply be a
rectangle with text positioned above where both should expand equally.
It is also possible to write a custom layout by implementing the fyne.Layout interface.
The MinSize() function should determine the size required (probably respecting the
MinSize() function of the child objects) and the Layout() function calls Move() and
Resize() on child objects to configure the display for rendering.
Whilst containers and layouts are useful, most of our time will be spent with higher-level
widget definitions, so let's see what is available.
[ 258 ]
Fyne - Material Design-Based GUI
Chapter 10
Widgets
Fyne widgets are divided into two parts: the behavior, which is what the main API exposes,
and the renderer, which controls how a widget will look. Unless you are building a custom
widget, it is not recommended to access the render functionality (hidden behind the
widget.Renderer() utility function). Customization of the user interface, if required,
should be managed using the theme package (refer to the next section).
All widgets can be created using their constructing function (such as NewButton("text",
callback)) or using the initializer syntax, such as &Button{Text: "text", OnTapped:
callback}. If the latter is used, then fields can also be set immediately after the widget is
initiated until it is first rendered. After a widget is shown, setter functions, such as
SetText(), should be used to ensure that the GUI is updated to reflect the changes.
Widget fields can still be useful—if you want to update multiple properties at once, you can
set the appropriate fields to be applied in a single refresh. Just be sure to call
widget.Refresh(myObject) once you've applied the changes.
The full list of widgets at the time of writing is as follows:
Box
Button
Check
Entry
Form
Group
Icon
Label
This is a simple widget that uses a layout.BoxLayout to arrange the child
objects in horizontal or vertical lists.
The basic button contains text and/or an icon and will call a passed func() when it
is tapped.
A check widget displays a label next to a check box and triggers a
func(bool) callback if it is toggled.
A text entry widget for single- or multiple-line input.
The form widget lays out a simple data form, with labels in one column and input
widgets on the other. Setting OnSubmit or OnCancel fields for callbacks will
include the appropriate buttons on an additional row.
A visual grouping of child objects. A line is drawn around the items and a title label
is drawn above them.
A simple widget for drawing a themed icon. Create it with an icon resource (refer to
Themes in the following section), and it will adapt to the current theme configuration.
This is a simple text widget that draws using the current theme text color and
updates if that changes.
PasswordEntry The same as for the preceding Entry widget, but the text is hidden as * characters.
Similar to a standard container, except that it can display different contents. Each
TabContainer child container is associated with a tab button that, when pressed, will show the
Toolbar
appropriate content.
A toolbar widget shows a row of icon buttons, optionally separated
with NewToolbarSpacer() (an invisible space)
or NewToolbarSeparator() (a thin line to show the grouping).
[ 259 ]
Fyne - Material Design-Based GUI
Chapter 10
It is possible to implement your own widgets—all they need to do is implement the
fyne.Widget interface. As well as the basic fyne.CanvasObject functions, a widget
must also define a CreateRenderer() function returning a fyne.WidgetRenderer
instance. A widget renderer is similar to a container object, but it also has a background
color and should reflect the current theme (the required ApplyTheme() function will be
called on all widgets if the theme is changed). As we've mentioned it many times, let's now
explore more of what a Fyne theme provides.
Themes
The theme package is an implementation of a material design inspired user interface. It
provides the color palette, icons, font, and spacing information required to display the Fyne
user interface:
The "baseline" material design color palette. Fyne uses a blue/gray variant by default
[ 260 ]
Fyne - Material Design-Based GUI
Chapter 10
Widgets utilize the theme package extensively to match the current settings. For example, a
button will be colored theme.ButtonColor() (unless it is a primary button, in which case
it's theme.PrimaryColor()) and a label text is theme.TextColor(). Fyne also packages
a standard font that can be accessed using theme.TextFont() (and variations), but these
are not often needed. Instead, use fyne.TextStyle properties on a text object or label.
However, theme.TextSize() and theme.Padding() are useful ways to match the user
interface style in a custom widget.
Fyne themes also provide a collection of material design icons that can be used in any
application, for example, theme.ContentPasteIcon(). Icons loaded from a theme will
adapt to a new theme loading when used with any standard widgets. These icons are
bundled with the toolkit and do not require any installation or additional items to be
shipped with an application.
Any time you use a theme method, it's important to realize that the result may change over
time—a new theme could be loaded or the user may change the configuration. To handle
this correctly, you should implement fyne.ThemedObject, which requires a single
function, ApplyTheme(). Inside this function, you should re-apply any theme-based values
that were accessed. This functionality is handled automatically by widgets, so it is not
commonly required that an application handles theme changes.
Packaged themes
The Fyne toolkit provides two themes to match a user's preference—a light theme and a
dark theme. To change the theme for an application, the environment
variable, FYNE_THEME, can be set to light or dark. If you are implementing a custom widget,
it's advisable to test it with at least these two themes:
The default dark theme
The alternative light theme
[ 261 ]
Fyne - Material Design-Based GUI
Chapter 10
At the time of writing, Fyne does not provide the ability to download user-created custom
themes, but this may change in the future. It is, however, possible for an application to be
displayed using its own theme. After implementing the fyne.Theme interface, you should
pass an instance of the type to your application configuration using
app.Settings().SetTheme().
Building a user interface
To explore the Fyne toolkit further, let's build our latest version of the GoMail application
designed in Chapter 4, Walk – Building Graphical Windows Applications. We will start by
setting out the basic application layout.
Layout
Creating a complex layout with Fyne is a case of combining multiple containers, each of
which are using one of the layouts provided. It would be possible to write our own layout
to set up the interface with a single container, but for this exploration, we will use only the
built-in components. Let's start by creating the main application window.
Main email window
To load the first window of a Fyne application, we must create a new application instance
using app.New(). After that, we can call the NewWindow() function on this application
object. The returned fyne.Window object allows us to control the window on screen and to
set its content:
import "fyne.io/fyne/app"
func main() {
mailApp := app.New()
browse := mailApp.NewWindow("GoMail")
...
}
Next, we will create the required widgets for our GUI. This starts by adding the widget
import line, and then we add the declarations to the main() function created previously. A
toolbar is added using widget.NewToolbar() (we will add items to it later). For the email
list on the left, we create a new titled group using widget.NewGroup() with the title
Inbox. Into this group we add placeholder labels using widget.NewLabel().
[ 262 ]
Fyne - Material Design-Based GUI
Chapter 10
Then, we create new labels for the content and subject of the email to display. We set the
text of the subject label using a fyne.TextStyle declaration. Lastly, we set up the grid
layout for our email metadata using widget.NewForm(). A form widget matches our
design of where we list rows with a bold text label next to the widget it describes. To the
form, we append the To, From, and Date items, shown as follows:
import "fyne.io/fyne/widget"
func main() {
...
toolbar := widget.NewToolbar()
list := widget.NewGroup("Inbox",
widget.NewLabel("Item1"),
widget.NewLabel("Item2"),
widget.NewLabel("Item3"),
)
content := widget.NewLabel("Content")
subject := widget.NewLabel("subject")
subject.TextStyle = fyne.TextStyle{Bold:true}
meta := widget.NewForm()
meta.Append("To", widget.NewLabel("email"))
meta.Append("From", widget.NewLabel("email"))
meta.Append("Date", widget.NewLabel("date"))
...
}
Now that we have defined all of the widgets, we need to lay them out appropriately. In
Fyne, we typically use a fyne.Container object and optionally pass a layout to control
how it is set up. There are also some helper widgets that provide easier-to-use APIs, such as
widget.NewVBox() used in the following section (that sets up a container where items are
arranged in a vertical list).
In both containers in this code snippet, we are using BorderLayout. When calling
layout.NewBorderLayout(), we pass the objects that should be positioned in the top,
bottom, left, and right positions of the layout (or nil if they are to be left empty). Any items
that are included in the container not listed in a particular position will be arranged to fill
the center of the layout, taking up all remaining space. Remember that items to be placed in
one of the border sections should also be passed into the
fyne.NewContainerWithLayout() function as subsequent parameters, as this controls
which objects will be drawn within the container. Refer to the following section to see how
subject and box are passed to the layout as well as the container, as we wish them to be
positioned by the layout and drawn by the container.
[ 263 ]
Fyne - Material Design-Based GUI
Chapter 10
In the first container (detail), we've set the subject label to stretch along the top and the
box containing our metadata and content to be left-aligned within the container. The
following container (container) is our overall application layout and it positions the
toolbar at the top, the email list on the left, and the detail container fills the remaining
space for the layout (since it is not specified as a border parameter):
import "fyne.io/fyne"
import "fyne.io/fyne/layout"
func main() {
...
box := widget.NewVBox(meta, content)
detail := fyne.NewContainerWithLayout(
layout.NewBorderLayout(subject, nil, box, nil),
subject, box)
container := fyne.NewContainerWithLayout(
layout.NewBorderLayout(toolbar, nil, list, nil),
toolbar, list, detail)
...
}
With all of the containers and layouts defined, we need to complete the window by setting
its content and optionally specifying a size. You may not have to call the Resize()
function on a window—its default size will be the appropriate size to fit all of the widgets
and containers at their minimum size.
Finally, we call ShowAndRun() on the window, which will cause the window to appear and
the application's main loop to start. Any subsequent windows can simply call Show()
(since an application should only start once):
...
browse.SetContent(container)
browse.Resize(fyne.NewSize(600, 400))
browse.ShowAndRun()
}
[ 264 ]
Fyne - Material Design-Based GUI
Chapter 10
Running the preceding code (which can be found in the source code repository for this
book) should result in a window much like the following:
The basic application layout with Fyne. The bar at the top is an empty toolbar
Compose dialog
To start our secondary window, the compose dialog, we could use the custom dialog
feature in Fyne (created with dialog.ShowCustom()). However, all dialog windows in
Fyne are of a fixed size, and we would like the compose window to be flexible. Instead, we
will create a new window, as in our main() function, using app.NewWindow(). To do this,
we will need to pass the app instance into a new ShowCompose() function (as windows are
created from the app object):
func ShowCompose(app fyne.App) {
compose := app.NewWindow("GoMail Compose")
...
}
Next, we create the widgets for the compose window. We will use widget.NewEntry()
for each of the text entry components. For the multiple-line message widget, we could set
Entry.MultiLine to true, but instead, we use the widget.NewMultiLineEntry()
helper function. In each instance, we use Entry.SetPlaceHolder() to set a placeholder
value (that will display as a hint, until the user enters their own text).
[ 265 ]
Fyne - Material Design-Based GUI
Chapter 10
Two new buttons are created using widget.NewButton(), one with a "Send" label, and
the other with "Cancel". We keep a reference to the send button so that we can set
Button.Style to widget.PrimaryButton. This highlights the button as the window
default action. Lastly, we create a new horizontal box for the button bar using
widget.NewHBox(). Into that, we first add a spacer to right-align the buttons (using
layout.NewSpacer()), and then we include the Cancel and Send buttons:
func ShowCompose(app fyne.App) {
...
subject := widget.NewEntry()
subject.SetPlaceHolder("subject")
toLabel := widget.NewLabel("To")
to := widget.NewEntry()
to.SetPlaceHolder("email")
message := widget.NewMultiLineEntry()
message.SetPlaceHolder("content")
send := widget.NewButton("Send", func() {})
send.Style = widget.PrimaryButton
buttons := widget.NewHBox(
layout.NewSpacer(),
widget.NewButton("Cancel", func() {
compose.Close()
}),
send)
...
}
Finally, we set up the layout of the window. Once again, this is a non-trivial layout due to
Fyne's simple layout options. We use layout.NewBorderLayout() to specify which
components should stretch and which should be placed around them. The top layout
places the subject along its top edge and aligns the to field left of the expanding toLabel.
The second layout, content, positions the message editor in the center, with the top
layout above and the buttons bar below.
[ 266 ]
Fyne - Material Design-Based GUI
Chapter 10
We then set the content of the new compose window, set it to a default size (larger than the
minSize() calculated by the layouts), and call Show(). Remember that, this time, we do
not use ShowAndRun(), since the application is already running:
func ShowCompose(app fyne.App) {
...
top := fyne.NewContainerWithLayout(
layout.NewBorderLayout(subject, nil, toLabel, nil),
subject, toLabel, to)
content := fyne.NewContainerWithLayout(
layout.NewBorderLayout(top, buttons, nil, nil),
top, message, buttons)
compose.SetContent(content)
compose.Resize(fyne.NewSize(400, 320))
compose.Show()
}
Although we don't have a compose button yet, this code can be invoked from the main()
function immediately before the browse.ShowAndRun() just for test purposes (remember
to remove this line afterward). The result should be something like the following:
Our compose dialog box using basic Fyne components
Toolbar and menu
Unfortunately, Fyne has no menu bar support (although it is proposed in the following
project issue: https://github.com/fyne-io/fyne/issues/41). We also cannot easily create
one from simpler components, as there is currently no support for pop-over widgets.
Therefore, we will just add a toolbar (as in some previous examples).
[ 267 ]
Fyne - Material Design-Based GUI
Chapter 10
Using Fyne's built-in iconography (from the material design project), we can quickly create
an attractive toolbar. To set up the toolbar, we will create a new function,
buildToolbar(), that will create the toolbar and add the items to it. We pass in the
application instance so that the Compose item can pass it into the ShowCompose() function
we created earlier.
The toolbar constructing function takes a list of ToolbarItem objects (any widget or type
that implements widget.ToolbarItem). It is also possible to call Append() or Prepend()
after the toolbar is created. For each item that should appear in the toolbar, we pass an
action item using widget.NewToolbarAction(). A toolbar action takes a
fyne.Resource parameter (the icon) and a func() that's called when the item is tapped.
For resources, we use the theme API to access standard icons that are packaged in the
framework. Additionally, we add a separator to group actions using
widget.NewToolbarSeparator():
func buildToolbar(app fyne.App) *widget.Toolbar {
return widget.NewToolbar(
widget.NewToolbarAction(theme.MailComposeIcon(), func() {
ShowCompose(app)
}),
widget.NewToolbarAction(theme.MailReplyIcon(), func() {
}),
widget.NewToolbarAction(theme.MailReplyAllIcon(), func() {
}),
widget.NewToolbarSeparator(),
widget.NewToolbarAction(theme.DeleteIcon(), func() {
}),
widget.NewToolbarAction(theme.CutIcon(), func() {
}),
widget.NewToolbarAction(theme.CopyIcon(), func() {
}),
widget.NewToolbarAction(theme.PasteIcon(), func() {
}),
)
}
To use this new method, we update the toolbar creation code in the main() method to read
simply toolbar := buildToolbar(mailApp). With these changes in place, we see a full
toolbar using the material design icons at the top of the main window, shown as follows:
The built-in Fyne toolbar provides default icons for many actions
[ 268 ]
Fyne - Material Design-Based GUI
Chapter 10
Communicating with the GUI
Setting up the user interface to show real data and perform the appropriate interactions is
as simple as setting text values and filling in click handlers. To begin with, we will add two
helper methods.
Loading emails
The first new function, setMessage(), will simply call SetText() on each of our
widget.Label elements. This requires saving a reference to the to, from, date, subject,
and content label widgets that were created earlier in this section. Their content can be
updated using the SetText() function as follows:
func setMessage(email *client.EmailMessage) {
subject.SetText(email.Subject)
to.SetText(email.ToEmailString())
from.SetText(email.FromEmailString())
date.SetText(email.DateString())
content.SetText(email.Content)
}
We will also create another helper function, addEmail(), to add a new email to the list.
This is a change from the initial list of widget.Labels that we added to
widget.Group—we are using buttons to utilize their built-in click handling. The button
created in this function sets the label to be the email subject, as before, and calls the new
setMessage() function if it is tapped:
func addEmail(email *client.EmailMessage) fyne.CanvasObject {
return widget.NewButton(email.Subject, func() {
setMessage(email)
})
}
Then, the list code is updated to call the new addEmail() function when we load the user
interface:
list := widget.NewGroup("Inbox")
for _, email := range server.ListMessages() {
list.Append(addEmail(email))
}
[ 269 ]
Fyne - Material Design-Based GUI
Chapter 10
Those are the only changes that we need to implement in order to make the browser
interface functional. Now, let's add the appropriate handling code to the compose window.
Sending email
To complete the work on the compose view, we need to update the buttons callback. For
the cancel button, all that's necessary is to call Close() on the window object. In the click
handler for the send button, we will construct a new email and send it using the server
object's Send() function. The client.NewMessage() function handles creation of the
email object. All we need to do is use the Entry.Text field for each input in order to access
the current state:
send := widget.NewButton("Send", func() {
email := client.NewMessage(subject.Text, content.Text,
client.Email(to.Text), "", time.Now())
server.Send(email)
compose.Close()
})
send.Style = widget.PrimaryButton
buttons := widget.NewHBox(
layout.NewSpacer(),
widget.NewButton("Cancel", func() {
compose.Close()
}),
send)
With this code in place, the application should function in exactly the same way as the
previous examples we've built. Although the compose window does not look any different,
our email browser window now has some real data in that should look like this:
The completed GoMail interface in Fyne's default dark theme
[ 270 ]
Fyne - Material Design-Based GUI
Chapter 10
As Fyne provides two built-in themes, we can also see how the application looks if users
prefer a light colored theme. By setting the FYNE_THEME environment variable to "light", we
can load the alternative theme, demonstrated as follows:
You can either set FYNE_THEME in the environment or pass it to the run command
Setting the correct theme value will result in a light version of the application loading
instead:
Our GoMail interface with the light Fyne theme
Before we complete this application, we should also cover the background processing
portion—to handle when a new email arrives.
Background processing
Background processing that updates the user interface does not require any special thread
handling code with Fyne. You can execute the full set of graphical and widget commands
in any goroutine—the toolkit will take care of any system thread management.
[ 271 ]
Fyne - Material Design-Based GUI
Chapter 10
To add incoming emails to the list in our application, all we need to do is call addEmail()
for the new client.EmailMessage and pass that to the list.Prepend() function. The
code is as straightforward as the following:
go func() {
for email := range server.Incoming() {
list.Prepend(addEmail(email))
}
}()
That completes our basic GoMail application. Given the Fyne project's similarities to the
Shiny toolkit that we explored in Chapter 8, Shiny – Experimental Go GUI API, let's also see
how we could rebuild the image viewer application.
Building an image viewer
Since the Fyne toolkit includes a canvas API and image handling similar to the Shiny
project, it makes sense to also compare with the image viewer application that we created
in Chapter 8, Shiny – Experimental Go GUI API. Let's start, as usual, with the basic
application layout.
Layout
As we will be working with canvas APIs, as well as widgets and layouts, we will need to
start by importing most of the Fyne sub-packages. In addition to canvas, where we get the
basic image APIs, we will also use the theme package for accessing icons and the app
package to launch our application. We don't need to import the image libraries, such as
image/jpeg, because Fyne image widgets import them for us:
import (
"fyne.io/fyne"
"fyne.io/fyne/app"
"fyne.io/fyne/canvas"
"fyne.io/fyne/layout"
"fyne.io/fyne/theme"
"fyne.io/fyne/widget"
)
[ 272 ]
Fyne - Material Design-Based GUI
Chapter 10
As with any Fyne application, we start by creating an application using app.New() and
then create a window for the application by calling NewWindow() with an appropriate title:
func main() {
imageApp := app.New()
win := imageApp.NewWindow("GoImages")
...
}
Next, we will create the widgets for the main layout. To achieve a visually distinct
navigation bar, let's use a toolbar as in the GoMail application. In addition to standard icon
buttons, we also add a spacer (with widget.NewToolbarSpacer()) so that the second
button is right aligned in the bar. We will come back to the navigation later to add the
filename display and functionality.
Next, we use the widget.Group widget to visually group the file listing (we could use the
widget.Box widget if the border-less look is preferred). Into the group, we append various
labels that will serve as file placeholders. Lastly, we load the image view to show the
placeholder file. The canvas.NewImageFromFile() function handles all of the image
loading for us, as can be seen in the following code block:
func main() {
...
navBar := widget.NewToolbar(
widget.NewToolbarAction(theme.NavigateBackIcon(), func() {}),
widget.NewToolbarSpacer(),
widget.NewToolbarAction(theme.NavigateNextIcon(), func() {}))
fileList := widget.NewGroup("directory",
widget.NewLabel("Image 1"),
widget.NewLabel("Image 2"),
widget.NewLabel("Image 3"))
image := canvas.NewImageFromFile("shiny-hall.jpg")
...
}
For this application, a simple layout.BorderLayout will provide exactly the layout we
are looking for. We create a new layout with navBar at the top and fileList on the left.
The container also includes image, which will be stretched to fill the remaining space:
func main() {
...
container := fyne.NewContainerWithLayout(
[ 273 ]
Fyne - Material Design-Based GUI
Chapter 10
layout.NewBorderLayout(navBar, nil, fileList, nil),
navBar, fileList, image,
)
...
}
Lastly, we set this container to be the content of our window, resize the whole window to
be larger than the calculated minimum size, and show it. As before, we use ShowAndRun()
as a shortcut to running the application with this first window:
func main() {
...
win.SetContent(container)
win.Resize(fyne.NewSize(640, 480))
win.ShowAndRun()
}
With all of this code in place, the example can be run. You should see a window very much
like the following (assuming you are using the default dark theme):
A basic image viewer layout using default Fyne widgets
[ 274 ]
Fyne - Material Design-Based GUI
Chapter 10
Navigation
To complete the navigation bar, we need to also display the filename in the middle of the
bar. As you may have noticed, there is no toolbar widget that allows the showing of text,
but we can create our own. Every item in a toolbar implements the widget.ToolbarItem
interface, so we can create a new type that follows this pattern. By implementing
ToolbarObject() (the only function this interface requires), we can return the appropriate
label to display:
type toolbarLabel struct {
}
func (t *toolbarLabel) ToolbarObject() fyne.CanvasObject {
return widget.NewLabel("filename")
}
While we are updating the navigation bar, we should create placeholder functions that will
handle the button presses for "previous" (left arrow) and "next" (right arrow). An empty
parameter list matches the function type for a widget.Button callback, so these are simply
as follows:
func previousImage() {}
func nextImage() {}
Lastly, we update the navigation bar creation to use the new toolbarLabel type that we
created. By adding a second spacer widget, we are asking the layout to center the label as
well as retain the right alignment of the next button:
navBar := widget.NewToolbar(
widget.NewToolbarAction(theme.NavigateBackIcon(), previousImage),
widget.NewToolbarSpacer(),
&toolbarLabel{},
widget.NewToolbarSpacer(),
widget.NewToolbarAction(theme.NavigateNextIcon(), nextImage))
With these changes in place, running the code should result in the following updated
navigation bar. We will return to this later to set the correct filename, but for now, we shall
move on to the file listing on the left of the interface:
The navigation bar created using customized toolbar components
[ 275 ]
Fyne - Material Design-Based GUI
Chapter 10
File listing
As the Fyne list widgets do not support icon and text combinations, we will need to
construct one from basic components. Within the file group, we update each item to call a
new function, makeRow(), that will be defined later on. We pass the filename to this
function so that it can load the image and display a suitable caption:
fileList := widget.NewGroup("directory",
makeRow("shiny-hall.jpg"),
makeRow("shiny-hall.jpg"),
makeRow("shiny-hall.jpg"))
The new makeRow() function will return a horizontal box widget containing the image
preview and caption text. The preview image is loaded using
canvas.NewImageFromFile() and a suitable size is set using SetMinSize(). To be
consistent in terms of sizing, theme.IconInlineSize() is used for height and a 50%
larger width—assuming most pictures are landscape. Finally, this is returned in a
horizontal box, along with a new label widget, using widget.NewHBox():
func makeRow(text string, file string) fyne.CanvasObject {
preview := canvas.NewImageFromFile(file)
iconHeight := theme.IconInlineSize()
preview.SetMinSize(fyne.NewSize(int(float32(iconHeight)*1.5),
iconHeight))
return widget.NewHBox(preview, widget.NewLabel(text))
}
With these changes in place, you should see the same interface with icon previews before
each filename. Before we are done with the layout, let's polish the image view and see how
we can maintain the image aspect ratio:
[ 276 ]
Fyne - Material Design-Based GUI
Chapter 10
Placeholder files and image thumbnails added to the interface
Image view
To complete the image viewer layout, we need to look at the main image view. The default
behavior for images in Fyne is that they'll expand to fill the available space (this is the
canvas.ImageFillStretch mode). However, we want the image to maintain its aspect
ratio, as well as remain within the bounds of the viewing area. We will also add a
background pattern as we did in the Shiny example in Chapter 8, Shiny – Experimental Go
GUI API.
Firstly, we create a new image for the background pattern. Fyne provides a helper method
to create an image that's drawn dynamically called canvas.NewRasterWithPixels(). It
takes a single parameter, which is the pixel calculation function that returns color.Color
for the pixel requested. Its parameters are x, y, width, height (all int variables). This
means that we can use just the x and y coordinates, or we can perform calculations based
on the width and height values (that specify the number of pixels on each axis).
[ 277 ]
Fyne - Material Design-Based GUI
Chapter 10
In our checker pattern implementation, we simply return a light or dark gray color to make
a pattern of squares. The blocks are 10 x 10 pixels in size and we calculate which square a
pixel coordinate is within, as follows:
func checkerColor(x, y, _, _ int) color.Color {
xr := x/10
yr := y/10
if xr%2 == yr%2 {
return color.RGBA{0xc0, 0xc0, 0xc0, 0xff}
} else {
return color.RGBA{0x99, 0x99, 0x99, 0xff}
}
}
The checker pattern image is created by passing our checkerColor function to the
canvas.NewRasterWithPixels() function. This variable can now be used like any other
canvas.Image type:
checkers := canvas.NewRasterWithPixels(checkerColor)
Additionally, the main image view should be set to maintain its aspect ratio within the
available space. To do so, we set the FillMode field of the image variable to
canvas.ImageFillContain. Like the CSS3 definition, this will center the image at the
largest scaled size that fits within the space:
image := canvas.NewImageFromFile("shiny-hall.jpg")
image.FillMode = canvas.ImageFillContain
Lastly, the checker pattern image is added to our layout. By passing it before the main
image object, we specify that it is layered lower in the draw order, and therefore set as a
background. Notice that any item not listed as specifically positioned in a border position is
sized to fill the remaining space. In this way, our image view is drawn above the
background and both are set to fill the space inside our border widgets:
container := fyne.NewContainerWithLayout(
layout.NewBorderLayout(navBar, nil, fileList, nil),
navBar, fileList, checkers, image,
)
[ 278 ]
Fyne - Material Design-Based GUI
Chapter 10
Updating the code with these changes results in the completed image viewer layout, which
should look like the following:
Centering the image over a checkerboard pattern
Communicating with the GUI
To add the code that handles updating the GUI and responding to user events, we will
need to save references to some widgets that have been created; mainly the
widget.Label toolbar and the main view, canvas.Image. By storing these references, we
can update their content later.
Additionally, we will add a []string to list images for the directory we are accessing and
save int index of the current image so that we can calculate the previous and the next.
Once those are created, we can fill in the content of our previousImage() and
nextImage() functions to call a new chooseImage() function that will update the
display:
var images []string
var index int
[ 279 ]
Fyne - Material Design-Based GUI
Chapter 10
var image *canvas.Image
var label *widget.Label
func previousImage() {
if index == 0 {
return
}
chooseImage(index-1)
}
func nextImage() {
if index == len(images)-1 {
return
}
chooseImage(index+1)
}
The chooseImage() function accesses the file path from the image list that will be loaded
later and uses this information to update our user interface. From path, we call
label.SetText() to show the filename and then set image.File to update the path for
the main image display:
func chooseImage(id int) {
path := images[id]
label.SetText(filepath.Base(path))
image.File = path
canvas.Refresh(image)
index = id
}
To most easily implement the click handling behavior in order to choose an image from the
list, we will change from widget.Label to widget.Button items. As the buttons have a
different color background, we should tidy up the display by
using layout.BorderLayout so that the buttons fill the available space. Finally, because
buttons are taller than labels, we update the minSize() preview code to be relative to the
button's minimum height rather than the previous inline icon size defined by the theme:
func makeRow(id int, path string) fyne.CanvasObject {
filename := filepath.Base(path)
button := widget.NewButton(filename, func() {
chooseImage(id)
})
preview := canvas.NewImageFromFile(path)
iconHeight := button.MinSize().Height
[ 280 ]
Fyne - Material Design-Based GUI
Chapter 10
preview.SetMinSize(fyne.NewSize(int(float32(iconHeight)*1.5),
iconHeight))
return fyne.NewContainerWithLayout(
layout.NewBorderLayout(nil, nil, preview, nil),
preview, button)
}
Next, we need to add a getImageList() function that will access the list of images in a
directory. The contents of this function are identical to the same function in Chapter
8, Shiny – Experimental Go GUI API, so it is omitted here for brevity. With that in place, we
can update our makeList() function, which now takes a dir parameter, to load the image
file list and create the new rows using makeRow(), as well as populating our stored images
list:
func makeList(dir string) *widget.Group {
files := getImageList(dir)
group := widget.NewGroup(filepath.Base(dir))
for idx, name := range files {
path := filepath.Join(dir, name)
images = append(images, path)
group.Append(makeRow(idx, path))
}
return group
}
We then update the creation of the fileList in main() function to pass a directory path to
load:
fileList := makeList(dirpath)
As with the previous GoImages code, we can use the built-in flag handling to allow users
to specify the directory to display. The code is listed here and we can invoke it simply by
setting the preceding dirpath variable to the result of parseArgs() (if you add this code,
remember to import the flag, fmt, and os packages):
func parseArgs() string {
dir, _ := os.Getwd()
flag.Usage = func() {
fmt.Println("goimages takes a single, optional, directory parameter")
}
flag.Parse()
[ 281 ]
Fyne - Material Design-Based GUI
Chapter 10
if len(flag.Args()) > 1 {
flag.Usage()
os.Exit(2)
} else if len(flag.Args()) == 1 {
dir = flag.Args()[0]
if _, err := ioutil.ReadDir(dir); os.IsNotExist(err) {
fmt.Println("Directory", dir, "does not exist or could not be
read")
os.Exit(1)
}
}
return dir
}
Updating all of the preceding code should result in our complete image viewer application.
If you'd prefer to access the complete code, this can be downloaded from this book's source
code repository on GitHub:
Our completed image viewer showing a wallpaper directory
[ 282 ]
Fyne - Material Design-Based GUI
Chapter 10
As with the previous GoMail example, we can load this interface using the light theme by
specifying FYNE_THEME=light in the command-line environment:
The same app and directory with the Fyne light theme
Background processing
With Fyne a lot of image handling is already processing on multiple threads, but that may
not be enough for image-intensive applications. In this GoImages app, there are many
images being loaded before the user interface is displayed. We can update the image
handling to allow the GUI to display faster. To do so, we once again create a new
asyncImage type, that loads the image on a background thread before displaying it.
Whereas Shiny was passing the images directly to the rendering, here, we are providing
them to a canvas.Image object, so the code is slightly different.
[ 283 ]
Fyne - Material Design-Based GUI
Chapter 10
We start by creating the basic asyncImage type—its main work is in the load() function,
which will run on a background thread. The loadPath() function sets up the path to the
file to be loaded and starts the background processing. Notice that once we've changed the
image data, we need to call canvas.Refresh() to ensure the interface updates—there is
no need for any thread-handling code, since Fyne will deal with that for us:
type asyncImage struct {
path
string
image *canvas.Image
pixels image.Image
}
func (a *asyncImage) load() {
if a.path == "" {
return
}
reader, err := os.Open(a.path)
if err != nil {
log.Fatal(err)
}
defer reader.Close()
a.pixels, _, err = image.Decode(reader)
if err != nil {
log.Fatal(err)
}
canvas.Refresh(a.image)
}
func (a *asyncImage) loadPath(path string) {
a.path = path
go a.load()
}
As this async image loader will be providing raw image data to the image widget, we also
need to implement the image.Image API. In each of the methods, we check to see whether
the pixels variable has been set (it will be nil until the image is loaded), returning the
appropriate value or a sensible fallback:
func (a *asyncImage) ColorModel() color.Model {
if a.pixels == nil {
return color.RGBAModel
}
return a.pixels.ColorModel()
}
[ 284 ]
Fyne - Material Design-Based GUI
Chapter 10
func (a *asyncImage) Bounds() image.Rectangle {
if a.pixels == nil {
return image.ZR
}
return a.pixels.Bounds()
}
func (a *asyncImage) At(x, y int) color.Color {
if a.pixels == nil {
return color.Transparent
}
return a.pixels.At(x, y)
}
Lastly, our asyncImage type would benefit from a convenience constructor to set up the
image widget that will render. We also begin the loading of the first image file, path, on a
background thread:
func newAsyncImage(path string) *asyncImage {
async := &asyncImage{}
async.image = canvas.NewImageFromImage(async)
async.loadPath(path)
return async
}
To complete the use of our asynchronous image loader, we update the chooseImage()
function to set the new path. With this change, the application will be loading all images on
a background thread instead of on the main loop. Go will distribute this across our
processors appropriately to make use of the available CPU:
func chooseImage(id int) {
path := images[id]
label.SetText(filepath.Base(path))
async.loadPath(path)
index = id
}
Running this new version of the application will load noticeably faster. You'll also see the
images appear as the loading of each file is completed. By using the simple
canvas.Refresh() call after we load each image, we ensure that the user interface
updates appropriately.
[ 285 ]
Fyne - Material Design-Based GUI
Chapter 10
Summary
In this chapter, we looked at the last of the toolkits to be explored in this book, Fyne. We
learned how it was created specifically for Go so as to make it simple to build graphical
applications. We quickly got set up with the toolkit and explored how to build applications
that will run identically on macOS, Windows, and Linux.
We looked at the architecture of the Fyne toolkit and its use of vector graphics to provide
scalable graphical interfaces. By learning the features of the layout, canvas, and
widget packages, we saw how to quickly build basic user interfaces. We also saw how
Fyne provides two different themes, light and dark, which will be used based on user
settings or environment variables.
Applying this knowledge, we built the sixth version of our GoMail application, which
included built-in material design icons and avoided any thread-handling complexities. We
also explored the image APIs and background processing capabilities by re-building the
GoImages application designed in Chapter 8, Shiny – Experimental Go GUI API.
Now that we've explored the main toolkits available, we will move to Section 4, Growing
and Distributing Your Application. In the final part of this book, we change focus to topics
that apply to all graphical applications, regardless of the toolkit used. We will explore
topics that help polish and distribute complete graphical user interfaces, starting with
Chapter 11, Navigation and Multiple Windows.
[ 286 ]
4
Section 4: Growing and
Distributing Your Application
Throughout Section 2, Toolkits Using Existing Widgets, and Section 3, Modern Graphical
Toolkits, we have looked in detail at the most popular toolkits available for building
graphical applications with the Go language. Each framework has a different background
and vision and many vary in the platforms they support. You may already have a strong
idea about which is the best API for your next application, but irrespective of the
technology you plan to use, there are many other things to consider in building and
managing a growing or complex graphical application.
In this section, we will look at various topics related to more substantial GUIs than those
that we explored in the earlier chapters. We will cover what you will need to consider when
designing more complicated graphical interfaces, and how to manage them on different
platforms. Concurrency and network programming are often a challenge when applications
connect to modern cloud and distributed services, so we will look at how these can be
integrated into applications using the Go language and standard libraries.
At the end of this section, we will turn to managing your code and applications as they
grow. We will cover best practices for developing graphical applications and how they
apply to the Go language. Lastly, we will prepare our applications for distribution, looking
at how the benefit of cross-platform development can lead to complications when we want
to deploy our software.
The chapters in this section are as follows:
Chapter 11, Navigation and Multiple Windows
Chapter 12, Concurrency, Networking, and Cloud Services
Chapter 13, Best Practices in Go GUI Development
Chapter 14, Distributing Your Application
11
Navigation and Multiple
Windows
Through the last seven chapters, we've explored how to build a fairly simple graphical user
interface using different toolkits and technologies. In each example, we saw benefits to the
widget and API design but also challenges that are often faced when picking a toolkit. In
this chapter, we're shifting focus to the planning and implementation of a more complex
GUI—the sorts of challenges that will be encountered irrespective of the toolkit and
technology selected.
In this chapter, we'll cover the following topics:
Planning the workflow of a more complex GUI
Window management and notifications for a clean user experience
Operating system-specific details and how to adapt a cross-platform application
At the end of this chapter, you'll have examined the bigger picture questions of application
flow and navigation in a more complex graphical application. You'll have thought about
how your GUI will fit within the current platform's flow and how to notify or engage the
user as appropriate. So, let's get started by looking at the navigation of a complex
application.
Navigation and Multiple Windows
Chapter 11
Planning application layout
Planning a large graphical application can seem like a daunting task, if you're thinking
about all of the different users of your software and the varied devices it'll be used on. Or, it
may seem quite straightforward if your ambitions can be realized by using standard design
applications (such as Qt Creator or Glade for GTK+) that can generate code from a dragand-drop interface. Unsurprisingly, creating a great user experience for your application
interface will probably take a while to explore, plan, and design for the best result. The
largest complexity is likely the navigation or overall layout of the application—we'll look
first at layout techniques across multiple platforms.
Standard layouts
Each of the toolkits we've explored provide standard layout components that help to
organize widgets and interface elements in neat, standardized arrangements. When you
think about the naming of these layouts, however (for example, VBox, Border, and Frame),
they typically describe fine-grained control rather than higher-level design concepts. For
this section, we need to step back a little and think about the overall flow of an application,
what will be the most used parts of the application, and what should the user see when
they first load the user interface.
As discussed in Chapter 2, Graphical User Interface Challenges, desktop applications have
been standardized around a fairly common layout: menu, toolbar, palettes, and content. As
applications have grown more complicated, there have been attempts to fit more functions
and features into this space to allow users to gain access to the full feature set of these
increasingly powerful applications. Since the rise in popularity of smart phones and mobile
applications, there has been a lot of discussion about better use of screen real estate and
how to make a great user experience with limited resources.
Research into the use of screens, readability of content, and related topics is now
commonplace in relation to web design as well. Topics such as How eye scanning impacts
visual hierarchy in UX design are often seen on recommended reading lists for those looking
to improve their site's usability or user retention. With this in mind, we, as desktop or
cross-platform application creators, should probably be thinking much more carefully
about how our software is presented and whether the traditional methods fit with our
specific use cases.
[ 289 ]
Navigation and Multiple Windows
Chapter 11
Some GUI toolkits are beginning to provide higher-level layouts that reflect intention rather
than a static visual layout. For example, UISplitViewController in Apple's iOS presents
a list view and detail view side by side when space is available or one view at a time (the
detail view slides on when the list is tapped) when screens are smaller:
An iOS split pane used for iPad settings app
(Image copyright: Apple)
[ 290 ]
Navigation and Multiple Windows
Chapter 11
The same split pane on an iPhone
(Image copyright: Apple)
Where possible, these should be used in your application so your interface is configured
appropriately for the current device, but there may be further customization needed. Let's
look at some of the factors that impact more complex layout design.
[ 291 ]
Navigation and Multiple Windows
Chapter 11
Device form factors
While primarily a consideration for mobile and modern portable devices, an application
layout should be designed with the physical design of the device in mind. Visual and
interaction technologies on the desktop have remained largely consistent for 25 years,
leading to standardized interface designs—but this too is changing. Computers are now
more commonly shipping with ultra high definition screens, many of which are also touch
surfaces. If your approach to cross-platform application development is to also include
mobile devices, you will need to consider the small screen sizes as well as orientation of the
device.
Of course, the screen isn't the only factor to consider; it's now also common for input
devices to vary. A mouse and keyboard is probably the main configuration for user input
but many portable computers now have a tablet mode where touch input is a replacement
for the mouse and a virtual keyboard can appear for text input. If this is a configuration you
want to support, then your layout will need to work when parts of the screen (probably the
bottom edge) is covered with the virtual keyboard. More importantly, finger-based input
(most commonly called multi-touch) is far richer than a point and click approach; will your
application aim to support pinch to zoom or touch rotation? If you intend to support these
sorts of features, then make sure your chosen framework supports input gestures. Each
toolkit is evolving rapidly and so the details have been omitted from this book as it would
be out of date by publication.
In addition to the full device capabilities, a traditional desktop application can be moved
around and made different sizes or orientations by many user actions—should your design
aim to accommodate these changes in configuration? When displaying applications side by
side on a tablet device, you'll see how powerful the different layouts can be when
implemented correctly.
Responsive or adaptive design
To be able to suit a wide variety of devices, it normally won't be possible to use a single
user interface design. Therefore, some form of adaptation to the current environment will
probably be necessary. There are two main schools of thought with regard to adapting to
variations in screen and device capability: responsive and adaptive designs. Both aim to
provide an appropriate user experience with an interface that feels native to the current
device. While these principles currently refer mostly to web application design, they can
also be applied to native applications, especially if designing for multiple platforms.
[ 292 ]
Navigation and Multiple Windows
Chapter 11
When following adaptive principles, application designers will choose a limited set of
device configurations to design for, typically a mobile device (possibly in multiple
orientations), a tablet device, and a regular desktop. By designing for these categories, the
amount of time spent designing for specific devices is reduced, focusing only on these
defined configurations. When focusing on a small number of variations, the design can be
perfected for these different use cases, creating a very smooth experience. When
implemented this way, an application will detect which category of device it's running on
and load the appropriate layout (sometimes this is handled automatically by the
framework). This approach has been exemplified by Apple's iOS SDK (user interfaces are
defined for iPhone, iPhone Plus, and iPad), the correct user interface will be loaded and a
single application can execute with any configuration. The limitation of the adaptive
approach is that intermediate devices, ones that are smaller or larger than expected (or with
unusual configurations), will probably not look or function as the user may expect.
Responsive design, on the other hand, aims to define a single user interface that responds
to the current device configuration. Layouts created in this manner will typically have
certain trigger values or inflection points that determine the visibility of elements or the
positioning and sizing of items that should always be shown (in CSS, this is usually done
with media queries). The responsive technique is becoming more popular in designing
websites that wish to provide a good experience on a huge range of different devices; it
probably won't provide the perfect user interface that adaptive design aims for, but it does
cater for every device from the smallest, least capable to the full desktop experience. This
approach maps well to the cross-platform approach that's likely part of the intention of a
team developing application GUIs with Go because we don't usually know the devices that
our software will be run on ahead of time.
The toolkits explored in this book offer some amount of support for responsive layouts.
Grids that lay out the content according to the space available and the screen layout are a
good place to start. Some are pushing further into this space by providing semantic layouts
that'll adapt correctly to the current device:
[ 293 ]
Navigation and Multiple Windows
Chapter 11
An example of a possible responsive layout at three different sizes
Custom layouts
It's likely that your application has requirements that are different to standard layouts or
more complicated than the toolkit's API supports. Using standard layouts where possible is
recommended but that doesn't have to mean giving up on your ideal application design.
Every toolkit supports custom layouts in some manner that you can make use of to fill the
gaps in the available standard layouts. When implementing a custom layout in this manner,
the basic approach is to set a fixed position for each component within the parent container.
To better adapt to the available screen space, remember to factor in the current width and
height of the interface; it's often easier to implement using ratios or percentages rather than
absolute values (for example, a list component is 25% of the screen width or content
columns are 1/3 of the available space).
[ 294 ]
Navigation and Multiple Windows
Chapter 11
In more advanced toolkits, there's also a constraints-based layout available, one that lays out
components based on configured equations instead of hardcode values. The standard
algorithm for constraints layouts is named Cassowary and is fully documented at http://
overconstrained.io/. The basic principle is that each layout value can be defined as the
result of an equation in the form item1.attr1 = item2.attr2 × multiplier +
constant (such as button.top = content.bottom × 1.0 + 25). Constraints-based
layouts (also known as auto layouts) are standard in iOS and Android but not so common
in desktop toolkits. Modern GUIs often include this functionality as standard but using this
functionality in others such as Qt and GTK will require the integration of third-party
projects (as these aren't currently available through Go bindings, the integration is out of
scope for this chapter):
Adding constraints to a label with Xcode (image copyright: Big Nerd Ranch, LLC)
Navigating your application
Consistent and easy-to-follow navigation through a complex application is hard to attain
but doing it well can lead to dramatically improved user experience. A typical application
has a core set of functionality—which should always be easy to access—and a larger set of
additional tools and helpful features that are used less frequently. Keeping the balance
between core features and additional functionality is something that many applications
haven't yet solved. Overcrowded toolbars and very long menus are problems we encounter
on a regular basis:
[ 295 ]
Navigation and Multiple Windows
Chapter 11
Menus, toolbars, shortcuts, and drop-down lists all above a document in Microsoft Office 2007
Finding ways to limit the various options onscreen should lead to less user confusion. It's
the responsibility of an application designer to make a clear and easy-to-use interface, not
to present all of the options and expect users to learn how to navigate. There are various
methods for adjusting a user interface to focus on the essential or most useful features; we'll
explore them in the following sections.
Progressive disclosure
In larger applications (as previously illustrated), it's likely that the number of features
available can't easily be presented in a minimal user interface. When that's the case,
application designers will have a new challenge in creating a smooth learning curve for
new users. How can an application's user interface be designed both for a complex feature
set and to be easy to learn by people who are new to the product?
Progressive disclosure is a technique for helping to focus a user's attention and facilitate
learning a complex system. This is achieved by hiding functionality or data that isn't
necessary to support the task at hand. Commonly, this is implemented by starting with a
basic set of functionality visible and expanding as the user explores areas beyond the
basics. Triggers to expand the functionality available may be accessing a new menu item,
an Advanced button, or simply using the application for a certain time or adding sufficient
data.
Example 1 – Microsoft Edge
A standard feature of popular web browsers is the developer tools that they include—but
this isn't core functionality. When building their new web browser, Edge, Microsoft
decided to focus on the core features, hiding more advanced functionality, such as
developer tools, from the average user.
[ 296 ]
Navigation and Multiple Windows
Chapter 11
If enabled through a single menu item (the ... menu, then F12 Developer Tools) or the F12
keyboard shortcut, the developer features are switched on. From then on, the browser will
present developer features in all of the expected places, creating a much richer application
feature set:
The default Edge context menu
F12 or Developer Tools menu item:
After developer tools are enabled
Example 2 – Skyscanner flight search
The main functionality of the Skyscanner service (https://www.skyscanner.net/) is to
search through the many flights available, matching a certain criteria based on price, time,
location, and so forth. After finding a suitable journey in the (initially minimal looking)
mobile app, a user would normally go through a booking process to purchase their flights.
[ 297 ]
Navigation and Multiple Windows
Chapter 11
If they aren't ready to make the purchase, a user of the application can favorite a flight
combination for later. Upon doing this, a menu will appear in the application from which
favorite searches can be returned to. If these searches are visited many times, then another
new feature called watched flights appears, which allows more advanced holiday planners to
monitor the varying prices of their searches.
Menus and toolbars
When there are many items that you wish to provide to users of your application, a menu
or toolbar are convenient options, but should be used carefully and sparingly. Too many
options added to a toolbar can add to the cluttered ribbon user interface from Microsoft
Office, as previously displayed. Likewise, adding a menu item for every feature will
probably lead to cognitive overload as users spend too much time trying to find an item or
remember where it's located.
Toolbar
A toolbar is ideally suited for actions that'll be used on a regular basis. For example, in our
email application Reply will be a popular action, as will New and Delete. Grouping toolbar
items together by similarity (for example, Reply and Reply All or Cut, Copy, and Paste)
will help users to find your shortcuts quickly. Ordering these groups by likelihood of use
will mean that, if the user interface is smaller than expected, then the most useful features
will still be visible. To provide access to tools that don't fit onto the screen, you can use an
overflow item (where it pops out a list of not-visible items), make the tool bar scrollable, or
provide access in a different place, such as a menu or second row.
Toolbars are popular in most form factors of devices, from small phones up to large
desktop applications. The main difference is clearly the number of items that can be
included. If you're including toolbars in a responsive or adaptive layout, you may consider
a more complex strategy than leftmost-visible. For example, in an email application, if only
five items can be displayed, then removing Reply All so Delete can be seen might be a
good approach; the user could always choose to reply to all in the compose window after
pressing Reply.
[ 298 ]
Navigation and Multiple Windows
Chapter 11
Many applications choose to allow items in the toolbar to be rearranged, a feature that's
provided by some graphical toolkits (for example, UIKit for Apple's iOS devices and
AppKit for their desktop applications):
A sample user interface for customizing toolbars in macOS (image copyright: Apple)
Menu
Menu bars have traditionally been thought of as the right location to place all otherwise
absent feature access in an application. With a long list of items in a growing number of
menu headings, an application menu can quickly become hard to navigate. This is
generally considered to be due to the number of items that an average human can hold in
their short-term memory. Experiments by George Miller in 1956 suggested that the number
of objects that can typically be held in working memory is between five and nine (seven
plus or minus two—Miller's "Magical Number"). More recent estimates have shown that
this number is typically lower, closer to just four or five items.
[ 299 ]
Navigation and Multiple Windows
Chapter 11
Taking this into consideration, we can understand why it's important to keep menus fewer
and shorter—at every step of navigating, there should be no more than nine options
available—and far less, if possible.
The presentation of a menu varies from one platform to another with the standard top of
the window or top of the screen being most common on the desktop, and an icon at the topleft of the screen (known as the hamburger) most prevalent on mobile layouts. What you'll
notice, regardless of the layout, is that the top-level list will be around five items and, if
further options are required, the menus that cascade down won't be much longer than that.
If you find your menus becoming overwhelmingly long, perhaps consider task-specific
toolbars or other grouping of context-relevant shortcuts, possibly opened from a single
menu item.
Whatever design you choose for making features available, please remember the user's
main focus or the current context.
You don't want to end up overwhelming them to the point that there's significant thinking
required at every step of the way:
Visual Studio with all of its viewers and toolbars switched on (copyright Dylan Beattie)
[ 300 ]
Navigation and Multiple Windows
Chapter 11
Multiple windows
One more approach that can help your application to be easier to navigate is to split the
content into multiple windows. Each will be a different view of your application, within
which the appropriate toolbars or menus can be presented for the current context. As
shown in our GoMail examples, we compose new messages in a separate window; this
allows us to group editing-related items close to the input fields and allows us to
simultaneously be drafting multiple messages without cluttering our email browse
window.
Of course, multiple windows won't necessarily have the same semantics on different
platforms. If we were to take the same approach on a smart phone device, it would be
common for the compose window to be presented as an overlay to the existing application.
Whether the user can switch between that mode and the browse window may be down to
the operating system's design or we may decide that, when running on a smaller device,
the compose window should be a modal window (that is, it blocks access to the parent
window. This is discussed further later).
Yet another approach that we saw in Chapter 2, Graphical User Interface Challenges, was to
have multiple windows for the main focus of the applications. These peripheral windows
are typically for toolbars or detailed information/control of the content in the main window
and can be particularly helpful in content creation-based applications. With the content
expanding to fill the whole of the main window, the toolbars and context actions have been
placed in separate windows to keep the user focused. This type of layout and navigation is
usually adopted in pro applications where the user knows the domain well. The added
complexity of this approach can lead to confusion for early users of a product and so we, as
application designers and developers, should be mindful of the number of windows or
different layouts and contexts we present in our user interface.
Window types and keeping things clean
Managing multiple windows will become essential for any application, either through part
of a layout design like the preceding, or for presenting important information to the user to
gain their attention or receive their input. For each window that's displayed in your
application, it's important to know whether its appearance should attract their immediate
attention, support what's already onscreen, or simply be something that can be attended to
later. Knowing the intention of each window shown will help to support, rather than
impede, the user workflow and keep your application's user experience clean.
[ 301 ]
Navigation and Multiple Windows
Chapter 11
Standard dialogs
The most common reason to show an additional window during application flow is to ask
the user for additional input or confirmation, or to alert them of (typically unexpected)
events. These are standard interactions and so it's usually most effective to use, where
possible, the provided dialog windows defined by the toolkit being used. Using the
provided APIs will generally provide the most consistent user experience and will almost
certainly lead to less code in your application as well.
The types of standard dialogs provided by a toolkit will normally include file handling
(open and save), progress (when the user must wait), message (to show warnings or
errors), and a confirmation dialog (to ask an immediate question). On more advanced
toolkits, you can also expect to find dialog APIs to help with color selection, font selection,
document printing, and even a standardized About window. The following APIs are great
places to get started with some of the toolkits we covered earlier in this book (with
namespace included if it's not the default):
walk
open
andlabs UI
GoGTK
qt
Fyne
ShowOpen OpenFile
ShowSave SaveFile
NewFileChooserDialog widgets.NewQFileDialog
NewFileChooserDialog widgets.NewQFileDialog
save
widgets.NewQProgressDialog dialog.NewProgress
progress
MsgBox
widgets.NewQMessageBox
dialog.ShowInformation
NewMessageDialog
message
MsgBoxError
widgets.NewErrorMessage
dialog.ShowError
widgets.NewQMessageBox
dialog.ShowConfirmation
confirm
widgets.NewQInputDialog
input
widgets.NewQColorDialog
color
FontSelection
widgets.NewQFontDialog
font
printsupport.NewQPrintDialog
print
NewAboutDialog
about
NewDialog
widgets.NewQDialog
dialog.ShowCustom
custom NewDialog
It's often useful to show a small selection or confirmation window that isn't in the
preceding list (either because your requirements are different or the toolkit hasn't
implemented that feature). This can be achieved by creating a new window, packing the
content, and showing it, but the recommended method is to use the custom dialog API
instead. Showing a dialog instead of a standard window allows the toolkit to configure the
window to best effect. This typically involves setting it to be a non-resizable, topmost
window that's modal (meaning the user can't interact with the window underneath until the
dialog is dismissed).
[ 302 ]
Navigation and Multiple Windows
Chapter 11
Modal windows
As suggested previously, a modal window is one that blocks user input to the window that
it's above. This typically means it's placed in the center of a parent window and the
window below will be disabled or grayed out, focusing the user interaction on the new
dialog window. This is typical of dialog windows as they're designed to appear only when
the user can't continue with the current task until the information, confirmation, or
progress is completed (at which point the dialog disappears and control returns).
To function in this way, a modal window is usually passed the parent window that it
should occlude. The input will be forced to the new modal window (depending on the
desktop environment and configuration, this may not be the case if the parent window isn't
currently the topmost application) to interact with the new interface. Different platforms
can present modal windows using various styles; some will look like a regular window
(often with maximize and minimize buttons disabled), others will present the content
embedded within the current window, and others (such as macOS) can present them
appearing from the title bar of the parent window. Using the built-in API for custom
dialogs will mean that these visual styles are consistent within your application.
There may be a reason, however, that your application requires a new window to take
focus in a different type of workflow. For these cases, a toolkit often allows the modality of a
window to be set directly. This can be a powerful feature but be sure to consider whether
there isn't a better API to manage this flow, or whether a custom dialog window may be a
better fit.
Window hints
The properties of a window (referred to as hints on many systems) allow an application to
indicate certain desired attributes to the operating system that'll control how a window is
presented. For various reasons (including user experience and even security), an
application can't mandate how and when a window will be presented in most situations;
therefore, it's important to remember that these hints may not be enforced.
[ 303 ]
Navigation and Multiple Windows
Chapter 11
Sizes
The most common hints set are related to size—the minimum and possibly maximum size
that your user interface should occupy. Minimum size is almost universally supported;
every graphical system will try to allow an application to use as much space as it claims to
need. Be sure to have sensible sizes though as, especially when targeting multiple different
platform types, the minimum size shouldn't be bigger than the screen available! To avoid
this situation, the operating system will probably show your application windows smaller
than requested so that the user doesn't have the problem of accessing portions of the user
interface that are off-screen. For this reason alone, it's recommended that the minimum size
set is truly the smallest size that your GUI will operate correctly.
So that an application is proportioned correctly when first loaded, it's common to set a
default or preferred size (typically through SetDefaultSize(), SetSize(), or
Resize()). This means that, as much as possible, your application will load at a sensible
size, but smaller if the screen isn't large enough. In the example of our New GoMail email
compose window, we can set a good default for typing a large email while having a
sensible minimum size (probably calculated by the toolkit) that allows access to all of the
input fields.
Additionally, it may be helpful to set a maximum size for your window; while not used as
often as minimum or default sized, this can be helpful. Most commonly, this is helpful if
you want your window to remain small (such as a toolbox or information window) or
expand only in one direction (to allow only height adjustments, or set the minimum and
maximum width to the same value). It's also helpful in presenting custom dialog boxes to
set the minimum and maximum size to the same value, hence requesting that the window
be a fixed size. Some toolkits make this easier by providing a SetFixedSize() function.
Other hints
There are many other types of properties or hints that can be set on windows to help guide
users through an application. Depending on the toolkit, it may be possible to set the
window type. This is usually handled automatically when displaying a dialog window (as
they can have special properties) but may not be handled for other types of window
creation. Check out the window API in your chosen toolkit to see whether you can set the
type of window when doing things such as creating a toolbox window or information panel
that should belong to a parent window somehow.
[ 304 ]
Navigation and Multiple Windows
Chapter 11
The most instructive window hint is the icon that's displayed in places such as the task bar,
application switcher, and possibly the window border. On some systems, the default icon is
that of the application, and in others it's a window specific image. Generally, it's a good
idea to set the same icon on your application windows and application icon, which may be
handled by the toolkit you're using. Setting a different icon for a window should be
reserved for times when the window serves a different purpose to the main window. To
avoid user confusion, window icons that differ from the main one should indicate through
style or content which main icon they relate to. Setting a window icon is usually achieved
by calling window.SetIcon() or widget.SetWindowIcon() (for top-level widgets). In
some cases, application.SetDefaultIcon() may allow you to set the icon for all
windows with a single call.
Setting the application icon is platform-specific and is explored further in Chapter
14, Distributing Your Application. It's important to be aware that some systems allow custom
icon themes to be loaded. In this case, a custom application or window icon may be less
familiar to the user, so you may consider including some branding within the application
itself.
Notifications and task status
As we saw earlier, it's part of most toolkit APIs to provide easy ways to open dialog
windows for displaying information, progress reports, and errors to gain a user's attention.
However, with great power comes great responsibility; it's important to not interrupt the
workflow unless it's really necessary. Think of the many File download complete! or
Please wait for update to download... dialog windows you've had to wait for or dismiss
and you'll be thinking in the right direction.
So what's the solution? Let's look at how to present non-critical alerts or background
progress to the user in a less obstructive manner.
Minor alerts
Many messages that should be presented to the user probably aren't crucial and so should
probably not interrupt their flow. The information may not be important enough to warrant
displaying another window or it may be time-based, and so if the app isn't active, it may no
longer be relevant when they come back. A better approach to this sort of information is
present in most operating systems: a notification area.
[ 305 ]
Navigation and Multiple Windows
Chapter 11
Initially presented as part of a system tray, notifications are displayed as a bubble or callout area that can catch a user's attention if they're ready to be distracted or could be ignored
otherwise. The more modern way for this to be presented is a notification area (which may
not always be visible) in which all application notifications are placed. This provides a way
to group all messages for later processing at a more convenient time. A preview is normally
shown so it's a good idea to keep the message short.
Notifications can be created using built-in APIs for many of the frameworks we've
discussed, such as NewQSystemTrayIcon().ShowMessage() in Qt
or NewNotifyIcon().ShowMessage() in Walk. Using these functions will typically
display the notification in the current platform's default notification area, leading to a
consistent user experience. This, however, means that even on GUI toolkits that aim to be
completely consistent across multiple platforms, this code will behave differently, so be
sure to test all supported platforms and bear the differences in mind when writing
documentation:
Notifications appear in the Action Center on Windows 10 (Image copyright: Microsoft)
Background progress
The progress dialog windows provided by Qt, Fyne, and others are ideal for showing the
user how much longer they need to wait for a critical process to complete (such as opening
a large file, buffering a movie, or loading the required data from a website). What they
aren't suitable for is reporting the progress of a task that can run while the user continues
their task in the application. For that purpose, we should consider displaying the
information elsewhere on the application or screen.
[ 306 ]
Navigation and Multiple Windows
Chapter 11
Many systems are starting to add support for reporting task progress in a standard area,
such as the notification space described earlier. Unfortunately, this isn't yet commonplace
across enough operating systems for toolkits such as those we've explored to provide
support; therefore, we must use another approach. There are two common strategies to
communicating task progress for such background processes, and it probably depends on
whether you expect multiple tasks to be running concurrently or not.
For applications where a single background task may run (such as an IDE running a build,
or a to-do list synchronizing with its server), the traditional approach is to embed a
progress bar in the application somewhere. This would be shown when the background
task starts and then disappear once it's completed. Such visual queues are usually in a
status bar or other information area where the user's eye typically travels when looking for
ancillary information.
If your application is regularly going to have multiple background events running, such as
file downloads or image conversions, it's usual to see a new window or tool panel appear
when tasks are running. This user interface addition would normally list all of the active
tasks with their progress and hide them once complete. As these are non-critical to the
current workflow, it's important not to show the elements over the current work—indeed,
some applications (such as Apple's Safari web browser) don't even show this window
unless the user requests detailed information on the download progress:
The download list in Safari isn't visible by default but will provide details if requested (image copyright: Apple)
Platform-specific considerations
Despite the broad similarities in how most widget toolkits work across the platforms they
support, there are some differences in operating system behavior. Whether due to a desire
to stand out against the competition or through a belief that their approach is a better user
experience, these distinctions should be taken into consideration. In this section, we'll
explore some significant differences in platform approaches.
[ 307 ]
Navigation and Multiple Windows
Chapter 11
Window grouping
In the taskbar of Windows 10 and most versions of macOS, all of an application's windows
are grouped under a single icon. This makes the user interface less cluttered, but it does
mean that an application that opens many windows may be a little harder to navigate as
there isn't a simple icon click to show a specific window. Add to this the behavior of macOS
and Ubuntu Linux (or other distributions using the Gnome desktop) to group windows
under a single icon in the task switcher (keyboard Alt + Tab) as well. With Gnome, you can
explore the windows under an icon by pressing the down arrow key or using the mouse,
but on macOS, you need to use an alternative keyboard combination (Alt +~) to cycle
the windows of an application.
This trend to group windows may impact the design of applications that present multiple
windows; if every time you launch the application, it opens three windows, then; after
opening three documents, you could have nine windows open. The most common
approach in this situation is to have supporting windows open just once, making their tools
or information assume the context of the current document (probably the topmost
window). However, this may add complexity to your application as it would need to
communicate with other instances of the software that are already open.
Application instances
Although somewhat hidden in a modern task switcher, it can be noticed that some
operating systems prefer to have just one instance of an application open rather than
launching many (for example, one per document). When developing applications for
macOS, it's encouraged to only have one copy running at any time-attempting to run a
second instance of the same application will normally result in the original window being
brought to the front. If your application is aiming to support platforms where the concurrent
instances semantics are different, time should be spent deciding how your application
should behave. Will your design work the same way on all platforms or adapt to the
current environment?
To change behavior according to platform, it's possible to detect the operating system at
runtime, but normally the operating system is the defining factor, and so you can make use
of Go's built in build tags discussed in Chapter 3, Go to the Rescue!. For example, we could
have two different files that control how an application is opened: launch_darwin.go will
be used when compiling for macOS and launch_other.go will run on other platforms.
An example of setting this up may go as follows.
[ 308 ]
Navigation and Multiple Windows
Chapter 11
Firstly, we create a file that handles the standard mechanism (called launch_other.go);
opening a file or a new document will create a window with an appropriate document and
show it:
// +build !darwin
package main
type app struct {
}
func (a *app) openFile(file string) {
newWindow(openDocument(file)).Show()
}
func (a *app) openBlank() {
newWindow(newDocument()).Show()
}
Then, we make a version for macOS (named launch_darwin.go), which first checks for a
running instance. If one is found, we call some RPC (remote proceedure call) functions to
open files in the running application, otherwise we load the window as before:
package main
import (
"log"
"os"
)
type app struct {
}
func (a *app) openFile(file string) {
running := getFirstInstance(a)
if running != nil {
log.Println("Found running app, opening document", file)
running.openFile(file)
os.Exit(0)
} else {
newWindow(openDocument(file)).Show()
}
}
func (a *app) openBlank() {
running := getFirstInstance(a)
if running != nil {
log.Println("Found running app, opening blank document")
[ 309 ]
Navigation and Multiple Windows
Chapter 11
running.openBlank()
os.Exit(0)
} else {
newWindow(newDocument()).Show()
}
}
The main function of the app that launches this will probably be to parse the command-line
parameters to determine whether a filename has been passed, such as the following:
func main() {
app := &app{}
if len(os.Args) <= 1 {
app.openBlank()
} else {
app.openFile(os.Args[1])
}
}
The details of getFirstInstance() and the RPC code are out of scope for this chapter but
can be found in the chapter11/singleapp folder in this book's code repository. This
model may be supported by some toolkits, but there are also projects that aim to make this
easier, such as https://github.com/marcsauter/single.
Extra features
In some cases, it isn't possible to find equivalent behavior or user interface elements on
every platform your application or toolkit supports. In these cases, you may find the toolkit
providing operating system-specific extensions that can be used in your application code. If
you make use of these platform-specific items, you'll need to ensure that your code still
functions correctly on other target systems. This would normally be handled by the build
constraints such as the preceding, where some implementations may have no or reduced
functionality to match the lowest common denominator.
Such a platform extension is Qt Windows Extras, which provides the taskbar icon progress
API and a method for providing a jump list (a set of shortcuts from the application icon).
This project can be found at http://doc.qt.io/qt-5/qtwinextras-index.html.
[ 310 ]
Navigation and Multiple Windows
Chapter 11
Summary
In this chapter, we explored techniques for designing and programming more complex
graphical applications. While looking at principles for complex layouts and deep
navigation structures, we compared how common applications deal with these challenges
and noted the types of complex user interfaces to avoid. To provide a richer, consistent user
experience in these applications, we investigated the APIs that provide standard dialog
windows and allow developers to configure application windows to be consistent with the
application workflow.
Background task progress and system notifications should be visible but not interrupt the
user's workflow. We explored how to use toolkit widgets and common techniques to
provide this balanced communication. To further integrate with the current operating
system, we explored the differences between, and additional features provided by, desktop
platforms so that applications can match system semantics while maintaining a single code
base for cross-platform development.
In the next chapter, we'll turn our attention to the background operations and networking
features provided by Go and how to use them effectively in graphical application. We'll
return to our GoMail examples and extend them using cloud services for a richer user
experience.
[ 311 ]
12
Concurrency, Networking, and
Cloud Services
So far, we've been focusing on designing and building the graphical elements of
applications. Most modern software isn't complete without a solid connection to internet
services and networking features. Adding dependencies to remote services could affect the
stability of an application if it isn't correctly managed. Concurrency is also a key part of
managing an interaction with remote services; we'll need to add more advanced task
handling to manage these various communication channels.
In this chapter, we'll explore the following topics:
Thread handling and managing the user interface
Including remote resources in your application
Connecting to cloud services and handling error cases
Maintaining user experience when the network disconnects
By the end of this chapter, you should be able to integrate remote resources and cloud
services into your application. You'll also see how to maintain a responsive user interface
despite this new functionality relying on network connections that may be unreliable or
unavailable. The addition of long-running background processes and the communication
challenges they can cause will be completely solved as your application is updated to
manage data from a multitude of sources.
Concurrency, threads, and GUI updates
Goroutines are a very powerful tool for running concurrent operations and background
tasks, especially if they're short-running. As we move more application logic and data
handling to background processes, we need to add appropriate safeguards to ensure that
errors are handled and that the user interface is kept up to date.
Concurrency, Networking, and Cloud Services
Chapter 12
Managing long-running processes
A goroutine is typically created so that code flow continues while another task completes in
the background. If these tasks start to be used for application-critical tasks or to handle
important data, especially if these tasks could take a long time, we need to manage them
more carefully. The main consideration is how to shut down background tasks gracefully if
the application exits. This may not seem essential, and for some tasks it may not be, but if
the process is involved in data integrity, we want to be certain that early termination
doesn't cause problems.
Signaling shutdown
To demonstrate the problem, let's start with a simple goroutine demo; we'll launch three
threads that print progress. For each thread, we'll print Started followed by . until the
thread stops, at which point Ended will be printed:
package main
import (
"fmt"
"time"
)
func tick() {
fmt.Println("Started")
for _ = range time.NewTicker(time.Second).C {
fmt.Print(".")
}
fmt.Println("Ended")
}
func main() {
go tick()
go tick()
go tick()
time.Sleep(5 * time.Second)
}
[ 313 ]
Concurrency, Networking, and Cloud Services
Chapter 12
If you run this code, you'll see the following output. The threads start and tick as expected
and, after a 5 second timeout, the program exits. No Ended messages are seen:
The output of unterminated goroutines
As you can see from this simple demo, the goroutines aren't gracefully terminated; they
simply stop running. If we're writing complex data, sending a message to a remote server,
or waiting for an important response, this would probably result in data corruption or
other unexpected results. Let's look at how to signal goroutines to stop when our
application terminates.
We start by creating a simple channel called stop that's passed into each goroutine. When
the application is ready to exit, we'll signal each thread so it can finish its work by closing
this channel. We update the tick function to check whether this new channel is closed and if
so, it'll exit. To allow the code to complete before the application exits, we must add a new
pause at the end of main() for the cleanup. The updated code looks like this:
package main
import (
"fmt"
"time"
)
func tickUntil(stop chan(struct{})) {
fmt.Println("Started")
ticker := time.NewTicker(time.Second).C
for {
select {
case <-ticker:
fmt.Print(".")
case <-stop:
fmt.Println("Ended")
return
}
}
}
[ 314 ]
Concurrency, Networking, and Cloud Services
Chapter 12
func main() {
stop := make(chan(struct{}))
go tickUntil(stop)
go tickUntil(stop)
go tickUntil(stop)
time.Sleep(5 * time.Second)
close(stop)
time.Sleep(10 * time.Millisecond)
}
Running this should display the following output, which is what we were looking for in the
first place:
With a signal channel, our threads can end just before the program exits
Checking completion
The preceding example technically works, but depending on a timer to wait for threads to
complete isn't reliable. If the threads need to wait for a response or are part way through a
long calculation, we'll still have potential corruption if the timer elapses. The solution is to
have the goroutine signal once the cleanup is complete. This can be done with
sync.WaitGroup or by using another channel.
For our completed thread example, we create sync.WaitGroup, which is passed to each of
the tick threads. Before we start the goroutine, we increment the number of threads to wait
on using wg.Add(1). Once each thread is complete, they mark that using wg.Done(). Our
application is then free to call wg.Wait() immediately before exiting, safe in the
knowledge that it won't prematurely terminate any of the grouped background processes.
[ 315 ]
Concurrency, Networking, and Cloud Services
Chapter 12
The following code demonstrates signaling and waiting for multiple goroutines:
package main
import (
"fmt"
"sync"
"time"
)
func tickAndEnd(stop chan (struct{}), wg *sync.WaitGroup) {
wg.Add(1)
go func() {
fmt.Println("Started")
ticker := time.NewTicker(time.Second).C
for {
select {
case <-ticker:
fmt.Print(".")
case <-stop:
fmt.Println("Ended")
wg.Done()
return
}
}
}()
}
func main() {
stop := make(chan (struct{}))
wg := &sync.WaitGroup{}
tickAndEnd(stop, wg)
tickAndEnd(stop, wg)
tickAndEnd(stop, wg)
time.Sleep(5 * time.Second)
close(stop)
wg.Wait()
}
[ 316 ]
Concurrency, Networking, and Cloud Services
Chapter 12
The output of this is almost exactly the same as the previous version, but the specific timing
of the threads ending is slightly different:
Waiting for our goroutines to complete instead of waiting a set time
Communicating through channels
As we've seen in earlier chapters, goroutines offer powerful but simple concurrent
operation. Most of these examples have been generating output or responding to user
requests, but long running processes are often generating data that needs to be utilized by
the application. In this example, we see how a channel can be used to effectively gather
data from multiple threads to aggregate and report.
Our example is a simple tool that'll get the disk usage of a directory. For each element
within this directory, we'll start a goroutine (dirSize()) that'll calculate the space used by
the directory and the files it contains. This function returns the result through a channel so
the application can use the information once it's available:
package main
import (
"fmt"
"os"
"path/filepath"
)
type sizeInfo struct {
name string
size int64
}
func dirSize(path string, result chan sizeInfo) {
var size int64
[ 317 ]
Concurrency, Networking, and Cloud Services
Chapter 12
filepath.Walk(path, func(_ string, file os.FileInfo, err error) error {
if err == nil {
size += file.Size()
}
return nil
})
result <- sizeInfo{filepath.Base(path), size}
}
Within the reportUsage() function, we start as many goroutines as there are files
reported in the specified directory. The code then prints the usage result from each
goroutine when it completes using for info := range result, and then terminates
when every result is returned (if results == len(files) {break}), adding a simple
total before we exit:
func reportUsage(path string) {
f, _ := os.Open(path)
files, _ := f.Readdir(-1)
f.Close()
result := make(chan sizeInfo)
for _, file := range files {
go dirSize(filepath.Join(path, file.Name()), result)
}
var total int64
results := 0
for info := range result {
total += info.size
fmt.Printf("%s:\t%d\n", info.name, info.size)
results++
if results == len(files) {
break
}
}
fmt.Printf("\nTotal:\t\t%d\n", total)
}
[ 318 ]
Concurrency, Networking, and Cloud Services
Chapter 12
Lastly, we add a main() function that simply parses arguments to initialize
the reportUsage() function. If no argument is specified, we'll report for the current
directory reported by os.Getwd():
func main() {
path, _ := os.Getwd()
if len(os.Args) == 2 {
path = os.Args[1]
}
fmt.Println("Scanning", path)
reportUsage(path)
}
Running this example may return immediately, but if you invoke it on a large directory, it
may take some time to complete. By doing this, you can see that each printed appears as
soon as the related goroutine completes, and the total is always last to appear. The
preceding listing doesn't include some boilerplate number formatting seen in the resulting
screenshot (that can be found in this book's code repository):
Reporting the usage of a directory; typically smaller items appear first as they're faster to calculate
Graphical updates from goroutines
Communicating with the graphical interface (in most frameworks) means managing
threads correctly. In the preceding example, we could have updated a GUI within
the dirSize() method, adding a row to a table, for instance. In theory, that would have
avoided the need for a channel and the struct that we passed back to the reportUsage()
function. However, changing threads is a (relatively) slow process depending on other
application activities, and moreover we should try to separate our logic and processing
from the user interface code. Doing so will make it easier to reuse code later and possibly to
change toolkit if our requirements change.
[ 319 ]
Concurrency, Networking, and Cloud Services
Chapter 12
Our design to handle most of the user interaction in a single function means that our actual
directory usage code is completely separate from our user interface. Let's update the
preceding example to generate a graphical output instead. We'll use Go-GTK this time, as
its thread handling is quite explicit:
func gtkReportUsage(path string, list *gtk.ListStore, totalLabel
*gtk.Label) {
f, _ := os.Open(path)
files, _ := f.Readdir(-1)
f.Close()
result := make(chan sizeInfo)
for _, file := range files {
go dirSize(filepath.Join(path, file.Name()), result)
}
var total int64
results := 0
for info := range result {
var listIter gtk.TreeIter
total += info.size
gdk.ThreadsEnter()
list.Append(&listIter)
list.SetValue(&listIter, 0, info.name)
list.SetValue(&listIter, 1, formatSize(info.size))
gdk.ThreadsLeave()
results++
if results == len(files) {
break
}
}
gdk.ThreadsEnter()
totalLabel.SetText(fmt.Sprintf("Total: %s", formatSize(total)))
gdk.ThreadsLeave()
}
Notice that our replacement usage reporting method has two instances
of gdk.ThreadsEnter() and gdk.ThreadsLeave(); each time we update the user
interface, we must switch to the gdk main thread. As in previous Go-GTK examples, we
need to also update the main method to correctly initialize thread handling:
func main() {
glib.ThreadInit(nil)
gdk.ThreadsInit()
[ 320 ]
Concurrency, Networking, and Cloud Services
Chapter 12
gdk.ThreadsEnter()
gtk.Init(nil)
window := gtk.NewWindow(gtk.WINDOW_TOPLEVEL)
...
gtk.Main()
}
The full user interface creation is omitted from this chapter for brevity, but can be found in
this book's source code (in chapter12/goroutines/gtkdiskusage.go). It's a
requirement of most graphical toolkits that background processes switch to the main or
graphics thread when updating the user interface. Some, such as Fyne, don't have this
requirement, which you can see in an alternative version of the example (also available in
this book's code repository at chapter12/goroutines/fynediskusage.go). Instead of
wrapping GUI calls in thread handling code, we simply call list.Append()
or label.SetText() from the background code and the interface will update accordingly:
A GTK interface for the disk usage example
The same disk usage example using Fyne
[ 321 ]
Concurrency, Networking, and Cloud Services
Chapter 12
Network resources and caching
Accessing remote resources, on a local network or from a server across the internet, is likely
to play a part in most applications. Unfortunately, it's also the source of a significant
number of potential issues: slow responses, unexpected data, or no data at all. Let's look at
some ways we can work to create a robust application even when we need to use the
network and integrate cloud services.
Loading remote resources
Accessing resources in Go is normally through a byte stream, either locally (for embedded
resources or file system access) or remotely (for HTTP requests and data from a remote
server). As the method for reading local and remote data is similar, we can load remote
resources in most of the places where local or embedded assets have been used.
Images
Following the stream-based design, the Go image package decodes images from a stream.
By connecting to a remote stream and reading the bytes from the request, we can easily
render an image from a web server. The following code uses the
Fyne canvas.NewImageFromImage() function to render a Go decoded image, which
we've loaded from the https://golang.org/doc/gopher/frontpage.png URL
using image.Decode():
package main
import (
"image"
_ "image/png"
"io"
"log"
"net/http"
"fyne.io/fyne"
"fyne.io/fyne/app"
"fyne.io/fyne/canvas"
)
func readStream(url string) io.ReadCloser {
res, err := http.Get(url)
if err != nil || res.StatusCode != 200 {
log.Fatal("Error reading URL", err)
[ 322 ]
Concurrency, Networking, and Cloud Services
Chapter 12
}
return res.Body
}
func remoteImage(url string) image.Image {
stream := readStream(url)
defer stream.Close()
m, _, err := image.Decode(stream)
if err != nil {
log.Fatal("Error reading image", err)
}
return m
}
func main() {
app := app.New()
w := app.NewWindow("Remote Image")
img :=
canvas.NewImageFromImage(remoteImage("https://golang.org/doc/gopher/frontpa
ge.png"))
img.SetMinSize(fyne.Size{180, 250})
w.SetContent(img)
w.ShowAndRun()
}
As you would expect, this application opens a single window with the image loaded as its
content:
Loading a file from the internet
[ 323 ]
Concurrency, Networking, and Cloud Services
Chapter 12
But this only works appropriately when the internet connection is behaving correctly and,
even then, may take longer than the user expects to load. Before we look at strategies to
improve this, let's see how to do the same for data downloaded from a web service.
JSON
To explore how to work with remote data from a web service, we shall start by adapting
our web service example from Chapter 3, Go to the Rescue!. The code is slimmed down and
updated to use the same readStream() function as created for the preceding image
example. The resulting code is very basic but demonstrates how easily we can decode JSON
data into a struct using built-in Go features:
type Person struct {
Title
string `json:"title,omitempty"`
Firstname string `json:"firstname"`
Surname
string `json:"surname"`
Username string `json:"username"`
Password string `json:"-"`
}
func main() {
fmt.Println("Downloading...")
stream := remote.ReadStream("http://echo.jsontest.com/title/Sir/" +
"firstname/Tom/surname/Jones/username/singer1/")
defer stream.Close()
person := &Person{}
json.NewDecoder(stream).Decode(person)
fmt.Println("Decoded:", person)
}
Using a single method for our resource loading enables us to put more robust error
handling in a central place. Until we've made those improvements, our application will
crash if the request fails (no internet or server error, for example):
Image failure when there's no network connection
[ 324 ]
Concurrency, Networking, and Cloud Services
Chapter 12
JSON can't be accessed when offline either
While these errors could be handled better, we would still have downloaded no
content. An image not loading may not matter, situations when the connection but missing
JSON data would probably reduce the functionality of our application. What we should
aim for is to better handle situations where the connection isn't present or isn't responding
correctly.
Caching resource data
Our first approach to providing a better experience when an internet connection is slow or
unreliable is to implement a caching mechanism for our remote resources. With this in
place, a single online run of the application would be sufficient to defend against
connectivity problems as it'll populate the cache data. The bonus is that, on repeated runs of
the application, it'll be much faster to load these resources.
Building on the previous image example, we implement a new function, cacheStream(),
which we'll call instead of readStream(). A helper function called cacheFileName()
establishes a file location to use for the cache based on a url parameter. Every time we
request a URL using this function, it'll attempt to load a cached copy from that location; if
it's present, then io.ReadCloser to this location will be returned directly. If the cache file
isn't present, then we use the original readStream() function to download the content into
the cache file and then return a stream to the cache file as before:
func cacheFileName(u string) string {
id, _ := url.Parse(u)
file := filepath.Base(id.Path)
return path.Join("/tmp/", fmt.Sprintf("%s:%s", id.Hostname(), file))
}
func cacheStream(url string) io.ReadCloser {
cacheFile := cacheFileName(url)
if _, err := os.Stat(cacheFile); !os.IsNotExist(err) {
fmt.Println("Found cached file at", cacheFile)
file, _ := os.Open(cacheFile)
[ 325 ]
Concurrency, Networking, and Cloud Services
Chapter 12
return file
}
fmt.Println("No cache found, downloading")
stream := readStream(url)
writer, _ := os.Create(cacheFile)
io.Copy(writer, stream)
stream.Close()
writer.Close()
fmt.Println("Saved to", cacheFile)
stream, _ = os.Open(cacheFile)
return stream
}
This implementation is just an illustration of how this can be done; if it were to be used in a
production application, you would need to use a better cache location and handle potential
thread issues.
In the 1.11 release of Go, there's a new os.UserCacheDir() function.
However, it's often wise to wait for a while before relying on new
functionality as not everyone will have upgraded yet.
The benefit of the stream-based approach is that we can use it for assets other than images.
Just like the image example, we can update our JSON code to use cacheStream() instead
of readStream(), and our data will be downloaded once and then read from the local file
by the cache code:
Caching our remote image means better resilience of the application
[ 326 ]
Concurrency, Networking, and Cloud Services
Chapter 12
By caching the JSON, our application can function if the network fails
These examples should help to work with remote resources in your application, but are
relatively simple examples. How do we work with more complicated cloud services?
Connecting to cloud services
There are many frameworks and libraries available that aim to help you to work with cloud
services in Go. However, if you ask the Go community which is best, they'll probably
suggest that you stick with the built-in packages. Doing so may seem strange for anyone
coming from C or Java (or many other languages created before internet connected
applications became commonplace), but the standard library for Go is very capable. We'll
explore here how to work with the provided tools and add cloud service-based
functionality to our code without additional dependencies.
Encoding
To start looking at this, we'll return to the EmailMessage model defined in the client
package at https://github.com/PacktPublishing/Hands-On-GUI-ApplicationDevelopment-in-Go/tree/master/client, which was imported in previous chapters. By
adding simple hints to this object, we can correctly serialize and deserialize in both JSON
and XML formats with ease.
[ 327 ]
Concurrency, Networking, and Cloud Services
Chapter 12
JSON
As the convention in JSON is for map keys to be in lowercase, we add hints to our struct of
the `json:"subject"` form that tell the json package how to handle the field names
within the struct. The updated definition should look like the following code:
type EmailMessage struct {
Subject string
`json:"subject"`
Content string
`json:"content"`
To
Email
`json:"to"`
From
Email
`json:"from"`
Date
time.Time `json:"sent"`
}
To aid in testing, let's also add a String() function to the definition for easier debugging
later:
func (e *EmailMessage) String() string {
format := "EmailMessage{\n To:%s\n From:%s\n Subject:%s\n
Date:%s\n}"
return fmt.Sprintf(format, e.To, e.From, e.Subject, e.Date.String())
}
Once this is in place, we can add some code that demonstrates the usage. Firstly, let's
construct a new EmailMessage object and encode it to JSON. The encoding is very simple,
and is illustrated as follows. We just create a new json.Encoder instance (that will output
to the standard output), set the indent values (for improved readability), and ask it to
encode our struct:
fmt.Println("To JSON:")
encoder := json.NewEncoder(os.Stdout)
encoder.SetIndent("", " ")
encoder.Encode(email)
Decoding a struct from JSON is also simple. We connect to a URL, open a stream using
code from earlier in this chapter (the URL is omitted here for brevity), and defer the closing
of the stream. Then, a new json.Decoder instance is created from this stream and we ask
it to decode into the email struct. We'll then output the data (using the preceding helpful
String() function) to see the result:
stream := readStream(urlOmitted)
defer stream.Close()
email := &EmailMessage{}
json.NewDecoder(stream).Decode(email)
fmt.Println("Downloaded:", email)
[ 328 ]
Concurrency, Networking, and Cloud Services
Chapter 12
Running all of that'll result in some pretty easy-to-read output that shows we've
successfully created, encoded, and then decoded JSON data for our struct:
JSON data from a struct and from a WebService
XML
Working with XML is very similar to JSON. In fact, as XML and Go share the semantics of
capitalizing their public variable names, there's less mapping annotation required, so the
struct only requires a single mapping tag:
type EmailMessage struct {
Subject string
Content string
To
Email
From
Email
Date
time.Time `xml:"Sent"`
}
[ 329 ]
Concurrency, Networking, and Cloud Services
Chapter 12
Encoding and decoding are almost identical; obviously, we need to create xml.Encoder
and xml.Decoder rather than the JSON counterparts. The only other difference is the
method call to set the indenting (only required for pretty printing):
fmt.Println("To XML:")
encoder := xml.NewEncoder(os.Stdout)
encoder.Indent("", " ")
encoder.Encode(email)
And, we can use a web service to provide us with XML to decode (the URL is omitted here
for brevity but can be found in this book's source code repository):
stream := readStream(urlOmitted)
defer stream.Close()
email := &EmailMessage{}
xml.NewDecoder(stream).Decode(email)
fmt.Println("Downloaded:", email)
Executing all of the preceding code will give a similar output to the JSON example but with
a different format when encoded. Note also that the variable names start with uppercase
letters, which is common in XML:
XML data can just as easily be used when communicating with WebServices
[ 330 ]
Concurrency, Networking, and Cloud Services
Chapter 12
Authentication – OAuth 2.0
Authentication is often a requirement for accessing a service over the web—not always for
the entire API, but certainly to access privileged user data. Most web-based authentication
currently utilizes OAuth 2.0, a framework that allows applications to gain partial access to
user data after permission is granted by the user. The authentication will need to show a
web page the first time a resource is accessed to explain the request. As a GUI-based
application, this workflow is often presented using an embedded browser window to hide
the complexity of going to a web page for the permission request. Unfortunately, such
functionality isn't built into many of the toolkits we've covered and so we'll instead simply
open an external web browser for illustrating the workflow. This should only be required
for first usage and, after that, the access granted should be remembered across application
runs.
To demonstrate authentication, we'll further progress the client code used in each GoMail
example. We'll extend it to read from the Gmail APIs to download messages. For this, you'll
need to have a Gmail account and to have created a project in the Google Developer
Console and enabled API access, which will generate CLIENT_ID and CLIENT_SECRET.
First of all, we'll create a new function called authStream() that'll take a URL string
parameter and return an io.ReadCloser stream like the previous readStream() and
cacheStream() functions.
First request
To return an authenticated stream, we need to check whether authentication is required (a
status code of 401 on an HTTP request means just that). If we've already authenticated, then
the request will complete as normal and we can just return the request body. If
authentication is required, then we must initiate the process by loading a web browser at
the correct URL to ask the user for permission; this is completed by a helper
function, openBrowser(), which can be found in this book's source code repository.
When the browser window opens, the user will be told about the permission being
requested and, assuming they accept, the page will redirect to a callback URL. We need to
set up a simple web server locally to handle this redirect. To do so, we register a handler at
the /oauth/callback path and wait for a connection on port 19999.
[ 331 ]
Concurrency, Networking, and Cloud Services
Chapter 12
The server is started, which will cause the function to block until we shut it down later:
func authStream(url string) io.ReadCloser {
ret, err := client.Get(url)
if err == nil && ret.StatusCode != 401 {
return ret.Body
}
fmt.Println("Requesting authorization")
openbrowser(conf.AuthCodeURL("state", oauth2.AccessTypeOffline))
http.HandleFunc("/oauth/callback", callbackHandler)
server = &http.Server{Addr: ":19999", Handler: nil}
server.ListenAndServe()
return retReader
}
The callback handler is relatively simple. It's responsible for extracting the authorization
code from the redirection and, using this code, requesting a reusable token from the server
that sent the single-use code (this is handled by conf.Exchange()). Upon the exchange
completing, we try once again to connect to the URL originally specified; if we, succeed,
then the return stream is set and if not, we fail with the appropriate error. Whatever the
outcome, we prompt the user to close the browser window (as web page security dictates
this can't be done automatically). After we've returned this content to the user, we'll shut
down the server. This returns control to the original authStream() function, which will
return the newly authenticated request stream:
func callbackHandler(w http.ResponseWriter, r *http.Request) {
queryParts, _ := url.ParseQuery(r.URL.RawQuery)
authCode := queryParts["code"][0]
tok, err := conf.Exchange(ctx, authCode)
if err != nil {
log.Fatal(err)
}
client = conf.Client(ctx, tok)
ret, err :=
client.Get("https://www.googleapis.com/gmail/v1/users/me/messages")
if err != nil {
fmt.Fprint(w, "<p><strong>Authentication Failed</strong></p>")
fmt.Fprintf(w, "<p style=\"color: red\">%s</p>", err.Error())
fmt.Fprint(w, "<p>Please close this window and try again.</p>")
log.Fatal(err)
} else {
[ 332 ]
Concurrency, Networking, and Cloud Services
Chapter 12
fmt.Fprint(w, "<p><strong>Authentication Completed</strong></p>")
fmt.Fprint(w, "<p>Please close this window.</p>")
retReader = ret.Body
}
server.Shutdown(context.Background())
}
The last piece of this puzzle is to set up the OAuth2 configuration and context. We'll be
requesting read-only authentication scope from the Gmail API and specifying our local
server for the callback URL. You'll need to provide values for CLIENT_ID and
CLIENT_SECRET for this to operate correctly. Much of the configuration is helpfully
provided by the google.Endpoint definition from the
golang.org/x/oauth2/google package:
func setupOAuth() {
// Your credentials should be obtained from the Google Developer Console
// (https://console.developers.google.com).
conf = &oauth2.Config{
ClientID:
"CLIENT_ID",
ClientSecret: "CLIENT_SECRET",
Scopes:
[]string{"https://www.googleapis.com/auth/gmail.readonly"},
Endpoint:
google.Endpoint,
RedirectURL: "http://127.0.0.1:19999/oauth/callback",
}
ctx = context.WithValue(context.Background(), oauth2.HTTPClient, client)
}
Storing tokens
For a repeat request, we can avoid having the user go through a permission workflow
again by reusing the token we've been issued. The token that's returned
by conf.Exchange() can be persisted and used in subsequent requests. This token
contains a reference to refresh the token, which means that, even if the token has expired,
the application can probably request a new token automatically.
[ 333 ]
Concurrency, Networking, and Cloud Services
Chapter 12
To store and retrieve the token, we shall use a JSON serialization that's already set up on
the oauth2.Token type. When the token is originally issued, we'll save it to a file (this
could be a database or any other persistence your application has access to). As the client
object we're using to issue Get() requests is shared; we don't need to reload the token for
each request. Instead, we can simply load it the next time the application starts. This should
mean that, upon a second launch of an example, you'll immediately see the results rather
than having to go through the permission request a second time.
And so we update the callbackHandler() function to store the token, if it was
successfully returned:
if err != nil {
log.Fatal(err)
}
saveToken(tok)
client = conf.Client(ctx, tok)
And in our application's main() function, we add the token load line immediately after
setting up the OAuth configuration:
func main() {
setupOAuth()
token = loadToken()
...
}
This loads the stored token (if one exists) into a global variable to be accessed later by the
authStream() function, which should be updated to check for the token to see whether it
has been loaded:
func authStream(url string) io.ReadCloser {
if token != nil {
fmt.Println("Reusing stored token")
client = conf.Client(ctx, token)
}
ret, err := client.Get(url)
...
}
[ 334 ]
Concurrency, Networking, and Cloud Services
Chapter 12
Simple implementations of saveToken() and loadToken() are available in the source
code repository. For testing purposes, it's sufficient to print the content to the system
output and then copy and paste it into the loadToken() function before the next run. With
all of this together, we can implement a simple request that'll count the messages in a user's
inbox. This function requests a Gmail API that requires authentication and counts the
number of items in the resulting JSON message list:
func countMessages() {
in :=
authStream("https://www.googleapis.com/gmail/v1/users/me/messages")
defer in.Close()
var content interface{}
decoder := json.NewDecoder(in)
decoder.Decode(&content)
if body, ok := content.(map[string]interface{}); ok {
list := body["messages"].([]interface{})
fmt.Println(len(list), "messages found")
}
}
When we run this twice, we see that the first request required the browser to open and
confirm the authorization. On the second run, that token is reused and the same content is
returned without interrupting the user:
Requesting OAuth2 authorization the first time opens a browser window; repeat calls use the token we saved
[ 335 ]
Concurrency, Networking, and Cloud Services
Chapter 12
Posting data
Posting data to a web service should be just as easy as changing a Get() function call to a
Post() but there are often complications. Consider our email example and the task of
connecting to Gmail. The API is straightforward and we can easily make the request, but
the data must be appropriately formatted. Emails have complex encodings when sent to
mail servers and we need to implement that to work with the API. The Gmail service
requires an RFC 2822 encoded email (which the Go standard library doesn't provide),
which is then base64url encoded (the standard library can handle this). Before we can post
any email messages, we need to add an encoder to our EmailMessage type, as follows:
func (e *EmailMessage) ToGMailEncoding() string {
m := mime.NewMultipartMessage("alternative", "")
m.SetHeader("Subject", mime.EncodeWord(e.Subject))
m.SetHeader("From", mime.EncodeWord("Demo") + " <" + string(e.From) +
">")
m.SetHeader("To", mime.EncodeWord("Demo") + " <" + string(e.To) + ">")
plain := mime.NewTextMessage(qprintable.UnixTextEncoding,
bytes.NewBufferString(e.Content))
plain.SetHeader("Content-Type", "text/plain")
m.AddPart(plain)
var buf bytes.Buffer
io.Copy(&buf, m)
return base64.URLEncoding.EncodeToString(buf.Bytes())
}
This code makes use of an external library, github.com/sloonz/go-mime-message, and
it has been imported as mime for convenience. We're using the name Demo as we haven't
recorded people's names in these examples; you could omit that part if you prefer. To
implement the sending of emails, we can check the Google documentation at https://
developers.google.com/gmail/api/v1/reference/users/messages/send to find out that
we need to pass a JSON payload with the encoded data as a value associated with the
raw key. A simple method should be able to package that and send it to the API:
func postMessage(msg *EmailMessage) {
raw := msg.ToGMailEncoding()
body := fmt.Sprintf("{\"raw\": \"%s\"}", raw)
ret :=
authPost("https://www.googleapis.com/gmail/v1/users/me/messages/send",
"application/json", strings.NewReader(body))
io.Copy(os.Stdout, ret)
ret.Close()
}
[ 336 ]
Concurrency, Networking, and Cloud Services
Chapter 12
For this code, we need just one more function, authPost(). This function will make an
authenticated post to our URL passing the content type and request body as the second and
third parameters. This method could save the URL, content type, and payload to re-submit
if the authorization workflow is required, but often this is unwise or impossible for an
HTTP post request and so we simply re-use the token that was generated in the previous
authStream() function. If you do reuse this token, then you'll need to remember to update
the code to request additional permissions; the updated scope should be as follows:
Scopes: []string{"https://www.googleapis.com/auth/gmail.readonly",
"https://www.googleapis.com/auth/gmail.compose"},
With this changed, a new token is issued and, with the preceding code in place, we can
execute a simple method to send an email using the postMessage() function listed
previously:
func main() {
setupOAuth()
token = loadToken()
msg := &EmailMessage{
"GoMail Test Email",
"This is a test email sent from a Go example",
"test@example.com",
"me@example.com",
time.Now()}
postMessage(msg)
}
The preceding postMessage() function outputs useful debug information, but that can
clearly be switched off and the email can send handle failures in a more appropriate
manner:
The debug from our email post example; Gmail returns the message and thread ID along with label information
[ 337 ]
Concurrency, Networking, and Cloud Services
Chapter 12
GUI integration
In the previous Concurrency, threads, and GUI updates section, we looked at thread
management and how to update the user interface from background tasks. Now that we're
working with real cloud services, let's look at additional complications that we may need to
deal with.
Incoming messages
The client API that has been used to simulate a connection to an email server included the
Incoming() function, which returned a channel of EmailMessage objects. A new message
would be sent to this channel each time a new email arrived, and we can use this same
model for a real email server connection as well. The email message abstraction works to
communicate a standard structure and so all a new email connection (such as the preceding
Gmail examples) needs to do is package the incoming data into an EmailMessage struct
and add it to the channel.
This means the only additional work that we need to do is update the code in the server
connection package to monitor for new messages and add some JSON decoding when a
new message is detected. All of this can be done without changing a single line of our
GoMail example application GUIs. In fact, to activate a real Gmail account instead of our
test server "we need to change the client.NewTestServer() function call to
client.NewGmailServer() (a full description of this Gmail provider is available in the
final Appendix, Connecting GoMail to a Real Email Server).
Activity notifications
It can be helpful for users to know when an application is executing code in the
background. If, for example, you wanted to include a Check Email button in your
application, then it may be helpful to indicate when email is being checked so the user
knows that pressing the button won't do anything. As a developer, this is most commonly
seen in an IDE status bar, indicating that a build is in progress or a packaging task is
running. If working on a laptop and fans start to spin, it's useful to know what's executing
in the background so that any potential concerns can be put to one side for a while.
[ 338 ]
Concurrency, Networking, and Cloud Services
Chapter 12
To support this type of interface update, we need to track when tasks start and stop.
Depending on the type of visual design, there are two strategies we could use: a simple
counter of background tasks or a list of running tasks. The former is far easier to implement
but the latter is able to report more information to the application user. If you'll just use a
spinner or an infinite progress bar, then the first strategy will work well. If, however, you
want to add a status bar that shows the current running task, you'll need to go with the
second.
Spinner
A spinner (or other simple activity indicator) can be a helpful visualization of whether or
not there's background activity. It'll be visible if the number of background tasks is nonzero. To track this, we can implement a simple counter in the application and update it
using the StartTask() and StopTask() functions. A listener or channel would then tell
the user interface element that the number of running tasks had changed so it can update
the GUI by showing or hiding the visual element.
In a cloud-based application where a background task is using network connections, there's
an added benefit: we can insert these task tracking function calls into the network request
code. For example, we could update readStream() to call StartTask() and all of the
background tasks will increment the counter. To signal that the task had ended, we would
return a wrapper to the stream so that, when Close() is called, it can correctly
call StopTask().
Status panel
A status panel, which displays the current (or most recent) task, will need us to track the
name of a task when it starts. To accurately display which task is still running, we'll also
need to track which task ends (otherwise a quick task that starts after a long running one
and then stops won't correctly update the status display).
An example implementation would be for the appropriate start function to return a task
reference, which is then stopped directly, for example, task := StartTask("My task
name"), which is then stopped later using task.Stop(). A similar listener or channel
would be needed, but this time the data would be a task reference instead of the count of
background tasks.
[ 339 ]
Concurrency, Networking, and Cloud Services
Chapter 12
Consistent user experience when offline
In modern graphical applications, a good user experience is clearly dependent upon great
design and a high level of quality, but it's also important to handle network and service
failures. In the Network resources and caching section of this chapter, we covered, caching of
server responses to be more fault tolerant and to speed up application loading, but that's a
small portion of a larger strategy for great offline support.
Caching responses
The response caching code introduced earlier in this chapter can be applied to almost all
HTTP requests, but we only used it for HTTP GET. Of the many different types of HTTP
requests, only three are deemed to be cacheable (GET, HEAD, and POST), and the HEAD
request doesn't return a body and so isn't useful in our application. The POST method is
indicative of an action being performed, so in our context (and most others), it's more
important to know that it completed, rather than to save the response it caused (see
the Queuing actions section next). To learn more about the types of HTTP requests,
see https://en.wikipedia.org/wiki/Hypertext_Transfer_Protocol.
In addition to this, it may not be suitable to cache the response to every GET request. While
HTTP is a stateless protocol, the server that you're communicating with may be tracking
state that could affect the response to your request. If your application knows that the
response to a request will be time sensitive, you could make sure that it skips the cache or
set a timeout on that cache entry. Unfortunately, it may not always be possible to know this
in advance; this is where HTTP headers (and the HEAD method) can be helpful. By
examining the headers of a response, you may see Last-Modified or ETag metadata (by
issuing a HEAD request, you can access this information without the full response data
being sent). If the Last-Modified header contains a time that's earlier than the creation of
your cache entry, then your cache can still be used, otherwise you should remove the
cached item and replace it with a fresh request. Using ETag is usually more efficient as it
doesn't require any date parsing, but you'll need to store the appropriate tag for each
cached response. This metadata is used as a unique identity for the response content and, if
the data were to be changed in any way, the ETag would change as well (at which point
you would reset the cache, as mentioned earlier).
If implementing a complete HTTP cache, there are other headers to be aware of as well,
most notably Cache-Control. If this value is set to no-cache or no-store (or a
combination including those values), the server is indicating that the response must never
be cached. This is probably an indication that the content is specific to that request and the
time of request, or that there's another reason that issuing the same request again would
return a different response body.
[ 340 ]
Concurrency, Networking, and Cloud Services
Chapter 12
With all of these considerations properly addressed, the code to manage a response cache is
a lot more complicated than illustrated earlier in this chapter, which is why various Go
packages exist to manage the details. Searching in your favorite search engine for golang
http cache will probably return the most popular results.
Queuing actions
Other HTTP methods, such as POST, PUT, or DELETE, are typically indicative of a user
action whereby confirmation that it has been communicated is the main requirement. In
these situations, a cache isn't helpful; if requested a second time, the cache could stop our
action from reaching the server at all. For this reason, it's uncommon to cache these
requests. Moreover, if we're to build a resilient application, we need to plan for
unsuccessful requests. In these situations, the server may or may not have received our
request and the action may or may not have been processed.
The usual approach to this challenge is to build a queue of outgoing responses. Adding a
request to such a queue could be done using fire and forget, whereby the user doesn't care
when the request is completed, or to add a callback so that appropriate notifications (such
as Email sent) can be communicated upon completion. Building queues like this with Go is
well documented; support for multi-threading, channels, and wait groups makes it a
relatively simple task so we'll not go into the details of how this could be executed. What's
important, however, is determining whether a request succeeded or failed.
If an HTTP POST (for example) times out or returns with an error of 500 (or above), we
must assume it failed. Re-issuing the same request is safe as re-issuing an identical POST
shouldn't cause any additional state change if it was successfully completed the first time.
A response code from 400 to 499 means that there was a fault with the request and re-trying
won't fix the issue. In these cases, it's likely that the user needs to be informed of the failure
(and the code should probably log the error to your team somehow).
Be careful not to blindly accept a status code of 200 (OK) as success; many protocols
communicate certain failure conditions within the body of a successful HTTP response. Be
sure to read the documentation for the API you're using to see how to check for additional
errors. For example, a typical graphql response may return an HTTP status code 200 but
have failed internally; knowing whether to retry in the background or to communicate the
error to the application user will be specific to the service and the error encountered. In the
following example, the server response helpfully indicated that a retry may help to resolve
the issue:
{
"errors" => [
{
[ 341 ]
Concurrency, Networking, and Cloud Services
Chapter 12
"message" => "Temporary storage failure",
"retry" => true,
"path" => ["user", "add"],
}
]
}
Starting offline
The preceding strategies help to deal with intermittent internet connections, or continuing
to work with an application in offline mode after some time online. But what if your
application is designed to work offline right from the first usage? If a login isn't required
immediately, then you may be able to support an initial offline state; probably not ideal for
an email client but it may be expected for a collaborative documentation platform or
entertainment system. How can we make use of the techniques we've explored already to
provide a great first-use experience if there's no network available?
The simplest approach to this problem is probably to package data with the application so
that it can be used as a cache if no recently cached data is available. In this manner, the
application could attempt to use a local cache if one exists, then fall back to the application
data otherwise, and if neither is available, then attempt to make the remote connection, like
the following prototypical function:
func cacheFallbackStream(url string) io.ReadCloser {
stream := cacheStream(url)
if stream != nil {
return stream
}
stream = resourceStream(url)
if stream != nil {
return stream
}
return readStream(url)
}
In this example, we re-use the cacheStream() and readStream() functions before and
use a new (hypothetical) function named resourceStream(), which would encode the
URL, look up some bundled resources in the application, and return a stream to one if it's
found. An alternative approach is for the first run of an application to extract all of the
cached resources it has packaged and set up a local cache, then later code could simply use
cacheStream() as before. For more information about bundling resources for distribution,
see Chapter 14, Distributing your Application.
[ 342 ]
Concurrency, Networking, and Cloud Services
Chapter 12
Of course, whichever strategy you use, be sure to consider how important it is for the data
to be up to date; is falling back to an old cache that's bundled in the application a good
strategy for your data? Do you want to update the local copy of this information on a
regular basis? If it's important that the data be as fresh as possible, then the preceding
function should probably be changed so that readStream() is attempted before
resourceStream() or even cacheStream() and a live request is attempted if possible. If
you take this approach, be sure to consider timeouts and other failure conditions, and
handle user expectations appropriately.
Summary
In this chapter, we explored some of the more complex aspects of developing a rich
application with long-running background threads and a reliance on remote resources or
web services. We first looked at multi-threading and the management of long-running
processes, building on the basics of goroutines and thread handling from earlier chapters.
We looked at how background processes can be designed to minimize the impact of the
code overhead required by some graphical toolkits.
Most of the complexity discussed in this chapter covered working with remote resources
and web services. We saw how to implement caching strategies and how they can work to
create a more resilient application when network conditions aren't optimal. We also
explored authentication of requests (using the common OAuth2 workflow) and connected
the GoMail examples to a live Gmail account to read and send emails.
All of these topics help to build robustness into an application and maintain a high quality
user experience even when required resources aren't available. In the next chapter, Chapter
13, Best Practices in Go GUI Development, we'll move our focus from user experience to great
source code and look into best practices for GUI development with Go. We'll also cover
how to set up your code for ease of development and collaboration, as well as the tools and
processes that'll help along the way.
[ 343 ]
13
Best Practices in Go GUI
Development
The Go language has well-defined practices for formatting, documentation, and code
structure. You can find these referenced in many places, for example, https://golang.org/
doc/effective_go.html#formatting and https://github.com/golang/go/wiki/
CodeReviewComments. Additionally, there is a strong community drive to encourage writing
idiomatic Go, such as https://dmitri.shuralyov.com/idiomatic-go. Many of these
design decisions are encoded in tools such as gofmt and golint, which makes it easy for
people to learn and maintain standardized code.
In this chapter, we will look beyond these code standards and common conventions to
focus on the aspects of best practice that make it easier to maintain and grow GUI-based
applications. We will cover the following topics:
Separation of concerns
Test-driving UI development
Continuous integration for GUIs
Managing platform specifics
The addition of graphical elements to an application often makes it harder to test. In this
chapter, we will see that with the correct preparation and structure, we can overcome these
challenges and make our code robust and easy to change. Let's start by looking at how to
structure a GUI-based application for maintainability.
Best Practices in Go GUI Development
Chapter 13
Separation of concerns
The concept is closely related to the Single Responsibility Principle introduced by Robert C.
Martin in his principles of Object Oriented Design
(butunclebob.com/ArticleS.UncleBob.PrinciplesOfOod), which state that:
"A class should have one, and only one, reason to change."
–Robert C. Martin
In this respect, concerns have a wider scope than responsibilities, typically influencing your
application's design and architecture rather than individual classes or interfaces. Separation
of concerns is essential in a graphical application to correctly detach your easily-tested logic
from the presentation code, which manages user interaction.
By separating the concerns of an application, it is easier to test subcomponents and check
the validity of our software without even needing to run the application. In doing so, we
create more robust applications that can adapt to changes in requirements or technology
over time. For example, the graphical toolkit that you choose for your application should
not be incorporated into, or impact the design of, your business logic. Consider the GoMail
examples that we built in previous chapters; we were able to use different toolkits to
display our emails, but the code to manage accessing them was never changed. In this way,
we kept the software open to change without a huge impact on unrelated areas.
Suggested application structure
As you plan the development of your application, consider how the core concerns could be
separated to maintain flexibility. The following suggested structure should provide some
inspiration:
project/
project/logic/
The root of the project structure. This package should define the
interfaces and utility functions used by the rest of the project. These files
should not depend on any sub-packages.
This package will contain most of your application logic. Careful
consideration should be given to which functions and types are exposed,
as they will form the API that the rest of your application will depend
upon. There may be multiple packages that contain application logic as
you separate the application's concerns. An alternative, domain-specific
term may be preferred to logic.
[ 345 ]
Best Practices in Go GUI Development
project/storage/
project/gui/
project/cmd/appname/
Chapter 13
Most applications will rely upon a data source of some kind. This
package will define one or many possible data sources. They will
conform to an interface in the top-level project so that data access can be
passed between packages of the project.
This package is the only place where your graphical toolkit should be
imported. It is responsible for loading your application GUI and
responding to user events. It will probably access data provided by a
storage package set from the application runner.
The Go convention for application binaries is that they reside within a
cmd/appname sub-package. The actual package for this directory will
be main, and it will contain, minimal code that is required to load and
run the main application defined within the other packages. It will
probably initialize a storage system, load the application logic, and
instruct the graphical interface to load.
When writing tests in each of these packages, they will focus on the functionality of the
current package. The logic package should have very high unit-test coverage, whereas the
storage package may rely more on integration testing (for a refresher on the different
types of testing see
www.atlassian.com/continuous-delivery/software-testing/types-of-software-testin
g). The gui package, which is often considered the hardest to test, could directly import the
logic package in its tests, but should probably not include the main storage package to
validate its functionality. You can read more about the recommended package structure at
medium.com/@benbjohnson/standard-package-layout-7cdbc8391fc1.
Following a sensible structure will aid significantly in making your application testable, as
many developers are probably already aware. It is often much harder, however, to test the
graphical portions of an application. Designing your application to be unit-testable from the
beginning will often result in a code base that is better organized and will naturally lead to
code that is easier to understand and change. Let's take a look at what Test-driven
Development (TDD) can teach us about building graphical interfaces.
[ 346 ]
Best Practices in Go GUI Development
Chapter 13
Test-driving UI development
The effort required to automatically test user interfaces or frontend software is often
debated as being far too expensive for the value it returns in avoiding future bugs.
However, this is largely rooted in the toolkits being utilized or even the presentation
technologies chosen. Without full support for testing in the development tools or graphical
APIs, it can indeed be difficult to create simple unit tests without a huge effort. As seen
frequently in web-based environments (and some native test frameworks), the only
remaining possibility is to run the application and execute test scripts that will perform the
validation. They will typically control the user input, simulating mouse actions and
keyboard taps, and monitor the resulting behavior of the application under test. If,
however, your application and GUI toolkit are architected with testing in mind (for
example, using separation of concerns), automated tests should be possible with far less
overhead.
Designed to be testable
When setting out the components within a project's UI code (as illustrated in the gui subpackage), care should be taken to define types and classes that have a single responsibility
and a clear API. Doing so will make it easier to load and test individual components with
the standard Go testing tools. If smaller components can be tested, we we can avoid
launching the whole application and the required test runners, therefore making the testing
process much faster. When a test suite runs quickly, it can be run more frequently and
extended more easily, leading to higher test coverage and greater confidence in the
software quality.
For a practical example, let's look at the GoMail compose dialog and its Send button.
Clearly, the dialog box should perform all sorts of validation before sending, and if they
pass then send the email. Validation can easily be tested with normal unit tests, but
verifying that the send button correctly sends a new email will require the user interface to
be tested. In the following example, we will load the compose window, enter some data,
and simulate the Send button being pressed. By using a test email server, as used through
each of the GoMail examples, we can check that the email has been sent by the user
interface without needing to communicate with a real email server.
[ 347 ]
Best Practices in Go GUI Development
Chapter 13
Example application test
We return to the GoMail code of Chapter 10, Fyne – Material-design-based GUI and create a
new file, compose_test.go. As the tests are in the same package, we can test internal
function definitions rather than relying on exported APIs—this is common with UI code as
long as the application is not large enough to warrant separate packages or libraries. We
start by adding the test imports; testing is required for go test code
and github.com/stretchr/testify/assert provides helpful assertion functionality.
We also import the client email library created for our GoMail examples and finally the
Fyne test package, fyne.io/fyne/test:
package main
import (
"testing"
"fyne.io/fyne/test"
"github.com/PacktPublishing/Hands-On-GUI-Application-Development-inGo/client"
"github.com/stretchr/testify/assert"
)
Now we can add a test method using the recommended naming pattern of
Test<type>_<function>(); normally, the function would be a function name, but here
we refer to the button title or its action. In the first part of the function, we set up the
compose window for testing by calling newCompose() and passing it a test application
(returned from test.NewApp()). We then prepare the state for our test—we record the size
of the server outbox and set up an OnClosed handler that will report when the window is
closed. Finally, we simulate typing an email address into the compose.to field using
test.Type():
func TestCompose_Send(t *testing.T) {
server := client.NewTestServer()
compose := newCompose(test.NewApp(), server)
ui := compose.loadUI()
pending := len(server.Outbox)
closed := false
ui.SetOnClosed(func() {
closed = true
})
address := "test@example.com"
test.Type(compose.to, address)
[ 348 ]
Best Practices in Go GUI Development
Chapter 13
...
}
Once the setup code is complete, we can implement the main test. This starts by using
test.Tap() to tap the compose.send button, which should cause an email to be sent. We
first verify that the window was closed after the email send completes (the
OnClosed handler we added records this). Then we check that there is one more email in
the server.Outbox than before.
If these tests pass, we will move to the final check. The email that was sent is extracted from
the outbox so we can examine its content. With one final assertion, we verify that the email
address matched what we typed into the To input box:
func TestCompose_Send(t *testing.T) {
...
test.Tap(compose.send)
assert.True(t, closed)
assert.Equal(t, pending + 1, len(server.Outbox))
email := server.Outbox[len(server.Outbox)-1]
assert.Equal(t, address, email.ToEmailString())
}
Running the preceding test will load the user interface in memory, execute the setup code,
and run the tests, and then exit with the results. We run the following test with -v to see
each test that is run rather than just a summary. You will notice that testing in this way
takes very little time (go test reports 0.00 seconds for the test and 0.004 seconds in total);
therefore, many more tests could be run on a regular basis to verify the application's
behavior:
Running the user interface test took very little time
[ 349 ]
Best Practices in Go GUI Development
Chapter 13
When running the tests, you may notice that this test does not cause any window to be
displayed on your computer screen. This is a design feature of many test frameworks for
GUI toolkits – it is much faster to run the application without displaying it for test
purposes. This is often called headless mode and is very useful when running automated
tests as part of a continuous integration process.
Continuous integration for GUIs
Continuous integration (the regular merging of a team's work-in-progress code to be
automatically tested) has become commonplace in software-development teams. Adding
this process to your team workflow is shown to highlight issues earlier in the development
process, which leads to fixing issues faster and, ultimately, better-quality software. A
critical part of this is the automation of tests that exercise the whole of the source code,
which includes the graphical user interface.
Approaches to GUI test automation
It is important to organize your code into logical components for development and testing.
Using the framework test features (or external support libraries) smaller components can
more easily be verified through simple tests. The Go language's built-in support for testing
has meant that test coverage is improving; in fact, the popular Go library list, awesomego.com, asks that libraries have a test coverage of at least 80%! GUI toolkits, especially those
newer ones discussed in Section 3, Modern Graphical Toolkits, need to meet these
expectations and allow developers using them to do so as well.
If your chosen framework does not provide the necessary support, it is still possible to
automate functional testing. The technique involves running the application from a test
script that then performs simulated user actions on the host computer. This is not ideal as it
requires the application to be visible on the screen and for the test script to take control of
the keyboard and mouse – but it is better than having no GUI testing in place. To work
around this inconvenience, it is possible to load a virtual frame buffer (an off-screen display
area) in which to run the application. This technique basically creates an invisible screen to
which the application can draw. Such approaches are typically supported by commercial
continuous-integration servers, but setting them up is outside the scope of this book.
[ 350 ]
Best Practices in Go GUI Development
Chapter 13
Avoiding external dependencies
One thing to be aware of when testing an application, or portions of it, is that there may be
external systems involved. A file browser may rely on network connections for some of its
work, or an instant messenger app is going to need a server to handle sending and
receiving messages. If your code has been organized carefully to separate its concerns, you
will already have used interfaces to define the interactions between different components.
If this approach is taken, we can use dependency injection to provide alternative
implementations for areas of an application that should not be included in automated
testing.
"One of the main goals of decomposing complex problems into smaller modules and
implementing these modules are dependencies. A module that relies heavily on a underlying
technology or platform is less reusable and makes changes to software complex and expensive."
–http://best-practice-software-engineering.ifs.tuwien.ac.at/
patterns/dependency_injection.html
When code is properly decoupled from the components that it relies on, it's possible to load
different versions of an application for testing. In this manner, we can avoid relying on any
external systems or causing permanent changes to a data store. Let's look at a trivial
example, a Storage interface is defined that will be used to read and write files from a
disk:
type Storage interface {
Read(name string) string
Write(name, content string)
}
There is an application runner that invokes a permanent storage and uses it to write and
then read a file:
func runApp(storage Storage) {
log.Println("Writing README.txt")
storage.Write("README.txt", "overwrite")
log.Println("Reading README.txt")
log.Println(storage.Read("README.txt"))
}
func main() {
runApp(NewPermanentStorage())
}
[ 351 ]
Best Practices in Go GUI Development
Chapter 13
Clearly, this application will cause whatever was in an existing README.txt file to be
overwritten with the contents of overwrite. If we assume, for example, that this is the
desired behavior, we probably don't want this external system (the disk) to be affected by
our tests. Because we have designed the storage to conform to an interface, our test code
can include a different storage system that we can use in tests, as follows:
type testStorage struct {
items map[string]string
}
func (t *testStorage) Read(name string) string {
return t.items[name]
}
func (t *testStorage) Write(name, content string) {
t.items[name] = content
}
func newTestStorage() Storage {
store := &testStorage{}
store.items = make(map[string]string)
return store
}
Following this addition, we can test our application's runApp function without the risk of
overwriting real files:
import (
"testing"
"github.com/stretchr/testify/assert"
)
func TestMain_RunApp(t *testing.T) {
testStore := newTestStorage()
runApp(testStore)
newFile := testStore.Read("README.txt")
assert.Equal(t, "overwrite", newFile)
}
[ 352 ]
Best Practices in Go GUI Development
Chapter 13
When running this test, you will see that we get the expected result, and should also notice
that no real files have changed. The code from this sample is also available in the book's
source code repository in the chapter13/ci folder:
See that our TestMain_RunApp completed successfully without writing to our disk
Managing platform specifics
Back in Chapter 3, Go to the Rescue!, we saw that the Go compiler has built-in support for
the conditional inclusion of source files based on a system of environment variables and
build tags. As an application adds more functionality, especially from a platformintegration perspective, it is possible that the toolkit you have chosen will not provide all of
the functionality you are looking for. When this happens, the code will need to be updated
to handle platform-specific functionality. To do so, we will use a variation of the
conditional build – using well-named files instead of build tags (as used in Chapter 11,
Navigation and Multiple Windows). This is easier to read at the project level and should
indicate clearly which files will be compiled for which platform.
Let's create a simple example: we want to show a notification, but our code only has the
ability to do so on macOS (darwin). We will set up a simple notify() function that does
what we want in the notification_darwin.go file:
package main
import (
"log"
"os/exec"
)
[ 353 ]
Best Practices in Go GUI Development
Chapter 13
func notify(title, content string) {
cmd := exec.Command("osascript", "-e", "display notification
\""+content+
"\" with title \""+title+"\"")
err := cmd.Run()
if err != nil {
log.Printf("Error showing notification: %v", err)
}
}
This simple function calls out to the osascript tool, a command-line application bundled
with macOS that allows the execution of system scripts. As this file ends with the name
_darwin.go, it will only be compiled when we are building for macOS. To compile
correctly when building on other platforms, we need to create another file that will be
loaded instead, we will call it notification_other.go:
// +build !darwin
package main
import "log"
func notify(title, content string) {
log.Println("Notifications not supported")
}
In this file, we must specify the build condition, as there is no special filename format for all
other platforms; here, // +build !darwin means that the file will be included on any
platform other than macOS. The method we provide in this file simply logs that the feature
is not supported. Finally, we create a simple application launcher named main.go that will
call the notify() function:
package main
func main() {
notify("Email", "A new email arrived")
}
[ 354 ]
Best Practices in Go GUI Development
Chapter 13
Running this code on macOS will result in the expected notification appearing:
Our simple notification appearing on macOS
On any other operating system, it will log the fallback error message:
When run on Linux (or Windows or others) we just see the log message
We can handle platform-specific code in a way that should be clear to anyone learning the
source code. Another developer could decide to add a notification_windows.go file to
add support for notifications on Windows. As long as they also update the build rules in
notification_other.go, the application will continue to work as expected but with the
addition of Windows-based notifications. The benefit of this approach is that it did not
require any modifications of existing code to add this new functionality.
Summary
In this chapter, we explored some of the tips and techniques for managing a GUI-based
application written with Go. By carefully planning the modules of an application and how
they interact, we saw that we can make it easier to test and maintain. As higher test
coverage is a factor in increasing the quality of software applications, we looked at how we
can use these techniques to test our graphical code, which is a notoriously difficult topic.
We stepped through an example of writing test code for a simple GUI application that
could be run automatically.
[ 355 ]
Best Practices in Go GUI Development
Chapter 13
From these basic concepts, we looked at how to prepare an application for regular
automated testing to constantly check the code for errors (a technique called Continuous
Integration). By leveraging a well-modularized code base, we can avoid relying on external
services or creating accidental side effects when testing our software. We saw how
Dependency Injection can improve our test reliability and speed up the process for more
immediate feedback. Finally, we saw how to apply our knowledge to handling operatingsystem-specific functionality within our graphical apps.
In the next, and final, chapter, we will look into the last step of the development process:
packaging and sharing the compiled application. We will explore the various options
available for each platform and how these channels can benefit, or complicate, our crossplatform strategy.
[ 356 ]
14
Distributing Your Application
By now, you should be familiar with how to build graphical user interfaces for applications
using the Go language. The last step of any journey in building a graphical application is
distribution. The process of packaging and releasing your completed product can be
challenging, especially if you are publishing to multiple platforms, and we will explore
these details in this chapter.
While the Go language and the libraries that we've utilized so far in this book make it easy
to write software for multiple platforms, there is no escaping the fact that different
operating systems require native graphical applications to be in different formats. For
developers, it is often easy to forget this, as Go tools build from the source code in a way
that's consistent across different systems. To prepare an application for release, we will look
at the following topics:
Preparing metadata and icons for our application
Bundling assets to fit with Go's single binary distribution
Packaging a completed application for different operating systems
Uploading to platform marketplaces and app stores
By the end of this chapter, you should be able to package and distribute graphical
applications ready to share with your target audience. You'll have worked through the
steps to create application packages that can be downloaded or installed exactly as users on
each of your distribution platforms expect. We start by gathering all of the information that
you will need to complete a distribution for any system marketplace.
Distributing Your Application
Chapter 14
Metadata and icons
Before we start on the technical aspects of creating an application release, there are a few
prerequisites to consider. The application name is probably set by now, but do you have a
great description for it? Do you know how to articulate the key features of your software in
a way that will grab the attention of potential users? Have you (or your design team)
created a great app icon that will be memorable and somehow indicative of its
functionality?
If you will not be distributing through a managed channel such as an app store, you should
consider how the application will be discovered by your target audience. There's a lot of
discussion and information online about Search Engine Optimization (SEO) and a
growing amount about App Store Optimization (ASO), so we will not go into detail here.
What's clear in the current software climate is that ease of discovery and memorability are
now more important than ever before.
Application icon
Picking your icon is probably the single most important part of preparing an application for
release. It needs to be memorable and evoke some idea of what the software is for. A great
icon should look good when displayed either large or small, and in general, tiny details
should be avoided or only used for unimportant aspects of the design. Make sure that your
icon is created at a high resolution; 1024 x 1024 pixels is the minimum requirement for an
icon to look great on the widest variety of devices. It's also important to consider the use of
transparency—depending on the platforms you wish to distribute to, this may or may not
be recommended. Most desktop systems allow the use of shaped icons, but not all will
allow semi-transparent areas.
Take some time to look at popular or commonplace icons on each of the operating systems
or desktop environments where you expect your application to be used. Can you match
your icon style to each of them successfully? Does it seem like a particular shape or style
will be expected by users of these systems? It may be best, or necessary, to create different
versions of the graphic for different platforms. Doing so is not a problem, and can be
accommodated by passing different icons to the build tools we work with later.
[ 358 ]
Distributing Your Application
Chapter 14
Describing your app
At this stage of development, it's not uncommon to have a little marketing material ready
for the software you have created. This is the time to think about how your description
could best attract new users. Whether it's through a web search engine or an application
marketplace, the text you use is critical for convincing anyone to install your application.
As well as the name of the application and its main functionality, make sure you consider
how it could benefit your users. What tasks do you expect they'll be trying to complete
when searching for the solution you have built? Don't worry about making this text long,
but do try to include these important points.
Whether you intend to ship your application via an online store or a simple website, it's
advisable to make sure you've completed the metadata before you continue to the release
process.
Bundling assets
Go applications are designed to run from a single binary file. This means they can be easily
distributed and do not rely on installation scripts. Unfortunately, this benefit results in a
cost for developers—we cannot rely on resources being found next to our applications in
the way that web or mobile app developers can (as we have been doing during
development). To ensure that our applications conform to this design, we must embed any
required assets into the application binary. This includes fonts, images, and any other static
content that's needed for the application to operate correctly.
go-bindata
GUI-based applications are not alone in needing to solve this challenge so there are many
solutions already available. The most commonly utilized tool is called go-bindata and is
available from github.com/jteeuwen/go-bindata. It is a simple utility that converts static
files in to Go source code so they can be compiled into an application. This approach is the
easiest to work with as the embedded assets become part of the source code and would
therefore be checked out and built with the rest of the project. Unfortunately, that package
is no longer maintained, even though it is still heavily used in the community. New,
actively-maintained versions do exist, but are less popular at this time.
[ 359 ]
Distributing Your Application
Chapter 14
To use this asset packager, we install it from GitHub with go get -u
github.com/jteeuwen/go-bindata/... and then run the go-bindata command
passing in the name of the asset directory:
Running go-bindata creates a new file named bindata.go
By including the generated Go file, we have access to a number of newly exported methods.
The most important of these are Asset() and MustAsset(), which each take the name of
an asset file from the directory that was bundled. The first method looks up the asset and
returns the data if it is found or otherwise an error. The latter returns the data but will panic
if the named resource cannot be found. With this new functionality, we can load the desired
resource from the code, as follows:
data, err := Asset("shiny-hall.jpg")
You can also get the list of assets available using the AssetNames() command, or load
more information about an asset using the AssetInfo() command.
packr
An alternative approach is provided by the packr project, hosted at
github.com/gobuffalo/packr. This utility provides additional functionality over gobindata and other similar tools— the ability to load assets directly from the filesystem
while in development. This flexibility can speed up working with many assets, as you no
longer have to re-generate the packaged source code after every change. This flexibility,
however, requires a slight change in workflow, and it is necessary to use the packr
command in place of go when building the application for installation or release.
[ 360 ]
Distributing Your Application
Chapter 14
To use this bundle technique, we need to install the packr tool (using go get -u
github.com/gobuffalo/packr/packr), which will also ensure the library is installed.
Before we can run the build, we need to write the code that looks up our resources, as
follows:
package main
import "log"
import "github.com/gobuffalo/packr"
func main() {
box := packr.NewBox("./data")
data, err := box.Find("shiny-hall.jpg")
log.Println("datLen", len(data), "err", err)
}
After saving this code, we can run as normal, for example, go run main.go, and it will
load the resources from the filesystem. When we want to install the app or build for release,
we have to use the packr command instead, such as packr install. This command will
find all of the resource directories we reference, bundle them into Go code, and then build
the application including the additional code:
We can run code as normal but must use packr at build time.
As you can see in the preceding screenshot, there was no extra step when developing and it
works just like any other Go code. When building the application for release, we use the
packr command to bundle the assets into the executable during the build process.
[ 361 ]
Distributing Your Application
Chapter 14
rsrc
If your application is built using Walk or another Windows-specific toolkit, you may
consider the rsrc tool. rsrc is used to bundle manifest files and icon files within an
executable file. The process involves running the tool to generate a .syso file, which is then
compiled into the final binary output when running go build. This is the same process
described in Chapter 4, Walk – Building Graphical Windows Applications, for embedding the
applications manifest file. We also use the tool later in this chapter to embed an application
icon for distributing to Windows.
To package icons into the application, you can run rsrc -ico
myicon.ico,anothericon.ico, and then re-build your app. Resources embedded in this
way can be accessed using walk.NewIconFromResource("myicon.ico"). This is a
helpful method of embedding icon resources if you are writing applications specifically for
Windows. If you intend to work with multiple target platforms, it is less likely to be useful
as your macOS or Linux executable will not be able to access these icons.
fyne bundle
The previous tools will work with any of the Go GUI frameworks, but if you are using the
Fyne toolkit, you can make use of its own bundling utility (within the fyne command that
is part of the Fyne project). The benefit of using this specific tool when working with a
Fyne-based application is that it generates fyne.Resource definitions for each of the
embedded resources. This makes it easier to pass an asset into various Fyne APIs. The
process for fyne bundle is similar to go-bindata—running the utility converts assets
from the filesystem into the Go source code, which can then be compiled into applications.
The biggest difference is how we then reference the assets, that is, through declared
variables instead of a lookup system.
The bundle command is part of the fyne executable and takes the file to embed as its main
parameter. It prints the result to the system output so we use console redirection (>) to send
the generated Go source code to a suitable file:
[ 362 ]
Distributing Your Application
Chapter 14
The Fyne bundle command outputs to stdout so we redirect output to a Go file
Once the file is generated (or appended to an existing file), we can reference it using the
created symbol (of the *fyne.StaticResource type, which implements
fyne.Resource). This can be used like any other resource, so we can load it as an image in
the following way:
image := canvas.NewImageFromResource(resourceShinyHallJpg)
The generated variable name may not be ideal for your usage, but it can be changed using
an additional command parameter. For example, if you wanted to export this new symbol,
you could uppercase the name using -name ShinyHall. To bundle a directory, you can
either pass the directory name instead of a filename or run the command repeatedly for
individual files with an additional -append parameter.
Building a release
Now that your code is complete, you have all of the metadata prepared, and you've
embedded the asset files, it's time to actually build the release. We will look at this process
in three stages, as follows:
1. Deciding which platforms to release for and setting up the tools
2. Building the binary files for release
3. Preparing the actual packages that you will distribute
Assuming that you will be distributing to multiple operating systems, there may be some
preparatory stages to go through before you can build all of the release binaries.
[ 363 ]
Distributing Your Application
Chapter 14
Preparing
If you've got to this chapter with the intention of using the Walk framework and therefore
distribute only to the Windows operating system, you can skip this preparation step as you
don't need any additional compilation tools. All of the other toolkits that we have explored
in this book require CGo for some functionality. The C compiler to enable CGo should
already be set up for the platform you are developing on, but there is additional work
needed to enable cross-compilation to other platforms. If you have a separate operating
system installation for the development of each of your target platforms, then you can skip
this step.
For this section, we assume development on a preferred operating system, and therefore
the need to cross-compile for additional target platforms. Doing this will require installing a
GCC compatible compiler for each target platform (for example, a Linux-based developer
may need to install compilers for Windows and macOS).
Compiler installation
Each additional platform (with a different operating system to the current one) will require
a C compiler to be installed. The ones recommended throughout this book are as follows
(along with the CC environment variable to use them with CGo):
Target
Platform
CC=
macOS
(darwin)
o32-clang
Download
Notes
You will also need the macOS SDK
(see osxcross documentation)
macOS: install mingw-w64 package
On macOS: brew.sh/
Windows x86_64-w64-mingw32-gcc
On Linux: use your package manager Linux: package names vary
macOS: Install FiloSottile/muslOn macOS: brew.sh/
cross/musl-cross
Linux/BSD gcc-linux
On Windows:
cygwin.com/install.html
Windows: Install gcc-linux package
github.com/tpoechtrager/osxcross/
Installing cross-compilation tools can be complicated—be sure to read the
documentation on each download page and check your environment
configuration after installing.
Full details of how to install and set up each of these compilers can be
found in Appendix 2, Cross-Compiler Setup.
[ 364 ]
Distributing Your Application
Chapter 14
Building
With all of the appropriate compilers and libraries installed, we can continue to the build
phase. For each of the target operating systems, you will need to run through these steps
with the correct environment variables set. It is recommended to build for one platform and
then complete the packaging step listed in the following table before changing to the next
configuration. This is because the release binary for one platform may overwrite another
(for example, macOS and Linux binaries have the same name when compiled). Note that
when building a release for the current platform, you can omit the CGO_ENABLED and CC
environment variables:
Target
Platform
macOS
GOOS=
darwin
CGO_ENABLED= CC=
1
Windows windows 1
Linux
linux
1
Notes
Make sure you've prepared
the SDK and copied it to
o32-clang
the osxcross tarballs/
directory.
A different CC or compiler
x86_64-w64-mingw32-gcc may be required if you
change GOARCH.
gcc-linux
On macOS you may need
to use x86_64-linux-muslgcc for CC.
With these environment variables set appropriately, we can execute the build command.
You may also want to set GOARCH to specify a different CPU architecture, but doing so is
beyond the scope of this chapter. If you are using the Packr asset bundler, then you will
need to use the packr build command, otherwise the go build command can be
executed. This will typically take longer than a normal run or build, as all of the application
dependencies may have to be built for the new target platform before your application can
be compiled.
[ 365 ]
Distributing Your Application
Chapter 14
To see this in action, we can open a Linux Terminal and set up the environment for each
build. When compiling for the current platform, we don't need to specify the CGO_ENABLED
or CC variables as these have correct defaults. After each build, we have a single application
binary for the desired platform that we will put to one side and use in the next step (for
instance, packaging):
Compiling with CGo for Linux, macOS, and Windows
Once the binary files have been compiled, we could distribute the application – this would
be the normal process for command line utilities or web applications. However, with GUIbased applications, a user will expect visual elements, such as icons and integration with
application launchers for their platform. That information is added in the packaging phase
and varies for each platform and toolkit.
Packaging
To finish creating the release files for a graphical application, we have to add extra imagery
and metadata alongside the binary that was just compiled. These need to be in specific
formats, which are different for each operating system.
[ 366 ]
Distributing Your Application
Chapter 14
Linux
The format for an application package on Linux varies between distributions (.rpm, .deb,
and .tar.gz are common formats for distribution), but they all require the same assets,
which we will build now. As well as the compiled application, we need an icon file and a
desktop entry file (a standard defined by
FreeDesktop.org: standards.freedesktop.org/desktop-entry-spec/desktop-entryspec-latest.html). The icon file is a simple image file in one of the supported formats:
PNG, XPM, and SVG. PNG is recommended for a bitmap icon and SVG is the format to use
if your icon is vector-based.
Create metadata files
The .desktop file is a simple text file in a standard key-value format with grouping. There
are certain keys that are required as well as many optional ones (which we will not cover
here). A basic desktop entry file may look like this:
[Desktop Entry]
Type=Application
Name=My Application
Exec=myapp %f
Icon=myapp.png
Categories=Utility
Save the content to a suitably named file, such as myapp.desktop, next to your compiled
binary file. This file sets out the basic application information—the type of executable it
describes (Application) and the name that will be used for display (you can add
additional information with Comment if required). The name can be localized (displayed in
different languages) as well—for this, use the Name[fr]=French Name format. We then
specify the executable (this can be just the filename, in which case the location will be
looked up, or an absolute path to the installed binary). The %f parameter indicates that the
executable can accept a single file parameter and is useful for things such as dragging and
dropping files onto your application icon (omit this if you do not support command
arguments). We need to specify the icon parameter to tell the system the how to find the
icon for this application (in this case, it will look for myapp.png in the theme icon paths).
Optionally, we can specify categories that this application should appear within—
excluding this element may mean the icon does not appear in system menus. A full list of
supported categories is available online at specifications.freedesktop.org/menuspec/latest/apa.html#main-category-registry.
[ 367 ]
Distributing Your Application
Chapter 14
To make it easier for users to find your software once it's installed, be sure
to choose a clear name and set the right category for your application. You
can use the Comment property to provide more information, but that may
not always be shown.
On some systems, the category is more than a menu grouping. For
example, items in the Settings category may be placed into a control panel
rather than the main application list.
Packaging release
Linux packages are distributed in one of two ways: as source code or as a binary (compiled)
package. When shipped as source code, a makefile, or similar, would be included to
instruct the compiler on how to create the executable. With Go, this is different due to the
standard structure and build tools, so we don't need to include a make file. As developers,
we simply invoke go install for the current project or go get for one that is not yet
downloaded. Anyone familiar with Go will know this process and so there is no required
build information in this case.
However, we are packaging for distribution to regular users, not developers. For this to
work , we could use distribution-specific packaging (which we will look at later in this
chapter) or build a package that could work for any Linux system. To do the latter, we can
prepare a structured package that can simply be expanded onto a user's system. The
standard installation location for non-system packages is /usr/local, so we start at that
location for our files (we mirror this structure in the current directory). The expected tree of
files should look like the following (hicolor is the name of the fallback theme for looking up
icons):
File path
Description
usr/local/share/applications/myapp.desktop
Desktop
Entry metadata
Application icon (for a
usr/local/share/icons/hicolor/512x512/apps/myapp.png 512 x 512 px bitmap
image)
usr/local/share/icons/hicolor/scalable/apps/myapp.svg Application icon (for a
vector image)
Executable file (from go
usr/local/bin/myapp
build)
[ 368 ]
Distributing Your Application
Chapter 14
With all of these files in the right folder we can build an application package using the tar
utility. The full command to create a new file with this content is tar -cf myapp.tar.gz
usr, as shown in the following screenshot:
Packaging the contents of our usr/local directory structure
The resulting package can be shared for installation, and the recipient should use sudo
tar -xf myapp.tar.gz from the root of their filesystem. In this example, we pass the
additional -C / to avoid having to change directory, as indicated in the following
screenshot:
After installing the packaged application we can run it from $PATH
This package format will work for all Linux distributions, but packaging for package
managers is additional work. We will look at distribution tools later in this chapter.
[ 369 ]
Distributing Your Application
Chapter 14
macOS
Applications to be distributed for macOS also require a particular directory structure and
associated metadata. These files will not be installed like the previously shown Linux
example, but instead run from the directory we are creating. This format is called an
application bundle and requires certain metadata files that we must create to describe the
application.
Creating metadata files
The main metadata file for macOS applications is called Info.plist and, like the desktop
entry for Linux, it is a structured text file. For a Go project, it is best to edit the text directly
rather than using the installed Xcode tools. This file contains a list of key-value pairs that
describe the application we've built. It's important that you do not change the values
for CFBundlePackageType or CFBundleInfoDictionaryVersion as these identify the
file to macOS as an application.
The main keys for customization are CFBundleExecutable, which sets the name of the
executable file; CFBundleName, for the human-visible name of the application;
and CFBundleIconFile, to specify the icon filename. It's important to set sensible values
for CFBundleIdentifier as this uniquely identifies this application,
and CFBundleShortVersionString, which specifies what version of the application is
included. Putting all of these values into the plist format, you should have a file similar to
the following:
<!DOCTYPE plist PUBLIC \"-//Apple Computer//DTD PLIST 1.0//EN\"
\"http://www.apple.com/DTDs/PropertyList-1.0.dtd\">
<plist version=\"1.0\">
<dict>
<key>CFBundleExecutable</key>
<string>myapp</string>
<key>CFBundleIdentifier</key>
<string>com.example.myapp</string>
<key>CFBundleName</key>
<string>MyApp</string>
<key>CFBundleIconFile</key>
<string>myapp.icns</string>
<key>CFBundleShortVersionString</key>
<string>1.0</string>
<key>CFBundleInfoDictionaryVersion</key>
<string>6.0</string>
<key>CFBundlePackageType</key>
[ 370 ]
Distributing Your Application
Chapter 14
<string>APPL</string>
</dict>
</plist>
Be sure to set a globally unique CFBundleIdentifier value – typically
by using the reverse domain name format illustrated previously. This
configuration is used to associate file types with your application, and the
App Store will not accept applications where this is not set correctly.
One additional step when creating a macOS package is that the icon must be in the ICNS
format. ICNS files contain many different sized icons so that macOS can display a clear
graphic at various resolutions. There are many graphical tools to manipulate these files
(search create icns file online), but the XCode command-line tools include iconutil,
a simple utility that can create these files from a set of icons.
When invoking iconutil, we specify that it should convert to icns with the -c icns
parameter, and provide the output file name using -o <filename>. The last parameter is
the iconset input—a directory of appropriately named files that will be included. For our
1024 x 1024 pixels icon, we call it icon_512x512@2x.png, but it is recommended to
provide multiple different resolutions. Running the command will create the .icns file we
need for our application icon, as follows:
iconutil -c icns -o Chapter14.app/Contents/Resources/chapter14.icns
chapter14.iconset/
Packaging release
Now that the metadata has been created, we can create the directory structure required for
a macOS application bundle. The location of the files is important, and is set out as follows:
File pathDescription
The application metadata outlined in the
preceding
myapp.app/Contents/Info.plist
myapp.app/Contents/Resources/myapp.icns The application icon in ICNS format
myapp.app/Contents/MacOS/myapp
The application executable
[ 371 ]
Distributing Your Application
Chapter 14
After creating these directories and moving files to the correct location, you have a
complete application bundle. This can be executed by double-clicking the icon and it can be
distributed in this state. Installation consists of dragging this icon into the Applications
folder of the computer, as follows:
Creating the .app directory structure and adding metadata creates a macOS application
Looking at the result in Finder, we see the new directory as an application, its .app
extension is hidden, and the icon is the same we set up before. You can launch, install, or
remove this app like any other:
Our .app directory shows as the application it describes
Windows
Metadata for applications in Windows is embedded into the executable file rather than in
additional files. To do this, we create metadata files and then use a resource tool to include
them in the final executable.
[ 372 ]
Distributing Your Application
Chapter 14
Creating metadata files
To include application metadata, we create an application manifest file like those used in
Chapter 3, Go to the Rescue!, and Chapter 4, Walk – Building Graphical Windows
Applications, when we were building applications using the Common Controls widget set
(via Walk and andlabs UI). The contents of the assemblyIdentity instance is used to
determine the metadata about the executable. For a platform-independent GUI, the file
should look like the following:
<?xml version="1.0" encoding="UTF-8" standalone="yes"?>
<assembly xmlns="urn:schemas-microsoft-com:asm.v1" manifestVersion="1.0"
xmlns:asmv3="urn:schemas-microsoft-com:asm.v3">
<assemblyIdentity version="1.0.0.0" processorArchitecture="*"
name="Chapter14" type="win32"/>
</assembly>
Don't, however, remove the <dependency> section if you are using Walk, andlabs UI, or
another toolkit that needs to have a dependency listed in its manifest file.
To add more metadata that may be useful to users (for example, product
name and version) you will need to manually set extra values. The
goversioninfo tool from github.com/josephspurrier/goversioninfo/ is
the easiest way to add these values. Be aware that you can only write to
the .syso file once, as running these tools again will overwrite the
previous content.
To prepare our icon for Windows, it must be converted into a .ico file (the Microsoft icon
format). While there are no icon conversion tools pre-installed with Windows, there are
many paid-for applications available that will work. If you prefer a free solution, there are
websites that offer image conversion services for no cost. If your development platform is
Linux or macOS, you could install icotool, which supports the .ico format.
Packaging release
To package the data for release, we will embed this metadata into the application binary.
Doing so requires creating a binary resource file (ending in .syso) that will encapsulate the
manifest and icon files. The easiest way to do this is with the rsrc tool that was used in
Chapter 4, Walk – Building Graphical Windows Applications. If you have not yet installed
rsrc, you can do so with go get github.com/akavel/rsrc. We tell the tool where to
find the manifest and icon files and it will output an rsrc.syso file in the current
directory, as follows:
rsrc -manifest myapp.exe.manifest -ico myapp.ico
[ 373 ]
Distributing Your Application
Chapter 14
If you are compiling for a 64 bit target, you will need to specify an additional -arch amd64
parameter. It is important that the resource file generated is for the same architecture
(either i386 or amd64) as the application you are compiling.
Now that the metadata has been bundled into a resource file, we have to re-build our
project. Make sure that, this time, you add the -ldflags="-H windowsgui" parameter,
otherwise the resulting application will display a Terminal window when starting:
go build -ldflags="-H windowsgui"
Once the build is complete, we will have created a Windows executable with the icon and
metadata included. You can now launch this from the command line or by double-clicking
the icon:
Building the application after generating a resource bundle will automatically include the data
Here, we see the same directory in Windows Explorer. The application is on the left in the
screenshot that follows, displayed using the icon we included:
[ 374 ]
Distributing Your Application
Chapter 14
Our Windows application with the icon embedded
These processes are slow and can be prone to errors. To avoid doing this process manually,
we will explore tools that could automate this.
Cross-platform packaging tools
As you can see, each operating system requires very different packaging. Additionally, the
tools that would normally make the process simple are typically platform-specific, making
it more difficult to build from a single system. The distribution of GUI applications is an
area in which Go tools are also lacking. The Go language is great for rapidly creating crossplatform software, but it is not designed to handle the complication of graphical application
packaging.
In Section 2, Toolkits Using Existing Widgets, we explored toolkits that are very mature, but
as they are either not written for Go, or are not designed to be cross-platform, they do not
provide the tools we could use. Section 3, Modern Graphical Toolkits, looked at toolkits that
are more focused on providing graphical capabilities rather than application life cycle, and
so do not provide suitable tools either.
fyne package
One exception is the Fyne project as it aims to provide APIs for full application life cycle,
and so the tools support distributing complete desktop apps across multiple platforms.
While the project is still early it does have a tool that can help with application packaging
(even if you've not used Fyne in your code). The fyne package command is designed to
generate and package all the required metadata for an application to distribute on macOS,
Linux, or Windows. Invoking with the -os <platform> parameter (using one of "darwin",
"linux", or "windows") will create a fully packaged application in the current directory.
Before executing this command the application should already be compiled for release.
[ 375 ]
Distributing Your Application
Chapter 14
For example, we can create a macOS application bundle from a Linux computer using fyne
package -os linux. There are many additional parameters that can change the contents
of the application, and the most useful will be the -icon <filename> parameter (which is
required). If you were not already using Fyne, then the command should be installed
using go get fyne.io/fyne/cmd/fyne, as follows:
Building a macOS application bundle on Linux with "fyne package"
As you can see in the preceding screenshot, the tool generated an .app directory structure
(which defines a macOS application) from a Linux Terminal. We used the same platform
name for the GOOS environment and the -os parameter to fyne package. It's
recommended to build for one platform and then package it before changing the target
operating system to avoid potential errors in the output package.
The applications we have built in this section could be distributed right away. Uploading to
a website or sharing the files in some other manner would work, but we want to make the
process completely seamless for users. Let's wrap up this chapter by looking at the various
distribution channels that exist for desktop application delivery directly to end users.
[ 376 ]
Distributing Your Application
Chapter 14
Distributing to platform marketplaces
Most operating systems now have a central location for discovering and installing
applications. Apple created the Mac App Store, Windows has the Microsoft Store, and each
Linux distribution has its preferred package manager. Having an application listed in (and
hosted by) a platform marketplace significantly increases the number of users you can
expect and also reduces associated hosting costs. When paired with carefully prepared
metadata (as described at the beginning of this chapter), a marketplace can easily become
your largest distribution channel. How to get applications included in these directories is
specific to each platform, so we will look at the process for each in turn.
Mac App Store
The Mac App Store is the desktop version of Apple's famous iOS App Store. It provides
many thousands of applications available to buy and download, or gift to others. There is
also curated content, which includes listings of the most popular apps in various categories,
as well as staff picks and recommended software. Apple provides education discounts as
well as free copies to family members if one person makes a purchase. You can also redeem
gift cards towards making purchases of apps or subscriptions. Unfortunately, the Mac App
Store cannot be browsed online as it requires the App Store software, which is pre-installed
on compatible Mac computers.
As well as having the development tools installed, you will also need to sign up to the
Apple Developer Program. If you are not already a member you can sign up on their
website here: developer.apple.com/programs/enroll/. The development resources are
free to access, but there is an annual subscription charge for access to the code signing
tools, which are required to publish software to any of their App Stores.
Packaging
Packaging applications for submission are managed by the XCode tools (which you should
already have installed). The process is optimized for submitting apps that have been built
with XCode and, as it does not support Go, we have some manual steps to complete.
[ 377 ]
Distributing Your Application
Chapter 14
The application package that we created earlier (for macOS distribution) will have to be
signed before we can upload to the App Store. Code signing is a complicated process to set
up, so for the purpose of this description, it is assumed that you already have a distribution
certificate installed. You need to note the name of the certificate (use Keychain Access to
find your developer certificates) and then use that name in the following command:
codesign -s "CertificateName" /path/to/MyApp.app
The resulting app package is ready to be uploaded to the App Store Connect website for
validation.
Uploading
App Store applications are managed through the App Store Connect website
(at appstoreconnect.apple.com/). Log in using your Apple developer account and create a
new application (if you have not already done so). This is where you add the metadata that
will be displayed in the store—be sure to check the information carefully as some data
cannot be changed after release. Well-chosen descriptions and screenshots will help your
application to be more easily discovered. Within this app definition, you need to start
preparing a new release, with an appropriate version number and supporting information.
You will probably notice that you are not yet able to select a build—to enable this, we first
need to upload the compiled package.
The application loader tool is the easiest way to upload a new build: open the app and log
in with your Apple ID. Once logged in, you will be asked to choose the application to
upload; select the matching application and progress to the upload. Once complete, the
build will appear in the App Store Connect website (you may need to refresh the page). If
you prefer command-line tools for managing the progress, you can use xcrun altool,
which provides the same capability. Once you've chosen this new build, you can press the
Submit for Review button to start the review process.
Reviewing
As soon as an app is submitted for review, it goes through an automated set of code checks.
This process verifies that the application does not contain obvious errors in metadata or
code signing and performs code analysis to ensure you are not using APIs that are private
to Apple or otherwise restricted. Assuming that these automated checks pass, then the
application will be sent for final acceptance by a member of the App Store review team.
[ 378 ]
Distributing Your Application
Chapter 14
The review team checks your application for quality, reliability, compliance with the
Human Interface Guidelines (HIG – developer.apple.com/app-store/review/), and that
it meets other criteria for inclusion on the store. This process typically takes a day or two,
but can be longer for the first release of a new application. Once the process is complete
your software will be available to purchase or download on the App Store. In your first
week of distribution, it may even be included in the New and Noteworthy section.
Microsoft Store
The Microsoft Store is the official location for finding and installing software, apps, and
games for all of the current Windows, Windows Phone, and Xbox devices. As well as
offering hosting and search facilities it handles payments for non-free software and
supports discounts and vouchers as well. You can browse the contents of the Microsoft
Store online (at www.microsoft.com/store/apps) or by using the store apps on each of the
systems it supports.
To submit an application to the Microsoft Store, you will require a Microsoft account
(which you may already have if you signed in to Windows, Xbox, or Office 365). You will
also have to start an annual subscription to access the relevant portions of the developer
portal. You can log in and sign up at appdev.microsoft.com/StorePortals.
Packaging
The tools required to create an application package for uploading to the Microsoft Store are
included as part of the Windows Software Development Kit. If you have not already
installed this you can download it from developer.microsoft.com/enus/windows/downloads, either as part of Visual Studio, or as a separate package.
To upload an application to the store we must create a .appx file (an application package).
This requires an additional manifest file, named AppxManifest.xml, which contains the
metadata about the application being packaged. Its contents are documented on the
Microsoft website at docs.microsoft.com/en-us/uwp/schemas/appxpackage/how-tocreate-a-basic-package-manifest. The resulting manifest file should have at least one
Application element within the Applications section.
[ 379 ]
Distributing Your Application
Chapter 14
To create the package from our source files, we use a MakeAppx.exe command, as
indicated in the following code snippet. By using the /d parameter, we can specify a
directory of files to package – if you want to use a subset of the files, you can create a
mapping file and specify that with the /f parameter instead:
MakeAppx.exe bundle /d sourcedir /p myapp.appx
Once the .appx file has been created, it must be signed. The SignTool.exe command can
be used to sign an application package. Setting up the certification to support application
signing is outside the scope of this chapter, but the documentation on the Microsoft
developer portal will take you through the process. Ensure that the publisher listed in the
manifest file matches the certificate that you create to sign the package.
Uploading
The completed package should be uploaded to the developer portal within the Packages
page. When preparing for upload, make sure that all of your application metadata has
been added to the correct locations so that people will find your software easily.
Once the package is uploaded, it will be checked for various errors that could stop it from
being released. Should you encounter any warnings, you will need to remove the uploaded
build from the portal and fix the issue. Once resolved, you will need to fully re-package, resign, and upload the new package for re-testing.
Reviewing
Once your package is uploaded and has passed the initial validation it will be added to a
queue to be reviewed. The Microsoft staff will review your application for correctness and
suitability, and validate that it is of high enough quality for inclusion in the store.
Assuming that these checks all pass, they will publish it for distribution across the devices
that you specified during the submission process.
Linux package manager
For many years, Linux distributions have had a reputation for handling package
distribution well. A desktop system will likely have a graphical package management
application that provides easily searchable indexes containing thousands of packages. More
recently, various applications have been created to help with software discovery (to make
finding new packages easier).
[ 380 ]
Distributing Your Application
Chapter 14
Applications such as Discover (more information on this can be found at
userbase.kde.org/Discover) can be used on most systems by working with many
different package managers. Others, such as Ubuntu Software Center, aim to make it easier to
find applications for specific systems based on categories, ratings, and other enhanced
metadata.
Despite there being hundreds of different Linux distributions only a handful of packaging
formats are needed to support them. In this section we look at the three most popular
formats: Debian, Red Hat, and Tarball. Once packages have been created for a system the
application developer can submit it to a package list. As Linux is an open source system,
however, you may find that an existing package maintainer may be happy to do that for
you!
Debian (.deb)
Distribution for Debian is very similar to the .tar.gz distribution we created earlier, with
the addition of specific metadata that allow the Debian tools to search and correctly install
the software. Packaging for Debian is described in detail on their website
(wiki.debian.org/HowToPackageForDebian), but the basic process is to add the metadata
(Debianization), build the package to conform to their filesystem layout, and then
(optionally) sign the package so that users know they can trust the content.
Packaging
The dh_make command is provided to automate the creation of required metadata files,
and running it inside the existing Linux packaging directory structure will add the
necessary files. Once run, you should check all the files in the debian/ directory to update
information as appropriate. The debuild command will create a Debian package for our
software once the metadata has been added. After it's creation, you should use
the lintian command to check the package for a number of common errors.
Although not required, you could then sign the package using the debsigs tool. This
creates a signed package, which provides cryptographic proof that the package contains
what the developers intended. As mentioned earlier, setting up certificates and signing is
complex and not covered by this book.
[ 381 ]
Distributing Your Application
Chapter 14
Distribution
Once your package is prepared you can distribute the file directly to other Debian users.
However, the aim was to include it in the package listing. To do so requires a process that
starts by filing Intent to Package in their bug tracker (bugs.debian.org/cgibin/pkgreport.cgi?pkg=wnpp;dist=unstable). To complete the process, you will need to
find a sponsor for your package or become a Debian developer. Either of which will require
you to contact the development community to learn more; full details can be found at
wiki.debian.org/DebianMentorsFaq.
Red Hat (.rpm)
RPM files are very similar to Debian packages but with a different set of metadata. Once
again, there are standard tools that can help with the creation of these files and to create the
final package. To start with, you should install the rpm or rpm-build package in your
Linux distribution, which should include the necessary commands.
Packaging
First, we must create a .spec file to describe the package. The rpmdev-newspec command
can provide one from the templates option to get you started. Update the contents
according to your application information. This file will contain all the metadata about your
software (including its source location, the license, and authors). The spec file also provides
the build information required to assemble the package, as well as instructions for
installation scripts, and more.
Once the metadata is complete, the package can be built using the rpmbuild command. It
is normal that this will not succeed on the first attempt. Read the output and update the
.spec file accordingly, then re-run the build command. The finished output will be your
completed .rpm file ready for testing. At this time, you can test the file by installing it
manually (on a compatible Linux computer) and verifying that the software works as
expected.
[ 382 ]
Distributing Your Application
Chapter 14
Distribution
Now that the package is prepared, it can be distributed using your website – an RPM file
can be downloaded and installed relatively easily. Inclusion in Linux distributions is a
complicated process and the details are different for each variant. CentOS, Fedora, and Red
Hat Enterprise Linux all use the RPM package format, as do many others, but the process of
submission is not well-documented. The Fedora project has comprehensive documentation,
which you can refer to at fedoraproject.org/wiki/Package_Review_Process. For most
package inquiries, the best approach is to contact the current distribution maintainers.
Tarball (.tar.gz)
The tarball is a generic packaging for binary (and source-based) distribution of applications.
The .tar.gz package that we built earlier in this chapter is an example of a possible tarball
distribution. With Linux, most applications are open source, meaning that packaging is
typically done from the source code rather than from the compiled output. It is possible to
use a binary release, as we have built, but bear in mind that some distributions may push
back on including such a package based on their own policies.
Arch Linux
The Arch Linux package manager, pacman, relies on PKGBUILD files to understand how to
locate and install software packages. The PKGBUILD file is a specific format of shell script
(executable text file for the command line) that describes the package metadata, any
dependencies that it must install first, and the installation process for a package. Full details
of the PKGBUILD file can be found at wiki.archlinux.org/index.php/PKGBUILD. A valid
file must contain at least pkgname, pkgver, pkgrel, and arch variables.
To create a package once the PKGBUILD file is created, you run the makepkg command. This
will execute the steps defined in the script file and prepare the resulting package. It is
recommended to check the finished package file using the namcap command which
validates that certain common mistakes have not been made.
Newly created packages can be submitted to the Arch User Repository where other Arch
Linux users will be able to install it. Notable packages can be promoted from this location
to the official repository over time. Details for submitting your package can be found
at wiki.archlinux.org/index.php/Arch_User_Repository#Submitting_packages.
[ 383 ]
Distributing Your Application
Chapter 14
Gentoo Linux
Gentoo Linux is (not uniquely) a source-based distribution. This means that the package
system contains just instruction files that describe how to download and install software.
This file is called an ebuild file and, like the PKGBUILD file previously, contains
information about metadata, dependencies, and build instructions. Unlike Arch Linux, this
descriptor file is the complete distribution – packagers do not build a binary distribution
package using the metadata file.
The process for submitting a new package to Gentoo Linux (once you have created the
ebuild file) is described on their community documentation https://wiki.gentoo.org/
wiki/Submitting_ebuilds. As with other distributions, you will need to become part of the
development community to add the package yourself, but you may convince an existing
developer to maintain the package for you.
Others
Many other Linux distributions use similar packaging systems, but to mention them all
would be too lengthy for this chapter. Each of their websites will provide information about
how to complete a package and submit to their application listings.
Containers
An increasingly popular approach to application distribution is that of application
containerization. This approach means that each application is packaged into a container,
similar to how Docker and other tools are doing for server-based software. An application
container is a single file that simulates a filesystem, into which an application is installed.
Applications can be downloaded from a website or through a package manager and do not
need to be installed to run. The same container file will run on any Linux distribution; there
are even some container formats that aim to support multiple operating systems as well.
AppImage, Snap, and Zero Install are some popular formats, each with particular benefits
or target audiences. If you want to distribute a single Linux package for your application
and are not so concerned about including it in the platform software lists, this approach
may be right for you.
[ 384 ]
Distributing Your Application
Chapter 14
Summary
In this final chapter, we looked at how to package and distribute Go-based graphical
applications. Unlike the distribution of command-line or system utilities, the process of
delivering a GUI application requires additional metadata and packaging. Users of
graphical apps expect to find and install software in a particular manner that varies based
on their operating system. We started by looking at the importance of good metadata and
how to select an icon and description that will attract potential users to try out our new
software. We then learned how to package assets into our Go-based applications. As the
language is designed for single binary distribution, we had to incorporate all supporting
files into the executable before distributing.
Packaging for different platforms can be complicated, so we walked through the steps
required to build native-looking graphical packages for macOS, Windows, and Linux. Each
package has its own metadata format and package structure but we were able to package
our simple application for each of the specific formats. The packages that resulted from this
step could be distributed through a website or other file sharing mechanism. However, we
wanted to deliver the app where our users would expect to find it—in the system app store.
And so we worked through the process of preparing and distributing the packages for each
platform's marketplace. The Windows and macOS stores provide an opportunity for
applications to earn revenue following release and the Linux software listings will help to
increase visibility of our software package.
Having learned the various approaches to building GUIs with Go and exploring the
toolkits available, we've made it all of the way to a complete and published graphical
application. Hopefully, you've learned a lot along the way and have managed to create the
app that you had been aiming to build—using only Go to support a performant,
maintainable, and beautiful user interface.
[ 385 ]
Installation Details
In preparation for running the code examples in this book, you will need to have both the
Go compiler and a C compiler installed (to support Cgo). If either of these are not set up,
this appendix will guide you through the installation.
Installing Go
As a relatively new programming language, Go doesn't come pre-installed on many
operating systems. This section steps through setting it up for any readers who haven't
already done so.
Microsoft Windows
Configuring a development environment for Windows can be complicated as there aren't
many tools installed by default. Due to this, there are many options for setting up using
external tools and packages (such as MSYS, MinGW, and Ubuntu Subsystem) but exploring
these is out of the scope of this book. Thankfully, it's possible to start developing Go
applications without the need for many additional development tools.
Git
Firstly, if you haven't already done so, you need to download and install Git. The
download is available at https://git-scm.com/download/win, and it should start
automatically when you visit that page. Run the file that's downloaded, and the setup will
start (if a notice says this isn't verified then tap the Install Anyway button). The default
options should work for most users—make sure that Use Git from the Windows
Command Prompt is selected to avoid more work later on.
Installation Details
Once this is completed, open a Command Prompt window (search for cmd from the Start
menu if you don't have a shortcut) and type git --version—you should see something
like the following output:
Testing Git is installed by checking the version
Go
Next, you should install Go—that can be found at https://golang.org/dl/. On this page,
choose the featured Microsoft Windows download (the name will end in .msi). As with the
Git installation, you'll need to run the downloaded file and possibly confirm that you
would like to continue installing an unverified program. Once again, the default values
should be suitable—if you change any of the configuration, make sure to update the
following lines appropriately.
Once that installer has finished, return to your Command Prompt and type go version,
which should output the version number and quit:
Testing Go is installed by checking the version
[ 387 ]
Installation Details
Environment
If the preceding installations succeeded, then your environment should be correctly
configured. If you made some changes during the installation, you may need to make some
adjustments to your environment configuration:
Checking that our %GOPATH%/bin appears in %PATH%
In the preceding output, you can see that Git\bin, Go\bin, and %GOPATH% are included in
your %PATH% environment for finding executable files. If this isn't the case, you may need to
log out or reboot for the settings to take effect.
Apple macOS
Many developer tools (including Git) are installed as part of the XCode package. If you
haven't already installed Xcode for other development work, you can download it for free
from the Mac App Store. Once installed, you should also set up the command-line tools—to
do this go to the Xcode menu and select Preferences, then Downloads and Install
Command Line Tools.
[ 388 ]
Installation Details
If you're unsure about whether or not you've installed these already, then open the
Terminal application and execute xcode-select—if installed, that will execute normally,
and if not, you'll be prompted to run the installation:
The installation dialog window if developer tools are not installed
In addition to these tools, you'll need to install Go. You can get the download package
from https://golang.org/dl/—tap the featured download link for Apple macOS and run
the installer package that downloads. You may need to close any open Terminal windows
to update your environment variables.
Linux
Setting up the prerequisite software on Linux should only require installing the correct
packages for your distribution. The git package will provide the source control tools and
the Go language should be in the go or golang package. Installing these will provide the
necessary commands to run the examples in this book. You may need to add ~/go/bin to
your PATH environment variable to be able to run tools that Go installs later.
Setting up Cgo
To use most of the libraries and functionality explored in this book, you'll also need to use
Cgo (the built-in Go to C language bridge). Cgo requires the availability of a C compiler
and some related tools depending on the operating system. This section outlines how to set
them up.
[ 389 ]
Installation Details
Microsoft Windows
For Cgo to function on Windows, you'll need to have the gcc (or compatible) compiler
installed. If Visual Studio is already installed, then you may have a C compiler. For those
who don't, this section steps through configuring a build environment on the command
line. The easiest way to get up and running (in my experience) is to download and install
MSYS2 (a software distribution) and build a platform for Windows. Using MSYS2, we can
install the mingw-w64 packages, which provide an updated distribution of the gcc for
Windows project named mingw.
Download the installer from www.msys2.org/—choose either the 32 bit (i686) or 64 bit
(x86_64) versions, depending on your computer architecture. Once downloaded, run this
installer, which will download the basic packages to your computer, including the package
manager (pacman). Once complete, it'll launch the MSYS Command Prompt, which will be
used for any projects requiring Cgo. You'll need to update the PATH environment variable
to use the existing Go and Git installations:
An MSYS console provides access to many additional packages
Once you have the command line set up, the package manager is used to install a C
compiler and toolchain as well as pkg-config (which is used by Cgo to find packages):
pacman -S mingw-w64-x86_64-toolchain mingw-w64-x86_64-pkg-config
[ 390 ]
Installation Details
Once complete, you'll be able to execute gcc and pkg-config from the MSYS command
line—these tools are essential for a working Cgo setup. The following output may display
an error, but it shows that the tools are found:
Pacman on MSYS provides the packages we need
Apple macOS
To enable Cgo support on macOS, you'll need the development tools included with the
Xcode distribution. If you've done development work on your Macintosh computer before,
or if you followed the previous instructions for installing Git tools, you'll already have this
installed. If you've installed Xcode but not used the command-line tools before, then you
can install these from a Terminal window with the following command:
xcode-select --install
Linux
Cgo on Linux requires the presence of gcc, which is often installed by other packages in a
Linux environment. If executing gcc from a Terminal yields an error such as gcc:
command not found, then you'll need to install the gcc package from your system's
package manager.
[ 391 ]
Cross Compiler Setup
When building applications that need access to native APIs, we can use CGo. Although not
much harder for regular development, this does make cross compiling much more
complicated. For every target platform you want to build for, there must be a C compiler
that knows how to create native binary files. This appendix outlines the steps required to
set up cross compilation targets for each combination referenced earlier in this book.
Most Go applications don't require this setup for cross compiling as the
Go compiler is designed to build for all supported platforms. Additional
steps, such as those following, will be required if the resulting
applications (or the toolkits they use) are linking to operating system
libraries through CGo.
Cross compiling for macOS with CGo
When cross compiling for macOS, it's necessary to install the SDK (Software Development
Kit) from Apple as well as a suitable compiler. The instructions for Windows (using
MSYS2—described in the previous Appendix, Installation Details) and Linux are almost
identical; the main work is to install the macOS SDK.
To macOS from Linux or Windows
To prepare for cross compilation to Darwin, we must install the macOS SDK and a build
toolchain that can use it. The easiest way to do this is with the osxcross project. This example
shows how to download and install the SDK and tools to build for macOS without using a
Macintosh computer. This illustration uses Linux but the process is the same for Windows
developers using MSYS2 or Cygwin Command Prompts.
Cross Compiler Setup
We'll be using clang rather than gcc as it's more portable by design. For this process to
work, you'll need to have clang, cmake, and libxml2-dev installed using your package
manager:
On Linux use: pacman -S clang cmake libxml2-dev (or apt-get or yum,
depending on your distribution)
On Windows use: pacman -S mingw-w64-x86_64-clang mingw-w64x86_64-cmake mingw-w64-x86_64-libxml2
Next, we need to download the macOS SDK, which is bundled with Xcode. If you don't
already have an Apple developer account, you'll need to sign up and agree to their terms
and conditions. Using this account, log in to the download site at https://developer.
apple.com/download/more/?name=Xcode%207.3 and download XCode.dmg (7.3.1 is
recommended for osxcross).
Then, we can install the osxcross tool—start by downloading it with git clone
https://github.com/tpoechtrager/osxcross.git and then change into the
downloaded directory. Using these tools, we extract the macOS SDK from the downloaded
Xcode.dmg file using the package tool
provided, ./tools/gen_sdk_package_darling_dmg.sh <path to Xcode.dmg>. The
resulting MacOSX10.11.sdk.tar.xz file should be copied into the tarballs/ directory.
Lastly, we build the osxcross compiler extension by executing ./build.sh. Following this,
there should be a new directory named target/bin/, which you should add to your PATH
environment variable. The compiler can now be used in CGo builds by setting the
environment variable, CC=o32-clang. More details about this process and how to adapt it
for other platforms are available on the osxcross project website at https://github.com/
tpoechtrager/osxcross.
Cross compiling for Windows with CGo
Building for Windows from another platform requires an installation of the mingw
toolchain (similar to that which we installed on Windows to support CGo). This should be
available in your package manager with a name similar to mingw-w64-clang or w64mingw, but if not, you can install directly using the instructions at https://github.com/
tpoechtrager/wclang.
[ 393 ]
Cross Compiler Setup
To Windows from macOS
To install the packages on macOS, it's recommended to use the Homebrew package
manager. You probably already have this installed from earlier chapters in this book (for
example, when setting up the GTK+ library), but if not, you can download it from https://
brew.sh. Once Homebrew is set up, the compiler package is installed using brew
install mingw-w64.
Once installed, the compiler can be used with CGo by setting CC=x86_64-w64-mingw32gcc (for the C toolchain) and CXX=x86_64-w64-mingw32-g++ (for C++ requirements).
To Windows from Linux
Installing on Linux should just require finding the correct package in your distribution's
listing. For example, for Debian or Ubuntu, you would execute sudo apt-get
install gcc-mingw-w64.
Once installed, the compiler can be used with CGo by setting CC=x86_64-w64-mingw32gcc (for the C toolchain) and CXX=x86_64-w64-mingw32-g++ (for C++ requirements).
Cross compiling for Linux with CGo
To cross compile for Linux, we'll need a GCC or compatible compiler that can build Linux
binary files. On macOS, the easiest platform to use is musl-cross (musl has many other
advantages that you can read more about at www.etalabs.net/compare_libcs.html). On
Windows, the linux-gcc package will be suitable. Let's work through the steps for each of
these.
[ 394 ]
Cross Compiler Setup
To Linux from macOS
To install the dependencies for cross compiling for Linux, we'll use the Homebrew package
manager again—see the previous sections or https://brew.sh/ for installation
instructions. Using Homebrew, we'll install the appropriate packages by opening a
Terminal and executing the following commands
(the HOMEBREW_BUILD_FROM_SOURCE variable works around an issue with musl-cross
depending on potentially old versions of libraries):
export HOMEBREW_BUILD_FROM_SOURCE=1
brew install FiloSottile/musl-cross/musl-cross
Once the installation is complete (this may take some time as it's building a complete
compiler toolchain from source), you should be able to build for Linux. To do so, you'll
need to set the environment variables, CC=x86_64-linux-musl-gcc and CXX=x86_64linux-musl-g++.
To Linux from Windows
Using MSYS2 as earlier, we can install the gcc package to provide cross compilation for
Linux:
pacman -S gcc
After the installation has completed, we can tell our Go compiler to use gcc by setting the
environment variable CC=gcc. Compilation should now succeed following the instructions
in your current example, such as the following:
GOOS=linux CGO_ENABLED=1 CC=gcc go build
It's possible, at this point, that you may see additional errors due to missing headers. To fix
this, you'll need to search for, and install, the required libraries. If, for example, your error
stated that SDL couldn't be found then you would use pacman -Ss sdl to search for the
right package to install. If you can't find an appropriate package, you may need to install
Cygwin www.cygwin.com/ (as it has a larger package library) or Windows subsystem for
Linux docs.microsoft.com/en-us/windows/wsl/ (as that brings a full Linux distribution to
your Windows desktop).
[ 395 ]
Comparison of GUI Toolkits
In this book, we explored seven popular GUI toolkits for the Go language. It's
recommended to read each chapter and understand the benefits and potential drawbacks of
each toolkit before making a decision on which to use in a project. For a quick reference, the
following table should help to short-list options based on a number of important factors:
Multiple
Native
Active Themes
Idiomatic
Platforms
widgets
Name
License
Walk
BSD
✔
✔
✘
✔
andlabs UI
MIT
✔
✔
✘
Go-GTK
LGPL2
✔
✔
qt
LGPL
✔
Shiny
BSD
nk
Fyne
1
Cross compiling
Richness
✔
✘
↑
✔
!1
✔
-
✔
!3
✘
!4
↑
✔
✔
!3
✘
✔5
↑
✔
✘
!6
✘
✔
✔
↓
MIT
✔
✔
!6
✘
✘
✔
-
BSD
✔
✔
!6
✘
✔
✔
↓
The top, declarative, layer of the andlabs UI is designed for Go development; however, it
exposes C idioms from the lower-level library.
2
The go-GTK library is available in multiple licenses, but the inclusion of the GTK+ widgets
requires LGPL.
3
Using theming capabilities, a native-looking user interface can be obtained.
4
Cross compiling should be possible, but it requires many libraries to be compiled for each
target system.
Comparison of GUI Toolkits
5
The supported way to cross compile is through the use of containers rather than directly
on the development computer.
6
Themes can be set from code but there's no collection of user installable themes.
The preceding table should help with the choice of which GUI technology to use. There's no
single best option and selection should be made based on your most important criteria.
Clarification of each heading is as follows:
License: Every toolkit is available under an open source license that allows for open or
closed source and commercial usage. However, as a statically compiled language, there are
complications when using the LGPL. If statically linking with an LGPL project, your code
should either be distributed under the same license or you'll need to provide an alternative
compiled output without the library statically linked. The easiest option in this case may be
to leave the toolkit as a dynamically compiled library that the user would have to install
before your application can function. Some of the toolkits are available under a separate
commercial license that can be paid for to avoid licensing complications.
Multiple Platforms: A tick mark represents the toolkit supporting at least Linux, macOS,
and Windows. Some of the options provide support for many more platforms.
Active: Is the project actively maintained? An active project doesn't guarantee the
availability of commercial support.
Themes: A tick mark represents user installable themes that can customize application
appearance. Some toolkits support setting a theme using code that allows application
developers to change the look and feel.
Native Widgets: Does the framework use native system widgets? A tick means that
applications will utilize the system widgets. Some toolkits make it possible to look like the
system widgets by installing a special theme.
Idiomatic: Is the toolkit built to fit with the Go language idioms? This may not be important
to every project, but it can improve the speed of development and ease of maintenance. It
can also be easier to debug applications that use an idiomatic toolkit.
Cross compiling: Cross compilation is usually important for Go applications. Not all
toolkits support this completely due to the complexity of working with low level graphics
libraries.
[ 397 ]
Comparison of GUI Toolkits
Richness: This is a measure of how complete the selection of widgets is. An up arrow
indicates that you could build a complete application using the provided features. A bar
(neither up nor down) shows that most applications should be possible but that it may be
necessary to construct complex widgets using the available components. A down arrow
shows a minimal widget set—simple or medium complexity applications are possible but
many widgets would need to be built from the basic components provided.
[ 398 ]
Connecting GoMail to a Real
Email Server
In many chapters of this book, we've explored ways of building a Go-based email
application called GoMail. All of these examples have used a dummy email server—some
code in the client package, which allows us to build the GUI portions of a mail client
without needing to manage server communication. In this final appendix, we step through
adding code to connect to a real email server.
Building on the exploration in Chapter 12, Concurrency, Networking, and Cloud
Services (particularly the authentication—OAuth 2.0 example), we'll use the Gmail public
API and the built-in capabilities of the Go language to bring this together.
Download Gmail credentials
In Chapter 12, Concurrency, Networking, and Cloud Services, we wrote the OAuth2 handlers
and Gmail integration using only the standard library. For this final code exploration, we'll
use the helpful library that Google has created for interacting with Gmail servers. To use
this library, we need the client credentials in a different format (credentials.json). To
access this, log in to your Google account and go to the Go quickstart page at https://
developers.google.com/gmail/api/quickstart/go. Once here, you'll need to click
on ENABLE THE GMAIL API and then DOWNLOAD CLIENT CONFIGURATION. This
will download the credentials.json file that we'll need to initialize the library in the
next section, Creating server provider.
Once you've downloaded the credentials file, you'll need to install the two required
libraries using go get -u google.golang.org/api/gmail/v1 and go get -u
golang.org/x/oauth2/google. You're then ready to add the code to connect to Gmail
and access your emails.
Connecting GoMail to a Real Email Server
Creating a server provider
The following code outlines the contents of the gmail.go file that's available in the
client package of the repository for this book. If you want to jump straight to trying out
this functionality, then simply copy your credentials.json file to the current directory
and skip to the next section, Update an example to use Gmail.
We start by adding the necessary OAuth2 setup and token storage by copying the
getClient(), getTokenFromWeb(), tokenFromFile(), and saveToken() functions
from Google's Gmail quickstart Go file at github.com/gsuitedevs/gosamples/blob/master/gmail/quickstart/quickstart.go. These are very similar to the
OAuth2 code that was created before but works better with the Google libraries.
Downloading inbox messages
Next, we need to set up the client from the credentials file that has been saved (in the
current directory). We add a new function to parse the data, set up the authentication, and
configure *gmail.Service using the following code:
func setupService() *gmail.Service {
b, err := ioutil.ReadFile("credentials.json")
if err != nil {
log.Fatalf("Unable to read client secret file: %v", err)
}
config, err := google.ConfigFromJSON(b, gmail.GmailReadonlyScope,
gmail.GmailComposeScope)
if err != nil {
log.Fatalf("Unable to parse client secret file to config: %v", err)
}
client := getClient(config)
srv, err := gmail.New(client)
if err != nil {
log.Fatalf("Unable to retrieve Gmail client: %v", err)
}
return srv
}
[ 400 ]
Connecting GoMail to a Real Email Server
The service returned from this function will be used for each subsequent call to the Gmail
API as it contains the authentication configuration and credentials. Next, we need to
prepare the email list by downloading all of the messages in the user's inbox. The
INBOX LabelID is used to filter messages that haven't been archived. This function requests
the message list and iterates through the metadata to initiate the full download of each
message. For a full implementation, we would need to add paging support (the response
contains nextPageToken, which indicates when more data is available), but this example
will handle up to 100 messages:
func downloadMessages(srv *gmail.Service) {
req := srv.Users.Messages.List(user)
req.LabelIds("INBOX")
resp, err := req.Do()
if err != nil {
log.Fatalf("Unable to retrieve Inbox items: %v", err)
}
var emails []*EmailMessage
for _, message := range resp.Messages {
email := downloadMessage(srv, message)
emails = append(emails, email)
}
}
To download each individual message, we need to implement the downloadMessage()
function referenced previously. For the specified message, we download the full content
using the Gmail Go API. From the resulting data, we extract the information we need from
the message headers. As well as parsing the Date header, we need to decode the message
body, which is in a serialized, Base64 encoded format:
func downloadMessage(srv *gmail.Service, message *gmail.Message)
*EmailMessage {
mail, err := srv.Users.Messages.Get(user, message.Id).Do()
if err != nil {
log.Fatalf("Unable to retrieve message payload: %v", err)
}
var subject string
var to, from Email
var date time.Time
content := decodeBody(mail.Payload)
for _, header := range mail.Payload.Headers {
switch header.Name {
case "Subject":
subject = header.Value
[ 401 ]
Connecting GoMail to a Real Email Server
case "To":
to = Email(header.Value)
case "From":
from = Email(header.Value)
case "Date":
value := strings.Replace(header.Value, "(UTC)", "", -1)
date, err = time.Parse("Mon, _2 Jan 2006 15:04:05 -0700",
strings.TrimSpace(value))
if err != nil {
log.Println("Error: Could not parse date", value)
date = time.Now()
} else {
log.Println("date", header.Value)
}
}
}
return NewMessage(subject, content, to, from, date)
}
The decodeBody() function is as shown in the following. For plain text emails, the content
is in the Body.Data field. For multi-part messages (where the body is empty), we access
the first of the multiple parts and decode that instead. Decoding the Base64 content is
handled by the standard library decoder:
func decodeBody(payload *gmail.MessagePart) string {
data := payload.Body.Data
if data == "" {
data = payload.Parts[0].Body.Data
}
content, err := base64.StdEncoding.DecodeString(data)
if err != nil {
fmt.Println("Failed to decode body", err)
}
return string(content)
}
The final step in preparing this code is to complete the EmailServer interface methods.
The ListMessages() function will return the result of downloadMessages(), and we can
set up CurrentMessage() to return the email at the top of the list. Full implementation is
in this book's code repository.
[ 402 ]
Connecting GoMail to a Real Email Server
Sending messages
To send a message, we have to package up the data in a raw format to send through the
API. We'll re-use the ToGMailEncoding() function from the Post example in Chapter 12,
Concurrency, Networking, and Cloud Services. Before encoding the email, we set an
appropriate "From" email address (be sure to use the email address of the account you are
signed in with or a registered alias) and the current date for the time of sending. After
encoding, we set the data to the Raw field of a gmail.Message type and pass it to the
Gmail Send() function:
func (g *gMailServer) Send(email *EmailMessage) {
email.From = "YOUR EMAIL ADDRESS"
email.Date = time.Now()
data := email.ToGMailEncoding()
msg := &gmail.Message{Raw:data}
srv.Users.Messages.Send(user, msg).Do()
}
This minimal code will be enough to implement sending a message. All of the hard work
has been done by the earlier setup code—which provided the srv object.
Listening for new messages
Although Google provides the ability to use push messaging, the setup is very
complicated—so instead, we'll poll for new messages. Every 10 seconds, we should
download any new messages that have arrived. To do this, we can use the history API,
which returns any messages that appeared after a specific point in history (set
using StartHistoryId()). HistoryId is a chronological number that marks the order
that messages arrived in. Before we can use the history API, we need to have a valid
HistoryId—we can do this by adding the following line to the downloadMessage()
function:
g.history = uint64(math.Max(float64(g.history), float64(mail.HistoryId)))
Once we have a point in history to query from, we need a new function that can download
any messages since this point in time. The following code is similar to
downloadMessages() in the preceding code but will only download new messages:
func (g *gMailServer) downloadNewMessages(srv *gmail.Service)
[]*EmailMessage{
req := srv.Users.History.List(g.user)
[ 403 ]
Connecting GoMail to a Real Email Server
req.StartHistoryId(g.history)
req.LabelId("INBOX")
resp, err := req.Do()
if err != nil {
log.Fatalf("Unable to retrieve Inbox items: %v", err)
}
var emails []*EmailMessage
for _, history := range resp.History {
for _, message := range history.Messages {
email := downloadMessage(srv, message)
emails = append(emails, email)
}
}
return emails
}
To complete the functionality, we update our Incoming() method so that it sets up the
channel and starts a thread to poll for new messages. Every 10 seconds, we'll download
any new messages that have appeared and pass each to the in channel that was created:
func (g *gMailServer) Incoming() chan *EmailMessage {
in := make(chan *EmailMessage)
go func() {
for {
time.Sleep(10 * time.Second)
for _, email := range downloadNewMessages(srv) {
g.emails = append([]*EmailMessage{email}, g.emails...)
in <- email
}
}
}()
return in
}
The complete code can be found in the client package of this book's code repository. Let's
look at how to use this new email server in our previous examples.
[ 404 ]
Connecting GoMail to a Real Email Server
Updating an example to use Gmail
In any one of the GoMail example apps, you'll need to edit the main server setup in
main.go. Replace the server initiation by changing client.NewTestServer()
to client.NewGMailServer(). With the credentials.json file in place, running this
new code will obtain a connection to your Gmail account for reading and sending emails.
Note that, for this example, you'll need to run from the command line and follow the
OAuth2 setup steps. To make a better user experience, you can provide a more
sophisticated implementation of the getTokenFromWeb() function.
[ 405 ]
Other Books You May Enjoy
If you enjoyed this book, you may be interested in these other books by Packt:
Hands-On Dependency Injection in Go
Corey Scott
ISBN: 9781789132762
Understand the benefits of DI
Explore SOLID design principles and how they relate to Go
Analyze various dependency injection patterns available in Go
Leverage DI to produce high-quality, loosely coupled Go code
Refactor existing Go code to adopt DI
Discover tools to improve your code’s testability and test coverage
Generate and interpret Go dependency graphs
Other Books You May Enjoy
Hands-On Software Architecture with Golang
Jyotiswarup Raiturkar
ISBN: 9781788622592
Understand architectural paradigms and deep dive into Microservices
Design parallelism/concurrency patterns and learn object-oriented design
patterns in Go
Explore API-driven systems architecture with introduction to REST and
GraphQL standards
Build event-driven architectures and make your architectures anti-fragile
Engineer scalability and learn how to migrate to Go from other languages
Get to grips with deployment considerations with CICD pipeline, cloud
deployments, and so on
Build an end-to-end e-commerce (travel) application backend in Go
[ 407 ]
Other Books You May Enjoy
Leave a review - let other readers know what
you think
Please share your thoughts on this book with others by leaving a review on the site that you
bought it from. If you purchased the book from Amazon, please leave us an honest review
on this book's Amazon page. This is vital so that other potential readers can see and use
your unbiased opinion to make purchasing decisions, we can understand what our
customers think about our products, and our authors can see your feedback on the title that
they have worked with Packt to create. It will only take a few minutes of your time, but is
valuable to other potential customers, our authors, and Packt. Thank you!
[ 408 ]
Index
A
activity notifications
spinner 339
status panel 339
andlabs UI
background 94
building 100
code, writing 98
command line, executing 101
generic API, for multiple platforms 101
history 94
library (workaround), rebuilding 97
prerequisites 96
setup 97
starting with 95
App Store Connect website
reference 378
App Store Optimization (ASO) 358
app theme
customizing 20, 21, 22, 24
Apple macOS
Cgo, setting up 391
Go, installing 389
application bundle 370
application containerization approach 384
application layout
adaptive design 292, 293
custom 294
device form factors 292
planning 289
responsive design 292, 293
standard 289, 290, 291
application
describing 359
menu 299
menus 298
multiple windows 301
navigating 295
progressive disclosure 296, 297
toolbars 298
architecture, Shiny
about 178
higher layer 180
lower layer 179
assets
bundling 359
fyne bundle 362
go-bindata tool 359
packr tool 360
rsrc 362
Asynchronous JavaScript and XML (AJAX) 37
authentication
about 331
OAuth 2.0, using 331
request 331, 333
tokens, storing 333, 335
B
background progress 306
Balsamiq
reference 196
benefits, native graphical applications
integrated user experience 17
maintainability 18
offline functionality 17
performance 16
reliability 17
testing 18
built-in types, widgets
Flex 190
Flow 190
image 190
label 190
padder 190
sheet 190
sizer 190
space 190
text 190
uniform 190
C
caching 322
Cascading Style Sheets (CSS) 30, 136
Cgo
about 48
installing, on Apple macOS 391
setting up 389
setting up, on Microsoft Windows 390
challenges, cloud integration
communications 36
data parsing 37
standard components 37
challenges, concurrency
complexity, avoiding 34
threads, switching 33, 34
challenges, multiple native GUIs
about 125
consistent style 125
cross-compilation 128
testing 128
channels
about 51, 53, 57
used, for communication 317, 319
cloud integration 35
cloud services
connecting to 327
data, posting 336, 337
encoding 327
encoding, in JSON format 328, 329
encoding, in XML format 329, 330
GUI integration 338
color tool
reference 189
concurrency 33, 312
concurrency, language design
about 51
channels 53, 57
goroutines 52, 53
sync package 58, 60
considerations, for consistent user experience
actions, queuing 341
internet connections, dealing with 342, 343
responses, caching 340
consistent style
about 125
brand styles 125
user experience 126
continuous integration, for GUIs
external dependencies, avoiding 351
GUI test automation, approaches 350
control interface
box 102
containers 103
menu 105
widgets 104
controls 102
cross compilation, for Linux
CGo, using 394
to Linux from macOS 395
to Linux from Windows 395
cross compilation, for macOS
CGo, using 392
to macOS from Linux or Window 392
cross compilation, for Windows
CGo, using 393
to Windows from macOS 394
to Windows, from Linux 394
cross-compilation
enabling, for Linux on macOS 130
enabling, for Linux on Windows 130, 131
enabling, for macOS on Linux 132
enabling, for Windows on Linux 131
enabling, for Windows on macOS 131
solutions 132
cross-compiling 49
cross-platform application
for application 49
Walk, using 91, 92
cross-platform approach
about 47, 49
cross-compiling 49
standard library 51
using, for application 47
[ 410 ]
Cygwin
reference 395
D
Debian (.deb)
about 381
distribution 382
packaging 381
declarative API
APIs, using for flexibility 74, 75
benefits 72
comparing, with native API 72, 74
distribution 41
dots per inch (DPI) 253
drawing API, Nuklear
command queue 233
draw function 233
drivers
gl 181
win 181
x11 181
E
ebuilds
reference 384
encoding 327
Enlightenment Foundation Libraries (EFL)
reference 248
event handling 165
Extensible Markup Language (XML) 37
F
Fyne
application, running 252
background 247
building 252
canvas (drawing) 257
cross-compiling 252
drivers 255
example 250
Hello World application, writing 251
image viewer, building 272
layouts 257, 258
prerequisites 248
rendering 253
setup 249
starting with 248
supported platforms 256
themes 260
user interface, building 262
vector graphics 253
vision 247
widgets 257, 259
G
generic API
area 106
controls 102
drawing primitives 106
for multiple platforms 102
Gmail
credentials, downloading 399
using, by updating example 405
GNU Image Manipulation Program (GIMP) 135
Go, installing on Microsoft Windows
about 386
environment 388
Git, download link 386
Go, installation link 387
go-bindata tool
reference 359
Go-GTK library
about 136
installing 137
prerequisites 136
test application, building 138, 139
test application, running 139
Go
about 44, 46
installing 386
installing, on Apple macOS 388
installing, on Linux 389
installing, on Microsoft Windows 386
quickstart page, reference 399
reference 178
GoMail application
about 167
compose layout 170
cross compilation 174
layout 167, 170
[ 411 ]
signaling 172
thread handling 173
goroutines
about 51, 52, 53
graphical updates 319, 321
goversioninfo tool
reference 373
graphical application
apps 15
customer retention 15
desktop, migrating to internet 13, 14
history 10, 11
personal computers 11, 13
smart phones 15
Graphical User Interface (GUIs)
about 9
accessory windows 27, 29
and visual hierarchy 25
continuous integration 350
mobile standards 31
multiple documents 25, 27
visual hierarchy 29
Graphics Device Interface (GDI) 181
GTK+ library
about 135, 136
data, passing 141, 142
installing 137
installing, on Linux 137
installing, on macOS 137
installing, on Windows 137
namespaces 140, 142
signals 140
GTK+-based applications
about 143
compose layout 147, 148
cross compilation 151
layout 144, 146, 147
signaling 149, 150
theming 151, 156
thread, handling 150
GUI integration
about 338
activity notifications 338
incoming messages 338
GUI updates 312
GUI, Walk API
detail vie 87
detail view 88
list view 88, 89
view model 86
H
headless mode 350
Homebrew
reference 130, 364
Human Interface Guidelines (HIG)
reference 379
I
icons
about 358
application icon 358
image viewer
background processing 283, 285
building 272
communicating, with GUI 279, 283
file listing 276
layout, completing 277
layout, creating 272, 274
navigation 275
integrated development environments (IDEs) 25
integrated user experience 17
J
JavaScript Object Notation (JSON) 37
L
layout, andlabs UI
email compose dialog 114
main email window 112, 114
layout, Fyne
compose dialog 265
main email window 262, 265
layout, Nuklear
about 231
email compose dialog 239, 240
main email window 237
NkLayoutRow 231
NkLayoutRowTemplate 232
[ 412 ]
NkLayoutSpace 232
Linux package manager
about 380
containers 384
Debian (.deb), reference 381
Red Hat (.rpm) 382
Tarball (.tar.gz) 383
Linux
Cgo, setting up 391
Go, installing 389
GTK+ library, installing 137
recipe/qt, installing 161
long-running processes
completion, checking 315, 317
managing 313
shutdown, signaling 313, 314
lower layer, Shiny
buffer 179
texture 179
Windows 179
M
Mac App Store
about 377
packaging 377
reviewing 378
uploading 378
macOS
cross compiling, with CGo 392
GTK+ library, installing 137
recipe/qt, installing 160
maintainability 18
metadata 358
Microsoft Store
packaging 379
reference 379
reviewing 380
uploading 380
Microsoft Windows
Cgo, setting up 390
Go, installing 386
mingw 390
minor alerts 305
msys2 installer
reference 390
Multi Document Interface (MDI) 68
multiple native GUIs
challenges 125
multiple platforms development
about 38
cross-platform APIs 38
design 39
icons 39
testing 40
multiple windows
managing 301
multithreading 33
N
native API
comparing, with declarative API 72, 74
Native Development Kit (NDK ) 221
native performance 16
notifications 305
Nuklear
application, creating 224, 227
background 216
cross-compiling 228
design 216
drawing API 233
example 223
hello.go, building 227
hello.go, running 227
layout 229, 231
platform support 218
prerequisites 219
reference 217, 235
rendering 218
rendering modules 218
setup 222
skinning 229, 234
starting with 219
supported platforms 219
user interface, building 235
widgets 229
O
offline functionality 17
operating system
customizing 63
[ 413 ]
P
package structure
reference 346
package, preparing for cross-platform packaging
tools
about 375
fyne package 375
package, preparing for Linux
about 367
metadata files, creating 367
packaging release 368, 369
package, preparing for macOS
metadata files, creating 370
packaging release 371
package, preparing for Windows
about 372
metadata files, creating 373
packaging release 373
packaging 41
packr tool
reference 360
Palo Alto Research Center (Xerox PARC) 10
personal computer (PC) 12
PKGBUILD file
reference 383
platform marketplaces
distributing 377
Linux package manager 380
Mac App Store 377
Microsoft Store 379
platform specifics
managing 353, 355
platform-specific considerations
about 307
application instances 308, 310
features 310
window grouping 308
prerequisites, andlabs UI
about 96
Linux 96
macOS 96
prerequisites, Fyne
about 248
Linux 248
macOS 249
prerequisites, Nuklear
about 219
Android 221
Linux 220
macOS 220
Windows 220
prerequisites, therecipe/qt
about 160
CGo, preparing 160
qt (the bindings), installing 162
Qt, installing 160
progressive disclosure
about 296
Microsoft Edge example 296
skyscanner flight search example 297
Q
Qt applications
theming capabilities 174
qt apps
reference 174
Qt design
reference 166
Qt object model
about 165
inheritance 165
memory management 165
signals 166
slots 166
Qt theme 174
Qt Windows Extras
reference 310
Qt
background 158
installing, on Linux 161
installing, on macOS 160
installing, on Windows 161
License / Qt account 161
reference 160
R
Red Hat (.rpm)
distribution 383
packaging 382
[ 414 ]
release
building 363, 365
compiler installation 364
packaging 366
preparing 364
reliability 17
remote resources
accessing, on local network 322
images 322, 324
JSON 324, 325
loading 322
resource data
caching 325, 326
RPC (remote procedure call) 309
user interface, building 195
vision 178
widgets 186, 190
skinning 234
Software Development Kit (SDK)
about 128
reference 221
standard dialogs
toolkits 302
standard library 51
stretchy parameter 103
sync package
about 58, 60
reference 60
S
T
Scalable Vector Graphics 253
Search Engine Optimization (SEO) 358
separation of concerns
about 345
application structure 345
server provider
creating 400
inbox messages, downloading 400, 402
messages, sending 403
new message, listening 403
SHared Memory (SHM) 181
Shiny
hello world window, writing 191
about 181, 191
architecture 178
background 178
building 194
code, supporting 192
cross-compiling 184
cross-compiling, for macOS 185
design 178, 186, 188
example 182
hello.go file, running 194
icons 188
included drivers 181
material design 186
setup 182
supported platforms 178, 180
themes 189
Tarball (.tar.gz)
about 383
Gentoo Linux 384
task status 305
test-driving UI development
about 347
designed to be testable scenario 347
example application test 348
testing
about 18
reference 346
themes, Fyne
about 260
packaged themes 261
theming capabilities
of Qt applications 174
therecipe/qt
building 163
executing 164
prerequisites 160
starting with 159
threads 312
two dimensional (2D) 233
U
user experience
consistency, maintaining 340
user interface, andlabs UI
background processing 124
[ 415 ]
background threads example 124
building 109
communicating with 122
GUI, communicating with 119
menu 117
styling 109
toolbar 117
user interface, building
about 262
toolbar 267
user interface, designing
reference 76
user interface, Fyne
background processing 271
communicating, with GUI 269
email, sending 270, 271
emails, loading 269
layout, creating 262
menu 268
user interface, Nuklear
background processing 246
building 235
communicating, with GUI 243, 245
layout 236
menu 241
toolbar 241
user interface, Shiny
about 195
background processing 211, 214
communicating, with GUI 207, 209
design 196
file list 201, 203
Image view 204, 206
layout 197, 199
navigation 200
user interface, Walk API
background processing 89, 91
building 76, 77
communicating, with GUI 85
layouts 78, 80, 81
menu, adding with declarative API 82
style 77
toolbar, adding with declarative API 82, 84, 85
user interface
about 111
layout 111
W
Walk project
aims 68
background 67
building 70, 71
code 69, 70
running 71
setup 68
starting with 68
used, in cross-platform application 91, 92
web services
about 62
and cloud integration 35
included, as standard 60
Window hints
about 303, 304
sizes 304
Window types
modal window 303
standard dialogs 302
Windows API (WinAPI) 67
Windows Application Library Kit 67
Windows, Icons, Menus and Pointer (WIMP) 9
Windows
GTK+ library, installing 137
recipe/qt, installing 161
types 301