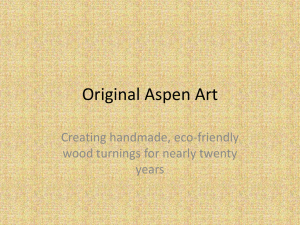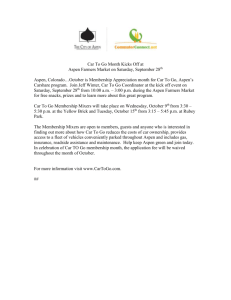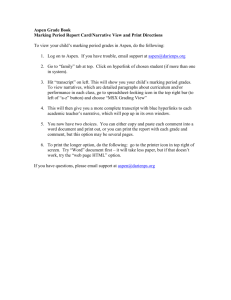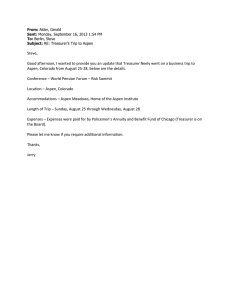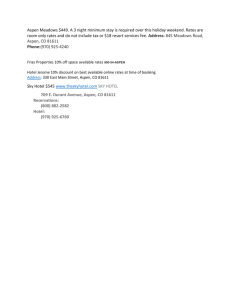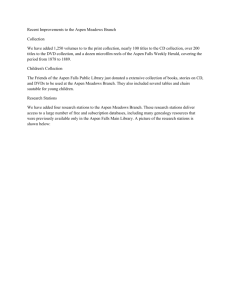Aspen Engineering Suite
Installation Guide
Version Number: V10
June 2017
Copyright © 1981 – 2017 Aspen Technology, Inc. All rights reserved.
Aspen Acol+™, Aspen Adsim®, Aspen Adsorption, Aspen Air Cooled Exchanger, Aspen Basic Engineering, Aspen
Batch Process Developer, Aspen Batch Plus®, Aspen BatchSep™, Aspen Capital Cost Estimator, Aspen CatRef®,
Aspen Chromatography®, Aspen ComThermo Workbench®, Aspen Custom Modeler®, Aspen Distillation Synthesis,
Aspen Dynamics®, Aspen Energy Analyzer, Aspen FCC®, Aspen Fired Heater, Aspen FiredHeater, Aspen Flare
System Analyzer, Aspen FLARENET™, Aspen HTFS Research Network™, Aspen HTFS Research Network™, Aspen
HX-Net®, Aspen HYSYS Amines™, Aspen HYSYS Dynamics™,Aspen HYSYS OLGAS™, Aspen HYSYS® - OLGAS 2Phase, Aspen HYSYS OLGAS 3-Phase™, Aspen HYSYS RTO™ Offline, Aspen HYSYS Upstream Dynamics™, Aspen
HYSYS Upstream™, Aspen HYSYS® Pipeline Hydraulics , Aspen HYSYS® Offline Optimizer, Aspen HYSYS®
Hydrocracker, Aspen HYSYS® Reformer, Aspen HYSYS® CatCracker, Aspen HYSYS® Petroleum Refining, Aspen
Icarus Process Evaluator®, Aspen Icarus Project Manager®, Aspen In-Plant Cost Estimator, Aspen Kbase®, Aspen
MINLP Optimization, Aspen Mixed Integer Optimizer, Aspen Model Runner™, Aspen MPIMS™, Aspen OnLine ®,
Aspen OTS Framework, Aspen PIMS Advanced Optimization™, Aspen PIMS Submodel Calculator™, Aspen PIMS™,
Aspen Plate Exchanger, Aspen Plate+™, Aspen Plate Fin Exchanger™, Aspen Plus Dynamics®, Aspen Plus
Optimizer™, Aspen Plus®, Aspen Plus® Dynamics, Aspen Polymers , Aspen Polymers Plus™, Aspen Process
Economic Analyzer, Aspen Properties®, Aspen Rate-Based Distillation , Aspen RateSep™, Aspen RefSYS
Catcracker™, Aspen RefSYS Hydrocracker™, Aspen RefSYS Reformer™, Aspen RefSYS™, Aspen Shell & Tube
Exchanger, Aspen Shell & Tube Mechanical, Aspen Simulation Workbook™, Aspen Solubility Modeler, Aspen Split™,
Aspen Tasc+™, Aspen Teams® , Aspen Utilities On-Line Optimizer, Aspen Utilities Operations™, Aspen Utilities
Planner™, Aspen Zyqad™ SLM™, SLM Commute™, SLM Config Wizard™, Aspen Version Comparison Assistant™,
the Aspen leaf logo, and Plantelligence are trademarks or registered trademarks of Aspen Technology, Inc.,
Bedford, MA.
All other brand and product names are trademarks or registered trademarks of their respective companies.
This document is intended as a guide to using AspenTech's software. This documentation contains AspenTech
proprietary and confidential information and may not be disclosed, used, or copied without the prior consent of
AspenTech or as set forth in the applicable license.
Aspen Technology, Inc.
20 Crosby Drive
Bedford MA 01730
USA
Phone: (1) (781) 221-6400
Toll Free: (1) (888) 996-7100
Web site: http://www.aspentech.com
Contents
1 Introduction ....................................................................................................................... 3
aspenONE Overview ...................................................................................................... 3
aspenONE Media ........................................................................................................... 3
Organization ................................................................................................................ 4
Accessing aspenONE Documentation ............................................................................... 4
Accessing Technical Support........................................................................................... 5
2 Installing Aspen Products .................................................................................................. 6
Aspen System Requirements .......................................................................................... 6
AES Installation Groups and Options ............................................................................... 6
Product-Specific Requirements and Dependencies ....................................................... 7
Pre-installation Checklist ................................................................................................ 9
Installing Aspen Products on User PCs ............................................................................. 9
SLM Client Tools ........................................................................................................... 9
Product-Specific Installation Notes ................................................................................. 10
Aspen Basic Engineering ........................................................................................ 10
Aspen Economic Evaluation ..................................................................................... 11
Aspen HYSYS Dynamic Runtime ............................................................................... 11
Aspen HYSYS ......................................................................................................... 12
Aspen Plus............................................................................................................. 13
The Aspen Plus OLI Interface ................................................................................... 15
OLI Engine for Aspen Plus ....................................................................................... 15
Aspen Simulation Workbook .................................................................................... 16
Aspen Utilities Planner ............................................................................................ 17
Installing Aspen Engineering Products for the First Time ................................................... 17
Upgrading or Repairing Existing Products .................................................................. 19
Installation Options Sequence ....................................................................................... 20
3 Configuring Aspen Products and Verifying Installations .................................................. 26
Overview .................................................................................................................... 26
Products that Use Aspen Properties .......................................................................... 26
Aspen Adsorption ................................................................................................... 30
Aspen Basic Engineering ......................................................................................... 31
Aspen Batch Modeler .............................................................................................. 34
Aspen Batch Process Developer ................................................................................ 34
Aspen Chromatography ........................................................................................... 35
Aspen Custom Modeler............................................................................................ 35
Aspen Exchanger Design and Rating ......................................................................... 36
Aspen HYSYS ......................................................................................................... 37
Contents
i
Aspen HYSYS Petroleum Refining ............................................................................. 37
Aspen HYSYS Upstream .......................................................................................... 37
Aspen OnLine ........................................................................................................ 38
Aspen Plus............................................................................................................. 40
Aspen Plus Dynamics .............................................................................................. 44
Aspen Properties .................................................................................................... 45
Aspen Properties Database ...................................................................................... 47
Aspen Remote Simulation Service ............................................................................ 47
Aspen Server Components....................................................................................... 47
Aspen Solubility Modeler ......................................................................................... 48
Aspen Utilities Planner ............................................................................................ 49
Aspen Utilities On-Line Optimizer ............................................................................. 50
aspenONE Drive ..................................................................................................... 50
4 Adding, Repairing, or Upgrading Aspen Products ............................................................. 51
Product Upgrade Task Summary .............................................................................. 51
Upgrading Aspen Products ....................................................................................... 52
5 Removing Aspen Products ................................................................................................ 54
Before You Remove Any Aspen Product .......................................................................... 54
After You Remove Aspen Products.................................................................................. 54
6 Troubleshooting ............................................................................................................... 55
Common Problems ....................................................................................................... 55
Checking Installation Account Privileges .................................................................... 55
Other Troubleshooting Tips ...................................................................................... 55
Error Messages ............................................................................................................ 55
License Errors ........................................................................................................ 55
Troubleshooting Installation of Aspen Products ................................................................ 56
Problems Using Excel After Uninstalling Aspen Basic Engineering .................................. 56
.NET Framework Error............................................................................................. 56
Troubleshooting SQL Server Problems ............................................................................ 56
Configuring the SQL Server for SQL Server and Windows Authentication ....................... 56
Troubleshooting Individual Aspen Products ...................................................................... 56
Troubleshooting Aspen Adsorption, Chromatography, Custom Modeler, and Plus
Dynamics .............................................................................................................. 56
Troubleshooting Aspen Basic Engineering .................................................................. 57
Troubleshooting Aspen Batch Process Developer ........................................................ 59
Troubleshooting Aspen Plus ..................................................................................... 59
Troubleshooting Aspen Remote Simulation Server ...................................................... 61
Troubleshooting Aspen Simulation Workbook ............................................................. 61
Troubleshooting Aspen Solubility Modeler .................................................................. 63
7 Glossary ........................................................................................................................... 64
ii
Contents
1 Introduction
aspenONE Overview
aspenONE® is AspenTech’s comprehensive set of software solutions and services. aspenONE
products enable process industry companies to optimize their engineering, manufacturing and
supply chain operations. As a result, AspenTech customers are better able to increase
capacity, improve margins, reduce costs, become more energy efficient, and achieve
operational excellence goals.
aspenONE solutions include the industry’s leading:
Simulation and design products in the aspenONE Engineering suite
Plant operations products in the aspenONE Manufacturing suite
Supply chain management products in the aspenONE Supply Chain suite.
Predictive and prescriptive analytic products in the aspenONE Asset Performance
Management suite
The token-based aspenONE Licensing Model gives customers the flexibility to access and use
any aspenONE product at precisely the time it is needed. This is especially critical in the
dynamic market conditions of the process industries ‒ whether during down economies or in
high-growth periods. This enables customers to lower their risk while maximizing the return on
their software investment.
aspenONE Media
Unless you have specifically requested a USB drive, you will receive instructions on how to
download the aspenONE V10 media.
You will have access to one or more of the following:
aspenONE Token Media – Contains the media that supports the aspenONE Licensing
Model token-based system. This all-inclusive token-based licensing model was introduced
in July 2009. Under this licensing model, customers are entitled to install and run all of
AspenTech’s products as long as they have purchased sufficient tokens. To install software
purchased under this commercial agreement, use this USB. Software installed from the
aspenONE Token USB requires run-time token-based license keys.
aspenONE Standard Media – Contains the media that supports perpetual and preaspenONE Licensing Model token-based systems. If you have perpetual license
agreements or token-based license agreements by product (pre-July 2009), you should
use the USB labeled Standard. Software installed from the aspenONE Standard USB
requires older license keys that have been in use since the aspenONE 2004 release.
Informatica – If you have an MSC perpetual license purchased prior to 2011 and are
entitled to Informatica upgrades, you will receive both the Standard USB and a standalone
Informatica USB containing a new version of Informatica PowerCenter.
Note: The Getting Started brochure and the product Release Notes and Installation Guides are
included under the Aspen Engineering and Aspen Manufacturing and Supply Chain folders.
Organization
The aspenONE media delivers AspenTech’s Process Modeling, Exchanger Design and Rating,
Economic Evaluation, Energy and Flare Analysis, Process Development and Operations
Support, Plant Operations, Process Control, Supply Chain Management, and Asset
Performance products and documentation.
The media is organized in the following folders:
Aspen Engineering – includes all Aspen Engineering products, Aspen PIMS and Aspen
Administration components (Aspen SLM, Aspen SLM tools, ALC Auto Upload Tool).
Aspen Manufacturing and Supply Chain – includes all Aspen Manufacturing products
(Information Management, Batch, Production Management, and Advanced Process
Control), Aspen Petroleum Supply Chain products, aspenONE Supply Chain Management
products, and aspenONE Infrastructure products as well as Aspen Administration
components (Aspen SLM, Aspen Security, Aspen SLM tools, aspenONE Diagnostics, ALC
Auto Upload Tool).
aspenONE Asset Performance Management – includes all APM products (Aspen Asset
Analytics, Aspen Fidelis Reliability, Aspen MTell, Aspen ProMV).
aspenONE Software License Manager includes all Aspen Administration components
(Aspen SLM, Aspen SLM tools, ALC Auto Upload Tool).
Installation Guides and Release Notes are included in the Documentation sub-folders under
each family of products.
Notes:
When you deploy aspenONE V10 software on client machines, the SLM server should be
from the V10 release. When migrating to a new version of aspenONE, the SLM Server
should always be upgraded first, followed by the SLM clients. This is done to avoid any
potential incompatibility issues. During this transition period, it is possible to have clients
at a lower version than the SLM Server.
Some products previously available on CD-ROM or DVD are not included on the aspenONE
USBs. If you do not find a product, please contact AspenTech Support at
https://support.aspentech.com.
Accessing aspenONE Documentation
Documentation is available directly from the applications. This eliminates the need to search
for the documents that you need and ensures that you can always find the most current
version of the document that you are looking for.
You can find Documentation in the following ways:
For Installation Guides and Release Notes select Browse contents of USB on the suite
selection page or click the corresponding link on the Welcome page of the aspenONE
Installer.
To access context-sensitive help, either:
o
Click the Help button on an application dialog box
o
Press F1 while in the application
o
Click the application’s Help menu and select Contents
To access additional documents in PDF format:
o
4
Click Online Documentation on the product’s Start page or Start tab, or select
Documentation from the product’s Help menu. This opens the Online Documentation
Center from which you can view and/or download the product-specific documents.
1 Introduction
o
Log on to the AspenTech Customer Support site and click
, which makes the lefthand navigation menu appear. Click Find the Answer from that menu, and select
Product Documentation. Your home page displays the Browse for Documentation
section; you can select a Family, Product, and Version. Click Go for a list of the
available documentation.
o
Download all of the available documentation (other than Help files) from the AspenTech
Customer Support website via the zip file of the aspenONE Documentation.
To access additional documents For Aspen Plus, HYSYS, EDR, DMC3 builder and Fidelis
only, you can:
o
Click on the link to aspenONE Exchange on the File menu and then enter a search
string in the search box.
o
Click on the documentation search shortcut on the Resources ribbon and then enter a
search string in the search box or browse through the list of published training
documents.
Accessing Technical Support
AspenTech customers with a valid license and software maintenance agreement can register
to access the online AspenTech Support Center at:
https://support.aspentech.com
This Web support site allows you to:
Access current product documentation
Search for tech tips, solutions, and frequently asked questions (FAQs)
Search for and download service packs and product updates
Submit and track technical issues
Send suggestions
Report product defects
Review lists of known deficiencies and defects
Registered users can also subscribe to our Technical Support e-Bulletins. These are used to
alert users to important technical support information such as:
Technical advisories
Product updates and releases
Customer support is also available by phone, fax, and email. The most up-to-date contact
information is available at the AspenTech Support Center at https://support.aspentech.com.
Contents
5
2 Installing Aspen Products
Aspen System Requirements
For the most up-to-date hardware and software requirements that must be met in order to
install AspenTech products, refer to the following website:
https://www.aspentech.com/platform-support/
AES Installation Groups and Options
The Aspen Engineering Suite is divided into functional application families as shown below. The
default installation options for AES are shown in the shaded areas. These are usually installed
together as they frequently access each other as part of the Aspen activated analysis functions
from program to program. The unshaded cells represent additional options. The installer
allows you to check or uncheck options as desired:
Option
Aspen Process Modeling (Aspen Plus) consists
of the following:
Aspen Plus including options and extensions
Aspen Customer Modeler
Aspen Adsorption
Aspen Chromatography
Aspen
Aspen
Aspen
Aspen
Aspen
Aspen
Energy Analyzer
Utilities Planner
Properties
Batch Process Developer
Batch Modeler
Version Comparison Assistant
The following licensable products are installed
with the Process Modeling (HYSYS) option:
Aspen HYSYS
Aspen HYSYS Amines
Aspen HYSYS Dynamics
Aspen HYSYS Dynamics Runtime
Aspen
Aspen
Aspen
Aspen
Aspen
Aspen
Aspen
HYSYS Offline Optimizer
HYSYS Upstream
HYSYS Upstream Dynamics
HYSYS Petroleum Refining
Plus EO Model Library
Custom Modeler
Version Comparison Assistant
Aspen
Exchange
Designer
and Rating
Aspen
Aspen
Aspen
Aspen
Aspen Coil-Wound Exchanger
Aspen Shell & Tube Exchanger
Aspen Shell & Tube Mechanical
Aspen
Economic
Evaluation
Process Economic Analyzer
In-Plant Cost Estimator
Capital Cost Estimator
Process
Modeling
(Aspen
Plus)
Process
Modeling
(aspen
HYSYS)
6
Software Installed
Air Cooled Exchanger
Fired Heater
Plate Exchanger
Plate Fin Exchanger
Icarus Evaluation Engine
Icarus Reporter
2 Installing Aspen Products
Option
Software Installed
Aspen
Basic
Engineering
ABE Client Installation has two options:
Aspen Basic Engineering End User Tools
Aspen Basic Engineering Configuration Tools
Note: ABE Configuration Tools option will
install both the end-user tools and
Configuration tools.
ABE Server Installation option appears
under Server Tools.
Used to specify the default URL for the
aspenONE Drive. aspenONE drive is used with
Aspen Plus and Aspen HYSYS to provide a
secure location for collaborating with
colleagues and sharing models.
This is an optional entry. I you do not
enter a value during the installation, the
aspenONE Drive needs to be configured
before it can be used.
aspenONE
Web Server
Aspen PIMS
(includes
aspenONE
PIMS
Platinum)
Server
Products
and Tools
Aspen PIMS consists of the following:
EIF and mMDM adapters
Aspen Basic Engineering Server “Standalone”
Aspen Basic Engineering Server “Solo” Client
Note: Aspen OnLine is installed automatically
with HYSYS and Aspen Plus. Aspen OnLine is
required to use the simulators Plant Data
feature.
The ABE network-accessible server.
ABE server meant to be used by a single
(local) ABE desktop installation and via
the HTML interfaces.
Product-Specific Requirements and Dependencies
Some Aspen products have specific pre-installation requirements that must be installed to
support Aspen products. The following section list the additional requirements.
Contents
Products
Additional Requirements
Aspen Plus
Aspen Properties
Intel Fortran 9.0, 9.1, 10, 10.1,11.0 11.1, 2011, 2013,
2013SP1, 2015, 2017
Required for customer development of Fortran models. Linker may be:
Microsoft Visual Studio 2003, 2005, 2008, 2010, 2012, 2013, or
2015; or
Microsoft Visual C++ Express 2005, 2008 Professional Edition; or
Bundled Visual Studio or Visual Studio 2010 for Intel Fortran 11.1
or later
If Visual Studio 2015 is used, you must choose the custom installation
option and check Visual C++ under programming languages in order
to install all the features required.
Aspen OnLine is required to use the Plant Data feature.
Aspen Basic
Engineering
Microsoft SQL Local DB
For ABE, Microsoft SQL Local DB can be used. On a server (Win2008
or Win2012), the Installer checks to see if SQL Express 2012 is
installed or not. On a client (Win7, Win8.1, etc.), the installer installs
LocalDB.
MS Excel is required to support the datasheet “Export to Excel”
feature for both SOLO and Standalone ABE server types.
For a SOLO (Personal User) install, the ABE Client always needs to be
installed.
Aspen Batch
Process Developer
Microsoft Project 2010 or 2013.
Required to view Project charts in Aspen Batch Process Developer
Visio Professional 2010 or 2013.
Required to view Block and Equipment diagrams in Aspen Batch
Process Developer
Aspen Custom
Modeler
Aspen Adsorption,
Aspen
Chromatography
Microsoft Visual C++ 2013 Professional or Ultimate Edition.
Required in Aspen Custom Modeler to develop C/C++ procedures or to
export standalone reaction models for use in Aspen Plus.
Microsoft Visual Basic .NET 2013.
7
Products
Additional Requirements
Aspen Plus
Dynamics
Required to create custom forms within Aspen Custom Modeler
Intel FORTRAN 9.0, 9.1, 10.0, 10.1, 11.0, 11.1, 2011 (V12), 2013
(V13), 2013 SP1 (V14), 2015, or 2017. Required for customer
development of Fortran procedures.
Aspen Economic
Evaluation
Primavera P6 Professional R15.2, P6 Professional Integration
API R15.2, and Java Development Kit (JDK1.8.0_60).
Required for scheduling component of Aspen Icarus Project Scheduler
(IPS) and Aspen In-Plant Cost Estimator (AICE). P6 Professional
R15.2, P6 Professional Integration API R15.2, and Java components
must be installed and configured prior to successful operation of IPS
and AICE. For further information, see related Primavera installation
documents and the Aspen Capital Cost Estimator and Aspen In-Plant
Cost Estimator User Guides which provide an installation/configuration
checklist.
Note: Primavera P6 Enterprise Project Portfolio Management R15.2
and Primavera P6 Integration API R15.2 are not supported.
Aspen HYSYS
Aspen OnLine is required to use the Plant Data feature.
Aspen HYSYS
Upstream
Prosper GAP
Required for HYSYS Upstream to run GAP unit operation.
PIPESIM 2010 or higher
Required for the PIPESIM Link and PIPESIM Net unit operations.
OLGA from SPT Group
Required to run the HYSYS OLGA link.
Aspen OnLine
CIM-IO Server
CIM-IO server must be available to serve data residing on the DCS or
information management system like InfoPlus 21, PHD, or PI.
Notes:
CIM-IO client component is installed automatically with Aspen
OnLine (standard install) when the server component is selected.)
Aspen OnLine is required to use the Plant Data feature in Aspen
HYSYS and Aspen Plus.
Aspen Plus
FactSage 5.1 or later
Used to generate ChemSage files for the ChemApp interface; need not
be on the same computer with Aspen Plus.
ChemApp 5.3.2 or later
Required to use FACT/ChemApp interface for pyrometallurgical
processes.
Aspen OnLine is required to use the Plant Data feature.
Notes:
8
AspenTech continues to support product versions prior to aspenONE V10 on the operating
systems on which they were supported when released (unless AspenTech has notified
customers with an “end of support” date by e-bulletin and on the AspenTech Support Web
site https://support.aspentech.com/).
Customers can continue to use products on the operating systems that were initially
supported by AspenTech (within the limits specified in the license agreement).
2 Installing Aspen Products
Pre-installation Checklist
Before installing any Aspen Engineering product, review the following checklist before
beginning the installation.
Verify…
Do the following…
System requirements
See Aspen System Requirements in this guide.
All additional required
software has been
installed.
See AES Installation Groups and Options and ProductSpecific Requirements and Dependencies in this guide.
Service Pack Version
Use the System Properties window to verify the installed
version of Windows and any service pack information
Virtual Memory
Verify that the virtual memory, including swap space is
sufficient for running Aspen products. Refer to the Microsoft
documentation.
The recommended amount of virtual memory (physical memory
plus swap file) is 1 Gigabyte. Large plant models or multiple
open applications may require additional virtual memory.
Account Privileges,
Refer to the Microsoft documentation.
The account installing Aspen products must have Local
Administrator privileges
SLM is installed
See Software License Manager (SLM) Installation and Reference
Guide.
That the anti-virus software on
your PC is disabled so the
installation program can copy
files to the system area and
modify the Windows Registry.
See your anti-virus software documentation.
After you complete the installation, enable the anti-virus
software.
Installing Aspen Products on User PCs
If you want to install Aspen products on a user PCs in a client-server network configuration,
you must do the following:
On each user PC, install the Aspen products.
Configure the user PCs to use the remote server.
Before you can run Aspen simulation/calculation software installed on the server machine,
you must specify the name of the server the first time you run the product from the user
PC.
SLM Client Tools
When installing the Aspen Engineering products, you can also install the SLM (Software
License Manager) Client Tools. For information about these SLM client tools, see Software
License Manager (SLM) Installation and Reference Guide.
Contents
9
Product-Specific Installation Notes
Some Aspen Engineering products require product-specific installation tasks. The following
sections provide notes about these tasks for the following products:
Aspen Basic Engineering
Aspen Economic Evaluation
Aspen HYSYS Dynamic Runtime
Aspen HYSYS
Aspen Plus
Aspen OLI Interface
OLI Engine for Aspen Plus
Aspen Simulation Workbook
Aspen Utilities Planner
You should review the notes for each of the products you are installing to make sure that
whatever unique requirements are met. If a prerequisite program is not installed, the Aspen
installation will stop and you will be prompted to install it before resuming.
Aspen Basic Engineering
Installing Aspen ABE involves choices on administration tools, clients in desktop application
and/or in web format, and database server configurations for network (“Standalone”) or localonly (“Solo”) data use.
You have two options for the ABE Client Installation:
Aspen Basic Engineering End User Tools installs only the non-administrative end-user
tools, such as the Explorer, Excel Datasheet Editor and Drawing Editor and others.
Aspen Basic Engineering Configuration Tools installs both the end-user tools and
Configuration tools, such as the Administration tool, Class View Editor, Datasheet Definer,
and Graphics Definer.
During the installation, if you chose to install the Aspen Basic Engineering Standalone
Server, you will see the Aspen Basic Engineering Server Configuration screen. On this
screen, enter user and password values to configure the Broker Service Account.
Additionally, if you chose to install the Aspen Basic Engineering Standalone Server, you will
see the aspenONE Service Configuration screen showing the logged on user’s username. Enter
a password and confirm the password for the logged on user in the boxes provided.
You have two options for ABE Server Installation:
Aspen Basic Engineering Standalone Server installs the regular ABE Server to be used
on a server machine. This installation allows access to the server from another machine
through the “desktop” ABE Explorer client or the ABE Web Explorer client or a supported
browser.
Aspen Basic Engineering Server Solo Client installs the regular ABE server and a web
server which can only be accessed from the local machine. Use the Windows start menu
item Personal Server – ABE V10 to access the web version of ABE.
ABE Install Notes:
10
For a SOLO install, the ABE Client always needs to be installed.
An error is generated if you have used the Custom Install to install the ABE end-user tools
only, without the configuration tools, and you try to create a Sub Project from the
Explorer. The typical install automatically installs the ABE configuration tools. If you are
doing a custom install, ensure that you select Configuration tools as well as end-user
tools.
2 Installing Aspen Products
If you are reinstalling the ABE server using a new system password, the old server
password will persist after the new install. You must manually reconfigure the “Aspen
Zyqad [xxx] Server” to use the new password.
In the Control Panel > Administrative Tools > Component Services Dialog box, click
Computers > My Computer > DCom Config. Select “Aspen Zyqad [xxx] Server” and right
click Properties. Click the Identity tab. Enter the updated password under the user name
field. Click OK.
Excel and the ABE Excel Datasheet Editor add-in need to be installed on the client machine
and launched at least once before you launch the ABE Excel Datasheet Editor from the
Web Datasheet Editor.
Aspen Economic Evaluation
The following applies to users who have previously installed Aspen Economic Evaluation V9.1:
Aspen Economic Evaluation (AEE) V10 does not coexist with AEE V9.1. When upgrading
from AEE V9.1 to AEE V10, the folder locations for Program Files will change from V9.1 to
V10 with new files installed to the V10 location.
Project archives created and saved in V9.1 (in the standard My Documents configuration)
are migrated to an equivalent location in My Documents V10 folder locations.
Shared Library files created, edited, saved in V9.1 (in the standard shared user Public
locations) are migrated to an equivalent location in User Public V10 folder locations.
Shared Library files delivered in V9.1 but not edited or saved in V9.1 are replaced by new
equivalent Library files in V10 folder locations.
Aspen HYSYS Dynamic Runtime
To install Aspen HYSYS Dynamics Runtime, you must install another Aspen Engineering
product: Process Modeling (HYSYS)
Installing the OLI Engine
This software is necessary to use the OLI electrolytes in Aspen HYSYS. The OLI Engine is not
distributed by AspenTech. Contact OLI Systems to get the software and a license for it. Once
installed and configured, HYSYS automatically detects its presence and the OLI Electrolytes
feature within HYSYS is enabled.
The OLI HardLock Security Key
You must have an OLI HardLock security key and serial number to enable OLI’s license
manager. Existing customers automatically get the OLI HardLock security key and serial
number as part of the continued licensing of the software from OLI. If you do not have the key
or serial number, contact OLI Systems (973-539-4996).
This section provides summary information about installing a HardLock Security Key. For
details, refer to the HardLock documentation.
To install the HardLock security key
Attach the key to the parallel port located on the back of your computer.
Contents
If you have the USB version of the HardLock key, attach it to any available USB
connection.
If you have a parallel port version of the HardLock key, and you have a printer connected
to the parallel port, unplug your printer. Connect the key, and then reconnect your printer
to the HardLock key. The HardLock key does not interfere with your printer.
11
Note: If you have a parallel port security key for another software product, please make sure
that the OLI HardLock key is connected directly to the parallel port and is first in the chain of
keys.
The OLI Engine in Aspen HYSYS
The OLI Engine uses InstallShield to lead you through a typical Windows installation process.
This installation is available in two formats:
A self-extracting executable file named OLI Engine in Aspen HYSYS .exe that is
distributed on the OLI Systems website.
A product distribution DVD from OLI Systems.
The OLI Engine in Aspen HYSYS.exe installs the OLI engine files to C:\Program Files
(x86)\OLI Systems\OLI Engine\Aspen HYSYS <Version>\OLI Engine
To install OLI Engine, you can download this .exe from the OLI Systems website or access it
on the OLI DVD and follow the instructions in the OLI Engine documentation.
Results of Installation
The OLI interface files are installed in the following directory:
C:\Program Files (x86)\OLI Systems\OLI Engine\Aspen HYSYS <Version>\OLI Engine
The following files should be present:
Hypcalc.dll
OLIRegClient.dll
OLIRegclient.rci
The version number of the Hypcalc.dll is 8.2.3 (or later).
HardLock Device Driver Installation Script
After the files are copied and the program group is populated, the HardLock device driver
installation script starts. This is a very brief installation, and you are not prompted for any
information. Refer to the HardLock documentation for details.
Aspen HYSYS
Plant Data Feature: Setting Up Data Import Via ADSA and Process Data
In the Aspen HYSYS Plant Data feature, there are two ways of getting imported data into the
model. One is by importing data from MS Excel, the other is by importing data from a data
historian, such as IP.21. To import from a data historian, the machine needs to have Process
Data and ADSA installed and configured. The following are instructions on installing Process
Data and ADSA in order to be able to import data from a data historian. Please note that it is
not required if the data is to be imported from MS Excel.
1. Verify that process data and ADSA have not already been installed. The easiest way to do
this is as follows:
For Operating System Windows 7 and Windows Server 2008 R2 and earlier, ADSA
Client Config Tool should be accessed from Start|All Programs|AspenTech|Aspen
Configuration|ADSA Client Config Tool
For Operating Systems later than Windows 7 and Windows Server 2008 R2, Click the
Windows button or move the mouse pointer to the bottom left corner to invoke the
start screen. Search for ADSA Client Config Tool
2. If the ADSA Client Config Tool exists, no further action is required. For more in depth
verification, please refer to “Aspen InfoPlus.21 Product Family – Installation guide”
section, Verifying the ADSA Installation.
12
2 Installing Aspen Products
3. If ADSA Client Config Tool does not exist, then ADSA is most likely not installed. Before
installing however, you need to verify that no other MSC products are installed. This is to
avoid version conflicts since MSC does not coexist with different versions. We recommend
contacting your IT department for this.
4. If no MES products are installed on the machine, any version of Process Data and ADSA
can be installed. On the other hand, if MES products are installed on the machine, the
Process Data and ADSA installed has to match the version of the installed MES products.
5. To install Process Data and ADSA, follow the installation steps in the Aspen InfoPlus.21
installation manuals (see table below for relevant version information). Depending on the
version being installed, on the product selection step, select the product listed in the
“Product Name” column in the table below.
6. To configure ADSA, refer to the corresponding version’s Aspen InfoPlus.21 Product FamilyConfiguration guide chapter on Configuring Data Sources.
Note: This process also installs some MSC Excel add-ins. For some versions you must start
Excel twice to enable the add-ins. If this is not addressed, Plant Data will not be able to import
data. The following steps are recommended:
1. Open Excel. If you see a message such as “To ensure that Aspen Production Record
Manager Excel Add-In works properly, it requires that Excel be closed and restarted
manually. Do you want to exit Excel now?” - this is expected. If you don’t see this
message, no further action is required.
2. If you see the message, click “No.” Excel will open.
3. Close Excel and reopen it. You should not see the warning again.
Product Name
Manual
Installation
Version
Desktop apps
Aspen InfoPlus.21 Product
Family (Installation Guide)
Installing the InfoPlus.21 Family
of Products
V8.0
Desktop apps
Aspen InfoPlus.21 Product
Family (Installation Guide)
Installing for the First Time
V8.4, V8.5
Aspen Desktop
Applications
Aspen InfoPlus.21 Product
Family (Installation Guide)
Installing for the First Time
V8.7, V8.8,
V9.0, V10
Aspen Plus
Installing Aspen Plus Without Installing an SQL Server
If you want to install Aspen Plus without installing an SQL server, create the following registry
entry and then use the standard install for Aspen Plus:
[HKEY_LOCAL_MACHINE\SOFTWARE\AspenTech\Setup] "NOSQLExpress"=dword:00000001
Note: The Enterprise databases are installed on C:\ProgramData\AspenTech\APED V10
(or D:\ProgramData\AspenTech\APED V10 ). This location cannot be compressed or the
databases will not be installed. SQL server does not support databases on compressed drives.
Installing Aspen Properties Enterprise Database Using a Password with Special
Characters
The Aspen installation uses the account apeduser2 to install the Aspen Properties databases
within SQL Server and normally this is configured during installation. However, the MSI
installer cannot handle input of certain special characters in this password. If you require a
different password:
1. Install one of the recommended SQL Servers and set the password for the SQL Server
apeduser2 account.
Contents
13
2. Set the environment variable AspenDBPWD to this password.
3. Use the standard installation to install the AspenTech products..
You can clear the environment variable after the installation completes.
Plant Data Feature: Setting Up Data Import Via ADSA and Process Data
In Aspen Plus there are two ways of getting imported data into the model. One is by importing
data from MS Excel, the other is by importing data from a data historian, such as IP.21. To
import from a data historian, the machine needs to have Process Data and ADSA installed and
configured. The following are instructions on installing Process Data and ADSA in order to be
able to import data from a data historian. Please note that it is not required if the data is to be
imported from MS Excel.
1. Verify that process data and ADSA have not already been installed. The easiest way to do
this is as follows:
For Operating System Windows 7 and Windows Server 2008 R2 and earlier, ADSA
Client Config Tool should be accessed from Start|All Programs|AspenTech|Common
Tools|ADSA Client Config Tool
For Operating Systems later than Windows 7 and Windows Server 2008 R2, Click the
Windows button or move the mouse pointer to the bottom left corner to invoke the
start screen. Search for ADSA Client Config Tool
2. If the ADSA Client Config Tool exists, no further action is required. For more in depth
verification, please refer to “Aspen InfoPlus.21 Product Family – Installation guide”
section, Verifying the ADSA Installation.
3. If ADSA Client Config Tool does not exist, then ADSA is most likely not installed. Before
installing however, you need to verify that no other MSC products are installed. This is to
avoid version conflicts since MSC does not coexist with different versions. We recommend
contacting your IT department for this.
4. If no MES products are installed on the machine, any version of Process Data and ADSA
can be installed. On the other hand, if MES products are installed on the machine, the
Process Data and ADSA installed has to match the version of the installed MES products.
5. To install Process Data and ADSA, follow the installation steps in the Aspen InfoPlus.21
installation manuals (see table below for relevant version information). Depending on the
version being installed, on the product selection step, select the product listed in the
“Product Name” column in the table below.
6. To configure ADSA, refer to the corresponding version’s Aspen InfoPlus.21 Product FamilyConfiguration guide chapter on Configuring Data Sources.
Note: This process also installs some MSC Excel add-ins. For some versions you must start
Excel twice to enable the add-ins. If this is not addressed, Plant Data will not be able to import
data. The following steps are recommended:
1. Open Excel. If you see a warning message such as “To ensure that Aspen Production
Record Manager Excel Add-In works properly, it requires that Excel be closed and
restarted manually. Do you want to exit Excel now?” - this is expected. If you don’t
see this message, no further action is required.
2. If you see the message, click “No.” Excel will open.
3. Close Excel and reopen it. You should not see the message again.
14
2 Installing Aspen Products
Product Name
Manual
Installation
Version
Desktop apps
Aspen InfoPlus.21 Product
Family (Installation Guide)
Installing the InfoPlus.21 Family
of Products
V8.0
Desktop apps
Aspen InfoPlus.21 Product
Family (Installation Guide)
Installing for the First Time
V8.4, V8.5
Aspen Desktop
Applications
Aspen InfoPlus.21 Product
Family (Installation Guide)
Installing for the First Time
V8.7, V8.8,
V9.0, V10
Note: A known issue occurs when version V7.3 or newer of Process Data is installed: In Plant
Data, when adding a tag in the Tag Manager and validating against a specified data source,
the tag is validated successfully, but the UOM string and description from the historian are not
loaded.
The workaround is: After creating the DCS tag, on the Plant Data tab of the ribbon, click Get
Plant Data | Import Tags from Historian. Click Load DCS Tags from Model, uncheck “Include
data from”, and import this tag to load the UOM and description.
The Aspen Plus OLI Interface
The Aspen OLI Interface is a subcomponent of the Aspen Plus and Aspen Properties
installations and is installed automatically.
The Aspen OLI Interface consists of two parts:
Aspen OLI Interface provided by AspenTech. The interface is included with Aspen Plus and
Aspen Properties and is provided without additional license.
OLI Engine in Aspen Plus V10 licensed by OLI Systems.
Existing customers of Aspen OLI are entitled to the OLI license automatically. However, new
customers of Aspen OLI need to sign a contract with OLI Systems. OLI Systems provides the
necessary software license manager, Hardlock security key, serial number, and password
required to access the OLI Engine in Aspen Plus.
Installing Aspen OLI requires the following:
Contact OLI Systems to obtain the OLI Hardlock security key and serial number for
installing the OLI Engine in Aspen Plus as part of the continued licensing of Aspen OLI.
Download the OLI Engine in Aspen Plus from the OLI support website
(http://support.olisystems.com) and install it. This is a self-extracting script that installs
the components supplied by OLI in a directory of your choosing (or the default location
C:\Program Files (x86)\OLI Systems\OLI Engine\Aspen Plus V10). During the installation,
you are asked to supply the serial number you obtained in step 1.
Note: The OLI file is no longer delivered by AspenTech, and must be obtained directly from
the OLI web site. This ensures that you get the most up-to-date version of the OLI software.
Plug in the OLI Hardlock key into an available USB port on your system. It is
recommended that you use the Security Settings and Test program accessible from the
OLI Systems | OLI Engine in Aspen Plus V10 | Tools menu to confirm that the OLI License
is operating correctly.
OLI Engine for Aspen Plus
The OLI Engine for Aspen Plus is a collection of utilities that help you prepare Aspen Plus
simulation models using OLI aqueous and mixed solvent electrolytes (MSE) physical properties
and equilibrium calculations.
Contents
15
OLI HardLock Security Key
You must have an OLI HardLock security key and serial number to enable OLI’s license
manager. Existing customers automatically get the OLI HardLock security key and serial
number as part of the continued licensing of Aspen OLI. If you do not have the key or serial
number, contact OLI Systems (973-539-4996).
To install the HardLock security keyattach the key to the parallel port on your computer. If you
have:
The USB version of the HardLock key, attach it to any available USB connection.
A parallel port version of the HardLock key, and you have a printer connected to the
parallel port, unplug your printer. Connect the key, and then reconnect your printer to the
HardLock key. The HardLock key does not interfere with your printer.
For detailed installation instructions, refer to the OLI HardLock documentation.
Note: If you have a parallel port security key for another software product, please make sure
that the OLI HardLock key is connected directly to the parallel port and is first in the chain of
keys.
OLI Engine in Aspen Plus
The OLI Engine uses InstallShield to lead you through a typical Windows installation process.
To complete the installation of Aspen OLI, you must install the OLI Engine. This installation is
available in two formats:
A self-extracting executable file named OLI Engine for Aspen Plus.exe that is distributed
on the Aspen USB and the OLI Systems website.
A product distribution DVD from OLI Systems.
The OLI Engine in Aspen Plus.exe installs the OLI engine files to
C:\Program Files (x86)\OLI Systems\OLI Engine\Aspen HYSYS Vx.x\OLI Engine
OLI Installed Components
OLI Engine for Aspen Plus.exe installs the following components:
Chemistry Wizard. Used to prepare OLI chemistry model files and Aspen Plus .bkp files.
Data Locator. A utility for searching species in the OLI component databanks.
Chemistry Generator. The original utility for creating OLI chemistry model files and the
Aspen Plus .bkp files. The Chemistry Wizard has replaced this utility.
OLI security system for the OLI Property and Equilibrium Calculation Engine.
Installing
To install OLI Engine, you can download this .exe from the OLI Systems website or access it
on the OLI DVD and follow the instructions in the OLI Engine documentation.
After the files are copied and the program group is populated, the HardLock device driver
installation script starts. This is a very brief installation, and you are not prompted for any
information. Click Next to complete the installation, and Finish to exit when the installation is
complete.
Aspen Simulation Workbook
Aspen Simulation Workbook V10 is compatible with Aspen Plus V10, Aspen HYSYS V10, and
the various Aspen Modeler V10 products (ACM, Aspen Plus Dynamics, and so on.).
16
2 Installing Aspen Products
Version Coexistence
Any two versions of Aspen Simulation Workbook cannot coexist within the same Excel
Application. It is recommended that previous versions of Aspen Simulation Workbook are
uninstalled prior to installing the current version.
It is possible to use both versions on the same machine but only one can be enabled within
Excel at any given time. The version that is run by default when Excel starts can be selected
using the Aspen Excel Add-in Manager, which is available from the Programs | Aspen
Engineering Tools menu.
Disabling Add-in by Default
To disable Aspen Simulation Workbook, uncheck all versions of Aspen Simulation Workbook
that show up in the Aspen Excel Add-in Manager dialog box.
Aspen Utilities Planner
Aspen Utilities On-Line Optimizer
Aspen Utilities On-Line Optimizer is a solution that consists of Aspen Utilities Planner, Aspen
Online, and CIMIO. The Aspen Utilities Planner and Aspen Online installation, configuration,
and verification are outlined in this document. Please refer to the Aspen Manufacturing Suite
USB for CIMIO documentation.
Setting up Microsoft Excel for Aspen Utilities
You must set up the Microsoft Excel interface to Aspen Utilities. To do this task, you use the
Microsoft Excel Add-Ins dialog box accessed from the Trust Center dialog box.
From the Add-Ins dialog box, navigate to the Aspen Utilities Planner bin folder. The default
location is:
C:\Program Files (x86)\AspenTech\Aspen Utilities Planner V10.0\bin
Select Utilities360.xla to add an Aspen Utilities item to the Add-Ins tab.
For specific instructions to perform this task, refer to the Microsoft Excel documentation.
Installing Aspen Engineering Products for the First Time
This section explains how to install Aspen Engineering products for the first time. If this is not
your first time using the Standard installation, or if you are upgrading an Aspen product, see
“Upgrading or Repairing Existing Products" below.
Notes:
Before you begin installation, you should review the What’s New document and print
copies of the Installation Guides for products that will be installed. Those documents are
included under each suite’s folder on the USB drive in your package.
The installation program checks for all pre-requisites; if the pre-requisite software is not
present on the computer on which you are installing Aspen software, you will get an error
message and the installation will not proceed. You can follow the instructions to install the
missing prerequisite and then resume the installation.
1. Click on the media download or insert the aspenONE USB into the USB drive. The AutoPlay
dialog box is displayed.
2. Select Run aspenONE Install Browser. The AspenTech Suite selection screen is
displayed.
Contents
17
The following links are available:
Browse Contents of USB – Allows you to browse the contents of the USB to access
Installation guides and Release Notes for the products that you want to install.
Custom Install checkbox – Most customers can use the standard installation for the
V10 media.
The Custom Install simply allows a more granular selection of which elements of a
suite to install or not install when selecting programs. As so many AES programs
interact with each other, the standard install option is most advisable. If you choose
not to use the standard install (you have disk space limitations, for example) you can
check Custom Install on the Start Install screen before beginning the install process.
Need Help? – Connects to the AspenTech Support Web site, where you can find
knowledge base articles, tips, and solutions to known problems.
Getting Started – links to brochure containing information about prerequisites,
installing and upgrading the software, documentation and translated versions.
What’s new in V10 – a list and explanation of new features included in V10.
3. Click aspenONE Engineering.
4. Click Begin Install.
Before you see the Welcome page, you may see the following:
You must click Yes to continue.
If you do not see this dialog box or something similar, you may have accessed the
installation incorrectly and in doing so, appropriate settings may not occur. The
consequence is that the applications may not run correctly or errors may appear even
though the installation seems to complete successfully. If this dialog box does not appear,
cancel the installation and re-launch setup.exe to start the installation again.
Carefully read the instructions on the following dialog boxes, make your selections, and
proceed with the installation.
Note: If patches are available for the product that you are installing, a screen may appear
that lets you view the patches before you install. You will also have an opportunity to view the
updates after you finish the installation process.
18
2 Installing Aspen Products
Upgrading or Repairing Existing Products
The Upgrade or repair existing products option is active if any previous installation of aspen
products or system files is detected.
If you start a new install and you are prompted that “previous versions are detected” you
should accept the option to proceed to “Upgrade or repair existing products” before you install
the new ones. If you decline, your new products will be installed, but you will still have to
return to the installer to upgrade the existing products.
If you have previously installed Aspen Economic Evaluation and Aspen Exchanger Design
and Rating V9.1 you must select the Upgrade option in order to install the V10 version of
these products.
Contents
19
Installation Options Sequence
The following section shows the general sequence of input screens you might use during the
installation. The screens vary depending on the products you choose to install. You might not
see this exact sequence.
When you install AES Products for the first time, select Install aspenONE products on the
Welcome screen.
License Agreement
Accept the license agreement.
20
2 Installing Aspen Products
Prerequisite validation
If prerequisite requirements are verified then click Next. If any are missing, stop and install
the required software.
Choose Products
Select the products you want to install. On a new install the main products of the suite are
selected by default. Unchecked selections are optional. For more information, refer to the
Product-Specific Installation Notes
Choose File Location
The default drive is C:\Program Files (x86)\AspenTech
After installing any Aspen product for the current release on this computer, you cannot change
the location of the AspenTech folder.
Contents
21
Note: You should accept the default directory when installing Aspen products. The Aspen
installation does not support installing to directories with non-ASCII characters in the path. Some
products may fail if installed to very long paths; the path (including drive letter and backslashes)
should not be more than 200 characters long.
License Security
Add the location of your license server or license file, and the security server name if required.
An option is available to specify buckets. If you use buckets, you can specify them during the
install or afterward using the SLM Configuration Wizard.
Aspen Basic Engineering Server Setup Screens
If you chose to install the Aspen Basic Engineering Standalone Server use this screen to
configure an account used to run the services associated with the server. The installed user
will appear, enter the associated password for the installing users account.
If you chose to install the Aspen Basic Engineering Standalone Server or Solo Server, use
this screen to configure an account used to run the Broker.
22
2 Installing Aspen Products
Only system administrators should perform this type of installation. The installation lets you
install workspace libraries and create workspaces on a different drive to the server program
files. However, if you install workspace libraries on a different file share, you must copy the .Net
KBs to a folder on the same machine as the server program files and point to the KBs using the
ManagedKBsDirectory keyword in the Workspace library config file.
In this case, the config files for the workspace libraries will be located on a different file share,
and the location of the KBs must not be specified using a UNC pathname. For example the
following is not allowed:
ManagedKBsDirectory= \\ABEserver\test\KB
You must use a pathname directly on the server machine, for example, ManagedKBsDirectory=
C:\ABE\Library\KB
For…
Do the following…
Name
Existing User — Enter an existing (valid) username.
New user — Enter a (valid) username. The install creates this
new username on the local machine.
Important: This must include a domain name; for example,
MYDOMAIN\AZUSER_YourName.
You must also assign user privileges.
Enter a Password for the account you entered.
Important: If you enter a password in this field, please
record it for reference as you might need it if you uninstall
and then install the product again.
Note: Name is a configured
account used to run the
Broker.
Password
Contents
23
aspenONE Enterprise Database
This screen only appears when installing on server operating systems for Windows 8 when
using a localdb by default.
Verify Installation
Installation Progress
24
2 Installing Aspen Products
Reboot
Once the installation is finished, the Wizard Completed dialog box appears.
You should reboot your system before using any of the products. You should also select
Automatically launch aspenONE Update Agent after rebooting the computer to install patches.
Contents
25
3 Configuring Aspen Products and
Verifying Installations
Overview
For most Aspen products, to verify that the installation succeeded, you run the product.
However, some Aspen products have product-specific verification procedures and configuration
requirements that must be done before the product can run.
The following table lists the aspenONE Aspen Engineering products that have product-specific
verification or configuration procedures.
Note: If the product does not have a product-specific verification procedure, run the product
to verify that it installed correctly.
Aspen Adsorption
Aspen PIMS if using Platinum
Aspen Basic Engineering
Aspen Plus
Aspen Batch Modeler
Aspen Batch Process Developer
Aspen Plus Distillation Synthesis
feature
Aspen Chromatography
Aspen Plus Dynamics
Aspen Custom Modeler
Aspen Polymers
Aspen Exchanger Design and
Rating
Aspen Properties
Aspen Remote Simulation Service
Aspen HYSYS
Aspen Server Components
Aspen HYSYS Petroleum Refining
Aspen Solubility Modeler
Aspen HYSYS Upstream
Aspen Utilities Planner
Aspen HYSYS Dynamics
Aspen OnLine
Products that Use Aspen Properties
Several Aspen Engineering products use Aspen Properties. The procedure for configuring and
verifying an Aspen Properties installation is the same for each product.
The following table shows the installation options that could result in the need to configure
Aspen Properties. Following this table are the specific instructions for configuring and verifying
an Aspen Properties installation.
26
3 Configuring Aspen Products and Verifying Installations
Option
Process Modeling (Aspen Plus)
Aspen Properties
Process Modeling (HYSYS)
Exchanger Design and Rating
Aspen Batch Process Developer
Process Development
The configuration and verification includes doing the following:
Configuring Microsoft SQL Server or SQL Express
Enable Protocols
Configure Windows Firewall
Configuring Products to Use a Remote Database
Verify the Aspen Properties Enterprise Database Installation
Configuring Microsoft SQL Server or SQL Express
In order to use the Aspen Properties Enterprise Database with several Aspen Engineering
products on a Windows Server operating system, an SQL server is required.
The installer for SQL Express 2012 64-bit is included in the
\3rd Party Redistributables\Microsoft SQL Express 2012 SP1
sub folder of the installation USB drive. The 32-bit SQL Express 2012 can also be used, but
you must download it from Microsoft.
Note: On Windows 7 and Windows 8 systems the LocalDB is normally used instead of SQL
Server or SQL Express, and no extra installation or configuration is necessary. However you
may still want to install SQL Express 2012 on these systems if you have multiple users using
the same computer and you want them to use a single shared database.
Follow these steps to ensure SQL Server and Windows authentication mode is enabled.
On the Microsoft SQL Server:
Use the Start menu to access the Enterprise Manager.
Open the SQL Server Properties (Configure) dialog box.
On the Security tab under Authentication, select SQL Server and Windows and click OK.
On SQL Server Express, the user interface for configuring the server is not installed by
default. If you do not have it, download it from Microsoft:
http://www.microsoft.com/downloads/details.aspx?FamilyId=C243A5AE-4BD1-4E3D94B8-5A0F62BF7796&displaylang=en and install it before performing these steps:
Contents
Use the Start menu to access SQL Server Management Studio Express.
From the Connect to Server window, select the server name and Windows Authentication
and click Connect.
From the Microsoft SQL Server Management Studio Express window select the server and
navigate to the Server Properties dialog box.
From the Server Properties dialog box select Security and Under Server authentication,
select SQL Server and Windows authentication mode, and click OK
27
Enable Protocols
If you need to configure SQL Server Express to be remotely accessible, follow this procedure
which includes three parts, enabling protocols, configuring Windows Firewall, and setting the
services to start automatically.
Access the SQL Server Configuration Manager
Under SQL Server Configuration Manager (Local) | SQL Server Network Configuration
| Protocols for <instance name such as SQLEXPRESS>, enable the TCP/IP and Named
Pipes protocols by right-clicking and selecting Enable for each protocol you want to enable.
Under SQL Server Configuration Manager (Local) | SQL Native Client Configuration |
Client Protocols, you must also enable all protocols except for VIA.
Note: If you wish, you can enable VIA.
Configure Windows Firewall
You must configure Windows Firewall to allow connections between the SQL Server on this
computer and remote computers.
On Windows Server 2008:
Using the Control Panel, open Windows Firewall and select Allow a program or feature
through Windows Firewall.
From Allowed programs and features click Allow another program.
From the Add a Program window click Browse and add sqlservr.exe to the list of
allowed programs.
Click Browse again and add sqlbrowser.exe to the list of allowed programs.
The location for sqlservr.exe depends on where SQL Server was installed; an example for
SQL Server Express 2008 R2 SP2 is:
C:\Program Files\Microsoft SQL Server\MSSQL10_50.SQLEXPRESS\MSSQL\Binn
sqlserver.exe
The location for sqlbrowser.exe is
C:\Program Files (x86)\Microsoft SQL Server\90\Shared\sqlbrowser.exe
On Windows Server 2012:
Access the Windows Firewall with Advanced Security window and select Inbound Rules.
Click New Rule to open the New Inbound Rule Wizard.
Click Program and then click Next.
Click This program path, click Browse, and locate sqlservr.exe. The location depends on
where SQL Server was installed; an example for SQL Server Express 2008 R2 SP2 is:
C:\Program Files (x86)\Microsoft SQL Server\MSSQL10_50.SQLEXPRESS\MSSQL\Binn\sqlserver.exe
Click Next and choose Allow the connection. Click Next again and check all boxes for
Domain, Private, and Public. Give the rule a unique Name (such as SQL Server 2008)
and click Finish.
Repeat this task to configure Windows Firewalls for sqlbrowser.exe. The path is C:\Program
Files (x86)\Microsoft SQL Server\90\Shared\ sqlbrowser.exe
Repeat this task to configure Windows Firewalls for both sqlservr.exe and sqlbrowser.exe but
click Outbound Rules instead of Inbound Rules. This will provide two-way access through the
firewall for both programs.
Restart the Services and Ensure They are Set to Start Automatically
The changes made above in SQL Server's configuration do not become active until you restart
SQL Server and SQL Server Browser.
28
3 Configuring Aspen Products and Verifying Installations
To do this:
1. Access Services.
2. Ensure the Startup Type for both SQL Server and SQL Server Browser is Automatic.
3. Select the SQL Server and SQL Server Browser then click Restart.
4. In SQL Server Configuration Manager, ensure that both SQL Server and SQL Server
Browser are running.
Configuring Products to Use a Remote Database
Aspen Engineering products which use APED are installed configured to use APED locally. To
use a shared APED server instead, do the following:
1. Install the shared server by performing a Server installation and installing the product
Aspen Properties Enterprise Database. It is also possible to use the server installed with an
Aspen Plus or Aspen Properties installation, as long as that server is not LocalDB.
2. If any custom databases are to be used with this server, install them following the
instructions in the Aspen Properties Database Manager help.
3. Configure the server for remote access, as described in the previous section.
4. On each computer where one or more Aspen Engineering products are expected to use
this server, configure APED to use the server by running Database Manager - Aspen
Properties V10.
5. Right-click Aspen Physical Properties Databases and select Register a Database.
6. Clear Use LocalDB.
7. For Database Type, select SQL Server.
8. For the server name, select the name of the server from the list. If there is a specific
instance of SQL Server on this computer you need to connect to, type a backslash (\) and
then the instance name after the computer name. SQL Server Express, by default, uses
the instance name SQLEXPRESS.
9. Select the Authentication mode your SQL administrator has selected. For SQL
authentication, enter the User Name and Password.
10. After completing the above fields, the Database Manager will contact the database engine
and a list of databases will be available on this list. Select the desired database (holding
control to select multiple databases if desired), then click OK. To use the default Aspen
Plus databases from this server, the APV<version>, NISTV<version>, FACTV<version>,
and APEOS<version> databases must be registered in this way.
Verifying the Aspen Properties Enterprise Database Installation
Start Database Tester - Aspen Properties V10.
When the Database Configuration Tester window appears, click Start.
The tester performs several tests and report the results.
Configuration file permissions: The tester verifies that the configuration file was installed
with the correct permissions.
SQL engine authentication settings: The tester reports all servers that have at least one
Aspen Properties database that is registered on this computer. On the localhost line, it
reports the authentication mode of the local server and whether there is any problem with
it. For other servers it cannot check this status, so it only reports what is required.
Database access settings: The tester attempts to access each registered database and
performs three tests.
o
Contents
First, it verifies that it can connect to the database at all, with either a Connection
Successful message or a message indicating the error that occurred.
29
o
Next, it attempts to read the database as Aspen Plus or Aspen Properties would do.
This should report Granted/Successful if the database is configured for access from
these programs, or Denied/Failed otherwise. For a non-customized new installation, the
databases APV<version>, NISTV<version>, FACTV<version>, and APEOS<version>
should all be accessible.
o
Finally, it attempts to read the database as the Database Manager would do. This
should also report Granted/Successful or Denied/Failed based on the security options.
For a non-customized new installation, the databases APV<version>, NISTV<version>,
FACTV<version>, and APEOS<version> should all be accessible.
Aspen Adsorption
This section contains the following:
Verifying an Aspen Adsorption Installation
Verifying an Aspen Adsorption Installation that uses Aspen Properties
Note: If you have not already done so, restart Windows to activate the changes made to your
configuration during the installation.
To verify the installation of Aspen Adsorption on a user PC
1. Start Aspen Adsorption.
2. On the menu bar, click File | Demonstrations. The Demonstration Organizer window
opens.
3. In the top window, click Nitrogen production (single bed approach); then click
Open. A dialog box appears, indicating where the demonstration will be copied to before
automatically opening.
4. Click OK.
5. In the top pane of the Exploring – Simulation window, click Flowsheet.
6. In the lower pane, double-click Product_Comp. A plot opens.
7. On the menu bar, click Run | Run. After a few moments the dynamic run completes.
8. On the Run complete dialog box, click OK. The plot should display a result.
9. On the menu bar, click Tools | Report | Global Balances. Additional messages should
appear in the Simulation Messages window.
10. On the menu bar click File | Exit.
11. When prompted to save changes, click No. Aspen Adsorption closes.
You have successfully verified your installation. You can delete the test folder.
Verifying an Aspen Adsorption Installation that Uses Aspen Properties
Note: If you have not already done so, restart Windows to activate the changes made to your
configuration during the installation.
To verify an Aspen Adsorption installation that uses Aspen Properties
1. Start Aspen Adsorption.
2. On menu bar, click File | Demonstrations. The Demonstration Organizer window opens.
3. In the top window, click Nitrogen production (single bed approach); then click Open. A
dialog box opens indicating where the demonstration will be copied to before automatically
opening.
4. Click OK.
30
3 Configuring Aspen Products and Verifying Installations
5. In the top pane of the Exploring – Simulation window, right click Component Lists; then,
on the shortcut menu, click Configure Properties.
6. On the Physical Properties Configuration dialog box, verify that the Properties status is
Configured using Embedded Aspen Properties.
7. Click OK to exit the Physical Properties Configuration dialog box.
8. In the top pane of the Exploring – Simulation window, click Component Lists.
9. In the lower pane, right-click the item labeled Default. Click Convert; then, in the Convert
dialog box, click Yes. The component list is converted for use with Aspen Properties.
10. Double click the component list Default.
11. In the dialog box that appears, ensure the two components, Nitrogen and Oxygen, are
present in the right-hand list. Then click Cancel.
To reconfigure the flowsheet for use with Aspen Properties, double click any block
on the flowsheet (for example F1).
1. In the top pane of the Exploring – Simulation window, click flowsheet.
2. In the lower pane, double-click Product_Comp. A plot opens.
3. On the menu bar, click Run | Run. After a few moments the dynamic run completes.
4. On the Run complete dialog box, click OK. The plot should display a result.
5. On the menu bar, click Tools | Report | Global Balances. Additional messages should
appear in the simulation message window.
6. On the menu bar click File | Exit. When prompted to save changes, click No. Aspen
Adsorption closes.
You have successfully verified your installation with Aspen Properties. You can delete the test
folder.
Aspen Basic Engineering
In general, no additional configuration requirements are required for the Aspen Basic
Engineering Client. There are additional installation verification tasks for Aspen Basic
Engineering.
Verifying an Aspen Basic Engineering Installation
You should perform the following tasks to verify the installation:
Verifying an Aspen Basic Engineering Installation.
Configuring Aspen Basic Engineering after Installation.
This verification procedure has two parts:
Part One - Verifying Client-Server operation:
Procedure to check client-server connectivity. This procedure assumes you have Microsoft
Access installed on your server host machine and are performing a Server install.
Part Two - Verifying component installation:
Necessary to perform basic component installation checks without checking client-server
operation.
Verifying Client-Server Operation
This procedure checks client-server connectivity. Before you begin, exit each component
before continuing to the next task.
At this stage, establishing client/server connectivity is sufficient to verify successful installation. It is
not necessary to modify existing diagrams or datasheets.
Contents
31
Note: Before starting this procedure, ensure you have a valid username and password (or
obtain one from your System Administrator); this allows you to log on to the
Workspace(s) you wish to connect to.
Setting User Privileges
1. Log on to your PC with Administrator privileges and start the Computer Management
control panel.
2. Under Services:
a.
Check that the AZ191Broker service is present and running.
b.
If it is not running, check the Properties/LogOn settings to ensure the selected account
exists and the password is correct.
3. Under Users and Groups, ensure that everyone who is going to create workspaces is a
member of the Zyqad Administrators group.
4. Run the Aspen Basic Engineering Administration tool and check the local privileges adding
additional users and roles as required.
Connecting to a Workspace
1. Click Aspen Basic Engineering V10 to display the Aspen Basic Engineering list of
installed components.
2. Select Explorer to open the component. The Open Aspen Basic Engineering workspace
dialog opens.
3. Select a Workspace to log on to. The name of the selected Workspace should be displayed
in the left pane of the main window.
4. Close the Explorer.
Opening a Diagram
1.
Under Aspen Basic Engineering V10 click Drawing Editor to open the component. The
Open Aspen Basic Engineering workspace dialog opens.
2. Select a Workspace to log on to.
3. Select File | Open, and select a diagram to open from the list displayed. If none is listed,
select File | New to create a new diagram and open it in the main Drawing Editor window.
4. Close the Drawing Editor.
Opening a Datasheet
1. In Aspen Basic Engineering V10 click Excel Datasheet Editor to open the component or
open Excel.
Excel appears with the Aspen Datasheet ribbon tab selected. Click the arrow under the
Workspace ribbon button to open a workspace.
2. Select a Workspace to log on to.
3. Click the arrow under the Open Document ribbon button and select By Type. Make a
selection from the list displayed. Click OK. The selected datasheet is displayed in the
Datasheets dialog box on the New tab.
4.
Highlight the datasheet you have selected and click Open. This opens the datasheet in the
Excel Datasheet Editor main window.
5. Close Excel.
32
3 Configuring Aspen Products and Verifying Installations
Connecting to a Workspace Through a Web Browser (ABE Web Explorer)
Aspen Basic Engineering Standalone Server
1. Open a supporting web browser on the installed machine or on a machine on the same
network as the installed machine.
2. In the browser address bar, type http://’ServerMachineName’/, and press Enter (the
‘ServerMachineName’ being the name of the server you are trying to connect to).
3. If the server was installed and setup correctly the ABE Explorer home page should
appear.
4. When connected available workspaces will appear and the page will be populated with the
selected workspace’s items. If no workspaces exist on the machine the page will still
appear with a warning. A workspace will need to be created to continue.
Aspen Basic Engineering Server Solo Client
1. In Aspen Basic Engineering V10 Windows start menu click Personal Server – ABE V10 to
start the Solo Client and to open a web browser that automatically navigates to the preconfigured ABE Explorer.
2. If the server was installed and setup correctly the ABE Explorer home page should appear.
When connected, available workspaces will appear and the page will be populated with the
selected workspace’s items. If no workspaces exist on the machine the page will still appear
with a warning. A workspace will need to be created to continue.
Verifying Component Installation
This procedure confirms each installed component opens without error and is available to the
user. Exit each component before moving to the next step.
Note: If any component fails to open, or an error message is displayed, inform your
System Administrator.
Logging On
Log on to your PC as a standard user (with no Administrator privileges).
1. Start Aspen Basic Engineering V10 to display the Aspen Basic Engineering list of installed
components.
2. Move the cursor over the Configuration option to display Configuration components if the
Configuration Tools installation option was chosen.
3. Click the first component to open it and confirm it is available.
4. Repeat this procedure for the remaining Configuration components, ensuring each
component launches without error.
You have verified the Aspen Basic Engineering installation.
Configuring Aspen Basic Engineering Client Only
In general, no additional configuration requirements are necessary.
If the Aspen Basic Engineering client is connected to its server via a network of limited
bandwidth and poor performance of the graphics client is observed, we recommend that the
flowsheet symbols be replicated to the local machine. Please refer to the online Help,
Configuring Aspen Basic Engineering/Administration Tool/Managing Workspaces/Symbol
Replication topics for details on symbol replication.
Contents
33
Oracle (or SQL) RDB
Note: Only a correct and corresponding Oracle OLEDB driver/client should be used in
conjunction with the Oracle server. See the notes on Oracle versions in Non-Aspen Software
to ensure the same/correct driver and RDBMS version of Oracle is available and installed on
your machine(s).
For Oracle (or SQL) RDB installations, the Zyqad Administrator must configure the Workspace
for RDB access.
For MS SQL LocalDB installations, the Zyqad Administrator does not need to configure the
Workspace for RDB access. LocalDB installations are file-based configurations and the
.ldb/mdb template files are copied to create corresponding new workspaces. On a client
(Win7, Win8.1, etc.), the installer installs LocalDB.
Please refer to the online Help, Configuring Aspen Basic Engineering /Administration
Tool/Managing Workspaces topics, or the Administrator Reference Manual, Managing
Workspaces for configuration details.
Note: If a server is used by the Drawing Editor client on remote machines, the default symbol
path will not work.
Aspen Batch Modeler
To verify an installation of Aspen Batch Modeler:
Create an empty test folder and copy into it the file 3phase.bspf. The default directory location
of the files is: C:\Program Files (x86)\AspenTech\Aspen Batch
ModelerV10.0\Examples\Batch Distillation\3Phase
1. Start Aspen Batch Modeler.
2. On the menu bar, click File | Open.
3. Navigate to your test folder and click the 3phase.bspf file; then click Open to load the
simulation.
4. On the tool bar click the Run icon. After a few moments the simulation starts to run.
Ensure that the time displayed in the status bar at the bottom of the window is advancing.
The time appears after the words Dynamic at.
5. Once the simulation has finished, a dialog with the message “The run has completed.”
appears. Click OK.
6. On the menu bar click File | Exit. When prompted to save changes, click No. Aspen Batch
Modeler closes.
You have successfully verified your installation. You can delete the test folder
Aspen Batch Process Developer
This section contains the instructions for verifying and configuring the Aspen Batch Process
Developer installation. These include:
Configuring a Microsoft SQL Server or SQL Express.
Verify the Aspen Properties Enterprise Database.
For more information, see Products that Use Aspen Properties
Please refer to the online Help, Configuring Aspen Basic Engineering /Administration
Tool/Managing Workspaces topics, or the Administrator Reference Manual, Managing
Workspaces for more information.
34
3 Configuring Aspen Products and Verifying Installations
Aspen Chromatography
Note: If you have not already done so, restart Windows to activate the changes made to your
configuration during the installation.
To verify an Aspen Chromatography Installation:
1
Start Aspen Chromatography.
2
On the menu bar, click File | Demonstrations. The Demonstration Organizer window
opens.
3
In the top window, select Separation of D- and L- Threonine enantiomers and click Open.
A dialog box appears, indicating where the demonstration will be copied to before
automatically opening.
4
Click OK.
5
In the top pane of the Exploring – Simulation window, click flowsheet.
6
In the lower pane, double-click Axial- Concentration. A plot opens.
7
On the menu bar click Run | Run. After a few moments the dynamic run completes.
8
On the Run complete dialog box, click OK. The plot should display a result.
9
On the menu bar, click Tools | Report | Chromatography Report. A chromatography report
dialog box appears.
10 On the menu bar click File | Exit. When prompted to save changes, click No. Aspen
Chromatography closes.
You have now successfully verified your installation. You can delete the test folder created
earlier.
Note: If a server is used by the Drawing Editor client on remote machines, the default symbol
path will not work.
Aspen Custom Modeler
This section contains the instructions for verifying the installation of Aspen Custom Modeler on
user PCs.
Note: If you have not already done so, restart Windows to activate the changes made to your
configuration during the installation.
To verify an installation of Aspen Custom Modeler on a user PC:
1
Create an empty test folder and copy the FiveTank.acmf file into it. The default location of
this file is:
C:\Program Files (x86)\AspenTech\Aspen Custom Modeler V{current}\Examples\5Tank
2
Start Aspen Custom Modeler.
3
On the menu bar, click File | Open.
4
Navigate to your test folder and click the Fivetank.acmf file; then click Open to load the
simulation.
5
On the menu bar, click Run | Mode | Dynamic.
6
On the menu bar, click Run | Run.
After a few moments the dynamic simulation starts to run.
Contents
7
Ensure that the time displayed in the status bar at the bottom of the window is advancing.
The time appears after the words Dynamic at.
8
On the menu bar click File | Exit.
9
When the This will stop the current simulation message appears, click OK.
35
10 When prompted to save changes, click No. Aspen Custom Modeler closes.
You have successfully verified your installation. You can delete the test folder.
Verifying an Aspen Custom Modeler Installation with Aspen Properties
To verify an Aspen Custom Modeler installation that uses Aspen:
1
Start Aspen Custom Modeler.
2
Create an empty test folder and copy into it the files from the Absorber folder. The default
location of this folder is:
C:\Program Files (x86)\AspenTech\Aspen Custom Modeler <version>\Examples\Absorber
3
On the menu bar, click File | Open. Locate your test folder and select the absorber.acmf
file. Then click Open.
The following messages, followed by some messages about equations and variables should
appear in the Simulation Messages window:
Generating Aspen Properties aprpdf file.
Loaded <path to your test folder>\Absorber.acmf with no errors Preparing simulation
for solution Starting new snapshot file.
Simulation ready for solution
4. In the All Items pane of the Simulation Explorer, click Flowsheet to select it.
5
In the Contents of Flowsheet pane, double-click the FeedDisturbance task to activate it.
6
In the Contents of Flowsheet pane, double-click TempProfile to display the temperature
profile plot.
7
In the Contents of Flowsheet pane, double-click the InitializeSimulation script to run it.
8
On the menu bar, click File | Exit.
9
When prompted to save changes, click No. Aspen Custom Modeler closes.
When the script completes, the temperature profile plot displays the result.
You have successfully verified your installation. You can delete the test folder.
Aspen Exchanger Design and Rating
If you have not already done so, restart Windows to activate the changes made to your
configuration during the installation.
This verification involves the following:
Verifying the installation for Aspen Exchange Design and Rating products on a user PC.
Configuring Microsoft SQL Server or SQL Express. See Products that Use Aspen Properties
Verifying the Aspen Properties Enterprise Database installation. See Products that use
Aspen Properties.
To verify the installation of any of the Aspen Exchanger Design and Rating design
system product on a user PC
1
Start Aspen Exchanger Design and Rating. The Aspen Exchanger Design and Rating
window appears.
2
On the Resources Ribbon, click the Examples icon.
You will see the folders for the various products within Exchanger Design and Rating. Open
one of the folders and then any of its files.
3
On the Home Ribbon, click the Run button.
You are finished with the verification of the Aspen Exchanger Design and Rating installation.
36
3 Configuring Aspen Products and Verifying Installations
Aspen HYSYS
If you have not already done so, restart Windows to activate the changes made to your
configuration during the installation.
This section contains the instructions for verifying and configuring the Aspen HYSYS
installation. These include:
Configuring a Microsoft SQL Server or SQL Express.
Verify the Aspen Properties Enterprise Database.
For more information, see Products that Use Aspen Properties
To verify the installation of Aspen HYSYS on a user PC:
1. Launch Aspen HYSYS V10.
The Aspen HYSYS V10 program window appears.
2. On the File menu click Open and then click Open Case.
Follow these steps to verify an Aspen HYSYS Installation:
3. Navigate to the Samples folder and open the Aspen HYSYS sample case named Sweet
Gas Refrigeration Plant and open Mix-100.
4. Check and then uncheck the Ignored checkbox.
5. In the flowsheet, double click the component Mix-100.
6. In the Properties dialog, select and then clear the Ignore check box.
7. In the message panel, verify that the simulation converges correctly.
8. Close the case.
Aspen HYSYS Petroleum Refining
To verify an Aspen HYSYS Petroleum Refining installation:
1. On the File menu, click Open; then click Reformer.
2. Navigate to the \Template folder and open 4BedSemiRegenWithStabilizerReformer.Cat.
3. Double click Reactor Section; then select and then clear the Ignore check box.
4. In the message panel, verify that the simulation converges.
5. Close the case.
6. On the File menu, click Open; then click Hydrocracker.
7. Navigate to the \Template folder and open Simple.hcr.
8. Double click Reactor Section; then select and then clear the Ignore check box.
9. In the message panel, verify that the simulation converges.
10. Close the case.
11. On the File menu, click Open; then click Catcracker.
12. Navigate to the \Template folder and open one_riser.fcc.
13. Double click Reactor Section. Repeat confirmation process as with the last two examples.
If the models converge the HYSYS Petroleum Refining installation is successful.
Aspen HYSYS Upstream
To verify the Aspen HYSYS Upstream installation on a user PC:
1. Navigate to the Samples\AspenHydraulics\Single Phase folder and open Mixer 1P Steady
State.hsc. Verify that the network in the hydraulics subflowsheet converges.
Contents
37
2.
3.
Close the case.
Navigate to the Sample\AspenHydraulics\Single Phase folder and open Mixer 1P
Dynamics.hsc.
4. Click Continue to restart the integrator. Click No on the Dynamic Assistant warning and
verify that the integrator runs without errors or warnings (see bottom left end of the
status bar).
5.
Close the case.
Aspen OnLine
When the installation of Aspen OnLine is complete, you must:
Configure Aspen OnLine Server and the Aspen OnLine Client.
Verify the Aspen OnLine installation.
(If you use Aspen RTO Watch to connect to the Aspen OnLine installation server) Create a
new (firewall) inbound rule to allow communication.
Configuring CIM-IO for the Aspen OnLine Server
The CIM-IO component for Aspen OnLine must be configured to communicate with the source
of plant data.
Note: If another AspenTech application on this computer is using CIM-IO to communicate with
the same devices, Aspen OnLine will use the same CIM-IO connection, and you do not need to
perform this configuration.
The following instructions assume the plant data server is IP.21. For complete CIM-IO
configuration instructions for IP.21 and for all other plant data server devices, see the CIM-IO
manual.
Adding Services
To add services to the Windows server computer:
1. In Windows Notepad (or other text editor), open the services file. The default location is:
C:\winnt\system32\drivers\etc\services
2. Insert the following two lines so that all services are in numerical order:
If necessary, replace 5801 and 5802 with unused service numbers greater than 1023 that
are identical to those in the corresponding file in the IP.21 server computer.
CIMIOSETCIM_200 5801/tcp #CIMIO for IP.21
CIMIOSETCIMH_200 5802/tcp #CIMIO for IP.21 historical
3. Save the file and exit the text editor.
Specifying Logical Devices
To specify the Logical Devices used by CIM-IO in its logical device definition file:
1. Double click the CIM-IO Device Configuration icon in the CIM-IO windows group. The
header line reads:
Logical Device Name Node Name DLGP Service Name
2. Insert the following line as the last line in the file:
IOSETCIM200 NodeName CIMIOSETCIM_200 CIMIOSETCIMH_200
where:
NodeName is the server name of the computer where IP.21 resides.
38
3 Configuring Aspen Products and Verifying Installations
Note: These instructions assume the plant data server is IP.21. For your specific device or
plant data server, see the CIM-IO manual.
3. Double click the CIM-IO Device Configuration icon in the CIM-IO windows group.
The header line reads:
Logical Device Name Node Name DLGP Service Name
4. Insert the following line as the last line in the file:
IOSETCIM200 NodeName CIMIOSETCIM_200 CIMIOSETCIMH_200
where:
NodeName is the server name of the computer where IP.21 resides.
Note: These instructions assume the plant data server is IP.21. For your specific device or
plant data server, see the CIM-IO manual.
Verifying an Aspen OnLine Installation
Do the following to verify that Aspen OnLine is installed and functional, verify:
1. Plant data access on the installation machine.
2. Relevant Aspen products on the installation machine.
3. Aspen OnLine properly installed.
Verifying Plant Data Access
To verify plant data access on the server machine, follow the instructions in “The CIM-IO Test
Utility” section of the Aspen OnLine User Guide.
Verifying Aspen Products
Aspen OnLine can drive Aspen Plus models, Aspen HYSYS steady-state sequential modular,
Aspen HYSYS dynamics, Aspen Exchanger Design and Rating, Aspen Plus Dynamics, and
Aspen Model Runner models, and those from Aspen Custom Modeler and related products such
as Aspen Utilities.
If Aspen OnLine V10 is used to drive any of the models mentioned above verify that V10
of the respective model has been correctly installed on the User machine.
Verifying an Aspen OnLine Installation on the User PC
Make sure that the Aspen OnLine service is running on the User PC. Sometimes, after reboot,
the Aspen OnLine service might not start correctly. To correct this, refer to the Aspen OnLine
help.
1. Start Aspen OnLine V10. The Aspen OnLine window appears.
2. On the Resources tab in the Ribbon, click Examples.
3. In the Browse dialog, under the highlighted folder Examples, select AOLSample
4. Click Yes in the dialog that pops up. This copies the project files from the installation folder
to the working folder
Refer to the Aspen On-line help if you don’t know the steps to run the project. Otherwise, run
the example project and make sure everything is working properly.
Creating a New Inbound Rule to Allow Communication with Aspen RTO Watch
If you use Aspen RTO Watch to connect to the Aspen OnLine installation server, you must
create a new (firewall) inbound rule to allow communication.
Contents
39
Perform the following steps:
1
Open the Control Panel, and then open Windows Firewall.
2
On the Windows Firewall window, select Advanced Settings. The Windows Firewall
with Advanced Security window appears.
3
In the upper left corner, select Inbound Rules. Options for inbound rules appear in the
Actions pane on the right.
4
Click the New Rule option. The New Inbound Rule Wizard appears.
5
On the Rule Type page, select Port, and then click Next.
6
On the Protocol and Ports page, select TCP and Specific local ports. Type the port
number used for CIMIORTO service. The default is 60016. Click Next.
7
On the Action page, select Allow the connection, and then click Next.
8
On the Profile page, select all available check boxes, and then click Next.
9
On the Name page, in the Name field, type CIMIORTO. In the Description field, type
Inbound Rule for CIMIORTO port 60016.
10 Click Finish.
Aspen Plus
After install Aspen Plus, you should perform the following tasks:
Configure a Microsoft SQL Server or SQL Express.
Verify the Aspen Properties Enterprise Database.
(For more information, see Products that Use Aspen Properties
Verify the Aspen Plus and Aspen Polymers Installation.
Install the FORTRAN Compiler.
Use the FORTRAN Compiler with Aspen Plus.
Troubleshooting Aspen Plus.
Install Aspen OLI Interface.
Verifyan Aspen OLI Interface Installation.
Deploy aspenONE search Server URL Configuration.
Aspen Plus and Aspen Polymers Installation
If you have not already done so, restart Windows to activate the changes made to your
configuration during the installation.
To verify an installation of Aspen Plus on a user PC:
1
Start Aspen Plus V10.
2
For Aspen Plus: In the Aspen Startup dialog box, open the existing simulation test file,
pfdtut.bkp. The default location is:
C:\Program Files (x86)\AspenTech\Aspen Plus V10.0\GUI\Examples
For Aspen Polymers: Navigate to the test file, polytut.bkp.
The default directory location is:
C:\Program Files (x86)\AspenTech\Aspen Plus V10.0\GUI\examples\Polymers
3
40
On the ribbon, click Home | Run.
3 Configuring Aspen Products and Verifying Installations
Simulation diagnostic messages appear in the Control Panel. The installation test should
finish with no errors or warnings.
The following message indicates a successful verification:
->Simulation calculations completed
4
On the Control Panel, click Check Status.
The Results Summary window appears, showing the run completion status.
You are now finished with the verification of the Aspen Plus or Aspen Polymers installation.
Using the FORTRAN Compiler with Aspen Plus
Running an Aspen Plus simulation requires a FORTRAN compiler if the model:
Requires compiling and linking user FORTRAN subroutines
Contains non-interpretable inline FORTRAN in the problem definition
Note: Even if you only use Fortran for your Procedure code, you still need the supported
release of Visual Studio.
After installing Aspen Plus and the compiler, you need to configure Aspen Plus to use the
compiler/linker combination you have installed.
To do so:
1
Start Set Compiler for V10.
A list of supported compiler choices appears. Next to each choice, ERROR appears if this
compiler or linker is not detected, or OK if it is detected.
2
Type a number and press enter to set the compiler option for the current user.
3
If you are an administrator, a second prompt may appear to set the compiler at the
MACHINE level. This will apply to users who have not selected a compiler choice
themselves.
4
Aspen Plus displays the resulting settings. Press any key to close the window.
Verifying the Installation of the FORTRAN Compiler
After you install the FORTRAN compiler, you need to verify that it is operating properly. The
verification uses example file: DRSEX14.APWZ.
To verify the installation of the FORTRAN Compiler:
1
Copy the file DRSEX14.APWZ, located in the \Aspen Plus V10.0\GUI\Examples\Data
Regression, to your working directory.
2
Launch Aspen Plus V10.
3
Open the file DRSEX14.APWZ from your working directory.
4
On the Aspen Plus menu bar click View | Control Panel.
The Control Panel window appears.
5
Contents
On the Control Panel toolbar, click the Run button.
41
6
When the Data Regression Run Selection screen appears, click OK to start the run.
When the data regression completes, the Control Panel display should look like this:
Aspen OLI Interface Installation
This section contains the instructions for verifying the installation of the Aspen OLI Interface
on user PCs.
Note: To use Aspen OLI, Aspen Plus must be installed prior to or simultaneously with Aspen
OLI. The OLI Engine for Aspen Plus V9, available from OLI, must also be installed.
To verify the installation of Aspen OLI Interface on a user’s computer:
1
If you have not already done so, restart Windows to include changes made to your
configuration during the installation.
2
Start Chemistry Generator (or Chemistry Wizard).
The Chemistry Generator (or Chemistry Wizard) window opens.
You can also verify your installation by checking that files were installed to the desired
installation directory.
To verify your installation this way
Open Windows Explorer; then navigate to the destination directory:
Note: If you specified a different destination directory, you must navigate to that location
instead.
C:\Program Files (x86)\OLI Systems\OLI Engine\Aspen Plus V10
You should find these subdirectories:
o
1
Chemistry Generator.
o
Chemistry Wizard.
o
Data Locator.
o
Forms.
o
OLI Engine.
o
User Models.
On the Aspen Plus menu bar click View | Control Panel.
The Control Panel window appears.
42
2
On the Control Panel toolbar, click the Run button.
3
When the Data Regression Run Selection screen appears, click OK to start the run.
3 Configuring Aspen Products and Verifying Installations
When the data regression completes, the Control Panel display should look like this:
Verifying the Aspen Distillation Synthesis feature of Aspen Plus Installation
Use the following procedures to verify installation of the Aspen Distillation Synthesis feature of
Aspen Plus on a user PC.
Verifying the Aspen Distillation Synthesis Component
Because the Aspen Distillation Synthesis component runs under Aspen Plus, first verify the
installation of Aspen Plus. For more information see “Verifying an Aspen Plus/Aspen Polymers
Installation.”
To verify the installation of the Distillation Synthesis component:
1
Start Aspen Plus User Interface.
2
In the Start Using Aspen Plus dialog box, click Open.
3
In the Open dialog box, click the Aspen Plus V10 Favorites folder icon. Then open
Examples, click 3phase.bkp; then click Open.
4
If a message appears saying you do not have write access to this folder so Aspen Plus is
selecting a new working folder, click OK.
5
On the Aspen Plus ribbon, click Home | Analysis | Distillation Synthesis to start the
Distillation Synthesis component.
The Distillation Synthesis window appears within the Aspen Plus Window.
Contents
6
Under Components in the Distillation Synthesis window, for Comp 3 select MCACET from
the list of components.
7
In the Explorer tree click Ternary Plot to start the calculations for generating the ternary
map.
43
When the calculations are complete the ternary map that is generated should look like
this:
You have successfully verified your installation.
Aspen Plus Dynamics
This section contains the instructions for verifying the installation of Aspen Plus Dynamics on
user PCs.
To verify an installation of Aspen Plus Dynamics on a user PC
1
Create an empty test folder and copy into it the file DyEster.bkp.
The default directory location of the file is:
C:\Program Files (x86)\AspenTech\Aspen Plus Dynamics V10.0\Examples
2
Start Aspen Plus V10.
3
Open DyEster.bkp, located in your test folder.
4
Use the Run Command (F5) to run the simulation.
5
When the run completes, on the menu bar, click File | Export | Aspen Plus Dynamics –
Flow Driven.
6
Navigate to your test folder.
7
Click Save to export the dynamic simulation.
8
On the Dynamics ribbon, click Flow Driven.
Aspen Plus Dynamics starts automatically, with the DyEster simulation open.
9
On the menu bar, click Run | Run. After a few moments, the dynamic simulation starts to
run.
10 Make sure that the time shown in the status bar at the bottom of the window is advancing.
The time appears after the words Dynamic at.
11 On the menu bar, click File | Exit.
12 When the This will stop the current simulation message appears, click OK.
13 When prompted to save changes, click No.
Aspen Plus Dynamics closes.
You have successfully verified your installation. You can delete the test folder.
44
3 Configuring Aspen Products and Verifying Installations
Aspen Properties
For Aspen Properties, you must perform the following tasks:
Verify the installation on a user PC.
Run the Aspen Properties Database Configuration Tester.
Configuring Excel for Installing Aspen Properties Excel Calculator.
Configure Excel to perform Property Calculations.
Verifying an Aspen Properties Installation
If you have not already done so, restart Windows to activate the changes made to your
configuration during the installation.
To verify the installation of Aspen Properties on a user PC:
1
Launch Aspen Properties Desktop V10.
2
Under Start Page, click New. In the New dialog, click Blank Case, then click Create.
3
Select Components – Specifications. The Components Specifications Selection sheet
appears.
4
5
Define these components:
o
water
o
ethanol
Go to the Enterprise Database sheet and verify that the following databanks are listed in
the Selected databanks column:
o
PURE35
o
AQUEOUS
o
SOLIDS
o
INORGANIC
o
AP-EOS
o
NISTV90 NIST-TRC
6
Return to the Components Specifications Selection sheet, and press F1 to display Help
on Components Selection.
7
Click Review.
The Pure Component-Review-1 form appears. Parameters such as API, CHARGE,
DGFORM, for the components should be displayed.
8
Click Next to display the Methods-Specifications Global sheet and specify:
Base method = NRTL (Top right corner field, select from the list)
9
Click Next to display the Methods/Parameters/Binary Interaction/NRTL-1/Input
sheet.
Parameters should already be filled in for water and ethanol.
You have successfully verified your installation.
Configuring Excel for Installing Aspen Properties Excel Calculator
Before you can install Aspen Properties Excel Calculator (Aspen Properties.xla) you must
configure Trust Center Settings in Excel first. The user installing Aspen Properties Excel
Calculator must perform these steps. In addition, each user who intends to use Aspen
Properties Excel Calculator must perform these steps. The following provides high-level
information about performing these tasks. For details, refer to the Microsoft Excel
documentation.
Contents
Close all instances of Excel. Then start Excel. In Excel 2013, select Blank workbook.
Use the Trust Center Settings to access the Trust Center window.
45
If the AspenTech folder is not already listed, use Trusted Locations and Add new location
to browse to and select the AspenTech folder (typically C:\Program Files\AspenTech or
C:\Program Files (x86)\AspenTech) and check Subfolders of this location are also
trusted.
For Add-ins, select Require Application Add-ins to be signed by Trusted Publisher.
For ActiveX Settings, select:
o
Enable all controls without restrictions and without prompting (not recommended:
potentially dangerous controls can run)
o
Safe mode(helps limit the control’s access to your computer)
For Macro Settings, select the following:
o
Enable all macros (not recommended: potentially dangerous code an run.
o
Trust access to the VBA project object model.
For External Content, select the following:
o
Enable all Data Connections (not recommended).
o
Enable automatic update for all Workbook Links (not recommended).
Complete the configuration, and close all Excel windows and Excel. Now you can install
Aspen Properties Excel Calculator.
Configuring Excel for Performing Property Calculations
Before you can use the Excel Calculator feature to perform property calculations with Aspen
Properties from within a Microsoft Excel workbook, you must configure Excel to use an add-in.
For detailed instructions on configuring Excel, see the Aspen Properties online help under
Analysis Tools | Aspen Properties Excel Calculator | Configuring the Excel Add-in.
The settings described in Configuring Excel for Installing Aspen Properties Excel Calculator
must be set in order to allow Aspen Properties Excel Calculator to run. In addition, you must
do the following to add the Aspen Properties Excel Calculator into the Excel environment.
The following provides a high-level description of the tasks you must perform. For details refer
to the Microsoft documentation.
Close all instances of Excel. Then start Excel.
Access the Add-ins dialog box.
Browse to the \Engine\xeq directory where the Aspen Properties calculation engine was
installed (e.g., C:\Program Files (x86)\AspenTech\Aspen Properties
<version>\Engine\xeq), and select the Aspen Properties.xla file.
A new menu, Aspen, appears on the Add-Ins tab of the ribbon and Aspen Properties
appears under Aspen.
Note: Starting in Excel 2013, the Add-Ins tab does not appear at all until you restart Excel.
Close all Excel windows and restart Excel.
Each user must perform complete this task before using Aspen Properties Excel Calculator, on
each computer where he intends to use it.
To verify that the Excel Add-in is set up properly and that the correct version of Aspen
Properties is being used:
46
1
Start Excel.
2
Check that the Aspen Properties menu still exists.
3
From the Aspen Properties menu, select About Aspen Properties.
4
The About Aspen Properties Excel Calculator dialog box appears and displays the version
of Aspen Properties in use.
5
Click OK.
3 Configuring Aspen Products and Verifying Installations
Note: If you are upgrading from a previous version of Aspen Properties, you must reconfigure
Excel to use the new version of the add-in before Excel will use the new version of Aspen
Properties.
Aspen Properties Database
To configure and verify the Aspen Properties Database, you must:
Configuring a Microsoft SQL Server or SQL Express. See Products that Use Aspen
Properties
Aspen Remote Simulation Service
You must perform the following for Remote Simulation Services:
Configure the Aspen Remote Simulation Service.
Run the Aspen Remote Simulation Service (ARSS)
Configuring Aspen Remote Simulation Service
The service normally uses port 9010. You might need to change it in certain cases, such as if
another program on that computer uses that port, or you need to use a particular port to
connect through a firewall. To change the port which the service uses, edit Program Files
(x86)\AspenTech\Aspen Remote Simulation Service V10.0\server.config in Notepad.
Locate the line
<channel ref="tcp" port="9010">
And change the number to the port you want to use, for example:
<channel ref="tcp" port="xxxx">
Running Aspen Remote Simulation Service (ARSS)
Aspen Remote Simulation Service™ is a component that provides a remote execution
environment for other AspenTech tools including Aspen Simulation Workbook and Aspen Model
Deployment. ARSS allows model developers to deploy models onto a server accessible to
several client computers.
AspenTech simulation software must be installed on the server, but it is not required on the
client computers. This significantly reduces the installation requirements for the client
computers.
Note that any remote software interacting with ARSS should have additional specific
information necessary for its use; for instance, Aspen Simulation Workbook includes the Aspen
Remote Simulation Service Status Monitor and documentation on how to use it.
Tip: It is a best practice to use ARSS on the same computer as the simulation-creating
software.
Aspen Server Components
Configuring a Windows Server as an Aspen Host
Note: This does not apply to Aspen Basic Engineering.
After you complete the installation of the Aspen server components on the server machine,
you must configure the server as an Aspen host.
For each user connecting to the Windows Server, you must do the following:
Contents
47
You must…
Additional Information
Create Local Groups and User
Accounts for the Windows Server
Provide the name and password for each new user. The
password should meet your local security policies.
Confirm the password.
Clear User must change password at next
logon.
Select Password never expires.
For details, refer to the Microsoft documentation.
Grant Log on as a Batch Job
access to the server for each user
account that connects to the server.
For details, refer to the Microsoft documentation.
Add each user connecting to the
Windows Server to one of the
following:
For details, refer to the Microsoft documentation.
A local user account or group on
the server.
An account or group in the
domain to which the server
belongs.
An account or group in a trusted
domain.
Grant access to the server for local
users.
For details, refer to the Microsoft documentation.
Aspen Solubility Modeler
Configuring an Aspen Solubility Modeler Installation
To configure Excel to use the Aspen Properties Add-in:
Follow the procedure in Configuring Excel for Performing Property Calculations.
To launch Aspen Solubility Modeler:
1
Start Aspen Solubility Modeler. The Aspen Solubility Modeler <version> folder opens.
The NRTL-SAC folder contains the Microsoft Excel and Aspen Properties files used with
Aspen Solubility Modeler.
2
Open either of the Excel files, as appropriate for your task.
3
Click Always trust macros from this publisher, then click Enable Macros to enable Aspen
Solubility Modeler to run and prevent this message from appearing.
The first time you start Aspen Solubility Modeler, the Security Warning window appears.
If the Microsoft Excel window opens and displays the following message:
The workbook contains links to other data sources, if you:
48
o
Update the links, Excel will attempt to retrieve the latest data,
o
Don’t update the links, Excel will use the previous information
4
Click Don't Update. This message is not related to Aspen Solubility Modeler.
5
Some of the workbooks use ActiveX controls to perform special calculations such as
property analysis and phase diagrams. If this window appears:
3 Configuring Aspen Products and Verifying Installations
Click Yes to enable the ActiveX controls supplied with Aspen Solubility Modeler.
When the network or local computer is slow, it might take up to a few minutes to check
out the license or initialize ActiveX controls. During this time, the following message may
appear once or several times:
Click OK as many times as necessary until the Excel workbook fully initializes.
Aspen Utilities Planner
For Aspen Utilities Planner, you must perform the following installation verification tasks:
Verify the Aspen Utilities Planner installation on a PC.
verify the Aspen Utilities Planner Microsoft Excel Add-in
Verifying an Aspen Utilities Planner Installation
Use the following procedure to verify an installation of Aspen Utilities on a user PC:
Note: If you have not already done so, restart Windows to activate the changes made to your
configuration during the installation.
To verify the installation of the Aspen Utilities Planner V10 product on a user PC:
1
Start Aspen Utilities Planner.
2
Open the Example_HTYPE.auf file in the Aspen Utilities Planner working folder.
3
On the menu bar, click Run | Run.
Aspen Utilities Planner takes a few seconds to run the simulation. The simulation should run
with no errors.
Verifying the Aspen Utilities Planner Microsoft Excel Add-in
To verify the Aspen Utilities Planner V10 Microsoft Excel Add-in:
1
Start Microsoft Excel 2010 or 2013.
2
On the menu click Aspen Utilities | Open Aspen Utilities.
3
Navigate to the Aspen Utilities Planner working folder and open Example_HTYPE.auf.
4
On the menu bar, click Aspen Utilities | Simulate Flowsheet.
5
Click YES on the pop up to create simulation links spreadsheet.
6
On the menu bar, click Aspen Utilities | Optimization | Editors.
7
A pop up box appears requesting confirmation for each of the editors. Click YES to create
the editors.
After a few seconds a pop up message box will indicate the completion of simulation.
Contents
49
Aspen Utilities Planner Data Editors are then displayed in Excel.
8
On the menu bar, click Aspen Utilities | Optimize Flowsheet.
9
Close Aspen Utilities and Microsoft Excel.
The optimization should complete with no errors.
Aspen Utilities On-Line Optimizer
Aspen Utilities On-Line Optimizer is a solution that consists of Aspen Utilities Planner, Aspen
Online, and CIMIO. The Aspen Utilities Planner and Aspen Online installation, configuration,
and verification are outlined in this document. Please refer to the Aspen Manufacturing Suite
for CIMIO documentation.
aspenONE Drive
Specifying the aspenONE Drive Server URL
Administrators can enter the fully qualified URL for the aspenONE Drive when installing Aspen
Plus/Aspen HYSYS (both standard and silent installs) and this URL is used to configure Aspen
Plus/Aspen HYSYS to connect to an aspenONE Drive. The install creates and places an XML
document with the URL in the SharePointURL value tag as shown below into
C:\ProgramData\AspenTech\aspenONE\DenverConfiguration.xml.
When a user accesses aspenONE Drive for the first time, the system copies this XML file to
C:\Users\<username>\AppData\Roaming\AspenTech\Denver\1.0.1\DenverConfiguration.
xml
which configures aspenONE Drive for that specific user. If users on the machine edit the
aspenONE Drive address, it is updated in the user folder. If the machine-wide configuration file
is not found, when the first user configures aspenONE Drive, the configuration file is saved to
machine-wide location as well as the user specific location. The .xml file contents are shown
below:
<?xml version="1.0" encoding="utf-8" ?>
<ACEConfiguraions>
<setting name="SharePointURL">[http://servername_dot_com]</settings>
<setting name="WorkDir">[Path to work directory]</setting>
<setting name="SuppressScriptErrors">False</setting>
<setting name="ShowRemoveUserDialog">True</setting>
</ACEConfiguraions>
See the aspenONE Installation, Configuration, and Implementation manual for details on
configuring the server.
50
3 Configuring Aspen Products and Verifying Installations
4 Adding, Repairing, or Upgrading
Aspen Products
This chapter describes the procedures for:
adding Aspen Engineering products
repairing, or upgrading previously installed Aspen Engineering
The process of adding, repairing, or upgrading Aspen Engineering products is the same as
installing Aspen Engineering Products. The only difference is that you must click Upgrade or
repair existing products on the Welcome screen when it appears.
Note: Upgrading Aspen Engineering Products
Before you upgrade any existing Aspen product:
Create forward-compatible backups of your current projects and store them in a safe
location. Binary files are not compatible across different versions of Aspen products.
Create backups of any customizations you wish to retain and store them in a safe location.
Note: When you remove the old version of the Aspen product, the product folder and all of its
contents will be deleted.
Aspen OnLine Users
To back up your projects for Aspen OnLine:
1. Launch Aspen OnLine.
2. Click File | Export. The Export Project Configuration Information window appears.
3. On the Project tab, set the Destination Directory to the directory where you want your old
project files to be stored.
4. Click Export.
If you have any Beta products installed, uninstall them before installing the new versions of
those products.
Occasionally, a manual change is made to an application file to fix a specific problem. Such a
change is referred to as a “hot fix.” If a “hot fix” has been made to any currently installed
Aspen application, you must uninstall the application before installing any service pack or
upgrade.
Product Upgrade Task Summary
The following table summarizes the tasks you should perform to prepare for an Aspen
software upgrade. An asterisk (*) indicates the recommendation that you keep the previous
version on your machine (if there is sufficient disk space) until you are satisfied with the
installation of the new version.
Contents
Before you upgrade
do this
Aspen Adsorption*
Create language (.ada) file versions for forward compatibility and
store them in a safe location.
51
Aspen Batch Process
Developer*
Create a backup of project files and store them in a safe location.
After you install the latest version, update the existing project
files. For instructions, see “Updating Aspen Batch Process
Developer Project Files."
Aspen Chromatography*
Create language (.cra) file versions for forward compatibility and
store them in a safe location.
Aspen Custom Modeler*
Create language (.acmf) file versions for forward compatibility
and store them in a safe location.
Aspen Exchanger Design and
Rating
Save copies of customized cost files to a safe location.
Aspen OnLine
Remove the older version of Aspen OnLine before you install the
new version.
Aspen Plus
Create backup (.bkp and .apmbd) versions of files from Aspen
Plus 12.1 or earlier for forward compatibility and store them in a
safe location. (Newer Aspen Properties files contain an embedded
backup file.)
Aspen Plus Dynamics*
Create language (.dynf) file versions for forward compatibility and
store them in a safe location.
Aspen Properties
Create backup (.aprbkp) versions of files from Aspen Properties
12.1 or earlier for forward compatibility and store them in a safe
location. (Newer Aspen Properties files contain an embedded
backup file.)
Upgrading Aspen Products
To upgrade any Aspen product
1. If desired or necessary (due to disk space or compatibility limitations), remove old
versions of Aspen products.
2. Install the upgraded Aspen product. See "Installing Aspen Products" for specific details.
After You Upgrade
When the installation process is complete, the following Aspen products require additional
configuration:
If you upgraded
See
Aspen Batch Process
Developer
See “Updating Aspen Batch Process Developer Project Files” below.
Aspen Plus
See "Re-registering CAPE-OPEN Property Packages" below.
Aspen Properties
See "Re-registering CAPE-OPEN Property Packages" below.
Start the new version of the installed Aspen product and open the saved files to make sure
they work properly in the new version. For instructions, see the appropriate Aspen product
chapter.
After you are satisfied that the new version of the Aspen product is working correctly, uninstall
the old version, if necessary.
52
4 Adding, Repairing, or Upgrading Aspen Products
Updating Aspen Batch Process Developer Project Files
Aspen Batch Process Developer automatically updates previously created projects to a format
compatible with new versions.
To convert existing projects to a format compatible with the new version of Aspen
Batch Process Developer:
1. After you install the new version of Aspen Batch Process Developer, start Aspen Batch
Process Developer.
2. Open an existing project. A message box should appear indicating that the project is being
converted to the new version. The conversion process may take some time. Please be
patient.
3. When the conversion is complete, verify that your projects have been successfully
converted and that your simulation results are accurate.
Now you can uninstall the previous version of Aspen Batch Process Developer and remove
your project backup files.
Re-registering CAPE-OPEN Property Packages
You may need to re-register CAPE-OPEN property packages created with versions of Aspen
Plus or Aspen Properties that you have uninstalled, if they are unavailable when you use the
new Aspen Plus or Aspen Properties CAPE-OPEN Thermo System to import a CAPE-OPEN
property package. To re-register a CAPE-OPEN property package, locate its .cota file and
double-click it.
Contents
53
5 Removing Aspen Products
Before You Remove Any Aspen Product
If you are removing products in preparation for an upgrade, save files and customizations in
portable formats and in safe locations.
To Remove Aspen Products:
Run Uninstall AspenTech Software.
The aspenONE Uninstaller appears.
After You Remove Aspen Products
Go to the AspenTech or Aspen product directory on the machine to verify that the files have
been removed. If necessary, delete any remaining folders manually.
54
5 Removing Aspen Products
6 Troubleshooting
This chapter contains:
Information that may help you if you have problems installing Aspen Engineering
products.
Some typical error messages.
Common Problems
The following information may be useful to you if you encountered problems during
installation.
Checking Installation Account Privileges
This section contains information about installation account privileges.
You must be logged on as a local administrator to install software on the PC.
Other Troubleshooting Tips
If your installation does not appear to work correctly:
Ensure you have completed installation of all the required components.
Ensure you have restarted your server and/or user PC(s).
If you are installing on a server, remember that whenever you map from the user PC to
the server, use the same drive letter.
If you are performing a server installation, you must have appropriate network access
between server and client machines in both directions.
Error Messages
License Errors
Contents
Problem
You try to run an Aspen application, and the following message appears:
LICENSE VALIDATION/CHECKOUT FAILURE FOR <Aspen Product>
Cause
The licensing for the Aspen product has not been properly installed.
Solutions
Reinstall the license. For instructions, see Software License Manager (SLM) Installation
and Reference Guide.
55
Troubleshooting Installation of Aspen Products
Problems Using Excel After Uninstalling Aspen Basic Engineering
If you attempt to use Excel after uninstalling Aspen Basic Engineering, you may encounter an
error. The error may report that it cannot find Aspen Basic Engineering.
If this problem occurs, do the following:
1. Start the MS Excel application.
2. Click Tools | Add-In.
3. Clear the Aspen Basic Engineering option.
Note: You must do this for each network user PC when Aspen Basic Engineering is uninstalled.
.NET Framework Error
Problem
When installing Aspen products, you get an error message about .NET Framework
versions..
Cause
Your machine has no version of .NET installed. The AspenTech installer installs .NET
Versions 1.1, 2.0, 3.0 and 3.5. When the installer attempts to install .NET Version 3.0,
it displays an error.
Solution
Cancel the AspenTech installation, reboot your machine, and restart the machine. Then
continue with the AspenTech installation.
Troubleshooting SQL Server Problems
Configuring the SQL Server for SQL Server and Windows
Authentication
If SQL Server or SQL Express is required, it must be configured to use SQL Server and
Windows authentication mode. For more information, see Products that Use Aspen Properties
Troubleshooting Individual Aspen Products
Troubleshooting Aspen Adsorption, Chromatography, Custom
Modeler, and Plus Dynamics
56
Message
The name specified is not recognized as an internal or external command,
operable program, or batch file.
Cause
The sim_server.exe program is not at the location you specified.
Solution
Repeat the verification, specifying the correct location for the sim_server.exe
program.
Message
The dynamic link library filename.dll could not be found in the specified path.
Cause
A DLL required to run the sim_server.exe program is missing from your system. This
is probably caused by a failure during installation.
6 Troubleshooting
Solution
Note the name of the DLL and then use the Search tool to search your system for the
missing DLL.
Message
Process simserver failed to start. If you want to see more detail, click the Details
button.
Cause
The User Rights Policy that allows the user to log on as a batch job has not been
granted to the user shown in the error message.
Solution
See "Configuring a Windows Server as an Aspen Host."
You might see these error messages on a user PC that is unable to connect to a server:
Message
CreateProcessAsUser: The system cannot find the file specified.(2)
Cause
The program specified does not exist.
Solution
Check that the server code is installed at the location specified, for example,
C:\Program Files (x86)\AspenTech\AMSystemV10.0\bin\ sim_server.exe.
Troubleshooting Aspen Basic Engineering
Problems Using Applications Immediately after an Installation
If you attempt to open Aspen Basic Engineering applications immediately after installation,
and have not yet rebooted your PC or server, the following error message may appear:
If these messages appear:
1. Exit all Aspen Basic Engineering applications and log out of windows.
2. Log back into Windows.
3. Open your Aspen Basic Engineering applications.
Manually Restart the ABE Broker Service
If you get the following error message during the install, you will be able to start the broker
manually once the installation has completed:
“Error starting service AZ191Broker. The service did not start due to a logon failure.”
The most common cause of this is an invalid password entered into the Aspen Basic
Engineering Broker dialog box during the install. Use this sequence to start the broker service:
Check the Password
Ensure the user account password is valid and meets your company’s current network
password policy:
Using the username and password given in the Aspen Basic Engineering Broker setup dialog,
try logging into the local machine. If the user account fails to log in, it is likely that the
password you have does not meet your network password policy. If the account is not on the
Contents
57
Local Machine, contact your network administrator for assistance. If it is a Local User account
follow the changing the user account password procedure below.
Change the user account password if necessary:
1. Right click My Computer and select Manage, or go to Control Panel | Administrative Tools |
Computer Management.
2. In the left pane, click Local Users and Groups followed by the Users option.
3. Right-click the user used to run the Zyqad broker; then click Set Password. Enter and
confirm a new password. If you have problems with this, contact your network
administrator for assistance.
Ensure the user is a member of the Zyqad Administrator group:
1. Right click My Computer | Manage, or go to Control Panel | Administrative Tools |
Computer Management.
2. In the left pane, click Local Users and Groups; then click Groups.
3. Right-click ZyqadAdministrators; then select Add to Group or click ZyqadAdministrators;
then go to Action | Add to Group.
4. In the list of members, see if the user you want to run the Zyqad Broker is listed. If the
user is not, click Add. In Look in:, click the domain the user is in: if it is a Local User
account this will be the computer name. On the list, click the user; then and click Add or,
alternatively in the bottom textbox, type the DOMAIN\USERACCOUNT; then click Check
Names.
Restart the Aspen Basic Engineering Broker Service:
1. Navigate to the DataServices\Bin directory.
2. Copy the following into the command prompt and press Enter (replace where necessary):
AZ191Broker.exe/regServer
3. AZ191Broker.exe /Install /Service /AdminGroup ZyqadAdministrators /RunAs [AZ_USER]
/Password [AZ_UserPass] /WorkspacesFolder [PathtoWorkspaces] /LibrariesFolder
[pathtolibfolder] /ExampleWorkspace [AZ131]
where:
[AZ_USER] = The user you just added to the ZyqadAdministrators (if not a Local User
account include the domain for example, domain1\user).
[AZ_UserPass] = The password given to that user account.
[PathtoWorkspaces] = The full path in "s to the workspaces folder.
[pathtolibfolder] = The full path in "s to the WorkspaceLibraries folder.
[AZ191] = Whatever you want to call the example workspace, (Note:
/ExampleWorkspace [AZ191] you do not have to give this if you do not want an example
workspace).
Check that the Aspen Basic Engineering Broker Service has started:
1. Right-click My Computer | Manage, or go to Control Panel | Administrative Tools |
Computer Management.
2. In the left pane, expand Services and Applications; then click Services.
3. In the right pane look at the services to see if the service AZ191Broker has started
58
6 Troubleshooting
Troubleshooting Aspen Batch Process Developer
Aspen Batch Process Developer has the following special troubleshooting procedures.
Problem
You cannot generate Excel reports.
Cause
This can occur when certain system files shared by Aspen Batch Process Developer
and Excel are not properly registered.
Solution
You can avoid this problem by following the installation instructions for Excel
before installing Aspen Batch Process Developer. Unfortunately, if you already
have this problem, you must start over:
1. Uninstall Aspen Batch Process Developer by following the instructions in
“Chapter 8: Removing Aspen Products.”
2. Uninstall Microsoft Office.
3. From Windows Explorer or File Manager, manually delete the files in
C:\Program Files (x86)\Common Files\Microsoft Shared\Dao.
These are the system files that are not properly registered.
4. Reinstall Microsoft Office, ensuring that the Data Access option for Excel is
selected.
5. Reinstall Aspen Batch Process Developer
Problem
You cannot generate Visio diagrams.
Cause
This can occur if the PC has not rebooted after Aspen Batch Process Developer or
Visio installation, or if Visio cannot locate the Add-ons path when Visio is
launched.
Solution
You can avoid the first problem by rebooting your PC after installation.
If Visio cannot locate the Add-ons path when it is launched, check the check box
in the Launch Visio dialog box that appears when you launch the equipment
diagram from Aspen Batch Process Developer. This resets the Visio Add-ons path
and restarts Visio, which should then generate the diagram correctly.
Troubleshooting Aspen Plus
Configuring the SQL Server for SQL Server and Windows Authentication
If SQL Server or SQL Express is already installed before installing AspenTech products, it must
be configured to use SQL Server and Windows authentication mode.
Troubleshooting Aspen OLI
Error messages resulting from the Software License Manager’s not finding a license, and/or
the OLI Security system’s not installing correctly will clearly identify which one is not
functioning properly.
If the Software License Manager is not functioning correctly, the error message displayed on
the Aspen OLI control panel will be as shown below:
Similarly, incorrect functioning of the OLI Security System will refer to the “OLI Security” and
“OLI Engine” in the error messages. Both types of messages are shown below:
Contents
59
Dongle Not Attached Properly
You see an error message from the OLI Security System indicating that the dongle is not
attached properly. In the OLI Security Error figure above, the red text indicates “key not
initialized”
Solution
Check the dongle to make sure it is attached to your computer firmly. Also, ensure that the
dongle is the first one in the port if you have more than one dongle attached to this same
port.
Serial Number Does Not Match with the Dongle
You see an error message from the OLI Security System indicating that the serial number
does not match with the dongle.
Solution:
1. On the OLI Security Error dialog box, click New Serial Number. The OLI Security
Setting message box appears. It displays your current serial number.
60
6 Troubleshooting
2. Check this number to ensure that it matches the number provided to you. If it was
typed incorrectly, then retype it in the Enter your new Serial Number field.
3. If this does not work, the error message reappears, and you will need to contact OLI
for a new number.
Troubleshooting Aspen Remote Simulation Server
When running Aspen Remote Simulation Server (ARSS), you may encounter the following
problems.
Problem
Cause
Solution
Problem
Cause
Solution
Administrator Access Privileges Required
You do not have proper access privileges for running ARSS.
During the installation of ARSS, you are prompted for login information
(username, password, domain) that will be used when the ARSS service in starts
up in Windows. The login account that you provide needs to have administrator
access privileges.
Possible Security Issues with the Windows Firewall
Your firewall is not configured for ARSS.
1.
2.
3.
Comments
1.
2.
The firewall in Windows must be configured to allow communication between
applications on the client and server.
ARSS must be added to the application exceptions list in the Windows
Firewall settings.
The port (9010 by default) that ARSS uses for communication also needs to
be added to this list.
If communication between client and server is still not working, then you can
test whether the firewall settings are the problem by temporarily turning off
the firewall on your server and see if that enables communication.
If you are still having trouble communicating with the ARSS on Windows,
then turn off User Account Control. This can be accessed in the User
Accounts section of Control Panels.
Troubleshooting Aspen Simulation Workbook
When running Excel with Aspen Simulation Workbook, you may encounter the following
problems.
Contents
Problem
After installing Aspen Simulation Workbook, the Simulation Workbook toolbars do
not appear in Excel.
Cause
You may have clicked the mouse on other objects while the system was trying to
establish a connection.
Solution
In Excel, click View | Toolbars to see a list of the toolbars. Click the Aspen
Simulation Workbook Design and Aspen Simulation Workbook Run toolbars to
make them active. If the toolbars are not included in the list, Excel may have
disabled Aspen Simulation Workbook. Go to the next item in this table.
61
62
Problem
After installing Aspen Simulation Workbook, the Simulation Workbook Toolbars
are not available in the toolbar list, and the Aspen menu does not appear on the
Excel pull-down menu structure.
Cause
Excel may have disabled Aspen Simulation Workbook.
Solution
To check:
1. Open Excel.
2. Click the File menu.
3. Select Options.
4. Select Add-Ins.
5. Select Manage: Disabled Items; then click the Go button
If Aspen Simulation Workbook appears in the list of disabled items, select it, then
click Enable.
Problem
After installing Aspen Simulation Workbook, the Aspen Simulation Workbook
Toolbars are not available in the toolbar list and the Aspen menu does not appear on
the Excel pull-down menu structure.
Cause
This usually happens if the workbook is not registered correctly and fails to load. This
may have occurred because Excel was open when the workbook was installed.
Solution
Users (running as administrators) can manually register Aspen Simulation Workbook
using the following command from a DOS window (Note: Shut down all instances of
Excel before running this command):
regsvr32 "<x>:Program Files (x86)\AspenTech\ Aspen Simulation Workbook
V10.0\ASWXLAddinLoader.dll"
Problem
After installing Aspen Simulation Workbook, the Simulation Workbook Toolbars
are not available in the toolbar list and the Aspen menu does not appear on the
Excel pull-down menu structure.
Cause
Aspen Simulation Workbook Add-In may be disabled.
Solution
To check:
1. Close Excel.
2. Open Aspen Excel Add-In Manager, which is available from the Aspen
Engineering Tools Start menu.
3. If Aspen Simulation Workbook V10 is cleared, select the check box to the
left; then click OK.
Problem
After installing Aspen Simulation Workbook, the Aspen Simulation Workbook
Toolbars are not available in the toolbar list and the Aspen menu does not
appear on the Excel pull-down menu structure.
Cause
This usually happens if the workbook is not registered correctly and fails to load.
This may have occurred because Excel was open when the workbook was
installed.
Solution
These steps will re-register the Aspen Simulation Workbook Add-in with Excel:
1. First close all existing instances of Excel.
2. Start the Aspen Excel Add-in Manager which is available from the Aspen
Engineering Tools Start menu.
3. If Aspen Simulation Workbook V10 is cleared in the Aspen Simulation
Workbook COM Add-in Selector, select it and click OK.
4. If Aspen Simulation Workbook V10 is selected, clear it and click OK; rerun
the Aspen Excel Add-in Manager and re-select Aspen Simulation Workbook
<Version>
6 Troubleshooting
Troubleshooting Aspen Solubility Modeler
When launching Aspen Solubility Modeler, you may encounter the following problem.
Problem
Cause
Solution
Contents
While launching Aspen Solubility Modeler, you get the error message "Compile
error in hidden module: This Workbook."
Aspen Properties V10 add-in is not registered.
See Configuring an Aspen Solubility Modeler Installation for complete
instructions for registering the Aspen Properties V10 add-in in Excel.
63
7 Glossary
The following terms and definitions are important for the installation, verification,
configuration, modification, repair, and removal of Aspen Engineering products.
64
Term
Definition
DCOM (Distributed
Component Object
Model)
DCOM is a Microsoft technology for distributed computing. It is an
extension of Component Object Model (COM), which defines how
components and their clients interact. DCOM allows one client application
to remotely start a DCOM server object on another machine and invoke
its methods.
OLE DB
A specification for a set of data access interfaces designed to enable a
multitude of data stores of all types and sizes to work together
seamlessly. These interfaces comprise an industry standard for data
access and manipulation that can ensure consistency and interoperability
in a heterogeneous environment of data and data types.
Role
A grouping of logical users in order to ease the maintenance of assigning
access rights. Control lists may be assigned either to individual users, or
to groups to which users belong.
Role-Based Security
Role-based security is used to authorize and authenticate users of
AspenTech applications and data sources. By assigning users to roles
that define work activities, administrators can grant security privileges to
members of a given role instead of individual users.
Use Aspen Framework (AFW) Server or Aspen Local Security (ALS) to
establish roles and associate users with them.
Server installation
Installs files on a central server machine.
SLM
The Aspen Software License Manager
Standard installation
Installs all files to the local hard drive of a computer.
7 Glossary
Index
Aspen Utilities, 17, 49, 50
.
.NET Framework Error, 56
B
Batch Process Developer
A
troubleshooting, 59
Aspen Adsorption
upgrade preparation, 51
Aspen Basic Engineering, 57
C
configuring
Aspen OnLine, 38
troubleshooting, 57
Aspen Basic Engineering, 47
Configuring Aspen OnLine, 38
Aspen Batch Process Developer Project
Files
I
upgrading, 53
installation account privileges
Aspen Chromatography
upgrade preparation, 52
troubleshooting, 55
installation accounts
Aspen Custom Modeler
upgrade preparation, 52
troubleshooting, 55
installation notes
Aspen HTFS V8.4, 26
Aspen Online, 7
Aspen HYSYS, 26
Aspen HYSYS Refining V7.2, 26
M
Aspen HYSYS Upstream, 26
Microsoft Excel
Aspen OLI, 16, 42, 59
using after removing Aspen Basic
Engineering, 56
Aspen OLI Interface
verifying, 42
Aspen OLI Interface Installation Notes,
15
O
Aspen OnLine, 8, 26, 39, 49, 52
OLI HardLock Security Key, 11, 16
OLI Alliance Suite, 16
upgrade preparation, 52
upgrading, 51
P
verifying, 39
Product Upgrade Task Summary, 51
Aspen Plus, 8, 16, 40, 41, 42, 43, 52
upgrade preparation, 52
Aspen Plus Dynamics, 44
T
troubleshooting
upgrade preparation, 52
Aspen Basic Engineering, 57
verifying, 44
Batch Process Developer, 59
Aspen Properties, 46, 47, 52
checking installation account
privileges, 55
upgrade preparation, 52
Aspen Remote Simulation Server, 61
Contents
Aspen Simulation Workbook, 61
U
Aspen Solubility Modeler, 63
upgrading
65
Aspen Batch Process Developer
Project Files, 53
upgrading
Aspen Online, 51
Upgrading Aspen Products, 52
Using the FORTRAN Compiler with
Aspen Plus, 41
66
V
verifying
Aspen OLI Interface, 42
Aspen Plus Dynamics, 44
Verifying an Aspen OnLine Installation,
39
7 Glossary