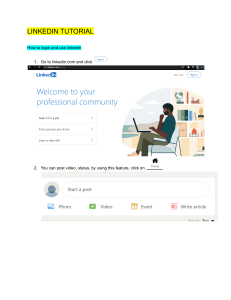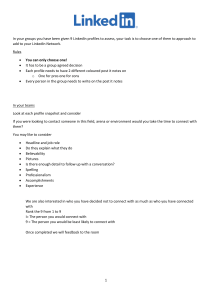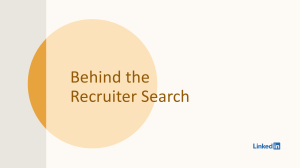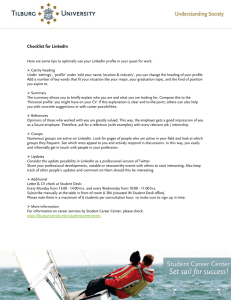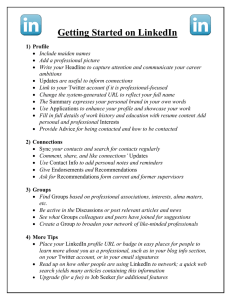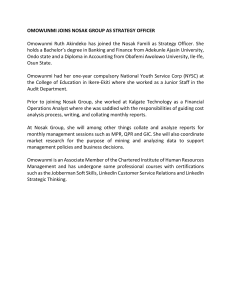(Teach Yourself VISUALLY (Tech)) Lance Whitney - Teach Yourself VISUALLY LinkedIn-Visual (2014)
advertisement

LinkedIn ® Lance Whitney Teach Yourself VISUALLY LinkedIn® Published by John Wiley & Sons, Inc. 10475 Crosspoint Boulevard Indianapolis, IN 46256 www.wiley.com Published simultaneously in Canada Copyright © 2014 by John Wiley & Sons, Inc., Indianapolis, Indiana No part of this publication may be reproduced, stored in a retrieval system or transmitted in any form or by any means, electronic, mechanical, photocopying, recording, scanning or otherwise, except as permitted under Sections 107 or 108 of the 1976 United States Copyright Act, without either the prior written permission of the Publisher, or authorization through payment of the appropriate per-copy fee to the Copyright Clearance Center, 222 Rosewood Drive, Danvers, MA 01923, 978-750-8400, fax 978-646-8600. Requests to the Publisher for permission should be addressed to the Permissions Department, John Wiley & Sons, Inc., 111 River Street, Hoboken, NJ 07030, 201-748-6011, fax 201-748-6008, or online at www.wiley.com/go/permissions. Wiley publishes in a variety of print and electronic formats and by printon-demand. Some material included with standard print versions of this book may not be included in e-books or in print-on-demand. If this book refers to media such as a CD or DVD that is not included in the version you purchased, you may download this material at http://booksupport.wiley. com. For more information about Wiley products, visit www.wiley.com. Library of Congress Control Number is available from the Publisher. ISBN: 978-1-118-89036-3 (pbk); ISBN: 978-1-118-89045-5 (ebk); ISBN: 978-1-118-89028-8 (ebk) Manufactured in the United States of America LIMIT OF LIABILITY/DISCLAIMER OF WARRANTY: THE PUBLISHER AND THE AUTHOR MAKE NO REPRESENTATIONS OR WARRANTIES WITH RESPECT TO THE ACCURACY OR COMPLETENESS OF THE CONTENTS OF THIS WORK AND SPECIFICALLY DISCLAIM ALL WARRANTIES, INCLUDING WITHOUT LIMITATION WARRANTIES OF FITNESS FOR A PARTICULAR PURPOSE. NO WARRANTY MAY BE CREATED OR EXTENDED BY SALES OR PROMOTIONAL MATERIALS. THE ADVICE AND STRATEGIES CONTAINED HEREIN MAY NOT BE SUITABLE FOR EVERY SITUATION. THIS WORK IS SOLD WITH THE UNDERSTANDING THAT THE PUBLISHER IS NOT ENGAGED IN RENDERING LEGAL, ACCOUNTING, OR OTHER PROFESSIONAL SERVICES. IF PROFESSIONAL ASSISTANCE IS REQUIRED, THE SERVICES OF A COMPETENT PROFESSIONAL PERSON SHOULD BE SOUGHT. NEITHER THE PUBLISHER NOR THE AUTHOR SHALL BE LIABLE FOR DAMAGES ARISING HEREFROM. THE FACT THAT AN ORGANIZATION OR WEBSITE IS REFERRED TO IN THIS WORK AS A CITATION AND/OR A POTENTIAL SOURCE OF FURTHER INFORMATION DOES NOT MEAN THAT THE AUTHOR OR THE PUBLISHER ENDORSES THE INFORMATION THE ORGANIZATION OR WEBSITE MAY PROVIDE OR RECOMMENDATIONS IT MAY MAKE. FURTHER, READERS SHOULD BE AWARE THAT INTERNET WEBSITES LISTED IN THIS WORK MAY HAVE CHANGED OR DISAPPEARED BETWEEN WHEN THIS WORK WAS WRITTEN AND WHEN IT IS READ. FOR PURPOSES OF ILLUSTRATING THE CONCEPTS AND TECHNIQUES DESCRIBED IN THIS BOOK, THE AUTHOR HAS CREATED VARIOUS NAMES, COMPANY NAMES, MAILING, E-MAIL AND INTERNET ADDRESSES, PHONE AND FAX NUMBERS AND SIMILAR INFORMATION, ALL OF WHICH ARE FICTITIOUS. ANY RESEMBLANCE OF THESE FICTITIOUS NAMES, ADDRESSES, PHONE AND FAX NUMBERS AND SIMILAR INFORMATION TO ANY ACTUAL PERSON, COMPANY AND/OR ORGANIZATION IS UNINTENTIONAL AND PURELY COINCIDENTAL. Contact Us 10 9 8 7 6 5 4 3 2 1 For general information on our other products and services please contact our Customer Care Department within the U.S. at 877-762-2974, outside the U.S. at 317-572-3993 or fax 317-572-4002. Trademark Acknowledgments For technical support please visit www.wiley.com/techsupport. Wiley, Visual, the Visual logo, Teach Yourself VISUALLY, Read Less - Learn More and related trade dress are trademarks or registered trademarks of John Wiley & Sons, Inc. and/or its affiliates. LinkedIn is a registered trademark of LinkedIn Corporation. All other trademarks are the property of their respective owners. John Wiley & Sons, Inc. is not associated with any product or vendor mentioned in this book. Sales | Contact Wiley at (877) 762-2974 or fax (317) 572-4002. Credits Acquisitions Editor Aaron Black Editorial Assistant Claire Johnson Project Editor Martin V. Minner Project Coordinator Patrick Redmond Technical Editor Ben Schupak Copy Editor Gwenette Gaddis About the Author Lance Whitney is a freelance writer and reporter in the New York City area. For the past 20 years, he has written articles, columns, and reviews for a variety of technology publications and websites. He currently works for CNET as a freelance news reporter. He also teaches classes on personal technology, including one on how to use social networks such as LinkedIn. His first book, Windows 8 Five Minutes at a Time, was published by John Wiley & Sons in 2012. Throughout his varied career, Lance has worked as a writer and editor in advertising, marketing, and publishing. He also spent 10 years in the IT department at an international company where he handled everything from local technical support to global software projects. Author’s Acknowledgments I would like to thank my acquisitions editor, Aaron Black, for trusting me to write my second book for Wiley, following the first one in 2012. I would also like to thank my project editor, Marty Minner, for his advice, wisdom, and partnership in helping me complete this book. I’d like to thank my technical editor, Ben Schupak, for all the time and labor he put in testing the many steps detailed here. And finally, I’d like to thank my copyeditor, Gwenette Gaddis, for her sharp eye and helpful feedback. This book is dedicated to my wife Cely and to my parents. How to Use This Book Who This Book Is For 3 Icons and buttons show you exactly what you need to click to perform a step. This book is for the reader who has never used this particular technology or software application. It is also for readers who want to expand their knowledge. 4 Tips Tips offer additional information, including warnings and shortcuts. The Conventions in This Book Steps 1 Icons and Buttons 5 This book uses a step-by-step format to guide you easily through each task. Numbered steps are actions you must do; bulleted steps clarify a point, step, or optional feature; and indented steps give you the result. Bold Bold type shows command names, options, and text or numbers you must type. 6 Italics Italic type introduces and defines a new term. Notes 2 Notes give additional information — special conditions that may occur during an operation, a situation that you want to avoid, or a cross reference to a related area of the book. CHAPTER Get Introduced through a Connection H Building Your Network 3 Note: If the person is a 2nd-degree connection, you only need one person to serve the introduction. If the person is a 3rd-degree connection, you have to rely on two go-betweens to ultimately pass along the introduction to its recipient. ow can you connect with someone you do not know directly? One of your current connections who knows both of you may be able to help through an introduction. This option does rely on the good graces of one of your connections but is a useful option to expand your network beyond those in your inner circles. Only five introductions are available with a free basic account. 6 Get Introduced through a Connection 6 Type a subject in the Subject line. 1 Find a person you want to invite to your network by following the steps in the “Connect with People You May Know” or “Search for People” sections. 1 2 7 Type your request in the field to tell the shared connection why you want to get introduced. LinkedIn displays a message telling you that your request has been sent. 2 Click the person’s name to view his 9 Click Close to return to the or her profile. 3 the Send [name of person] InMail person’s profile. 3 Click the down arrow ( ) next to The next step is up to your shared connection to forward the invitation request to the recipient. button. 4 Click the Get introduced option from the pop-up menu. Note: You will receive a notice by e-mail informing you if and when the request is approved and the new connection has accepted the invitation. LinkedIn suggests one or more shared connections between you and the person. 5 Click the name of the shared connection that you want to use to make the introduction. LinkedIn displays an invitation form that will be sent to the shared connection. 60 5 8 Click the Send Request button. Note: The person with whom you want to connect must be listed as a 2nd- or 3rd-level connection. 4 TIPS What should I write in the invitation? Your invitation is directed to your shared connection and may then be seen by the person you want to invite to your network. You should phrase the invitation to tell your shared connection why you want to be introduced. How can I request more than five introductions? You need to upgrade to a paid premium account, a process described in Chapter 9. A premium business account offers anywhere from 15 to 35 introductions. 61 Table of Contents Chapter 1 Understanding LinkedIn Set Up Your Account and Profile................................. 4 Build Your Network................................................... 6 View and Post Updates.............................................. 8 Communicate with Other Members............................. 10 Use LinkedIn Groups............................................... 12 Use LinkedIn for Jobs and Business........................... 14 Use LinkedIn for Education...................................... 16 Use LinkedIn on a Mobile Device............................... 18 Chapter 2 Setting Up Your Account Create an Account................................................... 22 Set Up Your Profile.................................................. 26 Add Your Photo...................................................... 28 Add Your Contact Info............................................. 30 Add Websites to Your Profile.................................... 32 Add Your Summary.................................................. 33 Add Your Experience................................................ 34 Add Your Education................................................. 36 Add Additional Info................................................ 37 Add Your Skills....................................................... 38 Add Your Projects................................................... 39 Add Your Organizations........................................... 40 Add Websites to Your Summary, Jobs, and School........ 42 Upload Files to Your Profile...................................... 44 Add More Details.................................................... 46 View and Control Your Public Profile.......................... 47 Chapter 3 Building Your Network Add Contacts from Your E-mail.................................. 50 Accept an Invitation............................................... 52 Connect with People You May Know........................... 54 Search for People.................................................... 56 Find Alumni........................................................... 58 Get Introduced through a Connection........................ 60 Use InMail............................................................. 62 View the Networks of Your Connections...................... 64 View Your Contacts................................................. 66 Tag a Contact......................................................... 68 Hide or Remove a Contact........................................ 70 Select Who Can See Your Connections........................ 72 Chapter 4 Viewing and Posting Updates View Updates from Your Connections......................... 76 Manage which Updates You See................................ 78 Respond to an Update............................................. 80 Post Your Own Updates............................................ 82 Link to a Name in an Update.................................... 84 Delete One of Your Updates...................................... 86 See Who’s Viewed Your Recent Updates...................... 88 Table of Contents Chapter 5 Communicating with Other People E-Mail a Connection................................................ 92 Check for New E-Mails.............................................. 93 Respond to an E-Mail.............................................. 94 Manage Individual E-Mails........................................ 96 View and Manage All Your LinkedIn E-Mail.................. 98 Search Your Inbox for Specific Messages....................100 Set the Frequency of E-Mails....................................102 Select Who Can Send You Invitations........................104 Chapter 6 Revising Your Profile Change Your Name, Headline, or Location..................108 Change Your Photo.................................................110 Add or Update an E-Mail Address..............................112 Add, Remove, or Revise a Position............................114 Revise Your Education............................................116 Share Your Profile on Facebook or Twitter..................118 See Who’s Viewed Your Profile..................................120 Chapter 7 Adding Endorsements and Recommendations Manage Your Skills.................................................124 View and Manage Your Endorsements........................126 Endorse Other People.............................................128 Ask for Recommendations.......................................130 Make a Recommendation.........................................132 Manage Your Recommendations...............................136 Chapter 8 Using Groups Find a Group.........................................................142 View a Group.........................................................144 Join a Group.........................................................148 View Your Groups...................................................150 Post a Comment or Question....................................152 Respond to a Comment or Question..........................153 Change Your Group Settings....................................154 Leave a Group.......................................................158 Create a Group......................................................160 Invite People to a Group.........................................164 Manage People in a Group.......................................166 Send a Group Announcement...................................170 Edit Group Information...........................................172 Create a Subgroup..................................................176 Make a Members-Only Group an Open Group...............178 Table of Contents Chapter 9 Upgrading Your Free Account to Premium Review LinkedIn’s Business Plans.............................182 Review LinkedIn’s Recruiter Plans.............................184 Review LinkedIn’s Job Seeker Plans..........................186 Review LinkedIn’s Sales Professional Plans.................188 Sign Up for a Premium Plan.....................................190 Learn to Use Your Premium Plan...............................192 Use Premium Search...............................................194 Use OpenLink to Connect with Members....................198 Cancel Your Premium Plan.......................................202 Chapter 10 Using LinkedIn for Jobs and Business Find and Follow Companies.....................................206 View Companies that You Follow..............................210 Search for Jobs......................................................212 View and Apply for Jobs that Interest You.................218 Follow News and Influencers....................................224 Post a Job............................................................228 Build a Company Page............................................232 Chapter 11 Using LinkedIn for Education Use LinkedIn as a Prospective Student......................238 Use LinkedIn as a Current Student............................244 Use LinkedIn as an Alumnus....................................248 Use LinkedIn as a School Administrator.....................252 Use LinkedIn as an Employer...................................254 Chapter 12 Managing Your Profile and Account Turn Your Activity Broadcasts On or Off.....................260 Select Who Can See Your Activity Feed......................261 Choose How You Appear to People Whose Profile You View.................................................262 Turn Off Data Sharing with Third-Party Apps..............263 Manage LinkedIn Plugins on Third-Party Sites............264 Manage Your Advertising Preferences........................265 Show or Hide Profile Photos of Other Members...........266 Customize the Updates You See on Your Home Page.................................................267 Manage Your Security Settings.................................268 Change Your Password............................................270 Close Your LinkedIn Account...................................271 Table of Contents Chapter 13 Using LinkedIn on a Mobile Device Download and Set Up LinkedIn’s iPhone or iPad App.....274 Use LinkedIn’s iPhone App......................................276 Use LinkedIn’s iPad App..........................................280 Use LinkedIn’s Android App.....................................284 Use LinkedIn’s Mobile Website.................................288 Use the LinkedIn Contacts App................................290 Use the LinkedIn Pulse App.....................................294 Chapter 14 Using LinkedIn with Other Sites and Services Share a Web Page via LinkedIn................................300 Use the LinkedIn Sharing Bookmarklet......................302 Use the LinkedIn Browser Toolbar............................304 Chapter 15 Getting Help and Advice on LinkedIn Use LinkedIn’s Help Center......................................310 Use LinkedIn’s Help Forum......................................312 Use LinkedIn’s Safety Center....................................316 Contact LinkedIn...................................................318 View LinkedIn Webinars and Training Videos..............320 View the LinkedIn Blog...........................................322 Follow LinkedIn on Facebook and Twitter..................324 Index...................................................... 326 CHAPTER 1 Understanding LinkedIn What exactly is LinkedIn? Maybe you have heard of the site but have never used it, or maybe you have an account but do not fully understand what to do with it. LinkedIn is an online social network that connects you with other professionals. You can use LinkedIn to promote your job skills, find business opportunities, and exchange knowledge and advice — all with the goal of enhancing and furthering your career. Set Up Your Account and Profile . . . . . . . . . . . . . . 4 Build Your Network . . . . . . . . . . . . . . . . . . . . 6 View and Post Updates . . . . . . . . . . . . . . . . . . . 8 Communicate with Other Members . . . . . . . . . . . . 10 Use LinkedIn Groups . . . . . . . . . . . . . . . . . . . 12 Use LinkedIn for Jobs and Business . . . . . . . . . . . . 14 Use LinkedIn for Education . . . . . . . . . . . . . . . . 16 Use LinkedIn on a Mobile Device . . . . . . . . . . . . . 18 Set Up Your Account and Profile Y our first step on LinkedIn is to set up your account and create your profile. Think of your profile as a more in-depth and dynamic version of your resume with greater details and personal comments about your jobs, education, skills, projects, organizations, and other achievements. Introduce Yourself with a Profile You build your LinkedIn profile just as you might build your resume. You start off with a summary, move on to your job history, add your education, and top it off with skills, projects, and other professional accomplishments. Give People a Peek at Your Photo You can give people a peek at yourself by adding a photo to your profile. Not all LinkedIn members display a photo, but including one helps to personalize your profile. 4 CHAPTER Understanding LinkedIn 1 Add Your Contact Info Beyond your e-mail address, you may want to add other ways for your LinkedIn connections to contact you, such as your phone number, instant messaging handle, and business address. Have a Twitter account? You can also add your Twitter ID. Add Your Own Websites to Your Profile You can spice up your profile with links to your blogs, your online portfolio, your company web pages, and other websites. Adding such links easily leads people to some of your work and accomplishments. Add Even More Details You can add even more details to flesh out your profile — honors and awards, test scores, courses, patents, certifications, and much more. 5 Build Your Network A fter you set up your profile, the next step is to build connections with co-workers, employers, employees, classmates, and other fellow LinkedIn members. The idea is to create a mutually beneficial network of people with whom you can share job opportunities, career advice, and other items of interest. You can invite people to connect with you, as well as accept invitations from others. Add Contacts from Your E-Mail One spot to look for possible connections is in your own e-mail. You can tap into your address books from Gmail, Yahoo!, and other online e-mail services. Accept an Invitation You can make a new connection on LinkedIn by accepting an invitation from someone else via e-mail. You can automatically accept the invitation from the e-mail or view the person’s profile first to decide whether you want to accept. Connect with People You May Know To help you build your network, LinkedIn steers you to people you may know based on your employers, schools, and current connections. 6 CHAPTER Understanding LinkedIn 1 Search for People How do you connect with a specific person on LinkedIn? The site offers its own built-in search through which you can find people to add to your network. You can search for people by name, company, title, location, and other attributes. Get Introduced through a Connection How can you connect with someone on LinkedIn whom you do not know directly? One of your current connections who knows both of you may be able to help through an introduction. This option is a good way to expand your network beyond those in your inner circle. 7 View and Post Updates Y ou can view updates from your LinkedIn connections to stay abreast of their professional activities. But these updates also can provide advice, comments, and articles relevant to your career and industry. You can respond to such posts and also post your own updates to share news about you, your company, and other professional interests. View Updates from Your Connections Your LinkedIn home page displays the latest updates from the people in your network, as well as those from sponsored companies. Many of these updates are worth reading because they offer news, analysis, and opinions on topics of value to you in your career. Respond to an Update Want to add your own two cents to a particular update? You can respond to an update by commenting on it, as well as by sharing it with the people in your network. Your comment may then elicit a response from the person who posted the update and from other people who read it, triggering an ongoing conversation. 8 CHAPTER Understanding LinkedIn 1 Post Your Own Updates You can share information about yourself, your career, and your company by posting an update with the latest details. But you can also share news, advice, and general information that you think would interest the people in your network. Delete One of Your Updates Oops, you made a mistake with one of your updates and want to delete it. No problem. You can remove an update so it is no longer visible to your connections. Keep in mind, however, that people may have already read it. But better late than never. See Who’s Viewed Your Recent Updates Want to find out how many people are actually reading your updates? LinkedIn can share that information with you. You can see how many people have viewed, liked, and commented on your most recent updates. 9 Communicate with Other Members A fter you set up your network, you can stay in touch with your connections through private e-mail. LinkedIn also keeps track of your incoming and outgoing messages so you can easily view and manage them. E-Mail a Connection Need to contact one of your connections about something private? You can do that through LinkedIn’s own e-mail. You can view a list of all your connections at LinkedIn’s contact page. From there, you can easily select the person you want to e-mail and then compose and send your message. Check for New E-Mails Any e-mail sent to you on LinkedIn is automatically passed along through your regular e-mail account. So you can easily find new messages from your LinkedIn connections in your primary e-mail. You can also check for new e-mail right from LinkedIn as well. Respond to an E-Mail You can respond to a new e-mail either from your own e-mail account or from your LinkedIn e-mail inbox. You can also read and respond to older e-mail messages by viewing them from your LinkedIn inbox. 10 CHAPTER Understanding LinkedIn 1 Manage Individual E-Mails What do you do with a new LinkedIn e-mail that you have already read? You can easily delete it or archive it. You can also delete, archive, and forward older e-mails from your LinkedIn inbox. Search Your Inbox for Specific Messages You need to find a specific e-mail but are having trouble tracking it down. No problem. You can search for specific messages within your entire inbox based on names, titles, companies, and other keywords. 11 Use LinkedIn Groups L inkedIn offers virtual groups that you can join to network with other people who share your professional interests, skills, and industry. In a group, you can ask and answer questions and read comments from fellow members, all of which could prove helpful in your professional growth. Find a Group Your first step is to find a group that interests you. You can search for specific groups based on job title, industry, or other keywords. Join a Group When you find a group that interests you, the next step is to join it. In some groups, a manager must first approve your request to join. In other groups, your membership becomes immediate as soon as you join. 12 CHAPTER Understanding LinkedIn 1 Post a Comment or Question As a group member, you can ask questions and post comments about subjects related to that group. Asking a question taps into the collective knowledge of your fellow group members. Posting a comment returns the favor by sharing your own knowledge or advice with fellow members. Respond to a Comment or Question You can also contribute to a group by responding to questions and comments from other people. You can build your reputation by answering questions posted by your fellow members. Or you can simply add to the discussion by offering your reaction to another person’s comment. Create a Group Having trouble finding a group to meet a specific niche? You can start your own group. Creating and maintaining your own LinkedIn group does require time and effort. But starting a group can be a useful way to network with people and further enhance your reputation on LinkedIn. 13 Use LinkedIn for Jobs and Business L inkedIn can help you find your next job or business opportunity by pointing you directly to open positions and connecting you with the right people. Those of you who want to promote your own companies can use LinkedIn to attract prospective clients, customers, and employees. Find and Follow Companies One way to learn about potential employers is to follow them on LinkedIn. By following a company, you can see its latest LinkedIn updates and discussions at your LinkedIn home page. You may also want to follow your own employer’s LinkedIn page to stay current on its latest activities. Search for Jobs LinkedIn’s main goal is to connect you with other professionals. But the site can also connect you with specific jobs. LinkedIn offers a Jobs page where you can search for positions based on industry, location, and other attributes. 14 CHAPTER Understanding LinkedIn 1 Follow News and Influencers One way to stay in touch with the business world is through LinkedIn Pulse. The Pulse feature provides news stories based on categories such as accounting, finance, and technology. LinkedIn also provides a publishing forum through which business leaders and other influencers can write stories and columns of value to fellow members. Post a Job Employers can use LinkedIn to post jobs and reach out to prospective candidates. You may find it an effective way of attracting the right talent. And you can learn a great deal about a job applicant directly through that person’s LinkedIn profile. Build a Company Page To fully promote your business, you may want to create a company page. Through such a page, you can publicize your organization, market your products and services, and advertise job openings. You can also post updates about your business to share the latest news and spark conversations among people who follow your page. 15 Use LinkedIn for Education L inkedIn is primarily a tool for professional career networking. But the site also serves a role in the world of education. Alumni can use LinkedIn to keep track of their own universities. High-school students and people who plan to resume or continue their education can use the site to research potential schools. And colleges can market themselves through dedicated pages on LinkedIn. Use LinkedIn as a Prospective Student Are you a current student looking to go to college or graduate school or a working professional who wants to return to school? Either way, LinkedIn can help. You can find and research schools based on your field of study, location, and other factors. You can learn about different universities throughout the world by visiting their pages, asking questions, and connecting with students and alumni. Use LinkedIn as a Student College students can use LinkedIn to follow their schools and to search the job market. Your university’s LinkedIn page will keep you up to date on the latest activities, updates, and other information about your school. And employers who use LinkedIn can lead you to entry-level jobs and internships. 16 CHAPTER Understanding LinkedIn 1 Use LinkedIn as an Alumnus Those of you who are graduates of a university can use LinkedIn to follow your school and connect with fellow alumni. Former classmates can be a good resource if you are looking to hire someone or searching for professional opportunities for yourself. Use LinkedIn as a School Administrator College administrators can use LinkedIn to promote their schools and attract prospective students. Using dedicated University Pages, you can share general information about your school, post updates, and highlight prominent alumni. Use LinkedIn as an Employer Employers can use LinkedIn’s educational pages and services to find the right talent among students. You can set up career pages to showcase opportunities for students and create ads for entry-level jobs and internships. 17 Use LinkedIn on a Mobile Device Y es, you can access LinkedIn on the go. Whether you own an iPhone, iPad, or Android device, you can tap into LinkedIn’s dedicated mobile app and specific apps for contacts and news items. You can also access LinkedIn through your device’s mobile browser if no app is available. Use LinkedIn’s iPhone or iPad App iPhone and iPad users can download and use LinkedIn’s dedicated mobile apps. These apps offer a small subset of the features available on the full website. But they do give you the ability to post items, view your e-mail, make new connections, run searches, and access groups. Use LinkedIn’s Android App Android phone or tablet owners can also tap into LinkedIn through a dedicated mobile app. You can use the app to access all your LinkedIn information and to update your profile. 18 CHAPTER Understanding LinkedIn 1 Use LinkedIn’s Mobile Website Own a mobile phone or tablet that doesn’t have its own dedicated LinkedIn app? No problem. You can still access LinkedIn’s website through your device’s mobile browser. Depending on your device, LinkedIn appears either as the full site just the way it appears on your computer, or as a mobile site designed for a phone or tablet. Use the LinkedIn Contacts App LinkedIn Contacts is an app that helps you manage and keep in touch with all your contacts, not just those on LinkedIn. You can import contacts from other sources, read the profile information of LinkedIn members, and view alerts on their job changes and other notable events. You can also communicate with your contacts via e-mail, text message, or phone. Use the LinkedIn Pulse App LinkedIn Pulse is a dedicated mobile app for LinkedIn’s Pulse feature, which offers news stories and other items of interest. The Pulse app is a news reader that serves up all the latest news items from your favorite categories in one single mobile spot. The app is available for the iPhone, iPad, and Android devices. 19 CHAPTER 2 Setting Up Your Account You start off with LinkedIn by setting up a new account which you register with your name and e-mail address. You then create a profile to highlight your professional history. Think of your profile as a more in-depth and dynamic version of your resume with greater details on your jobs, education, skills, projects, organizations, and other achievements. Create an Account . . . . . . . . . . . . . . . . . . . . 22 Set Up Your Profile . . . . . . . . . . . . . . . . . . . . 26 Add Your Photo . . . . . . . . . . . . . . . . . . . . . 28 Add Your Contact Info . . . . . . . . . . . . . . . . . . 30 Add Websites to Your Profile . . . . . . . . . . . . . . . 32 Add Your Summary . . . . . . . . . . . . . . . . . . . . 33 Add Your Experience . . . . . . . . . . . . . . . . . . . 34 Add Your Education . . . . . . . . . . . . . . . . . . . . 36 Add Additional Info . . . . . . . . . . . . . . . . . . . 37 Add Your Skills . . . . . . . . . . . . . . . . . . . . . . 38 Add Your Projects . . . . . . . . . . . . . . . . . . . . 39 Add Your Organizations . . . . . . . . . . . . . . . . . . 40 Add Websites to Your Summary, Jobs, and School . . . . . 42 Upload Files to Your Profile . . . . . . . . . . . . . . . . 44 Add More Details . . . . . . . . . . . . . . . . . . . . . 46 View and Control Your Public Profile . . . . . . . . . . . 47 Create an Account Y ou create a LinkedIn account by signing up with your name and e-mail address and devising a password. You then add some preliminary details, such as your location, current job title, company, and industry. Create an Account 1 Launch your browser, and type www.linkedin.com in the address bar to visit the LinkedIn website. 2 At the Get Started page, type your first name, last name, e-mail address, and a password in the appropriate fields. 3 Click the Join now button. LinkedIn displays a “let’s start creating your professional profile” page. 4 Confirm or change your country. 5 Type your ZIP Code in the ZIP Code field. 6 Click the option ( changes to ) for your current status: Employed, Job Seeker, or Student. 7 Type your current job title in the Job title field. 8 Start typing your current company in the Company field, or click the I am self-employed option ( changes to ) if you work for yourself. 22 CHAPTER Setting Up Your Account 2 Clicking this option removes the Company field. Note: After you type the first character of your company name, LinkedIn displays a list of companies that start with that letter. Continue typing, and LinkedIn narrows the list. 9 Select your company from LinkedIn’s list if it appears. Otherwise, continue typing the name of your company. 10 Click the down arrow for the Industry field ( ), and select your industry from the list. 11 Click the Create my profile button. LinkedIn displays a “Grow your network on LinkedIn” page. 12 Check your e-mail address to make sure it’s correct. But click the Skip this step link. LinkedIn displays a message asking if you want to skip seeing who you already know. 13 Click the Skip button. LinkedIn asks you to confirm your e-mail address. 14 If you use web-based mail such as Gmail or Yahoo!, click the button to confirm. 15 If you use an e-mail client such as Microsoft Outlook, click the link to Send a confirmation e-mail instead. 23 Create an Account A fter you tell LinkedIn to send you a message to confirm your email address, you need to open your e-mail account to view that message. Create an Account (continued) 16 Open your e-mail page or program, and look for LinkedIn’s confirmation message. 17 Select the confirmation message in your inbox, and click the button to Confirm your e-mail address. LinkedIn confirms your e-mail address and returns you to the “Grow your network on LinkedIn” page. 18 Click the Skip this step link. LinkedIn again displays a message asking if you want to skip seeing who you already know. 19 Click the Skip button. LinkedIn displays a “Do You Know These People?” page. 24 (continued) CHAPTER Setting Up Your Account 2 20 Click the Skip this step link. LinkedIn displays a page inviting you to get the app for every device you carry. 21 Click the Skip button. LinkedIn displays a page asking you to choose between a free basic account and a premium account. 22 Click the Basic Account button. LinkedIn displays your profile page. You can now create your profile, a topic covered in the rest of this chapter. Note: You can close the tab or window for your e-mail account if it is still open in your browser. TIP Why should I opt for a free account over a paid account? A free account gives you the ability to try out LinkedIn’s basic features. You can always upgrade to a premium paid account if you feel you want more features. 25 Set Up Your Profile A fter you set up your account and basic details, you create your profile. LinkedIn offers a step-bystep process to build your profile by asking you a series of questions. But the order in which the questions appear varies and limits the way in which you can create your profile. Instead, you may find it more effective to build your profile manually to better control the process. Set Up Your Profile 1 After your account is set up, LinkedIn opens your profile page and displays a blue box at the top of the page, asking you a specific question. To turn off the questions or to set up your profile manually from the start, click the X in the upper right of the question box ( ) to close it. 2 Click the Profile menu at the top of the page. Your profile again appears. 3 Click the Edit Profile button. 26 CHAPTER Setting Up Your Account 2 4 Review the “Recommended for you” list of profile categories. You can use these categories to create your profile in a certain order. Click a category, and LinkedIn moves you to that specific category. 5 Type or select the appropriate settings to add information to that category. But you can also get started by manually building your profile from the top on down by following the steps in the rest of the sections in this chapter. TIP Why would I create my profile manually instead of answering LinkedIn’s questions? LinkedIn’s questions force you to create your profile in a specific way. Creating your profile manually gives you more control over which sections you build and in which order you build them. 27 Add Your Photo O ne of the first items you may want to add to your profile is a photo of yourself. Some people prefer not to add a photo, but including one will help personalize your profile. Before you tackle this step, make sure you have a suitable photo of yourself available on your computer. Add Your Photo 1 Click the Add a Photo button. LinkedIn displays the Edit Photo window. 2 Click the Browse button. LinkedIn displays the File Upload window. 28 CHAPTER Setting Up Your Account 2 3 Browse to and double-click the photo you want to use. Note: The image must be a JPG, GIF, or PNG file and no larger than 4 megabytes in size. LinkedIn displays the image in the Edit Photo window. 4 In the Edit Photo window, drag the yellow block in the lower-right corner of the large yellow square diagonally to resize the image. 5 After you have resized the image, move your cursor to the center of the large square. Click and hold your mouse button to move your cursor to position the image. The Preview window shows how the image will appear on LinkedIn. 6 Click Save. LinkedIn displays your picture on your profile. TIP What kind of photo should I choose? Choose a professional but friendly headshot of yourself for your photo. 29 Add Your Contact Info Y ou already added your e-mail address when you set up your account. But you may want to add other ways for people to contact you, including your phone number, IM handle, and business address. If you have a Twitter account, you can also add your Twitter ID. Add Your Contact Info 1 Click the Edit Contact Info link on your profile page. 2 Click the pencil icon ( ) next to IM. LinkedIn displays an IM window in which you can enter up to three IM handles. 3 Click the down arrow ( ) in the first row, and select your IM provider, such as AIM, Skype, or Yahoo! Messenger. 4 In the field to the right, type your IM handle. Repeat steps 3 and 4 to add more entries if needed, and click Save. 5 To add your phone number, click the pencil icon ( next to Phone. ) 6 Type your phone number, and specify whether it is a home, work, or mobile number. Click Save. 7 To add your business address, click the pencil icon ( ) next to Address and type your business address. Click Save. 8 To add your Twitter handle, click the pencil icon ( next to Twitter. 30 ) CHAPTER Setting Up Your Account 2 If LinkedIn prompts you for your password, type it, and click Sign In. LinkedIn displays a box to manage your Twitter settings. 9 Click the Add your Twitter account link. LinkedIn displays a Twitter window asking if you want to authorize LinkedIn to use your account. 10 Click the Authorize app button. LinkedIn returns to the Manage your Twitter settings box. 11 Click the Save changes button. 12 Click the Profile menu, and then click the Contact Info link to see your Twitter handle displayed. TIP What happens if I add my phone number to my LinkedIn profile? By default your phone number would be visible to everyone, including other LinkedIn members and non-members who find your profile page via the Internet. 31 Add Websites to Your Profile Y ou can add links to blogs, online portfolios, your company web pages, and other websites to your profile. Adding such websites serves to highlight your work and accomplishments. You can add the names and URLs for as many as three websites. Add Websites to Your Profile 1 From your profile page, click the Edit Profile button to return to edit mode. 2 Click the Edit Contact Info link to open that section. 3 Click the pencil icon ( ) next to Websites. Here you can enter up to three websites. 4 Click the down arrow ( ) for the first entry. 5 From the pop-up list, select the appropriate category for the page — Personal Website, Company Website, Blog, RSS Feed, Portfolio, or Other. 6 In field to the right, type the URL of the site. Note: If you choose the Other category, you also must enter a title for the site. 7 Repeat steps 3 through 5 to add more entries. 8 Click Save. 9 Click the link for each site that you added to make sure the site opens properly. 10 Click the Edit Contact Info link to close the Contact Info section. 32 CHAPTER Add Your Summary 2 Y ou should add a summary to your profile. Think of the summary for your LinkedIn profile as similar to the summary for your resume. The summary is a way to briefly describe who you are professionally and what skills you offer. Add Your Summary 1 Make sure you are in Edit Profile mode as described in the “Set Up Your Profile” section. In the Summary section, click the Add a summary link. LinkedIn displays the summary field. 2 Type your summary in the Summary field. Note: In writing your summary, try to be descriptive and specific. You have space to write several lengthy paragraphs, but do not make your summary excessively long. 3 Click Save. 33 Add Your Experience Y ou already set up your current or latest position when you created your LinkedIn account. At this point, you can change certain information about that job and add more details, such as the location of the company, the dates you worked there, and a description of your responsibilities. You can then add any previous jobs to your profile. Add Your Experience 1 Make sure you are in Edit Profile mode as described in the “Set Up Your Profile” section. Click the Edit link next to your current or previous position. 2 Confirm the company. If you need to change the name, click the Change Company link and type the correct company name. After you type the first character of the name, LinkedIn displays a list of companies that start with that letter. Continue typing, and LinkedIn narrows the list. 3 Select the company from LinkedIn’s list if it appears. Otherwise, continue typing the name of the company. 4 If you selected a company name from LinkedIn’s list but want to change the display name, click the Edit Display Name link and type the name you want. 5 Start typing the location of the company in the Location field. 34 CHAPTER Setting Up Your Account 2 After you type the first character of the location, LinkedIn displays a list of countries, cities, and other locations that start with that letter. Continue typing, and LinkedIn narrows the list. 6 Select the location from LinkedIn’s list if it appears. Otherwise, continue typing the location. 7 Select the month and type the year you started the job in the Time Period section. Note that the I currently work here box ( ) is automatically checked. 8 Type a description of your job in the Description field. 9 Click Save. 10 To add another position, click the Add a Position link. 11 Complete the fields for the additional position. 12 Click Save. TIP How should I list my experience if I am self-employed? If you are self-employed, you may want to list each of your major clients and long-term projects as separate jobs. 35 Add Your Education Y our can next add your educational background to your profile. Start by adding your most recent or current school, such as a college or university, and then add your high school if needed. You can also add vocational schools or any other educational programs that you have taken. Add Your Education 1 Make sure you are in Edit Profile mode. Click the Add education link. 2 Start typing the name of your school in the School field. Select your school from LinkedIn’s list if it appears. Otherwise, continue typing the name of your school. 3 Click the arrows under Dates Attended ( ), and enter the start and end years (or expected graduation year). 4 Start typing your degree in the Degree field. Select your degree from LinkedIn’s list if it appears. Otherwise, continue typing the name of your degree. 5 Start typing your concentration in the Field of Study field. Select your study field from LinkedIn’s list if it appears. Otherwise, continue typing the name of your field. 6 Type your final grade in the Grade field. 7 Type the names of any extracurricular activities in the Activities and Societies field. 8 Type a description of your studies in the Description field. 36 Note: Click the See Examples link to view ideas for a description. 9 Click Save. 10 Repeat steps 2 to 9 to add another school. CHAPTER Add Additional Info 2 Y ou can add additional information to spruce up and personalize your profile. You can include such items as personal or professional interests, personal details, and advice on how people can contact you and what type of opportunities interest you. Add Additional Info 1 Make sure you are in Edit Profile mode. Scroll down to the Additional Info section. 2 Click the Edit link next to Interests. 3 Type any interests that you want to add to your profile, and click Save. 4 Click the Edit link next to Personal Details. 5 Click the down arrows for the month, date, and year of your birth ( ) to select the appropriate dates. 6 Click the down arrow for Marital Status ( ) to select Single or Married. Click Save. 7 Click the Edit link next to Advice for Contacting (your name). Type some details on your availability and/or the type of opportunities you seek, and click Save. 37 Add Your Skills Y ou can list your various skills to highlight specific areas of expertise. You can add a general skill, such as writing, and more specific skills, such as Speech Writing or Creative Writing. You can add as many as 50 different skills to enhance your profile. Add Your Skills 1 Make sure you are in Edit Profile mode. Scroll down to the Skills & Endorsements section. 2 Click the Add skills link. 3 In the What are your areas of expertise? field, start typing the name of a skill you want to add. After you type the first character of your skill, LinkedIn displays a list of skills. Continue typing, and LinkedIn narrows the list. 4 Select your skill from LinkedIn’s list if it appears. Otherwise, continue typing the name of your skill, and click the Add button to add the skill. 5 Repeat steps 4 and 5 to add more skills. Each successive skill appears in your profile. Note: After you have added all your skills, you can reorder them by dragging and dropping a skill name to another position. 6 Click Save. 38 CHAPTER Add Your Projects 2 Y ou can further enhance your profile by adding details on any projects that you have worked on professionally. These can be ongoing or current projects or ones that you have worked on in the past. They also can be projects associated with one of your jobs or those that you worked on outside of one of your employers. Add Your Projects 1 Make sure you are in Edit Profile mode. Scroll to the top of your profile page, and click the Projects box. 2 Type the name of the project in the Name field. 3 Click the down arrow for the Occupation field ( ), and select the job associated with this project, or set the choice to Other if the project is not associated with a specific job. 4 Click the month and year arrows in the Date Range field ( ) to select the month and year. 5 If the project is ongoing, click the Switch to date range link (see inset). 6 Type a web address associated with this project, if one exists, in the Project URL field. 7 Type the names of any other people involved in the project in the Team member field. 8 Type a description of the project in the Description field. 9 Click Save. 10 Click the Add link in the Projects section and repeat steps 3 through 9 to add more projects. Click Save. 39 Add Your Organizations A re you a member of any professional groups or organizations? If so, you should add that information to your profile. These can be organizations associated with one of your specific jobs or just external groups related to your career or professional interests. Add Your Organizations 1 Make sure you are in Edit Profile mode. Scroll to the top of your profile page, and click the Organizations box in the right column. LinkedIn adds an Organizations section to your profile and moves you to that section. 2 Type the name of the organization in the Organization field. 3 Type your position in the organization in the Position(s) Held field. 4 Click the down arrow for the Occupation field ( ), and select a job with which the organization is associated. If the organization is not associated with a particular job, bypass this field or choose Other. 5 Click the month and year arrows ( ) to select the month and year that you joined this organization. 6 If you are no longer a member of the organization, check off the Membership ongoing option ( changes to ) and select the month and date that you left the organization. 40 CHAPTER Setting Up Your Account 2 7 Type a description or notes about the organization in the Additional Notes field. 8 Click Save. 9 Click the Add link in the Organizations section and repeat steps 3 to 8 to add more organizations. TIP How do I add publications to my profile? Make sure you are in Edit Profile mode. Scroll to the top of your profile page, and click the Publications box in the right column. LinkedIn adds a Publications section to your profile. 1 Type the name of the book or article in the Title field. 2 Type the name of the publisher in the Publication/Publisher field. 3 Click the month, day, and year arrows to select the publication month, date, and year in the Publication Date field. 4 Type a website address for the publication in the Publication URL field. 5 Type the names of any co-authors in the Authors field. 6 Type a description of the publication in the Description field. 7 Click Save. 41 Add Websites to Your Summary, Jobs, and School I n the section, “Add Websites to Your Profile,” you were able to add as many as three website links to your profile. But you can also add specific websites to your summary, to each job, and to your school. For your summary, you can add a blog or other site that promotes your professional accomplishments. For your company or school, you can add a link to its website. Add Websites to Your Summary, Jobs, and School 1 Make sure you are in Edit Profile mode. Scroll to the top of your profile page, and click the square box arrow ( ) to the right of the Edit link in your summary section. 2 Select Add Link. Note: You can also simply click the link labeled Add a Link at the bottom of your summary if that link appears. 3 Type the URL for the website in the Add a Link field. Note: Make sure you type the full name of the site—for example, www.companyname.com. LinkedIn reads and converts the URL into straight text based on the page’s description. LinkedIn also displays a logo or image for the website in your summary and fills in the Description field. 4 Type a new title and/or description if you do not like the ones created by LinkedIn. 5 Click Save. LinkedIn displays the name and image in your summary. 42 CHAPTER Setting Up Your Account 2 6 Click the website logo or image. LinkedIn displays a page with the title, image, and description. 7 Click the Read Original link to view the actual web page. LinkedIn displays the page in your browser. Click the Back button in your browser to return to your LinkedIn profile page. 8 Scroll to the top of the page, and click the Edit Profile button if you are no longer in Edit Profile mode. 9 To add a website related to a specific job, move to that job in your profile. Click the square box arrow ( ) to the right of the Edit link, and select Add Link. Repeat steps 4 through 9 to add the link to that job. 10 To add a website related to your school, move to your school in your profile. Click the square box arrow ( ) to the right of the Edit link, and select Add Link. Repeat steps 4 through 9 to add the link to that school. TIP What types of websites should I add to my profile? You can certainly add the websites for your company or school. But you will find it more effective to add websites to your own online portfolio or other work in order to highlight your accomplishments. 43 Upload Files to Your Profile B eyond adding website links, you can upload certain types of files to your profile to highlight your professional achievements. These files include Word documents, PowerPoint presentations, PDFs, and graphic images. You can upload a file to your summary, to each position, and to your education. Upload Files to Your Profile 1 Make sure you are in Edit Profile mode. Scroll to the top of your profile page, and click the square box arrow ( ) to the right of the Edit link in your summary section. 2 Select Upload File. LinkedIn displays a File Upload window. 3 Double-click the file you want to upload. LinkedIn uploads and displays the file in your summary and fills in the Title and Description fields. 44 CHAPTER Setting Up Your Account 2 4 Type a new title in the Title field and a new description in the Description field if you want to change the ones created by LinkedIn. 5 Click Save. LinkedIn displays the name and image in your summary. 6 Click the image of the file to view it. LinkedIn displays the file. 7 Click the X in the upper-right corner of the view page ( ) to return to your LinkedIn profile page. 8 To upload a file related to a specific job, move to that job in your profile. Click the square box arrow ( ) to the right of the Edit link in your summary section, and Select Upload File. Repeat steps 3 to 7 to add the link to that job. 9 To upload a file related to your school, move to your school in your profile. Click the link labeled Add a Link, and repeat steps 3 to 7 to add the link to that school. TIP What is the maximum file size, and what file types can I upload? The file that you upload may not exceed 100 MB in size and is limited to the following types: • .pdf • .pptx • .potx • .doc • .odt • .jpg • .ppt • .ppsx • .odp • .docx • .png • .jpeg • .pps • .pot • .pdf • .rtf • .gif 45 Add More Details L inkedIn offers additional categories of information that you can add to your profile. These include honors and awards, test scores, courses, patents, certifications, volunteering and causes, and many more. The steps for adding all these categories and their details are similar to the steps for adding the other categories that are already part of your profile. Add More Details 1 Make sure you are in Edit Profile mode. Scroll to the top of your profile page. In the right column, LinkedIn displays a list of other categories, such as Honors & Awards, Test Scores, and Courses. 2 Click the category that you want to add to your profile. LinkedIn adds a section for that category to your profile and moves you to that section. 3 Fill in the appropriate fields for that category. 4 Click Save. Repeat those steps for other categories you want to add. After you are finished, scroll to the top of your profile page and click the Done editing button. 46 CHAPTER View and Control Your Public Profile 2 O ther LinkedIn members can see your profile. But by default your entire profile is also visible to non-LinkedIn members who may find it through a web search or who know the web address for your profile. You can view your public profile as it appears to non-LinkedIn members and control which details are visible and which ones are not. View and Control Your Public Profile 1 From any page on LinkedIn, click the Profile menu and scroll to the top of your profile page if the page is not already open. Click the link to your public profile. The link starts with www. linkedin.com. LinkedIn displays your profile as it would appear to the general Internet public. 2 Review your public profile, and then scroll to the bottom of the page and click the View Full Profile button. 3 Hover your mouse over the down arrow ( ) next to the Edit Profile button, and click Manage public profile settings. 5 If you want to keep your public profile visible but simply hide certain information, leave the option set to Make my public profile visible to everyone ( ). 6 Click off any of the listed settings, such as Picture, Headline, Summary, Current Positions, and Past Positions ( changes to ). LinkedIn again displays your public profile but also shows you a set of options in the right column that let you control the profile. As you turn off each setting, LinkedIn removes it from your public profile. 4 To adjust your public profile 7 When you’re finished, scroll to so no one outside of LinkedIn can see it, click the Make my public profile visible to no one option ( changes to ). the top of the page and click the View your public profile link. LinkedIn opens a new page or tab in your browser and displays your new public page. 47 CHAPTER 3 Building Your Network After you set up your profile, the next step is to build connections with coworkers, employers, employees, classmates, and other fellow LinkedIn members. You can invite people to connect with you as well as accept invitations from others. The idea is to create a mutually beneficial network of people with whom you can share job opportunities, career advice, and other items of interest. Add Contacts from Your E-Mail . . . . . . . . . . . . . . 50 Accept an Invitation . . . . . . . . . . . . . . . . . . . 52 Connect with People You May Know . . . . . . . . . . . . 54 Search for People . . . . . . . . . . . . . . . . . . . . 56 Find Alumni . . . . . . . . . . . . . . . . . . . . . . . 58 Get Introduced through a Connection . . . . . . . . . . . 60 Use InMail . . . . . . . . . . . . . . . . . . . . . . . . 62 View the Networks of Your Connections . . . . . . . . . . 64 View Your Contacts . . . . . . . . . . . . . . . . . . . . 66 Tag a Contact . . . . . . . . . . . . . . . . . . . . . . 68 Hide or Remove a Contact . . . . . . . . . . . . . . . . 70 Select Who Can See Your Connections . . . . . . . . . . . 72 Add Contacts from Your E-Mail A good spot to look for possible connections is in your own e-mail contact lists. These people likely already know you, at least through e-mail, and so may be ready and willing to connect with you on LinkedIn. You can tap into the address books from a variety of e-mail programs, giving you the ability to invite contacts who are already LinkedIn members as well as those who are not yet members. Add Contacts from Your E-Mail 1 Log into your LinkedIn account if you do not already have it open. Type your e-mail address and password, and click the Sign In button. 2 Click the Network menu, and then click Add Connections. 3 Select the e-mail service that you want to use. 4 Type your e-mail address in the Your e-mail field if it does not already appear, or change it if you do not want to use the displayed address. 5 Click Continue. 6 Type your e-mail address and password if prompted, and then click Sign In or Log In. LinkedIn may display a window asking for your permission to access your contacts. 7 Click the appropriate button — Accept, Agree, or Yes — to grant LinkedIn permission to access your contact list. LinkedIn displays the names of people in your contact list who are already LinkedIn members. By default, all the names in the list are selected ( ). 50 CHAPTER Building Your Network 3 8 Click off the names of any people you do not want to invite to your LinkedIn network ( changes to ), or click off the Select all option and then manually select the names of the people you do want to invite ( changes to ). 9 Click the Add Connections button, or click Skip this Step if you do not want to connect with anyone listed. LinkedIn sends an invitation to the people you selected and then displays the names of people in your contact list who are not LinkedIn members. All names are selected. 10 Click off the names of any people you do not want to invite to your LinkedIn network ( changes to ), or click off the Select all option and then manually select the names of the people you do want to invite ( changes to ). 11 Click Add to Network, or click Skip this Step if you do not want to connect with anyone on the list. TIPS What is the difference between a contact and a connection? Your contacts include people with whom you have connected on LinkedIn as well as those you have imported into LinkedIn through an address book. A connection is someone with whom you have actually connected on LinkedIn. As such, you may have many contacts who are not necessarily connections. How does LinkedIn define people who accept your invitations? Fellow members who accept your invitations are known as 1st-degree connections, which means you are directly connected with them on LinkedIn. 51 Accept an Invitation Y ou can easily make a new connection on LinkedIn by accepting an invitation from someone else. The invitation appears as an e-mail in the account that you have set up with LinkedIn. You can automatically accept the invitation from the e-mail or view the person’s profile first to decide whether you want to accept. Accept an Invitation 1 Open the e-mail program or website listed at the primary e-mail account for LinkedIn. 2 View the invitation e-mail from a LinkedIn member with whom you want to connect. 3 Click the Accept button to automatically accept the invitation. Log into LinkedIn if the site is not already open in your browser. 4 Notice that LinkedIn opens to tell you that you and this person are now connected. Alternatively, you may first want to see the profile of a person inviting you to connect before you accept the invitation. 52 CHAPTER Building Your Network 3 5 To see the profile of the inviter, click the View Profile button in the e-mail. Again, log into LinkedIn if the site is not already open. LinkedIn displays the person’s profile page for you to review. The Invitations flag on your LinkedIn page also displays a number in red ( ), indicating that you have one or more pending invitations. 6 Hover your mouse over the red number on the Invitations flag ( ), and then hover over the name of the person. 7 Click the Ignore button to disregard the invitation. 8 Click the Accept button in the Invitations menu to accept the invitation. 9 Alternatively, click the Accept Invitation button at the top of the person’s profile. LinkedIn tells you that you and this person are now connected. TIP Should I accept every invitation? If you know the person by name, you may want to accept the invitation from the e-mail. If not, you should first review the person’s profile. 53 Connect with People You May Know T o help you build your network, LinkedIn steers you to people you may know based on your employers, schools, and current connections. Some of these may be people you do know, while others may indirectly be linked to you by one or two degrees from your existing connections. Either way, you can discover many people who share a common background, job, or profession. Connect with People You May Know 1 Open your LinkedIn home page if it is not already open. A small People You May Know section appears in the upperright column. Note: The People You May Know section appears only after you have built up your network. 2 Look at the three people shown in that section to see if you want to connect with anyone in this list. 3 Click the X ( ) next to the name of anyone with whom you do not want to connect at this point. 4 Hover your mouse over a person’s name to see more information. LinkedIn displays a small window with more details, including the person’s current degree of connection to you. Note: A 2nd-degree connection means that the person is already linked to one of your 1st-degree connections. A 3rd-degree connection means that the person is linked to one of your 2nd-degree connections. 54 CHAPTER Building Your Network 3 5 Click the View Profile link in the details window to see the person’s profile. 6 Click the Connect button. 7 Click the option that describes how you know this person — Colleague, Classmate, or We’ve done business together. 8 Select the company or school through which you know this person. Note: If you have no current or previous association with the person, but you know this individual personally, you can select the Friend option. If you know the person’s e-mail address, you can select the Other option and then type that e-mail address. Selecting the I don’t know (the person) option prompts LinkedIn to refuse to send the invitation. LinkedIn then displays an invitation form. 9 Edit the personal note that this person will receive as part of the invitation. 10 Click the Send Invitation button. LinkedIn displays a message informing you that the invitation has been sent and takes you to the full “People You May Know” page. TIPS Why am I not seeing many 2nd- and 3rd-degree connections? You will not see many 2nd- and 3rd-degree connections until you build up your network. I sent someone an invitation by mistake. Can I cancel it? Yes, you can withdraw an invitation as follows: How do I increase the chances of someone accepting my invitation? Try to personalize the invitation rather than use the generic invitation text set up by LinkedIn. LinkedIn page to open your LinkedIn email. 2 In your Inbox, click the Sent folder. How do I personalize the invitation? Viewing the person’s profile and then clicking the Connect button gives you the ability to personalize the invitation. 4 In the invitation email itself, click the 1 Click the Envelope icon at the top of any 3 Click the subject line of the invitation that you just sent. Withdraw button. 55 Search for People H ow do you connect with a specific person on LinkedIn? The site offers its own built-in search feature through which you can find people to add to your network. You can search for people by name, company, title, location, and other attributes. Searching for connections gives you the ability to find people you know directly as well as those you do not. Search for People 1 From any LinkedIn page, click the down arrow ( ) to the left of the search field at the top of the page. 2 Select People from the pop-up menu. 3 Type the first and last names of a person with whom you want to connect, and then click the Search icon ( ) or press on your keyboard. A list of people with that name appears. Note: If you do not want to search for a person by name, you can search by company, job title, skills, or other criteria. 4 Scroll down the list until you see the person with whom you want to connect. 5 Click the person’s name to see the full profile. 56 CHAPTER Building Your Network 3 6 Click the Connect button to display the form inviting the person to connect on LinkedIn. 7 Edit the personal note, and click the Send Invitation button. LinkedIn displays a message informing you that the invitation has been sent and deposits you at the People You May Know page. TIP How can I narrow the search results? 1 To narrow the search results, click one or more of the criteria in the left column. You can filter the results to display people based on relationship, location, current company, industry, past company, school, profile language, and nonprofit interests. 2 Click more criteria. The number of search results decreases. 3 To invite someone to your network, repeat steps 4 through 7. 57 Find Alumni Y our roommate from college might make a great LinkedIn connection, but you have lost touch over the years. No problem. You can connect with former classmates through the Find Alumni feature. This feature looks at your own schools and others that may interest you and displays the names of any alumni who have LinkedIn accounts. Find Alumni 1 From any LinkedIn page, click the Network menu and then click Find Alumni. LinkedIn displays a page showing fellow students from your college or other school. By default, only those who attended your schools during the same years you did appear. 2 To change the dates, click the arrows ( ) next to the starting and ending years and click different years. 3 To include all students regardless of year, click the check box to Include people with no dates option ( changes to ). By default, LinkedIn shows you alumni who live in your country and in the location you listed in your profile. 4 To narrow the list by a different location, click one or more of the areas listed in the Where they live section. 5 To narrow the list by company, click one or more of the companies in the Where they work section. 58 CHAPTER Building Your Network 3 6 To narrow the list by field, click one or more of the fields in the What they do section. 7 To change the selection to a different school, click the Change school arrow ( ). 8 Click the name of another school listed in your profile, or select one of the similar schools suggested by LinkedIn. 9 Alternatively, start typing the name of another school in the Browse by name field. Select the school from LinkedIn’s list if it appears. Otherwise, continue typing the name of the school. 10 Click the name of a 2nd or 3rd degree alumnus that you want to add to your network. 11 Click the View Full Profile button. 12 On the person’s profile page, click the Connect button or hover over Send [name of person] InMail button and click Connect. To send the invitation, repeat steps 6 through 9 from the Connect with People You May Know section in this chapter. TIP Why do some items appear in blue? Blue means the item is selected; clear means the item is not selected. 59 Get Introduced through a Connection H ow can you connect with someone you do not know directly? One of your current connections who knows both of you may be able to help through an introduction. This option does rely on the good graces of one of your connections but is a useful option to expand your network beyond those in your inner circles. Only five introductions are available with a free basic account. Get Introduced through a Connection 1 Find a person you want to invite to your network by following the steps in the “Connect with People You May Know” or “Search for People” sections. Note: The person with whom you want to connect must be listed as a 2nd- or 3rd-level connection. 2 Click the person’s name to view his or her profile. 3 Click the down arrow ( ) next to the Send [name of person] InMail button. 4 Click the Get introduced option from the pop-up menu. LinkedIn suggests one or more shared connections between you and the person. 5 Click the name of the shared connection that you want to use to make the introduction. LinkedIn displays an invitation form that will be sent to the shared connection. 60 CHAPTER Building Your Network 3 Note: If the person is a 2nd-degree connection, you only need one person to serve the introduction. If the person is a 3rd-degree connection, you have to rely on two go-betweens to ultimately pass along the introduction to its recipient. 6 Type a subject in the Subject line. 7 Type your request in the field to tell the shared connection why you want to get introduced. 8 Click the Send Request button. LinkedIn displays a message telling you that your request has been sent. 9 Click Close to return to the person’s profile. The next step is up to your shared connection to forward the invitation request to the recipient. Note: You will receive a notice by e-mail informing you if and when the request is approved and the new connection has accepted the invitation. TIPS What should I write in the invitation? Your invitation is directed to your shared connection and may then be seen by the person you want to invite to your network. You should phrase the invitation to tell your shared connection why you want to be introduced. How can I request more than five introductions? You need to upgrade to a paid premium account, a process described in Chapter 9. A premium business account offers anywhere from 15 to 35 introductions. 61 Use InMail A nother way to connect with someone you do not know directly is through an option called InMail. This feature allows you to send an invitation to someone without having to rely on a past history or introduction. Sounds great, but there is a catch. LinkedIn members with a free basic account have to pay $10 for each InMail message through LinkedIn’s Purchase InMail feature. Those with premium accounts can send a limited number of free messages each month. The process for upgrading to a premium account is described in Chapter 9. Use InMail 1 To buy a single InMail message, open the Purchase InMail page at https://www. linkedin.com/secure/inmail_ v4. Click the number arrow ( ) to set the number of InMails you want to purchase. 2 Click Continue. If LinkedIn prompts you to sign in again, type your password. LinkedIn displays a payment information page that you must complete to pay for the InMail. 3 Complete the payment form, and click the Review order button. At the Review your order page, click Place order. Assuming the order goes through, LinkedIn tells you that your order has been processed successfully and displays an online receipt that you can print. 62 CHAPTER Building Your Network 3 4 Find a person you want to invite to your network via InMail by following the steps in the “Connect with People You May Know” or “Search for People” section. 5 Click the name of the person to view his or her profile. 6 Click the Send [name of person] InMail button. LinkedIn displays a Compose your message form. 7 Keep the check box to Include my contact information checked ( ) if you want the person to see your contact info. 8 Type your phone number in the Phone field if appropriate. 9 Click the Category down arrow ( ), and select the reason for the InMail. 10 Type a subject in the Subject field. 11 Type a message in the Your Message field. 12 Click Send. TIP Can I connect with people outside my network? You can connect with anyone on LinkedIn using InMail, not just 2nd- or 3rd-degree connections. 63 View the Networks of Your Connections A nother way to find new connections is to browse the networks of your current ones. Some profiles restrict you from seeing their contacts, but others reveal all their contacts. And because you may know the contacts of your contacts, you might not require an introduction. Otherwise, you can request an introduction though your shared connection. View the Networks of Your Connections 1 From any LinkedIn page, click the Networks menu and then click Contacts. 2 Click the name of any contact whose connections you want to see. 3 At the top of the person’s profile, click the blue number above the word “Connections.” Note: If the number is black, then you cannot click it, which means the person’s connections are not accessible. LinkedIn displays a page listing that person’s connections. Note: Some of your connections may restrict the list so you can see only shared connections, meaning people who are already part of your network. In this event, you cannot connect with anyone new. 64 CHAPTER Building Your Network 3 4 Scroll through each page of connections until you see someone that you want to add to your network. 5 Click the person’s name and then click the View profile button to see that person’s profile page. 6 To invite a person to your network, click the Connect button. Note: The person who receives your invitation must click the Send Invitation button to accept your request. Repeat steps 6 through 9 from the Connect with People You May Know section to send the invitation. Alternatively, repeat steps 3 through 7 from the Get Introduced through a Connection section to be introduced through your shared connection. TIP How can I easily see how many people are in my own network? Open your LinkedIn profile page. The number of connections is listed at the top. 65 View Your Contacts A fter you have built up your network, you need to view and manage all those connections at some point. LinkedIn offers a Contacts page where you can view the people in your network by name, recent conversation, and date you made the connection. You can also filter your contact list by company, title, and other attributes and search for specific people by name. View Your Contacts 1 From any LinkedIn page, click the Network menu and then click Contacts. LinkedIn displays a page showing all your contacts. You can scroll down the page to see all your contacts. 2 Click the name of a contact to see that person’s full profile. 3 Click your browser’s Back button to return to the contact list. 4 To sort your contact list, click the Sort by Recent Conversation arrow ( ) and select one of the other sort options, such as Last Name, First Name, or New. 5 If you sort by Last Name or First Name, you can view a specific group of contacts by clicking the aZ down arrow ( ) and selecting a specific letter of the alphabet. 6 To filter your contacts by certain criteria, click the Filter by All Contacts down arrow ( ) and select one of the specific options, including Connections Only, Company, Tag, Location, Title, or Source. 66 CHAPTER Building Your Network 3 7 Depending on the option you choose, you can then select or type a specific name or attribute. For example, if you choose to sort the list by company, you then select or type the name of the company. 8 To revert to all contacts, click the Filter by down arrow ( ), click the option you chose to go back one step, and select All Contacts. 9 To search for a specific contact, click the Search button ( ) and start typing the person’s name. LinkedIn displays a list of contacts whose names start with that letter. 10 Select the contact from LinkedIn’s list. TIP Because the Contacts page shows me LinkedIn connections as well as contacts from my e-mail accounts, how can I identify only the people who are actual LinkedIn connections? You can identify the members of your LinkedIn network because they have a blue LinkedIn logo next to their profile names. 67 Tag a Contact W ant to organize your contacts into separate groups? You can do just that by tagging them. Using tags, you can categorize and view people based on company, profession, or other criteria. You can also tag a contact as a favorite and view all your favorites together. Tag a Contact 1 Click the Network menu and then click Contacts to view a list of your contacts if the Contacts page is not already open. 2 Hover your mouse over the contact you want to tag as a favorite. 3 Click the Tag link, and then click the favorites option. Repeat that process for any other contacts you want to tag as favorites. 4 To filter the list of contacts by favorites, scroll to the top of the Contacts page, click the Filter arrow ( ), click the Tags option, and select favorites. Only contacts tagged as favorites appear. 5 Click the Filter by favorites arrow ( ), click Tag, and then click All Contacts to see all your contacts again. 6 To create a different tag for specific contacts, hover over the name of a contact and click the Tag link. Click the option to Add New Tags. 68 CHAPTER Building Your Network 3 7 Type the name of the new tag, and click Save. 8 To add another contact to the new tag group, hover over that contact and click the Tag link. Select the new tag, and click anywhere on the page to turn off the Tag menu. 9 To filter the list of contacts by the new tag, scroll to the top of the Contacts page, click the Filter arrow ( ), click the Tags option, and select the tag you just created. Only contacts tagged in that new group appear. 10 To manage your tags, hover over any contact, click the Tags link, and then click Manage Tags. A list of all tags appears. 11 Click the pencil icon ( ) to change the name of a tag. Type the new name, and click Save. 12 Click the X ( ) to delete a tag. Click the Delete button. 13 Click the X ( ) to close the Manage Tags window. 14 Click the Filter by favorites arrow ( ), click Tag, and then click All Contacts to see all your contacts again. TIP If I delete a tag, does it delete the actual contact? No, deleting a tag removes just the tag; it has no effect on the actual contacts. 69 Hide or Remove a Contact Y ou can hide people from your contact list if you do not want to see them all the time or if you contact list gets too big. You can also remove someone from your network entirely. If you hide a contact, you can always unhide that person. But if you remove a connection, you would have to reinvite that person to your network to connect again. Hide or Remove a Contact 1 Click the Network menu and then click Contacts to view a list of your contacts if the Contacts page is not already open. 2 Hover over the name of the profile that you want to hide. 3 Click the More option, and then click Hide. To unhide your hidden connections, scroll to the top of the Contacts page, click the Filter arrow, and then click the Hidden option. 70 CHAPTER Building Your Network 3 4 Hover over the profile you want to unhide. Click the More option, and then click Unhide. 5 Scroll to the top of the Contacts page, click the Filter arrow ( ) and click All Contacts. That profile then appears in the All Contacts list. 6 To remove a contact entirely, hover over the profile you want to remove. 7 Click the More option, and then click Remove connection. LinkedIn displays a warning telling you what information you would lose if you remove this connection. 8 Click the Remove button if you are sure you want to remove the person from your contacts list, or click Cancel if you change your mind. TIP What happens if I remove a contact or connection? You can safely remove a contact if you do not think you will ever invite that person to your network. But if you remove a connection, that person will no longer be part of your LinkedIn network unless reinvited. 71 Select Who Can See Your Connections B y default, your 1st-degree connections can all see each other. But if you want to keep your connections a secret, you can restrict the list so that only you can see that information. Select Who Can See Your Connections 1 Hover over your small account picture in the upperright corner to display the Accounts & Settings menu. 2 Click the Review link for Privacy & Settings. If required, type your password at the Sign in to LinkedIn page, and click Sign In. 3 At the Privacy & Settings page, click the Select who can see your connections link in the Profile section. 72 CHAPTER Building Your Network 3 4 In the Who Can See Your Connections window, click the Your Connections arrow. 5 Leave the setting to Your Connections to allow all your connections to see each other, or change the setting to Only you so no one else can see your connections. 6 Click the Save changes button. TIPS How can I easily remove individual contacts imported from one of my e-mail accounts? As described in the View Your Contacts section, filter your contact list by source and then point the source to the e-mail account in question. You can then scroll down the list and remove any contact who is not a LinkedIn member and whom you do not intend to invite to LinkedIn. Can I sever the connection between LinkedIn and my e-mail accounts? Yes. Click the Settings icon at the top of the Contacts page. LinkedIn displays a Contacts Settings page. Click the Remove button next to the e-mail account that you want to remove from LinkedIn. Note that removing the account does not remove or affect any contacts imported from that account. 73 CHAPTER 4 Viewing and Posting Updates After you set up your connections, you can view their posts on your home page. Such posts, or updates, can keep you abreast of your connections’ professional activities but also offer advice, comments, and information relevant to your career and industry. You can respond to such posts and also post your own updates to share news about you, your company, and other professional interests. View Updates from Your Connections . . . . . . . . . . . 76 Manage which Updates You See . . . . . . . . . . . . . . 78 Respond to an Update . . . . . . . . . . . . . . . . . . 80 Post Your Own Updates . . . . . . . . . . . . . . . . . . 82 Link to a Name in an Update . . . . . . . . . . . . . . . 84 Delete One of Your Updates . . . . . . . . . . . . . . . . 86 See Who’s Viewed Your Recent Updates . . . . . . . . . . 88 View Updates from Your Connections Y our LinkedIn home page automatically displays the latest updates from the people in your network as well as those from sponsored companies. Many of these updates are worth reading because they can offer news, analysis, and opinions on topics of value to you in your profession. View Updates from Your Connections 1 From your LinkedIn home page, scroll down to view all the recent updates from people in your network and from sponsored companies. Some updates include links to articles and other content on web pages. 2 Click the link in an update to view the content. Click your browser’s Back button to return to LinkedIn, or close the tab or page for the web content if LinkedIn opened it separately. Many updates generate comments from other people. Sometimes, more comments exist than can appear at one time. In that case, LinkedIn displays a Show previous comments link. 3 Find an update with the Show previous comments link, and click that link to view past comments. Page numbers may appear under the Add a comment field. 76 CHAPTER Viewing and Posting Updates 4 4 Click the page number 1 to see the first several comments to the update. You can then click each successive page number to view all the comments. Click your browser’s Back button to return to the full LinkedIn page. 5 Scroll to the top of your page, and hover over the All Updates link. 6 Click Top to see the top updates first. 7 Hover over the All Updates link again, and click Recent to see the most recent updates first. 8 Hover over the All Updates link again. 9 Click each option in the All Updates menu to filter the updates you see to only those shared, only those from connections, only updates about someone’s profile, and more. 10 Hover over the All Updates link again, and click All Updates to remove the filter. 11 To hide an update and all future updates from a certain account, hover over one of that account’s updates and click the Hide link. 12 To unhide that person’s updates, click the Undo link on the update notice. TIP What is a sponsored update? A sponsored update is a way for a business or other organization to post an update about itself that it hopes will interest LinkedIn members. 77 Manage which Updates You See I nundated by too many updates on your home page? You can manage which updates you see by controlling them from LinkedIn’s “Updates you see on your home page” window. Here, you can hide any type of update and unhide it if you want to see it again. You can also set how many updates appear on your home page at one time. Manage which Updates You See 1 From your LinkedIn home page, hover over the All Updates link and click Customize. 2 If LinkedIn prompts you to sign in again, type your password and click the Sign In button. LinkedIn displays an “Updates you see on your home page” window. 78 CHAPTER Viewing and Posting Updates 4 3 Click to turn off any updates you do not want to see ( changes to ). 4 If you have hidden any updates and want to unhide them, click the Hidden tab and click the updates you want to see ( changes to ). 5 Click the arrow under How many updates do you want on your homepage?( ), and change the number of updates. 6 Click the Save Changes button. 7 Click the Home menu to return to your LinkedIn home page. TIP Should I limit the number of updates I receive? Not necessarily. You may want to allow all updates initially and then pare them down one by one if you find yourself inundated by too many. 79 Respond to an Update W ant to add your own two cents to a particular update? You can respond to an update by commenting on it, as well as by liking it and sharing it with the people in your network. Your comment may then elicit a response from the person who posted the update and from other people who read it, triggering a lengthier conversation thread. Respond to an Update 1 From the LinkedIn home page, scroll down to view all the recent updates from people in your network and from sponsored companies. 2 Choose an update to which you want to add a comment. 3 Type your comment in the comment field. 4 Click the Comment button. Your comment appears below the update. 5 To like an update, click the Like link. The Like number goes up by one to indicate that your Like went through. You are also listed as one of the people who likes the update. 80 CHAPTER Viewing and Posting Updates 4 6 To share an update, click the Share link. LinkedIn displays a Share window. 7 Type something in the text box of the Share window if you want to comment on the update. 8 Click the Share with: Public arrow ( ), and select Connections if you want to share the update only with the people in your immediate network. 9 Click the Twitter check box ( changes to ) if you want to share the update with your Twitter followers. 10 Click the Send to Individuals check box ( changes to ) if you want to share the update with certain people via e-mail. 11 Type the name or e-mail address of the person with whom you want to share the update, and then type a personal message if needed. Note: You can choose to share an update both on LinkedIn and through e-mail, or just stick with one of those options. 12 Click the Share button to share the update. LinkedIn displays a notification telling you that you have successfully shared the update. TIP Who can see my updates? Any update you share with the public is viewable by your 1st-degree connections as well as your 2nd- and 3rd-degree connections. 13 Click Close to close the notification message. 81 Post Your Own Updates Y ou can share information about yourself and your job or career by posting an update with the latest news. But you can also share general items that you think would interest the people in your network. You can post your own updates to share key information with your entire network, which includes your 2nd- and 3rd-degree connections, or only with your direct 1st-degree connections. Post Your Own Updates Share a Text Update 1 Scroll to the top of your LinkedIn home page. In the Share an Update field, type your update. 2 Click the Share with public arrow ( ), and choose whether to share this update with the public, only with your connections, or with your connections and Twitter followers. Note: The option to share with your Twitter followers appears only if you have set up your Twitter account in LinkedIn. 3 Click the Share button. Your update appears. Attach a File to an Update 1 To attach a file to a new update, click the paper clip icon ( ) in the upper-right corner of the Update window. LinkedIn displays a File Upload window. 2 Browse to and double-click the file that you want to upload from your PC. 82 CHAPTER Viewing and Posting Updates 4 LinkedIn uploads and converts your file. The file appears as a thumbnail as part of your update. Type your update in the update field, shown in Step 1 of “Share a Text Update.” Click the Share with public arrow ( ), shown in Step 2 of “Share a Text Update.” Choose whether to share this update with the public, only with your connections, or with your connections and Twitter followers. Click Share, shown in Step 3 of “Share a Text Update.” Your update appears. Share a Website Link 1 To share a website link, open a new tab or page in your browser and navigate to the web page you want to share. 2 Select the site’s address in the URL field. 3 Right-click the selected address, and click Copy from the pop-up menu. 4 Return to your LinkedIn page. 5 Right-click in the Update field, and click Paste from the pop-up menu. LinkedIn displays a link, thumbnail, and description for the website in the Update field. Delete the web address from the Update field, shown in Step 1 of “Share a Text Update,” and type your update message. Click the Share with public arrow ( ), shown in Step 2 of “Share a Text Update.” Choose whether to share this update with the public, only with your connections, or with your connections and Twitter followers. TIP What information should I share in an update? You can share information about your latest professional accomplishments but also try to share general information and advice that you think would interest your connections. Click Share, shown in Step 3 of “Share a Text Update.” Your update appears. 83 Link to a Name in an Update M ention the name of a person or company on LinkedIn in an update, and you can create a link directly to that name. Linking to a name this way makes it easier for those who read your updates to find more information about the people and companies you mention. Link to a Name in an Update 1 Scroll to the top of your LinkedIn home page. Click in the Share an Update field. 2 Start typing your update. Press the @ key, and LinkedIn shows you some of the connections and companies that start with the letter A. 3 Type the first letter of the connection or company to which you want to refer after the @. LinkedIn shows you some connections and companies that start with that letter. 4 Continue typing the name until you see it on the list. From the list, click the name of the connection or company that you want to refer to in your update. 84 CHAPTER Viewing and Posting Updates 4 5 Finish typing your update. 6 Click the Share with public arrow ( ), and choose whether to share this update with the public, only with your connections, or with your connections and Twitter followers. 7 Click the Share button. Your update appears with the connection or company linked and underlined in blue. 8 Hover over the link for the connection if you included one in your update. LinkedIn displays a window with options to send a message or view the profile of your connection. 9 Hover over the link for a company if you included one in your update. LinkedIn displays a window with a description of the company and links to follow it and see its jobs and careers. TIP How many links can I include in a single update? You can include as many links as you want, which can be useful if you need to list the names of several people or companies in a single update. 85 Delete One of Your Updates O ops, you made a mistake with one of your updates and want to delete it. No problem. You can remove an update so that it is no longer visible to your connections. Keep in mind, however, that people may have already read it. But better late than never. Delete One of Your Updates 1 Hover over the All Updates link on your LinkedIn Page. 2 Click the option to show Your Updates. Only your updates are visible. 3 Hover over the update you want to remove. 4 Click Delete. LinkedIn displays a message asking if you are sure you want to delete this update. 86 CHAPTER Viewing and Posting Updates 4 5 Click the Cancel button if you choose not to; otherwise, click the Delete button to remove it. TIPS Why would I delete an update? You might delete an update if it contains a typo or other mistake. You might also delete it if, in retrospect, you feel the update is not appropriate or relevant to other LinkedIn members. What happens with an update that I delete? It depends on the type of update and how quickly you delete it after you post it. According to LinkedIn, deleting an update removes it from the updates section on the home pages of your connections. But if some time has passed before you delete an update, it could still appear in a digest e-mail sent to your connections. Are there any updates that I cannot delete? An update that shows you have made a new connection cannot be deleted. But these types of updates are posted automatically by LinkedIn. 87 See Who’s Viewed Your Recent Updates W ant to see how many people are actually reading your updates? LinkedIn can share that information with you. You can see how many people have viewed, liked, and commented on one of your updates. LinkedIn even shows you the number of views among your 1st-, 2nd-, and 3rd-degree connections. See Who’s Viewed Your Recent Updates 1 Scroll down your LinkedIn home page until you see a section in the right column called “Who’s Viewed Your Updates.” LinkedIn sequentially displays your last several updates with information on how many views, likes, and/or comments each one has received. 2 Hover over the first few words of a specific update to view the full update. The inner circle in the section tells you how many of your 1st-degree connections viewed, liked, and commented on a particular update. 3 Hover over the inner circle. LinkedIn displays a message showing how many of your 1st-degree connections responded to the update. 4 Move your mouse to the next circle. LinkedIn displays a message showing how many 2nd-degree connections, if any, responded to the update. 88 CHAPTER Viewing and Posting Updates 4 5 Hover your mouse over the outer circle. LinkedIn displays a message showing how many 3rd-degree connections, if any, responded to the update. 6 Click the right arrow ( ) to the right of Who’s Viewed Your Updates to move to the next update. 7 Repeat steps 3 through 6 to see the number of views, likes, and comments for this update and additional updates. An update that has received comments or likes represents the total number of responses with a series of dots. 8 Hover over the orange dot representing a comment to read that comment. 9 Hover over the green dot representing a like to read that like. 10 Return to the first update and click the left arow ( ) to move back one step. 11 Review the updated results. LinkedIn shows you the total number of views, likes, and comments for all your latest updates. TIP How can I increase the viewership of my updates? Use an appealing headline and try to comment on your own update to generate interest and trigger a potential conversation. 89 CHAPTER 5 Communicating with Other People After you set up your network, you can then stay in touch with your connections through e-mail. You can e-mail any of your 1st-degree connections, and they in turn can e-mail you. LinkedIn also keeps track of your incoming and outgoing messages so you can easily view and manage them. E-Mail a Connection . . . . . . . . . . . . . . . . . . . 92 Check for New E-Mails . . . . . . . . . . . . . . . . . . 93 Respond to an E-Mail . . . . . . . . . . . . . . . . . . . 94 Manage Individual E-Mails . . . . . . . . . . . . . . . . 96 View and Manage All Your LinkedIn E-Mail . . . . . . . . . 98 Search Your Inbox for Specific Messages . . . . . . . . . 100 Set the Frequency of E-Mails . . . . . . . . . . . . . . .102 Select Who Can Send You Invitations . . . . . . . . . . .104 E-Mail a Connection N eed to contact one of your connections about something private? LinkedIn has its own e-mail feature. You can view a list of all your connections through LinkedIn’s Contacts page. From there, you can easily select the person you want to e-mail and then compose and send your message. E-Mail a Connection 1 From any LinkedIn page, hover over the Network menu and click Contacts. 2 Scroll down the list of Contacts until you find the person you want to e-mail. 3 Hover over that person’s listing, and click the Message link. LinkedIn displays a message window. 4 Type the subject of the message in the Subject field. 5 Type the body of the message in the Add Your Message field. 6 Click the Send Message button. LinkedIn flashes a notice telling you that your message was sent and returns you to the Contacts page. TIP Can I e-mail someone without having to open the Contacts page? Yes, you can e-mail someone directly from your LinkedIn e-mail inbox. Simply click the envelope icon in the upper bar at the top of any LinkedIn page. From your inbox, click the Compose button at the top of the page. Then address, compose, and send your e-mail. 92 CHAPTER Check for New E-Mails 5 A ny e-mail sent to you on LinkedIn is automatically passed along through the primary e-mail account that you registered with the site. So you will find new messages from your LinkedIn connections in your regular e-mail. But you can also check for new e-mail right from LinkedIn as well. Check for New E-Mails 1 Open the e-mail account registered with LinkedIn, and open an e-mail from one of your LinkedIn connections. E-mails from a LinkedIn connection display the name, potentially a photo of the sender, and the message itself. 2 Open your LinkedIn home page. New messages are indicated by a red box with a number ( ) on the envelope icon in the upper bar. The number indicates the number of new and unread messages. 3 Hover over the envelope icon. The last three of your unread e-mails appear in the list. 4 Click the sender’s name to view the full message in your LinkedIn inbox. LinkedIn opens your e-mail inbox to display the entire message. 93 Respond to an E-Mail Y ou can respond to a new e-mail in one of three ways — through your own e-mail account, through the e-mail notification icon on the top bar of your LinkedIn home page, or from your LinkedIn e-mail inbox. You can also respond to an older e-mail by opening your inbox directly. Respond to an E-Mail 1 Open the e-mail account registered with LinkedIn. 2 Open the LinkedIn e-mail to which you want to respond. 3 Click the Reply to [name of sender] button. Your LinkedIn inbox opens. The blinking cursor points to the location where you can type your response. 4 Type your response. 5 Click the Send Message button. 6 Alternatively, open your LinkedIn home page. New messages are indicated by the red box with a number ( ) on the envelope icon in the upper bar. 7 Hover over the envelope icon. Your newest e-mails appear in the list. 8 Click Reply to open your inbox. 94 CHAPTER Communicating with Other People 5 9 You can now read the full message, reply to it, and send your response. 10 To respond to an older e-mail, scroll through your inbox until you find the e-mail to which you want to respond. 11 Click the reply arrow ( ). 12 Repeat steps 3 through 5 to respond to the sender. TIP Where can I see my reply after I send it? Your reply appears as a message in your Sent folder with the text from the original e-mail included as well. 95 Manage Individual E-Mails W hat do you do with a new LinkedIn e-mail that you have already read or do not need to read? You can easily delete it from any page. You can also delete, archive, and forward older e-mails from your LinkedIn inbox. Manage Individual E-Mails Delete an E-mail 1 To delete a new e-mail, hover over the envelope icon in the bar at the top of the page. 2 Click Delete for the e-mail you want to delete. LinkedIn deletes the message. 3 To delete an older e-mail, click the envelope icon on the top bar (shown in step 1) to open your inbox if it is not already open. Then hover over the e-mail you want to delete, and click Delete. 96 CHAPTER Communicating with Other People 5 Forward an E-mail 1 To forward an e-mail to another person, hover over the e-mail you want to forward. 2 Click Forward ( ). LinkedIn displays a form that you can fill out to forward the message. 3 Click in the To field and start typing the name of the LinkedIn connection to whom you want to forward the message. LinkedIn displays a list of names matching the first few characters you type. 4 Select the name of the contact from LinkedIn’s list. 5 Change the subject if needed. 6 Type a message at the top of the message field above the forwarded text. 7 Click the Send Message button. Archive an E-mail 1 To archive an e-mail, hover over the e-mail you want to archive. 2 Click the Archive button. LinkedIn moves the message from your inbox to the Archive folder. TIP How can I see my archived messages? You can see all archived messages by clicking the Archive folder in the left column. 97 View and Manage All Your LinkedIn E-Mail B eyond managing individual e-mails, you can view and manage the e-mail folders in your inbox. You can then easily delete or archive messages that you no longer need. LinkedIn uses five different folders to store different types of messages: Messages, Invitations, Sent, Archive, and Trash. View and Manage All Your LinkedIn E-Mail 1 From any LinkedIn page, click the envelope icon in the bar at the top of the page if you are not already at your Inbox page. LinkedIn opens your inbox. 2 To see all the messages you have received, scroll through the Messages folder. Note: Clicking the right arrow at the bottom ( ) moves you forward one page, the left arrow ( ) moves you back one page, the right arrow with the vertical bar ( ) moves you to the last page, and the left arrow with the vertical bar ( ) moves you to the first page. 3 To see any pending invitations from other LinkedIn members, click and scroll through the Invitations folder. 4 To see all your sent messages, click and browse through the Sent folder. 5 To see all your archived messages, click and browse through the Archive folder. 98 CHAPTER Communicating with Other People 5 6 To see all your deleted messages, click and browse through the Trash folder. 7 Select your Archive folder. 8 Scroll to the bottom of the page, and click the right arrow with the vertical bar ( ) to move to the last page. 9 Click the check box at the upper-right next to the Delete and More options ( changes to ). All the messages on your current page are checked. 10 Click the Delete option to delete all the messages on your current page. Note: Only the messages on your current page are removed; all other messages in that folder remain. 11 Click the Trash folder. 12 Select one or more messages that you want to undelete by clicking their check boxes in the upper right ( changes to ). TIP How do I select all the messages on my current page? You can check the check box in the upper-right corner ( changes to to select all the messages on your current page. ) 13 Click the Undelete option. The messages are undeleted and sent to your Messages folder. Note: Older messages may be sent to your Archive folder. 99 Search Your Inbox for Specific Messages Y ou need to find a specific e-mail but are having trouble tracking it down. No problem. You can search for specific messages within your entire inbox based on names, titles, companies, and other keywords. LinkedIn retrieves any messages that contain the word you specified. You can also fine-tune a search by typing multiple words or an entire phrase. Search Your Inbox for Specific Messages 1 From any LinkedIn page, click the envelope icon at the top of the page if your Inbox is not already open. LinkedIn opens your inbox. 2 Type a word in the Search box. Note: You can type a person’s name or another word that you know appears in at least one of your e-mails. 3 Click the search icon ( Press keyboard. ) or on your LinkedIn displays a list of all e-mails across all folders that contain the word you typed. LinkedIn also points to the e-mail’s folder. 100 CHAPTER Communicating with Other People 5 4 Type a series of words or a phrase in the Search field, and click the search icon ( ). LinkedIn displays a list of e-mails that contain any of the words you typed. 5 Type two words in the search field with the word AND in uppercase between them, and click the search icon ( ). LinkedIn responds with a list of e-mails that contain both of those words. 6 Type a phrase enclosed in quotes, and click the search icon ( ). LinkedIn responds with a list of e-mails that contain that specific phrase. 7 Type two words with a hyphen in front of the second word, for example, linkedin –invitation, and click the search icon ( ). LinkedIn responds with a list of e-mails that contain the first word but not the second word. 101 Set the Frequency of E-Mails W orried about getting swamped by e-mails from LinkedIn? You can control how frequently you receive LinkedIn e-mails for messages from other members, updates, and other content. You can also set whether you want to receive each individual e-mail, an e-mail digest, or no e-mail at all. Set the Frequency of E-Mails 1 Click the small account picture in the upper-right corner to display the Accounts & Settings menu. 2 From the Accounts & Settings menu, click the Review link for Privacy & Settings. If required, type your password at the Sign in to LinkedIn page. 3 At the Privacy & Settings page, click the tab for Communications and then click the link for Set the frequency of e-mails. 102 CHAPTER Communicating with Other People 5 4 At the E-mail frequency page, click the first setting: Messages from other members. 5 Click the Invitations to connect arrow ( ), and select whether you want to receive an individual e-mail for each invitation, a weekly e-mail digest listing all invitations for that week, or no e-mail at all. 6 Click each of the other categories in the Messages from other members section, and select one of the available options if you want to change the current option. 7 Click the Save Changes button when you’re finished. 8 Click the second setting: Updates and news. 9 Click the Network updates arrow ( ), and select Daily Digest E-mail, Weekly Digest E-mail, or no E-mail. 10 Click the Save Changes button. 11 Click the fourth setting: Notifications. 12 Click the Notifications summary arrow ( ), and select one of the available options. 13 Click each of the other categories in the Notifications summary section, and select one of the available options if you want to change the current option. 14 Click the Save Changes button. 103 Select Who Can Send You Invitations Y ou can change your settings to determine who can send you invitations, such as only people on LinkedIn, only people who know your e-mail address and appear in your “Imported Contacts” list, or only those who appear in your “Imported Contacts” list. Select Who Can Send You Invitations 1 Click your small account picture in the upper-right corner to display the Accounts & Settings menu. 2 From the Accounts & Settings menu, click the Review link for Privacy & Settings. 3 If required, type your password at the Sign in to LinkedIn page. 104 CHAPTER Communicating with Other People 5 4 At the Privacy & Settings page, click the tab for Communications and then click the link for Select who can send you invitations. 5 At the Who can send you invitations window, click the button ( changes to ) to set who can send you invitations: Anyone on LinkedIn (Recommended); Only people who know your e-mail address or appear in your “Imported Contacts” list; or Only people who appear in your “Imported Contacts” list. 6 Click the Save Changes button. TIPS Why does LinkedIn recommend that I use the setting for Anyone on LinkedIn? Using the setting for Anyone on LinkedIn ensures that you can receive invitations from every LinkedIn member, not just people you know. What does LinkedIn mean by my “Imported Contacts” list? As described in the “Add Contacts from Your E-mail” task in Chapter 3, you can import into LinkedIn the names and e-mail addresses of your contacts from Gmail, Yahoo! Mail, or other e-mail accounts. You can then opt to invite any of your contacts to your LinkedIn network or accept invitations from any of them. What would happen if I restrict invitations to only people who know my e-mail address or appear in my “Imported Contacts” list? You would receive invitations only from people you know or who know you, restricting your ability to grow your network. Remember that you can choose to receive invitations from anyone on LinkedIn and then simply ignore any individual invitations that you do not want to accept. 105 CHAPTER 6 Revising Your Profile At some point after you have set up your basic profile page, you likely will want to go back to enhance or revise certain details. You may want to rewrite or add certain information to spruce up your profile. Or you may simply need to update various items, such as your current job, your location, or your contact info as that information changes. Change Your Name, Headline, or Location . . . . . . . . .108 Change Your Photo . . . . . . . . . . . . . . . . . . . .110 Add or Update an E-Mail Address . . . . . . . . . . . . .112 Add, Remove, or Revise a Position . . . . . . . . . . . . 114 Revise Your Education . . . . . . . . . . . . . . . . . .116 Share Your Profile on Facebook or Twitter . . . . . . . . .118 See Who’s Viewed Your Profile . . . . . . . . . . . . . .120 Change Your Name, Headline, or Location I f your name changes, you can easily change it in your profile as well. You may also want to revise your headline if you think of something snappier. And you can change your location if you move, and your industry if you switch careers. Change Your Name, Headline, or Location 1 From any LinkedIn page, hover over the Profile menu and click Edit Profile. 2 To change your name, click the pencil icon ( of your name. ) in front 3 Enter your new first and/or last name. 4 To enter your former name, click the Former Name link and type the former name you want to display. Click the Save button. Note: In this section, you can also choose whether your name is visible to all your connections, your entire network, or everyone who sees your profile. Note: My Connections refers to your 1st-degree connections. My Network refers to 1st-, 2nd-, and 3rd-degree connections. Everyone refers to all LinkedIn users who can see your profile. 108 CHAPTER Revising Your Profile 6 5 To change your professional headline, click the pencil icon ( ) in front of your current title. 6 Click the Show examples link to get some ideas for a headline. 7 Click the link to See what others in your industry are using to view the titles used by colleagues in your line of work. 8 Type your new title in the field under Your professional headline. Click Save. 9 To change your location, click the pencil icon ( ) in front of the current location. 10 If necessary, change the country at the top. 11 Type your new ZIP Code in the Postal code field. 12 A list of location names that you used in the past may also appear below the postal code. If one of these names matches your current location, select it. 13 To change your industry, click the current selection under the Industry title and select your new industry. 14 Click Save. TIP How can I create a good headline? Stumped coming up with your own headline? Be sure to look at examples of headlines and see what others in your industry are using. 109 Change Your Photo Y ou can adjust your current photo by resizing it and changing its position, or you can remove it entirely and replace it with a different photo. You can also preview your photo as you tweak it to see how it will look when it appears in your profile. Change Your Photo 1 To change your photo in Profile edit mode, click the camera icon ( ) in the upper-right corner of your current image. LinkedIn displays the Edit Photo window. 2 If you want to keep your current photo but simply resize it, click and drag the yellow block in the lowerright corner of the larger yellow square. Drag the block diagonally to resize the image. 3 When you’re finished resizing the image, move your cursor to the center of the large square. Move your cursor to crop the image. LinkedIn’s Preview window shows you how the image will appear. 4 Click Save. Your revised photo appears in your profile. 110 CHAPTER Revising Your Profile 6 5 To replace your photo with a new one, again click the photo icon ( ), that appears in the upper-right corner of your current image. LinkedIn displays the Edit Photo window. 6 Click the Delete Photo link. LinkedIn removes your picture and brings you back to your Profile page. 7 Click the Add a Photo link. LinkedIn displays the Edit Photo window. 8 In the Edit Photo window, click the Browse button. LinkedIn displays the File Upload window. 9 Browse to and double-click the file you want to upload. 10 Resize and position the photo accordingly. Click Save. Your new photo appears in your profile. TIP Does LinkedIn have to approve my photo? No, but LinkedIn may remove your photo if the image is not your likeness or is not a headshot photo. 111 Add or Update an E-Mail Address Y ou can add another e-mail address to your contact info if you have more than one e-mail account. For example, you may want to list both your personal and work addresses, especially if you use both for professional reasons. You can also add a new e-mail address and remove the old one if your address has changed. Add or Update an E-Mail Address 1 To add another e-mail address in Profile Edit mode, click the Edit Contact Info link. 2 In the Contact Info section, click the pencil icon ( ) next to your e-mail address. If LinkedIn prompts you to sign in, type your password and click the Sign In button. LinkedIn displays an Add & change e-mail addresses window. 3 Type your new e-mail address in the e-mail address field. Click the Add email address button. LinkedIn sends a confirmation e-mail to the address you entered. 4 Click the Go to your mail button to open the confirmation e-mail. Your e-mail account opens. 5 Open the LinkedIn E-mail Confirmation message, and click the link in the message to confirm your address. 112 CHAPTER Revising Your Profile 6 LinkedIn confirms your address and returns you to your home page. Note: You can close your e-mail if it is still open in a separate web page or tab. 6 Hover over the Profile menu, and click Edit Profile. Click the Edit Contact Info link, and then click the pencil icon ( ) for your e-mail address. If LinkedIn prompts you to sign in, type your password and click the Sign In button. 7 If you want to leave your previous e-mail address as the primary one and your new e-mail address as secondary, close the Add & change e-mail address box. 8 If you want to make your new e-mail address the primary one, click the Make primary link next to it. 9 If you want to remove your previous e-mail address, click the Remove link next to it. 10 Click Close. 11 If you want to continue editing your profile, hover over the Profile menu and click Edit Profile. TIP Which e-mail addresses should I add to my LinkedIn account? You may want to add one business and one personal address, with the personal one as your secondary address. 113 Add, Remove, or Revise a Position Y ou can add a new job position to your profile as well as remove an existing one. You can also easily revise a position if you want to add or modify it. Finally, you can switch the order of two positions that are ongoing or have the same ending date. Add, Remove, or Revise a Position 1 To add a position in Profile edit mode, move to the Experience section and click the Add a position link. 2 Type the information for Company Name, Title, Location, Time Period, and Description. 3 Click Save. 4 To remove a position from your profile, click the Edit button next to your job title for the position. 5 Scroll to the bottom of the listing for that position, and click the Remove this position link. LinkedIn displays a message asking if you are sure you want to remove this position. 6 Click Yes, remove to confirm that you want to remove it. LinkedIn removes the position from your profile. 114 CHAPTER Revising Your Profile 6 7 To revise a position, click the Edit button next to that position. 8 Type the new information, and click Save. 9 To change the order of two positions, look for a double vertical arrow ( ) next to your title on both positions. Hold and drag the arrow above or below the other position. LinkedIn changes the order of the two positions. Note: The arrow appears only next to two positions that are still ongoing. TIP How does LinkedIn normally sort my job positions? LinkedIn automatically sorts your job positions starting with the most recent and then going back in time, the same order you would use on your resume. 115 Revise Your Education N eed to correct or add certain details about your education? You can revise the name, dates, degree, field of study, grade, and other items listed for any of your schools. Revise Your Education 1 To revise your education in Profile edit mode, move to the Education section and click the pencil icon ( ) or the word Edit to the right of your school name. 2 To change the name of the school, click the link to Change School and start typing the name. Select the school from LinkedIn’s list if it appears. Otherwise, continue typing the name of your school. 3 To revise the dates attended, click the arrows ( ) under Dates Attended and change the start and end years (or expected graduation year). 4 To change your degree, delete the existing degree and start typing the new degree name in the Degree field. Select your degree from LinkedIn’s list if it appears. Otherwise, continue typing the name of your degree. 5 To revise your field of study, delete the existing field and type the new one in the Field of Study field. 6 To change your grade, type the new one in the Grade field. 7 To add or revise your activities or school clubs, type the information in the Activities and Societies field. 8 To add more details about your school or education, type them in the Description field. 9 Click Save. 116 CHAPTER Revising Your Profile 6 10 To move your education higher or lower in your profile, hold your mouse down over the double vertical arrow ( ) to the right of the Add education link. 11 Drag the double vertical arrow ( ) higher or lower on the page to move the Education section and release your mouse to drop the section in its new positon. 12 Click the Done editing button when you are finished editing your profile. TIP Can I move other sections of my profile to a different position? Yes, you can move the position of your summary, Skills & Endorsements, Publications, Projects, and any other section in which you see the double vertical arrow, thus helping you sort your overall profile in your own preferred order. 117 Share Your Profile on Facebook or Twitter T hose of you with Facebook or Twitter accounts can easily spread the word about your LinkedIn profile to your friends and followers. You simply share a link to your profile through either of the two social networks. Sharing your profile through social media is a helpful way to promote it, both after you initially create it and after you make any major changes to it. Share Your Profile on Facebook or Twitter 1 Open your profile page if it is not already open. 2 Hover over the drop-down arrow ( ) next to the Edit Profile button, and click Share profile. LinkedIn displays a Share window with default text that links to your LinkedIn profile. 3 Revise the default text in the text field if you want to change it. Note: Do not change the link to your LinkedIn profile. 4 To share your profile on Facebook, click the Facebook icon. LinkedIn displays a window asking you to log into your Facebook account. 5 Type your Facebook password in the Password field, and click the Log In button. A Log in with Facebook window appears, asking for your permission to grant LinkedIn access to some of your Facebook profile information. 118 CHAPTER Revising Your Profile 6 6 Click Okay. A second Log in with Facebook window appears, asking for permission to post to Facebook. 7 Click Okay. LinkedIn posts your shared profile message on Facebook and returns you to the Share window. The Facebook icon now says: “Shared.” 8 To share your profile link on Twitter, click the Tweet icon. LinkedIn displays a window asking for permission to access some of your Twitter information and prompting you to type your Twitter username and password. 9 Type your Twitter username or e-mail address in the Username or e-mail field. 10 Type your Twitter password in the Password field. 11 Click the Authorize app button. LinkedIn posts your shared profile message on Twitter and returns you to the Share window. The Tweet icon now says: “Tweeted.” 12 Click Close to close the Share window and return to your profile page. TIPS Do I have to approve or authorize Facebook and Twitter each time I want to post an update from LinkedIn? No, after the initial approval or authorization, you can post directly to Facebook or Twitter from then on. 119 See Who’s Viewed Your Profile H ow do you know your profile is drawing in viewers? You can see how many people have recently checked out your profile and in some cases find out the names of some of those people. This can help you gauge how successful your profile is at attracting attention. See Who’s Viewed Your Profile 1 Scroll down your LinkedIn home page until you see a section in the right column called Who’s Viewed Your Profile. The section reveals how many people have viewed your profile and how often you have shown up in LinkedIn’s search results over a certain number of days. 2 Click the Your profile has been viewed by x people in the past x days link. The Who’s viewed your profile page appears. The page displays the accounts of people who have viewed your profile. Some are listed by name, some are listed by title or industry, and some are anonymous. 3 Click the Search button next to an account listed by title or industry if you want to see the names of people who may have viewed your profile. 120 CHAPTER Revising Your Profile 6 4 Click the Connect button next to the name of someone who searched your profile if you want to add that person to your network. Note: The right column of the Who’s viewed your profile page reveals how many people viewed your profile and found you by keywords over the past 90 days. The column also displays the names of keywords that led people to you. TIP Can I export my profile to a PDF? If you want a copy of your profile to store on your computer, LinkedIn can help. You can save your profile as an Adobe PDF, giving you the ability to e-mail it, print it, or simply save it as a readable document. 1 From your profile page, hover over the drop-down arrow ( ) next to the Edit Profile button, and click Export to PDF. 2 From the Opening [YourName].pdf window, make sure Save File is selected and click OK. If you receive an Enter name of file to save to... window, select a location for the file on your computer. You can also change the name of the file if necessary. Click Save. Open the folder on your computer in which you saved the PDF, and double-click the file to open it. Opening the file requires that you have Adobe Reader installed on your computer. 121 CHAPTER 7 Adding Endorsements and Recommendations You can bring more power and appeal to your profile by adding skills that can elicit endorsements from other people. Such information carries weight because it comes from people who have actually worked with you. You can manage the skills listed on your profile so they can be endorsed by the people in your network, and you can endorse their skills as well. You can also request recommendations from people you know and offer them your own recommendations. Manage Your Skills . . . . . . . . . . . . . . . . . . . 124 View and Manage Your Endorsements . . . . . . . . . . .126 Endorse Other People . . . . . . . . . . . . . . . . . . 128 Ask for Recommendations . . . . . . . . . . . . . . . .130 Make a Recommendation . . . . . . . . . . . . . . . . .132 Manage Your Recommendations . . . . . . . . . . . . . 136 Manage Your Skills I n Chapter 2, you learned how to add your professional skills to your profile. You can manage those skills by adding more, removing ones that no longer apply, and changing the order in which those skills appear. Your goal is to ensure that the skills you feel represent you the best appear in your profile. Manage Your Skills 1 To set up or add skills to your profile, click the Profile menu and then click Edit Profile. 2 Scroll down to the Skills & Endorsements section, and click the pencil icon ( ) or the Edit link. 124 CHAPTER Adding Endorsements and Recommendations 7 3 In the What are your areas of expertise? field, start typing the name of a skill you want to add. After you type the first character of your skill, LinkedIn displays a list of skills. Continue typing, and LinkedIn narrows the list. 4 Select your skill from LinkedIn’s list if it appears. Otherwise, continue typing the name of your skill, and click the Add button to add the skill. Repeat steps 3 and 4 to add more skills. 5 Remove any skill you do not want to appear by clicking the X ( ) next to it. 6 Reorder your skills by dragging and dropping a specific skill name to another position. 7 Click Save. 8 Scroll to the top of your profile page, and click the Done editing button. TIP What types of skills should I add to my profile? You can start off by adding general skills, such as marketing. But be sure to add more specific skills, such as social media marketing, to stand out from the rest of the crowd. 125 View and Manage Your Endorsements H ow do people who view your profile know you actually possess the skills you have listed? Here is where your LinkedIn connections can help. The people who know you can endorse certain skills as a sign that you do in fact possess them. You can then manage those endorsements to highlight specific ones and remove or hide others that you feel may be less relevant to your background. View and Manage Your Endorsements 1 To view your endorsements, open your profile page and scroll down to the Skills & Endorsements section. By default, LinkedIn displays your skills based on how many have received the greatest number of endorsements, unless you manually reordered them. The skills with the greatest number of endorsements appear in the top section. Those with just a few endorsements appear in the bottom section. 2 Hover over each of the thumbnail photos next to a skill to see the name of each person who endorsed it. As you hover over a thumbnail photo, the name of the person appears with links to send a message or view that person’s profile. 3 Click the number in the blue square at the beginning of a thumbnail photo list to see the names of all people who endorsed that particular skill. 4 Click the X ( window. 126 ) to close the CHAPTER Adding Endorsements and Recommendations 7 5 Click the name of a specific skill to search for jobs looking for that skill. LinkedIn displays a page of search results with jobs related to that skill. Click your browser’s back button to return to your profile page. 6 Scroll to the top of your profile page and click the Edit button. Scroll back down to the Skills & Endorsements section and click the pencil icon or Edit link. 7 Click the Manage Endorsements link. 8 If you want to remove all your endorsements, click the Display your endorsements arrow and change the setting to No, do not show my endorsements. 9 Otherwise, click a specific skill. LinkedIn displays a list of the people who endorsed that skill. 10 Click the check box ( changes to ) next to the names of any people whom you do not want to appear as endorsers. 11 Click the Show/hide all endorse­ ments check box ( changes to ) to show all the names of the endorsers for that skill. Click the Show/hide all endorsements check box ( changes to ) again to hide all the names. TIP Does an endorsement really help? Endorsements are quick and easy to add, so they do not carry as much weight as recommendations. But they still serve to highlight your skills based on the feedback of other people. Click Save when you are finished. 127 Endorse Other People O ne of the benefits to a professional network like LinkedIn is that you can help other people just as they can help you. As such, you can endorse the skills of people whom you know professionally. Endorse Other People 1 From any LinkedIn page, click the Network menu and then click Contacts. 2 At the Contacts page, click the name of a contact you want to endorsement. LinkedIn displays that person’s profile page with an Endorse button in the top section. 3 Click the Endorse button. LinkedIn displays a blue window that lists several of the person’s skills. 4 Click the X ( ) next to any skill you do not want to endorse. 5 Start typing the name of a new skill you want to endorse in the Type another area of expertise field. Click the skill from LinkedIn’s list of suggestions if it appears. Otherwise, finish typing it. 6 Click the Endorse button to endorse the listed skills. 128 CHAPTER Adding Endorsements and Recommendations 7 LinkedIn displays another window asking you to endorse the skills of other people in your network. 7 Click the Endorse link for any person if you want to endorse the specific skill listed. As you endorse one person, another person appears. 8 Click View more to refresh the list. 9 Click the Close button to turn off the endorsement window. 10 To manage your endorsements for your current contact, scroll down the profile page until you see the Skills & Endorsements section. Hover over the plus sign ( ) next to the specific skill that you want to endorse. The word Endorse appears next to the plus sign. 11 Click the plus sign to endorse that skill. 12 To remove one of your endorsements, hover over the plus sign next to the skill that you endorsed. The plus sign turns into a minus sign ( ) and displays the words Remove Endorsement. TIP How many endorsements can I give to someone? You can give a person as many endorsements as you want, but try to focus on the skills you feel are the most relevant and accurate. Click the minus sign. 129 Ask for Recommendations Y ou can further enhance your profile by requesting recommendations from people you know. A recommendation is similar to a reference that you might ask of someone when you apply for a job. A recommendation gives weight to your profile because people can read positive comments about you from coworkers, employers, and others in your network. Ask for Recommendations 1 To open the recommendations page, click the Profile menu to load your profile. 2 Hover your mouse over the down arrow to the right of the Edit button, and click the link for Ask to be recommended. LinkedIn displays the Ask for recommendations page. 3 In the What do you want to be recommended for? section, click the Choose arrow and select the job or school for which you want to be recommended. Note: You can also add a new job or school for this page by clicking the appropriate link in the [Add a job or school] line. 4 In the Who do you want to ask? section, start typing the name of the person from whom you would like the recommendation. 130 CHAPTER Adding Endorsements and Recommendations 7 LinkedIn displays the name of the person based on the first few letters you type. 5 Select the name from LinkedIn’s list. 6 Under the Create your message section, confirm or revise the subject line, and then confirm or revise the body of the request. 7 Click Send. LinkedIn returns you to the home page with a message that your request for a recommendation has been sent. Note: Your recipient receives the request as an e-mail. TIP How can I increase the chances of receiving a recommendation? Avoid using the generic subject and body of the request. Instead, personalize the subject and body of your message to gear them specifically to your recipient. 131 Make a Recommendation J ust as your LinkedIn connections help you by providing recommendations, you can help them in the same way. As such, you should make an effort to provide recommendations to colleagues and coworkers where you feel such recommendations are appropriate and deserved. You can provide a recommendation in response to a person’s request or freely offer a recommendation on your own. Make a Recommendation Make a Recommendation from Your Contacts Page 1 From any LinkedIn page, click the Networks menu and then click Contacts. 2 Scroll down your list of contacts until you find the person you want to recommend, or simply search for the specific contact by following the steps in the “View Your Contacts” section of Chapter 3: Building Your Network. 3 Click the name of the person you want to recommend to open his or her profile. 4 Hover your mouse over the down arrow to the right of the Endorse button, and click the Recommend link. LinkedIn displays a Recommend window asking how you know the person: Colleague, Service Provider, Business Partner, or Student. 132 CHAPTER Adding Endorsements and Recommendations 7 5 Click the appropriate option ( changes to click Go. ), and then LinkedIn displays a Create your recommendation form for you to complete. Note: The initial fields differ depending on which of the four relationships options you choose. 6 If you select Colleague, fill out the Relationship section by selecting the appropriate options in the fields for Basis of recommendation, Your title at the time, and [Contact’s] title at the time. 7 If you select Service Provider, fill out the top section by selecting the appropriate options in the fields for Position you’re recommending [contact] for, Service category, and Year first hired. Then click the top three attributes in the Top Attributes section. 8 If you select Business Partner, fill out the Relationship section by selecting the appropriate options in the fields for Basis of recommendation, Your title at the time, and [Contact’s] title at the time. 9 If you select Student, fill out the Relationship section by selecting the appropriate options in the fields for Basis of recommendation, Your title at the time, and [Contact’s] title at the time. 133 Make a Recommendation A fter you select the option that best describes your relationship with the person you want to endorse, you can move on to the next step of writing the endorsement. Make a Recommendation (continued) 10 After you have filled out the top section, type your recommendation in the Written Recommendation field. Note: Your recommendation can be 3,000 characters maximum, including spaces and paragraph returns. 11 Click the view/edit link to revise the recommendation. 12 Read the recommendation, and make any necessary changes to it. 13 You can also customize the message sent to the person being recommended by revising the generic text in the Personalize this Message field. 14 Click Send. LinkedIn sends your recommendation to the recipient and brings you back to that person’s profile page. 134 (continued) CHAPTER Adding Endorsements and Recommendations 7 Make a Recommendation in Response to a Request 1 Open your primary e-mail account to view the recommendation request, and click the link in the e-mail to recommend the person. 2 Alternatively, click the e-mail icon in LinkedIn, and click the View button to view the person’s request. LinkedIn opens your inbox and displays the recommendation request. 3 Click the Write Recommen­ dation button in the e-mail. LinkedIn displays a recommendation page. Follow steps 5 to 14 to send the recommendation. TIP What happens with a recommendation that I write? The person who receives your recommendation will be able to read it and decide whether or not it should go live. 135 Manage Your Recommendations A fter you have received recommendations, you can opt to show or hide only certain ones. You can also request a revision to a recommendation if you feel that any changes are needed. Your goal is to then ensure that the recommendations that do appear on your profile are relevant and helpful. Manage Your Recommendations 1 To open the recommendations page, click the Profile menu to load your profile. 2 Hover your mouse over the down arrow to the right of the Edit button, and click the link for Ask to be recommended. LinkedIn displays the Ask for recommendations page. 3 Click the Received link at the top of the page. LinkedIn displays the Manage recommendations you’ve received page. 136 CHAPTER Adding Endorsements and Recommendations 7 4 Click the Manage command next to a recommendation you want to hide. 5 Click the Show check box ( changes to ) next to a checked recommendation to hide it. 6 Click the Save Changes button. LinkedIn returns you to the home page. 7 Repeat steps 1 to 3 to return to the Received section on the recommendations page. 8 Click the Manage command next to a hidden recom­ mendation you want to display. 137 Manage Your Recommendations A After you have chosen a recommendation that you want to hide, you can click its check box to turn off the check mark. Manage Your Recommendations (continued) 9 Click the Show check box ( changes to ) next to the recommendation to display it. 10 Click the Save Changes button. 11 Repeat steps 1 to 3 to return to the Received section on the recommendations page. 12 To request a revision to a recommendation, click the Manage button next to the recommendation. 13 Click the link to Request a new or revised recommendation from the person. LinkedIn displays the Ask your connections to recommend you form. 138 (continued) CHAPTER Adding Endorsements and Recommendations 7 14 Revise the subject line and body of the message if necessary. 15 Click Send. 16 To manage a recommendation that you gave, click the Given tab. 17 At the Manage recommen­ dations you’ve sent section, click Edit for the recommen­ dation you want to change. 18 To remove the recommendation, click the link to Withdraw this recommendation. 19 To edit the recommendation instead, click and change the fields at the top of the form if necessary. 20 Revise the recommendation in the Written Recommen­ dation field. 21 Click Send. TIP What happens with a recommendation that I revise? The person who receives the revised recommendation will be able to approve your changes before they go live. 139 CHAPTER 8 Using Groups LinkedIn offers virtual groups that you can join to network with other people who have the same professional interests, skills, and profession as you do. In a group, you can ask and answer questions and read comments from fellow members, all of which can prove valuable in your professional knowledge and growth. Find a Group . . . . . . . . . . . . . . . . . . . . . . 142 View a Group . . . . . . . . . . . . . . . . . . . . . . 144 Join a Group . . . . . . . . . . . . . . . . . . . . . . 148 View Your Groups . . . . . . . . . . . . . . . . . . . .150 Post a Comment or Question . . . . . . . . . . . . . . .152 Respond to a Comment or Question . . . . . . . . . . . .153 Change Your Group Settings . . . . . . . . . . . . . . . 154 Leave a Group . . . . . . . . . . . . . . . . . . . . . .158 Create a Group . . . . . . . . . . . . . . . . . . . . . 160 Invite People to a Group . . . . . . . . . . . . . . . . .164 Manage People in a Group . . . . . . . . . . . . . . . .166 Send a Group Announcement . . . . . . . . . . . . . . .170 Edit Group Information . . . . . . . . . . . . . . . . . 172 Create a Subgroup . . . . . . . . . . . . . . . . . . . .176 Make a Members-Only Group an Open Group . . . . . . . 178 Find a Group Y our first step is to find a group or groups that interest you. You can seek out groups to join by searching for a specific name or a keyword based on a profession, interest, industry, or other item. Find a Group 1 From any LinkedIn page, click the down arrow ( ) to the left of the Search field at the top and change the selection to Groups. 2 In the Search groups field, type a name or keyword that refers to a professional interest, such as web design or real estate. LinkedIn displays a short list of groups and other items that match your term. 3 Click the search icon ( 142 ). CHAPTER Using Groups 8 LinkedIn displays a full list of groups that match your search term. 4 Scroll down the page to view the names of the groups. 5 Click page 2 and subsequent page numbers to move to the next page of results. To find relevant groups, you can also look at LinkedIn’s suggestions for groups you may like. 6 Click the Home menu to return to your LinkedIn home page. 7 Scroll down the home page until you see a section called Groups You May Like in the right column. LinkedIn displays the names of three groups that it thinks may interest you based on your professional background. 8 Click the See more link to see a longer list of groups you may like. LinkedIn displays a page or multiple pages of groups that it thinks may interest you. TIP How does LinkedIn find groups based on my search term? LinkedIn looks for instances of your search term in the name and description of all existing groups. 9 Review the list of groups. 143 View a Group Y ou can select a group to view information about it, and in some cases, you can view specific details. The information you see depends on the type of group. Members-only groups show only the names of the members in your network until you join them. Open groups show all relevant details to everyone. View a Group 1 Follow the steps in the previous task to view a list of groups that interest you. 2 As you scroll through the list of different groups, notice that some have a small lock icon ( ) in the description, while others do not have the lock icon. Note: A lock indicates a members-only group in which posts and discussions are visible only for members. No lock indicates an open group in which posts and discussions are visible to everyone — group members and non-members. 3 Click the name of a members-only group that catches your eye. The group’s non-member page appears, 4 View basic information about the group and see the names of members in your extended LinkedIn network. When you are finished reading about the group, click your browser’s back button to return to the list of groups. 144 CHAPTER Using Groups 8 5 Scroll through the list, and click the name of an open group that catches your eye. The group’s full profile page appears, where you can read the group discussions and view other information. 6 Scroll down the Discussions page to view the latest posts and discussion threads. 7 Scroll back to the top of the page, and click the Promotions category. LinkedIn displays the latest promotions. Note: Group members use promotions to market themselves and their services more appropriately than they can through regular discussions. 145 View a Group B (continued) eyond viewing an open group’s discussions and promotion, you can also view its jobs and a list of members. View a Group (continued) 8 Click the Jobs category. LinkedIn displays a list of jobs, if any, posted in that group. Note: Some groups are specifically geared for posting jobs. Such groups will often list the word jobs in the title or description. 9 Click the Members category. LinkedIn displays a profile and description of the group and a list of all members who are part of your network. 146 CHAPTER Using Groups 8 10 Click the Information and settings icon ( ) in the upper right. 11 Notice further details about the group with links to show you the group profile, group rules, and group statistics. TIPS Why do some groups display a View button next to them on the search results page, while others display a Join button? Open groups display a View button because you can view their discussions without having to join. Members-only groups display a Join button because you have to join them to view their discussions. Can I search for a specific topic in the discussions of a group? You can search for a topic in an open group. To do so, hover your mouse over the group’s View button on the search results page and click the Search Within link to view the group’s discussions. From there, you can type a specific word or term in the search field to view discussions related to your topic. 147 Join a Group A fter you have found a group that interests you, the next step is to officially join that group. A members-only group requires that you join to participate in it. An open group allows you to comment on a discussion, but typically you must join to start your own discussions. In some groups, a manager must first approve your request to join. In other groups, your membership becomes immediate as soon as you join. Join a Group 1 Follow the steps in the previous two tasks to find and view a list of groups that interest you. 2 Click the name of a group that you want to join. LinkedIn displays the group’s page. 3 Click the Join button. 148 CHAPTER Using Groups 8 4 Notice that LinkedIn displays a message that your request to join has been received. This message appears only if this is a group that must approve your request to join. Note: Your request must now be approved by the group’s owner or administrator in order for you to become a member. After that request is approved, you will receive an e-mail notifying you that you are now a member of the group. 5 Again, follow the steps in the previous two tasks to find and view a list of groups that interest you. 6 Click the name of another group that you want to join. LinkedIn displays the group’s page. 7 Click the Join button. 8 Notice that the group displays a welcome message. This message appears only if this is a group that does not need to approve your request to join. Note: You also immediately receive an e-mail welcoming you to the group. TIP If a group needs to approve my request to join, can I withdraw my request if I change my mind about joining? Yes, assuming your request is still pending, you can withdraw your request directly at the group’s page. 149 View Your Groups Y ou can view all the groups that you have joined or asked to join from a single Groups page. Here you can easily see the name of each group and its current status. You can also change the order in which the groups appear. View Your Groups 1 From any LinkedIn page, click the Interests menu and then click Groups. LinkedIn displays a See what’s new in your groups page that lists all your groups. 2 View or scroll down the list of groups. Groups for which you have requested but not yet been granted membership show the status “Membership Pending.” Groups of which you are a member may show key details, such as the number of new discussions and jobs. 3 Click a group to open its profile page. When you finish looking at the group’s profile page, click your browser’s back button to return to the Groups page. 150 CHAPTER Using Groups 8 4 To change the order in which the groups appear, click the small account picture in the upper-right corner of the page to display the Accounts & Settings menu. 5 From the Accounts & Settings menu, click the Review link for Privacy & Settings. Type your password at the Sign in to LinkedIn page if required, and click Sign in. 6 On the Privacy & Settings page, click the tab for Groups, Companies & Applications and then click the link for Select your group display order. 7 To move a single group up to the top of the list, click the up arrow next to its name. The group moves up in the order. 8 To move a group to a specific position, type the number of its new position in the number field. 9 When you are finished, click the Save changes button. TIP Are there other places I can see a list of my groups? Yes. Scroll to the bottom of your profile page, and a list of your groups appears in the Groups section. 151 Post a Comment or Question A s a group member, you can ask questions and post comments about subjects related to that group, its topic, and other items of interest to members. Asking a question is a key benefit because you tap into the collective knowledge and advice of your fellow group members. Posting a comment in which you share your own knowledge or advice, in turn, helps your fellow members. Post a Comment or Question 1 From any LinkedIn page, click the Interests menu and click Groups. 2 Click the group for which you want to post a comment or ask a question. The group’s page appears. 3 In the Start a discussion or share something with the group field, type a title for your comment or question. 4 Type your actual comment or question in the Add more details field. 5 Select the type of discussion — General, Job, or Promotion. 6 Click the Share button. Your message is either posted immediately or sent to a moderator for review. In the latter case, you will see a message telling you that your post has been submitted for review. After the moderator has reviewed your post, it appears live. You will receive a notice by e-mail when your post goes live. 152 Note: You will also receive e-mail notices if anyone responds to or comments on your post. You can also naturally check the group for any responses to your post. CHAPTER Respond to a Comment or Question 8 A fter you join a group, you will also want to contribute by responding to questions and comments from other people. You can build up your reputation by answering questions posted by your fellow members. Or you can simply add to the discussion by offering your reaction to another person’s comment. Respond to a Comment or Question 1 From any LinkedIn page, click the Interests menu and then click Groups. 2 Click the group that you want to view. 3 Scroll down the discussions until you find a post to which you want to respond. 4 Click the Add a Comment field, and type your comment. 5 By default, you will receive an e-mail when someone adds a comment to this post. But you can disable that option for your current comment by unchecking the Send me an e-mail for each new comment box. 6 Click the Comment button to post your comment. 153 Change Your Group Settings A s a group member, you will start to receive e-mails of messages posted to the group in the form of regular digests. You can change the frequency with which you receive digests of e-mail for each group. You can also set options to allow the group manager and other members to contact you. Change Your Group Settings 1 From any LinkedIn page, click the Interests menu and then click Groups if the Groups page is not already loaded. 2 Click the group that you want to view. 3 Click the Information and settings icon ( ). 4 In the Information and settings section, click the link for Your settings. 154 CHAPTER Using Groups 8 5 Uncheck the box ( changes to ) to Display the group logo on your profile if you do not want to highlight the group on your profile page. 6 Check the box ( changes to ) to Send me an e-mail for each new discussion if you want to receive an e-mail each time a new discussion appears. Note: Think twice before enabling this setting because it could result in a torrent of e-mails sent to your inbox. 7 Uncheck the box ( changes to ) to Send me a digest of all activity in this group if you do not want to receive any e-mail updates from this group. 8 If you choose to receive an e-mail digest, click the Delivery Frequency arrow ( ) to set the frequency to either daily or weekly. 9 Uncheck the box ( changes to ) to Allow the group manager to send me an e-mail if you do not want to receive updates from the manager. 10 Uncheck the box ( changes to ) to Allow members of this group to send me messages via LinkedIn if you do not want to be contacted by fellow members. 11 Click the Save changes button. You can also change the settings for all your groups in one place. 155 Change Your Group Settings Change Your Group Settings (continued) 12 Click your small account picture in the upper-right corner to display the Accounts & Settings menu. 13 From the Accounts & Settings menu, click the Review link for Privacy & Settings. Type your password at the Sign in to LinkedIn page if required. 14 On the Privacy & Settings page, click the tab for Groups, Companies & Applications and then click the link for Set the frequency of group digest e-mails. 15 In the Frequency of group digest e-mails window, select the frequency for each group, choosing among Daily Digest E-mail, Weekly Digest E-mail, or no E-mail. 16 Click the Save changes button. 17 To turn group invitations on or off, click the link for Turn on/off group invitations. 156 (continued) CHAPTER Using Groups 8 18 Uncheck the box ( changes to ) for I am open to receiving group invitations if you do not want to receive any invitations to join a group. 19 Click the Save changes button. 20 To turn notifications on or off when joining groups, click the link for Turn on/off notifications when joining groups. 21 If you want to maintain privacy about the groups you join, uncheck the box ( changes to ) to Yes, publish an update to my network whenever I join a group that has these notifications enabled by the group owners. 22 Click the Save Changes button. TIPS Why would I hide a group logo on my profile page? If you belong to a lot of groups, you may want to hide some of them to better shine the spotlight on only certain groups. What would happen if I enable the option to send me an e-mail for each new discussion? With this option enabled, you receive an e-mail anytime a group member starts a new discussion. This option may be fine for a small group. But an active group could easily trigger dozens of e-mails sent to you each day. 157 Leave a Group W hat happens if a group no longer interests you? You can choose to leave the group if you decide it is no longer relevant to your career, company, or professional interests. Leave a Group 1 From any LinkedIn page, click the Interests menu and then click Groups. 2 Click the name of the group you want to leave. 158 CHAPTER Using Groups 8 3 Hover over the Member button in the upper-right corner. The button changes to display the word Leave. Click the Leave button. A confirmation message appears asking if you are sure you want to leave the group. 4 Click Cancel if you change your mind; otherwise, click Leave. A message appears telling you that you are no longer a member of that group. TIPS If I needed approval to join a certain group, do I need approval to leave it? No, you can leave any group without approval or permission required. And no explanation is necessary as to why you want to leave. Can I rejoin a group after I have left? Yes, if a group does not require approval to join, you can easily rejoin it at any point. If the group requires approval to join, then your request to join it again is sent to the group’s administrator. If your name stands out, the administrator might wonder why you left and now want to rejoin. But do not let that possibility prevent you from trying to rejoin. Can I leave a group if my membership is still pending? Yes, the button for such a group simply says Pending instead of Member. Hovering over the button changes the word to Leave. Clicking the Leave button then withdraws your request to join. 159 Create a Group H aving trouble finding a group to meet your specific niche? Maybe you should start your own group. And you can do just that. Creating and maintaining your own LinkedIn group requires a certain amount of effort. But if you have the time and drive, it can be a useful way to network with people and enhance your status on LinkedIn. Create a Group 1 From any LinkedIn page, click the Interests menu and then click Groups. 2 Click the Create a group button in the upper-right corner. The group creation page appears with a number of fields for you to complete. 3 To upload a logo or photo to represent your group, click the Browse button. 160 CHAPTER Using Groups 8 4 Double-click an image from your computer to upload it. Your logo appears. Note: Make sure you have the necessary rights to use the image. 5 Check the box ( changes to ) for I acknowledge and agree that the logo/image I am uploading does not infringe upon any third party copyrights, trademarks, or other proprietary rights or otherwise violate the User Agreement. 6 In the Group Name field, type the name of your group. 7 In the Group type drop-down menu ( ), select the type of group. 8 In the Summary field, type a brief description of your group. 9 In the Description field, type a full description of your group. 10 In the Website field, type a website address for your group if you plan to use one. 161 Create a Group (continued) Create a Group (continued) 11 In the Group Owner E-mail field, confirm or change the e-mail address that you want to use to manage the group. 12 In the Access section, click the button ( changes to ) to set the type of access for your group: Auto-Join: Any LinkedIn member may join this group without requiring approval from a manager, or Request to Join: Users must request to join this group and be approved by a manager. 13 If you select Auto-Join, choose which options you want to set by clicking any or all of the following: A Display this group in the Groups Directory. B Allow members to display the logo on their profiles. Also, send your connections a Network Update that you have created this group. C Allow members to invite others to join this group. 14 If you select Request to Join, choose among the same three options listed above, but also type the name of a domain if you want to pre-approve members with certain e-mail domain(s). 162 CHAPTER Using Groups 8 Note: You may want to type a domain for your company if you want to automatically pre-approve all employees. 15 Confirm the language of the group in the Language field. 16 Check the Location box ( changes to ) if the group is located in a single geographic location, and then choose the country and type the ZIP code of the group. 17 If you already have a Twitter account linked with LinkedIn, check the box ( changes to ) for Twitter Announcement and confirm the Twitter account that you want to use to announce the group. 18 In the Agreement field, check the box ( changes to ) to confirm you have read and accept the Terms of Service. TIPS Does LinkedIn provide instructions on how to manage my group? After you create your group, LinkedIn sends you an e-mail with a link to a Help Center page on how to manage your group. Should I create an open group or a members-only group? You may want to start by creating a members-only group. You can always change that into an open group at a future point. 19 Finally, click the appropriate button at the bottom to Create an Open Group or Create a Members-Only Group. After you create your group, LinkedIn displays a Send Invitations page through which you can invite people to your group. 20 Click Skip this step. 163 Invite People to a Group A fter you create your own LinkedIn group, as detailed in the previous task, your next step is to invite other people to join. You can invite connections already on LinkedIn and non-LinkedIn members through e-mail. Invite People to a Group 1 From any LinkedIn page, click the Interests menu and then click Groups. 2 Select the group you created. 3 On the group’s page, click the Manage menu. 164 CHAPTER Using Groups 8 4 On the Manage Group page, click the link to Send Invitations. 5 In the Connections field of the Send Invitations form, type the name of a LinkedIn connection that you want to invite to the group. Select the person’s name from LinkedIn’s list. 6 Type and select the name of another connection that you want to invite to the group. 7 To invite someone who is not a LinkedIn member, click the link to Add other e-mail addresses. 8 Type the person’s e-mail address in the E-mail Addresses field. 9 Type another e-mail address if you want to invite another person. Note: Separate e-mail addresses with commas. 10 Click the Send Invitations button. 11 Notice that LinkedIn confirms that you have sent the invitations. You can review the names of the people invited to the group. TIP How do I coax members to contribute to my group? The first step is to welcome everyone to the group and start a discussion by writing a post that explains the goals of the group and asks people to share their thoughts. 165 Manage People in a Group H ow do you manage all the people who want to join your group as well as those who are already members? LinkedIn provides a set of tools just for this purpose. You can pre-approve and approve new members. You can also remove a member from a group and even block the person from trying to rejoin the group. Manage People in a Group 1 From any LinkedIn page, click the Interests menu and then click Groups. 2 Select the group you created. 3 On the group’s page, click the Manage menu. 166 CHAPTER Using Groups 8 4 Assuming that your group requires approval before someone can join, click the link to Pre-approve People. 5 Type and select the name of a connection that you want to pre-approve. 6 If you want to pre-approve someone who is not yet a LinkedIn member, click the link to Add other e-mail addresses and type the e-mail address of the person. 7 Click the Pre-approve button. 8 Notice that LinkedIn displays a message telling you that you have successfully pre-approved the number of people you listed. Again, assuming that your group requires approval before someone can join, you also need to approve or decline requests from people to join your group. 9 Click the Requests to Join link. LinkedIn offers three options: Approve (which grants the person’s request to join); Decline (which denies the person’s request to join); and Decline and Block (which denies the request and prevents the person from attempting to join in the future). 10 Check the box ( changes to ) for someone you want to approve, and click the Approve link below the person’s name. 167 Manage People in a Group A s you review requests to join your group, you can approve, decline, or decline and block each individual request. Manage People in a Group (continued) 11 Check the box ( changes to ) for someone whose request you want to decline, and click the Decline link below the person’s name. 12 Check the box ( changes to ) for someone you want to decline and block, and click the Decline & Block link below the person’s name. Note: The Add Note option sends a note to any managers of the group alerting them to the status of users requesting to join the group. The Send Message option sends a note to the manager of the group, which is typically the owner. 13 Click the Members tab to view all current members of the group. 168 (continued) CHAPTER Using Groups 8 14 To remove a member from the group, check the box ( changes to ) for that member and click the Remove button. Note: You can also block or block and delete a member. Block removes the member from the group and prevents that person from trying to rejoin. Block & Delete does the same thing but it also deletes all of their past posts and other contributions to the group. 15 To change posting permissions for a member, check the box ( changes to ) for that person. 16 Click the Change Permissions down arrow ( ). 17 To require that a person’s post be approved by a moderator before it goes live, click the Requires moderation link. 18 To enable the person to post a message without requiring a moderator’s approve, click the Approved to post option. 19 To change a member’s role, check the box ( changes to ) for that person. 20 Click the Change Role down arrow ( ). 21 To assign that person the role of moderator, click the To moderator link. TIP How can I approve or change roles for multiple members in one shot? You can check the box for each member that you want to include or check the top box to select all members listed. You then click the appropriate button (Approve, Change Role, and so on) above the list of names to apply that action to all of the checked individuals. 22 To assign that person the role of manager, click the To manager link. 169 Send a Group Announcement H ave a message you want to send to all members of your group? You can easily do that through a group announcement. Creating an announcement sends an e-mail to all members and posts the announcement as a discussion. You can send up to one announcement per week. Send a Group Announcement 1 From any LinkedIn page, click the Interests menu and select Groups, assuming the page for your group is not already open. 2 Click the name of your group. 3 On your group’s page, click the Manage menu. 170 CHAPTER Using Groups 8 4 Click the Send an Announcement link. The Send an Announcement form opens. 5 In the Subject field, type a short subject to describe the announcement if you want to revise the generic subject. 6 In the Message field, type the message you want to announce. 7 To receive notifications of comments to your announcement, check the box ( changes to ) to Follow this announcement. 8 To highlight the announcement on the group’s page, check the box ( changes to ) to make the announcement a featured discussion. 9 Click the Send Test button to send a test of the announcement to your own e-mail address. A message tells you that your test announcement e-mail was sent successfully. Check your e-mail to view the test announcement. TIP How do I view my announcement? Open your Group’s Discussions page and click the Recent link above the first discussion. Scroll down the page to read your announcement. 10 On the Send an Announcement page in LinkedIn, click the Send Announcement button to send and post the announcement to your group’s page. 171 Edit Group Information Y ou chose all the basic information and settings for your group when you created it. But that does not mean you are stuck with those settings. You can change the group’s name, description, website link, and other key information at any time. Edit Group Information 1 From any LinkedIn page, click the Interests menu and select Groups, assuming the page for your group is not already open. 2 Click the name of your group. 3 On your group’s page, click the Manage menu. 172 CHAPTER Using Groups 8 4 On the Manage Group page, click the Group Information link. 5 To upload a group logo, click the Browse button in the Group Logo section. Note: The image you use for a group logo must be a PNG, JPG, or GIF file with dimensions up to 100 pixels by 50 pixels and a size no larger than 100 KB. 6 From the File Upload window, browse to and double-click the image you want to use for the group logo. The group logo appears next to the small logo, which you should have set when you initially created your group. 173 Edit Group Information A s you upload the different images for your group, you can see them displayed on the Group Information page. Edit Group Information (continued) 7 To upload a Hero image, click the Browse button in the Hero Image section. Note: The Hero image must be a PNG, JPG, or GIF file with dimensions at least 646 pixels by 200 pixels and a size no larger than 2 MB. 8 From the File Upload window, browse to and double-click the image you want to use for the Hero image. LinkedIn displays a Crop Hero image window if the image needs to be cropped. 9 In the Crop Hero image window, crop the image by moving the large yellow rectangle to the appropriate spot. 10 Click Save. The Hero image appears at the bottom of the Hero Image section. 174 (continued) CHAPTER Using Groups 8 11 Scroll down the page to see the next several settings. changes to ) for I acknowledge and agree that the logo/ image I am uploading does not infringe upon any third party copyrights, trademarks, or other proprietary rights or otherwise violate the User Agreement. 12 Check the box ( 13 Change the name of your group in the Group Name field if you want to change it. 14 Change the group type in the Group Type drop-down field ( change it. ) if you want to 15 Change the brief description of the group in the Summary field if you want. 16 Scroll down the page to see the last few settings. 17 Change the description of the group in the Description field if you want. 18 Add or change the Website for the group. 19 Click the Save Changes button. 20 Notice that LinkedIn confirms it has updated your group page with the new information. TIP Can I change the settings I selected when I first created my group? Yes. At the page to manage your group, click the Group Settings link to change permissions, restrictions, and membership rules. Click the Group Information link to change the name, description, logos, and related information. 175 Create a Subgroup W ant to create a separate group to focus on a specific topic? Instead of launching a brand new group, you can simply set up a subgroup from your existing one. A subgroup is devoted to a specific topic or conversation among a smaller number of members of the group. Create a Subgroup 1 Make sure the Manage Group page for your group is open. 2 Click the link to Create a subgroup. 3 On the Create a Subgroup form, follow steps 4 to 18 in the section “Create a Group” in this chapter to fill out the form. Note: You will see some minor differences between creating a group and creating a subgroup. A subgroup offers a third option for access called Invite Only, through which only members you invite are able to join. A subgroup does not display a Twitter box for you to announce it to your Twitter followers. 176 CHAPTER Using Groups 8 4 Scroll down further in the page to set the next batch of options. 5 When you are finished, click the Create Subgroup button. Note: You can manage and modify the settings for a subgroup using options similar to those for the parent group. TIPS Does someone need to be a member of the main group to join the subgroup? No. Anyone can join or request to join, including people who are not already members of the main group. However, you can set up an auto-join option so that members of the main group can automatically join without requiring approval. How can people who are not members of the main group find my subgroup? When you create the membership settings, you can opt to display the subgroup in LinkedIn’s Groups Directory so that people can more easily find it. 177 Make a Members-Only Group an Open Group Y ou may want to start your group as a members-only group so that only members can view the posts and discussions. But if you want to expand the reach of your group and attract more members, you can change it into an open group. In an open group, anyone can view the discussions and the full details about the group. Make a Members-Only Group an Open Group 1 Make sure the Manage Group page for your group is open. 2 Assuming your group is members-only, click the Group Settings link. 3 Click the button to Learn About Open Groups. 178 CHAPTER Using Groups 8 LinkedIn displays a window to explain the differences between an open group and a members-only group. 4 To convert your members-only group into an open group, Click the I’m interested button. LinkedIn displays another window to explain what will happen after you make your group open. 5 Click the Switch to Open Group button. Note: If you convert a members-only group to an open group, you cannot change it back to a members-only group. LinkedIn converts your group into an open one and invites you to send an announcement to all group members. 6 Review the announcement and click the Send Announcement button to send it to all members. TIP How do I make sure all the settings are appropriate for an open group? After you send the announcement, LinkedIn displays a link to Modify your Group’s Settings. Click that link to review and revise any setting. 179 CHAPTER 9 Upgrading Your Free Account to Premium LinkedIn offers a healthy array of features through the free basic account. But those of you who need more can certainly look into one of the many options for a paid premium account. LinkedIn breaks down its premium accounts into four categories: Premium, For Recruiters, For Job Seekers, and For Sales Professionals. Each category offers its own benefits and price levels. This chapter assumes that you currently have a free basic account. Review LinkedIn’s Business Plans . . . . . . . . . . . . 182 Review LinkedIn’s Recruiter Plans . . . . . . . . . . . . 184 Review LinkedIn’s Job Seeker Plans . . . . . . . . . . . 186 Review LinkedIn’s Sales Professional Plans . . . . . . . .188 Sign Up for a Premium Plan . . . . . . . . . . . . . . . 190 Learn to Use Your Premium Plan . . . . . . . . . . . . .192 Use Premium Search . . . . . . . . . . . . . . . . . . .194 Use OpenLink to Connect with Members . . . . . . . . . 198 Cancel Your Premium Plan . . . . . . . . . . . . . . . .202 Review LinkedIn’s Business Plans L inkedIn’s Business plans provide an extra level of features appropriate for most professionals who feel they need the premium boost. These plans provide new benefits, such as free InMail messages, and greater flexibility to some of the benefits already available with a free account. LinkedIn offers three types of business plans: Business, Business Plus, and Executive. Review LinkedIn’s Business Plans 1 From any LinkedIn page, hover over your profile photo in the upper-right corner. 2 Click the Upgrade link for the Account: Basic setting. LinkedIn opens a page with tabs for the four different premium options, with the tab for the Business plans the active one. The three business plans are detailed in a comparison chart. 3 Read the information at the top to view some of the basic benefits and the monthly cost of the highlighted option. 4 Click the Learn more link to see more information on the Business, or Premium, plans. LinkedIn opens a “See what LinkedIn Premium can do for you” page in a new browser tab or window that describes the benefits in greater detail. 182 CHAPTER Upgrading Your Free Account to Premium 9 5 Scroll down the page slightly to view all of the benefits. 6 Close the “See what LinkedIn Premium can do for you” page to return to the plan comparison page. 7 Scroll down the page if necessary to focus on the Visibility section. LinkedIn describes and compares the following benefits among the three different Business plans: A Who’s Viewed Your Profile. B Full Profiles. C Full Name Visibility. 8 Scroll down to the Reach section. LinkedIn describes the following three benefits: D InMail Messages. E Introductions. F OpenLink. 9 Scroll further down the page to the Search section. LinkedIn describes four benefits: G Premium Search. H Profiles Per Search. I Saved Search Alerts. J Reference Search. TIP Which premium benefits are the most useful? That depends on how and why you use LinkedIn. But in general, the Reach benefits may be the most useful because they increase your potential audience of connections and make it easier to connect with people you may not know. 183 Review LinkedIn’s Recruiter Plans L inkedIn’s Recruiter plans are specifically geared toward headhunters, HR personnel, and other professionals who need to match the right people with the right jobs. These plans offer some of the same benefits available through LinkedIn’s Business accounts but expand the offerings with tools to help you search for the right talent among the many LinkedIn subscribers. LinkedIn offers three types of Recruiter accounts: Talent Basic, Recruiter Lite, and Recruiter Corporate. Review LinkedIn’s Recruiter Plans 1 Make sure the LinkedIn Premium page is open as described in steps 1 and 2 of the Review LinkedIn’s Business Plans section. 2 Click the For Recruiters tab. 3 Read the information at the top to view some of the basic benefits and the monthly cost of the highlighted option. 4 Click the Learn more link to see more information on the Recruiter plans. LinkedIn opens a Talent Solutions page describing the benefits in greater detail and offering tips and reports of interest to recruiters. 184 CHAPTER Upgrading Your Free Account to Premium 9 5 Scroll down the Talent Solutions page to view all the information. 6 Click your browser’s back button to return to the plan comparison page. 7 Scroll down the page if necessary to focus on the Find and Contact Top Talent section. LinkedIn describes and compares the benefits among the three different Recruiter plans. The Find and Contact Top Talent section displays the following benefits: Who’s Viewed Your Profile; Full Network Visibility; InMail Messages; and Premium Search, all of which are described in the section “Review LinkedIn’s Business Plans.” 8 Scroll down to Recruit Like a Pro. LinkedIn describes the following benefits: A Recruiting-Specific Design B Pipeline Management C Mobile Access D Company Network E Custom Workflow F Out-of-Network Visibility G Team Collaboration TIP Does LinkedIn offer any other benefits to recruiters? LinkedIn offers a free iPhone and Android mobile app called Recruiter that includes several useful features. 185 Review LinkedIn’s Job Seeker Plans L inkedIn’s Job Seeker plans are naturally aimed at people looking for work. The benefits are designed to help you track down the right job and make it easier for recruiters to find and notice you. LinkedIn offers three types of Job Seeker accounts: Job Seeker Basic, Job Seeker, and Job Seeker Plus. Review LinkedIn’s Job Seeker Plans 1 Make sure the LinkedIn Premium page is open as described in steps 1 and 2 of the “Review LinkedIn’s Business Plans” section. 2 Click the For Job Seekers tab. 3 Read the information at the top to view some of the basic benefits and the monthly cost of the highlighted option. 186 CHAPTER Upgrading Your Free Account to Premium 9 4 Scroll down the page if necessary to focus on the Get in touch section. LinkedIn describes and compares the benefits among the three different Job Seeker plans. The Get in touch section displays two benefits: InMail Messages and Who’s Viewed Your Profile, both of which are described in the section “Review LinkedIn’s Business Plans.” 5 Scroll down to the Get noticed section. LinkedIn describes two benefits: Featured Applicant and Premium Badge. 6 Scroll down to the Get premium insights section. LinkedIn describes the following benefits: Applicant Insights, Salary Data, and Job Seeker Group and Webinar. TIP How else can I used LinkedIn to find a job? Chapter 10, “Using LinkedIn for Jobs and Business,” offers information and advice on using LinkedIn to find a job. 187 Review LinkedIn’s Sales Professional Plans L inkedIn’s Sales Professional plans are geared for sales executives and similar professionals. The goal is to help you find the right leads among your fellow LinkedIn subscribers. LinkedIn offers three types of Sales Professional accounts: Sales Basic, Sales Plus, and Sales Executive. Review LinkedIn’s Sales Professional Plans 1 Make sure the LinkedIn Premium page is open as described in steps 1 and 2 of the Review LinkedIn’s Business Plans section. 2 Click the For Sales Professionals tab. 3 Read the information at the top to view some of the basic benefits and the monthly cost of the highlighted option. 188 CHAPTER Upgrading Your Free Account to Premium 9 4 Scroll down the page if necessary to focus on the Find Prospects section. LinkedIn describes and compares the benefits among the three different Job Seeker plans. The Find Prospects section displays three benefits: Search Alerts, Lead Builder, and Premium Search. 5 Scroll down to the Relate with Insight section. LinkedIn describes the following benefits: Full Profiles, Who’s Viewed Your Profile, and Full Name Visibility. 6 Scroll down to the Engage with Confidence section: LinkedIn describes two benefits: Introductions and InMail Messages. TIP How can I best take advantage of one of LinkedIn’s premium sales plans? LinkedIn’s sales plans offer a feature called Sales Navigator that tries to help you generate more leads among your fellow members, reducing the time and energy you might otherwise spend on cold calling. 189 Sign Up for a Premium Plan O kay, you have reviewed all the premium plans and have decided to take the plunge and upgrade to one of the paid options. How do you perform this upgrade? The process is relatively simple. You need only fill out a form and provide your credit card information, and your account automatically gets upgraded. Beyond picking the plan itself, the only other choice you need to make is whether you want to pay per month or for an entire year. Sign Up for a Premium Plan 1 Make sure the LinkedIn Premium page is open as described in steps 1 and 2 of the Review LinkedIn’s Business Plans section. 2 Click the tab for the premium option you want to choose — LinkedIn Premium (business accounts), For Recruiters, For Job Seekers, or For Sales Professionals. 3 Click the button ( changes to ) to choose either an Annual payment or a Monthly payment. 4 Scroll to the specific plan that you want, and click the Start Now button. Type your password at the Sign in to LinkedIn page if the page appears. 190 CHAPTER Upgrading Your Free Account to Premium 9 LinkedIn displays a payment information form for you to enter your credit card and billing details. 5 Confirm your name, and enter your credit card information in the Credit or Debit Card Information fields. 6 Review or type your name, location, and phone number in the Billing Information fields. 7 Click the Review order button. LinkedIn displays a page for you to review your order. 8 Click the check box ( changes to ) to accept the terms of service. 9 Click the Place order button. LinkedIn processes your payment, and assuming the transaction goes through successfully, brings you to your profile page. 10 Check out some of the features in your premium account. TIP Can I try out a premium plan before paying for it? Yes, LinkedIn periodically offers free 30-day trials of certain premium plans. LinkedIn will send you such a promotion via e-mail. Be aware, however, that you still need to enter your credit card information to activate the free trial. You also need to remember to cancel the premium account before the 30 days are up if you do not want to continue it. 191 Learn to Use Your Premium Plan H ow can you learn about all the features and benefits available to you after you purchase a premium plan? LinkedIn provides a way. The site offers a self-guided tutorial that takes you on a tour of your plan’s various benefits. You learn enough about each benefit to discover which ones you want to use and just how to use them. Learn to Use Your Premium Plan 1 From any LinkedIn page, hover over your profile picture. 2 Click the Account Tutorial link for your Account setting. LinkedIn opens a page offering to help you learn how to use your premium account. 3 Click the Start tour link to play a quick video introduction to the tour. LinkedIn invites you to click any of the icons below the video to get started. Note: The account tour, features, and information will vary based on which premium plan you purchased. 192 CHAPTER Upgrading Your Free Account to Premium 9 4 Click one of the icons below the video. LinkedIn explains what the feature is and how to use it. 5 Click the Tips link to view a couple of tips about the feature. LinkedIn also queues up a video about that feature. 6 Click the Play button for the video. LinkedIn plays the video about the feature you selected. 7 Click the icon for another feature, click the Tips link to view the tips, and click the Play button to play the video. Repeat step 7 for each of the other features. TIP Can I view these tutorials without signing up for a premium account? Yes, you can find them at the following webpage: https://www.linkedin.com/static?key=welcome_premium 193 Use Premium Search A LinkedIn premium account lends more power to your searches, especially when you search for other members. You can filter your People searches by group, years of experience, seniority level, and several other attributes, all of which can help you narrow the range of people who appear in your results. Use Premium Search 1 From any LinkedIn page, click the down arrow ( ) in front of the search field and click the People option to narrow your search to people. 2 Type the name of a profession in the search field, and select it from LinkedIn’s list of suggestions. 3 Click the magnifying glass icon ( ) to run the search. LinkedIn displays a list of fellow members who have listed that profession in their profiles. 194 CHAPTER Upgrading Your Free Account to Premium 9 4 Scroll down the page until you see the search attributes on the left that display the LinkedIn Premium logo next to them. Note: Depending on your premium plan, not all of the advanced search options will be available to you. 5 Click the Groups link, and select a group to narrow the search to that specific group. Note: You can click more than one group. LinkedIn narrows the search results to show only people from that group or groups. 6 Scroll down the page, click the Interested In link, and then click an interest to narrow the search to specific professional interests on the part of the people listed. LinkedIn narrows the search results even further. 195 Use Premium Search A fter you click on one search option to filter the results, you can view the results or continue to click on more options to filter those results even further. Use Premium Search (continued) 7 Scroll down the page, click the Company Size link, and then click a specific number range to narrow the results based on the size of a person’s employer. LinkedIn again narrows the search results. 8 After you have finished selecting all the advanced search options, scroll down the page to view the results. 196 (continued) CHAPTER Upgrading Your Free Account to Premium 9 9 To remove any of the advanced search parameters, scroll to the top of the page and click the X ( ) for the option you want to remove. 10 To remove all the advanced search parameters, click the Reset button. 11 Notice that LinkedIn returns to the original search without any of the advanced search options. TIPS Why does LinkedIn display the phrase “Upgrade to access” for some of the advanced search options? LinkedIn limits certain advanced search options based on the level of your premium plan. With a higher (and more expensive) plan, more options are available to you. Are the advanced search options available only in the People search? Most of the advanced search options apply only to the People search, though a Salary option is available in the Jobs search. How do I know if a certain feature is available only to premium subscribers? A badge appears next to a feature or option to indicate that it is available only to premium subscribers. 197 Use OpenLink to Connect with Members A s a LinkedIn premium subscriber, you can now access the OpenLink network. Through this network, you can freely connect with other OpenLink members via InMail, whether they are in your extended network or not. The benefit opens up the number of people that you can add to your network or contact for a specific reason because it does not require an introduction. You can also opt to receive InMail messages from other OpenLink members. Use OpenLink to Connect with Members 1 From any LinkedIn page, hover over your profile picture. 2 Click the Review link for Privacy & Settings. Type your password, and click the Sign In button at the LinkedIn Sign in page. LinkedIn displays your Privacy & Settings page. 3 In the OpenLink section, click the Change link next to the phrase: Not accepting messages. 198 CHAPTER Upgrading Your Free Account to Premium 9 LinkedIn displays the Premium badge settings. 4 Click the None button ( changes to ) if you do not want to display the Premium account badge on your profile; otherwise, leave the setting at Premium account. Note: You should keep the Premium badge display enabled so other LinkedIn members can easily tell that you are a premium subscriber. 5 Click the check box ( changes to ) for Include me in the OpenLink Network if you want other OpenLink members to be able to send you InMail messages. Note: The OpenLink icon will then appear on your profile and next to your name in search results. 6 Click the Save changes button. 7 Notice that LinkedIn changes your OpenLink status to indicate that you are accepting messages. 8 To connect with any OpenLink member, open the person’s profile. Note: The profile displays the OpenLink icon if the person is receptive to receiving messages through OpenLink. 9 Click the send [name of person] InMail button. 199 Use OpenLink to Connect with Members T (continued) o connect with someone using OpenLink, you compose a message with your contact details and an explanation as to why you are contacting that person. Use OpenLink to Connect with Members (continued) 10 Keep the check box ( ) to include your contact information checked if you want the person to see your contact details. 11 Type your phone number in the Phone field if you want to include it. 12 Click the Category field and select the option that best matches your reason for connecting with this person. 13 Type the subject of your message in the Subject field. 14 Type your message in the message field. 15 Click Send to send your message. LinkedIn sends your OpenLink message. 16 To control the types of OpenLink messages you can receive, hover over your profile photo from any LinkedIn page, and click the Review setting for Privacy & Settings. Type your password at the LinkedIn Sign In page, and click Sign In. 200 CHAPTER Upgrading Your Free Account to Premium 9 17 At the Privacy & Settings page, click the Communications tab. 18 In the Communications section, click the link to Select the types of messages you’re willing to receive. 19 In the Types of messages you’re willing to receive window, click one of the three buttons ( changes to ) in the Messages section: Introductions, InMail, and OpenLink messages; Introductions and InMail only; or Introductions only. 20 In the Opportunities section, click the check boxes ( changes to ) for all the opportunities you want to receive via introductions, InMail, and OpenLink. 21 Click the Save changes button. LinkedIn updates your settings. TIP Am I restricted in how many OpenLink messages I can send? No, with a premium subscription, you can send an unlimited number of OpenLink messages. 201 Cancel Your Premium Plan L inkedIn’s premium plans offer a variety of benefits, but they come at a cost. And at some point, you may feel the cost is too great to justify whatever benefits you get out of the plan. Can you cancel it? Of course. You can downgrade your premium account to a more basic and less expensive plan or cancel your current plan altogether to revert back to a free plan. Cancel Your Premium Plan 1 From any LinkedIn page, hover over your profile photo, open Accounts & Settings, and click the Review setting for Privacy & Settings. 2 In the Account Type section at the Privacy & Settings page, click the link to Downgrade or cancel your premium account. 3 Click the Downgrade Account button. LinkedIn displays the payment information form for a less expensive plan. Note: LinkedIn will apply any credit from your current account to the new account. 4 Follow steps 6 through 10 in the “Sign Up for a Premium Plan” section if you want to downgrade to this plan. 5 Otherwise, return to the Downgrade Your Premium Account page by pressing your browser’s back button, and click the link to Cancel Your Premium Account. LinkedIn lists the features that you will lose if you cancel your premium account. 202 CHAPTER Upgrading Your Free Account to Premium 9 6 Click the Continue Cancellation button to proceed. LinkedIn displays another page listing some of the features of your premium account. Click the Continue Cancellation button on this page. LinkedIn asks why you are cancelling your premium account. 7 Click the button ( changes to ) that best matches the reason why you are cancelling the account. 8 If necessary, type a comment in the field for How could we have improved your Premium Account experience? 9 Click the Submit Cancellation button. LinkedIn cancels your premium account and asks you to rate it. 10 Click one of the buttons ( changes to ) that best matches your experience with your premium account, and then click the Submit Feedback button. TIPS Am I charged for a full month even after I cancel? Yes, LinkedIn charges you until the end of the current billing cycle. Even if you cancel after one day of premium service, you are charged for a full month. Is my premium account cancelled or downgraded immediately? No, your premium account remains active until the end of the current billing cycle. Do I lose my access to LinkedIn if I cancel my premium account? No, LinkedIn simply changes your premium account back to a basic free account. 203 CHAPTER 10 Using LinkedIn for Jobs and Business LinkedIn can serve a role in helping you find your next job or business opportunity. Whether you are simply researching the business market or looking for a new job or career, LinkedIn’s search tools and other features can point you in the right direction. Those of you who want to promote your own companies can also use LinkedIn to attract prospective clients, customers, and employees. Find and Follow Companies . . . . . . . . . . . . . . . 206 View Companies that You Follow . . . . . . . . . . . . .210 Search for Jobs . . . . . . . . . . . . . . . . . . . . . 212 View and Apply for Jobs that Interest You . . . . . . . . 218 Follow News and Influencers . . . . . . . . . . . . . . .224 Post a Job . . . . . . . . . . . . . . . . . . . . . . . .228 Build a Company Page . . . . . . . . . . . . . . . . . .232 Find and Follow Companies O ne way to learn about potential employers and other companies that interest you is to follow them on LinkedIn. By following a company, you can view its latest LinkedIn updates and discussions at your LinkedIn home page. You may also want to follow your own employer’s LinkedIn page to stay current on its latest activities. Find and Follow Companies 1 From any LinkedIn page, click the down arrow to the left of the search field and click the setting for Companies. 2 Type the name of a company that interests you. LinkedIn displays search results that match the name of the company. 3 Click the name that best matches your search. LinkedIn displays the page for that company. 206 CHAPTER Using LinkedIn for Jobs and Business 10 4 Scroll down the page to view the company’s latest LinkedIn updates. 5 Scroll to the top of the page, and click the link for Careers if that category exists. LinkedIn displays the company’s Careers page. 6 Scroll down the page to learn about the company’s career opportunities. 7 Scroll to the top of the page, and click the link for Products or Services if either of those categories exists. LinkedIn displays a page that describes the company’s products or services. 207 Find and Follow Companies A s you browse through a company’s LinkedIn page, you can typically learn about its careers, products, and services. Find and Follow Companies (continued) 8 Scroll down the page to learn more. 9 Scroll to the top of the page. 10 Click the Follow button to follow the company. LinkedIn adds the company to your list of followed companies. Note: Any updates from that company will now appear among the other updates on your LinkedIn home page. 11 Click the Home link. LinkedIn takes you back to the home page for the company, where you should see a section called How You’re Connected. This section can help you connect with people who are affiliated with the company. 12 Click the See all link. LinkedIn displays the names of members who have listed that company in their profiles. 208 (continued) CHAPTER Using LinkedIn for Jobs and Business 10 13 Scroll down the page until you find a 1st-degree connection that you know and would like to contact for information about the company. 14 Click the Message button for that person’s listing. Follow the steps in the “E-mail a Connection” section in Chapter 5 to send a message to that person. 15 From any LinkedIn page, click the down arrow to the left of the search field and click the setting for Companies. 16 Type the name of an industry or profession that interests you, and click the search icon. LinkedIn displays a list of companies that match your search term. 17 Click the link for a company that interests you. 18 Repeat steps 4 to 10 to learn more about that company and follow it. TIP Why do I not see a Careers page for a certain company? Not all companies have a Careers page, but you should find one at most large employers. 209 View Companies that You Follow Y ou can view all the LinkedIn updates from companies you follow at your home page. But you can also find the updates and other details about them through a dedicated Companies page. LinkedIn’s Companies page lists all of the firms that you follow so you can view a specific company, read and respond to its updates, and unfollow it if it no longer interests you. View Companies that You Follow 1 From any LinkedIn page, hover over the Interests menu and click the link for Companies. LinkedIn displays the latest updates from the companies you follow. 2 Scroll down the page to see all the updates. 3 Click an update that interests you to read the full story. LinkedIn opens the story in a new browser tab or window. Close the window to return to the Companies page. 4 Scroll to the top of the Companies page, and click the link for Following. LinkedIn displays a list of all companies that you are following. 210 CHAPTER Using LinkedIn for Jobs and Business 10 5 Click the name of a specific company to view its page. LinkedIn displays the page for that company. Click the back button in your browser to return to Companies page. LinkedIn displays the full list of companies you follow. 6 To unfollow a company, hover your mouse over the link that reads Following. The link changes to read Unfollow. 7 Click the link to unfollow that company. Click your browser’s Reload or Refresh button to refresh the page. The company you unfollowed no longer appears on the page. TIP How many companies can I follow? You can follow as many companies as you want but remember that all of their updates will appear on your LinkedIn Home page. 211 Search for Jobs L inkedIn’s primary purpose is to help you connect with other professionals. But the site can also help you connect with specific jobs. LinkedIn offers a Jobs page where you can search for positions based on industry, location, and other attributes. You can also save your job searches and opt to receive e-mail updates from LinkedIn when new jobs that match your parameters arise. Search for Jobs 1 From any LinkedIn page, click the Jobs menu. LinkedIn displays its Jobs page to show open positions based on the location you listed in your profile. 2 Start typing another location in the location box if you want to expand the search geographically. Note: You should start by typing the name of a state. LinkedIn displays a list of locations that match the one you typed. 3 Click the location you want to add. LinkedIn updates the jobs list to expand to the new location. 4 Add another location if you want. 212 CHAPTER Using LinkedIn for Jobs and Business 10 5 Remove a location by clicking the X ( button. ) in its 6 Click Next. LinkedIn asks you to specify the preferred size of a potential employer based on the number of employees. 7 Move the left lever to the right to increase the minimum number of employees. 8 Move the right lever to the left to decrease the maximum number of employees. LinkedIn updates the list of jobs. 9 Click Next. LinkedIn asks you which industries interest you. 10 Check the boxes ( changes to ) of any industries that match your career interests. LinkedIn again updates the list of jobs. 11 Click Finish. LinkedIn saves your preferences to apply to any future job searches you conduct on the site. 213 Search for Jobs A fter you set all of the preferences for your job search, you can modify any of them individually. Search for Jobs (continued) 12 To modify a preference, click its icon. 13 Change the settings for that preference. 14 Click Next to get to the next preference. 15 If necessary, change the settings for that preference and click Next. 214 (continued) CHAPTER Using LinkedIn for Jobs and Business 10 16 Change the settings for the third preference, and click Finish to complete your changes. 17 Click the link to Reset to defaults if you want to revert all your preferences back to their initial settings. LinkedIn asks if you are sure you want to reset your “Jobs you may be interested in” preferences to their default values. Note: Resetting your preferences back to their defaults loses all of your customizations. 18 Click Reset if you want to set the preferences back to their defaults. If not, skip to step 20. 19 Follow steps 2 to 11 to set up your preferences again. 215 Search for Jobs A fter you are satisifed with all of the settings for your preferences, you can scroll through the list of job results. Search for Jobs (continued) 20 At the end of the process, click Close to close the preferences window. LinkedIn updates the list of jobs based on your preferences. Note: You can always change the settings for any preference by clicking its icon. 21 Scroll down the list to view the suggested jobs. Note: By default, LinkedIn looks for openings based on the job titles and positions you listed in your profile. 22 Scroll back to the top of your page. 23 To narrow your job search by position, type a specific job title or profession in the Search field at the top of the page. 24 Click the Advanced search link ( ). LinkedIn displays an Advanced search form where you can specify the country, ZIP Code, industry, and job function. 216 (continued) CHAPTER Using LinkedIn for Jobs and Business 10 25 Confirm the country in the Country field. 26 Confirm the current ZIP Code, or type a specific ZIP Code in the Zip code field. 27 Check the boxes ( changes to ) for all the industries to include in your job search. 28 Check the boxes ( changes to ) for all the job functions to include in your search. 29 Click the Search button. Note: The salary option is available only to people who have a Job Seeker Premium account. LinkedIn runs a job search based on your parameters. 30 To save your current search, click the Save search link at the top of the page. LinkedIn displays a Saved Searches form through which you can save your current search parameters. 31 Type a name for your search in the Title field. LinkedIn can also e-mail you new results that match your search on a regular basis. 32 Click the Alert field, and click the appropriate option to set the frequency of the e-mails: Never, Daily, Weekly, or Monthly. 33 Click the check mark ( save the search. TIP Can I narrow my job search still further? Yes, you can further narrow your search through the search fields on the left by typing a specific company name or job title, and/or by adjusting the location. ) to 217 View and Apply for Jobs that Interest You A fter you find companies and jobs that spark your interest, as described in the preceding three sections, you can view and save those jobs so you can easily keep track of them. You can also apply to a job either through a link to the employer’s own website or directly through LinkedIn. View and Apply for Jobs that Interest You 1 From any LinkedIn page, click the Interests menu and then click the Companies link. 2 On the Companies page, click the link for Following. 3 Click the name of a company whose jobs you want to view, and on the company’s LinkedIn page, click the Careers menu. 218 CHAPTER Using LinkedIn for Jobs and Business 10 4 Scroll down the company’s careers page, and click the link to see more jobs. 5 Scroll down the jobs page, and click a job that interests you. LinkedIn displays a page with a detailed description of that job. 6 Click Save if you want to save that job. 7 Click your browser’s back button to return to the list of jobs. Repeat steps 6 and 7 for any other jobs that interest you both at the current company and at any other companies you follow. 219 View and Apply for Jobs that Interest You Y (continued) ou can save jobs that interest you and then view all of them together before applying to specific ones. View and Apply for Jobs that Interest You (continued) 8 Click the Jobs menu at the top of the page. 9 Assuming that you have saved one or more job searches as described in the previous task, click the name of a search you want to use. LinkedIn displays the latest results for that search. 10 Click a job that interests you. LinkedIn displays a page with a detailed description of that job. 11 Click Save to save that job. Click your browser’s back button to return to the list of jobs. Repeat steps 10 and 11 for any other jobs that interest you. 220 CHAPTER Using LinkedIn for Jobs and Business 10 12 To view all your saved jobs, click the Jobs menu at the top of the page. LinkedIn returns you to the Jobs page. 13 In the Saved Jobs section, click the link to See all saved jobs. LinkedIn displays a list of all your saved jobs. 14 Click the link for a job for which you want to apply. LinkedIn displays the job description page. For most jobs, the page displays a button at the top that says Apply on company website. 15 Click the Apply on company website button. LinkedIn opens a separate browser tab or window to that company’s website, through which you can apply for that job. When you are finished, close the page for the company’s website to return to the job description. Click your browser’s back button to return to your Saved jobs page. 16 Click the link for another job for which you want to apply. LinkedIn displays the job description page. For some jobs, the page displays an Apply now button, through which you can apply for the job directly from LinkedIn. 221 View and Apply for Jobs that Interest You Y (continued) ou apply for most jobs through the employer’s website, but you can apply for some jobs directly through LinkedIn. View and Apply for Jobs that Interest You (continued) 17 Click the Apply now button. LinkedIn displays an Apply with your profile window. 18 Type your phone number in the Phone number field. 19 Click the Upload a File link if you want to upload your resume or a cover letter. 20 Click the Browse button. 222 CHAPTER Using LinkedIn for Jobs and Business 10 21 In the File Upload window, double-click the resume or cover letter you want to upload. Note: Your resume or cover letter must be a Microsoft Word document or Adobe PDF file no larger than 5MB in size. 22 Click the Submit button to apply for the job. 23 To view jobs for which you have applied, click the Jobs menu at the top of the page. 24 On the Jobs page, click the link to See all applied jobs. TIPS Can anyone else see that I am looking for jobs on LinkedIn? Your actual job search and applications remain private. LinkedIn does not send out any updates when you view or apply for a job. How do I keep my current employer from finding out that I am looking for jobs on LinkedIn? One option is to turn off activity broadcasts that normally send out updates whenever you change your profile or add new connections. That process is described in the Turn Your Activity Broadcasts On or Off section of Chapter 12. What else can I do on LinkedIn to increase my chances of landing the right job? On the Jobs page, LinkedIn displays a Premium Job Search Tip with useful advice that you can follow. Does LinkedIn offer any other help or advice on conducting a job search? You can check out LinkedIn’s list of Frequently Asked Questions for more tips on job searches at http://premium.linkedin. com/jobsearch/faq.html. Does LinkedIn offer other options to help with job searches? Yes, you can always try LinkedIn’s Premium Job Seeker plan, even just for a month, to see if you find it of value. This plan offers added benefits beyond those available through a free basic account. The Job Seeker plan and other premium accounts are described in Chapter 9. 223 Follow News and Influencers O ne way to stay in touch with the business world on LinkedIn is to follow the site’s news stories. A LinkedIn feature called Pulse offers news stories based on specific categories, such as accounting, finance, and technology. LinkedIn also provides a publishing forum for business leaders and other influencers through which they can write stories and columns of interest and value to LinkedIn members. Follow News and Influencers 1 From any LinkedIn page, click the Interests menu and then click the Pulse link. LinkedIn displays a page inviting you to follow influencers and channels. You can click the tabs at the top of the page to manually explore your choices or ask for LinkedIn’s Help to get started. Note: This page appears only if you have not yet set up any channels or influencers on Pulse. 2 Click the All Influencers link at the top of the page to manually choose the influencers you want to follow. LinkedIn displays the All Influencers screen for you to select the people you want to follow. 3 Scroll down the page until you see an influencer you want to follow. 4 Hover your mouse over the person’s photo. As you hover over the photo, the plus symbol displays the word Follow. 224 CHAPTER Using LinkedIn for Jobs and Business 10 5 Click the Follow button to follow that person. Scroll down through the rest of the page, and repeat steps 4 and 5 for other influencers you want to follow. 6 To view an influencer’s posts to help you decide if you want to follow that person, click any part of the photo below the Follow button. LinkedIn displays a list of posts by that person. 7 Click a particular post to read it. LinkedIn displays the post. Click your browser’s back button to return to the lists of posts, and click it again to return to the list of all influencers. 8 Click the Follow button if you want to follow the person whose posts you just read. 9 Scroll to the top of the page, and click the All Channels link. LinkedIn displays the All Channels page for you to select the channels you want to follow. 225 Follow News and Influencers Y (continued) ou can find stories and columns through channels that focus on specific topics of interest. Follow News and Influencers (continued) 10 Scroll down the page to view the list of channels. 11 Hover over any unchecked channel that interests you. As you hover over an unchecked channel, a Follow option appears. 12 Click the Follow option to follow that particular channel. 13 Follow any other channels that interest you. 14 Scroll to the top of the page, and click the All Publishers link. LinkedIn displays the All Publishers page for you to select the publishers you want to follow. 15 Scroll down the page, hover over a publisher you want to follow, and click the Follow button. Select any other publishers you want to follow. 226 CHAPTER Using LinkedIn for Jobs and Business 10 16 Scroll to the top of the page, and click the Your News link. LinkedIn displays stories and posts from all the influencers, channels, and publishers you follow. 17 Click a specific story or post that you want to read. LinkedIn displays that item. Click your browser’s back button to return to the Your News section. 18 Click the All Influencers link at the top of the page. 19 On the all Influencers page, hover over the Most Followed link on the right. 20 Click the link for Following. LinkedIn displays a list of all the influencers you follow. 21 Hover over the photo of an influencer you no longer want to follow, and click the Unfollow button. 22 Scroll to the top of the page, and click the All Channels link. 23 Scroll down the list, hover over any channel you no longer want to follow, and click the Unfollow button. 24 Repeat the same step for the All Publishers page for any publishers you no longer want to follow. 227 Post a Job E mployers can use LinkedIn to post jobs and reach out to prospective candidates. Naturally, you have to pay a fee to post a job on LinkedIn. But you may find it an effective way of attracting the right talent. And you can learn a great deal about a job applicant directly through that person’s LinkedIn profile. Post a Job 1 From any LinkedIn page, click the Jobs menu at the top of the page. 2 On the Jobs page, click the Post a job button. LinkedIn displays a page with information and advice about posting a job. 3 In the Learn more section, click the link to Write the perfect post. LinkedIn displays a window with tips on creating job posts. 4 Scroll down the window to read all the information. 5 Click the right arrow at the bottom of the window to view the next screen with information on posting jobs. Continue scrolling and then clicking the right arrow to read all the job posting tips offered by LinkedIn. 228 CHAPTER Using LinkedIn for Jobs and Business 10 6 Click the X to close the window. 7 Click the Post a Job button. LinkedIn displays a form for you to complete to post your job. 8 Start typing the name of your company in the Company field, and select the name if it appears in LinkedIn’s list of suggestions. Otherwise, finish typing the name. 9 Type a description of your company in the Company Description field. Note: LinkedIn may have already filled in the company name and description field based on your current employer. 10 Click the Industry field, and select your company’s industry from LinkedIn’s list. 11 Click the plus icon to add another industry if necessary, and repeat step 10. Complete the fields for Job Title, Experience, Job Function, Employment Type, and Job Description. 12 Type the skills and expertise needed in the Desired Skills and Expertise field. 13 Check the box ( changes to ) for Veteran Commitment if you want to make it easier for veterans to find this job. 229 Post a Job (continued) Post a Job (continued) 14 In the How candidates apply section, keep the button ( ) selected to Collect applications on LinkedIn and be notified by e-mail if you want to receive notices by e-mail. 15 Type or confirm the e-mail address that you want to use to receive applications. 16 Otherwise, click the button ( changes to ) for Direct applicants to an external site to apply if the job is posted on your own company’s website and you want to direct applicants to your site. ) under Job Poster checked if you want to show your own profile summary on the listing for this job. 17 Keep the check mark ( 18 In the Country field, confirm the country in which the job is located. 19 In the Postal Code field, type the ZIP Code in which the job is located. ) for the 30-day posting active if you have fewer than five jobs. 20 Leave the button ( 21 Otherwise, click the button ( changes to ) for one of the other two options (5-job pack or 10-job pack) if you have five or ten jobs to post and want to save money on each post. 22 Click the Preview button if you want to preview your job post before posting it live. 230 CHAPTER Using LinkedIn for Jobs and Business 23 Click the X ( 10 ) to close the Preview window. 24 Click Continue to move to the next screen. LinkedIn displays a page to Showcase your job to the right candidates. 25 Check the box for ( changes to ) Yes, sponsor my job if you want to pay a fee for LinkedIn to promote your job post through a sponsored placement. LinkedIn suggests an amount that you would pay each time someone clicks your sponsored job post. 26 In the Cost per click field, type a different amount if you want to change it. 27 In the Total budget field, type the total amount of money you are willing to pay for your job post sponsorship. 28 Click Continue. LinkedIn displays a payment information form for you to enter your credit card and billing details. 29 Confirm your name and type your credit card information in the Credit or Debit Card Information section. 30 Review or type your name, location, and phone number in the Billing Information section. Click the Review order button, and follow the subsequent screens to review and place your order. 231 Build a Company Page T o fully promote your business, you may want to create a company page. Through such a page, you can publicize your organization, market your products and services, and advertise job openings. You can also post updates about your business to share the latest news and spark conversations among people who follow your page. Build a Company Page 1 From any LinkedIn page, click the Interests menu at the top of the page and then click Companies. 2 On the Companies page, click the Learn More link. LinkedIn displays frequently asked questions for company pages. 3 Click the links on the page to view information and advice on company pages. 4 Click your browser’s back button to return to the LinkedIn Companies page. 232 CHAPTER Using LinkedIn for Jobs and Business 10 5 On the Companies page, click the Create button. 6 On the Add a Company page, type the name of your company in the Company name field. 7 Type your company e-mail address in the field for Your e-mail address at company. 8 Check the box ( changes to ) to verify that you are the official representative of this company and can act on its behalf to create the page. 9 Click Continue. LinkedIn sends a confirmation e-mail to the e-mail address you listed. 10 Open the e-mail account you listed on the form, and select the confirmation mail from LinkedIn. 11 Click the Click here link to confirm your e-mail address. After the confirmation process is complete, LinkedIn displays a form that you complete to create your company page. 12 Confirm your company name in the Company Name field. 13 Type a description of the company in the Company Description field. Note: Your description must be at least 250 characters in length. 233 Build a Company Page (continued) Build a Company Page (continued) 14 In the field for Designated Admins, type the names of any other people on LinkedIn who need to administer the page. 15 On the right side of the form under Company Type, click the option for Public Company and change the setting if necessary. 16 Under Company size, click the option for myself only and change the setting to describe the size of your company if necessary. 17 In the Company Website URL field, type the address for your company’s website. 18 In the Main Company Industry field, click the option for Accounting and change the setting to apply to your company. 19 In the Company Operating Status field, click the option for Operating and change the setting to reflect your company’s current status. 20 In the Year Founded field, type the year your company started. 21 In the Company Location field, click the option to Add another location if you need to add another physical location for your company. 234 CHAPTER Using LinkedIn for Jobs and Business 10 22 Click the Add image link below the image window to add a company logo or other suitable image. 23 In the Add image window, click the Browse button to browse to the image you want to upload. In the File Upload window, double-click the file you want to use as your image. 24 In the Add image window, crop the image to conform to LinkedIn’s size requirements and click Save. LinkedIn displays the image on your company page. 25 Click the Add logo link for the Standard Logo image, and repeat steps 23 to 24 to upload a suitable image if you need one. 26 Click the Add logo link for the Square Logo, and repeat steps 23 to 24 to upload an image if necessary. 27 In the Company Specialties section, type any specialties of your company that you want to highlight. 28 When you are finished, scroll to the top of the page and click the Publish button. LinkedIn publishes your company page and displays it for you. To edit your page, hover your mouse over the down arrow next to the Edit button at the top. Click Edit page to revise any of the information on the page. TIP Are there any restrictions on the images that I can upload? The images must be PNG, JPEG, or GIF files with a maximum size of 2 MB. 235 CHAPTER 11 Using LinkedIn for Education LinkedIn is primarily thought of as a tool for professional career networking. But the site also serves a valuable role in the world of education. Alumni can use LinkedIn to keep track of their own universities. High-school students and people who plan to resume or continue their education can use the site to research potential schools. And colleges can market themselves through dedicated pages on LinkedIn. Use LinkedIn as a Prospective Student . . . . . . . . . .238 Use LinkedIn as a Current Student . . . . . . . . . . . .244 Use LinkedIn as an Alumnus . . . . . . . . . . . . . . .248 Use LinkedIn as a School Administrator . . . . . . . . . .252 Use LinkedIn as an Employer . . . . . . . . . . . . . . .254 Use LinkedIn as a Prospective Student W hether you are a current student looking to move on to college or graduate school or a working professional who wants to return to school, LinkedIn can help you in your search. You can find and research schools based on your field of study, location, and other factors. You can learn about different universities throughout the world by visiting their pages, asking questions, and connecting with students and alumni. Use LinkedIn as a Prospective Student 1 From any LinkedIn page, click the Interests menu and then click Education. LinkedIn displays the Education page. 2 Click the link for Prospective Students. LinkedIn displays the page for Prospective Students. 238 CHAPTER Using LinkedIn for Education 11 3 If you want to research a particular school, start typing its name in the School Name field. LinkedIn displays a list of potential matches. 4 Click the name of the school you want to research. LinkedIn displays that school’s University Page. 5 Click the Show more link in the General Information section. LinkedIn displays more details about the school, including alumni statistics, contact information, student population, and tuition costs. 6 Click the Homepage link to view the school’s website. LinkedIn opens the school’s own website in a separate window. Close the school’s website when you are finished viewing it and want to return to its LinkedIn page. 7 If the school’s e-mail address appears, click the link for it if you want to send a message. Your default e-mail program pops up for you to write and send your message. Note: You might e-mail the school if you want to receive brochures and other information in the mail or want to schedule an appointment to visit the campus. 239 Use LinkedIn as a Prospective Student Y (continued) ou can learn a lot about a school through the information and discussions on its LinkedIn page. Use LinkedIn as a Prospective Student (continued) 8 Return to the school’s LinkedIn page, and scroll down the page to view the various updates and discussions. 9 Follow the steps in the “Respond to an Update” section in Chapter 4 to like, share, or comment on an update. 10 Follow the steps in the “Post Your Own Updates” section in Chapter 4 if you want to ask a question or post your own comment about the school. Note: Posting questions can be a good way to learn about the school because it can elicit responses from current students, alumni, and other people connected to the school. 11 Click the Follow button at the top of the page to follow the school. Note: Following the school means that you will see all its updates and discussions on your LinkedIn home page. 240 CHAPTER Using LinkedIn for Education 11 12 Scroll to the Who you know section. 13 Click the link for first-degree connections if it appears. LinkedIn displays the names of any first-degree connections who have attended the school. 14 Click the Send a Message button for a connection that you want to contact about the school. 15 Fill out the message form with a subject and the message itself, and click the Send Message button. Click your browser’s back button until you return to the school’s University page. 16 Read the section at the top that tells you where alumni of the school work and what they do. 17 Click the more link in either the Where they work section or the What they do section. LinkedIn displays a more detailed page showing you where alumni of the school live, where they work, and what they do. 18 Click the Show More link in the top section. LinkedIn displays more locations, companies, and industries for alumni. 241 Use LinkedIn as a Prospective Student Y ou can find alumni of any school through the school’s University page. Use LinkedIn as a Prospective Student (continued) 19 Click a specific location, employer, or industry to narrow the list of alumni to just that item. Note: You can also click multiple locations, employers, and industries to then expand the alumni search. 20 To remove any items from the search, scroll to the top of the page and click the X for the item or items you want to remove. 21 To reset your search to include all items, click the Clear all link at the top. 22 Scroll further down the page to see the names of alumni. 23 Click the name of an alumnus that you want to invite to your LinkedIn network, and complete and send the invitation. Note: You can narrow the search for alumni by following the steps in the “Find Alumni” section of Chapter 3. 242 (continued) CHAPTER Using LinkedIn for Education 11 24 Return to the school’s page, and scroll down to the section for similar schools. LinkedIn displays a list of schools with fields of study and other attributes similar to those of the current school. 25 Click the name of a school you want to view. 26 Follow steps 5 to 23 to investigate that school and connect with alumni. 27 To further search for a range of colleges based on a field of study, click the down arrow next to the search field at the top of the page. 28 Click the option for Universities. 29 Type the field of study that interests you in the search field, and click the search icon. LinkedIn displays a list of universities that offer your field of study. TIPS Should I start my school search on LinkedIn? No, not necessarily. As described in some of the steps in this section, you can search LinkedIn to discover schools based on a field of study and other criteria. But you will find LinkedIn of the greatest benefit if you have already started gathering a list of schools that interest you. What are the advantages of using LinkedIn to research schools? LinkedIn can provide information, updates, and potential connections for schools that interest you. But the site can also suggest more schools similar to ones that you are already researching. 243 Use LinkedIn as a Current Student C ollege students can use LinkedIn to follow their schools and to search the job market. Your university’s LinkedIn page will keep you up to date on the latest activities, updates, and other information about your school. And employers who use LinkedIn can lead you to entry-level jobs and internships to help you kick off your career. Use LinkedIn as a Current Student 1 From any LinkedIn page, click the Interests menu and then click Education. LinkedIn displays the Education page. 2 Click the link for Students. LinkedIn displays the Students page with three suggested steps to help you. 3 In the Step 1 section, start typing the name of your current school in the School Name field. LinkedIn displays a list of potential matches. 4 Click the name of your school from LinkedIn’s list. LinkedIn displays that school’s University page. 244 CHAPTER Using LinkedIn for Education 11 5 Click the Show more link under General Information to see more details about the school. LinkedIn displays alumni statistics, contact details, and other information. 6 Scroll down the page to view updates and discussions about the school. Follow the steps in the “Respond to an Update” section in Chapter 4 to like, share, or comment on an update. Follow the steps in the “Post Your Own Updates” section in Chapter 4 if you want to ask a question or post your own comment about your school. 7 Scroll to the top of the page. 8 Click the Follow button to follow your school. 9 If you have not yet added your school to your profile, make sure the option in the Add to profile section says: I’m a student here. 10 Click the button to Add to profile. LinkedIn displays an Add Education form. 11 Fill out the Add Education form, and click the Save Changes button to add it to your profile. 245 Use LinkedIn as a Current Student Use LinkedIn as a Current Student (continued) 12 Return to the Education page, and click the link for Students. 13 Scroll down to the Step 2 section. 14 If you want to beef up your LinkedIn profile even further, click the Enhance your profile link. LinkedIn opens your profile in Edit mode. 15 Follow the steps in Chapters 2 and 4 to edit and enhance your profile. 16 Return to the Education page, and click the link for Students. 17 Scroll down to the Step 3 section. 18 Click the link to Search Jobs. 246 (continued) CHAPTER Using LinkedIn for Education 11 LinkedIn displays a page called “Jobs For Students And Recent Graduates.” 19 In the Companies looking to hire section, click the View entry-level jobs and internships link if the company listed is of interest to you. LinkedIn displays a list of entry-level jobs and internships. Note: LinkedIn continually changes the company highlighted for its entry-level jobs and internships. 20 To narrow the search by location and other criteria, follow steps 35 to 38 in the “Search for Jobs” section of Chapter 10. 21 To save and apply for a specific job, follow the steps in the “View and Apply for Jobs that Interest You” section in Chapter 10. 22 Return to the “Jobs For Students And Recent Graduates” page. 23 In the Recent Opportunities section, click the See More link. TIP LinkedIn displays entry-level jobs and internships for a variety of companies. Can I find more jobs for students and graduates? Yes, at the “Jobs for Students and Recent Graduates” page, click the box for Any Job Function, click a specific job function from the list, and then click the Search Jobs button. 247 Use LinkedIn as an Alumnus T hose of you who are graduates of a university can use LinkedIn to follow your school and connect with fellow alumni. Former classmates can be a good resource if you are looking to hire someone for your business or searching for professional opportunities for yourself. Use LinkedIn as an Alumnus 1 From any LinkedIn page, click the Interests menu and then click Education. LinkedIn displays the Education page. 2 Click the link for Alumni. LinkedIn displays the Alumni page. 3 Start typing the name of your school in the School Name field, and select your school from LinkedIn’s list. LinkedIn displays the school’s University page. 248 CHAPTER Using LinkedIn for Education 11 4 Click the Show more link under General Information if you want to see more details about the school. LinkedIn displays contact details and other information about your school. 5 Scroll down the page to view updates and discussions about the school. 6 Follow the steps in the “Respond to an Update” section in Chapter 4 to like, share, or comment on an update. 7 Follow the steps in the “Post Your Own Updates” section in Chapter 4 if you want to ask a question or post your own comment about your school. 8 Scroll to the top of the page. 9 Click the Follow button to follow your school. 10 In the Who you know section, click the link for second-degree connections. LinkedIn displays the names of alumni who are 2nd-degree connections. 249 Use LinkedIn as an Alumnus Y (continued) ou can find and connect with your fellow alumni through your school’s University page. Use LinkedIn as an Alumnus (continued) 11 To narrow the results, click and change the starting and ending attendance dates at the top of the page. 12 Check the box ( changes to ) to Include people with no dates. 13 Click specific locations, employers, and/or industries if you want to narrow the results even further. Note: You can click the Show More link in the top section to see more locations, employers, and industries. 14 Scroll down the list of results, and click the name of an alumnus you want to invite to your network. 15 Click the Connect button. 250 CHAPTER Using LinkedIn for Education 11 16 Type your message, and click the Send Invitation button. Click your browser’s back button until you have returned to your school’s page. 17 Scroll down the page to the section on Join your alumni group. 18 Click the Find a group button. LinkedIn displays a list of alumni groups for your school. 19 Click the Join button for any groups you want to join. Depending on the type of group, you are either granted immediate access or told that your request to join has been received, in which case it will be evaluated. Click your browser’s back button to return to the school’s page. 20 Scroll to the top of your school’s page. 21 If you have not yet added your school to your profile, click the I’m a student here option in the Add to profile section and change that to I’m an alumnus here. 22 Click the Add to profile button. LinkedIn displays the Add Education form. 23 Complete the Add Education form, and click the Save Changes button to add your school to your profile. TIP Can I view alumni from other schools? Yes, at the page that displays connections from your own school, click the Change School button. 251 Use LinkedIn as a School Administrator C ollege administrators can use LinkedIn to promote their schools as a way of attracting and informing prospective students. Using dedicated University Pages, you can share general information about your school, post updates, and highlight prominent alumni. LinkedIn creates your initial page, but administrators at your school can then revise and enhance it. Use LinkedIn as a School Administrator 1 From any LinkedIn page, click the Interests menu and then click Education. LinkedIn displays the Education page. 2 Click the link for Schools. LinkedIn displays the Schools page. 3 Click the Learn more link to play the LinkedIn for Higher Education Video. 4 After the video is over, close the YouTube page to return to LinkedIn. 5 Back at the Schools page, click the Learn more link to open the Higher Education Resource Center. 252 CHAPTER Using LinkedIn for Education 11 6 Scroll down the page, and click the links to view or download the various files, and other information. 7 When you are finished, click your browser’s back button until you are back at the Schools page. 8 At the Schools page, start typing the name of your university in the School Name field and click the name from LinkedIn’s list if it appears. LinkedIn displays your school’s page. 9 If you are an administrator at your school and need access to edit the page, click the setting for I’m a student here and change it to I’m a faculty or staff member here. 10 Hover your mouse over the down arrow next to Add to profile, and click the option to Request admin access. If your school does not already have a university page, you must contact LinkedIn to request that a page be created. To send this request to LinkedIn, fill out the contact form at the following URL: http:// help.linkedin.com/app/ask/ path/upaq. TIP As an administrator of my school’s LinkedIn page, what information can I add or revise? You can add and revise contact information, other details, and notable alumni. You can also post updates about your school. 253 Use LinkedIn as an Employer E mployers can use LinkedIn’s educational pages and services to find the right talent among students. You can set up career pages to showcase opportunities for students and create ads for entry-level jobs and internships. Use LinkedIn as an Employer 1 From any LinkedIn page, click the Interests menu and then click Education. LinkedIn displays the Education page. 2 Click the link for Employers. LinkedIn displays the Employer page. 3 Click the Learn more link in the Be the Employer of Choice section. 254 CHAPTER Using LinkedIn for Education 11 4 Notice that LinkedIn displays a page where you can learn and request a demo on how to create a career page. 5 Scroll down the page, and click the various links on the page to learn more. 6 When you are finished, click your browser’s back button to return to the Employer page. 7 At the Employer page, click the Learn more link in the Reach the Right Students section. LinkedIn displays a Work With Us page that explains how to create custom recruitment ads. 255 Use LinkedIn as an Employer L (continued) inkedIn offers Career Pages and other features to help employers find the right people for entrylevel jobs and internships. Use LinkedIn as an Employer (continued) 8 Scroll down the page, and click the various links on the page to learn more. 9 When you are finished, click your browser’s back button to return to the Employer page. 10 Scroll down to the section called Source Talent from Every Corner of the Globe. 11 Click the Learn more link for LinkedIn Recruiter. 12 Notice that LinkedIn displays a page where you can learn about the site’s premium Recruiter account. 256 CHAPTER Using LinkedIn for Education 11 13 Scroll down the page, and click the various links on the page to learn more. 14 When you are finished, click your browser’s back button to return to the Employer page. 15 Click the Learn more link in the LinkedIn CheckIn section. LinkedIn displays a page that explains how to use its LinkedIn CheckIn feature. 16 Scroll down the page, and click the various links on the page to learn more. 17 When you are finished, click your browser’s back button to return to the Employer page. 18 Scroll to the Your jobs wanted section. 19 Click the link for Student job portal. LinkedIn displays a page titled Hire the best new professionals. 20 If you want to post a free ad for a job aimed at students, click the Post Free Jobs button. Follow the steps in the “Post a Job” section in Chapter 10 to post the job ad. TIP How can I learn more about the Job Recruiter accounts? Read the section on “Review LinkedIn’s Recruiter Plans” in Chapter 9. 257 CHAPTER 12 Managing Your Profile and Account How do you control and tweak the wide array of settings for your LinkedIn profile and account? LinkedIn offers a single Settings screen through which you can access and change a variety of options. Here you can control your security, change your password, manage your advertising preferences, and even close your account. Turn Your Activity Broadcasts On or Off . . . . . . . . . .260 Select Who Can See Your Activity Feed . . . . . . . . . .261 Choose How You Appear to People Whose Profile You View . . . . . . . . . . . . . . . . . . . .262 Turn Off Data Sharing with Third-Party Apps . . . . . . . 263 Manage LinkedIn Plugins on Third-Party Sites . . . . . . .264 Manage Your Advertising Preferences . . . . . . . . . . .265 Show or Hide Profile Photos of Other Members . . . . . . 266 Customize the Updates You See on Your Home Page . . . .267 Manage Your Security Settings . . . . . . . . . . . . . .268 Change Your Password . . . . . . . . . . . . . . . . . .270 Close Your LinkedIn Account . . . . . . . . . . . . . . .271 Turn Your Activity Broadcasts On or Off Y ou may have noticed that many of the actions you make on LinkedIn are broadcast on your activity feed for anyone to read. Update your profile, join a new group, follow a new company, or make a new connection, and anyone who reads your activity feed knows about it. What can you do if you do not want all your actions to be broadcast? No problem. You can easily turn them off. Turn Your Activity Broadcasts On or Off 1 From any LinkedIn page, hover over your thumbnail LinkedIn photo in the upper-right corner. 2 From the Accounts & Settings menu, click the Review link for Privacy & Settings. If required, type your password at the Sign in to LinkedIn page, and click Sign In. 3 At the Privacy & Settings page, click the link for Turn on/off your activity broadcasts. 4 In the Activity Broadcasts window, uncheck the box ( changes to ) for Let people know when you change your profile, make recommendations, or follow companies. 5 Click Save Changes. Note: You may have a reason to turn off your activity broadcasts. As one example, you may be looking for a job and not want anyone to see your job-related activity. 260 CHAPTER Select Who Can See Your Activity Feed 12 Y ou can further manage your activity feed by controlling who sees it. LinkedIn offers you four choices for who can view your feed: Everyone (all LinkedIn subscribers), Your network (your 1st-, 2nd-, and 3rd-degree connections), Your connections (only your 1st-degree connections), or Only you. Select Who Can See Your Activity Feed 1 At the Privacy & Settings page, click the link for Select who can see your activity feed. 2 In the Who can see your activity feed window, click the arrow ( ) and set the option to Everyone, Your Network, Your Connections, or Only you. Note: You may want to open up your feed to everyone, or at least your entire network, if you want to promote something but then restrict it to only you if you are looking for a job. 3 Click Save changes. 261 Choose How You Appear to People Whose Profile You View W hen you view the profile of another LinkedIn member, that person can tell you viewed his or her profile though a page that shows viewers of that profile. By default, your profile name, title, and photo appear so the person knows who you are. But you can limit the information another LinkedIn member sees when you view that person’s profile. Choose How You Appear to People Whose Profile You View 1 At the Privacy & Settings page, click the link for Select what others see when you’ve viewed their profile. LinkedIn displays a “What others see when you’ve viewed their profile” window with three options: Your name and headline, which displays your name, title, location, and photo. Anonymous profile characteristics, which displays your title, industry, and company. Totally anonymous, which reveals no signs that you viewed the profile. Note: Normally, you might want to keep your full profile info visible in case a member whose profile you view wants to connect with you. But if you are viewing profiles while looking for a job or conducting certain research, you may want to be anonymous. 2 Choose the appropriate option ( changes to ). 3 Click Save changes. 262 CHAPTER Turn Off Data Sharing with Third-Party Apps 12 B y default, LinkedIn can share your basic profile and contact information with third-party applications. This process ensures that your information is available to certain apps that connect to LinkedIn and that you may use. But if you would rather LinkedIn not share this information, you can easily turn off the option. Turn Off Data Sharing with Third-Party Apps 1 At the Privacy & Settings page, click the tab for Groups, Companies & Applications. 2 Click the link to Turn on/off data sharing with 3rd party applications. 3 At the Data sharing with third- party applications window, uncheck the box for Yes, share my data (including base profile and contact information) with third-party applications ( changes to ) if you want to disable that option. 4 Click Save Changes. 5 Notice that LinkedIn flashes a message that you have successfully changed your data sharing setting. 263 Manage LinkedIn Plugins on Third-Party Sites L inkedIn maintains a Share button and certain other plugins that you will likely see on third-party websites. Each time you use one of those buttons or plugins, LinkedIn receives information to confirm that you visited the page. But if you prefer to disable that capability for your account, you can certainly do so. Manage LinkedIn Plugins on Third-Party Sites 1 At the Privacy & Settings page, click the tab for Groups, Companies & Applications if it is not already active. 2 Click the link to Manage settings for LinkedIn plugins on third-party sites. 3 At the Manage settings for LinkedIn plugins on third-party sites window, uncheck the box ( changes to ) to Yes, allow LinkedIn to receive information about my visits to pages that use LinkedIn plugins if you want to disable that option. 4 Click Save Changes. 5 Notice that LinkedIn flashes a message that you have successfully changed your offsite privacy management settings. 264 CHAPTER Manage Your Advertising Preferences 12 L ike most websites, LinkedIn makes money through advertising, specifically by displaying ads to its members. A section on the right side of your Home page entitled Ads You May Be Interested In features ads that LinkedIn hopes may appeal to you. You can learn more about how LinkedIn uses ads and also limit the types of ads you see by viewing and managing your advertising preferences. Manage Advertising Preferences 1 At the Privacy & Settings page, click the Account tab. 2 Click the link to Manage Advertising Preferences. 3 In the Manage Advertising Preferences window, click the Read more link for each of the three advertising sections: Ads by LinkedIn - Overview, Ad selection, and Protecting your personal information. Make sure to read the information provided to understand how ads work on LinkedIn. 4 Uncheck the boxes ( changes to ) for LinkedIn may show me ads on third-party websites and LinkedIn may show me ads based on third-party data if you would rather limit the types of ads LinkedIn shows you. 5 Click Save changes. 265 Show or Hide Profile Photos of Other Members J ust as you can prevent other people from seeing your profile photo, you can turn off the display of the photos of other members if you do not want to see them. LinkedIn gives you the choice of hiding photos for everyone, your extended network, your own connections, or no one. Show or Hide Profile Photos of Other Members 1 At the Privacy & Settings page, make sure the Account tab is active. 2 Click the link to Show/Hide Profile Photos of Other Members. 3 In the Profile photos of other members window, click the arrow ( ) to select the photos you would like to see. 4 Click one of the four selections: Everyone, Your network, Your connections, or No One. 5 Click Save changes. 266 CHAPTER Customize the Updates You See on Your Home Page 12 I nundated with too many different types of updates on your LinkedIn home page? You can change your account settings to see only specific types of updates and just a certain number. For example, you can elect to see updates from your connections and job opportunities but not trending news or profile changes from the people in your network. Customize the Updates You See on Your Home Page 1 At the Privacy & Settings page, make sure the Account tab is active. 2 Click the link to Customize the Updates You See on Your Home Page. 3 Review the different types of updates that appear on your home page. 4 Uncheck the box ( changes to ) for any updates that you do not want to see. ) for How many updates do you want on your homepage and set the number to 10, 15, 20, or 25. 5 Click the arrow ( 6 Click the Hidden tab. 7 Click the Show updates button for any member whose update you hid in the past and now want to see. 8 Click the Update type tab. Review your selections, and click Save changes. 267 Manage Your Security Settings L inkedIn offers two security settings that you can adjust. One determines whether you use a secure web connection to log in to LinkedIn. The other enables two-step verification that prompts you to enter a verification code anytime you want to access LinkedIn on a new device. Both options add an extra layer of protection if security is a concern. Manage Your Security Settings 1 At the Privacy & Settings page, make sure the Account tab is active. 2 Click the link to Manage security settings. LinkedIn displays a Security Settings page with two options: Secure connection and Two-step verification for sign-in. 3 If you want to use the secure connection, check the box ( changes to ) for A secure connection will be used when you are browsing LinkedIn. LinkedIn updates your security setting to use a secure connection. 4 If you want to turn on two- step verification, click the Turn On link below the option. LinkedIn displays a page asking for a phone number to use to send you the necessary verification code. 268 CHAPTER Managing Your Profile and Account 12 5 Type your mobile phone number in the Phone Number field. 6 Click the Send Code button. LinkedIn displays a page asking you to type your verification number. 7 At the page, type the verification code received on your phone in the appropriate field. 8 Click the Verify button. LinkedIn returns you to the Settings page. 9 Click Done to return to the Settings page. Note: If you keep two-step verification turned on, you will need to request and enter a verification code anytime you log in to LinkedIn on a new device. TIP LinkedIn says that some LinkedIn applications will not be available when I select either of the two security options. Should I worry? You may find that certain LinkedIn applications no longer work or display an error message when you try to access them. If so, you can easily turn off either or both of the security options. Otherwise, your normal workflow in LinkedIn will not be affected. 269 Change Your Password L ike any secure website, LinkedIn offers you the option to change your password at any time. To change your password, you need to know your current one before you can create a new one. Your LinkedIn password must be at least six characters in length and is case-sensitive. Change Your Password 1 At the Privacy & Settings page, make sure the Account tab is active. 2 Click the link to Change password. 3 At the Change your password window, type your current password in the Old password field. 4 Type your new password in the New password field and again in the Confirm new password field. Note: LinkedIn shows you the strength of your new password as your type it. 5 Click the Change password button. LinkedIn displays a message that your password has been changed. 270 CHAPTER Close Your LinkedIn Account 12 A fter going through all the time and effort setting up your LinkedIn account, why would you want to close it? Well, maybe you have decided that the service is just not for you. Or maybe you discovered that you already had a LinkedIn account and want to delete one. Or maybe you just want to start fresh with a new account. Whatever the reason, LinkedIn makes it fairly easy for you to close your account. Close Your LinkedIn Account 1 Make sure you are logged in to the account that you want to close. 2 From any LinkedIn page, hover over your thumbnail LinkedIn photo in the upperright corner. 3 From the Accounts & Settings menu, click the Review link for Privacy & Settings. 4 At the Privacy & Settings page, click the Account tab. 5 Click the link to Close your account. At the Close Account Reason page, click the button ( changes to ) to note the reason. Click Continue. At the Close Account Verification page, click the Verify Account button. At the Close Account Consequences page. click the Close Account 271 CHAPTER 13 Using LinkedIn on a Mobile Device Yes, you can access LinkedIn on the go. Whether you own an iPhone, iPad, or Android device, you can tap into LinkedIn’s dedicated mobile app and specific apps for contacts, job recruitment, and news items. You can also access LinkedIn through your device’s mobile browser if no app is available. Download and Set Up LinkedIn’s iPhone or iPad App . . . 274 Use LinkedIn’s iPhone App . . . . . . . . . . . . . . . .276 Use LinkedIn’s iPad App . . . . . . . . . . . . . . . . .280 Use LinkedIn’s Android App . . . . . . . . . . . . . . . 284 Use LinkedIn’s Mobile Website . . . . . . . . . . . . . .288 Use the LinkedIn Contacts App . . . . . . . . . . . . . .290 Use the LinkedIn Pulse App . . . . . . . . . . . . . . .294 Download and Set Up LinkedIn’s iPhone or iPad App I f you have an iPhone or iPad, you can download and use LinkedIn’s dedicated mobile apps. These apps offer only a small subset of the features available on the full website. But they do give you the ability to post items, view recent e-mail and notifications, make new connections, run searches, and access groups. You can download the specific app directly from your iPhone or iPad. Download and Set up LinkedIn’s iPhone or iPad App 1 From your iPhone or iPad, tap the App Store icon. 2 In the App store, tap the search icon or field. 3 Type LinkedIn in the Search field. The App Store displays a list of apps that match the word LinkedIn. 4 On an iPhone, tap the entry for LinkedIn. On an iPad, type the entry for LinkedIn for iPad. 274 CHAPTER Using LinkedIn on a Mobile Device 13 5 Tap the FREE button, and then tap the INSTALL button to download and install the app. Your device downloads the LinkedIn mobile app and displays an Open button next to the app after the download has completed. 6 Tap the OPEN button to open the LinkedIn app. 7 Tap Sign in. 8 At the Sign in screen, type your LinkedIn username or e-mail in the E-mail field and your password in the Password field. 9 Tap Sign in. LinkedIn displays an Add Connections screen, inviting you to import your address books from other sources. 10 Click the Cancel link to bypass this step. LinkedIn takes you to your home page. TIP I have an iPod touch. Can I use LinkedIn’s mobile app? Yes, the iPhone version supports the iPod touch. Follow the steps in this section to download the app on your iPod touch. 275 Use LinkedIn’s iPhone App L inkedIn’s iPhone app is fairly versatile. You can post items, view your connections, access groups, and perform other common tasks. You can also update your profile and upgrade to a premium subscription, two tasks you cannot currently do via the iPad app. Use LinkedIn’s iPhone App 1 If the LinkedIn app is closed, tap its icon on your iPhone’s screen to open it. The app displays your LinkedIn home page. 2 Scroll down to view the latest updates and comments. 3 To post an update, tap the update icon ( ) in the upper-right corner of the screen. 4 Type your update. 5 Tap the Visible to Anyone link. 6 Tap either Connections Only or Anyone, depending on whom you want to see your update. 7 Tap the Post to Twitter button ( changes to ) if you do not want your Twitter followers to see the update. Note: The background of the button turns from green to white after you turn it off. 8 Click the Share link to share your update. LinkedIn shares your update and returns you to your home page. 9 To search for a person, job, company, or group, tap the Search field at the top. 10 Tap the category for the item that you seek — People, Jobs, Companies, or Groups. 11 Type your search term in the Search field. LinkedIn displays a list of results that match your search term. 12 Tap any of the other three categories to see other results that match your search term. 13 Scroll through the list of search results, and tap the item you want to view. The app displays that item. 276 CHAPTER Using LinkedIn on a Mobile Device 13 14 Tap the back arrow ( ) to go back one screen. 15 Tap Cancel to exit the search results. LinkedIn returns you to your home page. 16 Swipe your screen to the right, or tap the LinkedIn icon in the upper-left corner of the screen. LinkedIn displays a screen of more features and options. 17 Tap your profile image to view your profile. 18 Scroll down to view your entire profile. 19 To update your profile, scroll to the top of the screen and tap the Update Profile button. 20 Scroll down your profile page, and tap the item you want to add or edit. 21 Revise the item, and then click the Save link at the top of the screen. 22 When you are finished updating your profile, click the Done link. 23 Swipe your screen to the right, or tap the LinkedIn icon in the upper-left corner of the screen to return to the list of features. 24 Tap each feature on the left — People You May Know, Jobs, Companies, Groups, Connections, and Pulse — to view those items. Remember to swipe to the left to return to the full list. 277 Use LinkedIn’s iPhone App Y (continued) ou can access certain LinkedIn features by swiping to the right but you can also add a couple of features to the list. Use LinkedIn’s iPhone App (continued) 25 To add more features to the list, scroll to the bottom of the list and tap the Add shortcut link. 26 Tap any of the items you want to add to the feature list, such as Who’s Viewed Your Profile. LinkedIn adds that item and returns you to the feature list. 27 Tap the Message icon ( ) at the top to see your recent invitations and e-mail messages. 28 Tap the new e-mail icon ( ) in the upper-right corner to send a new e-mail or invitation. 29 Tap either New Message or New Invitation. 30 Fill in the To, Subject, and message or invitation body fields, and tap Send to send the message. 278 CHAPTER Using LinkedIn on a Mobile Device 13 LinkedIn returns you to the Invitations and Messages screen. 31 Return to the full list of features. 32 Tap the flag icon ( ) at the top to see your latest notifications. LinkedIn displays your latest notifications. 33 Return to the full list of features. 34 Tap the gear icon ( ) at the top to view the settings for the LinkedIn app. 35 Tap the Add Connections setting if you want to add more connections by importing e-mail addresses from an external e-mail account. 36 Follow the various steps to add connections if you want. 37 Return to and review the other settings if needed. 38 Swipe the screen to the right to return to the list of features. 39 Tap the Home link to return to the home page. TIP Why do I not see all of the exact same screens in the current version of the LinkedIn app as shown here? LinkedIn periodically updates its mobile app, so certain screens may change from time to time. 279 Use LinkedIn’s iPad App L inkedIn’s iPad app is also fairly versatile. The iPad app is similar to the iPhone app in that you can post items, view your connections, access groups, and perform other tasks. But the layout is different, as are the steps for using certain features. Currently, you cannot update your profile or upgrade to a premium subscription on the iPad app—two tasks you can do on the iPhone version. Use LinkedIn’s iPad App 1 From your iPad, tap the LinkedIn icon to open the app. 2 Tap Sign in if required. 3 At the Sign in screen, type your LinkedIn username and password and tap Sign in to open the app if required. The app displays your LinkedIn home page. 4 Scroll down to view the latest updates and comments. 5 To post an update, scroll back to the top and tap the update icon ( ) in the upper-right corner of the screen. 6 Type your update. 7 Tap the Share with link. 8 Tap Connections Only, LinkedIn + Twitter, or LinkedIn depending on whom you want to see your update. Note: Choosing the “LinkedIn” settings for sharing on the iPad app is the same as choosing “anyone” for sharing on the iPhone app. 9 Click the Share button to share your update. LinkedIn shares your update. 280 CHAPTER Using LinkedIn on a Mobile Device 13 10 To search for a person, job, company, or group, tap the Search field at the top. 11 Tap the category for the item that you seek, such as Companies. 12 Type your search term in the Search field. LinkedIn displays a list of results that match your search term. 13 Tap the other categories to see other results that match your search term. 14 Tap the item you want to view. 15 Tap the X ( ) in the upper-right corner of the screen to close it and return to your home page. 16 Swipe down on your screen. 17 Tap your profile image to view your profile. 18 Scroll down to view your entire profile. 19 Tap the X ( ) in the upper-right corner of the screen to close it. 20 Swipe down on your screen. 21 Tap the Connections button to view your connections. 22 Scroll down the page, and tap a specific connection to view that person’s profile. 281 Use LinkedIn’s iPad App Y (continued) ou can use the LinkedIn iPad app to view your connections, your groups, and other information. Use LinkedIn’s iPad App (continued) 23 Tap the X ( ) in the upperright corner of the screen to close the profile page. 24 Tap the X ( ) to close the connections page. 25 Again swipe down on your screen. 26 Tap the Groups link to view your groups. 27 Tap the group you want to view. 28 Tap the X ( ) to close the page for that group. 29 Tap the X ( ) again to close the Groups page. 282 CHAPTER Using LinkedIn on a Mobile Device 13 30 Again swipe down on your screen. 31 Swipe the row of features to the left to view more of them, and tap any feature you want to view. 32 Tap the X button ( ) to close that feature’s screen. 33 Swipe down on your screen, and tap the Messages icon ( ) to view your recent invitations and e-mails. LinkedIn displays your recent invitations and e-mail messages. 34 Tap the Notifications icon ( ) to view your recent notifications. LinkedIn displays your recent notifications. TIPS Are there other features I can access through LinkedIn’s iPad app? Yes, you can access Companies, Jobs, Influencers, Channels, and more. The top bar does not always appear. How do I view it? Swipe down on the screen, and the top bar will appear if not already visible. 283 Use LinkedIn’s Android App A ndroid phone or tablet owners can also tap into LinkedIn through a dedicated mobile app. The Android LinkedIn app is very similar to the iPhone app, offering virtually the same layout and same features. So you can use it to access all your LinkedIn information and to update your profile. Use LinkedIn’s Android App 1 From your Android device, tap the icon for the Google Play store. 2 In the Play Store, tap the Search icon at the top and type LinkedIn in the search field. Google Play displays a list of suggested items. 3 Tap the LinkedIn item with the LinkedIn logo in front of it. 4 At the LinkedIn app page, tap the INSTALL button to download and install it. 5 At the App permissions window, tap the ACCEPT button. Your device downloads the LinkedIn mobile app and displays an Open button next to the app after the download has completed. 6 Tap the Open button to open LinkedIn. 7 Tap Sign In. 284 CHAPTER Using LinkedIn on a Mobile Device 13 8 At the Sign in screen, type your LinkedIn username and password in the appropriate fields and tap the Sign In button. The app asks if you want to sync LinkedIn with your phone. 9 Tap the NO, THANKS! link. The app then asks if you want to add connections. 10 Tap the X to bypass this screen. The app displays your LinkedIn home page. 11 Scroll down to view the latest updates. 12 To post an update, tap the update icon ( ) in the upper-right corner of the screen. 13 Type your update in the Share an update window. 14 Tap the Visibility: Anyone link. 15 Tap Anyone or Connections only, depending on whom you want to see your update. Note: “Anyone” refers to anyone on LinkedIn, whether or not you are connected. 16 Tap the Twitter link. 17 Tap the Don’t post to Twitter button ( changes to ) if you do not want your Twitter followers to see the update. 18 Tap the Share button ( ) to share your update. 19 To search for a person, job, company, or group, tap the Search icon ( ) at the top. 20 Tap the category for the item that you seek. 21 Type your search term in the Search field. 22 Tap the other categories to see other results that match your search term. 23 Tap the item you want to view. 285 Use LinkedIn’s Android App U (continued) sing LinkedIn’s Android app, you can post updates, search for people and jobs, and revise your profile, among other features. Use LinkedIn’s Android App (continued) 24 Tap the LinkedIn logo to go back one screen, and tap again to return to your home page. 25 Swipe your screen to the right, or tap the LinkedIn logo in the upper-left corner of the screen. LinkedIn displays a screen of more features and options. 26 Tap your profile image to view your profile. 27 Scroll down to view your entire profile. 28 To update your profile, scroll to the top of the screen and tap the Update Profile button. 29 Scroll down your profile page, and tap the item you want to add or edit. 30 Revise the item, and click Save. 286 CHAPTER Using LinkedIn on a Mobile Device 13 31 When you are finished updating your profile, tap the LinkedIn logo once and then again to return to the list of features. 32 Tap each of the features on the left — People You May Know, Jobs, Companies, Groups, Connections, and Pulse — to view each of those items. Remember to swipe to the right to return to the full list. 33 To add more features to the list, scroll to the bottom of the list and tap the Add Shortcut link. 34 Tap any of the items you want to add to the feature list. The app adds the item and returns you to the feature list. 35 Tap the messaging icon ( ) at the top to view your recent invitations and e-mail. 36 Tap the new message icon ( ) in the upperright corner to send a new e-mail or invitation. 37 Tap either New Message or New Invitation. 38 Fill in the To, Subject, and message or invitation body fields, and tap the Send button to send the message. 39 Tap the LinkedIn logo to return to the full list of features. 40 Tap the flag icon ( ) at the top to see your latest notifications. 41 From the Notifications screen, tap the Settings icon ( ) at the top to view the settings for the LinkedIn app. 42 Tap the Add Connections setting to add a new connection if you want the app to import e-mail addresses from an external e-mail account. TIP How can I return to my LinkedIn home page? From the Settings screen, tap the Home link. 43 Tap Continue and follow the necessary steps to add a new connection. 287 Use LinkedIn’s Mobile Website O wn a mobile phone or tablet that does not offer its own dedicated app for LinkedIn? No problem. You can still access LinkedIn’s website through your device’s mobile browser. Depending on your device, LinkedIn will appear either as the full site just the way it appears on your computer, or as a mobile site specifically designed for a mobile device. The mobile site currently uses the same layout and format found on the iPhone and Android apps. Use LinkedIn’s Mobile Website 1 From your mobile device, open your Web browser. Note: Depending on your device, your default mobile browser could be Safari, Firefox, Google Chrome, Opera, or even a generic browser on a basic mobile phone. You also may have installed more than one browser, in which case you can open any of them. 2 In the browser’s address field, type linkedin.com and press the Go button or its equivalent on your device’s virtual keyboard. 288 CHAPTER Using LinkedIn on a Mobile Device 13 3 Type your LinkedIn username and password in the appropriate fields, and tap Sign In. LinkedIn’s website appears, either as the mobile site (touch.www.linkedin.com) or as the full site (www. linkedin.com). 4 If LinkedIn’s mobile website appears, follow the steps in the section “Use LinkedIn’s Android App” in this chapter to use the site, just as you would on an Android device. 5 If LinkedIn’s full website appears, follow the sections and steps in Chapters 2 to 12 to use the site, just as you would on a PC. TIP Will I be able to access the entire range of LinkedIn’s features through the mobile site? That depends on which site appears on your mobile device. If LinkedIn’s mobile website appears — touch. www.linkedin.com — then only a subset of features will be available. If the full website appears, then the entire range of features will be available. 289 Use the LinkedIn Contacts App L inkedIn Contacts is an app designed to help you manage and keep in touch with all your contacts, not just those on LinkedIn. You can import contacts from other sources, view the profile information of LinkedIn members, and view alerts on their job changes and other notable events. You can also communicate with your contacts via e-mail, text message, or phone. The LinkedIn Contacts app is designed only for the iPhone, although you can run it on an iPad. But LinkedIn does not presently offer a version of this app for Android phones or tablets. Use the LinkedIn Contacts App 1 From your iPhone, tap the App Store icon. 2 In the App store, tap the Search icon. 3 Type LinkedIn Contacts in the search field. The App Store displays a list of apps that match the words “LinkedIn Contacts.” 4 Tap the entry for LinkedIn Contacts. 5 Tap the FREE button, and then tap the INSTALL button to download and install the app. Your iPhone downloads the LinkedIn mobile app and displays an Open button next to the app after the download has completed. 6 Tap the Open button to open LinkedIn Contacts. 7 At the login screen, type your LinkedIn username and password and then tap the Sign In button to log in to LinkedIn. The app asks if you would like it to access your contacts. 290 CHAPTER Using LinkedIn on a Mobile Device 13 8 If you want to manage the contacts on your iPhone through the app, tap OK. Otherwise, tap Don’t Allow. The app displays a series of four screens that explain what it does. 9 Swipe your finger to the left to see each screen. 10 Tap Continue to launch the app. The app displays a list of sources for contacts that you can add to it. 11 Tap the sources ( changes to want to add to the app. ) that you Note: If you select an external source such as Yahoo! Mail or Gmail, LinkedIn asks you to sign in to that account. 12 In that event, type your username or e-mail address and password into the appropriate fields for your external e-mail account and tap Sign In. LinkedIn asks for permission to access that account. 13 Tap Allow access or Agree. 14 At the Add sources screen, tap Done. LinkedIn displays the To Do screen. 15 Tap the Contacts icon. LinkedIn displays all your LinkedIn contacts and the contacts you added. 16 Scroll down the list of contacts, and tap a specific name that you want to view. 17 Scroll down the contact’s profile to view that person’s information. 18 Scroll to the top, and tap the Messaging icon ( ) to e-mail or text the person. 19 Tap the e-mail address or phone number to use for e-mail or text. 291 Use the LinkedIn Contacts App T (continued) hrough the LinkedIn Contacts app, you can communicate with one of your contacts by phone, e-mail, or text. Use the LinkedIn Contacts App (continued) 20 Type your message in the New Message window, and tap Send. 21 Tap the Phone icon ( ) to call the person. 22 Tap the Note icon ( ) to add a note or reminder for that person. Note: The app offers three options: Add Note, Add Reminder, and Add How You Met. 23 Tap the appropriate option. 24 Type the note or reminder, and then tap Save. Note: You can now view that note or reminder whenever and wherever you view the person’s profile. 25 Tap the Contacts link to return to the Contacts list. 26 Tap the Filters link. 292 CHAPTER Using LinkedIn on a Mobile Device 13 27 Tap one of the options in the Sort By section to sort the contact list by one of three filters: Alphabetical, Recent Conversation, or Newly Added. The app displays your contacts according to the filter. 28 Tap the Filters link again. 29 Tap one of the options in the Filter By section to filter the contact list by Tags, Companies, Titles, Locations, or Sources. 30 Tap a specific criterion for the category you selected. The app displays the contact list to show only the people who match the filter you selected. 31 Tap the link for the category name at the top to return to the Filters screen. 32 Tap the Filters link. 33 Tap one of the options in the Sort By section to display all your contacts again. 34 Tap the To Do icon to see a list of to-do items for your contacts. 35 Tap a specific item to complete it. 36 Type a comment, and tap the Comment link. The app removes the item from the list. 37 Swipe a specific to-do item to the left to dismiss it. TIP I have an iPod touch. Can I use the LinkedIn Contacts app? Yes, the iPhone version supports the iPod touch. Follow the steps in this section to download and install the app on your iPod touch. 293 Use the LinkedIn Pulse App L inkedIn Pulse is a dedicated mobile app for LinkedIn’s Pulse news service. As described in the “Use LinkedIn Pulse” section in Chapter 10, LinkedIn Pulse offers news stories and other items of interest. The Pulse app is a news reader that serves up all the latest news items from your favorite categories and channels in one single mobile spot. The app is available for the iPhone, iPad, and Android devices. Use the LinkedIn Pulse App 1 From your iPhone or iPad, open the App Store. From your Android device, open Google Play. 2 In the mobile store app, tap the Search icon or field. 3 Type linkedIn pulse in the search field. The mobile store displays a list of apps that match the phrase “LinkedIn Pulse.” 4 Tap the entry for LinkedIn Pulse. 5 Tap the appropriate button to download and install the app. Your device downloads the LinkedIn Pulse app and displays an Open button next to the app after the download has completed. 6 Tap the Open button to open LinkedIn Pulse. 7 At the login screen, type your LinkedIn username and password and tap the Sign In With LinkedIn button to log in to LinkedIn and open the app. The app brings you directly to the All Channels page. 294 CHAPTER Using LinkedIn on a Mobile Device 13 8 Tap a news story that you want to read. 9 Tap the Back button ( ) on an iPhone or iPad to return to the main All Channels screen. 10 To find more channels to follow, scroll to the bottom of the screen and tap the Find more to follow! button. 11 Tap a category that interests you. 12 In that category, tap the plus button ( changes to ) of a channel you want to follow. The app displays a check mark next to that channel. 13 To return to the previous screen, tap the back arrow. 295 Use the LinkedIn Pulse App W ith the LinkedIn Pulse app, you can add and view different channels to keep up with the latest news from your favorite sources. Use the LinkedIn Pulse App (continued) 14 To search for a specific source, tap the Search icon at the top of the screen. 15 Type the name of the source or topic that you want to find in the Search field. 16 Tap the name of the source you want to follow from the list of suggestions. 17 Tap the plus icon ( changes to ) in the top-right corner to add that source to your All Channels list. The app adds a check mark to that channel. 18 Tap the back arrow to return to the search results screen. 19 At the search results screen, tap Done to return to the list of categories. 20 Tap Done again to return to your All Channels page. 296 (continued) CHAPTER Using LinkedIn on a Mobile Device 13 21 Swipe your finger down the screen to move to the top of the All Channels screen if you are not already there. 22 To manage your channels, tap the Edit link. The app displays all your channels. 23 To move a channel higher or lower in the list, hold down the three-line icon in front of the channel logo and drag the channel up or down the page. Release the channel when it is in the desired spot. 24 To remove a channel from your all Channels list, tap the check mark icon ( ). The app asks if you want to delete the channel. 25 Tap Delete. 26 Tap the Done link to return to your All Channels page. TIP What categories of news stories can I access through LinkedIn Pulse? You can access stories across a variety of categories, including general news, technology, business, science, politics, lifestyle, art & design, photography, entertainment, sports, inspiration, food, fun & humor, and gaming. 297 CHAPTER 14 Using LinkedIn with Other Sites and Services LinkedIn can play nicely with other websites and services. Specifically, you can share online articles and other web pages directly on LinkedIn and access certain LinkedIn features through toolbars for your browser. Share a Web Page via LinkedIn . . . . . . . . . . . . . .300 Use the LinkedIn Sharing Bookmarklet . . . . . . . . . .302 Use the LinkedIn Browser Toolbar . . . . . . . . . . . . 304 Share a Web Page via LinkedIn F ind an article or web page that you would like to share with your LinkedIn connections? No problem. The “Post Your Own Updates” section in Chapter 4 explains how you can copy and paste a web page’s URL into a LinkedIn post. But many web pages offer a dedicated LinkedIn Share button that you can click to share that page on LinkedIn. Clicking that button displays a small form that you can fill out to easily share the page. Share a Web Page via LinkedIn 1 At the web page you want to share, click the LinkedIn Share button. Note: You can spot the Share button because it displays the familiar LinkedIn logo. The page displays the Share news on LinkedIn form. 2 Type something in the text box if you want to comment on the page. 3 Click the Share with: Public down arrow ( ). 4 Select Connections if you want to share the page only with the people in your immediate network. 5 Click the Twitter check box ( changes to ) if you want to share the page with your Twitter followers. 300 CHAPTER Using LinkedIn with Other Sites and Services 14 6 To share the page as an update in one of your groups, click the Post to groups check box ( changes to ). 7 In the Group(s) field, type and select the name of the group with which you want to share the page. Note: You can share the page with more than one group by typing and selecting the names of additional groups. 8 In the Title field, type a title for the discussion that you want to start. 9 In the Detail field, type any further comments you want to make on this page for the group discussion. 10 Scroll down, and click the Send to individuals check box ( changes to ) if you want to share the page with certain people via e-mail. 11 In the To field, type the name or e-mail address of the person with whom you want to share the page. 12 Then type a personal message if needed. 13 Click the Share button to share the page. LinkedIn flashes a message telling you that you have successfully shared the page. 14 Click Close to close the LinkedIn sharing form. TIP I do not see the LinkedIn Share button on a particular page. Where can I find it? Not all web pages display the LinkedIn Share button. If you do not see it right away, look for and click the More link next to the icons for other social network sites to see if the LinkedIn Share button appears. 301 Use the LinkedIn Sharing Bookmarklet Y ou stumble across a web page that you want to share on LinkedIn, but no Share button is available. Can you still share the page without having to copy and paste its URL into a LinkedIn post? Yes, you can do just that through LinkedIn’s Sharing Bookmarklet. This type of bookmark generates the Share form that was covered in the preceding section. Use the LinkedIn Sharing Bookmarklet 1 From your browser, open the following web page: https:// www.linkedin.com/ static?key=browser_ bookmarklet. Your browser opens LinkedIn’s Sharing Bookmarklet page. 2 If you are using Firefox, and your browser does not already display the Bookmarks Toolbar, right-click anywhere in the top space of the browser next to the plus symbol. If you are using Internet Explorer, skip to step 5. 3 From the pop-up menu in Firefox, click the Bookmarks Toolbar option. 4 Drag the large Share on LinkedIn button, and drop it in onto your Bookmarks toolbar. You should now see a Share on LinkedIn button on the Bookmarks toolbar. 302 CHAPTER Using LinkedIn with Other Sites and Services 14 5 If you are using Internet Explorer and your browser does not already display the Favorites bar, right-click anywhere in the top space of the browser. 6 From the pop-up menu, click the Favorites bar option. The Favorites bar appears. 7 Right-click the large Share on LinkedIn button. 8 From the popup menu, click the Add to favorites option. 9 In the Add a Favorite window, click the Create in: down arrow and change the location to Favorites. 10 Click Add. You should now see a Share on LinkedIn button on the Favorites bar. 11 For either Internet Explorer or Firefox, open the web page that you want to share. 12 Click the Share on LinkedIn button. If you have not already logged in to LinkedIn through this browser on this computer before, then you will receive a prompt to sign into your account. In that event, type your LinkedIn username and password and click the Sign in button to sign into LinkedIn. The page you want to share then displays the Share news on LinkedIn form. Follow steps 2 through 13 in the previous section to share the page. TIP Can I share any web page through the bookmarklet? Yes, you can share any web page using this process. 303 Use the LinkedIn Browser Toolbar D oes LinkedIn offer another way to tap into its different features without having to directly navigate the website? Yes, through a browser toolbar. Available for both Internet Explorer and Firefox, the LinkedIn Browser Toolbar gives you access to certain pages and features on LinkedIn and offers a handy search tool to track down jobs, companies, and other items listed on the site. Use the LinkedIn Browser Toolbar 1 From your browser, open the following web page: https:// www.linkedin.com/ static?key=ie_toolbar_ download_promo. 2 If you are using Firefox, click the Download It Now button for Firefox Toolbar 3.3. If you are using Internet Explorer, skip to step 8. 3 At the Opening lincomp.xpi window, make sure the Save File button is the active button and then click OK. 4 Click the Download arrow to view the downloaded lincomp. xpi file. 304 CHAPTER Using LinkedIn with Other Sites and Services 14 5 Drag the lincomp.xpi file anywhere onto your Firefox window. 6 At the Software Installation window, wait a couple of seconds for the Install Now button to be enabled and then click that button. A message pops up telling you that LinkedIn Companion for Firefox will be installed after you restart Firefox. 7 Click the Restart Now button. Firefox restarts and displays a page telling you that LinkedIn Companion for Firefox is now installed on your browser. 8 In Internet Explorer, click the Download it now link for IE Toolbar 3.2. 9 At the File Download window, click the Run button to install the toolbar. 10 If you receive a User Account Control message, click Yes to allow the following program to make changes to this computer. The program displays the LinkedIn Internet Explorer Toolbar Setup Wizard. 305 Use the LinkedIn Browser Toolbar Use the LinkedIn Browser Toolbar (continued) 11 Click Next to start the wizard. 12 At the License Agreement window, click the check box for I accept the terms of the License Agreement and then click the Next button. 13 At the Choose Install Location window, click the Install button. 14 If the program displays a message saying that you need to close all Internet Explorer and Windows Explorer windows, click Yes. The installation kicks off. 15 At the Completing the LinkedIn Internet Explorer Toolbar Setup Wizard window, make sure the check box for Launch Internet Explorer with LinkedIn Toolbar is checked. Click the Finish button. 16 If you receive a message saying that the LinkedIn Toolbar is ready for use, click the Enable button to turn it on. Internet Explorer then displays the LinkedIn Toolbar. 306 (continued) CHAPTER Using LinkedIn with Other Sites and Services 14 Note: In Firefox, the LinkedIn Toolbar appears as a single menu with multiple commands. In Internet Explorer, the toolbar displays multiple features in a single row. The two are similar, though the IE toolbar offers a dedicated search tool. 17 In Firefox, click the LinkedIn menu on the toolbar and click each feature in the menu to try them all. 18 In Internet Explorer, click the down arrow next to the LinkedIn button on the toolbar and click each feature in the menu to try them all. 19 In Internet Explorer, click the Search arrow ( ) and select a category in which you want to search. 20 In the Enter search term here field, type the item that you want to find and press (or ) on your keyboard. LinkedIn opens to display a list of results in response to your search. Note: The toolbars for both Firefox and Internet Explorer also offer a Share on/in LinkedIn button, which works exactly like the LinkedIn Sharing Bookmarklet discussed in the preceding section. TIP Why would I use the Browser Toolbar instead of the regular LinkedIn website? The Browser Toolbar offers several of LinkedIn’s key features in one easily-accessible and convenient place. 307 CHAPTER 15 Getting Help and Advice on LinkedIn Where can you turn if you have questions or problems on LinkedIn? The site offers its own help center and forum through which you can search for information and post questions. You can also contact LinkedIn directly with comments and concerns. And you can follow LinkedIn on Facebook and Twitter to stay abreast of the site’s latest news and developments. Use LinkedIn’s Help Center . . . . . . . . . . . . . . . 310 Use LinkedIn’s Help Forum . . . . . . . . . . . . . . . .312 Use LinkedIn’s Safety Center . . . . . . . . . . . . . . .316 Contact LinkedIn . . . . . . . . . . . . . . . . . . . . 318 View LinkedIn Webinars and Training Videos . . . . . . .320 View the LinkedIn Blog . . . . . . . . . . . . . . . . . 322 Follow LinkedIn on Facebook and Twitter . . . . . . . . .324 Use LinkedIn’s Help Center L inkedIn’s Help Center provides a wealth of information on all the site’s features. You can browse the Help Center to see an overview of general topics. Or you can search for a specific item to learn what it does and how to use it. Use LinkedIn’s Help Center 1 From any LinkedIn page, hover over your profile photo and click the Get Help link for the Help Center. LinkedIn opens a web page for the Help Center site where you can browse for information or type a specific question. 2 Click one of the categories under Popular Answers to browse for information on a particular topic, such as Managing Account Settings. LinkedIn displays a page with information and links on that topic. 310 CHAPTER Getting Help and Advice on LinkedIn 15 3 Click a link for a subtopic that interests you. LinkedIn displays a page with information on that subtopic. 4 Click the Support Home link to return to the Help Center’s home page. 5 If you have a specific question or problem related to LinkedIn, type your query in the search field. 6 Click the Search button. LinkedIn displays a page with links to answers that may address your question. 7 Click the link that best answers your question. 8 If you want, you can click Yes or No at the bottom to tell LinkedIn whether the answer was helpful. 9 Click the Support Home link to return to the Help Center’s home page. LinkedIn returns you to the Support Home page. TIP How should I phrase my search query? You can phrase it as a question or statement, but make sure to include all of the keywords that describe your topic. 311 Use LinkedIn’s Help Forum H aving trouble finding the answers or information you seek through the Help Center? You may want to try LinkedIn’s Help Forum. This discussion forum consists of questions and answers from fellow LinkedIn members. You can search the forum to see if your question has already been answered. If not, you can pose your question as a new discussion where it can potentially pick up an answer from someone else on LinkedIn. Use LinkedIn’s Help Forum 1 From LinkedIn’s Help Center, click the link for the Help Forum. LinkedIn displays the Help Forum site with a list of recent questions. 2 Click a question that interests you. LinkedIn displays the full question and any responses. 312 CHAPTER Getting Help and Advice on LinkedIn 15 3 To search for a specific discussion, type a question or problem in the search field at the top of the page. 4 Click the Search button. LinkedIn displays results related to your question. 5 Scroll down the response page to the Help Forum Results section. 6 Click a question or comment that most closely matches your own. LinkedIn displays the question along with any responses to it from other members. 7 To post a new question, click the Start a discussion link at the top of the page. 8 At the Start a Discussion form, type the basic question in a single line in the Your Question field. 9 Add more details to your question in the More details field. 313 Use LinkedIn’s Help Forum A t LinkedIn’s Help Forum, you can search for prior questions and answers or post your own question. Use LinkedIn’s Help Forum (continued) 10 Type at least one topic related to your question in the Tags field. 11 Click the appropriate tag from LinkedIn’s list of suggestions, or click in the Tags field to use your tag. 12 Click Continue. LinkedIn displays a Start a discussion message so you can review your question. 13 Click the Edit Discussion button to revise your post, or click Post Discussion to post it. LinkedIn posts and displays your question. Note: By default, you will see any response to your question as a message in your primary e-mail account, but you can directly view your question and any responses on the site. 14 To see your discussions, hover over the Help Forum button and click Your Discussions. LinkedIn tells you how many responses your post has received. 314 (continued) CHAPTER Getting Help and Advice on LinkedIn 15 15 Click the link for your question to view the responses. LinkedIn displays the responses. 16 Click the Comment link to reply to the response. 17 Type your comment in the comment field. 18 Click the Comment button. 19 Notice that LinkedIn adds your comment to the discussion. TIP Can I respond to questions from other LinkedIn members? Yes, if you believe you know the answer to a question, you can add your own response. 315 Use LinkedIn’s Safety Center C oncerned about maintaining your security and privacy on LinkedIn and on the Internet in general? The site’s Safety Center offers advice on how to safeguard your online identity, protect yourself against malware and spam, and report inappropriate messages and other content that you receive on LinkedIn. Use LinkedIn’s Safety Center 1 From LinkedIn’s Help Center, click the link for the Safety Center. LinkedIn displays the Safety Center site. 2 Scroll down to the Family Center section, and click the link for Teens. LinkedIn displays information for teenagers who use the site. 3 At the top of the page, click the link for Parents & educators. LinkedIn displays information for adults who have teenagers or students with accounts on LinkedIn. 316 CHAPTER Getting Help and Advice on LinkedIn 15 4 At the top of the page, click the link for Law enforcement. LinkedIn displays information to explain how the site works with law enforcement officials. 5 At the top of the page, click the link for Safety Center to return to the main page. 6 Scroll down to the Privacy & Identity section, and click the link for Protecting your identity. LinkedIn displays information on how to protect your online identity. 7 Click each of the other links at the top one by one — Protecting your account, Protecting your privacy, and Your profile name — to read information on protecting your LinkedIn account and profile. 8 After you have reviewed the information in the Privacy & Identify section, move to the Security Tips section and click each of the links one by one — Phishing, Spam messages, Security vulner­ abilities, Malware and viruses, and Security products — to learn how to protect yourself against malware, viruses, spam, and other online threats. TIP Is there a way to report a safety or security concern on LinkedIn? Yes, scroll to the bottom of the Safety Center page and click the Reporting a Problem link. 317 Contact LinkedIn U nable to get answers to a question from the Help Center or Help Forum? Then it may be time to turn to LinkedIn itself. You can contact LinkedIn support with a specific question or problem. Contacting support directly is often the best option if you are having trouble with your own account or profile and may not want to share the details publicly through the Help Forum. Contact LinkedIn 1 From LinkedIn’s Help Center, click the link to Contact Us. LinkedIn displays a Submit Your Question form. 2 In the Name field, type your first and last name. 3 In the Primary E-mail field, type your e-mail address. 4 In the Alternate E-mail field, type any alternate e-mail address that you want to receive the response to your question. 5 In the Issue Type field, click the down arrow ( ) and select the issue that best describes your question or problem. 318 CHAPTER Getting Help and Advice on LinkedIn 15 6 In the Subject field, type the subject of your question. 7 In the Your Question field, type the actual question. 8 If you need to upload a file related to your question, click the Browse button and double-click the file to add to your question. Note: If you are running into a specific error on LinkedIn, you can create a screenshot of the error message and upload that image to your question. 9 Click Continue. LinkedIn displays a message telling you that your question hasn’t been submitted yet and suggests some possible answers. 10 Click any of the links displayed in the message if you think one of them might answer your question. 11 Click the Edit Question link if you want to revise your question. 12 Otherwise, click the Submit button. LinkedIn submits your question and displays a support ticket that you can review, update, or close. 13 To view your support ticket at any point, click the Support History link. LinkedIn displays a history of all your support tickets. 14 Click the ticket you want to view. LinkedIn displays that ticket. TIP How will I know if my question has been answered? You can always check your support history, but you will also receive a direct response to your ticket by e-mail. 319 View LinkedIn Webinars and Training Videos A nother way to learn about LinkedIn is through webinars and video tutorials. LinkedIn offers live and recorded webinars on a small but helpful range of topics. You can view training videos on the basics of LinkedIn, looking for a job, creating a company page, and using a premium account, among other items. View LinkedIn Webinars and Training Videos 1 From LinkedIn’s Help Center, click the link for the Help Forum. 2 At the Help Forum page, click the link to Check out our free webinars and training videos. LinkedIn displays a list of current training videos, some of which are available as prerecorded sessions and others that are available live. 3 Click the link to view a pre- recorded video. LinkedIn opens a separate tab or page in your browser and displays the pre-recorded video via YouTube. 320 CHAPTER Getting Help and Advice on LinkedIn 15 4 At the YouTube page, you can pause and restart the video, change the volume, and switch between the smaller viewing window and full screen. The page also displays related links to other YouTube videos on LinkedIn. 5 Click another recorded video to view it. 6 Close the YouTube page to return to LinkedIn’s list of training videos. 7 Click the title of a webinar that you want to view live. LinkedIn displays a registration form for the video. 8 Select a date for the webinar you want to attend. 9 Type your first and last name and e-mail address in the appropriate fields. 10 Click the Register button to submit your registration. LinkedIn confirms your registration. You also will receive a confirmation e-mail with the details on the live webinar. Note: Certain webinars offer different types of registration forms, but the overall process remains the same. TIP How do I attend a live LinkedIn webinar? Click the link to the webinar in your confirmation e-mail at the scheduled time. Click the Join Now button to join the webinar. Note that you may be asked to install special software to view the webinar. 321 View the LinkedIn Blog Y ou can stay abreast of the latest developments with LinkedIn by checking out the site’s own official blog. The LinkedIn blog culls news, stories, and other items of interest from its sites into one section. You can browse the entire lineup of blog posts from recent to older ones or search the blog site for a particular topic. View the LinkedIn Blog 1 Move to the bottom of your profile page. 2 Click the Blog link. LinkedIn displays its blog page with links to the most recent posts. 3 Click a post you want to read. 4 After reading the post, click the link to Popular Posts at the top of the page. On smaller resolution screens, you may need to click a three bar icon ( ) at the top of the page to display the link for Popular Posts. 322 CHAPTER Getting Help and Advice on LinkedIn 15 5 On the smaller resolution screen, click the link for Popular Posts. 6 At the Popular Posts page, click a post you want to read. 7 Click the Topics link at the top of the page. Again, on smaller resolution screens, you may need to click the three bar icon ( ) first and then click the Topics link. 8 At the Topics page, click a topic that interests you. 9 Click a post in that topic area that you want to read. 10 Click the Official Blog link at the top of the page to return to the blog’s home page. 323 Follow LinkedIn on Facebook and Twitter L inkedIn has its own pages on Facebook and Twitter that you can follow to keep abreast of the latest news and information from the site. The posts on both Facebook and Twitter offer links to helpful articles, advice, and other topics of interest to LinkedIn users. Follow LinkedIn on Facebook and Twitter Follow LinkedIn on Facebook 1 Open your web browser, and log in to your Facebook account at www. facebook.com. 2 Type linkedin in the Search field at the top of the page. 3 Click the entry for LinkedIn among the suggested search results. Facebook displays LinkedIn’s page. 4 Scroll down LinkedIn’s page to view the different posts. 5 Click the link for a post you want to read. Facebook opens the full story in LinkedIn in a separate browser tab or page. Close the tab or page for the story to return to LinkedIn’s Facebook page. 324 CHAPTER Getting Help and Advice on LinkedIn 15 6 Scroll to the top of LinkedIn’s Facebook page. 7 Click the Like button to like LinkedIn’s Facebook page. LinkedIn shows that you have liked the page. Note: By liking the page, you also are now automatically following it so that updates from the page will appear in your own Facebook news feed. Follow LinkedIn on Twitter 1 Open the Twitter website, and log into your Twitter account at www. twitter.com. 2 Type linkedin in the Search field at the top of the page. 3 Click the entry for LinkedIn among the suggested search results. Twitter displays LinkedIn’s feed. 4 Scroll down LinkedIn’s Twitter feed to view the different tweets. 5 Click the link for a story you want to read. LinkedIn opens the full story in a separate browser tab or page. Close the separate tab or page to return to LinkedIn’s Twitter feed page. 6 Scroll to the top of the page. 7 Click the Follow button to follow LinkedIn’s Twitter feed. Twitter indicates that you are now following this account. Note: Following an account on Twitter displays its tweets on your own Twitter timeline. 325 Index Numerics 2nd-degree connections, 55 3rd-degree connections, 55 30-day trials, 191 A accepting invitations, 6, 52–53 account. See also profile about, 20, 258 adding additional information, 37 contact information, 30–31 education, 36 experience, 34–35 more details, 46 organizations, 40–41 photos, 28–29 projects, 39 publications, 41 skills, 38 summary, 33 websites, 32–33, 42–43 changing password, 270 closing, 271 creating, 22–25 customizing updates, 267 hiding members’ profile photos, 266 managing advertising preferences, 265 plugins, 264 public profile, 47 security settings, 268–269 selecting how you appear, 262 who can see activity feed, 261 326 setting up about, 4–5 profile, 26–27 showing members’ profile photos, 266 turning off Data Sharing, 263 uploading files, 44–45 viewing public profile, 47 Activity Broadcasts, 260 activity feed, 260, 261 adding additional information, 37 contact information, 30–31 contacts from e-mail, 6, 50–51 details, more, 46 education, 36 e-mail addresses, 112–113 experience, 34–35 organizations, 40–41 phone number, 31 photos, 28–29 positions on profile, 114–115 projects, 39 publications, 41 skills to profile, 38, 125 summary, 33 websites to profile, 32 to summary, jobs, and school, 42–43 additional information, adding, 37 adjusting group settings, 154–157, 175 headline, 108–109 location, 108–109 name, 108–109 Index password, 270 photo, 110–111 advertising preferences, managing, 265 alumni finding, 58–59 using LinkedIn as an, 248–251 Android app, 18, 284–287 announcements, group, 170–171 Anyone on LinkedIn setting, 105 applying for jobs, 218–223 approving groups, 159 updates, 119 apps Android, 18, 284–287 Contacts, 19, 290–293 downloading, 274–275 iPad, 18, 274–275, 280–283 iPhone, 18, 274–275, 276–279 Pulse, 19, 294–297 third-party, 263 archived messages, viewing, 97 arranging profile components, 117 asking for recommendations, 130–131 attaching files to updates, 82–83 B badge, 197 blue color, 59 Browser toolbar, 304–307 building company pages, 15, 232–235 networks about, 6–7, 48 accepting invitations, 52–53 adding contacts from e-mail, 50–51 building, 6–7 connecting with people you may know, 54–55 finding alumni, 58–59 getting introduced through connections, 60–61 hiding contacts, 70–71 InMail, 62–63 removing contacts, 70–71 searching for people, 56–57 selecting who can see connections, 72–73 tagging contacts, 68–69 viewing contacts, 66–67 viewing of connections, 64–65 business and jobs about, 204 adding websites to jobs, 42–43 applying for jobs, 218–223 building company pages, 232–235 finding companies, 206–209 following companies, 206–209 news and influencers, 224–227 posting jobs, 15, 228–231 searching for jobs, 14, 212–217 viewing companies that you follow, 210–211 jobs, 218–223 business plans, 182–183 C canceling invitations, 55 premium plans, 202–203 327 Index Careers page, 209 changing group settings, 154–157, 175 headline, 108–109 location, 108–109 name, 108–109 password, 270 photo, 110–111 checking for new e-mails, 10, 93 who viewed your updates, 9 choosing how you appear, 262 messages, 99 who can see activity feed, 261 who can see connections, 72–73 who can send invitations, 104–105 clear color, 59 closing account, 271 comments posting about, 13 in groups, 152 responding to, 13, 153 communicating about, 90 checking for new e-mails, 93 e-mailing connections, 92 managing e-mails, 96–97, 98–99 with other members, 10–11 responding to e-mails, 94–95 searching inbox for messages, 100–101 selecting who can send invitations, 104–105 setting frequency of e-mails, 102–103 viewing e-mail, 98–99 328 companies building company pages, 15, 232–235 finding, 14, 206–209 following, 14, 206–209 viewing one you follow, 210–211 connecting with members with OpenLink, 198–201 with people outside your network, 63 with people you may know, 54–55 connections compared with contacts, 51 e-mailing, 10, 92 getting introduced through, 60–61 introductions through, 7 2nd-degree, 55 selecting who can see, 72–73 3rd-degree, 55 viewing networks of, 64–65 updates from, 8, 76–77 contact information adding, 30–31 on profile, 5 contacting LinkedIn, 318–319 contacts adding from e-mail, 6, 50–51 compared with connections, 51 hiding, 70–71 removing, 70–71, 73 tagging, 68–69 viewing, 66–67 Contacts app, 19, 290–293 controlling advertising preferences, 265 e-mails, 11, 96–97, 98–99 Index endorsements, 126–127 people in groups, 166–169 plugins, 264 public profile, 47 recommendations, 136–139 security settings, 268–269 skills, 124–125 which updates you see, 78–79 creating account, 22–25 company pages, 15, 232–235 groups, 13, 160–163, 178–179 headlines, 109 networks about, 6–7, 48 accepting invitations, 52–53 adding contacts from e-mail, 50–51 building, 6–7 connecting with people you may know, 54–55 finding alumni, 58–59 getting introduced through connections, 60–61 hiding contacts, 70–71 InMail, 62–63 removing contacts, 70–71 searching for people, 56–57 selecting who can see connections, 72–73 tagging contacts, 68–69 viewing contacts, 66–67 viewing of connections, 64–65 subgroups, 176–177 current student, using LinkedIn as a, 244–247 customizing updates, 267 D Data Sharing, disabling, 263 deleting e-mails, 96 tags, 69 updates, 9, 86–87 devices, mobile about, 272 Android app, 18, 284–287 Contacts app, 19, 290–293 downloading iPhone/iPad apps, 274–275 iPad app, 18, 274–275, 280–283 iPhone app, 18, 274–275, 276–279 mobile website, 288–289 Pulse app, 19, 294–297 setting up iPhone/iPad apps, 274–275 using on, 18–19 disabling Activity Broadcasts, 260 Data Sharing, 263 .doc file extension, 45 .docx file extension, 45 downloading iPhone/iPad apps, 274–275 E editing groups, 172–175 education about, 236 adding, 36 alumnus, 248–251 current students, 244–247 employer, 254–257 prospective students, 238–243 revising on profile, 116–117 329 Index education (continued) school administrator, 252–253 using for, 16–17 e-mailing adding addresses to profile, 112–113 contacts from e-mail, 6, 50–51 checking for new e-mails, 10, 93 connections, 10, 92 deleting e-mails, 96 forwarding e-mails, 97 managing e-mails, 11, 96–97, 98–99 responding to e-mails, 10, 94–95 searching inbox for messages, 100–101 selecting messages, 99 setting frequency of e-mails, 102–103 updating addresses to profile, 112–113 viewing e-mails, 98–99 employer, using LinkedIn as as, 254–257 enabling Activity Broadcasts, 260 endorsements and recommendations about, 122 asking for recommendations, 130–131 endorsing other people, 128–129 making recommendations, 132–135 managing endorsements, 126–127 recommendations, 136–139 skills, 124–125 viewing endorsements, 126–127 experience, adding, 34–35 exporting profile to PDF, 121 F Facebook following LinkedIn on, 324–325 sharing profile on, 118–119 330 files attaching to updates, 82–83 size, 45 uploading, 44–45 finding alumni, 58–59 companies, 14, 206–209 groups, 12, 142–149 following companies, 14, 206–209 influencers, 15, 224–227 LinkedIn on Facebook and Twitter, 324–325 news, 15, 224–227 forwarding e-mails, 97 free 30-day trials, 191 free account, 25. See also upgrading G .gif file extension, 45 groups about, 140 approving, 159 changing settings, 154–157 creating about, 13, 160–163 subgroups, 176–177 editing, 172–175 finding, 12, 142–149 inviting people to, 164–165 joining, 12, 148–149 leaving, 158–159 managing people n, 166–169 members-only, 178–179 open, 178–179 posting comments/questions, 152 rejoining, 159 responding to comments/questions, 153 Index sending announcements to, 170–171 viewing, 144–147, 150–151 Groups section, 151 H headlines, changing, 108–109 help about, 308 contacting LinkedIn, 318–319 following LinkedIn on Facebook and Twitter, 324–325 Help Center, 310–311 Help Forum, 312–315 Safety Center, 316–317 viewing LinkedIn blog, 322–323 LinkedIn webinars and training videos, 320–321 Help Center, 310–311 Help Forum, 312–315 hiding contacts, 70–71 group logos on profile page, 157 members’ profile photos, 266 home page customizing updates you see on, 267 returning to, 287 I identifying LinkedIn connections, 67 images adding, 28–29 changing, 110–111 profile, 4, 266 restrictions on, 235 “Imported Contacts“ list, 105 Inbox, searching, 11 influencers, following, 15, 224–227 InMail, 62–63 Internet resources adding about, 32 to summary, jobs, and school, 42–43 on profile, 5 introductions requesting, 61 through connections, 7 invitations accepting, 6, 52–53 canceling, 55 personalizing, 55 selecting who can send, 104–105 writing, 61 inviting people to groups, 164–165 iPad app, 18, 274–275, 280–283 iPhone app, 18, 274–275, 276–279 iPod touch, 275, 293 J Job Recruiter accounts, 257 Job Seeker plans, 186–187 jobs and business about, 204 adding websites to jobs, 42–43 applying for jobs, 218–223 building company pages, 232–235 finding companies, 206–209 following companies, 206–209 news and influencers, 224–227 posting jobs, 15, 228–231 searching for jobs, 14, 212–217 331 Index jobs and business (continued) viewing companies that you follow, 210–211 jobs, 218–223 Jobs page, 14 Join button, 147 joining groups, 12, 148–149 .jpeg file extension, 45 ,jpg file extension, 45 as a school administrator, 252–253 Sharing Bookmarklet, 302–303 linking to names in updates, 84–85 locating alumni, 58–59 companies, 14, 206–209 groups, 12, 142–149 location, changing, 108–109 L maintaining advertising preferences, 265 e-mails, 11, 96–97, 98–99 endorsements, 126–127 people in groups, 166–169 plugins, 264 public profile, 47 recommendations, 136–139 security settings, 268–269 skills, 124–125 which updates you see, 78–79 managing advertising preferences, 265 e-mails, 11, 96–97, 98–99 endorsements, 126–127 people in groups, 166–169 plugins, 264 public profile, 47 recommendations, 136–139 security settings, 268–269 skills, 124–125 which updates you see, 78–79 members communicating with other, 10–11 conecting with using OpenLink, 198–201 leaving groups, 158–159 LinkedIn. See also specific topics about, 2 blog, 322–323 using as an alumnus, 248–251 as an employer, 254–257 Android app, 284–287 Browser toolbar, 304–307 Contacts app, 290–293 as a current student, 244–247 for education, 16–17, 236–257 groups, 12–13, 140–179 Help Center, 310–311 Help Forum, 312–315 InMail, 62–63 iPad app, 280–283 iPhone app, 276–279 for jobs and business, 14–15, 204–235 on mobile devices, 18–19, 272–297 mobile website, 288–289 with other sites and services, 298–325 as a prospective student, 238–243 Pulse app, 294–297 Safety Center, 316–317 332 M Index members, communicating with about, 90 checking for new e-mails, 93 e-mailing connections, 92 managing e-mails, 96–97, 98–99 with other members, 10–11 responding to e-mails, 94–95 searching inbox for messages, 100–101 selecting who can send invitations, 104–105 setting frequency of e-mails, 102–103 viewing e-mail, 98–99 members-only groups, 163, 178–179 mobile devices about, 272 Android app, 18, 284–287 Contacts app, 19, 290–293 downloading iPhone/iPad apps, 274–275 iPad app, 18, 274–275, 280–283 iPhone app, 18, 274–275, 276–279 mobile website, 288–289 Pulse app, 19, 294–297 setting up iPhone/iPad apps, 274–275 using on, 18–19 mobile website, 19, 288–289 N names changing, 108–109 linking to in updates, 84–85 networks about, 48 accepting invitations, 52–53 adding contacts from e-mail, 50–51 building, 6–7 connecting with people you may know, 54–55 finding alumni, 58–59 getting introduced through connections, 60–61 hiding contacts, 70–71 InMail, 62–63 removing contacts, 70–71 searching for people, 56–57 selecting who can see connections, 72–73 tagging contacts, 68–69 viewing of connections, 64–65 contacts, 66–67 news, following, 15, 224–227 O .odp file extension, 45 .odt file extension, 45 open groups, 163, 178–179 OpenLink, 198–201 organizations, adding, 40–41 P paid account, 25 password, changing, 270 PDF, exporting profile to, 121 .pdf file extension, 45 people, searching for, 7, 56–57, 197 People search, 197 People You May Know, 6 people you may know, connecting with, 54–55 personalizing invitations, 55 phone number, adding, 31 photos adding, 28–29 changing, 110–111 profile, 4, 266 333 Index plans business, 182–183 Job Seeker, 186–187 premium canceling, 202–203 learning to use, 192–193 signing up for, 190–191 recruiter, 184–185 Sales Professional, 188–189 plugins, managing, 264 .png file extension, 45 posting comments/questions, 13, 152 jobs, 15, 228–231 updates, 8–9, 82–83 .pot file extension, 45 .potx file extension, 45 .pps file extension, 45 .ppsx file extension, 45 .ppt file extension, 45 .pptx file extension, 45 preferences, advertising, 265 premium account. See upgrading premium plans canceling, 202–203 learning to use, 192–193 signing up for, 190–191 Premium Search, 194–197 profile. See also account about, 106, 258 Activity Broadcasts, 260 adding e-mail addresses, 112–113 positions, 114–115 skills to, 125 334 arranging components, 117 changing name, headline, or location, 108–109 password, 270 photo, 110–111 closing account, 271 customizing updates, 267 exporting to PDF, 121 hiding members’ profile photos, 266 managing advertising preferences, 265 plugins, 264 security settings, 268–269 removing positions, 114–115 revising education, 116–117 positions, 114–115 selecting how you appear, 262 who can see activity feed, 261 setting up, 4–5, 26–27 sharing on Facebook or Twitter, 118–119 showing members’ profile photos, 266 turning off Data Sharing, 263 updating e-mail addresses, 112–113 viewing who’s viewed your profile, 120–121 projects, adding, 39 prospective student, using LinkedIn as a, 238–243 publications, adding, 41 publishing forum, 15 Pulse app, 19, 294–297 Pulse feature, 15 Index Q questions posting about, 13 in groups, 152 responding to, 13, 153 R recommendations and endorsements about, 122 asking for recommendations, 130–131 endorsing other people, 128–129 making recommendations, 132–135 managing endorsements, 126–127 recommendations, 136–139 skills, 124–125 viewing endorsements, 126–127 recruiter plans, 184–185 rejoining groups, 159 removing contacts, 70–71, 73 e-mails, 96 positions on profile, 114–115 tags, 69 updates, 9, 86–87 replying to comments/questions, 13, 153 to e-mails, 10, 94–95 to updates, 8, 80–81 reporting safety/security concerns, 317 requesting introductions, 61 resources, Internet adding about, 32 to summary, jobs, and school, 42–43 on profile, 5 responding to comments/questions, 13, 153 to e-mails, 10, 94–95 to updates, 8, 80–81 restrictions, image, 235 returning to home page, 287 revising education, 116–117 positions on profile, 114–115 .rtf file extension, 45 S Safety Center, 316–317 Sales Professional plans, 188–189 school, adding websites to, 42–43 school administrator, using LinkedIn as an, 252–253 schooling about, 236 adding, 36 alumnus, 248–251 current students, 244–247 employer, 254–257 prospective students, 238–243 revising on profile, 116–117 school administrator, 252–253 using for, 16–17 searching inbox for messages, 11, 100–101 for jobs, 14, 212–217 for people, 7, 56–57 for topics in discussion groups, 147 2nd-degree connections, 55 security, managing settings for, 268–269 selecting how you appear, 262 messages, 99 335 Index selecting (continued) who can see activity feed, 261 who can see connections, 72–73 who can send invitations, 104–105 self-employed, 35 sending group announcements, 170–171 settings Anyone on LinkedIn, 105 frequency of e-mails, 102–103 group, 154–157, 175 security, 268–269 setup account, 4–5 iPhone/iPad apps, 274–275 profile, 4–5, 26–27 severing connection between LinkedIn and e-mail account, 73 sharing about, 298 Browser toolbar, 304–307 profile on Facebook or Twitter, 118–119 Sharing Bookmarklet, 302–303 text updates, 82 web pages via LinkedIn, 300–301 website links, 83 Sharing Bookmarklet, 302–303 showing members’ profile photos, 266 signing up for premium plans, 190–191 size, file, 45 skills adding to profile, 38, 125 managing, 124–125 sorting jobs on profile, 115 sponsored update, 77 336 subgroups, creating, 176–177 summary, adding about, 33 websites to, 42–43 T tagging contacts, 68–69 text updates, sharing, 82 3rd-degree connections, 55 third-party apps, disabling Data Sharing with, 263 third-party sites, managing plugins on, 264 30-day trials, 191 training videos, viewing, 320–321 turning off Activity Broadcasts, 260 Data Sharing, 263 turning on Activity Broadcasts, 260 tutorials, viewing, 193 Twitter following LinkedIn on, 324–325 sharing profile on, 118–119 U updates about, 74 approving, 119 attaching files to, 82–83 customizing, 267 deleting, 9, 86–87 increasing viewership of for, 89 limiting receipt of, 79 linking to names in, 84–85 managing which you see, 78–79 posting, 8–9, 82–83 Index responding to, 8, 80–81 seeing who’s viewed your recent updates, 88–89 viewing about, 8–9 from connections, 8, 76–77 who can see, 81 updating e-mail addresses, 112–113 “Upgrade to access,“ 197 upgrading about, 180 business plans, 182–183 canceling premium plans, 202–203 Job Seeker plans, 186–187 learning to use premium plans, 192–193 OpenLink, 198–201 Premium Search, 194–197 recruiter plans, 184–185 Sales Professional plans, 188–189 signing up for premium plans, 190–191 uploading files, 44–45 using LinkedIn as an alumnus, 248–251 as an employer, 254–257 Android app, 284–287 Browser toolbar, 304–307 Contacts app, 290–293 as a current student, 244–247 for education, 16–17, 236–257 groups, 12–13, 140–179 Help Center, 310–311 Help Forum, 312–315 InMail, 62–63 iPad app, 280–283 iPhone app, 276–279 for jobs and business, 14–15, 204–235 on mobile devices, 18–19, 272–297 mobile website, 288–289 with other sites and services, 298–325 as a prospective student, 238–243 Pulse app, 294–297 Safety Center, 316–317 as a school administrator, 252–253 Sharing Bookmarklet, 302–303 OpenLink to connect with members, 198–201 premium plans, 192–193 Premium Search, 194–197 V verifying for new e-mails, 10, 93 who viewed your updates, 9 View button, 147 viewership, increasing for updates, 89 viewing archived messages, 97 companies that you follow, 210–211 contacts, 66–67 e-mail, 98–99 endorsements, 126–127 group announcements, 171 groups, 144–147, 150–151 how many people in your network, 65 jobs, 218–223 LinkedIn blog, 322–323 LinkedIn webinars and training videos, 320–321 337 Index viewing (continued) networks of connections, 64–65 public profile, 47 tutorials, 193 updates about, 8–9 from connections, 76–77 who’s viewed your profile, 120–121 W web pages, sharing via LinkedIn, 300–301 webinars, viewing, 320–321 338 website links, sharing, 83 websites adding to profile, 32 to summary, jobs, and school, 42–43 on profile, 5 writing invitations, 61 Index 339 WILEY END USER LICENSE AGREEMENT Go to www.wiley.com/go/eula to access Wiley’s ebook EULA.