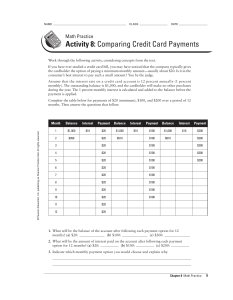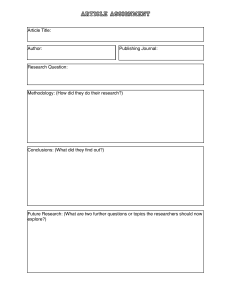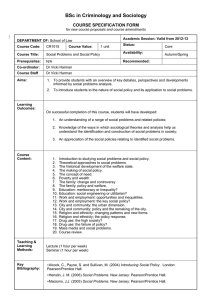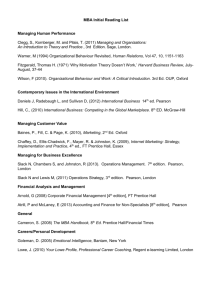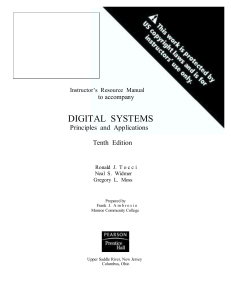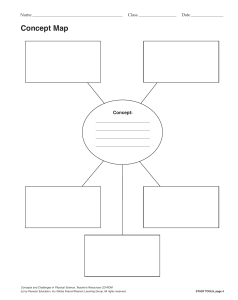Computers Are Your Future Twelfth Edition Chapter 1: Computers and You Copyright © 2012 Pearson Education, Inc. Publishing as Prentice Hall 1 Computers and You Copyright © 2012 Pearson Education, Inc. Publishing as Prentice Hall 2 Objectives • Define the word computer and name the four basic operations that a computer performs. • Describe the two main components of a computer system: hardware and software. Copyright © 2012 Pearson Education, Inc. Publishing as Prentice Hall 3 Objectives • Provide examples of hardware devices that handle input, processing, output, and storage tasks. • Give an example of the information processing cycle in action. • Discuss the two major categories and the various types of computers. Copyright © 2012 Pearson Education, Inc. Publishing as Prentice Hall 4 Objectives • Explain the advantages and disadvantages of computer use. • Recognize the ethical and societal impacts of computer usage. • Discuss how computers affect employment. • List ways to be a responsible computer user. Copyright © 2012 Pearson Education, Inc. Publishing as Prentice Hall 5 Computers: Yesterday, Today, and Tomorrow • Computers o Integral to our daily lives o Millions use computers daily. • Applications o o o o o o o o Word processors Internet Online banking Online classes GPS systems ATM machines Mobile phones Weather prediction Copyright © 2012 Pearson Education, Inc. Publishing as Prentice Hall 6 Computers: Yesterday, Today, and Tomorrow • Computers (con’t.) o Used at: • Home • Work • School o Embedded into: • Cars • Phones • Cameras Copyright © 2012 Pearson Education, Inc. Publishing as Prentice Hall 7 Computers: Yesterday, Today, and Tomorrow • History of Computers 1939– 1981 o Hewlett-Packard founded–1939 o ENIAC unveiled (increased computing speed by 1,000x)–1946 o Commodore Business Machines founded–1965 o Xerox opens Palo Alto Research Center–1970 o Steve Wozniak designed the Apple I–1976 o IBM introduced the PC–1981 Copyright © 2012 Pearson Education, Inc. Publishing as Prentice Hall 8 Computers: Yesterday, Today, and Tomorrow • History of Computers 1990–2009 HTML developed; World Wide Web born–1990 Netscape and Yahoo founded–1994 Microsoft releases Windows 95–1995 Microsoft’s Bill Gates resigns–2000 YouTube founded; Windows Vista announced–2005 Amazon releases the Kindle; Google releases Android–2007 o Microsoft releases Windows 7–2009 o o o o o o Copyright © 2012 Pearson Education, Inc. Publishing as Prentice Hall 9 Computers: Yesterday, Today, and Tomorrow • Before computers o There were • • • • No No No No telephone answering machines handheld calculators fax machines personal computers o People • Wrote letters by hand or with a typewriter • Kept track of data and numbers in ledgers • Communicated in person or over the telephone Copyright © 2012 Pearson Education, Inc. Publishing as Prentice Hall 10 Computer Fundamentals • Computer—device that performs the information-processing cycle • Information-processing cycle o Consists of four basic operations: • Input • Processing • Output • Storage Copyright © 2012 Pearson Education, Inc. Publishing as Prentice Hall 11 Computer Fundamentals Copyright © 2012 Pearson Education, Inc. Publishing as Prentice Hall 12 Computer Fundamentals Copyright © 2012 Pearson Education, Inc. Publishing as Prentice Hall 13 Computer Fundamentals • Computer system—group of associated components that work together o Hardware o Software Copyright © 2012 Pearson Education, Inc. Publishing as Prentice Hall 14 Computer Fundamentals • Hardware o Physical parts of the computer o Includes such components as the system unit, monitor, keyboard, and printer • Motherboard o Circuit board that connects the central processing unit(s) to the other system components Copyright © 2012 Pearson Education, Inc. Publishing as Prentice Hall 15 Computer Fundamentals • System unit o Base unit of the computer—made up of the plastic or metal enclosure, the motherboard, and the integrated peripherals Copyright © 2012 Pearson Education, Inc. Publishing as Prentice Hall 16 Computer Fundamentals • Input o First operation of the information-processing cycle, enables the computer to accept data o Data • Facts that are raw and unorganized • Entered into the computer for processing through the use of input devices such as a keyboard or mouse Copyright © 2012 Pearson Education, Inc. Publishing as Prentice Hall 17 Computer Fundamentals • Processing o Second operation of the information-processing cycle, converts data into information o Information refers to consolidated, organized, processed data. o The central processing unit (CPU) processes data into information. o Random access memory (RAM) temporarily stores programs and data needed by the CPU. Copyright © 2012 Pearson Education, Inc. Publishing as Prentice Hall 18 Computer Fundamentals • Output o Third operation of the information-processing cycle, requires output devices, such as monitors and printers to display results for people to see or hear Copyright © 2012 Pearson Education, Inc. Publishing as Prentice Hall 19 Computer Fundamentals • Storage o Fourth operation of the information-processing cycle, holds programs, software, and data that the computer system uses o Storage devices • Hard drives, CD and DVD drives, and media card readers—used with USB drives and flash memory cards Copyright © 2012 Pearson Education, Inc. Publishing as Prentice Hall 20 Computer Fundamentals Copyright © 2012 Pearson Education, Inc. Publishing as Prentice Hall 21 Computer Fundamentals Copyright © 2012 Pearson Education, Inc. Publishing as Prentice Hall 22 Computer Fundamentals • Communications o High-speed movement of data or information • Communication device o Hardware component that moves data in and out of a computer • Network o Connects two or more computers to share input/output devices and other resources through the use of a network interface card Copyright © 2012 Pearson Education, Inc. Publishing as Prentice Hall 23 SemII, 2007-2008 The Complete PC • A typical PC is more than one device, and you need all the parts (or at least most) to make the PC work. • The most important part of the PC is the box that usually sits underneath your desk—the one that all the other parts connect to, called the system unit. • All of the processing and storage takes place in the system unit. • All of the other parts of the PC—the printer, the keyboard, the monitor—connect to the system unit and are known collectively as peripherals. • Figure 2-10 shows a typical desktop PC, with the system unit and peripherals as separate pieces. Dr. Alauddin Al-Omary SemII, 2007-2008 Figure 2-10 Typical desktop computer with peripherals Dr. Alauddin Al-Omary SemII, 2007-2008 External Connections • Every peripheral connects to the system unit through one of the many types of ports. • The back of a typical system unit (Figure 2-11) has lots of cables running from the system unit to the different peripherals. • You may even have a few connectors in the front. • All these connectors and ports have their own naming conventions, and a good tech knows all of them. • You need to be comfortable with the more commonly used naming conventions so you can say “that’s a female DB-25” or “that’s a USB connector.” Dr. Alauddin Al-Omary SemII, 2007-2008 Figure 2-11 Connections on the back of a PC Dr. Alauddin Al-Omary SemII, 2007-2008 Plugs, Ports, Jacks, and Connectors • Although PCs use close to 50 different types of connections, almost all fit into one of six major types: o DIN, USB, FireWire, DB, RJ, and audio • No one seems to use the terms plug, port, jack, or connector correctly, so let’s get this right from the start. • To connect one device to another, you need a cable containing the wires that make the connection. • On each device, as well as on each end of the connecting cable, you need standardized parts to make that connection. Because these are usually electrical connections, you need one part to fit Dr. Alauddin Al-Omary inside another to make a snug, safe connection. SemII, 2007-2008 Plug, Port, Jack and connectors • A plug is a part with some type of projection that goes into a port. • A port is a part that has some type of matching hole or slot that accepts the plug. • You never put a port into a plug; it’s always the other way around. • The term jack is used as an alternative to port, so you may also put a plug into a jack. • The term connector describes either a port or a plug. (See Figure 2-12.) • As you progress through this chapter and see the different plugs and ports, this will become clearer. Dr. Alauddin Al-Omary SemII, 2007-2008 Figure 2-12 Plug, port, and jack Dr. Alauddin Al-Omary SemII, 2007-2008 Mini-DIN Connectors • Most PCs sport the European-designed mini-DIN connectors. • The original DIN connector was replaced by miniDIN a long time ago, so you’ll only see mini-DIN connectors on your PC (see Figure 2-13). • Older-style keyboards and mice plug into mini-DIN ports. Dr. Alauddin Al-Omary SemII, 2007-2008 USB Connectors • Universal serial bus (USB) provides the most common general-purpose connection for PCs. • You’ll find USB versions of many different devices, such as mice, keyboards, scanners, cameras, and printers. USB connections come in three different sizes: A (very common), B, and mini-B (less common). • The USB A connector’s distinctive rectangular shape makes it easily recognizable (Figure 2-14). • You never see a USB B connector on your computer. USB B connectors are for the other end of the USB cable where it attaches to the USB device (Figure 2-15). • The USB B connector’s relatively large size makes it less than optimal for small devices such as cameras, Dr.so Alauddin Al-Omary the USB folks also make the smaller mini-B–style SemII, 2007-2008 Figure 2-14 USB A connector and port Figure 2-15 USB B connector Figure 2-16 USB mini-B connector Figure 2-14 USB A connector and port Dr. Alauddin Al-Omary SemII, 2007-2008 USB Features • USB has a number of features that make it particularly popular on PCs. • First, USB devices are hot-swappable, which means you can insert or remove them without restarting your PC. • Almost every other type of connector requires you to turn the system off, insert or remove the connector, and then turn the system back on. • Hot-swapping completely eliminates this process. • Second, many USB devices get their electrical power through the USB connection, so they don’t need batteries or a plug for an electrical outlet. • You can even recharge some devices, such as cellular telephones, by plugging them into a USB port (Figure 2-17). Dr. Alauddin Al-Omary SemII, 2007-2008 Figure 2-17 Cell phone charging via a USB connection Dr. Alauddin Al-Omary SemII, 2007-2008 FireWire Connectors • FireWire, also known as IEEE 1394, moves data at incredibly high speeds, making it the perfect connection for highly specialized applications, such as streaming video from a digital video camera onto a hard drive. • FireWire consists of a special 6-wire connector, as shown in Figure 2-18. • There’s also a smaller, 4-pin version, usually seen on peripherals. • Like USB, FireWire devices are hotswappable. Dr. Alauddin Al-Omary SemII, 2007-2008 Figure 2-18 FireWire connector and port Dr. Alauddin Al-Omary SemII, 2007-2008 DB Connectors • Over the years, DB connectors have been used for almost any type of peripheral you can think of, with the exception of keyboards. • They have a slight D shape, which allows only one proper way to insert a plug into the socket and makes it easier to remember what they’re called. • Technically, they’re known as D-sub or D-subminiature connectors, but most techs call them DB. • Each male DB plug has a group of small pins that connect to DB ports. • Female DB plugs connect to male DB ports on the system unit. • DB connectors in the PC world can have from 9 to 37 pins or sockets, although you rarely see a DB connector with more than 25 pins or sockets. • Figure 2-19 shows an example. DB-type connectors are some of the oldest and most common connectors used in the back of PCs. Dr. Alauddin Al-Omary SemII, 2007-2008 Figure 2-19 DB-25 connector and port Dr. Alauddin Al-Omary SemII, 2007-2008 RJ Connectors • You have more than likely seen an RJ connector, whether or not you knew it by that name. • The little plastic plug used to connect your telephone cord to the jack (techs don’t use the word “port” to describe RJ connectors) is a classic example of an RJ plug. • Modern PCs use only two types of RJ jacks: the RJ11 and the RJ-45. • The phone jack is an RJ-11. It is used almost exclusively for modems. • The slightly wider RJ-45 jack is used for your network connection. RJ-11 RJ-45 Dr. Alauddin Al-Omary SemII, 2007-2008 Audio Connectors • Speakers and microphones connect to audio jacks on the system unit. • The most common type of sound connector in popular use is the mini-audio connector. • These small connectors have been around for years; they’re just like the plug you use to insert headphones into an iPod or similar device (Figure 2-21). • Traditionally, you’d find the audio jacks on the back of the PC, but many newer models sport front audio connections as well. Dr. Alauddin Al-Omary SemII, 2007-2008 Figure 2-21 Mini-audio jacks and plug Dr. Alauddin Al-Omary SemII, 2007-2008 Devices and Their Connectors • Now that you have a sense of the connectors, let’s turn to the devices common to almost every PC to learn which connectors go with which device. Dr. Alauddin Al-Omary SemII, 2007-2008 Cards Versus Onboard • All of the connectors on the back of the PC are just that—connectors. • Behind those connectors are the actual devices that support whatever peripherals plug into those connectors. • These devices might be built into the computer, such as a keyboard port. • Others might be add-on expansion cards that a tech installed into the PC. Dr. Alauddin Al-Omary SemII, 2007-2008 Expansion Slots • Most PCs have special expansion slots inside the system unit that enable you to add more devices on expansion cards. • Figure 2-22 shows a typical card. If you want some new device and your system unit doesn’t have that device built into the PC, you just go to the store, buy a card version of that device, and snap it in! • Later chapters of the book go into great detail on how to do this, but for now just appreciate that a device might be built in or it might come on a card. Dr. Alauddin Al-Omary SemII, 2007-2008 Figure 2-22 Typical expansion card Dr. Alauddin Al-Omary SemII, 2007-2008 Keyboard • Today’s keyboards come in many shapes and sizes, but connect into either a dedicated mini-DIN keyboard port or a USB port. • Many keyboards ship with an adapter so you can use either port. • Most keyboard plugs and mini-DIN ports are colored purple (see Figure 2-23). Dr. Alauddin Al-Omary SemII, 2007-2008 Figure 2-23 Keyboard plug and port Dr. Alauddin Al-Omary SemII, 2007-2008 Monitor • A monitor connects to the video connector on the system unit. • You’ll usually see one of two types of video connectors: the older 15-pin female DB video graphics array (VGA) connector or the unique digital video interface (DVI) connector. • VGA connectors are colored blue, whereas DVI connectors are white. • Many video cards have both types of connectors (Figure 224), or two VGA or two DVI connectors. • Video cards with two connectors support two monitors, a very cool thing to do! • Occasionally you’ll run into a video card with a mini-DIN connector, such as the S-Video connector you can see at the left in Figure 2-24. • These mini-DIN connectors support all sorts of interesting video jobs, such as connecting to output to a television or input from a video camera. Dr. Alauddin Al-Omary SemII, 2007-2008 ports. From left to right, S-Video, DVI, and VGA. Dr. Alauddin Al-Omary SemII, 2007-2008 High-Definition Multimedia Interface (HDMI) • The newest video connector is called HighDefinition Multimedia Interface (HDMI), shown in Figure 2-25. • HDMI is still very new to the video scene, but brings a number of enhancements, such as the ability to carry both video and sound on the same cable. • Primarily designed for home theater, you’ll see video cards with HDMI connectors growing more common over the next few years. Dr. Alauddin Al-Omary SemII, 2007-2008 Figure 2-25 HDMI connector Dr. Alauddin Al-Omary SemII, 2007-2008 • • • • • • Sound The sound device on your card performs two functions. First, it takes digital information and turns it into sound, outputting the sound through speakers. Second, it takes sound that is input through a microphone and turns it into digital data. To play and record sounds, your sound device needs to connect to at least a set of speakers and a microphone. All PCs have at least two miniature audio jacks: one for a microphone and another for stereo speakers. Better cards provide extra miniature audio jacks for surround sound. A few sound cards provide a female 15-pin DB port that enables you to attach an electronic musical instrument interface or add a joystick to your PC (see Figure 2-26). Dr. Alauddin Al-Omary SemII, 2007-2008 Figure 2-26 Legacy joystick/MIDI port Dr. Alauddin Al-Omary SemII, 2007-2008 Sony/Philips Digital Interface Format (S/PDIF) • Adding more and more audio jacks to sound cards made the back of a typical sound card a busy place. • In an effort to consolidate all of the different sound signals, the industry invented the Sony/Philips Digital Interface Format (S/PDIF) connection (Figure 2-27). • One S/PDIF connection replaces all of the miniaudio connections, assuming your surround speaker system also comes with an S/PDIF connection. • The color scheme for sound connections is complex, but for now remember one color—green. That’s the one you need to connect a standard pair of stereo speakers. Dr. Alauddin Al-Omary SemII, 2007-2008 Figure 2-27 S/PDIF connection Dr. Alauddin Al-Omary SemII, 2007-2008 Network • Networks are groups of connected PCs that share information. • The PCs most commonly connect via some type of cabling that usually looks like an extra-think phone cable. • A modern PC uses an RJ-45 connection to connect to the network. • Figure 2-28 shows a typical RJ-45 network connector. • Network connectors do not have a standard color. Dr. Alauddin Al-Omary SemII, 2007-2008 Figure 2-28 Typical network connection Dr. Alauddin Al-Omary SemII, 2007-2008 Mouse • Most folks are pretty comfortable with the function of a mouse (Figure 2-29)—it enables you to select graphical items on a graphical screen. • A PC mouse has at least two buttons (as opposed to the famous one-button mouse that came with Apple Macintosh computers until recently), while a better mouse provides a scroll wheel and extra buttons. • A mouse uses either a USB port or a dedicated, light-green mini-DIN connector Dr.(see Alauddin Al-Omary Figure 2-30). SemII, 2007-2008 Mouse and Mini-DIN Figure 2-29 Mouse Dr. Alauddin Al-Omary Figure 2-30 Typical mouse mini-DIN connection SemII, 2007-2008 Trackball • A variation of the mouse is a trackball (Figure 2-31). • A trackball does the same job as a mouse, but instead of being pushed around like a mouse, the trackball stays in one place as you roll a ball with your fingers or thumb. Figure 2-31 Trackball Dr. Alauddin Al-Omary SemII, 2007-2008 Modem • A modem enables you to connect your PC to a telephone. • A modem is another easily identifiable device in PCs. Most modems have two RJ-11 sockets. • One connects the modem to the telephone jack on the wall, and the other is for an optional telephone so that you can use the phone line when the modem is not in use (see Figure 2-32). • External modems traditionally connected to a male 9-pin or 25-pin D-subminiature port on the system unit called a serial port Dr. Alauddin Al-Omary SemII, 2007-2008 Figure 2-32 Internal modem Dr. Alauddin Al-Omary Sem II, 2007-2008 • Printer For many years, printers only used a special connector called a parallel port. • Parallel ports use a 25-pin female DB connector that’s usually colored fuchsia (see Figure 2-34). • After almost 20 years of domination by parallel ports, almost all printers now come with USB ports. • Some better models even offer FireWire connections. Figure 2-34 Dr. Alauddin Al-Omary Sem II, 2007-2008 Joystick • Joysticks weren’t supposed to be used just for games. • When the folks at IBM added the 15-pin female DB joystick connector to PCs, they envisioned joysticks as hard-working input devices, just as the mouse is today. • However, the only thing a joystick does today is enable you to turn your PC into a rather expensive game machine! • Traditional joystick connectors are colored orange, but most joysticks today connect to USB ports. Dr. Alauddin Al-Omary Sem II, 2007-2008 Inside the System Unit Case • The system unit’s case is both the internal framework of the PC and the external skin that protects the internal components from the environment. • Cases come in an amazing variety of styles, sizes, and colors. Figure 2-36 shows the front and back of a typical PC case. • The front of the case holds the buttons used to turn the system on and off, lights to tell you the status of the system, and access doors to removable media drives such as floppy, CD-ROM, and DVD drives. • This system also provides USB, FireWire, and audio connections in the front for easy access if you want to use a device that needs these connections. Dr. Alauddin Al-Omary Sem II, 2007-2008 Figure 2-36 Front and back of a typical PC case showing various buttons and ports Dr. Alauddin Al-Omary Sem II, 2007-2008 Back of the Case • The back of the case holds the vast majority of the system unit connections. • You will also notice the power supply—almost always at the top of the case—distinguished by its cooling fan and power plug. • Note that one area of the back of the case holds all the onboard connections, while another area contains slots for cards. • The onboard ports need holes so you can plug devices into them (see Figure 2-37). • Similarly, the case uses slots to enable access to the external connectors on cards installed in the system unit. Dr. Alauddin Al-Omary Sem II, 2007-2008 Figure 2-37 Onboard devices Dr. Alauddin Al-Omary Sem II, 2007-2008 Opening the case • There’s no standard way to open a case, and • In general, you detach the sides of a case by removing a few screws in the back of the system unit, as shown in Figure 2-38. • Use common sense and you won’t have too many problems. • Just don’t lose track of your screws or where each one was inserted! Dr. Alauddin Al-Omary Sem II, 2007-2008 Figure 2-38 Opening a system unit Once you’ve opened the case, take a look inside. You see metal framework, all kinds of cables, and a number of devices. As you inspect the devices, you may gently push cables to the side to get a better view. Don’t forget to wear an anti-static wrist strap or touch the metal case occasionally to prevent ESD. Dr. Alauddin Al-Omary Sem II, 2007-2008 CPU • The central processing unit (CPU), also called the microprocessor, performs all the calculations that take place inside a PC. • CPUs come in a variety of shapes and sizes, as shown in Figure 2-39. Dr. Alauddin Al-Omary Sem II, 2007-2008 Heat Sink • Modern CPUs generate a lot of heat and thus require a cooling fan and heat sink assembly to avoid overheating (see Figure 2-40). • A heat sink is a big slab of copper or aluminum that helps draw heat away from the processor. • The fan then blows the heat out into the case. • You can usually remove this cooling device if you need to replace it, although some Dr.CPU Alauddin Al-Omary manufacturers have sold CPUs with a Sem II, 2007-2008 Figure 2-40 CPU with fan in PC Dr. Alauddin Al-Omary Sem II, 2007-2008 CPU Types • The two most common makes of CPUs used in PCs are AMD and Intel. • CPUs come in different packages. • The package defines how the CPU looks physically and how it connects to the computer. • The predominant package type is called pin grid array (PGA). Every package type has lots of variations. Dr. Alauddin Al-Omary Sem II, 2007-2008 • • • • • • RAM Random access memory (RAM) stores programs and data currently being used by the CPU. The maximum amount of programs and data that a piece of RAM can store is measured in units called bytes. Modern PCs have many millions, even billions, of bytes of RAM, so RAM is measured in units called megabytes (MB) or gigabytes (GB). An average PC will have from 256 MB to 2 GB of RAM, although you may see PCs with far more or far less RAM. Each piece of RAM is called a stick. One common type of stick found in today’s PC is called a dual inline memory module (DIMM). Figure 2-41 shows two examples of DIMMs used in PCs. Dr. Alauddin Al-Omary Sem II, 2007-2008 Figure 2-41 Two DIMMs Dr. Alauddin Al-Omary Sem II, 2007-2008 CAUTION • Some parts of your PC are much more sensitive to ESD than others. • Your CPU and RAM are very sensitive to ESD. • If you touch the metal parts of your CPU or RAM and you have even the tiniest amount of charge, it can destroy them. Dr. Alauddin Al-Omary Sem II, 2007-2008 Motherboard • In a PC, everything connects to the motherboard either directly or indirectly. • A motherboard is a thin, flat piece of circuit board, usually green or gold, and often slightly larger than a typical piece of notebook paper (see Figure 2-42). • A motherboard contains a number of special sockets that accept various PC components. • The CPU and RAM, for example, plug directly into the motherboard. Other devices, such as floppy drives, hard drives, CD and DVD drives, connect to the motherboard sockets through short cables. • Motherboards also provide onboard connectors for external devices such as mice, printers, joysticks, and keyboards. • All motherboards use multipurpose expansion slots that enable you to add adapter cards. • Different types of expansion slots exist for different types of cards (see Figure 2-43). Dr. Alauddin Al-Omary Sem II, 2007-2008 Figure 2-42 Typical motherboard Dr. Alauddin Al-Omary Sem II, 2007-2008 Figure 2-43 Expansion slots Dr. Alauddin Al-Omary Sem II, 2007-2008 Power Supply • The power supply, as its name implies, provides the necessary electrical power to make the PC operate. • The power supply takes standard (in the United States) 110-volt AC power and converts it into 12-volt, 5-volt, and 3.3-volt DC power. • Most power supplies are about the size of a shoebox cut in half and are usually a gray or metallic color (see Figure 2-44). Dr. Alauddin Al-Omary Sem II, 2007-2008 Figure 2-44 Power supply Dr. Alauddin Al-Omary Sem II, 2007-2008 Power Supply connectors • A number of connectors lead out of the power supply. • Every power supply provides special connectors to power the motherboard and a number of other general-use connectors that provide power to any device that needs electricity. • Figure 2-45 shows both the motherboard power and typical general-use connectors. • Check out Chapter 8, “Power Supplies,” for more information. Dr. Alauddin Al-Omary Sem II, 2007-2008 Figure 2-45 Power connectors Dr. Alauddin Al-Omary Sem II, 2007-2008 Floppy Drive • The floppy drive enables you to access removable floppy disks (diskettes). • The floppy drive used in PCs today is called a 3.5” floppy drive. • Floppy drives only store a tiny amount of data and are disappearing from many PCs. • The floppy drive connects to the computer via a ribbon cable, which in turn connects to the motherboard. • The connection to the motherboard is known as the floppy drive controller (Figure 2-47). Dr. Alauddin Al-Omary Sem II, 2007-2008 Figure 2-47 Floppy drive connected to motherboard Dr. Alauddin Al-Omary Sem II, 2007-2008 Hard Drive • Hard drives store programs and data that are not currently being used by the CPU (Figure 2-48). • Even though both hard drives and RAM use the same storage units (megabytes and gigabytes), a PC’s hard drive stores much more data than a typical PC’s RAM—up to hundreds of gigabytes. • An average PC has one hard drive, although most PCs accept more. • Special PCs that need to store large amounts of data, such as a large corporation’s main file storage computer, can contain many hard drives— 8 to 16 drives in some cases. Dr. Alauddin Al-Omary Sem II, 2007-2008 Hard Disk Types • By far the most common type of hard drive seen in today’s PC fall under the AT Attachment (ATA) standard. • These drives come in two types: the older parallel ATA (PATA) or the more modern serial ATA (SATA). • PATA drives use a ribbon cable very similar to the one used by floppy drives, whereas SATA drives use a very narrow cable. • Figure 2-49 shows a SATA drive (left) next to a PATA drive (right). Most motherboards come with connections for both types of drives. Dr. Alauddin Al-Omary Sem II, 2007-2008 Figure 2-49 SATA and PATA drives Dr. Alauddin Al-Omary Sem II, 2007-2008 Ribbon Cable • Almost all CD-ROM and DVD drives are actually PATA drives and connect via a ribbon cable just like a PATA hard drive. • Figure 2-50 shows a DVD drive connected to a ribbon cable with a PATA hard drive—a very common sight inside a PC. • A very few PCs use small computer system interface (SCSI) drives. • SCSI drives are generally faster and more expensive, so they usually show up only in high-end PCs such as network servers or graphics workstations. Dr. Alauddin Al-Omary Sem II, 2007-2008 Optical Media • CDs, DVDs— Types optical media. • Generally, you may break optical media into two groups: CDs and DVDs. • CDs store around 700 MB and come in three varieties: CD-ROM (read only memory: you can’t change the data on them), CD-R (recordable: you can change the data once), and CD-RW (rewritable: you can change the data on them over and over). • DVDs store much more data—around 4 GB, enough for a Hollywood movie—and come in even more varieties: DVD-ROM, DVD+R, DVD-R, DVD+RW, and DVD-RW, just to name the more famous ones. Dr. Alauddin Al-Omary Sem II, 2007-2008 Figure 2-51 Assorted optical media discs Dr. Alauddin Al-Omary Sem II, 2007-2008 Optical Drives • All of these different optical-media discs require an optical drive that knows how to read them. • If you want to do anything with a CD-RW disc, for example, you need a CD-RW drive. • If you want to use a DVD+R disc, you need a DVD+R drive. • Luckily, most optical drives support many different types of discs, and some support every common type of optical media available! • Dr.Figure 2-52 shows typical optical drives. Alauddin Al-Omary Sem II, 2007-2008 Figure 2-52 Optical drives Dr. Alauddin Al-Omary Types of Computers • Computers can be separated into two main types: o Individual—designed for one user at a time o Organization—designed to be used by many people at the same time Copyright © 2012 Pearson Education, Inc. Publishing as Prentice Hall 96 Types of Computers • Individual computers o Personal computers (PCs)—either Mac (Apple’s Macintosh) systems or IBM-compatible systems o Desktop computers—designed for home or office use, now include all-in-one computers that combine the system unit and the monitor o Portable computers include notebooks, subnotebooks, and table PCs • Notebooks—small enough for easy computer mobility • Subnotebooks—run full desktop operating systems but have fewer components than notebooks, weigh less, are smaller • Tablet PCs—input data with a keyboard or mouse; can write on the monitor with a special pen or stylus Copyright © 2012 Pearson Education, Inc. Publishing as Prentice Hall 97 Types of Computers • Individual computers (con’t.) o Wireless devices—handheld computers, netbooks, personal digital assistants (PDAs), smartphones, e-books • Netbooks—small, inexpensive notebooks designed primarily for wireless Web browsing and e-mail • Smartphones—combine the capabilities of handheld computers, such as PDAs, and mobile phones o Professional workstations—intended for technical applications that need powerful processing and output Copyright © 2012 Pearson Education, Inc. Publishing as Prentice Hall 98 Types of Computers Copyright © 2012 Pearson Education, Inc. Publishing as Prentice Hall 99 Types of Computers • Organization computers o Servers—enable users connected to a computer network to have access to the network’s programs, hardware, and data o Clients—include the user computers connected to the network o Client/server network—includes the use of client computers with centralized servers Copyright © 2012 Pearson Education, Inc. Publishing as Prentice Hall 100 Types of Computers • Organization computers (con’d.) o Minicomputers (midrange servers)—designed to meet the needs of smaller companies or businesses o Mainframes—very large processing jobs to meet the needs of large companies or agencies of the government o Supercomputers—able to perform extremely highspeed processing and show underlying patterns Copyright © 2012 Pearson Education, Inc. Publishing as Prentice Hall 101 Types of Computers Copyright © 2012 Pearson Education, Inc. Publishing as Prentice Hall 102 Computers, Society, and You • The Digital Divide Copyright © 2012 Pearson Education, Inc. Publishing as Prentice Hall 103 Computers, Society, and You • Web-based applications o Internet messaging (IM)—free, real-time connection • Two or more parties can use a buddy list to identify and restrict the contacts the person wishes to communicate with o Social networks—include Facebook, MySpace, LinkedIn, and Twitter Copyright © 2012 Pearson Education, Inc. Publishing as Prentice Hall 104 Computers, Society, and You • Collaborative work o Computer forensics—branch of forensic science that deals with legal evidence found on computers, and is used to find and apprehend criminals o Collaborative software includes: • Google Docs—free Web-based word processor and spreadsheet • Wiki—collection of Web pages designed to let anyone with access contribute or modify content • Google Groups—free service that helps users connect, share information, and communicate effectively over the Web Copyright © 2012 Pearson Education, Inc. Publishing as Prentice Hall 105 Computers, Society, and You • Advantages and Disadvantages of Computer Use Copyright © 2012 Pearson Education, Inc. Publishing as Prentice Hall 106 Computers, Society, and You • When using computer hardware: Do not plug too many devices into electrical outlets. Use surge protectors. Place hardware where it can’t fall or be damaged. Provide adequate space for air circulation around hardware. o Securely fasten computer cables, cords, and wires. o o o o Copyright © 2012 Pearson Education, Inc. Publishing as Prentice Hall 107 Computers, Society, and You • Ergonomics—field of study concerned with the fit between people and their work environment • Carpal tunnel syndrome (repetitive strain injury or cumulative trauma disorder)—caused by repeated motions that damage nerves in hands, wrists, and arms Copyright © 2012 Pearson Education, Inc. Publishing as Prentice Hall 108 Computers, Society, and You • Promote safety and comfort Position top of your monitor at eye level Tilt the monitor back 10 to 20 degrees Place it at least 20” from your eyes Keep your wrists flat—use a wrist rest if needed Rest your eyes often by focusing on an object 20 or more feet away o Stand and stretch periodically o o o o o Copyright © 2012 Pearson Education, Inc. Publishing as Prentice Hall 109 Computers, Society, and You • Software programs o Contain flaws • Errors cause programs to run slowly or miscalculate. • Bugs are almost impossible to eliminate completely. Copyright © 2012 Pearson Education, Inc. Publishing as Prentice Hall 110 Computers, Society, and You • Computer ethics o Moral dilemmas relating to computer usage • Digital piracy o Unauthorized reproduction and distribution of computer-based media • Unethical behavior o Sending viruses, stealing credit card information, computer stalking, and installing illegitimate copies of software on computers Copyright © 2012 Pearson Education, Inc. Publishing as Prentice Hall 111 Computers, Society, and You • Computers provide those who are disabled and disadvantaged with added support and opportunities • E-learning o Learning without requiring students to be at a specific location at a specific time Copyright © 2012 Pearson Education, Inc. Publishing as Prentice Hall 112 Computers, Society, and You • Automation o Replacement of people by machines and computers • Outsourcing o Subcontracting of portions of a job to a third party to reduce cost, time, and energy. • Computer technology o Aided globalization and the resulting outsourcing of jobs, as well as structural unemployment—the obsolescence of certain jobs. Copyright © 2012 Pearson Education, Inc. Publishing as Prentice Hall 113 Computers, Society, and You • Be a responsible computer user: o Understand how your computer use affects others. o Obey laws and conform to requests regarding use of cell phones. o Be aware of e-waste and the proper disposal of outdated computer hardware. Copyright © 2012 Pearson Education, Inc. Publishing as Prentice Hall 114 Computers, Society, and You • Advances in computer technology o Upgrade software to obtain the latest software features. o Stay informed to help avoid computer viruses. Copyright © 2012 Pearson Education, Inc. Publishing as Prentice Hall 115 Summary • Define the word computer and name the four basic operations that a computer performs. • Describe the two main components of a computer system: hardware and software. Copyright © 2012 Pearson Education, Inc. Publishing as Prentice Hall 116 Summary • Provide examples of hardware devices that handle input, processing, output, and storage tasks. • Give an example of the information processing cycle in action. • Discuss the two major categories and the various types of computers. Copyright © 2012 Pearson Education, Inc. Publishing as Prentice Hall 117 Summary • Explain the advantages and disadvantages of computer use. • Recognize the ethical and societal impacts of computer usage. • Discuss how computers affect employment. • List ways to be a responsible computer user. Copyright © 2012 Pearson Education, Inc. Publishing as Prentice Hall 118 All rights reserved. No part of this publication may be reproduced, stored in a retrieval system, or transmitted, in any form or by any means, electronic, mechanical, photocopying, recording, or otherwise, without the prior written permission of the publisher. Printed in the United States of America. Copyright © 2012 Pearson Education, Inc. Publishing as Prentice Hall Copyright © 2012 Pearson Education, Inc. Publishing as Prentice Hall 119