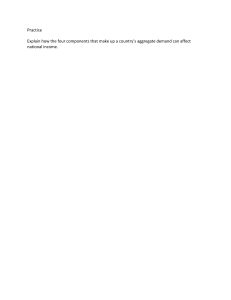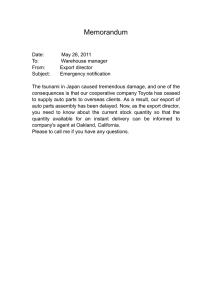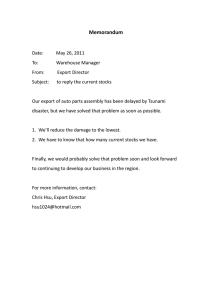SEARCH EXPORT/SUBSCRIPTION OPTIONS Exporting Search Results To export search results, you must first search for an entity using the “Contains” or “Begins with” search options. A minimum of three characters must be typed into the search bar before you are able to export search results to Excel. 1. Navigate to the Search function in RSM InTrust by clicking “Entities” on the lefthand side of the page. 2. Select the Contains or Begins with search options. 3. Type in the name of the entity you wish to search for and click the magnifying glass. Please note that in order to export a search, a minimum of three characters must be typed into the search bar. 4. When the search results appear on the screen, click “Export” and then select “Export Search Result”. 5. You have the option to export only visible columns currently on your screen or export all available columns, including those that you do not have visible on your screen. 6. A green popup notification will notify you that your search export has been started and you will receive an email notification when the search results are complete. 7. Alternatively, rather than opening the report via email, you can navigate to your Exports within RSM InTrust, click on the row with your search results export, and click “Download All Files”. Setting Up a Search Subscription If you want to receive search results on a regular basis for an entity or search term, RSM InTrust allows you to set up a search subscription that will send you the search results export on a regular basis. 1. To set up a search subscription, search for the entity using a “Begins with” or “Contains” search. Select “Save this search”. 2. Type in a Name for the search subscription, select the checkbox next to “Subscribe me to email notifications”, select an interval and start time, end time (optional), and click “Save”. 2 3