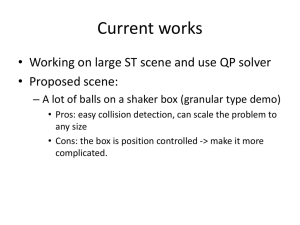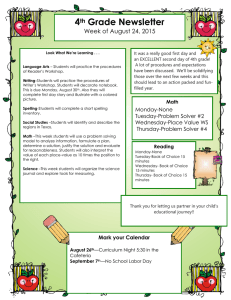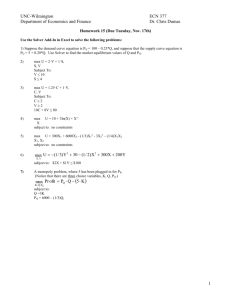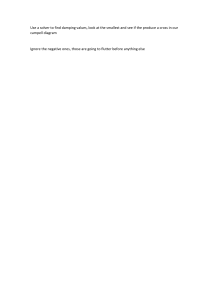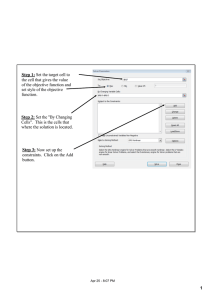Tip/Trick #:
HW Product:
HW Version:
Category:
Topic:
1036
HyperWorks Solvers
HyperWorks 11.0
Solver Run Manager
HyperWorks Solver Run Manager
HyperWorks Solver Run Manager
Topic details:
The HyperWorks Solver Run Manager is a new utility in version 11.0.201 of HyperWorks. It replaces
and enhances previous simple start windows for each solver, existing in older versions of HyperWorks.
It is especially useful for customers who have no need or do not have access to full installation of PBS
Professional (R) batch system. It allows user to speed up submission process for different solvers,
simplifies job submission for parallel run (both SMP and SPMD jobs can be submitted easily on a local
computer), and contains simple queue manager allowing to schedule several runs e.g. for overnight
execution on a workstation or small local cluster.
Start solver using HyperWorks Solver Run Manager:
On Windows: use Start ► Programs ► Altair HyperWorks 11.0 ►RADIOSS – (it works for all solvers)
On Unix: type in the terminal: <install_dir>/altair/scripts/radioss ‐gui
On all platforms you can create desktop icon which will allow fast start by double click with mouse:
On Windows – simply copy&paste RADIOSS menu entry on the desktop.
On Unix – check your system documentation how to create launcher: e.g. on RHEL with Gnome: right
click mouse on the desktop, select “Create Launcher”, fill in the Command field with:
<install_dir>/scripts/hw_wish <install_dir>hwsolvers/scripts/hwsolver.tcl ‐icon
where <install_dir> is the top directory path to HyperWorks installation.
Simple solver run:
Either of the above ways will open very simple interface:
Select the input file using browser button on the right, fill in the Options field and click Run. The
example above will automatically recognize that the RADIOSS bulk format (or possibly OptiStruct) is
the solver which needs to be run. Because two toggles are selected in the above example, the solver
will run using two cores, and results of the solver will be presented using Solver View GUI form:
This form will provide dynamic progress report (in the top right corner), preview of output or change
of results as optimization progresses through consecutive iterations, and finally it will allow interactive
control with 'Kill', 'Stop' and 'Pause' buttons. Once the run completes, the Kill/Stop/Pause buttons are
replaced by a single button 'Results' which can be used to automatically start HyperWorks
postprocessor:
Using 'View' selector one can also open other output files, e.g. HTML report in the file
cclip_o4_4.html, or use text view utility to scan output file for errors or warnings :
Finally, to rerun the same input file with minor modifications, it is not necessary to recreate input file
with HyperMesh: On the main menu, option Edit‐>Edit Input File allows for quick changes to the
model using your favorite text editor (selectable in preferences) and click 'Run' again to start next job.
Interactive selection of various options applicable to a solver:
RADIOSS and OptiStruct solvers have large number of available options, and thus Job Manager has
useful utility helping in selection of required options. Main menu View‐>Select Options ‐ same as the
button next to Options entry form ('...') ‐ opens the form which lists all applicable options, and
prompts for correct arguments to each option:
Note that after selection of any option, all conflicting options are automatically disabled to minimize
chances of mistakes. After all selections are performed, depress Apply Options button to create full
content of Options field, or use Append Options to add these options to whatever is already typed in
the Options field. You can also type/edit Option field manually after use of this form – it is seldom
needed, and make sure to avoid duplicate options, as this will cause immediate exit before starting the
solver.
Submitting multiple solver runs with Job Manager:
Job Manager maintains simple queue of the submitted jobs. Once the first job is started, it is possible
to select another input file, change options and click Run again. Job Manager asks for confirmation
and adds the new job to the queue. It will not start, until the existing one completes, so that
capabilities of the computer are not overwhelmed with multiple running jobs. Multiple jobs are
completely independent, they do not have use the same solver or list of options.
To minimize chances of jobs which may end up with simple mistake, the arguments for the run are
automatically verified before submission. We recommend to use check run to verify model before
submitting jobs: use option ‐check for RADIOSS bulk, or for OptiStruct run, and ‐starter for RADIOSS
block. This short run will check model for various modeling errors and minimize chances of unpleasant
surprises next morning.
It is possible to visually verify which jobs are completed, and which wait in the queue, and it is also
possible to selectively delete waiting jobs from the queue:
When Job Manager is run on a powerful workstation (with multiple cores/cpu's and sufficient amount
of RAM) it is possible to use preferences to increase load by adjusting number of simultaneous jobs
allowed to run:
Submitting of SPMD solver runs (using MPI capable host)
HyperWorks Solver Run Manager also simplifies job submission with MPI host. RADIOSS block and
bulk and OptiStruct jobs can be submitted in SPMD mode, both on a cluster of hosts or on single
multi‐cpu workstation. To accomplish this, Job Manager must be started on one of nodes configured in
a cluster. Typically, on Linux, several options have to be specified in order to run a job. These options
can be prepared, tested, and saved for future reuse. When selecting 'Use MPI options' toggle for the
first time, a small form appears where a full set of options can be typed in:
The options in the above example are suitable for a single, multi‐cpu machine. For the cluster type
run, it is necessary to prepare hostfile or appfile (check MPI documentation about exact format of the
file) and then the MPI options can look like:
‐mpi hp ‐hostfile /home/user/hostfile ‐mpipath /opt/hpmpi/bin
To verify the settings, type in the Options field: ‐testmpi – this will run a simple program testing if host
or cluster is properly configured to run HyperWorks solvers in SPMD mode. Once the options are
tested, they are ready for consecutive use for all applicable solvers, and it is ok to intermix non‐SPMD
and SPMD runs by simply selecting and un‐selecting the 'Use MPI options' toggle. Prepared options
can be edited in Preferences if configuration is changed.
History and Favorites forms:
HyperWorks Solver Run Manager maintains history of all runs, and user can select some of those to
Favorites. Both of these lists can be used to recall particular set of options and rerun the job. History is
maintained across multiple sessions (History list and Favorites are remembered after logout or reboot
of the host) and it provides also useful reference of model runs – default length of stored history may
be increased in Preferences and there is no limit on number of history entries requested for storage.
Limitations:
HyperWorks Solver Run Manager can be useful in managing queue for a single user on a single host
(or on a small cluster). It is especially designed to submit multiple jobs for overnight or over the
weekend, but it does not allow the same level of functionality as PBS professional or other similar
queuing system. In particular it does not monitor system load when multiple users are allowed to
submit jobs, nor can it distribute jobs between multiple hosts.
If used to submit job on a remote host (e.g. from laptop to a Linux workstation) Run Manager utility
must be started on a remote hosts, and client session must remain active till the last run. In particular
it is not possible to use laptop to start jobs on a remote host, and then pack the laptop home.
We recommend full installation of PBS professional when more complex job management is required.