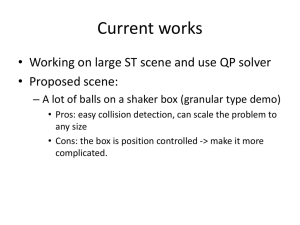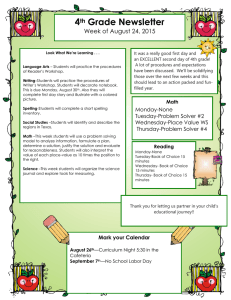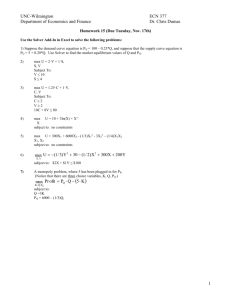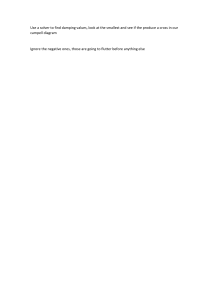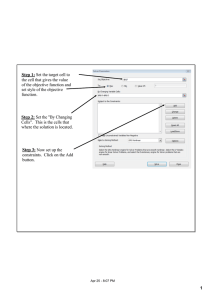CST MICROWAVE STUDIO® Workflow & Solver Overview CST STUDIO SUITE™ 2010 Copyright © CST 1998-2010 CST – Computer Simulation Technology AG All rights reserved. Information in this document is subject to change without notice. The software described in this document is furnished under a license agreement or non-disclosure agreement. The software may be used only in accordance with the terms of those agreements. No part of this documentation may be reproduced, stored in a retrieval system, or transmitted in any form or any means electronic or mechanical, including photocopying and recording, for any purpose other than the purchaser’s personal use without the written permission of CST. Trademarks CST STUDIO SUITE, CST MICROWAVE STUDIO, CST EM STUDIO, CST PARTICLE STUDIO, CST CABLE STUDIO, CST PCB STUDIO, CST MPHYSICS STUDIO, CST MICROSTRIPES, CST DESIGN STUDIO, CST are trademarks or registered trademarks of CST AG. Other brands and their products are trademarks or registered trademarks of their respective holders and should be noted as such. CST – Computer Simulation Technology AG www.cst.com CST MICROWAVE STUDIO® 2010 – Workflow and Solver Overview Contents CHAPTER 1 — INTRODUCTION ............................................................................................................... 3 Welcome......................................................................................................................................3 How to Get Started Quickly .................................................................................................... 3 What is CST MICROWAVE STUDIO®? ................................................................................. 3 Who Uses CST MICROWAVE STUDIO®? ............................................................................ 5 CST MICROWAVE STUDIO® Key Features...............................................................................6 General ................................................................................................................................... 6 Structure Modeling ................................................................................................................. 6 Transient Simulator................................................................................................................. 7 Frequency Domain Simulator ................................................................................................. 8 Integral Equation Simulator .................................................................................................... 9 Multilayer Simulator .............................................................................................................. 10 Asymptotic Simulator ............................................................................................................ 10 Eigenmode Simulator ........................................................................................................... 11 CST DESIGN STUDIO™ View ............................................................................................. 11 Visualization and Secondary Result Calculation................................................................... 11 Result Export ........................................................................................................................ 12 Automation ........................................................................................................................... 12 About This Manual ..................................................................................................................... 12 Document Conventions ........................................................................................................ 12 Your Feedback ..................................................................................................................... 13 CHAPTER 2 – SIMULATION WORKFLOW ..............................................................................................14 The Structure ........................................................................................................................ 14 Start CST MICROWAVE STUDIO® ..................................................................................... 15 Open the Quick Start Guide.................................................................................................. 16 Define the Units .................................................................................................................... 17 Define the Background Material ........................................................................................... 17 Model the Structure .............................................................................................................. 17 Define the Frequency Range ................................................................................................ 24 Define Ports .......................................................................................................................... 25 Define Boundary and Symmetry Conditions ......................................................................... 27 Visualize the Mesh ............................................................................................................... 29 Start the Simulation .............................................................................................................. 30 Analyze the Port Modes........................................................................................................ 33 Analyze the S-Parameters .................................................................................................... 34 Adaptive Mesh Refinement................................................................................................... 37 Analyze the Electromagnetic Field at Various Frequencies .................................................. 39 Parameterization of the Model .............................................................................................. 44 Parameter Sweeps and Processing of Parametric Result Data ............................................ 50 Automatic Optimization of the Structure ............................................................................... 57 Comparison of Time and Frequency Domain Solver Results ............................................... 61 Summary .............................................................................................................................. 64 CHAPTER 3 — SOLVER OVERVIEW .......................................................................................................65 Which Solver to Use .................................................................................................................. 65 General Purpose Frequency Domain Computations ................................................................. 68 Resonant Frequency Domain Computations ............................................................................. 75 Resonant: Fast S-Parameter ................................................................................................ 75 Resonant: S-Parameter, fields.............................................................................................. 77 Integral Equation Computations ................................................................................................79 Multilayer Computations ............................................................................................................ 83 Asymptotic Computations .......................................................................................................... 87 2 CST MICROWAVE STUDIO® 2010 – Workflow and Solver Overview Eigenmode (Resonator) Computations ..................................................................................... 91 Choosing the Right Port Type.................................................................................................... 95 Antenna Computations .............................................................................................................. 96 Simplifying Antenna Farfield Calculations............................................................................. 99 Digital Calculations .................................................................................................................. 100 Adding Circuit Elements to External Ports ............................................................................... 102 Coupled Simulations with CST MPHYSICS STUDIO™ .......................................................... 104 Acceleration Features .............................................................................................................. 104 CHAPTER 4 — FINDING FURTHER INFORMATION .............................................................................105 The Quick Start Guide ............................................................................................................. 105 Online Documentation ............................................................................................................. 106 Tutorials ................................................................................................................................... 106 Examples ................................................................................................................................. 106 Technical Support.................................................................................................................... 107 History of Changes .................................................................................................................. 107 ® CST MICROWAVE STUDIO 2010 – Workflow and Solver Overview 3 Chapter 1 — Introduction Welcome Welcome to CST MICROWAVE STUDIO®, the powerful and easy-to-use electromagnetic field simulation software. This program combines a user-friendly interface with unsurpassed simulation performance. CST MICROWAVE STUDIO® is part of the CST STUDIO SUITE™. Please refer to the CST STUDIO SUITE™ Getting Started manual first. The following explanations assume that you have already installed the software and familiarized yourself with the basic concepts of the user interface. How to Get Started Quickly We recommend that you proceed as follows: 1. Read the CST STUDIO SUITE™ Getting Started manual. 2. Work through this document carefully. It provides all the basic information necessary to understand the advanced documentation. 3. Work through the online help system’s tutorials by choosing the example which best suits your needs. 4. Look at the examples folder in the installation directory. The different application types will give you a good impression of what has already been done with the software. Please note that these examples are designed to give you a basic insight into a particular application domain. Real-world applications are typically much more complex and harder to understand if you are not familiar with the basic concepts. 5. Start with your own first example. Choose a reasonably simple example which will allow you to become familiar with the software quickly. 6. After you have worked through your first example, contact technical support for hints on possible improvements to achieve even more efficient usage of CST MICROWAVE STUDIO®. What is CST MICROWAVE STUDIO®? CST MICROWAVE STUDIO® is a fully featured software package for electromagnetic analysis and design in the high frequency range. It simplifies the process of creating the structure by providing a powerful graphical solid modeling front end which is based on the ACIS modeling kernel. After the model has been constructed, a fully automatic meshing procedure is applied before a simulation engine is started. A key feature of CST MICROWAVE STUDIO® is the Method on Demand™ approach which gives the choice of simulator or mesh type that is best suited to a particular problem. Since no one method works equally well for all applications, the software contains several different simulation techniques (transient solver, frequency domain solver, integral equation solver, multilayer solver, asymptotic solver, and eigenmode solver) to 4 CST MICROWAVE STUDIO® 2010 – Workflow and Solver Overview best suit various applications. The frequency domain solver also contains specialized methods for analyzing highly resonant structures such as filters. Each method in turn supports meshing types best suited for its simulation technique. Hexahedral grids are available in combination with the Perfect Boundary Approximation® (PBA) feature and some solvers which use the hexahedral mesh also support the Thin Sheet Technique™ (TST) extension. Applying these highly advanced techniques usually increases the accuracy of the simulation substantially in comparison to conventional simulators. In addition to the hexahedral mesh the frequency domain solver also supports a tetrahedral mesh. Surface or multilayer meshes are available for the integral equation and multilayer solver, respectively. The most flexible tool is the transient solver using a hexahedral grid, which can obtain the entire broadband frequency behavior of the simulated device from only one calculation run (in contrast to the frequency step approach of many other simulators). This solver is remarkably efficient for most high frequency applications such as connectors, transmission lines, filters, antennas, amongst others. The transient solver is less efficient for structures that are electrically much smaller than the shortest wavelength. In such cases it is advantageous to solve the problem by using the frequency domain solver. The frequency domain solver may also be the method of choice for narrow band problems such as filters or when the use of tetrahedral grids is advantageous. Besides the general purpose solver (supporting hexahedral and tetrahedral grids), the frequency domain solver also contains alternatives for the fast calculation of S-parameters for strongly resonating structures. Please note that the latter solvers are currently available for hexahedral grids only. For electrically large structures, volumetric discretization methods generally suffer from dispersion effects which require very a fine mesh. CST MICROWAVE STUDIO® therefore contains an integral equation based solver which is particularly suited to solving this kind of problem. The integral equation solver uses a triangular surface mesh which becomes very efficient for electrically large structures. The multilevel fast multipole method (MLFMM) solver technology ensures an excellent scaling of solver time and memory requirements with increasing frequency. For lower frequencies where the MLFMM is not as efficient, an iterative method of moments solver is available. Despite its excellent scalability, even the MLFMM solver may become inefficient for electrically extremely large structures. Such very high frequency problems are best solved by using CST MICROWAVE STUDIO®'s asymptotic solver which is based on the so called ray-tracing technique. For structures which are mainly planar, such as microstrip filters or printed circuit boards, this particular property can be exploited in order to gain efficiency. The multilayer solver, based on the method of moments, does not require discretization of the transversally infinite dielectric and metal stackup. Therefore the solver can be more efficient than general purpose 3D solvers for this specific type of application. Efficient filter design often requires the direct calculation of the operating modes in the filter rather than an S-parameter simulation. For these applications, CST MICROWAVE STUDIO® also features an eigenmode solver which efficiently calculates a finite number of modes in closed electromagnetic devices. If you are unsure which solver best suits your needs, please contact your local sales office for further assistance. ® CST MICROWAVE STUDIO 2010 – Workflow and Solver Overview 5 Each solver’s simulation results can be visualized with a variety of different options. Again, a strongly interactive interface will help you achieve the desired insight into your device quickly. The last – but certainly not least – outstanding feature is the full parameterization of the structure modeler, which enables the use of variables in the definition of your component. In combination with the built-in optimizer and parameter sweep tools, CST MICROWAVE STUDIO® is capable of both the analysis and design of electromagnetic devices. Who Uses CST MICROWAVE STUDIO®? Anyone who has to deal with electromagnetic problems in the high frequency range should use CST MICROWAVE STUDIO®. The program is especially suited to the fast, efficient analysis and design of components like antennas (including arrays), filters, transmission lines, couplers, connectors (single and multiple pin), printed circuit boards, resonators and many more. Since the underlying method is a general 3D approach, CST MICROWAVE STUDIO® can solve virtually any high frequency field problem. 6 CST MICROWAVE STUDIO® 2010 – Workflow and Solver Overview CST MICROWAVE STUDIO® Key Features The following list gives you an overview of the main features of CST MICROWAVE STUDIO®. Note that not all of these features may be available to you because of license restrictions. Please contact a sales office for more information. General Native graphical user interface based on Windows XP, Windows Vista, Windows 7 and Linux. Fast and memory efficient Finite Integration Technique Extremely good performance due to Perfect Boundary Approximation® (PBA) feature for solvers using a hexahedral grid. The transient and eigenmode solvers also support the Thin Sheet Technique™ (TST). The structure can be viewed either as a 3D model or as a schematic. The latter allows for easy coupling of EM simulation with circuit simulation. Structure Modeling 1 1 Advanced ACIS -based, parametric solid modeling front end with excellent structure visualization Feature-based hybrid modeler allows quick structural changes Import of 3D CAD data by SAT (e.g. AutoCAD®), Autodesk Inventor®, IGES, VDA-FS, STEP, ProE®, CATIA 4®, CATIA 5®, CoventorWare®, Mecadtron®, Nastran, STL or OBJ files Import of 2D CAD data by DXF, GDSII and Gerber RS274X, RS274D files Import of EDA data from design flows including Cadence Allegro® / APD® / SiP®, Mentor Graphics Expedition®, Mentor Graphics PADS® and ODB++® (e.g. Mentor Graphics Boardstation®, Zuken CR-5000®, CADSTAR®, Visula®) Import of PCB designs originating from Simlab PCBMod® / CST PCBStudio™ Import of 2D and 3D sub models Import of Agilent ADS® layouts Import of Sonnet® EM models (8.5x) Import of a visible human model dataset or other voxel datasets Export of CAD data by SAT, IGES, STEP, NASTRAN, STL, DXF, Gerber, DRC or POV files Parameterization for imported CAD files Material database Structure templates for simplified problem description Portions of this software are owned by Spatial Corp. © 1986 – 2009. All Rights Reserved. ® CST MICROWAVE STUDIO 2010 – Workflow and Solver Overview 7 Transient Simulator Efficient calculation for loss-free and lossy structures Broadband calculation of S-parameters from one single calculation run by applying DFTs to time signals Calculation of field distributions as a function of time or at multiple selected frequencies from one simulation run Adaptive mesh refinement in 3D using S-Parameter or 0D results as stop criteria Shared memory parallelization of the transient solver run and the matrix calculator MPI Cluster parallelization via domain decomposition Support of GPU acceleration with up to four acceleration cards Combined simulation with MPI and GPU acceleration Isotropic and anisotropic material properties Frequency dependent material properties with arbitrary order for permittivity Gyrotropic materials (magnetized ferrites) Surface impedance model for good conductors Port mode calculation by a 2D eigenmode solver in the frequency domain Automatic waveguide port mesh adaptation Multipin ports for TEM mode ports with multiple conductors Multiport and multimode excitation (subsequently or simultaneously) Plane wave excitation (linear, circular or elliptical polarization) Excitation by a current distribution imported from CST CABLE STUDIO™ or SimLab CableMod™ Excitation of external field sources imported from CST MICROWAVE STUDIO® or Sigrity® S-parameter symmetry option to decrease solve time for many structures Auto-regressive filtering for efficient treatment of strongly resonating structures Re-normalization of S-parameters for specified port impedances Phase de-embedding of S-parameters Inhomogeneous port accuracy enhancement for highly accurate S-parameter results, considering also low loss dielectrics Single-ended S-parameter calculation High performance radiating/absorbing boundary conditions Conducting wall boundary conditions Periodic boundary conditions without phase shift Calculation of various electromagnetic quantities such as electric fields, magnetic fields, surface currents, power flows, current densities, power loss densities, electric energy densities, magnetic energy densities, voltages in time and frequency domain Antenna farfield calculation (including gain, beam direction, side lobe suppression, etc.) with and without farfield approximation at multiple selected frequencies Broadband farfield monitors and farfield probes to determine broadband farfield information over a wide angular range or at certain angles respectively Antenna array farfield calculation RCS calculation Calculation of SAR distributions Discrete edge or face elements (lumped resistors) as ports Ideal voltage and current sources for EMC problems Lumped R, L, C, and (nonlinear) diode elements at any location in the structure 8 CST MICROWAVE STUDIO® 2010 – Workflow and Solver Overview Transient EM/circuit co-simulation with CST DESIGN STUDIO™ network elements Rectangular shape excitation function for TDR analysis User defined excitation signals and signal database Simultaneous port excitation with different excitation signals for each port Automatic parameter studies using built-in parameter sweep tool Automatic structure optimization for arbitrary goals using built-in optimizer Network distributed computing for optimizations, parameter sweeps and multiple port/mode excitations Coupled simulations with Thermal Solver from CST MPHYSICS STUDIO™ Frequency Domain Simulator Efficient calculation for loss-free and lossy structures including lossy waveguide ports General purpose solver supports both hexahedral and tetrahedral meshes Adaptive mesh refinement in 3D using S-Parameter as stop criteria, with True Geometry Adaptation Automatic fast broadband adaptive frequency sweep for S-parameters User defined frequency sweeps Continuation of the solver run with additional frequency samples Direct and iterative matrix solvers with convergence acceleration techniques Higher order representation of the fields, either with constant or variable order (tetrahedral mesh only) Isotropic and anisotropic material properties Arbitrary frequency dependent material properties Surface impedance model for good conductors, Ohmic sheets and corrugated walls, as well as frequency-dependent, tabulated surface impedance data (tetrahedral mesh only) Inhomogeneously biased Ferrites with a static biasing field (tetrahedral mesh only) Port mode calculation by a 2D eigenmode solver in the frequency domain Automatic waveguide port mesh adaptation (tetrahedral mesh only) Multipin ports for TEM mode ports with multiple conductors Plane wave excitation with linear, circular or elliptical polarization (tetrahedral mesh only) Discrete edge and face elements (lumped resistors) as ports (face elements: tetrahedral mesh only) Ideal current source for EMC problems (tetrahedral mesh only, restricted) Lumped R, L, C elements at any location in the structure Re-normalization of S-parameters for specified port impedances Phase de-embedding of S-parameters Single-ended S-parameter calculation S-parameter sensitivity and yield analysis High performance radiating/absorbing boundary conditions Conducting wall boundary conditions (tetrahedral mesh only) Periodic boundary conditions including phase shift or scan angle Unit cell feature simplifies the simulation of periodic antenna arrays or frequency selective surfaces (tetrahedral mesh only) Convenient generation of the unit cell calculation domain from arbitrary structures (tetrahedral mesh only) Floquet mode ports (periodic waveguide ports) ® CST MICROWAVE STUDIO 2010 – Workflow and Solver Overview 9 Fast farfield and RCS calculation based on the Floquet port aperture fields (tetrahedral mesh only) Calculation of various electromagnetic quantities such as electric fields, magnetic fields, surface currents, power flows, current densities, surface and volumetric power loss densities, electric energy densities, magnetic energy densities Antenna farfield calculation (including gain, beam direction, side lobe suppression, etc.) with and without farfield approximation Antenna array farfield calculation RCS calculation (tetrahedral mesh only) Calculation of SAR distributions (hexahedral mesh only) Export of field source monitors, which then may be used to excite the transient simulation (tetrahedral mesh only) Automatic parameter studies using built-in parameter sweep tool Automatic structure optimization for arbitrary goals using built-in optimizer Network distributed computing for optimizations and parameter sweeps Network distributed computing for frequency samples and remote calculation Coupled simulations with Thermal Solver and Stress Solver from CST MPHYSICS STUDIO™ Besides the general purpose solver, the frequency domain solver also contains two solvers specifically for highly resonant structures (hexahedral meshes only). The first of these solvers calculates S-parameters only, whereas the second also calculates fields. Integral Equation Simulator Fast monostatic RCS sweep Calculation of various electromagnetic quantities such as electric fields, magnetic fields, surface currents Antenna farfield calculation (including gain, beam direction, side lobe suppression, etc.) RCS calculation Waveguide port excitation Plane wave excitation Farfield excitation Farfield excitation with multipole coefficient calculation Current distribution Discrete face port excitation Multithread parallelization MPI parallelization for the direct solver Efficient calculation of loss-free and lossy structures including lossy waveguide ports Surface mesh discretization Isotropic material properties Coated materials Arbitrary frequency dependent material properties Automatic fast broadband adaptive frequency sweep User defined frequency sweeps Low frequency stabilization Direct and iterative matrix solvers with convergence acceleration techniques Higher order representation of the fields including mixed order 10 CST MICROWAVE STUDIO® 2010 – Workflow and Solver Overview Single and double precision floating-point representation Port mode calculation by a 2D eigenmode solver in the frequency domain Re-normalization of S-parameters for specified port impedances Phase de-embedding of S-parameters Automatic parameter studies using built-in parameter sweep tool Automatic structure optimization for arbitrary goals using built-in optimizer Network distributed computing for optimizations and parameter sweeps Network distributed computing for frequency sweeps Multilayer Simulator Calculation of S-parameters and surface currents Waveguide (multipin) port excitation Discrete face port excitation Multithread parallelization MPI parallelization for the direct solver Efficient calculation of loss-free and lossy structures Surface mesh discretization Isotropic material properties Arbitrary frequency dependent material properties Automatic fast broadband adaptive frequency sweep User defined frequency sweeps Direct and iterative matrix solvers with convergence acceleration techniques Single and double precision floating-point representation Re-normalization of S-parameters for specified port impedances Phase de-embedding of S-parameters Automatic parameter studies using built-in parameter sweep tool Automatic structure optimization for arbitrary goals using built-in optimizer Network distributed computing for optimizations and parameter sweeps Network distributed computing for frequency sweeps Asymptotic Simulator Specialized tool for fast monostatic and bistatic farfield and RCS sweeps Plane wave excitation Multithread parallelization PEC and vacuum material properties Robust surface mesh discretization User defined frequency sweeps Fast ray tracing technique including multiple reflections and edge diffraction (SBR) Automatic parameter studies using built-in parameter sweep tool Automatic structure optimization for arbitrary goals using built-in optimizer ® CST MICROWAVE STUDIO 2010 – Workflow and Solver Overview 11 Eigenmode Simulator Calculation of modal field distributions in closed loss free or lossy structures Isotropic and anisotropic materials Parallelization Adaptive mesh refinement in 3D Periodic boundary conditions including phase shift Calculation of losses and internal / external Q-factors for each mode (directly or using perturbation method) Discrete L,C can be used for calculation Frequency target can be set (calculation in the middle of the spectrum) Calculation of all eigenmodes in a given frequency interval Automatic parameter studies using built-in parameter sweep tool Automatic structure optimization for arbitrary goals using built-in optimizer Network distributed computing for optimizations and parameter sweeps CST DESIGN STUDIO™ View Represents a schematic view that shows the circuit level description of the current CST MICROWAVE STUDIO® project. Allows additional wiring, including active and passive circuit elements as well as more complex circuit models coming from measured data (e.g. Touchstone or IBIS files), analytical or semi analytical descriptions (e.g. microstrip or stripline models) or from simulated results (e.g. CST MICROWAVE STUDIO®, CST MICROSTRIPES™, CST CABLE STUDIO™ or CST PCB STUDIO™ projects). Offers many different circuit simulation methods, including transient EM/circuit cosimulations. All schematic elements as well as all defined parameters of the connected CST MICROWAVE STUDIO® project can be parameterized and are ready for optimization runs. Visualization and Secondary Result Calculation Multiple 1D result view support Displays S-parameters in xy-plots (linear or logarithmic scale) Displays S-parameters in Smith charts and polar charts Online visualization of intermediate results during simulation Import and visualization of external xy-data Copy / paste of xy-datasets Fast access to parametric data via interactive tuning sliders Displays port modes (with propagation constant, impedance, etc.) Various field visualization options in 2D and 3D for electric fields, magnetic fields, power flows, surface currents, etc. Animation of field distributions Calculation and display of farfields (fields, gain, directivity, RCS) in xy-plots, polar plots, scattering maps and radiation plots (3D) Calculation of Specific Absorption Rate (SAR) including averaging over specified mass Calculation of surface losses by perturbation method and Q factor 12 CST MICROWAVE STUDIO® 2010 – Workflow and Solver Overview Display and integration of 2D and 3D fields along arbitrary curves Integration of 3D fields across arbitrary faces Automatic extraction of SPICE network models for arbitrary topologies ensuring the passivity of the extracted circuits Combination of results from different port excitations Hierarchical result templates for automated extraction and visualization of arbitrary results from various simulation runs. These data can also be used for the definition of optimization goals. Result Export Export of S-parameter data as TOUCHSTONE files Export of result data such as fields, curves, etc. as ASCII files Export screen shots of result field plots Export of farfield data as excitation for integral equation solver Export of nearfield data from transient or frequency domain solver as excitation in transient solver Automation Powerful VBA (Visual Basic for Applications) compatible macro language including editor and macro debugger OLE automation for seamless integration into the Windows environment (Microsoft Office®, MATLAB®, AutoCAD®, MathCAD®, Windows Scripting Host, etc.) About This Manual This manual is primarily designed to enable you to get a quick start with CST MICROWAVE STUDIO®. It is not intended to be a complete reference guide for all the available features but will give you an overview of key concepts. Understanding these concepts will allow you to learn how to use the software efficiently with the help of the online documentation. The main part of the manual is the Simulation Workflow (Chapter 2) which will guide you through the most important features of CST MICROWAVE STUDIO®. We strongly encourage you to study this chapter carefully. Document Conventions Commands accessed through the main window menu are printed as follows: menu bar itemÖmenu item. This means that you first should click the “menu bar item” (e.g. “File”) and then select the corresponding “menu item” from the opening menu (e.g. “Open”). Buttons which should be clicked within dialog boxes are always written in italics, e.g. OK. Key combinations are always joined with a plus (+) sign. Ctrl+S means that you should hold down the “Ctrl” key while pressing the “S” key. ® CST MICROWAVE STUDIO 2010 – Workflow and Solver Overview 13 Your Feedback We are constantly striving to improve the quality of our software documentation. If you have any comments regarding the documentation, please send them to your local support center. If you don’t know how to contact the support center near you, send an email to info@cst.com. 14 CST MICROWAVE STUDIO® 2010 – Workflow and Solver Overview Chapter 2 – Simulation Workflow The following example shows a fairly simple S-parameter calculation. Studying this example carefully will help you become familiar with many standard operations that are important when performing a simulation with CST MICROWAVE STUDIO®. Go through the following explanations carefully, even if you are not planning to use the software for S-parameter computations. Only a small portion of the example is specific to this particular application type while most of the considerations are general to all solvers and applications. In subsequent sections you will find some remarks concerning how typical procedures may differ for other kinds of simulations. The following explanations describe the “long” way to open a particular dialog box or to launch a particular command. Whenever available, the corresponding toolbar item will be displayed next to the command description. Because of the limited space in this manual, the shortest way to activate a particular command (i.e. by either pressing a shortcut key or by activating the command from the context menu) is omitted. You should regularly open the context menu to check available commands for the currently active mode. The Structure In this example you will model a simple coaxial bend with a tuning stub. You will then calculate the broadband S-parameter matrix for this structure before looking at the electromagnetic fields inside this structure at various frequencies. The picture below shows the current structure of interest (it has been sliced open to aid visualization), and was produced using the POV export option. Before you start modeling the structure, let’s spend a few moments discussing how to describe this structure efficiently. Due to the outer conductor of the coaxial cable, the structure’s interior is sealed as if it were embedded in a perfect electric conducting block (apart, of course, from the ports). For simplification, you can thus model the problem ® CST MICROWAVE STUDIO 2010 – Workflow and Solver Overview 15 without the outer conductor and instead embed just the dielectric and inner conductor in a perfectly conducting block. In order to simplify this procedure, CST MICROWAVE STUDIO® allows you to define the properties of the background material. Any part of the simulation volume that you do not specifically fill with some material will automatically be filled with the background material. For this structure it is sufficient to model the dielectric parts and define the background material as a perfect electric conductor. Your method of describing the structure should be as follows: 1. 2. Model the dielectric (air) cylinders. Model the inner conductor inside the dielectric part. Start CST MICROWAVE STUDIO® After starting CST DESIGN ENVIRONMENT™ and choosing to create a new CST MICROWAVE STUDIO® project, you will be asked to select a template for a structure which is closest to your device of interest. For this example, select the coaxial connector template and click OK. The software’s default settings will adjust in order to simplify the simulation set up for the coaxial connector. 16 CST MICROWAVE STUDIO® 2010 – Workflow and Solver Overview Open the Quick Start Guide An interesting feature of the online help system is the Quick Start Guide, an electronic assistant that will guide you through your simulation. You can open this assistant by selecting HelpÖQuick Start Guide if it does not show up automatically. The following dialog box should now be visible at the upper right corner of the main view: If your dialog box looks different, click the Back button to get the dialog above. In this dialog box you should select the Problem Type “Transient Analysis” and click the Next button. The following window should appear: The red arrow always indicates the next step necessary for your problem definition. You may not have to process the steps in this order, but we recommend you follow this guide at the beginning in order to ensure all necessary steps have been completed. Look at the dialog box as you follow the various steps in this example. You may close the assistant at any time. Even if you re-open the window later, it will always indicate the next required step. If you are unsure of how to access a certain operation, click on the corresponding line. The Quick Start Guide will then either run an animation showing the location of the related menu entry or open the corresponding help page. ® CST MICROWAVE STUDIO 2010 – Workflow and Solver Overview 17 Define the Units The coaxial connector template has already made some settings for you. The defaults for this structure type are geometrical units in mm and frequencies in GHz. You can change these settings by entering the desired settings in the units dialog box (SolveÖUnits ( )), but for this example you should just leave the settings as specified by the template. Define the Background Material As discussed above, the structure will be described within a perfectly conducting world. The coaxial connector template has set the background material for you. In order to change it you may make changes in the corresponding dialog box (SolveÖBackground Material ( )). But for this example you don’t need to change anything. Model the Structure The first step is to create a cylinder along the z-axis of the coordinate system: 1. 2. 3. 4. 5. 6. 7. 8. 9. Select the cylinder creation tool from the main menu: ObjectsÖBasic ShapesÖCylinder ( ). Press the Shift+Tab keys and enter the center point (0,0) in the xy-plane before pressing the Return key to store this setting. Press the Tab key again, enter the radius 2 and press the Return key. Press the Tab key, enter the height 12 and press the Return key. Press Esc to create a solid cylinder (skipping the definition of the inner radius). In the shape dialog box, enter “long cylinder” in the Name field. You may simply select the predefined material Vacuum (which is very similar to air) from the list in the Material field. Here we are going to create a new material “air” to show how the layer creation procedure works, so select the [New Material…] entry in the list of materials. In the material creation dialog box, enter the Material name “air," select Normal dielectric properties (Type) and check the material properties Epsilon = 1.0 and Mue = 1.0. Then select a color and close the dialog box by clicking OK. In the cylinder creation dialog box, your settings should now look as follows: 18 CST MICROWAVE STUDIO® 2010 – Workflow and Solver Overview Finally, click OK to create the cylinder. The result of these operations should look like the picture below. You can press the Space bar to zoom in to a full screen view. The next step is to create a second cylinder perpendicular to the first. The center of the new cylinder’s base should be aligned with the center of the first one. Follow these steps to define the second cylinder: 1. 2. 3. 4. Select the wire frame draw mode: ViewÖ View Options ( ) or use the shortcut Ctrl+W. Activate the “circle center” pick tool: ObjectsÖPickÖPick Circle Center ( ). Double-click on one of the cylinder’s circular edges so that a point is added in the center of the circle. Perform steps 2 and 3 for the cylinder’s other circular edge. ® CST MICROWAVE STUDIO 2010 – Workflow and Solver Overview 19 Now the construction should look like this: Next replace the two selected points by a point half way between the two by selecting ObjectsÖPickÖMean Last Two Points from the menu. You can now move the origin of the local coordinate system (WCS) to this point by choosing WCSÖAlign WCS with Selected Point ( ) from the main menu. The screen should look like this: 20 CST MICROWAVE STUDIO® 2010 – Workflow and Solver Overview Now align the w axis of the WCS with the proposed axis of the second cylinder. 1. 2. 3. Select WCSÖRotate Local Coordinates ( ) from the main menu. Select the U axis as rotation Axis and enter a rotation Angle of –90 degrees. Click the OK button. Alternatively you could press Shift+U to rotate the WCS by 90 degrees around its U axis. Thus pressing Shift+U three times has the same effect as the rotation by using the dialog box described above. Now the structure should look like this: The next step is to create the second cylinder perpendicular to the first one: 1. 2. 3. 4. 5. 6. 7. Select the cylinder creation tool from the main menu: ObjectsÖBasic ShapesÖ Cylinder ( ). Press the Shift+Tab key and enter the center point (0,0) in the uv-plane. Press the Tab key again and enter the radius 2. Press the Tab key and enter the height 6. Press Esc to create a solid cylinder. In the shape dialog box, enter “short cylinder” in the Name field. Select the material “air” from the material list and click OK. Now the program will automatically detect the intersection between these two cylinders. ® CST MICROWAVE STUDIO 2010 – Workflow and Solver Overview 21 In the “Shape intersection” dialog box, choose the option Add both shapes and click OK. Finally the structure should look like this: The creation of the dielectric air parts is complete. The following operations will now create the inner conductor inside the air. 22 CST MICROWAVE STUDIO® 2010 – Workflow and Solver Overview Since the coordinate system is already aligned with the center of the second cylinder, you can go ahead and start to create the first part of the conductor: 1. 2. 3. 4. 5. 6. 7. Select the cylinder creation tool from the main menu: ObjectsÖBasic ShapesÖCylinder ( ). Press the Shift+Tab key and enter the center point (0,0) in the uv-plane. Press the Tab key again and enter the radius 0.86. Press the Tab key and enter the height 6. Press Esc to create a solid cylinder. In the shape dialog box, enter “short conductor” in the Name field. Select the predefined Material PEC (perfect electric conductor) from the list of available materials and click OK to create the cylinder. At this point we should briefly discuss the intersections between shapes. In general, each point in space should be identified with one particular material. However, perfect electric conductors can be seen as a special kind of material. It is allowable for a perfect conductor to be present at the same point as a dielectric material. In such cases, the perfect conductor is always the dominant material. The situation is also clear for two overlapping perfectly conducting materials, since in this case the overlapping regions will also be perfect conductors. On the other hand, two different dielectric shapes may not overlap each other. Therefore the intersection dialog box will not be shown automatically in the case of a perfect conductor overlapping with a dielectric material or with another perfect conductor. Background information: Some structures contain extremely complex conducting parts embedded within dielectric materials. In such cases, the overall complexity of the model can be significantly reduced by NOT intersecting these two materials. This is the reason CST MICROWAVE STUDIO® allows this exception. However, you should make use of this feature whenever possible, even in such simple structures as this example. The following picture shows the structure as it should currently look: ® CST MICROWAVE STUDIO 2010 – Workflow and Solver Overview 23 Now you should add the second conductor. First align the local coordinate system with the upper z circle of the first dielectric cylinder: 1. 2. Select ObjectsÖPickÖPick Face ( ) from the main menu. Double-click on the first cylinder’s upper z-plane. The selected face should now be highlighted: 3. Now choose WCSÖAlign WCS with Selected Face ( ) from the main menu. The w-axis of the local coordinate system is aligned with the first cylinder’s axis, so you can now create the second part of the conductor: 1. 2. 3. 4. 5. 6. 7. Select the cylinder creation tool from the main menu: ObjectsÖBasic ShapesÖCylinder ( ). Press the Shift+Tab key and enter the center point (0,0) in the uv-plane. Press the Tab key again and enter the radius 0.86. Press the Tab key and enter the height –11. Press Esc to create a solid cylinder. In the cylinder creation dialog box enter “long conductor” in the Name field. Select the Material “PEC” from the list and click OK. The newly created cylinder intersects with the dielectric part as well as with the previously created PEC cylinder. Even if there are two intersections (dielectric / PEC and PEC / PEC), the Shape intersection dialog box will not be shown here since both types of overlaps are well defined. In both cases the common volume will be filled with PEC. Congratulations! You have just created your first structure within CST MICROWAVE STUDIO®. The view should now look like this: 24 CST MICROWAVE STUDIO® 2010 – Workflow and Solver Overview The following gallery shows some views of the structure available using different visualization options: Shaded view (deactivated working plane, Alt+W) Shaded view (long conductor selected) Shaded view (cutplane activated ViewÖCutting Plane, Appearance of part above cutplane = transparent) Define the Frequency Range The next important setting for the simulation is the frequency range of interest. You can specify the frequency by choosing SolveÖFrequency ( ) from the main menu: ® CST MICROWAVE STUDIO 2010 – Workflow and Solver Overview 25 In this example you should specify a frequency range between 0 and 18 GHz. Since you have already set the frequency unit to GHz, you need to define only the absolute numbers 0 and 18 (the status bar always displays the current unit settings). Define Ports The following calculation of S-parameters requires the definition of ports through which energy enters and leaves the structure. You can do this by simply selecting the corresponding faces before entering the ports dialog box. For the definition of the first port, perform the following steps: 1. 2. Select ObjectsÖPickÖPick Face ( ) from the main menu. Double-click on the upper z-plane of the dielectric part. The selected face will be highlighted: 3. Open the ports dialog by selecting SolveÖWaveguide Ports ( menu: ) from the main 26 CST MICROWAVE STUDIO® 2010 – Workflow and Solver Overview Everything is already set up correctly for the coaxial cable simulation, so you can simply click OK in this dialog box. Once the first port has been defined, the structure should look like this: You can now define the second port in exactly the same way. The picture below shows the structure after the definition of both ports: The correct definition of ports is very important for obtaining accurate S-parameters. Please refer to the Choose the Right Port section later in this manual to obtain more information about the correct placement of ports for various types of structures. ® CST MICROWAVE STUDIO 2010 – Workflow and Solver Overview 27 Define Boundary and Symmetry Conditions The simulation of this structure will only be performed within the bounding box of the structure. You must specify a boundary condition for each plane (Xmin/Xmax/ Ymin/Ymax/Zmin/Zmax) of the bounding box. The boundary conditions are specified in a dialog box you can open by choosing SolveÖBoundary Conditions ( ) from the main menu. While the boundary dialog box is open, the boundary conditions will be visualized in the structure view as in the picture above. In this simple case, the structure is completely embedded in perfect conducting material, so all the boundary planes may be specified as “electric” planes (which is the default). In addition to these boundary planes, you can also specify “symmetry planes". The specification of each symmetry plane will reduce the simulation time by a factor of two. In our example, the structure is symmetric in the yz-plane (perpendicular to the x-axis) in the center of the structure. The excitation of the fields will be performed by the fundamental mode of the coaxial cable for which the magnetic field is shown below: Plane of structure’s symmetry (yz-plane) 28 CST MICROWAVE STUDIO® 2010 – Workflow and Solver Overview The magnetic field has no component tangential to the plane of the structure’s symmetry (the entire field is oriented perpendicular to this plane). If you specify this plane as a “magnetic” symmetry plane, you can direct CST MICROWAVE STUDIO® to limit the simulation to one half of the actual structure while taking the symmetry conditions into account. In order to specify the symmetry condition, you first need to click on the Symmetry Planes tab in the boundary conditions dialog box. For the yz-plane symmetry, you can choose magnetic in one of two ways. Either select the appropriate option in the dialog box, or double-click on the corresponding symmetry plane visualization in the view and selecting the proper choice from the context menu. Once you have done so, your screen will appear as follows: Finally click OK in the dialog box to store the settings. The boundary visualization will then disappear. ® CST MICROWAVE STUDIO 2010 – Workflow and Solver Overview 29 Visualize the Mesh In this first simulation we will run the transient simulator based on a hexahedral grid. Since this is the default mesh type, we don’t need to change anything here. In a later step we will show how to apply a tetrahedral mesh to this structure, run the frequency domain solver, and compare the results. However, let us focus on the hexahedral mesh generation options first. The hexahedral mesh generation for the structure analysis will be performed automatically based on an expert system. However, in some situations it may be helpful to inspect the mesh in order to improve the simulation speed by changing the parameters for the mesh generation. The mesh can be visualized by entering the mesh mode (MeshÖMesh View ( this structure, the mesh information will be displayed as follows: )). For One 2D mesh plane is in view at a time. Because of the symmetry setting, the mesh plane extends across only one half of the structure. You can modify the orientation of the mesh plane by choosing MeshÖX/Y/Z Plane Normal ( / / ) or pressing the X/Y/Z keys. Move the plane along its normal direction using MeshÖIncrement/ Decrement Index ( / ) or using the Up / Down cursor keys. The red points in the model are important points (so-called fixpoints) at which the expert system finds it necessary to place mesh lines. In most cases the automatic mesh generation will produce a reasonable initial mesh, but we recommend that you later spend some time reviewing the mesh generation procedures in the online documentation when you feel familiar with the standard simulation procedure. You should now leave the mesh inspection mode by again toggling: MeshÖMesh View ( ). 30 CST MICROWAVE STUDIO® 2010 – Workflow and Solver Overview Start the Simulation After defining all necessary parameters, you are ready to start your first simulation from the transient solver control dialog box: SolveÖTransient Solver ( ). In this dialog box, you can specify which column of the S-matrix should be calculated. Therefore select the Source type port for which the couplings to all other ports will then be calculated during a single simulation run. In our example, by setting the Source type to Port 1, the S-parameters S11 and S21 will be calculated. Setting the Source Type to Port 2 will calculate S22 and S12. If the full S-matrix is needed, you may also set the Source Type to All Ports. In this case a calculation run will be performed for each port. However, for loss free two port structures (like the structure investigated here), the second calculation run will not be performed since all S-parameters can be calculated from one run using analytic properties of the S-matrix. In this example you should compute the full S-matrix and leave All Ports as your Source type setting. The S-parameters which are calculated will always be normalized to the port impedance (which will be calculated automatically) by default. In this case the port impedance will be approximately 138 ⋅ log( 2 ) = 50.58 Ohms 0.86 for the coaxial lines with the specified dimensions and dielectric constants. However, sometimes you need the S-parameters for a fixed normalization impedance (e.g. 50 Ohms), so in such a case you should check the Normalize to fixed impedance button and specify the desired normalization impedance in the entry field below. In this example we assume that you want to calculate the S-parameters for a reference impedance of 50 Ohms. Note that the re-normalization of the S-parameters is possible only when all Sparameters have been calculated (Source Type = All Ports). ® CST MICROWAVE STUDIO 2010 – Workflow and Solver Overview 31 While solution accuracy mainly depends on the discretization of the structure and can be improved by refining the mesh, the truncation error introduces a second error source in transient simulations. In order to obtain the S-parameters, the transformation of the time signals into the frequency domain requires the signals to have sufficiently decayed to zero. Otherwise a truncation error will occur, causing ripples on the S-parameter curves. CST MICROWAVE STUDIO® features an automatic solver control that stops the transient analysis when the energy inside the device, and thus the time signals at the ports, have sufficiently decayed to zero. The ratio between the maximum energy inside the structure at any time and the limit at which the simulation will be stopped is specified in the Accuracy field (in dB). In this example we will limit the maximum truncation error to 1%, by setting the default solver Accuracy to –40 dB. The solver will excite the structure with a Gaussian pulse in the time domain. However, all frequency domain and field data obtained during the simulation will be normalized to a frequency independent input power of 1 W. After setting all these parameters, the dialog box should look like this: In order to also achieve accurate results for the line impedance values of static port modes, an adaptive mesh refinement in the port regions is performed as a preprocessing step before the transient simulation itself is started. This procedure refines the port mesh until a defined accuracy value or a maximum number of passes has been reached. These settings can be adjusted in the following dialog box SolveÖTransient SolverÖSpecialsÖWaveguide: 32 CST MICROWAVE STUDIO® 2010 – Workflow and Solver Overview Since we want to simulate a coaxial structure with static port modes, we keep the adaptation enabled with its default settings. You can close the dialog box without any changes and then start the simulation by clicking the Start solver button. A progress bar will appear in the status bar which will update you on the solver’s progress. Information text regarding the simulation will appear next to the progress bar. The most important stages are listed below: 1. 2. 3. 4. 5. 6. 7. Analyzing port domains: During this first step, the port regions are analyzed for the port mesh adaptation to follow. Port mode calculation: Here, the port modes are calculated during the port mesh adaptation. This step is performed several times for each port until a defined accuracy value or a maximum number of passes has been reached. Calculating matrices, preparing and checking model: During this step, the input model is checked for errors such as invalid overlapping materials. Calculating matrices, normal matrix and dual matrix: During these steps, the system of equations which will subsequently be solved is set up. Transient analysis, calculating port modes: In this step, the solver calculates the port mode field distributions and propagation characteristics as well as the port impedances if they have not been previously calculated. This information will be used later in the time domain analysis of the structure. Transient analysis, processing excitation: During this stage, an input signal is fed into the stimulation port. The solver then calculates the resulting field distribution inside the structure as well as the mode amplitudes at all other ports. From this information, the frequency dependent S-parameters are calculated in a second step using a Fourier Transformation. Transient analysis, transient field analysis: After the excitation pulse has vanished, there is still electromagnetic field energy inside the structure. The solver then continues to calculate the field distribution and the S-parameters until the energy inside the structure has decayed below a certain limit (specified by the Accuracy setting in the solver dialog box). ® CST MICROWAVE STUDIO 2010 – Workflow and Solver Overview 33 Steps 3 and 4 describe the structure checking and matrix calculation of the PBA mesh type. In case the FPBA mesh type is chosen either automatically or manually, these two steps are represented as follows: 3. 4. Calculating matrices, processing CAD model: During this step, your input model is checked and processed. Calculating matrices, computing coefficients: During these steps, the system of equations which will subsequently be solved is set up. For this simple structure the entire analysis takes only a few seconds to complete. Analyze the Port Modes After the solver has completed the port mode calculation you can view the results (even while the transient analysis is still running). In order to visualize a particular port mode, you must choose the solution from the navigation tree. You can find the mode at port 1 from NT (stands for the navigation tree) Ö2D/3D ResultsÖPort ModesÖPort1. If you open this subfolder, you may select the electric or the magnetic mode field. Selecting the folder for the electric field of the first mode e1 will display the port mode and its relevant parameters in the main view: Besides information on the type of mode (in this case TEM), you will also find the propagation constant (beta) at the center frequency. Additionally, the port impedance is calculated automatically (line impedance). You will find that the calculated result for the port impedance of 50.72 Ohms agrees well with the analytical solution of 50.58 Ohms after the port mesh adaptation has run. The small difference is caused by the discretization of the structure. Increasing the mesh density will further improve the agreement between simulation and theoretical value. However, the automatic mesh generation always tries to choose a mesh that provides a good trade off between accuracy and simulation speed. You can adjust the number and size of arrows in the dialog box which can be opened by choosing ResultsÖPlot Properties (or Plot Properties in the context menu). 34 CST MICROWAVE STUDIO® 2010 – Workflow and Solver Overview You may visualize the scalar fields by opening the e1 folder and selecting one of its field components (e.g. X). The selected field component will be visualized as a contour plot by default: You may change the type of the scalar visualization by selecting a different visualization option in the corresponding dialog box: ResultsÖPlot Properties (or Plot Properties in the context menu). Please experiment with the various settings in this dialog to become familiar with the different visualization options before you proceed with the next step. Analyze the S-Parameters After a simulation has finished, you should always look at the time signals of the port modes. You can visualize these signals by choosing NT(navigation tree)Ö1D ResultsÖPort signals. After selecting this folder, the following plot should appear: ® CST MICROWAVE STUDIO 2010 – Workflow and Solver Overview 35 The input signals are named with reference to their corresponding ports: i1 (for port 1), i2 and so on. The output signals are similarly named “o1,1”, “o2,1”, etc., where the number following the comma indicates the corresponding excitation port. To obtain a sufficiently smooth frequency spectrum of the S-parameters, it is important that all time signals decay to zero before the simulation stops. The simulation will stop automatically when the solver Accuracy criterion is met. The most interesting results are, of course, the S-parameters themselves. You may obtain a visualization of these parameters in linear scale by choosing NTÖ1D ResultsÖ|S| linear. You can change the axis scaling by selecting ResultsÖ1D Plot OptionsÖPlot Properties from the main menu (or the context menu). In addition, you can display and hide an axis marker by toggling ResultsÖ1D Plot OptionsÖShow Axis Marker ( ). The marker can be moved either with the cursor keys (Left or Right) or by dragging it with the mouse. The marker can also be adjusted automatically to determine the minimum of the transmission (S1,2 or S2,1) at about 12.88 GHz by selecting ResultsÖ1D Plot OptionsÖMove Axis Marker to Minimum. You can restrict the view to specific curves only selecting by ResultsÖ1D Plot OptionsÖSelect curves… to show an unambiguous minimum value. 36 CST MICROWAVE STUDIO® 2010 – Workflow and Solver Overview In the same way as above, the S-parameters can be visualized in logarithmic scale (dB) by choosing NTÖ1D ResultsÖ|S| dB. The phase can be visualized by choosing NTÖ1D ResultsÖarg(S). Furthermore the S-parameters can be visualized in a Smith Chart (NTÖ1D ResultsÖSmith Chart). In all 1D plots multiple curve markers can be added by selecting ResultsÖ1D Plot OptionsÖAdd Curve Marker ( ) as shown for example in the Smith Chart view above. The individual markers can be moved along the curve by picking and dragging them with the mouse. You may activate or deactivate the visualization of all markers by choosing ResultsÖ1D Plot OptionsÖShow Curve Markers ( ) or delete them all with the option ResultsÖ1D Plot OptionsÖRemove All Curve Markers. ® CST MICROWAVE STUDIO 2010 – Workflow and Solver Overview 37 Adaptive Mesh Refinement As mentioned above, the mesh resolution influences the results. The expert systembased mesh generator analyzes the geometry and tries to identify the parts that are critical to the electromagnetic behavior of the device. The mesh will then automatically be refined in these regions. However, due to the complexity of electromagnetic problems, this approach may not be able to determine all critical domains in the structure. To circumvent this problem, CST MICROWAVE STUDIO® features an adaptive mesh refinement which uses the results of a previous solver run in order to improve the expert system’s settings. Activate the adaptive mesh refinement by checking the corresponding option in the solver control dialog box. Click the Start button. The solver will now perform several mesh refinement passes until the S-parameters no longer change significantly between two subsequent passes. The S-Parameter based stop criterion is activated by default, but it is also possible to use any kind of 0D result template instead, or the two approaches in combination. Please refer to the online help for more detailed information. After two passes have been completed, the following dialog box will appear: 38 CST MICROWAVE STUDIO® 2010 – Workflow and Solver Overview Since the automatic mesh adaptation procedure has successfully adjusted the expert system’s settings in order to meet the given accuracy level (2% by default), you may now switch off the adaptive refinement procedure for subsequent calculations. The expert system will apply the determined rules to the structure even if it is modified afterwards. This powerful approach allows you to run the mesh adaptation procedure just once and then perform parametric studies or optimizations on the structure without the need for further mesh refinement passes. You should now confirm deactivation of the mesh adaptation by clicking the Yes button. When the analysis has finished, the S-parameters and fields show the converged result. The progress of the mesh refinement can be checked by looking at the NTÖ1D ResultsÖAdaptive Meshing folder. This folder contains a curve which displays the maximum difference between two S-parameter results belonging to subsequent passes. This curve can be shown by selecting NTÖ1D ResultsÖAdaptive MeshingÖDelta S. Since the mesh adaptation requires only two passes for this example, the Delta S curve consists of a single data point only. The result shows that the maximum difference between the S-parameters from both runs is about 0.25% over the whole frequency range. The mesh adaptation stops automatically when the difference is below 2%. This limit can be changed in the adaptive mesh refinement Properties (accessible from within the solver dialog box). Additionally, the convergence of the S-parameter results can be visualized by selecting NTÖ1D ResultsÖAdaptive MeshingÖ|S| linearÖS1,1 and NTÖ1D ResultsÖAdaptive MeshingÖ|S| linearÖS2,1, respectively. ® CST MICROWAVE STUDIO 2010 – Workflow and Solver Overview 39 You can see that expert system-based mesher provided a good mesh for this structure. The convergence of the S-parameters shows only small variations from the results obtained using the expert system generated mesh to the converged solution. In practice it often proves wise to activate the adaptive mesh refinement to ensure convergence of the results. (This might not be necessary for structures with which you are already familiar when you can use your experience to refine the automatic mesh.) Analyze the Electromagnetic Field at Various Frequencies To understand the behavior of an electromagnetic device, it is often useful to get an insight into the electromagnetic field distribution. In this example it may be interesting to see the difference between the fields at frequencies where the transmission is large or small. 40 CST MICROWAVE STUDIO® 2010 – Workflow and Solver Overview The fields can be recorded at arbitrary frequencies during a simulation. However, it is not possible to store the field patterns at all available frequencies as this would require a tremendous amount of memory space. You should therefore define some frequency points at which the solver will record the fields during a subsequent analysis. These field samplers are called monitors. Monitors can be defined in the dialog box that opens upon choosing SolveÖField Monitors ( ) from the main menu. You may need to switch back to the modeler mode by selecting the Components folder in the navigation tree before the monitor definition is activated. After selecting the proper Type for the monitor, you may specify its frequency in the Frequency field. Clicking Apply stores the monitor while leaving the dialog box open. All frequencies are specified in the frequency unit previously set to GHz. For this analysis you should add the following monitors: Field type Frequency / GHz E-Field E-Field H-Field/Surface current H-Field/Surface current 3 12.8 3 12.8 All defined monitors are listed in the NT(navigation tree)ÖField Monitors folder. Within this folder you may select a particular monitor to reveal its parameters in the main view. You should now run the simulation again. When the simulation finishes, you can visualize the recorded fields by choosing the corresponding item from the navigation tree. The monitor results can be found in the NTÖ2D/3D Results folder. The results are ordered according to their physical type (E-Field/H-Field/Surface Current). ® CST MICROWAVE STUDIO 2010 – Workflow and Solver Overview Note: 41 Since you have specified a full S-matrix calculation, two simulation runs would generally be required. For each of these runs, the field would be recorded as specified in the monitors, and the results would be presented in the navigation tree, giving the corresponding stimulation port in parentheses. However, in this loss free example the second run is not necessary, so you will find that the monitor data is not available. You can instruct the solver to perform both simulation runs even if they are not necessary for the S-parameter calculation by deselecting the option Consider two-port reciprocity under the Solver tab in the solver’s Specials dialog box. You can investigate the 3D electric field distribution by selecting NTÖ2D/3D ResultsÖEFieldÖe-field(f=3)[1]. The plot should look similar to the picture below: If you select the electric field at 12.8 GHz (NTÖ2D/3D ResultsÖE-FieldÖefield(f=12.8)[1]) you obtain the following plot: Please experiment with the various field visualization options for the 3D vector plot (ResultsÖPlot Properties). 42 CST MICROWAVE STUDIO® 2010 – Workflow and Solver Overview The surface currents can be visualized by selecting NTÖ2D/3D ResultsÖSurface CurrentÖh-field(f=3)[1]. You should obtain a plot similar to the following picture: You may change the plot options in the plot dialog box: ResultÖPlot Properties (or Plot Properties from the context menu). You can obtain a field animation by clicking the Start button located in the Phase/Animation frame in this dialog box. Here the phase of the field will be automatically varied between 0 and 360 degrees. You can stop the animation by clicking the Stop button or pressing the ESC key. After clicking in the main view with the left mouse button, you can also change the phase gradually by using the Left and Right cursor keys. At the frequency of 3 GHz you can see how the current flows through the structure. If you perform the same steps with the other magnetic field monitor at 12.8 GHz, you will see that almost no current passes the 90-degree bend of the coaxial cable. After obtaining a rough overview of the 3D electromagnetic field distribution, you can inspect the fields in more detail by analyzing some cross sectional cuts through the structure. In order to do this, choose an electric or magnetic field (no surface currents) for display and select the ResultsÖ3D Fields on 2D Plane ( ) option. The same plot options are available in the 2D plot mode that you have already used for the port mode visualization. Since the data is derived from a 3D result, you may additionally specify the location of the plane at which the fields will be visualized. This can be done in the corresponding ResultsÖPlot Properties dialog box by changing the Cutplane control and Location settings at the bottom of the dialog boxes. ® CST MICROWAVE STUDIO 2010 – Workflow and Solver Overview 43 Due to the limited space, not all plotting options can be explained here. However, the following gallery shows some possible plot options. Can you reproduce them? Tangential component of surface current at 3 GHz Vector plot of h-field at 3 GHz using 3D Fields on 2D Plane option 3D vector plot of h-field at 3 GHz using Hedgehog option 3D vector plot of surface current at 3 GHz using Hedgehog option X component of h-field at 3 GHz using 3D Fields on 2D Plane option Vector plot of e-field at 3 GHz using 3D Fields on 2D Plane option Abs plot of abs h-field at 3 GHz using Isosurface option Several 3D Fields on 2D Plane plots of h-field using Overlay Multiple Plots option 44 CST MICROWAVE STUDIO® 2010 – Workflow and Solver Overview Parameterization of the Model The steps above demonstrated how to enter and analyze a simple structure. However, structures will usually be analyzed in order to improve their performance. This procedure may be called “design” in contrast to the “analysis” done before. After you receive some information on how to improve the structure, you will need to change the structure’s parameters by simply re-entering the structure. This is of course not the best solution. CST MICROWAVE STUDIO® offers a lot of options to parametrically describe the structure in order to easily change its parameters. The History List function, as described previously, is a general option, but for simple parameter changes there is an easier solution described below. Let’s assume that you want to change the stub length of the coaxial cable’s inner conductor. The easiest way to do this is to enter the modeler mode by selecting the NT(navigation tree)ÖComponents folder. Select all ports by clicking on the NTÖPorts folder. Then press the right mouse button to choose Hide All Ports from the context menu. The structure plot should look like this: ® CST MICROWAVE STUDIO 2010 – Workflow and Solver Overview 45 Now select the long conductor by double-clicking on it with the left mouse button: You can now choose EditÖObject Properties ( ) (or Properties from the context menu) which will open a list showing the history of the shape’s creation: Select the “Define cylinder” operation in the tree folder “component1:long conductor” from the history tree (see above). The corresponding shape will be highlighted in the main window. After clicking the Edit button in the history tree, a dialog box will appear showing the parameters of this shape. 46 CST MICROWAVE STUDIO® 2010 – Workflow and Solver Overview In this dialog box you will find the length of the cylinder (Wmin=-11) as it was specified during the shape creation. Change this parameter to a value of –9 and click OK. Since you are going to change the structure, the previously calculated results will no longer match the modified structure, so the following dialog box will appear: Here you may specify whether to store the old model with its results in a cache or as a new file, or just to go ahead and delete the current results. In this case you should simply accept the default choice and click OK. After a few seconds the structure plot will change showing the new structure with the different stub length. ® CST MICROWAVE STUDIO 2010 – Workflow and Solver Overview 47 You may now dismiss the History Tree dialog box by clicking the Close button. Generally, you can change all parameters of any shape by selecting the shape and editing its properties. This fully parametric structural modeling is one of the most outstanding features of CST MICROWAVE STUDIO®. The parametric structure definition also works if some objects have been constructed relative to each other using local coordinate systems. In this case, the program will try to identify all the picked faces according to their topological order rather than their absolute position in space. Changes in parameters occasionally alter the topology of the structure so severely that the structure update may fail. In this case, the History List function offers powerful options to circumvent these problems. Please refer to the online documentation or contact technical support for more information. In addition to directly changing the parameters you may also assign variables to the structure’s parameters. The easiest way to do this is to enter a variable name in an expression field rather than a numerical value. Therefore, you should now open the cylinder dialog box again as shown above, then enter the string “-length” in the Wmin field. 48 CST MICROWAVE STUDIO® 2010 – Workflow and Solver Overview The dialog box should look as follows: Since the parameter “length” is still undefined a new dialog box will open after you click OK in the cylinder dialog box: You can now assign a value to the new parameter by entering 11 in the Value field. You may also enter some text in the Description field so that you can later remember the meaning of the parameter. Click OK to create the parameter and update the model. ® CST MICROWAVE STUDIO 2010 – Workflow and Solver Overview 49 All defined parameters will be listed in the parameter docking window as shown below: You can change the value of this parameter in the Value field. Afterwards, the message “Some variables have been modified. Press Edit->Update Parametric Changes (F7)” will appear in the main view. As an alternative to using the menu command to update the structure, you can also select the corresponding toolbar button ( ). You can also select Update from the context menu which appears when you press the right mouse button in the parameter list. You may need to click on an empty field in the list first in order to obtain this context menu. 50 CST MICROWAVE STUDIO® 2010 – Workflow and Solver Overview When performing this update operation, the structure will be regenerated according to the current parameter value. You can verify that parameter values between 7 and 11.5 give some useful results. The function EditÖAnimate Parameter is also useful in this regard. Parameter Sweeps and Processing of Parametric Result Data Since you have now successfully parameterized your structure it might be interesting to see how the S-parameters change when the length of the conductor is modified. The easiest way to obtain this result variation is to use the Parameter Sweep tool. You can access this from within the transient solver dialog box by clicking the Par. Sweep button to reveal the following dialog box: In this dialog box you can specify calculation “sequences” which will consist of various parameter combinations. To add such a sequence, click the New Seq. button now. Then click the New Par... button to add a parameter variation to the sequence: In the resulting dialog box you can select the name of the parameter to vary in the Name field. Then you can specify the lower (From) and upper (To) bounds for the parameter variation after checking the Sweep item. Finally enter the number of steps for which the parameter should be varied in the Samples field. ® CST MICROWAVE STUDIO 2010 – Workflow and Solver Overview 51 In this example, you should perform a sweep From 10 To 11.5 with 5 Samples. After you click the OK button, the parameter sweep dialog box should look as follows: Note that you can define an arbitrary number of sequences which each can contain an unlimited number of different parameter combinations. In the next step you have to specify which results you are interested in as a result of the parameter sweep. Therefore select “S-Parameter…” from the Result watch combo box. A dialog box opens in which you can specify an S-parameter to store: First select the option of recording the magnitude of S11 in dB by checking Mag. (dB) in the Type field and clicking the OK button. Then add another “watch” for the magnitude of S21 in dB as follows: 1. 2. 3. 4. Select “S-Parameter…” from the Result watch combo box. Specify Mag. (dB) in the Type field. Select 2 in the Output Port field. Click OK. 52 CST MICROWAVE STUDIO® 2010 – Workflow and Solver Overview The parameter sweep dialog box should look as follows: Now start the parameter sweep by clicking the Start button. Note that the parameter sweep uses the previously specified solver settings. If you want to change the solver settings (e.g. to activate the adaptive mesh refinement), make sure that the modified settings are stored by clicking Apply in the solver control dialog box. After the solver has finished, close the dialog box by clicking the Close button. The navigation tree will contain a new item called “Tables” from which you should select the item TablesÖ|S1,1| in dB first: ® CST MICROWAVE STUDIO 2010 – Workflow and Solver Overview 53 Similarly, you can also plot the magnitude of the transmission coefficient by selecting TablesÖ|S2,1| in dB. More properties for parametric data visualization can be accessed from the table properties dialog box (ResultsÖTable Properties): After you change the Plot mode to Tune, a slider appears which provides quick access to the parametric result data. Dragging the slider allows you to quickly select the corresponding result for the parameter value as shown in the Selected Value or Actual Value fields. Note that no interpolation of result data is performed here. For more than one parameter it may therefore be that no parametric result is available for the currently Selected Values. In such a case that data point whose parametric settings are closest to the selected ones will be displayed. However, the actual parametric settings of the currently displayed data point will always be shown in the Actual Value field. Once you close the table properties dialog box by clicking OK or Cancel, the parametric view will be restored. Please refer to the online documentation for more information about the many options for displaying parametric data. It may be interesting to see how the location of the transition minimum changes as a function of the parameter. This and other special result data can be automatically 54 CST MICROWAVE STUDIO® 2010 – Workflow and Solver Overview computed using Result Templates. Open the corresponding dialog box by choosing ResultsÖTemplate Based Postprocessing ( ): First load the transmission S-parameter data into the post processing chain in order to later derive its minimum location. Select the post-processing step S-Parameter from the list of available 1D result templates to open the following dialog box: In this dialog box, you should specify |S21| in dB scaling (similar to the settings before in the parameter sweep). The new post-processing step will be listed in the dialog box: ® CST MICROWAVE STUDIO 2010 – Workflow and Solver Overview 55 Based on the broadband S-parameter data, you can now extract the location of the minimum which is a single data point (or 0D result). Switch to the 0D Results page and select 0D Value From 1D Result from the list of available 0D result templates. A dialog box will open in which you can specify details about the post-processing step: The only available 1D data is |S21| in dB, so you have no choice in the 1D Result list. Since you want to know the location of the curve (y-) minimum, you should choose x at y-Minimum as the desired result from the Select 0D Result list. Clicking OK will complete the definition of the specific post processing chain in this example. These post-processing operations are automatically carried out after any solver run, and the result of each of these steps is stored in a table. Once a Result Template is defined, a corresponding line is automatically added to the Result watch list: 56 CST MICROWAVE STUDIO® 2010 – Workflow and Solver Overview Restart the entire parameter sweep now. Of course the additional post processing steps could also have been defined before the first parameter sweep is started, but for didactical reasons we have separated this task into two steps here. Once the solver finishes the parameter sweep, you can access the result template data from the TablesÖ0D ResultsÖS21dB_x folder in the navigation tree: This curve clearly illustrates how the location (= frequency) of the transition minimum changes as a function of the geometrical parameter. Because of the limited scope of this manual, we have only given a very brief introduction to this powerful feature, so please refer to the online documentation for more information. ® CST MICROWAVE STUDIO 2010 – Workflow and Solver Overview 57 Automatic Optimization of the Structure Let’s now assume that you wish to obtain the minimum of the transmission S21 at 13 GHz (which can be achieved within a parameter range of 10 to 11 according to the curve above). By measuring the curve (activate the axis marker tool by choosing ResultsÖ1D Plot OptionsÖAxis Marker), you can check that the desired parameter value is around 10.96. However, determining the exact parameter value may be a lengthy task which can be performed equally well automatically. Before you start optimizing this structure, set the length parameter to a value within the valid parameter range (e.g. 10.5) and update the structure. You must enter the modeler mode (e.g. by clicking at the “Components” item in the navigation tree) before you can modify the parameters. CST MICROWAVE STUDIO® offers a powerful built-in optimizer feature for these kinds of parametric optimizations. To use the optimizer, simply open the transient solver control dialog box as before. In this dialog box, click the Optimize button to open the optimizer control dialog box: First check the desired parameter(s) for the optimization in the Parameters tab of the optimization dialog box (the “length” parameter should be checked). Now specify the minimum and maximum values to be allowed for this parameter during the optimization. Enter a parameter range between 10 and 11. For this example the other settings can be kept as default. Please refer to the online documentation for more information on these settings. The next step is to specify the optimization goal. Click on the Goals tab. 58 CST MICROWAVE STUDIO® 2010 – Workflow and Solver Overview Now you can specify a list of goals to achieve during the optimization. In this example the target is to move the minimum of the S-parameter S21 to a given frequency, so define an “S-Parameter” goal by selecting it from the list that appears when you select the Add new goal entry. Once you have selected the proper goal type, the following dialog box should appear: In this dialog box, you should first select the magnitude (in dB) of the S-parameter for optimization by clicking on the Mag.(dB) entry in the Type frame. Next specify which Sparameter should be optimized. Select S21 by setting Port = 2 in the Output frame and Port = 1 in the Input frame. ® CST MICROWAVE STUDIO 2010 – Workflow and Solver Overview 59 Now specify the goal for the previously specified S-parameter data. Since you want to move the minimum of S21 in this example, you should select the move min operator in the Conditions frame. Afterwards, set the Frequency to which the minimum should be moved to 13 GHz. If more than one minimum exists in the S-parameter data, you can limit the frequency range in which the minimum will be searched for in the Frequency range frame. In this example, you can just skip these settings and accept the defaults. After you click OK, the optimizer dialog box should look as follows: Under the Algorithm tab you will be able to choose between several optimization techniques. In this case we can use the default Interpolated Quasi Newton method (in the Optimizer type frame). For more detailed information about the different optimization techniques please refer to the online help. 60 CST MICROWAVE STUDIO® 2010 – Workflow and Solver Overview Since you have now specified optimization parameters and goals, the next step is to start the optimization by clicking the Start button. The optimizer will show the progress of the optimization in an output window in the Info tab which will be activated automatically. When the optimization has finished, you should confirm that the new parameter settings have been saved. The optimizer output window will show the best parameter settings with respect to the given goal. Note that due to the sophisticated optimization technology only six transient solver runs were required to find the optimal solution with high accuracy. You can now visualize the S-parameters for the optimal parameter setting (length = 10.9674) and should obtain the following picture (you can activate the axis marker tool by choosing ResultsÖ1D Plot OptionsÖAxis Marker to verify that the location of the peak is at 13 GHz). ® CST MICROWAVE STUDIO 2010 – Workflow and Solver Overview 61 Instead of defining a “move min” goal for the optimization, you could also have chosen to optimize the value of the previously defined result template S21dB_x to be equal to the desired resonance frequency of 13 GHz. Comparison of Time and Frequency Domain Solver Results Thus far all explanations have focused on the transient solver. In the next steps you will compare the results of the transient solver based on a hexahedral grid with the frequency domain solver using a tetrahedral grid. Since these two simulation methods are based on different techniques, this comparison allows you to verify the accuracy of the results. Although the transient solver is much faster for this and many other examples, the frequency domain solver may be the better choice for lower frequency problems or filters. In such cases the primary simulation and optimization should be performed using the frequency domain solver whereas the final verification can then be done using the transient solver. The seamless combination of these different techniques in a homogeneous environment is another outstanding feature of CST MICROWAVE STUDIO®. Please note that the frequency domain solver may not be available to you due to license restrictions. Please contact your sales office for more information. Before you recalculate the S-parameters using the frequency domain solver, you should first copy the results from the transient solver into a new folder for easier comparison afterwards. Select the 1D Results folder in the navigation tree, and choose EditÖAdd New Tree Folder from the main menu. You can then assign a name (e.g. “Comparison”) to the newly created navigation tree item. After creating the new folder, you can select the 1D ResultsÖ|S| dB folder and choose EditÖCopy. Finally, select the newly created 1D ResultsÖComparison folder and choose EditÖPaste. Note that the copied result curves will neither be deleted nor changed when parameters are changed or S-parameters are recalculated. For organizational purposes you should now click on each of the new curve entries in the 1D ResultsÖComparison folder, choose EditÖRename (or just press the F2 key) and add an appendix TD to the curve name in order to indicate that this is a result from the transient solver. The navigation tree should finally look as follows: Once you have saved the transient solver results for later comparison, you can simply open the frequency domain solver dialog box by choosing SolveÖFrequency Domain Solver ( ).This will open the following dialog box: 62 CST MICROWAVE STUDIO® 2010 – Workflow and Solver Overview By default the frequency domain solver uses a tetrahedral mesh, automatic mesh adaptation, and full S-parameter matrix calculation, so you do not need to change anything here. The S-parameter normalization to 50 Ohms also activates automatically since you have already specified this for the transient simulation before. You can now perform the frequency domain simulation by clicking the Start button and confirming the deletion of the non-frequency domain solver results. In order to see the tetrahedral mesh used for this simulation while the solver is running, activate the mesh mode (MeshÖMesh View ( )): ® CST MICROWAVE STUDIO 2010 – Workflow and Solver Overview 63 The solver first performs a mesh adaptation at the ports before the mesh inside the structure is adapted at the highest frequency of interest in the second step (the mesh adaptation frequency can be set to other values if necessary). Once the mesh adaptation has converged, the solver calculates the S-parameters as a function of frequency by using its fast sweep capability. When the solver has finished, you can view the results by selecting 1D ResultsÖ|S| dB from the navigation tree: As you can see, the results are quite similar to the results previously obtained from the transient solver. A direct comparison can be made by copying and pasting the frequency domain solver results to the 1D ResultsÖComparison folder as described above. You should add an appendix “FD” to the new frequency domain solver results: 64 CST MICROWAVE STUDIO® 2010 – Workflow and Solver Overview The results from the transient solver using a hexahedral grid and the frequency domain solver using a tetrahedral grid are in excellent agreement here. Summary This example should have given you an overview of the key concepts of CST MICROWAVE STUDIO®. You should now have a basic idea of how to do the following: 1. 2. 3. 4. 5. 6. 7. 8. 9. 10. 11. 12. Model structures by using the solid modeler Specify the solver parameters, check the mesh and start the simulation Use the adaptive mesh refinement feature Visualize the port modes Visualize the time signals and S-parameters Define field monitors at various frequencies Visualize the electromagnetic field distributions Define the structure using structure parameters Use the parameter sweep tool and visualize parametric results Use result templates for customized post processing Perform automatic optimizations Compare the results from the transient solver and the frequency domain solver If you are familiar with all these topics, you have a very good starting point for improving your usage of CST MICROWAVE STUDIO®. For more information on a particular topic, we recommend that you browse through the online help system which can be opened by selecting HelpÖHelp Contents. If you have any further questions or remarks, please do not hesitate to contact your technical support team. We also strongly recommend that you participate in one of our special training classes held regularly at a location near you. Please ask your support center for details. ® CST MICROWAVE STUDIO 2010 – Workflow and Solver Overview 65 Chapter 3 — Solver Overview Which Solver to Use Since we have mainly focused on the transient solver, and to a lesser extent on the general purpose frequency domain solver, in the previous example, it is time to clarify which solver fits which application best. The transient solver is general and can solve the widest range of electromagnetic field problems. However, for some applications specialized solvers will show much better performance while maintaining the same high level of accuracy. The table here lists a few typical applications along with the solvers that are most frequently used for solving that particular type of problem. Please note that because of the very wide application spectrum, not all possible examples can be listed in the table. Furthermore, depending on the particular structure, it may be that other solvers are more efficient for a particular application than those shown in the table. Therefore this table should be used as a guideline rather than a rule for which solver to use. Application Name Solver Type(s) Connectors (coaxial, multi-pin) Strip lines (microstrip, coplanar lines) Nonlinear diode applications Transient Transient, General Purpose Frequency Domain, Multilayer Transient, General Purpose Frequency Domain, Multilayer Transient Transient, Multilayer Transient Transient, General Purpose Frequency Domain, Multilayer Transient, General Purpose Frequency Domain Transient EMI problems Radiation problems Shielding (irradiation) problems Transient Transient, Integral equation Transient Monopole, dipole and multipole antennas Patch antennas Helical and spiral antennas Antenna arrays Transient Transient, General Purpose Frequency Domain Transient, General Purpose Frequency Domain Transient, Integral equation Transient Waveguides (hollow, dielectric, coaxial) Transmission line networks Transient Transient Optical wave guides Optical couplers Transient Transient Stripline circuits Cross-talk calculations Printed circuit boards Digital circuit simulation Packaging problems Network parameter (SPICE) extraction Conformal antennas 66 CST MICROWAVE STUDIO® 2010 – Workflow and Solver Overview Application Name Solver Type(s) Optical diplexers and filters Transient, General Purpose Frequency Domain, Resonant Fast S-parameter Frequency Domain Filters and diplexers Transient, General Purpose Frequency Domain, Resonant Fast S-parameter Frequency Domain Cavities, resonator design Traveling wave structures Eigenmode Eigenmode Periodic problems (frequency selective surfaces, periodic band gap structures) Periodic problem with nonzero phase shift General Purpose Frequency Domain, Eigenmode, Transient General Purpose Frequency Domain, Eigenmode General Purpose Frequency Domain with Tetrahedral mesh Integral equation, Transient Integral equation Integral equation, Transient, Asymptotic Integral equation, Transient Periodic problems with non-rectangular lattice (unit cell) Antenna placement Antenna placement (electrically large) RCS (electrically large) Electrically large antennas Please note that the application range of the transient analysis can be extended significantly for more resonant devices by applying some advanced digital signal processing techniques rather than simply using a Discrete Fourier Transform. CST MICROWAVE STUDIO® features an Auto Regressive (AR) Filter capable of predicting the long-term response of a device from a short-term response. The performance of the transient solver also degrades if the device operates at very low frequencies. In these cases, the general purpose frequency domain solver may be faster, especially since in most cases a few frequency samples are sufficient to characterize the structure’s behavior by using the fast broadband frequency sweep tool. On the other hand, the performance of the frequency domain solver decreases more rapidly with an increase in the number of mesh cells than the performance of the transient solver. Besides these general considerations, there are also some applications that require the selection of a particular solver since the corresponding electromagnetic problem can be solved only by using the corresponding method: 1. 2. 3. Structures containing nonlinear diodes: The frequency domain solver cannot handle nonlinearities. Therefore the time domain solver must be used for these applications. Very large structures / high frequencies: The frequency domain solver requires the solution of a matrix equation. This becomes very slow and memory intensive when the number of mesh cells is large. Whenever the number of cells is in the order of several million, the time domain solver or the integral equation solver should be used. For electrically very large problems, using the integral equation solver or even the asymptotic solver may be the best option. Periodic structures with nonzero phase shift: The transient solver can handle only periodic structures with zero phase shifts, so the frequency domain solver must be used instead. The phase shift between adjacent boundary planes or the ® CST MICROWAVE STUDIO 2010 – Workflow and Solver Overview 4. 5. 67 geometrical angle of incidence has to be specified in the boundary condition dialog box. Note that the electrical phase angle between the boundary planes and the geometrical angle of incidence are not identical. The frequency domain solver in combination with a tetrahedral grid also offers a special Unit Cell feature which allows the simulation of periodic structures with a non-rectangular lattice. Calculation of S-parameters for structures with large losses at the waveguide ports: The frequency domain solver as well as the transient solver can handle lossy ports and can calculate waveguide port modes for lossy wave guides. Planar structures: Predominantly planar structures such as microstrip filters and printed circuit boards can be solved by general purpose 3D solvers (transient or frequency domain). However, in order to ideally exploit the planar property of the structure the multilayer solver can be applied to these examples. Summarizing these statements, the following diagrams provide a rough guideline for the application ranges of the methods: Transient Analysis with AR-Filter Transient Analysis Resonant Frequency Domain analysis General purpose Frequency Domain Analysis Frequency (highly resonant devices) General Purpose Frequency Domain Transient Analysis Integral Equation Asymptotic Solver Frequency (weakly-resonant devices) You should now have an impression of the pros and cons of the various methods. If you are not sure which solver would best suit your application, please contact your local sales office for assistance. 68 CST MICROWAVE STUDIO® 2010 – Workflow and Solver Overview General Purpose Frequency Domain Computations The basic procedure of running the frequency domain solver is demonstrated in the example above. The following explanations provide some more detailed information about the settings in the frequency domain solver dialog box which you can open by choosing SolveÖFrequency Domain Solver ( ): The Method field allows for the selection of the principal solution method. Please refer to the Which Solver to Use section earlier in this chapter for more information concerning the differences between the three techniques. The General Purpose solver can be seen as the counterpart of the transient solver. The other two solvers have some very special applications and are described in the next section. The following explanations focus on the General Purpose solver. A special feature of the General Purpose solver is that it supports both hexahedral and tetrahedral meshes. In most cases, you will compare the results from the tetrahedral frequency domain solver and the hexahedral transient solver, since this allows you to compare results from two completely independent simulation techniques. ® CST MICROWAVE STUDIO 2010 – Workflow and Solver Overview 69 The tetrahedral mesh generation normally generates a relatively coarse initial mesh. Therefore we strongly recommend using the Adaptive tetrahedral mesh refinement option in order to ensure accurate results. The mesh adaptation strategies of the transient solver and the frequency domain solver are fundamentally different. The transient solver runs the entire broadband simulation for every mesh adaptation pass and evaluates the worst-case deviation of two subsequent S-parameter results (broadband). The mesh refinement is then done based on information from the broadband result data. In contrast, the frequency domain solver runs the mesh adaptation for a single frequency point at a time only. Once the adaptation is complete, the broadband results are computed by keeping the adapted mesh fixed. Even though this procedure is a little less safe in general, it normally provides quite good results. Since the frequency domain solver mesh adaptation runs only for a single frequency point at a time, the location of this point within the frequency spectrum is very important. For weakly resonant devices, it is usually a good policy to select the highest frequency of interest for the mesh adaptation (which is the default setting). This will ensure that even the fields with the shortest wavelength in the frequency sweep are sampled properly. The situation is different for strongly resonant devices as shown in the following picture (e.g. Low Pass Filter (3 Stubs) example): This low pass type of structure has very low transmission at the highest frequency of interest. Running the mesh adaptation at this frequency will not provide sufficient information about the actual filter characteristics. Therefore the adaptation will keep refining the mesh around the input port since all the energy is stored there and too little information is available about the behavior of the fields inside the structure. In cases like this, it is very important to specify the adaptation frequency such that it is located in the pass band of the filter. This can be done by unchecking the Auto button in the Adapt.Freq. line in the frequency list, then specifying an adaptation frequency in the From column of the list. It is possible to define multiple adaptation frequency points by 70 CST MICROWAVE STUDIO® 2010 – Workflow and Solver Overview using the corresponding drop down list as shown for the highlighted line in the following figure: In order to improve the approximation of the geometry during the adaptive mesh refinement, newly created nodes in the tetrahedral mesh will be projected onto the original geometry if the option Snap new nodes to boundary (True Geometry Adaptation) is activated in the AdaptiveTetrahedral Mesh Refinement properties dialog. To record the fields at particular frequencies, monitors need to be defined in advance as described previously for the transient solver. Two settings modify the way in which fields are stored: to ignore all monitor definitions without actually deleting the monitors, activate the Do not calculate field monitors option, or choose Save all field results to let the solver record electric and magnetic fields and fluxes for each frequency sample. You may continue the solver's frequency sweep with additional fixed or automatically chosen samples, newly added field monitors, and additional adaptive mesh refinement after one solver run has finished. Furthermore, when you place the axis marker when viewing S-parameters, for example, the Calculate Fields at Axis Marker option will be available from the context menu. This is a convenient way to investigate the fields at a certain frequency, and is described further in the section "Resonant: S-Parameter, fields". An important difference between the transient solver and the frequency domain solver is the number of frequency samples that are calculated. Whereas in the time domain the number of frequency samples has almost no influence on the solver time, a classical frequency domain calculation has to carry out the simulation frequency point by frequency point. Every frequency point requires a complete solver run. The frequency domain solver used by CST MICROWAVE STUDIO®, however, uses a special broadband frequency sweep technique in order to derive the full broadband spectrum from a relatively small number of frequency samples. ® CST MICROWAVE STUDIO 2010 – Workflow and Solver Overview 71 In order to make use of this technique, you should allow an automatic sampling of frequency points by checking the Auto button in a Frequency line and then activating the Use broadband frequency sweep option. The solver will then automatically adapt the selection of frequency points so that the broadband curve can be obtained by calculating a minimum number of samples. The frequency domain solver cannot calculate the fields at a frequency of zero. Therefore a frequency of zero will automatically be shifted to a reasonably small value, and S-parameters will be extrapolated to zero frequency if the global frequency range starts at zero. The S-parameters and fields can be accessed as usual from the entries in the navigation tree. Derivatives of S-parameters and of other network parameters such as Y- and Zparameters with respect to geometric and/or (simple) material design parameters can be calculated without re-meshing the example. This is referred to as a "sensitivity analysis". Check the corresponding box at the bottom of the solver dialog to activate the sensitivity analysis. Press the "Properties..." button to see a list of parameters that are currently available for the sensitivity analysis. With knowledge of the nominal value and the first derivative the sensitivity (i.e. the variation of a network parameter with respect to a design parameter) can be calculated in a small neighborhood of the nominal value. The results will be displayed in the navigation tree NT(navigation tree)Ö1D ResultsÖS-Parameter Sensitivity in separate navigation tree folders for each design parameter. 72 CST MICROWAVE STUDIO® 2010 – Workflow and Solver Overview As a postprocessing step, a yield analysis can be performed using the sensitivity data calculated in the solver run. Select ResultsÖYield Analysis... from the menu bar. Please consult the online help for further details about the sensitivity and yield analysis. By default, the tetrahedral frequency domain solver uses second order elements to get an excellent sampling of the fields at high frequencies. This also allows the use of relatively few elements per wavelength by comparison with the first order elements used by the solvers based on hexahedral grids. However, some structures may require a relatively fine mesh if their geometry is much finer than required to properly sample the wave phenomena. Typical application examples for this are PCB-like structures or IC packages. In such cases using first order elements rather than the standard second order elements can reduce simulation time and memory requirement significantly. A higher solver order allows you to achieve accurate results with less mesh cells and potentially less memory consumption than a lower order if the structure contains electrically large empty regions rather than many geometric details. For a given mesh resolution, a higher order will provide more accurate results. To use first order elements, select 1st (low memory) in the Solver order field in the Specials dialog box: Whenever the solver order is changed, for instance from second to first order, the resolution of the initial mesh and some parameters in the adaptive mesh refinement dialog should be adapted. These settings can be applied automatically. For a change back to a previously active solver order, the corresponding settings can be restored. A query will be displayed in either case, for instance: ® CST MICROWAVE STUDIO 2010 – Workflow and Solver Overview 73 Even higher order (higher than second order) field approximation schemes are available, and may be selected in the drop down box: If a higher order scheme is selected, some mesh and solver settings may be relaxed, provided that only a comparable level of accuracy is required. A prompt will ask if relaxed defaults for higher order should be applied: Answer no only if you wish to increase the solver's accuracy by using higher order. If the option Use variable order is activated, the general purpose frequency domain solver with tetrahedral mesh is allowed to use a variable order for each tetrahedron, rather than constant order throughout the calculation domain. The solver order's upper limit is then given by the order selected in the drop down combo box directly above the Use variable order check box. Enable the Use variable order option if the structure contains electrically small details as well as large voids. The solver will then assign an initial distribution of the solver order to the tetrahedrons, and this distribution may potentially be changed in the course of the adaptive mesh refinement. Another important difference between the frequency domain solver and the transient solver is the way both simulators handle dispersive materials. For a given list of material parameters at various frequencies, the transient solver always needs to fit a certain dispersion model to the data (first or second order). During the 74 CST MICROWAVE STUDIO® 2010 – Workflow and Solver Overview simulation, the broadband material behavior will then be taken from the model rather than using the originally specified data. Since the frequency domain solver computes the broadband sweep by a sequence of individual frequency point calculations, the solver can simply interpolate the given list of frequency points directly. As a result, the frequency domain solver can use userspecified material property tables more directly than the transient solver can. For the sake of comparing the results of these two solvers it may be advantageous to configure the frequency domain solver to use the same material model fitted data as the transient solver by checking the Constant fit and dispersion fit as in Time Domain box in the solver Specials dialog box. For CPU acceleration and distributed computing options choose SolveÖFrequency Domain SolverÖAcceleration… Please refer to the online help for more detailed information about the different acceleration features. The following summarizes the input necessary for frequency domain analysis: 1. 2. 3. 4. 5. 6. 7. 8. 9. 10. Select an appropriate project template (optional). Set units (optional). Set background material (optional). Define the structure. Set the frequency range. Set the boundary conditions (optional). Define the excitation ports. Set the monitors (optional). Start the frequency domain solver. Analyze the results (S-parameters, field patterns, result templates, etc.). ® CST MICROWAVE STUDIO 2010 – Workflow and Solver Overview 75 Resonant Frequency Domain Computations Besides the general purpose solver mentioned above, the frequency domain solver also features two additional solver methods which specialize in the simulation of strongly resonant structures such as filters: 1. 2. Resonant: Fast S-Parameter Resonant: S-Parameter, fields Please note that both solvers may currently make use of a hexahedral grid only. For more information, please refer to the Filter tutorial in the online help. Resonant: Fast S-Parameter The Resonant: Fast S-Parameter method calculates only the S-parameters and does not produce any field results. This solver is able to handle weak losses such as lossy dielectrics. The big advantage of this method is its performance which can, in some cases, be significantly better than any other simulation method. Despite its limitations the performance advantage makes this solver the ideal choice for certain types of applications. Using this solver is relatively straightforward. The first step is to select the corresponding method in the solver control dialog box (SolveÖFrequency Domain Solver ( )): 76 CST MICROWAVE STUDIO® 2010 – Workflow and Solver Overview The Accuracy setting is not critical and it can normally be kept at the default of 1e-6. The number of (uniformly spaced) frequency samples can be specified in the Samples field in basically the same way as for the transient solver. The number of frequency samples only influences the performance of the simulation slightly, but excessive values should be avoided since this may require a lot of disk space and may slow down post processing operations. The only setting which requires a bit more explanation is the Eval.Freq. field. The default setting is the center frequency of the simulation frequency range. Material properties (including losses) will be calculated at this frequency and remain fixed over the entire frequency band. The same happens for waveguide: the mode patterns are also calculated at the center frequency. While the port mode pattern does not change as a function of frequency for hollow waveguides or coaxial lines, it does change for microstrip and coplanar lines. Thus using a fixed mode pattern may cause some mismatch at the ports and result in slightly inaccurate S-parameters for frequencies further away from the Eval.Freq. However, the resulting error is usually quite small. For narrowband structures in particular (which are the primary application area for this solver) the frequency bands of interest are relatively small, and the variation of the material properties or port modes within these frequency bands is negligible. For CPU acceleration and distributed computing options choose SolveÖFrequency Domain SolverÖAcceleration… Please refer to the online help for more detailed information about the different acceleration features. ® CST MICROWAVE STUDIO 2010 – Workflow and Solver Overview 77 After running the solver by clicking the Start button, you can access its S-parameter results as usual from within the navigation tree. The following summarizes the simulation flow for this solver module: 1. 2. 3. 4. 5. 6. 7. 8. 9. Select an appropriate project template for filter structures (optional). Set units (optional). Set background material (optional). Define structure. Set frequency range. Set closed boundary conditions (optional). Define excitation ports. Start Resonant: Fast S-parameter frequency domain solver. Analyze results (S-parameters, result templates). Resonant: S-Parameter, fields The main difference between the Resonant: S-Parameter, fields solver and the Resonant: Fast S-Parameter solver is the calculation of fields in addition to the Sparameters. However, performance is significantly affected by the field calculation and this solver should only be used when the calculation of fields is essential. Note that the Resonant: S-Parameter, fields solver is limited to handling loss free structures only. The specification of which fields to calculate is done by the standard monitor concept as explained earlier in this manual. A very interesting feature of this solver is that some intermediate information concerning the fields is stored even if no field monitors are specified. Once a simulation is completed and the S-parameters are visualized, it is relatively fast and straightforward to obtain the fields at certain frequencies. To demonstrate this feature, let us assume that you have run a simulation for a filter structure using the Resonant: S-Parameter, fields solver and are now inspecting the Sparameters: 78 CST MICROWAVE STUDIO® 2010 – Workflow and Solver Overview You may now be particularly interested in the fields at the resonance peak. The easiest way to obtain this information is to place the axis marker at the location of the resonance (ResultsÖ1D Plot OptionsÖShow Axis Marker ( )): Then choose ResultsÖCalculate fields at axis marker to obtain the fields at this particular frequency. The field computation itself will be relatively quick since a lot of intermediate data have already been stored during the initial S-parameter calculation. All other settings are identical to the Resonant: Fast S-Parameter described above. Therefore the typical simulation flow is as follows: 1. 2. 3. 4. 5. 6. 7. 8. 9. 10. Select an appropriate project template for filter structures (optional). Set units (optional). Set background material (optional). Define structure. Set frequency range. Set closed boundary conditions. Define excitation ports. Define monitors (optional). Start Resonant: S-parameter, fields frequency domain solver. Analyze results (S-parameters, result templates, fields, etc.). ® CST MICROWAVE STUDIO 2010 – Workflow and Solver Overview 79 Integral Equation Computations An integral equation computation is an analysis in the frequency domain based on the surface mesh. The model setup is very similar to a general purpose frequency domain computation. The following explanations provide some more information about the settings in the integral equation solver dialog box. Integral Equation Solver Parameters You can open the dialog by choosing SolveÖIntegral Equation Solver ( ). As with the general purpose frequency domain computation, an integral equation calculation has to carry out the simulation frequency by frequency. Every frequency point requires a complete solver run. A special broadband frequency sweep technique can be used in order to derive the full broadband spectrum from a relatively small number of frequency samples. In order to make use of this technique, you should allow an automatic sampling of frequency points by checking the Auto button in a Frequency line and then activating the Use broadband frequency sweep option. The solver will then automatically adapt the selection of frequency points so that the broadband curve can be obtained by calculating a minimum number of samples. 80 CST MICROWAVE STUDIO® 2010 – Workflow and Solver Overview To store the fields at particular frequencies, monitors need to be defined in advance as described previously for the transient solver. These monitor frequencies are then added to the list of calculated frequencies. The integral equation solver cannot calculate the fields at a frequency of zero. Therefore a zero frequency will automatically be shifted to a reasonably small value. The S-parameters and fields can be accessed as usual from the navigation tree. For CPU acceleration, distributed computing options and MPI computing settings choose SolveÖIntegral Equation SolverÖAcceleration… Please refer to the online help for more detailed information about the different acceleration features. Advanced settings are available in the special integral equation solver settings. This can be opened by choosing SolveÖIntegral Equation SolverÖSpecials… ® CST MICROWAVE STUDIO 2010 – Workflow and Solver Overview 81 General The solver order option allows the specification of whether the integral equation solver uses first-, second- or third-order accuracy. First order is the default due to its low memory costs. If the structure is geometrically complex and would therefore require a huge amount of memory, first-order is the best choice. A calculation with second or third order is more accurate (but requires more memory). If a mixed order is specified the solver chooses the most appropriate order for each surface automatically. If the double precision option is activated the solver uses double-precision (64-bit) for representing floating-point values. By default the solver uses single-precision (32-bit). The single-precision representation saves memory whereas the double-precision representation might speed up the convergence of the iterative equation system solver. It is also possible to enable the fast RCS sweep and an infinite ground plane in this dialog. Please consult the online help for more information. Materials The integral equation solver can make use of user-specified material property tables more directly than the transient solver can. For the sake of comparing these two solvers’ results, it may be advantageous to advise the integral equation solver to use the same material model fitted data as the transient solver does by checking the Constant fit and dispersion fit as in Time Domain box in the solver Specials dialog box. By default, the Combined Field Integral Equation formulation (CFIE) is used for PEC solids. In some cases this option can be changed for higher accuracy for the same mesh settings. Linear solver The solver type option allows you to specify whether an iterative (MLFMM, MoM) or a direct linear equation system solver (direct MoM) should be used. By default the solver type will be chosen automatically. The multi level fast multipole method (MLFMM) is of special interest for electrically large models. For more details on the MLFMM please see below. The iterative (MoM) solver is ideal for electrically relatively small problems with a large number of surfaces. Reductions in the costs of typically dense system matrices are from O(N²) in memory and O(N³) in time to O(N log(N)) in both. For simulations with a small number of surfaces the direct (MoM) solver is recommended. For the iterative solver, a preconditioner can be selected. The default value of "Auto" automatically chooses one of the following preconditioners: 1. For most applications the preconditioner "Type 1 (AP)" is the best choice in terms of calculation time, memory requirements and number of iterations. 2. For simulations with several excitations per frequency point, the preconditioner "Type 2 (SPAI)" might be the best choice in terms of total calculation time. 3. The preconditioner "Type 3 (Diag)" is the most memory efficient choice. For the preconditioner "Type 2 (SPAI)" a tolerance can be specified for the iterative (MLFMM) solver. The default value for the tolerance is 0.15. A smaller tolerance of the preconditioner results in a better convergence but a higher memory requirement. For very low frequencies the multilayer solver supports “Low frequency stabilization”. This can be disabled to improve the solver performance. 82 CST MICROWAVE STUDIO® 2010 – Workflow and Solver Overview Iterative solver The iterative MoM accuracy influences the accuracy of the corresponding linear equation system. This accuracy can be reduced in order to save memory or increased to get more accurate simulation results. The MLFMM uses boxes to combine the couplings. A recursive scheme is used to increase the efficiency (please see schematic below). The MLFMM speeds up the matrix vector multiplication for an iterative solver and also enhances the memory efficiency. It scales very well for large problems (geometry >> wavelength) with a complexity of O(N log N). There are two options which have an influence on the performance of the MLFMM. The Minimum Box size in wavelengths option allows you to specify the minimum box size the MLFMM uses. A smaller box size leads to more levels in the MLFMM, and might lead to lower simulation accuracy. The MLFMM accuracy determines the accuracy of the coupling between the boxes. A lower accuracy requires less memory but may also lead to lower overall simulation accuracy. Both options should be used with care. FMM MLFMM The following summarizes the input necessary for a frequency domain analysis using the integral equation solver: 1. 2. 3. 4. 5. 6. 7. 8. 9. 10. Select an appropriate project template (optional). Set units (optional). Set background material (optional). Define the structure. Set the frequency range. Set the boundary conditions (optional). Define the excitation. Set the monitors (optional). Start the integral equation solver. Analyze the results (S-parameters, field patterns, result templates, etc.). ® CST MICROWAVE STUDIO 2010 – Workflow and Solver Overview 83 Multilayer Computations For structures which are predominantly planar, such as microstrip filters, printed circuit boards, etc, this particular property can be exploited in order to improve simulation efficiency. The multilayer solver, based on the method of moments, does not require discretization of the transversally infinite dielectric and metal stackup. Therefore this solver can be more efficient than general purpose 3D solvers for this specific type of application. To create a corresponding mesh for the multilayer solver the mesh type “Multilayer” has to be selected (MeshÖGlobal Mesh properties). The layer stackup can either be created using the background dialog (SolveÖBackground Material ( )) or automatically from a user defined geometry. If the background dialog is used the dialog has to be expanded by enabling the check box “Multiple layers” first. An arbitrary number of dielectric and metal layers can then be defined in the frame “Multiple layers”. Another way of defining the layer stackup is also available: the stackup can be created as part of the geometric model. The mesh generation will automatically exclude the stackup and consider only the metallic structure. The layer stackup can then be modified by the local mesh properties for each solid or sheet (ensure the mesh type is set to “Multilayer”). Metal sheets will not be added to the layer stack automatically. Set the “Layer stackup type” to “Yes” to include them. Holes in the metal sheets will then be considered as apertures in the simulation. 84 CST MICROWAVE STUDIO® 2010 – Workflow and Solver Overview Multilayer Solver Parameters The following explanations provide some more information about the settings in the multilayer solver dialog box. You can open the dialog by choosing SolveÖMultilayer Solver ( ). A multilayer calculation has to carry out the simulation frequency by frequency, and every frequency point requires a complete solver run. A special broadband frequency sweep technique can be used in order to derive the full broadband spectrum from a relatively small number of frequency samples. In order to make use of this technique, you should allow an automatic sampling of the frequency points by checking the Auto button in a Frequency line and then activating the Use broadband frequency sweep option. The solver will then automatically adapt the selection of frequency points so that the broadband curve can be obtained by calculating a minimum number of samples. To store the fields at particular frequencies, monitors need to be defined in advance as described previously for the transient solver. These monitor frequencies are then added to the list of calculated frequencies. ® CST MICROWAVE STUDIO 2010 – Workflow and Solver Overview 85 For CPU acceleration, distributed computing options and MPI computing settings, choose SolveÖMultilayer SolverÖAcceleration… Please refer to the online help for more detailed information about the different acceleration features. The multilayer solver cannot calculate the fields at a frequency of zero. Therefore a zero frequency will automatically be shifted to a reasonably small value. The S-parameters and fields can be accessed as usual from the entries in the navigation tree. Advanced settings are available in the special multilayer solver settings. This can be opened by choosing SolveÖMultilayer SolverÖSpecials… General If the double precision option is activated the solver uses double-precision (64-bit) to represent floating-point values. By default the solver uses single-precision (32-bit). The single-precision representation saves memory whereas the double-precision representation might speed up the convergence of the iterative equation system solver. For very low frequencies the multilayer solver supports “Low frequency stabilization”. This can be disabled to improve the solver performance. Materials The multilayer solver can make use of user-specified material property tables more directly than the transient solver can. For the sake of comparing the results of these two solvers it may be advantageous to advise the multilayer solver to use the same material model fitted data as the transient solver does by checking the Constant fit and dispersion fit as in Time Domain. Linear solver The solver type option allows you to specify whether an iterative or a direct linear equation system solver should be used. By default the multilayer solver automatically chooses the solver type depending on the number of degrees of freedom. For the iterative solver, a preconditioner can be selected. The default value of "Auto" automatically chooses one of the preconditioners. Please refer to the online help for more detailed information. The maximum number of iteration steps for the iterative solver can be limited in this dialog as well. 86 CST MICROWAVE STUDIO® 2010 – Workflow and Solver Overview Iterative solver The iterative MoM accuracy influences the accuracy of the corresponding linear equation system. This accuracy can be reduced in order to save memory or increased to get more accurate simulation results. The following summarizes the input necessary for frequency domain analysis calculations using the multilayer solver: 1. 2. 3. 4. 5. 6. 7. 8. 9. 10. Select an appropriate project template (optional). Set units (optional). Set background material and layer stackup (optional). Define the structure. Set the frequency range. Set the boundary conditions (optional). Define the excitation. Set the monitors (optional). Start the multilayer solver. Analyze the results (S-parameters, field patterns, result templates, etc.). ® CST MICROWAVE STUDIO 2010 – Workflow and Solver Overview 87 Asymptotic Computations An asymptotic computation is an analysis in the frequency domain based on the so called ray-tracing (shooting and bounding rays, SBR) technique. This solver is typically used for scattering computations of electrically very large objects which are difficult to handle by other EM solution methods. Due to its limited range of applications, the asymptotic solver's setup is a little different from that of the other more general solvers. The following explanations provide some basic information about the asymptotic analysis workflow. Please refer to the online documentation for more detailed information. Asymptotic Solver Parameters The dialog box can be opened by choosing SolveÖAsymptotic Solver ( menu: ) from the main The actual layout of this dialog box will change depending on the selection in the Mode field. For monostatic scattering calculations, the Sweep parameters frame will contain two lists. One list specifies the Frequency sweeps and the other one describes the Observation angle sweeps. 88 CST MICROWAVE STUDIO® 2010 – Workflow and Solver Overview For bistatic scattering calculations excitation directions and observation directions are not identical as in the case of monostatic calculations. Therefore the Sweep parameters frame will contain an additional Excitation angle sweeps list: The electric field strength and the polarization of the incident plane wave can be set in the Incident field settings frame by specifying complex values for the theta and phi component amplitudes. ® CST MICROWAVE STUDIO 2010 – Workflow and Solver Overview 89 Sweep Definitions Each of the sweep definition lists can contain a number of individual sweep descriptions. A particular sweep can be added by pressing the Add button. For frequency sweeps the following dialog box allows the specification of lower and upper frequency bounds as well as a step width: A single frequency point can be specified by setting the lower and upper bounds to the same value. For angular sweeps, the following dialog box will appear: Here, you can select a particular type of sweep: Single Point: Theta / Phi: Theta: Phi: Single theta / phi direction rather than a sweep Sweep for both theta and phi angles Sweep for theta while keeping phi to a fixed value Sweep for phi while keeping theta to a fixed value For varying angles theta or phi, upper and lower bounds as well as the corresponding step width are specified in degrees. 90 CST MICROWAVE STUDIO® 2010 – Workflow and Solver Overview Accuracy Settings The solver accuracy can be controlled by selecting one of the predefined values (Low, Medium or High) in the Accuracy field. Alternatively, selecting the option Custom will activate a Settings button to open a dialog box for more detailed solver control. Please refer to the online documentation for more information about the available settings within this dialog box. Another important parameter is specified in the Maximum number of reflections field. This setting limits the maximum number of reflections for each particular ray as it is bouncing back and forth inside the structure. Typical settings for this parameter are in the range of one to five. The solver will display some statistics about the actual number of multiple reflections, and also will provide some feedback as to whether this parameter may need to be increased further. For CPU acceleration and distributed computing options choose SolveÖAsymptotic SolverÖAcceleration… Please refer to the online help for more detailed information about the different acceleration features. Workflow Summary The following list summarizes the input necessary for asymptotic analysis: 1. 2. 3. 4. 5. 6. 7. 8. Select an appropriate project template (optional). Set units (optional). Set background material to vacuum. Define the structure. Set the frequency range. Set all boundary conditions to open. Start the asymptotic solver. Analyze the farfield or RCS results. ® CST MICROWAVE STUDIO 2010 – Workflow and Solver Overview 91 Eigenmode (Resonator) Computations The eigenmode solver calculates a finite number of modal field distributions in a closed device. CST MICROWAVE STUDIO® provides two different eigenmode solvers: AKS (Advanced Krylow Subspace) and JDM (Jacoby Davidson Method). These methods work on a completely different mathematical foundation. The JDM solver can be considered as a more robust solver technology, but the AKS solver may be faster if many modes are to be calculated. Therefore we recommend the JDM solver only if a small number of modes (e.g. 1-5) has to be calculated. Otherwise the AKS solver should be used. Since the eigenmode analysis does not require the definition of excitation ports, this step can be omitted. The definition of monitors is also not necessary because the modes themselves contain all available information about the device. Thus, after setting up the model, you can immediately proceed to the eigenmode solver dialog box (SolveÖEigenmode Solver ( )) which looks as follows: The solution of lossy eigenmode problems is a challenging task which implies that the proper consideration of losses will significantly slow down the simulation. Even if the JDM solver is able to directly solve the lossy eigenmode problem, it may sometimes be advisable (especially for very small losses) to first calculate the loss free eigenmode problem and then obtain losses and Q-factors of the device using a perturbation method in the post processing. The perturbation method requires material losses to be defined before the eigenmode simulation is started. Running the AKS solver will always calculate the loss free problem by simply ignoring the loss definition. The JDM solver can be configured to do so by activating the Use perturbation method box as shown below: 92 CST MICROWAVE STUDIO® 2010 – Workflow and Solver Overview In the eigenmode solver control dialog box, the most important controls are the Method (as discussed above) and the number of Modes. The typical simulation procedure is as follows: 1. Depending on the number of modes, choose the proper solver method: For the direct solution of lossy problems choose JDM. For loss free problems with a small number of modes (e.g. 1-5) choose JDM. If your available memory turns out to be too low when running the JDM, JDM (low memory) may be an alternative to JDM. For loss free problems with many modes (e.g. >5) choose AKS. 2. Enter the desired number of Modes (N). The solver will then compute the first N modes of the device. For the AKS solver it is often advantageous to specify more modes to be calculated than you actually need, e.g. enter 20 modes to be calculated if you actually need 15. In most cases it is a good choice to calculate at least the first 10 modes of the device. 3. Click the Start button. After the solver has finished, a summary of the calculated modes will appear in the message window: ® CST MICROWAVE STUDIO 2010 – Workflow and Solver Overview 93 When using the AKS solver, sometimes a few of the higher modes will not be calculated with sufficient accuracy and thus be marked with “*”. However, this does not affect the accuracy of the lower modes and is the reason you should specify the calculation of more modes than you actually need. The AKS eigenmode solver internally needs an estimation for the frequency of the highest mode of interest. Usually this frequency is estimated automatically and improved by refinement passes if necessary. Performing estimation refinement passes reduces the performance of the AKS eigenmode calculation. To speed up the AKS eigenmode calculation in such a case, you can manually enter a guess for the frequency of the highest mode you are looking for. The AKS eigenmode solver automatically derives such a guess from previously calculated results and displays this value in the message window. You can set this guess in the special settings dialog box which can be opened by clicking the Specials button in the solver control dialog box. In the Guess field you should enter the proposed guess as 33.735 (GHz) in this example. If you are unsure about this setting you should specify zero for automatic estimation. Note that this setting is used only by the AKS method. 94 CST MICROWAVE STUDIO® 2010 – Workflow and Solver Overview This guess will now affect all subsequent calculations and should speed up the AKS solver significantly. You can access the eigenmode solver results for the Nth mode from the navigation tree: Navigation tree 2D/3D ResultsÖModesÖMode NÖe 2D/3D ResultsÖModesÖMode NÖh 2D/3D ResultsÖModesÖMode NÖSurface Current 2D/3D ResultsÖModesÖMode NÖEnergy Density Type of result Electric field Magnetic field Surface current field Energy density Please refer to the Resonator Tutorial for more information on post-processing the results. For CPU acceleration and distributed computing options choose SolveÖEigenmode SolverÖAcceleration… Please refer to the online help for more detailed information about the different acceleration features. The following summarizes the input necessary for eigenmode calculations: 1. 2. 3. 4. 5. 6. 7. 8. Select an appropriate project template (optional). Set units (optional). Set background material (optional). Define structure. Set frequency range. Set closed boundary conditions (optional). Start eigenmode solver. Analyze results (field patterns, frequencies, losses/Q-factors, result templates, etc.). ® CST MICROWAVE STUDIO 2010 – Workflow and Solver Overview 95 Choosing the Right Port Type The proper definition of ports is essential for accurate S-parameter computations. In measurement set-ups, the device under test needs to be connected to the network analyzer by using low reflection probes or applying proper de-embedding techniques. Care must be taken with the probe connection because the measured S-parameters will otherwise become inaccurate. In general the same problems exist for EM field simulations. The port connection needs to be loss free and have very low levels of reflection. The basic problem here is to launch and extract the fields as seamlessly as possible at the ports. Fringing effects should be kept to a minimum. In general, three types of ports need to be distinguished: 1. 2. 3. Discrete edge ports Discrete face ports Waveguide ports Discrete edge ports can be seen as lumped circuit elements with an internal resistor and a current source in parallel. These ports consist of a single lumped element in the middle and two perfectly electric conducting wires connecting the port to the structure. A certain voltage / current relation is then introduced across the lumped element, and the S-parameters are calculated based on the element’s currents and voltages. Any discrete port can also be defined as a current or voltage source. Discrete face ports are very similar to the discrete edge ports described above. The major difference is that this lumped element is connected by two perfect electric conducting faces rather than wires. The advantage of this type of connection is given by its lower inductance. It is important to note that there may be fringing effects at the transition between the structure and the discrete port. This will always be the case when the geometry of the structure’s transmission lines is different from the geometry of the discrete ports, that is, in most cases. Please note that discrete face ports typically introduce smaller discontinuities than discrete edge ports when connected to stripline or microstrip type structures. Despite these shortcomings, discrete ports provide a convenient and flexible way to attach ports to a given structure. The accuracy of the simulation is normally sufficient when the size of the discrete port is a tenth of a wavelength or less. The most accurate results can be obtained by using waveguide ports. These ports normally provide very low levels of reflection and distortion and therefore are the best choice whenever very high accuracy is required. Note that CST DESIGN STUDIO™ is capable of de-embedding the port influence from the S-matrix by removing the effect of the port to structure transmission matrix from each of the ports. Please refer to the CST DESIGN STUDIO™ Workflow manual for more information. Please refer to the port overview page in the online help system for more information about all port types. 96 CST MICROWAVE STUDIO® 2010 – Workflow and Solver Overview Antenna Computations An antenna computation is usually performed by using the transient solver and is thus quite similar to the procedure explained in the previous example. In some rare cases it may be advantageous to use the frequency domain solver. The only difference between these calculations and the procedure described below is that the frequency domain solver needs to be initiated rather than the transient solver. Please refer to the frequency domain solver online help for more information. With respect to the transient analysis, the main difference between an antenna calculation and the S-parameter calculations described earlier in this document lies in the definition of the boundary conditions. Since the antenna radiates into free space, open (or absorbing) boundary conditions must be used. Therefore simply select “open” boundaries in the SolveÖBoundary Conditions ( ) dialog box: Open boundary conditions require some space between the device and the boundary planes for optimum performance and accurate farfield calculations. Since the open boundary conditions are very accurate, only a small distance is necessary. However, if you are not sure about the amount of space needed, simply choose “open (add space)” from the boundary options. In this case, the necessary space is estimated automatically. For the calculation of the antenna farfield gain or directivity patterns (farfield distribution in spherical or Ludwig coordinate systems, left and right hand polarization, axial ratio), “farfield monitors” need to be defined before the simulation starts. Similar to the definition of the other field monitors, an arbitrary number of these monitors can be defined for various frequencies. This means that you can compute the antenna farfield for multiple frequency points from a single transient analysis. The farfield monitors are specified in the SolveÖField Monitors ( ) dialog box: ® CST MICROWAVE STUDIO 2010 – Workflow and Solver Overview 97 After the transient analysis is complete you can access your farfield results from the Navigation TreeÖFarfields folder. Typical antenna characteristics such as main beam direction, gain, efficiency, side lobe suppression, etc. are automatically calculated and displayed. Please refer to the online help tutorial Patch Antenna for more information. As mentioned above it is possible to define farfield monitors at selected frequencies. However, if you are interested in the farfield behavior over a wide frequency range you have the options of either defining a broadband farfield monitor or to use farfield probes. Similar to the frequency farfield monitors the broadband monitor calculates the farfield data for the full angular range (theta, phi) and is activated by pressing the corresponding check button in the monitor dialog box: 98 CST MICROWAVE STUDIO® 2010 – Workflow and Solver Overview Some applications require the farfield information only at a few (theta, phi) locations. In such cases it may be advantageous to use farfield probes SolveÖProbes ( ), Field = E-field (Farfield) or H-field (Farfield): In this dialog box, you can specify the type of farfield, the location and the orientation of the desired probe in Cartesian, spherical or Ludwig coordinate systems. Please refer to the online documentation for more information about this feature. Another very interesting functionality is the use of result templates in combination with farfield calculations. The basic functionality of result templates has already been demonstrated in the previous example. There are also some 1D Result templates available for automated farfield processing, e.g. the Farfield (single frq.) template. Choosing this template from the 1D Result template list (ResultsÖTemplate Based Postprocessing ( )) will open the following dialog box: Here you can specify which one of the previously defined farfield monitors should be processed and which farfield component and excitation ([1] corresponds to excitation at port 1) should be considered. Furthermore you need to specify in which cut-plane in the spherical coordinate system a 1D curve should be extracted from the farfield monitor. The result of this farfield processing template is a single result curve which can then be further processed by other result templates. ® CST MICROWAVE STUDIO 2010 – Workflow and Solver Overview 99 As an example, you could extract the location of the maximum by using a 0D result template (0D Value From 1D Result), and then use this value for an optimization of the main lobe direction to a certain angular location or magnitude. Please refer to the online help system for more information. The following summarizes the input necessary for antenna calculations: 1. Select an antenna project template (optional). 2. Set units (optional). 3. Set background material (optional). 4. Define structure. 5. Set frequency range. 6. Set (open) boundary conditions (optional). 7. Define excitation ports. 8. Set (farfield) monitors and/or probes. 9. Specify farfield result processing templates (optional). 10. Start transient or general purpose frequency domain solver. 11. Analyze results (input impedance, farfields, etc.). Simplifying Antenna Farfield Calculations In many cases where only the antenna farfield pattern is of interest, rather than the feeding point impedance, it is not necessary to model the actual geometry of the feeding point. However, when you want very accurate results of the antenna’s input reflection, it is essential to model the feeding point exactly as it is. In cases where you are able to use a simplified model, you can use discrete ports rather than waveguide ports (please refer to the Choosing the Right Port Type section earlier in this chapter). If you start the analysis of a new antenna it is usually a good approach to begin with a discrete port. Since the model is easier to build, you will obtain initial S-parameter and farfield pattern results quickly. This will allow you to assess the principles of operation of the antenna before optionally increasing the accuracy by constructing a detailed model of the feeding point geometry. The following pictures show feeding point models of a simple patch antenna as an example. a) Simplified model of the feeding point with a discrete edge port 100 CST MICROWAVE STUDIO® 2010 – Workflow and Solver Overview b) Detailed model of the feeding point using a waveguide port In picture a), the antenna is fed by a discrete edge port which represents a current source with an internal resistance. This approach delivers accurate farfield results but may yield S-parameters which are not directly comparable to the measurements. In picture b), the antenna is fed by a coaxial line (as in the real-world structure) which gives accurate farfield patterns and S-parameters. Digital Calculations A digital calculation is typically performed using the transient solver. Thus the overall simulation procedure is similar to the procedure described earlier in this document. The main difference between a digital calculation and a typical S-parameter calculation is the definition of the excitation signal. For S-parameter calculations the excitation signal for the transient analysis is typically defined by a Gaussian pulse for which the Fourier spectrum is also given by a Gaussian pulse covering the entire frequency band of interest. Therefore the time signal is determined mainly by the frequency band. In contrast, the excitation signal for a digital simulation is described in the time domain by specifying rise-, hold- and fall-times of a rectangular pulse. You can change the excitation signal’s shape by first selecting it in the navigation tree NTÖExcitation SignalÖdefault and then changing its properties (EditÖObject Properties ( )) to open the following dialog box: ® CST MICROWAVE STUDIO 2010 – Workflow and Solver Overview 101 In the example studied above (with the time unit set to ps) the settings define a rectangular shape with a rise-time of 100 ps, a hold-time of 200 ps and a fall-time of 100 ps. The rise- and fall-times of 100 ps correspond to a bandwidth of approximately 10 GHz. The maximum simulation time is given in the Ttotal field and is set to 1000 ps in this example. The solver automatically stops after simulating the given total time range. The parameters of the rectangular excitation function are specified in the currently selected time units. Once the rectangular excitation signal has been defined, it can be viewed by selecting it from the navigation tree NTÖExcitation Signals: After the default excitation signal has been changed, the modified signal is used for all subsequent transient simulations. You can also specify additional excitation signals in order to excite different ports with individual excitation signals. Please refer to the online documentation for more information about this feature. In our example, the coaxial bend shows the following response to the digital excitation: 102 CST MICROWAVE STUDIO® 2010 – Workflow and Solver Overview The excitation signal “i1” shows the given rise-, hold- and fall-times. The output signal “o2,1” has a distinctly distorted pulse shape (due to the dispersion of the coaxial bend) and a time delay because of the finite length of the transmission line. In addition to this simplified description of the excitation signal, it is also possible to set a user defined pulse shape. Please refer to the online documentation for details. The following summarizes the input necessary for digital calculations: 1. 2. 3. 4. 5. 6. 7. 8. 9. 10. 11. Select an appropriate project template (optional). Set units (optional). Set background material (optional). Define the structure. Set the frequency range (covering all desired harmonics). Set the boundary conditions (optional). Define the excitation ports. Set the monitors and/or probes (optional). Define the excitation signal parameters. Start the transient solver. Analyze the results (usually the time signals). There are some post-processing macros available which are especially dedicated to digital simulations such as eye diagram computations (Time Signal Processing Ö Eye Diagram) or the exchange of excitation signals after the simulation (Time Signal Processing Ö Exchange Excitation). Adding Circuit Elements to External Ports The integration of CST MICROWAVE STUDIO® with other modules of CST STUDIO SUITE™ allows for a straightforward coupling of EM simulation and circuit simulation. For each CST MICROWAVE STUDIO® structure two fundamentally different views of the model exist. The standard view is the 3D model representation which is visible by default. However, in addition, a schematic view can be activated by selecting the corresponding tab under the main view: ® CST MICROWAVE STUDIO 2010 – Workflow and Solver Overview 103 Once this view is activated, a schematic canvas is shown where the 3D structure is represented by a single block (MWS block) with terminals: MWS block Block selection pane The terminals have a one-to-one correspondence with the 3D structure’s waveguide or discrete ports. The schematic view now allows for easy addition of external circuit 104 CST MICROWAVE STUDIO® 2010 – Workflow and Solver Overview elements to the terminals of the 3D structure. The connection of these arbitrary networks to CST MICROWAVE STUDIO® can either be realized as a standard or a transient EM/circuit co-simulation. Please refer to the online help system and the CST DESIGN STUDIO™ Workflow manual for more information about this topic. Coupled Simulations with CST MPHYSICS STUDIO™ Field monitor results from CST MICROWAVE STUDIO®’s transient or frequency domain solver can be used for thermal simulations in CST MPHYSICS STUDIO™. Based on these results, a continuative stress simulation can be performed. The feedback effect of the stress simulation can then be considered when performing a sensitivity analysis with the frequency domain solver with a tetrahedral grid. Please refer to the CST MPHYSICS STUDIO™ Workflow document for more detailed information about this multi-physics workflow. Acceleration Features In addition to optimization and parameter sweep techniques, CST MICROWAVE STUDIO® offers other more hardware related possibilities to accelerate the simulation. In the case of the transient solver choose SolveÖTransient SolverÖAcceleration… in order to specify the control for CPU and GPU acceleration, distributed computing options, as well as MPI computing settings. Please refer to the online help for more detailed information about the different acceleration features. ® CST MICROWAVE STUDIO 2010 – Workflow and Solver Overview 105 Chapter 4 — Finding Further Information After carefully reading this manual, you will already have some idea of how to use CST MICROWAVE STUDIO® efficiently for your own problems. However, when you are creating your own first models, a lot of questions will arise. In this chapter we give you a short overview of the available documentation. The Quick Start Guide The main task of the Quick Start Guide is to remind you to complete all necessary steps in order to perform a simulation successfully. Especially for new users – or for those rarely using the software – it may be helpful to have some assistance. After starting the Quick Start Guide, a dialog box opens in which you can specify the type of problem you wish to analyze: After the problem type has been selected, click Next to proceed to a list of tasks which are either necessary or optional (as indicated) in order to perform a simulation. The following picture shows an example for a transient analysis: You will find that only the very first item on the list is active at the beginning. If you successfully perform the operation indicated by this entry, the next item will become active, and so on. You may, however, change any of your previous settings throughout the procedure. 106 CST MICROWAVE STUDIO® 2010 – Workflow and Solver Overview The Quick Start Guide may be opened as soon as CST MICROWAVE STUDIO® is started. However, the Quick Start Guide will open automatically only when it has been used during the last session. You may start the Quick Start Guide at any time by choosing HelpÖQuick Start Guide from the menu bar. In order to access information about the Quick Start Guide itself, click the Help button. To obtain more information about a particular operation, click on the appropriate item in the Quick Start Guide. Online Documentation The online help system is your primary source of information. You can access the help system’s overview page at any time by choosing HelpÖHelp Contents from the menu bar. The online help system includes a powerful full text search engine. In each of the dialog boxes, there is a specific Help button which directly opens the corresponding manual page. Additionally the F1 key gives some context sensitive help when a particular mode is active. For instance, by pressing the F1 key while a basic shape generation mode is active, you can get information about the definition of shapes and possible actions. When no specific information is available, pressing the F1 key will open an overview page from which you may navigate through the help system. Please refer to the CST STUDIO SUITE™ Getting Started manual to find some more detailed explanations about the usage of the CST MICROWAVE STUDIO® Online Documentation. Tutorials The online help tutorials will generally be your best source of information when trying to solve a particular problem. You can select an overview page of all available tutorials by following the Tutorials Overview link on the online help system’s start page. We recommend you browse through the list of all available tutorials and choose the one closest to your application. The fastest way to solve your particular problem is to study the most appropriate tutorial carefully, understanding the basic concepts before you start modeling your own problem. If you are already familiar with CST MICROWAVE STUDIO® (it usually takes a couple of days), it may be no longer necessary to study the tutorials in detail. In this case you can quickly go through the pages of the tutorial and pick out new information. Examples The installation directory of CST STUDIO SUITE™ contains an examples subdirectory consisting of a couple of typical application examples. A quick overview of the existing examples can be obtained by following the Examples Overview link on the online help system’s start page. Each of these examples also contains a “Readme” item in the navigation tree. By double-clicking on these items, you will obtain some information about the particular example regarding structure modeling and simulation procedure. ® CST MICROWAVE STUDIO 2010 – Workflow and Solver Overview 107 Although these examples are not explained in as much detail as the tutorials, they may nevertheless contain helpful hints which can be transferred to your particular application. Technical Support After you have taken your first steps to solving your own applications within CST MICROWAVE STUDIO®, please use the FileÖArchive As function to create an archive containing all relevant files. This archive should then be sent to the technical support team. Even if you have successfully obtained a solution, the problem specification might still be improved in order to get even better results within shorter calculation times. The support area on our homepage (www.cst.com) also contains a lot of very useful and frequently updated information. Simple access to this area is provided by choosing HelpÖOnline Support. You only need to enter your user name and password once. Afterwards, the support area will open automatically whenever you choose this menu command. Please note that the online help system’s search function also allows searching in the online content as well. History of Changes An overview of all new main features of the release can be obtained by selecting the Spotlight CST STUDIO SUITE™ 2010 page from the online help system (HelpÖHelp Contents). Also the detailed History of Changes can be accessed through the Spotlight page in the Online Help. The Changes in the Service Packs Page at the same location provides in addition smaller changes released during intermediate service packs. Since there are many new features in each new version, you should browse through these lists even if you are already familiar with one of the previous releases. © CST 2010 | CST – Computer Simulation Technology AG | www.cst.com