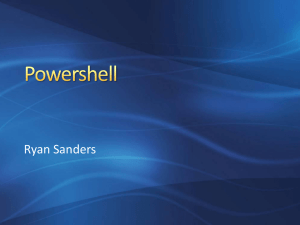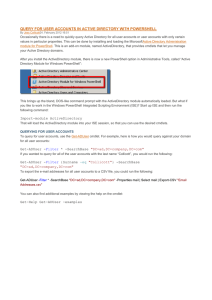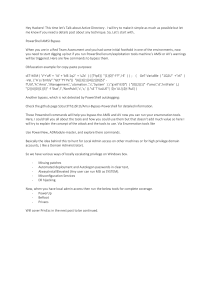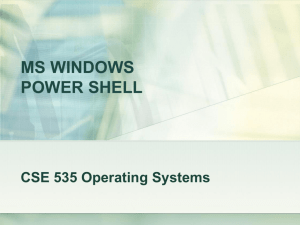fourth edition
JAMES PETTY • TRAVIS PLUNK • TYLER LEONHARDT
DON JONES • JEFFERY HICKS
Foreword by Don Jones
Learn PowerShell in a Month of Lunches, Fourth Edition
Learn PowerShell
in a Month of Lunches
FOURTH EDITION
COVERS WINDOWS, LINUX, AND MACOS
JAMES PETTY, TRAVIS PLUNK,
TYLER LEONHARDT, DON JONES, JEFFERY HICKS
FOREWORD BY DON JONES
MANNING
SHELTER ISLAND
For online information and ordering of this and other Manning books, please visit
www.manning.com. The publisher offers discounts on this book when ordered in quantity.
For more information, please contact
Special Sales Department
Manning Publications Co.
20 Baldwin Road
PO Box 761
Shelter Island, NY 11964
Email: orders@manning.com
©2022 by Manning Publications Co. All rights reserved.
No part of this publication may be reproduced, stored in a retrieval system, or transmitted, in
any form or by means electronic, mechanical, photocopying, or otherwise, without prior written
permission of the publisher.
Many of the designations used by manufacturers and sellers to distinguish their products are
claimed as trademarks. Where those designations appear in the book, and Manning
Publications was aware of a trademark claim, the designations have been printed in initial caps
or all caps.
Recognizing the importance of preserving what has been written, it is Manning’s policy to have
the books we publish printed on acid-free paper, and we exert our best efforts to that end.
Recognizing also our responsibility to conserve the resources of our planet, Manning books are
printed on paper that is at least 15 percent recycled and processed without the use of elemental
chlorine.
The author and publisher have made every effort to ensure that the information in this book
was correct at press time. The author and publisher do not assume and hereby disclaim any
liability to any party for any loss, damage, or disruption caused by errors or omissions, whether
such errors or omissions result from negligence, accident, or any other cause, or from any usage
of the information herein.
Manning Publications Co.
20 Baldwin Road
PO Box 761
Shelter Island, NY 11964
Development editor:
Technical development editor:
Review editor:
Production editor:
Copy editor:
Proofreader:
Technical proofreader:
Typesetter:
Cover designer:
ISBN 9781617296963
Printed in the United States of America
Frances Lefkowitz
Mike Shepard
Aleks Dragosavljević
Deirdre Hiam
Carrie Andrews
Katie Tennant
Shawn Bolan
Gordan Salinovic
Leslie Haimes
brief contents
1
2
3
4
5
6
7
8
9
10
11
12
13
14
15
16
17
18
■
■
■
■
■
■
■
■
■
■
■
■
■
■
■
■
■
■
Before you begin 1
Meet PowerShell 8
Using the help system 25
Running commands 42
Working with providers 58
The pipeline: Connecting commands 69
Adding commands 84
Objects: Data by another name 94
A practical interlude 106
The pipeline, deeper 114
Formatting: And why it’s done on the right 132
Filtering and comparisons 149
Remote control: One-to-one and one-to-many 157
Multitasking with background jobs 174
Working with many objects, one at a time 187
Variables: A place to store your stuff 202
Input and output 218
Sessions: Remote control with less work 226
v
vi
BRIEF CONTENTS
19
20
21
22
23
24
25
26
27
■
■
■
■
■
■
■
■
■
You call this scripting? 236
Improving your parameterized script 249
Using regular expressions to parse text files
Using someone else’s script 266
Adding logic and loops 273
Handling errors 279
Debugging techniques 287
Tips, tricks, and techniques 296
Never the end 310
259
contents
foreword xvii
preface xx
acknowledgments xxii
about this book xxiii
about the authors xxvi
1
Before you begin 1
1.1
Why you can no longer afford to ignore PowerShell 1
Life without PowerShell
2
■
Life with PowerShell
1.2
Windows, Linux, and macOS, oh my
1.3
Is this book for you? 3
1.4
How to use this book
2
3
4
The chapters 4 Hands-on labs 5 Supplementary
materials 5 Further exploration 5 Above and beyond
■
■
■
■
1.5
Setting up your lab environment
6
1.6
Installing PowerShell
1.7
Contacting us
1.8
Being immediately effective with PowerShell
6
7
vii
7
5
viii
CONTENTS
2
Meet PowerShell 8
2.1
PowerShell on Windows
2.2
PowerShell on macOS
Installation on macOS
2.3
9
12
12
PowerShell on Linux (Ubuntu 18.04)
Installation on Ubuntu 18.04
2.4
13
14
Visual Studio Code and the PowerShell extension
14
Installing Visual Studio Code and the PowerShell extension 15
Getting familiar with Visual Studio Code 16 Customizing
Visual Studio Code and the PowerShell extension 19
■
3
2.5
It’s typing class all over again
2.6
What version is this? 23
2.7
Lab
21
23
Using the help system
25
3.1
The help system: How you discover commands
3.2
Updatable help
3.3
Asking for help 28
3.4
Using help to find commands
3.5
Interpreting the help 31
25
27
29
Parameter sets and common parameters 31 Optional and
mandatory parameters 32 Positional parameters 33
Parameter values 35 Finding command examples 37
■
■
■
4
3.6
Accessing “about” topics
3.7
Accessing online help
3.8
Lab
3.9
Lab answers
38
39
40
Running commands
4.1
38
42
Let’s talk security
Execution policy
42
43
4.2
Not scripting, but running commands
4.3
The anatomy of a command
4.4
The cmdlet naming convention
4.5
Aliases: Nicknames for commands
47
48
49
46
ix
CONTENTS
4.6
Taking shortcuts
50
Truncating parameter names 50 Using parameter name
aliases 50 Using positional parameters 51
■
■
4.7
Support for external commands
4.8
Dealing with errors
4.9
Common points of confusion
54
Typing cmdlet names
5
4.10
Lab
4.11
Lab answers
55
55
Typing parameters
■
56
56
57
Working with providers
58
5.1
What are providers? 58
5.2
Understanding how the filesystem is organized 60
5.3
Navigating the filesystem
5.4
Using wildcards and literal paths
5.5
Working with other providers
Windows Registry
6
52
5.6
Lab
5.7
Lab answers
62
63
64
65
68
68
The pipeline: Connecting commands
69
6.1
Connecting one command to another: Less work for you
6.2
Exporting to a file 70
69
Exporting to CSV 71 Exporting to JSON 72 Exporting to
XML 74 Out-File 74 Comparing files 75
■
■
7
■
■
6.3
Piping to a file
77
6.4
Converting to HTML
6.5
Using cmdlets that modify the system: Killing processes
6.6
Common points of confusion
6.7
Lab
6.8
Lab answers
78
80
82
Adding commands
82
84
7.1
How one shell can do everything
84
7.2
Extensions: Finding and installing modules
84
79
x
CONTENTS
8
9
10
7.3
Extensions: Finding and adding modules
87
7.4
Command conflicts and removing extensions
7.5
Playing with a new module
7.6
Common points of confusion
7.7
Lab
7.8
Lab answers
90
91
92
92
93
Objects: Data by another name
94
8.1
What are objects? 94
8.2
Understanding why PowerShell uses objects
8.3
Discovering objects: Get-Member
8.4
Using object attributes, or properties
8.5
Using object actions, or methods
8.6
Sorting objects
8.7
Selecting the properties you want
8.8
Objects until the end 102
8.9
Common points of confusion
8.10
Lab
8.11
Lab answers
95
97
99
100
100
101
104
104
105
A practical interlude
106
9.1
Defining the task 106
9.2
Finding the commands
9.3
Learning to use the commands
9.4
Tips for teaching yourself
9.5
Lab
9.6
Lab answer 113
106
108
112
112
The pipeline, deeper 114
10.1
The pipeline: Enabling power with less typing
10.2
How PowerShell passes data down the pipeline
10.3
Plan A: Pipeline input ByValue
10.4
Plan B: Pipeline input ByPropertyName
10.5
When things don’t line up: Custom properties
114
114
116
119
123
xi
CONTENTS
11
10.6
Working with Azure PowerShell
10.7
Parenthetical commands
10.8
Extracting the value from a single property
10.9
Lab
126
127
129
10.10
Lab answers
131
10.11
Further exploration
131
Formatting: And why it’s done on the right
132
11.1
Formatting: Making what you see prettier 132
11.2
Working with the default formatting 132
11.3
Formatting tables
11.4
Formatting lists
11.5
Formatting wide lists
11.6
Creating custom columns and list entries
11.7
Going out: To a file or to the host
11.8
Another out: GridViews
11.9
Common points of confusion
137
139
Always format right
please 146
12
126
11.10
Lab
11.11
Lab answers
11.12
Further exploration
140
145
141
143
144
■
144
One type of object at a time,
148
148
148
Filtering and comparisons
149
12.1
Making the shell give you just what you need
12.2
Filtering left
12.3
Using comparison operators
12.4
Filtering objects out of the pipeline
12.5
Using the iterative command-line model 153
12.6
Common points of confusion
150
Filter left, please
155
12.7
Lab
12.8
Lab answers
12.9
Further exploration
■
150
152
155
When $_ is allowed
156
156
156
155
149
xii
CONTENTS
13
Remote control: One-to-one and one-to-many
13.1
The idea behind remote PowerShell
157
157
Remoting on Windows devices 158 Remoting on macOS and
Linux devices 158 Cross-platform remoting 158
■
■
13.2
Setting up PSRP over SSH
macOS and Linux
■
159
Setting up SSH on Windows
160
13.3
PSRP over SSH overview 161
13.4
WinRM overview
13.5
Using Enter-PSSession and Exit-PSSession for one-to-one
remoting 164
13.6
Using Invoke-ScriptBlock for one-to-many remoting 167
13.7
Differences between remote and local commands
Deserialized objects
14
159
162
168
■
Local vs. remote processing
13.8
But wait, there’s more
13.9
Common points of confusion
13.10
Lab
13.11
Lab answers
13.12
Further exploration
172
172
172
173
173
Multitasking with background jobs
174
14.1
Making PowerShell do multiple things at the
same time 174
14.2
Synchronous vs. asynchronous
14.3
Creating a process job 175
14.4
Creating a thread job
14.5
Remoting, as a job 177
14.6
Jobs in the wild 177
14.7
Getting job results
14.8
Working with child jobs
14.9
Commands for managing jobs
14.10
Common points of confusion
14.11
Lab
14.12
Lab answers
186
186
175
176
179
182
183
185
168
170
xiii
CONTENTS
15
Working with many objects, one at a time
187
15.1
The preferred way: “Batch” cmdlets
15.2
The CIM way: Invoking methods
15.3
The backup plan: Enumerating objects
Making the cmdlets work for you
15.4
Let’s speed things up 194
15.5
Common points of confusion
187
188
192
193
197
Which way is the right way? 197 Diminishing returns of Parallel
ForEach 198 Method documentation 199 ForEach-Object
confusion 200
■
■
16
15.6
Lab
15.7
Lab answers
■
200
200
Variables: A place to store your stuff
202
16.1
Introduction to variables
202
16.2
Storing values in variables
16.3
Using variables: Fun tricks with quotes
16.4
Storing many objects in a variable
202
205
207
Working with single objects in a variable 207 Working with
multiple objects in a variable 209 Other ways to work with
multiple objects 209 Unrolling properties and methods in
PowerShell 210
■
■
■
17
16.5
More tricks with double quotes
16.6
Declaring a variable’s type
16.7
Commands for working with variables
16.8
Variable best practices
16.9
Common points of confusion
16.10
Lab
16.11
Lab answers
16.12
Further exploration
211
212
215
215
216
216
Input and output
216
217
218
17.1
Prompting for, and displaying, information
17.2
Read-Host
219
17.3
Write-Host
220
218
xiv
CONTENTS
18
19
20
17.4
Write-Output 222
17.5
Other ways to write
17.6
Lab
17.7
Lab answers
17.8
Further exploration
223
225
225
225
Sessions: Remote control with less work
226
18.1
Creating and using reusable sessions
227
18.2
Enter-PSSession with session objects
229
18.3
Invoke-Command with session objects
231
18.4
Implicit remoting: Importing a session
231
18.5
Using disconnected sessions
18.6
Lab
18.7
Lab answers
18.8
Further exploration
233
234
235
You call this scripting?
235
236
19.1
Not programming, more like batch files
19.2
Making commands repeatable
19.3
Parameterizing commands
19.4
Creating a parameterized script
19.5
Documenting your script
241
19.6
One script, one pipeline
243
19.7
A quick look at scope 245
19.8
Lab
19.9
Lab answer 247
236
237
238
240
247
Improving your parameterized script
249
20.1
Starting point
249
20.2
Getting PowerShell to do the hard work
20.3
Making parameters mandatory
20.4
Adding parameter aliases
20.5
Validating parameter input
20.6
Adding the warm and fuzzies with verbose output
250
251
253
254
255
xv
CONTENTS
21
22
20.7
Lab
257
20.8
Lab answer 257
Using regular expressions to parse text files
21.1
The purpose of regular expressions
21.2
A regex syntax primer 260
21.3
Using regex with -Match
21.4
Using regex with Select-String
21.5
Lab
21.6
Lab answers
21.7
Further exploration
262
265
266
The script 266
268
■
Process block
22.2
It’s a line-by-line examination
22.3
Lab
22.4
Lab answer 271
269
273
Foreach and Foreach-Object 273
Foreach 273 Foreach-Object
-Parallel 275
■
24
268
269
Adding logic and loops
23.1
262
265
Parameter block
23
259
264
Using someone else’s script
22.1
259
23.2
While
23.3
Do While 278
23.4
Lab
23.5
Lab answers
274
■
Foreach-Object
277
278
Handling errors
278
279
24.1
Understanding errors and exceptions
280
24.2
Bad handling 281
24.3
Two reasons for exception handling 282
24.4
Handling exceptions
24.5
Handling exceptions for noncommands
24.6
Going further with exception handling
282
284
284
xvi
CONTENTS
25
26
24.7
Lab
285
24.8
Lab answer 285
Debugging techniques
287
25.1
Output everything
287
25.2
One line at a time 289
25.3
Hey, script, stop right there . . . with breakpoints
25.4
Lab
295
Tips, tricks, and techniques
26.1
296
Profiles, prompts, and colors: Customizing the shell
PowerShell profiles 296
Tweaking colors 299
26.2
■
Customizing the prompt
■
-replace
302
301
■
26.3
String manipulation
26.4
Date manipulation
26.5
Dealing with WMI dates
26.6
Setting default parameter values
26.7
Playing with script blocks
26.8
More tips, tricks, and techniques
Never the end
-join and -split
301
303
304
306
307
308
309
310
27.1
Ideas for further exploration
27.2
“Now that I’ve read the book, where do I start?” 311
27.3
Other resources you’ll grow to love
appendix
PowerShell cheat sheet
index
321
313
310
312
296
298
Operators: -as, -is, -replace, -join, -split, -contains, -in
-as and -is 300
-contains and -in
27
293
300
foreword
Sitting down to write this foreword, my first thought was, “Wow, there’s a lot to unpack
here.” My own time with PowerShell started in 2005, about a year before the shell was
unleashed at TechEd Barcelona 2006. Learn Windows PowerShell in a Month of Lunches,
the progenitor of this book, was far from my first PowerShell tome. Jeff Hicks and I
wrote three editions of Windows PowerShell: TFM with SAPIEN Technologies first. After
those, I actually made a decision, if you can imagine it, to not write any more PowerShell books! But I quickly came to realize that the existing selection of PowerShell
books—well over a dozen by then—was missing a major audience need. The books of
the time were teaching PowerShell as a programming language, aiming for the fairly
large audience of VBScript coders that existed at the time. But PowerShell itself was
aiming for a far larger and broader audience: nonprogrammers.
That’s when I took the narratives I’d been using in live PowerShell classes and
started constructing a new book: one that wouldn’t head directly to control-of-flow
statements by chapter 3, and one that would really focus on a best-fit sequence of
teaching to make learning PowerShell as easy as possible. I wanted to make, and keep,
a promise: give me an hour a day for a month, and I’ll make you functionally useful in
PowerShell.
Month of Lunches, as a book series, had a bit of a rough road. Book publishers
operate on razor-thin margins, and launching a new series consumes a lot of
resources. A different publisher originally decided to give the series a shot but backed
out at the last minute. Manning—in what I hope has been a fantastic decision for
them—stepped up and said, “Let’s do it.” We developed a new cover art concept that
xvii
xviii
FOREWORD
was a radical departure from the company’s norm, showing how willing they were to
think creatively about this new series.
Learn Windows PowerShell in a Month of Lunches was a solid hit, becoming one of the
best-selling PowerShell books in the world. It’s been translated into a number of different languages, and for many people it was their first exposure to PowerShell. I’ve
heard from thousands of people how the book helped them break into the world of
PowerShell. For many, it was their first PowerShell learning experience. For most, it
wasn’t their last, but I’m proud that so many people trusted Jeff and me to get them
started.
When Microsoft finally made PowerShell open source (!!!!) and cross-platform
(!!!!!!!), we knew it would be time for a new Month of Lunches book—one that
addressed PowerShell instead of just Windows PowerShell.
But by that point, Jeff and I were a little burned out on writing. My own career was
moving in a different direction—I’d accepted a VP role at my company, and I knew I’d
be hard pressed to keep up with PowerShell’s rapidly changing and expanding world.
My final book, Shell of an Idea: The Untold History of PowerShell, was in many ways a love
letter to the community and product team that had been supporters and friends for
more than a decade. It told the stories of how PowerShell only barely managed to
come to life, and I knew as I wrote it that I wouldn’t have the time to write any more
about PowerShell’s future.
That’s why I’m so glad that the authors of this volume stepped in. The PowerShell
community in general is full of incredibly generous people, always willing to answer a
question and help you out. “Stepping away,” for me, also meant stepping away from
PowerShell.org, the website I cofounded, and the nonprofit that backed it. It meant
stepping away from PowerShell + DevOps Global Summit, a conference I first
financed on my American Express card. But the PowerShell community stepped up as
they almost always do: new people agreed to keep the organization not only going, but
also growing. James Petty, one of this book’s coauthors, is one of those folks, and I’m
forever grateful to him and his team for keeping the community spirit alive.
This book largely builds on the narrative that I created for the first Month of
Lunches title and that Jeff Hicks and I refined through three editions—along with
Learn PowerShell Scripting in a Month of Lunches, a book that’s as relevant today as it was
when we first wrote it. But this book breaks out of the Windows operating system and
treats PowerShell as a true global citizen: you’ll find examples applicable whether
you’re running PowerShell on Windows, Linux, or macOS—a huge undertaking for
these authors, given the stark differences between those operating systems.
I remain incredibly grateful to the PowerShell community. They’ve made me feel
welcomed, appreciated, and valuable—something I hope everyone can experience at
some point. It’s a community I encourage you to explore, via PowerShell.org or the
many other volunteer-driven websites, GitHub repos, Twitter accounts, and other outlets. You’ll be glad you did.
FOREWORD
xix
Finally, I want you to know that your investment of time in PowerShell will create
impressive returns. PowerShell is almost unique among software in that it didn’t seek to
reinvent anything. Instead, it simply wanted to take all the chaotic, crazy, powerful stuff
that was already in the world and make it more consistent and easier to use. PowerShell
respects Linux, for example, by not trying to impose a Microsoft worldview on that
operating system. Instead, PowerShell simply makes everything Linux already is just a
little easier to operate.
I hope your PowerShell journey, whether it’s just beginning or you’re well into it,
will prove as fruitful and satisfying as mine has been. I hope you’ll show the authors of
this book your support, because they’ve labored mightily to bring this into your
hands. And I hope you’ll take your newfound knowledge and find ways to share it with
others who are just beginning their journey. Regardless of what’s already been said or
written about PowerShell, your take on it will prove to be the one that helps someone have the “aha!” moment that launches their own PowerShell success.
—DON JONES
preface
Never in a million years would I have thought that one day I would be asked to help
write any tech book, much less the fourth edition of Learn PowerShell in a Month of
Lunches—the very book that started me on my journey many years ago.
When I heard that Travis Plunk and Tyler Leonhardt had signed on with Manning
to write the fourth edition of the successful book, I thought, Who better to write the next
edition than two of the people on the PowerShell team? To preserve the winning style of Don
Jones and Jeffery Hicks from the earlier versions, Tyler and Travis would work from
their original chapters. Because PowerShell was now available on Linux and macOS,
however, this book would focus on those two operating systems and showcase the
open source/cross-platform abilities of PowerShell 7. And the book would be called
Learn PowerShell in a Month of Lunches rather than Learn Windows PowerShell in a Month
of Lunches, which was the title of the first, second, and third editions of the classic
book. Excited to see the expanded and updated version, I purchased the MEAP and
was reading the chapters as they were released.
Fast-forward a year. PowerShell 7 was released. Also, readers and early reviewers of
the book made it clear that Windows is still the OS where most admins spend their
time, so they wanted the fourth edition to include Windows as well as Linux and
macOS. So I was brought on board to finish up the book and update it to cover the latest version of PowerShell and the Windows OS. I took what Tyler and Travis had
started and kept the project going, making sure that all three operating systems were
represented. The book did end up being a little Windows heavy, but that’s to be
xx
PREFACE
xxi
expected, as, again, PowerShell still has more functionality on Windows. I came from
the corporate environment, using PowerShell daily to support Windows servers.
It has been an amazing journey for me to come full circle, from reading the first
book to helping write this edition. Whether you are just getting started with PowerShell or are a seasoned admin looking for the latest tips and tricks, I hope you enjoy
this book.
—JAMES PETTY
acknowledgments
I offer a huge thank-you to my wife, Kacie, for supporting me during this project. I also
thank Don Gannon-Jones for his support, mentorship, and encouragement to join this
project. This has been an amazing journey for me to come full circle from reading
Don’s first Month of Lunches book on PowerShell to helping write this edition.
I would also like to thank the staff at Manning: Deirdre Hiam, my project editor;
Carrie Andrews, my copyeditor; Katie Tennant, my proofreader; and Shawn Bolan, my
technical proofer.
To all the reviewers: Aldo Solis Zenteno, Birnou Sebarte, Brad Hysmith, Bruce
Bergman, Foster Haines, Giuliano Latini, James Matlock, Jan Vinterberg, Jane Noesgaard Larsen, Jean-Sebastien Gervais, Kamesh Ganesan, Marcel van den Brink, Max
Almonte, Michel Klomp, Oliver Korten, Paul Love, Peter Brown, Ranjit Sahai, Ray
Booysen, Richard Michaels, Roman Levchenko, Shawn Bolan, Simon Seyag, Stefan
Turalski, Stephen Goodman, Thein Than Htun, and Vincent Delcoigne, thank you.
Your suggestions helped to make this a better book.
xxii
about this book
We are glad you have decided to join us in a month-long journey! A month seems like
a long time, but it will be worth it, we promise.
Who should read this book
This book is for a wide range of audiences; however, the primary audience is those
who are just getting started with PowerShell. Job functions may include help desk or
server administrators.
Most of the preliminary information you will need is covered in chapter 1, but
here are a few things we should mention up front. First, we strongly suggest that you
follow along with the examples in the book. For the optimal experience, we suggest
you run everything on a virtual machine. We have done our best to make sure the
examples are cross-platform, but as you will see, there are a few chapters that are Windows specific.
Second, be prepared to read this book from start to finish, covering each chapter
in order. Again, this is something we’ll explain in more detail in chapter 1, but the
idea is that each chapter introduces a few new things that you will need in subsequent
chapters. You really shouldn’t try to push through the whole book—stick with the onechapter-per-day approach. The human brain can only absorb so much information at
once, and by taking on PowerShell in small chunks, you’ll actually learn it a lot faster
and more thoroughly.
xxiii
xxiv
ABOUT THIS BOOK
About the code
This book contains a lot of code snippets. Most of them are short, so you should be
able to type them easily. In fact, we recommend that you do type them, because doing
so will help reinforce an essential PowerShell skill: accurate typing! Longer code snippets are given in listings and are available for download from the book’s web page on
the publisher’s website at www.manning.com/books/learn-powershell-in-a-month-oflunches.
That said, you should be aware of a few conventions. Code always appears in a special font, just as in this example:
Get-CimInstance –class Win32_OperatingSystem
➥ –computerName SRV-01
That example also illustrates the line-continuation character used in this book. It indicates that those two lines should be typed as a single line in PowerShell. In other
words, don’t press Enter or Return after Win32_OperatingSystem—keep right on typing. PowerShell allows for long lines, but the pages of this book can hold only so
much.
Sometimes code is also in bold to highlight code that has changed from previous
steps in the chapter, such as when a new feature adds to an existing line of code. And
sometimes you’ll also see that code font within the text itself, such as when we write
Get-Command. That just lets you know that you’re looking at a command, parameter,
or other element that you would type within the shell.
Fourth, you’ll see an element that we’ll bring up again in several chapters: the
backtick character (`). Here’s an example:
Invoke-Command –scriptblock { Get-ChildItem } `
-computerName SRV-01,localhost,DC02
The character at the end of the first line isn’t a stray bit of ink—it’s a real character
that you would type. On a US keyboard, the backtick (or grave accent) is usually near
the upper left, under the Esc key, on the same key as the tilde character (~). When you
see the backtick in a code listing, type it exactly as is. Furthermore, when it appears at
the end of a line—as in the preceding example—make sure that it’s the last character
on that line. If you allow any spaces or tabs to appear after it, the backtick won’t work
correctly, and neither will the code example.
You can get executable snippets of code from the liveBook (online) version of this
book at https://livebook.manning.com/book/learn-powershell-in-a-month-of-lunches.
The complete code for the examples in the book is available for download from the
Manning website at www.manning.com/books/learn-powershell-in-a-month-of-lunches,
and from GitHub at https://github.com/psjamesp/Learn-PowerShell-in-a-Month-ofLunches-4th-Edition.
ABOUT THIS BOOK
xxv
liveBook discussion forum
Purchase of Learn PowerShell in a Month of Lunches, Fourth Edition, includes free access to
liveBook, Manning’s online reading platform. Using liveBook’s exclusive discussion features, you can attach comments to the book globally or to specific sections or paragraphs.
It’s a snap to make notes for yourself, ask and answer technical questions, and receive
help from the authors and other users. To access the forum, go to https://livebook
.manning.com/book/learn-powershell-in-a-month-of-lunches/discussion. You can also
learn more about Manning’s forums and the rules of conduct at https://livebook
.manning.com/discussion.
Manning’s commitment to our readers is to provide a venue where a meaningful
dialogue between readers and between readers and authors can take place. It is not a
commitment to any specific amount of participation on the part of the authors, whose
contribution to the forum remains voluntary (and unpaid). We encourage you to ask
them some challenging questions lest their interest stray! The forum and the archives
of previous discussions will be accessible from the publisher’s website as long as the
book is in print.
about the authors
JAMES PETTY is the president and CEO of the DevOps Collective, which runs PowerShell.org, and is also a Microsoft Cloud and Datacenter MVP. He organizes the PowerShell + DevOps Global Summit held each April and the DevOps + Automation Summit
held in the fall, and he has helped facilitate multiple PowerShell Saturdays around the
United States. A contributing author to The PowerShell Conference Book, volume 1, he is
also cofounder of the Chattanooga PowerShell user group and the cochair for PowerShell on the River, a two-day PowerShell conference hosted in Chattanooga, Tennessee.
TRAVIS PLUNK has been a software engineer on various PowerShell teams since 2013
and at Microsoft since 1999. He was involved in open sourcing PowerShell and moved
the core PowerShell engine over shortly after PowerShell was made open source.
TYLER LEONHARD has been a software engineer on the PowerShell team for about 2
years and at Microsoft for almost 3. He is a core maintainer of the PowerShell extension for VS Code and is also active on social media (Twitter, Twitch streams, LinkedIn)
as a member of the PowerShell team.
JEFFERY HICKS is an IT veteran with 30+ years of experience, much of it spent as an IT
infrastructure consultant specializing in Microsoft server technologies, emphasizing
automation and efficiency. He is a multiyear recipient of the Microsoft MVP Award. He
works today as an independent author, teacher, and consultant. Jeff has taught about
PowerShell and the benefits of automation to IT Pros worldwide. He has authored and
coauthored several books, writes for numerous online sites and print publications, is a
Pluralsight author, and is a frequent speaker at technology conferences and user groups.
You can keep up with Jeff on Twitter (http://twitter.com/JeffHicks). You'll find his
online work at https://jdhitsolutions.com/blog and https://jeffhicks.substack.com.
xxvi
Before you begin
PowerShell just turned 15 years old (on November 14, 2021). It’s hard to believe it’s
been around this long, but there is still a large number of IT folks who haven’t used
it yet. We get it—there is only so much time in the day, and you are already familiar
with doing things the way you always have. Or maybe your cybersecurity officer will
not let you turn on PowerShell because it can only be used by the bad guys. Either
way, we are glad you could join us on our adventure. We have been using PowerShell for a long time. In fact, two of us, James and Tyler, actually learned PowerShell from earlier editions of this very book.
There was a huge shift in the industry around 2009 when a new concept was
realized about PowerShell. It isn’t a scripting language, nor is it a programming
language, so the way we teach PowerShell needed to change as well. PowerShell is
actually a command-line shell where you run command-line utilities. Like all good
shells, it has scripting capabilities, but you don’t have to use them, and you certainly don’t have to start with them.
The previous editions of this book were the result of that culture shift, and we
keep that same mindset here today. It’s the best that we’ve yet devised to teach PowerShell to someone who might not have a scripting background (although it certainly
doesn’t hurt if you do). But before we jump into the instruction, let’s set the stage
for you.
1.1
Why you can no longer afford to ignore PowerShell
Batch. KiXtart. VBScript. Let’s face it, PowerShell isn’t exactly Microsoft’s (or anyone else’s) first effort at providing automation capabilities to Windows administrators. We think it’s valuable to understand why you should care about PowerShell—
when you do, the time you commit to learning PowerShell will pay off. Let’s start by
1
2
CHAPTER 1
Before you begin
considering what life was like before PowerShell came along and look at some of the
advantages of using this shell.
1.1.1
Life without PowerShell
Windows administrators have always been happy to click around in the graphical user
interface (GUI) to accomplish their chores. After all, the GUI is largely the whole
point of Windows—the operating system isn’t called Text, after all. GUIs are great
because they enable you to discover what you can do. Do you remember the first time
you opened Active Directory Users and Computers? Maybe you hovered over icons
and read tooltips, pulled down menus, and right-clicked things, all to see what was
available. GUIs make learning a tool easier. Unfortunately, GUIs have zero return on
that investment. If it takes you 5 minutes to create a new user in Active Directory (and
assuming you’re filling in a lot of the fields, that’s a reasonable estimate), you’ll never
get any faster than that. One hundred users will take 500 minutes—there’s no way,
short of learning to type and click faster, to make the process go any quicker.
Microsoft has tried to deal with that problem a bit haphazardly, and VBScript was
probably its most successful attempt. It might have taken you an hour to write a
VBScript that could import new users from a CSV file, but after you’d invested that
hour, creating users in the future would take only a few seconds. The problem with
VBScript is that Microsoft didn’t make a wholehearted effort in supporting it. Microsoft had to remember to make things VBScript accessible, and when developers forgot
(or didn’t have time), you were stuck. Want to change the IP address of a network
adapter by using VBScript? Okay, you can. Want to check its link speed? You can’t,
because nobody remembered to hook that up in a way that VBScript could get to.
Sorry. Jeffrey Snover, the architect of Windows PowerShell, calls this the last mile. You
can do a lot with VBScript (and other, similar technologies), but it tends to let you
down at some point, never getting you through that last mile to the finish line.
Windows PowerShell is an express attempt on Microsoft’s part to do a better job
and to get you through the last mile. And it’s been a successful attempt so far. Dozens
of product groups within Microsoft have adopted PowerShell, an extensive ecosystem
of third parties depends on it, and a global community of experts and enthusiasts are
pushing the PowerShell envelope every day.
1.1.2
Life with PowerShell
Microsoft’s goal for Windows PowerShell is to build 100% of a product’s administrative functionality in PowerShell. Microsoft continues to build GUI consoles, but those
consoles are executing PowerShell commands behind the scenes. This approach
forces the company to make sure that every possible thing you can do with the product is accessible through PowerShell. If you need to automate a repetitive task or create a process that the GUI doesn’t enable well, you can drop into PowerShell and take
full control for yourself.
Several Microsoft products have already adopted this approach over the years,
including Exchange, SharePoint, System Center products, Microsoft 365, Azure, and
Is this book for you?
3
let’s not forget Windows Admin Center. Non-Microsoft products, including Amazon
Web Services (AWS) and VMware, have taken a keen interest in PowerShell as well.
Windows Server 2012, which was where PowerShell v3 was introduced, and higher
are almost completely managed from PowerShell—or by a GUI sitting atop PowerShell.
That’s why you can’t afford to ignore PowerShell: Over the last few years, PowerShell has
become the basis for more and more administration. It’s already become the foundation
for numerous higher-level technologies, including Desired State Configuration (DSC)
and much more. PowerShell is everywhere!
Ask yourself this question: If I were in charge of a team of IT administrators (and
perhaps you are), who would I want in my senior, higher-paying positions? Administrators who need several minutes to click their way through a GUI each time they need to
perform a task, or ones who can perform tasks in a few seconds after automating them?
We already know the answer from almost every other part of the IT world. Ask a Cisco
administrator, or an AS/400 operator, or a UNIX administrator. The answer is, “I’d
rather have the person who can run things more efficiently from the command line.”
Going forward, the Windows world will start to split into two groups: administrators
who can use PowerShell and those who can’t. Our favorite quote from Don GannonJones at Microsoft’s TechEd 2010 conference is, “Your choice is Learn PowerShell, or
Would you like fries with that?” We are glad you decided to make the plunge and learn
PowerShell with us!
1.2
Windows, Linux, and macOS, oh my
In mid-2016, Microsoft made the unprecedented decision to open source PowerShell
Version 6 (then known as PowerShell Core). At the same time, it released versions of
PowerShell—without the Windows attached—for macOS and numerous Linux builds.
Amazing! Now the same object-centric shell is available on many operating systems
and can be evolved and improved by a worldwide community. So for this edition of
the book, we have done our best to demonstrate the multiplatform use of PowerShell
and included examples for macOS and Linux environments as well. We still feel that
PowerShell’s biggest audience will be Windows users, but we also want to make sure
you understand how it works on other operating systems.
We have done our best to make everything in this book cross-platform compatible.
However, as of the writing of this book, there are just over 200 commands available for
Linux and macOS, so not everything we wanted to show you will work. With that in
mind, we want to call out chapters 19 and 20 in particular, as they are 100% Windows
focused.
1.3
Is this book for you?
This book doesn’t try to be all things to all people. Microsoft’s PowerShell team
loosely defines three audiences who use PowerShell:
Administrators (regardless of OS) who primarily run commands and consume
tools written by others
4
CHAPTER 1
Before you begin
Administrators (regardless of OS) who combine commands and tools into more-
complex processes, and perhaps package those as tools that less-experienced
administrators can use
Administrators (regardless of OS) and developers who create reusable tools
and applications
This book is designed primarily for the first audience. We think it’s valuable for anyone, even a developer, to understand how PowerShell is used to run commands. After
all, if you’re going to create your own tools and commands, you should know the patterns that PowerShell uses, as they allow you to make tools and commands that work
as well as they can within PowerShell.
If you’re interested in creating scripts to automate complex processes, such as new
user provisioning, then you’ll see how to do that by the end of this book. You’ll even
see how to get started on creating your own commands that other administrators can
use. But this book won’t probe the depths of everything that PowerShell can possibly
do. Our goal is to get you using PowerShell and being effective with it in a production
environment.
We’ll also show you a couple of ways to use PowerShell to connect to external management technologies; remoting and interacting with Common Information Model
(CIM) classes and regular expressions are two examples that come quickly to mind.
For the most part, we’re going to introduce only those technologies and focus on how
PowerShell connects to them. Those topics deserve their own books (and have them),
so we concentrate solely on the PowerShell side of things. We’ll provide suggestions
for further exploration if you’d like to pursue those technologies on your own. In
short, this book isn’t meant to be the last thing you use to learn about PowerShell, but
instead is designed to be a great first step.
1.4
How to use this book
The idea behind this book is that you’ll read one chapter each day. You don’t have to
read it during lunch, but each chapter should take you only about 40 minutes to read,
giving you an extra 20 minutes to gobble down the rest of your sandwich and practice
what the chapter showed you.
1.4.1
The chapters
Of the chapters in this book, chapters 2 through 26 contain the main content, giving
you 25 days’ worth of lunches to look forward to. You can expect to complete the main
content of the book in about a month. Try to stick with that schedule as much as possible, and don’t feel the need to read extra chapters in a given day. It’s more important that you spend some time practicing what each chapter shows you, because using
PowerShell will help cement what you’ve learned. Not every chapter requires a full
hour, so sometimes you’ll be able to spend additional time practicing (and eating
lunch) before you have to get back to work. We find that a lot of people learn more
quickly when they stick with just one chapter a day, because it gives your brain time to
How to use this book
5
mull over the new ideas and gives you time to practice them on your own. Don’t rush
it, and you may find yourself moving more quickly than you thought possible. Chapter
27 provides ideas for where to go next on your PowerShell journey. Finally, we include
the appendix, “PowerShell cheat sheet,” which is a compilation of all the “gotchas” we
mention throughout the body of the book; use this as a reference when you want to
find something but you can’t remember where to look.
1.4.2
Hands-on labs
Most of the main content chapters include a short lab for you to complete. You’ll be
given instructions, and perhaps a hint or two. The answers for these labs appear at the
end of each chapter. But try your best to complete each lab without looking at the
answers.
1.4.3
Supplementary materials
We have one video made with this book in mind: Tyler’s “How to navigate the help system
in PowerShell”; it’s in Manning’s free content center (http://mng.bz/enYP).
We also suggest PowerShell.org, run by James, and its YouTube channel, YouTube
.com/powershellorg, which contains a ton of video content. You’ll find recorded sessions from the PowerShell + DevOps Global Summit events, online community webinars, and a lot more. All free!
1.4.4
Further exploration
A few chapters in this book only skim the surface of some cool technologies, and we
end those chapters with suggestions for exploring those technologies on your own.
We point out additional resources, including free stuff that you can use to expand
your skill set as the need arises.
1.4.5
Above and beyond
As we learned PowerShell, we often wanted to go off on a tangent and explore why
something worked the way it did. We didn’t learn many extra practical skills that way,
but we did gain a deeper understanding of what PowerShell is and how it works. We’ve
included some of that tangential information throughout the book in sections labeled
“Above and beyond.” None of those will take you more than a couple of minutes or so
to read, but if you’re the type of person who likes to know why something works the
way it does, they can provide some fun additional facts. If you feel those sections
might distract you from the practical stuff, ignore them on your first read-through.
You can always come back and explore them later, after you’ve mastered the chapter’s
main material.
6
1.5
CHAPTER 1
Before you begin
Setting up your lab environment
You’re going to be doing a lot of practicing in PowerShell throughout this book, and
you’ll want to have a lab environment to work in. Please don’t practice in your company’s production environment.
All you’ll need to run most of the examples in this book—and to complete all of
the labs—is a copy of Windows that has PowerShell 7.1 or later installed. We suggest
Windows 10 or later, or Windows Server 2016 or later, both of which come with PowerShell v5.1. If you’re going to play with PowerShell, you’ll have to invest in a version of
Windows that has it. For most of the labs, we included additional instructions for your
Linux environment.
NOTE You have to download and install PowerShell 7 separately, as it runs
side by side with Windows PowerShell 5.1, which comes preinstalled. However, most of these labs will run in Windows PowerShell. Instructions on how
to install PowerShell 7 can be found at http://mng.bz/p2R2.
We will also be using Visual Studio Code (VS Code) with the latest stable release of the
PowerShell extension, which can be installed from the marketplace. If you’re using a
non-Windows build of PowerShell, you’ll have fewer options to worry about. Just get
the right build for your version of macOS or Linux (or whatever) from http://github
.com/PowerShell/PowerShell, and you should be good to go. Keep in mind, however,
that a lot of the functionality we’ll be using in our examples is unique to Windows. For
example, you can’t get a list of services on Linux, because Linux doesn’t have services
(it has daemons, which are similar), but we will do our best to use examples that are
cross-platform (such as Get-Process).
You should be able to accomplish everything in this book with a single
computer running PowerShell, although some stuff gets more interesting if
you have two or three computers, all in the same domain, to play with.
TIP
1.6
Installing PowerShell
If you don’t have PowerShell 7 installed right now, it’s okay. We’ll go over how to do
that in the next chapter. If you want to check the latest available version of PowerShell
or download it, go to https://docs.microsoft.com/en-us/powershell. This official
PowerShell home page has links to the latest releases and how to install them.
You should check your version of PowerShell: open the PowerShell console, type $PSVersionTable, and press Enter.
TIP
Before you go any further, take a few minutes to customize PowerShell. If you’re using
the text-based console host, we strongly recommend that you change the default console font to the Lucida fixed-width font. The default font makes it difficult to distinguish some of the special punctuation characters that PowerShell uses. Follow these
steps to customize the font:
Being immediately effective with PowerShell
1
2
7
Click the control box (that’s the PowerShell icon in the upper left of the console window) and select Properties from the menu.
In the dialog box that appears, browse through the various tabs to change the
font, window colors, window size and position, and so forth.
Make sure that both the window size and screen buffer have the same
width values.
TIP
Your changes will apply to the default console, meaning they’ll stick around when you
open new windows. Of course, all of this applies only to Windows: On non-Windows
operating systems, you’ll usually install PowerShell, open your operating system’s command line (e.g., a Bash shell), and run powershell. Your console window will determine your colors, screen layout, and so on, so adjust to suit your preferences.
1.7
Contacting us
We’re passionate about helping folks like you learn Windows PowerShell, and we try to
provide as many resources as we can. We also appreciate your feedback, because that
helps us come up with ideas for new resources that we can add to the site and ways to
improve future editions of this book. On Twitter, you can reach Travis at @TravisPlunk,
Tyler at @TylerLeonhardt, and James at @PsJamesP. We also hang out in the forums of
https://forums.powershell.org if you have PowerShell questions. Another wonderful
place for more resources is https://powershell.org, which includes free e-books, inperson conferences, free webinars, and tons more. James helps run the organization,
and we can’t recommend it highly enough as a place to continue your PowerShell
education after you’ve finished this book.
1.8
Being immediately effective with PowerShell
Immediately effective is a phrase we’ve made our primary goal for this entire book. As
much as possible, each chapter focuses on something that you could use in a real production environment, right away. That means we sometimes gloss over some details in
the beginning, but when necessary we promise to circle back and cover those details at
the right time. In many cases, we had to choose between hitting you with 20 pages of
theory first, or diving right in and accomplishing something without explaining all the
nuances, caveats, and details. When those choices came along, we almost always chose
to dive right in, with the goal of making you immediately effective. But all of those
important details and nuances are still explained later in the book.
Okay, that’s enough background. It’s time to start being immediately effective.
Your first lunch lesson awaits.
Meet PowerShell
This chapter is all about getting you situated and helping you to decide which PowerShell interface you’ll use (yes, you have a choice). If you’ve used PowerShell before,
this material might seem redundant, so feel free to skim this chapter—you might still
find some tidbits here and there that’ll help you down the line.
Also, this chapter applies exclusively to PowerShell on Windows, macOS, and
Ubuntu 18.04. Other Linux distributions have a similar setup, but they will not be covered in this chapter. For those other installation instructions, you can get them right
from PowerShell’s GitHub page at https://github.com/PowerShell/PowerShell#.
Useful terms
We should define a few terms that we will use quite a bit in this chapter.
PowerShell—Refers to the 7.x version that you have installed.
Shell —A shell is basically an application that can accept text-based commands
and is commonly used to interact with your computer or other machines via a
script or interactive experience like a terminal. Examples of shells include Bash,
fish, or PowerShell.
Terminal—A terminal is an application that can run a shell application within it so
that a user can interact with the shell in a visual way. Terminals are shell agnostic, so you can run any shell in any terminal you’d like.
Windows PowerShell—Refers to PowerShell 5.1 that comes preinstalled on your
Windows 10 device.
8
PowerShell on Windows
2.1
9
PowerShell on Windows
PowerShell has come preinstalled on Windows PCs since Windows 7 (and Server
2008). It is important to note that the process name for PowerShell 7 has changed on
Windows. It is no longer powershell.exe but pwsh.exe. PowerShell 7 is a side-by-side
installation, meaning that Windows PowerShell (5.1) is still installed by default (hence
why the process name had to change).
Let’s install PowerShell 7 first. There are multiple ways to install this (e.g., from the
Microsoft Store, winget, Chocolatey), so you can choose any method you like, but for
this book we are going with the straightforward approach, which is to download the
MSI from the PowerShell GitHub repo: PowerShell/PowerShell. Make sure you download the stable release, as this is the latest GA (general availability) release from the
PowerShell team (figure 2.1).
Figure 2.1 This shows the different installs available for PowerShell, with the MSI pointed out for Windows
installation.
10
CHAPTER 2
Meet PowerShell
Walk through the MSI wizard, accept the defaults, and then you are done. There are
several ways to launch PowerShell (figure 2.2). After it is installed, you can search for
it in the task bar. This is also a great time to point out that the icons have changed a little bit as well.
Windows PowerShell
preinstalled with
Windows
Figure 2.2 Start menu on Windows 10 showing the side-by-side installation for PowerShell 7 and
PowerShell 5.1
If you click the PowerShell 7 icon (we suggest you make it a task bar icon as well), this
will launch the PowerShell console. If you are familiar with Windows PowerShell, you
will see a noticeable difference in the way it looks. That is because the background
color is black and not blue. For the purposes of this book, we have changed our
conosle colors so that they are easier to read.
The PowerShell console application is your only option when you’re running
PowerShell on a server that doesn’t have a GUI shell installed:
The console application is tiny. It loads fast and doesn’t use much memory.
It doesn’t require any more .NET Framework stuff than PowerShell itself needs.
You can set the colors to green text on a black background and pretend you’re
working on a 1970s-era mainframe.
If you decide to use the console application, we have a few suggestions for configuring
it. You can make all of these configurations by clicking the window’s upper-left-corner
control box and selecting Properties. The resulting dialog box is shown in figure 2.3.
This looks slightly different in Windows 10, as it’s gained some new options, but the
gist is the same.
11
PowerShell on Windows
Figure 2.3 Configuring
the console application’s
properties
On the Options tab, you can increase the size of the Command History Buffer Size.
This buffer enables the console to remember which commands you’ve typed and lets
you recall them by using the up and down arrows on your keyboard.
On the Font tab, pick something a bit larger than the default 12-point font. Please.
We don’t care if you have 20/10 vision; jack up the font size a bit. PowerShell needs
you to be able to quickly distinguish between a lot of similar-looking characters—such
as ' (an apostrophe or a single quote) and ` (a backtick or a grave accent)—and a tiny
font doesn’t help.
On the Layout tab, set both width sizes to the same number and make sure the
resulting window fits on your screen. Failing to do this can result in a horizontal scrollbar at the bottom of the window, which can lead to some PowerShell output appearing wrapped off the right side of the window, where you’ll never see it. We’ve had
students spend half an hour running commands, thinking they were producing no
output at all, when in fact the output was scrolled off to the right. Annoying.
Finally, on the Colors tab, don’t go nuts. Keep things high contrast and easy to
read. And if you really want to, you can set the colors to match your Windows PowerShell terminal.
12
CHAPTER 2
Meet PowerShell
One point to keep in mind: this console application isn’t PowerShell; it’s merely
the means by which you interact with PowerShell.
We will not be using Windows PowerShell or the ISE for any part of
our journey together. The ISE does not support PowerShell 7. We will instead
be using Visual Studio Code, which is covered a little later in the chapter.
NOTE
2.2
PowerShell on macOS
If you’re using a Mac, this section is for you. We’ll talk about how to install and run
PowerShell specifically on macOS. This book assumes that you know how to open Terminal—macOS’s default Terminal application. You can use a different terminal on
macOS if you have it, but we’ll stick with the default one for this book. Okay, let’s
install PowerShell!
2.2.1
Installation on macOS
Today, PowerShell does not come included with macOS. Maybe one day that will happen, but until then, we have to install it ourselves. Thankfully, it’s easy to install and there
are many ways to do it. We’ll cover the easiest way to install PowerShell for macOS, which
is via Homebrew—the preferred package manager for macOS. Homebrew provides the
ability to install PowerShell via a terminal without a single click of our mouse.
Homebrew also doesn’t come with macOS, so if you don’t have it already,
you can head over to Homebrew’s website (https://brew.sh) for instructions on
how to install it. Go ahead and get it. We’ll wait for you to get back!
NOTE
Once you have Homebrew installed and ready to go, you can install PowerShell. All
you need is an instance of Terminal, so go ahead and open that on your Mac. Leveraging Homebrew, you will install PowerShell in one command:
brew cask install powershell
Type that command into Terminal and press ENTER. You will then see Homebrew
install PowerShell (figure 2.4).
You’re all set! Let’s run it. What do we run? Great question. To run PowerShell, all
you do is run the command pwsh, which will start PowerShell in your terminal. You
should see the following output:
~ pwsh
PowerShell 7.1.3
Copyright (c) Microsoft Corporation. All rights reserved.
https://aka.ms/pscore6-docs
Type 'help' to get help.
PS /Users/steve>
PowerShell on Linux (Ubuntu 18.04)
Figure 2.4
13
Homebrew installing PowerShell
We now have PowerShell running in the Terminal app on macOS! Well done. This is
one of the main ways to interact with PowerShell on macOS. We’ll go over the other
main way in a bit, but first we need to address those of you who are using Linux as
your operating system.
2.3
PowerShell on Linux (Ubuntu 18.04)
This is the part where we tell you that PowerShell is so awesome that it’s able to run on
an incredibly long list of Linux distributions. This is also the part where we tell you
that if we went through the installation of every one of those distributions, our
publisher would wonder why the book turned into one million pages. We’re going to
run through how to install PowerShell on Ubuntu 18.04, since it was the latest LTS
version at the time of writing. If you’re using a machine that runs something else, fear
not! All the documentation on how to install PowerShell on all the different
supported Linux distributions can be found in the PowerShell docs article on
specifically this topic: http://mng.bz/YgnK.
All right, now on to the installation. We should also mention . . . this book assumes
that you know how to open the Terminal application on Ubuntu 18.04. You can use
any terminal for these steps, but we’ll stick to the default one.
14
2.3.1
CHAPTER 2
Meet PowerShell
Installation on Ubuntu 18.04
Ubuntu 18.04 ships with Canonical’s own package manager, called snap. This gives us
a single command installation of PowerShell. First, go ahead and open up an instance
of Terminal and type the following command:
snap install powershell –-classic
Once you do that, press ENTER to run it. You may be asked to put in your password,
and if so, go ahead and put that in. This is because snap needs to be run as root to
install PowerShell. The output you see should look like this:
PowerShell 7.1.3 from Microsoft PowerShell✓ installed
We are adding --classic to the command because PowerShell is considered a “classic snap package.” Classic snaps remove the restrictions on snap
packages, allowing PowerShell to fully interact with the operating system.
NOTE
You’re all set! Let’s run it. What do we run? Great question. To run PowerShell, all you
have to do is run the command pwsh, which will start PowerShell in your terminal. You
should see the following output:
~ pwsh
PowerShell 7.1.3
Copyright (c) Microsoft Corporation. All rights reserved.
https://aka.ms/pscore6-docs
Type 'help' to get help.
PS /Users/tyleonha>
We now have PowerShell running in Terminal on Ubuntu 18.04! Well done. This is
one of the main ways to interact with PowerShell on Ubuntu 18.04. Now that we’ve got
it working in the terminal, let’s get the other PowerShell interface working.
2.4
Visual Studio Code and the PowerShell extension
Wait! Don’t run away yet. We know it sounds like we’re asking you to get that application that all your C# developer friends use, but it’s just not true! Let us explain.
Microsoft offers two products with very similar names that are completely different
(the saying “There are two hard problems in tech: cache invalidation, naming things,
and off-by-1 errors” is true). The first product is one you might have heard of: Visual
Studio. It’s a full-featured integrated development environment (IDE). It’s typically
used by C# and F# developers. Visual Studio Code, on the other hand, is a completely
different application. It’s a lightweight text editor that has some resemblance to other
text editors like Sublime Text or Notepad++, except that it has some added features to
enhance the experience.
Visual Studio Code and the PowerShell extension
15
One of the added features is extensibility. People can author extensions for Visual
Studio Code and put them on the Visual Studio Code’s marketplace for other folks to
consume. The PowerShell team offers an extension for PowerShell on the marketplace, and with it comes a whole bunch of nice features that will help you along your
journey of learning PowerShell. Visual Studio Code with the PowerShell extension is
the recommended editing experience for PowerShell, and just like PowerShell itself,
they’re open source and work cross-platform. You can find the source code at these
locations:
Visual Studio Code—https://github.com/Microsoft/vscode
PowerShell extension—https://github.com/PowerShell/vscode-powershell
This is also a great opportunity for us to say that if you do have any issues with those
products, open an issue on their respective GitHub pages. That’s the best way to give
feedback and report problems. All right, let’s get into the installation steps.
NOTE Visual Studio Code and the PowerShell extension will be more valuable in later chapters when you learn to write scripts. You’ll get there. We
promise.
What about the PowerShell ISE?
If you already know a thing or two about PowerShell and are familiar with the PowerShell ISE, you might be wondering why it’s not being mentioned. The PowerShell ISE
does not work with PowerShell and is in support mode only, meaning that it will only
receive security-related updates. The team’s focus has moved to Visual Studio Code
with the PowerShell extension.
2.4.1
Installing Visual Studio Code and the PowerShell extension
If you’ve gotten this far, you’ve already installed PowerShell on your operating system.
To install Visual Studio Code, you can use the same steps. For Windows, macOS, or
Linux, go to https://code.visualstudio.com/Download and download and run the
installer (figure 2.5).
To add the PowerShell extension, launch VS Code and go to the marketplace.
Search for PowerShell and click Install.
For those of you who prefer the command line, you can also install VS Code and the
PowerShell Extension via the terminal:
macOS: Open Terminal and run brew cask install vscode.
Ubuntu 18.04: Open Terminal and run snap install code --classic.
16
CHAPTER 2
Figure 2.5
Code.
Meet PowerShell
This shows the logo for the extensions and the Install button for the PowerShell 7 extension in VS
You’re getting the hang of this! If you’ve done this correctly, running the code command in the terminal should open an instance of Visual Studio Code. If it doesn’t
work, close all of your terminal windows, open a new one, and try running the code
command again. Once that’s installed, you need to install the PowerShell extension.
Since we like typing in the world of PowerShell, let’s install the extension in a single
command. You can install extensions by using the code command like so:
code --install-extension ms-vscode.powershell
Which gives you the following output:
~ code --install-extension ms-vscode.powershell
Installing extensions...
Installing extension 'ms-vscode.powershell' v2019.9.0..
Extension 'ms-vscode.powershell' v2019.9.0 was successfully installed.
Let’s look at the checklist:
PowerShell installed ✔
Visual Studio Code installed ✔
PowerShell extension installed ✔
We’re ready to see what this all has to offer. If you haven’t already, go ahead and open
Visual Studio Code by running the code command in your terminal.
2.4.2
Getting familiar with Visual Studio Code
From here on, the experiences will be the same regardless of what OS you are running. Here we have Visual Studio Code. It might look daunting at first, but with a little
bit of practice, you’ll be able to harness its power to help you write some awesome
PowerShell scripts. With Visual Studio Code open, we should get it ready to work with
PowerShell. Start by clicking on the little PowerShell stencil icon on the left side next
to the other crazy-looking icons. It’s highlighted in figure 2.6.
Visual Studio Code and the PowerShell extension
Figure 2.6
17
Visual Studio Code startup screen
After clicking on the PowerShell icon, a couple of things pop up. Let’s go over what
we see (figure 2.7):
Command Explorer(A)—A list of commands that are available for you to run.
When you hover over one, it gives you a few different actions. You can hide this
by clicking on the PowerShell icon again.
Script editor pane(B)—We won’t be using this until the end of the book, but this
is where your scripts will appear in different tabs.
Integrated Console(C)—This is where the magic happens. This is PowerShell. You
can run commands here just like you did in the PowerShell running in the Terminal application.
In the top right of the Integrated Console, we see a few different actions. Let’s start from
the right side. First we see an “x” icon. This will hide the Integrated Console and the
whole terminal pane. If you ever want to bring it back, press Ctrl+`. After that you have
the caret (^) icon. This will hide the script pane and maximize the terminal pane. Then
we have trash can icon. This kills terminals. Repeat after us: “I PROMISE TO NEVER
EVER EVER KILL THE POWERSHELL INTEGRATED CONSOLE.” The Integrated
Console is the heart of the PowerShell extension and all its features, and if you kill it,
then the extension will stop working—so, please, don’t trash the Integrated Console.
18
CHAPTER 2
Meet PowerShell
A
B
C
Figure 2.7
Visual Studio Code with the PowerShell extension breakdown
Next we have the split terminal button and the plus sign button. These buttons spawn
additional terminals that can be seen in the drop-down next to them. It’s important to
note that Visual Studio Code picks Bash as default for these terminals since Bash is
installed by default. You can easily configure this in your settings, but we can come
back to that later. In the meantime, if you open a Bash terminal in Visual Studio Code,
you can type pwsh just as you did in the Terminal application, and you get PowerShell.
PowerShell Integrated Console vs. a normal terminal?
As we touched on before, the PowerShell Integrated Console is the heart of the PowerShell extension. Where do you think the commands in the Command Explorer came
from? Yep, that’s right—the Integrated Console. There is a plethora of features to
explore in the extension that depend on the Integrated Console, but just know that
there’s only one of them. Any other terminal that is spawned, even if it’s running PowerShell, is not “integrated.” Remember: Don’t delete the Integrated Console.
The Visual Studio Code experience with PowerShell is heavily catered toward writing
PowerShell scripts and modules, while the PowerShell in a Terminal application is an
experience more for running through a few quick commands or long-running tasks.
They both serve their purpose, and we’ll see more of them throughout the book.
Visual Studio Code and the PowerShell extension
2.4.3
19
Customizing Visual Studio Code and the PowerShell extension
Like we said earlier, extensibility is a big deal to Visual Studio Code. As such, it’s very
easy to customize Visual Studio Code and the PowerShell extension to your liking.
We’ll go through a few things you can do—some useful, others just for fun!
First, let’s start with Visual Studio Code’s Settings page. We’ll be able to configure
just about anything we want. Go to File > Preferences > Settings to open the Settings
page (figure 2.8). From here you can search for anything you’d like in the search box,
or just scroll through everything. There’s a lot to configure! If you’re curious what settings the PowerShell extension provides, all you have to do is search for powershell,
and you’ll see them all.
Figure 2.8
settings.
Visual Studio Code’s Settings page. We’ve outlined where to see the JSON version of the
You might notice that we outlined a button in this screenshot. If you click on this,
you’ll get a JavaScript Object Notation (JSON) representation of the settings that you
have set. If you’re not already familiar with JSON, don’t worry. You can use the regular
setting window to do just about everything the JSON view can do.
Table 2.1 shows a list of commonly used settings that you can paste right into the
search box and configure to your liking.
20
CHAPTER 2
Table 2.1
Meet PowerShell
Recommended settings
Setting
Description
Tab Completion
The Tab Completion setting helps replicate the experience you get
from PowerShell in the regular terminal. You’ll learn more about
this concept later, but you might find this setting useful.
Terminal.Integrated.Shell.Windows
Terminal.Integrated.Shell.OSX
Terminal.Integrated.Shell.Linux
If you remember earlier in this chapter, when we press the “+” sign
in the terminal part of Visual Studio Code, it opened Bash. This is
because the default terminal on macOS and Linux is Bash. You can
change this to PowerShell by changing this setting to pwsh.
Files.Default Language
When you open a new file in Visual Studio Code, it assumes that it
is plain text. You can change this behavior by changing the Default
Language setting. Changing this to powershell will ensure that
new files will be PowerShell files and will give you all the PowerShell extension features.
Another thing you can change about Visual Studio Code is the color theme. The
default dark theme is nice, but you have a plethora of options out there if you’d like to
go digging for the theme that fits you perfectly. It’s easy to change—all we have to do
is open the Command Palette. To do this, press CMD+SHIFT+P on macOS or
CTRL+SHIFT+P on Windows/Linux (alternatively, you can press F1 on either platform).
Figure 2.9
Visual Studio Code’s Command Palette. Search for actions you want to take.
The Command Palette (figure 2.9) is one of the most useful features of Visual Studio
Code, as it allows you to search for actions that you can take. The action we want to take
is “changing the color theme,” so let’s just search for theme in the Command Palette.
It’s typing class all over again
21
You should see an option called Preferences: Color Theme—click that. This gives you
a list of theme choices that you have available (figure 2.10). Use the arrow keys to go
through the themes; you’ll notice the theme of Visual Studio Code gets updated
automatically, so you can see what you’re getting into before you commit.
Figure 2.10
Theme selection in Visual Studio Code
Most in the list are default themes that come with Visual Studio Code; however, the
PowerShell ISE theme comes with the PowerShell extension. You can search for more
cool themes on the extension marketplace (we personally like the Horizon theme, but
that’s just us!) by choosing the Install Additional Color Themes item in the list.
For the remainder of this book, we’ll assume you’re using Visual
Studio Code with the PowerShell extension and not some other scripting editor when you need to write or examine a script. Go ahead and configure the
settings and your color theme to your liking if you so choose. If you decide to
use PowerShell in a Terminal application instead, you’ll be fine—most everything in the book will still work. We’ll let you know if something is consoleonly or editor-only.
TRY IT NOW
2.5
It’s typing class all over again
PowerShell is a command-line interface, and that means you’ll do a lot of typing. Typing leaves room for errors—typos. Fortunately, both PowerShell applications provide
ways to help minimize typos.
The following examples are impossible to illustrate in a book,
but they’re cool to see in action. Consider following along in your own copy
of the shell.
TRY IT NOW
22
CHAPTER 2
Meet PowerShell
The console application supports tab completion in four areas:
Type Get-P and press Tab a few times. You’ll notice a list of possible comple-
tions. As you type more, this list will get smaller, and when PowerShell can guess
that it must be a certain command, it will complete it for you.
Type Dir, then a space, then /, and then press Tab. PowerShell shows you the
files and folders that you can drill into from this directory.
Type Get-Proc and press Tab. Then type a space and a hyphen (-). Start pressing Tab to see PowerShell’s possible completions for this parameter. You could
also type part of a parameter name (e.g., -E), and press Tab twice to see matching parameters. Press Esc to clear the command line.
Type New-I and press Tab. Type a space, then -I, and press Tab again. Type
another space and press Tab twice. PowerShell shows the legal values for that
parameter. This works only for parameters that have a predefined set of allowable values (the set is called an enumeration). Again, press Esc to clear the command line; you don’t want to run that command yet.
Visual Studio Code with the PowerShell extension offers the editor pane something like,
and better than, tab completion: IntelliSense. This feature operates in all four of the
same situations that we showed you for tab completion, except that you get a cool little
pop-up menu, like the one shown in figure 2.11. Use your arrow keys to scroll up or down
and find the item you want, press Tab or Enter to select it, and then keep typing.
It’s very, very, very, very, very important to be very, very, very, very accurate when you’re typing in PowerShell. In some cases, a single misplaced
space, quotation mark, or even carriage return can make everything fail. If
you’re getting errors, double- and triple-check what you’ve typed.
CAUTION
Figure 2.11 IntelliSense works like tab completion in Visual Studio Code with the PowerShell extension. It
also shows you information about the item you’re completing if it’s available.
Lab
2.6
23
What version is this?
With PowerShell, there’s an easy way to check your version. Type $PSVersionTable
and press Enter:
PS /Users/steve> $PSVersionTable
Name
Value
-------PSVersion
7.1.3
PSEdition
Core
GitCommitId
7.1.3
OS
Linux 4.18.0-20-generic #21~18.04.1-Ubuntu…
Platform
Unix
WSManStackVersion
3.0
SerializationVersion
1.1.0.1
PSCompatibleVersions
{1.0, 2.0, 3.0, 4.0…}
PSRemotingProtocolVersion
2.3
You’ll immediately see the version number for every PowerShell-related piece of technology, including PowerShell itself. If this doesn’t work, or if it doesn’t indicate 7.0 or
later for PSVersion, you’re not using the right version of PowerShell for this book.
Refer to earlier sections in this chapter (2.2, 2.3, and 2.4, depending on your OS) for
instructions on getting the most current version of PowerShell.
Don’t wait any longer to start using PowerShell. Start by checking your version number to ensure it’s at least 7.1. If it isn’t, don’t go any further until you’ve installed at least v7.1.
TRY IT NOW
2.7
Lab
Because this is the book’s first lab, we’ll take a moment to describe how these are supposed to work. For each lab, we give you a few tasks that you can try to complete on
your own. Sometimes we provide a hint or two to get you going in the right direction.
From there, you’re on your own.
We absolutely guarantee that everything you need to know to complete every lab is
either in that same chapter or covered in a previous chapter (and the previously covered information is the stuff for which we’re most likely to give you a hint). We’re not
saying the answer is in plain sight; most often, a chapter teaches you how to discover
something on your own, and you have to go through that discovery process to find the
answer. It might seem frustrating, but forcing yourself to do it will absolutely make you
more successful with PowerShell in the long run. We promise.
Keep in mind that you can find sample answers at the end of each chapter. Our
answers might not exactly match yours, and that will become increasingly true as we
move on to more complex material. You’ll often find that PowerShell offers a half
dozen or more ways to accomplish almost anything. We’ll show you the way we use the
most, but if you come up with something different, you’re not wrong. Any way that
gets the job done is correct.
24
CHAPTER 2
Meet PowerShell
For this lab, you can complete it on any machine running Windows 10,
macOS, or Linux as long as you have PowerShell 7.1 or higher installed.
NOTE
We’ll start easy: we just want you to get both the console and Visual Studio Code with
the PowerShell extension set up to meet your needs. Follow these five steps:
1
2
3
4
5
If you haven’t downloaded and installed everything, go do that.
Configure the font and text size in your Terminal application (you may have to
dig around for this!) and in Visual Studio Code (hint hint . . . it’s a setting!).
In Visual Studio Code, maximize the Console pane; remove or leave the Commands Explorer at your discretion.
In both applications, type a single quote (') and a backtick (`) and make sure
you can easily tell the difference. On a US keyboard (at least), a backtick is on
the same key as the tilde (~) character, under the Esc key.
Also type parentheses ( ), square brackets [ ], angle brackets < >, and curly
brackets {} to make sure the font and size you’ve selected display well, so that
all of these symbols are immediately distinguishable. If there’s some visual confusion about which is which, change fonts or select a bigger font size.
We’ve already walked you through how to accomplish most of these steps, so you don’t
have any answers to check for this lab, other than to be sure you’ve completed all five
of the steps.
Using the help system
In chapter 1, we mentioned that discoverability is a key feature that makes graphical user interfaces (GUIs) easier to learn and use and that command-line interfaces
(CLIs) like PowerShell are often more difficult because they lack those discoverability features. In fact, PowerShell has fantastic discoverability features—but
they’re not that obvious. One of the main discoverability features is its help system.
3.1
The help system: How you discover commands
Bear with us for a minute as we climb up on a soapbox and preach to you. We work
in an industry that doesn’t place a lot of emphasis on reading, although we do have
an acronym that we cleverly pass along to users when we wish they would read the
friendly manual—RTFM. Most administrators tend to dive right in, relying on things
like tooltips, context menus, and so forth—those GUI discoverability tools—to figure out how to do something. That’s how we often work, and we imagine you do
the same thing. But let’s be clear about one point:
If you aren’t willing to read PowerShell’s help files, you won’t be effective with
PowerShell. You won’t learn how to use it; you won’t learn how to administer
other services like Azure, AWS, Microsoft 365, and so on, with it; and you might
as well stick with the GUI.
That’s about as clear as we can be. It’s a blunt statement, but it’s absolutely true.
Imagine trying to figure out Azure Virtual Machines, or any other administrative
portal, without the help of tooltips, menus, and context menus. Trying to learn to
use PowerShell without taking the time to read and understand the help files is the
same thing. It’s like trying to assemble that do-it-yourself furniture from the department store without reading the manual. Your experience will be frustrating, confusing, and ineffective. So why do it?
25
26
CHAPTER 3
Using the help system
If you need to perform a task and don’t know what command to use, the help system is how you’ll find that command. Start with the help system before going to your
favorite search engine.
If you run a command and get an error, the help system is what will show you how
to properly run the command so you don’t get errors. If you want to link multiple
commands together to perform a complex task, the help system is where you’ll find
out how each command is able to connect to others. You don’t need to search for
examples on Google or Bing; you need to learn how to use the commands themselves
so that you can create your own examples and solutions.
We realize our preaching is a little heavy handed, but 90% of the problems we see
users struggling with in forums could be solved if those folks would find a few minutes
to sit back, take some deep breaths, and read the help. And then read this chapter,
which is all about helping you understand the help you’re reading in PowerShell.
From here on out, we encourage you to read the help for several more reasons:
Although we show many commands in our examples, we almost never expose
the complete functionality, options, and capabilities of each command to make
understanding the concept easier to grasp. You should read the help for each
and every command we show you so that you’ll be familiar with the additional
actions each command can accomplish.
In the labs, we may give you a hint about which command to use for a task, but
we won’t give you hints about the syntax. You’ll need to use the help system to
discover that syntax on your own in order to complete the labs.
We promise you that mastering the help system is the key to becoming a PowerShell expert. No, you won’t find every little detail in there, and a lot of superadvanced material isn’t documented in the help system, but in terms of being
an effective day-to-day administrator, you need to master the help system. This
book will make that system understandable, and it will teach you the concepts
that the help skips over, but it’ll do this only in conjunction with the built-in
help.
Stepping off the soapbox now.
Command vs. cmdlet
PowerShell contains many types of executable commands. Some are called cmdlets
(we will cover cmdlets in the next chapter), some are called functions, and so on. Collectively, they’re all commands, and the help system works with all of them. A cmdlet
is something unique to PowerShell, and many of the commands you run will be
cmdlets. But we’ll try to consistently use command whenever we’re talking about the
more general class of executable utility.
Updatable help
3.2
27
Updatable help
You may be surprised the first time you fire up help in PowerShell, because, well, there
isn’t much there. But wait, we can explain.
Microsoft included a new feature beginning with PowerShell v3 called updatable
help. PowerShell can download updated, corrected, and expanded help right from the
internet. Initially when you ask for help on a command, you get an abbreviated, autogenerated version of help, along with a message on how to update the help files,
which may look like the following:
PS /User/travisp> help Get-Process
NAME
Get-Process
SYNTAX
Get-Process [[-Name] <string[]>] [-Module] [-FileVersionInfo]
[<CommonParameters>]
Get-Process [[-Name] <string[]>] -IncludeUserName [<CommonParameters>]
Get-Process -Id <int[]> -IncludeUserName [<CommonParameters>]
Get-Process -Id <int[]> [-Module] [-FileVersionInfo] [<CommonParameters>]
Get-Process -InputObject <Process[]> [-Module] [-FileVersionInfo]
[<CommonParameters>]
Get-Process -InputObject <Process[]> -IncludeUserName
[<CommonParameters>]
➥
ALIASES
gps
REMARKS
Get-Help cannot find the Help files for this cmdlet on this computer. It
is displaying only partial help.
-- To download and install Help files for the module that includes
this cmdlet, use Update-Help.
-- To view the Help topic for this cmdlet online, type: "Get-Help
Get-Process -Online" or
go to https://go.microsoft.com/fwlink/?LinkID=113324.
It’s impossible to miss the fact that you don’t have local help installed.
The first time you ask for help, PowerShell will prompt you to update the help
content.
TIP
Updating PowerShell’s help should be your first task. In Windows PowerShell, you
were required to update help as “Administrator” or the equivalent of “root.” In PowerShell 6 and higher, you can now update help as the current user. Open PowerShell
and run Update-Help, and you’ll be good to go in a few minutes.
28
CHAPTER 3
Using the help system
If you are not running the en-us culture, you may have to specify
-UICulture en-US to get Update-Help to work.
TIP
It’s important to get in the habit of updating the help every month or so. PowerShell
can even download updated help for non-Microsoft commands, provided the commands’ modules are located in the proper spot and that they’ve been coded to
include the online location for updated help (modules are how commands are added
to PowerShell, and they are explained in chapter 7).
Do you have computers that aren’t connected to the internet? No problem: go to
one that’s connected, and use Save-Help to get a local copy of the help. Put it on a file
server or somewhere that’s accessible to the rest of your network. Then run UpdateHelp with its -Source parameter, pointing it to the downloaded copy of the help.
That’ll let any computer on your network grab the updated help from that central
spot, rather than from the internet.
Help is open sourced
Microsoft’s PowerShell help files are open source materials that are available at
https://github.com/MicrosoftDocs/PowerShell-Docs. This can be a good place to
see the latest source, which might not yet be compiled into help files that PowerShell
can download and display.
3.3
Asking for help
PowerShell provides a cmdlet, Get-Help, that accesses the help system. You may see
examples (especially on the internet) that show people using the Help keyword
instead. The Help keyword isn’t a native cmdlet at all; it is a function, which is a wrapper around the core Get-Help cmdlet.
Help on macOS/Linux
The help files, when viewed on macOS and Linux, are displayed using the operating
system’s traditional man (manual) feature, which usually “takes over” the screen to
display the help, returning you to your normal screen when you’re finished.
Help works much like the base Get-Help, but it pipes the Help output to less, allow-
ing you to have a nice paged view instead of seeing all the help scroll by at once. Running Help Get-Content and Get-Help Get-Content produces the same results, but
the former has a page-at-a-time display. You could run Get-Help Get-Content | less
to produce that paged display, but that requires a lot more typing. We typically use
only Help, but we want you to understand that some trickery is going on under the
hood.
By the way, sometimes that paginated display can be annoying, because you have
the information you need, but it still wants you to press the spacebar to display the
Using help to find commands
29
remaining information. If you encounter this, press q to cancel the command and
return to the shell prompt. When using less, q always means quit.
The help system has two main goals: to help you find commands to perform specific tasks and to help you learn how to use those commands after you’ve found them.
3.4
Using help to find commands
Technically speaking, the help system has no idea what commands are present in the
shell. All it knows is what help topics are available, and it’s possible for commands to
not have a help file, in which case the help system won’t know that the commands
exist. Fortunately, Microsoft ships a help topic for nearly every cmdlet it produces,
which means you usually won’t find a difference. In addition, the help system can
access information that isn’t related to a specific cmdlet, including background concepts and other general information.
Like most commands, Get-Help (and, therefore, Help) has several parameters.
One of those—perhaps the most important one—is -Name. This parameter specifies
the name of the help topic you’d like to access, and it’s a positional parameter, so you
don’t have to type -Name; you can just provide the name you’re looking for. It also
accepts wildcards, which makes the help system useful for discovering commands.
For example, suppose you want to do something with events on .NET objects. You
don’t know what commands might be available, and you decide to search for help topics that cover events. You might run either of these two commands:
Help *event*
Help *object*
The first command returns a list like the following on your computer:
Name
Category ModuleName
Get-Event
Get-EventSubscriber
New-Event
Register-EngineEvent
Register-ObjectEvent
Remove-Event
Unregister-Event
Wait-Event
Cmdlet
Cmdlet
Cmdlet
Cmdlet
Cmdlet
Cmdlet
Cmdlet
Cmdlet
Microsoft.PowerShell.Utility
Microsoft.PowerShell.Utility
Microsoft.PowerShell.Utility
Microsoft.PowerShell.Utility
Microsoft.PowerShell.Utility
Microsoft.PowerShell.Utility
Microsoft.PowerShell.Utility
Microsoft.PowerShell.Utility
After you have installed some modules from other sources, you may
notice that the command help list includes commands (and functions) from
modules such as Az.EventGrid and Az.EventHub. The help system displays all
of these even though you haven’t loaded those modules into memory yet,
which helps you discover commands on your computer that you might otherwise have overlooked. It’ll discover commands from any modules that are
installed in the proper location, which we’ll discuss in chapter 7.
NOTE
30
CHAPTER 3
Using the help system
Many of the cmdlets in the previous list seem to have something to do with events. In
your environment, you may also have additional commands that are unrelated or you
may have “about” topics, which provide background information (discussed in detail
in section 3.6). When you are using the help system to find a PowerShell command,
try to search using the broadest term possible—*event* or *object* as opposed to
*objectevent*—because you’ll get the most results possible.
When you have a cmdlet that you think will do the job (Register-ObjectEvent
looks like a good candidate for what you’re after in the example), you can ask for help
on that specific topic:
Help Register-ObjectEvent
Don’t forget about tab completion! As a reminder, it lets you type a portion of a command name and press Tab, and the shell completes what you’ve typed with the closest
match. You can continue pressing Tab to get a list of alternative matches.
Type Help Register- and press Tab. This will match a few
commands and not complete. On a Windows machine, when you press Tab a
second time, it will keep scrolling through the available commands. On a nonWindows machine, if you press Tab, a second tab will display a list of the
available commands.
TRY IT NOW
You can also use wildcards with Help—mainly the * wildcard, which stands in for zero or
more characters. If PowerShell finds only one match to whatever you’ve typed, it won’t
display a list of topics for that one item. Instead, it’ll display the content for that item.
Run Help Get-EventS*, and you should see the help file for
Get-EventSubscriber, rather than a list of matching help topics.
TRY IT NOW
If you’ve been following along in the shell, you should now be looking at the help file
for Get-EventSubscriber. This file, called the summary help, is meant to be a short
description of the command and a reminder of the syntax. This information is useful
when you need to quickly refresh your memory of a command’s usage, and it’s where
we’ll begin interpreting the help file itself.
Above and beyond
Sometimes we want to share information that, although nice, isn’t essential to your
understanding of the shell. We put that information into an “Above and beyond” sidebar, like this one. If you skip these, you’ll be fine; if you read them, you’ll often learn
about an alternative way of doing something or get additional insight into PowerShell.
We mentioned that the Help command doesn’t search for cmdlets; it searches for
help topics. Because every cmdlet has a help file, we could say that this search
retrieves the same results. But you can also directly search for cmdlets by using the
Get-Command cmdlet (or its alias, gcm).
Interpreting the help
31
Like the Help cmdlet, Get-Command accepts wildcards—so you can, for example, run
gcm *get* to see all of the commands that contain get in their name. For better or
worse, that list will include not only cmdlets, but also external commands such as
wget, which may not be useful.
A better approach is to use the -Noun or -Verb parameters. Because only command
names have nouns and verbs, the results will be limited to cmdlets. Get-Command
-Noun *event* returns a list of cmdlets dealing with events; Get-Command -Verb Get
returns all cmdlets capable of retrieving things. You can also use the -CommandType
parameter, specifying a type of cmdlet: Get-Command *event* -Type cmdlet shows
a list of all cmdlets that include event in their names, and the list won’t include any
external applications or commands.
3.5
Interpreting the help
PowerShell’s cmdlet help files have a particular set of conventions. Learning to understand what you’re looking at is the key to extracting the maximum amount of information from these files and to learning to use the cmdlets themselves more effectively.
3.5.1
Parameter sets and common parameters
Most commands can work in a variety of ways, depending on what you need them to
do. For example, here’s the syntax section for the Get-Item help:
SYNTAX
Get-Item [-Stream <String[]>] [-Credential <PSCredential>] [-Exclude
➥ <String[]>] [-Filter <String>] [-Force] [-Include
<String[]>] -LiteralPath <String[]> [<CommonParameters>]
Get-Item [-Path] <String[]> [-Stream <String[]>] [-Credential
<PSCredential>] [-Exclude <String[]>] [-Filter <String>] [-Force]
[-Include <String[]>] [<CommonParameters>]
➥
Notice that the command in the previous syntax is listed twice, which indicates that
the command supports two parameter sets; you can use the command in two distinct
ways. Some of the parameters will be shared between the two sets. You’ll notice, for
example, that both parameter sets include the -Filter parameter. But the two parameter sets will always have at least one unique parameter that exists only in that parameter set. In this case, the first set supports -LiteralPath, which is not included in the
second set; the second set contains the -Path parameter, which isn’t included in the
first set, but both could contain additional unshared parameters.
Here’s how this works: If you use a parameter that’s included in only one set,
you’re locked into that set and can use only additional parameters that appear within
that same set. If you choose to use -LiteralPath, you cannot use parameters from the
other set, in this case -Path, because it doesn’t live in the first parameter set. That
means -Path and -LiteralPath are mutually exclusive—you’ll never use both of them
at the same time because they live in different parameter sets.
32
CHAPTER 3
Using the help system
Sometimes it’s possible to run a command with only parameters that are shared
between multiple sets. In those cases, the shell will usually select the first-listed parameter set. Because each parameter set implies different behavior, it’s important to
understand which parameter set you’re running.
You’ll notice that every parameter set for every PowerShell cmdlet ends with
[<CommonParameters>]. This refers to a set of 11 (at the time this was written) parameters that are available on every single cmdlet, no matter how you’re using that
cmdlet. We’ll discuss some of those common parameters later in this book, when we’ll
use them for a real task. Later in this chapter, though, we’ll show you where to learn
more about those common parameters, if you’re interested.
Astute readers will by now have recognized variations in some of our
examples. Readers will notice a different help layout for Get-Item depending
on their version of PowerShell. You might even see a few new parameters. But
the fundamentals and concepts we’re explaining haven’t changed. Don’t get
hung up on the fact that the help you see might be different from what we
show in the book.
NOTE
3.5.2
Optional and mandatory parameters
You don’t need every single parameter in order to make a cmdlet run. PowerShell’s
help lists optional parameters in square brackets. For example, [-Credential
<PSCredential>] indicates that the entire -Credential parameter is optional. You
don’t have to use it at all; the cmdlet will probably default to the current user’s default
credentials if you don’t specify an alternative credential using this parameter. That’s
also why [<-Common-Parameters>] is in square brackets: you can run the command
without using any of the common parameters.
Almost every cmdlet has at least one optional parameter. You may never need to
use some of these parameters and may use others daily. Keep in mind that when you
choose to use a parameter, you must type only enough of the parameter name so that
PowerShell can unambiguously figure out which parameter you mean. For example,
-F wouldn’t be sufficient for -Force, because -F could also mean -Filter. But -Fo
would be a legal abbreviation for -Force, because no other parameter starts with -Fo.
What if you try to run a command and forget one of the mandatory parameters? Take
a look at the help for Get-Item, for example, and you’ll see that the -Path parameter
is mandatory. You can tell because the entire parameter—its name and its value—isn’t
surrounded by square brackets. This means that an optional parameter can be identified because the entire parameter and its value will be surrounded by square brackets.
Try running Get-Item without specifying a file path (figure 3.1).
Figure 3.1 This is help from Get-Item showing that the path variable accepts an array of strings indicated by
the square brackets [ ].
Interpreting the help
TRY IT NOW
33
Follow along in this example by running Get-Item without any
parameters.
PowerShell should have prompted you for the mandatory -Path parameter. If you
type something like ~ or ./ and press Enter, the command will run correctly. You
could also press Ctrl-C to abort the command.
3.5.3
Positional parameters
PowerShell’s designers knew that some parameters would be used so frequently that
you wouldn’t want to continually type the parameter names. Those commonly used
parameters are often positional: you can provide a value without typing the parameter’s name, provided you put that value in the correct position. You can identify positional parameters in two ways: via the syntax summary or the full help.
FINDING
POSITIONAL PARAMETERS IN THE SYNTAX SUMMARY
You’ll find the first way in the syntax summary: the parameter name—only the
name—will be surrounded by square brackets. For example, look at the first two
parameters in the second parameter set of Get-Item:
[-Path] <String[]> [-Stream <String[]>]…[-Filter <String>]
The first parameter, -Path, isn’t optional. You can tell because the entire parameter—
its name and its value isn’t surrounded by square brackets. But the parameter name is
enclosed in square brackets, making it a positional parameter—you could provide the
log name without having to type -Path. And because this parameter appears in the
first position within the help file, you know that the log name is the first parameter
you have to provide.
The second parameter, -Stream, is optional; both it and its value are enclosed in
square brackets. Within those, -Stream itself is not contained in a second set of square
brackets, indicating that this is not a positional parameter. If it were positional, it
would look like [[-Stream] <string[]>]. So, you’d need to use the parameter name
to provide the value.
The -Filter parameter (which comes later in the syntax; run Help Get-Item and
find it for yourself) is optional, because it’s entirely enclosed within square brackets.
The -Filter name is in square brackets, which tells you that if you choose to use that
parameter, you must type the parameter name (or at least a portion of it). There are
some tricks to using positional parameters:
It’s okay to mix and match positional parameters with those that require their
names. Positional parameters must always be in the correct positions. For example, Get-Item ~ -Filter * is legal: ~ will be fed to the -Path parameter because
that value is in the first position, and * will go with the -Filter parameter
because the parameter name was used.
It’s always legal to specify parameter names, and when you do so, the order in
which you type them isn’t important. Get-Item -Filter * -Pa * is legal because
we’ve used parameter names (in the case of -Path, we abbreviated it).
34
CHAPTER 3
Using the help system
Some commands, such as Get-ChildItem, have multiple positional
parameters. The first is -Path and then -Filter. If you use multiple positional
parameters, don’t lose track of their positions. Get-ChildItem ~ Down* will
work, with ~ being attached to -Path and Down* being attached to -Filter.
Get-ChildItem Down* ~ won’t get anything, because ~ will be attached to
-Filter, and most likely no items will match.
NOTE
We’ll offer a best practice: Use parameter names until you become comfortable with a
particular cmdlet and get tired of typing a commonly used parameter name over and
over. After that, use positional parameters to save yourself typing. When the time
comes to paste a command into a text file for easier reuse, always use the full cmdlet
name and type out the complete parameter name—no positional parameters and no
abbreviated parameter names. Doing so makes that file easier to read and understand
in the future, and because you won’t have to type the parameter names repeatedly
(that’s why you pasted the command into a file, after all), you won’t be creating extra
typing work for yourself.
FINDING
POSITIONAL PARAMETERS IN THE FULL HELP
We said that you can locate positional parameters in two ways. The second requires
that you open the help file by using the -Full parameter of the Help command.
Run Help Get-Item -Full. Remember to use the spacebar to
view the help file one page at a time and to press Ctrl-C if you want to stop
viewing the file before reaching the end. For now, page through the entire
file, which lets you scroll back and review it all. Also, instead of –Full, try
using the –Online parameter, which should work on any client computer or
server with a browser. Be aware that the success of using –Online depends on
the quality of the underlying help file. If the file is malformed, you might not
see everything.
TRY IT NOW
Page down until you see the help entry for the -Path parameter. It should look something like figure 3.2.
Figure 3.2
Segment from help for Get-Item showing that the -path variable is required
In the preceding example, you can see that this is a positional parameter, and it occurs
in the first position, right after the cmdlet name, based on the 0 position index.
Interpreting the help
35
We always encourage students to focus on reading the full help when they’re getting started with a cmdlet, rather than only the abbreviated syntax reminder. Reading
the help reveals more details, including that description of the parameter’s use. You
can also see that this parameter does accept wildcards, which means you can provide a
value like Down*. You don’t need to type out the name of an item, such as the Downloads folder.
3.5.4
Parameter values
The help files also give you clues about the kind of input that each parameter accepts.
Most parameters expect some kind of input value, which will always follow the parameter name and be separated from the parameter name by a space (not by a colon,
equal sign, or any other character, although you might encounter exceptions from
time to time). In the abbreviated syntax, the type of input expected is shown in angle
brackets, like < >:
-Filter <String>
It’s shown the same way in the full syntax:
-Filter <String>
Specifies a filter in the format or language of the provider. The
value of this parameter qualifies the Path parameter.
The syntax of the filter, including the use of wildcard characters,
depends on the provider. Filters are more efficient than
other parameters, because the provider applies them when the cmdlet
gets the objects rather than having PowerShell filter
the objects after they are retrieved.
Required?
Position?
Default value
Accept pipeline input?
Accept wildcard characters?
false
named
None
False
true
Let’s look at some common types of input:
String—A series of letters and numbers. These can sometimes include spaces,
but when they do, the entire string must be contained within quotation marks.
For example, a string value such as /usr/bin doesn’t need to be enclosed in
quotes, but ~/book samples does, because it has that space in the middle. For
now, you can use single or double quotation marks interchangeably, but it’s best
to stick with single quotes.
Int, Int32, or Int64—An integer number (a whole number with no decimal
portion).
DateTime—Generally, a string that can be interpreted as a date based on your
computer’s regional settings. In the United States, that’s usually something like
10-10-2010, with the month, day, and year.
36
CHAPTER 3
Using the help system
We’ll discuss other, more specialized types as we come to them. You’ll also notice some
values that have more square brackets:
-Path <String[]>
The side-by-side brackets after String don’t indicate that something is optional.
Instead, String[] indicates that the parameter can accept an array, a collection, or a list
of strings. In these cases, it’s always legal to provide a single value:
Get-Item -Path ~
But it’s also legal to specify multiple values. A simple way to do so is to provide a
comma-separated list. PowerShell treats all comma-separated lists as arrays of values:
Get-Item -Path ~, ~/Downloads
Once again, any individual value that contains a space must be enclosed in quotation
marks. But the entire list doesn’t get enclosed in quotation marks; it’s important that
only individual values be in quotes. The following is legal:
Get-Item -Path '~', '~/Downloads'
Even though neither of those values needs to be in quotation marks, it’s okay to use
the quotes if you want to. But the following is wrong:
Get-Item -Path '~, ~/Downloads'
In this case, the cmdlet will look for a file named ~, ~/Downloads, which probably
isn’t what you want.
You can also feed a list of values to a parameter in a few other ways, including reading computer names from a file, or other cmdlets. Those techniques are a bit more
complex, though, so we’ll get to them in later chapters, after you learn some of the
cmdlets you need to make the trick work.
Another way you can specify multiple values for a parameter (provided it’s a mandatory parameter) is to not specify the parameter at all. As with all mandatory parameters, PowerShell will prompt you for the parameter value. For parameters that accept
multiple values, you can type the first value and press Enter. PowerShell will then
prompt for a second value, which you can type and finish by pressing Enter. Keep
doing that until you’re finished, and press Enter on a blank prompt to let PowerShell
know you’re finished. As always, you can press Ctrl-C to abort the command if you
don’t want to be prompted for entries.
Other parameters, referred to as switches, don’t require any input value at all. In
the abbreviated syntax, they look like the following:
[-Force]
Interpreting the help
37
And in the full syntax, they look like this:
-Force [<SwitchParameter>]
Indicates that this cmdlet gets items that cannot otherwise be
accessed, such as hidden items. Implementation varies from
provider to provider. For more information, see about_Providers
(../Microsoft.PowerShell.Core/About/about_Providers.md).
Even using the Force parameter, the cmdlet cannot override security
restrictions.
Required?
Position?
Default value
Accept pipeline input?
Accept wildcard characters?
false
named
False
False
false
The [<SwitchParameter>] part confirms that this is a switch and that it doesn’t
expect an input value. Switches are never positional; you always have to type the
parameter name (or at least an abbreviated version of it). Switches are always
optional, which gives you the choice to use them or not.
For example, Get-Item .* will not show you any files, but Get-Item .* -Force
will give you a list of files starting with . because files starting with . are considered
hidden, and -Force tells the command to include hidden files.
3.5.5
Finding command examples
We tend to learn by example, which is why we try to squeeze as many examples into
this book as possible. PowerShell’s designers know that most administrators enjoy having examples, so they built a lot of them into the help files. If you scrolled to the end
of the help file for Get-Item, you probably noticed almost a dozen examples of how to
use the cmdlet.
Let’s look at an easier way to get to those examples, if they’re all you want to see.
Use the -Example parameter of the Help command, rather than the -Full parameter:
Help Get-Item -Example
Go ahead and pull up the examples for a cmdlet by using this
new parameter.
TRY IT NOW
Because of PowerShell’s origins on Windows, many of the examples
use Windows paths. You are expected to know that you can use macOS or
Linux paths. In fact, PowerShell does not care if you use / or \ as the directory separator on either platform.
NOTE
We love having these examples, even though some of them can be complicated. If an
example looks too complicated for you, ignore it and examine the others for now. Or
experiment a bit (always on a nonproduction computer) to see if you can figure out
what the example does and why.
38
3.6
CHAPTER 3
Using the help system
Accessing “about” topics
Earlier in this chapter, we mentioned that PowerShell’s help system includes background topics as well as help for specific cmdlets. These background topics are often
called “about” topics, because their filenames all start with about_. You may also recall
from earlier in this chapter that all cmdlets support a set of common parameters. How
do you think you could learn more about those common parameters?
Before you read ahead, see if you can list the common parameters by using the help system.
TRY IT NOW
You start by using wildcards. Because the word common has been used repeatedly here
in the book, that’s probably a good keyword to start with:
Help *common*
It’s such a good keyword, in fact, that it matches only one help topic: About _common
_parameters. That topic displays automatically because it’s the only match. Paging
through the file a bit, you’ll find the following list of the 11 (when this was written)
common parameters:
-Verbose
-Debug
-WarningAction
-WarningVariable
-ErrorAction
-ErrorVariable
-OutVariable
-OutBuffer
-InformationAction
-InformationVariable
-PipelineVaribale
The file says that PowerShell has two additional risk mitigation parameters, but those
aren’t supported by every single cmdlet. The about topics in the help system are tremendously important, but because they’re not related to a specific cmdlet, they can
be easy to overlook. If you run help about* for a list of all of them, you might be surprised at how much extra documentation is hidden away inside the shell.
Run the command get-help about_* and look at all the about
topics. Now run get-help about_Updateable_Help
TRY IT NOW
3.7
Accessing online help
Mere human beings wrote PowerShell’s help files, which means they’re not error free.
In addition to updating the help files (which you can do by running Update-Help),
Microsoft publishes help on its website. The -Online parameter of PowerShell’s help
command will attempt to open the web-based help—even on macOS or Linux!—for a
given command:
Help Get-Item -Online
Lab
39
The Microsoft Docs website hosts the help, and it’s often more up to date than what’s
installed with PowerShell itself. If you think you’ve spotted an error in an example or
in the syntax, try viewing the online version of the help. Not every single cmdlet in the
universe has online help; it’s up to each product team (such as the Azure compute
team, which provides VM functionality, Azure Storage team, and so forth) to provide
that help. But when it’s available, it’s a nice companion to what’s built in.
We like the online help because it lets us read the text in one window (the web
browser, where the help is also nicely formatted) as we’re typing in PowerShell.
It’s important for us to point out that the PowerShell team at Microsoft has open
sourced all of their help files as of April 2016. Anyone can add examples, correct
errors, and generally help improve the help files. The online, open source project is at
https://github.com/MicrosoftDocs/Powershell-Docs and typically includes only the
documentation owned by the PowerShell team; it doesn’t necessarily include documentation from other teams who are producing PowerShell commands. You can bug
those teams directly about open sourcing their docs!
3.8
Lab
NOTE
For this lab, you need any computer running PowerShell 7.
We hope this chapter has conveyed the importance of mastering the help system in
PowerShell. Now it’s time to hone your skills by completing the following tasks. Keep
in mind that sample answers follow. Look for italicized words in these tasks, and use
them as clues to complete the tasks:
1 Run Update-Help, and ensure that it completes without errors so that you have
a copy of the help on your local computer. You need an internet connection.
2 Can you find any cmdlets capable of converting other cmdlets’ output into
HTML?
3 Are there any cmdlets that can redirect output into a file?
4 How many cmdlets are available for working with processes? (Hint: Remember
that cmdlets all use a singular noun.)
5 What cmdlet might you use to set to a PowerShell breakpoint? (Hint: PowerShellspecific nouns are often prefixed with PS.)
6 You’ve learned that aliases are nicknames for cmdlets. What cmdlets are available to create, modify, export, or import aliases?
7 Is there a way to keep a transcript of everything you type in the shell, and save
that transcript to a text file?
8 Getting all processes can be overwhelming. How can you get processes by the
name of the process?
9 Is there a way to tell Get-Process to tell you the user who started the process?
10 Is there a way to run a command on a remote host? (Hint: Invoke is the verb for
running something now.)
40
CHAPTER 3
11
12
13
14
15
16
3.9
Using the help system
Examine the help file for the Out-File cmdlet. The files created by this cmdlet
default to a width of how many characters? Is there a parameter that would
enable you to change that width?
By default, Out-File overwrites any existing file that has the same filename as
what you specify. Is there a parameter that would prevent the cmdlet from overwriting an existing file?
How could you see a list of all aliases defined in PowerShell?
Using both an alias and abbreviated parameter names, what is the shortest command line you could type to retrieve a list of commands with the word process in
the name?
How many cmdlets are available that can deal with generic objects? (Hint:
Remember to use a singular noun like object rather than a plural one like objects.)
This chapter briefly mentioned arrays. What help topic could tell you more
about them?
Lab answers
1
Update-Help
Or if you run it more than once in a single day, use the following:
Update-Help –force
2
help html
Or you could try using the Get-Command:
Get-Command –Noun html
3
4
Get-Command -Noun file,printer
Get-Command –Noun process
or
Help *Process
5
Get-Command -Verb set -Noun psbreakpoint
Or if you aren’t sure about the noun, use a wildcard:
help *breakpoint
or
help *break*
6
help *alias
or
Get-Command –Noun alias
7
8
9
help transcript
help Get-Process –Parameter Name
help Get-Process –Parameter IncludeUserName
Lab answers
10
41
The command to execute over SSH is
help Invoke-Command –Parameter hostname
Or the command to execute over the legacy Windows protocol is
help Invoke-Command –Parameter computername
11
Help Out-File –Full
or
Help Out-File –Parameter Width
should show you 80 characters as the default for the PowerShell console. You
would use this parameter to change it as well.
12
13
14
15
16
If you run Help Out-File –Full and look at parameters, you should see
-NoClobber.
Get-Alias
Gcm -na *process*
Get-Command –Noun object
help about_arrays
Or you could use wildcards:
help *array*
Running commands
When you start looking at PowerShell examples on the internet, it’s easy to get the
impression that PowerShell is some kind of .NET–based scripting or programming
language. Our fellow Microsoft most valuable professional (MVP) award recipients,
and hundreds of other PowerShell users, are pretty serious geeks who like to dig deep
into the shell to see what we can make it do. But almost all of us began right where
this chapter starts: running commands. That’s what you’ll be doing in this chapter:
not scripting, not programming, but running commands and command-line utilities.
4.1
Let’s talk security
Okay, it’s time to talk about the elephant in the room. PowerShell is great, and PowerShell is awesome. But the bad guys like PowerShell just as much as we do. Securing
your production environment is at the top of everyone’s priority list. By now, you’re
probably starting to get a feel for how powerful PowerShell can be—and you’re wondering whether all that power might be a security problem. It might be. Our goal in
this section is to help you understand exactly how PowerShell can impact security in
your environment and how to configure PowerShell to provide exactly the balance
of security and power you require.
First and foremost, PowerShell doesn’t apply any additional layers of permissions on anything it touches. PowerShell enables you to do only what you already
have permission to do. If you can’t create new users in Active Directory by using the
graphical console, you won’t be able to do so in PowerShell either. PowerShell is
another means of exercising whatever permissions you already have.
PowerShell is also not a way to bypass any existing permissions. Let’s say you
want to deploy a script to your users, and you want that script to do something that
your users don’t normally have permission to do. That script isn’t going to work for
them. If you want your users to do something, you need to give them permission to
42
Let’s talk security
43
do it. PowerShell can accomplish only those things that the person running a command or script already has permission to do.
PowerShell’s security system isn’t designed to prevent anyone from typing in, and
running, whatever commands they have permission to execute. The idea is that it’s
somewhat difficult to trick a user into typing a long, complicated command, so PowerShell doesn’t apply any security beyond the user’s existing permissions. But we know
from past experience that it’s easy to trick users into running a script, which might
well contain malicious commands. This is why most of PowerShell’s security is
designed with the goal of preventing users from unintentionally running scripts. The
unintentionally part is important: nothing in PowerShell’s security is intended to prevent a determined user from running a script. The idea is to prevent users only from
being tricked into running scripts from untrusted sources.
4.1.1
Execution policy
The first security measure PowerShell includes is an execution policy. This machine-wide
setting governs the scripts that PowerShell will execute. The default setting on Windows 10 is Restricted. On Windows Servers, the default is RemotedSigned and the execution policy on non-Windows devices is not enforced. The Restricted setting on
Windows 10 devices prevents scripts from being executed at all. That’s right: by
default, you can use PowerShell to interactively run commands, but you can’t use it to
run scripts. Let’s pretend that you downloaded a script off the internet. If you try to
run it, you’ll get the following error message:
File C:\Scripts\Get-DiskInventory.ps1 cannot be loaded because the execution
➥ of scripts is disabled on this system. Please see "get-help about_signing"
➥ for more details.
View the current execution policy by running Get-ExecutionPolicy. You can change
the execution policy in one of three ways:
By running the Set-ExecutionPolicy command—This changes the setting in the
HKEY_LOCAL_MACHINE portion of the Windows Registry and usually must be run
by an administrator, because regular users don’t have permission to write to
that portion of the Registry.
By using a Group Policy Object (GPO)—Starting with Windows Server 2008 R2,
support for PowerShell-related settings is included. The PowerShell settings
shown in figure 4.1 are located under Computer Configuration > Policies >
Administrative Templates > Windows Components > Windows PowerShell. Figure 4.2 displays the policy setting as enabled. When configured via a GPO, the
setting in the Group Policy overrides any local setting. In fact, if you try to run
Set-ExecutionPolicy, it’ll work, but a warning message will tell you that your
new setting had no effect because of a Group Policy override.
By manually running PowerShell.exe and using its -ExecutionPolicy commandline switch—When you run it in this fashion, the specified execution policy overrides any local setting as well as any Group Policy–defined setting. Which we
can see in figure 4.1.
44
CHAPTER 4
Running commands
Figure 4.1
Finding the Windows PowerShell settings in a Group Policy Object
Figure 4.2
Changing the Windows PowerShell execution policy in a Group Policy Object
Let’s talk security
45
You can set the execution policy to one of five settings (note that the Group Policy
Object provides access to only the middle three of the following list):
Restricted—This is the default, and scripts aren’t executed. The only excep-
tions are a few Microsoft-supplied scripts that set up PowerShell’s default configuration settings. Those scripts carry a Microsoft digital signature and won’t
execute if modified.
AllSigned—PowerShell will execute any script that has been digitally signed by
using a code-signing certificate issued by a trusted certification authority (CA).
RemoteSigned—PowerShell will execute any local script and will execute
remote scripts if they’ve been digitally signed by using a code-signing certificate
issued by a trusted CA. Remote scripts are those that exist on a remote computer,
usually accessed by a Universal Naming Convention (UNC) path. Scripts
marked as having come from the internet are also considered remote. Edge,
Chrome, Firefox, and Outlook all mark downloads as having come from the
internet.
Unrestricted—All scripts will run.
Bypass—This special setting is intended for use by application developers who
are embedding PowerShell within their application. This setting bypasses the
configured execution policy and should be used only when the hosting application is providing its own layer of script security. You’re essentially telling PowerShell, “Don’t worry. I have security covered.”
Wait, what?
Did you notice that you could set the execution policy in a Group Policy Object, but
also override it by using a parameter of PowerShell.exe? What good is a GPOcontrolled setting that people can easily override? This emphasizes that the execution
policy is intended to protect only uninformed users from unintentionally running
anonymous scripts.
The execution policy isn’t intended to stop an informed user from doing anything
intentional. It’s not that kind of security setting.
In fact, a smart malware coder could as easily access the .NET Framework functionality directly, without going to the trouble of using PowerShell as a middleman. Or to
put it another way, if an unauthorized user has admin rights to your computer and can
run arbitrary code, you’re already in trouble.
Microsoft recommends that you use RemoteSigned when you want to run scripts and
that you use it only on computers where scripts must be executed. According to Microsoft, all other computers should be left at Restricted. They say that RemoteSigned provides a good balance between security and convenience. AllSigned is stricter but
requires all of your scripts to be digitally signed. The PowerShell community as a whole
is more divided, with a range of opinions on what a good execution policy is. For now,
46
CHAPTER 4
Running commands
we’ll go with Microsoft’s recommendation and let you explore the topic more on your
own, if you wish.
NOTE Plenty of experts, including Microsoft’s own “Scripting Guy,” suggest
using the Unrestricted setting for ExecutionPolicy. Their feeling is that the
feature doesn’t provide a layer of security, and you shouldn’t give yourself
false confidence that it’s protecting you from anything.
4.2
Not scripting, but running commands
PowerShell, as its name indicates, is a shell. Other shells you’ve probably used or at
least heard of include cmd.exe, Bash, Zsh, fish, and ksh. PowerShell is not only a shell
but also a scripting language—but not in the way JavaScript or Python are.
With those languages, as with most programming languages, you sit down in front
of a text editor or integrated development environment (IDE) and type a series of keywords to form a script. You save that file, and perhaps double-click it to test it. PowerShell can work like that, but that’s not necessarily the main usage pattern for
PowerShell, particularly when you’re getting started. With PowerShell, you type a command, add a few parameters to customize the command’s behavior, press Enter, and
immediately see your results.
Eventually, you’ll get tired of typing the same command (and its parameters) over
and over again, so you’ll copy and paste it all into a text file. Give that file a .ps1 filename extension, and you suddenly have a PowerShell script. Now, instead of typing the
command over and over, you run that script, and it executes whatever commands are
inside. It’s typically far less complex than writing a program in a full programming language. In fact, it’s a pattern similar to that used by UNIX administrators for years.
Common UNIX/Linux shells, such as Bash, have a similar approach: run commands
until you get them right, and then paste them into a text file and call it a script.
Don’t get us wrong: You can get as complex as you need to with PowerShell. It does
support the same kind of usage patterns as Python and other scripting or programming languages. PowerShell gives you access to the full underlying power of .NET
Core, and we’ve seen PowerShell “scripts” that were practically indistinguishable from
a C# program written in Visual Studio. PowerShell supports these different usage patterns because it’s intended to be useful to a wide range of audiences. The point is that
just because it supports that level of complexity doesn’t mean you have to use it at that
level, and it doesn’t mean you can’t be extremely effective with less complexity.
Here’s an analogy. You probably drive a car. If you’re like us, changing the oil is the
most complex mechanical task you’ll ever do with your car. We’re not car geeks and
can’t rebuild an engine. We also can’t do those cool, high-speed J-turns that you see in
the movies. You’ll never see us driving a car on a closed course in a car commercial.
But the fact that we’re not professional stunt drivers doesn’t stop us from being
extremely effective drivers at a less complex level. Someday we might decide to take
up stunt driving for a hobby (our insurance companies will be thrilled), and at that
point we’ll need to learn a bit more about how our cars work, master some new skills,
47
The anatomy of a command
and so on. The option is always there for us to grow into. But for now, we’re happy
with what we can accomplish as normal drivers.
For now, we’ll stick with being normal “PowerShell drivers,” operating the shell at a
lower level of complexity. Believe it or not, users at this level are the primary target
audience for PowerShell, and you’ll find that you can do a lot of incredible stuff without going beyond this level. All you need to do is master the ability to run commands
within the shell, and you’re on your way.
4.3
The anatomy of a command
Figure 4.3 shows the basic anatomy of a complex PowerShell command. We call this
the full-form syntax of a command. We’re showing a somewhat complex command
here, so you can see all of the things that might show up.
Command
Parameter 1
Parameter 2
Parameter 3
Get-Command
-Verb Get
-Module PSReadLine,PowerShellGet
-Syntax
Parameter
name
Figure 4.3
Parameter
value
Parameter
name
Parameter
value
(multiple)
Switch
parameter
(no value)
The anatomy of a PowerShell command
To make sure you’re completely familiar with PowerShell’s rules, let’s cover each of
the elements in the previous figure in more detail:
The cmdlet name is Get-Command. PowerShell cmdlets always have this verb-
noun naming format. We explain more about cmdlets in the next section.
The first parameter name is -Verb, and it’s being given the value Get. Because
the value doesn’t contain any spaces or punctuation, it doesn’t need to be in
quotation marks.
The second parameter name is -Module, and it’s being given two values:
PSReadLine and PowerShellGet. These are in a comma-separated list, and
because neither value contains spaces or punctuation, neither value needs to be
inside quotation marks.
The final parameter, -Syntax, is a switch parameter. That means it doesn’t get a
value; specifying the parameter is sufficient.
Note that there’s a mandatory space between the command name and the first
parameter.
Parameter names always start with a dash (-).
There’s a mandatory space after the parameter name and between the parameter’s value and the next parameter name.
There’s no space between the dash (-) that precedes a parameter name and the
parameter name itself.
Nothing here is case sensitive.
48
CHAPTER 4
Running commands
Get used to these rules. Start being sensitive about accurate, neat typing. Paying attention to spaces and dashes and other rules will minimize the silly errors that PowerShell
throws at you.
4.4
The cmdlet naming convention
First, let’s discuss some terminology. As far as we know, we’re the only ones who use this
terminology in everyday conversation, but we do it consistently, so we may as well explain:
A cmdlet is a native PowerShell command-line utility. These exist only inside
PowerShell and are written in a .NET Core language such as C#. The word
cmdlet is unique to PowerShell, so if you add it to your search keywords on your
favorite search engine, the results you get back will be mainly PowerShell
related. The word is pronounced command-let.
A function can be similar to a cmdlet, but rather than being written in a .NET
language, functions are written in PowerShell’s own scripting language.
An application is any kind of external executable, including command-line utilities such as ping and ipconfig.
Command is the generic term that we use to refer to any or all of the preceding
terms.
Microsoft has established a naming convention for cmdlets. That same naming convention should be used for functions, too, although Microsoft can’t force anyone but
its own employees to follow that rule.
The rule is this: Names start with a standard verb, such as Get or Set or New or
Pause. You can run Get-Verb to see a list of approved verbs (you’ll see about 100,
although only about a dozen are common). After the verb is a dash, followed by a singular noun, such as Job or Process or Item. Developers get to make up their own
nouns, so there’s no Get-Noun cmdlet to display them all.
What’s the big deal about this rule? Well, suppose we told you that there were cmdlets
named Start-Job, Get-Job, Get-Process, Stop-Process, and so forth. Could you guess
what command would start a new process on your machine? Could you guess what
command would modify an Azure virtual machine (VM)? If you guessed StartProcess, you got the first one right. If you guessed Set-VM, you were close: it’s Set-AzVM,
and you’ll find the command on Azure VMs in the Az.Compute module (we will go over
modules in chapter 7). All the Azure commands use that same prefix of Az, followed by
the noun that the command messes with. The point is that by having this consistent
naming convention with a limited set of verbs, it becomes possible for you to guess at
command names, and you could then use Help or Get-Command, along with wildcards,
to validate your guess. It becomes easier for you to figure out the names of the
commands you need, without having to run to Google or Bing every time.
Not all of the so-called verbs are really verbs. Although Microsoft officially
uses the term verb-noun naming convention, you’ll see “verbs” like New, Where, and
so forth. You’ll get used to it.
NOTE
Aliases: Nicknames for commands
4.5
49
Aliases: Nicknames for commands
Although PowerShell command names can be nice and consistent, they can also be
long. A command name such as Remove-AzStorageTableStoredAccessPolicy is a lot
to type, even with tab completion. Although the command name is clear—looking at
it, you can probably guess what it does—it’s an awful lot to type.
That’s where PowerShell aliases come in. An alias is nothing more than a nickname for a command. Tired of typing Get-Process? Try this:
PS /Users/james> Get-Alias -Definition "Get-Process"
Capability
Name
------------Cmdlet
gps -> Get-Process
Now you know that gps is an alias for Get-Process.
When using an alias, the command works in the same way. Parameters are the
same; everything is the same—the command name is just shorter.
If you’re staring at an alias (folks on the internet tend to use them as if we’ve all
memorized the hundreds of built-in aliases) and can’t figure out what it is, ask help:
PS /Users/james> help gps
NAME
Get-Process
SYNOPSIS
Gets the processes that are running on the local computer.
SYNTAX
Get-Process [[-Name] <String[]>] [-FileVersionInfo] [-Module]
[<CommonParameters>]
Get-Process [-FileVersionInfo] -Id <Int32[]> [-Module]
[<CommonParameters>]
Get-Process [-FileVersionInfo] -InputObject <Process[]> [-Module]
[<CommonParameters>]
Get-Process -Id <Int32[]> -IncludeUserName [<CommonParameters>]
Get-Process [[-Name] <String[]>] -IncludeUserName [<CommonParameters>]
Get-Process -IncludeUserName -InputObject <Process[]>
➥ [<CommonParameters>]
When asked for help about an alias, the help system will always display the help for the
full command, which includes the command’s complete name.
Above and beyond
You can create your own aliases by using New-Alias, export a list of aliases by using
Export-Alias, or even import a list of previously created aliases by using ImportAlias. When you create an alias, it lasts only as long as your current shell session.
Once you close the window, it’s gone. That’s why you might want to export them, so
that you can use them in another PowerShell session.
50
CHAPTER 4
Running commands
(continued)
We tend to avoid creating and using custom aliases, though, because they’re not
available to anyone but the person who made them. If someone can’t look up what
xtd does, we’re creating confusion and incompatibility.
And xtd doesn’t do anything. It’s a fake alias we made up.
We must point out, because PowerShell is now available on non-Windows operating
systems, that its concept of alias is a little different from an alias in, say, Bash. In Bash,
an alias can be a kind of shortcut for running a command that includes a bunch of
parameters. PowerShell doesn’t behave that way. An alias is only a nickname for the
command name, and the alias can’t include any predetermined parameters.
4.6
Taking shortcuts
Here’s where PowerShell gets tricky. We’d love to tell you that everything we’ve shown
you so far is the only way to do things, but we’d be lying. And, unfortunately, you’re
going to be out on the internet stealing (well, repurposing) other people’s examples,
and you’ll need to know what you’re looking at.
In addition to aliases, which are shorter versions of command names, you can also
take shortcuts with parameters. You have three ways to do this, each potentially more
confusing than the last.
4.6.1
Truncating parameter names
PowerShell doesn’t force you to type out entire parameter names. As you might recall
from chapter 3, instead of typing -ComputerName, for example, you could go with
-comp. The rule is that you have to type enough of the name for PowerShell to be able
to distinguish it. If there’s the -ComputerName parameter, the -Common parameter, and
the -Composite parameter, you’d have to type at least -compu, -comm, and -compo,
because that’s the minimum number of letters necessary to uniquely identify each.
If you must take shortcuts, this isn’t a bad one to take, if you can remember to
press Tab after typing that minimum-length parameter so that PowerShell can finish
typing the rest of it for you.
4.6.2
Using parameter name aliases
Parameters can also have their own aliases, although they can be terribly difficult to
find, as they aren’t displayed in the help files or anyplace else convenient. For example, the Get-Process command has the -ErrorAction parameter. To discover its
aliases, you run this command:
PS /Users/james> (get-command get-process | select -Expand
➥ parameters).erroraction.aliases
Taking shortcuts
51
We’ve boldfaced the command and parameter names; replace these with whatever
command and parameter you’re curious about. In this case, the output reveals that
-ea is an alias for -ErrorAction, so you could run this:
PS /Users/james> Get-Process -ea Stop
Tab completion will show you the -ea alias; if you typed Get-Process -e and started
pressing Tab, it’d show up. But the help for the command doesn’t display -ea at all,
and tab completion doesn’t indicate that -ea and -ErrorAction are the same thing.
NOTE
These are called common parameters. You can run the command Get-
Help about_CommonParamaters to read more about them.
4.6.3
Using positional parameters
When you’re looking at a command’s syntax in its help file, you can spot positional
parameters easily:
SYNTAX
Get-ChildItem [[-Path] <string[]>] [[-Filter] <string>] [-Include
➥ <string[]>] [-Exclude <string[]>] [-Recurse] [-De
pth <uint>] [-Force] [-Name] [-Attributes {ReadOnly | Hidden | System |
➥ Directory | Archive | Device | Normal | Tem
porary | SparseFile | ReparsePoint | Compressed | Offline |
➥ NotContentIndexed | Encrypted | IntegrityStream | NoScr
ubData}] [-FollowSymlink] [-Directory] [-File] [-Hidden] [-ReadOnly]
[-System] [<CommonParameters>]
Here, both -Path and -Filter are positional, and you know that because the parameter
name and the accepted input is contained within square brackets. A clearer explanation
is available in the full help (help Get-ChildItem -Full, in this case), which looks like this:
-Path <String[]>
Specifies a path to one or more locations. Wildcards are
permitted. The default location is the current directory (.).
Required?
false
Position?
0
Default value
Current directory
Accept pipeline input?
true (ByValue, ByPropertyName)
Accept wildcard characters? True
That’s a clear indication that the -Path parameter is in position 0, which means it’s
the first parameter after the cmdlet. For positional parameters, you don’t have to type
the parameter name; you can provide its value in the correct position. For example:
PS /Users/james> Get-ChildItem /Users
Directory: /Users
Mode
LastWriteTime
Length Name
--------------------- ---d---3/27/2016 11:20 AM
james
d-r-2/18/2016
2:06 AM
Shared
52
CHAPTER 4
Running commands
That’s the same as this:
PS /Users/james> Get-ChildItem -Path /Users
Directory: /Users
Mode
LastWriteTime
Length Name
--------------------- ---d----3/27/2019 11:20 AM
james
d----2/18/2019
2:06 AM
Shared
The problem with positional parameters is that you’re taking on the responsibility of
remembering what goes where. You must type all positional parameters first, in the
correct order, before you can add any named (nonpositional) parameters. If you mix
up the parameter order, the command fails. For simple commands such as Dir, which
you’ve probably used for years, typing -Path feels weird, and almost nobody does it.
But for more-complex commands, which might have three or four positional parameters in a row, it can be tough to remember what goes where.
For example, this is a bit difficult to read and interpret:
PS /Users/james> move file.txt /Users/james/
This version, which uses full cmdlet name and parameter names, is easier to follow:
PS /Users/james> move-item -Path /tmp/file.txt -Destination /Users/james/
This version, which puts the parameters in a different order, is allowed when you use
the parameter names:
PS /Users/james> move -Destination /Users/james/ -Path /tmp/file.txt
We tend to recommend against using positional (unnamed) parameters unless you’re
banging out something quick and dirty at the command line. In anything that will persist, such as a PowerShell script file or a blog post, include all of the parameter names.
We do that as much as possible in this book, except in a few instances where we have
to shorten the command line to make it fit within the printed page.
4.7
Support for external commands
So far, all of the commands you’ve run in the shell (at least the ones we’ve suggested
that you run) have been built-in cmdlets. Over 2,900 cmdlets come built into PowerShell on your Windows machine and over 200 on your Linux or macOS machine. You
can add more—products such as Azure PowerShell, AWS PowerShell, and SQL Server
all come with add-ins that include hundreds of additional cmdlets.
But you’re not limited to PowerShell cmdlets. You can also use the same external
command-line utilities that you’ve probably been using for years, including ping,
nslookup, ifconfig or ipconfig, and so forth. Because these aren’t native PowerShell cmdlets, you use them the same way that you always have. Go ahead and try a few
old favorites right now.
Support for external commands
53
It’s the same story on non-Windows operating systems. You can use grep, bash,
sed, awk, ping, and whatever other existing command-line tools you may have. They’ll
run normally, and PowerShell will display their results the same way that your old shell
(e.g., Bash) would have.
Try running some external command-line utilities that you’ve
used previously. Do they work the same? Do any of them fail?
TRY IT NOW
This section illustrates an important lesson: with PowerShell, Microsoft (perhaps for
the first time ever) isn’t saying, “You have to start over and learn everything all over
again.” Instead, Microsoft is saying, “If you already know how to do something, keep
doing it that way. We’ll try to provide you with better and more complete tools going
forward, but what you already know will still work.”
In some instances, Microsoft has provided better tools than some of the existing,
older ones. For example, the native Test-Connection cmdlet provides more options
and more-flexible output than the old, external ping command. But if you know how
to use ping, and it’s solving whatever need you have, go right on using it. It’ll work
fine from within PowerShell.
All that said, we do have to deliver a harsh truth: not every external command will
work flawlessly from within PowerShell, at least not without a little tweaking on your
part. That’s because PowerShell’s parser—the bit of the shell that reads what you’ve
typed and tries to figure out what you want the shell to do—doesn’t always guess correctly. Sometimes you’ll type an external command, and PowerShell will mess up, start
spitting out errors, and generally not work.
For example, things can get tricky when an external command has a lot of parameters—that’s where you’ll see PowerShell break the most. We won’t dive into the details
of why it works, but here’s a way to run a command that ensures that its parameters
will work properly:
$exe = "func"
$action = "new"
$language = "powershell"
$template = "HttpTrigger"
$name = "myFunc"
& $exe $action -l $language -t $template -n $name
This supposes that you have an external command named func. (This real-life
command-line utility is used to interact with Azure Functions.) If you’ve never used it
or don’t have it, that’s fine; most old-school command-line utilities work the same way,
so this is still a good teaching example. It accepts several parameters:
"new" here is the action you want to take, and –new, init, start, and logs are
the options.
-l is for the language you want the function to be.
-t is for the template you want to use.
-n is for the name of the function.
54
CHAPTER 4
Running commands
What we’ve done is put all the various elements—the executable path and name, as
well as all of the parameter values—into placeholders, which start with the $ character.
That forces PowerShell to treat those values as single units, rather than trying to parse
them to see whether any contain commands or special characters. Then we used the
invocation operator (&), passing it the executable name, all of the parameters, and the
parameters’ values. That pattern will work for almost any command-line utility that’s
being grumpy about running within PowerShell.
Sound complicated? Well, here’s some good news: In PowerShell v3 and later, you
don’t have to mess around so much. Just add two dashes and a percent symbol in front
of anything, and PowerShell won’t even try to parse it; it’ll just pass it right to the
command-line utility that you’re using. To be absolutely clear, this means you won’t be
able to pass variables as parameter values.
Here’s a quick example of what will fail:
PS /Users/james> $name = "MyFunctionApp"
PS /Users/james> func azure functionapp list-functions --% $name
Can't find app with name "$name"
We tried to run the command-line utility func to list all of our Azure functions with
the name "MyFunctionApp", but if we explicitly state what we want, PowerShell will
pass all the parameters to the underlying command without trying to do anything with
them:
PS /Users/james> func new -t HttpTrigger -n --% "MyFunc"
Select a template: HttpTrigger
Function name: [HttpTrigger] Writing /Users/tyler/MyFuncApp/MyFunc/run.ps1
Writing /Users/tyler/MyFuncApp/MyFunc/function.json
The function "MyFunc" was created successfully from the "HttpTrigger"
➥ template.
PS /Users/james>
Hopefully this isn’t something you’ll need to do often.
4.8
Dealing with errors
It’s inevitable that you’ll see some ugly red text as you start working with PowerShell—
and probably from time to time even after you’re an expert-level shell user. Happens
to us all. But don’t let the red text stress you out. (Personally, it takes us back to high
school English class and poorly written essays, so stress is putting it mildly.)
The alarming red text aside, PowerShell’s error messages have improved greatly
over the years (a lot of this has to do with the fact that the error messages are also
open sourced). For example, as shown in figure 4.4, they try to show you exactly
where PowerShell ran into trouble.
Common points of confusion
Figure 4.4
55
Interpreting a PowerShell error message
Most error messages are easy to understand. In figure 4.4, right at the beginning, it’s
saying, “You typed get, and I have no idea what that means.” That’s because we typed
the command name wrong: it’s supposed to be Get-Command, not Get Command. Oops.
What about figure 4.5?
Figure 4.5
What’s a “second path fragment”?
The error message in figure 4.5, “Second path fragment must not be a drive or UNC
name,” is confusing. What second path? We didn’t type a second path. We typed one
path, C:\Users\James and a command-line parameter, \s. Right?
Well, no. One of the easiest ways to solve this kind of problem is to read the help
and to type the command out completely. If we’d typed Get-ChildItem -Path
C:\Users\james, we’d have realized that \s isn’t the correct syntax. We meant
-Recurse. Sometimes the error message might not seem helpful—and if it seems like
you and PowerShell are speaking different languages, you are. PowerShell obviously
isn’t going to change its language, so you’re probably the one in the wrong, and consulting the help and spelling out the entire command, parameters and all, is often the
quickest way to solve the problem.
4.9
Common points of confusion
Whenever it seems appropriate, we wrap up each chapter with a brief section that covers some of the common mistakes we see. The idea is to help you see what most often
confuses other administrators like yourself and to avoid those problems—or at least to
be able to find a solution for them—as you start working with the shell.
4.9.1
Typing cmdlet names
First up is the typing of cmdlet names. It’s always verb-noun, like Get-Content. All of
these are options we’ll see newcomers try, but they won’t work:
56
CHAPTER 4
Running commands
Get Content
GetContent
Get=Content
Get_Content
Part of the problem comes from typos (e.g., = instead of -) and part from verbal laziness. We all pronounce the command as Get Content, verbally omitting the dash. But
you have to type the dash.
4.9.2
Typing parameters
Parameters are also consistently written. Parameters, such as -Recurse, get a dash
before their name. If the parameter has a value, a space will come between the parameter name and its value. You need to have spaces separating the cmdlet name from its
parameters, and the parameters from each other. The following are correct:
123
Dir -rec (the shortened parameter name is fine)
New-PSDrive -name DEMO -psprovider FileSystem -root \\Server\Share
But these examples are all incorrect:
Dir-rec (no space between alias and parameter)
New-PSDrive -nameDEMO (no space between parameter name and value)
New-PSDrive -name DEMO-psprovider FileSystem (no space between the first
parameter’s value and the second parameter’s name)
PowerShell isn’t normally picky about upper- and lowercase, meaning that dir and
DIR are the same, as are -RECURSE and -recurse and -Recurse. But the shell sure is
picky about those spaces and dashes.
4.10 Lab
For this lab, you need PowerShell v7 or later running on Windows,
macOS, or Linux.
NOTE
Using what you learned in this chapter, and in the previous chapter on using the help
system, complete the following tasks in PowerShell:
1 Display a list of running processes.
2 Test the connection to google.com or bing.com without using an external command like ping.
3 Display a list of all commands that are of the cmdlet type. (This is tricky—we’ve
shown you Get-Command, but you need to read the help to find out how to narrow down the list as we’ve asked.)
4 Display a list of all aliases.
5 Make a new alias, so you can run ntst to run netstat from a PowerShell
prompt.
Lab answers
6
7
8
57
Display a list of processes that begin with the letter p. Again, read the help for the
necessary command—and don’t forget that the asterisk (*) is a near-universal
wildcard in PowerShell.
Make a new folder (aka directory) using the New-Item cmdlet with the name of
MyFolder1. Then do it again and call it MyFolder2. Use Help if you’re not familiar with New-Item.
Remove the folders from step 7 in a single command. Use Get-Command to find
a similar cmdlet to what we used in step 7—and don’t forget that the asterisk
(*) is a near-universal wildcard in PowerShell.
We hope these tasks seem straightforward to you. If so—excellent. You’re taking
advantage of your existing command-line skills to make PowerShell perform a few
practical tasks for you. If you’re new to the command-line world, these tasks are a
good introduction to what you’ll be doing in the rest of this book.
4.11 Lab answers
1
2
3
4
5
6
Get-Process
Test-Connection google.com
Get-Command -Type cmdlet
Get-Alias
New-Alias -Name ntst -Value netstat
Get-Process -Name p*
7
New-Item -Name MyFolder1 -Path c:\scripts -Type Directory;
New-Item -Name MyFolder2 -Path c:\scripts -Type Directory
8
Remove-item C:\Scripts\MyFolder*
Working with providers
One of the more potentially confusing aspects of PowerShell is its use of a provider.
A provider gives access to specialized data stores for easier viewing and management. The data appears in a drive in PowerShell.
We warn you that some of this chapter might seem a bit remedial for you. We
expect that you’re familiar with the filesystem, for example, and you probably know
all the commands you need to manage the filesystem from a shell. But bear with us:
we’re going to point things out in a specific way so that we can use your existing
familiarity with the filesystem to help make the concept of providers easier to
understand. Also, keep in mind that PowerShell isn’t Bash. You may see some
things in this chapter that look familiar, but we assure you that they’re doing something quite different from what you’re used to.
5.1
What are providers?
A PowerShell provider, or PSProvider, is an adapter. It’s designed to take some kind
of data storage, such as Windows Registry, Active Directory, or even the local filesystem, and make it look like a disk drive. You can see a list of installed PowerShell
providers right within the shell:
PS C:\Scripts\ > Get-PSProvider
Name
Capabilities
--------------Alias
ShouldProcess
Environment
ShouldProcess
FileSystem
Filter, ShouldProcess, Credentials
Function
ShouldProcess
Variable
ShouldProcess
58
Drives
-----{Alias}
{Env}
{/}
{Function}
{Variable}
59
What are providers?
Providers can also be added into the shell, typically along with a module, which are the
two ways that PowerShell can be extended. (We’ll cover those extensions later in the
book.) Sometimes, enabling certain PowerShell features may create a new PSProvider.
For example, you can manipulate environment variables with the Environment provider, which we will cover in section 5.5 and you can see here:
PS C:\Scripts> Get-PSProvider
Name
Capabilities
--------------Alias
ShouldProcess
Environment
ShouldProcess
FileSystem
Filter, ShouldProcess, Credentials
Function
ShouldProcess
Variable
ShouldProcess
Drives
-----{Alias}
{Env}
{/}
{Function}
{Variable}
Notice that each provider has different capabilities. This is important, because it
affects the ways in which you can use each provider. These are some of the common
capabilities you’ll see:
ShouldProcess—The provider supports the use of the -WhatIf and -Confirm
parameters, enabling you to “test” certain actions before committing to them.
Filter—The provider supports the -Filter parameter on the cmdlets that
manipulate providers’ content.
Credentials—The provider permits you to specify alternate credentials when
connecting to data stores. There’s a -Credential parameter for this.
You use a provider to create a PSDrive. A PSDrive uses a single provider to connect to
data storage. You’re creating a drive mapping, and thanks to the providers, a PSDrive
is able to connect to much more than disks. Run the following command to see a list
of currently connected drives:
PS C:\Scripts> Get-PSDrive
Name
---/
Alias
Env
Function
Variable
Used (GB)
--------159.55
Free (GB) Provider
--------- -------306.11 FileSystem
Alias
Environment
Function
Variable
Root
---/
In the preceding list, you can see that we have one drive using the FileSystem provider, one using the Env provider, and so forth. The PSProvider adapts the data store,
and the PSDrive makes it accessible. You use a set of cmdlets to see and manipulate
the data exposed by each PSDrive. For the most part, the cmdlets you use with a
PSDrive have the word Item somewhere in their noun:
60
CHAPTER 5
Working with providers
PS C:\Scripts> Get-Command -Noun *item*
Capability
Name
------------Cmdlet
Clear-Item
Cmdlet
Clear-ItemProperty
Cmdlet
Copy-Item
Cmdlet
Copy-ItemProperty
Cmdlet
Get-ChildItem
Cmdlet
Get-Item
Cmdlet
Get-ItemProperty
Cmdlet
Invoke-Item
Cmdlet
Move-Item
Cmdlet
Move-ItemProperty
Cmdlet
New-Item
Cmdlet
New-ItemProperty
Cmdlet
Remove-Item
Cmdlet
Remove-ItemProperty
Cmdlet
Rename-Item
Cmdlet
Rename-ItemProperty
Cmdlet
Set-Item
Cmdlet
Set-ItemProperty
We’ll use these cmdlets, and their aliases, to begin working with the providers on our
system. Because it’s probably the one you’re most familiar with, we’ll start with the
filesystem—the FileSystem PSProvider.
5.2
Understanding how the filesystem is organized
The filesystem is organized around two main types of objects—folders and files. Folders
are also a kind of container, capable of containing both files and other folders. Files
aren’t a type of container; they’re more of an endpoint object.
You’re probably most familiar with viewing the filesystem through Finder on
macOS, the file browser on Linux, or Explorer on your Windows device (figure 5.1),
where the hierarchy of drives, folders, and files is visually obvious.
PowerShell’s terminology differs somewhat from that of the filesystem. Because a
PSDrive might not point to a filesystem—for example, a PSDrive can be mapped to the
Environment, Registry, or even an SCCM endpoint, which is obviously not a filesystem—
PowerShell doesn’t use the terms file and folder. Instead, it refers to these objects by the
more generic term item. Both a file and a folder are considered items, although they’re
obviously different types of items. That’s why the cmdlet names we showed you previously all use Item in their noun.
Items can, and often do, have properties. For example, a file item might have
properties including its last write time, whether or not it’s read-only, and so on. Some
items, such as folders, can have child items, which are the items contained within that
Understanding how the filesystem is organized
Figure 5.1
61
Viewing files, folders, and drives in Finder and Windows Explorer
item. Knowing those facts should help you make sense of the verbs and nouns in the
command list we showed you earlier:
Verbs such as Clear, Copy, Get, Move, New, Remove, Rename, and Set can all apply
to items (e.g., files and folders) and to item properties (e.g., the date the item
was last written or whether it’s read-only).
The Item noun refers to individual objects, such as files and folders.
62
CHAPTER 5
Working with providers
The ItemProperty noun refers to attributes of an item, such as read-only, cre-
ation time, length, and so on.
The ChildItem noun refers to the items (e.g., files and subfolders) contained
within an item (e.g., a folder).
Keep in mind that these cmdlets are intentionally generic, because they’re meant to
work with a variety of data stores. Some of the cmdlets’ capabilities don’t make sense
in certain situations. As an example, because the FileSystem provider doesn’t support the Transactions capability, none of the cmdlets’ -UseTransaction parameters
will work with items in the filesystem drives.
Some PSProviders don’t support item properties. For example, the Environment
PSProvider is what’s used to make the ENV: drive available in PowerShell. This drive
provides access to the environment variables, but as the following example shows, they
don’t have item properties:
PS C:\Scripts> Get-ItemProperty -Path Env:\PSModulePath
Get-ItemProperty : Cannot use interface. The IPropertyCmdletProvider
interface is not supported by this provider.
The fact that not every PSProvider is the same is perhaps what makes providers so confusing for PowerShell newcomers. You have to think about what each provider is giving you access to, and understand that even when the cmdlet knows how to do
something, that doesn’t mean the particular provider you’re working with will support
that operation.
5.3
Navigating the filesystem
Another cmdlet you need to know when working with providers is Set-Location. This
is what you use to change the shell’s current location to a different container-type
item, such as a folder:
Linux / macOS
PS /Users/tplunk> Set-Location -Path /
PS />
Windows
PS C:\Scripts > Set-Location -Path /
PS />
You’re probably more familiar with this command’s alias, cd, which corresponds to
the Change Directory command from Bash. Here we use the alias and pass the
desired path as a positional parameter:
Linux / macOS
PS /Users/tplunk> cd /usr/bin
PS /usr/bin>
Windows
PS C:\Scripts\> cd C:\Users\tplunk
PS C:\Users\tplunk>
Using wildcards and literal paths
63
Drives on non-Windows operating systems
macOS and Linux don’t use drives to refer to discrete attached storage devices.
Instead, the entire operating system has a single root, represented by a slash (in
PowerShell, a backslash is also accepted). But PowerShell still provides PSDrives in
non-Windows operating systems for other providers. Try running Get-PSDrive to see
what’s available.
One of the trickier tasks in PowerShell is creating new items. For example, how do you
create a new directory? Try running New-Item and you’ll get an unexpected prompt:
PS C:\Users\tplunk\Documents> New-Item testFolder
Type:
Remember, the New-Item cmdlet is generic—it doesn’t know you want to create a
folder. It can create folders, files, and much more, but you have to tell it the type of
item you want to create:
PS C:\Users\tplunk\Documents> New-Item testFolder -ItemType Directory
Directory: C:\Users\tplunk\Documents
Mode
---d-----
LastWriteTime
------------5/26/19 11:56 AM
Length Name
------ ---testFolder
Windows PowerShell did include a mkdir command, which most people think is an alias
for New-Item. But using mkdir doesn’t require you to specify the directory -ItemType.
Because of the conflict with the built-in mkdir command, the mkdir function was
removed in PowerShell Core for non-Windows platforms.
5.4
Using wildcards and literal paths
Most providers allow you to specify paths in two ways using the Item cmdlets. This
section will discuss these two ways of specifying paths. The Item cmdlets include the
-Path parameter, and by default that parameter accepts wildcards. Looking at the full
help for Get-ChildItem, for example, reveals the following:
-Path <String[]>
Specifies a path to one or more locations. Wildcards are
permitted. The default location is the current directory (.).
Required?
false
Position?
1
Default value
Current directory
Accept pipeline input?
true (ByValue, ByPropertyName)
Accept wildcard characters? True
64
CHAPTER 5
Working with providers
The * wildcard stands in for zero or more characters, whereas the ? wildcard stands in
for any single character. You’ve doubtless used this time and time again, probably with
the Dir alias for Get-ChildItem:
PS C:\Scripts > dir y*
Directory: C:\Scripts
Mode
-----r----r----r---
LastWriteTime
------------5/4/19 12:03 AM
5/4/19 12:02 AM
5/4/19 12:03 AM
Length
-----70192
18288
17808
Name
---yaa
yacc
yes
In Linux and macOS, most of these wildcards are allowed as part of the names of
items in the filesystem as well as in most other stores. In the Environment, for example, you’ll find a few values with names that include ?. This presents a problem: When
you use * or ? in a path, is PowerShell supposed to treat it as a wildcard character or as
a literal character? If you look for items named variable?, do you want the item with
variable? as its name, or do you want ? treated as a wildcard, giving you items such as
variable7 and variable8 instead?
PowerShell’s solution is to provide an alternate -LiteralPath parameter. This
parameter doesn’t accept wildcards:
-LiteralPath <String[]>
Specifies a path to one or more locations. Unlike the Path
parameter, the value of the LiteralPath parameter is used exactly
as it is typed. No characters are interpreted as wildcards. If
the path includes escape characters, enclose it in single
quotation marks. Single quotation marks tell PowerShell
not to interpret any characters as escape sequences.
Required?
true
Position?
named
Default value
Accept pipeline input?
true (ByValue, ByPropertyName)
Accept wildcard characters? False
When you want * and ? taken literally, you use -LiteralPath instead of the -Path
parameter. Note that -LiteralPath isn’t positional; if you plan to use it, you have to
type -LiteralPath. If you provide a path in the first position (such as y* in our first
example), it’ll be interpreted as being for the -Path parameter. Wildcards are also
treated as such.
5.5
Working with other providers
One of the best ways to get a feel for these other providers, and how the various item
cmdlets work, is to play with a PSDrive that isn’t the filesystem. Of the providers built
into PowerShell, the Environment is probably the best example to work with (in part
because it’s available on every system).
Working with other providers
65
We will create an environment variable. Note that we are using an Ubuntu terminal for this exercise, but you can follow along just the same regardlessly if you are on a
Windows or macOS machine (the wonders of cross-platform). Start by listing all environment variables:
PS /Users/tplunk> Get-ChildItem env:*
Name
---XPC_FLAGS
LANG
TERM
HOME
USER
PSModulePath
HOMEBREW_EDITOR
PWD
COLORTERM
XPC_SERVICE_NAME
Value
----0x0
en_US.UTF-8
xterm-256color
/Users/tplunk
tplunk
/Users/tplunk/.local/share/powershell/Modu…
code
/Users/tplunk
truecolor
0
Next, set the environment variable A to the value 1:
PS /Users/tplunk> Set-Item -Path Env:/A -Value 1
PS /Users/tplunk> Get-ChildItem Env:/A*
Name
---A
5.5.1
Value
----1
Windows Registry
Another provider we can look at on a Windows machine is the Registry. Let’s start by
changing to the HKEY_CURRENT_USER portion of the Registry, exposed by the HKCU:
drive:
PS C:\> set-location -Path hkcu:
NOTE
You may have to launch PowerShell as administrator.
Next, navigate to the right portion of the Registry:
PS HKCU:\> set-location -Path software
PS HKCU:\software> get-childitem
Hive: HKEY_CURRENT_USER\software
Name
Property
----------7-Zip
Path64 : C:\Program Files\7-Zip\
Path
: C:\Program Files\7-Zip\
Adobe
Amazon
AppDataLow
66
CHAPTER 5
Working with providers
AutomatedLab
BranchIO
ChangeTracker
Chromium
Clients
PS HKCU:\software> set-location microsoft
PS HKCU:\software\microsoft> Get-ChildItem
Hive: HKEY_CURRENT_USER\software\microsoft
Name
Property
----------Accessibility
Active Setup
ActiveMovie
ActiveSync
AppV
Assistance
AuthCookies
Avalon.Graphics
Clipboard
ShellHotKeyUsed : 1
Common
CommsAPHost
ComPstUI
Connection Manager
CTF
Device Association Framework
DeviceDirectory
LastUserRegistrationTimestamp : {230, 198,
218, 150…}
Edge
UsageStatsInSample
: 1
EdgeUwpDataRemoverResult
: 2
EdgeUwpDataRemoverResultDbh
: 1
EdgeUwpDataRemoverResultRoaming
: 0
EdgeUwpDataRemoverResultData
: 1
EdgeUwpDataRemoverResultBackupData : 1
EdgeUpdate
LastLogonTime-Machine : 132798161806442449
EdgeWebView
UsageStatsInSample : 1
EventSystem
Exchange
F12
Fax
You’re almost finished. You’ll notice that we’re sticking with full cmdlet names rather
than using aliases to emphasize the cmdlets themselves:
PS HKCU:\software\microsoft> Set-Location .\Windows
PS HKCU:\software\microsoft\Windows> Get-ChildItem
Hive: HKEY_CURRENT_USER\software\microsoft\Windows
Name
Property
----------AssignedAccessConfiguration
CurrentVersion
67
Working with other providers
DWM
Shell
TabletPC
Windows Error Reporting
➥ 132809598562003780
Winlogon
Composition
ColorPrevalence
ColorizationColor
ColorizationColorBalance
ColorizationAfterglow
ColorizationAfterglowBalance
ColorizationBlurBalance
EnableWindowColorization
ColorizationGlassAttribute
AccentColor
EnableAeroPeek
:
:
:
:
:
:
:
:
:
:
:
1
0
3288334336
89
3288334336
10
1
0
1
4278190080
1
LastRateLimitedDumpGenerationTime :
Note the EnableAeroPeek Registry value. Let’s change it to 0:
PS HKCU:\software\microsoft\Windows> Set-ItemProperty -Path dwm -PSProperty
EnableAeroPeek -Value 0
You also could have used the –Name parameter instead of –PSProperty. Let’s check it
again to make sure the change “took”:
PS HKCU:\software\microsoft\Windows> Get-ChildItem
Hive: HKEY_CURRENT_USER\software\microsoft\Windows
Name
Property
----------AssignedAccessConfiguration
CurrentVersion
DWM
Composition
: 1
ColorPrevalence
: 0
ColorizationColor
: 3288334336
ColorizationColorBalance
: 89
ColorizationAfterglow
: 3288334336
ColorizationAfterglowBalance : 10
ColorizationBlurBalance
: 1
EnableWindowColorization
: 0
ColorizationGlassAttribute
: 1
AccentColor
: 4278190080
EnableAeroPeek
: 0
Shell
TabletPC
Windows Error Reporting
LastRateLimitedDumpGenerationTime :
➥ 132809598562003780
Winlogon
Mission accomplished! Using these same techniques, you should be able to work with
any provider that comes your way.
68
5.6
CHAPTER 5
Working with providers
Lab
NOTE
For this lab, you need any computer running PowerShell v7.1 or later.
Complete the following tasks from a PowerShell prompt:
1
2
3
4
5
5.7
Create a new directory called Labs.
Create a zero-length file named /Labs/Test.txt (use New-Item).
Is it possible to use Set-Item to change the contents of /Labs/Test.txt to
-TESTING? Or do you get an error? If you get an error, why?
Using the Environment provider, display the value of the system environment
variable PATH.
Use help to determine what the differences are between the -Filter, -Include,
and -Exclude parameters of Get-ChildItem.
Lab answers
3
New-Item -Path ~/Labs -ItemType Directory
New-Item –Path ~/labs -Name test.txt -ItemType file
The FileSystem provider doesn’t support this action.
4
Either of these commands works:
1
2
Get-Item env:PATH
Dir env:PATH
5
-Include and -Exclude must be used with –Recurse or if you’re querying a
container. Filter uses the PSProvider’s filter capability, which not all providers
support. For example, you could use DIR –filter in the filesystem.
Above and beyond
Did you run into any issues with task 4? PowerShell on a Windows machine is case
insensitive, meaning uppercase and lowercase letters don’t matter. PATH is the
same as path. However, in a Linux or macOS machine, capitalization matters: PATH
is not the same as path.
The pipeline:
Connecting commands
In chapter 4, you learned that running commands in PowerShell is the same as running commands in any other shell: you type a cmdlet name, give it parameters, and
press Enter. What makes PowerShell special isn’t the way it runs commands but the
way it allows multiple commands to be connected to each other in powerful, oneline sequences.
6.1
Connecting one command to another: Less work for you
PowerShell connects commands to each other by using a pipeline. The pipeline provides a way for one command to pass, or pipe, its output to another command,
allowing that second command to have something to work with. This can be seen
with the vertical bar | between two cmdlets (figure 6.1).
Pipe symbol
Figure 6.1
Showing the pipe | in a command
69
70
CHAPTER 6
The pipeline: Connecting commands
You’ve already seen this in action in commands such as Dir | more. You’re piping the
output of the Dir command into the more command; the more command takes that
directory listing and displays it one page at a time. PowerShell takes that same piping
concept and extends it to greater effect.
PowerShell’s use of a pipeline may seem similar at first to the way UNIX and Linux
shells work. Don’t be fooled, though. As you’ll come to realize over the next few chapters, PowerShell’s pipeline implementation is much richer and more modern.
6.2
Exporting to a file
PowerShell provides several powerful ways to export data to useful formats, such as
TXT, CSV, JSON, and XML (Extensible Markup Language). In your workflow, you
may need to export data from Azure Active Directory or from cloud storage. In this
chapter, we will go through the process of piping data. We will start by getting the data
from some simple built-in commands to simplify the process, but the concept is the
same.
Let’s start by running a few simple commands. Then we’ll learn how to join them
together. Here are a few commands that we can use:
Get-Process (or gps)
Get-Command (or gcm)
Get-History -count 10 (or h)
We picked these commands because they’re easy and straightforward. We gave you the
aliases for Get-Process and Get-Command in parentheses. For Get-History, we specified the -count parameter with a value of 10 so that we only get the last 10 history
entries.
Go ahead and choose the commands you want to work with. We
use Get-Process for the following examples; you can stick with one of the
three we’ve listed, or switch between them to see the differences in the results.
TRY IT NOW
What do you see? When we run Get-Process, a table with several columns of information appears on the screen (figure 6.2).
Figure 6.2
The output of Get-Process is a table with several columns of information.
Exporting to a file
71
It’s great to have that information on the screen, but you might want to do more with
the information. For example, if you want to make charts and graphs of memory and
CPU utilization, you might want to export the information into a CSV file that could
be read into an application for further data manipulation.
6.2.1
Exporting to CSV
Exporting to a file is where the pipeline and a second command come in handy:
Get-Process | Export-CSV procs.CSV
Similar to piping Dir to more, we’ve piped our processes to Export-CSV. That second
cmdlet has a mandatory positional parameter (discussed in chapter 3) that we’ve used
to specify the output filename. Because Export-CSV is a native PowerShell cmdlet, it
knows how to translate the output generated by Get-Process into a standard CSV file.
Go ahead and open the file in Visual Studio Code to see the results, as shown in
figure 6.3.
code ./procs.CSV
Figure 6.3
Viewing the exported CSV file in Windows Notepad
72
CHAPTER 6
The pipeline: Connecting commands
The first line of the file contains column headings, and the subsequent lines list the
information for the various processes running on the computer. You can pipe the output of almost any Get- cmdlet to Export-CSV and get excellent results. You may also
notice that the CSV file contains a great deal more information than what’s typically
shown on the screen. That’s intentional. The shell knows it can’t possibly fit all of that
information on the screen, so it uses a configuration, supplied by Microsoft, to select
the most important information for onscreen display. In later chapters, we’ll show you
how to override that configuration to display whatever you want.
Once the information is saved into a CSV file, you can easily email it to colleagues
and ask them to view it from within PowerShell. To do this, they’d import the file:
Import-CSV procs.CSV
The shell would read in the CSV file and display the process information. It wouldn’t
be based on live information, but it would be a snapshot from the exact point in time
that you created the CSV file.
6.2.2
Exporting to JSON
Let’s say you want to export the process information and include the thread information. The thread information is what is called a nested property on the process object.
Let’s take a look (figure 6.4). Note that Select-Object Threads tells PowerShell to
display only the Threads property. We will cover Select-Object in more depth in
chapter 8.
Figure 6.4 We are
showing two different
ways to display the
Threads property.
Exporting to a file
73
If you try to export processes using ConvertTo-CSV, the Threads property will have the
value System.Diagnostics.ProcessThreadCollection. So, we need another way to
export data if we want the nested properties under the Threads property.
PowerShell also has a ConvertTo-Json cmdlet, which creates a JSON file that
allows storage of these nested properties. Most languages have libraries to understand
JSON. You’ll also have a matching ConvertFrom-Json cmdlet. Both the ConvertFrom
and ConvertTo cmdlets (such as ConvertFrom-CSV and ConvertTo-CSV) either produce or consume a string on the pipeline. This is the command to convert processes
into JSON, using Out-File to save the results to a file:
PS C:\Scripts\> Get-Process | ConvertTo-Json | Out-File procs.json
You can get the data back by running the following command:
PS C:\Scripts\> Get-Content ./procs.json | ConvertFrom-Json
If you run this command, you will notice that the data is in a very different format
than when you run the Get-Process command. We will show you how to deal with
that in the next section. Figure 6.5 shows an excerpt of what the Threads property
looks like in the exported JSON.
Figure 6.5
Showing what the Threads property looks like in JSON format
74
6.2.3
CHAPTER 6
The pipeline: Connecting commands
Exporting to XML
In the previous section, you noticed that the data returned by ConvertFrom-Json is
displayed very differently than if you get it from the original command. This is
because the objects are not of the same type (we will cover objects in chapter 8).
There is a command to export data and get back the original objects.
PowerShell has an Export-Clixml cmdlet, which creates a generic CLI XML file
that allows PowerShell to reconstruct the original objects (or something very close).
Clixml is unique to PowerShell, and although any program is technically capable of
understanding the XML it produces, it is best for when the results are being used by
PowerShell. You’ll also have a matching Import-Clixml cmdlet. Both the import and
export cmdlets (such as Import-CSV and Export-CSV) expect a filename as a mandatory parameter.
When to use Export-Clixml
If getting the original objects is better, why not use it all the time? There are several
disadvantages:
The format is often much larger.
The format is specific to PowerShell and can be complicated to read in other
languages.
On Windows, PowerShell will encrypt security-related portions of the file,
which means that the file can only be decrypted by the user or machine that
created the file.
Try exporting such things as processes, or commands, to a
CLIXML file. Make sure you can reimport the file, and try opening the resulting file in Visual Studio Code or another text editor on your system to see
how each application displays the information.
TRY IT NOW
Does PowerShell include any other import or export commands? You could find out
by using the Get-Command cmdlet and specifying a -Verb parameter with either
Import or Export.
See if PowerShell comes with any other import or export
cmdlets. You may want to repeat this check after you load new commands
into the shell—something you’ll do in the next chapter.
TRY IT NOW
6.2.4
Out-File
We have talked about CSV, JSON, and XML files, but what if you simply want a flat file
to store your data in? Let’s look at the Out-File command. It takes the data that is in
the pipeline and directs it out to a flat file—below a text file in our example:
Get-ChildItem | Select-Object Name | Out-File process.txt
Exporting to a file
6.2.5
75
Comparing files
Both CSV and CLIXML files can be useful for persisting snapshots of information,
sharing those snapshots with others, and reviewing those snapshots at a later time. In
fact, Compare-Object has a great way of using them.
First, run help Compare-Object and read the help for this cmdlet. We want you to
pay attention to three parameters in particular: -ReferenceObject, -DifferenceObject,
and -Property.
Compare-Object is designed to take two sets of information and compare them to
each other. For example, imagine that you run Get-Process on two computers that
are sitting side by side. The computer that’s configured exactly the way you want is on
the left and is the reference computer. The computer on the right might be the same, or it
might be somewhat different; this one is the difference computer. After running the command on each, you’re staring at two tables of information, and your job is to figure
out whether any differences exist between the two.
Because these are processes that you’re looking at, you’re always going to see differences in things like CPU and memory utilization numbers, so we’ll ignore those
columns. In fact, focus on the Name column, because we want to see whether the difference computer contains any additional, or any fewer, processes than the reference
computer. It might take you a while to compare all of the process names from both
tables, but you don’t have to—that’s exactly what Compare-Object will do for you.
Let’s say you sit down at the reference computer and run this:
Get-Process | Export-CliXML reference.xml
We prefer using CLIXML rather than CSV for comparisons like this, because CLIXML
can hold more information than a flat CSV file. You then transport that XML file to
the difference computer and run this command:
Compare-Object -Reference (Import-Clixml reference.xml)
➥-Difference (Get-Process) -Property Name
Because the previous step is a bit tricky, we’ll explain what’s happening:
As in math, parentheses in PowerShell control the order of execution. In the
previous example, they force Import-Clixml and Get-Process to run before
Compare-Object runs. The output from Import-Clixml is fed to the -Reference
parameter, and the output from Get-Process is fed to the -Difference
parameter.
The parameter names are -ReferenceObject and -DifferenceObject. Keep
in mind that you can abbreviate parameter names by typing enough of their
names for the shell to be able to figure out which one you want. In this case,
-Reference and -Difference are more than enough to uniquely identify these
parameters. We probably could have shortened them even further to something
like -ref and -diff, and the command would still have worked.
76
CHAPTER 6
The pipeline: Connecting commands
Rather than comparing the two complete tables, Compare-Object focuses on
the Name, because we gave it the -Property parameter. If we hadn’t, it would
think that every process is different because the values of columns such as VM,
CPU, and PM are always going to be different.
The result is a table telling you what’s different. Every process that’s in the reference set but not in the difference set will have a <= indicator (which indicates that
the process is present only on the left side). If a process is on the difference computer but not the reference computer, it’ll have a => indicator instead. Processes
that match across both sets aren’t included in the Compare-Object output.
Go ahead and try this. If you don’t have two computers, start by
exporting your current processes to a CLIXML file, as shown in the previous
example. Then start some additional processes, another pwsh, such as Visual
Studio Code, nano (a command-line editor), the browser, or a game. Your
computer will become the difference computer (on the right), whereas the
CLIXML file will still be the reference computer (on the left).
TRY IT NOW
Here’s the output from our test:
PS C:\Scripts>Compare-Object -ReferenceObject (Import-Clixml ./procs.xml)
➥ -DifferenceObject (Get-Process) -Property name
name
---nano
pwsh
SideIndicator
------------=>
=>
This is a useful management trick. If you think of those reference CLIXML files as
configuration baselines, you can compare any current computer to that baseline and
get a difference report. Throughout this book, you’ll discover more cmdlets that can
retrieve management information, all of which can be piped into a CLIXML file to
become a baseline. You can quickly build a collection of baseline files for services, processes, operating system configuration, users and groups, and much more, and then
use those at any time to compare the current state of a system to that baseline.
For fun, try running the Compare-Object command again, but
leave off the -Property parameter entirely. See the results? Every single process is listed, because values such as PM, VM, and so forth, have all changed,
even though they’re the same processes. The output also isn’t as useful,
because it displays each process’s type name and process name.
TRY IT NOW
By the way, you should know that Compare-Object generally doesn’t do well at comparing text files. Although other operating systems and shells have a Compare-Object
command that’s explicitly intended for comparing text files, PowerShell’s CompareObject command works differently. You’ll see how differently in this chapter’s lab.
Piping to a file
77
If it seems as though you’re using Get-Process and Get-Command
often, well, that’s on purpose. We guarantee you have access to those cmdlets
because they’re native to PowerShell and don’t require an add-in such as
Azure PowerShell or AWS Tools for PowerShell. That said, the skills you’re
learning apply to every cmdlet you’ll ever need to run, including those that
ship with Azure compute, Azure Storage, Azure Virtual Network, and Azure
PowerShell module.
NOTE
6.3
Piping to a file
Whenever you have nicely formatted output—for example, the tables generated by
Get-Command or Get-Process—you may want to preserve that in a file or even on
paper. Normally, cmdlet output is directed to the screen, which PowerShell refers to as
the host, but you can change where that output goes. We’ve already shown you one way
to do so:
Dir > DirectoryList.txt
The > character is a shortcut added to PowerShell to provide syntactic compatibility
with the Bash shell. In reality, when you run that command, PowerShell does the following under the hood:
Dir | Out-File DirectoryList.txt
You can run that same command on your own, instead of using the > syntax. Why
would you do so? Because Out-File also provides additional parameters that let you
specify alternative character encodings (such as UTF-8 or Unicode), append content
to an existing file, and so forth. By default, the files created by Out-File are 80 columns wide, which means sometimes PowerShell might alter command output to fit
within 80 characters. That alteration might make the file’s contents appear different
than when you run the same command on the screen. Read the help file for Out-File
to see if you can spot a parameter that would let you change the output file width to
something other than 80 characters.
Don’t look here for the answer—open up that help file and see
what you can find. We guarantee you’ll spot the right parameter in a few
moments.
TRY IT NOW
PowerShell has a variety of Out- cmdlets. One is called Out-Default, and it’s the one
the shell uses when you don’t specify a different Out- cmdlet. If you run
Dir
you’re technically running
Dir | Out-Default
78
CHAPTER 6
The pipeline: Connecting commands
even if you don’t realize it. Out-Default does nothing more than direct content to
Out-Host, which means you’re running
Dir | Out-Default | Out-Host
without realizing it. Out-Host displays information on the screen. What other Outcmdlets can you find?
Time to investigate other Out- cmdlets. To get started, try using
the Help command and wildcards such as Help Out*. Another option is to use
the Get-Command in the same way, such as Get-Command Out*. Or you could
specify the -Verb parameter Get-Command -Verb Out. What did you come up
with?
TRY IT NOW
Out-Null and Out-String have specific uses that we won’t get into right now, but
you’re welcome to read their help files and look at the examples included in those
files.
6.4
Converting to HTML
Want to produce HTML reports? Pipe your command to ConvertTo-Html. This
command produces well-formed, generic HTML that displays in any web browser. It’s
plain-looking, but you can reference a Cascading Style Sheets (CSS) file to specify moreattractive formatting if desired. Notice that this command doesn’t require a filename:
Get-Process -Id $PID | ConvertTo-Html
Make sure that you run that command yourself—we want you to
see what it does before you proceed.
TRY IT NOW
In the PowerShell world, the verb Export implies that you’re taking data, converting it
to some other format, and saving that other format in some kind of storage, such as a
file. The verb ConvertTo implies only a portion of that process: the conversion to a different format but not saving it into a file. When you ran the preceding command, you
got a screen full of HTML, which probably wasn’t what you wanted. Stop for a second;
can you think of how you’d get that HTML into a text file on disk?
TRY IT NOW
If you can think of a way, go ahead and try it before you read on.
This command does the trick:
Get-Process | ConvertTo-Html | Out-File processes.html
See how connecting more and more commands allows you to have increasingly powerful command lines? Each command handles a single step in the process, and the
entire command line as a whole accomplishes a useful task.
Using cmdlets that modify the system: Killing processes
79
PowerShell ships with other ConvertTo- cmdlets, including ConvertTo-CSV and
ConvertTo-Xml. As with ConvertTo-Html, these don’t create a file on disk; they translate command output into CSV or XML, respectively. You could pipe that converted
output to Out-File to then save it to disk, although it would be shorter to use ExportCSV or Export-Clixml, because those do both the conversion and the saving.
Above and beyond
Time for a bit more useless background information, although in this case it’s the
answer to a question that many students often ask us: why would Microsoft provide
both Export-CSV and ConvertTo-CSV, as well as two nearly identical cmdlets for XML?
In certain advanced scenarios, you might not want to save the data to a file on disk.
For example, you might want to convert data to XML and then transmit it to a web
service or some other destination. By having distinct ConvertTo- cmdlets that don’t
save to a file, you have the flexibility to do whatever you want.
6.5
Using cmdlets that modify the system: Killing processes
Exporting and converting aren’t the only reasons you might want to connect two commands together. For example, consider—but please don’t run—this command:
Get-Process | Stop-Process
Can you imagine what that command would do? We’ll tell you: you could kill critical
processes. It would retrieve every process and then start trying to end each one of
them. It would get to a critical process, such as the /usr/sbin/coreaudiod on macOS,
and your computer would no longer be able to play sound. If you’re running PowerShell inside a virtual machine and want to have a little fun, go ahead and try running
that command.
The point is that cmdlets with the same noun (in this case, Process) can often pass
information among themselves. Typically, you’d specify the name of a specific process
rather than trying to stop them all:
Get-Process -Name bash | Stop-Process
Jobs offer something similar: the output from Get-Job can be piped to cmdlets such
as Stop-Job, Receive-Job, Wait-Job, and so forth. We will cover jobs in detail in
chapter 14.
As you might expect, specific rules limit which commands can connect to each
other. For example, if you look at a command sequence such as Get-Process | NewAlias, you probably wouldn’t expect it to do anything sensible (although it might well
do something nonsensical). In chapter 7, we’ll dive into the rules that govern how
commands can connect to each other.
80
CHAPTER 6
The pipeline: Connecting commands
We’d like you to know one more thing about cmdlets such as Stop-Job and StopProcess. These cmdlets modify the system in some fashion, and all cmdlets that
modify the system have an internally defined impact level. The cmdlet’s creator sets this
impact level, and it can’t be changed. The shell has a corresponding $ConfirmPreference setting, which is set to High by default. Type the following setting name to
see your shell’s setting:
PS /Users/jsnover> $ConfirmPreference
High
Here’s how it works: when a cmdlet’s internal impact level is equal to or higher than
the shell’s $ConfirmPreference setting, the shell will automatically ask, “Are you
sure?” when the cmdlet does whatever it’s trying to do. If you used a virtual machine
to try the crash-your-computer command we mentioned earlier, you probably were
asked, “Are you sure?” for each process. When a cmdlet’s internal impact level is less
than the shell’s $ConfirmPreference setting, you don’t automatically get the “Are you
sure?” prompt. But you can force the shell to ask you whether you’re sure:
Get-Process | Stop-Process -Confirm
You just add the -Confirm parameter to the cmdlet. This should be supported by any
cmdlet that makes some kind of change to the system, and it’ll show up in the help file
for the cmdlet if it’s supported.
A similar parameter is -WhatIf. This is supported by any cmdlet that supports
-Confirm. The -WhatIf parameter isn’t triggered by default, but you can specify it
whenever you want to:
PS C:\Scripts > Get-Process |
What if: Performing operation
".
What if: Performing operation
".
What if: Performing operation
".
What if: Performing operation
Stop-Process –WhatIf
"Stop-Process" on Target "conhost (1920)
"Stop-Process" on Target "conhost (1960)
"Stop-Process" on Target "conhost (2460)
"Stop-Process" on Target "csrss (316)".
This tells you what the cmdlet would have done, without letting the cmdlet do it. It’s a
useful way to preview what a potentially dangerous cmdlet would have done to your
computer, to make certain that you want to do that.
6.6
Common points of confusion
One common point of confusion in PowerShell revolves around the Export-CSV and
Export-Clixml commands. Both commands, technically speaking, create text files.
The output of either command can be viewed in Visual Studio Code, as shown in figure 6.3. But you have to admit that the text is definitely in a special kind of format—
either in CSV or XML.
Common points of confusion
81
The confusion tends to set in when someone is asked to read these files back into
the shell. Do you use Get-Content (or its alias type)? For example, suppose you do
this:
PS C:\Scripts>Get-Process | Select-Object -First 5 | export-CSV processes.CSV
➥ -IncludeTypeInformation
Notice the -IncludeTypeInformation switch; we will come back to it later. Now, try
reading that back in by using Get-Content:
PS C:\Scripts>Get-Content ./processes.CSV
#TYPE System.Diagnostics.Process
"Name","SI","Handles","VM","WS","PM","NPM","Path","Parent","Company","CP
U","FileVersion","ProductVersion","Description","Product","__NounName","
SafeHandle","Handle","BasePriority","ExitCode","HasExited","StartTime","
ExitTime","Id","MachineName","MaxWorkingSet","MinWorkingSet","Modules","
NonpagedSystemMemorySize64","NonpagedSystemMemorySize","PagedMemorySize6
4","PagedMemorySize","PagedSystemMemorySize64","PagedSystemMemorySize","
PeakPagedMemorySize64","PeakPagedMemorySize","PeakWorkingSet64","PeakWor
kingSet","PeakVirtualMemorySize64","PeakVirtualMemorySize","PriorityBoos
tEnabled","PriorityClass","PrivateMemorySize64","PrivateMemorySize","Pro
cessName","ProcessorAffinity","SessionId","StartInfo","Threads","HandleC
ount","VirtualMemorySize64","VirtualMemorySize","EnableRaisingEvents","S
tandardInput","StandardOutput","StandardError","WorkingSet64","WorkingSe
t","SynchronizingObject","MainModule","MainWindowHandle","MainWindowTitl
e","Responding","PrivilegedProcessorTime","TotalProcessorTime","UserProc
essorTime","Site","Container"
"","87628","0","0","0","0","0",,,,,,,,,"Process","Microsoft.Win32.SafeHandles
.SafeProcessHandle","0","0",,"False",,,"0",".",,,"System.Diagnostics.Pro
cessModuleCollection","0","0","0","0","0","0","0","0","0","0","0","0","F
alse","Normal","0","0","",,"87628",,"System.Diagnostics.ProcessThreadCol
lection","0","0","0","False",,,,"0","0",,,"0","","True",,,,,
We truncated the preceding output, but there’s a lot more of the same. Looks like garbage, right? You’re looking at the raw CSV data. The command didn’t try to interpret,
or parse, the data at all. Contrast that with the results of Import-CSV:
PS C:\Scripts>Import-CSV ./processes.CSV
NPM(K)
PM(M)
WS(M)
CPU(s)
------------------0
0.00
0.00
0.00
0
0.00
0.00
0.00
0
0.00
0.00
0.00
0
0.00
0.00
0.00
0
0.00
0.00
0.00
Id SI ProcessName
-- -- ----------0 …28
1
1
43 43
44 44
47 47
Much nicer, right? The Import- cmdlets pay attention to what’s in the file, attempt to
interpret it, and create a display that looks more like the output of the original
command (Get-Process, in this case). To do this with Export-CSV, you must use the
-IncludeTypeInformation switch. Typically, then, if you create a file with ExportCSV, you read it by using Import-CSV. If you create it by using Export-Clixml,
82
CHAPTER 6
The pipeline: Connecting commands
you generally read it by using Import-Clixml. By using these commands in pairs, you
get better results. Use Get-Content only when you’re reading in a text file and don’t
want PowerShell attempting to parse the data—that is, when you want to work with
the raw text.
6.7
Lab
We’ve kept this chapter’s text slightly shorter because some of the examples probably
took you a bit longer to complete and because we want you to spend more time completing the following hands-on exercises. If you haven’t already completed all of the
“Try it now” tasks in this chapter, we strongly recommend that you do so before tackling these tasks:
1
2
3
4
5
6
7
6.8
Create two similar, but different, text files. Try comparing them by using CompareObject. Run something like this: Compare-Object -Reference (Get-Content
File1.txt) -Difference (Get-Content File2.txt). If the files have only one
line of text that’s different, the command should work.
What happens if you run Get-Command | Export-CSV commands.CSV | Out-File
from the console? Why does that happen?
Apart from getting one or more jobs and piping them to Stop-Job, what other
means does Stop-Job provide for you to specify the job or jobs you want to
stop? Is it possible to stop a job without using Get-Job at all?
What if you want to create a pipe-delimited file instead of a CSV file? You’d still
use the Export-CSV command, but what parameters would you specify?
How do you include the type information in the # comment line at the top of
an exported CSV file?
Export-Clixml and Export-CSV both modify the system because they can create and overwrite files. What parameter would prevent them from overwriting
an existing file? What parameter would ask whether you were sure before proceeding to write the output file?
The operating system maintains several regional settings, which include a
default list separator. On US systems, that separator is a comma. How can you
tell Export-CSV to use the system’s default separator rather than a comma?
Lab answers
1
PS C:\Scripts > "I am the walrus" | Out-File file1.txt
PS C:\Scripts >
PS C:\Scripts >
PS C:\Scripts >
PS C:\Scripts >
InputObject
----------I'm a believer
I am the walrus
"I'm a believer" | Out-File file2.txt
$f1 = Get-Content .\file1.txt
$f2 = Get-Content .\file2.txt
Compare-Object $f1 $f2
SideIndicator
------------=>
<=
Lab answers
2
3
If you don’t specify a filename with Out-File, you’ll get an error. But even if
you do, Out-File won’t do anything because the file is created by Export-CSV.
Stop-Job can accept one or more job names as parameter values for the –Name
parameter. For example, you could run this:
Stop-job jobName
4
get-Command | Export-CSV commands.CSV -Delimiter "|"
5
Use the –IncludeTypeInformation parameter with Export-CSV.
6
Get-Command | Export-CSV services.CSV –NoClobber
Get-Command | Export-CSV services.CSV -Confirm
Get-Command | Export-CSV services.CSV -UseCulture
7
83
Adding commands
One of PowerShell’s primary strengths is its extensibility. As Microsoft continues to
invest in PowerShell, it develops more and more commands for products such as
Azure compute (Virtual Machines), Azure SQL, Azure Virtual Network, Azure
DNS, and so on. You typically manage these through the Azure portal. We will discuss how to install the Azure PowerShell modules later in this chapter.
7.1
How one shell can do everything
How can one shell do everything? Let’s think about your smartphone. How do you
add functionality to your phone without upgrading the operating system? You
install an app.
When you install an app, it can add widgets or even add commands you can say
to the voice assistant. Adding commands to the voice assistant is probably the most
like the extension model of PowerShell. PowerShell provides ways of adding commands that you can use.
So, let’s say you installed an app called Ride Share. The app might add a voice
command that lets you say, “Book me a ride to work with Ride Share.” The phone
finds your work address and sends the command to the app.
PowerShell works in a similar way. PowerShell calls its extensions modules. There
are no widgets, but commands can be added. We will cover how to install modules
later in the next section.
7.2
Extensions: Finding and installing modules
Before PowerShell 6.0, there were two kinds of extensions: modules and snap-ins.
PowerShell v6 and newer support one type of extension called a module. Modules
are designed to be more self-contained and easier to distribute.
84
Extensions: Finding and installing modules
85
Microsoft introduced a module called PowerShellGet, which makes it easier to
search for, download, install, and update modules from online repositories. PowerShellGet is a lot like the package managers Linux admins love so much—rpm, yum,
apt-get, and so on. Microsoft even runs an online gallery, or repository, called PowerShell Gallery (http://powershellgallery.com).
Microsoft runs doesn’t mean Microsoft produces, verifies, and endorses.
The PowerShell Gallery contains community-contributed code, and you should
use due caution before running someone else’s code in your environment.
WARNING
You can search for modules like most search engines at https://powershellgallery
.com/. The module for Azure is called Az. Figure 7.1 shows an example of searching
for that module.
Figure 7.1
Showing the search for Az in the PowerShell Gallery
If you click the Az module name, it will take you to more detail about the module.
Under Package Details > PSEditions, you can check if the author has tested the module with PowerShell Core (figure 7.2).
Figure 7.2
Showing that the module is Core compatible
86
CHAPTER 7
Adding commands
Then look under Installation Options (figure 7.3).
Figure 7.3
Showing installation command available via the PowerShell Gallery
Notice it says that at least PowerShell 5.1 is required to run the module, and it gives
instructions on how to install the module. If we run the command Install-Module
-Name Az, we can see what happens:
PS C:\Scripts> Install-Module az
Untrusted repository
You are installing the modules from an untrusted repository. If you trust
this
repository, change its InstallationPolicy value by running the SetPSRepository
cmdlet. Are you sure you want to install the modules from 'PSGallery'?
[Y] Yes [A] Yes to All [N] No [L] No to All [S] Suspend [?] Help
(default is "N"):y
It prompts you asking if you trust installing from the gallery, and if you say yes, then it
installs the module. You can run the Get-Module command to verify it installed the
module, but the -ListAvailable parameter is required because the module is not
loaded:
PS C:\Scripts> Get-Module az -ListAvailable
Directory:
C:\Users\Tyler\Documents\powershell\Modules
ModuleType Version
---------- ------Script
6.3.0
Name
---Az
Extensions: Finding and adding modules
87
The path and version will vary for you, but the output should be similar.
More about getting modules from the internet
The PowerShellGet module allows installing modules from http://PowerShellGallery
.com. Using PowerShellGet is easy and can even be fun:
Run Register-PSRepository to add the URL of a repository. http://
PowerShellGallery.com is usually set up by default, but it’s even possible to
set up your own “gallery” internally for private use, and you’d use RegisterPSRepository to point to it.
Use Find-Module to find modules in repositories. You can use wildcards (*)
in names, specify tags, and have many other choices for narrowing the
search results.
Use Install-Module to download and install a module after you’ve found it.
Use Update-Module to make sure your local copy of a module is the latest
version, and if it isn’t, download and install the latest.
PowerShellGet includes several other commands (http://PowerShellGallery.com
links to the documentation), but these are the ones you’ll start out using. For example, try installing the Azure PowerShell module, or Jeff Hicks’s PSScriptTools module
from the PowerShell Gallery.
7.3
Extensions: Finding and adding modules
PowerShell automatically looks in a certain set of paths to find modules. The PSModulePath environment variable defines the paths where PowerShell expects modules to
live:
PS /Users/Tyler> (Get-Content Env:/PSModulePath) -split ':'
C/Users/Tyler.local/share/powershell/Modules
/usr/local/share/powershell/Modules
/usr/local/microsoft/powershell/7/Modules
The preceding command was run on a macOS device. Run the
command (Get-Content Env:/PSModulePath) -split ':' and see what the
results are for you. Note that they will be different, depending on what OS
you are using.
TRY IT NOW
As you can see in this example, there are three default locations: one in the folder
where PowerShell is installed, where system modules live; one in the local/share/
folder, where you can put modules shared by all users; and one in the .local folder,
where you can add any personal modules. If you’re running even later versions of
PowerShell, you might see additional locations that Microsoft is now using. You can
also add a module from any other location, provided you know its full path. On your
Windows machine, you will see a similar layout where modules are installed:
88
CHAPTER 7
Adding commands
$env:PSModulePath -split ';'
C:\Users\Administrator\Documents\PowerShell\7\Modules
C:\Program Files\WindowsPowerShell\Modules
C:\Windows\system32\PowerShell\7\Modules
The path is important in PowerShell. If you have modules located elsewhere, you
should add their paths to the PSModulePath environment variable. You can do this in
your profile with the following command (we’ll cover how to set up a profile later in
this chapter):
PS C:\Scripts> $env:PSModulePath += [System.IO.Path]::PathSeparator +
➥ 'C:\Scripts/myModules'
There are a few things that we have not mentioned yet in the preceding example. But that’s okay. We promise we will get to them.
NOTE
Why is the PSModulePath so important? Because with it, PowerShell can automatically
locate all of the modules on your computer. After it finds your modules, PowerShell
autodiscovers them. It will look to you as if all of your modules are loaded all of the
time. Ask for help on a module, and you’ll get it, without having to load it. Run any
command you’ve found, and PowerShell will automatically load the module containing that command. PowerShell’s Update-Help command also uses PSModulePath to
discover what modules you have, and then it seeks updated help files for each one.
For example, run Get-Module | Remove-Module to remove any loaded modules.
This will remove almost all commands from the current session, so if you try this, close
and reopen PowerShell. Then run the following command (your results may differ
slightly, depending on your OS and what modules you have installed):
PS C:\Scripts> help *storaget*
Name
Get-AzStorageTable
Get-AzStorageTableStoredAccessPolicy
New-AzStorageTable
New-AzStorageTableSASToken
New-AzStorageTableStoredAccessPolicy
Remove-AzStorageTable
Remove-AzStorageTableStoredAccessPolicy
Set-AzStorageTableStoredAccessPolicy
Category ModuleName
Cmdlet
Cmdlet
Cmdlet
Cmdlet
Cmdlet
Cmdlet
Cmdlet
Cmdlet
Az.Storage
Az.Storage
Az.Storage
Az.Storage
Az.Storage
Az.Storage
Az.Storage
Az.Storage
As you can see, PowerShell discovers several commands (of the Cmdlet variety) that
have the word storage in their name (I used storaget to simplify the results in the
example). You can then ask for help on one of these, even though you haven’t loaded
the module:
PS C:\Scripts> Get-Help Get-AzStorageTable
NAME
Get-AzStorageTable
Extensions: Finding and adding modules
89
SYNOPSIS
Lists the storage tables.
SYNTAX
Get-AzStorageTable [[-Name] <System.String>] [-Context
<Microsoft.Azure.Commands.Common.Authentication.Abstractions.IStorageContext>]
➥ [-DefaultProfile
<Microsoft.Azure.Commands.Common.Authentication.Abstractions.Core
➥ .IAzureContextContainer>] [<CommonParameters]
If you want to, you can even run the command, and PowerShell will make sure the
module is loaded for you. This autodiscovery and autoloading functionality is useful,
helping you to find and use commands that aren’t even present in the shell when you
start.
PowerShell’s module autodiscovery enables the shell to complete command names
(using Tab in the console or IntelliSense in the Visual Studio Code), display help, and
run commands, even for modules you haven’t explicitly loaded into memory. These
features make it worth the effort to keep PSModulePath as lean as possible (i.e., don’t
put a lot of different locations in it) and keep your modules up to date.
What if a module isn’t located in one of the paths referenced by PSModulePath?
You’d need to run Import-Module and specify the complete path to the module, such
as C:\Scripts/myModules/myModule.
Modules can also add PowerShell providers. Running Get-PSProvider will get you
a list of providers:
PS /Users/James> get-psprovider
Name
---Alias
Environment
FileSystem
Function
Variable
Capabilities
Drives
----------------ShouldProcess
{Alias}
ShouldProcess
{Env}
Filter, ShouldProcess, Crede... {/, Temp}
ShouldProcess
{Function}
ShouldProcess
{Variable}
Installing Google Cloud commands
Installing and adding the Google Cloud commands is a little different because they
break a rule—they require input the first time you try to use the module. You install
their commands at first just like other modules: Install-Module -Name GoogleCloud. But if you try to find the commands, it will fail. So, you need to run ImportModule GoogleCloud -Force. The -Force is in case PowerShell thinks the module
is loaded; it will try to reload it. Now the module will prompt you to finish the installation (assuming it is still designed the same as it was when we wrote this book). Now
we’ll run the commands to deal with Google Cloud SQL instances.
90
CHAPTER 7
Adding commands
(continued)
PS C:\Scripts> Get-Command -Name *-gcSqlinstance
CommandType
----------Cmdlet
Cmdlet
Cmdlet
Cmdlet
Cmdlet
Cmdlet
Cmdlet
Cmdlet
7.4
Name
---Add-GcSqlInstance
ConvertTo-GcSqlInstance
Export-GcSqlInstance
Get-GcSqlInstance
Import-GcSqlInstance
Remove-GcSqlInstance
Restart-GcSqlInstance
Update-GcSqlInstance
Command conflicts and removing extensions
Take a close look at the commands we added for both Google Cloud SQL instances
and Azure Table storage. Notice anything special about the commands’ names?
Most PowerShell extensions—Amazon Web Services being a notable exception—
add a short prefix to the noun portion of their command names. Get-GcSqlInstance,
for example, or Get-AzStorageTable. These prefixes may seem awkward, but they’re
designed to prevent command conflicts.
For example, suppose you load two modules that each contain a Get-User cmdlet.
With two commands having the same name and being loaded at the same time, which
one will PowerShell execute when you run Get-User? The last one loaded, as it turns
out. But the other command with the same name isn’t inaccessible. To specifically run
either command, you have to use a somewhat awkward naming convention that
requires both the module name and the command name. If one Get-User comes
from a module called MyCoolPowerShellModule, you have to run this:
MyCoolPowerShellModule\Get-User
That’s a lot of typing, and it’s why Microsoft suggests adding a product-specific prefix,
such as Az or Gc, to the noun of each command. Adding prefixes helps prevent a conflict and helps make commands easier to identify and use.
NOTE
The Amazon Web Services module does not use a prefix.
If you do wind up with a conflict, you can always remove one of the conflicting modules. Run Remove-Module, along with the module name, to unload a module.
NOTE
Add your own prefix to any module when you import the module.
Import-Module ModuleName -Prefix MyPrefix will change Get-OriginalCmdLet to Get-MyPrefixOriginalCommand.
Playing with a new module
7.5
91
Playing with a new module
Let’s put your newfound knowledge to use. We want you to follow along with the commands we present in this section. More important, we want you to follow the process
and the thinking that we’ll explain, because this is how we teach ourselves to use new
commands without rushing out and buying a new book for every product and feature
that we run across. In the lab for this chapter, we’ll have you repeat this same process
on your own, to learn a more in-depth task.
Our goal is to compress a file on our computer into a zip archive. We have no idea
whether PowerShell can even do this, so we start by asking the help system for a clue:
PS C:\Scripts> help *-archive
Name
---Compress-Archive
Category
-------Function
Module
-----Microsoft.PowerShell.Arc...
Aha! As you can see, we have an entire Microsoft.PowerShell.Archive (the full
name was truncated) module on our computer. The previous list shows the CompressArchive command, but we’re curious about what other commands are available. To
find out, we manually load the module and list its commands:
PS C:\Scripts> get-command -Module Microsoft.PowerShell.Archive
CommandType
----------Function
Function
Name
---Compress-Archive
Expand-Archive
We could have asked for help on Compress-Archive or even run the
command directly. PowerShell would have loaded the Microsoft.PowerShell
.Archive module for us in the background. But because we’re exploring, this
approach lets us view the module’s complete list of commands.
NOTE
This list of commands looks more or less the same as the earlier list. Fine, let’s see
what the Compress-Archive command looks like:
PS C:\Scripts> Get-Help Compress-Archive
NAME
Compress-Archive
SYNTAX
Compress-Archive [-Path] <string[]> [-DestinationPath]
<string> [-CompressionLevel {Optimal | NoCompression |
Fastest}] [-PassThru] [-WhatIf] [-Confirm]
[<CommonParameters>]
92
CHAPTER 7
Adding commands
Seems straightforward, and only -Path and -DestinationPath are mandatory parameters. Let’s try creating a file and compressing it with the command:
PS C:\Scripts> 'test lunch' | Out-File chapter7.txt
PS C:\Scripts> Compress-Archive -Path .\chapter7.txt -DestinationPath
➥ .\chapter7.zip
Okay, no news is usually good news. Still, it’d be nice to see that the command did
something. Let’s try this instead:
PS C:\Scripts> Compress-Archive -Path .\chapter7.txt -DestinationPath
.\chapter7.zip -Force -Verbose
VERBOSE: Preparing to compress...
VERBOSE: Performing the operation "Compress-Archive" on target
➥ "C:\Scripts\chapter7.txt".
VERBOSE: Adding 'C:\Scripts/chapter7.txt'.
The -Verbose switch is available for all cmdlets and functions, although not all of
these commands do anything with it. In this case, we get a message indicating what’s
happening, which tells us the command did run. The -Force switch for this command
says to overwrite the zip file we created the first time.
7.6
Common points of confusion
PowerShell newcomers frequently do one thing incorrectly when they start working
with modules: they don’t read the help. Specifically, they don’t use the -Example or
-Full switches when asking for help.
Frankly, looking at built-in examples is the best way to learn how to use a command. Yes, it can be a bit daunting to scroll through a list of hundreds of commands
(the Az.* modules, for example, add well over 2,000 new commands), but using Help
and Get-Command with wildcards should make it easier to narrow the list to whatever
noun you think you’re after. From there, read the help!
7.7
Lab
As always, we’re assuming that you have the latest version of PowerShell on a computer or virtual machine to test with:
1
2
3
4
5
Browse the PowerShell Gallery. Find a module or two that you think sounds
interesting and install it.
Browse the available commands for the module you just downloaded.
Use the commands from section 7.2 to find and install (if needed) the latestversion module by Microsoft for working with archives that contain the command Compress-Archive.
Import the module you just installed.
Create a Tests folder for the next step with 10 files in it, and name it ~/TestFolder.
Lab answers
6
7
8
7.8
93
Use Compress-Archive to create a zip of the contents of ~/TestFolder, and
name the archive TestFolder.zip.
Expand the archive to ~/TestFolder2.
Use Compare-Object and Select-Object -ExpandProperty Name to compare
just the names of the files in the folders to verify you have the same files.
Lab answers
Here’s one way to approach this:
1
Install-Module moduleyoufound
– If you are on a Windows machine, we suggest the import-excel module.
3
4
Get-Command –module moduleyoufound
– Get-command -module az
Find-Module -Command Compress-Archive | Install-Module -Force
Import-Module Microsoft.PowerShell.Archive
5
1..10 will create a collection of the numbers between 1 and 10. If you did this
6
7
– New-Item ~/TestFolder -ItemType Directory
– 1..10 | ForEach-Object {New-Item "~/TestFolder/$_.txt" -ItemType File
-Value $_}
Compress-Archive ~/TestFolder/* -DestinationPath ~/TestFolder.zip
Expand-Archive ~/TestFolder.zip -DestinationPath ~/TestFolder2
8
This is a possible way. Remember, dir is an alias for Get-ChildItem.
2
another way, don’t worry.
$reference = Get-ChildItem ~/TestFolder| Select-Object -ExpandProperty name
$difference = Get-ChildItem ~/TestFolder3| Select-Object -ExpandProperty name
Compare-Object -ReferenceObject $reference -DifferenceObject $difference
Objects:
Data by another name
We’re going to do something a little different in this chapter. PowerShell’s use of
objects can be one of its most confusing elements, but at the same time it’s also one
of the shell’s most critical concepts, affecting everything you do in the shell. We’ve
tried various explanations over the years, and we’ve settled on a couple that each
work well for distinctly different audiences. If you have programming experience
and are comfortable with the concept of objects, we want you to skip to section 8.2.
If you don’t have a programming background and haven’t programmed or scripted
with objects before, start with section 8.1 and read straight through the chapter.
8.1
What are objects?
Take a second to run Get-Process in PowerShell. You should see a table with several columns, but those columns barely scratch the surface of the wealth of information available about processes. Each process object also has a machine name, a
main window handle, a maximum working set size, an exit code and time, processor affinity information, and a great deal more. You’ll find more than 60 pieces of
information associated with a process. Why does PowerShell show so few of them?
The simple fact is that most of the things PowerShell can access offer more information than will comfortably fit on the screen. When you run any command, such
as Get-Process, Get-AzVm, or Get-AzStorageBlob, PowerShell constructs—entirely
in memory—a table that contains all of the information about those items. For
Get-Process, that table consists of something like 67 columns, with one row for
each process that’s running on your computer. Each column contains a bit of information, such as virtual memory, CPU utilization, process name, process ID, and so
on. Then PowerShell looks to see whether you’ve specified which of those columns
94
95
Understanding why PowerShell uses objects
you want to view. If you haven’t, the shell looks up a configuration file provided by
Microsoft and displays only those table columns that Microsoft thinks you want to see.
One way to see all of the columns is to use ConvertTo-Html:
Get-Process | ConvertTo-Html | Out-File processes.html
That cmdlet doesn’t bother filtering the columns. Instead, it produces an HTML file
that contains all of them. That’s one way to see the entire table.
In addition to all of those columns of information, each table row has actions associated with it. Those actions include what the operating system can do to, or with, the
process listed in that table row. For example, the operating system can close a process,
kill it, refresh its information, or wait for the process to exit, among other things.
Anytime you run a command that produces output, that output takes the form of a
table in memory. When you pipe output from one command to another, like this
Get-Process | ConvertTo-Html
the entire table is passed through the pipeline. The table isn’t filtered down to a
smaller number of columns until every command has run.
Now for some terminology changes. PowerShell doesn’t refer to this in-memory
table as a table. Instead, it uses these terms:
Object—This is what we’ve been calling a table row. It represents a single thing,
such as a single process or a single storage account.
Property—This is what we called a table column. It rep-
resents one piece of information about an object, such as
a process name, a process ID, or a VM’s running status.
Method—This is what we called an action. A method is
related to a single object and makes that object do something—for example, killing a process or starting a VM.
Collection—This is the entire set of objects, or what we’ve
been calling a table.
If you find the following discussion on objects to be confusing,
refer to this four-point list. Always imagine a collection of objects
as being a big, in-memory table of information, with properties as
the columns and individual objects as the rows (figure 8.1).
8.2
File
Author
DateWritten
FileType
LastAccessed
Figure 8.1 Showing
that the object (file)
has multiple properties
such as Author and
FileType
Understanding why PowerShell uses objects
One of the reasons that PowerShell uses objects to represent data is that, well, you
have to represent data somehow, right? PowerShell could have stored that data in a format such as XML, or perhaps its creators could have decided to use plain-text tables.
But they had specific reasons for not taking those routes.
96
CHAPTER 8
Objects: Data by another name
The first reason is due to PowerShell’s history of previously being Windows-only.
Windows itself is an object-oriented operating system—or at least, most of the software
that runs on Windows is object-oriented. Choosing to structure data as a set of objects
is easy, because most of the operating system lends itself to those structures. As it turns
out, we can apply that object-oriented mindset to other operating systems, and even
other paradigms like the cloud and DevOps.
Another reason to use objects is that they ultimately make things easier on you and
give you more power and flexibility. For the moment, let’s pretend that PowerShell
doesn’t produce objects as the output of its commands. Instead, it produces simple
text tables, which is what you probably thought it was doing in the first place. When
you run a command such as Get-Process, you’re getting formatted text as the output:
PS /Users/travis> Get-Process
Handles NPM(K)
PM(K)
WS(K) VM(M)
------- -------------- ----39
5
1876
4340
52
31
4
792
2260
22
29
4
828
2284
41
574
12
1864
3896
43
181
13
5892
6348
59
306
29
13936
18312
139
125
15
2528
6048
37
5159
7329
85052
86436
118
CPU(s)
-----11.33
0.00
0.25
1.30
9.14
4.36
0.17
1.80
Id
-1920
2460
3192
316
356
1300
1756
1356
ProcessName
----------Code
Code
Code
pwsh
ShipIt
storeaccountd
WifiAgent
WifiProxy
What if you want to do something else with this information? Perhaps you want to
make a change to all of the processes running Code. To do this, you have to filter the
list a bit. On UNIX or Linux, you might try to use a command such as grep (which
you could run in PowerShell, by the way!), telling it, “Look at this text list for me. Keep
only those rows where columns 58–64 contain the characters Code. Delete all of the
other rows.” The resulting list contains only those processes you specified:
Handles
------39
31
29
NPM(K)
-----5
4
4
PM(K)
----1876
792
828
WS(K) VM(M)
----- ----4340
52
2260
22
2284
41
CPU(s)
-----11.33
0.00
0.25
Id
-1920
2460
3192
ProcessName
----------Code
Code
Code
You then pipe that text to another command, perhaps telling it to extract the process
ID from the list. “Go through this and get the characters from columns 52–56, but
drop the first two (header) rows.” The result might be this:
1920
2460
3192
Finally, you pipe that text to yet another command, asking it to kill the processes (or
whatever else you were trying to do) represented by those ID numbers.
Discovering objects: Get-Member
97
This is exactly how IT professionals that use bash work. They spend a lot of time
learning how to get better at parsing text; using tools such as grep, awk, and sed; and
becoming proficient in the use of regular expressions. Going through this learning
process makes it easier for them to define the text patterns they want their computer
to look for. In the old days before PowerShell was cross-platform, UNIX and Linux IT
professionals would rely on scripting languages like Perl and Python, which have more
batteries included in terms of text parsing. But this text-based approach does present
some problems:
You can spend more time messing around with text than doing your real job.
If the output of a command changes—say, moving the ProcessName column to
the start of the table—then you have to rewrite all of your commands, because
they’re all dependent on things like column positions.
You have to become proficient in languages and tools that parse text—not
because your job involves parsing text, but because parsing text is a means to an
end.
Languages like Perl and Python are solid scripting languages . . . but are not
shells as well.
PowerShell’s use of objects helps to remove all of that text-manipulation overhead.
Because objects work like tables in memory, you don’t have to tell PowerShell which text
column a piece of information is located at. Instead, you tell it the column name, and
PowerShell knows exactly where to go to get that data. Regardless of how you arrange
the final output on the screen or in a file, the in-memory table is always the same, so you
never have to rewrite your commands because a column moved. You spend a lot less
time on overhead tasks and more time focusing on what you want to accomplish.
True, you do have to learn a few syntax elements that let you properly instruct PowerShell, but you have to learn a lot less than if you were working in a purely text-based shell.
None of the preceding is intended as a dig at Bash, Perl, or
Python, by the way. Every tool has pros and cons. Python is a great generalpurpose programming language that has even found its way into the machine
learning and artificial intelligence space—but that’s not why you’re reading
this book. You’re looking for something to up your game as an IT professional, and PowerShell is the perfect tool for it.
DON’T GET MAD
8.3
Discovering objects: Get-Member
If objects are like a giant table in memory, and PowerShell shows you only a portion of
that table on the screen, how can you see what else you have to work with? If you’re
thinking that you should use the Get-Help command, we’re glad, because we’ve certainly been pushing that down your throat in the previous few chapters. But unfortunately, you’d be wrong.
The help system documents only background concepts (in the form of the about
topics) and command syntax. To learn more about an object, you use a different
98
CHAPTER 8
Objects: Data by another name
command: Get-Member. You should become comfortable using this command—so
much so, that you start looking for a shorter way to type it. We’ll give you that right
now: the alias gm.
You can use gm after any cmdlet that normally produces output. For example, you
already know that running Get-Process produces output on the screen. You can pipe
it to gm:
Get-Process | gm
Whenever a cmdlet produces a collection of objects, as Get-Process does, the entire
collection remains accessible until the end of the pipeline. It’s not until every command has run that PowerShell filters the columns of information to be displayed and
creates the final text output you see. Therefore, in the preceding example, gm has
complete access to all of the process objects’ properties and methods, because they
haven’t been filtered for display yet. gm looks at each object and constructs a list of the
objects’ properties and methods. It looks like this:
PS C:\> Get-Process | gm
TypeName: System.Diagnostics.Process
Name
MemberType
------------Handles
AliasProperty
Name
AliasProperty
NPM
AliasProperty
PM
AliasProperty
VM
AliasProperty
WS
AliasProperty
Disposed
Event
ErrorDataReceived
Event
Exited
Event
OutputDataReceived
Event
BeginErrorReadLine
Method
BeginOutputReadLine
Method
CancelErrorRead
Method
CancelOutputRead
Method
Definition
---------Handles = Handlecount
Name = ProcessName
NPM = NonpagedSystemMemo...
PM = PagedMemorySize
VM = VirtualMemorySize
WS = WorkingSet
System.EventHandler Disp...
System.Diagnostics.DataR...
System.EventHandler Exit...
System.Diagnostics.DataR...
System.Void BeginErrorRe...
System.Void BeginOutputR...
System.Void CancelErrorR...
System.Void CancelOutput...
We’ve trimmed the preceding list because it’s long, but hopefully you get the idea.
Don’t take our word for it. This is the perfect time to follow
along and run the same commands we do, to see their complete output.
TRY IT NOW
By the way, it may interest you to know that all of the properties, methods, and other
things attached to an object are collectively called its members, as if the object itself
were a country club and all of these properties and methods belonged to the club.
That’s where Get-Member takes its name from—it’s getting a list of the objects’ members. But remember, because the PowerShell convention is to use singular nouns, the
cmdlet name is Get-Member, not Get-Members.
Using object attributes, or properties
99
It’s easy to overlook, but pay attention to the first line of output
from Get-Member. It’s TypeName, which is the unique name assigned to that
particular type of object. It may seem unimportant now—after all, who cares
what it’s named? But it’s going to become crucial in the next chapter.
IMPORTANT
8.4
Using object attributes, or properties
When you examine the output of gm, you’ll notice several kinds of properties:
ScriptProperty
Property
NoteProperty
AliasProperty
Above and beyond
Normally, objects in .NET—which is where all of PowerShell’s objects come from—
have only properties. PowerShell dynamically adds the other stuff: ScriptProperty,
NoteProperty, AliasProperty, and so on. If you happen to look up an object type
in Microsoft’s documentation (you can plug the object’s TypeName into your favorite
search engine to find the docs.microsoft.com page), you won’t see these extra
properties.
PowerShell has an extensible type system (ETS) that’s responsible for adding these
last-minute properties. Why does it do this? In some cases, it’s to make objects more
consistent, such as adding a Name property to objects that natively have only something like ProcessName (that’s what an AliasProperty is for). Sometimes it’s to
expose information that’s deeply buried in the object (process objects have a few
ScriptProperties that do this).
Once you’re in PowerShell, these properties all behave the same way. But don’t be
surprised when they don’t show up on the official documentation page: the shell adds
these extras, often to make your life easier.
For your purposes, these properties are all the same. The only difference is in how the
properties were originally created, but that’s not something you need to worry about.
To you, they’re all properties, and you’ll use them the same way.
A property always contains a value. For example, the value of a process object’s ID
property might be 1234, and the Name property of that object might have a value of
Code. Properties describe something about the object: its status, its ID, its name, and
so on. In PowerShell, properties are often read-only, meaning you can’t change the
name of a service by assigning a new value to its Name property. But you can retrieve
the name of a service by reading its Name property. We estimate that 90% of what
you’ll do in PowerShell will involve properties.
100
8.5
CHAPTER 8
Objects: Data by another name
Using object actions, or methods
Many objects support one or more methods, which, as we mentioned earlier, are
actions that you can direct the object to take. A process object has a Kill method,
which terminates the process. Some methods require one or more input arguments
that provide additional details for that particular action, but you won’t be running
into any of those this early in your PowerShell education. You may spend months or
even years working with PowerShell and never need to execute a single object
method. That’s because many of those actions are also provided by cmdlets.
For example, if you need to terminate a process, you have three ways to do so. One
way is to retrieve the object and then somehow execute its Kill method. Another way
is to use a couple of cmdlets:
Get-Process -Name Code | Stop-Process
You can also accomplish that by using a single cmdlet:
Stop-Process -Name Code
Our focus in this book is entirely on using PowerShell cmdlets to accomplish tasks.
They provide the easiest, most IT professional–centric, most task-focused way of
accomplishing things. Using methods starts to edge into .NET programming, which
can be more complicated and can require a lot more background information. For
that reason, you’ll rarely—if ever—see us execute an object method in this book. Our
general philosophy at this point is, “If you can’t do it with a cmdlet, go back and use
the GUI.” You won’t feel that way for your entire career, we promise, but for now it’s a
good way to stay focused on the “PowerShell way” of doing things.
Above and beyond
You don’t need to know about them at this stage in your PowerShell education, but
in addition to properties and methods, objects can also have events. An event is an
object’s way of notifying you that something happened to it. A process object, for
example, can trigger its Exited event when the process ends. You can attach your
own commands to those events, so that, for example, an email is sent when a process exits. Working with events in this fashion is an advanced topic that’s beyond
the scope of this book.
8.6
Sorting objects
Most PowerShell cmdlets produce objects in a deterministic fashion, which means
that they tend to produce objects in the same order every time you run the command.
Both Azure VMs and processes, for example, are listed in alphabetical order by name.
What if we want to change that?
Suppose we want to display a list of processes, with the biggest consumers of CPU
at the top of the list and the smallest consumers at the bottom. We need to somehow
Selecting the properties you want
101
reorder that list of objects based on the CPU property. PowerShell provides a simple
cmdlet, Sort-Object, that does exactly that:
Get-Process | Sort-Object -Property CPU
We’re hoping that you’ll follow along and run the commands in
this chapter. We aren’t pasting the output into the book because these tables
are long.
TRY IT NOW
That command isn’t exactly what we want. It does sort on CPU, but it does so in
ascending order, with the largest values at the bottom of the list. Reading the help for
Sort-Object, we see that it has a -Descending parameter that should reverse the sort
order. We also notice that the -Property parameter is positional, so we don’t need to
type the parameter name.
We abbreviated -Descending to -desc, and we have the result we want. The -Property
parameter accepts multiple values (which we’re sure you saw in the help file, if you
looked).
In the event that two processes are using the same amount of virtual memory, we
want them sorted by process ID, and the following command accomplishes that:
Get-Process | Sort-Object CPU,ID -desc
As always, a comma-separated list is the way to pass multiple values to any parameter
that supports them.
8.7
Selecting the properties you want
Another useful cmdlet is Select-Object. It accepts objects from the pipeline, and you
can specify the properties that you want displayed. This enables you to access properties that are normally filtered out by PowerShell’s configuration rules, or to trim down
the list to a few properties that interest you. This can be useful when piping objects to
ConvertTo-HTML, because that cmdlet usually builds a table containing every property.
Compare the results of these two commands:
Get-Process | ConvertTo-HTML | Out-File test1.html
Get-Process | Select-Object -Property Name,ID,CPU,PM | ConvertTo-Html |
➥ Out-File test2.html
Go ahead and run each of these commands separately, and then
examine the resulting HTML files in a web browser to see the differences.
TRY IT NOW
Look at the help for Select-Object (or you can use its alias, Select). The -Property
parameter is positional, which means we could shorten that last command:
Get-Process | Select Name,ID,CPU,PM | ConvertTo-HTML | Out-File test3.html
102
CHAPTER 8
Objects: Data by another name
Spend some time experimenting with Select-Object. Try variations of the following
command, which allows the output to appear on the screen:
Get-Process | Select Name,ID,CPU,PM
Try adding and removing different process object properties from that list and reviewing the results. How many properties can you specify and still get a table as the output? How many properties force PowerShell to format the output as a list rather than
as a table?
Above and beyond
Select-Object also has -First and -Last parameters, which let you keep a subset of the objects in the pipeline. For example, Get-Process | Select -First 10
keeps the first 10 objects. There are no criteria involved, such as keeping certain processes; it’s merely grabbing the first (or last) 10.
CAUTION
People often get mixed up about two PowerShell commands:
Select-Object and Where-Object, which you haven’t seen yet. SelectObject is used to choose the properties (or columns) you want to see, and it
can also select an arbitrary subset of output rows (using -First and -Last).
Where-Object removes, or filters, objects out of the pipeline based on criteria
you specify.
8.8
Objects until the end
The PowerShell pipeline always contains objects until the last command has been executed. At that time, PowerShell looks to see what objects are in the pipeline, and then
looks at its various configuration files to see which properties to use to construct the
onscreen display. It also decides whether that display will be a table or a list, based on
internal rules and on its configuration files. (We’ll explain more about those rules and
configurations, and how you can modify them, in chapter 10.)
An important fact is that the pipeline can contain many kinds of objects over the
course of a single command line. For the next few examples, we’re going to take a single command line and physically type it so that only one command appears on a single
line of text. That’ll make it a bit easier to explain what we’re talking about. Here’s the
first one:
Get-Process |
Sort-Object CPU -Descending |
Out-File c:\procs.txt
In this example, we start by running Get-Process, which puts process objects into the
pipeline. The next command is Sort-Object. That doesn’t change what’s in the pipeline; it changes only the order of the objects, so at the end of Sort-Object, the pipeline
Objects until the end
103
still contains processes. The last command is Out-File. Here, PowerShell has to produce output, so it takes whatever’s in the pipeline—processes—and formats them
according to its internal rule set. The results go into the specified file. Next up is a more
complicated example:
Get-Process |
Sort-Object CPU -Descending |
Select-Object Name,ID,CPU
This starts off in the same way. Get-Process puts process objects into the pipeline.
Those go to Sort-Object, which sorts them and puts the same process objects into the
pipeline. But Select-Object works a bit differently. A process object always has the
exact same members. In order to trim down the list of properties, Select-Object
can’t remove the properties you don’t want, because the result wouldn’t be a process
object anymore. Instead, Select-Object creates a new kind of custom object called a
PSObject. It copies over the properties you do want from the process, resulting in a
custom object being placed into the pipeline.
Try running this three-cmdlet command line, keeping in mind
that you should type the whole thing on a single line. Notice how the output
is different from the normal output of Get-Process?
TRY IT NOW
When PowerShell sees that it’s reached the end of the command line, it has to decide
how to lay out the text output. Because there are no longer any process objects in the
pipeline, PowerShell won’t use the default rules and configurations that apply to process objects. Instead, it looks for rules and configurations for a PSObject, which is
what the pipeline now contains. Microsoft doesn’t provide any rules or configurations
for PSObjects, because they’re meant to be used for custom output. Instead, PowerShell takes its best guess and produces a table, on the theory that those three pieces of
information probably will still fit in a table. The table isn’t as nicely laid out as the normal output of Get-Process, though, because the shell lacks the additional configuration information needed to make a nicer-looking table.
You can use gm to see the objects that wind up in the pipeline. Remember, you can
add gm after any cmdlet that produces output:
Get-Process | Sort-Object CPU -Descending | gm
Get-Process | Sort-Object CPU -Descending | Select Name,ID,CPU | gm
Try running those two command lines separately, and notice the
difference in the output.
TRY IT NOW
Notice that, as part of the gm output, PowerShell shows you the type name for the
object it sees in the pipeline. In the first case, that’s a System.Diagnostics.Process
object, but in the second case the pipeline contains a different kind of object. Those
new selected objects contain only the three properties specified—Name, ID, and CPU—
plus a couple of system-generated members.
104
CHAPTER 8
Objects: Data by another name
Even gm produces objects and places them into the pipeline. After running gm, the
pipeline no longer contains either process or the selected objects; it contains the type of
object produced by gm: a Microsoft.PowerShell.Commands.MemberDefinition. You
can prove that by piping the output of gm to gm itself:
Get-Process | gm | gm
You’ll definitely want to try this, and think hard about it to make
sure it makes sense to you. You start with Get-Process, which puts process
objects into the pipeline. Those go to gm, which analyzes them and produces
its own MemberDefinition objects. Those are then piped to gm, which
analyzes them and produces output that lists the members of each MemberDefinition object.
TRY IT NOW
A key to mastering PowerShell is learning to keep track of the kind of object that’s in
the pipeline at any given point. While gm can help you do that, sitting back and verbally walking yourself through the command line is also a good exercise that can help
clear up confusion.
8.9
Common points of confusion
Newcomers tend to make a few common mistakes as they get started with PowerShell.
Most of these go away with a little experience, but we direct your attention to them
with the following list, to give you a chance to catch yourself if you start heading down
the wrong path.
Remember that the PowerShell help files don’t contain information on objects’
properties. You’ll need to pipe the objects to gm (Get-Member) to see a list of
properties.
Remember that you can add gm to the end of any pipeline that typically produces
results. A command line such as Get-Process -Name Code | Stop-Process doesn’t
usually produce results, so tacking | gm onto the end won’t produce anything
either.
Pay attention to neat typing. Put a space on either side of every pipeline
character, because your command lines should read as Get-Process | gm and
not Get-Process|gm. That spacebar key is extra large for a reason—use it.
Remember that the pipeline can contain various types of objects at each step.
Think about what type of object is in the pipeline, and focus on what the next
command will do to that type of object.
8.10 Lab
NOTE
For this lab, you need any computer running PowerShell v7 or later.
This chapter has probably covered more, and more difficult, new concepts than any
chapter to this point. We hope that you were able to make sense of it all and that these
Lab answers
105
exercises will help you cement what you’ve learned. The lab may be more challenging
than previous labs, but we want you to start getting in the habit of figuring out which
commands to use—and relying on get-command and help, rather than on us, to find
the correct command. After all, that is what you’ll be doing once you start working
with PowerShell on the job and encountering all sorts of situations we don’t address in
the book. Some of these tasks draw on skills you’ve learned in previous chapters, to
refresh your memory and keep you sharp:
1
2
3
4
Identify a cmdlet that produces a random number.
Identify a cmdlet that displays the current date and time.
What type of object does the cmdlet from task 2 produce? (What is the
TypeName of the object produced by the cmdlet?)
Using the cmdlet from task 2 and Select-Object, display only the current day
of the week in a table like the following (caution: the output will right-align, so
make sure your PowerShell window doesn’t have a horizontal scrollbar):
DayOfWeek
--------Monday
5
6
7
Identify a cmdlet that will show you all the times in a directory.
Using the cmdlet from task 5, display all the times in the directory of your choice.
Then extend the expression to sort the list by the time the items were created
and display only the filename(s) and the date created. Remember that the column headers shown in a command’s default output aren’t necessarily the real
property names—you need to look up the real property names to be sure.
Repeat task 6, but this time sort the items by the last write time; then display the
filename, creation time, and the last write time. Save this in a CSV file and an
HTML file.
8.11 Lab answers
1
2
3
4
5
6
Get-Random
Get-Date
System.DateTime
Get-Date | select DayofWeek
Get-ChildItem
Get-ChildItem | Sort-Object CreationTime | Select-Object
➥ Name,CreationTime
7
Get-ChildItem | Sort-Object LastWritetime | Select-Object
➥ Name,LastWritetime,CreationTime | Export-CSV files.csv
Get-ChildItem | Sort-Object LastWritetime | Select-Object
➥ Name,LastWritetime,CreationTime | Out-file files.html
A practical interlude
It’s time to put some of your new knowledge to work. In this chapter, we’re not
going to teach you anything new. Instead, we’re going to walk you through a
detailed example using what you’ve learned. This is an absolutely real-world example: We’re going to set ourselves a task and then let you follow our thought processes as we figure out how to complete it. This chapter is the epitome of what this
book is all about, because instead of just handing you the answer on how to do
something, we’re helping you realize that you can teach yourself.
9.1
Defining the task
First of all, we’re assuming that you’re working on any operating system running
PowerShell 7.1 or higher. The example we’re going to work through may very well
work on earlier versions of Windows PowerShell, but we have not tested this.
In the world of DevOps, there is a specific language that almost always pops
up—besides PowerShell, of course. It’s a rather controversial language among IT
pros and DevOps engineers—people either love it or hate it. Any guesses? If you
guessed YAML, you’re right! YAML stands for “YAML ain’t markup language” (it’s
what we call a recursive acronym, when the acronym contains the acronym), and
although it says that it isn’t, in a lot of ways it is similar to a simple markup language—in other words, it’s just a file with a certain structure to it, just like CSVs and
JSON have a certain structure to them. Since we see a lot of YAML in the DevOps
world, it’s important that we have the tools to interact with YAML files.
9.2
Finding the commands
The first step in solving any task is to figure out which commands will do it for you.
Your results might differ from ours, depending on what you have installed, but it’s
106
Finding the commands
107
the process we’re going through that’s important. Because we know we want to manage some virtual machines, we’ll start with YAML as a keyword:
PS C:\Scripts\ > Get-Help *YAML*
PS C:\Scripts\ >
Hmm. That wasn’t helpful. Nothing showed up. Okay, let’s try another approach—
this time, we focus on commands rather than on help files:
PS C:\Scripts\ > get-command -noun *YAML*
PS C:\Scripts\ >
Okay, so there are no commands whose names contain YAML. Disappointing! So now
we have to see what might be in the online PowerShell Gallery:
PS C:\Scripts\ > find-module *YAML* | format-table -auto
Version Name
Repository Description
------- ------------- ----------0.4.0
powershell-yaml PSGallery Powershell module for serializing...
1.0.3
FXPSYaml
PSGallery PowerShell module used to...
0.2.0
Gainz-Yaml
PSGallery Gainz: Yaml...
0.1.0
Gz-Yaml
PSGallery # Gz-Yaml...
Much more promising! So let’s install that first module:
PS C:\Scripts\ > install-module powershell-yaml
You are installing the module(s) from an untrusted repository. If you
trust this repository, change its InstallationPolicy value by
running the Set-PSRepository cmdlet.
Are you sure you want to install software from
'https://go.microsoft.com/fwlink/?LinkID=397631&clcid=0x409'?
[Y] Yes [A] Yes to All [N] No [L] No to All [S] Suspend
[?] Help(default is "N"): y
Now, at this point, you do have to be careful. Although Microsoft runs PowerShell Gallery, it doesn’t validate any of the code that others publish. So we did take a break in
our process, review the code that we’d just installed, and made sure we were comfortable with it before we continued. It also helps that the author of this module is a fellow
MVP, Boe Prox, and we trust him. Now let’s see the commands we just gained:
PS C:\Scripts\ > get-command -module powershell-yaml | format-table -auto
CommandType Name
Version Source
----------- ---------- -----Function
ConvertFrom-Yaml 0.4.0
powershell-yaml
Function
ConvertTo-Yaml
0.4.0
powershell-yaml
Okay, those seem straightforward. ConvertTo and ConvertFrom—sounds like all we
need.
108
9.3
CHAPTER 9
A practical interlude
Learning to use the commands
With any luck, the author included help with their module. If you ever write a module
someday, always remember that if other folks are going to use it, you should probably—no, you should—include help so that consumers of your module know how to use
it. If you didn’t, it’d be like shipping a piece of IKEA furniture without the instruction
manual—don’t do it! There is another book called Learn PowerShell Toolmaking in a
Month of Lunches (Manning, 2012), where two of its authors, Don Jones and Jeffery
Hicks, cover how to write modules and how to put help in them—and adding help is
the right thing to do. Let’s see whether the author did the right thing:
PS C:\Scripts\ > help ConvertFrom-Yaml
NAME
ConvertFrom-Yaml
SYNTAX
ConvertFrom-Yaml [[-Yaml] <string>] [-AllDocuments] [-Ordered]
➥ [-UseMergingParser] [<CommonParameters>]
PARAMETERS
-AllDocuments
Add-Privilege
Drat! No help. Well, in this instance, it’s not too bad because PowerShell helps even
though the author didn’t write any help. PowerShell still gives you the syntax, parameters, output, and aliases—that’s enough info for this straightforward command. So we
need a sample YAML file. . . . Well, it’s worth using a live example from the PowerShell
GitHub repository:
https://raw.githubusercontent.com/PowerShell/PowerShell/master/.vsts-ci/
templates/credscan.yml
This is the Azure Pipelines YAML file that the PowerShell team uses to run CredScan—
a tool used for scanning if secrets or credentials have accidentally been added to code.
The PowerShell team has it set up to run every time someone sends a pull request (aka
a code change) to the PowerShell GitHub repository so that it can be caught immediately. Running tasks during a pull request is a common practice called continuous
integration (CI).
Go ahead and download that file, and let’s read the file from PowerShell:
PS C:\Scripts\ > Get-Content -Raw /Users/travis/Downloads/credscan.yml
parameters:
pool: 'Hosted VS2017'
jobName: 'credscan'
displayName: Secret Scan
jobs:
- job: ${{ parameters.jobName }}
pool:
name: ${{ parameters.pool }}
Learning to use the commands
109
displayName: ${{ parameters.displayName }}
steps:
- task: securedevelopmentteam.vss-secure-development-tools.build-task
➥ -credscan.CredScan@2
displayName: 'Scan for Secrets'
inputs:
suppressionsFile: tools/credScan/suppress.json
debugMode: false
- task: securedevelopmentteam.vss-secure-development-tools.build-task
➥ -publishsecurityanalysislogs.PublishSecurityAnalysisLogs@2
displayName: 'Publish Secret Scan Logs to Build Artifacts'
continueOnError: true
- task: securedevelopmentteam.vss-secure-development-tools.build-task
➥ -postanalysis.PostAnalysis@1
displayName: 'Check for Failures'
inputs:
CredScan: true
ToolLogsNotFoundAction: Error
Okay great, so we’ve figured out how to read in the YAML file. Next let’s convert it
into something a bit easier to work with:
PS C:\Scripts\ > Get-Content -Raw /Users/travis/Downloads/credscan.yml |
➥ ConvertFrom-Yaml
Name
---parameters
jobs
Value
----{pool, jobName, displayName}
{${{ parameters.displayName }}}
Well, then. That was easy. Let’s see what kind of object we have:
PS C:\Scripts\ > Get-Content -Raw /Users/travis/Downloads/credscan.yml |
➥ ConvertFrom-Yaml | gm
TypeName: System.Collections.Hashtable
Name
MemberType
Definition
---------------------Add
Method
void Add(System.Object key...
Clear
Method
void Clear(), void
IDictionary.Clear()
Clone
Method
System.Object Clone(), ...
Contains
Method
bool Contains(System.Object key)...
ContainsKey
Method
bool ContainsKey(System.Object key)
ContainsValue
Method
bool ContainsValue(System.Object...
CopyTo
Method
void CopyTo(array array, int...
Equals
Method
bool Equals(System.Object obj)
GetEnumerator
Method
System.Collections.IDictionary...
GetHashCode
Method
int GetHashCode()
110
CHAPTER 9
A practical interlude
GetObjectData
Method
void GetObjectData(System.Runtim...
GetType
Method
type GetType()
OnDeserialization Method
void
OnDeserialization(System.Object...Remove
Method
void Remove(System.Object key), voi... ToString
Method
string ToString()
Item
ParameterizedProperty System.Object Item(System.Object
➥ key...
Count
Property
int Count {get;}
IsFixedSize
Property
bool IsFixedSize {get;}
IsReadOnly
Property
bool IsReadOnly {get;}
IsSynchronized
Property
bool IsSynchronized {get;}
Keys
Property
System.Collections.ICollection K...
SyncRoot
Property
System.Object SyncRoot {get;}
Values
Property
System.Collections.ICollection
Value...
Okay, so it’s a hash table. Hash tables are just a grab bag of stuff. You’ll see them a lot
throughout your PowerShell journey. These are great because they can easily be
turned into other formats. Let’s try to take what we got in YAML and turn it into
another very important data structure in DevOps—JSON. Let’s see what we have to
work with:
PS C:\Scripts\ > Get-Help *json*
Name
---ConvertFrom-Json
ConvertTo-Json
Test-Json
Category
-------Cmdlet
Cmdlet
Cmdlet
Module
Synopsis
------------Microsoft.PowerShell.Utility...
Microsoft.PowerShell.Utility...
Microsoft.PowerShell.Utility...
Bingo, a ConvertTo-Json cmdlet. Let’s use the pipeline to convert YAML into JSON.
We’ll need to use ConvertTo-Json’s Depth parameter (you can read about this from
the help), which allows us to specify how deep the cmdlet should go in trying to make
the JSON structure. For what we’re doing, 100 is a safe bet. All right, let’s bring it
together:
PS C:\Scripts\ > Get-Content -Raw /Users/travis/Downloads/credscan.yml |
➥ ConvertFrom-Yaml | ConvertTo-Json -Depth 100
{
"parameters": {
"pool": "Hosted VS2017",
"jobName": "credscan",
"displayName": "Secret Scan"
},
"jobs": [
{
"job": "${{ parameters.jobName }}",
"pool": {
"name": "${{ parameters.pool }}"
Learning to use the commands
111
},
"steps": [
{
"task": "securedevelopmentteam.vss-secure-development-tools.build
"inputs": {
➥ -task-credscan.CredSca
"debugMode": false,
"suppressionsFile": "tools/credScan/suppress.json"
},
"displayName": "Scan for Secrets"
},
{
nalysislogs.PublishSecurityAnalysisLogs@2",
"continueOnError": true,
"displayName": "Publish Secret Scan Logs to Build Artifacts"
},
{
"task": "securedevelopmentteam.vss-secure-development-tools.build
➥ -task-postanalysis.PostAnalysis@1",
"inputs": {
"CredScan": true,
"ToolLogsNotFoundAction": "Error"
},
"displayName": "Check for Failures"
}
],
"displayName": "${{ parameters.displayName }}"
}
]
}
It works! We now have some JSON based on a YAML file. This is a useful exercise, as
there are many different DevOps tools out in the wild that accept YAML or JSON
(AutoRest, Kubernetes, to name a couple). As a result, you might prefer YAML, but
your coworker prefers JSON. Now you have an easy way to share with each other by
converting it this way.
Now, we freely admit that this isn’t a complicated task. But the task itself isn’t the
point of this chapter. The point is how we figured it out. What did we do?
1
2
3
We started by searching the local help files for any that contained a specific keyword. When our search term didn’t match a command name, PowerShell did a
full search of all the help files’ contents. That’s useful, because if a file had even
mentioned YAML, we’d have found it.
We moved on to searching for specific command names. This would help find
commands for which no help files were installed. Ideally, commands should always
have help files, but we don’t live in an ideal world, so we always take this extra
step.
Finding nothing locally, we searched PowerShell Gallery and found a promisinglooking module. We installed the module and reviewed its commands.
112
CHAPTER 9
4
5
9.4
A practical interlude
Even though the module author didn’t provide help, PowerShell helped us out
and we were able to figure out how to run the commands to convert to and
from YAML. This helps us see how the commands’ data is structured and what
sorts of values the commands are expecting.
Using the information we had gathered to that point, we were able to implement the change we wanted.
Tips for teaching yourself
Again, the real point of this book is to teach you how to teach yourself—and that’s
what this chapter illustrates. Here are a few tips:
Don’t be afraid of the help, and be sure to read the examples. We say that over
and over, and it’s like nobody believes us. We still see newcomers, right in front
of us, secretly going to Google to find examples. What’s so scary about the help
files? If you’re willing to read someone’s blog, why not give the examples in the
help files a shot first?
Pay attention. Every bit of information on the screen is potentially important—
don’t mentally skip over the stuff that you’re not immediately looking for.
That’s easy to do, but don’t. Instead, look at each thing, and try to figure out
what it’s for and what information you can derive from it.
Don’t be afraid to fail. Hopefully you have a virtual machine that you can play
in—so use it. Newcomers are constantly asking us questions like, “Hey, if I do
such and such, what will happen?” to which we’ve started replying, “No idea—
try it.” Experimentation is good. In a virtual machine, the worst that can happen is you have to roll back to a snapshot, right? So give it a whirl, whatever
you’re working on.
If one thing doesn’t work, don’t bang your head against a wall—try something
else.
Everything gets easier with time, patience, and practice—but be sure that you’re thinking along the way.
9.5
Lab
For this lab, you can use any OS you prefer (try it on multiple ones if
you would like), and make sure you are using PowerShell 7.1 or higher.
NOTE
Now it’s your turn. We’re assuming that you’re working in a virtual machine or other
machine that is okay to mess up a little in the name of learning. Please don’t do this in
a production environment on a mission-critical computer!
This exercise will be about secrets management. DevOps engineers should be very
familiar with this concept. The idea is simple: We have a bunch of sensitive information (passwords, connection strings, etc.) that we need to use in our commands, but
Lab answer
113
we need to keep those secrets in a secure location. We also may want to share those
secrets with other members on our team—and an email is not secure enough, folks!
The PowerShell team has recently been working on a module called Secrets Management to do just this. It’s a generic module for interacting with any secret store that
supports it. Some will be local secret stores like the macOS Keychain, and others will
be cloud services like Azure Key Vault and HashiCorp Vault. Your goal is to grab this
module, store a secret in your secret store of choice, and then retrieve it. If you use a
cloud-based secret store, try to retrieve the secret from a different machine as the ultimate test.
9.6
Lab answer
We’re sure you were expecting us to give you a full list of commands to run to complete this lab exercise. However, this entire chapter has been about figuring these
things out on your own. The secrets management module is well documented. If you
have been following along with us, then you will not have any problems with this lab.
The pipeline, deeper
At this point, you’ve learned to be pretty effective with PowerShell’s pipeline. Running commands (e.g., Get-Process | Sort-Object VM -desc | ConvertTo-Html |
Out-File procs.html) is powerful, accomplishing in one line what used to take
several lines of script. But you can do even better. In this chapter, we dig deeper
into the pipeline and uncover some of its most powerful capabilities, which allow
you to pass data between commands the right way with less work.
10.1 The pipeline: Enabling power with less typing
One of the reasons we like PowerShell so much is that it enables us to be more
effective administrators without having to write complex scripts, as we used to have
to do in Bash. The key to powerful one-line commands lies in the way the PowerShell pipeline works.
Let us be clear: you could skip this chapter and still be effective with PowerShell,
but in most cases you’d have to resort to Bash-style scripts and programs. Although
PowerShell’s pipeline capabilities can be complicated, they’re probably easier to
learn than more-complicated programming skills. By learning to manipulate the
pipeline, you can be much more effective without needing to write scripts.
The whole idea here is to get the shell to do more of your work for you, with as
little typing as possible. We think you’ll be surprised at how well the shell can do
that!
10.2 How PowerShell passes data down the pipeline
Whenever you string together two commands, PowerShell has to figure out how to
get the output of the first command to the input of the second command. In the
upcoming examples, we refer to the first command as Command A. That’s the
114
How PowerShell passes data down the pipeline
115
command that produces something. The second command is Command B, which needs
to accept Command A’s output and then do its own thing:
CommandA | CommandB
For example, suppose you have a text file that contains one module name on each
line, as shown in figure 10.1.
Figure 10.1
Creating a text file containing module names, with one name per line in VS Code
You might want to use those module names as the input to a command, telling that
command which module you want it to run against. Consider this example:
Get-Content.\modules.txt | Get-Command
When Get-Content runs, it places the module names into the pipeline. PowerShell then
has to decide how to get those to the Get-Command command. The trick with PowerShell
is that commands can accept input only through parameters. PowerShell has to figure
out which parameter of Get-Command will accept the output of Get-Content. This
figuring-out process is called pipeline parameter binding, and it’s what we cover in this
chapter. PowerShell has two methods for getting the output of Get-Content onto a
116
CHAPTER 10
The pipeline, deeper
parameter of Get-Command. The first method the shell will try is called ByValue; if that
doesn’t work, it’ll try ByPropertyName.
10.3 Plan A: Pipeline input ByValue
With this method of pipeline parameter binding, PowerShell looks at the type of
object produced by Command A and tries to see whether any parameter of Command
B can accept that type of object from the pipeline. You can determine this for yourself:
First pipe the output of Command A to Get-Member to see what type of object Command A is producing. Then examine the full help of Command B (e.g., Get-Help
Get-Command -Full) to see whether any parameter accepts that type of data from the
pipeline ByValue. Figure 10.2 shows what you might discover.
Notice that the name parameter takes a
string, and it allows pipeline input ByValue.
Figure 10.2
Comparing the output of Get-Content to the input parameters of Get-Command
What you’ll find is that Get-Content produces objects of the type System.String (or
String for short). You’ll also find that Get-Command does have a parameter that
accepts String from the pipeline ByValue. The problem is that it’s the -Name parameter, which according to the help “specifies an array of names. This cmdlet gets only
commands that have the specified name.” That isn’t what we want—our text file, and
therefore our String objects, are module names, not command names. If we ran
Get-Content .\modules.txt | Get-Command
Plan A: Pipeline input ByValue
117
we’d be attempting to retrieve commands named Microsoft.PowerShell.Archive
and so forth, which is probably not going to work.
If multiple parameters accept the same type from the pipeline, all parameters will
receive the same value. Because the -Name parameter accepts String from the pipeline ByValue, for all practical purposes, no other parameter can do so. That dashes
our hopes for trying to pipe module names from our text file to Get-Command.
In this case, pipeline input is working, but it isn’t achieving the results we’re hoping for. Let’s consider a different example, where we do get the results we want. Here’s
the command line:
Get-Content ./modules.txt | Get-Module
Let’s pipe the output of Command A to Get-Member and examine the full help for
Command B. Figure 10.3 shows what you’ll find.
Figure 10.3
Binding the output of Get-Content to a parameter of Get-Module
118
CHAPTER 10
The pipeline, deeper
Get-Content produces objects of the type String. Get-Module can accept those
string objects from the pipeline ByValue; it does so on its -Name parameter. Accord-
ing to the help, that parameter “specifies names or name patterns of modules that this
cmdlet gets.” In other words, Command A gets one or more String objects, and Command B tries to find a module with the name in the string.
For the most part, commands sharing the same noun (as Get-Process
and Stop-Process do) can usually pipe to each other ByValue. Take some
time to see if you can pipe the output of Get-Process to Stop-Process.
TIP
Let’s cover one more example:
Get-ChildItem -File | Stop-Process -WhatIf
On the face of it, this might not seem to make any sense. But let’s see this through by
piping Command A’s output to Get-Member and reexamining the help for Command
B. Figure 10.4 shows what you should find.
Notice that none of the parameters of Stop-Process
match the FileInfo output type of Get-ChildItem.
Figure 10.4
Examining the output of Get-ChildItem and the input parameters of Stop-Process
Get-ChildItem produces objects of the type FileInfo (technically, System.IO.FileInfo, but you can usually take the last bit of the TypeName as a shortcut). Unfortunately, there isn’t a single parameter of Stop-Process that can accept a FileInfo
object. The ByValue approach has failed, and PowerShell will try its backup plan:
ByPropertyName.
Plan B: Pipeline input ByPropertyName
119
10.4 Plan B: Pipeline input ByPropertyName
With this approach, you’re still looking to attach the output of Command A to parameters of Command B. But ByPropertyName is slightly different from ByValue. With this
backup method, it’s possible for multiple parameters of Command B to become
involved. Once again, pipe the output of Command A to Get-Member, and then look at
the syntax for Command B. Figure 10.5 shows what you should find: the output of Command A has one property whose name corresponds to a parameter on Command B.
Figure 10.5
Mapping properties to parameters
A lot of folks overthink what’s happening here, so let’s be clear on how simple the
shell is being: it’s looking for property names that match parameter names. That’s it.
Because the property Name is spelled the same as the parameter -Name, the shell tries
to connect the two.
But it can’t do so right away; first it needs to see whether the -Name parameter will
accept input from the pipeline ByPropertyName. A glance at the full help, shown in
figure 10.6, is required to make this determination.
In this case, -Name does accept pipeline input ByPropertyName, so this connection
works. Now, here’s the trick: unlike ByValue, which involves only one parameter,
ByPropertyName connects every matching property and parameter (provided each
parameter has been designed to accept pipeline input ByPropertyName). In our current example, only Name and -Name match. The results? Examine figure 10.7.
120
CHAPTER 10
The pipeline, deeper
Figure 10.6 Checking to see whether the Stop-Process command’s -Name parameter accepts pipeline
input ByPropertyName
Figure 10.7
Attempting to pipe Get-ChildItem to Stop-Process
Plan B: Pipeline input ByPropertyName
121
We see a bunch of error messages. The problem is that filenames are usually things
like chapter7.zip and computers.txt, whereas the process’s executables might be
things like pwsh. Stop-Process deals only with those executable names. But even
though the Name property connects to the -Name parameter via the pipeline, the values
inside the Name property don’t make sense to the -Name parameter, which leads to the
errors.
Let’s look at a more successful example. Create a simple CSV file in Visual Studio
Code, using the example in figure 10.8.
Figure 10.8
Create this CSV file in Visual Studio Code.
Save the file as aliases.txt. Now, back in the shell, try importing it, as shown in figure
10.9. You should also pipe the output of Import-Csv to Get-Member, so that you can
examine the output’s members.
You can clearly see that the columns from the CSV file become properties, and
each data row in the CSV file becomes an object. Now, examine the help for NewAlias, as shown in figure 10.10.
122
Figure 10.9
Figure 10.10
CHAPTER 10
The pipeline, deeper
Importing the CSV file and checking its members
Matching properties to parameter names
When things don’t line up: Custom properties
123
Both properties (Name and Value) correspond to parameter names of New-Alias.
Obviously, this was done on purpose—when you create the CSV file, you can name
those columns anything you want. Now, check whether -Name and -Value accept pipeline input ByPropertyName, as shown in figure 10.11.
Figure 10.11
Checking if Name and Value are parameters that accept pipeline input ByPropertyName
Both parameters do, meaning this trick works. Try running the command
Import-Csv .\aliases.txt | New-Alias
The result is three new aliases, named d, sel, and go, which point to the commands
Get-ChildItem, Select-Object, and Invoke-Command, respectively. This is a powerful
technique for passing data from one command to another and for accomplishing
complex tasks in a minimum number of commands.
10.5 When things don’t line up: Custom properties
The CSV example is cool, but it’s pretty easy to make property and parameter names
line up when you’re creating the input from scratch. Things get tougher when you’re
forced to deal with objects that are created for you, or data that’s being produced by
someone else.
For this next example, let’s play with a new command: New-ADUser. It’s part of the
Active Directory module. You can get that module on a client computer by installing
Microsoft’s Remote Server Administration Tools (RSAT). But for now, don’t worry
about running the command; follow along with the example.
New-ADUser has parameters designed to accept information about a new Active
Directory user. Here are some examples:
-Name (mandatory)
-samAccountName (technically not mandatory, but you have to provide it to
make the account usable)
-Department
-City
-Title
124
CHAPTER 10
The pipeline, deeper
We could cover the others, but let’s work with these. All of them accept pipeline input
ByPropertyName.
For this example, you’ll again assume you’re getting a CSV file, but it’s coming
from your company’s human resources or personnel department. You’ve given them
your desired file format a dozen times, but they persist in giving you something that’s
close, but not quite right, as shown in figure 10.12.
Figure 10.12 Working with
the CSV file provided by
human resources
As you can see in figure 10.12, the shell can import the CSV file fine, resulting in three
objects with four properties apiece. The problem is that the dept property won’t line
up with the -Department parameter of New-ADUser, the login property is meaningless, and you don’t have samAccountName or Name properties—both of which are
required if you want to be able to run this command to create new users:
PS C:\> import-csv .\newusers.csv | new-aduser
How can you fix this? You could open the CSV file and fix it, but that’s a lot of manual
work over time, and the whole point of PowerShell is to reduce manual labor. Why not
set up the shell to fix it instead? Look at the following example:
PS C:\> import-csv .\newusers.csv |
>> select-object -property *,
>> @{name='samAccountName';expression={$_.login}},
>> @{label='Name';expression={$_.login}},
>> @{n='Department';e={$_.Dept}}
>>
login
: TylerL
dept
: IT
city
: Seattle
title
: IT Engineer
When things don’t line up: Custom properties
samAccountName
Name
Department
login
dept
city
title
samAccountName
Name
Department
login
dept
city
title
samAccountName
Name
Department
:
:
:
:
:
:
:
:
:
:
:
:
:
:
:
:
:
125
TylerL
TylerL
IT
JamesP
IT
Chattanooga
CTO
JamesP
Jamesp
IT
RobinL
Custodial
Denver
Janitor
RobinL
RobinL
Custodial
That’s some pretty funky syntax, so let’s break it down:
We use Select-Object and its -Property parameter. We start by specifying the
property *, which means “all of the existing properties.” Notice that the * is followed by a comma, which means we’re continuing the list of properties.
We then create a hash table, which is the construct starting with @{ and ending
with }. Hash tables consist of one or more key-value pairs, and Select-Object
has been programmed to look for specific keys, which we’ll provide to it.
The first key that Select-Object wants can be Name, N, Label, or L, and the
value for that key is the name of the property we want to create. In the first hash
table, we specify samAccountName; in the second, Name; and in the third,
Department. These correspond to the parameter names of New-ADUser.
The second key that Select-Object needs can be either Expression or E. The
value for this key is a script block, contained within curly brackets {}. Within that
script block, you use the special $_ placeholder to refer to the existing piped-in
object (the original row of data from the CSV file) followed by a period. The
placeholder $_ lets you access one property of the piped-in object, or one column of the CSV file. This specifies the contents for the new properties.
Go ahead and create the CSV file that’s shown in figure 10.12.
Then try running the exact command we did previously—you can type it
exactly as shown.
TRY IT NOW
What we’ve done is taken the contents of the CSV file—the output of Import-CSV—
and modified it, dynamically, in the pipeline. Our new output matches what NewADUser wants to see, so we can now create new users by running this command:
PS C:\> import-csv .\newusers.csv |
>> select-object -property *,
>> @{name='samAccountName';expression={$_.login}},
>> @{label='Name';expression={$_.login}},
126
CHAPTER 10
The pipeline, deeper
>> @{n='Department';e={$_.Dept}} |
>> new-aduser
>>
The syntax might be a bit ugly, but the technique is incredibly powerful. It’s also
usable in many other places in PowerShell, and you’ll see it again in upcoming chapters. You’ll even see it in the examples contained in PowerShell’s help files; run Help
Select -Example and look for yourself.
10.6 Working with Azure PowerShell
We are going to assume that you have an Azure PowerShell setup for the rest of this
chapter. So, let’s get that working. If you don’t have a subscription, you can sign up for
a trial here: https://azure.microsoft.com/en-us/free/. If this link is out of date,
search for Azure Free trial.
Once you have your subscription, make sure you have the Az module installed.
Review chapter 7, but the command is
Install-Module az
Now that you have Az installed, run Connect-AzAccount and follow the instructions;
currently, it has you open a browser and enter a code. It should tell you that you are
connected, by printing your email, subscription name, and some other information.
If you have multiple subscriptions associated with the account, you may be connected to the wrong subscription. If so, then make sure you select the correct subscription. If your subscription name is Visual Studio Enterprise, the command would
be Select-AzSubscription -SubscriptionName 'Visual Studio Enterprise'.
10.7 Parenthetical commands
Sometimes, no matter how hard you try, you can’t make pipeline input work. For
example, consider Get-Command. Look at the help for its -Module parameter, shown in
figure 10.13.
Although this parameter accepts module names from the pipeline, it does it by
property name. Sometimes the command might just not accept pipeline input. In this
case, the method we’ve been discussing is easier. The following won’t work:
Get-Content .\modules.txt | Get-Command
The String objects produced by Get-Content won’t match the -Module parameter of
Get-Command, but instead go to -Name. What can we do? Use parentheses:
PS /Users/tylerl> Get-Command -Module (Get-Content ./modules.txt)
Think back to high school algebra class, and you’ll recall that parentheses mean “do
this first.” That’s what PowerShell does: it runs the parenthetical command first. The
results of that command—in this case, a bunch of String objects—are fed to the
Extracting the value from a single property
Figure 10.13
127
Reading the Module parameter help for Get-Command
parameter. Because -Module happens to want a bunch of String objects, the command works.
Get a few module names using Get-Module -ListAvailable for
testing this; then go ahead and try that command. Put the correct module
names into your own modules.txt file.
TRY IT NOW
The parenthetical command trick is powerful because it doesn’t rely on pipeline
parameter binding at all—it takes objects and sticks them right into the parameter.
But the technique doesn’t work if your parenthetical command isn’t generating the
exact type of object that the parameter expects, so sometimes you’ll have to manipulate things a bit. Let’s look at how.
10.8 Extracting the value from a single property
In section 10.7, we showed you an example of using parentheses to execute Get-Content, feeding its output to the parameter of another cmdlet:
Get-Command -Module (Get-Content ./modules.txt)
Let’s explore another use of parentheses. There is a command to create a storage
account called New-AzStorageAccount. Let’s say you want to create a storage account
128
CHAPTER 10
The pipeline, deeper
and put it in a resource group that already exists in the Azure location. Rather than
getting your resource group names from an existing text file, you might want to query
the existing resource group names from Azure. With the Az.Storage module (which is
included in the Az module we installed in section 10.6), you could query all of your
resource groups in a location:
Get-AzResourceGroup -Location westus2
Could you use the same parentheses trick to feed resource group names to NewAzStorageAccount? For example, would the following work?
PS /Users/tylerl> New-AzStorageAccount -ResourceGroupName
➥ (Get-AzResourceGroup -Location westus2| Select-Object -First 1)
➥ -Name test0719 -SkuName Standard_ZRS -Location westus2
Sadly, it won’t. Look at the help for New-AzStorageAccount, and you’ll see that the
-ResourceGroupName parameter expects String values. Note, Select-Object -First 1
was added to get only the first resource group, as -ResourceGroupName takes only one
string, not an array of strings.
Run this instead:
Get-AzResourceGroup | Get-Member
Get-Member reveals that Get-AzResourceGroup is producing objects of the type PSResourceGroup. Those aren’t String objects, so -ResourceGroupName won’t know what
to do with them. But the PSResourceGroup objects do have a ResourceGroupName
property. What you need to do is extract the values of the objects’ ResourceGroupName
properties and feed those values, which are resource group names, to the -ResourceGroupName parameter.
This is an important fact about PowerShell, and if you’re a bit lost right
now, stop and reread the preceding paragraphs. Get-AzResourceGroup
produces objects of the type PSResourceGroup; Get-Member proves it. The
-ResourceGroupName parameter of New-AzStorageAccount can’t accept a
PSResourceGroup object; it accepts only String objects, as shown in its help
file. Therefore, that parenthetical command won’t work as written.
TIP
Once again, the Select-Object cmdlet can rescue you, because it includes the
-ExpandProperty parameter, which accepts a property name. The cmdlet takes that
property, extracts its values, and returns those values as the output of Select-Object.
Consider this example:
Get-AzResourceGroup -Location westus2 | Select-Object -First 1
➥ -ExpandProperty ResourceGroupName
Lab
129
You should get a single resource group name. It can be fed to the -ResourceGroupName parameter of New-AzStorageAccount (or any other cmdlet that has a
-ResourceGroupName parameter):
New-AzStorageAccount -ResourceGroupName (Get-AzResourceGroup -Location
➥ westus2 | Select-Object -First 1 -ExpandProperty ResourceGroupName)
➥ -Name downloads -SkuName Standard_LRS -Location westus2
TIP
Once again, this is an important concept. Normally, a command like
Select-Object -Property Name produces objects that happen to have only
the Name property, because that’s all we specified. The -ComputerName parameter doesn’t want some random object that has a Name property; it wants a
String, which is a much simpler value. -ExpandProperty Name goes into the
Name property and extracts its values, resulting in simple strings being
returned from the command.
Again, this is a cool trick that makes it possible to combine an even wider variety of
commands with each other, saving you typing and making PowerShell do more of the
work.
Before we move on, let’s cover -Property on Select-Object. Try changing the
command in the parenthesis to
Get-AzResourceGroup -Location westus2 | Select-Object -First 1
➥ -Property ResourceGroupName
Now pipe it to Get-Member. It’s still a PSResourceGroup. PowerShell creates a new
custom object with just the properties you selected. So, -ResourceGroupName on NewAzStorageAccount still won’t take this object. Let’s see how PowerShell does this. Run
the following:
(Get-AzResourceGroup -Location westus2 | Select-Object -First 1
➥ -Property ResourceGroupName).GetType().Name
The output is PSCustomObject. This is a wrapper type PowerShell uses to expose the
properties you selected.
Let’s go over what we learned. This is a powerful technique. It can be a little hard
to grasp at first, but understanding that a property is kind of like a box can help. With
Select-Object -Property, you’re deciding what boxes you want, but you still have
boxes. With Select-Object -ExpandProperty, you’re extracting the contents of the
box and getting rid of the box entirely. You’re left with the contents.
10.9 Lab
Once again, we’ve covered a lot of important concepts in a short amount of time. The
best way to cement your new knowledge is to put it to immediate use. We recommend
doing the following tasks in order, because they build on each other to help remind
you what you’ve learned and to help you find practical ways to use that knowledge.
130
CHAPTER 10
The pipeline, deeper
To make this a bit trickier, we’re going to force you to consider how to use the
Az.Accounts module (which is included in the Az module we installed in section 10.6).
This should work on any macOS or Ubuntu machine:
The Get-AzSubscription command has the -SubscriptionName parameter;
running Get-AzSubscription -SubscriptionName MySubscriptionName
retrieves the subscription with the name MySubscriptionName from your
account.
The Selecet-AZSubscription command has the -Subscription parameter;
running Select-AzSubscription -Subscription MySubscriptionName sets
the subscription in the context that most commands in the Az.* module use to
determine the subscription to use.
The Get-AzContext command can be used to determine which subscription is
selected.
That’s all you need to know. With that in mind, complete the following tasks.
You’re not being asked to run these commands. This is more of a mental exercise. Instead, you’re being asked whether these commands will function and why.
NOTE
1
Would the following command work to retrieve a list of commands from modules that start with Microsoft.* on the current machine? Why or why not? Write
an explanation, similar to the ones we provided earlier in this chapter.
Get-Command -Module (Get-Module -ListAvailable -Name Microsoft.* |
Select-Object -ExpandProperty name)
2
Would this alternative command work to retrieve the list of commands from the
same modules? Why or why not? Write an explanation, similar to the ones we
provided earlier in this chapter.
Get-Module -ListAvailable -Name Microsoft.* | Get-Command
3
Would this set the subscription in the Azure context? Consider if GetAzSubcription retrieves multiple subscriptions.
Get-AzSubscription | Select-AzSubscription
4
5
6
Write a command that uses pipeline parameter binding to retrieve the first subscription and set that in the Azure context. Don’t use parentheses.
Write a command that uses pipeline parameter binding to retrieve the first subscription and set that in the Azure context. Don’t use pipeline input; instead,
use a parenthetical command (a command in parentheses).
Sometimes someone forgets to add a pipeline parameter binding to a cmdlet.
For example, would the following command work to set the subscription in the
Further exploration
131
Azure context? Write an explanation, similar to the ones we provided earlier in
this chapter.
'mySubscriptionName' | Select-AzSubscription
10.10 Lab answers
1
2
3
This should work, because the nested Get-Module expression will return a
collection of module names, and the –Module parameter can accept an array of
values.
This won’t work, because Get-Command doesn’t accept the module parameter by
value. It will accept –Name by value, but this is the command name, not the module object.
Technically this does set the subscription, but if there are multiple accounts, whichever one is processed last is the one set. It works because the first cmdlet returns a
PSAzureSubscription, and Select-AzSubscription has -SubscriptionObject,
which accepts that type from the pipeline ByValue.
4
5
Get-AzSubscription | Select-Object -First 1 | Select-AzSubscription
Select-AzSubscription -SubscriptionObject (Get-AzSubscription | SelectObject -First 1)
6
This will not work. The Subscription parameter in Select-AzSubscription
doesn’t take any pipeline binding.
10.11 Further exploration
We find that many students have difficulty embracing this pipeline-input concept,
mainly because it’s so abstract. Unfortunately, this stuff is also crucial to understanding the shell. Reread this chapter if you need to, rerun the example commands we’ve
provided, and look super carefully at the output to understand how the pipeline is
working. For example, why is this command’s output
Get-Date | Select –Property DayOfWeek
slightly different from the following command’s output?
Get-Date | Select –ExpandProperty DayOfWeek
If you’re still not sure, drop us a line in the forums on https://livebook.manning.com/
book/learn-powershell-in-a-month-of-lunches-linux-and-macos-edition/discussion.
Formatting: And why
it’s done on the right
Let’s quickly review. You know that PowerShell cmdlets produce objects and that
those objects often contain more properties than PowerShell shows by default. You
know how to use gm to get a list of all of an object’s properties, and you know how to
use Select-Object to specify the properties you want to see. Up to this point in the
book, you’ve relied on PowerShell’s default configuration and rules to determine
how the final output will appear on the screen (or in a file, or in hard-copy form).
In this chapter, you’ll learn to override those defaults and create your own formatting for your commands’ output.
11.1 Formatting: Making what you see prettier
We don’t want to give the impression that PowerShell is a full-fledged managementreporting tool, because it isn’t. But PowerShell has good capabilities for collecting
information, and, with the right output, you can certainly produce reports using
that information. The trick is getting the right output, and that’s what formatting is
all about.
On the surface, PowerShell’s formatting system can seem easy to use—and for
the most part that’s true. But the formatting system also contains some of the trickiest “gotchas” in the entire shell, so we want to make sure you understand how it
works and why it does what it does. We’re not just going to show you a few new commands here; rather, we’ll explain how the entire system works, how you can interact
with it, and what limitations you might run into.
11.2 Working with the default formatting
Run our old friend Get-Process again, and pay special attention to the column
headers. Notice that they don’t exactly match the property names. Instead, each
132
Working with the default formatting
133
header has a specific width, alignment, and so forth. All that configuration stuff has to
come from someplace, right? You’ll find it in one of the .format.ps1xml files that
install with PowerShell. Specifically, formatting directions for process objects are in
DotNetTypes.format.ps1xml.
You definitely want to have PowerShell open so that you can follow along with what we’re about to show you. This will help you understand
what the formatting system is up to under the hood.
TRY IT NOW
We’ll begin by changing to the PowerShell installation folder, specifically, where
PSReadLine is, and opening PSReadLine.format.ps1xml. PSReadLine is a PowerShell
module that provides the experience when you type in a PowerShell console. It adds a
bunch of fancy keyboard shortcuts and syntax highlighting, and is customizable. Be
careful not to save any changes to this file. It’s digitally signed, and any changes that
you save—even a single carriage return or space added to the file—will break the signature and prevent PowerShell from using the file.
PS /Users/jamesp/> cd $pshome/Modules/PSReadLine
PS /Users/jamesp/> code PSReadLine.format.ps1xml
You might get a warning code: The term 'code' is not recognized as a
name of a cmdlet, function, script file, or executable program. To fix
this, open the command palette and run the following shell command: Shell
Command: Install 'code' command in PATH.
TIP
Next, find out the exact type of object returned by Get-PSReadLineKeyHandler:
PS /Users/jamesp/> Get-PSReadLineKeyHandler | get-member
Now, follow these steps:
1
2
3
4
Copy and paste the complete type name, Microsoft.PowerShell.KeyHandler,
to the clipboard.
Switch over to Visual Studio Code and press Cmd-F (or Ctrl-F on Windows) to
open the Search dialog.
In the Search dialog, paste in the type name you copied to the clipboard. Press
Enter.
You should see Microsoft.PowerShell.KeyHandler in the file. Figure 11.1
shows what you should find.
What you’re now looking at in Visual Studio Code is the set of directions that govern
how a key handler is displayed by default. Scroll down, and you’ll see the definition
for a table view, which you should expect because you already know that key handlers
display in a multicolumn table. You’ll see the familiar column names, and if you scroll
down a bit more, you’ll see where the file specifies which property will display in each
column. You’ll see definitions for column widths and alignments too. When you’re
134
CHAPTER 11
Formatting: And why it’s done on the right
The KeyHandler type we care
about and its view definition
Figure 11.1
Locating the key handler view in Visual Studio Code
finished browsing, close Visual Studio Code, being careful not to save any changes
that you may have accidentally made to the file, and go back to PowerShell.
You can also get this format data by running the following command. You can mess around with the object you get back, but we won’t be
focusing on it.
TRY IT NOW
PS /Users/jamesp/> Get-FormatData -PowerShellVersion 7.1 -TypeName
➥ Microsoft.PowerShell.KeyHandler
When you run Get-PSReadLineKeyHandler, here’s what happens in the shell:
1
2
The cmdlet places objects of the type Microsoft.PowerShell.KeyHandler into
the pipeline.
At the end of the pipeline is an invisible cmdlet called Out-Default. It’s always
there, and its job is to pick up whatever objects are in the pipeline after all of
your commands have run.
Working with the default formatting
3
4
5
6
135
Out-Default passes the objects to Out-Host, because the PowerShell console is
designed to use the screen (called the host) as its default form of output. In theory, someone could write a shell that uses files or printers as the default output
instead, but nobody has (that we know of).
Most of the Out- cmdlets are incapable of working with standard objects.
Instead, they’re designed to work with special formatting instructions. So, when
Out-Host sees that it has been handed standard objects, it passes them to the
formatting system.
The formatting system looks at the type of the object and follows an internal set
of formatting rules (we’ll cover those in a moment). It uses those rules to produce formatting instructions, which are passed back to Out-Host.
Once Out-Host sees that it has formatting instructions, it follows those instructions to construct the onscreen display.
All of this happens whenever you manually specify an Out- cmdlet too. For example,
run Get-Process | Out-File procs.txt, and Out-File will see that you’ve sent it
some normal objects. It will pass those to the formatting system, which creates formatting instructions and passes them back to Out-File. Out-File then constructs the text
file based on those instructions. So the formatting system becomes involved anytime
objects need to be converted into human-readable textual output.
What rules does the formatting system follow in step 5? For the first formatting
rule, the system looks to see whether the type of object it’s dealing with has a predefined view. That’s what you saw in PSReadLine.format.ps1xml: a predefined view for
a KeyHandler object. A few other .format.ps1xml files are installed with PowerShell,
and they’re all loaded by default when the shell starts. You can create your own predefined views as well, although doing so is beyond the scope of this book.
The formatting system looks for predefined views that specifically target the object
type it’s dealing with. In this case, it’s looking for the view that handles Microsoft
.PowerShell.KeyHandler objects.
What if there’s no predefined view? Let’s find out using the System.Uri type,
which doesn’t have an entry in a format.ps1xml file (we promise!). Try running this:
[Uri]"https://github.com"
This is using a concept called “casting,” where we say, “Hey, PowerShell, I’ve got this
string that looks like a URI. Can you just treat it like the type System.Uri?” And PowerShell replies, “You got it!” and gives you a Uri object. You might notice we didn’t have
to specify System in the line that we ran. That’s because PowerShell tacks on System to
the front if it can’t find a type just called Uri. Clever PowerShell! Anyway, the output of
that is a long list of properties like so:
AbsolutePath
AbsoluteUri
LocalPath
Authority
:
:
:
:
/
https://github.com/
/
github.com
136
CHAPTER 11
HostNameType
IsDefaultPort
IsFile
IsLoopback
PathAndQuery
Segments
IsUnc
Host
Port
Query
Fragment
Scheme
OriginalString
DnsSafeHost
IdnHost
IsAbsoluteUri
UserEscaped
UserInfo
:
:
:
:
:
:
:
:
:
:
:
:
:
:
:
:
:
:
Formatting: And why it’s done on the right
Dns
True
False
False
/
{/}
False
github.com
443
https
https://github.com
github.com
github.com
True
False
The formatting is not too bad for something that doesn’t have any special formatting.
That’s because PowerShell will look at the properties of the type and show them in a
friendly view. We can control which properties we see here by introducing a format
.ps1xml for this type, or we can allow the formatting system to take its next step, or what
we call the second formatting rule: It looks to see whether anyone has declared a default
display property set for that type of object. You’ll find those in a different configuration
file, types.ps1xml. Since we’re not going to dive deep into writing our own format and
types files, we’re going to give you one to load in, and we’ll just see how it affects the
output. First, let’s create and open up a new file called Uri.Types.ps1xml file in Visual
Studio Code:
PS /Users/jamesp/> code /tmp/Uri.Types.ps1xml
Now, paste in the following content and save the file:
<?xml version="1.0" encoding="utf-8" ?>
<Types>
<Type>
<Name>System.Uri</Name>
<Members>
<MemberSet>
<Name>PSStandardMembers</Name>
<Members>
<PropertySet>
<Name>DefaultDisplayPropertySet</Name>
<ReferencedProperties>
<Name>Scheme</Name>
<Name>Host</Name>
<Name>Port</Name>
<Name>AbsoluteUri</Name>
<Name>IsFile</Name>
</ReferencedProperties>
</PropertySet>
Formatting tables
137
</Members>
</MemberSet>
</Members>
</Type>
</Types>
Excellent, now, see the DefaultDisplayPropertySet? Make a note of the five properties listed there. Then go back to PowerShell and run this:
PS /Users/jamesp/> Update-TypeData -Path /tmp/Uri.Types.ps1xml
We’ve just loaded that Types.ps1xml file we just created. Now let’s run the original line
again and see what it gets us:
PS /Users/jamesp/> [Uri]"https://github.com"
Scheme
Host
Port
AbsoluteUri
IsFile
:
:
:
:
:
https
github.com
443
https://github.com/
False
Do the results look familiar? They should—the properties you see are there solely
because they’re listed as defaults in Types.ps1xml. If the formatting system finds a
default display property set, it’ll use that set of properties for its next decision. If it
doesn’t find one, the next decision will consider all of the object’s properties.
That next decision—the third formatting rule—is about the kind of output to create.
If the formatting system displays four or fewer properties, it uses a table. If there are
five or more properties, it uses a list. That’s why the System.Uri object wasn’t displayed as a table: its five properties trigger a list. The theory is that more than four
properties might not fit well into an ad hoc table without truncating information.
Now you know how the default formatting works. You also know that most Outcmdlets automatically trigger the formatting system so that they can get the formatting instructions they need. Next let’s look at how to control that formatting system
ourselves and override the defaults.
Oh, and by the way, the formatting system is why PowerShell sometimes seems to
“lie.” For example, run Get-Process and look at the column headers. See the one
labeled PM(K)? Well that’s a lie, sort of, because there’s no property called PM(K).
There’s a property called PM. The lesson here is that formatted column headers are
just that—column headers. They aren’t necessarily the same as the underlying property names. The only safe way to see property names is to use Get-Member.
11.3 Formatting tables
PowerShell has four formatting cmdlets, and we’ll work with the three that provide
the most day-to-day formatting capability (the fourth is briefly discussed in an “Above
and beyond” sidebar near the end of this chapter). First up is Format-Table, which
has an alias, ft.
138
CHAPTER 11
Formatting: And why it’s done on the right
If you read the help file for Format-Table, you’ll notice that it has several parameters. These are some of the most useful ones, along with examples of how to use them:
-Property—This parameter accepts a comma-separated list of properties that
should be included in the table. These properties aren’t case sensitive, but the
shell will use whatever you type as the column headers, so you can get nicerlooking output by properly casing the property names (e.g., CPU instead of
cpu). This parameter accepts wildcards, meaning you can specify * to include all
properties in the table, or something like c* to include all properties starting
with c. Notice that the shell will still display only the properties it can fit in the
table, so not every property you specify may display. This parameter is positional, so you don’t have to type the parameter name, provided the property list
is in the first position. Try these examples (the second example from the help
file for Format-Table is shown here):
Get-Process | Format-Table -Property *
Get-Process | Format-Table -Property ID,Name,Responding
Get-Process | Format-Table *
Id Name
Responding
-- ------------20921 XprotectService
True
1242 WiFiVelocityAge
True
434 WiFiAgent
True
89048 VTDecoderXPCSer
True
27019 VTDecoderXPCSer
True
506 ViewBridgeAuxil
True
428 usernoted
True
407 UserEventAgent
True
544 useractivityd
True
710 USBAgent
True
1244 UsageTrackingAg
True
416 universalaccess
True
468 TrustedPeersHel
True
412 trustd
True
24703 transparencyd
True
1264 TextInputMenuAg
True
38115 Telegram
True
425 tccd
True
504 talagent
True
1219 SystemUIServer
True
-GroupBy—This parameter generates a new set of column headers each time
the specified property value changes. This works well only when you’ve first
sorted the objects on that same property. An example is the best way to show
how this works (this one will group Azure VMs based on whether they are running or stopped):
PS /Users/jamesp/> Get-AzVM -Status | Sort-Object PowerState |
➥ ft -Property Name,Location,ResourceGroupName -GroupBy PowerState
PowerState: VM running
139
Formatting lists
Name
Location ResourceGroupName
----------- ----------------MyUbuntuVM eastus2 MYUBUNTUVM
PowerState: VM deallocated
Name
Location ResourceGroupName
----------- ----------------MyUbuntuVM2 eastus2 MYUBUNTUVM
WinTestVM2 westus2 WINTESTVM2
-Wrap—If the shell has to truncate information in a column, it’ll end that col-
umn with ellipses (. . .) to visually indicate that information was suppressed.
This parameter enables the shell to wrap information, which makes the table
longer but preserves all the information you want to display. Here’s an example:
PS /Users/jamesp/> Get-Command | Select-Object Name,Source | ft -Wrap
Name
---Compress-Archive
Configuration
Expand-Archive
Expand-GitCommand
Find-Command
Find-DscResource
Find-Module
Find-RoleCapability
Source
-----Microsoft.P
owerShell.A
rchive
PSDesiredSt
ateConfigur
ation
Microsoft.P
owerShell.A
rchive
posh-git
PowerShellG
et
PowerShellG
et
PowerShellG
et
PowerShellG
et
You should run through all of these examples in the shell, and
feel free to mix and match these techniques. Experiment to see what works
and what sort of output you can create. These commands will only work if you
have already connected to an Azure account and if you have existing virtual
machines in Azure.
TRY IT NOW
11.4 Formatting lists
Sometimes you need to display more information than will fit horizontally in a table,
which can make a list useful. Format-List is the cmdlet you’ll turn to, or you can use
its alias, fl.
This cmdlet supports some of the same parameters as Format-Table, including
-Property. In fact, fl is another way of displaying the properties of an object. Unlike
140
CHAPTER 11
Formatting: And why it’s done on the right
gm, fl will also display the values for those properties so that you can see what kind of
information each property contains:
Get-Verb | Fl
...
Verb
:
AliasPrefix :
Group
:
Description :
*
Verb
AliasPrefix
Group
Description
:
:
:
:
Rename
rn
Common
Changes the name of a resource
Verb
AliasPrefix
Group
Description
:
:
:
:
Reset
rs
Common
Sets a resource back to its original state
Verb
AliasPrefix
Group
Description
:
:
:
:
Resize
rz
Common
Changes the size of a resource
Verb
AliasPrefix
Group
Description
:
:
:
:
Search
sr
Common
Creates a reference to a resource in a container
Verb
AliasPrefix
Group
Description
...
:
:
:
:
Select
sc
Common
Locates a resource in a container
Remove
r
Common
Deletes a resource from a container
We often use fl as an alternative way of discovering the properties of an object.
TRY IT NOW
Read the help for Format-List, and try experimenting with its
parameters.
11.5 Formatting wide lists
The last cmdlet, Format-Wide (or its alias, fw), displays a wider, multicolumn list. It’s
able to display only the values of a single property, so its -Property parameter accepts
only one property name, not a list, and it can’t accept wildcards.
By default, Format-Wide looks for an object’s Name property, because Name is a
commonly used property and usually contains useful information. The display generally
defaults to two columns, but a -Columns parameter can be used to specify more columns:
Get-Process | Format-Wide name -col 4
iTerm2
java
knowledge-ag... LastPass
keyboardserv... Keychain Ci...
LocationMenu lockoutagent
Creating custom columns and list entries
141
loginwindow
lsd
Magnet
mapspushd
mdworker
mdworker_sha... mdworker_sha... mdworker_sh...
mdworker_sha... mdworker_sha... mdworker_sha... mdworker_sh...
mdworker_sha... mdworker_sha... mdworker_sha... mdwrite
media-indexer mediaremotea... Microsoft Ed... Microsoft E...
Microsoft Ed... Microsoft Ed... Microsoft Ed... Microsoft E...
Microsoft Ed... Microsoft Ed... Microsoft Ed... Microsoft E...
TRY IT NOW
Read the help for Format-Wide, and try experimenting with its
parameters.
11.6 Creating custom columns and list entries
Flip back to the previous chapter and review section 10.5. In that section, we showed
you how to use a hash table construct to add custom properties to an object. Both
Format-Table and Format-List can use those same constructs to create custom table
columns or custom list entries.
You might do this to provide a column header that’s different from the property
name being displayed:
Get-AzStorageAccount | Format-Table @{name='Name';expression=
{$_.StorageAccountName}},Location,ResourceGroupName
Name
---myubuntuvmdiag
ismtrainierout
cs461353efc2db7x45cbxa2d
mtnbotbmyhfk
pssafuncapp
NOTE
Location
-------eastus2
westus
westus
westus
westus
ResourceGroupName
----------------MyUbuntuVM
ismtrainierout
cloud-shell-storage...
mtnbot
pssafuncapp
This will only work if an Azure connection and storage account already
exists.
Or, you might put a more complex mathematical expression in place:
Get-Process | Format-Table Name, @{name='VM(MB)';expression={$_.VM / 1MB
➥ -as [int]}}
We admit, we’re cheating a little bit by throwing in a bunch of stuff that we haven’t
talked about yet. We might as well talk about it now:
Obviously, we’re starting with Get-Process, a cmdlet you’re more than familiar
with by now. If you run Get-Process | fl *, you’ll see that the VM property is in
bytes, although that’s not how the default table view displays it.
We’re telling Format-Table to start with the process’s Name property.
Next we’re using a special hash table to create a custom column that will be
labeled VM(MB). That’s the first part up to the semicolon, which is a separator.
The second part defines the value, or expression, for that column by taking the
object’s normal VM property and dividing it by 1 MB. The slash is PowerShell’s
142
CHAPTER 11
Formatting: And why it’s done on the right
division operator, and PowerShell recognizes the shortcuts KB, MB, GB, TB, and PB
as denoting kilobyte, megabyte, gigabyte, terabyte, and petabyte, respectively.
The result of that division operation will have a decimal component that we
don’t want to see. The -as operator enables us to change the data type of that
result from a floating-point value to, in this case, an integer value (specified by
[int]). The shell will round up or down, as appropriate, when making that
conversion. The result is a whole number with no fractional component:
Name
VM(MB)
--------USBAgent
4206
useractivityd
4236
UserEventAgent
4235
usernoted
4242
ViewBridgeAuxil
4233
VTDecoderXPCSer
4234
VTDecoderXPCSer
4234
WiFiAgent
4255
WiFiVelocityAge
4232
XprotectService
4244
We show you this little division-and-changing trick because it can be useful in creating
nicer-looking output. We won’t spend much more time in this book on these operations (although we’ll tell you that * is used for multiplication, and as you might
expect, + and - are for addition and subtraction, respectively).
Above and beyond
Try repeating this example:
Get-Process |
Format-Table Name,
@{name='VM(MB)';expression={$_.VM / 1MB -as [int]}} -AutoSize
But this time don’t type it all on one line. Type it exactly as it’s shown here in the
book, on three lines total. You’ll notice after typing the first line, which ends with a
pipe character, that PowerShell changes its prompt. That’s because you ended the
shell in a pipe, and the shell knows that more commands are coming. It will enter this
same “waiting for you to finish” mode if you press Enter without properly closing all
curly brackets, braces, quotation marks, and parentheses.
If you didn’t mean to enter that extended-typing mode, press Ctrl-C to abort, and start
over. In this case, you could type the second line of text and press Enter, and then
type the third line and press Enter. In this mode, you’ll have to press Enter one last
time, on a blank line, to tell the shell you’re finished. When you do so, it will execute
the command as if it had been typed on a single, continuous line.
Going out: To a file or to the host
143
Unlike Select-Object, whose hash tables can accept only a Name and Expression key
(although they’ll also accept N, L, and Label for Name, and will accept E for Expression),
the Format- commands can handle additional keys that are intended to control the
visual display. These additional keys are most useful with Format-Table:
FormatString specifies a formatting code, causing the data to be displayed
according to the specified format. This is mainly useful with numeric and date
data. Go to the documentation on formatting types at http://mng.bz/XWy1 to
review the available codes for standard numeric and date formatting and for
custom numeric and date formatting.
Width specifies the desired column width.
Alignment specifies the desired column alignment, either Left or Right.
Using those additional keys makes it easier to achieve the previous example’s results,
and even to improve them:
Get-Process |
➥ Format-Table Name,
➥ @{name='VM(MB)';expression={$_.VM};formatstring='F2';align='right'}
➥ -AutoSize
Now we don’t have to do the division, because PowerShell will format the number as a
fixed-point value having two decimal places, and it will right-align the result.
11.7 Going out: To a file or to the host
Once something is formatted, you have to decide where it’ll go. If a command line
ends in a Format- cmdlet, the formatting instructions created by the Format- cmdlet
go to Out-Default, which forwards them to Out-Host, which displays them on the
screen:
Get-ChildItem | Format-Wide
You could also manually pipe the formatting instructions to Out-Host, which accomplishes exactly the same thing:
Get-ChildItem | Format-Wide | Out-Host
Alternatively, you can pipe formatting instructions to Out-File to direct formatted
output to a file. As you’ll read in section 11.9, only one of those two Out- cmdlets
should ever follow a Format- cmdlet on the command line.
Keep in mind that Out-File defaults to a specific character width for output,
which means a text file might look different from an onscreen display. The cmdlet has
a -Width parameter that enables you to change the output width, if desired, to accommodate wider tables.
144
CHAPTER 11
Formatting: And why it’s done on the right
11.8 Another out: GridViews
In the old days of Windows PowerShell, there was a cmdlet that was included called
Out-GridView, which provides another useful form of output—a graphical user
interface (GUI). For PowerShell 6+, a cross-platform version of this cmdlet was created, but it exists in the PowerShell Gallery in the form of a module. You can install
this cmdlet by running
Install-Module Microsoft.PowerShell.GraphicalTools
Note that Out-GridView isn’t technically formatting; in fact, Out-GridView entirely
bypasses the formatting subsystem. No Format- cmdlets are called, no formatting
instructions are produced, and no text output is displayed in the console window.
Out-GridView can’t receive the output of a Format- cmdlet—it can receive only the
regular objects output by other cmdlets.
Figure 11.2 shows what happens when we run the command Get-Process |
Out-GridView.
Figure 11.2
The results of the Out-GridView cmdlet
11.9 Common points of confusion
As we mentioned at the start of this chapter, the formatting system has most of the gotchas that trip up PowerShell newcomers. They tend to run across two issues, so we’ll
try to help you avoid them.
Common points of confusion
145
11.9.1 Always format right
It’s incredibly important that you remember one rule from this chapter: format right.
Your Format- cmdlet should be the last thing on the command line, with Out-File as
the only exception. The reason for this rule is that the Format- cmdlets produce formatting instructions, and only an Out- cmdlet can properly consume those instructions.
If a Format- cmdlet is last on the command line, the instructions will go to Out-Default
(which is always at the end of the pipeline), which will forward them to Out-Host, which
is happy to work with formatting instructions. Try running this command to illustrate
the need for this rule:
Get-History | Format-Table | gm
TypeName: Microsoft.PowerShell.Commands.Internal.Format.FormatStartData
Name
MemberType Definition
------------- ---------Equals
Method
bool Equals(System.Object
➥ obj)
GetHashCode
Method
int GetHashCode()
GetType
Method
type GetType()
ToString
Method
string ToString()
autosizeInfo
Property
Microsoft.PowerShell.Commands.Internal.Format.AutosizeInfo,
➥ System.Management.Automation, Version=7.0.0.0,...
ClassId2e4f51ef21dd47e99d3c952918aff9cd Property
string
➥ ClassId2e4f51ef21dd47e99d3c952918aff9cd {get;}
groupingEntry
Property
Microsoft.PowerShell.Commands.Internal.Format.GroupingEntry,
➥ System.Management.Automation, Version=7.0.0.0...
pageFooterEntry
Property
Microsoft.PowerShell.Commands.Internal.Format.PageFooterEntry,
➥ System.Management.Automation, Version=7.0.0...
pageHeaderEntry
Property
Microsoft.PowerShell.Commands.Internal.Format.PageHeaderEntry,
➥ System.Management.Automation, Version=7.0.0...
shapeInfo
Property
Microsoft.PowerShell.Commands.Internal.Format.ShapeInfo,
➥ System.Management.Automation, Version=7.0.0.0, Cu...
TypeName: Microsoft.PowerShell.Commands.Internal.Format.GroupStartData
Name
MemberType Definition
------------- ---------Equals
Method
bool Equals(System.Object
➥ obj)
GetHashCode
Method
int GetHashCode()
GetType
Method
type GetType()
ToString
Method
string ToString()
ClassId2e4f51ef21dd47e99d3c952918aff9cd Property
string
ClassId2e4f51ef21dd47e99d3c952918aff9cd {get;}
groupingEntry
Property
Microsoft.PowerShell.Commands.Internal.Format.GroupingEntry,
➥ System.Management.Automation, Version=7.0.0.0...
146
CHAPTER 11
Formatting: And why it’s done on the right
shapeInfo
Property
➥ Microsoft.PowerShell.Commands.Internal.Format.ShapeInfo,
➥ System.Management.Automation, Version=7.0.0.0, Cu...
You’ll notice that gm isn’t displaying information about your history objects because
the Format-Table cmdlet doesn’t output history objects. It consumes the history
objects you pipe in, and it outputs formatting instructions—which is what gm sees and
reports on. Now try this:
Get-History | Select-Object Id,Duration,CommandLine | Format-Table |
ConvertTo-Html | Out-File history.html
Go ahead and open history.html in a browser, and you’ll see some crazy results. You
didn’t pipe history objects to ConvertTo-Html; you piped formatting instructions, so
that’s what got converted to HTML. This illustrates why a Format- cmdlet, if you use
one, has to be either the last thing on the command line or the second-to-last, with
the last cmdlet being Out-File.
Also know that Out-GridView is unusual (for an Out- cmdlet, at least), in that it
won’t accept formatting instructions and will accept only standard objects. Try these
two commands to see the difference:
PS C:\>Get-Process | Out-GridView
PS C:\>Get-Process | Format-Table | Out-GridView
That’s why we explicitly mentioned Out-File as the only cmdlet that should follow a
Format- cmdlet (technically, Out-Host can also follow a Format- cmdlet, but there’s
no need because ending the command line with the Format- cmdlet will get the output to Out-Host anyway).
11.9.2 One type of object at a time, please
The next thing to avoid is putting multiple kinds of objects into the pipeline. The formatting system looks at the first object in the pipeline and uses the type of that object
to determine what formatting to produce. If the pipeline contains two or more kinds
of objects, the output won’t always be complete or useful.
For example, run this:
PS /Users/jamesp/> Get-Process; Get-History
NPM(K)
-----...
0
0
0
0
0
0
PM(M)
-----
WS(M)
-----
CPU(s)
------
Id
--
0.00
0.00
0.00
0.00
0.00
0.00
1.74
0.68
4.12
5.44
7.50
3.44
0.25
0.19
6.37
8.00
3.43
8.71
1244
710
544
407
428
506
SI ProcessName
-- ----------1
1
1
1
1
1
UsageTrackingAg
USBAgent
useractivityd
UserEventAgent
usernoted
ViewBridgeAuxil
Common points of confusion
0
0
0
0
0
0.00
0.00
0.00
0.00
0.00
5.91
5.92
10.79
1.11
10.28
0.08
0.07
50.02
0.20
4.30
147
27019 ...19 VTDecoderXPCSer
89048 ...48 VTDecoderXPCSer
434
1 WiFiAgent
1242
1 WiFiVelocityAge
20921 ...21 XprotectService
Id
CommandLine
ExecutionStatus
StartExecutionTime
EndExecutionTime
Duration
:
:
:
:
:
:
1
Update-TypeData -Path /tmp/Uri.Types.ps1xml
Completed
9/21/2019 12:20:03 PM
9/21/2019 12:20:03 PM
00:00:00.0688690
Id
CommandLine
ExecutionStatus
StartExecutionTime
EndExecutionTime
Duration
:
:
:
:
:
:
2
Update-TypeData -Path /tmp/Uri.Types.ps1xml
Completed
9/21/2019 12:21:07 PM
9/21/2019 12:21:07 PM
00:00:00.0125330eyp
That semicolon allows us to put two commands onto a single command line, without
piping the output of the first cmdlet into the second one. This means both cmdlets
run independently, but they put their output into the same pipeline. As you see, the
output starts out fine, displaying process objects. But the output breaks down when it’s
time to display the history objects. Rather than producing the table you’re used to,
PowerShell reverts to a list. The formatting system isn’t designed to take multiple
kinds of objects and make the results look as attractive as possible.
What if you want to combine information drawn from two (or more) places into a
single form of output? You absolutely can, and you can do so in a way that the formatting system can deal with nicely. But that’s an advanced topic that we won’t get to in
this book.
Above and beyond
Technically, the formatting system can handle multiple types of objects—if you tell it
how. Run Dir | gm, and you’ll notice that the pipeline contains both DirectoryInfo
and FileInfo objects (gm has no problem working with pipelines that contain multiple kinds of objects and will display member information for all of them.) When you
run Dir by itself, the output is perfectly legible. That’s because Microsoft provides a
predefined custom formatting view for DirectoryInfo and FileInfo objects, and
that view is handled by the Format-Custom cmdlet.
Format-Custom is mainly used to display various predefined custom views. You
could technically create your own predefined custom views, but the necessary XML
syntax is complicated and isn’t publicly documented at this time, so custom views
are limited to what Microsoft provides.
Microsoft’s custom views do get a lot of usage, though. PowerShell’s help information is stored as objects, for example, and the formatted help files you see on the
screen are the result of feeding those objects into a custom view.
148
CHAPTER 11
Formatting: And why it’s done on the right
11.10 Lab
NOTE
For this lab, you need any computer running PowerShell 7.1 or later.
See if you can complete the following tasks:
1
2
3
4
5
6
Display a table of processes that includes only the process names, IDs, and
whether they’re responding to Windows (the Responding property has that
information). Have the table take up as little horizontal room as possible, but
don’t allow any information to be truncated.
Display a table of processes that includes the process names and IDs. Also
include columns for virtual and physical memory usage, expressing those values
in megabytes (MB).
Use Get-Module to get a list of loaded modules. Format the output as a table
that includes, in this order, the module name and the version. The column
headers must be ModuleName and ModuleVersion.
Use Get-AzStorageAccount and Get-AzStorageContainer to display all of your
storage containers so that a separate table is displayed for storage containers
that are accessible to the public and storage containers that are not. (Hint: Piping is your friend . . . use a -GroupBy parameter.)
Display a four-column-wide list of all directories in the home directory.
Create a formatted list of all .dll files in $pshome, displaying the name, version
information, and file size. PowerShell uses the Length property, but to make it
clearer, your output should show Size.
11.11 Lab answers
1
2
3
4
5
6
Get-Process | Format-Table Name,ID,Responding -Wrap
Get-Process | Format-Table Name,ID,
@{l='VirtualMB';e={$_.vm/1MB}},
@{l='PhysicalMB';e={$_.workingset/1MB}}
Get-Module| Format-Table @{l='ModuleName';e={$_.Name }},
@{l='ModuleVersion';e={$_.Version}}
Get-AzStorageAccount | Get-AzStorageContainer | ft -GroupBy PublicAccess
gci ~ -Directory | format-wide –column 4
gci $pshome/*.dll |
Format-List Name,VersionInfo,@{Name="Size";Expression={$_.length}}
11.12 Further exploration
This is the perfect time to experiment with the formatting system. Try using the three
main Format- cmdlets to create different forms of output. The labs in upcoming
chapters will often ask you to use specific formatting, so you might as well hone your
skills with these cmdlets and start memorizing the more-often-used parameters covered in this chapter.
Filtering
and comparisons
Up to this point, you’ve been working with whatever output the shell gave you: all
the processes, filesystem objects, and various Azure commands. But this type of output isn’t always going to be what you want. Often you’ll want to narrow down the
results to a few items that specifically interest you, such as getting processes or files
that match a pattern. That’s what you’ll learn to do in this chapter.
12.1 Making the shell give you just what you need
The shell offers two broad models for narrowing results, and they’re both referred
to as filtering. In the first model, you try to instruct the cmdlet that’s retrieving information for you to retrieve only what you’ve specified. In the second model (discussed in section 12.5), which takes an iterative approach, you take everything the
cmdlet gives you and use a second cmdlet to filter out the things you don’t want.
Ideally, you’ll use the first model, which we call filter left, as much as possible. It
may be as simple as telling the cmdlet what you’re after. For example, with GetProcess, you can tell it which process names you want:
Get-Process -Name p*,*s*
But if you want Get-Process to return only the processes with more than 1 GB of
memory, regardless of their names, you can’t tell the cmdlet to do that for you,
because it doesn’t offer any parameters to specify that information.
Similarly, if you’re using the Get-ChildItem, it includes the -Path parameter,
which supports wildcards. Although you could get all files and filter using WhereObject, we don’t recommend it. Once again, this technique is ideal because the
cmdlet has to retrieve only matching objects. We call this the filter left, sometimes
referred to as early filtering, technique.
149
150
CHAPTER 12
Filtering and comparisons
12.2 Filtering left
Filter left means putting your filtering criteria as far to the left, or toward the beginning, of the command line as possible. The earlier you can filter out unwanted
objects, the less work the remaining cmdlets on the command line will have to do, and
possibly less unnecessary information may have to be transmitted across the network
to your computer.
The downside of the filter-left technique is that every single cmdlet can implement
its own means of specifying filtering, and every cmdlet will have varying abilities to
perform filtering. With Get-Process, for example, you can filter only on the Name or
Id property of the processes.
When you’re not able to get a cmdlet to do all the filtering you need, you can turn
to a PowerShell Core cmdlet called Where-Object (which has the alias where). This
uses a generic syntax, and you can use it to filter any kind of object after you’ve
retrieved it and put it into the pipeline.
To use Where-Object, you need to learn how to tell the shell what you want to filter, and that involves using the shell’s comparison operators.
12.3 Using comparison operators
In computers, a comparison always takes two objects or values and tests their relationship to one another. You might be testing whether they’re equal, or whether one is
greater than another, or whether one of them matches a text pattern of some kind.
You indicate the kind of relationship you want to test by using a comparison operator.
The result of the test in simple operations results in a Boolean value: True or False.
Put another way, either the tested relationship is as you specified, or it isn’t.
PowerShell uses the following comparison operators. Note that when comparing
text strings, these aren’t case sensitive; an uppercase letter is seen as equal to a lowercase letter:
-eq—Equality, as in 5 -eq 5 (which is True) or "hello" -eq "help" (which is
False)
-ne—Not equal to, as in 10 -ne 5 (which is True) or "help" -ne "help" (which
is False, because they are, in fact, equal, and we’re testing to see if they’re
unequal)
-ge and -le—Greater than or equal to, and less than or equal to, as in 10 -ge 5
(True) or (Get-Date) -le '2020-12-02' (which will depend on when you run
this, and shows how dates can be compared)
-gt and -lt—Greater than and less than, as in 10 -lt 10 (False) or 100 -gt 10
(True)
For string comparisons, you can also use a separate set of case-sensitive operators if
needed: -ceq, -cne, -cgt, -clt, -cge, -cle.
Using comparison operators
151
If you want to compare more than one thing at once, you can use the logical operators -and and -or. Each takes a subexpression on either side, and we usually enclose
them in parentheses to make the line easier to read:
(5 -gt 10) -and (10 -gt 100) is False, because one or both subexpressions are
False.
(5 -gt 10) -or (10 -lt 100) is True, because at least one subexpression is True.
In addition, the logical -not operator reverses True and False. This can be useful
when you’re dealing with a variable or a property that already contains True or False,
and you want to test for the opposite condition. For example, if you want to test
whether a process isn’t responding, you could do the following (you’ll use $_ as a
placeholder for a process object):
$_.Responding -eq $False
PowerShell defines $False and $True to represent the False and True Boolean values. Another way to write that comparison is as follows:
-not $_.Responding
Because Responding normally contains True or False, the -not reverses False to
True. If the process isn’t responding (meaning Responding is False), your comparison will return True, indicating that the process is “not responding.” We prefer the
second technique because it reads, in English, more like what we’re testing for: “I
want to see if the process isn’t responding.” You’ll sometimes see the -not operator
abbreviated as an exclamation mark (!).
A couple of other comparison operators are useful when you need to compare
strings of text:
-like—Accepts *,
?, and [] as wildcards, so you can compare to see if
"Hello" -like "*ll*" (that would be True). The reverse is -notlike, and both
are case insensitive; use -clike and -cnotlike for case-sensitive comparisons.
You can find the other available wildcards in the about_Wildcards help file.
-match—Makes a comparison between a string of text and a regular expression
pattern. Its logical opposite is -notmatch, and as you might expect, -cmatch and
-cnotmatch provide case-sensitive versions. Regular expressions are covered in
a later chapter of this book.
The neat thing about the shell is that you can run almost all of these tests right at the
command line (the exception is the one using the $_ placeholder—it won’t work by
itself, but you’ll see where it will work in the next section).
Go ahead and try any—or all—of these comparisons. Type them
on a line—for example, 5 -eq 5—press Enter, and see what you get.
TRY IT NOW
152
CHAPTER 12
Filtering and comparisons
You can find the other available comparison operators in the about_Comparison
_Operators help file, and you’ll learn about a few of the other ones in chapter 25.
12.4 Filtering objects out of the pipeline
Once you’ve written a comparison, where do you use it? Well, you can use it with the
shell’s generic filtering cmdlet, Where-Object.
For example, do you want to get rid of all processes but the ones using more than
100 MB of memory (WorkingSet)?
Get-Process | Where-Object -FilterScript {$_.WorkingSet -gt 100MB}
The -FilterScript parameter is positional, which means you’ll often see this typed
without it:
Get-Process | Where-Object {$_.WorkingSet -gt 100MB}
If you get used to reading that aloud, it sounds sensible: “where WorkingSet greater
than 100 MB.” Here’s how it works: when you pipe objects to Where-Object, it
examines each one of them using its filter. It places one object at a time into the
$_ placeholder and then runs the comparison to see whether it’s True or False. If it’s
False, the object is dropped from the pipeline. If the comparison is True, the object is
piped out of Where-Object to the next cmdlet in the pipeline. In this case, the next
cmdlet is Out-Default, which is always at the end of the pipeline (as we discussed in
chapter 11) and which kicks off the formatting process to display your output.
That $_ placeholder is a special creature: you’ve seen it used before (in chapter
10), and you’ll see it in one or two more contexts. You can use this placeholder only in
the specific places where PowerShell looks for it, and this happens to be one of those
places. As you learned in chapter 10, the period tells the shell that you’re not comparing the entire object, but rather just one of its properties, WorkingSet.
We hope you’re starting to see where Get-Member comes in handy. It gives you a
quick and easy way to discover the properties of an object, which lets you turn around
and use those properties in a comparison like this one. Always keep in mind that the column headers in PowerShell’s final output don’t always reflect the property names. For
example, run Get-Process, and you’ll see a column like PM(MB). Run Get-Process |
Get-Member, and you’ll see that the actual property name is PM. That’s an important distinction: always verify property names by using Get-Member; don’t use a Format- cmdlet.
Above and beyond
PowerShell v3 introduced a new “simplified” syntax for Where-Object. You can use
it only when you’re doing a single comparison; if you need to compare multiple items,
you still have to use the original syntax, which is what you’ve seen in this section.
Using the iterative command-line model
153
Folks debate whether or not this simplified syntax is helpful. It looks something like
this:
Get-Process | where WorkingSet -gt 100MB
Obviously, that’s a bit easier to read: it dispenses with the curly brackets {} and
doesn’t require the use of the awkward-looking $_ placeholder. But this new syntax
doesn’t mean you can forget about the old syntax, which you still need for morecomplex comparisons:
Get-Process | Where-Object {$_.WorkingSet -gt 100MB -and $_.CPU -gt 100}
What’s more, there are years’ worth of examples out on the internet that all use the
old syntax, which means you have to know it to use them. You also have to know the
new syntax, because it will now start cropping up in developers’ examples. Having to
know two sets of syntax isn’t exactly “simplified,” but at least you know what’s what.
12.5 Using the iterative command-line model
We want to go on a brief tangent with you now to talk about what we call the PowerShell iterative command-line model. The idea behind this model is that you don’t
need to construct these large, complex command lines all at once and entirely from
scratch. Start small.
Let’s say you want to measure the amount of virtual memory being used by the 10
most virtual-memory-hungry processes. But if PowerShell itself is one of those processes, you don’t want it included in the calculation. Let’s take a quick inventory of
what you need to do:
1
2
3
4
5
Get processes.
Get rid of everything that’s PowerShell.
Sort the processes by virtual memory.
Keep only the top 10 or bottom 10, depending on how you sort them.
Add up the virtual memory for whatever is left.
We believe you know how to do the first three steps. The fourth is accomplished using
your old friend, Select-Object.
Take a moment and read the help for Select-Object. Can you
find any parameters that would enable you to keep only the first or last object
in a collection?
TRY IT NOW
We hope you found the answer. Finally, you need to add up the virtual memory. This is
where you need to find a new cmdlet, probably by doing a wildcard search with GetCommand or Help. You might try the Add keyword, or the Sum keyword, or even the
Measure keyword.
See if you can find a command that would measure the total of a
numeric property like virtual memory. Use Help or Get-Command with the *
wildcard.
TRY IT NOW
154
CHAPTER 12
Filtering and comparisons
As you’re trying these little tasks (and not reading ahead for the answer), you’re making yourself into a PowerShell expert. Once you think you have the answer, you might
start in on the iterative approach.
To start, you need to get processes. That’s easy enough:
Get-Process
Follow along in the shell and run these commands. After each,
examine the output, and see if you can predict what you need to change for
the next iteration of the command.
TRY IT NOW
Next, you need to filter out what you don’t want. Remember, filter left means you want
to get the filter as close to the beginning of the command line as possible. In this case,
you’ll use Where-Object to do the filtering, because you want it to be the next cmdlet
in the pipeline. That’s not as good as having the filtering occur on the first cmdlet,
but it’s better than filtering later on down the pipeline.
In the shell, press the up arrow on the keyboard to recall your last command, and
then add the next command:
Get-Process | Where-Object { $_.Name -notlike 'pwsh*' }
You’re not sure if it’s pwsh or pwsh.exe, so you use a wildcard comparison to cover all
your bases. Any process that isn’t like those names will remain in the pipeline.
Run that to test it, and then press the up arrow again to add the next bit:
Get-Process | Where-Object { $_.Name -notlike 'pwsh*' } |
Sort-Object VM -Descending
Pressing Enter lets you check your work, and the up arrow lets you add the next piece
of the puzzle:
Get-Process | Where-Object { $_.Name -notlike 'pwsh*' } |
Sort-Object VM -Descending | Select -First 10
Had you sorted in the default ascending order, you would have wanted to keep the
-last 10 before adding this last bit:
Get-Process | Where-Object { $_.Name -notlike 'pwsh*' } |
Sort-Object VM -Descending | Select -First 10 |
Measure-Object -Property VM -Sum
We hope you were able to figure out at least the name of that last cmdlet, if not the
exact syntax used here.
This model—running a command, examining the results, recalling it, and modifying it for another try—is what differentiates PowerShell from more traditional scripting languages. Because PowerShell is a command-line shell, you get those immediate
Common points of confusion
155
results, as well as the ability to quickly and easily modify your command if the results
aren’t what you expect. You should also be seeing the power you have when you combine even the handful of cmdlets you’ve learned up to this point in the book.
12.6 Common points of confusion
Anytime we introduce Where-Object in a class, we usually come across two main sticking points. We tried to hit those concepts hard in the preceding discussion, but if you
have any doubts, we’ll clear them up now.
12.6.1 Filter left, please
You want your filtering criteria to go as close to the beginning of the command line as possible. If you can accomplish the filtering you need in the first cmdlet, do so; if not, try to
filter in the second cmdlet so that the subsequent cmdlets have as little work to do as
possible.
Also, try to accomplish filtering as close to the source of the data as possible. For
example, if you’re querying processes from a remote computer and need to use
Where-Object—as we did in one of this chapter’s examples—consider using PowerShell remoting to have the filtering occur on the remote computer, rather than bringing all of the objects to your computer and filtering them there. You’ll tackle
remoting in chapter 13, and we mention this idea of filtering at the source again
there.
12.6.2 When $_ is allowed
The special $_ placeholder is valid only in the places where PowerShell knows to look
for it. When it’s valid, it contains one object at a time from the ones that were piped
into that cmdlet. Keep in mind that what’s in the pipeline can and will change
throughout the pipeline, as various cmdlets execute and produce output.
Also be careful of nested pipelines—the ones that occur inside a parenthetical
command. For example, the following can be tricky to figure out:
Get-Process -Name (Get-Content c:\names.txt |
Where-Object -filter { $_ -notlike '*daemon' }) |
Where-Object -filter { $_.WorkingSet -gt 128KB }
Let’s walk through that:
1
2
3
You start with Get-Process, but that isn’t the first command that will execute.
Because of the parentheses, Get-Content will execute first.
Get-Content is piping its output—which consists of simple String objects—to
Where-Object. That Where-Object is inside the parentheses, and within its filter, $_ represents the String objects piped in from Get-Content. Only those
strings that don’t end in daemon will be retained and output by Where-Object.
The output of Where-Object becomes the result of the parenthetical command,
because Where-Object was the last cmdlet inside the parentheses. Therefore,
156
CHAPTER 12
4
Filtering and comparisons
all of the names that don’t end in daemon will be sent to the -Name parameter of
Get-Process.
Now Get-Process executes, and the Process objects it produces will be piped
to Where-Object. That instance of Where-Object will put one service at a time
into its $_ placeholder, and it will keep only those services whose WorkingSet
property is greater than 128KB.
Sometimes we feel like our eyes are crossing with all the braces and curly braces, periods, and parentheses, but that’s how PowerShell works, and if you can train yourself to
walk through the command carefully, you’ll be able to figure out what it’s doing.
12.7 Lab
Remember that Where-Object isn’t the only way to filter, and it isn’t even the one you
should turn to first. We’ve kept this chapter brief to allow you more time to work on
the hands-on examples. Keeping in mind the principle of filter left, try to accomplish
the following:
1
2
3
4
5
6
12.8
Get the commands from the PSReadLine module.
Get the commands using the verb Get from the PSReadLine module.
Display all files under /usr/bin that are larger than 5 MB.
Find all modules on the PowerShell Gallery that start with PS and the author
starts with Microsoft.
Get the files in the current directory where the LastWriteTime is in the last
week. (Hint: (Get-Date).AddDays(-7) will give you the date from a week ago.)
Display a list of all processes running with either the name pwsh or the name
bash.
Lab answers
1
2
3
4
5
6
Get-Command -Module PSReadLine
Get-Command Get-* -Module PSReadLine
Get-ChildItem /usr/bin/* | Where-Object {$_.length –gt 5MB}
Find-Module -Name PS* | Where-Object {$_.Author -like 'Microsoft*'}
Get-ChildItem | where-object LastWriteTime -ge (get-date).AddDays(-7)
Get-Process -Name pwsh,bash
12.9 Further exploration
Practice makes perfect, so try filtering some of the output from the cmdlets you’ve
already learned about, such as Get-ChildItem, Get-Process, and even Get-Command.
For example, you might try to filter the output of Get-Command to show only cmdlets.
Or use Test-Connection to ping several computers or websites (such as google.com
or facebook.com), and show the results only from computers that didn’t respond.
We’re not suggesting that you need to use Where-Object in every case, but you should
practice using it when it’s appropriate.
Remote control:
One-to-one and
one-to-many
Let’s take a look at the Invoke-ScriptBlock command. Notice that it has a
-ComputerName parameter. Hmmm . . . does that mean it can run commands on
other hosts too? After a bit of experimenting, you’ll discover that’s exactly what it
does. How many other commands have the ability to connect to remote machines?
While there is not a way to obtain a concrete number to answer this question, there
are quite a lot.
What we’ve realized is that PowerShell’s creators are a bit lazy—and that’s a
good thing. Because they didn’t want to have to code a -HostName parameter for
every single cmdlet, they created a shell-wide system called remoting. This system
enables you to run any cmdlet on a remote computer. In fact, you can even run
commands that exist on the remote computer but that don’t exist on your own
computer—meaning you don’t always have to install every administrative cmdlet
on your workstation. This remoting system is powerful, and it offers interesting
administrative capabilities.
Remoting is a huge, complex technology. We introduce you to it in
this chapter and cover usage scenarios that you’ll deal with 80% to 90% of
the time. But we can’t cover it all, so in the “Further exploration” section at
the end of this chapter, we point you to a must-have resource that covers
remoting’s configuration options.
NOTE
13.1 The idea behind remote PowerShell
Remote PowerShell works somewhat similarly to Telnet and other age-old remotecontrol technologies. When you run a command, it’s running on the remote computer—only the results of that command come back to your computer.
157
158
CHAPTER 13
Remote control: One-to-one and one-to-many
13.1.1 Remoting on Windows devices
PowerShell uses a communications protocol called Web Services for Management
(WSMan). WSMan operates entirely over HTTP or HTTPS (HTTP by default), making it easy to route through firewalls if necessary (because each of those protocols uses
a single port to communicate). Microsoft’s implementation of WSMan comes in the
form of a background service, Windows Remote Management (WinRM). WinRM is
installed by default on Windows 10 devices and Server 2012 and up. By default, these
services are disabled but can easily be enabled individually or by group policy.
13.1.2 Remoting on macOS and Linux devices
As you can guess, WSMan and WinRM are Windows-only services. So in order for PowerShell to have remoting capabilities, the team decided that it would be best to use the
industry standard Secure Shell (SSH). SSH makes it easy to route through firewalls if
necessary (because that protocol uses a single port to communicate) and has been
used by Linux professionals for decades. Microsoft has ported OpenSSH to Windows,
so you can even use this to remote into Windows.
Setting up PSRP over SSH on Windows
You may want to set up PowerShell remoting protocol (PSRP) over SSH on any Windows machine you have PowerShell Core installed on. We won’t go into the details
on how to set this up, but the instructions are available in Microsoft’s documentation:
http://mng.bz/laPd.
13.1.3 Cross-platform remoting
You’ve already learned that PowerShell cmdlets all produce objects as their output.
When you run a remote command, its output objects need to be put into a form that
can be easily transmitted over a network. XML, it turns out, is an excellent way to do
that, so PowerShell automatically serializes those output objects into XML. The XML is
transmitted across the network and is then deserialized on your computer back into
objects that you can work with inside PowerShell. Serialization and deserialization are
really just a form of format conversion: from objects to XML (serialization), and from
XML to objects (deserialization).
Why should you care how this output is returned? Because those serialized-then-deserialized objects are only snapshots, of sorts; they don’t update themselves continually.
For example, if you were to get the objects that represent the processes running on a
remote computer, what you’d get back would be accurate for only the exact point in time
at which those objects were generated. Values such as memory usage and CPU utilization won’t be updated to reflect subsequent conditions. In addition, you can’t tell the
deserialized objects to do anything—you can’t instruct one to stop itself, for example.
Those are basic limitations of remoting, but they don’t stop you from doing some
amazing stuff. In fact, you can tell a remote process to stop itself, but you have to be
Setting up PSRP over SSH
159
clever about it. We’ll show you how later in this chapter. To make remoting work, you
have two basic requirements:
Both your computer and the one you want to send commands to must be run-
ning PowerShell v7.1 or later.
Ideally, both computers need to be members of the same domain, or of trusted/
trusting domains. It’s possible to get remoting to work outside a domain, but it’s
trickier, and we don’t cover it in this chapter. To learn more about that scenario,
open PowerShell and run help about_remote_troubleshooting.
We hope you’ll be able to follow along with some of the examples in this chapter. To participate, you’ll ideally have a second test computer
(or a virtual machine) that’s in the same Active Directory domain as the test
computer you’ve been using up to this point. You can run any version of Windows on that second computer, provided you have PowerShell v7.1 or later
installed. If you are using two Windows devices, it will make your life a lot easier if they are part of the same domain. If you can’t set up an additional computer or virtual machine, use localhost to create remoting connections to
your current computer. You’re still using remoting, but it isn’t as exciting to
be “remote controlling” the computer at which you’re sitting.
TRY IT NOW
13.2 Setting up PSRP over SSH
Let’s spend some time getting SSH set up in your environment.
13.2.1 macOS and Linux
On the computer, make sure that the SSH server and client are installed. On Ubuntu,
these are the instructions:
sudo apt install openssh-client
sudo apt install openssh-server
For macOS, the client is installed by default. Here is the command to enable the server:
sudo systemsetup -setremotelogin on
Next, we need to install the module that enables PSRP over SSH:
Install-Module EnableSSHRemoting
Then, run the command to enable PSRP over SSH:
sudo pwsh -c Enable-SSHRemoting
Next, you need to restart the OpenSSH service. On Ubuntu, this is the command to
restart the service:
sudo service sshd restart
160
CHAPTER 13
Remote control: One-to-one and one-to-many
On macOS, this is the command:
sudo launchctl stop com.openssh.sshd
sudo launchctl start com.openssh.sshd
13.2.2 Setting up SSH on Windows
SSH can run on Windows desktops and servers as well. In fact, you can disable WinRM
if you really want to (we don’t suggest you do that). Most likely, if you are using SSH
for remoting on a Windows device, you are either remoting to or from a Linux or
macOS device.
Install the OpenSSH client and server:
Add-WindowsCapability -Online -Name OpenSSH.Client~~~~0.0.1.0
Add-WindowsCapability -Online -Name OpenSSH.Server~~~~0.0.1.0
Here is the initial configuration of the SSH server:
Start-Service sshd
Set-Service -Name sshd -StartupType 'Automatic'
Confirm the firewall rule is configured. It should be created automatically by setup:
Get-NetFirewallRule -Name *ssh*
There should be a firewall rule named OpenSSH-Server-In-TCP, which should be
enabled. Configure and edit the sshd_config file located at $env:ProgramData\ssh on
the target machine (figure 13.1).
Figure 13.1
This is what the sshd_config file looks like with the PowerShell changes added.
PSRP over SSH overview
161
Verify that password authentication is enabled by removing the # sign:
PasswordAuthentication yes
Add the Subsystem for PowerShell. You can see that we are using the 8.3 short names
for the file paths that contain spaces.
Subsystem powershell c:/progra~1/powershell/7/pwsh.exe -sshs -NoLogo
➥ -NoProfile
The 8.3 short name for the Program Files folder in Windows is usually Progra~1.
However, you can use the following command to make sure:
Get-CimInstance Win32_Directory -Filter 'Name="C:\\Program Files"' |
➥ Select-Object EightDotThreeFileName
An optional enable-key authentication is
PubkeyAuthentication yes
Restart the OpenSSH service:
Restart-Service sshd
Be sure to secure your SSH server
You should research current standards for securing OpenSSH. At the time of writing,
the basics are only to enable private-key authentication. Also, be sure to secure your
private key. Here are links on how to do this for major platforms:
macOS: http://mng.bz/Bxyw
Ubuntu: http://mng.bz/do9g
13.3 PSRP over SSH overview
Let’s talk about SSH, because you’re going to have to configure it in order to use remoting. Once again, you need to configure PSRP over SSH—and PowerShell remoting—
on only those computers that will receive incoming commands. In most of the environments we’ve worked in, the administrators have enabled remoting on every computer.
Doing so gives you the ability to remote into client desktop and laptop computers in the
background (meaning the users of those computers won’t know you’re doing so),
which can be tremendously useful.
SSH allows multiple subsystems to register. This allows different protocols to work
over the same port. When you enable SSH remoting, PowerShell registers as a subsystem,
162
CHAPTER 13
Remote control: One-to-one and one-to-many
and incoming connections from PSRP are routed to that subsystem. Figure 13.2
illustrates how the pieces fit together.
Remote computer
PowerShell
subsystem
SFTP
subsystem
Other
subsystem
OpenSSH
PowerShell
Your computer
Figure 13.2 The relationship between
OpenSSH and PowerShell
As shown, you can have dozens or even hundreds of sshd subsystems on your system.
Each endpoint can point to a different application.
Figure 13.2 also illustrates the sshd listener. sshd acts as a listener sitting and waiting for incoming network traffic—kind of like a web server listening for incoming
requests. A listener “listens” on a specific port and on a specific IP address.
TRY IT NOW Go ahead and enable remoting on your second computer (or on
the first one, if that’s the only one you have to work with). If you receive an
error message when you enable remoting, stop and figure it out.
13.4 WinRM overview
Let’s talk about WinRM, because you’re going to have to configure it in order to use
remoting. Once again, you need to configure WinRM—and PowerShell remoting—
on only those computers that will receive incoming commands. In most of the environments we’ve worked in, the administrators have enabled remoting on every Windowsbased computer (keep in mind that PowerShell and remoting are supported all the
way back to Windows XP). Doing so gives you the ability to remote into client desktop
and laptop computers in the background (meaning the users of those computers
won’t know you’re doing so), which can be tremendously useful.
WinRM isn’t unique to PowerShell. Microsoft is starting to use it for more and
more administrative communications—even things that use other protocols today.
With that in mind, Microsoft made WinRM capable of routing traffic to multiple
administrative applications—not only PowerShell. WinRM acts as a dispatcher: when
163
WinRM overview
traffic comes in, WinRM decides which application needs to deal with that traffic. All
WinRM traffic is tagged with the name of a recipient application, and those applications must register as endpoints with WinRM so that WinRM will listen for incoming
traffic on their behalf. This means you need to not only enable WinRM, but also tell
PowerShell to register as an endpoint with WinRM. Figure 13.3 illustrates how the
pieces fit together.
Remote computer
PowerShell
PowerShell
Whatever.exe
Endpoint:
PowerShell
64-bit
Endpoint:
PowerShell
32-bit
Endpoint:
something
else
Windows remote management (WinRM) service
HTTP
listener
WSMan
(HTTP)
PowerShell.exe
Your computer
Figure 13.3 The relationship
between WinRM, WSMan,
endpoints, and PowerShell
As shown, you can have dozens or even hundreds of WinRM endpoints on your system
(PowerShell calls them session configurations). Each endpoint can point to a different
application, and you can even have endpoints that point to the same application but
provide different permissions and functionality. For example, you could create a PowerShell endpoint that allows only one or two commands, and make it available to specific users in your environment. We don’t dive that deep into remoting in this chapter,
but we do later in the book.
Figure 13.3 also illustrates the WinRM listener, which in the figure is of the HTTP
variety. A listener sits and waits for incoming network traffic on behalf of WinRM—
kind of like a web server listening for incoming requests. A listener “listens” on a specific port and on a specific IP address, although the default listener created by
Enable-PSRemoting listens on all local IP addresses.
The listener connects to the defined endpoint. One way to create an endpoint is to
open a copy of PowerShell—making sure that you’re running it as an administrator—
and run the Enable-PSRemoting cmdlet. You might sometimes see references to a
different cmdlet, called Set-WSManQuickConfig. You don’t need to run that one;
Enable-PSRemoting will call it for you, and Enable-PSRemoting performs a few extra
164
CHAPTER 13
Remote control: One-to-one and one-to-many
steps that are necessary to get remoting up and running. All told, the cmdlet will start
the WinRM service, configure it to start automatically, register PowerShell as an
endpoint, and even set up a Windows Firewall exception to permit incoming WinRM
traffic.
TRY IT NOW Go ahead and enable remoting on your second computer (or on
the first one, if that’s the only one you have to work with). Make sure you’re
running PowerShell as an administrator if you are on a Windows device (the
Window’s title bar should read Administrator). If you’re not, close the shell,
right-click the PowerShell icon in the Start menu, and select Run as Administrator from the context menu.
The most common error you will receive is “WinRM firewall exception will not work
since one of the network connection types on this machine is set to Public.” Any
network connection set to Public can’t have Windows Firewall exceptions, so when
Enable-PSRemoting tries to create one, it fails. The only solution is to go into
Windows and modify the network adapter setting so that whatever network you’re on
is either Work or Home. But don’t do this if you’re connected to a public network
(e.g., a public wireless hotspot), because you’ll be turning off some valuable security
protections.
You don’t have to worry about PowerShell remoting and public networks as much on server operating systems, because they don’t have the same
restrictions in the OS.
NOTE
If you’re not excited about having to run around to every computer to enable remoting,
don’t worry: you can also do it with a Group Policy Object (GPO). The necessary GPO
settings are built into your domain controllers (you can download an ADM template
from www.microsoft.com/en-us/download to add these GPO settings to an older
domain’s domain controllers). Open a GPO and look under Computer Configuration
> Administrative Templates > Windows Components. Near the bottom of the list, you’ll
find both Remote Shell and Windows Remote Management. For now, we’ll assume
you’ll run Enable-PSRemoting on those computers that you want to configure, because
at this point you’re probably playing around with only a virtual machine or two.
PowerShell’s about_remote_troubleshooting help topic provides
more coverage on using GPOs. Look for the “How to enable remoting in an
enterprise” and “How to enable listeners by using a Group Policy” sections
within that help topic.
NOTE
13.5 Using Enter-PSSession and Exit-PSSession for one-to-one remoting
PowerShell uses remoting in two distinct ways. The first is one-to-one, or 1:1, remoting. The second is one-to-many, or 1:N, remoting (and you’ll see it in the next section). With one-to-one remoting, you’re accessing a shell prompt on a single remote
computer. Any commands you run will run directly on that computer, and you’ll see
Using Enter-PSSession and Exit-PSSession for one-to-one remoting
165
results in the shell window. This is vaguely similar to using SSH or Remote Desktop
Connection, except you are limited to the command-line environment of Windows
PowerShell. This kind of remoting also uses a fraction of the resources that Remote
Desktop requires, so it imposes much less overhead on your servers.
Before we can connect to a remote computer, we need you to understand the difference between -hostname and -computername parameters:
-hostname—Use this to use SSH.
-computername—Use this to connect via WinRM.
PowerShell has no way of knowing what protocol you are trying to use, so you have to
tell it. To establish a one-to-one connection with a remote computer, run the following
command:
Enter-PSSession -HostName Ubuntu1 -UserName tylerl
Enter-PSSession -ComputerName SRV2 -UserName contoso\tylerl
Alternatively, you can use this syntax:
Enter-PSSession -HostName tylerl@Ubuntu1
(You need to provide the correct computer name instead of SRV2 or Ubuntu1.)
Assuming that you enabled remoting on your remote computer, and you’re all in
the same domain, and your network is functioning correctly, you should get a connection established. PowerShell lets you know that you’ve succeeded by changing the
shell prompt:
[Ubuntu1] PS /home/tylerl>
[SRV2] PS C:\>
The shell prompt tells you that everything you’re doing is taking place on Ubunut1 (or
whichever server you connected to). You can run whatever commands you like. You
can even import modules.
Try to create a remoting connection to your second computer or
virtual machine. If you haven’t done so, you’ll also need to enable remoting
on that computer before you try to connect to it. Note that you need to know
the hostname or IP address.
TRY IT NOW
Any command you run on the remote computer will run under the credentials you
use to authenticate, so you’ll be able to do anything you’d normally have permission
to do. It’s as if you logged into that computer’s console and used its copy of PowerShell directly.
Even if you have a PowerShell profile script on the remote computer, it won’t run
when you connect using remoting. We haven’t fully covered profile scripts yet (they’re
in chapter 26), but suffice it to say, they’re a batch of commands that run automatically
166
CHAPTER 13
Remote control: One-to-one and one-to-many
each time you open the shell. Folks use them to automatically load shell extensions and
modules and so forth. That doesn’t happen when you remote into a computer, so be
aware of that.
Aside from this fairly minor caveat, you should be good to go. But wait—what do
you do when you’re finished running commands on the remote computer? Many
PowerShell cmdlets come in pairs, with one cmdlet doing something and the other
doing the opposite. In this case, if Enter-PSSession gets you into the remote computer, can you guess what would get you out of the remote computer? If you guessed
Exit-PSSession, give yourself a prize. The command doesn’t need any parameters;
run it and your shell prompt will change back to normal, and the remote connection
will close automatically.
TRY IT NOW
Exit the remoting session, if you created one. We’re done with it
for now.
What if you forget to run Exit-PSSession and instead close the PowerShell window?
Don’t worry. PowerShell is smart enough to figure out what you did, and the remote
connection will close all by itself.
We do have one caution to offer: When you’re remoting into a computer, don’t
run Enter-PSSession from that computer unless you fully understand what you’re
doing. Let’s say you work on Computer A, which runs Ubuntu, and you remote into
SRV2. Then, at the PowerShell prompt, you run this:
[Ubuntu1] PS /home/tylerl>
Enter-PSSession -computername SRV2 -UserName contsco\tylerl
This causes Ubuntu1 to maintain an open connection to SRV2, which can start to create a remoting chain that’s hard to keep track of and that imposes unnecessary overhead
on your servers. At times you may have to do this—we’re thinking mainly of instances
where a computer such as SRV2 sits behind a firewall and you can’t access it directly,
so you use SRV1 as a middleman to hop over to Server-DC4. But, as a general rule,
try to avoid remote chaining. The PowerShell team has a great article on making a second hop in PowerShell Remoting at http://mng.bz/AxXe.
Some people refer to remote chaining as the second hop, and it’s a
major PowerShell gotcha. We offer a hint: If the PowerShell prompt is
displaying a computer name, then you’re finished. You can’t issue any more
remote control commands until you exit that session and “come back” to your
computer.
CAUTION
When you’re using this one-to-one remoting, you don’t need to worry about objects
being serialized and deserialized. As far as you’re concerned, you’re typing directly on
the remote computer’s console. If you retrieve a process and pipe it to Stop-Process,
it’ll stop running, as you’d expect it to.
Using Invoke-ScriptBlock for one-to-many remoting
167
13.6 Using Invoke-ScriptBlock for one-to-many remoting
The next trick—and honestly, this is one of the coolest things in PowerShell—is to
send a command to multiple remote computers at the same time. That’s right, full-scale distributed computing. Each computer will independently execute the command and
send the results back to you. It’s all done with the Invoke-ScriptBlock cmdlet, and
it’s called one-to-many, or 1:N, remoting. The command looks like this:
Invoke-ScriptBlock -ComputerName SRV2,DC3,SRV4
-ScriptBlock { Get-Process pwsh } -UserName tylerl
Run this command. Substitute the name of your remote computer (or computers) and username where we put our three server names.
TRY IT NOW
Everything in those curly braces {} gets transmitted to the remote computers—all
three of them. By default, PowerShell talks to up to 32 computers at once; if you specify more than that, it will queue them up, and as one computer completes, the next
one in line will begin. If you have an awesome network and powerful computers, you
could raise that number by specifying the -throttleLimit parameter of InvokeScriptBlock. Read the command’s help for more information.
Be careful about the punctuation
We need to further consider the syntax for a one-to-many remoting example, because
in this case PowerShell’s punctuation can get confusing. That confusion can make
you do the wrong thing when you start constructing these command lines on your own.
Here’s an example to consider:
Invoke-ScriptBlock -HostName SRV2,DC3,SRV4
-ScriptBlock { Get-Process pwsh |
Where-Object {$_.Parent.ProcessName -like '*term*'}} -UserName
Two commands in this example use curly braces: Invoke-ScriptBlock and WhereObject. Where-Object is entirely nested within the outer set of braces. The outermost set of braces encloses everything that’s being sent to the remote computers
for execution:
Get-Process pwsh
| Where-Object {$_.Parent.ProcessName -like '*term*'}
Following that nesting of commands can be tough, particularly in a book like this one,
where the physical width of the page makes it necessary to display the command
across several lines of text.
Be sure you can identify the exact command that’s being sent to the remote computer and that you understand the use for each matched set of curly braces.
If you carefully read the help for Invoke-ScriptBlock (see how we’re continuing to
push those help files?), you’ll also notice a parameter that lets you specify a script file,
168
CHAPTER 13
Remote control: One-to-one and one-to-many
rather than a command. That parameter lets you send an entire script from your local
computer to the remote computers—meaning you can automate some complex tasks
and have each computer do its own share of the work.
Make sure you can identify the -ScriptBlock parameter in the
help for Invoke-ScriptBlock and that you can spot the parameter that
would enable you to specify a file path and name instead of a script block.
TRY IT NOW
We want to circle back to the -HostName parameter we mentioned at the beginning of
the chapter. When we first used Invoke-ScriptBlock, we typed a comma-separated
list of hostnames, as we did in the previous example. But we work with a lot of computers, and we don’t want to have to type them all in every time. We keep text files for
some of our common computer categories, such as web servers and domain controllers. Each text file contains one computer name per line, and that’s it—no commas,
no quotes, no nothing. PowerShell makes it easy for us to use those files:
Invoke-ScriptBlock -ScriptBlock { dir }
-HostName (Get-Content webservers.txt) -UserName tylerl
The parentheses here force PowerShell to execute Get-Content first—the same way
parentheses work in math. The results of Get-ScriptBlock are then stuck into the
-HostName parameter, which works against each of the computers listed in the file.
13.7 Differences between remote and local commands
We want to explain the differences between running commands by using InvokeScriptBlock and running those same commands locally, as well as the differences
between remoting and other forms of remote connectivity. For this discussion, we’ll
use this command as our example:
Invoke-ScriptBlock -HostName SRV2,DC3,SRV4
-ScriptBlock { Get-Process pwsh -UserName tylerl |
Where-Object {$_.Parent.ProcessName -like '*term*'}}
13.7.1 Deserialized objects
Another caveat to keep in mind about remoting is that the objects that come back to
your computer aren’t fully functional. In most cases, they lack methods, because
they’re no longer “attached” to “live” software.
For example, run this on your local computer, and you’ll notice that a System
.Diagnostics.Process object has numerous methods associated with it:
PS > Get-Process | Get-Member
TypeName: System.Diagnostics.Process
Name
MemberType
Definition
Differences between remote and local commands
---Handles
Name
NPM
PM
SI
VM
WS
Parent
Disposed
ErrorDataReceived
Exited
OutputDataReceived
BeginErrorReadLine
BeginOutputReadLine
CancelErrorRead
CancelOutputRead
Close
CloseMainWindow
Dispose
Equals
GetHashCode
GetLifetimeService
GetType
InitializeLifetimeService
Kill
Refresh
Start
ToString
WaitForExit
WaitForInputIdle
__NounName
---------AliasProperty
AliasProperty
AliasProperty
AliasProperty
AliasProperty
AliasProperty
AliasProperty
CodeProperty
Event
Event
Event
Event
Method
Method
Method
Method
Method
Method
Method
Method
Method
Method
Method
Method
Method
Method
Method
Method
Method
Method
NoteProperty
169
---------Handles = Handlecount
Name = ProcessName
NPM = NonpagedSystemMemory...
PM = PagedMemorySize64
SI = SessionId
VM = VirtualMemorySize64
WS = WorkingSet64
System.Object Parent{get=G...
System.EventHandler Dispos...
System.Diagnostics.DataRec...
System.EventHandler Exited...
System.Diagnostics.DataRec...
void BeginErrorReadLine()
void BeginOutputReadLine()
void CancelErrorRead()
void CancelOutputRead()
void Close()
bool CloseMainWindow()
void Dispose(), void IDisp...
bool Equals(System.Object ...
int GetHashCode()
System.Object GetLifetimeS...
type GetType()
System.Object InitializeLi...
void Kill(), void Kill(boo...
void Refresh()
bool Start()
string ToString()
void WaitForExit(), bool W...
bool WaitForInputIdle(), b...
string __NounName=Process
Now get some of those same objects via remoting:
PS > Invoke-ScriptBlock {Get-Process} -HostName localhost -UserName tylerl |
➥ Get-Member
TypeName: Deserialized.System.Diagnostics.Process
Name
---GetType
ToString
Company
CPU
Description
FileVersion
Handles
Name
NPM
Parent
Path
MemberType
---------Method
Method
NoteProperty
NoteProperty
NoteProperty
NoteProperty
NoteProperty
NoteProperty
NoteProperty
NoteProperty
NoteProperty
Definition
---------type GetType()
string ToString(), string To...
object Company=null
object CPU=null
object Description=null
object FileVersion=null
int Handles=0
string Name=
long NPM=0
object Parent=null
object Path=null
170
CHAPTER 13
Remote control: One-to-one and one-to-many
PM
Product
ProductVersion
PSComputerName
PSShowComputerName
RunspaceId
SI
VM
WS
__NounName
BasePriority
Container
EnableRaisingEvents
NoteProperty long PM=0
NoteProperty object Product=null
NoteProperty object ProductVersion=null
NoteProperty string PSComputerName=localh...
NoteProperty bool PSShowComputerName=True
NoteProperty guid RunspaceId=26297051-1cb...
NoteProperty int SI=53860
NoteProperty long VM=0
NoteProperty long WS=0
NoteProperty string __NounName=Process
Property
System.Int32 {get;set;}
Property
{get;set;}
Property
System.Boolean {get;set;}
The methods—except the universal ToString() and GetType() methods common to
all objects—are gone. This is a read-only copy of the object; you can’t tell it to do
things like stop, pause, resume, and so forth. So any actions you want taken as the
result of your command should be included in the script block that’s sent to the
remote computer; that way, the objects are still live and contain all of their methods.
13.7.2 Local vs. remote processing
We’ll cite our original example again:
Invoke-ScriptBlock -HostName SRV2,DC3,SRV4
-ScriptBlock { Get-Process pwsh -UserName tylerl |
Where-Object {$_.Parent.ProcessName -like '*term*'}}
Here’s what happens here:
The computers are contacted in parallel, meaning the command can complete
somewhat more quickly.
Each computer queries the records and filters them locally. The only data trans-
mitted across the network is the result of that filtering, meaning that only the
records we care about are transmitted.
Before transmitting, each computer serializes its output into XML. Our computer receives that XML and deserializes it back into something that looks like
objects. But they aren’t real event log objects, and that might limit what we can
do with them once they’re on our computer.
Now, compare it to this alternative:
Invoke-ScriptBlock -HostName SRV2,DC3,SRV4
-ScriptBlock { Get-Process pwsh } -UserName tylerl |
Where-Object {$_.Parent.ProcessName -like '*term*'}
The differences are subtle. Well, we see only one difference: we moved one of those
curly braces.
Differences between remote and local commands
171
In the second version, only Get-Process is being invoked remotely. All of the
results generated by Get-Process are serialized and sent to our computer, where
they’re deserialized into objects and then piped to Where and filtered. The second version of the command is less efficient, because a lot of unnecessary data is being transmitted across the network, and our one computer has to filter the results from three
computers, rather than those three computers filtering their own results for us. The
second version, then, is a bad idea.
Let’s look at two versions of another command, starting with the following:
Invoke-ScriptBlock -ComputerName SRV2
-ScriptBlock { Get-Process -name pwsh } -UserName tylerl |
Stop-Process
Now let’s look at the second version:
Invoke-ScriptBlock -ComputerName SRV2
-ScriptBlock { Get-Process -name pwsh } -UserName tylerl |
Stop-Process }
Once again, the only difference between these two is the placement of a curly brace.
But in this example, the first version of the command won’t work.
Look carefully: we’re sending Get-Process -name pwsh to the remote computer.
The remote computer retrieves the specified process, serializes it into XML, and sends
it to us across the network. Our computer receives that XML, deserializes it back into
an object, and pipes it to Stop-Process. The problem is that the deserialized XML
doesn’t contain enough information for our computer to realize that the process
came from a remote machine. Instead, our computer will try to stop the pwsh process
running locally, which isn’t what we want at all.
The moral of the story is to always complete as much of your processing on the
remote computer as possible. The only thing you should expect to do with the results
of Invoke-ScriptBlock is to display them or store them as a report, or a data file, and
so forth. The second version of our command follows that advice: what’s being sent to
the remote computer is Get-Process -name pwsh | Stop-Process, so the entire command—both getting the process and stopping it—happens on the remote computer.
Because Stop-Process doesn’t normally produce any output, there won’t be any
objects to serialize and send to us, so we won’t see anything on our local console. But
the command will do what we want: stop the pwsh process on the remote computer, not on
our local machine.
Whenever we use Invoke-ScriptBlock, we always look at the commands after it. If
we see commands for formatting, or for exporting data, we’re fine, because it’s okay to
do those things with the results of Invoke-ScriptBlock. But if Invoke-ScriptBlock is
followed by action cmdlets—ones that start, stop, set, change, or do something else—
then we sit back and try to think about what we’re doing. Ideally, we want all of those
actions to happen on the remote computer, not on our local computer.
172
CHAPTER 13
Remote control: One-to-one and one-to-many
13.8 But wait, there’s more
The previous examples have all used ad hoc remoting connections, meaning that we
specified hostnames. If you’re going to be reconnecting to the same computer (or
computers) several times within a short period of time, you can create reusable, persistent connections to use instead. We cover that technique in chapter 18.
We should also acknowledge that not every company is going to allow PowerShell
remoting to be enabled—at least, not right away. Companies with extremely restrictive
security policies may, for example, have firewalls on all client and server computers,
which would block the remoting connection. If your company is one of those, see
whether an exception is in place for SSH or WinRM. We find that’s a common exception, because administrators obviously need some remote connectivity to servers. If
SSH or WinRM is allowed, then you can user PowerShell remoting over SSH.
13.9 Common points of confusion
Whenever beginners using remoting, some common problems crop up over the
course of the day:
Remoting is designed to be more or less automatically configured. If every com-
puter involved is on the same domain, and your username is the same, things will
typically work great. If not, you need to run help about_remote_troubleshooting
and dig into the details.
When you invoke a command, you’re asking the remote computer to launch
PowerShell, run your command, and then close PowerShell. The next command
you invoke on that same remote computer will be starting from scratch—anything that was run in the first invocation will no longer be in effect. If you need
to run a whole series of related commands, put them all into the same invocation.
13.10 Lab
For this lab, you need a computer running PowerShell v7 or later. Ideally,
you should have two computers on the same network with remoting enabled.
NOTE
It’s time to combine some of what you’ve learned about remoting with what you’ve
learned in previous chapters. See if you can accomplish the following tasks:
1
2
3
Make a one-to-one connection with a remote computer (or with localhost if
you have only one computer). Launch your favorite text editor. What happens?
Using Invoke-ScriptBlock, retrieve a list of processes currently running from
one or two remote computers (it’s okay to use localhost twice if you have only
one computer). Format the results as a wide list. (Hint: It’s okay to retrieve
results and have the formatting occur on your computer—don’t include the
Format- cmdlets in the commands that are invoked remotely.)
Use Invoke-ScriptBlock to get a list of the top 10 processes for virtual memory
(VM) usage. Target one or two remote computers, if you can; if you have only
one computer, target localhost twice.
Further exploration
4
5
173
Create a text file that contains three computer names, with one name per line.
It’s okay to use the same computer name, or localhost, three times if you have
access to only one computer. Then use Invoke-ScriptBlock to retrieve the 10
newest files from the home directory (~).
Using Invoke-ScriptBlock, query one or more remote computers to display
the property PSVersion from the $PSVersionTable variable. (Hint: This
requires you to get the property of an item.)
13.11 Lab answers
1
Enter-PSSession Server01
[Ubuntu1] /home/tylerl> nano
The nano process will launch, but there won’t be any interactive process either
locally or remotely. In fact, run this way, the prompt won’t return until the nano process ends—although an alternative command to launch it is Start-Process nano.
[SRV2] PS C:\Users\Administrator\Documents> Notepad
The Notepad process will launch, but there won’t be any interactive process
either locally or remotely. In fact, run this way, the prompt won’t return until
the Notepad process ends—although an alternative command to launch it is
Start-Process Notepad.
2
3
4
5
Invoke-ScriptBlock –scriptblock {Get-Process } -HostName
➥ Server01,Server02 -UserName yourUser | Format-Wide -Column 4
Invoke-ScriptBlock -scriptblock {get-process | sort VM -Descending |
➥ Select-first 10} –HostName Server01,Server02 -UserN
Invoke-ScriptBlock -scriptblock { Get-ChildItem ~/* | Sort-Object
➥ -Property LastWriteTime -Descending | Select-Object -First 10}
➥ -HostName (Get-Content computers.txt) -UserName yourUser
Invoke-ScriptBlock –scriptblock $ -Server01,Server02 -UserName yourUser
13.12 Further exploration
We could cover a lot more about remoting in PowerShell—enough that you’d be reading about it for another month of lunches. Unfortunately, some of its trickier bits aren’t
well documented. We suggest heading up to PowerShell.org, and more specifically to
their e-book resources, where Don and fellow MVP Dr. Tobias Weltner have put
together a comprehensive (and free!) Secrets of PowerShell Remoting mini e-book for you
(see https://leanpub.com/secretsofpowershellremoting). The guide rehashes some
of the basics you learned in this chapter, but it primarily focuses on detailed, step-bystep directions (with color screenshots) that show how to configure a variety of remoting scenarios. The guide also digs into some of the grittier details of the protocol and
troubleshooting, and even has a short section on how to talk to information security
people about remoting. The guide is updated periodically, so check back every few
months to make sure you have the latest edition.
Multitasking with
background jobs
Everyone’s always telling you to multitask, right? Why shouldn’t PowerShell help you
with that by doing more than one thing at a time? It turns out that PowerShell can
do exactly that, particularly for longer-running tasks that might involve multiple
target computers. Make sure you’ve read chapter 13 before you dive into this chapter, because we’ll be taking those remoting concepts a step further.
We will be using a lot of the Az cmdlets in this chapter, which
does require an active Azure subscription. These are just the examples we
chose to highlight.
HEADS UP
14.1 Making PowerShell do multiple things at the same time
You should think of PowerShell as a single-threaded application, meaning that it
can do only one thing at a time. You type a command, you press Enter, and the
shell waits for that command to execute. You can’t run a second command until
the first command finishes.
But with its background jobs functionality, PowerShell has the ability to move a
command onto a separate background thread or a separate background PowerShell
process. That enables the command to run in the background as you continue to use
the shell for another task. You have to make that decision before running the command; after you press Enter, you can’t decide to move a long-running command into
the background.
After commands are in the background, PowerShell provides mechanisms to
check on their status, retrieve any results, and so forth.
174
Creating a process job
175
14.2 Synchronous vs. asynchronous
Let’s get some terminology out of the way first. PowerShell runs normal commands
synchronously, meaning you press Enter and then wait for the command to complete.
Moving a job into the background allows it to run asynchronously, meaning you can
continue to use the shell for other tasks as the command completes. Let’s look at
some important differences between running commands in these two ways:
When you run a command synchronously, you can respond to input requests.
When you run commands in the background, there’s no opportunity to see
input requests—in fact, they’ll stop the command from running.
Synchronous commands produce error messages when something goes wrong.
Background commands produce errors, but you won’t see them immediately.
You’ll have to make arrangements to capture them, if necessary. (Chapter 24
discusses how you do that.)
If you omit a required parameter on a synchronous command, PowerShell can
prompt you for the missing information. On a background command, it can’t,
so the command will fail.
The results of a synchronous command start displaying as soon as they become
available. With a background command, you wait until the command finishes
running and then retrieve the cached results.
We typically run commands synchronously to test them out and get them working
properly, and run them in the background only after we know they’re fully debugged
and working as we expect. We follow these measures to ensure that the command will
run without problems and that it will have the best chance of completing in the background. PowerShell refers to background commands as jobs. You can create jobs in
several ways, and you can use several commands to manage them.
Above and beyond
Technically, the jobs we discuss in this chapter are only a few kinds of jobs you’ll
encounter. Jobs are an extension point for PowerShell, meaning it’s possible for
someone (either in Microsoft or as a third party) to create other things called jobs
that look and work a bit differently than what we describe in this chapter. You may
run into other kinds of jobs as you extend the shell for various purposes. We want
you to understand that little detail and to know that what you’re learning in this chapter applies only to the native, regular jobs that come with PowerShell.
14.3 Creating a process job
The first type of job we cover is perhaps the easiest: a process job. This is a command
that runs in another PowerShell process on your machine in the background.
To launch one of these jobs, you use the Start-Job command. A -ScriptBlock
parameter lets you specify the command (or commands) to run. PowerShell makes up
176
CHAPTER 14
Multitasking with background jobs
a default job name (Job1, Job2, etc.), or you can specify a custom job name by using the
-Name parameter. Rather than specifying a script block, you can specify the -FilePath
parameter to have the job execute an entire script file full of commands. Here’s a simple example:
PS /Users/travisp/> start-job -scriptblock { gci }
Id
Name PSJobTypeName State
HasMoreData
Location
----- ------------- ---------------------1
Job1 BackgroundJob Running True
localhost
Command
------gci
The command creates the job object, and as the previous example shows, the job
begins running immediately. The job is also assigned a sequential job ID number,
which is shown in the table.
The command also has a -WorkingDirectory parameter that allows you to change
where your job starts on the filesystem. By default, it always starts in the home directory. Don’t ever make assumptions about file paths from within a background job: use
absolute paths to make sure you can refer to whatever files your job command may
require, or use the -WorkingDirectory parameter. Here’s an example:
PS /Users/travisp/> start-job -scriptblock { gci } -WorkingDirectory /tmp
Id
Name PSJobTypeName State
HasMoreData
Location
Command
----- ------------- ---------------------------3
Job3 BackgroundJob Running True
localhost
gci
Sharp-eyed readers will note that the first job we created is named Job1 and given the
ID 1, but the second job is Job3 with ID 3. It turns out that every job has at least one
child job, and the first child job (a child of Job1) is given the name Job2 and the ID 2.
We’ll get to child jobs later in this chapter.
Here’s something to keep in mind: although process jobs run locally, they do
require PowerShell remoting to be enabled, which we covered in chapter 13.
14.4 Creating a thread job
There’s a second type of job that ships as part of PowerShell that we’d like to talk
about. It’s called a thread job. Rather than running in a totally different PowerShell process, a thread job will spin up another thread in the same process. Here’s an example:
PS /Users/travisp/> start-threadjob -scriptblock { gci }
Id
Name PSJobTypeName State
HasMoreData
Location
----- ------------- ---------------------1
Job1 ThreadJob
Running False
PowerShell
Command
------gci
Looks very similar to the previous job output, huh? Only two differences—the PSJobTypeName, which is ThreadJob, and the Location, which is PowerShell. This tells us
that this job ran within the process that we’re currently using, but in a different
thread.
Jobs in the wild
177
Since the overhead of spinning up a new thread is drastically faster than spinning
up a new process, thread jobs are fantastic for short-term scripts and commands that
you want to start fast and run in the background. Inversely, you can use process jobs
for long-running scripts on your machine.
Although thread jobs start faster, keep in mind that one process
can only have so many threads running at the same time before it starts to
slow down. PowerShell baked in a “throttle limit” of 10 to help prevent you
from bogging down PowerShell too much. This means that only 10 thread
jobs can run at the same time. If you want to up the limit, you can. Just specify
the -ThrottleLimit parameter and pass in the new limit you want to use.
You’ll eventually start seeing diminishing returns if you start 50, 100, 200
thread jobs at a time. Keep that in mind.
HEADS UP
14.5 Remoting, as a job
Let’s review the final technique you can use to create a new job: PowerShell’s remoting
capabilities, which you learned about in chapter 13. There’s an important difference:
whatever command you specify in the -scriptblock (or -command, which is an alias for
the same parameter) will be transmitted in parallel to each computer you specify. Up
to 32 computers can be contacted at once (unless you modify the -throttleLimit
parameter to allow more or fewer), so if you specify more than 32 computer names, only
the first 32 will start. The rest will start after the first set begins to finish, and the top-level
job will show a completed status after all of the computers finish.
Unlike the other two ways to start a job, this technique requires you to have PowerShell v6 or higher installed on each target computer and remoting over SSH to be
enabled in PowerShell on each target computer. Because the command physically
executes on each remote computer, you’re distributing the computing workload,
which can help improve performance for complex or long-running commands. The
results come back to your computer and are stored with the job until you’re ready to
review them.
In the following example, you’ll also see the -JobName parameter that lets you
specify a job name other than the boring default:
PS C:\> invoke-command -command { get-process }
-hostname (get-content .\allservers.txt )
-asjob -jobname MyRemoteJob
WARNING: column "Command" does not fit into the display and was removed.
Id
Name
State
HasMoreData
Location
-------------------------8
MyRemoteJob
Running
True
server-r2,lo...
14.6 Jobs in the wild
We wanted to use this section to show an example of a PowerShell module that
exposes its own PSJobs so you can look out for this pattern in your PowerShell journey. Let’s take the command New-AzVm, for example:
178
CHAPTER 14
Multitasking with background jobs
PS /Users/travisp/> gcm New-AzVM -Syntax
New-AzVM -Name <string> -Credential <pscredential> [-ResourceGroupName
<string>] [-Location <string>] [-Zone <string[]>] [-VirtualNetworkName
<string>] [-AddressPrefix <string>] [-SubnetName <string>] [SubnetAddressPrefix <string>] [-PublicIpAddressName <string>] [DomainNameLabel <string>] [-AllocationMethod <string>] [SecurityGroupName <string>] [-OpenPorts <int[]>] [-Image <string>] [Size <string>] [-AvailabilitySetName <string>] [-SystemAssignedIdentity]
[-UserAssignedIdentity <string>] [-AsJob] [-DataDiskSizeInGb <int[]>] [EnableUltraSSD] [-ProximityPlacementGroup <string>] [-HostId <string>]
[-DefaultProfile <IAzureContextContainer>] [-WhatIf] [-Confirm]
[<CommonParameters>]
New-AzVM [-ResourceGroupName] <string> [-Location] <string> [-VM]
<PSVirtualMachine> [[-Zone] <string[]>] [-DisableBginfoExtension] [-Tag
<hashtable>] [-LicenseType <string>] [-AsJob] [-DefaultProfile
<IAzureContextContainer>] [-WhatIf] [-Confirm] [<CommonParameters>]
New-AzVM -Name <string> -DiskFile <string> [-ResourceGroupName <string>] [Location <string>] [-VirtualNetworkName <string>] [-AddressPrefix
<string>] [-SubnetName <string>] [-SubnetAddressPrefix <string>] [PublicIpAddressName <string>] [-DomainNameLabel <string>] [AllocationMethod <string>] [-SecurityGroupName <string>] [-OpenPorts
<int[]>] [-Linux] [-Size <string>] [-AvailabilitySetName <string>] [SystemAssignedIdentity] [-UserAssignedIdentity <string>] [-AsJob] [DataDiskSizeInGb <int[]>] [-EnableUltraSSD] [-ProximityPlacementGroup
<string>] [-HostId <string>] [-DefaultProfile <IAzureContextContainer>]
[-WhatIf] [-Confirm] [<CommonParameters>]
Notice a familiar parameter? -AsJob! Let’s see what it does in this command:
PS /Users/travisp/> Get-Help New-AzVM -Parameter AsJob
-AsJob <System.Management.Automation.SwitchParameter>
Run cmdlet in the background and return a Job to track progress.
Required?
Position?
Default value
Accept pipeline input?
Accept wildcard characters?
false
named
False
False
false
This parameter tells New-AzVM to return a Job. If we fire off that cmdlet, after we put in
a username and password for the VM, we’ll see that we get a Job back.
PS /Users/travisp/> New-AzVm -Name myawesomevm -Image UbuntuLTS
cmdlet New-AzVM at command pipeline position 1
Supply values for the following parameters:
Credential
User: azureuser
Password for user azureuser: ***********
-AsJob
179
Getting job results
Id Name
PSJobTypeName
State
HasMoreData
-- -----------------------------8 Long Running O... AzureLongRunni... Running True
Location Command
-------- ------localhost New-AzVM
What makes this so awesome is that you can manage these jobs just as you would the
jobs that were returned from Start-Job or Start-ThreadJob. You’ll see later how we
go about managing jobs, but this is an example of how custom jobs might appear.
Look for the -AsJob parameter!
14.7 Getting job results
The first thing you’ll probably want to do after starting a job is to check whether your
job has finished. The Get-Job cmdlet retrieves every job currently defined by the system and shows you each one’s status:
PS
Id
-1
3
5
8
11
13
/Users/travisp/> get-job
Name
PSJobTypeName
State
HasMoreData
-----------------------------Job1
BackgroundJob
Completed True
Job3
BackgroundJob
Completed True
Job5
ThreadJob
Completed True
Job8
BackgroundJob
Completed True
MyRemoteJob
BackgroundJob
Completed True
Long Running O... AzureLongRunni... Running
True
Location Command
-------- ------localhost gci
localhost gci
PowerShell gci
server-r2, lo...
server-r2, lo...
localhost New-AzVM
You can also retrieve a specific job by using its ID or its name. We suggest that you do
that and pipe the results to Format-List *, because you’ve gathered some valuable
information:
PS /Users/travisp/> get-job -id 1 | format-list *
State
: Completed
HasMoreData
: True
StatusMessage :
Location
: localhost
Command
: gci
JobStateInfo : Completed
Finished
: System.Threading.ManualResetEvent
InstanceId
: e1ddde9e-81e7-4b18-93c4-4c1d2a5c372c
Id
: 1
Name
: Job1
ChildJobs
: {Job2}
PSBeginTime
: 12/12/2019 7:18:58 PM
PSEndTime
: 12/12/2019 7:18:58 PM
PSJobTypeName : BackgroundJob
Output
: {}
Error
: {}
Progress
: {}
Verbose
: {}
Debug
: {}
Warning
: {}
Information
: {}
180
CHAPTER 14
Multitasking with background jobs
If you’re following along, keep in mind that your job IDs and
names might be different from ours. Focus on the output of Get-Job to
retrieve your job IDs and names, and substitute yours in the examples. Also
keep in mind that Microsoft has expanded the job object over the last few
PowerShell versions, so your output when looking at all properties might be
different.
TRY IT NOW
The ChildJobs property is one of the most important pieces of information, and we’ll
cover it in a moment. To retrieve the results from a job, use Receive-Job. But before
you run this, you need to know a few things:
You have to specify the job from which you want to receive results. You can do
this by job ID or job name, or by getting jobs with Get-Job and piping them to
Receive-Job.
If you receive the results of the parent job, those results will include all output
from all child jobs. Alternatively, you can choose to get the results from one or
more child jobs.
Typically, receiving the results from a job clears them out of the job output
cache, so you can’t get them a second time. Specify -keep to keep a copy of the
results in memory. Or you can output the results to a CLIXML file, if you want
to retain a copy to work with.
The job results may be deserialized objects, which you learned about in chapter
13. These are snapshots from the point in time when they were generated, and
they may not have any methods that you can execute. But you can pipe the job
results directly to cmdlets such as Sort-Object, -Format-List, Export-CSV,
ConvertTo-HTML, Out-File, and so on, if desired.
Here’s an example:
PS /Users/travisp/> receive-job -id 1
Directory: /Users/travisp
Mode
---d---d---d---d---d---d---d---d----
LastWriteTime
------------11/24/2019 10:53 PM
11/18/2019 11:23 PM
9/15/2019 9:12 AM
12/8/2019 11:04 AM
9/15/2019 7:07 PM
9/15/2019 9:12 AM
9/15/2019 6:51 PM
9/15/2019 9:12 AM
Length Name
------ ---Code
Desktop
Documents
Downloads
Movies
Music
Pictures
Public
The preceding output shows an interesting set of results. Here’s a quick reminder of
the command that launched this job in the first place:
PS /Users/travisp/> start-job -scriptblock { gci }
181
Getting job results
When we received the results from Job1, we didn’t specify -keep. If we try to get those same
results again, we’ll get nothing, because the results are no longer cached with the job:
PS /Users/travisp/> receive-job -id 1
Here’s how to force the results to stay cached in memory:
PS /Users/travisp/> receive-job -id 3 –keep
Directory: /Users/travisp
Mode
---d---d---d---d---d---d---d---d----
LastWriteTime
------------11/24/2019 10:53 PM
11/18/2019 11:23 PM
9/15/2019 9:12 AM
12/8/2019 11:04 AM
9/15/2019 7:07 PM
9/15/2019 9:12 AM
9/15/2019 6:51 PM
9/15/2019 9:12 AM
Length Name
------ ---Code
Desktop
Documents
Downloads
Movies
Music
Pictures
Public
You’ll eventually want to free up the memory that’s being used to cache the job
results, and we’ll cover that in a bit. But first, let’s look at a quick example of piping
the job results directly to another cmdlet:
PS /Users/travisp> receive-job -name myremotejob | sort-object PSComputerName
➥ | Format-Table -groupby PSComputerName
PSComputerName: localhost
NPM(K)
PM(M)
WS(M) CPU(s)
Id ProcessName PSComputerName
-------------- ------- ----------- -------------0
0
56.92
0.70
484 pwsh
localhost
0
0
369.20 70.17
1244 Code
localhost
0
0
71.92
0.20
3492 pwsh
localhost
0
0
288.96 15.31
476 iTerm2
localhost
This was the job we started by using Invoke-Command. The cmdlet has added the
PSComputerName property so we can keep track of which object came from which computer. Because we retrieved the results from the top-level job, this includes all of the
computers we specified, which allows this command to sort them on the computer
name and then create an individual table group for each computer. Get-Job can also
keep you informed about which jobs have results remaining:
PS
Id
-1
3
5
8
11
13
/Users/travisp> get-job
Name
PSJobTypeName
State
HasMoreData
-----------------------------Job1
BackgroundJob
Completed False
Job3
BackgroundJob
Completed True
Job5
ThreadJob
Completed True
Job8
BackgroundJob
Completed True
MyRemoteJob
BackgroundJob
Completed False
Long Running O... AzureLongRunni... Running
True
Location Command
-------- ------localhost gci
localhost gci
PowerShell gci
server-r2, lo...
server-r2, lo...
localhost New-AzVM
182
CHAPTER 14
Multitasking with background jobs
The HasMoreData column will be False when no output is cached with that job. In the
case of Job1 and MyRemoteJob, we’ve already received those results and didn’t specify
-keep at that time.
14.8 Working with child jobs
We mentioned earlier that most jobs consist of one top-level parent job and at least
one child job. Let’s look at a job again:
PS /Users/travisp> get-job -id 1 | format-list *
State
: Completed
HasMoreData
: True
StatusMessage :
Location
: localhost
Command
: dir
JobStateInfo : Completed
Finished
: System.Threading.ManualResetEvent
InstanceId
: e1ddde9e-81e7-4b18-93c4-4c1d2a5c372c
Id
: 1
Name
: Job1
ChildJobs
: {Job2}
PSBeginTime
: 12/27/2019 2:34:25 PM
PSEndTime
: 12/27/2019 2:34:29 PM
PSJobTypeName : BackgroundJob
Output
: {}
Error
: {}
Progress
: {}
Verbose
: {}
Debug
: {}
Warning
: {}
Information
: {}
Don’t follow along for this part, because if you’ve been following
along up to now, you’ve already received the results of Job1. If you’d like to
try this, start a new job by running Start-Job -script { dir }, and use that
new job’s ID instead of the ID number 1 we used in our example.
TRY IT NOW
You can see that Job1 has a child job, Job2. You can get it directly now that you know
its name:
PS /Users/travisp> get-job -name job2 | format-list *
State
: Completed
StatusMessage :
HasMoreData
: True
Location
: localhost
Runspace
: System.Management.Automation.RemoteRunspace
Debugger
: System.Management.Automation.RemotingJobDebugger
IsAsync
: True
Command
: dir
JobStateInfo : Completed
Finished
: System.Threading.ManualResetEvent
InstanceId
: a21a91e7-549b-4be6-979d-2a896683313c
Id
: 2
Commands for managing jobs
183
Name
: Job2
ChildJobs
: {}
PSBeginTime
: 12/27/2019 2:34:25 PM
PSEndTime
: 12/27/2019 2:34:29 PM
PSJobTypeName :
Output
: {Applications, Code, Desktop, Documents, Downloads, Movies,
➥ Music...}
Error
: {}
Progress
: {}
Verbose
: {}
Debug
: {}
Warning
: {}
Information
: {}
Sometimes a job has too many child jobs to list in that form, so you may want to list
them a bit differently, as follows:
PS
Id
-2
/Users/travisp> get-job -id 1 | select-object -expand childjobs
Name
PSJobTypeName
State
HasMoreData Location Command
------------------------------ -------- ------Job2
Completed True
localhost gci
This technique creates a table of the child jobs for job ID 1, and the table can be whatever length it needs to be to list them all. You can receive the results from any individual child job by specifying its name or ID with Receive-Job.
14.9 Commands for managing jobs
Jobs also use three more commands. For each of these, you can specify a job either by
giving its ID, giving its name, or getting the job and piping it to one of these cmdlets:
Remove-Job—This deletes a job, and any output still cached with it, from memory.
Stop-Job—If a job seems to be stuck, this command terminates it. You can still
receive whatever results were generated to that point.
Wait-Job—This is useful if a script is going to start a job or jobs and you want
the script to continue only when the job is done. This command forces the shell
to stop and wait until the job (or jobs) is completed, and then allows the shell to
continue.
For example, to remove the jobs that we’ve already received output from, we’d use the
following command:
PS
PS
Id
-3
5
8
13
/Users/travisp> get-job | where { -not $_.HasMoreData } | remove-job
/Users/travisp> get-job
Name
PSJobTypeName
State
HasMoreData Location Command
------------------------------ -------- ------Job3
BackgroundJob
Completed True
localhost gci
Job5
ThreadJob
Completed True
PowerShell gci
Job8
BackgroundJob
Completed True
server-r2, lo...
Long Running O... AzureLongRunni... Completed True
localhost New-AzVM
184
CHAPTER 14
Multitasking with background jobs
Jobs can also fail, meaning that something went wrong with their execution. Consider
this example:
PS /Users/travisp> invoke-command -command { nothing } -hostname notonline
-asjob -jobname ThisWillFail
Id Name
PSJobTypeName
State
HasMoreData Location Command
-- ------------------------------ -------- ------11 ThisWillFail
BackgroundJob
Failed
False
notonline nothing
Here, we started a job with a bogus command and targeted a nonexistent computer.
The job immediately failed, as shown in its status. We don’t need to use Stop-Job at
this point; the job isn’t running. But we can get a list of its child jobs:
PS /Users/travisp> get-job -id 11 | format-list *
State
: Failed
HasMoreData
: False
StatusMessage :
Location
: notonline
Command
: nothing
JobStateInfo : Failed
Finished
: System.Threading.ManualResetEvent
InstanceId
: d5f47bf7-53db-458d-8a08-07969305820e
Id
: 11
Name
: ThisWillFail
ChildJobs
: {Job12}
PSBeginTime
: 12/27/2019 2:45:12 PM
PSEndTime
: 12/27/2019 2:45:14 PM
PSJobTypeName : BackgroundJob
Output
: {}
Error
: {}
Progress
: {}
Verbose
: {}
Debug
: {}
Warning
: {}
Information
: {}
And we can then get that child job:
PS /Users/travisp> get-job -name job12
Id Name PSJobTypeName
-- ---- ------------12 Job12
State
----Failed
HasMoreData
----------False
Location Command
-------- ------notonline nothing
As you can see, no output was created for this job, so you won’t have any results to
retrieve. But the job’s errors are stored in the results, and you can get them by using
Receive-Job:
PS /Users/travisp> receive-job -name job12
OpenError: [notonline] The background process reported an error with the
➥ following message: The SSH client session has ended with error message:
➥ ssh: Could not resolve hostname notonline: nodename nor servname provided,
➥ or not known.
185
Common points of confusion
The full error is much longer; we truncated it here to save space. You’ll notice that the
error includes the hostname that the error came from, [notonline]. What happens if
only one of the computers can’t be reached? Let’s try:
PS /Users/travisp> invoke-command -command { nothing }
-computer notonline,server-r2 -asjob -jobname ThisWilLFail
Id Name
PSJobTypeName
State
HasMoreData Location
Command
-- ----------------------------------------13 ThisWillFail BackgroundJob
Running True
notonline,lo... nothing
After waiting for a bit, we run the following:
PS
Id
-13
/Users/travisp> get-job 13
Name
PSJobTypeName
---------------ThisWillFail BackgroundJob
State
----Failed
HasMoreData
----------False
Location
Command
-------------notonline,lo... nothing
The job still fails, but let’s look at the individual child jobs:
PS
Id
-14
15
/Users/travisp> get-job -id 13 | select -expand childjobs
Name PSJobTypeName
State
HasMoreData Location
---- --------------------------- -------Job14
Failed
False
notonline
Job15
Failed
False
localhost
Command
------nothing
nothing
Okay, they both fail. We have a feeling we know why Job14 doesn’t work, but what’s
wrong with Job15?
PS /Users/travisp> receive-job -name job15
Receive-Job : The term 'nothing' is not recognized as the name of a cmdlet
, function, script file, or operable program. Check the spelling of the na
me, or if a path was included, verify that the path is correct and try aga
in.
Ah, that’s right, we told it to run a bogus command. As you can see, each child job can
fail for different reasons, and PowerShell tracks each one individually.
14.10 Common points of confusion
Jobs are usually straightforward, but we’ve seen folks do one thing that causes confusion. Don’t do this:
PS /Users/travisp> invoke-command -command { Start-Job -scriptblock { dir } }
-hostname Server-R2
Doing so starts up a temporary connection to Server-R2 and starts a local job. Unfortunately, that connection immediately terminates, so you have no way to reconnect
and retrieve that job. In general, then, don’t mix and match the three ways of starting
jobs. The following is also a bad idea:
186
CHAPTER 14
Multitasking with background jobs
PS /Users/travisp> start-job -scriptblock { invoke-command -command { dir }
-hostname SERVER-R2 }
That’s completely redundant; keep the Invoke-Command section and use the -AsJob
parameter to have it run in the background.
Less confusing, but equally interesting, are the questions new users often ask about
jobs. Probably the most important of these is, “Can we see jobs started by someone
else?” The answer is no. Jobs and thread jobs are contained entirely within the PowerShell process, and although you can see that another user is running PowerShell, you
can’t see inside that process. It’s like any other application: you can see that another
user is running Microsoft Word, for example, but you can’t see what documents that
user is editing, because those documents exist entirely inside of Word’s process.
Jobs last only as long as your PowerShell session is open. After you close it, any jobs
defined within it disappear. Jobs aren’t defined anywhere outside PowerShell, so they
depend on its process continuing to run in order to maintain themselves.
14.11 Lab
The following exercises should help you understand how to work with various types of
jobs and tasks in PowerShell. As you work through these exercises, don’t feel you have
to write a one-line solution. Sometimes it’s easier to break things down into separate
steps.
1 Create a one-time thread job to find all the text files (*.txt) on the filesystem.
Any task that might take a long time to complete is a great candidate for a job.
2 You realize it would be helpful to identify all text files on some of your servers.
How would you run the same command from task 1 on a group of remote
computers?
3 What cmdlet would you use to get the results of a job, and how would you save
the results in the job queue?
14.12 Lab answers
1
2
3
Start-ThreadJob {gci / -recurse –filter '*.txt'}
Invoke-Command –scriptblock {gci / -recurse –filter *.txt}
–computername (get-content computers.txt) -asjob
Receive-Job –id 1 –keep
Of course, you would use whatever job ID was applicable or the job name.
Working with many
objects, one at a time
The whole point of PowerShell is to automate administration, and that often means
you’ll want to perform some tasks with multiple targets. You might want to start several VMs, push to several blob storages, modify permissions of several users, and so
on. In this chapter, you’ll learn two distinct techniques for accomplishing these and
other multiple-target tasks: batch cmdlets and object enumeration. The concepts
and techniques here are the same regardless of the OS you’re using.
This is an extremely difficult chapter and will probably frustrate
you. Please be patient—with yourself and us—and trust that we do explain
everything by the end.
NOTE
15.1 The preferred way: “Batch” cmdlets
As you’ve learned in several previous chapters, many PowerShell cmdlets can
accept batches, or collections, of objects to work with. In chapter 6, for example, you
learned that objects can be piped from one cmdlet to another, like this (please
don’t run this on any system, unless you really want to have a bad day):
Get-Service | Stop-Service
This is an example of batch management using a cmdlet. In this case, Stop-Process
is specifically designed to accept one process object from the pipeline, and then stop
it. Set-Service, Start-Process, Move-Item, and Move-AdObject are all examples of
cmdlets that accept one or more input objects and then perform a task or action with
each of them. PowerShell knows how to work with batches of objects and can handle
them for you with a relatively simple syntax.
187
188
CHAPTER 15
Working with many objects, one at a time
These batch cmdlets (that’s our name for them—it’s not an official term) are our
preferred way of performing tasks. For example, let’s suppose we need to change the
startup type for multiple services:
Get-Service BITS,Spooler | Set-Service -startuptype Automatic
One potential downside of this approach is that cmdlets that perform an action often
don’t produce any output indicating that they’ve done their job. You won’t have any
visual output from either of the preceding commands, which can be disconcerting.
But those cmdlets often have a -PassThru parameter, which tells them to output whatever objects they accepted as input. You could have Set-Service output the same services it modified so you can verify that they have been modified. Here’s an example of
using -passThru with a different cmdlet:
Get-ChildItem .\ | Copy-Item -Destination C:\Drivers -PassThru
This command retrieves all of the items in the current directory. These objects are
then piped to Copy-Item, which will then copy the items to the directory C:\Drivers.
Because we put the -PassThru parameter at the end, it will display on the screen what
it did. If we didn’t do this, then once it completed it would simply go back to our
PowerShell prompt.
Copy a few files or folders from one directory to another. Try it
both with and without the -PassThru parameter and note the difference.
TRY IT NOW
15.2 The CIM way: Invoking methods
Before we begin, there are two things you must know:
Windows Management Instrumentation (WMI) does not work with PowerShell
7. You must use the Common Information Model (CIM) commands, which
work mostly in the same manner.
Section 15.2 is only for those using Windows. We try our best to make sure
everything we are doing in this book is cross-platform. But there are some
instances where that isn’t possible, and this is one of them.
Unfortunately, we don’t always have cmdlets that can take whatever action we need,
and that’s true when it comes to the items we can manipulate through CIM. For example, consider the Win32_NetworkAdapterConfiguration CIM class. This class represents the configuration bound to a network adapter (adapters can have multiple
configurations, but for now let’s assume they have only one configuration apiece,
which is common on client computers). Let’s say that our goal is to enable DHCP on
all of our computers’ Intel network adapters—we don’t want to enable any of the RAS
or other virtual adapters.
The CIM way: Invoking methods
189
NOTE We’ll walk you through a brief story line meant to help you experience
how folks use PowerShell. Some things may seem redundant, but bear with
us—the experience itself is valuable.
We might start by trying to query the desired adapter configurations, which would
allow us to get something like the following as output:
DHCPEnabled
IPAddress
DefaultIPGateway
DNSDomain
ServiceName
Description
Index
DHCPEnabled
IPAddress
DefaultIPGateway
DNSDomain
ServiceName
Description
Index
:
:
:
:
:
:
:
:
:
:
:
:
:
:
False
{192.168.10.10, fe80::ec31:bd61:d42b:66f}
E1G60
Intel(R) PRO/1000 MT Network Connection
7
True
E1G60
Intel(R) PRO/1000 MT Network Connection
12
To achieve this output, we’d need to query the appropriate CIM object and filter it to
include only configurations with Intel in their descriptions. The following command
does that (notice that the % acts as a wildcard within the WMI filter syntax):
PS C:\> Get-CimInstance -ClassName Win32_NetworkAdapterConfiguration |
-Filter "description like '%intel%'" | Format-List
You’re welcome to follow along with the commands we’re running in this section. You may need to tweak the commands slightly to make
them work. For example, if your computer doesn’t have any Intel-made network adapters, you need to change the filter criteria appropriately.
TRY IT NOW
Once we have those configuration objects in the pipeline, we want to enable DHCP
on them (you can see that one of our adapters doesn’t have DHCP enabled). We
might start by looking for a cmdlet named something like Enable-DHCP. Unfortunately, we won’t find it, because there’s no such thing. There aren’t any cmdlets that
are capable of dealing directly with CIM objects in batches.
Based on what you have learned so far, what command would
you use to search for a cmdlet that has DHCP in its name?
TRY IT NOW
Our next step is to see whether the object itself has a method that’s capable of
enabling DHCP. To find out, we run the command Get-CimClass and expand into
the CimClassMethods property:
PS C:\> (Get-CimClass Win32_NetworkAdapterConfiguration).CimClassMethods
190
CHAPTER 15
Working with many objects, one at a time
At the top we will see a method called EnableDHCP (figure 15.1).
Figure 15.1
Showing the methods available
The next step, which a lot of PowerShell newcomers try, is to pipe the configuration
objects to the method:
PS C:\> Get-CimInstance win32_networkadapterconfiguration -filter
"description like '%intel%'" | EnableDHCP
Sadly, that won’t work. You can’t pipe objects to a method; you can pipe only to a
cmdlet. EnableDHCP isn’t a PowerShell cmdlet. Rather, it’s an action that’s directly
attached to the configuration object itself.
Although there’s no “batch” cmdlet called Enable-DHCP, you can use a generic
cmdlet called Invoke-CimMethod. This cmdlet is specially designed to accept a batch
of CIM objects, such as our Win32_NetworkAdapterConfiguration objects, and to
invoke one of the methods attached to those objects. Here’s the command we run:
PS C:\> Get-CimInstance -ClassName Win32_NetworkAdapterConfiguration -filter
➥ "description like '%intel%'" | Invoke-CimMethod -MethodName EnableDHCP
You have a few things to keep in mind:
The method name isn’t followed by parentheses.
The method name isn’t case sensitive.
Invoke-CimMethod can accept only one kind of WMI object at a time. In this
case, we’re sending it only Win32_NetworkAdapterConfiguration objects,
which means it’ll work as expected. It’s okay to send it more than one object
(that’s the whole point, in fact), but all of the objects have to be of the same
type.
You can use -WhatIf and -Confirm with Invoke-CimMethod. But you can’t use
those when calling a method directly from an object.
The output of Invoke-CimMethod is very simple to understand. It gives you two things:
a return value and the computer it ran on (if the computer name is blank, it ran on
localhost).
The CIM way: Invoking methods
191
ReturnValue PSComputerName
----------- -------------84
The ReturnValue number tells us the result of the operation. A quick search from
your favorite search engine for Win32_NetworkAdapterConfiguration turns up the documentation page, and we can then click through to the EnableDHCP method to see the
possible return values and their meanings. Figure 15.2 shows what we discover.
Figure 15.2
Looking up return values for a WMI method’s results
A value of 0 means success, whereas 84 means that the IP isn’t enabled on that adapter
configuration and DHCP can’t be enabled. But which bit of the output goes with
which of our two network adapter configurations? It’s difficult to tell, because the output doesn’t tell you which specific configuration object produces it. That’s unfortunate, but it’s the way CIM works.
Invoke-CimMethod works for most situations in which you have a CIM object that
has a method that you want to execute. It works well when querying CIM objects from
remote computers too. Our basic rule is, “If you can get to something by using GetCIMInstance, then Invoke-CimMethod can execute its methods.”
192
CHAPTER 15
Working with many objects, one at a time
15.3 The backup plan: Enumerating objects
Unfortunately, we’ve run into situations where we have a cmdlet that can produce
objects, but we know of no batch cmdlet to which we can pipe those objects to take
some kind of action. We’ve also run into situations where a cmdlet doesn’t take any
input from the pipeline. In either case, you can still perform whatever task you want to
perform, but you’ll have to fall back to a more verbose-style approach of instructing
the computer to enumerate the objects and perform your task against one object at a
time. PowerShell offers two ways to accomplish this: one is using a cmdlet, and the
other is using a scripting construct. We focus on the first technique in this chapter
because it is the easiest. You should always try to use a cmdlet over trying to script it yourself.
We save the second approach for chapter 19, which dives into PowerShell’s built-in
scripting language.
For our example, since we’ve been talking about processes in this chapter, we’ll be
talking about the cmdlet. Let’s look at the syntax:
Get-Help Get-Process -Full
Which gets us everything . . . but skim through the section called “Id.” You’ll notice
that some of the parameters say they accept pipeline input, but in parentheses, it says
ByPropertyName. This means that if we pipe an object into this cmdlet and it has a
property name called Id, for example, this cmdlet will use that:
-Id <System.Int32[]>
Specifies one or more processes by process ID (PID). To specify
➥ multiple IDs, use commas to separate the IDs.
To find the PID of a process, type 'Get-Process'.
Required?
Position?
Default value
Accept pipeline input?
Accept wildcard characters?
true
named
None
True (ByPropertyName)
false
-IncludeUserName <System.Management.Automation.SwitchParameter>
Indicates that the UserName value of the Process object is returned
➥ with results of the command.
Required?
Position?
Default value
Accept pipeline input?
Accept wildcard characters?
true
named
False
False
false
However, what if we just want to pipe in a list of strings that are names of the processes
that we want to create? We wouldn’t be able to do that because the Name parameter
doesn’t support the other type of piping: ByValue. Go ahead and try it. Let’s take a
The backup plan: Enumerating objects
193
look at the command New-AzKeyVault. We will put our values in an array and pipe
that to the New-AzKeyVault command:
@( "vaultInt1", "vaultProd1", "vaultInt2", "vaultProd2" ) | New-AzKeyVault
This gives us the following less-than-ideal red text:
New-AzKeyVault: The input object cannot be bound to any parameters for the
➥ command either because the command does not take pipeline input or the
➥ input and its properties do not match any of the parameters that take
➥ pipeline input.
Let’s take a deeper look into how we can still achieve our goal even when the cmdlet
can’t support what we are trying to do.
15.3.1 Making the cmdlets work for you
At this point, we have to make a decision. It’s possible that we’re running the command incorrectly, so we have to decide whether we want to spend a lot of time figuring
it out. It’s also possible that New-AzKeyVault just doesn’t support what we want to do,
in which case we could be spending a lot of time trying to fix something we have no
control over.
We need to create a text file with a list of vault names we want to create. Our
vaultsToCreate.txt looks like this:
vaultInt1
vaultInt2
vaultProd1
vaultProd2
Our usual choice in these situations is to try a different approach. We’re going to ask
the computer (well, the shell) to enumerate the objects (in our case, strings) one at a
time, since the New-AzKeyVault command accepts only one object at a time, and execute New-AzKeyVault on the objects. To do this, we use the ForEach-Object cmdlet:
Get-Content -Path vaultsToCreate.txt | ForEach-Object { New-AzKeyVault
-ResourceGroupName manning -Location 'UK South' -Name $_ }
For the four resources we created, we get four results that look like this (only part of
the output is shown here, as the results can be quite long):
Vault Name
: vaultInt1
Resource Group Name
: manning
Location
: Australia Central
Resource ID
:
/subscriptions/*****/resourceGroups/manning/providers/Microsoft.KeyVault
➥ /vaults/vaultInt1
Vault URI
: https://vaultint1.vault.azure.net/
Tenant ID
: *********
194
CHAPTER 15
SKU
Enabled For
Enabled For
Enabled For
Soft Delete
Working with many objects, one at a time
Deployment?
Template Deployment?
Disk Encryption?
Enabled?
:
:
:
:
:
Standard
False
False
False
In the documentation, we found that if we got back a response like this, it meant success, which means we’ve achieved our goal. But let’s look at that command in more
detail.
Get-Content -Path vaultsToCreate.txt |
ForEach-Object -Process {
New-AzKeyVault -ResourceGroupName manning -Location 'UK South' -Name $_
}
This command has a lot going on. The first line should make sense: we’re using GetContent to retrieve the names of the vaults that we put in a text file. We’re piping
those string objects to the ForEach-Object cmdlet:
First, you see the cmdlet name: ForEach-Object.
Next, we use the -Process parameter to specify a script block. We didn’t origi-
nally type the -Process parameter name, because it’s a positional parameter.
But that script block—everything contained within the curly braces—is the
value for the -Process parameter. We went ahead and included the parameter
name when we reformatted the command for easier reading.
ForEach-Object executes its script block once for each object that was piped
into ForEach-Object. Each time the script block executes, the next piped-in
object is placed into the special $_ placeholder, which you see getting passed in
as the Name parameter in New-AzKeyVault.
15.4 Let’s speed things up
In previous chapters, we’ve talked about using PowerShell jobs to run commands in
parallel so that you save time. To streamline this time-saving ability, PowerShell 7 introduces a new parameter on ForEach-Object: -Parallel. It’s best understood with an
example using the ever-famous Measure-Command cmdlet that allows you to measure
all sorts of things, but we’ll be using it to time how long a script block runs. It looks
like this:
Measure-Command {
<# The script we want to time #> }
So let’s give it a go. First we’ll try something simple using the regular ForEach-Object:
Get-Content -Path vaultsToCreate.txt | ForEach-Object -Process {
Write-Output $_
Start-Sleep 1
}
Let’s speed things up
195
All this is going to do is print out each of the lines in the file and then sleep for one
second per line. If we have five lines in the file, you can probably guess how long this
will take to run, but let’s use Measure-Command:
Measure-Command {
Get-Content -Path vaultsToCreate.txt |
ForEach-Object -Process {
Write-Output $_
Start-Sleep 1
}
}
When we run that, we get the following output:
Days
Hours
Minutes
Seconds
Milliseconds
Ticks
TotalDays
TotalHours
TotalMinutes
TotalSeconds
TotalMilliseconds
:
:
:
:
:
:
:
:
:
:
:
0
0
0
5
244
52441549
6.06962372685185E-05
0.00145670969444444
0.0874025816666667
5.2441549
5244.1549
Let’s look specifically at the Seconds value, which is 5. That makes sense, right? If we
have five lines in our file, and we process each line one at a time, and we sleep for 1
second each, we expect that command to run in roughly 5 seconds.
Now let’s change that same command to use Parallel instead of Process:
Measure-Command {
Get-Content -Path vaultsToCreate.txt |
ForEach-Object -Parallel {
Write-Output $_
Start-Sleep 1
}
}
Any guesses? Let’s run it:
Days
Hours
Minutes
Seconds
Milliseconds
Ticks
TotalDays
TotalHours
TotalMinutes
TotalSeconds
TotalMilliseconds
:
:
:
:
:
:
:
:
:
:
:
0
0
0
1
340
13405417
1.55155289351852E-05
0.000372372694444444
0.0223423616666667
1.3405417
1340.5417
196
CHAPTER 15
Working with many objects, one at a time
One second! That’s because Parallel does as the name implies—it runs the script
blocks in parallel rather than in sequence. Since we have five items in our file and we
run all of them in parallel, and we sleep for 1 second each, the whole operation takes
only about 1 second. This is very useful for tasks that are long-running or in scenarios
where you have a lot of smaller tasks that you’d like to batch. We can even take our
existing example and use Parallel ForEach:
Get-Content -Path vaultsToCreate.txt |
ForEach-Object -Parallel {
New-AzKeyVault -ResourceGroupName manning -Location 'UK South' -Name $_
}
Parallel is a very strong parameter on ForEach, but it does have some limitations that
you should be aware of. For starters, by default, Parallel ForEach will run only five
script blocks in parallel. This is called the throttle limit and can be adjusted with the
ThrottleLimit parameter. Go back to that file we’ve been using, and make sure it has
a total of 10 lines. The difference is quite noticeable:
Measure-Command {
Get-Content -Path vaultsToCreate.txt |
ForEach-Object -Process {
Write-Output $_
Start-Sleep 1
}
}
Without the throttle limit set, we get 2 seconds:
Days
Hours
Minutes
Seconds
Milliseconds
Ticks
TotalDays
TotalHours
TotalMinutes
TotalSeconds
TotalMilliseconds
:
:
:
:
:
:
:
:
:
:
:
0
0
0
2
255
22554472
2.6104712962963E-05
0.000626513111111111
0.0375907866666667
2.2554472
2255.4472
However, if we up the throttle limit to 10, we get
Measure-Command {
Get-Content -Path vaultsToCreate.txt |
ForEach-Object -ThrottleLimit 10 -Process {
Write-Output $_
Start-Sleep 1
}
}
197
Common points of confusion
The command finishes in 1 second!
Days
Hours
Minutes
Seconds
Milliseconds
Ticks
TotalDays
TotalHours
TotalMinutes
TotalSeconds
TotalMilliseconds
:
:
:
:
:
:
:
:
:
:
:
0
0
0
1
255
12553654
1.45296921296296E-05
0.000348712611111111
0.0209227566666667
1.2553654
1255.3654
Parallel ForEach is a very powerful feature of PowerShell. You’ll save a lot of time if
you take advantage of it in the right way.
15.5 Common points of confusion
The techniques in this chapter are among the most difficult in PowerShell, and they
often cause the most confusion and frustration. Let’s look at some of the problems
newcomers tend to run into. We provide some alternative explanations that will help
you avoid the same issues.
15.5.1 Which way is the right way?
We use the terms batch cmdlet or action cmdlet to refer to any cmdlet that performs an
action against a group, or collection, of objects all at once. Rather than having to
instruct the computer to “go through this list of things, and perform this one action
with each of those things,” you can send the whole group to a cmdlet, and the cmdlet
handles it.
Microsoft is getting better about providing these kinds of cmdlets with its products,
but its coverage isn’t 100% yet (and probably won’t be for many years because of the
many complex Microsoft products that exist). But when a cmdlet does exist, we prefer
to use it. That said, other PowerShell developers prefer alternate ways, depending on
what they learned first and what they remember most easily. All of the following have
the same result:
Batch cmdlet
ForEach-Object calling
Get-Process -name *B* | Stop-Process
the Kill() method
Get-Process -name *B* | ForEach-Object { $_.Kill()}
Get-Process -Name *B* | ForEach-Object -Parallel { Stop-Process $_ }
ForEach-Object calling Stop-Process
Let’s look at how each approach works:
Batch cmdlet. Here, we’re using Get-Process to retrieve all processes with a B
in their name, and then stop them.
198
CHAPTER 15
Working with many objects, one at a time
ForEach-Object calling the Kill() method. This approach is similar to the
batch cmdlet, but rather than using a batch cmdlet, we’re piping the processes
to ForEach-Object and asking it to execute each service’s Kill()
ForEach-Object calling Stop-Process using -Parallel.
Heck, there’s even a fourth approach—using PowerShell’s scripting language to do
the same thing. You’ll find lots of ways to accomplish almost anything in PowerShell,
and none of them are wrong. Some are easier than others to learn, remember, and
repeat, which is why we’ve focused on the techniques we have, in the order that we
did. Which should you use? It doesn’t matter, because there’s no one right way. You
may even end up using a mix of these, depending on the circumstances and the capabilities that the shell can offer you for the task at hand.
15.5.2 Diminishing returns of Parallel ForEach
Remember our Parallel ForEach example? It looked like this:
Measure-Command {
Get-Content -Path vaultsToCreate.txt |
ForEach-Object -Parallel {
Write-Output $_
Start-Sleep 1
}
}
Now let’s say vaultsToCreate.txt had 100 lines in it. Should we try to set the
ThrottleLimit to 100 so the operation can complete in 1 second? Let’s try:
Measure-Command {
Get-Content -Path vaultsToCreate.txt |
ForEach-Object -ThrottleLimit 100 -Parallel {
Write-Output $_
Start-Sleep 1
}
}
This gives us the output of 3 seconds. That’s odd:
Days
Hours
Minutes
Seconds
Milliseconds
Ticks
TotalDays
TotalHours
TotalMinutes
TotalSeconds
TotalMilliseconds
:
:
:
:
:
:
:
:
:
:
:
0
0
0
3
525
35250040
4.07986574074074E-05
0.000979167777777778
0.0587500666666667
3.525004
3525.004
Common points of confusion
199
Why so slow? Well, it turns out the bottleneck is your machine, which can run only so
many things in parallel before it starts to slow down. This is like Start-ThreadJob that
we saw in chapter 14. A single process can only do so many things in parallel before it
starts to run slower than running them serially.
It’s a strange concept, but imagine if you were working on a bunch of tasks at the
same time. You’d have to constantly context switch between each of those tasks to
make progress on all of them at the same time. In some cases, you reach a point where
you’d be more effective if you simply waited to start a task until after you were finished
with other tasks that are already in progress. We typically call this phenomenon
“diminishing returns,” meaning that as you attempt to do more in parallel, it becomes
less worth it and could even impact results in a negative way if you’re not careful.
15.5.3 Method documentation
Always remember that piping objects to Get-Member reveals methods:
Get-Process | Get-Member
PowerShell’s built-in help system doesn’t document methods objects. For example, if
you get a member list for a process object, you can see that methods named Kill and
Start exist:
TypeName: System.Diagnostics.Process
Name
MemberType
------------BeginErrorReadLine
Method
BeginOutputReadLine
Method
CancelErrorRead
Method
CancelOutputRead
Method
Close
Method
CloseMainWindow
Method
Dispose
Method
IDisposable.Dispose()
Equals
Method
GetHashCode
Method
GetLifetimeService
Method
GetType
Method
InitializeLifetimeService Method
InitializeLifetimeService()
Kill
Method
entireProcessTree)
Refresh
Method
Start
Method
ToString
Method
WaitForExit
Method
WaitForExit(int milliseconds)
WaitForInputIdle
Method
➥ WaitForInputIdle(int milliseconds)
Definition
---------void BeginErrorReadLine()
void BeginOutputReadLine()
void CancelErrorRead()
void CancelOutputRead()
void Close()
bool CloseMainWindow()
void Dispose(), void
bool Equals(System.Object obj)
int GetHashCode()
System.Object GetLifetimeService()
type GetType()
System.Object
void Kill(), void Kill(bool
void Refresh()
bool Start()
string ToString()
void WaitForExit(), bool
bool WaitForInputIdle(), bool
200
CHAPTER 15
Working with many objects, one at a time
To find the documentation for these, focus on the TypeName, which in this case is
System.Diagnostics.Process. Search for that complete type name in a search engine,
and you’ll usually come across the official developer documentation for that type, which
will lead to the documentation for the specific method you’re after.
15.5.4 ForEach-Object confusion
The ForEach-Object cmdlet has a punctuation-heavy syntax, and adding in a
method’s own syntax can create an ugly command line. We’ve compiled some tips for
breaking any mental logjams:
Try to use the full cmdlet name instead of its % or ForEach alias. The full name
can be easier to read. If you’re using someone else’s example, replace aliases
with the full cmdlet names.
The script block enclosed in curly braces executes once for each object that’s
piped into the cmdlet.
Within the script block, the $_ represents the current object in the pipeline.
Use $_ by itself to work with the entire object you piped in; follow $_ with a
period to work with individual methods or properties.
Method names are always followed by parentheses, even if the method doesn’t
require any parameters. When parameters are required, they’re delimited by
commas and included within the parentheses.
15.6 Lab
NOTE
For this lab, you need a machine with PowerShell 7 or higher on it.
Try to answer the following questions and complete the specified tasks. This is an
important lab, because it draws on skills you’ve learned in many previous chapters,
and you should be continuing to use and reinforce these skills as you progress
through the remainder of this book:
1
2
3
4
What method of a DirectoryInfo object (produced by Get-ChildItem) will
delete the directory?
What method of a Process object (produced by Get-Process) would terminate
a given process?
Write three commands that could be used to delete all files and directories that
have deleteme in the name, assuming that multiple files and directories have
this in the name.
Assume you have a text list of computer names but want to display them in all
uppercase. What PowerShell expression could you use?
15.7 Lab answers
1
Find the methods like this:
Get-ChildItem | Get-Member -MemberType Method
Lab answers
201
You should see a Delete() method.
2
Find the methods like this:
get-process | Get-Member -MemberType Method
You should see a Kill() method. You could verify by checking the MSDN documentation for this process object type. Of course, you shouldn’t need to invoke
the method because there is a cmdlet, Stop-Process, that will do the work for
you.
3
4
Get-ChildItem *deleteme* | Remove-Item -Recurse -Force
Remove-Item *deleteme* -Recurse -Force
Get-ChildItem *deleteme* | foreach {$_.Delete()}
Get-content computers.txt | foreach {$_.ToUpper()}
Variables: A place
to store your stuff
We’ve already mentioned that PowerShell contains a scripting language, and in a
few more chapters, we’ll start to play with it. But once you start scripting, you may
want to store your objects as variables for later use, so we’ll get those out of the way
in this chapter. You can use variables in many places other than long, complex
scripts, so we’ll also use this chapter to show you some practical ways to use them.
16.1 Introduction to variables
A simple way to think of a variable is as a box in the computer’s memory that has a
name. You can put whatever you want into the box: a single computer name, a collection of services, an XML document, and so on. You access the box by using its
name, and when accessing it, you can put things in it or retrieve things from it.
Those things stay in the box, allowing you to retrieve them over and over.
PowerShell doesn’t place a lot of formality around variables. For example, you
don’t have to explicitly announce or declare your intention to use a variable before
you do so. You can also change the types or objects of the contents of a variable:
one moment you might have a single process in it, and the next moment you can
store an array of computer names in it. A variable can even contain multiple different things, such as a collection of services and a collection of processes (although
we admit that, in those cases, using the variable’s contents can be tricky).
16.2 Storing values in variables
Everything in PowerShell—and we do mean everything—is treated as an object.
Even a simple string of characters, such as a computer name, is considered an
object. For example, piping a string to Get-Member (or its alias, gm) reveals that the
202
Storing values in variables
203
object is of the type System.String and that it has a great many methods you can
work with (we’re truncating the following list to save space):
PS > "SRV-02" | Get-Member
This gives you:
TypeName: System.String
Name
---Clone
CompareTo
Contains
CopyTo
EndsWith
EnumerateRunes
Equals
GetEnumerator
GetHashCode
GetPinnableReference
GetType
MemberType
---------Method
Method
Method
Method
Method
Method
Method
Method
Method
Method
Method
Definition
---------System.Object Clone(), System.O...
int CompareTo(System.Object val...
bool Contains(string value), bo...
void CopyTo(int sourceIndex, ch...
bool EndsWith(string value), bo...
System.Text.StringRuneEnumerato...
bool Equals(System.Object obj),...
System.CharEnumerator GetEnumer...
int GetHashCode(), int GetHashC...
System.Char&, System.Private.Co...
type GetType()
TRY IT NOW Run this same command in PowerShell to see if you get the complete list of methods—and even a property—that comes with a System.String
object.
Although that string is technically an object, you’ll find that folks tend to refer to it as
a simple value like everything else in the shell. That’s because, in most cases, what
you’re concerned about is the string itself—"SRV-02" in the previous example—and
you’re less concerned about retrieving information from properties. That’s different
from, say, a process where the entire process object is a big, abstract data construct,
and you’re usually dealing with individual properties such as VM, PM, Name, CPU, ID, and
so forth. A String is an object, but it’s a much less complicated object than something
like a Process.
PowerShell allows you to store these simple values in a variable. To do this, specify
the variable, and use the equals sign operator—the assignment operator—followed by
whatever you want to put within the variable. Here’s an example:
$var = "SRV-02"
Follow along with these examples, because then you’ll be able to
replicate the results we demonstrate. You should use your test server’s name
rather than SRV-02.
TRY IT NOW
It’s important to note that the dollar sign ($) isn’t part of the variable’s name. In our
example, the variable name is var. The dollar sign is a cue to the shell that what follows
204
CHAPTER 16
Variables: A place to store your stuff
is going to be a variable name and that we want to access the contents of that variable.
In this case, we’re setting the contents of the variable.
Let’s look at some key points to keep in mind about variables and their names:
Variable names usually contain letters, numbers, and underscores, and it’s most
common for them to begin with a letter or an underscore.
Variable names can contain spaces, but the name must be enclosed in curly
braces. For example, ${My Variable} represents a variable named My Variable.
Personally, we dislike variable names that contain spaces because they require
more typing, and they’re harder to read.
Variables don’t persist between shell sessions. When you close the shell, any
variables you created go away.
Variable names can be quite long—long enough that you don’t need to worry
about how long. Try to make variable names sensible. For example, if you’ll be
putting a computer name into a variable, use computername as the variable
name. If a variable will contain a bunch of processes, then processes is a good
variable name.
Some folks who have experience with other scripting languages may be used to
using prefixes to indicate what is stored in the variable. For example,
strComputerName is a common type of variable name, meaning that the variable
holds a string (the str part). PowerShell doesn’t care whether you do that, but
it’s no longer considered a desirable practice by the PowerShell community.
To retrieve the contents of a variable, use the dollar sign followed by the variable
name, as shown in the following example. Again, the dollar sign tells the shell that you
want to access the contents of a variable; following it with the variable name tells the
shell which variable you’re accessing:
$var
This outputs
SRV-02
You can use a variable in place of a value in almost any situation, for example, when
using Get-Process ID. The command might typically look like this:
Get-Process -Id 13481
This outputs
NPM(K)
-----0
PM(M)
----0.00
WS(M)
----86.21
CPU(s)
-----4.12
Id SI ProcessName
-- -- ----------13481 ...80 pwsh
Using variables: Fun tricks with quotes
205
You can substitute a variable for any of the values:
$var = "13481"
Get-Process -Id $var
Which gives you
NPM(K)
-----0
PM(M)
----0.00
WS(M)
----86.21
CPU(s)
-----4.12
Id SI ProcessName
-- -- ----------13481 ...80 pwsh
By the way, we realize that var is a pretty generic variable name. We’d normally use
processId, but in this specific instance, we plan to reuse $var in several situations, so
we decided to keep it generic. Don’t let this example stop you from using more sensible variable names in real life. We may have put a string into $var to begin with, but
we can change that anytime we want:
PS > $var = 5
PS > $var | get-member
TypeName: System.Int32
Name
MemberType Definition
------------- ---------CompareTo
Method
int CompareTo(System.Object value), int CompareT...
Equals
Method
bool Equals(System.Object obj), bool Equals(int ...
GetHashCode Method
int GetHashCode()
GetType
Method
type GetType()
GetTypeCode Method
System.TypeCode GetTypeCode()
In the preceding example, we placed an integer into $var, and then we piped $var to
Get-Member. You can see that the shell recognizes the contents of $var as a System
.Int32, or a 32-bit integer.
16.3 Using variables: Fun tricks with quotes
Because we’re talking about variables, this is an excellent time to cover a neat PowerShell feature. Up to this point in the book, we’ve advised you to generally enclose
strings within single quotation marks. The reason for that is PowerShell treats everything enclosed in single quotation marks as a literal string.
Consider the following example:
PS > $var = 'What does $var contain?'
PS > $var
What does $var contain?
Here you can see that the $var within single quotes is treated as a literal. But in double quotation marks, that’s not the case. Check out the following trick:
206
CHAPTER 16
Variables: A place to store your stuff
PS > $computername = 'SRV-02'
PS > $phrase = "The computer name is $computername"
PS > $phrase
The computer name is SRV-02
We start our example by storing SRV-02 in the variable $computername. Next, we store
"The computer name is $computername" in the variable $phrase. When we do this,
we use double quotes. PowerShell automatically seeks out dollar signs within double
quotes and replaces any variables it finds with their contents. Because we display the contents of $phrase, the $computername variable is replaced with SRV-02.
This replacement action happens only when the shell initially parses the string.
At this point, $phrase contains "The computer name is SRV-02"—it doesn’t contain
the "$computername" string. We can test that by trying to change the contents of
$computername to see whether $phrase updates itself:
PS > $computername = 'SERVER1'
PS > $phrase
The computer name is SRV-02
As you can see, the $phrase variable stays the same.
Another facet of this double-quotes trick is the PowerShell escape character. This
character is the backtick (`), and on a US keyboard it’s located on one of the upperleft keys, usually below the Esc key and often on the same key as the tilde (~) character. The problem is that, in some fonts, it’s practically indistinguishable from a single
quote. In fact, we usually configure our shell to use the Consolas font, because that
makes distinguishing the backtick easier than when using the Lucida Console or Raster fonts.
Let’s look at what this escape character does. It removes whatever special meaning
might be associated with the character after it, or in some cases, it adds special meaning to the following character. We have an example of the first use:
PS > $computername = 'SRV-02'
PS > $phrase = "`$computername contains $computername"
PS > $phrase
$computername contains SRV-02
When we assign the string to $phrase, we use $computername twice. The first time, we
precede the dollar sign with a backtick. Doing this takes away the dollar sign’s special
meaning as a variable indicator and makes it a literal dollar sign. You can see in the
preceding output, on the last line, that $computername is stored in the variable. We
don’t use the backtick the second time, so $computername is replaced with the contents of that variable. Now let’s look at an example of the second way a backtick can
work:
Storing many objects in a variable
207
PS > $phrase = "`$computername`ncontains`n$computername"
PS > $phrase
$computername
contains
SRV-02
Look carefully, and you’ll notice we use `n twice in the phrase—once after the first
$computername and once after contains. In the example, the backtick adds special
meaning. Normally, n is a letter, but with the backtick in front of it, it becomes a carriage return and line feed (think n for new line).
Run help about_escape for more information, including a list of other special
escape characters. You can, for example, use an escaped t to insert a tab, or an escaped
a to make your computer beep (think a for alert).
16.4 Storing many objects in a variable
Up till now, we’ve been working with variables that contain a single object, and those
objects have all been simple values. We’ve worked directly with the objects themselves,
rather than with their properties or methods. Let’s now try putting a bunch of objects
into a single variable.
One way to do this is to use a comma-separated list, because PowerShell recognizes
those lists as collections of objects:
PS > $computers = 'SRV-02','SERVER1','localhost'
PS > $computers
SRV-02
SERVER1
Localhost
Notice that we’re careful in this example to put the commas outside the quotation
marks. If we put them inside, we’d have a single object that includes commas and
three computer names. With our method, we get three distinct objects, all of which
are String types. As you can see, when we examine the contents of the variable,
PowerShell displays each object on its own line.
16.4.1 Working with single objects in a variable
You can also access individual elements in the variable, one at a time. To do this, specify an index number for the object you want, in square brackets. The first object is
always at index number 0, and the second is at index number 1, and so forth. You can
also use an index of -1 to access the last object, -2 for the next-to-last object, and so
on. Here’s an example:
PS > $computers[0]
SRV-02
PS > $computers[1]
SERVER1
208
CHAPTER 16
Variables: A place to store your stuff
PS > $computers[-1]
localhost
PS > $computers[-2]
SERVER1
The variable itself has a property that lets you see how many objects are in it:
$computers.count
This results in
3
You can also access the properties and methods of the objects inside the variable as if
they were properties and methods of the variable itself. This is easier to see, at first,
with a variable that contains a single object:
PS > $computername.length
6
PS > $computername.toupper()
SRV-02
PS > $computername.tolower()
srv-02
PS > $computername.replace('02','2020')
SRV-2020
PS > $computername
SRV-02
In this example, we’re using the $computername variable we created earlier in the
chapter. As you may remember, that variable contains an object of the type System
.String, and you should have seen the complete list of properties and methods of
that type when you piped a string to Get-Member in section 16.2. We use the Length
property, as well as the ToUpper(), ToLower(), and Replace() methods. In each case,
we have to follow the method name with parentheses, even though neither ToUpper()
nor ToLower() requires any parameters inside those parentheses. Also, none of these
methods change what is in the variable—you can see that on the last line. Instead,
each method creates a new String based on the original one, as modified by the
method.
What if you want to change the contents of the variable? You can assign a new value
to the variable pretty easily:
PS > $computers = "SRV-02"
PS > $computers
SRV-02
PS > $computers = "SRV-03"
PS > $computers
SRV-03
Storing many objects in a variable
209
16.4.2 Working with multiple objects in a variable
When a variable contains multiple objects, the steps can get trickier. Even if every
object inside the variable is of the same type, as is the case with our $computers variable, and you can call a method on every object, it might not be what you want to do.
You probably want to specify which object within the variable you want and then
access a property or execute a method on that specific object:
PS > $computers[0].tolower()
SRV-02
PS > $computers[1].replace('SERVER','CLIENT')
CLIENT1
Again, these methods are producing new strings, not changing the ones inside the
variable. You can test that by examining the contents of the variable:
PS > $computers
SRV-02
SERVER1
Localhost
What if you want to change the contents of the variable? You assign a new value to one
of the existing objects:
PS > $computers[1] = $computers[1].replace('SERVER','CLIENT')
PS > $computers
SRV-02
CLIENT1
Localhost
You can see in this example that we change the second object in the variable, rather
than produce a new string.
16.4.3 Other ways to work with multiple objects
We want to show you two other options for working with the properties and methods
of a bunch of objects contained in a variable. The previous examples executed methods on only a single object within the variable. If you want to run the ToLower()
method on every object within the variable, and store the results back into the variable, you do something like this:
PS > $computers = $computers | ForEach-Object { $_.ToLower()}
PS > $computers
srv-02
client1
localhost
This example is a bit complicated, so let’s break it down in figure 16.1. We start the
pipeline with $computers =, which means the results of the pipeline will be stored in
that variable. Those results overwrite whatever was in the variable previously.
210
CHAPTER 16
Variables: A place to store your stuff
The results of the
pipeline will be
stored here.
PS C:\> $computers = $computers | ForEach-Object { $_.ToLower() }
Pipe the contents
of this variable...
...and execute this
method on each one.
...to this cmdlet, which will
enumerate them...
Figure 16.1 Using ForEachObject to execute a method
against each object contained
within a variable
The pipeline begins with $computers being piped to ForEach-Object. The cmdlet
enumerates each object in the pipeline (we have three computer names, which are
string objects) and executes its script block for each. Within the script block, the
$_ placeholder contains one piped-in object at a time, and we’re executing the
ToLower() method on each object. The new String objects produced by ToLower()
are placed into the pipeline—and into the $computers variable.
You can do something similar with properties by using Select-Object. This example selects the Length property of each object you pipe to the cmdlet:
$computers | select-object length
This gives you
Length
-----6
7
9
Because the property is numeric, PowerShell right-aligns the output.
16.4.4 Unrolling properties and methods in PowerShell
You can access properties and methods by using a variable that contains multiple
objects:
$processes = Get-Process
$processes.Name
Under the hood, PowerShell “sees” that you’re trying to access a property in that example. It also sees that the collection in $processes doesn’t have a Name property—but the
individual objects within the collection do. So it implicitly enumerates, or unrolls, the
objects and grabs the Name property of each. This is equivalent to the following:
Get-Process | ForEach-Object { $_.Name }
More tricks with double quotes
211
And it is also equivalent to this:
Get-Process | Select-Object –ExpandProperty Name
The same thing works for methods:
$objects = Get-ChildItem ./*.txt -File
$objects.Refresh()
16.5 More tricks with double quotes
We have another cool technique you can use with double quotes, which is a somewhat
conceptual extension of the variable-replacement trick. Suppose, for example, that
you’ve put a bunch of processes into the $processes variable. Now you want to put
only the name of the first one into a string:
$processes = Get-Process
$firstname = "$processes[0].name"
$firstname
This results in:
System.Diagnostics.Process
System.Diagnostics.Process
System.Diagnostics.Process
System.Diagnostics.Process
System.Diagnostics.Process
System.Diagnostics.Process
System.Diagnostics.Process
System.Diagnostics.Process
System.Diagnostics.Process
System.Diagnostics.Process
System.Diagnostics.Process
System.Diagnostics.Process
System.Diagnostics.Process
System.Diagnostics.Process
System.Diagnostics.Process
System.Diagnostics.Process
System.Diagnostics.Process
System.Diagnostics.Process
System.Diagnostics.Process
System.Diagnostics.Process
System.Diagnostics.Process
System.Diagnostics.Process
System.Diagnostics.Process
System.Diagnostics.Process
System.Diagnostics.Process
System.Diagnostics.Process
System.Diagnostics.Process
System.Diagnostics.Process
System.Diagnostics.Process
System.Diagnostics.Process
System.Diagnostics.Process
System.Diagnostics.Process
System.Diagnostics.Process
System.Diagnostics.Process
System.Diagnostics.Process
System.Diagnostics.Process
System.Diagnostics.Process
System.Diagnostics.Process[0].name
Err, oops. The [ immediately after $processes in the example isn’t normally a legal
character in a variable name, which causes PowerShell to try to replace $processes.
Doing this jams the name of every service into your string. The [0].name part isn’t
replaced at all. The solution is to put all of that into an expression:
$processes = Get-Process | where-object {$_.Name}
$firstname = "The first name is $($processes[0].name)"
$firstname
212
CHAPTER 16
Variables: A place to store your stuff
This results in
The first name is AccountProfileR
Everything within $() is evaluated as a normal PowerShell command, and the result is
placed into the string, replacing anything that’s already there. Again, this works only
in double quotes. This $() construct is called a subexpression.
We have another cool trick you can do in PowerShell. Sometimes you’ll want to put
something more complicated into a variable and then display that variable’s contents
within quotation marks. In PowerShell, the shell is smart enough to enumerate all of
the objects in a collection even when you refer to a single property or method, provided that all of the objects in the collection are of the same type. For example, we’ll
retrieve a list of processes and put them into the $processes variable, and then
include only the process names in double quotes:
$processes = Get-Process | where-object {$_.Name}
$var = "Process names are $processes.name"
$var
This results in
Process names are System.Diagnostics.Process (AccountProfileR)
System.Diagnostics.Process (accountsd) System.Diagnostics.Process
(adprivacyd) System.Diagnostics.Process (AdvertisingExte)
System.Diagnostics.Process (AirPlayUIAgent) System.Diagnostics.Process
(akd) System.Diagnostics.Process (AMPArtworkAgent)
System.Diagnostics.Process (AMPDeviceDiscov) System.Diagnostics.Process
(AMPLibraryAgent) System.Diagnostics.Process (amsaccountsd)
System.Diagnostics.Process (APFSUserAgent) System.Diagnostics.Process
(AppleSpell) System.Diagnostics.Process (AppSSOAgent)
System.Diagnostics.Process (appstoreagent) System.Diagnostics.Process
(askpermissiond) System.Diagnostics.Process (AssetCacheLocat)
System.Diagnostics.Process (assistantd) System.Diagnostics.Process
(atsd) System.Diagnostics.Process (AudioComponentR)
System.Diagnostics.Process (backgroundtaskm) System.Diagnostics.Process
(bird)
We truncated the preceding output to save space, but we hope you get the idea. Obviously, this might not be the exact output you’re looking for, but between this technique and the subexpressions technique we showed you earlier in this section, you
should be able to get exactly what you want.
16.6 Declaring a variable’s type
So far, we’ve put objects into variables and let PowerShell figure out what types of
objects we were using. PowerShell doesn’t care what kind of objects you put into the
box. But you might care.
Declaring a variable’s type
213
For example, suppose you have a variable that you expect to contain a number.
You plan to do some arithmetic with that number, and you ask a user to input that
number. Let’s look at an example, which you can type directly into the command line:
PS > $number = Read-Host "Enter a number"
Enter a number: 100
PS > $number = $number * 10
PS > $number
100100100100100100100100100100
We haven’t shown you Read-Host yet—we’re saving it for the
next chapter—but its operation should be obvious if you follow along with
this example.
TRY IT NOW
What the heck? How can 100 multiplied by 10 be 100100100100100100100100100100?
What crazy new math is that?
If you’re sharp-eyed, you may have spotted what’s happening. PowerShell doesn’t
treat our input as a number; it treats it as a string. Instead of multiplying 100 by 10,
PowerShell duplicated the string "100" 10 times. The result, then, is the string 100, listed
10 times in a row. Oops.
We can verify that the shell is in fact treating the input as a string:
PS > $number = Read-Host "Enter a number"
Enter a number: 100
PS > $number | Get-Member
TypeName: System.String
Name
MemberType
Definition
---------------------Clone
Method
System.Object Clone()
CompareTo
Method
int CompareTo(System.Object valu...
Contains
Method
bool Contains(string value)
Yep, piping $number to Get-Member confirms that the shell sees it as a System.String,
not a System.Int32. There are a couple of ways to deal with this problem, and we’ll
show you the easiest one.
First, we tell the shell that the $number variable should contain an integer, which
will force the shell to try to convert any input to a real number. We do that in the following example by specifying the desired data type, int, in square brackets immediately prior to the variable’s first use:
PS > [int]$number = Read-Host "Enter a number"
Forces the variable to [int]
Enter a number: 100
PS > $number | Get-Member
TypeName: System.Int32
Confirms that the variable is Int32
Name
MemberType Definition
------------- ---------CompareTo
Method
int CompareTo(System.Object value), int CompareT...
Equals
Method
bool Equals(System.Object obj), bool Equals(int ...
GetHashCode Method
int GetHashCode()
GetType
Method
type GetType()
GetTypeCode Method
System.TypeCode GetTypeCode()
214
CHAPTER 16
Variables: A place to store your stuff
ToString
Method
string ToString(), string ToString(string format...
PS > $number = $number * 10
PS > $number
1000
The variable was treated as a number.
In this example, we use [int] to force $number to contain only integers. After entering our input, we pipe $number to Get-Member to confirm that it is indeed an integer
and not a string. At the end, you can see that the variable is treated as a number, and
multiplication takes place.
Another benefit to using this technique is that the shell will throw an error if it
can’t convert the input into a number, because $number is capable of storing only
integers:
PS > [int]$number = Read-Host "Enter a number"
Enter a number: Hello
MetadataError: Cannot convert value "Hello" to type "System.Int32". Error:
➥ "Input string was not in a correct format."
This is a great example of how to prevent problems down the line, because you’re
assured that $number will contain the exact type of data you expect it to.
You can use many object types in place of [int], but the following list includes
some of the ones you’ll most commonly use:
[int]—Integer numbers
[single] and [double]—Single-precision and double-precision floating num-
bers (numbers with a decimal portion)
[string]—A string of characters
[char]—Exactly one character (e.g., [char]$c = 'X')
[xml]—An XML document; whatever string you assign to this will be parsed to
make sure it contains valid XML markup (e.g., [xml]$doc = Get-Content
MyXML.xml)
Specifying an object type for a variable is a great way to prevent certain tricky logic
errors in more-complex scripts. As the following example shows, once you specify the
object type, PowerShell enforces it until you explicitly retype the variable:
Declares $x as an integer
PS > [int]$x = 5
Creates an error by putting a string into $x
PS > $x = 'Hello'
MetadataError: Cannot convert value "Hello" to type "System.Int32".
➥ Error: "Input string was not in a correct format."
PS > [string]$x = 'Hello'
Retypes $x as a string
PS > $x | Get-Member
TypeName: System.String
Confirms a new type of $x
Name
MemberType
Definition
---------------------Clone
Method
System.Object Clone()
CompareTo
Method
int CompareTo(System.Object valu...
Variable best practices
215
You can see that we start by declaring $x as an integer and placing an integer into it.
When we try to put a string into it, PowerShell throws an error because it can’t convert
that particular string into a number. Later we retype $x as a string, and we’re able to
put a string into it. We confirm that by piping the variable to Get-Member and checking its type name.
16.7 Commands for working with variables
We’ve started to use variables at this point, without formally declaring our intention to
do so. PowerShell doesn’t require advanced variable declaration, and you can’t force it
to make a declaration. (Some folks may be looking for something like Option Explicit
and will be disappointed; PowerShell has something called Set-StrictMode, but it isn’t
exactly the same thing.) But the shell does include the following commands for working
with variables:
New-Variable
Set-Variable
Remove-Variable
Get-Variable
Clear-Variable
You don’t need to use any of these except perhaps Remove-Variable, which is useful for
permanently deleting a variable (you can also use the Remove-Item command within
the VARIABLE: drive to delete a variable). You can perform every other function—
creating new variables, reading variables, and setting variables—by using the ad hoc
syntax we’ve used up to this point in the chapter. Using these cmdlets offers no specific
advantages, in most cases, as you are forcing variable assignment until you run your
script. This can be problematic for tools that provide completions as you type, such as
Visual Studio Code. These complications will be more accurate if you use the normal
assignment operators, because PowerShell can look at your script and predict the data
style of the variable’s value.
If you do decide to use these cmdlets, you give your variable name to the cmdlets’
-name parameters. This is only the variable name—it doesn’t include the dollar sign. The
one time you might want to use one of these cmdlets is when working with something
called an out-of-scope variable. Messing with out-of-scope variables is a poor practice,
and we don’t cover them (or much more on scope) in this book, but you can run help
about_scope in the shell to learn more.
16.8 Variable best practices
We’ve mentioned most of these practices already, but this is a good time to review
them quickly:
Keep variable names meaningful but succinct. Whereas $computername is a
great variable name because it’s clear and concise, $c is a poor name because
what it contains isn’t clear. The variable name $computer_to_query_for_data
216
CHAPTER 16
Variables: A place to store your stuff
is a bit long for our taste. Sure, it’s meaningful, but do you want to type that
over and over?
Don’t use spaces in variable names. We know you can, but it’s ugly syntax.
If a variable contains only one kind of object, declare that when you first use the
variable. This can help prevent confusing logic errors. Suppose you’re working
in a commercial script development environment (such as Visual Studio Code).
In that case, the editor software can provide code-hinting features when you tell
it the type of object that a variable will contain.
16.9 Common points of confusion
The biggest single point of confusion we see new students struggle with is the variable
name. We hope we’ve done an excellent job explaining it in this chapter, but always
remember that the dollar sign isn’t part of the variable’s name. It’s a cue to the shell that
you want to access the contents of a variable; what follows the dollar sign is taken as the
variable’s name. The shell has two parsing rules that let it capture the variable name:
If the character immediately after the dollar sign is a letter, number, or under-
score, the variable name consists of all the characters following the dollar sign,
up to the next white space (which might be a space, tab, or carriage return).
If the character immediately after the dollar sign is an opening curly brace {,
the variable name consists of everything after that curly brace up to, but not
including, the closing curly brace }.
16.10 Lab
1
2
3
4
5
6
7
8
Create a background job that gets all processes that start with pwsh from two
computers (use localhost twice if you have only one computer to experiment
with).
When the job finishes running, receive the results of the job into a variable.
Display the contents of that variable.
Export the variable’s contents to a CLIXML file.
Get a list of all the services currently running on your local machine and save it
in a variable $processes.
Replace $processes with just the bits and print spooler service.
Display the contents of $processes.
Export $processes to a CSV file.
16.11 Lab answers
1
Invoke-Command {Get-Process pwsh} –computername
localhost,$env:computername –asjob
2
3
4
5
$results = Receive-Job 4 –Keep
$results
$results | Export-CliXml processes.xml
$processes = get-service
Further exploration
6
7
8
217
$processes = get-service -name bits,spooler
$processes
$processes | export-csv -path c:\services.csv
16.12 Further exploration
Take a few moments and skim through some of the previous chapters in this book.
Given that variables are primarily designed to store something you might use more
than once, can you find a use for variables in our topics in previous chapters?
For example, in chapter 13 you learned to create connections to remote computers.
In that chapter, you created, used, and closed a connection more or less in one step.
Wouldn’t it be useful to create the connection, store it in a variable, and use it for several commands? That’s only one instance of where variables can come in handy (and
we’ll show you how to do that in chapter 20). See if you can find any more examples.
Input and output
Up to this point in the book, we’ve primarily been relying on PowerShell’s native
ability to output tables and lists. As you start to combine commands into more
complex scripts, you’ll probably want to gain more precise control over what’s
displayed. You may also need to prompt a user for input. In this chapter, you’ll learn
how to collect that input and how to display whatever output you might desire.
We want to point out, however, that the contents of this chapter are useful only
for scripts that interact with human eyeballs and fingertips. For scripts that run
unattended, these aren’t appropriate techniques, because there won’t be a human
being around to interact with.
17.1 Prompting for, and displaying, information
The way PowerShell displays and prompts for information depends on how it’s
being run. You see, PowerShell is built as a kind of under-the-hood engine.
What you interact with is called a host application. The command-line console
you see when running the PowerShell executable in a terminal application is often
called the console host. Another common host is called the integrated host, which is
represented as the PowerShell Integrated Console supplied by the PowerShell
extension for Visual Studio Code. Other non-Microsoft applications can host the
shell’s engine as well. In other words, you, as the user, interact with the hosting
application, and it, in turn, passes your commands through to the engine. The
hosting application displays the results that the engine produces.
218
219
Read-Host
Another well-known host is in the PowerShell worker for Azure Functions. Azure Functions is Microsoft Azure’s serverless offering, which is fancy
talk for a service that allows you to run an arbitrary PowerShell script in the
cloud without managing the underlying environment that script is running
in. This host is interesting—because it’s run unattended, there’s no interactive element of this host, unlike the console or integrated host.
NOTE
Figure 17.1 illustrates the relationship between the engine and the various hosting
applications. Each hosting application is responsible for physically displaying any output the engine produces and physically collecting any input the engine requests. That
means PowerShell can display output and manage input in different ways.
Console
host
Interactive
host
Other
PowerShell
engine
Figure 17.1 Various applications are
capable of hosting the PowerShell engine.
We want to point out these differences because it can sometimes be confusing to newcomers. Why would one command behave one way in the command-line window but
behave differently in, say, Azure Functions? It’s because the hosting application determines the way in which you interact with the shell, not the PowerShell engine. The
commands we’re about to show you exhibit slightly different behavior depending on
where you run them.
17.2 Read-Host
PowerShell’s Read-Host cmdlet is designed to display a text prompt and then collect
text input from the user. Because you saw us use this for the first time in the previous
chapter, the syntax may seem familiar:
PS C:\> read-host "Enter a computer name"
Enter a computer name: SERVER-UBUNTU
SERVER-UBUNTU
This example highlights two important facts about the cmdlet:
A colon is appended to the end of the line of text.
Whatever the user types is returned as the result of the command (technically,
it’s placed into the pipeline, but more on that later).
220
CHAPTER 17
Input and output
You’ll often capture the input into a variable, which looks like this:
PS C:\> $computername = read-host "Enter a computer name"
Enter a computer name: SERVER-UBUNTU
Time to start following along. At this point, you should have a
valid computer name in the $computername variable. Don’t use SERVERUBUNTU unless that’s the name of the computer you’re working on.
TRY IT NOW
17.3 Write-Host
Now that you can collect input, you’ll want some way of displaying output. The WriteHost cmdlet is one way. It’s not always the best way, but it’s available to you, and it’s
important that you understand how it works.
As figure 17.2 illustrates, Write-Host runs in the pipeline like any other cmdlet,
but it doesn’t place anything into the pipeline. Instead, it does two things: writes a
record into the “information stream” (don’t worry, we’ll cover this later!) and writes
directly to the hosting application’s screen.
The pipeline
Write-Host “Hello”
Out-Default
Out-Host
Hello
Hosting application
Figure 17.2 Write-Host
bypasses the pipeline and
writes directly to the hosting
application’s display.
Now, because Write-Host writes directly to the host app’s screen, it’s able to use alternate foreground and background colors through its -ForegroundColor and -BackgroundColor command-line parameters. You can see all the available colors by
running get-help -command write-host.
Run Get-Help Write-Host. What colors are available for the
ForegroundColor and BackgroundColor parameters? Now that we know what
TRY IT NOW
colors are available, let’s have a little fun.
PS C:\> write-host "COLORFUL!" -Foreground yellow -BackgroundColor magenta
COLORFUL!
TRY IT NOW
results.
You’ll want to run this command yourself to see the colorful
Write-Host
221
Not every application that hosts PowerShell supports alternate text colors, and not every application supports the full set of colors. When you
attempt to set colors in such an application, it will usually ignore any colors it
doesn’t like or can’t display. That’s one reason we tend to avoid relying on
special colors at all.
NOTE
The Write-Host command has a bad reputation because in earlier version of PowerShell, it didn’t do much. It acted as a mechanism to display information to the user via
the console and didn’t muddy any of the streams (yes, we know, we keep talking about
these pesky things, and we will get to them, we promise). But starting in PowerShell 5,
the Write-Host command was redesigned. It is now a wrapper for the WriteInformation command, as it needed to be backward compatible. It still will output the
text to your screen but will also put your text into the information stream so you can use
it later. But Write-Host does have its limitations and may not always be the correct
cmdlet for the job.
For example, you should never use Write-Host to manually format a table. You
can find better ways to produce the output, using techniques that enable PowerShell
itself to handle the formatting. We won’t dive into those techniques in this book,
because they belong more in the realm of heavy-duty scripting and tool making. However, you can check out Learn PowerShell Scripting in a Month of Lunches by Don Jones
and Jeffery Hicks (Manning, 2017) for full coverage of those output techniques.
Write-Host is also not the best way to produce error messages, warnings, debugging messages, and so on—again, you can find more specific ways to do those things,
and we’ll cover those in this chapter. The only time you will really be using WriteHost is if you want to make a message on the screen with fancy colors in it.
We often see people using Write-Host to display what we call “warm
and fuzzy” messages—things like “Now connecting to SERVER2,” and “Testing for folder.” We suggest you use the Write-Verbose messages instead. The
reason we suggest this is because the output being sent the Verbose stream
(which can be suppressed) as opposed to the Information stream.
NOTE
Above and beyond
We’ll dive into Write-Verbose and the other Write cmdlets a bit more in chapter
20. But if you try Write-Verbose now, you might be disappointed to discover that it
doesn’t produce any output. Well, not by default.
If you plan to use Write cmdlets, the trick is to turn them on first. For example, set
$VerbosePreference="Continue" to enable Write-Verbose, and $VerbosePreference="SilentlyContinue" to suppress its output. You’ll find similar “preference” variables for Write-Debug ($DebugPreference) and Write-Warning
($WarningPreference).
222
CHAPTER 17
Input and output
(continued)
Chapter 20 includes an even cooler way to use Write-Verbose.
It may seem much easier to use Write-Host, and if you want to, you can. But keep
in mind that by using the other cmdlets, such as Write-Verbose, you’re going to be
following PowerShell’s own patterns more closely, resulting in a more consistent
experience.
17.4 Write-Output
Unlike Write-Host, Write-Output can send objects into the pipeline. Because it isn’t
writing directly to the display, it doesn’t permit you to specify alternative colors or anything. In fact, Write-Output (or its alias, Write) isn’t technically designed to display
output at all. As we said, it sends objects into the pipeline—it’s the pipeline itself that
eventually displays those objects. Figure 17.3 illustrates how this works.
The pipeline
Write-Output “Hello”
Out-Default
Out-Host
Hello
Hosting application
Figure 17.3 Write-Output puts
objects into the pipeline, which in
some cases eventually results in
those objects being displayed.
Refer to chapter 11 for a quick review of how objects go from the pipeline to the
screen. Let’s look at the basic process:
1
2
3
4
5
Write-Output puts the String object Hello into the pipeline.
Because nothing else is in the pipeline, Hello travels to the end of the pipeline,
where Out-Default always sits.
Out-Default passes the object to Out-Host.
Out-Host asks PowerShell’s formatting system to format the object. Because in
this example it’s a simple String, the formatting system returns the text of the
string.
Out-Host places the formatted result onto the screen.
The results are similar to what you’d get using Write-Host, but the object takes a different path to get there. That path is important, because the pipeline could contain other
things. For example, consider the following command (which you’re welcome to try):
PS C:\> write-output "Hello" | where-object { $_.length -gt 10 }
223
Other ways to write
You don’t see any output from this command, and figure 17.4 illustrates why. Hello is
placed into the pipeline. But before it gets to Out-Default, it has to pass through
Where-Object, which filters out anything having a Length property of less than or
equal to 10, which in this case includes our poor Hello. Our Hello gets dropped out
of the pipeline, and because there’s nothing left in the pipeline for Out-Default,
there’s nothing to pass to Out-Host, so nothing is displayed. Contrast that command
with the following one:
PS C:\> write-host "Hello" | where-object { $_.length -gt 10 }
Hello
The pipeline
Write-Output “Hello”
Where-Object
{$_.Length -gt 10}
Out-Default
Out-Host
Hosting application
Figure 17.4
Placing objects into
the pipeline means
they can be filtered
out before they’re
displayed.
All we’ve done is replace Write-Output with Write-Host. This time, Hello goes
directly to the screen, not into the pipeline. Where-Object has no input and produces
no output, so nothing is displayed by Out-Default and Out-Host. But because Hello
has been written directly to the screen, we see it anyway.
Write-Output may seem new, but it turns out you’ve been using it all along. It’s the
shell’s default cmdlet. When you tell the shell to do something that isn’t a command,
the shell passes whatever you typed to Write-Output behind the scenes.
17.5 Other ways to write
PowerShell has a few other ways to produce output. None of these write to the pipeline as Write-Output does; they work a bit more like Write-Host. But all of them produce output in a way that can be suppressed.
The shell comes with built-in configuration variables for each of these alternative
output methods. When the configuration variable is set to Continue, the commands
we’re about to show you do indeed produce output. When the configuration variable
is set to SilentlyContinue, the associated output command produces nothing. Table
17.1 contains the list of cmdlets.
224
CHAPTER 17
Table 17.1
Input and output
Alternative output cmdlets
Cmdlet
Purpose
Configuration variable
Write-Warning
Displays warning text, in yellow by
default, and preceded by the
label WARNING:
$WarningPreference
(Continue by default)
Write-Verbose
Displays additional informative
text, in yellow by default, and preceded by the label VERBOSE:
$VerbosePreference
(SilentlyContinue by default)
Write-Debug
Displays debugging text, in yellow
by default, and preceded by the
label DEBUG:
$DebugPreference
(SilentlyContinue by default)
Write-Error
Produces an error message
$ErrorActionPreference
(Continue by default)
Write-Information
Displays informational messages
and allows structured data to be
written to an information stream
$InformationPreference
(SilentlyContinue by default)
Write-Host uses Write-Information under the hood, which means
that Write-Host messages get sent to the information stream in addition to
the host application. This gives us the ability to do more with Write-Host by
controlling its behavior with $InformationPreference, among other things
that we can do with PowerShell streams.
NOTE
Write-Error works a bit differently because it writes an error to PowerShell’s error
stream. PowerShell also has a Write-Progress cmdlet that can display progress bars,
but it works entirely differently. Feel free to read its help for more information and for
examples; we don’t cover it in this book.
To use any of these cmdlets, first make sure that its associated configuration variable is set to Continue. (If it’s set to SilentlyContinue, which is the default for a couple of them, you won’t see any output at all.) Then use the cmdlet to output a
message.
Some PowerShell hosting applications may display the output from
these cmdlets in a different location. In Azure Functions, for example, debugging text is written to a log in Application Insights (an Azure log-reporting
service) instead of a terminal window because in a serverless environment,
you’re not looking at a terminal; the PowerShell script is running somewhere
up in the cloud. This is done for ease of debugging your scripts and so that
you can see the output somewhere.
NOTE
Further exploration
225
17.6 Lab
NOTE For this lab, you need a computer running the OS of your choice with
PowerShell v7 or later.
Write-Host and Write-Output can be a bit tricky to work with. See how many of these
tasks you can complete, and if you get stuck, it’s okay to peek at the sample answers
available at the end of this chapter.
1
2
3
4
Use Write-Output to display the result of 100 multiplied by 10.
Use Write-Host to display the result of 100 multiplied by 10.
Prompt the user to enter a name, and then display that name in yellow text.
Prompt the user to enter a name, and then display that name only if it’s longer
than five characters. Do this all with a single PowerShell expression—don’t use
a variable.
That’s all for this lab. Because these cmdlets are all straightforward, we want you to
spend more time experimenting with them on your own. Be sure to do that—we’ll
offer some ideas in section 17.8.
TRY IT NOW After you’ve completed this lab, try completing review lab 3,
which you’ll find in the appendix of this book.
17.7 Lab answers
1
write-output (100*10)
or simply type the formula: 100*10
2
3
4
Any of these approaches works:
$a= 100*10
Write-Host $a
Write-Host "The value of 100*10 is $a"
Write-Host (100*10)
$name = Read-Host "Enter a name"
Write-host $name -ForegroundColor Yellow
Read-Host "Enter a name" | where {$_.length -gt 5}
17.8 Further exploration
Spend some time getting comfortable with all of the cmdlets in this chapter. Make
sure you can display Verbose output, and accept input. You’ll be using the commands
from this chapter often from here on out, so you should read their help files and even
jot down quick syntax reminders for future reference.
Sessions: Remote control
with less work
In chapter 13, we introduced you to PowerShell’s remoting features. In that chapter, you used two primary cmdlets—Invoke-Command and Enter-PSSession—to
access both one-to-many and one-to-one remote control. Those two cmdlets work
by creating a new remoting connection, doing whatever work you specify, and then
closing that connection.
There’s nothing wrong with that approach, but it can be tiring to have to continually specify computer names, credentials, alternative port numbers, and so on.
In this chapter, you’ll look at an easier, more reusable way to tackle remoting. You’ll
also learn about a third way to use remoting called implicit remoting, which will allow
you to add proxy commands by importing a module from a remote machine into
your remote session.
Anytime you need to connect to a remote computer, using either Invoke-Command
or Enter-PSSession, you have to at least specify the computer’s name (or names, if
you’re invoking a command on multiple computers). Depending on your
environment, you may also have to specify alternative credentials, which means being
prompted for a password. You might also need to specify alternative ports or
authentication mechanisms, depending upon how your organization has configured
remoting.
None of that is difficult to specify, but it can be tedious to have to repeat the
process again and again. Fortunately, we know of a better way: reusable sessions.
The examples in this chapter can only be completed if you have
another computer to connect to and if you have enabled PS remoting. Reference chapter 13 for more information.
NOTE
226
Creating and using reusable sessions
227
18.1 Creating and using reusable sessions
A session is a persistent connection between your copy of PowerShell and a remote
copy of PowerShell. When the session is active, both your computer and the remote
machine devote a small amount of memory and processor time toward maintaining
the connection. However, there’s little network traffic involved in the connection.
PowerShell maintains a list of all the sessions you’ve opened, and you can use those
sessions to invoke commands or to enter a remote shell.
To create a new session, use the New-PSSession cmdlet. Specify the computer
name or hostname (or names), and, if necessary, specify an alternative username,
port, authentication mechanism, and so forth. Let’s also not forget that we can use
SSH as opposed to WinRM by using the -hostname parameter. Either way, the result
will be a session object, which is stored in PowerShell’s memory:
PS C:\> new-pssession -computername srv02,dc17,print99
PS C:\> new-pssession -hostname LinuxWeb01,srv03
To retrieve those sessions, run Get-PSSession:
PS C:\> get-pssession
As mentioned in chapter 13, when using the -computername parameter, we
are using the WinRM (HTTP/HTTPS) protocol. When we use the -hostname
parameter, we are specifying to use SSH as our communication protocol.
TIP
Although that works, we prefer to create the sessions and immediately store them in a
variable to access the session later. For example, Julie has multiple web servers that she
routinely reconfigures by using Invoke-Command. To make the process easier, she
stores those sessions in a specific variable:
PS C:\> $iis_servers = new-pssession -computername web01,web02,web03
➥ -credential WebAdmin
PS C:\> $web_servers = new-pssession -hostname web04,web05,web06
➥ -username WebAdmin
Never forget that those sessions consume resources. If you close the shell, they’ll close
automatically, but if you’re not actively using them, it’s a good idea to manually close
them even if you’re planning to continue using the shell for other tasks so that you are
not tying up resources on your machine or the remote machine.
To close a session, use the Remove-PSSession cmdlet. For example, to close only
the IIS sessions, use the following command:
PS C:\> $iis_servers | remove-pssession
228
CHAPTER 18
Sessions: Remote control with less work
Or, if you want to close all open sessions, use this next command:
PS C:\> get-pssession | remove-pssession
That’s easy enough.
But once you get some sessions up and running, what will you do with them? For
the next couple of sections, we’ll assume you’ve created a variable named $sessions
that contains at least two sessions. We’ll use localhost and SRV02 (you should specify
your own computer names). Using localhost isn’t cheating: PowerShell starts up a
real remoting session with another copy of itself. Keep in mind that this will work only
if you’ve enabled remoting on all computers to which you’re connected, so revisit
chapter 13 if you haven’t enabled remoting.
Start to follow along and run these commands, and be sure to
use valid computer names. If you have only one computer, use both its name
and localhost. Hopefully, you will also have a machine running macOS or
Linux that you can follow along with.
TRY IT NOW
Above and beyond
There’s a cool syntax that allows you to create multiple sessions with one command
and have each session assigned to a unique variable (instead of having them all
lumped into one variable, as we previously did):
$s_server1,$s_server2 = new-pssession -computer SRV02,dc01
This syntax puts the session for SRV02 into $s_server1, and the session for DC01
into $s_server2, which can make it easier to use those sessions independently.
But use caution: We’ve seen instances where the sessions aren’t created in exactly
the order you specify, so $s_server1 might end up containing the session for DC01
instead of SRV02. You can display the variable’s contents to see which computer it’s
connected to.
Here’s how we’ll get our sessions up and running:
PS C:\> $session01 = New-PSSession -computername SRV02,localhost
PS C:\> $session02 = New-PSSession -hostname linux01,linux02 -keyfilepath
➥ {path to key file}
Remember that we’ve already enabled remoting on these computers, and the Windows machines are all in the same domain. Again, revisit chapter 13 if you’d like a
refresher on how to enable remoting.
Enter-PSSession with session objects
229
18.2 Enter-PSSession with session objects
Okay, now that you know all about the reasons for using sessions, let’s see how, exactly,
to use them. As we hope you recall from chapter 13, the Enter-PSSession cmdlet is
the one you use to engage a one-to-one remote interactive shell with a single remote
computer. Rather than specifying a computer name or hostname with the cmdlet, you
can specify a single session object. Because our $session01 and $session02 variables
have more than one session object, we must specify one of them using an index
(which you first learned to do in chapter 16):
PS C:\> enter-pssession -session $session010]
[SRV02]: PS C:\Users\Administrator\Documents>
You can see that our prompt changes to indicate that we’re now controlling a remote
computer. Exit-PSSession returns us to the local prompt, but the session remains
open for further use:
[SRV02]: PS C:\Users\Administrator\Documents> exit-pssession
PS C:\>
What do you do if you have multiple sessions and forget the index number a particular
session has? You can take the session variable and pipe it to Get-Member and examine
the session object’s properties. For example, when we pipe $session02 to Get-Member,
we get the following output:
PS C:\> $session01 | gm
TypeName: System.Management.Automation.Runspaces.PSSession
Name
---Equals
GetHashCode
GetType
ToString
ApplicationPrivateData
Availability
ComputerName
ComputerType
ConfigurationName
ContainerId
Id
InstanceId
Name
Runspace
Transport
VMId
VMName
DisconnectedOn
ExpiresOn
IdleTimeout
State
MemberType
---------Method
Method
Method
Method
Property
Property
Property
Property
Property
Property
Property
Property
Property
Property
Property
Property
Property
ScriptProperty
ScriptProperty
ScriptProperty
ScriptProperty
Definition
---------bool Equals(System.Object obj)
int GetHashCode()
type GetType()
string ToString()
psprimitivedictionary App...
System.Management.Automat...
string ComputerName {get;}
System.Management.Automat...
string ConfigurationName {get;}
string ContainerId {get;}
int Id {get;}
guid InstanceId {get;}
string Name {get;set;}
runspace Runspace {get;}
string Transport {get;}
System.Nullable[guid] VMId {get;}
string VMName {get;}
System.Object DisconnectedOn...
System.Object ExpiresOn {get...
System.Object IdleTimeout {get=$t...
System.Object State {get=$this...
230
CHAPTER 18
Sessions: Remote control with less work
In the preceding output, you can see that the session object has a ComputerName property, which means you can filter for that session:
PS C:\> enter-pssession -session ($sessions | where { $_.computername -eq
➥ 'SRV02' })
[SRV02]: PS C:\Users\Administrator\Documents>
That’s awkward syntax, though. If you need to use a single session from a variable, and
you can’t remember which index number is which, it might be easier to forget about
using the variable.
Even though you stored your session objects in the variable, they’re also still stored
in PowerShell’s master list of open sessions. You can access them by using
Get-PSSession:
PS C:\> enter-pssession -session (get-pssession -computer SRV02)
Get-PSSession retrieves the session having the computer named SRV02 and passes it
to the -session parameter of Enter-PSSession.
When we first figured out that technique, we were impressed, but it also led us to
dig a bit deeper. We pulled up the full help for Enter-PSSession and read more
closely about the -session parameter. Here’s what we looked at:
-Session <System.Management.Automation.Runspaces.PSSession>
Specifies a PowerShell session ( PSSession ) to use for the
interactive session. This parameter takes a
session object. You can also use the Name , InstanceID , or ID
parameters to specify a PSSession .
Enter a variable that contains a session object or a command that
creates or gets a session object, such as a
`New-PSSession` or `Get-PSSession` command. You can also pipe a
session object to `Enter-PSSession`. You can
submit only one PSSession by using this parameter. If you enter a
variable that contains more than one
PSSession , the command fails.
When you use `Exit-PSSession` or the EXIT keyword, the interactive
session ends, but the PSSession that you
created remains open and available for use.
If you think back to chapter 9, you’ll find that pipeline input information near the
end of the help interesting. It tells us that the -session parameter can accept a
PSSession object from the pipeline. We know that Get-PSSession produces
PSSession objects, so the following syntax should also work:
PS C:\> Get-PSSession -ComputerName SRV02 | Enter-PSSession
[SRV02]: PS C:\Users\Administrator\Documents>
Implicit remoting: Importing a session
231
And it does work. We think that’s a much more elegant way to retrieve a single session,
even if you’ve stored them all in a variable.
Storing sessions in a variable is fine as a convenience. But keep in mind
that PowerShell is already storing a list of all open sessions. Having them in a
variable is useful only when you want to refer to a bunch of sessions at once,
as you’ll see in the next section.
TIP
18.3 Invoke-Command with session objects
Sessions show their usefulness with Invoke-Command, which you’ll remember you use
to send a command (or an entire script) to multiple remote computers in parallel.
With our sessions in a $session01 variable, we can easily target them all with the following command:
PS C:\> invoke-command -command { Get-Process } -session $session01
The -session parameter of Invoke-Command can also be fed with a parenthetical command, much as we’ve done with computer names in previous chapters. For example,
the following sends a command to every session connected to a computer whose
name is listed:
PS C:\> invoke-command -command { get-process bits } -session (get-pssession
➥ –computername server1,server2,server3)
You might expect that Invoke-Command would be able to receive session objects from
the pipeline, as you know Enter-PSSession can. But a glance at the full help for
Invoke-Command shows that it can’t do that particular pipeline trick. Too bad, but the
preceding example of using a parenthetical expression provides the same functionality without too difficult a syntax.
18.4 Implicit remoting: Importing a session
Implicit remoting, for us, is one of the coolest and most useful—possibly the coolest
and the most useful—feature a command-line interface has ever had, on any operating
system, ever. Yet it’s barely documented in PowerShell. Sure, the necessary commands
are well documented, but how they come together to form this incredible capability
isn’t mentioned. Fortunately, we have you covered on this one.
Let’s review the scenario: You already know that Microsoft is shipping more and
more modules with Windows Server and other products, but sometimes you can’t
install those modules on your local computer for one reason or another. The ActiveDirectory module, which shipped for the first time with Windows Server 2008 R2, is a
perfect example: it exists only on domain controllers and on servers/clients with the
Remote Server Administration Tools (RSAT) installed. Let’s look at the entire process
in a single example:
232
CHAPTER 18
Sessions: Remote control with less work
Establishes a connection
Loads a remote module
Imports
PS C:\> $session = new-pssession -comp SRV02
remote
PS C:\> invoke-command -command { import-module activedirectory }
commands
session $session
PS C:\> import-pssession -session $session -module activedirectory -prefix rem
Reviews the temporary
ModuleType Name
ExportedCommands
local module
---------- ------------------Script
tmp_2b9451dc-b973-495d... {Set-ADOrganizationalUnit, Get-ADD...
Here is what’s happening in that example:
1
2
3
4
We start by establishing a session with a remote computer that has the Active
Directory module installed.
We tell the remote computer to import its local Active Directory module. That’s
just one example; we could have chosen to load any module. Because the session is still open, the module stays loaded on the remote computer.
We then tell our computer to import the commands from that remote session.
We want only the commands in the Active Directory module, and when they’re
imported, we want a rem prefix to be added to each command’s noun. That
allows us to keep track of the remote commands more easily. It also means the
commands won’t conflict with any same-named commands already loaded into
our shell.
PowerShell creates a temporary module on our computer that represents the
remote commands. The commands aren’t copied over; instead, PowerShell creates shortcuts for them, and those shortcuts point to the remote machine.
Now we can run the Active Directory module commands or even ask for help. Instead
of running New-ADUser, we run New-remADUser, because we added that rem prefix to
the commands’ nouns. The commands remain available until we either close the shell
or close that session with the remote computer. When we open a new shell, we have to
repeat this process to regain access to the remote commands.
When we run these commands, they don’t execute on our local machine. Instead,
they’re implicitly remoted to the remote computer. It executes them for us and sends
the results to our computer.
We can envision a world where we don’t ever install administrative tools on our
computers again. What a hassle we’d avoid. Today, you need tools that can run on
your computer’s operating system and talk to whatever remote server you’re trying to
manage—and getting everything to match up can be impossible. In the future, you
won’t do that. You’ll use implicit remoting. Servers will offer their management features as another service, via Windows PowerShell.
Now for the bad news: The results brought to your computer through implicit
remoting are all deserialized, meaning that the objects’ properties are copied into an
XML file for transmission across the network. The objects you receive this way don’t
have any methods. In most cases, that’s not a problem, but some modules and snap-ins
Using disconnected sessions
233
produce objects that you’re meant to use in a more programmatic way, and those
don’t lend themselves to implicit remoting. We hope you’ll encounter few (if any)
objects with this limitation, as a reliance on methods violates some PowerShell design
practices. If you do run into such objects, you won’t be able to use them through
implicit remoting.
18.5 Using disconnected sessions
PowerShell v3 introduced two improvements to its remote control capabilities. First,
sessions are much less fragile, meaning they can survive brief network hiccups and
other transient interruptions. You get that benefit even if you aren’t explicitly using a
session object. Even if you’ve used Enter-PSSession and its -ComputerName parameter, you’re technically still using a session under the hood, so you get the more-robust
connectivity.
The other new feature introduced in v3 is one you have to explicitly use: disconnected sessions. Say you’re sitting on COMPUTER1, logged in as Admin1 (who is a member of the Domain Admins group), and you create a new connection to COMPUTER2:
PS
Id
-4
C:\> New-PSSession -ComputerName COMPUTER2
Name
ComputerName State
----------------- ------------- ----Session4
COMPUTER2
Opened
You can then disconnect that session. You still do this on COMPUTER1, where you’re sitting, and it disengages the connection between the two computers, but it leaves the
copy of PowerShell up and running on COMPUTER2. Note that you do this by specifying
the session’s ID number, which was displayed when you first created the session:
PS
Id
-4
C:\> Disconnect-PSSession -Id 4
Name
ComputerName State
----------------- ------------- ----Session4
COMPUTER2
Disconnected
This is something you obviously need to think about—you’re leaving a copy of PowerShell running on COMPUTER2. Assigning useful idle time-out periods and so forth
becomes important. In earlier versions of PowerShell, a session that you disconnected
went away, so you had no cleanup. Starting with v3, it’s possible to litter your environment with running sessions, which means you have to exercise a bit more responsibility.
But here’s the cool part: we’ll log into another computer, COMPUTER3, as the same
domain admin named Admin1, and retrieve a list of sessions running on COMPUTER2:
PS
Id
-4
C:\> Get-PSSession -computerName COMPUTER2
Name
ComputerName State
----------------- ------------- ----Session4
COMPUTER2
Disconnected
234
CHAPTER 18
Sessions: Remote control with less work
Neat, right? You couldn’t see this session if you’d logged in as a different user, even as
another administrator; you can see only the sessions you created on COMPUTER2. But
now, having seen it, you can reconnect it. This will allow you to reconnect to a session
that you disconnected from either intentionally or unintentionally, and you will be
able to pick up right where you left your session:
PS
Id
-4
C:\> Get-PSSession -computerName COMPUTER2 | Connect-PSSession
Name
ComputerName State
----------------- ------------- ----Session4
COMPUTER2
Open
Let’s spend some time talking about managing these sessions. In PowerShell’s WSMan
drive, you’ll find settings that can help you keep disconnected sessions under control.
You can also centrally configure most of these via Group Policy. The key settings to
look for include the following:
In WSMan:\localhost\Shell:
– IdleTimeout—Specifies the amount of time a session can be idle before it’s
shut down automatically. The default is about 2,000 hours (expressed in seconds), or about 84 days.
– MaxConcurrentUsers—Specifies the number of users who can have a session
open at once.
– MaxShellRunTime—Determines the maximum amount of time a session can
be open. The default is, for all practical purposes, infinite. Keep in mind that
IdleTimeout can override this if the shell is sitting idle, as opposed to running commands.
– MaxShellsPerUser—Sets a limit on the number of sessions a single user can
have open at once. Multiply this by MaxConcurrentUsers to figure out the
maximum possible number of sessions, for all users, on the computer.
In WSMan:\localhost\Service:
– MaxConnections—Sets the upper limit on incoming connections to the
entire remoting infrastructure. Even if you allow a larger number of shells
per user or a maximum number of users, MaxConnections is the absolute
limit on incoming connections.
As an administrator, you obviously have a higher level of responsibility than a standard
user. It’s up to you to keep track of your sessions, particularly if you’ll be disconnecting and reconnecting. Sensible time-out settings can help ensure that shell sessions
don’t sit around idling for long stretches of time.
18.6 Lab
NOTE For this lab, you need a Windows Server 2016, macOS, or Linux
machine running PowerShell v7 or later. If you have access to only a client
computer (running Windows 10 or later), you won’t be able to complete tasks
6 through 9 of this lab.
Further exploration
235
To complete this lab, you should have two computers: one to remote from and
another to remote to. If you have only one computer, use its computer name to
remote to it. You should get a similar experience that way:
1
2
3
4
5
6
7
8
9
10
Close all open sessions in your shell.
Establish a session to a remote computer. Save the session in a variable named
$session.
Use the $session variable to establish a one-to-one remote shell session with
the remote computer. Display a list of processes and then exit.
Use the $session variable with Invoke-Command and list the time zone of the
remote machine.
If you are on a Windows client, use Get-PSSession and Invoke-Command to get
a list of the 20 most recent security event log entries from the remote computer.
If you are on a macOS or Linux client, count the number of items in the /var
directory. Tasks 7–10 can only be performed on a Windows machine.
Use Invoke-Command and your $session variable to load the ServerManager
module on the remote computer.
Import the ServerManager module’s commands from the remote computer to
your computer. Add the prefix rem to the imported commands’ nouns.
Run the imported Get-WindowsFeature command.
Close the session that’s in your $session variable.
18.7 Lab answers
1
2
3
4
5
6
7
8
9
get-pssession | Remove-PSSession
$session=new-pssession –computername localhost
enter-pssession $session
Get-Process
Exit
invoke-command -ScriptBlock { get-timezone } -Session $session
Invoke-Command -ScriptBlock {get-eventlog -LogName System
-Newest 20} -Session (Get-PSSession)
Get-ChildItem -Path /var | Measure-Object | select count
Invoke-Command -ScriptBlock {Import-Module ServerManager}
-Session $session
Import-PSSession -Session $session -Prefix rem
-Module ServerManager
Get-RemWindowsFeature
Remove-PSSession -Session $session
18.8 Further exploration
Take a quick inventory of your environment: What PowerShell-enabled products do
you have? Exchange Server? SharePoint Server? VMware vSphere? System Center Virtual Machine Manager? These and other products all include PowerShell modules,
many of which are accessible via PowerShell remoting.
You call this scripting?
So far, you could’ve accomplished everything in this book by using PowerShell’s
command-line interface. You haven’t had to write a single script. That’s a big deal
for us, because we see a lot of administrators initially shying away from scripting,
perceiving it (rightly) as a kind of programming, and feeling (correctly) that learning it can sometimes take more time than it’s worth. Hopefully, you’ve seen how
much you can accomplish in PowerShell without having to become a programmer.
But at this point, you may also be starting to feel that constantly retyping the same
commands is going to become pretty tedious. You’re right, so in this chapter we’re
going to dive into PowerShell scripting—but we’re still not going to be programming. Instead, we’re going to focus on scripts as little more than a way of saving our
fingers from unnecessary retyping.
19.1 Not programming, more like batch files
Most system administrators have, at one point or another, created a command-line
batch file (which usually has a .bat, .cmd, or .sh filename extension). These are
nothing more than simple text files (that you can edit with a text editor, such as vi)
containing a list of commands to be executed in a specific order. Technically, you
call those commands a script, because like a Hollywood script, they tell the performer (your computer) exactly what to do and say, and in what order to do and say
it. But batch files rarely look like programming, in part because the cmd.exe shell
has a limited language that doesn’t permit incredibly complicated scripts.
PowerShell scripts work similarly to Bash or sh scripts. List the commands that
you want run, and the shell will execute those commands in the order specified. You
can create a script by copying a command from the host window and pasting it into
a text editor. We expect you’ll be happier writing scripts with the VS Code PowerShell extension, or with a third-party editor of your choice.
236
237
Making commands repeatable
VS Code, in fact, makes scripting practically indistinguishable from using the shell
interactively. When using VS Code, you type the command or commands you want to
run, and then click the Run button in the toolbar to execute those commands. Click
Save, and you’ve created a script without having to copy and paste anything at all.
Just a reminder that this chapter is very Windows focused as far as
the examples are concerned.
HEADS UP
19.2 Making commands repeatable
The idea behind PowerShell scripts is, first and foremost, to make it easier to run a
given command over and over, without having to manually retype it every time. That
being the case, we need to come up with a command that you’ll want to run over and
over again, and use that as an example throughout this chapter. We want to make this
decently complex, so we’ll start with something from CIM and add in some filtering,
sorting, and other stuff.
At this point, we’re going to switch to using VS Code instead of the normal console
window, because VS Code will make it easier for us to migrate our command into a
script. Frankly, VS Code makes it easier to type complex commands, because you get a
full-screen editor instead of working on a single line within the console host. Here’s
our command:
Get-CimInstance -class Win32_LogicalDisk -computername localhost `
-filter "drivetype=3" | Sort-Object -property DeviceID |
Format-Table -property DeviceID,
@{label='FreeSpace(MB)';expression={$_.FreeSpace / 1MB -as [int]}},
@{label='Size(GB)';expression={$_.Size / 1GB -as [int]}},
@{label='%Free';expression={$_.FreeSpace / $_.Size * 100 -as [int]}}
Remember, you can use name instead of label, and either can be abbreviated to a single character, n or l. But it’s easy for a lowercase L to look like
the number 1, so be careful!
TIP
Figure 19.1 shows how we enter this into VS Code. Notice that we select the two-pane
layout by using the toolbar button on the far right of the layout choices. Also notice
Continued as one
pipeline command
Figure 19.1 Entering and running
a command in VS Code using the
two-pane layout
238
CHAPTER 19
You call this scripting?
that we format our command so that each physical line ends in either a pipe character
or a comma. By doing so, we’re forcing the shell to recognize these multiple lines as a
single, one-line command. You could do the same thing in the console host, but this
formatting is especially effective because it makes the command a lot easier to read.
Also notice that we use full cmdlet names and parameter names and that we specify
every parameter name rather than using positional parameters. All of that will make
our script easier to read and follow, either for someone else or in the future when we
might have forgotten our original intent.
We run the command by clicking the Run toolbar icon (you could also press F5) to
test it, and our output shows that it’s working perfectly. Here’s a neat trick in VS Code:
you can highlight a portion of your command and press F8 to run just the highlighted
portion. Because we’ve formatted the command so that there’s one distinct command
per physical line, that makes it easy for us to test our command bit by bit. We could
highlight and run the first line independently. If we were satisfied with the output, we
could highlight the first and second lines and run them. If that worked as expected,
we could run the whole command.
At this point, we can save the command—and we can start calling it a script now.
We’ll save it as Get-DiskInventory.ps1. We like giving scripts cmdlet-style verb-noun
names. You can see how this script is starting to look and work a lot like a cmdlet, so it
makes sense to give it a cmdlet-style name.
19.3 Parameterizing commands
When you think about running a command over and over, you might realize that
some portion of the command will have to change from time to time. For example,
suppose you want to give Get-DiskInventory.ps1 to some of your colleagues, who
might be less experienced in using PowerShell. It’s a complex, hard-to-type command,
and they might appreciate having it bundled into an easier-to-run script. But, as written, the script runs only against the local computer. You can certainly imagine that
some of your colleagues might want to get a disk inventory from one or more remote
computers instead.
One option is to have them open the script and change the -computername parameter’s value. But it’s entirely possible that they wouldn’t be comfortable doing so, and
there’s a chance they’ll change something else and break the script entirely. It would
be better to provide a formal way for them to pass in a different computer name (or a
set of names). At this stage, you need to identify the things that might need to change
when the command is run, and replace those things with variables.
We’ll set the computer name variable to a static value for now so that we can still
test the script. Here’s our revised script.
Listing 19.1
Get-DiskInventory.ps1, with a parameterized command (Windows only)
$computername = 'localhost'
Sets a new variable
Get-CimInstance -class Win32_LogicalDisk `
Breaks the line with a backtick
239
Parameterizing commands
-computername $computername `
Uses a variable
-filter "drivetype=3" |
Sort-Object -property DeviceID |
Format-Table -property DeviceID,
@{label='FreeSpace(MB)';expression={$_.FreeSpace / 1MB -as [int]}},
@{label='Size(GB)';expression={$_.Size / 1GB -as [int]}},
@{label='%Free';expression={$_.FreeSpace / $_.Size * 100 -as [int]}}
We do three things here, two of which are functional and one of which is purely
cosmetic:
We add a variable, $computername, and set it equal to localhost. We’ve noticed
that most PowerShell commands that accept a computer name use the parameter name -computername, and we want to duplicate that convention, which is
why we chose the variable name that we did.
We replace the value for the -computername parameter with our variable. Right
now, the script should run exactly the same as it did before (and we tested to
make sure it does), because we put localhost into the $computername variable.
We add a backtick after the -computername parameter and its value. This
escapes, or takes away, the special meaning of the carriage return at the end of
the line. That tells PowerShell that the next physical line is part of this same
command. You don’t need to do that when the line ends in a pipe character or
a comma, but in order to fit the code within this book, we needed to break the
line before the pipe character. This will work only if the backtick character is
the last thing on the line!
Listing 19.2
Get-FilePath.ps1, with a parameterized command (cross-platform)
$filePath = '/usr/bin/'
get-childitem -path $filepath | get-filehash |
Sort-Object hash | Select-Object -first 10
Sets a new variable
Breaks the line after a
pipe and uses a variable
We do three things here, two of which are functional and one of which is purely
cosmetic:
We add a variable, $filepath, and set it equal to /usr/bin. We’ve noticed that the
Get-ChildItem command accepts a path parameter name -path, and we want to
duplicate that convention, which is why we chose the variable name that we did.
We replace the value for the -path parameter with our variable. Right now, the
script should run exactly the same as it did before (and we tested to make sure
it does), because we left the path parameter blank, and it runs in the current
working directory.
If you need to break up your command into multiple lines, the best way to do this
is to put a line break after the pipe symbol. PowerShell knows that if there is nothing next to the pipe symbol, then the next line of code will be a continuation of
the previous line. This can be very helpful if you have a very long pipeline.
240
CHAPTER 19
Get-Process | Sort-Object
Get-Process |
Sort-Object
Get-Process `
| Sort-Object
You call this scripting?
Shows our original command
Breaks the command at a pipe
Breaks the command with a backtick
Starting the line with a pipeline symbol
After you make any changes, run your script to validate it is still working.
We always do that after making any kind of change to ensure we haven’t introduced a random typo or other error.
TIP
19.4 Creating a parameterized script
Now that we’ve identified the elements of the script that might change from time to
time, we need to provide a way for someone else to specify new values for those elements. We need to take that hardcoded $computername variable and turn it into an
input parameter. PowerShell makes this easy.
Listing 19.3
Get-DiskInventory.ps1, with an input parameter
param (
$computername = 'localhost'
Uses a param block
)
Get-CimInstance -class Win32_LogicalDisk -computername $computername `
-filter "drivetype=3" |
Sort-Object -property DeviceID |
Format-Table -property DeviceID,
@{label='FreeSpace(MB)';expression={$_.FreeSpace / 1MB -as [int]}},
@{label='Size(GB';expression={$_.Size / 1GB -as [int]}},
@{label='%Free';expression={$_.FreeSpace / $_.Size * 100 -as [int]}}
All we did was add a Param() block around our variable declaration. This defines $computername as a parameter and specifies that localhost is the default value to be used
if the script is run without a computer name being specified. You don’t have to provide
a default value, but we like to do so when there’s a reasonable value that we can think of.
All parameters declared in this fashion are both named and positional, meaning
that we can now run the script from the command line in any of these ways:
PS C:\> .\Get-DiskInventory.ps1 SRV-02
PS C:\> .\Get-DiskInventory.ps1 -computername SRV02
PS C:\> .\Get-DiskInventory.ps1 -comp SRV02
In the first instance, we use the parameter positionally, providing a value but not the
parameter name. In the second and third instances, we specify the parameter name,
but in the third instance we abbreviate that name in keeping with PowerShell’s normal rules for parameter name abbreviation. Note that in all three cases, we have to
specify a path (.\, which is the current folder) to the script, because the shell won’t
automatically search the current directory to find the script.
You can specify as many parameters as you need to by separating them with commas. For example, suppose that we want to also parameterize the filter criteria. Right
Documenting your script
241
now, it’s retrieving only logical disks of type 3, which represents fixed disks. We could
change that to a parameter, as in the following listing.
Listing 19.4
Get-DiskInventory.ps1, with an additional parameter
param (
$computername = 'localhost',
$drivetype = 3
Specifies an additional parameter
)
Get-CimInstance -class Win32_LogicalDisk -computername $computername `
-filter "drivetype=$drivetype" |
Uses a parameter
Sort-Object -property DeviceID |
Format-Table -property DeviceID,
@{label='FreeSpace(MB)';expression={$_.FreeSpace / 1MB -as [int]}},
@{label='Size(GB';expression={$_.Size / 1GB -as [int]}},
@{label='%Free';expression={$_.FreeSpace / $_.Size * 100 -as [int]}}
Notice that we take advantage of PowerShell’s ability to replace variables with their values inside double quotation marks (you learned about that trick in chapter 16). We can
run this script in any of the three original ways, although we could also omit either
parameter if we wanted to use the default value for it. Here are some permutations:
PS
PS
PS
PS
C:\>
C:\>
C:\>
C:\>
.\Get-DiskInventory.ps1
.\Get-DiskInventory.ps1
.\Get-DiskInventory.ps1
.\Get-DiskInventory.ps1
SRV1 3
-ComputerName SRV1 -drive 3
SRV1
-drive 3
In the first instance, we specify both parameters positionally, in the order in which they’re
declared within the Param() block. In the second case, we specify abbreviated parameter
names for both. The third time, we omit -drivetype entirely, using the default value of
3. In the last instance, we leave off -computername, using the default value of localhost.
19.5 Documenting your script
Only a truly mean person would create a useful script and not tell anyone how to use
it. Fortunately, PowerShell makes it easy to add help into your script, using comments.
You’re welcome to add typical programming-style comments to your scripts, but if
you’re using full cmdlet and parameter names, sometimes your script’s operation will
be obvious. By using a special comment syntax, however, you can provide help that
mimics PowerShell’s own help files. This listing shows what we’ve added to our script.
Listing 19.5
Adding help to Get-DiskInventory.ps1
<#
.SYNOPSIS
Get-DiskInventory retrieves logical disk information from one or
more computers.
.DESCRIPTION
Get-DiskInventory uses CIM to retrieve the Win32_LogicalDisk
instances from one or more computers. It displays each disk's
drive letter, free space, total size, and percentage of free
242
CHAPTER 19
You call this scripting?
space.
.PARAMETER computername
The computer name, or names, to query. Default: Localhost.
.PARAMETER drivetype
The drive type to query. See Win32_LogicalDisk documentation
for values. 3 is a fixed disk, and is the default.
.EXAMPLE
Get-DiskInventory -computername SRV02 -drivetype 3
#>
param (
$computername = 'localhost',
$drivetype = 3
)
Get-CimInstance -class Win32_LogicalDisk -computername $computername `
-filter "drivetype=$drivetype" |
Sort-Object -property DeviceID |
Format-Table -property DeviceID,
@{label='FreeSpace(MB)';expression={$_.FreeSpace / 1MB -as [int]}},
@{label='Size(GB';expression={$_.Size / 1GB -as [int]}},
@{label='%Free';expression={$_.FreeSpace / $_.Size * 100 -as [int]}}
PowerShell ignores anything on a line that follows a # symbol, meaning that # designates a line as a comment. We can also use the <# #> block comment syntax instead,
because we have several lines of comments and want to avoid starting each line with a
separate # character.
Now we can drop to the normal console host and ask for help by running help
.\Get-DiskInventory.ps1 (again, you have to provide a path because this is a script
and not a built-in cmdlet). Figure 19.2 shows the results, which proves that PowerShell
is reading those comments and creating a standard help display.
Figure 19.2
Viewing the help by using the normal help command
243
One script, one pipeline
We can even run help .\Get-DiskInventory -full to get full help, including parameter information in our example.
These special comments are called comment-based help. There are several keywords
in addition to .DESCRIPTION, .SYNOPSIS, and the others we’ve used. For a full list, run
help about_comment_based_help in PowerShell.
19.6 One script, one pipeline
We normally tell folks that anything in a script will run exactly as if you manually typed
it into the shell, or if you copied the script to the clipboard and pasted it into the shell.
That’s not entirely true, though. Consider this simple script:
Get-Process
Get-UpTime
Just two commands. But what happens if you were to type those commands into the
shell manually, pressing Enter after each?
Run these commands on your own to see the results. They create
fairly long output that won’t fit well within this book or even in a screenshot.
TRY IT NOW
When you run the commands individually, you’re creating a new pipeline for each command. At the end of each pipeline, PowerShell looks to see what needs to be formatted
and creates the tables that you undoubtedly saw. The key here is that each command runs
in a separate pipeline. Figure 19.3 illustrates this: two completely separate commands, two
individual pipelines, two formatting processes, and two different-looking sets of results.
Get-Process
Process
objects
Out-Default
Out-Host
Get-Uptime
Timespan
objects
Console
window
(output)
Out-Default
Out-Host
Figure 19.3 Two
commands, two pipelines,
and two sets of output in a
single console window
You may think we’re crazy for taking so much time to explain something that probably
seems obvious, but it’s important. Here’s what happens when you run those two commands individually:
1
2
You run Get-Process.
The command places Process objects into the pipeline.
244
CHAPTER 19
3
4
5
6
7
8
9
10
You call this scripting?
The pipeline ends in Out-Default, which picks up the objects.
Out-Default passes the objects to Out-Host, which calls on the formatting system
to produce text output (you learned about this in chapter 11).
The text output appears on the screen.
You run Get-UpTime.
The command places TimeSpan objects into the pipeline.
The pipeline ends in Out-Default, which picks up the objects.
Out-Default passes the objects to Out-Host, which calls on the formatting system to produce text output.
The text output appears on the screen.
So you’re now looking at a screen that contains the results from two commands. We
want you to put those two commands into a script file. Name it Test.ps1 or something
simple. Before you run the script, though, copy those two commands onto the clipboard. In your editor, you can highlight both lines of text and press Ctrl-C to get them
onto the clipboard.
With those commands on the clipboard, go to the PowerShell console host and
press Enter. That pastes the commands from the clipboard into the shell. They should
execute exactly the same way, because the carriage returns also get pasted. Once
again, you’re running two distinct commands in two separate pipelines.
Now go back to your editor and run the script. Different results, right? Why is that?
In PowerShell, every command executes within a single pipeline, and that includes
scripts. Within a script, any command that produces pipeline output will be writing to
a single pipeline: the one that the script itself is running in. Take a look at figure 19.4.
Get-Process
Get-Uptime
Timespan
objects
Process
objects
Out-Default
Out-Host
Console
window
(output)
Figure 19.4 All commands within a
script run within that script’s single
pipeline.
We’ll try to explain what happens:
1
2
3
The script runs Get-Process.
The command places Process objects into the pipeline.
The script runs Get-UpTime.
A quick look at scope
4
5
6
7
8
245
The command places TimeSpan objects into the pipeline.
The pipeline ends in Out-Default, which picks up both kinds of objects.
Out-Default passes the objects to Out-Host, which calls on the formatting system to produce text output.
Because the Process objects are first, the shell’s formatting system selects a format appropriate to processes. That’s why they look normal. But then the shell
runs into the TimeSpan objects. It can’t produce a whole new table at this point,
so it winds up producing a list.
The text output appears on the screen.
This different output occurs because the script writes two kinds of objects to a single
pipeline. This is the important difference between putting commands into a script
and running them manually: within a script, you have only one pipeline to work with.
Normally, your scripts should strive to output only one kind of object so that PowerShell can produce sensible text output.
19.7 A quick look at scope
The last topic we need to visit is scope. Scopes are a form of container for certain types
of PowerShell elements, primarily aliases, variables, and functions.
The shell itself is the top-level scope and is called the global scope. When you run a
script, a new scope is created around that script, and it’s called the script scope. The
script scope is a subsidiary—or a child—of the global scope. Functions also get their
own private scope, which we will cover later in the book.
Figure 19.5 illustrates these scope relationships, with the global scope containing
its children, and those containing their own children, and so forth.
Shell
Script
Global scope
Script 1
Script 2
Functions
within
scripts
Figure 19.5
Function 1
Function 2
The shell itself immediately becomes available when
PowerShell starts. It contains all built-in variables, aliases,
functions, and PSDrives, along with your profile.
Each script that is run executes in its own scope. Only
commands that are used in the script exist here and
only here. Global scope items are available as well.
Commands that are run are part of a function within a
script. Commands, parameters, and variables only live
within this scope. Items from script and global scopes
can be passed down.
Global, script, and function (private) scopes
A scope lasts only as long as needed to execute whatever is in the scope. The global
scope exists only while PowerShell is running, a script scope exists only while that
script is running, and so forth. When whatever it is stops running, the scope vanishes,
taking everything inside with it. PowerShell has specific—and sometimes confusing—
rules for scoped elements, such as aliases, variables, and functions, but the main rule
246
CHAPTER 19
You call this scripting?
is this: If you try to access a scoped element, PowerShell sees whether it exists within
the current scope. If it doesn’t, PowerShell sees whether it exists in the current scope’s
parent. It continues going up the relationship tree until it gets to the global scope.
To get the proper results, it’s important that you follow these steps carefully and precisely.
TIP
Let’s see this in action. Follow these steps:
1
2
3
4
5
6
7
8
Close any PowerShell or PowerShell editor windows you may have open so that
you can start from scratch.
Open a new PowerShell window and a new VS Code window.
In VS Code, create a script that contains one line: Write $x.
Save the script as C:\Scope.ps1.
In the regular PowerShell window, run the script with C:\Scope.ps1. You
shouldn’t see any output. When the script runs, a new scope is created for it.
The $x variable doesn’t exist in that scope, so PowerShell goes to the parent
scope—the global scope—to see whether $x exists there. It doesn’t exist there,
either, so PowerShell decides that $x is empty and writes that (meaning, nothing) as the output.
In the normal PowerShell window, run $x = 4. Then run C:\Scope.ps1 again.
This time, you should see 4 as the output. The variable $x still isn’t defined in
the script scope, but PowerShell is able to find it in the global scope, so the
script uses that value.
In VS Code, add $x = 10 to the top of the script (before the existing Write command), and save the script.
In the normal PowerShell window, run C:\Scope.ps1 again. This time, you’ll see
10 as the output. That’s because $x is defined within the script scope, and the
shell doesn’t need to look in the global scope. Now run $x in the shell. You’ll
see 4, proving that the value of $x within the script scope doesn’t affect the
value of $x within the global scope.
One important concept here is that when a scope defines a variable, alias, or function,
that scope loses access to any variables, aliases, or functions having the same name in a
parent scope. The locally defined element will always be the one PowerShell uses. For
example, if you put New-Alias Dir Get-Service into a script, then within that script
the alias Dir will run Get-Service instead of the usual Get-ChildItem. (In reality, the
shell probably won’t let you do that, because it protects the built-in aliases from being
redefined.) By defining the alias within the script’s scope, you prevent the shell from
going to the parent scope and finding the normal, default Dir. Of course, the script’s
redefinition of Dir will last only for the execution of that script, and the default Dir
defined in the global scope will remain unaffected.
It’s easy to let this scope stuff confuse you. You can avoid confusion by never relying on anything that’s in any scope other than the current one. So before you try to
Lab answer
247
access a variable within a script, make sure you’ve already assigned it a value within
that same scope. Parameters in a Param() block are one way to do that, and there are
many other ways to put values and objects into a variable.
19.8 Lab
NOTE For this lab, you need any computer running Windows 10 or Server
2019 with PowerShell v7 or later.
The following command is for you to add to a script. You should first identify any elements that should be parameterized, such as the computer name. Your final script
should define the parameter, and you should create comment-based help within the
script. Run your script to test it, and use the Help command to make sure your commentbased help works properly. Don’t forget to read the help files referenced within this
chapter for more information. Here’s the command:
Get-CimInstance -classname Win32_LogicalDisk -filter "drivetype=3" |
Where { ($_.FreeSpace / $_.Size) -lt .1 } |
Select -Property DeviceID,FreeSpace,Size
Here’s a hint: At least two pieces of information need to be parameterized. This command is intended to list all drives that have less than a given amount of free disk space.
Obviously, you won’t always want to target localhost (we’re using the PowerShell equivalent of %computername% in our example), and you might not want 10% (that is, .1) to
be your free-space threshold. You could also choose to parameterize the drive type
(which is 3 here), but for this lab, leave that hardcoded with the value 3.
19.9 Lab answer
<#
.Synopsis
Get drives based on percentage free space
.Description
This command will get all local drives that have less than the specified
➥ percentage of free space available.
.Parameter Computername
The name of the computer to check. The default is localhost.
.Parameter MinimumPercentFree
The minimum percent free diskspace. This is the threshold. The default value
➥ is 10. Enter a number between 1 and 100.
.Example
PS C:\> Get-DiskSize -minimum 20
Find all disks on the local computer with less than 20% free space.
.Example
PS C:\> Get-DiskSize -Computername SRV02 -minimum 25
Find all local disks on SRV02 with less than 25% free space.
#>
Param (
$Computername = 'localhost',
$MinimumPercentFree = 10
248
CHAPTER 19
You call this scripting?
)
#Convert minimum percent free
$minpercent = $MinimumPercentFree / 100
Get-CimInstance -classname Win32_LogicalDisk –computername $computername `
-filter "drivetype=3" |
Where { $_.FreeSpace / $_.Size –lt $minpercent } |
Select –Property DeviceID, FreeSpace, Size
Improving your
parameterized script
In the previous chapter, we left you with a pretty cool script that had been parameterized. The idea of a parameterized script is that someone else can run the script
without having to worry about or mess with its contents. Script users provide input
through a designated interface—parameters—and that’s all they can change. In
this chapter, we’re going to take things a bit further.
HEADS UP Just a reminder that this chapter is very Windows focused as far
as the examples are concerned.
20.1 Starting point
Just to make sure we’re on the same page, let’s agree to use listing 20.1 as a starting
point. This script features comment-based help, two input parameters, and a command that uses those input parameters. We’ve made one minor change since the
previous chapter: we changed the output to be selected objects, rather than a formatted table that we used in section 19.4.
Listing 20.1
Starting point: Get-DiskInventory.ps1
<#
.SYNOPSIS
Get-DiskInventory retrieves logical disk information from one or
more computers.
.DESCRIPTION
Get-DiskInventory uses CIM to retrieve the Win32_LogicalDisk
instances from one or more computers. It displays each disk's
drive letter, free space, total size, and percentage of free
space.
.PARAMETER computername
249
250
CHAPTER 20
Improving your parameterized script
The computer name, or names, to query. Default: Localhost.
.PARAMETER drivetype
The drive type to query. See Win32_LogicalDisk documentation
for values. 3 is a fixed disk, and is the default.
.EXAMPLE
Get-DiskInventory -ComputerName SRV02 -drivetype 3
#>
param (
Notice the Select-Object as
$computername = 'localhost',
opposed to Format-Table
$drivetype = 3
we used in chapter 19.
)
Get-CimInstance -class Win32_LogicalDisk -ComputerName $computername `
-filter "drivetype=$drivetype" |
Sort-Object -property DeviceID |
Select-Object -property DeviceID,
@{label='FreeSpace(MB)';expression={$_.FreeSpace / 1MB -as [int]}},
@{label='Size(GB)';expression={$_.Size / 1GB -as [int]}},
@{label='%Free';expression={$_.FreeSpace / $_.Size * 100 -as [int]}}
Why did we switch to Select-Object instead of Format-Table? We generally feel it’s a
bad idea to write a script that produces preformatted output. After all, if someone
needed this data in a CSV file, and the script was outputting formatted tables, that person would be out of luck. With this revision, we can run our script this way to get a formatted table:
PS C:\> .\Get-DiskInventory | Format-Table
Or we could run it this way to get that CSV file:
PS C:\> .\Get-DiskInventory | Export-CSV disks.csv
The point is that outputting objects (which Select-Object does), as opposed to formatting displays, makes our script more flexible in the long run.
20.2 Getting PowerShell to do the hard work
We’re going to turn on some PowerShell magic by adding just one line to our script.
This technically turns our script into an advanced script, which enables a whole slew of
useful PowerShell capabilities. The following listing shows the revision.
Listing 20.2
Making Get-DiskInventory.ps1 an advanced script
<#
.SYNOPSIS
Get-DiskInventory retrieves logical disk information from one or
more computers.
.DESCRIPTION
Get-DiskInventory uses WMI to retrieve the Win32_LogicalDisk
instances from one or more computers. It displays each disk's
drive letter, free space, total size, and percentage of free
space.
Making parameters mandatory
251
.PARAMETER computername
The computer name, or names, to query. Default: Localhost.
.PARAMETER drivetype
The drive type to query. See Win32_LogicalDisk documentation
for values. 3 is a fixed disk, and is the default.
.EXAMPLE
Get-DiskInventory -ComputerName SRV02 -drivetype 3
#>
[CmdletBinding()]
The [CmdletBinding()] must be the first
param (
line after the comment-based help;
$computername = 'localhost',
PowerShell knows to look for it here.
$drivetype = 3
)
Get-CimInstance -class Win32_LogicalDisk -ComputerName $computername `
-filter "drivetype=$drivetype" |
Sort-Object -property DeviceID |
Select-Object -property DeviceID,
@{name='FreeSpace(MB)';expression={$_.FreeSpace / 1MB -as [int]}},
@{name='Size(GB)';expression={$_.Size / 1GB -as [int]}},
@{name='%Free';expression={$_.FreeSpace / $_.Size * 100 -as [int]}}
As noted, it’s important that the [CmdletBinding()] directive be the first line in the
script after the comment-based help. PowerShell knows to look for it only there. With
this one change, the script will continue to run normally, but we’ve enabled several
neat features that we’ll explore next.
20.3 Making parameters mandatory
From here, we could say we are all done, but that wouldn’t be much fun, now, would
it? Our script is in its existing form because it provides a default value for the
-ComputerName parameter—and we’re not sure one is really needed. We’d rather
prompt for that value than rely on a hardcoded default. Fortunately, PowerShell makes
it easy—again, adding just one line will do the trick, as shown in the next listing.
Listing 20.3
Giving Get-DiskInventory.ps1 a mandatory parameter
<#
.SYNOPSIS
Get-DiskInventory retrieves logical disk information from one or
more computers.
.DESCRIPTION
Get-DiskInventory uses WMI to retrieve the Win32_LogicalDisk
instances from one or more computers. It displays each disk's
drive letter, free space, total size, and percentage of free
space.
.PARAMETER computername
The computer name, or names, to query. Default: Localhost.
.PARAMETER drivetype
The drive type to query. See Win32_LogicalDisk documentation
for values. 3 is a fixed disk, and is the default.
.EXAMPLE
252
CHAPTER 20
Improving your parameterized script
Get-DiskInventory -ComputerName SRV02 -drivetype 3
#>
[CmdletBinding()]
The [Parameter(Mandatory=$True)] decorator will make
param (
PowerShell prompt for a computer name if whoever runs
[Parameter(Mandatory=$True)]
this script forgets to provide one.
[string]$computername,
[int]$drivetype = 3
)
Get-CimInstance -class Win32_LogicalDisk -ComputerName $computername `
-filter "drivetype=$drivetype" |
Sort-Object -property DeviceID |
Select-Object -property DeviceID,
@{name='FreeSpace(MB)';expression={$_.FreeSpace / 1MB -as [int]}},
@{name='Size(GB)';expression={$_.Size / 1GB -as [int]}},
@{name='%Free';expression={$_.FreeSpace / $_.Size * 100 -as [int]}}
Above and beyond
When someone runs your script but doesn’t provide a mandatory parameter, PowerShell will prompt them for it. There are two ways to make PowerShell’s prompt more
meaningful to that user.
First, use a good parameter name. Prompting someone to fill in comp isn’t as helpful
as prompting them to provide a computerName, so try to use parameter names that
are descriptive and consistent with what other PowerShell commands use.
You can also add a help message:
[Parameter(Mandatory=$True,HelpMessage="Enter a computer name to query")
Some PowerShell hosts will display that help message as part of the prompt, making
it even clearer to the user, but not every host application will use this attribute, so
don’t be dismayed if you don’t see it all the time as you’re testing. We like including
it anyway, when we’re writing something intended to be used by other people. It never
hurts. But for brevity, we’ll omit HelpMessage from our running example in this chapter.
Just that one decorator, [Parameter(Mandatory=$True)], will make PowerShell prompt
for a computer name if whoever runs this script forgets to provide one. To help PowerShell even further, we’ve given both of our parameters a data type: [string] for
-ComputerName, and [int] (which means integer) for -drivetype.
Adding these kinds of attributes to parameters can become confusing, so let’s
examine the Param() block syntax more closely—look at figure 20.1.
First parameter
Param (
[Parameter(Mandatory=$True)]
[String]$computername,
[int]$driveType = 3
)
Second parameter
Comma between
parameters
Blank line for
easier reading
Figure 20.1 Breaking down
the Param() block syntax
Adding parameter aliases
253
Here are the important things to notice:
All of the parameters are enclosed within the Param() block’s parentheses.
A single parameter can include multiple decorators, which can be either strung
out on one line or placed on separate lines, as we’ve done in figure 20.1. We
think multiple lines are more readable—but the important bit is that they all go
together. Here, the Mandatory attribute modifies only -ComputerName; it has no
effect at all on -drivetype.
Each parameter name except the last one is followed by a comma.
For better readability, we also like to put a blank line between parameters. We
think it helps to visually separate them better, making the Param() block less
confusing.
We define each parameter as if it were a variable $computername and $drivetype, but someone who runs this script will treat them as normal PowerShell
command-line parameters, such as -ComputerName and -drivetype.
Try saving the script in listing 20.3 and running it in the shell.
Don’t specify a -ComputerName parameter, and see how PowerShell prompts
you for that information.
TRY IT NOW
20.4 Adding parameter aliases
Is computername the first thing that comes to mind when you think about computer
names? Possibly not. We used -ComputerName as our parameter name because it’s consistent with the way other PowerShell commands are written. Look at Get-Service,
Get-CimInstance, Get-Process, and others, and you’ll see a -ComputerName parameter on them all. So we went with that.
But if something like -host comes more easily to your mind, you can add that as
an alternative name, or alias, for the parameter. It’s just another decorator, as shown
in the following listing. Don’t use -hostname, however, as that indicates an SSH connection when using PowerShell Remoting.
Listing 20.4
Adding a parameter alias to Get-DiskInventory.ps1
<#
.SYNOPSIS
Get-DiskInventory retrieves logical disk information from one or
more computers.
.DESCRIPTION
Get-DiskInventory uses WMI to retrieve the Win32_LogicalDisk
instances from one or more computers. It displays each disk's
drive letter, free space, total size, and percentage of free
space.
.PARAMETER computername
The computer name, or names, to query. Default: Localhost.
.PARAMETER drivetype
The drive type to query. See Win32_LogicalDisk documentation
for values. 3 is a fixed disk, and is the default.
254
CHAPTER 20
Improving your parameterized script
.EXAMPLE
Get-DiskInventory -ComputerName SRV02 -drivetype 3
#>
[CmdletBinding()]
This addition is part of the
param (
-ComputerName parameter;
[Parameter(Mandatory=$True)]
it has no effect on -drivetype.
[Alias('host')]
[string]$computername,
[int]$drivetype = 3
)
Get-CimInstance -class Win32_LogicalDisk -ComputerName $computername `
-filter "drivetype=$drivetype" |
Sort-Object -property DeviceID |
Select-Object -property DeviceID,
@{name='FreeSpace(MB)';expression={$_.FreeSpace / 1MB -as [int]}},
@{name='Size(GB)';expression={$_.Size / 1GB -as [int]}},
@{name='%Free';expression={$_.FreeSpace / $_.Size * 100 -as [int]}}
With this minor change, we can now run this:
PS C:\> .\Get-DiskInventory -host SRV02
Remember, you have to type only enough of a parameter name for
PowerShell to understand which parameter you mean. In this case, -host was
enough for PowerShell to identify -hostname. We could also have typed the
full thing.
NOTE
Again, this new addition is part of the -ComputerName parameter; it has no effect on
-drivetype. The -ComputerName parameter’s definition now occupies three lines of
text, although we could also have strung everything together on one line:
[Parameter(Mandatory=$True)][Alias('hostname')][string]$computername,
We just think that’s a lot harder to read.
20.5 Validating parameter input
Let’s play with the -drivetype parameter a little bit. According to the MSDN documentation for the Win32_LogicalDisk WMI class (do a search for the class name, and
one of the top results will be the documentation), drive type 3 is a local hard disk.
Type 2 is a removable disk, which should also have a size and free space measurement.
Drive types 1, 4, 5, and 6 are less interesting (does anyone use RAM drives, type 6, anymore?), and in some cases they might not have an amount of free space (type 5, for
optical disks). So we’d like to prevent anyone from using those types when they run
our script. This listing shows the minor change we need to make.
Listing 20.5
Adding parameter validation to Get-DiskInventory.ps1
<#
.SYNOPSIS
Get-DiskInventory retrieves logical disk information from one or
Adding the warm and fuzzies with verbose output
255
more computers.
.DESCRIPTION
Get-DiskInventory uses WMI to retrieve the Win32_LogicalDisk
instances from one or more computers. It displays each disk's
drive letter, free space, total size, and percentage of free
space.
.PARAMETER computername
The computer name, or names, to query. Default: Localhost.
.PARAMETER drivetype
The drive type to query. See Win32_LogicalDisk documentation
for values. 3 is a fixed disk, and is the default.
.EXAMPLE
Get-DiskInventory -ComputerName SRV02 -drivetype 3
#>
[CmdletBinding()]
param (
We add [ValidateSet(2,3)] to the script to
[Parameter(Mandatory=$True)]
tell PowerShell that only two values, 2
[Alias('hostname')]
and 3, are accepted by our -drivetype
[string]$computername,
parameter and that 3 is the default.
[ValidateSet(2,3)]
[int]$drivetype = 3
)
Get-CimInstance -class Win32_LogicalDisk -ComputerName $computername `
-filter "drivetype=$drivetype" |
Sort-Object -property DeviceID |
Select-Object -property DeviceID,
@{name='FreeSpace(MB)';expression={$_.FreeSpace / 1MB -as [int]}},
@{name='Size(GB)';expression={$_.Size / 1GB -as [int]}},
@{name='%Free';expression={$_.FreeSpace / $_.Size * 100 -as [int]}}
There are a bunch of other validation techniques you can add to a parameter, and when
it makes sense to do so, you can add more than one to the same parameter. Run help
about_functions_advanced_parameters for a full list. We’ll stick with ValidateSet()
for now.
Save this script and run it again. Try specifying -drivetype 5
and see what PowerShell does.
TRY IT NOW
20.6 Adding the warm and fuzzies with verbose output
In chapter 17, we mentioned how we prefer to use Write-Verbose over Write-Host
for producing the step-by-step progress information that some folks like to see their
scripts produce. Now’s the time for a real example. We’ve added a few verbose output
messages in the following listing.
Listing 20.6
Adding verbose output to Get-DiskInventory.ps1
<#
.SYNOPSIS
Get-DiskInventory retrieves logical disk information from one or
more computers.
.DESCRIPTION
256
CHAPTER 20
Improving your parameterized script
Get-DiskInventory uses WMI to retrieve the Win32_LogicalDisk
instances from one or more computers. It displays each disk's
drive letter, free space, total size, and percentage of free
space.
.PARAMETER computername
The computer name, or names, to query. Default: Localhost.
.PARAMETER drivetype
The drive type to query. See Win32_LogicalDisk documentation
for values. 3 is a fixed disk, and is the default.
.EXAMPLE
Get-DiskInventory -ComputerName SRV02 -drivetype 3
#>
[CmdletBinding()]
param (
[Parameter(Mandatory=$True)]
[Alias('hostname')]
[string]$computername,
[ValidateSet(2,3)]
[int]$drivetype = 3
)
Write-Verbose "Connecting to $computername"
Write-Verbose "Looking for drive type $drivetype"
Get-CimInstance -class Win32_LogicalDisk -ComputerName $computername `
-filter "drivetype=$drivetype" |
Adds in three verbose
Sort-Object -property DeviceID |
output messages
Select-Object -property DeviceID,
@{name='FreeSpace(MB)';expression={$_.FreeSpace / 1MB -as [int]}},
@{name='Size(GB)';expression={$_.Size / 1GB -as [int]}},
@{name='%Free';expression={$_.FreeSpace / $_.Size * 100 -as [int]}}
Write-Verbose "Finished running command"
Now try running this script in two ways. This first attempt shouldn’t display any of the
verbose output:
PS C:\> .\Get-DiskInventory -ComputerName localhost
Now for a second attempt, where we want the verbose output displayed:
PS C:\> .\Get-DiskInventory -ComputerName localhost -verbose
This is a lot cooler when you see it for yourself. Run the script as
we’ve shown here, and see the differences for yourself.
TRY IT NOW
How cool is that? When you want verbose output (pointed out in code listing 20.6),
you can get it—and you don’t have to code the -Verbose parameter at all! It comes for
free when you add [Cmdlet-Binding()]. And a really neat part is that it will also activate verbose output for every command that your script contains! So any commands
you use that are designed to produce verbose output will do so “automagically.” This
technique makes it easy to turn the verbose output on and off, making it a lot more
flexible than Write-Host. And you don’t have to mess around with the $VerbosePreference variable to make the output show up onscreen.
Lab answer
257
Also, notice in the verbose output how we made use of PowerShell’s double quotation mark trick: by including a variable ($computername) within double quotes, the
output is able to include the contents of the variable so we can see what PowerShell is
up to.
20.7 Lab
This lab requires you to recall some of what you learned in chapter 19, because you’ll
be taking the following command, parameterizing it, and turning it into a script—just
as you did for the lab in chapter 19. But this time we also want you to make the
-ComputerName parameter mandatory and give it a host alias. Have your script display
verbose output before and after it runs this command too. Remember, you have to
parameterize the computer name—but that’s the only thing you have to parameterize
in this case.
Be sure to run the command as is before you start modifying it, to make sure it
works on your system:
Get-CimInstance win32_networkadapter -ComputerName localhost |
where { $_.PhysicalAdapter } |
select MACAddress,AdapterType,DeviceID,Name,Speed
To reiterate, here’s your complete task list:
Make sure the command runs as is before modifying it.
Parameterize the computer name.
Make the computer name parameter mandatory.
Give the computer name parameter an alias, hostname.
Add comment-based help with at least one example of how to use the script.
Add verbose output before and after the modified command.
Save the script as Get-PhysicalAdapters.ps1.
20.8 Lab answer
<#
.Synopsis
Get physical network adapters
.Description
Display all physical adapters from the Win32_NetworkAdapter class.
.Parameter Computername
The name of the computer to check.
.Example
PS C:\> c:\scripts\Get-PhysicalAdapters -computer SERVER01
#>
[cmdletbinding()]
Param (
[Parameter(Mandatory=$True,HelpMessage="Enter a computername to query")]
[alias('host')]
[string]$Computername
)
258
CHAPTER 20
Improving your parameterized script
Write-Verbose "Getting physical network adapters from $computername"
Get-CimInstance -class win32_networkadapter –computername $computername |
where { $_.PhysicalAdapter } |
select MACAddress,AdapterType,DeviceID,Name,Speed
Write-Verbose "Script finished."
Above and beyond
Take what you have learned so far and modify the script we made in chapter 19, GetFilePath.ps1 (listing 19.2) and
Make it an advanced function.
Add mandatory parameters.
Add verbose output.
Adapt the formatting to make exporting to a CSV easier.
Using regular expressions
to parse text files
Regular expressions are one of those awkward topics. We often have students ask us
to explain them, only to realize—halfway through the conversation—that they
didn’t need regular expressions at all. A regex, as a regular expression is sometimes
known, is useful in text parsing, which is something you end up doing a lot of in
UNIX and Linux operating systems. In PowerShell, you tend to do less text parsing—
and you tend to need regexes less often. That said, we certainly know of times when,
in PowerShell, you need to parse textual content such as a log file. That’s how we
cover regular expressions in this chapter: as a tool to parse text files.
Don’t get us wrong: there’s much more you can do with regular expressions,
and we cover a few of those things at the end of this chapter. But to make sure you
have a good expectation up front, let’s be clear that we don’t cover regular expressions comprehensively or exhaustively in this book. Regular expressions can get
incredibly complicated. They’re an entire technology unto themselves. We’ll get you
started, and try to do so in a way that’s immediately applicable to many production
environments, and then we’ll give you some pointers for digging deeper on your
own, if that’s your need.
Our goal with this chapter is to introduce you to regex syntax in a simplified
fashion and show you how PowerShell can use regular expressions. If you want to
move on to more-complicated expressions on your own, you’re welcome to, and
you’ll know how to use those within the shell.
21.1 The purpose of regular expressions
A regular expression is written in a specific language, and its purpose is to define a
text pattern. For example, an IPv4 address consists of one to three digits, a period,
one to three more digits, a period, and so forth. A regex can define that pattern,
259
260
CHAPTER 21
Using regular expressions to parse text files
although it would accept an invalid address like 211.193.299.299. That’s the difference between recognizing a text pattern and checking for the validity of the data.
One of the biggest uses of regular expressions—and the use we cover in this chapter—is to detect specific text patterns within a larger text file, such as a log file. For
example, you might write a regex to look for the specific text that represents an HTTP
500 error in a web server log file, or to look for email addresses in an SMTP server log
file. In addition to detecting the text pattern, you might use the regex to capture the
matched text, enabling you to extract those email addresses from the log file.
21.2 A regex syntax primer
The simplest regex is an exact string of text that you want to match. Car, for example,
is technically a regex, and in PowerShell it’ll match CAR, car, Car, CaR, and so on;
PowerShell’s default matching is case insensitive.
Certain characters, however, have special meaning within a regex, and they enable
you to detect patterns of variable text. Here are some examples:
\w matches “word characters,” which means letters, numbers, and underscores,
but no punctuation and no whitespace. The regex \won would match Don, Ron,
and ton, with the \w standing in for any single letter, number, or underscore.
\W matches the opposite of \w (so this is one example where PowerShell is sensitive to case), meaning it matches whitespace and punctuation—“nonword characters,” in the parlance.
\d matches any digit from 0 through 9 inclusive.
\D matches any nondigit.
\s matches any whitespace character, including a tab, space, or carriage return.
\S matches any nonwhitespace character.
. (a period) stands in for any single character.
[abcde] matches any character in that set. The regex c[aeiou]r would match
car and cur, but not caun or coir.
[a-z] matches one or more characters in that range. You can specify multiple
ranges as comma-separated lists, such as [a-f,m-z].
[^abcde] matches one or more characters that are not in that set, meaning the
regex d[^aeiou] would match dns but not don.
? follows another literal or special character and matches exactly one instance
of that character. So, the regex ca?r would match car but would not match
coir. It would also match ca because ? can also match zero instances of the preceding character.
* matches any number of instances of the preceding character. The regex ca*r
would match both cair and car. It would also match ca because * also matches
zero instances of the preceding character.
+ matches one or more instances of the preceding character. You’ll see this used
a lot with parentheses, which create a sort of subexpression. For example, the
A regex syntax primer
261
regex (ca)+r would match cacacacar because it matches repeating instances
of the ca subexpression.
\ (backslash) is the regex escape character. Use it in front of a character that
normally has special meaning in the regex syntax, to make that character a literal. For example, the regex \. would match a literal period character, rather
than allowing the period to stand in for any single character, as it normally
does. To match a literal backslash, escape it with a backslash: \\.
{2} matches exactly that many instances of the preceding character. For example, \d{1} matches exactly one digit. Use {2,} to match two or more, and use
{1,3} to match at least one, but no more than three.
^ matches the beginning of the string. For example, the regex c.r would match
car as well as pteranocar. But the regex ^c.r would match car but would not
match pteranocar because the ^ makes the matching occur at the beginning of
the string. This is a different use of ^ than in the previous example, where it was
used with square brackets, [], to indicate a negative match.
$ matches the end of the string. For example, the regex .icks would match
hicks and sticks (the match would technically be on ticks in that example),
and would also match Dickson. But the regex .icks$ would not match Dickson
because the $ indicates that the string should reach its end after the s.
There you have it—a whirlwind look at the basic regex syntax. As we wrote earlier,
there’s a lot more where that came from, but this is enough to get some basic work
done. Let’s look at some example regular expressions:
\d{1,3}\.\d{1,3}\.\d{1,3}\.\d{1,3} matches the pattern of an IPv4
address, although it’ll accept illegal data like 432.567.875.000, as well as legal
data like 192.169.15.12.
\\\\\w+(\\\w+)+ matches a Universal Naming Convention (UNC) path. All
the backslashes make that regex hard to read—which is one reason it’s important to test and tweak your regular expressions before you rely on them in a production task.
\w{1}\.\w+@company\.com matches a specific type of email address: first initial,
a period, last name, and then @company.com. For example, sam.smith@company
.com would be a valid match. You do have to be a bit careful with these. For
example, Samuel.smith@company.com.org or Smith@company.com.net would
also be a valid match. The regex is fine with there being extra text before and
after the matched portion. That’s where the ^ and $ anchors come into play in
many situations.
You’ll find more about basic regex syntax by running help about_regular
_expressions in PowerShell. At the end of this chapter, we provide some addi-
NOTE
tional resources for further exploration.
262
CHAPTER 21
Using regular expressions to parse text files
21.3 Using regex with -Match
PowerShell includes a comparison operator, -Match, and a case-sensitive cousin,
-CMatch, that work with regular expressions. Here are some examples:
PS C:\>
True
PS C:\>
False
PS C:\>
True
PS C:\>
False
PS C:\>
False
"car" -match "c[aeiou]r"
"caaar" -match "c[aeiou]r"
"caaar" -match "c[aeiou]+r"
"cjinr" -match "c[aeiou]+r"
"cear" -match "c[aeiou]r"
Although it has many uses, we’re primarily going to rely on -Match to test regular
expressions and make sure they’re working properly. As you can see, its left-hand
operand is whatever string you’re testing, and the right-hand operand is the regular
expression. If there’s a match, it outputs True; if not, you get False.
This is a good time to take a break from reading and try using
the -Match operator. Run through some of the examples we just mentioned,
and make sure you’re comfortable using the -Match operator in the shell.
TRY IT NOW
21.4 Using regex with Select-String
Now we reach the real meat of this chapter. We’re going to use some web server log
files as examples, because they’re exactly the kind of pure-text file that a regex is
designed to deal with. It’d be nice if we could read these logs into PowerShell in a
more object-oriented fashion but, well, we can’t. So a regex it is.
Let’s start by scanning through the log files to look for any 40x errors. These are
often File Not Found and similar, and we want to be able to generate a report of the bad
files for our organization’s web developers. The log files contain a single line for each
HTTP request, and each line is broken into space-delimited fields. We have some files
that contain 401 and so forth as part of their filename—for example, error401.html—
and we don’t want those to be included in our results. We specify a regex such as
\s40[0-9]\s because that specifies a space on either side of the 40x error code. It
should find all errors from 400 through 409 inclusive. Here’s our command:
PS C:\logfiles> get-childitem -filter *.log -recurse |
select-string -pattern "\s40[0-9]\s" |
format-table Filename,LineNumber,Line -wrap
Notice that we change to the C:\LogFiles directory to run this command. We start by
asking PowerShell to get all files matching the *.log filename pattern and to recurse
subdirectories. That ensures that all of our log files are included in the output. Then
we use Select-String and give it our regex as a pattern. The result of the command
Using regex with Select-String
263
is a MatchInfo object; we use Format-Table to create a display that includes the filename, the line number, and the line of text that contains our match. This can be easily
redirected to a file and given to our web developers.
You may have noticed that we used Format-Table. We did this for two
reasons. The first is because we wanted to wrap the text on the screen, and the
second is because we are simply making the screen look cleaner, and we
aren’t outputting any of the information.
NOTE
Next, we want to scan the files for all access by Gecko-based web browsers. Our developers tell us they’ve been having some problems with customers accessing the sites
using those browsers, and they want to see which files in particular are being
requested. They think they’ve narrowed the problem down to browsers running
under Windows NT 10.0, meaning we’re looking for user-agent strings that look something like this:
(Windows+NT+10.0;+WOW64;+rv:11.0)+Gecko
Our developers have stressed that the 64-bit thing isn’t specific, so they don’t want the
log results limited to just WOW64 user-agent strings. We come up with this regex:
10\.0;[\w\W]+\+Gecko. Let’s break that down:
10\.0;—This is 10.0. Notice that we escaped the period to make it a literal char-
acter rather than the single-character wildcard that a period normally indicates.
[\w\W]+—This is one or more word or nonword characters (in other words,
anything).
\+Gecko—This is a literal +, then Gecko.
Here’s the command to find matching lines from the log files, along with the first couple of lines of output:
PS C:\logfiles> get-childitem -filter *.log -recurse |
Select-string -pattern "10\.0;[\w\W]+\+Gecko"
W3SVC1\u_ex120420.log:14:2012-04-20 21:45:04 10.211.55.30 GET
/MyApp1/Testpage.asp - 80 - 10.211.55.29
Mozilla/5.0+(Windows+NT+10.0;+WOW64;+rv:11.0)+Gecko/20100101+Firefox/11.
0 200 0 0 1125
W3SVC1\u_ex120420.log:15:2012-04-20 21:45:04 10.211.55.30 GET /TestPage.asp 80 - 10.211.55.29
Mozilla/5.0+(Windows+NT+10.0;+WOW64;+rv:11.0)+Gecko/20100101+Firefox/11.
0 200 0 0 1 109
We left the output in its default format this time, rather than sending it to a format
cmdlet.
As a final example, let’s turn from IIS log files to the Windows Security log. Event log
entries include a Message property, which contains detailed information about the
event. Unfortunately, this information is formatted for easy human reading, not for easy
computer-based parsing. We’d like to look for all events with ID 4624, which indicates
264
CHAPTER 21
Using regular expressions to parse text files
an account logon (that number may differ in different versions of Windows; our
example is from Windows Server 2008 R2). But we want to see only those events related
to logons for accounts starting with WIN, which relates to computer accounts in our
domain and whose account names end in TM20$ through TM40$, which are the specific
computers we’re interested in. A regex for this might look something like
WIN[\W\w]+TM[234][0-9]\$. Notice how we need to escape the final dollar sign so that
it isn’t interpreted as an end-of-string anchor. We need to include [\W\w] (nonword and
word characters) because it’s possible for our account names to include a hyphen, which
wouldn’t match the \w word character class. Here’s our command:
PS C:\> get-eventlog -LogName security | where { $_.eventid -eq 4624 } |
select -ExpandProperty message | select-string -pattern
"WIN[\W\w]+TM[234][0-9]\$"
We start by using Where-Object to keep only events with ID 4624. We then expand the
contents of the Message property into a plain string and pipe it to Select-String.
Note that this will output the matching message text; if our goal was to output the
entire matching event, we would have taken a different approach:
PS C:\> get-eventlog -LogName security | where { $_.eventid -eq 4624 -and
➥ $_.message -match "WIN[\W\w]+TM[234][0-9]\$" }
Here, rather than outputting the contents of the Message property, we simply look for
records where the Message property contains text matching our regex—and then output the entire event object. It’s all about what you’re after in terms of output.
21.5 Lab
NOTE
For this lab, you need any computer running PowerShell v7 or later.
Make no mistake about it, regular expressions can make your head spin, so don’t try
to create complex regexes right off the bat—start simple. Here are a few exercises to
ease you into it. Use regular expressions and operators to complete the following:
1
2
3
Get all files in your Windows or /usr directory that have a two-digit number as
part of the name.
Find all modules loaded on your computer that are from Microsoft, and display
the name, version number, author, and company name. (Hint: Pipe Get-module
to Get-Member to discover property names.)
In the Windows Update log, you want to display only the lines where the agent
began installing files. You may need to open the file in Notepad to figure out
what string you need to select. You may need to run Get-WindowsUpdateLog,
and the corresponding log will be placed on your desktop.
For Linux, find your history log and display the lines where you installed
packages.
Further exploration
4
5
265
Using the Get-DNSClientCache cmdlet, display all listings in which the Data
property is an IPv4 address.
If you are on a Linux (or Windows) machine, find the lines of the HOSTS file
that contain IPV4 addresses.
21.6 Lab answers
1
2
3
4
Get-ChildItem c:\windows | where {$_.name -match "\d{2}"}
– Get-ChildItem /usr | where {$_.name -match "\d{2}"}
get-module | where {$_.companyname -match "^Microsoft"} |
Select Name,Version,Author,Company
get-content C:\Windows\WindowsUpdate.log |
Select-string "[\w+\W+]Installing Update"
Get-content ./apt/history.log | select-string "[\w+\W+]Installing"
You could get by with a pattern that starts with one to three numbers followed
by a literal period, like this:
get-dnsclientcache | where { $_.data -match "^\d{1,3}\."}
Or you could match an entire IPv4 address string:
5
get-dnsclientcache | where
{ $_.data -match "^\d{1,3}\.\d{1,3}\.\d{1,3}\.\d{1,3}"}
gc /etc/hosts | where {$_ -match "^\d{1,3}\.\d{1,3}\.\d{1,3}\.\d{1,3}"}
21.7 Further exploration
You’ll find regular expressions used in other places in PowerShell, and many of them
involve shell elements that we don’t cover in this book. Here are some examples:
The Switch scripting construct includes a parameter that lets it compare a
value to one or more regular expressions.
Advanced scripts and functions (script cmdlets) can utilize a regular expres-
sion–based input-validation tool to help prevent invalid parameter values.
The -Match operator (which we covered briefly in this chapter) tests for string
matches against a regular expression, and—something we didn’t share earlier—
captures matched strings to an automatic $matches collection.
PowerShell utilizes industry-standard regex syntax, and if you’re interested in learning
more, we recommend Mastering Regular Expressions by Jeffrey E. F. Friedl (O’Reilly,
2006). A gazillion other regex books are out there, some of which are specific to Windows and .NET (and thus PowerShell), some of which focus on building a regex for
specific situations, and so forth. Browse your favorite online bookstore and see if any
books look appealing to you and your specific needs.
We also use a free online regex repository, http://RegExLib.com, which has
numerous regex examples for a variety of purposes (phone numbers, email addresses,
IP addresses, you name it). We’ve also found ourselves using http://RegExTester.com,
a website that lets you interactively test regular expressions to get them dialed in
exactly the way you need.
Using someone
else’s script
Much as we hope you’ll be able to construct your own PowerShell commands and
scripts from scratch, we also realize that you’ll rely heavily on the internet for examples. Whether you’re repurposing examples from someone’s blog, or tweaking a
script you’ve found in an online script repository, being able to reuse someone else’s
PowerShell script is an important core skill. In this chapter, we’ll walk you through
the process we use to understand someone else’s script and make it our own.
Credit goes to Brett Miller, who provided us with the script we
use in this chapter. We deliberately asked him for a less-than-perfect script
that doesn’t necessarily reflect all of the best practices we normally like to
see. And in some instances, we worsened this script to make this chapter better reflect the real world. We truly appreciate his contribution to this learning exercise!
THANKS
Note that we’ve also selected these scripts specifically because they use advanced
PowerShell features that we haven’t taught you. Again, we think that’s realistic:
you’re going to run across stuff that looks unfamiliar, and part of this exercise is
about how to quickly figure out what the script is doing, even if you aren’t fully
trained on every technique the script uses.
22.1 The script
This is a true real-world scenario that most of our students have been through.
They have a problem, go the internet, find a script that does what they need to do.
It’s important that you understand what is happening. The following listing shows
the complete script, which is entitled Get-AdExistence.ps1. This script is designed
to work with Microsoft’s AD cmdlets. This will only work on a Windows-based
266
The script
267
computer. If you do not have access to a Windows machine with Active Directory
installed, you can still follow along with us, as we will be going through this script
piece by piece.
Listing 22.1
Get-AdExistence.Ps1
<#
.Synopsis
Checks if computer account exists for computer names provided
.DESCRIPTION
Checks if computer account exists for computer names provided
.EXAMPLE
Get-ADExistence $computers
.EXAMPLE
Get-ADExistence "computer1","computer2"
#>
function Get-ADExistence{
[CmdletBinding()]
Param(
# single or array of machine names
[Parameter(Mandatory=$true,
ValueFromPipeline=$true,
ValueFromPipelineByPropertyName=$true,
HelpMessage="Enter one or multiple computer names")]
[String[]]$Computers
)
Begin{}
Process {
foreach ($computer in $computers) {
try {
$comp = get-adcomputer $computer -ErrorAction stop
$properties = @{computername = $computer
Enabled = $comp.enabled
InAD = 'Yes'}
}
catch {
$properties = @{computername = $computer
Enabled = 'Fat Chance'
InAD = 'No'}
}
finally {
$obj = New-Object -TypeName psobject -Property $properties
Write-Output $obj
}
} #End foreach
} #End Process
End{}
} #End Function
268
CHAPTER 22
Using someone else’s script
22.1.1 Parameter block
First up is a parameter block, which you learned to create in chapter 19:
Param(
# single or array of machine names
[Parameter(Mandatory=$true,
ValueFromPipeline=$true,
[String[]]$Computers
)
This parameter block looks a bit different, but it appears to be defining a -Computers
parameter that can accept an array, and it’s mandatory. Fair enough. When you run this,
you’ll need to provide this information. The next couple of lines are more mysterious:
Begin{}
Process
We haven’t gone into process blocks yet, but for now just know this is where the meat
of the script belongs. We go over this more in detail in the Learn Scripting in a Month of
Lunches (Manning, 2017).
22.1.2 Process block
We haven’t covered Try Catch yet, but it is coming, don’t worry. For now, just know
that you will Try to do the thing, and if that doesn’t work you will CATCH the error it
throws. Next we see two variables, $comp and $properties.
foreach ($computer in $computers) {
try {
$comp = get-adcomputer $computer
$properties = @{computername = $computer
Enabled = $comp.enabled
InAD = 'Yes'}
}
catch {
$properties = @{computername = $computer
Enabled = 'Fat Chance'
InAD = 'No'}
}
$Comp is running an Active Directory command to see if the computer exists, and if it
does, it will store the AD information in the $comp variable. $Properties is a hash
table that we have created that stores some information that we need that includes the
ComputerName, Enabled, and if it’s in AD or not.
The remainder of our script takes our hash table that we created and turns that
into a PS custom object, then writes it to the screen with Write-Output.
Lab
269
finally {
$obj = New-Object -TypeName psobject -Property $properties
Write-Output $obj
}
Above and beyond
What would we need to change to write this to a text file or a CSV file?
22.2 It’s a line-by-line examination
The process in the previous section is a line-by-line analysis of the script, and that’s the
process we suggest you follow. As you progress through each line, do the following:
Identify variables, try to figure out what they’ll contain, and write that down on
a piece of paper. Because variables are often passed to command parameters,
having a handy reference of what you think each variable contains will help you
predict what each command will do.
When you run across new commands, read their help and try to understand what
they’re doing. For Get- commands, try running them—plugging in any values
that the script passes in variables to parameters—to see what output is produced.
When you run across unfamiliar elements, such as if or [environment], consider running short code snippets inside a virtual machine to see what those
snippets do (using a VM helps protect your production environment). Search
for those keywords in help (using wildcards) to learn more.
Above all, don’t skip a single line. Don’t think, “Well, I don’t know what that does, so I’ll
just keep going.” Stop and find out what each line does, or what you think it does. That
helps you figure out where you need to tweak the script to meet your specific needs.
22.3 Lab
Listing 22.2 shows a complete script. See if you can figure out what it does and how to
use it. Can you predict any errors that this might cause? What might you need to do in
order to use this in your environment?
Note that this script should run as is (you may have to run it as administrator to
access the security log), but if it doesn’t run on your system, can you track down the
cause of the problem? Keep in mind that you’ve seen most of these commands, and
for the ones you haven’t, there are the PowerShell help files. Those files’ examples
include every technique shown in this script.
Listing 22.2
Get-LastOn.ps1
function get-LastOn {
<#
.DESCRIPTION
Tell me the most recent event log entries for logon or logoff.
.BUGS
270
CHAPTER 22
Using someone else’s script
Blank 'computer' column
.EXAMPLE
get-LastOn -computername server1 | Sort-Object time -Descending |
Sort-Object id -unique | format-table -AutoSize -Wrap
ID
Domain
Computer Time
-------------- ---LOCAL SERVICE
NT AUTHORITY
4/3/2020 11:16:39 AM
NETWORK SERVICE NT AUTHORITY
4/3/2020 11:16:39 AM
SYSTEM
NT AUTHORITY
4/3/2020 11:16:02 AM
Sorting -unique will ensure only one line per user ID, the most recent.
Needs more testing
.EXAMPLE
PS C:\Users\administrator> get-LastOn -computername server1 -newest 10000
-maxIDs 10000 | Sort-Object time -Descending |
Sort-Object id -unique | format-table -AutoSize -Wrap
ID
Domain
Computer Time
-------------- ---Administrator
USS
4/11/2020 10:44:57 PM
ANONYMOUS LOGON NT AUTHORITY
4/3/2020 8:19:07 AM
LOCAL SERVICE
NT AUTHORITY
10/19/2019 10:17:22 AM
NETWORK SERVICE NT AUTHORITY
4/4/2020 8:24:09 AM
student
WIN7
4/11/2020 4:16:55 PM
SYSTEM
NT AUTHORITY
10/18/2019 7:53:56 PM
USSDC$
USS
4/11/2020 9:38:05 AM
WIN7$
USS
10/19/2019 3:25:30 AM
PS C:\Users\administrator>
.EXAMPLE
get-LastOn -newest 1000 -maxIDs 20
Only examines the last 1000 lines of the event log
.EXAMPLE
get-LastOn -computername server1| Sort-Object time -Descending |
Sort-Object id -unique | format-table -AutoSize -Wrap
#>
param (
[string]$ComputerName = 'localhost',
[int]$MaxEvents = 5000,
[int]$maxIDs = 5,
[int]$logonEventNum = 4624,
[int]$logoffEventNum = 4647
)
$eventsAndIDs = Get-WinEvent -LogName security -MaxEvents $MaxEvents
➥ -ComputerName $ComputerName |
Where-Object {$_.id -eq $logonEventNum -or `
$_.instanceid -eq $logoffEventNum} |
Select-Object -Last $maxIDs -Property TimeCreated,MachineName,Message
foreach ($event in $eventsAndIDs) {
$id = ($event |
parseEventLogMessage |
where-Object {$_.fieldName -eq "Account Name"} |
Select-Object -last 1).fieldValue
$domain = ($event |
parseEventLogMessage |
where-Object {$_.fieldName -eq "Account Domain"} |
Select-Object -last 1).fieldValue
$props = @{'Time'=$event.TimeCreated;
Lab answer
271
'Computer'=$ComputerName;
'ID'=$id
'Domain'=$domain}
$output_obj = New-Object -TypeName PSObject -Property $props
write-output $output_obj
}
}
function parseEventLogMessage()
{
[CmdletBinding()]
param (
[parameter(ValueFromPipeline=$True,Mandatory=$True)]
[string]$Message
)
$eachLineArray = $Message -split "`n"
foreach ($oneLine in $eachLineArray) {
write-verbose "line:_$oneLine_"
$fieldName,$fieldValue = $oneLine -split ":", 2
try {
$fieldName = $fieldName.trim()
$fieldValue = $fieldValue.trim()
}
catch {
$fieldName = ""
}
if ($fieldName -ne "" -and $fieldValue -ne "" )
{
$props = @{'fieldName'="$fieldName";
'fieldValue'=$fieldValue}
$output_obj = New-Object -TypeName PSObject -Property $props
Write-Output $output_obj
}
}
}
Get-LastOn
22.4 Lab answer
The script file seems to define two functions that won’t do anything until called. At
the end of the script is a command, Get-LastOn, which is the same name as one of the
functions, so we can assume that’s what is executed. Looking at that function, you can
see that it has numerous parameter defaults, which explains why nothing else needs to
be called. The comment-based help also explains what the function does. The first
part of this function is using Get-WinEvent:
$eventsAndIDs = Get-WinEvent -LogName security -MaxEvents $MaxEvents |
Where-Object { $_.id -eq $logonEventNum -or $_.id -eq $logoffEventNum } |
Select-Object -Last $maxIDs -Property TimeCreated, MachineName, Message
If this were a new cmdlet, we’d look at help and examples. The expression seems to be
returning a user-defined maximum of events. After looking at the help for GetWinEvent, we see that the parameter -MaxEvents will return the maximum number of
272
CHAPTER 22
Using someone else’s script
events sorted from newest to oldest. Therefore, our variable of $MaxEvents comes
from a parameter and has a default value of 5000. These event logs are then filtered by
Where-Object, looking for two event log values (event IDs of 4627 and 4647), also
from the parameter.
Next it looks like something is done with each event log in the foreach loop.
Here’s a potential pitfall: In the foreach loop, it looks like other variables are getting
set. The first one is taking the event object and piping it to something called
parseEventmessage. This doesn’t look like a cmdlet name, but we did see it as one of
the functions. Jumping to it, we can see that it takes a message as a parameter and
splits each one into an array. We might need to research the –Split operator.
Each line in the array is processed by another foreach loop. It looks like lines are
split again, and there is a try/catch block to handle errors. Again, we might need to
read up on that to see how it works. Finally, there is an if statement, where it appears
that if the split-up strings are not empty, then a variable called $props is created as a
hash table or associative array. This function would be much easier to decipher if the
author had included some comments. Anyway, the parsing function ends by calling
New-Object, another cmdlet to read up on.
This function’s output is then passed to the calling function. It looks like the same
process is repeated to get $domain.
Oh, look, another hash table and New-Object, but by now we should understand
what the function is doing. This is the final output from the function and hence the
script.
Adding logic and loops
Looping (or going through a list of objects one at a time) is a fundamental concept
in any language, and PowerShell is no exception. There will come a time when you
will need to execute a block of code numerous times. PowerShell is well equipped
to handle this for you.
Start
23.1 Foreach and Foreach-Object
This section may be a bit confusing, as there is a difference between Foreach and Foreach-Object.
Take a look at figure 23.1 for a visual representation
of how Foreach works.
23.1.1 Foreach
Collection
True
Probably the most common form of looping is the
Foreach command. Foreach allows you to iterate
through a series of values in a collection of items,
such as an array. The syntax of a Foreach command is
Foreach (p
temporary variable IN collection object)
{Do Something}
False
Statement
Stop
Figure 23.1 Diagram of how
Foreach works
The process block (the part surrounded by {} ) will execute as many times as the
number of collection objects. Let’s look at the following command and break it
down:
PS C:\Scripts> $array = 1..10
PS C:\Scripts> foreach ($a in $array) {Write-output $a}
273
274
Foreach and Foreach-Object
First, we made a variable called $array that will contain an array of numbers from 1 to
10. Next, we are making a temporary variable ($a) and assigning it to the current item
in the collection that we are working with. The variable is available only inside the
script block and will change as we iterate through the array.
Finally, the script block represented by the curly braces { } will output $a to the
screen (figure 23.2).
Figure 23.2 Writing
the output of an array
using foreach
23.1.2 Foreach-Object
The Foreach-Object cmdlet performs an operation defined in a script block on each
item in the input collection objects. Most frequently, the Foreach-Object is called via
the pipeline.
Use Foreach if you are looping through multiple objects, and use
Foreach-Object if you are using it in the pipeline.
TIP
Let’s look at the command Get-ChildItem | ForEach-Object {$_.name}. First, we
are running the command Get-ChildItem and sending the objects down the pipeline
to the Foreach-Object cmdlet.
Next, we are saying for every item received from Get-ChildItem, run the command $_.name (figure 23.3). If you recall from earlier in the text, $_ is simply the current object in the pipeline. By using $_.Name, we are taking the name property from the
object and displaying it on the screen.
For both the Foreach and Foreach-Object cmdlets, the commands are executed
sequentially, meaning it will take item[0], run the commands you have specified, followed by the following item[1], and so on until the input collection is empty. Usually
this isn’t a problem, but eventually, if you have a lot of commands in the process block
or your input collection is enormous, you can see where executing these one at a time
would impact your script’s run time.
275
CHAPTER 23
Figure 23.3
Adding logic and loops
This shows how to use foreach-object with the pipeline.
Hopefully, before you started diving into the chapter, you used the help feature to
look at all the parameters available for Foreach-Object.
TRY IT NOW
Run get-help Foreach-Object and review the results.
Above and beyond
The % is also an alias for the ForEach-Object command. The command from earlier
could have been written
Get-ChildItem | %{$_.name}
which would have yielded the same results. But let’s remember that it is always best
to use full cmdlet names.
23.1.3 Foreach-Object -Parallel
As we mentioned before, the main drawback with the Foreach-Object command has
been that it runs sequentially. There have been a few community-driven modules to
help enable a parallel feature for the Foreach-Object command. With the introduction of PowerShell 7 (preview 3), a new -Parallel parameter was added to the
Foreach-Object command. Instead of the command(s) being run sequentially, we
can now run the same commands on most or all of our input objects at the same time.
For example, suppose you are creating 1,000 new users in Active Directory. You could
run the command
import-csv c:\scripts\newusers.csv |
ForEach-Object {New-aduser -Name $_.Name }
which would run the New-Aduser command 1,000 times sequentially. Or you can run
the command with the Parallel parameter:
import-csv c:\scripts\newusers.csv |
ForEach-Object -Parallel {New-aduser -Name $_.Name }
Foreach and Foreach-Object
276
The following command takes an array of numbers (1–5) and pipes it to a traditional
Foreach-Object command, writes the output to the screen, and sleeps for 2 seconds
(figure 23.4).
1..5 | ForEach-Object {Write-Output $_; start-sleep -Seconds 2}
Figure 23.4
Takes an array, pipes to Foreach-Object, then runs a second command
We can see by using the measure-command cmdlet that this will take 10 seconds to
complete.
PS C:\Scripts> measure-command {1..5 | ForEach-Object {Write-Output "$_";
➥ start-sleep -Seconds 2}}
Days
Hours
Minutes
Seconds
Milliseconds
Ticks
TotalDays
TotalHours
TotalMinutes
TotalSeconds
TotalMilliseconds
:
:
:
:
:
:
:
:
:
:
:
0
0
0
10
47
100471368
0.000116286305555556
0.00279087133333333
0.16745228
10.0471368
10047.1368
When we add the -parallel parameter, we will execute what is inside the command
block on all the numbers in the array at once.
1..5 | ForEach-Object -parallel {Write-Output "$_"; start-sleep -Seconds 2}
By using the parallel parameter, we decreased our run time from 10 seconds to 2
seconds.
PS C:\Scripts> measure-command {1..5 | ForEach-Object -parallel {Write-Output
➥ "$_"; start-sleep -Seconds 2}}
Days
Hours
Minutes
Seconds
Milliseconds
Ticks
:
:
:
:
:
:
0
0
0
2
70
20702383
277
CHAPTER 23
TotalDays
TotalHours
TotalMinutes
TotalSeconds
TotalMilliseconds
:
:
:
:
:
Adding logic and loops
2.39610914351852E-05
0.000575066194444444
0.0345039716666667
2.0702383
2070.2383
Because each script block is running simultaneously, the order in which the results are
returned to the screen cannot be guaranteed. There is also a throttle limit or the maximum number of script blocks that can be run in parallel at once that we need to
make sure you know about—the default is 5. In our example, we had only 5 items in
our input collection, so all 5 script blocks were running simultaneously. However, if we
change our example from 5 items to 10 items, we will notice the run time changes
from 2 seconds to 4 seconds. We can, however, change the throttle limit to a higher
one by using the -throttlelimit parameter.
1..10 | ForEach-Object -parallel {Write-Output "$_"; start-sleep -Seconds 2}
➥ -ThrottleLimit 10
Change the array to 10 items; then use the measure-command
cmdlet to see how long it takes to execute.
TRY IT NOW
There is, however, a limitation with the parallel feature. In order to run each script
block simultaneously, a new runspace is created. This can lead to significant performance degradation if the script blocks you are running are resource intensive.
23.2 While
If you have done any kind of scripting or programming before, then a while loop
should not be new concept to you. A while loop is an iterative loop, or it will run until
the terminating condition is satisfied. Like the Foreach loop we just talked about, the
while loop has a script block, where you can put your commands to be executed (figure 23.5). The basic syntax is as follows: While (condition) {commands}.
Condition
True
Statement
inside while
loop
False
End of
loop
Figure 23.5 Diagram showing
how a while loop works
Condition—A Boolean ($True or $False) statement. The loop will execute
while the condition is True and will terminate when the condition is False.
Example: While ($n -ne 10).
Commands—Simple or complex commands that you want to execute while the
condition is True.
Lab answers
278
Here is a quick example:
$n=1
While ($n -le 10){Write-Output $n; $n++}
We can also start adding logic operators such as -and and -or into our condition
statement:
While ($date.day -ne 25 -and $date.month -ne 12)
{Write-Host “Its not Christmas Yet”}
If you were to run the above command, it would run indefinitely unless
you happened to run it on 25-December. Use Ctrl-C to break the execution.
TIP
23.3 Do While
As we mentioned before, the while loop will execute only while the condition is true.
But what if you wanted to execute the loop at least once regardless of whether the
condition was true or not? That is where the Do While loop comes into play.
With Do {commands} While (condition), notice that the script block and condition
block are reversed. This will allow us to execute the script block at least one time, then
evaluate our condition to see if we need to repeat the loop:
$date = get-date
do {
Write-Output "Checking if the month is December"
$date = $date.AddMonths(1)
} while ($date.Month -ne 12 )
23.4 Lab
1
2
Find a directory that has a lot of items in it. Use a Foreach loop and count the
number of characters in each filename.
– Do the same, but this time use the -parallel parameter.
Start the notepad process (or text editor of your choice); then write a do while
loop that will display the following text until the process is closed: $process is
open.
23.5 Lab answers
1
2
$items = Get-ChildItem SOMEWHERE YOU |CHOSE
foreach ($i in $items){Write-Output "The character length of $i is
➥ "($i).Length}
start-process notepad
$Process = "notepad"
do {
Write-Host "$process is open"
} while ((get-process).name -contains "notepad")
Handling errors
In this chapter, we’ll focus on how to capture, deal with, log, and otherwise handle
errors the tool may encounter.
PowerShell.org offers a free e-book called The Big Book of PowerShell
Error Handling, which dives into this topic from a more technical reference
perspective, at https://devopscollective.org/ebooks/. We recommend
checking it out once you’ve completed this tutorial-focused chapter.
NOTE
Before we get started, there are two variables that we need to get comfortable with.
The first is the $Error automation variable. This contains an array of error objects
that have occurred in your current session, with the most recent error object showing up at $Error[0]. By default, all errors will be put into this variable. You can
change this behavior by setting your ErrorAction common parameter to Ignore.
You can get more information about automatic variables by running get-help
about_automatic_variables.
The second built-in variable that you can use is the common parameter variable
ErrorVariable. This is an object that you can send errors to, so you can use them
at a later time if needed (e.g., for writing to a log file):
New-PsSession -ComputerName SRV01 -ErrorVariable a
ErrorVariable will only hold the most recent error unless you add a + (plus) sign
in front of it:
New-PsSession -ComputerName SRV01 -ErrorVariable +a
279
280
CHAPTER 24
Handling errors
We did not use the $ in front of the error variable because it is not
needed here.
NOTE
24.1 Understanding errors and exceptions
PowerShell defines two broad types of bad situations: an error and an exception. Because
most PowerShell commands are designed to deal with multiple things at once, and
because in many cases a problem with one thing doesn’t mean you want to stop dealing with all the other things, PowerShell tries to err on the side of “just keep going.”
So, often, when something goes wrong in a command, PowerShell will emit an error
and keep going (figure 24.1). For example:
Get-Service -Name BITS,Nobody,WinRM
Figure 24.1
Get-Service with a service that doesn’t exist
The service Nobody doesn’t exist, so PowerShell will emit an error on that second item.
But by default, PowerShell will keep going and process the third item in the list. When
PowerShell is in this keep-going mode, you can’t have your code respond to the problem condition. If you want to do something about the problem, you have to change PowerShell’s default response to this kind of nonterminating error.
At a global level, PowerShell defines an $ErrorActionPreference variable, which
tells PowerShell what to do in the event of a nonterminating error—that is, this variable tells PowerShell what to do when a problem comes up, but PowerShell is able to
keep going. The default value for this variable is Continue. Here are the options:
Break—Enter the debugger when an error occurs or when an exception is
raised.
Continue (default)—Displays the error message and continues executing.
Ignore—Suppresses the error message and continues to execute the command.
The Ignore value is intended for per-command use, not for use as a saved preference. Ignore isn’t a valid value for the $ErrorActionPreference variable.
Inquire—Displays the error message and asks you whether you want to
continue.
Bad handling
281
SilentlyContinue—No effect. The error message isn’t displayed, and execu-
tion continues without interruption.
Stop—Displays the error message and stops executing. In addition to the error
generated, the Stop value generates an ActionPreferenceStopException
object to the error stream.
Suspend—Automatically suspends a workflow job to allow for further investigation. After investigation, the workflow can be resumed. The Suspend value is
intended for per-command use, not for use as a saved preference. Suspend isn’t
a valid value for the $ErrorActionPreference variable.
Rather than changing $ErrorActionPreference globally, you’ll typically want to specify a behavior on a per-command basis. You can do this using the -ErrorAction common parameter, which exists on every PowerShell command—even the ones you write
yourself that include [CmdletBinding()]. For example, try running these commands,
and note the different behaviors:
Get-Service
Get-Service
Get-Service
Get-Service
Get-Service
-Name
-Name
-Name
-Name
-Name
Foo,BITS,Nobody,WinRM -ErrorAction Continue
BITS,Nobody,WinRM -ErrorAction SilentlyContinue
BITS,Nobody,WinRM -ErrorAction Inquire
BITS,Nobody,WinRM -ErrorAction Ignore
BITS,Nobody,WinRM -ErrorAction Stop
The thing to remember is that you can’t handle exceptions in your code unless PowerShell
actually generates an exception. Most commands won’t generate an exception unless you
run them with the Stop error action. One of the biggest mistakes people make is forgetting to add -EA Stop to a command where they want to handle the problem (-EA is
short for -ErrorAction).
24.2 Bad handling
We see people engage in two fundamentally bad practices. These aren’t always bad,
but they’re usually bad, so we want to bring them to your attention.
First up is globally setting the preference variable right at the top of a script or
function:
$ErrorActionPreference='SilentlyContinue'
In the olden days of VBScript, people used On Error Resume Next. This is essentially
saying, “I don’t want to know if anything is wrong with my code.” People do this in a
misguided attempt to suppress possible errors that they know won’t matter. For example, attempting to delete a file that doesn’t exist will cause an error—but you probably
don’t care, because mission accomplished either way, right? But to suppress that
unwanted error, you should be using -EA SilentlyContinue on the Remove-Item
command, not globally suppressing all errors in your script.
The other bad practice is a bit more subtle and can come up in the same situation.
Suppose you do run Remove-Item with -EA SilentlyContinue, and then suppose you
282
CHAPTER 24
Handling errors
try to delete a file that does exist but that you don’t have permission to delete. You’ll
suppress the error and wonder why the file still exists.
Before you start suppressing errors, make sure you’ve thought it through. Nothing
is more vexing than spending hours debugging a script because you suppressed an
error message that would have told you where the problem was. We can’t tell you how
often this comes up in forum questions.
24.3 Two reasons for exception handling
There are two broad reasons to handle exceptions in your code. (Notice that we’re
using their official name, exceptions, to differentiate them from the nonhandleable
errors that we wrote about previously.)
Reason one is that you plan to run your tool out of your view. Perhaps it’s a scheduled task, or maybe you’re writing tools that will be used by remote customers. In either
case, you want to make sure you have evidence for any problems that occur, to help you
with debugging. In this scenario, you might globally set $ErrorActionPreference to
Stop at the top of your script, and wrap the entire script in an error-handling construct.
That way, any errors, even unanticipated ones, can be trapped and logged for diagnostic purposes. Although this is a valid scenario, it isn’t the one we’re going to focus on in
this book.
We’ll focus on reason two—you’re running a command where you can anticipate a
certain kind of problem occurring, and you want to actively deal with that problem. This
might be a failure to connect to a computer, a failure to log on to something, or another
scenario along those lines. Let’s dig into that.
24.4 Handling exceptions
Suppose you are building a script that connects to remote machines. You can anticipate the New-PSSession command running into problems: a computer might be
offline or nonexistent, or the computer might not work with the protocol you’ve
selected. You want to catch those conditions and, depending on the parameters you
ran with, log the failed computer name to a text file and/or try again using the other
protocol. You’ll start by focusing on the command that could cause the problem and
make sure it’ll generate a terminating exception if it runs into trouble. Change this:
$computer = 'Srv01'
Write-Verbose "Connecting to $computer"
$session = New-PSSession -ComputerName $computer
to this:
$computer = 'Srv01'
Write-Verbose "Connecting to $computer"
$session = New-PSSession -ComputerName $computer -ErrorAction Stop
Handling exceptions
283
But what if we want to run this command on multiple computers? We have two
options. The first option is to put multiple computer names into the $computer variable. After all, it does accept an array of strings.
$computer = 'Srv01','DC01','Web02'
Write-Verbose "Connecting to $computer"
$session = New-PSSession -ComputerName $computer -ErrorAction Stop
Here is where you will need to make some personal decisions. Do you want to let your
script continue to run if an error occurs and capture the error for later use, or do you
want your script to stop running immediately? A lot of this will depend on what you
are trying to accomplish. If you are attempting to connect to five remote computers to
run a command, is it okay if it runs on only four of them, and you log the error that
the fifth computer could not be contacted, or do you need the command to run on
either all five or none of them?
You have two options here. The first option is to wrap your command in a foreach
loop. That way ErrorAction is set each time the command is executed. If you have
one failure, the rest of the sessions will still be created. This, however, negates the fact
that New-PSSession computername parameter can take an array of objects as its input:
foreach ($computer in $computername) {
Write-Verbose "Connecting to $computer"
$session = New-PSSession -ComputerName $Computer -ErrorAction Stop
}
The second option is to tell PowerShell to continue and put the error in the ErrorVariable common parameter (don’t forget to append the + symbol to the existing
variable data):
$computer = 'Srv01','DC01','Web02'
$session = New-PSSession -ComputerName $Computer -ErrorVariable a
Make sure you understand why this design principle is so important! As we mentioned
before, we do not want to suppress useful errors if we can help it.
Using what you have learned so far in this chapter and in previous chapters, get the state of the spooler service and the print service. Make
sure to log your errors.
TRY IT NOW
Just changing the error action to Stop isn’t enough, though. You also need to wrap
your code in a Try/Catch construct. If an exception occurs in the Try block, then all
the subsequent code in the Try block will be skipped, and the Catch block will execute instead:
try { blahfoo }
catch { Write-Warning “Warning: An error occurred." }
284
CHAPTER 24
Handling errors
Here’s what’s happening: within the Catch block, you take the opportunity to write
out a warning message for the benefit of the user. They can suppress warnings by adding -Warning-Action SilentlyContinue when running the command. This is some
complex logic—go through it a few times, and make sure you understand it!
24.5 Handling exceptions for noncommands
What if you’re running something—like a .NET Framework method—that doesn’t
have an -ErrorAction parameter? In most cases, you can run it in a Try block as is,
because most of these methods will throw trappable, terminating exceptions if something goes wrong. The nonterminating exception thing is unique to PowerShell commands like functions and cmdlets.
But you still may have instances when you need to do this:
Try {
$ErrorActionPreference = "Stop"
# run something that doesn't have -ErrorAction
$ErrorActionPreference = "Continue"
} Catch {
# ...
}
This is your error handling of last resort. Basically, you’re temporarily modifying
$ErrorActionPreference for the duration of the one command (or whatever) for
which you want to catch an exception. This isn’t a common situation in our experience, but we figured we’d point it out.
24.6 Going further with exception handling
It’s possible to have multiple Catch blocks after a given Try block, with each Catch
dealing with a specific type of exception. For example, if a file deletion failed, you
could react differently for a File Not Found or an Access Denied situation. To do this,
you’ll need to know the .NET Framework type name of each exception you want to
call out separately. The Big Book of PowerShell Error Handling has a list of common ones
and advice for figuring these out (e.g., generating the error on your own in an experiment, and then figuring out what the exception type name was). Broadly, the syntax
looks like this:
Try {
# something here generates an exception
} Catch [Exception.Type.One] {
# deal with that exception here
} Catch [Exception.Type.Two] {
# deal with the other exception here
} Catch {
# deal with anything else here
} Finally {
# run something else
}
Lab answer
285
Also shown in that example is the optional Finally block, which will always run after
the Try or the Catch, whether or not an exception occurs.
Deprecated exception handling
You may, in your internet travels, run across a Trap construct in PowerShell. This
dates back to v1, when the PowerShell team frankly didn’t have time to get
Try/Catch working, and Trap was the best short-term fix they could come up with.
Trap is deprecated, meaning it’s left in the product for backward compatibility, but
you’re not intended to use it in newly written code. For that reason, we’re not covering
it here. It does have some uses in global, “I want to catch and log any possible error”
situations, but Try/Catch is considered a more structured, professional approach to
exception handling, and we recommend that you stick with it.
24.7 Lab
Using what you have learned so far, do the following:
Create a function that will get the uptime on remote machines. Make sure you
are using the built-in commands in PowerShell 7 and not .NET methods.
Make sure the function can accept input for multiple machines.
Include error-handling methods that we discussed in this chapter such as Try/
Catch and error actions.
Above and beyond
Take what you have learned so far about remoting and make your function work
regardless of the operating system. Here is a hint: There are three built-in variables
that may prove useful:
$IsMacOS
$IsLinux
$IsWindows
Here are some key things to remember:
$Error contains all the error messages in your session.
ErrorVariable can be used to store errors as well (append the + sign to it).
Try/Catch is your friend, but only with nonterminating errors.
24.8 Lab answer
Function Get-PCUpTime {
param (
[string[]]$ComputerName = 'localhost'
)
286
CHAPTER 24
Handling errors
try {
foreach ($computer in $computerName) {
If ($computer -eq "localhost") {
Get-Uptime
}
Else { Invoke-command -ComputerName $computer -ScriptBlock
➥ { Get-Uptime } -ErrorAction Stop}
}
}
catch {
Write-Error "Cannot connect To $computer"
}
}
Debugging techniques
In the previous chapter, we talked about how to handle bad situations (errors and
exceptions) but specifically the bad situations that you were expecting. There’s
another type of bad situation that can happen as your scripts become more and
more complex. These situations, that we’ve alluded to already, are called bugs.
These are the side effects of a long night scripting, or lack of coffee in the morning.
In other words, they’re the side effects of us being human. We all make mistakes,
and this chapter will be focused on some techniques on how to find and squash the
bugs in your scripts.
We’ll be diving into some of the features that the PowerShell extension for Visual Studio Code has to offer, so if you need a refresher on how
to get set up, be sure to go back to chapter 2 and follow the steps there.
NOTE
25.1 Output everything
Without diving too deep into Azure Pipelines concepts, the script in listing 25.1 will
get details about published artifacts we care about and download them to the Temp
drive. If you’ve never heard the term artifact before, it’s basically a file that has been
published somewhere other tools can download it. Additionally, you’ll notice some
environment variables in the script (prefixed with $env:). This is because the script
was written to be run inside of Azure Pipelines where these artifacts exist.
Let’s start with something familiar from chapter 17 where we talked about the
different output streams. The different streams are tools in your toolbox for
understanding what your code is doing and when it’s doing it. Thoughtful placing of
Write-* statements can make it easy to find the bug in your scripts and get you back
on track. We won’t cover this topic too much since we already dedicated chapter 17
to input and output, but the following listing provides an example of when something
like Write-Debug would come in handy.
287
288
CHAPTER 25
Listing 25.1
Debugging techniques
A piece of VS Code’s publishing script modified for learning purposes
$BUILDS_API_URL =
➥ "$env:SYSTEM_COLLECTIONURI$env:SYSTEM_TEAMPROJECT/_apis/build/builds/
➥ $env:BUILD_BUILDID"
function Get-PipelineArtifact {
param($Name)
try {
Write-Debug "Getting pipeline artifact for: $Name"
$res = Invoke-RestMethod "$BUILDS_API_URL)artifacts?api-version=6.0"
➥ -Headers @{
Authorization = "Bearer $env:SYSTEM_ACCESSTOKEN"
} -MaximumRetryCount 5 -RetryIntervalSec 1
if (!$res) {
Write-Debug 'We did not receive a response from the Azure
➥ Pipelines builds API.'
return
}
$res.value | Where-Object { $_.name -Like $Name }
} catch {
Write-Warning $_
}
}
# Determine which stages we care about
$stages = @(
if ($env:VSCODE_BUILD_STAGE_WINDOWS -eq 'True') { 'Windows' }
if ($env:VSCODE_BUILD_STAGE_LINUX -eq 'True') { 'Linux' }
if ($env:VSCODE_BUILD_STAGE_OSX -eq 'True') { 'macOS' }
)
Write-Debug "Running on the following stages: $stages"
Write-Host 'Starting...' -ForegroundColor Green
$stages | ForEach-Object {
$artifacts = Get-PipelineArtifact -Name "vscode-$_"
foreach ($artifact in $artifacts) {
$artifactName = $artifact.name
$artifactUrl = $artifact.resource.downloadUrl
Write-Debug "Downloading artifact from $artifactUrl to
Temp:/$artifactName.zip"
Invoke-RestMethod $artifactUrl -OutFile "Temp:/$artifactName.zip"
➥ -Headers @{
Authorization = "Bearer $env:SYSTEM_ACCESSTOKEN"
} -MaximumRetryCount 5 -RetryIntervalSec 1 | Out-Null
Expand-Archive -Path "Temp:/$artifactName.zip" -DestinationPath
➥ 'Temp:/' | Out-Null
}
}
Write-Host 'Done!' -ForegroundColor Green
Now, let’s say you run this script and it doesn’t work the way you are expecting it to
work. One of the simplest ways to debug a script is to run the script, asking it to show
the debug stream. Let’s do a comparison.
One line at a time
289
Running the script normally produces
PS > ./publishing.ps1
Starting...
Done!
PS >
This is not very informative. However, all we have to do is set our debug preference to
Continue, and we can see the contents of the debug stream:
PS > $DebugPreference = 'Continue'
PS > ./publishing.ps1
Starting...
DEBUG: Running on the following stages: Windows Linux
DEBUG: Getting pipeline artifact for: vscode-Windows
DEBUG: Downloading artifact from <redacted> to Temp:/vscode-windows➥ release.zip
DEBUG: Getting pipeline artifact for: vscode-Linux
DEBUG: Downloading artifact from <redacted> to Temp:/vscode-linux-release.zip
Done!
This is more useful information. It ran for Windows and Linux . . . but wait, wasn’t it
supposed to also run for macOS?
$stages = @(
if ($env:VSCODE_BUILD_STAGE_WINDOWS -eq 'True') { 'Windows' }
if ($env:VSCODE_BUILD_STAGE_LINUX -eq 'True') { 'Linux' }
if ($env:VSCODE_BUILD_STAGE_OSX -eq 'True') { 'macOS' }
)
Do you see the bug? I’ll wait a second. Got it? A few years ago, Apple changed the name
of their operating system from OSX to macOS, and it looks like the script wasn’t completely updated properly because it’s still referencing VSCODE_BUILD_STAGE_OSX
instead of VSCODE_BUILD_STAGE_MACOS. That first debug statement says that it’s running only Windows and Linux, so that’s our hint that something is wrong around there.
Debugging like this is often used in an environment that can’t be made interactive.
Azure Pipelines and GitHub Actions are great examples of environments like this
where you don’t have the ability to remote into the container or VM that your script is
running in, so your only debugging option is to leverage PowerShell’s streams to give
you as much information as possible. This type of debugging is also useful if you have
the ability to run scripts on your local machine or in a container/VM that you have
access to, but there are complementary solutions as well that we’ll get into now.
25.2 One line at a time
Debugging using PowerShell’s streams is “debugging the past,” as you are looking at
what has already happened. Debugging this way is useful but can be tedious because
you have to wait to see what shows up in these streams before you take action. If you
don’t have enough information in the debug stream, you have to make a change to
290
CHAPTER 25
Debugging techniques
add more information to the debug stream, which requires you to run your script over
and over again. If you’re trying to debug an issue that happens only 30 minutes into
your script running, that means any change you make (even if it’s just to get more
information) will take 30 minutes to verify. Thankfully, the PowerShell team has several ways to cut down on the time spent debugging. The first of these tactics is what we
like to call F8 debugging or line-by-line debugging.
The premise is simple. Let’s take a large script and run it line by line in our console. It sounds like it could be tedious to copy and paste each line, but the PowerShell
extension for VS Code streamlines this experience. Let’s start with a basic script to
demonstrate:
Write-Host 'hello'
$processName = 'pwsh'
Get-Process $processName
Go ahead and create a test.ps1 file with the code above, and open it in VS Code. Next,
click on the first line (the Write-Host) so that the cursor is on line 1 (figure 25.1).
Figure 25.1 Visual Studio Code with our script. The Run and Run Selection buttons in the top-right corner are
highlighted.
We highlight two buttons in the screen’s top-right corner. If you hover over these, they
say Run and Run Selection (F8), respectively. The Run button will run your entire
291
One line at a time
script, but we’ll come back to why that button is special. For now, let’s focus on the
other one. In fact, with the cursor on line 1, let’s click the Run Selection (F8) button
and see what happens. The PowerShell extension will take the current line your cursor is on and run that snippet in the PowerShell Integrated Console in figure 25.2.
Figure 25.2
Visual Studio Code with our script. It runs only what is highlighted.
The Run Selection button will run any snippet that you have selected, as shown in figure 25.2, or it will run the current line if you have nothing selected. Select some of the
lines and click the Run Selection button. You’ll notice that it will run exactly what
you’ve selected.
If you haven’t done so yet, run the last two lines (either by selecting both of them or one at a time), and you’ll see something similar to the following output:
TRY IT NOW
PS > $processName = 'pwsh'
Get-Process $processName
NPM(K)
-----0
0
0
0
0
PM(M)
----0.00
0.00
0.00
0.00
0.00
WS(M)
----40.48
11.27
13.94
131.63
121.53
CPU(s)
-----17.77
11.49
3.32
461.71
19.31
Id
-5286
29257
32501
35051
35996
SI ProcessName
-- ----------...85 pwsh
...57 pwsh
...01 pwsh
...51 pwsh
...96 pwsh
Here is where it gets interesting. Click inside of the PowerShell Integrated Console,
and then run $processName in it. You’ll see that the value we set in our script has persisted inside of the PowerShell Integrated Console. This means that we can run a
script line by line and see the entire state of the script as it’s happening, giving us
more visibility into exactly what our script is doing. This means that we can debug our
292
CHAPTER 25
Debugging techniques
script faster because we are able to get an overview of what’s happening and when it’s
happening as it’s happening.
We call this F8 debugging because Run Selection is bound to the F8 key
in VS Code, so you can just press F8 instead of having to click the button in
the top right.
NOTE
You were able to see the value of the variable $processName in your console, but you
can take this a step further and set the value to something else whenever you’d like.
For example, set $processName to code* in your console (figure 25.3), and then use
Run Selection to run line 3 (the Get-Process).
Figure 25.3
Setting $processName to code* and then running line 3 of the script
Notice that the output is no longer the result of pwsh but instead is the result of code*.
This blurs the line between the script in your editor and your console, which can be very
useful when you want to see if your script handles different inputs correctly. With that
said, keep track of any changes you make because you don’t want a manually set variable
to cause other issues in your script. If your PowerShell Integrated Console is ever in a
bad state and you want to restart it, open the Command Palette using Ctrl+Shift+P on
Windows or Linux or Cmd+Shift+P on macOS and type PowerShell: Restart Current
Session and run that. This will give you a clean slate (a fresh PowerShell instance) that
you can use.
Hey, script, stop right there . . . with breakpoints
293
The preceding example is simple, and the strategy itself is simple. Here’s the usual
workflow that we use:
1
2
3
4
5
If your script has parameters, set the values to those in the PowerShell Integrated Console ahead of time to simulate running the script with those parameter values.
Select the first line or part of your script that you are fairly certain doesn’t have
the issue in it; then press F8.
Dig around. Run the important variables in the console to see what their values
are. You can also run functions in the console that you use to see what they return.
Select the next line and press F8. Repeat 3 or go to 5.
Found what looks off? Make the change to the script you think needs to be
made and go back to number 1.
By adopting this strategy, you will gain confidence in debugging your PowerShell
scripts and those of others as well (as we talked about in chapter 23). This is a necessary skill in any workplace because when push comes to shove, you will have scripts
break and you will have to roll up your sleeves and fix them.
25.3 Hey, script, stop right there . . . with breakpoints
F8 debugging is sufficient for debugging scripts interactively, and you could stop here
in this chapter and do well for yourself. But we want to really prepare you for what you
might see in the real world. To do that, we want to talk about a third type of debugging, which we call breakpoint debugging. Breakpoint debugging is popularized by our
friends, the software developers/engineers. They have been using this type of debugging for many years, and the PowerShell team made it possible to use breakpoint
debugging in PowerShell—which is a unique feature for a shell to have (Bash, cmd,
Zsh, etc., don’t have breakpoint debugging capabilities).
So what’s it all about? Well, at a high level, the way breakpoint debugging works is
you’ll run your script “with debugging” (VS Code jargon); this tells VS Code which
lines in your script you want to stop at for further inspection (these stopping points
are called breakpoints). We want to be clear: you were already doing this in the previous
section with F8 debugging, where you ran a selection up to the part you want to investigate, only this time it’s even more integrated into VS Code. Okay, let’s look at how to
set breakpoints and how it works in VS Code.
As shown in figure 25.4, when you put your cursor over a line number (let’s do line
number 3), a faded red dot appears in the “gutter” of VS Code (it’s always between the
line numbers and the activity bar on the left). If you click on that red dot, it becomes
solid and no longer disappears when you hover away from it. Congratulations, you’ve
just set your very first breakpoint! Let’s put that breakpoint to the test. Remember the
Run button that is next to the Run Selection button? Well, that button runs your script
“with debugging,” which means breakpoints will be stopped at if they are set. Let’s try
it. Click the Run button in the top right, or press the F5 key, which is bound to Run.
294
CHAPTER 25
Debugging techniques
Click this to place a breakpoint.
Figure 25.4
Place a breakpoint by clicking on the faded red dot next to the line number.
Figure 25.5 gives an overview of what you see when you start debugging a script. At the
top of the screen, you see a set of buttons that control how you would like to proceed
in the debugging process.
Shows you all the variables set at
the time of stopping at the breakpoint
The arrow and yellow highlighting
indicate where you’ve stopped in
your script.
Don’t worry about
these for right now.
The integrated console informing you
that it is currently “debugging a script.”
Figure 25.5 When your script stops at a breakpoint, VS Code displays useful information for debugging your
script. This includes indicating where you’ve stopped in your script, a list of all your breakpoints, a list of
variables that are currently set, and more.
Lab
295
Here’s what each of those buttons does:
Resume—Hits “play” on the script to continue running the script
Step over—Runs the current highlighted line and stops on the line right after
Restart—Stops running the script and starts it over again from the beginning
Stop—Stops running the script and exits the debug experience
Don’t worry about the buttons
for now. They are part of the concept of the call
stack, which is a bit more advanced than where we want to take this book. This also
means that we will not cover the Call Stack view. We also will not be covering the
Watch view, because it’s not necessary to learn (and frankly we rarely use the feature),
so we’ll leave it as an exercise for you to research if you like.
This is a perfect opportunity for you to play around with all the
different UI elements we’ve called out so far. Run (with debugging) a simple
script that sets some variables and runs a few simple cmdlets like Get-Process
or Get-ChildItem.
TRY IT NOW
Going forward in this book, continue to leverage F8 and breakpoint debugging so you
can improve your skills. We promise you it’s like riding a bike. Once you get the hang
of it, you’ll keep that knowledge with you forever. Your ability to find problems in your
scripts and ability to iterate on a script will be a lot better than someone without this
foundational knowledge.
25.4 Lab
Practice makes perfect when it comes to debugging. There are two parts of the lab for
this chapter. Go back to the script you looked at in chapter 22’s lab. Modify it and add
better logging so that you can more easily understand what the script is doing.
Make sure that you add logging that shows on the screen only when you want to
see debug logging but otherwise does not pollute the screen if don’t want to see
debug logging. Revisit every script you’ve written in this book so far. Try debugging
using
F8 debugging
Breakpoint debugging
Tips, tricks,
and techniques
We’re nearing the end of your month of lunches, so we’d like to share a few random extra tips and techniques to round out your education.
26.1 Profiles, prompts, and colors: Customizing the shell
Every PowerShell session starts out the same: the same aliases, the same PSDrives,
the same colors, and so forth. Why not customize the shell a little bit more?
26.1.1 PowerShell profiles
We’ve explained before that there’s a difference between a PowerShell hosting
application and the PowerShell engine itself. A hosting application, such as the
console or the VS Code, is a way for you to send commands to the PowerShell
engine. The engine executes your commands, and the hosting application is
responsible for displaying the results. The hosting application is also responsible
for loading and running profile scripts each time the shell starts.
These profile scripts can be used to customize the PowerShell environment by
loading modules, changing to a different starting directory, defining functions that
you’ll want to use, and so forth. For example, here is the profile script that Sarah
uses on her computer:
Import-Module ActiveDirectory
Import-Module DBATools
cd c:\
The profile loads the two modules that Sarah uses the most, and it changes to the
root of her C: drive, which is where Sarah likes to begin working. You can put any
commands you like into your profile.
296
Profiles, prompts, and colors: Customizing the shell
297
You might think there’s no need to load the Active Directory module,
because PowerShell will implicitly load it as soon as Sarah tries to use one of
the commands in that module. But that particular module also maps an AD:
PSDrive, and Sarah likes to have that available as soon as the shell starts.
NOTE
There’s no default profile, and the exact profile script that you create will depend on
how you want it to work. Details are available if you run help about_profiles, but you
mainly need to consider whether you’ll be working in multiple different hosting applications. For example, we tend to switch back and forth between the regular console,
Windows Terminal, and VS Code. We like to have the same profile running for all
three, so we have to be careful to create the right profile script file in the right location. We also have to be careful about what goes into that profile, as some commands
that tweak console-specific settings such as colors can cause errors in VS Code or Windows Terminal. Here are the files that the console host tries to load, and the order in
which it tries to load them:
1
2
3
4
5
$pshome\profile.ps1—This will execute for all users of the computer, no matter
which host they’re using (remember that $pshome is predefined within
PowerShell and contains the path of the PowerShell installation folder).
$pshome\Microsoft.PowerShell_profile.ps1—This will execute for all users of
the computer if they’re using the console host.
$pshome/Microsoft.VSCode_profile.ps1—If you are using the VS Code with
the PowerShell extension, this script will be executed instead.
$home\Documents\WindowsPowerShell\profile.ps1—This will execute only for
the current user (because it lives under the user’s home directory), no matter
which host they’re using.
$home\Documents\WindowsPowerShell\Microsoft.PowerShell_profile.ps1—
This will execute for the current user if they’re using the console host. If they’re
using VS Code with the PowerShell extension, the $home\Documents\WindowsPowerShell\Microsoft.VSCode_profile.ps1 script will be executed instead.
If one or more of these scripts doesn’t exist, there’s no problem. The hosting application will simply skip it and move on to the next one.
On 64-bit systems, there are variations for both 32- and 64-bit scripts, because there
are separate 32- and 64-bit versions of PowerShell itself. You won’t always want the
same commands run in the 64-bit shell as you do in the 32-bit shell—that is, some
modules and other extensions are available for only one or the other architecture, so
you wouldn’t want a 32-bit profile trying to load a 64-bit module into the 32-bit shell,
because it won’t work.
TRY IT NOW
profiles.
Run $Profile | Format-List -force and list out all your
298
CHAPTER 26
Tips, tricks, and techniques
Note that the documentation in about_profiles is different from what we’ve listed
here, and our experience is that the preceding list is correct. Here are a few more
points about that list:
$pshome is a built-in PowerShell variable that contains the installation folder for
PowerShell itself; on most systems, that’s in C:\Program Files\PowerShell\7.
$home is another built-in variable that points to the current user’s profile folder
(such as C:\Users\Sarah).
We’ve used Documents to refer to the Documents folder, but on some versions of
Windows it will be My Documents.
We’ve written “no matter which host they’re using,” but that technically isn’t
true. It’s true of hosting applications (e.g., VS Code) written by Microsoft, but
there’s no way to force the authors of non-Microsoft hosting applications to follow these rules.
Because we want the same shell extensions to load whether we’re using the console
host or the VS Code, we chose to customize $home\Documents\WindowsPowerShell\
profile.ps1, because that profile is run for both of the Microsoft-supplied hosting
applications.
Take your profile for a test drive by creating one or more profile
scripts for yourself. Even if all you put in them is a simple message, such as
Write-Output "It Worked", this is a good way to see the different files in
action. Remember that you have to close the shell (or VS Code) and reopen it
to see the profile scripts run.
TRY IT NOW
Keep in mind that profile scripts are scripts and are subject to your shell’s current execution policy. If your execution policy is Restricted, your profile won’t run; if your
policy is AllSigned, your profile must be signed. Chapter 4 discussed the execution
policy.
In VS Code, you can run the command code $profile and it will open
the VS Code profile. Similarly, in the console, you can run notepad $profile
and it will open your console-specific profile.
TIP
26.1.2 Customizing the prompt
The PowerShell prompt—the PS C:\> that you’ve seen through much of this book—
is generated by a built-in function called Prompt. If you want to customize the prompt,
you can replace that function. Defining a new Prompt function is something that can
be done in your profile script so that your change takes effect each time you open the
shell. Here’s the default prompt:
function prompt
{
$(if (test-path variable:/PSDebugContext) { '[DBG]: ' }
else { '' }) + 'PS ' + $(Get-Location) `
+ $(if ($nestedpromptlevel -ge 1) { '>>' }) + '> '
}
Profiles, prompts, and colors: Customizing the shell
299
This prompt first tests to see whether the $DebugContext variable is defined in the
shell’s VARIABLE: drive. If it is, this function adds [DBG]: to the start of the prompt.
Otherwise, the prompt is defined as PS along with the current location, which is
returned by the Get-Location cmdlet. If the shell is in a nested prompt, as defined by
the built-in $nestedpromptlevel variable, the prompt will have >> added to it.
Here’s an alternative prompt function. You could enter this directly into any profile script to make it the standard prompt for your shell sessions:
function prompt {
$time = (Get-Date).ToShortTimeString()
"$time [$env:COMPUTERNAME]:> "
}
This alternative prompt displays the current time, followed by the current computer
name (which is contained within square brackets):
6:07 PM [CLIENT01]:>
Note that this uses PowerShell’s special behavior with double quotation marks, in
which the shell will replace variables (such as $time) with their contents.
One of the most useful pieces of code to add to your profile is to change the title
bar of your PowerShell Windows:
$host.UI.RawUI.WindowTitle = "$env:username"
26.1.3 Tweaking colors
In previous chapters, we mentioned
how stressed out we can get when a
long series of error messages scrolls
by in the shell. Sarah always struggled in English class when she was a
kid, and seeing all that red text
reminds her of the essays she’d get
back from Ms. Hansen, all marked
up with a red pen. Yuck. Fortunately,
PowerShell gives you the ability to
modify most of the default colors it
uses (figure 26.1).
The default text foreground and
background colors can be modified
by clicking the control box in the
upper-left corner of PowerShell’s
window. From there, select Properties, and then select the Colors tab.
Figure 26.1
Configuring the default shell screen colors
300
CHAPTER 26
Tips, tricks, and techniques
Modifying the colors of errors, warnings, and other messages is a bit trickier and
requires you to run a command. But you could put this command into your profile so
that it executes each time you open the shell. Here’s how to change the error message
foreground color to green, which we find a lot more soothing:
(Get-Host).PrivateData.ErrorForegroundColor = "green"
You can change colors for the following settings:
ErrorForegroundColor
ErrorBackgroundColor
WarningForegroundColor
WarningBackgroundColor
DebugForegroundColor
DebugBackgroundColor
VerboseForegroundColor
VerboseBackgroundColor
ProgressForegroundColor
ProgressBackgroundColor
And here are some of the colors you can choose:
Red
Yellow
Black
White
Green
Cyan
Magenta
Blue
There are also dark versions of most of these colors: DarkRed, DarkYellow, DarkGreen,
DarkCyan, DarkBlue, and so on.
26.2 Operators: -as, -is, -replace, -join, -split, -contains, -in
These additional operators are useful in a variety of situations. They let you work with
data types, collections, and strings.
26.2.1 -as and -is
The -as operator produces a new object in an attempt to convert an existing object
into a different type. For example, if you have a number that contains a decimal (perhaps from the result of a division operation), you can drop the decimal portion by
converting, or casting, the number to an integer:
1000 / 3 -as [int]
Operators: -as, -is, -replace, -join, -split, -contains, -in
301
The object to be converted comes first, then the -as operator, and then, in square
brackets, the type you want to convert to. Types can include [string], [xml], [int],
[single], [double], [datetime], and others, although those are probably the ones
you’ll use the most. Technically, this example of converting to an integer will round
the fractional number to an integer, rather than just truncating the fractional portion
of the number.
The -is operator works similarly: it’s designed to return True or False if an object
is of a particular type or not. Here are a few one-line examples:
123.45 -is [int]
"SRV02" -is [string]
$True -is [bool]
(Get-Date) -is [datetime]
TRY IT NOW
Try running each of these one-line commands in the shell to see
the results.
26.2.2 -replace
The -replace operator uses regex and is designed to locate all occurrences of one
string within another and replace those occurrences with a third string:
PS C:\> "192.168.34.12" -replace "34","15"
192.168.15.12
The source string comes first, followed by the -replace operator. Then you provide
the string you want to search for within the source, followed by a comma and the
string you want to use in place of the search string. In the preceding example, we
replace 34 with 15.
This is not to be confused with the string replace() method, which is a static
text replace. While they work similarly, they are very different.
26.2.3 -join and -split
The -join and -split operators are designed to convert arrays to delimited lists, and
vice versa. For example, suppose you create an array with five elements:
PS C:\> $array = "one","two","three","four","five"
PS C:\> $array
one
two
three
four
five
This works because PowerShell automatically treats a comma-separated list as an array.
Now, let’s say you want to join this array together into a pipe-delimited string. You can
do that with -join:
302
CHAPTER 26
Tips, tricks, and techniques
PS C:\> $array -join "|"
one|two|three|four|five
Saving that result into a variable will let you reuse it, or even pipe it out to a file:
PS C:\> $string = $array -join "|"
PS C:\> $string
one|two|three|four|five
PS C:\> $string | out-file data.dat
The -split operator does the opposite: it takes a delimited string and makes an array
from it. For example, suppose you have a tab-delimited file containing one line and
four columns. Displaying the contents of the file might look like this:
PS C:\> gc computers.tdf
Server1 Windows East
Managed
Keep in mind that gc is an alias for Get-Content.
You can use the -split operator to break that into four individual array elements:
PS C:\> $array = (gc computers.tdf) -split "`t"
PS C:\> $array
Server1
Windows
East
Managed
Notice the use of the escape character, a backtick, and a t (`t) to define the tab character. This has to be in double quotes so that the escape character will be recognized.
The resulting array has four elements, and you can access them individually by using
their index numbers:
PS C:\> $array[0]
Server1
26.2.4 -contains and -in
The -contains operator causes much confusion for PowerShell newcomers. You’ll see
folks try to do this:
PS C:\> 'this' -contains '*his*'
False
In fact, they mean to use the -like operator instead:
. PS C:\> 'this' -like '*his*'
True
The -like operator is designed for wildcard string comparisons. The -contains
operator is used to test whether a given object exists within a collection. For example,
String manipulation
303
create a collection of string objects, and then test whether a given string is in that
collection:
PS C:\> $collection = 'abc','def','ghi','jkl'
PS C:\> $collection -contains 'abc'
True
PS C:\> $collection -contains 'xyz'
False
The -in operator does the same thing, but it flips the order of the operands so that
the collection goes on the right and the test object on the left:
PS C:\> $collection = 'abc','def','ghi','jkl'
PS C:\> 'abc' -in $collection
True
PS C:\> 'xyz' -in $collection
False
26.3 String manipulation
Suppose you have a string of text, and you need to convert it to all uppercase letters.
Or perhaps you need to get the last three characters from the string. How would you
do it?
In PowerShell, strings are objects, and they come with a great many methods.
Remember that a method is a way of telling the object to do something, usually to
itself, and that you can discover the available methods by piping the object to gm:
PS C:\> "Hello" | get-member
TypeName: System.String
Name
MemberType
------------Clone
Method
CompareTo
Method
Contains
Method
CopyTo
Method
EndsWith
Method
Equals
Method
GetEnumerator
Method
GetHashCode
Method
GetType
Method
GetTypeCode
Method
IndexOf
Method
IndexOfAny
Method
Insert
Method
IsNormalized
Method
LastIndexOf
Method
LastIndexOfAny
Method
Normalize
Method
PadLeft
Method
PadRight
Method
Remove
Method
Replace
Method
Definition
---------System.Object Clone()
int CompareTo(System.Object value...
bool Contains(string value)
System.Void CopyTo(int sourceInde...
bool EndsWith(string value), bool...
bool Equals(System.Object obj), b...
System.CharEnumerator GetEnumerat...
int GetHashCode()
type GetType()
System.TypeCode GetTypeCode()
int IndexOf(char value), int Inde...
int IndexOfAny(char[] anyOf), int...
string Insert(int startIndex, str...
bool IsNormalized(), bool IsNorma...
int LastIndexOf(char value), int ...
int LastIndexOfAny(char[] anyOf),...
string Normalize(), string Normal...
string PadLeft(int totalWidth), s...
string PadRight(int totalWidth), ...
string Remove(int startIndex, int...
string Replace(char oldChar, char...
304
CHAPTER 26
Split
StartsWith
Substring
ToCharArray
ToLower
ToLowerInvariant
ToString
ToUpper
ToUpperInvariant
Trim
TrimEnd
TrimStart
Chars
Length
Tips, tricks, and techniques
Method
Method
Method
Method
Method
Method
Method
Method
Method
Method
Method
Method
ParameterizedProperty
Property
string[] Split(Params char[] sepa...
bool StartsWith(string value), bo...
string Substring(int startIndex),...
char[] ToCharArray(), char[] ToCh...
string ToLower(), string ToLower(...
string ToLowerInvariant()
string ToString(), string ToStrin...
string ToUpper(), string ToUpper(...
string ToUpperInvariant()
string Trim(Params char[] trimCha...
string TrimEnd(Params char[] trim...
string TrimStart(Params char[] tr...
char Chars(int index) {get;}
System.Int32 Length {get;}
Some of the more useful String methods include the following:
IndexOf()—Tells you the location of a given character within the string:
PS C:\> "SRV02".IndexOf("-")
6
Split(), Join(), and Replace()—Operate similarly to the -split, -join, and
-replace operators we described in the previous section. We tend to use the
PowerShell operators rather than the String methods.
ToLower() and ToUpper()—Convert the case of a string:
PS C:\> $computername = "SERVER17"
PS C:\> $computername.tolower()
server17
Trim()—Removes whitespace from both ends of a string.
TrimStart() and TrimEnd()—Remove whitespace from the beginning or end
of a string, respectively:
PS C:\> $username = "
Sarah "
PS C:\> $username.Trim()
Sarah
All of these String methods are great ways to manipulate and modify String objects.
Note that all of these methods can be used with a variable that contains a string—as in
the ToLower() and Trim() examples—or they can be used directly with a static string,
as in the IndexOf() example.
26.4 Date manipulation
Like String objects, Date (or DateTime, if you prefer) objects come with a great many
methods that allow date and time manipulation and calculation:
Date manipulation
PS C:\> get-date | get-member
TypeName: System.DateTime
Name
MemberType
------------Add
Method
AddDays
Method
AddHours
Method
AddMilliseconds
Method
AddMinutes
Method
AddMonths
Method
AddSeconds
Method
AddTicks
Method
AddYears
Method
CompareTo
Method
Equals
Method
GetDateTimeFormats
Method
GetHashCode
Method
GetType
Method
GetTypeCode
Method
IsDaylightSavingTime Method
Subtract
Method
ToBinary
Method
ToFileTime
Method
ToFileTimeUtc
Method
ToLocalTime
Method
ToLongDateString
Method
ToLongTimeString
Method
ToOADate
Method
ToShortDateString
Method
ToShortTimeString
Method
ToString
Method
ToUniversalTime
Method
DisplayHint
NoteProperty
Date
Property
Day
Property
DayOfWeek
Property
DayOfYear
Property
Hour
Property
Kind
Property
Millisecond
Property
Minute
Property
Month
Property
Second
Property
Ticks
Property
TimeOfDay
Property
Year
Property
DateTime
ScriptProperty
305
Definition
---------System.DateTime Add(System.TimeSpan ...
System.DateTime AddDays(double value)
System.DateTime AddHours(double value)
System.DateTime AddMilliseconds(doub...
System.DateTime AddMinutes(double va...
System.DateTime AddMonths(int months)
System.DateTime AddSeconds(double va...
System.DateTime AddTicks(long value)
System.DateTime AddYears(int value)
int CompareTo(System.Object value), ...
bool Equals(System.Object value), bo...
string[] GetDateTimeFormats(), strin...
int GetHashCode()
type GetType()
System.TypeCode GetTypeCode()
bool IsDaylightSavingTime()
System.TimeSpan Subtract(System.Date...
long ToBinary()
long ToFileTime()
long ToFileTimeUtc()
System.DateTime ToLocalTime()
string ToLongDateString()
string ToLongTimeString()
double ToOADate()
string ToShortDateString()
string ToShortTimeString()
string ToString(), string ToString(s...
System.DateTime ToUniversalTime()
Microsoft.PowerShell.Commands.Displa...
System.DateTime Date {get;}
System.Int32 Day {get;}
System.DayOfWeek DayOfWeek {get;}
System.Int32 DayOfYear {get;}
System.Int32 Hour {get;}
System.DateTimeKind Kind {get;}
System.Int32 Millisecond {get;}
System.Int32 Minute {get;}
System.Int32 Month {get;}
System.Int32 Second {get;}
System.Int64 Ticks {get;}
System.TimeSpan TimeOfDay {get;}
System.Int32 Year {get;}
System.Object DateTime {get=if ((& {...
Note that the properties enable you to access just a portion of a DateTime, such as the
day, year, or month:
PS C:\> (get-date).month
10
306
CHAPTER 26
Tips, tricks, and techniques
The methods enable two things: calculations and conversions to other formats. For
example, to get the date for 90 days ago, we like to use AddDays() with a negative
number:
PS C:\> $today = get-date
PS C:\> $90daysago = $today.adddays(-90)
PS C:\> $90daysago
Saturday, March 13, 2021 11:26:08 AM
The methods whose names start with To are designed to provide dates and times in an
alternative format, such as a short date string:
PS C:\> $90daysago.toshortdatestring()
3/13/2021
These methods all use your computer’s current regional settings to determine the correct way of formatting dates and times.
26.5 Dealing with WMI dates
While WMI isn’t available in PowerShell 7, we know some of you are still using Windows PowerShell 5.1, so we want to share a tidbit of knowledge about how WMI tends
to store date and time information in difficult-to-use strings. For example, the
Win32_OperatingSystem class tracks the last time a computer was started, and the
date and time information looks like this:
PS C:\> get-wmiobject win32_operatingsystem | select lastbootuptime
lastbootuptime
-------------20101021210207.793534-420
PowerShell’s designers knew you wouldn’t be able to easily use this information, so
they added a pair of conversion methods to every WMI object. Pipe any WMI object to
gm and you can see those methods at or near the end:
PS C:\> get-wmiobject win32_operatingsystem | gm
TypeName: System.Management.ManagementObject#root\cimv2\Win32_OperatingS
ystem
Name
MemberType
Definition
---------------------Reboot
Method
System.Management...
SetDateTime
Method
System.Management...
Shutdown
Method
System.Management...
Win32Shutdown
Method
System.Management...
Win32ShutdownTracker
Method
System.Management...
BootDevice
Property
System.String Boo...
...
PSStatus
PropertySet PSStatus {Status,...
ConvertFromDateTime
ScriptMethod System.Object Con...
ConvertToDateTime
ScriptMethod System.Object Con...
Setting default parameter values
307
We cut out most of the middle of this output so that you can easily find the ConvertFromDateTime() and ConvertToDateTime() methods. In this case, what you start with
is a WMI date and time, and you want to convert that to a normal date and time, so you
do it like this:
PS C:\> $os = get-wmiobject win32_operatingsystem
PS C:\> $os.ConvertToDateTime($os.lastbootuptime)
Thursday, October 20, 2015 9:02:07 PM
If you want to make that date and time information part of a normal table, you can use
Select-Object or Format-Table to create custom, calculated columns and properties:
PS C:\> get-wmiobject win32_operatingsystem | select BuildNumber,__SERVER,
[CA]@{l='LastBootTime';e={$_.ConvertToDateTime($_.LastBootupTime)}}
BuildNumber
__SERVER
LastBootTime
----------------------------7600
SRV02
10/20/2015 9:02:07 PM
Dates are less of a hassle if you’re using the CIM commands, because they automatically translate most date/time values into something human readable.
26.6 Setting default parameter values
Most PowerShell commands have at least a few parameters that include default values.
For example, run Dir by itself and it defaults to the current path, without you having
to specify a -Path parameter.
Defaults are stored in a special built-in variable named $PSDefaultParameterValues.
The variable is empty each time you open a new shell window, and it’s meant to be
populated with a hash table (which you could do in a profile script, to have your defaults
always in effect).
For example, let’s say you want to create a new credential object containing a username and password, and have that credential automatically apply to all commands
that have a -Credential parameter:
PS C:\> $credential = Get-Credential -UserName Administrator
-Message "Enter Admin credential"
PS C:\> $PSDefaultParameterValues.Add('*:Credential',$credential)
Or, you might want to force only the Invoke-Command cmdlet to prompt for a credential each time it’s run. In this case, rather than assigning a default value, you’d assign a
script block that executes the Get-Credential command:
PS C:\> $PSDefaultParameterValues.Add('Invoke-Command:Credential',
(Get-Credential -Message 'Enter administrator credential'
-UserName Administrator})
You can see that the basic format for the Add() method’s first argument is <-cmdlet>
:<parameter>, and <cmdlet> and can accept wildcards such as *. The second argument
308
CHAPTER 26
Tips, tricks, and techniques
for the Add() method is either the value you want to make the default, or a script block
that executes another command or commands.
You can always examine $PSDefaultParameterValues to see what it contains:
PS C:\> $PSDefaultParameterValues
Name
Value
-------*:Credential
System.Management.Automation.PSCredenti
Invoke-Command:Credential
Get-Credential -Message 'Enter administ
You can learn more about this feature by reading the shell’s about_parameters_
default_values help file.
Above and beyond
PowerShell variables are controlled by something called scope. We offered a brief
introduction to scope in chapter 16, and it is something that plays into these default
parameter values.
If you set $PSDefaultParameterValues at the command line, it’ll apply to all scripts
and commands run within that shell session. But if you set $-PSDefaultParameterValues within a script, it’ll apply only to things done by that script. That’s a useful
technique, because it means you can start a script with a bunch of defaults, and they
won’t apply to other scripts, or to the shell in general.
This concept of “what happens in the script, stays in the script” is the heart of scope.
You can read more about scope in the shell’s about_scope help file, if you’d like to
explore further on your own.
26.7 Playing with script blocks
Script blocks are a key part of PowerShell, and you’ve been using them quite a bit:
The -FilterScript parameter of Where-Object takes a script block.
The -Process parameter of ForEach-Object takes a script block.
The hash table used to create custom properties with Select-Object, or cus-
tom columns with Format-Table, accepts a script block as the value of the E, or
Expression, key.
Default parameter values, as described in the previous section, can be set to a
script block.
Some remoting and job-related commands, including Invoke-Command and
Start-Job, accept script blocks on their -ScriptBlock parameter.
So what is a script block? In general, it’s anything surrounded by curly brackets {},
with the exception of hash tables, which use curly brackets but are preceded by the @
symbol. You can even enter a script block right from the command line and assign it
to a variable. You can then use the call operator, &, to run the block:
309
More tips, tricks, and techniques
PS C:\> $block = {
Get-process | sort -Property vm -Descending | select
PS C:\> &$block
Handles NPM(K)
PM(K)
WS(K) VM(M)
CPU(s)
------- -------------- ---------680
42
14772
13576 1387
3.84
454
26
68368
75116
626
1.28
396
37
179136
99252
623
8.45
497
29
15104
6048
615
0.41
260
20
4088
8328
356
0.08
550
47
16716
13180
344
1.25
1091
55
19712
35036
311
1.81
454
31
56660
15216
182
45.94
163
17
62808
27132
162
0.94
584
29
7752
8832
159
1.27
-first 10 }
Id
-404
1912
2700
2500
3044
1128
3056
1596
2692
892
ProcessName
----------svchost
powershell
powershell
SearchIndexer
taskhost
svchost
explorer
MsMpEng
dwm
svchost
You can do quite a bit more with script blocks. If you’d like to explore the possibilities
on your own, read the shell’s about_script_blocks help file.
26.8 More tips, tricks, and techniques
As we said at the outset of this chapter, this is an overview of some random little things
that we want to show you but that did not fit neatly into one of the previous chapters.
Of course, you’ll continue to pick up tips and tricks with the shell as you learn more
about it and gain more experience with it.
You can check out our Twitter feeds too—@TylerLeonhardt, @TravisPlunk, and
@PSJamesP—where we routinely share tips and techniques that we discover and find
useful. And don’t forget the forums at PowerShell.org. Sometimes, learning bit by bit
can be an easy way to become more proficient in a technology, so consider these and
any other sources you run across as a way to incrementally and continually improve
your PowerShell expertise.
Never the end
We’ve come to nearly the end of this book, but it’s hardly the end of your PowerShell exploration. There’s a lot more in the shell to learn, and based on what
you’ve learned in this book, you’ll be able to teach yourself much of it. This short
chapter will help point you in the right direction.
27.1 Ideas for further exploration
First of all, if you are a database administrator, either by trade or by accident, we
highly suggest you investigate dbatools, which is a free PowerShell module with over
500 commands that can safely and quickly automate all the tasks you need to do all
the time. Like the PowerShell community, the dbatools community is inviting and
engaging; you can learn more about them and the module at https://dbatools.io.
The team behind dbatools has also written Learn dbatools in a Month of Lunches and you
can read a free chapter from that book at http://mng.bz/4jED.
This book has focused on the skills and techniques that you need to be an effective
PowerShell tool user. In other words, you should be able to start accomplishing tasks
using all of the thousands of commands that are available for PowerShell, whether
your needs relate to Windows, Microsoft 365, SharePoint, or something else.
Your next step is to start combining commands to create automated, multistep
processes, and to do so in a way that produces packaged, ready-to-use tools for
other people. We call that tool making, although it’s more of a really long script or
function, and it’s the topic of its own complete book, Learn PowerShell Scripting in a
Month of Lunches, by Don Jones and Jeffery Hicks (Manning, 2017). But even with
what you’ve learned in this book, you can produce parameterized scripts that contain as many commands as you need to complete a task—that’s the beginning of
tool making. What else does tool making involve?
310
“Now that I’ve read the book, where do I start?”
311
PowerShell’s simplified scripting language
Scope
Functions, and the ability to build multiple tools into a single script file
Error handling
Writing help
Debugging
Custom formatting views
Custom type extensions
Script and manifest modules
Using databases
Workflows
Pipeline troubleshooting
Complex object hierarchies
Globalization and localization
Proxy functions
Constrained remoting and delegated administration
Using .NET
There’s lots more too. If you get interested enough and have the right background
skills, you may even be a part of PowerShell’s third audience: software developers. A
whole set of techniques and technologies exists around developing for PowerShell,
using PowerShell during development, and more. It’s a big product!
27.2 “Now that I’ve read the book, where do I start?”
The best thing to do now is pick a task. Choose something in your production world
that you personally find repetitive, and automate it using the shell. Yes, it may take
longer to learn how to script it out, but the second time you need it, your work will
already be done for you. You’ll almost certainly run across things that you don’t know
how to do, and that’s the perfect place to start learning. Here are some of the things
we’ve seen other administrators tackle:
Write a script that changes the password that a service uses to log in, and have it
target multiple computers running that service. (You could do this in a single
command.)
Write a script that automates new user provisioning, including creating user
accounts, mailboxes, and home directories.
Write a script that manages Exchange or M635 mailboxes in some way—perhaps getting reports on the largest mailboxes, or creating charge-back reports
based on mailbox sizes.
The biggest thing to remember is to not overthink it. One PowerShell developer once
met an administrator who struggled for weeks to write a robust file-copying script in
PowerShell so that he could deploy content across a web server farm. “Why not just
312
CHAPTER 27
Never the end
use xcopy or robocopy?” he asked. The administrator stared at him for a minute and
then laughed. He’d gotten so wrapped up in “doing it in PowerShell” that he forgot
that PowerShell can use all of the excellent utilities that are already out there.
27.3 Other resources you’ll grow to love
We spend a lot of time working with, writing about, and teaching PowerShell. Ask our
families—sometimes we barely shut up about it long enough to eat dinner. That
means we’ve accumulated a lot of online resources that we use daily and that we recommend to all of our students. Hopefully they’ll provide you with a good starting
point as well:
https://powershell.org—This should be your first stop. You’ll find everything
from Q&A forums to free e-books, free webinars, live educational events, and a
lot more. It’s a central gathering place for a big chunk of the PowerShell community, including a podcast that’s run for years and years.
https://youtube.com/powershellorg—PowerShell.org’s YouTube channel has
tons of free PowerShell videos, including sessions recorded at the PowerShell +
DevOps Global Summit.
https://jdhitsolutions.com—This is Jeff Hick’s all-purpose scripting and PowerShell blog.
https://devopscollective.org—This is the parent organization for PowerShell.org, focused on the bigger-picture DevOps approach to IT management.
Students often ask if there are any other PowerShell books that we recommend. Two
are Learn PowerShell Scripting in a Month of Lunches by Don Jones and Jeffery Hicks
(Manning, 2017) and PowerShell in Depth, Second Edition, by Don Jones, Jeffery Hicks,
and Richard Siddaway (Manning, 2014). Windows PowerShell in Action, Third Edition
(Manning, 2017), is a comprehensive look at the language by one of its designers,
Bruce Payette, along with Richard Siddaway, a Microsoft MVP. We also recommend
PowerShell Deep Dives by Jeffery Hicks, Richard Siddaway, Oisin Grehan, and Aleksandar
Nikolic (Manning, 2013), a collection of deep technical articles authored by
PowerShell MVPs (proceeds from the book benefit the Save the Children charity, so
please buy three copies). Finally, if you’re a fan of video training, there are plenty of
PowerShell videos at http://Pluralsight.com. And Tyler has a video introduction to
PowerShell, “How to Navigate the PowerShell Help System,” originally recorded for
Twitch, now available for free at http://mng.bz/QW6R.
appendix
PowerShell cheat sheet
This is our opportunity to assemble a lot of the little gotchas into a single place. If
you’re ever having trouble remembering what something is or does, flip to this
appendix first.
A.1
Punctuation
PowerShell is full of punctuation, and much of it has a different meaning in the
help files than it does in the shell itself. Here’s what it all means within the shell:
Backtick (`)—PowerShell’s escape character. It removes the special meaning
of any character that follows it. For example, a space is normally a separator,
which is why cd c:\Program Files generates an error. Escaping the space,
cd c:\Program` Files, removes that special meaning and forces the space
to be treated as a literal, so the command works.
Tilde (~)—When the tilde is used as part of a path, it represents the current
user’s home directory, as defined in the UserProfile environment variable.
Parentheses ( )—These are used in a couple of ways:
– Just as in math, parentheses define the order of execution. PowerShell
executes parenthetical commands first, from the innermost parentheses to
the outermost. This is a good way to run a command and have its output
feed the parameter of another command: Get-Service -computerName
(Get-Content c:\computernames.txt).
– Parentheses also enclose the parameters of a method, and they must be
included even if the method doesn’t require any parameters:
$mystring.replace('ship','spaceship') for example, or Delete().
Square brackets []—These have two main uses in the shell:
– They contain the index number when you want to refer to a single object
within an array or collection: $services[2] gets the third object from
$services (indexes are always zero-based).
313
314
APPENDIX
PowerShell cheat sheet
– They contain a data type when you’re casting a piece of data as a specific type.
For example, $myresult / 3 -as [int] casts the result as a whole number
(integer), and [xml]$data = Get-Content data.xml will read the contents
of Data.xml and attempt to parse it as a valid XML document.
Curly braces {}—Also called curly brackets, these have three uses:
– They contain blocks of executable code or commands, called script blocks.
These are often fed to parameters that expect a script block or a filter block:
Get-Service | Where-Object { $_.Status -eq 'Running' }.
– They contain the key-value pairs that make up a new hash table. The opening brace is always preceded by an @ sign. In the following example, we use
braces both to enclose the hash table key-value pairs (of which there are two)
and to enclose an expression script block, which is the value for the second
key, e: $hashtable = @{l='Label';e={expression}}.
– When a variable name contains spaces or other characters normally illegal in
a variable name, braces must surround the name: ${My Variable}.
Single quotation marks (')—These contain string values. PowerShell doesn’t look
for the escape character, nor does it look for variables, inside single quotes.
Double quotation marks (")—These contain string values. PowerShell looks for
escape characters and the $ character inside double quotes. Escape characters are
processed, the characters following a $ symbol (alphanumeric characters) are
taken as a variable name, and the contents of that variable are substituted. For
example, if the variable $one contains the value World, then $two = "Hello $one
`n" will contain Hello World and a carriage return (`n is a carriage return).
Dollar sign ($)—This tells the shell that the following alphanumeric characters
represent a variable name. This can be tricky when working with cmdlets that
manage variables. Supposing that $one contains the value two, then NewVariable -name $one -value 'Hello' will create a new variable named two, with
the value Hello, because the dollar sign tells the shell that you want to use the
contents of $one. In contrast, New-Variable -name one -value 'Hello' would
create a new variable, $one.
Percent sign (%)—This is an alias for the ForEach-Object cmdlet. It’s also the
modulus operator, returning the remainder from a division operation.
Question mark (?)—This is an alias for the Where-Object cmdlet.
Right angle bracket (>)—This is a sort of alias for the Out-File cmdlet. It’s not
technically a true alias, but it does provide for cmd.exe-style file redirection: dir
> files.txt.
Math operators (+, -, *, /, and %)—These function as standard arithmetic operators. Note that + is also used for string concatenation.
Dash, or hyphen (-)—This precedes both parameter names and many operators,
such as -computerName or -eq. It also separates the verb and noun components
of a cmdlet name, as in Get-Content, and serves as the subtraction arithmetic
operator.
APPENDIX
PowerShell cheat sheet
315
At sign (@)—This sign has four uses in the shell:
– It precedes a hash table’s opening curly brace (see curly braces in this list).
– When used before parentheses, it encloses a comma-separated list of values
that form an array: $array = @(1,2,3,4). Both the @ sign and the parentheses are optional, because the shell will normally treat any comma-separated
list as an array anyway.
– It denotes a here-string, which is a block of literal string text. A here-string
starts with @" and ends with "@, and the closing mark must be on the beginning of a new line. Run help about_quoting_rules for more information
and examples. Here-strings can also be defined using single quotes.
– It is PowerShell’s splat operator. If you construct a hash table in which the keys
match parameter names, and those values’ keys are the parameters’ values,
then you can splat the hash table to a cmdlet. Run help about_splatting to
learn more.
Ampersand (&)—This is PowerShell’s invocation operator, instructing the shell
to treat something as a command and to run it. For example, $a = "Dir" places
the string Dir into the variable $a. Then & $a will run the Dir command.
Semicolon (;)—This is used to separate two independent PowerShell commands
that are included on a single line: Dir ; Get-Process will run Dir and then
Get-Process. The results are sent to a single pipeline, but the results of Dir
aren’t piped to Get-Process.
Pound sign, or hash tag (#)—This is used as a comment character. Any characters
following #, to the next carriage return, are ignored by the shell. The angle
brackets (< and >) are used as part of the tags that define a block comment: Use
<# to start a block comment and #> to end one. Everything within the block
comment will be ignored by the shell.
Equals sign (=)—This is the assignment operator, used to assign a value to a variable: $one = 1. It isn’t used for quality comparisons; use -eq instead. Note that
the equals sign can be used in conjunction with a math operator: $var +=5 will
add 5 to whatever is currently in $var.
Pipe (|)—This is used to convey the output of one cmdlet to the input of
another. The second cmdlet (the one receiving the output) uses pipeline
parameter binding to determine which parameter or parameters will receive
the piped-in objects. Chapters 6 and 10 have discussions of this process.
Forward or backward slash (/, \)—These are used as division operators in mathematical expressions; either the forward slash (/) or backslash (\) can be used as
a path separator in file paths: C:\Windows is the same as C:\Windows. The backslash is also used as an escape character in WMI filter criteria and in regular
expressions.
Period (.)—This has three main uses:
316
APPENDIX
PowerShell cheat sheet
– It’s used to indicate that you want to access a member, such as a property or
method, or an object: $_.Status will access the Status property of whatever
object is in the $_ placeholder.
– It’s used to dot-source a script, meaning that the script will be run within the
current scope, and anything defined by that script will remain defined after
the script completes: . c:\myscript.ps1.
– Two dots (..) form the range operator, which is discussed later in this
appendix. You will also see two dots used to refer to the parent folder in the
filesystem, such as in the ..\ path.
Comma (,)—Outside quotation marks, the comma separates the items in a list
or array: "One",2,"Three",4. It can be used to pass multiple static values to a
parameter that can accept them: Get-Process -computername Server1,
Server2,Server3.
Colon ( : )—The colon (technically, two colons) is used to access static members
of a class; this gets into .NET Framework programming concepts;
[-datetime]::now is an example (although you could achieve that same task by
running Get-Date).
Exclamation point (!)—This is an alias for the -not Boolean operator.
We think the only piece of punctuation on a US keyboard that PowerShell doesn’t
actively use for something is the caret (^), although those do get used in regular
expressions.
A.2
Help file
Punctuation within the help file takes on slightly different meanings:
Square brackets []—When square brackets surround any text, it indicates that the
text is optional. That might include an entire parameter ([-Name <string>]),
or it might indicate that a parameter is positional and that the name is optional
([-Name] <string>). It can also indicate both that a parameter is optional and,
if used, can be used positionally ([[-Name] <string>]). If you’re in any doubt,
it’s always legal to use the parameter name.
Adjacent square brackets []—These indicate that a parameter can accept multiple
values (<string[]> instead of <string>).
Angle brackets < >—These surround data types, indicating what kind of value or
object a parameter expects: <string>, <int>, <process>, and so forth.
Always take the time to read the full help (add -full to the help command), because
it provides maximum detail as well as, in most cases, usage examples.
A.3
Operators
PowerShell doesn’t use the traditional comparison operators found in most programming languages. Instead, it uses these:
APPENDIX
PowerShell cheat sheet
317
-eq—Equality (-ceq for case-sensitive string comparisons).
-ne—Inequality (-cne for case-sensitive string comparisons).
-ge—Greater than or equal to (-cge for case-sensitive string comparisons).
-le—Less than or equal to (-cle for case-sensitive string comparisons).
-gt—Greater than (-cgt for case-sensitive string comparisons).
-lt—Less than (-clt for case-sensitive string comparisons).
-contains—Returns True if the specified collection contains the object speci-
fied ($collection -contains $object); -notcontains is the reverse.
-in—Returns True if the specified object is in the specified collection ($object
-in $collection); -notin is the reverse.
Logical operators are used to combine multiple comparisons:
-not—Reverses True and False (the ! symbol is an alias for this operator).
-and—Both subexpressions must be True for the entire expression to be True.
-or—Either subexpression can be True for the entire expression to be True.
In addition, there are operators that perform specific functions:
-join—Joins the elements of an array into a delimited string.
-split—Splits a delimited string into an array.
-replace—Replaces occurrences of one string with another.
-is—Returns True if an item is of the specified type ($one -is [int]).
-as—Casts the item as the specified type ($one -as [int]).
..—Is a range operator; 1..10 returns 10 objects, 1 through 10.
-f—Is the format operator, replacing placeholders with values: "{0}, {1}" -f
"Hello","World".
A.4
Custom property and column syntax
In several chapters, we showed you how to define custom properties by using SelectObject, or custom columns and list entries by using Format-Table and -Format-List,
respectively. Here’s that hash table syntax—you do this for each custom property or
column:
@{label='Column_or_Property_Name';expression={Value_expression}}
Both of the keys, Label and Expression, can be abbreviated as l and e, respectively
(be sure to type a lowercase L and not the number 1; you could also use n for Name, in
place of the lowercase L):
@{n='Column_or_Property_Name';e={Value_expression}}
Within the expression, the $_ placeholder can be used to refer to the current object
(such as the current table row, or the object to which you’re adding a custom property):
@{n='ComputerName';e={$_.Name}}
318
APPENDIX
PowerShell cheat sheet
Both Select-Object and the Format- cmdlets look for the n (or name or label or l)
key and the e key; the Format- cmdlets can also use width and align (those are for
-Format-Table only) and formatstring. Read the help for Format-Table for
examples.
A.5
Pipeline parameter input
In chapter 10, you learned that there are two types of parameter binding: ByValue and
ByPropertyName. ByValue occurs first, and ByPropertyName occurs only if ByValue
doesn’t work.
For ByValue, the shell looks at the type of the object that’s piped in. You can discover that type name by piping the object to gm yourself. The shell then looks to see
whether any of the cmdlet’s parameters accept that type of input and are configured
to accept pipeline input ByValue. It’s not possible for a cmdlet to have two parameters
binding the same data type in this fashion. In other words, you shouldn’t see a cmdlet
that has two parameters, each of which accepts <string> input and both of which
accept pipeline input ByValue.
If ByValue doesn’t work, the shell switches to ByPropertyName. Here it looks at the
properties of the piped-in object and attempts to find parameters with the exact same
names that can accept pipeline input ByPropertyName. If the piped-in object has
properties Name, Status, and ID, the shell will look to see whether the cmdlet has
parameters named Name, Status, and ID. Those parameters must also be tagged as
accepting pipeline input ByPropertyName, which you can see when reading the full
help (add -full to the help command).
Let’s look at how PowerShell does this. For this example, we’ll refer to the first
cmdlet and second cmdlet, assuming you have a command that looks something like
Get-Service | Stop-Service or Get-Service | Stop-Process. PowerShell follows
this process:
1
2
3
4
What is the TypeName of the objects produced by the first cmdlet? You can pipe
the results of the cmdlet to Get-Member on your own to see this. For multipart
type names such as System.Diagnostics.Process, remember just that last bit:
Process.
Do any parameters of the second cmdlet accept the kind of object produced by
the first cmdlet (read the full help for the second cmdlet to determine this:
help <cmdlet name> -full)? If so, do they also accept that input from the
pipeline using the ByValue technique? This is shown in the help file’s detailed
information for each parameter.
If the answer to step 2 is yes, then the entire object produced by the first cmdlet
will be attached to the parameter identified in step 2. You’re finished—do not
continue to step 4. But if the answer to step 2 is no, continue to step 4.
Consider the objects produced by the first cmdlet. What properties do those
objects have? You can see this, again, by piping the first cmdlet’s output to
Get-Member.
APPENDIX
5
PowerShell cheat sheet
319
Consider the parameters of the second cmdlet (you’ll need to read the full help
again). Are there any parameters that (a) have the same name as one of the
properties from step 4, and (b) accept pipeline input using the ByPropertyName
technique?
If any parameters meet the criteria in step 5, the properties’ values will be attached to
the same-named parameters, and the second cmdlet will run. If there are no matches
between property names and ByPropertyName-enabled parameters, the second
cmdlet will run with no pipeline input.
Keep in mind that you can always manually enter parameters and values on any
command. Doing so will prevent that parameter from accepting pipeline input in any
way, even if it would normally have done so.
A.6
When to use $_
This is probably one of the most confusing things about the shell: when is the
$_ placeholder permitted? As we learned earlier, the $_ is a placeholder for the next
object in the pipeline.
This placeholder works only when the shell is explicitly looking for it and is prepared to fill it in with something. Generally speaking, that happens only within a script
block that’s dealing with pipeline input, in which case the $_ placeholder will contain
one pipeline input object at a time. You’ll run across this in a few places:
In the filtering script block used by Where-Object:
Get-Service | Where-Object {$_.Status -eq 'Running' }
In the script blocks passed to ForEach-Object, such as the main Process script
block typically used with the cmdlet:
Get-CimInstance -class Win32_Service -filter "name='mssqlserver'" |
ForEach-Object -process { $_.ChangeStartMode('Automatic') }
In the Process script block of a filtering function or an advanced function.
Learn PowerShell Toolmaking in a Month of Lunches by Don Jones and Jeffery Hicks
(Manning, 2012), discusses these.
In the expression of a hash table that’s being used to create a custom property
or table column.
In every one of those cases, $_ occurs only within the curly braces of a script block.
That’s a good rule to remember for figuring out when it’s okay to use $_.
index
Symbols
[int] type 214, 301
* wildcard 30
*.log filename pattern 262
$_ placeholder 155–156
$array variable 274
$comp variable 268
$computer variable 283
$computer_to_query_for_data variable name 215
$computername variable 206, 208, 220, 239–240
$computers variable 209–210
$ConfirmPreference setting 80
$DebugContext variable 299
$Error automation variable 279
$ErrorActionPreference variable 280–281
$filepath variable 239
$home built-in variable 298
$matches collection 265
$nestedpromptlevel variable 299
$number variable 213
$phrase variable 206
$process variable 216
$processes variable 211–212
$processName variable 292
$properties variable 268
$props variable 272
$PSDefaultParameterValues variable 307
$pshome built-in variable 298
$PSVersionTable console type 6
$PSVersionTable variable 173
$session variable 235
$session01 variable 229, 231
$session02 variable 229
$sessions variable 228
$time variable 299
$VerbosePreference variable 256
A
action cmdlet 197
ActionPreferenceStopException object 281
actions 95
ActiveDirectory module 231–232
Add keyword 153
Add() method 307–308
advanced scripts 250
aliases 40, 49–50, 253–254
AliasProperty property 99
Alignment 143
AllSigned setting 45
-and operator 151, 278
anonymous scripts 45
applications 48
arrays 40
artifacts 287
-as operator 142, 300–301
-AsJob parameter 178–179, 186
assignment operator 203
asynchronous multitasking 175
awk tool 53, 97
Az.* module 130
Az.Accounts module 130
Az.Storage module 128
Azure PowerShell 126
B
BackgroundColor parameter 220
bash command line utility 53
321
322
batch cmdlet 197
batch files 236–237
breakpoint debugging 293–295
breakpoints 293
brew cask install powershell command 12
Bypass setting 45
ByPropertyName parameter 119
ByPropertyName pipeline 119–123
ByValue pipeline 116–118
C
-ceq operator 149
-cge operator 149
-cgt operator 149
Change Directory command 62
[char] object type 214
child items 60
child jobs 182–183
ChildItem noun 62
ChildJobs property 180
CI (continuous integration) 108
CIM (Common Information Model) 4, 188–191
CimClassMethods property 189
-cle operator 150
Clear verb 61
Clear-Variable command 215
-clt operator 149
Cmdlet variety 88
[CmdletBinding()]directive 251
cmdlets 26, 187–188
enumerating objects 193–194
modifying system with 79–80
overview 48
typing names 55–56
-cne operator 149
code $profile command 298
code command 16
collections 95
colors 299–300
columns 141–143
-Columns parameter 140
Command Explorer 17
command line 40
command line model, iterative 153–155
commands 42–57, 277
adding 84–93
command conflicts and removing
extensions 90
confusion points 92
finding and adding modules 87–89
finding and installing modules 84–87
general discussion of 84
process of 91–92
aliases 49–50
INDEX
anatomy of 47–48
cmdlet naming convention 48
confusion points with 55–56
typing cmdlet names 55–56
typing parameters 56
differences between remote and local 168–171
deserialized objects 168–170
local vs. remote processing 170–171
error messages 54–55
examples in help system 37
external commands 52–54
finding
task example 106–107
with help system 29–30
for managing jobs 183–185
for working with variables 215
learning to use 108–112
making repeatable 237–238
parameterizing 238–239
scripting vs. running commands 46–47
security 42–46
shortcuts 50–52
truncating parameter names 50
using parameter name aliases 50–51
using positional parameters 51–52
-CommandType parameter 31
comment-based help 243
-Common parameter 50
common parameters 51
Compare-Object command 76
comparison operators 150–152
-Composite parameter 50
Compress-Archive command 91–92
-ComputerName parameter 50, 129, 157, 233, 251,
253–254, 257
-computername parameter 165, 227, 239, 253
ComputerName property 230
-Computers parameter 268
-Confirm parameter 59, 80
console host 218
-contains operator 302–303
Continue variable 280
ConvertFrom cmdlet 73
ConvertFrom-Json cmdlet 73
ConvertFromDateTime() method 307
ConvertTo cmdlets 73
ConvertTo verb 78
ConvertTo- cmdlets 79
ConvertTo-CSV cmdlet 69
ConvertTo-HTML cmdlet 180
ConvertTo-Html command 114
ConvertTo-Json cmdlet 73, 110
ConvertTo-Xml cmdlet 79
ConvertToDateTime() method 307
Copy verb 61
INDEX
-count parameter 70
CPU property 101, 103, 203
-Credential parameter 32, 59, 307
cross-platform remoting 158–159
CSV file 71–72
D
d alias 123
Data property 265
date manipulation 304–306
Date String object 304
DateTime String object 304
[datetime] type 301
debugging techniques 287–295
line by line 289–293
output everything 287–289
with breakpoints 293–295
default formatting 132–137
Delete() method 201
-Department parameter 124
dept property 124
-Descending parameter 101
deserialized objects 168–170
-Difference parameter 75
-DifferenceObject parameter 75
Dir alias 64, 246
Dir command 70
DirectoryInfo object 147, 200
disconnected sessions 233–234
displaying information 218–219
Do While loop 278
documenting script 241–243
double quotes 211–212
[double] type 214, 301
-drivetype parameter 253–254
E
-EA SilentlyContinue command 281
early filtering, 149
Enable-PSRemoting cmdlet 163
EnableDHCP method 190–191
endpoints 163
Enter-PSSession 164–166, 226, 229–231
enumerating objects 192–194
enumerations 22
Env provider 59
Environment provider 59
Environment PSProvider 62
error messages 54–55
ErrorAction common parameter 279
-ErrorAction parameter 50, 281, 284
errors 279, 282–286
323
exceptions vs. 280–281
handling badly 281–282
handling exceptions 282–284
for noncommands 284
going further with 284–285
reasons for 282
ErrorVariable common parameter 283
ErrorVariable common parameter variable 279
ETS (extensible type system) 99
events 100
-Example parameter 37
-Example switch 92
exceptions
errors vs. 280–281
handling 282–284
for noncommands 284
reasons for 282
execution policy 43–46
-ExecutionPolicy command-line switch 43
Exit-PSSession 164–166
Exited event 100
-ExpandProperty parameter 128
Export verb 78
Export-Clixml cmdlet 74, 80
Export-CSV cmdlet 71, 74, 80, 82, 180
exporting pipeline data 70–76
comparing files 75–76
Out-File 74
to CSV 71–72
to JSON 72–73
to XML 74
Expression key 143, 308
Extensible Markup Language (XML) 74
extensible type system (ETS) 99
extensions 90
external commands 52–54
F
F8 debugging 290, 292
FileInfo object 118, 147
-FilePath parameter 176
files
exporting pipeline to 70–76
comparing files 75–76
CSV 71–72
JSON 72–73
Out-File 74
XML 74
formatting output to 143
piping to 77–78
filesystem
navigating 62–63
organization of 60–62
FileSystem provider 59, 62
324
FileSystem PSProvider 60
-Filter parameter 31, 33–34, 59, 68
filtering 149–156
$_ placeholder 155–156
filtering left 150, 155
objects out of pipeline 152
overview 149
using comparison operators 150–152
using iterative command-line model 153–155
-FilterScript parameter 152, 308
-First parameter 102
folders 60
-Force switch 92
ForEach alias 200
ForEach cmdlet 273–274
ForEach loop 272, 277–278, 283
ForEach-Object -Parallel parameter 275–277
ForEach-Object cmdlet 193–194, 200, 274–275
-ForegroundColor parameter 220
Format- cmdlets 143–146, 148, 172
Format-Custom cmdlet 147
-Format-List cmdlet 180
Format-Table cmdlet 146
Format-Table parameter 139
Format-Wide cmdlet 140
FormatString 143
formatting 132–148
confusion points 144–148
always format right 145–146
one type of object at time 146–147
creating custom columns and list entries
141–143
default formatting 132–137
directing output
GridView 144
to file or to host 143
general discussion of 132
lists 139–140
tables 137–139
wide lists 140
full help 34–35
-Full parameter 34, 37
-Full switch 92
full-form syntax of a command 47
func command-line utility 53–54
functions 26, 28, 48
G
gc alias 302
Get verb 48, 61, 156
Get- cmdlet 72
Get- commands 269
Get-AzContext command 130
Get-AzStorageBlob command 94
INDEX
Get-AzSubscription command 130
Get-AzVm command 94
Get-ChildItem cmdlet 34, 123, 156, 239, 295
Get-CimClass command 189
Get-Command cmdlet 47–48, 70, 74, 115, 156
Get-Credential command 307
Get-DNSClientCache cmdlet 265
get-help about_* command 38
Get-Help about_CommonParamaters
command 51
Get-Help cmdlet 28, 97
Get-History -count 10 (or h) command 70
Get-Job cmdlet 48, 179
Get-LastOn command 271
Get-Location cmdlet 299
Get-Member command 97–98
Get-Module command 86
Get-Noun cmdlet 48
Get-Process (or gps) command 70
Get-Process cmdlet 48, 50, 73, 94, 96, 114, 141,
156, 295
Get-User cmdlet 90
Get-Variable command 215
Get-WindowsFeature command 235
GetType() method 170
global scope 245
gm alias 98
go alias 123
GPO (Group Policy object) 43, 164
grep tool 53, 97
GridView 144
-GroupBy parameter 138, 148
H
Help command 30, 34, 37, 48, 78, 247
Help keyword 28
help system 25–41
accessing 38
accessing online help 38–39
asking for help 28–29
finding commands with 29–30
interpreting help 31–37
finding command examples 37
optional and mandatory parameters 32–33
parameter sets and common parameters
31–32
parameter values 35–37
positional parameters 33–35
overview 25–26
updatable help 27–28
host 77, 135
host alias 257
host application 218
host, formatting output to 143
INDEX
hostname alias 257
-HostName parameter 157, 165, 168, 227
HTML, converting pipeline to 78–79
I
ID property 99, 103
Id property 150, 203
Id property name 192
IdleTimeout 234
if statement 272
ifconfig command-line utility 52
implicit remoting 226, 231–233
Import- cmdlets 81
Import-Clixml cmdlet 74
Import-CSV cmdlet 74
import-excel module 93
importing sessions 231–233
-in operator 302–303
-Include parameter 68
-IncludeTypeInformation parameter 83
-IncludeTypeInformation switch 81
IndexOf() String method 304
input 218–225
other ways to write 223–224
prompting for information 218–219
Read-Host 219–220
Write-Host 220–221
Write-Output 222–223
Install-Module -Name Az command 86
installing
PowerShell 6–7
Linux (Ubuntu 18.04) 14
macOS 12–13
Visual Studio Code and PowerShell
extension 15–16
Integrated Console 17
integrated host 218
Invoke-CimMethod generic cmdlet 189
-Invoke-Command cmdlet 226, 231
Invoke-ScriptBlock 167–168
ipconfig command line utility 48, 52
-is operator 300–301
Item cmdlets 63–64
Item noun 61
ItemProperty noun 62
iterative command-line model 153–155
J
-JobName parameter 177
jobs 174–186
commands for managing jobs 183–185
confusion points 185–186
325
creating process job 175–176
creating thread job 176–177
getting job results 179–182
multitasking in PowerShell 174
remoting as 177
synchronous vs. asynchronous 175
working with child jobs 182–183
-join operator 301–302, 304
Join() String method 304
JSON (JavaScript Object Notation) 19, 72–73
K
KeyHandler object 135
Kill() method 100, 198–199, 201
kills terminals 17
L
-Last parameter 102
Learn PowerShell Toolmaking in a Month of Lunches
(Jones and Hicks) 108
Length property 148, 208, 210, 223
-like operator 302
line-by-line examination 269, 289–293
Linux
PowerShell 3
remoting on 158
SSH (Secure Shell) on 159–160
Linux (Ubuntu 18.04) 13–14
-ListAvailable parameter 86
lists
creating custom entries 141–143
formatting 139–140
literal paths 63–64
-LiteralPath parameter 31, 64
login property 124
looping 273–278
Do While loop 278
Foreach 273–274
Foreach-Object 274–275
Foreach-Object -Parallel 275–277
while loop 277–278
M
macOS 3, 12–13
remoting on 158
SSH (Secure Shell) on 159–160
mandatory parameters 32–33, 251–253
-Match operator 262, 265
MatchInfo object 263
MaxConcurrentUsers 234
MaxConnections 234
326
-MaxEvents parameter 271
MaxShellRunTime 234
MaxShellsPerUser 234
Measure keyword 153
Measure-Command cmdlet 194, 276–277
MemberDefinition object 104
members 98
Message property 263–264
methods 100
documentation 199–200
invoking 188–191
unrolling in PowerShell 210–211
Microsoft.PowerShell.Archive command 117
Microsoft.PowerShell.KeyHandler objects 135
mkdir command 63
-Module parameter 47, 126–127, 131
modules 84
adding 87–89
installing 84–87
more command 70
Move verb 61
Move-AdObject cmdlet 187
Move-Item cmdlet 187
multitasking 174–186
commands for managing jobs 183–185
confusion points 185–186
creating process job 175–176
creating thread job 176–177
getting job results 179–182
PowerShell and 174
remoting, as job 177
synchronous vs. asynchronous 175
working with child jobs 182–183
My Variable variable 204
N
Name key 143
-Name parameter 67, 83, 116–121, 156, 176,
192, 194
Name property 99, 103, 119, 121, 123–124, 129,
140–141, 203, 210
nested property 72
New verb 48, 61
New-ADUser command 123, 275
New-AzKeyVault cmdlet 193
New-AzVm command 178
New-Item cmdlet 57, 63
New-PSSession cmdlet 227, 282–283
New-Variable command 215
-not operator 151
NoteProperty property 99
-Noun parameter 31
nslookup command-line utility 52
INDEX
O
objects 40, 94–105, 187–201
Common Information Model (CIM) way
188–191
confusion points 104, 197–200
diminishing returns of Parallel ForEach
198–199
ForEach-Object 200
method documentation 199–200
defined 94–95
deserialized 168–170
Enter-PSSession with session 229–231
enumerating 192–194
filtering out of pipeline 152
formatting one type at time 146–147
Get-Member command 97–98
Invoke-Command with session 231
methods 100
PowerShell using 95–97
properties 99
saving time 194–197
selecting properties 101–102
sorting 100–101
storing in variables 207–211
multiple objects in variable 209
other ways to work with multiple objects
209–210
single objects in variable 207–208
unrolling properties and methods in
PowerShell 210–211
until end 102–104
one-to-many remoting 167–168
one-to-one remoting 164–166
online help 38–39
-Online parameter 34, 38
operators 300–303
-as and -is 300–301
-contains and -in 302–303
-join and -split 301–302
-replace 301
optional parameters 32–33
-or operator 151, 278
Out- cmdlets 77–78, 135, 137, 143, 145–146
Out-Default cmdlet 77, 134, 152
Out-File cmdlet 40, 74, 103, 146, 180
Out-File procs.html command 114
Out-GridView cmdlet 144
out-of-scope variable 215
output 218–225
debugging techniques 287–289
formatting
GridView 144
to file or to host 143
other ways to write 223–224
INDEX
output (continued)
prompting for information 218–219
Read-Host 219–220
Write-Host 220–221
Write-Output 222–223
P
parallel feature 277
Parallel ForEach 198–199
-Parallel parameter 275–276, 278
Param() block 240–241, 247
parameter block 268
parameter sets 31
parameter values 35–37, 307–308
parameterized script 240–241, 249–258
adding parameter aliases 253–254
making parameters mandatory 251–253
starting point 249–250
using PowerShell 250–251
validating parameter input 254–255
verbose output 255–257
parameterizing commands 238–239
parameters
optional and mandatory parameters 32–33
parameter sets 31–32
parameterized script
adding parameter aliases 253–254
making mandatory 251–253
validating parameter input 254–255
positional parameters 33–35
finding in full help 34–35
finding in syntax summary 33–34
shortcuts with
truncating parameter names 50
using parameter name aliases 50–51
using positional parameters 51–52
typing 56
parenthetical commands 126–127
-PassThru parameter 188
-Path parameter 31–34, 51, 63–64, 92, 149,
239, 307
path parameter 239
PATH variable 68
-path variable 34
Pause verb 48
ping command line utility 48, 52–53
pipelines 83, 114, 131
confusion points 80–82
converting to HTML 78–79
custom properties 123–126
enabling power with less typing 114
exporting to file 70–76
comparing files 75–76
327
Out-File 74
to CSV 71–72
to JSON 72–73
to XML 74
extracting value from single property 127–129
input ByPropertyName 119–123
input ByValue 116–118
killing processes 79–80
overview 69–70
parenthetical commands 126–127
piping to file 77–78
PowerShell passing data down 114–116
script and 243–245
working with Azure PowerShell 126
PM property 203
positional parameters 33–35
finding in full help 34–35
finding in syntax summary 33–34
shortcuts 51–52
PowerShell 1–24
advantages of 1–3
audiences using 3–4
being immediately effective with 7
installing 6–7
multitasking and 174
on Linux 3
on Linux (Ubuntu 18.04) 13–14
on macOS 3, 12–13
on Windows 3, 9–12
passing data down pipeline 114–116
profiles 296–298
resources for help 7
setting up lab environment 6
typing 21–22
using objects 95–97
version, determining 23
Visual Studio Code and PowerShell
extension 14–21
customizing 18–21
installing 15–16
overview 16–18
PowerShell extension 14–21
customizing 18–21
installing 15–16
overview 16–18
PowerShell script 46
private scope 245
process block 268
process job 175–176
Process objects 156, 243–245
-Process parameter 194, 308
processing, local vs. remote 170–171
ProcessName column 97
profile scripts 296
328
prompt
customizing 298–299
for information 218–219
Prompt function 298
properties
custom pipeline 123–126
extracting value from single property 127–129
objects
overview 99
selecting 101–102
unrolling in PowerShell 210–211
-Property parameter 75–76, 101, 125, 138–140
providers 58–68
filesystem
navigating 62–63
organization of 60–62
overview 58–60
wildcards and literal paths 63–64
working with other providers 64–67
PSComputerName property 181
PSDrive 59
PSModulePath environment variable 87–88
PSProvider 58
PSReadLine module 156
PSResourceGroup object 128
PSRP (PowerShell remoting protocol) 159–161
macOS and Linux 159–160
on Windows 160–161
overview 161–162
PSSession object 230
PSVersion property 173
pwsh command 12, 14
pwsh process 171
Q
quotes, tricks with 205–207
R
Read-Host cmdlet 219–220
Receive-Job cmdlet 79
-Recurse parameter 56
-ReferenceObject parameter 69, 75
regex (regular expressions) 259–265
purpose of 259–260
syntax primer 260–261
with -Match 262
with Select-String 262–264
rem prefix 232, 235
remote control 157–173
as job 177
confusion points 172
INDEX
differences between remote and local
commands 168–171
deserialized objects 168–170
local vs. remote processing 170–171
idea behind 157–159
cross-platform remoting 158–159
remoting on macOS and Linux devices 158
remoting on Windows devices 158
PSRP over standard Secure Shell (SSH)
159–162
macOS and Linux 159–160
on Windows 160–161
sessions 226–235
creating and using reusable 227–228
Enter-PSSession with session objects 229–231
importing 231–233
Invoke-Command with session objects 231
using disconnected 233–234
using Enter-PSSession and Exit-PSSession for
one-to-one remoting 164–166
using Invoke-ScriptBlock for one-to-many
remoting 167–168
WinRM 162–164
remote scripts 45
Remote Server Administration Tools (RSAT)
123, 231
RemoteSigned setting 45
remoting 157
remoting chain 166
Remove verb 61
Remove-Item command 215, 281
Remove-Job cmdlet 183
Remove-PSSession cmdlet 227
Remove-Variable command 215
Rename verb 61
-replace operator 301, 304
Replace() method 208
-ResourceGroupName parameter 128–129
resources 312
Responding property 148
Restricted setting 45
ReturnValue number 191
reusable sessions 227–228
risk mitigation parameters 38
RSAT (Remote Server Administration Tools)
123, 231
S
samAccountName property 124
scopes 245–247, 308
script blocks 308–309
Script editor pane 17
script scope 245
-ScriptBlock parameter 168, 175, 308
INDEX
scripting 236–248
batch files 236–237
creating parameterized script 240–241
documenting script 241–243
making commands repeatable 237–238
one script and one pipeline 243–245
other people's scripts 266–272
line-by-line examination 269
parameter block 268
process block 268
parameterizing commands 238–239
running commands vs. 46–47
scopes 245–247
scripting language 46
ScriptProperty property 99
scripts 46, 236, 238
second formatting rule 136
Secrets of PowerShell Remoting (Jones & Weltner) 173
security 42–46
sed tool 53, 97
sel alias 123
Selecet-AZSubscription command 130
Select-Object -Property Name command 129
Select-Object cmdlet 101–102, 123, 128
Select-String command 262–264
selected objects 103–104
ServerManager module 235
session configurations 163
-session parameter 230–231
sessions 226–235
creating and using reusable 227–228
Enter-PSSession with session objects 229–231
importing 231–233
Invoke-Command with session objects 231
using disconnected 233–234
Set verb 48, 61
Set-ExecutionPolicy command 43
Set-Location cmdlet 62
Set-Service cmdlet 187
Set-Variable command 215
Set-WSManQuickConfig cmdlet 163
shells 8, 46
shortcuts 50–52
truncating parameter names 50
using parameter name aliases 50–51
using positional parameters 51–52
ShouldProcess 59
[single] type 214, 301
snap install powershell –-classic command 14
Sort-Object cmdlet 101–102, 180
Sort-Object VM -desc command 114
sorting objects 100–101
-Source parameter 28
-Split operator 272, 301–302, 304
Split() String method 304
spooler service 283
329
SSH (Secure Shell) 159–161
macOS and Linux 159–160
on Windows 160–161
overview 161–162
sshd_config file 160
Start method 199
Start-Job cmdlet 48, 175, 308
Start-Process cmdlet 187
Stop error action 281
Stop-Job cmdlet 79–80, 183
Stop-Process cmdlet 48, 80, 120, 201
strComputerName variable name 204
-Stream parameter 33
String input 35
string manipulation 303–304
String methods 304
String object 116, 118, 126–128, 155, 203, 210, 304
string replace() method 301
[string] type 214, 301
String types 207
String. Get-Module type 118
subexpressions 212
-Subscription parameter 130–131
-SubscriptionName parameter 130
Sum keyword 153
summary help 30
Switch scripting construct 265
switches 36
synchronous multitasking 175
-Syntax parameter 47
System.Diagnostics.Process object 103, 168
System.String object 203
System.String type 116, 203, 208
System.Uri object 137
System.Uri type 135
T
table columns 95
table rows 95
table view 133
tables 137–139
task example 106–113
defining 106
finding commands 106–107
learning to use commands 108–112
tips for teaching oneself 112
terminals 8
terminating exception 282
Test-Connection cmdlet 53
text parsing with regex 259–265
purpose of 259–260
syntax primer 260–261
with -Match 262
with Select-String 262–264
330
third formatting rule 137
thread job 176–177
Threads property 72–73
throttle limit 196
-ThrottleLimit parameter 167, 177, 196, 277
TimeSpan objects 244–245
tips 296–309
customizing prompt 298–299
date manipulation 304–306
operators 300–303
-as and -is 300–301
-contains and -in 302–303
-join and -split 301–302
-replace 301
PowerShell profiles 296–298
script blocks 308–309
setting default parameter values 307–308
string manipulation 303–304
tweaking colors 299–300
WMI dates 306–307
ToLower() method 208–210, 304
tool making 310
ToString() method 170
ToUpper() method 208, 304
Trap construct 285
Trim() String method 304
TrimEnd() String method 304
TrimStart() String method 304
type alias 81
typing 21–22, 114
U
Unrestricted setting 45–46
updatable help 27–28
Update-Help command 88
-UseTransaction parameters 62
V
Value property 123
values 202–205
var variable name 203, 205
variables 202–217
best practices 215–216
commands for working with 215
confusion points 216
declaring type of 212–215
overview 202
storing objects in 207–211
multiple objects in variable 209
other ways to work with multiple objects
209–210
single objects in variable 207–208
INDEX
unrolling properties and methods
in PowerShell 210–211
storing values in 202–205
tricks with
double quotes 211–212
quotes 205–207
-Verb parameter 31, 47, 74
verb-noun naming convention 48
verbose output 255–257
-Verbose parameter 256
-Verbose switch 92
version, determining 23
Visual Studio Code 14–21
customizing 18–21
installing 15–16
overview 16–18
VM property 141, 203
W
Wait-Job cmdlet 79, 183
Weltner, Tobias 173
-WhatIf parameter 59, 80
where alias 150
Where verb 48
Where-Object cmdlet 102, 150, 152, 167
while loop 277–278
wide lists 140
-Width parameter 143
wildcards 63–64
Win32_LogicalDisk WMI class 254
Win32_NetworkAdapterConfiguration CIM
class 188
Win32_NetworkAdapterConfiguration
objects 190
Win32_OperatingSystem class 306
Windows
PowerShell 3
PowerShell on 9–12
remoting on 158
SSH (Secure Shell) on 160–161
Windows Registry 65–67
WinRM (Windows Remote Management)
158, 162–164
WMI dates 306–307
-WorkingDirectory parameter 176
WorkingSet property 152, 156
-Wrap parameter 139
Write alias 222
Write cmdlets 221
Write command 246
Write-* statements 287
Write-Debug cmdlet 224
Write-Error cmdlet 224
INDEX
Write-Host cmdlet 220–221
Write-Information cmdlet 221, 224
Write-Output 222–223
Write-Progress cmdlet 224
Write-Verbose cmdlet 221, 224
Write-Warning cmdlet 224
WSMan (Web Services for Management) 158
X
XML (Extensible Markup Language) 74
331
POWERSHELL / SYSTEM ADMINISTRATION
Learn
POWERSHELL
IN A MONTH OF LUNCHES
fourth edition
PETT Y • PLUNK • LEONHARDT • JONES • HICKS
P
Foreword by Don Jones
owerShell gives you complete command line control over
admin tasks like adding users, exporting data, and file
management. Whether you’re writing one-liners or building complex scripts to manage cloud resources and CI/CD pipelines, PowerShell can handle the task. And now that PowerShell is
truly cross-platform, you don’t have to switch scripting languages
when you move between Windows, Linux, and macOS.
“
This book breaks out of the
Windows operating system and
treats PowerShell as a true global
citizen: you’ll find examples
applicable whether you’re
running PowerShell on
Windows, Linux, or macOS.
”
—From the Foreword by Don Jones
“
A detailed and systematic
approach for anyone wanting
to learn PowerShell quickly.
—Rick Michaels, L3Harris
Learn PowerShell in a Month of Lunches, Fourth Edition is a
”
new edition of the bestseller that introduced PowerShell to over
100,000 readers. With bite-sized lessons and hands-on exercises,
this amazing book guides you from your first command to writing
and debugging reusable scripts for Windows, Linux, and macOS.
Set aside just an hour a day and you’ll soon be tackling increasingly complex automation tasks with PowerShell.
Real-world examples in a fun
and easily-digested format. Great
way to spend a lunch hour and
learn something in the process!
WHAT’S INSIDE
• Discoverability with the Help system
• PowerShell on macOS and Linux
• Background jobs and automation techniques
• Managing cloud services from major cloud providers
• Common syntax and commands cheat sheet
Really helpful book for under“standing
PowerShell, which is
a must-have skillset for anyone
working in DevOps.
”
“
— Bruce Bergman, Lytx
”
—Jean-Sebastien Gervais
École de technologie supérieure
No previous experience with PowerShell or Bash required.
James Petty is CEO of PowerShell.org and The DevOps Collective, and a Microsoft MVP. Travis Plunk is an engineer on the
PowerShell team. Tyler Leonhardt is an engineer on Visual Studio
Code. Don Jones and Jeffery Hicks are the original authors of
See first page
Learn Windows PowerShell in a Month of Lunches.
Register this print book to get free access to all ebook formats.
Visit https://www.manning.com/freebook
M A NNI NG
ISBN-13: 978-1-61729-696-3