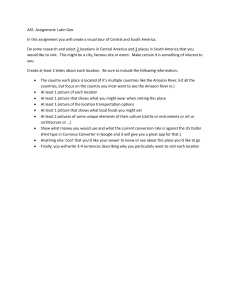Discoverer with AQS for New Users Way Poteat Goals for this class 2 Become familiar with the mechanics of using Discoverer Practice using Discoverer Learn about the data in AQS Have Fun! What Can Discoverer Produce? 3 Data Listing Reports (Tables; Rows of Data) Cross-Tabulation Reports (Pivot Tables) Graphs & Charts What is Discoverer? A business intelligence tool for customizable queries from Oracle Corporation (“OBI”) A retrieval only tool that works on a relational database Key terms – – The End User Layer is a filter that makes the database more understandable A Business Area is a grouping of similar data related to a common task 4 You should use only “AQS prod” Why is the EUL Necessary? Annual Summaries Sites Monitors 5 Data Model for AQS (Overview) Reference Tables Site Monitor Duration Protocol Raw Data Exceptional Data Type Pollutant Standard Summary Data 6 Pollutant Standard IDs 7 Data Model for AQS (Metadata) (Geography) (Parameter) 8 Data Model for AQS (Summary Data) (Parameter) 9 These all now have a Pollutant Standard ID! A monitor will have more than one annual summary for the same duration + events! Data Model for AQS (Measured Data) (Parameter) (D,U,M,A) 10 How To Build a Query in Discoverer Connect to Discoverer (log on) Choose an Output Format Select Data – – 11 To Display To Filter By (Conditions) – NOT Optional Specify Calculations and Totals (Optional) Adjust the Layout (Optional) Specify Sorting (Optional) Specify Run-Time Parameters (Optional) Run Report The REAL Way to Build a Query… 12 FORM A GOOD QUESTION!! Understand the Data You Need to Answer the Question What you need to Run Discoverer 13 AQS user ID and password Web browser Java (Virtual Machine) URL: http://www.epa.gov/ttn/airs/airsaqs/aqsdiscover/ Let’s Light This Candle 14 Making a Connection 15 Setup: Fill in the Blanks and Apply 16 Click, Type, and Go 17 Successful Connection / Create Workbook 18 Creating a New Workbook 19 Use the Workbook Wizard Start with a simple goal in mind – e.g., Find the states in your region Selecting Items AQS prod is the only Business Area for you Scroll through list of folders Expand a folder to see its items Terminology: …V = view 20 Selecting Items, cont’d 21 Highlight items and move them to the Selected side Searching for Items and Showing Pedigree 22 Selecting Conditions 23 Go to Conditions tab Select New Select New Condition Selecting Conditions, cont’d Enter formula (other things optional) – – – Item Condition Value 24 Type in or pull down Tablename . Fieldname Will autoformat value (w/hint) Possible Conditions We’re spending a lot of time on conditions – they might be important! Possible Conditions = <> > < <= >= 25 IS NULL (not equal) IS NOT NULL NOT IN BETWEEN NOT BETWEEN NOT LIKE != (not equal) LIKE LIKE ‘%OLORAD%’ (% = *, _ = 1 char, CaSe SensiTivE) IN IN (‘88101’, ‘88501’, ‘88502’) Table Layout Click and drag headings to desired order 26 Sorts 27 Parameters and Results 28 Exercise 1 - Introduction 1. 2. 3. 4. 5. 6. 29 7. Launch a web browser and go to Discoverer (http://www.epa.gov/ttn/airs/airsaqs) Create your connection and Connect to aqsprod Create a new workbook using the AQS basic business area to show all states within your EPA region Adjust the table layout so that EPA Region is in column 1, State Abbreviation in column 2, State Name in column 3, State Code in column 4 Sort by EPA Region, then State Name. Change to a group sort on EPA Region. Add a title Extra Credit – Create another query to list the Pollutant Standards Exercise 1: Sample Results 30 Important Screen Navigation Items 31 Did you notice? Lists of Values (LOVs) 32 Page Items Conditions may be inactive Changing Your Defaults 33 Exercise 2 – Edit Worksheet 1. 2. 3. 34 Create a new worksheet that lists all the parameters (pollutants) measured at site 06-001-0007 Modify this sheet to include only parameters being sampled since 2009 Modify this sheet to show last sample date and close date (sampling end date) Exercise 2 – How To 35 Exercise 2 Results All parameters at site (116) 36 All parms since 2009 (37) All parms w/end dates Saving and Sharing 37 Exporting 38 Getting Help On-line help – Call the EPA Help Desk – – 39 Note: the OTN info is for v11, we’re no longer using v10 866-411-4372 “AQS Discoverer” Getting Data from Multiple Tables 40 Once you select an item, folders that don’t connect to it are grayed out (EUL in action!) You have to build a bridge to the items you need by selecting intermediate folders A “fan trap” error means you’ve connected items in an ambiguous way that Discoverer cannot interpret – use a different connection path Annual Summary for 1 State, 1 Yr, 1 Parm 41 Notice what happens when an annual summary item is selected Should Look Something Like This… 42 Build a Bridge to Another Table Now, add the county population – Via states? – 43 Monitor has state, states has counties… Did it work? Via ??? Fan traps are caused by how the data tables (and EUL) are organized, not how physical reality is organized Calculations and Totals Add some math – – Calculations operate on columns – – – – – – 44 Generally an operator: + - * / || Example: (0.5 * ALT_MDL) - SAMPLE_VALUE PARAMETER_CODE || ‘ (‘ || PARAMETER_DESC || ‘)’ Adds a new column Totals operate on rows – Observations per person Mean of annual means Generally a function: min, max, sum, avg, stddev, count, etc. Example: MIN(OBS_PERCENT) Adds a new row Can also be done by exporting Calculation and Total Example 45 Exercise 3 – Data from Multiple Tables Repeat the lecture example (except for county population items) selecting data from more than one table – explore the data related to the annual summary data Items – – Conditions – – – – State = 01 Parameter = 44201 Year = 2008 DEP = W, (0,2), 11 Sort – – 46 Monitors Table: state, county, site, parameter, POC Annual Summary Table: monitor, year, PS, duration, EDT, mean, obs County POC Crosstabs (Pivot Tables) Normal tables have selected items across the top Crosstabs have items across the top and items down the side – – 47 Values are shown in the grid Some kind of aggregate (sum, count, etc.) if necessary Page Items are also useful for filtering data Crosstab Example 48 Building the Crosstab Workbook 49 Exercise 4 – Crosstab with Graph Open a new worksheet and select a crosstab query Query Raw Data - Current data for : – – – Move – – – – 50 site 39-035-0060 Year = 2008 Parameters in 88101, 88502 Date to right side Monitor ID to top Standard Sample value into grid All else into Page Items Finish From Page Items: All params and POCs Edit Graph format to line Optional: conditionally format all samples over 35 with red background Exercise 4 – How To 51 Exercise 4 – Crosstab with Graph 52 Hints, Tips and Other Good Stuff 53 Discoverer is accessing the live database (same as the AQS application) Your Discoverer ID and password are the same as your AQS ID and password Only registered AQS users can access the AQS database via Discoverer If you delete your cookies, you’ll have to recreate your connection Your Connection must be created on each different PC you use There is one EUL for AQS; and multiple Business Areas AQS basic has the most commonly used tables AQSprod includes all the tables in AQS basic plus “raw data – current” and a few other related tables Any workbook you share with others will have your userid appended to the beginning of the workbook name You can get to Discoverer from the AQS Web Application link on the EPA TTN AQS page - http://www.epa.gov/ttn/airs/airsaqs/ Many of the reference tables are viewable from http://www.epa.gov/ttn/airs/airsaqs/manuals/codedescs.htm More Hints, Tips, and Good Stuff 54 Selection has search function (flashlight icon) Max time for Discoverer queries = 60 mins Max number of rows= 65,000 Many of the date fields are defined as YYYYMonDD HH:MM – e.g., 2005Jun11 01:22. Many date fields are also defined for just the YYYY, or Q, Mon, or DD, or HH, or MM Filter builder has auto-format Online Help is pretty good If you can’t get a total to work within Discoverer, you may want to export to a spreadsheet to create your totals (and other calculations) You can change the directory for exported worksheets: – File | Export… (use wizard instead of shortcut) Oracle Technology Network is a good source for information – free registration – look for Discoverer with Data Warehousing and Business Intelligence (http://www.oracle.com/technology/products/discoverer/index.html ) There’s lots to do! Discover the data with DISCOVERER! You are now a DISCOVERERER? 55 Appendix: Syllabus for Class 56 AQS Database basics Starting Discoverer Basic query Grouping data Queries with multiple tables Editing an existing query Calculations / Totals Saving queries Sharing queries Exporting data Getting Help Refreshing data Crosstab queries Graphs Appendix: Key Terminology Interface to database = End User Layer (EUL) Grouping of Tables = Business Area Group of worksheets = Workbook 57 Tables Folders Columns Rows Items Records Queries Worksheets Filters Conditions, Criteria