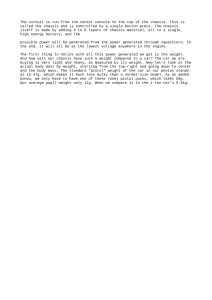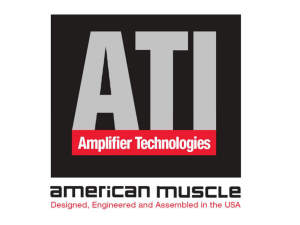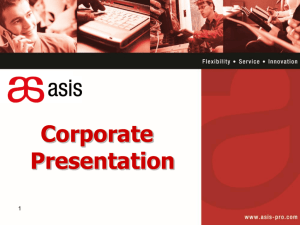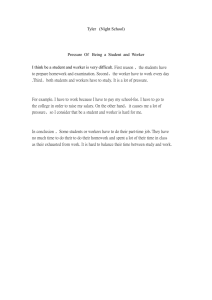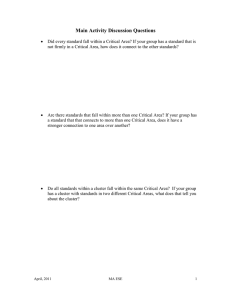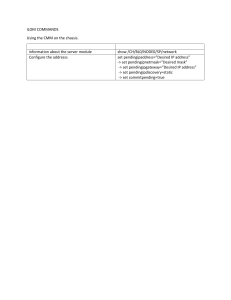FortiController - Session-Aware Load Balancing
(SLBC) Guide
Version 5.2.11
FORTINET DOCUMENT LIBRARY
https://docs.fortinet.com
FORTINET VIDEO GUIDE
https://video.fortinet.com
FORTINET BLOG
https://blog.fortinet.com
CUSTOMER SERVICE & SUPPORT
https://support.fortinet.com
FORTINET TRAINING & CERTIFICATION PROGRAM
https://www.fortinet.com/support-and-training/training.html
NSE INSTITUTE
https://training.fortinet.com
FORTIGUARD CENTER
https://fortiguard.com/
END USER LICENSE AGREEMENT
https://www.fortinet.com/doc/legal/EULA.pdf
FEEDBACK
Email: techdoc@fortinet.com
April 22, 2021
FortiController 5.2.11 Session-Aware Load Balancing (SLBC) Guide
01-5211-247862-20210422
TABLE OF CONTENTS
Change log
About Session-Aware Load Balanced Clusters (SLBCs)
SLBC FortiController models
FortiController-5103B
FortiController-5903C
FortiController-5913C
Getting started and SLBC Basics
8
10
14
15
16
18
20
SLBC licensing
22
FortiOS Carrier licensing
22
Certificates
22
Changing FortiController interface configurations
22
Changing FortiController-5103B interface speeds
22
Changing FortiController interface speeds
23
Splitting front panel network interfaces
23
Quick SLBC cluster setup
24
Connecting to the FortiController GUI
25
Connecting to the FortiController command line interface (CLI)
25
Factory default settings
26
Managing the cluster
26
Default VDOM configuration
26
Replacing the default management certificate
27
Managing the workers (including SNMP, FortiManager)
27
Managing the FortiControllers (including SNMP and FortiManager)
28
Managing the devices in an SLBC cluster with the External Management IP
29
Single chassis or chassis 1 special management port numbers
30
Chassis 2 special management port numbers
31
Example single chassis management IP addresses and port numbers
31
Example management IP addresses and port numbers for two chassis and two or four
FortiControllers
32
Monitoring the cluster
32
Worker communication with FortiGuard
33
Basic cluster NAT/Route mode configuration
34
Using the GUI to configure NAT/Route mode
34
Using the CLI to configure NAT/Route mode
35
Primary unit (master) selection
36
Selecting the primary FortiController (and the primary chassis)
36
Selecting the primary worker
37
Adding and removing workers
37
Adding one or more new workers
38
Removing a worker from a cluster
38
Adding link aggregation (LACP) to an SLBC cluster (FortiController trunks)
39
Adding an aggregated interface
39
Individual FortiAnalyzer settings on each worker
40
Configuring different FortiAnalyzer settings for each SLBC worker
40
FortiController Session-Aware Load Balancing (SLBC) Guide
Fortinet Technologies Inc.
3
Fortinet Technologies Inc.
Configuring different FortiAnalyzer settings for each worker and for the root VDOM of
each worker
Adding VLANs
Adding a VLAN to a FortiController interface
VRRP support
FGCP to SLBC migration
Assumptions
Conversion steps
Updating SLBC firmware
Upgrading a single-chassis cluster
Upgrading a two-chassis cluster
Verifying the configuration and the status of the units in the cluster
Configuring communication between FortiControllers
Changing the base control subnet and VLAN
Changing the base management subnet and VLAN
Changing the heartbeat VLAN
Using the FortiController-5103B mgmt interface as a heartbeat interface
Changing the heartbeat interface mode
Enabling session sync and configuring the session sync interface
Changing load balancing settings
Tuning TCP load balancing performance (TCP local ingress)
Tuning UDP load balancing (UDP local ingress and UDP remote/local session setup)
Changing the load distribution method
TCP and UDP local ingress session setup and round robin load balancing
Changing how UDP sessions are processed by the cluster
Tuning load balancing performance: fragmented sessions
Changing session timers
Life of a TCP packet
Life of a TCP packet (default configuration: TCP local ingress disabled)
Life of a TCP packet (TCP local ingress enabled)
Life of a UDP packet
Life of a UDP packet (default configuration: UDP local ingress disabled and UDP remote
session setup)
Life of a UDP packet (UDP local ingress disabled and UDP local session setup)
Life of a UDP packet (UDP local ingress enabled and UDP remote session setup)
Life of a UDP packet (UDP local ingress enabled and UDP local session setup)
SLBC with one FortiController-5103B
Setting up the hardware
Configuring the FortiController
Adding the workers to the cluster
Operating and managing the cluster
Active-Passive SLBC with two FortiController-5103Bs
Setting up the hardware
Configuring the FortiControllers
FortiController Session-Aware Load Balancing (SLBC) Guide
40
41
41
41
42
42
42
43
44
44
45
47
48
48
48
49
49
49
50
50
50
51
52
52
53
53
55
55
55
57
57
57
58
59
60
60
60
62
63
65
65
66
4
Fortinet Technologies Inc.
Adding the workers to the cluster
Operating and managing the cluster
Dual mode SLBC with two FortiController-5103Bs
Setting up the Hardware
Configuring the FortiControllers
Adding the workers to the cluster
Operating and managing the cluster
Active-passive SLBC with two FortiController-5103Bs and two chassis
Setting up the hardware
Configuring the FortiController in chassis 1
Configuring the FortiController in chassis 2
Adding the workers to the cluster
Operating and managing the cluster
Checking the cluster status
Active-passive SLBC with four FortiController-5103Bs and two chassis
Setting up the hardware
Configuring the FortiController in chassis 1 slot 1
Configuring the FortiController in chassis 1 slot 2
Configuring the FortiController in chassis 2 slot 1
Configuring the FortiController in chassis 2 slot 2
Configuring the cluster
Adding the workers to the cluster
Operating and managing the cluster
Checking the cluster status
Dual mode SLBC with four FortiController-5103Bs and two chassis
Setting up the hardware
Configuring the FortiController in chassis 1 slot 1
Configuring the FortiController in chassis 1 slot 2
Configuring the FortiController in chassis 2 slot 1
Configuring the FortiController in chassis 2 slot 2
Configuring the cluster
Adding the workers to the cluster
Operating and managing the cluster
Checking the cluster status
Dual mode SLBC with four FortiController-5903Cs and two chassis
Setting up the hardware
Configuring the FortiController in Chassis 1 Slot 1
Configuring the FortiController in chassis 1 slot 2
Configuring the FortiController in chassis 2 slot 1
Configuring the FortiController in chassis 2 slot 2
Configuring the cluster
Adding the workers to the cluster
Operating and managing the cluster
FortiController Session-Aware Load Balancing (SLBC) Guide
70
71
73
74
74
80
81
83
84
84
86
87
89
90
94
95
96
98
98
99
100
103
105
106
113
114
115
117
118
118
119
123
125
126
133
134
135
137
137
138
139
142
144
5
Fortinet Technologies Inc.
Checking the cluster status
Dual mode SLBC HA with LAGs third-party switch example
AP mode single chassis SLBC with LAGs third-party switch example
AP mode SLBC HA with LAGs third-party switch example
FortiController get and diagnose commands
get load-balance status
diagnose system flash list
diagnose system ha showcsum
diagnose system ha stats
diagnose system ha status
diagnose system ha force-slave-state
diagnose system load-balance worker-blade status
diagnose system load-balance worker-blade session-clear
diagnose switch fabric-channel egress list
diagnose switch base-channel egress list
diagnose switch fabric-channel packet heartbeat-counters list
diagnose switch fabric-channel physical-ports
diagnose switch fabric-channel mac-address list
diagnose switch fabric-channel mac-address filter
diagnose switch fabric-channel trunk list
FortiController/FortiSwitch MIBs
FortiController/FortiSwitch traps
Generic Fortinet traps (OID 1.3.6.1.4.1.12356.1.3.0)
Common Fortinet traps (OID1.3.6.1.4.1.12356.100.1.3.0)
FortiSwitch/FortiController traps (OID 1.3.6.1.4.1.12356.106.2.0)
FortiController/FortiSwitch MIB fields
FortiSwitch system information (OID 1.3.6.1.4.1.12356.106.4.1)
FortiSwitch software version (OID 1.3.6.1.4.1.12356.106.4.2)
FortiSwitch high availability trap objects (OID 1.3.6.1.4.1.12356.106.13.3)
Worker blade information (OID 1.3.6.1.4.1.12356.106.14.2.1)
Worker blade VDOM (OID 1.3.6.1.4.1.12356.106.14.2.2)
Worker blade Antivirus (OID 1.3.6.1.4.1.12356.106.14.2.3)
Worker blade IPS (OID 1.3.6.1.4.1.12356.106.14.2.4)
Worker blade processor usage (OID 1.3.6.1.4.1.12356.106.14.2.5)
Shelf manager traps
Notification root (OID 1.3.6.1.4.1.3183.1.1.0)
IPMI trap data (OID 1.3.6.1.4.1.3183.1.1.1)
IPMI trap text (OID 1.3.6.1.4.1.3183.1.1.2)
IPMI PET multi-variable format (OID 1.3.6.1.4.1.3183.1.1.3)
Shelf manager MIB fields
Shelf manager IPM controller (OID 1.3.6.1.4.1.16394.2.1.1.1)
Shelf manager FRU device (OID 1.3.6.1.4.1.16394.2.1.1.2)
Shelf manager sensor (OID 1.3.6.1.4.1.16394.2.1.1.3)
FortiController Session-Aware Load Balancing (SLBC) Guide
145
152
155
158
163
163
163
163
164
164
165
165
165
166
166
167
168
169
170
170
173
175
175
176
176
178
178
179
179
180
182
183
185
186
188
188
188
188
189
190
190
191
193
6
Fortinet Technologies Inc.
Shelf manager board (OID 1.3.6.1.4.1.16394.2.1.1.4)
Shelf manager system event log (sel) (OID 1.3.6.1.4.1.16394.2.1.1.5)
Shelf manager shelf (OID 1.3.6.1.4.1.16394.2.1.1.6)
Shelf manager LAN configuration (OID 1.3.6.1.4.1.16394.2.1.1.7)
Shelf manager platform event filter (PEF) (OIDs 1.3.6.1.4.1.16394.2.1.1.8 - 19)
Shelf manager FRU info table (OID 1.3.6.1.4.1.16394.2.1.1.20)
Shelf manager FRU device by site (OID 1.3.6.1.4.1.16394.2.1.1.21)
Shelf manager FRU LED state (OID 1.3.6.1.4.1.16394.2.1.1.22)
Shelf manager board basic (OID 1.3.6.1.4.1.16394.2.1.1.32)
Shelf manager fan tray (OID 1.3.6.1.4.1.16394.2.1.1.33)
Shelf manager power supply (OID 1.3.6.1.4.1.16394.2.1.1.34)
Shelf manager shelf manager (OID 1.3.6.1.4.1.16394.2.1.1.35)
Shelf manager chassis (OID 1.3.6.1.4.1.16394.2.1.1.36)
Shelf manager events (OID 1.3.6.1.4.1.16394.2.1.1.37)
Shelf manager shelf manager status (OID 1.3.6.1.4.1.16394.2.1.1.38)
Shelf manager shelf manager version (OID 1.3.6.1.4.1.16394.2.1.1.39)
Shelf manager telco alarm (OID 1.3.6.1.4.1.16394.2.1.1.40)
Shelf manager SEL information (OID 1.3.6.1.4.1.16394.2.1.1.41)
FortiController/FortiSwitch SNMP links
FortiController Session-Aware Load Balancing (SLBC) Guide
195
196
196
197
198
199
200
202
204
205
208
211
213
215
216
216
217
217
219
7
Change log
Date
Change description
April 22, 2021
FortiController 5.2.11 documentation release. See FortiController 5.2.11 Release Notes for
information about this release.
April 12, 2021
Added missing f1-only option to Splitting front panel network interfaces on page 23.
December 22, 2020
New FortiController/FortiSwitch SNMP information:
l FortiController/FortiSwitch MIBs on page 173.
l
FortiController/FortiSwitch traps on page 175.
l
FortiController/FortiSwitch MIB fields on page 178.
l
Shelf manager traps on page 188.
l
Shelf manager MIB fields on page 190.
l
FortiController/FortiSwitch SNMP links on page 219.
January 23, 2020
New third-party switch examples:
l Dual mode SLBC HA with LAGs third-party switch example on page 152
l AP mode single chassis SLBC with LAGs third-party switch example on page 155
l AP mode SLBC HA with LAGs third-party switch example on page 158
January 9, 2020
Information accessibility improvements. Added information about use of attenuators for fabric
channel interfaces and other corrections to FortiController-5903C on page 16 and
FortiController-5913C on page 18.
July 26, 2018
FortiOS 6.0.2 document release. New section, VRRP support on page 41. Added a note about
the requirement to reset your system's configuration after splitting the FortiController-5903C
and FortiController-5913C front panel interfaces to Changing FortiController interface
configurations on page 22.
30 April, 2018
Added FortiGate-5001E and FortiGate-5001E1 workers. Added the section Individual
FortiAnalyzer settings on each worker on page 40. Added the section Managing the cluster on
page 26. Added a note about not using the worker front panel interfaces to About SessionAware Load Balanced Clusters (SLBCs) on page 10. Added the section: Managing the cluster
on page 26. Added a note about 8 being the maximum number of physical interfaces in an
LACP interface to Adding link aggregation (LACP) to an SLBC cluster (FortiController trunks)
on page 39.
15 February, 2017
New chapter: FortiController get and diagnose commands on page 163.
21 November, 2016
Added information about the MTU size of FortiController data interfaces.
19 July, 2016
Corrected information about FortiToken licensing and SLBC throughout.
2 February 2016
Added a note about GTP load balancing not being supported by SLBC to About SessionAware Load Balanced Clusters (SLBCs) on page 10.
Additional explanation about dual model network connections added to the dual model
examples.
FortiController 5.2.11 Session-Aware Load Balancing (SLBC) Guide
Fortinet Technologies Inc.
8
Change log
Date
Fortinet Technologies Inc.
Change description
Clarification of the VLANs used for session sync by FortiController-5903C and FortiController5913C added to Configuring communication between FortiControllers on page 47.
6 November, 2015
New section SLBC licensing on page 22.
1 November, 2015
Clarification and corrections about how to connect the B1 and B2 interfaces on a
FortiController-5903C and FortiController-5913C cluster in the following sections: Dual mode
SLBC with four FortiController-5903Cs and two chassis on page 133 and Configuring
communication between FortiControllers on page 47.
30 October 2015
Improved the coverage of the FortiController-5903C and FortiController-5913C throughout the
document. New sections: SLBC FortiController models on page 14, Changing FortiController
interface configurations on page 22, and Dual mode SLBC with four FortiController-5903Cs
and two chassis on page 133. More FortiController-5903C and FortiController-5913C
examples to be added to future versions.
12 July 2015
New format, contents re-organized. Configuration examples enhanced with content from
http://cookbook.fortinet.com. New section: FGCP to SLBC migration on page 42. If you notice
problems, send comments to techdoc@fortinet.com.
FortiController 5.2.11 Session-Aware Load Balancing (SLBC) Guide
9
About Session-Aware Load Balanced Clusters (SLBCs)
This FortiController Session-Aware Load Balancing (SLBC) Guide describes connecting and configuring session-aware
load balancing (SLBC) clusters consisting of FortiControllers acting as load balancers and FortiGate-5000s and
operating as workers all installed in FortiGate-5000 series chassis. All traffic is directed to the FortiController front panel
interfaces and then the FortiControllers load balance traffic to the workers.
The worker front panel interfaces are not used for traffic or for management and should not be
connected to networks. All communication with the workers occurs over the FortiGate-5000
chassis fiber and base backplane channels.
SLBC clusters load balance TCP and UDP sessions. As a session-aware load balancer, the FortiController includes DP
processors that maintain state information for all TCP and UDP sessions. The DP processors are capable of directing
any TCP or UDP session to any worker installed in the same chassis. This session-awareness means that all TCP and
UDP traffic being processed by a specific worker continues to be processed by the same worker. Session-awareness
also means that more complex networking features such as network address translation (NAT), fragmented packets,
complex UDP protocols, and complex protocols such as SIP that use pinholes, can be load balanced by the cluster.
In an SLBC, when a worker that is processing SIP traffic creates a pinhole, this information is communicated to the
FortiController. The FortiController then knows to distribute the voice and media sessions to this worker.
SLBC things to know:
l
l
l
l
l
The SIP protocol uses known SIP ports for control traffic but dynamically uses a wide range of ports for voice and
other media traffic. To successfully pass SIP traffic through a firewall, the firewall must use a session helper or
application gateway to look inside the SIP control traffic and determine the ports to open for voice and media. To
allow the voice and media traffic, the firewall temporarily opens these ports, creating what’s known as a pinhole that
temporarily allows traffic on a port as determined by the SIP control traffic. The pinhole is closed when the first voice
or media session packet is received. When this happens the pinhole is converted to a normal session and the
pinhole itself is deleted.
Session-aware load balancing does not support traffic shaping.
IPv4 and IPv6 interface (or route-based) IPsec VPN sessions are not load balanced but are all processed by the
primary worker. Policy-based IPsec VPNs, manual key IPsec VPNs and hub and spoke IPsec VPNs are not
supported. These IPsec VPN session are dropped. Uni-directional SSL VPN sessions are load balanced to all
workers.
You cannot mix ELBC, FGCP and SLBC clusters in the same chassis.
GTP sessions are not load balanced by SLBC. All GTP sessions are processed by the primary worker.
An SLBC consists of one or two FortiControllers installed in chassis slots 1 and 2 and from one to 12 workers installed
chassis slots 3 and up. Network traffic is received by the FortiControllers and load balanced to the workers by the DP
processors on the FortiControllers. Networks are connected to the FortiController front panel interfaces and
communication between the FortiControllers and the workers uses the chassis fabric and base backplanes.
An SLBC with two FortiControllers can operate in active-passive mode or dual mode. In active-passive mode, if the
active FortiController fails traffic is transferred to the secondary FortiController. In dual mode both FortiControllers load
balance traffic and twice as many network interfaces are available.
You can also install FortiControllers and workers in a second chassis. The second chassis acts as a secondary and will
keep operating if the active chassis fails. You can install one or two FortiControllers in each chassis. If you install one
FortiController 5.2.11 Session-Aware Load Balancing (SLBC) Guide
Fortinet Technologies Inc.
10
About Session-Aware Load Balanced Clusters (SLBCs)
Fortinet Technologies Inc.
FortiController in each chassis you create an active-passive setup. If the active chassis fails, traffic is processed by the
secondary chassis. You can also install two FortiControllers in each chassis. The SLBC cluster in each chassis can
operate in active-passive mode or dual mode. If the active chassis fails, traffic is processed by the secondary chassis.
The following picture shows a FortiController cluster consisting of one FortiController and three FortiGate-5001Cs.
FortiController 5.2.11 Session-Aware Load Balancing (SLBC) Guide
11
About Session-Aware Load Balanced Clusters (SLBCs)
Fortinet Technologies Inc.
Example FortiController Session-Aware Load Balanced Cluster (SLBC)
Load Balanced Traffic
on Fabric Backplane
Single
FortiController
Slot 1
Workers
Slots 3 to 14
fctrl/f1
fctrl /f3
Management
(mgmt)
Management and
Control Traffic on
Base Backplane
Internal network
SLBC does not support session sync between workers in the same chassis. The FortiControllers in a cluster keep track
of the status of the workers in their chassis and load balance sessions to the workers. If a worker fails the FortiController
FortiController 5.2.11 Session-Aware Load Balancing (SLBC) Guide
12
About Session-Aware Load Balanced Clusters (SLBCs)
Fortinet Technologies Inc.
detects the failure and stops load balancing sessions to that worker. The sessions that the worker is processing when it
fails are lost.
Most of the examples in this document are based on the FortiController-5103B. However all configurations should be
similar with other FortiControllers the only differences being things like the FortiController interface names. Supported
FortiControllers include the FortiController-5103B, 5903C, and 5913C. Supported workers include the FortiGate-5001B,
5101C, 5001C, 5001D, 5001E, and the 5001E1.
Before using this document, your chassis should be mounted and connected to your power system. The chassis should
be powered up and the front panel LEDs should indicate that it is functioning normally.
FortiController 5.2.11 Session-Aware Load Balancing (SLBC) Guide
13
SLBC FortiController models
Currently three FortiController models are available for session aware load balancing (SLBC).
The FortiController-5902D and the FortiSwitch-5203B are used for content clustering and are
not compatible with SLBC.
Some FortiController hardware and software features that affect SLBC configurations
FortiController-5103B
FortiController-5903C
FortiController-5913C
Network interfaces
Eight front panel 10Gbps
SFP+ FortiGate interfaces
(F1 to F8) .
Speed can be changed to
1Gbps.
MTU size 9000 bytes.
Four front panel 40Gbps
QSFP+ fabric channel
interfaces (F1 to F4).
Can be split into four
4x10G SFP+ interfaces.
MTU size 9000 bytes.
Two front panel 100Gbps
CFP2 fabric channel
interfaces (F1 and F2).
Can be split into two
10x10G SFP+ interfaces.
MTU size 9000 bytes.
Base channel interfaces
Two front panel base
backplane 1Gbps SFP+
interfaces (B1 and B2).
Two front panel 10Gbps
SFP+ base channel
interfaces (B1 and B2).
Speed can be changed to
1Gbps.
Two front panel 10Gbps
SFP+ base channel
interfaces (B1 and B2).
Speed can be changed to
1Gbps.
Fabric backplane
interfaces
10Gbps
Speed can be changed to
1Gbps.
40Gbps
Speed can be changed to
10- or 1Gbps.
40Gbps
Speed can be changed to
10- or 1Gbps.
Base backplane
interfaces
1Gbps
1Gbps
1Gbps
Chassis supported
FortiGate-5144C (14 slots)
FortiGate-5140B (14 slots)
FortiGate-5060 (6 slots)
FortiGate-5144C (14 slots)
FortiGate-5144C (14 slots)
Heartbeat between
FortiControllers
B1, B2, and Mgmt
(optional)
Default VLAN 999
B1 and B2
Default VLAN 999
B1 and B2
default VLAN 999
Base control between
chassis
B1, B2, and mgmt
(optional)
Default VLAN 301
B1 and B2
Default VLAN 301
B1 and B2
Default VLAN 301
Base management
between chassis
B1, B2, and mgmt
(optional)
Default VLAN 101
B1 and B2
Default VLAN 101
B1 and B2
Default VLAN 101
Session sync
One of F1 to F8
B1 and B2
B1 and B2
FortiController 5.2.11 Session-Aware Load Balancing (SLBC) Guide
Fortinet Technologies Inc.
14
SLBC FortiController models
Fortinet Technologies Inc.
FortiController-5103B
FortiController-5903C
FortiController-5913C
VLAN 2000 (VLAN cannot
be changed)
VLAN 1900 and 1901
(cannot be changed)
VLAN 1900 and 1901
(cannot be changed)
The remaining sections of this chapter describe each SLBC FortiController in more detail.
Splitting the FortiController-5903C and FortiController-5913C ports may require you to reset
the workers to factory defaults and then completely re-configure your SLBC cluster. Fortinet
recommends you split ports before configuring your cluster to save downtime due to the need
to re-do your configuration.
FortiController-5103B
The FortiController-5103B distributes IPv4 TCP and UDP sessions to multiple FortiGate-5000-series boards (called
workers) over the ATCA chassis fabric backplane. The FortiController-5103B board forms a session-aware load
balanced cluster with up to 12 FortiGate-5000 boards operating as workers and uses DP processors to load balance
millions of sessions to the cluster, providing 10 Gbps of traffic to each cluster member. Performance of the cluster shows
linear improvement if more workers are added.
Clusters can be formed with one or two FortiController-5103B boards and up to 12 workers. All of the workers must be
the same model. Currently FortiGate-5001B, FortiGate-5001C, FortiGate-5101C, and FortiGate-5001D models are
supported.
The FortiController-5103B board can be installed in any ATCA chassis that can provide sufficient power and cooling.
Supported FortiGate chassis include the 14-slot FortiGate-5140B and the 6-slot FortiGate-5060 chassis.
You can also install the FortiController-5103B board in a FortiGate-5144C chassis but this is not recommended because
the 5144C chassis has a 40Gbit fabric backplane while the FortiController-5103B only supports 10Gbit fabric backplane
connections. Older FortiGate-5000 chassis do not supply the power and cooling required for the FortiController-5103B
board.
In all ATCA chassis, FortiController-5103B boards are installed in the first and second hub/switch slots (usually slots 1
and 2). A single FortiController-5103B board should be installed in slot 1 (but you can install it in slot 2). If you add a
second board it should be installed in slot 2.
FortiController 5.2.11 Session-Aware Load Balancing (SLBC) Guide
15
SLBC FortiController models
Fortinet Technologies Inc.
FortiController-5103B front panel
Base Network
Activity LEDs
RJ-45
Console
Fabric Network
Activity LEDs
Retention
Screw
Extraction
Lever
OOS
LED
1 to 8 10Gpbs
SFP+ Network
Interfaces
STA
LED
PWR
LED
ACC
LED
B1 and B2
10Gbps Base Channel
SFP+ Interfaces
(heartbeat and
management)
IPM
LED
(board
position)
Retention
Screw
Extraction
Lever
MGMT
10/100/1000 Copper
Management Interface
The FortiController-5103B board includes the following hardware features:
l
l
l
l
l
l
l
One 1Gbps base backplane channel for layer-2 base backplane switching between FortiGate-5000 boards installed
in the same chassis as the FortiController-5103B board. This base backplane channel includes 13 1Gbps
connections to up to 13 other slots in the chassis (slots 2 to 14).
One 10Gbps fabric backplane channel for layer-2 fabric backplane switching between FortiGate-5000 boards
installed in the same chassis as the FortiController-5103B board. This fabric backplane channel includes 13
10Gbps connections to up to 13 other slots in the chassis (slots 2 to 14). Speed can be changed to 1Gbps.
Eight front panel 10Gbps SFP+ FortiGate interfaces (1 to 8). In a session-aware load balanced cluster these
interfaces are connected to 10Gbps networks to distribute sessions to FortiGate-5000 boards installed in chassis
slots 3 to 14. Speed can be changed to 1Gbps. The MTU size of these interfaces is 9000 bytes.
Two front panel base backplane 10Gbps SFP+ interfaces (B1 and B2) that connect to the base backplane channel.
These interfaces are used for heartbeat and management communication between FortiController-5103B boards.
Speed can be changed to 1Gbps.
On-board DP processors to provide high-capacity session-aware load balancing.
One 1Gbps out of band management ethernet interface (MGMT).
One RJ-45, RS-232 serial console connection (CONSOLE).
FortiController-5903C
The FortiController-5903C distributes IPv4 TCP and UDP sessions to multiple FortiGate-5000-series boards (called
workers) over the FortiGate-5144C chassis fabric backplane. The FortiController-5903C includes four front panel
40Gbps Quad Small form-factor Pluggable + (QSFP+) interfaces (F1 to F4) for connecting to 40Gbps networks. The
FortiController-5903C forms a session-aware load balanced cluster and uses DP processors to load balance millions of
sessions to the cluster, providing up to 40 Gbps of traffic to each cluster member (each worker). Performance of the
cluster shows linear improvement if more workers are added.
Clusters can also be formed with one or two FortiController-5903Cs and up to 12 workers. All of the workers must be the
same model. Currently FortiGate-5001B, FortiGate-5001C, FortiGate-5101C, FortiGate-5001D, FortiGate-5001E, and
FortiController 5.2.11 Session-Aware Load Balancing (SLBC) Guide
16
SLBC FortiController models
Fortinet Technologies Inc.
FortiGate-5001E1 workers are supported. FortiGate-5001C, FortiGate-5001D, FortiGate-5001E, and FortiGate-5001E1
workers can handle up to 40 Gbps of traffic. FortiGate-5001B and FortiGate-5101C workers can handle up to 10 Gbps.
The FortiController-5903C can also provide 40Gbps fabric and 1Gbps base backplane channel layer-2 switching in a
dual star architecture.
You should install the FortiController-5903C in a FortiGate-5144C chassis to meet FortiController-5903C power
requirements, to have access to a 40G fabric backplane, and to have enough slots for the number of workers that the
FortiController-5903C can load balance sessions to.
In all ATCA chassis, FortiController-5903Cs are installed in the first and second hub/switch slots (usually slots 1 and 2).
A single FortiController-5903C should be installed in slot 1 (but you can install it in slot 2). If you add a second
FortiController-5903C it should be installed in slot 2.
FortiController-5903C Front Panel
Base Network
Activity LEDs
Fabric Network
Activity LEDs
Retention
Screw
Extraction
Lever
RJ-45
Console
OOS
LED
B1 and B2
10Gbps Base Channel
F1 to F4 40Gbps SFP+ Interfaces
QSFP+ Network (heartbeat and
management)
Interfaces
STA
LED
PWR
LED
IPM
LED
(board
position)
Retention
Screw
MGMT
Extraction
10/100/1000 Copper Lever
Management Interface
The FortiController-5903C includes the following hardware features:
l
l
l
l
l
l
One 1 base backplane channel for layer-2 base backplane switching between workers installed in the same chassis
as the FortiController-5903C. This base backplane channel includes 13 1Gbps connections to up to 13 other slots in
the chassis (slots 2 to 14).
One 40Gbps fabric backplane channel for layer-2 fabric backplane switching between workers installed in the same
chassis as the FortiController-5903C. This fabric backplane channel includes 13 40Gbps connections to up to 13
other slots in the chassis (slots 2 to 14). Speed can be changed to 10Gbps or 1Gbps.
Four front panel 40Gbps QSFP+ fabric channel interfaces (F1 to F4). In a session-aware load balanced cluster
these interfaces are connected to 40Gbps networks to distribute sessions to workers installed in chassis slots 3 to
14. These interfaces can also be split into 4x10G SFP+ interfaces. The MTU size of these interfaces is 9000 bytes.
Splitting the F1 to F4 interfaces may require you to reset the workers to factory defaults and then completely reconfigure your SLBC cluster. Fortinet recommends you split interfaces before configuring your cluster to save
downtime due to the need to re-do your configuration.
Two front panel 10Gbps SFP+ base channel interfaces (B1 and B2) that connect to the base backplane channel.
These interfaces are used for heartbeat and management communication between FortiController-5903Cs. Speed
can be changed to 1Gbps.
On-board DP processors to provide high-capacity session-aware load balancing.
One 1Gbps out of band management Ethernet interface (MGMT).
FortiController 5.2.11 Session-Aware Load Balancing (SLBC) Guide
17
SLBC FortiController models
l
l
l
Fortinet Technologies Inc.
Internal 64 GByte SSD for storing log messages, DLP archives, SQL log message database, historic reports, IPS
packet archiving, file quarantine, WAN Optimization byte caching and web caching. according to the PRD there is
no internal storage
One RJ-45, RS-232 serial console connection (CONSOLE).
One front panel USB port.
If your attached network equipment is sensitive to optical power, you may need to use
attenuators with the F1 to F4 QSFP+ or split SFP+ fabric channel front panel interfaces to
reduce the optical power transmitted to attached network equipment.
FortiController-5913C
The FortiController-5913C is an Advanced Telecommunications Computing Architecture (ATCA) compliant sessionaware load balancing hub/switch board that distributes IPv4 TCP and UDP sessions to multiple FortiGate-5000-series
boards (called workers) over the FortiGate-5144C chassis fabric backplane. The FortiController-5913C includes two
front panel 100Gbps C form-factor pluggable 2 (CFP2) interfaces (F1 and F2) for connecting to 100Gbps networks. The
FortiController-5913C forms a session-aware load balanced cluster and uses DP processors to load balance millions of
sessions to the cluster, providing up to 40 Gbps of traffic to each cluster member (each worker). Performance of the
cluster shows linear improvement if more workers are added.
Clusters can also be formed with one or two FortiController-5913Cs and up to 12 workers. All of the FortiGate-5000
workers must be the same model. Currently FortiGate-5001B, FortiGate-5001C, FortiGate-5101C, FortiGate-5001D,
FortiGate-5001E, and FortiGate-5001E1 workers are supported. FortiGate-5001C, FortiGate-5001D, FortiGate-5001E
and FortiGate-5001E1 workers can handle up to 40 Gbps of traffic. FortiGate-5001B and FortiGate-5101C workers can
handle up to 10 Gbps.
The FortiController-5913C can also provide 40Gbps fabric and 1Gbps base backplane channel layer-2 switching in a
dual star architecture.
You should install the FortiController-5913C in a FortiGate-5144C chassis to meet FortiController-5913C power
requirements, to have access to a 40G fabric backplane, and to have enough slots for the number of workers that the
FortiController-5913C can load balance sessions to.
In all ATCA chassis, FortiController-5913Cs are installed in the first and second hub/switch slots (usually slots 1 and 2).
A single FortiController-5913C should be installed in slot 1 (but you can install it in slot 2). If you add a second
FortiController-5913C it should be installed in slot 2.
FortiController 5.2.11 Session-Aware Load Balancing (SLBC) Guide
18
SLBC FortiController models
Fortinet Technologies Inc.
FortiController-5913C Front Panel
F1 and F2
RJ-45 100Gbps Fabric Channel
Console
CFP2 Network
Interfaces (data)
USB
Retention
Screw
Extraction
Lever
OOS
LED
STA
LED
PWR
LED
B1 and B2
10Gbps Base Channel
SFP+ Interfaces
(heartbeat and
management)
IPM
LED
(board
position)
Retention
Screw
MGMT
Extraction
10/100/1000 Copper Lever
Management Interface
The FortiController-5913C includes the following hardware features:
l
l
l
l
l
l
l
l
One 1Gbps base backplane channel for layer-2 base backplane switching between workers installed in the same
chassis as the FortiController-5913C. This base backplane channel includes 13 1Gbps connections to up to 13
other slots in the chassis (slots 2 to 14).
One 40Gbps fabric backplane channel for layer-2 fabric backplane switching between workers installed in the same
chassis as the FortiController-5913C. This fabric backplane channel includes 13 40Gbps connections to up to 13
other slots in the chassis (slots 2 to 14). Speed can be changed to 10Gbps or 1Gbps.
Two front panel 100Gbps CFP2 fabric channel interfaces (F1 and F2). In a session-aware load balanced cluster
these interfaces are connected to 100Gbps networks to distribute sessions to workers installed in chassis slots 3 to
14. These interfaces can also be split into 10x10G SFP+ interfaces. The MTU size of these interfaces is 9000 bytes.
Splitting the F1 and F2 interfaces may require you to reset the workers to factory defaults and then completely reconfigure your SLBC cluster. Fortinet recommends you split interfaces before configuring your cluster to save
downtime due to the need to re-do your configuration.
Two front panel 10Gbps SFP+ base channel interfaces (B1 and B2) that connect to the base backplane channel.
These interfaces are used for heartbeat and management communication between FortiController-5913Cs. Speed
can be changed to 1Gbps.
On-board DP processors to provide high-capacity session-aware load balancing.
One 1Gbps out of band management ethernet interface (MGMT).
One RJ-45, RS-232 serial console connection (CONSOLE).
One front panel USB port.
If your attached network equipment is sensitive to optical power, you may need to use
attenuators with the F1 and F2 CFP2 or split SFP+ fabric channel front panel interfaces to
reduce the optical power transmitted to attached network equipment.
FortiController 5.2.11 Session-Aware Load Balancing (SLBC) Guide
19
Getting started and SLBC Basics
This chapter describes connecting and configuring a basic SLBC cluster consisting of one FortiController installed in
chassis slot 1 and three FortiGate workers installed in chassis slots 3, 4, and 5.
FortiController 5.2.11 Session-Aware Load Balancing (SLBC) Guide
Fortinet Technologies Inc.
20
Getting started and SLBC Basics
Fortinet Technologies Inc.
Example session-aware load balanced cluster (SLBC)
Load Balanced Traffic
on Fabric Backplane
Single
FortiController
Slot 1
Workers
Slots 3 to 14
fctrl/f1
fctrl /f3
Management
(mgmt)
Management and
Control Traffic on
Base Backplane
Internal network
FortiController 5.2.11 Session-Aware Load Balancing (SLBC) Guide
21
Getting started and SLBC Basics
Fortinet Technologies Inc.
SLBC licensing
The following sections describe some considerations when licensing an SLBC cluster.
Register and apply licenses to each worker before adding the worker to the SLBC cluster. This includes Technical
Support, FortiClient, FortiCloud activation, FortiClient licensing, and entering a license key if you purchased more than
10 Virtual Domains (VDOMS). FortiToken licenses can be added at any time because they are synchronized to all
workers.
FortiOS Carrier licensing
If the workers in an SLBC cluster will be running FortiOS Carrier, apply the FortiOS Carrier license before configuring the
cluster (and before applying other licenses). Applying the FortiOS Carrier license sets the configuration to factory
defaults, requiring you to repeat steps performed before applying the license.
Certificates
You can also install any third-party certificates on the primary worker before forming the SLBC cluster. Once the cluster
is formed, third-party certificates are synchronized to all workers.
Changing FortiController interface configurations
This section shows how to change FortiController interface speeds and split FortiController-5903C and FortiController5913C ports.
Changing FortiController-5103B interface speeds
To change front panel B1 and B2 interface speeds, from the FortiController-5103B GUI go to Switch > Base Channel
and edit the b1 or b2 interface. Set the Speed to 10Gbps Full-duplex or 1Gpbs Full duplex and select OK. From the CLI
FortiController 5.2.11 Session-Aware Load Balancing (SLBC) Guide
22
Getting started and SLBC Basics
Fortinet Technologies Inc.
enter the following command to change the speed of the B1 port.
config switch base-channel physical-port
edit b1
set speed {10000full | 1000full}
end
To change front panel F1 to F8 interface speeds, from the FortiController-5103B GUI go to Switch > Fabric Channel
and edit a f1 to f8 interface. Set the Speed to 10Gbps Full-duplex or 1Gpbs Full duplex and select OK. From the CLI
enter the following command to change the speed of the F6 port.
config switch fabric-channel physical-port
edit f6
set speed {10000full | 1000full}
end
To change backplane fabric channel interface speeds, from the FortiController-5103B GUI go to Switch > Fabric
Channel and edit a slot-1/2 to slot 14 interface. Set the Speed to 10Gbps Full-duplex or 1Gpbs Full duplex and select
OK. From the CLI enter the following command to change the speed of the slot-4 port.
config switch fabric-channel physical-port
edit slot-4
set speed {10000full | 1000full}
end
Changing FortiController interface speeds
To change front panel B1 and B2 interface speeds, from the GUI go to Switch > Base Channel and edit the b1 or b2
interface. Set the Speed to 10Gbps Full-duplex or 1Gpbs Full duplex and select OK. From the CLI enter the following
command to change the speed of the B1 port.
config switch base-channel physical-port
edit b1
set speed {10000full | 1000full}
end
To change backplane fabric channel interface speeds, from the GUI go to Switch > Fabric Channel and edit a slot-1/2
to slot 14 interface. Set the Speed to 40Gpbs Full-duplex, 10Gbps Full-duplex or 1Gpbs Full duplex and select OK. From
the CLI enter the following command to change the speed of the slot-4 port.
config switch fabric-channel physical-port
edit slot-4
set speed {40000full | 10000full | 1000full}
end
Splitting front panel network interfaces
You can use the following command to split the FortiController-5903C F1 to F4 or the FortiController-5913C F1 and F2
front panel data network interfaces into 10G interfaces. You can also use this command to split just the F1 interface into
10G interfaces.
config system global
set fabric-front-port-10g-mode {disable | enable | f1-only}
end
Set to disable by default and none of the interfaces are split.
FortiController 5.2.11 Session-Aware Load Balancing (SLBC) Guide
23
Getting started and SLBC Basics
Fortinet Technologies Inc.
Set to enable to split all of the interfaces as follows:
l
l
Each FortiController-5903C 40Gbps interface is split into four 10Gbps interfaces for a total of sixteen 10Gbps
interfaces. The interfaces are named fctrl1/f1-1, fctrl1/f1-2, fctrl1/f1-3, fctrl1/f1-4, fctrl1/f2-1, and so on.
Each FortiController-5913C 100Gbps interface is split into ten 10Gbps interfaces for a total of twenty 10Gbps
interfaces. The interfaces are named fctrl1/f1-1, fctrl1/f1-2, fctrl1/f1-3, fctrl1/f1-4, fctrl1/f1-5, ..., fctrl1/f2-1, fctrl1/f2-2
and so on.
Set to f1-only to split the F1 interface as follows:
l
l
Each FortiController-5903C 40Gbps F1 interface is split into four 10Gbps interfaces named fctrl1/f1-1, fctrl1/f1-2,
fctrl1/f1-3, and fctrl1/f1-4.
Each FortiController-5913C 100Gbps F1 interface is split into ten 10Gbps interfaces named fctrl1/f1-1, fctrl1/f1-2,
fctrl1/f1-3, ..., fctrl1/f1-10.
Splitting the FortiController-5903C and FortiController-5913C front panel interfaces may
require you to reset the workers to factory defaults and then completely re-configure your
SLBC cluster. Fortinet recommends you split interfaces before configuring your cluster to save
downtime due to the need to re-do your configuration.
In addition, you don't have to split all of the interfaces at the same time, but you should split as
many as you will need so that you won't have to re-configure everything in the future if you
decide to split some more interfaces. You also have to reconfigure the SLBC cluster if you
decide to re-combine some interfaces that were previously split.
Quick SLBC cluster setup
This section contains some high-level steps that guide you through the basics of setting up an example SLBC cluster
consisting of a single FortiController and 3 workers installed in a FortiGate-5000 chassis.
1.
2.
3.
4.
5.
6.
Install the FortiGate-5000 series chassis and connect it to power.
Install the FortiController in chassis slot 1.
Install the workers in chassis slots 3, 4, and 5.
Power on the chassis.
Check the chassis, FortiController and worker LEDs to verify that all components are operating normally.
Check the FortiSwitch-ATCA release notes and confirm that your FortiController is running the latest supported
firmware. You can download the release notes from the Fortinet Documentation website and the correct firmware
from Fortinet’s Support site (https://support.fortinet.com). Select the FortiSwitch-ATCA product.
7. Log into the CLI of each of the workers and use the following command to set them to FortiController mode:
config system elbc
set mode forticontroller
end
8. From the FortiController GUI Dashboard System Information widget, beside HA Status select Configure.
9. Set Mode to Active-Passive, change the Group ID, and move the b1 and b2 interfaces to the Selected column
and select OK.
Or from the CLI enter the following command:
config system ha
set mode a-p
FortiController 5.2.11 Session-Aware Load Balancing (SLBC) Guide
24
Getting started and SLBC Basics
Fortinet Technologies Inc.
set groupid 4
set hbdev b1 b2
end
10. You can optionally configure other HA settings.
If you have more than one cluster on the same network, each cluster should have a
different Group ID. Changing the Group ID changes the cluster interface MAC addresses.
Its possible that a group ID setting will cause a MAC address conflict. If this happens select
a different Group ID. The default Group ID of 0 is not a good choice and usually should be
changed.
11. Go to Load Balance > Config add the workers to the cluster by selecting Edit and moving the slots that contain
workers to the Members list.
12. Configure the cluster external management interface so that you can manage the worker configuration.
From the FortiController GUI go to Load Balance > Config and edit the External Management IP/Netmask and
change it to an IP address and netmask for the network that the mgmt interfaces of the FortiController and the
workers are connected to. The External Management IP/Netmask must be on the same subnet as the
FortiController management IP address.
13. Connect FortiController front panel interface 1 (F1 on some models) to the Internet and front panel interface 3 (F3
on some models) to the internal network.
The workers see these interfaces as fctrl/f1 and fctrl/f3.
Do not use the worker front panel interfaces for data or management connections.
14. Log into the workers using the External Management IP/Netmask and configure the workers to process traffic
between fctrl/f1 and fctrl/f3.
If you need to add a default route to connect to the External Management IP/Netmask, log
into the FortiController CLI and enter the following command:
config route static
edit route 1
set gateway <gateway-ip>
end
Connecting to the FortiController GUI
You can connect to the FortiController GUI by browsing to the FortiController mgmt interface IP address. From the
FortiController GUI you can add workers to the cluster and configure load balancing settings.
By default, you can connect to the FortiController GUI by connecting the mgmt interface to your network and browsing to
https://192.168.1.99.
Connecting to the FortiController command line interface (CLI)
You can connect to the FortiController CLI using the serial cable that came packaged with your FortiController or an
Ethernet connection to the mgmt interface.
To connect to the CLI over an Ethernet network use SSH to connect to the mgmt port (default IP address 192.168.1.99).
FortiController 5.2.11 Session-Aware Load Balancing (SLBC) Guide
25
Getting started and SLBC Basics
Fortinet Technologies Inc.
To connect to the CLI using a serial console connection
1. Connect the FortiController unit’s Console port to the serial communications (COM) port on your management
computer using a serial cable (or using an RS-232 to USB convertor).
2. Start the terminal emulation application and configure the following settings.
Bits per second 9600, Data bits 8, Parity None, Stop bits 1, Flow control None
3. Press Enter to connect to the CLI.
4. Type a valid administrator account name (such as admin) and press Enter.
5. Type the password for that administrator account and press Enter. (In its default state, there is no password for the
admin account.)
Factory default settings
The FortiController unit ships with a factory default configuration. The default configuration allows you to connect to and
use the FortiController GUI or CLI to configure the FortiController.
To configure the FortiController you should add a password for the admin administrator account, change the
management interface IP address, and, if required, configure the default route for the management interface.
FortiController factory default settings
Administrator Account User Name
admin
Password
(none)
MGMT IP/Netmask
192.168.1.99/24
At any time during the configuration process, if you run into problems, you can reset the FortiController or the FortiGates
to factory default settings and start over. From the CLI enter execute factory-reset.
Managing the cluster
This section describes managing the FortiControllers and workers in an SLBC cluster.
Do not disable or change the configuration of the FortiController or worker base-mgmt
interfaces or the default . These interfaces are used for internal management communication
and other related functions. They are visible from the FortiController and worker GUI and CLI
but normally you would not need to change them.
Default VDOM configuration
By default when the SLBC cluster first starts up it is operating in multiple VDOM mode. The system has a management
VDOM (named elbc-mgmt) and the root VDOM. All management interfaces are in elbc-mgmt and all other interfaces
are in the root VDOM. You can add more VDOMs and add interfaces to them or just use the root VDOM.
FortiController 5.2.11 Session-Aware Load Balancing (SLBC) Guide
26
Getting started and SLBC Basics
Fortinet Technologies Inc.
Default management VDOM (elbc-mgmt)
The default SLBC cluster configuration includes a management VDOM named elbc-mgmt. The mgmt, b1, and b2
interfaces are in this VDOM. You cannot delete or rename this VDOM. You also cannot remove interfaces from it or add
interfaces to it. You can however, configure other settings such as routing required for management communication,
interface IP addresses, and so on.
You have full control over the configurations of other SLBC cluster VDOMs.
Replacing the default management certificate
The default Fortinet_Factory certificate, used for HTTPS and SSH management connections with the FortiController,
has a key strength is 1024 bits. If you want to use your own certificate, which may have a higher key strength, and other
advantages, such as being trusted on your network, you can use the execute user certificate upload
command to install your custom certificate on the FortiController.
Then you can use the following command to replace the default server certificate with your custom certificate.
config system global
set admin-server-cert <certificate-name>
end
For security reasons, certificates are not synchronized between FortiControllers. So you need to upload the certificate
and repeat the set admin-server-cert command on each FortiController in your SLBC cluster.
Managing the workers (including SNMP, FortiManager)
After the workers have been added to a SLBC you can use the SLBC External Management IP to manage the primary
worker. This includes access to the primary worker GUI or CLI, SNMP queries to the primary worker, and using
FortiManager to manage the primary worker. As well SNMP traps and log messages are sent from the primary worker
with the External Management IP as their source address. And finally connections to FortiGuard for updates, web
filtering lookups and so on, all originate from the External Management IP.
Connecting to the external management IP address using a web browser or using other methods like SSH or telnet
connects you to the primary worker (also called the master or the ELBC master). For example, if the External
Management IP address is 10.10.10.1 you can browse to https://10.10.10.1 to connect to the primary worker GUI. You
can connect to the primary worker CLI using ssh admin@10.10.10.1, or telnet 10.10.10.1 and so on as long as
allow access settings permit.
Configuration changes made to the primary worker are synchronized to all of the workers in the cluster.
The primary worker SNMP configuration is the same as a any FortiGate SNMP configuration. SNMP queries to the
primary worker report on the status of the primary worker only. However, some of the SNMP events (traps) sent by the
primary worker can report HA events which can indicate when workers enter and leave the cluster etc.
You can use FortiManager to manage the primary worker and FortiManager does support the primary worker SLBC
configuration. Of course, configuration changes made through FortiManager to the primary worker are synchronized to
the other workers.
You can also managed individual workers, including the primary worker, using the SLBC External Management IP and a
special port number. See Managing the workers (including SNMP, FortiManager) on page 27.
FortiController 5.2.11 Session-Aware Load Balancing (SLBC) Guide
27
Getting started and SLBC Basics
Fortinet Technologies Inc.
You can also manage any individual worker (including the primary worker) by connecting directly to their mgmt1 or
mgmt2 interfaces. You can configure these management interfaces when you first configure the worker before adding it
to the cluster. The mgmt1 and mgmt2 interface settings are not synchronized so each worker will maintain its own
mgmt1 and mgmt2 configuration. You can using the console to configure the mgmt1 and mgmt2 interfaces after the
workers are operating in a cluster.
To get SNMP results from all of the workers in the cluster you can send SNMP queries to each one using their individual
mgmt1 or mgmt2 IP addresses or using the External Management IP address and special port number.
The primary worker SNMP configuration is synchronized to all workers. SNMP traps sent by the primary worker come
from the external management IP address. Individual workers can send traps from their mgmt1 and mgmt2 interfaces.
If you use the External Management IP address for SNMP queries the FortiController performs network address
translation on the SNMP packets. So when the worker sees SNMP query packets their source address is set to the
internal management IP. The internal management IP is 10.101.10.1 for the FortiController in slot 1 and 10.101.10.16 for
the FortiController in slot 2. So you must configure SNMP communities to allow SNMP packets from these source
addresses (or from any source address). For example:
config system snmp community
edit 1
config hosts
edit 1
set ip 10.101.10.1
next
edit 2
set ip 10.101.10.16
end
end
You can manage individual workers using FortiManager, but this is not recommended.
Managing the FortiControllers (including SNMP and FortiManager)
You can manage the primary FortiController using the IP address of its mgmt interface, set up when you first configured
the primary FortiController. You can use this address for GUI access, CLI access, SNMP queries and FortiManager
access.
The only way to remotely manage a secondary FortiController is by using the SLBC External Management IP and a
special port number. See Managing the FortiControllers (including SNMP and FortiManager) on page 28. You can also
connect to the primary or secondary FortiController’s console port.
FortiManager supports managing the primary FortiController. It may take some time after a new FortiController model is
released for FortiManager to support it. Managing secondary FortiControllers with FortiManager is not recommended.
To manage a FortiController using SNMP you need to load the FORTINET-CORE-MIB.mib file into your SNMP
manager. You can get this MIB file from the Fortinet support site, in the same location as the current FortiController
firmware (select the FortiSwitchATCA product). You also need to configure SNMP settings (usually on the primary
FortiController. The SNMP configuration is synchronized to the secondary FortiControllers.
First, enable SNMP access on the mgmt interface. Then from the CLI, configure system information. Make sure to set
status to enable:
config
set
set
set
set
system snmp sysinfo
contact-info <string>
description <string>
location <string>
status {enable | disable}
FortiController 5.2.11 Session-Aware Load Balancing (SLBC) Guide
28
Getting started and SLBC Basics
Fortinet Technologies Inc.
set trap-high-cpu-treshold <percentage>
set trap-lowmemory-treshold <percentage>
end
Second add one or more SNMP communities:
config system snmp community
edit <index_integer>
set events {cpu-high | mem-low | ha-switch | ha-hb-member-up | ha-member-down | hbfail |
hbrcv | tkmem-down | tkmem-up}
set name <name_string>
set query-v1-port <port_number>
set query-v1-status {enable | disable}
set query-v2c-port <port_number>
set query-v2c=status <port_number>
set status {enable | disable}
set trap-v1-lport <port_number>
set trap-v1-rport <port_number>
set trap-v1-status {enable | disable}
set trap-v2c-lport <port_number>
set trap-v2c-rport <port_number>
set trap-v2c-status {enable | disable}
end
FortiControllers can send SNMP traps for the following events:
l
l
l
l
l
l
l
l
l
cpu-high, cpu usage too high
mem-low, available memory too low
ha-switch, cluster status change
ha-hb-member-up, FortiController (cluster member) up
ha-member-down, FortiController (cluster member) down,
hbfail, heartbeat failure
hbrcv, heartbeat received
tkmem-down, worker (trunk member) down
tkmem-up, worker (trunk member) up
Managing the devices in an SLBC cluster with the External Management IP
The External Management IP address is used to manage all of the individual devices in a SLBC by adding a special port
number. This special port number begins with the standard port number for the protocol you are using and is followed by
two digits that identify the chassis number and slot number. The port number can be calculated using the following
formula:
service_port x 100 + (chassis_id - 1) x 20 + slot_id
Where:
l
l
l
service_port is the normal port number for the management service (80 for HTTP, 443 for HTTPS and so on).
chassis_id is the chassis ID specified as part of the FortiController HA configuration and can be 1 or 2.
slot_id is the number of the chassis slot.
FortiController 5.2.11 Session-Aware Load Balancing (SLBC) Guide
29
Getting started and SLBC Basics
Fortinet Technologies Inc.
By default, chassis 1 is the primary chassis and chassis 2 is the secondary chassis. But the
actual primary chassis is the one with the primary FortiController and the primary
FortiController can be changed independently of the chassis number. And the chassis_id
depends on the chassis number and not on whether the chassis contains the primary
FortiController.
Some examples:
l
HTTPS, chassis 1 slot 2: 443 x 100 + (1 - 1) x 20 + 2 = 44300 + 0 + 2 = 44302:
browse to: https://172.20.120.100:44302
l
HTTP, chassis 2, slot 4: 80 x 100 + (2 - 1) x 20 + 4 = 8000 + 20 + 4 = 8024:
browse to http://172.20.120.100/8024
l
HTTPS, chassis 1, slot 10: 443 x 100 + (1 - 1) x 20 + 10 = 44300 + 0 + 10 = 44310,
browse to https://172.20.120.100/44310
l
HTTPS, chassis 2, slot 10: 443 x 100 + (2 - 1) x 20 + 10 = 44300 + 20 + 10 = 44330:
browse to https://172.20.120.100/44330
l
SNMP query port, chassis 1, slot 4: 161 x 100 + (1 - 1) x 20 + 4 = 16100 + 0 + 4 = 16104
l
Telnet to connect to the CLI of the worker in chassis 2 slot 4:
telnet 172.20.120.100 2324
l
To use SSH to connect to the CLI the worker in chassis 1 slot 5:
ssh admin@172.20.120.100 -p2205
Single chassis or chassis 1 special management port numbers
Slot number
HTTP (80)
HTTPS (443)
Telnet (23)
SSH (22)
SNMP (161)
Slot 1
8001
44301
2301
2201
16101
Slot 2
8002
44302
2302
2202
16102
Slot 3
8003
44303
2303
2203
16103
Slot 4
8004
44304
2304
2204
16104
Slot 5
8005
44305
2305
2205
16105
Slot 6
8006
44306
2306
2206
16106
Slot 7
8007
44307
2307
2207
16107
Slot 8
8008
44308
2308
2208
16108
Slot 9
8009
44309
2309
2209
16109
Slot 10
8010
44310
2310
2210
16110
Slot 11
8011
44311
2311
2211
16111
Slot 12
8012
44312
2312
2212
16112
Slot 13
8013
44313
2313
2213
16113
Slot 14
8014
44314
2314
2214
16114
FortiController 5.2.11 Session-Aware Load Balancing (SLBC) Guide
30
Getting started and SLBC Basics
Fortinet Technologies Inc.
Chassis 2 special management port numbers
Slot Number
HTTP (80)
HTTPS (443)
Telnet (23)
SSH (22)
SNMP (161)
Slot 1
8021
44321
2321
2221
16121
Slot 2
8022
44322
2322
2222
16122
Slot 3
8023
44323
2323
2223
16123
Slot 4
8024
44324
2324
2224
16124
Slot 5
8025
44325
2325
2225
16125
Slot 6
8026
44326
2326
2226
16126
Slot 7
8027
44327
2327
2227
16127
Slot 8
8028
44328
2328
2228
16128
Slot 9
8029
44329
2329
2229
16129
Slot 10
8030
44330
2330
2230
16130
Slot 11
8031
44331
2331
2231
16131
Slot 12
8032
44332
2332
2232
16132
Slot 13
8033
44333
2333
2233
16133
Slot 14
8034
44334
2334
2234
16134
Example single chassis management IP addresses and port numbers
Use the special port numbers below to manage the devices in an SLBC that includes one or two FortiControllers and
multiple workers installed in one chassis with External Management IP address 10.10.10.1:
l
To manage the primary worker using HTTPS browse to:
https://10.10.10.1
l
To manage the FortiController in slot 1 using HTTPS, browse to the following address. This is usually the primary
FortiController.
https://10.10.10.1:44301
l
To manage the FortiController in slot 2 using HTTPS, browse to the following address. This is usually the secondary
FortiController and this is the only way to use HTTPS to manage the secondary FortiController.
https://10.10.10.1:44302
l
To manage the worker in slot 4 using HTTPS browse to:
https://10.10.10.1:44304
l
To manage the worker in slot 14 using HTTP browse to:
http://10.10.10.1:8014
l
To manage the worker in slot 12 using SSH, enter a command similar to:
ssh admin@10.10.10.1 -p2212
l
To manage the worker in slot 5 using telnet, enter a command similar to:
telnet 10.10.10.1 2305
FortiController 5.2.11 Session-Aware Load Balancing (SLBC) Guide
31
Getting started and SLBC Basics
l
l
l
Fortinet Technologies Inc.
To use SNMP to query the FortiController in slot 1 use port 16101 in the SNMP query.
To use SNMP to query the FortiController in slot 2 use port 16102 in the SNMP query.
To use SNMP to query a worker in slot 7 use port 16107 in the SNMP query.
Example management IP addresses and port numbers for two chassis and two or
four FortiControllers
Use the special port numbers below to manage the devices in an SLBC that includes two or four FortiControllers and
multiple workers installed in two chassis with External Management IP address 10.10.10.1:
l
To manage the primary worker using HTTPS browse to the external management IP address. (This worker may be
in chassis 1 or chassis 2.)
https://10.10.10.1
l
To manage the FortiController in chassis 1 slot 1 using HTTPS, browse to the following address. This is usually the
primary FortiController.
https://10.10.10.1:44301
l
To manage the FortiController in chassis 1 slot 2 using HTTPS, browse to the following address.
https://10.10.10.1:44302
l
To manage the FortiController in chassis 2 slot 1 using HTTPS, browse to the following address.
https://10.10.10.1:44321
l
To manage the FortiController in chassis 2 slot 2 using HTTPS, browse to the following address.
https://10.10.10.1:44322
l
To manage the worker in chassis 1 slot 10 using HTTPS browse to:
https://10.10.10.1:44310
l
To manage the worker in chassis 2 slot 5 using HTTP browse to:
http://10.10.10.1:8025
l
To manage the worker in chassis 2 slot 13 using HTTP browse to:
http://10.10.10.1:8033
l
To manage the worker in chassis 1 slot 8 using SSH, enter a command similar to:
ssh admin@10.10.10.1 -p2208
l
To manage the worker in chassis 2 slot 5 using telnet, enter a command similar to:
telnet 10.10.10.1 2325
l
l
l
l
To use SNMP to query the FortiController in chassis 1 slot 1 use port 16101 in the SNMP query.
To use SNMP to query the FortiController in chassis 2 slot 2 use port 16122 in the SNMP query.
To use SNMP to query a worker in chassis 1 slot 7 use port 16107 in the SNMP query.
To use SNMP to query a worker in chassis 2 slot 11 use port 16131 in the SNMP query.
Monitoring the cluster
From the FortiController GUI you can go to Load Balance > Monitor to view the amount of traffic processed by each
worker according to each worker’s slot number. The traffic log displays the amount of data processed by each worker
and the Session Count displays the current number of half-sessions being processed by each worker. (The actual
FortiController 5.2.11 Session-Aware Load Balancing (SLBC) Guide
32
Getting started and SLBC Basics
Fortinet Technologies Inc.
number of sessions is half the number of half-sessions.) You can display the total session count or the pinhole session
count.
Worker communication with FortiGuard
Individual workers need to be able to communicate with FortiGuard for anti virus updates, IPS updates, application
control updates, FortiGuard web filtering lookups and other FortiGuard services. You can do this by adding a default
route to the worker elbc-mgmt VDOM that points at the FortiController internal management interface. This causes each
worker to route Internet-bound management traffic over the internal management network. The FortiController then
forwards this traffic to the Internet using its default route.
When you add the default route to the primary worker elbc-mgmt VDOM it is synchronized to all of the workers in the
cluster.
config vdom
edit elbc-mgmt
config router static
set device base-mgmt
set gateway 10.101.10.1
end
end
The gateway address is on the same subnet as the FortiController internal management network. If you change the
FortiController internal management network you should also change the gateway for this default route. So the default
gateway address for this route is 10.101.10.1. If you change the internal management network address to 20.202.20.0,
then the gateway for this route would be 20.202.20.1.
FortiController 5.2.11 Session-Aware Load Balancing (SLBC) Guide
33
Getting started and SLBC Basics
Fortinet Technologies Inc.
Basic cluster NAT/Route mode configuration
When all of the devices have been added to the cluster, configuring the cluster is just like configuring a standalone
FortiGate unit operating with multiple VDOMs. When you first log into the primary worker you are logging into a FortiGate
unit in multiple VDOM mode.
You can either log into the FortiController GUI and from there go to Load Balance > Status and connect to the worker
GUI or you can connect directly to the worker primary unit using the External Management IP/Netmask.
No additional changes to the FortiController configuration are required. However, you can tune the FortiController
configuration, see Changing load balancing settings on page 50
In the load balanced cluster the workers are configured with two VDOMs:
l
l
elbc-mgmt includes the mgmt interface and is used for management traffic. When you connect to the mgmt
interface you connect to this VDOM. Normally you do not have to change the configuration of this VDOM.
root includes the fctrl/f1 to fctrl/f8 interfaces. Configure this VDOM to allow traffic through the cluster and to apply
UTM and other FortiOS features to the traffic.
By default the root VDOM operates in NAT/Route mode. You can add more VDOMs that operate in NAT/Route or
Transparent mode. If you add more VDOMs you must add some of the fctrl/f1 to fctrl/f8 interfaces to each VDOM. You
can also add VLAN interfaces and add these interfaces to VDOMs.
FortiController interfaces other than the fctrl/f1 to fctrl/f8 interfaces are visible from the GUI and
CLI. In a session-aware load balanced cluster these interfaces are not used for network traffic.
Using the GUI to configure NAT/Route mode
To configure DNS settings
1. Log into the FortiController GUI.
2. Go to Load Balance > Status and select the Config Master icon beside the primary worker, which is always the
top entry in the list.
3. Log into the worker GUI.
You can also connect to the worker GUI by browsing directly to the External Management
IP/Netmask.
4. Go to System > Network > DNS and configure DNS settings as required.
To configure an interface
1. Go to Virtual Domains > root.
2. Go to System > Network > Interfaces and Edit an interface (for example, fctrl/f1).
3. Configure the interface as required, for example set the Addressing Mode to Manual and set the IP/Netmask to
172.20.120.10/255.255.255.0.
FortiController 5.2.11 Session-Aware Load Balancing (SLBC) Guide
34
Getting started and SLBC Basics
Fortinet Technologies Inc.
4. Select OK.
5. Repeat for all interfaces connected to networks.
To add a default route
1. Go to Router > Static and select Create New and configure the default route:
Destination IP/Mask
0.0.0.0/0.0.0.0
Device
fctrl/f1
Gateway
172.20.120.2
2. Select OK.
To allow users on the internal network to connect to the Internet
1. Go to Policy > Policy > Policy and select Create New to add the following security policy.
Policy Type
Firewall
Policy Subtype
Address
Incoming Interface
fctrl/f2
Source Address
all
Outgoing Interface
fctrl/f1
Destination Address
all
Schedule
always
Service
ALL
Action
ACCEPT
2. Select Enable NAT and Use Destination Interface Address.
3. Select other security policy options as required (for example, add Security Profiles).
4. Select OK.
Using the CLI to configure NAT/Route mode
1. Connect to the CLI Using a serial cable to connect the Console port of the primary worker, which would usually be
the worker in slot 3.
2. You can also use SSH or Telnet to connect to the External Management IP/Netmask.
3. Configure the primary and secondary DNS server IP addresses.
config global
config system dns
set primary <dns-server_ip>
set secondary <dns-server_ip>
end
end
4. Connect to the root VDOM.
config vdom
FortiController 5.2.11 Session-Aware Load Balancing (SLBC) Guide
35
Getting started and SLBC Basics
Fortinet Technologies Inc.
edit root
5. From within the root VDOM, configure the interfaces.
config system interface
edit fctrl/f1
set ip 172.20.120.10
next
edit fctrl/f2
set ip 10.31.101.40
end
6. Add the default route.
config router static
edit 1
set device fctrl/f1
set gateway 172.20.120.2
end
7. Add a security policy.
config firewall policy
edit 1
set srcintf fctrl/f2
set scraddr all
set dstintf fctrl/f1
set dstaddr all
set action accept
set schedule always
set service ANY
set nat enable
end
Primary unit (master) selection
SLBC clusters typically consist of multiple FortiControllers and multiple workers. Cluster operation requires the selection
of a primary (or master) FortiController and a primary (or master) worker. SLBC primary unit selection is similar to FGCP
HA primary unit selection. This section provides some notes about how the primary units are selected.
Selecting the primary FortiController (and the primary chassis)
In a single chassis cluster the FortiController with the longest up time becomes the primary unit (also called the master).
If you start configuring the cluster by configuring the FortiController in chassis slot 1 first, this FortiController would
typically be the primary unit when the cluster is first up and running. If the FortiController in chassis slot 1 is restarted, its
uptime is lower so the FortiController in chassis slot 2 becomes the primary unit.
If the FortiControllers all have the same up time, the FortiController with the lowest serial number becomes the primary
unit.
In a two chassis cluster, the FortiController with the highest uptime also becomes the primary FortiController, also
making the chassis it is in the primary chassis.
The other factor that contributes to selecting the primary chassis is comparing the number of active workers. The chassis
with the most active workers becomes the primary chassis and the primary FortiController in that chassis becomes the
primary FortiController for the cluster.
FortiController 5.2.11 Session-Aware Load Balancing (SLBC) Guide
36
Getting started and SLBC Basics
Fortinet Technologies Inc.
The primary FortiController is the one you log into when you connect to the FortiController management IP address.
Configuration changes made to this FortiController are synchronized to the other FortiController(s) in the cluster.
You can change the HA Device Priority of individual FortiControllers. The FortiController with the highest device priority
becomes the primary unit. The device priority is not synchronized among all FortiControllers in the cluster so if you want
one FortiController to become the primary unit you can set its device priority higher.
Just changing the device priority will not cause the cluster to select a new primary unit. The FortiController with the
highest device priority will become the primary unit the next time the cluster negotiates to select a new primary
FortiController. You can force the cluster to renegotiate by selecting the Enable Override configuration option. This will
cause the cluster to re-negotiate more often. The Enable Override setting is synchronized to all FortiControllers in a
cluster.
If it doesn’t matter which FortiController becomes the primary unit there is no need to adjust device priorities or select
Enable Override. Selecting Enable Override can cause the cluster to negotiate more often, potentially disrupting traffic.
Selecting the primary worker
There are two types of primary worker: the ELBC master and the config master.
l
l
The config master is the worker that you log into using the cluster External Management IP. All configuration
changes made to this worker are synchronized to other workers in the cluster. The configuration of this working is
compared to the configurations of the other workers in the cluster by comparing their configuration file checksums. If
the checksums are different the configuration of the config master is copied to the worker or workers that are out of
synch.
The ELBC master is the worker that is considered the master by the FortiControllers in the cluster.
You can determine which worker is the ELBC master and which is the config master from the FortiController Load
Balance > Status GUI page. Usually the same worker will have both primary roles. But not always. The ELBC master is
the worker in the lowest slot number that is active. The config master is the in-sync worker with the lowest slot number. If
the workers are not in-synch, then the worker with the highest uptime becomes the config master.
Adding and removing workers
You can add a new worker to a functioning cluster at any time. When the worker is added the FortiController starts load
balancing sessions to it. The new worker must be running the same firmware build as the workers already in the cluster.
However, its configuration does not have to match because when its set to forticontroller mode its configuration
will be reset to factory defaults. Then when the worker joins the cluster its configuration will be synchronized with the
cluster configuration.
You can also remove a worker from a cluster at any time simply by powering down and removing the worker from the
chassis. The cluster detects that the worker is removed and will stop sending sessions to it. If a worker fails or is removed
the sessions that the worker is processing are lost. However, the cluster load balances new sessions to the remaining
workers in the cluster.
If you re-install the missing worker the cluster will detect it and start load balancing sessions to it.
FortiController 5.2.11 Session-Aware Load Balancing (SLBC) Guide
37
Getting started and SLBC Basics
Fortinet Technologies Inc.
If nat-source-port is set to running-slots sessions maybe lost or interrupted when you
remove or add workers. The full command syntax is:
config load-balance settings
set nat-source-port running-slots
end
Adding one or more new workers
1. From the FortiController GUI go to Load Balance > Config, edit the membership list and add the slot or slots that
you will install the new workers in to the members list.
2. You can also use the following FortiController CLI command (for example, to add workers to slots 8 and 9):
config load-balance settings
config slots
edit 8
next
edit 9
end
3. Insert the new workers into their slots.
4. Connect to each worker’s CLI and enter the following command:
config system elbc
set mode forticontroller
end
The worker restarts in load balance mode and joins the cluster.
5. To verify that a worker has joined the cluster, from the FortiController GUI go to Load Balance > Status and verify
that the worker appears in the correct chassis slot.
Removing a worker from a cluster
1. From the FortiControllerGUI go to Load Balance > Config, edit the membership list and move the slot or slots that
contain the workers to be removed to the available slots list.
You can also use the following FortiController CLI command (for example, to remove the workers in slots 8 and 9):
config load-balance settings
config slots
delete 8
delete 9
end
2. Remove the workers from their slots.
3. To verify that a worker has been removed from the cluster, from the FortiController GUI go to Load Balance >
Status and verify that the worker does not appear in the chassis and that its chassis slot appears to be empty.
FortiController 5.2.11 Session-Aware Load Balancing (SLBC) Guide
38
Getting started and SLBC Basics
Fortinet Technologies Inc.
Adding link aggregation (LACP) to an SLBC cluster (FortiController
trunks)
Configuring LACP interfaces on an SLBC cluster allows you to increase throughput from a single network by combining
two or more physical FortiController interfaces into a single aggregated interface, called a FortiController trunk. You
configure LACP interfaces from the FortiController CLI or GUI. LACP interfaces appear on worker GUI and CLI as single
FortiController trunk interfaces and you can create routes, firewall policies and so on for them just like a normal physical
interface. You can add up to eight FortiController interfaces to an aggregate interface. If you have split an interface, each
interface in the split interface is still counted as a single interface.
It is possible to add LACP and other aggregated interfaces from the worker GUI or CLI.
However, you should not do this, because these aggregated interfaces are not recognized by
the FortiController and will not function properly.
After combining two FortiController front panel interfaces into an LACP interface, the two front
panel interfaces may continue to appear on the worker GUI and CLI. However you should not
configure policies or routes or other options for these interfaces.
Adding an aggregated interface
1.
2.
3.
4.
Log into the primary FortiController GUI or CLI.
Go to Switch > Fabric Channel and select New Trunk.
Enter a Name for the aggregate interface.
Set the mode to LACP Passive or LACP Active.
Do not select FortiTrunk. This option is not supported.
Selecting LACP Passive creates an 802.3ad passive mode aggregate interface. Selecting LACP Active creates an
802.3ad Active mode aggregate interface. Static mode means the aggregate does not send or receive LACP control
messages.
5. Move the FortiController front panel interfaces to add to the aggregate interface to the Selected column and select
OK to add the interface. You can add up to eight interfaces.
From the FortiController CLI:
config switch fabric-channel trunk
edit f1-f2
set port-select-criteria {dst-ip | src-dst-ip | src-ip}
set mode {static | lacp-active | lacp-passive}
set lacp-speed {fast | slow}
set member-withdrawl-behavior {block | forward}
set min-links <0-8>
set members <members>
end
6. Log into the primary worker GUI or CLI.
7. From the GUI go to Global > Network > Interfaces.
You should see the LACP interface that you added in the interface list. Its Type as listed on the interface page
should be fctrl trunk. When you edit the interface the type is FortiController Trunk. You can configure the interface
as required, adding an IP address and so on.
FortiController 5.2.11 Session-Aware Load Balancing (SLBC) Guide
39
Getting started and SLBC Basics
Fortinet Technologies Inc.
Aggregate interfaces are added the root VDOM by default. You can move them to other VDOMs as required. Once
in the correct VDOM, you can create policies and other configuration objects that reference the aggregate interface.
Individual FortiAnalyzer settings on each worker
If the workers are running FortiOS 6.0 or newer, you can use the following command to configure individual workers to
send log messages to a different FortiAnalyzer for each worker in your SLBC cluster.
config system vdom-exception
edit 1
set object {log.fortinanalyzer.setting | log.fortianalyzer.override.setting}
set scope {all | inclusive | exclusive)
set vdom <vdom-name> [<vdom-name> ...]
end
where:
object is the name of the configuration object that can be configured independently for all VDOMs. Currently you can
control the synchronization of FortiAnalyzer settings
scope determines whether the configuration object can be configured separately for all VDOMs or if some VDOMs
share the same configuration. Scope can be:
l
l
l
l
all object configuration is independent for all VDOMs.
inclusive object configuration independent for the listed VDOMs. Other VDOMs use the global configuration.
exclusive use the global object configuration for the listed VDOMs. Other VDOMs can be configured
independently.
vdom the name (s) of the VDOMs that are part of the scope.
Configuring different FortiAnalyzer settings for each SLBC worker
Use the following configuration to set different global FortiAnalyzer settings for each SLBC worker. To do this you only
have to enter the following command on each worker:
config system vdom-exception
edit 1
set object log.fortinanalyzer.setting
end
Then on each worker use global settings to configure the FortiAnalyzer that the worker sends log messages to. Each
worker sends log messages to a different FortiAnalyzer and all VDOMs on each worker send log messages to the
globally set FortiAnalyzer.
Configuring different FortiAnalyzer settings for each worker and for the root VDOM
of each worker
Use the following configuration to set different global FortiAnalyzer settings for each worker and to also allow the root
VDOM of each worker to use a different FortiAnalyzer than the global FortiAnalyzer:
config system vdom-exception
edit 1
FortiController 5.2.11 Session-Aware Load Balancing (SLBC) Guide
40
Getting started and SLBC Basics
set
next
edit 2
set
set
set
end
Fortinet Technologies Inc.
object log.fortinanalyzer.setting
object log.fortinanalyzer.override.setting
scope inclusive
vdom root
Then on each worker use global settings to configure the FortiAnalyzer that the worker sends log messages to. Also on
each worker, edit the root VDOM and configure the FortiAnalyzer that the root VDOM on this worker sends log
messages to.
Each worker sends log messages to a different FortiAnalyzer and the root VDOM on each worker sends log messages to
a different FortiAnalyzer than the global setting.
Adding VLANs
You can add VLANs to FortiController interfaces from the worker GUI. No FortiController configuration changes are
required. Network equipment connected to the physical FortiController interfaces that contain VLANs must be able to
pass and handle VLAN traffic.
Adding a VLAN to a FortiController interface
1.
2.
3.
4.
5.
6.
7.
Log into the primary worker GUI or CLI.
From the GUI go to System > Network > Interface.
Select Create New.
Add a Name and set the type to VLAN.
Set Interface to one of the FortiController front panel interfaces.
Add a VLAN ID and configure the rest of the interface settings as required.
Select OK to save the VLAN interface.
VRRP support
FortiController-5000 SLBC supports the Virtual Router Redundancy Protocol (VRRP), allowing you to configure HA
between FortiController-5000 SLBC clusters using VRRP. You can also add a FortiControll-5000 SLBC cluster to a
VRRP group with other VRRP routers.
You configure VRRP on the FortiController-5000 by creating a VRRP group and adding one or more FortiController front
panel interfaces to the group. During normal operation, the primary FortiController sends outgoing VRRP routing
advertisements. Both the primary and backup FortiControllers listen for incoming VRRP advertisements from other
routers in the VRRP group. If the primary FortiController fails, the new primary FortiController takes over the role of both
sending and receiving VRRP advertisements, maintaining the FortiController-5000 cluster within the VRRP group.
FortiController 5.2.11 Session-Aware Load Balancing (SLBC) Guide
41
Getting started and SLBC Basics
Fortinet Technologies Inc.
FGCP to SLBC migration
This section descries how to convert a FortiGate Clustering Protocol (FGCP) virtual cluster (with VDOMs) to an SLBC
cluster. The conversion involves replicating the VDOM, interface and VLAN configuration of the FGCP cluster on the
SLBC cluster primary worker then backing up the configuration of each FGCP cluster VDOM. Each of the
VDOM configuration files is manually edited to adjust interface names among other things. Then these modified VDOM
configuration files are restored to the corresponding SLBC cluster primary worker VDOMs.
Only VDOM configurations are migrated. You have to manually configure primary worker management and global
settings.
This section describes general conversion steps and does not include configuration specifics, CLI syntax, or GUI
procedures.
Assumptions
l
l
l
l
l
The FGCP cluster and the SLBC workers must be running the same firmware version. If required, you can upgrade
the FGCP cluster or SLBC worker firmware before or after the conversion.
This example assumes that VDOMs are enabled on the FGCP cluster. The FGCP cluster must have VDOMs
enabled for this conversion to work because SLBC cluster workers have VDOMs enabled. You can transfer the
configuration from one VDOM to another but you can't transfer the configuration of an FGCP cluster without VDOMs
enabled to a VDOM in an SLBC cluster worker. (If your FGCP cluster does not have multiple VDOMs enabled you
could enable VDOMs on the FGCP cluster and add all configuration elements to the root VDOM but this would
essentially mean re-configuring the FGCP cluster in which case it would make more sense to re-configure the SLBC
workers.)
Both clusters are operating, once the SLBC workers are configured you can divert traffic to the SLBC cluster and
then take the FGCP cluster out of service.
The FGCP cluster units do not have to be the same model as the SLBC cluster workers.
The SLBC workers have been registered and licensed.
Conversion steps
1. Add VDOM(s) to the SLBC primary worker with names that match those of the FGCP cluster.
2. Map FGCP cluster interface names to SLBC primary worker interfaces names. For example you could map the
FGCP cluster port1 and port2 interfaces to the SLBC primary worker fctl/f1 and fctl/f2 interfaces. You can also
include aggregate interfaces in this mapping and you can also map FGCP cluster interfaces to SLBC trunks.
3. Add interfaces to the SLBC primary worker VDOMs according to your mapping. This includes moving SLBC
physical interfaces into the appropriate VDOMs, creating aggregate interfaces, and creating SLBC trunks if
required.
4. Add VLANs to the SLBC primary worker that match VLANs in the FGCP cluster. They should have the same names
as the FGCP VLANs, be added to the corresponding SLBC VDOMs and interfaces, and have the same VLAN IDs.
5. Add inter-VDOM links to the SLBC primary worker that match the FGCP cluster.
6. Backup the configuration of each FGCP cluster VDOM.
7. Backup the configuration of each SLBC primary worker VDOM.
8. Use a text editor to replace the first 4 lines of each FGCP cluster VDOM configuration file with the first four lines of
the corresponding SLBC primary worker VDOM configuration file. Here are example lines from an SLBC primary
worker VDOM configuration file:
FortiController 5.2.11 Session-Aware Load Balancing (SLBC) Guide
42
Getting started and SLBC Basics
Fortinet Technologies Inc.
#config-version=FG-5KB-5.02-FW-build670-150318:opmode=0:vdom=1:user=admin
#conf_file_ver=2306222306838080295
#buildno=0670
#global_vdom=0:vd_name=VDOM1
9. With a text editor edit each FGCP cluster VDOM configuration file and replace all FGCP cluster interface names
with the corresponding SLBC worker interfaces names according to the mapping you created in step 2.
10. Set up a console connection to the SLBC primary worker to check for errors during the following steps.
11. From the SLBC primary worker, restore each FGCP cluster VDOM configuration file to each corresponding SLBC
primary worker VDOM.
12. Check the following on the SLBC primary worker:
l
l
l
l
l
Make sure set type fctrl-trunk is enabled for SLBC trunk interfaces.
Enable the global and management VDOM features that you need including SNMP, logging, connections to
FortiManager, FortiAnalyzer, and so on.
If there is a FortiController in chassis slot 2, make sure the worker base2 interface status is up.
Remove snmp-index entries for each interface.
Since you can manage the workers from the FortiController you can remove management-related
configurations using the worker mgmt1 and mgmt2 interfaces (Logging, SNMP, admin access, etc.) if you are
not going to use these interfaces for management.
Updating SLBC firmware
After you have registered your FortiControllers and workers you can download the most recent FortiController and
FortiOS firmware from the support web site https://support.fortinet.com. Select the FortiSwitchATCA product.
You can upgrade the worker firmware from the primary worker GUI or CLI. Upgrading the primary worker firmware also
upgrades the firmware of all of the FortiControllers in the cluster. In a two chassis configuration the process is a bit more
complex. See Updating SLBC firmware on page 43.
You can upgrade the FortiController firmware from the primary FortiController GUI or CLI. Upgrading the primary
FortiController firmware also upgrades the firmware of all of the FortiControllers in the cluster in one operation. This also
works for a two chassis cluster.
When you upgrade workers or FortiControllers, the cluster upgrades the secondary workers or FortiControllers first.
Once the all of the secondary units have been upgraded the primary worker or FortiController is upgraded.
Worker and FortiController firmware can be upgraded independently as long as the firmware running your
FortiControllers supports the FortiOS firmware that you are upgrading the workers to. If you need to upgrade both the
workers and the FortiControllers you should upgrade the workers first unless stated otherwise in the FortiSwitch ATCA
release notes.
Upgrading FortiController and worker firmware may briefly interrupt network traffic so if
possible this should be done during a quiet period.
The command output provides the same information as the Load Balance > Status page, including the slot that
contains the primary unit (slot 3), the number of workers in the cluster, the slots containing all of the workers (3, 4, and 6)
and the status of each. Status information includes the status of the connection between the FortiController and the base
and fabric backplanes, whether the heartbeat is active, the status of the FortiController and the data processed by it. The
status message can also indicate if the FortiController is waiting for a fabric connection or waiting for a base connection.
FortiController 5.2.11 Session-Aware Load Balancing (SLBC) Guide
43
Getting started and SLBC Basics
Fortinet Technologies Inc.
You can also use the following commands to display detailed session aware load balancing diagnostics:
diagnose SLBC {dp | tcam-rules}
The dp option provides diagnostics for the DP processors and the tcam-rules option provides diagnostics for content
aware routing rules (TCAM).
Upgrading a single-chassis cluster
To upgrade single-chassis cluster worker firmware
This procedure upgrades the firmware running on all of the workers in a single operation.
1. Log into the primary worker GUI.
2. From the Global System Information dashboard widget beside Firmware Version select Update.
3. Select the new firmware file and select OK.
The firmware image file is uploaded and verified then installed on all of the workers. After a few minutes the cluster
continues operating, the workers running the new firmware build.
You can confirm that all of the workers are back in the cluster from the FortiController Load Balance > Status
page.
To upgrade single-chassis cluster FortiController firmware
This procedure upgrades the firmware running on all of the FortiControllers in a single operation.
1. Log into the FortiController GUI.
2. From the System Information dashboard widget beside Firmware Version select Update.
3. Select the new firmware file and select OK.
The firmware image file is uploaded and verified then installed on all the FortiControllers. After a few minutes the
cluster continues operating.
4. You can confirm that all of the FortiControllers and workers are back in the cluster and operating normally from the
Load Balance > Status page of the FortiController GUI.
Upgrading a two-chassis cluster
Use the following multi-step process to upgrade worker firmware in a two-chassis cluster.
1. Log into the primary worker GUI.
2. From the Global System Information dashboard widget beside Firmware Version select Update.
3. Select the new firmware image file and select OK.
The firmware image file is uploaded and verified then installed on all of the workers in the secondary chassis. The
primary chassis continues processing traffic.
From console connections to the workers in the primary chassis you can see messages indicating that they are
waiting for their chassis to become the secondary chassis so that they can upgrade their firmware.
From console connections to the workers in the secondary chassis you can see them upgrade their firmware and
restart.
4. Once all of the workers in the secondary chassis have upgraded their firmware and restarted, log into the primary
FortiController CLI and enter the following command to force the primary chassis to become the secondary chassis:
diagnose system ha force-slave-state by-chassis <delay> <chassis-number>
FortiController 5.2.11 Session-Aware Load Balancing (SLBC) Guide
44
Getting started and SLBC Basics
Fortinet Technologies Inc.
For example, if chassis 1 is the primary chassis, enter the following command:
diagnose system ha force-slave-state by-chassis 10 1
This command waits 10 seconds, then forces chassis 1 to become the secondary chassis, resulting in chassis 2
becoming the primary chassis.
The workers in the new primary chassis process all network traffic. And the workers in the new secondary chassis
upgrade their firmware.
The workers in the primary chassis can wait up to 20 minutes to become the secondary chassis and upgrade their
firmware. If the primary chassis does not become the secondary chassis within 20 minutes, all worker firmware is
restored to the original version.
5. After the firmware on all of the workers is upgraded you should clear the force slave state using the following
command:
diagnose system ha force-slave-state by-chassis clear
6. You can confirm that all of the workers are back in the cluster from the FortiController Load Balance > Status
page.
To upgrade two chassis cluster FortiController firmware
This procedure upgrades the firmware running on the FortiControllers in a single operation.
1. Log into the primary FortiController GUI.
2. From the System Information dashboard widget beside Firmware Version select Update.
3. Select the new firmware file and select OK.
The firmware image file is uploaded and verified then installed on all the FortiControllers. After a few minutes the
cluster continues operating.
You can confirm that all of the FortiControllers and workers are back in the cluster and operating normally from the
FortiController Load Balance > Status page.
Verifying the configuration and the status of the units in the cluster
Use the following command from the FortiController CLI to verify that the primary FortiController can communicate with
all of the workers and to show the status of each worker. For example, for a cluster that includes 2 workers the command
output would be the following if the cluster is operating properly:
get load-balance status
ELBC Master Blade: slot-3
Confsync Master Blade: slot-3
Blades:
Working: 3 [ 3 Active 0
Ready:
0 [ 0 Active 0
Dead:
0 [ 0 Active 0
Total:
3 [ 3 Active 0
Standby]
Standby]
Standby]
Standby]
Slot 3: Status:Working
Function:Active
Link:
Base: Up
Fabric: Up
Heartbeat: Management: Good
Data: Good
Status Message:"Running"
Slot 4: Status:Working
Function:Active
Link:
Base: Up
Fabric: Up
Heartbeat: Management: Good
Data: Good
Status Message:"Running"
Slot 5: Status:Working
Function:Active
FortiController 5.2.11 Session-Aware Load Balancing (SLBC) Guide
45
Getting started and SLBC Basics
Link:
Base: Up
Heartbeat: Management: Good
Status Message:"Running"
Fortinet Technologies Inc.
Fabric: Up
Data: Good
The command output provides the same information as the Load Balance > Status page, including the slot that
contains the primary unit (slot 3), the number of workers in the cluster, the slots containing all of the workers (3, 4, and 6)
and the status of each. Status information includes the status of the connection between the FortiController and the base
and fabric backplanes, whether the heartbeat is active, the status of the FortiController and the data processed by it. The
status message can also indicate if the FortiController is waiting for a fabric connection or waiting for a base connection.
You can also use the following commands to display detailed session aware load balancing diagnostics:
diagnose SLBC {dp | tcam-rules}
The dp option provides diagnostics for the DP processors and the tcam-rules option provides diagnostics for content
aware routing rules (TCAM).
FortiController 5.2.11 Session-Aware Load Balancing (SLBC) Guide
46
Configuring communication between FortiControllers
SLBC clusters consisting of more than one FortiController use the following types of communication between
FortiControllers to operate normally:
l
l
l
l
Heartbeat communication allows the FortiControllers in the cluster to find each other and share status information.
If a FortiController stops sending heartbeat packets it is considered down by other cluster members. By default
heartbeat traffic uses VLAN 999.
Base control communication between FortiControllers on subnet 10.101.11.0/255.255.255.0 using VLAN 301.
Base management communication between FortiControllers on subnet 10.101.10.0/255.255.255.0 using
VLAN 101.
Session synchronization between FortiControllers in different chassis so that if one FortiController fails another
can take its place and maintain active communication sessions. FortiController-5103B session sync traffic uses
VLAN 2000. FortiController-5903C and FortiController-5913C session sync traffic between the FortiControllers in
slot 1 uses VLAN 1900 and between the FortiControllers in slot 2 uses VLAN 1901. You cannot change these
VLANs. Session sync synchronizes sessions between workers that have the same slot-id (e.g. chassis 1 slot 3 to
chassis 2 slot 3). As a result of enabling session-sync if a fail-over occurs, the SLBC will use a best effort approach
to maintain existing sessions.
If a cluster contains more than one FortiController you must connect their front panel B1 and B2 interfaces together for
heartbeat and base control and management communication. You can also use the front panel Mgmt interface for this
configuration.
A cluster with two chassis must include session synchronization connections among all of the FortiControllers.
l
l
For the FortiController-5103B you must connect one of the front panel F1 to F8 interfaces of all of the
FortiController-5103Bs together. For example, in a FortiController-5103B cluster with two chassis you can connect
the F8 interfaces of the FortiControllers in the cluster together.
For the FortiController-5903C and FortiController-5913C cluster you use the B1 and B2 interfaces for session
synchronization connections.
See the two-chassis examples in this document for details. The requirements for these session sync connections
depend on the type of cluster.
l
l
l
In a two chassis A-P mode cluster with two or four FortiController-5103Bs, the session sync ports of all
FortiController-5103Bs (for example F8) must be connected to the same broadcast domain by connecting all of the
F8 interfaces to the same switch.
In a FortiController-5103B two chassis dual mode cluster, session sync ports need to be 1-to-1 connected
according to chassis slot. So F8 from the FortiController-5103Bs in chassis 1 slot 1 needs to be connected to F8 in
chassis 2 slot 1. And, F8 in chassis 1 slot 2 needs to be connected to F8 in chassis 2 slot 2. Because these are 1 to 1
connections you can use patch cables to connect them. You can also make these connections through a switch.
In a two chassis A-P or dual mode cluster with two or four FortiController-5903Cs or FortiController-5913Cs, all of
the B1 interfaces must all be connected to the same 10 Gbps switch. All of the B2 interfaces must all be connected
to a different 10 Gbps switch. Connecting the B1 and B2 interfaces to the same switch is not recommended
because it requires a double-tagging VLAN configuration.
Network equipment carrying this communication must be able to handle the traffic. This traffic uses VLANs and specific
subnets so you may have to configure the network equipment to allow this communication.
FortiController 5.2.11 Session-Aware Load Balancing (SLBC) Guide
Fortinet Technologies Inc.
47
Configuring communication between FortiControllers
Fortinet Technologies Inc.
Changing the base control subnet and VLAN
You can change the base control subnet and VLAN from the FortiController CLI. For example to change the base control
subnet to 10.122.11.0/255.255.255.0 and the VLAN ID to 320:
config load-balance setting
set base-ctrl-network 10.122.11.0 255.255.255.0
config base-ctrl-interfaces
edit b1
set vlan-id 320
next
edit b2
set vlan-id 320
end
end
If required, you can use different VLAN IDs for the B1 and B2 interface.
Changing this VLAN only changes the VLAN used for base control traffic between chassis. Within a chassis the default
VLAN is used.
Changing the base management subnet and VLAN
You can change the base management subnet from the FortiController GUI by going to Load Balance > Config and
changing the Internal Management Network.
You can also change the base management subnet and VLAN ID from the FortiController CLI. For example, use the
following command to change the base management subnet to 10.121.10.0 and the VLAN to 131:
config load-balance setting
set base-mgmt-internal-network 10.121.10.0 255.255.255.0
config base-mgt-interfaces
edit b1
set vlan-id 131
next
edit b2
set vlan-id 131
end
If required, you can use different VLAN IDs for the B1 and B2 interface.
Changing this VLAN only changes the VLAN used for base management traffic between chassis. Within a chassis the
default VLAN is used.
Changing the heartbeat VLAN
To change the VLAN from the FortiController GUI, from the System Information dashboard widget, beside HA Status,
select Configure. Change the VLAN to use for HA heartbeat traffic(1-4094) setting.
FortiController 5.2.11 Session-Aware Load Balancing (SLBC) Guide
48
Configuring communication between FortiControllers
Fortinet Technologies Inc.
You can also change the heartbeat VLAN ID from the FortiController CLI. For example, to change the heartbeat VLAN ID
to 333:
config system ha
set hbdev-vlan-id 333
end
Using the FortiController-5103B mgmt interface as a heartbeat
interface
The FortiController-5103B can use the following command to add the mgmt interface to the list of heartbeat interfaces
used. This example adds the mgmt interface for heartbeats to the B1 and B2 interfaces. The B1 and B2 ports are
recommended because they are 10G ports and the Mgmt interface is a 100Mb interface.
config system ha
set hbdev b1 b2 mgmt
end
Changing the heartbeat interface mode
By default, only the first heartbeat interface (usually B1) is used for heartbeat traffic. If this interface fails on any of the
FortiControllers in a cluster, then the second heartbeat interface is used (B2).
You can use the following command to simultaneously use all heartbeat interfaces for heartbeat traffic:
config load-balance-setting
set base-mgmt-interface-mode active-active
end
Enabling session sync and configuring the session sync interface
In a two chassis configuration you can use the following command to enable session synchronization:
config load-balance setting
set session-sync enable
end
Then for the FortiController-5103B you need to use the following command to select the interface to use for session sync
traffic. The following example, sets the FortiController-5103B session sync interface to F4:
config system ha
set session-sync-port f4
end
The FortiController-5903C and FortiController-5913C use b1 and b2 as the session sync interfaces so no configuration
changes are required.
FortiController 5.2.11 Session-Aware Load Balancing (SLBC) Guide
49
Changing load balancing settings
The default load balance configuration provides optimal performance for most network traffic and most requirements. A
number of load balance settings are available to change how packets and sessions are processed by the cluster. These
changes may be required for certain traffic types or to optimize performance for your configuration.
Tuning TCP load balancing performance (TCP local ingress)
TCP packets pass through the FortiController twice: first on ingress when the packet is received from the network by the
FortiController front panel interface and a second time on egress after the packet leaves a worker and before it exits from
a FortiController front panel interface to the network. New TCP sessions can be added to the DP processor session table
on ingress or on egress. By default they are added on egress. Adding sessions on egress makes more efficient use of
DP processor memory because sessions that are denied by worker firewall policies are not added to the DP processor
session table. As a result the SLBC cluster can support more active sessions.
Adding sessions to the session table on egress has a limitation: round-robin load balancing does not work. If you need
round-robin load balancing you must configure the cluster to add sessions to the DP processor on ingress by entering
the following command:
config load-balance session-setup
set tcp-ingress enable
end
Round-robin load balancing is now supported; but, since sessions are added to the DP processor before filtering by
worker firewall policies, some of these sessions may subsequently be denied by these firewall policies. These denied
sessions remain in session table taking up memory until they time out.
In addition, adding sessions on ingress means that the FortiController is potentially open to DDOS attacks that could be
prevented by worker firewall policies.
In most cases, the default configuration of disabling TCP local ingress should be maintained. However, if you need to
use round-robin load balancing you can enable TCP local ingress as long as you are aware of the limitations of this
configuration.
For details about the life of a TCP packet, see Life of a TCP packet on page 55.
Tuning UDP load balancing (UDP local ingress and UDP
remote/local session setup)
Similar to TCP packets, UDP packets also pass through the FortiController twice: first on ingress when the packet is
received from the network by the FortiController front panel interface and a second time on egress after the packet
leaves a worker and before it exits from a FortiController front panel interface to the network.
Just like TCP sessions, by default new UDP sessions are added to the DP processor session table on egress. You can
also enable UDP local ingress to add sessions to the DP processor on ingress using the following command:
FortiController 5.2.11 Session-Aware Load Balancing (SLBC) Guide
Fortinet Technologies Inc.
50
Changing load balancing settings
Fortinet Technologies Inc.
config load-balance session-setup
set udp-ingress enable
end
or from the FortiController GUI by going to Load Balance > Session > Setup > UDP Local Ingress.
On egress, UDP packets are not handled the say way as TCP packets. UDP Packets are transmitted directly from the
FortiController fabric backplane interface to the FortiController front panel interface, bypassing the DP processor. The
workers update the DP processor UDP session table by sending worker-to-FortiController remote setup session helper
packets.
You can change this on egress behavior by adjusting the UDP remote/local session setup. The default setting is remote.
If you change the setting to local, both incoming and outgoing UDP sessions are forwarded by the DP processor;
effectively doubling the number of UDP sessions that the DP processor handles. Doubling the session load on the DP
processor can create a performance bottleneck.
You can switch UDP remote/local session setup to local if you experience errors with UDP traffic. In practice; however,
remote mode provides better performance without causing errors.
You can change UDP remote/local session setup with the following command:
config load-balance session-setup
set udp-session local
end
or from the FortiController GUI by going to Load Balance > Session > Setup > UDP Session Setup.
For details about the life of a UDP packet, see Life of a UDP packet on page 57.
Changing the load distribution method
Go to Load Balance > Session > Setup > Load Distribution to change the load distribution method used by the
cluster. The default load distribution method is src-dst-ip-sport-dport which means sessions are identified by their source
address and port and destination address and port.
You can change the load distribution method using the following CLI command:
config load-balance session-setup
set load-distribution {round-robin | src-ip | dst-ip | scr-dst-ip | src-ip-sport | dstip-dport | src-dst-ip-sport-dport}
end
The following load balancing schedules are also available:
round-robin
Directs new requests to the next slot regardless of response time or number of
connections. Round robin is only supported if TCP or UDP local ingress is enabled.
src-ip
The traffic load is distributed across all slots according to source IP address.
dst-ip
The traffic load is statically distributed across all slots according to destination IP
address.
src-dst-ip
The traffic load is distributed across all slots according to the source and destination IP
addresses.
src-ip-sport
The traffic load is distributed across all slots according to the source IP address and
FortiController 5.2.11 Session-Aware Load Balancing (SLBC) Guide
51
Changing load balancing settings
Fortinet Technologies Inc.
source port.
dst-ip-dport
The traffic load is distributed across all slots according to the destination IP address and
destination port.
src-dst-ipsport-dport
The traffic load is distributed across all slots according to the source and destination IP
address, source port, and destination port. This is the default load balance schedule and
represents true session-aware load balancing.
TCP and UDP local ingress session setup and round robin load
balancing
By default TCP and UDP local ingress is set to disable and sessions are added to the load balancer memory only after
they are accepted by worker firewall policies. This setting results in improved performance because fewer sessions are
recorded and managed by the load balancer so the load balancer has more memory available to handle more accepted
sessions.
Enabling local ingress session setup also means a cluster is more vulnerable to DDOS attacks because the cluster is
processing more sessions and because FortiGate DDOS protection cannot block DDOS attacks before they are
recorded by the load balancer.
However, disabling local ingress session setup means that round-robin load distribution is not supported.
So in general, unless you need to use round-robin load distribution you should leave TCP and UDP local ingress set to
disable.
Changing how UDP sessions are processed by the cluster
Go to Load Balance > Session > Setup > Session Setup to change how the cluster handles UDP sessions. UDP
session setup can be set to remote or local.
On the CLI the configuration is:
config load-balance session-setup
set udp-ingress-setup disable
set udp-session-setup {local | remote}
end
l
l
In local mode, UDP sessions are setup locally on the FortiController. All types of UDP traffic are supported by local
mode.
In remote mode, UDP sessions are setup on individual workers in the cluster. Remote mode results in better
performance but some types of UDP traffic are not supported by remote mode.
Remote should work in most configurations, but for some configurations you may have to change the setting to local. For
example, if the load distribution method is set to round-robin unidirectional UDP packets in a session may be distributed
to different chassis slots. For some UDP protocols this will cause problems.
You should also enable local mode if the cluster processes non-symmetric UDP traffic no matter what the distribution
method is.
FortiController 5.2.11 Session-Aware Load Balancing (SLBC) Guide
52
Changing load balancing settings
Fortinet Technologies Inc.
Tuning load balancing performance: fragmented sessions
Go to Load Balance > Session > Setup > Session Performance to control how the cluster handles fragmented
sessions.
From the CLI the configuration is:
config load-balance session-setup
set fragment-sessions enable
end
Changing this setting has no effect. Sending fragmented packets to the DP processors is disabled in the current release.
Changing session timers
Go to Load Balance > Session > Timer to view and change load balancing session timers. These timers control how
long the FortiController waits before closing a session or performing a similar activity. In most cases you do not have to
adjust these timers, but they are available for performance tuning. The range for each timer is 1 to 15,300 seconds.
Use the following command to change these timers from the CLI:
config
set
set
set
set
set
set
set
set
end
load-balance session-age
fragment 120
pin-hole 120
rsync 300
tcp-half-close 125
tcp-half-open 125
tcp-normal 3605
tcp-timewait 2
udp 185
Four of these FortiController timers have corresponding timers in the FortiGate-5000 configuration. The FortiController
timers must be set to values greater than or equal to the corresponding FortiGate-5000 timers.
The worker timers are (default values shown):
config global
config system global
set tcp-halfclose-timer 120
set tcp-halfopen-timer 120
set tcp-timewait-timer 1
set udp-idle-timer 180
end
The following timers are supported:
age-interval tcp normal
The time to wait without receiving a packet before the session is
considered closed. Default 3605 seconds.
age-interval tcp timewait
The amount of time that the FortiController keeps normal TCP sessions
in the TIME_WAIT state. Default is 2 seconds.
age-interval tcp half-open
The amount of time that the FortiController keeps normal TCP sessions
FortiController 5.2.11 Session-Aware Load Balancing (SLBC) Guide
53
Changing load balancing settings
Fortinet Technologies Inc.
in the HALF_OPEN state. Default is 125 seconds.
age-interval tcp half-close
The amount of time that the FortiController keeps normal TCP sessions
in the HALF_CLOSE state. Default is 125 seconds.
age-interval udp
The amount of time that the FortiController keeps normal UDP sessions
open after a packet is received. Default is 185 seconds.
age-interval pin-hole
The amount of time that the FortiController keeps pinhole sessions open.
Default is 120 second.
age-interval rsync
When two FortiControllers are operating in HA mode, this timer controls
how long a synced session can remain on the subordinate unit due to
inactivity. If the session is active on the primary unit, rsync updates the
session on the subordinate unit. So a long delay means the session is no
longer active and should be removed from the subordinate unit. Default is
300 seconds.
age-interval fragment
To track fragmented frames, the FortiController creates fragmented
sessions to track the individual fragments. Idle fragmented sessions are
removed when this timer expires. Default is 120 seconds.
FortiController 5.2.11 Session-Aware Load Balancing (SLBC) Guide
54
Life of a TCP packet
This section describes the life of a TCP packet and related sessions as it passes through a SLBC cluster. The life of a
packet is affected by TCP load balancing settings (see Tuning TCP load balancing performance (TCP local ingress) on
page 50).
Life of a TCP packet (default configuration: TCP local ingress
disabled)
Here is what can happen when a TCP packet enters a SLBC cluster with the default load balancing configuration (TCP
local ingress disabled):
1. A TCP packet is received by a FortiController front panel interface.
2. The DP processor looks up the packet in its session table and one of the following happens:
If the packet is part of an established session it is forwarded to the FortiController fabric backplane interface and
from there to the fabric backplane interface of the worker that is processing the session. The packet is then
processed by the worker and exits the worker’s fabric backplane interface.
If the packet is starting a new session it is forwarded to the FortiController fabric backplane interface and from there
to the fabric backplane interface of a worker. The worker is selected by the DP processor based on the load
distribution method. The worker applies FortiGate firewall policies and accepts the packet. The packet is processed
by the worker and exits the worker’s fabric backplane interface.
If the packet is starting a new session it is forwarded to the FortiController fabric backplane interface and from there
to the fabric backplane interface of a worker. The worker is selected by the DP processor based on the load
distribution method. The worker applies FortiGate firewall policies and denies the session. The packet is dropped.
3. Accepted packets are received by the FortiController backplane interface.
If the packet is part of an established session the DP processor records the packet as part of an established
session.
If the packet is starting a new session, the DP processor adds the new session to its session table.
4. The packets exit the cluster through a FortiController front panel interface.
The DP processor session table contains sessions accepted by worker firewall policies. These sessions expire and
are removed from the table when no new packets have been received for that session by the TCP session timeout.
Life of a TCP packet (TCP local ingress enabled)
With TCP local ingress enabled the life of a TCP packet looks like this:
1. A TCP packet is received by a FortiController front panel interface.
2. The DP processor looks up the packet in its session table and one of the following happens:
If the packet is part of an established session it is forwarded to the FortiController fabric backplane interface and
from there to the fabric backplane interface of the worker that is processing the session. The packet is then
FortiController 5.2.11 Session-Aware Load Balancing (SLBC) Guide
Fortinet Technologies Inc.
55
Life of a TCP packet
Fortinet Technologies Inc.
processed by the worker and exits the worker’s fabric backplane interface.
If the packet is starting a new session the new session is added to the DP processor session table. The packet is
forwarded to the FortiController fabric backplane interface and from there to the fabric backplane interface of a
worker. The worker is selected by the DP processor based on the load distribution method. The worker applies
FortiGate firewall policies and accepts the packet. The packet is processed by the worker and exits the worker’s
fabric backplane interface.
If the packet is starting a new session the new session is added to the DP processor session table. The packet is
forwarded to the FortiController fabric backplane interface and from there to the fabric backplane interface of a
worker. The worker is selected by the DP processor based on the load distribution method. The worker applies
FortiGate firewall policies and denies the packet. The packet is blocked by the worker.
3. Accepted packets are received by the FortiController backplane interface and recorded by DP processor as part of
an established session.
4. The packets exit the cluster through a FortiController front panel interface.
The DP processor session table contains sessions accepted by and denied by worker firewall policies. These
sessions expire and are removed from the table when no new packets have been received for that session by the
TCP session timeout.
FortiController 5.2.11 Session-Aware Load Balancing (SLBC) Guide
56
Life of a UDP packet
This section describes four variations on the life of a UDP packet and related sessions as it passes through a SLBC
cluster. The life of a packet is affected by UDP load balancing settings (see Tuning UDP load balancing (UDP local
ingress and UDP remote/local session setup) on page 50).
Life of a UDP packet (default configuration: UDP local ingress
disabled and UDP remote session setup)
Here is what can happen when a UDP packet enters a SLBC cluster with the default load balancing configuration (UDP
local ingress disabled and UDP remote/local session setup set to remote):
1. A UDP packet is received by a FortiController front panel interface.
2. The DP processor looks up the packet in its session table and one of the following happens:
If the packet is part of an established session it is forwarded to the FortiController fabric backplane interface and
from there to the fabric backplane interface of the worker that is processing the session. The packet is then
processed by the worker and exits the worker’s fabric backplane interface. The packet is received by the
FortiController fabric backplane interface and then exits the cluster from a FortiController front panel interface.
If the packet is starting a new session it is forwarded to the FortiController fabric backplane interface and from there
to the fabric backplane interface of a worker. The worker is selected by the DP processor based on the load
distribution method. The worker applies FortiGate firewall policies and accepts the packet. The packet is processed
by the worker and exits the worker’s fabric backplane interface. The packet is received by the FortiController fabric
backplane interface and then exits the cluster from a FortiController front panel interface
If the packet is starting a new session it is forwarded to the FortiController fabric backplane interface and from there
to the fabric backplane interface of a worker. The worker is selected by the DP processor based on the load
distribution method. The worker applies FortiGate firewall policies and denies the session. The packet is blocked by
the worker.
3. Accepted packets are received by the FortiController backplane interface.
4. Using worker-to-FortiController session setup helper packets, the workers send session updates for established
sessions and new sessions to the DP processor.
5. The packets exit the cluster through a FortiController front panel interface.
The DP processor session table contains sessions accepted by worker firewall policies. These sessions expire and
are removed from the table when no new packets have been received for that session by the UDP session timeout.
Life of a UDP packet (UDP local ingress disabled and UDP local
session setup)
Here is what can happen when a UDP packet enters a SLBC cluster with UDP local ingress disabled and UDP
remote/local session setup set to local:
A UDP packet is received by a FortiController front panel interface.
FortiController 5.2.11 Session-Aware Load Balancing (SLBC) Guide
Fortinet Technologies Inc.
57
Life of a UDP packet
Fortinet Technologies Inc.
The DP processor looks up the packet in its session table and one of the following happens:
If the packet is part of an established session it is forwarded to the FortiController fabric backplane interface and from
there to the fabric backplane interface of the worker that is processing the session. The packet is then processed by the
worker and exits the worker’s fabric backplane interface.
If the packet is starting a new session it is forwarded to the FortiController fabric backplane interface and from there to
the fabric backplane interface of a worker. The worker is selected by the DP processor based on the load distribution
method. The worker applies FortiGate firewall policies and accepts the packet. The packet is processed by the worker
and exits the worker’s fabric backplane interface.
If the packet is starting a new session it is forwarded to the FortiController fabric backplane interface and from there to
the fabric backplane interface of a worker. The worker is selected by the DP processor based on the load distribution
method. The worker applies FortiGate firewall policies and denies the session. The packet is blocked by the worker.
Accepted packets are received by the FortiController backplane interface.
If the packet is part of an established session the DP processor records the packet as part of an established session.
If the packet is starting a new session, the DP processor adds the new session to its session table.
The packets exit the cluster through a FortiController front panel interface.
The DP processor session table contains sessions accepted by worker firewall policies. These sessions expire and are
removed from the table when no new packets have been received for that session by the UDP session timeout.
Life of a UDP packet (UDP local ingress enabled and UDP remote
session setup)
With UDP local ingress enabled and UDP session setup set to remote, the life of a UDP packet looks like this:
1. A UDP packet is received by a FortiController front panel interface.
2. The DP processor looks up the packet in its session table and one of the following happens:
If the packet is part of an established session it is forwarded to the FortiController fabric backplane interface and
from there to the fabric backplane interface of the worker that is processing the session. The packet is then
processed by the worker and exits the worker’s fabric backplane interface.
If the packet is starting a new session the new session is added to the DP processor session table. The packet is
forwarded to the FortiController fabric backplane interface and from there to the fabric backplane interface of a
worker. The worker is selected by the DP processor based on the load distribution method. The worker applies
FortiGate firewall policies and accepts the packet. The packet is processed by the worker and exits the worker’s
fabric backplane interface.
If the packet is starting a new session the new session is added to the DP processor session table. The packet is
forwarded to the FortiController fabric backplane interface and from there to the fabric backplane interface of a
worker. The worker is selected by the DP processor based on the load distribution method. The worker applies
FortiGate firewall policies and denies the packet. The packet is blocked by the worker.
3. Accepted packets are received by the FortiController backplane interface.
4. Using worker-to-FortiController heartbeats, the workers send session updates for established sessions and new
sessions to the DP processor.
5. The packets exit the cluster through a FortiController front panel interface.
The DP processor session table contains sessions accepted by and denied by worker firewall policies. These
sessions expire and are removed from the table when no new packets have been received for that session by the
UDP session timeout.
FortiController 5.2.11 Session-Aware Load Balancing (SLBC) Guide
58
Life of a UDP packet
Fortinet Technologies Inc.
Life of a UDP packet (UDP local ingress enabled and UDP local
session setup)
With UDP local ingress enabled and UDP session setup set to local, the life of a UDP packet looks like this:
1. A UDP packet is received by a FortiController front panel interface.
2. The DP processor looks up the packet in its session table and one of the following happens:
If the packet is part of an established session it is forwarded to the FortiController fabric backplane interface and
from there to the fabric backplane interface of the worker that is processing the session. The packet is then
processed by the worker and exits the worker’s fabric backplane interface.
If the packet is starting a new session the new session is added to the DP processor session table. The packet is
forwarded to the FortiController fabric backplane interface and from there to the fabric backplane interface of a
worker. The worker is selected by the DP processor based on the load distribution method. The worker applies
FortiGate firewall policies and accepts the packet. The packet is processed by the worker and exits the worker’s
fabric backplane interface.
If the packet is starting a new session the new session is added to the DP processor session table. The packet is
forwarded to the FortiController fabric backplane interface and from there to the fabric backplane interface of a
worker. The worker is selected by the DP processor based on the load distribution method. The worker applies
FortiGate firewall policies and denies the packet. The packet is blocked by the worker.
3. Accepted packets are received by the FortiController backplane interface and recorded by DP processor as part of
an established session.
4. The packets exit the cluster through a FortiController front panel interface.
The DP processor session table contains sessions accepted by and denied by worker firewall policies. These
sessions expire and are removed from the table when no new packets have been received for that session by the
UDP session timeout.
FortiController 5.2.11 Session-Aware Load Balancing (SLBC) Guide
59
SLBC with one FortiController-5103B
This example describes the basics of setting up a Session-aware Load Balancing Cluster (SLBC) that consists of one
FortiController-5103B, installed in chassis slot 1, and three FortiGate-5001C workers, installed in chassis slots 3, 4, and
5. This SLBC configuration can have up to eight 10Gbit network connections.
Internet
Internal Network
FortiController
in Slot 1
fctl/f1
fctl/f3
Traffic Load
Balanced
to workers over
fabric backplane
mgmt
Workers (FortiGates)
in Slots 3, 4, and 5
Setting up the hardware
1.
2.
3.
4.
5.
Install a FortiGate-5000 series chassis and connect it to power.
Install the FortiController in slot 1.
Install the workers in slots 3, 4, and 5.
Power on the chassis.
Check the chassis, FortiController, and FortiGate LEDs to verify that all components are operating normally.
To check normal operation LED status see the FortiGate-5000 hardware guides and FortiController hardware
guides.
6. Check the FortiController release notes for the latest supported FortiController and FortiGate firmware.
7. Get FortiController and FortiOS firmware from the Fortinet Support site.
For FortiController firmware, select the FortiSwitchATCA product.
Configuring the FortiController
1. Connect to the FortiController GUI (using HTTPS) or CLI (using SSH) using the default IP address 192.168.1.99.
Or connect to the FortiController CLI through the console port (Baud Rate 9600bps, Data bits 8, Parity None, Stop
bits 1, and Flow Control None).
FortiController 5.2.11 Session-Aware Load Balancing (SLBC) Guide
Fortinet Technologies Inc.
60
SLBC with one FortiController-5103B
Fortinet Technologies Inc.
2. Login using the admin administrator account and no password.
3. Add a password for the admin administrator account. From the GUI use the Administrators widget or from the CLI
enter this command.
config admin user
edit admin
set password <password>
end
4. Change the FortiController mgmt interface IP address.
From the GUI use the Management Port widget or from the CLI enter this command:
config system interface
edit mgmt
set ip 172.20.120.151/24
end
5. If you need to add a default route for the management IP address, enter this command.
config route static
edit route 1
set gateway 172.20.120.2
end
6. Set the chassis type that you are using, for example:
config system global
set chassis-type fortigate-5140
end
7. From the GUI, go to Load Balance > Config to add the workers to the cluster by selecting Edit and moving the
slots that contain workers to the Members list.
The Config page shows the slots in which the cluster expects to find workers. Since the workers have not been
configured yet their status is Down.
Configure the External Management IP/Netmask. Once you have connected workers to the cluster, you can use
this IP address to manage and configure them.
You can also enter the following CLI command to add slots 3, 4, and 5 to the cluster:
config load-balance setting
config slots
edit 3
next
FortiController 5.2.11 Session-Aware Load Balancing (SLBC) Guide
61
SLBC with one FortiController-5103B
Fortinet Technologies Inc.
edit 4
next
edit 5
end
end
You can also use the following CLI command to configure the external management IP/Netmask and management
access to this address:
config load-balance setting
set base-mgmt-external-ip 172.20.120.100 255.255.255.0
set base-mgmt-allowaccess https ssh ping
end
Adding the workers to the cluster
1. Log into the CLI of each worker and enter the following command to reset the worker to its factory default settings.
execute factoryreset
If the workers are going to run FortiOS Carrier, add the FortiOS Carrier license instead. Adding the license also
resets the worker to factory default settings.
2. Register each worker and apply licenses to each worker before adding them to the cluster.
This includes FortiCloud activation and FortiClient licensing, and entering a license key if you purchased more
than 10 Virtual Domains (VDOMs). You should also install any third-party certificates on each worker before
forming the cluster. FortiToken licenses can be added at any time because they are synchronized to all workers.
3. Optionally give the mgmt1 or mgmt2 interface of each worker an IP address and connect these interfaces to your
network.
These IP addresses are not synchronized, so you can connect to and manage each worker separately.
config system interface
edit mgmt1
set ip 172.20.120.120
end
4. Optionally give each worker a different hostname. The hostname is also not synchronized and allows you to identify
each worker.
config system global
set hostname worker-slot-3
end
5. Enter the following command on each worker to enable FortiController mode.
config system elbc
set mode forticontroller
end
The worker restarts and joins the cluster.
6. On the FortiController GUI go to Load Balance > Status.
As the workers restart they should appear in their appropriate slots.
The primary worker should be the worker in slot 3. The primary FortiController status display includes a Config
Master link that you can use to connect to the primary worker.
FortiController 5.2.11 Session-Aware Load Balancing (SLBC) Guide
62
SLBC with one FortiController-5103B
Fortinet Technologies Inc.
.
Operating and managing the cluster
You can now manage the workers in the same way as you would manage a standalone FortiGate. You can connect to
the worker GUI or CLI using the External Management IP. If you had configured the worker mgmt1 or mgmt2 interfaces
you can also connect to one of these addresses to manage the cluster.
To operate the cluster, connect networks to the FortiController front panel interfaces and connect to a worker GUI or CLI
to configure the workers to process the traffic they receive. When you connect to the External Management IP, you
connect to the primary worker. When you make configuration changes they are synchronized to all workers in the
cluster.
You can use the external management IP followed by a special port number to manage individual devices in the cluster.
For details, see Managing the devices in an SLBC cluster with the External Management IP on page 29.
By default on the workers, all FortiController front panel interfaces are in the root VDOM. You can configure the root
VDOM or create additional VDOMs and move interfaces into them.
For example, you could connect the internet to FortiController front panel interface 4 (fctrl/f4 on the worker GUI and CLI)
and an internal network to FortiController front panel interface 2 (fctrl/f2 on the worker GUI and CLI) . Then enter the root
VDOM and add a policy to allow users on the internal network to access the internet.
FortiController 5.2.11 Session-Aware Load Balancing (SLBC) Guide
63
SLBC with one FortiController-5103B
FortiController 5.2.11 Session-Aware Load Balancing (SLBC) Guide
Fortinet Technologies Inc.
64
Active-Passive SLBC with two FortiController-5103Bs
This example describes the basics of setting up an active-passive SLBC cluster that consists of two FortiController5103Bs, installed in chassis slots 1 and 2, and three FortiGate-5001C workers, installed in chassis slots 3, 4, and 5. This
SLBC configuration can have up to eight redundant 10Gbit network connections.
fctl/f1
fctl/f6
b1
b2 mgmt
FortiController
in slot 1
Internal Network
Heartbeat Links
B1 and B2
Internet
FortiController
in slot 2
fctl/f1
fctl/f6
Traffic Load
Balanced
to workers over
fabric backplane
b1 b2 mgmt
Workers (FortiGates)
in Slots 3, 4, and 5
The FortiControllers in the same chassis to operate in active-passive HA mode for redundancy. The FortiController in
slot 1 becomes the primary unit actively processing sessions. The FortiController in slot 2 becomes the secondary unit,
sharing the primary unit’s session table. If the primary unit fails the secondary unit resumes all active sessions.
All networks have redundant connections to both FortiControllers. You also create heartbeat links between the
FortiControllers and management links from the FortiControllers to an internal network.
Setting up the hardware
1.
2.
3.
4.
5.
Install a FortiGate-5000 series chassis and connect it to power.
Install the FortiController in slots 1 and 2.
Install the workers in slots 3, 4, and 5.
Power on the chassis.
Check the chassis, FortiController, and FortiGate LEDs to verify that all components are operating normally.
To check normal operation LED status see the FortiGate-5000 hardware guides and FortiController hardware
guides.
6. Create duplicate connections from the FortiController front panel interfaces to the internet and to the internal
network.
7. Create a heartbeat link by connecting the FortiController B1 interfaces together. Create a secondary heartbeat link
by connecting the FortiController B2 interfaces together.
You can directly connect the heartbeat interfaces with a patch cable or connect them through a switch. If you use a
switch, it must allow traffic on the heartbeat VLAN (default 999) and the base control and management VLANs (301
FortiController 5.2.11 Session-Aware Load Balancing (SLBC) Guide
Fortinet Technologies Inc.
65
Active-Passive SLBC with two FortiController-5103Bs
Fortinet Technologies Inc.
and 101). These connections establish heartbeat, base control, and base management communication between
the FortiControllers.
Only one heartbeat connection is required but redundant connections are recommended.
8. Connect the mgmt interfaces of both FortiControllers to the internal network or any network to manage the cluster
from.
9. Check the FortiController release notes for the latest supported FortiController and FortiGate firmware.
10. Get FortiController and FortiOS firmware from the Fortinet Support site.
For FortiController firmware, select the FortiSwitchATCA product.
Configuring the FortiControllers
1. Connect to the GUI (using HTTPS) or CLI (using SSH) of the FortiController in slot 1 using the default IP address
192.168.1.99.
Or connect to the FortiController CLI through the console port (Baud Rate 9600bps, Data bits 8, Parity None, Stop
bits 1, and Flow Control None).
2. Login using the admin administrator account and no password.
3. Add a password for the admin administrator account. From the GUI use the Administrators widget or from the CLI
enter this command.
config admin user
edit admin
set password <password>
end
4. Change the FortiController mgmt interface IP address.
From the GUI use the Management Port widget or from the CLI enter this command:
config system interface
edit mgmt
set ip 172.20.120.151/24
end
5. If you need to add a default route for the management IP address, enter this command.
config route static
edit route 1
set gateway 172.20.120.2
end
6. Set the chassis type that you are using, for example:
config system global
set chassis-type fortigate-5140
end
7. Configure active-passive HA on the FortiController in slot 1. From the FortiController GUI System Information
widget, beside HA Status select Configure.
8. Set Mode to Active-Passive, change the Group ID, and move the b1 and b2 interfaces to the Selected column
and select OK.
FortiController 5.2.11 Session-Aware Load Balancing (SLBC) Guide
66
Active-Passive SLBC with two FortiController-5103Bs
Fortinet Technologies Inc.
You can also enter the following from the CL:
config
set
set
set
end
system ha
mode a-p>
groupid 23
hbdev b1 b2
If you have more than one cluster on the same network, each cluster should have a different Group ID. Changing
the Group ID changes the cluster interface virtual MAC addresses. If your group ID setting causes a MAC address
conflict you can select a different Group ID. The default Group ID of 0 is not a good choice and normally should be
changed.
You can also adjust other HA settings. For example, you could increase the Device Priority of the FortiController
that you want to become the primary unit, enable Override to make sure the FortiController with the highest device
priority becomes the primary unit, and change the VLAN to use for HA heartbeat traffic if it conflicts with a VLAN
on your network.
FortiController 5.2.11 Session-Aware Load Balancing (SLBC) Guide
67
Active-Passive SLBC with two FortiController-5103Bs
Fortinet Technologies Inc.
You would only select Enable chassis redundancy if your cluster has more than one chassis.
9. Log into the GUI of the FortiController in slot 2 and duplicate the HA configuration of the FortiController in slot 1,
except for the Device Priority and override setting, which can be different on each FortiController.
After a short time, the FortiControllers restart in HA mode and form an active-passive cluster. Both FortiControllers
must have the same HA configuration and at least one heartbeat link must be connected.
Normally the FortiController in slot 1 is the primary unit, and you can log into the cluster using the management IP
address you assigned to this FortiController.
10. Confirm that cluster has been formed by viewing the HA configuration from the FortiController GUI. The display
should show both FortiControllers in the cluster.
Since the configuration of all FortiControllers is synchronized, you can complete the configuration of the cluster from
the primary FortiController.
11. Go to Load Balance > Status see the status of the cluster.
This page should show both FortiControllers in the cluster. The FortiController in slot 1 is the primary unit (slot icon
colored green) and the FortiController in slot 2 is the secondary unit (slot icon colored yellow).
FortiController 5.2.11 Session-Aware Load Balancing (SLBC) Guide
68
Active-Passive SLBC with two FortiController-5103Bs
Fortinet Technologies Inc.
12. Go to Load Balance > Config to add the workers to the cluster by selecting Edit and moving the slots that contain
workers to the Members list.
The Config page shows the slots in which the cluster expects to find workers. If the workers have not been
configured yet their status will be Down.
13. Configure the External Management IP/Netmask. Once you have connected workers to the cluster, you can use
this IP address to manage and configure them.
You can also enter the following CLI command to add slots 3, 4, and 5 to the cluster:
config load-balance setting
config slots
edit 3
FortiController 5.2.11 Session-Aware Load Balancing (SLBC) Guide
69
Active-Passive SLBC with two FortiController-5103Bs
Fortinet Technologies Inc.
next
edit 4
next
edit 5
end
end
You can also use the following CLI command to configure the external management IP/Netmask and management
access to this address:
config load-balance setting
set base-mgmt-external-ip 172.20.120.100 255.255.255.0
set base-mgmt-allowaccess https ssh ping
end
14. Enable base management traffic between FortiControllers. The CLI syntax shows setting the default base
management VLAN (101). You can also use this command to change the base management VLAN.
config load-balance setting
config base-mgmt-interfaces
edit b1
set vlan-id 101
next
edit b2
set vlan-id 101
end
end
15. Enable base control traffic between FortiControllers. The CLI syntax shows setting the default base control VLAN
(301). You can also use this command to change the base management VLAN.
config load-balance setting
config base-ctrl-interfaces
edit b1
set vlan-id 301
next
edit b2
set vlan-id 301
end
end
Adding the workers to the cluster
1. Log into the CLI of each worker and enter the following command to reset the worker to its factory default settings.
execute factoryreset
If the workers are going to run FortiOS Carrier, add the FortiOS Carrier license instead. Adding the license also
resets the worker to factory default settings.
2. Register each worker and apply licenses to each worker before adding them to the cluster.
This includes FortiCloud activation and FortiClient licensing, and entering a license key if you purchased more
than 10 Virtual Domains (VDOMs). You should also install any third-party certificates on each worker before
forming the cluster. FortiToken licenses can be added at any time because they are synchronized to all workers.
3. Optionally give the mgmt1 or mgmt2 interface of each worker an IP address and connect these interfaces to your
network.
These IP addresses are not synchronized, so you can connect to and manage each worker separately.
config system interface
FortiController 5.2.11 Session-Aware Load Balancing (SLBC) Guide
70
Active-Passive SLBC with two FortiController-5103Bs
Fortinet Technologies Inc.
edit mgmt1
set ip 172.20.120.120
end
4. Optionally give each worker a different hostname. The hostname is also not synchronized and allows you to identify
each worker.
config system global
set hostname worker-slot-3
end
5. Enter the following command on each worker to enable FortiController mode.
config system elbc
set mode forticontroller
end
The worker restarts and joins the cluster.
6. On the FortiController GUI go to Load Balance > Status.
As the workers restart they should appear in their appropriate slots.
The primary worker should be the worker in slot 3. The primary FortiController status display includes a Config
Master link that you can use to connect to the primary worker.
Operating and managing the cluster
You can now manage the workers in the same way as you would manage a standalone FortiGate. You can connect to
the worker GUI or CLI using the External Management IP. If you had configured the worker mgmt1 or mgmt2 interfaces
you can also connect to one of these addresses to manage the cluster.
FortiController 5.2.11 Session-Aware Load Balancing (SLBC) Guide
71
Active-Passive SLBC with two FortiController-5103Bs
Fortinet Technologies Inc.
To operate the cluster, connect networks to the FortiController front panel interfaces and connect to a worker GUI or CLI
to configure the workers to process the traffic they receive. When you connect to the External Management IP, you
connect to the primary worker. When you make configuration changes they are synchronized to all workers in the
cluster.
You can use the external management IP followed by a special port number to manage individual devices in the cluster.
For details, see Managing the devices in an SLBC cluster with the External Management IP on page 29.
By default on the workers, all FortiController front panel interfaces are in the root VDOM. You can configure the root
VDOM or create additional VDOMs and move interfaces into them.
For example, you could connect the internet to FortiController front panel interface 1 (fctrl/f1 on the worker GUI and CLI)
and an internal network to FortiController front panel interface 6 (fctrl/f6 on the worker GUI and CLI) . Then enter the root
VDOM and add a policy to allow users on the internal network to access the internet.
FortiController 5.2.11 Session-Aware Load Balancing (SLBC) Guide
72
Dual mode SLBC with two FortiController-5103Bs
This example describes the basics of setting up a dual mode SLBC cluster that consists of two FortiController-5103Bs,
installed in chassis slots 1 and 2, and three FortiGate-5001C workers, installed in chassis slots 3, 4, and 5. This SLBC
configuration can have up to 16 10Gbit network connections.
fctl1/f2
b1
b2 mgmt
FortiController
in slot 1
Internal Network
Heartbeat Links
B1 and B2
Internet
FortiController
in slot 2
fctl2/f6
Traffic Load
Balanced
to workers over
fabric backplane
b1 b2 mgmt
Workers (FortiGates)
in Slots 3, 4, and 5
The two FortiControllers in the same chassis to operate in dual mode to double the number of network interfaces
available. In dual mode, two FortiControllers load balance traffic to multiple workers. Traffic can be received by both
FortiControllers and load balanced to all of the workers in the chassis. In a dual mode configuration the front panel
interfaces of both FortiControllers are active.
In a dual mode FortiController-5103B cluster, up to 16 10Gbyte network interfaces are available. The interfaces of the
FortiController in slot 1 are named fctrl/f1 to fctrl/f8 and the interfaces of the FortiController in slot 2 are named fctr2/f1 to
fctrl2/f8.
All networks have single connections to the first or second FortiController. It is a best practice in a dual-mode
configuration to distribute traffic evenly between the FortiControllers. So in this example, ingress traffic from the internet
is processed by the FortiController in slot 1 and egress traffic for the internal network is processed by the FortiController
in slot 2.
Redundant connections to a single network from two dual-mode FortiControllers in same
chassis is only supported if you configure link aggregation.
One or more heartbeat links are created between the FortiControllers. Redundant heartbeat links are recommended.
The heartbeat links use the FortiController front panel B1 and B2 interfaces.
If one of the FortiControllers fails, the remaining FortiController keeps processing traffic received by its front panel
interfaces. Traffic to and from the failed FortiController is lost.
FortiController 5.2.11 Session-Aware Load Balancing (SLBC) Guide
Fortinet Technologies Inc.
73
Dual mode SLBC with two FortiController-5103Bs
Fortinet Technologies Inc.
Setting up the Hardware
1.
2.
3.
4.
5.
Install a FortiGate-5000 series chassis and connect it to power.
Install the FortiController in slots 1 and 2.
Install the workers in slots 3, 4, and 5.
Power on the chassis.
Check the chassis, FortiController, and FortiGate LEDs to verify that all components are operating normally.
To check normal operation LED status see the FortiGate-5000 hardware guides and FortiController hardware
guides.
6. Create duplicate connections from the FortiController front panel interfaces to the internet and to the internal
network.
7. Create a heartbeat link by connecting the FortiController B1 interfaces together. Create a secondary heartbeat link
by connecting the FortiController B2 interfaces together.
You can directly connect the heartbeat interfaces with a patch cable or connect them through a switch. If you use a
switch, it must allow traffic on the heartbeat VLAN (default 999) and the base control and management VLANs (301
and 101). These connections establish heartbeat, base control, and base management communication between
the FortiControllers.
Only one heartbeat connection is required but redundant connections are recommended.
8. Connect the mgmt interfaces of both FortiControllers to the internal network or any network to manage the cluster
from.
9. Check the FortiController release notes for the latest supported FortiController and FortiGate firmware.
10. Get FortiController and FortiOS firmware from the Fortinet Support site.
For FortiController firmware, select the FortiSwitchATCA product.
Configuring the FortiControllers
1. Connect to the GUI (using HTTPS) or CLI (using SSH) of the FortiController in slot 1 using the default IP address
192.168.1.99.
Or connect to the FortiController CLI through the console port (Baud Rate 9600bps, Data bits 8, Parity None, Stop
bits 1, and Flow Control None).
2. Login using the admin administrator account and no password.
3. Add a password for the admin administrator account. From the GUI use the Administrators widget or from the CLI
enter this command.
config admin user
edit admin
set password <password>
end
4. Change the FortiController mgmt interface IP address.
From the GUI use the Management Port widget or from the CLI enter this command:
config system interface
edit mgmt
set ip 172.20.120.151/24
end
5. If you need to add a default route for the management IP address, enter this command.
FortiController 5.2.11 Session-Aware Load Balancing (SLBC) Guide
74
Dual mode SLBC with two FortiController-5103Bs
Fortinet Technologies Inc.
config route static
edit route 1
set gateway 172.20.120.2
end
6. Set the chassis type that you are using, for example:
config system global
set chassis-type fortigate-5140
end
7. Configure dual Mode HA on the FortiController in slot 1. From the FortiController GUI System Information widget,
beside HA Status select Configure.
8. Set Mode to Dual Mode, change the Group ID, and move the b1 and b2 interfaces to the Selected column and
select OK.
You can also enter this CLI command:
config system ha
FortiController 5.2.11 Session-Aware Load Balancing (SLBC) Guide
75
Dual mode SLBC with two FortiController-5103Bs
Fortinet Technologies Inc.
set mode dual
set groupid 4
set hbdev b1 b2
end
If you have more than one cluster on the same network, each cluster should have a different Group ID. Changing
the Group ID changes the cluster interface virtual MAC addresses. If your group ID setting causes a MAC address
conflict you can select a different Group ID. The default Group ID of 0 is not a good choice and normally should be
changed.
You can also adjust other HA settings. For example, you could increase the Device Priority of the FortiController
that you want to become the primary unit, or enable Override to make sure the FortiController with the highest
device priority becomes the primary unit.
If the heartbeat interfaces are connected using a switch, you can change the VLAN to use for HA heartbeat
traffic if it conflicts with a VLAN on the switch.
You would only select Enable chassis redundancy if you are configuring HA between two chassis.
9. Log into the GUI of the FortiController in slot 2 and duplicate the HA configuration of the FortiController in slot 1,
except for the Device Priority and override setting, which can be different on each FortiController.
After a short time, the FortiControllers restart in HA mode and form a dual mode cluster. Both FortiControllers must
have the same HA configuration (aside from device priority and override) and at least one heartbeat link must be
connected.
Normally the FortiController in slot 1 is the primary unit, and you can log into the cluster using the management IP
address you assigned to this FortiController.
If the FortiControllers are unable to form a cluster, check to make sure that they both have the same HA
configuration. Also they can't form a cluster if the heartbeat interfaces (B1 and B2) are not connected.
10. Confirm that cluster has been formed by viewing HA configuration from the FortiController GUI. The display should
show both FortiControllers in the cluster.
Since the configuration of the FortiControllers is synchronized, you can complete the configuration of the cluster
from the primary FortiController.
FortiController 5.2.11 Session-Aware Load Balancing (SLBC) Guide
76
Dual mode SLBC with two FortiController-5103Bs
Fortinet Technologies Inc.
11. Go to Load Balance > Status to see the status of the cluster. This page should show both FortiControllers in the
cluster.
Since both FortiControllers are active, their slot icons both appear green on the GUI.
FortiController 5.2.11 Session-Aware Load Balancing (SLBC) Guide
77
Dual mode SLBC with two FortiController-5103Bs
Fortinet Technologies Inc.
12. Go to Load Balance > Config to add the workers to the cluster by selecting Edit and moving the slots that contain
workers to the Members list.
The Config page shows the slots in which the cluster expects to find workers. If the workers have not been
configured yet their status will be Down.
13. Configure the External Management IP/Netmask. Once you have connected workers to the cluster, you can use
this IP address to manage and configure them.
14. You can also enter the following CLI command to add slots 3, 4, and 5 to the cluster:
config load-balance setting
config slots
edit 3
next
edit 4
next
edit 5
end
end
You can also use the following CLI command to configure the external management IP/Netmask and management
access to this address:
config load-balance setting
set base-mgmt-external-ip 172.20.120.100 255.255.255.0
set base-mgmt-allowaccess https ssh ping
end
15. Configure the External Management IP/Netmask. Once you have connected workers to the cluster, you can use
this IP address to manage and configure them.
16. Configure the External Management IP/Netmask. Once you have connected workers to the cluster, you can use
this IP address to manage and configure them.
FortiController 5.2.11 Session-Aware Load Balancing (SLBC) Guide
78
Dual mode SLBC with two FortiController-5103Bs
Fortinet Technologies Inc.
You can also enter the following CLI command to add slots 3, 4, and 5 to the cluster:
config load-balance setting
config slots
edit 3
next
edit 4
next
edit 5
end
end
You can also use the following CLI command to configure the external management IP/Netmask and management
access to this address:
config load-balance setting
set base-mgmt-external-ip 172.20.120.100 255.255.255.0
set base-mgmt-allowaccess https ssh ping
end
17. Enable base management traffic between FortiControllers. The CLI syntax shows setting the default base
management VLAN (101). You can also use this command to change the base management VLAN.
config load-balance setting
config base-mgmt-interfaces
edit b1
set vlan-id 101
next
edit b2
set vlan-id 101
end
end
18. Enable base control traffic between FortiControllers. The CLI syntax shows setting the default base control VLAN
(301). You can also use this command to change the base management VLAN.
config load-balance setting
config base-ctrl-interfaces
edit b1
set vlan-id 301
next
edit b2
FortiController 5.2.11 Session-Aware Load Balancing (SLBC) Guide
79
Dual mode SLBC with two FortiController-5103Bs
Fortinet Technologies Inc.
set vlan-id 301
end
end
Adding the workers to the cluster
1. Log into the CLI of each worker and enter the following command to reset the worker to its factory default settings.
execute factoryreset
If the workers are going to run FortiOS Carrier, add the FortiOS Carrier license instead. Adding the license also
resets the worker to factory default settings.
2. Register each worker and apply licenses to each worker before adding them to the cluster.
This includes FortiCloud activation and FortiClient licensing, and entering a license key if you purchased more
than 10 Virtual Domains (VDOMs). You should also install any third-party certificates on each worker before
forming the cluster. FortiToken licenses can be added at any time because they are synchronized to all workers.
3. Optionally give the mgmt1 or mgmt2 interface of each worker an IP address and connect these interfaces to your
network.
These IP addresses are not synchronized, so you can connect to and manage each worker separately.
config system interface
edit mgmt1
set ip 172.20.120.120
end
4. Optionally give each worker a different hostname. The hostname is also not synchronized and allows you to identify
each worker.
config system global
set hostname worker-slot-3
end
5. Enter the following command on each worker to enable dual FortiController mode.
config system elbc
set mode dual-forticontroller
end
The worker restarts and joins the cluster.
6. On the FortiController GUI go to Load Balance > Status.
As the workers restart they should appear in their appropriate slots.
The primary worker should be the worker in chassis 1 slot 3. The primary FortiController status display includes a
FortiController 5.2.11 Session-Aware Load Balancing (SLBC) Guide
80
Dual mode SLBC with two FortiController-5103Bs
Fortinet Technologies Inc.
Config Master link that you can use to connect to the primary worker.
Operating and managing the cluster
You can now manage the workers in the same way as you would manage a standalone FortiGate. You can connect to
the worker GUI or CLI using the External Management IP. If you had configured the worker mgmt1 or mgmt2 interfaces
you can also connect to one of these addresses to manage the cluster.
To operate the cluster, connect networks to the FortiController front panel interfaces and connect to a worker GUI or CLI
to configure the workers to process the traffic they receive. When you connect to the External Management IP, you
connect to the primary worker. When you make configuration changes they are synchronized to all workers in the
cluster.
You can use the external management IP followed by a special port number to manage individual devices in the cluster.
For details, see Managing the devices in an SLBC cluster with the External Management IP on page 29.
To manage a FortiController using SNMP you need to load the FORTINET-CORE-MIB.mib file into your SNMP
manager. You can get this MIB file from the Fortinet support site, in the same location as the current FortiController
firmware (select the FortiSwitchATCA product).
By default on the workers, all FortiController front panel interfaces are in the root VDOM. You can configure the root
VDOM or create additional VDOMs and move interfaces into them.
For example, you could connect the internet to FortiController front panel interface 1 (fctrl/f1 on the worker GUI and CLI)
and an internal network to FortiController front panel interface 6 (fctrl/f6 on the worker GUI and CLI) . Then enter the root
VDOM and add a policy to allow users on the internal network to access the internet.
FortiController 5.2.11 Session-Aware Load Balancing (SLBC) Guide
81
Dual mode SLBC with two FortiController-5103Bs
FortiController 5.2.11 Session-Aware Load Balancing (SLBC) Guide
Fortinet Technologies Inc.
82
Active-passive SLBC with two FortiController-5103Bs and
two chassis
This example describes how to setup an active-passive SLBC cluster consisting of two FortiGate-5000 chassis, two
FortiController-5103Bs, and six FortiGate-5001Bs acting as workers, three in each chassis. This SLBC configuration can
have up to seven redundant 10Gbit network connections.
Traffic Load
Balanced
to workers over
fabric backplane
Workers (FortiGates)
in chassis 1 slots 3, 4, and 5
fctl/f2
f4
FortiController
Session-sync
Link F4
Internet
fctl/f6
b1
b2 mgmt
Heartbeat Links
B1 and B2
Primary FortiController
in chassis 1 slot 1
Internal Network
Backup FortiController
in chassis 2 slot 1
fctl/f2
f4
fctl/f6
Traffic Load
Balanced
to workers over
fabric backplane
b1 b2 mgmt
Workers (FortiGates)
in chassis 2 slots 3, 4, and 5
The FortiControllers operate in active-passive HA mode for redundancy. The FortiController in chassis 1 slot 1 will be
configured to be the primary unit, actively processing sessions. The FortiController in chassis 2 slot 1 becomes the
secondary unit. If the primary unit fails the secondary unit resumes all active sessions.
All networks in this example have redundant connections to both FortiControllers and redundant heartbeat and base
control and management links are created between the FortiControllers using their front panel B1 and B2 interfaces.
This example also includes a FortiController session sync connection between the FortiControllers using the
FortiController F4 front panel interface (resulting in the SLBC having a total of seven redundant 10Gbit network
connections). (You can use any fabric front panel interface.)
Heartbeat and base control and management traffic uses VLANs and specific subnets. So the switches and network
components used must be configured to allow traffic on these VLANs and you should be aware of the subnets used in
case they conflict with any connected networks.
This example sets the device priority of the FortiController in chassis 1 higher than the device priority of the
FortiController in chassis 2 to make sure that the FortiController in chassis 1 becomes the primary FortiController for the
cluster
FortiController 5.2.11 Session-Aware Load Balancing (SLBC) Guide
Fortinet Technologies Inc.
83
Active-passive SLBC with two FortiController-5103Bs and two chassis
Fortinet Technologies Inc.
Setting up the hardware
1. Install two FortiGate-5000 series chassis and connect them to power. Ideally each chassis should be connected to a
separate power circuit.
2. Install a FortiController in slot 1 of each chassis.
3. Install the workers in slots 3, 4, and 5 of each chassis.
4. Power on both chassis.
5. Check the chassis, FortiController, and FortiGate LEDs to verify that all components are operating normally.
To check normal operation LED status see the FortiGate-5000 hardware guides and FortiController hardware
guides.
6. Create duplicate connections from both FortiController front panel interfaces to the internet and to the internal
network.
7. Create a heartbeat link by connecting the FortiController B1 interfaces together. Create a secondary heartbeat link
by connecting the FortiController B2 interfaces together.
You can directly connect the heartbeat interfaces with a patch cable or connect them through a switch. If you use a
switch, it must allow traffic on the heartbeat VLAN (default 999) and the base control and management VLANs (301
and 101). These connections establish heartbeat, base control, and base management communication between
the FortiControllers.
Only one heartbeat connection is required but redundant connections are recommended.
8. Create a FortiController session sync connection between the chassis by connecting the FortiController F4
interfaces together. If you use a switch it must allow traffic on the FortiController session sync VLAN (2000). You
can use any of the F1 to F8 interfaces. We chose F4 in this example to make the diagram easier to understand.
9. Connect the mgmt interfaces of both FortiControllers to the internal network or any network to manage the cluster
from.
10. Check the FortiController release notes for the latest supported FortiController and FortiGate firmware.
11. Get FortiController and FortiOS firmware from the Fortinet Support site.
For FortiController firmware, select the FortiSwitchATCA product.
Configuring the FortiController in chassis 1
1. Connect to the GUI (using HTTPS) or CLI (using SSH) of the FortiController in chassis 1 using the default IP
address 192.168.1.99.
Or connect to the FortiController CLI through the console port (Baud Rate 9600bps, Data bits 8, Parity None, Stop
bits 1, and Flow Control None).
2. Login using the admin administrator account and no password.
3. From the Dashboard System Information widget, set the Host Name to ch1-slot1. Or enter this command.
config system global
set hostname ch1-slot1
end
4. Add a password for the admin administrator account. From the GUI use the Administrators widget or from the CLI
enter this command.
config admin user
edit admin
set password <password>
end
FortiController 5.2.11 Session-Aware Load Balancing (SLBC) Guide
84
Active-passive SLBC with two FortiController-5103Bs and two chassis
Fortinet Technologies Inc.
5. Change the FortiController mgmt interface IP address.
From the GUI use the Management Port widget or from the CLI enter this command:
config system interface
edit mgmt
set ip 172.20.120.151/24
end
6. If you need to add a default route for the management IP address, enter this command.
config route static
edit route 1
set gateway 172.20.120.2
end
7. Set the chassis type that you are using, for example:
config system global
set chassis-type fortigate-5140
end
8. Enable FortiController session sync.
config load-balance setting
set session-sync enable
end
9. Configure Active-Passive HA. From the FortiController GUI System Information widget, beside HA Status select
Configure.
10. Set Mode to Active-Passive, set the Device Priority to 250, change the Group ID, select Enable Override,
enable Chassis Redundancy, set Chassis ID to 1 and move the b1 and b2 interfaces to the Selected column and
select OK.
FortiController 5.2.11 Session-Aware Load Balancing (SLBC) Guide
85
Active-passive SLBC with two FortiController-5103Bs and two chassis
Fortinet Technologies Inc.
11. Enter the following command to use the FortiController front panel F4 interface for FortiController session sync
communication between FortiControllers.
config system ha
set session-sync-port f4
end
You can also enter the complete HA configuration with this command:
config
set
set
set
set
set
set
set
set
end
system ha
mode active-passive
groupid 5
priority 250
override enable
chassis-redundancy enable
chassis-id 1
hbdev b1 b2
session-sync-port f4
If you have more than one cluster on the same network, each cluster should have a different Group ID. Changing
the group ID changes the cluster interface virtual MAC addresses. If your group ID setting causes a MAC address
conflict you can select a different group ID. The default group ID of 0 is not a good choice and normally should be
changed.
Enable Override is selected to make sure the FortiController in chassis 1 always becomes the primary unit.
Enabling override could lead to the cluster renegotiating more often, so once the chassis is operating you can
disable this setting.
You can also adjust other HA settings. For example, if the heartbeat interfaces are connected using a switch, you
can change the VLAN to use for HA heartbeat traffic if it conflicts with a VLAN on the switch. You can also adjust
the Heartbeat Interval and Number of Heartbeats lost to adjust how quickly the cluster determines if one of the
FortiControllers has failed.
Configuring the FortiController in chassis 2
1. Log into the FortiController in chassis 2.
2. From the Dashboard System Information widget, set the Host Name to ch2-slot1. Or enter this command.
config system global
set hostname ch1-slot1
end
3. Enter the following command to duplicate the HA configuration of the FortiController in chassis 1.
Except, do not select Enable Override and set the Device Priority to a lower value (for example, 10), and set the
Chassis ID to 2.
All other configuration settings are synchronized from the primary FortiController when the cluster forms.
You can also enter the complete HA configuration with this command:
config
set
set
set
set
set
set
set
end
system ha
mode active-passive
groupid 5
priority 10
chassis-redundancy enable
chassis-id 2
hbdev b1 b2
session-sync-port f4
FortiController 5.2.11 Session-Aware Load Balancing (SLBC) Guide
86
Active-passive SLBC with two FortiController-5103Bs and two chassis
Fortinet Technologies Inc.
Adding the workers to the cluster
1. Log into the CLI of each worker and enter the following command to reset the worker to its factory default settings.
execute factoryreset
If the workers are going to run FortiOS Carrier, add the FortiOS Carrier license instead. Adding the license also
resets the worker to factory default settings.
2. Register each worker and apply licenses to each worker before adding them to the cluster.
This includes FortiCloud activation and FortiClient licensing, and entering a license key if you purchased more
than 10 Virtual Domains (VDOMs). You should also install any third-party certificates on each worker before
forming the cluster. FortiToken licenses can be added at any time because they are synchronized to all workers.
3. Optionally give the mgmt1 or mgmt2 interface of each worker an IP address and connect these interfaces to your
network.
These IP addresses are not synchronized, so you can connect to and manage each worker separately.
config system interface
edit mgmt1
set ip 172.20.120.120
end
4. Optionally give each worker a different hostname. The hostname is also not synchronized and allows you to identify
each worker.
config system global
set hostname worker-chassis-1-slot-3
end
5. Enter the following command on each worker to enable FortiController mode.
config system elbc
set mode forticontroller
end
The worker restarts and joins the cluster.
6. On the primary FortiController GUI go to Load Balance > Status.
As the workers in chassis 1 restart they should appear in their appropriate slots.
The primary worker should be the worker in chassis 1 slot 3. The primary FortiController status display includes a
Config Master link that you can use to connect to the primary worker.
FortiController 5.2.11 Session-Aware Load Balancing (SLBC) Guide
87
Active-passive SLBC with two FortiController-5103Bs and two chassis
Fortinet Technologies Inc.
7. Log into the secondary FortiController GUI (for example by browsing to https://172.20.120.100:44321) and go to
Load Balance > Status.
As the workers in chassis 2 restart they should appear in their appropriate slots.
The secondary FortiController Status page shows the status of the workers in chassis 2 and does not include the
Config Master link.
FortiController 5.2.11 Session-Aware Load Balancing (SLBC) Guide
88
Active-passive SLBC with two FortiController-5103Bs and two chassis
Fortinet Technologies Inc.
Operating and managing the cluster
You can now manage the workers in the same way as you would manage a standalone FortiGate. You can connect to
the worker GUI or CLI using the External Management IP. If you had configured the worker mgmt1 or mgmt2 interfaces
you can also connect to one of these addresses to manage the cluster.
To operate the cluster, connect networks to the FortiController front panel interfaces and connect to a worker GUI or CLI
to configure the workers to process the traffic they receive. When you connect to the External Management IP, you
connect to the primary worker. When you make configuration changes they are synchronized to all workers in the
cluster.
You can use the external management IP followed by a special port number to manage individual devices in the cluster.
For details, see Managing the devices in an SLBC cluster with the External Management IP on page 29.
To manage a FortiController using SNMP you need to load the FORTINET-CORE-MIB.mib file into your SNMP
manager. You can get this MIB file from the Fortinet support site, in the same location as the current FortiController
firmware (select the FortiSwitchATCA product).
By default on the workers, all FortiController front panel interfaces are in the root VDOM. You can configure the root
VDOM or create additional VDOMs and move interfaces into them.
For example, you could connect the internet to FortiController front panel interface 1 (fctrl/f1 on the worker GUI and CLI)
and an internal network to FortiController front panel interface 6 (fctrl/f6 on the worker GUI and CLI) . Then enter the root
VDOM and add a policy to allow users on the internal network to access the internet.
FortiController 5.2.11 Session-Aware Load Balancing (SLBC) Guide
89
Active-passive SLBC with two FortiController-5103Bs and two chassis
Fortinet Technologies Inc.
Checking the cluster status
You can use the following get and diagnose commands to show the status of the cluster and all of the devices in it.
1. Log into the primary FortiController CLI and enter the following command to view the system status of the primary
FortiController.
get system status
Version: FortiController-5103B v5.0,build0024,140815
Branch Point: 0024
Serial-Number: FT513B3912000029
BIOS version: 04000009
System Part-Number: P08442-04
Hostname: ch1-slot1
Current HA mode: a-p, master
System time: Sat Sep 13 06:51:53 2014
Daylight Time Saving: Yes
Time Zone: (GMT-8:00)Pacific Time(US&Canada
2. Enter the following command to view the load balance status of the primary FortiController and its workers.
The command output shows the workers in slots 3, 4, and 5, and status information about each one.
get load-balance status
ELBC Master Blade: slot-3
Confsync Master Blade: slot-3
Blades:
Working: 3 [ 3 Active 0 Standby]
Ready:
0 [ 0 Active 0 Standby]
FortiController 5.2.11 Session-Aware Load Balancing (SLBC) Guide
90
Active-passive SLBC with two FortiController-5103Bs and two chassis
Dead:
Total:
0 [
3 [
0 Active
3 Active
Fortinet Technologies Inc.
0 Standby]
0 Standby]
Slot 3: Status:Working
Function:Active
Link:
Base: Up
Fabric: Up
Heartbeat: Management: Good Data: Good
Status Message:"Running"
Slot 4: Status:Working Function:Active
Link:
Base: Up
Fabric: Up
Heartbeat: Management: Good
Data: Good
Status Message:"Running"
Slot 5: Status:Working Function:Active
Link:
Base: Up
Fabric: Up
Heartbeat: Management: Good Data: Good
Status Message:"Running"
3. Enter this command from the primary FortiController to show the HA status of the primary and secondary
FortiControllers.
The command output shows a lot of information about the cluster including the host names and chassis and slot
locations of the FortiControllers, the number of sessions each FortiController is processing (this case 0 for each
FortiController) the number of failed workers (0 of 3 for each FortiController), the number of FortiController front
panel interfaces that are connected (2 for each FortiController) and so on. The final two lines of output also show
that the B1 interfaces are connected (status=alive) and the B2 interfaces are not (status=dead). The cluster
can still operate with a single heartbeat connection, but redundant heartbeat interfaces are recommended.
diagnose system ha status
mode: a-p
minimize chassis failover: 1
ch1-slot1(FT513B3912000029), Master(priority=0),
ip=169.254.128.41, uptime=62581.81, chassis=1(1)
slot: 1
sync: conf_sync=1, elbc_sync=1
session: total=0, session_sync=in sync
state: worker_failure=0/3, intf_state=(port up:)=2
force-state(0:none) hbdevs: local_interface=
local_interface=
b2 best=no
b1 best=yes
ch2-slot1(FT513B3912000051), Slave(priority=1),
ip=169.254.128.42, uptime=1644.71, chassis=2(1)
slot: 1
sync: conf_sync=0, elbc_sync=1, conn=3(connected)
session: total=0, session_sync=in sync
state: worker_failure=0/3, intf_state=(port up:)=2
force-state(0:none) hbdevs: local_interface=
b1 last_hb_time=66430.35 status=alive
local_interface= b2 last_hb_time= 0.00
status=dead
4. Log into the secondary FortiController CLI and enter this command to view the status of the secondary
FortiController.
get system status
Version: FortiController-5103B v5.0,build0020,131118 (Patch 3)
Branch Point: 0020
Serial-Number: FT513B3912000051
BIOS version: 04000009
System Part-Number: P08442-04
Hostname: ch2-slot1
FortiController 5.2.11 Session-Aware Load Balancing (SLBC) Guide
91
Active-passive SLBC with two FortiController-5103Bs and two chassis
Fortinet Technologies Inc.
Current HA mode: a-p, backup
System time: Sat Sep 13 07:29:04 2014
Daylight Time Saving: Yes
Time Zone: (GMT-8:00)Pacific Time(US&Canada)
5. Enter the following command to view the status of the secondary FortiController and its workers.
get load-balance status
ELBC Master Blade: slot-3
Confsync Master Blade: N/A
Blades:
Working: 3 [ 3 Active 0 Standby]
Ready:
0 [ 0 Active 0 Standby]
Dead:
0 [ 0 Active 0 Standby]
Total:
3 [ 3 Active 0 Standby]
Slot 3: Status:Working
Function:Active
Link:
Base: Up
Fabric: Up
Heartbeat: Management: Good
Data: Good
Status Message:"Running"
Slot 4: Status:Working Function:Active
Link:
Base: Up
Fabric: Up
Heartbeat: Management: Good
Data: Good
Status Message:"Running"
Slot 5: Status:Working
Function:Active
Link:
Base: Up
Fabric: Up
Heartbeat: Management: Good
Data: Good
Status Message:"Running"
6. Enter the following command from the secondary FortiController to show the HA status of the secondary and
primary FortiControllers.
Notice that the secondary FortiController is shown first. The command output shows a lot of information about the
cluster including the host names and chassis and slot locations of the FortiControllers, the number of sessions each
FortiController is processing (this case 0 for each FortiController) the number of failed workers (0 of 3 for each
FortiController), the number of FortiController front panel interfaces that are connected (2 for each FortiController)
and so on. The final two lines of output also show that the B1 interfaces are connected (status=alive) and the B2
interfaces are not (status=dead). The cluster can still operate with a single heartbeat connection, but redundant
heartbeat interfaces are recommended.
diagnose system ha status
mode: a-p
minimize chassis failover: 1
ch2-slot1(FT513B3912000051), Slave(priority=1),
ip=169.254.128.42, uptime=3795.92, chassis=2(1)
slot: 1
sync: conf_sync=0, elbc_sync=1
session: total=0, session_sync=in sync
state: worker_failure=0/3, intf_state=(port up:)=0
force-state(0:none)
hbdevs: local_interface=
local_interface=
b2 best=no
b1 best=yes
ch1-slot1(FT513B3912000029), Master(priority=0),
ip=169.254.128.41, uptime=64732.98, chassis=1(1)
slot: 1
sync: conf_sync=1, elbc_sync=1, conn=3(connected)
session: total=0, session_sync=in sync
state: worker_failure=0/3, intf_state=(port up:)=0
FortiController 5.2.11 Session-Aware Load Balancing (SLBC) Guide
92
Active-passive SLBC with two FortiController-5103Bs and two chassis
force-state(0:none) hbdevs: local_interface=
time=68534.90 status=alive
local_interface=
b2 last_hb_time=
FortiController 5.2.11 Session-Aware Load Balancing (SLBC) Guide
Fortinet Technologies Inc.
b1 last_hb_
0.00
status=dead
93
Active-passive SLBC with four FortiController-5103Bs and
two chassis
This example describes how to setup an active-passive session-aware load balancing cluster (SLBC) consisting of two
FortiGate-5000 chassis, four FortiController-5103Bs, two in each chassis, and six FortiGate-5001Bs acting as workers,
three in each chassis. This SLBC configuration can have up to seven redundant 10Gbit network connections.
Traffic Load
Balanced
to workers over
fabric backplane
Workers (FortiGates)
in chassis 1 slots 3, 4, and 5
fctl/f2
f4
FortiController
Session-sync
Link F4
Internet
fctl/f2
fctl/f6
b1
b2 mgmt
Heartbeat
Links
B1 and B2
f4
fctl/f6
Chassis 1, Primary
FortiController in slot 1
Backup in slot 2
Internal Network
b1 b2 mgmt
Chassis 2, Backup
FortiControllers in
slot 1 and 2
Workers (FortiGates)
in chassis 2 slots 3, 4, and 5
Traffic Load
Balanced
to workers over
fabric backplane
The FortiControllers operate in active-passive HA mode for redundancy. The FortiController in chassis 1 slot 1 will be
configured to be the primary unit, actively processing sessions. The other FortiControllers become the subordinate units.
In active-passive HA with two chassis and four FortiControllers, both chassis have two FortiControllers in active-passive
HA mode and the same number of workers. Network connections are duplicated to the redundant FortiControllers in
each chassis and between chassis for a total of four redundant data connections to each network.
All traffic is processed by the primary unit. If the primary unit fails, all traffic fails over to the chassis with two functioning
FortiControllers and one of these FortiControllers becomes the new primary unit and processes all traffic. If the primary
unit in the second chassis fails as well, one of the remaining FortiControllers becomes the primary unit and processes all
traffic.
Heartbeat and base control and management communication is established between the chassis using the
FortiController B1 and B2 interfaces. Only one heartbeat connection is required but redundant connections are
recommended. Connect all of the B1 and all of the B2 interfaces together using switches. This example shows using one
switch for the B1 connections and another for the B2 connections. You could also use one switch for both the B1 and B2
connections but using separate switches provides more redundancy.
The following VLAN tags and subnets are used by traffic on the B1 and B2 interfaces:
FortiController 5.2.11 Session-Aware Load Balancing (SLBC) Guide
Fortinet Technologies Inc.
94
Active-passive SLBC with four FortiController-5103Bs and two chassis
l
l
l
Fortinet Technologies Inc.
Heartbeat traffic uses VLAN 999.
Base control traffic on the 10.101.11.0/255.255.255.0 subnet uses VLAN 301.
Base management on the 10.101.10.0/255.255.255.0 subnet uses VLAN 101.
This example also includes a FortiController session sync connection between the FortiControllers using the
FortiController F4 front panel interface (resulting in the SLBC having a total of seven redundant 10Gbit network
connections). (You can use any fabric front panel interface, F4 is used in this example to make the diagram clearer.) In a
two chassis A-P mode cluster with two or four FortiControllers, the session sync ports of all FortiControllers must be
connected to the same broadcast domain. You can do this by connecting all of the F4 interfaces to the same switch.
FortiController-5103B session sync traffic uses VLAN 2000.
This example sets the device priority of the FortiController in chassis 1 slot 1 higher than the device priority of the other
FortiControllers to make sure that the FortiController in chassis 1 slot 1 becomes the primary FortiController for the
cluster. Override is also enabled on the FortiController in chassis 1 slot 1. Override may cause the cluster to negotiate
more often to select the primary unit. This makes it more likely that the unit that you select to be the primary unit will
actually be the primary unit; but enabling override can also cause the cluster to negotiate more often.
Setting up the hardware
1. Install two FortiGate-5000 series chassis and connect them to power. Ideally each chassis should be connected to a
separate power circuit.
2. Install the FortiControllers in slot 1 and slot 2 of each chassis.
3. Install the workers in slots 3, 4, and 5 of each chassis.
4. Power on both chassis.
5. Check the chassis, FortiController, and FortiGate LEDs to verify that all components are operating normally.
To check normal operation LED status see the FortiGate-5000 hardware guides and FortiController hardware
guides.
6. Create redundant connections from all four FortiController F1 front panel interfaces to the internet,
7. Create redundant connections from all four FortiController F6 interfaces to the internal network.
8. Create redundant connections from all four FortiController mgmt interfaces to a management network (in the
example the mgmt interfaces are connected to the internal network).
9. Create a heartbeat link by connecting the four FortiController B1 interfaces together.
Create a secondary heartbeat link by connecting the four FortiController B2 interfaces together.
The switches used to connect the heartbeat interfaces must allow traffic on the heartbeat VLAN (default 999) and
the base control and management VLANs (301 and 101). The heartbeat interfaces provide HA heartbeat, base
control, and base management communication between the FortiControllers.
Only one heartbeat connection is required but redundant connections are recommended.
10. Create a FortiController session sync link between the chassis by connecting the four FortiController F4 interfaces
together. If you use a switch it must allow traffic on the FortiController session sync VLAN (2000). You can use any
of the F1 to F8 interfaces. We chose F4 in this example to make the diagram easier to understand.
11. Check the FortiController release notes for the latest supported FortiController and FortiGate firmware.
12. Get FortiController and FortiOS firmware from the Fortinet Support site.
For FortiController firmware, select the FortiSwitchATCA product.
FortiController 5.2.11 Session-Aware Load Balancing (SLBC) Guide
95
Active-passive SLBC with four FortiController-5103Bs and two chassis
Fortinet Technologies Inc.
Configuring the FortiController in chassis 1 slot 1
This will become the primary FortiController. To make sure this is the primary FortiController it will be assigned the
highest device priority and override will be enabled.
1. Connect to the GUI (using HTTPS) or CLI (using SSH) of the FortiController in chassis 1 slot 1 using the default IP
address 192.168.1.99.
Or connect to the FortiController CLI through the console port (Baud Rate 9600bps, Data bits 8, Parity None, Stop
bits 1, and Flow Control None).
2. Login using the admin administrator account and no password.
3. From the Dashboard System Information widget, set the Host Name to ch1-slot1. Or enter this command.
config system global
set hostname ch1-slot1
end
4. Add a password for the admin administrator account. From the GUI use the Administrators widget or from the CLI
enter this command.
config admin user
edit admin
set password <password>
end
5. Change the FortiController mgmt interface IP address.
From the GUI use the Management Port widget or from the CLI enter this command:
config system interface
edit mgmt
set ip 172.20.120.151/24
end
6. If you need to add a default route for the management IP address, enter this command.
config route static
edit route 1
set gateway 172.20.120.2
end
7. Set the chassis type that you are using, for example:
config system global
set chassis-type fortigate-5140
end
8. Enable FortiController session sync.
config load-balance setting
set session-sync enable
end
9. Configure Active-Passive HA. From the FortiController GUI System Information widget, beside HA Status select
Configure.
10. Set Mode to Active-Passive, set the Device Priority to 250, change the Group ID, select Enable Override,
enable Chassis Redundancy, set Chassis ID to 1 and move the b1 and b2 interfaces to the Selected column and
select OK.
FortiController 5.2.11 Session-Aware Load Balancing (SLBC) Guide
96
Active-passive SLBC with four FortiController-5103Bs and two chassis
Fortinet Technologies Inc.
11. Enter the following command to use the FortiController front panel F4 interface for FortiController session sync
communication between FortiControllers.
config system ha
set session-sync-port f4
end
You can also enter the complete HA configuration with this command:
config
set
set
set
set
set
set
set
set
end
system ha
mode active-passive
groupid 5
priority 250
override enable
chassis-redundancy enable
chassis-id 1
hbdev b1 b2
session-sync-port f4
If you have more than one cluster on the same network, each cluster should have a different Group ID. Changing
the group ID changes the cluster interface virtual MAC addresses. If your group ID setting causes a MAC address
conflict you can select a different group ID. The default group ID of 0 is not a good choice and normally should be
changed.
Enable Override is selected to make sure the FortiController in chassis 1 always becomes the primary unit.
Enabling override could lead to the cluster renegotiating more often, so once the chassis is operating you can
disable this setting.
FortiController 5.2.11 Session-Aware Load Balancing (SLBC) Guide
97
Active-passive SLBC with four FortiController-5103Bs and two chassis
Fortinet Technologies Inc.
You can also adjust other HA settings. For example, if the heartbeat interfaces are connected using a switch, you
can change the VLAN to use for HA heartbeat traffic if it conflicts with a VLAN on the switch. You can also adjust
the Heartbeat Interval and Number of Heartbeats lost to adjust how quickly the cluster determines if one of the
FortiControllers has failed.
Configuring the FortiController in chassis 1 slot 2
1. Log into the GUI or CLI of the FortiController in chassis 1 slot 2.
2. From the Dashboard System Information widget, set the Host Name to ch1-slot2. Or enter this command.
config system global
set hostname ch1-slot2
end
3. Change the FortiController mgmt interface IP address.
From the GUI use the Management Port widget or from the CLI enter this command:
config system interface
edit mgmt
set ip 172.20.120.152/24
end
4. Configure Active-Passive HA. From the FortiController GUI System Information widget, beside HA Status select
Configure.
5. Set Mode to Active-Passive, set the Device Priority to 250, change the Group ID, select Enable Override,
enable Chassis Redundancy, set Chassis ID to 1 and move the b1 and b2 interfaces to the Selected column and
select OK.
6. Enter the following command to use the FortiController front panel F4 interface for FortiController session sync
communication between FortiControllers.
config system ha
set session-sync-port f4
end
You can also enter the complete HA configuration with this command:
config
set
set
set
set
set
set
set
set
end
system ha
mode active-passive
groupid 5
priority 250
override enable
chassis-redundancy enable
chassis-id 1
hbdev b1 b2
session-sync-port f4
All other configuration settings are synchronized from the primary FortiController when the cluster forms.
Configuring the FortiController in chassis 2 slot 1
1. Log into the GUI or CLI of the FortiController in chassis 2 slot 1.
2. From the Dashboard System Information widget, set the Host Name to ch2-slot1. Or enter this command.
config system global
FortiController 5.2.11 Session-Aware Load Balancing (SLBC) Guide
98
Active-passive SLBC with four FortiController-5103Bs and two chassis
Fortinet Technologies Inc.
set hostname ch2-slot1
end
3. Change the FortiController mgmt interface IP address.
From the GUI use the Management Port widget or from the CLI enter this command:
config system interface
edit mgmt
set ip 172.20.120.251/24
end
4. Configure Active-Passive HA. From the FortiController GUI System Information widget, beside HA Status select
Configure.
5. Set Mode to Active-Passive, set the Device Priority to 10, change the Group ID, select Enable Override, enable
Chassis Redundancy, set Chassis ID to 2 and move the b1 and b2 interfaces to the Selected column and select
OK.
6. Enter the following command to use the FortiController front panel F4 interface for FortiController session sync
communication between FortiControllers.
config system ha
set session-sync-port f4
end
You can also enter the complete HA configuration with this command:
config
set
set
set
set
set
set
set
set
end
system ha
mode active-passive
groupid 5
priority 10
override enable
chassis-redundancy enable
chassis-id 2
hbdev b1 b2
session-sync-port f4
All other configuration settings are synchronized from the primary FortiController when the cluster forms.
Configuring the FortiController in chassis 2 slot 2
1. Log into the GUI or CLI of the FortiController in chassis 2 slot 2.
2. From the Dashboard System Information widget, set the Host Name to ch2-slot2. Or enter this command.
config system global
set hostname ch2-slot2
end
3. Change the FortiController mgmt interface IP address.
From the GUI use the Management Port widget or from the CLI enter this command:
config system interface
edit mgmt
set ip 172.20.120.252/24
end
4. Configure Active-Passive HA. From the FortiController GUI System Information widget, beside HA Status select
Configure.
5. Set Mode to Active-Passive, set the Device Priority to 10, change the Group ID, select Enable Override, enable
Chassis Redundancy, set Chassis ID to 2 and move the b1 and b2 interfaces to the Selected column and select
FortiController 5.2.11 Session-Aware Load Balancing (SLBC) Guide
99
Active-passive SLBC with four FortiController-5103Bs and two chassis
Fortinet Technologies Inc.
OK.
6. Enter the following command to use the FortiController front panel F4 interface for FortiController session sync
communication between FortiControllers.
config system ha
set session-sync-port f4
end
You can also enter the complete HA configuration with this command:
config
set
set
set
set
set
set
set
set
end
system ha
mode active-passive
groupid 5
priority 10
override enable
chassis-redundancy enable
chassis-id 2
hbdev b1 b2
session-sync-port f4
All other configuration settings are synchronized from the primary FortiController when the cluster forms.
Configuring the cluster
After a short time the FortiControllers restart in HA mode and form an active-passive SLBC HA cluster. All of the
FortiControllers must have the same HA configuration and at least one heartbeat link (the B1 and B2 interfaces) must be
connected. If the FortiControllers are unable to form a cluster, check to make sure that they all have the same HA
configuration. Also they can't form a cluster if the heartbeat interfaces (B1 and B2) are not connected.
With the configuration described in the previous steps, the FortiController in chassis 1 slot 1 should become the primary
unit and you can log into the cluster using the management IP address that you assigned to this FortiController.
The other FortiControllers become secondary FortiControllers. You cannot log into or manage the secondary
FortiControllers until you configure the cluster External Management IP and add workers to the cluster. Once you do this,
you can use the External Management IP address and a special port number to manage the secondary FortiControllers.
You can also connect to any secondary FortiController CLI using their console port.
1. Confirm that the cluster has been formed. From the primary FortiController GUI System Information widget,
beside HA Status, select Configure.
The display should show all four of the FortiControllers in the cluster. (The host names shown on some of the screen
images in this example may not match the host names used in the example configuration.)
FortiController 5.2.11 Session-Aware Load Balancing (SLBC) Guide
100
Active-passive SLBC with four FortiController-5103Bs and two chassis
Fortinet Technologies Inc.
2. Go to Load Balance > Status to see the status of the both FortiControllers.
The primary FortiController slot icon should be colored green. The secondary FortiController in the same chassis
should also be visible, but with a yellow slot icon.
FortiController 5.2.11 Session-Aware Load Balancing (SLBC) Guide
101
Active-passive SLBC with four FortiController-5103Bs and two chassis
Fortinet Technologies Inc.
3. Go to Load Balance > Config to add the workers to the cluster by selecting Edit and moving the slots that contain
workers to the Members list.
The Config page shows the slots in which the cluster expects to find workers. If the workers have not been
configured their status will be Down.
4. Configure the External Management IP/Netmask. Once you have connected workers to the cluster, you can use
this IP address to manage and configure all of the devices in the cluster.
You can also enter the following command to add slots 3, 4, and 5 to the cluster.
config load-balance setting
config slots
FortiController 5.2.11 Session-Aware Load Balancing (SLBC) Guide
102
Active-passive SLBC with four FortiController-5103Bs and two chassis
Fortinet Technologies Inc.
edit 3
next
edit 4
next
edit 5
end
end
You can also use the following CLI command to configure the external management IP/Netmask and management
access to this address:
config load-balance setting
set base-mgmt-external-ip 172.20.120.100 255.255.255.0
set base-mgmt-allowaccess https ssh ping
end
5. Enable base management traffic between FortiControllers. The CLI syntax shows setting the default base
management VLAN (101). You can also use this command to change the base management VLAN.
config load-balance setting
config base-mgmt-interfaces
edit b1
set vlan-id 101
next
edit b2
set vlan-id 101
end
end
6. Enable base control traffic between FortiControllers. The CLI syntax shows setting the default base control VLAN
(301). You can also use this command to change the base management VLAN.
config load-balance setting
config base-ctrl-interfaces
edit b1
set vlan-id 301
next
edit b2
set vlan-id 301
end
end
Adding the workers to the cluster
1. Log into the CLI of each worker and enter the following command to reset the worker to its factory default settings.
execute factoryreset
If the workers are going to run FortiOS Carrier, add the FortiOS Carrier license instead. Adding the license also
resets the worker to factory default settings.
2. Register each worker and apply licenses to each worker before adding them to the cluster.
This includes FortiCloud activation and FortiClient licensing, and entering a license key if you purchased more
than 10 Virtual Domains (VDOMs). You should also install any third-party certificates on each worker before
forming the cluster. FortiToken licenses can be added at any time because they are synchronized to all workers.
3. Optionally give the mgmt1 or mgmt2 interface of each worker an IP address and connect these interfaces to your
network.
These IP addresses are not synchronized, so you can connect to and manage each worker separately.
FortiController 5.2.11 Session-Aware Load Balancing (SLBC) Guide
103
Active-passive SLBC with four FortiController-5103Bs and two chassis
Fortinet Technologies Inc.
config system interface
edit mgmt1
set ip 172.20.120.120
end
4. Optionally give each worker a different hostname. The hostname is also not synchronized and allows you to identify
each worker.
config system global
set hostname worker-chassis-1-slot-3
end
5. Enter the following command on each worker to enable FortiController mode.
config system elbc
set mode forticontroller
end
The worker restarts and joins the cluster.
6. On the primary FortiController GUI go to Load Balance > Status.
As the workers in chassis 1 restart they should appear in their appropriate slots.
The primary worker should be the worker in chassis 1 slot 3. The primary FortiController status display includes a
Config Master link that you can use to connect to the primary worker.
7. Log into the secondary FortiController GUI (for example by browsing to https://172.20.120.100:44321) and go to
Load Balance > Status.
As the workers in chassis 2 restart they should appear in their appropriate slots.
The secondary FortiController Status page shows the status of the workers in chassis 2 and does not include the
Config Master link.
FortiController 5.2.11 Session-Aware Load Balancing (SLBC) Guide
104
Active-passive SLBC with four FortiController-5103Bs and two chassis
Fortinet Technologies Inc.
Operating and managing the cluster
You can now manage the workers in the same way as you would manage a standalone FortiGate. You can connect to
the worker GUI or CLI using the External Management IP. If you had configured the worker mgmt1 or mgmt2 interfaces
you can also connect to one of these addresses to manage the cluster.
To operate the cluster, connect networks to the FortiController front panel interfaces and connect to a worker GUI or CLI
to configure the workers to process the traffic they receive. When you connect to the External Management IP, you
connect to the primary worker. When you make configuration changes they are synchronized to all workers in the
cluster.
You can use the external management IP followed by a special port number to manage individual devices in the cluster.
For details, see Managing the devices in an SLBC cluster with the External Management IP on page 29.
To manage a FortiController using SNMP you need to load the FORTINET-CORE-MIB.mib file into your SNMP
manager. You can get this MIB file from the Fortinet support site, in the same location as the current FortiController
firmware (select the FortiSwitchATCA product).
By default on the workers, all FortiController front panel interfaces are in the root VDOM. You can configure the root
VDOM or create additional VDOMs and move interfaces into them.
For example, you could connect the internet to FortiController front panel interface 2 (fctrl/f2 on the worker GUI and CLI)
and an internal network to FortiController front panel interface 6 (fctrl/f6 on the worker GUI and CLI) . Then enter the root
VDOM and add a policy to allow users on the internal network to access the internet.
FortiController 5.2.11 Session-Aware Load Balancing (SLBC) Guide
105
Active-passive SLBC with four FortiController-5103Bs and two chassis
Fortinet Technologies Inc.
Checking the cluster status
You can use the following get and diagnose commands to show the status of the cluster and all of the devices in it.
1. Log into the primary FortiController CLI and enter the following command to view the system status of the primary
FortiController.
get system status
Version: FortiController-5103B v5.0,build0024,140815
Branch Point: 0024
Serial-Number: FT513B3912000029
BIOS version: 04000009
System Part-Number: P08442-04
Hostname: ch1-slot1
Current HA mode: a-p, master
System time: Sun Sep 14 08:16:25 2014
Daylight Time Saving: Yes
Time Zone: (GMT-8:00)Pacific Time(US&Canada)
2. Enter the following command to view the load balance status of the primary FortiController and its workers. The
command output shows the workers in slots 3, 4, and 5, and status information about each one.
get load-balance status
ELBC Master Blade: slot-3
Confsync Master Blade: slot-3
Blades:
Working: 3 [ 3 Active 0 Standby]
Ready:
0 [ 0 Active 0 Standby
FortiController 5.2.11 Session-Aware Load Balancing (SLBC) Guide
106
Active-passive SLBC with four FortiController-5103Bs and two chassis
Dead:
Total:
Fortinet Technologies Inc.
0 [ 0 Active 0 Standby]
3 [ 3 Active 0 Standby]
Slot 3: Status:Working
Function:Active
Link:
Base: Up
Fabric: Up
Heartbeat: Management: Good
Data: Good
Status Message:"Running"
Slot 4: Status:Working
Function:Active
Link:
Base: Up
Fabric: Up
Heartbeat: Management: Good Data: Good
Status Message:"Running"
Slot 5: Status:Working
Function:Active
Link:
Base: Up
Fabric: Up
Heartbeat: Management: Good
Data: Good
Status Message:"Running"
3. Enter the following command from the primary FortiController to show the HA status of the FortiControllers.
The command output shows a lot of information about the cluster including the host names and chassis and slot
locations of the FortiControllers, the number of sessions each FortiController is processing (in this case 0 for each
FortiController) the number of failed workers (0 of 3 for each FortiController), the number of FortiController front
panel interfaces that are connected (2 for each FortiController) and so on. The final two lines of output also show
that the B1 interfaces are connected (status=alive) and the B2 interfaces are not (status=dead). The cluster
can still operate with a single heartbeat connection, but redundant heartbeat interfaces are recommended.
diagnose system ha status
mode: a-p
minimize chassis failover: 1
ch1-slot1(FT513B3912000029), Master(priority=0), ip=169.254.128.121, uptime=4416.18,
chassis=1(1)
slot: 1
sync: conf_sync=1, elbc_sync=1
session: total=0, session_sync=in sync
state: worker_failure=0/3, intf_state=(port up:)=0
force-state(0:none)
hbdevs: local_interface=
b1 best=yes
local_interface=
b2 best=no
ch2-slot1(FT513B3912000051), Slave(priority=2), ip=169.254.128.123, uptime=1181.62,
chassis=2(1)
slot: 1
sync: conf_sync=1, elbc_sync=1, conn=3(connected)
session: total=0, session_sync=in sync
state: worker_failure=0/3, intf_state=(port up:)=0
force-state(0:none)
hbdevs: local_interface=
b1 last_hb_time=
4739.97
status=alive
local_interface=
b2 last_hb_time=
0.00
status=dead
ch2-slot2(FT513B3913000168), Slave(priority=3), ip=169.254.128.124, uptime=335.79,
chassis=2(1)
slot: 2
sync: conf_sync=1, elbc_sync=1, conn=3(connected)
session: total=0, session_sync=in sync
state: worker_failure=0/3, intf_state=(port up:)=0
force-state(0:none)
hbdevs: local_interface=
b1 last_hb_time=
4739.93
status=alive
local_interface=
b2 last_hb_time=
0.00
status=dead
FortiController 5.2.11 Session-Aware Load Balancing (SLBC) Guide
107
Active-passive SLBC with four FortiController-5103Bs and two chassis
Fortinet Technologies Inc.
ch1-slot2(FT513B3914000006), Slave(priority=1), ip=169.254.128.122, uptime=4044.46,
chassis=1(1)
slot: 2
sync: conf_sync=1, elbc_sync=1, conn=3(connected)
session: total=0, session_sync=in sync
state: worker_failure=0/3, intf_state=(port up:)=0
force-state(0:none)
hbdevs: local_interface=
b1 last_hb_time=
4740.03
status=alive
local_interface=
b2 last_hb_time=
0.00
status=dead
4. Log into the chassis 1 slot 2 FortiController CLI and enter this command to view the status of this secondary
FortiController.
To log in with SSH: ssh admin@172.20.120.100 -p2202
get system status
Version: FortiController-5103B v5.0,build0024,140815
Branch Point: 0024
Serial-Number: FT513B3914000006
BIOS version: 04000010
System Part-Number: P08442-04
Hostname: ch1-slot2
Current HA mode: a-p, backup
System time: Sun Sep 14 12:44:58 2014
Daylight Time Saving: Yes
Time Zone: (GMT-8:00)Pacific Time(US&Canada)
5. Enter the following command to view the status of this secondary FortiController and its workers.
get load-balance status
ELBC Master Blade: slot-3
Confsync Master Blade: slot-3
Blades:
Working: 3 [ 3 Active 0 Standby]
Ready:
0 [ 0 Active 0 Standby]
Dead:
0 [ 0 Active 0 Standby]
Total:
3 [ 3 Active 0 Standby]
Slot 3: Status:Working
Function:Active
Link:
Base: Up
Fabric: Up
Heartbeat: Management: Good
Data: Good
Status Message:"Running"
Slot 4: Status:Working
Function:Active
Link:
Base: Up
Fabric: Up
Heartbeat: Management: Good
Data: Good
Status Message:"Running"
Slot 5: Status:Working
Function:Active
Link:
Base: Up
Fabric: Up
Heartbeat: Management: Good
Data: Good
Status Message:"Running"
6. Enter the following command from the FortiController in chassis 1 slot 2 to show the HA status of the
FortiControllers. Notice that the FortiController in chassis 1 slot 2 is shown first.
diagnose system ha status
mode: a-p
minimize chassis failover: 1
ch1-slot2(FT513B3914000006), Slave(priority=1), ip=169.254.128.122, uptime=4292.69,
FortiController 5.2.11 Session-Aware Load Balancing (SLBC) Guide
108
Active-passive SLBC with four FortiController-5103Bs and two chassis
Fortinet Technologies Inc.
chassis=1(1)
slot: 2
sync: conf_sync=1, elbc_sync=1
session: total=0, session_sync=in sync
state: worker_failure=0/3, intf_state=(port up:)=0
force-state(0:none)
hbdevs: local_interface=
b1 best=yes
local_interface=
b2 best=no
ch1-slot1(FT513B3912000029), Master(priority=0), ip=169.254.128.121, uptime=4664.49,
chassis=1(1)
slot: 1
sync: conf_sync=1, elbc_sync=1, conn=3(connected)
session: total=0, session_sync=in sync
state: worker_failure=0/3, intf_state=(port up:)=0
force-state(0:none)
hbdevs: local_interface=
b1 last_hb_time= 4958.88
status=alive
local_interface=
b2 last_hb_time=
0.00
status=dead
ch2-slot1(FT513B3912000051), Slave(priority=2), ip=169.254.128.123,
uptime=1429.99, chassis=2(1)
slot: 1
sync: conf_sync=1, elbc_sync=1, conn=3(connected)
session: total=0, session_sync=in sync
state: worker_failure=0/3, intf_state=(port up:)=0
force-state(0:none)
hbdevs: local_interface=
b1 last_hb_time= 4958.88
status=alive
local_interface=
b2 last_hb_time=
0.00
status=dead
ch2-slot2(FT513B3913000168), Slave(priority=3), ip=169.254.128.124, uptime=584.20,
chassis=2(1)
slot: 2
sync: conf_sync=1, elbc_sync=1, conn=3(connected)
session: total=0, session_sync=in sync
state: worker_failure=0/3, intf_state=(port up:)=0
force-state(0:none)
hbdevs: local_interface=
b1 last_hb_time= 4958.88
status=alive
local_interface=
b2 last_hb_time=
0.00
status=dead
7. Log into the chassis 2 slot 1 FortiController CLI and enter the following command to view the status of this
secondary FortiController.
To log in with SSH: ssh admin@172.20.120.100 -p2221
get system status
Version: FortiController-5103B v5.0,build0024,140815
Branch Point: 0024
Serial-Number: FT513B3912000051
BIOS version: 04000009
System Part-Number: P08442-04
Hostname: ch2-slot1
Current HA mode: a-p, backup
System time: Sun Sep 14 12:53:09 2014
Daylight Time Saving: Yes
Time Zone: (GMT-8:00)Pacific Time(US&Canada)
8. Enter the following command to view the status of this secondary FortiController and its workers.
FortiController 5.2.11 Session-Aware Load Balancing (SLBC) Guide
109
Active-passive SLBC with four FortiController-5103Bs and two chassis
get load-balance status
ELBC Master Blade: slot-3
Confsync Master Blade: N/A
Blades:
Working: 3 [ 3 Active
Ready:
0 [ 0 Active
Dead:
0 [ 0 Active
Total:
3 [ 3 Active
0
0
0
0
Fortinet Technologies Inc.
Standby]
Standby]
Standby]
Standby]
Slot 3: Status:Working
Function:Active
Link:
Base: Up
Fabric: Up
Heartbeat: Management: Good
Data: Good
Status Message:"Running"
Slot 4: Status:Working
Function:Active
Link:
Base: Up
Fabric: Up
Heartbeat: Management: Good
Data: Good
Status Message:"Running"
Slot 5: Status:Working
Function:Active
Link:
Base: Up
Fabric: Up
Heartbeat: Management: Good
Data: Good
Status Message:"Running"
9. Enter the following command from the FortiController in chassis 2 slot 1 to show the HA status of the
FortiControllers. Notice that the FortiController in chassis 2 slot 1 is shown first.
diagnose system ha status
mode: a-p
minimize chassis failover: 1
ch2-slot1(FT513B3912000051), Slave
(priority=2), ip=169.254.128.123, uptime=1858.71, chassis=2(1)
slot: 1
sync: conf_sync=1, elbc_sync=1
session: total=0, session_sync=in sync
state: worker_failure=0/3, intf_state=(port up:)=0
force-state(0:none)
hbdevs: local_interface=
b1 best=yes
local_interface=
b2 best=no
ch1-slot1(FT513B3912000029), Master
(priority=0), ip=169.254.128.121, uptime=5093.30, chassis=1(1)
slot: 1
sync: conf_sync=1, elbc_sync=1, conn=3(connected)
session: total=0, session_sync=in sync
state: worker_failure=0/3, intf_state=(port up:)=0
force-state(0:none)
hbdevs: local_interface=
b1 last_hb_
time= 2074.15
status=alive
local_interface=
b2 last_hb_time=
0.00
status=dead
ch2-slot2(FT513B3913000168), Slave
(priority=3), ip=169.254.128.124, uptime=1013.01, chassis=2(1)
slot: 2
sync: conf_sync=1, elbc_sync=1, conn=3(connected)
session: total=0, session_sync=in sync
state: worker_failure=0/3, intf_state=(port up:)=0
force-state(0:none)
hbdevs: local_interface=
b1 last_hb_
FortiController 5.2.11 Session-Aware Load Balancing (SLBC) Guide
110
Active-passive SLBC with four FortiController-5103Bs and two chassis
time= 2074.15
status=alive
local_interface=
b2 last_hb_time=
Fortinet Technologies Inc.
0.00
status=dead
ch1-slot2(FT513B3914000006), Slave
(priority=1), ip=169.254.128.122, uptime=4721.60, chassis=1(1)
slot: 2
sync: conf_sync=1, elbc_sync=1, conn=3(connected)
session: total=0, session_sync=in sync
state: worker_failure=0/3, intf_state=(port up:)=0
force-state(0:none)
hbdevs: local_interface=
b1 last_hb_
time= 2074.17
status=alive
local_interface=
b2 last_hb_time=
0.00
status=dead
10. Log into the chassis 2 slot 2 FortiController CLI and enter the following command to view the status of this
secondary FortiController.
To log in with SSH: ssh admin@172.20.120.100 -p2222
get system status
Version: FortiController-5103B v5.0,build0024,140815
Branch Point: 0024
Serial-Number: FT513B3913000168
BIOS version: 04000010
System Part-Number: P08442-04
Hostname: ch2-slot2
Current HA mode: a-p, secondary
System time: Sun Sep 14 12:56:45 2014
Daylight Time Saving: Yes
Time Zone: (GMT-8:00)Pacific Time(US&Canada)
11. Enter the following command to view the status of the secondary FortiController and its workers.
get load-balance status
ELBC Master Blade: slot-3
Confsync Master Blade: N/A
Blades:
Working: 3 [ 3 Active
Ready:
0 [ 0 Active
Dead:
0 [ 0 Active
Total:
3 [ 3 Active
0
0
0
0
Standby]
Standby]
Standby]
Standby]
Slot 3: Status:Working
Function:Active
Link:
Base: Up
Fabric: Up
Heartbeat: Management: Good
Data: Good
Status Message:"Running"
Slot 4: Status:Working
Function:Active
Link:
Base: Up
Fabric: Up
Heartbeat: Management: Good
Data: Good
Status Message:"Running"
Slot 5: Status:Working
Function:Active
Link:
Base: Up
Fabric: Up
Heartbeat: Management: Good
Data: Good
Status Message:"Running"
12. Enter the following command from the FortiController in chassis 2 slot 2 to show the HA status of the
FortiControllers. Notice that the FortiController in chassis 2 slot 2 is shown first.
FortiController 5.2.11 Session-Aware Load Balancing (SLBC) Guide
111
Active-passive SLBC with four FortiController-5103Bs and two chassis
Fortinet Technologies Inc.
diagnose system ha status
mode: a-p
minimize chassis failover: 1
ch2-slot2(FT513B3913000168), Slave(priority=3), ip=169.254.128.124, uptime=1276.77, chassis=2(1)
slot: 2
sync: conf_sync=1, elbc_sync=1
session: total=0, session_sync=in sync
state: worker_failure=0/3, intf_state=(port up:)=0
force-state(0:none)
hbdevs: local_interface=
b1 best=yes
local_interface=
b2 best=no
ch1-slot1(FT513B3912000029), Master(priority=0), ip=169.254.128.121, uptime=5356.98, chassis=1(1)
slot: 1
sync: conf_sync=1, elbc_sync=1, conn=3(connected)
session: total=0, session_sync=in sync
state: worker_failure=0/3, intf_state=(port up:)=0
force-state(0:none)
hbdevs: local_interface=
b1 last_hb_time= 1363.89
status=alive
local_interface=
b2 last_hb_time=
0.00
status=dead
ch2-slot1(FT513B3912000051), Slave(priority=2), ip=169.254.128.123, uptime=2122.58, chassis=2(1)
slot:
sync: conf_sync=1, elbc_sync=1, conn=3(connected)
session: total=0, session_sync=in sync
state: worker_failure=0/3, intf_state=(port up:)=0
force-state(0:none)
hbdevs: local_interface=
b1 last_hb_time= 1363.97
status=alive
local_interface=
b2 last_hb_time=
0.00
status=dead
ch1-slot2(FT513B3914000006), Slave(priority=1), ip=169.254.128.122, uptime=4985.27, chassis=1(1)
slot: 2
sync: conf_sync=1, elbc_sync=1, conn=3(connected)
session: total=0, session_sync=in sync
state: worker_failure=0/3, intf_state=(port up:)=0
force-state(0:none)
hbdevs: local_interface=
b1 last_hb_time= 1363.89
status=alive
local_interface=
b2 last_hb_time=
0.00
status=dead
FortiController 5.2.11 Session-Aware Load Balancing (SLBC) Guide
112
Dual mode SLBC with four FortiController-5103Bs and two
chassis
This example describes how to setup a dual-mode session-aware load balancing cluster (SLBC) consisting of two
FortiGate-5000 chassis, four FortiController-5103Bs two in each chassis, and six FortiGate-5001Bs acting as workers,
three in each chassis. This SLBC configuration can have up to 14 redundant 10Gbit network connections.
Traffic Load
Balanced
to workers over
fabric backplane
Workers (FortiGates)
in chassis 1 slots 3, 4, and 5
fctl1/f2
slot 1
f4
b1
b2 mgmt
slot 2
fctl2/f6
Heartbeat
Links
B1 and B2
FortiController
Session-sync
Link F4
fctl1/f2
Internet
Internal Network
slot 1
b1 b2 mgmt
f4
slot 2
fctl2/f6
Chassis 1, Primary
FortiController in slot 1
Backup in slot 2
Chassis 2, Backup
FortiControllers in
slot 1 and 2
Workers (FortiGates)
in chassis 2 slots 3, 4, and 5
Traffic Load
Balanced
to workers over
fabric backplane
In this dual mode configuration, the FortiController in chassis 1 slot 1 is configured to become the primary unit. Both of
the FortiControllers in chassis 1 receive traffic and load balance it to the workers in chassis 1. In dual mode configuration
the front panel interfaces of both FortiControllers are active. All networks have single connections to the FortiController
in slot 1 or the FortiController in slot 2. It is a best practice in a dual-mode configuration to distribute traffic evenly
between the FortiControllers. So in this example, ingress traffic from the Internet is processed by the FortiController in
slot 1 and egress traffic for the internal network is processed by the FortiController in slot 2.
Redundant connections to a network from the FortiControllers in the same chassis is not
supported (unless you configure link aggregation).
The front panel F1 to F8 interfaces of the FortiController in slot 1 are named fctrl1/f1 to fctrl1/f8 and the front panel F1 to
F8 interfaces of the FortiController in slot 2 are named fctrl2/f1 to fctrl2/f8.
The network connections to the FortiControllers in chassis 1 are duplicated with the FortiControllers in chassis 2. If one
of the FortiControllers in chassis 1 fails, the FortiController in chassis 2 slot 1 becomes the primary FortiController and all
traffic fails over to the FortiControllers in chassis 2. If one of the FortiControllers in chassis 2 fails, the remaining
FortiController 5.2.11 Session-Aware Load Balancing (SLBC) Guide
Fortinet Technologies Inc.
113
Dual mode SLBC with four FortiController-5103Bs and two chassis
Fortinet Technologies Inc.
FortiController in chassis 2 keeps processing traffic received by its front panel interfaces. Traffic to and from the failed
FortiController is lost.
Heartbeat and base control and management communication is established between the chassis using the
FortiController B1 and B2 interfaces. Only one heartbeat connection is required but redundant connections are
recommended. Connect all of the B1 and all of the B2 interfaces together using switches. This example shows using one
switch for the B1 connections and another for the B2 connections. You could also use one switch for both the B1 and B2
connections but using separate switches provides more redundancy.
The following VLAN tags and subnets are used by traffic on the B1 and B2 interfaces:
l
l
l
Heartbeat traffic uses VLAN 999.
Base control traffic on the 10.101.11.0/255.255.255.0 subnet uses VLAN 301.
Base management on the 10.101.10.0/255.255.255.0 subnet uses VLAN 101.
This example also includes a FortiController session sync connection between the FortiControllers using the
FortiController F4 front panel interface (resulting in the SLBC having a total of 14 redundant 10Gbit network
connections). (You can use any fabric front panel interface, F4 is used in this example to make the diagram clearer.)
In a two chassis dual mode cluster, session sync ports need to be 1-to-1 connected according to chassis slot. So F4 from
the FortiController in chassis 1 slot 1 needs to be connected to F4 in chassis 2 slot 1. And, F4 in chassis 1 slot 2 needs to
be connected to F4 in chassis 2 slot 2. Because these are 1 to 1 connections you can use patch cables to connect them.
You can also make these connections through a switch.
FortiController-5103B session sync traffic uses VLAN 2000.
This example sets the device priority of the FortiController in chassis 1 slot 1 higher than the device priority of the other
FortiControllers to make sure that the FortiController in chassis 1 slot 1 becomes the primary FortiController for the
cluster. Override is also enabled on the FortiController in chassis 1 slot 1. Override may cause the cluster to negotiate
more often to select the primary unit. This makes it more likely that the unit that you select to be the primary unit will
actually be the primary unit; but enabling override can also cause the cluster to negotiate more often.
Setting up the hardware
1. Install two FortiGate-5000 series chassis and connect them to power. Ideally each chassis should be connected to a
separate power circuit.
2. Install the FortiControllers in slot 1 and slot 2 of each chassis.
3. Install the workers in slots 3, 4, and 5 of each chassis.
4. Power on both chassis.
5. Check the chassis, FortiController, and FortiGate LEDs to verify that all components are operating normally.
To check normal operation LED status see the FortiGate-5000 hardware guides and FortiController hardware
guides.
6. Create redundant connections from the F2 interfaces of the FortiControllers in slot 1 of both chassis to the internet.
In the FortiOS GUI or CLI, this is the fctl1/f2 interface.
7. Create redundant connections from the F6 interfaces of the FortiControlelrs in slot 2 of both chassis to the internal
network.
In the FortiOS GUI or CLI, this is the fctl2/f6 interface.
8. Create redundant connections from all four FortiController mgmt interfaces to a management network (in the
example the mgmt interfaces are connected to the internal network).
9. Create a heartbeat link by connecting the four FortiController B1 interfaces together.
FortiController 5.2.11 Session-Aware Load Balancing (SLBC) Guide
114
Dual mode SLBC with four FortiController-5103Bs and two chassis
Fortinet Technologies Inc.
Create a secondary heartbeat link by connecting the four FortiController B2 interfaces together.
The switches used to connect the heartbeat interfaces must allow traffic on the heartbeat VLAN (default 999) and
the base control and management VLANs (301 and 101). The heartbeat interfaces provide HA heartbeat, base
control, and base management communication between the FortiControllers.
Only one heartbeat connection is required but redundant connections are recommended.
10. Create a FortiController session sync link between the chassis by connecting the four FortiController F4 interfaces
together. If you use a switch it must allow traffic on the FortiController session sync VLAN (2000). You can use any
of the F1 to F8 interfaces. We chose F4 in this example to make the diagram easier to understand.
11. Check the FortiController release notes for the latest supported FortiController and FortiGate firmware.
12. Get FortiController and FortiOS firmware from the Fortinet Support site.
For FortiController firmware, select the FortiSwitchATCA product.
Configuring the FortiController in chassis 1 slot 1
This will become the primary FortiController. To make sure this is the primary FortiController it will be assigned the
highest device priority and override will be enabled.
1. Connect to the GUI (using HTTPS) or CLI (using SSH) of the FortiController in chassis 1 slot 1 using the default IP
address 192.168.1.99.
Or connect to the FortiController CLI through the console port (Baud Rate 9600bps, Data bits 8, Parity None, Stop
bits 1, and Flow Control None).
2. Login using the admin administrator account and no password.
3. From the Dashboard System Information widget, set the Host Name to ch1-slot1. Or enter this command.
config system global
set hostname ch1-slot1
end
4. Add a password for the admin administrator account. From the GUI use the Administrators widget or from the CLI
enter this command.
config admin user
edit admin
set password <password>
end
5. Change the FortiController mgmt interface IP address.
From the GUI use the Management Port widget or from the CLI enter this command:
config system interface
edit mgmt
set ip 172.20.120.151/24
end
6. If you need to add a default route for the management IP address, enter this command.
config route static
edit route 1
set gateway 172.20.120.2
end
7. Set the chassis type that you are using, for example:
config system global
set chassis-type fortigate-5140
end
FortiController 5.2.11 Session-Aware Load Balancing (SLBC) Guide
115
Dual mode SLBC with four FortiController-5103Bs and two chassis
Fortinet Technologies Inc.
8. Enable FortiController session sync.
config load-balance setting
set session-sync enable
end
9. Configure Dual mode HA. From the FortiController GUI System Information widget, beside HA Status select
Configure.
10. Set Mode to Dual Mode, set the Device Priority to 250, change the Group ID, select Enable Override, enable
Chassis Redundancy, set Chassis ID to 1 and move the b1 and b2 interfaces to the Selected column and select
OK.
11. Enter the following command to use the FortiController front panel F4 interface for FortiController session sync
communication between FortiControllers.
config system ha
set session-sync-port f4
end
You can also enter the complete HA configuration with this command:
config
set
set
set
set
set
set
set
end
system ha
mode dual
groupid 25
priority 250
chassis-redundancy enable
chassis-id 1
hbdev b1 b2
session-sync-port f4
FortiController 5.2.11 Session-Aware Load Balancing (SLBC) Guide
116
Dual mode SLBC with four FortiController-5103Bs and two chassis
Fortinet Technologies Inc.
If you have more than one cluster on the same network, each cluster should have a different Group ID. Changing
the group ID changes the cluster interface virtual MAC addresses. If your group ID setting causes a MAC address
conflict you can select a different group ID. The default group ID of 0 is not a good choice and normally should be
changed.
Enable Override is selected to make sure the FortiController in chassis 1 always becomes the primary unit.
Enabling override could lead to the cluster renegotiating more often, so once the chassis is operating you can
disable this setting.
You can also adjust other HA settings. For example, if the heartbeat interfaces are connected using a switch, you
can change the VLAN to use for HA heartbeat traffic if it conflicts with a VLAN on the switch. You can also adjust
the Heartbeat Interval and Number of Heartbeats lost to adjust how quickly the cluster determines if one of the
FortiControllers has failed.
Configuring the FortiController in chassis 1 slot 2
1. Log into the GUI or CLI of the FortiController in chassis 1 slot 2.
2. From the Dashboard System Information widget, set the Host Name to ch1-slot2. Or enter this command.
config system global
set hostname ch1-slot2
end
3. Change the FortiController mgmt interface IP address.
From the GUI use the Management Port widget or from the CLI enter this command:
config system interface
edit mgmt
set ip 172.20.120.152/24
end
4. Configure Dual Mode HA. From the FortiController GUI System Information widget, beside HA Status select
Configure.
5. Set Mode to Dual Mode, set the Device Priority to 10, change the Group ID, select Enable Override, enable
Chassis Redundancy, set Chassis ID to 1 and move the b1 and b2 interfaces to the Selected column and select
OK.
6. Enter the following command to use the FortiController front panel F4 interface for FortiController session sync
communication between FortiControllers.
config system ha
set session-sync-port f4
end
You can also enter the complete HA configuration with this command:
config
set
set
set
set
set
set
set
set
end
system ha
mode dual
groupid 25
priority 10
override enable
chassis-redundancy enable
chassis-id 1
hbdev b1 b2
session-sync-port f4
All other configuration settings are synchronized from the primary FortiController when the cluster forms.
FortiController 5.2.11 Session-Aware Load Balancing (SLBC) Guide
117
Dual mode SLBC with four FortiController-5103Bs and two chassis
Fortinet Technologies Inc.
Configuring the FortiController in chassis 2 slot 1
1. Log into the GUI or CLI of the FortiController in chassis 2 slot 1.
2. From the Dashboard System Information widget, set the Host Name to ch2-slot1. Or enter this command.
config system global
set hostname ch2-slot1
end
3. Change the FortiController mgmt interface IP address.
From the GUI use the Management Port widget or from the CLI enter this command:
config system interface
edit mgmt
set ip 172.20.120.251/24
end
4. Configure Dual Mode HA. From the FortiController GUI System Information widget, beside HA Status select
Configure.
5. Set Mode to Dual Mode, set the Device Priority to 10, change the Group ID, select Enable Override, enable
Chassis Redundancy, set Chassis ID to 2 and move the b1 and b2 interfaces to the Selected column and select
OK.
6. Enter the following command to use the FortiController front panel F4 interface for FortiController session sync
communication between FortiControllers.
config system ha
set session-sync-port f4
end
You can also enter the complete HA configuration with this command:
config
set
set
set
set
set
set
set
set
end
system ha
mode dual
groupid 25
priority 10
override enable
chassis-redundancy enable
chassis-id 2
hbdev b1 b2
session-sync-port f4
All other configuration settings are synchronized from the primary FortiController when the cluster forms.
Configuring the FortiController in chassis 2 slot 2
1. Log into the GUI or CLI of the FortiController in chassis 2 slot 2.
2. From the Dashboard System Information widget, set the Host Name to ch2-slot2. Or enter this command.
config system global
set hostname ch2-slot2
end
3. Change the FortiController mgmt interface IP address.
From the GUI use the Management Port widget or from the CLI enter this command:
config system interface
edit mgmt
FortiController 5.2.11 Session-Aware Load Balancing (SLBC) Guide
118
Dual mode SLBC with four FortiController-5103Bs and two chassis
Fortinet Technologies Inc.
set ip 172.20.120.252/24
end
4. Configure Dual Mode HA. From the FortiController GUI System Information widget, beside HA Status select
Configure.
5. Set Mode to Dual Mode, set the Device Priority to 10, change the Group ID, select Enable Override, enable
Chassis Redundancy, set Chassis ID to 2 and move the b1 and b2 interfaces to the Selected column and select
OK.
6. Enter the following command to use the FortiController front panel F4 interface for FortiController session sync
communication between FortiControllers.
config system ha
set session-sync-port f4
end
You can also enter the complete HA configuration with this command:
config
set
set
set
set
set
set
set
set
end
system ha
mode dual
groupid 25
priority 10
override enable
chassis-redundancy enable
chassis-id 2
hbdev b1 b2
session-sync-port f4
All other configuration settings are synchronized from the primary FortiController when the cluster forms.
Configuring the cluster
After a short time, the FortiControllers restart in HA mode and form a dual mode active-passive SLBC HA cluster. All of
the FortiControllers must have the same HA configuration and at least one heartbeat link (the B1 and B2 interfaces) must
be connected. If the FortiControllers are unable to form a cluster, check to make sure that they all have the same HA
configuration. Also they can't form a cluster if the heartbeat interfaces (B1 and B2) are not connected.
With the configuration described in the previous steps, the FortiController in chassis 1 slot 1 should become the primary
FortiController and you can log into the cluster using the management IP address that you assigned to this
FortiController.
The other FortiControllers become secondary FortiControllers. You cannot log into or manage the secondary
FortiControllers until you configure the cluster External Management IP and add workers to the cluster. Once you do this,
you can use the External Management IP address and a special port number to manage the secondary FortiControllers.
You can also connect to any backup FortiController CLI using their console port.
1. Confirm that the cluster has been formed. From the primary FortiController GUI System Information widget,
beside HA Status, select Configure.
The display should show all four of the FortiControllers in the cluster. (The host names shown on some of the screen
images in this example may not match the host names used in the example configuration.)
FortiController 5.2.11 Session-Aware Load Balancing (SLBC) Guide
119
Dual mode SLBC with four FortiController-5103Bs and two chassis
Fortinet Technologies Inc.
2. Go to Load Balance > Status to see the status of the FortiControllers in chassis 1.
Both FortiController slot icons should be green because both FortiControllers can process traffic.
FortiController 5.2.11 Session-Aware Load Balancing (SLBC) Guide
120
Dual mode SLBC with four FortiController-5103Bs and two chassis
Fortinet Technologies Inc.
3. Go to Load Balance > Config to add the workers to the cluster by selecting Edit and moving the slots that contain
workers to the Members list.
4. The Config page shows the slots in which the cluster expects to find workers. If the workers have not been
configured for SLBC operation their status will be Down.
5. Configure the External Management IP/Netmask. Once you have connected workers to the cluster, you can use
this IP address to manage and configure all of the devices in the cluster.
1. Configure the External Management IP/Netmask. Once you have connected workers to the cluster, you can use
this IP address to manage and configure all of the devices in the cluster.
FortiController 5.2.11 Session-Aware Load Balancing (SLBC) Guide
121
Dual mode SLBC with four FortiController-5103Bs and two chassis
Fortinet Technologies Inc.
You can also enter the following command to add slots 3, 4, and 5 to the cluster.
config load-balance setting
config slots
edit 3
next
edit 4
next
edit 5
end
end
You can also use the following CLI command to configure the external management IP/Netmask and management
access to this address:
config load-balance setting
set base-mgmt-external-ip 172.20.120.100 255.255.255.0
set base-mgmt-allowaccess https ssh ping
end
6. Enable base management traffic between FortiControllers. The CLI syntax shows setting the default base
management VLAN (101). You can also use this command to change the base management VLAN.
config load-balance setting
config base-mgmt-interfaces
edit b1
set vlan-id 101
next
edit b2
set vlan-id 101
end
end
7. Enable base control traffic between FortiControllers. The CLI syntax shows setting the default base control VLAN
(301). You can also use this command to change the base management VLAN.
config load-balance setting
config base-ctrl-interfaces
edit b1
set vlan-id 301
next
edit b2
FortiController 5.2.11 Session-Aware Load Balancing (SLBC) Guide
122
Dual mode SLBC with four FortiController-5103Bs and two chassis
Fortinet Technologies Inc.
set vlan-id 301
end
end
Adding the workers to the cluster
1. Log into the CLI of each worker and enter the following command to reset the worker to its factory default settings.
execute factoryreset
If the workers are going to run FortiOS Carrier, add the FortiOS Carrier license instead. Adding the license also
resets the worker to factory default settings.
2. Register each worker and apply licenses to each worker before adding them to the cluster.
This includes FortiCloud activation and FortiClient licensing, and entering a license key if you purchased more
than 10 Virtual Domains (VDOMs). You should also install any third-party certificates on each worker before
forming the cluster. FortiToken licenses can be added at any time because they are synchronized to all workers.
3. Optionally give the mgmt1 or mgmt2 interface of each worker an IP address and connect these interfaces to your
network.
These IP addresses are not synchronized, so you can connect to and manage each worker separately.
config system interface
edit mgmt1
set ip 172.20.120.120
end
4. Optionally give each worker a different hostname. The hostname is also not synchronized and allows you to identify
each worker.
config system global
set hostname worker-chassis-1-slot-3
end
5. Enter the following command on each worker to enable dual FortiController mode.
config system elbc
set mode dual-forticontroller
end
The worker restarts and joins the cluster.
6. Repeat these steps for each worker in both chassis.
7. On the primary FortiController GUI go to Load Balance > Status.
As the workers in chassis 1 restart they should appear in their appropriate slots.
The primary worker should be the worker in chassis 1 slot 3. The primary FortiController status display includes a
Config Master link that you can use to connect to the primary worker.
FortiController 5.2.11 Session-Aware Load Balancing (SLBC) Guide
123
Dual mode SLBC with four FortiController-5103Bs and two chassis
Fortinet Technologies Inc.
8. Log into the secondary FortiController GUI (for example by browsing to https://172.20.120.100:44321) and go to
Load Balance > Status.
As the workers in chassis 2 restart they should appear in their appropriate slots.
The secondary FortiController Status page shows the status of the workers in chassis 2 and does not include the
Config Master link.
FortiController 5.2.11 Session-Aware Load Balancing (SLBC) Guide
124
Dual mode SLBC with four FortiController-5103Bs and two chassis
Fortinet Technologies Inc.
Operating and managing the cluster
You can now manage the workers in the same way as you would manage a standalone FortiGate. You can connect to
the worker GUI or CLI using the External Management IP. If you had configured the worker mgmt1 or mgmt2 interfaces
you can also connect to one of these addresses to manage the cluster.
To operate the cluster, connect networks to the FortiController front panel interfaces and connect to a worker GUI or CLI
to configure the workers to process the traffic they receive. When you connect to the External Management IP, you
connect to the primary worker. When you make configuration changes they are synchronized to all workers in the
cluster.
You can use the external management IP followed by a special port number to manage individual devices in the cluster.
For details, see Managing the devices in an SLBC cluster with the External Management IP on page 29.
To manage a FortiController using SNMP you need to load the FORTINET-CORE-MIB.mib file into your SNMP
manager. You can get this MIB file from the Fortinet support site, in the same location as the current FortiController
firmware (select the FortiSwitchATCA product).
By default on the workers, all FortiController front panel interfaces are in the root VDOM. You can configure the root
VDOM or create additional VDOMs and move interfaces into them.
For example, you could connect the internet to FortiController front panel interface 2 (fctrl/f2 on the worker GUI and CLI)
and an internal network to FortiController front panel interface 6 (fctrl/f6 on the worker GUI and CLI) . Then enter the root
VDOM and add a policy to allow users on the internal network to access the internet.
FortiController 5.2.11 Session-Aware Load Balancing (SLBC) Guide
125
Dual mode SLBC with four FortiController-5103Bs and two chassis
Fortinet Technologies Inc.
Checking the cluster status
1. Log into the primary FortiController CLI and enter the following command to view the system status of the primary
FortiController.
get system status
Version: FortiController-5103B v5.0,build0024,140815
Branch Point: 0024
Serial-Number: FT513B3912000029
BIOS version: 04000009
System Part-Number: P08442-04
Hostname: ch1-slot1
Current HA mode: dual, master
System time: Mon Sep 15 10:11:48 2014
Daylight Time Saving: Yes
Time Zone: (GMT-8:00)Pacific Time(US&Canada)
2. Enter the following command to view the load balance status of the primary FortiController and its workers. The
command output shows the workers in slots 3, 4, and 5, and status information about each one.
get load-balance status
ELBC Master Blade: slot-3
Confsync Master Blade: slot-3
Blades:
Working: 3 [ 3 Active 0
Ready:
0 [ 0 Active 0
Dead:
0 [ 0 Active 0
Total:
3 [ 3 Active 0
Standby]
Standby]
Standby]
Standby]
FortiController 5.2.11 Session-Aware Load Balancing (SLBC) Guide
126
Dual mode SLBC with four FortiController-5103Bs and two chassis
Fortinet Technologies Inc.
Slot 3: Status:Working
Function:Active
Link:
Base: Up
Fabric: Up
Heartbeat: Management: Good
Data: Good
Status Message:"Running"
Slot 4: Status:Working
Function:Active
Link:
Base: Up
Fabric: Up
Heartbeat: Management: Good
Data: Good
Status Message:"Running"
Slot 5: Status:Working
Function:Active
Link:
Base: Up
Fabric: Up
Heartbeat: Management: Good
Data: Good
Status Message:"Running"
Heartbeat: Management: Good Data: Good
Status Message:"Running"
3. Enter the following command from the primary FortiController to show the HA status of the FortiControllers.
The command output shows a lot of information about the cluster including the host names and chassis and slot
locations of the FortiControllers, the number of sessions each FortiController is processing (in this case 0 for each
FortiController) the number of failed workers (0 of 3 for each FortiController), the number of FortiController front
panel interfaces that are connected (2 for each FortiController) and so on. The final two lines of output also show
that the B1 interfaces are connected (status=alive) and the B2 interfaces are not (status=dead). The cluster can still
operate with a single heartbeat connection, but redundant heartbeat interfaces are recommended.
diagnose system ha status
mode: dual
minimize chassis failover: 1
ch1-slot1(FT513B3912000029), Master(priority=0), ip=169.254.128.201, uptime=1517.38,
chassis=1(1)
slot: 1
sync: conf_sync=1, elbc_sync=1
session: total=0, session_sync=in sync
state: worker_failure=0/3, intf_state=(port up:)=0
force-state(0:none)
hbdevs: local_interface=
b1 best=yes
local_interface=
b2 best=no
ch2-slot1(FT513B3912000051), Slave(priority=2), ip=169.254.128.203, uptime=1490.50,
chassis=2(1)
slot: 1
sync: conf_sync=1, elbc_sync=1, conn=3(connected)
session: total=0, session_sync=in sync
state: worker_failure=0/3, intf_state=(port up:)=0
force-state(0:none)
hbdevs: local_interface=
b1 last_hb_time=82192.16
status=alive
local_interface=
b2 last_hb_time=
0.00
status=dead
ch2-slot2(FT513B3913000168), Slave(priority=3), ip=169.254.128.204, uptime=1476.37,
chassis=2(1)
slot: 2
sync: conf_sync=1, elbc_sync=1, conn=3(connected)
session: total=0, session_sync=in sync
state: worker_failure=0/3, intf_state=(port up:)=0
force-state(0:none)
hbdevs: local_interface=
b1 last_hb_time=82192.27
status=alive
local_interface=
b2 last_hb_time=
0.00
status=dead
ch1-slot2(FT513B3914000006), Slave(priority=1), ip=169.254.128.202, uptime=1504.58,
FortiController 5.2.11 Session-Aware Load Balancing (SLBC) Guide
127
Dual mode SLBC with four FortiController-5103Bs and two chassis
chassis=1(1)
slot: 2
sync: conf_sync=1, elbc_sync=1, conn=3(connected)
session: total=0, session_sync=in sync
state: worker_failure=0/3, intf_state=(port up:)=0
force-state(0:none)
hbdevs: local_interface=
status=alive
local_interface=
b2 last_hb_time=
Fortinet Technologies Inc.
b1 last_hb_time=82192.16
0.00
status=dead
4. Log into the chassis 1 slot 2 FortiController CLI and enter this command to view the status of this secondary
FortiController.
get system status
Version: FortiController-5103B
v5.0,build0024,140815
Branch Point: 0024
Serial-Number: FT513B3914000006
BIOS version: 04000010
System Part-Number: P08442-04
Hostname: ch1-slot2
Current HA mode: dual, backup
System time: Mon Sep 15 10:14:53 2014
Daylight Time Saving: Yes
Time Zone: (GMT-8:00)Pacific Time(US&Canada)
5. Enter the following command to view the status of this secondary FortiController and its workers.
get load-balance status
ELBC Master Blade: slot-3
Confsync Master Blade: slot-3
Blades:
Working: 3 [ 3 Active 0 Standby]
Ready:
0 [ 0 Active 0 Standby]
Dead:
0 [ 0 Active 0 Standby]
Total:
3 [ 3 Active 0 Standby]
Slot 3: Status:Working
Function:Active
Link:
Base: Down
Fabric: Up
Heartbeat: Management: Good
Data: Good
Status Message:"Running"
Slot 4: Status:Working
Function:Active
Link:
Base: Down
Fabric: Up
Heartbeat: Management: Good
Data: Good
Status Message:"Running"
Slot 5: Status:Working
Function:Active
Link:
Base: Down
Fabric: Up
Heartbeat: Management: Good
Data: Good
Status Message:"Running"
6. Enter the following command from the FortiController in chassis 1 slot 2 to show the HA status of the
FortiControllers. Notice that the FortiController in chassis 1 slot 2 is shown first.
diagnose system ha status
mode: dual
minimize chassis failover: 1
ch1-slot2(FT513B3914000006), Slave(priority=1), ip=169.254.128.202, uptime=1647.44,
chassis=1(1)
slot: 2
sync: conf_sync=1, elbc_sync=1
FortiController 5.2.11 Session-Aware Load Balancing (SLBC) Guide
128
Dual mode SLBC with four FortiController-5103Bs and two chassis
session: total=0, session_sync=in sync
state: worker_failure=0/3, intf_state=(port up:)=0
force-state(0:none)
hbdevs: local_interface=
local_interface=
b2 best=no
Fortinet Technologies Inc.
b1 best=yes
ch1-slot1(FT513B3912000029), Master(priority=0), ip=169.254.128.201, uptime=1660.17,
chassis=1(1)
slot: 1
sync: conf_sync=1, elbc_sync=1, conn=3(connected)
session: total=0, session_sync=in sync
state: worker_failure=0/3, intf_state=(port up:)=0
force-state(0:none)
hbdevs: local_interface=
b1 last_hb_time=82305.93
status=alive
local_interface=
b2 last_hb_time=
0.00
status=dead
ch2-slot1(FT513B3912000051), Slave(priority=2), ip=169.254.128.203, uptime=1633.27,
chassis=2(1)
slot: 1
sync: conf_sync=1, elbc_sync=1, conn=3(connected)
session: total=0, session_sync=in sync
state: worker_failure=0/3, intf_state=(port up:)=0
force-state(0:none)
hbdevs: local_interface=
b1 last_hb_time=82305.83
status=alive
local_interface=
b2 last_hb_time=
0.00
status=dead
ch2-slot2(FT513B3913000168), Slave(priority=3), ip=169.254.128.204, uptime=1619.12,
chassis=2(1)
slot: 2
sync: conf_sync=1, elbc_sync=1, conn=3(connected)
session: total=0, session_sync=in sync
state: worker_failure=0/3, intf_state=(port up:)=0
force-state(0:none)
hbdevs: local_interface=
b1 last_hb_time=82305.93
status=alive
local_interface=
b2 last_hb_time=
0.00
status=dead
7. Log into the chassis 2 slot 1 FortiController CLI and enter the following command to view the status of this
secondary FortiController.
get system status
Version: FortiController-5103B v5.0,build0024,140815
Branch Point: 0024
Serial-Number: FT513B3912000051
BIOS version: 04000009
System Part-Number: P08442-04
Hostname: ch2-slot1
Current HA mode: dual, backup
System time: Mon Sep 15 10:17:10 2014
Daylight Time Saving: Yes
Time Zone: (GMT-8:00)Pacific Time(US&Canada))
8. Enter the following command to view the status of this secondary FortiController and its workers.
get load-balance status
ELBC Master Blade: slot-3
Confsync Master Blade: N/A
Blades:
FortiController 5.2.11 Session-Aware Load Balancing (SLBC) Guide
129
Dual mode SLBC with four FortiController-5103Bs and two chassis
Fortinet Technologies Inc.
Working: 3 [ 3 Active 0 Standby]
Ready:
0 [ 0 Active 0 Standby]
Dead:
0 [ 0 Active 0 Standby]
Total:
3 [ 3 Active 0 Standby]
Slot 3: Status:Working
Function:Active
Link:
Base: Up
Fabric: Up
Heartbeat: Management: Good
Data: Good
Status Message:"Running"
Slot 4: Status:Working
Function:Active
Link:
Base: Up
Fabric: Up
Heartbeat: Management: Good
Data: Good
Status Message:"Running"
Slot 5: Status:Working
Function:Active
Link:
Base: Up
Fabric: Up
Heartbeat: Management: Good
Data: Good
Status Message:"Running"
9. Enter the following command from the FortiController in chassis 2 slot 1 to show the HA status of the
FortiControllers. Notice that the FortiController in chassis 2 slot 1 is shown first.
diagnose system ha status
mode: dual
minimize chassis failover: 1
ch2-slot1(FT513B3912000051), Slave(priority=2), ip=169.254.128.203, uptime=1785.61,
chassis=2(1)
slot: 1
sync: conf_sync=1, elbc_sync=1
session: total=0, session_sync=in sync
state: worker_failure=0/3, intf_state=(port up:)=0
force-state(0:none)
hbdevs: local_interface=
b1 best=yes
local_interface=
b2 best=no
ch1-slot1(FT513B3912000029), Master(priority=0), ip=169.254.128.201, uptime=1812.38,
chassis=1(1)
slot: 1
sync: conf_sync=1, elbc_sync=1, conn=3(connected)
session: total=0, session_sync=in sync
state: worker_failure=0/3, intf_state=(port up:)=0
force-state(0:none)
hbdevs: local_interface=
b1 last_hb_time=79145.95
status=alive
local_interface=
b2 last_hb_time=
0.00
status=dead
ch2-slot2(FT513B3913000168), Slave(priority=3), ip=169.254.128.204, uptime=1771.36,
chassis=2(1)
slot: 2
sync: conf_sync=1, elbc_sync=1, conn=3(connected)
session: total=0, session_sync=in sync
state: worker_failure=0/3, intf_state=(port up:)=0
force-state(0:none)
hbdevs: local_interface=
b1 last_hb_time=79145.99
status=alive
local_interface=
b2 last_hb_time=
0.00
status=dead
ch1-slot2(FT513B3914000006), Slave(priority=1), ip=169.254.128.202, uptime=1799.56,
chassis=1(1)
slot: 2
sync: conf_sync=1, elbc_sync=1, conn=3(connected)
FortiController 5.2.11 Session-Aware Load Balancing (SLBC) Guide
130
Dual mode SLBC with four FortiController-5103Bs and two chassis
session: total=0, session_sync=in sync
state: worker_failure=0/3, intf_state=(port up:)=0
force-state(0:none)
hbdevs: local_interface=
status=alive
local_interface=
b2 last_hb_time=
Fortinet Technologies Inc.
b1 last_hb_time=79145.86
0.00
status=dead
10. Log into the chassis 2 slot 2 FortiController CLI and enter the following command to view the status of this
secondary FortiController.
get system status
Version: FortiController-5103B v5.0,build0024,140815
Branch Point: 0024
Serial-Number: FT513B3913000168
BIOS version: 04000010
System Part-Number: P08442-04
Hostname: ch2-slot2
Current HA mode: dual, backup
System time: Mon Sep 15 10:20:00 2014
Daylight Time Saving: Yes
Time Zone: (GMT-8:00)Pacific Time(US&Canada)
11. Enter this command to view the status of this secondary FortiController and its workers.
get load-balance status
ELBC Master Blade: slot-3
Confsync Master Blade: N/A
Blades:
Working: 3 [ 3 Active 0 Standby]
Ready:
0 [ 0 Active 0 Standby]
Dead:
0 [ 0 Active 0 Standby]
Total:
3 [ 3 Active 0 Standby]
Slot 3: Status:Working
Function:Active
Link:
Base: Down
Fabric: Up
Heartbeat: Management: Good
Data: Good
Status Message:"Running"
Slot 4: Status:Working
Function:Active
Link:
Base: Down
Fabric: Up
Heartbeat: Management: Good
Data: Good
Status Message:"Running"
Slot 5: Status:Working
Function:Active
Link:
Base: Down
Fabric: Up
Heartbeat: Management: Good
Data: Good
Status Message:"Running"
12. Enter the following command from the FortiController in chassis 2 slot 2 to show the HA status of the
FortiControllers. Notice that the FortiController in chassis 2 slot 2 is shown first.
diagnose system ha status
mode: dual
minimize chassis failover: 1
ch2-slot2(FT513B3913000168), Slave(priority=3), ip=169.254.128.204, uptime=1874.39,
chassis=2(1)
slot: 2
sync: conf_sync=1, elbc_sync=1
session: total=0, session_sync=in sync
state: worker_failure=0/3, intf_state=(port up:)=0
force-state(0:none)
hbdevs: local_interface=
b1 best=yes
local_interface=
b2 best=no
FortiController 5.2.11 Session-Aware Load Balancing (SLBC) Guide
131
Dual mode SLBC with four FortiController-5103Bs and two chassis
Fortinet Technologies Inc.
ch1-slot1(FT513B3912000029), Master(priority=0), ip=169.254.128.201, uptime=1915.59,
chassis=1(1)
slot: 1
sync: conf_sync=1, elbc_sync=1, conn=3(connected)
session: total=0, session_sync=in sync
state: worker_failure=0/3, intf_state=(port up:)=0
force-state(0:none)
hbdevs: local_interface=
b1 last_hb_time=78273.86
status=alive
local_interface=
b2 last_hb_time=
0.00
status=dead
ch2-slot1(FT513B3912000051), Slave(priority=2), ip=169.254.128.203, uptime=1888.78,
chassis=2(1)
slot: 1
sync: conf_sync=1, elbc_sync=1, conn=3(connected)
session: total=0, session_sync=in sync
state: worker_failure=0/3, intf_state=(port up:)=0
force-state(0:none)
hbdevs: local_interface=
b1 last_hb_time=78273.85
status=alive
local_interface=
b2 last_hb_time=
0.00
status=dead
ch1-slot2(FT513B3914000006), Slave(priority=1), ip=169.254.128.202, uptime=1902.72,
chassis=1(1)
slot: 2
sync: conf_sync=1, elbc_sync=1, conn=3(connected)
session: total=0, session_sync=in sync
state: worker_failure=0/3, intf_state=(port up:)=0
force-state(0:none)
hbdevs: local_interface=
b1 last_hb_time=78273.72
status=alive
local_interface=
b2 last_hb_time=
0.00
status=dead
FortiController 5.2.11 Session-Aware Load Balancing (SLBC) Guide
132
Dual mode SLBC with four FortiController-5903Cs and two
chassis
This example describes how to setup a dual-mode SLBC cluster consisting of two FortiGate-5144C chassis, four
FortiController-5903Cs, two in each chassis, and six FortiGate-5001Ds acting as workers, three in each chassis. This
SLBC configuration can have up to 8 redundant 40Gbps network connections. The FortiGate-5144C is required to
supply enough power for the FortiController-5903Cs and provide 40Gpbs fabric backplane communication.
Traffic Load
Balanced
to workers over
fabric backplane
Workers (FortiGates)
in chassis 1 slots 3, 4, and 5
fctl1/f1
slot 1
b1
b2 mgmt
slot 2
Internet
fctl1/f1
fctl2/f3
Session-sync
and Heartbeat
Links B1 and B2
Internal Network
slot 1
b1 b2 mgmt
slot 2
fctl2/f3
Chassis 1, Primary
FortiController in slot 1
Backup in slot 2
Chassis 2, Backup
FortiControllers in
slot 1 and 2
Workers (FortiGates)
in chassis 2 slots 3, 4, and 5
Traffic Load
Balanced
to workers over
fabric backplane
In this dual mode configuration, the FortiController in chassis 1 slot 1 is configured to become the primary FortiController.
Both of the FortiControllers in chassis 1 receive traffic and load balance it to the workers in chassis 1. In dual mode
configuration the front panel interfaces of both FortiControllers are active. All networks have single connections to the
FortiController in slot 1 or the FortiController in slot 2. It is a best practice in a dual-mode configuration to distribute traffic
evenly between the FortiControllers. So in this example, ingress traffic from the Internet is processed by the
FortiController in slot 1 and egress traffic for the internal network is processed by the FortiController in slot 2.
Redundant connections to a network from the FortiControllers in same chassis is not
supported (unless you configure link aggregation).
The front panel F1 to F4 interfaces of the FortiController in slot 1 are named fctrl1/f1 to fctrl1/f4 and the front panel F1 to
F4 interfaces of the FortiController in slot 2 are named fctrl2/f1 to fctrl2/f4.
The network connections to the FortiControllers in chassis 1 are duplicated with the FortiControllers in chassis 2. If one
of the FortiControllers in chassis 1 fails, the FortiController in chassis 2 slot 1 becomes the primary FortiController and all
traffic fails over to the FortiControllers in chassis 2. If one of the FortiControllers in chassis 2 fails, the remaining
FortiController 5.2.11 Session-Aware Load Balancing (SLBC) Guide
Fortinet Technologies Inc.
133
Dual mode SLBC with four FortiController-5903Cs and two chassis
Fortinet Technologies Inc.
FortiController in chassis 2 keeps processing traffic received by its front panel interfaces. Traffic to and from the failed
FortiController is lost.
Heartbeat, base control, base management, and session sync communication is established between the chassis using
the FortiController B1 and B2 interfaces. Connect all of the B1 interfaces together using a 10 Gbps switch. Collect all of
the B2 interfaces together using another 10 Gbps switch. Using the same switch for the B1 and B2 interfaces is not
recommended and requires a double VLAN tagging configuration.
The switches must be configured to support the following VLAN tags and subnets used by the traffic on the B1 and B2
interfaces:
l
l
l
l
l
Heartbeat traffic uses VLAN 999.
Base control traffic on the 10.101.11.0/255.255.255.0 subnet uses VLAN 301.
Base management on the 10.101.10.0/255.255.255.0 subnet uses VLAN 101.
Session sync traffic between the FortiControllers in slot 1 uses VLAN 1900.
Session sync traffic between the FortiControllers in slot 2 uses VLAN 1901.
This example sets the device priority of the FortiController in chassis 1 slot 1 higher than the device priority of the other
FortiControllers to make sure that the FortiController in chassis 1 slot 1 becomes the primary FortiController for the
cluster. Override is also enabled on the FortiController in chassis 1 slot 1. Override may cause the cluster to negotiate
more often to select the primary unit. This makes it more likely that the unit that you select to be the primary unit will
actually be the primary unit; but enabling override can also cause the cluster to negotiate more often.
Setting up the hardware
1. Install two FortiGate-5144C chassis and connect them to power. Ideally each chassis should be connected to a
separate power circuit.
2. Install the FortiControllers in slot 1 and slot 2 of each chassis.
3. Install the workers in slots 3, 4, and 5 of each chassis.
4. Power on both chassis.
5. Check the chassis, FortiController, and FortiGate LEDs to verify that all components are operating normally.
To check normal operation LED status see the FortiGate-5000 hardware guides and FortiController hardware
guides.
6. Create redundant connections from the F1 interfaces of the FortiControllers in slot 1 of both chassis to the internet.
In the FortiOS GUI or CLI, this is the fctl1/f2 interface.
7. Create redundant connections from the F3 interfaces of the FortiControlelrs in slot 2 of both chassis to the internal
network.
In the FortiOS GUI or CLI, this is the fctl2/f3 interface.
8. Create redundant connections from all four FortiController mgmt interfaces to a management network (in the
example the mgmt interfaces are connected to the internal network).
9. Create a heartbeat and session-sync link by connecting the four FortiController B1 interfaces together.
Create a secondary heartbeat and session-sync link by connecting the four FortiController B2 interfaces together.
Using the same switch for the B1 and B2 interfaces is not recommended and requires a double VLAN tagging
configuration.
The switches used to connect the heartbeat interfaces must allow traffic on the heartbeat VLAN (default 999) and
the base control and management VLANs (301 and 101). The switches must also allow traffic on the session-sync
FortiController 5.2.11 Session-Aware Load Balancing (SLBC) Guide
134
Dual mode SLBC with four FortiController-5903Cs and two chassis
Fortinet Technologies Inc.
VLANs (1900 for B2 and 1901 for B2). The heartbeat interfaces provide HA heartbeat, base control, base
management, and session-sync communication between the FortiControllers.
Only one heartbeat connection is required but redundant connections are recommended.
10. Check the FortiController release notes for the latest supported FortiController and FortiGate firmware.
11. Get FortiController and FortiOS firmware from the Fortinet Support site.
For FortiController firmware, select the FortiSwitchATCA product.
Configuring the FortiController in Chassis 1 Slot 1
This will become the primary FortiController. To make sure this is the primary FortiController it will be assigned the
highest device priority and override will be enabled.
1. Connect to the GUI (using HTTPS) or CLI (using SSH) of the FortiController in chassis 1 slot 1 using the default IP
address 192.168.1.99.
Or connect to the FortiController CLI through the console port (Baud Rate 9600bps, Data bits 8, Parity None, Stop
bits 1, and Flow Control None).
2. Login using the admin administrator account and no password.
3. From the Dashboard System Information widget, set the Host Name to ch1-slot1. Or enter this command.
config system global
set hostname ch1-slot1
end
4. Add a password for the admin administrator account. From the GUI use the Administrators widget or from the CLI
enter this command.
config admin user
edit admin
set password <password>
end
5. Change the FortiController mgmt interface IP address.
From the GUI use the Management Port widget or from the CLI enter this command:
config system interface
edit mgmt
set ip 172.20.120.151/24
end
6. If you need to add a default route for the management IP address, enter this command.
config route static
edit route 1
set gateway 172.20.120.2
end
7. Set the chassis type that you are using, for example:
config system global
set chassis-type fortigate-5144
end
8. Enable FortiController session sync.
config load-balance setting
set session-sync enable
end
FortiController 5.2.11 Session-Aware Load Balancing (SLBC) Guide
135
Dual mode SLBC with four FortiController-5903Cs and two chassis
Fortinet Technologies Inc.
The FortiController-5903C uses b1 and b2 as the session sync interfaces so you don't have to set the sessionsync-port.
9. Configure Dual mode HA. From the FortiController GUI System Information widget, beside HA Status select
Configure.
10. Set Mode to Dual Mode, set the Device Priority to 250, change the Group ID, select Enable Override, enable
Chassis Redundancy, set Chassis ID to 1 and move the b1 and b2 interfaces to the Selected column and select
OK.
You can also enter the complete HA configuration with this command:
config
set
set
set
set
set
set
end
system ha
mode dual
groupid 25
priority 250
chassis-redundancy enable
chassis-id 1
hbdev b1 b2
If you have more than one cluster on the same network, each cluster should have a different Group ID. Changing
the group ID changes the cluster interface virtual MAC addresses. If your group ID setting causes a MAC address
conflict you can select a different group ID. The default group ID of 0 is not a good choice and normally should be
changed.
Enable Override is selected to make sure the FortiController in chassis 1 always becomes the primary unit.
Enabling override could lead to the cluster renegotiating more often, so once the chassis is operating you can
disable this setting.
FortiController 5.2.11 Session-Aware Load Balancing (SLBC) Guide
136
Dual mode SLBC with four FortiController-5903Cs and two chassis
Fortinet Technologies Inc.
You can also adjust other HA settings. For example, if the heartbeat interfaces are connected using a switch, you
can change the VLAN to use for HA heartbeat traffic if it conflicts with a VLAN on the switch. You can also adjust
the Heartbeat Interval and Number of Heartbeats lost to adjust how quickly the cluster determines if one of the
FortiControllers has failed.
Configuring the FortiController in chassis 1 slot 2
1. Log into the GUI or CLI of the FortiController in chassis 1 slot 2.
2. From the Dashboard System Information widget, set the Host Name to ch1-slot2. Or enter this command.
config system global
set hostname ch1-slot2
end
3. Change the FortiController mgmt interface IP address.
From the GUI use the Management Port widget or from the CLI enter this command:
config system interface
edit mgmt
set ip 172.20.120.152/24
end
4. Configure Dual Mode HA. From the FortiController GUI System Information widget, beside HA Status select
Configure.
5. Set Mode to Dual Mode, set the Device Priority to 10, change the Group ID, select Enable Override, enable
Chassis Redundancy, set Chassis ID to 1 and move the b1 and b2 interfaces to the Selected column and select
OK.
You can also enter the complete HA configuration with this command:
config
set
set
set
set
set
set
set
end
system ha
mode dual
groupid 25
priority 10
override enable
chassis-redundancy enable
chassis-id 1
hbdev b1 b2
All other configuration settings are synchronized from the primary FortiController when the cluster forms.
Configuring the FortiController in chassis 2 slot 1
1. Log into the GUI or CLI of the FortiController in chassis 2 slot 1.
2. From the Dashboard System Information widget, set the Host Name to ch2-slot1. Or enter this command.
config system global
set hostname ch2-slot1
end
3. Change the FortiController mgmt interface IP address.
From the GUI use the Management Port widget or from the CLI enter this command:
config system interface
FortiController 5.2.11 Session-Aware Load Balancing (SLBC) Guide
137
Dual mode SLBC with four FortiController-5903Cs and two chassis
Fortinet Technologies Inc.
edit mgmt
set ip 172.20.120.251/24
end
4. Configure Dual Mode HA. From the FortiController GUI System Information widget, beside HA Status select
Configure.
5. Set Mode to Dual Mode, set the Device Priority to 10, change the Group ID, select Enable Override, enable
Chassis Redundancy, set Chassis ID to 2 and move the b1 and b2 interfaces to the Selected column and select
OK.
You can also enter the complete HA configuration with this command:
config
set
set
set
set
set
set
set
end
system ha
mode dual
groupid 25
priority 10
override enable
chassis-redundancy enable
chassis-id 2
hbdev b1 b2
All other configuration settings are synchronized from the primary FortiController when the cluster forms.
Configuring the FortiController in chassis 2 slot 2
1. Log into the GUI or CLI of the FortiController in chassis 2 slot 2.
2. From the Dashboard System Information widget, set the Host Name to ch2-slot2. Or enter this command.
config system global
set hostname ch2-slot2
end
3. Change the FortiController mgmt interface IP address.
From the GUI use the Management Port widget or from the CLI enter this command:
config system interface
edit mgmt
set ip 172.20.120.252/24
end
4. Configure Dual Mode HA. From the FortiController GUI System Information widget, beside HA Status select
Configure.
5. Set Mode to Dual Mode, set the Device Priority to 10, change the Group ID, select Enable Override, enable
Chassis Redundancy, set Chassis ID to 2 and move the b1 and b2 interfaces to the Selected column and select
OK.
You can also enter the complete HA configuration with this command:
config
set
set
set
set
set
set
set
end
system ha
mode dual
groupid 25
priority 10
override enable
chassis-redundancy enable
chassis-id 2
hbdev b1 b2
All other configuration settings are synchronized from the primary FortiController when the cluster forms.
FortiController 5.2.11 Session-Aware Load Balancing (SLBC) Guide
138
Dual mode SLBC with four FortiController-5903Cs and two chassis
Fortinet Technologies Inc.
Configuring the cluster
After a short time, the FortiControllers restart in HA mode and form a dual mode active-passive SLBC HA cluster. All of
the FortiControllers must have the same HA configuration and at least one heartbeat link (the B1 and B2 interfaces) must
be connected. If the FortiControllers are unable to form a cluster, check to make sure that they all have the same HA
configuration. Also they can't form a cluster if the heartbeat interfaces (B1 and B2) are not connected.
With the configuration described in the previous steps, the FortiController in chassis 1 slot 1 should become the primary
FortiController and you can log into the cluster using the management IP address that you assigned to this
FortiController.
The other FortiControllers become secondary FortiControllers. You cannot log into or manage the secondary
FortiControllers until you configure the cluster External Management IP and add workers to the cluster. Once you do this,
you can use the External Management IP address and a special port number to manage the secondary FortiControllers.
You can also connect to any backup FortiController CLI using their console port.
1. Confirm that the cluster has been formed. From the primary FortiController GUI System Information widget,
beside HA Status, select Configure.
The display should show all four of the FortiControllers in the cluster. (The host names shown on some of the screen
images in this example may not match the host names used in the example configuration.)
2. Go to Load Balance > Status to see the status of the FortiControllers in chassis 1.
FortiController 5.2.11 Session-Aware Load Balancing (SLBC) Guide
139
Dual mode SLBC with four FortiController-5903Cs and two chassis
Fortinet Technologies Inc.
Both FortiController slot icons should be green because both FortiControllers can process traffic.
3. Go to Load Balance > Config to add the workers to the cluster by selecting Edit and moving the slots that contain
workers to the Members list.
4. The Config page shows the slots in which the cluster expects to find workers. If the workers have not been
configured for SLBC operation their status will be Down.
5. Configure the External Management IP/Netmask. Once you have connected workers to the cluster, you can use
this IP address to manage and configure all of the devices in the cluster.
1. Configure the External Management IP/Netmask. Once you have connected workers to the cluster, you can use
this IP address to manage and configure all of the devices in the cluster.
FortiController 5.2.11 Session-Aware Load Balancing (SLBC) Guide
140
Dual mode SLBC with four FortiController-5903Cs and two chassis
Fortinet Technologies Inc.
You can also enter the following command to add slots 3, 4, and 5 to the cluster.
config load-balance setting
config slots
edit 3
next
edit 4
next
edit 5
end
end
You can also use the following CLI command to configure the external management IP/Netmask and management
access to this address:
config load-balance setting
set base-mgmt-external-ip 172.20.120.100 255.255.255.0
set base-mgmt-allowaccess https ssh ping
end
6. Make sure the FortiController fabric backplane ports are set to the correct speed. Since the workers are FortiGate5001Ds and the cluster is using FortiGate-5144C chassis, the FortiController fabric backplane interface speed
should be set to 40Gbps full duplex.
To change backplane fabric channel interface speeds, from the GUI go to Switch > Fabric Channel and edit the
slot-3, slot-4, and slot-5 interfaces. For each one, set the Speed to 40Gpbs Full-duplex and select OK.
From the CLI enter the following to change the speed of the slot-3, slot-4 and slot-5 interfaces.
config switch fabric-channel physical-port
edit slot-3
set speed 40000full
next
edit slot-4
set speed 40000full
next
edit slot-5
set speed 40000full
end
end
FortiController 5.2.11 Session-Aware Load Balancing (SLBC) Guide
141
Dual mode SLBC with four FortiController-5903Cs and two chassis
Fortinet Technologies Inc.
7. Enable base management traffic between FortiControllers. The CLI syntax shows setting the default base
management VLAN (101). You can also use the following command to change the base management VLAN.
config load-balance setting
config base-mgmt-interfaces
edit b1
set vlan-id 101
next
edit b2
set vlan-id 101
end
end
8. Enable base control traffic between FortiControllers. The CLI syntax shows setting the default base control VLAN
(301). You can also use the following command to change the base management VLAN.
config load-balance setting
config base-ctrl-interfaces
edit b1
set vlan-id 301
next
edit b2
set vlan-id 301
end
end
Adding the workers to the cluster
1. Log into the CLI of each worker and enter the following command to reset the worker to its factory default settings.
execute factoryreset
If the workers are going to run FortiOS Carrier, add the FortiOS Carrier license instead. Adding the license also
resets the worker to factory default settings.
2. Register each worker and apply licenses to each worker before adding them to the cluster.
This includes FortiCloud activation and FortiClient licensing, and entering a license key if you purchased more
than 10 Virtual Domains (VDOMs). You should also install any third-party certificates on each worker before
forming the cluster. FortiToken licenses can be added at any time because they are synchronized to all workers.
3. Optionally give the mgmt1 or mgmt2 interface of each worker an IP address and connect these interfaces to your
network.
These IP addresses are not synchronized, so you can connect to and manage each worker separately.
config system interface
edit mgmt1
set ip 172.20.120.120
end
4. Optionally give each worker a different hostname. The hostname is also not synchronized and allows you to identify
each worker.
config system global
set hostname worker-chassis-1-slot-3
end
5. Set the backplane communication speed of each worker to 40Gbps to match the FortiController-5903C.
config system interface
edit elbc-ctrl/1
set speed 40000full
FortiController 5.2.11 Session-Aware Load Balancing (SLBC) Guide
142
Dual mode SLBC with four FortiController-5903Cs and two chassis
Fortinet Technologies Inc.
next
edit elbc-ctrl/2
set speed 40000full
end
6. Enter the following command on each worker to enable dual FortiController mode.
config system elbc
set mode dual-forticontroller
end
The worker restarts and joins the cluster.
7. Repeat these steps for each worker in both chassis.
8. On the primary FortiController GUI go to Load Balance > Status.
As the workers in chassis 1 restart they should appear in their appropriate slots. If the workers don't appear, check
the elbc-ctrl/1 and elbc-ctrl/2 interfaces speeds (they should be set to 40000full).
The primary worker should be the worker in chassis 1 slot 3. The primary FortiController status display includes a
Config Master link that you can use to connect to the primary worker.
9. Log into the secondary FortiController GUI (for example by browsing to https://172.20.120.100:44321) and go to
Load Balance > Status.
As the workers in chassis 2 restart they should appear in their appropriate slots.
The secondary FortiController Status page shows the status of the workers in chassis 2 and does not include the
Config Master link.
FortiController 5.2.11 Session-Aware Load Balancing (SLBC) Guide
143
Dual mode SLBC with four FortiController-5903Cs and two chassis
Fortinet Technologies Inc.
Operating and managing the cluster
You can now manage the workers in the same way as you would manage a standalone FortiGate. You can connect to
the worker GUI or CLI using the External Management IP. If you had configured the worker mgmt1 or mgmt2 interfaces
you can also connect to one of these addresses to manage the cluster.
To operate the cluster, connect networks to the FortiController front panel interfaces and connect to a worker GUI or CLI
to configure the workers to process the traffic they receive. When you connect to the External Management IP, you
connect to the primary worker. When you make configuration changes they are synchronized to all workers in the
cluster.
You can use the external management IP followed by a special port number to manage individual devices in the cluster.
For details, see Managing the devices in an SLBC cluster with the External Management IP on page 29.
To manage a FortiController using SNMP you need to load the FORTINET-CORE-MIB.mib file into your SNMP
manager. You can get this MIB file from the Fortinet support site, in the same location as the current FortiController
firmware (select the FortiSwitchATCA product).
By default on the workers, all FortiController front panel interfaces are in the root VDOM. You can configure the root
VDOM or create additional VDOMs and move interfaces into them.
For example, you could connect the internet to FortiController front panel interface 2 (fctrl/f2 on the worker GUI and CLI)
and an internal network to FortiController front panel interface 6 (fctrl/f6 on the worker GUI and CLI) . Then enter the root
VDOM and add a policy to allow users on the internal network to access the internet.
FortiController 5.2.11 Session-Aware Load Balancing (SLBC) Guide
144
Dual mode SLBC with four FortiController-5903Cs and two chassis
Fortinet Technologies Inc.
Checking the cluster status
1. Log into the primary FortiController CLI and enter the following command to view the system status of the primary
FortiController.
ssh admin@172.20.120.100 -p2201
get system status
Version: FortiController-5903C v5.0,build0024,140815
Branch Point: 0024
Serial-Number: FT513B3912000029
BIOS version: 04000009
System Part-Number: P08442-04
Hostname: ch1-slot1
Current HA mode: dual, master
System time: Mon Sep 15 10:11:48 2014
Daylight Time Saving: Yes
Time Zone: (GMT-8:00)Pacific Time(US&Canada)
2. Enter the following command to view the load balance status of the primary FortiController and its workers. The
command output shows the workers in slots 3, 4, and 5, and status information about each one.
get load-balance status
ELBC Master Blade: slot-3
Confsync Master Blade: slot-3
Blades:
Working: 3 [ 3 Active 0
Ready:
0 [ 0 Active 0
Dead:
0 [ 0 Active 0
Total:
3 [ 3 Active 0
Standby]
Standby]
Standby]
Standby]
FortiController 5.2.11 Session-Aware Load Balancing (SLBC) Guide
145
Dual mode SLBC with four FortiController-5903Cs and two chassis
Fortinet Technologies Inc.
Slot 3: Status:Working
Function:Active
Link:
Base: Up
Fabric: Up
Heartbeat: Management: Good
Data: Good
Status Message:"Running"
Slot 4: Status:Working
Function:Active
Link:
Base: Up
Fabric: Up
Heartbeat: Management: Good
Data: Good
Status Message:"Running"
Slot 5: Status:Working
Function:Active
Link:
Base: Up
Fabric: Up
Heartbeat: Management: Good
Data: Good
Status Message:"Running"
Heartbeat: Management: Good Data: Good
Status Message:"Running"
3. Enter the following command from the primary FortiController to show the HA status of the FortiControllers.
The command output shows a lot of information about the cluster including the host names and chassis and slot
locations of the FortiControllers, the number of sessions each FortiController is processing (in this case 0 for each
FortiController) the number of failed workers (0 of 3 for each FortiController), the number of FortiController front
panel interfaces that are connected (2 for each FortiController) and so on. The final two lines of output also show
that the B1 interfaces are connected (status=alive) and the B2 interfaces are not (status=dead). The cluster can still
operate with a single heartbeat connection, but redundant heartbeat interfaces are recommended.
diagnose system ha status
mode: dual
minimize chassis failover: 1
ch1-slot1(FT513B3912000029), Master(priority=0), ip=169.254.128.201, uptime=1517.38,
chassis=1(1)
slot: 1
sync: conf_sync=1, elbc_sync=1
session: total=0, session_sync=in sync
state: worker_failure=0/3, intf_state=(port up:)=0
force-state(0:none)
hbdevs: local_interface=
b1 best=yes
local_interface=
b2 best=no
ch2-slot1(FT513B3912000051), Slave(priority=2), ip=169.254.128.203, uptime=1490.50,
chassis=2(1)
slot: 1
sync: conf_sync=1, elbc_sync=1, conn=3(connected)
session: total=0, session_sync=in sync
state: worker_failure=0/3, intf_state=(port up:)=0
force-state(0:none)
hbdevs: local_interface=
b1 last_hb_time=82192.16
status=alive
local_interface=
b2 last_hb_time=
0.00
status=dead
ch2-slot2(FT513B3913000168), Slave(priority=3), ip=169.254.128.204, uptime=1476.37,
chassis=2(1)
slot: 2
sync: conf_sync=1, elbc_sync=1, conn=3(connected)
session: total=0, session_sync=in sync
state: worker_failure=0/3, intf_state=(port up:)=0
force-state(0:none)
hbdevs: local_interface=
b1 last_hb_time=82192.27
status=alive
local_interface=
b2 last_hb_time=
0.00
status=dead
ch1-slot2(FT513B3914000006), Slave(priority=1), ip=169.254.128.202, uptime=1504.58,
FortiController 5.2.11 Session-Aware Load Balancing (SLBC) Guide
146
Dual mode SLBC with four FortiController-5903Cs and two chassis
chassis=1(1)
slot: 2
sync: conf_sync=1, elbc_sync=1, conn=3(connected)
session: total=0, session_sync=in sync
state: worker_failure=0/3, intf_state=(port up:)=0
force-state(0:none)
hbdevs: local_interface=
status=alive
local_interface=
b2 last_hb_time=
Fortinet Technologies Inc.
b1 last_hb_time=82192.16
0.00
status=dead
4. Log into the chassis 1 slot 2 FortiController CLI and enter the following command to view the status of this
secondary FortiController.
get system status
Version: FortiController-5903C
v5.0,build0024,140815
Branch Point: 0024
Serial-Number: FT513B3914000006
BIOS version: 04000010
System Part-Number: P08442-04
Hostname: ch1-slot2
Current HA mode: dual, backup
System time: Mon Sep 15 10:14:53 2014
Daylight Time Saving: Yes
Time Zone: (GMT-8:00)Pacific Time(US&Canada)
5. Enter the following command to view the status of this secondary FortiController and its workers.
get load-balance status
ELBC Master Blade: slot-3
Confsync Master Blade: slot-3
Blades:
Working: 3 [ 3 Active 0 Standby]
Ready:
0 [ 0 Active 0 Standby]
Dead:
0 [ 0 Active 0 Standby]
Total:
3 [ 3 Active 0 Standby]
Slot 3: Status:Working
Function:Active
Link:
Base: Down
Fabric: Up
Heartbeat: Management: Good
Data: Good
Status Message:"Running"
Slot 4: Status:Working
Function:Active
Link:
Base: Down
Fabric: Up
Heartbeat: Management: Good
Data: Good
Status Message:"Running"
Slot 5: Status:Working
Function:Active
Link:
Base: Down
Fabric: Up
Heartbeat: Management: Good
Data: Good
Status Message:"Running"
6. Enter the following command from the FortiController in chassis 1 slot 2 to show the HA status of the
FortiControllers. Notice that the FortiController in chassis 1 slot 2 is shown first.
diagnose system ha status
mode: dual
minimize chassis failover: 1
ch1-slot2(FT513B3914000006), Slave(priority=1), ip=169.254.128.202, uptime=1647.44,
chassis=1(1)
slot: 2
sync: conf_sync=1, elbc_sync=1
FortiController 5.2.11 Session-Aware Load Balancing (SLBC) Guide
147
Dual mode SLBC with four FortiController-5903Cs and two chassis
session: total=0, session_sync=in sync
state: worker_failure=0/3, intf_state=(port up:)=0
force-state(0:none)
hbdevs: local_interface=
local_interface=
b2 best=no
Fortinet Technologies Inc.
b1 best=yes
ch1-slot1(FT513B3912000029), Master(priority=0), ip=169.254.128.201, uptime=1660.17,
chassis=1(1)
slot: 1
sync: conf_sync=1, elbc_sync=1, conn=3(connected)
session: total=0, session_sync=in sync
state: worker_failure=0/3, intf_state=(port up:)=0
force-state(0:none)
hbdevs: local_interface=
b1 last_hb_time=82305.93
status=alive
local_interface=
b2 last_hb_time=
0.00
status=dead
ch2-slot1(FT513B3912000051), Slave(priority=2), ip=169.254.128.203, uptime=1633.27,
chassis=2(1)
slot: 1
sync: conf_sync=1, elbc_sync=1, conn=3(connected)
session: total=0, session_sync=in sync
state: worker_failure=0/3, intf_state=(port up:)=0
force-state(0:none)
hbdevs: local_interface=
b1 last_hb_time=82305.83
status=alive
local_interface=
b2 last_hb_time=
0.00
status=dead
ch2-slot2(FT513B3913000168), Slave(priority=3), ip=169.254.128.204, uptime=1619.12,
chassis=2(1)
slot: 2
sync: conf_sync=1, elbc_sync=1, conn=3(connected)
session: total=0, session_sync=in sync
state: worker_failure=0/3, intf_state=(port up:)=0
force-state(0:none)
hbdevs: local_interface=
b1 last_hb_time=82305.93
status=alive
local_interface=
b2 last_hb_time=
0.00
status=dead
7. Log into the chassis 2 slot 1 FortiController CLI and enter this command to view the status of this secondary
FortiController.
get system status
Version: FortiController-5903C v5.0,build0024,140815
Branch Point: 0024
Serial-Number: FT513B3912000051
BIOS version: 04000009
System Part-Number: P08442-04
Hostname: ch2-slot1
Current HA mode: dual, backup
System time: Mon Sep 15 10:17:10 2014
Daylight Time Saving: Yes
Time Zone: (GMT-8:00)Pacific Time(US&Canada))
8. Enter the following command to view the status of this secondary FortiController and its workers.
get load-balance status
ELBC Master Blade: slot-3
Confsync Master Blade: N/A
Blades:
FortiController 5.2.11 Session-Aware Load Balancing (SLBC) Guide
148
Dual mode SLBC with four FortiController-5903Cs and two chassis
Fortinet Technologies Inc.
Working: 3 [ 3 Active 0 Standby]
Ready:
0 [ 0 Active 0 Standby]
Dead:
0 [ 0 Active 0 Standby]
Total:
3 [ 3 Active 0 Standby]
Slot 3: Status:Working
Function:Active
Link:
Base: Up
Fabric: Up
Heartbeat: Management: Good
Data: Good
Status Message:"Running"
Slot 4: Status:Working
Function:Active
Link:
Base: Up
Fabric: Up
Heartbeat: Management: Good
Data: Good
Status Message:"Running"
Slot 5: Status:Working
Function:Active
Link:
Base: Up
Fabric: Up
Heartbeat: Management: Good
Data: Good
Status Message:"Running"
9. Enter the following command from the FortiController in chassis 2 slot 1 to show the HA status of the
FortiControllers. Notice that the FortiController in chassis 2 slot 1 is shown first.
diagnose system ha status
mode: dual
minimize chassis failover: 1
ch2-slot1(FT513B3912000051), Slave(priority=2), ip=169.254.128.203, uptime=1785.61,
chassis=2(1)
slot: 1
sync: conf_sync=1, elbc_sync=1
session: total=0, session_sync=in sync
state: worker_failure=0/3, intf_state=(port up:)=0
force-state(0:none)
hbdevs: local_interface=
b1 best=yes
local_interface=
b2 best=no
ch1-slot1(FT513B3912000029), Master(priority=0), ip=169.254.128.201, uptime=1812.38,
chassis=1(1)
slot: 1
sync: conf_sync=1, elbc_sync=1, conn=3(connected)
session: total=0, session_sync=in sync
state: worker_failure=0/3, intf_state=(port up:)=0
force-state(0:none)
hbdevs: local_interface=
b1 last_hb_time=79145.95
status=alive
local_interface=
b2 last_hb_time=
0.00
status=dead
ch2-slot2(FT513B3913000168), Slave(priority=3), ip=169.254.128.204, uptime=1771.36,
chassis=2(1)
slot: 2
sync: conf_sync=1, elbc_sync=1, conn=3(connected)
session: total=0, session_sync=in sync
state: worker_failure=0/3, intf_state=(port up:)=0
force-state(0:none)
hbdevs: local_interface=
b1 last_hb_time=79145.99
status=alive
local_interface=
b2 last_hb_time=
0.00
status=dead
ch1-slot2(FT513B3914000006), Slave(priority=1), ip=169.254.128.202, uptime=1799.56,
chassis=1(1)
slot: 2
sync: conf_sync=1, elbc_sync=1, conn=3(connected)
FortiController 5.2.11 Session-Aware Load Balancing (SLBC) Guide
149
Dual mode SLBC with four FortiController-5903Cs and two chassis
session: total=0, session_sync=in sync
state: worker_failure=0/3, intf_state=(port up:)=0
force-state(0:none)
hbdevs: local_interface=
status=alive
local_interface=
b2 last_hb_time=
Fortinet Technologies Inc.
b1 last_hb_time=79145.86
0.00
status=dead
10. Log into the chassis 2 slot 2 FortiController CLI and enter the following command to view the status of this
secondary FortiController.
get system status
Version: FortiController-5903C v5.0,build0024,140815
Branch Point: 0024
Serial-Number: FT513B3913000168
BIOS version: 04000010
System Part-Number: P08442-04
Hostname: ch2-slot2
Current HA mode: dual, backup
System time: Mon Sep 15 10:20:00 2014
Daylight Time Saving: Yes
Time Zone: (GMT-8:00)Pacific Time(US&Canada)
11. Enter the following command to view the status of the secondary FortiController and its workers.
get load-balance status
ELBC Master Blade: slot-3
Confsync Master Blade: N/A
Blades:
Working: 3 [ 3 Active 0 Standby]
Ready:
0 [ 0 Active 0 Standby]
Dead:
0 [ 0 Active 0 Standby]
Total:
3 [ 3 Active 0 Standby]
Slot 3: Status:Working
Function:Active
Link:
Base: Down
Fabric: Up
Heartbeat: Management: Good
Data: Good
Status Message:"Running"
Slot 4: Status:Working
Function:Active
Link:
Base: Down
Fabric: Up
Heartbeat: Management: Good
Data: Good
Status Message:"Running"
Slot 5: Status:Working
Function:Active
Link:
Base: Down
Fabric: Up
Heartbeat: Management: Good
Data: Good
Status Message:"Running"
12. Enter the following command from the FortiController in chassis 2 slot 2 to show the HA status of the
FortiControllers. Notice that the FortiController in chassis 2 slot 2 is shown first.
diagnose system ha status
mode: dual
minimize chassis failover: 1
ch2-slot2(FT513B3913000168), Slave(priority=3), ip=169.254.128.204, uptime=1874.39,
chassis=2(1)
slot: 2
sync: conf_sync=1, elbc_sync=1
session: total=0, session_sync=in sync
state: worker_failure=0/3, intf_state=(port up:)=0
force-state(0:none)
hbdevs: local_interface=
b1 best=yes
local_interface=
b2 best=no
FortiController 5.2.11 Session-Aware Load Balancing (SLBC) Guide
150
Dual mode SLBC with four FortiController-5903Cs and two chassis
Fortinet Technologies Inc.
ch1-slot1(FT513B3912000029), Master(priority=0), ip=169.254.128.201, uptime=1915.59,
chassis=1(1)
slot: 1
sync: conf_sync=1, elbc_sync=1, conn=3(connected)
session: total=0, session_sync=in sync
state: worker_failure=0/3, intf_state=(port up:)=0
force-state(0:none)
hbdevs: local_interface=
b1 last_hb_time=78273.86
status=alive
local_interface=
b2 last_hb_time=
0.00
status=dead
ch2-slot1(FT513B3912000051), Slave(priority=2), ip=169.254.128.203, uptime=1888.78,
chassis=2(1)
slot: 1
sync: conf_sync=1, elbc_sync=1, conn=3(connected)
session: total=0, session_sync=in sync
state: worker_failure=0/3, intf_state=(port up:)=0
force-state(0:none)
hbdevs: local_interface=
b1 last_hb_time=78273.85
status=alive
local_interface=
b2 last_hb_time=
0.00
status=dead
ch1-slot2(FT513B3914000006), Slave(priority=1), ip=169.254.128.202, uptime=1902.72,
chassis=1(1)
slot: 2
sync: conf_sync=1, elbc_sync=1, conn=3(connected)
session: total=0, session_sync=in sync
state: worker_failure=0/3, intf_state=(port up:)=0
force-state(0:none)
hbdevs: local_interface=
b1 last_hb_time=78273.72
status=alive
local_interface=
b2 last_hb_time=
0.00
status=dead
FortiController 5.2.11 Session-Aware Load Balancing (SLBC) Guide
151
Dual mode SLBC HA with LAGs third-party switch example
Fortinet Technologies Inc.
Dual mode SLBC HA with LAGs third-party switch example
This example shows how to configure a single Cisco Nexus 3000 switch to provide redundant connections for the LACP
LAGs in a dual mode SLBC HA cluster.
The cluster includes two FortiGate-5000 chassis. Each chassis has two FortiController-5903Cs in slots 1 and 2
operating in dual FortiController mode and two FortiGate-5000 workers in slots 3 and 4. Each dual mode FortiController5903C is configured with an LACP group that includes the F1 and F2 interfaces. So each chassis has two LACP groups.
Cisco Nexus 3000
31
32
33
Ports: 31 and 32
VLAN: 301
Channel group: 301
34
41
42
43
44
Ports: 41 and 42
VLAN: 301
Channel group: 3011
Ports: 43 and 44
VLAN: 302
Channel Group: 3022
Ports: 33 and 34
VLAN: 302
Channel Group: 302
Chassis 1
Chassis 2
FortiController(chassis 1 slot 1) F1
FortiController(chassis 1 slot 2) F1
F2
FortiController(chassis 2 slot 1) F1
F2
FortiController(chassis 2 slot 2) F1
F2
F2
The Cisco Nexus 3000 switch requires four LACP groups, one for each of the FortiController LACP groups. To support
redundancy, the LACP groups on the switch for the FortiControllers in chassis 1 slot 1 and chassis 3 slot 1 are on one
VLAN (in the example, 301) and the LACP groups on the switch for the FortiControllers in chassis 1 slot 2 and chassis 2
slot 2 are on another VLAN (in the example, 302).
To set up the configuration:
1. Log in to the CLI of each FortiController and enter the following command to create a trunk that includes the F1 and
F2 interfaces. In this example, each FortiController has the same trunk configuration.
config switch fabric-channel trunk
edit "trunk01"
set mode lacp-active
set members f1-1 f1-2
end
2. Log into the CLI of the primary worker and enter the following command to add two FortiController trunk interfaces.
These match the trunks added to the FortiControllers:
config system interface
edit "fctrl1/trunk01"
FortiController 5.2.11 Session-Aware Load Balancing (SLBC) Guide
152
Dual mode SLBC HA with LAGs third-party switch example
Fortinet Technologies Inc.
set vdom "root"
set ip 11.0.0.1 255.0.0.0
set type fctrl-trunk
set member fctrl1/f1 fctrl1/f2
next
edit "fctrl2/trunk01"
set vdom "root"
set ip 12.0.0.1 255.0.0.0
set type fctrl-trunk
set member fctrl2/f1 fctrl2/f2
end
3. Log into the Cisco nexus 3000 switch CLI.
4. Configure four port channels, one for each FortiController LAG:
interface port-channel301
switchport mode trunk
switchport trunk native vlan 301
switchport trunk allowed vlan 301
interface port-channel302
switchport mode trunk
switchport trunk native vlan 302
switchport trunk allowed vlan 302
interface port-channel3011
switchport mode trunk
switchport trunk native vlan 301
switchport trunk allowed vlan 301
interface port-channel3022
switchport mode trunk
switchport trunk native vlan 302
switchport trunk allowed vlan 302
5. Configure the switch interfaces (31 to 34) for the chassis 1 trunks.
interface Ethernet1/31
description c1s1 f1-1
switchport mode trunk
switchport trunk native vlan 301
switchport trunk allowed vlan 301
channel-group 301 mode active
interface Ethernet1/32
description c1s1 f1-2
switchport mode trunk
switchport trunk native vlan 301
switchport trunk allowed vlan 301
channel-group 301 mode active
interface Ethernet1/33
description c1s2 f1-1
switchport mode trunk
switchport trunk native vlan 302
switchport trunk allowed vlan 302
channel-group 302 mode active
interface Ethernet1/34
description c1s2 f1-2
FortiController 5.2.11 Session-Aware Load Balancing (SLBC) Guide
153
Dual mode SLBC HA with LAGs third-party switch example
Fortinet Technologies Inc.
switchport mode trunk
switchport trunk native vlan 302
switchport trunk allowed vlan 302
channel-group 302 mode active
6. Configure the switch interfaces (41 to 44) for the chassis 2 trunks.
interface Ethernet1/41
description c2s1 f1-1
switchport mode trunk
switchport trunk native vlan 301
switchport trunk allowed vlan 301
channel-group 3011 mode active
interface Ethernet1/42
description c2s1 f1-2
switchport mode trunk
switchport trunk native vlan 301
switchport trunk allowed vlan 301
channel-group 3011 mode active
interface Ethernet1/43
description c2s2 f1-1
switchport mode trunk
switchport trunk native vlan 302
switchport trunk allowed vlan 302
channel-group 3022 mode active
interface Ethernet1/44
description c2s2 f1-2
switchport mode trunk
switchport trunk native vlan 302
switchport trunk allowed vlan 302
channel-group 3022 mode active
FortiController 5.2.11 Session-Aware Load Balancing (SLBC) Guide
154
AP mode single chassis SLBC with LAGs third-party switch example
Fortinet Technologies Inc.
AP mode single chassis SLBC with LAGs third-party switch
example
This example shows how to configure a single Cisco Nexus 3000 switch to provide redundant connections for the LACP
LAGs in an AP mode single-chassis SLBC configuration.
The FortiGate-5000 chassis has two FortiController-5903Cs in slots 1 and 2 operating in AP FortiController mode and
two FortiGate-5000 workers in slots 3 and 4. The primary FortiController-5903C in slot 1 is configured with two LACP
groups. One LACP group includes the F1 and F2 interfaces. The other LACP group includes the F3 and F4 interfaces.
These LACP groups are synchronized to the secondary FortiController-5903C in slot 2.
Cisco Nexus 3000 (switch)
31
33
32
34
41
42
43
44
Ports: 41 and 42
VLAN: 301
Channel group: 3011
Ports: 31 and 32
VLAN: 301
Channel group: 301
Ports: 33 and 34
VLAN: 302
Channel Group: 302
Ports: 43 and 44
VLAN: 302
Channel Group: 3022
Chassis 1
FortiController(slot 1)
F1
F2
F3
F4
FortiController(slot 2)
F1
F2
F3
F4
The Cisco Nexus 3000 switch requires four LACP groups, two for the LAGs in the FortiController in slot 1 and two for the
two redundant LAGs on the FortiController in slot 2. To support redundancy, the switch interfaces for the two F1/F2
LACP groups are assigned one VLAN (in the example, 301) and the switch interfaces for the two F3/F4 LACP groups are
assigned another VLAN (in the example, 302).
To set up the configuration:
1. Log in to the CLI of the primary FortiController and enter the following command to create two trunks.
config switch fabric-channel trunk
FortiController 5.2.11 Session-Aware Load Balancing (SLBC) Guide
155
AP mode single chassis SLBC with LAGs third-party switch example
Fortinet Technologies Inc.
edit "trunk01"
set mode lacp-active
set members f1-1 f1-2
next
edit "trunk02"
set mode lacp-active
set members f1-3 f1-4
end
The trunks are synchronized to the FortiController in slot 2.
2. Log into the CLI of the primary worker and enter the following command to add two FortiController trunk interfaces.
These match the trunks added to the FortiControllers:
config system interface
edit "fctrl/trunk01"
set vdom "root"
set ip 11.0.0.1 255.0.0.0
set type fctrl-trunk
set member fctrl/f1 fctrl/f2
next
edit "fctrl/trunk02"
set vdom "root"
set ip 12.0.0.1 255.0.0.0
set type fctrl-trunk
set member fctrl/f3 fctrl/f4
end
3. Log into the Cisco nexus 3000 switch CLI.
4. Configure four port channels, one for each FortiController LAG:
interface port-channel301
switchport mode trunk
switchport trunk native vlan 301
switchport trunk allowed vlan 301
interface port-channel302
switchport mode trunk
switchport trunk native vlan 302
switchport trunk allowed vlan 302
interface port-channel3011
switchport mode trunk
switchport trunk native vlan 301
switchport trunk allowed vlan 301
interface port-channel3022
switchport mode trunk
switchport trunk native vlan 302
switchport trunk allowed vlan 302
5. Configure the switch interfaces (31 to 34) for the slot 1 trunks.
interface Ethernet1/31
description slot1 f1
switchport mode trunk
switchport trunk native vlan 301
switchport trunk allowed vlan 301
channel-group 301 mode active
interface Ethernet1/32
description slot1 f2
FortiController 5.2.11 Session-Aware Load Balancing (SLBC) Guide
156
AP mode single chassis SLBC with LAGs third-party switch example
Fortinet Technologies Inc.
switchport mode trunk
switchport trunk native vlan 301
switchport trunk allowed vlan 301
channel-group 301 mode active
interface Ethernet1/33
description slot1 f3
switchport mode trunk
switchport trunk native vlan 302
switchport trunk allowed vlan 302
channel-group 302 mode active
interface Ethernet1/34
description slot1 f4
switchport mode trunk
switchport trunk native vlan 302
switchport trunk allowed vlan 302
channel-group 302 mode active
6. Configure the switch interfaces (41 to 44) for the slot 2 trunks.
interface Ethernet1/41
description slot2 f1
switchport mode trunk
switchport trunk native vlan 301
switchport trunk allowed vlan 301
channel-group 3011 mode active
interface Ethernet1/42
description slot2 f2
switchport mode trunk
switchport trunk native vlan 301
switchport trunk allowed vlan 301
channel-group 3011 mode active
interface Ethernet1/43
description slot2 f3
switchport mode trunk
switchport trunk native vlan 302
switchport trunk allowed vlan 302
channel-group 3022 mode active
interface Ethernet1/44
description slot2 f4
switchport mode trunk
switchport trunk native vlan 302
switchport trunk allowed vlan 302
channel-group 3022 mode active
FortiController 5.2.11 Session-Aware Load Balancing (SLBC) Guide
157
AP mode SLBC HA with LAGs third-party switch example
Fortinet Technologies Inc.
AP mode SLBC HA with LAGs third-party switch example
This example shows how to configure a single Cisco Nexus 3000 switch to provide redundant connections for LACP
LAGs in an AP mode SLBC HA cluster.
The cluster includes two FortiGate-5000 chassis. Each chassis has two FortiController-5903Cs in slots 1 and 2
operating in AP FortiController mode and two FortiGate-5000 workers in slots 3 and 4. The primary FortiController5903C in chassis 1 slot 1 is configured with two LACP groups. One LACP group contains the F1 and F2 interfaces, the
other LACP group contains the F3 and F4 interfaces. These LACP groups are synchronized to the secondary
FortiController-5903C in slot 2 and to the primary and secondary FortiController-5903Cs in chassis 2.
Cisco Nexus 3000
31
32
33
34
41
42
43
44
Ports: 41 and 42
VLAN: 301
Channel group: 3011
Ports: 31 and 32
VLAN: 301
Channel group: 301
51
52
53
61
62
63
64
Ports: 61 and 62
VLAN: 301
Channel group: 4011
Ports: 51 and 52
VLAN: 301
Channel group: 401
Ports: 43 and 44
VLAN: 302
Channel Group: 3022
Ports: 33 and 34
VLAN: 302
Channel Group: 302
54
Ports: 53 and 54
VLAN: 302
Channel Group: 402
Ports: 63 and 64
VLAN: 302
Channel Group: 4022
Chassis 1
FortiController(chassis 1 slot 1) F1
F2
F3
FortiController(chassis 1 slot 2) F1
F2
F3
F4
F4
Chassis 2
FortiController(chassis 2 slot 1) F1
F2
F3
F4
FortiController(chassis 2 slot 2) F1
F2
F3
F4
The Cisco Nexus 3000 switch requires two LACP groups for each FortiController, for a total of 8 LACP groups. To
support redundancy, the LACP groups that connect the F1 and F2 interfaces of all the FortiControllers are on one VLAN
(in the example, 301) and the LACP groups that include the F3 and F4 interfaces are on another VLAN (in the example,
302).
To set up the configuration:
1. Log in to the CLI of the primary FortiController (in chassis 1 slot 1) and enter the following command to create two
trunks.
FortiController 5.2.11 Session-Aware Load Balancing (SLBC) Guide
158
AP mode SLBC HA with LAGs third-party switch example
Fortinet Technologies Inc.
config switch fabric-channel trunk
edit "trunk01"
set mode lacp-active
set members f1-1 f1-2
next
edit "trunk02"
set mode lacp-active
set members f1-3 f1-4
end
The trunks are synchronized to all of the FortiControllers in the cluster.
2. Log into the CLI of the primary worker and enter the following command to add two FortiController trunk interfaces.
These match the trunks added to the FortiControllers:
config system interface
edit "fctrl1/trunk01"
set vdom "root"
set ip 11.0.0.1 255.0.0.0
set type fctrl-trunk
set member fctrl1/f1 fctrl1/f2
next
edit "fctrl1/trunk02"
set vdom "root"
set ip 12.0.0.1 255.0.0.0
set type fctrl-trunk
set member fctrl1/f3 fctrl1/f4
end
The trunk interfaces are synchronized to all of the workers in the cluster.
3. Log into the Cisco nexus 3000 switch CLI.
4. Configure eight port channels, one for each FortiController LACP group:
interface port-channel301
switchport mode trunk
switchport trunk native vlan 301
switchport trunk allowed vlan 301
interface port-channel302
switchport mode trunk
switchport trunk native vlan 302
switchport trunk allowed vlan 302
interface port-channel3011
switchport mode trunk
switchport trunk native vlan 301
switchport trunk allowed vlan 301
interface port-channel3022
switchport mode trunk
switchport trunk native vlan 302
switchport trunk allowed vlan 302
interface port-channel401
switchport mode trunk
switchport trunk native vlan 301
switchport trunk allowed vlan 301
interface port-channel402
switchport mode trunk
FortiController 5.2.11 Session-Aware Load Balancing (SLBC) Guide
159
AP mode SLBC HA with LAGs third-party switch example
Fortinet Technologies Inc.
switchport trunk native vlan 302
switchport trunk allowed vlan 302
interface port-channel4011
switchport mode trunk
switchport trunk native vlan 301
switchport trunk allowed vlan 301
interface port-channel4022
switchport mode trunk
switchport trunk native vlan 302
switchport trunk allowed vlan 302
5. Configure the switch interfaces (31 to 34) for the chassis 1 slot 1 trunks.
interface Ethernet1/31
description c1s1 f1
switchport mode trunk
switchport trunk native vlan 301
switchport trunk allowed vlan 301
channel-group 301 mode active
interface Ethernet1/32
description c1s1 f2
switchport mode trunk
switchport trunk native vlan 301
switchport trunk allowed vlan 301
channel-group 301 mode active
interface Ethernet1/33
description c1s1 f3
switchport mode trunk
switchport trunk native vlan 302
switchport trunk allowed vlan 302
channel-group 302 mode active
interface Ethernet1/34
description c1s1 f4
switchport mode trunk
switchport trunk native vlan 302
switchport trunk allowed vlan 302
channel-group 302 mode active
6. Configure the switch interfaces (41 to 44) for the chassis 1 slot 2 trunks.
interface Ethernet1/41
description c1s2 f1
switchport mode trunk
switchport trunk native vlan 301
switchport trunk allowed vlan 301
channel-group 3011 mode active
interface Ethernet1/42
description c1s2 f2
switchport mode trunk
switchport trunk native vlan 301
switchport trunk allowed vlan 301
channel-group 3011 mode active
interface Ethernet1/43
FortiController 5.2.11 Session-Aware Load Balancing (SLBC) Guide
160
AP mode SLBC HA with LAGs third-party switch example
Fortinet Technologies Inc.
description c1s2 f3
switchport mode trunk
switchport trunk native vlan 302
switchport trunk allowed vlan 302
channel-group 3022 mode active
interface Ethernet1/44
description c1s2 f4
switchport mode trunk
switchport trunk native vlan 302
switchport trunk allowed vlan 302
channel-group 3022 mode active
7. Configure the switch interfaces (51 to 54) for the chassis 2 slot 1 trunks.
interface Ethernet1/51
description c2s1 f1
switchport mode trunk
switchport trunk native vlan 301
switchport trunk allowed vlan 301
channel-group 401 mode active
channel-group 301 mode active
interface Ethernet1/52
description c2s1 f2
switchport mode trunk
switchport trunk native vlan 301
switchport trunk allowed vlan 301
channel-group 401 mode active
interface Ethernet1/53
description c2s1 f3
switchport mode trunk
switchport trunk native vlan 302
switchport trunk allowed vlan 302
channel-group 402 mode active
interface Ethernet1/54
description c2s2 f4
switchport mode trunk
switchport trunk native vlan 302
switchport trunk allowed vlan 302
channel-group 402 mode active
8. Configure the switch interfaces (61 to 64) for the chassis 2 slot 2 trunks.
interface Ethernet1/61
description c2s2 f1
switchport mode trunk
switchport trunk native vlan 301
switchport trunk allowed vlan 301
channel-group 4011 mode active
interface Ethernet1/62
description c2s2 f2
switchport mode trunk
switchport trunk native vlan 301
switchport trunk allowed vlan 301
channel-group 4011 mode active
FortiController 5.2.11 Session-Aware Load Balancing (SLBC) Guide
161
AP mode SLBC HA with LAGs third-party switch example
Fortinet Technologies Inc.
interface Ethernet1/63
description c2s2 f3
switchport mode trunk
switchport trunk native vlan 302
switchport trunk allowed vlan 302
channel-group 4022 mode active
interface Ethernet1/64
description c2s2 f4
switchport mode trunk
switchport trunk native vlan 302
switchport trunk allowed vlan 302
channel-group 4022 mode active
FortiController 5.2.11 Session-Aware Load Balancing (SLBC) Guide
162
FortiController get and diagnose commands
This chapter introduces some useful FortiController get and diagnose commands.
get load-balance status
Display information about the status of the workers in the cluster. In the example below the cluster includes the primary
worker in slot 5 and one other worker in slot 6. You can also see that both workers are active and operating correctly.
get load-balance status
ELBC Master Blade: slot-5
Confsync Master Blade: slot-5
Blades:
Working: 2 [ 2 Active 0
Ready:
0 [ 0 Active 0
Dead:
0 [ 0 Active 0
Total:
2 [ 2 Active 0
Standby]
Standby]
Standby]
Standby]
Slot 5: Status:Working
Function:Active
Link:
Base: Up
Fabric: Up
Heartbeat: Management: Good
Data: Good
Status Message:"Running"
Slot 6: Status:Working
Function:Active
Link:
Base: Up
Fabric: Up
Heartbeat: Management: Good
Data: Good
Status Message:"Running"
diagnose system flash list
Displays information about the FortiController flash partitions including the firmware version on each partition.
diagnose system flash list
ImageName
Version
primary
FT513B-5MR0-b0024-140815-P0
secondary
FT513B-5MR0-b0024-140827-int
TotalSize(KB) Used(KB)
253871
27438
253871
27640
Use%
11%
11%
BootImage RunningImage
Yes
Yes
No
No
diagnose system ha showcsum
Check the HA checksums for the cluster.
diagnose system ha showcsum [<level>] [<object>]
diagnose system ha showcsum
debugzone checksum:
FortiController 5.2.11 Session-Aware Load Balancing (SLBC) Guide
Fortinet Technologies Inc.
163
FortiController get and diagnose commands
Fortinet Technologies Inc.
06 d3 98 d4 ed 3f 08 1d 39 b3 0e 94 e9 57 98 41
checksum:
06 d3 98 d4 ed 3f 08 1d 39 b3 0e 94 e9 57 98 41
diagnose system ha stats
Display FortiController statistics for the cluster including the number of heartbeats transmitted and received for each
heartbeat device and the number of status changes. Normally the receive and transmitted numbers should match or be
similar and there shouldn’t be any status changes.
diagnose system ha stats
hbdev: b1
Hearbeat RX
Hearbeat TX
hbdev: b2
Hearbeat RX
Hearbeat TX
HA failover Master->Slave
HA failover Slave->Master
: 13676
: 13676
: 12385
: 13385
: 0
: 1
diagnose system ha status
Display HA status information for the FortiController HA cluster including the HA mode. As well the command displays
status information for each of the FortiControllers in the cluster including the uptime, heartbeat IP address, and
synchronization status.
diagnose system ha status
mode: a-p
minimize chassis failover: 1
FT513B3913000068(FT513B3913000068), Slave(priority=1), ip=169.254.128.2,
uptime=3535.28, chassis=1(1)
slot: 2
sync: conf_sync=1, elbc_sync=1
session: total=0, session_sync=in sync
state: worker_failure=0/2, intf_state=(port up:)=5
force-state(0:none)
hbdevs: local_interface=
b1 best=yes
FT513B3913000082(FT513B3913000082), Master(priority=0),
ip=169.254.128.1, uptime=3704.54, chassis=1(1)
slot: 1
sync: conf_sync=1, elbc_sync=1, conn=3(connected)
session: total=0, session_sync=in sync
state: worker_failure=0/2, intf_state=(port up:)=5
force-state(0:none)
hbdevs: local_interface=
last_hb_time= 3622.36
status=alive
FortiController 5.2.11 Session-Aware Load Balancing (SLBC) Guide
b1
164
FortiController get and diagnose commands
Fortinet Technologies Inc.
diagnose system ha force-slave-state
Set an individual FortiController unit or chassis to switch to secondary mode (slave state). You can set devices to
operate in secondary mode, view which devices have been forced into this mode, and clear the force mode settings. You
must enter this command form the primary FortiController’s CLI.
diagnose system ha force-slave-state {by-chassis | by-serial-number | clear | show}
l
l
l
l
by-chassis force a chassis to be slave
by-serial-number force up to 3 devices to be slave by serial number
clear clear force settings from the cluster
show show current force state
The following example shows how to force chassis 1 to operate in passive mode (slave state). The command delays
applying the passive mode state by 20 seconds.
diagnose system ha force-slave-state by-chassis 20 1
diagnose system load-balance worker-blade status
Display the status of the workers in the cluster. You can use this command to see the relative load being placed on
individual workers (CPU and memory usage).
diagnose system load-balance worker-blade status
load balance worker blade in slot 5 (service group 1, chassis 1, snmp
blade index 1)
cpu usage 0 %
mem usage 0 %
uptime
0 seconds
sessions
0
setup rate 0
last successful update was NEVER, last attempt was less than 10
seconds ago
last update error count 1, total 685
load balance worker blade in slot 6 (service group 1, chassis 1, snmp
blade index 2)
cpu usage 0 %
mem usage 0 %
uptime
0 seconds
sessions
0
setup rate 0
last successful update was NEVER, last attempt was less than 10
seconds ago
last update error count 1, total 685
diagnose system load-balance worker-blade session-clear
Clear worker sessions.
diagnose system load-balance worker-blade session-clear
FortiController 5.2.11 Session-Aware Load Balancing (SLBC) Guide
165
FortiController get and diagnose commands
Fortinet Technologies Inc.
diagnose switch fabric-channel egress list
Display the egress port map for the cluster fabric channel.
diagnose switch fabric-channel egress list
Switch Interface Egress Map, fabric-Channel
Port Map: Name(Id):
f1( 1)
f4( 4)
f7( 7)
slot-3(16)
slot-6(19)
slot-9(22)
slot-12(25)
Source Interface
________________
f5
f6
f7
f8
slot-1/2
slot-3
slot-4
slot-5
slot-6
slot-7
slot-8
slot-9
slot-10
slot-11
slot-12
slot-13
slot-14
trunk
f2( 2)
f5( 5)
f8( 8)
slot-4(17)
slot-7(20)
slot-10(23)
slot-13(26)
f3( 3)
f6( 6)
slot-1/2(15)
slot-5(18)
slot-8(21)
slot-11(24)
slot-14(27)
CPU( 0)
Destination Ports
___________________________________
0-27
0-27
0-27
0-27
0-27
0-27
0-27
0-27
0-27
0-27
0-27
0-27
0-27
0-27
0-27
0-27
0-27
diagnose switch base-channel egress list
Display the egress port map for the cluster base channel.
diagnose switch base-channel egress list
Switch Interface Egress Map, base-Channel
Port Map: Name(Id):
sh1(10)
slot-3(13)
slot-6(16)
slot-9( 4)
slot-12( 7)
sh2(11)
slot-4(14)
slot-7( 2)
slot-10( 5)
slot-13( 8)
slot-1/2(12)
slot-5(15)
slot-8( 3)
slot-11( 6)
slot-14( 9)
FortiController 5.2.11 Session-Aware Load Balancing (SLBC) Guide
166
FortiController get and diagnose commands
Fortinet Technologies Inc.
base-mgmt(25)
Source Interface
________________
sh1
sh2
slot-1/2
slot-3
slot-4
slot-5
slot-6
slot-7
slot-8
slot-9
slot-10
slot-11
slot-12
slot-13
slot-14
base-mgmt
b1
b2
b1(29) b2(28)
CPU( 0)
Destination Ports
___________________________________
0,2-29
0,2-29
0,2-29
0,2-29
0,2-29
0,2-29
0,2-29
0,2-29
0,2-29
0,2-29
0,2-29
0,2-29
0,2-29
0,2-29
0,2-29
0,2-29
0,2-16,25-26
0,2-16,25-26
diagnose switch fabric-channel packet heartbeat-counters list
Display details about heartbeat packets in different ports.
diagnose switch fabric-channel packet heartbeat-counters list
fabric-channel CPU counters:
packet receive error :
Non-zero port counters:
f1:
LACP packet
:
STP packet
:
unknown bridge packet:
f2:
LACP packet
:
unknown bridge packet:
f3:
LACP packet
:
unknown bridge packet:
f4:
LACP packet
:
unknown bridge packet:
slot-5:
elbcv3 heartbeat
:
slot-6:
elbcv3 heartbeat
:
0
167
2292
153
168
153
167
153
168
153
25210
25209
FortiController 5.2.11 Session-Aware Load Balancing (SLBC) Guide
167
FortiController get and diagnose commands
Fortinet Technologies Inc.
diagnose switch fabric-channel physical-ports
Display information about fabric channel physical ports.
diagnose switch fabric-channel physical-ports {clear-stats | list <port-name> | summary}
l
l
l
clear-stats reset counters on one or all ports
list <port-name> list details of a physical port's statistics
summary list summary information of all physical ports
The following example shows how to list all fabric channel ports, list details for slot-5, clear the counters for slot-5 and list
the details for slot-5 again.
diagnose switch fabric-channel physical-ports summary
Portname
__________
Status
______
Vlan
____
Duplex
______
Speed
_____
Flags
__________
f1
f2
f3
f4
f5
f6
f7
f8
slot-1/2
slot-3
slot-4
slot-5
slot-6
slot-7
slot-8
slot-9
slot-10
slot-11
slot-12
slot-13
slot-14
up
up
up
up
down
down
down
up
down
down
down
up
up
down
down
down
down
down
down
down
down
100
100
100
100
104
105
106
107
1
1
1
400
400
1
1
1
1
1
1
1
1
full
full
full
full
full
full
full
full
full
full
full
full
full
full
full
full
full
full
full
full
full
10G
10G
10G
10G
10G
10G
10G
10G
10G
10G
10G
10G
10G
10G
10G
10G
10G
10G
10G
10G
10G
QE,TL,
QE,TL,
QE,TL,
QE,TL,
QE, ,
QE, ,
QE, ,
QE, ,
QI, ,
QI, ,
QI, ,
QI, ,
QI, ,
QI, ,
QI, ,
QI, ,
QI, ,
QI, ,
QI, ,
QI, ,
QI, ,
Flags: QS(802.1Q) QE(802.1Q-in-Q,external) QI(802.1Q-in-Q,internal)
TS(static trunk) TF(forti trunk) TL(lacp trunk); MD(mirror dst)
MI(mirror ingress) ME(mirror egress) MB(mirror ingress and egress)
diagnose switch fabric-channel physical-ports list slot-5
Port(slot-5) is up, line protocol is up
Interface Type is 10 Gigabit Media Independent Interface (XGMII)
Address is 00:09:0F:62:11:12, loopback is not set
MTU 16356 bytes, Encapsulation IEEE 802.3/Ethernet-II
full-duplex, 10000 b/s, link type is manual
25994 packets input, 2065330 bytes(unicasts 0, multicasts and broadcasts
25994)
33025 packets output, 14442754 bytes(unicasts 2, multicasts and
FortiController 5.2.11 Session-Aware Load Balancing (SLBC) Guide
168
FortiController get and diagnose commands
Fortinet Technologies Inc.
broadcasts 33023)
input: good 25994, drop 0, unknown protocols 0
error 0 (crc 0, undersize 0, frame 0, oversize 0, jabbers 0,
collisions 0)
output: good 33025, drop 0, error 0
diagnose switch fabric-channel physical-ports clear-stats
diagnose switch fabric-channel physical-ports list slot-5
Port(slot-5) is up, line protocol is up
Interface Type is 10 Gigabit Media Independent Interface (XGMII)
Address is 00:09:0F:62:11:12, loopback is not set
MTU 16356 bytes, Encapsulation IEEE 802.3/Ethernet-II
full-duplex, 10000 b/s, link type is manual
4 packets input, 272 bytes(unicasts 0, multicasts and broadcasts 4)
5 packets output, 2415 bytes(unicasts 0, multicasts and broadcasts 5)
input: good 4, drop 0, unknown protocols 0
error 0 (crc 0, undersize 0, frame 0, oversize 0, jabbers 0,
collisions 0)
output: good 5, drop 0, error 0
diagnose switch fabric-channel mac-address list
List the MAC addresses of interfaces connected to the fabric channel.
diagnose switch fabric-channel mac-address list
MAC: 64:00:f1:d2:89:78
VLAN: 100 Trunk: trunk(trunk-id 1)
Flags: 0x000004c0 [ used trunk ]
MAC: 64:00:f1:d2:89:7b
VLAN: 100 Trunk: trunk(trunk-id 1)
Flags: 0x000004c0 [ used trunk ]
MAC: 00:09:0f:74:eb:ed
VLAN: 1002 Port: slot-5(port-id 18)
Flags: 0x00000440 [ used ]
MAC: 08:5b:0e:08:94:cc
VLAN: 100 Trunk: trunk(trunk-id 1)
Flags: 0x000004c0 [ used trunk ]
MAC: 00:1d:09:f1:14:6b
VLAN: 100 Trunk: trunk(trunk-id 1)
Flags: 0x000004c0 [ used trunk ]
MAC: 64:00:f1:d2:89:79
VLAN: 100 Trunk: trunk(trunk-id 1)
Flags: 0x000004c0 [ used trunk ]
MAC: 64:00:f1:d2:89:7a
VLAN: 100 Trunk: trunk(trunk-id 1)
Flags: 0x000004c0 [ used trunk ]
MAC: 00:1d:09:f1:14:6b
VLAN: 2005 Trunk: unknown(trunk-id 0)
Flags: 0x000004c0 [ used trunk ]
FortiController 5.2.11 Session-Aware Load Balancing (SLBC) Guide
169
FortiController get and diagnose commands
Fortinet Technologies Inc.
MAC: 00:09:0f:74:ec:6b
VLAN: 1002 Port: slot-6(port-id 19)
Flags: 0x00000440 [ used ]
diagnose switch fabric-channel mac-address filter
Filter fabric-channel MAC address data to diagnose behavior for link aggregation trunks.
diagnose switch fabric-channel mac-address filter {clear | flags | port-id-map | show |
trunk-id-map | vlan-map}
l
l
l
l
l
l
clear clear the MAC address display filter
flags enter a bit pattern to match and mask bits that are displayed
port-id-map set the port-id's to display
show show the current filter settings
trunk-id-map set the trunk-id's to display
vlan-map set the VLANs to display
The following commands show how to display the MAC address list for link aggregation trunk 1.
diagnose switch fabric-channel mac-address filter trunk-id-map 1
diagnose switch fabric-channel mac-address list
MAC: 64:00:f1:d2:89:78
VLAN: 100 Trunk: trunk(trunk-id 1)
Flags: 0x000004c0 [ used trunk ]
MAC: 64:00:f1:d2:89:7b
VLAN: 100 Trunk: trunk(trunk-id 1)
Flags: 0x000004c0 [ used trunk ]
MAC: 08:5b:0e:08:94:cc
VLAN: 100 Trunk: trunk(trunk-id 1)
Flags: 0x000004c0 [ used trunk ]
MAC: 00:1d:09:f1:14:6b
VLAN: 100 Trunk: trunk(trunk-id 1)
Flags: 0x000004c0 [ used trunk ]
MAC: 64:00:f1:d2:89:79
VLAN: 100 Trunk: trunk(trunk-id 1)
Flags: 0x000004c0 [ used trunk ]
MAC: 64:00:f1:d2:89:7a
VLAN: 100 Trunk: trunk(trunk-id 1)
Flags: 0x000004c0 [ used trunk ]
diagnose switch fabric-channel trunk list
List the fabric channel trunks and display status information for each link aggregation and LACP trunk. Information
displayed includes the port in each link aggregation group and LACP flags.
diagnose switch fabric-channel trunk list
Switch Trunk Information, fabric-Channel
FortiController 5.2.11 Session-Aware Load Balancing (SLBC) Guide
170
FortiController get and diagnose commands
Fortinet Technologies Inc.
Trunk Name: trunk
Port Selection Algorithm: src-dst-ip
Minimum Links: 0
Active Port
___________
Update Time
____________________
f1
f2
f3
f4
14:52:36
14:52:38
14:52:38
14:52:38
Non-Active Port
_______________
Aug-27-2014
Aug-27-2014
Aug-27-2014
Aug-27-2014
Status
____________________
LACP flags: (A|P)(S|F)(A|I)(I|O)(E|D)(E|D)
(A|P) - LACP mode is Active or Passive
(S|F) - LACP speed is Slow or Fast
(A|I) - Aggregatable or Individual
(I|O) - Port In sync or Out of sync
(E|D) - Frame collection is Enabled or Disabled
(E|D) - Frame distribution is Enabled or Disabled
status: up
Live links: 4
ports: 4
LACP mode: active
LACP speed: slow
aggregator ID: 1
actor key: 1
actor MAC address: 00:09:0f:62:11:01
partner key: 2
partner MAC address: 00:22:56:ba:5d:00
slave: f1
status: up
link failure count: 0
permanent MAC addr: 00:09:0f:62:11:01
actor state: ASAIEE
partner state: ASAIEE
aggregator ID: 1
slave: f2
status: up
link failure count: 0
permanent MAC addr: 00:09:0f:62:11:02
actor state: ASAIEE
partner state: ASAIEE
aggregator ID: 1
slave: f3
status: up
link failure count: 0
permanent MAC addr: 00:09:0f:62:11:03
actor state: ASAIEE
FortiController 5.2.11 Session-Aware Load Balancing (SLBC) Guide
171
FortiController get and diagnose commands
Fortinet Technologies Inc.
partner state: ASAIEE
aggregator ID: 1
slave: f4
status: up
link failure count: 0
permanent MAC addr: 00:09:0f:62:11:04
actor state: ASAIEE
partner state: ASAIEE
aggregator ID: 1
FortiController 5.2.11 Session-Aware Load Balancing (SLBC) Guide
172
FortiController/FortiSwitch MIBs
The FortiController SNMP agent supports Fortinet proprietary MIBs as well as RFCs1213 and 2665. The support for
these RFCs includes parts of RFC 2665 (Ethernet-like MIB) and those elements of RFC 1213 (MIB II) that apply to the
FortiController configuration.
There are two MIB files for FortiController boards:
l
l
The Fortinet CORE MIB (FORTINET-CORE-MIB.mib) contains traps, fields and information that are common to all
Fortinet products.
The Fortinet FortiSwitch MIB (FORTINET-FORTISWITCH-MIB.mib) contains traps, fields and information that are
specific to FortiController.
You can download these two MIB files from the Fortinet Support site (https://support.fortinet.com).
To find the MIBs, after logging into the Support site, select Download > Firmware Images Then select the
FortiSwitchATCA product. Select the Download tab and find the FORTINET-CORE-MIB.mib and FORTINETFORTISWITCH-MIB.mib for your FortiController firmware version.
The functionality described in this document is support by the following products:
l FortiController 5913C
l
FortiController 5903C
l
FortiController 5103B
The information is also compatible with most recent versions of the firmware running on these
products.
While these hardware products are named FortiController, the FORTINET-FORTISWITCHMIB.mib file refers to the products as FortiSwitch.
The FORTINET-FORTISWITCH-MIB.mib file includes FortiSwitch/FortiController traps as well
as MIB fields that provide information about FortiSwitch/FortiController operating status as
well the operating status of the worker blades in a FortiController SLBC cluster.
Your SNMP manager may already include standard and private MIBs in a compiled database. If this is not the case, you
need to download and compile the standard MIB2 files. Then you will need to add the Fortinet Core and FortiController
MIBs to this data base to view Fortinet specific information.
SNMPv3 with authentication and security level defined will assure encryption of the SNMP queries and replies.
MIB file name or RCF
Description
FORTINET-CORE-MIB.mib
The propriety Fortinet MIB includes all system configuration and trap information
that is common to all Fortinet products.Your SNMP manager requires this
information to monitor FortiController configuration settings and receive traps
from the FortiController SNMP agent.
FORTINET-FORTISWITCHMIB.mib
The FortiController SNMP agent supports MIB II groups with the following
exceptions:
l No support for the EGP group from MIB II (RFC1213,section 3.11 and 6.10).
l
Protocol statistics returned for MIB II groups (IP/ICMP/TCP/UDP/etc.) do not
FortiController 5.2.11 Session-Aware Load Balancing (SLBC) Guide
Fortinet Technologies Inc.
173
FortiController/FortiSwitch MIBs
MIB file name or RCF
Fortinet Technologies Inc.
Description
accurately capture all FortiController traffic activity.
RFC-1213(MIB2)
The FortiController SNMP agent supports MIB2 with these exceptions:
l No support for the EGP group fromMIB II (RFC1213, section 3.11 and 6.10).
l
RFC-2665 (Ethernet-like MIB)
Protocol statistics returned for MIB II groups (IP/ICMP/TCP/UDP/etc.) do not
accurately capture all FortiController traffic activity.
The FortiController SNMP agent supports Ethernet-like MIB information with the
following exception.
l No support for the dot3Tests and dot3Errors groups.
FortiController 5.2.11 Session-Aware Load Balancing (SLBC) Guide
174
FortiController/FortiSwitch traps
An SNMP manager can request information from the FortiController/FortiSwitch SNMP agent, or the SNMP agent can
send traps when certain pre-defined events occur. To receive FortiController/FortiSwitch SNMP traps, you must load
and compile the FORTINETCORE-MIB and FORTINET-FORTISWITCH-MIB into your SNMP manager and configure
your FortiController to send traps to your SNMP manager and accept queries from your SNMP manager. All traps sent
include the trap message as well as the FortiController serial number (fnSysSerial) and hostname (sysName).
The tables in this section include information about SNMP traps and variables. These tables have been included to help
you locate the object identifier number (OID), trap message, and trap description of the FortiController/FortiSwitch trap
or variable you require.The name of the table indicates if the trap is located in the Fortinet MIB or the FortiSwitch MIB.
The trap message column includes the message included with the trap as well as the SNMP MIB field name to help
locate information concerning the trap.
Traps starting with fn such as fnTrapCpuThreshold are defined in the Fortinet MIB. Traps starting with fs such as
fsTrapHaSwitch are defined in the FortiSwitch MIB.
The object identifier (OID) is made up of the number at the top of the table with the index then added at the end. For
example:
If the OID is 1.3.6.1.4.1.12356.1.3.0 and the index is 4, the full OID is 1.3.6.1.4.1.12356.1.3.0.4
The OID and the name of the object allow SNMP managers to refer to the specific fields and traps from the Fortinet and
FortiSwitch MIBs.
Generic Fortinet traps (OID 1.3.6.1.4.1.12356.1.3.0)
Index
Trap message
Description
.1
ColdStart
.2
WarmStart
Standard traps as described
in RFC 1215.
.3
LinkUp
.3
LinkDown
FortiController 5.2.11 Session-Aware Load Balancing (SLBC) Guide
Fortinet Technologies Inc.
175
FortiController/FortiSwitch traps
Fortinet Technologies Inc.
Common Fortinet traps (OID1.3.6.1.4.1.12356.100.1.3.0)
Path: fnCoreMib.fnCommon.fnTraps
Index
Trap
Description
.101
fnTrapCpuThreshold
Indicates that the CPU
usage has exceeded the
configured threshold.
.102
fnTrapMemThreshold
Indicates memory usage
has exceeded the
configured threshold.
.104
fnTrapTempHigh
A temperature sensor on
the device has exceeded its
threshold.
.105
fnTrapVoltageOutOfRange
Power levels have
fluctuated outside of normal
levels.
.106
fnTrapPowerSupplyFailure
Power supply failure
detected.
.108
fnTrapFanFailure
A fan failure has been
detected.
.201
fnTrapIpChange
The IP address for an
interface has changed.The
trap message includes the
name of the interface, the
new IP address and the
serial number of the
FortiController.
FortiSwitch/FortiController traps (OID 1.3.6.1.4.1.12356.106.2.0)
Path: fortinet.fnFortiSwitchMib.fsTraps.fsTrapPrefix
Index
Trap
Description
.401
FsTrapHaSwitch
The specified cluster
member has transitioned
from a secondary role to a
primary role.
FortiController 5.2.11 Session-Aware Load Balancing (SLBC) Guide
176
FortiController/FortiSwitch traps
Fortinet Technologies Inc.
Index
Trap
Description
.403
fsTrapHaHBFail
The specified heartbeat
device has failed due to link
down or heartbeat loss.
.404
fsTrapHaMemberDown
The specified device (by
serial number) is moving to
a down state.
.405
fsTrapHaMemberUp
A new cluster member has
joined the cluster.
.701
fsTrapHBFail
Indicates no heart beat
packets received.
.702
fsTrapHBReceived
Indicates heart beat packets
have been received.
.703
fsTrapMemberDown
A trunk member has left this
trunk.
.704
fsTrapMemberUp
A trunk member has joined
this trunk.
FortiController 5.2.11 Session-Aware Load Balancing (SLBC) Guide
177
FortiController/FortiSwitch MIB fields
FORTINET-FORTISWITCH-MIB.mib contains fields that give access to FortiController/FortiSwitch status information
and worker blade status information. The tables in this section list the names of the MIB fields and describe the
information available for each one.
To help locate a field, the object identifier (OID) number for each table of fields has been included.
You can view more details about the information available for all FortiGate MIB fields by compiling the FORTINETCORE-MIB.mib and FORTINET-FORTISWITCH-MIB files into your SNMP manager and browsing the MIB fields.
The fields in the FORTINET-FORTISWITCH-MIB.mib have the following structure:
l
l
l
FortiSwitch System 1.3.6.1.4.1.12356.106.4
l
FortiSwitch system information 1.3.6.1.4.1.12356.106.4.1
l
FortiSwitch software 1.3.6.1.4.1.12356.106.4.2
FortiSwitch high availability 1.3.6.1.4.1.12356.106.13
l FortiSwitch high availability trap objects 1.3.6.1.4.1.12356.106.13.3
Worker blades 1.3.6.1.4.1.12356.106.14
l Worker blade information 1.3.6.1.4.1.12356.106.14.1
l Worker blade tables 1.3.6.1.4.1.12356.106.14.2
l Individual worker blade information 1.3.6.1.4.1.12356.106.14.2.1
l Worker blade VDOMs 1.3.6.1.4.1.12356.106.14.2.2
l Worker blade Antivirus 1.3.6.1.4.1.12356.106.14.2.3
l Worker blade IPS 1.3.6.1.4.1.12356.106.14.2.4
l Worker blade processor usage 1.3.6.1.4.1.12356.106.14.2.5
FortiSwitch system information (OID 1.3.6.1.4.1.12356.106.4.1)
Path: fortinet.fnFortiSwitchMib.fsSystemInfo
Index
MIB field
Description
fsSystemInfo
FortiController system
information.
.1
fsSysVersion
Current version of the
firmware running on the
FortiController.
.2
fsSysCpuUsage
Current percent CPU usage.
.3
fsSysMemUsage
Current memory usage in
KB.
FortiController 5.2.11 Session-Aware Load Balancing (SLBC) Guide
Fortinet Technologies Inc.
178
FortiController/FortiSwitch MIB fields
Fortinet Technologies Inc.
Index
MIB field
Description
.4
fsSysMemCapacity
The total physical memory
(RAM) installed in KB.
.5
fsSysDiskUsage
Current log disk usage in KB.
.6
fsSysDiskCapacity
Log disk capacity in KB.
FortiSwitch software version (OID 1.3.6.1.4.1.12356.106.4.2)
Path: fortinet.fnFortiSwitchMib.fsSoftware
Index
.1
MIB field
Description
fsSoftware
FortiSwitch software
(firmware) version
information.
fsDirverVersion
FortiSwitch software
(firmware) version.
FortiSwitch high availability trap objects (OID
1.3.6.1.4.1.12356.106.13.3)
Path: fortinet.fnFortiSwitchMib.FsHighAvailabilty.FsHATrapObjects
Index
MIB field
Description
FsHATrapObjects
High availability trap
objects.
.1
fsHaTrapMemberSerial
Serial number of an HA
cluster member. Used to
identify the origin of a trap
when a cluster is
configured.
.2
fsHaTrapHeartbeatDevice
Name of an HA Heartbeat
device. Used to identify
which device a trap refers
to.
FortiController 5.2.11 Session-Aware Load Balancing (SLBC) Guide
179
FortiController/FortiSwitch MIB fields
Fortinet Technologies Inc.
Worker blade information (OID 1.3.6.1.4.1.12356.106.14.2.1)
Path:
fortinet.fnFortiSwitchMib.fsServiceGroupWorkerBlades.fsSgWbTables.fsSgWorkerBladeTable
Index
MIB field
Description
.1
fsSgWorkerBladeEntry
System info for a particular
worker blade
.1.1
fsSgWbEntIndex
Index that uniquely identifies a
worker blade in the
fsSgWorkerBladeTable.
.1.2
fsSgWbServiceGroupID
Service group identifier that
this worker blade belongs to.
.1.3
fsSgWbChassisID
Chassis identifier of the
chassis this worker blade is
installed in.
.1.4
fsSgWbSlotID
Slot identifier of the slot this
worker blade is installed in.
.1.5
fsSgWbState
State of this worker blade.
.1.6
fsSgWbStatusMsg
Status message for this
worker blade.
.1.7
fsSgWbMaster
Indicates if this worker blade is
the service group master.
.1.8
fsSgWbConfsyncMaster
Indicates if this worker blade is
the confsync master.
.1.9
fsSgWbSysVersion
Firmware version of this
worker blade.
.1.10
fsSgWbSysObjectID
MIB-2 system object id of this
worker blade.
.1.11
fsSgWbSysName
MIB-2 system name of this
worker blade.
.1.12
fsSgWbSysSerial
Serial number of this worker
blade.
.1.13
fsSgWbSysUpTime
MIB-2 system up time of this
worker blade. The time (in
hundredths of a second) since
the network management
portion of the system was last
re-initialized.
FortiController 5.2.11 Session-Aware Load Balancing (SLBC) Guide
180
FortiController/FortiSwitch MIB fields
Fortinet Technologies Inc.
Index
MIB field
Description
.1.14
fsSgWbSysDescr
MIB-2 system description of
this worker blade.
.1.15
fsSgWbSysContact
MIB-2 system contact for this
worker blade.
.1.16
fsSgWbSysLocation
MIB-2 system location of this
worker blade.
.1.17
fsSgWbSysMgmtVdom
Index that identifies the
management virtual domain.
.1.18
fsSgWbSysCpuUsage
Current CPU usage
(percentage).
.1.19
fsSgWbSysMemUsage
Current memory utilization
(percentage).
.1.20
fsSgWbSysMemCapacity
Total physical memory (RAM)
installed (KB).
.1.21
fsSgWbSysLowMemUsage
Current lowmem utilization
(percentage). Lowmem is
memory available for the
kernel's own data structures
and kernel specific tables. The
system can get into a bad
state if it runs out of lowmem.
.1.22
fsSgWbSysLowMemCapacity
Total lowmem capacity (KB).
.1.23
fsSgWbSysDiskUsage
Current hard disk usage (MB),
if disk is present.
.1.24
fsSgWbSysDiskCapacity
Total hard disk capacity (MB),
if disk is present.
.1.25
fsSgWbSysSesCount
Number of active sessions on
the worker blade.
.1.26
fsSgWbSysSesRate1
The average session setup
rate (sessions per second)
over the past minute.
.1.27
fsSgWbSysSesRate10
The average session setup
rate (sessions per second)
over the past 10 minutes.
.1.28
fsSgWbSysSesRate30
The average session setup
rate (sessions per second)
over the past 30 minutes.
FortiController 5.2.11 Session-Aware Load Balancing (SLBC) Guide
181
FortiController/FortiSwitch MIB fields
Fortinet Technologies Inc.
Index
MIB field
Description
.1.29
fsSgWbSysSesRate60
The average session setup
rate (sessions per second)
over the past 60 minutes.
.1.30
fsSgWbCpuCounts
The number of CPU cores
inside working blade.
Worker blade VDOM (OID 1.3.6.1.4.1.12356.106.14.2.2)
Path: fortinet.fnFortiSwitchMib.fsServiceGroupWorkerBlades.fsSgWbTables.fsSgWbVdTable
Index
MIB field
Description
.1
fsSgWbVdEntry
An entry containing
information applicable to a
particular virtual domain on
particular worker blade.
.1.1
fsSgWbVdBladeIndex
Internal worker blade index.
Used to uniquely identify
rows in this table. These
indices are also used by
other tables referencing a
virtual domain on a worker
blade.
.1.2
fsSgWbVdEntIndex
Internal virtual domain
index. Used to uniquely
identify rows in this table.
These indices are also used
by other tables referencing
a virtual domain on a
worker blade.
.1.3
fsSgWbVdEntName
The name of the virtual
domain.
.1.4
fsSgWbVdEntOpMode
Operation mode of the
virtual domain (NAT or
Transparent).
FortiController 5.2.11 Session-Aware Load Balancing (SLBC) Guide
182
FortiController/FortiSwitch MIB fields
Fortinet Technologies Inc.
Worker blade Antivirus (OID 1.3.6.1.4.1.12356.106.14.2.3)
Path:
fortinet.fnFortiSwitchMib.fsServiceGroupWorkerBlades.fsSgWbTables.fsSgWbAvStatsTable
Index
MIB field
Description
.1
FsSgWbAvStatsEntry
Antivirus statistics for a
particular virtual domain on
this worker blade.
.1.1
fsSgWbAvVirusDetected
Number of virus
transmissions detected in
the virtual domain on this
worker blade since start-up.
.1.2
fsSgWbAvVirusBlocked
Number of virus
transmissions blocked in
the virtual domain on this
worker blade since start-up.
.1.3
fsSgWbAvHTTPVirusDetected
Number of virus
transmissions over HTTP
detected in the virtual
domain on this worker
blade since start-up.
.1.4
fsSgWbAvHTTPVirusBlocked
Number of virus
transmissions over HTTP
blocked in the virtual
domain on this worker
blade since start-up.
.1.5
fsSgWbAvSMTPVirusDetected
Number of virus
transmissions over SMTP
detected in the virtual
domain on this worker
blade since start-up.
.1.6
fsSgWbAvSMTPVirusBlocked
Number of virus
transmissions over SMTP
blocked in the virtual
domain on this worker
blade since start-up.
.1.7
fsSgWbAvPOP3VirusDetected
Number of virus
transmissions over POP3
detected in the virtual
domain on this worker
blade since start-up.
FortiController 5.2.11 Session-Aware Load Balancing (SLBC) Guide
183
FortiController/FortiSwitch MIB fields
Fortinet Technologies Inc.
Index
MIB field
Description
.1.8
fsSgWbAvPOP3VirusBlocked
Number of virus
transmissions over POP3
blocked in the virtual
domain on this worker
blade since start-up.
.1.9
fsSgWbAvIMAPVirusDetected
Number of virus
transmissions over IMAP
detected in the virtual
domain on this worker
blade since start-up.
.1.10
fsSgWbAvIMAPVirusBlocked
Number of virus
transmissions over IMAP
blocked in the virtual
domain on this worker
blade since start-up.
.1.11
fsSgWbAvFTPVirusDetected
Number of virus
transmissions over FTP
detected in the virtual
domain on this worker
blade since start-up.
.1.12
fsSgWbAvFTPVirusBlocked
Number of virus
transmissions over FTP
blocked in the virtual
domain on this worker
blade since start-up.
.1.13
fsSgWbAvIMVirusDetected
Number of virus
transmissions over IM
protocols detected in the
virtual domain on this
worker blade since start-up.
.1.14
fsSgWbAvIMVirusBlocked
Number of virus
transmissions over IM
protocols blocked in the
virtual domain on this
worker blade since start-up.
.1.15
fsSgWbAvNNTPVirusDetected
Number of virus
transmissions over NNTP
detected in the virtual
domain on this worker
blade since start-up.
FortiController 5.2.11 Session-Aware Load Balancing (SLBC) Guide
184
FortiController/FortiSwitch MIB fields
Fortinet Technologies Inc.
Index
MIB field
Description
.1.16
fsSgWbAvNNTPVirusBlocked
Number of virus
transmissions over NNTP
blocked in the virtual
domain on this worker
blade since start-up.
.1.17
fsSgWbAvOversizedDetected
Number of over-sized file
transmissions detected in
the virtual domain on this
worker blade since start-up.
.1.18
fsSgWbAvOversizedBlocked
Number of over-sized file
transmissions blocked in
the virtual domain on this
worker blade since start-up.
Worker blade IPS (OID 1.3.6.1.4.1.12356.106.14.2.4)
Path:
fortinet.fnFortiSwitchMib.fsServiceGroupWorkerBlades.fsSgWbTables.fsSgWbIpsStatsTable
Index
MIB field
Description
.1
fsSgWbIpsStatsEntry
IPS/IDS statistics for a
particular virtual domain on
each worker blade.
.1.1
fsSgWbIpsIntrusionsDetected
Number of intrusions
detected since start-up in
this virtual domain on this
worker blade.
.1.2
fsSgWbIpsIntrusionsBlocked
Number of intrusions
blocked since start-up in
this virtual domain on this
worker blade.
.1.3
fsSgWbIpsCritSevDetections
Number of critical severity
intrusions detected since
start-up in this virtual
domain on this worker
blade.
.1.4
fsSgWbIpsHighSevDetections
Number of high severity
intrusions detected since
start-up in this virtual
domain on this worker
blade.
FortiController 5.2.11 Session-Aware Load Balancing (SLBC) Guide
185
FortiController/FortiSwitch MIB fields
Fortinet Technologies Inc.
Index
MIB field
Description
.1.5
fsSgWbIpsMedSevDetections
Number of medium severity
intrusions detected since
start-up in this virtual
domain on this worker
blade.
.1.6
fsSgWbIpsLowSevDetections
Number of low severity
intrusions detected since
start-up in this virtual
domain on this worker
blade.
.1.7
fsSgWbIpsInfoSevDetections
Number of informational
severity intrusions detected
since start-up in this virtual
domain on this worker
blade.
.1.8
fsSgWbIpsSignatureDetections
Number of intrusions
detected by signature since
start-up in this virtual
domain on this worker
blade.
.1.9
fsSgWbIpsAnomalyDetections
Number of intrusions
DECed as anomalies since
start-up in this virtual
domain on this worker
blade.
Worker blade processor usage (OID 1.3.6.1.4.1.12356.106.14.2.5)
Path:
fortinet.fnFortiSwitchMib.fsServiceGroupWorkerBlades.fsSgWbTables.fsSgWbProcessorTable
Index
MIB field
Description
.1
fsSgWbProcessorEntry
System info for a particular
worker blade.
.1.1
fsSgWbProcessorBladeIndex
Internal FortiGate Blade index.
Along with
fsSgWbVdEntIndex, used to
uniquely identify rows in this
table. These indices are also
used by other table
referencing a virtual domain
on a worker blade.
FortiController 5.2.11 Session-Aware Load Balancing (SLBC) Guide
186
FortiController/FortiSwitch MIB fields
Fortinet Technologies Inc.
Index
MIB field
Description
.1.2
fsSgWbProcessorEntIndex
Index that uniquely identifies a
Process in the
fsSgWorkerBladeTable.
.1.3
fsSgWbProcessorCpuUsage
Current CPU usage
(percentage) on this
processor/core.
FortiController 5.2.11 Session-Aware Load Balancing (SLBC) Guide
187
Shelf manager traps
The following shelf manager traps are available from the PPS-PETv2-MIB.txt MIB file. Shelf manager traps follow the
IPMI Platform Event Trap (PET) format.
The path is SNMPv2-SMI::enterprises.wiredForManagement.pet.version OID 1.3.6.1.4.1.3183.1.1
l
Notification root 1.3.6.1.4.1.3183.1.1.0
l
IPMI trap data 1.3.6.1.4.1.3183.1.1.1
l
IPMI trap text 1.3.6.1.4.1.3183.1.1.2
l
IPMI PET multi-variable format 1.3.6.1.4.1.3183.1.1.3
Notification root (OID 1.3.6.1.4.1.3183.1.1.0)
Path: SNMPv2-SMI::enterprises.wiredForManagement.pet.version.notificationRoot
Index
Trap
Description
.1
ipmiNotification
IPMI PET format v1.0.
.2
ipmiNotification2
IPMI PET in text format.
.3
ipmiNotification3
IPMI PET in multi-variable
format.
IPMI trap data (OID 1.3.6.1.4.1.3183.1.1.1)
Path: SNMPv2-SMI::enterprises.wiredForManagement.pet.version.ipmi-trap-data
PET information in standard form.
IPMI trap text (OID 1.3.6.1.4.1.3183.1.1.2)
Path: SNMPv2-SMI::enterprises.wiredForManagement.pet.version.ipmi-trap-text
PET information in plain text form.
FortiController 5.2.11 Session-Aware Load Balancing (SLBC) Guide
Fortinet Technologies Inc.
188
Shelf manager traps
Fortinet Technologies Inc.
IPMI PET multi-variable format (OID 1.3.6.1.4.1.3183.1.1.3)
Path: SNMPv2-SMI::enterprises.wiredForManagement.pet.version.ipmiTrapMultivar
IPMI PET in multi-variable format.
Index
Trap
Description
.1
ipmi-trap-record-id
System Event Log (SEL)
record ID in 0..0xFFFF
range.
.2
ipmi-trap-record-type
SEL record type.
.3
ipmi-trap-timestamp
SEL timestamp in seconds
from 1/1/1970.
.4
ipmi-trap-manufacturer
Manufacturer ID for
timestamped OEM events.
.5
ipmi-trap-generator-address
IPMB address of the event
generator.
.6
ipmi-trap-generator-lun
LUN of the event generator.
.7
ipmi-trap-generator-channel
Channel number of the event
source.
.8
ipmi-trap-sensor-type
Sensor Type.
.9
ipmi-trap-sensor-number
Sensor number.
.10
ipmi-trap-event-type
Event reading type.
.11
ipmi-trap-event-direction
Event direction.
.12
ipmi-trap-event-data
Event data.
.13
ipmi-trap-entire-record
The entire SEL record.
.14
ipmi-trap-severity
Optional event severity.
.15
ipmi-trap-string
Optional alert string.
FortiController 5.2.11 Session-Aware Load Balancing (SLBC) Guide
189
Shelf manager MIB fields
To run SNMP queries with the FortiGate-5000 shelf manager you need to import the PPS-SENTRY-MIB.txt file into your
SNMP manager. Use SNMP version 2c and the community string public.
To help locate a field, the object identifier (OID) number for each table of fields has been included. The OID number for a
field is that field’s position within the table, starting at 0.
The path is SNMPv2-SMI::enterprises.pps.products.chassis-management.ipm-sentry-shmm and the OID for this path is
.1.3.6.1.4.1.16394.2.1.1
This section describes the following fields in this path.
l
IPM sentry SHMM 1.3.6.1.4.1.16394.2.1.1
l
IPM controller 1.3.6.1.4.1.16394.2.1.1.1
l
FRU device 1.3.6.1.4.1.16394.2.1.1.2
l
Sensor 1.3.6.1.4.1.16394.2.1.1.3
l
Board 1.3.6.1.4.1.16394.2.1.1.4
l
System event log (Sel) 1.3.6.1.4.1.16394.2.1.1.5
l
Shelf 1.3.6.1.4.1.16394.2.1.1.6
l
LAN configuration 1.3.6.1.4.1.16394.2.1.1.7
l
Shelf manager platform event filter (PEF) 1.3.6.1.4.1.16394.2.1.1.8 - 19
l
FRU information table 1.3.6.1.4.1.16394.2.1.1.20
l
Shelf manager FRU device by site 1.3.6.1.4.1.16394.2.1.1.21
l
FRU LED state 1.3.6.1.4.1.16394.2.1.1.22
l
Board basic information 1.3.6.1.4.1.16394.2.1.1.32
l
Fan trays 1.3.6.1.4.1.16394.2.1.1.33
l
Power supply 1.3.6.1.4.1.16394.2.1.1.34
l
Shelf manager 1.3.6.1.4.1.16394.2.1.1.35
l
Chassis 1.3.6.1.4.1.16394.2.1.1.36
l
Shelf manager event 1.3.6.1.4.1.16394.2.1.1.37
l
Shelf manager shelf manager status 1.3.6.1.4.1.16394.2.1.1.38
l
Shelf manager shelf manager version 1.3.6.1.4.1.16394.2.1.1.39
l
Shelf manager telco alarm 1.3.6.1.4.1.16394.2.1.1.40
l
Shelf manager sel information 1.3.6.1.4.1.16394.2.1.1.41
Shelf manager IPM controller (OID 1.3.6.1.4.1.16394.2.1.1.1)
Path: SNMPv2-SMI::enterprises.pps.products.chassis-management.ipm-sentry-shmm.ipmcontroller
A list of IPM controllers.
FortiController 5.2.11 Session-Aware Load Balancing (SLBC) Guide
Fortinet Technologies Inc.
190
Shelf manager MIB fields
Fortinet Technologies Inc.
Index
MIB field
Description
.1
ipm-controller-entry
An IPM controller entry.
.1.1
ipm-controller-index
The IPM controller index.
.1.2
ipm-controller-sdr-version
The IPM controller SDR
version
.1.3
ipm-controller-picmg-version
The IPM controller PICMG
version.
.1.4
ipm-controller-slave-address
Address of the backup
IPM controller.
.1.5
ipm-controller-channel-number
The IPM controller channel
number.
.1.6
ipm-controller-power-state-notification
Information about the state of
the IPM controller power.
.1.7
ipm-controller-global-initialization
IPM controller global
initialization.
.1.8
ipm-controller-capabilities
IPM controller capabilities.
.1.9
ipm-controller-id-string
IPM controller ID.
.1.10
ipm-controller-maximum-fru
The maximum number of
FRUs that the IPM controller
can manage.
.1.11
ipm-controller-own-fru-id
The FRU ID of the
IPM controller.
Shelf manager FRU device (OID 1.3.6.1.4.1.16394.2.1.1.2)
Path: SNMPv2-SMI::enterprises.pps.products.chassis-management.ipm-sentry-shmm.frudevice
List of FRU Devices.
Index
MIB field
Description
.1
fru-device-entry
A FRU device list entry.
.1.1
fru-device-index
Returns FRU device index in
(SA<<16 + FruID) form.
.1.2
fru-device-sdr-version
Returns SDR Version from
corresponding device locator
record in SDR repository or 1 if record is absent.
FortiController 5.2.11 Session-Aware Load Balancing (SLBC) Guide
191
Shelf manager MIB fields
Fortinet Technologies Inc.
Index
MIB field
Description
.1.3
fru-device-slave-address
Returns device slave
address.
.1.4
fru-device-fru-device-id
Returns FRU device ID.
.1.5
fru-device-channel-number
Returns channel number
from corresponding device
locator record in SDR
Repository or -1 if record is
absent.
.1.6
fru-device-device-type
Returns device type from
corresponding Device
Locator Record in SDR
Repository for non-zero
FRUs, 10h for FRU#0 or -1 if
record is absent.
.1.7
fru-device-device-type-modifier
Returns device type Modifier
from corresponding device
locator record in SDR
Repository for non-zero
FRUs, FFh for FRU#0 or -1 if
record is absent.
.1.8
fru-device-fru-entity-id
Returns entity ID from
corresponding device locator
record in SDR repository or 1 if record is absent.
.1.9
fru-device-fru-entity-instance
Returns entity instance from
corresponding device locator
record in SDR repository or 1 if record is absent.
.1.10
fru-device-id-string
Returns device ID string
from corresponding device
locator record in SDR
repository or N/A if record is
absent.
.1.11
fru-device-hot-swap-state
Returns the current
HotSwap State of a FRU
device.
.1.12
fru-device-activated
Returns 1 if FRU is in M4 hot
swap state and 0 otherwise.
Setting this to 1 is equivalent
to FRU activation request
and setting to 0 leads to
deactivation.
FortiController 5.2.11 Session-Aware Load Balancing (SLBC) Guide
192
Shelf manager MIB fields
Fortinet Technologies Inc.
Shelf manager sensor (OID 1.3.6.1.4.1.16394.2.1.1.3)
Path: SNMPv2-SMI::enterprises.pps.products.chassis-management.ipm-sentry-shmm.sensor
The following example shows how to extract the current state mask information from a TELCO alarm sensor. This value
returns the current state of the alarm of the SAP module (corresponding to the LED indicator state located on the chassis
front panel).
In the following shelf manager message example, the last line indicates that this is a major alarm.
20: LUN: 0, Sensor # 131 ("TELCO Alarms")
Type: Discrete (0x6f), "OEM reserved" (0xdf)
Belongs to entity (0xf0, 0x01): FRU # 0
Status: 0xc0
All event messages enabled from this sensor
Sensor scanning enabled
Initial update completed
Sensor reading: 0x00
Current State Mask 0x0002
1. The sensor object entry point for the OID is .1.3.6.1.4.1.16394.2.1.1.3.1 corresponding to SNMPv2SMI::enterprises.pps.products.chassis-management.ipm-sentry-shmm.sensor.sensor-entry
2. The SNMP query extracts the value of the sensor-processed-reading MIB field, which has the OID of
.1.3.6.1.4.1.16394.2.1.1.3.1.29.
3. The query should also include the IPMB slave address in decimal format:
For the TELCO Alarms : 0x20 is 32 in decimal so the OID is .1.3.6.1.4.1.16394.2.1.1.3.1.29.32.
4. You can get the sensor ID from the shelf manager command cli sensordata, where the sensor name and ID is
explicit, the OID is .1.3.6.1.4.1.16394.2.1.1.3.1.29.32.131.
5. Finally, poll the Telco alarm state with the OID .1.3.6.1.4.1.16394.2.1.1.3.1.29.32.131.
6. To obtain the status of the alarm with snmpget:
snmpget -c public -v 2c 192.168.181.98 1.3.6.1.4.1.16394.2.1.1.3.1.29.32.131
SNMPv2-SMI::enterprises.16394.2.1.1.3.1.29.32.131 = STRING: "Current State Mask 0x0002"
The returned value is a binary mask where 1=minor, 2=major, 4=critical. So for example, 0x0003, would mean a
minor and a critical alarm were raised.
Index
MIB field
Description
.1
sensor-entry
A FRU device
list entry.
.1.1
sensor-index
.1.2
sensor-sdr-version
.1.3
sensor-record-type
.1.4
sensor-owner-id
.1.5
sensor-owner-lun
.1.6
sensor-number
.1.7
sensor-entity-instance
FortiController 5.2.11 Session-Aware Load Balancing (SLBC) Guide
193
Shelf manager MIB fields
Fortinet Technologies Inc.
Index
MIB field
.1.8
sensor-entity-id
.1.9
sensor-initialization
.1.10
sensor-capabilities
.1.11
sensor-type
.1.12
sensor-event
.1.13
sensor-assertion-event-mask
.1.14
sensor-deassertion-event-mask
.1.15
sensor-mask
.1.16
sensor-unit1
.1.17
sensor-unit2
.1.18
sensor-unit3
.1.19
sensor-linearization
.1.20
sensor-M
.1.21
sensor-tolerance
.1.22
sensor-B
.1.23
sensor-accuracy
.1.24
sensor-accuracy-exp
.1.25
sensor-R-exp
.1.26
sensor-B-exp
.1.27
sensor-characteristic-flags
.1.28
sensor-reading
.1.29
sensor-processed-reading
.1.20
sensor-nominal-reading
.1.31
sensor-nominal-maximum
.1.32
sensor-nominal-minimum
.1.33
sensor-maximum-reading
.1.34
sensor-minimum-reading
.1.35
sensor-upper-non-recoverable-threshold
.1.36
sensor-upper-critical-threshold
.1.37
sensor-upper-non-critical-threshold
FortiController 5.2.11 Session-Aware Load Balancing (SLBC) Guide
Description
194
Shelf manager MIB fields
Fortinet Technologies Inc.
Index
MIB field
Description
.1.38
sensor-lower-non-recoverable-threshold
.1.39
sensor-lower-critical-threshold
.1.40
sensor-lower-non-critical-threshold
.1.41
sensor-positive-going-threshold-hysteresis
.1.42
sensor-negative-going-threshold-hysteresis
.1.43
sensor-id-string
.1.44
sensor-entire-sensor-data
.1.45
sensor-processed-unr-threshold
Processed
upper nonrecoverable
threshold value.
.1.46
sensor-processed-uc-threshold
Processed
upper critical
threshold value.
.1.47
sensor-processed-unc-threshold
Processed
upper noncritical
threshold value.
.1.48
sensor-processed-lnr-threshold
Processed
lower nonrecoverable
threshold value.
.1.49
sensor-processed-lc-threshold
Processed
lower critical
threshold value.
.1.50
sensor-processed-lnc-threshold
Processed
lower noncritical
threshold value.
Shelf manager board (OID 1.3.6.1.4.1.16394.2.1.1.4)
Path: SNMPv2-SMI::enterprises.pps.products.chassis-management.ipm-sentry-shmm.board
A list of IPM Controllers.
FortiController 5.2.11 Session-Aware Load Balancing (SLBC) Guide
195
Shelf manager MIB fields
Fortinet Technologies Inc.
Index
MIB field
Description
.1
board-entry
An IPM controller
entry.
.1.1
board-index
Index.
.1.2
board-present
.1.3
board-healthy
.1.4
board-reset
.1.5
board-slave-address
.1.6
board-fru-device-id
Shelf manager system event log (sel) (OID 1.3.6.1.4.1.16394.2.1.1.5)
Path: SNMPv2-SMI::enterprises.pps.products.chassis-management.ipm-sentry-shmm.sel
A list of IPM Controllers.
Index
MIB field
Description
.1
sel-entry
An IPM controller entry.
.1.1
sel-index
Index.
.1.2
sel-contents
Shelf manager shelf (OID 1.3.6.1.4.1.16394.2.1.1.6)
Path: SNMPv2-SMI::enterprises.pps.products.chassis-management.ipm-sentry-shmm.shelf
A list of IPM Controllers.
Index
MIB field
Description
.1
shelf-entry
An IPM Controller entry.
.1.1
shelf-index
Index.
.1.2
shelf-healthy
FortiController 5.2.11 Session-Aware Load Balancing (SLBC) Guide
196
Shelf manager MIB fields
Fortinet Technologies Inc.
Shelf manager LAN configuration (OID 1.3.6.1.4.1.16394.2.1.1.7)
Path: SNMPv2-SMI::enterprises.pps.products.chassis-management.ipm-sentry-shmm.lanconfiguration
Index
MIB field
Description
.1
lan-configuration-entry
An IPM entry.
.1.1
lan-configuration-index
Index.
.1.2
lan-configuration-set-in-progress
.1.3
lan-configuration-authentication-type-support
.1.4
lan-configuration-authentication-type-enable
.1.5
lan-configuration-ip-address
.1.6
lan-configuration-ip-address-source
.1.7
lan-configuration-mac-address
.1.8
lan-configuration-subnet-mask
.1.9
lan-configuration-ipv4-header-parameters
.1.10
lan-configuration-primary-rmcp-port-number
.1.11
lan-configuration-secondary-rmcp-port-number
.1.12
lan-configuration-bmc-generated-arp-control
.1.13
lan-configuration-gratuitous-arp-interval
.1.14
lan-configuration-default-gateway-address
.1.15
lan-configuration-default-gateway-mac-address
.1.16
lan-configuration-backup-gateway-address
.1.17
lan-configuration-backup-gateway-mac-address
.1.18
lan-configuration-community-string
.1.19
lan-configuration-number-of-destinations
.1.20 - 35
lan-configuration-destination-type-0 - 15
Sixteen destination type
fields.
.1.36 - 51
lan-configuration-destination-address-0 - 15
Sixteen destination
addresses.
.1.52
lan-configuration-vlan-id
802.1q VLAN ID (12-bit)
.1.53
lan-configuration-vlan-priority
802.1q VLAN Priority (3-bit)
FortiController 5.2.11 Session-Aware Load Balancing (SLBC) Guide
197
Shelf manager MIB fields
Fortinet Technologies Inc.
Index
MIB field
Description
.1.54
lan-configuration-cipher-suite-entry-support
This parameter provides a
count of the number (16
max.) of cipher suites
available to be enabled for
use with IPMI messaging on
the given channel.
.1.55
lan-configuration-cipher-suite-entries
This parameter contains
zero to sixteen (16) bytes of
cipher suite IDs for cipher
suites that can be used for
establishing an IPMI
messaging session with the
BMC. The number of cipher
suites that are supported is
given in the preceding
parameter.
.1.56
lan-configuration-cipher-suite-priv-level
This parameter allows the
configuration of which
privilege levels are
associated with each cipher
suite. The total number of
nibble supported (zero to
sixteen) matches the
number of fixed cipher suite
IDs
.1.57 - 72
lan-configuration-destination-address-vlan-tag-0 - 15
Gets the VLAN IDs (if any)
addresses that a LAN alert
can be sent to with
destination selector 0 to 15.
Shelf manager platform event filter (PEF) (OIDs
1.3.6.1.4.1.16394.2.1.1.8 - 19)
Path: SNMPv2-SMI::enterprises.pps.products.chassis-management.ipm-sentry-shmm.pef-*
Index
MIB field
8
pef-configuration-set-in-progress
9
pef-configuration-control
10
pef-configuration-action-global-control
11
pef-configuration-startup-delay
FortiController 5.2.11 Session-Aware Load Balancing (SLBC) Guide
Description
198
Shelf manager MIB fields
Fortinet Technologies Inc.
Index
MIB field
Description
12
pef-configuration-alert-startup-delay
13
pef-configuration-number-of-event-filters
14
pef-configuration-event-filter-table
Platform event filter
table.
14.1
pef-configuration-event-filter-table-entry
Platform event filter
entry.
14.1.1
pef-configuration-event-filter-index
Index.
14.1.2
pef-configuration-event-filter-data
15
pef-configuration-number-of-alert-policy-entries
16
pef-configuration-alert-policy-table
Platform event alert
policy table.
16.1
pef-configuration-alert-policy-table-entry
Platform event alert
policy entry.
16.1.1
pef-configuration-alert-policy-index
Index.
16.1.2
pef-configuration-alert-policy-data
17
pef-configuration-system-guid
18
pef-configuration-number-of-alert-strings
19
pef-configuration-alert-string-table
Platform event alert
string table.
19.1
pef-configuration-alert-string-table-entry
Platform event alert
string entry.
19.1.1
pef-configuration-alert-string-index
Index
19.1.2
pef-configuration-alert-string-key
19.1.3
pef-configuration-alert-string
Shelf manager FRU info table (OID 1.3.6.1.4.1.16394.2.1.1.20)
Path: SNMPv2-SMI::enterprises.pps.products.chassis-management.ipm-sentry-shmm.fru-infotable
FRU contents table.
Index
MIB field
Description
.1
fru-info-table-entry
FRU contents entry.
FortiController 5.2.11 Session-Aware Load Balancing (SLBC) Guide
199
Shelf manager MIB fields
Fortinet Technologies Inc.
Index
MIB field
Description
.1.1
fru-info-index
Index: <ipmb_addr>.
<fru_id>.<32-bytes
block number>
Where:
ipmb_addr << 24
fru_id << 16
.1.2
fru-info-data
.1.3
fru-info-data-wo
As index use should use the
following sequence <ipmb_
addr>.<fru_
id>.<offset>
Due to specific of
implementation:
<ipmb_addr> should be u8
<fru_id> should be u8
<offset> should be u16 offset in bytes.
As a result _WRITEABLE_
FRU Info size is reduced to
65535 bytes.
Shelf manager FRU device by site (OID 1.3.6.1.4.1.16394.2.1.1.21)
Path: SNMPv2-SMI::enterprises.pps.products.chassis-management.ipm-sentry-shmm.frudevice-by-site
List of FRU Devices indexed by sites.
Index
MIB field
Description
.1
fru-device-by-site-entry
FRU device list entry indexed
by sites.
.1.1
fru-device-by-site-index
Returns FRU device index in
the following format:
SiteType<<16 +
SiteNumber
.1.2
fru-device-by-site-sdr-version
FortiController 5.2.11 Session-Aware Load Balancing (SLBC) Guide
Returns SDR version from
corresponding device locator
record in SDR repository or 1 if record is absent.
200
Shelf manager MIB fields
Fortinet Technologies Inc.
Index
MIB field
Description
.1.3
fru-device-by-site-slave-address
Returns device slave
address.
.1.4
fru-device-by-site-fru-device-by-site-id
Returns FRU device ID.
.1.5
fru-device-by-site-channel-number
Returns channel number
from corresponding device
locator record in SDR
repository or -1 if record is
absent.
.1.6
fru-device-by-site-device-type
Returns device type from
corresponding device locator
record in SDR repository for
non-zero FRUs, 10h for
FRU#0 or -1 if record is
absent.
.1.7
fru-device-by-site-device-type-modifier
Returns device type modifier
from corresponding device
locator record in SDR
repository for non-zero
FRUs, FFh for FRU#0 or -1 if
record is absent.
.1.8
fru-device-by-site-fru-entity-id
Returns entity ID from
corresponding device locator
record in SDR repository or 1 if record is absent.
.1.9
fru-device-by-site-fru-entity-instance
Returns entity Instance from
corresponding device locator
record in SDR repository or 1 if record is absent.
.1.10
fru-device-by-site-id-string
Returns device ID string from
corresponding device locator
record in SDR repository or
N/A if record is absent.
.1.11
fru-device-by-site-hot-swap-state
Returns the current HotSwap
state of a FRU device.
.1.12
fru-device-by-site-activated
Returns 1 if FRU is in M4 hot
swap state and 0 otherwise.
Setting this to 1 is equivalent
to FRU activation request
and setting to 0 leads to
deactivation.
FortiController 5.2.11 Session-Aware Load Balancing (SLBC) Guide
201
Shelf manager MIB fields
Fortinet Technologies Inc.
Shelf manager FRU LED state (OID 1.3.6.1.4.1.16394.2.1.1.22)
Path: SNMPv2-SMI::enterprises.pps.products.chassis-management.ipm-sentry-shmm.fru-ledstate
List of FRU LEDs.
Index
MIB field
Description
.1
fru-led-state-entry
FRU LEDs list entry.
.1.1
led-index
Table entry index, equal to:
<ipmb_addr> << 24
<fru_id> << 16
<led_number>
.1.2
led-color-capabilities
The bit mask of colors
supported by the LED,
defined as follows:
[0] - reserved, set to 0
[1] - LED supports BLUE
[2] - LED supports RED
[3] - LED supports GREEN
[4] - LED supports AMBER
[5] - LED supports
ORANGE
[6] - LED supports WHITE
.1.3
led-state-capabilities
The bit mask of special LED
flags, defined as follows:
[0] - LED is powered from
Payload power
[1] - LED has another
hardware restriction
.1.4
led-default-local-color
The default LED color in
local control state, in the
range 0 to 6, defined as
follows:
0 - local control not
supported
1 - BLUE
2 - RED
3 - GREEN
4 - AMBER
5 - ORANGE
6 - WHITE
FortiController 5.2.11 Session-Aware Load Balancing (SLBC) Guide
202
Shelf manager MIB fields
Fortinet Technologies Inc.
Index
MIB field
Description
.1.5
led-default-override-color
The default LED color in
override state, in the range
1 to 6, defined as follows:
1 - BLUE
2 - RED
3 - GREEN
4 - AMBER
5 - ORANGE
6 - WHITE
.1.6
led-current-state-flags
The bit mask of current LED
state flags, defined as
follows:
[0] - the LED has local
control state
[1] - the override state has
been enabled
[2] - the lamp test has been
enabled
[3] - LED has a hardware
restriction that is not
currently met
.1.7
led-local-state
The current LED local
control state and color.
Reported as 0 if the LED
does not support local
control state, otherwise
defined as follows:
Bits 0-7:local control LED
function (byte 4 of the Get
FRU LED state command
response)
Bits 8-15:local control onduration (byte 5 of the Get
FRU LED state command
response)
Bits 16-24:local control color
(byte 6 of the Get FRU LED
State command response)
.1.8
led-override-state
FortiController 5.2.11 Session-Aware Load Balancing (SLBC) Guide
The current LED local
control state and color.
203
Shelf manager MIB fields
Index
Fortinet Technologies Inc.
MIB field
Description
On read, reported as 0 if the
command response to get
FRU LED state does not
include bytes 7 to 9.
Otherwise, and for write
access, the value is defined
as follows:
Bits 0-7:override state LED
function (byte 7 of the get
FRU LED state command
response, byte 4 of the set
FRU LED state command
request).
Bits 8-15:override state onduration (byte 8 of the get
FRU LED state command
response, byte 5 of the set
FRU LED state command
request).
Bits 16-24:override state
color (byte 9 of the get FRU
LED state command
response, byte 6 of the set
FRU LED state command
request).
On write, return to local
control state can be
requested by placing FCh in
bits 0-7;lamp test can be
requested by placing FBh in
bits 0-7 and lamp test
duration, in hundreds of
milliseconds, in bits 8-15.
.1.9
lamp-test-duration
Current lamp test duration,
in hundreds of milliseconds.
Reported as 0 if the LED is
not in a lamp test state..
Shelf manager board basic (OID 1.3.6.1.4.1.16394.2.1.1.32)
Path: SNMPv2-SMI::enterprises.pps.products.chassis-management.ipm-sentry-shmm.boardbasic
A list of boards.
FortiController 5.2.11 Session-Aware Load Balancing (SLBC) Guide
204
Shelf manager MIB fields
Fortinet Technologies Inc.
Index
MIB field
Description
.1
board-basic-entry
A board entry.
.1.1
board-basic-slot-number
.1.2
board-basic-present
.1.3
board-basic-healthy
.1.4
board-basic-reset
.1.5
board-basic-powered
.1.6
board-basic-slave-address
.1.7
board-basic-fru-device-id
.1.8
board-basic-fruinfo-product-area-present
.1.9
board-basic-fruinfo-product-manufacturer
.1.10
board-basic-fruinfo-product-name
.1.11
board-basic-fruinfo-product-part-model-number
.1.12
board-basic-fruinfo-product-version-number
.1.13
board-basic-fruinfo-product-serial-number
.1.14
board-basic-fruinfo-board-area-present
.1.15
board-basic-fruinfo-board-manufacturer
.1.16
board-basic-fruinfo-board-product-name
.1.17
board-basic-fruinfo-board-serial-number
.1.18
board-basic-fruinfo-board-part-number
.1.19
board-basic-fruinfo-board-manufacture-time
.1.20
board-basic-fruinfo-product-asset-tag
.1.21
board-basic-fruinfo-product-fru-file-id
.1.22
board-basic-fruinfo-board-fru-file-id
Shelf manager fan tray (OID 1.3.6.1.4.1.16394.2.1.1.33)
Path: SNMPv2-SMI::enterprises.pps.products.chassis-management.ipm-sentry-shmm.fantray
The table contains information about the Fan Trays in the system.
FortiController 5.2.11 Session-Aware Load Balancing (SLBC) Guide
205
Shelf manager MIB fields
Fortinet Technologies Inc.
Index
MIB field
Description
.1
fantry-entry
An entry provides
information about a single
fan tray. Entries are indexed
by a physical fan tray
number which is equal to fan
tray site number.
.1.1
fantray-slot-number
Table entry index, equal to
the physical fan tray
number.
.1.2
fantray-present
Returns (1) if fan tray is
present in the slot, (0)
otherwise.
.1.3
fantray-healthy
Returns (0) if the fan tray is
unhealthy (i.e. it is in M1, M7
or the latest state change
cause for this fan tray was
unexpected), (1) otherwise.
.1.4
fantray-health-led
Returns the led state (0 =off,
1 =on) on reading. Writing to
this variable turns the led on
(value=1) or off (value=0).
This variable is available in
2.x systems only. In ATCA
systems it always is equal to
-1
.1.5
fantray-slave-address
Returns the 8-bit slave
address of the IPM controller
representing this fan tray on
IPMB.
.1.6
fantray-fru-device-id
The FRU device ID of the
fan tray.
.1.7
fantray-fruinfo-product-area-present
Returns (1) if the product
area is present within the fan
tray FRU information, (0)
otherwise.
.1.8
fantray-fruinfo-product-manufacturer
Returns the product
manufacturer from the fan
tray FRU information, or
N/A.
FortiController 5.2.11 Session-Aware Load Balancing (SLBC) Guide
206
Shelf manager MIB fields
Fortinet Technologies Inc.
Index
MIB field
Description
.1.9
fantray-fruinfo-product-name
Returns the product name
from the fan tray FRU
information, or N/A.
.1.10
fantray-fruinfo-product-part-model-number
Returns the product part
model number from the fan
tray FRU information, or
N/A.
.1.11
fantray-fruinfo-product-version-number
Returns the product version
from the fan tray FRU
information, or N/A.
.1.12
fantray-fruinfo-product-serial-number
Returns the product serial
number from the fan tray
FRU information, or N/A.
.1.13
fantray-fruinfo-board-area-present
Returns (1) if the board area
is present within the fan tray
FRU information, (0)
otherwise.
.1.14
fantray-fruinfo-board-manufacturer
Returns the board
manufacturer from the fan
tray FRU information, or
N/A.
.1.15
fantray-fruinfo-board-product-name
Returns the board product
name from the fan tray FRU
information, or N/A.
.1.16
fantray-fruinfo-board-serial-number
Returns the board serial
number from the fan tray
FRU information, or N/A.
.1.17
fantray-fruinfo-board-part-number
Returns the board part
number from the fan tray
FRU information, or N/A.
.1.18
fantray-fruinfo-board-manufacture-time
Returns the board
manufacturing time:the
number of seconds since
00:00:00, January 1, 1970,
(UTC)
Returns -1 if the
corresponding field is not
present in the fan tray FRU
information.
FortiController 5.2.11 Session-Aware Load Balancing (SLBC) Guide
207
Shelf manager MIB fields
Fortinet Technologies Inc.
Index
MIB field
Description
.1.19
fantray-fan-level
This variable allows
getting/setting a current fan
level.
.1.20
fantray-fruinfo-product-asset-tag
Returns the product asset
tag from the fan tray FRU
information, or N/A.
.1.21
fantray-fruinfo-product-fru-file-id
Returns the product FRU
File ID from the fan tray FRU
information, or N/A.
.1.22
fantray-fruinfo-board-fru-file-id
Returns the board FRU File
ID from the fan tray FRU
information, or N/A.
Shelf manager power supply (OID 1.3.6.1.4.1.16394.2.1.1.34)
Path: SNMPv2-SMI::enterprises.pps.products.chassis-management.ipm-sentryshmm.powersupply
The table contains information about the Power Supplies in the system.
Index
MIB field
Description
.1
powersupply-entry
An entry provides
information about a single
power supply. Entries are
indexed by a physical power
supply number which is
equal to site number.
.1.1
powersupply-slot-number
Table entry index, equal to
the physical power supply
number.
.1.2
powersupply-degrade
Returns (1) if the power
supply is in the degraded
state, (0) otherwise. This
variable is available in 2.x
systems only.
.1.3
powersupply-fail
Returns (1) if the power
supply is in the Failed state,
(0) otherwise. This variable
is available in 2.x systems
only.
FortiController 5.2.11 Session-Aware Load Balancing (SLBC) Guide
208
Shelf manager MIB fields
Fortinet Technologies Inc.
Index
MIB field
Description
.1.4
powersupply-inhibit
Returns (1) if the power
supply is in the Inhibited
state, (0) otherwise. Writing
a value to this field inhibits
the power supply (if value=1)
or re-enables it (if value=0).
This variable is available in
2.x systems only.
.1.5
powersupply-healthy
Returns (0) if the power
supply is unhealthy (i.e. it is
in M1, M7 or the latest state
change cause for this power
supply was unexpected), (1)
otherwise.
.1.6
powersupply-slave-address
Returns the 8-bit slave
address of the IPM controller
representing this power
supply on IPMB.
.1.7
powersupply-fru-device-id
Returns the FRU device ID
of the power supply.
.1.8
powersupply-fruinfo-product-area-present
Returns (1) if the product
area is present within the
power supply FRU
information, (0) otherwise.
.1.9
powersupply-fruinfo-product-manufacturer
Returns the product
manufacturer from the
power supply FRU
information, or N/A.
.1.10
powersupply-fruinfo-product-name
Returns the product name
from the power supply FRU
information, or N/A.
.1.11
powersupply-fruinfo-product-part-model-number
Returns the product part
model number from the
power supply FRU
information, or N/A.
.1.12
powersupply-fruinfo-product-version-number
Returns the product version
from the power supply FRU
information, or N/A.
FortiController 5.2.11 Session-Aware Load Balancing (SLBC) Guide
209
Shelf manager MIB fields
Fortinet Technologies Inc.
Index
MIB field
Description
.1.13
powersupply-fruinfo-product-serial-number
Returns the product serial
number from the power
supply FRU information, or
N/A.
.1.14
powersupply-fruinfo-board-area-present
Returns (1) if the board area
is present within the power
supply FRU information, (0)
otherwise.
.1.15
powersupply-fruinfo-board-manufacturer
Returns the board
manufacturer from the
power supply FRU
information, or N/A.
.1.16
powersupply-fruinfo-board-product-name
Returns the board product
name from the power supply
FRU information, or N/A.
.1.17
powersupply-fruinfo-board-serial-number
Returns the board serial
number from the power
supply FRU information, or
N/A.
.1.18
powersupply-fruinfo-board-part-number
Returns the board part
number from the power
supply FRU information, or
N/A.
.1.19
powersupply-fruinfo-board-manufacture-time
Returns the board
manufacturing time:the
number of seconds since
00:00:00, January 1, 1970,
(UTC).
-1 if the corresponding field
is not present in the power
supply FRU information
.1.20
powersupply-fruinfo-product-asset-tag
Returns the product asset
tag from the power supply
FRU information, or N/A.
.1.21
powersupply-fruinfo-product-fru-file-id
Returns the product FRU file
ID from the power supply
FRU information, or N/A.
.1.22
powersupply-fruinfo-board-fru-file-id
Returns the board FRU file
ID from the power supply
FRU information, or N/A.
FortiController 5.2.11 Session-Aware Load Balancing (SLBC) Guide
210
Shelf manager MIB fields
Fortinet Technologies Inc.
Shelf manager shelf manager (OID 1.3.6.1.4.1.16394.2.1.1.35)
Path: SNMPv2-SMI::enterprises.pps.products.chassis-management.ipm-sentry-shmm.shelfmanager
This table contains information about the shelf managers in the system.
Index
MIB field
Description
.1
shelf-manager-entry
An entry provides
information about a single
shelf manager. Entries are
indexed by a physical shelf
manager number, which is
equal to the site number.
.1.1
shelf-manager-instance
Table entry index, equal to
the physical shelf manager
number.
.1.2
shelf-manager-ipmc-slave-address
The 8-bit slave address of
the IPM controller
representing this shelf
manager on IPMB.
.1.3
shelf-manager-present
Reports (1) if the shelf
manager is present in the
slot, (0) otherwise.
.1.4
shelf-manager-healthy
Reports (1) if the shelf
manager is healthy (i.e. it is
in M4 state), (0) otherwise.
.1.5
shelf-manager-active
Returns (1) if the shelf
manager is active, (0)
otherwise. Writing 0 to this
field triggers a reboot of the
shelf manager, causing a
switchover to the other shelf
manager.
.1.6
shelf-manager-reset
Returns (1) if shelf manager
is in the reset state, (0)
otherwise. Writing 1 to this
field triggers a reset of the
target shelf manager if the
other shelf manager is
present.
FortiController 5.2.11 Session-Aware Load Balancing (SLBC) Guide
211
Shelf manager MIB fields
Fortinet Technologies Inc.
Index
MIB field
Description
.1.7
shelf-manager-fruinfo-product-area-present
Returns (1) if the product
area is present within the
shelf manager FRU
Information, (0) otherwise.
.1.8
shelf-manager-fruinfo-product-manufacturer
Returns the product
manufacturer from the shelf
manager FRU information,
or N/A.
.1.9
shelf-manager-fruinfo-product-name
Returns the product name
from the shelf manager FRU
information, or N/A.
.1.10
shelf-manager-fruinfo-product-part-model-number
Returns the product part
model number from the shelf
manager FRU information,
or N/A.
.1.11
shelf-manager-fruinfo-product-version-number
Returns the product version
from the shelf manager FRU
information, or N/A.
.1.12
shelf-manager-fruinfo-product-serial-number
Returns the product serial
number from the Shelf
Manager FRU Information,
or N/A.
.1.13
shelf-manager-fruinfo-board-area-present
Returns (1) if the board area
is present within the shelf
manager FRU information,
(0) otherwise.
.1.14
shelf-manager-fruinfo-board-manufacturer
Returns the board
manufacturer from the shelf
manager FRU Information,
or N/A.
.1.15
shelf-manager-fruinfo-board-product-name
Returns the board product
name from the shelf
manager FRU information,
or N/A.
.1.16
shelf-manager-fruinfo-board-serial-number
Returns the board serial
number from the shelf
manager FRU information,
or N/A.
FortiController 5.2.11 Session-Aware Load Balancing (SLBC) Guide
212
Shelf manager MIB fields
Fortinet Technologies Inc.
Index
MIB field
Description
.1.17
shelf-manager-fruinfo-board-part-number
Returns the board part
number from the shelf
manager FRU information,
or N/A.
.1.18
shelf-manager-fruinfo-board-manufacture-time
Returns the board
manufacturing time:the
number of seconds since
00:00:00, January 1, 1970,
UTC;-1if the corresponding
field is not present in the
shelf manager FRU
information.
.1.19
shelf-manager-fruinfo-product-asset-tag
Returns the product asset
tag from the shelf manager
FRU Information, or N/A.
.1.20
shelf-manager-fruinfo-product-fru-file-id
Returns the product FRU file
ID from the shelf manager
FRU information, or N/A.
.1.21
shelf-manager-fruinfo-board-fru-file-id
Returns the board FRU file
ID from the shelf manager
FRU information, or N/A
Shelf manager chassis (OID 1.3.6.1.4.1.16394.2.1.1.36)
Path: SNMPv2-SMI::enterprises.pps.products.chassis-management.ipm-sentry-shmm.chassis
Index
MIB field
Description
.1
chassis-id
Read/write shelf address
record from the shelf FRU
information.
.2
chassis-type
The 8-bit chassis type from
the shelf FRU information
.3
chassis-part-number
Returns (1) if fan tray is
present in the slot, (0)
otherwise.
.4
chassis-serial-number
Chassis serial number from
the shelf FRU information.
FortiController 5.2.11 Session-Aware Load Balancing (SLBC) Guide
213
Shelf manager MIB fields
Fortinet Technologies Inc.
Index
MIB field
Description
.5
chassis-product-area-present
Reports (1) if the product
area is present within the
shelf FRU information or (0)
if it is absent.
.6
chassis-product-manufacturer
Returns the product
manufacturer from the shelf
FRU information or N/A.
.7
chassis-product-name
Returns the product name
from the shelf FRU
information or N/A.
.8
chassis-product-part-model-number
Returns the product part
model number from the shelf
FRU information or N/A.
.9
chassis-product-version-number
Returns the product version
from the shelf FRU
information or N/A.
.10
chassis-product-serial-number
Returns the product serial
number from the shelf FRU
information or N/A.
.11
chassis-board-area-present
Reports (1) if the board area
is present within the shelf
FRU information or (0) if it is
absent.
.12
chassis-board-manufacturer
Returns the board
manufacturer from the shelf
FRU information or N/A.
.13
chassis-board-product-name
Returns the board product
name from the shelf FRU
information or N/A.
.14
chassis-board-serial-number
Returns the board serial
number from the shelf FRU
information or N/A.
.15
chassis-board-part-number
Returns the board part
number from the shelf FRU
information or N/A.
FortiController 5.2.11 Session-Aware Load Balancing (SLBC) Guide
214
Shelf manager MIB fields
Fortinet Technologies Inc.
Index
MIB field
Description
.16
chassis-board-manufacture-time
Returns the board
manufacturing time: the
number of seconds since
00:00:00, January 1, 1970,
(UTC); -1 if the
corresponding field is not
present in the shelf FRU
information.
.17
chassis-product-asset-tag
Returns the product asset
tag from the shelf FRU
information or N/A.
.18
chassis-product-fru-file-id
Returns the product FRU file
ID from the shelf FRU
information or N/A.
.19
chassis-board-fru-file-id
Returns the board FRU file
ID from the shelf FRU
information or N/A.
Shelf manager events (OID 1.3.6.1.4.1.16394.2.1.1.37)
Path: SNMPv2-SMI::enterprises.pps.products.chassis-management.ipm-sentry-shmm.events
This table contains information about the System Event Log (SEL) entries in the system.
Index
MIB field
Description
.1
event-entry
The entry provides
information about a single
SEL entry.
.1.1
event-index
Table entry index.
.1.2
event-delete
Returns (0) on reading,
Writing 1 causes the current
SEL entry to be deleted.
.1.3
event-timestamp
Timestamp of the SEL entry
in seconds since 1/1/1970.
.1.4
event-class
Event class.
.1.5
event-type
Event type.
.1.6
event-asserted
Event assertion state.
.1.7
event-origin-site-type
Origin site type.
FortiController 5.2.11 Session-Aware Load Balancing (SLBC) Guide
215
Shelf manager MIB fields
Fortinet Technologies Inc.
Index
MIB field
Description
.1.8
event-origin-site-number
Origin site number.
.1.9
event-origin-slave-address
Origin IPMB address.
.1.10
event-origin-fru-id
Origin FRU device ID.
.1.11
event-origin-sensor-number
Origin sensor number.
.1.12
event-format
SEL record type.
.1.13
event-reading-type
Event/Reading type code.
.1.14
event-data
Event data.
.1.15
event-sel-id
Event entry ID in SEL i.e.
index in the SEL branch.
Shelf manager shelf manager status (OID 1.3.6.1.4.1.16394.2.1.1.38)
Path: SNMPv2-SMI::enterprises.pps.products.chassis-management.ipm-sentry-shmm.shelfmanager-status
Index
MIB field
Description
.1
rmcp-interface-status
Returns status of the RMCP
interface.
.2
shelf-fru-found-status
Show if the shelf FRU
information was found or not.
.3
active-status
Show if the current shelf
manager is active or backup.
Shelf manager shelf manager version (OID 1.3.6.1.4.1.16394.2.1.1.39)
Path: SNMPv2-SMI::enterprises.pps.products.chassis-management.ipm-sentry-shmm.shelfmanager-version
Index
MIB field
Description
.1
major-version
Returns shelf manager major
version.
.2
minor-version
Returns shelf manager minor
version.
.3
carrier-type
Returns carrier type.
FortiController 5.2.11 Session-Aware Load Balancing (SLBC) Guide
216
Shelf manager MIB fields
Fortinet Technologies Inc.
Index
MIB field
Description
.4
carrier-subtype
Returns carrier subtype.
.5
carrier-subversion
Returns carrier subversion.
.6
functional-level
Returns functional level:
0 - Normal shelf manager.
1 - Entry-level shelf manager.
Shelf manager telco alarm (OID 1.3.6.1.4.1.16394.2.1.1.40)
Path: SNMPv2-SMI::enterprises.pps.products.chassis-management.ipm-sentry-shmm.telcoalarm
Index
MIB field
Description
.1
minor-alarm
Returns or changes minor
TELCO alarm state.
.2
major-alarm
Returns or changes major
TELCO alarm state.
.3
critical-alarm
Returns or changes critical
TELCO alarm state.
.4
alarm-cutoff
Returns TELCO alarm cutoff
state.
Shelf manager SEL information (OID 1.3.6.1.4.1.16394.2.1.1.41)
Path: SNMPv2-SMI::enterprises.pps.products.chassis-management.ipm-sentry-shmm.sel-info
Index
MIB field
Description
.1
sel-version
Returns SEL version.
.2
sel-entry-count
Returns the current number
of SEL entries.
.3
sel-capacity
Returns SEL capacity in
events.
.4
sel-add-timestamp
Returns timestamp for the
most recent SEL entry
addition in seconds since
1/1/1970.
FortiController 5.2.11 Session-Aware Load Balancing (SLBC) Guide
217
Shelf manager MIB fields
Fortinet Technologies Inc.
Index
MIB field
Description
.5
sel-del-timestamp
Returns timestamp for the
most recent SEL entry
deletion in seconds since
1/1/1970.
.6
sel-overflow-state
Returns the value of the SEL
overflow status flag.
FortiController 5.2.11 Session-Aware Load Balancing (SLBC) Guide
218
FortiController/FortiSwitch SNMP links
Fortinet Technologies Inc.
FortiController/FortiSwitch SNMP links
This section includes links to Fortinet Knowledge base articles that contain configuration examples and other information
that you can use to configure and troubleshoot SNMP with a FortiGate-5000 SLBC chassis.
Technical Note : FortiGate Chassis - Shelf manager management overview
This article provides an overview of the capabilities of the shelf manager card which is used to monitor and manage a
FortiGate 5140 chassis.
Technical Note: How to configure SNMP polling on FortiController and worker blades with
SLBC
How to configure SLBC to poll FortiController, FortiGate directly or through FortiController.
Technical Note : Advanced SNMP trap configuration for a FortiGate 5140 shelf manager
This document provides an overview of functionality, as well as example SNMP traps, that can be generated by the
FortiGate 5140 shelf manager.
Technical Note : How to modify the community strings on the shelf manager - FortiGate
chassis
This article describes how to modify the community strings on the shelf manager for SNMP polling.
Technical Note: How to configure shelf manager to send SNMP trap V2 and not V1
This article describes how to change the configuration of the shelf manager to send SNMP traps with SNMP v2.
Technical Note: No response for SNMP queries directed to secondary FortiController on
chassis slot #2
When FortiController high availability is configured, SNMP queries meant for the secondary FortiController on slot #2
have to be relayed by the primary FortiController via the base management channel. If the primary FortiController's
internal base interface's IP is not added to the SNMP community's hosts list on the secondary FortiController, the SNMP
queries will be dropped and not processed.
FortiController 5.2.11 Session-Aware Load Balancing (SLBC) Guide
219
Copyright© 2021 Fortinet, Inc. All rights reserved. Fortinet®, FortiGate®, FortiCare® and FortiGuard®, and certain other marks are registered trademarks of Fortinet, Inc., in the
U.S. and other jurisdictions, and other Fortinet names herein may also be registered and/or common law trademarks of Fortinet. All other product or company names may be
trademarks of their respective owners. Performance and other metrics contained herein were attained in internal lab tests under ideal conditions, and actual performance and
other results may vary. Network variables, different network environments and other conditions may affect performance results. Nothing herein represents any binding
commitment by Fortinet, and Fortinet disclaims all warranties, whether express or implied, except to the extent Fortinet enters a binding written contract, signed by Fortinet’s
General Counsel, with a purchaser that expressly warrants that the identified product will perform according to certain expressly-identified performance metrics and, in such
event, only the specific performance metrics expressly identified in such binding written contract shall be binding on Fortinet. For absolute clarity, any such warranty will be
limited to performance in the same ideal conditions as in Fortinet’s internal lab tests. In no event does Fortinet make any commitment related to future deliverables, features or
development, and circumstances may change such that any forward-looking statements herein are not accurate. Fortinet disclaims in full any covenants, representations, and
guarantees pursuant hereto, whether express or implied. Fortinet reserves the right to change, modify, transfer, or otherwise revise this publication without notice, and the most
current version of the publication shall be applicable.