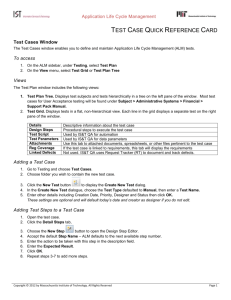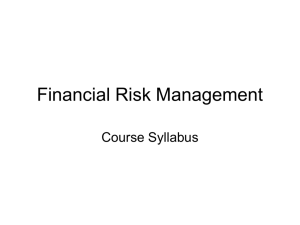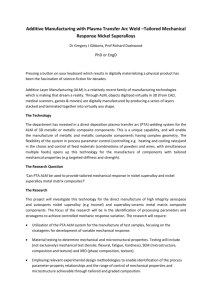HP ALM
Software Version: 12.20
User Guide
Document Release Date: December 2014
Software Release Date: December 2014
User Guide
Legal Notices
Warranty
The only warranties for HP products and services are set forth in the express warranty statements accompanying such products and services. Nothing
herein should be construed as constituting an additional warranty. HP shall not be liable for technical or editorial errors or omissions contained
herein.
The information contained herein is subject to change without notice.
Restricted Rights Legend
Confidential computer software. Valid license from HP required for possession, use or copying. Consistent with FAR 12.211 and 12.212, Commercial
Computer Software, Computer Software Documentation, and Technical Data for Commercial Items are licensed to the U.S. Government under
vendor's standard commercial license.
Copyright Notice
© Copyright 2002 - 2014 Hewlett-Packard Development Company, L.P.
Trademark Notices
Adobe™ is a trademark of Adobe Systems Incorporated.
Microsoft® and Windows® are U.S. registered trademarks of Microsoft Corporation.
UNIX® is a registered trademark of The Open Group.
This product includes an interface of the 'zlib' general purpose compression library, which is Copyright © 1995-2002 Jean-loup Gailly and Mark
Adler.
Documentation Updates
The title page of this document contains the following identifying information:
l
l
l
Software Version number, which indicates the software version.
Document Release Date, which changes each time the document is updated.
Software Release Date, which indicates the release date of this version of the software.
To check for recent updates or to verify that you are using the most recent edition of a document, go to:
http://h20230.www2.hp.com/selfsolve/manuals
This site requires that you register for an HP Passport and sign in. To register for an HP Passport ID, go to:
http://h20229.www2.hp.com/passport-registration.html
Or click the New users - please register link on the HP Passport login page.
HP ALM (12.20)
Page 2 of 1148
User Guide
You will also receive updated or new editions if you subscribe to the appropriate product support service. Contact your HP sales representative for
details.
Support
Visit the HP Software Support Online web site at: http://www.hp.com/go/hpsoftwaresupport
This web site provides contact information and details about the products, services, and support that HP Software offers.
HP Software online support provides customer self-solve capabilities. It provides a fast and efficient way to access interactive technical support tools
needed to manage your business. As a valued support customer, you can benefit by using the support web site to:
l
l
l
l
l
l
l
l
Search for knowledge documents of interest
Submit and track support cases and enhancement requests
Download software patches
Manage support contracts
Look up HP support contacts
Review information about available services
Enter into discussions with other software customers
Research and register for software training
Most of the support areas require that you register as an HP Passport user and sign in. Many also require a support contract. To register for an HP
Passport ID, go to:
http://h20229.www2.hp.com/passport-registration.html
To find more information about access levels, go to:
http://h20230.www2.hp.com/new_access_levels.jsp
HP Software Solutions Now accesses the HPSW Solution and Integration Portal Web site. This site enables you to explore HP Product Solutions
to meet your business needs, includes a full list of Integrations between HP Products, as well as a listing of ITIL Processes. The URL for this Web site is
http://h20230.www2.hp.com/sc/solutions/index.jsp
HP ALM (12.20)
Page 3 of 1148
Contents
Part 1: ALM Basics
Chapter 1: ALM Introduction
21
23
HP ALM Overview
24
Application Lifecycle Management Roadmap
28
Chapter 2: ALM at a Glance
31
ALM Projects
32
User Privileges
32
Project History Management
32
Data Import from Microsoft Word and Microsoft Excel
33
Data Import from Word
33
Data Import from Excel
33
How to Start ALM
34
How to Reset Your Password
38
How to View Administrator Messages
39
ALM Common User Interface
39
ALM Common Areas
40
ALM Options
47
ALM Fields
48
ALM Icons
50
User Properties Page
50
Clear History Dialog Box
52
Task Manager Dialog Box
54
Send Error Details Dialog Box
57
Chapter 3: ALM Common Functionality
59
ALM Common Functionality Overview
60
How to Display ALM Data
60
Work with Complex Filters - Use-Case Scenario
62
How to Modify Attachments
65
How to Search and Replace ALM Data and to Update Multiple Records
66
ALM Common Functionality User Interface
67
HP ALM (12.20)
Page 4 of 1148
User Guide
Filter Dialog Box
68
Select Filter Condition Dialog Box
81
Users List Dialog Box
84
Find Dialog Box
86
Replace Dialog Box
88
Text Search Pane
90
History Tab
93
Send E-mail Dialog Box
95
Attachments Page
99
Snapshot Dialog Box
102
Select Columns/Select Fields Dialog Box
103
Update Selected Dialog Box
106
Set Default Values Dialog Box
107
Pinned Items Panel
110
Chapter 4: Alerts and Flags
113
Alerts Overview
114
Follow Up Flags Overview
116
How to Use Alerts
116
Alerts and Flags User Interface
118
Alerts Dialog Box
119
Flag For Follow Up Dialog Box
121
Chapter 5: Favorite Views
123
Favorite Views Overview
124
How to Use Favorite Views
125
Favorite Views User Interface
126
Add Favorite Dialog Box
127
Organize Favorites Dialog Box
128
Chapter 6: Pinned Items
131
Pinned Items Overview
132
Pinned Items Panel
133
Chapter 7: Version Control
135
Version Control Overview
136
How to Use Version Control
138
How to Filter by Version Control Fields
141
HP ALM (12.20)
Page 5 of 1148
User Guide
Non-versioned Fields
142
Moving, Copying, and Deleting Checked-out Entities
143
Version Control User Interface
144
Versions Menu and Buttons
145
Version Control Fields
146
Check In Dialog Box
149
Check Out Dialog Box
150
Pending Check In Dialog Box
151
Versions Tab
153
Chapter 8: ALM Editions
ALM Functionality by Edition
Part 2: Management
Chapter 9: Releases and Cycles
155
156
167
169
Releases and Cycles Overview
170
How to Use Releases and Cycles in ALM
171
Releases and Cycles User Interface
174
Releases Module Window
175
Releases Module Menus and Buttons
177
Releases Module Icons
182
Releases Module Fields
183
New Release/Release Details Dialog Box
184
New Cycle/Cycle Details Dialog Box
186
Progress Tab
188
Quality Tab
190
Configure Outstanding Defects Dialog Box
192
Select Cycles Dialog Box
193
Select Releases Dialog Box
194
Reschedule Release/Cycle/Milestone Dialog Box
196
Chapter 10: Project Planning and Tracking (PPT) Releases
197
PPT Releases Overview
198
How to Work with PPT
199
KPI Types
201
Defect Content Included in PPT Release Scope Items
202
HP ALM (12.20)
Page 6 of 1148
User Guide
PPT User Interface
203
PPT Fields
205
Release Scope Tab
207
New Scope Item/Scope Item Details Dialog Box
210
New Milestone Dialog Box
212
Milestone Scope Tab
214
KPIs Tab
216
New KPI/KPI Details Dialog Box
219
Thresholds Page
223
New Threshold Value Dialog Box
225
Master Plan Tab
226
Milestone Details Dialog Box
228
Scorecard Tab
229
KPI Drill Down Graph
231
KPI Drill Down Results Dialog Box
233
Breakdown Over Time Graph
235
Scorecard Layout Dialog Box
238
New Release From Template Dialog Box
239
Chapter 11: Libraries and Baselines
Libraries Overview
243
244
Baselines Overview
245
Pinned Test Sets
247
How to Use Libraries and Baselines in ALM
249
Libraries and Baselines User Interface
254
Libraries Module Window
255
Libraries Module Menus and Buttons
257
Libraries Module Icons
260
Libraries Module Fields
261
New Library/Library Details Dialog Box
262
Content Tab
264
Create Baseline Wizard
266
Baseline Verification Page
267
New Baseline Page
268
Compare Baselines Tool Dialog Box
HP ALM (12.20)
269
Page 7 of 1148
User Guide
Compare Entities Dialog Box
272
Comparison Settings Dialog Box
274
Baselines Tab
276
Select Baselines Dialog Box
277
Chapter 12: Imported Libraries
Imported Libraries Overview
281
282
Library Synchronization Overview
284
Library Verification
286
How to Share Libraries
286
Imported Libraries User Interface
290
Import Library Wizard
291
Select a Baseline Page
292
Library Verification Page
293
Select Target Root Folders Page
294
Imported By Tab
295
Imported From Tab
297
Compare Libraries Tool Dialog Box
298
Library Verification Dialog Box
301
Troubleshooting and Limitations
Part 3: Requirements
Chapter 13: Introducing Requirements
302
303
305
Requirements Overview
306
How to Use Requirements in ALM
306
Chapter 14: Requirements Specification
311
Requirements Specification Overview
312
How to Create Requirements
312
Requirements User Interface
314
Requirements Module Window
315
Requirements Module Menus and Buttons
318
Requirements Module Icons
330
Requirements Module Fields
333
Requirement Details Page
341
New Requirement Dialog Box
343
HP ALM (12.20)
Page 8 of 1148
User Guide
Convert to Tests Wizard
345
Select Automatic Conversion Method Page
345
Manual Change Conversion Page
347
Select Destination Path Page
348
Chapter 15: Requirements Traceability
351
Requirements Traceability Overview
352
How to Trace Requirements
352
Requirements Traceability User Interface
353
Relationships Tab
354
Impact Analysis Tab
358
Chapter 16: Traceability Matrix
361
Traceability Matrix Overview
362
How to Use the Traceability Matrix
362
Traceability Matrix User Interface
363
Traceability Matrix View
364
Configure Traceability Matrix Wizard
369
Define Source Requirements Page
369
Filter By Linked Requirements Page
370
Filter By Linked Tests Page
372
Chapter 17: Risk-Based Quality Management
375
Risk-Based Quality Management Overview
376
How to Assess Risk
377
Risk-Based Quality Management User Interface
379
Risk Assessment Tab
380
Risk Analysis Tab
385
Generate Report Dialog Box
391
Chapter 18: Business Process Models
Business Process Models Overview
Business Process Models File Import
Re-importing models
Business Process Model Paths
How to Work with Business Process Models
Link Requirements and Tests to Model Entities
Business Models Module User Interface
HP ALM (12.20)
395
396
397
398
398
399
402
404
Page 9 of 1148
User Guide
Business Models Module Window
405
Model Analysis View
410
Business Models Module Menus and Buttons
415
Business Models Module Icons
421
Business Models Module Fields
423
Import Models Dialog Box
425
Map Imported Attributes to User Fields Dialog Box
427
Model Details/Model Activity Details Dialog Box
429
New Model Path/Model Path Details Dialog Box
431
Linkage Tab
433
Requirements Tree and Test Plan Tree Pane
437
Represented Items Tab
438
Part 4: Cloud Settings
441
Part 5: Lab Resources
443
Chapter 19: Introducing Lab Resources
445
Lab Resources Overview
446
How to Use Lab Resources in ALM
446
Chapter 20: Testing Hosts
449
Testing Hosts Overview
450
Chapter 21: AUT Environments
451
AUT Environments Overview
452
Link AUT Environments to CDA
453
How to Work with AUT Environments
453
AUT Environments User Interface
458
AUT Environments Module Window
459
AUT Environments Module Menus and Buttons
461
AUT Environments Module Fields
465
AUT Environments Module Icons
466
AUT Environment Details Dialog Box
467
New AUT Environment Dialog Box
468
AUT Environment Configuration Details Dialog Box
469
New AUT Environment Configuration Dialog Box
470
HP ALM (12.20)
Page 10 of 1148
User Guide
New AUT Parameter Dialog Box
471
AUT Parameter Details Dialog Box
472
Link to CDA Dialog Box
473
Part 6: Test Plan
Chapter 22: Introducing Test Planning
Test Plan Overview
477
479
480
How should you test your application?
480
What resources do you require?
480
How to Plan Tests in ALM
Chapter 23: Test Plan Specification
481
485
Test Plan Specification Overview
486
How to Create Tests
487
Test Types
491
Test Plan User Interface
493
Test Plan Module Window
494
Test Plan Module Menus and Buttons
497
Test Plan Module Icons
509
Test Plan Module Fields
511
Test Details Dialog Box
515
New Test Dialog Box
517
Sort Folders in Test Plan Tree Dialog Box
520
Paste Tests/Folders to Target Project Dialog Box
521
Chapter 24: Requirement and Test Coverage
523
Requirement and Test Coverage Overview
524
How to Create Coverage
525
Requirement and Test Coverage User Interface
526
Coverage Analysis View
527
Req Coverage Tab
529
Add Configuration Coverage Dialog Box
533
Add Advanced Coverage Dialog Box
534
Business Models Linkage Tab
535
Test Coverage Page
538
Analysis Settings Dialog Box
543
HP ALM (12.20)
Page 11 of 1148
User Guide
Coverage Analysis Dialog Box
545
Add Criterion Coverage Dialog Box
546
Chapter 25: Test Parameters
549
Test Parameters Overview
550
How to Use Test Parameters
550
Test Parameters User Interface
552
Parameters Tab/Parameters Dialog Box
553
New Test Parameter/Test Parameter Details Dialog Box
558
Called Test Parameters/Parameters of Test Dialog Box
559
Chapter 26: Test Design
563
Test Design Overview
564
Test Automation
565
How to Design Test Steps
566
Design Steps User Interface
570
Design Steps Tab/Design Step Details Dialog Box
571
Test Script Tab
577
Select Test Dialog Box
578
Paste Design Steps to Target Project Dialog Box
580
Criteria Tab
581
Chapter 27: Test Configurations
583
Test Configuration Overview
584
Data for Test Configurations
Test Types and Test Configuration Data Association
How to Work with Test Configurations
585
586
587
How to Associate Static Data
589
How to Associate Dynamic Data
590
Test Configuration User Interface
595
Test Configurations Tab
596
New Test Configuration/Test Configuration Details Dialog Box
598
Data Tab: Static View
600
Data Tab: Dynamic View
602
Test Configuration Settings Tab
605
Test Configurations Pane
606
Test Configuration Status Tab
608
HP ALM (12.20)
Page 12 of 1148
User Guide
Generate Test Configuration Dialog Box
610
Map Parameters Dialog Box
612
Data Resource Settings Dialog Box
613
Chapter 28: System Tests
617
System Tests Overview
618
How to Create System Tests
619
System Test User Interface
620
Test Script Tab - System Tests
Chapter 29: Test Resources
Test Resources Overview
Entity Dependencies Overview
621
623
624
624
How to Use Test Resources
625
Test Resources User Interface
627
Test Resources Module Window
628
Test Resources Module Menus and Buttons
630
Test Resources Module Icons
633
Test Resources Module Fields
636
Resource Viewer Tab
637
Application Area Viewer Tab
639
Dependencies Tab
639
New Resource/Resource Details Dialog Box
641
Paste Resources To Target Project Dialog Box
643
Chapter 30: VAPI-XP Tests
645
VAPI-XP Tests Overview
646
How to Create VAPI-XP Test Scripts
647
How to Edit VAPI-XP Test Scripts
655
Additional Editing Functions
658
How to Use AUT Environments with VAPI-XP
659
How to Use the VAPI-XP API
661
Using the TDHelper Object
661
Using the TDInput Object
664
Using the TDOutput Object
664
Using the XTools Object
665
How to Run VAPI-XP Tests in Debug Mode
HP ALM (12.20)
666
Page 13 of 1148
User Guide
How to Run VAPI-XP Tests in Test Mode
667
How to Debug VAPI-XP Tests Scripts Test Mode
668
VAPI-XP User Interface
670
HP VAPI-XP Wizard
671
Test Script Tab
671
Part 7: Test Lab
Chapter 31: Introducing Test Execution
Test Execution Overview
Draft Runs
673
675
676
678
How to Run Tests in ALM
679
How to Work with Draft Runs
682
Deploying and Testing your Application in ALM
683
The Test Lab Module User Interface
687
Test Lab Module Window
688
Test Lab Module Menus and Buttons
691
Test Lab Module Icons
714
Test Lab Module Fields
715
Chapter 32: Test Set Specification
727
Test Set Specification Overview
728
How to Create Test Sets
731
Test Sets User Interface
736
Execution Grid Tab
737
Select Testing Host Dialog Box
740
Test Instance Details Dialog Box
741
Test Instance Details - Runs View
743
Test Instance Details - Execution Settings View
747
Requested Hosts Tab
753
Automation Tab
757
New Test Set Dialog Box
761
Select Tests Pane
762
Test Set Details Dialog Box
768
On Test Failure Dialog Box
769
Paste Test Set Folders To Target Project Dialog Box
770
HP ALM (12.20)
Page 14 of 1148
User Guide
Chapter 33: Test Run Schedules
773
Test Run Schedules Overview
774
How to Schedule Test Runs
774
Test Run Schedules User Interface
776
Execution Flow Tab
777
Execution Condition Page
778
Time Dependency Page
780
Chapter 34: Functional Test Execution
783
Functional Test Execution Overview
784
How to Run Functional Tests
787
Troubleshooting Functional Testing
Functional Test Execution User Interface
789
790
Run <Entity> Dialog Box
791
Suggested Duration Dialog Box
795
Execution Report Page
797
Chapter 35: Default Test Execution
801
Default Test Execution Overview
802
Manual Test Execution
802
Manual Test Execution Overview
803
HP Sprinter Overview
804
How to Run Tests Manually
805
Manual Test Execution User Interface
809
Manual Test Run Dialog Box
809
Manual Runner Wizard
810
Manual Runner: Run Details Page
811
Manual Runner: Step Details Page
814
Automatic Test Execution
817
Automatic Test Execution Overview
818
How to Run Tests Automatically
818
How to Run Unified Functional Testing (UFT) GUI Tests
821
Automatic Test Execution User Interface
822
HP ALM (12.20)
Automatic Runner Dialog Box
823
Host Manager Dialog Box (for Default test sets only)
825
Order Test Instances Dialog Box
827
Page 15 of 1148
User Guide
Execution Log Dialog Box
828
Part 8: Build Verification
831
Chapter 36: Build Verification Suites
833
Build Verification Overview
834
How to Work with Build Verification Suites in ALM
834
Build Verification User Interface
836
Build Verification Module Window
837
Build Verification Module Menus and Buttons
838
Build Verification Module Icons
841
Build Verification Module Fields
843
Functional Test Sets Tab
844
Performance Test Tab
845
Build Verification Suite Details Dialog Box
848
New Build Verification Suite Dialog Box
849
Build Verification Suite Test Set Details Dialog Box
850
Test Sets Tree Pane
851
Part 9: Timeslots
855
Chapter 37: Reserving Timeslots
857
Reserving Timeslots Overview
858
Types of Timeslot Reservations
859
Automatic Timeslots
861
Best Practices for Reserving Automatic Timeslots
862
Extending Timeslot Reservations
863
Extending Functional Test and Build Verification Suite Timeslot Reservations
863
Extending Performance Test Timeslot Reservations
864
Modifying Timeslot Reservations
864
Understanding Timeslot Failure
865
Host Allocation
865
Example of Allocating and Reshuffling Hosts
867
How to Reserve Testing Timeslots in ALM
873
Reserving Timeslots User Interface
874
Timeslots Module Window
HP ALM (12.20)
875
Page 16 of 1148
User Guide
Timeslots Module Menus and Buttons
883
Timeslots Module Fields
889
Timeslots Module Icons
892
Timeslot Reservation Dialog Box
893
Select Specific Hosts Dialog Box
907
Timeslot Reservation: Data Processing Dialog Box
909
Select Controller Dialog Box
912
Select Automatch Load Generators/Edit Hosts Dialog Box
914
Select Specific Load Generators/Hosts Dialog Box
916
Time Zone Options Dialog Box
918
Part 10: Test Runs
Chapter 38: Viewing Test Runs
921
923
Test Runs Overview
924
How to View Test Runs
925
Test Runs User Interface
929
Test Runs Module Window
930
Test Runs Module Menus and Buttons
934
Test Runs Module Fields
938
Run Details Dialog Box
942
Run Step Details Dialog Box
945
Test Set/BVS Run Details Dialog Box
947
Purge Runs Wizard
948
Select Test Sets to Purge Page
948
Choose Type of Purge Page
949
Confirm Purge Request Page
950
Part 11: Defects
Chapter 39: Defect Tracking
Defect Tracking Overview
Defect Linkage
953
955
956
956
How to Track Defects in ALM
958
How to Search for Defects
961
How to Link Defects
962
HP ALM (12.20)
Page 17 of 1148
User Guide
Defect User Interface
963
Defects Module Window
964
Defects Module Menus and Buttons
965
Defects Module Icons
971
Defects Module Fields
972
New Defect Dialog Box
976
Defect Details Dialog Box
978
Similar Defects Dialog Box/Pane
980
Linked Defects/Entities Page
982
Defects to Link Dialog Box
986
Select Requirements Dialog Box
987
Part 12: Analysis
Chapter 40: Introducing Analysis
989
991
Analysis Overview
992
How to Analyze Data in ALM
993
Dashboard User Interface
994
Analysis View Window
995
Dashboard View Window
998
Analysis View Menus and Buttons
999
Dashboard View Menus and Buttons
1007
Dashboard Icons
1010
Details Tab
1011
Share Analysis Item Dialog Box
1012
Chapter 41: Graphs and Dashboard Pages
1015
Graphs and Dashboard Pages Overview
1016
Business View Graphs Overview
1018
How to Generate a Graph
1019
How to Generate a Dashboard Page
1024
Entity Graph Types
1025
Graphs and Dashboard Pages User Interface
1030
Configuration Tab/Window - Graphs
1031
View Tab - Graphs/Graph Window
1040
Configuration Tab - Dashboard Pages
1047
HP ALM (12.20)
Page 18 of 1148
User Guide
View Tab – Dashboard Pages
1049
Graph Wizard
1051
Select Graph Type Page
1052
Select Business View Page
1053
Select Entity Type Page
1053
Select Projects Page
1054
Select Test Set Option Page
1055
Select Filter Page
1057
Select Graph Attributes Page
1058
Select Coverage Page
1060
New Graph Dialog Box
1061
Select Business View Dialog Box
1062
New Dashboard Page Dialog Box
1063
Select Projects Dialog Box
1064
Edit <Type> Categories Dialog Box
1065
Graph Appearance Dialog Box
1066
Drill Down Results Dialog Box
1067
Chapter 42: Project Planning and Tracking (PPT) Graphs
1069
PPT Graphs Overview
1070
How to Generate a PPT Graph
1070
PPT Graphs User Interface
1072
Configuration Tab - PPT Graphs
1073
View Tab - PPT Graphs
1076
Chapter 43: Project Reports
1081
Project Reports Overview
1082
How to Create Project Reports
1082
How to Create a Custom Report Template
1086
Predefined Project Reports
1087
Project Reports User Interface
1093
Configuration Tab - Project Reports
1094
New Project Report Dialog Box
1105
Add Report Section Dialog Box
1105
Edit Document Template Field Values Dialog Box
1106
Chapter 44: Excel Reports
HP ALM (12.20)
1109
Page 19 of 1148
User Guide
Excel Reports Overview
1110
Protecting the Database
1111
Parameters in SQL Queries
1112
Guidelines for Creating a Post-Processing Script
1113
How to Generate an Excel Report
1114
Excel Reports User Interface
1116
Configuration Tab - Excel Reports
1117
Query Tab
1118
Excel Report Query Builder Dialog Box
1120
Post-processing Tab
1125
Generation Settings Tab
1126
New Excel Report Dialog Box
1128
New Query Parameter/Edit Query Parameter Dialog Box
1129
Chapter 45: Business View Excel Reports
1131
Business View Excel Reports Overview
1132
How to Generate a Business View Excel Report
1132
Business Views Excel Reports User Interface
1135
Configuration Tab - Business View Excel Reports
Chapter 46: Live Analysis Graphs
1136
1137
Live Analysis Graphs Overview
1138
How to Generate Live Analysis Graphs
1138
Live Analysis Graphs User Interface
1140
Live Analysis Tab
1141
Live Analysis Graph Wizard
1143
Select Graph Type Page
1143
Select Graph Attributes Page
1144
Send Documentation Feedback
HP ALM (12.20)
1147
Page 20 of 1148
Part 1: ALM Basics
HP ALM (12.20)
Page 21 of 1148
User Guide
Part 1: ALM Basics
HP ALM (12.20)
Page 22 of 1148
Chapter 1: ALM Introduction
This chapter includes:
HP ALM Overview
24
Application Lifecycle Management Roadmap
28
HP ALM (12.20)
Page 23 of 1148
User Guide
Chapter 1: ALM Introduction
HP ALM Overview
HP Application Lifecycle Management (ALM) empowers organizations to manage the
core application lifecycle, from requirements through deployment, granting application
teams the crucial visibility and collaboration needed for predictable, repeatable, and
adaptable delivery of modern applications.
Application lifecycle management is a complex process. Whether your organization is
predominantly Agile or you are using both iterative and sequential methods, the aim of
effective lifecycle management is greater predictability, heightened repeatability,
improved quality, and a ready accommodation of change. Understanding project
milestones, deliverables, and resource and budget requirements and keeping track of
project health, standards and quality indicators, allow delivery managers to achieve
these objectives.
ALM simplifies and organizes application management by providing you systematic
control over the process. It helps you create a framework and foundation for your
application lifecycle management workflow in a central repository.
Release Tracking
ALM features a system for organizing and tracking application releases, enabling you to
align your business priorities and quality expectations with your project requirements,
tests, and defects. ALM helps you make more informed release decisions with real-time
key performance indicators (KPIs).
Requirements and Tests
ALM helps you define and maintain a repository of requirements and tests.
Requirements help ensure that business and testing needs are covered. Tests can then
be automatically generated from these requirements to ensure the correct aspects of
the application are being tested. To meet the various goals of a project, you can
organize the tests in your project into unique groups. ALM provides a method for
scheduling and executing tests, collecting test results, and analyzing the data.
HP ALM (12.20)
Page 24 of 1148
User Guide
Chapter 1: ALM Introduction
Defect Tracking
Analyzing defects and defect trends helps you make effective "go/no-go" decisions. ALM
features a system for tracking defects, enabling you to monitor defects from initial
detection until resolution. It also allows you to share defects across projects, reducing
risk by helping developers find, prioritize, and resolve defects sooner. A centralized
defect repository also enables reporting of aggregated defect status and trends across
projects.
Analysis Tools
The ability to track progress throughout the application lifecycle process is vital to
predictability. ALM provides tools for analyzing each phase of the process including
specific instrumentation for Agile projects (for example, burn-up and burn-down
charts). You can generate interactive graphs that demonstrate a wide variety of
business performance perspectives, or define reports with any cross-section of data.
You can also monitor multiple business metrics, by arranging multiple graphs alongside
each other in a single view.
Asset Libraries
ALM supports sharing and reuse of asset libraries across projects. Sharable libraries
help you manage initiatives with multiple applications to verify that changes to one
application do not negatively impact another application. They also help to drive
greater consistency and repeatability, by empowering asset reuse. Specific changes can
be applied to the shared assets for each project while allowing the library to maintain
its integrity.
ALM Integrations
ALM offers integration with HP tools (for example, Unified Functional Testing and
LoadRunner) as well as third-party and custom testing tools, and requirement and
configuration management tools. ALM communicates with the testing tool of your
choice, providing you with a complete solution to fully automated application testing.
HP ALM (12.20)
Page 25 of 1148
User Guide
Chapter 1: ALM Introduction
Note: HP Unified Functional Testing (UFT) comprises the product formerly known as
HP QuickTest Professional and the product known as HP Service Test.
l
Functionality provided by QuickTest is now known as GUI testing in UFT.
l
Functionality provided by Service Test is also known as API testing in UFT.
The HP Project and Portfolio Management (PPM) Center software offers your executives
and PMOs a dashboard view into your portfolio, demand, in-flight projects, and
programs across the organization enabling smart portfolio investment decisions. For
detailed information about the PPM Center-HP ALM integration solutions and
configuration instructions, refer to the HP Solution Integration Guide for PPM Center
version 9.20. To retrieve this document, see HP Software Product Manuals.
Performance Center Functionality
ALM includes functionality enabling you to manage all aspects of a large-scale
performance testing project, including resource allocation and scheduling, from a
centralized location accessible through the Web. ALM helps streamline the testing
process, reduce resource costs, and increase operating efficiency. For details, see the
HP ALM Performance Center Guide.
Lab Management Functionality
ALM includes functionality enabling you to manage resources which you can use to
execute tests on remote hosts. ALM helps automate the deployment and testing
process, improving reliability and convenience. For details, see the HP ALM Lab
Management Guide.
HP ALM (12.20)
Page 26 of 1148
User Guide
Chapter 1: ALM Introduction
ALM Editions
ALM is available in various editions. For details on the availability of ALM functionality
according to editions, see "ALM Editions" on page 155.
HP ALM
Edition
Description
HP ALM
A unified platform for managing and automating processes,
activities, and assets for building, testing, delivering, and
maintaining applications. It includes modules for requirements,
test, defect, and development management, and overall release
and project planning. HP ALM helps organizations drive
consistent processes, shared best-practices, and asset sharing
across projects.
HP ALM
Essentials
Edition
Provides a subset of HP ALM product functionality, and is
designed to help smaller teams get up and running quickly. It
provides core functionality for requirements management, test
management, and defect management.
HP Quality
Center
Enterprise
Edition
Resides on the same unified platform as HP ALM. It delivers
core functionality for quality management. It supports building a
quality center of excellence through tight integrations with HP
Unified Functional Testing, HP Business Process Testing, and
HP Sprinter.
HP ALM
Performance
Center
Edition
Functionality for the complete management, scheduling, running,
and monitoring of performance test scripts. It resides on the
same platform as HP ALM and integrates directly with HP ALM
and HP LoadRunner.
HP Quality
Center
Express
Edition
Provides a subset of HP ALM product functionality, and is
designed to introduce new customers to HP ALM. It provides
core functionality for test management and defect management.
HP Quality
Center
Community
Edition
Provides a subset of HP ALM product functionality, and is
designed to introduce new customers to HP ALM. It provides
core functionality for test management and defect management.
HP ALM (12.20)
Page 27 of 1148
User Guide
Chapter 1: ALM Introduction
Summary
ALM supports you through all phases of managing the application lifecycle. By
integrating the tasks involved in application management, ALM enables you to better
align with your business needs, and optimize efficiency. For details on the application
lifecycle management phases, see "Application Lifecycle Management Roadmap" below.
Application Lifecycle Management Roadmap
The application lifecycle management roadmap with ALM includes the following phases:
Phase
Description
Release
Develop a release-cycle management plan to help you
Specifications manage application releases and cycles more efficiently. You
can track the progress of an application release against your
plan to determine whether your release is on track.
For task details, see "How to Use Releases and Cycles in
ALM" on page 171.
HP ALM (12.20)
Page 28 of 1148
User Guide
Chapter 1: ALM Introduction
Phase
Description
Requirement
Define requirements to meet your business and testing needs.
Specifications You can manage the requirements and conduct multidimensional traceability between requirements, tests, and
defects, across multiple releases and cycles. ALM provides
real-time visibility of requirements coverage and associated
defects to evaluate quality and business risk.
For task details, see "How to Use Requirements in ALM" on
page 306.
Test Planning
Based on the project requirements, you can build test plans
and design tests. ALM provides a repository for both manual
and automated tests.
For task details on test planning, see "How to Plan Tests in
ALM" on page 481.
Performance Center: For task details, see the HP ALM
Performance Center Guide.
Test
Execution
Create a subset of the tests in your project designed to achieve
specific test goals. ALM supports sanity, functional, regression,
and advanced testing. Execute scheduled tests to diagnose
and resolve problems.
For task details, see "How to Run Tests in ALM" on page 679 .
Performance Center: For task details, see the HP ALM
Performance Center Guide.
Lab Management: You can run server-side execution
Functional test sets that can be run immediately or scheduled
for the future. Functional test sets are run without user
intervention and can be run as a part of build verification suite
in order to automate and streamline the deployment and testing
process. For task details, see "Deploying and Testing your
Application in ALM" on page 683.
HP ALM (12.20)
Page 29 of 1148
User Guide
Chapter 1: ALM Introduction
Phase
Description
Defect
Tracking
Submit defects and track their repair progress. Analyzing
defects and defect trends helps you make effective "go/no-go"
decisions. ALM supports the entire defect lifecycle - from initial
problem detection through fixing the defect and verifying the fix.
For task details, see "How to Track Defects in ALM" on
page 958.
Throughout the application lifecycle, you can monitor and control strategic points by
generating reports and graphs. For task details, see "How to Analyze Data in ALM" on
page 993.
For an overview of ALM, see "HP ALM Overview" on page 24.
HP ALM (12.20)
Page 30 of 1148
Chapter 2: ALM at a Glance
This chapter includes:
ALM Projects
32
User Privileges
32
Project History Management
32
Data Import from Microsoft Word and Microsoft Excel
33
How to Start ALM
34
How to Reset Your Password
38
How to View Administrator Messages
39
ALM Common User Interface
39
HP ALM (12.20)
Page 31 of 1148
User Guide
Chapter 2: ALM at a Glance
ALM Projects
When you create an ALM project, you need to store and manage the data that was
generated and collected by ALM. Each project is supported by a database that stores
project information.
For more information on creating and managing ALM projects, refer to the HP
Application Lifecycle Management Administrator Guide.
User Privileges
ALM enables you to manage user access to a project. By creating a list of authorized
users and assigning each user a password and user group, you control the kinds of
additions and modifications that each user makes to the project. The user group
determines the privileges that the user has within a project. ALM includes a privileges
and permissions mechanism that enables you to create rules for specific fields in a
project.
For detailed information on the user groups available in ALM, and on assigning
passwords and privileges, refer to the HP Application Lifecycle Management
Administrator Guide.
Project History Management
When you customize your project, you can instruct ALM to preserve a log of values for
the system and user fields in your project. For more information on enabling history for
a field, refer to the HP Application Lifecycle Management Administrator Guide.
When the history data is no longer needed, you can choose to delete this data from
your ALM project. For example, if you have successfully run the test sets you created,
you may want to clear the test history from your project.
You can choose to clear all history data, or you can select a specific entity or field
whose history you want to clear. In addition, you can choose to delete history data up
HP ALM (12.20)
Page 32 of 1148
User Guide
Chapter 2: ALM at a Glance
to and including a specific date. ALM clears the data displayed in the History tab of the
corresponding modules.
For user interface details, see "Clear History Dialog Box" on page 52.
Data Import from Microsoft Word and Microsoft
Excel
You can import data from a Word document or an Excel worksheet to an ALM project.
Data Import from Word
You can import requirement or test plan data from a Word document to an ALM project.
To import from Word, you must install the Microsoft Word Add-in on your client
machine. To install the Microsoft Word Add-in, select Help > Add-ins to open the Addins page, and click the appropriate add-in link.
For more details, see the information on the Microsoft Word Add-in page.
Data Import from Excel
You can import requirement, test plan, or defect data from an Excel worksheet to an
ALM project. To import from Excel, you must install the Microsoft Excel Add-in on your
client machine. To install the Microsoft Excel Add-in, select Help > Add-ins to open the
Add-ins page, and click the appropriate add-in link.
For more details, see the information on the Microsoft Excel Add-in page.
HP ALM (12.20)
Page 33 of 1148
User Guide
Chapter 2: ALM at a Glance
How to Start ALM
This task describes how to launch ALM on your machine from your Web browser. You
can work with multiple versions of ALM side-by-side on a client machine. This includes
multiple ALM clients of version 12.00 or later connecting to different ALM servers, and
a single Quality Center 10.00 or 9.2 client.
Note: To enable ALM to work with HP testing tools as well as third-party and
custom testing tools, you must log in to the client machine with administrator
privileges and register ALM on client machines. For more information, refer to the
HP Application Lifecycle Management Installation and Upgrade Guide.
To start ALM:
1. Open your Web browser and type your ALM URL
http://<ALM server name/IP address>[<:port number>]/qcbin.
Contact your system administrator if you do not have the correct URL.
The HP Application Lifecycle Management Options window opens.
2. Click the ALM Desktop Client link. Each time ALM is run, it carries out a version
HP ALM (12.20)
Page 34 of 1148
User Guide
Chapter 2: ALM at a Glance
check. If it detects a newer version, it downloads the necessary files to your
machine.
n
Windows 7/8/2008R2/2012: If you do not have administrator privileges on
your machine, and a Security Warning displays, click Don't Install. You are
redirected to the Install screen.
n
If file downloads are prohibited through your browser, you can install these
files by using the HP ALM Client MSI Generator add-in, available from the HP
Application Lifecycle Management Add-ins page (Help > Add-ins).
n
If you run ALM over a virtual environment, such as Citrix or VMware, only the
system administrator can install a new version.
n
Click the Open in Full Screen mode icon
to open ALM in Full Screen
mode. Full Screen mode enables you to take advantage of the entire screen
when using ALM.
n
The client can take about three minutes to start when there is no internet
access. To avoid this, you can distribute local CRL files or run the OCSP cache
server.
3. Follow the on-screen instructions.
Note: If files are downloaded, but the Login window does not display, you must
install a Microsoft Hotfix on your machine. For more information, see HP
Software Self-solve knowledge base article KM905289
(http://h20230.www2.hp.com/selfsolve/document/KM905289).
HP ALM (12.20)
Page 35 of 1148
User Guide
Chapter 2: ALM at a Glance
After the ALM version has been checked and files have been updated if necessary,
the ALM Login window opens.
Note: If ALM was configured for external authentication, the Name and
Password fields do not appear in this window. Continue with step 9.
4. In the Name box, type your user name.
5. In the Password box, type the password assigned to you by your site administrator.
If you cannot remember your password, click the Forgot Password link. For more
details, see "How to Reset Your Password" on page 38.
6. Select the Automatically log in to my last domain and project on this machine
check box if you want ALM to automatically log in to the last project in which you
were working.
7. Click the Authenticate button. ALM verifies your user name and password and
determines which domains and projects you can access. If you specified automatic
login, ALM opens.
8. If authentication fails, check that your user name and password are correct and try
again.
9. In the Domain list, select a domain. By default, the last domain in which you were
HP ALM (12.20)
Page 36 of 1148
User Guide
Chapter 2: ALM at a Glance
working is displayed.
10. In the Project list, select a project. By default, the last project in which you were
working is displayed.
If the demonstration project was installed on the ALM server, you can select the
ALM_Demo project (make sure that you select DEFAULT in the Domain list). The
project includes sample data to help introduce you to ALM. For more information,
refer to the HP Application Lifecycle Management Tutorial.
11. Click the Login button. ALM opens and displays the module in which you last
worked during your previous session.
The first time you run ALM, the Welcome page opens.
From the Welcome page, you can directly access the ALM documentation. If you do
not want to display the Welcome page each time you log in to ALM, select Don't
show this again.
12. To exit and return to the ALM Login window, click the Logout button located in the
upper-right corner of the window.
Alternatively, on the ALM masthead, click <Domain, Project> and select Select to
log in to a different project.
Note: When an ALM user session is inactive for a period of time, the session
expires. This releases the license in use, making it available for other users.
When a session expires, you are prompted to reconnect. Logging in from the
ALM login window includes loading project customization. However, if a project
administrator has not made any significant changes to project customization,
HP ALM (12.20)
Page 37 of 1148
User Guide
Chapter 2: ALM at a Glance
the customization does not reload when you reconnect. This enables you to
reconnect quickly and continue working where you left off.
You can edit reconnect options by modifying the FAST_RECONNECT_MODE
parameter in the Site Configuration tab.This parameter is not valid for external
authentication, since the user must always be certified when reconnecting. For
more information, refer to the HP Application Lifecycle Management
Administrator Guide.
How to Reset Your Password
When logging in to ALM, if you cannot remember your password, you can reset it and
create a new one.
Note: The Forgot Password link is unavailable in either of the following situations:
l
l
It is deactivated by the PASSWORD_RESET_DISABLE Site Configuration
parameter.
LDAP authentication is enabled.
For more information, refer to the HP Application Lifecycle Management
Administrator Guide.
To reset your password:
1. In the ALM Login window, click the Forgot Password link. The Forgot Password
dialog box opens.
2. In the Login Name box, type your user name. By default, the name entered in the
ALM Login window is displayed.
3. Click OK. ALM sends a message to the email address assigned to your ALM user
name. Click the link to set a new password.
HP ALM (12.20)
Page 38 of 1148
User Guide
Chapter 2: ALM at a Glance
After you set a new password, the ALM Login window opens, enabling you to log in
using your new password.
How to View Administrator Messages
The site administrator can send messages to users connected to ALM projects
informing them about important maintenance or other issues. For example, the site
administrator may send a message warning that a project you are connected to will be
disconnected.
For more details on sending messages from Site Administration, refer to the HP
Application Lifecycle Management Administrator Guide.
To view administrator messages:
1. When the site administrator sends you a message, a pop-up window automatically
opens on your machine displaying the message text.
2. If there is more than one message, use the Previous Message and Next Message
buttons to view other messages.
ALM Common User Interface
This section includes:
ALM Common Areas
40
ALM Options
47
ALM Fields
48
ALM Icons
50
User Properties Page
50
Clear History Dialog Box
52
Task Manager Dialog Box
54
HP ALM (12.20)
Page 39 of 1148
User Guide
Chapter 2: ALM at a Glance
Send Error Details Dialog Box
57
ALM Common Areas
The ALM masthead, sidebar, and Pinned Items panel are common to all ALM views.
To access
The common areas are available from all ALM views.
Relevant tasks "How to Start ALM" on page 34
Masthead
Displays the current domain, project, and user name and provides buttons for accessing
other projects, common tools, and documentation.
User interface elements are described below:
UI Element
Description
<Domain,
Project>
Displays details of the current domain and project.
<User>
Displays details of the current user.
HP ALM (12.20)
Click to switch to another open project on the same machine, or to
select a different project from the Login window.
Page 40 of 1148
User Guide
Chapter 2: ALM at a Glance
UI Element
Description
Provides commands that you can run from each of the ALM
modules. For details, see " ALM Options" on page 47.
Tip: To customize the Tools menu, refer to the HP
Application Lifecycle Management Installation and Upgrade
Guide.
Displays help for the current page.
Logout
Logs you out of your current project and returns you to the ALM
Login window.
Sidebar
This area contains buttons for navigating between ALM views, switching between ALM
modules, and accessing various online resources.
HP ALM (12.20)
Page 41 of 1148
User Guide
Chapter 2: ALM at a Glance
Important
ALM Editions: ALM is also available in several editions which
information provide subsets of ALM functionality: ALM Essentials Edition,
Quality Center Enterprise Edition, Performance Center Edition,
Quality Center Express Edition, and Quality Center Community
Edition. For more information about ALM editions and their
functionality, see "ALM Functionality by Edition" on page 156. To
find out what edition of ALM you are using, ask your ALM site
administrator.
If the sidebar is hidden, click the expand button.
User interface elements are described below:
UI Element
Description
Enables you to navigate to your previous/next view in ALM.
Tip: Use the Forward button after you navigate to a
previous view.
HP ALM (12.20)
Page 42 of 1148
User Guide
Chapter 2: ALM at a Glance
UI Element
Description
Dashboard
Includes the following modules:
l
l
Management
Analysis View. Enables you to create graphs, reports, and
Excel reports.
Dashboard View. Enables you to create dashboard pages,
in which you can view multiple graphs in a single display.
Includes the following modules:
l
l
Releases. Enables you to define releases and cycles for the
application management process.
Libraries. Enables you to define libraries to track changes in
your project, reuse entities in a project, or share entities
across multiple projects.
Requirements Includes the following modules:
l
l
Cloud
Settings
Business Models. Enables you to import business process
models, and test the quality of the models and their
components. Access to this module is dependent on your
ALM license.
Includes the following modules:
l
l
HP ALM (12.20)
Requirements. Enables you to manage requirements in a
hierarchical tree-structure. Requirements can be linked to
other requirements, tests, or defects.
Cloud Accounts. Enables you to add your external cloud
accounts to ALM. These cloud accounts can then be used to
provision cloud testing hosts.
Host Templates. Enables you to create and modify the
templates used to provision cloud hosts.
Page 43 of 1148
User Guide
Chapter 2: ALM at a Glance
UI Element
Description
Testing
Includes the following modules:
l
l
l
l
l
Test Resources. Enables you to manage test resources in
a hierarchical tree-structure. Test resources can be
associated with tests.
Business Components. Depending on your ALM license,
you may also have access to the Business Components
module. This module enables subject matter experts to drive
the quality optimization process using Business Process
Testing. For details, refer to the HP Business Process
Testing User Guide .
Test Plan. Enables you to develop and manage tests in a
hierarchical tree-structure. Tests can be linked to
requirements and defects.
Test Lab. Enables you to manage and run tests.
Lab Management: Build Verification.Enables you to define
a suite of automated functional test sets bundled together
with a single performance test (called a build verification
suite) to provide an end-to-end deployment and testing
solution.
Available for: ALM Edition only
l
Lab Management: Timeslots. Enables you to reserve
testing resources for the purposes of running a performance
test or for performing maintenance tasks on them.
Available for: Performance Center Edition and ALM Edition
only
l
HP ALM (12.20)
Test Runs. Enables you to analyze the results of test
executions.
Page 44 of 1148
User Guide
Chapter 2: ALM at a Glance
UI Element
Description
Lab
Resources
Includes the following modules:
l
l
Testing Hosts. Enables you to manage the allocation and
availability of hosts for performance and functional testing.
For detrails, refer to the HP ALM Lab Management Guide.
AUT Environments. Enables you to manage
AUT environment parameters which can be used for
performance and functional testing.
Available for: Performance Center Edition and ALM Edition
only
Defects
Enables you to add defects, determine repair priorities, repair
open defects, and analyze the data.
Performance
Center
Includes the following modules:
l
l
l
l
HP ALM (12.20)
Usage Reports. Enables you to analyze Performance
Center site users and resource usage.
Performance Lifecycle. Enables you to access trending
and performance application lifecycle (PAL) reports. For
details, refer to the HP ALM Performance Center Guide.
AUT Hosts. Enables you to manage the host machines that
make up the Application Under Test (AUT). For details, refer
to the HP ALM Lab Management Guide.
Topologies. Enables you to create topologies that
graphically display the logical components that make up the
Application Under Test (AUT) and the relationships between
them. For details, refer to the HP ALM Performance Center
Guide.
Page 45 of 1148
User Guide
Chapter 2: ALM at a Glance
UI Element
Description
Help
Enables you to open additional online HP Application Lifecycle
Management resources.
Displays version information for each ALM client component.
Note: For details on understanding version information, see
the Obsolescence Policy on the HP Support Site:
www.hp.com/go/hpsoftwaresupport.
If an error occurs, ALM collects detailed system and usage
information, which you can send as an email attachment. This
feature is useful for when you contact ALM support. To send an
error report, select Help > Send Error Details. For more
details, see "Send Error Details Dialog Box" on page 57.
You can add a custom entry to the Help menu that links to a
URL address. For example, if you want to allow users local
access to ALM product movies, which are available by default
on an external Website, you can save the movies on the server,
and create a link to a movies index page. To add the entry, you
define the CUSTOM_HELP_MENU_LINK Site Configuration
parameter.
Tip: To rename, rearrange or delete items in the Help
menu, refer to the HP Application Lifecycle Management
Installation and Upgrade Guide.
Pinned Items Panel
When you hover over Pinned Items, a panel opens to display the ALM items you have
pinned. You can click a pinned requirement, test, or defect to jump to it quickly.
l
l
To pin a requirement, test, or defect, select it and click the Pin/Unpin
The item is added to the Pinned Items tab.
button.
To unpin a pinned requirement, test, or defect, select it and click the Pin/Unpin
button, or in the tab, click in the item you want to unpin.
HP ALM (12.20)
Page 46 of 1148
User Guide
Chapter 2: ALM at a Glance
For user interface details, see "Pinned Items Panel" on page 133.
ALM Options
To access Click
See also
on the masthead.
"ALM Common Areas" on page 40
User interface elements are described below:
UI Element
Description
Customize
Opens the Project Customization window, enabling you to
customize your project. For details, refer to the HP Application
Lifecycle Management Administrator Guide.
Tip: You can change your ALM password and user details in
the Project Customization window. For user interface details,
see "User Properties Page" on page 50.
Clear
History
Opens the Clear History dialog box, enabling you to delete
history data from your project. Clearing history requires the
appropriate user permissions. For details, see "Clear History
Dialog Box" on page 52.
Task
Manager
Opens the Task Manager dialog box, enabling you to view the
status and progress of asynchronous tasks run in your project.
For details, see "Task Manager Dialog Box" on page 54.
Spelling and
Grammar
Spelling Options. Opens the Spelling Options dialog box,
enabling you to configure the way ALM checks spelling.
Thesaurus. Opens the Thesaurus dialog box and displays a
synonym, antonym, or related word for the selected word. You
can replace the selected word or look up new words.
Check Spelling. Checks the spelling for the selected text or text
box. If there are no errors, a confirmation message opens. If
errors are found, the Spelling dialog box opens and displays the
word together with replacement suggestions.
HP ALM (12.20)
Page 47 of 1148
User Guide
Chapter 2: ALM at a Glance
UI Element
Description
New Defect
Opens the New Defect dialog box, enabling you to add a new
defect. For details, see "Defect Details Dialog Box" on page 978.
Event Log
Performance Center: Displays information about all events that
occur during a performance test run. For details, refer to the HP
ALM Lab Management Guide.
Download
Standalone
Applications
Performance Center: Opens the Application Download
window, enabling you to download standalone applications
needed for Performance Center.
Lab Settings
Opens the Project Settings Details dialog box, enabling you to
configure Lab Management settings for your project. For details,
refer to the HP ALM Lab Management Guide.
Available for: Performance Center Edition and ALM Edition.
Performance
Center
Controller
Options
Performance Center: Opens the Performance Center Controller
Options dialog box, enabling you to configure global Controller
options for your Performance Center project. For details, refer to
the HP ALM Lab Management Guide.
My
Performance Center: Opens the My Performance Center dialog
Performance box, allowing you to facilitate execution of day to day
Center
performance testing activities. For details, refer to the HP ALM
Performance Center Guide.
ALM Fields
This section lists the fields available in ALM.
Module Name
Description
Business
Components
See the HP Business Process Testing User Guide
Business
Models
"Business Models Module Fields" on page 423
HP ALM (12.20)
Page 48 of 1148
User Guide
Chapter 2: ALM at a Glance
Module Name
Description
Build
Verification
"Build Verification Module Fields" on page 843
Defects
"Defects Module Fields" on page 972
Management
"Releases Module Fields" on page 183
Available for: ALM Edition only
"Libraries Module Fields" on page 261
Lab Resources
See the HP ALM Lab Management Guide
"AUT Environments Module Fields" on page 465
Available for: Performance Center Edition and ALM Edition
only
Requirements
"Requirements Module Fields" on page 333
Test Plan
"Test Plan Module Fields" on page 511
Business Process Testing: See the HP Business Process
Testing User Guide
Test Resource
"Test Resources Module Fields" on page 636
Business Process Testing: See the HP Business Process
Testing User Guide.
Test Runs
"Test Runs Module Fields" on page 938
Timeslots
"Timeslots Module Fields" on page 889
Available for: Performance Center Edition and ALM Edition
only
HP ALM (12.20)
Page 49 of 1148
User Guide
Chapter 2: ALM at a Glance
ALM Icons
This section lists the icons available in ALM.
Module Name
Description
Business
Components
See the HP Business Process Testing User Guide
Dashboard
"Dashboard Icons" on page 1010
Management
"Releases Module Icons" on page 182
"Libraries Module Icons" on page 260
Requirements
"Requirements Module Icons" on page 330
Test Resource
"Test Resources Module Icons" on page 633
Test Plan
"Test Plan Module Icons" on page 509
Test Lab
"Test Lab Module Icons" on page 714
Timeslots
"Timeslots Module Icons" on page 892
Available for: Performance Center Edition and ALM
Edition only
Build Verification
"Build Verification Module Icons" on page 841
Available for: ALM Edition only
Defects
"Defects Module Icons" on page 971
User Properties Page
This page enables you to change your user properties, including full name, password,
email address, phone number, and description.
Note: For additional details on the Project Customization window, refer to the HP
Application Lifecycle Management Administrator Guide.
HP ALM (12.20)
Page 50 of 1148
User Guide
Chapter 2: ALM at a Glance
To access
1. In the common toolbar, select Tools > Customize.
2. In the Project Customization window, click the User
Properties link.
Important
information
l
l
Email information is important because it enables you to
receive email notifications and alerts directly to your mailbox.
The site administrator can change and override a user's
properties or password. For more information, refer to the HP
Application Lifecycle Management Administrator Guide.
User interface elements are described below:
UI Element
Description
Return
Closes the Project Customization window, and returns to the
ALM window.
Saves changes to your user properties.
HP ALM (12.20)
Page 51 of 1148
User Guide
Chapter 2: ALM at a Glance
UI Element
Description
Opens the Change Password for [user name] dialog box,
enabling you to change your login password.
Note: The maximum length of the password is twenty
characters.
This field is not available for LDAP or external
authentication users.
User Name
Your ALM login name.
Note: This field is read-only.
Full Name/
Description
User details.
E-mail
Determines the email address to which notifications and
alerts are delivered.
Phone Number
Your phone number.
Status
User status is displayed as Active. Only active users can log
in to ALM projects.
Deactivation
Date
The date on which the user is scheduled to be deactivated. A
deactivated user cannot log in to an ALM project.
Note: This field is set by the site administrator and is
read-only.
Clear History Dialog Box
This dialog box enables you to delete history data.
To access
HP ALM (12.20)
On the masthead, click
and select Clear History.
Page 52 of 1148
User Guide
Chapter 2: ALM at a Glance
Important
information
You must have the appropriate user permissions to clear
history.
See also
"Project History Management " on page 32
User interface elements are described below:
UI
Element
Description
Entity
The entity whose history you want to delete.
Note: To delete history data from all entities, select All.
Field
The field whose history you want to delete.
Note: To delete history data from all fields in the selected entity,
select All.
Until Date All data up to and including the selected date is deleted.
HP ALM (12.20)
Page 53 of 1148
User Guide
Chapter 2: ALM at a Glance
Task Manager Dialog Box
This dialog box enables you to view the status and progress of asynchronous tasks run
in your project. For example, when you create a baseline, ALM runs the task in a
background process. You can view the progress of this task in the Task Manager.
To access
On the masthead, click
Important
information
ALM clears completed tasks from the Task Manager after
two days.
HP ALM (12.20)
and select Task Manager.
Page 54 of 1148
User Guide
Chapter 2: ALM at a Glance
User interface elements are described below:
UI Element
Description
Pause. Pauses the currently selected tasks.
Note:
You can only pause running tasks.
Resume. Resumes the currently selected tasks.
Note:
You can only resume paused tasks.
Abort. Aborts the currently selected tasks.
Note:
You can only abort running tasks.
Delete. Clears the currently selected tasks from the grid.
Note:
l
l
You can clear only completed tasks.
A task can be cleared only by the user that ran the task, or
by a project administrator.
Refresh All. Refreshes the grid so that it displays the most up-todate task information.
If Auto Refresh is enabled, this button is disabled.
Set Auto Refresh On/Off. When enabled, automatically refreshes
the grid every 5 seconds so that it displays the most up-to-date
task information.
HP ALM (12.20)
Page 55 of 1148
User Guide
Chapter 2: ALM at a Glance
UI Element
Description
Filter/Sort. Opens the Filter dialog box, enabling you to filter and
sort the tasks displayed in the grid. For more details, see "Filter
Dialog Box" on page 68.
Select Columns. Opens the Select Columns dialog box, enabling
you to determine which fields to display in the grid and their order.
For more details, see "Select Columns/Select Fields Dialog Box"
on page 103.
Filter
Displays the filter currently applied to the grid. Located directly
above the grid.
Start Time
The time the task started.
Created By
The name of the user who ran the task.
Type
The task type. For example, ImportBaseline.
Description A description of the task.
Task
Progress
The percentage of the task that is complete. When the task
completes, displays the final result: Succeeded or Failed.
End Time
The time the task completed.
Task
Details
Displays details of the selected task.
Task Id
A unique numeric ID for the task, assigned automatically by ALM.
Task State
Includes the following options:
Click the Show/Hide arrows
to display or hide this pane.
l
Running. The task is in progress.
l
Paused. The task was paused by a user.
l
Finished. The task has completed.
Note: If a task is aborted by the user, the Task State value is
Finished, and the Task Progress value is Failed.
HP ALM (12.20)
Page 56 of 1148
User Guide
Chapter 2: ALM at a Glance
Send Error Details Dialog Box
This dialog box enables you to send an error report as a mail attachment. This can be
helpful when contacting ALM support, or your local system administrator.
To access
HP ALM (12.20)
Select Help > Send Error Details.
Page 57 of 1148
User Guide
Chapter 2: ALM at a Glance
Important
information
l
l
l
The Send Error Details command is enabled by setting the
SEND_EXCEPTION_ENABLED parameter in the Site
Configuration tab in Site Administration. For details, see the HP
Application Lifecycle Management Administrator Guide.
The mail message is sent using your ALM user account
information.
The information collected is sent as mail attachments. Before
sending, you can review the attachments and remove any that
you do not want to send.
User interface elements are described below:
UI Element
Description
To
Enter a valid email address.
Attachments Attachments include details of your system, a snapshot of your
machine at the time of the error, and any generated log files.
Double-click an attachment to view its contents. Clear the check
box for attachments that you do not want to send.
Subject
The date and time that you send the report.
Description
A description of the error.
HP ALM (12.20)
Page 58 of 1148
Chapter 3: ALM Common Functionality
This chapter includes:
ALM Common Functionality Overview
60
How to Display ALM Data
60
How to Modify Attachments
65
How to Search and Replace ALM Data and to Update Multiple Records
66
ALM Common Functionality User Interface
67
HP ALM (12.20)
Page 59 of 1148
User Guide
Chapter 3: ALM Common Functionality
ALM Common Functionality Overview
HP Application Lifecycle Management (ALM) organizes and displays data in grids and
trees. You can manipulate the data in various ways, such as rearranging columns,
filtering, sorting, and grouping. You can also attach files to records, search for specific
text in records, and view history of various entities.
Note: As ALM grids and trees vary in the type of content they display, the tasks and
references described in this chapter do not always apply to all grids and trees.
For task details, see "How to Display ALM Data" below, "How to Modify Attachments"
on page 65, and "How to Search and Replace ALM Data and to Update Multiple Records"
on page 66.
How to Display ALM Data
This task describes how to manipulate ALM data.
l
"Filter Records" below
l
"Sort Records" on the next page
l
"Group Records" on page 62
l
"Arrange and Resize Columns" on page 62
l
"Display ALM History" on page 62
Filter Records
l
To filter ALM data to display only those records that meet your criteria, click the Set
Filter/Sort button
. The Filter dialog box opens. In the Filter tab, assign a single
condition or multiple conditions. For user interface details, see "Filter Dialog Box" on
HP ALM (12.20)
Page 60 of 1148
User Guide
Chapter 3: ALM Common Functionality
page 68.
Example
In the Test Lab module, you can define the Status filter as "Failed" and the
Tester filter as "David Or Mark". Only failed test runs performed by David or
Mark are displayed.
l
To further drill down your data, define a cross filter. In the Filter dialog box, click the
Cross Filter tab. For user interface details, see "Filter Dialog Box" on page 68.
Example
In the test plan tree, you can define the cross filter for associated test sets as
"Open". This ensures that only tests that belong to an open test set are
displayed. Alternatively, you can define the associated test set filter to find tests
that are not in any test set.
For a use-case scenario on building filters, see "Work with Complex Filters - Use-Case
Scenario" on the next page.
To watch a movie on how to build a filter, refer to this section in the ALM Online Help.
Sort Records
You set sorting priorities of records displayed in the ALM trees and grids. By default,
records appear in ALM according to the order in which they were added. In the Filter
dialog box, click the View Order tab. For user interface details, see "Filter Dialog Box"
on page 68.
Example
In the Test Grid, if the Designer column is assigned the highest sort priority, records
are sorted in the ASCII sort order according to the names appearing in the Designer
column. If Test Name is assigned the next highest priority, test records assigned
the same name in the Designer column are then sorted in the ASCII sort order
according to their test name.
HP ALM (12.20)
Page 61 of 1148
User Guide
Chapter 3: ALM Common Functionality
Group Records
You separate grid data into groups according to specified criteria. In the Filter dialog
box, click the Group tab. For user interface details, see "Filter Dialog Box" on page 68.
Example
In the Defects Grid, if you select the Assigned To column as the highest group by
priority, records are grouped according to the names appearing in the Assigned To
column. If you select Status and Severity as the next highest priorities respectively,
defects assigned the same name in the Assigned To column are next grouped
according to their status, and then their severity.
Arrange and Resize Columns
You determine which columns are displayed in ALM and the order in which they appear.
Select View > Select Columns. The Select Columns dialog box opens. For user interface
details, see "Select Columns/Select Fields Dialog Box" on page 103.
You resize columns using the mouse. Click on the right edge of a column heading and
drag to adjust the width.
Display ALM History
You can view a list of changes made to ALM entities. In addition, you can view previous
versions of entities stored in a particular baseline.
Click the History tab or button. For user interface details, see "History Tab" on page 93.
Work with Complex Filters - Use-Case Scenario
This use-case scenario describes how to build and distribute complex filters.
Note: For a task related to this scenario, see "How to Display ALM Data" on
page 60.
HP ALM (12.20)
Page 62 of 1148
User Guide
Chapter 3: ALM Common Functionality
This scenario includes the following steps:
l
"Create a basic filter" below
l
"Add criteria with wildcards" on the next page
l
"Drill-down using cross filters and Boolean operators" on the next page
l
"Group and sort the test instances" on page 65
l
"Distribute the filter to others" on page 65
1.
Create a basic filter
The following is an example of filtering the Execution Grid of test instances in the
Test Lab module. To access the Execution Grid, see "Execution Grid Tab" on
page 737.
You would like to view manual test instances that failed. These failed test instances
must be addressed immediately because the developers for correcting those areas
are available.
n
In the Filter Test Instances dialog box, specify Manual in the Type field.
n
In the Status field's Select Filter Condition dialog box, select the status Failed.
HP ALM (12.20)
Page 63 of 1148
User Guide
Chapter 3: ALM Common Functionality
The filter settings, displayed at the top of the Fitler Test Instances dialog box,
appear as follows:
2.
Add criteria with wildcards
You begin to see a pattern. Many of the failed test instances are related to logging
in to or out of the flight reservation system. You want to filter out test instances
that do not relate to logging in and logging out.
In the Test: Test Name field's Select Filter Condition dialog box, enter the string
*log*. Any test instance based on a test whose name does not contain the string
log is filtered out.
The filter settings appear as follows:
3.
Drill-down using cross filters and Boolean operators
At this point, it is confirmed that work needs to be done on the login and logout
procedures. To prioritize that work, you want to see the failed test instances that
are covered by requirements with high priority.
Because priorities are stored in a different module, you define a cross filter.
a. In the Filter Test Instances dialog box, click the Cross Filter tab.
b. In the Requirements section, select the radio button next to <no filter
defined>.
c. Click the Browse button, and set the Priority field value. You want any
requirement with your two highest priorities, 4-Very High or 5-Urgent, to be
included in the filter, so you insert the Or operator between them.
The filter settings appear as follows:
HP ALM (12.20)
Page 64 of 1148
User Guide
Chapter 3: ALM Common Functionality
4.
Group and sort the test instances
In the Filter Test Instances dialog box, click the Sort Order and Group tabs to define
the order in which you want the remaining test instances to be displayed in the
execution grid.
For example, if you want the test instances to be grouped by each test designer,
and sorted by test instance name, the filter settings would appear as follows:
5.
Distribute the filter to others
After creating a complex filter, you decide to save it and provide it to others.
In the Filter Test Instances dialog box, click the Copy Filter Settings
button.
The filter settings are copied, as text, into your clipboard. You can paste the
contents of your clipboard into an email, and send.
Recipients can then open the Filter Test Instances dialog box in their own ALM
client, and click the Paste Filter Settings
filter.
button to use the same complex
How to Modify Attachments
This task describes how to modify an ALM attachment.
When you open an attachment, ALM downloads the attachment to a local directory on
your client machine and opens it in the associated application. After making changes to
the attachment, you must save the attachment twice. First, save the local copy of your
attachment in the application. Then upload the attachment to your ALM project.
HP ALM (12.20)
Page 65 of 1148
User Guide
Chapter 3: ALM Common Functionality
To modify an attachment:
1. Navigate to the Attachments page for the selected ALM record. For user interface
details, see "Attachments Page" on page 99.
2. Double-click the selected attachment. A local copy opens in the associated
application.
3. Modify the attachment.
4. Save the changes in the application. This saves the local copy of your attachment.
5. Close the attachment.
6. In ALM, click the Upload button to upload the local copy to your ALM project.
How to Search and Replace ALM Data and to
Update Multiple Records
The following steps describe how to search and replace ALM data, and to update
multiple records.
l
"Search Records" below
l
"Replace or Update Records" on the next page
Search Records
Using the Find dialog box, you can search records based on the value of a particular
field in a tree or grid. You can also search a folder for a particular subfolder or record.
For user interface details, see "Find Dialog Box" on page 86.
If available, you can search for keywords and variations of keywords using Text Search.
Select Edit > Text Search. The Text Search pane opens in the lower part window. For
user interface details, see "Text Search Pane" on page 90.
HP ALM (12.20)
Page 66 of 1148
User Guide
Chapter 3: ALM Common Functionality
Replace or Update Records
You can replace a field value for a selected record, or for all records in the tree or grid
using the Replace dialog box. For user interface details, see "Replace Dialog Box" on
page 88.
You can also update a field value for multiple records in a grid or a tree using the
Update Selected dialog box. For user interface details, see "Update Selected Dialog
Box" on page 106.
ALM Common Functionality User Interface
This section includes:
Filter Dialog Box
68
Select Filter Condition Dialog Box
81
Users List Dialog Box
84
Find Dialog Box
86
Replace Dialog Box
88
Text Search Pane
90
History Tab
93
Send E-mail Dialog Box
95
Attachments Page
99
Snapshot Dialog Box
102
Select Columns/Select Fields Dialog Box
103
Update Selected Dialog Box
106
Set Default Values Dialog Box
107
Pinned Items Panel
110
HP ALM (12.20)
Page 67 of 1148
User Guide
Chapter 3: ALM Common Functionality
Filter Dialog Box
This dialog box enables you to filter, sort, and group ALM data to display only those
records that meet the criteria that you define.
To access
HP ALM (12.20)
Click the appropriate Set Filter/Sort button
.
Page 68 of 1148
User Guide
Chapter 3: ALM Common Functionality
Important
information
l
l
Tip: You can save filtering and sorting settings as a favorite
view and then load it as needed. To save as a favorite view,
choose Favorites > Add to Favorites. The Add Favorite
dialog box opens. For user interface details, see "Add
Favorite Dialog Box" on page 127.
ALM Editions: Not all fields and functionality are available
for ALM Essentials Edition. For more information about ALM
editions and their functionality, see "ALM Functionality by
Edition" on page 156. To find out what edition of ALM you
are using, ask your ALM site administrator.
Relevant
tasks
"How to Display ALM Data" on page 60
See also
"ALM Common Functionality Overview" on page 60
"Work with Complex Filters - Use-Case Scenario" on page 62
Filter Dialog Box Common Elements
Common user interface elements are described below:
UI Element
Description
Clear Filter. Clears the filter, sort, and group by settings defined
in the Filter dialog box.
Copy Filter Settings. Copies the filter, sort, and group by
settings to the Clipboard.
HP ALM (12.20)
Page 69 of 1148
User Guide
Chapter 3: ALM Common Functionality
UI Element
Description
Paste Filter Settings. Pastes the filter, sort, and group by
settings from the Clipboard to another project. You can also
share the settings with another user by pasting them to an email
or a text file.
l
l
Type
To paste to another project, log in to the project to which
you want to paste the settings, display the appropriate
module, and open the Filter dialog box. Click the Paste
Filter Settings button.
To paste to an email or a text file, click the paste button of
the target application.
Defines the filter by a selected entity type.
Requirement In the Type box, click the browse button. The Select Filter
Type (for
Condition dialog box opens. Select a type and click OK. The
requirements) Filter Condition tab displays the relevant field names.
Subtype ID
(for
components)
Hide <entity
fields>
Note: Only available in certain modules.
Hides entity fields. Only fields for which no filter condition is set
are hidden.
Note: Only available in certain modules.
Requirements module > Requirements. You can hide fields
related to risk-based quality management.
Test Lab module > Execution Grid > Test instances. You can
hide Test fields and/or Test Configuration fields.
HP ALM (12.20)
Page 70 of 1148
User Guide
Chapter 3: ALM Common Functionality
Filter Tab
This tab enables you to filter ALM data to display only those records that meet the
criteria that you define.
Important
information
l
l
l
l
Requirements Tree: If you are filtering in the requirements
tree, parents of filtered entities that do not correspond to the
filter are displayed in the tree with the
icon.
Test Plan Tree/Test Set Tree: If you are filtering in the test
plan or test set tree, folders in the tree that do not correspond to
the filter are not displayed in the tree. Empty folders will not be
displayed after a filter is applied.
Version Control: For details on filtering data based on version
control fields, see "How to Filter by Version Control Fields" on
page 141.
Data-hiding: For additional details when filtering in the Project
Customization Data-hiding tab, see the HP Application
Lifecycle Management Administrator Guide.
Relevant
tasks
"How to Display ALM Data" on page 60
See also
"ALM Common Functionality Overview" on page 60
HP ALM (12.20)
Page 71 of 1148
User Guide
Chapter 3: ALM Common Functionality
User interface elements are described below:
UI
Element
Description
Field
Name
Lists the fields available for filtering.
Tip: To search for a field in the Field Name column, click a box
in the Field Name column and type the first character of the field
name. ALM highlights the first occurrence.
For more details on fields see:
HP ALM (12.20)
l
"Requirements Module Fields" on page 333
l
HP ALM Lab Management Guide
l
"AUT Environments Module Fields" on page 465
l
"Test Plan Module Fields" on page 511
l
"Test Resources Module Fields" on page 636
l
"Test Lab Module Fields" on page 715
l
"Timeslots Module Fields" on page 889
l
"Build Verification Module Fields" on page 843
l
"Defects Module Fields" on page 972
l
Business Process Testing:
n
Business Component Module Fields in the HP Business
Process Testing User Guide.
n
Test Plan Module Fields for Business Process Testing in the
HP Business Process Testing User Guide.
Page 72 of 1148
User Guide
Chapter 3: ALM Common Functionality
UI
Element
Description
Field
Defines a filter condition for a field.
Condition
Click the corresponding Filter Condition box. Click the browse
button. The Select Filter Condition dialog box opens. For more
details, see "Select Filter Condition Dialog Box" on page 81.
Alternatively, you can type directly into the Filter Condition box.
Note:
l
l
If you want to enter only part of the item, use an asterisk (*).
For example, to search for all tests with the word Login, in
the Condition box, type the following: *login*. To search
for all tests that begin with the words Insert New in the
Condition box, type the following: "insert new*"
l
To specify an empty field, type the following: ""
l
To specify a non-empty field, type the following: not ""
l
l
HP ALM (12.20)
If you enter an item with more than one word, it must be
enclosed in quotes. For example, to search for the test Login
Boundary, in the Condition box, type the following: "login
boundary"
You can use Boolean operators (And, Or, Not) and relational
operators in your filter conditions.
If you want a logical operator or relational operator to be
interpreted literally, you must enclose it in quotes. For
example, to search for a test named <MyTest>, type the
following: "<MyTest>".
Page 73 of 1148
User Guide
Chapter 3: ALM Common Functionality
Cross Filter Tab
This tab enables you to define a second filter on an associated item such as
requirements, tests, test sets, or defects.
Important
information
The existence of the Cross Filter tab and its user interface
elements, may change, depending on the ALM module.
Relevant
tasks
"How to Display ALM Data" on page 60
See also
"ALM Common Functionality Overview" on page 60
User interface elements are described below:
UI Element (A Z)
Description
Alerts
An alert can be one of the following:
l
l
l
l
l
HP ALM (12.20)
Show defects with alerts. Filters the defects by alerts that
have been triggered. This option is only available in the
Defects module.
Show models with alerts. Filters the business process
model entities by alerts that have been triggered. This
option is only available in the Business Models module.
Show requirements with alerts. Filters the requirements
by alerts that have been triggered. This option is only
available in the Requirements module.
Show test instances with alerts. Filters the test instances
by alerts that have been triggered. This option is only
available in the Execution Grid of the Test Lab module.
Show tests with alerts. Filters the tests by alerts that have
been triggered. This option is only available in the Test
Plan module.
Page 74 of 1148
User Guide
Chapter 3: ALM Common Functionality
UI Element (A Z)
Description
Defects
Performs one of the following:
l
l
l
l
Filters the requirements by defects that have been directly
or indirectly linked to the requirements. Available in the
Requirements module.
Filters the business process model entities by linked
defects. Available in the Business Models module.
Filters the tests by defects that have been directly or
indirectly linked to the tests. Available in the Test Plan
module.
Filters the test sets by defects that have been directly or
indirectly linked to the tests. Available in the Test Set Tree
of the Test Lab module.
Select <no filter defined> to define a filter. The Filter dialog
box opens. For more details, see "Filter Tab" on page 71.
Model
Activities
Filters models by activities that they include.
Model Paths
Filters models by paths that they include.
Select <no filter defined> to define a filter. The Filter dialog
box opens. For more details, see "Filter Tab" on page 71.
Select <no filter defined> to define a filter. The Filter dialog
box opens. For more details, see "Filter Tab" on page 71.
HP ALM (12.20)
Page 75 of 1148
User Guide
Chapter 3: ALM Common Functionality
UI Element (A Z)
Description
Requirements
Performs one of the following:
l
l
l
l
Filters the business process model entities by linked
requirements. Available in the Business Models module.
Filters the tests by covered requirements. Available in the
Test Plan module.
Filters the test instances by tests that cover selected
requirements. Available in the Execution Grid of the Test
Lab module.
Filters the defects by linked requirements. Available in the
Defects module.
Select <no filter defined> to define a filter. The Filter dialog
box opens. For more details, see "Filter Tab" on page 71.
Select Tests with no requirement coverage to filter tests that
do not cover any requirements. For example, this can help you
identify redundant tests or tests with missing requirement
coverage links. This option is only available in the Test Plan
module.
Requirements:
Trace from
Filters the requirements by traced from requirements.
Available in the Requirements module.
Select <no filter defined> to define a filter. The Filter dialog
box opens. For more details, see "Filter Tab" on page 71.
Requirements:
Trace to
Filters the requirements by traced to requirements. Available
in the Requirements module.
Select <no filter defined> to define a filter. The Filter dialog
box opens. For more details, see "Filter Tab" on page 71.
HP ALM (12.20)
Page 76 of 1148
User Guide
Chapter 3: ALM Common Functionality
UI Element (A Z)
Description
Runs
Performs one of the following:
l
l
Filters the tests by test runs. Available in the Test Plan
module.
Filters the test instances by test runs. Available in the
Execution Grid of the Test Lab module.
Select <no filter defined> to define a filter. The Filter dialog
box opens. For more details, see "Filter Tab" on page 71.
Test
Performs one of the following:
Configurations
l Filters the requirements by test configurations. Available in
the Requirements module.
l
l
Filters the tests by test configurations. Available in the Test
Plan module.
Filters the test sets by test configurations. Available in the
Test Lab module.
Select <no filter defined> to define a filter. The Filter dialog
box opens. For more details, see "Filter Tab" on page 71.
Test Criteria
Filters the requirements by test criteria. Available in the
Requirements module.
Select <no filter defined> to define a filter. The Filter dialog
box opens. For more details, see "Filter Tab" on page 71.
Business Process Testing: Functionality related to test
criteria is available only for business process tests. For details,
see the HP Business Process Testing User Guide.
HP ALM (12.20)
Page 77 of 1148
User Guide
Chapter 3: ALM Common Functionality
UI Element (A Z)
Description
Test Instances
Filters the test sets by test instance details. Available in the
Test Sets Tree of the Test Lab module.
The filter applied to the Test Sets Tree can also be applied to
the Execution Grid.
Select <no filter defined> to define a filter. The Filter dialog
box opens. For more details, see "Filter Tab" on page 71.
Test Sets
Performs one of the following:
l
l
Filters the tests by test sets that contain the tests. Available
in the Test Plan module.
Filters the test instances by test sets that contain the test
instances. Available in the Execution Grid of the Test Lab
module.
Select <no filter defined> to define a filter. The Filter dialog
box opens. For more details, see "Filter Tab" on page 71.
Select Tests not in any test set to filter tests that are not part
of any test set. For example, this can help you identify tests
that have not been run. This option is only available in the
Test Plan module.
Tests
Performs one of the following:
l
l
l
l
Filters the requirements by covered tests. Available in the
Requirements module.
Filters the business process model entities by linked tests.
Available in the Business Models module.
Filters the test sets by contained tests. Available in the Test
Set Tree of the Test Lab module.
Filters the defects by linked tests. Available in the Defects
module.
Select <no filter defined> to define a filter. The Filter dialog
box opens. For more details, see "Filter Tab" on page 71.
HP ALM (12.20)
Page 78 of 1148
User Guide
Chapter 3: ALM Common Functionality
View Order Tab
This tab enables you to sort records according to the ASCII sort order.
Important
information
l
l
The existence of the View Order tab, and its user interface
elements, may change depending on the ALM module.
The View Order tab considers records beginning with a space
or character before considering those beginning with numbers.
It then considers uppercase letters and, finally, lowercase
letters.
Relevant
tasks
"How to Display ALM Data" on page 60
See also
"ALM Common Functionality Overview" on page 60
User interface elements are described below:
UI
Element
Description
Available Displays the names of all the fields you can display.
Fields
Sorted
Fields
Displays the names of the fields currently assigned a sorting priority.
Sets the sort priority in the Sorted Fields pane.
Tip: You can also drag the field names up or down.
Moves selected fields between Available Fields and Sorted Fields.
Tip: You can also drag the field names between panes or
double-click a field name to move it across to the other pane.
Moves all fields between Available Fields and Sorted Fields.
Sorts a selected field in the Sorted Fields pane in an ascending or
descending order.
HP ALM (12.20)
Page 79 of 1148
User Guide
Chapter 3: ALM Common Functionality
Group Tab
This tab enables you to separate grid data into groups according to specified criteria.
You can determine the information by which ALM groups records, and set the
hierarchical order in which they are displayed (up to three levels). This enables you to
navigate through large sets of data more easily.
Important
information
l
l
l
l
l
The existence of the Group tab, and its user interface elements,
may change depending on the ALM module.
The Group tab is only available in grid views.
You cannot select a group header and perform ALM actions on
an entire group. To perform actions on multiple records, use
CTRL or SHIFT to select records.
If you group records by a field containing multiple values, the
information in each value is grouped as its entire value. This
value is the category for grouping. For example, a value with
English and French will be grouped once as
English;French, and not as part of separate English and
French categories. For more information on allowing multiple
values, refer to the HP Application Lifecycle Management
Administrator Guide.
The group by list displays only system and user-defined fields
associated with a User List or Lookup List type field. For more
information on field types, refer to the HP Application Lifecycle
Management Administrator Guide.
Relevant
tasks
"How to Display ALM Data" on page 60
See also
"ALM Common Functionality Overview" on page 60
HP ALM (12.20)
Page 80 of 1148
User Guide
Chapter 3: ALM Common Functionality
User interface elements are described below:
UI
Description
Element
Group
items
by
Groups records according to the selected field.
Then by Groups records by additional fields.
Note: If you group records by more than one field, select fields in
the hierarchical order that you want them to be displayed. You
cannot select a field that has already been selected.
Clears the grouping selection and changes it to none.
Note: If you clear a grouping that has child groupings defined on
it, the child groupings move up one level and the last group
changes to none.
Select Filter Condition Dialog Box
This dialog box enables you to set a filter condition for a field.
To access
Use one of the following:
l
l
Open the Filter dialog box. In the Filter tab, click a Filter
Condition box. Click the drop-down arrow.
In a grid view, click a grid filter box under a column name. Click
the browse button.
Important
In the Requirements module, if you select the Req Parent field,
information the Select Filter Condition dialog box displays the requirements
tree, sorted by requirement name. If you select a requirement from
the requirements tree, its full path is displayed in the Condition
box. Only requirements which are descendents of this requirement
are displayed when you apply the filter.
HP ALM (12.20)
Page 81 of 1148
User Guide
Chapter 3: ALM Common Functionality
See also
l
"Filter Dialog Box" on page 68
l
"Users List Dialog Box" on page 84
User interface elements are described below (unlabeled elements are shown in angle
brackets):
UI Element
Description
Condition
Indicates the filter condition for the current field.
Note:
l
l
If you enter an item with more than one word, it must be
enclosed in quotes. For example, to search for the test
Login Boundary, in the Condition box, type the following:
"login boundary"
If you want to enter only part of the item, use an asterisk (*).
For example, to search for all tests with the word Login, in
the Condition box, type the following: *login*. To search
for all tests that begin with the words Insert New in the
Condition box, type the following: "insert new*"
l
To specify an empty field, type the following: ""
l
To specify a non-empty field, type the following: not ""
l
l
You can use Boolean operators (And, Or, Not) and
relational operators in your filter condition.
If you want a logical operator or relational operator to be
interpreted literally, you must enclose it in quotes. For
example, to search for a test named <MyTest>, type the
following: "<MyTest>".
Clears the filter condition.
HP ALM (12.20)
Page 82 of 1148
User Guide
Chapter 3: ALM Common Functionality
UI Element
Description
<field
value
pane>
Displays the values that are available for defining a filter condition
for the current field. Select a value to add to the Condition box.
If you select a field with a user name value, the <condition pane>
displays a user list that enables you to sort users, search for users,
group users by user groups, and select users from the list or from a
group tree. For details, see "Users List Dialog Box" on the next
page.
If you select a field with value that must be selected from a tree, the
<field value pane> displays a search field and a refresh button.
Note: Some items that appear in hierarchical lists contain sublists. These items are preceded by a folder icon. To choose an
item from a sub-list, double-click the folder and click the item.
HP ALM (12.20)
Page 83 of 1148
User Guide
Chapter 3: ALM Common Functionality
UI Element
Description
<logical
Displays the Boolean and relational operators that are available
expression for defining logical expressions.
pane>
l And. Retrieve all items containing all of the criteria this operator
separates.
l
l
l
l
l
l
l
l
Or. Retrieve all items containing any of the criteria this operator
separates.
Not. Retrieve all items that do not contain the criterion following
this operator.
( and ). Group criteria when combining Boolean phrases and to
show the order in which relationships should be considered.
< Less than. Retrieve items less than the criterion following this
operator.
> Greater than. Retrieve items greater than the criterion
following this operator.
<= Less than or equal. Retrieve items less than or equal to the
criterion following this operator.
>= Greater than or equal. Retrieve items greater than or equal
to the criterion following this operator.
= Equal. Retrieve items equal to the criterion following this
operator.
Users List Dialog Box
This dialog box enables you to choose a user name from a user list. You can sort the
users list, search for users, group users by user groups, and select users from the list or
from a group tree.
To access
HP ALM (12.20)
In an ALM grid or tree, select a column with a user name value,
and click the drop-down arrow. The Users List dialog box opens.
Page 84 of 1148
User Guide
Chapter 3: ALM Common Functionality
Important
information
l
l
See also
To sort the Users List in ascending or descending order by user
name or full name, click the Name or Full Name column
heading. Click the column heading again to reverse the sort
order.
When defining a condition for a user, you can specify the
current user (select [CurrentUser]), or an entire user group
(for example, [Developer]).
"Select Filter Condition Dialog Box" on page 81
User interface elements are described below:
UI
Description
Element
Find. Searches users by user name or full name. Type the name of a
user (or part of the name) in the Find box and click the Find button.
ALM highlights the first record that contains the search string. Press
F3 to find subsequent occurrences of the search string.
Tip: You can also search incrementally by typing the first
character of the user name under the Name column. You can type
additional characters to narrow down the search. ALM begins
searching as soon as you type the first character of the search
string, and highlights the record with the first occurrence of all the
characters in the search string.
Name
The ALM login name.
Full
Name
The full name of the user.
View by
Group
Displays users by user group.
HP ALM (12.20)
Page 85 of 1148
User Guide
Chapter 3: ALM Common Functionality
Find Dialog Box
This dialog box enables you to search for a particular record in a tree or grid. You can
search records based on the value of a particular field. You can also search a folder for a
particular subfolder or record.
To access
Use one of the following:
l
Select Edit > Find.
l
In the Execution Grid, select Tests > Find.
l
In the test sets tree, select Edit > Find Folder/Test Set.
Available from the following modules: Requirements, Business
Components, Test Plan, Test Resources, Test Lab, and Defects.
Important
information
l
l
If a filter is applied to a tree or grid, the search is restricted to the
records currently displayed.
Tip: If available, Text Search
is a more powerful tool
that enables you to search for keywords and variations of
keywords. For more details, see "Text Search Pane" on
page 90.
Relevant
tasks
"How to Search and Replace ALM Data and to Update Multiple
Records" on page 66
See also
"Replace Dialog Box" on page 88
User interface elements are described below:
UI Element
Description
Find in
Folder
Displays the name of the folder selected in the tree.
HP ALM (12.20)
Available from: Component Tree, Test Plan Tree, Test Resource
Tree, and Test Sets Tree.
Page 86 of 1148
User Guide
Chapter 3: ALM Common Functionality
UI Element
Description
Find in
Field
Indicates the field for ALM to search in.
Value to
Find
The field value for which ALM searches. The search is not case
sensitive.
Search for
Instructs ALM to search for folders only, individual records only, or
both folders and individual records.
Available from: Requirements module, all module grid views.
Available from: Component Tree, Test Plan Tree, Test Resource
Tree, and Test Sets Tree.
Exact
Match
Finds records with values that exactly match the specified search
string.
Note: Not enabled when the Find in Field element is set to a
numeric field, for example Defect ID, or to a text field that
contains rich text, for example Description.
Use
Wildcard
Enables you to use asterisk (*) characters in your search string in
order to type only part of the item.
Note: Not enabled when the Find in Field element is set to a
numeric field, for example Defect ID, or to a text field that
contains rich text, for example Description.
Case
Sensitive
Instructs ALM to distinguish between uppercase and lowercase
characters.
Note: Not enabled when the Find in Field element is set to a
numeric field, for example Defect ID.
Searches for the specified value in a tree view. If the search is
successful, the Search Results dialog box opens and displays a
list of possible matches. Select a result from the list and click Go
To to highlight the record in the tree. If the search is unsuccessful,
an information box opens.
HP ALM (12.20)
Page 87 of 1148
User Guide
Chapter 3: ALM Common Functionality
UI Element
Description
Searches for the next record in the grid that matches the specified
value. If the search is successful, the matching record is
highlighted in the grid. If the search is unsuccessful, an information
box opens.
Name to
Find
The value in the Name field for which ALM searches. The search
is not case sensitive. Results include records where the search
string matches the value, or part of the value, of the Name field.
Replace Dialog Box
This dialog box enables you to find and replace field values in a tree or grid. You can
replace a field value for a selected record, or for all records in the tree or grid.
To access
Use one of the following:
l
In a grid view, select Edit > Replace.
l
In the Execution Grid, select Tests > Replace.
Important
information
If a filter is applied to a tree or grid, the search and replace is
restricted to the records currently displayed.
Relevant
tasks
"How to Search and Replace ALM Data and to Update Multiple
Records" on page 66
See also
HP ALM (12.20)
l
"Find Dialog Box" on page 86
l
"Update Selected Dialog Box" on page 106
Page 88 of 1148
User Guide
Chapter 3: ALM Common Functionality
User interface elements are described below:
UI
Element
Description
Find in
Field
Indicates the field for ALM to search.
Value to
Find
The field value for which ALM searches.
Replace
with
Indicates the replacement field value.
Exact
Match
Finds records with values that exactly match the specified search
string.
Version Control: If the field is non-versioned (meaning, the field's
data are not saved with each version), an asterisk (*) is displayed as
a prefix to the field name in the Find in Field list. The checkout
operation is bypassed when performing a Replace operation on
non-versioned entities. For details on setting a field as a
versioned/non-versioned, see the HP Application Lifecycle
Management Administrator Guide.
Note: Not enabled when the Find in Field element is set to a
numeric field, for example Defect ID, or to a text field that
contains rich text, for example Description.
Use
Wildcard
Enables you to use asterisk (*) characters in your search string in
order to type only part of the item.
Note: Not enabled when the Find in Field element is set to a
numeric field, for example Defect ID, or to a text field that
contains rich text, for example Description.
Case
Instructs ALM to distinguish between uppercase and lowercase
Sensitive characters.
Note: Not enabled when the Find in Field element is set to a
numeric field, for example Defect ID.
HP ALM (12.20)
Page 89 of 1148
User Guide
Chapter 3: ALM Common Functionality
UI
Element
Description
Find in
Field
Indicates the field for ALM to search.
Value to
Find
The field value for which ALM searches.
Replace
Replaces the specified field value for the selected record.
Replace
All
Searches for and replaces the specified field value in all records
displayed in the grid.
Find
Next
Searches for the next record in the grid that matches the specified
value. If the search is successful, the matching record is highlighted
in the grid. If the search is unsuccessful, an information box opens.
Version Control: If the field is non-versioned (meaning, the field's
data are not saved with each version), an asterisk (*) is displayed as
a prefix to the field name in the Find in Field list. The checkout
operation is bypassed when performing a Replace operation on
non-versioned entities. For details on setting a field as a
versioned/non-versioned, see the HP Application Lifecycle
Management Administrator Guide.
Text Search Pane
This pane enables you to search for records in predefined fields.
To access
Select Edit > Text Search. The Text Search pane opens in the
lower part window.
Available from the following modules: Requirements, Business
Components, Test Plan, and Defects.
HP ALM (12.20)
Page 90 of 1148
User Guide
Chapter 3: ALM Common Functionality
Important
information
l
l
l
Text search is only available if it has been enabled for the
project. Contact your ALM site administrator if the search option
is unavailable.
Searchable text fields are predefined in Project Customization.
For more details, see the HP Application Lifecycle
Management Administrator Guide.
Version Control: ALM searches only checked in versions.
Relevant
tasks
"How to Search and Replace ALM Data and to Update Multiple
Records" on page 66
See also
"Find Dialog Box" on page 86
User interface elements are described below (unlabeled elements are shown in angle
brackets):
UI
Element
Description
Search
for
Indicates the keywords you want to find.
Syntax exceptions:
Text search ignores the following: articles (a, an, the); coordinate
conjunctions (and, but, for, nor, or); boolean operators (and, or, not,
if, or, then).
l
The search is not case sensitive.
l
Note:
l
l
HP ALM (12.20)
When you enter a keyword, ALM searches the predefined
fields for the keyword or variations of the keyword. For
example, if you type log, the search will find fields containing
log, logs, logging, and logged. The search will not find
login or logical because these are not variations of the
word.
If you enter more than one keyword, the results will include all
records that contain at least one of the keywords.
Page 91 of 1148
User Guide
Chapter 3: ALM Common Functionality
UI
Element
Description
In
Enables searching for text in Tests or Design Steps.
Available from: Test Plan module.
Restrict
to
current
filter
Indicates whether to search all records in the module or restrict the
search to the filtered records.
Search
Performs the text search on the predefined fields and displays the
search results in order of relevance.
Select Columns. Opens the Select Columns dialog box, enabling
you to determine column appearance and order. For more details,
see "Select Columns/Select Fields Dialog Box" on page 103.
Searchable Fields. Displays the list of predefined search fields set in
Project Customization.
Go to Entity. Select a record and click the button to display record
details.
Tip: Alternatively, select a record and click the <record ID> or
<record Name> link.
<module Requirements. For details on the fields available in the
fields>
Requirements module, see "Requirements Module Fields" on
page 333.
Test Plan. For details on the fields available in the Test Plan module,
see "Test Plan Module Fields" on page 511.
Defects. For details on the fields available in the Defects module,
see "Defects Module Fields" on page 972.
Business Process Testing: For details on the fields available in the
Business Components module, see Business Component Module
Details Fields in the HP Business Process Testing User Guide.
Item
HP ALM (12.20)
Number of the item selected in the search results and the total
number of items found.
Page 92 of 1148
User Guide
Chapter 3: ALM Common Functionality
History Tab
This tab enables you to view a list of changes made to the currently selected entity. In
addition, this tab displays a history of baselines in which the entity appears.
To access
Click the History tab or button.
Important
For details on preserving the history of changes made to a field,
information see the HP Application Lifecycle Management Administrator
Guide.
Relevant
tasks
"How to Display ALM Data" on page 60
Baselines Tab
This tab displays previous versions of entities stored in a particular baseline. For more
details, see "Baselines Tab" on page 276.
Versions Tab
Version Control: This tab is displayed when version control is enabled for a project. For
details, see "Versions Tab" on page 153.
HP ALM (12.20)
Page 93 of 1148
User Guide
Chapter 3: ALM Common Functionality
Audit Log Tab
This tab displays the date and time of the change and the name of the user who made
the change to the entity.
Note: In the Requirements module, the history of the Target Release and Target
Cycle fields for a requirement is not recorded.
User interface elements are described below:
UI Element
Description
Field
Specifies which field changes are displayed in the grid. To view
changes made to all fields, select <All>.
Expands or collapses all changes displayed in the grid.
Field Name
The field modified during the change.
Old Value
The prior field value.
New Value
The current field value.
HP ALM (12.20)
Page 94 of 1148
User Guide
Chapter 3: ALM Common Functionality
Send E-mail Dialog Box
This dialog box enables you to send an email about an entity to other users. A link is
included in the email message that enables the recipient to go directly to the entity.
To access
Select one or more entities. Click the Send by E-mail arrow
and choose one of the following options:
l
l
HP ALM (12.20)
Send by E-mail. Sends email to recipients selected from a list.
Send by E-mail to <specific recipient >. Sends email to a
specific recipient. For example, in the Requirements module,
choose Send by E-mail to Author to send the email to the
user who wrote the requirement.
Page 95 of 1148
User Guide
Chapter 3: ALM Common Functionality
Important
information
l
The following are automatically included in the email:
n
Link to the entity
n
Summary of the entity
n
Sender comments (specified using the "Additional
Comments" user interface element)
n
Details
To include additional items, see the "Include" UI element.
l
By default, after clicking Send, the email is queued to be sent
(asynchronously) and you can continue working. If the send
operation fails, you receive an email indicating undeliverable
mail.
To send mail synchronously (meaning, the send operation is
attempted immediately and, when completed, you can continue
working), edit the ASYNC_MAIL_ENABLED parameter in the
Site Configuration tab in Site Administration. For more details,
see the HP Application Lifecycle Management Administrator
Guide.
l
l
l
HP ALM (12.20)
By default, ALM sends emails in HTML format. To send emails
as plain text instead, edit the MAIL_FORMAT parameter in the
Site Configuration tab in Site Administration. For more details,
see the HP Application Lifecycle Management Administrator
Guide.
By default, the link to the entity that is included in the email
message contains the path using the default mail server host
name and port number. To modify the link's path to a different
mail server, edit the ENTITY_LINK_HOST and ENTITY_
LINK_PORT parameters in the Site Configuration tab in Site
Administration. For more details, see the HP Application
Lifecycle Management Administrator Guide.
By default, the maximum email attachment size is limited. If the
attachment size is greater than the specified value, the email is
sent without the attachment. To modify the attachment size
limit, edit the ATTACH_MAX_SIZE parameter in the Site
Page 96 of 1148
User Guide
Chapter 3: ALM Common Functionality
Configuration tab in Site Administration. For details, see the
HP Application Lifecycle Management Administrator Guide.
User interface elements are described below:
UI Element Description
Check Spelling. Checks the spelling for the selected word or text
box.
Thesaurus. Displays a synonym, antonym, or related word for the
selected word.
Spelling Options. Enables you to configure the way ALM checks
spelling.
Custom. Opens the Select Fields dialog box, enabling you to
determine which fields to display in the email. For more details,
see "Select Columns/Select Fields Dialog Box" on page 103.
To/CC
Indicates a valid email address or user name. Alternatively, click
the To button or CC button to select users. The Select Recipients
dialog box opens. Select the users or user groups to which you
want to send the email.
Subject
The subject for the email.
Default value: The domain, project, entity ID (if applicable), and
entity name are displayed.
Send me a
copy
Enables you to send yourself a copy of the email.
Add to
comments
Adds a comment to whom the entity was sent in the Comments
field of the entity. Text added in the "Additional Comments" on
page 99 section is also included.
Item
The entity name.
HP ALM (12.20)
Page 97 of 1148
User Guide
Chapter 3: ALM Common Functionality
UI Element Description
Include
Enables you to include the following:
l
Activities. Only available from the Business Models module.
l
Attachments.
l
Design Steps. Only available from the Test Plan module.
l
History.
l
Linkage. Only available from the Business Models module.
l
Paths. Only available from the Business Models module.
Snapshot. Only available from the Business Components
module.
l
Test Coverage. Only available from the Requirements module.
l
Traced Requirements. Only available from the Requirements
module.
l
Run Steps. Only available from:
l
n
The Test Lab module.
n
If the run is linked to a defect, the Linked Entities tab in the
Defects module.
Runs. Only available from:
l
n
The Test Lab module for test instances.
n
If the test instance is linked to a defect, the Linked Entities tab
in the Defects module.
Note:
l
HP ALM (12.20)
As soon as one of the above items is selected for inclusion,
Parameters are also included in the email, provided that
parameters exist for the entity and the parameters have
values.
Page 98 of 1148
User Guide
Chapter 3: ALM Common Functionality
UI Element Description
l
The Include option is not available from the Test Resources
module.
Additional Enables you to add comments about the email.
Comments
Click in the text box to display a toolbar for formatting and spell
checking the text.
Send
Sends the email to the specified distribution list.
Attachments Page
This page enables you to add and manage attachments to ALM records. You can attach
a file, URL, snapshot of your application, items from the Clipboard, or system
information.
HP ALM (12.20)
Page 99 of 1148
User Guide
Chapter 3: ALM Common Functionality
To access
Use one of the following:
l
Click the Attachments button
in a toolbar.
l
Click the Attachments button in a dialog box sidebar.
l
Click the Attachments tab.
Important
When you add an attachment, ALM adds the attachment icon to
information the record. You can click the icon to see a list of attachments.
Tip: Add an attachment by dragging and dropping the file from
Windows Explorer onto the Attachments page.
Relevant
tasks
"How to Modify Attachments" on page 65
User interface elements are described below:
UI Element
Description
File. Opens the Open dialog box, enabling you to add a file
attachment to an ALM record.
Tip: To add an email as an attachment to a record, save the
email on your desktop and then use the Open dialog box to
add it.
URL. Opens the Attach Uniform Resource Locator (URL) dialog
box, enabling you to add a URL attachment to an ALM record.
This can be any valid URL scheme such as HTTP, FTP, Gopher,
News, Mailto, or File.
Snapshot. Opens the Snapshot dialog box, enabling you to add
an image of your application to an ALM record. For more details,
see "Snapshot Dialog Box" on page 102.
Snapshot attachments are assigned a .jpg extension.
HP ALM (12.20)
Page 100 of 1148
User Guide
Chapter 3: ALM Common Functionality
UI Element
Description
System Info. Opens the System Information dialog box, enabling
you to attach system information about your machine to an ALM
record.
System information attachments are assigned a .tsi extension.
Clipboard. Attaches the Clipboard content to an ALM record.
Copy a text string or an image to the Clipboard and click the
Clipboard button. A text string is assigned a .txt extension. An
image is assigned a .jpg extension.
Download and Open. Opens the selected attachment by
downloading it to a local directory on your client machine and
opening it in the associated application. You can view or modify
an open attachment.
Upload Selected. Uploads the modified attachment to your ALM
project. For more details, see "How to Modify Attachments" on
page 65.
Save Attachment. Saves the copy of a selected attachment to
your client machine.
Note: Not available when adding attachments to a new entity.
Delete Selected. Deletes the selected attachment. To select more
than one attachment, use the CTRL key.
Refresh All. Refreshes the list of attachments on the page.
Name
The attachment name. An icon for the application associated with
the attachment appears next to the name. To rename the
attachment, right-click and select Rename.
Size
The size of the attachment.
Modified
The date that the attachment was last modified.
Description Describes the attachment.
Click in the text box to display a toolbar for formatting and spell
checking the text.
HP ALM (12.20)
Page 101 of 1148
User Guide
Chapter 3: ALM Common Functionality
Snapshot Dialog Box
This dialog box enables you to capture and attach images of your application to an ALM
record.
To
Use one of the following:
access
l
In the Attachments page, click the Snapshot button
l
In the Business Components module, click the Snapshot tab and
then click the Snapshot button
HP ALM (12.20)
.
.
Page 102 of 1148
User Guide
Chapter 3: ALM Common Functionality
User interface elements are described below (unlabeled elements are shown in angle
brackets):
UI Element
Description
Drag the camera icon onto an object that you want to capture.
Zoom Out
Reduces the magnification level of the captured image.
Zoom In
Magnifies the captured image.
Normal
Restores to the original magnification level of the captured
image.
<Image
area>
Displays the captured image.
Attach
Adds the snapshot to the ALM record.
Select Columns/Select Fields Dialog Box
The Select Columns dialog box enables you to specify which columns are displayed in
ALM and the order in which they appear.
The Select Fields dialog box enables you to specify which fields are displayed when
sending emails about entities to other users.
HP ALM (12.20)
Page 103 of 1148
User Guide
Chapter 3: ALM Common Functionality
To access
Select Columns dialog box:
Use one of the following:
l
Select View > Select Columns.
l
In the Execution Grid, select Tests > Select Columns.
Select Fields dialog box:
In the Send E-mail dialog box, click the Custom button.
Important
information
Relevant
tasks
HP ALM (12.20)
ALM Editions: Not all fields and functionality are available for
ALM Essentials Edition. For more information about ALM
editions and their functionality, see "ALM Functionality by
Edition" on page 156. To find out what edition of ALM you are
using, ask your ALM site administrator.
"How to Display ALM Data" on page 60
Page 104 of 1148
User Guide
Chapter 3: ALM Common Functionality
User interface elements are described below:
UI Element
Description
Type
Displays the test fields related to a selected test type in
the Available Columns list.
Note: Available only in the Test Plan and Test Lab
modules.
Requirement Type
Displays the requirement fields related to a selected
requirement type in the Available Columns list.
Note: Available only in the Requirements module.
Hide Risk-Based
Quality Management
Columns
Hides the requirement fields related to risk-based
quality management from the Available Columns list.
Note: Available only in the Requirements module.
Available Columns
Lists columns that are not currently displayed.
Moves selected fields between Available Columns
and Visible Columns.
Tip: You can also drag the field names between
panes or double-click a field name to move it across
to the other pane.
Moves all fields between Available Columns and
Visible Columns.
Visible Columns
Lists columns that are currently displayed.
Note: Columns displayed with the icon cannot be
removed from the Visible Columns list.
HP ALM (12.20)
Page 105 of 1148
User Guide
Chapter 3: ALM Common Functionality
UI Element
Description
Type
Displays the test fields related to a selected test type in
the Available Columns list.
Note: Available only in the Test Plan and Test Lab
modules.
Requirement Type
Displays the requirement fields related to a selected
requirement type in the Available Columns list.
Note: Available only in the Requirements module.
Sets the order in which column names appear in
Visible Columns.
Tip: You can also drag the column names up or
down.
Update Selected Dialog Box
This dialog box enables you to update a field value for multiple records in a grid or a
tree.
To
access
Right-click selected multiple records and select Update Selected.
Available from the following modules: Requirements, Test Plan
(Test Grid only), Test Lab (Execution Grid tab), Build Verification, and
Defects.
Relevant "How to Search and Replace ALM Data and to Update Multiple
tasks
Records" on page 66
See also
HP ALM (12.20)
"Replace Dialog Box" on page 88
Page 106 of 1148
User Guide
Chapter 3: ALM Common Functionality
User interface elements are described below:
UI
Description
Element
Update
Field
Identifies the field to be updated.
Value
The replacement value for the selected field.
Update
Indicates the number of values that were updated, and the number of
instances where the values were not updated.
Version Control: If the field is non-versioned (meaning, the field's
data are not saved with each version), an asterisk (*) is displayed as a
prefix to the field name in the Update Field list. The checkout
operation is bypassed when performing an Updated
Selected operation on non-versioned entities. For details on setting a
field as a versioned/non-versioned, see the HP Application Lifecycle
Management Administrator Guide.
Set Default Values Dialog Box
This dialog box enables you to set default values for certain fields when defining new
tests, test configurations, and defects.
HP ALM (12.20)
Page 107 of 1148
User Guide
Chapter 3: ALM Common Functionality
To access
Click
from the following dialog boxes:
l
New Test dialog box
l
New Test Configuration dialog box
l
New Defect Dialog box
Available from the following modules: Test Plan and Defects
Important
Information
l
Each user sets his/her own default values for each entity.
The default values are set for the entity regardless of module.
For example, the same default values are used for defects
created in the Defects module and the defects created in the
Test Plan module.
l
l
l
To clear default values, choose Edit > Clear Default Values.
The size of default field values per module per user is limited to
5K.
Your project may contain a workflow that enables you to specify
that a different field list be used for a (secondary) field
depending on the value of another (primary) field. In this case,
the order in which you add fields to the list in the Set Default
Values dialog box is important. First add the primary field to the
list, and then add the secondary field. (You can also reorder the
fields as necessary.) This ensures that the list of possible
default values displayed for the secondary field are viable
according to the selected primary field value and defined
workflow rules.
For details about workflow and dependencies between field
values and lists, see the HP Application Lifecycle Management
Administrator Guide.
HP ALM (12.20)
Page 108 of 1148
User Guide
Chapter 3: ALM Common Functionality
User interface elements are described below:
UI Element
Description
Field
Identifies the field for which to set a default value.
Click the down arrow to see a drop-down list of the fields for
which you can specify a default value.
Tip: ALM does not support the setting of default values for all
fields. Additionally, workflow rules based on events (such as
fieldChange or fieldCanChange) can be defined to set
certain fields to read-only or invisible. Fields whose default
values cannot be set, read-only fields, and invisible fields
are not displayed in the drop-down list.
Value
The default value for the selected field.
For memo fields, date fields, and fields with user-defined lists,
click the down arrow to open up a window that enables you to
type text or select values from a list.
Add
Adds the Field and Value values to the grid.
Tip: To modify the default value for a field that was already
added to the list, add it again. You are prompted to override
the original one.
Remove
Removes the selected fields and their values from the grid.
Up / Down
Moves the selected fields and their values up or down in the
grid.
Note: Reordering the fields in the list helps ensure that the
list of possible default values displayed for each field are
available and viable according to defined workflow rules.
HP ALM (12.20)
Page 109 of 1148
User Guide
Chapter 3: ALM Common Functionality
UI Element
Description
Selected
values
Grid listing fields whose default values are set.
When
creating a
new entity,
use these
defaults
automatically
If checked, indicates that when you create a new entity, the
default values for that entity's fields are automatically filled in.
Reordering the fields in the grid helps ensure that the list of
possible default values displayed for each field are available
and viable according to defined workflow rules. For details, see
"Important Information" on page 108.
If unchecked, default values are not filled in automatically. To
use default values, click the Use Default Values button when
creating the entity. For user interface details, see "New Test
Dialog Box" on page 517, "New Test Configuration/Test
Configuration Details Dialog Box" on page 598, or "New Defect
Dialog Box" on page 976.
Pinned Items Panel
This panel enables you to view pinned ALM items.
To access
HP ALM (12.20)
Hover over Pinned Items on the right side of the ALM window.
Page 110 of 1148
User Guide
Chapter 3: ALM Common Functionality
Important
The pinned items are visible, irrespective of the module you are in.
information For example, you can see defects, even when you are in the Tests
module.
See also
"Pinned Items Overview" on page 132
User interface elements are described below:
UI Element
Description
Pinned
Items
Contains pinned items. You can jump to an item by clicking the
link to it.
Enables you to pin the panel.
HP ALM (12.20)
Page 111 of 1148
User Guide
Chapter 3: ALM Common Functionality
HP ALM (12.20)
Page 112 of 1148
Chapter 4: Alerts and Flags
This chapter includes:
Alerts Overview
114
Follow Up Flags Overview
116
How to Use Alerts
116
Alerts and Flags User Interface
118
HP ALM (12.20)
Page 113 of 1148
User Guide
Chapter 4: Alerts and Flags
Alerts Overview
When a requirement, test, or defect changes, HP Application Lifecycle Management
(ALM) can alert the associated entities and notify those responsible for any associated
entities. Your project administrator can activate alert rules based on associations you
make between requirements, tests, and defects. The alert rules are based on the
following associations you can create:
l
l
l
You can associate a test in the test plan tree with a requirement. This is
accomplished by creating requirements coverage in the Test Plan module, or by
creating tests coverage in the Requirements module. For more information, see
"Requirement and Test Coverage Overview" on page 524.
You can associate a test instance with a defect. This is performed by creating Linked
Defects in the Test Plan module, or by adding a defect during a manual test run. For
more information, see "Defect Linkage" on page 956.
You can create traceability links between requirements in the Requirements
module. For more information, see "Requirements Traceability Overview" on
page 352.
After you establish associations in your project, you can track changes using these
associations. When an entity in your project changes, ALM alerts any associated
entities that may be impacted by the change. The alert can be seen by all users, and
also notifies the person responsible for the entity at the time of the change of any
associated entities that may be impacted by the change.
In the Alerts column in a tree or grid view, the Alerts flag indicates the following:
l
A red alert flag
l
A gray alert flag
indicates that the alert is new.
indicates that the alert has already been read.
Version Control: ALM alerts associated entities only when a new version is checked in.
The alert states that the version status has changed to Checked In. It does not indicate
which fields have been modified. You can then compare the new version with the
HP ALM (12.20)
Page 114 of 1148
User Guide
Chapter 4: Alerts and Flags
previous version. For more information on comparing versions, see "Versions Tab" on
page 153.
Note: While the entity is checked out, changes made to non-versioned fields
continue to generate regular alerts, indicating which field was changed. For more
information on non-versioned fields, see "Non-versioned Fields" on page 142.
Your ALM project administrator can activate four alert rules:
Rule Description
Entities
Flagged
User
Notified by
Email
1
Tests covering
the
requirement.
Test
designer.
When a requirement is modified, alert
the associated tests.
Note: A change to the requirement
can be any modification, excluding
changes to the Direct Cover Status
field and the risk-based quality
management fields.
2
When a defect status changes to
"Fixed", alert the associated test
instances.
Test instances
associated with
the defect.
Responsible
tester for the
test
instance.
3
When a test runs successfully (status
changes to "Passed"), alert the linked
defects.
Defects linked
to the test run.
User
assigned
the defect.
4
When a requirement is modified or
deleted, alert traced to requirements and
child requirements.
The
requirement's
child
requirements
and traced to
requirements.
Author of the
requirement.
For details on activating alert rules in Project Customization, refer to the HP
Application Lifecycle Management Administrator Guide.
For more details on working with Alerts, see "How to Use Alerts" on the next page.
HP ALM (12.20)
Page 115 of 1148
User Guide
Chapter 4: Alerts and Flags
Follow Up Flags Overview
You can add a follow up flag to a specific requirement, test, test instance, or defect to
remind yourself to follow up on an issue. For example, you can set a follow up flag on a
defect to remind yourself to check the status in a week.
When you add a follow up flag, ALM adds a gray flag icon to the record. When the follow
up date arrives, ALM sends you email and changes the flag icon to red.
A follow up flag is specific to the user name with which you logged on. You can open the
follow up flag at any time to view or modify the details.
For user interface details, see "Flag For Follow Up Dialog Box" on page 121.
How to Use Alerts
This task describes how to work with automatic notification alerts to keep track of
changes made to your requirements, tests, and defects.
To learn more about alerts, see "Alerts Overview" on page 114.
This task includes the following steps:
l
"Prerequisites" below
l
"View alerts" on the next page
l
"Clear alerts" on the next page
1.
Prerequisites
Verify that alert rules are activated for your project. Alert rules, activated by the
project administrator, instruct ALM to send email to notify those responsible when
changes occur in your project. For details, refer to the HP Application Lifecycle
Management Administrator Guide.
HP ALM (12.20)
Page 116 of 1148
User Guide
Chapter 4: Alerts and Flags
2.
View alerts
View alerts for a single record, or for all records in a module.
3.
n
View Alerts for a Record. In a tree or grid view, click the Alert flag in the
Alerts column. If this column is not visible, select View > Indicator Columns. For
user interface details on the Alerts dialog box, see "Alerts Dialog Box" on
page 119.
n
View Alerts for a Module. To view a list of all alerts for a selected module, in
the Filter dialog box > Cross Filter tab, select the Show <entity> with alerts
option. For user interface details on the Filter dialog box, see "Filter Dialog Box"
on page 68.
Clear alerts
Clear alerts for a single record, or for all records in a module.
n
Clear Alerts for a Record. For a selected record, you can clear an individual alert
or all alerts in the Alerts dialog box.
o
To clear a single alert, click Clear Alert
for the alert.
o
To clear all alerts for the record, click the Clear All button.
For user interface details on the Alerts dialog box, see "Alerts Dialog Box" on
page 119.
n
Clear Alerts for a Module. You can clear all the alerts associated with all the
records in an ALM module.
o
In the Requirement, Test Plan, or Defects module, select Edit > Clear Alerts.
o
In the Test Lab module, select Tests > Clear Alerts.
Only alerts associated with records that match the current filter are cleared. In
addition, you can only clear alerts that are assigned to you, or that are not
assigned to any user. The user to whom an alert is assigned is the user who
receives email notification when the alert is triggered. This user is listed in the
HP ALM (12.20)
Page 117 of 1148
User Guide
Chapter 4: Alerts and Flags
Alerts dialog box for the alert. For details on alert rules and the users that are
sent email notification, see "Alerts Overview" on page 114.
Alerts and Flags User Interface
This section includes:
Alerts Dialog Box
119
Flag For Follow Up Dialog Box
121
HP ALM (12.20)
Page 118 of 1148
User Guide
Chapter 4: Alerts and Flags
Alerts Dialog Box
This dialog box enables you to view a list of alerts for a selected record.
To access
Use one of the following:
l
l
In a tree or grid view, click the Alerts flag in the Alerts
column. If this column is not visible, select View > Indicator
Columns.
Right-click the entity and select Alerts.
Available for:
HP ALM (12.20)
l
Requirements
l
Tests in the Test Plan module
l
Test instances in the Execution Grid
l
Defects
Page 119 of 1148
User Guide
Chapter 4: Alerts and Flags
Important
You can only clear alerts that are assigned to you, or that are not
information assigned to any user. The user to which an alert is assigned is the
user that is sent email notification when the alert is triggered. For
more details, see "Alerts Overview" on page 114.
Relevant
tasks
"How to Use Alerts" on page 116
See also
"Alerts Overview" on page 114
User interface elements are described below (unlabeled elements are shown in angle
brackets):
UI Element
Description
Clear all
Deletes all alerts for the record.
Clear Alert. Deletes the specific alert.
<Alert
details
pane>
Displays a list of alerts for the selected record.
Expand an alert to view details of the change that triggered the
alert.
Click a link to highlight the item in the tree or grid.
<Selected
record>
HP ALM (12.20)
Displays the type and name of the selected record. For example,
"Alerts for Requirement <Travel Guides>".
Page 120 of 1148
User Guide
Chapter 4: Alerts and Flags
Flag For Follow Up Dialog Box
This dialog box enables you to create, view, and modify follow up flags to remind
yourself to follow up on an issue.
To
Use one of the following:
access
l Right-click a record and select Flag for Follow Up.
l
To view or modify an existing flag: In a tree or grid view, click the
flag icon in the Follow Up Flag column. If this column is not
visible, select View > Indicator Columns.
Available for:
See
also
l
Requirements
l
Tests in the Test Plan module
l
Test instances in the Execution Grid
l
Defects
"Follow Up Flags Overview" on page 116
HP ALM (12.20)
Page 121 of 1148
User Guide
Chapter 4: Alerts and Flags
User interface elements are described below:
UI Element
Description
Follow up by The date on which ALM sends you a follow up email.
Description
The reminder text in the follow up email ALM sends you.
Clear
Removes the follow up flag.
HP ALM (12.20)
Page 122 of 1148
Chapter 5: Favorite Views
This chapter includes:
Favorite Views Overview
124
How to Use Favorite Views
125
Favorite Views User Interface
126
HP ALM (12.20)
Page 123 of 1148
User Guide
Chapter 5: Favorite Views
Favorite Views Overview
You determine the way an HP Application Lifecycle Management (ALM) window looks by
selecting certain settings for it. For example, these settings may include applying a
filter to grid columns, or sorting fields in a grid. You can save this view as a favorite
view to be reloaded and used in the future.
You decide if others have accessibility to the favorite views by saving them to either a
public folder or a private folder. Views in a public folder are accessible to all users.
Views in a private folder are accessible only to the user who created them.
You can create subfolders to help you organize your favorite views. For example, you
can create folders for different products, releases, or teams.
Consider the following when working with favorite views:
l
l
A favorite view is unique to the module in which the view is created. For example,
the Favorites menu in the Defects module contains only favorite views created for
the Defects module.
A favorite view includes the module view setting in which you create it, such as grid
or tree view. For example, if you create a favorite view in the test plan tree view,
and then load that favorite from the test grid view, ALM switches back to the test
plan tree view.
In contrast, all Requirements module views except for the Requirements Grid view
share favorite views. For example, if you create a favorite view in the Requirement
Details view, loading the favorite from the Coverage Analysis view does not switch
back to the Requirement Details view.
Some favorite view commands are accessible only to certain user groups. For more
information on user group privileges, refer to the HP Application Lifecycle Management
Administrator Guide.
For details on working with favorite views, see "How to Use Favorite Views" on the next
page.
HP ALM (12.20)
Page 124 of 1148
User Guide
Chapter 5: Favorite Views
How to Use Favorite Views
This task describes how to work with favorite views in an ALM project.
To learn more about favorite views, see "Favorite Views Overview" on the previous
page.
To watch a movie on how to use favorite views, refer to this section in the ALM Online
Help.
This task includes the following steps:
l
"Add a Favorite View" below
l
"Load a Favorite View" below
l
"Update a Favorite View" on the next page
l
"Organize Favorite Views" on the next page
Add a Favorite View
Arrange an ALM window to meet your needs and save it as a favorite view.
1. Determine the way an ALM window looks by selecting certain settings for it. For
example, this can include applying a filter, or sorting fields in a grid. For task
details on displaying ALM data, see "How to Display ALM Data" on page 60.
2. Select Favorites > Add to Favorites. For user interface details on the Add Favorite
dialog box, see "Add Favorite Dialog Box" on page 127.
Load a Favorite View
Load an existing view in an ALM window by selecting a recently used favorite view, or
by selecting a view from a private or public folder.
HP ALM (12.20)
Page 125 of 1148
User Guide
Chapter 5: Favorite Views
l
Load a recently used favorite view. Open the Favorites menu and select a view.
Note: By default, ALM displays the four most recently used views on the
Favorites menu. You can define the number of views displayed on the menu by
setting the FAVORITES_DEPTH parameter in the Site Configuration tab in Site
Administration. For more information, refer to the HP Application Lifecycle
Management Administrator Guide.
l
Load a favorite view. Select Favorites > Private or Favorites > Public and select a
view.
Update a Favorite View
You can update the settings of an existing favorite view.
1. Load a favorite view from the Favorites menu.
2. Make changes to the view.
3. Select Favorites > Add to Favorites. The Add Favorite dialog box opens.
4. In the Favorites list, select the view name and click OK.
5. Click OK to overwrite the previous settings.
Organize Favorite Views
Organize your favorite views in private or public folders, or delete views no longer in
use. From the menu bar, select Favorites > Organize Favorites. For user interface
details on the Organize Favorites dialog box, see "Organize Favorites Dialog Box" on
page 128.
Favorite Views User Interface
This section includes:
Add Favorite Dialog Box
HP ALM (12.20)
127
Page 126 of 1148
User Guide
Chapter 5: Favorite Views
Organize Favorites Dialog Box
128
Add Favorite Dialog Box
This dialog box enables you to add a favorite view to your private folder or to a public
folder.
To access
From a menu bar, select Favorites > Add to Favorites.
Available from the following modules: Requirements, Test Plan,
Test Lab, and Defects
Relevant
tasks
"How to Use Favorite Views" on page 125
See also
"Favorite Views Overview" on page 124
HP ALM (12.20)
Page 127 of 1148
User Guide
Chapter 5: Favorite Views
User interface elements are described below:
UI
Description
Element
Name
The name of the favorite view.
New Folder. Opens the New Favorite Folder dialog box, enabling
you to add a folder under a selected folder.
Delete. Deletes the selected favorite or folder. Deleting a favorite
folder also deletes its subfolders and favorite views.
Private
Favorite views in this folder can only be accessed by you. You cannot
delete the Private folder.
Public
Favorite views in this folder can be accessed by all users of the
project. You cannot delete the Public folder.
Organize Favorites Dialog Box
This dialog box enables you to organize the list of favorite views in private and public
folders.
HP ALM (12.20)
Page 128 of 1148
User Guide
Chapter 5: Favorite Views
To access
From a menu bar, select Favorites > Organize Favorites.
Available from the following modules: Requirements, Test
Plan, Test Lab, and Defects
Important
information
Drag and drop favorite views to move them between folders.
Note: You cannot drag and drop favorite views between
private and public folders.
Relevant tasks
"How to Use Favorite Views" on page 125
See also
"Favorite Views Overview" on page 124
User interface elements are described below:
UI
Description
Element
New Folder. Opens the New Favorite Folder dialog box, enabling
you to add a folder under a selected folder.
Delete. Deletes the selected favorite or folder. Deleting a favorite
folder also deletes its favorite views and subfolders.
Private
Favorite views in this folder can only be accessed by you. You cannot
delete the Private folder.
Public
Favorite views in this folder can be accessed by all users of the
project. You cannot delete the Public folder.
Rename Right-click a favorite view or folder and select Rename. You cannot
rename the Private folder or the Public folder.
HP ALM (12.20)
Page 129 of 1148
User Guide
Chapter 5: Favorite Views
HP ALM (12.20)
Page 130 of 1148
User Guide
Chapter 6: Pinned Items
Chapter 6: Pinned Items
This chapter includes:
Pinned Items Overview
132
Pinned Items Panel
133
HP ALM (12.20)
Page 131 of 1148
User Guide
Chapter 6: Pinned Items
Pinned Items Overview
You can pin a requirement, test plan, or defect to enable you to jump to that item
quickly, no matter which module you are in.
Example
Assume you are a program manager and want to monitor the implementation of a
specific requirement. By pinning it, you can quickly access it from any module in
ALM, without having to open the Requirements Module and search for it.
ALM lets you pin up to 10 items for any project.
When an item has been pinned:
l
l
It appears in the Pinned Items panel.
The Pin/Unpin button
in the toolbar appears "pressed" when the item is
selected in the grid or tree view.
Note: A pinned item is specific to the user name with which you logged on.
For user interface details, see "Pinned Items Panel" on the next page.
HP ALM (12.20)
Page 132 of 1148
User Guide
Chapter 6: Pinned Items
Pinned Items Panel
This panel enables you to view pinned ALM items.
To access
Hover over Pinned Items on the right side of the ALM window.
Important
The pinned items are visible, irrespective of the module you are in.
information For example, you can see defects, even when you are in the Tests
module.
See also
"Pinned Items Overview" on the previous page
User interface elements are described below:
UI Element
Description
Pinned
Items
Contains pinned items. You can jump to an item by clicking the
link to it.
Enables you to pin the panel.
HP ALM (12.20)
Page 133 of 1148
User Guide
Chapter 6: Pinned Items
HP ALM (12.20)
Page 134 of 1148
Chapter 7: Version Control
This chapter includes:
Version Control Overview
136
How to Use Version Control
138
How to Filter by Version Control Fields
141
Non-versioned Fields
142
Moving, Copying, and Deleting Checked-out Entities
143
Version Control User Interface
144
HP ALM (12.20)
Page 135 of 1148
User Guide
Chapter 7: Version Control
Version Control Overview
In a version control enabled project, you can create and manage HP Application
Lifecycle Management (ALM) entities while maintaining previous versions of these
entities. This includes requirements, tests, test resources, business process models,
and business components.
To make changes to an entity in a version control enabled project, you must first check
out the entity. When you check out an entity, ALM locks the entity, preventing other
users from overwriting any changes you make. The checked out version of the entity is
not visible to other users.
When you finish making changes, you check in the entity. The new version of the entity
is then available to other users.
You can view all previous versions of an entity, or check out an earlier version. You can
also compare two versions of an entity to view the changes between versions.
Note: Version control applies to single entities only. To maintain usability and data
integrity, ALM stores previous versions of an entity without data related to
relationships between entities. When an entity is checked in, only data of the
individual entity is stored. The following data is not stored for versions:
requirements and tests coverage, requirements traceability, and defect linkage. In
addition, risk data is also not stored for previous versions of an entity.
Baselines provide a snapshot of a set of entities and the relationships between
them. For more details, see "Baselines Overview" on page 245.
You can create and manage entities in a version control enabled project. An entity
checked out by the current user is displayed with an open green lock icon . An entity
checked out by another user is displayed with a red lock icon . Grid views contain
additional version control fields, such as Version Status, indicating whether the entity is
checked in or checked out.
For details on ALM fields not stored under version control, see "Non-versioned Fields"
on page 142.
HP ALM (12.20)
Page 136 of 1148
User Guide
Chapter 7: Version Control
For more details on working with version control, see "How to Use Version Control" on
the next page.
Examples
The following examples demonstrate when you can use version control.
l
Monitor changes and compare versions.
Kelly, the product manager, finds that product development is being
implemented differently than she had expected. She reviews the requirements
for the product and discovers that some have changed. She compares the
current requirements with the versions of the requirements that were agreed
upon at the start of the release.
l
Restore an earlier version.
Michael, a QA tester, receives a new build of the banking application currently
being developed. He starts to update the relevant tests to meet the needs of the
new release. Then the development team sends out notification of a significant
problem with the build. Development rolls back to the previous build. Michael
decides to check out and revert back to the versions of tests that were used for
the previous build and continue testing from there.
l
Lock entities for editing.
Robert, a business analyst, wants to update certain functionality for an
application. To do this, he needs to update a set of requirements. He requires
several days to update the requirements, and does not want anyone else to
make any changes to the requirements while he is editing them. Robert checks
out the relevant requirements, and starts to edit.
HP ALM (12.20)
Page 137 of 1148
User Guide
Chapter 7: Version Control
How to Use Version Control
This task describes how to work with version control in an ALM project. Version control
enables you to create and manage ALM entities while maintaining previous versions of
these entities.
To learn more about version control, see "Version Control Overview" on page 136.
Note: Version control functionality is available in the following modules:
Requirements, Business Models, Test Plan, Business Components, and Test
Resources.
This task includes the following steps:
l
"Prerequisites" below
l
"Check out an entity" below
l
"Undo a checkout - optional" on the next page
l
"Check in an entity" on the next page
l
"View all checked out entities - optional" on the next page
l
"Access version history" on page 140
l
"Copy, move, or delete checked-out entities" on page 141
1.
Prerequisites
Verify that version control is enabled for your project. For details on enabling
version control, refer to the HP Application Lifecycle Management Administrator
Guide.
2.
Check out an entity
To make changes to an entity in a version control enabled project, the entity must
be checked out.
HP ALM (12.20)
Page 138 of 1148
User Guide
Chapter 7: Version Control
Use one of the following:
n
Automatic checkout. When you start editing an entity, ALM displays the Check
Out dialog box, enabling you to check out the entity.
To instruct ALM to automatically check out entities that you start editing,
without displaying the Check Out dialog box, click Don't show this again in the
Check Out dialog box.
n
Manual check out. Select one or more entities. On the module toolbar, click
Check Out
.
For user interface details on the Check Out dialog box, see "Check Out Dialog Box"
on page 150.
3.
Undo a checkout - optional
When an entity is checked out, you can undo the checkout to cancel your changes.
Right-click the entity and select Versions > Undo Check Out. For more details on
the Undo Check Out command, see "Versions Menu and Buttons" on page 145.
4.
Check in an entity
When you finish making changes, check in the entity to create a new, updated
version available to other users.
Use one of the following:
n
Check in a single entity. Right-click the entity and select Versions > Check In.
n
Check in multiple entities. Select the entities. On the module toolbar, click the
Check In
button.
For user interface details on the Check In dialog box, see "Check In Dialog Box" on
page 149.
5.
View all checked out entities - optional
HP ALM (12.20)
Page 139 of 1148
User Guide
Chapter 7: Version Control
You can view all entities in the current module that you have checked out, and
check in or undo the checkout for selected entities.
Click the Check In button
in the top right corner of the ALM window. For user
interface details on the Pending Check In dialog box, see "Pending Check In Dialog
Box" on page 151.
Example
6.
Access version history
To view, compare, and check out previous versions of an entity, select the entity
and click the History tab > Versions tab. For user interface details, see "Versions
Tab" on page 153.
HP ALM (12.20)
Page 140 of 1148
User Guide
Chapter 7: Version Control
Example
7.
Copy, move, or delete checked-out entities
Some restrictions apply when moving, copying, and deleting checked-out entities.
For details, see "Moving, Copying, and Deleting Checked-out Entities" on page 143.
How to Filter by Version Control Fields
This task describes how to filter ALM data to display only checked-out entities in the
Requirements, Business Models, Test Plan, Test Resources, and Test Lab modules. The
following table describes how to set the filter conditions:
Filter Description
Filter Conditions for the Test
Plan Module
Filter Conditions for
All Other Modules
Display all entities
that you have
checked out
Version Status=Checked Out
and Version Owner=<your user
name>
Version Checked
Out By=<your user
name>
Display all entities
checked out by
another user
Version Status=Checked Out
and Version Owner=<other
user's user name>
Version Checked
Out By=<other user's
user name>
For details on defining filters, see "Filter Dialog Box" on page 68.
HP ALM (12.20)
Page 141 of 1148
User Guide
Chapter 7: Version Control
Non-versioned Fields
When you are working with version control, changes made to the following fields are
not stored in previous versions of the entities:
Entity
Fields
Requirements
Tests
l
Reviewed
l
Direct Cover Status
l
Target Release
l
Target Cycle
l
All RBQM fields.
Execution Status
Consider the following when working with non-versioned fields in a version control
enabled project:
Action
Result
Undo a
checkout
Any changes you made to non-versioned fields while the entity
was checked out are not cancelled and the new values remain.
Checkout
a previous
version
The value of a non-versioned field is the value in the currently
checked in version.
View and
compare
previous
versions
Non-versioned fields are displayed with the value Non-versioned
Field.
HP ALM (12.20)
When viewing and comparing previous versions, pages specific to
data for which version control data is not stored , such as the
Linked Entities page or the Requirement Traceability page, are not
displayed.
Page 142 of 1148
User Guide
Chapter 7: Version Control
Moving, Copying, and Deleting Checked-out
Entities
Consider the following guidelines when moving, copying, or deleting entities that are
checked out.
For a single entity
Description
Cut/Paste or Copy/Paste
Move
Delete
Entity checked out by
current user
Entity checked out by
another user
The current, checked-in
version is pasted.
For a folder that contains several entities
Cut/Paste Copy/Paste
or Move
All entities in folder
must be checked in.
Delete
All entities in the folder must be either
checked in, or checked out by current user.
For several entities (multi-select)
Cut/Paste or Move
Copy/Paste
Delete
All selected entities must be
either checked in, or checked
out by current user.
All selected
entities must
be checked in.
All selected entities must be
either checked in, or checked
out by current user.
HP ALM (12.20)
Page 143 of 1148
User Guide
Chapter 7: Version Control
Version Control User Interface
This section includes:
Versions Menu and Buttons
145
Version Control Fields
146
Check In Dialog Box
149
Check Out Dialog Box
150
Pending Check In Dialog Box
151
Versions Tab
153
HP ALM (12.20)
Page 144 of 1148
User Guide
Chapter 7: Version Control
Versions Menu and Buttons
The Versions menu and version control toolbar buttons are available in a version
control enabled project.
To
access
Available from the menu bar or toolbar of the following modules:
Requirements, Business Models, Business Components, Test Plan,
and Test Resources.
Relevant "How to Use Version Control" on page 138
tasks
See also
"Version Control Overview" on page 136
User interface elements are described below:
UI
Element
Description
Check
Opens the Check In dialog box, enabling you to check in selected
entities. For details, see "Check In Dialog Box" on page 149.
In
Check
Out
Opens the Check Out dialog box, enabling you to check out selected
entities. For details, see "Check Out Dialog Box" on page 150.
Pending Opens the Pending Check In dialog box, enabling you to view a list of
Check
all entities in the current module that you have checked out. For
In
details, see "Pending Check In Dialog Box" on page 151.
Undo
Check
Out
Cancels the check out of selected entities and discards changes.
To undo checkouts for entities checked out by other users, you must
have the appropriate user permissions. For more information, refer to
the HP Application Lifecycle Management Administrator Guide.
When you undo a checkout, any changes you made to non-versioned
fields while the entity was checked out are not canceled and the new
values remain. For details, see "Non-versioned Fields" on page 142.
HP ALM (12.20)
Page 145 of 1148
User Guide
Chapter 7: Version Control
UI
Element
Description
Warn
Before
Check
Out
Instructs ALM to display a confirmation message before automatically
checking out an entity. For details, see "Check Out Dialog Box" on
page 150.
Version Control Fields
This section describes the version control fields available in the ALM modules.
To
access
On the ALM sidebar, select Requirements, Business Models,
Business Components, Test Plan, or Test Resources.
Relevant "How to Use Version Control" on page 138
tasks
See also
"Version Control Overview" on page 136
Requirements Module
The Requirements module displays the following additional fields if version control is
enabled:
UI Element (A - Z)
Description
Version Check Out
Date
The date the version was checked out.
Version Check Out
Time
The time the version was checked out.
Version Checked Out
By
The name of the user who checked out the version.
Version Number
The version number.
Version Status
The status of the version (Checked Out or Checked
In).
HP ALM (12.20)
Page 146 of 1148
User Guide
Chapter 7: Version Control
Business Models Module
The Business Models module displays the following additional fields if version control is
enabled:
UI Element (A - Z)
Description
Version Check Out
Date
The date the version was checked out.
Version Check Out
Time
The time the version was checked out.
Version Checked Out
By
The name of the user who checked out the version.
Version Number
The version number.
Version Status
The status of the version (Checked Out or Checked
In).
Business Components Module
The Business Components module displays the following additional fields if version
control is enabled:
UI Element (A - Z)
Description
Version Check Out
Date
The date the version was checked out.
Version Check Out
Time
The time the version was checked out.
Version Checked Out
By
The name of the user who checked out the version.
Version Number
The version number.
Version Status
The status of the version (Checked Out or Checked
In).
HP ALM (12.20)
Page 147 of 1148
User Guide
Chapter 7: Version Control
Test Plan Module
The Test Plan module displays the following additional fields if version control is
enabled:
UI Element
(A - Z)
Description
Version Date
The date of the last action (check in or check out) performed for
the version.
Version
Number
The version number.
Version
Owner
The name of the user who performed the last action (check in
or check out).
Version
Status
The status of the version (Checked Out or Checked In).
Version Time
The time of the last action (check in or check out) performed for
the version.
Test Resources Module
The Test Resources module displays the following additional field if version control is
enabled:
UI Element
Description
Version Number The version number of the resource.
HP ALM (12.20)
Page 148 of 1148
User Guide
Chapter 7: Version Control
Check In Dialog Box
This dialog box enables you to check in one or more checked out entities in a version
control enabled project. The new version is then available to other users.
To access
Right-click an entity and select Versions > Check In.
Available from the following modules: Requirements, Business
Models, Business Components, Test Plan, and Test Resources.
Important
The version number assigned to a new entity is 1. When an entity
information is checked in, the version number is increased by one.
Relevant
tasks
"How to Use Version Control" on page 138
See also
"Version Control Overview" on page 136
User interface elements are described below:
UI Element
(A - Z)
Description
Change
comments
Describes the changes that were made to this version.
Keep
checked out
Stores your changes with the new version number while
keeping the entity checked out.
HP ALM (12.20)
Page 149 of 1148
User Guide
Chapter 7: Version Control
Check Out Dialog Box
This dialog box enables you to check out one or more entities in a version control
enabled project to make changes to the entities.
To access
Use one of the following:
l
l
l
Select an entity and start to edit. The Check Out dialog box
opens automatically.
Right-click an entity and select Versions > Check Out.
Select an entity and click the History tab > Versions tab.
Select a version and click Check Out.
Available from the following modules: Requirements, Business
Models, Business Components, Test Plan, and Test Resources.
Important
Checked out entities are indicated by the following icons:
information
l An entity checked out by the current user is displayed with an
open green lock icon .
l
An entity checked out by another user is displayed with a red
lock icon .
Relevant
tasks
"How to Use Version Control" on page 138
See also
"Version Control Overview" on page 136
User interface elements are described below:
UI Element
(A - Z)
Description
Change
comments
Describes the reason for the checkout.
HP ALM (12.20)
Page 150 of 1148
User Guide
Chapter 7: Version Control
UI Element
(A - Z)
Description
Don't show
this again
Instructs ALM to automatically check out entities that you start
editing, without requesting confirmation.
This option is available when an entity is checked out
automatically.
Pending Check In Dialog Box
This dialog box enables you to view all entities in the current module that you have
checked out, and check in or undo the check out for selected entities.
To
access
Use one of the following:
l
l
Click the Check In button in the top right corner of the ALM
window.
From a module menu bar, select Versions > Pending Check In.
Available from the following modules: Requirements, Business
Models, Business Components, Test Plan, and Test Resources.
Relevant "How to Use Version Control" on page 138
tasks
See also
"Version Control Overview" on page 136
User interface elements are described below (unlabeled elements are shown in angle
brackets):
UI Element
(A - Z)
Description
Opens the Check In dialog box, enabling you to check in
selected entities. For details, see "Check In Dialog Box" on
page 149.
HP ALM (12.20)
Page 151 of 1148
User Guide
Chapter 7: Version Control
UI Element
(A - Z)
Description
Cancels the check out of selected entities and discards
changes.
When you undo a checkout, any changes you made to nonversioned fields while the entity was checked out are not
cancelled and the new values remain. For details, see "Nonversioned Fields" on page 142.
Details. Opens a Details dialog box, displaying details for the
selected entity. Click a button on the sidebar to view additional
details, such as Design Steps, Test Script and Attachments.
The buttons available depend on the data available for the
particular entity type.
<grid>
Displays a list of entities that you have checked out in the
current module.
You can perform the following actions on the grid:
l
To select multiple entities, press the CTRL key and select the
entities.
l
To select all entities, right-click and select Select All.
l
To rearrange columns, drag the column headers.
Check Out
Date
The date the version was checked out.
Check Out
Time
The time the version was checked out.
ID
The unique numeric ID for the entity, assigned automatically by
ALM.
Name
The name of the checked out entity.
Parent
The name of the entity one hierarchical level above the
selected entity in the tree structure.
HP ALM (12.20)
Page 152 of 1148
User Guide
Chapter 7: Version Control
UI Element
(A - Z)
Description
Version
The version number of the checked out entity.
The version number assigned to a new entity is 1. When an
entity is checked in, the version number is increased by one.
Versions Tab
This view displays version history for a selected entity in a version control enabled
project.
To access
Select an entity in the tree or grid, and click the History tab >
Versions tab.
Available from the following modules: Requirements, Business
Models, Business Components, Test Plan, and Test Resources.
Important
information
l
l
Relevant
tasks
See also
HP ALM (12.20)
To maintain usability and data integrity, ALM stores previous
versions of an entity without most data related to relationships
between entities. The following data is not stored for previous
versions: requirements and tests coverage, requirements
traceability, and defect linkage. In addition, risk data is also not
stored for previous versions of an entity.
Changes to some fields are not stored under version control.
For details, see "Non-versioned Fields" on page 142.
"How to Use Version Control" on page 138
l
"Version Control Overview" on page 136
l
"Baselines Tab" on page 276
Page 153 of 1148
User Guide
Chapter 7: Version Control
User interface elements are described below:
UI
Element
(A - Z)
Description
View
Opens a Details dialog box, displaying read-only details for the
selected version. Click a button on the sidebar to view additional
details for the version, such as the Design Steps, Test Script and
Attachments. The buttons available depend on the data stored
under version control for the particular entity type.
Compare
Opens the Compare Entities dialog box, enabling you to compare
two selected versions. For details, see "Compare Entities Dialog
Box" on page 272.
To compare two versions, press the CTRL key and select the
versions. Then click the Compare button.
Check
Out
Opens the Check Out dialog box, enabling you to check out the
selected version. For details, see "Check Out Dialog Box" on
page 150.
Baseline
The baseline in which the version appears.
Comment The comments typed by the user when checking in the version.
for
selected
version
Date
The date the version was created.
Modified
By
The user who created the version.
Version
The version number. If the entity is currently checked out, the
Version column for the checked out version displays Checked out.
If the entity is checked out by the current user, an arrow icon
indicates the version that was checked out.
The default version number for a new entity is 1.
HP ALM (12.20)
Page 154 of 1148
Chapter 8: ALM Editions
This chapter includes:
ALM Functionality by Edition
HP ALM (12.20)
156
Page 155 of 1148
User Guide
Chapter 8: ALM Editions
ALM Functionality by Edition
HP Application Lifecycle Management is also available in several editions which provide
subsets of ALM functionality.
HP ALM
Edition
Description
HP ALM
A unified platform for managing and automating processes,
activities, and assets for building, testing, delivering, and
maintaining applications. It includes modules for requirements,
test, defect, and development management, and overall release
and project planning. HP ALM helps organizations drive
consistent processes, shared best-practices, and asset sharing
across projects.
HP ALM
Essentials
Edition
Provides a subset of HP ALM product functionality, and is
designed to help smaller teams get up and running quickly. It
provides core functionality for requirements management, test
management, and defect management.
HP Quality
Center
Enterprise
Edition
Resides on the same unified platform as HP ALM. It delivers
core functionality for quality management. It supports building a
quality center of excellence through tight integrations with HP
Unified Functional Testing, HP Business Process Testing, and
HP Sprinter.
HP ALM
Performance
Center
Edition
Functionality for the complete management, scheduling, running,
and monitoring of performance test scripts. It resides on the
same platform as HP ALM and integrates directly with HP ALM
and HP LoadRunner.
HP Quality
Center
Express
Edition
Provides a subset of HP ALM product functionality, and is
designed to introduce new customers to HP ALM. It provides
core functionality for test management, including manual and
automatic tests, and defect management. This license is limited
to 20 named or concurrent users.
HP ALM (12.20)
Page 156 of 1148
User Guide
Chapter 8: ALM Editions
HP ALM
Edition
Description
HP Quality
Center
Community
Edition
Provides a subset of HP ALM product functionality, and is
designed to introduce new customers to HP ALM. It provides
core functionality for test management and defect management.
This license is free, and is limited to five named users.
The following table indicates the availability of ALM functionality according to edition.
Further information on each function is provided below.
Functionality
HP
ALM
Editio
n
HP ALM
Essential
s Edition
HP
Quality
Center
Enterpris
e Edition
HP ALM
Performanc
e Center
Edition
HP
Quality
Center
Express
Edition
HP Quality
Center
Communit
y Edition
"Licensing" on
page 160
"Release
Management"
on page 160
"Project
Planning and
Tracking (PPT)
Releases" on
page 160
"Multiple
Requirement
Types" on
page 160
"Requirement
to Requirement
Traceability"
on page 160
HP ALM (12.20)
Page 157 of 1148
User Guide
Chapter 8: ALM Editions
Functionality
HP
ALM
Editio
n
HP ALM
Essential
s Edition
HP
Quality
Center
Enterpris
e Edition
HP ALM
Performanc
e Center
Edition
HP
Quality
Center
Express
Edition
HP Quality
Center
Communit
y Edition
"Risk-Based
Quality
Management"
on page 161
"Business
Models
Module" on
page 161
"Test
Authoring and
Execution" on
page 161
(partial)
(partial)
"Test
Resources" on
page 161
"Test
Configuration
s" on page 162
"HP Sprinter"
on page 162
"Lab
Management"
on page 162
"Automatic
Provisioning of
Cloud Test
Hosts" on
page 162
"Versioning"
on page 162
HP ALM (12.20)
Page 158 of 1148
User Guide
Chapter 8: ALM Editions
Functionality
HP
ALM
Editio
n
HP ALM
Essential
s Edition
HP
Quality
Center
Enterpris
e Edition
HP ALM
Performanc
e Center
Edition
HP
Quality
Center
Express
Edition
(partial)
(partial)
(partial)
(partia
l)
HP Quality
Center
Communit
y Edition
"Baselining"
on page 163
"Sharing
Requirements
and Tests" on
page 163
"Sharing
Defects" on
page 163
"Cross Project
Customization"
on page 163
"Cross Project
Reporting" on
page 164
"Export Data to
Excel" on
page 164
"Business
Process
Testing" on
page 164
"Extensions"
on page 165
"Upgrading
Editions" on
page 165
HP ALM (12.20)
--
Page 159 of 1148
User Guide
Chapter 8: ALM Editions
Licensing
ALM licensing is determined according to your purchase agreement. The site
administrator can manage and monitor the license usage from Site Administration. For
more details, see the HP Application Lifecycle Management Administrator Guide.
Release Management
You organize and track your upcoming releases in the Releases module. Performance
Center Edition does not support release management. If you are working with
Performance Center Edition, fields and commands related to cycles and releases are
not available. For example, Target Cycle and Target Release are not available.
For more details on the Releases module, see "Releases and Cycles Overview" on
page 170.
Project Planning and Tracking (PPT) Releases
ALM project planning and tracking (PPT) functionality enables quality assurance
managers to track application readiness by defining goals for activities of an
application release. PPT is available for ALM Edition only.
For more details on PPT releases, see "PPT Releases Overview" on page 198.
Multiple Requirement Types
You can assign each requirement in the Requirements module to a default ALM
requirement type. In addition, you can customize the default types and create your own
requirement types. The Requirements module is not available in Quality Center
Community Edition or Quality Center Express Edition.
For more details on requirement types, see "Requirements Module Fields" on page 333.
Requirement to Requirement Traceability
Requirements traceability defines a relationship between two or more requirements,
assisting you when analyzing the impact of a change proposed in a specific
requirement. The Requirements module is not available in Quality Center Community
HP ALM (12.20)
Page 160 of 1148
User Guide
Chapter 8: ALM Editions
Edition or Quality Center Express Edition.
For more details on requirements traceability, see "Requirements Traceability" on
page 351.
Risk-Based Quality Management
The risk-based quality management feature enables you to calculate at which level to
test each requirement, based on the nature of the requirement and the resources you
have available. In the ALM Essentials Edition, the Risk tab is unavailable in the
Requirements module. In addition, any risk related fields are unavailable. The
Requirements module is not available in Quality Center Community Edition or Quality
Center Express Edition.
For more details on risk-based quality management, see "Risk-Based Quality
Management" on page 375.
Business Models Module
The Business Models module enables you to import business process models from
standard modeling tools, and test their quality in ALM. The Business Models module is
available in ALM Edition and Quality Center Enterprise Edition only.
For more details on the Business Models module, see "Business Process Models" on
page 395.
Test Authoring and Execution
You can build test plans and design tests based on your project requirements, and then
execute those tests to diagnose and resolve problems. ALM Performance Center Edition
supports performance testing only. Quality Center Community Edition supports manual
testing only.
For more details, see "Test Plan Overview" on page 480 and "Test Execution Overview"
on page 676.
Test Resources
The Test Resources module enables you to manage resources used by your tests.
HP ALM (12.20)
Page 161 of 1148
User Guide
Chapter 8: ALM Editions
For more details, see "Test Resources" on page 623.
Test Configurations
Test configurations enable testing of various use-cases, each time with a different set
of data.
For more details, see "Test Configuration Overview" on page 584.
HP Sprinter
HP Sprinter provides enhanced manual testing functionality and a variety of tools to
assist in the manual testing process. Sprinter is available for ALM Edition, Quality
Center Enterprise Edition, and Quality Center Express Edition.
For more details on Sprinter, see "HP Sprinter Overview" on page 804.
Lab Management
Lab Management allows users to manage the lab resources and systems they use for
functional and performance testing in ALM. Lab Management is available for functional
and performance testing with ALM Edition and for performance testing with
Performance Center Edition.
For more details, refer to the HP ALM Lab Management Guide.
Automatic Provisioning of Cloud Test Hosts
Cloud provisioning is currently available only for provisioning of load generators.
For more details, refer to the HP ALM Lab Management Guide.
Versioning
Version control enables you to create and manage ALM entities while maintaining
previous versions of those entities. ALM Essentials Edition, Quality Center Community
Edition, and Quality Center Express Edition do not support single entity versioning of
your ALM projects.
HP ALM (12.20)
Page 162 of 1148
User Guide
Chapter 8: ALM Editions
For more details on versioning, see "Version Control" on page 135.
Baselining
You can create a baseline to store a snapshot of multiple entities in your project, at a
specific point in time. ALM Essentials Edition, Quality Center Community Edition, and
Quality Center Express Edition do not support baselining.
For more details, see "Libraries and Baselines" on page 243.
Sharing Requirements and Tests
The Libraries module enables you to create and compare baselines of requirements,
tests, test resources, and business components. You can also reuse an existing set of
entities by importing, synchronizing and comparing libraries across multiple projects.
Quality Center Enterprise Edition: You can use the Libraries module to create and
compare baselines in a project. Quality Center Enterprise Edition does not include
importing, synchronizing and comparing libraries across multiple projects. ALM
Essentials Edition, Quality Center Community Edition, and Quality Center Express
Edition do not support sharing requirements and tests.
For more details on the Libraries module, see "Libraries Module Window" on page 255.
Sharing Defects
You can share and synchronize defects across multiple ALM projects using the HP ALM
Synchronizer. Defect sharing is available for ALM Edition only.
For more details, see the HP ALM Synchronizer User Guide, available from the HP
Application Lifecycle Management Adds-ins page.
Cross Project Customization
Cross project customization enables you to work with template projects to standardize
policies and procedures across projects in your organization. Cross project
customization is not available for Quality Center Enterprise Edition, Quality Center
Community Edition, or Quality Center Express Edition.
HP ALM (12.20)
Page 163 of 1148
User Guide
Chapter 8: ALM Editions
For more details, see the HP Application Lifecycle Management Administrator Guide.
Cross Project Reporting
When you create graphs in ALM, you can combine and compare data from multiple
projects. Cross project reporting is unavailable for some entities. Cross project
reporting is not available for Quality Center Enterprise Edition, Quality Center
Community Edition, or Quality Center Express Edition.
For more details on the ALM reports and graphs, see "Analysis View Window" on
page 995.
Export Data to Excel
All editions enable exporting ALM data to Excel for reporting. Exporting functionality is
unavailable for some entities.
For more details, see "Excel Reports" on page 1109.
Business Process Testing
Business Process Testing enables non-technical subject matter experts to build and
work with business components in a script-free environment and to create applicationquality business process tests. Business Process Testing is not available for ALM
Essentials Edition, Performance Center Edition, Quality Center Community Edition, or
Quality Center Express Edition.
Each user with the proper permissions who logs into an ALM server with a Business
Process Testing license uses up both a Business Process Testing license and an ALM
license.
Note: You can run test sets containing business process tests in the Test Lab
module and you can also edit automated components in Unified Functional Testing,
even if no Business Process Testing license is available in ALM.
The Business Process Testing Enterprise Extension is also fully integrated with ALM. It
is enabled only if your ALM is licensed for Business Process Testing and Business
HP ALM (12.20)
Page 164 of 1148
User Guide
Chapter 8: ALM Editions
Process Testing Enterprise Extension is enabled. Business Process Testing Enterprise
Extension is not available for the Performance Center Edition.
For more information on Business Process Testing, refer to the HP Business Process
Testing User Guide.
Extensions
ALM extensions provide added functionality to ALM. Various extensions are available,
depending on the edition with which you are working. If you have a license for an ALM
extension, you can utilize the added functionality by enabling the extension on a per
project basis. For more details on enabling extensions, refer to the HP Application
Lifecycle Management Administrator Guide. Extensions are not available in Quality
Center Community Edition.
To view the list of extensions available with ALM 12.20 or to download documentation
for the extensions, access the HP ALM Add-ins Page. You can access the Add-ins page in
ALM from Help > Add-ins.
Upgrading Editions
You can upgrade your current edition to another edition. For example, you can upgrade
from HP ALM Essentials Edition 12.20 to HP ALM Edition 12.20.
For more information on upgrading, refer to the HP Application Lifecycle Management
Installation and Upgrade Guide.
HP ALM (12.20)
Page 165 of 1148
User Guide
Chapter 8: ALM Editions
HP ALM (12.20)
Page 166 of 1148
Part 2: Management
ALM Editions:
l
l
Functionality related to PPT is available for ALM Edition only.
The Libraries module is not available with ALM Essentials Edition. Quality Center
Enterprise Edition does not include all Libraries module functionality.
For more information about ALM editions and their functionality, see "ALM
Functionality by Edition" on page 156. To find out what edition of ALM you are
using, ask your ALM Site Administrator.
HP ALM (12.20)
Page 167 of 1148
User Guide
Part 2: Management
HP ALM (12.20)
Page 168 of 1148
Chapter 9: Releases and Cycles
This chapter includes:
Releases and Cycles Overview
170
How to Use Releases and Cycles in ALM
171
Releases and Cycles User Interface
174
HP ALM (12.20)
Page 169 of 1148
User Guide
Chapter 9: Releases and Cycles
Releases and Cycles Overview
The issue of application releases is often challenging. It requires aligning your business
priorities and quality expectations with your project requirements, tests, and defects.
Most applications require testing on multiple hardware platforms, multiple
configurations (computers, operating systems, and browsers), and multiple application
versions. Managing all aspects of an application release can be time-consuming and
difficult. You begin the application management process by defining releases.
HP Application Lifecycle Management (ALM) enables you to organize and track your
upcoming releases by defining releases and cycles. A release represents a group of
changes in one or more applications that will be available for distribution at the same
time. Each release can contain a number of cycles. A cycle is a set of development and
quality assurance efforts performed to achieve a common goal based on the release
timeline. Both releases and cycles have defined start and end dates.
After defining releases and cycles, you define and review requirements and assign them
to releases and cycles. Requirements describe in detail your application needs, and are
used as a basis for creating a test plan. The tests you create during the test plan phase
should cover these requirements.
After assigning requirements to releases and cycles, you create test set folders and
assign them to cycles. A test set is a group of test instances in an ALM project designed
to achieve specific test goals. After assigning test set folders to a cycle, you run the
test sets under these test set folders.
If an application flaw is detected while running a test set, you can submit a defect. ALM
automatically creates a link between the test run, associated release and cycle, and the
new defect.
A defect can be submitted to an ALM project from any module at any stage of the
application management process. While reviewing and deciding which new defects need
to be fixed, the defects can be assigned to the appropriate release and cycle.
Following test runs, you can review the test progress to determine how well it meets
the release goals. You can also determine how many defects were resolved, and how
many still remain open. The results can be analyzed at a release or cycle level.
HP ALM (12.20)
Page 170 of 1148
User Guide
Chapter 9: Releases and Cycles
You can track the progress of the application management process in real time by
analyzing the Releases tree and ensuring that it matches the release goals.
For related task details, see "How to Use Releases and Cycles in ALM" below.
How to Use Releases and Cycles in ALM
This task describes how to create and track releases and cycles. To learn more about
releases and cycles, see "Releases and Cycles Overview" on the previous page.
You can also use Project Planning and Tracking (PPT) to track your application releases.
PPT helps you make more informed release decisions using real-time key performance
indicators (KPIs). For task details on working with PPT, see "How to Work with PPT" on
page 199.
Note:
Higher-level task: This task is part of a higher-level task. For details, see
"Application Lifecycle Management Roadmap" on page 28.
This task includes the following steps:
l
"Define releases and cycles" below
l
"Assign requirements" on the next page
l
"Assign and run test sets" on the next page
l
"Assign defects" on the next page
l
"Analyze releases and cycles" on page 173
1.
Define releases and cycles
Define releases and cycles in a hierarchical releases tree.
a. Open the Releases module. On the ALM sidebar, under Management, select
Releases.
HP ALM (12.20)
Page 171 of 1148
User Guide
Chapter 9: Releases and Cycles
b. Create folders. Right-click the Releases root folder and select New Release
Folder. To create a sub-folder, right-click a folder and select New Release
Folder.
c. Add releases to folders. Right-click a folder or sub-folder and select New
Release. Fill in fields in the New Release dialog box. For user interface details,
see "New Release/Release Details Dialog Box" on page 184.
d. Add cycles to a release. Right-click a release and select New Cycle. Fill in fields
in the New Cycle dialog box. For user interface details, see "New Cycle/Cycle
Details Dialog Box" on page 186.
2.
Assign requirements
In the Requirements module, assign requirements to releases and cycles.
3.
n
Assign to release. Right-click a requirement and select Assign to Release. For
user interface details on the Select Releases dialog box, see "Select Releases
Dialog Box" on page 194.
n
Assign to cycle. Right-click a requirement and select Assign to Cycle. For user
interface details on the Select Cycles dialog box, see "Select Cycles Dialog Box"
on page 193.
Assign and run test sets
In the Test Lab module, assign test sets folders to cycles, and then run the test
sets.
a. Assign to cycles. Right-click a test set folder and select Assign to Cycle. For
user interface details on the Select Cycles dialog box, see "Select Cycles Dialog
Box" on page 193.
b. Run tests. For task details on running tests, see "How to Run Tests in ALM" on
page 679.
4.
Assign defects
HP ALM (12.20)
Page 172 of 1148
User Guide
Chapter 9: Releases and Cycles
Assign defects to a target release and a target cycle. For task details, see "How to
Track Defects in ALM" on page 958.
5.
Analyze releases and cycles
View statistics and graphs to track the progress of your releases and cycles.
n
View assigned requirements and test set folders.
To view statistics on the requirements and test set folders assigned to your
releases and cycles, in the Releases module, select a release or cycle and click
the Details tab. In the Statistics area, view statistics on assigned requirements
and test set folders. For user interface details on the Releases module window,
see "Releases Module Window" on page 175.
n
View coverage progress.
View statistics and graphs which provide visual indications of the current
progress of your release or cycle.
o
For a release: Select a release in the releases tree, click the Status tab, and
then click the Progress tab.
o
For a cycle: Expand a release in the releases tree, select a cycle, and click the
Progress tab.
For user interface details, see "Progress Tab" on page 188.
n
View defects.
View graphs in the Releases module displaying the number of defects submitted
over the course of a release or cycle.
o
For a release: Select a release in the releases tree, click the Status tab, and
then click the Quality tab.
o
For a cycle: Expand a release in the releases tree, select a cycle, and click the
Quality tab.
For user interface details, see "Quality Tab" on page 190.
HP ALM (12.20)
Page 173 of 1148
User Guide
Chapter 9: Releases and Cycles
Releases and Cycles User Interface
This section includes:
Releases Module Window
175
Releases Module Menus and Buttons
177
Releases Module Icons
182
Releases Module Fields
183
New Release/Release Details Dialog Box
184
New Cycle/Cycle Details Dialog Box
186
Progress Tab
188
Quality Tab
190
Configure Outstanding Defects Dialog Box
192
Select Cycles Dialog Box
193
Select Releases Dialog Box
194
Reschedule Release/Cycle/Milestone Dialog Box
196
HP ALM (12.20)
Page 174 of 1148
User Guide
Chapter 9: Releases and Cycles
Releases Module Window
This window enables you to define and track releases and cycles.
To access
On the ALM sidebar, under Management, select Releases.
Relevant tasks "How to Use Releases and Cycles in ALM" on page 171
See also
"Releases and Cycles Overview" on page 170
User interface elements are described below (unlabeled elements are shown in angle
brackets):
UI Element
<Releases
module
common UI
elements>
Description
l
l
l
l
Release fields. For field definitions, see "Releases Module
Fields" on page 183.
Release menus and buttons. For command and button
descriptions, see "Releases Module Menus and Buttons" on
page 177.
Release icons. For icon descriptions, see "Releases Module
Icons" on page 182.
ALM masthead, menus, and sidebar. For details, see "ALM
Common Areas" on page 40.
<Releases
tree>
A graphical representation of your releases.
Details tab
Displays details of the currently selected folder, release, or cycle.
The Statistics area displays the requirements and test set
folders associated with the release or cycle. For more details,
see "Releases Module Fields" on page 183.
HP ALM (12.20)
Page 175 of 1148
User Guide
Chapter 9: Releases and Cycles
UI Element
Description
Release
Scope tab
Shows the release scope items of the currently selected release.
For more details, see "Release Scope Tab" on page 207.
ALM Editions: This tab is available for ALM Edition only. For
more information about ALM editions and their functionality,
see "ALM Functionality by Edition" on page 156. To find out
what edition of ALM you are using, ask your ALM site
administrator.
Master Plan
tab
Shows the progress of a release in a Gantt chart. For more
details, see "Master Plan Tab" on page 226.
ALM Editions: This tab is available for ALM Edition only. For
more information about ALM editions and their functionality,
see "ALM Functionality by Edition" on page 156. To find out
what edition of ALM you are using, ask your ALM site
administrator.
Scorecard
tab
Shows a KPI scorecard of the status of the currently selected
release. For more details, see "Scorecard Tab" on page 229.
ALM Editions: This tab is available for ALM Edition only. For
more information about ALM editions and their functionality,
see "ALM Functionality by Edition" on page 156. To find out
what edition of ALM you are using, ask your ALM site
administrator.
Status tab
Includes the following tabs:
l
l
HP ALM (12.20)
Progress tab. Shows a high-level overview of the progress of
the currently selected release or cycle. For more details, see
"Progress Tab" on page 188.
Quality tab. Shows the number of defects opened over the
course of the currently selected release or cycle. It also shows
the number of outstanding defects. For more details, see
"Quality Tab" on page 190.
Page 176 of 1148
User Guide
Chapter 9: Releases and Cycles
UI Element
Description
Attachments Lists attachments that provide additional information about the
tab
currently selected folder, release, or cycle. For more details, see
"Attachments Page" on page 99.
Description
tab
Describes the currently selected folder, release, or cycle.
Click in the text box to display a toolbar for formatting and spell
checking the text.
Releases Module Menus and Buttons
This section describes the menus and buttons available in the Releases module.
To access
On the ALM sidebar, under Management, select Releases.
Important
information
Relevant
tasks
See also
Tip: You can access the menu bar from the Releases
module by pressing the shortcut key ALT.
"How to Use Releases and Cycles in ALM" on page 171
l
"Releases Module Icons" on page 182
l
"Releases Module Window" on page 175
l
"Releases and Cycles Overview" on page 170
User interface elements are described below:
UI Element
Menu
New Release
Releases Opens the New Release Folder dialog box,
enabling you to add a folder under a selected
folder.
Folder
HP ALM (12.20)
Description
Page 177 of 1148
User Guide
Chapter 9: Releases and Cycles
UI Element
Menu
New Release/
New Empty
Releases Opens the New Release dialog box, enabling you
to add a release to a selected release folder. For
more details, see "New Release/Release Details
Dialog Box" on page 184.
Release
Description
Note: When working with a project that is linked
to a template project, the New Empty Release
option is available instead of the New Release
option.
ALM Editions: New Empty Release is available
for ALM Edition only. For more information
about ALM editions and their functionality, see
"ALM Functionality by Edition" on page 156. To
find out what edition of ALM you are using, ask
your ALM site administrator.
New
Milestone
Releases Opens the New Milestone dialog box, enabling you
to add a milestone to a selected release. For more
details, see "New Milestone Dialog Box" on
page 212.
ALM Editions: This feature is available for ALM
Edition only. For more information about ALM
editions and their functionality, see "ALM
Functionality by Edition" on page 156. To find
out what edition of ALM you are using, ask your
ALM site administrator.
New Cycle
HP ALM (12.20)
Releases Opens the New Cycle dialog box, enabling you to
add a cycle to a selected release. For more details,
see "New Cycle/Cycle Details Dialog Box" on
page 186.
Page 178 of 1148
User Guide
Chapter 9: Releases and Cycles
UI Element
Details
Menu
Description
Releases Opens the corresponding Details dialog box,
enabling you to view and update details of the
selected release, cycle, or milestone.
For more details, see:
l
l
l
"New Release/Release Details Dialog Box" on
page 184
"New Cycle/Cycle Details Dialog Box" on
page 186
"Milestone Details Dialog Box" on page 228
ALM Editions: Milestones are available for ALM
Edition only. For more information about ALM
editions and their functionality, see "ALM
Functionality by Edition" on page 156. To find
out what edition of ALM you are using, ask your
ALM site administrator.
Reschedule
Releases Opens the Reschedule dialog box, enabling you to
reschedule the start and end date of a release,
cycle, or milestone. For more details, see
"Reschedule Release/Cycle/Milestone Dialog Box"
on page 196.
ALM Editions: The capability to reschedule
milestones is available for ALM Edition only.
For more information about ALM editions and
their functionality, see "ALM Functionality by
Edition" on page 156. To find out what edition of
ALM you are using, ask your ALM site
administrator.
HP ALM (12.20)
Page 179 of 1148
User Guide
Chapter 9: Releases and Cycles
UI Element
Menu
Description
Cut/Paste
Edit
Moves a selected release folder or release to a
different location in the releases tree.
Note: Moving a release folder also moves its
releases and cycles. Moving a release also
moves its cycles. The root folder cannot be
moved.
Tip: You can also move a release folder or a
release to a new location in the releases tree by
dragging it.
Duplicate
Edit
Cycle
Creates a copy of the selected cycle within the
same release.
To duplicate more than one cycle, press the CTRL
key and select the cycles you want to duplicate.
You can select only cycles that belong to the same
release.
Duplicate
Milestone
Edit
Creates a copy of the selected milestone within the
same release.
To duplicate more than one milestone, press the
CTRL key and select the milestones you want to
duplicate. You can select only milestones that
belong to the same release.
ALM Editions: This feature is available for ALM
Edition only. For more information about ALM
editions and their functionality, see "ALM
Functionality by Edition" on page 156. To find
out what edition of ALM you are using, ask your
ALM site administrator.
HP ALM (12.20)
Page 180 of 1148
User Guide
Chapter 9: Releases and Cycles
UI Element
Delete
Menu
Description
Edit
Deletes selected release folders, releases, or
cycles. Deleting a folder also deletes its releases
and cycles. Deleting a release also deletes its
cycles.
Note: Deleting a release folder, release, or
cycle also un-assigns the associated
requirements, test set folders, and defects.
Rename
Edit
Renames a selected release folder, release, or
cycle. You cannot rename the root folder.
Expand All
View
Expands all branches in the releases tree.
Collapse
View
Collapses all branches in the releases tree.
Refresh All
View
Refreshes the releases tree so that it displays the
most up-to-date information.
New Release
From
Releases Opens the New Release from Template dialog box,
enabling you create a release based on a release
from a template project. For more details, see "New
Release From Template Dialog Box" on page 239.
Template
ALM Editions: This option is available for ALM
Edition only. For more information about ALM
editions and their functionality, see "ALM
Functionality by Edition" on page 156. To find
out what edition of ALM you are using, ask your
ALM site administrator.
Note: This option is available in a project that is
linked and synchronized with a template
project.
Show
<rightRequirements click
menu>
HP ALM (12.20)
Goes to the Requirements module and displays the
requirements assigned to the selected release or
cycle.
Page 181 of 1148
User Guide
Chapter 9: Releases and Cycles
UI Element
Menu
Description
Show Test
Set Folders
<rightclick
menu>
Goes to the Test Lab module and displays the test
set folders assigned to the selected cycle.
Releases Module Icons
This section describes the icons available in the Releases module.
To access
On the ALM sidebar, under Management, select Releases.
Relevant tasks "How to Use Releases and Cycles in ALM" on page 171
See also
l
"Releases Module Menus and Buttons" on page 177
l
"Releases Module Window" on page 175
l
"Releases and Cycles Overview" on page 170
User interface elements are described below:
UI
Description
Element
<green asterisk>. The tab is populated.
Milestone. A milestone of a release in the releases tree.
ALM Editions: This icon is available for ALM Edition only. For
more information about ALM editions and their functionality, see
"ALM Functionality by Edition" on page 156. To find out what
edition of ALM you are using, ask your ALM site administrator.
Release Folder. A folder for organizing releases.
Release. A release in the releases tree.
Cycle. A cycle of a release in the releases tree.
HP ALM (12.20)
Page 182 of 1148
User Guide
Chapter 9: Releases and Cycles
Releases Module Fields
The Releases module Details tab displays the following fields for a release or a cycle.
To access
Important
information
On the ALM sidebar, under Management, select Releases.
l
l
l
l
Relevant
tasks
See also
The dates for the cycles must be contained within the dates for
the releases.
You can add user-defined fields and change the label of any of
the fields in the Releases module. For more information, refer to
the HP Application Lifecycle Management Administrator Guide.
You can use the Script Editor to restrict and dynamically
change the fields and values in the Releases module. For more
information, refer to the HP Application Lifecycle Management
Administrator Guide.
For project planning and tracking (PPT) fields, see "PPT
Fields" on page 205.
"How to Use Releases and Cycles in ALM" on page 171
l
"Releases Module Window" on page 175
l
"Releases and Cycles Overview" on page 170
The fields are described below:
UI Element
Description
Cycle ID
A unique numeric ID for the cycle, assigned automatically by
ALM. The Cycle ID is read-only.
Release ID
A unique numeric ID for the release, assigned automatically
by ALM. The Release ID is read-only.
Name
The folder, release, or cycle name.
Start Date
The date on which the release or cycle starts.
End Date
The date on which the release or cycle ends.
HP ALM (12.20)
Page 183 of 1148
User Guide
Chapter 9: Releases and Cycles
UI Element
Description
Release Start
Date
The date on which the release starts.
Release End
Date
The date on which the release ends.
Requirements
assigned to
cycle
The number of requirements associated with the selected
cycle.
Requirements
assigned to
release
The number of requirements associated with the selected
release.
Test set
folders
assigned to
cycle
The number of test set folders associated with the selected
cycle.
To view the requirements assigned to the cycle in the
Requirements module, click the link displaying the number of
requirements.
To view the requirements assigned to the release in the
Requirements module, click the link displaying the number of
requirements.
To view the test set folders assigned to the cycle in the Test
Lab module, click the link displaying the number of test set
folders.
New Release/Release Details Dialog Box
The New Release dialog box enables you to define a new release.
The Release Details dialog box enables you to view and update the details of the
selected release.
HP ALM (12.20)
Page 184 of 1148
User Guide
Chapter 9: Releases and Cycles
To access
l
New Release dialog box: In the Releases module, right-click a
release folder and select New Release.
From a template based project: In the Releases module,
right-click a release folder and select New Empty Release.
l
Important
information
Release Details dialog box: In the Releases module, rightclick a release and select Details.
ALM Editions: The New Release dialog box is available for
ALM Edition only. For more information about ALM editions
and their functionality, see "ALM Functionality by Edition" on
page 156. To find out what edition of ALM you are using, ask
your ALM site administrator.
Note: The New Empty Release option is available in a
project that is linked and synchronized with a template project.
For more details on linking and synchronizing template
projects, refer to the HP Application Lifecycle Management
Administrator Guide.
Relevant
tasks
"How to Use Releases and Cycles in ALM" on page 171
See also
"Releases and Cycles Overview" on page 170
User interface elements are described below:
UI Element
Description
Clear All Fields. Clears the data.
Available from: New Release dialog box
Check Spelling. Checks the spelling for the selected word or
text box.
Thesaurus. Displays a synonym, antonym, or related word for
the selected word.
HP ALM (12.20)
Page 185 of 1148
User Guide
Chapter 9: Releases and Cycles
UI Element
Description
Spelling Options. Enables you to configure the way ALM
checks spelling.
Name
Type a name for the new release.
Details
Lists release fields. Required fields are displayed in red. For
details on the available release fields, see "Releases Module
Fields" on page 183.
Tip: Clicking in the Description field on this page displays a
toolbar for formatting and spell checking the text.
Release
Scope
Shows the release scope items of the currently selected release.
For more details, see "Release Scope Tab" on page 207.
ALM Editions: This tab is available for ALM Edition only. For
more information about ALM editions and their functionality,
see "ALM Functionality by Edition" on page 156. To find out
what edition of ALM you are using, ask your ALM site
administrator.
Available from: Release Details dialog box
Attachments Enables you to add attachments that provide additional
information about the new release. For more details, see
"Attachments Page" on page 99.
New Cycle/Cycle Details Dialog Box
The New Cycle dialog box enables you to define a new cycle.
The Cycle Details dialog box enables you to view and update the details of the selected
cycle.
To access
New Cycle dialog box: In the Releases module, right-click a
release and select New Cycle.
Cycle Details dialog box: In the Releases module, expand a
release, right-click a cycle and select Details.
HP ALM (12.20)
Page 186 of 1148
User Guide
Chapter 9: Releases and Cycles
Important
information
Relevant
tasks
See also
ALM Editions: Functionality related to PPT is available for
ALM Edition only. For more information about ALM editions
and their functionality, see "ALM Functionality by Edition" on
page 156. To find out what edition of ALM you are using, ask
your ALM site administrator.
l
"How to Use Releases and Cycles in ALM" on page 171
l
"How to Work with PPT" on page 199
l
"Releases and Cycles Overview" on page 170
l
"PPT Releases Overview" on page 198
l
"Releases Module Window" on page 175
User interface elements are described below:
UI Element
Description
Clear All Fields. Clears the data.
Available from: New Cycle dialog box
Check Spelling. Checks the spelling for the selected word or
text box.
Thesaurus. Displays a synonym, antonym, or related word for
the selected word.
Spelling Options. Enables you to configure the way ALM
checks spelling.
Name
The name of the cycle.
Details
Lists cycle fields. Required fields are displayed in red. For
details on the available cycle fields, see "Releases Module
Fields" on page 183.
Tip: Clicking in the Description field on this page displays a
toolbar for formatting and spell checking the text.
HP ALM (12.20)
Page 187 of 1148
User Guide
Chapter 9: Releases and Cycles
UI Element
Description
Attachments Enables you to add attachments that provide additional
information about the cycle. For more details, see "Attachments
Page" on page 99.
Progress Tab
This tab displays statistics and graphs to provide visual indications of the current
progress of your release or cycle. You can view information such as elapsed and
remaining days, completed and remaining test instances to run, and actual and required
execution rate.
To access
In the Releases module:
l
l
Important
information
Relevant
tasks
See also
For a release: Select a release in the releases tree, click the
Status tab, and then click the Progress tab.
For a cycle: Expand a release, select a cycle and click the
Progress tab.
Click the Refresh All button
in the Releases module toolbar
to display the most up-to-date data.
"How to Use Releases and Cycles in ALM" on page 171
l
"Releases and Cycles Overview" on page 170
l
"Releases Module Window" on page 175
User interface elements are described below:
UI Element
Description
Total days in
release/cycle
The total number of days in a selected release or cycle (end
date - start date).
HP ALM (12.20)
Page 188 of 1148
User Guide
Chapter 9: Releases and Cycles
UI Element
Description
Remaining
days in
release/cycle
The total number of days remaining in a selected release or
cycle.
Total test
instances for
release/cycle
The total number of test instances included in the test set
folders assigned to a selected release or cycle.
Remaining test
instances to
run
The total number of test instances included in the assigned
test set folders of a selected release or cycle that have not yet
run.
Required
execution rate
(test
instances/day)
The average number of test runs required per day for the
remaining days in a selected release or cycle.
Days (progress
bar)
The percentage of days elapsed in a selected release or
cycle.
Test Instance
Runs (progress
bar)
The percentage of test runs completed in a selected release
or cycle.
Note: A test instance is counted as executed if it was run
and results of the run were saved, even if it is currently in
a Not Completed or Blocked state.
HP ALM (12.20)
Page 189 of 1148
User Guide
Chapter 9: Releases and Cycles
UI Element
Description
Coverage
Progress graph
Displays coverage progress for a selected release or cycle.
Display options include:
l
l
l
l
Assigned requirements. The accumulated percentage of
requirements assigned to all cycles within the selected
release. This option available for releases only.
Planned coverage. The accumulated percentage of tests
planned for a selected cycle, or for all cycles within a
selected release.
Executed coverage. The accumulated percentage of
tests executed for a selected cycle, or for all cycles within
a selected release.
Passed coverage. The accumulated percentage of tests
that ran successfully in a selected cycle, or for all cycles
within a selected release.
Note: To see the coverage progress relationships, you
must define links between requirements and tests, and
assign requirements and test sets to a cycle.
Quality Tab
This tab displays the number of defects submitted over the course of a release or cycle
in graphical format. You can view the graphs at any stage of the application
management process to check the progress of your release.
To access
In the Releases module:
l
l
HP ALM (12.20)
For a release: Select a release in the releases tree, click the
Status tab, and then click the Quality tab.
For a cycle: Expand a release, select a cycle and click the
Quality tab.
Page 190 of 1148
User Guide
Chapter 9: Releases and Cycles
Important
information
Click the Refresh All button
in the Releases module toolbar
to display the most up-to-date data.
Relevant
tasks
"How to Use Releases and Cycles in ALM" on page 171
See also
"Releases and Cycles Overview" on page 170
"Releases Module Window" on page 175
User interface elements are described below (unlabeled elements are shown in angle
brackets):
UI Element
Description
Defect
Opening
Rate graph
Displays the number of defects opened over the course of the
selected release or cycle.
The graph displays defects whose Detected in Release or
Detected in Cycle value matches the selected release or cycle.
The defects are grouped according to their level of Severity. The
x-axis displays the number of defects according to their severity
on the last day of each cycle.
<Defect
Determine which defects are displayed in the graph based on
severity
defect severity level. The severity levels ranges from Low-1 to
level display Urgent-5.
options>
Outstanding Displays the number of outstanding defects for the selected
Defects
release or cycle.
graph
The graph displays defects whose Target Release or Target
Cycle value matches the selected release or cycle, or is empty.
The defects are grouped according to their level of Severity. The
x-axis displays the number of outstanding defects according to
their severity on the last day of each cycle. By default, New,
Open, and Reopened defects are considered outstanding.
HP ALM (12.20)
Page 191 of 1148
User Guide
Chapter 9: Releases and Cycles
UI Element
Description
Configure
Opens the Configure Outstanding Defects dialog box, enabling
Outstanding you to determine which defects are displayed in the graph by
Defects
filtering them by their status.
For user interface details, see "Configure Outstanding Defects
Dialog Box" below.
Configure Outstanding Defects Dialog Box
The Configure Outstanding Defects dialog box enables you to determine which defects
are displayed in the Quality tab graph. This graph displays the number of defects
submitted over the course of a release or cycle. Outstanding defects are configured by
filtering them by their status.
To access
1. In the Releases module, select a cycle.
2. From the Quality tab, click the Configure Outstanding
Defects link.
Relevant
tasks
"How to Use Releases and Cycles in ALM" on page 171
User interface elements are described below:
UI Element
Description
Available
Defect
Status
Lists statuses that are not currently used for configuring
outstanding defects.
Moves selected statuses between Available Defect Status and
Visible Defects Status.
Tip: You can also drag the statuses between panes or
double-click a status to move it across to the other pane.
Moves all statuses between Available Defect Status and
Visible Defects Status.
HP ALM (12.20)
Page 192 of 1148
User Guide
Chapter 9: Releases and Cycles
UI Element
Description
Visible
Defects
Status
Lists statuses that are currently used for configuring outstanding
defects.
Only
Targeted
Defects
When selected, includes in the graph only the defects that match
both of the following criteria:
l
l
Defects whose statuses are listed in the Visible Defects
Status column
Defects that are targeted to be fixed in this cycle
Select Cycles Dialog Box
This dialog box enables you to assign requirements and test set folders to cycles
defined in the releases tree.
To access
Important
information
Right-click a requirement in the Requirements module, or a test
set folder in the Test Lab module, and select Assign to Cycle.
l
l
Relevant
tasks
See also
HP ALM (12.20)
When you assign a requirement to a cycle, the value is entered
in the requirement's Target Cycle field. In addition, the cycle's
release is entered in the Target Release field.
When you assign a test set folder to a cycle, the test set's
subfolders are automatically assigned to the same cycle.
l
"How to Use Requirements in ALM" on page 306
l
"How to Create Test Sets" on page 731
l
"How to Use Releases and Cycles in ALM" on page 171
"Releases and Cycles Overview" on page 170
Page 193 of 1148
User Guide
Chapter 9: Releases and Cycles
User interface elements are described below (unlabeled elements are shown in angle
brackets):
UI
Element
Description
Show Cycle Details. Opens the Details dialog box for the selected
cycle in read-only mode.
Refresh. Refreshes the releases tree so that it displays the most
up-to-date information.
Filter/Sort. Enables you to filter the data according to the criteria
that you choose. For more details, see "Filter Dialog Box" on
page 68.
<Find
box>
Enter the name of the cycle you want to search for and click the
Find button.
Find. Searches the releases tree for the value you specify in the
Find box.
Go to Entity by ID. Opens the Go to Cycle dialog box, enabling
you to locate the cycle in the tree according to Cycle ID.
<Releases Displays the releases tree in the Releases module.
tree>
Expand the tree and select a cycle. You can assign requirements to
more than one cycle.
Clears the assigned cycle from the requirement.
Available from: Requirements module
Select Releases Dialog Box
This dialog box enables you to assign requirements to releases defined in the releases
tree.
To access
HP ALM (12.20)
In the Requirements module, right-click a requirement and select
Assign to Release.
Page 194 of 1148
User Guide
Chapter 9: Releases and Cycles
Important
information
When you assign a requirement to a release, the value is entered
in the requirement's Target Release field.
Relevant
tasks
"How to Use Releases and Cycles in ALM" on page 171
See also
"Releases and Cycles Overview" on page 170
User interface elements are described below:
UI
Element
Description
Show Release Details. Opens the Details dialog box for the
selected release in read-only mode.
Refresh. Refreshes the releases tree so that it displays the most
up-to-date information.
Filter/Sort. Enables you to filter the data according to the criteria
that you choose. For more details, see "Filter Dialog Box" on
page 68.
<Find
box>
Enter the name of the release you want to search for and click the
Find button.
Find. Searches the releases tree for the value you specify in the
Find box.
Go to Entity by ID. Opens the Go to Release dialog box, enabling
you to locate the release in the tree according to Release ID.
<Releases Displays the releases tree in the Releases module.
tree>
Expand the tree and select one or more releases.
Clears the assigned release from the requirement.
HP ALM (12.20)
Page 195 of 1148
User Guide
Chapter 9: Releases and Cycles
Reschedule Release/Cycle/Milestone Dialog Box
This dialog box enables you to reschedule the start and end date of a release, cycle, or
milestone.
To access
Important
information
In the Releases module, right-click a release, cycle, or milestone.
Select Reschedule.
l
l
Relevant
tasks
See also
When rescheduling a release, the related cycles, milestones,
and KPI thresholds are rescheduled accordingly.
When rescheduling a milestone, the related KPI thresholds are
rescheduled accordingly.
l
"How to Use Releases and Cycles in ALM" on page 171
l
"How to Work with PPT" on page 199
l
"Releases and Cycles Overview" on page 170
l
"PPT Releases Overview" on page 198
User interface elements are described below:
UI Element
Description
Start Date
The date on which the release, cycle, or milestone starts.
End Date
The date on which the release or cycle ends.
Available from: Reschedule Release/Cycle dialog box
Due Date
The date on which the milestone ends.
Available from: Reschedule Milestone dialog box
HP ALM (12.20)
Page 196 of 1148
Chapter 10: Project Planning and Tracking
(PPT) Releases
This chapter includes:
PPT Releases Overview
198
How to Work with PPT
199
KPI Types
201
Defect Content Included in PPT Release Scope Items
202
PPT User Interface
203
HP ALM (12.20)
Page 197 of 1148
User Guide
Chapter 10: Project Planning and Tracking (PPT) Releases
PPT Releases Overview
Project planning and tracking (PPT) enables quality assurance managers to track
application readiness by defining goals for activities of an application release.
For each release, you define release scope items. A release scope item refers to a
subdivided section of a release, such as a new feature, a change to an existing feature,
or a new theme. For each scope item you define the related requirements, tests, test
sets, and defects. To measure the progress of the release scope items, you associate
them with milestones. A milestone is a point in the timeline of a release that signifies
the completion of a deliverable. It enables you to track and validate the progress of the
release. A milestone can be associated with one or more release scope items.
PPT collects and analyzes the data from the defined milestones using key performance
indicators (KPIs). A KPI is a quantifiable measure designed to track a critical
performance variable over time, and measure the essential outcome of quality
assurance activities. For each KPI, you define threshold levels to set warning limits.
PPT uses the KPIs to analyze a milestone's readiness data, and to show the overall
health and deployment readiness of a release in the form of a scorecard. The scorecard
monitors and tracks how well each milestone is being met on a daily basis. To further
analyze your output, you can generate dashboard reports and graphs.
ALM Editions: Functionality related to PPT is available for ALM Edition only. For
more information about ALM editions and their functionality, see "ALM Functionality
by Edition" on page 156. To find out what edition of ALM you are using, ask your
ALM site administrator.
For task details, see "How to Work with PPT" on the next page.
HP ALM (12.20)
Page 198 of 1148
User Guide
Chapter 10: Project Planning and Tracking (PPT) Releases
How to Work with PPT
This task describes how to define releases, release scopes and milestones, and how to
track release scope status in the Releases module. To learn more about PPT, see "PPT
Releases Overview" on the previous page.
l
l
ALM Editions: Functionality related to PPT is available for ALM Edition only. For
more information about ALM editions and their functionality, see "ALM
Functionality by Edition" on page 156. To find out what edition of ALM you are
using, ask your ALM site administrator.
Product Feature Movie: To view a movie that demonstrates PPT, choose Help >
Movies in the ALM main window.
This task includes the following steps:
l
"Define releases" below
l
"Define release scope items" on the next page
l
"Define milestones" on the next page
l
"Analyze progress" on the next page
1.
Define releases
a. Open the Releases module. On the ALM sidebar, under Management, select
Releases. For user interface details on the Releases module, see "Releases
Module Window" on page 175.
b. Create folders. Right-click the Releases root folder and select New Release
Folder. To create a sub-folder, right-click a folder and select New Release
Folder.
c. Add releases. Right-click a release folder and select New Release. For user
interface details, see "New Release/Release Details Dialog Box" on page 184.
HP ALM (12.20)
Page 199 of 1148
User Guide
Chapter 10: Project Planning and Tracking (PPT) Releases
Alternatively, if you are working with a project that is linked to a template
project, you can create a release by copying from the template project. Rightclick a release folder and select New Release from Template. For user interface
details, see "New Release From Template Dialog Box" on page 239.
2.
Define release scope items
In the releases tree, select a release. Click the Release Scope tab. Add release
scope items and define the related requirements, tests, test sets, and defects. For
user interface details, see "Release Scope Tab" on page 207.
3.
Define milestones
a. Add milestones. In the releases tree, right-click a release and select New
Milestone. The New Milestone dialog box opens. Define timelines for your
milestone. For user interface details, see "New Milestone Dialog Box" on
page 212.
b. Associate release scope items. In the releases tree, select a milestone. Click
the Milestone Scope tab. Associate the milestone with release scope items. For
user interface details, see "Milestone Scope Tab" on page 214.
c. Associate KPIs. Click the KPIs tab. Configure related KPIs and set boundaries for
performance against those KPIs. For user interface details, see "KPI Types" on
the next page.
4.
Analyze progress
n
View scorecard. In the releases tree, select a release. Click the Scorecard tab.
View the status and progress of your defined milestones. For user interface
details on the Scorecard tab, see "Scorecard Tab" on page 229.
n
View Gantt chart. In the releases tree, select a release. Click the Master Plan
tab. For user interface details, see "Master Plan Tab" on page 226.
n
Create PPT graphs. For task details on how to generate graphs, see "How to
Generate a PPT Graph" on page 1070.
HP ALM (12.20)
Page 200 of 1148
User Guide
Chapter 10: Project Planning and Tracking (PPT) Releases
KPI Types
This section describes the system defined KPI types.
Important
You can modify system defined KPIs and add additional userinformation defined KPIs to your project. For more details, refer to the HP
Application Lifecycle Management Administrator Guide.
ALM Editions: Functionality related to PPT is available for
ALM Edition only. For more information about ALM editions
and their functionality, see "ALM Functionality by Edition" on
page 156. To find out what edition of ALM you are using, ask
your ALM site administrator.
KPI types are described below:
KPI Type (A Z)
Description
Authored
Tests
Calculates the number of tests whose planning status is set to
Ready.
Automated
Tests
Calculates the percentage of automated tests.
Covered
Calculates the percentage of requirements covered by at least
Requirements one test.
Defects Fixed
per Day
Calculates the number of defects fixed per day.
Passed
Calculates the percentage of requirements whose covered
Requirements tests have an execution status of Passed.
Passed Tests
Calculates the percentage of tests whose last run has an
execution status of Passed.
Rejected
Defects
Calculates the percentage of rejected defects.
HP ALM (12.20)
Page 201 of 1148
User Guide
Chapter 10: Project Planning and Tracking (PPT) Releases
KPI Type (A Z)
Description
Reviewed
Calculates the percentage of business or functional
Requirements requirements that have been reviewed.
Severe
Defects
Calculates the number of defects with the status of New, Open
or Reopened assigned a severity level of 5-Urgent or 4-Very
High.
Test
Instances
Executed
Calculates the percentage of executed test instances.
Tests
Executed
Calculates the percentage of executed tests.
Defect Content Included in PPT Release Scope
Items
When working with PPT releases, you can add requirements, tests, test sets, and
defects to the content of release scope items. Based on this content, ALM calculates
scorecards, which indicate the readiness of a PPT release. You add content to release
scope items in the Releases module > Release Scope tab > content tab. For user
interface details, see "Release Scope Tab" on page 207.
The tests and test sets that you include can affect the defect content available for
inclusion.
This following table describes how ALM determines the associated entities to include
with defect content for release scope items, based on the content selected for tests
and test sets.
HP ALM (12.20)
Page 202 of 1148
User Guide
Chapter 10: Project Planning and Tracking (PPT) Releases
Test
Selection
Option
Test Set
Selection
Option
Defect content Included when Selecting the
"Defects linked to selected requirements,
tests, and test sets (and their associated
entities)" Option
Tests in
selected
folders, with
or without a
filter
Test sets in
selected
folders, with
or without a
filter
Defects linked to selected requirements, tests,
and test sets (and their associated test
instances, runs, and run steps)
Tests in
selected
folders, with
or without a
filter
Test sets
containing
the selected
tests
Defects linked to selected requirements
Tests
covering
selected
requirements
Test sets in
selected
folders, with
or without a
filter
Defects linked to selected requirements, or
defects linked to tests covering those selected
requirements
Tests
covering
selected
requirements
Test sets
containing
the selected
tests
Defects linked to selected requirements, or
defects linked to tests covering those selected
requirements
Defects linked to selected tests, or defects linked
to test sets that have test instances for those
selected tests, or defects linked to those test
instances’ associated runs and run steps
Defects linked to selected test sets (and their
associated test instances, runs, and run steps)
Defects linked to test sets that have test
instances for those selected requirements’ linked
tests or defects linked to those test instances’
associated runs and run steps
PPT User Interface
This section includes:
PPT Fields
205
Release Scope Tab
207
New Scope Item/Scope Item Details Dialog Box
210
HP ALM (12.20)
Page 203 of 1148
User Guide
Chapter 10: Project Planning and Tracking (PPT) Releases
New Milestone Dialog Box
212
Milestone Scope Tab
214
KPIs Tab
216
New KPI/KPI Details Dialog Box
219
Thresholds Page
223
New Threshold Value Dialog Box
225
Master Plan Tab
226
Milestone Details Dialog Box
228
Scorecard Tab
229
KPI Drill Down Graph
231
KPI Drill Down Results Dialog Box
233
Breakdown Over Time Graph
235
Scorecard Layout Dialog Box
238
New Release From Template Dialog Box
239
HP ALM (12.20)
Page 204 of 1148
User Guide
Chapter 10: Project Planning and Tracking (PPT) Releases
PPT Fields
This section describes the PPT fields in the Releases module.
Important
information
l
l
You can add user-defined fields and change the label of any of
the fields in the Releases module. For more information, refer to
the HP Application Lifecycle Management Administrator Guide.
You can use the Script Editor to restrict and dynamically
change the fields and values in the Releases module. For more
information, refer to the HP Application Lifecycle Management
Administrator Guide.
ALM Editions: Functionality related to PPT is available for
ALM Edition only. For more information about ALM editions
and their functionality, see "ALM Functionality by Edition" on
page 156. To find out what edition of ALM you are using, ask
your ALM site administrator.
Relevant
tasks
See also
"How to Work with PPT" on page 199
l
"Release Scope Tab" on page 207
l
"Master Plan Tab" on page 226
l
"Scorecard Tab" on page 229
l
"PPT Releases Overview" on page 198
The fields are described below:
UI
Element
(A - Z)
Description
Due Date
The date on which the milestone ends.
KPI Type
The type of KPI. For more details, see "KPI Types" on page 201.
HP ALM (12.20)
Page 205 of 1148
User Guide
Chapter 10: Project Planning and Tracking (PPT) Releases
UI
Element
(A - Z)
Description
Label
The release scope item name as it is displayed in the chart of the
Master Plan tab.
Milestone
ID
A unique numeric ID for the milestone, assigned automatically by
ALM. The Milestone ID is read-only.
Modified
The date and time the release scope item or milestone was last
changed.
Default value: The database server date and time.
Name
The release scope item or milestone name.
Owner
The user name of the person who owns the release scope item.
Priority
The priority of the release scope item, ranging from low priority
(level 1) to high priority (level 3).
Release
End Date
The date on which the release ends.
Release ID A unique numeric ID for the release, assigned automatically by
ALM. The Release ID is read-only.
Release
Start Date
The date on which the release starts.
Scope
Item ID
A unique alphanumeric ID for the release scope item that is
assigned automatically. This field cannot be modified.
Start
Tracking
Date
The date on which the milestone starts.
HP ALM (12.20)
Page 206 of 1148
User Guide
Chapter 10: Project Planning and Tracking (PPT) Releases
Release Scope Tab
This tab enables you to define and update release scope items.
To access
In the Releases module, select a release and click the Release
Scope tab.
Important
information
Relevant
tasks
See also
ALM Editions: Functionality related to PPT is available for
ALM Edition only. For more information about ALM editions
and their functionality, see "ALM Functionality by Edition" on
page 156. To find out what edition of ALM you are using, ask
your ALM site administrator.
"How to Work with PPT" on page 199
l
"PPT Releases Overview" on page 198
l
"Releases Module Window" on page 175
User interface elements are described below:
UI Element
Description
New Scope Item. Opens the New Scope Item dialog box,
enabling you to define a release scope item. For more details, see
"New Scope Item/Scope Item Details Dialog Box" on page 210.
Delete. Deletes selected release scope item.
Refresh. Refreshes the release scope grid so that it displays the
most up-to-date information.
Select Columns. Opens the Select Columns dialog box, enabling
you to determine which fields to display in the release scope grid
and their order. For more details, see "Select Columns/Select
Fields Dialog Box" on page 103.
Filter/Sort. Enables you to filter the data according to the criteria
that you choose. For more details, see "Filter Dialog Box" on
page 68.
HP ALM (12.20)
Page 207 of 1148
User Guide
Chapter 10: Project Planning and Tracking (PPT) Releases
UI Element
Description
Scope Item Details. Opens the Scope Item Details dialog box,
enabling you to display the details of the selected release scope
item. For more details, see "New Scope Item/Scope Item Details
Dialog Box" on page 210.
Show/Hide. Shows/hides the Description and content tabs.
HP ALM (12.20)
Page 208 of 1148
User Guide
Chapter 10: Project Planning and Tracking (PPT) Releases
UI Element
Description
content tab
Enables you to select content to be included in the release scope
item. It includes the following tabs:
l
Requirements. Displays the requirements tree.
Expand the tree and select the folders/requirements to include
in the release scope item.
l
Tests. Displays the test plan tree.
Expand the tree and select the folders/tests to include in the
release scope item.
To only include tests covered by the requirements selected in
the Requirements tab, select Tests covering selected
requirements.
l
Test Sets. Displays the test set tree.
Expand the tree and select the test set folders to include in the
release scope item.
To only include test sets that contain tests selected in the Test
tab, select Test sets containing the selected tests.
l
Defects. Do one of the following:
n
To define a filter to determine the defects to be included in
the release scope item, select Defects selected by defined
filter.
n
To include only defects that link to selected requirements,
tests, and tests sets, select Defects linked to selected
requirements, tests, and test sets (and their associated
entities).
Note: Links between defects and test sets also include
indirect links to:
HP ALM (12.20)
o
Test instances
o
Runs
Page 209 of 1148
User Guide
Chapter 10: Project Planning and Tracking (PPT) Releases
UI Element
Description
o
Steps
For information about how ALM determines which
defects and associated entities to include, see "Defect
Content Included in PPT Release Scope Items" on
page 202.
Description Describes the release scope item.
tab
Click in the text box to display a toolbar for formatting and spell
checking the text.
New Scope Item/Scope Item Details Dialog Box
This dialog box enables you to define and update the release scope items.
To access
Use one of the following:
l
l
Important
information
Relevant
tasks
See also
HP ALM (12.20)
In the Release Scope tab, right-click the release scope grid
and select New Scope Item. The New Scope Item dialog box
opens.
In the Release Scope tab, right-click a release scope item and
select Scope Item Details. The Scope Item Details dialog box
opens.
ALM Editions: Functionality related to PPT is available for
ALM Edition only. For more information about ALM editions
and their functionality, see "ALM Functionality by Edition" on
page 156. To find out what edition of ALM you are using, ask
your ALM site administrator.
"How to Work with PPT" on page 199
l
"PPT Releases Overview" on page 198
l
"Releases Module Window" on page 175
Page 210 of 1148
User Guide
Chapter 10: Project Planning and Tracking (PPT) Releases
User interface elements are described below:
UI Element
Description
First/Previous/Next/Last Entity. Allows you to browse
through the release scope items.
Available from: Scope Item Details dialog box
Clear All Fields. Clears all the fields in the dialog box.
Available from: New Scope Item dialog box
Spell Check. Checks the spelling for the selected word or text
box.
Thesaurus. Displays a synonym, antonym, or related word for
the selected word.
Spelling Options. Enables you to configure the way ALM
checks spelling.
Name
The release scope item name.
Details
Displays details of a release scope item. For details on the
available fields, see "PPT Fields" on page 205.
HP ALM (12.20)
Page 211 of 1148
User Guide
Chapter 10: Project Planning and Tracking (PPT) Releases
UI Element
Description
content
Displays the content to be included in the release scope item.
It includes the following tabs:
l
Requirements. Displays the requirements tree.
Expand the tree and select the folders/requirements to
include in the release scope item.
l
Tests. Displays the test plan tree.
Expand the tree and select the folders/tests to include in the
release scope item.
To only include tests covered by the requirements selected
in the Requirements tab, select Tests covering selected
requirements.
l
Test Sets. Displays the test set tree.
Expand the tree and select the test set folders to include in
the release scope item.
To only include test sets that contain tests selected in the
Test tab, select Test sets containing the selected tests.
l
Defects. Displays the defects grid.
Define a filter to determine the defects to be included in the
release scope item.
Description
Describes the release scope item.
Click in the text box to display a toolbar for formatting and
spell checking the text.
New Milestone Dialog Box
This dialog box enables you to define milestones.
To access
HP ALM (12.20)
In the Releases module, right-click a release and choose New
Milestone.
Page 212 of 1148
User Guide
Chapter 10: Project Planning and Tracking (PPT) Releases
Important
You can limit the number of milestones that can be defined per
information release using the MAX_MILESTONES_PER_RELEASE
parameter in the Site Configuration tab in Site Administration. For
more information, refer to the HP Application Lifecycle
Management Administrator Guide
ALM Editions: Functionality related to PPT is available for
ALM Edition only. For more information about ALM editions
and their functionality, see "ALM Functionality by Edition" on
page 156. To find out what edition of ALM you are using, ask
your ALM site administrator.
Relevant
tasks
See also
"How to Work with PPT" on page 199
l
"PPT Releases Overview" on page 198
l
"Releases Module Window" on page 175
User interface elements are described below:
UI Element
Description
Clear All Fields. Clears all the fields in the dialog box.
Available from: New Milestone dialog box
Spell Check. Checks the spelling for the selected word or text
box.
Thesaurus. Displays a synonym, antonym, or related word for the
selected word.
Spelling Options. Enables you to configure the way ALM checks
spelling.
Name
The milestone name.
Details
Displays milestone details. For details on the available fields, see
"PPT Fields" on page 205.
Description The description of the milestone.
HP ALM (12.20)
Page 213 of 1148
User Guide
Chapter 10: Project Planning and Tracking (PPT) Releases
Milestone Scope Tab
This tab enables you to associate milestones with release scope items.
To access
Select a milestone. Click the Milestone Scope tab.
Important
You can limit the number of scope items that can be defined per
information release using the MAX_SCOPE_ITEMS_PER_RELEASE
parameter in the Site Configuration tab in Site Administration. For
more information, refer to the HP Application Lifecycle
Management Administrator Guide.
ALM Editions: Functionality related to PPT is available for
ALM Edition only. For more information about ALM editions
and their functionality, see "ALM Functionality by Edition" on
page 156. To find out what edition of ALM you are using, ask
your ALM site administrator.
Relevant
tasks
See also
"How to Work with PPT" on page 199
l
"PPT Releases Overview" on page 198
l
"Releases Module Window" on page 175
Milestone Scope Grid
User interface elements are described below:
UI
Element
Description
Select Scope Items. Opens the Scope pane, enabling you to select
release scope items.
Remove Scope Items. Removes selected scope items from the grid.
HP ALM (12.20)
Page 214 of 1148
User Guide
Chapter 10: Project Planning and Tracking (PPT) Releases
UI
Element
Description
Refresh. Refreshes the milestone scope grid so that it displays the
most up-to-date information.
Select Columns. Opens the Select Columns dialog box, enabling
you to determine which fields to display in the milestone scope grid
and their order. For more details, see "Select Columns/Select Fields
Dialog Box" on page 103.
Filter/Sort. Enables you to filter data according to the criteria that you
choose. For more details, see "Filter Dialog Box" on page 68.
Scope Pane
User interface elements are described below:
UI
Description
Element
Add Scope Item. Adds selected release scope items to the milestone
scope grid.
Tip: You can also add release scope items by dragging them from
the scope item grid to the milestone scope grid.
Show Scope Item Details. Opens the Details dialog box for the
selected scope item in read-only mode.
Refresh All. Refreshes the scope item grid.
Find. Searches for a specific release scope item in the scope item
grid.
Type the name (or part of the name) of the release scope item in the
Find box and click Find. If the search is successful, the release scope
item is highlighted in the scope item grid.
HP ALM (12.20)
Page 215 of 1148
User Guide
Chapter 10: Project Planning and Tracking (PPT) Releases
UI
Description
Element
Filter/Sort. Filters and sorts the release scope items in the scope item
grid. For more details, see "Filter Dialog Box" on page 68.
Select Columns. Opens the Select Columns dialog box, enabling
you to determine column appearance and order. For more details, see
"Select Columns/Select Fields Dialog Box" on page 103.
Go to Scope Item by ID. Opens the Go To Scope Item dialog box,
enabling you to find a specific test by Scope Item ID.
Note: You can only go to release scope items that are in the
current filter.
KPIs Tab
This tab enables you to define the KPIs for tracking the milestone scope, and setting
the KPI thresholds.
To access
HP ALM (12.20)
Select a milestone. Click the KPIs tab.
Page 216 of 1148
User Guide
Chapter 10: Project Planning and Tracking (PPT) Releases
Important
information
l
l
l
You can customize the default KPIs and create your own KPIs.
For more details, refer to the HP Application Lifecycle
Management Administrator Guide.
You can limit the number of KPIs that can be defined per
milestone using the MAX_KPIS_PER_MILESTONE parameter
in the Site Configuration tab in Site Administration. For more
information, refer to the HP Application Lifecycle Management
Administrator Guide.
You can limit the number of threshold values that can be
defined per KPI using the MAX_THRESHOLD_VALUES_
PER_KPI parameter in the Site Configuration tab in Site
Administration. For more information, refer to the HP
Application Lifecycle Management Administrator Guide.
ALM Editions: Functionality related to PPT is available for
ALM Edition only. For more information about ALM editions
and their functionality, see "ALM Functionality by Edition" on
page 156. To find out what edition of ALM you are using, ask
your ALM site administrator.
Relevant
tasks
See also
"How to Work with PPT" on page 199
l
"PPT Releases Overview" on page 198
l
"Releases Module Window" on page 175
Main Area
User interface elements are described below:
UI Element
Description
Opens the KPI pane, enabling you to select KPIs.
Delete KPI. Removes the selected KPI from the new milestone
grid.
HP ALM (12.20)
Page 217 of 1148
User Guide
Chapter 10: Project Planning and Tracking (PPT) Releases
UI Element
Description
Show KPI Details. Opens the KPI Details dialog box, enabling
you to update KPIs and thresholds. For more details, see "New
KPI/KPI Details Dialog Box" on the next page.
Refresh. Refreshes the grid so that it displays the most up-todate information.
Displays thresholds for a selected KPI column.
This option is enabled by selecting a single cell.
Includes the selected KPI in the defined milestone scope.
Excludes the selected KPI from the defined milestone scope.
Opens the New KPI dialog box, enabling you to create a KPI
based on a selected KPI. For more details, see "New KPI/KPI
Details Dialog Box" on the next page.
Show/Hide. Shows/hides the Thresholds pane.
Thresholds
pane
Enables you to manage threshold values for selected KPIs. For
more details, see "Thresholds Page" on page 223.
KPIs Pane
User interface elements are described below:
UI
Description
Element
Add KPI. Adds the selected KPI to the main area in the KPI tab.
Show KPI Definition Details. Opens the KPI Definition Details dialog
box for the selected KPI in read-only mode.
HP ALM (12.20)
Page 218 of 1148
User Guide
Chapter 10: Project Planning and Tracking (PPT) Releases
UI
Description
Element
Find. Searches for a specific KPI in the KPI grid.
Type the name (or part of the name) of the KPI in the Find box and
click Find. If the search is successful, the KPI is highlighted in the KPI
grid.
Filter/Sort. Filters and sorts the KPIs in the KPI grid. For more details,
see "Filter Dialog Box" on page 68.
Select Columns. Opens the Select Columns dialog box, enabling
you to determine column appearance and order. For more details, see
"Select Columns/Select Fields Dialog Box" on page 103.
New KPI/KPI Details Dialog Box
This dialog box enables you to define and update KPIs.
To access
Use one of the following:
l
l
Select a milestone. Click the KPIs tab. Click Create As KPI.
The New KPI dialog box opens.
Select a milestone. Click the KPIs tab. Click Show KPI Details
. The KPI Details dialog box opens.
HP ALM (12.20)
Page 219 of 1148
User Guide
Chapter 10: Project Planning and Tracking (PPT) Releases
Important
information
l
l
You can limit the number of KPIs that can be defined per
milestone using the MAX_KPIS_PER_MILESTONE parameter
in the Site Configuration tab in Site Administration. For more
information, refer to the HP Application Lifecycle Management
Administrator Guide.
You can limit the number of threshold values that can be
defined per KPI using the MAX_THRESHOLD_VALUES_
PER_KPI parameter in the Site Configuration tab in Site
Administration. For more information, refer to the HP
Application Lifecycle Management Administrator Guide.
ALM Editions: Functionality related to PPT is available for
ALM Edition only. For more information about ALM editions
and their functionality, see "ALM Functionality by Edition" on
page 156. To find out what edition of ALM you are using, ask
your ALM site administrator.
Relevant
tasks
See also
"How to Work with PPT" on page 199
l
"KPI Types" on page 201
l
"PPT Releases Overview" on page 198
l
"Releases Module Window" on page 175
Common Elements
User interface elements are described below:
UI
Description
Element
Clear all Fields. Clears all fields in the dialog box.
Available from: New KPI dialog box
HP ALM (12.20)
Page 220 of 1148
User Guide
Chapter 10: Project Planning and Tracking (PPT) Releases
UI
Description
Element
Show KPI Type Definition. Opens the KPI Type Definition dialog
box, enabling you to view additional information on a selected KPI.
Spell Check. Checks the spelling for the selected word or text box.
Thesaurus. Displays a synonym, antonym, or related word for the
selected word.
Spelling Options. Enables you to configure the way ALM checks
spelling.
KPI ID
A unique alphanumeric ID for the KPI that is assigned automatically.
The KPI ID field cannot be modified.
Name
The KPI name.
Details View
User interface elements are described below:
UI Element
Description
KPI Type
The type of KPI. For details on the available KPI, see "KPI
Types" on page 201.
View KPI Type
Details
Displays details on the selected KPI.
Description
A description of the selected KPI.
HP ALM (12.20)
Page 221 of 1148
User Guide
Chapter 10: Project Planning and Tracking (PPT) Releases
Optional Filter View
This view enables you to narrow down the entities population in each milestone scope
item.
User interface elements are described below:
UI
Element
Description
Set Filter/Sort. Enables you to limit the KPI data according to your
chosen criteria. For more details on filtering, see "Filter Dialog Box"
on page 68.
Clear Filter. Clears the defined filter.
View KPI
Type
Details
Displays details on the selected KPI.
Thresholds View
This view enables you to manage threshold values for a selected KPI. For more details,
see "Thresholds Page" on the next page.
HP ALM (12.20)
Page 222 of 1148
User Guide
Chapter 10: Project Planning and Tracking (PPT) Releases
Thresholds Page
This pane enables you to manage threshold values for selected KPIs.
To access
Use one of the following:
l
l
Select a milestone. Click the KPIs tab. Click Create As KPI.
The New KPI dialog box opens. Click Thresholds.
Select a milestone. Click the KPIs tab. Click Show KPI Details
. The KPI Details dialog box opens. Click Thresholds.
l
Important
information
l
l
Select a milestone. Click the KPIs tab. The Thresholds pane is
displayed on the bottom.
You can modify the default threshold values of a KPI. For more
details, refer to the HP Application Lifecycle Management
Administrator Guide.
You can limit the number of threshold values that can be
defined per KPI using the MAX_THRESHOLD_VALUES_
PER_KPI parameter in the Site Configuration tab in Site
Administration. For more information, refer to the HP
Application Lifecycle Management Administrator Guide.
ALM Editions: Functionality related to PPT is available for
ALM Edition only. For more information about ALM editions
and their functionality, see "ALM Functionality by Edition" on
page 156. To find out what edition of ALM you are using, ask
your ALM site administrator.
Relevant
tasks
See also
HP ALM (12.20)
"How to Work with PPT" on page 199
l
"PPT Releases Overview" on page 198
l
"Releases Module Window" on page 175
Page 223 of 1148
User Guide
Chapter 10: Project Planning and Tracking (PPT) Releases
User interface elements are described below:
UI Element
Description
Opens the New Threshold Value dialog box, enabling
you to define the threshold values for a selected KPI.
For more details, see "New Threshold Value Dialog
Box" on the next page.
Removes selected threshold value from the thresholds
grid.
Restores default KPI threshold.
Refresh All. Refreshes the new thresholds grid so that
it displays the most up-to-date information.
Date
The threshold value date.
OK Above
A value lower than OK Above and higher than the
warning limit, indicates a warning KPI state.
A value lower than the warning limit indicates a critical
KPI state.
OK Below
A value higher than OK Below and lower than the
warning limit, indicates a warning KPI state.
A value higher than the warning limit indicates a
critical KPI state.
% Warning Range
Determines the KPI's warning range.
A value lower than OK Above and higher than the
warning limit, indicates a warning KPI state.
A value higher than OK Below and lower than the
warning limit, indicates a warning KPI state.
HP ALM (12.20)
Page 224 of 1148
User Guide
Chapter 10: Project Planning and Tracking (PPT) Releases
UI Element
Description
Threshold Preview
Provides a visual indicator of the thresholds of the
selected KPI over the duration of the milestone.
Includes the following color-coded thresholds:
l
l
l
Green. Indicates a good KPI state.
Yellow. Indicates an acceptable or a warning KPI
state.
Red. Indicates a bad KPI state.
New Threshold Value Dialog Box
This dialog box enables you to set threshold values for selected KPIs.
To access
Use one of the following:
l
l
Select a milestone. Click the KPIs tab. Click Create As KPI.
The New KPI dialog box opens. Click Thresholds. Click Add
Threshold Value .
Select a milestone. Click the KPIs tab. Click Show KPI Details
. The KPI Details dialog box opens. Click Thresholds.
Click Add Threshold Value.
l
Important
information
Relevant
tasks
HP ALM (12.20)
Select a milestone. Click the KPIs tab. The Thresholds pane is
displayed on the bottom. Click Add Threshold Value.
ALM Editions: Functionality related to PPT is available for
ALM Edition only. For more information about ALM editions
and their functionality, see "ALM Functionality by Edition" on
page 156. To find out what edition of ALM you are using, ask
your ALM site administrator.
"How to Work with PPT" on page 199
Page 225 of 1148
User Guide
Chapter 10: Project Planning and Tracking (PPT) Releases
See also
l
"PPT Releases Overview" on page 198
l
"Releases Module Window" on page 175
User interface elements are described below:
UI Element
Description
Date
The threshold value date.
OK Above
A value lower than OK Above and higher than the warning limit,
indicates a warning KPI state.
A value lower than the warning limit indicates a critical KPI state.
OK Below
A value higher than OK Below and lower than the warning limit
indicates a warning KPI state.
A value higher than the warning limit indicates a critical KPI state.
% Warning
Range
Determines the KPI's warning range.
A value lower than OK Above and higher than the warning limit
indicates a warning KPI state.
A value higher than OK Below and lower than the warning limit
indicates a warning KPI state.
Master Plan Tab
This tab displays the progress of a release in a Gantt chart.
To access
Important
information
HP ALM (12.20)
In the Releases module, select a release and click the Master
Plan tab.
ALM Editions: Functionality related to PPT is available for
ALM Edition only. For more information about ALM editions
and their functionality, see "ALM Functionality by Edition" on
page 156. To find out what edition of ALM you are using, ask
your ALM site administrator.
Page 226 of 1148
User Guide
Chapter 10: Project Planning and Tracking (PPT) Releases
Relevant
tasks
See also
"How to Work with PPT" on page 199
l
"PPT Releases Overview" on page 198
l
"Releases Module Window" on page 175
User interface elements are described below:
UI
Description
Element
Show Details. Opens the appropriate Details dialog box, depending
on the selected entity. You can select the following entities: cycles,
milestones, and release scope items.
For more details on cycle details, see "New Cycle/Cycle Details
Dialog Box" on page 186.
For more details on milestone details, see "Milestone Details Dialog
Box" on the next page.
For more details on release scope item details, see "New Scope
Item/Scope Item Details Dialog Box" on page 210.
Tip: You can also double-click an entity on the chart. The
appropriate Details dialog box opens.
Refresh. Refreshes the chart.
Reschedule. Reschedules the start and end date of a release, cycle
or milestone. For more details, see "Reschedule
Release/Cycle/Milestone Dialog Box" on page 196.
Zoom In/Out. Changes the magnification of the chart.
Display Entire Release. Restores the chart to its normal size. This
button is enabled when the Zoom In and Zoom Out buttons are in use.
Full Screen View. Opens the chart in a new window and maximizes
its display.
HP ALM (12.20)
Page 227 of 1148
User Guide
Chapter 10: Project Planning and Tracking (PPT) Releases
Milestone Details Dialog Box
This dialog box enables you to view and update the milestones.
To access
Use one of the following:
l
l
Important
information
Relevant
tasks
See also
In the Releases module, select a release and click the Master
Plan tab. Double-click a milestone on the chart.
In the Releases module, right-click a milestone and choose
Details.
ALM Editions: Functionality related to PPT is available for
ALM Edition only. For more information about ALM editions
and their functionality, see "ALM Functionality by Edition" on
page 156. To find out what edition of ALM you are using, ask
your ALM site administrator.
"How to Work with PPT" on page 199
l
"PPT Releases Overview" on page 198
l
"Releases Module Window" on page 175
User interface elements are described below:
UI Element
Description
Spell Check. Checks the spelling for the selected word or text
box.
Thesaurus. Displays a synonym, antonym, or related word for
the selected word.
Spelling Options. Enables you to configure the way ALM
checks spelling.
Milestone ID
HP ALM (12.20)
A unique numeric ID for the milestone, assigned automatically by
ALM. The Milestone ID is read-only.
Page 228 of 1148
User Guide
Chapter 10: Project Planning and Tracking (PPT) Releases
UI Element
Description
Name
The milestone name.
Details
Displays milestone details. For details on the available fields,
see "PPT Fields" on page 205.
Milestone
Scope
Enables you to view and update a release scope item. For more
details, see "Milestone Scope Tab" on page 214.
KPIs
Enables you to define KPIs and set thresholds. For more details,
see "KPIs Tab" on page 216.
Attachments Enables you to add attachments that provide additional
information about the new milestone. For more details, see
"Attachments Page" on page 99.
History
Enables you to view the fields modified during the change. For
more details, see "History Tab" on page 93.
Description
A description of the milestone.
Scorecard Tab
This tab displays KPI calculations that enable you to determine the status of your
release. You can view a detailed analysis of each KPI cell and display the calculation as
a graph. You can also view details of the entities that contributed to the KPI data.
To access
In the Releases module, select a release and click the Scorecard
tab.
Important
To view progress in the Scorecard tab, you must run calculations
information for your project. You can schedule to run calculations
automatically or manually. For more details, refer to the HP
Application Lifecycle Management Administrator Guide.
ALM Editions: Functionality related to PPT is available for
ALM Edition only. For more information about ALM editions
and their functionality, see "ALM Functionality by Edition" on
page 156. To find out what edition of ALM you are using, ask
your ALM site administrator.
HP ALM (12.20)
Page 229 of 1148
User Guide
Chapter 10: Project Planning and Tracking (PPT) Releases
Relevant
tasks
See also
"How to Work with PPT" on page 199
l
"PPT Releases Overview" on page 198
l
"Releases Module Window" on page 175
l
"View Tab - PPT Graphs" on page 1076
User interface elements are described below (unlabeled elements are shown in angle
brackets):
UI Element
Description
Refreshes the scorecard table, so that it displays the most
up-to-date information.
For details on the scorecard table, see "View Tab - PPT
Graphs" on page 1076.
Note: KPIs are calculated at predefined hours on a
daily basis. Milestones are calculated once they reach
their due date.
Scorecard Layout. Opens the Scorecard Layout dialog
box enabling you to configure the scorecard table. For
more details, see "Scorecard Layout Dialog Box" on
page 238.
Save Graph Image. Saves the scorecard table as an
image.
Full Screen. Displays the scorecard table in full-screen
mode.
Opens the KPI analysis of the selected cell as defined in
project customzation. For more details, see "KPI Drill
Down Graph" on the next page.
HP ALM (12.20)
Page 230 of 1148
User Guide
Chapter 10: Project Planning and Tracking (PPT) Releases
UI Element
Description
Opens the Drill Down Results dialog box which displays
details of the entities that contributed to the KPI value. For
more details see "KPI Drill Down Results Dialog Box" on
page 233.
Example: If your release scope item contains 50
defects, of which 10 have been rejected, then the value
for the Rejected Defects KPI will be 20%. To view
details of the rejected defects only, click KPI
Numerator. To view details of all the defects, click KPI
Denominator.
Note: KPI Denominator is only available for
percentage KPI types.
<KPI cell>
Hover over a KPI cell to view a tooltip containing the KPI's
threshold values.
KPI Drill Down Graph
This graph shows calculations of a KPI cell. The top area shows changes in the KPI
calculations over time. The bottom area shows KPI breakdown calculations.
To access
1. In the Releases module, select a release and click the
Scorecard tab.
2. Select a KPI cell.
3. On the Scorecard tab toolbar, click Show KPI Analysis.
HP ALM (12.20)
Page 231 of 1148
User Guide
Chapter 10: Project Planning and Tracking (PPT) Releases
Important
The graph page can contain up to two additional graphs. You can
information customize this page and determine whether or not to display these
additional graphs. For more details, refer to the HP Application
Lifecycle Management Administrator Guide.
ALM Editions: Functionality related to PPT is available for
ALM Edition only. For more information about ALM editions
and their functionality, see "ALM Functionality by Edition" on
page 156. To find out what edition of ALM you are using, ask
your ALM site administrator.
Relevant
tasks
See also
"How to Work with PPT" on page 199
l
"PPT Releases Overview" on page 198
l
"Releases Module Window" on page 175
User interface elements are described below (unlabeled elements are shown in angle
brackets):
UI Element
Description
Export to PDF. The Save As dialog box opens enabling you to
save the graph as a PDF.
Generate All Graphs in Page/Generate Graph. Refreshes all the
graphs on the page, or the selected graph, so that they display the
most up-to-date information.
View Page in Full Screen. Displays the dashboard page in fullscreen mode.
View Graph in Full Screen. Displays the graph in full-screen
mode.
Milestone
The name of the selected milestone.
Milestone
Scope Item
The name of the selected milestone scope item.
Last KPI
Date
Indicates when the KPI was last calculated.
HP ALM (12.20)
Page 232 of 1148
User Guide
Chapter 10: Project Planning and Tracking (PPT) Releases
UI Element
Description
<graph
area>
Hover over a graph segment to view a tooltip containing additional
information.
Breakdown Click to drill down to the graph's data and show specific points
Over Time
during a period of time. Opens a breakdown over time graph. For
link
more details, see "Breakdown Over Time Graph" on page 235.
Available from: graph area on the bottom of the page.
KPI Drill Down Results Dialog Box
This dialog box displays the most up to date details of entities that contributed to the
KPI value. The information displayed represents either the numerator or the
denominator value contributing to the KPI percentage result, or the value contributing
to the KPI count result.
To access
1. In the Releases module, select a release and click the
Scorecard tab.
2. Select a KPI cell and on the Scorecard toolbar and click either
KPI Numerator or KPI Denominator (if the KPI is a
percentage type).
Important
information
l
l
The dialog box displays the most up to date information for
each entity, even if it has changed since the original KPI
calculation. Therefore it is possible that the information
displayed may contradict the KPI value.
Entities that have been deleted from the system are not
displayed.
ALM Editions: Functionality related to PPT is available for
ALM Edition only. For more information about ALM editions
and their functionality, see "ALM Functionality by Edition" on
page 156. To find out what edition of ALM you are using, ask
your ALM site administrator.
HP ALM (12.20)
Page 233 of 1148
User Guide
Chapter 10: Project Planning and Tracking (PPT) Releases
Relevant
tasks
See also
"How to Work with PPT" on page 199
l
"PPT Releases Overview" on page 198
l
"Releases Module Window" on page 175
User interface elements are described below (unlabeled elements are shown in angle
brackets):
UI Element
(A - Z)
Description
Select Columns. Opens the Select Columns dialog box,
enabling you to determine which fields to display in the data grid,
and their order. For more details, see "Select Columns/Select
Fields Dialog Box" on page 103.
Export. Opens the Export Grid Data dialog box, enabling you to
export the records as a text file, Microsoft Excel worksheet,
Microsoft Word document, or HTML document.
Select one of the following options:
l
All. Exports all records in the grid.
l
Selected. Exports selected records in the grid.
<Segment
Located above the data grid, displays the drill down type and the
parameters> number of records displayed.
<Data grid>
A list of the numerator or denominator records that are included
in the selected KPI value.
To open a particular record, double-click a record. The <Module>
Details dialog box opens, enabling you to view or edit the record.
Use the navigation buttons to browse through the drill down
results.
HP ALM (12.20)
Page 234 of 1148
User Guide
Chapter 10: Project Planning and Tracking (PPT) Releases
Breakdown Over Time Graph
This graph displays specific points during a period of time.
To access
From the Releases module:
1. In the Releases module, select a release and click the
Scorecard tab.
2. Select a KPI cell.
3. On the Scorecard tab toolbar, click Show KPI Analysis. The
KPI Drill Down Graph opens.
4. On the bottom of the KPI Drill Down Graph page, click the
Breakdown Over Time link.
From the Dashboard module:
1. Select Analysis View.
2. Expand the analysis tree, and select one of the following
graphs: KPI Breakdown or Release Scorecard.
3. Click the View tab.
4. For a KPI Breakdown graph, click the Breakdown Over Time
link.
For a Release Scorecard, click a KPI cell. On the bottom of the
KPI graph page, click the Breakdown Over Time link.
Important
information
Relevant
tasks
HP ALM (12.20)
ALM Editions: Functionality related to PPT is available for
ALM Edition only. For more information about ALM editions
and their functionality, see "ALM Functionality by Edition" on
page 156. To find out what edition of ALM you are using, ask
your ALM site administrator.
"How to Work with PPT" on page 199
Page 235 of 1148
User Guide
Chapter 10: Project Planning and Tracking (PPT) Releases
See also
l
"PPT Releases Overview" on page 198
l
"Releases Module Window" on page 175
l
"KPI Drill Down Graph" on page 231
User interface elements are described below (unlabeled elements are shown in angle
brackets):
UI
Element
Description
Refreshes the graph so that it displays the most up-to-date
information.
Line Chart. Switches the chart format to a line chart.
Data Grid. The grid creates a matrix of the graph's x-axis and
Grouped By categories. A Total row is added that displays the total
of each Grouped By category.
Show/Hide Total Values. Shows/hides a <total> category to the
graph, representing the sum of all the other Grouped By categories.
Tip: After showing the <total> category, click its label in the
legend to hide the category.
Scroll to the Left/Right. Scrolls the graph to the left or right. These
buttons are enabled when the Zoom In and Zoom Out buttons are
in use.
Show All. Restores the graph to its normal size. This button is
enabled when the Zoom In and Zoom Out buttons are in use.
Zoom In/Out. Changes the magnification of the graph.
HP ALM (12.20)
Page 236 of 1148
User Guide
Chapter 10: Project Planning and Tracking (PPT) Releases
UI
Element
Description
Save Graph Image. When viewing a graph as a bar, pie chart, or
line chart, saves the graph image. You can select from a variety of
graphic file formats.
Save Graph Data. When viewing a data grid, saves the graph
data. You can save the data as an Excel spreadsheet, a Word file,
an HTML document, or a text file.
Set Graph Appearance. Opens the Graph Appearance dialog
box, enabling you to customize the graph title, graph color, and
graph display. For more details, see "Graph Appearance Dialog
Box" on page 1066.
Copy Graph to Clipboard. Includes the following options:
l
l
l
l
Copy Graph (Color). Copies the graph in color to the
Clipboard.
Copy Graph (Monochrome). Copies the graph in monochrome
to the Clipboard.
Copy Full Screen Graph (Color). Copies the graph in color to
the Clipboard, enlarged to fit full screen.
Copy Full Screen Graph (Monochrome). Copies the graph in
monochrome to the Clipboard, enlarged to fit full screen.
Print Graph. Includes the following options:
l
l
l
l
HP ALM (12.20)
Print Graph (Color). Prints the graph in color. This is the default
button option.
Print Graph (Monochrome). Prints the graph in monochrome.
Print Graph and Details (Color). Prints the graph and its
description in color.
Print Graph and Details (Monochrome). Prints the graph and
its description in monochrome.
Page 237 of 1148
User Guide
Chapter 10: Project Planning and Tracking (PPT) Releases
UI
Element
Description
<graph
area>
Hover over a graph segment to view a tooltip containing additional
information.
<legend>
Displays the chart categories and their corresponding color. Click a
category to show or hide the category in the graph.
Scorecard Layout Dialog Box
This dialog box enables you to configure the scorecard table settings.
To access
In the Releases module, select a release and click the Scorecard
tab. Click the Scorecard Layout button.
Important
information
Relevant
tasks
See also
ALM Editions: Functionality related to PPT is available for
ALM Edition only. For more information about ALM editions
and their functionality, see "ALM Functionality by Edition" on
page 156. To find out what edition of ALM you are using, ask
your ALM site administrator.
"How to Work with PPT" on page 199
l
"PPT Releases Overview" on page 198
l
"Releases Module Window" on page 175
User interface elements are described below:
UI Element
Description
Rows
Lists rows that are currently displayed in the scorecard
table.
Sets the order in which row or column names appear in
scorecard table.
Moves selected names between Rows and Columns.
HP ALM (12.20)
Page 238 of 1148
User Guide
Chapter 10: Project Planning and Tracking (PPT) Releases
UI Element
Description
Rows
Lists rows that are currently displayed in the scorecard
table.
Columns
Lists columns that are currently displayed in the
scorecard table.
Group Scope Items
by Field
Groups according to a specified scope item field.
Display Planned KPI
Target
Displays the OK value of a KPI's threshold in the
Planned column of the scorecard table.
Note: The Planned column is displayed only when
this option is enabled.
Enables you to narrow and sort the Milestone, Scope
Item, or KPI data according to your chosen criteria. For
more details on filtering, see "Filter Dialog Box" on
page 68.
Clears the defined filter.
Restores default filter definitions.
New Release From Template Dialog Box
This dialog box enables you to create a new release by copying from an existing release
in a template project.
To access
HP ALM (12.20)
In the Releases module, right-click a release folder and select
New Release from Template > New Release from Template.
Page 239 of 1148
User Guide
Chapter 10: Project Planning and Tracking (PPT) Releases
Important
information
l
l
l
l
The following release properties are copied from the
template project: description, start/end dates, cycles,
milestones, KPIs, KPI thresholds, attachments, and userdefined fields.
The following release properties are not copied from the
template project: release scope, milestone scope, and links to
ALM entities in other modules.
After creating the new release, you must update the copied
dates.
The New Release from Template option is available in a
project that is linked and synchronized with a template project.
For more details on linking and synchronizing template
projects, refer to the HP Application Lifecycle Management
Administrator Guide.
ALM Editions: Functionality related to PPT is available for
ALM Edition only. For more information about ALM editions
and their functionality, see "ALM Functionality by Edition" on
page 156. To find out what edition of ALM you are using, ask
your ALM site administrator.
Relevant
tasks
See also
"How to Work with PPT" on page 199
l
"PPT Releases Overview" on page 198
l
"Releases Module Window" on page 175
User interface elements are described below:
UI
Element
Description
Template
Release
Displays the releases available from the template project.
HP ALM (12.20)
Expand the tree and select a release.
Page 240 of 1148
User Guide
Chapter 10: Project Planning and Tracking (PPT) Releases
UI
Element
Description
Release
Name
The name of the new release.
Note: If the release name already exists in the Releases
module, the suffix _Copy will be added to the release name.
HP ALM (12.20)
Page 241 of 1148
User Guide
Chapter 10: Project Planning and Tracking (PPT) Releases
HP ALM (12.20)
Page 242 of 1148
Chapter 11: Libraries and Baselines
This chapter includes:
Libraries Overview
244
How to Use Libraries and Baselines in ALM
249
Libraries and Baselines User Interface
254
HP ALM (12.20)
Page 243 of 1148
User Guide
Chapter 11: Libraries and Baselines
Libraries Overview
ALM Editions: The Libraries module functionality described in this chapter is not
available for ALM Essentials Edition. For more information about ALM editions and
their functionality, see "ALM Functionality by Edition" on page 156. To find out what
edition of ALM you are using, ask your ALM site administrator.
In the Libraries module, you define a hierarchical libraries tree to create and manage
your libraries. A library represents a set of entities in a project and the relationships
between them. The entities in a library can include requirements, tests, test resources,
and business components.
After you create a library, you can create a baseline to keep track of changes made to
your project over time. A baseline is a snapshot of the library at a specific point in
time. You can compare baselines at all stages of the application development lifecycle.
Viewing baseline history enables you to track changes made to individual entities in
your library over time. As development continues, you can view and compare all
versions of an entity that are stored in a baseline.
You can also import a library. Importing a library enables you to reuse and share an
existing set of entities. As development continues, you can compare and synchronize
libraries. For details, see "Imported Libraries Overview" on page 282.
ALM Editions: Imported library functionality is available for ALM Edition and
Performance Center Edition only. For more information about ALM editions and
their functionality, see "ALM Functionality by Edition" on page 156. To find out what
edition of ALM you are using, ask your ALM site administrator.
Creating and managing libraries and baselines requires appropriate user permissions.
For more information, refer to the HP Application Lifecycle Management Administrator
Guide.
HP ALM (12.20)
Page 244 of 1148
User Guide
Chapter 11: Libraries and Baselines
This section also includes:
l
"Baselines Overview" below
l
"Pinned Test Sets" on page 247
For task details, see "How to Use Libraries and Baselines in ALM" on page 249.
Baselines Overview
After you create a library, you can create a baseline. A baseline is a snapshot of your
library at a specific point in time. You can use a baseline to mark any significant
milestone in the application development lifecycle. A baseline includes all the entities
defined in the library, including requirements, tests, and test resources. Baselines also
include:
l
l
the relationships between the entities in the library, such as traceability and
coverage
any related entities outside of the library that the tests in the library need in order
to run, such as called tests and test resources
Baselines enable you to keep track of changes made to your project over time. You can
use baselines in the following ways:
l
l
l
Compare baselines at all stages of the application development lifecycle. For
example, you can compare two baselines in a library to assess the impact of changes
made to requirements over time. You can then update the relevant tests in your
project accordingly. You can also compare a baseline to the current entities in the
library.
Pin a test set to a baseline. This ensures that when you run the test set, the versions
of the tests stored in a baseline you specify are run. For more details, see "Pinned
Test Sets" on page 247.
Use a baseline to share the entities in a library. This enables you to reuse the
library's entities within your project, or in a different project. You share or reuse
entities by importing a library. The library must contain a baseline. For details and
limitations on importing libraries, see "Imported Libraries Overview" on page 282.
HP ALM (12.20)
Page 245 of 1148
User Guide
Chapter 11: Libraries and Baselines
ALM Editions: Imported library functionality is available for ALM Edition and
Performance Center Edition only. For more information about ALM editions and
their functionality, see "ALM Functionality by Edition" on page 156. To find out
what edition of ALM you are using, ask your ALM site administrator.
Baseline Examples
The following examples demonstrate how you can use baselines:
l
Establish content of a release - stakeholder sign off
Your organization is starting development of a new version of an application.
Robert, a business analyst, presents a group of requirements to the stakeholders
to review. After the requirements are reviewed and approved, he creates a
baseline. Stakeholders can then sign off on the agreed upon release content.
l
Monitor change
Kelly, a product manager, finds that product development is being implemented
differently than she expected. She reviews the requirements for the product and
discovers that some have changed. She compares the current requirements with
the requirements in the baseline created and agreed upon at the start of the
release.
l
Evaluate the impact of changes
Michael, a QA tester, is responsible for a large group of tests that are part of the
latest application release. He is updating some of the tests in accordance with
the requirements for the release. Following the latest requirements review
meeting, he is notified that some of the requirements have been changed.
Michael compares the current requirements with the requirements in the
baseline created at the start of the release. He identifies which changes affect
tests he is working on, and updates the tests to reflect the changes.
HP ALM (12.20)
Page 246 of 1148
User Guide
Chapter 11: Libraries and Baselines
Pinned Test Sets
Pinning a test set to a baseline associates the tests in that set with the versions stored
in the baseline.
When you pin a test set to a baseline:
l
Only the versions of the tests stored in the specified baseline are run
l
Tests that are not a part of the baseline are removed from the pinned test set
l
All test runs are deleted from the pinned test set
l
Only tests that are included in the baseline can be selected when adding tests to the
pinned test set
When you clear a pinned test set:
l
l
The tests in the test set are then associated with the latest version of the tests in
the Test Plan module
All test runs in that test set are deleted
Why is this useful?
Pinning test sets to a baseline is useful in a testing environment where there is a time
lag between the development of tests for a particular version, and the running of these
tests. While one team is running tests on the current stable version, another team may
already be updating the Test Plan module with tests for future versions. Pinning a test
set to a baseline helps to ensure that the correct versions of the tests are run during
test set execution.
The team running tests creates test sets in the Test Lab module by selecting and
adding tests from the Test Plan tree. However, due to the time lag between the
development and execution of tests, the Test Plan tree may already include tests that
relate to future versions of the application - new tests or updated tests with new steps.
If the latest versions of the tests are run, the tests will fail. By pinning a test set to a
HP ALM (12.20)
Page 247 of 1148
User Guide
Chapter 11: Libraries and Baselines
baseline associated with a particular version, testers can ensure that tests or test
steps that are not part of the version being tested are removed from the test set.
Pinning is particularly useful for automated functional testing, where function libraries
are used. If a specific function library is included in many tests (for example Test 3
through to Test 100) but the function is still in development, running non-pinned
versions of tests 3 through to 100 causes all these tests to fail.
Example
Jack, a test engineer, is designing tests to check the flight booking feature of the
Mercury Tours website. In the Test Plan module, he creates the BookFlight test
consisting of two steps (step 1 and step 2).
As part of the next stage, the development team begins adding more functionality
to the flight booking feature. To test this new functionality, Jack must update the
BookFlight test with two more steps (step 3 and step 4.) Before updating the test,
Jack creates a baseline (Baseline 1). In Baseline 1, BookFlight consists only of steps
1 and 2. Jack then proceeds to update the test with the two additional steps. The
test with 4 steps will be saved in Baseline 2.
At the same time Alice, a QA tester, is testing the earlier version of the website
that does not include the new functionality, as the development team is still
working on this. The test set that she has created in the Test Lab module includes
the BookFlight test that Jack has been updating. If she runs the latest Bookflight
test with steps 3 and 4 included, the test will fail. To make sure that she runs the
correct version of the test, Alice pins Bookflight to Baseline 1 before running the
test. This removes steps 3 and 4 from the test.
HP ALM (12.20)
Page 248 of 1148
User Guide
Chapter 11: Libraries and Baselines
For user interface details, see "Select Baselines Dialog Box" on page 277.
How to Use Libraries and Baselines in ALM
This task describes how to work with libraries and baselines.
To learn more about libraries and baselines, see "Libraries Overview" on page 244.
l
l
ALM Editions:Quality Center Enterprise Edition does not include all Libraries
module functionality. This module is not available with ALM Essentials Edition.
For more information about ALM editions and their functionality, see "ALM
Functionality by Edition" on page 156. To find out what edition of ALM you are
using, ask your ALM site administrator.
Product Feature Movie: To view a movie that demonstrates versioning and
baselining capabilities, choose Help > Movies in the ALM main window.
HP ALM (12.20)
Page 249 of 1148
User Guide
Chapter 11: Libraries and Baselines
This task includes the following steps:
l
"Create a library" below
l
"Create a baseline" on the next page
l
"Monitor library tasks - optional" on page 252
l
"Compare baselines" on page 252
l
"Pin a test set to a baseline" on page 253
l
"View baseline history" on page 253
l
"Share a library" on page 254
1.
Create a library
Define a hierarchical framework for your libraries by creating a libraries tree that
can contain folders and subfolders.
a. Open the Libraries module. On the ALM sidebar, under Management, select
Libraries.
b. Create folders. Right-click the Libraries root folder and select New Folder. To
create a sub-folder, right-click a folder and select New Folder.
c. Add libraries to folders. Right-click a folder and select Create Library. In the
New Library dialog box, fill in fields on the Details page. For user interface
details, see "New Library/Library Details Dialog Box" on page 262.
On the content page, select entities to include in the library. For user interface
details, see "Content Tab" on page 264.
You can define a filter to help you select the entities that you want to include.
This can be useful, for example, if you want to create a library that is not based
solely on the hierarchical structure of your project.
HP ALM (12.20)
Page 250 of 1148
User Guide
Chapter 11: Libraries and Baselines
Example
Jim, the project manager, has a new project with a major security impact.
The test plan tree in his project is organized hierarchically based on
products and versions. Jim creates a library that includes the relevant test
folders, and defines a filter for the library to include only security-related
tests in those folders.
Note: In order to maintain optimal performance, the number of entities that
a library can contain is limited. You can change the default values by setting
the LIBRARY_FUSE and REQUIREMENTS_LIBRARY_FUSE parameters in the
Site Configuration tab in Site Administration. For details, refer to the HP
Application Lifecycle Management Administrator Guide.
2.
Create a baseline
Create a baseline for a library to track changes made to entities in your project
over time.
a. In the Libraries module, right-click a library and select Create Baseline. For
user interface details, see "Create Baseline Wizard" on page 266.
b. Click the View Log button in the Details tab. The Log: Create Baseline dialog box
opens and displays progress.
Note: When the process is complete, view the log before refreshing the
display. If you refresh the display after the baseline is created, the View Log
button is no longer displayed, and you cannot view the log.
For user interface details on the Libraries module window, see "Libraries Module
Window" on page 255.
c. Click the Refresh button on the module toolbar to refresh the display. The
baseline details are displayed in the Details tab. For details on the available
fields in the Details tab, see "Libraries Module Fields" on page 261.
HP ALM (12.20)
Page 251 of 1148
User Guide
Chapter 11: Libraries and Baselines
3.
Monitor library tasks - optional
When you create a baseline, ALM performs the task in the background, enabling you
to continue working in ALM while the process is running. You can view the status
and progress of all asynchronous tasks run for the project using the Task Manager.
On the ALM masthead, click
and select Task Manager. For user interface
details, see "Task Manager Dialog Box" on page 54.
4.
Compare baselines
Compare two baselines in a library, or compare a baseline to the current entities in
the library.
a. In the Libraries module, right-click a baseline, click Compare To, and choose
one of the following:
o
Select Baseline. Compares the baseline you selected with another baseline
in the library. Opens the Select Baseline dialog box. Click the browse button
to select a baseline from the list.
o
Current Entities. Compares the baseline you selected with the current
entities in the library.
For user interface details on the Compare Baselines Tool, see "Compare
Baselines Tool Dialog Box" on page 269.
b. To save the baseline comparison results in .csv file format, click the Export
Comparison Results button
. After saving, the file opens in the default
application defined for opening .csv files on your computer, such as Microsoft
Excel.
Example
Comparing two baselines that were created at different stages of
HP ALM (12.20)
Page 252 of 1148
User Guide
Chapter 11: Libraries and Baselines
development shows the following results:
5.
Pin a test set to a baseline
You can pin a test set to a baseline to associate the test set with the versions of
the tests stored in the baseline you select.
n
In the Test Lab module, right-click a test set and select Pin to Baseline. For user
interface details on the Select Baseline dialog box, see "Select Baselines Dialog
Box" on page 277.
n
To clear a pinned baseline, right-click a test set and select Clear Pinned
Baseline.
For concept details on pinned test sets, see "Pinned Test Sets" on page 247.
6.
View baseline history
View and compare all versions of an entity that are stored in a baseline.
Note: Available from the following modules: Requirements, Business
Components, Test Plan, Test Resources.
HP ALM (12.20)
Page 253 of 1148
User Guide
Chapter 11: Libraries and Baselines
Select an entity in the tree or grid, and click History tab > Baselines tab.
For user interface details on the Baselines tab, see "Baselines Tab" on page 276.
7.
Share a library
Import a library to reuse an existing set of entities within a project or across
multiple projects. As development continues, compare and synchronize libraries.
For task details, see "How to Share Libraries" on page 286.
Libraries and Baselines User Interface
This section includes:
Libraries Module Window
255
Libraries Module Menus and Buttons
257
Libraries Module Icons
260
Libraries Module Fields
261
New Library/Library Details Dialog Box
262
Content Tab
264
Create Baseline Wizard
266
Compare Baselines Tool Dialog Box
269
Compare Entities Dialog Box
272
Comparison Settings Dialog Box
274
Baselines Tab
276
Select Baselines Dialog Box
277
HP ALM (12.20)
Page 254 of 1148
User Guide
Chapter 11: Libraries and Baselines
Libraries Module Window
The Libraries module window enables you to create and manage libraries and baselines.
To access
On the ALM sidebar, under Management, select Libraries.
Important
information
Relevant
tasks
See also
ALM Editions: Quality Center Enterprise Edition does not
include all Libraries module functionality. This module is not
available with ALM Essentials Edition. For more information
about ALM editions and their functionality, see "ALM
Functionality by Edition" on page 156. To find out what edition
of ALM you are using, ask your ALM site administrator.
l
"How to Use Libraries and Baselines in ALM" on page 249
l
"How to Share Libraries" on page 286
"Libraries Overview" on page 244
User interface elements are described below (unlabeled elements are shown in angle
brackets):
UI Element
<Libraries
module
common UI
elements>
Description
l
l
l
l
<Libraries
tree>
HP ALM (12.20)
Library fields. For field definitions, see "Libraries Module
Fields" on page 261.
Library menus and buttons. For command and button
descriptions, see "Libraries Module Menus and Buttons" on
page 257.
Library icons. For icon descriptions, see "Libraries Module
Icons" on page 260.
ALM masthead, menus, and sidebar. For details, see "ALM
Common Areas" on page 40.
A graphical representation of your libraries.
Page 255 of 1148
User Guide
Chapter 11: Libraries and Baselines
UI Element
Description
<Filter
status bar>
Describes the filter currently applied to the tree. Located directly
above the libraries tree.
Details tab
Describes the library folder, library, or baseline selected in the
libraries tree.
content tab
Displays the entities included in the selected library. For details,
see "Content Tab" on page 264.
Imported
By tab
Displays a list of projects that have imported the selected library.
For more details, see "Imported By Tab" on page 295.
ALM Editions: Available only for ALM Edition and
Performance Center Edition. For more information about ALM
editions and their functionality, see "ALM Functionality by
Edition" on page 156. To find out what edition of ALM you are
using, ask your ALM site administrator.
Imported
From tab
Displays details about the library from which the currently selected
library was imported. This tab is visible only when the selected
library is imported. For more details, see "Imported From Tab" on
page 297.
ALM Editions: Available only for ALM Edition and
Performance Center Edition. For more information about ALM
editions and their functionality, see "ALM Functionality by
Edition" on page 156. To find out what edition of ALM you are
using, ask your ALM site administrator.
Description A description of the currently selected library folder, library, or
tab
baseline.
Click in the text box to display a toolbar for formatting and spell
checking the text.
HP ALM (12.20)
Page 256 of 1148
User Guide
Chapter 11: Libraries and Baselines
Libraries Module Menus and Buttons
This section describes the menus and buttons available in the Libraries module.
To access
On the ALM sidebar, under Management, select Libraries.
Important
information
Tip: You can access the menu bar from the Libraries module
by pressing the shortcut key ALT.
ALM Editions: Quality Center Enterprise Edition does not
include all Libraries module functionality. This module is not
available with ALM Essentials Edition. For more information
about ALM editions and their functionality, see "ALM
Functionality by Edition" on page 156. To find out what edition
of ALM you are using, ask your ALM site administrator.
Relevant
tasks
See also
"How to Use Libraries and Baselines in ALM" on page 249
l
"Libraries Module Icons" on page 260
l
"Libraries Overview" on page 244
User interface elements are described below:
UI
Element
Menu
New
Folder
Libraries Opens the New Library Folder dialog box, enabling you
to add a folder under a selected folder.
Create
Library
Libraries Opens the Create Library dialog box, enabling you to add
a library to a selected library folder. For more details, see
"New Library/Library Details Dialog Box" on page 262.
HP ALM (12.20)
Description
Page 257 of 1148
User Guide
Chapter 11: Libraries and Baselines
UI
Element
Menu
Description
Import
Library
Libraries Opens the Import Library Wizard, enabling you to import
a library under a selected library folder. For more details,
see "Import Library Wizard" on page 291.
ALM Editions: Available only with ALM Edition and
Performance Center Edition. For more information
about ALM editions and their functionality, see "ALM
Functionality by Edition" on page 156. To find out
what edition of ALM you are using, ask your ALM site
administrator.
Create
Baseline
Libraries Enables you to create a baseline for a selected library.
For more details, see "Create Baseline Wizard" on
page 266.
Compare
To
Libraries Compares the currently selected library or baseline with
other libraries or baselines. Includes the following
options:
For a selected library:
l
l
Latest Baseline Created. Compares the selected
library with the most recent baseline created in the
other library.
Select Baseline. Opens the Select Baseline dialog
box, enabling you to select a baseline in another
library with which to compare.
For a selected baseline:
l
l
HP ALM (12.20)
Current Entities. Compares the selected baseline
with the current entities in the library.
Select Baseline. Opens the Select Baseline dialog
box, enabling you to select a baseline in the library
with which to compare.
Page 258 of 1148
User Guide
Chapter 11: Libraries and Baselines
UI
Element
Menu
Library
Details
Libraries Opens the Library Details dialog box, enabling you to
view and edit the details of the selected library. For
details, see "Libraries Module Window" on page 255.
Cut/Paste Edit
Description
Moves a selected library folder or library to a different
location in the libraries tree.
Note: Moving a library folder also moves its libraries
and baselines. Moving a library also moves its
baselines. You cannot move a baseline or the root
folder.
Tip: You can also move a library folder or a library to
a new location in the libraries tree by dragging it.
Delete
Edit
Deletes selected library folders, libraries, or baselines.
Note:
l
l
l
l
Rename
HP ALM (12.20)
Edit
You cannot delete a library folder that contains
libraries, or delete a library that contains
baselines.
Deleting a library or baseline does not delete the
library's entities from your project.
If you delete a baseline, you can no longer
compare between the baseline's library and
another library that was imported from or
synchronized with the baseline.
Deleting a baseline also deletes test sets pinned
to the baseline.
Renames a selected library folder, library, or baseline.
You cannot rename the root folder.
Page 259 of 1148
User Guide
Chapter 11: Libraries and Baselines
UI
Element
Menu
Description
Refresh
View
Refreshes the libraries tree and tabs so that they display
the most up-to-date information.
Filter
View
Enables you to filter the libraries in the libraries tree. For
more details, see "Filter Dialog Box" on page 68.
Libraries Module Icons
This section describes the icons available in the Libraries module.
To access
On the ALM sidebar, under Management, select Libraries.
Important
information
See also
ALM Editions: Quality Center Enterprise Edition does not
include all Libraries module functionality. This module is not
available with ALM Essentials Edition. For more information
about ALM editions and their functionality, see "ALM
Functionality by Edition" on page 156. To find out what edition
of ALM you are using, ask your ALM site administrator.
l
"Libraries Module Menus and Buttons" on page 257
l
"Libraries Module Window" on page 255
User interface elements are described below:
UI
Description
Element
<green asterisk>. The applicable tab is populated.
Baseline. A baseline for a library in the libraries tree.
Imported Library. A library that was imported from the same project
or from a different project.
Library Folder. A folder for organizing libraries.
Library. A library in the libraries tree.
HP ALM (12.20)
Page 260 of 1148
User Guide
Chapter 11: Libraries and Baselines
Libraries Module Fields
This section describes the Libraries module fields.
To access
Important
information
On the ALM sidebar, under Management, select Libraries.
l
l
You can add user-defined fields and change the label of any of
the fields in the Details tab. You can also customize project
lists. For more information, refer to the HP Application Lifecycle
Management Administrator Guide.
You can use the Script Editor to restrict and dynamically
change the fields and values in the Libraries module. For more
information, refer to the HP Application Lifecycle Management
Administrator Guide.
ALM Editions:Quality Center Enterprise Edition does not
include all Libraries module functionality. This module is not
available with ALM Essentials Edition. For more information
about ALM editions and their functionality, see "ALM
Functionality by Edition" on page 156. To find out what
edition of ALM you are using, ask your ALM site
administrator.
Relevant
tasks
"How to Use Libraries and Baselines in ALM" on page 249
See also
"Libraries Overview" on page 244
The fields are described below:
UI Element
Description
Name
The folder, library, or baseline name.
Baseline ID
A unique numeric ID for the baseline that ALM assigns
automatically.
Created By
The user name of the person who created the library or baseline.
HP ALM (12.20)
Page 261 of 1148
User Guide
Chapter 11: Libraries and Baselines
UI Element
Description
Creation
Date
The date on which the library or baseline was created.
Modified
The date and time on which the baseline was last renamed or the
description was changed.
Library ID
A unique numeric ID for the library that ALM assigns
automatically.
Description A description of the library folder, library, or baseline.
Click in the text box to display a toolbar for formatting and spell
checking the text.
New Library/Library Details Dialog Box
The New Library dialog box enables you to add a library to a library folder.
The Library Details dialog box enables you to view and update the details and content
of a library.
To access
New Library dialog box: In the Libraries module, right-click a
library folder and select Create Library.
Library Details dialog box: In the Libraries module, right-click a
library and select Library Details.
Important
information
Relevant
tasks
"How to Use Libraries and Baselines in ALM" on page 249
See also
"Libraries Overview" on page 244
HP ALM (12.20)
Page 262 of 1148
User Guide
Chapter 11: Libraries and Baselines
User interface elements are described below:
UI Element
Description
Clear All Fields. Clears the data.
Available from: New Library dialog box
Check Spelling. Checks the spelling for the selected word or text
box.
Thesaurus. Displays a synonym, antonym, or related word for the
selected word.
Spelling Options. Enables you to configure the way ALM checks
spelling.
Name
The name you assign to the library.
Syntax exceptions: A library name cannot include the following
characters: \ / : * ? " < > |
Details
Lists library fields. Required fields are displayed in red. For details
on the available library fields, see "Libraries Module Fields" on
page 261.
content
Enables you to select entities in your project to include in the
library. For details, see "Content Tab" on the next page.
Description A description of the library. Clicking inside the Description field
displays a toolbar for formatting and spell checking the text.
Library ID
HP ALM (12.20)
A unique numeric ID for the library that ALM assigns
automatically.
Page 263 of 1148
User Guide
Chapter 11: Libraries and Baselines
Content Tab
This tab enables you to select or view the entities included in a library.
To access
Use one of the following:
l
l
In the Libraries module, select a library and click the content
tab.
In the New Library dialog box or the Library Details dialog box,
click content on the sidebar.
Important
When you select tests to include in a library, you do not need to
information select related entities that a test needs to run, such as its called
tests and test resources. When you create a baseline for the
library, ALM automatically includes those related entities in the
baseline.
Relevant
tasks
"How to Use Libraries and Baselines in ALM" on page 249
See also
"Libraries Overview" on page 244
User interface elements are described below:
UI Element
Description
Requirements Requirements module content for the library.
Resources
Test Resources module content for the library.
Components
Business Components module content for the library.
HP ALM (12.20)
Page 264 of 1148
User Guide
Chapter 11: Libraries and Baselines
UI Element
Description
Tests
Test Plan module content for the library.
Select an option for including tests in the library:
l
l
Tests in selected folders. Enables you to select folders in
the tree to include in the library.
Tests covering selected requirements. Includes only the
tests that cover the requirements that are selected for the
library.
Note: Selecting this option clears any previous selection
or filter defined in this tab.
Refresh. Refreshes the tab so that it displays the most up-todate information.
Filter. Enables you to filter the entities in the tree.
The filter determines the following:
l
l
the folders and records that are displayed and available for
selection in the content tab
the entities that are included when you create a baseline or
import the library
Note: Creating a relative filter for a library, such as filtering
by the Test Plan Path field, is not supported. If the library is
then imported to create a new library, the baseline that is
created automatically after import, which is the basis for
future comparison and synchronization, is based on the
relative filter and does not function properly within the
imported library.
<Filter status
bar>
HP ALM (12.20)
Describes the filter currently applied to the tree. Located directly
above the libraries tree.
Page 265 of 1148
User Guide
Chapter 11: Libraries and Baselines
UI Element
Description
<Left pane>
The entity tree for the selected module. Displays the folders that
are available for selection.
Select a folder to include it in the library. contents of the
selected folder are displayed in the right pane.
Note: In the Requirements tab, you can also select
individual requirements.
<Right pane>
Displays the child entities of the selected folder. The contents
displayed may change over time, according to changes made
in the module.
This pane is not displayed in the Requirements tab. All
requirements are displayed in the tree in the left pane.
Create Baseline Wizard
This wizard enables you to create a baseline for a library.
To access
In the Libraries module, right-click a library and select Create
Baseline.
Wizard
map
This wizard contains:
Relevant
tasks
"How to Use Libraries and Baselines in ALM" on page 249
See also
"Baselines Overview" on page 245
HP ALM (12.20)
"Baseline Verification Page" on the next page > "New Baseline
Page" on page 268
Page 266 of 1148
User Guide
Chapter 11: Libraries and Baselines
Baseline Verification Page
This wizard page enables you to view and save results of the baseline verification
process.
Important
information
General information about this wizard is available here: "Create
Baseline Wizard" on the previous page.
Wizard map
The "Create Baseline Wizard" on the previous page contains:
"Baseline Verification Page" above > "New Baseline Page" on
the next page
See also
"Baselines Overview" on page 245
User interface elements are described below:
UI Element
Description
Saves the Baseline Verification log in a text file.
Review the log and resolve any issues, if necessary, before
continuing to create the baseline.
Verification
results
HP ALM (12.20)
Displays the results of the library size verification. The process
checks that the size of the library does not exceed the limit
defined in Site Administration. For more information, see the HP
Application Lifecycle Management Administrator Guide.
Page 267 of 1148
User Guide
Chapter 11: Libraries and Baselines
New Baseline Page
This wizard page enables you to assign a name to the baseline.
Important
information
l
l
l
General information about this wizard is available here: "Create
Baseline Wizard" on page 266.
When you create a baseline for a library that includes tests,
related entities that the tests need to run, such as their called
tests and test resources, are also included in the baseline.
These related entities do not need to be defined in the library.
The baseline is created in a background process, and may take
some time. You can continue working in ALM during baseline
creation.
Wizard
map
The "Create Baseline Wizard" on page 266 contains:
See also
"Baselines Overview" on page 245
"Baseline Verification Page" on the previous page > "New
Baseline Page" above
User interface elements are described below:
UI Element
Description
Baseline Name The name you assign to the baseline.
HP ALM (12.20)
Page 268 of 1148
User Guide
Chapter 11: Libraries and Baselines
Compare Baselines Tool Dialog Box
This dialog box enables you to compare two baselines in a library, or compare a
baseline to the current entities in the library. For example, you can compare baselines
at different stages of development to review and assess the impact of changes made to
requirements in your project.
To access
In the Libraries module, right-click a baseline, click Compare To,
and choose one of the following:
l
l
Important
information
l
l
l
Select Baseline. Compares the baseline you selected with
another baseline in the library. Opens the Select Baseline
dialog box. Click the browse button to select a baseline from
the list.
Current Entities. Compares the baseline you selected with the
current entities in the library.
ALM does not consider changes made to Target Release and
Target Cycle fields when determining whether an entity has
been modified.
If coverage or traceability between two entities was deleted and
then added again, those entities are considered modified.
Coverage of tests or requirements in the library by entities
outside of the library is not considered when comparing
baselines.
ALM Editions: This dialog box is not available with ALM
Essentials Edition. For more information about ALM editions
and their functionality, see "ALM Functionality by Edition" on
page 156. To find out what edition of ALM you are using, ask
your ALM site administrator.
Relevant
tasks
"How to Use Libraries and Baselines in ALM" on page 249
See also
"Baselines Overview" on page 245
HP ALM (12.20)
Page 269 of 1148
User Guide
Chapter 11: Libraries and Baselines
User interface elements are described below (unlabeled elements are shown in angle
brackets):
UI Element
Description
<Sidebar>
Enables you to view comparison results for entities by module.
For example, select Tests to view comparison results for the
Test Plan module.
The sidebar displays only the modules that are included in the
library.
Comparison Settings. Opens the Comparison Settings dialog
box, enabling you to define settings for comparing baselines. For
more details, see "Comparison Settings Dialog Box" on
page 274.
Compare Entities. Opens a Compare Entities dialog box,
enabling you to view details of the entity in each baseline. For
details, see "Compare Entities Dialog Box" on page 272.
Export Comparison Results. Enables you to save the baseline
comparison results in .csv file format. After saving, the file opens
in the default application defined for opening .csv files on your
computer, such as Microsoft Excel.
<Baseline
Located at the top of each baseline pane, indicates the name of
identification the baseline displayed in the pane below.
bar>
Details. Opens a Details dialog box, enabling you to view details
of the selected entity stored in the baseline.
Select an entity and click the Details button.
For example, select a requirement in one of the panes. The
Requirement Details dialog box opens and displays details of
the requirement in the baseline.
Go to Next/Previous Change. Moves to the next/previous
change for the selected module.
HP ALM (12.20)
Page 270 of 1148
User Guide
Chapter 11: Libraries and Baselines
UI Element
Description
<Counter
bar>
Located above each baseline pane, displays the number of
entities that were added, modified, deleted, or moved, according
to change status.
<Left pane>
Displays entities stored in the older baseline.
<Right
pane>
Displays entities stored in the more recently created baseline or
current entities.
Entities
Displays the library's entities in the same hierarchical structure
as defined in the selected module.
Changes
Indicates differences between the two baselines. Possible
values include the following:
l
l
l
l
l
Added. The entity did not exist in the older baseline.
Modified. There is a difference in the entity between the
baselines.
Absent. The entity does not exist in the newer baseline.
Moved. The entity is in a different location in the tree structure
in the newer baseline.
Moved and Modified. The entity has changed and has been
moved to a different location in the tree.
A deleted or moved entity is displayed in its original location in
the tree, indicated by a placeholder. This maintains the
hierarchical structure, enabling you to compare changes
between baselines.
HP ALM (12.20)
Page 271 of 1148
User Guide
Chapter 11: Libraries and Baselines
Compare Entities Dialog Box
This page enables you to compare an entity between two baselines in a library, or
between two libraries. In a version control enabled project, you can compare two
versions of an entity.
To access
Use one of the following:
l
l
l
In the Compare Baselines Tool or Compare Libraries Tool
dialog box, select a modified entity and click the Compare
Entities button.
In the History tab > Baselines tab, select two versions and
click the Compare button.
Version Control: In the History tab > Versions tab, select two
versions and click the Compare button.
Available from the following modules: Requirements, Business
Components, Test Plan, Test Resources
Important
information
l
l
Relevant
tasks
See also
HP ALM (12.20)
Changes made to Target Release and Target Cycle fields do
not cause the fields to be marked as modified.
Version Control:
n
Compare two versions of an entity in a version control
enabled project.
n
Not all data and sidebar buttons are displayed. The data
available depends on the information stored under version
control. For more details, see "Version Control Overview" on
page 136 and "Non-versioned Fields" on page 142.
l
"How to Use Libraries and Baselines in ALM" on page 249
l
"How to Use Version Control" on page 138
"Baselines Overview" on page 245
Page 272 of 1148
User Guide
Chapter 11: Libraries and Baselines
User interface elements are described below (unlabeled elements are shown in angle
brackets):
UI Element
Description
View
Enables you to select a display option for results.
<Sidebar>
Enables you to view additional comparison results.
The buttons displayed depend on the type of entity you are
comparing.
Note: If you are comparing a UFT entity, the QTP
Comparison button is displayed, enabling you to open the
QuickTest Asset Comparison Tool. For more information on
working with UFT, refer to the HP Unified Functional Testing
User Guide.
Changes
Indicates a modified field.
Note:
l
l
Version Control: Changes to some fields are not stored
under version control. For more details, see "Nonversioned Fields" on page 142.
For traceability and coverage, if a linked entity is marked
as both Deleted and Added, or is displayed as Missing
on both sides, this can indicate that the link between the
entities was deleted and then added.
<Results
grid>
Displays fields and the field value stored in each version of the
entity. Indicates each field whose value has changed.
Comments
tab
Enables you to compare the contents of the Comments field
stored in each version.
Rich Text
tab
Enables you to compare rich text. Each pane in the Rich Text tab
indicates if rich text has been added, deleted, or modified for the
relevant entity version. You can open or save the rich text as a
file to view and compare changes.
HP ALM (12.20)
Page 273 of 1148
User Guide
Chapter 11: Libraries and Baselines
UI Element
Description
View
Enables you to select a display option for results.
Attachments Enables you to compare attachments stored in each version. The
tab
Changes column indicates if an attachment has been added,
deleted, or modified. You can open or save an attachment to
view and compare changes.
Comparison Settings Dialog Box
This page enables you to define settings for comparing libraries or baselines. You can
select which fields ALM considers when determining whether an entity has been
modified.
To access
In the Compare Baselines Tool or Compare Libraries Tool, click
the Comparison Settings button
.
Important
ALM does not consider changes made to Target Release and
information Target Cycle fields when determining whether an entity has been
modified.
ALM Editions:This is not available with ALM Essentials
Edition. For more information about ALM editions and their
functionality, see "ALM Functionality by Edition" on page 156.
To find out what edition of ALM you are using, ask your
ALM site administrator.
Relevant
tasks
See also
HP ALM (12.20)
"How to Use Libraries and Baselines in ALM" on page 249
l
"Compare Baselines Tool Dialog Box" on page 269
l
"Compare Libraries Tool Dialog Box" on page 298
Page 274 of 1148
User Guide
Chapter 11: Libraries and Baselines
User interface elements are described below (unlabeled elements are shown in angle
brackets):
UI Element
Description
<Module
tabs>
Enable you to configure comparison settings per module.
The Comparison Settings dialog box displays tabs for modules
included in the library.
Ignored Fields ALM does not display the entity as modified based on changes
made to fields in this box.
Moves selected fields between Ignored Fields and
Considered Fields.
Tip: You can also drag the field names between panes or
double-click a field name to move it across to the other
pane.
Moves all fields between Ignored Fields and Considered
Fields.
Considered
fields
ALM displays the entity as modified based on changes made to
fields in this box.
Additional
considered
fields
Instructs ALM to consider the entity as modified based on
changes made to the selected fields.
Note: To instruct ALM to ignore coverage, you must clear
the Coverage check box in the Requirements tab.
HP ALM (12.20)
Page 275 of 1148
User Guide
Chapter 11: Libraries and Baselines
Baselines Tab
This view displays baseline history for a selected entity. You can view and compare all
versions of the entity that are stored in a baseline.
To access
Select an entity in the tree or grid, and click History tab >
Baselines tab.
Available from the following modules: Requirements, Business
Components, Test Plan, Test Resources.
Important
information
ALM Editions: This tab is not available with ALM Essentials
Edition. For more information about ALM editions and their
functionality, see "ALM Functionality by Edition" on page 156.
To find out what edition of ALM you are using, ask your
ALM site administrator.
Relevant
tasks
"How to Use Libraries and Baselines in ALM" on page 249
See also
"Baselines Overview" on page 245
User interface elements are described below:
UI Element
Description
Baseline
The name of the baseline in which the entity is stored.
Library
The library for which the baseline was created.
Date
The date the baseline was created.
Created By
The name of the user who created the baseline.
Version
The version number of the entity stored in the selected baseline.
Available in version control enabled projects only.
HP ALM (12.20)
Page 276 of 1148
User Guide
Chapter 11: Libraries and Baselines
UI Element
Description
Opens a Details dialog box, displaying read-only details for the
version of the entity stored in the selected baseline. Select an
option on the sidebar to view additional information, such as Test
Coverage and Attachments. The buttons displayed depend on the
type of entity selected in the tree or grid.
Note: If you are viewing information for a UFT GUI test,
clicking the Test Script button opens the test in a UFT viewer,
enabling you to view the test or open the test in UFT. For more
information, refer to the HP Unified Functional Testing User
Guide.
Opens the Compare Entities dialog box, enabling you to compare
two selected baseline versions. For details, see "Compare
Entities Dialog Box" on page 272.
To compare two baseline versions, press the CTRL key and select
the versions. Then click the Compare button.
Description The description typed by the user when creating the baseline.
for
selected
baseline
Select Baselines Dialog Box
This dialog box enables you to pin a test set to a baseline. This associates the tests in
the test set with the tests stored in a baseline that you specify. When you run a test
set that is pinned to a baseline, ALM runs the versions of the tests that are stored in
the specified baseline.
To access
HP ALM (12.20)
In the Test Lab module, right-click a test set and select Pin to
Baseline.
Page 277 of 1148
User Guide
Chapter 11: Libraries and Baselines
Important
information
l
l
l
A pinned test set can include only tests that are included in the
baseline. When you pin a test set, ALM removes tests that are
not included in the baseline from the test set.
A pinned test set is displayed with the pinned test set icon
the test set tree.
in
When you pin a test set, ALM deletes all test runs from the test
set.
ALM Editions: This feature is not available with ALM
Essentials Edition. For more information about ALM editions
and their functionality, see "ALM Functionality by Edition" on
page 156. To find out what edition of ALM you are using, ask
your ALM site administrator.
Relevant
tasks
"How to Use Libraries and Baselines in ALM" on page 249
See also
"Pinned Test Sets" on page 247
User interface elements are described below (unlabeled elements are shown in angle
brackets):
UI
Element
Description
Show Baseline Details. Opens the Baseline Details dialog box for
the selected baseline in read-only mode.
Refresh. Refreshes the libraries tree so that it displays the most upto-date information.
Filter/Sort. Enables you to filter the data according to the criteria
that you choose. For more details, see "Filter Dialog Box" on
page 68.
<Find
box>
HP ALM (12.20)
Enter the name of the library you want to search for and click the
Find button.
Page 278 of 1148
User Guide
Chapter 11: Libraries and Baselines
UI
Element
Description
Find. Searches the libraries tree for the value you specify in the
Find box.
Go to Baseline by ID. Opens the Go to Baseline dialog box,
enabling you to locate the baseline in the tree according to Baseline
ID.
<Libraries Enables you to select a baseline from the libraries tree.
tree>
HP ALM (12.20)
Page 279 of 1148
User Guide
Chapter 11: Libraries and Baselines
HP ALM (12.20)
Page 280 of 1148
Chapter 12: Imported Libraries
This chapter includes:
Imported Libraries Overview
282
How to Share Libraries
286
Imported Libraries User Interface
290
Troubleshooting and Limitations
302
HP ALM (12.20)
Page 281 of 1148
User Guide
Chapter 12: Imported Libraries
Imported Libraries Overview
ALM Editions: Imported libraries functionality is available for ALM Edition and
Performance Center Edition. For more information about ALM editions and their
functionality, see "ALM Functionality by Edition" on page 156. To find out what
edition of ALM you are using, ask your ALM site administrator.
Importing a library enables you to share or reuse an existing set of entities in projects
across your enterprise. You import a library by selecting a baseline in another library
from which to import. You can import a library from the same project, or from a
different project.
When you import a library, the library is added to your libraries tree, and the library's
entities are copied to the corresponding modules in your project. If the library includes
associated entities, such as requirements that have test coverage, this relationship is
also copied. In addition, any related entities outside of the library that the tests in the
library need in order to run are also imported, such as called tests and test resources.
Notes:
l
l
You cannot import a library from a Unicode project to an ASCII project.
Business Process Testing: After importing a library, do not change the content
of either the existing source library from which a baseline is synchronized, or the
target library to which a baseline is synchronized. This could result in a failure
when synchronizing a baseline that includes Business Process Testing entities.
You can compare associated libraries at all stages of the application development
lifecycle. For example, you can compare an imported library with the source library
from which it was imported. When changes are made to entities in a library, you can
synchronize libraries to update the entities in an associated library.
Importing and synchronizing libraries requires appropriate user permissions. For
details, see "How to Share Libraries" on page 286.
Note: You can also share defects across multiple ALM projects. You share and
HP ALM (12.20)
Page 282 of 1148
User Guide
Chapter 12: Imported Libraries
synchronize defects using the HP ALM Synchronizer. For more information, see the
HP ALM Synchronizer User Guide, available from the HP Application Lifecycle
Management Adds-ins Page.
This section also includes:
l
"Library Synchronization Overview" on the next page
l
"Library Verification" on page 286
For related task details, see "How to Share Libraries" on page 286.
Imported Library Examples
The following examples demonstrate how you can use libraries.
l
Reuse requirements and tests for a new release.
While developing a new application, you create a library that includes all the
entities in your project that are relevant to the application. After work is
complete, you release the new application. As you are about to begin work on
the next version, you can import the library, and start making adjustments to
requirements and tests to meet the needs of the new version.
l
Create a set of requirements, tests, and resources for use by multiple
applications.
Your project contains requirements in the Requirements module that are
relevant to an application you are developing. The project also contains tests in
the test plan module that you developed to test those requirements. In addition,
you have created relationships between the requirements and tests, such as
traceability and coverage. You can create a library that represents the
application. Then import this library as a self-contained component of other
applications.
l
Update imported libraries with changes made in the source library.
A library in your project includes requirements and tests for a calculator
application. Multiple other projects have imported the library, and are using the
HP ALM (12.20)
Page 283 of 1148
User Guide
Chapter 12: Imported Libraries
application's requirements and tests in other applications they are developing.
The business analyst has revised some requirements for the calculator
application. To update the imported libraries with these changes, you can
synchronize the imported libraries with the source library.
l
Update a source library with developments in an imported library.
A tester works with an imported library that contains a set of regression tests
for the banking application currently in development. During testing, she
develops new tests to test the added functionality in the new version of the
banking application. When testing is complete, the tester wants to update the
regression tests in the source library. The source library can be synchronized
with the imported library to update the tests for future testing needs.
Library Synchronization Overview
You can synchronize two associated libraries to update one library with changes made
in another library. You can update an imported library with changes made in the source
library. You can also update a source library with changes made in the imported library.
Note: You cannot synchronize a library in a Unicode project with a library in an ASCII
project.
During synchronization, data from the other library's baseline is copied to your library.
The following table summarizes how the entities in your library are updated:
Event
in
Source
Library
Event in Your Library
An
entity
was
added
The entity is added.
HP ALM (12.20)
Page 284 of 1148
User Guide
Chapter 12: Imported Libraries
Event
in
Source
Library
Event in Your Library
An
The entity is updated.
entity
If the entity was modified in both libraries, the entity in your library is
was
modified overwritten.
Version Control: A new version is created.
An
entity
was
deleted
A new folder is created and the deleted entity is moved to the new
folder. The new folder is named SYNC_OBSOLETE_<library_id>_
<current_date> and is located under the module's root folder.
An
entity
was
moved
The entity and its children are moved.
Entities in a library must not be edited during synchronization. If entities in your library
are being edited by another user during the synchronization process, synchronization
cannot complete successfully.
Version Control: All entities in your library must be checked in before synchronization.
If an entity in your library is checked out, synchronization cannot complete successfully.
After you synchronize libraries, a baseline is automatically created for the updated
library. This baseline is the basis for comparing the libraries at any point in time and
should not be deleted.
For related task details, see "How to Share Libraries" on the next page.
HP ALM (12.20)
Page 285 of 1148
User Guide
Chapter 12: Imported Libraries
Library Verification
When you import a library, or synchronize libraries, the library is first verified. The
verification process includes the following checks:
l
l
l
Requirement type check. Checks that your project contains the necessary
requirement types. If the source library contains customized requirement types,
your project must contain the same requirement types. For more information on
customized requirement types, see HP Application Lifecycle Management
Administrator Guide.
Entities compatibility check. Checks that your project has the necessary extensions
enabled. If the source project has an extension enabled, and the source library
includes entities for that extension, your project must also have that extension
enabled. For more information on extensions, see HP Application Lifecycle
Management Administrator Guide.
Library size check. Checks that the number of entities in the library does not exceed
the maximum defined by the LIBRARY_FUSE configuration parameter in Site
Administration. For more information, see the HP Application Lifecycle Management
Administrator Guide.
How to Share Libraries
This task describes how to share libraries between projects or within a project.
To learn more about sharing libraries, see "Imported Libraries Overview" on page 282.
ALM Editions: Imported libraries functionality is available for ALM Edition and
Performance Center Edition. For more information about ALM editions and their
functionality, see "ALM Functionality by Edition" on page 156. To find out what
edition of ALM you are using, ask your ALM site administrator.
HP ALM (12.20)
Page 286 of 1148
User Guide
Chapter 12: Imported Libraries
This task includes the following steps:
l
"Prerequisites" below
l
"Import a library" below
l
"Compare libraries" on the next page
l
"Synchronize libraries" on page 289
l
"Monitor library tasks" on page 290
1.
2.
Prerequisites
n
To import and synchronize libraries, you must have the appropriate Library
module user permissions, as well as Create and Update permissions for the
entity types you are importing. In addition to these permissions, synchronizing
libraries requires Delete permissions for the entity types in the library. For more
information on Library module permissions, refer to the HP Application Lifecycle
Management Administrator Guide.
n
Verify that a baseline has been created for the library you want to import. For
task details, see "How to Use Libraries and Baselines in ALM" on page 249.
n
Business Process Testing: Before importing a project with application areas to
another project, make sure you have connected to the destination project at
least one time from within Unified Functional Testing. For instructions, see the
HP Unified Functional Testing User Guide.
Import a library
Import an existing library to your libraries tree to reuse a set of entities in your
project or from a different project.
Business Process Testing: After importing a library, do not change the content
of either the existing source library from which a baseline is synchronized, or
the target library to which a baseline is synchronized. This could result in a
failure when synchronizing a baseline that includes Business Process Testing
entities.
HP ALM (12.20)
Page 287 of 1148
User Guide
Chapter 12: Imported Libraries
a. In the Libraries module, right-click a library folder and select Import Library.
For user interface details on the Import Library wizard, see "Import Library
Wizard" on page 291.
Note: Business Process Testing: When importing libraries, components in
the Obsolete and Component Requests folders are not included in the
process.
b. Click the View Log button in the Details tab. The Log: Import Library dialog box
opens and displays progress.
Note: When the process is complete, view the log before refreshing the
display. If you refresh the display after the library is imported, the View Log
button is no longer displayed, and you cannot view the log.
For user interface details on the Libraries module window, see "Libraries Module
Window" on page 255.
c. Click the Refresh button on the module toolbar to refresh the display. The
library details are displayed in the Details tab. For details on the available fields
in the Details tab, see "Libraries Module Fields" on page 261.
3.
Compare libraries
Compare libraries to review changes made to entities in your projects over time.
a. In the libraries tree, right-click a library and select Compare To. Select a library
with which to compare, and choose one of the following:
o
Latest Baseline Created. Compare the library with the most recent baseline
created in the other library.
o
Select Baseline. Select a baseline in the other library with which to compare.
Opens the Select Baseline dialog box. Click the browse button to select a
baseline from the list.
Available for: A source library or an imported library.
HP ALM (12.20)
Page 288 of 1148
User Guide
Chapter 12: Imported Libraries
For user interface details on the Compare Libraries Tool, see "Compare
Libraries Tool Dialog Box" on page 298.
b. Click the Export Comparison Results button
to save the library comparison
results in .csv file format. After saving, the file opens in the default application
defined for opening .csv files on your computer, such as Microsoft Excel.
4.
Synchronize libraries
Synchronize libraries to update your library with changes made in another
associated library. You can update an imported library with changes made in the
source library. You can also update a source library with changes made in the
imported library.
a. In the libraries tree, select the library that you want to update. Using the
Compare Libraries Tool, compare the library by selecting a baseline in the other
library with which to synchronize. For user interface details on the Compare
Libraries Tool, see "Compare Libraries Tool Dialog Box" on page 298.
b. In the Compare Libraries Tool, click the Synchronize button
. The Library
Verification dialog box opens, displaying the verification results.
For user interface details on the Library Verification dialog box, see "Library
Verification Dialog Box" on page 301.
For concept details on library verification, see "Library Verification" on
page 286.
c. Click Continue to start the synchronization. The data is copied from the other
library's baseline to your library.
If the baseline includes an entity type that it did not contain at the time of
import, a parent folder is created in your project. For example, you imported a
library containing only tests, and defined a target root folder for the Test Plan
module only. Later, requirements were added to the source library. During
synchronization, a new folder is created in the Requirements module in your
HP ALM (12.20)
Page 289 of 1148
User Guide
Chapter 12: Imported Libraries
project, under the Requirements root folder, to store the newly imported
requirements.
d. Close the Compare Libraries Tool dialog box. Synchronization continues in a
background process, and may take some time. You can continue working in your
project during the synchronization process.
e. Click the View Log button in the Details tab. The Log: Synchronize Libraries
dialog box opens and displays progress.
For user interface details on the Libraries module window, see "Libraries Module
Window" on page 255.
f. Click the Refresh button on the module toolbar to refresh the display. When the
process completes, the Last Synchronization date is updated in the Imported
By or Imported From tab.
5.
Monitor library tasks
When you import or synchronize libraries, these tasks are performed in the
background, enabling you to continue working in your project while the processes
are running. You can view the status and progress of all asynchronous tasks for the
project using the Task Manager.
On the ALM masthead, click
and select Task Manager. For user interface
details, see "Task Manager Dialog Box" on page 54.
Imported Libraries User Interface
This section includes:
Import Library Wizard
291
Imported By Tab
295
Imported From Tab
297
Compare Libraries Tool Dialog Box
298
HP ALM (12.20)
Page 290 of 1148
User Guide
Chapter 12: Imported Libraries
Library Verification Dialog Box
301
Import Library Wizard
This wizard enables you to import a library to share and reuse an existing set of
entities. You import a library by selecting a baseline in another library from which to
import. You can import a library from the same project or from a different project.
To access
Important
information
In the Libraries module, right-click a library folder and select
Import Library.
l
l
Importing libraries requires appropriate user permissions,
including: Import library, Capture baseline, and Create and
Update permissions for the entity types you are importing. For
more information on user permissions, refer to the HP
Application Lifecycle Management Administrator Guide.
After you import a library, a baseline is automatically created for
the new library in your project. This baseline is the basis for
comparing the libraries at any point in time and should not be
deleted.
ALM Editions: Imported libraries functionality is available for
ALM Edition and Performance Center Edition. For more
information about ALM editions and their functionality, see
"ALM Functionality by Edition" on page 156. To find out what
edition of ALM you are using, ask your ALM site
administrator.
Relevant
tasks
"How to Share Libraries" on page 286
Wizard
map
This wizard contains:
HP ALM (12.20)
"Select a Baseline Page" on the next page > "Library Verification
Page " on page 293 > "Select Target Root Folders Page" on
page 294
Page 291 of 1148
User Guide
Chapter 12: Imported Libraries
See also
l
"Imported Libraries Overview" on page 282
l
"Libraries Overview" on page 244
l
"Troubleshooting and Limitations" on page 302
Select a Baseline Page
This wizard page enables you to select a baseline in the library you are importing.
Important
General information about this wizard is available here: "Import
information Library Wizard" on the previous page.
Wizard
map
The "Import Library Wizard" on the previous page contains:
See also
"Baselines Overview" on page 245
"Select a Baseline Page" above > "Library Verification Page " on
the next page > "Select Target Root Folders Page" on page 294
User interface elements are described below:
UI Element
(A - Z)
Description
Description A description of the library you are importing.
Domain
The domain in which the library you are importing is located.
From
Current
Project
Enables you to import a library from the project in which you are
working.
From
Project
Enables you to select a domain and project from which to import a
library.
Note: ASCII projects can only import libraries from ASCII
projects.
Project
HP ALM (12.20)
The project in which the library you are importing is located.
Page 292 of 1148
User Guide
Chapter 12: Imported Libraries
UI Element
(A - Z)
Description
Select a
Baseline
Enables you to select a baseline from which to import the library.
Click the browse button to display the libraries tree in the selected
project. Only libraries that can be imported are displayed. You
cannot import an imported library.
Library Verification Page
This wizard page enables you to view results of the library verification process.
Important
information
l
l
General information about this wizard is available here: "Import
Library Wizard" on page 291.
If any of the verification checks have the status Failed, you
cannot proceed with the import process. Click Cancel.
Wizard
map
The "Import Library Wizard" on page 291 contains:
See also
"Library Verification" on page 286
"Select a Baseline Page" on the previous page > "Library
Verification Page " above > "Select Target Root Folders Page" on
the next page
User interface elements are described below:
UI Element
Description
Verification Displays the verification results and the list of fields to be imported.
Results
The import process can continue if all verification checks have the
status Passed.
HP ALM (12.20)
Page 293 of 1148
User Guide
Chapter 12: Imported Libraries
Select Target Root Folders Page
This wizard page enables you to select a location in your project for each of the root
folders you are importing.
Important
information
l
l
l
Wizard
map
General information about this wizard is available here: "Import
Library Wizard" on page 291.
You cannot import a library under the same previously imported
library. For more details, see "Troubleshooting and Limitations"
on page 302.
The library is imported in a background process, and may take
some time. You can continue working in your project during the
import process.
The "Import Library Wizard" on page 291 contains:
"Select a Baseline Page" on page 292 > "Library Verification
Page " on the previous page > "Select Target Root Folders Page"
above
User interface elements are described below:
UI Element
(A - Z)
Description
Description A description for the library. By default, if the source library and
baseline contain descriptions, the descriptions are displayed.
Name
HP ALM (12.20)
The name of the library. By default, the name of the library from
which you are importing is displayed with the suffix _Imported.
Page 294 of 1148
User Guide
Chapter 12: Imported Libraries
UI Element
(A - Z)
Description
Select
Target
Root
Folders
The location in your project for each of the imported folders. For
example, in the Requirement Root Folder box, specify a location
for the imported requirements. All of the requirement folders
defined in the library are imported under the requirement folder
you specify. Click the browse button to display the requirements
tree in your project. Select a folder or create a new folder for the
imported requirements.
Note: If the library you are importing contains tests, the
baseline automatically includes related entities that the tests
need to run, such as test resources. In this case, the Resource
Root Folder box is also displayed, enabling you to select a
target folder for the imported test resources.
Imported By Tab
This tab displays a list of projects that imported a selected library.
To access
Select a library in the libraries tree and click the Imported By tab.
Important
You can rearrange columns in the grid by dragging the column
information headers.
ALM Editions: Imported libraries functionality is available for
ALM Edition and Performance Center Edition. For more
information about ALM editions and their functionality, see
"ALM Functionality by Edition" on page 156. To find out what
edition of ALM you are using, ask your ALM site administrator.
Relevant
tasks
HP ALM (12.20)
"How to Share Libraries" on page 286
Page 295 of 1148
User Guide
Chapter 12: Imported Libraries
User interface elements are described below:
UI Element
Description
Refresh. Refreshes the tab so that it displays the most up-todate information.
Send mail. Sends an email with details about the selected
library. For more details, see "Send E-mail Dialog Box" on
page 95.
Compare To. Compares the source library selected in the
libraries tree with a library that imported the source library.
Select an imported library in the grid and click Compare To.
Select a baseline in the imported library with which to
compare.
Domain
The domain in which the imported library is located.
Project
The name of the project that imported the library.
Library Name
The name of the imported library.
Source Baseline The initial value indicates the name of the baseline in the
Name
source project from which the selected library was imported.
After synchronization, indicates the name of the baseline in
the source project with which the selected library was
synchronized.
Import Date
The date the library was imported.
Last
The date of the most recent synchronization of the imported
Synchronization and source libraries.
Library Owner
HP ALM (12.20)
The user name of the person who imported the library.
Page 296 of 1148
User Guide
Chapter 12: Imported Libraries
Imported From Tab
This tab displays details of the source library from which a selected library is imported.
To access
Important
information
Relevant
tasks
Select an imported library in the libraries tree and click the
Imported From tab. This tab is visible only when the selected
library is imported.
ALM Editions:Imported libraries functionality is available for
ALM Edition and Performance Center Edition. For more
information about ALM editions and their functionality, see
"ALM Functionality by Edition" on page 156. To find out what
edition of ALM you are using, ask your ALM site administrator.
"How to Share Libraries" on page 286
User interface elements are described below:
UI Element
Description
Send Mail to Owner. Sends an email to the source library
owner. For more details, see "Send E-mail Dialog Box" on
page 95.
Compare To Source. Compares the selected library with
the library from which it was imported. Select a baseline in
the source library with which to compare.
Domain
The domain in which the source project is located.
Project
The name of the source project.
Library Name
The name of the library in the source project.
Baseline Name
The name of the baseline in the source project from which
the project was imported.
Last
The date of the most recent synchronization of the imported
Synchronization and source libraries. When the library is first imported, the
value of this field is N/A.
HP ALM (12.20)
Page 297 of 1148
User Guide
Chapter 12: Imported Libraries
UI Element
Description
Source Library
Owner
The user name of the person who created the library in the
source project.
Compare Libraries Tool Dialog Box
This dialog box enables you to compare two associated libraries. You can compare an
imported library with the source library from which it was imported.
To access
In the libraries tree, right-click a library and select Compare To.
Select a library with which to compare, and choose one of the
following:
l
l
Latest Baseline Created. Compare the library with the most
recent baseline created in the other library.
Select Baseline. Select a baseline in the other library with
which to compare. Opens the Select Baseline dialog box. Click
the browse button to select a baseline from the list.
Available for: a source library or an imported library
Important
information
l
l
l
Changes made to Target Release and Target Cycle fields are
not considered when determining whether an entity has been
modified.
If coverage or traceability between two entities was deleted and
then added again, those entities are considered modified.
Coverage of tests or requirements in the library by entities
outside of the library is not considered when comparing
libraries.
ALM Editions:Imported libraries functionality is available for
ALM Edition and Performance Center Edition. For more
information about ALM editions and their functionality, see
"ALM Functionality by Edition" on page 156. To find out what
edition of ALM you are using, ask your ALM site administrator.
HP ALM (12.20)
Page 298 of 1148
User Guide
Chapter 12: Imported Libraries
Relevant
tasks
"How to Share Libraries" on page 286
See also
"Library Synchronization Overview" on page 284
User interface elements are described below (unlabeled elements are shown in angle
brackets):
UI Element
Description
<Sidebar
buttons>
Enable you to view comparison results for entities by module.
For example, click the Tests button to view comparison results
for the Test Plan module.
The sidebar displays only the modules that are included in the
library.
Comparison Settings. Opens the Comparison Settings dialog
box, enabling you to define settings for comparing libraries. For
more details, see "Comparison Settings Dialog Box" on
page 274.
Compare Entities. Opens a Compare Entities dialog box,
enabling you to view details of the entity in each library. For
details, see "Compare Entities Dialog Box" on page 272.
Synchronize. Updates your library, displayed in the left pane,
with changes indicated in the baseline displayed in the right
pane.
For more details, see "Library Synchronization Overview" on
page 284.
Note: Synchronizing libraries requires the appropriate user
permissions. For details, see "How to Share Libraries" on
page 286.
Export Comparison Results. Enables you to save the library
comparison results in .csv file format. After saving, the file
opens in the default application defined for opening .csv files
on your computer, such as Microsoft Excel.
HP ALM (12.20)
Page 299 of 1148
User Guide
Chapter 12: Imported Libraries
UI Element
Description
<Sidebar
buttons>
Enable you to view comparison results for entities by module.
For example, click the Tests button to view comparison results
for the Test Plan module.
The sidebar displays only the modules that are included in the
library.
<Identification Located at the top of each pane, indicates the name of the
bar>
library or baseline displayed in the pane below.
Go to Next/Previous Change. Moves to the next/previous
change for the selected module.
Details. Opens a Details dialog box, enabling you to view
details of the selected entity.
Select an entity and click the Details button.
For example, select a requirement in one of the panes. The
Requirement Details dialog box opens and displays details of
the requirement in the selected library or baseline.
<Counter
bar>
Located above each pane, displays the number of entities that
were added, modified, deleted, or moved, according to change
status.
<Left pane>
Displays the library you selected in the libraries tree.
Entities
Displays the library's entities in the same hierarchical structure
as defined in the selected module.
HP ALM (12.20)
Page 300 of 1148
User Guide
Chapter 12: Imported Libraries
UI Element
Description
<Sidebar
buttons>
Enable you to view comparison results for entities by module.
For example, click the Tests button to view comparison results
for the Test Plan module.
The sidebar displays only the modules that are included in the
library.
Changes
Indicates differences between the two libraries. Possible values
include the following:
l
Added. The entity does not exist in the other library.
l
Modified. The entity has been modified in the library.
l
Absent. The entity does not exist in the library.
l
l
Moved. The entity is in a different location in the tree
structure in the library.
Moved and Modified. The entity has changed and has been
moved to a different location in the tree.
A deleted or moved entity is displayed in its original location in
the tree, indicated by a placeholder. In addition, a placeholder
is displayed in the tree where an entity was added in the other
library. This maintains the hierarchical structure, enabling you
to compare changes between the libraries.
<Right pane>
Displays the baseline in the library with which you are
comparing.
Library Verification Dialog Box
This dialog box enables you to view results of the library verification process when
synchronizing libraries.
To access
HP ALM (12.20)
In the Compare Libraries Tool dialog box, click the Synchronize
button.
Page 301 of 1148
User Guide
Chapter 12: Imported Libraries
Important
If any of the verification checks have the status Failed, you cannot
information proceed with the synchronization. Click Cancel.
ALM Editions: Imported libraries functionality is available for
ALM Edition and Performance Center Edition. For more
information about ALM editions and their functionality, see
"ALM Functionality by Edition" on page 156. To find out what
edition of ALM you are using, ask your ALM site administrator.
Relevant
tasks
"How to Share Libraries" on page 286
See also
"Library Verification" on page 286
User interface elements are described below:
UI Element
Description
Verification Displays the verification results and the list of fields to be imported.
Results
The synchronization process can continue only if all verification
checks have the status Passed.
Continue
Starts the synchronization process. The data is copied from the
other library's baseline to your library.
Synchronization continues in a background process, and may take
some time. To continue working in your project during the
synchronization process, close the Compare Libraries Tool dialog
box.
Troubleshooting and Limitations
You cannot import a library under the same previously imported library. This applies in
the requirements, test plan, or test resources tree.
For example, in the requirements tree, the Travel Application folder is an imported
library. If you want to import the Travel Application library again, you cannot define the
Travel Application folder or any of its child folders as the root folder for the
requirements in the library.
HP ALM (12.20)
Page 302 of 1148
Part 3: Requirements
ALM Editions: Not all fields and functionality in the Requirements module are
available with ALM Essentials Edition. For more information about ALM editions and
their functionality, see "ALM Functionality by Edition" on page 156. To find out what
edition of ALM you are using, ask your ALM site administrator.
HP ALM (12.20)
Page 303 of 1148
User Guide
Part 3: Requirements
HP ALM (12.20)
Page 304 of 1148
Chapter 13: Introducing Requirements
This chapter includes:
Requirements Overview
306
How to Use Requirements in ALM
306
HP ALM (12.20)
Page 305 of 1148
User Guide
Chapter 13: Introducing Requirements
Requirements Overview
Requirements describe in detail what needs to be solved or achieved to meet the
objectives of your application under development. Clearly and correctly defining
requirements at the front end of a project provides the following advantages:
l
Provides guidelines of what the priorities are to stakeholders
l
Sets clear expectations among stakeholders
l
Cuts waste and eliminates unnecessary expenditure
The Requirements module enables you to define, manage and track requirements at all
stages of the application lifecycle management.
ALM Editions: Not all fields and functionality in the Requirements module are
available with ALM Essentials Edition. For more information about ALM editions and
their functionality, see "ALM Functionality by Edition" on page 156. To find out what
edition of ALM you are using, ask your ALM site administrator.
For task details, see "How to Use Requirements in ALM" below.
How to Use Requirements in ALM
This task describes how to create and manage requirements in ALM.
To learn more about requirements, see "Requirements Overview" above.
Note: This task is part of a higher-level task. For details, see "Application Lifecycle
Management Roadmap" on page 28.
This task includes the following steps:
l
"Prerequisites" on the next page
l
"Create requirements" on page 308
HP ALM (12.20)
Page 306 of 1148
User Guide
Chapter 13: Introducing Requirements
l
"Import business process models" on the next page
l
"Trace requirements" on the next page
l
"Calculate risk" on page 309
l
"Create coverage" on page 309
l
"Link to defects" on page 309
l
"Assign to releases" on page 309
l
"Analyze requirements" on page 310
l
"Establish baseline" on page 310
1.
Prerequisites
Determine the requirements scope by gathering information such as functional and
technical specifications, marketing and business requirements documents, and
stakeholders goals.
Example
Some questions you may want to ask are:
n
What is the main purpose and direction of the application?
n
What are the critical constraints of the application?
n
What are the major features of the application?
n
What is the relative importance of each element in the application
functionality?
n
What are the critical or high-risk functions of the application?
n
What are your business or testing priorities?
HP ALM (12.20)
Page 307 of 1148
User Guide
Chapter 13: Introducing Requirements
2.
n
Do your customers/end-users agree with your priorities?
n
What are your overall quality goals?
Create requirements
Define a hierarchical framework for your requirements scope by creating a
requirements tree.
Define different groups of requirements in the requirements tree. For each
requirement group, you create a list of detailed requirements in the requirements
tree. Each requirement in the tree can include any relevant attachments and rich
text documents.
You then assign the requirement a priority level which can be taken into
consideration when creating the test plan.
For task details, see "How to Create Requirements" on page 312.
3.
Import business process models
If you work with business process models, you can create a framework of
requirements by importing models created with standard modeling tools. The
Business Models module enables you to analyze the quality of your business
process models and business flows. For task details, see "How to Work with
Business Process Models" on page 399.
4.
Trace requirements
You can add traceability between the requirements. When analyzing the impact of a
change proposed in a specific requirement, traceability shows the other
requirements that the change might affect. For task details, see "How to Trace
Requirements" on page 352.
To determine the completeness of the relationships between your requirements,
you can generate a traceability matrix. For task details, see "How to Use the
Traceability Matrix" on page 362.
HP ALM (12.20)
Page 308 of 1148
User Guide
Chapter 13: Introducing Requirements
5.
Calculate risk
Use risk-based quality management to calculate at which level to test each
requirement, based on the nature of the requirement and the resources you have
available. For task details, see "How to Assess Risk" on page 377.
6.
Create coverage
Create coverage between your requirements and tests to ensure that all
requirements are implemented in the project. For task details, see "How to Create
Coverage" on page 525.
You can also create coverage by converting requirements to tests in the test plan
tree. Coverage is automatically created between the requirements and their
corresponding tests. For task details, see "How to Create Requirements" on
page 312.
7.
Link to defects
You can link a requirement to specific defects. This is useful, for example, when
coverage is created between requirements and tests. Linking defects can help you
ensure compliance with your requirements and testing needs. If a requirement
changes, you can immediately identify which tests and defects are affected, and
who is responsible.
For user interface details, see "Linked Defects/Entities Page" on page 982.
8.
Assign to releases
Assign requirements to releases or cycles defined in the releases tree in the
Releases module.
n
Assign to release. Right-click a requirement and select Assign to Release. For
user interface details, see "Select Releases Dialog Box" on page 194.
n
Assign to cycle. Right-click a requirement and select Assign to Cycle. For user
interface details, see "Select Cycles Dialog Box" on page 193.
HP ALM (12.20)
Page 309 of 1148
User Guide
Chapter 13: Introducing Requirements
9.
Analyze requirements
Review your requirements to ensure that they meet the defined requirements
scope. After a requirement is approved, you change the status of a requirement
from Not Reviewed to Reviewed.
To help review the requirements, you can generate reports and graphs. For task
details, see "How to Analyze Data in ALM" on page 993.
10.
Establish baseline
Create a baseline to sign off on or compare significant milestones in your
application lifecycle. For task details, see "How to Use Libraries and Baselines in
ALM" on page 249.
HP ALM (12.20)
Page 310 of 1148
Chapter 14: Requirements Specification
This chapter includes:
Requirements Specification Overview
312
How to Create Requirements
312
Requirements User Interface
314
HP ALM (12.20)
Page 311 of 1148
User Guide
Chapter 14: Requirements Specification
Requirements Specification Overview
Requirements are recorded in the Requirements module by creating a requirements
tree. The requirements tree is a graphical representation of your requirements
specification, displaying the hierarchical relationship between different requirements.
The tree includes different groups of requirements based either on requirement type or
functional area.
For each requirement group, you create a list of detailed requirements in the
requirements tree. Each requirement in the tree is described in detail and can include
any relevant links and attachments.
After creating a requirements tree, the requirements can be used as a basis for defining
tests in your test plan tree.
For task details, see "How to Create Requirements" below.
How to Create Requirements
This task describes how to define and update your requirements in the Requirements
module. After you have created a requirements tree, you can use the requirements as a
basis for defining the tests in your test plan tree.
To learn more about creating requirements, see "Requirements Specification Overview"
above.
Note: Higher-level task: This task is part of a higher-level task. For details, see
"How to Use Requirements in ALM" on page 306.
This task includes the following steps:
l
"Create requirements" on the next page
l
"Import requirements - optional" on the next page
HP ALM (12.20)
Page 312 of 1148
User Guide
Chapter 14: Requirements Specification
l
"Update requirements" below
l
"Convert requirements to tests - optional" below
1.
Create requirements
a. Open the Requirements module. On the ALM sidebar, under Requirements,
select Requirements. In the View menu, select Requirements Tree.
For user interface details on the Requirements module, see "Requirements
Module Window" on page 315.
b. Create folders. Click the Requirements root folder and select New Folder. To
create a sub-folder, click a folder and select New Folder. In the New
Requirement Folder dialog box, type a folder name.
c. Add requirements. Right-click a requirement folder and select New
Requirement. To create a sub-requirement, right-click a requirement and
select New Requirement. For user interface details, see "New Requirement
Dialog Box" on page 343.
2.
Import requirements - optional
In addition to creating requirements directly in ALM, you can also import
requirements to your ALM project from Microsoft Word or Microsoft Excel. To
import requirements, you must first install the appropriate add-in. For more
information, see "Data Import from Microsoft Word and Microsoft Excel " on
page 33.
3.
Update requirements
For each requirement, you can update its details, attachments, and rich text
documents. Right-click a requirement and select Requirement Details. The
Requirement Details dialog box opens. For user interface details, see "Requirement
Details Page" on page 341.
4.
Convert requirements to tests - optional
To assist you in establishing a test plan tree in the Test Plan module, you can use
HP ALM (12.20)
Page 313 of 1148
User Guide
Chapter 14: Requirements Specification
your requirements as a basis for defining your tests. You can reuse your
requirements and convert them to the following entities in your test plan tree: test
subjects, tests, test steps, or step descriptions.
To convert requirements to test subjects, tests, test steps, or step descriptions,
right click a requirement or folder and select Convert to Tests. The Convert to
Tests wizard opens. For user interface details, see "Convert to Tests Wizard" on
page 345.
Requirements User Interface
This section includes:
Requirements Module Window
315
Requirements Module Menus and Buttons
318
Requirements Module Icons
330
Requirements Module Fields
333
Requirement Details Page
341
New Requirement Dialog Box
343
Convert to Tests Wizard
345
HP ALM (12.20)
Page 314 of 1148
User Guide
Chapter 14: Requirements Specification
Requirements Module Window
This window enables you to define and maintain ALM requirements.
To access
Important
information
On the ALM sidebar, under Requirements, select Requirements.
Select a requirements view from the View menu.
ALM Editions: Not all fields and functionality in the
Requirements module are available with ALM Essentials
Edition. For more information about ALM editions and their
functionality, see "ALM Functionality by Edition" on
page 156. To find out what edition of ALM you are using, ask
your ALM site administrator.
Relevant
tasks
"How to Create Requirements" on page 312
See also
"Requirements Specification Overview" on page 312
HP ALM (12.20)
Page 315 of 1148
User Guide
Chapter 14: Requirements Specification
User interface elements are described below (unlabeled elements are shown in angle
brackets):
UI Element
View
Description
l
l
l
l
l
<Requirements
module
common UI
elements>
l
l
l
l
HP ALM (12.20)
Requirements Tree. Enables you to view your
requirements hierarchically in a tree.
Requirement Details. Enables you to create links between
requirements and other entities. It also enables you to
calculate and analyze requirement risks. For more details,
see "Requirement Details Page" on page 341.
Requirements Grid. Enables you to view requirements in
a flat non-hierarchical view. Each line in the grid displays a
separate requirement.
Coverage Analysis. Enables you to analyze the
breakdown of child requirements according to test
coverage status. For more details, see "Coverage Analysis
View" on page 527.
Traceability Matrix. Enables you to view traceability
relationships between requirements and other
requirements or tests in a matrix. For more details, see
"Traceability Matrix View" on page 364.
Requirement fields. For field definitions, see
"Requirements Module Fields" on page 333.
Requirement menus and buttons. For command and
button descriptions, see "Requirements Module Menus and
Buttons" on page 318.
Requirement icons. For icon descriptions, see
"Requirements Module Icons" on page 330.
ALM masthead, menus, and sidebar. For details, see
"ALM Common Areas" on page 40.
Page 316 of 1148
User Guide
Chapter 14: Requirements Specification
UI Element
Description
<Requirements Located on the left side of the window, organizes and displays
tree>
your requirements hierarchically.
Available from: Requirements Tree, Requirement Details,
and Coverage Analysis
<Filter status
bar>
Describes the filter currently applied to the grid or tree.
Located directly above the grid filter boxes or tree.
In grid views:
l
l
Showing <x> results. Indicates the number of records
currently displayed out of the total records.
Retrieve all <x> results. Click to display all records.
Attachments
tab
Lists attachments that provide additional information about the
currently selected requirement. For more details, see
"Attachments Page" on page 99.
Business
Models
Linkage tab
Lists the business model entities linked to the currently
selected requirement. For more details, see "Business Models
Linkage Tab" on page 535.
Comments tab
Comments about the currently selected requirement.
Click in the text box to display a toolbar for formatting and
spell checking the text.
Description tab Describes the currently selected requirement.
Click in the text box to display a toolbar for formatting and
spell checking the text.
Details tab
Details the currently selected requirement.
History tab
Lists changes made to the currently selected requirement. For
more details, see "History Tab" on page 93.
Linked Defects
tab
Lists the defects linked to the currently selected requirement.
For more details, see "Linked Defects/Entities Page" on
page 982.
HP ALM (12.20)
Page 317 of 1148
User Guide
Chapter 14: Requirements Specification
UI Element
Description
Represented
Items
Lists the business process model entities represented by the
selected requirement.
Available from: Business Model requirements
Requirements
Lists the requirements linked to the currently selected
Traceability tab requirement. For more details, see "Relationships Tab" on
page 354 and "Impact Analysis Tab" on page 358.
Rich Text tab
Enables you to add, view, and edit rich text using an HTML
editor from within ALM.
Note:
l
l
Changes you make to the rich text for a requirement are
saved automatically when you move to a different
requirement or a different module.
If your project was upgraded from a previous version of
Quality Center, rich text that existed before the upgrade
is saved as an attachment to the requirement,
accessible from the requirement's Attachments tab.
For details on defining rich text templates, see the HP
Application Lifecycle Management Administrator Guide.
Risk
Analysis/Risk
Assessment
tab
Calculates and analyzes risk for the currently selected
requirement. For more details, see "Risk Assessment Tab" on
page 380 and "Risk Analysis Tab" on page 385.
Test Coverage
tab
Lists the tests associated with the currently selected
requirement. For more details, see "Test Coverage Page" on
page 538.
Requirements Module Menus and Buttons
This section describes the menus and buttons available in the Requirements module.
To access
HP ALM (12.20)
On the ALM sidebar, under Requirements, select Requirements.
Page 318 of 1148
User Guide
Chapter 14: Requirements Specification
Important
information
l
l
l
Some menu commands and buttons are not available in all
requirement views.
Tip: You can access the menu bar from the Requirements
module by pressing the shortcut key ALT.
Version Control: Additional menu commands and buttons are
available in a version control enabled project. For details, see
"Versions Menu and Buttons" on page 145.
ALM Editions: Not all fields and functionality in the
Requirements module are available with ALM Essentials
Edition. For more information about ALM editions and their
functionality, see "ALM Functionality by Edition" on
page 156. To find out what edition of ALM you are using, ask
your ALM site administrator.
Relevant
tasks
"How to Create Requirements" on page 312
See also
"Requirements Module Icons" on page 330
"Requirements Specification Overview" on page 312
User interface elements are described below (unlabeled elements are shown in angle
brackets):
UI Element
(A - Z)
Menu
Description
<list of
recently used
favorite
views>
Favorites
Displays the four most recently used favorite
views in the Requirements module.
HP ALM (12.20)
You can define the number of views displayed
on the menu by setting the FAVORITES_
DEPTH parameter in the Site Configuration tab
in Site Administration. For details, see the HP
Application Lifecycle Management
Administrator Guide.
Page 319 of 1148
User Guide
Chapter 14: Requirements Specification
UI Element
(A - Z)
Menu
Description
Add to
Favorites
Favorites
Opens the Add Favorite dialog box, enabling
you to add a favorite view to your private or the
public folder. For details, see "Add Favorite
Dialog Box" on page 127.
Alerts
Edit
Opens the Alerts dialog box, enabling you to
display alerts for the requirements. For details,
see "Alerts Dialog Box" on page 119.
Assign to
Cycle
Requirements Opens the Select Cycles dialog box, enabling
you to assign selected requirements to cycles.
For more details, see "Select Cycles Dialog
Box" on page 193.
Assign to
Release
Requirements Opens the Select Releases dialog box,
enabling you to assign selected requirements
to releases. For more details, see "Select
Releases Dialog Box" on page 194.
Attachments
<right-click
menu>
Opens the Attachments page, enabling you to
add attachments to the selected requirement.
For details, see "Attachments Page" on
page 99.
Clear Alerts
Edit
Clears displayed alerts for the module. For
more details, see "How to Use Alerts" on
page 116.
Clear Follow
Up Flag
Edit
Clears a follow up flag of a selected
requirement. For details on follow up flags, see
"Follow Up Flags Overview" on page 116.
Collapse
View
Collapses all branches in the requirements
tree.
HP ALM (12.20)
Page 320 of 1148
User Guide
Chapter 14: Requirements Specification
UI Element
(A - Z)
Menu
Description
Configure
Traceability
Matrix
Edit
Opens the Configure Traceability Matrix
wizard, enabling you to set the entities
displayed the matrix. For more details, see
"Configure Traceability Matrix Wizard" on
page 369.
Available from: Traceability Matrix
Convert to
Tests
Requirements Opens the Convert to Tests wizard, enabling
you to convert selected requirements to tests in
a specified subject in the test plan tree. For
more details, see "Convert to Tests Wizard" on
page 345.
Copy
URL/Paste
Edit
HP ALM (12.20)
Copies a selected requirement and pastes its
URL as a link. The requirement itself is not
copied. Instead, you can paste the address into
another location, such as an email or a
document. Clicking the link opens ALM and
takes you to the requirement. If you are not
already logged in, ALM first prompts for login
details.
Page 321 of 1148
User Guide
Chapter 14: Requirements Specification
UI Element
(A - Z)
Menu
Description
Copy/Paste
Edit
Copies selected requirements within the same
project or across projects. When you copy a
requirement, any children of the requirement
are also copied.
Note:
l
l
l
l
l
Coverage
Analysis
HP ALM (12.20)
View
Test coverage, defect linkage, and riskbased quality management data for the
requirement are not copied.
To copy a requirement with traceability,
you must also copy its associated traced
requirements.
The root folder cannot be copied within
the same project.
If you paste a requirement that has the
same name as an existing requirement,
the suffix _Copy is added automatically
to the end of the requirement's name.
Not available in all views.
Displays the Coverage Analysis view,
enabling you to analyze the breakdown of child
requirements according to test coverage status.
For details, see "Coverage Analysis View" on
page 527.
Page 322 of 1148
User Guide
Chapter 14: Requirements Specification
UI Element
(A - Z)
Menu
Description
Cut/Paste
Edit
Moves selected requirements to a different
location in the requirements tree.
Note: Moving a requirement to a different
location in the requirements tree also
moves its child requirements, tests
coverage, requirement traceability links,
and defects linkage. The root folder cannot
be moved.
Tip: You can also move a requirement to a
new location by dragging it. In the
requirements tree, click a requirement and
drag it under a folder or a requirement.
Delete
Edit
Deletes selected requirements. Deleting a
requirement also deletes its child
requirements, tests coverage, requirement
traceability links, and defects linkage. You
cannot delete the root folder.
Version Control: Deleting a requirement
deletes all previous versions of the
requirement.
Expand All
View
Expands all branches in the requirements tree.
Export
Requirements Opens the Export Coverage Analysis dialog
box, enabling you to save the Coverage
Analysis view to a Microsoft Word document.
The document displays a bar graph for each
parent requirement in the requirements tree.
Available from: Coverage Analysis
HP ALM (12.20)
Page 323 of 1148
User Guide
Chapter 14: Requirements Specification
UI Element
(A - Z)
Menu
Description
Export
<right-click
menu>
Opens the Export All Grid Data dialog box,
enabling you to export the requirements in a
grid as a text file, Microsoft Excel worksheet,
Microsoft Word document, or HTML document.
Choose one of the following options:
l
l
All. Exports all requirements in the grid.
Selected. Exports selected requirements in
the grid.
Available from: Requirements Grid
Export
Traceability
Matrix
Analysis
Opens the Export Traceability Matrix dialog
box, enabling you to save the Traceability
Matrix view to a Microsoft Excel worksheet.
Available from: Traceability Matrix
Filter/Sort
View
Enables you to filter and sort the requirements
in the requirements tree or grid. For more
details, see "Filter Dialog Box" on page 68.
Find
Edit
Searches for a requirement in the
Requirements module. For more details, see
"Find Dialog Box" on page 86.
Find Next
Edit
Searches for the next item in the requirements
grid that meets the previously defined search
criteria.
Available from: Requirements Grid
Flag for
Follow Up
HP ALM (12.20)
Edit
Opens the Flag For Follow Up dialog box,
enabling you to define a follow up flag for a
selected requirement. For more details, see
"Flag For Follow Up Dialog Box" on page 121.
Page 324 of 1148
User Guide
Chapter 14: Requirements Specification
UI Element
(A - Z)
Menu
Go to
Requirement
Requirements Opens the Go To Requirement dialog box,
enabling you to find a specific requirement by
ReqID. To display the requirement in the
requirements tree, click Show in Tree. To
display the requirement in the Requirement
Details dialog box, click Open Details. You
can only go to requirements that are in the
current filter.
Go To
<right-click
Requirement menu>
in
Requirements
Description
Goes to the Requirements Tree view and
highlights the selected requirement.
Available from: Requirements Grid and
Traceability Matrix
Tree
Graphs
Analysis
Lists the graphs you can generate for
requirements data. Select a predefined graph,
or launch the graph wizard.
For details on the predefined graph types, see
"Entity Graph Types" on page 1025.
Grid Filters
View
Displays a grid filter box under each column
name, enabling you to define a filter condition
for a column.
Type directly into the box, or click the box to
display the browse button, which opens the
Select Filter Condition dialog box. For more
details, see "Select Filter Condition Dialog
Box" on page 81.
Available from: Requirements Grid
Indicator
Columns
View
Displays the
columns on the left-side of
the requirements window.
For more details, see "Requirements Module
Icons" on page 330.
HP ALM (12.20)
Page 325 of 1148
User Guide
Chapter 14: Requirements Specification
UI Element
(A - Z)
Menu
Description
Information
Panel
View
Displays information panel tabs on the bottom
of the requirement view. For more details, see
"Requirements Module Window" on page 315.
Available from: Coverage Analysis,
Requirements Grid, and Requirements Tree
Invert
Selection
Edit
Unselects all previously selected requirements
in the grid and selects all previously
unselected requirements.
Available from: Requirements Grid
Most
Recently
used
Move Down
Analysis
Lists the most recently viewed reports and
graphs in ALM. Displays up to ten items.
Enables you to move selected requirements in
the requirements tree up or down to set their
order.
Move Up
Note: The Move Up and Move Down
buttons are not available if the
requirements in the requirements tree are
already sorted using the View Order tab in
the Filter dialog box. For more details on
the View Order tab, see "Filter Dialog Box"
on page 68.
Available from: Requirements Tree,
Requirement Details, and Coverage Analysis
New Folder
Requirements Opens the Create New Requirement Folder
dialog box, enabling you to add a folder under
a selected folder.
Available from: Requirements Tree,
Requirement Details, and Coverage Analysis
HP ALM (12.20)
Page 326 of 1148
User Guide
Chapter 14: Requirements Specification
UI Element
(A - Z)
Menu
Description
New
Requirement
Requirements Opens the New Requirement dialog box,
enabling you to add a requirement under a
selected requirement. For more details, see
"New Requirement Dialog Box" on page 343.
Available from: Requirements Tree,
Requirement Details, and Coverage Analysis
Organize
Favorites
Favorites
Opens the Organize Favorites dialog box,
enabling you to organize the list of favorite
views by changing properties or deleting
views. For details, see "Organize Favorites
Dialog Box" on page 128.
Pins or unpins the requirement.
Pin/Unpin
Available from: Requirements Tree,
Requirement Details, and Requirements Grid.
For details, see "Pinned Items Overview" on
page 132.
Private
Favorites
Lists the favorite views that are accessible only
to the user who created them.
Project
Report
Analysis
Lists the predefined project reports you can
produce on requirements data. For details on
the report types, see "Predefined Project
Reports" on page 1087.
Selecting a report from the list generates a
preview of the report. The preview displays up
to five entities per report section. To generate
the full report, in the upper left corner of the
preview, click the downward arrow adjacent to
the Generate button and select the report
format to generate.
Public
HP ALM (12.20)
Favorites
Lists the favorite views that are accessible to
all users.
Page 327 of 1148
User Guide
Chapter 14: Requirements Specification
UI Element
(A - Z)
Menu
Description
Refresh All
View
Refreshes the requirements tree or grid so that
it displays the most up-to-date requirements.
Rename
Edit
Renames a selected requirement. You cannot
rename the root folder.
Syntax exceptions: A requirement name
cannot include the following characters: \ ^ *
Replace
Edit
Replaces a requirement field value in the tree
or grid. For more details, see "Replace Dialog
Box" on page 88.
Requirement
Details
View
Displays the Requirement Details view,
enabling you to create links between
requirements and other entities. It also enables
you to calculate and analyze requirement risks.
For more details, see "Requirement Details
Page" on page 341.
Requirement
Requirements Opens the Requirement Details dialog box,
enabling you to display the details of the
selected requirement. For more details, see
"Requirement Details Page" on page 341.
Details
Requirements View
Grid
Displays the Requirements Grid view, enabling
you to view requirements in a flat nonhierarchical view. Each line in the grid displays
a separate requirement.
Requirements View
Tree
Displays the Requirements Tree view,
enabling you to view your requirements
hierarchically in a tree.
Select All
Selects all requirements in the grid.
Edit
Available from: Requirements Grid
HP ALM (12.20)
Page 328 of 1148
User Guide
Chapter 14: Requirements Specification
UI Element
(A - Z)
Menu
Description
Select
View
Opens the Select Columns dialog box,
enabling you to determine which fields to
display in the requirements tree or grid and
their order. For more details, see "Select
Columns/Select Fields Dialog Box" on
page 103.
Columns
Send by Email
Show Full
Path
Requirements Opens the Send E-mail dialog box, enabling
you to send requirement email to recipients
selected from a list or to the author of the
requirement. For more details, see "Send Email Dialog Box" on page 95.
View
Displays the path of the requirements in the
requirements tree.
Available from: Traceability Matrix
Test
Coverage >
Show Add
Criteria to
Coverage
View
Text Search
Edit
Opens the text search pane in the lower part of
the Requirements module window, enabling
you to search for records in predefined fields.
For more details, see "Text Search Pane" on
page 90.
Traceability
Matrix
View
Displays the Traceability Matrix view, enabling
you to view traceability relationships between
requirements and other requirements or tests in
a matrix.
HP ALM (12.20)
Enables the Add Criterion Coverage dialog
box. For more details, see "Add Criterion
Coverage Dialog Box" on page 546.
Available from: Requirements Tree,
Requirement Details, and Coverage Analysis
Page 329 of 1148
User Guide
Chapter 14: Requirements Specification
UI Element
(A - Z)
Menu
Description
Update
Selected
Edit
Opens the Update Selected dialog box,
enabling you to update a field value for
multiple selected requirements in the tree or
grid. For more details, see "Update Selected
Dialog Box" on page 106.
Zoom
View
Changes the level of detail in the requirements
tree. Includes the following options:
Zoom In. Displays the selected requirement
and includes a heading with the hierarchical
path of the requirement.
Zoom Out One Level. Undoes the previous
zoom in command.
Zoom Out To Root. Enlarges to the highest
hierarchical level and display the entire
requirements tree.
Requirements Module Icons
This section describes the icons available in the Requirements module.
To access
On the ALM sidebar, under Requirements, select Requirements.
Important
information
See also
ALM Editions: Not all fields and functionality in the
Requirements module are available with ALM Essentials
Edition. For more information about ALM editions and their
functionality, see "ALM Functionality by Edition" on page 156.
To find out what edition of ALM you are using, ask your
ALM site administrator.
l
"Requirements Module Menus and Buttons" on page 318
l
"Requirements Module Window" on page 315
The icons are described below:
HP ALM (12.20)
Page 330 of 1148
User Guide
Chapter 14: Requirements Specification
UI
Description
Element
<green asterisk>. The applicable tab is populated.
Alerts. Click to view alerts for the requirement.
l
Red alert. The alert is new.
l
Gray alert. The alert has already been read.
For more details, see "Alerts Dialog Box" on page 119.
Attachments. Click to view attachments for the specified
requirement.
Open an attachment by selecting it from the list. If there are more than
ten attachments, click the more attachments link to view the list in
the Attachments Page. For details, see "Attachments Page" on
page 99.
Business Model Requirement. A requirement representing a
business process model entity.
Note:
l
l
Business model requirements are created automatically for
each model entity added to the Business Models module.
You cannot change the requirement type of business model
requirements.
Business Requirement. A business process requirement.
Child. A child requirement affected by a change to a selected
requirement. For more details, see "Impact Analysis Tab" on
page 358.
Folder Requirement. A folder for organizing requirements.
HP ALM (12.20)
Page 331 of 1148
User Guide
Chapter 14: Requirements Specification
UI
Description
Element
Follow Up Flags. Click to view follow up flags for the requirement.
l
Gray flag. The follow up flag is new.
l
Red flag. The follow up date has arrived.
For more details, see "Flag For Follow Up Dialog Box" on page 121.
Functional Requirement. A system behavioral requirement.
Group Requirement. A collection of related requirements.
Linked Defects. Click to view linked defects for the requirement. For
more details, see "Linked Defects/Entities Page" on page 982.
Parent. A parent requirement that affects a selected requirement. For
more details, see "Impact Analysis Tab" on page 358.
Recursive Relationship. The same requirement participates more
than once in the relationship. For more details, see "Impact Analysis
Tab" on page 358.
Testing Requirement. A testing type requirement.
Trace From. A requirement that affects a selected requirement. For
more details, see "Impact Analysis Tab" on page 358.
Trace To. A requirement that is affected by a selected requirement.
For more details, see "Impact Analysis Tab" on page 358.
Undefined Requirement. A requirement with an undefined type.
Version Control. The requirement is checked out.
HP ALM (12.20)
l
Green lock. The requirement is checked out by the current user.
l
Red lock. The requirement is checked out by another user.
Page 332 of 1148
User Guide
Chapter 14: Requirements Specification
Requirements Module Fields
This section describes the Requirements module fields.
To access
Important
information
On the ALM sidebar, under Requirements, select Requirements.
l
l
l
l
l
You can add user-defined fields and change the label of any of
the fields in the Requirements module. You can also customize
project lists. For more details, refer to the HP Application
Lifecycle Management Administrator Guide.
You can use the Script Editor to restrict and dynamically
change the fields and values in the Requirements module. For
more details, refer to the HP Application Lifecycle Management
Administrator Guide.
When you select a requirement column with a user name value
(including user-defined fields), ALM displays a list with the
name and full name of each user. You can search for users,
sort users, group users by user group, and select users from the
users list or a group tree. For more details, see "Users List
Dialog Box" on page 84.
Some fields are not available in all requirement views.
Version Control: Additional fields are available in a version
control enabled project. For details, see "Version Control
Fields" on page 146.
ALM Editions: Not all fields and functionality in the
Requirements module are available with ALM Essentials
Edition. For more information about ALM editions and their
functionality, see "ALM Functionality by Edition" on
page 156. To find out what edition of ALM you are using, ask
your ALM site administrator.
See also
HP ALM (12.20)
"Requirements Module Window" on page 315
Page 333 of 1148
User Guide
Chapter 14: Requirements Specification
The fields are described below:
UI Element
(A - Z)
Description
Author
The user name of the person who created the requirement.
Default value: Login user name.
Comments
Comments about the requirement.
Click in the text box to display a toolbar for formatting and spell
checking the text.
Coverage
Analysis
Graphically displays the direct cover status of the requirement
and its children. Requirements which do not match the current
filter, or requirements with direct cover status "N/A" are not
counted in the analysis.
Note: If you set the coverage by cycle, ALM does not use the
Direct Cover Status field in its calculations. Instead, it uses
calculated direct cover status values based on the tests that
have instances belonging to test set folders that are assigned
to cycles included in the filter. In this case, requirements that
do not have test coverage for any of the cycles in the filter are
not counted in the analysis. For more details on setting
coverage by cycle, see "Analysis Settings Dialog Box" on
page 543.
Created By
The user name of the person who created the requirement link.
Default value: The login user name.
Creation
Date
The date on which the requirement or requirement link was
created.
Default value: Current database server date.
Creation
Time
HP ALM (12.20)
The time at which the requirement was created.
Default value: Current database server time.
Page 334 of 1148
User Guide
Chapter 14: Requirements Specification
UI Element
(A - Z)
Description
Description
A description of the requirement.
Click in the text box to display a toolbar for formatting and spell
checking the text.
Direct Cover
Status
The current status of the requirement, determined according to
the status of the tests associated with the requirement.
A requirement status can be one of the following:
l
l
l
l
l
l
l
l
Blocked. One or more tests covered by the requirement have
an execution status of Blocked.
Not Covered. The requirement has not been linked to a test.
Failed. One or more tests covered by the requirement have an
execution status of Failed, and none has an execution status
of Blocked.
Not Completed. One or more tests covered by the
requirement have an execution status of Not Completed, and
none has an execution status of Blocked or Failed.
Alternatively, tests covered by the requirement have
execution statuses of Passed and No Run, Passed and N/A.
Passed. All the tests covered by the requirement have an
execution status of Passed.
No Run. All the tests covered by the requirement have an
execution status of No Run.
N/A. The current status of the requirement is not applicable.
-----. The requirement does not have a direct cover status as it
belongs to a requirement type that does not support coverage.
Default value: The status is Not Covered.
Modified
The date and time on which the requirement or requirement link
was modified.
Default value: The current database server date and time.
HP ALM (12.20)
Page 335 of 1148
User Guide
Chapter 14: Requirements Specification
UI Element
(A - Z)
Description
Name
The requirement name.
Old Type
(obsolete)
(formerly
Type)
The type of requirement (obsolete). In previous versions of ALM,
the type could be any value configured in the project, with typical
values Change, Functional, Guideline, Quality, Standard, and
System.
This field is only available for requirements of undefined type.
Priority
The priority of the requirement, ranging from low priority (level 1)
to urgent priority (level 5).
Product
The component of the application on which the requirement is
based.
RBQM
Business
Impact
The calculated Business Criticality for the requirement. Possible
values are A (High), B (Medium), and C (Low). This field is only
in use for assessment requirements.
RBQM
Custom
Business
Impact
The user-defined custom Business Criticality for the requirement.
Possible values are A (High), B (Medium), and C (Low). This
field is only in use for assessment requirements.
RBQM
Custom
Failure
Probability
The user-defined custom Failure Probability for the requirement.
Possible values are 1 (High), 2 (Medium), and 3 (Low). This
field is only in use for assessment requirements.
RBQM
Custom
Functional
Complexity
The user-defined custom Functional Complexity for the
requirement. Possible values are 1 (High), 2 (Medium), and 3
(Low). This field is only in use for assessment requirements.
RBQM
The user-defined custom Risk for the requirement. Possible
Custom Risk values are A (High), B (Medium), and C (Low). This field is only
in use for assessment requirements.
HP ALM (12.20)
Page 336 of 1148
User Guide
Chapter 14: Requirements Specification
UI Element
(A - Z)
Description
RBQM
Custom
Testing
Hours
The user-defined effort required to test the requirement,
measured in units defined in Project Customization. This field is
only in use for assessment requirements.
RBQM
Custom
Testing
Level
The user defined level at which to test the requirement. Possible
values are 1-Full, 2-Partial, 3-Sanity, and 4-None. This field is
only in use for assessment requirements.
RBQM Date
of Last
Analysis
The date a risk-based quality management analysis was last
performed on the requirement. This field is only in use for
analysis requirements.
RBQM
Effective
Business
Impact
The effective Business Criticality for the requirement. Possible
values are A (High), B (Medium), and C (Low). This field is only
in use for assessment requirements.
RBQM
Effective
Failure
Probability
The effective Failure Probability for the requirement. Possible
values are 1 (High), 2 (Medium), and 3 (Low). This field is only
in use for assessment requirements.
RBQM
Effective
Functional
Complexity
The effective Functional Complexity for the requirement.
Possible values are 1 (High), 2 (Medium), and 3 (Low). This
field is only in use for assessment requirements.
RBQM
Effective
Risk
The effective Risk for the requirement. Possible values are A
(High), B (Medium), and C (Low). This field is only in use for
assessment requirements.
RBQM
Estimated
RnD Effort
The user-defined estimate of the effort required to develop the
requirement. This field is only in use for assessment
requirements.
HP ALM (12.20)
Page 337 of 1148
User Guide
Chapter 14: Requirements Specification
UI Element
(A - Z)
Description
RBQM
Exclude
from
Analysis
Indicates whether to exclude the requirement from risk analysis.
A requirement may be excluded from risk analysis if it belongs to
a type for which risk assessments are not available, or if you
specifically exclude it from analysis.
RBQM
Failure
Probability
The calculated Failure Probability for the requirement. Possible
values are 1 (High), 2 (Medium), and 3 (Low). This field is only
in use for assessment requirements.
RBQM
Functional
Complexity
The calculated Functional Complexity for the requirement.
Possible values are 1 (High), 2 (Medium), and 3 (Low). This
field is only in use for assessment requirements.
RBQM Risk
The calculated Risk for the requirement. Possible values are A
(High), B (Medium), and C (Low). This field is only in use for
assessment requirements.
RBQM
Testing
Hours
The calculated effort required to test the requirement, measured
in units defined in Project Customization. This field is only in use
for assessment requirements.
RBQM
Testing
Level
The calculated level at which to test the requirement. Possible
values are 1-Full, 2-Partial, 3-Sanity, and 4-None. This field is
only in use for assessment requirements.
RBQM Use
Custom
Business
Impact
Indicates whether to use the user-defined Business Criticality,
instead of the Business Criticality calculated by ALM. This field
is only in use for assessment requirements.
RBQM Use
Custom
Failure
Probability
Indicates whether to use the user-defined Failure Probability,
instead of the Failure Probability calculated by ALM. This field is
only in use for assessment requirements.
RBQM Use
Custom
Functional
Complexity
Indicates whether to use the user-defined Functional
Complexity, instead of the Functional Complexity calculated by
ALM. This field is only in use for assessment requirements.
HP ALM (12.20)
Page 338 of 1148
User Guide
Chapter 14: Requirements Specification
UI Element
(A - Z)
Description
RBQM Use
Custom
Results
Indicates whether to use the user-defined testing effort and
testing level, instead of the values calculated by ALM. This field
is only in use for assessment requirements.
RBQM Use
Indicates whether to use the user-defined Risk, instead of the
Custom Risk Risk calculated by ALM. This field is only in use for assessment
requirements.
Req ID
A unique alphanumeric ID for the requirement that is assigned
automatically. The Req ID field cannot be modified.
Req Parent
The name of the parent requirement.
Requirement A unique alphanumeric ID for the requirement link that is
Trace ID
assigned automatically.
HP ALM (12.20)
Page 339 of 1148
User Guide
Chapter 14: Requirements Specification
UI Element
(A - Z)
Description
Requirement The type of requirement.
Type
Default values:
l
l
Business. A business process requirement. By default,
you cannot add coverage to this requirement.
Folder. A folder for organizing requirements. By default,
you cannot add coverage to this requirement.
l
Functional. A system behavioral requirement.
l
Group. A collection of related requirements.
l
Testing. A system performance requirement.
l
l
Business Model. A requirement representing a business
process model entity.
Undefined. An undefined requirement.
Note: You can customize the default types and create your
own requirement types. For more details on customizing
requirement types, refer to the HP Application Lifecycle
Management Administrator Guide.
Reviewed
Indicates whether the requirement has been reviewed and
approved by the person responsible.
Target Cycle
Indicates the cycle to which the requirement is assigned.
Target
Release
Indicates the release to which the requirement is assigned.
Trace
Comment
Displays comments about the requirement link.
HP ALM (12.20)
Page 340 of 1148
User Guide
Chapter 14: Requirements Specification
Requirement Details Page
This page enables you to update the details, attachments, tests coverage, requirement
traceability links, risk-based quality management settings, and defect links for any
requirement. You can also view a list of changes made to any requirement.
To access
Use one of the following:
l
l
Important
information
In the Requirements module, right-click a requirement and
select Requirement Details. The Requirement Details dialog
box opens.
Select View > Requirement Details. The Requirement Details
view opens.
ALM Editions: Not all fields and functionality in Requirement
Details are available with ALM Essentials Edition. For more
information about ALM editions and their functionality, see
"ALM Functionality by Edition" on page 156. To find out what
edition of ALM you are using, ask your ALM site administrator.
Relevant
tasks
"How to Create Requirements" on page 312
See also
"Requirements Specification Overview" on page 312
User interface elements are described below:
UI Element
Description
First/Previous/Next/Last Entity. Allows you to browse
through the requirements.
Available from: Requirement Details dialog box
Flag for Follow Up. Opens the Flag For Follow Up dialog
box, enabling you to define a follow up flag for the
requirement. For details, see "Flag For Follow Up Dialog Box"
on page 121.
HP ALM (12.20)
Page 341 of 1148
User Guide
Chapter 14: Requirements Specification
UI Element
Description
Send by Email. Sends an email with the requirement details.
For more details, see "Send E-mail Dialog Box" on page 95.
Spell Check. Checks the spelling for the selected word or text
box.
Thesaurus. Displays a synonym, antonym, or related word for
the selected word.
Spelling Options. Enables you to configure the way ALM
checks spelling.
Details
Details the currently selected requirement. For details on the
available fields, see "Requirements Module Fields" on
page 333.
Rich Text
Enables you to add, view, and edit rich text using an editor
from within ALM.
Note: Changes you make to the rich text for a requirement
are saved automatically when you move to a different
requirement or a different module.
Attachments
Lists attachments that provide additional information about the
currently selected requirement. For more details, see
"Attachments Page" on page 99.
Linked Defects
Lists the defects linked to the currently selected requirement.
For more details, see "Linked Defects/Entities Page" on
page 982.
Requirements
Traceability
Lists the requirements linked to the currently selected
requirement. For more details, see "Impact Analysis Tab" on
page 358 and "Relationships Tab" on page 354.
Test Coverage
Lists the tests associated with the currently selected
requirement. For more details, see "Test Coverage Page" on
page 538.
Business
Models
Linkage
Lists the business model entities linked to the currently
selected requirement. For more details, see "Business Models
Linkage Tab" on page 535.
HP ALM (12.20)
Page 342 of 1148
User Guide
Chapter 14: Requirements Specification
UI Element
Description
Risk
Analysis/Risk
Assessment
Calculates and analyzes risk for the currently selected
requirement. For more details, see "Risk Assessment Tab" on
page 380 and "Risk Analysis Tab" on page 385.
History
Displays a list of changes made to the currently selected
requirement. For more details, see "History Tab" on page 93.
In addition, this tab displays a history of baselines in which the
requirement appears. For more details, see "History Tab" on
page 93.
New Requirement Dialog Box
This dialog box enables you to add a new requirement to the Requirements module.
To access
In the Requirements module, right-click a requirement and select
New Requirement.
Available from: Requirements Tree, Requirement Details, and
Coverage Analysis
Relevant
tasks
"How to Create Requirements" on page 312
See also
"Requirements Specification Overview" on page 312
User interface elements are described below:
UI Element
Description
Clears the data.
Spell Check. Checks the spelling for the selected word or text
box.
Thesaurus. Displays a synonym, antonym, or related word for
the selected word.
Spelling Options. Enables you to configure the way ALM
checks spelling.
HP ALM (12.20)
Page 343 of 1148
User Guide
Chapter 14: Requirements Specification
UI Element
Description
Name
Type a name for the new requirement.
Syntax exceptions: A requirement name cannot include the
following characters: \ ^ *
Requirement Select a requirement type. For more details on requirement
Type
types, see "Requirement Type" on page 340.
Details
Required fields are displayed in red. For details on the available
requirement fields, see "Requirements Module Fields" on
page 333.
Rich Text
Enables you to add, view, and edit rich text using an HTML
editor from within ALM.
Note: Changes you make to the rich text for a requirement
are saved automatically when you move to a different
requirement or a different module.
Attachments
Enables you to add attachments for the currently selected
requirement. For more details, see "Attachments Page" on
page 99.
Adds the new requirement to the requirements tree. The New
Requirement page remains open.
Closes the New Requirement page.
HP ALM (12.20)
Page 344 of 1148
User Guide
Chapter 14: Requirements Specification
Convert to Tests Wizard
This wizard enables you to convert requirements to tests in a specified subject in the
test plan tree. Coverage is automatically created between the requirements and their
corresponding tests. You can convert selected requirements or all requirements in the
requirements tree.
To access
Important
information
In the Requirements module, right-click a requirement in the
requirements tree and select Convert to Tests. To convert all
requirements, right-click the root requirement folder in the
requirements tree and select Convert to Tests.
l
l
You must have the necessary permissions to create tests.
The following requirement types are set so that, by default, you
cannot convert them to tests: Business, Folder, and Group.
To enable you to convert, you must enable test coverage for
these requirement types. For more details, see the HP
Application Lifecycle Management Administrator Guide.
Wizard
map
This wizard contains:
Relevant
tasks
"How to Create Requirements" on page 312
See also
"Requirements Specification Overview" on page 312
"Select Automatic Conversion Method Page" below > "Manual
Change Conversion Page" on page 347 > "Select Destination
Path Page" on page 348
Select Automatic Conversion Method Page
This wizard page enables you to choose an automatic conversion method. You can
convert requirements to design steps, tests, or subjects.
Important
General information about this wizard is available here: "Convert
information to Tests Wizard" above.
HP ALM (12.20)
Page 345 of 1148
User Guide
Chapter 14: Requirements Specification
Wizard
map
The "Convert to Tests Wizard" on the previous page contains:
"Select Automatic Conversion Method Page" on the previous
page > "Manual Change Conversion Page" on the next page >
"Select Destination Path Page" on page 348
User interface elements are described below:
UI Element
Description
Convert lowest
child requirements
to design steps
Converts all lowest level child requirements to design
steps, the next level up to tests, and all levels above to
subjects.
Convert lowest
child requirements
to tests
Converts all lowest level child requirements to tests and
all levels above to subjects.
Convert all
requirements to
subjects
Converts all selected requirements to subjects in the Test
Plan module.
Generate Single
Test
Converts requirements to tests in specified subjects in the
test plan tree.
Add Test to Test
Set
This option is activated when Generate Single Test is
selected. Adds the tests to specified test sets in the Test
Lab module.
Keep current
Requirements filter
This option is activated when the requirements are
filtered. Keeps the current filter for the requirements. Only
filtered requirements are converted.
Next
Starts the conversion process. The results are displayed
in the "Manual Change Conversion Page" on the next
page.
Cancel
If you are canceling before starting the conversion
process, the wizard closes.
If you are canceling after starting the conversion process,
Click the Stop button in the progress bar.
HP ALM (12.20)
Page 346 of 1148
User Guide
Chapter 14: Requirements Specification
Manual Change Conversion Page
This wizard page enables you to manually set requirements to subjects in the test plan
tree, tests, test steps, or step descriptions. You can also choose to exclude
requirements from the conversion process.
Important
information
l
l
Wizard
map
General information about this wizard is available here:
"Convert to Tests Wizard" on page 345.
If you are converting a single requirement, the wizard skips this
page.
The "Convert to Tests Wizard" on page 345 contains:
"Select Automatic Conversion Method Page" on page 345 >
"Manual Change Conversion Page" above > "Select
Destination Path Page" on the next page
User interface elements are described below:
UI
Element
Description
Auto
Changes the level of the children of the selected parent. For
Complete example, if you change the level of a parent from a subject to a test,
Children the wizard changes the level of all the children from tests to test
steps.
Legend
Provides a legend for this wizard page.
Convert to Subject. Changes the selected item to a subject in the
test plan tree. Children can then be either subjects or tests. Subject
names must be unique.
Convert to Test. Changes the selected item to a test in the test plan
tree. Children are then converted to steps. Test names must be
unique.
Convert to Step. Changes the selected item to a step in the test
plan tree. Children are then converted to step descriptions.
HP ALM (12.20)
Page 347 of 1148
User Guide
Chapter 14: Requirements Specification
UI
Element
Description
Convert to Description. Changes the selected item to a step
description in the test plan tree. Children are then converted to
indented description text.
Exclude from Conversion. Excludes the selected item from the test
plan tree. Children are also excluded.
Verify Children. Changes the type of the child node according to
the type of the parent node. For example, if the parent is a test, the
children are converted to steps.
Cancel
If you are canceling before starting the conversion process, the
wizard closes.
If you are canceling after starting the conversion process, Click the
Stop button in the progress bar.
Select Destination Path Page
This wizard page enables you to define the destination subject path in the test plan
tree.
Important
information
l
l
Wizard
map
HP ALM (12.20)
General information about this wizard is available here:
"Convert to Tests Wizard" on page 345.
If you are converting a single requirement, the wizard skips this
page.
The "Convert to Tests Wizard" on page 345 contains:
"Select Automatic Conversion Method Page" on page 345 >
"Manual Change Conversion Page" on the previous page >
"Select Destination Path Page" above
Page 348 of 1148
User Guide
Chapter 14: Requirements Specification
User interface elements are described below:
UI Element
Description
Destination Sets the destination subject path in the Test Plan module.
Subject
Default value: The subject folder and tests are placed in the
Path
Subject folder of the Test Plan module.
Test Status
This field is visible when Generate Single Test is selected in the
"Select Automatic Conversion Method Page" on page 345. Sets
the test status for the generated test.
Default value: Design
Add to
Test Set
This field is visible when Add Test to Test Set is selected in the
"Select Automatic Conversion Method Page" on page 345. Adds
the test to a test set in the Test Lab module.
Test Set. Select the test set in the Test Lab module.
Finish
Starts the conversion process. When the conversion process
ends, click OK. The page displays errors generated while
converting the requirements.
Note: If you stop the conversion process, any requirements
already converted are not deleted from the test plan tree. You
must delete them manually.
HP ALM (12.20)
Page 349 of 1148
User Guide
Chapter 14: Requirements Specification
HP ALM (12.20)
Page 350 of 1148
Chapter 15: Requirements Traceability
This chapter includes:
Requirements Traceability Overview
352
How to Trace Requirements
352
Requirements Traceability User Interface
353
HP ALM (12.20)
Page 351 of 1148
User Guide
Chapter 15: Requirements Traceability
Requirements Traceability Overview
Requirements traceability defines a relationship between two or more requirements.
When analyzing the impact of a change proposed in a specific requirement, the
traceability links indicate the other requirements that the change might affect.
You can add traceability links to and from a selected requirement.
l
Trace from links indicate requirements that affect a selected requirement.
l
Trace to links indicate requirements that are affected by a selected requirement.
When a requirement changes, HP Application Lifecycle Management (ALM) can alert the
affected requirements. For more details on alerts, see "Alerts Overview" on page 114.
For task details, see "How to Trace Requirements" below.
How to Trace Requirements
This task describes how to define traceability links between requirements, and how to
view the associations and dependencies that exist between the requirements.
To learn more about tracing requirements, see "Requirements Traceability Overview"
above.
This task includes the following steps:
l
"Define traceability links" below
l
"View traceability impact" on the next page
l
"Generate a traceability matrix - Optional" on the next page
1.
Define traceability links
a. In the Requirements module, select the Requirement Details view. Click the
Requirements Traceability tab.
HP ALM (12.20)
Page 352 of 1148
User Guide
Chapter 15: Requirements Traceability
b. To define a traceability link, select a requirement from the requirements tree.
c. In the Relationships tab, click the Add Requirement Traceability button to
display the requirements tree in the right pane. Add traceability links. For user
interface details, see "Relationships Tab" on the next page.
2.
View traceability impact
Click the Impact Analysis tab. Review the associations and dependencies that exist
between the requirements. For user interface details, see "Impact Analysis Tab" on
page 358.
3.
Generate a traceability matrix - Optional
You can generate a traceability matrix to determine the completeness of the
relationships between your requirements.
In the Requirements module, select View > Traceability Matrix. Configure the
traceability matrix. For task details, see "How to Use the Traceability Matrix" on
page 362.
Requirements Traceability User Interface
This section includes:
Relationships Tab
354
Impact Analysis Tab
358
HP ALM (12.20)
Page 353 of 1148
User Guide
Chapter 15: Requirements Traceability
Relationships Tab
This tab enables you to define relationships between requirements. It helps you
understand associations and dependencies that exist between the requirements by
displaying them in a grid structure.
To access
In the Requirements module, select View > Requirement
Details. Click the Requirements Traceability tab.
Important
information
The Relationships tab shows the affected requirements
excluding their child requirements.
Relevant
tasks
"How to Trace Requirements" on page 352
See also
"Requirements Traceability Overview" on page 352
"Impact Analysis Tab" on page 358
HP ALM (12.20)
Page 354 of 1148
User Guide
Chapter 15: Requirements Traceability
Trace From/Trace To Grid
User interface elements are described below (unlabeled elements are shown in angle
brackets):
UI Element
Description
Defines traceability relationships between the
requirements.
Includes the following options:
l
l
l
Add Requirement Traceability or From
Requirements Tree. Displays the requirements
tree in the right pane, enabling you to add
traceability links from the requirements tree to the
selected requirement. For more details, see
below.
By ID (Trace From). Opens the Trace Existing
Requirement dialog box, enabling you to add a
traceability link to the Trace From grid by typing a
requirement ID.
By ID (Trace To). Opens the Trace Existing
Requirement dialog box, enabling you to add a
traceability link to the Trace To grid by typing a
requirement ID.
Remove from Traceability. Removes a traceability
relationship link from the Trace From or Trace To
grid.
Tip: Press the CTRL key to select multiple links.
Refresh All. Refreshes the grids.
HP ALM (12.20)
Page 355 of 1148
User Guide
Chapter 15: Requirements Traceability
UI Element
Description
Select Columns. Sets column appearance and
order.
Includes the following options:
l
l
Select Column (Trace From). Opens the Select
Columns dialog box, enabling you to determine
which fields to display in the Trace From grid and
their order.
Select Column (Trace To). Opens the Select
Columns dialog box, enabling you to determine
which fields to display in the Trace To grid and
their order.
For more details, see "Select Columns/Select Fields
Dialog Box" on page 103.
Go To Requirement. Displays a traced requirement
in the requirements tree.
Requirement Details. Opens the Requirement
Details dialog box, enabling you to display the
details of the selected requirement. For more details,
see "Requirement Details Page" on page 341.
Trace From pane
Displays requirements that affect a selected
requirement.
<requirement fields>
For details on the requirement fields available from
the grids, see "Requirements Module Fields" on
page 333.
Show/Hide. Shows/hides the Trace From or the
Trace To pane.
Trace To pane
HP ALM (12.20)
Displays requirements that are affected by a
selected requirement.
Page 356 of 1148
User Guide
Chapter 15: Requirements Traceability
Requirements Tree Pane
This pane enables you to add traceability links from the requirements tree to the
selected requirement.
To
In the Requirements module, select the Requirement Details view.
access Click the Requirements Traceability tab. Click the Add Requirement
Traceability button.
User interface elements are described below:
UI
Description
Element
Add to Traceability. Adds traceability links from the requirements
tree.
Includes the following options:
l
l
Add to Traceability (Trace From). Adds selected requirements to
the Trace From grid.
Add to Traceability (Trace To). Adds selected requirements to the
Trace To grid.
Tip: You can also add traceability links by dragging a requirement
in the tree to the appropriate grid.
Show Requirement Details. Opens the Details dialog box for the
selected requirement in read-only mode.
Go to Requirement in Requirements Tree. Navigates to the
selected requirements location in the tree in the Requirements
module, and highlights the requirement.
Refresh All. Refreshes the requirements tree.
HP ALM (12.20)
Page 357 of 1148
User Guide
Chapter 15: Requirements Traceability
UI
Description
Element
Find. Searches for a specific requirement in the tree.
Type the name (or part of the name) of the requirement in the Find
box and click Find. If the search is successful, the requirement is
highlighted in the tree.
Set Filter/Sort. Filters and sorts the requirements in the requirements
tree. For more details, see "Filter Dialog Box" on page 68.
Go to Requirement by ID. Opens the Go To Requirement dialog box,
enabling you to find a specific requirement by ReqID.
Note: You can only go to requirements that are in the current filter.
Close. Hides the requirements tree in the right pane.
Impact Analysis Tab
This tab enables you to analyze the impact of requirement changes by reviewing the
relationships. It helps you understand associations and dependencies that exist
between the requirements by displaying them in a hierarchical tree structure.
To access
In the Requirements module, select View > Requirement Details.
Click the Requirements Traceability tab and then the Impact
Analysis tab.
Important
The Impact Analysis tab shows the affected parent and child
information requirements.
Relevant
tasks
"How to Trace Requirements" on page 352
See also
"Requirements Traceability Overview" on page 352
"Relationships Tab" on page 354
HP ALM (12.20)
Page 358 of 1148
User Guide
Chapter 15: Requirements Traceability
User interface elements are described below:
UI
Description
Element
Refresh All. Refreshes the tree.
Go To Requirement. Displays a traced requirement in the
requirements tree.
Requirement Details. Opens the Requirement Details dialog box,
enabling you to display the details of the selected requirement. For
more details, see "Requirement Details Page" on page 341.
Legend
Describes the relationships between the requirements. For more
details on the traceability icons, see "Requirements Module Icons" on
page 330.
Trace
From
pane
Displays requirements that affect a selected requirement.
Show/Hide. Shows/hides the Trace From or the Trace To pane.
Trace
Displays requirements that are affected by a selected requirement.
To pane
HP ALM (12.20)
Page 359 of 1148
User Guide
Chapter 15: Requirements Traceability
HP ALM (12.20)
Page 360 of 1148
Chapter 16: Traceability Matrix
This chapter includes:
Traceability Matrix Overview
362
How to Use the Traceability Matrix
362
Traceability Matrix User Interface
363
HP ALM (12.20)
Page 361 of 1148
User Guide
Chapter 16: Traceability Matrix
Traceability Matrix Overview
The traceability matrix enables you to determine the extent of relationships between
requirements and other requirements and between requirements and tests. It helps you
verify that all requirements are met and identify changes to the scope of your
requirements when they occur.
The traceability matrix lists source requirements and their associated requirements
and tests. The total number of relationships is listed for each source requirement. A low
value may imply that the source requirement is not associated with enough
requirements or tests. A high value may imply that the source requirement is too
complex and can perhaps be simplified. A zero value indicates that no relationship
exists.
For task details, see "How to Use the Traceability Matrix" below.
How to Use the Traceability Matrix
This task describes how to configure and display the traceability matrix.
To learn more about the traceability matrix, see "Traceability Matrix Overview" above.
Note: Product Feature Movie: To view a movie that demonstrates how to create a
traceability matrix, choose Help > Movies in the ALM main window.
This task includes the following steps:
l
"Prerequisites" below
l
"Configure the traceability matrix" on the next page
l
"View the traceability matrix" on the next page
1.
Prerequisites
a. Define requirement traceability links. In the Requirements module, select
HP ALM (12.20)
Page 362 of 1148
User Guide
Chapter 16: Traceability Matrix
View > Requirement Details. Click the Requirements Traceability tab. Define
traceability links between requirements. For task details on how to trace
requirements, see "How to Trace Requirements" on page 352.
b. Define requirement and test coverage. Create coverage by linking
requirements to tests. You can create coverage from the Requirements or the
Test Plan module. For task details, see "How to Create Coverage" on page 525.
2.
Configure the traceability matrix
a. In the Requirements module, select View > Traceability Matrix.
b. Click the Configure Traceability Matrix button. The Configure Traceability
Matrix wizard opens. Define the matrix. For user interface details, see
"Configure Traceability Matrix Wizard" on page 369.
3.
View the traceability matrix
In the Traceability Matrix view, analyze and review the traceability links between
requirements, and the links between requirements and tests. For user interface
details, see "Traceability Matrix View" on the next page.
Traceability Matrix User Interface
This section includes:
Traceability Matrix View
364
Configure Traceability Matrix Wizard
369
HP ALM (12.20)
Page 363 of 1148
User Guide
Chapter 16: Traceability Matrix
Traceability Matrix View
This view enables you to analyze the traceability matrix.
To access
In the Requirements module, select View > Traceability
Matrix.
Important
information
The data displayed in the traceability matrix grid is not
editable.
Relevant tasks
"How to Use the Traceability Matrix" on page 362
See also
"Traceability Matrix Overview" on page 362
"Configure Traceability Matrix Wizard" on page 369
Traceability Matrix Grid
User interface elements are described below (unlabeled elements are shown in angle
brackets):
UI Element (A - Z)
Description
Opens the Configure Traceability Matrix wizard,
enabling you to define the matrix. For more details,
see "Configure Traceability Matrix Wizard" on
page 369.
Refresh All. Refreshes the matrix so that it displays
the most up-to-date data.
Select Columns. Opens the Select Columns dialog
box, enabling you to determine which fields to display
in the matrix and their order. For more details, see
"Select Columns/Select Fields Dialog Box" on
page 103.
HP ALM (12.20)
Page 364 of 1148
User Guide
Chapter 16: Traceability Matrix
UI Element (A - Z)
Description
Requirement Details. Opens the Requirement
Details dialog box, enabling you to display the details
of the selected requirement. For more details, see
"Requirement Details Page" on page 341.
Go To Requirement in Requirements Tree. Goes to
the Requirements Tree view and highlights the
selected requirement.
Send E-mail. Opens the Send E-mail dialog box,
enabling you to send requirement email to recipients
selected from a list or to the author of the requirement.
For more details, see "Send E-mail Dialog Box" on
page 95.
Opens the Generate Traceability Matrix dialog box,
enabling you to save the Traceability Matrix view to a
Microsoft Excel worksheet.
Show/Hide. Shows/hides the lower pane of the
Traceability Matrix view.
<grid fields>
For details on the requirement fields available from
the grid, see "Requirements Module Fields" on
page 333.
Name
The requirement name.
Number of linked tests
The number of tests associated with a selected
requirement.
Number of traced from
requirements
The number of requirements that affect a selected
requirement.
Number of traced to
requirements
The number of requirements that are affected by a
selected requirement.
Show Full Path
Displays the path of the requirements in the
requirements tree.
HP ALM (12.20)
Page 365 of 1148
User Guide
Chapter 16: Traceability Matrix
Traced From Requirements Tab
This tab displays requirements that affect a selected requirement.
Important
This tab is available when the following options are set in the
information Filter By Linked Requirements page of the Configure Traceability
Matrix wizard: Include source requirements affected by or
Include source requirements not affected by. For more details
on the Filter By Linked Requirements page, see "Configure
Traceability Matrix Wizard" on page 369.
User interface elements are described below (unlabeled elements are shown in angle
brackets):
UI
Description
Element
(A - Z)
Select Columns. Opens the Select Columns dialog box, enabling
you to determine which fields to display in the matrix and their order.
For more details, see "Select Columns/Select Fields Dialog Box" on
page 103.
Requirement Details. Opens the Requirement Details dialog box,
enabling you to display the details of the selected requirement. For
more details, see "Requirement Details Page" on page 341.
<grid
fields>
For details on the requirement fields available from the grid, see
"Requirements Module Fields" on page 333.
Show
Full
Path
Displays the path of the requirements in the requirements tree.
HP ALM (12.20)
Page 366 of 1148
User Guide
Chapter 16: Traceability Matrix
Traced To Requirements Tab
This tab displays requirements that are affected by a selected requirement.
Important
This tab is available when the following options are set in the
information Filter By Linked Requirements page of the Configure Traceability
Matrix wizard: Include source requirements affecting or Include
source requirements not affecting. For more details on the Filter
By Linked Requirements page, see "Configure Traceability Matrix
Wizard" on page 369.
User interface elements are described below (unlabeled elements are shown in angle
brackets):
UI
Description
Element
(A - Z)
Select Columns. Opens the Select Columns dialog box, enabling
you to determine which fields to display in the matrix and their order.
For more details, see "Select Columns/Select Fields Dialog Box" on
page 103.
Requirement Details. Opens the Requirement Details dialog box,
enabling you to display the details of the selected requirement. For
more details, see "Requirement Details Page" on page 341.
<grid
fields>
For details on the requirement fields available from the grid, see
"Requirements Module Fields" on page 333.
Show
Full
Path
Displays the path of the requirements in the requirements tree.
HP ALM (12.20)
Page 367 of 1148
User Guide
Chapter 16: Traceability Matrix
Linked Tests Tab
This tab displays tests that are linked to a selected requirement.
Important
This tab is available when the following options are set in the
information Filter By Linked Tests page of the Configure Traceability Matrix
wizard: Include source requirements linked to or Include
source requirements not linked to. For more details on the Filter
By Linked Tests page, see "Configure Traceability Matrix Wizard"
on the next page.
User interface elements are described below (unlabeled elements are shown in angle
brackets):
UI
Description
Element
(A - Z)
Select Columns. Opens the Select Columns dialog box, enabling
you to determine which fields to display in the matrix and their order.
For more details, see "Select Columns/Select Fields Dialog Box" on
page 103.
Test Details. Opens the Test Details dialog box, enabling you to
display the details of the selected test. For more details, see "Test
Details Dialog Box" on page 515.
<grid
fields>
For details on the test fields available from the grid, see "Test Plan
Module Fields" on page 511.
Show
Full
Path
Displays the path of the tests in the test plan tree.
HP ALM (12.20)
Page 368 of 1148
User Guide
Chapter 16: Traceability Matrix
Configure Traceability Matrix Wizard
This wizard enables you configure the traceability matrix.
To
access
In the Requirements module, select View > Traceability Matrix.
Click the Configure Traceability Matrix button or the create a
configuration link, if no configuration has been created.
Wizard
map
The wizard contains:
"Define Source Requirements Page" below > "Filter By Linked
Requirements Page" on the next page > "Filter By Linked Tests
Page" on page 372
Relevant "How to Use the Traceability Matrix" on page 362
tasks
See also
"Traceability Matrix Overview" on page 362
"Traceability Matrix View" on page 364
Define Source Requirements Page
This wizard page enables you to define the source requirements.
Important
General information about this wizard is available here:
information "Configure Traceability Matrix Wizard" above.
Wizard
map
The "Configure Traceability Matrix Wizard" above contains:
"Define Source Requirements Page" above > "Filter By Linked
Requirements Page" on the next page > "Filter By Linked Tests
Page" on page 372
User interface elements are described below:
UI Element
Description
Clears the defined configuration.
HP ALM (12.20)
Page 369 of 1148
User Guide
Chapter 16: Traceability Matrix
UI Element
Description
Set Filter/Sort. Filters and sorts the source requirements in
the Requirements module. For more details on filtering, see
"Filter Dialog Box" on page 68.
Note: Filter settings are not applied to child
requirements.
Clear Filter. Clears the defined filter.
Filter By Linked Requirements Page
This wizard page enables you to define the requirements linked to and from the source
requirements.
Important
General information about this wizard is available here:
information "Configure Traceability Matrix Wizard" on the previous page.
Wizard
map
The "Configure Traceability Matrix Wizard" on the previous page
contains:
"Define Source Requirements Page" on the previous page >
"Filter By Linked Requirements Page" above > "Filter By Linked
Tests Page" on page 372
User interface elements are described below:
UI Element
Description
Clears the defined configuration.
Set Filter/Sort. Filters and sorts the linked
requirements. For more details on filtering, see
"Filter Dialog Box" on page 68.
Clear Filter. Clears the defined filter.
HP ALM (12.20)
Page 370 of 1148
User Guide
Chapter 16: Traceability Matrix
UI Element
Description
Filter by linked
requirements
Filters the source requirements by linked
requirements.
Include source
requirements affected by
traced from requirements
Shows the source requirements that are
impacted by the selected requirements.
Include source
requirements not affected
by traced from
requirements
Shows the source requirements that are not
impacted by the selected requirements.
Include source
requirements affecting
direct children and traced
to requirements
Shows the source requirements that impact their
child requirements and their traced to
requirements.
Include source
requirements affecting
direct children
Shows the source requirements that impact their
child requirements.
Include source
requirements affecting
traced to requirements
Shows the source requirements that impact their
traced to requirements.
Include source
requirements not affecting
direct children and traced
to requirements
Shows the source requirements that do not
impact their child requirements and their traced
to requirements.
Include source
requirements not affecting
direct children
Shows the source requirements that do not
impact their child requirements.
Include source
requirements not affecting
traced to requirements
Shows the source requirements that do not
impact their traced to requirements.
HP ALM (12.20)
Page 371 of 1148
User Guide
Chapter 16: Traceability Matrix
UI Element
Description
Show source requirements
linked to more than
<number> of the
requirements specified
above
Shows the source requirements that are linked to
more than the specified number of requirements.
Show source requirements
linked to less than
<number> of the
requirements specified
above
Shows the source requirements that are linked to
less than the specified number of requirements.
Note: This option is available when one of
the following options is selected: Include
source requirements affected by or
Include source requirements affecting.
Note: This option is available when one of
the following options is selected: Include
source requirements affected by or
Include source requirements affecting.
Filter By Linked Tests Page
This wizard page enables you to define the associated tests.
Important
General information about this wizard is available here:
information "Configure Traceability Matrix Wizard" on page 369.
Wizard
map
The "Configure Traceability Matrix Wizard" on page 369 contains:
"Define Source Requirements Page" on page 369 > "Filter By
Linked Requirements Page" on page 370 > "Filter By Linked
Tests Page" above
User interface elements are described below:
UI Element
Description
Clears the defined configuration.
HP ALM (12.20)
Page 372 of 1148
User Guide
Chapter 16: Traceability Matrix
UI Element
Description
Set Filter/Sort. Filters and sorts the linked
tests. For more details on filtering, see
"Filter Dialog Box" on page 68.
Clear Filter. Clears the defined filter.
Filter by linked tests
Filters the source requirements by linked
tests.
Include source requirements
linked to the following tests
Shows the source requirements that are
linked to the specified tests.
Include source requirements not Shows the source requirements that are not
linked to the following tests
linked to the specified tests.
Show source requirements
linked to less than <number> of
the tests specified above
Shows the source requirements that are
linked to less than the specified number of
tests.
Note: This option is available when the
Include source requirements linked
to the following tests is selected.
Show source requirements
linked to more than <number> of
the tests specified above
Shows the source requirements that are
linked to more than the specified number of
tests.
Note: This option is available when the
Include source requirements linked
to the following tests is selected.
HP ALM (12.20)
Page 373 of 1148
User Guide
Chapter 16: Traceability Matrix
HP ALM (12.20)
Page 374 of 1148
Chapter 17: Risk-Based Quality
Management
This chapter includes:
Risk-Based Quality Management Overview
376
How to Assess Risk
377
Risk-Based Quality Management User Interface
379
HP ALM (12.20)
Page 375 of 1148
User Guide
Chapter 17: Risk-Based Quality Management
Risk-Based Quality Management Overview
When planning how to test your requirements, you generally do not have unlimited
resources available, and are not able to fully test every requirement. You must make
compromises and only partially test requirements that have low criticality to the
business, or those that have only a minor risk associated with their implementation.
The risk-based quality management feature enables you to calculate at which level to
test each requirement, based on the nature of the requirement and the resources you
have available. You can then plan your testing process based on these
recommendations.
Each requirement type with risk-based quality management enabled can support either
risk analysis that is referred to as an analysis requirement, or an individual risk
assessment that is referred to as an assessment requirement.
l
An analysis requirement is a requirement belonging to a type that represents
higher levels in the requirements tree hierarchy, such as the Folder type. You
perform risk analysis on an analysis requirement based on the assessment
requirements under it in the requirements tree.
The risk results of multiple assessment requirements are aggregated to give an
overall risk analysis which can then be used to determine testing effort and test
strategy.
l
An assessment requirement is a requirement belonging to a type that represents
requirements that are children of analysis requirements and at a lower level in the
requirements tree hierarchy. Assessment requirements under a particular analysis
requirement form the basis for risk analysis on that analysis requirement.
For each assessment requirement under the analysis requirement, you can assign or
calculate the Risk and Functional Complexity.
Risk is composed of its Business Criticality and Failure Probability. Business
Criticality measures how crucial a requirement is for the business. Failure
Probability indicates how likely a test based on the requirement is to fail.
HP ALM (12.20)
Page 376 of 1148
User Guide
Chapter 17: Risk-Based Quality Management
Functional Complexity indicates the complexity of the requirement's
implementation.
You can enable each requirement type for risk-based quality management. For more
information, see the HP Application Lifecycle Management Administrator Guide.
You can customize default settings for risk-based quality management. For more
information, see the HP Application Lifecycle Management Administrator Guide.
ALM Editions: Risk-based quality management is not available with ALM Essentials
Edition. For more information about ALM editions and their functionality, see "ALM
Functionality by Edition" on page 156. To find out what edition of ALM you are
using, ask your ALM site administrator.
For task details, see "How to Assess Risk" below.
How to Assess Risk
This task describes how to assess risk in ALM.
To learn more about assessing risk, see "Risk-Based Quality Management Overview" on
the previous page.
This task includes the following steps:
l
"Assess requirements" below
l
"Define testing policy settings" on the next page
l
"Finalize the testing policy" on the next page
l
"Analyze the testing strategy" on page 379
1.
Assess requirements
a. Display the Risk Assessment tab. In the Requirements module, choose View >
Requirement Details. In the requirements tree, under an analysis requirement,
select an assessment requirement. Click the Risk Assessment tab. For user
HP ALM (12.20)
Page 377 of 1148
User Guide
Chapter 17: Risk-Based Quality Management
interface details, see "Risk Assessment Tab" on page 380.
b. Determine Risk and Functional Complexity. Click the Assessment Questions
tab. The following sub-tabs are displayed: Business Criticality, Failure
Probability, and Functional Complexity. In each sub-tab, assign values to the
set of criteria. For user interface details on the Assessment Questions tab, see
"Risk Assessment Tab" on page 380.
Instead of assigning values to each set of criteria in the Assessment Questions
tab, you can assign custom values directly to each category in the Assessment
Results tab. For user interface details on the Assessment Results tab, see "Risk
Assessment Tab" on page 380.
c. For each assessment requirement under the analysis requirement, assign or
calculate the Risk and Functional Complexity.
2.
Define testing policy settings
a. In the requirements tree, select the analysis requirement. Click the Risk
Analysis tab. For user interface details, see "Risk Analysis Tab" on page 385.
b. Under Analysis Constants, define the initial settings for testing the analysis
requirement and the assessment requirements under it. These settings include
how much time to assign to a requirement of a specific Functional Complexity
were you to test it fully and how long it would take you to perform partial or
basic testing on a requirement. You also decide which level of testing you want
to perform on requirements for each Risk and Functional Complexity.
For user interface details on the Analysis Constants pane, see "Risk Analysis
Tab" on page 385.
3.
Finalize the testing policy
a. Calculate the Testing Policy. In the Risk Analysis tab, click the Analyze button
to calculate the Testing Level and Testing Time for each assessment
requirement under the analysis requirement. The Total required test time,
Total allocated testing time, and Total required development time are
updated.
HP ALM (12.20)
Page 378 of 1148
User Guide
Chapter 17: Risk-Based Quality Management
For user interface details on the Risk Analysis tab, see "Risk Analysis Tab" on
page 385.
b. Adjust the Testing Policy. Under Analysis Constants, you can make
adjustments to the testing policy to ensure that you have enough time to
perform all the testing, and that no resources are wasted.
For user interface details on the Analysis Constants pane, see "Risk Analysis
Tab" on page 385.
c. Apply results for each assessment requirement. Click the Analysis and Apply
to Children button. The analysis is applied to all assessment requirements
under the analysis requirement that match the current filter.
4.
Analyze the testing strategy
n
To generate a report detailing the testing strategy of the analysis requirement,
in the Risk Analysis tab, click the Report button. The Generate Report dialog box
opens. For user interface details, see "Generate Report Dialog Box" on page 391.
n
To analyze the testing strategy for an assessment requirement, select an
assessment requirement from the requirements tree and click the Risk
Assessment tab. The results are displayed in the Assessment Results sub-tab.
For user interface details, see "Risk Assessment Tab" on the next page.
Risk-Based Quality Management User Interface
This section includes:
Risk Assessment Tab
380
Risk Analysis Tab
385
Generate Report Dialog Box
391
HP ALM (12.20)
Page 379 of 1148
User Guide
Chapter 17: Risk-Based Quality Management
Risk Assessment Tab
This tab enables you to determine the Business Criticality, Failure Probability, and
Functional Complexity of a requirement by assigning them values directly or by
assigning values to a set of criteria.
To access
Use one of the following:
l
l
Important
information
l
l
In the Requirements module, select the Requirement Details
view. Select an assessment requirement and click the Risk
Assessment tab.
In the Requirements module, right-click an assessment
requirement and select Requirement Details. The
Requirement Details dialog box opens. Click the Risk
Assessment button.
If you do not determine the Business Criticality, Failure
Probability, and Functional Complexity for a requirement, ALM
does not include the requirement in the risk analysis.
You can customize the criteria, their possible values, and how
these values determine the Business Criticality, Failure
Probability, and Functional Complexity. You can also
customize how the Business Criticality and Failure Probability
are used to calculate the Risk. For more information, see the
HP Application Lifecycle Management Administrator Guide.
ALM Editions: Risk-based quality management is not
available with ALM Essentials Edition. For more information
about ALM editions and their functionality, see "ALM
Functionality by Edition" on page 156. To find out what
edition of ALM you are using, ask your ALM site
administrator.
Relevant
tasks
HP ALM (12.20)
"How to Assess Risk" on page 377
Page 380 of 1148
User Guide
Chapter 17: Risk-Based Quality Management
See also
"Risk Analysis Tab" on page 385
"Risk-Based Quality Management Overview" on page 376
Risk Assessment Tab Common Elements
Common user interface elements are described below:
UI Element
Description
Assessment The current status of the assessment requirement. An
Status
assessment status can be one of the following: Not Started, In
Progress, and Completed.
Exclude
from
Analysis
Ignores the selected assessment requirement when performing
risk analysis.
Assessment Results Tab - Assessments Summary Area
This area displays the assigned or calculated values of the Risk and Functional
Complexity of an assessment requirement.
Important
The Assessments Summary area shows the Risk and Functional
information Complexity values calculated in the Assessment Questions tab.
You can ignore these values and use instead custom values.
Relevant
tasks
"How to Assess Risk" on page 377
See also
"Assessment Questions Tab" on page 385
HP ALM (12.20)
Page 381 of 1148
User Guide
Chapter 17: Risk-Based Quality Management
User interface elements are described below:
UI Element
Description
Risk
Calculates the risk based on the Business Criticality and Failure
Probability for the requirement.
Select Use custom to ignore the calculated value and use instead
a custom value. Possible values are A - High, B - Medium, and
C - Low.
Business
Criticality
Measures how important the requirement is to your business.
Select Use custom to ignore the calculated value and use instead
a custom value. Possible values are A - Critical, B - Important,
and C - Nice to Have.
Example: A requirement affecting a minor feature that is likely
to be used rarely might be assigned a Nice to Have
Business Criticality, whereas a requirement that is essential to
your application's functionality would probably be assigned a
Critical Business Criticality.
Failure
Probability
Measures how likely a test on the requirement is to fail.
Select Use custom to ignore the calculated value and use instead
a custom value. Possible values are 1 - High, 2 - Medium, and 3 Low.
Example: A requirement whose implementation involves
making significant changes across most areas of your
application would probability be assigned a High Failure
Probability. In contrast, a requirement that involves changing
an icon in your application would probably not have many
associated risks, and so is likely to be assigned a Low Failure
Probability.
HP ALM (12.20)
Page 382 of 1148
User Guide
Chapter 17: Risk-Based Quality Management
UI Element
Description
Functional Indicates the complexity of the requirement's implementation.
Complexity
Select Use custom to ignore the calculated value and use instead
a custom value. Possible values are 1 - High, 2 - Medium, and 3 Low.
Example: A requirement whose implementation involves
making significant changes to your application to enable it to
communicate with other systems probably has a high
complexity and would be assigned a High Functional
Complexity. In contrast, a requirement that involves no
significant changes to enable your application to communicate
with other systems would probably not have many associated
risks, and so is likely to be assigned a Low Functional
Complexity.
Assessment Results Tab - Testing Policy Area
This area displays the conclusions of the last analysis you performed on an analysis
requirement that is the parent of the assessment requirement.
Important
To view and edit the testing policy of an assessment requirement
information in the Testing Policy area, you must first perform analysis on
relevant analysis requirements (parent requirements) and apply
results to all assessment requirements (children requirements) in
the Risk Analysis tab.
Relevant
tasks
"How to Assess Risk" on page 377
See also
"Risk Analysis Tab" on page 385
HP ALM (12.20)
Page 383 of 1148
User Guide
Chapter 17: Risk-Based Quality Management
User interface elements are described below:
UI Element
(A - Z)
Description
Based on
analysis
requirement
Displays the analysis requirement on which the last analysis that
included the current requirement was performed. You can click
the analysis requirement's name to go to the analysis
requirement in the requirements tree.
Calculated
Testing
Level
The level at which to test the requirement, as calculated in the
last analysis that included the current requirement.
Calculated
Testing Time
The time allocated to test the requirement, as calculated in the
last analysis that included the current requirement.
Estimated
development
time
(optional)
The estimated time needed to develop the requirement. ALM
can then calculate the total estimated development time for an
analysis requirement and its children as the sum of the
estimated development times of the children. Assigning the
estimated development time is optional, and does not affect the
risk analysis.
Last
analyzed on
date
The date on which the last analysis that included the current
requirement was performed.
Use these
for the next
calculation
Overrides the calculated values in the next calculation, and
instead uses custom values.
HP ALM (12.20)
In the Testing Level box, select the Testing Level to use for the
next calculation. In the Testing Time box, type the Testing Effort
to use for the next calculation. When you next perform an
analysis that includes the current requirement, these values are
used instead of the calculated values.
Page 384 of 1148
User Guide
Chapter 17: Risk-Based Quality Management
Assessment Questions Tab
This tab displays lists of criteria used to determine Business Criticality, Failure
Probability, and Functional Complexity.
Relevant tasks "How to Assess Risk" on page 377
See also
"Risk Analysis Tab" below
User interface elements are described below:
UI Element
Description
Business
Each tab lists criteria to consider when assessing each
Criticality/Failure
category.
Probability/Functional
Complexity tab
criteria
Lists the criteria to use for assessing a selected
category.
Value
Lists the possible values that can be assigned to each
criterion.
Description of
Criterion
Explains the selected criterion.
Calculated Business
Updates according to the values you assigned to the
Criticality/
criteria of the selected category.
Calculated Failure
Probability/Calculated
Note: You can ignore the value calculated on the
Functional
basis of the values for the criteria, and use instead
Complexity
a custom value when performing risk analysis. In
the Assessment Summary area of the Assessment
Results tab, select Use custom.
Risk Analysis Tab
This tab enables you to define the testing policy settings and to determine the total
estimated testing time for the analysis requirement and the assessment requirements
HP ALM (12.20)
Page 385 of 1148
User Guide
Chapter 17: Risk-Based Quality Management
under it.
To access
Use one of the following:
l
l
Important
information
l
l
l
l
In the Requirements module, select the Requirement Details
view. Select an analysis requirement and click the Risk
Analysis tab.
In the Requirements module, right-click an analysis
requirement and select Requirement Details. The
Requirement Details dialog box opens. Click the Risk
Analysis button.
Make sure that you have determined the Risk and Functional
Complexity categories of all assessment requirements that are
located under the analysis requirement for which you want to
finalize the testing policy, and that you want to include in the
risk analysis. For more details, see "Risk Assessment Tab" on
page 380.
You can filter the requirements tree to include only the
assessment requirements you want to include in the risk
analysis. For more details on filtering, see "Filter Dialog Box"
on page 68.
You can customize each requirement type for risk-based quality
management. For more information, see the HP Application
Lifecycle Management Administrator Guide.
You can customize the testing policy used by default. For more
details, see the HP Application Lifecycle Management
Administrator Guide.
ALM Editions: Risk-based quality management is not
available with ALM Essentials Edition. For more information
about ALM editions and their functionality, see "ALM
Functionality by Edition" on page 156. To find out what
edition of ALM you are using, ask your ALM site
administrator.
HP ALM (12.20)
Page 386 of 1148
User Guide
Chapter 17: Risk-Based Quality Management
Relevant
tasks
"How to Assess Risk" on page 377
See also
"Risk Assessment Tab" on page 380
"Risk-Based Quality Management Overview" on page 376
Risk Analysis - main area
This tab enables you to calculate the total estimated testing time for the analysis
requirement and the assessment requirements under it. The calculation is based on the
testing policy defined in the Analysis Constants pane.
Important
information
l
l
If you do not want to use the default Testing Effort and Testing
Level values when calculating the testing policy in this main
area, make sure that you have defined custom values in the
Analysis Constants pane.
After calculating the testing policy in this main area, compare
the total calculated testing time with the resources you have
available. If the resources you have available are not sufficient
to test the requirement according to the current settings, you
can change the settings in the Analysis Constants pane, and
perform the calculation again.
User interface elements are described below:
UI Element
Description
Calculates the Testing Level and Testing Time for
each assessment requirement under the analysis
requirement that matches the current filter.
This calculation is based on the assessment
requirements' Risk Category, Testing Level, and
Testing Time values you defined for the analysis
requirement.
HP ALM (12.20)
Page 387 of 1148
User Guide
Chapter 17: Risk-Based Quality Management
UI Element
Description
Propagates the analysis results to all assessment
requirements under the analysis requirement that
match the current filter.
Opens the Generate Report dialog box. For more
details, see "Generate Report Dialog Box" on
page 391.
Last analyzed on
The date on which the risk analysis was last
performed.
Filter
Determines which requirements were included in the
risk analysis. For more details on filtering, see "Filter
Dialog Box" on page 68.
Scope
The number of requirements included in the risk
analysis. Also provides a breakdown of which
requirements were assessed, which were missing
assessment, and which were not assessable.
To display a list of requirements not included in the
analysis, click the missing assessment or not
assessable links. The Drill Down Results dialog box
opens and displays a grid with a list of requirements
in the category. For more details, see "Drill Down
Results Dialog Box" on page 1067.
Tip: The missing assessment link displays the
requirements for which you did not determine a
category or which you excluded explicitly from
the analysis. Verify that there are no
requirements that should be assigned a category.
If you do not want to include a requirement in the
analysis, then exclude it from the analysis
explicitly.
HP ALM (12.20)
Page 388 of 1148
User Guide
Chapter 17: Risk-Based Quality Management
UI Element
Description
Total required testing
time
Displays the total calculated time required to test all
the assessment requirements under the analysis
requirement matching the current filter and included
in the risk analysis.
Total allocated testing
time
The total time allocated to test the requirements
included in the risk analysis.
Total required
development time
Displays the total time required to develop all the
assessment requirements under the analysis
requirement, based on the required development
time you optionally estimated for each assessment
requirement.
No. of Requirements
Displays the number of sub-requirements of the
analysis requirement of each Risk Category.
To display a list of requirements included in the
analysis, click a segment in the graph. The Drill
Down Results dialog box opens and displays a grid
with a list of requirements in the category. For more
details, see "Drill Down Results Dialog Box" on
page 1067.
Total Testing Time
Displays the total calculated testing time required to
test all the requirements of each Risk Category.
To display a list of requirements included in the
analysis, click a segment in the graph. The Drill
Down Results dialog box opens and displays a grid
with a list of requirements in the category. For more
details, see "Drill Down Results Dialog Box" on
page 1067.
Functional Complexity
HP ALM (12.20)
A legend of the Functional Complexity values
displayed in the graphs.
Page 389 of 1148
User Guide
Chapter 17: Risk-Based Quality Management
Analysis Constants Pane
User interface elements are described below:
UI Element
Description
Show/Hide. Shows/hides the Analysis Constants pane.
Opens the Risk-Based Quality Management Constants
Defaults dialog box, enabling you to view the default
constants in use.
Assigns default values to the constants used for the current
requirement.
Testing Time
(full) per
Functional
Complexity
The time needed to fully test a requirement with that
Functional Complexity. For each Functional Complexity
value, type the estimated testing time.
Example: A requirement with a high Functional
Complexity generally requires more testing time as it is
more likely that the requirement's implementation contains
defects.
Testing Level
(Full = 100%,
None = 0%)
Defines how much Testing Time is required for a requirement
as a percentage of full testing.
In the Partial and Basic boxes, type the default Testing Time
required for partial testing and basic testing of a requirement.
Express this as a percentage of the effort required for full
testing.
A requirement whose Testing Level is set to None is not
tested at all, and the testing effort is zero.
Example: If 20 hours are required to perform full testing on
a requirement and partial testing is defined as 75% of full
testing, ALM calculates that 15 hours are required to
perform partial testing on the requirement.
HP ALM (12.20)
Page 390 of 1148
User Guide
Chapter 17: Risk-Based Quality Management
UI Element
Description
Testing Policy
(in Hours) grid
Defines the level at which to test a requirement of each Risk
and Functional Complexity category.
To define these levels, click the arrow next to the cell in the
grid. Select a Testing Level from the available Testing Levels.
The available Testing Levels are Full, Partial, Basic, and
None. Next to each Testing Level, you can see the estimated
time needed to test a requirement at that level, based on the
Testing Efforts and Testing Levels you defined.
Generate Report Dialog Box
This dialog box enables you to generate a report for analyzing the testing strategy for
the analysis requirement and for the assessment requirements under it.
To access
Use one of the following:
l
l
HP ALM (12.20)
In the Requirements module, select the Requirement Details
view. Select an analysis requirement and click the Risk
Analysis tab. Click the Report button.
In the Requirements module, right-click an analysis
requirement and select Requirement Details. The
Requirement Details dialog box opens. Click the Risk
Analysis button. Click the Report button.
Page 391 of 1148
User Guide
Chapter 17: Risk-Based Quality Management
Important
information
l
l
l
To generate a report, you must first save the analysis and apply
it to all assessment requirements under the analysis
requirement. For more details, see "Risk Analysis Tab" on
page 385.
To generate a report, Microsoft Word must be installed on your
machine.
The analysis results are only valid for the requirements at the
time the analysis was last performed. If you subsequently
modify the Risk or Functional Complexity Categories of the
requirements, or the testing policy, you should re-perform the
analysis.
ALM Editions: Risk-based quality management is not
available with ALM Essentials Edition. For more information
about ALM editions and their functionality, see "ALM
Functionality by Edition" on page 156. To find out what
edition of ALM you are using, ask your ALM site
administrator.
Relevant
tasks
"How to Assess Risk" on page 377
See also
"Risk Analysis Tab" on page 385
"Risk-Based Quality Management Overview" on page 376
User interface elements are described below:
UI Element
Description
Default
location
The location and name of the Microsoft Word file to which you
want the data to be exported. You can click the browse button to
select a location from the Save As dialog box.
Add report as
an
attachment
Adds the report as an attachment to the analysis requirement.
HP ALM (12.20)
Page 392 of 1148
User Guide
Chapter 17: Risk-Based Quality Management
UI Element
Description
Include list of
requirements
in the report
Includes a list of the requirements in the report.
Generates the report as a Microsoft Word document.
HP ALM (12.20)
Page 393 of 1148
User Guide
Chapter 17: Risk-Based Quality Management
HP ALM (12.20)
Page 394 of 1148
Chapter 18: Business Process Models
This chapter includes:
Business Process Models Overview
396
How to Work with Business Process Models
399
Business Models Module User Interface
404
HP ALM (12.20)
Page 395 of 1148
User Guide
Chapter 18: Business Process Models
Business Process Models Overview
ALM Editions: The ALM Business Models module is available for ALM Edition and
Quality Center Enterprise Edition. For more information about ALM editions and
their functionality, see "ALM Functionality by Edition" on page 156. To find out what
edition of ALM you are using, ask your ALM site administrator.
The HP Application Lifecycle Management (ALM) Business Models module addresses the
need for a stronger connection between business process modeling, quality assurance
management, and requirement definitions. The module integrates business process
models into the application lifecycle.
This integration fosters collaboration between the various roles involved in the
business process modeling and testing lifecycles, thereby facilitating communication
between business users and people in more technical departments. This collaboration
facilitates better business outcomes by identifying high level activities, thus guiding
the QA manager in determining the high level test requirements.
Integrating business process models into ALM involves importing business process
models into ALM, and linking requirements and tests to models, activities, and end-toend business flows. After executing tests, you can display quality status views on the
business process model level.
To work with business process models in ALM, you must first design models with
standard modeling tools, and import the models to ALM. For more details, see
"Business Process Models File Import" on the next page.
In addition to the standard business process model entities, ALM enables you to
perform quality testing on end-to-end business flows ("paths"). For more details, see
"Business Process Model Paths" on page 398.
For details on working with business process models, see "How to Work with Business
Process Models" on page 399.
HP ALM (12.20)
Page 396 of 1148
User Guide
Chapter 18: Business Process Models
Business Process Models File Import
To work with business process models in ALM, you must first create models in standard
BPMN or EPC modeling tools, and export them to files.
ALM supports the following model and file formats:
l
BPMN 1.1 models exported to XPDL 2.0/2.1 files
l
BPMN 2.0 models exported to XPDL 2.2 files
l
EPC 7.1 models exported to AML files (.xml extension)
During the import process, you can map model and activity attributes to ALM memo or
string fields. This enables you to edit attribute values in ALM.
For each model that you import to ALM, business process model entities are created
under the selected folder: an entity for the model as a whole, and an entity for each of
the model's activities.
Note:
l
l
As XPDL2.2 focuses on process modeling, it does not include all elements of the
BPMN 2.0 specification. Choreography and conversation diagrams are not
defined in XPDL 2.2, and collaboration diagrams are covered only to the extent
required to support modeling message flow between pools. Exporting models
with these elements into XPDL 2.2 files will cause gaps in the model.
If you use Metastorm ProVision, you should export models using the
Independent Sub-Process option.
In addition, representative requirements are created automatically for the model and
for each of its activities in the Requirements module.
l
l
Representative requirements for models are created under the Business Models
requirement folder.
Representative requirements for activities are created under the Activities sub-
HP ALM (12.20)
Page 397 of 1148
User Guide
Chapter 18: Business Process Models
folder. If the same activity is included in several models, the same requirement is
used to represent the activity.
Representative requirements are assigned the Business Model requirement type.
Re-importing models
If changes are made to a model in the model authoring tool, you can apply the changes
to the model in ALM by re-importing the model. ALM automatically updates the model
entities, as follows:
l
Activities added or deleted in the re-imported model are added or deleted in the
model in ALM.
Note: Activities are identified by the GUID assigned to them by the authoring
tool. A re-imported activity with a different GUID than the original activity is reimported as a separate activity.
l
Paths are automatically updated in ALM, provided that alternative paths are found.
If alternative paths cannot be found, you must assign a new path to the path entity,
or delete the path entity.
Business Process Model Paths
The quality of a business process model is determined not only by its activities, but also
by the business flows within the model, or paths. A path is an end-to-end sequence of
transitions between activities in a model.
A business process model that you create with standard modeling tools does not
include path definitions. As paths are important for verifying the quality of a business
process, ALM enables you to define paths in your imported models.
ALM automatically analyzes all possible end-to-end paths in a model, and allows you to
select those paths that are important to test.
Note: Recursive paths that repeat the same activity are not supported.
HP ALM (12.20)
Page 398 of 1148
User Guide
Chapter 18: Business Process Models
For each path you create, a representative requirement is created automatically under
the Paths group requirement, a child of the model representative requirement.
How to Work with Business Process Models
This task describes how to specify business process models in ALM.
To learn more about business process modeling in ALM, see "Business Process Models
Overview" on page 396.
Product Feature Movie: To view a movie that demonstrates how to integrate
business process models into the application lifecycle, choose Help > Movies in the
ALM main window.
This task includes the following steps:
l
"Prerequisites" below
l
"Import or re-import business process models" on the next page
l
"Create paths" on the next page
l
"Develop requirements and tests" on page 401
l
"Link requirements and tests to model entities" on page 401
l
"Analyze the quality of business process models" on page 402
l
"Generate a report of business process models" on page 402
1.
Prerequisites
n
With standard modeling tools, create business process models, and export the
business process models to files.
o
BPMN 1.1 models exported to XPDL 2.0/2.1 files
o
BPMN 2.0 models exported to XPDL 2.2 files
o
EPC 7.1 models exported to AML files (.xml extension)
HP ALM (12.20)
Page 399 of 1148
User Guide
Chapter 18: Business Process Models
n
To enable mapping of model and activity attributes to ALM entities, add string or
memo fields to the following entities:
o
Business Process Models
o
Business Process Model Elements
For more details on adding user-defined fields, refer to the HP Application
Lifecycle Management Administrator Guide.
2.
Import or re-import business process models
For concept details, see "Business Process Models File Import" on page 397.
a. Open the Business Models module. On the ALM sidebar, under Requirements,
select Business Models. In the View menu, select Model Tree.
b. Create a folder. Right-click the Models root folder and select New Folder. To
create a sub-folder, right-click a folder and select New Folder.
c. Open the Import Models dialog box. Right-click a folder and select Import
Model. For user interface details, see "Import Models Dialog Box" on page 425.
d. Select a file and models. In the Import Models dialog box, select a file to
import. After the file is analyzed, select the models you want to import from
the file.
e. Map model and activity attributes to ALM fields. In the Import Models dialog
box, click Import Attributes. For user interface details, see "Map Imported
Attributes to User Fields Dialog Box" on page 427.
f. Track import status. Track the import status in the Import Models dialog box.
When import is complete, click OK to close the Importing Models dialog box.
3.
Create paths
For concept details, see "Business Process Model Paths" on page 398.
HP ALM (12.20)
Page 400 of 1148
User Guide
Chapter 18: Business Process Models
a. In the Business Models module, select View > Model Tree.
b. Open the New Path dialog box. Right-click a business process model and
select New Path. For user interface details, see "New Model Path/Model Path
Details Dialog Box" on page 431.
c. Select a path. In the Path drop-down list, select a path that is important to
test. The activities along the path are highlighted in the model diagram, and a
description of the path is displayed in the Path Description tab.
4.
Develop requirements and tests
To determine the quality of business process models in ALM, you must develop
requirements and tests that cover all the critical aspects of the model.
To assist you in this, ALM automatically creates a structure of business model
requirements that represent the models and activities that you import, and the
paths that you create.
a. Use one of the following:
o
Use the representative requirements as a basis for developing a detailed
requirements tree and adding test coverage.
o
If you have existing requirements, not related to the representative
requirements, you can continue developing them. Later, link them manually
to the relevant model entities.
b. Depending on your testing strategy, create test coverage for the requirements.
For task details, see "How to Use Requirements in ALM" on page 306.
5.
Link requirements and tests to model entities
For requirements and tests to be included in the quality analysis, you must link
them to their respective model entities. For task details, see "Link Requirements
and Tests to Model Entities" on the next page.
HP ALM (12.20)
Page 401 of 1148
User Guide
Chapter 18: Business Process Models
6.
Analyze the quality of business process models
After you run tests on your model entities, generate graphs that analyze the
quality of a model entity.
a. Open the Model Analysis view. In the Business Models module, select View >
Model Analysis. For user interface details, see "Model Analysis View" on
page 410.
b. Select a model entity for the root of the analysis. Use one of the following:
o
In the Models Map tab, select a model. The corresponding model node is
highlighted in the business models tree.
o
In the business models tree, select a model entity.
c. Click the Quality Analysis tab.
d. In the Depth drop-down list, select the number of levels to include in the
analysis.
e. Depending on your requirements strategy, choose whether to include
representative or child requirements in the analysis.
f. Click on graph bars to drill down to records represented by the bars. For task
details, see "How to Generate a Graph" on page 1019.
7.
Generate a report of business process models
Include business process model entities in project reports. For task details, see
"How to Create Project Reports" on page 1082.
Link Requirements and Tests to Model Entities
The following steps describe how to link requirements and tests to their respective
model entities.
Note: This task is part of a higher-level task. For details, see "How to Work with
HP ALM (12.20)
Page 402 of 1148
User Guide
Chapter 18: Business Process Models
Business Process Models" on page 399.
This task includes the following steps:
l
"Prerequisites" below
l
"Link requirements and tests directly to model entities" below
l
"Link model entities to tests" on the next page
l
"Link model entities to requirements" on the next page
Prerequisites
When creating model linkage, consider the following:
l
l
l
l
If you developed your requirements under the representative requirements, the
requirements and their covering tests are automatically linked to their respective
model entities.
If your requirements are not related to the representative requirements, you must
link the requirements manually to their respective model entities.
Tests that cover linked requirements are automatically linked to the same model
entities. You can also manually link other tests directly to model entities.
You cannot manually link representative requirements to model entities.
Link requirements and tests directly to model entities
1. In the Business Models module, select View > Model Tree.
2. Select a model entity, and click the Linkage tab. For user interface details, see
"Linkage Tab" on page 433.
3. Click either the Requirements or Tests tab.
4. Click Select Requirements or Select Tests, respectively.
HP ALM (12.20)
Page 403 of 1148
User Guide
Chapter 18: Business Process Models
5. In the Requirements Tree/Test Plan Tree pane, right-click requirements or tests
and select Add to Linkage. For user interface details, see "Requirements Tree and
Test Plan Tree Pane" on page 437.
6. Alternatively, create linkage to any model entity by dragging requirements and
tests to entities in the model diagram.
Link model entities to tests
1. In Test Plan > Test Plan Tree view, select a test and click the Business Models
Linkage tab.
2. Click Add to Linkage
to display the business models tree in the right pane.
3. Link model entities to tests. For user interface details, see "Business Models
Linkage Tab" on page 535.
Link model entities to requirements
1. In Requirements > Requirement Details view, select a requirement and click the
Business Models Linkage tab.
2. Click Add to Linkage
to display the business models tree in the right pane.
3. Link model entities to requirements. For user interface details, see "Business
Models Linkage Tab" on page 535.
Business Models Module User Interface
This section includes:
Business Models Module Window
405
Model Analysis View
410
Business Models Module Menus and Buttons
415
Business Models Module Icons
421
HP ALM (12.20)
Page 404 of 1148
User Guide
Chapter 18: Business Process Models
Business Models Module Fields
423
Import Models Dialog Box
425
Map Imported Attributes to User Fields Dialog Box
427
Model Details/Model Activity Details Dialog Box
429
New Model Path/Model Path Details Dialog Box
431
Linkage Tab
433
Requirements Tree and Test Plan Tree Pane
437
Represented Items Tab
438
Business Models Module Window
This window enables you to define and maintain business process models in ALM.
To access
On the ALM sidebar, under Requirements, select Business
Models.
Important
The Business Models module includes the following views:
information
l Model Tree. Displays business process models and their
elements in a hierarchical tree.
l
l
Relevant
tasks
Model Grid. Displays a flat list of models, activities or paths.
Model Analysis. Displays an analysis of a model's testing
coverage and quality. For user interface details, see "Model
Analysis View" on page 410.
"How to Work with Business Process Models" on page 399
Learn more "Business Process Models Overview" on page 396
"Business Models Module Fields" on page 423
HP ALM (12.20)
Page 405 of 1148
User Guide
Chapter 18: Business Process Models
User interface elements are described below (unlabeled elements are shown in angle
brackets):
UI Element
<Business
Models
module
common UI
elements>
Description
l
l
l
l
Business Model fields. For field definitions, see "Business
Models Module Fields" on page 423.
Business Model menus and buttons. For command and
button descriptions, see "Business Models Module Menus
and Buttons" on page 415.
Business Model icons. For icon descriptions, see "Business
Models Module Icons" on page 421.
ALM masthead, menus, and sidebar. For details, see "ALM
Common Areas" on page 40.
Hides or shows the model diagram and diagram overview.
Available from: Model Tree view
<business
models
tree>
A hierarchical representation of business process models,
activities, and paths. Activities and paths are displayed as
children of their respective models.
Note: The position of business process models in the tree
does not necessarily reflect connections between models.
Connections between models are displayed in the Model
Analysis view. For user interface details, see "Model
Analysis View" on page 410.
HP ALM (12.20)
Page 406 of 1148
User Guide
Chapter 18: Business Process Models
UI Element
Description
<business
process
model
diagram
pane>
Located in the upper-right side of the window, a diagram of the
currently selected business process model. An activity or a path
that you select in the business models tree is highlighted in the
diagram.
Tip:
l
l
l
<business
process
model
overview>
Hold down the CTRL key and use the mouse wheel to
zoom in and out. Or, hold down the CTRL key and use the
+ and - keys to zoom in and out.
Select an activity in the diagram to view its details in the
main window.
Double-click an activity to view its details in a separate
window.
Located in the lower-left side of the window, a reduced diagram
of the currently selected business process model. The framed
area of the model in the overview is magnified in the diagram
pane.
Tip:
l
l
<filter status
bar>
HP ALM (12.20)
Select an area in the overview to focus on the selected
area in the diagram pane.
Drag or resize the frame to change the focus of the model
in the diagram pane.
Describes the filter currently applied to the grid or tree. Located
directly above the grid filter boxes or tree.
Page 407 of 1148
User Guide
Chapter 18: Business Process Models
UI Element
Description
<grid filters>
Displays a grid filter box under each column name, enabling you
to define a filter condition for a column.
Type directly into the box, or click the box to display the browse
button, which opens the Select Filter Condition dialog box. For
user interface details, see "Select Filter Condition Dialog Box"
on page 81.
Available from: Model Grid view
Activities
Displays a list of activities across multiple business process
models.
Tip: To group activities by business process model, select
Group By Owner Model.
Available from: Model Grid view
Attachments Lists attachments that provide additional information about the
currently selected business process model, activity or path. For
more details, see "Attachments Page" on page 99.
Comments
Comments about the currently selected model entity.
Click in the text box to display a toolbar for formatting and spell
checking the text.
Description
Describes the currently selected model entity.
Click in the text box to display a toolbar for formatting and spell
checking the text.
Details
Details the currently selected model entity.
Group By
Owner
Model
If selected in combination with Activities or Paths, groups the
activities or paths according to the model in which they are
defined.
If this option is not selected, the activities or paths are displayed
in a flat list.
Available from: Model Grid view
HP ALM (12.20)
Page 408 of 1148
User Guide
Chapter 18: Business Process Models
UI Element
Description
History
Lists changes made to the currently selected business process
model. For more details, see "History Tab" on page 93.
Imported
Attributes
Lists field labels and values relevant to the business process
model or activity, as defined in the model authoring tool.
Note: This tab is read-only.
Linkage
Contains the Requirements and Tests tabs that list entities linked
to the business process model, activity, or path. For more details,
see "Linkage Tab" on page 433.
Models
Displays a list of business process models.
Available from: Model Grid view
Paths
Displays a list of paths across multiple business process models.
Tip: To group activities by business process model, select
Group By Owner Model.
Available from: Model Grid view
Text
Text displayed in an activity entity. The field is read-only.
Available from: Model activities
HP ALM (12.20)
Page 409 of 1148
User Guide
Chapter 18: Business Process Models
Model Analysis View
This view enables you to analyze the quality of business process models, activities, and
paths.
To access
1. In the Business Models module, select View > Model
Analysis.
2. Use one of the following:
n
In the Models Map tab, select a model. The corresponding
model entity is highlighted in the business models tree.
n
In the business models tree, select a model entity.
3. Click the Quality Analysis tab.
Important
information
The Model Analysis view includes the following tabs:
l
l
Models Map. Displays relationships between business
process models imported into ALM.
Quality Analysis. Analyzes the quality of a business process
model entity.
Relevant
tasks
"How to Work with Business Process Models" on page 399
Learn more
"Business Process Models Overview" on page 396
HP ALM (12.20)
Page 410 of 1148
User Guide
Chapter 18: Business Process Models
Models Map Tab
User interface elements are described below (unlabeled elements are shown in angle
brackets):
UI
Description
Element
A business process model.
Tip: Double-click a model to view model details in a separate
window. For user interface details, see "Model Details/Model
Activity Details Dialog Box" on page 429.
Indicates that the model at the tip of the arrow is a sub-process of the
model at the tail of the arrow.
A bi-directional link, indicating that the model at one end of the line is
a continuation of the model at the other end of the line.
<map
area>
Displays all the business process models imported to ALM, and the
hierarchical connections between the models.
Select a model in the map area that you want to analyze, and then
click the Quality Analysis tab.
Tip: Hold down the CTRL key and use the mouse wheel to zoom
in and out of the map image.
HP ALM (12.20)
Page 411 of 1148
User Guide
Chapter 18: Business Process Models
Quality Analysis Tab Toolbar
User interface elements are described below:
UI Element
Description
Depth
Defines the number of hierarchical levels, from the root entity
down, displayed in the entities pane. Entities displayed in the
entities pane are analyzed in the analysis graphs.
Standalone Entity. Displays the root entity alone.
One Nested Level. Displays the root entity, and entities one
level down from the current entity.
All Nested Levels. Displays and analyzes the root entity, and
all entities leading off from the root entity on all levels.
Include
requirement
children
Instructs ALM to include in the analysis all child requirements
of the requirements linked to the model entities in the entities
pane.
Include
Instructs ALM to include in the analysis the representative
representative requirements linked to the model entities in the entities pane.
requirements
Tip: Use this option if representative requirements are
linked to tests.
Refreshes the analysis graphs to include the most up-to-date
information.
Quality Analysis Tab Entities Pane
This pane displays the business process model entities that are analyzed in the graphs
pane.
HP ALM (12.20)
Page 412 of 1148
User Guide
Chapter 18: Business Process Models
User interface elements are described below (unlabeled elements are shown in angle
brackets):
UI
Element
Description
<entities Displays business process models, activities, and paths that are
pane>
analyzed in the graphs pane, and hierarchical connections between
them.
Note:
l
l
The number of hierarchical levels displayed is determined by
the value in the Depth field.
An activity that is included in more than one model or path is
displayed in the entities pane once.
Tip:
l
l
l
To change the root entity displayed in the entities pane, select
a model in the Models Map tab, or select an entity in the
business models tree.
Hold down the CTRL key and use the mouse wheel to zoom in
and out.
Double-click an entity to display entity details.
A business process model entity.
A path entity.
An activity entity.
HP ALM (12.20)
Page 413 of 1148
User Guide
Chapter 18: Business Process Models
Quality Analysis Tab Graphs Pane
This pane displays graphs that analyze the quality of the entities displayed in the
entities pane.
User interface elements are described below (unlabeled elements are shown in angle
brackets):
UI Element
Description
<graph title>
Click a graph title to change the graph's titles and appearance.
For user interface details, see "Graph Appearance Dialog Box"
on page 1066.
Requirements Displays the coverage status of requirements linked to the
graph
model entities displayed in the entities pane.
Note: The scope of requirements included in the graph is
determined by the Include requirement children and
Include representative requirements options.
Tests graph
Displays the execution status of tests linked to the model
entities displayed in the entities pane.
Note: The tests graph includes tests that are linked to the
requirements included in the Requirements graph, and tests
that are linked directly to the entities displayed in the
entities pane.
<legend>
Displays the graph categories and their corresponding color.
Tip: Right-click a category to change its color.
HP ALM (12.20)
Page 414 of 1148
User Guide
Chapter 18: Business Process Models
UI Element
Description
Defects graph Displays the severity of defects linked to the model entities
displayed in the entities pane.
Note: The defects graph includes defects linked to the
requirements in the Requirements graph, and to the tests in
the Tests graph.
Last
Generated
The date and time that the graph data was last refreshed. Click
Generate to refresh the data.
View Graph in Full Screen. Opens the graph in a new window
and maximizes its display. In the new window you can
customize the graph view and save the graph data. For user
interface details, see "View Tab - Graphs/Graph Window" on
page 1040.
<graph area>
You can perform the following actions in the graph area:
l
l
l
Drill down to the graph's data by clicking on a segment in the
graph. For task details, see "How to Generate a Graph" on
page 1019.
Right-click an area in the graph to change its color.
Hover over a bar to view a tooltip containing the area's
category, x-axis, and y-axis values.
Business Models Module Menus and Buttons
This section describes the menus and buttons available in the Business Models module.
To access
HP ALM (12.20)
On the ALM sidebar, under Requirements, select Business
Models.
Page 415 of 1148
User Guide
Chapter 18: Business Process Models
Important
information
l
Some menu commands and buttons are not available in all
model views.
l
l
Relevant
tasks
Tip: You can access the menu bar from the Business
Models module by pressing the shortcut key ALT.
Version Control: Additional menu commands and buttons are
available in a version control enabled project. For details, see
"Versions Menu and Buttons" on page 145.
"How to Work with Business Process Models" on page 399
Learn more "Business Models Module Icons" on page 421
User interface elements are described below:
UI Element
Menu
Description
Copy URL/Paste
Edit
Copies a model entity or folder and pastes its
URL as a link. The item itself is not copied.
Instead, you can paste the address into
another location, such as an email or a
document. Clicking the link opens ALM and
takes you to the item. If you are not already
logged in, ALM first prompts for login details.
Edit
Moves a business process model or folder to a
different location in the tree. Activities and
paths are moved together with their model.
Cut/Paste
Tip: You can also move a business
process model or folder by dragging it to a
new location in the tree.
Delete
Edit
Deletes selected model entities or folders. You
cannot delete the root folder.
Note: Deleting a folder deletes all the
items included in it.
HP ALM (12.20)
Page 416 of 1148
User Guide
Chapter 18: Business Process Models
UI Element
Menu
Details
Models Opens the Details dialog box for the selected
model entity. For more details, see "Model
Details/Model Activity Details Dialog Box" on
page 429.
Expand All/Collapse
View
Expands/collapses all the nodes under the
selected folder.
Filter/Sort
View
Enables you to filter and sort the models in the
business models tree or grid. Any currently
applied filters or sorting orders are displayed
below the toolbar. For more details, see "Filter
Dialog Box" on page 68.
Find
Edit
Opens the Find dialog box, enabling you to
search for a model entity under the selected
folder. For more details, see "Find Dialog Box"
on page 86.
Fit Overview to
Window
rightclick
menu
Adjusts the zoom level of the diagram
overview so that the entire model is visible in
the overview pane.
Fit to Window
rightclick
menu
Adjusts the zoom level of the model diagram
so that the entire model is visible in the
diagram pane.
Flag for Follow Up
Edit
Opens the Flag For Follow Up dialog box,
enabling you to define a follow up flag for a
selected model entity. For more details, see
"Flag For Follow Up Dialog Box" on page 121.
Go to Model
Models Opens the Go To Model dialog box, enabling
you to find a specific model by Model ID. You
can only go to models that are in the current
filter.
Go to
Representative
Requirement
Models Opens the requirements tree in the
Requirements module, and highlights the
representative requirement of the selected
model entity.
HP ALM (12.20)
Description
Page 417 of 1148
User Guide
Chapter 18: Business Process Models
UI Element
Menu
Description
Go to Requirement
in Requirements
Tree
rightclick
menu
Opens the requirements tree in the
Requirements module, and highlights the
selected requirement.
Available from: Linkage tab > Requirements
tab
Go To Sub-Model
rightclick
menu
Navigates to the sub-model in the business
models tree that is represented by the selected
activity.
Go to Test in Test
Set
rightclick
menu
Enables you to view instances of a test in test
sets in the Test Lab module.
If there is only one instance of the selected
test, the Test Lab module opens with the
instance highlighted.
If there is more than one instance of the
selected test, the Select Test Set dialog box
opens, and you select a test set and instance.
Available from: Linkage tab > Tests tab
Go to Test in Test
Tree
Import Model
rightclick
menu
Opens the test plan tree in the Test Plan
module, and highlights the selected test.
Available from: Linkage tab > Tests tab
Models Opens the Import Models dialog box, enabling
you to import or re-import business process
models from a source file. For more details,
see "Import Models Dialog Box" on page 425.
Available from: Model Tree view
Indicator Columns
HP ALM (12.20)
View
Displays indicators on the left-side of the
business process model window. For more
details, see "Business Models Module Icons"
on page 421.
Page 418 of 1148
User Guide
Chapter 18: Business Process Models
UI Element
Menu
Description
Model Analysis
View
Displays the Model Analysis view, enabling
you to analyze the quality of selected business
process models. For more details, see "Model
Analysis View" on page 410.
Model Grid
View
Displays the Model Grid view, enabling you to
view business process models, activities, or
paths in a flat, non-hierarchical view.
Model Tree
View
Displays the Model Tree view, enabling you to
view your business process models and
elements hierarchically in a tree, and to view a
diagram of the selected model.
New Folder
Models Opens the New Folder dialog box, enabling
you to add a folder under a selected folder in
the business models tree.
Syntax exceptions: The folder name cannot
include the following characters: \ ^ *
Available from: Model Tree view
New Path
Models Opens the New Business Model Path dialog
box, enabling you to define a sequence of
transitions between activities in a model. For
more details, see "New Model Path/Model
Path Details Dialog Box" on page 431.
Available from: Model Tree view
Refresh
Remove From
Linkage
HP ALM (12.20)
View
Refreshes the business process model view
so that it displays the most up-to-date
information.
rightclick
menu
Removes the selected requirement or test from
the linkage grid.
Available from: Linkage tab > Tests and
Requirements tabs
Page 419 of 1148
User Guide
Chapter 18: Business Process Models
UI Element
Menu
Description
Rename
Edit
Enables you to rename the selected business
process model folder.
Available from: Model Tree view
Select All
Edit
Selects all records displayed in grid.
Available from: Model Grid view and Linkage
tab > Tests and Requirements tabs
Opens the Select Columns dialog box,
enabling you to determine which fields are
displayed in the business models grid and
their order. For more details, see "Select
Columns/Select Fields Dialog Box" on
page 103.
Select Columns
Available from: Model Grid view
Select
rightRequirements/Select click
Tests
menu
Opens a panel displaying the following tabs:
l
Requirements Tree
l
Test Plan Tree
The panel enables you to link requirements
and tests to model entities.
Send by E-mail
Models Opens the Send E-mail dialog box, enabling
you to send business process models by email
to recipients selected from a list. For more
details, see "Send E-mail Dialog Box" on
page 95.
Show Full Path
rightclick
menu
Displays the full path of linked requirements or
tests. The path is displayed in the Name
column of linked requirements, and in the Test
Name column of linked tests.
Available from: Linkage tab > Tests and
Requirements tabs
HP ALM (12.20)
Page 420 of 1148
User Guide
Chapter 18: Business Process Models
UI Element
Text Search
Menu
Description
Edit
Opens the text search pane in the lower part of
the Business Model module window, enabling
you to search for records in predefined fields.
For more details, see "Text Search Pane" on
page 90.
Available from: Model entities
Zoom In
rightclick
menu
Increases the zoom level of the model
diagram.
Zoom Overview In
rightclick
menu
Increases the zoom level of the diagram
overview.
Zoom Out
rightclick
menu
Decreases the zoom level of the model
diagram.
Zoom Overview Out
rightclick
menu
Decreases the zoom level of the diagram
overview.
Business Models Module Icons
This section describes the icons available in the Business Models module.
To access
On the ALM sidebar, under Requirements, select Business
Models.
Relevant
tasks
"How to Work with Business Process Models" on page 399
Learn more
"Business Models Module Menus and Buttons" on page 415
"Business Models Module Window" on page 405
HP ALM (12.20)
Page 421 of 1148
User Guide
Chapter 18: Business Process Models
The icons are described below:
UI
Description
Element
<green asterisk>. The applicable tab is populated.
Activity that expands to a sub-model
Alerts. Click to view alerts for the model entity.
l
Red alert. The alert is new.
l
Gray alert. The alert has already been read.
For more details, see "Alerts Dialog Box" on page 119.
Attachments. Click to view attachments for the specified model
entity.
Open an attachment by selecting it from the list. If there are more than
ten attachments, click the more attachments link to view the list in
the Attachments Page. For details, see "Attachments Page" on
page 99.
Business process model
Business process model activity
Business process model folder
Business process model path
Follow Up Flags. Click to view follow up flags for the model entity.
l
Gray flag. The follow up flag is new.
l
Red flag. The follow up date has arrived.
For more details, see "Flag For Follow Up Dialog Box" on page 121.
Re-imported business process model
Available from: Import Models dialog box
Unresolved path
HP ALM (12.20)
Page 422 of 1148
User Guide
Chapter 18: Business Process Models
UI
Description
Element
Version Control. The model entity is checked out.
l
Green lock. The model entity is checked out by the current user.
l
Red lock. The model entity is checked out by another user.
Business Models Module Fields
This section describes the Business Models module fields.
To access
Important
information
On the ALM sidebar, under Requirements, select Business
Models.
l
l
l
l
l
Relevant
tasks
HP ALM (12.20)
You can add user-defined fields and change the label of any of
the fields in the Business Models module. You can also
customize project lists. For more details, refer to the HP
Application Lifecycle Management Administrator Guide
You can use the Script Editor to restrict and dynamically
change the fields and values in the Business Models module.
For more details, refer to the HP Application Lifecycle
Management Administrator Guide.
When you select a business process model column with a user
name value (including user-defined fields), ALM displays a list
with the name and full name of each user. You can search for
users, sort users, group users by user group, and select users
from the users list or a group tree. For more details, see "Users
List Dialog Box" on page 84.
Version Control: Additional fields are available in a version
control enabled project. For details, see "Version Control
Fields" on page 146.
Some fields are not available in all business process model
views.
"How to Work with Business Process Models" on page 399
Page 423 of 1148
User Guide
Chapter 18: Business Process Models
Learn more "Business Models Module Window" on page 405
User interface elements are described below:
UI Element (A - Z)
Description
Activity ID/Folder
ID/Path ID/Model ID
A unique numeric ID for the entity that is assigned
automatically. The ID field cannot be modified.
Comments
Comments on the entity.
Click in the text box to display a toolbar for formatting and
spell checking the text.
Created By
Models/Activities: The user who first imported the entity.
Paths: The user who created the path.
Creation Date
Models/Activities: The date and time on which the entity
was first imported.
Paths: The date and time on which the path was
created.
Description
A description of the entity.
Click in the text box to display a toolbar for formatting and
spell checking the text.
Guid
A unique code identifying the model. The code helps
identify the model in case of re-import.
Guid of referenced
element
If an activity references a business process model, the
unique code identifying the model.
Import Date
The date and time on which the entity was last imported.
Imported By
The user who last imported the entity.
Imported File Name
The name of the source file from which the model was
last imported.
Lane
The location of an activity within a model.
HP ALM (12.20)
Page 424 of 1148
User Guide
Chapter 18: Business Process Models
UI Element (A - Z)
Description
Model Author
The user who created the model in the model authoring
tool.
Name
The entity name.
Notation
The notation that is used to implement the model in the
source file. Possible values are EPC or BPMN.
Notation Version
The version of the notation (EPC or BPMN) that is used
to implement the model in the source file.
Path Description
Lists the activities included in the path.
Pool
The location of an activity within a model.
Priority
The priority of the entity.
Prototype
Possible values are As-Is or To-Be.
Status
The status of the entity.
Text
Text displayed in the activity diagram, as defined in the
modeling tool.
Type
The activity type.
Vendor
The modeling tool used to create the business process
model.
Import Models Dialog Box
This dialog box enables you to import business process models from a source file.
To access
In the Business Models module, in the Model Tree view, rightclick a folder, and select Import Model.
Important
Characters in names of imported models and activities that are
information illegal in ALM (for example, \ ^ *), are replaced with underscores.
Relevant
tasks
"How to Work with Business Process Models" on page 399
Learn more "Business Models Module Window" on page 405
HP ALM (12.20)
Page 425 of 1148
User Guide
Chapter 18: Business Process Models
User interface elements are described below:
UI Element
Description
From file
The source file from which business process models are
imported.
Tip: Click the browse button to locate a file in a folder.
Scans the source file for business process models. The models
in the file are displayed in the file content area.
Opens the Map Imported Attributes to User Fields dialog box.
For user interface details, see "Map Imported Attributes to User
Fields Dialog Box" on the next page.
Select
models to
import
Displays the business process models contained in the source
file.
Destination
The folder in the business models tree under which the
imported model will be added.
If you selected a file with ARIS notation, structured models are
displayed hierarchically.
Note:
l
You cannot import models under the root Models folder.
l
Re-imported models remain in the original folder.
Tip: Click the drop-down button to select a folder in the
business models tree.
Shows/hides options for defining representative requirements.
HP ALM (12.20)
Page 426 of 1148
User Guide
Chapter 18: Business Process Models
UI Element
Description
Imports the models selected in the Select models to import
pane.
The Importing Models dialog box opens, displaying the
progress and status of the file import.
Rename
requirements
Instructs ALM to rename representative requirements of reimported models. The requirements are renamed according to
the new names given to the business process model and its
activities.
Available if the Details pane is expanded.
Requirement
Destination
The folder in the requirements tree under which representative
requirements of the imported business process model are
added.
Note:
l
l
You cannot select the Requirements root folder.
Representative requirements of re-imported models
remain in the original folder.
Tip: Click the drop-down button to select a folder in the
requirements tree.
Available if the Details pane is expanded.
Map Imported Attributes to User Fields Dialog Box
This dialog box enables you to map model and activity attributes to ALM fields.
To access
HP ALM (12.20)
In the Import Models dialog box, select a file to import, and click
Map Attributes.
Page 427 of 1148
User Guide
Chapter 18: Business Process Models
Important
information
l
l
l
Relevant
tasks
To enable attribute mapping, you must add string or memo
fields to the Business Process Models and Business Process
Model Elements entities. For more details on adding userdefined fields, refer to the HP Application Lifecycle
Management Administrator Guide.
If user fields are not defined, imported attributes are not
displayed in the appropriate grid.
If the selected models include attributes that were previously
mapped, the existing mappings are displayed.
"How to Work with Business Process Models" on page 399
Learn more "Business Models Module Window" on page 405
User interface elements are described below:
UI Element
Description
Model
attribute
mappings
Displays the imported model attributes, and the ALM fields to
which they are mapped.
Note: Toggle the Show non-mapped attributes only option
to show or hide mapped attributes.
Activity
attribute
mappings
Displays the imported activity attributes, and the ALM fields to
which they are mapped.
Note: Toggle the Show non-mapped attributes only option
to show or hide mapped attributes.
Imported
Attribute
HP ALM (12.20)
Lists the model or activity attributes imported from the source file.
Page 428 of 1148
User Guide
Chapter 18: Business Process Models
UI Element
Description
User Field
Lists the user-defined fields that are mapped to the
corresponding attributes.
Note:
l
l
Show nonmapped
attributes
only
The drop-down list includes only user fields that are not
already mapped to attributes in the selected models.
If user fields are mapped to attributes in imported models,
you can reassign them to other attributes in the selected
models. This will override the previous mapping.
Enables you to hide attributes that are already mapped to ALM
fields.
Model Details/Model Activity Details Dialog Box
The Model Details dialog box enables you to view and update details of a business
process model.
The Model Activity Details dialog box enables you to view and update details of a
business process model activity.
To
access
In the Business Model module, right-click a business process model
or activity, and select Details.
Relevant
tasks
"How to Work with Business Process Models" on page 399
Learn
more
"Business Process Models Overview" on page 396
HP ALM (12.20)
Page 429 of 1148
User Guide
Chapter 18: Business Process Models
User interface elements are described below (unlabeled elements are shown in angle
brackets):
UI Element
Description
Send by E-mail. Opens the Send E-mail dialog box, enabling
you to send a business process model by email to recipients
selected from a list. For more details, see "Send E-mail Dialog
Box" on page 95.
Available from: Business Process Model Details dialog box
Spell Check. Checks the spelling for the selected word or text
box.
Thesaurus. Displays a synonym, antonym, or related word for
the selected word.
Spelling Options. Enables you to configure the way ALM
checks spelling.
<Business
Models
module
fields>
For details on the fields available in the Business Models
module, see "Business Models Module Fields" on page 423.
Details
Lists the relevant fields for the selected business entity. For
details, see "Business Models Module Fields" on page 423.
Model
Diagram
Business Process Model Details dialog box: Displays a
diagram of the current business process model.
Model Activity Details dialog box: Displays a diagram of the
business process model in which the current activity is
embedded. The current activity is highlighted in the model
diagram.
Tip: Right-click an area in the diagram, and select one of the
zoom options.
Imported
Attributes
HP ALM (12.20)
Lists field labels and values relevant to the business entity, as
defined in the modeling tool.
Page 430 of 1148
User Guide
Chapter 18: Business Process Models
UI Element
Description
Attachments Lists attachments that provide additional information about the
currently selected model entity. For more details, see
"Attachments Page" on page 99.
Linkage
Contains the Requirements and Tests tabs that list entities linked
to the business entity. For more details, see "Linkage Tab" on
page 433.
History
Lists changes made to the currently selected business process
model. For more details, see "History Tab" on page 93.
Available from: Business Process Model Details dialog box
New Model Path/Model Path Details Dialog Box
The New Model Path dialog box enables you to define a path of transitions between
activities in a business process model.
The Model Path Details dialog box enables you to view and update details of a business
process model path.
To access
New Model Path dialog box:
1. In the Business Models module, select the Model Tree
view.
2. Right-click a business process model and select New
Path.
Model Path Details dialog box:
In the Business Models module, right-click a path and select
Details.
Important
information
l
l
HP ALM (12.20)
Paths are created in the business models tree as a subentities of the business process model.
Recursive paths that repeat the same activity are not
supported.
Page 431 of 1148
User Guide
Chapter 18: Business Process Models
Relevant
tasks
"How to Work with Business Process Models" on page 399
Learn more
"Business Process Model Paths" on page 398
User interface elements are described below (unlabeled elements are shown in angle
brackets):
UI Element
Description
Spell Check. Checks the spelling for the selected word or text
box.
Thesaurus. Displays a synonym, antonym, or related word for
the selected word.
Spelling Options. Enables you to configure the way ALM
checks spelling.
<Business
Models
module
fields>
For details on the fields available in the Business Models
module, see "Business Models Module Fields" on page 423.
Details
Lists the relevant fields for the selected path. For details, see
"Business Models Module Fields" on page 423.
Attachments
Lists attachments that provide additional information about the
currently selected path. For more details, see "Attachments
Page" on page 99.
Linkage
Contains the Requirements and Tests tabs that list entities
linked to the path.
Available from: Model Path Details dialog box
HP ALM (12.20)
Page 432 of 1148
User Guide
Chapter 18: Business Process Models
UI Element
Description
Path
New Business Model Path dialog box: A drop-down list of
possible end-to-end paths in the business process model. Select
a path that is important to test.
Business Model Path Details dialog box: A notation of the
current end-to-end path. The activities in the path are
represented by numbers.
Note: If the path is unresolved, select a new path from the
drop-down list.
Tip: Click the Path Description tab to view a full description
of the path, including the full names of the activities in the
path.
<model
diagram>
A diagram of the business process model. When you select
paths in the Paths drop-down list, the activities and nodes along
the path are highlighted.
Description
Describes the currently selected path.
Click in the text box to display a toolbar for formatting and spell
checking the text.
Comments
Comments about the currently selected path.
Click in the text box to display a toolbar for formatting and spell
checking the text.
Path
Description
A full description of the path, including the full names of the
activities in the path.
Linkage Tab
This tab enables you to link requirements and tests to a model entity.
To access
HP ALM (12.20)
Select a business process model entity, and click the Linkage tab
or button.
Page 433 of 1148
User Guide
Chapter 18: Business Process Models
Important
Requirement linkage is created automatically when you convert a
information representative requirement to a test. Therefore, even if you have
not yet added requirements linkage, it may already exist.
Relevant
tasks
"How to Work with Business Process Models" on page 399
Requirements Tab
User interface elements are described below (unlabeled elements are shown in angle
brackets):
UI Element
Description
Opens a panel displaying the following tabs:
l
Requirements Tree
l
Test Plan Tree
The panel enables you to link requirements and tests to
model entities.
For more details, see "Requirements Tree and Test Plan
Tree Pane" on page 437.
Remove From Linkage. Removes selected requirements
from the linkage grid.
Refresh All. Refreshes the linkage grid.
Select Columns. Opens the Select Columns dialog box,
enabling you to determine which fields to display in the
linkage grid and their order. For more details, see "Select
Columns/Select Fields Dialog Box" on page 103.
Copy/Paste. Copies linked requirements to another model
entity. To paste the copied requirements, select a model
entity, click the Linkage > Requirements tab, and click
Paste.
HP ALM (12.20)
Page 434 of 1148
User Guide
Chapter 18: Business Process Models
UI Element
Description
<linkage grid>
For field definitions, see "Requirements Module Fields" on
page 333.
Tests Tab
User interface elements are described below:
UI Element
Description
Opens a panel displaying the following tabs:
l
Requirements Tree
l
Test Plan Tree
The panel enables you to link requirements and tests to
model entities.
For more details, see "Requirements Tree and Test Plan
Tree Pane" on page 437.
Remove From Linkage. Removes selected tests from the
linkage grid.
Note: You cannot remove tests covering linked
requirements.
Refresh All. Refreshes the linkage grid.
Select Columns. Opens the Select Columns dialog box,
enabling you to determine which fields to display in the
linkage grid and their order. For more details, see "Select
Columns/Select Fields Dialog Box" on page 103.
Copy/Paste. Copies linked tests to another model entity. To
paste the copied tests, select a model entity, click the
Linkage > Tests tab, and click Paste.
HP ALM (12.20)
Page 435 of 1148
User Guide
Chapter 18: Business Process Models
UI Element
Description
Set Filter/Sort. Includes the following options:
l
l
Set Filter/Sort. Opens the Filter dialog box, enabling you
to filter and sort tests.
Clear Filter/Sort. Clears any filters or sorting that you have
applied.
For more details, see "Filter Dialog Box" on page 68.
Select the type of linked tests displayed in the grid.
l
l
l
Direct Coverage. Displays tests linked directly to the
model entity, or to the representative requirement. This
option is always selected.
Linked Requirement Coverage. Displays tests linked to
requirements that are linked to the model entity.
Children Requirement Coverage. Displays tests that are
linked to child requirements of requirements that are linked
to the model entity.
Enables you to create a test set containing the tests in the
linkage grid.
In the Select Test Set Folder dialog box, select the folder in
the test sets tree under which the test set is created.
<linkage grid>
HP ALM (12.20)
For field definitions, see "Test Plan Module Fields" on
page 511.
Page 436 of 1148
User Guide
Chapter 18: Business Process Models
Requirements Tree and Test Plan Tree Pane
This pane enables you to link requirements and tests to a business process model
entity.
To access
1. Select a business process model, activity, or path, and click
the Linkage tab or button.
2. Click the Requirements or Tests tab.
3. Click the Select Requirements or Select Tests button.
Important
In the Business Models module window, you can create linkage
information by dragging and dropping requirements and tests to any entity in
the model diagram.
Relevant
tasks
"How to Work with Business Process Models" on page 399
User interface elements are described below:
UI
Description
Element
Add to Linkage. Adds a selected requirement, test or folder to the
linkage grid.
Tip: Alternatively, create linkage to any model entity by dragging
requirements and tests directly to entities in the model diagram.
Show Entity Details. Opens the Details dialog box for the selected
entity in read-only mode.
Go to Entity in Module Tree. Navigates to the selected entity's
location in that entity's module, and highlights the entity.
Refresh. Refreshes the tree to display the most up-to-date
information.
HP ALM (12.20)
Page 437 of 1148
User Guide
Chapter 18: Business Process Models
UI
Description
Element
Find. Searches for a specific requirement or test in the tree.
Type the name (or part of the name) of the requirement or test in the
Find box and click Find. If the search is successful, the requirement or
test is highlighted in the tree.
Filter/Sort. Includes the following options:
l
l
Set Filter/Sort. Opens the Filter dialog box, enabling you to filter
and sort tests.
Clear Filter/Sort. Clears any filters or sorting that you have
applied.
For more details, see "Filter Dialog Box" on page 68.
Go to Requirement by ID. Opens the Go To Requirement dialog box,
enabling you to find a specific requirement by ReqID.
Go to Test by ID. Opens the Go To Test dialog box, enabling you to
find a specific test by Test ID.
Note: You can only go to requirements and tests that are in the
current filter.
Hides the Requirement Tree and Test Plan tree pane.
Represented Items Tab
This tab lists business process model entities represented by the selected requirement.
To
access
In the Requirements module, open the Requirement Details view,
select a Business Model requirement, and click the Represented
Items tab.
Relevant "How to Create Requirements" on page 312
tasks
"How to Work with Business Process Models" on page 399
HP ALM (12.20)
Page 438 of 1148
User Guide
Chapter 18: Business Process Models
User interface elements are described below (unlabeled elements are shown in angle
brackets):
UI
Element
Description
Refresh. Refreshes the grid to display the most up-to-date
information.
Select Columns. Opens the Select Columns dialog box, enabling
you to determine which fields to display in the requirements tree or
grid and their order. For more details, see "Select Columns/Select
Fields Dialog Box" on page 103.
<business Click a link in the grid to go to the represented business process
model
model entity in the business models tree.
entities
For field definitions, see "Business Models Module Fields" on
grid>
page 423.
HP ALM (12.20)
Page 439 of 1148
User Guide
Chapter 18: Business Process Models
HP ALM (12.20)
Page 440 of 1148
Part 4: Cloud Settings
ALM allows you to provision cloud hosts for use in performance testing. This involves
adding your cloud accounts to ALM, creating host templates, and provisioning hosts.
This guide contains only a brief overview of Cloud Settings. For more information, see
the HP ALM Lab Management Guide.
Cloud Settings contains the following modules:
l
l
Cloud Accounts
Allows you to add cloud accounts to ALM. You must have an existing account with a
cloud provider before you can add it to ALM. For more information, see the HP ALM
Lab Management Guide.
Host Templates
Allows you to create templates that are used to provision cloud hosts. For more
information, see the HP ALM Lab Management Guide.
HP ALM (12.20)
Page 441 of 1148
User Guide
Part 4: Cloud Settings
HP ALM (12.20)
Page 442 of 1148
Part 5: Lab Resources
HP ALM (12.20)
Page 443 of 1148
HP ALM (12.20)
Page 444 of 1148
Chapter 19: Introducing Lab Resources
This chapter includes:
Lab Resources Overview
446
How to Use Lab Resources in ALM
446
HP ALM (12.20)
Page 445 of 1148
User Guide
Chapter 19: Introducing Lab Resources
Lab Resources Overview
HP ALM Lab Management allows you to manage resources used for server-side
Functional and Performance testing. The Lab Resources modules in ALM are used to
view and manage testing resources and to automate deployment schemas.
ALM Editions: The Lab Resources modules are available only for ALM Edition. For
more information about ALM editions and their functionality, see "ALM Functionality
by Edition" on page 156. To find out what edition of ALM you are using, ask your
ALM site administrator.
For task details, see "How to Use Lab Resources in ALM" below.
Many of the administrative tasks you use to manage lab resources are only available
from within Lab Management. From within the ALM project, you can view and manage
only the resources that are allocated to your project.
To learn more about Lab Management and Lab Resources, see the HP ALM Lab
Management Guide.
How to Use Lab Resources in ALM
In ALM, you can view and use the lab resources allocated to your project.
l
l
Using the Testing Hosts module, you can view and modify testing hosts. For task
details, refer to the HP ALM Lab Management Guide. For information about Testing
Hosts, see "Testing Hosts Overview" on page 450.
Using the AUT Environments module, you can view and modify the environment
parameters used by AUT hosts. If you are using an environment connected to
CDA servers (HP Continuous Delivery Automation), you can also link your
environment configurations to CDA to automate your deployment schemas. For
details, see "How to Work with AUT Environments" on page 453.
HP ALM (12.20)
Page 446 of 1148
User Guide
Chapter 19: Introducing Lab Resources
ALM Editions: The Lab Resources modules are available only for ALM Edition. For
more information about ALM editions and their functionality, see "ALM Functionality
by Edition" on page 156. To find out what edition of ALM you are using, ask your
ALM site administrator.
For details about Lab Resource management, refer to the HP ALM Lab Management
Guide.
To learn more about Lab Resources in ALM, see "Lab Resources Overview" on the
previous page.
HP ALM (12.20)
Page 447 of 1148
User Guide
Chapter 19: Introducing Lab Resources
HP ALM (12.20)
Page 448 of 1148
Chapter 20: Testing Hosts
This chapter includes:
Testing Hosts Overview
HP ALM (12.20)
450
Page 449 of 1148
User Guide
Chapter 20: Testing Hosts
Testing Hosts Overview
The Testing Hosts module in ALM enables you to view and modify the properties of
testing hosts. The testing hosts from the host pool of your project are displayed in the
Testing Hosts module grid.
ALM Editions: The Testing Hosts module is available only for ALM Edition. For more
information about ALM editions and their functionality, see "ALM Functionality by
Edition" on page 156. To find out what edition of ALM you are using, ask your
ALM site administrator.
You can use testing hosts for server-side functional and performance testing. Instead of
launching a test from your computer's console, tests can be controlled by the ALM
server. Server-side execution is available for both functional and performance test
sets.
Each testing host is assigned a location, purpose, and attributes. Testing hosts can be
located in your testing lab or can be provisioned on the cloud on an as-needed basis.
You can create public testing hosts only in Lab Management. Each testing host can be
placed in a host pool and assigned to a project. You can also create private testing
hosts for your project from within ALM. The private hosts you create in ALM are
automatically added to your project's host pool in Lab Management.
To add a testing host to ALM, you must first create the host in the Testing Hosts
module, and then register it using HP ALM Lab Service. For an overview about HP ALM
Lab Service, see the HP ALM Lab Management Guide.
For details about testing hosts, see the HP ALM Lab Management Guide.
For details on creating and managing hosts and host pools, see the HP ALM Lab
Management Guide.
For details about provisioning cloud hosts for performance testing, see the HP ALM Lab
Management Guide.
For details about how to use remote testing hosts for running functional test sets in
ALM, see "How to Run Functional Tests" on page 787.
HP ALM (12.20)
Page 450 of 1148
Chapter 21: AUT Environments
This chapter includes:
AUT Environments Overview
452
How to Work with AUT Environments
453
AUT Environments User Interface
458
HP ALM (12.20)
Page 451 of 1148
User Guide
Chapter 21: AUT Environments
AUT Environments Overview
AUT Environments allows users to make Lab Management test execution more dynamic
by parameterizing the environment data used for testing.
An AUT environment is a container for a set of AUT environment parameters. You can
provide a default value for each AUT environment parameter.
Within an AUT environment, you create a set of AUT environment configurations. Each
AUT environment configuration contains a set of the AUT environment parameters,
which can all be overridden. Instead of defining and running several different tests that
use the same logic but need different AUT environment parameters, you can simply
provide a specific AUT environment configuration that ALM inserts into your test at
run-time. ALM then uses the parameter values you defined in the AUT environment
configuration when deploying the environment and executing the test.
ALM Editions: The AUT Environments module only available in ALM Edition. For more
information about ALM editions and their functionality, see "ALM Functionality by
Edition" on page 156. To find out what edition of ALM you are using, ask your
ALM site administrator.
To make your environment parameter value definitions dynamic, you can link your
AUT environment configurations to CDA. For more information, see "Link
AUT Environments to CDA" on the next page.
AUT environment configurations are a key component in ALM's Continuous Delivery
solution. They facilitate an automated, end-to-end deployment and testing framework
that makes application development more efficient, reliable, and quick. For more
information about how AUT environment configurations can be used as part of this
process, see "Deploying and Testing your Application in ALM" on page 683.
Note: Implementation of AUT environment configurations is currently available only
for Performance Center Tests, Service Test, UFT GUI and API testing, and VAPI-XP.
For task details, see "How to Work with AUT Environments" on the next page.
HP ALM (12.20)
Page 452 of 1148
User Guide
Chapter 21: AUT Environments
Link AUT Environments to CDA
Linking your project to HP Continuous Delivery Automation (CDA) enables you to
dynamically provision and deploy your testing environments. You use Lab Management
to configure CDA servers in ALM.
Note: For information about setting up CDA Servers in Lab Management, see the HP
ALM Lab Management Guide.
ALM Editions: The AUT Environments module is available only for ALM Edition. For
more information about ALM editions and their functionality, see "ALM Functionality
by Edition" on page 156. To find out what edition of ALM you are using, ask your
ALM site administrator.
To take advantage of dynamic provisioning and deployment, you first link your AUT
environment configuration to CDA. Then, when you run a test set or build verification
suite, instead of supplying specific environment parameters, you implement the linked
AUT environment configuration. CDA then automatically allocates an available set of
the required resources from the cloud. When using an AUT environment configuration
linked to CDA, you do not need to keep track of the values of multiple environment
parameters, and you do not have to check the availability of environment resources
before running a test.
For task information, see "How to Work with AUT Environments" below.
How to Work with AUT Environments
This task describes how to work with AUT Environments.
ALM Editions: The AUT Environments module is available only for ALM Edition. For
more information about ALM editions and their functionality, see "ALM Functionality
by Edition" on page 156. To find out what edition of ALM you are using, ask your
ALM site administrator.
HP ALM (12.20)
Page 453 of 1148
User Guide
Chapter 21: AUT Environments
l
"Prerequisites " below
l
"Create AUT environments " below
l
"Link AUT environment configurations to CDA (optional) " on the next page
l
"Run tests using AUT environments " on page 456
l
"Select a deployment and provisioning option (CDA only)" on page 456
1.
2.
Prerequisites
n
Which AUT environments do you need to configure?
n
What are the applications you intend to test?
n
How many different environments will you have for each application?
n
What details do you need for each environment? For example, do you have
specific URLs, user names, and passwords for each environment?
Create AUT environments
a. Open the AUT Environments module. On the ALM sidebar, under Lab
Resources, select AUT Environments.
b. Create folders. Select the root AUT Environments folder or a sub-folder, and
click the New AUT Environment Folder button.
c. Add AUT Environments to folders. Select a folder and click the New
AUT Environment button. Add an AUT environment for each of the applications
you need to test.
For user interface details, see "New AUT Environment Dialog Box" on page 468.
d. Add AUT Parameters. Select an AUT environment and click the New
AUT Parameter button in the right pane. Add a parameter for each environment
parameter you need for the application you are testing. Enter the parameter
name and a value in the New AUT Parameter dialog box. The value you enter in
the AUT parameter dialog box will be the default value for that parameter in
HP ALM (12.20)
Page 454 of 1148
User Guide
Chapter 21: AUT Environments
the selected AUT environment.
For user interface details, see "New AUT Parameter Dialog Box" on page 471.
e. Add AUT Environment Configurations. Select an AUT environment and click
the New AUT Environment Configuration button. Add an AUT environment
configuration for each environment you might use while testing the selected
application.
For user interface details, see "New AUT Environment Configuration Dialog Box"
on page 470.
f. Modify AUT Environment Configurations. Select an AUT environment
configuration and override any of the default parameter values you need to
adjust for this specific AUT environment configuration. You can modify the
values in the right pane.
For user interface details, see "AUT Environments Module Window" on
page 459.
3.
Link AUT environment configurations to CDA (optional)
You can link your AUT environment configurations to HP Continuous Delivery
Automation (CDA) to arrange for your tests to be provisioned and deployed
dynamically. For more information, see "Link AUT Environments to CDA" on
page 453.
Note: To use CDA, you must configure a CDA server in Lab Management. For
more details, see the HP ALM Lab Management Guide.
To link an AUT environment configuration to CDA, do the following:
a. In the AUT Environments module, select an AUT environment configuration.
b. Click the Link to CDA
button.
c. In the Link to CDA dialog box, use the drop-downs to select a CDA topology. For
user interface details, see "Link to CDA Dialog Box" on page 473.
HP ALM (12.20)
Page 455 of 1148
User Guide
Chapter 21: AUT Environments
d. In the AUT Environments module, in the right pane, select a parameter in the
Values tab. Select the CDA parameter to link to the selected AUT environment
parameter.
4.
Run tests using AUT environments
When running a functional or performance test, you can provide an
AUT environment configuration to execute your test using specific environment
parameters.
Note: AUT Environments are available only for Performance Center Tests,
Service Test, API testing in UFT, and VAPI-XP tests.
Use one of the following methods to execute your test using an AUT environment
configuration:
n
Schedule a timeslot.
In the Timeslots module, create a new timeslot. Select a test set to run and then
select an AUT environment configuration. For user interface details, see "
Timeslot Reservation Dialog Box" on page 893.
n
As part of a functional test set or performance test execution.
In the Test Lab module, go to the Execution Grid tab. Select a functional test set
and click Run Test Set, or select a performance test set, then a performance
test, and click Run Test. In the Run <Entity> dialog box, select an
AUT environment configuration. For user interface details, see "Run <Entity>
Dialog Box" on page 791.
n
In a build verification suite.
In the Build Verification module, select a build verification suite and click Run.
In the Run Build Verification Suite dialog box, select an AUT environment
configuration. For user interface details, see "Run <Entity> Dialog Box" on
page 791.
5.
Select a deployment and provisioning option (CDA only)
HP ALM (12.20)
Page 456 of 1148
User Guide
Chapter 21: AUT Environments
Deployment: When your system is integrated with CDA, you can select deployment
and provisioning actions for the application under test. ALM provides the following
options in the Timeslot Reservation dialog box and the Run <Entity> dialog box for
this purpose:
n
Provision and deploy. Allocates machines on which to deploy an environment
for the application under test, and prepares the required image so that the
application can be installed. That is, the operating system, database server and
all required software are installed based on CDA parameters. Following
provisioning, the application under test itself is installed.
n
Redeploy. Deploys and runs the application under test environment on machines
that have already been provisioned.
n
Use deployed. Uses an existing installation to run the test.
Note:
n
When deciding which option to select, bear in mind that the provisioning and
deployment actions can be very time consuming. For routine testing, it is
advisable to select Use Deployed.
n
You can arrange for an environment to be deployed and available for your
run. Schedule a build verification suite or test set to run for the entire day,
and select the environment you want to use.
Available for: All options are available for Build Verification Suite timeslots. For
Functional test set timeslots, Use Deployed is selected by default. You cannot
change this selection.
Provisioning: ALM also allows you to select the action to be taken after an
environment has been deployed. ALM provides the following options:
n
Leave environment deployed. Leaves the AUT environment deployed
indefinitely. The deployed environment can be used for future tests.
n
Deprovision at end. After the tests have completed running, the environment is
undeployed and the machines are deprovisioned, freeing them up for other use.
HP ALM (12.20)
Page 457 of 1148
User Guide
Chapter 21: AUT Environments
Available for: Build Verification and Functional test set timeslots.
For user interface details, see " Timeslot Reservation Dialog Box" on page 893 and
the "Run <Entity> Dialog Box" on page 791.
AUT Environments User Interface
This section includes:
AUT Environments Module Window
459
AUT Environments Module Menus and Buttons
461
AUT Environments Module Fields
465
AUT Environments Module Icons
466
AUT Environment Details Dialog Box
467
New AUT Environment Dialog Box
468
AUT Environment Configuration Details Dialog Box
469
New AUT Environment Configuration Dialog Box
470
New AUT Parameter Dialog Box
471
AUT Parameter Details Dialog Box
472
Link to CDA Dialog Box
473
HP ALM (12.20)
Page 458 of 1148
User Guide
Chapter 21: AUT Environments
AUT Environments Module Window
To access
Important
information
On the ALM sidebar, under Lab Resources, select
AUT Environments.
ALM Editions: The AUT Environments module is available
only in ALM Edition. For more information about ALM editions
and their functionality, see "ALM Functionality by Edition" on
page 156. To find out what edition of ALM you are using, ask
your ALM site administrator.
Relevant
tasks
"How to Work with AUT Environments" on page 453
See also
"AUT Environments Module Fields" on page 465
User interface elements are described below (unlabeled elements are shown in angle
brackets):
UI Element
<AUT Environments
module common UI
elements>
Description
l
l
l
l
<filter status bar>
HP ALM (12.20)
AUT Environments fields. For field definitions, see
"AUT Environments Module Fields" on page 465.
AUT Environments menus and buttons. For
command and button descriptions, see
"AUT Environments Module Menus and Buttons" on
page 461.
AUT Environments icons. For icon descriptions, see
"AUT Environments Module Icons" on page 466.
ALM masthead, menus, and sidebar. For details,
see "ALM Common Areas" on page 40.
Describes the filter currently applied to the tree. Located
directly above the tree.
Page 459 of 1148
User Guide
Chapter 21: AUT Environments
UI Element
Description
<AUT Environments Located on the left side of the window, organizes and
tree>
displays your AUT environments hierarchically.
Note: You cannot move AUT environments within a
folder. When you refresh the tree view,
AUT Environments in a folder are alphabetized.
Details tab
Located on the right side of the window. Lists the
AUT environment fields. For details on the fields, see
"Test Plan Module Fields" on page 511.
Parameters tab
Located on the right side of the window. Contains a grid
of the parameters and default values for the selected
AUT Environment object.
If you do not override the AUT environment parameter in
an AUT environment configuration then the default value
is used during execution.
Note: Only visible when an AUT environment object
is selected.
HP ALM (12.20)
Page 460 of 1148
User Guide
Chapter 21: AUT Environments
UI Element
Description
Values tab
Located on the right side of the window. Contains a grid
of parameters and values for the selected
AUT environment configuration object.
You can select a parameter in the values tab and
override the default value derived from the
AUT environment level. If you do not override a
parameter value, the default value is used during
execution.
Note: You cannot modify the parameters in the
automatically generated Default AUT environment
configuration.
If the AUT environment configuration is linked to CDA,
you can select a dynamic value from a drop-down list in
the CDA parameter list.
For more information on CDA, see "Link
AUT Environments to CDA" on page 453.
Note: Only visible when an AUT environment
configuration object is selected.
AUT Environments Module Menus and Buttons
This section describes the menus and buttons available in the AUT Environments
module.
To access
On the ALM sidebar, under Lab Resources, select
AUT Environments.
Relevant
tasks
"How to Work with AUT Environments" on page 453
HP ALM (12.20)
Page 461 of 1148
User Guide
Chapter 21: AUT Environments
See also
l
"AUT Environments Overview" on page 452
l
"AUT Environments Module Fields" on page 465
l
"AUT Environments Module Window" on page 459
User interface elements are described below:
UI Element (A - Z)
Menu
Description
AUT Environment AUT Environments Opens the AUT Environment
Configuration
Configuration Details dialog box,
Details
enabling you to view and update
details of the selected
AUT Environment Configuration. For
details, see "AUT Environment
Configuration Details Dialog Box" on
page 469.
AUT Environment AUT Environments Opens the AUT Environment Details
Details
dialog box, enabling you to view and
update details of the selected
AUT Environment. For details, see
"AUT Environment Details Dialog
Box" on page 467.
Collapse
View
Copy URL/Paste
AUT Environments Copies a selected AUT environment,
AUT environment folder, or
AUT environment configuration and
pastes its URL as a link. The
AUT environment or
AUT environment configuration itself
is not copied. Instead, you can paste
the address into another location,
such as an email or a document.
Clicking on the link opens ALM and
takes you to the AUT Environment or
AUT environment configuration . If
you are not already logged in, ALM
first prompts for login details.
HP ALM (12.20)
Collapses all branches in the tree.
Page 462 of 1148
User Guide
Chapter 21: AUT Environments
UI Element (A - Z)
Menu
Description
Cut/Paste
Edit
Cuts selected AUT environments and
configurations within the same project
or across projects.
Edit
From the toolbar, deletes a selected
AUT environment, AUT environment
folder, or AUT environment
configuration. You cannot delete the
root AUT Environments folder.
Delete
From the Parameters tab toolbar,
deletes the selected parameter folder
or parameter.
Expand All
View
Expands all folders in the
AUT Environments tree below the
selected folder.
Go to
AUT Environments Opens the Go to AUT Environment
AUT Environment
dialog box, enabling you to type an
AUT environment ID to find a specific
AUT environment in the
AUT Environments tree.
Link
AUT Environment
Configuration to
CDA
Opens the Link to CDA tab, enabling
you to link the selected
AUT environment configuration to a
CDA topology.
New
AUT Environments Opens the New AUT Environment
AUT Environment
dialog box, enabling you to add an
AUT environment to a selected folder.
For details, see "New
AUT Environment Dialog Box" on
page 468.
HP ALM (12.20)
Page 463 of 1148
User Guide
Chapter 21: AUT Environments
UI Element (A - Z)
Menu
Description
New
AUT Environments Opens the New AUT Environment
AUT Environment
Configuration dialog box, enabling
you to add an AUT environment
Configuration
configuration to a selected folder. For
details, see "New AUT Environment
Configuration Dialog Box" on
page 470.
New
AUT Environments Opens the New AUT Environment
AUT Environment
Folder dialog box, enabling you to
add a folder under a selected folder.
Folder
Syntax exceptions: An
AUT environment folder name cannot
include the following characters: \ ˆ *
New
AUT Parameter
Opens the New AUT Parameter
dialog box, enabling you to add an
AUT parameter and parameter value
to an AUT environment.
Located in the Parameters tab toolbar.
For details, see "New AUT Parameter
Dialog Box" on page 471.
Open
Applications
Opens the CDA applications page.
For details, see the documentation for
CDA.
Page in CDA
Refresh All
View
Refreshes the view to display the
most up-to-date information.
Rename
Edit
Enables you to rename an
AUT environment, an
AUT environment folder, or an
AUT environment configuration. You
cannot rename the root
AUT Environment folder.
HP ALM (12.20)
Page 464 of 1148
User Guide
Chapter 21: AUT Environments
UI Element (A - Z)
Menu
Restore Default
Parameter Value
Set Filter/Sort
Description
Restores the value of the selected
AUT environment configuration
parameter to the default
AUT environment value.
View
Enables you to set filter and sort
options for the AUT Environments
tree.
Includes the following options:
l
l
Set Filter/Sort. Opens the Filter
dialog box, enabling you to filter
and sort AUT Environments.
Clear Filter/Sort. Clears any filters
or sorting that you have applied.
For more details, see "Filter Dialog
Box" on page 68.
Update Selected
Edit
Opens the Update Selected dialog
box, enabling you to update a field
value for multiple selected
environments, configurations, and
folders in the tree. For more details,
see "Update Selected Dialog Box" on
page 106.
AUT Environments Module Fields
This section describes the AUT Environments module fields.
To access
On the ALM sidebar, in Lab Resources,
select AUT Environments.
Important
information
The AUT Environments module displays the environment
configuration data fields for functional testing in ALM.
HP ALM (12.20)
Page 465 of 1148
User Guide
Chapter 21: AUT Environments
Relevant
tasks
See also
"How to Work with AUT Environments" on page 453
l
"AUT Environments Overview" on page 452
l
"AUT Environments Module Menus and Buttons" on page 461
l
"AUT Environments Module Window" on page 459
User interface elements are described below:
UI Element (A - Z)
Description
AUT Environments The ID of the AUT environment to which the selected
ID
AUT environment configuration belongs.
AUT Environments The ID of the folder of the AUT environment.
Folder ID
Default Value
The default value of the selected AUT parameter for the
selected AUT environment.
Name
The name of the AUT environment, AUT environment
configuration, AUT environment folder, or AUT parameter.
Value
The value of the selected AUT parameter. The value can
be default or overridden in an AUT environment
configuration.
AUT Environments Module Icons
This section describes the icons available in the AUT Environments module.
To access
On the ALM sidebar, select AUT Environments.
Relevant tasks "How to Work with AUT Environments" on page 453
See also
l
l
HP ALM (12.20)
"AUT Environments Module Window" on page 459
"AUT Environments Module Fields" on the previous
page
Page 466 of 1148
User Guide
Chapter 21: AUT Environments
The icons are described below:
UI Element
Description
AUT environment folder
AUT environment
AUT environment configuration
AUT environment parameter
AUT Environment Details Dialog Box
To
access
On the ALM sidebar, under Lab Resources, select
AUT Environments. Select an AUT environment and click
.
Relevant "How to Work with AUT Environments" on page 453
tasks
See also
"AUT Environments Module Fields" on page 465
User interface elements are described below:
UI Element
Description
Spell Check. Checks the spelling for the selected word or text
box.
Thesaurus. Displays a synonym, antonym, or related word for the
selected word.
Spelling Options. Enables you to configure the way ALM checks
spelling.
Name
The name associated with the selected AUT environment.
Details
Lists the AUT environment fields. For details on AUT environment
fields, see "AUT Environments Module Fields" on page 465.
HP ALM (12.20)
Page 467 of 1148
User Guide
Chapter 21: AUT Environments
UI Element
Description
Parameters Lists parameters associated with the currently selected
AUT environment. You can add AUT parameters or modify the
default value of AUT parameters associated with the selected
AUT environment. For user interface details, see "New
AUT Parameter Dialog Box" on page 471 and "AUT Parameter
Details Dialog Box" on page 472.
New AUT Environment Dialog Box
To access
On the ALM sidebar, under Lab Resources, select
AUT Environments. Click
Relevant
tasks
See also
.
"How to Work with AUT Environments" on page 453
l
"AUT Environments Module Fields" on page 465
l
"AUT Environments Overview" on page 452
User interface elements are described below:
UI
Description
Element
Clear All Fields. Clears the data.
Check Spelling. Checks the spelling for the selected word or text
box.
Thesaurus. Displays a synonym, antonym, or related word for the
selected word.
Spelling Options. Enables you to configure the way ALM checks
spelling.
Name
The name associated with the new AUT environment.
Details
Lists the AUT environment fields. For details on AUT environment
fields, see "AUT Environments Module Fields" on page 465.
HP ALM (12.20)
Page 468 of 1148
User Guide
Chapter 21: AUT Environments
AUT Environment Configuration Details Dialog Box
To
access
On the ALM sidebar, under Lab Resources, select
AUT Environments. Select an AUT environment configuration and
click
.
Relevant "How to Work with AUT Environments" on page 453
tasks
See also
l
"AUT Environments Module Fields" on page 465
l
"AUT Environments Overview" on page 452
User interface elements are described below:
UI
Description
Element
Clear All Fields. Clears the data.
Check Spelling. Checks the spelling for the selected word or text
box.
Thesaurus. Displays a synonym, antonym, or related word for the
selected word.
Spelling Options. Enables you to configure the way ALM checks
spelling.
Details
Lists the AUT environment fields. For details on AUT environment
fields, see "AUT Environments Module Fields" on page 465.
Link to
CDA
Enables you to link the selected AUT environment configuration to
CDA. For more information, see "Link to CDA Dialog Box" on
page 473.
HP ALM (12.20)
Page 469 of 1148
User Guide
Chapter 21: AUT Environments
New AUT Environment Configuration Dialog Box
To
access
On the ALM sidebar, under Lab Resources, select
AUT Environments. Select an AUT environment, and click
.
Relevant "How to Work with AUT Environments" on page 453
tasks
See also
l
"AUT Environments Module Fields" on page 465
l
"AUT Environments Overview" on page 452
User interface elements are described below:
UI
Description
Element
Clear All Fields. Clears the data.
Check Spelling. Checks the spelling for the selected word or text
box.
Thesaurus. Displays a synonym, antonym, or related word for the
selected word.
Spelling Options. Enables you to configure the way ALM checks
spelling.
Name
The name associated with the new AUT environment configuration.
Details
Lists the AUT environment configuration fields. For details on
AUT environments fields, see "AUT Environments Module Fields" on
page 465.
Link to
CDA
Enables you to link the selected AUT environment configuration to
CDA. For more information, see "Link to CDA Dialog Box" on
page 473.
HP ALM (12.20)
Page 470 of 1148
User Guide
Chapter 21: AUT Environments
New AUT Parameter Dialog Box
To
access
On the ALM sidebar, under Lab Resources, select
AUT Environments. Select an AUT environment, and click
the right pane.
on
Relevant "How to Work with AUT Environments" on page 453
tasks
See also
l
"AUT Environments Module Fields" on page 465
l
"AUT Environments Overview" on page 452
User interface elements are described below:
UI
Description
Element
Clear All Fields. Clears the data.
Check Spelling. Checks the spelling for the selected word or text
box.
Thesaurus. Displays a synonym, antonym, or related word for the
selected word.
Spelling Options. Enables you to configure the way ALM checks
spelling.
Name
The name associated with the new AUT parameter.
Details
Lists the AUT parameter fields. For details on AUT environment
fields, see "AUT Environments Module Fields" on page 465.
HP ALM (12.20)
Page 471 of 1148
User Guide
Chapter 21: AUT Environments
AUT Parameter Details Dialog Box
To
access
On the ALM sidebar, under Lab Resources, select
AUT Environments. Select an AUT environment and then select an
AUT parameter on the right pane.
Relevant "How to Work with AUT Environments" on page 453
tasks
See also
l
"AUT Environments Module Fields" on page 465
l
"AUT Environments Overview" on page 452
User interface elements are described below:
UI
Description
Element
Clear All Fields. Clears the data.
Check Spelling. Checks the spelling for the selected word or text
box.
Thesaurus. Displays a synonym, antonym, or related word for the
selected word.
Spelling Options. Enables you to configure the way ALM checks
spelling.
Name
The name of the selected AUT parameter.
Details
Lists the AUT environment fields. For details on AUT environment
fields, see "AUT Environments Module Fields" on page 465.
HP ALM (12.20)
Page 472 of 1148
User Guide
Chapter 21: AUT Environments
Link to CDA Dialog Box
To
access
Select an AUT Environment Configuration from the
AUT Environments module. Then do one of the following:
l
l
Click the Link to CDA
button.
Click the AUT Environment Configuration Details
button. On
the AUT Environment Configuration Details dialog box sidebar,
select Link to CDA.
Relevant "How to Work with AUT Environments" on page 453
tasks
See also
l
"AUT Environments Module Fields" on page 465
l
"AUT Environments Overview" on page 452
User interface elements are described below:
UI Element
Description
Check Spelling. Checks the spelling for the selected word or
text box.
Thesaurus. Displays a synonym, antonym, or related word for
the selected word.
Spelling Options. Enables you to configure the way ALM
checks spelling.
Name
The name of the selected AUT environment configuration.
Clear Link to
Removes the linkage between the selected AUT environment
configuration and the CDA topology.
CDA
HP ALM (12.20)
Page 473 of 1148
User Guide
Chapter 21: AUT Environments
UI Element
Description
Reload
CDA entities
from the server
Reloads the list of available CDA entities. Any changes that
occurred on the CDA server side will be updated in the lists in
the dialog box.
Caution: Reloading the list of CDA entities will remove all
your linkages.
Open <Page>
Opens a CDA page.
in CDA
If you have not yet selected a Deployment Topology, the
Applications Page in CDA opens. If you have selected a
Deployment Topology, the Linked Topology Page in
CDA opens.
HP ALM (12.20)
Page 474 of 1148
User Guide
Chapter 21: AUT Environments
UI Element
Description
<CDA topology Enables you to configure the linkage between the selected
link section>
AUT environment configuration and a CDA topology.
If your project is defined to work with CDA domain A, but you
selected an application linked to a platform in CDA domain B,
you will be able to see stored configurations from domain B
even though domain B is not linked to the project.
By default, there is no linkage between CDA and the
AUT environment configuration. To link, click none and select
a CDA parameter.
Select the following CDA topology levels:
l
Application
l
Application Version
l
Application Model
l
Deployment Topology
l
Topology Stored Parameters
l
Platform Stored Parameters
l
Software Package Definition
Note: If you do not complete all of the selections, you are
not able to link your AUT environment configuration to a
CDA topology.
HP ALM (12.20)
Page 475 of 1148
User Guide
Chapter 21: AUT Environments
HP ALM (12.20)
Page 476 of 1148
Part 6: Test Plan
HP ALM (12.20)
Page 477 of 1148
HP ALM (12.20)
Page 478 of 1148
Chapter 22: Introducing Test Planning
This chapter includes:
Test Plan Overview
480
How to Plan Tests in ALM
481
HP ALM (12.20)
Page 479 of 1148
User Guide
Chapter 22: Introducing Test Planning
Test Plan Overview
Developing a clear and concise test plan is fundamental to successful application
testing. A good test plan enables you to assess the quality of your application at any
point in the application management process.
Outline a strategy for achieving your requirements, as defined in the Requirements
module. Ask yourself two basic questions:
How should you test your application?
l
l
Which testing techniques will you use (stress tests, security tests, performance and
load tests, etc.)?
How will you handle defects (severity classification, authorization to open and close
defects, etc.)?
What resources do you require?
l
What resources do you require to test (personnel, hardware, etc.)?
l
When will the various tasks be completed?
Example
Consider a flight reservation application that lets you manage flight scheduling,
passenger bookings, and ticket sales. Testing will require designing both manual
and automated tests. You could assign testing personnel with programming
experience the task of designing automated tests, while non-programmers could
design manual tests.
HP ALM (12.20)
Page 480 of 1148
User Guide
Chapter 22: Introducing Test Planning
How to Plan Tests in ALM
This task describes how to work with tests in HP Application Lifecycle Management
(ALM).
Note: This task is part of a higher-level task. For details, see "Application Lifecycle
Management Roadmap" on page 28.
This task includes the following steps:
l
"Prerequisites" below
l
"Create a test plan tree" on the next page
l
"Create dependencies with test resources – optional" on the next page
l
"Define test parameters" on the next page
l
"Define test configurations" on the next page
l
"Create test steps" on the next page
l
"Automate tests" on page 483
l
"Create requirements coverage" on page 483
l
"Link a test to a defect" on page 483
l
"Analyze test plan data" on page 483
l
"Establish a baseline" on page 484
1.
Prerequisites
A set of requirements is defined in the Requirements tree.
For task details, see "How to Use Requirements in ALM" on page 306.
HP ALM (12.20)
Page 481 of 1148
User Guide
Chapter 22: Introducing Test Planning
Tip: You can automatically create tests based directly on your requirements in
the Requirements module. For more details, see the step for converting
requirements to tests in the "How to Create Requirements" on page 312 task.
2.
Create a test plan tree
Create a test plan tree of test subject folders and tests. For task details, see "How
to Create Tests" on page 487.
3.
Create dependencies with test resources – optional
You can associate tests with a set of resources that you upload to the ALM
repository.
You can then view these dependencies and determine the resources that are in use.
For task details, see "How to Use Test Resources" on page 625.
Business Process Testing: You can associate component design steps with
application area resources that you upload.
4.
Define test parameters
To make tests more flexible, you can include parameters in test steps. This enables
you to run the same test repeatedly and assign different values to the parameters.
For task details, see "How to Use Test Parameters" on page 550.
5.
Define test configurations
To run tests for different use-cases, you can define test configurations. This
enables you to run the same test under different scenarios. For task details, see
"How to Work with Test Configurations" on page 587.
6.
Create test steps
Create test steps describing the operations to perform and their expected results.
After you define the test steps, decide whether to perform the test manually or to
automate it. For task details, see "How to Design Test Steps" on page 566.
HP ALM (12.20)
Page 482 of 1148
User Guide
Chapter 22: Introducing Test Planning
7.
Automate tests
After designing test steps, decide which tests to automate. Factors influencing test
automation include frequency of execution, volume of data input, length of
execution time, and complexity. For task details, see "How to Design Test Steps"
on page 566.
System Tests. You can also create automated system tests that provide system
information for a machine, capture a desktop image, or restart a machine. For task
details, see "How to Create System Tests" on page 619.
8.
Create requirements coverage
Link each test in the test plan tree with a requirement or requirements in the
requirements tree. By defining requirements coverage for a test, you keep track of
the relationship between the tests in your test plan and your original requirements.
For task details, see "How to Create Coverage" on page 525.
9.
Link a test to a defect
Link a test to specific defects. This is useful, for example, when a new test is
created specifically for a known defect. By creating a link, you can determine if the
test should be run based on the status of the defect. For user interface details, see
"Linked Defects/Entities Page" on page 982.
10.
Analyze test plan data
Analyze the test plan by generating reports and graphs.
Use one of the following:
n
View dynamic graphs of test subjects. In the test plan tree, select a test
subject, and click the Live Analysis tab. For task details on generating live
analysis graphs, see "How to Generate Live Analysis Graphs" on page 1138.
n
View test plan data in a graph. On the Test Plan module menu, select Analysis
> Graphs. For task details on generating graphs, see "How to Generate a Graph"
on page 1019.
HP ALM (12.20)
Page 483 of 1148
User Guide
Chapter 22: Introducing Test Planning
n
Create a report of test plan data. On the Test Plan module menu, select
Analysis > Project Report. For task details on creating reports, see "How to
Create Project Reports" on page 1082.
For details on additional analysis tools in ALM, see "How to Analyze Data in ALM" on
page 993.
11.
Establish a baseline
After your test plan has been reviewed and approved, you can create a baseline. A
baseline provides you with a snapshot of your test plan at a specific point in time.
Use a baseline to mark any significant milestone in the application lifecycle. The
baseline then serves as a point of reference against which changes can be
compared. For task details, see "How to Use Libraries and Baselines in ALM" on
page 249.
HP ALM (12.20)
Page 484 of 1148
Chapter 23: Test Plan Specification
This chapter includes:
Test Plan Specification Overview
486
How to Create Tests
487
Test Types
491
Test Plan User Interface
493
HP ALM (12.20)
Page 485 of 1148
User Guide
Chapter 23: Test Plan Specification
Test Plan Specification Overview
The typical application is too large to test as a whole. The Test Plan module enables you
to divide your application according to functionality. You divide your application into
units, or subjects, by creating folders in a test plan tree. This is a graphical
representation of your test plan, displaying your tests according to the hierarchical
relationship of their functions.
After you define subjects in the tree, you decide which tests to create for each subject
and add them to the tree. At this stage, you define basic information about the test,
such as its name, status, and the designer. You can also attach a file, URL, application
snapshot or system information to illustrate a test. Afterwards, you define the test
steps. Test steps contain detailed instructions on how to execute a test and evaluate
the results.
ALM enables you to use the same test to test different use-cases, each with its own
test configuration. Each test configuration uses a different set of data. You define the
data by adding test parameter values for each test configuration. A test parameter is a
variable that can be assigned a value.
During the application management process, you may need to modify your test plan.
You can update the test plan tree at any time.
There are a number of methods for organizing your test plan by subject. For example,
you could define subjects according to:
l
Application functionality—such as editing, file operations, and reporting
l
Type of testing—such as functional, user interface, performance, and load
Note: Developing and editing a test plan tree requires appropriate user
permissions. For more information, refer to the HP Application Lifecycle
Management Administrator Guide.
For details on specifying tests, see "How to Create Tests" on the next page.
HP ALM (12.20)
Page 486 of 1148
User Guide
Chapter 23: Test Plan Specification
How to Create Tests
This task describes how to create folders of test subjects in the test plan tree, and add
tests to the test subjects.
Note: This task is part of a higher-level task. For details, see "How to Plan Tests in
ALM" on page 481.
To learn more about test specification, see "Test Plan Specification Overview" on the
previous page.
This task includes the following steps:
l
"Create test subjects" below
l
"Create tests in the test plan tree" on the next page
l
"Create tests from a testing tool – optional" on page 489
l
"Import tests – optional" on page 489
l
"Create a manual template test – optional" on page 490
l
"Create a UFT template GUI test – optional" on page 490
l
"Add steps to tests" on page 491
1.
Create test subjects
Create folders in the test plan tree. Each folder represents a test subject – a
testing area in your application.
To create a test subject:
a. On the ALM sidebar, under Testing, select Test Plan.
b. Select View > Test Plan Tree.
c. Select the Subject root folder or an existing test subject, and click New Folder
HP ALM (12.20)
Page 487 of 1148
User Guide
Chapter 23: Test Plan Specification
.
Example
To test a flight reservation application that lets you manage flight
scheduling, passenger bookings, and ticket sales, you might define the
following subjects for the test plan tree:
Notice how the Itinerary subject contains additional subject folders. These
folders further categorize the tests in the test plan tree by creating
additional levels of subjects. For the complete example, refer to the ALM_
Demo project.
2.
Create tests in the test plan tree
Create tests under test subject folders.
To create tests:
a. In the Test Plan tree, right-click the folder, and select New Test.
b. Fill in the fields in the New Test dialog box. For user interface details, see "New
Test Dialog Box" on page 517.
Each test should have a distinct objective, such as verifying a specific function
or system requirement. The tests you define should be based on the goals you
set at the beginning of the application management process.
HP ALM (12.20)
Page 488 of 1148
User Guide
Chapter 23: Test Plan Specification
Example
In the test plan tree shown in the previous step, you might assign tests to
the Itinerary subject folders as follows:
Tip: For test types that support test configurations, a test configuration is
automatically created when you create the test. For details, see "How to
Work with Test Configurations" on page 587.
Note: To create and edit Unified Functional Testing tests from within ALM, you
must install the UFT add-in from the Add-ins page. You can access the Add-ins
page in ALM from Help > Add-ins.
3.
Create tests from a testing tool – optional
You can add tests to the ALM Test Plan tree from supported testing software such
as Unified Functional Testing. For more information, see the user guide for the
appropriate testing tool.
Note: UFT tests can be added to ALM from within UFT without needing to install
the UFT add-in. These tests can then be run normally from ALM.
4.
Import tests – optional
In addition to creating a test plan tree in the ALM Test Plan module, you can also
HP ALM (12.20)
Page 489 of 1148
User Guide
Chapter 23: Test Plan Specification
import test plan data from Microsoft Word or Microsoft Excel to your ALM project.
To import test plan data, you must first install the appropriate add-in. For more
information, see "Data Import from Microsoft Word and Microsoft Excel " on
page 33.
5.
Create a manual template test – optional
If there are common instructions that will be repeated in several tests, for example
Log in to the application, you can create a manual template test of
common instructions, that is then called by other manual tests.
Note: It is not essential to mark a test as a template test to be able to call it.
To create a manual template test:
a. Create a manual test, as described in the step above for creating tests in the
test plan tree.
b. Right-click the new test in the test plan tree, and select Mark as Template
Test. The test icon changes from gray to white, indicating that it is now a
template test.
6.
Create a UFT template GUI test – optional
HP Unified Functional Testing (UFT) comprises the product formerly known as HP
QuickTest Professional and the product known as HP Service Test.
n
Functionality provided by QuickTest is now known as GUI testing in UFT.
n
Functionality provided by Service Test is also known as API testing in UFT.
The template test defines which UFT add-ins ALM associates with a new UFT GUI
test. For details,see the Unified Functional Testing documentation and the relevant
Unified Functional Testing add-in documentation.
In addition to the default UFT template GUI test that is provided with the ALM
client, you can create other UFT template tests.
HP ALM (12.20)
Page 490 of 1148
User Guide
Chapter 23: Test Plan Specification
To create a UFT template test:
a. Create a UFT GUI test, as described above in the step for creating tests in the
test plan tree.
b. Right-click the new test in the test plan tree, and select Mark as Template
Test. The test icon changes from gray to white, indicating that it is now a
template test.
7.
Add steps to tests
Add steps to tests, describing the actions a tester should perform to complete the
tests.
For task details, see "How to Design Test Steps" on page 566.
Test Types
The following test types are available in the Test Plan module.
ALM Editions: Not all test types are available with each edition. For more
information about ALM editions and their functionality, see "ALM Functionality by
Edition" on page 156. To find out what edition of ALM you are using, ask your
ALM site administrator.
Test Test Type
Icon
Description
BUSINESSPROCESS
A business process test. For details, refer to the HP
Business Process Testing User Guide.
FLOW
A test comprising a collection of business
components in a fixed sequence that performs a
specific task. For more details, refer to the HP
Business Process Testing User Guide.
LR-SCENARIO
A scenario that is executed by LoadRunner, the HP
load testing tool.
HP ALM (12.20)
Page 491 of 1148
User Guide
Chapter 23: Test Plan Specification
Test Test Type
Icon
MANUAL
Description
A test that is run manually.
PERFORMANCE- A performance test. For details, refer to the HP ALM
TEST
Performance Center Guide.
QAINSPECT_
TEST
A test that is executed by QAInspect, the HP security
testing tool.
QUICKTEST_
TEST
A GUI test that is executed by Unified Functional
Testing, the HP functional enterprise testing tool.
This test type is only available if you have installed
the appropriate add-in from the HP Application
Lifecycle Management Add-ins page. You can
access the Add-ins page in ALM from Help > Addins.
SERVICE-TEST
An API test, created in Unified Functional Testing or
HP Service Test, HP's tool for creating tests for GUIless applications such as Web and REST services.
For details on API tests, see the HP Service Test
User Guide or the information about API testing in
the HP Unified Functional Testing User Guide.
This test type is only available if you have installed
the appropriate add-in from the HP Application
Lifecycle Management Add-ins page. For details on
installing add-ins, refer to the HP Application
Lifecycle Management Installation and Upgrade
Guide.
Note: API tests can be viewed in, and launched
from, ALM. You can create API tests in Unified
Functional Testing or HP Service Test.
Alternatively, you can create a business process
test or flow that is automated as an API test.
HP ALM (12.20)
Page 492 of 1148
User Guide
Chapter 23: Test Plan Specification
Test Test Type
Icon
Description
SYSTEM-TEST
A test that instructs ALM to provide system
information, capture a desktop image, or restart a
machine.
VAPI-XP-TEST
A test that is created by Visual API-XP, the ALM
open test architecture API testing tool. For more
information on VAPI-XP tests, see "VAPI-XP Tests"
on page 645.
VuGenScript
A VuGen script that is executed by LoadRunner, the
HP load testing tool.
Test Plan User Interface
This section includes:
Test Plan Module Window
494
Test Plan Module Menus and Buttons
497
Test Plan Module Icons
509
Test Plan Module Fields
511
Test Details Dialog Box
515
New Test Dialog Box
517
Sort Folders in Test Plan Tree Dialog Box
520
Paste Tests/Folders to Target Project Dialog Box
521
HP ALM (12.20)
Page 493 of 1148
User Guide
Chapter 23: Test Plan Specification
Test Plan Module Window
The test plan window enables you to define and maintain ALM tests, either in a Test
Plan Tree, or a Test Plan Grid.
To access
1. On the ALM sidebar, under Testing, select Test Plan.
2. In the View menu, select Test Grid or Test Plan Tree.
Important
The Test Plan window includes the following views.
information
l Test Plan Tree. Displays test subjects and tests hierarchically
in a tree.
l
Test Grid. Displays tests in a flat, non-hierarchical view. Each
line in the grid displays a separate test.
Tip: To enable scrolling in the Test Grid view after editing a
field, click the Escape key, then scroll using the mouse wheel
or the up/down arrow keys.
Business Process Testing: Different tabs are displayed in this
module if you are working with a business process test. For
details, refer to the HP Business Process Testing User Guide.
Relevant
tasks
"How to Plan Tests in ALM" on page 481
See also
"Test Plan Module Fields" on page 511
HP ALM (12.20)
"How to Create Tests" on page 487
Page 494 of 1148
User Guide
Chapter 23: Test Plan Specification
User interface elements are described below (unlabeled elements are shown in angle
brackets):
UI Element
<Test Plan
module
common UI
elements>
Description
l
l
l
l
<filter status
bar>
Test Plan fields. For field definitions, see "Test Plan
Module Fields" on page 511.
Test Plan menus and buttons. For command and button
descriptions, see "Test Plan Module Menus and Buttons"
on page 497.
Test Plan icons. For icon descriptions, see "Test Plan
Module Icons" on page 509.
ALM masthead, menus, and sidebar. For details, see
"ALM Common Areas" on page 40.
Describes the filter currently applied to the grid or tree.
Located directly above the grid filter boxes or tree.
In grid views:
l
l
<test plan
tree>
Showing <x> results. Indicates the number of records
currently displayed out of the total records.
Retrieve all <x> results. Click to display all records.
Located on the left side of the window, organizes and displays
your tests hierarchically.
Note: You cannot move tests within a folder. When you
refresh the tree view, tests in a folder are alphabetized.
<grid filters>
Displays a grid filter box under each column name, enabling
you to define a filter condition for a column.
Type directly into the box, or click the box to display the
browse button, which opens the Select Filter Condition dialog
box. For user interface details, see "Select Filter Condition
Dialog Box" on page 81.
Available from: Test Grid view
HP ALM (12.20)
Page 495 of 1148
User Guide
Chapter 23: Test Plan Specification
UI Element
Description
Details tab
Lists the test fields. For details on test fields, see "Test Plan
Module Fields" on page 511.
Tip: Clicking in the Description or Comments field in this
tab displays a toolbar for formatting and spell checking the
text.
Test Script tab
l
l
For automated tests: The test script that is run by the
testing tool for the currently selected test. For user interface
details, see "Test Script Tab" on page 577.
For business process tests and flows: The components
and flows that are run for the currently selected test (or the
components that are run for the currently selected flow). For
user interface details, see see the HP Business Process
Testing User Guide.
Design Steps
tab
Lists the instructions on how to execute the selected test. For
more details, see "Design Steps Tab/Design Step Details
Dialog Box" on page 571.
Parameters
tab
Lists parameters associated with the currently selected test.
Parameters can be incorporated in the test's design steps. For
more details, see "Parameters Tab/Parameters Dialog Box"
on page 553.
Test
Displays the test configurations of the selected test. For more
Configurations details, see "Test Configurations Tab" on page 596.
tab
Attachments
tab
Lists attachments that provide additional information about the
currently selected test. For more details, see "Attachments
Page" on page 99.
Req Coverage
tab
Lists the requirements that are met by the currently selected
test. For more details, see "Req Coverage Tab" on page 529.
Linked Defects Lists the defects linked to the currently selected test. For more
tab
details, see "Linked Defects/Entities Page" on page 982.
HP ALM (12.20)
Page 496 of 1148
User Guide
Chapter 23: Test Plan Specification
UI Element
Description
Dependencies
tab
Displays dependency relationships that exist between entities
such as test resources and tests. For more information, see
"Dependencies Tab" on page 639.
Business
Models
Linkage
Lists the business model entities linked to the currently
selected test. For more details, see "Business Models Linkage
Tab" on page 535.
Criteria tab
Displays criteria of the selected business process test. For
user interface details, see "Criteria Tab" on page 581.
Business Process Testing:Functionality related to test
criteria is available only for business process tests. For task
details, see the HP Business Process Testing User Guide.
History tab
Lists changes made to the currently selected test. For more
details, see "History Tab" on page 93.
Live Analysis
tab
Displays a graphical representation of test data related to the
selected test subject folder. For more details, see "Live
Analysis Tab" on page 1141.
Available from: Test Plan Tree view
Test Design
tab
Performance Center: Displays a detailed summary of the
selected performance test. For more details, refer to the HP
ALM Performance Center Guide.
Test Plan Module Menus and Buttons
This section describes the menus and buttons available in the Test Plan module.
To access
HP ALM (12.20)
On the ALM sidebar, under Testing, select Test Plan.
Page 497 of 1148
User Guide
Chapter 23: Test Plan Specification
Important
information
l
l
l
l
Relevant
tasks
Some menu commands and buttons are not available in all test
plan views.
Tip: You can access the menu bar from the Test Plan
module by pressing the shortcut key ALT.
Version Control: Additional menu commands and buttons are
available in a version control enabled project. For details, see
"Versions Menu and Buttons" on page 145.
Business Process Testing: Additional menu commands and
buttons are available for Business Process Testing and
Business Process Testing Enterprise Extension. For details,
see the HP Business Process Testing User Guide.
"How to Create Tests" on page 487
See also
l
"Test Plan Module Window" on page 494
l
"Test Plan Module Icons" on page 509
User interface elements are described below (unlabeled elements are shown in angle
brackets):
UI Element
(A - Z)
Menu
Description
<list of
recently used
favorite
views>
Favorites
Displays the four most recently used favorite views
in the Test Plan module.
Add to
Favorites
Favorites
HP ALM (12.20)
You can define the number of views displayed on
the menu by setting the FAVORITES_DEPTH
parameter in the Site Configuration tab in Site
Administration. For details, see the HP Application
Lifecycle Management Administrator Guide.
Opens the Add Favorite dialog box, enabling you to
add a favorite view to your private or the public
folder. For details, see "Add Favorite Dialog Box"
on page 127.
Page 498 of 1148
User Guide
Chapter 23: Test Plan Specification
UI Element
(A - Z)
Menu
Description
Alerts
Edit
Opens the Alerts dialog box, enabling you to display
alerts for the test. For details, see "Alerts Dialog
Box" on page 119.
Attachments
<toolbar> Opens the Attachments page, enabling you to add
attachments to the selected test. For details, see
"Attachments Page" on page 99.
Clear Alerts
Edit
Clears displayed alerts for the module. For more
details, see "How to Use Alerts" on page 116.
Clear Default
Values
Edit
Removes default values set using the Set Default
Values dialog box. No defaults are available when
creating new tests or test configurations.
Clear Follow
Up Flag
Edit
Clears a follow up flag of a selected test. For more
details, see "Follow Up Flags Overview" on
page 116.
Available from: Test Grid
Collapse
View
Collapses all branches in the test plan tree.
Convert to
Component
Tests
Creates components from a test or a flow. For user
interface details, refer to the HP Business Process
Testing User Guide
Copy
URL/Paste
Edit
Copies a selected test and pastes its URL as a link.
The test itself is not copied. Instead, you can paste
the address into another location, such as an email
or a document. Clicking the link opens ALM and
takes you to the test. If you are not already logged
in, ALM first prompts for login details.
HP ALM (12.20)
Page 499 of 1148
User Guide
Chapter 23: Test Plan Specification
UI Element
(A - Z)
Menu
Description
Copy/Paste
Edit
Copies selected tests within the same project or
across projects. When you copy a test subject, any
subfolders and tests of the test subject are also
copied.
Note:
l
l
l
HP ALM (12.20)
When you copy a test from one project to
another, if the test contains calls to other
tests, or if the tests are dependent on test
resources or other entities, you can instruct
ALM to copy them using one of three
methods. For more details, see "Paste
Tests/Folders to Target Project Dialog Box"
on page 521.
To copy tests across projects, both projects
must use the same ALM version and patch
level.
The Paste option is only available from the
Test Plan Tree.
Page 500 of 1148
User Guide
Chapter 23: Test Plan Specification
UI Element
(A - Z)
Menu
Description
Cut/Paste
Edit
Moves selected tests to a different location in the
test plan tree.
Note:
l
l
When moving a test subject, any subfolders
and tests of the test subject are moved with it.
The root folder cannot be moved.
The Paste option is only available from the
Test Plan Tree.
Tip: You can also move a test or test subject to
a new location in the test plan tree by dragging
it.
HP ALM (12.20)
Page 501 of 1148
User Guide
Chapter 23: Test Plan Specification
UI Element
(A - Z)
Delete
Menu
Description
Edit
Deletes the selected test or folder in the test plan
tree.
When deleting a folder, select one of the following
options:
Delete folders only. Deletes folders and moves
all related tests to the Unattached folder.
l
Delete folder and tests. Deletes folders, tests,
and test scripts.
l
Version Control: Deleting a test deletes all
previous versions of the test.
When deleting a test, if dependencies are defined
for the test, the Delete Test dialog box opens. To
view the Used By entities, click Details.
Caution:
l
l
l
l
l
HP ALM (12.20)
You cannot delete the root Subject folder.
If you choose to delete a folder and tests, all
subfolders and tests under the selected folder
are deleted permanently.
If you delete a test, the test and test script are
deleted permanently. In addition, all test runs
associated with the deleted test are deleted.
If dependencies are defined for a test,
deleting the test may impact the dependent
entities. To view the dependencies before
you delete, click the Dependencies tab. For
more details on related entities, see
"Dependencies Tab" on page 639.
Performance Testing: Deleting a
performance test that is linked to a timeslot
Page 502 of 1148
User Guide
Chapter 23: Test Plan Specification
UI Element
(A - Z)
Menu
Description
will affect the timeslot.
Description
Page
<rightclick
menu>
Opens the Description tab.
Tests
Performance Center: Opens the Performance Test
Designer, enabling you to design a performance
test. For details, refer to the HP ALM Performance
Center Guide
Expand All
View
Expands all branches in the test plan tree.
Export
<rightclick
menu>
Opens the Export Grid Data dialog box, enabling
you to export the tests in a grid as a text file,
Microsoft Excel worksheet, Microsoft Word
document, or HTML document.
Edit Test
Available from: Test Grid
Choose one of the following options:
l
All. Exports all tests in the grid.
l
Selected. Exports selected tests in the grid.
Available from: Test Grid
Filter/Sort
View
Enables you to filter and sort the tests in the test tree
or grid. Any currently applied filters or sorting orders
are displayed below the toolbar. For more details,
see "Filter Dialog Box" on page 68.
Note: A filter that is defined in one test plan view
does not apply to the other view.
Find
HP ALM (12.20)
Edit
Opens the Find dialog box, enabling you to search
for a test in the Test Plan module. For more details,
see "Find Dialog Box" on page 86.
Page 503 of 1148
User Guide
Chapter 23: Test Plan Specification
UI Element
(A - Z)
Menu
Description
Find Next
Edit
Searches for the next item in the test grid that meets
the previously defined search criteria.
Flag for
Follow Up
Edit
Opens the Flag For Follow Up dialog box, enabling
you to define a follow up flag for a selected test. For
more details, see "Flag For Follow Up Dialog Box"
on page 121.
Go to Test
Tests
Opens the Go To Test dialog box, enabling you to
find a specific test by Test ID. You can only go to
tests that are in the current filter.
Go to
Entity in
Module Tree
<toolbar> Navigates to the location of the selected entity in
that entity's module, and highlights the selected
entity.
Available from:
l
l
l
Go to Test in
Test Plan
Business Models Linkage > Business Models
Tree pane
Req Coverage > Requirement Tree pane
<toolbar> Goes to the Test Plan Tree view and highlights the
selected test.
Tree
Go to Test in
Test Set
Select Components and Flows pane, for
business process tests
Available from: Test Grid
Tests
Enables you to view instances of a test in test sets
in the Test Lab module.
If there is only one instance of the selected test, the
Test Lab module opens with the instance
highlighted.
If there is more than one instance of the selected
test, the Select Test Set dialog box opens, and you
select a test set and instance.
HP ALM (12.20)
Page 504 of 1148
User Guide
Chapter 23: Test Plan Specification
UI Element
(A - Z)
Menu
Go to Test
Tests
Configuration
in Test Set
Description
Goes to the test set associated with the selected test
configuration in the Execution Grid tab in the Test
Lab module.
Available from: Test Configurations tab
Graphs
Analysis
Lists the graphs you can generate for test plan data.
Select a predefined graph, or launch the graph
wizard.
For details on the predefined graph types, see
"Entity Graph Types" on page 1025.
History Page
<rightclick
menu>
Opens the History tab. For more details, see
"History Tab" on page 93.
Indicator
Columns
View
Displays indicators on the left-side of the test
window. For more details, see "Test Plan Module
Icons" on page 509.
Invert
Selection
Edit
Unselects all previously selected tests in the grid
and selects all previously unselected tests.
Available from: Test Grid
Available from: Test Grid
Live Analysis
Analysis
Lists options for displaying graphs in the Live
Analysis tab. Add or delete a graph, or configure its
appearance.
For details on live analysis, see "Live Analysis
Graphs Overview" on page 1138.
Available from: Live Analysis tab
HP ALM (12.20)
Page 505 of 1148
User Guide
Chapter 23: Test Plan Specification
UI Element
(A - Z)
Menu
Description
Mark as
Template
Test
Tests
For manual tests. Marks a test as a template test
that you can then call from another test.
After you mark a template test, the manual test icon
changes from gray to white .
For GUI tests. Marks a test as a template test that
you will then be able to use to create other UFT
GUI tests.
Most
Recently
Used
Analysis
Lists the most recently viewed reports and graphs in
ALM. Displays up to ten items.
New Folder
Tests
Opens the New Test Folder dialog box, enabling
you to add a test subject under a selected folder.
Syntax exceptions: A folder name cannot include
the following characters: \ ^ *
Available from: Test Plan Tree
New Test
Tests
Opens the Create New Test dialog box, enabling
you to add a test under a selected folder. For more
details, see "New Test Dialog Box" on page 517.
Available from: Test Plan and Test Plan Tree
Organize
Favorites
Favorites
Organizes your favorite views. For details,
"Organize Favorites Dialog Box" on page 128.
Private
Favorites
Lists the favorite views that are accessible only to
the user who created them.
Pin/Unpin
<toolbar> Pins or unpins the test plan.
Available from: Test Grid and Test Plan Tree.
For details, see "Pinned Items Overview" on
page 132.
HP ALM (12.20)
Page 506 of 1148
User Guide
Chapter 23: Test Plan Specification
UI Element
(A - Z)
Menu
Description
Project
Reports
Analysis
Lists the predefined project reports you can produce
on test plan data. For details on the report types,
see "Predefined Project Reports" on page 1087.
Selecting a report from the list generates a preview
of the report. The preview displays up to five entities
per report section. To generate the full report, in the
upper left corner of the preview, click the downward
arrow adjacent to the Generate button and select
the report format to generate.
Public
Favorites
Lists the favorite views that are accessible to all
users.
Refresh All
View
Refreshes the test plan tree or grid so that it
displays the most up-to-date tests.
Rename
Edit
Renames a selected test or folder. You cannot
rename the root folder.
Syntax exceptions: A test name cannot include the
following characters: \ / : " ? < > | * % '
Replace
Edit
In the test grid, opens the Replace dialog box,
enabling you to replace a test field value. For more
details, see "Replace Dialog Box" on page 88.
Report
Selected
<rightclick
menu>
Displays a report of the selected tests.
Req
Coverage
View
Enables the Advanced Coverage dialog box. For
more details, see "Add Advanced Coverage Dialog
Box" on page 534.
Tests
Performance Center: Enables you to run the
selected performance test from the Test Plan
module. For more details on running performance
tests, refer to the HP ALM Performance Center
Guide.
Run Test
HP ALM (12.20)
Page 507 of 1148
User Guide
Chapter 23: Test Plan Specification
UI Element
(A - Z)
Menu
Description
Select All
Edit
Selects all tests in the grid.
Available from: Test Grid
Select
View
Opens the Select Columns dialog box, enabling you
to determine which fields to display in the test grid
and their order. For more details, see "Select
Columns/Select Fields Dialog Box" on page 103.
Tests
Opens the Send E-mail dialog box, enabling you to
send a test by email to recipients selected from a
list, or to the test designer. For more details, see
"Send E-mail Dialog Box" on page 95.
Set Default
Values
Edit
Opens the Set Default Values dialog box, enabling
you to set default values for certain test fields. For
user interface details, see "Set Default Values
Dialog Box" on page 107.
Show Entity
<toolbar> Opens the Details dialog box for the selected entity
in read-only mode.
Columns
Send by Email
Details
Available from:
l
l
l
Show Details
and History
Sort Folders
HP ALM (12.20)
Select Components and Flows pane, for
business process tests
Business Models Linkage > Business Models
Tree pane
Req Coverage > Requirement Tree pane
<rightclick
menu>
Displays information panel tabs on the bottom of the
test grid.
View
Opens the Sort Folders in Test Plan Tree dialog
box, enabling you to rearrange subfolders in a test
subject folder. For more details, see "Sort Folders in
Test Plan Tree Dialog Box" on page 520.
Available from: Test Grid
Page 508 of 1148
User Guide
Chapter 23: Test Plan Specification
UI Element
(A - Z)
Menu
Description
Test Details
Tests
Opens the Test Details dialog box, displaying the
details of the selected test.
For user interface details, see "Test Plan Module
Window" on page 494.
For user interface details specific for Business
Process Testing, refer to the HP Business Process
Testing User Guide.
Test Grid
View
Displays the Test Grid view, enabling you to view
tests in a flat, non-hierarchical view. Each line in the
grid displays a separate test.
Test Plan
Tree
View
Displays the Test Plan Tree view, enabling you to
view your tests and test subject hierarchically in a
tree.
Text Search
Edit
Opens the text search pane in the lower part of the
Test Plan module window, enabling you to search
for records in predefined fields. For more details,
see "Text Search Pane" on page 90.
Update
Selected
Edit
Opens the Update Selected dialog box, enabling
you to update a field value for multiple selected
tests in the grid. For more details, see "Update
Selected Dialog Box" on page 106.
Upload Script Tests
Performance Center: Enables you to upload
VuGen scripts to ALM. For more details, refer to the
HP ALM Performance Center Guide.
Test Plan Module Icons
This section describes the icons available in the Test Plan module.
To access
On the ALM sidebar, under Testing, select Test Plan.
Relevant tasks "How to Create Tests" on page 487
HP ALM (12.20)
Page 509 of 1148
User Guide
Chapter 23: Test Plan Specification
See also
l
l
"Test Plan Module Menus and Buttons" on
page 497
"Test Plan Module Window" on page 494
The icons are described below:
UI
Description
Element
<green asterisk>. The applicable tab is populated.
Alerts. Click to view alerts for the test.
l
Red alert. The alert is new.
l
Gray alert. The alert has already been read.
For details, see "Alerts Dialog Box" on page 119.
Attachments. Click to view attachments for the specified test.
Open an attachment by selecting it from the list. If there are more than
ten attachments, click the more attachments link to view the list in
the Attachments Page. For details, see "Attachments Page" on
page 99.
Business process test
Flow of business components
Follow Up Flags. Click to view follow up flags for the test.
l
Gray flag. The follow up flag is new.
l
Red flag. The follow up date has arrived.
For details, see "Flag For Follow Up Dialog Box" on page 121.
Linked Defects. Click to view linked defects for the test. For details,
see "Linked Defects/Entities Page" on page 982.
LoadRunner scenario
HP ALM (12.20)
Page 510 of 1148
User Guide
Chapter 23: Test Plan Specification
UI
Description
Element
Manual Template test
Manual Template test that includes test steps
Manual test
Manual test that includes test steps
QAInspect test
Subject folder
System test
UFT GUI test
UFT GUI test that includes test steps
UFT Template GUI test that includes test steps
UFT Template GUI test
Version Control. The test is checked out.
l
Green lock. The test is checked out by the current user.
l
Red lock. The test is checked out by another user.
Visual API-XP test
Vuser Script test
Test Plan Module Fields
This section describes the Test Plan module fields.
To access
HP ALM (12.20)
On the ALM sidebar, under Testing, select Test Plan.
Page 511 of 1148
User Guide
Chapter 23: Test Plan Specification
Important
information
l
l
l
l
l
l
See also
You can add user-defined fields and change the label of any of
the fields in the Test Plan module. You can also customize
project lists. For more details, refer to the HP Application
Lifecycle Management Administrator Guide.
You can use the Script Editor to restrict and dynamically
change the fields and values in the Test Plan module. For more
details, refer to the HP Application Lifecycle Management
Administrator Guide.
When you select a test plan column with a user name value
(including user-defined fields), ALM displays a list with the
name and full name of each user. You can search for users,
sort users, group users by user group, and select users from the
users list or a group tree. For more details, see "Users List
Dialog Box" on page 84.
Some fields are not available in all test plan views.
Additional fields are available for business process tests and
flows. For details, see the HP Business Process Testing User
Guide.
Version Control: Additional fields are available in a version
control enabled project. For details, see "Version Control
Fields" on page 146.
"Test Plan Module Window" on page 494
Test Plan Fields
UI Element
(A - Z)
Description
Comments
Displays comments about the test.
Click in the text box to display a toolbar for formatting and spell
checking the text.
HP ALM (12.20)
Page 512 of 1148
User Guide
Chapter 23: Test Plan Specification
UI Element
(A - Z)
Description
Creation
Date
The date on which the test was created. By default, the creation
date is set to the current ALM server date. Click the down arrow to
display a calendar and select a different creation date.
Description Describes the test.
Click in the text box to display a toolbar for formatting and spell
checking the text.
Designer
The user name of the person who designed the test.
Estimated
Dev Time
The time estimated to design and develop the test.
Execution
Status
The execution status of the last run of an instance of the test.
Execution status can be one of the following:
l
l
Blocked. One or more steps cannot run. For example, the test
is running on a remote machine but cannot continue due to
some environmental failure, such as network problems or
hardware failure.
Failed. One or more steps in the run failed, and none have the
status Blocked.
l
N/A. The current status of the test is not applicable.
l
No Run. No steps have been run.
l
l
Not Completed. One or more steps were not completed or not
run, and none have the status Blocked or Failed.
Passed. The run was successful.
Modified
The date and time of the last change to the test.
Path
The path of this test relative to the Tests directory in the project
repository.
Status
The planning status of the test. The default status is Design.
Subject
The subject folder in the test plan tree in which the test resides.
HP ALM (12.20)
Page 513 of 1148
User Guide
Chapter 23: Test Plan Specification
UI Element
(A - Z)
Description
Template
Indicates whether the manual test or UFT GUI test is a test
template. The value in this column is Y if the test is a test template;
N or empty otherwise. For task details, see "How to Create Tests"
on page 487.
Test Effort
The amount of effort required to design and run the current test.
Test ID
A unique numeric ID for the test, assigned automatically by ALM.
This is a read-only field.
Test Name
The name of the test.
Test
Priority
The priority of the current test.
Type
The test type of the current test. For more details, see "Test
Types" on page 491.
Test Parameter Fields
UI Element
(A - Z)
Description
Default
Value
A default value for the parameter. The default value helps users
assign an actual value for test runs.
Click in the text box to display a toolbar for formatting and spell
checking the text.
Description A description of the parameter.
Click in the text box to display a toolbar for formatting and spell
checking the text.
Modified
The date and time on which the test parameter was last modified.
Order
The position of the parameter in the set of parameters.
HP ALM (12.20)
Page 514 of 1148
User Guide
Chapter 23: Test Plan Specification
UI Element
(A - Z)
Description
Parameter
Name
The parameter name.
Used
Indicates whether the parameter is included in a design step.
Test Details Dialog Box
The Test Details dialog box enables you to view and update a single test.
To access
1. On the ALM sidebar, under Testing, select Test
Plan.
2. Right-click a test, and select Test Details.
Relevant tasks "How to Plan Tests in ALM" on page 481
"How to Create Tests" on page 487
See also
"Test Plan Module Fields" on page 511
User interface elements are described below:
UI Element
Description
First/Previous/Next/Last Entity. Allows you to browse
through the tests.
Flag for Follow Up. Opens the Flag For Follow Up dialog
box, enabling you to define a follow up flag for the test. For
details, see "Flag For Follow Up Dialog Box" on page 121.
Send by Email. Sends an email with the test details. For more
details, see "Send E-mail Dialog Box" on page 95.
Spell Check. Checks the spelling for the selected word or text
box.
Thesaurus. Displays a synonym, antonym, or related word for
the selected word.
HP ALM (12.20)
Page 515 of 1148
User Guide
Chapter 23: Test Plan Specification
UI Element
Description
Spelling Options. Enables you to configure the way ALM
checks spelling.
Details
Lists the test fields. For details on test fields, see "Test Plan
Module Fields" on page 511.
Tip: Clicking in the Description or Comments field in this
tab displays a toolbar for formatting and spell checking the
text.
Design Steps
Lists the instructions on how to execute the selected test. For
more details, see "Design Steps Tab/Design Step Details
Dialog Box" on page 571.
Not available for: Business Process Testing
Test Script
For automated tests: The test script that is run by the testing
tool for the currently selected test. For user interface details,
see "Test Script Tab" on page 577.
For business process tests and flows: The components
and flows that are run for the currently selected business
process test, or the components that are run for the currently
selected flow. For user interface details, see the HP Business
Process Testing User Guide.
Parameters
Lists parameters associated with the currently selected test.
Parameters can be incorporated in the test's design steps. For
more details, see "Parameters Tab/Parameters Dialog Box"
on page 553.
Test
Configurations
Displays configurations of a selected test. For more details,
"Test Configurations Tab" on page 596.
Attachments
Lists attachments that provide additional information about the
currently selected test. For more details, see "Attachments
Page" on page 99.
Req Coverage
Lists the requirements that are met by the currently selected
test. For more details, see "Req Coverage Tab" on page 529.
HP ALM (12.20)
Page 516 of 1148
User Guide
Chapter 23: Test Plan Specification
UI Element
Description
Linked Defects
Lists the defects linked to the currently selected test. For more
details, see "Linked Defects/Entities Page" on page 982.
Dependencies
Displays dependency relationships that exist between entities
such as test resources and tests. For more information, see
"Dependencies Tab" on page 639.
Business
Models
Linkage
Lists the business process model entities that are linked to the
selected test. For more details, see "Business Models Linkage
Tab" on page 535.
Criteria
Display criteria of a selected business process test. For more
details, see "Criteria Tab" on page 581.
History
Lists changes made to the currently selected test. For more
details, see "History Tab" on page 93.
New Test Dialog Box
This dialog box enables you to add a new test to the test plan tree.
To access
Select a subject folder in the test plan tree, right-click and select
New Test.
Important
If you have installed the Unified Functional Testing Add-in on your
information machine, the New Test dialog box includes the Template box.
Tip: You can set default values for certain test fields. For user
interface details, see "Set Default Values Dialog Box" on
page 107.
Relevant
tasks
"How to Create Tests" on page 487
User interface elements are described below:
UI Element
Description
Clear All Fields. Clears all data in the dialog box.
HP ALM (12.20)
Page 517 of 1148
User Guide
Chapter 23: Test Plan Specification
UI Element
Description
Spell Check. Checks the spelling for the selected word or
text box.
Thesaurus. Displays a synonym, antonym, or related word
for the selected word.
Spelling Options. Enables you to configure the way ALM
checks spelling.
Use Default Values. Fills in certain fields with default
values, as specified in the Set Default Values dialog box. For
user interface details, see "Set Default Values Dialog Box"
on page 107.
Set Default Values. Enables you to specify default values
for certain fields using the Set Default Values dialog box. For
user interface details, see "Set Default Values Dialog Box"
on page 107.
Test Name
Type a name for the new test.
Syntax exceptions: A test name cannot include the
following characters: \ / : " ? < > | * % '
HP ALM (12.20)
Page 518 of 1148
User Guide
Chapter 23: Test Plan Specification
UI Element
Description
Type
Select a manual or automated test type. For considerations
on whether or not to automate a test, see "Test Automation"
on page 565.
For details on test types, see "Test Types" on page 491.
Note:
l
l
l
Template
If you select the MANUAL test type, you can design
the test manually and then convert the test to an
automated test type later in the Design Steps tab.
If you select an automated test type, you can select a
different automated testing tool later in the Design
Steps tab, but you cannot convert it back to the
MANUAL test type.
If you select the FLOW test type, you cannot convert it
to a different test type.
Available if you selected QUICKTEST_TEST from the Test
Type list.
Select another GUI test as a template for the new test. The
template test is copied to your new test, without the test
results.
To select a template test, click the browse button. The Select
Tests dialog box opens. By default, only UFT template tests
are displayed.
Select the template test and click the Add Test button.
Note: To set the UFT add-ins that ALM associates with a
new GUI test, choose a template test that lists the
appropriate add-ins. Alternatively, use the default
template test provided on your ALM client. This test loads
the Web and ActiveX add-ins by default. For more
information, refer to the UFT documentation and the
relevant UFT add-in documentation.
HP ALM (12.20)
Page 519 of 1148
User Guide
Chapter 23: Test Plan Specification
UI Element
Description
Details
Lists test fields. Required fields are displayed in red. For
details on the available test fields, see "Test Plan Module
Fields" on page 511.
Tip: Clicking in the Description or Comments field on
this page displays a toolbar for formatting and spell
checking the text.
Attachments
Enables you to add attachments that provide additional
information about the new test. For more details, see
"Attachments Page" on page 99.
Sort Folders in Test Plan Tree Dialog Box
This dialog box enables you to sort folders in the test plan tree and create a custom
sort according to your needs.
To access
1. In the Test Plan module, choose View > Test Plan Tree.
2. Select a folder, and click Sort Folders
Important
information
l
l
.
You must have project administrator permissions to create a
custom sort. For more information on assigning user group
permissions, refer to the HP Application Lifecycle Management
Administrator Guide.
To view the changes in the test plan tree, click Refresh.
User interface elements are described below:
UI
Description
Element
Folder
Name
HP ALM (12.20)
Sorts the subfolders alphabetically in the selected test subject folder.
Page 520 of 1148
User Guide
Chapter 23: Test Plan Specification
UI
Description
Element
Move Down Item/Move Up Item. Moves the selected subfolder up or
down within the parent folder.
Custom
Sort
Enables you to reorder the subfolders in a selected test subject folder.
Select a test subject folder in the left pane, and rearrange the
subfolders in the right pane by dragging or using the vertical arrows.
Paste Tests/Folders to Target Project Dialog Box
This dialog box enables you to choose how ALM copies a test or test subject across
projects.
To access
1. In the test plan tree or grid, select a test or subject folder.
2. Right-click and select Copy.
3. Open another instance of ALM and log in to the project to
which you want to paste the tests.
4. Right-click and select Paste.
Important
information
To copy tests across projects, both projects must use the same
ALM version and patch level.
User interface elements are described below:
UI Element
Description
Copy
tests/test
folders and
link to
existing
related
entities
ALM copies the tests or subject folders and pastes them into the
target project. The copied tests or subject folders are linked to
existing test resources and called tests with the same name and
path. If a related test resource or a test does not exist in the target
project, ALM copies it to the target project.
HP ALM (12.20)
Page 521 of 1148
User Guide
Chapter 23: Test Plan Specification
UI Element
Description
Copy
tests/test
folders and
related
entities
ALM copies the tests or subject folders along with the related test
resources and called tests, and pastes them into the target project.
If a related test resource or a called test already exists in the target
project, the copied related test resource or called test is renamed
to resolve the duplicate name.
Copy
tests/test
folders
without
copying
related
entities
ALM copies the tests or subject folders without copying the related
test resources or called tests, and pastes them into the target
project. The copied items are not linked to any related entities.
HP ALM (12.20)
Page 522 of 1148
Chapter 24: Requirement and Test Coverage
This chapter includes:
Requirement and Test Coverage Overview
524
How to Create Coverage
525
Requirement and Test Coverage User Interface
526
HP ALM (12.20)
Page 523 of 1148
User Guide
Chapter 24: Requirement and Test Coverage
Requirement and Test Coverage Overview
It is essential that the tests in your test plan meet your original requirements. To keep
track of the relationship between your requirements and tests, you add links between
them.
In the Test Plan module, you create requirement coverage by selecting requirements to
link to a test. Requirement coverage assists you in assessing the impact of a change in
the test or requirement. A test can cover more than one requirement.
Alternatively, in the Requirements module, you create test coverage by linking tests to
a requirement. Test coverage assists you in assessing the impact of a change in the
test or requirement. A requirement can be covered by more than one test.
Instead of covering each requirement only at the level of the test, you can cover a
requirement by test configurations. A test configuration represents a specific use-case
of a test. For example, a test configuration can specify a subset of data or a run-time
environment that the test should use. Covering test configurations with requirements
provides finer granularity for requirement coverage by enabling coverage by different
use-cases of a test. For more details on test configurations, see "Test Configuration
Overview" on page 584.
If you work with the Business Models module, you can link model entities to tests,
either in the Test Plan module or in the Business Models module.
Business Process Testing: When creating coverage between requirements and
business process tests, instead of covering each requirement only at the level of a test
and/or its test configurations, you can also define coverage by a criterion. HP
Application Lifecycle Management (ALM) creates a criterion for each business
component and flow. You decide whether to include the criterion for calculating
coverage. For more details on criteria, see the HP Business Process Testing User Guide.
Note: You can link requirements and tests to defects. This can help you ensure
compliance with your testing needs throughout the application management
process. If a requirement changes, you can immediately identify which tests and
defects are affected, and who is responsible. For more details, see "Defect Linkage"
HP ALM (12.20)
Page 524 of 1148
User Guide
Chapter 24: Requirement and Test Coverage
on page 956.
For task details, see "How to Create Coverage" below.
How to Create Coverage
The following steps describe how to create coverage by linking requirements to tests.
Instead of covering each requirement only at the level of the test, you can cover a
requirement by test configurations.
You can create coverage from the Requirements or the Test Plan module. It also
describes how to examine the status of your requirements by understanding the
breakdown of child requirements according to test coverage.
To learn more about creating coverage, see "Requirement and Test Coverage Overview"
on the previous page.
Note: This task is part of a higher-level task. For details, see "How to Plan Tests in
ALM" on page 481.
l
"Link requirements to tests" below
l
"Link tests to requirements" on the next page
l
"Analyze coverage" on the next page
Link requirements to tests
1. In the Test Plan module, select the Test Plan Tree view.
2. Select a test and click the Req Coverage tab. Click the Select Req button to display
the requirements tree in the right pane. Add coverage to your selected
requirements. For user interface details, see "Req Coverage Tab" on page 529.
To watch a movie on how to create requirement coverage, refer to this section in
the ALM Online Help.
HP ALM (12.20)
Page 525 of 1148
User Guide
Chapter 24: Requirement and Test Coverage
Link tests to requirements
1. In the Requirements module, select the Requirement Details view.
2. Select a requirement and click the Test Coverage tab. Click the Select button to
display the test plan tree in the right pane. Add coverage to your selected tests.
For user interface details, see "Test Coverage Page" on page 538.
Tip:
To add coverage to multiple tests grouped in the same folder, select the folder
and click Add To Coverage.
To associate multiple tests with a requirement when the tests are not grouped
in the same folder, in the Test Coverage tab, filter the test cases (for example
by Test Name). Add the matching tests by selecting the root folder of the filter,
and clicking Add To Coverage.
To watch a movie on how to create test coverage, refer to this section in the ALM
Online Help.
Analyze coverage
In the Requirements module, select Coverage Analysis from the View menu. Examine
the status of your requirements and child requirements according to test coverage.
For user interface details, see "Coverage Analysis View" on the next page.
To watch a movie on how to analyze coverage, refer to this section in the ALM Online
Help.
Requirement and Test Coverage User Interface
This section includes:
Coverage Analysis View
527
Req Coverage Tab
529
HP ALM (12.20)
Page 526 of 1148
User Guide
Chapter 24: Requirement and Test Coverage
Add Configuration Coverage Dialog Box
533
Add Advanced Coverage Dialog Box
534
Business Models Linkage Tab
535
Test Coverage Page
538
Analysis Settings Dialog Box
543
Coverage Analysis Dialog Box
545
Add Criterion Coverage Dialog Box
546
Coverage Analysis View
This view enables you to examine the status of your requirements by displaying the
breakdown of child requirements according to test coverage. You can set the coverage
analysis by cycle, enabling you to view in the analysis only the coverage of runs that
are assigned to specific cycles.
To access
In the Requirements module, select Coverage Analysis from
the View menu.
Important
information
By default, coverage is available only for the following
requirement types: Functional, Testing, and Undefined.
Relevant
tasks
"How to Create Coverage" on page 525
See also
"Requirements Module Window" on page 315
HP ALM (12.20)
Page 527 of 1148
User Guide
Chapter 24: Requirement and Test Coverage
User interface elements are described below (unlabeled elements are shown in angle
brackets):
UI Element
<Coverage
Analysis
view
common
UI
elements>
Description
l
l
l
Coverage Analysis fields. For field definitions, see
"Requirements Module Fields" on page 333.
Coverage Analysis view menus and buttons. For command
and button descriptions, see "Requirements Module Menus and
Buttons" on page 318.
Coverage Analysis icons. For icon descriptions, see
"Requirements Module Icons" on page 330.
Opens the Analysis Settings dialog box, enabling you to define the
coverage analysis settings. For more details, see "Analysis
Settings Dialog Box" on page 543.
Legend
Displays the color coding used to indicate the direct cover status of
the requirements and their children.
A requirement status can be one of the following:
l
l
l
l
l
l
HP ALM (12.20)
Blocked. One or more tests covered by the requirement have
an execution status of Blocked.
Failed. One or more tests covered by the requirement have an
execution status of Failed, and none has an execution status of
Blocked.
No Run. All the tests covered by the requirement have an
execution status of No Run.
Not Completed. One or more tests covered by the requirement
have an execution status of Not Completed, and none has an
execution status of Blocked or Failed. Alternatively, tests
covered by the requirement have execution statuses of Passed
and No Run.
Not Covered. The requirement has not been linked to a test.
Passed. All the tests covered by the requirement have an
execution status of Passed.
Page 528 of 1148
User Guide
Chapter 24: Requirement and Test Coverage
UI Element
Description
Show. Displays information panel tabs on the bottom of the
requirement view. For more details, see "Requirements Module
Window" on page 315.
Req Coverage Tab
This tab enables you to view the requirements that are covered by a selected test in
the test plan tree.
To access
Important
information
In the Test Plan module, select the Test Plan Tree view. Select a
test and click the Req Coverage tab.
l
l
Requirement coverage is created automatically when you
convert a requirement to a test. Therefore, even if you have not
yet added requirement coverage, it may already exist. For more
details, see "Convert to Tests Wizard" on page 345.
The following requirement types are set so that, by default, you
cannot add coverage to them: Business, Folder, and Group.
To enable you to add coverage, you must enable test coverage
for these requirement types. For more details, see the HP
Application Lifecycle Management Administrator Guide.
Relevant
tasks
"How to Create Coverage" on page 525
See also
"Requirement and Test Coverage Overview" on page 524
"How to Work with Test Configurations" on page 587
"Test Configuration Overview" on page 584
HP ALM (12.20)
Page 529 of 1148
User Guide
Chapter 24: Requirement and Test Coverage
Requirement Coverage Grid
User interface elements are described below (unlabeled elements are shown in angle
brackets):
UI Element
(A - Z)
Description
Displays the requirements tree in the right pane, enabling you
to add requirement coverage to a test. For more details, see
"Requirements Tree Pane" on the next page.
Remove Selected. Removes selected requirements from the
coverage grid.
Refresh All. Refreshes the coverage grid.
Select Columns. Opens the Select Columns dialog box,
enabling you to determine which fields to display in the
coverage grid and their order. For more details, see "Select
Columns/Select Fields Dialog Box" on page 103.
<coverage
grid>
For field definitions, see "Requirements Module Fields" on
page 333.
Coverage
Mode
Indicates whether an entity is covered by selected test
configurations or all test configurations.
Coverage
Type
The type of coverage.
Entity Name
The name of the requirement.
Go To
Right-click a requirement in the coverage grid to go to the
Requirement requirements tree in the Requirements module and highlight
in
the selected requirement.
Requirements
Tree
Show Full
Path
HP ALM (12.20)
Right-click a requirement in the coverage grid to display the
location of the selected requirement in the requirements tree.
Page 530 of 1148
User Guide
Chapter 24: Requirement and Test Coverage
Requirements Tree Pane
User interface elements are described below:
UI
Description
Element
Add to Coverage. Adds requirement coverage to a specified test.
Includes the following options:
l
Add to Coverage (Without Children). Adds selected requirement
without its child requirements to the coverage grid. Alternatively,
you can double-click or drag the selected requirement to the
coverage grid.
When the specified test contains more than one test configuration,
the Add Configuration Coverage dialog box opens. For more
details, see "Add Configuration Coverage Dialog Box" on
page 533.
l
Add to Coverage (Include Children). Adds selected
requirements, including their child requirements. The associated
test configurations are added to the Test Configuration Settings
pane.
Note: Only child requirements that match the current filter and
that belong to a type that supports test coverage are added to
the coverage.
Business Process Testing: When adding requirement coverage to a
business process test, the Add Advanced Coverage dialog box
opens. For more details, see "Add Advanced Coverage Dialog Box"
on page 534.
Refresh. Refreshes the requirements tree.
HP ALM (12.20)
Page 531 of 1148
User Guide
Chapter 24: Requirement and Test Coverage
UI
Description
Element
Find. Searches for a specific requirement in the tree.
Type the name (or part of the name) of the requirement in the Find
box and click Find. If the search is successful, the requirement is
highlighted in the tree.
Set Filter. Filters and sorts the requirements in the requirements tree.
For more details, see "Filter Dialog Box" on page 68.
Go to Requirement by ID. Opens the Go To Requirement dialog box,
enabling you to find a specific requirement by ReqID.
Note: You can go only to requirements that are in the current filter.
Close. Hides the requirements tree in the right pane.
Test Configuration Settings Tab
This tab displays the test configurations associated with the requirement coverage. For
more details, see "Test Configuration Settings Tab " on page 605.
Criterion Settings Tab
This tab enables you to add or remove criterion of a selected covered test.
Important
Business Process Testing: Functionality related to test criteria is
information available only for business process tests. For details, see the HP
Business Process Testing User Guide.
HP ALM (12.20)
Page 532 of 1148
User Guide
Chapter 24: Requirement and Test Coverage
User interface elements are described below:
UI
Description
Element
Add Criteria. Opens the Add Criteria dialog box enabling you to add
criteria to the criterion settings grid. For more details, see "Add
Criterion Coverage Dialog Box" on page 546.
Remove Criteria. Removes selected criteria from the criterion
settings grid.
Note: If the last criterion is removed, coverage reverts to test-level.
Refresh. Refreshes the criterion settings grid.
Add Configuration Coverage Dialog Box
This dialog box enables you to add test configurations to coverage.
To access
1. In the Test Plan module, select a test that contains more than
one test configuration from the test plan tree. Click the Req
Coverage tab.
2. Click Select Req to display the Requirement Tree pane.
3. Select a requirement. Click Add to coverage (Without
Children)
opens.
HP ALM (12.20)
. The Add Configuration Coverage dialog box
Page 533 of 1148
User Guide
Chapter 24: Requirement and Test Coverage
Important
information
l
l
l
This dialog box opens only if the selected test contains more
than one test configuration.
If the root folder is selected, the Add to coverage (Without
Children) button is disabled.
Business Process Testing: When adding requirement
coverage to a business process test, the Add Advanced
Coverage dialog box opens. For more details, see "Add
Advanced Coverage Dialog Box" below.
Relevant
tasks
"How to Create Coverage" on page 525
See also
"Coverage Analysis View" on page 527
User interface elements are described below:
UI Element
Description
Name
The name of the test configuration.
Description
The description of the test configuration.
Don't show me this Hides this dialog box.
dialog again
To reveal this dialog box, select View > Req Coverage >
Show Advanced Coverage dialog.
Add Advanced Coverage Dialog Box
This dialog box enables you to add criteria and test configurations to coverage.
To access
1. In the Test Plan module, select a business process test from
the test plan tree. Click the Req Coverage tab.
2. Click Select Req to display the Requirement Tree pane.
3. Select a requirement. Click Add to coverage
Advanced Coverage dialog box opens.
HP ALM (12.20)
. The Add
Page 534 of 1148
User Guide
Chapter 24: Requirement and Test Coverage
Important
information
l
l
l
Business Process Testing: This dialog box is available only
for business process tests.
If the root folder is selected, the Add to coverage button is
disabled.
This dialog box opens only if the selected business process
test contains criteria and test configurations.
Relevant
tasks
"How to Create Coverage" on page 525
See also
"Coverage Analysis View" on page 527
User interface elements are described below:
UI Element
Description
Criteria
Enables you to select criteria.
Business Process Testing: Functionality related to test
criteria is available only for business process tests. For details,
see the HP Business Process Testing User Guide.
Configurations Enables you to select test configurations. For details, see the
"Test Configuration Overview" on page 584.
Don't show me
this dialog
again
Hides this dialog box.
To reveal this dialog box, select View > Req Coverage >
Show Advanced Coverage dialog.
Business Models Linkage Tab
Requirements module: This tab enables you to view the business process model
entities that are covered by a selected requirement in the requirements tree.
Test Plan module: This tab enables you to view the business process model entities
that are covered by a selected test in the test plan tree.
HP ALM (12.20)
Page 535 of 1148
User Guide
Chapter 24: Requirement and Test Coverage
To access
In the Requirements module:
Select the Requirement Details view, select a requirement, and
click the Business Models Linkage tab.
In the Test Plan module:
Select the Test Plan Tree view, select a test (or a Business
Process Testing flow), and click the Business Models Linkage
tab.
Important
Business models can be linked to tests automatically by
information converting representative requirements of model entities to tests.
Relevant
tasks
"Link Requirements and Tests to Model Entities" on page 402
See also
"Business Process Models Overview" on page 396
Business Models Linkage Grid
User interface elements are described below (unlabeled elements are shown in angle
brackets):
UI
Element
Description
Add to Linkage. Displays the business models tree in the right
pane, enabling you to add business model entities to a test or
requirement. For more details, see "Business Models Tree Pane" on
the next page.
Remove from Linkage. Removes selected model entities from the
linkage grid.
Refresh. Refreshes the linkage grid to display the most up-to-date
information.
Select Columns. Opens the Select Columns dialog box, enabling
you to determine which fields to display in the linkage grid and their
order. For more details, see "Select Columns/Select Fields Dialog
Box" on page 103.
HP ALM (12.20)
Page 536 of 1148
User Guide
Chapter 24: Requirement and Test Coverage
UI
Element
Description
Activities Lists the business process model activities linked to the selected
requirement or test.
Paths
Lists the business process model paths linked to the selected
requirement or test.
Models
Lists the business process models linked to the selected
requirement or test.
<linkage
grid>
Click a link in the grid to go to the model entity in the business
models tree.
For field definitions, see "Business Models Module Fields" on
page 423.
Business Models Tree Pane
User interface elements are described below:
UI
Description
Element
Add to Linkage. Links the selected model entity to the current
requirement or test.
Tip: You can also link model entities by double-clicking a model
entity, or by dragging it from the business models tree to the
linkage grid.
Show Entity Details. Opens the Details dialog box for the selected
entity in read-only mode.
Go to Entity in Module Tree. Navigates to the selected entity's
location in that entity's module, and highlights the entity.
Refresh. Refreshes the business models tree.
HP ALM (12.20)
Page 537 of 1148
User Guide
Chapter 24: Requirement and Test Coverage
UI
Description
Element
Find. Searches for a specific model entity in the tree.
Type the name (or part of the name) of the model entity in the Find
box and click Find. If the search is successful, the entity is highlighted
in the tree.
Filter/Sort. Filters and sorts the entities in the business models tree.
For more details, see "Filter Dialog Box" on page 68.
Go to Model Folder by ID. Opens the Go To Model dialog box,
enabling you to find a specific model by Model ID.
Note: You can only go to models that are in the current filter.
Close. Hides the business models tree in the right pane.
Test Coverage Page
This page enables you to view the tests that are covering a selected requirement in the
requirements tree.
To access
Important
information
In the Requirements module, select the Requirement Details
view. Select a requirement and click the Test Coverage tab.
l
l
Test coverage is created automatically when you generate a
test from a requirement. Therefore, even if you have not yet
added test coverage, it may already exist. For more details, see
"Convert to Tests Wizard" on page 345
The following requirement types are set so that, by default, you
cannot add coverage to them: Business, Folder, and Group.
To enable you to add coverage, you must enable test coverage
for these requirement types. For more details, see the HP
Application Lifecycle Management Administrator Guide.
HP ALM (12.20)
Page 538 of 1148
User Guide
Chapter 24: Requirement and Test Coverage
Relevant
tasks
"How to Create Coverage" on page 525
See also
"Requirement and Test Coverage Overview" on page 524
Test Coverage Grid
User interface elements are described below (unlabeled elements are shown in angle
brackets):
UI
Element
Description
Select Tests. Displays the test plan tree in the right pane, enabling
you to add test coverage to a requirement. For more details, see
"Test Plan Tree Pane" on page 541.
Remove From Coverage. Removes selected tests from the
coverage grid.
Caution: Deleting coverage in full coverage mode may also
delete coverage from child requirements.
Status
Filter
Filters the coverage grid by status type.
Refresh All. Refreshes the coverage grid.
Set Filter/Sort. Filters and sorts the tests in the coverage grid. For
more details, see "Filter Dialog Box" on page 68.
Select Columns. Opens the Select Columns dialog box, enabling
you to determine which fields to display in the coverage grid and
their order. For more details, see "Select Columns/Select Fields
Dialog Box" on page 103.
Full
Coverage
HP ALM (12.20)
Shows the test coverage of all the children of the selected
requirement.
Page 539 of 1148
User Guide
Chapter 24: Requirement and Test Coverage
UI
Element
Description
<coverage For field definitions, see "Test Plan Module Fields" on page 511.
grid>
Coverage
Type
The type of coverage.
Entity
Name
The name of the test.
Coverage
Status
The current execution status of the test.
Coverage
Mode
Indicates whether the test coverage includes all the test
configurations associated with a selected test, or specific test
configurations. The value in this column can be Selected
Configurations or All Configurations.
Go To
Test in
Test Lab
Right-click a test in the coverage grid to go to the Execution Grid in
the Test Lab module and highlight the selected test.
Go To
Test in
Test Plan
Right-click a test in the coverage grid to go to the test plan tree in
the Test Plan module and highlight the selected test.
Show/Hide. Shows/hides the lower pane of the Test Coverage
page.
HP ALM (12.20)
Page 540 of 1148
User Guide
Chapter 24: Requirement and Test Coverage
Test Plan Tree Pane
This pane enables you to add tests to the requirement's test coverage. When adding
tests, ALM also adds the associated test configurations displayed in the Test
Configurations pane.
User interface elements are described below:
UI
Description
Element
Add to Coverage. Adds selected test including its associated test
configurations to the requirement's test coverage. Alternatively, you
can double-click or drag the selected test to the test coverage grid.
Note: If you select a folder, only tests that match your current filter
are added to the test coverage.
Business Process Testing: When adding a business process test,
the Add Criterion Coverage dialog box opens. For more details, see
"Add Criterion Coverage Dialog Box" on page 546.
Tip: To add selected configurations of a test to the requirement's
test coverage, add coverage from the Test Configurations pane.
Show Test Details. Opens the Details dialog box for the selected test
in read-only mode.
Go to Test in Module Tree. Navigates to the selected test's location
in the Test Plan module, and highlights the test.
Refresh All. Refreshes the requirements tree.
Set Filter/Sort. Filters and sorts the tests in the tree. For more details,
see "Filter Dialog Box" on page 68.
HP ALM (12.20)
Page 541 of 1148
User Guide
Chapter 24: Requirement and Test Coverage
UI
Description
Element
Find. Searches for a specific test in the tree.
Type the name (or part of the name) of the test in the Find box and
click Find. If the search is successful, the test is highlighted in the
tree.
Go to Test by ID. Opens the Go To Test dialog box, enabling you to
find a specific test by Test ID.
Note: You can only go to tests that are in the current filter.
Close. Hides the Test Plan Tree pane.
Show/Hide. Shows/hides the Test Configurations pane.
Test Configurations Pane
This pane enables you to add selected test configurations to the requirement's test
coverage. For more details, see "Test Configurations Pane" on page 606.
Coverage Chart tab
This tab displays a pie chart which graphically shows the run status of the tests in the
coverage grid.
Test Configuration Status tab
This tab displays the status of the configurations associated with a covered test. For
more details, see "Test Configuration Status Tab" on page 608.
HP ALM (12.20)
Page 542 of 1148
User Guide
Chapter 24: Requirement and Test Coverage
Criterion Settings tab
This tab enables you to add or remove criterion of a selected covered test.
Important
Functionality related to test criteria is available only for business
information process tests. For details, see the HP Business Process Testing
User Guide.
User interface elements are described below:
UI
Description
Element
Add Criteria. Opens the Add Criteria dialog box enabling you to add
criteria to the criterion settings grid. For more details, see "Add
Criterion Coverage Dialog Box" on page 546.
Remove Criteria. Removes selected criteria from the criterion
settings grid.
Refresh. Refreshes the criterion settings grid.
Analysis Settings Dialog Box
This dialog box displays the coverage status for a requirement and its children
according to the current analysis settings.
To access
In the Coverage Analysis view, click the Settings button.
Relevant tasks "How to Create Coverage" on page 525
See also
HP ALM (12.20)
"Coverage Analysis View" on page 527
Page 543 of 1148
User Guide
Chapter 24: Requirement and Test Coverage
User interface elements are described below:
UI
Description
Elements
Coverage
Analysis
Calculates the current coverage status of the requirements based on
the Direct Cover Status field values. The status is graphically
displayed under the Coverage Analysis field of the Coverage
Analysis view.
For more details on the Direct Cover Status field, see "Direct Cover
Status" on page 335.
For more details on the Coverage Analysis field, see "Coverage
Analysis" on page 334.
Execution Calculates the coverage status of the requirements based on the
Analysis
runs of the covering tests that were run in the selected cycles. The
Execution Analysis option does not use the Direct Cover Status
field in its calculations.
Tests that were not assigned to run in any of the selected cycles are
assigned the status No Run. Requirements not covered by any tests
are not counted in the analysis.
In the Execution Analysis box, click the arrow button. The releases
tree opens. Expand the tree and select the cycles for which you want
to analyze coverage.
The status is graphically displayed under the Coverage Analysis
field of the Coverage Analysis view. For more details on the
Coverage Analysis field, see "Coverage Analysis" on page 334.
Note: When the Execution Analysis option is selected, the
Direct Cover Status field is unavailable in the Coverage
Analysis view.
HP ALM (12.20)
Page 544 of 1148
User Guide
Chapter 24: Requirement and Test Coverage
Coverage Analysis Dialog Box
This dialog box displays the coverage status for a requirement and its children
according to the current filter.
To access
In the Coverage Analysis view, right-click a requirement and
choose Coverage Analysis.
Relevant
tasks
"How to Create Coverage" on page 525
See also
"Coverage Analysis View" on page 527
User interface elements are described below (unlabeled elements are shown in angle
brackets):
UI
Element
Description
<graph
area>
Displays the coverage status for a selected requirement and its
children.
Click a section in the graph to display a list of child requirements
with the selected status.
From the list, you can select a requirement and click Go To to
highlight it in the requirements tree.
Example: Clicking the Failed area lists the requirements with
the status of Failed.
Copy to
Copies a snapshot of the Coverage Analysis dialog box to the
Clipboard Clipboard.
HP ALM (12.20)
Page 545 of 1148
User Guide
Chapter 24: Requirement and Test Coverage
UI
Element
Description
Add
Tests
Coverage
Extends the dialog box and displays the Test Coverage Chart. This
pie chart graphically displays the full test coverage for the
requirement, grouped according to test status.
Click a section in the chart to view the list of tests with the selected
status that cover the requirement and its children. The Tests
Coverage dialog box opens with the Status Filter set to the status
of the area you selected in the chart. For more details, see "Test
Coverage Page" on page 538.
Note: If a parent requirement has several children all of which
cover the same test, that test is included only once in the parent
requirement's Tests Coverage Chart.
Add Criterion Coverage Dialog Box
This dialog box enables you to add criteria for a test.
To access
1. In the Requirements module's Requirement Details view,
select a requirement from the requirements tree. Click the Test
Coverage tab. Click Select
to display the Test Plan
Tree pane on the right-side of the window.
2. In the Test Plan Tree pane, select a business process test and
click Add to coverage
. Alternatively, in the Test
Configurations pane, select a test configuration of a business
process test and click Add configurations to coverage
The Add Criterion Coverage dialog box opens.
.
Important
Business Process Testing: Functionality related to test criteria is
information available only for Business Process tests. For details, see the HP
Business Process Testing User Guide.
Relevant
tasks
"How to Create Coverage" on page 525
See also
"Coverage Analysis View" on page 527
HP ALM (12.20)
Page 546 of 1148
User Guide
Chapter 24: Requirement and Test Coverage
User interface elements are described below:
UI Element
Description
Name
The name of the criterion.
Description
The description of the criterion.
Don't show me this
dialog again
Hides this dialog box.
HP ALM (12.20)
To reveal this dialog box, select View > Test Coverage >
Show Add Criterion Coverage.
Page 547 of 1148
User Guide
Chapter 24: Requirement and Test Coverage
HP ALM (12.20)
Page 548 of 1148
Chapter 25: Test Parameters
This chapter includes:
Test Parameters Overview
550
How to Use Test Parameters
550
Test Parameters User Interface
552
HP ALM (12.20)
Page 549 of 1148
User Guide
Chapter 25: Test Parameters
Test Parameters Overview
You can add parameters to your tests. A test parameter is a variable that can be
assigned a value outside the test from which it is defined. Using parameters can
increase the flexibility of your tests by enabling you to run the same test repeatedly
with different data each time.
When working with a manual test, you can add parameters to the design steps from
within the test or you can add parameters by calling them from other tests. This is
useful if you have common steps you often want to perform as part of other tests. For
example, you can create a template test Login_Template that logs a user in when you
start the application. You need to call this test at the beginning of each test. In some
cases, you will want to log in as a regular user while in others, you will need to log in as
the project administrator.
For this purpose, you can create two parameters, <<<user name>>> and
<<<password>>>, and change the values according to the type of test that is calling
Login_Template. If the most common login is a regular user, you can set the default
values for the parameters to a regular user name and password. For more information
on calling manual tests, see "How to Design Test Steps" on page 566.
When working with an automated test, you can define parameters for a test script from
within the test or you can load parameters from a shared test resource file. For more
information on using test resources, see "How to Use Test Resources" on page 625.
For task details, see "How to Use Test Parameters" below
How to Use Test Parameters
This task describes how to work with test parameters.
To learn more about test parameters, see "Test Parameters Overview" above.
Business Process Testing/UFT: When working with a business-process or GUI-Test
test type, different options are available for working with test parameters. For more
HP ALM (12.20)
Page 550 of 1148
User Guide
Chapter 25: Test Parameters
details, see the HP Business Process Testing User Guide, and the HP Unified Functional
Testing User Guide.
This task includes the following steps:
l
"Prerequisites" below
l
"Define test parameters" below
l
"Add parameters to a design step" below
l
"Assign actual values to parameters" on the next page
1.
Prerequisites
A manual test is defined in the test plan tree. For more details, see "How to Plan
Tests in ALM" on page 481.
2.
Define test parameters
In the Parameters tab, plan and define the test parameters you will use in the test
design steps. For user interface details, see "New Test Parameter/Test Parameter
Details Dialog Box" on page 558.
3.
Add parameters to a design step
While creating design steps, click Insert Parameter
to add a parameter to a
design step. The Parameters dialog box opens. For user interface details, see
"Parameters Tab/Parameters Dialog Box" on page 553.
Alternatively, in the description or expected result of a design step, type a new or
existing parameter name, using the syntax <<<parameter name>>>. If you typed
a new parameter, it is automatically added to the test parameter grid.
If you apply formatting to a parameter name in a design step, you must apply the
same formatting to the entire parameter name, including the <<< and >>>
characters. For example, if you want to italicize the parameter <<<password>>>,
you must italicize the entire string <<<password>>> and not just the word
password.
HP ALM (12.20)
Page 551 of 1148
User Guide
Chapter 25: Test Parameters
4.
Assign actual values to parameters
Before you run a test, ALM prompts you to assign actual values to the parameters
included in the test. The actual value is the data that is used during the test run.
You can take the parameter default values and use them as actual values.
ALM prompts you to assign actual values at three stages of designing your test. For
user interface details, see "Called Test Parameters/Parameters of Test Dialog Box"
on page 559.
According to your testing policy, you can assign actual values at any of these
stages:
n
When you call a test with parameters. If you assign actual values to
parameters when you call a test, the values are automatically applied to each
test instance that you create from the calling test.
n
When you create a test instance. If you assign actual values to parameters
when you create a test instance, the values are automatically applied to each
run of the test instance. You can also assign actual values to test instances in
the Execution Settings view of a test instance. see "Test Instance Details Execution Settings View" on page 747.
n
When you run a test. If you assign actual values to parameters for a test run,
the values apply to that test run only. If you do not assign actual values at this
stage, the test will run with null values.
At each of these stages, you can only assign values to parameters that have not
already been assigned values.
Test Parameters User Interface
This section includes:
Parameters Tab/Parameters Dialog Box
553
New Test Parameter/Test Parameter Details Dialog Box
558
HP ALM (12.20)
Page 552 of 1148
User Guide
Chapter 25: Test Parameters
Called Test Parameters/Parameters of Test Dialog Box
559
Parameters Tab/Parameters Dialog Box
The Parameters tab enables you to create and view test parameters.
The Parameters dialog box enables you to insert test parameters in a test step.
To access
Parameters tab:
In the test plan tree, select a test, and click the Parameters tab.
Parameters dialog box:
In the test plan tree, select a test (other than a business process
test or flow) and click the Design Steps tab. Double-click a design
step and position the cursor in the Description or Expected Result
field. Click Insert Parameter
.
Important
After you select a parameter in the Parameters dialog box, the
information parameter is inserted at the cursor location in the design step,
using the syntax <<<parameter name>>>.
Relevant
tasks
See also
l
"How to Use Test Parameters" on page 550
l
HP Business Process Testing User Guide
l
"Test Parameters Overview" on page 550
l
HP Business Process Testing User Guide
User interface elements are described below (unlabeled elements are shown in angle
brackets):
UI Element
Description
Go To Resource. Goes to the test resources tree and
highlights the selected resource.
Available for: Automated test types
HP ALM (12.20)
Page 553 of 1148
User Guide
Chapter 25: Test Parameters
UI Element
Description
Resource Preview. Displays the content of the selected test
resource.
Available for: Automated test types
Map Parameters. Opens the Map Parameters dialog box,
enabling you to map the parameter names to the column
names in the selected test resource file.
Under the Mapped Value column, type the test resource
column name for each parameter name.
Available for: Automated test types
New Parameter. Opens the New Test Parameter dialog box,
enabling you to define a new parameter. For more details, see
"New Test Parameter/Test Parameter Details Dialog Box" on
page 558.
Delete. Deletes the currently selected parameter. If you delete
a parameter that is included in a design step, the parameter in
the design step is replaced by regular text, using the syntax:
<parameter name>.
Refresh. Refreshes the test parameter so that it displays the
most up-to-date information.
Set Filter/Sort. Opens the Filter Test Parameters dialog box,
enabling you to filter and sort the test parameters in the test
parameter grid. Any currently applied filters or sorting orders
are displayed below the toolbar. For more details, see "Filter
Dialog Box" on page 68.
Select Columns. Opens the Select Columns dialog box,
enabling you to determine which fields are displayed and their
order. For more details, see "Select Columns/Select Fields
Dialog Box" on page 103.
Parameter Details. Opens the Test Parameter Details dialog
box, displaying the details of the selected parameter. For more
details, see "New Test Parameter/Test Parameter Details
Dialog Box" on page 558.
HP ALM (12.20)
Page 554 of 1148
User Guide
Chapter 25: Test Parameters
UI Element
Description
Move Up. Moves the selected parameter up in the list.
Tip: In other tabs and dialog boxes, such as the in
Business Process Testing Iteration pages, parameters are
displayed according to the order defined in the Parameters
page.
Available for: The BUSINESS-PROCESS, FLOW, MANUAL,
QAINSPECT_TEST, QUICKTEST_TEST, SERVICE-TEST,
SYSTEM-TEST, and VAPI-XP-TEST test types
Move Down. Moves the selected parameter down in the list.
Tip: In other tabs and dialog boxes, such as the in
Business Process Testing Iteration pages, parameters are
displayed according to the order defined in the Parameters
page.
Available for: The BUSINESS-PROCESS, FLOW, MANUAL,
QAINSPECT_TEST, QUICKTEST_TEST, SERVICE-TEST,
SYSTEM-TEST, and VAPI-XP-TEST test types
Data
Resource
Specifies the name of an external Microsoft Excel file that
contains sets of parameter values for each configuration of the
test. Used only for configurations defined to access dynamic
data. For task information, see "How to Associate Dynamic
Data" on page 590
Available from: Parameters tab from Test Plan module. This
field is not available when selecting the Parameters tab from
the Test Script tab in the Test Plan module.
Available for: The BUSINESS-PROCESS, FLOW, MANUAL,
QAINSPECT_TEST, QUICKTEST_TEST, SERVICE-TEST,
SYSTEM-TEST, and VAPI-XP-TEST test types
HP ALM (12.20)
Page 555 of 1148
User Guide
Chapter 25: Test Parameters
UI Element
Description
Go To Resource. For use with configurations that access
dynamic data. Opens the resource in the Test Resources
module.
Available from: Parameters tab from Test Plan module. This
field is not available when selecting the Parameters tab from
the Test Script tab in the Test Plan module.
Available for: The BUSINESS-PROCESS, FLOW, MANUAL,
QAINSPECT_TEST, QUICKTEST_TEST, SERVICE-TEST,
SYSTEM-TEST, and VAPI-XP-TEST test types
Resource Preview. For use with configurations that access
dynamic data. Enables you to preview the actual data that will
be used with the configuration when the test runs. The external
data table resource is specified in Data Resource in the
Resource Preview dialog box.
The Resource Preview dialog box is similar to the Resource
Viewer tab in the Test Resources module. For user interface
details, see the HP Application Lifecycle Management User
Guide.
Available from: Parameters tab from Test Plan module. This
field is not available when selecting the Parameters tab from
the Test Script tab in the Test Plan module.
Available for: The BUSINESS-PROCESS, FLOW, MANUAL,
QAINSPECT_TEST, QUICKTEST_TEST, SERVICE-TEST,
SYSTEM-TEST, and VAPI-XP-TEST test types
HP ALM (12.20)
Page 556 of 1148
User Guide
Chapter 25: Test Parameters
UI Element
Description
Map Parameters. For use with configurations that access
dynamic data. Enables you to specify sets of parameter values
from an external Microsoft Excel file by mapping the parameter
names in the Excel file to the parameter names in ALM. For
task details, see "How to Associate Dynamic Data" on
page 590.
Available from: Parameters tab from Test Plan module. This
button is not available when selecting the Parameters tab from
the Test Script tab in the Test Plan module.
Available for: The BUSINESS-PROCESS, FLOW, MANUAL,
QAINSPECT_TEST, QUICKTEST_TEST, SERVICE-TEST,
SYSTEM-TEST, and VAPI-XP-TEST test types
Sort By
Specifies the order in which the parameters are listed, as
defined in the Set Filter dialog box. For user interface details,
see "Filter Dialog Box" on page 68.
<test
parameter
fields>
For details on the fields available for test parameters, see "Test
Plan Module Fields" on page 511.
Data
Resource
Enables you to load a test resource file from the test resources
tree. For more details on test resources, see "How to Use Test
Resources" on page 625.
Note: This option is available only for automated test types.
Caution: If a test resource was assigned to the parameter
but subsequently deleted, the Data Resource field will be
read-only and a broken relation image will be displayed.
Default Value
The default value of the parameter.
Description
The description of the parameter.
Used
Indicates whether the parameter is included in a design step.
HP ALM (12.20)
Page 557 of 1148
User Guide
Chapter 25: Test Parameters
New Test Parameter/Test Parameter Details Dialog Box
The New Test Parameter dialog box enables you to define a test parameter.
The Test Parameter Details dialog box enables you to view and modify test parameter
details.
To access
New Test Parameter:
In the test plan tree, select a test and click the Parameters tab.
Click the New Parameter button. The New Test Parameter dialog
box opens.
Test Parameter Details:
In the test plan tree, select a test and click the Parameters tab.
Select a parameter and click the Parameter Details
button.
Important
Business Process Testing: When working with a Business
Information Process test type, different options are available for working with
test parameters.
Relevant
tasks
See also
l
"How to Use Test Parameters" on page 550
l
HP Business Process Testing User Guide
"Test Parameters Overview" on page 550
User interface elements are described below:
UI Element
Description
First/Previous/Next/Last Entity. Allows you to browse
through the test parameters.
Available from: Test Parameter Details dialog box
Spell Check. Checks the spelling for the selected word or text
box.
Thesaurus. Displays a synonym, antonym, or related word for
the selected word.
HP ALM (12.20)
Page 558 of 1148
User Guide
Chapter 25: Test Parameters
UI Element
Description
Spelling Options. Enables you to configure the way ALM
checks spelling.
Clear All Fields. Clears all fields.
Available from: New Test Parameter dialog box
Details tab
For details on the fields available for test parameters, see
"Test Plan Module Fields" on page 511.
Default Value
The default value of the parameter.
Click in the text box to display a toolbar for formatting and
spell checking the text.
Description
The description of the parameter.
Click in the text box to display a toolbar for formatting and
spell checking the text.
Called Test Parameters/Parameters of Test Dialog Box
The Called Test Parameters dialog box enables you to view and assign actual values for
parameters included in a called test.
The Parameters of Test dialog box enables you to assign actual values for parameters
in test instances or test runs.
HP ALM (12.20)
Page 559 of 1148
User Guide
Chapter 25: Test Parameters
To access
Use one of the following:
l
l
l
In the Test Plan module, select a test and click the Design
Steps tab. Right-click a step and select Call to Test. Select a
test. If the selected test includes parameters, the Called Test
Parameters dialog box opens.
In the Test Plan module, select a test and click the Design
Steps tab. Right-click a step that contains a call to a test, and
select Called Test Parameters. The Called Test Parameters
dialog box opens.
In the Test Lab module, run a test with parameters. The
Parameters of Test dialog box prompts you to assign actual
values to the parameters.
Important
Only parameters for which you have not already assigned actual
information values are displayed.
Relevant
tasks
"How to Use Test Parameters" on page 550
See also
"Test Parameters Overview" on page 550
User interface elements are described below:
UI Element
Description
Select Columns. Opens the Select Columns dialog box,
enabling you to determine which fields are displayed in the
dialog box and their order. For more details, see "Select
Columns/Select Fields Dialog Box" on page 103.
Replaces the values in the Actual Value column with
values in the Default Value column for the currently
selected parameters.
Used
Indicates whether the parameter is included in a design
step.
Parameter Name
The name of the parameter.
Default Value
The default value of the parameter.
HP ALM (12.20)
Page 560 of 1148
User Guide
Chapter 25: Test Parameters
UI Element
Description
Actual Value
The actual value that is used for the parameter during the
test run.
Type the actual value in the Actual Value column or tab.
Description
HP ALM (12.20)
The description of the parameter.
Page 561 of 1148
User Guide
Chapter 25: Test Parameters
HP ALM (12.20)
Page 562 of 1148
Chapter 26: Test Design
This chapter includes:
Test Design Overview
564
Test Automation
565
How to Design Test Steps
566
Design Steps User Interface
570
HP ALM (12.20)
Page 563 of 1148
User Guide
Chapter 26: Test Design
Test Design Overview
After you add a test to the test plan tree, you build the test by defining design steps.
For details, see "How to Design Test Steps" on page 566.
After you define the test steps, decide whether to perform the test manually or to
automate it.
For manual tests you define steps, execute them on your application, and record the
results of each step. Use manual tests in cases where the test requires a response by
the tester, for usability tests, onetime tests, tests that need to be run immediately,
tests requiring knowledge of the application, and tests without predictable results.
For example, in the flight reservation application, tests that check if a dialog box is
user-friendly require user response. Therefore, you should make these tests manual.
For automated tests, the testing expert can use the design steps as the basis for
creating the detailed test script. Automated tests require that you create automated
test scripts using HP testing tools, or third-party testing tools. For details on
automating tests, see "Test Automation" on the next page.
As part of test design, you can include a call to another manual test. When you run the
calling test, it includes the steps from the called test. This is useful if you have common
steps you often want to perform as part of other tests.
For example, suppose you want to include a login step in a number of different tests.
You can create a test Login_Template that logs in a user when you start your
application. You can call this test at the beginning of each test.
Called tests can include test parameters. These are useful if you want to run the called
test with different data according to the type of test that is calling it. For details on
using parameters in manual tests, see "Test Parameters Overview" on page 550.
For task details, see "How to Design Test Steps" on page 566.
HP ALM (12.20)
Page 564 of 1148
User Guide
Chapter 26: Test Design
Test Automation
Test planning involves deciding which tests to automate. If you choose to automate a
test, you can generate a test script and run the test using Unified Functional Testing,
LoadRunner, or Visual API-XP.
Automating a test allows unattended execution of the test at high speed. It also makes
the test reusable and repeatable. For example, you automate functional, benchmark,
unit, stress and load tests, as well as tests requiring detailed information about
applications.
Consider the following issues when deciding whether to automate a test.
Frequency of Execution
Tests that will run with each new version of your application are good candidates for
automation. These include sanity tests that check basic functionality across an entire
application. Each time there is a new version of the application, you run these tests to
check the stability of the new version, before proceeding to more in-depth testing.
Tests that use multiple data values for the same operation (data-driven tests) are also
good candidates for automation. Running the same test manually—each time with a
different set of input data—can be tedious and ineffective. By creating an automated
data-driven test, you can run a single test with multiple sets of data.
Stress/Load Testing
It is also recommended that you automate tests that are run many times (stress tests)
and tests that check a multi-user client/server system (load tests). For example,
suppose a test must be repeated a thousand times. Running the test manually would be
extremely impractical. In this case, you can create a test that runs a thousand
iterations.
When Not to Automate Tests
Generally, the more user involvement a test requires, the less appropriate it is to
HP ALM (12.20)
Page 565 of 1148
User Guide
Chapter 26: Test Design
automate. The following describes test cases that should not be automated:
Usability tests—tests providing usage models that check how easy the application is
to use.
l
l
Tests that you only have to run once.
l
Tests that you need to run immediately.
l
Tests based on user intuition and knowledge of the application.
l
Tests with no predictable results.
How to Design Test Steps
After adding tests to the test plan tree, describe the detailed, step-by-step instructions
the tester should perform to complete a test. Each test step includes a description of
an action.
Note: This task is part of a higher-level task. For details, see "How to Plan Tests in
ALM" on page 481.
To learn more about test design, see "Test Design Overview" on page 564.
This task includes the following steps:
l
"Prerequisites" below
l
"Create test steps" on the next page
l
"Call a template test – optional" on page 568
l
"Generate an automated test – optional" on page 569
l
"Results" on page 569
1.
Prerequisites
Tests, and basic test information, are defined in the test plan tree.
HP ALM (12.20)
Page 566 of 1148
User Guide
Chapter 26: Test Design
For task details on creating tests, see "How to Create Tests" on page 487.
2.
Create test steps
Describe the steps a tester must perform to run a test. A test step includes the
actions to perform on your application, the input to enter, and the expected results.
To create test steps:
a. In the Test Plan module, select View > Test Plan Tree, and select a test.
b. Click the Design Steps tab.
c. If there are existing design steps, select the step below which you want to add a
new step.
d. Click New Step
. Fill in the fields in the Design Step Details dialog box. For
user interface details, see "Design Steps Tab/Design Step Details Dialog Box" on
page 571.
e. To add a parameter to a design step, in the Design Step Details dialog box, click
Insert Parameter
. For details on working with test parameters, see "How
to Use Test Parameters" on page 550.
Example
To test the Flight Booking feature in the Mercury Tours application, you
HP ALM (12.20)
Page 567 of 1148
User Guide
Chapter 26: Test Design
might create design steps as follows:
3.
Call a template test – optional
To include commonly used instructions in your test, for example Log in to the
application, you can call a template test from within your test that includes
common instructions.
Note: For details on creating template tests, see "How to Create Tests" on
page 487.
To call a template test:
a. Select the test in which you want to include a template test.
b. Click the Design Steps tab.
c. If there are existing design steps, select the step below which you want to call a
template test.
d. Click Call to Test
.
e. In the Select Test dialog box, select the test that you want to call. For user
HP ALM (12.20)
Page 568 of 1148
User Guide
Chapter 26: Test Design
interface details, see "Select Test Dialog Box" on page 578.
A call to the selected template test is inserted below the selected step. When
you run the test, the template test's design steps are listed accordingly.
4.
Generate an automated test – optional
After you have created steps for a manual test, you can generate a test script
skeleton in which you can write scripts to run the test as an automated test.
Note:
n
You can generate an automated test before designing test steps, or by
selecting an automated test type when you create the test.
n
For considerations on whether or not to automate a test, see "Test
Automation" on page 565.
n
For a list of automated test types, see "Test Types" on page 491.
To generate an automated test:
In the Design Steps tab, click Generate Script
type to which to convert.
and choose an automated test
Any text that appeared in the steps of the manual test is listed as comments in the
generated test script. If the manual test has parameters, they are also listed as
comment text.
Example
In the flight reservation application, you can automate a test that checks
whether the login mechanism works. After adding test steps, you create a test
script. Then, using Unified Functional Testing GUI tests, you complete the
automated test script.
5.
Results
HP ALM (12.20)
Page 569 of 1148
User Guide
Chapter 26: Test Design
The design steps that you add appear in the Design Steps tab. The first time you
add design steps to a test, a footprint
appears in the test plan tree next to the
test icon, indicating that steps were defined for the test.
Design Steps User Interface
This section includes:
Design Steps Tab/Design Step Details Dialog Box
571
Test Script Tab
577
Select Test Dialog Box
578
Paste Design Steps to Target Project Dialog Box
580
Criteria Tab
581
HP ALM (12.20)
Page 570 of 1148
User Guide
Chapter 26: Test Design
Design Steps Tab/Design Step Details Dialog Box
The Design Steps tab enables you to view and edit design steps for the selected test.
The Design Step Details dialog box enables you to create and edit individual design
steps.
To access
Design Steps tab: In the Test Plan module, select a test in the
test plan tree, and click the Design Steps tab.
Design Step Details dialog box: In the Test Plan module, select
a test in the test plan tree, and click the Design Steps tab. Then
use one of the following:
l
l
Important
information
l
l
Right-click the design steps grid, or a design step, and select
New Step.
Right-click a design step and select Edit Step.
If you apply formatting to a parameter name in a design step,
you must apply the same formatting to the entire parameter
name, including the <<< and >>> characters. For example, if
you want to italicize the parameter password, you must italicize
the entire string <<<password>>> and not just the word
password.
Specifying less than 2,500 characters in user-defined fields in
this tab or dialog box can improve performance.
Relevant
tasks
"How to Design Test Steps" on page 566
See also
"Test Design Overview" on page 564
HP ALM (12.20)
Page 571 of 1148
User Guide
Chapter 26: Test Design
User interface elements are described below (unlabeled elements are shown in angle
brackets):
UI Element (A Z)
Description
Allows you to browse through design steps.
Available from: Design Step Details dialog box
Check Spelling. Checks the spelling for the selected word or
text box.
Available from: Design Step Details dialog box
Spelling Options. Enables you to configure the way ALM
checks spelling.
Available from: Design Step Details dialog box
Thesaurus. Displays a synonym, antonym, or related word for
the selected word.
Available from: Design Step Details dialog box
New Step. Creates a new design step in the Design Step
Editor dialog box.
The new step is added below the selected step.
Edit Step. Opens the selected design step in the Design Step
Editor dialog box.
Available from: Design Steps tab
Renumber Steps. Renumbers the design steps sequentially.
Use this command after you rearrange steps.
Available from: Design Steps tab
Delete Selected. Deletes the selected design steps.
HP ALM (12.20)
Page 572 of 1148
User Guide
Chapter 26: Test Design
UI Element (A Z)
Description
Copy/Paste Steps. Copies the selected design steps and
pastes them to another test in the same project or in another
project. The copied design step is inserted above the selected
step.
When you paste design steps to another project, the Paste
Design Steps to Target Project dialog box opens. For user
interface details, see "Paste Design Steps to Target Project
Dialog Box" on page 580.
Note: Parameters included in the design step are copied
to the target test.
Available from: Design Steps tab
Attachments. Opens the Attachments page, enabling you to
add attachments to the selected design step. For user
interface details, see "Attachments Page" on page 99.
After you add an attachment, the icon displays in the Design
Steps grid, next to the appropriate design step.
Note: If you add an attachment to a design step, a copy of
the attachment is made every time the test is run.
Call to Test. Opens the Select Test dialog box, enabling you
to call another manual test. For user interface details, see
"Select Test Dialog Box" on page 578. The call to the test is
inserted as a new design step below the selected step.
Tip: To return to the calling test, click
corner of the design step grid.
in the upper left
Available from: Design Steps tab
HP ALM (12.20)
Page 573 of 1148
User Guide
Chapter 26: Test Design
UI Element (A Z)
Description
Generate Script. Enables you to convert the test to an
automated test type that is run by the applicable automatic
testing tool. For considerations on whether or not to automate
a test, see "Test Automation" on page 565.
For reference details, see "Test Types" on page 491.
ALM generates a test script skeleton based on the current
design steps.
The test icon next to the test you automated is replaced with
the automated test icon.
Note:
l
l
After automating a test, you cannot convert it back to the
MANUAL test type.
For automated test types other than FLOW, you can use
this button to select a different testing tool.
Available from: Design Steps tab
Insert Parameter. Opens the Parameters dialog box, enabling
you to insert a test parameter in the Description or Expected
Result field. The parameter is inserted at the cursor position.
For user interface details, see "Parameters Tab/Parameters
Dialog Box" on page 553.
Find Text. In the Design Steps tab, opens the Find dialog box,
enabling you to find text in specific fields. For user interface
details, see "Find Dialog Box" on page 86.
Find/Replace Text. In the Design Step Details dialog box,
opens the Find & Replace dialog box, enabling you to find or
replace a specified string in the selected field.
HP ALM (12.20)
Page 574 of 1148
User Guide
Chapter 26: Test Design
UI Element (A Z)
Description
Select Columns. Opens the Select Columns dialog box,
enabling you to define which columns appear in the grid, and
the order in which they appear. For user interface details, see
"Select Columns/Select Fields Dialog Box" on page 103.
Available from: Design Steps tab
Adjust Rows Height. Adjusts the row size of the steps in a
test. This enables you to view all the text in the Description or
Expected Result columns if the text is long.
Tip: To resize a single step, position the mouse in the gray
sidebar on the gridline below the step. The cursor changes
to a vertical arrow. Drag the gridline up or down.
Available from: Design Steps tab
Save Steps. Saves the design steps in the project. If you are
typing long text, use the Save Steps button to prevent data
loss.
Move Down/Move Up. Moves the selected design step up or
down in the design steps grid.
Tip: Alternatively, select a design step and drag it to a new
position.
Back. Returns to the test that called the currently-open
template test. For task details on inserting calls to template
tests, see "Call a template test – optional" on page 568.
Available from: Design Steps tab
<design steps
grid>
HP ALM (12.20)
Displays design steps that are included in the selected test.
Available from: Design Steps tab
Page 575 of 1148
User Guide
Chapter 26: Test Design
UI Element (A Z)
Description
Attachments
Enables you to add attachments that provide additional
information about the design step. For user interface details,
see "Attachments Page" on page 99.
Available from: Design Step Details dialog box
Description
Instructions for the tester to perform.
Note:
l
l
Test parameters included in the Description field are
surrounded by <<< >>> brackets.
Design Steps Tab: If a step is a call to another test, the
Description field displays a link to the called test, and
actual values of the parameters included in the called
test. To edit actual values of the called test parameters,
right-click the link, and choose Called Test
Parameters.
Tip:
l
l
Details
Clicking in this field displays a toolbar for formatting and
spell checking the text.
Specifying less than 2,500 characters in this field can
improve performance.
Design step details. Required fields are displayed in red.
Available from: Design Step Details dialog box
HP ALM (12.20)
Page 576 of 1148
User Guide
Chapter 26: Test Design
UI Element (A Z)
Description
Expected
Result
The expected state after the step instructions are performed.
Tip:
l
l
l
Step Name
Clicking in this field displays a toolbar for formatting and
spell checking the text.
Test parameters included in the Expected Result field
are surrounded by <<< >>> brackets.
Specifying less than 2,500 characters in this field can
improve performance.
The name of the step.
Default value: The sequential number of the design step. For
example, Step 1 if you are adding a step to a test for the first
time.
Note: If a step is a call to another test, the Step Name field
displays a link to the called test, and actual values of the
parameters included in the called test. To edit actual
values of the called test parameters, right-click the link,
and choose Called Test Parameters.
Test Script Tab
This tab contains the script run by the testing tool designated for the selected test.
To access
In the test plan tree, select a test, and click the Test Script tab.
Available from: Automated test types
HP ALM (12.20)
Page 577 of 1148
User Guide
Chapter 26: Test Design
Important
information
l
l
l
l
For details on the user interface for system tests, see "Test
Script Tab - System Tests" on page 621.
For details on the user interface for business process tests and
flows, see the HP Business Process Testing User Guide.
The Test Script tab is populated with elements designed by the
applicable testing tool, such as UFT. (When you first create an
automated test, only the Launch button is displayed.) For
details, see the documentation for the testing tool.
You can view API tests only if you have installed the
appropriate add-in from the HP Application Lifecycle
Management Add-ins page. For more details on installing addins, refer to the HP Application Lifecycle Management
Installation and Upgrade Guide.
Relevant
tasks
"How to Design Test Steps" on page 566
See also
"Test Automation" on page 565
User interface elements are described below:
UI Element Description
Launch
Displays the testing script in the applicable testing tool.
Select Test Dialog Box
This dialog box enables you to select a manual test that is called by a design step.
To access
1. In the Test Plan module, select a test in the test plan tree, and
click the Design Steps tab.
2. Right-click the design step below which you want to add a call
to a manual test, and select Call to Test.
HP ALM (12.20)
Page 578 of 1148
User Guide
Chapter 26: Test Design
Important
If the called test contains parameters, the Called Test Parameters
information dialog box opens, enabling you to set actual parameter values.
The actual values are used by default in test instances created
from the current test. For user interface details, see "Called Test
Parameters/Parameters of Test Dialog Box" on page 559.
Relevant
tasks
"How to Design Test Steps" on page 566
See also
"Test Design Overview" on page 564
User interface elements are described below (unlabeled elements are shown in angle
brackets):
UI
Element
Description
Show Entity Details. Opens the Details dialog box for the selected
entity in read-only mode.
Refresh. Refreshes the test tree so that it displays the most up-todate tests.
Filter/Sort. Opens the Filter Tests dialog box, enabling you to filter
and sort the tests in the test plan tree. For details, see "Filter Dialog
Box" on page 68.
Find. Searches for a specific test in the test plan tree.
Type the name of the test in the Find box and click the Find button. If
the search is successful, the test is highlighted in the tree. Click the
Find button again to highlight the next match.
Go To Test By ID. Opens the Go To Test dialog box, enabling you
to select a test by its ID.
<test
plan
tree>
Displays folders in the test plan tree that contain manual tests. If the
Show only Template Tests check box is selected, only folders that
contain template tests are displayed.
Expand the tree to locate the test that you want to call.
HP ALM (12.20)
Page 579 of 1148
User Guide
Chapter 26: Test Design
UI
Element
Description
Show
Instructs ALM to display only template tests. To choose a test that is
Only
not a template test, clear the check box.
Template
Tests
Paste Design Steps to Target Project Dialog Box
This dialog box enables you to select the way in which design steps are copied from a
test in one project to a test in another project.
To access
1. In the source project, right-click a design step and select
Copy.
2. Open the target project in a separate browser window.
3. In the target project, right-click a design step below which you
want to insert the copied step, and select Paste.
Important
information
The source and target projects must use the same ALM version
and patch level.
User interface elements are described below:
UI Element
Description
Copy design
steps and link
to existing
related
entities
ALM copies the design steps and pastes them into the target
project. The copied design steps are linked to existing tests
with the same name. If a called test does not exist in the target
project, ALM copies it to the target project.
Copy design
steps and
related
entities
ALM copies the design steps and called tests and pastes them
into the target project. If a called test name already exists in the
target project, the copied called test is renamed to resolve the
duplicate test name.
HP ALM (12.20)
Page 580 of 1148
User Guide
Chapter 26: Test Design
UI Element
Description
Copy design
steps without
copying
related
entities
ALM copies the design steps without copying the called tests,
and pastes them into the target project. The copied design
steps are not linked to any called tests.
Criteria Tab
This tab enables you to view the criteria of the selected business process test.
To access
In the test plan tree, select a business process test, and click the
Criteria tab.
Important
Business Process Testing: Functionality related to test criteria is
information only available for business process tests. For details, see the HP
Business Process Testing User Guide.
See also
"Requirement and Test Coverage Overview" on page 524
User interface elements are described below:
UI Element
Description
Refresh. Refreshes the criteria grid.
Goes to the Test Script tab and highlights the selected
component.
Name
The name of the criterion.
Execution
Status
The current execution status of the criterion. Execution status
can be one of the following: Failed, N/A, No Run, Not
Completed, Passed.
Created by
The user name of the person who created the criterion.
Creation date
The date on which the criterion was created. By default, the
creation date is set to the server date on which the criterion
was created.
Description
The description of the criterion.
HP ALM (12.20)
Page 581 of 1148
User Guide
Chapter 26: Test Design
HP ALM (12.20)
Page 582 of 1148
Chapter 27: Test Configurations
This chapter includes:
Test Configuration Overview
584
How to Work with Test Configurations
587
Test Configuration User Interface
595
HP ALM (12.20)
Page 583 of 1148
User Guide
Chapter 27: Test Configurations
Test Configuration Overview
HP Application Lifecycle Management (ALM) provides data awareness capabilities that
enable you to determine which datasets to use when running your test. One of these
data awareness capabilities is the ability to define test configurations.
Test configurations:
l
"Facilitate Test Reuse" below
l
"Improve Requirement Coverage" on the next page
Facilitate Test Reuse
Test configurations essentially unbind the data from the test, making the test generic
and facilitating the test's reuse. Using test configurations, you can:
l
Share common data sources across different tests.
l
Test various use-cases, each time with a different set of data.
Example
A test configuration can specify a subset of data or a run-time environment that
the test should use.
You may want to check the same test in a Windows environment and again in a
UNIX environment. In this case, you can define one test with two test
configurations. The parameter values for the Windows configuration would
contain Windows-specific values (for example, backslashes in a path name) while
the UNIX configuration would contain UNIX-specific values (for example, forward
slashes in a path name).
For conceptual information about the ways you can associate data with a test
configuration, see "Data for Test Configurations" on the next page.
HP ALM (12.20)
Page 584 of 1148
User Guide
Chapter 27: Test Configurations
Improve Requirement Coverage
Test configurations provide finer granularity for requirement coverage. Instead of
covering each requirement only at the level of the test, you can link a requirement to a
specific test configuration.
Example
You can use a single test to cover multiple requirements by associating different
test configurations in the same test with each requirement.
This topic also includes: "Data for Test Configurations" below.
For task details, see "How to Work with Test Configurations" on page 587.
Data for Test Configurations
HP Application Lifecycle Management (ALM) enables you to determine which data to
use when running test configurations. You can associate data with test configurations in
several ways:
l
"Static" below
l
"Dynamic" on the next page
Static
Static data are supplied for the test configuration by entering the data in a grid directly
from within ALM.
Use static data when the amount of data you intend to associate is small.
For task details on associating static data with test configurations, see "How to
Associate Static Data" on page 589.
HP ALM (12.20)
Page 585 of 1148
User Guide
Chapter 27: Test Configurations
Dynamic
Dynamic data are supplied for the test configuration by creating an external Microsoft
Excel file, uploading it as a test resource into ALM, and associating it with the test
configuration.
Use dynamic data to specify large amounts of data that are easier to maintain in an
external file.
Tip: You can specify a default dynamic data set for all test configurations of a test.
You can also override the default for a specific test configuration.
You can supply ALM with dynamic data resources:
l
l
At the test level. You can supply a Microsoft Excel file that contains all parameter
values at the test level. The Microsoft Excel file is uploaded as a data table in the
Test Resources module, and associated with the test configuration in the
Parameters tab of the Test Plan module.
At the configuration level (overriding any test-level data resources). You can
supply an alternate Microsoft Excel file, overriding the default test-level data
resources file that is associated with the test as a whole. The Microsoft Excel file is
uploaded as a data table in the Test Resources module, and associated with a
specific configuration of the in the Test Configurations tab of the Test Plan module.
For task details on associating dynamic data with test configurations, see "How to
Associate Dynamic Data" on page 590.
Test Types and Test Configuration Data Association
Different test types support different methods of test configuration data association.
Test Type
Static Dynamic
BUSINESS-PROCESS
ü
ü
FLOW
û
û
HP ALM (12.20)
Page 586 of 1148
User Guide
Chapter 27: Test Configurations
Test Type
Static Dynamic
LR-SCENARIO
û
û
MANUAL
ü
û
PERFORMANCE-TEST
û
û
QAINSPECT_TEST*
ü
ü
QUICKTEST_TEST
û
ü
SERVICE-TEST
û
ü
SYSTEM-TEST*
ü
ü
VAPI-XP-TEST*
ü
ü
VuGenScript
û
û
* You can associate test configuration data for this test type within ALM. However, to
execute this type of test using its associated configuration data, run the test in other
tools, such as the OTA API.
How to Work with Test Configurations
This task describes how to work with test configurations.
Note: To view a movie that demonstrates how to work with test configurations,
choose Help > Movies in the ALM main window.
This task includes the following steps:
l
"Prerequisites" on the next page
l
"Define test configurations" on the next page
l
"Associate data with each test configuration" on the next page
l
"Create coverage - optional" on page 589
HP ALM (12.20)
Page 587 of 1148
User Guide
Chapter 27: Test Configurations
l
"Define test sets" on the next page
l
"View test results" on the next page
1.
Prerequisites
n
If using test configurations for finer granularity of test coverage, define
requirements in the Requirements module. For task details, see "How to Create
Requirements" on page 312.
n
Define tests in the Test Plan module. When you create a test in the Test Plan
module, a test configuration with the same name as the test is created
automatically.
For task details on creating tests, see "How to Create Tests" on page 487.
For task details on test parameters, see "How to Use Test Parameters" on
page 550.
2.
Define test configurations
a. In the test plan tree, select a test, and click the Test Configurations tab. For
user interface details, see "Test Configurations Tab" on page 596.
b. Create configurations for the test. Click the New Test Configuration
button and enter your test configuration details. For user interface details, see
the "New Test Configuration/Test Configuration Details Dialog Box" on
page 598.
c. Select a test configuration and click the Test Configuration Details
button.
d. In the Test Configuration Details dialog box, click the Data tab. The fields
displayed in the Data tab vary depending on the test type.
3.
Associate data with each test configuration
Depending on the test type, you can associate static data, dynamic data, or both
for your test configuration. The Data tab accurately reflects your available options.
HP ALM (12.20)
Page 588 of 1148
User Guide
Chapter 27: Test Configurations
For details, see "Test Types and Test Configuration Data Association" on page 586.
For task details on associating static data (data entered directly into a grid in ALM),
see "How to Associate Static Data" below.
For task details on associating dynamic data (data saved externally in data table
resources), see "How to Associate Dynamic Data" on the next page.
4.
Create coverage - optional
Link requirements to the test or to specific test configurations. For task details,
see "How to Create Coverage" on page 525.
5.
Define test sets
You define a test set in the Test Lab module. A test set can include any or all of the
test configurations defined for a test, or it can include test configurations based on
requirement coverage. When you run a test set, the parameter values are
retrieved from the data set according to the settings defined for each test
configuration.
For task details, see "How to Create Test Sets" on page 731.
6.
View test results
View the test set run results. For task details, see "How to View Test Runs" on
page 925.
How to Associate Static Data
This task describes how to work with static test configurations in ALM.
Defining static data enables you to specify sets of parameter values for the test
directly from within ALM.
You can create configurations that access static data from the Test Plan module, and
modify the data from the Test Plan and Test Lab modules.
HP ALM (12.20)
Page 589 of 1148
User Guide
Chapter 27: Test Configurations
Note: This task is part of a higher-level task. For details, see "How to Work with
Test Configurations" on page 587.
This task includes the following steps:
l
"Select a static configuration" below
l
"Create iterations (Business Process Testing)" below
l
"Modify parameter values" below
1.
Select a static configuration
In the Test Plan module > Test Configurations tab, click the Data tab. Then, if the
test type supports both static and dynamic data, select Static.
For user interface details on the Data tab for static configurations, see "Data
Tab: Static View" on page 600.
2.
Create iterations (Business Process Testing)
Business Process Testing: Existing iterations and the test parameter default
values are displayed in a grid. Add /remove iterations as necessary.
For user interface details on iterations, see the HP Business Process Testing User
Guide.
3.
Modify parameter values
Existing iterations and the test parameter default values are displayed in a grid.
Modify parameter values as necessary.
To modify the value of a static parameter, select a parameter, click the Actual
Value field, and enter the desired value of the parameter.
How to Associate Dynamic Data
This task describes how to work with test configurations in ALM that access dynamic
data.
HP ALM (12.20)
Page 590 of 1148
User Guide
Chapter 27: Test Configurations
Defining dynamic data enables you to specify sets of parameter values for the test
from an external Microsoft Excel file.
Tip: The same Microsoft Excel file can be used as a data resource for different
tests.
Note:
This task is part of a higher-level task. For details, see "How to Work with Test
Configurations" on page 587.
This task includes the following steps:
l
"Prerequisites" below
l
"Create a data table in Microsoft Excel" below
l
"Create ALM test resources" on the next page
l
"Associate the data table test resource with the test" on page 593
l
"Map test parameters to resource parameters " on page 593
l
"Filter the data by selecting iteration ranges—optional" on page 594
l
1.
"Associate an alternate data table with the test configuration—optional" on
page 594
Prerequisites
To work with dynamic data for UFT automated tests, make sure that the Unified
Functional Testing Add-in for Business Process Testing is installed on the client
computer. The Unified Functional Testing Add-in for Business Process Testing
available from the HP Application Lifecycle Management Add-ins page (Help > Addins).
2.
Create a data table in Microsoft Excel
This data table contains rows of values which become parameter values for each
HP ALM (12.20)
Page 591 of 1148
User Guide
Chapter 27: Test Configurations
iteration of your test configuration.
a. In Microsoft Excel, create a spreadsheet.
b. Select the Sheet1 sheet. Do not define data in the other sheets. ALM ignores
data entered in the other sheets.
UFT: Select the Global sheet instead of Sheet1.
c. Specify parameter names in the first row. The parameter names do not have to
match the parameter names defined in the test.
d. Specify values for each parameter under the parameter names, each on a
different row. Each row represents an iteration.
e. Save the file.
Example
3.
Create ALM test resources
In ALM, upload the Microsoft Excel data table as a test resource. For task details,
see "How to Use Test Resources" on page 625.
a. Select the Test Resources module.
b. Either create or select a test resource folder.
c. Click New Resource
dialog box opens.
HP ALM (12.20)
to create a new test resource. The New Resource
Page 592 of 1148
User Guide
Chapter 27: Test Configurations
d. Enter Data Table as the resource type and click OK.
e. Click the Resource Viewer tab.
f. Click the Upload File button.
g. Navigate and select the Microsoft Excel file you created and click Open.
h. Click OK when prompted that the upload completed successfully. The Resource
Viewer lists the default Microsoft Excel sheets. The data is now available in
ALM.
You can double-click Sheet1 to view the data you created.
Note: The data in the Microsoft Excel file starts with row number 2. It is
assumed that the first row in the Microsoft Excel file contains the names for
the data columns, which are mapped to parameter names in ALM.
4.
Associate the data table test resource with the test
a. In the Test Plan module Parameters tab for a test, click the down arrow next to
the Data Resource field in the toolbar.
b. Navigate to, and select, the data resource and click OK. The Microsoft Excel file
is now the default external data file for the test.
5.
Map test parameters to resource parameters
a. In the Parameters tab for the test, click Map Parameters
. The Map
Parameters dialog box is displayed. For user interface details on the Map
Parameters dialog box, see "Map Parameters Dialog Box" on page 612.
b. Do one of the following:
o
For each test parameter, click in the cell for its corresponding resource
parameter. Type or select the corresponding resource parameter and click
OK.
HP ALM (12.20)
Page 593 of 1148
User Guide
Chapter 27: Test Configurations
o
Business Process Testing: Click Automap
. ALM maps each test
parameter to the corresponding resource parameter based on the column
headings in the first row of the data table.
Tip: The mapping of resource parameters to test parameters facilitates reuse
of the same resource file by different tests.
6.
Filter the data by selecting iteration ranges—optional
To filter the data so that the test runs only on a subset of the parameter values,
either by row or by value, click Data Resource Settings. The Data Resource
Settings dialog box opens. For user interface details on the Data Resource Settings
dialog box, see "Data Resource Settings Dialog Box" on page 613.
7.
Associate an alternate data table with the test configuration—
optional
You can create configurations that process alternate dynamic data resource files
instead of the dynamic data resource file associated with the business process test.
Tip: The same file can be used as a data resource for different tests.
a. In the Data tab, select Dynamic.
b. Select Override test data resource and specify an alternate data resource.
c. Click Data Resource Settings to map the test parameter names to the resource
parameter names in the Data Resource Settings dialog box. For user interface
details on the Data Resource Settings dialog box, see "Data Resource Settings
Dialog Box" on page 613.
HP ALM (12.20)
Page 594 of 1148
User Guide
Chapter 27: Test Configurations
Test Configuration User Interface
This section includes:
Test Configurations Tab
596
New Test Configuration/Test Configuration Details Dialog Box
598
Data Tab: Static View
600
Data Tab: Dynamic View
602
Test Configuration Settings Tab
605
Test Configurations Pane
606
Test Configuration Status Tab
608
Generate Test Configuration Dialog Box
610
Map Parameters Dialog Box
612
Data Resource Settings Dialog Box
613
HP ALM (12.20)
Page 595 of 1148
User Guide
Chapter 27: Test Configurations
Test Configurations Tab
This dialog box enables you to define and update test configurations.
To access
In the test plan tree, select a test and click the Test
Configurations tab.
Important
For a list of test types for which you can define test configurations
information that access external data table resources, see "Data for Test
Configurations" on page 585 .
For additional details on working with QUICKTEST_TEST (UFT
GUI Tests) test configurations that access external data table
resources, see the section on working with ALM in the HP Unified
Functional Testing User Guide.
Relevant
tasks
"How to Work with Test Configurations" on page 587
See also
"Test Configuration Overview" on page 584
User interface elements are described below:
UI Element
Description
New Test Configuration. Opens the New Test Configuration
dialog box, enabling you to define a test configuration. For
details, see "New Test Configuration/Test Configuration Details
Dialog Box" on page 598.
Delete Test Configuration. Deletes selected test configuration
from the test configurations grid.
Refresh. Refreshes the test configurations grid so that it displays
the most up-to-date information.
HP ALM (12.20)
Page 596 of 1148
User Guide
Chapter 27: Test Configurations
UI Element
Description
Test Configuration Details. Opens the Test Configuration
Details dialog box, enabling you to display details of the selected
test configuration. For details, see "New Test Configuration/Test
Configuration Details Dialog Box" on the next page.
Attachments. Opens the Attachments page in the Test
Configuration Details dialog box, enabling you to view
attachments of the currently selected test configuration. For
details, see "Attachments Page" on page 99.
Select Columns. Opens the Select Columns dialog box,
enabling you to determine which fields are displayed and their
order. For details, see "Select Columns/Select Fields Dialog
Box" on page 103.
Set Filter. Enables you to filter and sort the test configurations in
the test configurations grid. For details, see "Filter Dialog Box"
on page 68.
Name
The name of the test configuration.
Created By
The user name of the person who created the test configuration.
Creation
Date
The date on which the test configuration was created. By default,
the creation date is set to the current ALM server date.
Execution
Status
The execution status of the last run of a test configuration. By
default, the execution status can be one of the following:
Blocked, Failed, N/A, No Run, Not Completed, Passed.
Description
Describes the test configuration.
Data tab
The data associated with the currently selected test
configuration. For details, see "Data Tab: Static View" on
page 600 and "Data Tab: Dynamic View" on page 602.
Attachments Lists attachments that provide additional information about the
tab
currently selected test configuration. For details, see
"Attachments Page" on page 99.
History tab
HP ALM (12.20)
Lists changes made to the currently selected requirement. For
details, see "History Tab" on page 93.
Page 597 of 1148
User Guide
Chapter 27: Test Configurations
UI Element
Description
ID
A unique numeric ID for the test configuration, assigned
automatically by ALM.
Modified
The date and time of the last change to the test configuration.
Test ID
A unique numeric ID for the test, assigned automatically by ALM.
Test Name
The name of the test.
New Test Configuration/Test Configuration Details
Dialog Box
This dialog box enables you to define and update test configurations.
To access
1. In the test plan tree, select a test and click the Test
Configurations tab.
2. Click the New Test Configuration button
Configuration dialog box opens
. The New Test
Relevant
tasks
"How to Work with Test Configurations" on page 587
See also
"Test Configuration Overview" on page 584
HP ALM (12.20)
Page 598 of 1148
User Guide
Chapter 27: Test Configurations
User interface elements are described below:
UI Element
Description
First/Previous/Next/Last Entity. Allows you to browse
through the test configurations.
Available from: Test Configuration Details dialog box
Clear All Fields. Clears all fields.
Available from: New Test Configuration dialog box
Spell Check. Checks the spelling for the selected word or
text box.
Thesaurus. Displays a synonym, antonym, or related word
for the selected word.
Spelling Options. Enables you to configure the way ALM
checks spelling.
Use Default Values. Fills in certain fields with default
values, as specified in the Set Default Values dialog box. For
user interface details, see "Set Default Values Dialog Box"
on page 107.
Set Default Values. Enables you to specify default values
for certain fields using the Set Default Values dialog box. For
user interface details, see "Set Default Values Dialog Box"
on page 107.
Name
Displays the name for the new test configuration.
Details tab
Details the currently selected test configuration. For details
on the available fields, see "Test Configurations Tab" on
page 596.
Data tab
The data associated with the currently selected test
configuration. For details, see "Data Tab: Static View" on the
next page.
Available from: Test Configuration Details dialog box
HP ALM (12.20)
Page 599 of 1148
User Guide
Chapter 27: Test Configurations
UI Element
Description
Attachments
tab
Lists attachments that provide additional information about
the currently selected test configuration. For details, see
"Attachments Page" on page 99.
History tab
Displays the date and time of the change and the name of
the user who made the change to the test configuration. For
details, see "History Tab" on page 93.
Available from: Test Configuration Details dialog box
Description tab
Describes the currently selected test configuration.
Click in the text box to display a toolbar for formatting and
spell checking the text.
Data Tab: Static View
This dialog box shows the data defined for a selected test configuration directly within
ALM.
To access
In the Test Plan module > Test Configurations tab, click the Data
tab and if available, select Static.
Important
Different options and fields are available in the Data tab
information depending on the test type. For details, see "Data for Test
Configurations" on page 585.
Relevant
tasks
"How to Work with Test Configurations" on page 587
See also
"Test Configuration Overview" on page 584
HP ALM (12.20)
Page 600 of 1148
User Guide
Chapter 27: Test Configurations
User interface elements are described below:
UI Element (A-Z)
Description
Static
Changes the test configuration so it accesses static
data defined within ALM.
Available for: Certain test types. For details, see
"Data for Test Configurations" on page 585.
Dynamic
Changes the test configuration so that it access an
external Microsoft Excel data resource file. For user
interface details, see "Data Tab: Dynamic View" on
the next page.
Available for: Certain test types. For details, see
"Data for Test Configurations" on page 585.
Select Columns. Opens the Select Columns dialog
box, enabling you to determine which fields are
displayed and their order. For more details, see
"Select Columns/Select Fields Dialog Box" on
page 103.
Replaces actual values with default values for the
currently selected parameters.
Enables you to update the actual value of all or
selected parameters across all test instances
associated with the selected test configurations in
the Test Lab module.
Used
Indicates whether the parameter is included in a
design step.
Parameter Name
The name of the parameter.
Default Value
The default value of the parameter as defined in the
test level.
Actual Value
The actual value that is used for the parameter
during the test run.
HP ALM (12.20)
Page 601 of 1148
User Guide
Chapter 27: Test Configurations
UI Element (A-Z)
Description
Source Test
Test in which the parameter was created.
Available for:
<Iteration page>
common elements
l
MANUAL
l
QAINSPECT-TEST
l
SYSTEM-TEST
l
VAPI-XP-TEST
Business Process Testing: Enables you to add
iterations, delete iterations, modify each iteration's
parameter values, and select iteration ranges to run
in a business process test. Also enables you to
import and export parameter values. For user
interface details, see the HP Business Process
Testing User Guide.
Available for: Business process tests
Data Tab: Dynamic View
This tab enables you to modify test configurations so that they access dynamic data
(data that resides outside of ALM in an external data resource).
To access
Do one of the following:
l
l
HP ALM (12.20)
In the Test Plan module > Test Configurations tab, click the
Data tab and if available, select Dynamic.
In the Test Lab module > Test Instance Details dialog box >
Execution Settings view for business process test
configurations and UFT test configurations that access dynamic
data, click the Data tab.
Page 602 of 1148
User Guide
Chapter 27: Test Configurations
Important
information
l
l
l
Different options and fields are available in the Data tab
depending on the test type.
By default, the data resource used is the one specified in the
Parameters tab for the test. This can be overridden by
specifying a different data resource in this Data tab.
When accessed from the Test Instance Details dialog box
Execution Settings View, the information in this tab is readonly.
Relevant
tasks
"How to Work with Test Configurations" on page 587
See also
"Test Configuration Overview" on page 584
"Test Instance Details - Execution Settings View" on page 747
User interface elements are described below:
UI Element
Description
Static
Changes the test configuration so it accesses static
data defined within ALM. For user interface details,
see "Data Tab: Static View" on page 600.
Available for: Certain test types. For details, see
"Data for Test Configurations" on page 585.
Dynamic
Changes the test configuration so that it access an
external Microsoft Excel data resource file.
Available for: Certain test types. For details, see
"Data for Test Configurations" on page 585.
Override test data
resource
Indicates that you want to override the dynamic data
resource specified at the test level with a data
resource at the configuration level.
Available from: Test Configurations tab
HP ALM (12.20)
Page 603 of 1148
User Guide
Chapter 27: Test Configurations
UI Element
Description
Data Resource
Enables you to enter the name of a data resource
that will override the data resource specified at the
test level.
Available from: Test Configurations tab when
Override test data resource is selected
Go to data resource. Opens the data resource in
the Test Resources module.
Available when: An alternate data resource is
specified in the Data Resource field.
Resource Preview. Opens the asset viewer's Test
Configuration Resource Preview for the test
resource. This enables you to see the data defined in
the external data resource (meaning, all data
available to the test configuration).
Available when: An alternate data resource is
specified in the Data Resource field.
HP ALM (12.20)
Page 604 of 1148
User Guide
Chapter 27: Test Configurations
UI Element
Description
Filtered Resource Preview. Opens the Data Viewer
for the test resource. This enables you to see the
dynamic data in the external data resource that
match filter criteria (meaning, the data that will be
used when the test configuration runs).
Filter. Name of the filter.
Row Filter: The rows as defined in Data Resource
Settings dialog box (all rows or selected rows). For
user interface details, see "Data Resource Settings
Dialog Box" on page 613.
Show mapped columns only. If selected, only data
that is mapped to test parameters are displayed.
<headings>. Column headings for the grid that also
display the parameter mappings.
<grid>. Rows of data that match the filter criteria.
Available from: Test Configurations tab when an
alternate data resource is specified in the Data
Resource field.
Opens the data resource settings dialog box, which
enables you to set iteration ranges when running the
test configuration. For user interface details, see
"Data Resource Settings Dialog Box" on page 613.
Available when: An alternate data resource is
specified in the Data Resource field.
Test Configuration Settings Tab
This tab displays the test configurations associated with the requirement coverage.
HP ALM (12.20)
Page 605 of 1148
User Guide
Chapter 27: Test Configurations
To access
1. In the Test Plan module, select the Test Plan Tree view.
2. Select a test and click the Req Coverage tab.
3. Click Select Req button.
4. In the Requirements Tree pane, click Add to Coverage to
add requirement coverage to a specified test. Requirement
coverage is added to the requirement coverage grid. The Test
Configuration Settings tab is displayed on the bottom of the
Req Coverage tab.
Important
This tab is displayed only when coverage has been created.
information
Relevant
tasks
See also
l
"How to Create Coverage" on page 525
l
"How to Work with Test Configurations" on page 587
l
"Req Coverage Tab" on page 529
l
"Test Configuration Overview" on page 584
User interface elements are described below:
UI Element
Description
Add Configuration. Opens the Add Configuration Coverage
dialog box, enabling you to add configurations to the list of test
configurations covering the selected requirement.
Remove Configuration. Removes the selected configurations
from the list of test configurations covering the selected
requirement.
Refresh. Refreshes the test configuration grid.
Name
The name of the test configuration.
Description The description of the test configuration.
Test Configurations Pane
This pane lists the test configurations of a selected test.
HP ALM (12.20)
Page 606 of 1148
User Guide
Chapter 27: Test Configurations
To
access
From the Requirements module:
1. Select View > Requirement Details. Select a requirement and
click the Test Coverage tab.
2. Click the Select button. The Test Plan Tree and the Test
Configurations panes are displayed.
From the Test Lab module:
1. Select the Test Sets tab. Select a test set and click the
Execution Grid tab or the Execution Flow tab.
2. Click the Select Tests button. The Test Plan Tree tab and the
Test Configurations pane are displayed.
Relevant
tasks
See also
l
"How to Create Coverage" on page 525
l
"How to Work with Test Configurations" on page 587
l
"Test Coverage Page" on page 538
l
"Test Configuration Overview" on page 584
User interface elements are described below:
UI Element
Description
Add Test Configuration to Coverage. Adds a test instance that
uses the selected test configuration to the requirement's test
coverage.
Add Test Configuration to Test Set. Adds a test instance that
uses the selected test configuration to the test set.
Business Process Testing: When including a test configuration
of a business process test, the Add Criterion Coverage dialog box
opens. For more details, see "Add Criterion Coverage Dialog
Box" on page 546.
Refresh All. Refreshes the test configurations grid.
HP ALM (12.20)
Page 607 of 1148
User Guide
Chapter 27: Test Configurations
UI Element
Description
Select Columns. Opens the Select Columns dialog box, enabling
you to determine which fields to display in the test configurations
grid and their order. For more details, see "Select Columns/Select
Fields Dialog Box" on page 103.
Set Filter/Sort. Filters and sorts the test configurations in the grid.
For more details, see "Filter Dialog Box" on page 68.
Description A description of the test configuration.
ID
A unique numeric ID for the test configuration, assigned
automatically by ALM.
Test ID
A unique numeric ID for the test, assigned automatically by ALM.
Modified
The date and time of the last change to the test configuration.
Creation
Date
The date on which the test was created. By default, the creation
date is set to the current ALM server date.
Execution
Status
The execution status of the last run of a test configuration. By
default, the execution status can be one of the following: Blocked,
Failed, N/A, No Run, Not Completed, Passed.
Name
The test configuration name.
Test Name
The test name.
Created By
The user name of the person who created the test configuration.
Test Configuration Status Tab
This tab displays the status of the test configurations associated with a covered
requirement.
HP ALM (12.20)
Page 608 of 1148
User Guide
Chapter 27: Test Configurations
To
access
1. In the Requirements module, select the Requirement Details
view. Select a requirement and click the Test Coverage tab.
2. Click the Select button. The Test Plan Tree and the Test
Configurations panes display on the right-side of the Test
Coverage tab.
3. Click Add to Coverage to add test coverage. Test coverage is
added to the test coverage grid. The Test Configuration Status
tab is displayed on the bottom of the Test Coverage tab.
Relevant
tasks
See also
l
"How to Create Coverage" on page 525
l
"How to Work with Test Configurations" on page 587
l
"Test Coverage Page" on page 538
l
"Test Configuration Overview" on page 584
l
"Requirement and Test Coverage Overview" on page 524
User interface elements are described below:
UI Element
Description
Remove Configuration. Removes selected configuration from
the list of configurations used to cover the selected requirement.
Refresh All. Refreshes the configuration status grid.
Name
The test configuration name.
Description The description of the test configuration.
Status
The current test run status of the test configuration. By default, the
status can be one of the following: Blocked, Failed, N/A, No Run,
Not Completed, Passed.
Business Process Testing: To view the criteria status of a test
configuration, click its status value. The Criteria Status dialog box
opens.
HP ALM (12.20)
Page 609 of 1148
User Guide
Chapter 27: Test Configurations
Generate Test Configuration Dialog Box
After upgrading from a previous version of ALM, this dialog box enables you to create a
test configuration from an existing test instance.
To access
1. In the Test Lab module, select the Test Sets tab.
2. Select a test set and click the Execution Grid tab.
3. In the grid, right-click a test instance and choose Generate
Test Configuration.
HP ALM (12.20)
Page 610 of 1148
User Guide
Chapter 27: Test Configurations
Important
ALM users generate test configurations once, after an upgrade
information from a previous version of Quality Center.
Caution: Only use this option for migrating tests. Do not use
this option for new tests or tests that have already been
migrated.
l
l
Relevant
tasks
See also
ALM: When generating a test configuration from a test
instance, ALM performs the following actions:
n
Associates the test instance with the generated test
configuration.
n
Associates the test instance's runs with the generated test
configuration.
n
Associates the test instance's links (for example, tests,
requirements) with the generated test configuration.
n
Sets the generated test configuration status to be the same
as the status of the test instance.
n
Copies the parameter values of the test instance to the
generated test configuration.
Business Process Testing: The Generate Test
Configuration option is enabled only for business process test
configuration instances that have been modified and no longer
match the original configurations. (This option is not available
for configurations that access dynamic data.)
l
"How to Create Coverage" on page 525
l
"How to Work with Test Configurations" on page 587
l
"Test Coverage Page" on page 538
l
"Test Configuration Overview" on page 584
User interface elements are described below:
UI Element
Description
New Test Configuration Name The name of the generated test configuration.
HP ALM (12.20)
Page 611 of 1148
User Guide
Chapter 27: Test Configurations
Map Parameters Dialog Box
This dialog box enables you to associate data from an external data resource to the
parameters for the test configuration in the test.
To access
In the Test Plan module > Parameters tab for the test, click
Map Parameters
.
Important
information
You map test parameters to external data manually.
Relevant
tasks
"How to Associate Dynamic Data" on page 590
See also
"Test Configuration Overview" on page 584
Business Process Testing: You can also map parameters to
external data automatically.
User interface elements are described below:
UI
Element
Description
Business Process Testing: Automatically maps each nonmapped test parameter to a parameter (column heading with the
same name) in the external data table resource.
For automatic mapping, the column heading in the external data
table resource must match the test parameter name.
The mapping is not case-sensitive.
The order of the parameters in the external data table resource
does not have to match the order of the parameters in the test.
Note: If a parameter has already been mapped, the automap
operation does not reset the mapping.
HP ALM (12.20)
Page 612 of 1148
User Guide
Chapter 27: Test Configurations
UI
Element
Description
Test
Name of the test parameter as defined in the test.
Parameter
Name
Resource Name of the column heading as defined in the external data table
Parameter resource.
Name
Tip: For business process tests, you can select the column
headings from a drop-down list. To clear the resource
parameter name, select the blank row in the drop-down list.
Mapping
Status
Business Process Testing: Status indicating if the test parameter
is mapped to a parameter (column) in the external data table
resource.
l
l
Not Assigned. The test parameter is not associated with an
external data table resource parameter.
Assigned. The test parameter is associated with an external
data table resource parameter.
Data Resource Settings Dialog Box
This dialog box enables you to:
l
l
Define a subset of the parameter values (an iteration range) to use for running the
test when working with configurations that access dynamic data.
Map test parameter names to alternate data resource parameter names when
overriding the default data resource associated with the test.
To access
HP ALM (12.20)
From the Test Configurations tab in the Test Plan module, select
the dynamic configuration whose data you want to filter. Click the
Data tab near the bottom of the window, and then click Data
Resource Settings.
Page 613 of 1148
User Guide
Chapter 27: Test Configurations
Important
information
l
l
You can filter the parameter values by specifying filter
conditions and specific rows. Only values that match both the
filter condition and the specified rows are processed.
When mapping test parameter names to alternate data
resource parameter names, for each parameter listed in the
Test Parameter Name column, click the cell in the Resource
Parameter Name column and type the name of the
corresponding resource parameter from the Microsoft Excel file.
Relevant
tasks
"How to Associate Dynamic Data" on page 590
See also
"Test Configuration Overview" on page 584
User interface elements are described below:
UI
Element
Description
Business Process Testing: Automatically maps each nonmapped test parameter to a parameter (column heading with the
same name) in the external data table resource.
For automatic mapping, the column heading in the external data
table resource must match the test parameter name.
The mapping is not case-sensitive.
The order of the parameters in the external data table resource
does not have to match the order of the parameters in the test.
Note: If a parameter has already been mapped, the automap
operation does not reset the mapping.
HP ALM (12.20)
Page 614 of 1148
User Guide
Chapter 27: Test Configurations
UI
Element
Description
Business Process Testing:
Filtered Resource Preview. Opens the Data Viewer for the test
resource. This enables you to see the dynamic data in the external
data resource that match filter criteria (meaning, the data that will be
used when the test configuration runs).
Filter. Name of the filter.
Row Filter. All rows or selected rows.
Show mapped columns only. If selected, only data that is mapped
to test parameters are displayed.
<headings>. Column headings for the grid that also display the
parameter mappings.
<grid>. Rows of data that match the filter criteria.
Test
Name of the test parameter as defined in the test.
Parameter
Name
Resource Name of the test parameter as defined in the data resource.
Parameter
Name
Mapping
Status
Business Process Testing: Status indicating if the test parameter
is mapped to a parameter (column) in the external data table
resource.
l
l
HP ALM (12.20)
Not Assigned. The test parameter is not associated with an
external data table resource parameter.
Assigned. The test parameter is associated with an external
data table resource parameter.
Page 615 of 1148
User Guide
Chapter 27: Test Configurations
UI
Element
Description
Filter
Condition
Condition for filtering out rows of data in the data resource. The test
will not run on the filtered out rows of data.
Specify a filter according to the following guidelines:
l
Only strings can be specified.
l
Do not specify quotation marks or operators.
l
Only one value can be specified.
l
The filter is case-sensitive.
All Rows
To process all rows that meet the specified filter condition, if one
exists, in the data resource file, select All Rows.
Rows
To indicate a subset of rows, select Rows and enter the row
numbers, separated by commas. A range of rows can be specified
with a hyphen (for example, 3-5 means rows 3, 4, and 5 are
processed).
HP ALM (12.20)
Page 616 of 1148
Chapter 28: System Tests
This chapter includes:
System Tests Overview
618
How to Create System Tests
619
System Test User Interface
620
HP ALM (12.20)
Page 617 of 1148
User Guide
Chapter 28: System Tests
System Tests Overview
You can run a system test to retrieve a machine's system information, view a captured
desktop image of a test run on a machine, or restart a machine. For example, you can
run a system cleanup test that will restart the machine on which an automated test
failed. You can also create a system test to retrieve information about a machine's
resource usage before or after a test run.
You create a system test by adding a system test to a test subject folder, defining the
test, and adding the test to a test set.
Note: To run a system test, you must install the following tool add-ins on the
machine where the test is to be run:
l
HP ALM System Test Remote Agent Add-in
l
HP ALM Connectivity Add-in
For more information on HP Application Lifecycle Management (ALM) add-ins, refer
to the HP Application Lifecycle Management Installation and Upgrade Guide.
When running a system test, the following steps can be created:
l
SysInfo. Collection of system information
l
Snapshot. Capture of desktop image
l
Reboot Start and Reboot Finish. Machine restart
You can view details for each of these steps after your system test has finished
running. You can also view the system information that has been retrieved—such as
CPU, memory, and processes running on the machine—and an image of the machine
executing the system test.
For task details, see "How to Create System Tests" on the next page.
HP ALM (12.20)
Page 618 of 1148
User Guide
Chapter 28: System Tests
How to Create System Tests
This task describes how to create and run a system test that instructs ALM to provide
system information for a machine, capture a desktop image, or restart a machine.
Note: This task is part of a higher-level task. For details, see "How to Plan Tests in
ALM" on page 481.
This task includes the following steps:
l
"Prerequisites" below
l
"Create a system test" below
l
"Configure a system test" on the next page
l
"Run system tests" on the next page
1.
Prerequisites
Test subjects are defined in the test plan tree.
For task details on creating test subjects, see the step on creating test subjects in
the "How to Create Tests" on page 487 task.
2.
Create a system test
Create a system test in a subject folder.
a. In the Test Plan Tree view, right-click a test subject, and select New Test.
b. In the New Test dialog box, select SYSTEM-TEST in the Type field.
c. Fill in other fields in the New Test dialog box. For user interface details, see
"New Test Dialog Box" on page 517.
A new test with the system test icon
subject folder you selected.
HP ALM (12.20)
is added to the test plan tree under the
Page 619 of 1148
User Guide
Chapter 28: System Tests
3.
Configure a system test
Select the operations a system test should perform.
a. Select a system test in the test plan tree.
b. Click the Test Script tab to configure the system test settings. For user
interface details, see "Test Script Tab - System Tests" on the next page.
4.
Run system tests
Run system tests in the Test Lab module. For details on running tests, see "How to
Run Tests in ALM" on page 679.
System Test User Interface
This section includes:
Test Script Tab - System Tests
HP ALM (12.20)
621
Page 620 of 1148
User Guide
Chapter 28: System Tests
Test Script Tab - System Tests
This tab enables you to define settings for the system test.
To access
In the test plan tree, select a system test, and click the Test
Script tab.
Relevant
tasks
"How to Create System Tests" on page 619
See also
"System Tests Overview" on page 618
User interface elements are described below:
UI Element
Description
Saves the system test settings.
Collect
Instructs ALM to collect information such as CPU, memory, and
system
processes running on the machine when the test is run.
information
Capture
desktop
image
Instructs ALM to add an attachment displaying a snapshot of the
machine's desktop when the test is run.
Restart the
computer
Instructs ALM to restart the machine when the test is run.
Note:
l
l
HP ALM (12.20)
To use the Restart the computer option, you must enable
auto login on your machine. Choose Start > Programs >
HP ALM System Test Agent > System Test Agent
(configuration). The Auto Restart Settings dialog box
opens. By default, User Name and Domain are read-only.
Type your password.
To select a different user name, reopen the Auto Restart
Settings dialog box. User Name and Domain are no longer
read-only. Modify the values.
Page 621 of 1148
User Guide
Chapter 28: System Tests
HP ALM (12.20)
Page 622 of 1148
Chapter 29: Test Resources
This chapter includes:
Test Resources Overview
624
How to Use Test Resources
625
Test Resources User Interface
627
HP ALM (12.20)
Page 623 of 1148
User Guide
Chapter 29: Test Resources
Test Resources Overview
The Test Resources module enables you to manage resources used by your tests. You
can organize your resources by defining a hierarchical test resource tree containing
resource folders and resources. For each resource in the tree, you select and upload a
set of resource files to the HP Application Lifecycle Management (ALM) repository.
These files can be used by one or more tests.
You can then define dependencies between resources and tests. For more details on
dependencies, see "Entity Dependencies Overview" below.
For task details, see "How to Use Test Resources" on the next page.
Example
Michael, a QA tester, works with an external testing tool that stores its tests in
ALM. Each test uses a shared configuration file that is common to a number of
tests. He therefore wants a single point of maintenance for the configuration file,
rather than saving separate copies of the file for each test.
Michael uses his testing tool to define the configuration file as a resource and define
each test that uses the file as dependent on that resource. As only one copy of the
resource exists in ALM, replacing the configuration file would replace it for all tests
that depend on it.
After Michael defines dependencies, if he attempts to delete the resource, ALM will
warn him that this may affect tests that depend on it. In addition, if he copies one of
the tests that depend on the resource between projects, ALM will enable him to
choose to copy the resource as well as the test.
Entity Dependencies Overview
Dependencies define relationships between entities such as tests, components, and test
resources. When analyzing the impact of a change proposed to a specific entity, the
dependencies indicate the other entities that the change might affect. For example, you
may want to view dependencies before deleting or copying an entity.
HP ALM (12.20)
Page 624 of 1148
User Guide
Chapter 29: Test Resources
Dependency relationships are displayed in the Dependencies tab. This tab is available
from the Test Plan, Business Components, and Test Resources modules. You can view
the entities used by a selected entity, and the entities that are using a selected entity.
You can define dependencies between entities using other HP testing tools, for
example, Unified Functional Testing. For details, refer to the HP Unified Functional
Testing User Guide.
You can also define dependencies between entities by writing your own application. For
more information, refer to the ALM Open Test Architecture API Reference.
How to Use Test Resources
This task describes how to manage test resources in the Test Resources module. Create
a test resource tree, upload and download resources, and define dependencies between
resources and other entities, such as tests.
Note: This task is part of a higher-level task. For details, see "How to Plan Tests in
ALM" on page 481.
This task includes the following steps:
l
"Prerequisites" below
l
"Create resources" on the next page
l
"Upload resource files" on the next page
l
"Download resource files" on the next page
l
"Define dependencies" on the next page
l
"View dependencies" on page 627
1.
Prerequisites
For details on working with UFT resources, see the section on working with ALM in
the HP Unified Functional Testing User Guide.
HP ALM (12.20)
Page 625 of 1148
User Guide
Chapter 29: Test Resources
2.
Create resources
a. Open the Test Resources module. On the ALM sidebar, under Testing, select
Test Resources.
b. Create folders. Right-click the Resources root folder and select New Resource
Folder. To create a sub-folder, right-click a folder and select New Resource
Folder.
c. Add resources to folders. Right-click a folder or sub-folder and select New
Resource. Fill in the fields in the New Resource dialog box. For user interface
details, see "New Resource/Resource Details Dialog Box" on page 641.
3.
Upload resource files
You can upload files for each resource in the test resource tree to the ALM
repository.
Select a resource in the test resource tree and click the Resource Viewer tab. For
user interface details, see "Resource Viewer Tab" on page 637.
Business Process Testing: When working with application areas, launch the testing
tool in the Application Area Viewer tab to work with the resource. For user
interface details, see "Application Area Viewer Tab" on page 639.
4.
Download resource files
To view and edit your test resources, you can download them to a local directory.
Select a resource in the test resource tree and click the Resource Viewer tab. For
user interface details, see "Resource Viewer Tab" on page 637.
5.
Define dependencies
You define dependencies between entities from your testing tool, for example, UFT.
For more information, refer to the HP Unified Functional Testing User Guide.
HP ALM (12.20)
Page 626 of 1148
User Guide
Chapter 29: Test Resources
You can also define dependencies between entities by writing your own application.
For more information, refer to the HP ALM Open Test Architecture API Reference.
6.
View dependencies
View the relationships between entities such as tests, components, and test
resources. You can view the entities that depend on a selected entity, and the
entities on which a selected entity depends.
Select a resource (Test Resources module), test (Test Plan module) or component
(Business Components module) and click the Dependencies tab. For user interface
details, see "Dependencies Tab" on page 639.
Test Resources User Interface
This section includes:
Test Resources Module Window
628
Test Resources Module Menus and Buttons
630
Test Resources Module Icons
633
Test Resources Module Fields
636
Resource Viewer Tab
637
Application Area Viewer Tab
639
Dependencies Tab
639
New Resource/Resource Details Dialog Box
641
Paste Resources To Target Project Dialog Box
643
HP ALM (12.20)
Page 627 of 1148
User Guide
Chapter 29: Test Resources
Test Resources Module Window
This window enables you to manage resources used by your tests.
To access
Important
information
On the ALM sidebar, under Testing, select Test Resources.
l
l
l
UFT: For more details on working with UFT resources, see the
section on working with ALM in the HP Unified Functional
Testing User Guide.
Business Process Testing: When an ALM project with
Business Process Testing is connected toUFT, a BPT
Resources folder is created automatically in the tree. The BPT
Resources folder contains all the UFT resources available for
business components in the project. For details about Business
Process Testing application areas, see the HP Business
Process Testing User Guide.
Performance Center: For more details on working with
Performance Center resources, see the HP ALM Performance
Center Guide.
Relevant
tasks
"How to Use Test Resources" on page 625
See also
"Test Resources Overview" on page 624
HP ALM (12.20)
Page 628 of 1148
User Guide
Chapter 29: Test Resources
User interface elements are described below (unlabeled elements are shown in angle
brackets):
UI Element
<Test
Resources
module
common UI
elements>
Description
l
l
l
l
<test resource
tree>
Test Resource fields. For field definitions, see "Test
Resources Module Fields" on page 636.
Test Resource menus and buttons. For command and
button descriptions, see "Test Resources Module Menus
and Buttons" on the next page.
Test Resource icons. For icon descriptions, see "Test
Resources Module Icons" on page 633.
ALM masthead, menus, and sidebar. For details, see
"ALM Common Areas" on page 40.
A graphical representation of your test resources.
Note: When Sprinter is used for manual testing in your
project, a Sprinter folder is added to the Resources folder.
This folder contains a subfolder for each Sprinter user and
is used to store user information. Caution: The Sprinter
folder is managed by Sprinter only. You must not make any
changes to the folder or subfolders. For more details, see
the HP Sprinter User Guide.
Details tab
Displays details of the currently selected resource folder or
resource. For more details, see "Test Resources Module
Fields" on page 636.
Resource
Viewer tab
Enables you to upload and download test resource files from
the ALM repository. For more information, see "Resource
Viewer Tab" on page 637.
Note: Some resources have different viewer tabs, such as
the application area resource. For details on its viewer tab,
see "Application Area Viewer Tab" on page 639.
HP ALM (12.20)
Page 629 of 1148
User Guide
Chapter 29: Test Resources
UI Element
Description
Dependencies Displays dependency relationships that exist between entities
tab
such as test resources, components, and tests. For more
information, see "Dependencies Tab" on page 639.
History tab
Displays a history of baselines in which the test resource
appears. You can also compare two baseline versions.
Version Control: You can view all previous versions of a test
resource.
For more details, see "History Tab" on page 93.
Monitors
Configuration
tab
Performance Center: Enables you to configure Performance
Center monitor profiles. For details, see the HP ALM
Performance Center Guide.
Test Resources Module Menus and Buttons
This section describes the menus and buttons available in the Test Resources module.
To access
On the ALM sidebar, under Testing, select Test Resources.
Important
information
Relevant
tasks
See also
Tip: You can access the menu bar from the Test Resources
module by pressing the shortcut key ALT.
"How to Use Test Resources" on page 625
l
"Test Resources Module Window " on page 628
l
"Test Resources Module Icons" on page 633
l
"Test Resources Overview" on page 624
User interface elements are described below:
UI Element
Menu
Description
Collapse
View
Collapses all branches in the test resource tree.
HP ALM (12.20)
Page 630 of 1148
User Guide
Chapter 29: Test Resources
UI Element
Menu
Description
Copy
URL/Paste
Edit
Copies a selected resource and pastes its URL as a
link. The resource itself is not copied. Instead, you
can paste the address into another location, such as
an email or a document. Clicking the link opens ALM
and takes you to the resource file or folder. If you are
not already logged in, ALM first prompts for login
details.
Copy/Paste Edit
Copies selected resources or folders within the same
project or across projects.
Note:
l
l
Delete
Edit
When you copy a resource from one project to
another, if the resource is dependent on other
test resources, you can instruct ALM to copy
using one of three methods. For more details,
see "Paste Resources To Target Project
Dialog Box" on page 643.
To copy resources across projects, both
projects must use the same ALM version and
patch level.
Deletes selected resources and folders from the test
resource tree.
If other entities depend on the resource, the Delete
Resource dialog box opens. The related entities are
displayed.
Caution: If other entities depend on the resource,
deleting the resource may impact these related
entities. You can view related entities in the
Dependencies tab. For more information, see
"Dependencies Tab" on page 639.
Version Control: Deleting a resource deletes all
previous versions of the resource.
HP ALM (12.20)
Page 631 of 1148
User Guide
Chapter 29: Test Resources
UI Element
Menu
Description
Filter
View
Enables you to filter the resources in the test
resource tree. For more details, see "Filter Dialog
Box" on page 68.
Expand All
View
Expands all branches in the test resource tree.
Cut/Paste
Edit
Moves selected resources to a different location in
the test resource tree.
Note: The root folder cannot be moved.
Tip: You can also move a resource to a new
location in the test resource tree by dragging it.
Find
Edit
New
Resource
Resources Opens the New Resource dialog box, enabling you
to add a resource to a selected folder. For more
details, see "New Resource/Resource Details Dialog
Box" on page 641.
New
Resource
Folder
Resources Opens the New Resource Folder dialog box,
enabling you to add a folder under a selected folder.
Send by
E-mail
Resources Opens the Send E-mail dialog box, enabling you to
send a resource by email to recipients selected from
a list. For more details, see "Send E-mail Dialog
Box" on page 95.
Refresh All
View
Refreshes the test resource tree so that it displays
the most up-to-date information.
Rename
Edit
Renames a selected resource or folder.
HP ALM (12.20)
Opens the Find dialog box, enabling you to search
for a resource in the test resource tree. For more
details, see "Find Dialog Box" on page 86.
Page 632 of 1148
User Guide
Chapter 29: Test Resources
Test Resources Module Icons
This section describes the icons available in the Test Resources module.
To access
On the ALM sidebar, under Testing, select Test Resources.
Important
information
Relevant
tasks
See also
ALM Editions: Not all resource types are available with each
edition. For more information about ALM editions and their
functionality, see "ALM Functionality by Edition" on page 156.
To find out what edition of ALM you are using, ask your
ALM site administrator.
"How to Use Test Resources" on page 625
l
"Test Resources Module Window " on page 628
l
"Test Resources Module Menus and Buttons" on page 630
l
"Test Resources Overview" on page 624
User interface elements are described below:
UI
Description
Element
Analysis Template. Contains templates for performance test analysis
reports.
For details about analysis templates, see the HP ALM Performance
Center Guide.
HP ALM (12.20)
Page 633 of 1148
User Guide
Chapter 29: Test Resources
UI
Description
Element
Application area. Provides all settings and resources required to
create the content of:
l
l
UFT GUI tests
Business process tests or flows that contain business components
with automated GUI facets
For details about application areas, see the HP Business Process
Testing User Guide.
Data Table. Contains data to be used for driving run steps for:
l
Test configurations
l
UFT GUI tests and API tests
For details about data tables for UFT, see the HP Unified Functional
Testing User Guide.
For task details about using data tables for test configurations, see
"How to Work with Test Configurations" on page 587.
Environment Variables. Contains variables and corresponding
values that can be accessed from:
l
l
UFT GUI tests
Business process tests or flows that contain business components
with automated GUI facets
For details about environment variables, see the HP Unified
Functional Testing User Guide.
HP ALM (12.20)
Page 634 of 1148
User Guide
Chapter 29: Test Resources
UI
Description
Element
Function Library. Contains Visual Basic script functions,
subroutines, and modules for use with:
l
l
UFT GUI tests
Business process tests or flows that contain business components
with automated GUI facets
For details about function libraries, see the HP Unified Functional
Testing User Guide.
Recovery Scenario. Contains scenarios which include definitions of
unexpected events and the operations necessary to recover UFT run
sessions. For details about recovery scenarios, see the HP Unified
Functional Testing User Guide.
API Test Shared Resources. Contains imported services for use in
ALM with:
l
l
API tests, which are created in HP Service Test and UFT
Business process tests or flows that contain business components
that are automated for API testing
For details about sharing services, see the information about activity
sharing in the HP Service Test User Guide or the information about
API testing in the HP Unified Functional Testing User Guide.
Shared Object Repository. Contains information that enables UFT
to identify the objects in your application. UFT enables you to
maintain the reusability of your tests by storing all the information
regarding your test objects in shared object repositories. For details
about shared object repositories, see the HP Unified Functional
Testing User Guide.
Test Resource. A generic test resource type for use by all test types.
Monitor Over Firewall. Contains Performance Center monitor
settings for servers that are located over a firewall. For details about
monitor over firewall, see the HP Performance Center Guide.
HP ALM (12.20)
Page 635 of 1148
User Guide
Chapter 29: Test Resources
UI
Description
Element
Monitor Profile. Contains Performance Center monitor settings that
can be saved as a monitor profile to be used by any load test in your
project. For details about monitor profiles, see the HP Performance
Center Guide.
Test Resources Module Fields
This section describes the Test Resources module fields.
To access
Important
information
On the ALM sidebar, under Testing, select Test Resources.
l
l
Relevant
tasks
See also
You can add user-defined fields and change the label of any of
the fields in the Test Resources module. For more information,
refer to the HP Application Lifecycle Management Administrator
Guide.
You can use the Script Editor to restrict and dynamically
change the fields and values in the Test Resources module.
For more information, refer to the HP Application Lifecycle
Management Administrator Guide.
"How to Use Test Resources" on page 625
l
"Test Resources Module Window " on page 628
l
"Test Resources Overview" on page 624
The fields are described below:
UI Element
(A-Z)
Description
Comments
Displays comments about the resource. To add a new comment,
click the Add Comment button. A new section is added to the
Comments box, displaying your user name and the database's
current date.
HP ALM (12.20)
Page 636 of 1148
User Guide
Chapter 29: Test Resources
UI Element
(A-Z)
Description
Created By
The user who created the resource.
Creation
Date
The date on which the resource was created.
Default value: The current database server date.
Description Describes the folder or resource.
Click in the text box to display a toolbar for formatting and spell
checking the text.
File Name
The file name.
Folder ID
A unique numeric ID for the folder that is assigned by ALM. This
field cannot be modified.
Modified
The date the resource was modified.
Name
The folder or resource name.
Resource
ID
A unique numeric ID for the file that is assigned by ALM. This field
cannot be modified.
Type
Indicates the type of resource. For details, see "Test Resources
Module Icons" on page 633.
Version
number
Version Control: The version number of the resource. If version
control is enabled for your project, this field is displayed.
Resource Viewer Tab
This tab enables you to upload files for each resource in the test resource tree to the
ALM repository. You can also download files to a local directory.
To access
HP ALM (12.20)
In the Test Resources module, select a resource in the test
resource tree and click the Resource Viewer tab.
Page 637 of 1148
User Guide
Chapter 29: Test Resources
Important
information
l
l
To view the resource content, you must install the relevant addin or extension. For more information on the Unified Functional
Testing add-in, refer to the HP Unified Functional Testing User
Guide.
Some resources have different viewer tabs, such as the
application area resource. For details on its viewer tab, see
"Application Area Viewer Tab" on the next page.
Relevant
tasks
"How to Use Test Resources" on page 625
See also
"Test Resources Overview" on page 624
User interface elements are described below:
UI Element
Description
Upload File. Uploads the file or folder to the ALM repository.
Includes the following options:
l
l
Upload File. Opens the Upload File dialog box, enabling
you to select a file.
Upload Folder. Opens the Browse for Folder dialog box,
enabling you to select a folder.
To replace an uploaded file, upload again.
Download. Opens the Browse for Folder dialog box, enabling
you to download a selected folder.
Refresh. Refreshes the tab.
File name
HP ALM (12.20)
Resource file name.
Page 638 of 1148
User Guide
Chapter 29: Test Resources
Application Area Viewer Tab
This tab enables you to launch the testing tool for the application area resource.
To access
Important
information
Business Process Testing: In the Test Resources module,
select an application area resource in the test resource tree and
click the Application Area Viewer tab.
l
l
To view the resource content, you must install the relevant
testing tool, add-in, or extension. For more information on the
UFT add-in, refer to the HP Unified Functional Testing User
Guide.
Launching an ALM version 12.20 application area resource in
QuickTest Professional version 10.00 and 11.00 is not
supported. Instead, open the application area directly in
QuickTest Professional.
Relevant
tasks
"How to Use Test Resources" on page 625
See also
"Test Resources Overview" on page 624
User interface elements are described below:
UI
Description
Element
Launch
<testing
tool>
Launches the relevant testing tool.
Version Control: The Launch button is disabled when attempting to
open an application area from an older version or baseline. Instead,
open the application area directly in QuickTest Professional.
Dependencies Tab
This tab displays the relationships between entities such as tests, components, and test
resources. You can view the entities that depend on a selected entity (Used By grid),
and the entities that a selected entity depends on (Using grid).
HP ALM (12.20)
Page 639 of 1148
User Guide
Chapter 29: Test Resources
To
access
Use one of the following:
l
l
l
Test Resources module: Select a resource in the test resource
tree and click the Dependencies tab.
Test Plan module: Select a test in the test plan tree and click the
Dependencies tab.
Business Components module: Select a component in the
component tree and click the Dependencies tab.
Relevant "How to Use Test Resources" on page 625
tasks
See also
"Entity Dependencies Overview" on page 624
User interface elements are described below (unlabeled elements are shown in angle
brackets):
UI Element
Description
Go To. Enables you to navigate to a selected entity.
Show Broken Relation. Displays details of the broken relation for
the selected relation in the Using grid.
Select an entity in the Using grid that is marked as a broken
relation and click the Show Broken Relation button.
Refresh. Refreshes the tab.
Show/Hide arrow. Displays or hides the Used By or Using grid.
Broken Relation. The related entity no longer exists. Click the
icon for details.
<Used by
grid>
Displays entities that depend on a selected entity.
<Using
grid>
Displays the related entities that a selected entity depends on.
HP ALM (12.20)
Page 640 of 1148
User Guide
Chapter 29: Test Resources
UI Element
Description
ID
A unique numeric ID for the associated entity. The ID is assigned
automatically by ALM.
Name
The name of the associated entity.
Type
The type of the associated entity.
Description The description of the associated entity.
Owner
name
The name of entity that owns the selected entity.
Owner type
The type of entity that owns the selected entity.
New Resource/Resource Details Dialog Box
This dialog box enables you to add and view resources.
To access
Use one of the following:
l
l
In the Test Resources module, right-click a resource folder
and select New Resource. The New Resource dialog box
opens.
In the Test Resources module, click the History tab. Click
Baselines or Versions and Baselines. Click the View button.
The Resource Details dialog box opens.
Important
Version Control: The new resource is automatically checked out.
information For more information, see "Check Out Dialog Box" on page 150.
Relevant
tasks
"How to Use Test Resources" on page 625
See also
"Test Resources Overview" on page 624
HP ALM (12.20)
Page 641 of 1148
User Guide
Chapter 29: Test Resources
User interface elements are described below:
UI Element
Description
Clears the content in the dialog box.
Available from: New Resource dialog box
Check Spelling. Checks the spelling for the selected word or
text box.
Thesaurus. Displays a synonym, antonym, or related word for
the selected word.
Spelling Options. Enables you to configure the way ALM
checks spelling.
Send by Email. Sends an email with the test resource details.
For more details, see "Send E-mail Dialog Box" on page 95.
Available from: Resource Details dialog box
Name
The name of the resource.
Type
Indicates the type of resource. For details, see "Test
Resources Module Icons" on page 633.
Details
Details of the currently selected test resource. For details on
the available fields, see "Test Resources Module Fields" on
page 636.
Resource
Viewer
Enables you to upload files for the currently selected test
resource to the ALM repository. You can also download files to
a local directory. For more details, see "Resource Viewer Tab"
on page 637.
Dependencies Displays the relationships between the currently selected test
resource and other entities. For more details, see
"Dependencies Tab" on page 639.
HP ALM (12.20)
Page 642 of 1148
User Guide
Chapter 29: Test Resources
Paste Resources To Target Project Dialog Box
This dialog box enables you to choose how ALM copies test resources across projects.
To
access
1. In the Testing > Test Resources tree, select the resource or folder
that you want to copy. To copy more than one item, use the CTRL
key.
2. Select Edit > Copy. Alternatively, right-click and choose Copy.
3. Log in to the project to which you want to paste the resource or
folders and navigate to the Testing > Test Resources tree.
4. Select the folder to which you want to copy the resources or
folders.
5. Select Edit > Paste. Alternatively, right-click and choose Paste.
User interface elements are described below:
UI Element
Description
Copy
resources
and link to
existing
related
entities
ALM copies the test resources and pastes them into the target
project. The copied test resources are linked to existing entities
with the same name and path. If a related entity does not exist in
the target project, ALM copies it to the target project.
Copy
resources
and related
entities
ALM copies the test resources along with the related entities, and
pastes them into the target project. If an entity already exists in
the target project, the copied related entity is renamed to resolve
the duplicate name.
Copy
resources
without
copying
related
entities
ALM copies the test resources without copying the related
entities, and pastes them into the target project. The copied items
are not linked to any related entities.
HP ALM (12.20)
Page 643 of 1148
User Guide
Chapter 29: Test Resources
HP ALM (12.20)
Page 644 of 1148
Chapter 30: VAPI-XP Tests
This chapter includes:
VAPI-XP Tests Overview
646
How to Create VAPI-XP Test Scripts
647
How to Edit VAPI-XP Test Scripts
655
How to Use AUT Environments with VAPI-XP
659
How to Use the VAPI-XP API
661
How to Run VAPI-XP Tests in Debug Mode
666
How to Run VAPI-XP Tests in Test Mode
667
How to Debug VAPI-XP Tests Scripts Test Mode
668
VAPI-XP User Interface
670
HP ALM (12.20)
Page 645 of 1148
User Guide
Chapter 30: VAPI-XP Tests
VAPI-XP Tests Overview
The VAPI-XP testing tool enables you to create new testing scripts using Microsoft
VBScript, Microsoft JavaScript (JScript version), PerlScript, and PythonScript, and
integrate these scripts into your application management process. Using VAPI-XP test
scripts, you can test COM/DCOM servers, SOAP-based Web services, Java APIs (such as
Java classes and EJBs), and console applications. You can also use VAPI-XP to create a
LoadRunner virtual user.
In addition, VAPI-XP is fully integrated with HP Application Lifecycle Management
(ALM), enabling you to design your VAPI-XP test script to call any ALM test or test set,
and execute it as part of your own script. This allows you to build a more advanced test
set execution flow, in which you can filter tests in a test set during execution, based on
the status or type of each test.
VAPI-XP is also fully integrated with the ALM Open Test Architecture API. All open test
architecture API classes and methods can be referenced from the VAPI-XP user
interface so that you can easily include them in your test script.
Note: The VAPI-XP testing tool is installed on a testing host by performing HP ALM
Client Registration. Instructions for performing client registration can be found in
the HP Application Lifecycle Management Installation and Upgrade Guide.
For task details, see:
l
"How to Create VAPI-XP Test Scripts" on the next page
l
"How to Edit VAPI-XP Test Scripts " on page 655
l
"How to Use AUT Environments with VAPI-XP" on page 659
l
"How to Use the VAPI-XP API" on page 661
l
"How to Run VAPI-XP Tests in Debug Mode " on page 666
l
"How to Run VAPI-XP Tests in Test Mode " on page 667
l
"How to Debug VAPI-XP Tests Scripts Test Mode " on page 668
HP ALM (12.20)
Page 646 of 1148
User Guide
Chapter 30: VAPI-XP Tests
How to Create VAPI-XP Test Scripts
You create a VAPI-XP test script from the test plan tree in the Test Plan module.
To learn more about VAPI-XP tests, see "VAPI-XP Tests Overview" on the previous
page.
Note: You can also convert a manual test to a VAPI-XP test. In the Design Steps
tab, click the Generate Script button
and select VAPI-XP-TEST. ALM creates a
VAPI-XP test script that includes code for the steps that you defined. It also
includes code for called tests that were part of the original manual test. For more
information on manual tests, see "Test Design" on page 563.
To create a VAPI-XP test script:
1. Choose a subject folder in the test plan tree.
2. Click the New Test button
box opens.
or choose Tests > New Test. The New Test dialog
3. In the Test Type box, select VAPI-XP-TEST.
4. In the Test Name box, type a name for the test. Note that a test name cannot
include the following characters: \ / : " ? < > | * % `
5. Add test details in the Details tab. Click OK.
Note: If required test fields were defined in the Project Customization window,
the Required Test Fields dialog box opens. Select values for the required fields,
and click OK.
HP ALM (12.20)
Page 647 of 1148
User Guide
Chapter 30: VAPI-XP Tests
The HP VAPI-XP Wizard opens.
6. In the Script Language box, select a script language.
Note:
n
To create a VAPI-XP test script using ActiveState's ActivePython or
ActivePerl scripts, you must install the script language on your machine.
From the Help menu in the Test Script tab, select ActivePython Home Page
or ActivePerl Home Page, and follow the appropriate installation
instructions.
n
Microsoft's VBScript and JScript are usually installed with Internet Explorer.
If they are not installed on your machine, select VBScript Home Page or
JScript Home Page from the Help menu in the Test Script tab, and follow the
appropriate installation instructions.
HP ALM (12.20)
Page 648 of 1148
User Guide
Chapter 30: VAPI-XP Tests
7. In the Script Name box, type a name for the VAPI-XP test script.
8. If you selected VBScript or JavaScript as your test scripting language, you can
select Create HP LoadRunner Vuser to create a LoadRunner virtual user script that
can be run in the LoadRunner Controller.
Note: To run this virtual user in the Controller, you must install the latest
version of the HP ALM Connectivity Add-in on your LoadRunner client machine.
This add-in is available from the HP Application Lifecycle Management Tools
add-ins page. For more information, refer to the HP Application Lifecycle
Management Installation and Upgrade Guide.
9. Click Next to continue creating the test script using the HP VAPI-XP Wizard. The
following dialog box opens.
Note: In each dialog box, you can click Finish to close the Wizard and continue
HP ALM (12.20)
Page 649 of 1148
User Guide
Chapter 30: VAPI-XP Tests
creating the test script in the Test Script tab.
10. Select the type of test you want to create.
11. Click Next to continue creating the test script using the HP VAPI-XP Wizard.
n
If you selected COM/DCOM Server Test, choose the Program IDs of the
COM/DCOM objects in your machine's registry that you want to test, and click the
+ button. Each selected COM/DCOM object and its description is displayed in the
box below.
n
If you selected Java Class Test, type the full name of the Java class that you want
to test in the Java Class Name box, and click the + button. The Java class name
you typed appears in the text box below.
HP ALM (12.20)
Page 650 of 1148
User Guide
Chapter 30: VAPI-XP Tests
Note: You can only use a Java class that has a public constructor that does not
take arguments.
Under Java Virtual Machine, specify the following:
o
JVM Runtime. The Java virtual machine runtime executable file (usually
java.exe).
o
Java Compiler. The executable file that recompiles the bytecode at the
execution platform (usually javac.exe).
o
Classpath. A list of additional (non-standard) Java libraries, separated by semicolons (;), required to run the specified Java application. Note that if you do not
specify the Java classpath, ALM uses the environment variable CLASSPATH.
o
JVM Parameters. The parameters for the Java virtual machine run-time
executable file.
HP ALM (12.20)
Page 651 of 1148
User Guide
Chapter 30: VAPI-XP Tests
When working with Java virtual machines, add the location of the BSF DLLs to the
system path, as follows: In the Control Panel, choose System > System Properties,
and then click the Advanced tab. Click the Environment Variables button, and in
the System Variables area, edit the Path parameter by adding the path of the
following DLLs: msvcp60.dll, bsfactivescriptengine.dll, and
bsfactivescriptengine_g.dll. Click OK.
n
If you selected Web Service (SOAP) Test, choose the SOAP client library from the
SOAP Client Library list, and type or select the URL you want to test in the Web
Service Definition box. Click the + button. The URL you typed appears in the text
box below.
Note: Two SOAP client libraries are supported: Microsoft SOAP SDK and
PocketSOAP. Note that even if you choose to work with PocketSOAP, you must
install Microsoft SOAP SDK to parse Web services. If Microsoft SOAP SDK is not
already installed on your machine, run the SoapToolkit30.exe file located in
the Redist directory on your ALM installation DVD.
HP ALM (12.20)
Page 652 of 1148
User Guide
Chapter 30: VAPI-XP Tests
n
If you selected Console Application Test, type the name of the application file
you want to test in the Application Executable File box, and its parameters in
the Command Line Parameters box.
Clear the Use VAPI-XP Output instead of Standard Output box if you do not want
to replace the standard output with the VAPI-XP output window.
In the Application Timeout box, type the time, in milliseconds, for ALM to wait for
the application to finish running. Note that if the timeout is set to -1, ALM waits an
infinite amount of time for the application to finish running.
Click the + button. The data you entered appears in the text box below.
12. Click Next to continue creating the test script using the HP VAPI-XP Wizard. The
following dialog box opens.
HP ALM (12.20)
Page 653 of 1148
User Guide
Chapter 30: VAPI-XP Tests
13. In the Service list, select the functions you want to add to your test script. Doubleclick each function, or drag and drop it, to add it to your script code. The function is
added to the box below the Service list.
14. If required, enter additional parameters or add extra code to the script in the lower
pane.
15. Click Finish. The new test appears in the test plan tree under the subject folder you
selected.
Note: You can choose to add details and attachments to the VAPI-XP test you
created, or define requirements coverage. For information, see "Test Plan
Specification" on page 485.
HP ALM (12.20)
Page 654 of 1148
User Guide
Chapter 30: VAPI-XP Tests
How to Edit VAPI-XP Test Scripts
After you have created a VAPI-XP test script using the HP VAPI-XP Wizard, you can edit
it in the Test Script tab.
To learn more about VAPI-XP tests, see "VAPI-XP Tests Overview" on page 646.
Tip: You can display the Test Script tab in a separate window by selecting View >
Window Screen, or clicking the Window Screen button
.
To edit a VAPI-XP test script:
1. In the test plan tree, select a VAPI-XP test, and click the Test Script tab. The test
script is displayed.
HP ALM (12.20)
Page 655 of 1148
User Guide
Chapter 30: VAPI-XP Tests
Note: To view or edit the properties of the test script you created, choose
Test > Properties.
2. To view a list of object definitions, methods, and properties that you can add to
your script, select one of the following options:
n
Test > References > COM Library References. Opens the References dialog box in
which you can choose the COM object definitions, methods, and properties you
want to view.
n
Test > References > SOAP Web Service References. Opens the Add Web Service
Reference dialog box in which you can type the Web service object definition or
method you want to view.
n
Test > References > Java Class References. Opens the Add Java Class Reference
dialog box in which you can type the Java class object definition or method you
want to view.
3. Select View > Browsers, or click the Show/Hide Browsers button
following tabs are displayed.
n
. The
Library tab. Displays a list of VAPI-XP (SRunner), ALM (TDAPIOLELib), and
COM/DCOM object definitions, methods, and properties that you can add to your
script. For an explanation of VAPI-XP object definitions, methods, and properties,
see "How to Use the VAPI-XP API" on page 661. For an explanation of ALM object
definitions, methods, and properties, refer to the HP ALM Open Test Architecture
API Reference.
HP ALM (12.20)
Page 656 of 1148
User Guide
Chapter 30: VAPI-XP Tests
n
Soap tab. Displays a list of Web service object definitions and methods that you
can add to your script.
n
Java tab. Displays a list of Java class object definitions and methods that you can
add to your script.
n
Function tab. Displays a list of functions contained in your script.
n
Object tab. Displays a list of objects with defined names that you can add to your
script.
Note: For a description of each object definition, method, or property, select
View > Output, and click the Help tab.
4. To add an object definition, method, or property to the current function in your
script, place the cursor in the appropriate place in your code, and double-click the
object definition, method, or property in the Library, Soap, or Java tabs.
5. To add an object with a defined name, select the object definition, method, or
property in the Library, Soap, or Java tabs, and choose Test > Add Object. In the
Add Object dialog box, type the name you want to assign to the object and click OK.
The object is added to the Object tab.
HP ALM (12.20)
Page 657 of 1148
User Guide
Chapter 30: VAPI-XP Tests
To add the object to your script, double-click the object, or right-click it and select
Insert into Script.
6. To check the syntax of your code, choose Test > Check Syntax, or click the Syntax
Check button
Output tab.
. Select View > Output to view the verification results in the
Additional Editing Functions
You can perform the following editing functions in the Test Script tab:
l
To undo a previous action, click the Undo button
undone, click the Redo button
l
. To restore an action that was
.
To remove a section of code from one part of your script, and place it in another part
of the script, select the section and click the Cut and Paste
l
buttons.
To copy a section of code from one part of your script, and place it in another part of
the script, select the section and click the Copy and Paste
buttons.
l
To delete a section of code, select it and click the Delete button
l
To locate specific text within your script, click the Find in Script button
HP ALM (12.20)
.
. In the
Page 658 of 1148
User Guide
Chapter 30: VAPI-XP Tests
Find Text dialog box, type the text for which you want to search. Select the options,
direction, scope, and origin for your search, and click OK.
To find another occurrence of the text within the script, choose Search > Find Next.
l
To locate specific text within your script and replace it with different text, click the
Replace button
. In the Find Text dialog box, type the text you want to search
for in the Text to find box. Type the text with which you want to replace this text in
the Replace with box. Select the options, direction, scope, and origin for your search,
and click OK. To replace all instances of the text in the script, click the Replace All
button.
l
l
To locate a specific line number within your script, choose Search > Go to Line
Number. In the Go to Line Number dialog box, type the line number you want to find,
and click OK.
To change the editor options, such as the margins, fonts, and screen/text colors,
click the Editor button
. Set the properties you want in the Editor, Display, and
Colors tabs, and click OK.
After you have finished editing your script, click the Save button
changes you made.
to save the
How to Use AUT Environments with VAPI-XP
ALM Editions: AUT Environments and Functional test sets are available only for ALM
Edition. For more information about ALM editions and their functionality, see "ALM
Functionality by Edition" on page 156. To find out what edition of ALM you are
using, ask your ALM site administrator.
VAPI-XP tests can be run using server-side execution when they are part of a
Functional test set. When using server-side execution, you can take advantage of
AUT Environments. AUT Environments allows users to make test execution more
dynamic by parameterizing the environment data used for testing. Instead of defining
and running several different VAPI-XP tests that use the same logic but need different
HP ALM (12.20)
Page 659 of 1148
User Guide
Chapter 30: VAPI-XP Tests
environment parameters, you can simply program your VAPI-XP test to use an already
defined AUT environment configuration that ALM inserts into your test at run-time.
For more information about Functional test sets, see "Test Set Specification Overview"
on page 728.
For information about setting up AUT environment configurations and environment
parameters, see "How to Work with AUT Environments" on page 453.
To use your AUT environment configuration in a VAPI-XP script, you use the following
functions:
Post
Invoke this function before calling functions that access AUT parameters.
currentRun.post()
getRunTimeParameterByName
Returns the environment parameter value based on parameter name.
currentRun.getRunTimeParameterByName(Name)
Name. Environment parameter name.
getRunTimeParameterByGuid
Returns the environment parameter value based on parameter Guid.
currentRun.getRunTimeParameterByGuid(Guid)
Guid. Environment parameter Guid.
isSSE
Returns TRUE if the test is being run as a server-side execution test in a Functional test
set.
currentRun.isSSE
HP ALM (12.20)
Page 660 of 1148
User Guide
Chapter 30: VAPI-XP Tests
ReservationId
Returns the timeslot ID of the test if the test is being run as a server-side execution
test in a Functional test set.Otherwise, returns NULL.
currentRun.ReservationID
How to Use the VAPI-XP API
The VAPI-XP tool contains a built-in library of VAPI-XP object definitions that you can
reference as you are creating your test script.
To learn more about VAPI-XP tests, see "VAPI-XP Tests Overview" on page 646.
Using the TDHelper Object
The TDHelper object supplies the following functions that you can use to perform ALMrelated tasks.
RunTestSet
Executes the selected test set and returns the accumulated test set execution status.
RunTestSet([Name = "default"], [Filter = ""], [Locally = FALSE], [Host = ""],
[HostGroup = ""])
Name. Test set name. Optional. Default = "default"
Filter. Test filter. Defines tests to run. If empty, instructs ALM to run all the tests in a
specified test set. Optional. Default = ""
Locally. If set to TRUE, instructs ALM to run test set locally. Optional. Default = FALSE
Host. Host on which test set will be run. Optional. Default = ""
HostGroup. Host group in which test set will be run. Optional. Default = ""
HP ALM (12.20)
Page 661 of 1148
User Guide
Chapter 30: VAPI-XP Tests
RunTest
Executes the selected test and returns the test execution status.
RunTest(Name, Instance, TestSet, [Locally = FALSE], [Host = ""], [HostGroup = ""])
Name. Test name.
Instance. Test instance.
TestSet. Test set name.
Locally. If set to TRUE, instructs ALM to run test set locally. Optional. Default = FALSE
Host. Host on which test set will be run. Optional. Default = ""
HostGroup. Host group in which test set will be run. Optional. Default = ""
AddDefect
Adds a new defect to the current test, if the test is being run in debug mode. If the test
is being run in test mode, a new defect is added to the current run of the test instance
in the current test set. Returns a created defect object.
AddDefect([Fields], [stepKey])
Fields. Two-dimensional array—the first dimension is for the field name, and the
second for the field value. Optional.
stepKey. step ID for step related to new defect. Optional.
AddDefectUI
Adds a new defect to the current test (in debug mode) or the current run (in test mode),
using the ALM New Defect dialog box.
AddDefectUI([stepKey])
stepKey. step ID for step related to new defect. Optional.
HP ALM (12.20)
Page 662 of 1148
User Guide
Chapter 30: VAPI-XP Tests
AddStepToRun
Adds a new step to the current run. Returns a created step object.
AddStepToRun(Name, [Desc], [Expected], [Actual], [Status])
Name. Step name.
Desc. Step description. Optional.
Expected. Expected step result. Optional.
Actual. Actual step result. Optional.
Status. Step status. Optional.
DownLoadAttachment
Downloads the attachment associated with a test object. Returns the local path to
which the download was performed.
DownLoadAttachment(Name, item)
Name. The attachment name.
item. Reference to the object with the attachment.
UpLoadAttachment
Uploads an attachment and associates it with a test object.
UpLoadAttachment(path, item)
path. The local path (fully specified file name) of the item to upload.
item. Reference to the object to which to associate the attachment.
HP ALM (12.20)
Page 663 of 1148
User Guide
Chapter 30: VAPI-XP Tests
Using the TDInput Object
The TDInput object supplies the following function that you can use to obtain an input
value from an end user.
GetInput
Displays the Input dialog box, enabling you to obtain an input value from an end user.
GetInput([Caption],[Name])
Caption. Dialog box caption. Optional.
Name. Name of the input value. Optional.
Using the TDOutput Object
The TDOutput object supplies the following functions that you can use to control the
VAPI-XP Output tab.
Clear Method
Clears the Output tab.
Clear
Print Method
Prints the text message to a new line in the Output tab.
Print(Msg)
HookDebug Property
Sets or removes the hook for the OutputDebugString tab API function.
HookDebug
HP ALM (12.20)
Page 664 of 1148
User Guide
Chapter 30: VAPI-XP Tests
Text Property
Gets or sets the Output tab text.
String Text
Using the XTools Object
The XTools object supplies the following functions that you can use to perform general
tasks.
run
Runs command line with passed attributes.
run(Command, [Args = ""], [Timeout = -1], [UseOutput = TRUE])
Command. Application executable file.
Args. Application arguments. Optional. Default = ""
Timeout. Timeout in milliseconds. If this is -1, ALM waits an infinite amount of time for
the application to finish running.
UseOutput. If TRUE, ALM replaces the standard output with the VAPI-XP output
window.
WrapArray
Creates an array of variants from an array of objects. For example, if a called object
returns as a method result an array of strings, none of the supported script engines is
able to read the array. Calling the WrapArray function and passing the returned array
as a function parameter creates an array of variants that can be understood by the
scripting engine.
WrapArray (array)
array. Array to wrap.
HP ALM (12.20)
Page 665 of 1148
User Guide
Chapter 30: VAPI-XP Tests
Sleep
Suspends script execution for a specified amount of time.
Sleep(interval)
interval. Time (in milliseconds) for script execution suspension
How to Run VAPI-XP Tests in Debug Mode
After you have created and edited your VAPI-XP test script, you can run it in debug
mode or test mode. Running a VAPI-XP test in debug mode enables you to execute the
test without including it in a test set and without creating test run data in the ALM
project. It is generally recommended that you use the debug mode while you are
developing your test, and the test mode once you have completed creating your test.
To learn more about VAPI-XP tests, see "VAPI-XP Tests Overview" on page 646.
To run a VAPI-XP test in debug mode:
1. In the Test Plan module, select a VAPI-XP test from the test plan tree, and click the
Test Script tab.
2. Select Test > Execute (Debug Mode), or click the Execute Script button
begins executing the test script you selected.
. ALM
3. Select View > Output to view the output generated by the test script.
n
To clear the Output tab, click the Clear Output button
n
To copy the output text to the clipboard, select it and click the Copy Selected
Text to Clipboard button
HP ALM (12.20)
.
.
Page 666 of 1148
User Guide
Chapter 30: VAPI-XP Tests
n
To view the test script output in a Web browser, click the Open Output Text in
Web Browser button
n
.
To print the test script output, click the Print Output button
.
4. To stop executing the VAPI-XP test before it finishes running, select Test > Stop, or
click the Stop button
.
How to Run VAPI-XP Tests in Test Mode
You can run your VAPI-XP test in test mode once you have added the test to a test set
in the Test Lab module.
When you run a VAPI-XP test in test mode, test run data is created in the ALM project.
You can run your VAPI-XP test in test mode from either the Test Plan or Test Lab
module.
Note: To run VAPI-XP tests remotely, you must install the HP ALM Client
Registration Add-in and the HP ALM Connectivity Add-in on the host machine on
which the tests are executed. For more information on add-ins, refer to the HP
Application Lifecycle Management Installation and Upgrade Guide.
To learn more about VAPI-XP tests, see "VAPI-XP Tests Overview" on page 646.
To run a VAPI-XP test in test mode from the Test Plan module:
1. Select a VAPI-XP test from the test plan tree, and click the Test Script tab.
2. Select Test > Execute (Test Mode). The Select Test Set dialog box opens.
3. In the Test Set box, select the test set containing the current VAPI-XP test.
4. In the Instance box, select the test instance that you want to run.
5. In the Run Name box, type the name you want to assign to the test run.
HP ALM (12.20)
Page 667 of 1148
User Guide
Chapter 30: VAPI-XP Tests
6. Click OK. ALM begins executing the test you selected.
7. To view the output generated by the test script, select View > Output. For an
explanation of the Output tab, see "How to Run VAPI-XP Tests in Debug Mode " on
page 666.
8. To stop executing the VAPI-XP test before it finishes running, select Test > Stop, or
click the Stop button
.
To run a VAPI-XP test in test mode from the Test Lab module:
1. From the Test Sets tab, select the test set containing the VAPI-XP test you want to
run.
2. In the Execution Grid, select the test you want to run, and click the Run button.
The Automatic Runner dialog box opens, displaying the selected test.
3. In the Run on Host column, select a host machine on which to run the VAPI-XP test,
or choose Run All Tests Locally to run the test on your local machine.
4. Click the Run button. The VAPI-XP Test Script window opens as ALM begins
executing the selected VAPI-XP test. When ALM finishes executing the test, the
Automatic Runner dialog box displays the status of the test run.
How to Debug VAPI-XP Tests Scripts Test Mode
If your test run was not successfully completed, you can use VAPI-XP's Integrated
Debugger to assist you in debugging your VAPI-XP test script.
Note: You cannot use the Integrated Debugger to debug PerlScript or PythonScript
test scripts.
To learn more about VAPI-XP tests, see "VAPI-XP Tests Overview" on page 646.
HP ALM (12.20)
Page 668 of 1148
User Guide
Chapter 30: VAPI-XP Tests
To debug a VAPI-XP test script:
1. In the Test Script tab of the Test Plan module, select Debug > Integrated
Debugger. Additional buttons controlling the debugging process are displayed on
the toolbar.
2. To set a breakpoint in a script, select the line in the script where you want to set
the breakpoint, and choose Debug > Toggle Breakpoint or click the Toggle
Breakpoint button
. Alternatively, click the gray margin next to the line in the
script. The line you selected is highlighted in red.
3. Click the Execute Script button
. ALM begins executing the script, stopping at
the defined breakpoint. The Output tab displays the following message.
4. To instruct ALM to enter the script after the breakpoint, choose Debug > step Into
or click the step Into button
is highlighted in blue.
. The line in the script that follows the breakpoint
5. To instruct ALM to step over a line in the script, click the step Over button
choose Debug > step Over.
or
6. To instruct ALM to execute the script, choose Debug > step Out or click the step
Out button
HP ALM (12.20)
. The output is displayed in the Output tab.
Page 669 of 1148
User Guide
Chapter 30: VAPI-XP Tests
7. To view or edit the value of each variable in the script, choose Debug > Variables
or click the Show Variables button
. The Variables dialog box opens, displaying
the variables available in the current script. Select a variable to view its properties.
To change a variable's value, type the new value you want to assign to it in the
Value box and click Update. Click OK to save your changes and close the Variables
dialog box.
8. To view information about a specific variable while debugging, choose Debug >
Watch or click the Show Watch Window button
to display the Watch tab.
To add a variable to the Watch tab, click +, type a variable name in the Prompt
box, and click OK. The variable and its values are displayed in the Watch tab.
9. To instruct ALM to resume executing the script, choose Debug > Resume
Execution or click the Resume Execution button
.
10. Choose Debug > Stop Debugging, or click the Stop Debugging button
the Integrated Debugger from debugging your script.
to stop
VAPI-XP User Interface
This section includes:
HP VAPI-XP Wizard
HP ALM (12.20)
671
Page 670 of 1148
User Guide
Chapter 30: VAPI-XP Tests
Test Script Tab
671
HP VAPI-XP Wizard
This wizard enables you to create VAPI-XP test scripts. For more details, see "How to
Create VAPI-XP Test Scripts" on page 647.
Test Script Tab
This tab enables you to view and edit your VAPI-XP test scripts. For more details, see:
l
"How to Edit VAPI-XP Test Scripts " on page 655
l
"How to Use the VAPI-XP API" on page 661
HP ALM (12.20)
Page 671 of 1148
User Guide
Chapter 30: VAPI-XP Tests
HP ALM (12.20)
Page 672 of 1148
Part 7: Test Lab
ALM Editions: Fields and functionality related to baselining are not available with
ALM Essentials Edition. For more information about ALM editions and their
functionality, see "ALM Functionality by Edition" on page 156. To find out what
edition of ALM you are using, ask your ALM site administrator.
HP ALM (12.20)
Page 673 of 1148
User Guide
Part 7: Test Lab
HP ALM (12.20)
Page 674 of 1148
Chapter 31: Introducing Test Execution
This chapter includes:
Test Execution Overview
676
How to Run Tests in ALM
679
How to Work with Draft Runs
682
Deploying and Testing your Application in ALM
683
The Test Lab Module User Interface
687
HP ALM (12.20)
Page 675 of 1148
User Guide
Chapter 31: Introducing Test Execution
Test Execution Overview
You begin test execution by creating test sets and choosing tests to include in each set.
A test set contains a subset of the tests in an HP Application Lifecycle Management
(ALM) project designed to achieve specific test goals. As your application changes, you
can run the manual and automated tests in your project to locate defects and assess
quality.
You can run ALM tests in different ways.
l
"Run Tests Using Default Test Sets" on the next page
l
"Run Tests Using Functional Test Sets" below
Run Tests Using Functional Test Sets
ALM Editions: Functional test sets are available only for users with ALM Edition. For
more information about ALM editions and their functionality, see "ALM Functionality
by Edition" on page 156. To find out what edition of ALM you are using, ask your
ALM site administrator.
Tests in Functional test sets are run using server-side execution. This means you do not
have to be around to initiate and control the tests. Functional test sets are run via
timeslots, so you can schedule a test set to be run immediately, or you can schedule it
to be run at a future time. Once you schedule the test, ALM ensures that the necessary
resources are reserved for the test set. The test set is launched without user
intervention and run in sequence with the input you provide in advance.
l
l
You can schedule the execution of Functional tests or Functional test sets in the
Timeslots module. If there are currently available hosts for your test, you can also
use the Execution Grid to arrange for tests to run immediately. For details, see "How
to Run Tests in ALM" on page 679.
Functional tests run on testing hosts that are configured in Lab Resources in ALM or
Lab Management. To run tests in a Functional test set, you must have testing hosts
HP ALM (12.20)
Page 676 of 1148
User Guide
Chapter 31: Introducing Test Execution
available to your project. For more information about testing hosts, see "Testing
Hosts Overview" on page 450.
l
l
When you schedule a test, an appropriate testing host is reserved for your test and
that host cannot be reserved for another test unless another appropriate host can
be found for your test.
ALM manages host allocation dynamically. If the testing host reserved for your test
becomes unavailable before your test can be run, ALM is able to automatically
reshuffle the remaining testing hosts and, if possible, reallocate another suitable
testing host for your test. For more details, see "Host Allocation" on page 865.
Functional test sets are a key component in ALM's Continuous Delivery solution. They
facilitate an automated, end-to-end deployment and testing framework that makes
application development more efficient, reliable, and quick. For more information about
how Functional test sets can be used as part of this process, see "Deploying and Testing
your Application in ALM" on page 683.
Run Tests Using Default Test Sets
Tests in Default test sets are run using client-side execution. You control the test
directly from your local computer. You can run Default test sets manually or
automatically in ALM.
To run tests in Default test sets manually:
l
Use HP Sprinter. Provides enhanced functionality to assist you in the manual testing
process.
ALM Editions: Sprinter functionality is not available with ALM Essentials Edition
or Performance Center Edition. For more information about ALM editions and
their functionality, see "ALM Functionality by Edition" on page 156. To find out
what edition of ALM you are using, ask your ALM site administrator.
l
Use Manual Runner. If you don't use Sprinter, you can run tests manually using
Manual Runner.
HP ALM (12.20)
Page 677 of 1148
User Guide
Chapter 31: Introducing Test Execution
When you run a test manually, you follow the test steps and perform operations on the
application under test. You pass or fail each step, depending on whether the actual
application results match the expected output.
To run tests in Default test sets automatically:
l
l
l
You can run tests automatically from your local machine using Automatic Runner.
When you run an automated test automatically, ALM opens the selected testing tool
automatically, runs the test on your local machine or on remote hosts, and exports
the results to ALM.
You can also run manual tests automatically. When you run a manual test
automatically and specify a remote host, ALM notifies a designated tester by email
to run the test on the specified host.
For more details about running tests in ALM, see "How to Run Tests in ALM" on the next
page.
Following test runs, you review and analyze test results. Your goal is to identify failed
steps and determine whether a defect has been detected in your application, or if the
expected results of your test need to be updated. You can validate test results
regularly by viewing run data and by generating reports and graphs. For details, see
"Test Runs Overview" on page 924.
You can also set a test as a draft run to instruct ALM to ignore the run results. For
details, see "Draft Runs" below.
ALM Editions: Fields and functionality related to baselining is not available with ALM
Essentials Edition. For more information about ALM editions and their functionality,
see "ALM Functionality by Edition" on page 156. To find out what edition of ALM you
are using, ask your ALM site administrator.
For task details, see "How to Run Tests in ALM" on the next page.
Draft Runs
Setting a test as a draft run instructs ALM to ignore the run results. When you set a
test instance as a draft run, the outcome of the run does not impact the execution
HP ALM (12.20)
Page 678 of 1148
User Guide
Chapter 31: Introducing Test Execution
status of the test, the status of the test instance, or the coverage status. ALM also
ignores draft runs when calculating the remaining number of test instances to run, and
when displaying results in coverage, progress, and live analysis graphs.
You can designate a test run as a draft before you perform the test. You can also mark
a test run as a draft by modifying the Draft Run field at any time after the run. When
you change the Draft Run value for a run, ALM recalculates all relevant statistics, and
updates relevant status fields. Graphs display updated results.
Draft runs enable you to try tests while they are still in development, or after they
have been modified. For example, you may want to test that each step description is
formulated correctly, or try only a part of a large test script.
Setting a test run as a draft requires the appropriate user permissions. For more
information, refer to the HP Application Lifecycle Management Administrator Guide.
For task details, see "How to Work with Draft Runs" on page 682.
How to Run Tests in ALM
This task describes how to run tests in your project using the ALM Test Lab module.
Note: This task is part of a higher-level task. For details, see "Application Lifecycle
Management Roadmap" on page 28.
This task includes the following steps:
l
"Create test sets" on the next page
l
"Run tests in a Functional test set" on the next page
l
"Run tests in a Default test set" on the next page
l
"Run Performance tests" on page 681
l
"View and analyze test results" on page 681
l
"Link to a defect" on page 682
HP ALM (12.20)
Page 679 of 1148
User Guide
Chapter 31: Introducing Test Execution
1.
Create test sets
Create and define test sets in the Test Lab module. After you have created test
sets, you can assign test set folders to cycles defined in the releases tree in the
Releases module.
For task details, see "How to Create Test Sets" on page 731.
To learn more about the different types of test sets, see "Test Set Specification
Overview" on page 728.
2.
Run tests in a Functional test set
ALM Editions: Functional test sets are available only for ALM Edition. For more
information about ALM editions and their functionality, see "ALM Functionality
by Edition" on page 156. To find out what edition of ALM you are using, ask your
ALM site administrator.
The tests in Functional test sets run using server-side execution. You can reserve
resources for running functional test sets to ensure that they are available for the
duration of the run. To run tests in a Functional test set, do one of the following:
3.
n
To schedule a test set run for the future, reserve a timeslot in the Timeslots
module. For more details, see "How to Reserve Testing Timeslots in ALM" on
page 873.
n
To arrange for a test to run in a timeslot immediately, use the Execution Grid
tab in the Test Lab module. For more details, see "How to Run Tests
Automatically" on page 818.
Run tests in a Default test set
The tests in Default test sets run using client-side execution. You control and run
the tests from your machine by using the Test Lab module. To run tests in a
Default test set, do one of the following:
HP ALM (12.20)
Page 680 of 1148
User Guide
Chapter 31: Introducing Test Execution
4.
n
Run manual and automated tests manually, executing the test steps that you
defined during test planning. For task details, see "How to Run Tests Manually"
on page 805.
n
Arrange for manual and automated tests in a test set to run automatically. For
task details, see "How to Run Tests Automatically" on page 818.
Run Performance tests
Performance Center: You can run performance tests to create load on an
application and test its performance. For details, refer to the HP ALM Performance
Center Guide.
You can reserve the resources required for running performance tests to ensure
that they are available for the duration of the test run.
n
To schedule a performance test run for the future, reserve a timeslot in the
Timeslots module. For more details, see "How to Reserve Testing Timeslots in
ALM" on page 873.
n
To arrange for a test to run in an a timeslot immediately, use the Execution Grid
tab in the Test Lab module. For more details, see "How to Run Tests
Automatically" on page 818.
ALM Editions: Performance test execution is available only for ALM Edition
and Performance Center Edition. For more information about ALM editions and
their functionality, see "ALM Functionality by Edition" on page 156. To find out
what edition of ALM you are using, ask your ALM site administrator.
5.
View and analyze test results
After you run tests, review results to determine if the actual results match the
expected test results. For task details on viewing test results, see "How to View
Test Runs" on page 925.
You can also analyze run data by creating graphs and reports. Do one of the
following:
HP ALM (12.20)
Page 681 of 1148
User Guide
Chapter 31: Introducing Test Execution
n
View dynamic graphs of test set folders. In the test sets tree, select a test
folder, and click the Live Analysis tab. For task details on generating live
analysis graphs, see "How to Generate Live Analysis Graphs" on page 1138.
n
View test set data in a graph. On the Test Lab module menu, select Analysis >
Graphs. For task details on generating graphs, see "How to Generate a Graph" on
page 1019.
n
Create a report of test set data. On the Test Lab module menu, select Analysis
> Project Report. For task details on creating reports, see "How to Create
Project Reports" on page 1082.
For details on additional analysis tools in ALM, see "How to Analyze Data in ALM" on
page 993.
6.
Link to a defect
If a defect has been detected, you can create a new defect and link it to the test
set, test instance, test run, or run step, or you can link it to an already-existing
defect.
For user interface details, see "Linked Defects/Entities Page" on page 982.
How to Work with Draft Runs
This task describes how to set test runs as draft runs. You can set a test run as a draft
in the following ways:
l
l
Before a test run. You can mark a test that you are running manually as a draft run
before performing the test. In the Manual Runner: Run Details page, set the value of
the Draft Run field to Y. For user interface details, see "Manual Runner Wizard" on
page 810.
After a test run. You can mark any test run as a draft by modifying the Draft Run
field for the run. For details on accessing run details, see "How to View Test Runs" on
page 925.
HP ALM (12.20)
Page 682 of 1148
User Guide
Chapter 31: Introducing Test Execution
Deploying and Testing your Application in ALM
ALM Editions: Many of the tasks below include components available only for users
with ALM Edition. For more information about ALM editions and their functionality,
see "ALM Functionality by Edition" on page 156. To find out what edition of ALM you
are using, ask your ALM site administrator.
ALM enables you to completely automate the complicated process of taking a build of
an application through deployment and testing. You can use ALM, in conjunction with
the Lab Management features, to schedule deployments and test sets to be run nightly
or hourly. This deployment and testing is run without user intervention and can be
scheduled to run immediately following the completion of your build. You can also
arrange for your build to be deployed on a specific environment that you define, or even
integrate with HP Continuous Delivery Automation (CDA) to be deployed dynamically on
a private or public cloud.
ALM and Lab Management provide the testing components which allow your application
team to achieve a state of Continuous Delivery, where software can be developed,
packaged, deployed, and tested in an automated fashion, resulting in the ability to
provide software reliably, efficiently, and with great speed.
This section describes the different components ALM provides to facilitate end-to-end
deployment and testing.
l
Create Automated Tests
l
Create Test Sets
l
Create Build Verification Suites
l
Define AUT Environment Configuration
l
Schedule Timeslots for your Deployments and Tests
1.
Create Automated Tests
ALM provides several different types of automated tests for testing the
HP ALM (12.20)
Page 683 of 1148
User Guide
Chapter 31: Introducing Test Execution
functionality of your application under test (AUT).
The two main categories of test types are Functional and Performance:
n
Functional tests are used to check that the application works as it should.
n
Performance tests are used to check that the application can withstand load and
demand.
You create tests in the Testing > Test Plan module. For task information, see "How
to Create Tests" on page 487.
For more information about the test types ALM provides and supports, see "Test
Types" on page 491.
To make sure you create a comprehensive set of tests, first see "Test Plan
Overview" on page 480.
2.
Create Test Sets
ALM provides a container for your tests, called a Test Set. ALM provides test set
types for each type of automated test: Functional test sets and Performance test
sets.
You can group your tests into test sets in different ways. You can group them in
terms of features and aspects in the application. Alternatively, you can create
groups of tests that check positive flow, and create groups of tests that check
negative flow.
You create test sets in the Testing > Test Lab module. For task information, see
"How to Create Test Sets" on page 731.
For more information about the test set types, see "Test Set Specification
Overview" on page 728.
3.
Create Build Verification Suites
ALM provides a way to bundle several test sets together, regardless of their type,
to create a Build Verification Suite. The build verification suite is used to check the
HP ALM (12.20)
Page 684 of 1148
User Guide
Chapter 31: Introducing Test Execution
overall status of your build. A build verification suite may contain both Functional
test sets and a single Performance test set.
You can create multiple build verification suites to check the application at varying
levels of comprehensiveness. One large build verification suite can be created and
scheduled to run every night, and another build verification suite containing only
the core test sets can be created and scheduled to run every hour, or manually
every time a build is produced.
You create build verification suites in the Testing > Build Verification module. For
task information, see "How to Work with Build Verification Suites in ALM" on
page 834.
For more information about build verification suites, see "Build Verification
Overview" on page 834.
4.
Define AUT Environment Configuration
ALM provides a way to define a set of environment parameters that you can bundle
with your build configuration suites and test sets, called an AUT Environment
Configuration.
Instead of defining and running several different tests that use the same logic but
need different environment parameters, you can simply bundle a set of
environment parameters into an AUT environment configuration. When you run
your build verification configuration suites or functional test sets, you can provide
your AUT environment configuration, and ALM uses those parameters to run your
tests.
If your application environment is dynamic and changing, you may want to use ALM
and Lab Management to link your AUT environment configurations to CDA. Linking
the environment parameters in your AUT environment configuration to CDA allows
you to dynamically provision and deploy your application environment using a
private or public cloud.
You create AUT environment configurations in the Lab Resources
> AUT Environments module. For task information, see "How to Work with
AUT Environments" on page 453.
HP ALM (12.20)
Page 685 of 1148
User Guide
Chapter 31: Introducing Test Execution
For more information about AUT Environments, see "AUT Environments Overview"
on page 452.
For more information about CDA servers, see the HP ALM Lab Management Guide.
For task information about managing CDA servers in Lab Management, see the HP
ALM Lab Management Guide. For more information about linking AUT environment
configurations and parameters to CDA in ALM, see "Link AUT Environments to CDA"
on page 453 and "How to Work with AUT Environments" on page 453.
5.
Schedule Timeslots for your Deployments and Tests
ALM allows you to schedule deployment and testing of your application for the
future using Timeslots. ALM ensures that the testing resources required for your
timeslot are reserved ahead of time.
Instead of having to manually run a set of tests after producing a build, ALM allows
you to automatically allocate resources and initiate provisioning, deployment, and
testing of an application in an environment. You can use timeslots to reserve
resources for a build verification suite or a test set run, and if you integrate
CDA into your build verification suites, you can even arrange for scheduled dynamic
provisioning and deployment.
There are a few ways to schedule a run. The simplest is to schedule a test and
allocate resources in advance by creating a timeslot in the Testing > Timeslots
module. Alternatively, if the testing resources are available, you can arrange for a
run to be executed immediately.
For details about timeslot reservation, see "How to Reserve Testing Timeslots in
ALM" on page 873.
For task information about executing tests and test sets, see "How to Run Tests
Automatically" on page 818.
For task information about executing build verification suites, see "How to Work
with Build Verification Suites in ALM" on page 834.
For more information about timeslots, see "Reserving Timeslots Overview" on
page 858.
HP ALM (12.20)
Page 686 of 1148
User Guide
Chapter 31: Introducing Test Execution
The Test Lab Module User Interface
This section includes:
Test Lab Module Window
688
Test Lab Module Menus and Buttons
691
Test Lab Module Icons
714
Test Lab Module Fields
715
HP ALM (12.20)
Page 687 of 1148
User Guide
Chapter 31: Introducing Test Execution
Test Lab Module Window
This window enables you to create test sets and perform test runs.
To access
On the ALM sidebar, under Testing, select Test Lab.
Important
information
The Test Lab module enables you to create and modify test
sets in the test sets tree.
ALM Editions:
l
l
Relevant tasks
See also
HP ALM (12.20)
Functional and Performance test sets are available only
for ALM Edition.
Fields and functionality related to baselining are not
available for ALM Essentials Edition.
l
"How to Create Test Sets" on page 731
l
"How to Run Tests in ALM" on page 679
"Test Execution Overview" on page 676
Page 688 of 1148
User Guide
Chapter 31: Introducing Test Execution
Test Lab Module Common Elements
User interface elements are described below (unlabeled elements are shown in angle
brackets):
UI Element
Description
<Test Lab module
common UI
elements>
l
l
l
l
Test Lab fields. For field definitions, see "Test Lab
Module Fields" on page 715.
Test Lab menus and buttons. For command and
button descriptions, see "Test Lab Module Menus and
Buttons" on page 691.
Test Lab icons. For icon descriptions, see "Test Lab
Module Icons" on page 714.
ALM masthead, menus, and sidebar. For details, see
"ALM Common Areas" on page 40.
Test Sets Tab
User interface elements are described below (unlabeled elements are shown in angle
brackets):
UI Element
Description
<Filter
status bar>
Describes the filter currently applied to the tree. Located directly
above the test sets tree.
<Test sets
tree>
Located on the left side of the window, organizes and displays
your test sets hierarchically. A test set contains a subset of the
tests in your project.
Note: You cannot move test sets within a folder. When you
refresh the tree view, test sets in a folder are alphabetized.
HP ALM (12.20)
Page 689 of 1148
User Guide
Chapter 31: Introducing Test Execution
UI Element
Description
Select Test
Pane
Displays the Test Plan Tree tab and the Requirements Tree tab,
enabling you to select tests to add to the selected test set. For
details, see "Select Tests Pane" on page 762.
Available from: Execution Grid, Execution Flow. To display,
click the Select Tests button.
Details tab
Displays details of the currently selected test set or folder.
Note: For a test set folder, click the Show button to view
additional information.
Execution
Grid tab
Displays test data in a grid. For details, see "Execution Grid Tab"
on page 737.
Requested
Hosts tab
Displays the hosts requested for the currently selected test set.
The Requested Hosts tab is only available for server-side
execution Functional test sets.
For details, see "Requested Hosts Tab" on page 753.
Execution
Flow tab
Displays test data in a diagram. Enables you to specify
conditions for test execution. For details, see "Execution Flow
Tab" on page 777.
Automation
tab
Displays email notification rules and On Failure instructions for
the currently selected test set. For details, see "Automation Tab"
on page 757.
Attachments Lists attachments that provide additional information about the
tab
currently selected test set. For details, see "Attachments Page"
on page 99.
Linked
Defects tab
Lists the defects linked to the currently selected test set. For user
interface details, see "Linked Defects/Entities Page" on
page 982.
History tab
Lists changes made to the currently selected test set. For details,
see "History Tab" on page 93.
HP ALM (12.20)
Page 690 of 1148
User Guide
Chapter 31: Introducing Test Execution
UI Element
Description
Description
tab
Describes the currently selected test set or test set folder.
Live
Analysis
A graphical representation of the test data related to the currently
selected test set folder. For details, see "Live Analysis Tab" on
page 1141.
Click in the text box to display a toolbar for formatting and spell
checking the text.
Available from: Test set folder
Test Lab Module Menus and Buttons
This section describes the menus and buttons available in the Test Lab module.
To access
On the ALM sidebar, under Testing, select Test Lab.
Relevant tasks "How to Run Tests in ALM" on page 679
See also
l
"Test Execution Overview" on page 676
l
"Test Lab Module Window" on page 688
l
"Test Lab Module Icons" on page 714
User interface elements are described below:
UI Element (A - Z)
Menu
Description
Add Time
Dependency to
Adds a time dependency icon to the
diagram.
Flow
To create a time dependency for a test,
link the arrow from the icon to a test in the
Execution Flow. The default time
dependency is the ALM server's current
date and time. For details, see
"Execution Flow Tab" on page 777.
Available from: Execution Flow
HP ALM (12.20)
Page 691 of 1148
User Guide
Chapter 31: Introducing Test Execution
UI Element (A - Z)
Menu
Description
Add to Favorites
Favorites
Opens the Add Favorite dialog box,
enabling you to add a favorite view to
your private or the public folder. For
details, see "Add Favorite Dialog Box" on
page 127.
Alerts
Tests (Test
Sets tab >
Execution
Grid)
Opens the Alerts dialog box, enabling
you to display alerts for the test instance.
For details, see "Alerts Dialog Box" on
page 119.
Available from: Execution Grid
Arrange Layout
Tests
Arranges the tests in the Execution Flow
diagram in a hierarchical layout, enabling
you to view relationships between
different tests.
Available from: Execution Flow
Assign to Cycle
Test Sets
Enables you to assign a test set folder to
a cycle. For more details, see "Select
Cycles Dialog Box" on page 193.
Attachments
<right-click
menu>
Opens the Attachments page inside the
Test Instance Details dialog box,
enabling you to add an attachment to a
test instance. For details, see
"Attachments Page" on page 99.
Available from: Execution Grid
Clear Alerts
Tests
Clears displayed alerts for the module.
For details, see "How to Use Alerts" on
page 116.
Available from: Execution Grid
Clear Assigned
Cycle
HP ALM (12.20)
Test Sets
Clears the assigned cycle from the test
set folder.
Page 692 of 1148
User Guide
Chapter 31: Introducing Test Execution
UI Element (A - Z)
Clear Follow Up
Flag
Menu
l
l
Clear Pinned
Baseline
Edit (In
the Test
Runs
module
Description
Clears the follow up flag for a selected
test instance or test run. For details, see
"Flag For Follow Up Dialog Box" on
page 121.
Tests
(Test Lab
module >
Execution
Grid)
Test Sets
Clears the baseline that is pinned to the
test set.
Note: Clearing a pinned test set
deletes all test runs from the test set.
Collapse
View
Collapses the folders in the test sets tree
below the selected folder.
Available from: Test Sets tab
Continue Manual
Run
l
l
Copy to Clipboard
HP ALM (12.20)
Tests
(Test Lab
module >
Execution
Grid/Flow)
Continues running the selected tests with
the same runner that was used the first
time the test was run. For details, see
"How to Run Tests Manually" on
page 805.
Test Runs
(Test
Runs
module)
Tests
Copies the Execution Flow diagram to
the clipboard as a bitmap.
Page 693 of 1148
User Guide
Chapter 31: Introducing Test Execution
UI Element (A - Z)
Menu
Description
Copy URL/Paste
Edit
Copies a selected test set or test run and
pastes its URL as a link. The test set or
test run itself is not copied. Instead, you
can paste the address into another
location, such as an email or a document.
Clicking on the link opens ALM and takes
you to the test set or test run. If you are
not already logged in, ALM first prompts
for login details.
Copy/Paste
Edit
Copies selected test sets or test set
folders and pastes them to another test
set folder in the same project or in
another project.
When you paste test sets to another
project, the Paste Test Set Folders To
Target Project dialog box opens. For
details, see "Paste Test Set Folders To
Target Project Dialog Box" on page 770.
Note:
l
l
Cut/Paste
Edit
When copying test sets or test set
folders, test run information is not
copied.
To copy test sets or test set folders
across projects, both projects must
use the same ALM version and
patch level.
Moves a selected test set or test set
folder to a different location in the test
sets tree.
Tip: You can also move a test set or
test set folder to a new location in the
test sets tree by dragging it.
HP ALM (12.20)
Page 694 of 1148
User Guide
Chapter 31: Introducing Test Execution
UI Element (A - Z)
Menu
Description
<toolbar>
Performance Center: If you analyze a
test run, recalculate the SLA, or add the
test run to a trend report, the action is
added to a data processing queue,
enabling you to see when the action will
be performed.
Available from: Test Runs module
Delete
Edit
Deletes a selected test set, test set folder,
or test run. You cannot delete the Root
folder, the Unattached folder, or the
default test set.
When deleting a test set folder, opens the
Confirm Delete Folder dialog box,
enabling you to select one of the
following delete options:
l
l
HP ALM (12.20)
Delete folders only. Deletes the
folder and moves all test sets to the
Unattached folder. The Unattached
folder contains all test sets that are no
longer associated with a folder.
Delete folders and test sets.
Permanently deletes the folder and all
its subfolders and test sets.
Page 695 of 1148
User Guide
Chapter 31: Introducing Test Execution
UI Element (A - Z)
Menu
Description
Opens the corresponding Details dialog
box, enabling you to view and update
details of the selected test set, test
instance, or test run.
Details
For details, see:
l
l
l
"Test Instance Details Dialog Box" on
page 741
"Run Details Dialog Box" on page 942
Performance Center: Opens the
Performance Test Designer, enabling
you to design the selected performance
test. For details, refer to the HP ALM
Performance Center Guide.
Edit Test
Enable Manual Test
Run Confirmation
"Test Set Details Dialog Box " on
page 768
Tests
Instructs ALM to display the Manual Test
Run dialog box each time you run
manual tests. For details, see "Manual
Test Run Dialog Box" on page 809.
Available from: Execution Grid,
Execution Flow
Expand All
Export
View
l
l
HP ALM (12.20)
Test Sets
(Test Lab
module)
Edit (Test
Runs
module)
Expands all folders in the test sets tree
below the selected folder.
Exports the data in the Test Runs tab as
a text file, Microsoft Excel worksheet,
Microsoft Word document, HTML
document, or text document.
Page 696 of 1148
User Guide
Chapter 31: Introducing Test Execution
UI Element (A - Z)
Menu
Description
Filter
View
Enables you to filter and sort the runs in
the test runs grid. For more details, "Filter
Dialog Box" on page 68.
Available from: Test Runs module
Find
l
l
Tests
(Test Lab
module >
Execution
Grid)
Opens the Find dialog box, enabling you
to search for a test run in the test runs
grid, or a test instance in the Execution
Grid. For details, see "Find Dialog Box"
on page 86.
Edit (Test
Runs
module)
Find Folder/Test Set Edit
Opens the Find dialog box, enabling you
to search for test sets and test set folders.
For details, see "Find Dialog Box" on
page 86.
Note: If you have applied filters to the
test sets tree, ALM restricts the search
to the test sets currently displayed.
Find Test in Flow
<right-click
menu>
Opens the Find Test Instance dialog box,
enabling you to search for a test in the
Execution Flow diagram.
A successful search opens the Find
Results dialog box. Click the Keep on
Top button
to display the Find
Results dialog box on top of all open
windows.
To display a selected window on top of
the Find Results dialog box, click the Not
on Top button
.
Available from: Execution Flow
HP ALM (12.20)
Page 697 of 1148
User Guide
Chapter 31: Introducing Test Execution
UI Element (A - Z)
Menu
Description
Fit in Window
<toolbar>
Resizes the Execution Flow diagram to fit
the window.
Click the arrow to select a magnification
option. Options include:
l
l
l
l
Magnification level: 25%, 50%, 150%,
200%.
Normal. Displays the diagram at
100% magnification.
Fit in Window. Displays the entire
diagram in the window.
Custom Zoom. Opens the Custom
Zoom dialog box. Type a zoom level
and click Zoom.
Available from: Execution Flow
Flag for Follow Up
l
l
HP ALM (12.20)
Tests
(Test Lab
module >
Execution
Grid)
Opens the Flag for Follow Up dialog box,
enabling you to add or modify a follow up
flag for a selected test instance or test
run. For details, see "Flag For Follow Up
Dialog Box" on page 121.
Edit (Test
Runs
module)
Page 698 of 1148
User Guide
Chapter 31: Introducing Test Execution
UI Element (A - Z)
Menu
Description
Generate Test
Configuration
<right-click
menu>
After upgrading from a previous version
of Quality Center, this dialog box enables
you to create a test configuration from an
existing test instance.
Caution: Only use this option for
migrating tests. Do not use this option
for new tests or tests that have
already been migrated.
For user interface details, see "Generate
Test Configuration Dialog Box" on
page 610.
Available from: Execution Grid
Go to Configuration
in Test Plan
Tests
Opens the Test Plan module and
highlights the selected test configuration
in the Test Configurations tab.
Available from: Execution Grid,
Execution Flow
Go to Test in Test
Plan
Tests
Opens the Test Plan module and
highlights the selected test.
Available from: Execution Grid,
Execution Flow
Go to Test Set
Test Sets
Opens the Go to Test Set dialog box,
enabling you to type a Test Set ID to find
a specific test set in the test sets tree.
To locate the Test Set ID for a test set,
select the test set in the test sets tree and
click the Details tab.
HP ALM (12.20)
Page 699 of 1148
User Guide
Chapter 31: Introducing Test Execution
UI Element (A - Z)
Menu
Description
Go to Timeslot
<right-click
menu>
Opens the Timeslots module, displaying
the timeslot for the selected test run.
Available from: Test Runs module
ALM Editions: Timeslots are only
available for HP ALM Edition. For
more information about ALM editions
and their functionality, see "ALM
Functionality by Edition" on
page 156. To find out what edition of
ALM you are using, ask your ALM site
administrator.
Graphs
Analysis
Lists the graphs you can generate for
Test Lab data. Select a predefined graph,
or launch the graph wizard.
For details on the predefined graph
types, see "Entity Graph Types" on
page 1025.
Grid Filters
View
Displays a grid filter box under each
column name, enabling you to define a
filter condition for a column.
Type directly into the box, or click the box
to display the browse button, which
opens the Select Filter Condition dialog
box. For details, see "Select Filter
Condition Dialog Box" on page 81.
Host Manager for
Default Test Sets
HP ALM (12.20)
Test Sets
Opens the Host Manager dialog box,
enabling you to define hosts for remote
test execution within a Default test set.
For details, see "Host Manager Dialog
Box (for Default test sets only)" on
page 825.
Page 700 of 1148
User Guide
Chapter 31: Introducing Test Execution
UI Element (A - Z)
Menu
Description
Host Manager for
Functional Test
Sets
Test Sets
Opens the Testing Hosts module,
enabling you to manage and define hosts
for server-side Functional test set
execution. For details, see "Testing
Hosts Overview" on page 450.
Indicator Columns
Tests
Displays the following columns on the
left-side of the Execution Grid and test
runs grid:
. For details, see "Test
Lab Module Icons" on page 714.
Last Run Report
Tests
Opens the Last Run Report pane,
displaying results of the last test run for
the selected test.
You can also click the Show arrow to
display the Last Run Report pane.
Performance Center Edition: Opens
the Last Run Results pane.
Available from: Execution Grid
Last Run Report
<toolbar>
ALM Edition: For functional test sets,
opens the Execution Report page for the
selected test set, displaying the last
Execution Report belonging to this test
set. For more details about the Execution
report page, see "Execution Report
Page" on page 797.
Live Analysis
Analysis
Lists options for displaying graphs in the
Live Analysis tab. Add or delete a graph,
or configure its appearance. For details
on live analysis, see "Analysis Overview"
on page 992.
Available from: Live Analysis Tab
Most Recently Used
HP ALM (12.20)
Analysis
Lists the most recently viewed reports
and graphs in ALM. Displays up to ten
items.
Page 701 of 1148
User Guide
Chapter 31: Introducing Test Execution
UI Element (A - Z)
New Folder
Menu
Description
Test Sets
Opens the New Test Set Folder dialog
box, enabling you to add a folder under a
selected folder.
Syntax exceptions: A test set folder
name cannot include the following
characters: \ ˆ *
New Test Set
Order Test
Test Sets
Opens the New Test Set dialog box,
enabling you to add a test set to a
selected folder. For details, see "New
Test Set Dialog Box" on page 761.
Tests
Opens the Order Test Instances dialog
box, enabling you to change the
execution order of the tests in the
Execution Grid or Execution Flow. For
more details, see "Order Test Instances
Dialog Box" on page 827.
Instances
Available from: Execution Grid,
Execution Flow
Organize Favorites
Favorites
Opens the Organize Favorites dialog
box, enabling you to organize the list of
favorite views by changing properties or
deleting views. For details, see
"Organize Favorites Dialog Box" on
page 128.
Available from: Test Sets tab
Performance
Trending
<toolbar>
Performance Center: Opens My
Performance Center, displaying the
Trend Reports feature. For details, refer
to the HP ALM Performance Center
Guide.
Available from: Test Runs Module
HP ALM (12.20)
Page 702 of 1148
User Guide
Chapter 31: Introducing Test Execution
UI Element (A - Z)
Menu
Description
Pin to Baseline
Test Sets
Opens the Select Baseline dialog box,
enabling you to pin the test set to a
baseline. For more details, see "Select a
Baseline Page" on page 292.
Private
Favorites
Lists the favorite views that are
accessible only to the user who created
them.
Project Reports
Analysis
Lists the predefined project reports that
you can produce on test lab data. For
details on the report types, see
"Predefined Project Reports" on
page 1087.
Selecting a report from the list generates
a preview of the report. The preview
displays up to five entities per report
section. To generate the full report, in the
upper left corner of the preview, click the
downward arrow adjacent to the
Generate button and select the report
format to generate.
Public
Purge Runs
Favorites
l
l
HP ALM (12.20)
Tests
Sets (Test
Lab
module >
Execution
Grid)
Lists the favorite views that are
accessible to all users.
Opens the Purge Runs wizard, enabling
you to delete old test run results in your
project. For details, see "Purge Runs
Wizard" on page 948.
Test Runs
(Test
Runs
module)
Page 703 of 1148
User Guide
Chapter 31: Introducing Test Execution
UI Element (A - Z)
Refresh Flow
Menu
Description
Tests
Refreshes the view to display the most
up-to-date information.
Available from: Execution Flow
Refresh/Refresh All
View
Refreshes the view to display the most
up-to-date information.
Remove all
Execution
Conditions
Tests
Enables you to delete all execution
conditions and time dependencies in a
selected test set.
If your test set includes both execution
conditions and time dependencies,
opens the Remove All Execution
Conditions dialog box.
If your test set includes only execution
conditions or time dependencies, a
confirm dialog box opens.
Available from: Execution Flow
Remove Execution
Condition
<right-click
menu>
Enables you to delete an execution
condition for a selected condition arrow.
Available from: Execution Flow
Remove Test
Instances from Test
Set
Tests
Remove Test's
Execution
Conditions
<right-click
menu>
HP ALM (12.20)
Removes the selected test instances
from the test set.
Available from: Execution Grid,
Execution Flow
Enables you to delete all execution
conditions for a selected test instance.
Available from: Execution Flow
Page 704 of 1148
User Guide
Chapter 31: Introducing Test Execution
UI Element (A - Z)
Menu
Remove Time
Dependency
<right-click
menu>
Description
Right-click a Time Dependency
icon connected to a test and choose
Remove Time Dependency to remove
the specified time dependency.
Available from: Execution Flow
Rename
Replace
Edit
l
l
Reset Test Set
Tests
(Test Lab
module >
Execution
Grid)
Enables you to rename a test set or a test
set folder. You cannot rename the Root
folder, the Unattached folder, or the
default test set.
Opens the Replace dialog box, enabling
you to replace a field value in the grid.
For details, see "Replace Dialog Box" on
page 88.
Edit (Test
Runs
module)
Test Sets
Opens the Confirm Reset Test Set dialog
box, enabling you to change the status of
all the tests in the test set to No Run.
You can also instruct ALM to delete all
the test run results in the test set.
HP ALM (12.20)
Page 705 of 1148
User Guide
Chapter 31: Introducing Test Execution
UI Element (A - Z)
Run
Menu
Description
Tests
If you select a manual test: Opens one
of the following to run the test:
l
If Sprinter is installed on your local
machine, Sprinter opens. For details,
see "HP Sprinter Overview" on
page 804.
ALM Editions: Sprinter
functionality is not available with
ALM Essentials Edition and
Performance Center Edition. For
more information about ALM
editions and their functionality, see
"ALM Functionality by Edition" on
page 156. To find out what edition
of ALM you are using, ask your
ALM site administrator.
l
If Sprinter is not installed, the Manual
Runner dialog box opens. For details,
see "Manual Runner Wizard" on
page 810.
If you select two or more manual tests:
Opens the Manual Test Run dialog box.
For details, see "Manual Test Run Dialog
Box" on page 809.
If you select automated tests: Opens
the Automatic Runner dialog box. For
details, see "Automatic Runner Dialog
Box" on page 823.
Available from: Execution Grid,
Execution Flow
HP ALM (12.20)
Page 706 of 1148
User Guide
Chapter 31: Introducing Test Execution
UI Element (A - Z)
Run
Menu
Description
Test Sets
Opens the Run <Entity> Dialog box,
enabling you to run the selected
functional test instance. For details, see
"Run <Entity> Dialog Box" on page 791.
Available from: Execution Grid
Run Screen
<right-click
menu>
Performance Center: Opens the
Performance Test Run screen, enabling
you to view and manage the test run. For
more information, refer to the HP ALM
Performance Center Guide.
Note: Only enabled when test run is in
the Running state.
Available from: Test Runs module
Run Test Set
Test Sets
For Default test sets:
l
l
If the test set includes one or more
automated tests, opens the Automatic
Runner dialog box to run the currently
selected test set. For details, see
"Automatic Runner Dialog Box" on
page 823.
If the test set includes manual tests
only, opens the Manual Test Run
dialog box. For details, see "Manual
Test Run Dialog Box" on page 809.
For Functional test sets: Opens the
Run <Entity> Dialog box, enabling you to
run the selected functional test set. For
details, see "Run <Entity> Dialog Box"
on page 791.
HP ALM (12.20)
Page 707 of 1148
User Guide
Chapter 31: Introducing Test Execution
UI Element (A - Z)
Menu
Description
Run Test
<right-click
menu>
Performance Center: Enables you to
run a selected performance test. For
more details on running performance
tests, refer to the HP ALM Performance
Center Guide.
Run with Sprinter
Tests
Opens Sprinter to run the selected tests.
For details, see "HP Sprinter Overview"
on page 804.
ALM Editions: Sprinter functionality is
not available with ALM Essentials
Edition and Performance Center
Edition. For more information about
ALM editions and their functionality,
see "ALM Functionality by Edition" on
page 156. To find out what edition of
ALM you are using, ask your ALM site
administrator.
Available from: Execution Grid
Run with Manual
Runner
Tests
Runs a manual or automated test
manually from the Manual Runner dialog
box. For details, see "Manual Runner
Wizard" on page 810.
Available from: Execution Grid,
Execution Flow
Select Columns
l
l
HP ALM (12.20)
Tests
(Test Lab
module >
Execution
Grid)
View
(Test
Runs
module)
Opens the Select Columns dialog box,
enabling you to determine which
columns to display and set the order in
which the columns are displayed. For
more details, see "Select Columns/Select
Fields Dialog Box" on page 103.
Page 708 of 1148
User Guide
Chapter 31: Introducing Test Execution
UI Element (A - Z)
Menu
Description
Select Tests
Test Sets
Enables you to select tests to add to the
currently selected test set. Displays the
following:
l
l
Test Plan Tree tab. Add tests from the
test plan tree to a test set.
Requirements Tree tab. Add tests
covering requirements from the
requirements tree to a test set.
For more details, see "Select Tests
Pane" on page 762.
Available from: Execution Grid,
Execution Flow
Send by Email
Set Filter/Sort
Test Runs
Opens the Send E-mail dialog box,
enabling you to send a test run by email
to recipients selected from a list, or to the
tester. For more details, see "Send Email Dialog Box" on page 95.
View
Enables you to set filter and sort options
for the test sets tree or Execution Grid.
l
l
Tests
(Executio
n Grid)
Includes the following options:
l
l
Set Filter/Sort. Opens the Filter dialog
box, enabling you to filter and sort
tests.
Clear Filter/Sort. Clears any filters or
sorting that you have applied.
For more details, see "Filter Dialog Box"
on page 68.
HP ALM (12.20)
Page 709 of 1148
User Guide
Chapter 31: Introducing Test Execution
UI Element (A - Z)
Menu
Description
Show Full Test
Names
Tests
Displays full test names in the Execution
Flow diagram. By default, long names
are truncated.
Available from: Execution Flow
<toolbar>
Stops execution of the selected run.
Stop Run
Note: Only enabled when the
selected run is in the Initializing,
Running, or Stopping states.
HP ALM (12.20)
Page 710 of 1148
User Guide
Chapter 31: Introducing Test Execution
UI Element (A - Z)
Menu
Description
Switch to
Functional/Default
<right-click
menu>
Switch to Functional/Default Test Set.
Changes the mode of execution of the
selected test set. Toggles the test set
between Default and Functional.
Test Set
When switching a test set from Default
to Functional, each test instance in the
test set is converted.
l
n
If a test instance had no value for
the Planned Host Name field, or the
value does not match any of the
hosts in the Testing Hosts module,
then the Testing Host field is set to
Automatch and the purpose is set
according to the test instance type.
n
If the value in the Planned Host
name field matches one of the hosts
in the Testing Hosts module, and
that testing host has a purpose
which matches the test instance
type, then that testing host is
allocated to the test instance.
When switching a test set from
Functional to Default, ALM will remove
the test set from any build verification
suite in which it appears. If the test had
started out as part of a Default test set,
then the Planned Host Name field is
restored to its original value.
l
Note:
l
HP ALM (12.20)
Some test instance types cannot
be converted. If you are changing
from Default to Functional and
your test set includes tests which
Page 711 of 1148
User Guide
Chapter 31: Introducing Test Execution
UI Element (A - Z)
Menu
Description
are not supported, the conversion
process is blocked and you
receive a warning message.
Supported test instances include
business process, flow, Quick Test
Professional, Service Test, System
Test, and VAPI-XP.
l
l
Test Instance
Details
Tests
This button is disabled for users
who do not have permission to
change the type of a test set.
You can select and change the
type of multiple test sets at once,
but only if you select test sets of a
single type (either Functional or
Default). If you select multiple test
sets of different test set types you
will be unable to switch the test set
type of the entire selection.
Opens the Test Instance Details dialog
box, enabling you to view and update
details of the selected test instance. For
details, see "Test Instance Details Dialog
Box" on page 741.
Available from: Execution Grid
Test Set Details
HP ALM (12.20)
Test Sets
Opens the Test Set Details dialog box,
enabling you to view and update details
of the selected test set. For details, see
"Test Set Details Dialog Box " on
page 768.
Page 712 of 1148
User Guide
Chapter 31: Introducing Test Execution
UI Element (A - Z)
Menu
Description
Text Search
Edit
Opens the text search pane in the lower
part of the Test Lab module window,
enabling you to search for records in
predefined fields. For details, see "Text
Search Pane" on page 90.
Available from: Test Runs module
Update Selected
<right-click
menu>
Opens the Update Selected dialog box,
enabling you to update a field value for
multiple selected tests in the grid. For
more details, see "Update Selected
Dialog Box" on page 106.
Available from: Execution Grid tab
View
Tests
Lists options for selecting tests in the
Execution Grid. Options include:
l
Select All
l
Deselect All
l
Invert Selection
Available from: Execution Grid tab
Zoom
Tests
Changes the magnification level of the
Execution Flow. Options include:
Zoom In. Increases the magnification
level so that you can view a section of the
Execution Flow more closely.
Zoom Out. Decreases the magnification
level so that you can view more of the
Execution Flow.
Available from: Execution Flow
HP ALM (12.20)
Page 713 of 1148
User Guide
Chapter 31: Introducing Test Execution
Test Lab Module Icons
This section describes the icons displayed in the Test Lab module.
To access On the ALM sidebar, under Testing, select Test Lab.
See also
l
l
"Test Lab Module Menus and Buttons" on
page 691
"Test Lab Module Window" on page 688
User interface elements are described below:
UI
Description
Element
<green asterisk>. The applicable tab is populated.
Alerts. Click to view alerts for the test instance or test run.
l
Red alert. The alert is new.
l
Gray alert. The alert has already been read.
For more details, see "Alerts Dialog Box" on page 119.
Assigned Test Set Folder. A test set folder that is assigned to a
cycle.
Attachments. Click to view attachments for the specified test
instance or test run.
Open an attachment by selecting it from the list. If there are more than
ten attachments, click the more attachments link to view the list in
the Attachments Page. For details, see "Attachments Page" on
page 99.
HP ALM (12.20)
Page 714 of 1148
User Guide
Chapter 31: Introducing Test Execution
UI
Description
Element
Follow Up Flags. Click to view follow up flags for the test instance or
test run.
l
Gray flag. The follow up flag is new.
l
Red flag. The follow up date has arrived.
For more details, see "Flag For Follow Up Dialog Box" on page 121.
Linked Defects. Click to view linked defects for the test instance or
test run. For user interface details, see "Linked Defects/Entities Page"
on page 982.
Pinned Test Set. A test set that is pinned to a baseline. For concept
details, see "Pinned Test Sets" on page 247.
Test Set Folder. A folder for organizing test sets.
Functional Test Set. A functional test set in the test sets tree.
Performance Test Set. A performance test set in the test sets tree.
Default Test Set. A default test set in the test sets tree.
Time Dependency. Click to modify the time dependency conditions
of a test instance. For more details, see "Time Dependency Page" on
page 780.
Test Lab Module Fields
This section describes the Test Lab module fields.
To access
HP ALM (12.20)
On the ALM sidebar, under Testing, select Test Lab.
Page 715 of 1148
User Guide
Chapter 31: Introducing Test Execution
Important
information
l
l
l
l
l
See also
The Test Lab module displays test planning, test configuration,
and test execution fields.
n
Names of test planning fields displayed in the Test Lab
module have the prefix Test: added. For more details on test
planning fields, see "Test Plan Module Fields" on page 511.
n
Names of test configuration fields displayed in the Test Lab
module have the prefix Configuration: added. For more
details on test configuration fields, see "Test Configurations
Tab" on page 596.
You can add user-defined fields and change the label of any of
the Test Lab module fields. You can also customize project
lists. For more details, see to the HP Application Lifecycle
Management Administrator Guide.
You can use the Script Editor to restrict and dynamically
change the Test Lab module fields and values. For details,
refer to the HP Application Lifecycle Management Administrator
Guide.
When you select a column with a user name value, ALM
displays a list with the name and full name of each user. You
can search for users, sort users, group users by user group, and
select users from the users list or a group tree. For more
information, see "Users List Dialog Box" on page 84.
When the word "test" is used below, it might refer to a single
test run, a test set run, or a build verification suite run.
"Test Lab Module Window" on page 688
The fields are described below:
UI Element (A - Z)
Description
All Tests Passed
Indicates whether the run completed successfully.
Y only if all test instance runs have a status of Passed.
Assigned to cycle
HP ALM (12.20)
The cycle to which the selected test set folder is assigned.
Page 716 of 1148
User Guide
Chapter 31: Introducing Test Execution
UI Element (A - Z)
Description
Average Vusers
The average number of concurrently running Vusers
during the test run.
Note: Available for Performance Center.
Baseline
The baseline to which the test set is pinned.
ALM Editions: Not available for ALM Essentials
Edition. For more information about ALM editions and
their functionality, see "ALM Functionality by Edition"
on page 156. To find out what edition of ALM you are
using, ask your ALM site administrator.
Build verification
suite name
The name of the build verification suite.
Close Date
The planned closing date for the test set.
Configuration: Na
me
The name of the test configuration allocated to the
selected test run.
Consume VUDs
The number of VUDs used in the test run.
Note: Available for Performance Center.
Controller
The Controller involved in the test run.
Note: Available for Performance Center.
Cycle end date
The date on which the cycle to which the selected test set
folder is assigned ends.
Cycle start date
The date on which the cycle to which the selected test set
folder is assigned starts.
Domain/Project
The test instance's domain and project.
HP ALM (12.20)
Page 717 of 1148
User Guide
Chapter 31: Introducing Test Execution
UI Element (A - Z)
Description
Draft Run
Indicates whether the selected test run is a draft run. For
more details, see "Draft Runs" on page 678.
Default value: N
Duration
The test run time, in seconds.
Note: You should not manually edit this field.
End Date
The end date of the run.
Note: You should not manually edit this field.
End Time
The end time of the run.
Environment
The default environment on which the tests in the test set
should run. Environments are a combination of operating
systems, browsers, and so on, on which you test the
application.
Note: Environments are defined using the ALM Web
Client. After they are defined, you can select them
when editing a test set.
Exec Date
The date on which the test was last executed.
Exec Time
The time the test was last executed.
Host
The name of the machine on which a test run was
executed.
Involved Vusers
The number of Vusers that were initialized at least once
during the run.
Note: Available for Performance Center.
HP ALM (12.20)
Page 718 of 1148
User Guide
Chapter 31: Introducing Test Execution
UI Element (A - Z)
Description
Iterations
Business Process Testing: A description of the
iterations defined for the business process test or flow
instance.
For business process tests:
l
l
Configuration Based. The iterations are as defined in
the corresponding test configuration.
Modified. A link indicating that the iterations have
been manually edited and no longer correspond to the
test configuration. Click the link to modify the iterations.
For flows:
l
l
Undefined. A link indicating that no iterations are
currently defined. Click the link to specify iterations.
<iterations>. A link indicating the total number of
iterations defined for the flow instance, and if specified,
the range of iterations selected for the run. Click the
link to modify the iterations.
Examples
2 Iterations
4 Iterations (2-3 Selected)
For user interface details on modifying iterations, see the
HP Business Process Testing User Guide.
Load Generators
The load generators involved in the test run.
Note: Available for Performance Center.
HP ALM (12.20)
Page 719 of 1148
User Guide
Chapter 31: Introducing Test Execution
UI Element (A - Z)
Description
Max Vusers
The maximum number of concurrently running Vusers
during the run.
Note: Available for Performance Center.
Modified
The date and time of the last change to the test in the
Execution Grid.
Open Date
The planned opening date for the test set.
Default: The current database server date when the test
set is created.
Operating System
The operating system running on the host machine on
which a test was executed.
Default value: The operating system on your ALM client
machine.
OS Build Number
The build number of the operating system running on the
host machine on which a test was executed.
Default value: The operating system build number on
your ALM client machine.
OS Service Pack
The operating system service pack installed on the host
machine on which a test was executed.
Default value: The operating system service pack on
your ALM client machine.
Planned Exec Date
The date on which it was planned to execute the test.
Planned Exec Time The time at which it was planned to execute the test.
Planned Host
Name
The name or IP address of the machine to run the Default
test.
Project ID
The test's project ID.
HP ALM (12.20)
Page 720 of 1148
User Guide
Chapter 31: Introducing Test Execution
UI Element (A - Z)
Description
Purpose
The purposes available from the selected testing host or
the purposes required for a functional test. A single testing
host can have either Functional or Performance purposes.
The following Functional purposes are available:
l
l
Automated Business Process Testing. A host on
which Business Process Testing is run.
Unified Functional Testing (UFT). A host on which
UFT is run.
l
QA Inspect. A host on which QA Inspect is run.
l
QTP. A host on which QuickTest Professional is run.
l
Service Test Runtime. A host on which Service Test
Runtime is run.
l
Sprinter. A host on which Sprinter is run.
l
System Test. A host on which a system test is run.
l
VAPI XP. A host on which VAPI XP is run.
The following performance purposes are available:
l
l
l
HP ALM (12.20)
Controller. A host used to manage a performance test.
During a test run, the Controller issues instructions to
the load generators including which scripts to run, how
many Vusers to run per script, and when to start and
stop running them. There is only one Controller per
test.
Load generator. A host on which Vusers run during a
test. There can be any number of load generators for a
given test.
Data processor. A host used for processing and
publishing data gathered during a test run.
Page 721 of 1148
User Guide
Chapter 31: Introducing Test Execution
UI Element (A - Z)
Description
Remaining days in
cycle
The total number of days remaining in the cycle to which
the selected test set folder is assigned.
Remaining test
instances to run
The total number of test instances in the selected test set
folder that have not yet run.
Responsible
Tester
The user name of the person responsible for running the
test.
When you run a manual test automatically from the
Automatic Runner dialog box, ALM notifies this user by
email to run the test.
Run Details
Lists details about the test instance, test set, or build
verification suite run.
Run ID
A unique numeric ID for the run, assigned automatically
by ALM. This number is automatically generated by the
system when the run starts executing.
You can click on the Run ID field in the Execution
Report grid to navigate to the test instance run in the Test
Runs module.
Run Name
The name of the test run. Fast_run indicates that ALM
created this run when a user changed the Status field of
the test instance manually without running the test.
The icon displayed indicates one of the following:
l
l
HP ALM (12.20)
The test type. For details, see "Test Types" on
page 491.
A manual test run with Sprinter
. For details on
Sprinter, see "HP Sprinter Overview" on page 804.
Page 722 of 1148
User Guide
Chapter 31: Introducing Test Execution
UI Element (A - Z)
Description
Run Status
In the Execution Report Page grid, indicates the status of
a functional or performance test run or test set run.
For a test set, indicates the status of the test set. Options
include: Open, Closed.
For a test instance or run, indicates the execution status of
the run. Options include: Blocked, Failed, N/A, No Run,
Not Completed, Passed, <User-defined>.
Note: Available for ALM Edition.
Start date
The start date of the run.
Note: You should not manually edit this field.
Start time
The start time of the run.
Note: You should not manually edit this field.
State
Indicates progress of a load test run. The value of this
field can be one of the following:
l
Initializing. The load test is starting.
l
Running. The load test is running.
l
Stopping. The load test is in the process of stopping.
l
Run Failure. The load test has failed and has stopped.
l
Finished. The load test completed successfully.
This is a read-only field.
HP ALM (12.20)
Page 723 of 1148
User Guide
Chapter 31: Introducing Test Execution
UI Element (A - Z)
Description
Status (for a run
step)
Indicates execution status of a run step. Execution status
can be one of the following:
l
Blocked. The step cannot run. For example, the test is
running on a remote machine but cannot continue due
to some environmental failure, such as network
problems or hardware failure.
l
Failed. The step failed.
l
N/A. The current status of the step is not applicable.
l
No Run. The step has not been run.
l
Not Completed. The step was not completed.
l
Passed. The step was successful.
Business Process Testing:
l
Ignored. The business component or flow was ignored
because it did not meet its defined run conditions.
The status of any steps related to this business
component or flow is automatically set to No Run and
the steps are skipped when you click Next.
Note: This status cannot be chosen; it is set by
Business Process Testing during the manual run.
Also, this status is only available when running
manually.
HP ALM (12.20)
Page 724 of 1148
User Guide
Chapter 31: Introducing Test Execution
UI Element (A - Z)
Description
Status (for a test
Indicates execution status of a test instance, test set, or
instance, test set,
build verification suite run. Execution status can be one of
or build verification the following:
suite run)
l Blocked. One or more steps cannot run. For example,
the test is running on a remote machine but cannot
continue due to some environmental failure, such as
network problems or hardware failure.
l
l
l
l
l
Failed. One or more steps in the run failed, and none
have the status Blocked.
N/A. The current status is not applicable. No steps
exist, or a step has an execution status of N/A.
No Run. No steps have been run.
Not Completed. One or more steps were not
completed or not run, and none have the status
Blocked or Failed.
Passed. The run was successful. All the steps have an
execution status of Passed.
Target Cycle
The cycle to which the test is assigned.
Temp Results
Directory Path
The path of the directory where the test results are
temporarily stored.
Test
The name of the test in the Test Plan module associated
with the selected test run.
Test Set
The name of the test set.
Test Set End Time
The end time of the test set run.
Test Set ID
A unique numeric ID for the test set, assigned
automatically by ALM.
Test Set Start date
The start date of the test set run.
Note: You should not manually edit this field.
HP ALM (12.20)
Page 725 of 1148
User Guide
Chapter 31: Introducing Test Execution
UI Element (A - Z)
Description
Test Set Start time
The start time of the test set run.
Note: You should not manually edit this field.
Test Set State
The state of the test set. If a test set is stuck in a particular
state, you can change it.
Test Set: Name
The name of the test set associated with the selected test
run.
Test: Test Name
The name of the test associated with the selected test run.
Tester
The username of the person who last executed the test.
Testing Host
The testing host assigned to the selected Functional test
set test instance. The testing host is taken from the
project's host pool.
In the Execution Grid tab, you can specify a host for a
particular test instance by clicking the Testing Host field
and using the Select Testing Host dialog box. For
details, see "Select Testing Host Dialog Box" on
page 740.
In the Requested Hosts tab, you can specify a host by
clicking the Add Automatch Host or Add Specific Host
buttons. For details, see "Requested Hosts Tab" on
page 753.
Time
The time at which the test was last executed.
Timeslot ID
The ID of the test run timeslot.
Topology ID
The ID of the test run topology.
Topology Name
The name of the test run topology.
Total test
instances
The total number of test instances in the selected test set
folder.
Type
The test type of the test. For more details, see "Test
Types" on page 491. This is a read-only field.
HP ALM (12.20)
Page 726 of 1148
Chapter 32: Test Set Specification
This chapter includes:
Test Set Specification Overview
728
How to Create Test Sets
731
Test Sets User Interface
736
HP ALM (12.20)
Page 727 of 1148
User Guide
Chapter 32: Test Set Specification
Test Set Specification Overview
After you design tests in the Test Plan module, you organize test execution by creating
test sets in the Test Lab module. A test set contains a subset of the tests in your
project designed to achieve specific test goals.
ALM supports different types of test sets. The following table describes each test set
type:
Test Set
Type
Description
Performance For running unattended remote performance tests. You can add
only performance tests to this test set.
You arrange for a performance test to be executed from the
server by scheduling a timeslot. A timeslot contains a test set,
the details of the remote hosts on which the test set will run, and
a time and duration for running the test set. For more details
about how to run a Performance test, see "How to Run Tests in
ALM" on page 679.
For more details on timeslots, see "Reserving Timeslots
Overview" on page 858.
ALM Editions: Performance test execution is available only
for ALM Edition and Performance Center Edition. For more
information about ALM editions and their functionality, see
"ALM Functionality by Edition" on page 156. To find out what
edition of ALM you are using, ask your ALM site
administrator.
Default
For running client-side, locally controlled and launched
functional tests. You can add both manual and automated
functional tests to this test set.
You can arrange for default tests to be run in an ad hoc manner.
For more details on how to run default test sets, see "How to Run
Tests in ALM" on page 679.
HP ALM (12.20)
Page 728 of 1148
User Guide
Chapter 32: Test Set Specification
Test Set
Type
Description
Functional
For running server-side, unattended functional tests.You can add
only automated functional tests to this test set.
You arrange for a functional test set to be executed from the
server by scheduling a timeslot. A timeslot contains a test set,
the details of the testing hosts on which the test set runs, and a
time and duration for running the test set. For more details about
how to run a Functional test set, see "How to Run Tests in ALM"
on page 679
Build verification suites are a key component in ALM's
Continuous Delivery solution. They facilitate an automated, endto-end deployment and testing framework that makes application
development more efficient, reliable, and quick. For more
information about how build verification suites can be used as
part of this process, see "Deploying and Testing your Application
in ALM" on page 683.
For more details on timeslots, see "Reserving Timeslots
Overview" on page 858.
ALM Editions: Functional test sets available only for ALM
Edition. For more information about ALM editions and their
functionality, see "ALM Functionality by Edition" on
page 156. To find out what edition of ALM you are using, ask
your ALM site administrator.
When defining a test set, ALM adds instances of your selected tests to the test set.
Each test instance contains a defined test configuration. A test configuration enables
you to run the same test under different scenarios. For more details on test
configurations, see "Test Configuration Overview" on page 584.
A test sets tree enables you to organize your application management process by
grouping test sets in folders and organizing them in different hierarchical levels.
To decide which test sets to create, consider the goals you defined at the beginning of
the application management process. Consider issues such as the current state of the
application, and the addition or modification of new features.
HP ALM (12.20)
Page 729 of 1148
User Guide
Chapter 32: Test Set Specification
Examples
Following are examples of general categories of test sets you can create:
Test Set
Description
Sanity
Checks the entire application at a basic level—focusing on
breadth, rather than depth—to verify that the application is
functional and stable. This set includes fundamental tests that
contain positive checks, validating that the application is
functioning properly. For example, in the Mercury Tours
application, you could test whether the application opens, and
enables you to log in.
Regression Tests the system in a more in-depth manner than a sanity set.
This set can include both positive and negative checks.
Negative tests attempt to fail an application to demonstrate that
the application is not functioning properly.
Advanced
Tests both breadth and depth. This set covers the entire
application, and also tests the application's advanced options.
You can run this set when there is ample time for testing.
Function
Tests a subsystem of an application. This could be a single
feature or a group of features. For example, in the Mercury
Tours application, a function set could test all activities related
to booking a flight.
After you have created test sets, you assign test set folders to cycles defined in the
releases tree in the Releases module. A cycle represents a development and QA cycle
based on the project timeline.
You assign remote hosts to functional or performance test instances in a test set. For
details, see "Testing Hosts Overview" on page 450.
ALM Essentials Edition: Fields and functionality related to baselining are not
available in the Test Lab module.
For details on working with test sets, see "How to Create Test Sets" on the next page.
HP ALM (12.20)
Page 730 of 1148
User Guide
Chapter 32: Test Set Specification
How to Create Test Sets
This task describes how to create and define test sets in the Test Lab module.
To learn more about test sets, see "Test Set Specification Overview" on page 728.
l
l
Higher-level task: This task is part of a higher-level task. For details, see "How
to Run Tests in ALM" on page 679.
ALM Essentials Edition: Fields and functionality related to baselining are not
available in the Test Lab module.
This task includes the following steps:
l
"Define test sets" below
l
"Assign test set folders to cycles" on page 733
l
"Add tests to test sets" on page 733
l
"Configure execution settings for a test instance" on page 733
l
"Specify host criteria for a test instance in a Functional test set" on page 734
l
"Manage host requests for a Functional test set" on page 734
l
"Set notification rules" on page 735
l
"Set On Failure rules" on page 735
l
"Request test result summary report" on page 735
l
"Pin a test set to a baseline - optional" on page 735
1.
Define test sets
Define a hierarchical framework for your test sets by creating a test sets tree that
contains folders and subfolders.
HP ALM (12.20)
Page 731 of 1148
User Guide
Chapter 32: Test Set Specification
a. Open the Test Lab module. On the ALM sidebar, under Testing, select Test
Lab.
b. Create folders. Right-click the Root folder and select New Folder. To create a
sub-folder, right-click a folder and select New Folder.
c. Add test sets to folders. Right-click a folder and select New Test Set. For user
interface details, see "New Test Set Dialog Box" on page 761.
To learn more about the different types of test sets, see "Test Set Specification
Overview" on page 728.
Example
Suppose you want to test new features added to Release 10.5 of the
Mercury Tours application. Release 10.5 consists of four cycles, and you
want to test the new features for the release in Cycle 1, Cycle 2, and
Cycle 4. Because the tests you need to run to test the new features are the
same for each of these cycles, you want to use the same test set as a basis
for testing new features in each of the cycles.
In the test sets tree, you can create the folder, Release 10.5, for the
release. Under this folder, you create the folder, Cycle 1, for the first cycle
of the release. In the Cycle 1 folder, you create a test set, New Features,
containing the tests necessary to test new features for the release. After
you create this test set and add its tests, you can copy and paste the
Cycle 1 folder and use it as a basis for the other cycles that test new
features.
HP ALM (12.20)
Page 732 of 1148
User Guide
Chapter 32: Test Set Specification
2.
Assign test set folders to cycles
Assign test set folders to cycles defined in the releases tree in the Releases
module.
Right-click a test set folder and select Assign to Cycle. For user interface details on
the Select Cycles dialog box, see "Select Cycles Dialog Box" on page 193.
3.
Add tests to test sets
In the Test Lab > Test Sets tab, select a test set and click the Execution Grid tab
or the Execution Flow tab. Then click the Select Tests button. Add tests from the
following tabs in the Select Tests pane:
n
Test Plan Tree. Add tests from the test plan tree to the test set.
n
Requirements Tree. Add tests covering requirements from the requirements
tree to the test set.
For user interface details on the Select Tests pane, see "Select Tests Pane" on
page 762.
4.
Configure execution settings for a test instance
Note: This option is not available for Performance test sets.
HP ALM (12.20)
Page 733 of 1148
User Guide
Chapter 32: Test Set Specification
You can view or set the test parameter values for a manual or automated test
instance. You can choose a remote host on which to run the manual or automatic
test instance. You can also view and edit the On Failure rules for an automated test
instance.
a. In the Execution Grid or the Execution Flow, right-click a test and select Test
Instance Details.
b. In the Test Instance Details dialog box, click Execution Settings on the sidebar.
For user interface details on the Execution Settings view, see "Test Instance
Details - Execution Settings View" on page 747.
5.
Specify host criteria for a test instance in a Functional test set
Note: This option is not available for Default test sets.
You allocate a testing host for a test by specifying criteria in a host reservation.
You can reserve a particular host from the project host pool. Alternatively, you can
provide ALM with criteria from which to dynamically select hosts from the host
pool allocated to your project. Host criteria include host purpose, location, and
attributes.
a. Select a test instance.
b. In the Test Instance Details dialog box, choose a set of criteria from the
options listed in the Testing Host field.
For user interface details, see "Test Set Specification Overview" on page 728.
For details about testing hosts in ALM, and managing testing hosts in Lab
Management, refer to the HP ALM Lab Management Guide.
6.
Manage host requests for a Functional test set
Note: This option is not available for Default test sets.
HP ALM (12.20)
Page 734 of 1148
User Guide
Chapter 32: Test Set Specification
To alter the types of hosts you requested for an entire test set, use the Requested
Hosts tab. You can modify, add, or delete host requests for the entire test set.
Select a test set, and click the Requested Hosts tab. For user interface details, see
"Requested Hosts Tab" on page 753.
7.
Set notification rules
Set notification rules to instruct ALM to send email to a specified user if selected
events occur for a test set.
You set notification rules in the Automation tab, Notification area. For user
interface details, see "Automation Tab" on page 757.
8.
Set On Failure rules
Set On Failure rules to define what action ALM takes in the event that an
automated test in the test set fails.
You set notification rules in the Automation tab, in the On Automated Test Failure
area. For user interface details, see "Automation Tab" on page 757.
9.
Request test result summary report
You can request that a summary of test results is sent in an email to specified
users when test set execution completes.
Enter details in the Automation tab, in the Execution Summary area. For user
interface details, see "Automation Tab" on page 757.
10.
Pin a test set to a baseline - optional
You can pin a test set to a baseline to associate the test set with the versions of
the tests stored in a baseline you select.
n
In the Test Lab module, right-click a test set and select Pin to Baseline. For user
interface details on the Select Baseline dialog box, see "Select Baselines Dialog
Box" on page 277.
HP ALM (12.20)
Page 735 of 1148
User Guide
Chapter 32: Test Set Specification
n
To clear a pinned baseline, right-click a test set and select Clear Pinned
Baseline.
For concept details on pinned test sets, see "Pinned Test Sets" on page 247.
Test Sets User Interface
This section includes:
Execution Grid Tab
737
Select Testing Host Dialog Box
740
Test Instance Details Dialog Box
741
Test Instance Details - Runs View
743
Test Instance Details - Execution Settings View
747
Requested Hosts Tab
753
Automation Tab
757
New Test Set Dialog Box
761
Select Tests Pane
762
Test Set Details Dialog Box
768
On Test Failure Dialog Box
769
Paste Test Set Folders To Target Project Dialog Box
770
HP ALM (12.20)
Page 736 of 1148
User Guide
Chapter 32: Test Set Specification
Execution Grid Tab
This tab displays test instance data in a grid. Each line in the grid displays a separate
record. You can run and view tests in the Execution Grid.
To access
Relevant
tasks
See also
HP ALM (12.20)
In the Test Lab > Test Sets tab, select a test set and click the
Execution Grid tab.
l
"How to Create Test Sets" on page 731
l
"How to Run Tests in ALM" on page 679
l
"Test Set Specification Overview" on page 728
l
"Test Execution Overview" on page 676
l
"Test Lab Module Window" on page 688
Page 737 of 1148
User Guide
Chapter 32: Test Set Specification
User interface elements are described below (unlabeled elements are shown in angle
brackets):
UI
Element
<Test Lab
module
common
UI
elements>
Description
l
l
l
l
<Indicator
columns>
Test Lab fields. For field definitions, see "Test Lab Module
Fields" on page 715.
Test Lab menus and buttons. For command and button
descriptions, see "Test Lab Module Menus and Buttons" on
page 691.
Test Lab icons. For icon descriptions, see "Test Lab Module
Icons" on page 714.
ALM masthead, menus, and sidebar. For details, see "ALM
Common Areas" on page 40.
Indicates that the specified test instance has attachments, linked
defects, alerts, and follow up flags. For more details, see "Test Lab
Module Icons" on page 714.
To display these columns, select Tests > Indicator Columns.
<Filter
status
bar>
Describes the filter currently applied to the grid. Located directly
above the grid.
<Select
Tests
pane>
Displays the Test Plan Tree tab and the Requirements Tree tab,
enabling you to select tests to add to the selected test set. For
details, see "Select Tests Pane" on page 762.
Criterion
Results
Displays the statuses of the criteria for the last run of the selected
business process test instance using a certain configuration.
To display this tab, select Tests > Last Run Result or click the
Show arrow.
Note: Functionality related to test criteria is available only for
business process tests. For details, see the HP Business
Process Testing User Guide.
HP ALM (12.20)
Page 738 of 1148
User Guide
Chapter 32: Test Set Specification
UI
Element
Description
Last Run
Report
pane
Displays the results of the last test run for the selected test instance.
To display this pane, select Tests > Last Run Report or click the
Show arrow.
For a test run with Sprinter, also displays the Launch Sprinter
Results Viewer button, which opens and displays the report in the
Sprinter Results Viewer. For details, click the help button within the
viewer.
ALM Editions: Sprinter functionality is not available with ALM
Essentials Edition and Performance Center Edition. For more
information about ALM editions and their functionality, see "ALM
Functionality by Edition" on page 156. To find out what edition
of ALM you are using, ask your ALM site administrator.
For automated test instances, also includes one of the following:
l
Opens and displays results in LoadRunner Analysis. Available
for the LR–SCENARIO test type.
l
Opens and displays the report in Unified Functional Testing.
Available for the QUICKTEST_TEST test type.
The Launch Report button is enabled only if you have installed
the Unified Functional Testing Add-in from the HP Application
Lifecycle Management Add-ins page. For more details on
installing add-ins, refer to the HP Application Lifecycle
Management Installation and Upgrade Guide.
l
l
HP ALM (12.20)
Collected System Info link. Opens the System Information
dialog box. Displays the collected system information, such as
CPU, memory, and processes running on the machine when the
test is run. Available for the SYSTEM-TEST test type.
Captured Desktop Image. Opens the captured image of the
machine executing the system test. Available for the SYSTEMTEST test type.
Page 739 of 1148
User Guide
Chapter 32: Test Set Specification
Select Testing Host Dialog Box
This dialog box enables you to select a testing host to run a test in a Functional test
set.
To
access
In the Test Lab module > Test Sets tab, click the Execution Grid.
Select a test set from the grid. From within the grid, or from within the
Test Instance Details dialog box, click the adjacent down arrow of
the Testing Host field.
Relevant "How to Run Tests in ALM" on page 679
tasks
See also
"Test Lab Module Fields" on page 715
User interface elements are described below (unlabeled elements are shown in angle
brackets):
UI
Element
Description
Select
Host
Properties
Enables you to select a set of properties to determine the testing
host requested for this test instance. ALM provides the following
property categories:
l
l
l
Host
match
HP ALM (12.20)
Purpose. Testing hosts can have one or multiple purposes,
based on the testing tools installed on the host. For more
information about available testing host purposes, see the HP
ALM Lab Management Guide.
Attributes. Testing hosts can be defined with attributes relating
to the host's hardware or software specifications. Custom
attributes can also be added from within Lab Management. For
details, see the HP ALM Lab Management Guide.
Location. Testing hosts are created with a location property.
Lists the number of available testing hosts that match the selected
host properties.
Page 740 of 1148
User Guide
Chapter 32: Test Set Specification
UI
Element
Description
<Host
Enables you to select a testing host based on your criteria. ALM
Selection> provides the following ways to select a testing host:
Automatch host. ALM will automatically allocate and reserve a
host based on the criteria provided in the Purpose, Location,
and Attributes fields. For details, see "Host Allocation" on
page 865.
l
Use host. You can reserve a specific host from the list of hosts
that ALM found based on the criteria provided in the Purpose,
Location, and Attributes fields.
l
Test Instance Details Dialog Box
This dialog box enables you to view run details and results for a test instance. You can
also view and set test run configuration information.
To access
Important
information
In the Execution Grid or the Execution Flow, right-click a test and
select Test Instance Details.
l
l
Relevant
tasks
See also
HP ALM (12.20)
If you edit the test information, the changes you make are
reflected in the Execution Grid.
You can change the label of any of the fields in the Details tab.
You can also add user-defined fields to the Details tab. For
more information, refer to the HP Application Lifecycle
Management Administrator Guide.
"How to View Test Runs" on page 925
l
"Test Lab Module Fields" on page 715
l
"Test Runs Overview" on page 924
l
"System Tests Overview" on page 618
Page 741 of 1148
User Guide
Chapter 32: Test Set Specification
User interface elements are described below:
UI Element
Description
First/Previous Next/Last Entity. Allows you to browse
through the test instances in the Execution Grid.
Available from: This element is only available when you
open the Test Instance Details dialog box from the Execution
Grid.
Alerts. Opens the Alerts dialog box, enabling you to display
alerts for the test instance. For details, see "Alerts Dialog Box"
on page 119.
Spell Check. Checks the spelling for the selected word or text
box.
Thesaurus. Displays a synonym, antonym, or related word for
the selected word.
Spelling Options. Enables you to configure the way ALM
checks spelling.
Flag for Follow Up. Opens the Flag For Follow Up dialog
box, enabling you to define a follow up flag for the test
instance. For more details, see "Flag For Follow Up Dialog
Box" on page 121.
Details
Displays run details of a test instance. For details on the
available fields, see "Test Lab Module Fields" on page 715.
Runs
Displays the results of all runs for the test instance. For details,
see "Test Instance Details - Runs View" on the next page.
Select a run and click the Run Details
detailed results for the run.
Execution
Settings
HP ALM (12.20)
button to view
Displays run configuration information for the test instance.
For details, see "Test Instance Details - Execution Settings
View" on page 747.
Page 742 of 1148
User Guide
Chapter 32: Test Set Specification
UI Element
Description
Attachments
Lists attachments that provide additional information about the
currently selected test instance. For more details, see
"Attachments Page" on page 99.
Linked Defects
Lists the defects linked to the currently selected test instance.
You can view, add, and remove defect links. For more details,
see "Linked Defects/Entities Page" on page 982.
History
Lists changes made to the currently selected test instance. For
more details, see "History Tab" on page 93.
Test Instance Details - Runs View
This view enables you to compare the results of a test run with the results of previous
runs. You can view run details and step results for all the runs of a selected test
instance.
To access
In the Test Instance Details dialog box, click the Runs button on
the sidebar.
Important
Default filter: By default, the grid is filtered to show test runs from
information the current calendar month only, in reverse chronological order
(most recent first). To clear this filter, clear the value ThisMonth
from the Exec Date field. For more details on filtering, see the
"Select Filter Condition Dialog Box" on page 81.
Relevant
tasks
"How to View Test Runs" on page 925
See also
"Test Instance Details Dialog Box" on page 741
User interface elements are described below (unlabeled elements are shown in angle
brackets):
UI Element
Description
Delete. Deletes the selected runs from the grid.
HP ALM (12.20)
Page 743 of 1148
User Guide
Chapter 32: Test Set Specification
UI Element
Description
Details. Opens the Run Details dialog box, enabling you
to view and edit additional details for the selected run. For
more details, see "Run Details Dialog Box" on page 942.
Refresh. Refreshes the grid so that it displays the most upto-date runs based on the filters you have selected.
Filter. Enables you to filter, sort, or group the run records.
For more details, see "Filter Dialog Box" on page 68.
Select Columns. Opens the Select Columns dialog box,
enabling you to determine which columns to display and
set the order in which the columns are displayed. For more
details, see "Select Columns/Select Fields Dialog Box" on
page 103.
Send by Email. Opens the Send E-mail dialog box,
enabling you to send a selected test run by email to
recipients selected from a list, or to the tester. For more
details, see "Send E-mail Dialog Box" on page 95.
Text Search. Opens the text search pane in the lower part
of the dialog box, enabling you to search for records in
predefined fields. For more details, see "Text Search
Pane" on page 90.
Continue Manual Run. Resumes a manual test run. For
more details, see "How to Run Tests Manually" on
page 805.
<Filter status bar>
Describes the filter currently applied to the grid. Located
directly above the grid.
Showing <x> results. Indicates the number of records
currently displayed out of the total records.
Retrieve all <x> results. Click to display all records.
HP ALM (12.20)
Page 744 of 1148
User Guide
Chapter 32: Test Set Specification
UI Element
Description
<Grid filter box>
Located below the column names. Displays the filter that is
currently applied to a column. If the filter box is empty, no
filter is currently applied to the column.
Type directly into the box, or click the box to display the
browse button, which opens the Select Filter Condition
dialog box. For more details, see "Select Filter Condition
Dialog Box" on page 81.
Comments
Comments about the currently selected run.
Criterion Results
Displays the statuses of the criteria for the last run of the
selected business process test instance using a certain
configuration.
Business Process Testing: Functionality related to test
criteria is available only for business process tests. For
details, see the HP Business Process Testing User Guide.
HP ALM (12.20)
Page 745 of 1148
User Guide
Chapter 32: Test Set Specification
UI Element
Description
Legend
Displays the color coding used to indicate the execution
status of the test run instances.
A status can be one of the following:
l
l
l
l
l
l
l
HP ALM (12.20)
Blocked. One or more steps in the test instance has an
execution status of Blocked.
Failed. One or more steps in the test instance has an
execution status of Failed, and none has an execution
status of Blocked.
No Run. All the steps in the test instance have an
execution status of No Run.
Not Completed. One or more steps in the test instance
has an execution status of Not Completed, and none
has an execution status of Blocked or Failed.
Alternatively, steps in the test instance have execution
statuses of Passed and No Run.
N/A. The test instance has no steps, or one of its steps
has an execution status of N/A.
Passed. All the steps in the test instance have an
execution status of Passed.
<User-defined>. All the steps in the test instance have
the same customized, user-defined execution status.
Page 746 of 1148
User Guide
Chapter 32: Test Set Specification
UI Element
Description
Report
Displays results and test step details of the selected run.
For automated test instances, also includes one of the
following:
l
Opens and displays the results in LoadRunner
Analysis. Available for the LR-SCENARIO test type.
l
Opens and displays the report in UFT . Available for the
GUI-TEST test type.
The Launch Report button is only enabled if you have
installed the Unified Functional Testing Add-in from the
HP Application Lifecycle Management Add-ins page.
For more details on installing add-ins, refer to the HP
Application Lifecycle Management Installation and
Upgrade Guide.
l
l
Collected System Info link. Opens the System
Information dialog box. Displays the collected system
information, such as CPU, memory, and processes
running on the machine when the test is run. Available
for the SYSTEM-TEST test type.
Captured Desktop Image. Opens the captured image
of the machine executing the system test. Available for
the SYSTEM-TEST test type.
Test Instance Details - Execution Settings View
This view enables you to view or set the test parameter values for a manual test
instance or an automated test instance. You can also view and edit the On Failure rules
for an automated test instance.
To access
HP ALM (12.20)
In the Test Instance Details dialog box, click the Execution
Settings button on the sidebar.
Page 747 of 1148
User Guide
Chapter 32: Test Set Specification
Relevant
tasks
"How to View Test Runs" on page 925
See also
"Test Instance Details Dialog Box" on page 741
This section contains the following topics:
l
"Parameters Tab" below
l
"Automated Tab" on the next page
l
"Run Events Tab" on page 750
l
"Test Iterations Tab" on page 751
l
"Data Tab" on page 753
Parameters Tab
This tab enables you to view or set actual parameter values for manual test instances.
The Parameters tab shows all the test parameters that are used in the test steps,
including parameters of called tests that have not already been assigned actual values.
Actual values that you assign for parameters in the test instance are used for all test
runs of the test instance.
Business Process Testing: To view and edit additional parameters for business process
test instances, see "Test Iterations Tab" on page 751.
For more information, see "Test Parameters Overview" on page 550
User interface elements are described below:
UI Element (A - Z)
Description
Select Columns. Opens the Select Columns dialog box,
enabling you to determine which columns to display and
set the order in which the columns are displayed. For more
details, see "Select Columns/Select Fields Dialog Box" on
page 103.
HP ALM (12.20)
Page 748 of 1148
User Guide
Chapter 32: Test Set Specification
UI Element (A - Z)
Description
Uses a parameter's default value as its actual value. Select
a parameter and click the Copy Default Values button.
Actual Value
The value that is used for the parameter during the test run.
To add or modify the actual value, type the value in the
Actual Value column.
Default Value
The default value of the selected parameter.
Description
A description of the parameter.
Parameter Name
The parameter name.
Automated Tab
This tab enables you to set parameter values and other configuration options for
automated test instances.
User interface elements are described below (unlabeled elements are shown in angle
brackets):
UI Element
(A - Z)
Description
<Automated
test
configuration
options>
You may be able to set additional configuration options,
depending on the type of automated test you are running. For
details, refer to the user guide for your automated test.
Parameter
Value
Displays the value of each parameter.
HP ALM (12.20)
Under Value, you can edit parameter values. Your changes are
implemented in the next test run.
Page 749 of 1148
User Guide
Chapter 32: Test Set Specification
Run Events Tab
This tab enables you to view and edit the On Failure rules for an automated test
instance.
Important
information
If you change the failure rules, your changes are
implemented in the next test run.
See also
To set default On Failure rules for a test set, see "Automation
Tab" on page 757.
User interface elements are described below:
UI Element
(A - Z)
Description
Cleanup test
before rerun
Specifies the cleanup test ALM runs before each rerun of the
selected test.
Maximum
test reruns
Specifies the number of times an automated test should be rerun
upon failure.
On failure
Specifies the action for ALM to take when a test run fails.
Options include:
l
Do nothing.
l
Stop the test set.
This option is not available for Functional test sets.
l
HP ALM (12.20)
Rerun the test. Runs the test again up to the maximum
number of times, as specified in the Maximum test reruns
box.
Page 750 of 1148
User Guide
Chapter 32: Test Set Specification
Test Iterations Tab
This tab enables you to view and edit the run-time values for each parameter of each
iteration of a business process test instance.
Important
information
This tab is available for Business Process Testing only.
See also
For task details, see the HP Business Process Testing
User Guide.
User interface elements are described below (unlabeled elements are shown in angle
brackets):
UI Element (A - Description
Z)
Add Iteration. Adds an iteration for the entity (component,
group, test, or flow).
Delete Iteration. Deletes the selected iteration for the entity
(component, group, test, or flow).
Select Iterations. Opens the Select Iterations dialog box,
which enables you to select which of the defined iterations you
want to run during the test run. You can specify one, all, or a
range of iterations.
Import/Export. Enables you to import component parameter
values for iterations from a .csv (comma separated value) file,
and to save component parameter values to a .csv file.
HP ALM (12.20)
Page 751 of 1148
User Guide
Chapter 32: Test Set Specification
UI Element (A - Description
Z)
<values>
Displays the actual value of the input parameter. You can
modify the value by clicking the arrow in the relevant cell,
which opens the Set Value dialog box.
If no value is specified, the default value for that parameter is
used. If no default value is specified, no value is displayed and
the entity may not run correctly.
Values are saved and compared as strings, but can be
specified according to different value types.
Test or flow parameters (parameters whose values are to be
taken from the business process test or flow), are shown in { }
brackets. This instructs ALM to treat the parameter as a
parameter and not as a fixed value.
<parameter
columns>
Displays the names for each parameter in the displayed
iteration.
Iteration #
columns/rows
Displays the current run-time values for each parameter in
each iteration.
Parameter
Description
Displays the description for the parameter and its original
source entity (business component, test, or flow).
Parameter descriptions are initially entered in the module in
which they were created (the Business Components module
or the Test Plan module), or in UFT for automated
components.
Value columns Displays the run-time value for each parameter in the
displayed iteration.
HP ALM (12.20)
Page 752 of 1148
User Guide
Chapter 32: Test Set Specification
Data Tab
This tab enables you to view dynamic data settings for business process and UFT test
configurations.
Important
This tab is available for test configurations that access dynamic
information data. For details, see "Data for Test Configurations" on page 585.
When accessing this tab from the Execution Settings View, some
of the information in this tab is read-only.
Requested Hosts Tab
This tab enables you to manage which hosts are requested for a Functional test set
execution.
To access
l
l
HP ALM (12.20)
In the Test Lab module > Test Sets tab, select a test set and
click the Requested Hosts tab.
In the Build Verification module, select a build verification
suite from the build verification suite's tree, and click the
Requested Hosts tab.
Page 753 of 1148
User Guide
Chapter 32: Test Set Specification
Important
Information
Relevant
tasks
See also
HP ALM (12.20)
ALM Editions: Functional test sets are available only in ALM
Edition. For more information about ALM editions and their
functionality, see "ALM Functionality by Edition" on
page 156. To find out what edition of ALM you are using, ask
your ALM site administrator.
n
This tab is available only for Functional test sets.
n
Even if more than one test instance in a test set requires a
particular host or type of host, only one host request entry is
created for each host or host type.
n
If you manually change the host requests, ALM places the
selected test set or build verification suite into manual mode.
If you add another test to the test set, ALM will only add a new
testing host for the new test instance if the already existing
host requests cannot cover the new test instance. To restore
auto mode, click the Restore Default button. For more details,
see "Functional Test Execution Overview" on page 784.
"How to Create Test Sets" on page 731
l
"Test Set Specification Overview" on page 728
l
"Test Lab Module Window" on page 688
l
"Functional Test Execution Overview" on page 784
Page 754 of 1148
User Guide
Chapter 32: Test Set Specification
User interface elements are described below (unlabeled elements are shown in angle
brackets):
UI Element
Description
Add Automatch Host. Opens the Select Automatch Host
dialog box, enabling you to add a new host request based
on criteria you specify. ALM will automatically allocate
and reserve a testing host which fits the criteria.
Note: You can block hosts from being included in the
automatch selection. For details, see the HP ALM Lab
Management Guide.
Add Specific Host. Opens the Select Specific Testing
Host dialog box, enabling you to request a specific testing
host. You can select from the remaining available hosts in
the host pool of the project.
Note: You can make specific hosts available only to
specific users. For details, see the HP ALM Lab
Management Guide.
Edit Host Request. Enables you to edit the selected host
request.
Remove. Removes the selected host request.
Caution: If you remove a host request that is required
for a specific test instance, the test will not be able to
run.
HP ALM (12.20)
Page 755 of 1148
User Guide
Chapter 32: Test Set Specification
UI Element
Description
Restore Default.
l
l
Resets the host requests to their default state. ALM will
remove all current host requests and create a default
set of requests. One host request will be created for
each type of test in the test set.
Restores the selected test set to auto mode. For more
details, see "Functional Test Execution Overview" on
page 784.
Resolve Missing Hosts. Enables you to automatically
generate the remaining host requests if the current host
requests are insufficient for executing the selected test
set. The requested hosts will be determined based on the
test instances in the Execution Grid.
Go to Host. Opens the Testing Hosts module, displaying
the selected host.
Available for: Specific hosts only.
Refresh All. Refreshes the grid so that it displays the
most up-to-date host requests based on the filters you
have selected.
Set Filter/Sort. Enables you to filter, sort, or group the
host requests. For more details, see "Filter Dialog Box"
on page 68.
<filter status bar>
HP ALM (12.20)
Describes the filter currently applied to the grid. Located
directly above the grid filter boxes.
Page 756 of 1148
User Guide
Chapter 32: Test Set Specification
UI Element
Description
Testing Host
Displays the name of the host specified in the host
request.
If the value Automatch is displayed in this field, it
indicates that no particular host was specified. ALM will
automatically allocate and reserve a host based on the
criteria in the Purposes, Location, Amount, and
Attributes fields. For details about how ALM allocates
and reserves testing hosts, see "Host Allocation" on
page 865.
Amount
Displays the number of hosts specified in the host
request.
Purposes
Lists the purposes specified in the host request. For more
details, see "Test Lab Module Fields" on page 715.
Location
Displays the host location specified in the host request.
Attributes
Lists the host attributes specified in the host request.
Messages
Displays all messages related to host request validation.
Example:
If a test set cannot run because the requested hosts
have not been reserved, ALM will inform you that the
tests cannot be run and provide the reason.
Automation Tab
This tab enables you to set test set notification rules and On Failure rules to define
what action ALM takes when selected events occur during a test set run. For example,
you can arrange for ALM to send email to specified users when a test fails, or to rerun a
test upon failure.
To access
HP ALM (12.20)
In the Test Lab module > Test Sets tab, select a test set and click
the Automation tab.
Page 757 of 1148
User Guide
Chapter 32: Test Set Specification
Important
The screen has different options depending on if you run a
Information Functional test set using server-side execution or a Default test set
using the Automatic Runner.
Relevant
tasks
See also
"How to Create Test Sets" on page 731
l
"Test Set Specification Overview" on page 728
l
"Test Lab Module Window" on page 688
On Automated Test Failure Area
You can set On Failure rules for a test set to instruct ALM in the event that an
automated test in the test set fails.
User interface elements are described below:
UI Element
Description
Rerun test
Instructs ALM to rerun an automated test if it fails. If
selected, the following options are available:
l
l
Maximum test reruns. Specifies the number of times an
automated test should be rerun upon failure.
Cleanup test before rerun. Runs a cleanup test before
each test rerun.
Click the down arrow to select a cleanup test.
HP ALM (12.20)
Page 758 of 1148
User Guide
Chapter 32: Test Set Specification
UI Element
Description
On final failure
Specifies the action for ALM to take on the final failure of
any test in the test set. Includes the following options:
l
Do nothing.
l
Stop the test set.
l
Rerun the test set. Runs the test set again up to the
maximum number of times as specified in the Maximum
test set reruns box.
Available for: Default test sets only.
Maximum test set
reruns
The number of times a test set should be rerun on final
failure of any test in the test set.
Opens the On Test Failure dialog box, enabling you to
change the default failure rules for a test in the test set. For
details, see "On Test Failure Dialog Box " on page 769.
Notification Area
You can instruct ALM to send an email to a specified user if certain events occur.
User interface elements are described below (unlabeled elements are shown in angle
brackets):
UI Element
Description
<Message
area>
The text for the email ALM sends to the specified user.
HP ALM (12.20)
Page 759 of 1148
User Guide
Chapter 32: Test Set Specification
UI Element
Description
Send email
Notifies a specified user if any of the selected events occur.
Includes the following options:
For Default test sets:
l
l
l
Any test finishes with status "Failed".
Environmental failure (network problems, hardware
failure, etc.). Environmental failure could include, for
example, function calls not returning, access violations,
version incompatibility between application components, a
missing DLL, or inadequate permissions.
All tests in the Automatic Runner that were run have
finished.
For Functional test sets:
l
Send email in the event of any test with status "Failed".
The user who should receive the email.
Enter a valid email address or user name. Alternatively, click the
To button to select users. The Select Recipients dialog box
opens. Select the users or user groups to which you want to
send the email.
Note: For Functional test sets, the default e-mail sender is
the timeslot creator.
Execution Summary Area
You can instruct ALM to send a summary of test results in an email to specified users
when test set execution completes.
HP ALM (12.20)
Page 760 of 1148
User Guide
Chapter 32: Test Set Specification
User interface elements are described below:
UI Element
Description
Send summary of
results after test set
execution
Sends a summary report of test results in an email to
specified users after test set execution is complete.
Opens the Select Columns dialog box, enabling you to
specify which test run fields are displayed in the
execution summary.
Available for: Default test sets only.
Enter a valid email address or user name. Alternatively,
click the To button to select users.
New Test Set Dialog Box
This dialog box enables you to add a test set to a test set folder.
To access
In the Test Lab module > Test Sets tab, right-click a test set
folder and select New Test Set.
Important
information
You cannot add test sets directly to the Root folder. You must
first add a folder to the Root folder.
Relevant
tasks
"How to Create Test Sets" on page 731
See also
l
"Test Set Specification Overview" on page 728
l
"Test Lab Module Window" on page 688
User interface elements are described below:
UI Element
Description
Attachments Enables you to add attachments that provide additional
information about the test set. For more details, see "Attachments
Page" on page 99.
HP ALM (12.20)
Page 761 of 1148
User Guide
Chapter 32: Test Set Specification
UI Element
Description
Details
Lists test set fields. Required fields are displayed in red. For
details on the available fields, see "Test Lab Module Fields" on
page 715.
Tip: Clicking in the Description field on this page displays a
toolbar for formatting and spell checking the text.
Name
The name you assign to the new test set.
Syntax exceptions: A test set name cannot include the
following characters: \ ^ , " *
Test Set
Folder
Displays the preselected folder name.
Type
The test set type. Select the test set type that corresponds to the
types of tests you are grouping together. For more details, see
"Test Set Specification Overview" on page 728.
Select Tests Pane
This pane enables you to select tests for inclusion in a test set. ALM adds instances of
the selected tests to the test set. Each instance contains a defined test configuration.
To access
Important
information
In the Test Lab module > Test Sets tab, select a test set and click
the Execution Grid tab or the Execution Flow tab. Then click the
Select Tests button.
l
l
l
HP ALM (12.20)
You can include instances of the same test in different test sets
or add more than one instance to the same test set.
If you are adding a folder to the test set, only tests that match
the current filter in the Test Plan Tree tab or Requirements Tree
tab are added.
Performance Center: You can view and add performance
tests to a Performance test set type only. For more details, see
"New Test Set Dialog Box" on the previous page.
Page 762 of 1148
User Guide
Chapter 32: Test Set Specification
Relevant
tasks
See also
"How to Create Test Sets" on page 731
l
"Test Set Specification Overview" on page 728
l
"Test Lab Module Window" on page 688
l
"Test Configuration Overview" on page 584
Test Plan Tree Tab
Displays the test plan tree, enabling you to select tests to add to the test set.
HP ALM (12.20)
Page 763 of 1148
User Guide
Chapter 32: Test Set Specification
User interface elements are described below (unlabeled elements are shown in angle
brackets):
UI Element
Description
Add Tests to Test Set. Adds an instance of the selected test
to the test set, including any test configurations associated
with the selected test.
Note:
l
l
If any of the tests you are adding are already in the test
set, the Create Instance dialog box opens. It displays
the test configurations that already exist in the test set
and how many instances there are. Select the test
configurations you still want to add to the test set and
click Create.
If you are adding tests to a Functional test set, you
cannot add Performance tests
Tip:
l
l
You can also add tests by double-clicking or dragging a
folder or test in the tree to the Execution Grid or
Execution Flow.
To add selected configurations of a test to the test set,
select the test configurations from the Test
Configurations pane. For more details, see "Test
Configurations Pane" on page 606.
Show Test Details. Opens the Test Details dialog box for the
selected test in read-only mode.
Go to Entity in Module Tree. Navigates to the location of the
selected entity in that entity's module, and highlights the entity.
Refresh All. Refreshes the tree to display the most up to date
information.
HP ALM (12.20)
Page 764 of 1148
User Guide
Chapter 32: Test Set Specification
UI Element
Description
Set Filter/Sort. Includes the following options:
l
l
Set Filter/Sort. Opens the Filter dialog box, enabling you to
filter and sort tests.
Clear Filter/Sort. Clears any filters or sorting that you have
applied.
For more details, see "Filter Dialog Box" on page 68.
Find. Searches for a specific test in the tree.
Go to Test by ID. Opens the Go to Test dialog box, enabling
you to locate the test in the tree according to Test ID.
Show/Hide. Shows/hides the Test Configurations pane.
<Filter status
bar>
Describes the filter currently applied to the tree. Located
directly above the tree.
Test
Enables you to add selected test configurations to the test set.
Configurations For more details, see "Test Configurations Pane" on
pane
page 606.
HP ALM (12.20)
Page 765 of 1148
User Guide
Chapter 32: Test Set Specification
Requirements Tree Tab
Displays the requirements tree, enabling you to select tests covering requirements to
add to the test set.
User interface elements are described below (unlabeled elements are shown in angle
brackets):
UI
Element
Description
Includes the following options:
Add Tests Covering Requirement. Adds all tests that cover a
selected requirement. The associated test configurations are
added to the test set.
l
Add Tests Covering Requirement and Children. Adds all tests
that cover a selected requirement and its children. The
associated test configurations are added to the test set.
l
Note: If any of the tests you are adding are already in the test
set, the Create Instance dialog box opens. It displays the test
configurations that already exist in the test set and how many
instances there are. Select the test configurations you still want
to add to the test set and click Create.
Tip:
l
l
You can also add tests by double-clicking or dragging a
folder or requirement in the tree to the Execution Grid or
Execution Flow.
To add selected tests that cover a selected requirement to the
test set, select a test from the Test Coverage pane.
Show Requirement Details. Opens the Requirement Details dialog
box for the selected requirement in read-only mode.
HP ALM (12.20)
Page 766 of 1148
User Guide
Chapter 32: Test Set Specification
UI
Element
Description
Go to Entity in Module Tree. Navigates to the selected entity's
location in that entity's module, and highlights the entity.
Refresh All. Refreshes the tree to display the most up to date
information.
Set Filter/Sort. Includes the following options:
l
l
Set Filter/Sort. Opens the Filter dialog box, enabling you to filter
and sort tests.
Clear Filter/Sort. Clears any filters or sorting that you have
applied.
For more details, see "Filter Dialog Box" on page 68.
Find. Searches for a specific test in the tree.
Go to Requirement by ID. Opens the Go to Requirement dialog
box, enabling you to locate the requirement in the tree according to
Requirement ID.
Show/Hide. Shows/hides the Test Coverage pane.
<Filter
status
bar>
Describes the filter currently applied to the tree. Located directly
above the tree.
Test
Enables you to add selected tests that cover a selected requirement
Coverage to the test set.
pane
Select a test and click Add Test
. The associated test
configurations are added to the test set.
HP ALM (12.20)
Page 767 of 1148
User Guide
Chapter 32: Test Set Specification
Test Set Details Dialog Box
This dialog box enables you to view and update details of a test set.
To
access
In the Test Lab module > Test Sets tab, select a test set in the test
sets tree and click the Test Set Details button
.
Relevant "How to Create Test Sets" on page 731
tasks
See also
"Test Lab Module Window" on page 688
User interface elements are described below:
UI Element
(A - Z)
Description
Send by Email. Opens the Send E-mail dialog box, enabling
you to send a test set by email to recipients selected from a list.
For more details, see "Send E-mail Dialog Box" on page 95.
Check Spelling. Checks the spelling for the selected word or
text box.
Thesaurus. Displays a synonym, antonym, or related word for
the selected word.
Spelling Options. Enables you to configure the way ALM
checks spelling.
Details
Displays details of the currently selected test set. Required fields
are displayed in red. For details on available fields, see "Test
Lab Module Fields" on page 715.
Attachments Lists attachments that provide additional information about the
currently selected test set. For details, see "Attachments Page"
on page 99.
Linked
Defects
HP ALM (12.20)
Lists the defects linked to the currently selected test set. For
details, see "Linked Defects/Entities Page" on page 982.
Page 768 of 1148
User Guide
Chapter 32: Test Set Specification
UI Element
(A - Z)
Description
History
Lists changes made to the currently selected test set. For details,
see "History Tab" on page 93.
On Test Failure Dialog Box
This dialog box enables you to change the default failure rules for tests in a test set.
These rules instruct ALM in the event that an automated test in the test set fails.
To access
In the Automation tab, click the Settings per test button.
Important
information
This dialog box displays only automated tests in the test
set.
Relevant tasks
"How to Create Test Sets" on page 731
See also
"Automation Tab" on page 757
User interface elements are described below:
UI Element
Description
Resets the default failure rules according to the settings of a
selected test. The default failure rules are defined in the
Automation tab.
Clears the settings for a selected test.
Copy/Paste Settings. Copies the settings from one test to
another.
Select a test and click the Copy Settings button. Select
another test and click the Paste Settings button.
HP ALM (12.20)
Page 769 of 1148
User Guide
Chapter 32: Test Set Specification
UI Element
Description
Reruns
Specifies the number of times an automated test should be
rerun upon failure.
Select one or more tests in the grid and select a number in the
Reruns box on the toolbar.
To specify the number of reruns for a specific test, you can also
select the number from the Number of Reruns column.
Opens the Select Test dialog box, enabling you to select a
cleanup test. ALM runs the cleanup test before each rerun of
the selected test.
Select one or more tests in the grid and click the Cleanup Test
button.
To select a cleanup test for a specific test in the test set, you
can also click the down arrow in the Cleanup Test Before
Rerun column.
Automated
Test
The Automated Test column displays all automated tests in the
selected test set.
Paste Test Set Folders To Target Project Dialog Box
This dialog box enables you to select the way in which test sets are copied from one
project to another project.
To access
1. In the source project, right-click a test set or a test set folder
and select Copy.
2. Open the target project in a separate browser window.
3. In the target project, right-click a test set folder below which
you want to insert the copied test set or test set folder, and
select Paste.
Important
information
l
l
HP ALM (12.20)
Test run information is not copied.
The source and target projects must use the same ALM version
and patch level.
Page 770 of 1148
User Guide
Chapter 32: Test Set Specification
See also
"Test Lab Module Window" on page 688
User interface elements are described below:
UI Element
Description
Copy Test
Set
Folders
and link to
existing
related
entities
ALM copies the test sets or test set folders and pastes them into
the target project. The copied test sets or test set folders are linked
to existing test resources and called tests with the same name and
path. If a related test resource or a test does not exist in the target
project, ALM copies it to the target project.
Copy Test
Set
Folders
and related
entities
ALM copies the test sets or test set folders along with the related
test resources and called tests, and pastes them into the target
project. If a related test resource or a called test already exists in
the target project, the copied related test resource or called test is
renamed to resolve the duplicate name.
Copy Test
Set
Folders
without
copying
related
entities
ALM copies the test sets or test set folders without copying the
related test resources or called tests, and pastes them into the
target project. The copied items are not linked to any related
entities.
HP ALM (12.20)
Page 771 of 1148
User Guide
Chapter 32: Test Set Specification
HP ALM (12.20)
Page 772 of 1148
Chapter 33: Test Run Schedules
This chapter includes:
Test Run Schedules Overview
774
How to Schedule Test Runs
774
Test Run Schedules User Interface
776
HP ALM (12.20)
Page 773 of 1148
User Guide
Chapter 33: Test Run Schedules
Test Run Schedules Overview
You can control the execution of test instances in a test set. Using the Execution Flow
tab of the Test Lab module, you can specify a date and time, and set conditions for
executing a test instance. A condition is based on the results of another specified test
instance in the Execution Flow. By setting conditions, you can instruct the Test Lab
module to postpone execution of the current test instance until the other specified test
instance has either finished running or passed. You can also set the sequence in which
to execute the test instances.
For task details, see "How to Schedule Test Runs" below.
How to Schedule Test Runs
This task describes how to schedule test runs in the Execution Flow tab.
To learn more about scheduling test run, see "Test Run Schedules Overview" above.
Note: This task is part of a higher-level task. For details, see "How to Run Tests in
ALM" on page 679.
This task includes the following steps:
l
"Display a test set" below
l
"Schedule a test run" below
l
"View the execution flow diagram" on the next page
1.
Display a test set
In the Test Lab module, select a test set from the test lab tree. Click the Execution
Flow tab. For user interface details, see "Execution Flow Tab" on page 777.
2.
Schedule a test run
HP ALM (12.20)
Page 774 of 1148
User Guide
Chapter 33: Test Run Schedules
a. In the Execution Flow tab, right-click a test instance and choose Test Run
Schedule. The Run Schedule dialog box opens.
b. In the Execution Conditions tab, specify the execution conditions for the test
instance. For user interface details, see "Execution Condition Page" on
page 778.
c. In the Run Schedule dialog box, click the Time Dependency tab. Specify the
date and time for running each test instance. For user interface details, see
"Time Dependency Page" on page 780.
Example
You can determine that test_2 will run only if test_1 passed, and test_3 will
run only if test_2 passed. test_1 is scheduled to run at 9:00 AM.
3.
View the execution flow diagram
You can change the way the Execution Flow is displayed. This includes zooming in
and out of the diagram, rearranging the tests in a hierarchical layout, refreshing
the diagram, and displaying full test names in the diagram. You can also copy the
diagram to the Clipboard.
For user interface details on the menus and buttons available in the Execution Flow
tab, see "Test Lab Module Menus and Buttons" on page 691.
For user interface details on the various elements in the Execution Flow diagram,
see "Execution Flow Tab" on page 777.
Example
The scheduled test run is displayed in the Execution Flow tab.
HP ALM (12.20)
Page 775 of 1148
User Guide
Chapter 33: Test Run Schedules
Test Run Schedules User Interface
This section includes:
Execution Flow Tab
777
Execution Condition Page
778
Time Dependency Page
780
HP ALM (12.20)
Page 776 of 1148
User Guide
Chapter 33: Test Run Schedules
Execution Flow Tab
This tab displays test data in a diagram. You use the Execution Flow to control the way
your test instances are executed. You can specify when and under what conditions you
want a test to be executed.
To access
Relevant
tasks
See also
In the Test Lab module > Test Sets tab, select a test set and click
the Execution Flow tab.
l
"How to Schedule Test Runs" on page 774
l
"How to Run Tests in ALM" on page 679
l
"Test Run Schedules Overview" on page 774
l
"Test Execution Overview" on page 676
l
"Test Lab Module Window" on page 688
User interface elements are described below (unlabeled elements are shown in angle
brackets):
UI Element
Description
<Test Lab
module
menus and
buttons>
For details on the menu options and toolbar buttons available in
the Test Lab module, see "Test Lab Module Menus and
Buttons" on page 691.
<Test Lab
module
icons>
For details on the icons available in the Test Lab module, see
"Test Lab Module Icons" on page 714.
HP ALM (12.20)
Page 777 of 1148
User Guide
Chapter 33: Test Run Schedules
UI Element
Description
<Execution
Displays the test instances with conditions in a diagram.
Flow diagram
l A blue line
arrow indicates that the test instance
area>
is to be executed after the previous test instance, with no
conditions.
l
l
l
A green line
arrow indicates that the test
instance is to be executed only if the previous test instance
has status Passed.
A black line
arrow indicates that the test instance
is to be executed only if the previous test instance has
finished running.
When a test instance is time-dependent, a Time Dependency
icon is added to the diagram.
<Select Tests
pane>
Displays the Test Plan Tree tab and the Requirements Tree tab,
enabling you to select tests to add to the selected test set. For
details, see "Select Tests Pane" on page 762.
Execution Condition Page
This page enables you to specify under what conditions you want a test instance to be
executed.
To access
Use one of the following in the Execution Flow tab:
l
l
HP ALM (12.20)
Right-click a test instance and choose Test Run Schedule.
The Run Schedule dialog box opens and displays the
Execution Conditions tab.
Right-click a condition arrow and choose Execution
Condition. The Execution Condition dialog box opens.
Page 778 of 1148
User Guide
Chapter 33: Test Run Schedules
Important
information
Relevant
tasks
See also
Tip: You can also add a condition directly in the Execution
Flow. Click a test icon (not the test name) and drag the arrow
to another test. By default, the condition is set to Finished. To
change the condition, double-click the condition arrow and
select Passed.
"How to Schedule Test Runs" on page 774
l
"Time Dependency Page" on the next page
l
"Test Run Schedules Overview" on page 774
User interface elements are described below:
UI Element Description.
New Execution Condition. Opens the New Execution Condition
dialog box, enabling you to define a new execution condition.
Available from: The Run Schedule dialog box > Execution
Conditions tab.
Edit Execution Condition. Opens the Execution Condition dialog
box, enabling you to edit an execution condition.
Available from: The Run Schedule dialog box > Execution
Conditions tab.
Delete Execution Condition. Deletes a selected execution
condition.
Available from: The Run Schedule dialog box > Execution
Conditions tab.
Test runs
only if
The execution conditions of the specified test instance.
Test
The test instance on which you want the current test to be
dependent.
HP ALM (12.20)
Page 779 of 1148
User Guide
Chapter 33: Test Run Schedules
UI Element Description.
is
Specifies the execution condition. It includes the following options:
Finished. Executes the current test instance only after the
specified test instance has finished executing.
Passed. Executes the current test instance only if the specified test
instance has finished executing and has passed.
Comments Comments regarding the condition.
Click in the text box to display a toolbar for formatting and spell
checking the text.
Available from: The Execution Condition dialog box.
Time Dependency Page
This page enables you to specify when you want a test to be executed.
To access
Use one of the following in the Execution Flow tab:
l
l
Important
information
Right-click a test instance and choose Test Run Schedule.
Click the Time Dependency tab.
Right-click the Time Dependency
icon connected to a test
instance. The Time Dependency dialog box opens.
Tip: You can schedule the test run date and time by clicking
the Add Time Dependency To Flow
button, and linking
the arrow from the icon to a test instance. Double-click the icon
to set the time in the Time Dependency dialog box.
Relevant
tasks
See also
HP ALM (12.20)
"How to Schedule Test Runs" on page 774
l
"Execution Condition Page" on page 778
l
"Test Run Schedules Overview" on page 774
Page 780 of 1148
User Guide
Chapter 33: Test Run Schedules
User interface elements are described below:
UI Element
Description.
Run at any time
The test runs at a non-specific time.
Run at specified
time
The test runs at a specific time. You can specify the
following:
HP ALM (12.20)
l
Date. Indicates the date for running the test instance.
l
Time. Indicates the time for running the test instance.
Page 781 of 1148
User Guide
Chapter 33: Test Run Schedules
HP ALM (12.20)
Page 782 of 1148
Chapter 34: Functional Test Execution
This chapter includes:
Functional Test Execution Overview
784
How to Run Functional Tests
787
Functional Test Execution User Interface
790
HP ALM (12.20)
Page 783 of 1148
User Guide
Chapter 34: Functional Test Execution
Functional Test Execution Overview
ALM Editions: Functional test execution is available only for users with ALM Edition.
For more information about ALM editions and their functionality, see "ALM
Functionality by Edition" on page 156. To find out what edition of ALM you are
using, ask your ALM site administrator.
You can run server-side Functional and Performance tests from HP Application Lifecycle
Management (ALM). Server-side tests run on remote testing hosts. A testing host is
any machine registered with Lab Management on which a testing tool has been
installed.
The following workflow diagram illustrates how functional test set execution occurs in
ALM:
You can use ALM to run server-side tests immediately, or you can reserve resources for
a test execution in the future.
For functional tests, you can run an entire test set, or run specific test instances from a
test set.
HP ALM (12.20)
Page 784 of 1148
User Guide
Chapter 34: Functional Test Execution
Server-side tests are a key component in ALM's Continuous Delivery solution. They can
be bundled into a build verification suite, making them part of an automated, end-toend deployment and testing framework that makes application development more
efficient, reliable, and quick. For more information about the build verification suites
and the Continuous Delivery process, see "Deploying and Testing your Application in
ALM" on page 683.
Testing Host Properties
Test instances added to a functional test set have a Testing Host property field in the
Execution Grid. You can use this field to require that the testing host used to execute
the selected test instance has certain properties. ALM enables you to define the
following properties: Purpose, Attributes, and Location. For more information, see
"Select Testing Host Dialog Box" on page 740.
ALM adds the required hosts for the test instance to the grid of the Requested Hosts
tab.
Requested Hosts
When ALM executes a server-side test or test set, it uses the testing hosts in the
Requested Hosts tab (found in Testing > Test Lab). You can view, modify, add, or
delete the testing hosts reserved for the selected test set in the Requested Hosts tab.
Caution: ALM adds host requests to the grid regardless of whether or not such a
host exists in the testing host pool. If the grid includes a request for a host that is
not in the testing pool, the test set becomes invalid.
ALM manages testing host requests in two different modes:
l
Auto mode.
In ALM's default auto mode, each time you add a test instance to a test set, ALM
checks if the host requested by this new test instance (whether it is a specific host
or an automatch host) was already requested for the selected test set. If the new
test instance contains a host request which does not already exist in the Requested
Hosts grid, ALM automatically adds a new testing host to the test set. If the grid
HP ALM (12.20)
Page 785 of 1148
User Guide
Chapter 34: Functional Test Execution
already contains the host being requested for the new test instance, no new hosts
are added.
For example, if the test set already contains a host request for a host in London
with a VAPI-XP purpose, and you add a new test instance which requires an
automatch host with a VAPI-XP purpose, ALM adds a new host request to the
grid for the automatch host. Even though the London host request technically
covers the new automatch host, they are not the same, so ALM adds a new
automatch host request to the grid.
l
Custom mode.
You may decide to manually edit the hosts being requested for a selected test set.
For example, you may have only one testing host available in your pool and it can
cover a few different test instances. In that case, you modify the hosts in the
Requested Hosts tab and arrange for only a single host. Once you make a change in
the grid, ALM puts the test set into custom mode.
In custom mode, ALM automatically adds new host requests for additional test
instances only when it is necessary to maintain the validity of the test set. This is
the case when the added test instance cannot possibly be satisfied by the already
existing host requests for that test set.
For example, if the test set already contains a host request for an automatch
host with a VAPI-XP purpose, and you add a new test instance which requires a
host in London with a VAPI-XP purpose,ALM adds a host request for the new test
instance because the first automatch host request does not necessarily cover
the London host request.
But if your test set already contains a host request for a host in London with a
VAPI-XP purpose, and you add a new test instance which requires an automatch
host with a VAPI-XP purpose, ALM does not add a new host request to the grid.
The London host request suffices for the new test instance, therefore ALM does
not add a new host request.
HP ALM (12.20)
Page 786 of 1148
User Guide
Chapter 34: Functional Test Execution
HP ALM Lab Service
When executing a server-side test, ALMwith the HP ALM Lab Service agent installed on
the assigned testing host and requests that the test be run. The Lab Service agent
exports the test results back to ALM.
For more information about Lab Service, see the HP ALM Lab Management Guide.
Execution Report
When you run a functional or performance test set, the Execution Report page opens,
keeping you updated with the status of your test execution. You can also view the
Execution Report page from the Test Runs module. For details, see "Execution Report
Page" on page 797.
How to Run Functional Tests
ALM Editions: Functional test execution is available only for users with ALM Edition.
For more information about ALM editions and their functionality, see "ALM
Functionality by Edition" on page 156. To find out what edition of ALM you are
using, ask your ALM site administrator.
This task describes how to run server-side functional tests and test sets. To learn more
about running functional tests, see "Functional Test Execution Overview" on page 784.
Note: This task is part of a higher-level task. For details, see "Deploying and
Testing your Application in ALM" on page 683.
This task includes the following steps:
l
"Prerequisites" on the next page
l
"Run Functional tests immediately" on the next page
l
"Schedule Functional tests for the future" on the next page
l
"Results" on page 789
HP ALM (12.20)
Page 787 of 1148
User Guide
Chapter 34: Functional Test Execution
1.
2.
Prerequisites
n
Set up testing hosts for server-side test execution. Before running server-side
tests, you must set up and register testing host machines for the remote
execution of the tests included in your Functional test sets. For information on
setting up testing hosts for server-side tests, see the HP ALM Lab Management
Guide.
n
Create automated tests and Functional test sets. Use the Test Plan module to
create automated tests and the Test Lab module to define and fill Functional
test sets with your automated tests. For details, see "How to Create Tests" on
page 487 and "How to Create Test Sets" on page 731.
Run Functional tests immediately
You can arrange for the tests in a Functional test set to run immediately on a
remote testing host.
In the Test Lab module > Test Sets tab, do one of the following:
n
To run selected Functional tests, select a test set in the Test Set tree. Click the
Execution Grid tab, select one or more tests and click the Run button.
n
To run all the tests in a Functional test set, select a Functional test set and click
the Run Test Set button.
In addition, if your system is integrated with HP Continuous Delivery Automation
(CDA), you can instruct ALM to provision machines and deploy your build packages
on a dynamic environment. For more information on the integration between ALM
and CDA, see "How to Work with AUT Environments" on page 453.
For user interface details, see "Run <Entity> Dialog Box" on page 791.
3.
Schedule Functional tests for the future
You can arrange for the tests in a Functional test set to run in the future using
timeslots. By scheduling a timeslot, you reserve the testing resources needed to
run your test in advance.
HP ALM (12.20)
Page 788 of 1148
User Guide
Chapter 34: Functional Test Execution
For details, see "How to Reserve Testing Timeslots in ALM" on page 873.
For user interface details, see " Timeslot Reservation Dialog Box" on page 893.
4.
Results
For Functional tests and test set runs, ALM generates an Execution Report. The
Execution Report page provides general details about the run, overall information
per test, as well as drilled-down run information for each individual test within the
test set. For user interface details, see "Execution Report Page" on page 797.
After the test execution is complete, you can view a summary of test results in the
Test Runs module. When you run a test set, the test set run is immediately
displayed in the Test Set Runs tab. When a test instance completes, it is displayed
in the Test Runs tab.
For more details on viewing test results, see "How to View Test Runs" on page 925.
Troubleshooting Functional Testing
l
If the testing hosts being requested for a test set exceed the limits of the available
testing hosts in the host pool of your project, the test set becomes invalid. A
message will be displayed in the Messages panel (found in the Requested Hosts tab)
indicating that the test set cannot be executed due to lack of testing resources.
Workaround: You can add more testing hosts to your host pool, or combine
requested hosts in the Requested Hosts tab.
l
In the Requested Hosts tab, if you remove a host request that is required for the
test set, the test set becomes invalid. A message is displayed in the Messages panel
indicating that the test set cannot be executed due to lack of testing resources.
Workaround:
n
Click Resolve Missing Hosts. ALM automatically adds the required testing hosts
to the grid in the Requested Hosts tab.
HP ALM (12.20)
Page 789 of 1148
User Guide
Chapter 34: Functional Test Execution
n
Click Restore Defaults. ALM automatically resets the test set to auto mode, and
adds the required testing hosts to the grid in the Requested Hosts tab.
Functional Test Execution User Interface
This section includes:
Run <Entity> Dialog Box
791
Suggested Duration Dialog Box
795
Execution Report Page
797
HP ALM (12.20)
Page 790 of 1148
User Guide
Chapter 34: Functional Test Execution
Run <Entity> Dialog Box
This dialog box enables you to run Functional and Performance tests, test sets, and
build verification suites.
To access
For test sets, go to the Test Lab module > Test Sets tab. Use one
of the following methods:
l
l
To run all the tests in a functional test set, select a functional
test set and click the Run Test Set button.
To run a specific functional or performance test, select a test set
and click the Execution Grid tab or Execution Flow tab.
Select a test and click the Run button.
For build verification suites, go to the Build Verification module.
Select a build verification suite and click the Run Build
Verification Suite button.
Important
This dialog box is used to allocate ad-hoc timeslots for
information Functional/Performance tests, test sets, and build verification
suites. Whenever the generic term "test" is used below, it refers to
a Functional/Performance test, test set, or build verification suite.
ALM Editions: Performance tests are available only in
Performance Center Edition. Functional test sets are available
only for ALM Edition. For more information about ALM editions
and their functionality, see "ALM Functionality by Edition" on
page 156. To find out what edition of ALM you are using, ask
your ALM site administrator.
Relevant
tasks
See also
HP ALM (12.20)
l
"How to Run Tests in ALM" on page 679
l
"How to Run Functional Tests" on page 787
l
"Test Execution Overview" on page 676
l
"Automatic Test Execution Overview" on page 818
l
"Test Lab Module Window" on page 688
Page 791 of 1148
User Guide
Chapter 34: Functional Test Execution
User interface elements are described below (unlabeled elements are shown in angle
brackets):
UI Element
Description
Select timeslot
Select New or Reserved.
l
l
HP ALM (12.20)
New. Allows you to create a new timeslot. If the current
resources are insufficient for the selected test, you are
unable to reserve a timeslot to run the test.
Reserved. Allows you to run a test in a reserved manual
timeslot that has been assigned to your test or has not been
assigned to any test. If there are no timeslots available, you
are unable to schedule your test.
Page 792 of 1148
User Guide
Chapter 34: Functional Test Execution
UI Element
Description
<Reserved
Timeslots
Grid>
Displayed when you use a Reserved timeslot.
This grid includes the details of manual non-autostart timeslots
which are currently reserved by you or another user, but are
not yet assigned to another test.
The Status field in the grid can have the following values:
Recommended. This timeslot is recommended because it
was originally created by you and it is linked to the selected
test entity.
l
OK. You can run your test in this timeslot.
l
Update needed. This timeslot is available, but it does not
have sufficient resources for your run. If you choose to run
your test in that timeslot, ALM automatically allocates the
necessary resources.
l
Note: Even if you reserved a timeslot in the Timeslots
module, it may not appear in the grid. Some possible
reasons include:
l
l
l
l
l
HP ALM (12.20)
The timeslot is not open yet.
The timeslot is running (it was configured to start
automatically instead of manually).
The timeslot does not have the required resources, and
due to concurrent timeslots, it cannot be updated with
more resources.
The timeslot was not configured with a duration long
enough to run the selected test entity, and it cannot be
prolonged.
The timeslot was linked to another test by mistake.
Page 793 of 1148
User Guide
Chapter 34: Functional Test Execution
UI Element
Description
Timeslot
Properties
Duration. The amount of time, in hours and minutes, that you
need the resources reserved. Click the Suggested Duration
icon
to open the Suggested Duration dialog box. For
details, see "Suggested Duration Dialog Box" on the next
page.
Automatically Extend Timeslot. If enabled, the testing
timeslot will be automatically extended if tests are still running
when the timeslot is about to end. For the timeslot to extend
successfully, the necessary testing resources must be
available in the timeslot extension. For more information, see
"Extending Timeslot Reservations" on page 863.
Requested Resources. The resources being requested for
this test.
Vusers. The number of Vusers being allocated.
Note: Only for performance tests. For more details, see "
Timeslot Reservation Dialog Box" on page 893.
VUDs. The number of requested VUDs Vusers for the test
rather than regular Vusers.
Note: Only for performance tests. For more details, see "
Timeslot Reservation Dialog Box" on page 893.
Post Run. The action to be taken when the test run is
complete.
Note: Only for performance tests. For more details, see "
Timeslot Reservation Dialog Box" on page 893.
AUT Env. Configuration. Select an AUT environment
configuration to be used for the test. For more information, see
"How to Work with AUT Environments" on page 453.
Deployment. If you select a CDA-linked AUT environment
configuration, deployment details are displayed here. For
HP ALM (12.20)
Page 794 of 1148
User Guide
Chapter 34: Functional Test Execution
UI Element
Description
more details about CDA deployment, see "How to Work with
AUT Environments" on page 453.
Note: When running a Functional test set or a
Performance test from the Run <Entity> dialog box, you
can only use a deployed environment.
Calculate Availability. Calculates the availability of the
resources required for running the test and checks whether a
new timeslot can be created.
Availability
results
Displays the results of the availability verification. If your
timeslot cannot be reserved, the reason will be displayed.
Uses the hosts reserved by the selected timeslot and runs the
test.
Suggested Duration Dialog Box
This dialog box enables you to use the recorded durations of previous server-side
executions to get a suggested duration for your current run.
To access
Click the Suggested Duration
boxes:
l
l
HP ALM (12.20)
icon in the following dialog
Timeslot Reservation dialog box. For details, see " Timeslot
Reservation Dialog Box" on page 893.
Run <Entity> dialog box. For details, see "Run <Entity>
Dialog Box" on page 791.
Page 795 of 1148
User Guide
Chapter 34: Functional Test Execution
Important
information
l
l
l
l
Relevant
tasks
See also
ALM uses data from previous server-side executions to suggest
a duration for your run. ALM can only suggest a duration if you
have at least one previous execution of the selected test set or
build verification suite.
ALM suggests a duration based on a certain amount of
previous durations.
Executions are recorded only if they reach a state of Finished.
This feature is available for all build verification suite runs
functional test set runs. ALM provides no suggested duration for
individual test instance runs.
l
"How to Run Tests in ALM" on page 679
l
"How to Run Functional Tests" on page 787
l
"Test Execution Overview" on page 676
l
"Automatic Test Execution Overview" on page 818
l
"Test Lab Module Window" on page 688
User interface elements are described below:
UI Element
Description
Longest
previous
duration
Enables you to use the duration of the longest recorded execution
of the selected run.
Most
frequent
duration
Enables you to use the duration used by the 90th percentile of
recorded executions of the selected run. Only 10 percent of runs
had longer durations.
Select this option if it is essential for the selected run to complete
and there are not many other important tests in need of resources.
Select this option to maximize efficient usage of testing resources.
Suggested
Duration
HP ALM (12.20)
The duration ALM suggests based on the option you selected.
Click OK to apply this duration to your run.
Page 796 of 1148
User Guide
Chapter 34: Functional Test Execution
UI Element
Description
Shortest
Duration
Displays the shortest duration possible for this run type.
The shortest duration possible for each run type is as follows:
l
Maintenance timeslot: 5 minutes
l
Functional test set: 15 minutes
l
Build verification suite: 30 minutes
l
Performance test: 30 minutes
Execution Report Page
This page enables you to view the current state of Functional tests, test sets, and build
verification suite runs.
To access
The Execution Report automatically appears when you run a
Functional test or test set, or a build verification suite.
There are also several ways you can view the Execution Report
after or during a run:
l
You can view the Execution Report for a test set run or build
verification suite run from the Test Runs module. Select test
set or build verification suite run and click the Show Report
button
l
l
HP ALM (12.20)
.
You can view the Execution Report for a test set run from the
Execution Grid tab in the Test Lab module. Select a test and
click the Last Run Report button.
You can view the Execution report for a build verification suite
from the Build Verification module. Select a build verification
suite and click the Last Run Report button.
Page 797 of 1148
User Guide
Chapter 34: Functional Test Execution
Important
The Execution Report provides general details about the run,
information overall information per test set, as well as drilled-down run
information for each individual test within the run.
The Execution Report is available only for Functional test and test
set runs, and build verification suite runs.
ALM Editions: The Execution Report page is available only in
ALM Edition. For more information about ALM editions and
their functionality, see "ALM Functionality by Edition" on
page 156. To find out what edition of ALM you are using, ask
your ALM site administrator.
Relevant
tasks
See also
l
"How to Work with AUT Environments" on page 453
l
"How to Run Tests in ALM" on page 679
l
"How to Run Functional Tests" on page 787
l
"Test Lab Module Fields" on page 715
l
"Test Lab Module Window" on page 688
User interface elements are described below (unlabeled elements are shown in angle
brackets):
UI Element
Description
Enables you to stop all tests in the run.
Opens the event log. For more information, see the HP ALM
Lab Management Guide.
AutoRefresh. Automatically refreshes the run data at the
selected interval.
Refreshes the run data.
Opens the help topic for the Execution Report page.
HP ALM (12.20)
Page 798 of 1148
User Guide
Chapter 34: Functional Test Execution
UI Element
Description
<Run details
section>
Contains the details of the run. The details include the
following:
Environment
Details
l
The name of the run.
l
The name of the user who executed the run.
l
The time the run started and ended.
l
The current state of the run.
l
The ID of the run.
Note: This section is visible only when an
AUT environment configuration was used for the selected
run.
Displays the AUT Environment details and state. You can click
AUT Details to see a drilldown view of the AUT Environment
details and CDA topology. You can click Build information for
further details about the selected build.
For more information about Deployment details, see "How to
Work with AUT Environments" on page 453.
Execution
Details
Details about the test sets or test instances included in the run.
Stop Selected Run. Enables you to stop the selected run.
Run Screen. For Performance test runs, opens the
Performance Test Run screen, enabling you to view and
manage the test run. For more information, refer to the HP ALM
Performance Center Guide.
Note: Only enabled when the test run is in the Running
state.
HP ALM (12.20)
Page 799 of 1148
User Guide
Chapter 34: Functional Test Execution
UI Element
Description
<Execution
Report Grid>
Displays a list of the tests or test sets contained in this run. For
field definitions see "Test Lab Module Fields" on page 715.
Sorting a column alphabetically
To sort a column alphabetically, click the drop-down arrow that
appears when you hover over the right corner of a column
heading. You can also add or remove columns from the grid by
checking and unchecking them here.
Filtering a column
To filter a column, type a filter string into the text box, or click on
the arrow below the column heading.
Run Details
HP ALM (12.20)
Displays the Run Details field in a large space.
Page 800 of 1148
Chapter 35: Default Test Execution
This chapter includes:
Default Test Execution Overview
802
Manual Test Execution
802
Automatic Test Execution
817
HP ALM (12.20)
Page 801 of 1148
User Guide
Chapter 35: Default Test Execution
Default Test Execution Overview
You can run client-side automatic and manual tests and test sets from HP Application
Lifecycle Management (ALM) regardless of which version of ALM you have.
You can run manual tests from a Default test set in ALM using Sprinter or the Manual
Runner. For more information about manual test execution in ALM, see "Manual Test
Execution" below.
You can run automatic tests from a Default test set in ALM using the Automatic Runner.
For more information about automatic test execution in ALM, see "Automatic Test
Execution" on page 817.
Manual Test Execution
This section includes:
Manual Test Execution Overview
803
HP Sprinter Overview
804
How to Run Tests Manually
805
Manual Test Execution User Interface
809
HP ALM (12.20)
Page 802 of 1148
User Guide
Chapter 35: Default Test Execution
Manual Test Execution Overview
When you run tests in a Default test set manually, you follow the test steps and
perform operations on the application under test. You pass or fail each step, depending
on whether the actual application results match the expected output. You can run both
manual and automated tests manually.
The following workflow diagram illustrates how functional test set execution occurs in
ALM:
You can execute tests more than once in the same set. Each execution is considered a
new test run. You can also resume a manual test run that was paused during execution.
If you decide to modify test steps during a test run, you can choose to save the
modifications in the original test and in the test instance. Alternatively, you can save
them for the current test run only.
After test execution is complete, you can view a summary of results for all test runs,
and view more detailed results for each test instance.
You run tests manually in ALM using HP Sprinter, HP's solution for manual testing. For
details, see "HP Sprinter Overview" on the next page.
HP ALM (12.20)
Page 803 of 1148
User Guide
Chapter 35: Default Test Execution
If you are not working with Sprinter, you run tests manually using Manual Runner.
For task details, see "How to Run Tests Manually" on the next page.
HP Sprinter Overview
You run tests manually from HP Application Lifecycle Management (ALM) using HP
Sprinter. Sprinter provides advanced functionality and tools to assist you in the manual
testing process. Sprinter is fully integrated with ALM, enabling you to get the maximum
benefit from both solutions.
l
l
ALM Editions: Sprinter functionality is not available with ALM Essentials Edition
or Performance Center Edition. For more information about ALM editions and
their functionality, see "ALM Functionality by Edition" on page 156. To find out
what edition of ALM you are using, ask your ALM site administrator.
If you are not working with Sprinter, you can run tests manually with the Manual
Runner.
Manual testing often requires that you leave your testing application to accomplish
tasks related to your test. For example, you may need to use graphic software to take
a screen capture of your application, you may want to record a movie of the application
during the test, and you need to switch to your defect tracking software to report
defects.
Sprinter addresses these needs of the manual testing process, and enables you to
accomplish these tasks without disrupting your test flow. With Sprinter, you can also
perform many of the repetitive and tedious tasks of manual testing automatically.
Sprinter includes many tools to help you detect and submit defects. These features
ensure that you can perform all the tasks necessary for your manual test with
minimum interruptions to your testing work.
With Sprinter you can:
l
create and annotate screen captures
l
capture movies of your run
HP ALM (12.20)
Page 804 of 1148
User Guide
Chapter 35: Default Test Execution
l
record and run macros on your test application
l
automatically enter data into fields in your application
l
automatically include the list of your steps or user actions in any defect you submit
l
replicate your user actions on multiple machines with different configurations
For full details on installing and working with Sprinter, refer to the HP Sprinter
Readme and the HP Sprinter User Guide, available on the HP Application Lifecycle
Management Add-ins page. You can access the Add-ins page in ALM from Help > Addins.
For details on customizing ALM default settings for Sprinter, see the HP Application
Lifecycle Management Administrator Guide.
To run tests manually in ALM using Sprinter, see "How to Run Tests Manually" below.
How to Run Tests Manually
This task describes how to run tests manually.
To learn more about running tests manually, see "Manual Test Execution Overview" on
page 803.
Note:
l
l
This task is part of a higher-level task. For details, see "How to Run Tests in
ALM" on page 679.
ALM Editions: Sprinter functionality described in this section is not available with
ALM Essentials Edition or Performance Center Edition. For more information
about ALM editions and their functionality, see "ALM Functionality by Edition" on
page 156. To find out what edition of ALM you are using, ask your ALM site
administrator.
HP ALM (12.20)
Page 805 of 1148
User Guide
Chapter 35: Default Test Execution
This task includes the following steps:
l
"Prerequisites" below
l
"Run tests with Sprinter" below
l
"Run tests from the Manual Runner dialog box" below
l
"Edit test steps during a test run" on the next page
l
"Resume a manual test run" on the next page
l
"Results" on page 808
1.
Prerequisites
For enhanced functionality and a variety of tools to assist in the manual testing
process, run tests with HP Sprinter. To learn more about Sprinter, see "HP Sprinter
Overview" on page 804.
To run tests with Sprinter, you must install Sprinter on your client machine. To
download and install Sprinter, select Help > Add-ins to open the HP Application
Lifecycle Management Add-ins page.
2.
Run tests with Sprinter
If Sprinter is installed on your computer, you can run tests manually with Sprinter
from the Test Lab module.
In the Test Lab module, select a test set and click the Execution Grid tab.
n
To run a single manual test, select the test and click the Run button
n
To run two or more manual tests, select the tests. Click the drop-down arrow
next to the Run button and select Run with Sprinter.
.
For details on working with Sprinter, refer to the HP Sprinter User Guide, available
on the HP Application Lifecycle Management Add-ins page.
3.
Run tests from the Manual Runner dialog box
HP ALM (12.20)
Page 806 of 1148
User Guide
Chapter 35: Default Test Execution
If you are not working with Sprinter, you can run tests manually from the Manual
Runner dialog box.
a. In the Test Lab module > Test Sets tab, select a test set and click the
Execution Grid tab or Execution Flow tab. Select the tests, click the drop-down
arrow
next to the Run button, and select Run with Manual Runner.
For user interface details on the Manual Runner wizard, see "Manual Runner
Wizard" on page 810.
For user interface details on the Manual Runner wizard for business process
tests, see the HP Business Process Testing User Guide.
b. Open the application being tested and execute the test steps. Follow the
instructions detailed in the test step descriptions.
c. Compare the actual results with the expected results. When performing the
steps, decide whether the application responds according to the expected
results.
d. Assign a pass or fail status to each step, depending on whether the expected
results match the actual results.
e. If a step fails, explain how the application actually responded. A test fails if one
or more steps fail.
4.
Edit test steps during a test run
While executing a test using the Manual Runner, you can add, delete, or modify test
steps. After you finish executing the test, you can save your design steps with the
changes you make.
Edit test steps during a manual run from the Manual Runner: Step Details page.
For user interface details, see "Manual Runner: Step Details Page" on page 814.
5.
Resume a manual test run
If a manual test run was paused during execution, you can continue the run at a
HP ALM (12.20)
Page 807 of 1148
User Guide
Chapter 35: Default Test Execution
later stage. This continues the run using the same runner that was used the first
time the test was run (Sprinter or the Manual Runner).
Use one of the following:
n
In the Execution Grid tab or Execution Flow tab, select the test you want to
resume running, and select Tests > Continue Manual Run. Alternatively, click
the Run arrow and choose Continue Manual Run.
Note: This continues the last run of the selected test. If you want to resume
running a previous run, click the Test Instance Details button, click Runs on
the sidebar, and select the test run you want to resume. Click the Continue
Manual Run button.
n
In the Test Runs module > Test Runs tab, select the test run you want to
resume and click the Continue Manual Run button.
If you select multiple test instances in the Execution Grid, or multiple runs in the
Test Runs tab, all selected runs continue. If, however, the last test selected in the
grid was run with Sprinter, only that run continues.
6.
Results
After test execution is complete, you can view a summary of test results in the
following modules:
n
Test Lab. The updated status for each test run is displayed in the Execution Grid.
Results for each test step appear in the Last Run Report pane. You can view
more detailed results in the Test Instance Details dialog box.
n
Test Runs. The updated status for each test run in the project is displayed. You
can generate reports based on test execution details.
For more details on viewing test results, see "How to View Test Runs" on page 925.
HP ALM (12.20)
Page 808 of 1148
User Guide
Chapter 35: Default Test Execution
Manual Test Execution User Interface
This section includes:
Manual Test Run Dialog Box
809
Manual Runner Wizard
810
Manual Test Run Dialog Box
This dialog box enables you to select whether to run tests using Sprinter, the Manual
Runner, or the Automatic Runner.
To
access
In the Test Lab module > Test Sets tab, select a test set and use one
of the following:
l
l
To run an entire test set that contains only manual tests, click the
Run Test Set button.
In the Execution Grid tab or Execution Flow tab, select two or
more manual tests and click the Run button.
Relevant "How to Run Tests Manually" on page 805
tasks
See also
HP ALM (12.20)
"Manual Test Execution Overview" on page 803
Page 809 of 1148
User Guide
Chapter 35: Default Test Execution
User interface elements are described below:
UI
Element
Description
Sprinter
Opens Sprinter and runs the selected tests manually according to
the order displayed in the Execution Grid. For details on Sprinter,
see the "HP Sprinter Overview" on page 804.
This option is displayed only if Sprinter is installed on your
computer.
ALM Editions: Sprinter functionality is not available with ALM
Essentials Edition or Performance Center Edition. For more
information about ALM editions and their functionality, see "ALM
Functionality by Edition" on page 156. To find out what edition
of ALM you are using, ask your ALM site administrator.
Manual
Runner
Runs the selected tests manually from the Manual Runner dialog
box according to the order displayed in the Execution Grid. For
more details on the Manual Runner, see "Manual Runner Wizard"
below.
Automatic Runs the selected tests automatically according to conditions
Runner
defined in the Execution Flow. For more details on running tests
automatically, see "Automatic Runner Dialog Box" on page 823.
Don't
show this
message
again
Instructs ALM to run manual tests without first displaying this dialog
box. To re-enable this dialog box, select Tests > Enable Manual
Test Run Confirmation.
Manual Runner Wizard
This wizard enables you to run tests manually. You can run both manual and automated
tests manually.
To
access
HP ALM (12.20)
In the Test Lab module > Test Sets tab, select a test set and click the
Execution Grid tab or Execution Flow tab. Select one or more tests
and select Tests > Run with Manual Runner.
Page 810 of 1148
User Guide
Chapter 35: Default Test Execution
Relevant "How to Run Tests in ALM" on page 679
tasks
Wizard
map
See also
This wizard contains:
"Manual Runner: Run Details Page " below > "Manual Runner: Step
Details Page" on page 814
l
"Test Execution Overview" on page 676
l
"Manual Test Execution Overview" on page 803
l
HP Business Process Testing User Guide
Manual Runner: Run Details Page
This wizard page enables you to review run details and run tests manually.
Important
information
l
l
l
General information about this wizard is available here:
"Manual Runner Wizard" on the previous page.
You can run a test instance as a draft run using the Draft Run
field. For more details, see "Draft Runs" on page 678.
If you are running a business process test or flow, see also the
HP Business Process Testing User Guide.
Wizard map The "Manual Runner Wizard" on the previous page contains:
"Manual Runner: Run Details Page " above > "Manual Runner:
Step Details Page" on page 814
See also
HP ALM (12.20)
"Manual Test Execution Overview" on page 803
Page 811 of 1148
User Guide
Chapter 35: Default Test Execution
User interface elements are described below:
UI Element
Description
Starts the test run.
If the test you are running has parameters that have not been
assigned actual values, the Parameters of Test dialog box opens.
Assign actual values for the parameters. For details, see "Called
Test Parameters/Parameters of Test Dialog Box" on page 559.
Business Process Testing: Even if the business process test
you are running has parameters that have not been assigned
actual values, the Parameters of Test dialog box does not open.
Instead, specify actual values in the Parameters pane of the
Manual Runner: Step Details page.
Ends the test run. ALM saves the test run.
Cancels the test run.
If this test is being run as part of a test set, a confirmation dialog
box opens. You are prompted to choose if you want to cancel the
run of the remaining tests. You can save or discard the current
test run by selecting or clearing Save the current test run.
Attach to Run. Opens the Attachment page, enabling you to view
and add attachments to the test run. For details, see "Attachments
Page" on page 99.
New Defect. Opens the New Defect dialog box, enabling you to
add a defect to the test run. For details, see "New Defect Dialog
Box" on page 976. ALM automatically creates a link between the
test run and the new defect. For details, see "Defect Linkage" on
page 956.
To view linked defects for a selected test run, click the New
Defect arrow and select Linked Defects.
HP ALM (12.20)
Page 812 of 1148
User Guide
Chapter 35: Default Test Execution
UI Element
Description
Operating System Information. Opens the Operating System
Information dialog box. You can edit the following:
l
Operating System. The operating system on the machine
where you perform your test steps. By default, the operating
system on your ALM client machine is displayed.
l
OS Service Pack. The operating system service pack.
l
OS Build Number. The operating system build number.
Run Details
Displays information about the test run. Required fields are
displayed in red. For details on the available fields, see "Test Lab
Module Fields" on page 715.
Comments
tab
Comments for the current test run. Click Add Comment to add a
comment.
Test Details
Opens the Test Details dialog box, enabling you to view details
about the test. For more details, see "Test Plan Module Window"
on page 494.
HP ALM (12.20)
Page 813 of 1148
User Guide
Chapter 35: Default Test Execution
Manual Runner: Step Details Page
This wizard page enables you to set the pass/fail status for each step, and add, delete,
or modify steps during the run. After you finish executing the test, you can save your
design steps with the changes you make.
Important
information
l
l
l
l
Wizard
map
See also
General information about this wizard is available here:
"Manual Runner Wizard" on page 810.
If you modify test steps during a test run, you can choose to
save the modifications in the original test in the Test Plan
module and in the test instance in the Test Lab module.
Alternatively, you can save them for the current test run only.
The Test Lab module enables you to update changes made to
called tests in the current test run only. The called tests are not
affected. For more information on called tests, see "Design
Steps Tab/Design Step Details Dialog Box" on page 571.
If you are running a business process test, refer to the HP
Business Process Testing User Guide.
The "Manual Runner Wizard" on page 810 contains:
"Manual Runner: Run Details Page " on page 811 > "Manual
Runner: Step Details Page" above
l
"Manual Test Execution Overview" on page 803
l
HP Business Process Testing User Guide
User interface elements are described below (unlabeled elements are shown in angle
brackets):
UI Element
Description
Add Step. A new step with a default step name is added to the
test. You can type details about the new step in the Description
box.
Not available for: Business process tests and flows
HP ALM (12.20)
Page 814 of 1148
User Guide
Chapter 35: Default Test Execution
UI Element
Description
Delete Selected. Deletes the selected steps.
Not available for: Business process tests and flows
Pass Selected. Changes the status of selected test steps to
Passed. To pass all test steps at once, click the Pass Selected
arrow and select Pass All.
Fail Selected. Changes the status of selected test steps to Failed.
To fail all test steps at once, click the Fail Selected arrow and
select Fail All.
Show Parameters. Opens the Parameters of Test Run dialog
box, enabling you to view the values of test parameters. For
details, see "Parameters Tab/Parameters Dialog Box" on
page 553.
Attach to Step. Opens the Attachment page, enabling you to view
and add attachments to the test step. For details, see
"Attachments Page" on page 99.
To add attachments to the entire test run, click the Attachments
arrow and select Attach to Run.
New Defect. Opens the New Defect dialog box, enabling you to
add a defect to the step. ALM automatically creates a link between
the test step and the new defect. For details, see "New Defect
Dialog Box" on page 976 and "Defect Linkage" on page 956.
To view linked defects for a selected test step, click the New
Defect arrow and select Linked Defects.
Keep on Top. Displays the Manual Runner: Step Details dialog
box on top of all open windows.
To display selected windows on top of the Manual Runner: Step
Details dialog box, click the Not on Top button.
Compact View. Opens the compact view display of this dialog
box, enabling you to conveniently read each test step and record
the results.
To return to the steps grid, click the Back to Steps Grid button.
HP ALM (12.20)
Page 815 of 1148
User Guide
Chapter 35: Default Test Execution
UI Element
Description
<Filter by>
Filters the steps in the test according to the Status column.
Not available for: Business process tests and flows
End Run. Ends the run.
If you added, deleted, or modified test steps during the run, a
confirmation box opens. Select one of the following:
l
l
Yes. Saves your changes and updates the test in the Test Plan
and Test Lab modules.
No. Saves your changes in the current test run only.
Previous Step. Jumps to the previous step.
Available for: ALM manual tests in compact view, flows, and
business process tests
Next Step. Jumps to the next step.
Available for: ALM manual tests in compact view, flows, and
business process tests
<Grid
indicators>
Indicates whether other objects are associated with the step.
l
l
<Grid
fields>
. An attachment is associated with the step.
. Business Process Testing: A snapshot is associated with
the step.
View or edit details about the test steps. For details on the
available fields, see "Test Lab Module Fields" on page 715.
Business Process Testing: When running a business process
test or flow, components, flows, groups, and iterations are also
displayed in the grid in a hierarchical, expandable tree.
Description A description of the selected test step.
Expected
The expected result of the selected test step.
Actual
The actual result of the selected test step.
HP ALM (12.20)
Page 816 of 1148
User Guide
Chapter 35: Default Test Execution
Automatic Test Execution
This section includes:
Automatic Test Execution Overview
818
How to Run Tests Automatically
818
How to Run Unified Functional Testing (UFT) GUI Tests
821
Automatic Test Execution User Interface
822
HP ALM (12.20)
Page 817 of 1148
User Guide
Chapter 35: Default Test Execution
Automatic Test Execution Overview
You can run tests in a Default test set automatically from HP Application Lifecycle
Management (ALM). You can choose to run tests on your machine or on remote testing
hosts. A testing host is any machine connected to your network on which a testing tool
has already been installed.
As opposed to Functional test sets, which use server-side execution and do not require
user intervention during test execution, Default test sets use client-side execution,
where the user must start and manage test execution.
You can choose to run all of the tests in a test set, or specific tests, including both
automated and manual tests.
l
l
When you run an automated test, ALM opens the selected testing tool automatically,
runs the test on your local machine or on remote hosts, and exports the results to
ALM.
When you run a manual test from the Automatic Runner dialog box and specify a
remote host, ALM notifies a designated tester by email to run the test on the
specified host.
You can also run an automated system test to provide system information, capture a
desktop image, or restart a machine. For details on system tests, see "System Tests
Overview" on page 618.
For task details, see "How to Run Tests Automatically" below.
How to Run Tests Automatically
This task describes how to run Default test sets automatically. To learn more about
running tests automatically, see "Automatic Test Execution Overview" above.
Note: This task is part of a higher-level task. For details, see "How to Run Tests in
ALM" on page 679.
HP ALM (12.20)
Page 818 of 1148
User Guide
Chapter 35: Default Test Execution
This task includes the following steps:
l
"Prerequisites" below
l
"Schedule and order test execution" below
l
"Run Default test sets automatically" on the next page
l
"Results" on the next page
1.
Prerequisites
n
Set up hosts for remote test execution. Before running tests automatically,
you must set up host computers for the remote execution of automated tests,
and assign testers for the execution of manual tests.
Note: For important information about running UFT GUI tests, see "How to
Run Unified Functional Testing (UFT) GUI Tests" on page 821.
n
Enable communication between ALM and the testing host. When running
default test sets on remote hosts, ALM communicates directly with the testing
host to initiate the test. Refer to the documentation for your required testing
tool for more information about what ports must be opened and what other
security settings must be adjusted to enable this communication.
n
Designate testers for running manual tests. When you run a manual test
automatically and specify a remote host, ALM notifies a designated tester by
email to run the test. This notification can be sent only if you have designated a
tester for the test with a valid email address.
To designate a tester, locate the test in the Execution Grid tab, and select a user
in the Responsible Tester column.
2.
Schedule and order test execution
You can decide how and when tests are run using the following methods:
n
Scheduling. You can specify the date and time, and set conditions for executing
your tests. For task details on scheduling Default test sets, see "How to
HP ALM (12.20)
Page 819 of 1148
User Guide
Chapter 35: Default Test Execution
Schedule Test Runs" on page 774.
n
Ordering. You can set the order in which you want your tests to be executed,
using the Order Test Instances dialog box. Use one of the following:
o
In the Execution Flow, press the CTRL key and select two or more tests. Rightclick a test and select Order Test Instances.
o
In the Execution Grid, select Tests > Order Test Instances.
For user interface details on the Order Test Instances dialog box, see "Order Test
Instances Dialog Box" on page 827.
3.
Run Default test sets automatically
Run manual and automated default tests automatically on your machine using the
Automatic Runner.
In the Test Lab module > Test Sets tab, do one of the following:
n
Select a Default test set that includes one or more automated tests and click the
Run Test Set button.
n
To run selected tests, select a Default test set and click the Execution Grid tab
or Execution Flow tab. Select one or more automated tests and click the Run
button.
n
To run only manual tests, select the tests and click the Run button. In the
Manual Test Run dialog box, select Automatic Runner and click OK.
To run the same test concurrently on multiple remote hosts, add multiple instances
of the test to your test set. For user interface details on adding test instances to
test sets, see "Select Tests Pane" on page 762.
For user interface details on the Automatic Runner, see "Automatic Runner Dialog
Box" on page 823.
4.
Results
For Default test sets, you can view details about the automatic test execution after
HP ALM (12.20)
Page 820 of 1148
User Guide
Chapter 35: Default Test Execution
execution is complete. In the Automatic Runner dialog box, select Run > View
Execution Log. For user interface details, see "Execution Log Dialog Box" on
page 828.
After the test execution is complete, you can view a summary of test results in the
following modules:
n
Test Lab. The updated status for each test run is displayed in the Execution Grid.
Results for each test step appear in the Last Run Result pane. You can view more
detailed results in the Test Instance Details dialog box.
n
Test Runs. The updated status for each test run in the project is displayed. You
can generate reports based on test execution details.
For more details on viewing test results, see "How to View Test Runs" on page 925.
How to Run Unified Functional Testing (UFT) GUI Tests
Note: HP Unified Functional Testing (UFT) comprises the product formerly known as
HP QuickTest Professional and the product known as HP Service Test.
l
Functionality provided by QuickTest is now known as GUI testing in UFT.
l
Functionality provided by Service Test is also known as API testing in UFT.
When running UFT GUI tests, consider the following:
l
l
To enable ALM to run GUI tests on a remote host, open the relevant application on
the remote host and select the required option. For details, see the HP Unified
Functional Testing User Guide.
Before running a GUI test, ALM loads the UFT add-ins that are associated with the
selected GUI test. You must ensure that you run the GUI test on a machine on which
the required UFT add-ins are installed. For details on working with add-ins and
associated add-in lists in UFT, refer to the documentation and the relevant add-in
documentation.
HP ALM (12.20)
Page 821 of 1148
User Guide
Chapter 35: Default Test Execution
l
l
When you run GUI tests from the Test Lab module, they are automatically run in
Fast mode. They cannot be run in Normal mode.
By default, ALM closes UFT at the end of a test set run. This ensures that the UFT
license is released at that point and made available for other UFT users. To keep UFT
open after a test set run, you can edit the SUPPORT_TESTSET_END parameter in the
Site Configuration tab in Site Administration. For details, see the HP Application
Lifecycle Management Administrator Guide.
Automatic Test Execution User Interface
This section includes:
Automatic Runner Dialog Box
823
Host Manager Dialog Box (for Default test sets only)
825
Order Test Instances Dialog Box
827
Execution Log Dialog Box
828
HP ALM (12.20)
Page 822 of 1148
User Guide
Chapter 35: Default Test Execution
Automatic Runner Dialog Box
This dialog box enables you to run tests from a Default test set automatically. You can
run an entire test set or specific tests, including both automated and manual tests.
To access
In the Test Lab module > Test Sets tab, use one of the following
methods:
l
l
l
Important
information
l
l
l
l
l
Relevant
tasks
HP ALM (12.20)
Select a test set that includes one or more automated tests and
click the Run Test Set button.
To run selected tests, select a test set and click the Execution
Grid tab or Execution Flow tab. Select one or more tests and
click the Run button.
To run only manual tests, select the tests and click the Run
button. In the Manual Test Run dialog box, select Automatic
Runner and click OK.
The Automatic Runner is used only for tests in Default test sets.
For an automated test, ALM opens the selected testing tool
automatically and runs the test. Test execution commences
only when the selected host becomes available to run tests.
For a manual test that you define to run on a remote host, ALM
notifies a designated tester by email to run the test on the
specified host. This notification can be sent only if you
designate a tester for the test in the Responsible Tester field
in the Execution Grid.
To run several test sets concurrently on multiple remote hosts,
open a new Automatic Runner dialog box instance for each test
set.
For additional considerations when running UFT tests, see
"How to Run Unified Functional Testing (UFT) GUI Tests" on
page 821.
"How to Run Tests in ALM" on page 679
Page 823 of 1148
User Guide
Chapter 35: Default Test Execution
See also
l
"Test Execution Overview" on page 676
l
"Automatic Test Execution Overview" on page 818
l
"Test Lab Module Window" on page 688
User interface elements are described below:
UI
Element
Description
Run
Selected
Runs selected tests in the Automatic Runner dialog box.
Available from: Run menu
Select All Selects all tests in the Automatic Runner dialog box.
Available from: Run menu
Deselect
All
Clears selection of all tests in the Automatic Runner dialog box.
Available from: Run menu
Invert
Selects or clears the selection of all tests in the Automatic Runner
Selection dialog box.
Available from: Run menu
Run All Tests. Runs all the tests in the Automatic Runner dialog
box.
Run Selected Tests. Runs the selected tests.
Stop the Run. Terminates text execution before it completes.
Stop All Runs. Terminates all tests that are running in the Automatic
Runner dialog box.
Run All
Tests
Locally
HP ALM (12.20)
Executes all tests on your local machine.
Page 824 of 1148
User Guide
Chapter 35: Default Test Execution
UI
Element
Description
Enable
Log
Creates an execution log file during the test run.
Test
Name
The name of the test to be run.
Run on
Host
The host machine designated to remotely run the test.
To view the execution log after text execution, select Run > View
Execution Log. For more details, see "Execution Log Dialog Box"
on page 828.
To execute tests remotely, select a host machine for each test. You
must first clear the Run All Tests Locally check box.
Click the Run on Host grid box, and click the browse button. The
Select Host dialog box opens. Under <Any Host>, select a host or
host group to run the test.
If you select a host group, ALM runs the test on the first available
host in the group, not on every host in the group.
Status
Displays text execution progress.
Host Manager Dialog Box (for Default test sets only)
This dialog box enables you to create a list of available hosts for remote test execution
within a Default test set. You can also organize hosts into groups to be used for a
specific project.
To access
In the Test Lab module, Test Sets tab, select Test Sets > Host
Manager.
Important
If you specify a host group for remote test execution, ALM runs the
information test on the first available host, and not on every host in the host
group.
The Host Manager dialog box is used to arrange remote hosts
only for Default test sets.
HP ALM (12.20)
Page 825 of 1148
User Guide
Chapter 35: Default Test Execution
Relevant
tasks
"How to Run Tests Automatically" on page 818
See also
"Automatic Test Execution Overview" on page 818
User interface elements are described below:
UI Element
Description
New Host. Opens the New Host dialog box, enabling
you to add a host to the Hosts list.
Delete Host. Deletes a selected host from the Hosts list.
Add All on the Network. Includes the following options:
l
l
Add All on the Network. ALM scans the Network
Neighborhood directory and inserts each host found
into the Hosts list.
Synchronize Hosts in the Project with Hosts on
Net. Synchronizes the hosts in the Hosts list with the
hosts in the Network Neighborhood directory. ALM
adds hosts found in the Network Neighborhood
directory and deletes hosts that were not found in the
Network Neighborhood directory.
Name
The name of the host.
Description
A description of the selected host or group.
Adds hosts to a host group.
Select a group from the Groups list. Then select a host
from the Hosts list. To select multiple hosts, press the
CTRL key and select the hosts. Click the Add Host to
Host Group button.
To add all hosts to a host group, select a group from the
Groups list and click the Add All Hosts to Host Group
button.
HP ALM (12.20)
Page 826 of 1148
User Guide
Chapter 35: Default Test Execution
UI Element
Description
Removes a host from a host group.
Select a group from the Groups list. Then select a host
from the Hosts in Group list and click the Remove Host
From Host Group button.
To remove all hosts from a host group, select a group
from the Groups list and click the Remove All Hosts to
Host Group button.
Groups
The host groups for the project.
New Host Group. Opens the New Host Group dialog
box, enabling you to create a new host group.
Delete Host Group. Deletes a selected group from the
Groups list.
Hosts
The available hosts for the project.
Hosts in Group
The hosts included in the selected group.
Order Test Instances Dialog Box
This dialog box enables you to change the execution order of the tests in the Execution
Grid or Execution Flow.
To access
In the Test Lab module, Test Sets tab, use one of the following:
l
l
HP ALM (12.20)
In the Execution Flow, press the CTRL key and select two or
more tests. Right-click a test and select Order Test Instances.
In the Execution Grid, select Tests > Order Test Instances.
Page 827 of 1148
User Guide
Chapter 35: Default Test Execution
Important
information
l
l
When determining the order for running tests, ALM first checks
the Execution Flow. The order you define in the Execution Grid
is only used if there are no conditions set in the Execution
Flow.
In the Execution Grid, ALM runs the tests according to the
specified order, grouped by host type. For example, if you have
your tests ordered as test1, test2, and test3, ALM runs test1
and test3 first if they are set to run on the same host, followed
by test2 on a different host.
Relevant
tasks
"How to Run Tests Automatically" on page 818
See also
"Test Execution Overview" on page 676
User interface elements are described below (unlabeled elements are shown in angle
brackets):
UI
Description
Element
Move Selected Up/Down. Enables you to set the execution order by
moving the selected test up or down in the list.
<Test
pane>
In the Execution Grid, displays the tests in the selected test set.
In the Execution Flow, displays the tests that you selected.
Select a test from the list and click the up or down arrow to change the
position of the test in the sequence. Alternatively, you can drag the
tests up or down.
Execution Log Dialog Box
This dialog box enables you to view details about Default tests executed by the
Automatic Runner.
To access
HP ALM (12.20)
In the Automatic Runner dialog box, select Run > View
Execution Log.
Page 828 of 1148
User Guide
Chapter 35: Default Test Execution
Important
You can view the Execution Log only if you selected Enable Log
information in the Automatic Runner dialog box before you executed the test.
Relevant
tasks
"How to Run Tests Automatically" on page 818
See also
"Automatic Runner Dialog Box" on page 823
User interface elements are described below (unlabeled elements are shown in angle
brackets):
UI
Element
Description
Refreshes the details of a selected test.
<Test
details
pane>
Displays execution details of the test selected in the Test box,
including name, date and time of run, and remote host.
<Results
pane>
Displays a description of the run. May indicate cause of run failure.
Database
The project in which the executed tests are located.
Delete
Deletes the execution log.
Available from: Log menu
Exit
Closes the Execution Log dialog box.
Available from: Log menu
Host
Filters the tests displayed by the selected host.
To filter, select a host and click the Refresh button.
Open
Enables you to select another execution log to display.
Available from: Log menu
Test
The test for which execution details are displayed.
Test Set
The test set in which the executed tests are located.
HP ALM (12.20)
Page 829 of 1148
User Guide
Chapter 35: Default Test Execution
UI
Element
Description
User
name
The user who ran the tests.
HP ALM (12.20)
Page 830 of 1148
Part 8: Build Verification
HP ALM (12.20)
Page 831 of 1148
User Guide
Part 8: Build Verification
HP ALM (12.20)
Page 832 of 1148
Chapter 36: Build Verification Suites
This chapter includes:
Build Verification Overview
834
How to Work with Build Verification Suites in ALM
834
Build Verification User Interface
836
HP ALM (12.20)
Page 833 of 1148
User Guide
Chapter 36: Build Verification Suites
Build Verification Overview
The Build Verification module enables you to define a suite of automated functional test
sets bundled together with a single performance test (called a build verification suite).
When run together, the build verification suite checks the overall status of your build.
When defining a build verification suite, you can select an AUT environment
configuration which represents the build on which ALM checks the status. For more
information about AUT environment configuration, see "AUT Environments" on
page 451.
If your system is integrated with HP Continuous Delivery Automation (CDA), you can
instruct ALM to provision machines and deploy the build on a dynamic environment. For
more information on the integration between ALM and CDA, see "How to Work with
AUT Environments" on page 453.
Build verification suites are a key component in ALM's Continuous Delivery solution.
They facilitate an automated, end-to-end deployment and testing framework that
makes application development more efficient, reliable, and quick. For more
information about how build verification suites can be used as part of this process, see
"Deploying and Testing your Application in ALM" on page 683.
For task details, see "How to Work with Build Verification Suites in ALM" below.
How to Work with Build Verification Suites in ALM
This task describes how to create a build verification suite, which enables you to test
the status of a particular build of your application under test.
To learn more about build verification, see "Build Verification Overview" above.
This task includes the following steps:
l
Prerequisites
l
Create a build verification suite
HP ALM (12.20)
Page 834 of 1148
User Guide
Chapter 36: Build Verification Suites
l
Add Functional Test Sets and Performance Tests to the Suite
l
Run the Suite
l
View Test Results
1.
Prerequisites
In the Test Lab module, create the functional test sets that will be included in the
build verification suite. For more information about creating test sets, see "How to
Create Test Sets" on page 731.
Create the performance test to be added to the build verification suite. For
information about creating performance tests, refer to the HP ALM Performance
Center Guide.
Note: You can include existing functional test sets and performance tests in the
build verification suite. You do not need to create new ones specifically for this
purpose.
2.
Create a build verification suite
a. On the ALM sidebar, under Testing, select Build Verification.
b. Click the Build Verification Suites folder and on the toolbar click the New Build
Verification Suite Folder button.
c. Click the New Build Verification Suite
button and enter a name for your
build verification suite. Click OK. The build verification suite is added to the
tree.
3.
Add Functional Test Sets and a Performance Test to the Suite
Add functional test sets to the suite from the Functional Test Sets tab. For user
interface details, see "Functional Test Sets Tab" on page 844.
HP ALM (12.20)
Page 835 of 1148
User Guide
Chapter 36: Build Verification Suites
Add a performance test to the suite from the Performance Test tab. For user
interface details, see "Performance Test Tab" on page 845.
4.
Run the Suite
Use one of the following methods:
5.
n
Run the suite immediately. On the Build Verification Suites page toolbar, click
Run. The Run Build Verification Suite dialog box opens, enabling you to select
immediate timeslot for the suite. For user interface details, see "Run <Entity>
Dialog Box" on page 791.
n
Run the suite at a specified time. Reserve a future timeslot for the suite to
enable you to run it at a later date. For more information, see "Reserving
Timeslots" on page 857.
View Test Results
For each build verification suite that runs, ALM generates an Execution Report. The
Execution Report provides general details about the suite, overall information per
test set, as well as drilled-down run information for each individual test within the
suite.
If you ran the suite from within the Build Verification module via an ad-hoc
timeslot, you can view the Execution Report details in real time. Irrespective of
which method you use to run the suite, you can access the report by clicking the
Last Run Report button on the Build Verification Suites page toolbar.
For user interface details, see "Execution Report Page" on page 797.
Build Verification User Interface
This section includes:
Build Verification Module Window
837
Build Verification Module Menus and Buttons
838
HP ALM (12.20)
Page 836 of 1148
User Guide
Chapter 36: Build Verification Suites
Build Verification Module Icons
841
Build Verification Module Fields
843
Functional Test Sets Tab
844
Performance Test Tab
845
Build Verification Suite Details Dialog Box
848
New Build Verification Suite Dialog Box
849
Build Verification Suite Test Set Details Dialog Box
850
Test Sets Tree Pane
851
Build Verification Module Window
This window enables you to create and manage build verification suites.
To access
On the ALM sidebar, under Testing, select Build Verification.
Relevant
tasks
"How to Work with Build Verification Suites in ALM" on
page 834
See also
"Build Verification Overview" on page 834
User interface elements are described below (unlabeled elements are shown in angle
brackets):
UI Element
<Build
Verification
module common
UI elements>
Description
l
l
l
HP ALM (12.20)
Build Verification fields. For field definitions, see "Build
Verification Module Fields" on page 843.
Build Verification menus and buttons. For command and
button descriptions, see "Build Verification Module
Menus and Buttons" on the next page
ALM masthead, menus, and sidebar. For details, see
"ALM Common Areas" on page 40.
Page 837 of 1148
User Guide
Chapter 36: Build Verification Suites
UI Element
Description
<Build
Verification
Suites Tree>
Contains a tree which enables you to organize your build
verification suites.
Details tab
Displays details of the selected build verification suite. For
details, see "Build Verification Suite Details Dialog Box" on
page 848.
Functional Test
Sets tab
Enables you to add functional test sets to the suite. For
details, see "Functional Test Sets Tab" on page 844.
Performance Test
tab
Enables you to add a single instance of a performance test
to the suite. For details, see "Performance Test Tab" on
page 845.
Requested Hosts
tab
Displays requested hosts for selected test sets and
enables you to edit the host requests as required. For
details, see "Requested Hosts Tab" on page 753.
History tab
Lists changes made to the currently selected build
verification suite. For details, see "History Tab" on page 93.
Build Verification Module Menus and Buttons
This section describes the menus and buttons available in the Build Verification module.
To access
On the ALM sidebar, under Testing, select Build Verification
Relevant
tasks
"How to Work with Build Verification Suites in ALM" on
page 834
See also
"Build Verification Overview" on page 834
HP ALM (12.20)
Page 838 of 1148
User Guide
Chapter 36: Build Verification Suites
User interface elements are described below:
UI Elements (A Z)
Menu
Description
Add to
Favorites
Favorites
Opens the Add Favorite dialog box, enabling
you to add a favorite view to your private or
the public folder. For details, see "Add
Favorite Dialog Box" on page 127.
Build
Verification
Suite Details
Build
Verification
Suites
Opens the Build Verification Suite Details
dialog box, enabling you to view and update
details of the selected test set. For details,
see "Build Verification Suite Details Dialog
Box" on page 848.
Collapse
View
Collapses the folders in the tree below the
selected folder.
Copy
URL/Paste
Build
Verification
Suites/Edit
Copies a selected suite and pastes its URL
as a link. The suite itself is not copied.
Instead, you can paste the address into
another location, such as an email or a
document. Clicking on the link opens ALM
and takes you to the suite. If you are not
already logged in, ALM first prompts for login
details.
Cut/Paste
Edit
Moves a selected suite or folder to a different
location in the business verification suites
tree.
Tip: You can also drag a suite to a new
location in the test sets tree.
Delete
Expand All
HP ALM (12.20)
Edit
Deletes a selected suite or folder. You
cannot delete the Root folder.
View
Expands all folders in the tree below the
selected folder.
Page 839 of 1148
User Guide
Chapter 36: Build Verification Suites
UI Elements (A Z)
Menu
Description
Filter/Sort
View
Enables you to filter and sort the runs in the
test runs grid. For more details, "Filter Dialog
Box" on page 68.
Go to Build
Verification
l
Suite
l
Last Run
Report
Build
Verificatio
n Suites
Opens the Go To Build Verification Suite
dialog box, enabling you to find a specific
build verification suite by its ID.
<right-click
menu>
<right-click
menu>
Opens the Last Run Report pane, displaying
results of the last run for the selected build
verification suite.
You can also click the Show arrow to display
the Last Run Report pane.
New Build
Verification
Suite Folder
Build
Verification
Suites
Opens the New Build Verification Suite
Folder dialog box, enabling you to add a
folder to the build verification suites tree.
Syntax exceptions: A test set folder name
cannot include the following characters: \ ˆ *
New Build
Verification
Suite
Organize
Favorites
Build
Verification
Suites
Opens the New Build Verification Suites
dialog box, enabling you to suite to a
selected folder. For details, see "New Build
Verification Suite Dialog Box" on page 849.
Favorites
Opens the Organize Favorites dialog box,
enabling you to organize the list of favorite
views by changing properties or deleting
views. For details, see "Organize Favorites
Dialog Box" on page 128.
Refresh/Refresh View
All
HP ALM (12.20)
Refreshes the view to display the most up-todate information.
Page 840 of 1148
User Guide
Chapter 36: Build Verification Suites
UI Elements (A Z)
Menu
Description
Rename
Edit
Enables you to rename a suite or folder. You
cannot rename the Root folder.
Run
<right-click
menu>
Opens the Run <Entity> Dialog box,
enabling you to run the selected build
verification suite. For details, see "Run
<Entity> Dialog Box" on page 791.
Edit
Opens the Update Selected dialog box,
enabling you to update a field value for
multiple selected suites in the tree or grid.
For more details, see "Update Selected
Dialog Box" on page 106.
Update
Selected
Build Verification Module Icons
This section describes the icons displayed in the Test Lab module.
To access On the ALM sidebar, under Testing, select Test Lab.
See also
l
l
"Test Lab Module Menus and Buttons" on
page 691
"Test Lab Module Window" on page 688
User interface elements are described below:
UI
Description
Element
<green asterisk>. The applicable tab is populated.
Alerts. Click to view alerts for the test instance or test run.
l
Red alert. The alert is new.
l
Gray alert. The alert has already been read.
For more details, see "Alerts Dialog Box" on page 119.
HP ALM (12.20)
Page 841 of 1148
User Guide
Chapter 36: Build Verification Suites
UI
Description
Element
Assigned Test Set Folder. A test set folder that is assigned to a
cycle.
Attachments. Click to view attachments for the specified test
instance or test run.
Open an attachment by selecting it from the list. If there are more than
ten attachments, click the more attachments link to view the list in
the Attachments Page. For details, see "Attachments Page" on
page 99.
Follow Up Flags. Click to view follow up flags for the test instance or
test run.
l
Gray flag. The follow up flag is new.
l
Red flag. The follow up date has arrived.
For more details, see "Flag For Follow Up Dialog Box" on page 121.
Linked Defects. Click to view linked defects for the test instance or
test run. For user interface details, see "Linked Defects/Entities Page"
on page 982.
Pinned Test Set. A test set that is pinned to a baseline. For concept
details, see "Pinned Test Sets" on page 247.
Test Set Folder. A folder for organizing test sets.
Test Set. A test set in the test sets tree.
Time Dependency. Click to modify the time dependency conditions
of a test instance. For more details, see "Time Dependency Page" on
page 780.
HP ALM (12.20)
Page 842 of 1148
User Guide
Chapter 36: Build Verification Suites
Build Verification Module Fields
This section describes the Build Verification module fields.
To access On the ALM sidebar, under Testing, select Build Verification.
See also
"Build Verification Module Window" on page 837
The fields are described below:
UI Element
Description
BVS ID
The ID of the build verification suite.
Build Verification Suite
Test Set ID
The ID of the test set in the Build Verification
module.
Note: This is not the same ID as the Test Set
ID in the Test Lab module.
Build Verification Suite
Name
The name of the build verification suite.
Build Verification Suite
Test Set Order
The place of the test set in the test set order.
Test Set Name
The test set's name.
Created by
The user who create the suite.
Creation date
The date the suite was created.
Modified
The date and time on which the suite was last
modified.
Modified By
The user who last modified the suite.
HP ALM (12.20)
Page 843 of 1148
User Guide
Chapter 36: Build Verification Suites
Functional Test Sets Tab
This tab enables you to add functional test sets to a build verification suite.
To
access
On the ALM sidebar, under Testing, select Build Verification. Select
a build verification suite from the tree, and then select the Functional
Test Sets tab.
Relevant "How to Work with Build Verification Suites in ALM" on page 834
tasks
See also
"Build Verification Overview" on page 834
User interface elements are described below:
UI Element
Description
Opens the Test Sets Tree dialog box on the right, enabling
you to add test sets to the build verification suite.
Note: Only functional test sets are displayed in the tree.
Build Verification Suite Test Set Details. Opens the Build
Verification Suite Test Set Details dialog box, displaying
details of the selected test set.
Refresh. Refreshes the tab so that it displays the most up-todate information.
Set Filter/Sort: Enables you to filter the information displayed
in the tab. For more details on filtering, see "Filter Dialog Box"
on page 68.
Select Columns. Opens the Select Columns dialog box,
enabling you to determine which fields to display in the tab
and their order. For details, see "Select Columns/Select Fields
Dialog Box" on page 103.
Find. Searches the tab for values you specify in the Find box.
For details, see "Find Dialog Box" on page 86.
HP ALM (12.20)
Page 844 of 1148
User Guide
Chapter 36: Build Verification Suites
UI Element
Description
Go to Test Set. Goes to the selected test set in the Execution
Grid tab in the Test Lab module.
Order Test Sets. Opens a dialog box which enables you to
change the order the test sets appear in the grid. You can
change the order by using the arrow buttons in the top right
corner, or by dragging the test sets to the desired place in the
order.
Test Set Name
Lists the test sets attached to the selected build verification
suite.
Performance Test Tab
This dialog box enables you to add a performance test to a build verification suite.
To access
On the ALM sidebar, under Testing, select Build Verification.
Select a build verification suite from the tree, then select the
Performance Test tab.
Important
You do not have to link a performance test to a build verification
information suite in order for the suite to be valid.
Relevant
tasks
"How to Work with Build Verification Suites in ALM" on page 834
See also
"Build Verification Overview" on page 834
HP ALM (12.20)
Page 845 of 1148
User Guide
Chapter 36: Build Verification Suites
User interface elements are described below (unlabeled elements are shown in angle
brackets):
UI
Description
Elements
Select a
test
instance
Enables you to link a performance test to a build verification suite.
By default, there is no linked test, and the selection appears as
none.
In order to link a performance test to a suite, an instance of the test
must be included in a test set. To link the test, click none. A window
displaying the Test Lab tree opens. Navigate to the performance test
to link and click OK.
When you link a test, the test name appears by the selection. To
select a different test, click the test name and change the test as
necessary.
Note: If you make changes to the linked test (in the Performance
Test Designer), the timeslot is updated automatically, and you do
not need to relink the test manually. Bear in mind that changing a
linked test might affect the validity of the timeslot.
Version Control: You cannot link a test that is checked out.
HP ALM (12.20)
Page 846 of 1148
User Guide
Chapter 36: Build Verification Suites
UI
Description
Elements
Vusers
Displays the number of Vusers/VUDs that are defined in the linked
test.
To use VUDs instead of Vusers or vice versa, click Vusers/VUDs
and change the selection.
To add additional Vusers/VUDs, click Add More.
Note: The sum of all Vusers/VUDs reserved for the requested
timeslot and other timeslots must not exceed the limits specified
in the project settings (Lab Settings > Project Settings), and
must not exceed the number of Vusers/VUDs specified in the
license.
For more information about VUDs, refer to the HP ALM Lab
Management Guide.
HP ALM (12.20)
Page 847 of 1148
User Guide
Chapter 36: Build Verification Suites
UI
Description
Elements
Post Run Enables you to define the action to be taken when the performance
test run is complete:
l
l
Do not collate results. Frees the machines immediately after the
performance test ends. When the run has finished, the run results
are left on the load generators. You can analyze the results at a
later stage from the Results tab.
Collate. When the run has finished, the run results are collected
from all the load generators.
Note: To prevent loss of or inaccessibility to run data, select
this option so that the results are collected immediately upon
completion of the test run.
l
Collate and Analyze. When the run has finished, the run results
are collected and analyzed. Data analysis requires some time,
depending on the size of the results file. If there is no timeslot
available to include the data analysis, then select the Collate
option instead, and run late Analysis when a data processor
becomes available. You run late Analysis from the Results tab.
Default value: Collate. Click Collate to change the selection.
Available for: Performance Test timeslots only, and only when a
performance test has been linked to the timeslot.
Build Verification Suite Details Dialog Box
This dialog box enables you to view and update details for a build verification suite.
To
access
In the Testing > Build Verification module, select a build verification
suite and click the Build Verification Suite Details button
.
Relevant "How to Work with Build Verification Suites in ALM" on page 834
tasks
See also
HP ALM (12.20)
"Build Verification Overview" on page 834
Page 848 of 1148
User Guide
Chapter 36: Build Verification Suites
User interface elements are described below:
UI Elements
Description
Details
Displays the suite's details. Required fields are displayed in red.
For details on available fields, see "Build Verification Module
Fields" on page 843.
Functional
Test Sets
Enables you to add functional test sets to a build verification
suite. For details, see "Functional Test Sets Tab" on page 844.
Performance Enables you to add a performance test to a build verification
Test
suite. For details, see "Performance Test Tab" on page 845.
Requested
Hosts
Displays the hosts which have been requested for the tests in
the suite, and enables you to edit the host requests as required.
For details, see "Requested Hosts Tab" on page 753.
History
Lists changes made to the currently selected build verification
suite. For details, see "History Tab" on page 93.
New Build Verification Suite Dialog Box
This dialog box enables you to create a build verification suite.
To
access
On the ALM sidebar, Under Testing, select Build Verification. Then
click New Build Verification Suite
.
Relevant "How to Work with Build Verification Suites in ALM" on page 834
tasks
See also
"Build Verification Overview" on page 834
User interface elements are described below (unlabeled elements are shown in angle
brackets):
UI
Elements
Description
Clear All Fields. Clears the data.
HP ALM (12.20)
Page 849 of 1148
User Guide
Chapter 36: Build Verification Suites
UI
Elements
Description
Spell Check. Checks the spelling for the selected word or text
box.
Thesaurus. Displays a synonym, antonym, or related word for the
selected word.
Spelling Options. Enables you to configure how to check the
spelling.
Build
The name for the new suite.
Verification
Suite
Tip: Give the suite a meaningful name. This can be derived
Name
from the purpose of the build you are checking. For example:
ABC Application - Staging Build.
Details
Required fields are marked with an asterisk (*) and are displayed
in red. For details on the available host fields, see "Build
Verification Module Fields" on page 843.
Build Verification Suite Test Set Details Dialog Box
This dialog box enables you to view the details of a build verification suite Functional
test set.
To
access
In the Testing > Build Verification module, select a build verification
suite. In the Functional Test Sets tab, select a test set and click Build
Verification Suite Test Set Details
.
Relevant "How to Work with Build Verification Suites in ALM" on page 834
tasks
See also
HP ALM (12.20)
"Build Verification Overview" on page 834
Page 850 of 1148
User Guide
Chapter 36: Build Verification Suites
User interface elements are described below:
UI
Description
Elements
Details
Displays a read-only version of the test set's details. Required fields
are displayed in red. For details on available fields, see "Build
Verification Module Fields" on page 843.
Test Sets Tree Pane
This pane enables you to select functional test sets for inclusion in a build verification
suite.
To access
Important
information
Relevant
tasks
In the Build Verification module, select a build verification suite.
In the Functional Test Sets tab, click the Select Test Sets
button.
l
l
The test sets will run in the order in which you add them.
l
"How to Create Test Sets" on page 731
l
See also
HP ALM (12.20)
You can include multiple functional test sets in the build
verification suite.
"How to Work with Build Verification Suites in ALM" on
page 834
l
"Test Set Specification Overview" on page 728
l
"Build Verification Overview" on page 834
l
"Functional Test Execution Overview" on page 784
Page 851 of 1148
User Guide
Chapter 36: Build Verification Suites
User interface elements are described below (unlabeled elements are shown in angle
brackets):
UI
Description
Element
Add Test set. Adds the selected test set to the build verification suite.
Tip: You can also add test sets by double-clicking or dragging a
folder or test set in the tree to the Functional Test Sets grid.
Show Test Set Details. Opens the Test Set Details dialog box for the
selected test set in read-only mode.
Go to Test Set in Module Tree. Navigates to the selected test set's
location in the Test Lab module, and highlights the test set.
Refresh All. Refreshes the tree to display the most up to date
information.
Set Filter/Sort. Includes the following options:
l
l
Set Filter/Sort. Opens the Filter dialog box, enabling you to filter
and sort test sets.
Clear Filter/Sort. Clears any filters or sorting that you have
applied.
For more details, see "Filter Dialog Box" on page 68.
Find. Searches for a specific test set in the tree.
Go to Test setby ID. Opens the Go to Test dialog box, enabling you
to locate the test set in the tree according to Test Set ID.
<Filter
status
bar>
HP ALM (12.20)
Describes the filter currently applied to the tree. Located directly
above the tree.
Page 852 of 1148
User Guide
Chapter 36: Build Verification Suites
UI
Description
Element
<Test
Set
Tree>
Enables you to select a test set and add it to the selected build
verification suite.
Select a test set and click Add Test Set
. The selected functional
test set is added to the Functional Test Sets grid of the build
verification suite.
HP ALM (12.20)
Page 853 of 1148
User Guide
Chapter 36: Build Verification Suites
HP ALM (12.20)
Page 854 of 1148
Part 9: Timeslots
HP ALM (12.20)
Page 855 of 1148
User Guide
Part 9: Timeslots
HP ALM (12.20)
Page 856 of 1148
Chapter 37: Reserving Timeslots
This chapter includes:
Reserving Timeslots Overview
858
How to Reserve Testing Timeslots in ALM
873
Reserving Timeslots User Interface
874
HP ALM (12.20)
Page 857 of 1148
User Guide
Chapter 37: Reserving Timeslots
Reserving Timeslots Overview
When running tests, or performing maintenance on host machines (administrators
only), the resources needed for these tasks must be available, and must fall within the
project and license limits. ALM's timeslots feature enables you to reserve resources in
advance to ensure that the required resources are available when you are ready to
perform these tasks.
ALM reserves timeslots automatically:
l
l
When working with Performance Center projects, ALM itself also reserves resources
needed for data processing tasks.
When certain host operations are executed, maintenance timeslots are
automatically created.
Timeslots are a key component in ALM's Continuous Delivery solution. They facilitate an
automated, end-to-end deployment and testing framework that makes application
development more efficient, reliable, and quick. For more information about how
timeslots can be used as part of this process, see "Deploying and Testing your
Application in ALM" on page 683.
This section includes:
Types of Timeslot Reservations
859
Automatic Timeslots
861
Extending Timeslot Reservations
863
Modifying Timeslot Reservations
864
Understanding Timeslot Failure
865
Host Allocation
865
Example of Allocating and Reshuffling Hosts
867
HP ALM (12.20)
Page 858 of 1148
User Guide
Chapter 37: Reserving Timeslots
Types of Timeslot Reservations
Timeslots can be reserved for immediate use or they can be reserved in advance for
future use. This section describes these two types of timeslot reservations.
Immediate Timeslot Reservations
Scheduling an immediate timeslot reserves resources for a task at hand.
l
l
Administration: If you want to perform administrative tasks on particular hosts,
such as installing patches, when you start the task—and provided that the hosts are
currently available—ALM automatically reserves the requested hosts in a
maintenance timeslot so that the hosts cannot be used for any other purpose for the
duration of your task.
Testing: When you execute a test using server-side execution (such as from within a
functional test set), before the test starts to run, you specify the time and resources
you need for the test. ALM checks if the required resources are currently available
for the required amount of time. If the resources are not available, you cannot run
the test at that time and need to try again later.
Example
When running a performance test, ALM checks if the required number of hosts
and Vusers exceeds the license/project limits. If the limits are exceeded, you will
not be able to run the test.
When running a functional test set which includes a VAPI-XP test instance, ALM
checks if there is a currently available testing host with the VAPI-XP purpose
assigned. If there is no VAPI-XP testing host, you will not be able to run the test.
l
Data Processing: When working with Performance Center projects, tasks such as
test result analysis, SLA status publication, and trending are performed on a data
processor host. ALM estimates how long a data processor host is needed for the task
at hand. As soon as a data processor becomes available for this task, an immediate
timeslot reservation is automatically made.
HP ALM (12.20)
Page 859 of 1148
User Guide
Chapter 37: Reserving Timeslots
Advance Timeslot Reservations
If you know which testing resources you need for running a test, or you know the hosts
on which you need to perform maintenance, you can reserve the resources for your test
in advance for a specified amount of time.
When reserving resources for a testing timeslot, there are three types of timeslot
reservations:
l
l
l
Functional Test Set. Enables you to reserve the resources needed for running a
single functional test set containing several automatic test instances. The tests are
executed consecutively.
Performance Test. Enables you to reserve the resources needed for running a single
instance of a performance test.
Build Verification Suite. Enables you to reserve the resources needed for running
several functional test sets together with a single instance of a performance test
with the purpose of checking the overall status of your build. The tests in the test
set are executed consecutively, followed by the single performance test. This type of
timeslot reservation enables you to integrate your system with HP Continuous
Delivery Automation (CDA) for provisioning, deployment, and so on. For more
information, see "Build Verification" on page 831.
When reserving a testing timeslot, you can request either specific hosts or automatch
hosts. That is, you can specify the exact hosts which will run your test or test set, and if
those hosts are available, ALM reserves them for you. Alternatively, you can request
automatch hosts, which allows ALM to allocate any available host with properties that
match your selected criteria.
When you add a test instance to a test set in the Test Lab module, ALM automatically
allocates automatch hosts to the test instance based on the test type. You can use the
Test Lab module's Requested Hosts tab to change the testing host allocation before
reserving the timeslot. Alternatively, you can change the allocation as part of the
timeslot reservation.
For performance test timeslots, you must select at least one Controller and one load
generator. For more details, see the HP ALM Performance Center Guide.
HP ALM (12.20)
Page 860 of 1148
User Guide
Chapter 37: Reserving Timeslots
For functional test set and maintenance timeslots, you must select at least one host.
A timeslot can be reserved successfully only if all of the requested resources are
available.
Tip: All users in your project can use the timeslot that you have reserved.
It is important to note that many conditions and changes in the system can affect host
allocation, and can cause a shuffling around of the hosts. For more details about host
allocation and examples of resource shuffling, see "Host Allocation" on page 865.
Automatic Timeslots
Some tests might require a lot of time and many resources. The Timeslot feature
enables you to reserve these resources when resources are more readily available,
and/or when you might not be available to run the test manually. This allows for
maximum resource usage because your resources can then be used around the clock.
Example
Suppose a project has a total of eight hosts for allocation and the employees
assigned to the project work a standard 09:00-17:00 day. The hours between 09:00
and 17:00 are peak hours for host usage, during which time all the hosts are usually
reserved for testing, data processing, and maintenance tasks. Because of this, there
may be periods during the day that employees cannot perform tasks because there
are no available hosts. In contrast, the non-standard work hours pass with very
little host resource usage.
To extend host resource usage, employees might come in early or stay late to run
tests, but this only extends the peak usage by one or two hours at the beginning and
end of the day.
Reserving timeslots during non-standard work hours and setting the tests to run during
these timeslots allows for maximum resource usage.
HP ALM (12.20)
Page 861 of 1148
User Guide
Chapter 37: Reserving Timeslots
Best Practices for Reserving Automatic Timeslots
This section describes some best practices to follow when reserving an automatic
timeslot:
l
l
Where possible, run the test manually first to get an indication as to how long it
takes for the test to run. This information can assist you when selecting the timeslot
duration.
The following suggestions apply to running automatic Performance tests:
Note: When a performance test is added to a Build Verification Suite timeslot,
the performance test runs only after all included functional tests have
completed running.
n
Always ensure that the Scheduler is set to stop as soon as all the Vusers have
stopped running. This allows more time for post-run actions during the duration of
the timeslot. For details on setting test options, refer to the HP ALM Performance
Center Guide.
n
If you want to analyze the test results straight after the run, take into account
that the analysis process can take a long time, so be sure to reserve enough time
for this operation.
n
If you want to perform auto-collate and analyze operations at the end of the run,
you should take the time required for these operations into account when
reserving the timeslot.
Note: To prevent loss of run data, it is recommended, whenever possible, to
collate the results immediately after the run finishes. If your timeslot ends
before result collation is completed, collation continues as it does not require
reserved resources.
n
15 minutes before the end of a timeslot, ALM automatically stops the test run.
Five minutes before the end of the timeslot, even if all the Vusers have not yet
finished running, ALM aborts the run. To ensure that the test ends properly as
HP ALM (12.20)
Page 862 of 1148
User Guide
Chapter 37: Reserving Timeslots
designed, make sure that you reserve more time than defined in the test
schedule.
Extending Timeslot Reservations
There may be times when you do not allocate enough time for a test set to finish. For
example, when running a test set for the first time, you may be unsure how long the
tests will take to complete. You can extend timeslots to allow your tests to finish
running.
To extend a timeslot, all necessary testing resources must be available during the
extension time. If any of the testing resources are reserved for a different timeslot
immediately following yours, you cannot extend the timeslot and tests stop without
completing properly.
There is one method for prolonging Functional and BVS tests and a different method for
prolonging Performance tests.
Extending Functional Test and Build Verification Suite
Timeslot Reservations
Functional test sets and build verification suites (BVS) are extended using the
Automatically Extend Timeslot (Auto-Extend) option. If Auto-Extend is enabled, a
functional test set or BVS that reaches the end of its timeslot before all tests complete
will have its timeslot automatically extended so that the tests can finish.
Auto-Extend is enabled on a per-timeslot basis. You enable Auto-Extend either when
reserving a timeslot from the Timeslot Reservation Dialog Box or when running a test
set from the Run <Entity> Dialog Box. For more information, see " Timeslot
Reservation Dialog Box" on page 893 and "Run <Entity> Dialog Box" on page 791.
HP ALM (12.20)
Page 863 of 1148
User Guide
Chapter 37: Reserving Timeslots
Note:
l
l
l
Timeslots are extended 5 minutes before the end of the timeslot.
If a test set finishes early and a timeslot is split, the Auto-Extend setting for the
initial timeslot is copied to the new, split timeslot.
Auto-Extend attempts can be seen in the Execution Report Event Log for a test
set.
You can configure both the number of minutes by which to extend timeslots and the
maximum number of times a timeslot can be extended. These settings are controlled
on a per-project basis. To configure Auto-Extend settings for a project: Open Lab
Management > Project Settings module > Details tab for your desired project. See the
HP ALM Lab Management Guide for more information.
Extending Performance Test Timeslot Reservations
A performance test is extended manually while the test is running. If you see that a
performance test will reach the end of its timeslot before it completes, you can enter a
number of minutes to extend the timeslot. For more information, see the HP ALM
Performance Center Guide.
Note: For performance tests, if the Vusers are in the process of stopping gradually,
the system will prolong the timeslot automatically for 15 minutes, provided the
resources are still available.
Modifying Timeslot Reservations
When you modify an open timeslot, depending on the modification, the timeslot might
split into two separate timeslots.
A timeslot splits when:
l
You stop a run and select to keep the reserved resources for the remaining time (for
performance test timeslots only).
HP ALM (12.20)
Page 864 of 1148
User Guide
Chapter 37: Reserving Timeslots
l
l
The run ends more than 30 minutes before the timeslot ends (for performance test
timeslots that are not "NEW" ad-hoc timeslots).
You modify an open timeslot that is not active, i.e., no tests are currently running.
Note: When a performance test is running, the timeslot can be modified from within
the tests' Test Run Page only. Changes that can be made include: prolonging a
timeslot, adding Vusers, and adding hosts. For more information, refer to the HP
ALM Performance Center Guide.
Understanding Timeslot Failure
Timeslots can be reserved successfully only when all the requested resources are
available for the requested duration of time.
Many factors render a timeslot invalid. Such factors include:
l
Changes to the ALM licenses (This does not affect maintenance timeslots)
l
Resources become unavailable
l
A test linked to a timeslot becomes invalid
In some cases, such as where there is a conflict between hosts, the system can perform
a reshuffle of hosts to try to rectify the situation and revalidate the timeslot. For more
information, see "Host Allocation" below. Other factors, such as test invalidation, can
be corrected manually.
Tip: You can configure the system to alert you by email when a timeslot becomes
invalid. The alert provides details about the cause of the failure. For details on
configuring timeslot alerts, refer to the HP ALM Lab Management Guide.
Host Allocation
When reserving a timeslot, the system calculates the availability of all the requested
hosts and, in the case of a Performance Test timeslot, Vusers. A timeslot can be
HP ALM (12.20)
Page 865 of 1148
User Guide
Chapter 37: Reserving Timeslots
reserved successfully only if all of the requested hosts can be allocated, and in the case
of a Performance Test timeslot, if all the requested Vusers are available.
Note: Performance Testing. You must request at least one Controller and one Load
Generator. If you have linked a test to the timeslot, the hosts and Vusers defined in
the test are automatically requested for the timeslot.
Hosts are allocated as follows:
l
A specific host defined in the Testing Host grid can be allocated for testing as long
as it is available and operational. A specific host can be allocated for maintenance
even if it is non-operational.
Note: You can make specific hosts available only to specific users. For details,
see the HP ALM Lab Management Guide.
l
An Automatch host is matched up with a specific host that has the requested
properties. A host is allocated after the following criteria have been checked:
n
Lab Management and ALM create a list of all the hosts in the host pool of the
project that are operational and available, and that match the requested
properties of the automatch host.
n
From this list of candidate hosts, the system allocates the host that best fits the
requested properties, taking into account the host priority, the number of pools
the host belongs to, the purposes assigned to the host, and the host's attributes.
The hosts are then allocated in such a way that other hosts with similar but also
additional properties may still be available for allocation to other test executions.
Note: You can block hosts from being included in the automatch selection. For
details, see the HP ALM Lab Management Guide.
It is important to note that many conditions and changes in the system can occur that
can affect host allocation. At such times, the system attempts to optimize the overall
resource usage by reshuffling the hosts that are available among the timeslots.
HP ALM (12.20)
Page 866 of 1148
User Guide
Chapter 37: Reserving Timeslots
It is not always possible to shuffle the hosts appropriately. When this happens, a
timeslot might become partially allocated, and thus invalid. As soon as the requested
host becomes available again or another host can be allocated instead, the timeslot
becomes valid again.
Example
l
l
If an allocated host becomes non-operational, then the system will try to find
another host to replace the non-operational host.
In a version-enabled project, if a test is linked to an automatic timeslot and is
checked out, modified, and checked in again before the timeslot starts, the timeslot
recalculates the availability of the updated resources.
To view an example of how hosts are allocated, and how they are reshuffled when
necessary, see "Example of Allocating and Reshuffling Hosts" below.
Example of Allocating and Reshuffling Hosts
There are many factors that can affect the allocation of hosts among timeslots.
Consider the following scenarios which illustrate how hosts are allocated among
performance timeslots and how changes in the available testing hosts can affect the
host allocation. You will see that Lab Management attempts to optimize the overall
resource usage by reshuffling the hosts that are available among the timeslots.
Assume the following hosts belong to the host pool of the project:
Host
Properties
Host1
Controller
Host2
Controller + Load Generator
Host3
Load Generator with the following property:
l
Host4
Priority = 1_Lowest
Load Generator with the following properties:
HP ALM (12.20)
l
Citrix. The host can run scripts based on Citrix protocols.
l
Priority = 9_Highest
Page 867 of 1148
User Guide
Chapter 37: Reserving Timeslots
At 07:00 am, John reserves the following timeslot:
Timeslot Reserved
at
Reserved for
Requested Resources,
Properties
TS1
08:00am 10:00am
1 Controller, Any
07:00
1 Load Generator, Any
John submits the request. The system allocates Host1 as the Controller, leaving Host2
available to serve as either load generator or Controller in other timeslots. Additionally,
the system allocates Host4 as the load generator, since it has higher priority than both
Host2 and Host3. The following hosts are allocated successfully:
Requested Hosts
Allocated Hosts
1 Controller, Any
Host1
1 Load Generator, Any
Host4
At 07:30 am, Sue submits the following timeslot reservation:
HP ALM (12.20)
Page 868 of 1148
User Guide
Chapter 37: Reserving Timeslots
Timeslot Reserved
at
Reserved for
Requested Resources,
Properties
TS2
09:00am 11:00am
1 Controller, Any
07:30
1 Load Generator, Citrix
Autostart
Because Host4 is the only Citrix load generator, the system checks if it can allocate a
different load generator to John's timeslot so that Host4 can be allocated to Sue's
timeslot instead.
The necessary hosts are available, so the following reshuffle occurs:
l
l
Host3 is allocated to John; Host4 is allocated to Sue
John's Controller, Host1 remains allocated to John; Host2, also a Controller, (not yet
allocated), is allocated to Sue
Sue successfully submits the request. The new host allocation looks as follows:
Timeslot
Requested Hosts
Allocated Hosts
TS1
1 Controller, Any
Host1
1 Load Generator, Any
Host3 (replaced Host4)
1 Controller, Any
Host2
1 Load Generator, Citrix
Host4
TS2
HP ALM (12.20)
Page 869 of 1148
User Guide
Chapter 37: Reserving Timeslots
Note: Host allocation works on a "first-come, first-served" basis. Since John
reserved Host4 first, if there had been no other host to allocate to his timeslot,
Host4 would have remained allocated to John, and Sue would not have been able to
reserve her timeslot successfully.
At 07:45am, Peter reserves the following timeslot:
Timeslot Reserved
at
Reserved for
Requested Resources,
Properties
TS3
10:00am 12:00pm
1 Controller, Host2
HP ALM (12.20)
07:45
1 Load Generator, Any
Page 870 of 1148
User Guide
Chapter 37: Reserving Timeslots
Peter is specifically requesting Host2 for his Controller, and any load generator. The
system checks if the requested hosts can be allocated, taking into consideration
requests and timing of the other timeslots:
l
To allocate Host2 to Peter's timeslot, it must be available by 10:00.
l
Sue is willing to have any Controller.
l
John's timeslot will end at 10:00 and free resources.
The following reshuffle occurs so that all the timeslots can be accommodated:
l
l
l
Sue's timeslot gives up Host2, and is allocated Host1 instead; Host4 (Citrix) remains
allocated to Sue's timeslot
Host2 is allocated to John's timeslot; Host3 remains allocated to John's timeslot
Host2 and Host3 can then be allocated to Peter's timeslot because John's timeslot
will be finished by 10:00 when Peter's starts.
Peter successfully submits his request. The new host allocation looks as follows:
Timeslot
Requested Hosts
Allocated Hosts
TS1
1 Controller, Any
Host2
1 Load Generator, Any
Host3
1 Controller, Any
Host1
1 Load Generator, Citrix
Host4
1 Controller, Host2
Host2
1 Load Generator, Any
Host3
TS2
TS3
HP ALM (12.20)
Page 871 of 1148
User Guide
Chapter 37: Reserving Timeslots
Note: If John and Peter's timeslots had overlapped, Host2 would not have been
available for part of Peter's timeslot. In this case, the reshuffle would not have been
possible and Peter would not have been able to reserve his timeslot successfully.
Now let's say at 07:55 Host2 becomes non-operational. As a result, TS1 takes back
Host1, and starts at 08:00. It follows from the information above, that TS2 and TS3
both become invalid as their resources have become partially allocated.
Then, at 09:05, Host2 becomes operational again. It is allocated to TS2, and TS2 starts,
though five minutes late, but still during the specified retries period. (For details about
configuring retries, refer to the HP ALM Lab Management Guide.)
At 11:00, TS3 remains invalid (partially allocated) and is unable to start because Host2
is still being used by TS2.
HP ALM (12.20)
Page 872 of 1148
User Guide
Chapter 37: Reserving Timeslots
How to Reserve Testing Timeslots in ALM
This task describes how to reserve resources for running tests.
Note:
l
l
This task is part of higher-level tasks. For details, see "Deploying and Testing
your Application in ALM" on page 683.
Product Feature Movie. To view a movie that demonstrates how to reserve
timeslots, select Help > Movies in the ALM main window.
To learn more about timeslot reservations, see "Reserving Timeslots Overview" on
page 858.
1.
Prerequisites
Ensure that there is a host pool defined and allocated to the project. For
information about managing host pools in Lab Management, see the HP ALM Lab
Management Guide.
If you want to run a particular test during the timeslot, ensure that an instance of
that test is included in a test set.
For Performance tests, make sure that at least one of the hosts in the host pool
can be designated as a Controller, and that Host, Vuser, and Concurrent Run limits
are defined in the project settings.
2.
Create a timeslot
a. On the ALM sidebar, under Testing, select Timeslots.
b. On the Timeslots toolbar, click New Timeslot
.
c. Enter the details of the timeslot and select resources. For user interface
details, see " Timeslot Reservation Dialog Box" on page 893.
HP ALM (12.20)
Page 873 of 1148
User Guide
Chapter 37: Reserving Timeslots
3.
Verify availability of requested resources
Do one of the following:
n
(Recommended) Click Calculate Availability. The system checks the availability
of the requested resources. The results of this calculation are displayed in the
Timeslot Status tab and graphically on the resource availability timeline.
The availability timeline displays all timeslots when the requested hosts can be
reserved. Even if the requested hosts cannot be reserved for the selected
timeslot, they may be available at other times.
If the timeslot cannot be reserved, consider the reasons displayed in the
Timeslot Status tab when reselecting your resources. If the timeslot can be
reserved, you can click Submit to save the timeslot.
n
Click Submit. The system calculates the availability of the requested resources
during the selected timeslot. If all of the resources are available, the Timeslot
Reservation dialog box closes and the timeslot is reserved and displayed in the
Timeslots module. If the timeslot cannot be reserved, the reasons are displayed
in the Timeslot Status tab.
Reserving Timeslots User Interface
This section includes:
Timeslots Module Window
875
Timeslots Module Menus and Buttons
883
Timeslots Module Fields
889
Timeslots Module Icons
892
Timeslot Reservation Dialog Box
893
Select Specific Hosts Dialog Box
907
Timeslot Reservation: Data Processing Dialog Box
909
HP ALM (12.20)
Page 874 of 1148
User Guide
Chapter 37: Reserving Timeslots
Select Controller Dialog Box
912
Select Automatch Load Generators/Edit Hosts Dialog Box
914
Select Specific Load Generators/Hosts Dialog Box
916
Time Zone Options Dialog Box
918
Timeslots Module Window
This module enables you to reserve timeslots for running Functional and Performance
test sets and tests or performing maintenance tasks.
The module contains the following views: Calendar View, Grid View.
You select a view from the View menu.
Calendar View
This view enables you to view the timeslots in a calendar view.The Calendar view is
time-oriented. It allows you to view your timeslots scheduled for the same day, and to
get a visual indication of overlapping timeslots.
Grid View
Enables you to view timeslots in a flat, non-hierarchical view. Each line in the grid
displays a separate timeslot. This view is useful for filtering the timeslots and for
viewing the details of multiple timeslots simultaneously.
To access
Use one of the following:
l
l
HP ALM (12.20)
Maintenance timeslots: On the Lab Management sidebar,
under Lab Resources, select Timeslots.
Testing timeslots: On the ALM sidebar, under Testing, select
Timeslots.
Page 875 of 1148
User Guide
Chapter 37: Reserving Timeslots
Important
information
The Calendar and Grid views display different types of
information about the timeslots. To view full details about a
particular timeslot, open the timeslot in the Timeslot
Reservation dialog box. For details, see:
l
n
" Timeslot Reservation Dialog Box" on page 893
n
HP ALM Lab Management Guide
Relevant
tasks
"How to Reserve Testing Timeslots in ALM" on page 873
See also
"Reserving Timeslots Overview" on page 858
Main Timeslots Area
User interface elements are described below (unlabeled elements are shown in angle
brackets):
UI Elements
(A-Z)
<Timeslots
module
common UI
elements>
Description
l
l
l
l
HP ALM (12.20)
Timeslot menus and buttons. For command and button
descriptions, see "Timeslots Module Menus and Buttons" on
page 883.
Timeslot fields. For field definitions, see "Timeslots Module
Fields" on page 889.
Timeslot icons. For icon descriptions, see "Timeslots Module
Icons" on page 892.
ALM masthead, menus, and sidebar. For details, see "ALM
Common Areas" on page 40.
Page 876 of 1148
User Guide
Chapter 37: Reserving Timeslots
UI Elements
(A-Z)
Description
<Calendar>
Displays the reserved timeslots in your projects in calendar form.
The timeslots in the calendar view are color-coded as follows:
l
Performance timeslots
l
Functional timeslots
l
Build Verification Suite timeslots
l
Maintenance timeslots
l
Testing timeslots reserved in other projects
l
Data processing timeslots (Performance Center projects
only)
Available from: Calendar view only
<Date
navigator>
Enables you to select the day/week to display in the main
calendar grid.
<grid filters>
Located under each column name. Displays the filter that is
currently applied to a column. If the filter box is empty, no filter is
currently applied to the column.
Type directly into the box, or click the box to display the Browse
button which opens the Select Filter Condition dialog box. For
more details, see the "Select Filter Condition Dialog Box" on
page 81.
Available from: Grid view only
Description
tab
Describes the currently selected timeslot.
Event Log
tab
Displays a log of events related to the currently selected timeslot.
For details, refer to the HP ALM Lab Management Guide.
Available from: Grid view only
Available from: Grid view only
HP ALM (12.20)
Page 877 of 1148
User Guide
Chapter 37: Reserving Timeslots
UI Elements
(A-Z)
Description
History tab
Lists changes made to the currently selected timeslot. For more
details, see "History Tab" on page 93.
Available from: Grid view only
Host
Allocation
tab
Displays the temporary allocation of the hosts for the selected
timeslot. For more details, see the "Host Allocation Tab" below
below.
Note:
l
l
Calendar view: Located on right of calendar, when a timeslot
is selected in the calendar.
Grid view: Located in the information panel.
My
Timeslots
for Today
Displays open and future timeslots that you reserved for the
current day in the current project.
Status tab
Displays the status and validity of the selected timeslot.
Available from: Calendar view only
Available from: Grid view only
Summary
tab
Displays a summary of the timeslot selected in the calendar. For
more details, see the "Summary Tab" on the next page below.
Available from: Calendar view only, when a timeslot is selected
in the calendar.
Timeslots
grid
Displays the timeslots in your projects in a grid.
Available from: Grid view only
Host Allocation Tab
This tab displays the allocation of hosts for the selected timeslot. For future timeslots,
the host allocation is a temporary allocation.
HP ALM (12.20)
Page 878 of 1148
User Guide
Chapter 37: Reserving Timeslots
Important
If an allocated host becomes unavailable, the system attempts to
information replace the allocated host with another host with similar
properties. If no host is available, the timeslot becomes partially
allocated and is rendered invalid.
l
l
Calendar view: Located on right of calendar, when a timeslot is
selected in the calendar.
Grid view: Located in Information panel.
User interface elements are described below:
UI
Elements
Description
Requested Displays the requested hosts, including the requested properties.
Actual
Displays the specific hosts allocated for the timeslot.
May display the following in place of specific host names:
l
l
l
Not Allocated. Requested host(s) could not be allocated.
Allocated (Deleted). The allocated host was deleted after the
timeslot start time.
From another pool. The host belongs to a host pool in another
project to which you do not have access.
Summary Tab
This tab displays a summary of the timeslot details.
HP ALM (12.20)
Page 879 of 1148
User Guide
Chapter 37: Reserving Timeslots
User interface elements are described below in alphabetical order :
UI Elements
(A – Z)
Description
AUT env.
The set of environment parameters allocated to the timeslot, or
configuration Not Connected indication.
Click the link to go to the AUT environment in the
AUT Environments module.
Build
Verification
Suite
A link containing the name of the build verification suite
associated with the timeslot, or Not Connected indication.
Click the link to go to the build verification suite in the Build
Verification module.
Available for: Build Verification Suite timeslots only.
Created by
The user who created the timeslot.
Description
Displays a description of the timeslot.
Duration
The duration of the timeslot (in minutes).
Also displays the duration of the timeslot in HH:MM format in
parentheses.
End time
The end time of the timeslot.
Hosts
The number of hosts requested for the timeslot.
Last
modified by
The user who last modified the timeslot.
Maintenance
state
The state of the maintenance timeslot.
Name
The name of the timeslot.
Performance
Test
The name of the performance test linked to the timeslot.
HP ALM (12.20)
Available for: Maintenance timeslots only.
Available for: Performance Test timeslots only.
Page 880 of 1148
User Guide
Chapter 37: Reserving Timeslots
UI Elements
(A – Z)
Description
Post-run
action
The post-run action specified for the linked performance test.
Priority
modified
The date and time that the priority of the timeslot was modified.
Processing
state
The state of the data processing timeslot.
Project
The project in which the timeslot was created.
Realized
environment
name
After linking to CDA, the name of the actual environment for the
timeslot.
Run ID
Link containing the ID of the run associated with the timeslot.
Available for: Performance Test timeslots only.
Available for: Data processing timeslots only.
Available for: Build Verification Suite timeslots only.
Click the link to go to the run in the Test Runs module > Build
Verification Suite Runs tab.
Available for: All testing timeslots, and when an entity is linked
to the timeslot.
Run state
The run state of the entity linked to the timeslot.
Available for: Testing timeslots only, and when an entity is
linked to the timeslot.
Start
How the timeslot is started:
Manually. The timeslot reservation reserves testing resources
only.
Automatically. The linked tests or test sets automatically start
running at the start of the timeslot, without any manual
intervention.
Start time
HP ALM (12.20)
The start time of the timeslot.
Page 881 of 1148
User Guide
Chapter 37: Reserving Timeslots
UI Elements
(A – Z)
Description
Test set
The name of the test set associated with the timeslot.
Available for: Testing timeslots only.
Timeslot ID
The timeslot ID.
Topology
action
Topological deployment, provisioning and deprovisioning
actions defined for the timeslot.
Example:
Provision and deploy, deprovision at end
Available for: Build Verification Suite timeslots only.
Validity
Vusers
The validity of the timeslot:
l
Valid. The timeslot is valid.
l
Failed. The timeslot failed:
n
Because resources unexpectedly became unavailable
n
Because of a change in license definitions
n
Because of changes in project settings
n
In the case of a testing timeslot, due to changes such as
the validity of a test, a test set, an AUT environment
configuration, or a build verification suite
The number of Vusers requested for the timeslot.
Available for: Performance Test timeslots only.
HP ALM (12.20)
Page 882 of 1148
User Guide
Chapter 37: Reserving Timeslots
Timeslots Module Menus and Buttons
The section describes the menus and buttons available in the Timeslots module.
To access
Use one of the following:
l
l
Maintenance timeslots: On the Lab Management sidebar,
under Lab Resources, select Timeslots.
Testing timeslots: On the ALM sidebar, under Testing,
select Timeslots.
Important
information
Some menu commands and buttons are not available in all
timeslot views.
Relevant
tasks
"How to Reserve Testing Timeslots in ALM" on page 873
See also
"Reserving Timeslots Overview" on page 858
User interface elements are described below :
UI Elements
(A-Z)
Menu
Description
Abort and
Free
resources
Edit and
<rightclick
menu>
Aborts the current timeslot and frees the reserved
resources.
For testing timeslots, if a test, test set, or build
verification suite is running, the run is aborted.
Notes for aborting and freeing testing timeslots:
l
l
HP ALM (12.20)
You can perform this operation from Lab
Management or from the project where the
timeslot was reserved only.
If an entity (test, test set, build verification suite)
is running, you must have Abort and Edit
permissions to perform this operation. If there is
no test running, then you need only have Edit
permissions to perform this operation.
Page 883 of 1148
User Guide
Chapter 37: Reserving Timeslots
UI Elements
(A-Z)
Menu
Description
Add to
Favorites
Favorites
Opens the Add Favorite dialog box, enabling you to
add a favorite view to your private or the public
folder. For details, see the "Add Favorite Dialog
Box" on page 127.
Available from: Grid view only
Calendar
View
View
When selected, the timeslots are displayed in the
Calendar view.
Canned
Filters
None
Enables you to filter the timeslots as follows:
l
l
l
l
l
All accessible projects. Displays all timeslots
from all of your projects.
Mine (This project). Displays all of the timeslots
that you created in this project.
My Failed (This project). Displays all of the
timeslots that you created in this project that
have failed.
Mine (All projects). Displays all of the timeslots
that you created in all of your projects.
My Failed (All projects). Displays all of the
timeslots that you created in all of your projects
that have failed.
Copy URL
Timeslots
and
<rightclick
menu>
Copies the selected timeslot. The timeslot itself is
not copied. Instead, you can paste the address into
another location, such as an email or a document.
Clicking the link opens ALM and takes you to the
timeslot file or folder. If you are not already logged
in, ALM first prompts for login details.
Copy/Paste
Edit and
<rightclick
menu>
Copies the selected timeslot within the same
project.
HP ALM (12.20)
Page 884 of 1148
User Guide
Chapter 37: Reserving Timeslots
UI Elements
(A-Z)
Delete
Menu
Description
Edit and
<rightclick
menu>
Deletes the selected timeslot.
Note: You can only delete future timeslot
reservations in the current project.
Note for Administrator: You can also delete future
testing timeslots from Lab Management.
Export
Timeslots
and
<rightclick
menu>
Opens the Export Grid Data dialog box, enabling
you to export the resources in the grid as a text file,
Microsoft Excel worksheet, Microsoft Word
document, or HTML document.
Choose one of the following options:
l
l
Export All. Exports all resources in the grid.
Export Selected. Exports selected resources in
the grid.
Available from: Grid view only
Find
View
Opens the Find dialog box, enabling you to search
for a timeslot in the module. For details about
search options, see the "Find Dialog Box" on
page 86.
Available from: Grid view only
Go To
Timeslot
Timeslots Opens the Go To Timeslot dialog box, enabling you
to find a specific timeslot by its ID.
Go To
RightTimeslot in
click
Calendar/Grid menu
l
l
View
Calendar view: Goes to the selected timeslot in
the Grid view.
Grid view: Goes to the selected timeslot in the
Calendar view.
Note: Toolbar button available in Calendar view
only.
HP ALM (12.20)
Page 885 of 1148
User Guide
Chapter 37: Reserving Timeslots
UI Elements
(A-Z)
Menu
Description
Grid Filters
View and
<rightclick
menu>
Enables you filter the data according to an entry in
the filter box. For details about filtering options, see
the "Select Filter Condition Dialog Box" on
page 81.
Available from: Grid view only
Grid View
View
When selected, the timeslots are displayed in the
Grid view.
Information
Panel
View and
<rightclick
menu>
Shows/Hides the Information Panel in the lower
area of the module.
Timeslot
and
<rightclick
menu>
Enables you to reserve a new timeslot.
Favorites
Organizes your favorite views. For details, see the
"Organize Favorites Dialog Box" on page 128.
New Timeslot
Organize
Favorites
Available from: Grid view only
Available from: Right-click menu in calendar view
only.
Available from: Grid view only
Private
Favorites
Lists the favorite views that are accessible only to
the user who created them.
Available from: Grid view only
Public
Favorites
Lists the favorite views that are accessible to all
users.
Available from: Grid view only
Refresh All
HP ALM (12.20)
View
Refreshes the grid so that it displays the most up-todate information.
Page 886 of 1148
User Guide
Chapter 37: Reserving Timeslots
UI Elements
(A-Z)
Menu
Description
Select
View
Opens the Select Columns dialog box, enabling
you to determine which fields to display in the grid
and their order. For more details, see the "Select
Columns/Select Fields Dialog Box" on page 103.
Columns
For details about the Timeslot module fields, see
"Timeslots Module Fields" on page 889.
Available from: Grid view only
Send by Email
Set Filter/Sort
Timeslots
and
<rightclick
menu>
Opens the Send E-mail dialog box, enabling you to
send timeslot details to recipients selected from a
list or to the user who reserved the timeslot. For
more details, see the "Send E-mail Dialog Box" on
page 95.
View
Enables you to filter and sort the timeslots. Any
currently applied filters or sorting orders are
displayed below the toolbar. For more details, see
the "Filter Dialog Box" on page 68.
Note: In the Calendar view you can filter the
timeslots only.
Show
Timeslot
Details
View
Displays the Summary and Host Allocation tabs
(to the right of the calendar grid) which contain
details about the selected timeslot.
Available from: Calendar view only
Time Zone
Options
Tools
Opens the Time Zone Options dialog box, enabling
you to display an additional time zone in the
Timeslots calendar view. For details, see "Time
Zone Options Dialog Box" on page 918.
Available from: Calendar view only
HP ALM (12.20)
Page 887 of 1148
User Guide
Chapter 37: Reserving Timeslots
UI Elements
(A-Z)
Menu
Description
Timeslot
Timeslot
and
<rightclick
menu>
Opens the Timeslot Reservation dialog box,
enabling you to view and modify details of the
selected timeslot.
Details
For details, see:
l
" Timeslot Reservation Dialog Box" on page 893
l
HP ALM Lab Management Guide
Note: In some cases, you can only view, and not
modify, the timeslot. For example, you cannot
modify past timeslots.
Displays the current day only on the calendar.
Available from: Calendar view only
Displays the date selected in the date selector.
Available from: Calendar view only
Displays the 5-day work week around the date
selected in the date selector.
Available from: Calendar view only
Displays the full week around the date selected in
the date selector.
Available from: Calendar view only
HP ALM (12.20)
Page 888 of 1148
User Guide
Chapter 37: Reserving Timeslots
Timeslots Module Fields
This section describes the fields in the Timeslots module.
UI
Elements
Description
Additional
Requested
Vusers
The number of Vusers requested for a Performance Test timeslot
in addition to those defined in the linked performance test.
AutoExtend
Indicates whether or not the timeslot will be automatically
extended if the timeslot ends before tests are completed.
Autostart
Enabled
Y indicates that the linked entity/entites will start running when the
timeslot starts. You enable autostart by setting the timeslot to start
automatically.
Note: For maintenance timeslots, this field is empty.
Build
Verification
Suite ID
The ID of the build verification suite linked to the timeslot.
Build
Verification
Suite Name
The name of the build verification suite linked to the timeslot.
Consume
VUDs
Y indicates that the timeslot will use/used Vusers from the VUDs
license.
Created
The date and time the timeslot was reserved.
Created By
The user who reserved the timeslot.
Description A description of the timeslot.
Duration in
Minutes
The duration of the timeslot in minutes.
End Time
The date and time the timeslot is due to end/ended.
HP ALM (12.20)
Note: This field displays the duration in HH:MM format in
parentheses.
Page 889 of 1148
User Guide
Chapter 37: Reserving Timeslots
UI
Elements
Description
Is Active
Y indicates an active operation currently occurring in the scope of
the timeslot.
Examples:
l
A performance test is running.
l
A host is rebooting.
Note: You cannot edit an active timeslot.
Modified
The date and time on which the timeslot details were last
modified.
Modified
By
The user who last modified the timeslot details.
Name
The timeslot's name.
Post Run
Action
The action taken after the test completes its run.
Project
Name
The name of the project to which the timeslot belongs.
Requested
Hosts
The number of hosts requested for the timeslot.
Run ID
The ID of the run created in the context of the timeslot.
Server End
Time
The date and time that the timeslot is due to end/ended, in terms
of the server's time zone.
Server
Start Time
The date and time that the timeslot is due to start/started, in terms
of the server's time zone.
Start Time
The date and time that the timeslot is due to start/started.
HP ALM (12.20)
Page 890 of 1148
User Guide
Chapter 37: Reserving Timeslots
UI
Elements
Description
State
The state of the timeslot.
Testing timeslot states:
l
l
l
None. No entity is linked to the timeslot.
Not Started. An entity is linked to the timeslot but has not
started running.
<Run states>. Run and post-run states.
Maintenance and data processing timeslot states:
l
Active. An operation is running during the timeslot.
l
Inactive. No operation is running during the timeslot.
Test ID
The ID of the test linked to the timeslot.
Test
Instance ID
The ID of the test instance linked to the timeslot.
Test Name
The name of the test linked to the timeslot.
Note: If a test that is linked to a timeslot is deleted, this affects the
timeslot.
Test Set ID
The ID of the test set linked to the timeslot.
Test Set
Name
The name of the test set linked to the timeslot.
Test
Validity
Indicates whether a linked test set is valid.
Test
Validity
The validity of the test linked to the timeslot.
Timeslot ID
The ID of the timeslot.
Timeslot
Type
The type of timeslot: performance testing, maintenance, or data
processing.
HP ALM (12.20)
Page 891 of 1148
User Guide
Chapter 37: Reserving Timeslots
UI
Elements
Description
Timeslot
Validity
The validity of the timeslot based on allocation of resources.
l
l
Y. Indicates that the timeslot is valid, and that all resources
were allocated as requested.
N. Indicates that a valid timeslot became invalid, due to license,
resource, or test validation issues. In this state, the timeslot is
partially allocated. For more details, see "Understanding
Timeslot Failure" on page 865.
Total
Vusers
The total number of Vusers reserved for the timeslot.
Vusers
from Test
The number of Vusers defined in the linked performance test.
Timeslots Module Icons
This section describes the icons available in the Timeslots module.
To
Use one of the following:
access
l Maintenance timeslots: On the Lab Management sidebar, under
Lab Resources, select Timeslots.
l
See
also
Testing timeslots: On the ALM sidebar, under Testing, select
Timeslots.
"Timeslots Module Window" on page 875
The icons are described below:
UI Elements Description
Indicates a valid timeslot.
Indicates a partially allocated (invalid) timeslot.
HP ALM (12.20)
Page 892 of 1148
User Guide
Chapter 37: Reserving Timeslots
UI Elements Description
Indicates an active timeslot.
Timeslot Reservation Dialog Box
This dialog box enables you to reserve a testing timeslot and view details of a reserved
testing timeslot.
To access
l
New Testing Timeslot Reservation:
On the ALM sidebar, under Testing, select Timeslots. Then
use one of the following:
l
n
On the Timeslots toolbar, click the New Timeslot button.
n
Calendar view only: Double-click anywhere on the calendar,
or right-click the target time and select New Timeslot.
Existing Timeslot Reservation:
From Lab Management: On the sidebar, under Lab
Resources, select Timeslots.
From ALM: On the sidebar, under Testing, select Timeslots.
Then use one of the following:
Important
information
l
l
l
HP ALM (12.20)
n
Grid View: Right-click a testing timeslot and select Timeslot
Details.
n
Calendar view only: Right-click a testing timeslot (blue,
orange, or green) and select Timeslot Details.
Use this dialog box to reserve or view a testing timeslot.
For maintenance timeslots, see HP ALM Lab Management
Guide.
For data processing timeslots, see "Timeslot Reservation:
Data Processing Dialog Box" on page 909.
Page 893 of 1148
User Guide
Chapter 37: Reserving Timeslots
Relevant
tasks
"How to Reserve Testing Timeslots in ALM" on page 873
See also
"Reserving Timeslots Overview" on page 858
User interface elements are described below (unlabeled elements are shown in angle
brackets):
UI Elements
Description
Run
Choose the type of timeslot to reserve:
l
l
l
HP ALM (12.20)
Performance Test. Reserves resources for running a
single instance of a performance test.
Functional Test Set. Reserves resources for running
an entire functional test set.
Build Verification Suite. Reserves resources for
running a collection of functional test sets as well as
single performance tests, as defined in the Build
Verification module. For more information, see "Build
Verification" on page 831.
Page 894 of 1148
User Guide
Chapter 37: Reserving Timeslots
UI Elements
Description
Start
Choose the method for executing linked tests or test sets:
l
l
Manually. The timeslot reservation reserves testing
resources only. You manually execute the linked test or
test sets from the Test Lab module. For more information
on running tests manually, see "Test Execution
Overview" on page 676.
Automatically. The linked tests or test sets
automatically start running at the start of the timeslot,
without any manual intervention. Setting the test to start
automatically enables autostart for the timeslot.
Note: To set autostart retry settings, refer to
"Timeslot Settings Page" in HP ALM Lab
Management Guide.
Version Control: The last checked-in version of a test
always runs, even if you have the test checked out at the
start of the timeslot. In version-enabled projects, if a test
scheduled to autostart contains scripts that are checked
out, the autostart fails.
Name
HP ALM (12.20)
A descriptive name for the timeslot.
Page 895 of 1148
User Guide
Chapter 37: Reserving Timeslots
UI Elements
Description
Select a test
instance
Enables you to link a performance test to the timeslot.
By default, there is no linked test, and the selection
appears as none.
You do not have to link a test to the timeslot. However,
linking a test gives you the option of running the test
automatically without your manual intervention. For details,
see "Automatic Timeslots" on page 861.
In order to link a performance test to the timeslot, an
instance of the test must be included in a test set. To link
the test, click none. A window displaying the Test Lab tree
opens. Navigate to the performance test to link and click
OK.
Note: If you make changes to the linked test (in the
Performance Test Designer), the timeslot is updated
automatically, and you do not need to relink the test
manually. Bear in mind that changing a linked test
might affect the validity of the timeslot.
Version Control: You cannot link a test that is checked
out.
Available for: Performance Test timeslots only.
HP ALM (12.20)
Page 896 of 1148
User Guide
Chapter 37: Reserving Timeslots
UI Elements
Description
Select a test set
Enables you to link a functional test set to the timeslot.
By default, there is no linked test set, and the selection
appears as none.
You do not have to link a test set to the timeslot. However,
linking a test set gives you the option of running the test set
automatically without your manual intervention. For details,
see "Automatic Timeslots" on page 861.
To select a test set, click none. A window displaying the
Test Lab tree opens. Navigate to the functional test set to
link to the timeslot and click OK.
Note: If you make changes to the linked test set, the
timeslot is updated automatically, and you do not need
to relink the test set manually. Bear in mind that
changing a linked test set might affect the validity of the
timeslot.
Available for: Functional Test Set timeslots only.
HP ALM (12.20)
Page 897 of 1148
User Guide
Chapter 37: Reserving Timeslots
UI Elements
Description
Select a build
verification suite
Enables you to link a build verification suite to the timeslot.
By default, there is no linked suite, and the selection
appears as none.
You do not have to link a suite to the timeslot. However,
linking a suite gives you the option of running the suite
automatically without your manual intervention. For details,
see "Automatic Timeslots" on page 861.
To link a build verification suite, click none. A window
displaying the Build Verification tree opens. Navigate to the
build verification suite to link and click OK.
Note: If you make changes to the build verification
suite, the timeslot is updated automatically, and you do
not need to relink the suite manually. Bear in mind that
changing a build verification suite might affect the
validity of the timeslot.
Version Control: You cannot link a build verification suite
that contains tests that are checked out.
Available for: Build Verification Suite timeslots only.
Test
Displays the name and status of a performance test that
has been linked to the timeslot.
To link a different test to the timeslot, click the test name. A
window displaying the Test Lab tree opens. Navigate to the
performance test to link and click OK. To unlink the test,
click Clear.
For more information regarding linking performance tests to
timeslots, see Select a test instance above.
Available for: Performance Test timeslots only, and only
when a performance test has been linked to the timeslot.
HP ALM (12.20)
Page 898 of 1148
User Guide
Chapter 37: Reserving Timeslots
UI Elements
Description
Vusers
Displays the number of Vusers that are defined in the
linked test.
To add additional Vusers, click the number field.
Note: The sum of all Vusers reserved for the requested
timeslot and other timeslots must not exceed the limits
specified in the project settings (Lab Settings >
Project Settings), and must not exceed the number of
Vusers specified in the license.
Available for: Performance Test timeslots only, and only
when a performance test has been linked to the timeslot.
VUDs
Displays the number