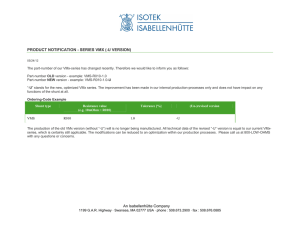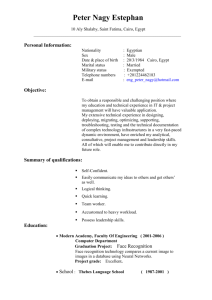Cisco Unified Communications Manager (CallManager) 12.5 Virtual Server Template (OVA)
1.0 Overview
2.0 Scope
3.0 Deployment Options
4.0 Changes from previous releases
5.0 Instructions
6.0 Trademarks and Notices
1.0 Overview
The Cisco Unified Communications Manager (CUCM) 12.5 Virtual Server Template (OVA) defines a
virtual machine configuration that are supported in the CUCM 12.5 release. This OVA contains all
supported virtual machine configurations of this CUCM release. Any fresh install of CUCM 12.5 must use
a virtual machine created from this OVA.
2.0 Scope
The CUCM template is an OVA (open virtual archive) file that can be imported/deployed using the OVF
(open virtualization format) support of VMware. The OVA file defines the following for the virtual
machine based on the deployment selected:
- Number of virtual CPUs (minimum of Nehalem class CPU)
- Amount of RAM
- Number and size of hard disks
- ESXi support: ESXi 6.5 (VM version 13) and beyond dependent upon currently supported
versions noted on Docwiki
http://docwiki.cisco.com/wiki/Unified_Communications_VMware_Requirements#VMware_vS
phere_ESXi_Version_Support_for_Call_Processing_and_System_Management_Applications
- OS support: CentOS 7 (64-bit)
3.0 Deployment Options
CUCM 600 user node (HCS only - Deprecated in CUCM 10.5.2. Use CUCM 2500 user node):
CUCM 1000 user node - C200:
Cisco Unified Communications Manager (CUCM) configuration that supports up to
1000 users per node. For use on C-200 only.
Details:
CentOS 7 (64-bit)
CPU: 2 vCPU with 800 MHz reservation
Memory: 6 GB with 6 GB reservation
Disk: 1 - 80 GB disk with pre-aligned disk partitions
CUCM 2500 user node:
Cisco Unified Communications Manager (CUCM) configuration that
supports up to 2500 users per node.
Details:
CentOS 7 (64-bit)
CPU: 1 vCPU with 800 MHz reservation
Memory: 6 GB with 6 GB reservation
Disk: 1 - 80 GB disk with pre-aligned disk partitions
CUCM 2500 user node - 60GB hard disk (HCS only - Deprecated in CUCM 10.5.2. Use CUCM 2500 user
node):
CUCM 7500 user node:
Cisco Unified Communications Manager (CUCM) configuration that
supports up to 7500 users per node.
Details:
CentOS 7 (64-bit)
CPU: 2 vCPU with 3600 MHz reservation
Memory: 8 GB with 8 GB reservation
Disk: 1 - 110 GB disk with pre-aligned disk partitions
CUCM 10000 user node:
Cisco Unified Communications Manager (CUCM) configuration that
supports up to 10000 users per node.
Details:
CentOS 7 (64-bit)
CPU: 4 vCPU with 7200 MHz reservation
Memory: 8 GB with 8 GB reservation
Disk: 1 - 110 GB disk with pre-aligned disk partitions
CUCM 150 user node (BE6K only):
Cisco Unified Communications Manager (CUCM) configuration that
supports up to 150 users per node (BE6K only).
Details:
CentOS 7 (64-bit)
CPU: 2 vCPU with 800 MHz reservation
Memory: 4 GB with 4 GB reservation
Disk: 1 - 80 GB disk with pre-aligned disk partitions
4.0 Changes from previous release
The following are changes from the OVA in the previous (CUCM 9.1(1)) release:
1) The OS has changed to RHEL 6 (64-bit)
2) A new 600 user deployment has been added (used for HCS only)
3) The Adapter type on the Network adapter changed from "Flexible" to "VMXNET 3"
The following are changes from the OVA in the previous (CUCM 10.x) release:
1) vRAM size has been increased by 2GB for 11.0(1) and above releases.
2) Deprecated 600 and 2500 user HCS only deployments.
The following are changes from the OVA in the previous (CUCM 12.0(1)) release:
1) The virtual hardware version has been updated to 13 for 12.5(1) and above releases.
5.0 Instructions
New Installs:
Import the OVA using the vSphere Client:
1) Using the File --> Deploy OVF Template ... option to start the import
2) Deploy from file and point to the OVA file downloaded from Cisco
3) Provide VM name, select server, and select data store
4) Verify deployment settings and finish deployment
Edit Virtual Machine to prepare for installation:
5) Once VM is created, edit settings
6) Provide the appropriate mount location for the CUCM installation ISO
7) Select checkbox to go into BIOS settings upon first boot
8) Save settings
Start CUCM installation:
9) Power on VM
10) In the BIOS settings, edit boot order to have CD drive first, followed by hard disk.
11) Save BIOS settings
12) Follow CUCM installation procedures to complete installation
Upgrades from previous release:
1) Power off the VM.
2) Modify the vRAM, CPU, reservations,and OS based on the changes listed above via the
vmware-viclient. Note, do not attempt to change the number of disks or disk size.
3) Modify the Network Adapter. See “Modifying the Network Adapter” section.
4) Modify the VM Version if previously using VM Version 7. See "Instructions to upgrade the
virtual hardware version" section.
5) Edit settings by clicking on the particular VM, and select VMware tools by clicking on Options
tab. Under the Advanced section, check the Check and upgrade Tools during power cycling
option (This option will be available only on post 10.x. So please check this option while
upgrade from pre 10.x to post 10.x). Right click on VM Instance -> select Edit settings -> click
Options tab -> Select VMWare Tools -> Check and upgrade Tools during power cycling
option under Advanced section.
6) Save the changes
7) Power back on the VM
Modifying the Network Adapter:
* First, confirm whether the existing network adapter is configured with a manual (static) or automatic
(dynamic) MAC address
1) Navigate to the Summary tab for the VM in question, choose "Edit Settings"
2) Choose "Network adapter 1" and check whether the radio button in the MAC Address
section is selected for "Automatic" or "Manual" (do NOT make any changes)
3) select a) or b) below accordingly and follow the steps. If you have the proper VMware license
you can also use the PowerCLI method c) below instead of a) or b). The PowerCLI method is
applicable for both Automatic and Manual MAC address configurations
a) If the existing network adapter is configured with an **Automatic** (dynamic) MAC address, the
administrator needs to modify the virtual machine configuration file. For tips on how to edit the vmx
file, see "Tips for editing a .vmx file" (http://kb.vmware.com/kb/1714).
* Before you edit the .vmx file be sure to do the following:
* The file has a file extension of ".vmx" and can be found in:
/vmfs/volumes/datastore/virtual_machine_directory/virtual_machine_name.vmx
* Always power off the virtual machine.
* Determine location of virtual machine datastore and host (or cluster).
* Make sure you are logged on as a user with the correct permission level to edit the
file.
Below is an example list of steps to accomplish this process. Depending on the specific version of ESXi in
your environment and other variables some of these steps may vary slightly.
1) Navigate to the Summary tab for the VM in question, right-click the Storage volume on
which the VM is located, and choose "Browse this datastore"
2) In the "Datastore Browser" window, locate and select the relevant folder for the VM in
question
3) Right-click on the <virtual_machine_name>.vmx file and choose "Download...", selecting a
folder on your local machine for the file
4) Make a backup copy of the .vmx file on your local machine by running the following
commands from a Windows Command Prompt in the same folder as the downloaded .vmx
file. If your edits break the virtual machine, you can roll back to the original version of the
file.
copy "<virtual_machine_name>.vmx" "<virtual_machine_name>.vmxBACKUP"
5) Add the necessary configuration to the end of the .vmx file by running the following
commands from a Windows Command Prompt in the same folder as the downloaded .vmx
file
copy "<virtual_machine_name>.vmx" temp_file.vmx
findstr /V /R "^ethernet0.virtualDev.*" temp_file.vmx > "<virtual_machine_name>.vmx"
echo ethernet0.virtualDev = "vmxnet3" >> "<virtual_machine_name>.vmx"
6) Upload the edited <virtual_machine_name>.vmx file to the Datastore by selecting the
relevant folder for the VM in question in the "Datastore Browser" window, clicking the
button for "Upload files to this datastore", and choosing "Upload File..."
7) Locate the edited <virtual_machine_name>.vmx file from your local machine and select it,
acknowledging that existing files of the same name will be overwritten
Note: Keep the "Datastore Browser" window open, as you will need it again in Step 10
8) Now that .vmx file is updated, note on which ESXi host the VM in question is located.
9) From the main vSphere client window, right-click the VM in question in the list of VMs and
choose "Remove from Inventory"
10) Navigate back to the "Datastore Browser" (from the window left open earlier. Otherwise,
open the Datastore Browser from another VM's Summary page "Storage" list or the ESXi
host's Summary page "Storage" list)
11) Locate and select the relevant folder for the VM in question
12) Right-click on the <virtual_machine_name>.vmx file and choose "Add to Inventory".
13) Step through the "Add to Inventory" wizard, selecting the same host on which you
previously noted the VM was located. These steps will ensure that the VM will utilize the
updated .vmx file using the network adapter type as "vmxnet3"
14) On the newly-readded VM you can verify the change by selecting "Edit Settings..", choosing
"Network adapter 1" and verifying that the "Adapter Type" section shows "Current adapter:
VMXNET 3"
OR
b) If the existing network adapter is configured with a **Manual** (static) MAC address, the
administrator can simply remove the existing network adapter and add a new network adapter using
the same MAC address.
1) Verify VM is powered off
2) Save MAC address of the existing Network adapter
3) Delete existing Network adapter
4) Add new Network Adapter using the "VMXNET 3" Adapter type. Use the previously saved
MAC address in the manual configuration box.
OR
c) Alternatively, the VMware vSphere PowerCLI can be used to edit the .vmx file with the proper
network adapter configuration.
* The VMware vSphere PowerCLI (set cmdlet) is supported in the following environment:
- Cisco UC Virtualization Foundation (appears as "Foundation Edition" in vSphere Client)
- VMware vSphere Standard Edition, Enterprise Edition, or Enterprise Plus Edition
- Evaluation mode license
* The VMware vSphere PowerCLI (set cmdlet) is NOT supported in the following environment:
- Cisco UC Virtualization Hypervisor (appears as "Hypervisor Edition" in vSphere Client)
- VMware vSphere Hypervisor Edition
1) Install VMware vSphere PowerCLI (http://www.vmware.com/support/developer/PowerCLI/)
2) Always power off the virtual machine.
3) From the Windows "Start" menu select Start -> All Programs -> VMware -> VMware vSphere
PowerCLI -> VMware vSphere PowerCLI
4) Running the following commands, replacing <virtual_machine_host> with the ESXi host
machine hostname and <virtual_machine_name> with the actual virtual machine name. Enter
credentials when prompted.
Connect-VIServer <virtual_machine_host>
get-vm "<virtual_machine_name>" | get-networkadapter | set-networkadapter -type
"vmxnet3"
5) Once the virtual machine is modified, reload it
Get-View -ViewType VirtualMachine -Filter @{"Name" = "<virtual_machine_name>"} |
%{$_.reload()}
Instructions to upgrade the virtual hardware version:
Below is an example list of steps to accomplish this process. Depending on
the specific version of ESXi in your environment and other variables, some of
these steps may vary slightly.
NOTE: PERFORM ONLY ON VMS RUNNING ON EXSI HOST 6.5 AND ABOVE.
NOTE: If these changes are done on VMs running on ESXi host lower than 6.5, the VMs will fail to boot.
1) Navigate to the Summary tab for the VM in question, right-click the Storage volume on which
the VM is located, and choose "Browse this datastore".
2) In the "Datastore Browser" window, locate and select the relevant folder for the VM in
question.
3) Right-click on the <virtual_machine_name>.vmx file and choose "Download...", select a folder
on your local machine for the file.
4) Make a backup copy of the .vmx file on your local machine by running the following
commands from a Windows Command Prompt in the same folder as the downloaded .vmx
file. If your edits break the virtual machine, you can roll back to the original version of the
file.
copy"<virtual_machine_name>.vmx""<virtual_machine_name>.vmxBACKUP"
5) Modifiy the configuration file-".vmx file":
Locate the entry for virtualHW.version.
Change the entry to:
virtualHW.version = "13"
6) Upload the edited <virtual_machine_name>.vmx file to the Datastore by selecting the
relevant folder for the VM in question in the "Datastore Browser" window, clicking the
button
for "Upload files to this datastore", and choosing "Upload File..."
7) Locate the edited <virtual_machine_name>.vmx file from your local machine and select it,
acknowledging that existing files of the same name will be overwritten
Note: Keep the "Datastore Browser" window open, as you will need it again in Step 10
8) Now that .vmx file is updated, note on which ESXi host the VM in question is located.
9) From the main vSphere client window, right-click the VM in question in the list of VMs and
choose "Remove from Inventory"
10) Navigate back to the "Datastore Browser" (from the window left open earlier. Otherwise,
open the Datastore Browser from another VM's Summary page "Storage" list or the ESXi host
's Summary page "Storage" list)
11) Locate and select the relevant folder for the VM in question
12) Right-click on the <virtual_machine_name>.vmx file and choose "Add to Inventory".
13) Step through the "Add to Inventory" wizard, selecting the same host on which you
previously noted the VM was located. These steps will ensure that the VM will utilize the
update
d .vmx file using the virtual hardware version 13.
14) On the newly-readded VM you can verify the change by navigating to the summary tab and
noting the VM Version field.
6.0 Trademarks and Notices
Copyright 2011-2015, 2017-2019 Cisco Systems, Inc. All Rights Reserved