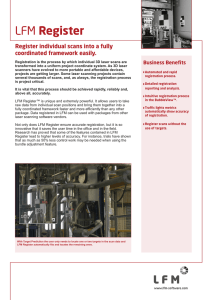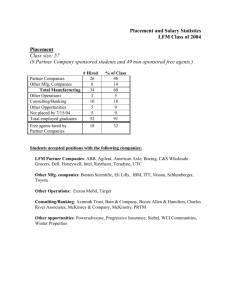Software Installation Guide LFM Server OPEN. INTELLIGENT. Laser scanning software solutions www.lfm-software.com www.lfm-software.com 2|Page Table of Contents 1. Downloading the LFM Server Installer ........................................................................... 5 2. Installing LFM Server ..................................................................................................... 7 3. CAD Link Installers ...................................................................................................... 13 4. Silent Installation .......................................................................................................... 15 5. Troubleshooting ........................................................................................................... 17 www.lfm-software.com 3|Page www.lfm-software.com 4|Page 1. Downloading the LFM Server Installer To download the installer for LFM Server please visit http://web.lfm-software.com/en/About- LFM/Product%20Downloads.aspx. Here you will see a list of available LFM installers. Select the version of LFM Server you wish to install by clicking on it. This will start to download the relevant installer. Once the installer has finished downloading, run the installer by double clicking on it. www.lfm-software.com 5|Page www.lfm-software.com 6|Page 2. Installing LFM Server Double clicking on the installer file will bring up the LFM Server Installer Wizard as shown left. Click Next to continue. Next you will be presented with the LFM License Agreement. Read and understand the agreement. If you accept the agreement select “I accept the agreement” and click Next to continue. Specify the location you wish to install LFM Server to and click Next. Note that multiple versions of LFM Server can be installed on a machine at the same time. However, they must be installed in different folders e.g.: C:\Program Files\LFM Software\LFM 4.4.0.18 and C:\Program Files\LFM Software\LFM 4.4.1.0 www.lfm-software.com 7|Page If an existing installation of LFM Server is found in the specified install location, the message shown left will appear. To uninstall the existing version of LFM Server and replace it with the one you are installing, click Yes. If you wish to install alongside your existing version click No and you will be returned to the previous screen to select a different install location. Specify the modes you wish to install: Gateway Mode: Used for scan conversion, registration and LFM Server dataset (.lfd) generation. Typically used by Service Providers. Server Mode: Used for displaying LFM Server datasets, managing/interrogating data and connecting to many popular CAD packages. Typically used by Engineering Users. If you already have a valid license for LFM products, there is no need to tick the Licensing box. If you do not already have a valid license for LFM products, please ensure the Licensing box is ticked. If you have not ticked the Licensing box, the message shown left will appear. Select Yes to continue if you already have a valid LFM license server available. www.lfm-software.com 8|Page If you have selected Server - options on the previous screen you will be asked to select which LFM Server CAD links you wish to install. Select the relevant options and click Next. If you have selected to install Gateway – options, select the files types you wish to use and click Next. If you have chosen to install the LFM Licensing files the screen shown left will appear. Here you can choose to install the License Monitor Utility which can help large organisations to monitor usage of LFM licenses. If you wish to install this utility please tick the box. If you do not wish to install this utility please leave the box unticked. Click Next. www.lfm-software.com 9|Page Select the folder you wish the LFM Server shortcut to be created under in the Windows Start menu and click Next. Select the type of desktop shortcut you wish to create for LFM Server. Normal/versions icons can be used on projects to control access to important functions: Normal Icon – e.g. LFM Version Icon – e.g. LFM 4.4.0.0 Advanced Mode Icon – This will allow access to Project Administrator functions such as: LFM Server dataset generation HyperBubble creation LFM NetView project creation Adding benchmarks Prepare for PDMS Signing a repositioned LFM Server dataset Review the summary window as shown left. Once you are happy with the settings click Install to install LFM Server. www.lfm-software.com 10 | P a g e At this point if you have selected to install support for FARO .fls/.fws files the FARO SDK installer will run. Follow the prompts on the installation wizards to install. After this, if any of the following LFM Server Mode CAD links have been selected, their installers will start to run automatically: • • • • • AVEVA Plant/Marine AVEVA Review Intergraph SmartPlant 3D Autodesk Revit Autodesk Navisworks Please see Section 3 for information about CAD link installers. Once the installation is complete the window shown left will appear. Click Finish to exit the LFM Server installer wizard. If you selected to install the LFM license files, the Install Dongle Drivers option (highlighted left) will be visible. If you intend to use LFM Server with a dongle license, please select the Install Dongle Drivers option. If this is selected, upon clicking Finish the dongle driver installer will run. Follow the prompts to install the dongle drivers. Otherwise, leave this box unticked and click Finish. Please see the LFM Server 4.4.1 License Request & Installation Guide for instructions on how to request and install an LFM license. www.lfm-software.com 11 | P a g e www.lfm-software.com 12 | P a g e 3. CAD Link Installers If the Autodesk AutoCAD; Bentley MicroStation; Intergraph PDS or Intergraph SmartPlant Review CAD links are chosen to be installed, the LFM Server installer will automatically place the required files in the appropriate locations and no further user action is required. If any of the CAD links below are chosen to be installed, a separate installer for each CAD link will automatically be run after the LFM Server installer is complete: AVEVA Plant/Marine AVEVA Review Intergraph SmartPlant 3D Autodesk Revit Autodesk Navisworks Follow the prompts on each CAD link installer to install the selected CAD links. For the AVEVA Plant/Marine and AVEVA Review CAD link installers, the default path for the CAD link installation will be C:\Aveva or C:\AVEVAReview respectively. It is extremely important to change this to the location where AVEVA Plant/Marine or AVEVA Review is installed, otherwise the links will not function e.g. C:\AVEVA\Plant\PDMS12.1.SP4. For all of the CAD links in the list above, you will be asked to specify the version of the CAD package you wish to install the CAD link for. Please ensure this is accurate in order for the CAD link to function. www.lfm-software.com 13 | P a g e www.lfm-software.com 14 | P a g e 4. Silent Installation Note: User Account Control must be set to “Never Notify” Open the command window by going to the Windows Start menu and typing cmd in the search box. Right click on the cmd.exe and select Run as administrator as shown below. Once the command window is visible, navigate to the folder where the LFM Server installer is saved by using the cd (change directory) command. For example: cd C:\Users\username\Downloads www.lfm-software.com 15 | P a g e Type in the name of the installer with /SAVEINF=ServerInstall” at the end. This is demonstrated in the screenshot below: Proceed with the LFM Server installer choosing the options that you wish to roll out. Once the installer is complete, roll out with /VERYSILENT /SUPRESSMSGBOXES /LOG /LOADINF=”ServerInstall” as demonstrated below. Note: The command window must be loaded with Administrator permissions as described at the start of this section. After a few moments the installation will be complete. The necessary installers can then be rolled out via a batch file, an example of which is shown below: @ECHO ON cd "C:\Program files\LFM Software" c: start /wait LFM421Setup.exe /verysilent /suppressmsgboxes /log /loadinf="serverinstall" www.lfm-software.com 16 | P a g e 5. Troubleshooting For LFM support queries please contact support@lfm-software.com. For LFM licensing queries please contact license.request@lfm-software.com. www.lfm-software.com 17 | P a g e LFM Software Limited 5 Avocado Court Commerce Way Trafford Park Manchester, M17 1HW UK T: +44 (0)161 869 0450 F: +44 (0)161 869 0451 E: info@lfm-software.com www.lfm-software.com Copyright © 2017 LFM Software Limited. All rights reserved. LFM Software Limited is owned by AVEVA Group plc. LFM, the LFM logos and LFM product names are trademarks or registered trademarks of AVEVA Group plc or its subsidiaries in the United Kingdom and other countries. Other brands and products names are the trademarks of their respective companies www.lfm-software.com 18 | P a g e