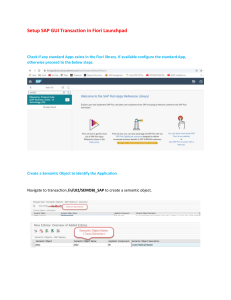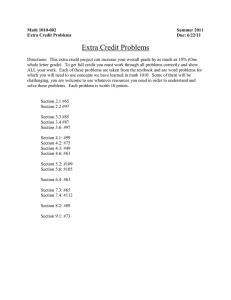S4F10 Business Processes in Financial Accounting in SAP S/4HANA . . EXERCISES AND SOLUTIONS . Course Version: 05 SAP Copyrights and Trademarks © 2016 SAP SE or an SAP affiliate company. All rights reserved. No part of this publication may be reproduced or transmitted in any form or for any purpose without the express permission of SAP SE or an SAP affiliate company. SAP and other SAP products and services mentioned herein as well as their respective logos are trademarks or registered trademarks of SAP SE (or an SAP affiliate company) in Germany and other countries. Please see http://global12.sap.com/corporate-en/legal/ copyright/index.epx for additional trademark information and notices. Some software products marketed by SAP SE and its distributors contain proprietary software components of other software vendors. National product specifications may vary. These materials are provided by SAP SE or an SAP affiliate company for informational purposes only, without representation or warranty of any kind, and SAP SE or its affiliated companies shall not be liable for errors or omissions with respect to the materials. The only warranties for SAP SE or SAP affiliate company products and services are those that are set forth in the express warranty statements accompanying such products and services, if any. Nothing herein should be construed as constituting an additional warranty. In particular, SAP SE or its affiliated companies have no obligation to pursue any course of business outlined in this document or any related presentation, or to develop or release any functionality mentioned therein. This document, or any related presentation, and SAP SE’s or its affiliated companies’ strategy and possible future developments, products, and/or platform directions and functionality are all subject to change and may be changed by SAP SE or its affiliated companies at any time for any reason without notice. The information in this document is not a commitment, promise, or legal obligation to deliver any material, code, or functionality. All forward-looking statements are subject to various risks and uncertainties that could cause actual results to differ materially from expectations. Readers are cautioned not to place undue reliance on these forward-looking statements, which speak only as of their dates, and they should not be relied upon in making purchasing decisions. Typographic Conventions American English is the standard used in this handbook. The following typographic conventions are also used. This information is displayed in the instructor’s presentation Demonstration Procedure Warning or Caution Hint Related or Additional Information Facilitated Discussion User interface control Example text Window title Example text © Copyright. All rights reserved. iii iv © Copyright. All rights reserved. Contents Unit 1: 1 Unit 2: SAP S/4HANA Overview Exercise 1: Navigate in the SAP Fiori Launchpad Overview of Financial Accounting (FI) in S/4HANA No exercises Unit 3: 5 7 10 12 14 17 22 25 28 31 34 Unit 4: 37 41 44 50 54 58 64 68 73 75 78 80 83 86 88 94 General Ledger (G/L) Accounting Exercise 2: Assign Company Codes to a Controlling Area Exercise 3: Display G/L Account Master Data Exercise 4: Examine Company-Code-Specific Settings Exercise 5: Identify Reconciliation Accounts Exercise 6: Display a Chart of Accounts Exercise 7: Create a G/L Account Exercise 8: Enter an Account into a Financial Statement Version Exercise 9: Enter a G/L Account Posting Using the Fiori App Exercise 10: Display a G/L Account Posting Exercise 11: Enter a Complex G/L Account Posting Exercise 12: Display a Financial Statement Accounts Payable Exercise 13: Create a Vendor Master Record Exercise 14: Create a Vendor List Exercise 15: Enter a Vendor Invoice Exercise 16: Enter a Vendor Invoice with Document Splitting Exercise 17: Enter a Vendor Invoice and Examine the Account Assignments Exercise 18: Create Recurring Entries Exercise 19: Post a Manual Outgoing Payment with Check Printing Exercise 20: Create an Automatic Payment Exercise 21: Execute the Aging Analysis Fiori app Exercise 22: Create a Purchase Order Exercise 23: Post a Goods Receipt Exercise 24: Verify Invoice Details Exercise 25: Display a Purchase Order History Exercise 26: Print a Balance Confirmation Exercise 27: Run a Foreign Currency Valuation Exercise 28: Regroup Accounts Payable by Remaining Term © Copyright. All rights reserved. v Unit 5: 99 102 Exercise 29: Create a Customer List Exercise 30: Maintain Customer Master Records 106 108 110 113 117 Exercise 31: Track Changes to Customer Master Records Exercise 32: Display Changes to Multiple Customer Master Records Exercise 33: Create a Customer Master Record Exercise 34: Create Outgoing Invoices Exercise 35: Create an Accounts Receivable Invoice Using the Complex Posting Screen Exercise 36: Change an Accounts Receivable Invoice Exercise 37: Track Changes to an Accounts Receivable Invoice Exercise 38: Post a Manual Incoming Payment with Difference Exercise 39: Display Accounts Receivable Transactions for a Customer Exercise 40: Create a Dunning Run Exercise 41: Request Account Statements Exercise 42: Perform a Due Date Analysis Using the Fiori App Overdue Receivables Exercise 43: Create a Dispute Case Exercise 44: Create a Sales Order Exercise 45: Create an Outbound Delivery Exercise 46: Create a Billing Document Exercise 47: View Billing Documents from the Customer’s line items Exercise 48: Process a Profitability Analysis Report Exercise 49: Apply a Flat-Rate Individual Value Adjustment Exercise 50: Execute a Valuation Run 120 123 125 128 130 136 139 141 147 150 153 156 158 160 162 Unit 6: 168 171 173 177 180 183 186 191 Unit 7: 194 196 199 201 204 208 216 vi Accounts Receivable Asset Accounting Exercise 51: Create an Asset Master Record Exercise 52: Create Asset Master Worklist Exercise 53: Post an Integrated Asset Acquisitions Exercise 54: Post a Non-Integrated Asset Acquisition Exercise 55: Scrap an Asset Exercise 56: Create an Asset Under Construction Exercise 57: Settle an Asset Under Construction Exercise 58: Create an Asset History Sheet Bank Accounting Exercise 59: Change Bank Data Exercise 60: Create a Bank Master Record Exercise 61: Display Bank Data Exercise 62: Check a House Bank Associated with a Bank Account Exercise 63: Update the Cash Journal Exercise 64: Enter a Check Deposit Transaction Manually Exercise 65: Post-Process a Bank Account Statement © Copyright. All rights reserved. Unit 8: Closing Operations in General Ledger Accounting 225 228 Exercise 66: Post a Vendor Invoice for an Insurance Expense Exercise 67: Post an Accrual for an Insurance Expense 235 239 Exercise 68: Enter a G/L Account Document for a Ledger Group Exercise 69: Enter A G/L Account Document for an Extension Ledger Exercise 70: Create the Compact Journal (Document Journal) Exercise 71: Generate New G/L Financial Statements Report Exercise 72: Create a Trial Balance with Analysis for Office 244 247 251 © Copyright. All rights reserved. vii Unit 1 Exercise 1 Navigate in the SAP Fiori Launchpad Business Example The starting point for SAP S/4HANA users is the SAP Fiori Launchpad with transactional and analytical apps, as well as a generic SAP HANA search. The tiles are logically grouped and predelivered in areas such as Master Data, General Reporting, and Operational Processing. The S4F10 training uses personalized tile groups according the course content such as General Ledger, Accounts Payable, and Accounts Receivable. Depending on the authorization and roles, the user can personalize the Launchpad flexibly. Note: In this exercise, when a value includes ##, replace the ## characters with the number that your instructor assigned you. 1. Log on to the SAP Fiori Launchpad. Locate the link to the Fiori Launchpad by using the desktop search. Enter the Logon credentials given by your instructor. 2. Locate and start the Manage Cost Centers Fiori app using the Controlling tile group for navigation. 3. Locate and start the Display Financial Statement Fiori app using Search. 4. Create your own Display Financial Statement app. This tile should display a financial statement with the values given in the following table. The Fiori app should be available in the My Home tile group. Field Name Value Company Code 1010 Ledger 0L (Leading Ledger) Financial Statement Version 1010 Fin.State. Type Normal End Period Current Month — Current Year Comparison End Period Current Month — Previous Year Currency EUR © Copyright. All rights reserved. 1 Unit 1 Solution 1 Navigate in the SAP Fiori Launchpad Business Example The starting point for SAP S/4HANA users is the SAP Fiori Launchpad with transactional and analytical apps, as well as a generic SAP HANA search. The tiles are logically grouped and predelivered in areas such as Master Data, General Reporting, and Operational Processing. The S4F10 training uses personalized tile groups according the course content such as General Ledger, Accounts Payable, and Accounts Receivable. Depending on the authorization and roles, the user can personalize the Launchpad flexibly. Note: In this exercise, when a value includes ##, replace the ## characters with the number that your instructor assigned you. 1. Log on to the SAP Fiori Launchpad. Locate the link to the Fiori Launchpad by using the desktop search. Enter the Logon credentials given by your instructor. a) On the desktop Start page choose Search (magnifying glass) on the upper right of the screen. b) Enter Fiori Launchpad into the Search field. c) To start the SAP Fiori Launchpad Logon click on the displayed search result Fiori Launchpad. d) Enter the following data: Field Name Value User S4F10–## Password Welcome1 Language EN (ask your instructor) e) Choose Log On. f) Enter the following data: 2. Locate and start the Manage Cost Centers Fiori app using the Controlling tile group for navigation. a) Click on the Controlling tile group in the upper part of the screen. b) To start the app, click on the Manage Cost Centers tile. c) Choose the Home button to go back to the Fiori Launchpad. 2 © Copyright. All rights reserved. Solution 1: Navigate in the SAP Fiori Launchpad 3. Locate and start the Display Financial Statement Fiori app using Search. a) To open the search entry field, click on the magnifying glass on the upper right of the screen. b) Choose Apps from the drop-down list on the left hand side of the search entry field. c) Enter Display Financial Statement in the search entry field. d) Select App Display Financial Statement from the result list. The Display Financial Statement Fiori app automatically starts. Remain on the Display Financial Statement screen. 4. Create your own Display Financial Statement app. This tile should display a financial statement with the values given in the following table. The Fiori app should be available in the My Home tile group. Field Name Value Company Code 1010 Ledger 0L (Leading Ledger) Financial Statement Version 1010 Fin.State. Type Normal End Period Current Month — Current Year Comparison End Period Current Month — Previous Year Currency EUR a) Enter the data given in the table on the Financial Statement screen. b) Choose Go. c) Choose the Share button on the bottom right of the screen. d) Choose the Save as Tile. e) Enter the following data: Field Name Value Title Financial Statement ## Subtitle Company Code 1010 Group My Home f) Choose OK. g) Choose Home. Your new tile is displayed in the My Home tile group. This is the first tile group in the Fiori Launchpad. © Copyright. All rights reserved. 3 Unit 1: SAP S/4HANA Overview h) Start your new tile, Financial Statement ##, to check whether the fields are initialized with the default values. i) Choose the Home button. 4 © Copyright. All rights reserved. Unit 3 Exercise 2 Assign Company Codes to a Controlling Area Business Example Company codes must be assigned to a controlling area in order to use the Controlling module. Display the Controlling Area in the G/L Account Determine which controlling area to which company code 1010 is assigned. 1. Determine the controlling area to which company code 1010 is assigned by checking the company code specific master data of the G/L account 71010700. Use the Fiori App Manage G/L Account Master Data in group General Ledger of the Launchpad. © Copyright. All rights reserved. 5 Unit 3 Solution 2 Assign Company Codes to a Controlling Area Business Example Company codes must be assigned to a controlling area in order to use the Controlling module. Display the Controlling Area in the G/L Account Determine which controlling area to which company code 1010 is assigned. 1. Determine the controlling area to which company code 1010 is assigned by checking the company code specific master data of the G/L account 71010700. Use the Fiori App Manage G/L Account Master Data in group General Ledger of the Launchpad. a) Go to the Fiori Launchpad and choose tile Manage G/L Account Master Data in the General Ledger group of the Launchpad. Field Name Value Chart of Accounts: YCOA G/L Account: 71010700 b) Choose Go. c) Choose the account number 71010700 in column G/L Account. d) In the section Company Code Data , a list with company codes is displayed. Company code 1010 is in the list. e) Under Company Code Assignment you see that company code 1010 is assigned to controlling area A000. 6 © Copyright. All rights reserved. Unit 3 Exercise 3 Display G/L Account Master Data Business Example In general ledger accounting for the individual company codes, very few daily business transactions are posted. Most of the daily transactions are completed in subsidiary ledgers, such as accounts receivable and accounts payable. Display G/L Account Master Data Display the accounts of chart of accounts YCOA using the Fiori app Manage G/L Account Master Data in the Fiori Launchpad. Display the details of account 11001000 within that chart afterwards. 1. Display the chart of accounts YCOA. 2. Display the details of account 11001000 within the chart. What is the long text of this G/L account in the logon language? 3. What is the account group for this G/L account? 4. Check whether you can translate the name of this account into other languages. 5. The definition of the account contains control parameters. Here, for instance, you define the Account Type. What type of account is account 11001000? © Copyright. All rights reserved. 7 Unit 3 Solution 3 Display G/L Account Master Data Business Example In general ledger accounting for the individual company codes, very few daily business transactions are posted. Most of the daily transactions are completed in subsidiary ledgers, such as accounts receivable and accounts payable. Display G/L Account Master Data Display the accounts of chart of accounts YCOA using the Fiori app Manage G/L Account Master Data in the Fiori Launchpad. Display the details of account 11001000 within that chart afterwards. 1. Display the chart of accounts YCOA. a) Go to the Fiori Launchpad and choose tile Manage G/L Account Master Data in the General Ledger group of the launchpad. b) Enter the following data: Field Name Value Chart of Accounts YCOA G/L Account Leave Blank c) Choose the push-button Go to display all accounts of chart of Accounts YCOA. d) If the number of displayed G/L accounts is limited, click on the link Result <= XXX directly next to the Go button. e) Delete the indicator for Limit no. of items to: and choose OK. f) Choose the push-button Go again. 2. Display the details of account 11001000 within the chart. What is the long text of this G/L account in the logon language? a) Enter the following data: Field Name Value G/L Account: 11001000 Chart of Accounts: YCOA (already maintained) b) Choose the push-button Go to display the account number 11001000. c) Click on the G/L account number 11001000. Result: The G/L account Long Text is “Bank 1 — Bank (Main) Account”. 3. What is the account group for this G/L account? 8 © Copyright. All rights reserved. Solution 3: Display G/L Account Master Data a) The Account Group is FIN. Liquid funds accounts. 4. Check whether you can translate the name of this account into other languages. a) Select the Translation tab page. Here, you can translate the account name (G/L Account long and short text). 5. The definition of the account contains control parameters. Here, for instance, you define the Account Type. What type of account is account 11001000? a) Select the General tab page. The account is defined as a Balance Sheet Account. b) Close the window G/L Account : 11001000, Bank1 Main Account. c) Close browser tab page Manage G/L Account Master Data. © Copyright. All rights reserved. 9 Unit 3 Exercise 4 Examine Company-Code-Specific Settings Business Example Company code data has to be created for a G/L account in order to provide the settings that are specific to a company code. Without the company-code-specific settings for a G/L account, the account cannot be posted to in that company code. 1. Look at the company code settings of G/L account 21100000 in company codes 1010 and 1710. What are the account currencies in company code 1010 and company code 1710? 10 © Copyright. All rights reserved. Unit 3 Solution 4 Examine Company-Code-Specific Settings Business Example Company code data has to be created for a G/L account in order to provide the settings that are specific to a company code. Without the company-code-specific settings for a G/L account, the account cannot be posted to in that company code. 1. Look at the company code settings of G/L account 21100000 in company codes 1010 and 1710. What are the account currencies in company code 1010 and company code 1710? a) Go to the Fiori Launchpad and choose the tile Manage G/L Account Master Data in the General Ledger group of the Launchpad. b) Enter the following data: Field Name Value Chart of Accounts YCOA G/L Account 21100000 c) Choose Go. d) Click on the G/L Account number 21100000. e) Under the Company Code Data section of the screen, you will find the following result: The account currency in Company Code 1010 is EUR. The currency USD is used in company code 1710. f) Remain on this screen for the next exercise. © Copyright. All rights reserved. 11 Unit 3 Exercise 5 Identify Reconciliation Accounts Business Example Identify reconciliation accounts for subledger accounts. 1. View the company-code-specific settings for G/L account 21100000 in company code 1010. Is this account a reconciliation account? If so, for which subsidiary ledger? Determine this for accounts 12100000 and 16002000 in the same company code. 2. Can you make G/L account postings to these accounts? 12 © Copyright. All rights reserved. Unit 3 Solution 5 Identify Reconciliation Accounts Business Example Identify reconciliation accounts for subledger accounts. 1. View the company-code-specific settings for G/L account 21100000 in company code 1010. Is this account a reconciliation account? If so, for which subsidiary ledger? Determine this for accounts 12100000 and 16002000 in the same company code. a) If you have closed the tile Manage G/L Account Master Data in the previous task, go to Fiori Launchpad and choose tile Manage G/L Account Master Data in the General Ledger group of the Launchpad. Field Name Value Chart of Accounts: YCOA G/L Account: 21100000 b) Choose Go. c) Choose the G/L account number 21100000 in the items list. d) Choose Company Code 1010 under tab Company Code Data, to display the companycode-specific settings. You will find the corresponding field Recon. Account for Account type in the Account Control tab page of the screen. The value Vendors is entered in this field. This is a reconciliation account for accounts payable. e) Choose Back to close the company code specific data. f) Close the window G/L Account: 21100000, Paybls Domestic. g) Determine if accounts 12100000 and 16002000 are reconciliation accounts by repeating the steps above. Account 12100000: Clearing account for customers Account 16002000: Clearing account for assets 2. Can you make G/L account postings to these accounts? a) No. Clearing accounts cannot be posted to directly in the General Ledger. They can only be posted to indirectly with the help of subledgers. © Copyright. All rights reserved. 13 Unit 3 Exercise 6 Display a Chart of Accounts Business Example Display a chart of accounts for a company code. Note the location of a G/L account in a financial statement version. 1. Create the Chart of Accounts for company code 1010. 2. What is the difference between the Company Code View and the Chart of Accounts view in tile Display Chart of Accounts? 3. Note the location of G/L account 21100000 (Trade Payables Domestic) in the Financial Statement Version 1010. Note its financial statement item name and all items above it in the financial statement version hierarchy. 14 © Copyright. All rights reserved. Unit 3 Solution 6 Display a Chart of Accounts Business Example Display a chart of accounts for a company code. Note the location of a G/L account in a financial statement version. 1. Create the Chart of Accounts for company code 1010. a) Go to the Fiori Launchpad and choose the tile Display Chart of Accounts in the General Ledger group of the Launchpad. Select Chart of Accounts tab and choose below line: Field Name Value Chart of Accounts YCOA b) Choose Company Code View and enter Company Code 1010 to display the G/L accounts for company code 1010. c) In the first page, choose the tab Financial Statement Version and the line with FSV 1010, to display the G/L accounts with the hierarchy of the financial statement version. d) Choose Chart of Accounts View to display the G/L accounts created for chart of accounts. 2. What is the difference between the Company Code View and the Chart of Accounts view in tile Display Chart of Accounts? a) Select Chart of Accounts View tab. b) Choose Enter. Result: The Company Code field disappears in the filter bar. The Chart of Accounts View contains the accounts for which the chart of accounts segment has been created. The chart of accounts segment contains general information on an account that applies to all company codes. The Company Code view lists the accounts for which specific settings have been created for a certain company code. 3. Note the location of G/L account 21100000 (Trade Payables Domestic) in the Financial Statement Version 1010. Note its financial statement item name and all items above it in the financial statement version hierarchy. a) Choose the tab Financial Statement Version on the first screen and select the line for FSV 1010 to display the G/L accounts with the hierarchy of the financial statement version. b) Enter the G/L account number into the field with the text Search and choose the magnifying glass to display the account. © Copyright. All rights reserved. 15 Unit 3: General Ledger (G/L) Accounting The account is noted in the financial statement version as follows: LIABILITIES → C. Payables → 4. Accounts payable → Residual maturity less 1 year → Trade Payables Domestic 16 © Copyright. All rights reserved. Unit 3 Exercise 7 Create a G/L Account Business Example Your company (company code 1010) needs a new G/L account for a planned increase in capital. Note: In this exercise, when a value includes ##, replace the ## characters with the number that your instructor assigned you. 1. Create G/L account in chart of accounts. Create the G/L account 310000## in chart of accounts YCOA. Choose the tile Manage G/L Account Master Data in the Fiori Launchpad. Create the new G/L account with the following values: Field Name Value G/L Account 310000## Chart of Accounts YCOA Account Type Balance Sheet Account Account Group SAKO (G/L accounts (general)) Short Text Capital Increase ## G/L Account Long Text Capital Increase Group ## Group Account Number 31000000 (Common Stock) 2. Before postings can be made to G/L account 310000## in company code 1010, you need to define the company-code-specific settings with the following values: Field Name Value Tab page Control Data Account Currency EUR Only Balance in Local Currency Select Tab page Create/Bank/Interest Field Status Group © Copyright. All rights reserved. YB01 17 Unit 3: General Ledger (G/L) Accounting Note: Don’t mix up the Field Status Group with the G/L Account Group. The Field Status Group determines the screen layout for document entry. The Account group in the Chart of Accounts segment of the G/L account determines the fields for the entry screens if you create or change a master record in the company code. Result: You have created a G/L account on Chart of Accounts YCOA and Company Code 1010. 18 © Copyright. All rights reserved. Unit 3 Solution 7 Create a G/L Account Business Example Your company (company code 1010) needs a new G/L account for a planned increase in capital. Note: In this exercise, when a value includes ##, replace the ## characters with the number that your instructor assigned you. 1. Create G/L account in chart of accounts. Create the G/L account 310000## in chart of accounts YCOA. Choose the tile Manage G/L Account Master Data in the Fiori Launchpad. Create the new G/L account with the following values: Field Name Value G/L Account 310000## Chart of Accounts YCOA Account Type Balance Sheet Account Account Group SAKO (G/L accounts (general)) Short Text Capital Increase ## G/L Account Long Text Capital Increase Group ## Group Account Number 31000000 (Common Stock) a) Go to the Fiori Launchpad and choose the tile Manage G/L Account Master Data in the General Ledger group of the Launchpad. b) Choose Add and enter the following data: Field Name Value G/L Account 310000## Chart of Accounts YCOA Account Type Balance Sheet Account Account Group SAKO (G/L accounts (general)) Short Text Capital Increase ## G/L Account Long Text Capital Increase Group ## © Copyright. All rights reserved. 19 Unit 3: General Ledger (G/L) Accounting Field Name Value Group Account Number 31000000 (Common Stock) c) Choose the icon SAVE. Result: You have created a G/L account on the chart of accounts level. d) Remain on this screen for the next task. 2. Before postings can be made to G/L account 310000## in company code 1010, you need to define the company-code-specific settings with the following values: Field Name Value Tab page Control Data Account Currency EUR Only Balance in Local Currency Select Tab page Create/Bank/Interest Field Status Group YB01 Note: Don’t mix up the Field Status Group with the G/L Account Group. The Field Status Group determines the screen layout for document entry. The Account group in the Chart of Accounts segment of the G/L account determines the fields for the entry screens if you create or change a master record in the company code. a) Choose Edit and choose Company Code Data. b) Choose Add in the Company Code Data section of the screen. Field Name Value New Company Code Assignment 1010 c) Enter the following values: Field Name Value Tab Control Data Account Currency EUR Only Balance in Local Currency Select Tab Create/Bank/Interest Field Status Group YB01 d) Choose OK. e) Choose Save. 20 © Copyright. All rights reserved. Solution 7: Create a G/L Account Result: You have created a G/L account on Chart of Accounts YCOA and Company Code 1010. © Copyright. All rights reserved. 21 Unit 3 Exercise 8 Enter an Account into a Financial Statement Version Business Example Enter the new G/L account 310000## in the financial statement version 1010 so that it appears as the correct balance sheet item when the balance sheet is run. Note: In this exercise, when a value includes ##, replace the ## characters with the number that your instructor assigned you. 1. The new account has to be entered in financial statement version 1010. Assign it to the financial statement subfolder 2011010 1. Subscribed capital. You will find this subfolder under 2000000 Liabilities → 2010000 A. Capital and reserves → 2011000 I. Subscribed capital. 22 © Copyright. All rights reserved. Unit 3 Solution 8 Enter an Account into a Financial Statement Version Business Example Enter the new G/L account 310000## in the financial statement version 1010 so that it appears as the correct balance sheet item when the balance sheet is run. Note: In this exercise, when a value includes ##, replace the ## characters with the number that your instructor assigned you. 1. The new account has to be entered in financial statement version 1010. Assign it to the financial statement subfolder 2011010 1. Subscribed capital. You will find this subfolder under 2000000 Liabilities → 2010000 A. Capital and reserves → 2011000 I. Subscribed capital. a) Go to the Fiori Launchpad and choose the tile Maintain Financial Statement Version in the General Ledger group of the Launchpad. b) Click into the empty field left of Financial Statement Version 1010 to mark the complete line. c) Choose Financial Statement Items. d) If you are in Display mode, choose Structure → Display < - > Change to switch into Change mode. e) Drill down to the 2000000 Liabilities → 2010000 A. Capital and reserves → 2011000 I. Subscribed capital → 2011010 — 1. Subscribed capital balance sheet item by clicking the folder icon in front of the balance sheet item. f) Select 2011010 1. Subscribed capital and choose Assign Accounts at the top of the screen. g) Insert the interval 310000## to 310000## in the line From Acct. To Acct.. h) Select D & C (for debit and credit balance). If you do not see a free row where you can enter your account, use the Next Page icon at the bottom right of the dialog box to insert an empty row. Caution: Do not type over an existing account as you will replace it with your account. © Copyright. All rights reserved. 23 Unit 3: General Ledger (G/L) Accounting i) Choose Continue. j) Choose Save. If you are asked for customizing request choose Create button and enter a Short description for your request. Then the changes performed are included in the new customizing request. 24 © Copyright. All rights reserved. Unit 3 Exercise 9 Enter a G/L Account Posting Using the Fiori App Business Example Your company has just concluded a EUR 200,000 increase in capital with corporate funds. You now need to enter a G/L account posting for this business transaction. For the consolidated group, it has been decided that financial statements are to be created for each profit center. Note: In this exercise, when a value includes ##, replace the ## characters with the number that your instructor assigned you. Post G/L Account Document with the Fiori App Use the Fiori app Post General Journal Entries to post the following document: In company code 1010, post the increase in capital of EUR 200,000 to account 310000##. Choose the current date as the posting and document date. Use the account 24098300 (Capital Reserve) for the offsetting line item. Select the screen variant Z_WITH_PROFIT_CENTER. The posting is to be made to profit center T-PCA##. Enter Capital increase group ## in the Header Text field. 1. Enter the increase in capital using the Fiori app Post General Journal Entries in the General Ledger group of the Launchpad. © Copyright. All rights reserved. 25 Unit 3 Solution 9 Enter a G/L Account Posting Using the Fiori App Business Example Your company has just concluded a EUR 200,000 increase in capital with corporate funds. You now need to enter a G/L account posting for this business transaction. For the consolidated group, it has been decided that financial statements are to be created for each profit center. Note: In this exercise, when a value includes ##, replace the ## characters with the number that your instructor assigned you. Post G/L Account Document with the Fiori App Use the Fiori app Post General Journal Entries to post the following document: In company code 1010, post the increase in capital of EUR 200,000 to account 310000##. Choose the current date as the posting and document date. Use the account 24098300 (Capital Reserve) for the offsetting line item. Select the screen variant Z_WITH_PROFIT_CENTER. The posting is to be made to profit center T-PCA##. Enter Capital increase group ## in the Header Text field. 1. Enter the increase in capital using the Fiori app Post General Journal Entries in the General Ledger group of the Launchpad. a) Go to the Fiori Launchpad and choose the tile Post General Journal Entries in the General Ledger group of the Launchpad. b) Open the screen variant list on the upper left hand side of the screen and select the variant Z_WITH_PROFITCENTER from the list. Note: If the screen variant Z_WITH_PROFIT_CENTER is not listed, choose Manage to select this variant from the Manage Screen Variants list. Choose OK to add the variant to your personalized screen variant list. c) Enter the following header data: 26 Field Name Value Document Date Current date © Copyright. All rights reserved. Solution 9: Enter a G/L Account Posting Using the Fiori App Field Name Value Posting Date Current date Journal Entry Type SA Company Code 1010 Transaction Currency EUR Header Text Capital increase group ## d) In the first line of the items, enter the following data: Field Name Value G/L Account 24098300 Debit Amount 200000 e) Choose the arrow at the beginning of the line or press Enter to open the Details and Account Assigment line item fields. Enter the following account assignment: Field Name Value Profit Center T—PCA## f) Choose Enter. Result: The segment 1000_A, derived from the profit center T-PCA## will be displayed as further account assignment. g) Choose the arrow at the beginning of the line to close the Details and Account Assignment line item fields. h) In the second line of the items, enter the following data: Field Name Value G/L Account 310000## Credit Amount 200000 i) Choose Simulate on the bottom right of the screen. j) Choose Post on the bottom right of the screen. Result: Document XXXXXXXXX (Current year, 1010) was posted successfully. k) Return to the Fiori Launchpad screen by choosing Home. © Copyright. All rights reserved. 27 Unit 3 Exercise 10 Display a G/L Account Posting Business Example Ensure that the posting was completed properly. Check the balance of account 24098300 for your profit center T-PCA## only and take a look at the document. Note: In this exercise, when a value includes ##, replace the ## characters with the number that your instructor assigned you. 1. Display the balance. Check the transaction figures and the balance of account 24098300 in company code 1010 and profit center T-PCA##. To display the account balance, use the Fiori app Display G/L Account Balances. Why do you see only one balance of EUR 200,000? Did all groups not make their debit posting to this account? What happened to the postings of the other groups? 2. What do you have to do in order to see the entire amount that was posted by all groups to account 24098300? 3. Starting from the Display G/L Account Balances Fiori app, display the line items of the account 24098300 for your profit center T-PCA## only. In the balances display, click the balance column of the current period to display all line items that were posted to this account for your profit center T-PCA##. 4. Switch from the line item display to the display of the FI document. 28 © Copyright. All rights reserved. Unit 3 Solution 10 Display a G/L Account Posting Business Example Ensure that the posting was completed properly. Check the balance of account 24098300 for your profit center T-PCA## only and take a look at the document. Note: In this exercise, when a value includes ##, replace the ## characters with the number that your instructor assigned you. 1. Display the balance. Check the transaction figures and the balance of account 24098300 in company code 1010 and profit center T-PCA##. To display the account balance, use the Fiori app Display G/L Account Balances. Why do you see only one balance of EUR 200,000? Did all groups not make their debit posting to this account? What happened to the postings of the other groups? a) Go to the Fiori Launchpad and choose the tile Display G/L Account Balances in the General Ledger group of the Launchpad. Enter the following data: Field Name Value Ledger 0L Company Code 1010 G/L Account 24098300 Ledger Fiscal Year Current year Period From Current period Period To Current period b) Choose Filters (X). c) Choose More Filters (X) and select Profit Center. d) Choose OK. e) Enter Profit Center T-PCA## and select the checkbox on the right hand side to also display this filter in the Fiori app header. f) Choose Go. © Copyright. All rights reserved. 29 Unit 3: General Ledger (G/L) Accounting You see a balance of EUR 200,000 because you have limited the selection to your own profit center T-PCA##. All other groups posted to different profit centers. Since the transaction figures are kept for each profit center, you can view the account balance for just your profit center. g) Stay on this screen for the next exercise steps. 2. What do you have to do in order to see the entire amount that was posted by all groups to account 24098300? a) To display the total balance for all profit centers, you have to execute the selection again, leaving the Profit Center field blank in the filter fields. 3. Starting from the Display G/L Account Balances Fiori app, display the line items of the account 24098300 for your profit center T-PCA## only. In the balances display, click the balance column of the current period to display all line items that were posted to this account for your profit center T-PCA##. a) To display the line items of account 24098300 for your profit center T-PCA##, click the balance column of the current period. 4. Switch from the line item display to the display of the FI document. a) Click on the Journal Entry number of your just-booked journal entry. b) Choose Manage Journal Entries in the Related Apps section of the window. c) To display the FI document, choose the Back to Journal Entry button on the lower right hand side of the screen. d) Return to the Fiori Launchpad screen by choosing Home. 30 © Copyright. All rights reserved. Unit 3 Exercise 11 Enter a Complex G/L Account Posting Business Example Post the same accounting process (increase in capital) for company code 1010 as you did before, using the General posting transaction in the SAP Easy Access Menu. Use the document type SA and the current date as the document and posting date. Note: In this exercise, when a value includes ##, replace the ## characters with the number that your instructor assigned you. 1. Use the screen for the complex posting of G/L account documents in the SAP Easy Access Menu to debit account 24098300 and credit account 310000## for your profit center T-PCA##. © Copyright. All rights reserved. 31 Unit 3 Solution 11 Enter a Complex G/L Account Posting Business Example Post the same accounting process (increase in capital) for company code 1010 as you did before, using the General posting transaction in the SAP Easy Access Menu. Use the document type SA and the current date as the document and posting date. Note: In this exercise, when a value includes ##, replace the ## characters with the number that your instructor assigned you. 1. Use the screen for the complex posting of G/L account documents in the SAP Easy Access Menu to debit account 24098300 and credit account 310000## for your profit center T-PCA##. a) On the SAP Easy Access screen, choose Accounting → Financial Accounting → General Ledger → Document Entry → General Posting. Alternatively, enter the transaction code F–02. Field Name Value Document date Today’s date Document type SA Company code 1010 Posting date Today’s date Period Current period Currency EUR First line item Posting key 40 Account 24098300 b) Choose Enter. Enter the following data: Field Name Value Amount 200,000 Profit center T-PCA## (Press button More to enter the Profit Center) Next line item 32 © Copyright. All rights reserved. Solution 11: Enter a Complex G/L Account Posting Field Name Value Posting key 50 Account 310000## c) Choose Enter. Enter the following data: Field Name Value Amount 200,000 d) Post your document. Choose Post. e) Return to the SAP Easy Access screen. © Copyright. All rights reserved. 33 Unit 3 Exercise 12 Display a Financial Statement Business Example Run a (restricted) balance sheet to see if the postings to your new account 310000## are also displayed in the balance sheet. Note: In this exercise, when a value includes ##, replace the ## characters with the number that your instructor assigned you. 1. Choose the Fiori app Display Financial Statement to run the balance sheet for your account 310000## in company code 1010 using financial statement version 1010. Hint: If your postings show up in the section All Accounts under Accounts not assigned, in practice, you would have to alter the financial statement version and include your new account. Run the financial statement for the current posting period (for current year and previous year). 34 © Copyright. All rights reserved. Unit 3 Solution 12 Display a Financial Statement Business Example Run a (restricted) balance sheet to see if the postings to your new account 310000## are also displayed in the balance sheet. Note: In this exercise, when a value includes ##, replace the ## characters with the number that your instructor assigned you. 1. Choose the Fiori app Display Financial Statement to run the balance sheet for your account 310000## in company code 1010 using financial statement version 1010. Hint: If your postings show up in the section All Accounts under Accounts not assigned, in practice, you would have to alter the financial statement version and include your new account. Run the financial statement for the current posting period (for current year and previous year). a) Go to the Fiori Launchpad and choose the tile Display Financial Statement in the General Ledger group of the Launchpad. b) Enter the following data in the screen: Field Name Value Company Code 1010 Ledger 0L Financial Statement Version 1010 Fin. State. Type Normal End Period Current period and current year Comparison End Period Current period and current year – 1 Currency EUR c) Choose Go. d) Choose BALANCE SHEET. © Copyright. All rights reserved. 35 Unit 3: General Ledger (G/L) Accounting e) Enter the G/L account number 310000## into the search field on the right hand side and choose the magnifying glass button to search in the hierarchy. Result: The G/L account is displayed in the balance sheet hierarchy under L I A B I L I T I E S –> A. Capital and reserves –> I. Subscribed capital –> 1. Subscribed capital –> . f) Return to the Fiori Launchpad screen by choosing Home. 36 © Copyright. All rights reserved. Unit 4 Exercise 13 Create a Vendor Master Record Business Example Your company is expecting a foreign employee to arrive next month who will be spending a year in Germany. A real estate agency is helping you to find an apartment for the employee. The lease has been signed and the accounting department needs to create a master record for the landlord. The monthly rental payments will be made and monitored using this master record. Note: In this exercise, when a value includes ##, replace the ## characters with the number that your instructor assigned you. 1. In company code 1010, create the Business Partner master record number LANDLORD## for the landlord. The master record should belong to Business Partner Category Person, Business Partner role FI Vendor (FLVN00), and Grouping Ext. alpha-num.numb (a-z; CUST/SUPL) (BPAB). © Copyright. All rights reserved. 37 Unit 4 Solution 13 Create a Vendor Master Record Business Example Your company is expecting a foreign employee to arrive next month who will be spending a year in Germany. A real estate agency is helping you to find an apartment for the employee. The lease has been signed and the accounting department needs to create a master record for the landlord. The monthly rental payments will be made and monitored using this master record. Note: In this exercise, when a value includes ##, replace the ## characters with the number that your instructor assigned you. 1. In company code 1010, create the Business Partner master record number LANDLORD## for the landlord. The master record should belong to Business Partner Category Person, Business Partner role FI Vendor (FLVN00), and Grouping Ext. alpha-num.numb (a-z; CUST/SUPL) (BPAB). a) Go to the Fiori Launchpad and choose the tile Maintain Business Partner in the Accounts Payable group of the Launchpad. b) Choose the Create Person button. c) Enter the following data: Field Name Value Business Partner LANDLORD## Grouping Ext. alpha-num.numb (a-z; CUST/ SUPL) Create in BP role FI Vendor d) Choose Enter. e) Choose Create in the Change to another BP role in create mode window. f) On the Address tab, enter the following data: 38 Field Name Value Title Title of your choice First name First name of your choice Last name Last name of your choice © Copyright. All rights reserved. Solution 13: Create a Vendor Master Record Field Name Value Correspondence lang. Choose the language of your country Search term 1 Group ## Street/House number Street/House number of your choice Postal Code 5–digit numeric Postal Code of your choice (replace the ## characters with the number that your instructor assigned you City Hamburg Country DE Region HH g) On the Identification tab, enter the following data: Field Name Value Section Personal Data (Sex) Enter Personal Data of your choice h) On the Payment Transactions tab, enter the following data: Field Name Value Section Bank Details ID 01 Ctry DE Bank Key 99999998 Bank acct 5–digit numeric Bank acct. number of your choice + ## (replace the ## characters with the number that your instructor assigned you). Enter the bank account number without the “+”. i) Choose Maintain IBAN and confirm the proposed IBAN with Enter. j) Choose Company Code in the icon list bar below the window title Create Person: Role FI VENDOR, to add the following company-code-specific data: Field Name Value Company Code 1010 k) Choose Enter and add the following data on the tab page Supplier: Account Management: © Copyright. All rights reserved. 39 Unit 4: Accounts Payable Field Name Value Reconciliation acct. 21100000 Sort key 001 l) Choose tab page Supplier: Payment Transactions and enter the following data: Field Name Value Terms of Payment 0001 (Payable immediately Due net) Payment methods T (SEPA Credit Transfer) m) Choose Save. n) Close the browser tab page Maintain Business Partner. 40 © Copyright. All rights reserved. Unit 4 Exercise 14 Create a Vendor List Business Example Accounting transactions involving suppliers are recorded in the accounts payable subledger. The accounts are technically divided into account groups. When creating a Business Partner, the selected Business Partner Grouping is assigned to an account group in the accounts payable subledger in customizing. Display Vendor List You want the system to create an overview of the existing vendor master data by listing these records. You are particularly interested in the accounts in account group SUPL. 1. Create a list of all vendors in company code 1010. 2. Create the list for a specific account group. Use a dynamic selection to create a list of all vendors in account group SUPL. Display your vendor Landlord##. © Copyright. All rights reserved. 41 Unit 4 Solution 14 Create a Vendor List Business Example Accounting transactions involving suppliers are recorded in the accounts payable subledger. The accounts are technically divided into account groups. When creating a Business Partner, the selected Business Partner Grouping is assigned to an account group in the accounts payable subledger in customizing. Display Vendor List You want the system to create an overview of the existing vendor master data by listing these records. You are particularly interested in the accounts in account group SUPL. 1. Create a list of all vendors in company code 1010. a) On the SAP Fiori screen, choose Vendor List. Alternatively, enter the transaction code S_ALR_87012086 in SAP Easy Access Menu. Enter the following data: Field Name Value Company code 1010 Search help ID K (Suppliers by Company Code) b) Choose Execute (F8). c) Choose the Back button to return to the vendor list initial screen. 2. Create the list for a specific account group. Use a dynamic selection to create a list of all vendors in account group SUPL. Display your vendor Landlord##. a) On the vendor list initial screen, enter the following data: Field Name Value Company code 1010 Search help ID K (Suppliers by Company Code) b) Choose the Dynamic selections icon. c) In the structure on the left side of the screen, select Account Group and then the Copy Selected icon . This copies the field to the Dynamic selections area. Enter the following data: 42 © Copyright. All rights reserved. Solution 14: Create a Vendor List Field Name Value Account group SUPL d) Choose Execute (F8). The list of vendors in company code 1010 that were created using account group SUPL is displayed. e) In the menu bar, choose Edit → Find... f) Enter Landlord## into the search field. g) Choose Enter. h) Click on Landlord## in the No. of hits: result list. i) To return to the SAP Easy Access screen, choose Back twice. © Copyright. All rights reserved. 43 Unit 4 Exercise 15 Enter a Vendor Invoice Business Example Your company uses SAP S/4HANA as an integrated system. The open vendor items are normally posted to the vendors' accounts through invoice verification in Materials Management (MM). Vendor invoices are posted directly in accounts payable in exceptional cases only, such as in the previous rent scenario. The real estate agent invoices a commission of EUR 4,400 for services rendered. The invoice includes input tax (tax code 1l) of 10 percent, that is EUR 400. A master record already exists for this real estate agency. The number of the master record is T-AV##. The commission invoice has the previous day as the invoice date and was sent directly to the accounting department, without going through the logistics invoice verification. The invoice number is 1##. The payment terms used are ZB01. Note: In this exercise, when a value includes ##, replace the ## characters with the number that your instructor assigned you. 1. Choose the Fiori App Create Incoming Invoices and post the invoice to your Cost Center T-CCA##. Use the Z_WITH_COST_CENTER screen variant. Use the G/L account 65001000 as an offsetting account. Enter the invoice number 1## in the Reference field and enter Real estate commission group ## as the text. Enter Payment Term ZB01 Make a note of the accounting document number. 2. Use the Fiori app Display Supplier Balances to check whether an open item was created for the supplier account when your document was posted. Identify the open item that was generated by your document. 3. To view the whole document, click on the document number you noted down to identify your document, and choose the Manage Journal Entries entry. Although you entered only two items (a vendor item and an expense item), the displayed document also contains a third item. What sort of item is it and how was it generated? Note: This fact sheet displays contextual information about the G/L Accounting Document. You can navigate to its related business objects and you can access related transactions in operational systems. 4. Which reconciliation account is defined in the master record of the supplier T-AV##? 5. Choose the Display G/L Account Balances Fiori App to check whether the commission amount has been posted to this reconciliation account in the General Ledger. Restrict the 44 © Copyright. All rights reserved. Exercise 15: Enter a Vendor Invoice balance display to your profit center, T-PCA## (derived from the cost center T-CCA## automatically based on the Customizing settings). © Copyright. All rights reserved. 45 Unit 4 Solution 15 Enter a Vendor Invoice Business Example Your company uses SAP S/4HANA as an integrated system. The open vendor items are normally posted to the vendors' accounts through invoice verification in Materials Management (MM). Vendor invoices are posted directly in accounts payable in exceptional cases only, such as in the previous rent scenario. The real estate agent invoices a commission of EUR 4,400 for services rendered. The invoice includes input tax (tax code 1l) of 10 percent, that is EUR 400. A master record already exists for this real estate agency. The number of the master record is T-AV##. The commission invoice has the previous day as the invoice date and was sent directly to the accounting department, without going through the logistics invoice verification. The invoice number is 1##. The payment terms used are ZB01. Note: In this exercise, when a value includes ##, replace the ## characters with the number that your instructor assigned you. 1. Choose the Fiori App Create Incoming Invoices and post the invoice to your Cost Center T-CCA##. Use the Z_WITH_COST_CENTER screen variant. Use the G/L account 65001000 as an offsetting account. Enter the invoice number 1## in the Reference field and enter Real estate commission group ## as the text. Enter Payment Term ZB01 Make a note of the accounting document number. a) Go to the Fiori Launchpad and choose the tile Create Incoming Invoices in the Accounts Payable group of the Launchpad. b) Enter the company code if the company code dialog box appears. Field Name Value Company code 1010 Choose Enter. c) On the Basic data tab page, enter the following data: 46 Field Name Value Vendor T-AV## Invoice date yesterday’s date Posting Date today's date © Copyright. All rights reserved. Solution 15: Enter a Vendor Invoice Field Name Value Reference 1## d) Choose Enter. Note the link to the vendor master record on the right of the screen. Enter this data: Field Name Value Amount 4400 Tax amount 400 Tax code (1I – 10% Input Tax (training)) Text *Real estate commission group ## e) In the Payment tab, enter Pmnt Terms: ZB01 and press enter. f) Choose the Tree on button. Open the Screen variants for items folder. Select the Z_WITH_COST_CENTER variant with a double click. Enter the following data: Field Name Value G/L account 65001000 D/C Debit Amount in Doc.curr. 4000 Tax code 1I Cost center T-CCA## g) Choose Post. Caution: Do not choose the Park document icon. h) Make a note of the accounting document number: ___________________ i) Close the Create Incoming Invoices browser tab. 2. Use the Fiori app Display Supplier Balances to check whether an open item was created for the supplier account when your document was posted. Identify the open item that was generated by your document. a) Go to the Fiori Launchpad and choose the tile Display Supplier Balances in the Accounts Payable group of the Launchpad. Field Name Value Supplier T-AV## Company Code 1010 © Copyright. All rights reserved. 47 Unit 4: Accounts Payable Field Name Value Fiscal Year Current year b) Choose Go. c) Click on the balance of the current month. Result: A list of open items appears. d) Stay on this screen for the next exercise step. 3. To view the whole document, click on the document number you noted down to identify your document, and choose the Manage Journal Entries entry. Although you entered only two items (a vendor item and an expense item), the displayed document also contains a third item. What sort of item is it and how was it generated? Note: This fact sheet displays contextual information about the G/L Accounting Document. You can navigate to its related business objects and you can access related transactions in operational systems. a) Click on the document number you noted down to identify your document. b) Choose Manage Journal Entriest on the Document Number screen. c) Refer to the Items section and view the third item. d) Result: An input tax item (Account 12600000) has been automatically generated. The tax code you entered determines which account the tax is posted to. e) Click on the account number 12600000 to display the G/L account text. f) Choose Back on the upper left hand side of the screen. g) Choose Home to go back to the Fiori Launchpad. 4. Which reconciliation account is defined in the master record of the supplier T-AV##? a) Go to the Fiori Launchpad and choose the tile Maintain Business Partner in the Accounts Payable group of the Launchpad. Enter the following data on the Find tab page: Field Name Value Business Partner T-AV## b) Choose Start to find the business partner. c) Double-click on the (Business) Partner number T-AV##. d) Select BP role FI Vendor. e) Choose Company Code in the upper part of the screen. f) Enter the company code 1010 and press Enter. 48 © Copyright. All rights reserved. Solution 15: Enter a Vendor Invoice Result: You find the reconciliation account on the Supplier: Account Management tab page. In this case, the number is 21100000. g) Close the Maintain Business Partner browser tab. 5. Choose the Display G/L Account Balances Fiori App to check whether the commission amount has been posted to this reconciliation account in the General Ledger. Restrict the balance display to your profit center, T-PCA## (derived from the cost center T-CCA## automatically based on the Customizing settings). a) Go to the Fiori Launchpad and choose the tile Display G/L Account Balances in the General Ledger group of the Launchpad. Field Name Value Ledger 0L (Leading Ledger) Company Code 1010 G/L Account 21100000 Ledger Fiscal Year Current year Period From Current period Period To Current period Profit Center T-PCA## Note: Steps b to g are only required if the Profit Center field is not offered as the filter field. b) Choose Filters (X). c) Choose the More Filters (X) entry and select the Profit Center checkbox. d) Confirm your selection with OK . e) Enter the Profit Center T-PCA##. f) To add the Profit Center field to the filter bar, select the checkbox on the right hand side. g) Choose Go. h) Click on the balance of the current period to display the value that you entered. i) Choose Home to go back to the Fiori Launchpad. © Copyright. All rights reserved. 49 Unit 4 Exercise 16 Enter a Vendor Invoice with Document Splitting Business Example We receive a service invoice for the inspection of two company cars. The invoice refers to two different cost centers and thus two different profit centers. The invoice amount is EUR 1,100. The amount includes input tax (tax code 1l) of 10 percent, that is, EUR 100. EUR 600 is attributed to the cost center, T-CCA##, and EUR 400 to cost center T-CCB##. A master record already exists for the car dealership (vendor number T-AC90). The invoice has the previous day as the invoice date and was sent directly to the accounting department, without going through logistics invoice verification. The invoice has the number 4##. The G/L account assignment is to account 65003000 (Vehicle Costs). Note: In this exercise, when a value includes ##, replace the ## characters with the number that your instructor assigned you. 1. Post the invoice from supplier T-AC90 using the Fiori app Create Incoming Invoices on the two cost centers specified (T-CCA## and T-CCB##). Use the Z_WITH_COST_CENTER screen variant. Use the G/L account 65003000 as an offsetting account. Enter the invoice number in the Reference field and enter Inspection costs group ## as the text. Note down the accounting document number. Display the document. Choose a layout in which the Profit Center field is displayed. You want to make sure that this document is suitable for creating financial statements at profit center level. Call up the relevant document view. 2. Display the document. Use the option to switch between each document view. Use a layout in which all the relevant fields are displayed. If this is not the case, choose layout / AC_1 (Layout with Cost Center, Profit Center, Segment, Functional Area). What distinguishes the Entry View from the Leading Ledger view? 50 © Copyright. All rights reserved. Unit 4 Solution 16 Enter a Vendor Invoice with Document Splitting Business Example We receive a service invoice for the inspection of two company cars. The invoice refers to two different cost centers and thus two different profit centers. The invoice amount is EUR 1,100. The amount includes input tax (tax code 1l) of 10 percent, that is, EUR 100. EUR 600 is attributed to the cost center, T-CCA##, and EUR 400 to cost center T-CCB##. A master record already exists for the car dealership (vendor number T-AC90). The invoice has the previous day as the invoice date and was sent directly to the accounting department, without going through logistics invoice verification. The invoice has the number 4##. The G/L account assignment is to account 65003000 (Vehicle Costs). Note: In this exercise, when a value includes ##, replace the ## characters with the number that your instructor assigned you. 1. Post the invoice from supplier T-AC90 using the Fiori app Create Incoming Invoices on the two cost centers specified (T-CCA## and T-CCB##). Use the Z_WITH_COST_CENTER screen variant. Use the G/L account 65003000 as an offsetting account. Enter the invoice number in the Reference field and enter Inspection costs group ## as the text. Note down the accounting document number. Display the document. Choose a layout in which the Profit Center field is displayed. You want to make sure that this document is suitable for creating financial statements at profit center level. Call up the relevant document view. a) Go to the Fiori Launchpad and choose the tile Create Incoming Invoices in the Accounts Payable group of the Launchpad. b) Enter the following company code if the company code dialog box appears: Field Name Value Company code 1010 c) Press Enter. d) On the Basic data tab page, enter the following data: Field Name Value Vendor T-AC90 Invoice date <yesterday’s date> © Copyright. All rights reserved. 51 Unit 4: Accounts Payable Field Name Value Posting date <today’s date> Reference 4## e) Choose Enter. f) Confirm warning messages with Enter. g) A link to the vendor master record is now shown on the right of the screen. Enter the following data: Field Name Value Amount 1100 Tax amount 100 Tax code (1I – 10% Input Tax (training)) Text *Inspection costs group ## h) Select the Tree on button. In the Screen variants for items folder, select the variant, Z_WITH_ COST_ CENTER. Enter the following in separate line items: Field Name Value G/L account 65003000 D/C Debit Amount in doc. curr. 600 Tax code 1I Cost center T-CCA## Field Name Value G/L accountt 65003000 D/C Debit Amount in doc. curr. 400 Tax code 1I Cost center T-CCB## i) Choose Post. Do not choose the Park document icon. j) Make a note of the accounting document number. k) Do not close the Create Incoming Invoices browser tab page. 2. Display the document. Use the option to switch between each document view. Use a layout in which all the relevant fields are displayed. If this is not the case, choose layout / 52 © Copyright. All rights reserved. Solution 16: Enter a Vendor Invoice with Document Splitting AC_1 (Layout with Cost Center, Profit Center, Segment, Functional Area). What distinguishes the Entry View from the Leading Ledger view? a) Choose Document → Display in the menu bar. Result: You are in the data entry view, Display Document: Data Entry View. You see the three line items that you entered and the tax item generated automatically by the system. b) On the line item level, choose the layout variant /AC_1 (Layout with Cost Center, Profit Center, Segment, Funct. Area) from the Layout Setting Global drop down list. This layout shows that the two expense items refer to different profit centers and segments. The vendor line item and the tax item are displayed without profit center and segment assignment. c) Choose the General Ledger View button to switch from the Data Entry View to the General Ledger View of Ledger 0L. Result: Instead of the four line items, six are displayed in the Leading Ledger view (the ledger views are also called general ledger or split views). After the amounts in the G/L account have been split, the amounts for the vendor payables and tax items are split in the same way. This ensures that the balance for each profit center is zero. Note: To ensure that the balance sheet can also be created at profit center and/or segment level, the balance must be zero in the document at profit center and/or segment level. This is why document splitting is used. When the document is posted, the system automatically splits the document according to the Customizing settings. d) Close the Create Incoming Invoices browser tab. © Copyright. All rights reserved. 53 Unit 4 Exercise 17 Enter a Vendor Invoice and Examine the Account Assignments Business Example We receive a service invoice for the inspection of another company car. Ongoing costs for all vehicles are typically entered in the Vehicles cost center. At the same time, your company wants to be able to evaluate costs for each vehicle with an internal order. The G/L account type Primary Costs or Revenue has to be assigned to the corresponding expense account in order to post to objects (such as cost center or internal orders) in Controlling. Note: In this exercise, when a value includes ##, replace the ## characters with the number that your instructor assigned you. 1. Display the G/L Account type Primary Costs or Revenue for G/L account 65003000 using the Fiori app Manage G/L Account Master Data. 2. You receive a service invoice for a company car (internal order: T-CAR##) in the amount of EUR 550. Enter the incoming invoice under vendor number T-AC90. (Use the screen variant Z_WITH_COST_CENTER.) Choose the Calculate Tax option. Use tax code 1l (input tax (training) 10 percent). Post the expense to the account, 65003000, vehicle costs. Enter the costs on the T-CAR## order. 3. Display the costs in the cost center for Motor Pool – Staff (101101) and the internal order T-CAR##. 54 © Copyright. All rights reserved. Unit 4 Solution 17 Enter a Vendor Invoice and Examine the Account Assignments Business Example We receive a service invoice for the inspection of another company car. Ongoing costs for all vehicles are typically entered in the Vehicles cost center. At the same time, your company wants to be able to evaluate costs for each vehicle with an internal order. The G/L account type Primary Costs or Revenue has to be assigned to the corresponding expense account in order to post to objects (such as cost center or internal orders) in Controlling. Note: In this exercise, when a value includes ##, replace the ## characters with the number that your instructor assigned you. 1. Display the G/L Account type Primary Costs or Revenue for G/L account 65003000 using the Fiori app Manage G/L Account Master Data. a) Go to the Fiori Launchpad and choose the tile Manage G/L Account Master Data in the General Ledger group of the Launchpad. b) In the filter bar, enter the following data: Field name Value Chart of Accounts: YCOA G/L Account: 65003000 c) Choose Go to display the G/L account. Result: In the Items section of the screen you see that the G/L account type Primary Costs or Revenue is assigned to the G/L account, 65003000. d) Close the Manage G/L Account Master Data browser tab page. 2. You receive a service invoice for a company car (internal order: T-CAR##) in the amount of EUR 550. Enter the incoming invoice under vendor number T-AC90. (Use the screen variant Z_WITH_COST_CENTER.) Choose the Calculate Tax option. Use tax code 1l (input tax (training) 10 percent). Post the expense to the account, 65003000, vehicle costs. Enter the costs on the T-CAR## order. a) Go to the Fiori Launchpad and choose the tile Create Incoming Invoices in theAccounts Payable group of the Launchpad. Enter the company code if the company code dialog box appears. © Copyright. All rights reserved. 55 Unit 4: Accounts Payable Field name Value Company code 1010 Choose Enter. On the Basic data tab page, enter the following data: Field name Value Vendor T-AC90 Invoice date Yesterday’s date Posting Date Today's date Reference 10## Choose Enter. A link to the vendor master record is now shown on the right of the screen. Enter the following data: Field name Value Amount 550 Calculate tax Tax code 1I – (10% Input Tax) Text *Service invoice company car car## Choose the Tree on button. In the Screen variants for items folder, select the Z_WITH_COST_CENTER screen variant. Enter the following data: Field name Value G/L acct 65003000 D/C Debit Amount in doc. curr. 550 Tax code 1I Order T-CAR## b) Choose Enter. Hint: This automatically fills in the cost center 101101 (Motor Pool — Staff) in the line item. In the master data of the statistical order T-CAR##, this cost center is now defined as a real cost center to be posted. c) Choose Post. Do not choose the Park document icon. 56 © Copyright. All rights reserved. Solution 17: Enter a Vendor Invoice and Examine the Account Assignments d) Close the browser tab page Create Incoming Invoices. 3. Display the costs in the cost center for Motor Pool – Staff (101101) and the internal order T-CAR##. a) Go to the Fiori Launchpad and choose the tile Cost Centers – Plan/Actual in the Controlling group of the Launchpad. Enter the following data: Field name Value Fiscal Year Current Year Category ACT01 Posting Period is (from the drop-down list) + Current month Company Code 1010 Cost Center: 101101 b) Choose Go. Result: You receive an overview of actual costs posted to cost center 101101 in connection with G/L Account Vehicle Costs (= G/L Account number 65003000). c) Close the browser tab page Cost Centers – Plan/Actual. d) Go to the Fiori Launchpad and choose the tile Internal Orders – Plan/Actual in the Controlling group of the Launchpad and enter the following data: Field name Value Fiscal Year: Current Year Category: ACT01 Posting Period: is (from the drop-down list) + Current month Company Code: 1010 Order number: T-CAR## e) Choose Go. Result: You receive an overview of actual costs posted to internal order T-CAR## in connection with G/L Account Vehicle Costs (= G/L Account number 65003000). f) Close the browser tab Internal Orders – Plan/Actual. © Copyright. All rights reserved. 57 Unit 4 Exercise 18 Create Recurring Entries Business Example In our rent scenario, the rent is EUR 2,000 per month (input tax is 0 percent, tax code V0) and is due on the first of every month. The rental payments should start next month. The rental agreement has the number 0815. It is valid for exactly one year; then the employee will return to his or her native country. To ensure that the posting and payment of the open rent item is carried out, the open item should be generated automatically. Note: In this exercise, when a value includes ##, replace the ## characters with the number that your instructor assigned you. 1. Create a recurring entry document for the rent payable. The document should be document type KR. Enter contract 0815 as the Reference. Use the vendor account no. Landlord## for the landlord. Use the text edit format RENT for the item text. The offsetting entry is made to account 63005000 (Office/Building Rent). Debit the rent to this account. The employee works for cost center T-CCA##. Use 0001 as terms of payment. 2. The recurring entry program must be run once a month so that actual documents are generated from the monthly recurring entry documents. Start the recurring entry program. 3. To assist you with the entries on the selection screen, report variant S4F10 was created. Use this variant and replace ## with your group number in the three indicated fields. Enter the first of the next month as the settlement period. Caution: It is important that you use only the recurring entry documents for your own user, S4F10-##, so each group can carry out its own recurring entries. Note: Replace ## with your group number. 4. The recurring entry program generates a batch input session that must be processed so the actual documents are posted. Have the system process the batch input session in the foreground so you can see how batch input processing works. The batch input session would normally be much larger 58 © Copyright. All rights reserved. Exercise 18: Create Recurring Entries (depending on the number of recurring entry documents), and would be processed in the background. Caution: Process only the session that you created yourself. 5. Check whether the batch input session has generated an open item for the rent payable. Display the related documents of the automatically generated rent item from the batch input session. © Copyright. All rights reserved. 59 Unit 4 Solution 18 Create Recurring Entries Business Example In our rent scenario, the rent is EUR 2,000 per month (input tax is 0 percent, tax code V0) and is due on the first of every month. The rental payments should start next month. The rental agreement has the number 0815. It is valid for exactly one year; then the employee will return to his or her native country. To ensure that the posting and payment of the open rent item is carried out, the open item should be generated automatically. Note: In this exercise, when a value includes ##, replace the ## characters with the number that your instructor assigned you. 1. Create a recurring entry document for the rent payable. The document should be document type KR. Enter contract 0815 as the Reference. Use the vendor account no. Landlord## for the landlord. Use the text edit format RENT for the item text. The offsetting entry is made to account 63005000 (Office/Building Rent). Debit the rent to this account. The employee works for cost center T-CCA##. Use 0001 as terms of payment. a) Go to the Fiori Launchpad and choose the tile Enter Recurring Entry in the Accounts Payable group of the Launchpad. Enter the following data: Field Name Value Company Code 1010 First run on <First of the next month> Last run on <First of the preceding month of next year> Interval in months 1 Run date 1 Currency EUR Document type KR Reference Contract 0815 Posting key (PstKy) 31 Account LANDLORD## b) Choose Enter. 60 © Copyright. All rights reserved. Solution 18: Create Recurring Entries c) On the Enter Recurring Entry Add Vendor Item screen, enter the following data: Field Name Value Amount 2000 Payment terms 0001 Text *RENT Posting key (PstKy) 40 Account 63005000 d) Choose Enter. If you receive a message about having changed the payment terms, chooseEnter again. e) On the Recurring Entry Add Vendor Item screen, enter the following data: Field Name Value Amount 2000 Tax code V0 Cost center T-CCA## f) Choose Post. Make a note of the document number _________________. Note the message about the document being stored but not posted. g) Close the browser tab page Enter Recurring Entry. 2. The recurring entry program must be run once a month so that actual documents are generated from the monthly recurring entry documents. Start the recurring entry program. a) Got to the Fiori Launchpad and choose the tile Create Posting Documents from Recurring Documents in the Accounts Payable group of the Launchpad. 3. To assist you with the entries on the selection screen, report variant S4F10 was created. Use this variant and replace ## with your group number in the three indicated fields. Enter the first of the next month as the settlement period. Caution: It is important that you use only the recurring entry documents for your own user, S4F10-##, so each group can carry out its own recurring entries. Note: Replace ## with your group number. a) From the icon list below the header Create Posting Documents from Recurring Documents, choose the “Get Variant...” icon. b) Choose the variant S4F10. © Copyright. All rights reserved. 61 Unit 4: Accounts Payable The displayed variant should suggest the following data: Field Name Value Company code 1010 Settlement period <1st of the next month> User S4F10-## Batch input session name RECDOC## User name S4F10-## Hold processed session Selected c) Enter the recurring document previously created 91XXXXXXXX and the fiscal year. d) Choose Execute. Note: A message should appear in the status bar informing you that session RECDOC## was created. If this message does not appear, one of the following has happened: ● The recurring entry original document was not created correctly. ● Your selections for the recurring entry program were incorrect. ● Another group has generated your recurring entry. e) Close the browser tab page Create Posting Documents from Recurring Documents. 4. The recurring entry program generates a batch input session that must be processed so the actual documents are posted. Have the system process the batch input session in the foreground so you can see how batch input processing works. The batch input session would normally be much larger (depending on the number of recurring entry documents), and would be processed in the background. Caution: Process only the session that you created yourself. a) Go to the Fiori Launchpad and choose the tile Process Batch Input Session in the Accounts Payable group of the Launchpad. b) On the Batch Input: Session Overview screen, select the session RECDOC##. c) Choose Process. d) Select the run mode Process/Foreground, then choose Process. Observe how the system enters values from the session on a sequence of screens. Accept each screen and bypass any messages by choosing Enter. 62 © Copyright. All rights reserved. Solution 18: Create Recurring Entries When you see “Processing of batch input session completed,” choose Exit batch input. 5. Check whether the batch input session has generated an open item for the rent payable. Display the related documents of the automatically generated rent item from the batch input session. a) Go to the Fiori Launchpad and choose the tile Manage Supplier Line Items in the Accounts Payable group of the Launchpad. Enter the following data in the filter bar: Field Name Value Supplier LANDLORD## Company Code 1010 Status Open Items Open on Key Date 1st of the next month Item Type Normal Items b) Choose Go. You should see the open rent item of 2,000 EUR for next month. c) Click on the document number 19XXXXXXXX. d) Choose Define Links on the next screen. e) On the Define Link List select Display Journal Entries and choose OK. f) In the previous screen, select Display Journal Entries then choose Display Document Header. g) The Recurring Entry Document 91XXXXXXXX is included. Why is this included? Answer: The next run date has also been updated. © Copyright. All rights reserved. 63 Unit 4 Exercise 19 Post a Manual Outgoing Payment with Check Printing Business Example The real estate agency, T-AV##, requires the money urgently and asks the accounting department to make the payment quickly. Note: In this exercise, when a value includes ##, replace the ## characters with the number that your instructor assigned you. 1. Change the correspondence language of the Business Partner Master Record T-AV## to the language of your country. 2. Post a manual outgoing payment with simultaneous cheque printing. The payment is to be made through the house bank S4F10 and Account—ID GIRO. Enter LP01 as the printer. Have the system calculate the payment amount. Use payment method S. 3. Make a note of the number of the payment document and print out the check. 4. Check whether the outgoing payment has cleared the original open item, and write down how much cash discount was calculated and posted. 64 © Copyright. All rights reserved. Unit 4 Solution 19 Post a Manual Outgoing Payment with Check Printing Business Example The real estate agency, T-AV##, requires the money urgently and asks the accounting department to make the payment quickly. Note: In this exercise, when a value includes ##, replace the ## characters with the number that your instructor assigned you. 1. Change the correspondence language of the Business Partner Master Record T-AV## to the language of your country. a) Go to the Fiori Launchpad and choose the tile Maintain Business Partner in the Accounts Payable group of the Launchpad. b) Enter Business Partner T-AV## and choose Enter. c) In the menu bar, choose Business Partner → Display <-> Change. d) Enter your correspondence language on the Address tab page if it has not been entered already. You will find this field in the Name area of the tab page. e) Choose Save. f) Close the browser tab page Maintain Business Partner. 2. Post a manual outgoing payment with simultaneous cheque printing. The payment is to be made through the house bank S4F10 and Account—ID GIRO. Enter LP01 as the printer. Have the system calculate the payment amount. Use payment method S. a) Go to the Fiori Launchpad and choose tile Post Supplier Outgoing Payments With Print in the Accounts Payable group of the Launchpad. The Payment with printout: Header Data screen is displayed. Enter the following data: Hint: If you do not see this header screen, use the Back icon to return to it. Once you access this header screen when you log on, the system assumes you want to keep the same header information for all single cheques. This screen is therefore skipped after you enter data on it for the first time. © Copyright. All rights reserved. 65 Unit 4: Accounts Payable Field Name Value Company code 1010 Payment method S House bank S4F10 Printer for forms LP01 Calculate pmnt amnt Select this screen Print immediately Select this screen b) Choose the Enter Payments button. c) In the Payee section, enter the following data: Field Name Value Vendor T-AV## d) Adopt all of the other data. e) Choose Process Open Items. f) If the open item is not automatically selected (Assigned = 0,00), double-click on the EUR Gross amount. g) Choose Post. h) If House Bank – ID and Acct. – ID is required for posting the outgoing payment, enter the following data: Field Name Value House Bank S4F10 Acct. ID GIRO i) Choose Post. 3. Make a note of the number of the payment document and print out the check. a) Make a note of your document number: ___________________ b) Confirm information about the document number with Enter. This automatically displays an overview of generated payment media. c) Double-click on Check in the Overview of generated payment media window. d) Place the cursor on the correct spool file checkbox. e) Choose the Display contents icon. The cheque is displayed and can be printed from the printer that is installed. Use the scroll bar to view the entire cheque. f) Close the browser tab page Post Supplier Outgoing Payments With Print. 4. Check whether the outgoing payment has cleared the original open item, and write down how much cash discount was calculated and posted. 66 © Copyright. All rights reserved. Solution 19: Post a Manual Outgoing Payment with Check Printing a) Go to the Fiori Launchpad and choose the tile Manage Supplier Line Items in the Accounts Payable group of the Launchpad. Enter the following data in the filter bar: Field Name Value Supplier T-AV## Company Code 1010 Status Cleared Items Clearing Date Current date Item Type Normal Items b) Choose Go. c) Click on the payment document number 15XXXXXXXX. d) Choose Manage Journal Entries on the Document number window. e) If only one line item is displayed, choose Back to Journal Entry on the bottom right of the screen. Result: You will see the item for posting the cash discount received (account number 70040000). The vendor T-AV## grants a 3 percent cash discount for payment made within 14 days so you receive a cash discount of 120 EUR on your payment of 4000 EUR. In addition, 12 EUR are posted to the input tax account as a tax on sales or purchases. f) Choose the Home button to go back to the Fiori Launchpad. © Copyright. All rights reserved. 67 Unit 4 Exercise 20 Create an Automatic Payment Business Example The A/P department runs the payment program once a week. The rent is paid automatically by the payment program at the beginning of the next month together with all the other open vendor items. Note: In this exercise, when a value includes ##, replace the ## characters with the number that your instructor assigned you. 1. Check if a vendor invoice is created for vendor T—AV##. If no vendor invoice is created, create a new one using the tile Create Incoming Invoice under Accounts Payable group. 2. Create your own payment run. Enter the first day of the next month as the run date and your group, GR##, as the identification. To pay the open invoices for vendor accounts T—AV##, use the data in the following table to run the automatic payment run: Field Name Value Run Date Current date Identification GR## Posting Date Current date Docs entered up to Current date Company Code 1010 Payment Method T Next Payment Date Current date plus one month Supplier T-AV## Due date check for open items Select Selected Payment methods Can be selected if “Attempted but Failed Payment Methods is not selected”. Attempted but Failed Payment Methods Can be select if “Selected Payment methods is not selected”. Required Supplier T-AV## 3. Create the proposal run and schedule it to run immediately. 68 © Copyright. All rights reserved. Exercise 20: Create an Automatic Payment 4. Schedule a payment run to start immediately. 5. Display the Payment Medium. Use the data provided in the following table: Field Name Value Run Date current date Identification GR## Payment runs automatically selected Data Medium (not yet transferred externally) automatically selected Data Medium (w/o account statement) automatically selected 6. Check whether the automatic payment run has cleared the original open item. Drill down from the balance of the vendor's account to the payment document. View the complete payment document with the document overview icon. © Copyright. All rights reserved. 69 Unit 4 Solution 20 Create an Automatic Payment Business Example The A/P department runs the payment program once a week. The rent is paid automatically by the payment program at the beginning of the next month together with all the other open vendor items. Note: In this exercise, when a value includes ##, replace the ## characters with the number that your instructor assigned you. 1. Check if a vendor invoice is created for vendor T—AV##. If no vendor invoice is created, create a new one using the tile Create Incoming Invoice under Accounts Payable group. 2. Create your own payment run. Enter the first day of the next month as the run date and your group, GR##, as the identification. To pay the open invoices for vendor accounts T—AV##, use the data in the following table to run the automatic payment run: Field Name Value Run Date Current date Identification GR## Posting Date Current date Docs entered up to Current date Company Code 1010 Payment Method T Next Payment Date Current date plus one month Supplier T-AV## Due date check for open items Select Selected Payment methods Can be selected if “Attempted but Failed Payment Methods is not selected”. Attempted but Failed Payment Methods Can be select if “Selected Payment methods is not selected”. Required Supplier 70 T-AV## © Copyright. All rights reserved. Solution 20: Create an Automatic Payment a) On the SAP Fiori screen, from the main top menu, choose Accounts Payable → Manage Automatic Payments. Alternatively, enter the transaction code F110 in SAP Easy Access Menu. b) On the Manage Automatic Payments screen, choose the Add button (+) at the right side of the screen and enter the required data in the Run Date and Identification fields. c) Choose Create. d) In the Payment Controls tab and enter the required data in the Company Code, Payment Methods, Supplier, Posting date (payment methods), Docs Entered Up To and Next Payment Date fields. e) Under the Free selection section, certain field can be selected as selection criteria for current payment run. f) Choose the Additional Log tab, select the required logging types, and enter the required supplier. g) Choose Save and Back to return to the Manage Automatic Payments screen. h) Choose Go and in the Parameter Created tab the run is updated (X). i) If the Parameter Created needs to be changed, select the Parameter Created identification and in the next screen choose Edit. 3. Create the proposal run and schedule it to run immediately. a) On the Manage Automatic Payments — Parameter Created tab, select the run previously created and choose Schedule — Proposal. b) In the Schedule Proposal dialog box, select Start Immediately and choose Schedule. c) The information message Proposal has been scheduled is displayed in the screen. d) The proposal created is updated in the Proposal Processed tab after being transferred from the Parameter Created tab. e) Select the payment proposal created and choose the arrow under Revise column. 4. Schedule a payment run to start immediately. a) On the Manage Automatic Payments — Proposal Processed screen, select the proposal run previously created and choose Schedule. b) In the Schedule Payment dialog box, select Start Immediately and select Schedule. The information message “Payment has been scheduled” is displayed on the screen. The payment run created is updated in the tab Payment Processed being transferred from tab Proposal Processed tab. c) Choose the Payment Processed tab and check the log where the message Posting Orders: 1 generated, 1 completed is displayed. d) Select Open. e) In the new screen choose the Payments tab. The payment document is displayed. f) Take a note of the payment document number:___________________. g) Choose Home to return to initial screen. 5. Display the Payment Medium. © Copyright. All rights reserved. 71 Unit 4: Accounts Payable Use the data provided in the following table: Field Name Value Run Date current date Identification GR## Payment runs automatically selected Data Medium (not yet transferred externally) automatically selected Data Medium (w/o account statement) automatically selected a) On the SAP Fiori initial screen choose Accounts Payable → Administrate Data Medium. b) On the Data Medium Administration enter the data provide in the above table and choose Overview. c) In the Data Medium Overview a line with the file created will be displayed. d) Select the line and choose Display DME contents. 6. Check whether the automatic payment run has cleared the original open item. Drill down from the balance of the vendor's account to the payment document. View the complete payment document with the document overview icon. a) On the SAP Fiori screen, choose Accounts Payable → Manage Supplier Line Items. Field Name Value Supplier T-AV## Company code 1010 Status Cleared Items Company code 1010 Clearing Date Current Date b) Choose Go. c) The invoice and payment document will be displayed. The original open item has now been cleared and a payment item (document type ZP) has been created. d) Return to the SAP Fiori screen. 72 © Copyright. All rights reserved. Unit 4 Exercise 21 Execute the Aging Analysis Fiori app Business Example To gain an overview of the open items that are due in the future, you can choose the Fiori app Aging Analysis Payable Amount for due date analysis. 1. Carry out this app for company code 1010. © Copyright. All rights reserved. 73 Unit 4 Solution 21 Execute the Aging Analysis Fiori app Business Example To gain an overview of the open items that are due in the future, you can choose the Fiori app Aging Analysis Payable Amount for due date analysis. 1. Carry out this app for company code 1010. a) Go to the Fiori Launchpad and choose the tile Aging Analysis Payable Amount. b) Choose Company Code and select the Company Code 1010 from the given list. c) Choose OK. d) Click on the bar for Overdue Amounts and choose By Aging from the given list. e) Return to the Fiori Launchpad by choosing the Home button. 74 © Copyright. All rights reserved. Unit 4 Exercise 22 Create a Purchase Order Business Example Your company buys from vendors using an integral process that begins in Materials Management where accounting documents are automatically created. 1. Create a purchase order for the plant 1010 using the Fiori app Create Purchase Order. Order 100 pieces of material number T-R5##. Use the existing purchasing info record for this material with supplier T-SUP03. Choose storage location material warehouse. The purchasing info record contains information on a specific material and a vendor supplying the material. For example, the vendor's current pricing is stored in the info record. The info record allows buyers to quickly determine: ● Which materials have been previously offered or supplied by a specific vendor ● Which vendors have offered or supplied a specific material © Copyright. All rights reserved. 75 Unit 4 Solution 22 Create a Purchase Order Business Example Your company buys from vendors using an integral process that begins in Materials Management where accounting documents are automatically created. 1. Create a purchase order for the plant 1010 using the Fiori app Create Purchase Order. Order 100 pieces of material number T-R5##. Use the existing purchasing info record for this material with supplier T-SUP03. Choose storage location material warehouse. The purchasing info record contains information on a specific material and a vendor supplying the material. For example, the vendor's current pricing is stored in the info record. The info record allows buyers to quickly determine: ● Which materials have been previously offered or supplied by a specific vendor ● Which vendors have offered or supplied a specific material a) Go to the Fiori Launchpad and choose the tile Create Purchase Order in the Purchase Order Processing group of the Launchpad. b) Enter the following data: Field Name Value Search T—R5## Supplier T-SUP03 Purchasing Document Select Info Record from the drop-down list c) Choose Go. d) Select the checkbox on the left hand side for the info record related to the supplier TSUP03. e) Choose Create on the bottom right of the screen. f) Enter the following data: Field Name Value Section Items — General Data Plant 1010 Quantity 100 g) Choose the Process Flow tab in the Items section of the screen. 76 © Copyright. All rights reserved. Solution 22: Create a Purchase Order h) Select the following fields: Field Name Value Goods Receipt Select Invoice Receipt Select i) Choose Submit to create the purchase order. j) Write down the purchase order number:______________________________. k) Choose the Home button. © Copyright. All rights reserved. 77 Unit 4 Exercise 23 Post a Goods Receipt Business Example Your company has received the tyres and tubes (Material T-R5##). 1. Display your purchase order and post a goods receipt in reference to this order. 78 © Copyright. All rights reserved. Unit 4 Solution 23 Post a Goods Receipt Business Example Your company has received the tyres and tubes (Material T-R5##). 1. Display your purchase order and post a goods receipt in reference to this order. a) Go to the Fiori Launchpad and choose the tile My Purchasing Document Items in the Purchase Order Processing group of the Launchpad. b) Enter the following data: Field Name Value Search T-R5## Supplier T-SUP03 c) Choose Go. d) Click on the Purchase Orders tab page to display your order. e) Select the check box on the left hand side of your purchase order. f) Choose Post Goods Receipt for Purchase Order. g) Enter the Storage Location 101C and choose Post. h) Make a note of your goods receipt document number:___________________________. © Copyright. All rights reserved. 79 Unit 4 Exercise 24 Verify Invoice Details Business Example Your company has received the invoice from the vendor. Enter the details of the invoice. The invoice details are compared with the purchase order and the goods receipt document. 1. Open the Fiori app Create Supplier Invoice and enter the invoice from the invoicing party TSUP03. The amount is EUR 715,00, including tax of 10 percent (tax code 1I). Use today’s date as the posting and invoice date. Enter the purchase order number you created as a reference. 80 © Copyright. All rights reserved. Unit 4 Solution 24 Verify Invoice Details Business Example Your company has received the invoice from the vendor. Enter the details of the invoice. The invoice details are compared with the purchase order and the goods receipt document. 1. Open the Fiori app Create Supplier Invoice and enter the invoice from the invoicing party TSUP03. The amount is EUR 715,00, including tax of 10 percent (tax code 1I). Use today’s date as the posting and invoice date. Enter the purchase order number you created as a reference. a) Go to the Fiori Launchpad and choose the tile Create Supplier Invoice in the Purchase Order Processing group of the Launchpad. Enter the following data: Field Name Value Section General Data Transaction Select Invoice Company Code 1010 Gross Invoice Amount 715,00 EUR Invoice Date Current date Posting Date Current date Section Purchase Order Reference Reference Document Category Select Purchase Order/Scheduling Agrement Purchase Order Number Your purchase order number from the previous exercise. b) Choose Create Invoice Items to display the purchase order items. Result: Pop-up windows appear with errors saying that the tax code is missing for item 00010 and therefore the invoice document balance is not zero c) Close this window and enter the tax code 1I (10 percent Input Tax (Training) on the line item level. d) Enter 65,00 EUR as the tax amount in the Tax section of the screen. e) Choose the Simulate button on the bottom right hand side of the screen. f) Confirm the Simulation Result (= Invoice is consistent) with OK. g) Choose Post on the bottom right of the screen. © Copyright. All rights reserved. 81 Unit 4: Accounts Payable h) Make a note of the document number (Hint: /current year is not part of the document number): ____________________ i) Navigate back to the Fiori Launchpad by choosing Home. 82 © Copyright. All rights reserved. Unit 4 Exercise 25 Display a Purchase Order History Business Example You want to view all of the related documents created in the purchasing process in the purchase order history tab of the purchase order. 1. Display your purchase order using the Fiori app Display Purchasing Documents by Supplier. Enter your purchase order number from the exercise, Create a Purchase Order, and execute the report. Display the documents for the goods receipt and the invoice receipt as well as the corresponding accounting documents. Check the records for each accounting document. © Copyright. All rights reserved. 83 Unit 4 Solution 25 Display a Purchase Order History Business Example You want to view all of the related documents created in the purchasing process in the purchase order history tab of the purchase order. 1. Display your purchase order using the Fiori app Display Purchasing Documents by Supplier. Enter your purchase order number from the exercise, Create a Purchase Order, and execute the report. Display the documents for the goods receipt and the invoice receipt as well as the corresponding accounting documents. Check the records for each accounting document. a) Go to the Fiori Launchpad and choose the tile Display Purchasing Documents by Supplier in the Purchase Order Processing group of the Launchpad. Alternatively, enter the transaction code ME23N in the SAP Easy Access Menu command field. b) Enter the following data: Field Name Value Document Number Your purchase order number from exercise, Create a Purchase Order c) Choose the Execute icon. d) Position your cursor in the first column Item into the line where the purchase order details are shown. e) Choose the Details icon (the first icon on the left hand side below the window title Purchasing Documents per Supplier). f) Choose the little bar icon on item level in the column POH. g) Click the Material Document number of the goods receipt document. h) Choose the Doc.info tab page in the document header. If the header is not open, choose the header data button. i) Choose the FI Documents button. j) Double-click Accounting document. The posting record is: Debit: Inventory Raw Mat. 650,00 Credit: GR/IR 650,00– k) Choose the Back icon to return to the Display material document screen. Close the dialog window for the accounting documents and choose the Back icon again. l) Click the number of the invoice receipt document. 84 © Copyright. All rights reserved. Solution 25: Display a Purchase Order History m) Choose the Follow-On Documents... button. n) Double-click Accounting document. The posting record is: Debit: GR/IR 650,00 Debit: Input tax 65,00 Credit: T-SUP03 715,00– o) Return to the Fiori Launchpad screen. Close the browser Display Purchasing Documents by Supplier tab page . © Copyright. All rights reserved. 85 Unit 4 Exercise 26 Print a Balance Confirmation Business Example Depending on legal requirements, various procedures need to be completed in the subledgers before financial statements can be created in General Ledger Accounting. Balance Confirmation A company must send balance confirmations to selected vendors as part of its annual audit process. 1. Print a balance confirmation for vendor T-AC90 (in company code 1010). Note: To assist you with the entries in the selection screen, variant S4F10 was created. 2. What is the reconciliation key date (check date) for the balance confirmation? 3. By which date does company code 1010 expect to have the balance confirmations returned by the vendors (date of reply)? 86 © Copyright. All rights reserved. Unit 4 Solution 26 Print a Balance Confirmation Business Example Depending on legal requirements, various procedures need to be completed in the subledgers before financial statements can be created in General Ledger Accounting. Balance Confirmation A company must send balance confirmations to selected vendors as part of its annual audit process. 1. Print a balance confirmation for vendor T-AC90 (in company code 1010). Note: To assist you with the entries in the selection screen, variant S4F10 was created. a) Go to the Fiori Launchpad and choose the tile Create Balance Confirmations For Suppliers in the Accounts Payable group of the Launchpad. Alternatively, enter the transaction code F.18 in the SAP Easy Access Menu command field. b) Choose the Get Variant... icon (the second icon on the left hand side below the Vendor Balance Confirmation window title). c) Double click the S4F10 variant in the resulting screen. d) Choose the Execute icon to run the report. If a warning message appears, click OK. Result: The balance confirmation is displayed. 2. What is the reconciliation key date (check date) for the balance confirmation? a) End of last month (date may vary). 3. By which date does company code 1010 expect to have the balance confirmations returned by the vendors (date of reply)? a) Ten days from today's date (date may vary). b) Close the Create Balance Confirmation For Suppliers browser tab page . © Copyright. All rights reserved. 87 Unit 4 Exercise 27 Run a Foreign Currency Valuation Business Example Vendors abroad often create their invoices in the currency of their own country. If their currency is not the same as the company code currency, the system treats it as a foreign currency and translates it into local currency using a defined exchange rate. When the financial statement is prepared, the open items in foreign currency have to be revaluated according to country-specific requirements because the exchange rate may have changed since the open items were created. Note: In this exercise, when a value includes ##, replace the ## characters with the number that your instructor assigned you. 1. The accounting department discovers an invoice from the vendor T-AV## that has not yet been posted. It is dated the 15th of the previous month. Fortunately, the last posting period is still open, so the invoice can still be posted in this period before the month-end closing is carried out. This is an invoice in USD without any tax on sales/purchases (tax code V0). In company code 1010, post the invoice with the number 2## (reference) for 5,000 USD on the last day of the previous month. 2. Choose the arrow icon located to the right of the Notes tab page, in order to navigate to the Local currency tab page. Here you find the amount translated into local currency. The latest exchange rate in the table is used for the conversion. Change the exchange rate to / 2.00000. Note: Only enter the following if instructed to do so. If other fields are chosen before the exchange rate is added, the currency will become unavailable for selection. This means the user will have to begin again. 3. Enter the G/L line item using the Z_WITH_COST_CENTER screen variant. Use the account 63005000, tax code V0, and cost center T-CCA##. 4. Carry out the foreign currency valuation only for the vendor account T-AV##. Call up the valuation program. On the Fiori Launchpad choose the tile Perform Foreign Currency Valuation. Alternatively, enter transaction code FAGL_FCV in the SAP Easy Access Menu command line. To assist you with the entries in the selection screen, variant S4F10 was created. 88 © Copyright. All rights reserved. Exercise 27: Run a Foreign Currency Valuation Note: Use this variant and replace ## with your group number on all relevant tab pages. First execute the program in a test run and then in an update run (choose Post Valuation Immediately). © Copyright. All rights reserved. 89 Unit 4 Solution 27 Run a Foreign Currency Valuation Business Example Vendors abroad often create their invoices in the currency of their own country. If their currency is not the same as the company code currency, the system treats it as a foreign currency and translates it into local currency using a defined exchange rate. When the financial statement is prepared, the open items in foreign currency have to be revaluated according to country-specific requirements because the exchange rate may have changed since the open items were created. Note: In this exercise, when a value includes ##, replace the ## characters with the number that your instructor assigned you. 1. The accounting department discovers an invoice from the vendor T-AV## that has not yet been posted. It is dated the 15th of the previous month. Fortunately, the last posting period is still open, so the invoice can still be posted in this period before the month-end closing is carried out. This is an invoice in USD without any tax on sales/purchases (tax code V0). In company code 1010, post the invoice with the number 2## (reference) for 5,000 USD on the last day of the previous month. a) Go to the Fiori Launchpad and choose the tile Create Incoming Invoices in the Accounts Payable group of the Launchpad. Alternatively, enter the transaction code FB60 in the SAP Easy Access Menu command field. Enter the company code if the dialog box appears and choose Enter. Field Name Value Company code 1010 b) On the Basic data tab page, enter the following data: Field Name Value Vendor T-AV## Invoice date 15th of the previous month Reference 2## Posting Date last day of the previous month c) Choose Enter. 90 © Copyright. All rights reserved. Solution 27: Run a Foreign Currency Valuation d) A warning message may appear to tell you that the current period must conform to the posting date. Choose Enter to confirm this message. The master record of the vendor is displayed in the upper right of the screen. e) On the Basic data tab page, enter the following data: Field Name Value Amount 5000 Important: Currency key USD Tax code V0 f) Choose Enter. 2. Choose the arrow icon located to the right of the Notes tab page, in order to navigate to the Local currency tab page. Here you find the amount translated into local currency. The latest exchange rate in the table is used for the conversion. Change the exchange rate to / 2.00000. Note: Only enter the following if instructed to do so. If other fields are chosen before the exchange rate is added, the currency will become unavailable for selection. This means the user will have to begin again. a) Change the exchange rate to the following: Field Name Value Exchange rate /2 b) Choose Enter to confirm all system messages about the exchange rate having been changed. 3. Enter the G/L line item using the Z_WITH_COST_CENTER screen variant. Use the account 63005000, tax code V0, and cost center T-CCA##. a) Choose the Tree on button. Expand the Screen variants for items folder. Here, select the Z_WITH_COST_CENTER entry variant. Field Names Value G/L acct 63005000 D/C Debit Amount in doc. curr. 5000 Tax code V0 Cost center T-CCA## b) Before you post, check if the posting date is the last day of the previous month. © Copyright. All rights reserved. 91 Unit 4: Accounts Payable c) Choose Post. ChooseEnter to confirm any messages. d) Make a note of the accounting document number: _______________________ e) Close the Create Incoming Invoices browser tab page . 4. Carry out the foreign currency valuation only for the vendor account T-AV##. Call up the valuation program. On the Fiori Launchpad choose the tile Perform Foreign Currency Valuation. Alternatively, enter transaction code FAGL_FCV in the SAP Easy Access Menu command line. To assist you with the entries in the selection screen, variant S4F10 was created. Note: Use this variant and replace ## with your group number on all relevant tab pages. First execute the program in a test run and then in an update run (choose Post Valuation Immediately). a) Go to the Fiori Launchpad and choose the tile Perform Foreign Currency Valuation in the Accounts Payable group of the Launchpad. Alternatively, enter the transaction code FAGL_FCV in the SAP Easy Access Menu command line. b) Choose the Get Variant... icon (the second icon on the left hand side below the Foreign Currency Valuation window title ). c) Double click the S4F10 variant in the resulting screen. d) Check the Valuation Key date. This needs to be last day of next month of previous vendor invoice posted. e) Check the Reversal Posting Date. This should be in the next month as valuation. f) On the Open Items: Subledger check if the vendor used is T-AV##. If not, change with the vendor used in previous posting. g) Replace ## with your group number on the Open Items: Subledger and Output / Technical Settings tab pages. h) Choose Execute. Result: A list of all items to be valuated appears. i) Choose the Postings button. The two documents (valuation and reverse document) are displayed. j) Choose Back and open the Postings tab of the foreign currency valuation program. k) Execute the update run to post your valuation difference. Select Update Run as the posting mode and execute the program. l) Choose the 2 Postings button to display the generated postings. m) Place your cursor on the posting information of the current period and choose the Display document button. 92 © Copyright. All rights reserved. Solution 27: Run a Foreign Currency Valuation n) Choose the Display Currency icon and then choose Local Currency to see the posted amounts in local currency. o) Close the Perform Foreign Currency Valuation browser tab . © Copyright. All rights reserved. 93 Unit 4 Exercise 28 Regroup Accounts Payable by Remaining Term Business Example Many country-specific regulations require that accounts payable (and receivables) be ordered according to the remaining term. In Europe, for example, accounting convention 93 requires this classification, and the SAP system provides the necessary sorted list. Note: In this exercise, when a value includes ##, replace the ## characters with the number that your instructor assigned you. 1. In company code 1010, post an invoice with a remaining payment term of two years. Post an invoice with the number 3## (reference) for 6,000 EUR for vendor T-AV##. Use the account 63005000 as the offsetting account. Use the tax code V0. The invoice and posting dates are both the 15th of the previous month. Use the screen variant Z_WITH_COST_CENTER to post the costs to your cost center, T-CCA##. 2. Before posting the document, select the Payment tab. You find the terms of payment here as well as other information. Change the terms of payment to ZB99. These terms of payment have been defined with a term of 24 months. 3. Make a note of the accounting document number. 4. Carry out the regrouping by remaining term using the Fiori app Regroup Receivables / Payables. To assist you with the entries in the selection screen, variant S4F10 was created. Use this variant and replace ## with your group number in the Selections and Postings tabs. 5. What is the reconciliation key date for the regrouping? 6. On which document date is the regrouping reversed? 7. Run the batch input session in the foreground using the Fiori App Process Batch Input Session. 8. Run a (restricted) balance sheet to see if the posting to G/L account 21100200 is displayed in the balance sheet (Financial Statement Version 1010) for the previous and current month in company code 1010 and Ledger 2L. Hint: The account 21100200 is the balance sheet account that is configured to record accounts payable with a remaining term of one to five years. Start the Fiori App Display Financial Statement and choose the profit center T-PCA## as additional filter criteria. 94 © Copyright. All rights reserved. Unit 4 Solution 28 Regroup Accounts Payable by Remaining Term Business Example Many country-specific regulations require that accounts payable (and receivables) be ordered according to the remaining term. In Europe, for example, accounting convention 93 requires this classification, and the SAP system provides the necessary sorted list. Note: In this exercise, when a value includes ##, replace the ## characters with the number that your instructor assigned you. 1. In company code 1010, post an invoice with a remaining payment term of two years. Post an invoice with the number 3## (reference) for 6,000 EUR for vendor T-AV##. Use the account 63005000 as the offsetting account. Use the tax code V0. The invoice and posting dates are both the 15th of the previous month. Use the screen variant Z_WITH_COST_CENTER to post the costs to your cost center, T-CCA##. a) Go to the Fiori Launchpad and choose the tile Create Incoming Invoices in the Accounts Payable group of the Launchpad. Alternatively, enter the transaction code FB60 in the SAP Easy Access Menu command field. Enter the company code 1010, if required, and choose Enter. Field Name Value Company code 1010 b) Enter the following data: Field Name Value Vendor T-AV## Invoice date 15th of the previous month Reference 3## Posting date 15th of the previous month c) Confirm the warning message with Enter. The message tells you that the current period is being adjusted to conform to the posting date. The master record of the vendor is displayed in the upper right of the screen. d) Vendor item: © Copyright. All rights reserved. 95 Unit 4: Accounts Payable Field Name Value Amount 6000 EUR Tax code V0 e) Choose the Tree On button and in the left column and the Z_WITH_COST_CENTER screen variant. G/L item: Field Names Value G/L acct. 63005000 D/C Debit Amount in doc. curr. 6000 Tax code V0 Cost center T-CCA## 2. Before posting the document, select the Payment tab. You find the terms of payment here as well as other information. Change the terms of payment to ZB99. These terms of payment have been defined with a term of 24 months. a) Select the Payment tab page. Field Name Value Payt Terms ZB99 b) Press Enter. Confirm any warning messages by pressing Enter. c) Before you post the document, check if the posting date is the 15th of the previous month. d) Choose Post. 3. Make a note of the accounting document number. a) Accounting document number: ______________________ b) Close the Create Incoming Invoices browser tab page . 4. Carry out the regrouping by remaining term using the Fiori app Regroup Receivables / Payables. To assist you with the entries in the selection screen, variant S4F10 was created. Use this variant and replace ## with your group number in the Selections and Postings tabs. a) Go to the Fiori Launchpad and choose the tile Regroup Receivables / Payables in the Accounts Payable group of the Launchpad. Alternatively, enter the transaction code FAGLF101 in the SAP Easy Access Menu command field. b) Choose the Get Variant... icon (the second icon on the left hand side below the window title Balance Sheet Supplement — OI — Analysis). c) Double click the S4F10 variant in the resulting screen. 96 © Copyright. All rights reserved. Solution 28: Regroup Accounts Payable by Remaining Term d) On the Postings and Selections tab pages, replace ## with your group number. e) Check if the Balance Sheet Key Date is the last day of previous month. f) Check if the vendor selected is the vendor used in previous posting g) Choose Execute. A list of all items to be regrouped appears. h) Choose the Postings button. The two documents (regrouping and reverse document) are displayed in a list format. 5. What is the reconciliation key date for the regrouping? a) The last day of previous month. 6. On which document date is the regrouping reversed? a) The first day of this month. 7. Run the batch input session in the foreground using the Fiori App Process Batch Input Session. a) Process the batch input session. Go to the Fiori Launchpad and choose the tile Process Batch Input Session in the Accounts Payable group of the Launchpad. b) Select the REGR-## session. c) Choose Process. d) Choose Process/foreground. e) Choose Process. f) Confirm the following screens. Choose Enter until the session has finished running. g) Choose Exit batch inputon the Information window. h) Close the Process Batch Input Session browser tab page. 8. Run a (restricted) balance sheet to see if the posting to G/L account 21100200 is displayed in the balance sheet (Financial Statement Version 1010) for the previous and current month in company code 1010 and Ledger 2L. Hint: The account 21100200 is the balance sheet account that is configured to record accounts payable with a remaining term of one to five years. Start the Fiori App Display Financial Statement and choose the profit center T-PCA## as additional filter criteria. a) On the Fiori Launchpad choose the tile Display Financial Statement in the General Ledger group of the Launchpad. b) Enter the following data in the screen: Field Name Value Company Code 1010 Ledger 2L Financial Statement Version 1010 Fin.State.Type Normal © Copyright. All rights reserved. 97 Unit 4: Accounts Payable Field Name Value End Period Previous period and current year Comparison End Period Current period and current year Currency EUR c) Choose Filters (X) and select the checkbox for Profit Center. d) Choose OK. e) Enter the profit center T-PCA##. f) Choose Go. g) Choose BALANCE SHEET. h) Enter the G/L account number 21100200 into the search field on the right hand side and choose the magnifying glass button to search. Result: The G/L account is displayed in the balance sheet structure “Trade Payables Domestic due within 1–5 Years”. The transaction figures show that 6,000 EUR were posted to this account for the last period (column “Period Balance”). This is your regrouping for the purpose of creating the financial statement. You can also see that the 6,000 EUR posting was reversed in the next period (Column “Comp. Period Balance”). i) Close the Display Financial Statement browser tab page. 98 © Copyright. All rights reserved. Unit 5 Exercise 29 Create a Customer List Business Example Accounting transactions involving customers are recorded in the accounts receivable subledger. When you create a business partner, you have to assign a business partner grouping. Within the customer/vendor integration in customizing, this business partner grouping is assigned to an account group for customers. These account groups can be used for selections and reporting in the accounts receivable subledger. Customer master data creation is usually initiated by sales and distribution because they generally make the first contact with customers. However, creation and maintenance can also be completed by accounting. Create a customer list for the company code 1010. Business Partners who are using business partner grouping BPAB External alpha-num.numb.(a-z;CUST/SUPL) are assigned to account group CUST in our training system. Create a list of all customers in account group CUST (Customers). 1. Create a customer list for company code 1010. 2. Use a dynamic selection to create a list of all customers in the account group CUST (Customer). © Copyright. All rights reserved. 99 Unit 5 Solution 29 Create a Customer List Business Example Accounting transactions involving customers are recorded in the accounts receivable subledger. When you create a business partner, you have to assign a business partner grouping. Within the customer/vendor integration in customizing, this business partner grouping is assigned to an account group for customers. These account groups can be used for selections and reporting in the accounts receivable subledger. Customer master data creation is usually initiated by sales and distribution because they generally make the first contact with customers. However, creation and maintenance can also be completed by accounting. Create a customer list for the company code 1010. Business Partners who are using business partner grouping BPAB External alpha-num.numb.(a-z;CUST/SUPL) are assigned to account group CUST in our training system. Create a list of all customers in account group CUST (Customers). 1. Create a customer list for company code 1010. a) On the SAP Fiori screen, choose Customer List. Alternatively, enter the transaction code S_ALR_87012179 in SAP Easy Access system. b) On the Customer List screen, in the Company Code field, enter 1010. c) On the Customer List screen, in the Search help ID field, enter D. d) To display the customer list for company code 1010, choose Execute. e) To return to the Customer List screen, choose Back. 2. Use a dynamic selection to create a list of all customers in the account group CUST (Customer). a) On the Customer List screen, in the Company Code field, enter 1010. b) On the Customer List screen, in the Search help ID field, enter D. c) Choose the Dynamic selections icon. d) In the Customer Master hierarchy, select Account Group, and choose the Copy selected icon. In the Dynamic selections screen area, a field named Account Group appears. e) In the Account Group field, enter CUST (Customers). 100 © Copyright. All rights reserved. Solution 29: Create a Customer List f) To display the list of all customers in account group CUST (Customers), choose Execute. g) Return to the SAP Easy Access screen. © Copyright. All rights reserved. 101 Unit 5 Exercise 30 Maintain Customer Master Records Business Example The Business Partner Becker ## in Berlin (postal code 123##) called you to inform your company that his company has moved to a new to location within Berlin. The new company's address is valid from today. The Business Partner employee does not know the company’s business partner number in your system. Use the business partner's postal code to search for the master record, and update the record with the new company address. Note: In this exercise, when a value includes ##, replace the ## characters with the number that your instructor assigned you. 1. Use the tab page Find in Fiori app Maintain Business Partner to search for a customer by its postal code. Note down the number of the business partner account. 2. Enter the changes. The company has moved to Alexander Plaza 8## in Berlin. The postal code has changed to 101##. The move is valid from today. Carry out the desired changes to the business partner master record on the Address Overview tab. Do not change the country (Germany) of the new address. 3. Assuming that Becker ## is also a customer of Company Code 1710. Do you need to send the changes to this company code so that the accounting department there has the most current information? If not, why not? If yes, what additional steps does the company code 1710 need to complete? 4. Check the company code specific settings for company code 1010 for your Business Partner T-C##. Which customer account number is assigned to this business partner? The customer account number is equal to the business partner number T-C##. Note: Settings for the customer account numbering in relation to a business partner master record number are made in the customer/vendor integration in the customizing of the SAP S/4HANA system. 102 © Copyright. All rights reserved. Unit 5 Solution 30 Maintain Customer Master Records Business Example The Business Partner Becker ## in Berlin (postal code 123##) called you to inform your company that his company has moved to a new to location within Berlin. The new company's address is valid from today. The Business Partner employee does not know the company’s business partner number in your system. Use the business partner's postal code to search for the master record, and update the record with the new company address. Note: In this exercise, when a value includes ##, replace the ## characters with the number that your instructor assigned you. 1. Use the tab page Find in Fiori app Maintain Business Partner to search for a customer by its postal code. Note down the number of the business partner account. a) Go to the Fiori Launchpad and choose the tile Maintain Business Partner in the Accounts Receivable group of the Launchpad. b) Choose the tab page Find on the left hand side of the window and enter the following data: Field Name Value Find Business Partner By Addresses Post code 123## c) Choose Start. d) Make a note of the business partner account found: T-C##: _______________________ . e) Select the entry found. f) Choose the Switch Between Display and Change icon to switch into the change mode. 2. Enter the changes. The company has moved to Alexander Plaza 8## in Berlin. The postal code has changed to 101##. The move is valid from today. Carry out the desired changes to the business partner master record on the Address Overview tab. Do not change the country (Germany) of the new address. a) Choose the tab Address Overview. © Copyright. All rights reserved. 103 Unit 5: Accounts Receivable b) Choose Create (The first icon on the left hand side below the Address Overview table structure). c) Enter the following data: Field Name Value Street/House number Alexander Plaza 8## Postal code 101## City Berlin Country DE Region BB Language German d) Choose Enter to confirm the entries. e) Select the “old” Business Partner address in the Address Overview area. f) Choose the Move button. g) Enter the date of move as follows: Field Name Value Date of Move Current date h) Select the new business partner address you have defined in the step before. i) Choose Choose. j) Choose Enter. k) Choose Save. l) Choose the Address tab page. Result: The new business partner address is displayed in the Standard Address section of the screen. m) Stay on this screen for a further task in this exercise. 3. Assuming that Becker ## is also a customer of Company Code 1710. Do you need to send the changes to this company code so that the accounting department there has the most current information? If not, why not? If yes, what additional steps does the company code 1710 need to complete? a) No. Since the customer address is part of the general data, the address is valid for all company codes. This means that company code 1710 does not need any changes. 4. Check the company code specific settings for company code 1010 for your Business Partner T-C##. Which customer account number is assigned to this business partner? a) Select the Business Partner Role FI Customer (Maintained). b) Choose Company Code. 104 © Copyright. All rights reserved. Solution 30: Maintain Customer Master Records c) If company code 1010 details are not displayed, select it by choosing the Company Codes button located on the left hand side of the Company Codes area. d) Select the company code 1010 and choose Adopt. The customer account number is equal to the business partner number T-C##. Note: Settings for the customer account numbering in relation to a business partner master record number are made in the customer/vendor integration in the customizing of the SAP S/4HANA system. © Copyright. All rights reserved. 105 Unit 5 Exercise 31 Track Changes to Customer Master Records Business Example You want to check the changes made to the master record for Customer T-C##. Display the change document for this master record in the information system of the accounts receivable subledger accounts and view the details of the change. Note: In this exercise, when a value includes ##, replace the ## characters with the number that your instructor assigned you. 1. Check the changes made for customer T-C## in the master record. 106 © Copyright. All rights reserved. Unit 5 Solution 31 Track Changes to Customer Master Records Business Example You want to check the changes made to the master record for Customer T-C##. Display the change document for this master record in the information system of the accounts receivable subledger accounts and view the details of the change. Note: In this exercise, when a value includes ##, replace the ## characters with the number that your instructor assigned you. 1. Check the changes made for customer T-C## in the master record. a) On the SAP Fiori screen, choose Customer Account Changes . Alternatively, enter the transaction code FD04 in SAP Easy Access Menu b) Enter the following data: Field Name Value Customer T-C## Note: The business partner number T-C## and the related customer account number T-C## are equal in our training system due to corresponding customizing settings in the customer/vendor integration. See the previous exercise. c) Choose Enter. d) Double-click one of the fields listed. The date of the change, the new value, and the old value are all displayed. e) Double-click the change. The time of the change and the user name of the person who made the change are displayed. f) Return to the SAP Fiori screen by choosing Home. © Copyright. All rights reserved. 107 Unit 5 Exercise 32 Display Changes to Multiple Customer Master Records Business Example You want to see what changes were made to all customer accounts today. 1. Run the report that displays changes to customer master records. 108 © Copyright. All rights reserved. Unit 5 Solution 32 Display Changes to Multiple Customer Master Records Business Example You want to see what changes were made to all customer accounts today. 1. Run the report that displays changes to customer master records. a) On the SAP Fiori screen, choose Display Changes to Customers. Alternatively, enter the transaction code S_ALR_87012182 in SAP Easy Access Menu Field Name Value Changed on <today's date> b) Choose Execute. A list of all changes made is displayed. c) Return to the SAP Fiori screen by Choosing Home. © Copyright. All rights reserved. 109 Unit 5 Exercise 33 Create a Customer Master Record Business Example Your company has a new customer. Create the new business partner master record as an Organization in relation to the business partner role FI Customer. The number for the new master record is New##. Use BP-Grouping External alpha-num. numb. (a-z; CUST/SUPL). Note: In this exercise, when a value includes ##, replace the ## characters with the number that your instructor assigned you. 1. Create New## in Company Code 1010 as outlined in the business example. Fill in a name and an address of your choice. Choose the reconciliation account 12100000 for the customers. Choose a term of payment that requires immediate payment with no discounts. 110 © Copyright. All rights reserved. Unit 5 Solution 33 Create a Customer Master Record Business Example Your company has a new customer. Create the new business partner master record as an Organization in relation to the business partner role FI Customer. The number for the new master record is New##. Use BP-Grouping External alpha-num. numb. (a-z; CUST/SUPL). Note: In this exercise, when a value includes ##, replace the ## characters with the number that your instructor assigned you. 1. Create New## in Company Code 1010 as outlined in the business example. Fill in a name and an address of your choice. Choose the reconciliation account 12100000 for the customers. Choose a term of payment that requires immediate payment with no discounts. a) Go to the Fiori Launchpad and choose the tile Maintain Business Partner in the Accounts Receivable group of the Launchpad. b) Choose the Organization button. Field Name Value Business Partner New## Grouping External alpha-num. numb. (a-z; CUST/SUPL) Create in BP role FI Customer c) Choose Create in the Change to another BP role in create mode dialog window. d) Enter the following data on the Address tab page: Field Name Value Name your choice Search term 1 Group## Street/house number your choice Postal Code/City 5 digit postal code of your choice / city of your choice Country DE Region your choice © Copyright. All rights reserved. 111 Unit 5: Accounts Receivable Field Name Value Language Your course language e) Choose the Company Code button. f) Enter the company code 1010 and chooseEnter. g) Choose the Customer: Account Management tab page and enter the following data: Field Name Value Reconciliation account 12100000 (Trade Receivable Domestic) h) Choose the Customer: Payment Transactions tab page and enter the following data: Field Name Value Terms of payment 0001 i) Choose Save. j) Close the Maintain Business Partner browser tab. 112 © Copyright. All rights reserved. Unit 5 Exercise 34 Create Outgoing Invoices Business Example Although most invoices are created through the sales order management process, you can create invoices in accounts receivable accounting. Your company has sold some goods to your customer T-C##. Create two invoices using the Fiori App Create Outgoing Invoices. Note: In this exercise, when a value includes ##, replace the ## characters with the number that your instructor assigned you. Use the customer T-C## for this exercise. 1. Create a EUR 5000 invoice for customer T-C##. The Invoice and posting date is the current date. Use G/L account 41000500 as the offsetting account. Use tax code 10 (10 percent Output tax (Training)). Add profit center T-PCA## as an additional account assignment. 2. Create a EUR 10.000 invoice for customer T-C##. Important: Invoice and posting date is the current date - 90 days. Use G/L account 41000500 as the offsetting account. Use tax code 10 (10 percent Output tax (Training)). Add profit center T-PCA## as an additional account assignment. © Copyright. All rights reserved. 113 Unit 5 Solution 34 Create Outgoing Invoices Business Example Although most invoices are created through the sales order management process, you can create invoices in accounts receivable accounting. Your company has sold some goods to your customer T-C##. Create two invoices using the Fiori App Create Outgoing Invoices. Note: In this exercise, when a value includes ##, replace the ## characters with the number that your instructor assigned you. Use the customer T-C## for this exercise. 1. Create a EUR 5000 invoice for customer T-C##. The Invoice and posting date is the current date. Use G/L account 41000500 as the offsetting account. Use tax code 10 (10 percent Output tax (Training)). Add profit center T-PCA## as an additional account assignment. a) Go to the Fiori Launchpad and choose the tile Create Outgoing Invoices in the Accounts Receivable group of the launchpad. Alternatively, you can enter the transaction code FB70 in the SAP Easy Access Menu command field. b) Enter the company Code 1010 if the company code dialog box appears. c) Choose Enter. On the Basic data tab page, enter the following data: Field name Value Customer T-C## Invoice date/posting date Current date Reference C##1 Amount 5000 EUR Tax code 10 (10% Output Tax (Training)) Calculate tax Select d) Choose Tree on and select the screen variant Z_WITH_PROFIT_CENTER. e) Enter the following G/L line item: 114 Field name Value G/L acct 41000500 © Copyright. All rights reserved. Solution 34: Create Outgoing Invoices Field name Value D/C Credit Amount in doc. curr. 5000 Tax code 10 Profit center T-PCA## f) Choose Simulate. g) Choose the Post icon. Do not choose the Park icon. h) Make a note of the document number: ___________________________ 2. Create a EUR 10.000 invoice for customer T-C##. Important: Invoice and posting date is the current date - 90 days. Use G/L account 41000500 as the offsetting account. Use tax code 10 (10 percent Output tax (Training)). Add profit center T-PCA## as an additional account assignment. a) If you have closed the Create Outgoing Invoice app, go to the Fiori Launchpad and choose the tile Create Outgoing Invoices in the Accounts Receivable group of the Launchpad. Alternatively, you can enter the transaction code FB70 in the SAP Easy Access Menu command field. On the Basic data tab page, enter the following data: Field name Value Customer T-C## Reference C##2 Invoice date/posting date Current date – 90 days Amount 10000 EUR Tax code 10 (10% Output Tax (Training)) Calculate tax Select b) Choose Tree on and select the screen variant Z_WITH_PROFIT_CENTER (if not already used). c) Enter the following G/L line item: Field name Value G/L acct 41000500 D/C Credit Amount in doc. curr. 10000 Tax code 10 Profit center T-PCA## d) Choose Simulate. © Copyright. All rights reserved. 115 Unit 5: Accounts Receivable e) Before you post the document, check if the invoice and the posting date is: Current date — 90 days. f) Choose the Post icon. Do not choose the Park icon. g) Confirm any warnings with Enter. h) Make a note of the document number: ___________________________ . i) Close the browser tab page Create Outgoing Invoices. 116 © Copyright. All rights reserved. Unit 5 Exercise 35 Create an Accounts Receivable Invoice Using the Complex Posting Screen Business Example Although most invoices are created through the sales order management process, you can create invoices in accounts receivable accounting. Your company has just sold some goods to your new customer no. New##. Create an invoice for EUR 700 using the invoice general (complex) posting screen. Note: In this exercise, when a value includes ##, replace the ## characters with the number that your instructor assigned you. 1. Create a EUR 700 invoice with reference number New##1 using today's date for your new customer no. New##. Use the invoice-general (F-22) transaction and credit account 41000500 (revenue account), tax code 10 ( 10 percent Output tax (Training)). Add profit center T-PCA## as an additional account assignment. Display an overview of your transaction before posting it. © Copyright. All rights reserved. 117 Unit 5 Solution 35 Create an Accounts Receivable Invoice Using the Complex Posting Screen Business Example Although most invoices are created through the sales order management process, you can create invoices in accounts receivable accounting. Your company has just sold some goods to your new customer no. New##. Create an invoice for EUR 700 using the invoice general (complex) posting screen. Note: In this exercise, when a value includes ##, replace the ## characters with the number that your instructor assigned you. 1. Create a EUR 700 invoice with reference number New##1 using today's date for your new customer no. New##. Use the invoice-general (F-22) transaction and credit account 41000500 (revenue account), tax code 10 ( 10 percent Output tax (Training)). Add profit center T-PCA## as an additional account assignment. Display an overview of your transaction before posting it. a) On the SAP Fiori screen, choose AR: Invoice - General. Alternatively, enter transaction the code F-22 in SAP Easy Access Menu. Enter the following data: Field name Value Document date and Posting date Today's date Company code 1010 Currency EUR Type DR Reference New##1 First line item: Posting key (PstKy) 01 Account New## b) Choose Enter. c) Enter the following data on the next screen: 118 Field name Value Amount 700 © Copyright. All rights reserved. Solution 35: Create an Accounts Receivable Invoice Using the Complex Posting Screen Field name Value Tax code 10 ( 10% Output tax (Training)) Calculate tax Select Next line item: Posting key 50 Account 41000500 d) Choose Enter. e) Enter the following data on the next screen: Field name Value Amount 700 Tax code 10 ( 10% Output tax (Training)) f) Choose the More button. g) Enter Profit Center T-PCA## and choose Enter. h) Choose the Display Document Overview icon to review your transaction before posting. i) Choose Post. j) Make a note of your document number: ________________________ k) To return to the SAP Fiori screen, choose Home. © Copyright. All rights reserved. 119 Unit 5 Exercise 36 Change an Accounts Receivable Invoice Business Example Customer T-C## claims that the EUR 5000 invoice with reference number C##1 contains incorrect payment terms. Instead of the usual 2 percent cash discount for payments within 14 days and 30 days due net, the terms stated on the invoice says payment is due immediately. After speaking to someone in the sales organization, you determine that the wrong terms were entered. Change the invoice so that the customer receives the normal cash discount. Note: In this exercise, when a value includes ##, replace the ## characters with the number that your instructor assigned you. 1. Display the open invoice with reference number C##1 for customer T-C##. Use the Fiori app Manage Customer Line items for this task. Result: The invoice for the amount of 5000 EUR, reference no. C##1 is displayed. 2. Change the payment conditions according to the business example in this exercise and make a note of the number of the changed document. 120 © Copyright. All rights reserved. Unit 5 Solution 36 Change an Accounts Receivable Invoice Business Example Customer T-C## claims that the EUR 5000 invoice with reference number C##1 contains incorrect payment terms. Instead of the usual 2 percent cash discount for payments within 14 days and 30 days due net, the terms stated on the invoice says payment is due immediately. After speaking to someone in the sales organization, you determine that the wrong terms were entered. Change the invoice so that the customer receives the normal cash discount. Note: In this exercise, when a value includes ##, replace the ## characters with the number that your instructor assigned you. 1. Display the open invoice with reference number C##1 for customer T-C##. Use the Fiori app Manage Customer Line items for this task. a) Go to the Fiori Launchpad and choose the tile Manage Customer Line Items in the Accounts Receivable group of the Launchpad. b) On the Manage Customer Line Items screen, enter the following values: Field name Value Customer T-C## Company Code 1010 Status Open Items Open on Key Date Current date Item Type Normal Items c) Choose Filters (X) on the upper right hand side of the screen. d) Click on More Filters (xxx) in the Journal Entry section and select the Reference field. e) Choose OK. f) Enter C##1 into the Reference field and choose Go. Result: The invoice for the amount of 5000 EUR, reference no. C##1 is displayed. 2. Change the payment conditions according to the business example in this exercise and make a note of the number of the changed document. a) Select the line item for the amount of 5000 EUR and choose Edit Line Item in the items section of the window. © Copyright. All rights reserved. 121 Unit 5: Accounts Receivable b) Enter the following values: Field name Value Conditions: Days 14 % 2 Days 30 c) Choose OK. The Due Net (Symbol) has changed into Not Due for the line item. d) Make a note of the document number: ___________________________ e) Choose the Home button on the upper left of the window to close the app. 122 © Copyright. All rights reserved. Unit 5 Exercise 37 Track Changes to an Accounts Receivable Invoice Business Example You want to check the changes you made to payment conditions on an invoice. Display the change document and view the details of the change. 1. Display the change document for the changes you made to the payment conditions on the invoice in the exercise, Change an Accounts Receivable Invoice. © Copyright. All rights reserved. 123 Unit 5 Solution 37 Track Changes to an Accounts Receivable Invoice Business Example You want to check the changes you made to payment conditions on an invoice. Display the change document and view the details of the change. 1. Display the change document for the changes you made to the payment conditions on the invoice in the exercise, Change an Accounts Receivable Invoice. a) Go to the Fiori Launchpad and choose the tile Display Changes in Journal Entries on the Accounts Receivable group of the Launchpad. Alternatively, enter the transaction code FB04 in the SAP Easy Access menu command field. b) If the change you want to check was the last change you made in the system, the document number of the changed document appears as a default value. If the document number that you noted in the exercise, Change an Accounts Receivable Invoice, does not appear, enter it. c) To display the change document for the change to payment terms, choose Enter. d) To display additional details on any line item, select that line item. e) Close the browser tab Display Changes in Journal Entries. 124 © Copyright. All rights reserved. Unit 5 Exercise 38 Post a Manual Incoming Payment with Difference Business Example You receive a payment from customer T-C##. You also receive the information that customer T-C## is paying only 4000 EUR of a EUR 5,000 invoice amount because the order was incomplete. You need to post the incoming payment with difference. Note: In this exercise, when a value includes ##, replace the ## characters with the number that your instructor assigned you. 1. Post the incoming payment. Post the EUR 4,000 payment from customer T-C## to account 11100025 for Incoming Payments. Use today's date for the document and posting dates and create a residual item for the payment difference. Make a note of the document number. © Copyright. All rights reserved. 125 Unit 5 Solution 38 Post a Manual Incoming Payment with Difference Business Example You receive a payment from customer T-C##. You also receive the information that customer T-C## is paying only 4000 EUR of a EUR 5,000 invoice amount because the order was incomplete. You need to post the incoming payment with difference. Note: In this exercise, when a value includes ##, replace the ## characters with the number that your instructor assigned you. 1. Post the incoming payment. Post the EUR 4,000 payment from customer T-C## to account 11100025 for Incoming Payments. Use today's date for the document and posting dates and create a residual item for the payment difference. Make a note of the document number. a) On the SAP Easy Access Screen screen, choose Accounting → Financial Accounting → Accounts Receivable → Document Entry → Incoming Payments . Alternatively, enter the transaction code F-28. Enter the following information: Field name Value Posting Date <Today's date> Document Date <Today's date> Type DZ Company Code 1010 Currency EUR Table 1: Bank Data 126 Field name Value Account 11100025 Amount 4000 Value Date <Today's date> Default Date from the system. © Copyright. All rights reserved. Solution 38: Post a Manual Incoming Payment with Difference Table 2: Open Item Selection Field name Value Account T-C## b) Choose the Process Open Items button. A list with open invoices for customer T-C## is displayed. c) Choose Select All. d) Choose Deactivate Items. e) Select the invoice previously posted with amount of 5.000 and choose the Residual Item tab. f) In the Residual Item field enter value 1.000. This value is also in the field Not Assigned. The amount in the fields Amount Entered and Assigned need to be the same. g) Choose Document Overview. h) Choose Menu → Document → Simulate. i) Post by choosing the Post icon. j) Make a note of the document number: ________________________ k) Return to the SAP Easy Access screen. Note: Do not clear any more invoices for customer T-C## since these open items are still needed for other exercises. © Copyright. All rights reserved. 127 Unit 5 Exercise 39 Display Accounts Receivable Transactions for a Customer Business Example You have just posted an incoming payment of EUR 4,000 against an invoice for EUR 5,000. Check whether the open item for EUR 5,000 was cleared and whether a residual item was created. Note: In this exercise, when a value includes ##, replace the ## characters with the number that your instructor assigned you. 1. Display all line items for customer T-C##. Use the Fiori app Manage Customer Line items for this task. 128 © Copyright. All rights reserved. Unit 5 Solution 39 Display Accounts Receivable Transactions for a Customer Business Example You have just posted an incoming payment of EUR 4,000 against an invoice for EUR 5,000. Check whether the open item for EUR 5,000 was cleared and whether a residual item was created. Note: In this exercise, when a value includes ##, replace the ## characters with the number that your instructor assigned you. 1. Display all line items for customer T-C##. Use the Fiori app Manage Customer Line items for this task. a) Go to the Fiori Launchpad and choose the tile Manage Customer Line Items in the Accounts Receivable group of the Launchpad. b) On the Manage Customer Line Items screen, enter the following values: Field name Value Customer T-C## Company Code 1010 Status All Items Posting date From Current date — 4 months to Current date Item Type Normal Items c) Choose Go. d) Search for the EUR 5,000 item. You should be able to find it with the cleared items. e) Search for the residual item using the document number you noted down. It should appear as a new open item. © Copyright. All rights reserved. 129 Unit 5 Exercise 40 Create a Dunning Run Business Example Customer T-C## has fallen behind on payments on an open item. You want to send a reminder to the customer about the overdue payment. Check that the correct dunning procedure is entered in the customer master record, and create a dunning run to create and print a dunning notice for the customer. Note: In this exercise, when a value includes ##, replace the ## characters with the number that your instructor assigned you. 1. Check master records. Check whether dunning procedure 1001 is entered in the master record of customer TC##. If not, make this entry. To ensure that the dunning notice can be printed out in the language of your country, you have to change the language accordingly on the Address tab page at the bottom. 2. Create a dunning run and maintain the parameters. Today is the day on which the dunning program is to be run. Create a dunning run using today as the run date and your group number GR## as identification. Make your entries so that all documents that have been posted up to today for customer T-C## in company code 1010 are selected. Normally, a company makes the dunning run for all customers. Hint: For test purposes, it is advisable to activate the additional log so that any errors can be traced more easily. Activate the additional log for your dunning run. 3. Create a dunning proposal. Have the system start generating the dunning proposal by scheduling the proposal to start immediately. Do not start printing the dunning notice. Your company usually schedules the dunning proposal to be processed in the background at times when the system is less busy. Keep updating the status until a message is displayed to tell you that the dunning proposal has been created. 4. Clerks in accounts receivable accounting print out the dunning selection and check the dunning proposal before the actual dunning run takes place. This helps prevent incorrect dunning notices from being sent out. You can also change the dunning proposal. For 130 © Copyright. All rights reserved. Exercise 40: Create a Dunning Run example, items from the dunning run can be removed, or the dunning level can be reduced. Check the dunning proposal online and determine whether Customer T-C## will be dunned. 5. After the dunning proposal has been checked and approved, start the actual dunning notice printout. It creates the dunning notices and enters the dunning data (dunning level and dunning date) in the master record and documents. Start the dunning notice printout by scheduling it to start immediately. Use printer LP01 as the output device. A company usually schedules the dunning notice printout in the same way as the dunning proposal, that is to be processed in the background at times when the system is less busy. 6. Update the status until a message appears to say that the dunning notice printout is complete. 7. Use the Fiori app Manage Correspondence to view the automatically created dunning notice. 8. Check the customer account. Check whether the dunning notice printout updated the dunning data in the master record of customer T-C##. © Copyright. All rights reserved. 131 Unit 5 Solution 40 Create a Dunning Run Business Example Customer T-C## has fallen behind on payments on an open item. You want to send a reminder to the customer about the overdue payment. Check that the correct dunning procedure is entered in the customer master record, and create a dunning run to create and print a dunning notice for the customer. Note: In this exercise, when a value includes ##, replace the ## characters with the number that your instructor assigned you. 1. Check master records. Check whether dunning procedure 1001 is entered in the master record of customer TC##. If not, make this entry. To ensure that the dunning notice can be printed out in the language of your country, you have to change the language accordingly on the Address tab page at the bottom. a) Go to the Fiori Launchpad and choose the tile Maintain Business Partner in the Accounts Receivable group of the Launchpad. Alternatively, enter the transaction code BP in the SAP Easy Access Menu command field. Field Name Value Business Partner T-C## b) Choose Enter. c) In the menu bar choose Business Partner → Display <-> Change. d) Choose the business partner role FI Customer (Maintained). e) Choose the Address tab page. Change the communication language to the language of your country. f) Choose the Company Code button. g) Choose the Customer: Correspondence tab page. Check that the following dunning procedure is entered as follows: Field Name Value Dunning Procedure 1001 h) Choose Save. i) Close the browser tab page Maintain Business Partner. 132 © Copyright. All rights reserved. Solution 40: Create a Dunning Run 2. Create a dunning run and maintain the parameters. Today is the day on which the dunning program is to be run. Create a dunning run using today as the run date and your group number GR## as identification. Make your entries so that all documents that have been posted up to today for customer T-C## in company code 1010 are selected. Normally, a company makes the dunning run for all customers. Hint: For test purposes, it is advisable to activate the additional log so that any errors can be traced more easily. Activate the additional log for your dunning run. a) Go to the Fiori Launchpad and choose the tile Create Dunning Notices in the Accounts Receivable group of the Launchpad. Alternatively, enter the transaction code F150 in the SAP Easy Access Menu command field. Field Name Value Run On today's date Identification GR## b) Choose Enter. The status of the new dunning run is No parameters maintained. c) Choose the Parameter tab page and enter the following data: Field Name Value Dunning date today's date Docmnts posted up to today's date Company Code 1010 Customer T-C## d) Choose Save. e) Choose the Additional Log tab page and enter the following data: Field Name Value Customer T-C## f) Choose Save. g) Choose the Status tab page. The status of the new dunning run is Parameters were maintained. 3. Create a dunning proposal. Have the system start generating the dunning proposal by scheduling the proposal to start immediately. Do not start printing the dunning notice. Your company usually schedules the dunning proposal to be processed in the background at times when the © Copyright. All rights reserved. 133 Unit 5: Accounts Receivable system is less busy. Keep updating the status until a message is displayed to tell you that the dunning proposal has been created. a) Choose Schedule (Schedule dunning run), and enter LP01 in the Output Device field. b) Choose Continue. c) Select Start Immediately. d) Choose Dispatch, and choose Enter repeatedly until a message appears to say that dunning notices are generated. 4. Clerks in accounts receivable accounting print out the dunning selection and check the dunning proposal before the actual dunning run takes place. This helps prevent incorrect dunning notices from being sent out. You can also change the dunning proposal. For example, items from the dunning run can be removed, or the dunning level can be reduced. Check the dunning proposal online and determine whether Customer T-C## will be dunned. a) Choose the Change button (Change dunning notices). b) Choose Execute. At least one EUR 10,000 item is listed. c) Go back to the Dunning screen (initial screen of the dunning program). 5. After the dunning proposal has been checked and approved, start the actual dunning notice printout. It creates the dunning notices and enters the dunning data (dunning level and dunning date) in the master record and documents. Start the dunning notice printout by scheduling it to start immediately. Use printer LP01 as the output device. A company usually schedules the dunning notice printout in the same way as the dunning proposal, that is to be processed in the background at times when the system is less busy. a) Return to the initial dunning screen. b) Choose the Dunning printout button (Schedule dunn.notice printout). The Output Device is LP01. Choose Continue. c) Select Start immediately. The Output Device is LP01. d) Choose Print. 6. Update the status until a message appears to say that the dunning notice printout is complete. a) Choose Enter to update the status until a message appears to say that the dunning notice printout is complete. 7. Use the Fiori app Manage Correspondence to view the automatically created dunning notice. a) Go to the Fiori Launchpad and choose the tile Manage Correspondence Requests in the Accounts Receivable group of the Launchpad. 134 © Copyright. All rights reserved. Solution 40: Create a Dunning Run Field Name Value User S4F10–## b) Choose Execute. c) Select the spool request LISTS1S LP01 by selecting the field to the left of the line. Display the dunning notice by choosing the Display Contents icon. d) To return to the Fiori Launchpad, close the browser tab page Manage Correspondence Requests. 8. Check the customer account. Check whether the dunning notice printout updated the dunning data in the master record of customer T-C##. a) Go to the Fiori Launchpad and choose the tile Maintain Business Partner in the Accounts Receivable group of the Launchpad. Alternatively, enter the transaction code BP in the SAP Easy Access Menu command field. Field Name Value Business Partner T-C## b) Choose Enter. c) Display your business Partner in the role FI Customer. d) Choose the Company Code button. e) Choose the Customer: Correspondence tab page. Result: The fields Last Dunning Notice and Dunning Level are updated. f) To return to the Fiori Launchpad close the browser tab page Maintain Business Partner. © Copyright. All rights reserved. 135 Unit 5 Exercise 41 Request Account Statements Business Example Customer T-C## would like a monthly statement from your organization so that the company can check its accounting figures. Set the requirement for a monthly account statement in this customer’s master record so that the system includes the customer when it prints account statements each month. Note: In this exercise, when a value includes ##, replace the ## characters with the number that your instructor assigned you. 1. Update the business partner master record for customer T-C## to set the requirement for a monthly account statement. 2. Run the job to print monthly account statements for customer T-C##, using the variant S4F10. The request program for monthly account statements is normally generated automatically by a job on the first of every month. This job selects all customer master records with the setting for monthly account statements. In this exercise, you run this program manually to become familiar with the system. 3. Send the account statements directly to printer LP01 and check the output assignment. 136 © Copyright. All rights reserved. Unit 5 Solution 41 Request Account Statements Business Example Customer T-C## would like a monthly statement from your organization so that the company can check its accounting figures. Set the requirement for a monthly account statement in this customer’s master record so that the system includes the customer when it prints account statements each month. Note: In this exercise, when a value includes ##, replace the ## characters with the number that your instructor assigned you. 1. Update the business partner master record for customer T-C## to set the requirement for a monthly account statement. a) Go to the Fiori Launchpad and choose the tile Maintain Business Partner in the Accounts Receivable group of the Launchpad. Alternatively, enter the transaction code BP in the SAP Easy Access Menu command field. Field Name Value Customer T-C## b) Choose Enter. c) Display the business partner role FI Customer. d) Switch into change mode using the icon Switch Between Display and Change. e) Choose the Company Code button. f) On the Change Organization: T-C##, role FI Customer screen, on the Customer: Correspondence tab page, in the Bank Statement field, enter the value 2(Monthly Account Statement). g) Choose Save. h) To return to the Fiori Launchpad. close the browser tab page Maintain Business Partner. 2. Run the job to print monthly account statements for customer T-C##, using the variant S4F10. The request program for monthly account statements is normally generated automatically by a job on the first of every month. This job selects all customer master records with the setting for monthly account statements. In this exercise, you run this program manually to become familiar with the system. © Copyright. All rights reserved. 137 Unit 5: Accounts Receivable a) Go to the Fiori Launchpad and choose the tile Create Periodic Account Statements in the Accounts Receivable group of the Launchpad. Alternatively, enter the transaction code F.27 in the SAP Easy Access Menu command field. b) Choose the icon Get Variant... c) On the ABAP: Variant Directory of Program RFKORK00 screen, select the S4F10 variant and choose Enter. Note: We have posted invoices that relate to customer T-C## with a posting date of current date – 90 days. To print all documents, the variant uses a start key date of current date – 120 for our “monthly” account statement. d) On the Periodic Account Statements screen, in the Account field, enter T-C##. e) Choose Execute. f) If one or more information messages appear, choose Continue (Enter) to confirm each message and continue. 3. Send the account statements directly to printer LP01 and check the output assignment. a) In the Correspondence request dialog box, which asks whether you would like to issue the request, choose Yes. b) Go to the Fiori Launchpad and choose the tile Manage Correspondence in the Accounts Receivable group of the Launchpad. c) Enter the following data: Field Name Value Correspondence SAP06 User S4F10–## Entries with print date Select Entries without print date Select d) Choose Execute. e) Set your cursor into the displayed correspondence request. f) Choose the icon Print preview. g) To return to the Fiori launchpad, and close the browser tab page Maintain Correspondence Requests. 138 © Copyright. All rights reserved. Unit 5 Exercise 42 Perform a Due Date Analysis Using the Fiori App Overdue Receivables Business Example You want to analyze customer payments and open items for company code 1010. Perform this due date analysis using the Fiori App Overdue Receivables. Note: In this exercise, when a value includes ##, replace the ## characters with the number that your instructor assigned you. Note: This app allows you to report cross company code overdue receivables. Therefore, the values are displayed in the group company currency USD. 1. Perform a due date analysis using the Fiori App Overdue Receivables. First, create a due date analysis for company code 1010. Limit your selection to customer T-C## in company code 1010 and drill down to its line items. © Copyright. All rights reserved. 139 Unit 5 Solution 42 Perform a Due Date Analysis Using the Fiori App Overdue Receivables Business Example You want to analyze customer payments and open items for company code 1010. Perform this due date analysis using the Fiori App Overdue Receivables. Note: In this exercise, when a value includes ##, replace the ## characters with the number that your instructor assigned you. Note: This app allows you to report cross company code overdue receivables. Therefore, the values are displayed in the group company currency USD. 1. Perform a due date analysis using the Fiori App Overdue Receivables. First, create a due date analysis for company code 1010. Limit your selection to customer T-C## in company code 1010 and drill down to its line items. a) Go to the Fiori Launchpad and choose the tile Overdue Receivables in the Accounts Receivable group of the Launchpad. b) Choose Company Code and select company code 1010. c) Choose OK. Result: Overdue receivables for company code 1010 is displayed. d) Choose Customer. e) Enter customer T-C## into the search field. f) Select customer T-C## and chooseOK. g) Display the results By Customer (Top 10 Receivables, Table). h) Click on the Overdue amount of customer T-C## to display the context menu. i) Choose Open In then choose Manage Customer Line Items. j) To go back to the Fiori Launchpad, choose the Home button. 140 © Copyright. All rights reserved. Unit 5 Exercise 43 Create a Dispute Case Business Example You can create dispute cases in various ways in SAP S/4HANA. In this example, you create a dispute case using the Fiori app Process Receivables. Customer T-C## has made a payment of EUR 4,000 for an invoice of EUR 5,000 (see previous exercise, Post a Manual Incoming Payment with Difference ). The reason for underpayment is because the delivery was incomplete. The outstanding payment will be made when the missing order items have been delivered. The accounting clerk at the customer company has not yet been able to provide exact details of the missing order items. You want to create a dispute case for this outstanding payment. After your organization receives the outstanding payment, you need to clear the dispute case. Note: In this exercise, when a value includes ##, replace the ## characters with the number that your instructor assigned you. 1. Display the invoices of customer T-C## for company code 1010 using the Fiori app Process Receivables. Select the residual item that you posted in the exercise, Post a Manual Incoming Payment with Difference (payment difference of EUR 1,000 – cash discount = EUR 876,29 due to an incoming payment to the amount of EUR 4,000 against an invoice of EUR 5,000). Field Value Customer T-C## Company Code: 1010 2. Create a dispute case with the following details: Table 3: Attributes Field Value Title Dispute case for customer T-C## Reason Underdelivery or shortshipment Priority Very High Processor S4F10–## © Copyright. All rights reserved. 141 Unit 5: Accounts Receivable Field Value Notes Customer to pay remaining amount when all goods have been delivered. 3. As the dispute management case processor S4F10–##, call up your dispute case by using the Fiori App Manage Dispute Cases - As Processor and change its status manually to Being Processed. 4. Inform the customer by e-mail that the issue is being checked. Use the template Inquiry to customer to add the following additional e-mail text: Please provide us with the names of the article items in our invoice that were not delivered or were incomplete in the delivery. 5. The customer T-C## receives the missing goods and pays the outstanding amount. Post an incoming payment of EUR 850 manually, using the Fiori App Post Incoming Payments with the following details: Table 4: General Information Field Name Value Company Code 1010 Posting Date Current date Document Date Current date Journal Entry Type DZ (Customer Payment) Table 5: Bank Data Field Name Value G/L Account 11100025 Amount/Currency 1.000 EUR Table 6: Open Item Selection Field Name Value Account Type Customer Account ID T-C## 6. Review the status of your dispute case. 142 © Copyright. All rights reserved. Unit 5 Solution 43 Create a Dispute Case Business Example You can create dispute cases in various ways in SAP S/4HANA. In this example, you create a dispute case using the Fiori app Process Receivables. Customer T-C## has made a payment of EUR 4,000 for an invoice of EUR 5,000 (see previous exercise, Post a Manual Incoming Payment with Difference ). The reason for underpayment is because the delivery was incomplete. The outstanding payment will be made when the missing order items have been delivered. The accounting clerk at the customer company has not yet been able to provide exact details of the missing order items. You want to create a dispute case for this outstanding payment. After your organization receives the outstanding payment, you need to clear the dispute case. Note: In this exercise, when a value includes ##, replace the ## characters with the number that your instructor assigned you. 1. Display the invoices of customer T-C## for company code 1010 using the Fiori app Process Receivables. Select the residual item that you posted in the exercise, Post a Manual Incoming Payment with Difference (payment difference of EUR 1,000 – cash discount = EUR 876,29 due to an incoming payment to the amount of EUR 4,000 against an invoice of EUR 5,000). Field Value Customer T-C## Company Code: 1010 a) Go to the Fiori Launchpad and choose the tile Process Receivables in the Accounts Receivable group of the Launchpad. b) Enter the following data: Field Value Customer T-C## Company Code 1010 c) Choose Go. d) For customer T-C## for the company code 1010 choose the Process button on the right hand side of the result list. © Copyright. All rights reserved. 143 Unit 5: Accounts Receivable e) In the list of invoices for the customer, select the residual item that you created in the exercise, Post a Manual Incoming Payment with Difference. 2. Create a dispute case with the following details: Table 3: Attributes Field Value Title Dispute case for customer T-C## Reason Underdelivery or shortshipment Priority Very High Processor S4F10–## Notes Customer to pay remaining amount when all goods have been delivered. a) On the Process Receivables screen, choose Create Dispute. b) On the Create Dispute Case screen, enter the data from the table. c) Choose OK to save the dispute case. d) To return to the Fiori launchpad, choose the Home button. 3. As the dispute management case processor S4F10–##, call up your dispute case by using the Fiori App Manage Dispute Cases - As Processor and change its status manually to Being Processed. a) Go to the Fiori launchpad and choose the tile Manage Dispute Cases - As Processor in the Accounts Receivable group of the Launchpad. b) If the corresponding dispute case is not automatically displayed, enter the following data and choose Go: Field Value Processor S4F10–## Customer T-C## c) Double-click the Case ID number to display the dispute case details. d) On the Manage Dispute Cases screen, in the Status field, enter In Process. 4. Inform the customer by e-mail that the issue is being checked. Use the template Inquiry to customer to add the following additional e-mail text: Please provide us with the names of the article items in our invoice that were not delivered or were incomplete in the delivery. a) Enter the following data: 144 Field Value ContactPersonEmailAddress: train-##@sap-educ.corp © Copyright. All rights reserved. Solution 43: Create a Dispute Case b) Choose Save Changes. c) Choose Create Email. d) Select the template Inquiry to Customer. e) Choose the language of your country. f) In the Additional text field, enter the following text: Please provide us with the names of the article items in our invoice that were not delivered or were incomplete in the delivery. g) To save your entries and send the e-mail, choose Send Email. h) Choose Hometo return to the Fiori Launchpad screen. 5. The customer T-C## receives the missing goods and pays the outstanding amount. Post an incoming payment of EUR 850 manually, using the Fiori App Post Incoming Payments with the following details: Table 4: General Information Field Name Value Company Code 1010 Posting Date Current date Document Date Current date Journal Entry Type DZ (Customer Payment) Table 5: Bank Data Field Name Value G/L Account 11100025 Amount/Currency 1.000 EUR Table 6: Open Item Selection Field Name Value Account Type Customer Account ID T-C## a) Go to the Fiori Launchpad and choose the tile Post Incoming Payments in the Accounts Receivable group of the Launchpad. b) On the Post Incoming Payments screen, enter the data from the tables. c) Choose the Propose Items button. d) Choose Clear for the residual item. © Copyright. All rights reserved. 145 Unit 5: Accounts Receivable e) To save the posting, choose Post. Display your incoming payment document afterwards. f) Choose Home to return to the Fiori Launchpad screen. 6. Review the status of your dispute case. a) Go to the Fiori Launchpad and choose the tile Manage Dispute Cases - As Processor in the Accounts Receivable group of the Launchpad. b) Enter the following data to display your dispute case: Field Value Processor: S4F10–## Customer: T-C## c) Choose Go. The dispute case has got the Status Closed. d) Double-click the Case ID number to display the dispute case details. The disputed amount is 0,00 EUR. e) Choose Home to return to the Fiori Launchpad screen. 146 © Copyright. All rights reserved. Unit 5 Exercise 44 Create a Sales Order Business Example Customer invoices are not usually posted directly in accounting, but are posted to accounts receivable accounting from the sales order management component. A normal sales process consists of receiving a sales order, creating an outbound delivery, and billing. These steps usually occur over several days. However, you complete all steps within this lesson, in this exercise and in the exercises, Create an Outbound Delivery and Create a Billing Document. The sales organization 1010 receives a purchase order from the customer T-C##. The customer ordered 2 pieces of material number T-F100. The purchase order has the number 12## and is dated today. Note: In this exercise, when a value includes ##, replace the ## characters with the number that your instructor assigned you. 1. Create a sales order as a scheduled order and note down the order number. Use sales organization 1010, distribution channel 10, and division 00. © Copyright. All rights reserved. 147 Unit 5 Solution 44 Create a Sales Order Business Example Customer invoices are not usually posted directly in accounting, but are posted to accounts receivable accounting from the sales order management component. A normal sales process consists of receiving a sales order, creating an outbound delivery, and billing. These steps usually occur over several days. However, you complete all steps within this lesson, in this exercise and in the exercises, Create an Outbound Delivery and Create a Billing Document. The sales organization 1010 receives a purchase order from the customer T-C##. The customer ordered 2 pieces of material number T-F100. The purchase order has the number 12## and is dated today. Note: In this exercise, when a value includes ##, replace the ## characters with the number that your instructor assigned you. 1. Create a sales order as a scheduled order and note down the order number. Use sales organization 1010, distribution channel 10, and division 00. a) Go to the Fiori Launchpad and choose the tile Create Sales Order in the Order Fulfillment group of the Launchpad. Alternatively, enter the transaction code VA01 in SAP Easy Access Menu. Enter the following information: Field Name Value Order type OR Sales Organization 1010 Distribution channel 10 Division 00 b) Choose Enter. Enter the following information: Field Name Value Sold-to-party T-C## Cust. Reference 12## Cust. Reference Date Current date Sales tab page: 148 © Copyright. All rights reserved. Solution 44: Create a Sales Order Field Name Value Req. delivery date Make a note of the default requested delivery date: _______________ All items area: Material T-F100 Order quantity 2 c) To populate data from the customer master record and the materials master record into the sales order, choose Enter. d) Confirm any messages with Enter. e) To create the sales order, choose Save. f) Make a note of the standard order number: _____________________ g) Close the browser tab page Create Sales Order. © Copyright. All rights reserved. 149 Unit 5 Exercise 45 Create an Outbound Delivery Business Example You have created a sales order for a customer. On the customer’s requested delivery date, the goods are taken (picked) from the warehouse, and the goods issue is posted. You need to create an outbound delivery to carry out this process. Note: In a real-life situation, collective transactions are used to generate and process a large volume of the following documents. In this exercise, you carry out the steps for individual processing so that you become familiar with the procedure. 1. Open the Fiori App Create Outbound Deliveries to create the outbound delivery for the sales order you created in the exercise, Create a Sales Order, using the details in the table, and make a note of the delivery number: Field Name Value Ship-To-Party T-C## Shipping point 1010 2. Pick the material for the outbound delivery and post the goods issue using the app Pick Outbound Delivery. 150 © Copyright. All rights reserved. Unit 5 Solution 45 Create an Outbound Delivery Business Example You have created a sales order for a customer. On the customer’s requested delivery date, the goods are taken (picked) from the warehouse, and the goods issue is posted. You need to create an outbound delivery to carry out this process. Note: In a real-life situation, collective transactions are used to generate and process a large volume of the following documents. In this exercise, you carry out the steps for individual processing so that you become familiar with the procedure. 1. Open the Fiori App Create Outbound Deliveries to create the outbound delivery for the sales order you created in the exercise, Create a Sales Order, using the details in the table, and make a note of the delivery number: Field Name Value Ship-To-Party T-C## Shipping point 1010 a) Go to the Fiori Launchpad and choose the tile Create Outbound Deliveries in the Order Fulfillment group of the Launchpad. b) Choose Go to get a list of sales documents corresponding to your selection. c) Mark your sales order and click on Create Deliveries at the bottom of the screen. d) Choose the Display Log button to navigate to the log. e) Choose the category Deliveries by clicking on the respective button. f) You will find the document number of the created outbound delivery in the log. g) Make a note of the delivery number: ____________________ h) Choose the Home button to go back to the Fiori Launchpad. 2. Pick the material for the outbound delivery and post the goods issue using the app Pick Outbound Delivery. a) Go to the Fiori Launchpad and choose the tile Pick Outbound Delivery in the Order Fulfillment group of the Launchpad. b) Enter the number of your outbound delivery in the corresponding field and choose Enter. © Copyright. All rights reserved. 151 Unit 5: Accounts Receivable c) On the screen Pick Outbound Delivery, ensure you are in the process step Picking and enter 2 PC as the Picking Quantity. d) Choose Save. e) Within the same app, the view GI Ready is displayed. f) Choose Post GI to complete this step. g) Choose Home to go back to the Fiori Launchpad. 152 © Copyright. All rights reserved. Unit 5 Exercise 46 Create a Billing Document Business Example After goods have been delivered to a customer to fulfill a sales order, you want to bill the customer for the delivery. View the documents posted from Sales Order Management. 1. Start the app Create Billing Document Work List and create the billing document with reference to the outbound delivery. Use your Sold-To Party T-C## as selection criteria and write down the number of the billing document. 2. Display the document created by Sales Order Management and view the accompanying accounting document. What information does the accounting transaction contain? Choose the app Display Sales Order as the entry point. © Copyright. All rights reserved. 153 Unit 5 Solution 46 Create a Billing Document Business Example After goods have been delivered to a customer to fulfill a sales order, you want to bill the customer for the delivery. View the documents posted from Sales Order Management. 1. Start the app Create Billing Document Work List and create the billing document with reference to the outbound delivery. Use your Sold-To Party T-C## as selection criteria and write down the number of the billing document. a) Go to the Fiori Launchpad and choose the tile Create Billing Document Work List in the Order Fulfillment group of the Launchpad. b) Enter your Sold-To Party T-C## in the respective field. c) Click on Display Billing List. d) Select the row with your outbound delivery and click on Individual billing document. e) On the screen Invoice (F2) Create: Overview of Billing Items, choose Save to create the billing document. f) The number of the created document is displayed at the bottom of the screen. g) Make a note of the billing document number: _______________________ . 2. Display the document created by Sales Order Management and view the accompanying accounting document. What information does the accounting transaction contain? Choose the app Display Sales Order as the entry point. a) Go to the Fiori Launchpad and choose the tile Display Sales Order in the Order Fulfillment group of the Launchpad. Field Name Value Order The order document number you noted down earlier in exercise, Create a Sales Order. b) Choose Enter. Result: Your sales order is displayed. c) To display the documents created by Sales Order Management, choose Display Document Flow (the first icon on the upper left of the screen below the window title) Display Standard Order XX: Overview. d) Select the GD goods issue: delvy document. e) To display the material document, choose Display document. 154 © Copyright. All rights reserved. Solution 46: Create a Billing Document f) To display the accounting document, choose Doc Info tab and then FI Documents in the Header Data section of the material document. g) Double-click the Accounting Document number. h) Choose Back. i) Close the window List of Documents in Accounting. j) Choose Back. k) On the Document Flow screen, select the Accounting document. l) Choose Display document. m) Close the browser tab page Display Sales Order. © Copyright. All rights reserved. 155 Unit 5 Exercise 47 View Billing Documents from the Customer’s line items Business Example After creating a billing document, you want to check that the billing document can be viewed from the customer’s line items. Open the Fact Sheet for the corresponding line item. Note: In this exercise, when a value includes ##, replace the ## characters with the number that your instructor assigned you. 1. Display the line items of customer T-C## for one week after today’s date. 2. From the line items, open the Billing Document for the document with document type RV. 156 © Copyright. All rights reserved. Unit 5 Solution 47 View Billing Documents from the Customer’s line items Business Example After creating a billing document, you want to check that the billing document can be viewed from the customer’s line items. Open the Fact Sheet for the corresponding line item. Note: In this exercise, when a value includes ##, replace the ## characters with the number that your instructor assigned you. 1. Display the line items of customer T-C## for one week after today’s date. a) Check that the billing document can be viewed from the customer’s line items. Go to the Fiori Launchpad and choose the tile Manage Customer Line Items in the Accounts Receivable group of the Launchpad. Field Name Value Customer T-C## Company Code 1010 Status Open Items Open on Key Date One week after the current date b) Choose Go. 2. From the line items, open the Billing Document for the document with document type RV. a) Click on the document number with document type RV. b) Choose Document Number 9XXXXXXX. c) Choose the Home button to go back to the Fiori Launchpad. © Copyright. All rights reserved. 157 Unit 5 Exercise 48 Process a Profitability Analysis Report Business Example Business transactions have been entered in Sales and Distribution (SD). You now want to examine the results from various market segments. You want to know where your profits rose and where they fell, and analyze the causes of these changes. Use drilldown reporting to analyze the data for different profitability segments. Process a Contribution Margin Report. 1. Examine the results for your company. Run a report in CO-PA for the operating concern A000. Process the contribution margin report S4F20CM for the current fiscal year and version 0 to view the results for different market views. 2. Drill down to view the results for your customer T-C##. What is the gross revenue for this view? 158 © Copyright. All rights reserved. Unit 5 Solution 48 Process a Profitability Analysis Report Business Example Business transactions have been entered in Sales and Distribution (SD). You now want to examine the results from various market segments. You want to know where your profits rose and where they fell, and analyze the causes of these changes. Use drilldown reporting to analyze the data for different profitability segments. Process a Contribution Margin Report. 1. Examine the results for your company. Run a report in CO-PA for the operating concern A000. Process the contribution margin report S4F20CM for the current fiscal year and version 0 to view the results for different market views. a) On the SAP Fiori screen, choose Run Profitability Report Profitablity Analysis (Transaction KE30 in SAP Easy Access Menu). b) In the Set Operating Concern dialog box, enter A000 in the Operating concern field, select the account-based radio button, and choose Continue. c) On Run Profitability Report: Initial Screen, select the Report S4F20CM and choose Execute. d) On the Selection: Cross Margin Report screen, enter the following data: Field Value From Fiscal year Current fiscal year From Period Current period To Period Current period Version 0 e) Select the Classic drilldown report radio button and choose Execute. 2. Drill down to view the results for your customer T-C##. What is the gross revenue for this view? a) On the Execute Drilldown Report Cross Margin Report: Detail List screen, choose Customer in the Navigation screen area. b) If the Drill-down: Call up for documentation for hotspots screen is displayed, choose Continue. c) Verify that Customer T-C## is displayed on the Execute Drilldown Report Cross Margin Report: Detail List screen. If necessary, you can scroll using the arrows or select the magnifying glass to see the available customer. d) Choose Home to exit the report. e) Confirm any information message with Yes. © Copyright. All rights reserved. 159 Unit 5 Exercise 49 Apply a Flat-Rate Individual Value Adjustment Business Example Depending on legal requirements, various procedures need to be completed in the subsidiary ledgers before financial statements can be created in the general ledger. Estimates of bad debt expense can be made using the value adjustment program. A company wants to make a 5 percent adjustment on all receivables that are overdue by more than 30 days at the time the adjustment is made. A value adjustment key has been set up in configuration. To apply the adjustment, you must enter this value adjustment key into the customers’ master records. Note: In this exercise, when a value includes ##, replace the ## characters with the number that your instructor assigned you. 1. Enter the valuation adjustment key AB for company code 1010 in the master record of customer T-C##. 160 © Copyright. All rights reserved. Unit 5 Solution 49 Apply a Flat-Rate Individual Value Adjustment Business Example Depending on legal requirements, various procedures need to be completed in the subsidiary ledgers before financial statements can be created in the general ledger. Estimates of bad debt expense can be made using the value adjustment program. A company wants to make a 5 percent adjustment on all receivables that are overdue by more than 30 days at the time the adjustment is made. A value adjustment key has been set up in configuration. To apply the adjustment, you must enter this value adjustment key into the customers’ master records. Note: In this exercise, when a value includes ##, replace the ## characters with the number that your instructor assigned you. 1. Enter the valuation adjustment key AB for company code 1010 in the master record of customer T-C##. a) Go to the Fiori Launchpad and choose the tile Maintain Business Partner in the Accounts Receivable group of the Launchpad. Enter the following data: Field Name Value Business Partner T-C## b) Choose Enter. c) Display your Business Partner for the role FI Customer. d) Choose the icon Switch between Display and Change. Result: Now you are in the Change mode of the Business Partner screen. e) Choose the button Company Code. Company code data for 1010 should be displayed. If not, choose the button Company Codes and select the company code 1010 from the given list. f) On the Customer: Account Management tab page enter the value adjustment key AB into the Value adjustment field. a) Choose Save. b) Close the browser tab page Maintain Business Partner. © Copyright. All rights reserved. 161 Unit 5 Exercise 50 Execute a Valuation Run Business Example As part of accounts receivable closing procedures, you have entered a value adjustment key in a customer’s master record. Now you want to execute a valuation run to carry out the value adjustment. Note: In this exercise, when a value includes ##, replace the ## characters with the number that your instructor assigned you. 1. Before you execute the valuation run, check if customer T-C## has got overdue receivables by more than 30 days based on the valuation key date: Last day of previous month. 2. Execute the valuation run with the Fiori app Further Valuations. Use today's date as the run date and your group number, GR##, as the identification. 3. The key date is the last day of the previous month. Use the valuation method Flat-rate individual value adjustment. Select IF as the valuation area. Use the last day of the previous month as the posting date and the first day of the current month as the reversal date. The document type is SB. Remember to set the indicator to generate postings. 4. Choose the Selection options button, and enter T-C## in the Customer field. Note: On the Selection options screen, enter only your customer T-C## and company code 1010, and select the Customers checkbox so that each group can complete the exercise for its own customer. Activate the additional log by entering your customer, T-C##, in the Account Trace field. 5. Start the valuation run. 6. Display the valuation list. At least one invoice should have been reduced in value. A value adjustment is not yet necessary for the other item because it is not 30 days overdue. 162 © Copyright. All rights reserved. Exercise 50: Execute a Valuation Run Hint: If no valuations are displayed in the screen, you have made an error somewhere. To call up the proposal log and find the error, go to the Valuation run initial screen, and on the menu bar, choose Edit → Valuation Run → Display Log. To delete the valuation run, choose Edit → Valuation Run → Delete. Remove the error, and restart the valuation run. Repeat this process until valuations are displayed in the proposal. 7. Transfer the valuation to financial accounting (FI). 8. Check whether the postings were made by looking at the balances of account 12401100 (Individual Value Adjustments for Receivables) in company code 1010 and with Profit Center T-PCA##. © Copyright. All rights reserved. 163 Unit 5 Solution 50 Execute a Valuation Run Business Example As part of accounts receivable closing procedures, you have entered a value adjustment key in a customer’s master record. Now you want to execute a valuation run to carry out the value adjustment. Note: In this exercise, when a value includes ##, replace the ## characters with the number that your instructor assigned you. 1. Before you execute the valuation run, check if customer T-C## has got overdue receivables by more than 30 days based on the valuation key date: Last day of previous month. a) Go to the Fiori Launchpad and choose the tile Manage Customer Line Items in the Accounts Receivable group of the Launchpad. b) Enter the following data: Field Name Value Customer T-C## Company Code 1010 Status Open Items Open Key Date Last day of previous month Item Type Normal Items c) Choose Go. d) Choose the variant SAP - Dunning Data from the drill-down list on the left hand side of the Items section. e) Check the column Net Areas. At least one line item has got more than 30 days areas. If not, refer to the exercise, Create Outgoing Invoices, in this unit and post an invoice with an invoice date and posting date of minus 90 days. f) Choose the Home button. 2. Execute the valuation run with the Fiori app Further Valuations. Use today's date as the run date and your group number, GR##, as the identification. 164 © Copyright. All rights reserved. Solution 50: Execute a Valuation Run a) Go to the Fiori Launchpad and choose the tile Further Valuations in the Accounts Receivable group of the Launchpad. Alternatively, enter the transaction code F107 in the SAP Easy Access Menu command field. Enter the following data: Field Name Value Run date Current date Identification GR## b) Choose Enter. On the status bar, the status displays as follows: Parameters does not exist for valuation run Current date ID GR##. 3. The key date is the last day of the previous month. Use the valuation method Flat-rate individual value adjustment. Select IF as the valuation area. Use the last day of the previous month as the posting date and the first day of the current month as the reversal date. The document type is SB. Remember to set the indicator to generate postings. a) Choose the Maintain button. Enter the following data: Field Name Value Key date Last day of previous month Val. method 3 (Flat-rate individual value adjustment) Currency type 10 Valuation Area IF Postings Select Posting date Last day of previous month Rev.post.date First day of current month Document Type SB 4. Choose the Selection options button, and enter T-C## in the Customer field. Note: On the Selection options screen, enter only your customer T-C## and company code 1010, and select the Customers checkbox so that each group can complete the exercise for its own customer. Activate the additional log by entering your customer, T-C##, in the Account Trace field. a) Choose Selection options. Enter the following data: Field Name Value Company code 1010 Checkbox Customers Select © Copyright. All rights reserved. 165 Unit 5: Accounts Receivable Field Name Value Customer T-C## b) In the Account Trace field, enter T-C##. c) Choose Execute. The Valuation: Parameters screen appears. d) Choose Save. The Valuation Run: Initial screen appears. Result: On the status bar, the status displays as follows: Parameters entered. 5. Start the valuation run. a) Choose Dispatch. b) Select the Start immediat. checkbox. c) Choose Enter to dispatch. d) Choose Enter repeatedly until the status field indicates that the valuation run is finished. Remain on this screen for the next step. 6. Display the valuation list. At least one invoice should have been reduced in value. A value adjustment is not yet necessary for the other item because it is not 30 days overdue. Hint: If no valuations are displayed in the screen, you have made an error somewhere. To call up the proposal log and find the error, go to the Valuation run initial screen, and on the menu bar, choose Edit → Valuation Run → Display Log. To delete the valuation run, choose Edit → Valuation Run → Delete. Remove the error, and restart the valuation run. Repeat this process until valuations are displayed in the proposal. a) From the menu, choose Edit → Valuation Run → Value List. b) Choose Continue to confirm the dialog box. A list with all proposed valuations is displayed. A valuation should now be displayed for at least one item. c) To go back to the Valuation run initial screen, choose Back. 7. Transfer the valuation to financial accounting (FI). a) Choose Forward. b) Select the Start immediat. checkbox. c) Choose Dispatch . Choose Enter until you see the message: Transfer finished. d) Close the browser tab page Further Valuation. 8. Check whether the postings were made by looking at the balances of account 12401100 (Individual Value Adjustments for Receivables) in company code 1010 and with Profit Center T-PCA##. 166 © Copyright. All rights reserved. Solution 50: Execute a Valuation Run a) Go to the Fiori Launchpad and choose the tile Display G/L Account Balances in the General Ledger group of the Launchpad. Field Name Value Ledger 0L Company Code 1010 G/L Account 12401100 Ledger Fiscal Year Current year Period From Previous month Period To Current month Profit Center T-PCA## b) If the profit center is not available as a filter field, choose the Filters (X) button. c) Choose More Filters (X). d) Select the checkbox Profit Center and choose OK. e) Enter the profit center T-PCA## and select the checkbox on the right hand side. f) Choose Go. The account should have a credit balance in the previous period. In the current month, the posting was reversed. g) Choose Home to go back to the Fiori Launchpad. © Copyright. All rights reserved. 167 Unit 6 Exercise 51 Create an Asset Master Record Business Example Your company is purchasing an office building in Hamburg. You need to create an asset master record in asset class 1100 (Buildings) with the description, Office building Hamburg ##. In Germany, buildings have a tax useful life of 50 years. Note: In this exercise, when a value includes ##, replace the ## characters with the number that your instructor assigned you. 1. Create an asset master record and assign the new office building to cost center T-CCA##, using the data from the following table: Field Name Value Asset Class 1100 (Buildings) Company Code 1010 Number of similar assets 1 Description Office building Hamburg ## Cost Center T-CCA## 2. Save the asset, and make a note of the asset number: ________________________. Note: It is not necessary to note the zero after the blank at the end of the asset number. It represent the asset subnumber. 3. Display the asset master record, and identify how many depreciation areas are displayed. Result: Seven depreciation areas are displayed for the asset. In this case, the depreciation keys of the depreciation areas are different, so different calculations are being driven. 168 © Copyright. All rights reserved. Unit 6 Solution 51 Create an Asset Master Record Business Example Your company is purchasing an office building in Hamburg. You need to create an asset master record in asset class 1100 (Buildings) with the description, Office building Hamburg ##. In Germany, buildings have a tax useful life of 50 years. Note: In this exercise, when a value includes ##, replace the ## characters with the number that your instructor assigned you. 1. Create an asset master record and assign the new office building to cost center T-CCA##, using the data from the following table: Field Name Value Asset Class 1100 (Buildings) Company Code 1010 Number of similar assets 1 Description Office building Hamburg ## Cost Center T-CCA## a) Go to the Fiori Launchpad and choose the tile Create Asset Master in the Asset Accounting group of the Launchpad. Alternatively, enter the transaction code AS01. b) On the Create Asset: Initial screen, enter the asset class, company code, and the number of similar assets, using the values in the table. c) Choose the Master data button. d) On the General tab page, enter the Description, using the value in the table. e) On the Time-dependent tab page, enter the Cost Center, using the value in the table. 2. Save the asset, and make a note of the asset number: ________________________. a) Choose Save. b) On the status bar, note the asset number, excluding the zero after the blank at the end. © Copyright. All rights reserved. 169 Unit 6: Asset Accounting Note: It is not necessary to note the zero after the blank at the end of the asset number. It represent the asset subnumber. 3. Display the asset master record, and identify how many depreciation areas are displayed. a) Close the browser tab page Create Asset Master. b) Go to the Fiori Launchpad and choose the tile Display Asset Master in the Asset Accounting group of the Launchpad. Alternatively, enter the transaction code AS03. c) On the Asset Master Worklist screen, in the Asset field, enter the company code and asset number that you noted earlier in the exercise, and choose Enter. d) On the Asset Master Worklist screen, choose your Asset Number . e) On the Asset window pick the option Display Asset f) Choose the depreciation area tab page, and count the number of depreciation areas listed. Result: Seven depreciation areas are displayed for the asset. In this case, the depreciation keys of the depreciation areas are different, so different calculations are being driven. 170 © Copyright. All rights reserved. Unit 6 Exercise 52 Create Asset Master Worklist Business Example With the app Display Asset Master Worklist you have an overview over all Fixed Assets Masters that you are responsible for. Your area of responsibility can be defined by a flexible set of filter values. 1. Display all assets that are assigned to Asset Class 1100 and Cost Center T-CCA## in Company Code 1010. 2. Display all assets in Company Code 1010. Note: From any single asset you can navigate to further actions such as Change or Display Asset Master. © Copyright. All rights reserved. 171 Unit 6 Solution 52 Create Asset Master Worklist Business Example With the app Display Asset Master Worklist you have an overview over all Fixed Assets Masters that you are responsible for. Your area of responsibility can be defined by a flexible set of filter values. 1. Display all assets that are assigned to Asset Class 1100 and Cost Center T-CCA## in Company Code 1010. a) Go to the Fiori Launchpad and choose the tile Display Asset Master Worklist in the Asset Accounting group of the Launchpad. Field Name Value Company Code 1010 Asset Class 1100 Cost Center T-CCA## b) Choose Go. Result: At least one asset (that is, your asset from the previous exercise, Create an Asset Master Record), should be displayed. 2. Display all assets in Company Code 1010. a) Delete the filter criteria Asset Class 1100 and Cost Center T-CCA## on the screen Asset Master Worklist. b) Choose Go. Note: From any single asset you can navigate to further actions such as Change or Display Asset Master. 172 © Copyright. All rights reserved. Unit 6 Exercise 53 Post an Integrated Asset Acquisitions Business Example Your company (company code 1010) purchased a building from a real estate agency, vendor T-AC##. You need to post the asset acquisition. The value of the building is EUR 1,000,000. The tax of 10 percent is not included in the price. Note: In this exercise, when a value includes ##, replace the ## characters with the number that your instructor assigned you. 1. Post an integrated asset acquisition, that is, post the asset acquisition and the amount payable to the vendor in one document. The company code is 1010. The invoice and posting date is today’s date. The input tax of 10 percent (1I) is in addition to the net amount. Ensure you use the payment terms 0001. Use transaction type 100 (External asset acquisition). Hint: For posting purposes, use the F4 help to search for the asset with the description Office building Hamburg ##. 2. Make a note of the FI document number. Note: At the end of this exercise step, remain in the posting screen. 3. Display the FI document. 4. Which accounts were posted to in the operational part (vendor invoice) and the valuation parts (asset accounting) of the document. 5. Use the Asset Value app to check the values of the new asset in the depreciation area, 32 (IFRS in local currency). 6. What are the planned and posted depreciation values for the current year? © Copyright. All rights reserved. 173 Unit 6 Solution 53 Post an Integrated Asset Acquisitions Business Example Your company (company code 1010) purchased a building from a real estate agency, vendor T-AC##. You need to post the asset acquisition. The value of the building is EUR 1,000,000. The tax of 10 percent is not included in the price. Note: In this exercise, when a value includes ##, replace the ## characters with the number that your instructor assigned you. 1. Post an integrated asset acquisition, that is, post the asset acquisition and the amount payable to the vendor in one document. The company code is 1010. The invoice and posting date is today’s date. The input tax of 10 percent (1I) is in addition to the net amount. Ensure you use the payment terms 0001. Use transaction type 100 (External asset acquisition). Hint: For posting purposes, use the F4 help to search for the asset with the description Office building Hamburg ##. a) Go to the Fiori Launchpad and choose the tile Acquisition without order (integrated AP) in the Asset Accounting group of the Launchpad. Alternatively, enter the transaction code F-90. Enter the following data: Field Name Value Document Date/Posting Date Current date Company Code 1010 Currency EUR First line item Posting key (PstKy) 31 Account T-AC## b) ChooseEnter. Enter the following data: 174 Field Name Value Amount 1.100.000 Tax Amount 100.000 © Copyright. All rights reserved. Solution 53: Post an Integrated Asset Acquisitions Field Name Value Tax code 1l (10% Input Tax - (Training)) Payment terms 0001 Next line item PstKy (posting key) 70 Account The asset number that you noted in the exercise, Create Asset Master Data (alternatively, use the F4 help to search for your asset with the description, Office building Hamburg ##) TType (Asset Transaction Type) 100 External asset acquisition c) Choose Enter. To confirm the warning about changing the payment terms, press Choose. Field Name Value Amount * Tax code 1I d) To view all account assignments, choose the More button in the line item. Field Name Value Reference Date Current date e) Choose Continue. f) Choose Post. 2. Make a note of the FI document number. Note: At the end of this exercise step, remain in the posting screen. a) FI document number: ______________ b) Remain on this screen. 3. Display the FI document. a) From the menu, choose Document → Display. 4. Which accounts were posted to in the operational part (vendor invoice) and the valuation parts (asset accounting) of the document. a) The document is posted: ● To the technical clearing account for integrated asset acquisitions (16014000) © Copyright. All rights reserved. 175 Unit 6: Asset Accounting ● Through the vendor to the payables balance sheet account (21100000) ● To the tax account (12600000) b) Choose the button Asset Accounting. The document is posted for accounting principle IFRS and Ledger Group 0L: ● ● Through the asset to the APC (acquisition and production costs) balance sheet account (16001000) To the technical clearing account for integrated asset acquisitions (16014000) c) Choose Accounting Principle to display the posting in relation to the accounting principle LG: Local GAAP. The document is posted for accounting principle LG: Local GAAP and ledger group 2L : ● ● Through the asset to the APC (acquisition and production costs) balance sheet account (16001000) To the technical clearing account for integrated asset acquisitions (16014000) 5. Use the Asset Value app to check the values of the new asset in the depreciation area, 32 (IFRS in local currency). a) Go to the Fiori Launchpad and choose the tile Asset Valuest in the Asset Accounting group of the Launchpad. Alternatively, enter the transaction code AW01N. Enter the following data: Field Name Value Company code 1010 Asset The asset number that you noted in the exercise, Create Asset Master Data (alternatively, use the F4 help to search for your asset with the description, Office building Hamburg ##) b) Select Depreciation area 32 (IFRS in local currency) from the Depreciation Areas folder structure on the left hand side of the screen. 6. What are the planned and posted depreciation values for the current year? a) In contrast to the planned values, the posted depreciation is still 0 because the depreciation is not posted until the depreciation posting run is executed. b) Close the browser tab page Asset Values. 176 © Copyright. All rights reserved. Unit 6 Exercise 54 Post a Non-Integrated Asset Acquisition Business Example Your company purchased a robot. The robot has already been delivered and should be used, but the invoice has not been sent. Post an non-integrated asset acquisition in Asset Accounting. 1. Post a non-integrated asset acquisition and create the corresponding asset master at once. Use the given data in the tables below. At the end, make a note of the asset master record number and check the posted values in the Asset Explorer. Field name Value Company Code 1010 New Asset Select Description Robot ## Asset Class 2000 Cost Center T-CCB## Transaction data - Basic Data Document Date 01.01. Current Year Posting Date 01.01. Current Year Asset Value Date 01.01. Current Year Amount posted 50.000,00 EUR © Copyright. All rights reserved. 177 Unit 6 Solution 54 Post a Non-Integrated Asset Acquisition Business Example Your company purchased a robot. The robot has already been delivered and should be used, but the invoice has not been sent. Post an non-integrated asset acquisition in Asset Accounting. 1. Post a non-integrated asset acquisition and create the corresponding asset master at once. Use the given data in the tables below. At the end, make a note of the asset master record number and check the posted values in the Asset Explorer. Field name Value Company Code 1010 New Asset Select Description Robot ## Asset Class 2000 Cost Center T-CCB## Transaction data - Basic Data Document Date 01.01. Current Year Posting Date 01.01. Current Year Asset Value Date 01.01. Current Year Amount posted 50.000,00 EUR a) Go to the Fiori Launchpad and choose the tile Post Acquisition - with automatic offsetting in the Asset Accounting group of the Launchpad. b) In the Enter a company code dialog box, enter 1010, and choose Continue (Enter). c) On the Enter Asset Transaction: Acquis. w/Autom. Offsetting Entry screen, create an asset transaction using the data in the tables. d) To post the asset acquisition, choose Save. A dialog box appears, displaying that: ● Asset master record was created in company code 1010 ● Asset transaction was posted in accounting principle IFRS ● Asset transaction was posted in accounting principle LG e) Make a note of the asset master record number:_____________________. 178 © Copyright. All rights reserved. Solution 54: Post a Non-Integrated Asset Acquisition f) Confirm the dialog box with Enter. g) Choose More → Environment → Asset Values, to check the values in the Asset Explorer. Alternatively, go to the Fiori Launchpad and choose the tile 360° view on Asset and enter the asset master record number you have noted before. h) In the Depreciation Area folder on the left, select the depreciation area 32 ( IFRS in local currency). i) On the Planned values tab page, select the displayed posting. j) Choose Display FI document in the Transactions area of the screen. The document is posted: ● ● Via the asset to the APC (acquisition and production costs) balance sheet account 16002000. To the contra account for a non-integrated asset acquisition posting 16014100 © Copyright. All rights reserved. 179 Unit 6 Exercise 55 Scrap an Asset Business Example Your company realizes that the robot that was purchased a while ago is outdated and must be scrapped. At the beginning of the current fiscal year, your company purchased a robot for EUR 50,000. Unfortunately, the company determined at the end of September of the current fiscal year that the robot's technology is out of date. The company wants to scrap the robot, even though the book value is still positive, because its sale will generate no profit. Note: In this exercise, when a value includes ##, replace the ## characters with the number that your instructor assigned you. 1. Post the scrapping of the Robot ## (that is, the asset master description) with the asset number you have noted in the exercise, Post acquisition - with automatic offsetting, on September 30 of the current fiscal year. Hint: Use the search help (F4) to find your asset number for the asset Robot ##. 2. View the results in the Asset Explorer. 180 © Copyright. All rights reserved. Unit 6 Solution 55 Scrap an Asset Business Example Your company realizes that the robot that was purchased a while ago is outdated and must be scrapped. At the beginning of the current fiscal year, your company purchased a robot for EUR 50,000. Unfortunately, the company determined at the end of September of the current fiscal year that the robot's technology is out of date. The company wants to scrap the robot, even though the book value is still positive, because its sale will generate no profit. Note: In this exercise, when a value includes ##, replace the ## characters with the number that your instructor assigned you. 1. Post the scrapping of the Robot ## (that is, the asset master description) with the asset number you have noted in the exercise, Post acquisition - with automatic offsetting, on September 30 of the current fiscal year. Hint: Use the search help (F4) to find your asset number for the asset Robot ##. a) Go to the Fiori Launchpad and choose the tile Asset Retirement by Scrapping. Alternatively, enter the transaction code ABAVN. If prompted by the system, enter company code 1010. Field Name Value Asset Use the F4 help to search for the asset with the description: Robot## Document Date September 30 of the current fiscal year Posting Date September 30 of the current fiscal year Asset value Date September 30 of the current fiscal year b) Choose Save. 2. View the results in the Asset Explorer. © Copyright. All rights reserved. 181 Unit 6: Asset Accounting a) Choose More → Environment → Asset Values to check the values in the Asset Explorer. b) Review the asset transaction. c) Close the browser tab page Asset Retirement by Scrapping. 182 © Copyright. All rights reserved. Unit 6 Exercise 56 Create an Asset Under Construction Business Example Your company has purchased a building, but the capacity of the purchased building is not sufficient for current requirements. Therefore, your company is having an extension built. You need to create an asset under construction so that you can post building expenses during the construction of the extension. Note: In this exercise, when a value includes ##, replace the ## characters with the number that your instructor assigned you. 1. Create an asset master record for the asset under construction using the data in the tables, and post to it at once. At the end, make a note of the asset number. Asset Data: Field Name Value Company Code 1010 New asset Selected Description Office building extension ## Asset Class 4000 (Assets under Construction) Cost Center T-CCA## Transaction Data: Field Name Value Document Date Current date Posting Date Current date Asset Value Date Current date Amount posted 100,000 © Copyright. All rights reserved. 183 Unit 6 Solution 56 Create an Asset Under Construction Business Example Your company has purchased a building, but the capacity of the purchased building is not sufficient for current requirements. Therefore, your company is having an extension built. You need to create an asset under construction so that you can post building expenses during the construction of the extension. Note: In this exercise, when a value includes ##, replace the ## characters with the number that your instructor assigned you. 1. Create an asset master record for the asset under construction using the data in the tables, and post to it at once. At the end, make a note of the asset number. Asset Data: Field Name Value Company Code 1010 New asset Selected Description Office building extension ## Asset Class 4000 (Assets under Construction) Cost Center T-CCA## Transaction Data: Field Name Value Document Date Current date Posting Date Current date Asset Value Date Current date Amount posted 100,000 a) Go to the Fiori Launchpad and choose the tile Post Acquisition - with automatic offsetting in the Asset Accounting group of the Launchpad. Alternatively, enter the transaction code ABZON. b) In the Enter a company code dialog box, enter 1010, and choose Continue (Enter). 184 © Copyright. All rights reserved. Solution 56: Create an Asset Under Construction c) On the Enter Asset Transaction: Acquis. w/Autom. Offsetting Entry screen, create an asset transaction using the data in the tables. d) To save the asset under construction, on the menu bar, choose Save. A dialog box appears, displaying that: ● Asset master record created in company code 1010 ● Asset transaction was posted in accounting principle IFRS ● Asset transaction was posted in accounting principle LG e) Make a note of the asset master record number:_____________________. Note: You do not have to note the hyphen and the following zero(s) of the asset number. They represent the asset subnumber. f) Close the browser tab page Non-integrated Asset Acquisition. © Copyright. All rights reserved. 185 Unit 6 Exercise 57 Settle an Asset Under Construction Business Example Your company has just had an extension added to a building. Now that construction of the extension is complete, you need to settle the asset so that the building expenses are settled to the building to be depreciated. This converts (or capitalizes, or settles) the asset under construction to a normal asset. Note: In this exercise, when a value includes ##, replace the ## characters with the number that your instructor assigned you. 1. Define a distribution rule to determine that the asset under construction is settled to the asset that you created in the exercise, Create an Asset Under Construction. Use the data in the tables. Field Name Value Company Code 1010 Asset The asset number that you noted in the exercise, Create an Asset Under Construction Subnumber 0 Field Name Value Cat (account assignment category) FXA (Asset) Settlement Receiver The asset number that you noted in the exercise, Create an Asset Master Record (alternatively, use the F4 help to search for the asset with description, Office building Hamburg ##) % 100 2. Complete the settlement for your asset under construction, using the data in the table. 186 Field Name Value Company Code 1010 Asset The asset number that you noted in the exercise, Create an Asset Under Construction © Copyright. All rights reserved. Exercise 57: Settle an Asset Under Construction Field Name Value Document Date Current date Posting Date Current date Text Completion of extension Test Run Deselected Detail List Selected 3. Use the app Asset Values to check whether the settlement was completed properly, using the data in the tables. The asset under construction should have a book value of zero, and the office building asset should display another acquisition transaction so that the acquisition value has increased. Field Name Value Company code 1010 Asset The asset number that you noted in the exercise, Create an Asset Under Construction (the asset number of the asset under construction) Field Name Value Company code 1010 Asset The asset number that you noted in the exercise, Create an Asset Master Record (alternatively, use the F4 help to search for the asset with description, Office building Hamburg ##) © Copyright. All rights reserved. 187 Unit 6 Solution 57 Settle an Asset Under Construction Business Example Your company has just had an extension added to a building. Now that construction of the extension is complete, you need to settle the asset so that the building expenses are settled to the building to be depreciated. This converts (or capitalizes, or settles) the asset under construction to a normal asset. Note: In this exercise, when a value includes ##, replace the ## characters with the number that your instructor assigned you. 1. Define a distribution rule to determine that the asset under construction is settled to the asset that you created in the exercise, Create an Asset Under Construction. Use the data in the tables. Field Name Value Company Code 1010 Asset The asset number that you noted in the exercise, Create an Asset Under Construction Subnumber 0 Field Name Value Cat (account assignment category) FXA (Asset) Settlement Receiver The asset number that you noted in the exercise, Create an Asset Master Record (alternatively, use the F4 help to search for the asset with description, Office building Hamburg ##) % 100 a) Go the Fiori Launchpad and choose the tile Define Distribution Rules in the Asset Accounting group of the Launchpad. Alternatively, enter the transaction code AIAB. b) On the Settlement AuC: Initial screen, enter the data in the first table. c) Choose Execute. 188 © Copyright. All rights reserved. Solution 57: Settle an Asset Under Construction d) On the Settlement AuC: Line item list screen, select the two line items with EUR 100,000. e) On the menu bar, choose More → Edit → Enter distribution rules. f) On the Maintain Settlement Rule: Overview screen, enter the data in the second table. g) Choose Back. Note the green light in the Status column. h) Choose Save. Note the system message, “Distribution rules saved”. i) Close the browser tab page Settlement Distribution Rules. 2. Complete the settlement for your asset under construction, using the data in the table. Field Name Value Company Code 1010 Asset The asset number that you noted in the exercise, Create an Asset Under Construction Document Date Current date Posting Date Current date Text Completion of extension Test Run Deselected Detail List Selected a) Go to the Fiori Launchpad and choose the tile Settlement Asset under Construction in the Asset Accounting group of the Launchpad. Alternatively, enter the transaction code AIBU in the SAP Easy Access Menu command field. b) On the AuC Settlement: Initial screen, enter the data from the table. c) Choose Execute. The receiver list is displayed. A message appears in the status bar, stating that asset transactions has been posted. d) Confirm the message windows with Enter. e) Close the browser tab page Settlement Asset under Construction. 3. Use the app Asset Values to check whether the settlement was completed properly, using the data in the tables. The asset under construction should have a book value of zero, and the office building asset should display another acquisition transaction so that the acquisition value has increased. Field Name Value Company code 1010 Asset The asset number that you noted in the exercise, Create an Asset Under Construction (the asset number of the asset under construction) © Copyright. All rights reserved. 189 Unit 6: Asset Accounting Field Name Value Company code 1010 Asset The asset number that you noted in the exercise, Create an Asset Master Record (alternatively, use the F4 help to search for the asset with description, Office building Hamburg ##) a) Go to the Fiori Launchpad and choose the tile Asset Values in the Asset Accounting group of the Launchpad. Alternatively, enter the transaction code AW01N. b) On the Asset Explorer screen, enter the data from the first table, and choose Enter. c) In the Depreciation Areas folder on the left, select Depreciation area 32 (IFRS in local currency). Result: On the Planned values tab page, the Asset Explorer displays details of the building extension settlement posting with a value of EUR 100,000 and transaction type 345. d) In the Depreciation Areas folder on the left, select Depreciation area 01 (local GAAP in local currency). Result: On the Planned values tab page, the Asset Explorer displays details of the building extension settlement posting with value EUR 100,000 and transaction type 345. e) On the Asset Explorer screen, enter the data from the second table, and choose Enter. f) In the Depreciation Areas folder on the left, select Depreciation area 01 (local GAAP in local currency). Result: On the Planned values tab page, the Asset Explorer displays details of a further acquisition for the Office building Hamburg ## asset, with the transaction type 346. g) In the Depreciation Areas folder on the left, select Depreciation area 32 (IFRS in local currency). Result: On the Planned values tab page, the Asset Explorer displays details of a further acquisition for the Office building Hamburg ## asset, with the transaction type 346. h) Close the browser tab page Asset Values. 190 © Copyright. All rights reserved. Unit 6 Exercise 58 Create an Asset History Sheet Business Example The asset history sheet is a required part of the external financial statements in most countries. You want to call up the asset history sheet to view all changes to your company’s asset portfolio in the current fiscal year. Note: In this exercise, when a value includes ##, replace the ## characters with the number that your instructor assigned you. 1. Create the asset history sheet for the company code 1010 for the 31st of December of the current year. 2. Remain in the asset history sheet and determine the current book value of your asset with the description, Office building Hamburg ## (the asset that you created in the exercise, Create Asset Master Data), at the end of the current year. 3. Determine which transaction the system uses when you drill down (double-click) on the information given for a single asset. Then return to the Fiori Launchpad. © Copyright. All rights reserved. 191 Unit 6 Solution 58 Create an Asset History Sheet Business Example The asset history sheet is a required part of the external financial statements in most countries. You want to call up the asset history sheet to view all changes to your company’s asset portfolio in the current fiscal year. Note: In this exercise, when a value includes ##, replace the ## characters with the number that your instructor assigned you. 1. Create the asset history sheet for the company code 1010 for the 31st of December of the current year. a) Go to the Fiori Launchpad and choose the tile Asset History Sheet in the Asset Accounting group of the Launchpad. Alternatively, enter transaction the code S_ALR_87011990 in the SAP Easy Access Menu command field. Enter the following information: Field Name Value Company code 1010 Report date December 31 of the current year Depreciation area 01 Sort Variant 0013 List assets / ... or main numbers only Selected ... or group totals only Deselected History sheet version (Scroll down to find this field...) 0001 Note: If a default value appears in the Asset Class field, delete the value. b) To run the report, choose Execute. 2. Remain in the asset history sheet and determine the current book value of your asset with the description, Office building Hamburg ## (the asset that you created in the exercise, Create Asset Master Data), at the end of the current year. 192 © Copyright. All rights reserved. Solution 58: Create an Asset History Sheet a) Search the asset number for your Office building Hamburg ##. b) The current (planned) book value of the asset is displayed in the third line of the last column. Note: Depending on the size of your monitor, all columns of the asset history sheet may not be displayed on screen. If you do not see the column with the current Acquisition and Production Costs (APC), the accumulated depreciation, and the current book value, scroll to the right. 3. Determine which transaction the system uses when you drill down (double-click) on the information given for a single asset. Then return to the Fiori Launchpad. a) Double-click the line displaying the description, Office building Hamburg ##. Result: The Asset Explorer for your office building is displayed. b) Close the browser tab page Asset History Sheet. © Copyright. All rights reserved. 193 Unit 7 Exercise 59 Change Bank Data Business Example The bank directory contains the names and addresses of all banks in a certain country. You can access the bank directory both from bank accounting and from subledger accounting when entering bank details in a customer or vendor master data record. In some countries (for example, Germany and the U.S.), it is possible to automatically and regularly update the bank directory using a file available from the banks and an import report. However, if you are aware of changes to bank data from accounting in advance, you can also enter these manually. Note: In this exercise, when a value includes ##, replace the ## characters with the number that your instructor assigned you. 1. Change the description of the bank with bank key 900000## from UNI-Bank ## to Interbank##. The bank group UNI-Bank has been taken over by the bank group Interbank. 194 © Copyright. All rights reserved. Unit 7 Solution 59 Change Bank Data Business Example The bank directory contains the names and addresses of all banks in a certain country. You can access the bank directory both from bank accounting and from subledger accounting when entering bank details in a customer or vendor master data record. In some countries (for example, Germany and the U.S.), it is possible to automatically and regularly update the bank directory using a file available from the banks and an import report. However, if you are aware of changes to bank data from accounting in advance, you can also enter these manually. Note: In this exercise, when a value includes ##, replace the ## characters with the number that your instructor assigned you. 1. Change the description of the bank with bank key 900000## from UNI-Bank ## to Interbank##. The bank group UNI-Bank has been taken over by the bank group Interbank. a) Go to the Fiori Launchpad and choose the tile Manage Banks - Basic in the Bank Accounting group of the Launchpad. b) Enter the following data: Field Name Value Bank Country: DE Bank Number: 900000## c) Choose Go. d) Click on the Bank Name, to display the details of the UNI-Bank ##. e) To change the Bank Name, choose Edit on the bottom right of the screen. f) On the Edit Bank screen, enter the details shown in the following table: Field Name Value Bank Name Interbank ## g) Save the changes to the bank name. h) Choose Home to go back to the Fiori Launchpad. © Copyright. All rights reserved. 195 Unit 7 Exercise 60 Create a Bank Master Record Business Example A new customer gives you the details of their bank account. You want to enter these details in the customer master record. Note: In this exercise, when a value includes ##, replace the ## characters with the number that your instructor assigned you. In this exercise, you use the customer master record for customer New##, which you created in the exercise, Create a Customer Master Record. If you did not successfully complete that exercise, replace New## with T-C## in this exercise. 1. Change the Business Partner master record for customer no. New## to include details of their bank, using the data from the tables. Field Name Value Business Partner New## Field Name Value ID 01 Ctry DE Bank key 999888## Bank account 5–digit numeric bank account number of your choice + ## (## = your group number). Format: XXXXX## 2. From the customer master record, create a bank master record for the customer’s bank. 196 © Copyright. All rights reserved. Unit 7 Solution 60 Create a Bank Master Record Business Example A new customer gives you the details of their bank account. You want to enter these details in the customer master record. Note: In this exercise, when a value includes ##, replace the ## characters with the number that your instructor assigned you. In this exercise, you use the customer master record for customer New##, which you created in the exercise, Create a Customer Master Record. If you did not successfully complete that exercise, replace New## with T-C## in this exercise. 1. Change the Business Partner master record for customer no. New## to include details of their bank, using the data from the tables. Field Name Value Business Partner New## Field Name Value ID 01 Ctry DE Bank key 999888## Bank account 5–digit numeric bank account number of your choice + ## (## = your group number). Format: XXXXX## a) Go to the Fiori Launchpad and choose the tile Maintain Business Partner in the Accounts Receivable group of the Launchpad. Alternatively, enter the transaction code BP in the SAP Easy Access Menu command field. b) On the Maintain Business Partner screen, enter the data from the first table. c) In the menu bar, choose Business Partner → Display <->Change to switch into the change mode. d) To enter details of the customer’s bank, choose the Payment Transactions tab page. e) Enter the data from the second table. f) Choose Continue (Enter). The Bank Data screen appears. © Copyright. All rights reserved. 197 Unit 7: Bank Accounting 2. From the customer master record, create a bank master record for the customer’s bank. a) On the Bank Data screen, in the Address screen area, enter an address of your choice. b) Choose Continue (Enter). c) Choose Save. d) To return to the Fiori Launchpad, close the browser tab page Maintain Business Partner. 198 © Copyright. All rights reserved. Unit 7 Exercise 61 Display Bank Data Business Example The Fiori app Manage Banks – Basics provides an overview of banks that have been entered in your system. Whenever you create a bank master record, it automatically shows up in this overview list. You created a new bank master record. You want to display the new bank. Note: In this exercise, when a value includes ##, replace the ## characters with the number that your instructor assigned you. In this exercise, you use the bank master record with bank key 999888##, which you created in the exercise, Create a Bank Master Record. 1. Display the new bank with bank key 999888##, using the Fiori app Manage Banks — Basics. © Copyright. All rights reserved. 199 Unit 7 Solution 61 Display Bank Data Business Example The Fiori app Manage Banks – Basics provides an overview of banks that have been entered in your system. Whenever you create a bank master record, it automatically shows up in this overview list. You created a new bank master record. You want to display the new bank. Note: In this exercise, when a value includes ##, replace the ## characters with the number that your instructor assigned you. In this exercise, you use the bank master record with bank key 999888##, which you created in the exercise, Create a Bank Master Record. 1. Display the new bank with bank key 999888##, using the Fiori app Manage Banks — Basics. a) Go to the Fiori Launchpad and choose the tile Manage Banks – Basics in the Bank Accounting group of the Launchpad. Field Name Value Bank country DE Bank Number 999888## b) Choose Go. c) Check to see if the new bank is listed. d) Choose Home to go back to the Fiori Launchpad. 200 © Copyright. All rights reserved. Unit 7 Exercise 62 Check a House Bank Associated with a Bank Account Business Example Typically, each company code has accounts at one or more house banks. Each bank account is assigned to one G/L account. On the general ledger, this G/L account reflects all postings performed by the bank on the assigned bank account. In company code 1010, for example, G/L account 11100100 is a G/L account representing a bank account. With the app Manage Bank Accounts, you can search for and display the details of your house banks. You can also create new house banks and bank hierarchies, and change existing house banks. 1. Display all active house bank accounts for company code 1010. Use the Fiori app Manage Bank Accounts for this task. 2. Check the details for house bank S4F10 / House Bank Account GIRO. Which G/L account is assigned to this house bank account? 3. Display the House bank ID S4F10 / House Bank Acct. ID GIRO in the G/L account master record 11100100. © Copyright. All rights reserved. 201 Unit 7 Solution 62 Check a House Bank Associated with a Bank Account Business Example Typically, each company code has accounts at one or more house banks. Each bank account is assigned to one G/L account. On the general ledger, this G/L account reflects all postings performed by the bank on the assigned bank account. In company code 1010, for example, G/L account 11100100 is a G/L account representing a bank account. With the app Manage Bank Accounts, you can search for and display the details of your house banks. You can also create new house banks and bank hierarchies, and change existing house banks. 1. Display all active house bank accounts for company code 1010. Use the Fiori app Manage Bank Accounts for this task. a) Go to the Fiori Launchpad and choose the tile Manage Bank Accounts in the Bank Accounting group of the Launchpad. b) Choose the tab page House Bank Account List. c) Select Fuzzy Search from the drop down list on the upper left hand side of the screen. d) Enter 1010 into the field right next to Wildcard Search. e) Choose Enter. Result: All active house bank accounts for company code 1010 are displayed. f) Stay on this screen for the next exercise step. 2. Check the details for house bank S4F10 / House Bank Account GIRO. Which G/L account is assigned to this house bank account? a) Click on the Account number for House Bank S4F10 / House Bank Acct. ID GIRO. b) Choose the tab page Connectivity Path to display the assigned G/L account. c) On the tab page House Bank Account Data you will find the G/L account. Result: G/L account 11100100 is assigned to house bank S4F10 / Account ID GIRO. d) Close the browser tab pages Bank Account Master Data and Manage Bank Accounts. 3. Display the House bank ID S4F10 / House Bank Acct. ID GIRO in the G/L account master record 11100100. a) Go to the Fiori Launchpad and choose the tile Manage G/L Account Master Data in the General Ledger group of the Launchpad. b) Enter the following data: Field Name 202 Value © Copyright. All rights reserved. Solution 62: Check a House Bank Associated with a Bank Account G/L Account: 11100100 Chart of Accounts: YCOA c) Choose Go. d) Click on the G/L Account number 11100100 in the Items area of the screen. e) Click on Company Code 1010 to display the company code specific settings for this account. Result: You will find the House Bank ID S4F10 and Account ID GIRO in the Bank/ Financials Details section of the tab page Create/Bank/Interest. f) Close the browser tab page Manage G/L Account Master Data. © Copyright. All rights reserved. 203 Unit 7 Exercise 63 Update the Cash Journal Business Example The accounting department of your company manages petty cash in order to be able to effectively handle cash deposits and cash payments. You want to use the petty cash to reimburse an employee for cash expenses incurred, and print a receipt for the cash register. Note: In this exercise, when a value includes ##, replace the ## characters with the number that your instructor assigned you. 1. Open the cash journal T0## and fill the cash journal with 1,000 Euro from the bank. Use profit center T-PCA## for this transaction. 2. Enter an outgoing cash payment for office supplies. Debit the expense to your cost center, T-CCA##. The support department urgently needs paper for the printer and sends the employee, Paul White, to the nearest office supplies store. He pays the purchase price of EUR 30 from his own pocket and later goes to the company cash register to get his money back. 3. Print a receipt for the cash register. 4. Record the weekly transaction concerning the petty cash paid into the bank. At the end of the week, the total amount of petty cash is brought to the bank. You must enter this transaction. 5. Update the general ledger with the daily transactions. At the end of every day, all entered transactions are forwarded to the general ledger, where they are updated. Carry out this procedure and then display the accounting documents generated for each item. 204 © Copyright. All rights reserved. Unit 7 Solution 63 Update the Cash Journal Business Example The accounting department of your company manages petty cash in order to be able to effectively handle cash deposits and cash payments. You want to use the petty cash to reimburse an employee for cash expenses incurred, and print a receipt for the cash register. Note: In this exercise, when a value includes ##, replace the ## characters with the number that your instructor assigned you. 1. Open the cash journal T0## and fill the cash journal with 1,000 Euro from the bank. Use profit center T-PCA## for this transaction. a) Go to the Fiori Launchpad and choose the tile Enter Cash Journal Entry in the Bank Accounting group of the Launchpad. Alternatively, enter the transaction code FBCJ in the SAP Easy Access Menu command field. b) Enter the following data: Field Name Value Company code 1010 Cash journal T0## c) Choose Enter. d) On the Cash Receipts tab page, enter the data displayed in the following table: Field Name Value Business transaction CASH TRANSFER FROM BANK Amount 1000 Profit Center T-PCA## e) To save your entry, choose Save (Save all Entries). Note: The traffic light in the Doc. Status field is now yellow. 2. Enter an outgoing cash payment for office supplies. Debit the expense to your cost center, T-CCA##. © Copyright. All rights reserved. 205 Unit 7: Bank Accounting The support department urgently needs paper for the printer and sends the employee, Paul White, to the nearest office supplies store. He pays the purchase price of EUR 30 from his own pocket and later goes to the company cash register to get his money back. a) On the Cash Payments tab page, enter the data displayed in the following table: Field Name Value Business CASH PURCHASE OFFICE MAT. (Note: Select this from the list of possible entries) Amount 30 Receipt recipient Paul White Text Printer paper Cost center T-CCA## b) To save your changes, choose Save (Save all Entries). 3. Print a receipt for the cash register. a) Select the business transaction you just created by placing your cursor to the left of that line in the Cash payments tab. b) To print a receipt, choose Receipt (Print receipt). c) Choose Continue. Result: The receipt is displayed. Note: The receipt must be signed by the cash recipient. d) To return to the Cash Journal screen, on the standard toolbar, choose Back. 4. Record the weekly transaction concerning the petty cash paid into the bank. At the end of the week, the total amount of petty cash is brought to the bank. You must enter this transaction. a) On the Cash Journal screen, choose the Cash Payments tab. Field Name Value Business transaction CASH TRANSFER TO BANK (Note: Select this from the list of possible entries) Amount Cash register closing balance Profit center T-PCA## b) To record the transfer of petty cash into the bank, choose Save (Save all Entries). 5. Update the general ledger with the daily transactions. At the end of every day, all entered transactions are forwarded to the general ledger, where they are updated. Carry out this procedure and then display the accounting documents generated for each item. 206 © Copyright. All rights reserved. Solution 63: Update the Cash Journal a) Choose Post (Post all entries). Note that the traffic light is now green. b) To display the document just generated, select the Cash Transfer to Bank item. c) Choose Follow-on documents in the lower part of the screen. d) Choose Back. e) On the Cash Journal screen, choose the Cash receipts tab. f) Choose Post (Post all entries). g) To return to the Fiori Launchpad, close the browser tab page Enter Cash Journal Entry. © Copyright. All rights reserved. 207 Unit 7 Exercise 64 Enter a Check Deposit Transaction Manually Business Example Every day, your company receives many checks that need to be deposited at the house banks. To keep the effort of entering all these checks to a minimum, your company usually uses a check reader and imports the entered data into the SAP system using a report. To test the functions of the check deposit transaction and to better understand it, manually enter one check received. This check reached the accounting department of company code 1010 with a payment advice note. The check is from customer T-C##. The customer specifies in the payment advice note which of their orders they wish to pay for with this check. The accountant explains to them that the system is configured so that the order number is always automatically entered in the Reference field on the accounting document when it is transferred to financial accounting. Note: In this exercise, when a value includes ##, replace the ## characters with the number that your instructor assigned you. 1. As preparation for the check deposit transaction, post a outgoing invoice of 3000 EUR for customer T-C## in company code 1010. Important: Enter the order number S4F10–## in the Reference field. Invoice and Posting date is current date minus 2 months. Use tax code A0 (0% Output Tax non taxable). Enter G/L account 41000500 as the offsetting account. Use the profit center T-PCA## as additional account assignment. Alternatively, enter transaction code FB70 in the SAP Easy Access Menu command field. 2. The first time you use the check deposit transaction, you are asked to store specifications. Proceed as follows: Note: If the Specifications dialog box does not automatically appear or if you want to edit the specifications the next time you use the check deposit transaction, then on the menu bar, select Settings → Specifications. To indicate that you wish to assign your house banks using the house bank ID (rather than with the bank key), select Int. bank determin. Use variant S4F10 as the entry variant. Use processing type 1 to have the postings created through batch input. This is always advisable if many postings are involved, as is usually the case for your company. 208 © Copyright. All rights reserved. Exercise 64: Enter a Check Deposit Transaction Manually 3. The checks are to be sent to the house bank with bank ID S4F10 and to the checking account with account ID GIRO. Name the check deposit transaction list ## (for group ##) and specify your user name, S4F10-##. The account the check is posted to is stored as a transaction in configuration. Choose the transaction CD02 (Check deposit viainterim account). Use today’s date as the posting date. Experience shows that the check amounts are credited to the bank account three working days later. Name the batch input session for the bank postings, Bank##, and name the batch input session for the subledger postings, Customer##. 4. In the check deposit transaction list, enter all data relevant to the bank for further processing and the data needed for the selection of the paid items, using the data in the table. Note that this data comes from the check and the payment advice note. Cheque No. Amount Issuer Bank Key Bank Acct No. Reference 145 3000 Becker ## 99999998 222222 S4F10–## Note: The reference S4F10–## is the value you have entered in the already-posted outgoing invoice (see task 1). Replace the ## characters with the number that your instructor assigned you. 5. Print the check deposit transaction list you entered (individual list) with printer LP01 and look at the print request. This list is given to the bank together with the checks. 6. Create the batch input sessions for updating the check deposit list. Process the batch input session Bank## and then process the session Customer##. 7. To confirm that the check processing has in fact cleared the paid open items, display all cleared items for account number T-C##. 8. How can you tell which item was created by the batch input session? 9. What are the details of the posted document? © Copyright. All rights reserved. 209 Unit 7 Solution 64 Enter a Check Deposit Transaction Manually Business Example Every day, your company receives many checks that need to be deposited at the house banks. To keep the effort of entering all these checks to a minimum, your company usually uses a check reader and imports the entered data into the SAP system using a report. To test the functions of the check deposit transaction and to better understand it, manually enter one check received. This check reached the accounting department of company code 1010 with a payment advice note. The check is from customer T-C##. The customer specifies in the payment advice note which of their orders they wish to pay for with this check. The accountant explains to them that the system is configured so that the order number is always automatically entered in the Reference field on the accounting document when it is transferred to financial accounting. Note: In this exercise, when a value includes ##, replace the ## characters with the number that your instructor assigned you. 1. As preparation for the check deposit transaction, post a outgoing invoice of 3000 EUR for customer T-C## in company code 1010. Important: Enter the order number S4F10–## in the Reference field. Invoice and Posting date is current date minus 2 months. Use tax code A0 (0% Output Tax non taxable). Enter G/L account 41000500 as the offsetting account. Use the profit center T-PCA## as additional account assignment. Alternatively, enter transaction code FB70 in the SAP Easy Access Menu command field. a) Go to the Fiori Launchpad and choose the tile Create Outgoing Invoices in the Accounts Receivable group of the Launchpad. b) On the Basic data tab page, enter the following data: 210 Field Name Value Customer T-C## Invoice date Current date minus 2 months Reference S4F10–## (##= number that your instructor assigned you) Posting Date Current date minus 2 months Amount 3000 Currency field EUR © Copyright. All rights reserved. Solution 64: Enter a Check Deposit Transaction Manually Field Name Value Tax code A0 (0% Output Tax non taxable) c) Enter the following data in the G/L line items: Field Name Value G/L acct 41000500 D/C Credit Amount in doc. curr. 3000 Tax code A0 (0% Output Tax non taxable) Profit Center T-PCA## d) Before you post the invoice, check that you have entered the reference S4F10–## and that the invoice date and posting date is according to the input requirements in the exercise. e) Choose Post. Confirm warning messages with Enter. f) Close the browser tab page Create Outgoing Invoices. 2. The first time you use the check deposit transaction, you are asked to store specifications. Proceed as follows: Note: If the Specifications dialog box does not automatically appear or if you want to edit the specifications the next time you use the check deposit transaction, then on the menu bar, select Settings → Specifications. To indicate that you wish to assign your house banks using the house bank ID (rather than with the bank key), select Int. bank determin. Use variant S4F10 as the entry variant. Use processing type 1 to have the postings created through batch input. This is always advisable if many postings are involved, as is usually the case for your company. a) Go to the Fiori Launchpad and choose the tile Manage Check Deposits in the Bank Accounting group of the Launchpad. Alternatively, enter the transaction code FF68. b) Enter the specifications using the data in the table. Field Name Value Int. bank determin. Selected Start variant S4F10 Processing type 1 c) Choose Continue (Enter). d) If a message about the layouts appears, accept the message. © Copyright. All rights reserved. 211 Unit 7: Bank Accounting 3. The checks are to be sent to the house bank with bank ID S4F10 and to the checking account with account ID GIRO. Name the check deposit transaction list ## (for group ##) and specify your user name, S4F10-##. The account the check is posted to is stored as a transaction in configuration. Choose the transaction CD02 (Check deposit viainterim account). Use today’s date as the posting date. Experience shows that the check amounts are credited to the bank account three working days later. Name the batch input session for the bank postings, Bank##, and name the batch input session for the subledger postings, Customer##. a) On the Edit Check Deposit List screen, edit the header of the check deposit transaction list using the data from the table. Field Name Value Company code 1010 House Bank S4F10 Account ID GIRO Group ## User Name S4F10–## Transaction CD02 (Check deposit via interim account) Posting date Current date Value date Current date + 3 days Currency EUR Bank posting session Bank## Subledger session Customer## b) Choose Enter. 4. In the check deposit transaction list, enter all data relevant to the bank for further processing and the data needed for the selection of the paid items, using the data in the table. Note that this data comes from the check and the payment advice note. Cheque No. Amount Issuer Bank Key Bank Acct No. Reference 145 3000 Becker ## 99999998 222222 S4F10–## Note: The reference S4F10–## is the value you have entered in the already-posted outgoing invoice (see task 1). Replace the ## characters with the number that your instructor assigned you. 212 © Copyright. All rights reserved. Solution 64: Enter a Check Deposit Transaction Manually a) Enter items in the check deposit list. Field Name Value CNo (Cheque Number) 145 Amount 3000 Issuer Becker 00 Bank key 99999998 Bank account no. 222222 Reference S4F10–## b) To save your check deposit transaction list, choose Save. 5. Print the check deposit transaction list you entered (individual list) with printer LP01 and look at the print request. This list is given to the bank together with the checks. a) On the Edit Check Deposit List screen, choose the Print Individual Lists button, and in the Print dialog box, enter the data in the table. Field Name Value Output Device LP01 b) Choose Print Preview in the lower part of the dialog box. To return to the Edit Cheque Deposit List screen, choose Back. 6. Create the batch input sessions for updating the check deposit list. Process the batch input session Bank## and then process the session Customer##. a) Select the Post individual list button. The batch input sessions have been created. For more information, display the Batch Input Session tile. b) On SAP Fiori choose Batch Input Session tile in the Group “Closing”. c) On the Batch Input: Session Overview screen, select the line item for Bank##, then select Process. In the Process Session Bank## dialog box, activate the Process/ Foreground option. d) Choose Process. e) To confirm screens, choose Enter repeatedly until the batch input session has been processed completely. f) Select Session Overview to return to the list of batch jobs. g) On the Batch Input: Session Overview screen, select the line item for Customer## and repeat steps c) to f). © Copyright. All rights reserved. 213 Unit 7: Bank Accounting Hint: When you get to the Post with Clearing: Select Open Items screen, do not attempt to enter your customer in the Account field. Just continue to choose Enter. The system will find the invoice via its reference number, which has the field name XBLNR. Choose Enter to pass that screen also; the system should find and clear the invoice. h) Choose Exit batch input when the session has been processed. 7. To confirm that the check processing has in fact cleared the paid open items, display all cleared items for account number T-C##. a) Go to the Fiori Launchpad and choose the tile Manage Customer Line Items in the Accounts Receivable group of the Launchpad. b) Enter the following data: Field Name Value Customer T-C## Company Code 1010 Status Cleared Items Clearing Date Posting Date from the Check Deposit List Item Type Normal Items c) Choose Go. d) Stay on this screen for the next task. 8. How can you tell which item was created by the batch input session? a) To display further information from the batch input session, choose the icon Settings on the right hand side of the Items section of the screen. b) Select the check box for Item text. c) Choose OK. Result: The item text for the payment document includes the check number, the account number, and the bank key. 9. What are the details of the posted document? a) Drill down on the payment document, with document type DZ. Click on the corresponding Document Number. b) Choose Journal Entry in the Related Apps section of the Document Number window. c) Choose Back to Journal Entry on the bottom right of the window. The document items include: 11100170 214 (Bank — Check Clearing account) Debit 3000 © Copyright. All rights reserved. Solution 64: Enter a Check Deposit Transaction Manually 12100000 (Rcvbls Domestic) Credit 3000 d) Return to the Fiori Launchpad screen by using the Home button. © Copyright. All rights reserved. 215 Unit 7 Exercise 65 Post-Process a Bank Account Statement Business Example On an imported bank statement for customer T-ACBSP##, the system has failed to automatically match some incoming payments to open invoices, due to incorrect or incomplete note to payee information. You need to manually post-process the bank statement to post the incoming payments to the correct invoices. Before you start the bank statement post-processing, you display all line items for customer T-ACBSP##. Note: In this exercise, when a value includes ##, replace the ## characters with the number that your instructor assigned you. 1. Display all line items of customer T-ACBSP##, using Fiori app Manage Customer Line Items. The following line items are displayed for customer T-ACBSP##: Clearing Status Reference Journal Entry Type Amount (CoCd Cur.) Clearing Entry Cleared ACGR##1 DR 2,000.00 EUR 1400000XXX DZ 2,000.00– EUR 1400000XXX Cleared Σ 0.00 EUR Open ACGR##2 DR 1,500.00 EUR Open ACGR##3 DR 1,000.00 EUR Open ACGR##4 DR 1,500.00 EUR Open ACGR##5 DR 2,300.00 EUR Open ACGR##6 DR 3,700.00 EUR Open ACGR##7 DR 4,500.00 EUR Open ACGR##8 DR 4,000.00 EUR Σ 18,500.00 EUR 216 © Copyright. All rights reserved. Exercise 65: Post-Process a Bank Account Statement Note: In subsequent steps, you will use the reference numbers to match the incoming payments with the open invoices by manually post-processing the bank statement. Expand the screen to make the items visible. If the items are not present, please inform your trainer. Don’t close the browser tab page Manage Customer Line Items. 2. Open an additional Fiori Launchpad to start the post-processing for incoming bank statements. Use the Fiori app Reprocess Bank Statement Items in the Bank Accounting group of the Launchpad. Specify bank statement post-processing settings using the data from the following table: Field Name Value Variant Ensure that this field is blank Pushbuttons for Lists Enhanced Functions Difference Posting Type Residual Items 3. Select the S4F10 variant for the bank statement items selection screen, and display all open bank statement items for bank statement number ##. The following open bank statement items are displayed for customer T-ACBSP##. Please inform your trainer if these line items are not displayed. Bank Accounting Status Subledger MR No Amount Posting in Bank Account Has Been Made Posting in Subledger 1 Accounting Has Been Made 2,000.00 Posting in Bank Account Has Been Made Posting in Subledger 2 Accounting is Open 2,500.00 Posting in Bank Account Has Been Made Posting in Subledger 3 Accounting is Open 12,000.00 Posting in Bank Account Has Been Made Posting in Subledger 4 Accounting is Open 3,500.00 4. View the automatic bank statement posting documents, that is the bank accounting posting and the subledger accounting posting, for the first bank statement item (amount EUR 2,000), and note the two document numbers listed for payment usage for this item. 5. Identify the line items for customer T-ACBSP## that match the two document numbers that you noted for payment usage for the first bank statement item. Choose the browser tab page Manage Customer Line Items to display the customers line items. 6. The second incoming payment from customer T-ACBSP## with the amount of EUR 2,500.00 is intended for the open invoices with reference numbers ACGR##2 and ACGR##3, but due to an incorrect hyphen in the second reference number in the note to © Copyright. All rights reserved. 217 Unit 7: Bank Accounting payee information, the payment has not processed correctly. To post-process the second bank statement item (amount EUR 2,500), update the note to payee to include the correct reference number, by changing ACGR-##3 to ACGR##3, scan the open items, and then post the bank statement item. The status for subledger accounting for the second bank statement item is now as follows: Posting in Subledger Accounting Has Been Made. 7. View the note to payee information for the third bank statement item. Note: The payment advice is provided using the customer master record for the purposes of this exercise, but this is not the standard procedure in a productive landscape environment. The note to payee information for the third bank statement item indicates that customer T-ACBSP## has sent you an additional payment advice provided at customer master record level. In subsequent steps, you view the payment advice and update the note to payee information for this bank statement item. 8. With the third bank statement item still displayed, open an additional Fiori Launchpad, and display the customer master record for customer T-ACBSP##, using the data from the following table: Field Name Value Customer T-ACBSP## 9. To post-process the third bank statement item, open the Group_##_Payment_Advice_EN PDF document that customer T-ACBSP## has sent to you. Update the note to payee information for this bank statement item by copying and pasting the four data rows from the table in the PDF document. Scan the open items and post the bank statement item. The status for subledger accounting for the third bank statement item is now as follows: Posting in Subledger Accounting Has Been Made. 10. To post-process the fourth bank statement item, post the remaining EUR 500 due for payment as a residual item to customer T-ACBSP##. 11. Display all line items of customer T-ACBSP## in company code 1010, using the browser tab page Manage Customer Line Items. All line items for customer T-ACBSP## are now cleared, except for a new residual item of amount EUR 500. 218 © Copyright. All rights reserved. Unit 7 Solution 65 Post-Process a Bank Account Statement Business Example On an imported bank statement for customer T-ACBSP##, the system has failed to automatically match some incoming payments to open invoices, due to incorrect or incomplete note to payee information. You need to manually post-process the bank statement to post the incoming payments to the correct invoices. Before you start the bank statement post-processing, you display all line items for customer T-ACBSP##. Note: In this exercise, when a value includes ##, replace the ## characters with the number that your instructor assigned you. 1. Display all line items of customer T-ACBSP##, using Fiori app Manage Customer Line Items. a) Go to the Fiori Launchpad and choose the tile Manage Customer Line Items in the Accounts Receivable group of the Launchpad. b) Enter the following data: Field Name Value Customer T-ACBSP## Company Code 1010 Status All Items Posting Date 01.01.2016 — Current date Item Type Normal Items c) Choose Go. d) Choose the line items variant S4F10 – Reference from the drop-down list on the left hand side of the line items area. The following line items are displayed for customer T-ACBSP##: Clearing Status Reference Journal Entry Type Amount (CoCd Cur.) Clearing Entry Cleared ACGR##1 DR 2,000.00 EUR 1400000XXX DZ 2,000.00– EUR 1400000XXX Cleared © Copyright. All rights reserved. 219 Unit 7: Bank Accounting Clearing Status Reference Journal Entry Type Amount (CoCd Cur.) Clearing Entry Σ 0.00 EUR Open ACGR##2 DR 1,500.00 EUR Open ACGR##3 DR 1,000.00 EUR Open ACGR##4 DR 1,500.00 EUR Open ACGR##5 DR 2,300.00 EUR Open ACGR##6 DR 3,700.00 EUR Open ACGR##7 DR 4,500.00 EUR Open ACGR##8 DR 4,000.00 EUR Σ 18,500.00 EUR Note: In subsequent steps, you will use the reference numbers to match the incoming payments with the open invoices by manually post-processing the bank statement. Expand the screen to make the items visible. If the items are not present, please inform your trainer. Don’t close the browser tab page Manage Customer Line Items. 2. Open an additional Fiori Launchpad to start the post-processing for incoming bank statements. Use the Fiori app Reprocess Bank Statement Items in the Bank Accounting group of the Launchpad. Specify bank statement post-processing settings using the data from the following table: Field Name Value Variant Ensure that this field is blank Pushbuttons for Lists Enhanced Functions Difference Posting Type Residual Items a) To open an additional Fiori Launchpad choose the Start button and search for Fiori Launchpad. b) Click on Fiori Launchpad to start the Launchpad. This opens a second browser tab page. c) Choose the tile Reprocess Bank Statement Items in the Bank Accounting group of the Launchpad. d) On the Settings (Welcome to Bank Statement Postprocessing) screen, enter the data from the table, leaving the Variants for Initial Selection field blank. e) Choose Enter. 3. Select the S4F10 variant for the bank statement items selection screen, and display all open bank statement items for bank statement number ##. 220 © Copyright. All rights reserved. Solution 65: Post-Process a Bank Account Statement a) On the Selection of Bank Statement Items screen, choose the (Get Variant) icon. b) In the ABAP: Variant Directory of Program SAPLNEW_FEBA dialog box, choose S4F10. c) Important: On the Selection of Bank Statement Items screen, in the Statement number field, delete the current value and enter ##. d) Choose Execute. The following open bank statement items are displayed for customer T-ACBSP##. Please inform your trainer if these line items are not displayed. Bank Accounting Status Subledger MR No Amount Posting in Bank Account Has Been Made Posting in Subledger 1 Accounting Has Been Made 2,000.00 Posting in Bank Account Has Been Made Posting in Subledger 2 Accounting is Open 2,500.00 Posting in Bank Account Has Been Made Posting in Subledger 3 Accounting is Open 12,000.00 Posting in Bank Account Has Been Made Posting in Subledger 4 Accounting is Open 3,500.00 4. View the automatic bank statement posting documents, that is the bank accounting posting and the subledger accounting posting, for the first bank statement item (amount EUR 2,000), and note the two document numbers listed for payment usage for this item. a) On the Edit Bank Statement Item screen, double-click the first line item (amount EUR 2,000). b) On the Display Bank Statement Item screen, on the Documents tab page, in the Posting Area 1 - Bank Accounting screen area, double-click the value in the Document Number field. c) On the Display Document: Data Entry View screen, view the details of the bank accounting posting for the EUR 2,000 item. d) To return to the Display Bank Statement Item screen, on the standard toolbar, choose Back. e) On the Documents tab page, in the Posting Area 2 - Subledger Accounting screen area, double-click the value in the Doc. Number field. f) On the Display Document: Data Entry View screen, view the details of the subledger accounting posting for the EUR 2,000 item. g) To return to the Display Bank Statement Item screen, on the standard toolbar, choose Back. h) Choose the Payment Usage tab. © Copyright. All rights reserved. 221 Unit 7: Bank Accounting i) Make a note of the two document numbers listed: _________________ and _________________. j) Don’t close the browser tab page Reprocess Bank Statement Items. 5. Identify the line items for customer T-ACBSP## that match the two document numbers that you noted for payment usage for the first bank statement item. Choose the browser tab page Manage Customer Line Items to display the customers line items. a) Choose the browser tab page Manage Customer Line Items. The two document numbers that you noted for payment usage for the first bank statement item match the document numbers for the two cleared items for customer T-ACBSP##. Due to the correct reference number ACGR##1 in the note to payee information and a complete payment, the incoming payment of EUR 2,000.00 is automatically matched with an open item. The bank statement line item is then automatically posted in posting Area 1 (Bank Accounting) and Posting Area 2 (Subledger Accounting). b) Don’t close the browser tab page Manage Customer Line Items. 6. The second incoming payment from customer T-ACBSP## with the amount of EUR 2,500.00 is intended for the open invoices with reference numbers ACGR##2 and ACGR##3, but due to an incorrect hyphen in the second reference number in the note to payee information, the payment has not processed correctly. To post-process the second bank statement item (amount EUR 2,500), update the note to payee to include the correct reference number, by changing ACGR-##3 to ACGR##3, scan the open items, and then post the bank statement item. a) Open the browser tab page Reprocess Bank Statement Items and double-click the second line item (amount EUR 2,500). b) On the Edit Bank Statement Item screen, in the Note to Payee field, change ACGR-##3 to ACGR##3, that is, remove the hyphen. c) Under the Note to Payee field, choose the Scan (Scan Note to Payee) button. On the Assignment tab page at the bottom of the screen, the incoming payment of EUR 2,500 is completely assigned to the two corresponding invoices with reference numbers ACGR##2 and ACGR##3. d) On the menu bar, choose Edit → Post Bank Statement Item. e) Remain on the Edit Bank Statement Item screen. The status for subledger accounting for the second bank statement item is now as follows: Posting in Subledger Accounting Has Been Made. 7. View the note to payee information for the third bank statement item. Note: The payment advice is provided using the customer master record for the purposes of this exercise, but this is not the standard procedure in a productive landscape environment. a) On the Edit Bank Statement Item screen, double-click the third line item (amount EUR 12,000), and view the information in the Note to Payee field. b) Remain on the Edit Bank Statement Item screen. 222 © Copyright. All rights reserved. Solution 65: Post-Process a Bank Account Statement The note to payee information for the third bank statement item indicates that customer T-ACBSP## has sent you an additional payment advice provided at customer master record level. In subsequent steps, you view the payment advice and update the note to payee information for this bank statement item. 8. With the third bank statement item still displayed, open an additional Fiori Launchpad, and display the customer master record for customer T-ACBSP##, using the data from the following table: Field Name Value Customer T-ACBSP## a) To open an additional Fiori Launchpad choose the Start button and search for Fiori Launchpad. b) Click on Fiori Launchpad to start the Launchpad. This opens a third browser tab page. c) In the third browser tab page display the business partner master record of customer T-ACBSP## using the Fiori App Maintain Business Partner in the Accounts Receivable group of the Launchpad. d) On the Display Organization: T-ACBSP##, role FI Customer screen, enter the details from the table, and choose Continue (Enter). e) Remain on the Display Organization: T-ACBSP##, role FI Customer screen. 9. To post-process the third bank statement item, open the Group_##_Payment_Advice_EN PDF document that customer T-ACBSP## has sent to you. Update the note to payee information for this bank statement item by copying and pasting the four data rows from the table in the PDF document. Scan the open items and post the bank statement item. a) In the browser tab page Maintain Business Partner, on the Display Organization: TACBSP##, role FI Customer screen, click on the Services for Object button. You will find this button directly beneath the SAP command field on the upper left hand side of the screen. b) Choose Attachment List. c) To view the attachment for customer T-ACBSP##, in the Service: Attachment list dialog box, double-click the attachment with the title, Group_##_Payment_Advice_EN. d) In the Group_##_Payment_Advice_EN PDF document, copy the four data rows in the table to the clipboard. e) Close the Group_##_Payment_Advice_EN PDF document. f) In the Service: Attachment list dialog box, choose Cancel. g) In the browser tab page Reprocess Bank Statement Items, on the Edit Bank Statement Item screen, in the Note to Payee field, paste the data rows that you copied from the PDF document. h) Under the Note to Payee field, choose the Scan (Scan Note to Payee) button. On the Assignment tab page at the bottom of the screen, the incoming payment of EUR 12,000 is completely assigned to the four corresponding invoices with reference numbers ACGR##4, ACGR##5, ACGR##6, and ACGR##7. © Copyright. All rights reserved. 223 Unit 7: Bank Accounting i) On the menu bar, choose Edit → Post Bank Statement Item. j) Remain on the Edit Bank Statement Item screen. The status for subledger accounting for the third bank statement item is now as follows: Posting in Subledger Accounting Has Been Made. 10. To post-process the fourth bank statement item, post the remaining EUR 500 due for payment as a residual item to customer T-ACBSP##. a) In the browser tab page Reprocess Bank Statement Items, on the Edit Bank Statement Item screen, double-click the fourth line item (amount EUR 4,000). The incoming payment of EUR 3,500 is assigned to an open invoice amount of EUR 4,000, with reference number ACGR##8. On the Assignment tab page, the Remainder field shows a value of EUR 0. b) To update the remaining amount due for payment, on the Assignment tab page, double-click the value in the Remainder field. The value in the Remainder field updates to display EUR 500, and the value Residual Item appears in the DiffPostType field. c) On the menu bar, choose Edit → Post Bank Statement Item. 11. Display all line items of customer T-ACBSP## in company code 1010, using the browser tab page Manage Customer Line Items. a) If you have closed this browser tab page by mistake, refer to Step 1 to reopen the tile Manage Customer Line Items. b) Choose Go to refresh the line items of customer T-ACBSP##. All line items for customer T-ACBSP## are now cleared, except for a new residual item of amount EUR 500. 224 © Copyright. All rights reserved. Unit 8 Exercise 66 Post a Vendor Invoice for an Insurance Expense Business Example Your company purchased an insurance policy, which costs 6000 EUR (0% VAT) per year. The premium was paid in full in January, providing insurance for the 12 following months. Note: In this exercise, when a value includes ##, replace the ## characters with the number that your instructor assigned you. 1. Post the insurance invoice. The invoice to post is for 6000 EUR using vendor T-AV## , 1010 Real Estate Agency Hamburg. Use the first day of January as the posting and document date. The insurance contract number is 100##, which you must use as a reference. Enter Insurance premium GR## as text. Select Screen variant for items and choose With cost center. For the offsetting posting, use account 63004000, Insurance, and tax code V0 (0% Input tax non taxable) . Charge the amount to your cost center, T-CCA## . Make a note of the accounting document number. © Copyright. All rights reserved. 225 Unit 8 Solution 66 Post a Vendor Invoice for an Insurance Expense Business Example Your company purchased an insurance policy, which costs 6000 EUR (0% VAT) per year. The premium was paid in full in January, providing insurance for the 12 following months. Note: In this exercise, when a value includes ##, replace the ## characters with the number that your instructor assigned you. 1. Post the insurance invoice. The invoice to post is for 6000 EUR using vendor T-AV## , 1010 Real Estate Agency Hamburg. Use the first day of January as the posting and document date. The insurance contract number is 100##, which you must use as a reference. Enter Insurance premium GR## as text. Select Screen variant for items and choose With cost center. For the offsetting posting, use account 63004000, Insurance, and tax code V0 (0% Input tax non taxable) . Charge the amount to your cost center, T-CCA## . Make a note of the accounting document number. a) On the SAP Fiori screen, choose Accounts Payable → Create Incoming Invoices . b) Enter the company code, if not already entered, and choose Enter. Field Name Value Company code 1010 c) On the Enter Vendor Invoice: Company Code 1010 screen, enter the vendor posting data and choose Enter. Field Name Value Vendor T—AV## Invoice date <first day of January> Posting date <first day of January> d) Confirm the message about adjusting the period with the posting date. 226 © Copyright. All rights reserved. Solution 66: Post a Vendor Invoice for an Insurance Expense Note: The master record of the vendor is displayed in the upper right-hand side of the screen. e) Enter the document and posting date. Enter the following data: Field Name Value Amount 6000 Tax amount V0 (0% Input tax non taxable) Reference 100## Text Insurance premium GR## f) Expand the Tree On folder. g) Under the Tree On folder, expand Screen Variants for Items and select the Z_WITH COST CENTER screen variant. h) Enter the following line-item details for the offsetting posting: Field Name Value G/L account 63004000 D/C Debit Amount in doc.curr. 6000 Tax code V0(0% Input tax non taxable) Cost center T-CCA## i) Post the journal entry by choosing Post. j) Make a note of the accounting document number ________________. © Copyright. All rights reserved. 227 Unit 8 Exercise 67 Post an Accrual for an Insurance Expense Business Example Your company code 1010 has taken insurance, which costs 6000 units of your house currency each year. The insurance amount for the current year is paid completely in the first month. This amount is to be accrued. Note: In this exercise, when a value includes ##, replace the ## characters with the number that your instructor assigned you. Post the accrual for the expense incurred for the insurance contributions for your warehouse. 1. Create an accrual object for your company code. Use Accrual for Insurance Contributions Warehouse ## (## = your group number) as the explanatory text for your accrual. You take the responsibility for the accrual object yourself. Use your cost center T-CCA## for the account assignment. For a time-based accrual, it is important to know over which period an amount is to be distributed. This period stretches over the current year. Choose accrual type INSURA for your insurance contributions. The legal principle to be used for the financial statements is the local accounting principle GAAP. 2. Check and simulate your entries. As a parameter for the simulation of the setting posting, choose 01/01 of the current year. The period is to be determined from this key date. Look at the results of your simulation. 3. Save your accrual object. Caution: Make a note of the number of your accrual object. Look at the accounting document. What is the entry in the document header text? What is the text in the line item? From the accounting document, go to your original document (Accrual Engine document), which was created by the Accrual Engine. 4. Display the line items of the Accrual Engine in the information system of the Accrual Engine. Hint: First select only actual values for your company code and your accrual object. Then select actual and simulated values for reporting – key date 03/31 of the current year. 228 © Copyright. All rights reserved. Exercise 67: Post an Accrual for an Insurance Expense 5. Execute an accrual/deferral run for the first posting period. Start your periodic accruals run. Restrict the general selections to your company code, your accounting principles, your accruals type, and your accruals object number. First carry out a test run, and then an update run. In the information system, display the totals and the line items of the Accrual Engine. Restrict the selection to your accrual object number. © Copyright. All rights reserved. 229 Unit 8 Solution 67 Post an Accrual for an Insurance Expense Business Example Your company code 1010 has taken insurance, which costs 6000 units of your house currency each year. The insurance amount for the current year is paid completely in the first month. This amount is to be accrued. Note: In this exercise, when a value includes ##, replace the ## characters with the number that your instructor assigned you. Post the accrual for the expense incurred for the insurance contributions for your warehouse. 1. Create an accrual object for your company code. Use Accrual for Insurance Contributions Warehouse ## (## = your group number) as the explanatory text for your accrual. You take the responsibility for the accrual object yourself. Use your cost center T-CCA## for the account assignment. For a time-based accrual, it is important to know over which period an amount is to be distributed. This period stretches over the current year. Choose accrual type INSURA for your insurance contributions. The legal principle to be used for the financial statements is the local accounting principle GAAP. a) On the SAP Fiori screen, choose Closing → Create Accrual Objects. Note: You should be careful not to navigate back too far using Back. Going back too quickly means you can save before completing the remaining steps. If this does happen, please return to EDIT ACCRUAL OBJECTS rather than CREATE ACCRUAL OBJECTS. b) In the Reference Data pane, enter the following information: Field Name Value Company Code 1010 Accrual Object Category Z_INSURANC Text Accrual for insurance contributions ## Person Responsible Your user ID c) In the Life pane, enter the following information: 230 © Copyright. All rights reserved. Solution 67: Post an Accrual for an Insurance Expense Field Name Value Start of Life 01.01. of current year End of Life 31.12. of current year d) In the Item Data tab page, choose the Create (Append Row) button and enter the following information: Field Name Value Accrual Type INSURA Accounting principle IFRS Total 6000 ACrcy EUR e) On the Acct. Assgts tab page (for account assignments), enter the following information: Field Name Value Cost Center T-CCA## 2. Check and simulate your entries. As a parameter for the simulation of the setting posting, choose 01/01 of the current year. The period is to be determined from this key date. Look at the results of your simulation. a) Run a simulation. Choose Accrual Object → Check and Simulate Changes. Enter the following data: Field Name Value Key Date for Accruals 01.01. of current year Period from Key Date Select 3. Save your accrual object. Caution: Make a note of the number of your accrual object. Look at the accounting document. What is the entry in the document header text? What is the text in the line item? From the accounting document, go to your original document (Accrual Engine document), which was created by the Accrual Engine. a) Choose Accrual Object → Save. Field Name Value Accrual Key Date 01.01.of current year Period from Key Date Select © Copyright. All rights reserved. 231 Unit 8: Closing Operations in General Ledger Accounting b) In the Postings tab page, double-click no. in the Ref. Accounting field. c) Select the accounting document. d) Display the text entry in the document header. Choose Go To → Document Header. Enter the following: Field Name Value Doc.Header Text Accrual Engine: ACAC/I e) Double-click one of the document items. Enter the following: Field Name Value Text Posting from Accrual Engine: ACAC/Inception f) Return to the document overview. g) From the menu, choose Environment → Document Environment → Original Document. 4. Display the line items of the Accrual Engine in the information system of the Accrual Engine. Hint: First select only actual values for your company code and your accrual object. Then select actual and simulated values for reporting – key date 03/31 of the current year. a) Select actual values for your company code and your accrual object. On the SAP Fiori screen, choose Closing → Manual Accruals: Display line items in the Accrual Engine. Enter the following information: Field Name Value Actual Values Only Select this Company Code 1010 Accrual Object Number Enter your accrual object number b) Run the program. Choose Program Execute. c) Choose Back . d) Select actual and simulated values for reporting – key date 03/31 of the current year. Enter the following information: Field Name 232 Value Simulate future postings Select Key Date for Reporting 31.03. of current year Company Code 1010 © Copyright. All rights reserved. Solution 67: Post an Accrual for an Insurance Expense Field Name Value Accrual Object Number Your accrual object number e) Run the program. Choose Program → Execute . 5. Execute an accrual/deferral run for the first posting period. Start your periodic accruals run. Restrict the general selections to your company code, your accounting principles, your accruals type, and your accruals object number. First carry out a test run, and then an update run. In the information system, display the totals and the line items of the Accrual Engine. Restrict the selection to your accrual object number. a) Start the periodic accrual run. On the SAP Fiori screen, choose Closing → Start Periodic Accrual Run. Field Name Value Company Code Accrual Object Number 1010 Enter your accrual object number Key Date for Accruals 31.01. of current year Execution Type Repeat Hint: If the accrual run is executed for the first time the execution type should be “N —Normal”. if an accrual run has already been carried out on 31.01 of the current year by your trainer, only execution type “R — repeat” is possible for this key date. b) Execute the update run. c) Display all totals and line items in the Accrual Engine. On the SAP Fiori screen, choose Closing → Manual Accruals: Display line items in the Accrual Engine. Enter the following data: Field Name Value Actual Values Only Select this screen Company Code 1010 Accrual Object Category Z_INSURANC Accrual Object Number Enter your accrual object number Choose Program Execute. d) To return to the previous screen, choose Back. © Copyright. All rights reserved. 233 Unit 8: Closing Operations in General Ledger Accounting e) Display only the totals and line items for your accrual object in the Accrual Engine. On the SAP Fiori screen, choose Closing → Manual Accruals: Display totals values in the Accrual Engine. Enter the following data: Field Name Value Actual Values Only Select this screen Company Code 1010 Accrual Object Category Z_INSURANC Accrual Object Number Number of the accrual object Choose Program → Execute. f) To return to the previous screen, choose Back. 234 © Copyright. All rights reserved. Unit 8 Exercise 68 Enter a G/L Account Document for a Ledger Group Business Example To comply with your international accounting standards, you have to make a provisions posting. This posting should only affect your international accounting books. To do this, you must create a ledger-specific posting in the general ledger. Note: In this exercise, when a value includes ##, replace the ## characters with the number that your instructor assigned you. 1. Post a provision for company code 1010 to a ledger group. Use the following information, where appropriate, for both line items. Field Name Value Document Date <today's date> Posting Date <today's date> Profit center (both items) T-PCB00 Debit item Account 62000000 Bad Debt Expense Credit item Account 24097000 Prov for expected Losses fr executory Contracts Amount EUR 1,000 (each) 2. Enter the provision in the SAP Fiori screen General Ledger –> Post General Journal Entries. 3. Display the document. If you choose the button “Related Options”, you can see that the header in both the entry view and local GAAP ledger views contains the ledger group 2L. 4. Display the Financial Statement for Ledger Group 2L. If Financial Statement is displayed for Ledger Group 2L, only values posted on ledger group 2L are considered and displayed. © Copyright. All rights reserved. 235 Unit 8 Solution 68 Enter a G/L Account Document for a Ledger Group Business Example To comply with your international accounting standards, you have to make a provisions posting. This posting should only affect your international accounting books. To do this, you must create a ledger-specific posting in the general ledger. Note: In this exercise, when a value includes ##, replace the ## characters with the number that your instructor assigned you. 1. Post a provision for company code 1010 to a ledger group. Use the following information, where appropriate, for both line items. Field Name Value Document Date <today's date> Posting Date <today's date> Profit center (both items) T-PCB00 Debit item Account 62000000 Bad Debt Expense Credit item Account 24097000 Prov for expected Losses fr executory Contracts Amount EUR 1,000 (each) 2. Enter the provision in the SAP Fiori screen General Ledger –> Post General Journal Entries. a) Display the Post General Journal Entries screen. On the SAP Fiori screen, choose General Ledger → Post General Journal Entries. b) Enter the following basic data and choose Enter : 236 Field Name Value Document Date <today's date> Posting Date <today's date> Document type SA is set as default Company Code 1010 Transaction Currency EUR © Copyright. All rights reserved. Solution 68: Enter a G/L Account Document for a Ledger Group Field Name Value Ledger Grp 2L Header Text Provision GR## - 2L c) Enter or confirm the following information for the line items: Table 7: Line Item 1 Field Name Value G/L acct 62000000 D/C Debit Amount in doc. curr. 1000 Profit center T-PCB00 Table 8: Line Item 2 Field Name Value G/L acct 24097000 D/C Credit Amount in doc. curr. 1000 Profit center T-PCB00 Transaction Type Y20 d) Choose Post to post the document. 3. Display the document. If you choose the button “Related Options”, you can see that the header in both the entry view and local GAAP ledger views contains the ledger group 2L. a) On the SAP Fiori screen, choose General Ledger → Manage Journal Entries. b) In the Manage Journal Entry screen, enter the following data: Field Name Value Company Code 1010 Journal Entry Document Number previously saved Fiscal Year 20## c) Choose Go. d) Select the Journal Entry displayed and in the new screen select Manage Journal Entry. © Copyright. All rights reserved. 237 Unit 8: Closing Operations in General Ledger Accounting e) In the Manage Journal Entry screen – Journal Entry (1xxxxxxxx), you can see Ledger Group 2L in Entry View and in Local GAAP Ledger. 4. Display the Financial Statement for Ledger Group 2L. If Financial Statement is displayed for Ledger Group 2L, only values posted on ledger group 2L are considered and displayed. a) On the SAP Fiori screen, choose Closing → Display Financial Statement. b) In the Financial Statement screen, enter the following data: Field Name Values Company Code 1010 Ledger 2L Financial Statement Version YCOA Financial Statement Type Normal End Period current period / 20xx Comparison period current period/ 20xx-1 Currency EUR c) Choose Go. d) Under the All Accounts section, select Expand All in order to visualize all account included in FSV. 238 © Copyright. All rights reserved. Unit 8 Exercise 69 Enter A G/L Account Document for an Extension Ledger You want to understand the delta posting logic of the extension ledger. You test this with a provision posting, which is one of the likely use-case scenarios for configuring and using extension ledgers. An Extension Ledger must be defined and assigned to your company code in customizing. Note: In this exercise, when a value includes ##, replace the ## characters with the number that your instructor assigned you. 1. Post a provision for company code 1010 to extension ledger Z0 using the app Post General Journal Entries. In the Post General Journal Entries enter the following data on header section: Field Name Value Document Date <today's date> Posting Date <today's date> Document type SA is set as default Company Code 1010 Transaction Currency EUR Ledger Grp Z0 Header Text Provision GR## - Z0 Enter the following data on first line item: Field Name Value Company Code 1010 G/L acct 62000000 D/C Debit Amount in doc. curr. 1000 © Copyright. All rights reserved. 239 Unit 8: Closing Operations in General Ledger Accounting Field Name Value Profit center T-PCB00 Enter the following data on second line item: Field Name Value Company Code 1010 G/L acct 24097000 D/C Credit Amount in doc. curr. 1000 Profit center T-PCB00 Transaction Type Y20 2. Display Financial Statement for Ledger Group Z0. If Financial Statement is displayed for Ledger Group Z0, the values considered displayed are referring to Ledger Group Z0 and also to Leading Ledger 0L. 240 © Copyright. All rights reserved. Unit 8 Solution 69 Enter A G/L Account Document for an Extension Ledger You want to understand the delta posting logic of the extension ledger. You test this with a provision posting, which is one of the likely use-case scenarios for configuring and using extension ledgers. An Extension Ledger must be defined and assigned to your company code in customizing. Note: In this exercise, when a value includes ##, replace the ## characters with the number that your instructor assigned you. 1. Post a provision for company code 1010 to extension ledger Z0 using the app Post General Journal Entries. In the Post General Journal Entries enter the following data on header section: Field Name Value Document Date <today's date> Posting Date <today's date> Document type SA is set as default Company Code 1010 Transaction Currency EUR Ledger Grp Z0 Header Text Provision GR## - Z0 Enter the following data on first line item: Field Name Value Company Code 1010 G/L acct 62000000 D/C Debit Amount in doc. curr. 1000 © Copyright. All rights reserved. 241 Unit 8: Closing Operations in General Ledger Accounting Field Name Value Profit center T-PCB00 Enter the following data on second line item: Field Name Value Company Code 1010 G/L acct 24097000 D/C Credit Amount in doc. curr. 1000 Profit center T-PCB00 Transaction Type Y20 a) On the SAP Fiori screen, click on the app Post General Journal Entries. Enter the data as described in the table of entries. b) Choose Post. Note: Success Message will be displayed: Document 7000000000X (20XX 1010) was posted successfully. c) Select Display in the Success screen. d) In the new screen. check the document status is Posting Not in Leading Ledger (0L) and Ledger Group is Extension Ledger Z0. e) Return to the Fiori Launchpad 2. Display Financial Statement for Ledger Group Z0. If Financial Statement is displayed for Ledger Group Z0, the values considered displayed are referring to Ledger Group Z0 and also to Leading Ledger 0L. a) On SAP Fiori, choose Closing –> Display Financial Statement. b) In the Financial Statement screen, enter the following data: 242 Field Name Values Company Code 1010 Ledger Z0 Financial Statement Version YCOA Financial Statement Type Normal © Copyright. All rights reserved. Solution 69: Enter A G/L Account Document for an Extension Ledger Field Name Values End Period current period / 20xx Comparison Period current period / 20xx-1 Currency EUR c) Choose GO d) Under the All Accounts section, select Expand Allto visualize all accounts included in FSV. © Copyright. All rights reserved. 243 Unit 8 Exercise 70 Create the Compact Journal (Document Journal) Business Example Display the documents you created this week by running the Compact Document Journal report. Note: In this exercise, when a value includes ##, replace the ## characters with the number that your instructor assigned you. 1. Create the compact document journal for company code 1010 and the current week. Fill in your user ID as a dynamic selection. 244 © Copyright. All rights reserved. Unit 8 Solution 70 Create the Compact Journal (Document Journal) Business Example Display the documents you created this week by running the Compact Document Journal report. Note: In this exercise, when a value includes ##, replace the ## characters with the number that your instructor assigned you. 1. Create the compact document journal for company code 1010 and the current week. Fill in your user ID as a dynamic selection. a) On the SAP Fiori screen, choose General Ledger → Audit Journal. In the Audit Journal screen, enter the following data: Field Name Value Company code 1010 Fiscal Year <current year> Posting Date <current posting date> Ledger 0L GL Account 61003000 Journal Entry Type KR Note: The fields: Company Code, Fiscal Year, and Ledger are mandatory fields. The rest are optional. b) Choose the Settings icon at the right side of the screen in order to add additional dimensions in the displayed layout, for example, add the profit center or segment. c) In the screen Audit Journal, there are two sections which can be analyzed: Compact Journal and Journal. d) Under the Compact Journal section, the documents are summarized based on the posting period. © Copyright. All rights reserved. 245 Unit 8: Closing Operations in General Ledger Accounting e) Under the Journal section, the documents are summarized based on the posting date. f) In both sections, the Fiscal Period or Posting Date can be extended in order to be able to access posted documents. g) When the document number is visible, this can be selected and in the Journal Entry screen select Display Fact Sheet. 246 © Copyright. All rights reserved. Unit 8 Exercise 71 Generate New G/L Financial Statements Report Business Example You want to get a quick snapshot of your company’s financial condition for the current year and compare this with last year’s results. You also want to focus on the performance of a specific profit center and segment. Note: In this exercise, when a value includes ##, replace the ## characters with the number that your instructor assigned you. 1. Call the financial statements report and display the balance sheet for the company code 1010 and ledger 0L. In the SAP Fiori screen, choose General Ledger → Display Financial Statement. Use the information displayed in the following table when entering data in the selection screen: Field Name Value Company code 1010 Ledger 0L or leave blank Financial statement version YCOA Financial Statement Type Normal End Period 12 20XX Comparison period 12 20XX-1 Currency EUR Hint: You can save your selection data as a report variant. Save it as variant VAR##. 2. Run Financial Statement in order to call up a balance sheet (only) for a specific profit center T-PCA00. On the SAP Fiori screen, choose General Ledger → Run Financial Statement: Ledger and enter the following data: © Copyright. All rights reserved. 247 Unit 8: Closing Operations in General Ledger Accounting Field Name Value Currency Type 10 — Company Code Currency Profit Centre T-PCA00 FIS Annual. Rep. STRCT. YCOA Ledger 0L Fiscal Year 20xx From period 1 To period 16 Comparison Ledger 0L Comparison Year 20xx-1 Comparison Period From 1 Comparison Period To 16 3. Display the balance sheet for your company code 1010 and ledger 0L. 248 © Copyright. All rights reserved. Unit 8 Solution 71 Generate New G/L Financial Statements Report Business Example You want to get a quick snapshot of your company’s financial condition for the current year and compare this with last year’s results. You also want to focus on the performance of a specific profit center and segment. Note: In this exercise, when a value includes ##, replace the ## characters with the number that your instructor assigned you. 1. Call the financial statements report and display the balance sheet for the company code 1010 and ledger 0L. In the SAP Fiori screen, choose General Ledger → Display Financial Statement. Use the information displayed in the following table when entering data in the selection screen: Field Name Value Company code 1010 Ledger 0L or leave blank Financial statement version YCOA Financial Statement Type Normal End Period 12 20XX Comparison period 12 20XX-1 Currency EUR Hint: You can save your selection data as a report variant. Save it as variant VAR##. a) On the SAP Fiori screen, choose General Ledger → Display Financial Statement . b) On the balance sheet displayed, choose Variant Name: GR00 → Description: Group 00 → Save as Variant. c) Save your selection data as a report variant. Save it as variant VAR##. No checkbox is needed from that screen. © Copyright. All rights reserved. 249 Unit 8: Closing Operations in General Ledger Accounting d) To save your variant, choose OK. e) On the Financial Statement screen, choose go. f) In the screen Financial Statement, the following sections are displayed: All Accounts, Balance Sheet, Profit & Centre, Unassigned Accounts. g) Choose Back. 2. Run Financial Statement in order to call up a balance sheet (only) for a specific profit center T-PCA00. On the SAP Fiori screen, choose General Ledger → Run Financial Statement: Ledger and enter the following data: Field Name Value Currency Type 10 — Company Code Currency Profit Centre T-PCA00 FIS Annual. Rep. STRCT. YCOA Ledger 0L Fiscal Year 20xx From period 1 To period 16 Comparison Ledger 0L Comparison Year 20xx-1 Comparison Period From 1 Comparison Period To 16 3. Display the balance sheet for your company code 1010 and ledger 0L. a) Choose Execute to generate the report. b) Select the characteristic FS Item/Account. Select the navigation characteristic Profit Center. The two characteristics FS Item/ Account and Profit Center have now changed places. The list should now include your profit center T-PCA00. c) Click the Profit Center characteristic, then click the navigation characteristic Segment. The two characteristics Profit Center and Segment have now changed places. The list should now include the segment 1000_A. d) Select the number sign next to the segment 1000_A and click the navigation characteristic Profit Center to drill down to all profit centers for this segment. e) Select the number sign next to the profit center T-PCA00 and then click the characteristic FS Item/Account to drill down to the specified profit center. 250 © Copyright. All rights reserved. Unit 8 Exercise 72 Create a Trial Balance with Analysis for Office 1. Start Analysis for Microsoft Excel and open the Trial Balance sheet. Field Name Value System T41 Client 400 User S4F10–## Password Provided by your instructor 2. Create a Trial Balance to analyze the ledger 0L for company code 1010 and the current year. Field Name Value Ledger 0L Company Code 1010 Posting Date From 01.01.Current year Posting Date To 31.12.Current year 3. Use the Analysis side panel to improve the layout with drag-and-drop and a few clicks. As you don't want to renew the screen with every change, just use refresh. Since there is only one company, drag the company from the rows to the filter. Finally, add the Segment hierarchy for the financial accounts. © Copyright. All rights reserved. 251 Unit 8 Solution 72 Create a Trial Balance with Analysis for Office 1. Start Analysis for Microsoft Excel and open the Trial Balance sheet. Field Name Value System T41 Client 400 User S4F10–## Password Provided by your instructor a) Choose the Start button on the bottom left to open the desktop screen. b) Click on the magnifying glass on the upper right to open the Search field. c) Enter Analysis for Microsoft Excel. d) Click on Analysis for Microsoft Excel in the result list. e) If you are asked to choose a workbook, select Blank workbook. f) In Excel, choose the ANALYSIS tab page. g) In Analysis, ensure that the cell A1 is selected on the Excel worksheet. In the ribbon, choose Insert Data Source and choose Select Data Source. h) Choose Skip in the Logon to SAP BusinessObjects BI Platform screen. i) Select the T41 system, and choose Next. j) Enter 400 in the Client field. k) Enter S4F10–## in the User field. l) Enter your password in the Password field and choose OK. m) Enter Trial in the Search For field and chooseEnter. n) Select the Trial Balance with the Technical Name 2CCFITRIALBALQ0001 in the result list and click OK. 2. Create a Trial Balance to analyze the ledger 0L for company code 1010 and the current year. 252 Field Name Value Ledger 0L Company Code 1010 © Copyright. All rights reserved. Solution 72: Create a Trial Balance with Analysis for Office Field Name Value Posting Date From 01.01.Current year Posting Date To 31.12.Current year a) In the Ledger field, enter 0L. b) In the Company Code field, enter 1010. c) In the Posting Date From field, enter 01.01.Current year. d) In the Posting Date To field, enter 31.12.Current year. e) Choose OK. The trial balance shows accounts with Starting Balance, Debit Balance, Credit Balance, and Ending Balance. 3. Use the Analysis side panel to improve the layout with drag-and-drop and a few clicks. As you don't want to renew the screen with every change, just use refresh. Since there is only one company, drag the company from the rows to the filter. Finally, add the Segment hierarchy for the financial accounts. a) Choose Pause Refresh on the right hand side of the upper icon list. b) Move the Company Code from the ROWS area to the BACKGROUND FILTER area. c) Move Segment from the DATA SOURCE area to the COLUMNS area. Position the field Segment above the entry Measures. d) Choose Pause Refresh. The trial balance shows accounts with Starting Balance, Debit Balance, Credit Balance, and Ending Balance for each Segment. © Copyright. All rights reserved. 253