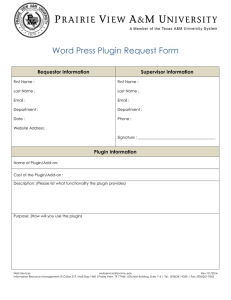2
Dehancer Uninstall Guide
All Products
2022-08-08
Important information
3
Dehancer OFX Plugin (macOS)
4
Dehancer OFX Plugin (Windows)
5
Dehancer Plugin for Final Cut Pro
6
Dehancer Plugin for Adobe Photoshop and Affinity Photo (macOS)
7
Dehancer Plugin for Adobe Photoshop and Affinity Photo (Windows)
8
Dehancer Plugin for Lightroom & Capture One (macOS)
9
Dehancer Plugin for Lightroom & Capture One (Windows)
10
Ps/Lr/C1/APh Plugin application path and user data location
11
3
Important information
Please don’t forget to DEACTIVATE YOUR LICENSE before uninstalling
any product. Use the ‘License Info’ button inside the plugin, then press
‘Deactivate’ and wait until deactivation is complete.
• The number of License deactivations from within the plugin is unlimited
• License deactivation using your User Account at dehancer.com
is limited to 5 times
4
Dehancer OFX Plugin (macOS)
1. Deactivate the plugin you are going to remove (use ‘License Info’ button
inside the plugin, then press ‘Deactivate’).
2. Go to /Library/OFX/Plugins/ directory on your Mac.
3. Choose plugin you are going to remove.
4. Right-click on the plugin and choose Show Package Content.
5. Run the maintenancetool.app application.
6. Choose Remove All Components, click Continue and follow uninstall steps.
This method works for all versions of Dehancer starting from v4.
5
Dehancer OFX Plugin (Windows)
1. Deactivate all your plugins (use ‘License Info’ button inside the plugin,
then press ‘Deactivate’).
2. Use the regular Windows uninstall procedure:
• Go to Control Panel → Programs → Programs and Features
• Press and hold (or right-click) on the plugin you want to remove and select
Uninstall or Uninstall/Change
Attention!
Using the built-in Windows Uninstaller for Dehancer versions up to 4.1
may lead to unexpected results. Use at own risk.
6
Dehancer Plugin for Final Cut Pro
1. Deactivate the plugin (use ‘License Info’ button inside the plugin, then press
‘Deactivate’).
2. Delete the Dehancer Pro FCP.app in the Applications folder.
3. Delete these folders:
~/Movies/Motion templates/Effects/Film Emulation/Dehancer Pro
~/Library/Application Support/com.dehancer.film_pro_fcp.v1
7
Dehancer Plugin for Adobe Photoshop
and Affinity Photo (macOS)
1. Deactivate the plugin (use ‘License Info’ button in the plugin Settings, then
press ‘Deactivate’).
2. Go to /Library/Application Support/Adobe/Plug-Ins/CC/Dehancer/
directory on your Mac.
3. Run the maintenancetool.app application.
4. Choose Remove All Components, click Continue and follow uninstall steps.
8
Dehancer Plugin for Adobe Photoshop
and Affinity Photo (Windows)
1. Deactivate the plugin (use ‘License Info’ button in the plugin Settings, then
press ‘Deactivate’).
2. Go to C:\Program Files\Common Files\Adobe\Plug-Ins\CC\Dehancer
directory on your PC.
3. Run the maintenancetool.exe application.
4. Choose Remove All Components, click Continue and follow uninstall steps.
9
Dehancer Plugin for Lightroom & Capture One (macOS)
1. Deactivate the plugin (use ‘License Info’ button in the plugin Settings, then
press ‘Deactivate’).
2. Go to /Applications/Dehancer Lightroom Plugin/ directory on your Mac.
3. Run the maintenancetool.app application.
4. Choose Remove All Components, click Continue and follow uninstall steps.
10
Dehancer Plugin for Lightroom & Capture One (Windows)
1. Deactivate the plugin (use ‘License Info’ button in the plugin Settings, then
press ‘Deactivate’).
2. Go to C:\Program Files\Dehancer Lightroom Plugin\ directory on your PC.
3. Run the maintenancetool.exe application.
4. Choose Remove All Components, click Continue and follow uninstall steps.
11
Ps/Lr/C1/APh Plugin application path
and user data location
Below you can find the main system paths of the installed application
components and user data locations, which you may need when contacting
support or maintaining the plug-in.
Installation (macOS)
Adobe Photoshop and Affinity Photo plugin:
/Library/Application Support/Adobe/Plug-Ins/CC/Dehancer
Adobe Lightroom and Capture One plugin:
/Applications/Dehancer Lightroom Plugin/Dehancer Lightroom Plugin.app
User Data (macOS)
Shared folder:
/Users/{user}/Library/Application Support/com.dehancer.film_shared
User Presets folder:
/Users/{user}/Library/Application Support/com.dehancer.film_shared/presets
Adobe Photoshop and Affinity Photo plugin log:
/Users/{user}/Library/Application Support/com.dehancer.film_shared/
dehancer_logs/photoshop_plugin.log
Adobe Lightroom and Capture One plugin log:
/Users/{user}/Library/Application Support/com.dehancer.film_shared/
dehancer_logs/lightroom_plugin.log
12
Installation (Windows)
Adobe Photoshop and Affinity Photo plugin:
C:\Program Files\Common Files\Adobe\Plug-Ins\CC\Dehancer
Adobe Lightroom and Capture One plugin:
C:\Program Files\Dehancer Lightroom Plugin\Dehancer Lightroom.exe
User Data (Windows)
Shared folder:
C:\Users\{user}\AppData\Local\dehancer\com.dehancer.film_shared
User Presets folder:
C:\Users\{user}\AppData\Local\dehancer\com.dehancer.film_shared/presets
Adobe Photoshop and Affinity Photo plugin log:
C:\Users\{user}\AppData\Local\dehancer\com.dehancer.film_shared/
dehancer_logs/photoshop_plugin.log
Adobe Lightroom and Capture One plugin log:
C:\Users\{user}\AppData\Local\dehancer\com.dehancer.film_shared/
dehancer_logs/lightroom_plugin.log
In macOS the User’s Library folder is hidden by default.
You can access this folder in several ways:
1. Open Finder, click Go in the menu bar, and select Go to Folder.
In the dialog box, type ~/Library and click Go.
2. You can unhide the Library folder permanently. Open your Home
folder (select your Username in the Finder sidebar). Click View in the
menu bar, and select Show View Options. Check the Show Library Folder
checkbox.