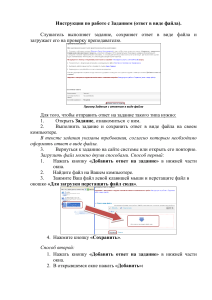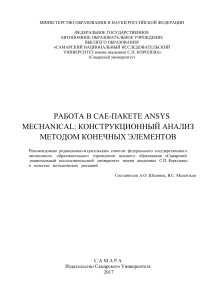КУРС БАЗОВОГО ПРОГРАММИРОВАНИЯ Содержание 1. Предисловие 2. Общие положения техники безопасности 3. Состав робототехнической системы 4. Пульт управления iPendant. 5. Системы координат 6. Перемещение робота 7. Определение координат инструмента 8. Определение пользовательской системы координат 9. Установка нагрузки 10. Создание имени программы 11. Типы интерполяции траектории движения робота 12. Операторы перемещения 13. Удаление, копирование и ввод 14. Входы и выходы 15. Сохранение данных 16. Меню Alarm (Сообщение об ошибке) 17. Меню Instruction 2 © Copyright ООО ФАНУК Роботикс Россия Копирование, тиражирование или передача третьим лицам настоящей документации даже в сокращенном виде разрешается только с явно выраженного согласия издателя. Система управления может обладать другими функциями, не описанными в настоящем документе. Однако при новой поставке заказчик не имеет право требовать наличия этих функций. Содержание настоящей брошюры было проверено нами на соответствие описанному аппаратному и программному обеспечению. Тем не менее, нельзя исключить наличия отклонений, в связи с чем, мы не гарантируем полное соответствие. Однако данные, приведенные в настоящей брошюре, регулярно проверяются, и в последующие издания вносятся необходимые коррективы. Право на внесение технических изменений, не влияющих на работу устройства, сохраняется. Авторы оригинальной версии: Вернер Шолленбергер (Werner Schollenberger) и Деннис Корнманн (Dennis Kornmann). Адаптация: Острецов Илья 3 1. Предисловие Обучение Ваших сотрудников - ключ к успеху Ключ к успеху состоит во всеобъемлющем обучении Ваших сотрудников. Благодаря этому гарантируется, что Вы полностью овладеете системой и используемой технaикой и будете наилучшим образом проинформированы о них. Знание деталей и информация об основополагающих зависимостях так же важны, как и советы и рекомендации по прикладному программированию. Этот принцип является целью нашей концепции обучения. Секрет успеха нашего обучения заключается в правильном сочетании понятно изложенной теории и множества практических упражнений. Для этого в нашем учебном центре мы используем подробную учебную документацию и самые современные методы и средства обучения. Более двух третей времени учебного курса отводится на практические занятия с устройством. В результате Ваши сотрудники приобретут всесторонний опыт в работе с роботом и соответствующими прикладными программами. Благодаря квалифицированному обучению Вы получите следующее: Максимальная загрузка установок и оптимальные значения времени цикла благодаря профессиональному программированию. Большой срок службы и незначительный износ благодаря квалифицированному техническому обслуживанию. Минимальное время простоев благодаря быстрому устранению ошибок и коррекции программы. Незначительное количество ошибок управления благодаря приобретенным обширным знаниям. Оптимальная интеграция роботов в гибкие производственные модули благодаря прочным знаниям интерфейсов. Мотивированные сотрудники, поскольку только тот, кто действительно знает, что он делает, получает настоящее наслаждение от своей работы! Необходимая гибкость, так как знания принципов работы установок и роботов позволяют быстро и гибко согласовать их с Вашими потребностями. Мы предлагаем универсальную программу обучения и курса, которая поможет Вашим сотрудникам, в соответствии с их уровнем образования и подготовки, превратиться из новичков в экспертов самых различных прикладных программ. Благодаря этому Вы сможете полностью использовать все возможности Вашего робота FANUC. Помимо наших стандартных курсов по желанию заказчика мы предлагаем и программы индивидуального обучения, в которых мы рассказываем о специальных требованиях, установках и функциях. Кроме того, по договоренности с заказчиком существует возможность провести отдельные курсы на его территории. 4 2. Общие положения техники безопасности Мы, сотрудники фирмы FANUC Robotics, не являемся экспертами в области техники безопасности и также не считаем себя экспертами по системам и устройствам безопасности или по специфическим аспектам безопасности Вашего предприятия и/или Вашего рабочего места. Ответственность за выполнение всех необходимых мероприятий по обеспечению безопасности всего персонала на рабочих местах лежит на владельце оборудования, предпринимателе или пользователе. Приемлемый уровень безопасности при использовании и наладке оборудования наиболее надежно может быть определен специалистами в области систем безопасности. Поэтому фирма FANUC Robotics рекомендует каждому своему клиенту обратиться за консультацией к таким специалистам, что позволит создать рабочее место, обеспечивающее безопасное применение и надежную эксплуатацию систем фирмы FANUC Robotics. Далее в сферу Вашей ответственности, как владельца, предпринимателя или пользователя роботизированной системы, входит обучение оператора роботизированной системы распознаванию и реагированию надлежащим образом на известные опасности, возникающие при работе с Вашей роботизированной системой. Кроме того, обучение должно быть проведено с целью получения точных знаний о рекомендуемых рабочих процессах при Ваших специфических условиях применения и используемом роботе. Поэтому фирма FANUC Robotics рекомендует всему без исключения персоналу, задачами которого являются эксплуатация, программирование, ремонт или любое другое использование робота, пройти программу профессионального обучения, признанную фирмой FANUC Robotics, чтобы освоить принципы правильного обращения с системой. Персонал, который будет занят системным программированием, в том числе проектированием, выполнением и устранением ошибок в прикладных программах, должен быть хорошо ознакомлен с рекомендуемыми процессами программирования в Вашей области деятельности и с правилами монтажа робота. Эксплуатационные характеристики робота в значительной степени отличаются от характеристик других машин и систем. Робот при перемещении обладает большой кинетической и потенциальной энергией. Рабочая область робота выходит далеко за пределы основания робота. 5 Используемые символы Не разбирать Не наступать Повышенный нагрев Высокое напряжение 6 Переключатель режима работы Переключатель режимов работы робота находится на лицевой панели контроллера робота. AUTO: Автоматический режим Защитное заграждение закрыто. Робот может работать с определенной заранее максимальной скоростью. T1: Тестовый режим 1 < 250 мм/с Программа может быть активирована только с пульта управления. Робот не может работать со скоростью более 250 мм/с. Защитное заграждение открыто. T2: Тестовый режим 2 Программа может быть активирована только с пульта управления. Робот может работать с определенной заранее максимальной скоростью. Защитное заграждение открыто. 7 3. Состав робототехнической системы Пульт управления iPendant Робот Контроллер 8 Конструкция робота Ось J3 Ось J4 Ось J5 Ось J2 Ось J6 Ось J1 Основание Для заметок 9 Рабочая область робота R-2000/165F 10 Фирменная табличка изготовителя робота R-2000/165F 11 Диаграмма грузоподъемности робота R-2000/165F 12 Конструкция шкафа управления, внешний вид (контроллер) Панель управления Интерфейсы Главный выключатель 13 4. Пульт управления iPendant. Вид спереди Дисплей Аварийный выключатель Включение / Выключение Клавиатура Регулируемый ремешок для руки 14 Вид сзади Переключатель аварийной остановки Подсоединение кабеля резьбовое 15 Клавиши Функциональные клавиши Клавиши управления курсором Цифровой блок Клавиша Shift DISP: Переключение индикации STEP: Пошаговое выполнение операций Reset: Сброс ошибок Клавиши перемещения 16 MENU: Отображение меню SELECT: Просмотр списка программ EDIT: Отображение экрана редактирования DATA: Отображение счетчиков FCTN: Дополнительные меню Backspace: Удаление ввода ITEM: Выбор номера строки ENTER: Ввод NEXT: Следующая страница PREV: Предыдущая страница; отмена HOLD: Остановка робота FWD: Пуск программы в прямом направлении BWD: В обратном направлении COORD: Выбор координат +%: Увеличение скорости -%: Уменьшение скорости 17 Перепрограммируемые клавиши управления 18 Дисплей Номер строки Имя программы Переключатель режима работы Статус программы Координата перемещения Скорость Индикация статуса 1 2 3 4 5 6 7 8 Отображение текста сообщения об ошибке 1:Busy 2:Step 3:Hold 4:Fault 5:Run 6:I/O 7:Prod 8:TCyc 19 Многооконный режим С помощью клавиш SHIFT + DISP можно выбрать режим многооконного отображения. Переключать экраны можно с помощью клавиши DISP. Этот символ показывает, какой экран активен в данный момент Экран 2 Экран 1 Экран 3 20 Окно меню Главные меню Single Субменю Выбор меню Шаг 1: Шаг 2: Вариант 1: С помощью клавиши управления курсором и клавиши Enter. Вариант 2: Набрать номер меню на цифровом блоке клавиатуры. 21 5. Системы координат Ось (Joint) Мировые координаты (World) Пользовательская система координат (User Frame) Инструмент (Tool) JOINT Y X Z 22 Правило правой руки Z X Y R W P 23 Для заметок 24 6. Перемещение робота Условия и принцип действия Включить пульт управления Выбрать систему координат Задать скорость Нажать и удерживать переключатель аварийной остановки Нажать клавишу Reset и квитировать сообщение о сбое (индикатор ошибки должен погаснуть) Нажать клавишу Shift и клавиши перемещения Для заметок 25 7. Определение координат инструмента Общие положения Система координат инструмента - это декартова система координат, определяющая положение рабочей точки инструмента (TCP, tool center point) и положение самого инструмента. В системе координат инструмента начало координат обычно совпадает с рабочей точкой инструмента, а ось Z - с осью инструмента. Если система координат инструмента не определена, то действующей является система координат находящаяся в центре фланца запястья. Координаты (x, y, z) задают положение вершины инструмента (TCP), а координаты (w, p, r) – угловое положение самого инструмента. В системе координат для фланца координаты x, y, z задают положение вершины инструмента (TCP) в пространстве. Координаты w, p, r задают угловое положение инструмента относительно осей x, y и z системы координат фланца. Вершина инструмента необходима для определения данных позиционирования. Существуют три метода определения системы координат инструмента. Непосредственный ввод Трехточечный метод Шеститочечный метод Y Z X Для заметок 26 Реализация шеститочечного метода Клавишей MENU открыть окно меню Выбрать MENU > SETUP > Frames Нажать функциональную клавишу F3 (OTHER) и выбрать нужный пункт Чтобы попасть в настройки каждого инструмента нажмите F2 (DETAIL) Для выбора метода настройки нажмите F2 (METHOD) – и определитесь с методом (например) 6-ти точечный метод- Six Point 27 Привести робота в положения 1 – 3, касаясь рабочей точкой инструмента вершины центровочного приспособления и нажимая клавиши SHIFT и F5 (RECORD) Переместить инструмент вдоль каждой оси (рис. 4 – 6), нажимая клавиши SHIFT и F5 (RECORD) 1 2 4 5 3 6 Запись точек 28 Что бы зафиксировать координаты точки и перейти к следующей, необходимо нажать SHIFT+ F5 (RECORD). Так как существует необходимость возврата в базовую точку или перенастройки уже сохраненной точки, то проще всего установить робота в исходную позицию установив курсор на ту строчку, где записана необходимая позиция, и нажать SHIFT+ F4 (MOVE_TO). Внимание робот будет передвигаться по кратчайшему пути. Для экстренной остановки отпустите кнопку SHIFT. Что бы активировать созданный инструмент, нажмите кнопки SHIFT + COORD. В появившемся окне наберите номер инструмента, используя цифровую клавиатуру. 29 Для заметок 30 8. Определение пользовательской системы координат Общие положения Определенная пользователем система координат (например, внешний инструмент) - это декартова система координат, определенная пользователем для каждой рабочей зоны. Если система координат пользователем не определена, то действует система мировых координат. Определенная пользователем система координат задается координатами (x, y, z), определяющими начало системы координат, и координатами (w, p, r), определяющими поворот системы координат вокруг осей X, Y и Z системы мировых координат. 31 Алгоритм Клавишей MENU открыть окно меню Выбрать MENU > SETUP > Frames Нажать функциональную клавишу F3 (OTHER) и выбрать User Frame Что бы настроить каждую систему координат, нажмите F2 (DETAIL) Нажать функциональную клавишу F2 (METHOD) и выбрать трехточечный метод Привести робота в положения 1 – 3, нажимая клавиши SHIFT и F5 (RECORD) 32 1: Начальное положение 2: Направление по оси X 3: Направление по оси Y 33 Что бы зафиксировать координаты точки и перейти к следующей, необходимо нажать SHIFT+ F5 (RECORD). Так как существует необходимость возврата в базовую точку или перенастройки уже сохраненной точки, то проще всего установить робота в исходную позицию установив курсор на ту строчку, где записана необходимая позиция, и нажать SHIFT+ F4 (MOVE_TO). Внимание робот будет передвигаться по кратчайшему пути. Для экстренной остановки отпустите кнопку SHIFT. Что бы активировать созданную пользовательскую систему координат, нажмите кнопки SHIFT + COORD. В появившемся окне наберите номер системы координат, используя цифровую клавиатуру. 34 Для заметок 35 9. Установка нагрузки Алгоритм Клавишей MENU открыть окно меню Выбрать MENU > NEXT > SYSTEM > Motion Клавишей F3 (DETAIL) выбрать из списка нужный набор данных нагрузки Теперь набор данных нагрузки можно снабдить комментарием 36 10. Создание имени программы Нажать SELECT, нажать клавишу F1 [TYPE], появится всплывающее меню. Здесь можно выбрать следующее: 1 All: Отображение всех программ 2 TP Programs: Отображение всех программ формата TP 3 Macro: Отображение всех программ формата Macro 4 Cond: Отображение всех программ формата Cond Нажать SELECT, нажать клавишу F2 (CREATE) >> выбрать способ ввода имени программы. Words – ввод предустановленных названий Upper Case – верхний регистр Lower Case – нижний регистр Options – дополнительные символы и функции 37 11. Типы интерполяции траектории движения робота Кусочная интерполяция J P [1] 100% FINE Линейная интерполяция L P [1] 2000 mm/sec FINE Круговая интерполяция С P [2] P [3] 2000 mm/sec FINE 38 12. Операторы перемещения Состав J P [ ] 100% FINE Тип интерполяции Номер позиции Скорость перемещения, единицы измерения Тип окончательной обработки L P [ ] 2000mm/sec FINE Тип интерполяции Номер позиции Скорость перемещения, единицы измерения Тип окончательной обработки 39 Ввод оператора перемещения На экране редактирования с помощью функциональной клавиши F1 (POINT) можно выбрать оператор перемещения. Для принятия оператора перемещения поступить следующим образом: 1. ENTER; Навести курсор на оператор перемещения и нажать или 2. Нажать клавишу с соответствующей цифрой на цифровом блоке, например, клавишу с цифрой 1. 40 Изменение оператора перемещения Изменить тип интерполяции Нажать клавишу F4[CHOICE] Положение курсора 1: L @P[1] 2000mm/sec FINE Открыть позиционное поле, нажать F5[POSITION] 1: L @P[1] 2000mm/sec FINE Ввести текст, нажать ENTER Задать регистр позиционирования, нажав клавишу F4[CHOICE] Ввести скорость, нажать ENTER 1: L @P[1] 2000mm/sec FINE Изменить единицу измерения скорости, нажав F4[CHOICE] Изменить тип окончательной обработки, нажав клавишу F4[CHOICE] 1:L @P[1] 2000mm/sec FINE P2 P3 P1 FINE CNT50 CNT100 41 Добавление опций перемещения Положение курсора Нажать клавишу F4[CHOICE] Будут показаны опции перемещения. 1:L @P[1] 2000mm/sec FINE … 42 Корректировка существующих операторов перемещения Алгоритм Переместить робот в позицию, которую нужно откорректировать (Пример: Позиция 1). Навести курсор на соответствующую строку программы (Пример: Позиция 1). Откорректировать позицию перемещением робота. Одновременно нажать клавиши SHIFT и F 5. Позиция 1 откорректирована. Позиция 1 Положение курсора До корректировки: После корректировки: 43 13. Удаление, копирование и ввод Нажмите клавишу NEXT > F5[EDCMD]. Появится менюправки. Ввод Выбрать пункт 1 Insert (Вставить), появится окно с вопросом, сколько строк нужно вставить. Теперь, если нужно ввести одну строку, следует ввести 1 и подтвердить клавишей ENTER. Новая строка будет вставлена перед курсором. Удаление Навести курсор на строку, которую нужно удалить, нажать F5[EDKMD], выбрать пункт 2 Delete (Удалить). Подтвердить удаление клавишей F4[YES] Замечание: Для удаления нескольких строк, необходимо отметить область с помощью клавиш управления курсором, и после этого подтвердить клавишей F4[YES]. 44 Копирование Выбрать пункт 3 Copy (Копировать), дважды нажать F2[COPY], если необходимо скопировать только эту одну строку. Для копирования нескольких строк один раз нажать клавишу F2, после этого можно отметить область с помощью клавиш управления курсором. После этого еще раз нажать клавишу F2. Навести курсор на ту строку, где должны быть вставлены скопированные строки, выбрать F5[PASTE] (Вставить). Существует несколько способов вставки строк. Далее приведена информация о некоторых из них. F2 [LOGIC] (Логическая): Копирует и вставляет операторы перемещения без задания данных позиционирования. 45 F3 [POS-ID] (Идентификатор положения): Копирует и вставляет операторы перемещения без изменения номеров положения. F4 [POSITION] (Положение): Копирует и вставляет операторы перемещения с обновлением. Next > F1 [R-LOGIС] (Обратная логика): Копирует и вставляет операторы перемещения последовательности без задания данных позиционирования. в обратной Next > F3 [RM-POS-ID]: Выполняет копирование команды перемещения в оригинале программы в обратном порядке без изменения номеров положения команд перемещения. Тип перемещения, скорость перемещения, и другие параметры каждой команды перемещения изменяются так, чтобы совершалось перемещение, полностью противоположное перемещению оригинала программы. Next > F5 [RM-POS]: Копирует команды перемещения в оригинале программы в обратном порядке. Затем назначает новые номера положения. Тип перемещения, скорость перемещения, и другие параметры каждой команды перемещения изменяются так, чтобы совершалось перемещение, полностью противоположное перемещению оригинала программы. 46 14. Входы и выходы Нажать клавишу > Menu > I/O > Digital. Появляется следующий экран 47 Описание функциональных клавиш в меню входов / выходов TYPE Для выбора различных типов входов / выходов CONFIG Для конфигурации входов / выходов IN/OUT Для переключения между входами и выходами ON Для включения сигнала вручную OFF Для выключения сигнала вручную NUM-SRT Сортировка входов / выходов по номерам CMT-SRT Сортировка входов / выходов по комментариям DETAIL Переход в подробное окно входа / выхода HELP Вызов справки 48 Симуляция входных и выходных сигналов Функция симуляция входных и выходных сигналов изменяет состояние сигналов на внутреннем уровне, без взаимодействия с периферийным оборудованием. Эта функция используется для выполнения программы или проверки команды ввода-вывода, если подключение входов и выходов периферийного оборудования осуществлено или не закончено. Симуляцию входных и выходных сигналов можно использовать для цифровых, аналоговых и групповых входов и выходов. Чтобы включить симуляцию входных и выходных сигналов, установите курсор на символ U колонки SIM напротив нужного входа или выхода, затем нажмите F4[SIMULATE] (Симуляция). Для отключения данной функции нажмите F5[UNSIMU] (Отключить). 49 Активация входных и выходных сигналов Для активации симулированных и реальных входных и выходных сигналов необходимо навести курсор на индикатор статуса сигнала в колонке STATUS и клавишами F4[ON] (Включить) и F5[OFF] (Отключить) установить необходимое состояние сигнала. 50 15. Сохранение данных Для вызова меню FILE (Файлы) нужно нажать клавишу Menu и с помощью клавиши с цифрой 7 выбрать меню FILE. В меню FILE с помощью клавиши F4[BACKUP] можно создать на внешнем носителе резервную копию всех данных. 51 Работа со структурой директорий В нижеследующем примере будет создана и после этого выбрана директория. Для создания директории необходимо нажать клавишу Menu и с помощью клавиши с цифрой 7 выбрать меню FILE. Появится следующий экран: Ниже будет показано создание директории "Test" Нажать клавишу F5 |UTIL|, выбрать пункт 3 Make Dir Ввести в качестве имени директории TEST 52 Переход в директорию Нажать F2[DIR] и перелистывать до тех пор, пока не появится пункт "Directories". Выбрать пункт Directories, нажав ENTER. Теперь с помощью клавиши ENTER можно выбрать нужную директорию Просмотреть все директории и файлы можно нажатием F2[DIR], после чего выбрать *.* 53 Затем с помощью F3[LOAD] можно загрузить файл, отмеченный курсором. 54 Резервная копия (Backup) Для выполнения комплексного сохранения данных выбрать F4[BACKUP] и 7 All of above. Внимание: При комплексном сохранении ранее выбранная директория всегда удаляется. 55 16. Меню Alarm (Сообщение об ошибке) После выбора Menu > Alarm появляется следующий экран Активные сообщения об ошибках Нажать F3[HIST] для просмотра последних 100 сообщений об ошибках 56 Сброс ошибок С помощью F4[RES_1CH] можно вызвать меню сброса ошибок. 57 17. Меню Instruction Находясь в окне создания программы и нажав Next > F1[INST] появляется список логических операций и настроек которые можно использовать в основной программе. 58 Установка инструментов в программе В начале каждой программы рекомендуется указывать номер инструмента и системы координат используемый в данной программе. Необходимо добавить следующие строки: UFRAME_NUM=(номер системы координат) UTOOL_NUM=(номер инструмента) Для установки необходимо нажать F1[INST] и выбрать пункт Offset/Frames. Вызов подпрограммы Для вызова подпрограммы необходимо установить курсор в необходимой строке, нажать кнопку F1[INST]. В меню Instruction выбрать CALL > CALL program и выбрать из списка название подпрограммы. 59 Регистры, общие положения Для входа в меню регистров необходимо нажать клавишу DATA на пульте управления. Появится следующее окно: Прописные буквы Строчные буквы Специальные символы Опции В этом экране регистр можно снабдить комментарием, нажав клавишу ENTER. Точно так же можно вручную изменить содержимое регистра. Оператор регистра выполняет арифметические операции со своим значением и значениями других числовых переменных. Регистр представляет собой переменную (32 бита), используемую для целого или десятичного числа. В распоряжении пользователя находится 200 регистров (с возможностью увеличения до 999). Все регистры полностью доступны для пользователей. К регистрам можно обращаться из программы косвенно или непосредственно. При непосредственном обращении номер регистра вводится в виде числа. R[2] = 5 Например, если используется оператор Регистра R[2]=5, это означает, что регистру номер 2 присваивается значение 5. При этом предыдущее значение счетчика 2 будет переписано. При косвенной адресации номер регистра вводится не непосредственно в виде числа, а косвенно через другой регистры. R[R[3]] = 5 В этом операторе R[3] - это внутренний регистр, а R[R[3]] - внешний регистр. Если значение R[3] равно 2, то тем самым происходит обращение к регистру номер 2 и ему присваивается значение 5, R[2]=5 60 Арифметические операции: R[…] = (…) + (…) Оператор R[…] = (…) + (…) сохраняет сумму двух величин в определенном регистре. R[…] = (…) - (…) Оператор R[…] = (…) - (…) сохраняет разность двух величин в определенном регистре. R[…] = (…) * (…) Оператор R[…] = (…) * (…) сохраняет произведение двух величин в определенном регистре. R[…] = (…) / (…) Оператор R[…] = (…) / (…) сохраняет частное от деления двух значений в определенном регистре. R[…] = (…) MOD (…) Оператор R[…] = (…) MOD (…) сохраняет остаток (значение после запятой) от деления двух величин в определенном регистре. R[…] = (…) DIV (…) Оператор R[…] = (…) DIV (…) сохраняет целое число от деления двух значений в определенном регистре. 61 Метка перехода Для вставки инструкции перехода и метки перехода необходимо установить курсор в необходимой строке, нажать кнопку F1[INST]. В меню Instruction выбрать JMP/LBL и выбрать из списка необходимый пункт. Оператор метки LBL[…] используется для определения цели при переходе программы. Переход на метку осуществляется оператором JMP LBL[…] с номером соответствующей метки. 62 Оператор WAIT (ОЖИДАНИЕ) Для вставки инструкции ожидания необходимо установить курсор в необходимой строке, нажать кнопку F1[INST]. В меню Instruction выбрать WAIT и выбрать из списка необходимый пункт. Операторы ожидания задерживают выполнение программы на определенное время или до выполнения определенного условия. Существуют два типа оператора ожидания: Временной оператор WAIT: Выполнение программы задерживается на определенный интервал времени. Условный оператор WAIT: Выполнение программы задерживается до тех пор, пока не будет выполнено определенное условие или не закончится определенный промежуток времени. Формат оператора AND(И) WAIT <Условие 1> и <Условие 2> и <Условие 3> OR (ИЛИ) WAIT <Условие 1> или <Условие 2> или <Условие 3> СМЕШАННЫЙ WAIT <Условие 1> и <Условие 2> или <Условие 3> С помощью оператора TIMEOUT- LBL (после которого вставляется системная переменная $WAITTMOUT) задается время, в течение которого следует ожидать определенного состояния; по истечении этого времени выполняется переход к метке. 63 Оператор IF (ЕСЛИ) Для вставки инструкции ЕСЛИ необходимо установить курсор в необходимой строке, нажать кнопку F1[INST]. В меню Instruction выбрать IF/SELECT и выбрать из списка необходимый пункт. При условном переходе происходит переход из одного места в программе к другому месту, если выполняются определенные условия. Существуют два типа условных переходов: Условный оператор сравнения: Программа переходит к определенной метке или программе, если выполняются определенные условия. Существуют операторы сравнения регистров и операторы сравнения сигналов входов / выходов. Условный оператор выбора: В зависимости от величины регистра программа переходит к оператору метки перехода или оператору вызова подпрограммы. В операторе условного перехода в одной строке с помощью логических операторов ("И" и "ИЛИ") может быть установлено несколько условий. Это упрощает программу и позволяет более эффективно рассчитать условия. Формат оператора AND (И) IF <Условие 1> и <Условие 2> и <Условие 3>, JMP LBL[…] OR (ИЛИ) IF <Условие 1> или <Условие 2>, JMP LBL[…] СМЕШАННЫЙ IF <Условие 1> и <Условие 2> или <Условие 3>, JMP LBL[…] 64 65