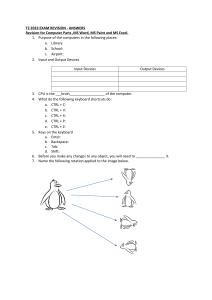Lesson 4: Microsoft Excel Window Excel selects the ribbon's Home tab when you open it. Learn how to use the ribbon. Tabs Home tab contains the most frequently used commands in Excel. The tabs on the ribbon are: 1. File 2. Home 3. Insert 4. Page layout 5. Formulas 6. Data 7. Review 8. View 9. Help Groups Each tab contains groups of related commands. Ex: 1. Home: font, alignment, number, styles, cells, editing, analysis 2. Page Layout tab: Themes group, the Page Setup group, scale to fit, sheet options, arrange Workbook A workbook is another word for your Excel file. On the File tab, click Open/New. Worksheet A worksheet is a collection of cells where you keep and manipulate the data. Each Excel workbook can contain multiple worksheets. The name of the worksheet appears on its sheet tab at the bottom of the document window. Format cells When we format cells in Excel, we change the appearance of a number without changing the number itself. We can apply a number format (0.8, $0.80, 80%, etc) or other formatting (alignment, font, border, etc). Right click, and then click Format Cells (or press CTRL + 1). FIND And SELECT You can use Excel's Find and Replace feature to quickly find specific text and replace it with other text. You can use Excel's Go To Special feature to quickly select all cells with formulas, comments, conditional formatting, constants, data validation, etc. Go To Special You can use Excel's Go To Special feature to quickly select all cells with formulas, comments, conditional formatting, constants, data validation, etc. Templates Instead of creating an Excel workbook from scratch, you can create a workbook based on a template. Data Validation Use data validation in Excel to make sure that users enter certain values into a cell. Input Message Input messages appear when the user selects the cell and tell the user what to enter. Error Alert If users ignore the input message and enter a number that is not valid, you can show them an error alert. Lesson 5: KEYBOARD SHORTCUTS Keyboard shortcuts allow you to do things with your keyboard instead of your mouse to increase your speed. Basic 1. To select the entire range, press CTRL + a (if you press CTRL + a one more time Excel selects the entire sheet). 2. To copy the range, press CTRL + c (to cut a range, press CTRL + x). 3. CTRL + v to paste this range. 4. To undo this operation, press CTRL + z Moving 1. To quickly move to the bottom of the range, hold down CTRL and press ↓ 2. To quickly move to the right of the range, hold down CTRL and press → Selecting 1. To select cells while moving down, hold down SHIFT and press ↓ a few times 2. To select cells while moving to the right, hold down SHIFT and press → a few times Formulas 1. To quickly insert the SUM function, press ATL + =, and press Enter. 2. Select cell F2, hold down SHIFT and press ↓ two times 3. To fill a formula down, press CTRL + d (down) Formatting 1. To launch the 'Format cells' dialog box, press CTRL + 1 2. Press TAB and press ↓ two times to select the Currency format. 3. Press TAB and press ↓ two times to set the number of decimal places to 0 4. Press enter. 5. To quickly bold a range, select the range and press CTRL + Print 1. Collated prints the entire first copy, then the entire second copy, etc. 2. Uncollated prints 6 copies of page 1, 6 copies of page 2, etc Orientation 1. Portrait Orientation (more rows but fewer columns) 2. Landscape Orientation (more columns but fewer rows) Lesson 6: Functions The most used functions in Excel are the functions that count and sum. You can count and sum based on one criteria or multiple criteria. 1. Count To count the number of cells that contain numbers, use the COUNT function Explanation: if the score is greater than or equal to 60, the IF function returns Pass, else it returns Fail. 2. And The AND Function returns TRUE if all conditions are true and returns FALSE if any of the conditions are false. Note: to count blank and nonblank cells in Excel, use COUNTBLANK and COUNTA. Explanation: the AND function returns TRUE if the first score is greater than or equal to 60 and the second score is greater than or equal to 90, else it returns FALSE. 2. Countif To count cells based on one criteria (for example, greater than 9), use the following COUNTIF function. 3. Or The OR function returns TRUE if any of the conditions are TRUE and returns FALSE if all conditions are false. 3. Countifs To count rows based on multiple criteria (for example, green and greater than 9), use the following COUNTIFS function. Explanation: the OR function returns TRUE if at least one score is greater than or equal to 60, else it returns FALSE. 4. Sum To sum a range of cells, use the SUM function. 4. Not The NOT function changes TRUE to FALSE, and FALSE to TRUE. 5. Sumif To sum cells based on one criteria (for example, greater than 9), use the following SUMIF function (two arguments) Explanation: in this example, the NOT function reverses the result of the OR function To sum cells based on one criteria (for example, green), use the following SUMIF function (three arguments, last argument is the range to sum). 6. Sumifs To sum cells based on multiple criteria (for example, circle and red), use the following SUMIFS function (first argument is the range to sum). General note: in a similar way, you can use the AVERAGEIF function to average cells based on one criteria and the AVERAGEIFS function to average cells based on multiple criteria. LOGICAL FUNCTIONS 1. If The IF function checks whether a condition is met, and returns one value if true and another value if false. CELL REFERENCE Cell references in Excel are very important. Understand the difference between relative, absolute and mixed reference, and you are on your way to success. 1. Relative Reference 2. Absolute Reference 3. Mixed Reference DATE & TIME FUNCTIONS 1. Year, Month, Day - To get the year of a date, use the YEAR function. - Note: use the MONTH and DAY function to get the month and day of a date. 2. Date Function - To add a number of years, months and/or days, use the DATE function. 3. Current Date & Time - To get the current date and time, use the NOW function 4. Hour, Minute, Second - To return the hour, use the HOUR function. - Note: use the MINUTE and SECOND function to return the minute and second. 5. Time Function - To add number of hours, minutes and/or seconds, use the TIME function TEXT FUNCTIONS Excel has many functions to offer when it comes to manipulating text strings. 1. Join Strings - To join strings, use the & operator 2. Left - To extract the leftmost characters from a string, use the LEFT function. 3. Right - To extract the rightmost characters from a string, use the RIGHT function. 4. Mid - To extract a substring, starting in the middle of a string, use the MID function. 5. Len - To get the length of a string, use the LEN function - Note: space included! 6. Find - To find the position of a substring in a string, use the FIND function. 7. Substitute - To replace existing text with new text in a string, use the SUBSTITUTE function. Lookup & Reference Functions 1. Vlookup - The VLOOKUP (Vertical lookup) function looks for a value in the leftmost column of a table, and then returns a value in the same row from another column you specify. 2. Hlookup - Note: if you have Excel 365 or Excel 2021, use XLOOKUP instead of HLOOKUP to perform a horizontal lookup. 3. Match - The MATCH function returns the position of a value in a given range. 4. Index - The INDEX function below returns a specific value in a two-dimensional range 5. Choose - The CHOOSE function returns a value from a list of values, based on a position number. FINANCIAL FUNCTION 1. 2. 3. 4. 5. PMT RATE NPER PV FV 1. 2. 3. 4. 5. 6. 7. 8. 9. 10. 11. 12. STATISTICAL FUNCTIONS Average Averageif Median Mode Standard Deviation Min Max Large Small Round RoundUp RoundDown 1. 2. 3. 4. 5. 6. 7. 8. 9. Lesson 7: FORMULA ERRORS ##### - the column isn't wide enough to display the value. #NAME? - when Excel does not recognize text in a formula #VALUE! - when a formula has the wrong type of argument. #DIV/0! - when a formula tries to divide a number by 0 or an empty cell. #REF! - when a formula refers to a cell that is not valid. #N/A - when the VLOOKUP function (or XLOOKUP, MATCH, etc.) can't find a match. #NUM! - when a formula contains invalid numeric values #NULL! - When two ranges don't intersect. #SPILL! - If something is blocking a spill range (read module)