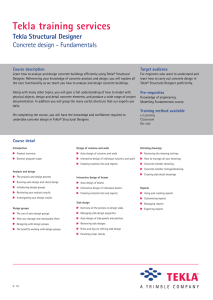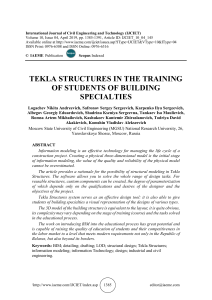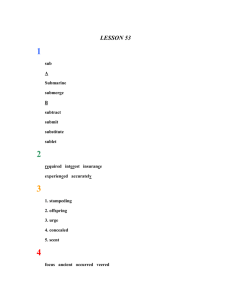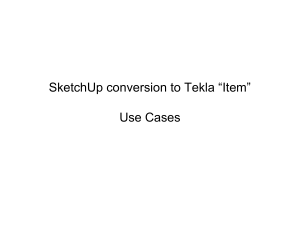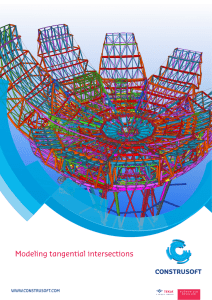Tekla Structures 2018
Create models
March 2018
©2018 Trimble Solutions Corporation
Contents
1
Get to know Tekla Structures basic working methods........... 17
1.1
Set up the workspace..................................................................................... 17
1.2
1.3
Change units and decimals.................................................................................................. 18
Create grids and grid lines....................................................................................................18
Create, modify, or delete a grid...................................................................................... 20
Create a radial grid........................................................................................................... 23
Add a single grid line........................................................................................................24
Modify a single grid line...................................................................................................25
Deleting a single grid line................................................................................................ 27
Create model views............................................................................................................... 28
Move the view plane........................................................................................................ 29
Create views...................................................................................................................... 29
Open a view.......................................................................................................................38
Save a view........................................................................................................................ 39
Modify a view.................................................................................................................... 39
Delete a view..................................................................................................................... 39
Switch between views...................................................................................................... 40
Update and refresh views............................................................................................... 40
Define the work area.............................................................................................................41
Fit work area to entire model..........................................................................................41
Fit work area to selected parts....................................................................................... 42
Fit work area using two points........................................................................................42
Hide the work area box................................................................................................... 42
Coordinate system................................................................................................................43
Show or hide the work plane grid.................................................................................. 44
Shift the work plane......................................................................................................... 44
Base points........................................................................................................................47
Select the work plane.......................................................................................................55
Change the color settings..................................................................................................... 56
Find RGB values for colors.............................................................................................. 56
Change the background color........................................................................................ 58
Change the color of dimensions, part labels, and grids.............................................. 61
Change the rendering of the model.................................................................................... 62
DirectX rendering examples............................................................................................63
Zoom and rotate the model........................................................................... 70
Zoom in and out.................................................................................................................... 70
Rotate the model................................................................................................................... 71
Pan the model........................................................................................................................ 72
Snap to a point or line.................................................................................... 72
Snap to a line..........................................................................................................................73
Snap to extension lines......................................................................................................... 74
Snap to orthogonal points...................................................................................................76
Snap relative to previously picked points........................................................................... 77
Create a temporary reference point...................................................................................78
Lock X, Y, or Z coordinate......................................................................................................79
2
Snapping toolbar.................................................................................................................. 80
Snap zone.......................................................................................................................... 80
Snap priority......................................................................................................................80
Snap depth........................................................................................................................ 80
Snapping in drawings.......................................................................................................81
Snap switches and symbols.................................................................................................81
Snap to a point using exact distance or coordinates........................................................ 83
Enter a distance or coordinates......................................................................................83
Options for coordinates...................................................................................................83
Change the snapping mode............................................................................................ 84
Align objects using a snap grid............................................................................................85
Override the current snap switch........................................................................................ 85
Example: Track along a line towards a snap point............................................................ 86
Snap settings......................................................................................................................... 88
1.4
Create model objects...................................................................................... 89
1.5
Select objects................................................................................................. 117
1.6
Copy and move objects.................................................................................128
Create a model object........................................................................................................... 89
Delete an object..................................................................................................................... 90
Modify model object properties.......................................................................................... 90
Modify model object properties in the property pane................................................ 91
Modify the common properties of different object types in the property pane...... 93
Modify model object properties in a dialog box...........................................................96
Resize and reshape model objects...................................................................................... 97
Copy properties from another object............................................................................... 103
Copy properties using the property pane................................................................... 103
Copy properties using the contextual toolbar............................................................ 104
Save and load object properties........................................................................................ 105
Save and load properties in the property pane......................................................... 105
Save and load properties in a dialog box.................................................................... 107
Remove existing properties.......................................................................................... 108
Customize the property pane layout................................................................................ 108
Add properties to a property pane layout.................................................................. 109
User-defined attributes (UDAs) in the customized property pane.......................... 111
Example: How to add IFC related user-defined attributes to the property pane
layout............................................................................................................................................... 112
Select single objects............................................................................................................ 117
Select multiple objects........................................................................................................ 117
Select all objects.................................................................................................................. 118
Select previous objects....................................................................................................... 119
Select handles...................................................................................................................... 119
Modify the selection............................................................................................................ 120
Selecting toolbar................................................................................................................. 121
Select assemblies and cast units....................................................................................... 125
Select nested objects.......................................................................................................... 125
Select reference models, reference model objects and assemblies............................. 126
Select an entire reference model................................................................................. 127
Select a reference model object................................................................................... 127
Select a reference model assembly............................................................................. 127
If you cannot select objects................................................................................................ 127
How to restore missing toolbars....................................................................................... 127
Copy objects......................................................................................................................... 129
Copy by picking two points........................................................................................... 129
Copy linearly................................................................................................................... 131
3
Copy by specifying a distance from origin.................................................................. 131
Copy using drag-and-drop............................................................................................ 132
Copy objects to another object.................................................................................... 133
Copy all content to another object...............................................................................133
Copy to another plane................................................................................................... 134
Copy from another model.............................................................................................134
Copy objects using linear array tool.............................................................................135
Copy objects using radial array tool.............................................................................137
Copy objects using Array of objects (29) component .............................................. 139
Move objects........................................................................................................................ 141
Move by picking two points...........................................................................................141
Move linearly...................................................................................................................142
Move by specifying a distance from origin..................................................................143
Move using drag-and-drop............................................................................................143
Move to another plane.................................................................................................. 145
Move objects to another object....................................................................................146
Rotate objects...................................................................................................................... 146
Rotate around a line...................................................................................................... 146
Rotate around the z axis................................................................................................148
Rotate drawing objects.................................................................................................. 149
Rotation settings............................................................................................................ 150
Mirror objects.......................................................................................................................150
Mirror model objects..................................................................................................... 150
Mirror drawing objects.................................................................................................. 151
1.7
1.8
Filter objects.................................................................................................. 151
Use existing filters............................................................................................................... 152
How to use a view filter................................................................................................. 152
How to use a selection filter..........................................................................................154
Create new filters.................................................................................................................155
Create a view filter..........................................................................................................155
Create a selection filter..................................................................................................157
Create a drawing filter................................................................................................... 157
Create a drawing view filter.......................................................................................... 160
Create a drawing selection filter...................................................................................162
Filtering techniques............................................................................................................. 162
Object properties in filtering............................................................................................. 165
Template attributes in filtering......................................................................................... 181
Wildcards ............................................................................................................................ 182
Examples of filters............................................................................................................... 182
Filter parts based on their name..................................................................................182
Filter main parts............................................................................................................. 183
Filter bolts based on their size......................................................................................184
Filter parts based on their assembly type...................................................................184
Filter sub-assemblies..................................................................................................... 186
Filter reference model objects......................................................................................186
Filter parts within component...................................................................................... 187
Filter reinforcement in pour units based on pour object type................................. 187
Filter all contents of a pour unit................................................................................... 188
Copy and remove filters......................................................................................................189
Copy a filter to another model..................................................................................... 189
Remove a filter................................................................................................................190
Modeling tips................................................................................................. 190
Tips for basic tasks.............................................................................................................. 190
Switch rollover highlight on or off................................................................................ 190
Select values from the model....................................................................................... 191
4
Interrupt object selection..............................................................................................192
Select on right-click........................................................................................................ 192
Copy and move efficiently............................................................................................. 192
Show or hide "Do not show this message again".......................................................193
If you cannot see all objects............................................................................................... 193
Should I model in a 3D or plane view?.............................................................................194
Hide cut lines in a model view........................................................................................... 194
How to cut efficiently.......................................................................................................... 194
Right-hand rule.................................................................................................................... 195
When to use an autosaved model ....................................................................................196
Tips for large models.......................................................................................................... 196
1.9
2
2.1
2.2
Create model templates...............................................................................198
Create a new model template............................................................................................198
Modify an existing model template...................................................................................199
Download model templates............................................................................................... 199
Model template options.................................................................................................... 199
Modeling in Tekla Structures................................................... 201
Parts in Tekla Structures.............................................................................. 202
Part handles......................................................................................................................... 202
Part labels............................................................................................................................. 204
Show part reference lines in a model view.......................................................................205
Part profile types................................................................................................................. 206
Create steel parts.......................................................................................... 206
Create a steel column......................................................................................................... 207
Modify steel column properties................................................................................... 207
Steel column properties................................................................................................ 208
Create a steel beam............................................................................................................ 209
Modify steel beam properties...................................................................................... 210
Steel beam properties................................................................................................... 210
Create a steel polybeam..................................................................................................... 212
Modify steel polybeam properties............................................................................... 213
Steel beam properties................................................................................................... 213
Create a curved beam......................................................................................................... 215
Modify curved beam properties...................................................................................215
Steel beam properties................................................................................................... 216
Create a twin profile............................................................................................................ 217
Modify twin profile properties...................................................................................... 218
Twin profile properties.................................................................................................. 218
Create an orthogonal beam............................................................................................... 220
Modify orthogonal beam properties........................................................................... 220
Orthogonal beam properties........................................................................................221
Create a steel spiral beam.................................................................................................. 222
Basic concepts related to spiral beams....................................................................... 222
Create a spiral beam...................................................................................................... 223
Limitations.......................................................................................................................224
Create a contour plate........................................................................................................ 225
Create a round contour plate....................................................................................... 225
Modify contour plate properties.................................................................................. 226
Contour plate properties...............................................................................................226
Create a bent plate.............................................................................................................. 227
Create a bent plate by selecting parts......................................................................... 228
Create a bent plate by selecting faces......................................................................... 229
Modify the bend radius................................................................................................. 231
5
Modify the shape of a bent plate................................................................................. 232
Remove curved sections................................................................................................235
Examples......................................................................................................................... 236
Limitations.......................................................................................................................237
2.3
Create concrete parts................................................................................... 238
Create a concrete column.................................................................................................. 238
Modify concrete column properties............................................................................ 239
Concrete column properties......................................................................................... 239
Create a concrete beam......................................................................................................240
Modify concrete beam properties................................................................................241
Concrete beam properties............................................................................................ 241
Create a concrete polybeam.............................................................................................. 243
Modify concrete polybeam properties........................................................................ 244
Concrete beam properties............................................................................................ 244
Create a concrete spiral beam........................................................................................... 246
Basic concepts related to spiral beams....................................................................... 246
Create a spiral beam...................................................................................................... 247
Limitations.......................................................................................................................248
Create a concrete panel or wall......................................................................................... 249
Modify concrete panel or wall properties................................................................... 250
Concrete panel or wall properties................................................................................250
Create a concrete slab........................................................................................................ 251
Create a round concrete slab........................................................................................252
Modify concrete slab properties.................................................................................. 253
Concrete slab properties............................................................................................... 253
Create a pad footing............................................................................................................254
Modify pad footing properties......................................................................................255
Pad footing properties...................................................................................................255
Create a strip footing.......................................................................................................... 256
Modify strip footing properties.................................................................................... 257
Strip footing properties................................................................................................. 258
2.4
Create items...................................................................................................259
2.5
Tips for creating and positioning parts...................................................... 264
2.6
Modify parts...................................................................................................270
Limitations to items.............................................................................................................260
Create an item......................................................................................................................260
Create a concrete item........................................................................................................261
Modify item or concrete item properties......................................................................... 261
Change the shape of an item............................................................................................. 262
Item and concrete item properties................................................................................... 262
Create curved parts............................................................................................................. 264
Create horizontal parts....................................................................................................... 266
Create beams close to each other.....................................................................................266
Create closed polybeams.................................................................................................. 266
Alternative way of creating a round plate or slab........................................................... 268
Position columns, pad footings, and orthogonal beams................................................268
Position objects in a radial or circular pattern................................................................. 269
Optional ways of placing objects in a model....................................................................269
How to model identical areas........................................................................................... 270
Modify the part properties................................................................................................. 270
User-defined attributes................................................................................................ 271
Change the profile of a part.......................................................................................... 272
Change the material of a part.......................................................................................274
Modify the length of a part........................................................................................... 275
6
Modify the position of a part........................................................................................ 275
Modify the adaptivity of reinforcement or surface treatment in parts................... 277
Split parts..............................................................................................................................277
Split a straight or curved part or polybeam................................................................ 277
Split a plate or slab using a polygon............................................................................ 278
Combine parts..................................................................................................................... 278
Attach parts to each other..................................................................................................279
Attach a part to another part........................................................................................280
Detach an attached part................................................................................................280
Explode attached parts..................................................................................................280
Warp a part...........................................................................................................................281
Warp a beam or a column using deformation angles............................................... 281
Warp a concrete slab by moving chamfers................................................................. 281
Warp a Floor Bay (66) slab.............................................................................................282
Camber a part...................................................................................................................... 283
2.7
Add details to parts.......................................................................................283
Create bolts.......................................................................................................................... 283
Create a bolt group........................................................................................................ 284
Create a single bolt........................................................................................................ 285
Create bolts using the Auto bolt component............................................................. 285
Create a bolt group by exploding a component.........................................................288
Change or add bolted parts.......................................................................................... 288
Bolt group shape............................................................................................................ 289
Bolt properties................................................................................................................290
Create studs......................................................................................................................... 294
Create holes......................................................................................................................... 295
Create round holes........................................................................................................ 295
Create oversized holes.................................................................................................. 296
Create slotted holes....................................................................................................... 296
Create welds.........................................................................................................................298
Set the visibility and appearance of welds.................................................................. 298
Create a weld between parts........................................................................................ 300
Create a polygon weld................................................................................................... 300
Create a weld to a part.................................................................................................. 301
Welds in components.................................................................................................... 302
Weld preparation............................................................................................................302
Change a weld to a polygon weld................................................................................ 304
Create user-defined cross sections for welds.............................................................304
Create fittings.......................................................................................................................306
Create cuts............................................................................................................................306
Cut parts with a line....................................................................................................... 307
Cut parts with a polygon............................................................................................... 307
Cut parts with another part.......................................................................................... 308
Create part chamfers.......................................................................................................... 309
Chamfer part corners.................................................................................................... 310
Chamfer part edges....................................................................................................... 310
Status of polybeam chamfers.......................................................................................311
Corner chamfer properties........................................................................................... 312
Edge chamfer properties...............................................................................................313
Add surface treatment........................................................................................................ 314
Modify surface treatment properties.......................................................................... 315
Add surface treatment to parts.................................................................................... 316
Create new surface treatment options........................................................................319
Tiled surface treatment................................................................................................. 320
Create an unpainted area using the No paint area component.............................. 325
7
Add a surface to a face....................................................................................................... 327
2.8
2.9
2.10
Create assemblies......................................................................................... 328
Create an assembly............................................................................................................. 328
Create a sub-assembly.................................................................................................. 329
Use bolts to create assemblies..................................................................................... 329
Bolt sub-assemblies to an existing assembly............................................................. 330
Use welds to create assemblies................................................................................... 330
Weld sub-assemblies to an existing assembly........................................................... 331
Add objects to assemblies..................................................................................................331
Assembly hierarchy........................................................................................................ 332
Add parts to an assembly..............................................................................................333
Create a nested assembly............................................................................................. 333
Join assemblies............................................................................................................... 333
Change the assembly main part........................................................................................ 334
Change the main assembly................................................................................................ 334
Remove objects from an assembly................................................................................... 334
Check and highlight objects in an assembly.................................................................... 335
Explode an assembly.......................................................................................................... 335
Assembly examples.............................................................................................................336
Create cast units........................................................................................... 337
Define the cast unit type of a part.....................................................................................337
Create a cast unit................................................................................................................. 338
Add objects to a cast unit................................................................................................... 338
Change the cast unit main part......................................................................................... 339
Remove objects from a cast unit....................................................................................... 339
Check and highlight objects in a cast unit........................................................................ 339
Explode a cast unit.............................................................................................................. 340
Casting direction.................................................................................................................. 340
Define the casting direction of a part.......................................................................... 342
Show the top-in-form face............................................................................................ 342
Manage pours................................................................................................ 343
Enable the pour functionality.............................................................................................344
Disable the pour functionality temporarily.................................................................345
View cast-in-place concrete structures............................................................................. 345
Set the appearance of cast-in-place concrete structures..........................................346
Part view vs. pour view.................................................................................................. 347
Define the pour phase of a part........................................................................................ 348
Pour objects......................................................................................................................... 349
Change the color and transparency of pour objects................................................. 350
Modify the properties of a pour object....................................................................... 352
Pour units............................................................................................................................. 352
Calculate pour units....................................................................................................... 353
Check and inquire objects in a pour unit.................................................................... 353
Add objects to a pour unit.............................................................................................354
Remove objects from a pour unit................................................................................ 354
Modify the properties of a pour unit........................................................................... 354
How Tekla Structures automatically adds objects to pour units.............................. 355
Pour breaks.......................................................................................................................... 356
Pour break adaptivity.....................................................................................................357
Set the visibility of pour breaks.................................................................................... 358
Create a pour break....................................................................................................... 358
Select a pour break........................................................................................................ 360
Copy a pour break..........................................................................................................361
Move a pour break......................................................................................................... 361
8
Modify a pour break...................................................................................................... 361
Remove a pour break.................................................................................................... 363
Troubleshoot pours.............................................................................................................363
View pour errors in a log file......................................................................................... 364
Example: Identify and fix a pour error.........................................................................365
Example: Create concrete geometry and work with pours............................................ 367
2.11
2.12
Create reinforcement................................................................................... 369
Create a rebar set................................................................................................................ 369
Basic concepts related to rebar sets............................................................................ 370
Create longitudinal rebars............................................................................................ 372
Create crossing rebars...................................................................................................374
Create planar rebars...................................................................................................... 376
Create rebars by point input.........................................................................................379
Rebar set properties...................................................................................................... 380
Limitations.......................................................................................................................380
Create a rebar set using Rebar shape placing tool.................................................... 380
Examples: Rebar sets in curved structures................................................................. 387
Create a single reinforcing bar...........................................................................................393
Create a reinforcing bar group...........................................................................................394
Create a reinforcing bar group using Rebar shape catalog...................................... 396
Create a curved reinforcing bar group........................................................................ 403
Create a circular reinforcing bar group....................................................................... 405
Create a tapered or spiral reinforcing bar group....................................................... 407
Create a reinforcement mesh............................................................................................ 409
Create a rectangular reinforcement mesh..................................................................410
Create a polygonal reinforcement mesh.....................................................................411
Create a bent reinforcement mesh..............................................................................412
Create a customized reinforcement mesh..................................................................414
Create a reinforcement strand pattern.............................................................................415
Debond reinforcement strands.................................................................................... 416
Create a reinforcement splice............................................................................................ 417
Modify reinforcement...................................................................................419
Modify a rebar set............................................................................................................... 419
Modify the properties of a rebar set............................................................................420
Change the layer order of a rebar set..........................................................................420
Modify a rebar set using guidelines............................................................................. 421
Modify a rebar set using leg faces................................................................................421
Modify a rebar set locally using modifiers.................................................................. 428
How to cut rebar sets.....................................................................................................433
Distribute bars in a rebar set........................................................................................ 434
Modify a single reinforcing bar, bar group, or mesh.......................................................436
Distribute bars in a reinforcing bar group.................................................................. 440
Delete bars from a reinforcing bar group................................................................... 442
Ungroup a reinforcement............................................................................................. 443
Group reinforcement..................................................................................................... 444
Combine two reinforcing bars or reinforcing bar groups into one..........................445
Split a reinforcing bar group ........................................................................................ 446
Use handles to modify a reinforcement......................................................................447
Add hooks to reinforcing bars............................................................................................448
Define the reinforcement cover thickness....................................................................... 450
Use adaptivity to modify a reinforcement........................................................................452
Attach a reinforcement to a concrete part....................................................................... 454
Check the validity of reinforcement geometry................................................................ 454
Split and splice a reinforcement........................................................................................ 455
Assign running numbers to reinforcement...................................................................... 457
9
Classify reinforcement to layers........................................................................................ 457
How to calculate the reinforcing bar length..................................................................... 458
How to calculate the reinforcing bar leg length...............................................................461
Reinforcement shape recognition..................................................................................... 463
Rebar shape manager in reinforcement shape recognition.....................................464
Hard-coded bending type identifiers in reinforcement shape recognition............ 475
Reinforcement in templates......................................................................................... 499
2.13
Create construction objects and points..................................................... 501
Create a construction line.................................................................................................. 502
Create a construction plane............................................................................................... 502
Create a construction circle using center point and radius............................................503
Create a construction circle using three points............................................................... 504
Modify a construction object............................................................................................. 505
Create points....................................................................................................................... 507
Create points on a line...................................................................................................508
Create points on a plane............................................................................................... 508
Create points parallel to two points.............................................................................509
Create points along the extension line of two points................................................ 510
Create projected points on a line................................................................................. 511
Create points along an arc using center and arc points............................................511
Create points along an arc using three arc points..................................................... 512
Create points tangent to a circle.................................................................................. 512
Create points at any position........................................................................................513
Create bolt points...........................................................................................................513
Create points at the intersection of two lines.............................................................514
Create points at the intersection of a plane and a line............................................. 514
Create points at the intersection of a part and a line................................................514
Create points at the intersection of a circle and a line.............................................. 514
Create points at the intersection of two part axes.....................................................515
Import points.................................................................................................................. 515
Point properties..............................................................................................................516
3
Change how model objects are displayed ............................. 517
3.1
Show and hide model objects...................................................................... 517
3.2
3.3
Set the visibility and appearance of model objects.........................................................518
Show parts with exact lines...........................................................................................519
Show parts with high accuracy..................................................................................... 519
Change the rendering of parts and components............................................................ 520
Hide model objects............................................................................................................. 524
Show only selected model objects.................................................................................... 524
Temporarily display assembly and component objects................................................. 525
Display detailing of a part...................................................................................................526
Create object groups.....................................................................................527
Create an object group....................................................................................................... 527
Copy an object group to another model.......................................................................... 528
Delete an object group....................................................................................................... 528
Change the color and transparency of model objects..............................529
Change the color of a model object.................................................................................. 529
Change the color of an object group.................................................................................531
Define your own colors for object groups...................................................................531
Define color and transparency settings............................................................................533
Copy color and transparency settings to another model............................................... 534
Delete color and transparency settings............................................................................ 534
10
4
4.1
4.2
4.3
4.4
4.5
4.6
Check the model........................................................................ 535
Inquire object properties............................................................................. 535
Object property report templates..................................................................................... 537
Custom inquiry.................................................................................................................... 538
Use the Custom Inquiry tool......................................................................................... 538
Define what information is shown by Custom Inquiry tool...................................... 538
Modify the default attributes in InquiryTool.config file............................................. 540
Measure objects............................................................................................ 541
Measure distances...............................................................................................................541
Measure angles....................................................................................................................542
Measure arcs........................................................................................................................ 542
Measure bolt spacing.......................................................................................................... 543
Compare parts or assemblies...................................................................... 543
Create a clip plane.........................................................................................544
Fly through the model.................................................................................. 545
Detect clashes................................................................................................546
Find clashes in a model.......................................................................................................547
Manage clash check results................................................................................................548
Symbols used in clash checking................................................................................... 548
About clash types........................................................................................................... 549
Manage the list of clashes............................................................................................. 552
Search for clashes.......................................................................................................... 552
Change the status of clashes........................................................................................ 552
Change the priority of clashes...................................................................................... 553
Group and ungroup clashes...............................................................................................553
View the details of a clash.................................................................................................. 554
Add comments to a clash................................................................................................... 554
Modify a clash comment............................................................................................... 555
Remove a clash comment............................................................................................. 555
View the history of a clash.................................................................................................. 555
Print a list of clashes........................................................................................................... 556
Preview a list of clashes before printing......................................................................556
Set the paper size, margins and page orientation..................................................... 557
Open and save clash check sessions................................................................................ 557
Define a clash check clearance area for bolts..................................................................558
4.7
4.8
Diagnose and repair the model................................................................... 559
Find distant objects...................................................................................... 561
5
Number the model.................................................................... 563
5.1
What is numbering and how to plan it....................................................... 563
Numbering series................................................................................................................ 564
Plan your numbering series.........................................................................................565
Assign a numbering series to a part............................................................................ 566
Assign a numbering series to an assembly.................................................................566
Overlapping numbering series..................................................................................... 567
Identical parts...................................................................................................................... 568
Identical reinforcement...................................................................................................... 568
Define what affects numbering......................................................................................... 569
User-defined attributes in numbering.............................................................................. 570
Family numbers................................................................................................................... 570
11
Assign family numbers.................................................................................................. 571
Change the family number of an object......................................................................572
5.2
5.3
5.4
5.5
5.6
5.7
5.8
5.9
5.10
5.11
5.12
5.13
Adjust the numbering settings....................................................................572
Number parts................................................................................................ 573
Number a series of parts....................................................................................................573
Number assemblies and cast units................................................................................... 574
Number reinforcement.......................................................................................................575
Number welds......................................................................................................................576
Save preliminary numbers................................................................................................. 576
Change existing numbers.............................................................................576
Clear existing numbers.................................................................................577
Check the numbering................................................................................... 578
View the numbering history........................................................................ 580
Repair numbering errors..............................................................................581
Renumber the model.................................................................................... 582
Control numbers........................................................................................... 582
Assign control numbers to parts....................................................................................... 583
Control number order.........................................................................................................584
Display control numbers in the model............................................................................. 585
Remove control numbers................................................................................................... 586
Lock or unlock control numbers........................................................................................587
Example: Use control numbers to indicate the erection order .................................... 587
Number parts by design group.................................................................... 589
Numbering examples................................................................................... 592
Example: Number identical beams................................................................................... 592
Example: Use family numbers........................................................................................... 593
Example: Number selected part types..............................................................................594
Example: Number parts in selected phases.....................................................................595
Tips for numbering........................................................................................597
Numbering settings during a project................................................................................ 597
Create a standard-part model............................................................................................598
6
Applications................................................................................600
6.1
6.2
6.3
Working with applications........................................................................... 602
Import a .tsep extension to the Applications & components catalog.... 606
Publish a group in the Applications & components catalog.................... 607
7
Components............................................................................... 610
7.1
7.2
7.3
7.4
7.5
Component properties................................................................................. 611
Add a component to a model.......................................................................613
View a component in a model..................................................................... 615
Component tips............................................................................................. 616
How to use the Applications & components catalog................................ 617
Groups in the catalog.......................................................................................................... 617
Search for a component in the catalog.............................................................................618
Change the view in the catalog.......................................................................................... 619
Show selected components in the catalog....................................................................... 619
View and modify component information in the catalog............................................... 620
12
Add a thumbnail image for a component in the catalog................................................620
Publish a component in the catalog..................................................................................621
Create and modify groups in the catalog......................................................................... 621
Change the order of groups in the catalog...................................................................... 622
Hide groups and components in the catalog...................................................................623
Show the catalog message log...........................................................................................623
Catalog definitions...............................................................................................................624
7.6
7.7
7.8
Converting a conceptual or a detailed component.................................. 624
Automate connection creation .................................................................. 625
AutoConnection................................................................................................................... 625
Define AutoConnection settings and rules................................................................. 626
Create a connection using AutoConnection............................................................... 629
AutoDefaults........................................................................................................................ 630
Define AutoDefaults settings and rules.......................................................................631
Modify a connection using AutoDefaults.................................................................... 635
AutoConnection and AutoDefaults rules..........................................................................635
Combining and iterating properties for AutoDefaults...............................................638
AutoDefaults example: Using iteration with connection check................................640
Using reaction forces and UDLs in AutoDefaults and AutoConnection.................. 642
Advanced component settings ................................................................... 643
Define connection properties in the joints.def file..........................................................644
How to use the joints.def file........................................................................................ 644
Example: How Tekla Structures uses the joints.def file............................................. 646
General defaults in the joints.def file...........................................................................647
Bolt diameter and number of bolts in the joints.def file...........................................648
Bolt and part properties in the joints.def file............................................................. 650
Excel spreadsheets in connection design.........................................................................656
Files used in Excel spreadsheet connection design................................................... 657
Example of an Excel spreadsheet in connection design........................................... 658
Example of visualizing the Excel connection design process....................................662
Showing connection status in Excel connection design............................................ 666
General tab...........................................................................................................................666
Design and Design type tabs..............................................................................................667
Analysis tab.......................................................................................................................... 670
8
Custom components................................................................. 672
8.1
8.2
8.3
8.4
8.5
Custom parts................................................................................................. 674
Custom connections..................................................................................... 676
Custom details...............................................................................................678
Custom seams............................................................................................... 680
Create a custom component........................................................................683
8.6
8.7
Explode a component......................................................................................................... 686
Create a nested custom component.................................................................................686
Create a thumbnail image of a custom component....................................................... 688
Example: Create a custom end plate component........................................................... 689
Example: Create a nested connection with stiffeners.................................................... 692
Modify a custom component....................................................................... 696
Protect a custom component with a password............................................................... 697
Add variables to a custom component ......................................................698
Bind component objects to a plane.................................................................................. 699
Bind objects automatically............................................................................................ 699
13
Bind objects manually................................................................................................... 701
Test a binding..................................................................................................................704
Delete a binding............................................................................................................. 704
Example: Bind an end plate to a plane........................................................................705
Bind component objects using magnetic construction planes or lines........................707
Bind handles using a magnetic construction plane................................................... 707
Bind handles using a magnetic construction line...................................................... 709
Add a distance between component objects...................................................................709
Set object properties using parametric variables............................................................712
Copy properties and property references from another object.................................... 715
Create a variable formula................................................................................................... 717
Functions in variable formulas..................................................................................... 719
How to avoid cyclic dependencies in formulas.......................................................... 731
Examples of parametric variables and variable formulas.............................................. 732
Example: Set the end plate material............................................................................733
Example: Create new component objects...................................................................734
Example: Replace sub-components.............................................................................735
Example: Modify a sub-component by using a component attribute file...............737
Example: Define the stiffener position using construction planes.......................... 738
Example: Determine the bolt size and bolt standard................................................ 741
Example: Calculate the bolt group distance............................................................... 742
Example: Calculate the number of bolt rows..............................................................744
Example: Link variables to user-defined attributes................................................... 746
Example: Calculate the number of handrail posts using a template attribute...... 748
Example: Link an Excel spreadsheet to a custom component................................. 750
8.8
8.9
8.10
8.11
8.12
8.13
Save a custom component........................................................................... 751
Modify the dialog box of a custom component......................................... 752
Custom component input files......................................................................................... 755
Modify custom component input files manually.............................................................756
Add new tabs.................................................................................................................. 756
Add text boxes................................................................................................................ 757
Add images..................................................................................................................... 757
Change the order of boxes...........................................................................................758
Change the location of boxes...................................................................................... 759
Lock or unlock the custom component input file............................................................759
Example: Create a toggle group.........................................................................................760
Example: Modify the dialog box of a stiffener detail...................................................... 764
Example: Create a custom stiffener detail with variables......................................... 764
Example: Add a list with images................................................................................... 775
Example: Arrange text boxes and labels..................................................................... 780
Example: Dim unavailable options...............................................................................782
Dialog editor settings......................................................................................................... 785
Add a custom component to a model.........................................................787
Add or move a custom part in the model...................................................788
Import and export custom components.................................................... 790
Export custom components............................................................................................... 790
Import custom components.............................................................................................. 791
Custom component settings........................................................................792
Custom component properties......................................................................................... 792
Type/Notes tab properties............................................................................................ 792
Position tab properties.................................................................................................. 793
Advanced tab properties............................................................................................... 794
Default properties of a custom component.....................................................................795
14
Default properties of custom parts............................................................................. 796
Default properties of custom connections, details, and seams............................... 798
Plane types........................................................................................................................... 800
Examples of component planes.................................................................................. 801
Variable properties ............................................................................................................ 803
8.14
Hints and tips for using custom components............................................809
Tips for creating custom components.............................................................................. 809
Tips for sharing custom components............................................................................... 810
Tips for updating custom components to a new version...............................................811
9
Predefined parametric profiles available in Tekla
Structures................................................................................... 812
9.1
9.2
9.3
9.4
9.5
9.6
9.7
9.8
9.9
9.10
9.11
9.12
9.13
9.14
9.15
9.16
9.17
9.18
9.19
9.20
9.21
9.22
9.23
9.24
9.25
I profiles..........................................................................................................812
I beams (steel)............................................................................................... 814
L profiles......................................................................................................... 815
Z profiles.........................................................................................................815
U profiles........................................................................................................ 816
C profiles.........................................................................................................816
T profiles.........................................................................................................817
Welded box profiles.......................................................................................817
Welded beam profiles................................................................................... 818
Box profiles.................................................................................................... 821
WQ profiles.....................................................................................................821
Rectangular sections.................................................................................... 822
Circular sections............................................................................................ 822
Rectangular hollow sections........................................................................822
Circular hollow sections............................................................................... 823
Cold rolled profiles........................................................................................ 823
Folded plates..................................................................................................832
Hat profiles.................................................................................................... 839
I beams (concrete).........................................................................................840
Ledger beams (concrete).............................................................................. 840
T profiles (concrete)...................................................................................... 841
Irregular beams (concrete).......................................................................... 843
Panels............................................................................................................. 846
Variable cross sections................................................................................. 849
Others............................................................................................................. 851
10
Modeling settings...................................................................... 854
10.1
View and representation settings............................................................... 854
View properties.................................................................................................................... 854
Grid view properties............................................................................................................ 855
Display settings.................................................................................................................... 856
Color settings for object groups........................................................................................ 858
Transparency settings for object groups.......................................................................... 859
15
10.2
Part position settings................................................................................... 860
10.3
Weld properties............................................................................................. 868
10.4
Numbering settings...................................................................................... 876
10.5
Reinforcement settings................................................................................ 880
11
Disclaimer...................................................................................897
Part position on the work plane....................................................................................... 860
Part rotation......................................................................................................................... 861
Part position depth..............................................................................................................862
Part vertical position........................................................................................................... 864
Part horizontal position...................................................................................................... 865
Part end offsets....................................................................................................................867
List of weld types................................................................................................................ 874
General numbering settings...............................................................................................876
Weld numbering settings................................................................................................... 878
Control number settings.....................................................................................................879
Reinforcing bar and bar group properties....................................................................... 880
Reinforcement mesh properties........................................................................................883
Custom reinforcement mesh properties.....................................................................884
Rebar set properties...........................................................................................................886
Secondary guideline properties................................................................................... 889
Leg face properties........................................................................................................ 890
Property modifier properties........................................................................................891
End detail modifier properties......................................................................................892
Splitter properties.......................................................................................................... 893
Reinforcement strand properties...................................................................................... 894
16
1
Get to know Tekla Structures
basic working methods
Before starting to create models and drawings, get to know some basic
working methods that you will need to work efficiently both in the Tekla
Structures models and in the drawings.
We recommend you to familiarize yourself how to
•
work with grids (page 18) and views
•
define the work area and coordinates (page 43) that affect your work
•
zoom and rotate the model
•
create, select and move objects
•
position objects by using snapping
•
filter objects (page 151) both in the modeling mode and in the drawing
mode.
See also
Parts in Tekla Structures (page 202)
Modify parts (page 270)
1.1 Set up the workspace
Before starting to model, check that your Tekla Structures workspace is set up
correctly.
1.
Define the units and decimals you will use. (page 18)
2.
Modify the grid to suit your needs. (page 18) Create a modular grid if
needed.
3.
Create some views (page 28) to examine the model from different angles
and elevations.
Get to know Tekla Structures basic working
methods
17
Set up the workspace
4.
Resize the work area to suit your project. (page 41)
5.
Get familiar with the coordinate system (page 43). If you are modeling
sloped structures, shift the work plane accordingly. (page 44)
Change units and decimals
You can define which units and how many decimals Tekla Structures uses. The
settings are model-specific. Note that these settings do not have any effect on
drawings or reports, or on the Inquire and Measure tools.
1.
On the File menu, click Settings --> Options, and go to the Units and
decimals settings.
2.
Modify the units and decimals to suit your needs.
The number located to the right of each option indicates the number of
decimals. The number of decimals affects the input and storage accuracy.
Always use a sufficient number of decimals.
3.
•
The settings on the Modeling tab affect the data that is used when you
are modeling, for example copying, moving, creating grids, creating
points, and so on.
•
The settings on the Catalogs tab affect the data stored in the profile
and material catalogs.
•
The settings on the Analysis results tab affect the output data.
Click OK to save the changes.
Create grids and grid lines
A grid represents a three-dimensional complex of horizontal and vertical
planes. The grid is shown on the view plane using dash-and-dot lines. Use
grids as an aid in locating objects in a model. You can make grids and grid lines
act magnetically so that the objects on the grid lines follow if you move the
grid line.
•
Create, modify, or delete a grid
•
Create a radial grid (page 23)
•
Add a single grid line (page 24)
Get to know Tekla Structures basic working
methods
18
Set up the workspace
Grid terminology
(1) Grid origin is the point where the zero points of each coordinate axis
intersect
(2) Grid line extensions define how far the grid lines extend in each direction
(3) Grid labels are the names of the grid lines shown in views
Modular grid
You can have more than one grid in a model. We strongly advise that you
create a modular grid, so that you can easily place objects in your model. For
example:
Get to know Tekla Structures basic working
methods
19
Set up the workspace
Single grid lines
You can create single grid lines and attach them to an existing grid.
Single grid lines have handles (page 202). If the
Select grid line selection
switch (page 121) is active and you select a grid line, the handles appear in
magenta. If you move the handles to make a skewed grid, you can do this only
on the local XY plane (page 28) of the grid.
Create, modify, or delete a grid
When you create a new model, Tekla Structures automatically creates a grid
and a view according to the saved standard properties. If needed, you can
create grids manually. You can modify an existing grid, or delete it. Use the
Grid dialog box to view and modify the grid properties.
Create a grid
1.
On the Edit tab, click:
Get to know Tekla Structures basic working
methods
20
Set up the workspace
The Grid dialog box opens.
2.
Pick a point in the model to indicate the origin of the grid.
The coordinates of the picked point appear in the Grid dialog box as X0,
Y0, and Z0. If you do not pick a point, Tekla Structures positions the origin
according to the existing values.
3.
Enter the x and y coordinates (page 43) in the Grid dialog box.
You can either define the coordinates individually, or you can define
several grid lines with equal spacing. Both of the following coordinate
entries create three grid lines with the spacing of 4000:
0 4000 4000
0 2*4000
4.
Enter the z coordinates in the Grid dialog box.
5.
Enter the grid labels in the Grid dialog box.
6.
Modify the other grid properties if needed.
7.
If you move the grid line and want objects to follow, select the Magnetic
grid plane check box.
8.
Click Create.
NOTE When working with very large grids, always having the grid labels
visible might slow down Tekla Structures. To hide the grid labels
when you zoom in, use the advanced option XS_ADJUST_GRID_
LABELS.
Modify a grid
Double-click an existing grid to modify it.
1.
Ensure that the
2.
Double-click a grid line.
3.
Modify the grid properties.
4.
If you have attached additional grid lines to the grid and you want to
preserve them, clear the check boxes next to the Coordinate boxes.
Select grid selection switch (page 121) is active.
Otherwise Tekla Structures deletes all single grid lines (page 18) attached
to the grid.
5.
Click Modify to save the changes.
Get to know Tekla Structures basic working
methods
21
Set up the workspace
Delete a grid
When you delete an entire grid, ensure that you do not have any other objects
selected. Otherwise Tekla Structures only deletes the objects, not the grid.
1.
Ensure that only the
Select grid selection switch (page 121) is active.
2.
Select the grid.
3.
Right-click and select Delete from the pop-up menu.
4.
Confirm that you want to delete the grid.
Grid properties
Use the Grid dialog box to view and modify the grid properties. The units
depend on the settings in File menu --> Settings --> Options --> Units and
decimals.
Setting
Description
Coordinates
Coordinates of the grid in the x, y, and
z directions.
X: grid lines vertical to the work plane
Y: grid lines horizontal to the work
plane
Z: elevations in the structure
You can enter a maximum of 1024
characters. Use a zero at the start to
represent a grid on the 0,0 coordinate
and spaces as separators for
coordinates.
The x and y coordinates are relative,
which means that the entries for x
and y are always relative to the
previous entry. The z coordinates are
absolute, which means that entries
for z are absolute distances from the
work plane origin.
Labels
Names of the grid lines shown in
views.
Names in the X box are associated
with the grid lines parallel to the y
axis and vice versa. The Z box is for
the names of levels parallel to the
work plane.
If you wish, you can leave the label
boxes empty.
Get to know Tekla Structures basic working
methods
22
Set up the workspace
Setting
Description
Line extensions
Define how far the grid lines extend in
the directions Left/Below and Right/
Above.
Origin
Coordinates of the grid origin in the x,
y, and z directions. These values
offset the grid from the work plane
origin, not from the global model
origin.
Magnetic grid plane
Select to bind objects to grid lines.
User-defined attributes
Click to access the user-defined
properties of the grid.
Create a radial grid
You can create a radial grid using a component called Radial Grid. You can
preview the grid before creating it.
in the side pane to
1.
Click the Applications & components button
open the Applications & components catalog.
2.
Start typing radial grid in the search box.
3.
Double-click Radial Grid to open the properties dialog box.
4.
Modify the grid properties.
TIP In the coordinate properties
•
X defines the location of the arched grid lines and the distance
between the grid lines.
The first value is the radius of the innermost arc.
•
Y (degrees) defines the location of the straight grid lines and the
distance between the grid lines in degrees.
The first value defines how the grid is rotated. The grid is rotated
counter-clockwise from the x axis in the current work plane.
5.
Click OK.
6.
Pick a point to indicate the origin of the grid.
Get to know Tekla Structures basic working
methods
23
Set up the workspace
The grid is created automatically.
Limitations
You cannot modify the radial grid using the general grid properties dialog box.
See also
Create grids and grid lines (page 18)
Add a single grid line
You can add new grid lines either between existing grid lines or between two
freely chosen points that you define in the model.
Add a grid line between existing grid lines
You can add new grid lines between existing grid lines.
1.
Ensure that the
Direct modification switch is active.
2.
Ensure that the
Select grid selection switch (page 121) is active.
3.
Select an existing grid to attach the grid line to.
Get to know Tekla Structures basic working
methods
24
Set up the workspace
4.
Click the
symbol between two existing grid lines or outside the grid.
Tekla Structures creates the grid line and gives it a label using the labels of
the adjacent grid lines. For example, a new grid line between the grid lines
1 and 2 receives the label 12*.
Add a grid line between two points
You can add new grid lines between two picked points.
1.
On the Edit tab, click Grid and select Add grid line.
2.
Select an existing grid to attach the grid line to.
3.
Pick the start point of the grid line.
4.
Pick the end point of the grid line.
Modify a single grid line
You can move, stretch, shrink, and incline single grid lines. You can also change
grid line labels.
Modify grid line properties
You can edit the properties of a single grid line.
1.
Ensure that the
2.
Double-click a grid line.
3.
Modify the grid line properties.
4.
Click Modify to save the changes.
Select grid line selection switch (page 121) is active.
Move a grid line
Use direct modification to move single grid lines.
1.
Ensure that the
Direct modification switch is active.
2.
Ensure that the
Select grid selection switch (page 121) is active.
3.
Select the grid.
4.
Select the grid line you want to move.
5.
Drag the grid line to a new location.
Get to know Tekla Structures basic working
methods
25
Set up the workspace
You can also use the keyboard to enter a numeric location.
To start with the negative sign (-), use the numeric keypad. To enter an
absolute coordinate, first enter $, then the value. Press Enter to confirm.
Stretch, shrink, or incline a grid line
Use direct modification to stretch, shrink, or incline single grid lines.
1.
Ensure that the
Direct modification switch is active.
2.
Ensure that the
Select grid selection switch (page 121) is active.
3.
Select the grid.
4.
Select the grid line.
5.
Drag a grid line handle
to a new location.
Change a grid line label
Use the contextual toolbar to change the label of a single grid line.
1.
Ensure that the
Direct modification switch is active.
2.
Ensure that the
Select grid line selection switch (page 121) is active.
3.
Select a grid line.
4.
On the contextual toolbar, enter a new label.
Turn grid line stretching off
If you move the outermost grid lines using the line handles, Tekla Structures
stretches or shrinks the perpendicular, crossing grid lines accordingly by
default. You can switch this off temporarily.
1.
Ensure that the
Direct modification switch is active.
2.
Ensure that the
Select grid selection switch (page 121) is active.
3.
Select the grid line.
4.
On the contextual toolbar, click the
button.
Get to know Tekla Structures basic working
methods
26
Turn grid line stretching off
Set up the workspace
Grid line properties
Use the Grid Line Properties dialog box to view and modify the properties of
a single grid line. The units depend on the settings in File menu --> Settings -> Options --> Units and decimals.
Setting
Description
Label
Name of the grid line.
Depth in view plane
Height of the grid plane
perpendicular to the view plane.
Extension Left/Below
Extension Right/Above
Define how far the grid lines extend in
the directions Left/Below and Right/
Above.
Magnetic grid plane
Select to bind objects to the grid line.
User-defined attributes
Click to access the user-defined
properties of the grid line.
Visible in drawings
Select to make the grid line visible in
drawings.
Grid line automatic dimensioning
Select to use single grid lines in grid
dimensioning.
Deleting a single grid line
You can delete grid lines in two different ways. The easiest way is by using
direct modification.
Delete a grid line using direct modification
Use direct modification to quickly delete single grid lines.
1.
Ensure that the
Direct modification switch is active.
2.
Select the grid line you want to delete.
3.
Press Delete.
Delete a grid line (alternative method)
This is the alternative way of deleting single grid lines.
Select grid line selection switch (page 121) is active.
1.
Ensure that the
2.
Select the grid line you want to delete.
3.
Ensure that you do not have any other objects selected.
If you also have other objects selected, Tekla Structures only deletes the
objects, not the grid line.
4.
Right-click and select Delete from the pop-up menu.
5.
Confirm that you want to delete the grid line.
Get to know Tekla Structures basic working
methods
27
Set up the workspace
Create model views
A view is a representation of a model from a specific location. Each view is
represented in its own window within Tekla Structures. Selecting a part in a
view highlights the part in all open views.
•
Create views (page 29)
•
Open a view (page 38)
•
Switch between views (page 40)
•
Change the color settings (page 56)
View plane
Each view has a view plane on which the grids (page 18) are visible and points
are represented as blue crosses. Points that are located outside the view plane
are red. You can move the view plane (page 29) like any other object.
Basic views
Basic views are those parallel to the global basic planes (xy, xz, and zy). In basic
views, two axes always define the view plane and the axes appear in the plane
name. The third axis is perpendicular to the view plane. It does not appear in
the plane name. In the basic plane view, the model is shown from the direction
of the third axis.
When you create basic views, you must define the view plane's distance (the
view plane coordinate) from the global origin in the direction of the third axis.
Examples of basic views:
Plane
3D view
XY
XZ
Get to know Tekla Structures basic working
methods
28
Set up the workspace
Plane view
Plane
3D view
Plane view
ZY
Other views
For other view types, you either define the view plane and coordinate by
picking points, or the points are defined automatically, depending on the
creation method.
Move the view plane
You can move the view plane like any other object. When you move it, Tekla
Structures only uses the vector that is perpendicular to the view plane.
1.
Click the view.
2.
Right-click and select Move --> Linear.
3.
Pick the start point of the translation vector, or enter its coordinates.
4.
Pick the end point of the translation vector, or enter its coordinates.
5.
Click Move to move the view plane.
Create views
You can create views of parts, components, and the entire model.
Create a basic view of the model
You can create a basic view along two coordinate axes. Use this view for the
overall viewing of the model.
1.
On the View tab, click
2.
Select a view plane from the Plane list.
3.
In the Coordinate box, enter the view level.
New view --> Basic view.
This value defines the distance from the global origin.
4.
Click Create.
Get to know Tekla Structures basic working
methods
29
Set up the workspace
Create a view using two points
You can create a view using two points you pick: the origin and a point in the
horizontal direction.
1.
On the View tab, click
2.
Pick a point to indicate the origin of the view plane.
3.
Pick a second point to indicate the direction of the x axis.
New view --> Using two points.
The y axis is perpendicular to the view plane on which you picked the first
point.
Create a view using three points
You can create a view using three points you pick: the origin, a point in the
horizontal direction, and a point in the vertical direction.
1.
On the View tab, click
2.
Pick a point to indicate the origin of the view plane.
3.
Pick a second point to indicate the direction of the x axis.
4.
Pick a third point to indicate the direction of the y axis.
New view --> Using three points.
Create a view of the work plane
You can create a view of the work plane using the current view properties.
•
On the View tab, click
New view --> On work plane.
Create grid views
You can create views along the grid lines you select.
Before you start, create a view that contains a grid, and check the grid
properties. If the grid properties are incorrect in some way, Tekla Structures
may cut the views at the wrong elevations or they may be named incorrectly. If
you change the grid labels or the elevation or grids later on, the views will not
be automatically renamed.
1.
Select the grid.
2.
On the View tab, click
3.
Modify the grid view properties if needed.
New view --> Along grid lines.
a.
In the Number of views list, select how many views you want to
create.
b.
In the View name prefix box, enter a prefix.
Get to know Tekla Structures basic working
methods
30
Set up the workspace
c.
4.
In the View properties list, define which view properties (applied or
saved) you want to use.
Click Create.
The Views dialog box opens.
5.
Click the arrow buttons to move views from the Named views list to the
Visible views list.
The views will not be visible until you move them to the Visible views list.
Example
In this example, we will create vertical views of the grid lines 1–7 on the
following model:
In the Creation of Views Along Grid Lines dialog box, we select All for the
view plane XZ and None for the view planes XY and ZY. We use the default
settings for the view name prefix and the view properties.
Get to know Tekla Structures basic working
methods
31
Set up the workspace
After creating the grid views, we move the view named Grid 2 to the Visible
views list:
The grid view is displayed as a plane view in a new window:
We can rotate the view to see it in 3D:
Get to know Tekla Structures basic working
methods
32
Set up the workspace
Create a view on a plane
You can create a view on the work plane or almost any plane of an existing
part.
1.
On the View tab, click
New view --> On plane.
When you hover the mouse cursor over model objects, Tekla Structures
highlights the available planes in light blue.
2.
Select the desired plane.
TIP Alternatively, to create a view on the front, top, back, or bottom plane of
a part, you can also use the following commands available on the View
tab:
•
On part front plane
•
On part top plane
•
On part back plane
•
On part bottom plane
To use these commands, first select a command and then the part.
Get to know Tekla Structures basic working
methods
33
Set up the workspace
Create a 3D view of a part
When you need to see a specific part clearly, create a 3D view of the part. The
part is placed in the center of the view.
1.
On the View tab, click
2.
Select the part.
New view --> 3D view of part.
Tekla Structures creates the view using the properties defined in the
part_basic_view property file. The view plane y axis is the global z axis
of the model. The x axis is the projection of the part's local x axis onto the
global xy plane.
Create default part views
You can create four basic views of a part: front, top, end and perspective view.
Tekla Structures creates these views all at once with the same command. By
default, the perspective view is a 3D view, and the front, top, and end views are
plane views.
1.
On the View tab, click
2.
Select the part.
New view --> Default part views.
Tekla Structures creates the four default views all at once, using the
properties defined in part_front_view, part_top_view,
part_end_view, and part_persp_view property files.
Create an undeformed part view
You can create a view that shows a deformed part in undeformed form. This
only works for beams and columns.
1.
On the View tab, click
2.
Select the part.
New view --> Undeformed part view.
For example, select a warped beam. Tekla Structures displays the beam in
a separate view in undeformed form.
Create a 3D view of a component
When you need to see a specific component clearly, create a 3D view of the
component. The component is placed in the center of the view.
1.
On the View tab, click
Get to know Tekla Structures basic working
methods
New view --> 3D view of component.
34
Set up the workspace
2.
Select the component.
Tekla Structures creates the view, using the properties defined in the
joint_basic_view property file. The view plane y axis is the global z axis
of the model. The x axis is the projection of the first secondary part local x
axis onto the global xy plane. Work area depth is 1 m in all directions.
Create default component views
You can create four basic views of a component: front, top, end and
perspective view. Tekla Structures creates these views all at once with the
same command. By default, the perspective view is a 3D view, and the front,
top, and end views are plane views.
1.
On the View tab, click
2.
Select the component.
New view --> Default views of component.
Tekla Structures creates the four default views all at once, using the
properties defined in joint_front_view, joint_top_view,
joint_end_view, and joint_persp_view property files.
Create a surface view
Use the CreateSurfaceView macro to create an automatically aligned surface
view. This can be useful when modeling bolt groups, stiffener plates, and hole
penetrations on complex geometry.
1.
Click the Applications & components button
open the Applications & components catalog.
2.
Click the arrow next to Applications to open the applications list.
3.
Double-click CreateSurfaceView to start the macro.
4.
Select the surface of the part.
Get to know Tekla Structures basic working
methods
35
in the side pane to
Set up the workspace
Tekla Structures creates a new temporary view and moves the work plane
typically along the longest edge of the part face. You can model in the
surface view and see your modeling work being done in your original 3D
view at the same time.
5.
Press Esc to stop the macro.
6.
To return the work plane back to the origin:
a.
Repeat steps 1–2 to open the Applications list.
b.
Double-click the Set work plane to global origin macro.
Get to know Tekla Structures basic working
methods
36
Set up the workspace
Create a surface view along selected edge
Use the CreateSurfaceView_wEdge macro to create a surface view and align
the work plane along the edge you select. This can be useful when modeling
bolt groups, stiffener plates, and hole penetrations on complex geometry.
1.
Ensure that the
Snap to geometry lines / points selection switch
(page 121) is active.
This allows you to pick along an edge to define the direction.
2.
Click the Applications & components button
open the Applications & components catalog.
3.
Click the arrow next to Applications to open the applications list.
4.
Double-click CreateSurfaceView_wEdge to start the macro.
5.
Select the surface of the part.
in the side pane to
When you hover the mouse pointer over the part edges, a yellow arrow
symbol is displayed to indicate the possible edges you can align the view
to. The head of the arrow represents the positive direction of the x axis.
The view will be rotated in this direction to form the flat horizontal edge of
the view. The origin of the view and work plane will be at the start of the
arrow snap line.
6.
Pick the desired edge.
Get to know Tekla Structures basic working
methods
37
Set up the workspace
Tekla Structures creates a new temporary view, and the selected edge
forms the x axis of the view. You can model in the surface view and see
your modeling work being done in your original 3D view at the same time.
7.
Press Esc to stop the macro.
8.
To return the work plane back to the origin:
a.
Repeat steps 2–3 to open the Applications list.
b.
Double-click the Set work plane to global origin macro.
Open a view
You can have up to nine views on the screen at the same time. If you are
unable to open a view, check how many views you already have open - you
may need to close some of them first.
1.
View list to open the Views dialog box.
On the View tab, click
Tekla Structures lists all invisible named views on the left, and all visible
views on the right.
2.
Select a view from the Named views list and click the right arrow to move
it to the Visible views list.
You can also double-click a view to open it. If the view does not appear,
check how many views you already have open.
Get to know Tekla Structures basic working
methods
38
Set up the workspace
3.
To open multiple views, use the Shift and Ctrl keys when you select views
from the list.
See also
Save a view (page 39)
Switch between views (page 40)
Save a view
If you need to re-open views later on, give each view a unique name. When
you exit the model, Tekla Structures only saves the named views. Temporary
views disappear when you close them.
Before you start, create one or more views (page 29) in the model.
1.
Double-click the view to open the View Properties dialog box.
2.
Enter a unique name in the Name box.
Temporary views have a default name in parentheses. Do not use
parentheses when naming a view, or the view will not be saved for later
use.
NOTE In multi-user mode, it is very important to give views unique
names. If several users have different views with the same name,
the view settings of one user may accidentally override the
settings of another user.
3.
Click Modify.
Tekla Structures will automatically save all named views when you close
the model.
Modify a view
You can modify a view simply by double-clicking it.
1.
Double-click the view to open the View Properties dialog box.
2.
Modify the view properties (page 854).
3.
Click Modify.
See also
Move the view plane (page 29)
Delete a view
You can permanently delete named views.
Get to know Tekla Structures basic working
methods
39
Set up the workspace
1.
On the View tab, click
View list to open the Views dialog box.
Tekla Structures lists all invisible named views (page 28) on the left, and all
visible views on the right.
2.
Select the view you want to delete.
3.
Click Delete.
Tekla Structures deletes the view permanently. If the view was visible
during the deletion, it will remain visible until you close it.
4.
To delete multiple views, use Shift or Ctrl when you select views from the
list.
Switch between views
You can easily switch between all open views while modeling. You can also
switch between the 3D mode and Plane mode, to examine the current view
from different perspectives.
Switch between open views
To switch between open views, do one of the following:
•
Use the keyboard shortcut Ctrl+Tab.
•
Click Window and select a view from the list.
•
Right-click a view, then select Next window from the pop-up menu.
The next open view becomes active.
Switch between 3D and plane view
Use the Switch to 3D or plane command to examine the current view from
different perspectives.
•
On the View tab, click
Switch to 3D or plane.
You can also press Ctrl+P.
Update and refresh views
Use the Update window and Redraw commands to refresh a single view or
all views at once.
•
Update: Removes temporary graphics (such as measured distances) but
does not redraw the view. Faster than redrawing.
Get to know Tekla Structures basic working
methods
40
Set up the workspace
•
Redraw: Redraws the view completely and shows all previously hidden
objects.
To
Do this
Update the current view
Right-click the view and select Update window.
Update all of the views
On the View tab, click Redraw --> Erase
temporary graphics.
Redraw the current view
Right-click the view and select Redraw View.
Redraw all of the views
On the View tab, click
.
See also
Switch between views (page 40)
Define the work area
Tekla Structures indicates the work area of a view using dashed lines. Objects
outside the work area exist, but they are not visible. You can shrink and
expand the work area to suit particular situations, for example to concentrate
on a particular area of the model. You can temporarily hide the work area box.
Fit work area to entire model
You can resize the work area to include all model objects, either in all views or
in selected views only.
Get to know Tekla Structures basic working
methods
41
Set up the workspace
1.
On the View tab, click Work area
•
and select one of the following:
To entire model in all views
Fits the work area to include all model objects in all visible views.
•
To entire model in selected views
Fits the work area to include all model objects in the selected views.
Fit work area to selected parts
You can resize the work area to include only selected parts, either in all views
or in selected views only.
1.
Select the objects you want to include.
2.
On the View tab, click Work area
•
and select one of the following:
To selected parts in all views
Fits the work area to include the selected model objects in all views.
•
To selected parts in selected views
Fits the work area to include the selected model objects in the selected
views.
Fit work area using two points
You can resize the work area based on two corner points you pick on the view
plane. The depth of the work area is the same as the view depth.
1.
On the View tab, click Work area
2.
Pick the first point.
3.
Pick the second point.
and select Using two points.
Hide the work area box
You can temporarily hide the work area box in a view. This can be useful, for
example, when creating screenshots for presentations.
1.
Hold down the Ctrl and Shift keys simultaneously.
2.
On the View tab, click Redraw --> Redraw all views.
Get to know Tekla Structures basic working
methods
42
Set up the workspace
3.
TIP
To make the box visible again, click Redraw --> Redraw all views again.
Alternatively, use the advanced option XS_HIDE_WORKAREA.
Coordinate system
Tekla Structures uses two coordinate systems: the global and the local
coordinate system. The local coordinate system is also known as the work
plane.
Global coordinate system
The green cube symbol represents the global coordinate system and lies at the
global point of origin (x=0, y=0, z=0). The global coordinate system is static and
it cannot be changed.
Do not place the model far away from the origin. If you create model objects
far away from the origin, snapping to points (page 72) in the model views
may become inaccurate. The further away from the origin you model, the less
precise all computations become.
If you need to use another coordinate system for inserting reference models
or exporting IFC models, you can use base points. When you use base points,
you can keep the coordinates small and locate the model wherever needed.
Local coordinate system (Work plane)
The work plane represents the local coordinate system. Most of the
commands that are dependent on the coordinate system use the work plane
coordinates. For example creating points, part positioning, and copying always
comply with the work plane coordinate system. The coordinate symbol, which
is located in the lower right corner of the model view, follows the work plane.
The work plane is model specific, so it is the same in all views. The red work
plane arrow symbol shows the xy plane. The z direction follows the right-hand
rule (page 195).
Get to know Tekla Structures basic working
methods
43
Set up the workspace
You can change the local coordinate system by shifting the work plane. The
work plane also has its own grid, which can be used for positioning parts. You
can show or hide (page 44) this grid as needed.
To control which work plane or base point you currently have in use in the
model, use the work plane handler tool.
Show or hide the work plane grid
The work plane grid is hidden by default. Use the options on the Snapping
toolbar to show or hide the work plane grid.
1.
To show the grid, select Work plane from the second list.
2.
To hide the grid, select View plane from the same list.
See also
Shift the work plane (page 44)
Shift the work plane
You can set the work plane to any position by picking points or by selecting a
plane. This makes it easier to place parts accurately when modeling sloped
parts.
Get to know Tekla Structures basic working
methods
44
Set up the workspace
For example, you can shift the work plane to the slope of the roof to make it
easier to model horizontal bracing and purlins in a sloped roof.
Set work plane to any part plane
Use the Work plane tool command to set the work plane to any part plane.
1.
On the View tab, click Work plane --> Work plane tool.
2.
Pick a point.
Set work plane parallel to xyz plane
You can set the work plane parallel to the xy, xz, or zy plane.
1.
On the View tab, click Work plane and select Parallel to XY(Z) plane.
2.
In the Plane list box, select the plane parallel to the work plane.
3.
Enter the depth coordinate.
The depth coordinate defines the distance of the work plane from the
global origin along a line perpendicular to the plane parallel to the third
axis.
4.
Click Change.
Set work plane using one point
You can set the work plane using one picked point. The work plane stays
parallel to the current work plane, but moves it to a new position. The x and y
directions are unchanged.
1.
On the View tab, click Work plane and select Using one point.
Get to know Tekla Structures basic working
methods
45
Set up the workspace
2.
Pick the new position of the work plane.
Set work plane using two points
You can set the work plane using two picked points. The first point you pick is
the origin, the second defines the x direction of the work plane. The y direction
remains the same as the previous work plane.
1.
On the View tab, click Work plane and select Using two points.
2.
Pick the origin of the work plane.
3.
Pick a point in the work plane, in the positive x direction.
Set work plane using three points
You can set the work plane using three picked points. The first point you pick is
the origin, the second defines the x direction, and the third defines the y
direction of the work plane. Tekla Structures fixes the z direction according to
the right-hand rule.
1.
On the View tab, click Work plane and select Using three points.
2.
Pick the origin for the work plane.
3.
Pick a point in the positive x direction.
4.
Pick a point in the positive y direction.
Set work plane parallel to view plane
You can set the work plane to be the same as the view plane of a selected
view.
1.
On the View tab, click Work plane and select Parallel to view plane.
2.
Select the view.
Get to know Tekla Structures basic working
methods
46
Set up the workspace
Restore the default work plane
Remember to change back to the default work plane when you have finished
modeling sloped structures.
1.
On the View tab, click Work plane --> Parallel to XY(Z) plane.
2.
In the Plane list, select XY.
3.
In the Depth coordinate box, enter 0.
4.
Click Change.
Base points
The base points allow you to use another coordinate system needed for
interoperability and collaboration. You can use another coordinate system for
inserting reference models and exporting IFC models. When you use base
points, you can keep the coordinates small and locate the model wherever
needed. You can create as many base points as you need, and select one of
those to be the project base point. You can also use base points in drawings,
and in reports and templates.
Note the following:
•
Reference model should not have any additional lines to the origin.
•
Reference models should not include objects that are very far from each
other because otherwise using the model may get difficult.
•
Tekla Structures native objects including reference models should not be
inserted very far from the Tekla Structures model origin.
Define a base point
You can define base points in Project properties. To create a base point, you
need to know the coordinates of the reference model that you are importing,
or the coordinates that you want to use in IFC export.
1.
Open a Tekla Structures model where you want to add a base point.
2.
Click File --> Project properties --> Base points to open the Base point
dialog box.
3.
Fill in the needed information:
Get to know Tekla Structures basic working
methods
47
Set up the workspace
Name, Description
Enter a name and a description for the base
point.
Coordinate System
Enter the name of the coordinate system you
are using.
East coordinate (E)
Enter the East coordinate (E) that represents
the corresponding X coordinate point in the
other coordinate system.
North coordinate (N)
Enter the North coordinate (N) that represents
the corresponding Y coordinate point in the
other coordinate system.
Elevation
Enter the Elevation that represents the
corresponding Z coordinate point in the other
coordinate system.
Latitude,Longitude
Enter the Latitude and Longitude of the base
point to be used in the IFC export.
Latitude and Longitude is additional
information, which some software can use. In
the IFC file this is written to IFCSITE
information.
Get to know Tekla Structures basic working
methods
48
Set up the workspace
If the total number of digits in Longitude is
more than 15, the value is rounded up to the
nearest if it is > 99.999999999999999999.
To convert Latitude and Longitude information
between decimal format and degree/minute/
second (DMS) format, see Convert Latitude/
Longitude to decimal.
Location in the model
Pick or enter a location for the base point in the
Tekla Structures model. The location needs to
be near the Tekla Structures origin, preferably
less than 1000 m from the origin.
Angle to North
Pick or enter the Angle to North, which is the
angle between Y and North. Angle to North is 0
if North is equal to Y in the other coordinate
system. The maximum number of decimals for
the angle is 13.
Project base point
If you want to set a coordinate system as the
project base point, select a base point from the
list at the top and then select the Project base
point check box.
4.
Click Modify to save the base point.
A blue symbol is added in the model.
If you later on make changes to the base point, the base point location in
the model changes according to the location or rotation changes you
make in the Base point dialog box when you press Enter or click another
input field, and there is no need to click Modify.
Get to know Tekla Structures basic working
methods
49
Set up the workspace
Now you can insert a reference model, or export an IFC model using the
defined base point.
Set a coordinate system as the project base point
One base point can be set to be as the project base point. Model origin is the
default project base point value if the model does not contain any base points,
or if none of the existing base points has been set to be the project base point.
You can check and change the current project base point through File -->
Project properties --> Location by.
Note that it is not recommended to change the project base point temporarily
during a project.
1.
Click File --> Project properties.
You can see the current project base point in the Location by box.
2.
To change the project base point, click Edit, and select a new project base
point from the Location by list.
3.
Click Apply.
TIP You can also set a base point as the project base point in the Base point
dialog box by selecting a base point from the list at the top and then
selecting the Project base point check box.
Get to know Tekla Structures basic working
methods
50
Set up the workspace
Insert a reference model using a base point
Before you can insert a reference at the base points, you need to create a base
point in your model. To create the base point, you need to know the
coordinates of the reference model that you are importing.
1.
Open the Reference Models list by clicking the Reference Models button
in the side pane
.
2.
In the Reference Models list, click the Add model button.
3.
In the Add model dialog box, if you have any previously created reference
model properties files, load the desired file by selecting the file from the
properties file list at the top.
4.
Browse for the reference model by clicking Browse....
5.
In Group, select a group for the reference model, or enter a name for a
new group.
If you do not enter a name for the group, the reference model is inserted
in the Default group.
6.
In Location by, select the base point you want to use.
7.
Click the Add model button. Tekla Structures inserts the reference model
relative to the selected base point by using the coordinate system values,
elevation and angle in the base point definition in the model Project
properties.
Export an IFC model using a base point
Before you can export an IFC file using a base point, you need to create a base
point in your model.
1.
Click File --> Export --> IFC to open the Export to IFC dialog box.
Get to know Tekla Structures basic working
methods
51
Set up the workspace
2.
In Location by, select a base point that you have created.
3.
Fill in other necessary IFC export information.
4.
Click Export. The base point option exports the IFC model relative to the
base point using the coordinate system values, elevation, latitude,
longitude and angle in the base point definition in the model Project
properties.
Base points in drawings
It is possible to use base-point-defined coordinate system values in drawings.
If you change the project base point Z or the elevation value, the level value
will change accordingly when a drawing is opened.
•
Base point data can be used in drawing and view level to set the coordinate
system. The base point can be used instead of datum offset.
•
When the base point is set, level attributes and template attributes in
marks provide values in the specific base-point-defined coordinate system.
•
This setting affects level marks and attributes that end with _BASEPOINT.
•
When the base point is set at the drawing level, the _BASEPOINT template
attributes can be used in drawing templates.
You can set Location by in drawing view properties to use model origin,
project base point or any base point defined coordinate system. Location by
uses the project base point as the default value.
To change the Location by value:
1.
In an open drawing, double-click the drawing view frame to open the View
Properties dialog box.
2.
On the Attributes 2 tab, set Location by to a new base point, or to the
model origin.
3.
Click Modify.
Example of base point usage in a drawing
In the following example, you have:
•
Created a slab with a thickness of 200 mm with the slab's top at the level 0
in the model.
•
Created a new base point "Base point 2" with elevation offset 20000.
•
Created a GA drawing.
•
On the Attributes 2 tab, you have set Location by to the new base point
(Project base point) "Base point 2" and clicked Modify.
•
Added a level mark using the following template attributes:
•
COG_Z
•
COG_Z_PROJECT
Get to know Tekla Structures basic working
methods
52
Set up the workspace
•
•
COG_Z_BASEPOINT
Reopened the drawing.
Note that changing the value does not update the template attribute
automatically but after reopening the drawing.
Base point in reports and templates
You can inquire project base point and current base point value in reports and
templates.
The following table lists the template attributes where you can use _PROJECT
and _BASEPOINT at the end, for example,
ASSEMBLY_BOTTOM_LEVEL_PROJECT or
ASSEMBLY_BOTTOM_LEVEL_BASEPOINT.
Content type
ASSEMBLY, CAST_UNIT
and PART
Attributes
ASSEMBLY_BOTTOM_LEVEL
ASSEMBLY_BOTTOM_LEVEL_UNFORMATTED
ASSEMBLY_TOP_LEVEL
ASSEMBLY_TOP_LEVEL_UNFORMATTED
BOTTOM_LEVEL
BOTTOM_LEVEL_UNFORMATTED
BOUNDING_BOX_MIN_X
BOUNDING_BOX_MIN_Y
BOUNDING_BOX_MIN_Z
Get to know Tekla Structures basic working
methods
53
Set up the workspace
Content type
Attributes
BOUNDING_BOX_MAX_X
BOUNDING_BOX_MAX_Y
BOUNDING_BOX_MAX_Z
BOUNDING_BOX_X
BOUNDING_BOX_Y
BOUNDING_BOX_Z
COG_X
COG_Y
COG_Z
START_X
START_Y
START_Z
END_X
END_Y
END_Z
TOP_LEVEL
TOP_LEVEL_UNFORMATTED
LOCATION_BREAKDOWN_STRUCTURE.LBS_FLOOR_
ELEVATION
ASSEMBLY.LOCATION_BREAKDOWN_STRUCTURE.L
BS_FLOOR_ELEVATION
BOUNDING_BOX_MIN_X
REFERENCE MODEL,
REFERENCE OBJECT and BOUNDING_BOX_MIN_Y
REFERENCE_ ASSEMBLY
BOUNDING_BOX_MIN_Z
BOUNDING_BOX_MAX_X
BOUNDING_BOX_MAX_Y
BOUNDING_BOX_MAX_Z
LOCATION_BREAKDOWN_STRUCTURE.LBS_FLOOR_
ELEVATION
POUR OBJECT
BOTTOM_LEVEL
BOTTOM_LEVEL_UNFORMATTED
TOP_LEVEL
Get to know Tekla Structures basic working
methods
54
Set up the workspace
Content type
Attributes
TOP_LEVEL_UNFORMATTED
LOCATION_BREAKDOWN_STRUCTURE.LBS_FLOOR_
ELEVATION
CONNECTION
ORIGIN_X
ORIGIN_Y
ORIGIN_Z
HIERARCHIC OBJECT
LOCATION_BREAKDOWN_STRUCTURE.LBS_FLOOR_
ELEVATION
Select the work plane
If you have defined base points or saved work planes, you can use the Work
plane handler toolbar to select which work plane you currently have in use in
the model.
By default, the Work plane handler toolbar is located at the bottom of the
screen.
You can select among the following work planes:
•
Model origin (if project base point is set somewhere else)
•
Project base point
•
All base points (page 47) you have defined
•
All work planes (page 44) you have set and saved
The symbol for model origin is different if the project base point is set to
model origin, or if you have set it to a base point.
Add a work plane to the toolbar
1.
Set a work plane in the model.
2.
Enter a name for the work plane in the Work plane handler toolbar box.
3.
Click the
button to add the work plane to the list.
If needed, you can rename your work plane by double-clicking it and
entering a new name.
Get to know Tekla Structures basic working
methods
55
Set up the workspace
To remove a work plane from the list, click the
button.
You can float and dock the toolbar. If you are unable to find the toolbar, see
How to restore missing toolbars (page 127).
See also
Coordinate system (page 43)
Change the color settings
You can define which color you want to use for dimensions, labels,
background, and grid lines in the model. For example, if you set the
background color to black, you may need to adjust the other color settings as
well to ensure that the text and dimensions will be visible.
Change the color settings in the Advanced Options dialog box using RGB
values on a scale of 0.0 to 1.0. Separate the values with spaces. For example,
the color code for yellow is 1.0 1.0 0.0.
Find RGB values for colors
Use the Tekla Structures Background Color Selector tool to find a suitable
color for the background, grids, part labels, and so on.
1.
Go to Tekla Warehouse.
2.
Download and install the Background Color Selector tool.
3.
Use the sliders to change the RGB values.
The color code at the bottom of the dialog box changes accordingly. You
can use the color code in the Advanced Options dialog box when
Get to know Tekla Structures basic working
methods
56
Set up the workspace
changing the color of dimensions, labels, background, or grid lines in the
model.
(1) RGB value for red
(2) RGB value for green
(3) RGB value for blue
(4) Color code for Tekla Structures
TIP Alternatively, you can use the Color picker for Tekla Structures tool,
which is available in Tekla User Assistance.
Examples
Color code
Color
1.0 1.0 1.0
White
0.0 0.0 0.0
Black
0.5 0.5 0.5
Gray
1.0 0.0 0.0
Red
1.0 1.0 0.0
Yellow
1.0 0.6 0.0
Orange
0.0 1.0 0.0
Green
0.0 0.0 1.0
Blue
0.0 1.0 1.0
Cyan
1.0 0.0 1.0
Magenta
Get to know Tekla Structures basic working
methods
57
Set up the workspace
Color code
Color
0.6 0.8 0.9
Light blue
0.5 0.9 0.5
Light green
1.0 0.7 0.7
Pink
Change the background color
Set the background color using a combination of four different advanced
options. You can control the color of each corner of the background
separately.
1.
On the File menu, click Settings --> Advanced Options , and go to the
Model View category.
2.
Set the background color using the following advanced options:
•
XS_BACKGROUND_COLOR1
•
XS_BACKGROUND_COLOR2
•
XS_BACKGROUND_COLOR3
•
XS_BACKGROUND_COLOR4
To use a single-colored background, set the same color code for all four
corners of the background. To use the default background color, leave the
boxes empty.
3.
Click OK to save the changes.
4.
Close and reopen the view to see the changes.
Examples
Below are some examples of possible background colors that you can define.
The first RGB value refers to the advanced option XS_BACKGROUND_COLOR1,
the second value to the advanced option XS_BACKGROUND_COLOR2, and so
on.
Get to know Tekla Structures basic working
methods
58
Set up the workspace
RGB values
Result
1.0 1.0 1.0
1.0 1.0 1.0
1.0 1.0 1.0
1.0 1.0 1.0
0.98 0.98 0.99
0.99 0.99 0.99
0.00 0.37 0.99
0.21 0.46 0.88
Get to know Tekla Structures basic working
methods
59
Set up the workspace
RGB values
Result
0.6 0.8 0.9
0.6 0.8 0.9
1.0 1.0 1.0
1.0 1.0 1.0
0.6 0.8 0.9
0.6 0.8 0.9
0.5 0.2 0.0
0.5 0.2 0.0
Get to know Tekla Structures basic working
methods
60
Set up the workspace
RGB values
Result
0.1 0.6 0.6
0.5 0.9 0.5
0.1 0.6 0.6
0.5 0.9 0.5
Change the color of dimensions, part labels, and grids
You can define which color you want to use for dimensions, part labels, and
grid lines in the model.
1.
On the File menu, click Settings --> Advanced Options.
2.
Search for the color setting you want to change.
Color setting
Advanced option
Grid
Get to know Tekla Structures basic working
methods
XS_GRID_COLOR
61
Set up the workspace
Color setting
Advanced option
Work plane grid
XS_GRID_COLOR_FOR_WORK_PLANE
Dimension lines
XS_VIEW_DIM_LINE_COLOR
Dimension text
XS_VIEW_DIM_TEXT_COLOR
Part labels
XS_VIEW_PART_LABEL_COLOR
TIP To quickly find all color related advanced options, type color in the
Search box and press Enter. Make sure the In all categories check
box is selected.
3.
Define the color using RGB color codes.
4.
Click OK to save the changes. You may be required to restart Tekla
Structures.
5.
Close and reopen the view to see the changes.
Change the rendering of the model
You can set Tekla Structures to use the DirectX rendering engine instead of the
default OpenGL-based rendering engine. Compared to the OpenGL rendering,
the DirectX rendering improves the rendering quality and adds a subtle
shading effect to Tekla Structures objects, making the 3D visualizations clearer
and more defined.
The DirectX graphics performance is better on the recommended NVIDIA
Geforce GTX graphics cards than with graphics cards that have a lower end or
no graphics processing unit (GPU). For more information on the recommended
graphics cards, see Tekla Structures 2018 Hardware Recommendations.
You can switch the DirectX rendering on or off in File --> Settings --> Switches.
The rendering setting is view specific, meaning that you can use the DirectX
rendering or the OpenGL rendering in different views. If you switch between
the rendering, you need to reopen the view to activate the rendering.
NOTE If you use Tekla Structures via remote connections, the DirectX rendering may
not work as expected: parts that you have created may not show in the
model, or the model is working slowly. If you experience such problems,
switch the DirectX rendering off.
Use the following advanced options to fine-tune the DirectX rendering:
•
XS_SHOW_SHADOW_FOR_ORTHO_IN_DX
•
XS_SHOW_SHADOW_FOR_PERSPECTIVE_IN_DX
•
XS_USE_ANTI_ALIASING_IN_DX
•
XS_HATCH_OVERLAPPING_FACES_IN_DX
Get to know Tekla Structures basic working
methods
62
Set up the workspace
DirectX rendering examples
Visualization of distance
The visualization of the distances in the DirectX rendering uses subtle shadows
and ambient occlusion. This gives a better understanding of the structure and
distances.
DirectX
OpenGL
Depth accuracy
The accuracy in depth buffer is improved in the DirectX rendering so that when
the model is zoomed, parts are not shown through other parts' faces as often
as previously.
DirectX
Get to know Tekla Structures basic working
methods
OpenGL
63
Set up the workspace
Dynamic states
In dynamic states, such as in selection and in preselection highlight, the
selection is clearer and the highlight is less intrusive when the DirectX
rendering is used.
DirectX
OpenGL
Antialiasing for higher fidelity
In the DirectX rendering the image quality is by default better than in the
OpenGL rendering, with less flickering.
DirectX
Get to know Tekla Structures basic working
methods
OpenGL
64
Set up the workspace
High fidelity edge line
In the DirectX rendering, there are no flickering zigzag lines but continuous,
smooth edges.
DirectX
OpenGL
Accurate reinforcing bars
Reinforcing bars have edge lines in the DirectX rendering. When you zoom in,
the reinforcing bars are shown as round.
DirectX
OpenGL
Automatic edge lines for intersecting material in transparent view
In the DirectX rendering, you can see where there are intersecting materials in
the model.
Get to know Tekla Structures basic working
methods
65
Set up the workspace
DirectX
Get to know Tekla Structures basic working
methods
OpenGL
66
Set up the workspace
Accuracy and clarity on details
DirectX
Get to know Tekla Structures basic working
methods
OpenGL
67
Set up the workspace
DirectX
OpenGL
Automatic hatching for overlapping surfaces on same plane
You can detect duplicate objects or any overlapping parts in the DirectX
rendering.
Get to know Tekla Structures basic working
methods
68
Set up the workspace
Get to know Tekla Structures basic working
methods
69
Set up the workspace
1.2 Zoom and rotate the model
The commands on the View tab allow you to focus on a particular area, or pull
out for a wider view. You can use a mouse, command, keyboard shortcut, or a
combination of these.
Zoom in and out
You can use a variety of tools to zoom in and out in the model. By default, the
mouse pointer position determines the center point of zooming.
To
Do this
Zoom in
Scroll forward with the mouse wheel.
Alternatively, press Page Up.
Zoom out
Scroll backward with the mouse
wheel.
Alternatively, press Page Down.
Zoom to selected objects
1.
Select the objects.
2.
On the View tab, click
> Zoom selected.
Zoom --
Zoom with menu commands
On the View tab, click
Zoom and
select one of the zoom commands.
Keep the center point of zooming in
the middle of the view
On the File menu, click Settings and
select Centered zooms.
Get to know Tekla Structures basic working
methods
70
Zoom and rotate the model
To
Do this
Define the zoom ratio
Use these advanced options:
XS_ZOOM_STEP_RATIO
XS_ZOOM_STEP_RATIO_IN_MOUSEWH
EEL_MODE
XS_ZOOM_STEP_RATIO_IN_SCROLL_M
ODE
Rotate the model
You can use either the middle or left mouse button, or keyboard, to rotate the
model in a view.
To
Do this
Rotate using the middle mouse
button
1.
On the View tab, click
Navigate --> Set view point.
You can also press V.
2.
To set the view point, pick a
position in the view.
The following symbol appears in
the model:
3.
Hold down the Ctrl key, and click
and drag the model with the
middle mouse button.
Tekla Structures rotates the
model around the view point you
defined in step 2.
Rotate using the left mouse button
1.
On the View tab, click
Navigate --> Rotate with
mouse.
You can also press Ctrl+R.
2.
To set the view point, pick a
position in the view.
The following symbol appears in
the model:
Get to know Tekla Structures basic working
methods
71
Zoom and rotate the model
To
3.
Do this
Click and drag the model with the
left mouse button.
Tekla Structures rotates the
model around the view point you
defined in step 2.
Rotate using keyboard
Use the keyboard shortcuts Ctrl
+arrow keys and Shift+arrow keys.
Ctrl+arrow keys rotates the model in
15 degree increments.
Shift+arrow keys rotates the model
in 5 degree increments.
Pan the model
You can use either the middle or left mouse button to pan the model in a view.
To
Do this
Move the model using the middle
mouse button
1.
On the File menu, click Settings
and check that the Middle
button pan check box is
selected.
2.
Hold down the middle mouse
button and drag the model.
Move the model using the left mouse 1.
button
To activate dynamic panning, go
to the View tab and click
Navigate --> Pan.
You can also press P.
The mouse pointer changes to a
hand:
2.
Hold down the left mouse button
and drag the model.
3.
To stop panning, press Esc.
1.3 Snap to a point or line
Most commands ask you to pick points to place objects in the model or
drawing. This is called snapping. When you are creating a new object, Tekla
Structures displays snap symbols for the available snap points and displays a
Get to know Tekla Structures basic working
methods
72
Snap to a point or line
green line between the snap point and the last point picked. Use the snap
switches to control which positions you can snap to.
Tekla Structures displays snap dimensions to help you create objects of a
desired length. Use the advanced option XS_DISPLAY_DIMENSIONS_WHEN_
CREATING_OBJECTS to switch the snap dimensions on or off.
Snap to a line
Use the Snap to line snap switch when modeling objects that should be lined
up with an existing object or a grid line.
1.
Ensure that the
Snap to line snap switch (page 81) is active.
2.
Run a command that requires you to pick two or more points.
For example, start creating a beam. When you move the mouse pointer
over a nearby object, Tekla Structures automatically picks both ends of the
line. The yellow arrow symbol indicates the direction of the points.
3.
To switch direction, move the mouse pointer closer to the opposite end of
the line.
4.
Click the left mouse button to confirm the snap position.
Get to know Tekla Structures basic working
methods
73
Snap to a point or line
Tekla Structures creates the object. For example:
Snap to extension lines
You can snap to the extension lines of nearby objects. This can be useful, for
example, when you want to align objects with one another.
1.
2.
Ensure that the correct snap switches (page 81) are active:
•
Switch on
•
Switch on either
Snap to intersection points or
Snap to
nearest points (points on line) if you are snapping to the intersection
of an extension line and a grid line
•
Switch off
Snap to extension lines
Snap to end points if you are working in 3D
Run a command that requires you to pick points.
For example, start creating a plate or slab.
3.
Move the mouse pointer close to nearby objects to see the extension
lines.
Get to know Tekla Structures basic working
methods
74
Snap to a point or line
When a line is found, you can move the pointer further away while
keeping the snap.
4.
Pick the rest of the points.
Tekla Structures creates the object:
Get to know Tekla Structures basic working
methods
75
Snap to a point or line
Snap to orthogonal points
Use the Ortho tool to snap to the closest orthogonal point on the plane (0, 45,
90, 135, 180 degrees, and so on). The mouse pointer automatically snaps to
positions at even distances in the given direction. This can be useful, for
example, if you need to place marks in a consistent manner in exact locations
in a drawing.
1.
On the File menu, click Settings and select the Ortho check box.
Alternatively, you can press O.
2.
Run a command that requires you to pick points.
For example, start creating a beam. Tekla Structures displays an angle
symbol to indicate the direction of snapping. The snapping precision
depends on the current zoom level.
3.
Click the left mouse button to confirm the snap position.
Get to know Tekla Structures basic working
methods
76
Snap to a point or line
Tekla Structures creates the object. For example:
Snap relative to previously picked points
When you create objects that require you to pick more than two points, you
can snap in orthogonal directions relative to the two previously picked points.
This can be useful, for example, if you need to create a rectangular slab that is
on the view plane but not along the x and y axes.
1.
Run a command that requires you to pick multiple points. For example,
start creating a polybeam or a rectangular slab.
2.
Pick the first two points.
Tekla Structures displays an angle symbol to indicate the direction of
snapping.
3.
Move the mouse pointer in the model to see the angle symbol.
When the snap is orthogonal to the work plane, the color of the angle
symbol is green:
When the snap is orthogonal to the previous points, the color of the angle
symbol changes to yellow:
Get to know Tekla Structures basic working
methods
77
Snap to a point or line
4.
Pick the rest of the points.
Tekla Structures creates the object. For example:
Create a temporary reference point
You can create a temporary reference point to use as a local origin when
snapping in models and drawings.
1.
Run a command that requires you to pick points.
For example, start creating a beam.
2.
Pick the start point.
3.
Hold down the Ctrl key and pick a position.
Get to know Tekla Structures basic working
methods
78
Snap to a point or line
A green cross indicates that this position is now a temporary reference
point.
4.
Repeat step 3 to create as many reference points as needed.
5.
Release the Ctrl key and pick the end point.
Tekla Structures creates the object between the start point and the end
point. For example:
Lock X, Y, or Z coordinate
You can lock the x, y, and z coordinates on a line. This is useful when you need
to determine a point to pick and the needed point does not exist on the line.
When a coordinate is locked, you can only snap to points in that direction.
1.
Run a command that requires you to pick positions.
For example, start creating a beam.
2.
Lock a coordinate:
•
To lock the x coordinate, press X.
•
To lock the y coordinate, press Y.
•
To lock the z coordinate, press Z.
Now you can only snap to points in the chosen direction.
3.
To unlock the coordinate, press the same letter (X, Y, or Z) again.
Get to know Tekla Structures basic working
methods
79
Snap to a point or line
Snapping toolbar
Use the Snapping toolbar to activate snap switches and to access additional
snapping options.
(1) Use the snap switches (page 81) to control which positions you can pick
when placing objects. Snap switches define exact locations on objects, for
example, end points, midpoints, and intersections.
(2) Use the first list to define the snap depth. For more information, see the
separate instructions further along on this page.
(3) Use the second list to switch between the view plane and work plane
(page 44).
(4) Use the third list to set the plane type. The plane type defines what planes
you can select in the model.
By default, the Snapping toolbar is located at the bottom of the screen. If you
are unable to find the toolbar, see How to restore missing toolbars (page 127).
Snap zone
Each object has a snap zone. It defines how close you need to pick to hit a
position. When you pick within the snap zone of an object, Tekla Structures
automatically snaps to the closest pickable point on that object.
You can set the snap zone using the advanced option XS_PIXEL_TOLERANCE.
Snap priority
If you pick and hit several positions simultaneously, Tekla Structures
automatically snaps to the point with the highest snap priority. To control
which positions you can pick, use snap switches. Snap switches define the
snap priority of positions.
Snap depth
The first list on the Snapping toolbar defines the depth of each position you
pick. You have the following options:
•
Plane: You can snap to positions either on the view plane (page 28) or the
work plane (page 43), depending on what you have selected in the second
list on the Snapping toolbar.
Get to know Tekla Structures basic working
methods
80
Snap to a point or line
•
Auto: In perspective views, this option works like the 3D option. In nonperspective views, it works like the Plane option.
•
3D: You can snap to positions in the entire 3D space.
Snapping in drawings
See Snapping in drawings.
Snap switches and symbols
Use the snap switches to control which positions you can pick in the model or
drawing. By using snap switches, you can position objects precisely without
having to know the coordinates. You can use snap switches whenever Tekla
Structures prompts you to pick a point.
Click the snap switches on the Snapping toolbar to switch them on or off. If
there is more than one point available to snap to, press the Tab key to cycle
forward through the snap points, and Shift+Tab to cycle backwards through
them. Click the left mouse button to select the appropriate point.
Alternatively, you can control the snap switches with Quick Launch. Start
typing the name of the snap switch, for example, snap, and click the name of
the snap switch on the search results list to activate the switch.
Main snap switches
The two main snap switches define whether you can snap to reference points
or any other points on objects, for example part corners. These switches have
the highest snap priority (page 80). If both these switches are off, you cannot
snap to any positions, even if all the other switches are on.
Switch
Snap positions
Description
Symbol
Reference lines
and points
You can snap to
Large
object reference
points (points that
have handles).
Geometry lines
and points
You can snap to
any point on an
object.
In drawings, you
can use this
switch to snap to
Get to know Tekla Structures basic working
methods
81
Snap to a point or line
Small
Switch
Snap positions
Description
snapshot
overlays.
Symbol
Other snap switches
The table below lists the remaining snap switches and their symbols in the
model and drawing.
Make sure that you do not have too many snap switches on when snapping, as
it may easily lead to inaccuracies and errors in snapping. Be particularly careful
when you use the
Switch
Snap to any position snap switch.
Snap
positions
Description
Points
Snaps to points and grid line
intersections.
End points
Snaps to end points of lines,
polyline segments, and arcs.
Centers
Snaps to centers of circles
and arcs.
In a drawing, when you want
to snap to the center point of
a circle that has been created
by using a polygon cut in the
model, set the advanced
option
XS_ADD_SNAPPING_SYMBOL_
TO_CIRCLES to TRUE.
Midpoints
Snaps to midpoints of lines,
polyline segments, and arcs.
Intersections
Snaps to intersections of
lines, polyline segments, arcs,
and circles.
Perpendicular Snaps to points on objects
that form a perpendicular
alignment with another
object.
Line
extensions
Snaps to the line extensions
of nearby objects, and
reference and geometry lines
of drawing objects.
Any position
Snaps to any position.
Get to know Tekla Structures basic working
methods
82
Snap to a point or line
Symbol
Switch
Snap
positions
Description
Symbol
Nearest point Snaps to the nearest points
on objects, e.g. any point on
part edges or lines.
Lines
Snaps to grid lines, reference
lines, and the edges of
existing objects.
Dimensions
and mark
lines, drawing
layout items
and drawing
frames
Snaps to annotation
geometries, drawing layout
items and drawing frames.
Available only in drawings.
See also
Snap to a point or line (page 72)
Snap settings (page 88)
Override the current snap switch (page 85)
Snap to a point using exact distance or coordinates
You can enter exact distances and coordinates when snapping to a position.
Enter a distance or coordinates
Use the Enter a Numeric Location dialog box to specify the distance or
coordinates to a position you want to snap to.
1.
Run a command that requires you to pick points.
For example, start creating a beam.
2.
Enter a distance or coordinates by using the keyboard.
For example, type 1000 as the distance from the last point picked. When
you start typing, Tekla Structures displays the Enter a Numeric Location
dialog box automatically.
3.
After entering the distance or coordinates, press Enter to snap to the
position.
Options for coordinates
The table below explains the types of information you can enter in the Enter a
Numeric Location dialog box:
Get to know Tekla Structures basic working
methods
83
Snap to a point or line
You can enter
Description
One coordinate
A distance to an indicated direction.
Two coordinates
Three coordinates
If you omit the last coordinate (z) or angle, Tekla
Structures assumes that the value is 0.
Cartesian
coordinates
The x, y, and z coordinates of a position separated by
commas.
In drawings, Tekla Structures ignores the third
coordinate.
For example, 100,-50,-200.
Polar coordinates
A distance, an angle on the xy plane, and an angle
from the xy plane separated by angle brackets.
For example, 1000<90<45.
Angles increase in the counterclockwise direction.
Relative coordinates
The coordinates relative to the last position picked.
For example, @1000,500 or @500<30.
Absolute coordinates The coordinates based on the origin of the work plane.
For example, $0,0,1000
Global coordinates
The coordinates relative to the global origin and the
global x and y directions.
For example,!6000,12000,0.
This is handy, for example, when you have set the
work plane to a part plane and want to snap to a
position defined in the global coordinate system
without changing the work plane to global.
Change the snapping mode
Tekla Structures has three snapping modes: relative, absolute, and global. Use
the advanced option XS_KEYIN_DEFAULT_MODE to indicate the default
snapping mode.
1.
On the File menu, click Settings --> Advanced Options and go to the
Modeling Properties category.
2.
Set the advanced option XS_KEYIN_DEFAULT_MODE to RELATIVE,
ABSOLUTE, or GLOBAL.
This is now the default snapping mode.
3.
Click OK to save the changes.
4.
If you want to temporarily override the default snapping mode, enter a
special character in front of the coordinates when entering a numeric
location.
Get to know Tekla Structures basic working
methods
84
Snap to a point or line
By default, the special characters are:
•
@ for relative coordinates
•
$ for absolute coordinates
•
! for global coordinates
NOTE If you want to change the special character for any of the three
snapping modes, use the advanced options XS_KEYIN_RELATIVE_
PREFIX, XS_KEYIN_ABSOLUTE_PREFIX, and XS_KEYIN_GLOBAL_
PREFIX.
Align objects using a snap grid
A snap grid makes it easier to align objects in a model, because it allows you to
snap to positions only at set intervals. Use a snap grid when you pick points
using the
Snap to any position snap switch.
1.
On the File menu, click Settings --> Snap settings.
2.
Define the grid spacing intervals in the Spacing boxes.
For example, if the spacing of the x coordinate is 500, you are able to snap
to positions at intervals of 500 units in the x direction.
3.
If needed, define offsets for the snap grid origin in the Origin boxes.
4.
To activate the snap grid, select the Active (when free snap is on) check
box.
5.
Click OK.
Now when you pick points using the
Snap to any position snap switch (page 81), you can only snap to positions at
set intervals. The snap grid itself is invisible in the model.
See also
Snap settings (page 88)
Override the current snap switch
You can temporarily override the current snap switch settings.
1.
Run a command that asks you to pick a point.
For example, start creating a beam.
Get to know Tekla Structures basic working
methods
85
Snap to a point or line
2.
To override the current snap switches (page 81), do one of the following:
•
Right-click to bring up a list of snap options, and then select one of the
options.
•
Go to Quick Launch, type snap override, and select Snap override
toolbar from the list that appears.
A new toolbar appears. Click a button to override the current snap
switch.
Example: Track along a line towards a snap point
This example shows how to pick a point at a specified distance along a line. We
will use the Enter a Numeric Location dialog box to specify the distance from
the last point picked.
1.
Create two beams and place them as shown below:
2.
Activate the beam command, to create one more beam.
3.
Pick the first point.
4.
Move the mouse pointer over the grid line midpoint, so that it locks onto
the snap point, but do not click the mouse button.
Get to know Tekla Structures basic working
methods
86
Snap to a point or line
5.
Type 1000.
When you start typing, Tekla Structures displays the Enter a Numeric
Location dialog box.
6.
Click OK to confirm the distance.
Tekla Structures creates a beam, which is 1000 units long and positioned
between the points you defined:
TIP You can also:
•
Track beyond the snap point, for example 4000 units from the first point:
Get to know Tekla Structures basic working
methods
87
Snap to a point or line
•
Track in the opposite direction by entering a negative value, for example
-1000:
See also
Snap to a point using exact distance or coordinates (page 83)
Snap settings
Use the Model snap settings dialog box to view and modify the snap settings
in the model. The Drawing snap settings dialog box has the same options for
drawings. These settings are user specific.
Option
Description
Symbol
Show or hide the snap symbols.
Select the check box to show the snap
symbols, and clear the check box to
hide them.
Active (when free snap is on)
Select the check box to activate the
snap grid (page 85).
Get to know Tekla Structures basic working
methods
88
Snap to a point or line
Option
Description
Spacing
Define grid spacing intervals for the
snap grid origin. For example, if the
spacing of the x coordinate is 500,
you are able to snap to positions at
intervals of 500 units in the x
direction.
Origin
Define offsets for the snap grid origin.
Angle interval
Set the angle interval for the Ortho
tool. This setting is used when you
snap to orthogonal points (page 72).
For example, if you set the interval to
10, the Ortho tool will snap to angles
at intervals of 10 degrees in the
model or drawing.
Custom angles
Define custom angles for the Ortho
tool. This setting is used when you
snap to orthogonal points (page 72).
Separate the values with empty
spaces. For example, if you enter
12.5 60, the Ortho tool will snap to
the angles 12.5 and 60 in the model
or drawing.
See also
Align objects using a snap grid (page 85)
1.4 Create model objects
There are several ways to create model objects in Tekla Structures.
You can create different types of model objects (page 201), such as parts and
items, bolts, reinforcement, and cuts, using the commands on the ribbon.
Some ribbon commands have a keyboard shortcut that speed up your
modeling work. You can customize the keyboard shortcuts and assign your
own shortcuts for the most used commands.
Alternatively, you can start many of the commands that create model objects
in the property pane.
Create a model object
1.
Run a command that creates a model object, such as a part.
Get to know Tekla Structures basic working
methods
89
Create model objects
•
On the ribbon: click a command. For example, click
steel beam.
•
In the property pane: ensure that you have nothing selected in the
model. Click the Object type list button
the object you want to create.
2.
to create a
and select from the list
Pick points (page 72) to place the model object in the model.
Tekla Structures creates the model object using the current properties of
the object type.
3.
Follow the status bar messages to get instructions on how to proceed.
4.
To create more model objects with the same properties, pick more points.
The command runs until you end it or start another command.
Delete an object
1.
Select the object.
2.
Press Delete.
Modify model object properties
Tekla Structures shows the properties of model objects either in the property
pane or in dialog boxes, depending on the object type. Most model objects a
have property pane, which is a side pane window.
Use the property pane to view and modify the properties of
•
parts (page 202), such as columns and beams
•
items
•
bolts
•
welds (page 298)
•
reinforcement (page 368)
•
rebar sets
•
pour objects (page 349), pour units and pour breaks (page 356)
•
construction objects (page 501)
•
assemblies (page 328) and cast units (page 337)
Note that you can have only one property side pane window open at a time.
This means that you can view the properties of only one object type at a time.
To open the model object properties in the property pane:
Get to know Tekla Structures basic working
methods
90
Create model objects
•
If the property pane is closed: double-click a model object, or click the
Properties icon
•
in the side pane.
If the property pane is open: select a model object.
Alternatively, hold down Shift and click a command on the ribbon to open the
properties in the property pane.
TIP You can customize the property pane. You can select separately for each object
type which properties you wish to see in the property pane. For example, you
can organize the settings as you wish, or remove the settings you do not need.
You can also add your most needed user-defined attributes (UDAs) directly to
the property pane.
Modify model object properties in the property pane
1.
Double-click a part, an item, a bolt, a weld, a reinforcement, a pour, a
construction object, or an assembly.
The property pane opens, and shows the current properties of the object.
For example:
Get to know Tekla Structures basic working
methods
91
Create model objects
2.
Modify the properties as needed.
Tekla Structures highlights the modified properties in yellow in the
property pane.
3.
If you want to discard some of the changes, click the check marks next to
each setting to remove them.
Get to know Tekla Structures basic working
methods
92
Create model objects
You can clear the check marks one by one, or select a whole section and
all its properties.
You can use the Select All and Select None switches at the bottom of the
property pane to select all the changes or to clear all the changes.
4.
When you are ready with the modifications, click Modify to apply the
changes.
The modified properties become the new current properties. Tekla
Structures uses the current properties the next time you create an object
of the same type.
If you want to create an object using the standard values instead of the
new current values, load the standard file first.
Note that if you use contextual toolbar or direct modification (page 97) to
modify a model object, the current properties do not change and are not
automatically applied when you create the next object of the same type.
Modify the common properties of different object types in the property
pane
When you select several similar objects in the model, the property pane shows
the properties that are common for all the selected objects. The settings which
Get to know Tekla Structures basic working
methods
93
Create model objects
have several options have the text Varies, and the values or options are shown
in a list. If there are no common properties, the property pane is empty.
You can modify the common properties in the same way as any other
property. Tekla Structures highlights the modified properties in yellow in the
property pane, and these properties will be applied when you click Modify.
Use the Object type list in the property pane to check which objects you have
selected in the model and the number of each object type.
To
Do this
Check which objects you have
selected in the model
Click the Object type list button
to open the
list of the selected objects.
Get to know Tekla Structures basic working
methods
94
Create model objects
To
Do this
The list shows how many objects you
have selected for each object type.
The list also shows how many
components you have selected. If you
select Component in the list, the
property pane shows the names and
numbers of the components that you
have selected in the model.
Modify the object selection in the
Object type list
Hold down Ctrl and click the object
types in the list that you want to
exclude or include in the selection.
The content of the property pane can
change according to your selection.
Select all the objects in the Object
type list
Get to know Tekla Structures basic working
methods
95
Click the Select all button.
Create model objects
Modify model object properties in a dialog box
Tekla Structures shows some object properties in traditional dialog boxes, for
example, view properties or surface treatment properties.
1.
Double-click an object.
A dialog box opens. For example:
2.
To indicate which properties should be modified, select or clear the
desired check boxes.
For example, if you want some surface treatments to share the same
name but do not want to change any of their other individual properties,
ensure that only the Name check box is selected.
TIP
Click
to switch all check boxes on or off.
3.
Modify the properties as needed.
4.
Select the objects to be modified in the model.
Get to know Tekla Structures basic working
methods
96
Create model objects
5.
Click Modify.
Tekla Structures changes the properties whose check boxes you selected.
Resize and reshape model objects
You can resize, reshape, and move model objects by using direct modification
handles. When you select an object, Tekla Structures displays the handles and
dimensions that are specific for that model object.
Direct modification can be used with the following object types:
•
Parts
•
Construction objects
•
Grids and grid lines
•
Line cuts
•
Polygon cuts
•
Reinforcement
•
Rebar set guidelines and modifiers
•
Pour breaks
•
Custom parts
•
Loads
1.
Ensure that Direct modification is switched on.
To switch direct modification on or off, click
2.
or press Ctrl+D.
Click the object to select it.
Tekla Structures displays the handles that you can use to modify the
object.
The relevant dimensions are shown when you move the mouse pointer
slowly over the object's edges. The dimension colors follow the colors of
the work plane coordinate axes: red in the X direction, green in the Y
direction, and blue in the Z direction. Diagonal dimensions are magenta.
Get to know Tekla Structures basic working
methods
97
Create model objects
3.
To reshape the object, drag any of the handles.
Here are some examples of direct modification handles:
Handle
Description
Reference point handle
Midpoint handle
End point handle (for reinforcing bars
only)
Plane handle
Line handle
Get to know Tekla Structures basic working
methods
98
Create model objects
Handle
Description
Axis handle (for custom parts only)
Rotation handle (for custom parts
only)
TIP You can use the snap switches (page 81) when dragging a handle. To
temporarily disable the snap switches, hold down the Shift key
when dragging a handle.
4.
To give an exact value for a dimension, modify the dimension value.
a.
Click a dimension to select it.
b.
Type a new value.
Get to know Tekla Structures basic working
methods
99
Create model objects
The yellow arrow defines the direction in which the object is extended
or shortened. You can change the direction by clicking the arrows.
c.
5.
Press Enter to confirm the new value.
To change a dimension only from one end, move the dimension
arrowheads.
You can either drag an arrowhead to a new location, or you can type an
exact distance or coordinates.
a.
Select the dimension arrowhead you want to move. For example:
To change a dimension at both ends, select both arrowheads.
b.
Type the distance or coordinates.
When you start typing, Tekla Structures displays the Enter a Numeric
Location dialog box. Click OK to confirm the dimension.
6.
To add a new object corner, drag a midpoint handle
Get to know Tekla Structures basic working
methods
100
Create model objects
. For example:
7.
To display more modification options, select a handle.
A contextual toolbar appears with more options. The availability of the
options depends on the object and handle you have selected.
Click this button
To do this
Move a handle to
any location in the
3D space.
Move a handle in the
XY plane only.
Move a handle in the
Z direction only.
Move a handle in the
parallel direction
only.
Move a handle in the
perpendicular
direction only.
Move a handle in the
selected part plane
only. Select a plane
Get to know Tekla Structures basic working
methods
101
Create model objects
Location
Click this button
To do this
and drag the handle
to a new location.
This option can be
useful when working
with a sloped roof,
for example.
Control the visibility
of direct
modification
dimensions. Click the
eye symbol to show
or hide dimensions.
•
X, Y, Z
dimensions: All
orthogonal
dimensions in the
work plane
directions X, Y,
and Z are
displayed.
•
Total
dimensions:
Only the total
length is
displayed.
Show or hide
midpoint handles.
Add a new point at
the end of an object.
Only available for
objects that pass
through multiple
points, such as
polybeams, panels,
strip footings, and
rebar set modifiers.
Get to know Tekla Structures basic working
methods
102
Create model objects
Location
NOTE Some of these options are located in an expandable section on
the contextual toolbar. Click the small triangle symbol on the
contextual toolbar to show or hide the options:
8.
To delete a handle, select it and press Delete.
See also
Modify a construction object (page 505)
Modify a single grid line (page 25)
Modify a single reinforcing bar, bar group, or mesh (page 436)
Modify a pour break (page 361)
Add or move a custom part in the model (page 788)
Copy properties from another object
Use the
Copy properties command in the property pane or on the
contextual toolbar to copy properties from another object.
Copy properties using the property pane
You can use the property pane to copy properties between any objects as long
as both of the objects have the same property available. Use this method
when you need to copy properties to a large number of objects.
1.
Select the object you want to copy properties from.
Get to know Tekla Structures basic working
methods
103
Create model objects
2.
Click
Copy properties in the property pane.
The mouse pointer changes into a paintbrush.
3.
Select the objects you want to copy properties to.
You can use area selection to quickly select a large number of objects.
4.
In the property pane, Tekla Structures highlights the modified properties
in yellow. Select or clear the check marks to indicate which properties you
want to copy.
You can clear the check marks one by one, or select a whole section and
all its properties.
Use the Select All and Select None switches at the bottom of the
property pane to select all the changes or to clear all the changes. If you
use the Select None switch, all check marks will be cleared the next time
you start the Copy properties command.
5.
Click Modify to apply the selected changes.
The modified properties become the new current properties. Tekla
Structures uses the current properties the next time you create an object
of the same type.
When the properties have been copied, the mouse pointer returns to
normal.
Note that if you have customized the property pane and added userdefined attributes (UDAs) to it, the values of the UDAs are copied when
you use the Copy properties command in the property pane. Values of
the UDAs that are visible only in the UDA dialog boxes are not copied with
the object. Unique user-defined attributes (unique_attribute) are not
copied with the object.
Copy
TIP To copy properties to multiple objects, double-click the
properties button to keep the Copy properties command running.
Click Modify after each selected object. The mouse pointer remains
in the paintbrush mode until you press Esc or click
Copy properties using the contextual toolbar
again.
Use this method when you want to quickly copy properties to a few objects
only.
Get to know Tekla Structures basic working
methods
104
Create model objects
1.
Select the object you want to copy properties from.
A contextual toolbar appears.
2.
Click
Copy properties on the contextual toolbar.
The mouse pointer changes into a paintbrush.
3.
Select the object you want to copy properties to.
When the properties have been copied, the mouse pointer returns to
normal.
4.
To copy properties to multiple objects, double-click the
properties button.
Copy
Now you can copy properties to multiple objects. The pointer remains in
the paintbrush mode until you press Esc or start another command.
Save and load object properties
You can save sets of properties as property files for model and drawing
objects, and load these properties later on when you create new objects. Tekla
Structures stores the property files in the model folder.
You can save and load object properties either in the property pane or in a
dialog box, depending on the object type.
Save and load properties in the property pane
Use the property pane to save and load the properties of
•
parts (page 202), such as columns and beams
•
items
•
bolts
•
welds (page 298)
•
reinforcement (page 368)
•
rebar sets
•
pour objects (page 349), pour units and pour breaks (page 356)
•
construction objects (page 501)
•
assemblies (page 328) and cast units (page 337)
You can also define a set of properties for each object you plan to create
before you start modeling and thus save time.
Get to know Tekla Structures basic working
methods
105
Create model objects
1.
Double-click a part, an item, a bolt, a weld, a reinforcement, a pour, a
construction object, or an assembly to view the current properties in the
property pane.
2.
In the property pane, modify or enter the properties you want to save.
3.
In the box next to the
properties.
button, enter a name for the new set of
For example, MyProperties.
4.
Click
to save the properties.
The set of properties is now saved and added to the list of property files in
the current model folder:
5.
When you want to load the saved set of properties, select the property file
from the list.
•
If you select an object in the model and load a property file in the
property pane, the properties and the user-defined attributes (UDAs)
are loaded immediately, and the values that are different from the
currently selected object are highlighted in yellow in the property
pane. Click Modify to apply the new values.
If there are changes only in the UDA values in the UDA dialog box and
not the in the values in the property pane, the Modify button does not
become active. Click Modify in the UDA dialog box to active the UDA
values.
•
If you start an object creation command in the model and load a
property file in the property pane, the properties and the user-defined
attributes (UDAs) are used right away and Tekla Structures creates the
object using the loaded values.
NOTE If the UDA dialog box is open when you load a property file in the
property pane, the UDA dialog box updates and shows the values
of the UDAs that are saved in the property file. However, if you
first select an object and load a property file and only then open
the UDA dialog box, the dialog box shows the UDA values of the
selected object.
To check which UDA values are saved in a property file, you need
to open the UDA dialog box first, or load the property file again
after opening the UDA dialog box.
Get to know Tekla Structures basic working
methods
106
Create model objects
6.
If you want to make changes to an existing set of properties:
a.
Load the set of properties you want to change.
b.
Change the properties.
c.
Click
.
Tekla Structures saves the changes in the file shown in the list,
overwriting the old set of properties.
The modified properties become the new current properties. Tekla
Structures uses the current properties the next time you create an
object of the same type.
If you want to create an object using the standard values instead of
the new current values, load the standard file.
Save and load properties in a dialog box
Use this method with properties that are displayed in a traditional dialog box.
For example, view properties.
1.
Open the properties dialog box.
2.
In the dialog box, enter the properties you want to save.
3.
In the box next to the Save as button, enter a name for the new set of
properties.
For example, MyProperties.
4.
Click Save as.
The set of properties is now added to the list of property files in the
current model folder:
5.
When you want to load a set of properties, select the set from the list, and
then click Load.
6.
If you want to make changes to an existing set of properties:
a.
Load the set of properties you want to change.
b.
Change the properties.
c.
Click Save.
Tekla Structures saves the changes in the file shown in the list,
overwriting the old set of properties.
Get to know Tekla Structures basic working
methods
107
Create model objects
Remove existing properties
You can remove user-defined property files manually by removing them from
the model's \attributes folder. Predefined object properties cannot be
removed.
1.
Remove the desired property file from the model's \attributes folder.
The property files may have different file name extensions, depending on
their type. For more information, see Model folder files and file name
extensions.
2.
Restart Tekla Structures.
Customize the property pane layout
Tekla Structures shows the properties of most model objects in the property
pane. You can customize the property pane to better suit your needs. You can
select separately for each object type which properties you wish to see in the
property pane. With the customization tool you can show, hide and organize
the settings in the property pane. You can also add your most needed userdefined attributes (UDAs) directly to the property pane.
Company administrators can distribute the customized property pane layouts
to the whole organization, in the same way as customized ribbons or
customized tabs.
To open the customization tool, click File menu --> Settings --> Customize -->
Property pane.
With the customization tool, you can
•
organize properties to a suitable order or to suitable groups
•
remove properties you do not use or need
•
create your own groups for properties that you find relevant, including
user-defined attributes (UDAs)
•
add properties to an existing group, including user-defined attributes
(UDAs)
•
create nested property groups
•
rename properties or groups
•
save the customized property pane layouts
Get to know Tekla Structures basic working
methods
108
Create model objects
The customized property pane layouts are saved to the
PropertyTemplates.xml file in the ..Users\<user>\AppData\Local
\Trimble\TeklaStructures\<version>\UI\PropertyTemplates\
folder.
Add properties to a property pane layout
To open the customization tool, click File menu --> Settings --> Customize -->
Property pane.
In the Properties for list, select the object type whose property pane layout
you want to modify. For example, Concrete slab.
•
The left side of the customization tools shows the available properties and
user-defined attributes for each object type. You can add these properties
and UDAs to the property pane layout as regular properties. Properties
which are already in use cannot be added for a second time but you can
reorganize them in the property pane layout.
•
The right side of the customization tool shows the current layout of the
property pane for the selected object type.
Get to know Tekla Structures basic working
methods
109
Create model objects
To
Do this
Add a new property to the property
pane layout
Select a property from the list on the
left and drag it to the property pane
layout on the right.
You can drag the property to any
group on the property pane.
Add a new group to the property
pane layout
Drag the group template from the
middle section of the customization
tool to the property pane layout on
the right.
You can create a new group, or insert
a new group inside an existing group
to create nested groups.
You can reorganize the existing
groups by dragging them.
Rename a group or a property
Click
and enter a new name for
the group or for the property. Press
Enter to activate the name.
Alternatively, right-click the group or
the property name and select
Rename.
Copy a group from one object type to You can copy groups from one object
another object type
type to another object type, for
example, from steel beam to steel
plate.
1.
In the property pane layout on
the right, select the group you
want to copy.
2.
Right-click the group name and
select Copy properties.
The name of the copied group
and the content of the group is
shown in the middle of the
customization tool.
Get to know Tekla Structures basic working
methods
110
3.
In the Properties for list, select
the object type to which you want
to copy the group.
4.
Drag the copied group from the
middle of the customization tool
Create model objects
To
Do this
to the property pane layout on
the right.
The name of the copied group
and the content of the group is
shown in the middle of the
customization tool until you copy
another group or close the
customization tool.
If you copy nested groups, all the
nested groups inside the main group
are copied, too.
Note that properties that are already
in use cannot be added for a second
time. If you copy a group containing
properties that are already in use, the
copying does not succeed and the
customization tool status bar displays
a message describing the details.
Delete a group or a property
Right-click a group or a property, and
select Delete.
Revert back to the original property
pane layouts
Click the Remove this customization
button to remove the customization
of a single property pane layout, or
the Remove all customizations
button to remove the customization
of all property pane layouts.
Discard changes
On the Edit property pane tab, click
the Discard button
last action.
Save changes
to undo the
On the Edit property pane tab, click
the Save button
.
When you return to Tekla Structures,
Tekla Structures asks if you wish to
reload the changed property pane
templates. Click Yes to take the
customized property pane layout in
use.
User-defined attributes (UDAs) in the customized property pane
In the property pane, the More button in the Custom properties section
opens the user-defined attributes (UDAs) dialog box. If you customize the
Get to know Tekla Structures basic working
methods
111
Create model objects
property pane, you can add your most important UDAs directly to the property
pane, so that you do not need to open separate UDA dialog boxes.
When you create or modify model objects, UDAs are automatically applied
together with all the other object properties. UDAs are automatically applied
regardless of them being in the property pane or in the UDA dialog boxes.
UDAs with the following unit types are supported and work correctly if they are
added in the property pane: Option, String, Integer, Float, Date,
Distance, Weight, Force, Moment, Angle, Factor, and Area. UDAs with
other unit types need to be used through the UDA dialog boxes.
Example: How to add IFC related user-defined attributes to the
property pane layout
This example shows how to add a group of IFC related user-defined attributes
(UDAs) to the steel column property pane layout, and copy the group to the
steel beam property pane layout.
1.
In the Properties for list, select Steel column.
2.
Create a new property group. Drag the group template to the property
pane layout on the right.
Get to know Tekla Structures basic working
methods
112
Create model objects
3.
Click
and rename the property group to IFC.
4.
In the search box on the left, search the IFC related UDAs.
5.
Drag the UDAs one by one to the group you created in the property pane
layout.
Get to know Tekla Structures basic working
methods
113
Create model objects
6.
When you have added all the needed UDAs to the new group, copy the
group and add it to the steel beam property pane layout. Right-click the
group and select Copy properties.
The name of the copied group and the content of the group is shown in
the middle of the customization tool.
Get to know Tekla Structures basic working
methods
114
Create model objects
7.
To add the copied group in the steel beam property pane layout, select
Steel beam in the Properties for list.
8.
Drag the copied group from the middle of the customization tool to the
steel beam property pane layout on the right.
Now the IFC related UDAs are available both in the steel column property
pane layout and in the steel beam property pane layout.
Get to know Tekla Structures basic working
methods
115
Create model objects
9.
On the Edit property pane tab, click the Save button
to save the
changes. When you return to Tekla Structures, Tekla Structures asks if you
wish to reload the changed property pane templates. Click Yes to take the
customized property pane layout in use.
Get to know Tekla Structures basic working
methods
116
Create model objects
1.5 Select objects
You can make single selections and area selections. Tekla Structures highlights
the selected objects. The number of selected objects and handles is displayed
in the bottom right corner of the status bar. For example:
Select single objects
1.
Ensure that the correct selection switches (page 121) are active.
2.
Click an object to select it.
Tekla Structures displays dimensions and dimension lines for the object.
3.
If you want to hide the dimensions, use the advanced option XS_DISPLAY_
DIMENSIONS_WHEN_SELECTING_OBJECTS.
Select multiple objects
You can select multiple objects using area selection. By default, the dragging
direction affects the selection of objects.
1.
Ensure that the correct selection switches (page 121) are active.
2.
To select all objects that are completely within a rectangular area, hold
down the left mouse button and drag the mouse from left to right.
Get to know Tekla Structures basic working
methods
117
Select objects
3.
To select all objects that are at least partly within a rectangular area, hold
down the left mouse button and drag the mouse from right to left.
4.
If you want to change how area selection works, click File menu -->
Settings and select or clear the Crossing selection check box.
By default, the option is switched off. When the option is off, the dragging
direction affects the selection of objects. When the option is on, all objects
that fall at least partially inside the rectangular area are selected,
regardless of the dragging direction.
Select all objects
To select all objects at once, do one of the following:
•
On the ribbon, click the down arrow next to the
Select all objects.
•
Press Ctrl+A.
Get to know Tekla Structures basic working
methods
118
Select objects
button, and then click
Select previous objects
Sometimes you need to select again the same objects that you selected
previously but have then deselected. To select previously selected objects, do
one of the following:
•
On the ribbon, click the down arrow next to the
Select previous objects.
•
Press Alt+P.
button, and then click
Select handles
Sometimes you need to select only the handles of a part, for example when
moving the part. Before you start, make sure that Crossing selection is
switched off.
1.
On the File menu, click Settings and make sure that Crossing selection is
switched off.
2.
Ensure that the correct selection switches (page 121) are active.
3.
Hold down the left mouse button and drag the mouse from left to right to
include the entire part.
The part becomes selected:
Get to know Tekla Structures basic working
methods
119
Select objects
4.
Hold down the Alt key and drag the mouse from left to right again.
Now only the part handles are selected:
Modify the selection
You can add objects to the current selection, or remove objects from the
selection.
1.
To add objects to the current selection, press the Shift key and select
more objects.
2.
To switch the selection of an object on or off, press the Ctrl key during the
selection. Tekla Structures deselects the objects that were already selected
and selects those that were previously not selected.
Get to know Tekla Structures basic working
methods
120
Select objects
3.
To clear the selection of all objects and handles, click somewhere else. For
example, click on the empty background of the current view.
Selecting toolbar
The selection switches on the Selecting toolbar are special commands that
control which objects and object types you can select. For example, if you
select the entire model area but only the Select parts switch is active, only the
parts become selected.
Click the selection switches on the Selecting toolbar to switch them on or off.
By default, the Selecting toolbar is located at the bottom of the screen. If you
are unable to find the toolbar, see How to restore missing toolbars (page 127).
Alternatively, you can control the selection switches with Quick Launch. Start
typing the name of the selection switch, for example, select, and click the
name of the selection switch on the search results list to activate the switch.
Main selection switches
The main selection switches control whether you can select components and
assemblies, or objects included in them. These switches have the highest
priority.
Switch
Get to know Tekla Structures basic working
methods
Selectable objects
Description
Components
When you click any
object belonging to a
component, Tekla
Structures selects the
component symbol and
highlights (but does not
select) all component
objects.
Component objects
Objects created
automatically by a
component can be
selected.
Assemblies and cast
units
When you click any
object in an assembly or
a cast unit, Tekla
Structures selects the
assembly or cast unit
and highlights all objects
in the same assembly or
cast unit.
121
Select objects
Switch
Selectable objects
Objects in assemblies
and cast units
Description
You can select single
objects in assemblies
and cast units.
Other selection switches
The table below lists the remaining selection switches. Use these switches to
control which object types you want to select.
Switch
Selectable objects
Description
Any objects
Turns all switches on.
You can select all object
types, except for single
bolts.
Components
You can select
component symbols.
Parts
You can select parts,
such as columns, beams,
or plates.
Surface treatments and
surfaces
You can select surface
treatments and surfaces.
Points
You can select points.
Construction lines and
circles
You can select
construction lines and
circles.
Reference models
You can select entire
reference models.
This selection switch
may affect the speed of
zooming and rotating in
the model. For more
information, see Tips for
large models (page 196).
Grids
You can select entire
grids by selecting one
line in the grid.
Grid lines
You can select single grid
lines.
Welds
You can select welds.
Cuts and added material You can select line, part,
and polygon cuts,
Get to know Tekla Structures basic working
methods
122
Select objects
Switch
Selectable objects
Description
fittings, and added
material.
Views
You can select model
views.
Bolt group
You can select entire bolt
groups by selecting one
bolt in the group.
Single bolts
You can select single
bolts.
Rebar sets
You can select rebar
sets, and also reinforcing
bar groups and single
reinforcing bars.
Rebar groups
You can select bar
groups in rebar sets, and
also reinforcing bar
groups and single
reinforcing bars.
Single rebars
You can select single
bars in rebar sets, and
also reinforcing bar
groups and single
reinforcing bars.
Pour breaks
You can select pour
breaks.
Planes
You can select
construction planes.
Distances
You can select distances.
Tasks
You can select Task
Manager tasks.
Analysis model switches
The following switches can be used to select objects in an analysis model:
Switch
Get to know Tekla Structures basic working
methods
Selectable objects
Description
Loads
You can select point,
line, area, uniform, and
temperature loads.
Analysis parts
You can select analysis
parts.
Nodes
You can select analysis
nodes.
123
Select objects
Switch
Selectable objects
Rigid links
Description
You can select analysis
rigid links.
Selection switches in drawings
Similar selection switches are available in drawings:
Switch
Get to know Tekla Structures basic working
methods
Selectable objects
Description
Any objects
Turns all switches on.
You can select all object
types, single dimensions
of a dimension set, or
single grid lines of a grid.
Lines
You can select drawing
objects such as lines,
arcs, circles, rectangles,
polylines, polygons, and
clouds.
Text
You can select any text
in drawings.
Marks
You can select all kinds
of marks and associative
notes in drawings. This
selection switch also
selects weld marks.
Parts
You can select parts,
such as columns, beams,
and plates in drawings.
Section symbols
You can select section
symbols in drawings.
Welds
You can select welds in
drawings. To select weld
marks, use the Select
drawing marks
selection switch.
Views
You can select drawing
views.
Dimensions
You can select drawing
dimensions. You can
select an entire group of
dimensions by selecting
one dimension in the
group.
Single dimensions
You can select single
drawing dimensions.
124
Select objects
Switch
Selectable objects
Description
Grids
You can select grids in
drawings.
Grid lines
You can select single grid
lines in drawings.
Detail marks
You can select details
marks in drawings.
Plugins
You can select custom
plugins in drawings.
See also
If you cannot select objects (page 127)
Select assemblies and cast units
Use the Select assemblies selection switch to select assemblies and cast
units.
1.
Ensure that the
active.
2.
Select a part.
Select assemblies selection switch (page 121) is
Tekla Structures selects the entire cast unit or assembly that contains the
selected part.
See also
Create assemblies (page 328)
Create cast units (page 337)
Select nested objects
You can select nested assemblies and components. The active selection switch
defines on which level you start and toward which direction you move in the
component or assembly hierarchy. The status bar shows the steps you take in
the hierarchy.
1.
Ensure that the correct selection switch (page 121) is active.
•
: to start from the assemblies on the highest level, move to their
sub-assemblies, and finally select single parts, bolts, and so on
Get to know Tekla Structures basic working
methods
125
Select objects
•
: to start from single objects and move to bigger and bigger nested
assemblies
•
: to start from the components on the highest level, move to their
sub-components, and finally select single parts, bolts, and so on
•
: to start from single objects and move to bigger and bigger nested
components
2.
Hold down the Shift key.
3.
Scroll with the mouse wheel.
The orange highlighting indicates the assembly or component that you
can select.
See also
Assembly hierarchy (page 332)
Select reference models, reference model objects and
assemblies
You can select either entire reference models, or single objects and assemblies
that are part of a reference model. The use of selection switches differs in each
case.
Get to know Tekla Structures basic working
methods
126
Select objects
Select an entire reference model
1.
Activate the
Select reference models selection switch.
2.
Activate the
Select components selection switch.
3.
Select the reference model.
Select a reference model object
1.
Activate the
Select reference models selection switch.
2.
Activate the
Select objects in components selection switch.
3.
Select the desired object in the reference model.
Select a reference model assembly
1.
Activate the
Select reference models selection switch.
2.
Activate the
Select assemblies selection switch.
3.
Select the desired assembly in the reference model.
If you cannot select objects
If you cannot select desired objects in the model, check the selection switches
and the filter settings.
1.
Check that you have switched on all the needed selection switches
(page 121).
2.
If you still cannot select the objects, check the selection filter settings.
You can select a different filter or modify the current filter.
How to restore missing toolbars
You can bring back the Selecting and Snapping toolbars, if you have
accidentally removed them.
1.
Go to Quick Launch.
2.
Enter a search term:
•
Type selecting if you are looking for the Selecting toolbar.
Get to know Tekla Structures basic working
methods
127
Select objects
•
3.
Type snapping if you are looking for the Snapping toolbar.
Select the toolbar from the search results list. The toolbar becomes
visible.
TIP You can restore any default toolbar. Type toolbar in the Quick Launch
box and select the needed toolbar from the search results list.
See also
Snapping toolbar (page 80)
Selecting toolbar (page 121)
1.6 Copy and move objects
The basic functionality of copying and moving objects is the same in models
and drawings. You can copy and move objects linearly, with rotation, and with
mirroring.
•
Copy objects (page 129)
•
Move objects (page 141)
•
Rotate objects (page 146)
•
Mirror objects (page 150)
Duplicate objects
Two objects are considered duplicates if they have the same size and
orientation. Tekla Structures checks for duplicate objects when you copy and
move objects or create new parts in the same location as an existing part. If
duplicates are found, you can choose whether to keep or delete them.
Use the advanced option to define the maximum number of objects that can
be counted as duplicates while copying or moving objects.
NOTE Tekla Structures does not check for duplicates when you copy objects
using a modeling tool, such as the Array of objects (29) component.
Connected objects
When you copy objects that are connected to another part (such as
connections and bolts), Tekla Structures tries to find suitable new main parts
for these copied objects. If none are found, some of the connected objects
may not be copied at all. After copying, check that all of the objects have been
copied correctly.
Get to know Tekla Structures basic working
methods
128
Copy and move objects
Assemblies and cast units
If you copy or move objects from an assembly or cast unit, Tekla Structures
copies the assembly structure if possible. For example, sub-assemblies are
copied as sub-assemblies if a parent object is found.
Reinforcement and surface treatment
If you copy or move reinforcement or surface treatments, and want them to
adapt to the part they are copied or moved to:
•
The reinforcement handle or surface treatment handles must be in part
corners.
•
The parts between which you copy or move must have the same number
of cross section corners.
•
Circular parts must have the same cross section dimensions.
Drawing objects
You can copy and move drawing objects between drawing views that have
different scales.
Copy objects
You can copy objects in a number of different ways. When you copy an object,
Tekla Structures copies all objects connected to it, including the components.
Copy by picking two points
The basic way to copy objects in a model or drawing is by defining the origin
and one or more destination points.
1.
Select the object you want to copy.
2.
Run the Copy command:
3.
•
In the model, on the Edit tab, click
•
In the drawing, on the Drawing tab, click
Copy.
Copy --> Copy.
Pick the origin for copying.
Get to know Tekla Structures basic working
methods
129
Copy and move objects
4.
Pick one or more destination points.
The objects are copied immediately. The Copy command remains active.
Get to know Tekla Structures basic working
methods
130
Copy and move objects
5.
If you want to undo the latest copy operation, click the
Undo button
on the top left corner of the Tekla Structures main window.
The Copy command still remains active.
6.
To stop copying, press Esc.
Copy linearly
In the model, you can create multiple copies of an object in the same linear
direction.
1.
Select the objects you want to copy.
2.
On the Edit tab, click
Copy special --> Linear.
The Copy - Linear dialog box opens.
3.
Pick two points, or enter the coordinates in the dX, dY, and dZ boxes.
You can also use a formula to calculate the x, y, and z displacements. For
example:
4.
Enter the number of copies.
5.
Click Copy.
6.
To stop copying, press Esc.
TIP If the dialog box is open but the command is no longer active, click
the Pick... button to re-activate the command.
Copy by specifying a distance from origin
You can copy objects to a new position in the model or drawing by specifying a
distance from the origin. Use the Enter a Numeric Location dialog box to
specify the distance.
1.
Select the objects you want to copy.
2.
Run the Copy command:
•
In the model, on the Edit tab, click
•
In the drawing, on the Drawing tab, click
Copy.
Copy --> Copy.
3.
Pick the origin for copying.
4.
Move the cursor in the direction you want to copy the objects, but do not
pick the point.
Get to know Tekla Structures basic working
methods
131
Copy and move objects
5.
Type the distance.
When you start typing, Tekla Structures displays the Enter a Numeric
Location dialog box automatically.
6.
Click OK.
Copy using drag-and-drop
You can copy objects by using drag-and-drop.
1.
On the File menu, click Settings and select the Drag & drop check box to
activate the command.
2.
Select the objects you want to copy.
3.
Hold down the Ctrl key and drag the objects to a new location.
The point you start dragging from (center, corner, or middle point) affects
the object's alignment in the new location.
Tekla Structures copies the objects:
Get to know Tekla Structures basic working
methods
132
Copy and move objects
NOTE To copy grid labels in a drawing, first select the grid label and then either
activate the
label handle.
Select grid line selection switch (page 121) or select the grid
Copy objects to another object
In the model, you can copy objects from an object to other similar objects. This
is useful, for example, when you detail previously modeled parts. The objects
that you can copy between can have different dimensions, length, and
rotation.
1.
Select the objects you want to copy.
2.
On the Edit tab, click
3.
Select the object to copy from (source object).
4.
Select the objects to copy to (target object).
Copy special --> To another object.
Copy all content to another object
In the model, you can copy objects from an assembly or cast unit to other
similar assemblies or cast units without individually selecting each object to
copy. This is useful, for example, when you have detailed an assembly and
want to copy all details to another similar assembly.
1.
Ensure that the
active.
2.
Select the assembly or cast unit to copy from (source object).
3.
On the Edit tab, click
object.
4.
Select the assemblies or cast units to copy to (target objects).
Get to know Tekla Structures basic working
methods
Select assemblies selection switch (page 121) is
Copy special --> All content to another
133
Copy and move objects
As a result, Tekla Structures copies the following objects:
•
Secondary parts
•
Reinforcement, bolts, and welds
•
Cuts, fittings, and edge chamfers
•
Sub-assemblies
•
Components
NOTE Tekla Structures does not copy pour breaks, or secondary parts
created by a component that has also created the assembly main part.
If some of the objects to be copied already exist in the assembly or
cast unit to copy to, Tekla Structures may create duplicate objects.
Tekla Structures warns you about duplicate secondary parts,
reinforcement, and sub-assemblies, but not about duplicate bolts,
welds, cuts, or components.
Copy to another plane
In the model, you can copy objects from the first plane you specify to the
second (and third, etc.) plane you specify. The position of the copied objects
relative to the second (and third, etc.) plane remains the same as the position
of the original objects relative to the first plane.
1.
Select the objects you want to copy.
2.
On the Edit tab, click
3.
Pick the point of origin of the first plane.
4.
Pick a point on the first plane in the positive x direction.
5.
Pick a point on the first plane in the positive y direction.
6.
Repeat steps 3–5 for all destination planes.
Copy special --> To another plane.
Copy from another model
You can copy objects from another model based on phase numbers. Note that
Tekla Structures copies secondary parts from the model only if they belong to
the same phase as their main part. This also applies to component objects.
1.
On the Edit tab, click
Copy special --> From another model.
The Copy from Model dialog box opens.
2.
In the Model directories list, select the model to copy from.
This is the source model. Note that the target model must have been
created using the same or newer version of Tekla Structures as the source
model. You cannot copy from a newer version to an older version.
Get to know Tekla Structures basic working
methods
134
Copy and move objects
3.
In the Phase numbers box, enter the numbers of the phases from which
to copy objects, separated by spaces.
For example, 2 7.
4.
Click Copy.
5.
Close the dialog box.
NOTE If you copy pour breaks from another model, the copied pour breaks
automatically adapt to the target model. Always check that the copied
pour breaks have adapted correctly.
Copy objects using linear array tool
Use Linear array tool to copy selected objects linearly along multiple
directions at defined intervals or spacing. Tekla Structures does not check for
duplicates when you copy objects using this method.
How to use Linear array tool
1.
Click the Applications & components button
open the Applications & components catalog.
2.
Search for Linear array tool, and then double-click to open it.
3.
Select the Copy method. The options are:
•
in the side pane to
Selected objects only
This is the default. Only the selected objects are copied.
•
All associated objects
Selected objects and all objects associated with them are copied. For
example, cuts and fittings applied to a part.
•
Advanced
This option is similar to All associated objects, but works better with
modifications. For example, when you have stairs that have posts
welded to the steps, and you modify the distance between steps.
4.
Select the Copy origin. The options are:
Get to know Tekla Structures basic working
methods
135
Copy and move objects
•
Object to be copied
This is the default. Copies are relative to the input objects.
•
Origin point
Copies are relative to the input origin point.
5.
Define the settings.
6.
Select the objects to copy.
7.
Click OK to close the dialog box.
8.
Click the middle mouse button.
9.
Pick origin point.
10. Pick axis direction X.
11. Pick axis direction Y.
The selected objects are copied.
How to define the settings
1
Offset along the Y axis. The default value is 0 mm.
2
Offset along the Z axis. The default value is 0 mm.
3
Number of copies. The default value is 0.
4
Space between copies. The default value is 0 mm.
Use the space character to separate values. Enter a value for each space
between copies.
This option is not available if you select Equal as the spacing method.
Get to know Tekla Structures basic working
methods
136
Copy and move objects
5
Copy direction. The options are:
•
Normal (default)
Spacing values are calculated from the origin in positive direction along
the axis.
•
Reverse
Spacing values are calculated from the origin in negative direction along
the axis.
•
Centered
Copies are centered on the origin.
•
Mirror
Spacing values are calculated from the origin in both positive and
negative direction. Mirrored copying doubles the number of copies.
6
Spacing method. The options are:
•
Equal (default)
Copies are equally spaced based on the length of the X or Y axis.
•
Specified
Copies are spaced according to the number and spacing values given.
Copy objects using radial array tool
Use Radial array tool to copy selected objects radially along multiple
directions at defined intervals or spacing. Tekla Structures does not check for
duplicates when you copy objects using this method.
How to use Radial array tool
1.
Click the Applications & components button
open the Applications & components catalog.
2.
Search for Radial array tool, and then double-click to open it.
3.
Select the Copy method. The options are:
•
in the side pane to
Selected objects only
This is the default. Only the selected objects are copied.
Get to know Tekla Structures basic working
methods
137
Copy and move objects
•
All associated objects
Selected objects and all objects associated with them are copied. For
example, cuts, welds, and bolts.
•
Advanced
This option is similar to All associated objects, but works better with
modifications. For example, when you have stairs that have posts
welded to the steps, and you modify the distance between steps.
4.
Select the Rotate copies option.
The default is Yes.
5.
Define the rotation axis.
The default is X.
6.
Define the settings.
7.
Select the objects to copy.
8.
Click OK to close the dialog box.
9.
Click the middle mouse button.
10. Pick origin point.
11. Pick axis direction X.
12. Pick axis direction Y.
The selected objects are copied.
How to define the settings
Get to know Tekla Structures basic working
methods
138
Copy and move objects
1
Distance between copies. The default value is 0.
2
Rotation. The options are:
•
Angle (default)
The copies are rotated by angle.
•
Distance
The copies are rotated by distance.
3
Number of angles or distances. The default value is 0.
4
Space between copies.
Use the space character to separate values. Enter a value for each
space between copies.
5
Copy direction. The options are:
•
Normal (default)
Spacing values are calculated from the origin in positive direction
along the axis.
•
Reverse
Spacing values are calculated from the origin in negative
direction along the axis.
•
Centered
Copies are centered on the origin.
•
Mirror
Spacing values are calculated from the origin in both positive
and negative direction. Mirrored copying doubles the number of
copies.
6
Radial distance.
The radial distance should be equivalent to the distance you picked
when applying the component.
If the radial distance is smaller or greater than the picked distance,
the spacing between the copied objects is not the same as given in
the Space between copies box (4).
Tekla Structures calculates the rotation angle according to the dialog
box values (spacing and radial distance), and the rotation angle
overrides the spacing given in the dialog box.
Copy objects using Array of objects (29) component
Use the Array of objects (29) component to copy model objects along a line. If
you modify the original object, Tekla Structures also changes the copied
objects.
Get to know Tekla Structures basic working
methods
139
Copy and move objects
1.
Click the Applications & components button
open the Applications & components catalog.
in the side pane to
2.
Search for the Array of objects (29) component, and then double-click to
open it.
3.
Define the settings:
•
Number of copies: Enter the number of copies you want to create.
•
Spacing values: Define the spacing of the objects.
•
Copy to the opposite direction: Select Yes if you want to copy in the
direction opposite to the points you pick.
•
Start point for copying: Choose either the object to be copied or the
first input point.
•
Copy at equal distances (Ignore spacing values): Select Yes if you
want to create the objects at equal distances. Spacing value will be
ignored.
4.
Click OK to save the settings.
5.
Select the objects to copy.
6.
Click the middle mouse button to finish selecting.
7.
Pick a point to indicate the start of the line along which to arrange copied
objects.
8.
Pick a point to indicate the end of the line.
Examples
Example
Description
An array of steel objects.
Get to know Tekla Structures basic working
methods
140
Copy and move objects
Example
Description
An array of concrete objects.
Move objects
You can move objects in a number of different ways, especially in models.
When you move an object, Tekla Structures also copies all objects connected
to it, including the components.
Move by picking two points
The basic way to move objects in a model or drawing is by defining the origin
and one or more destination points.
1.
Select the object you want to move.
2.
Run the Move command:
3.
Move.
•
In the model, on the Edit tab, click
•
In the drawing, on the Drawing tab, click
Move --> Move
Pick the origin for moving.
Get to know Tekla Structures basic working
methods
141
Copy and move objects
4.
Pick the destination point.
The object is moved immediately. The Move command does not remain
active.
Move linearly
You can move objects linearly to a new position in the model.
Get to know Tekla Structures basic working
methods
142
Copy and move objects
1.
Select the objects you want to move.
2.
On the Edit tab, click
Move special --> Linear.
The Move - Linear dialog box opens.
3.
Pick two points in the model, or enter the coordinates in the dX, dY, and
dZ boxes.
You can also use a formula to calculate the x, y, and z displacements. For
example:
4.
Click Move.
TIP If the dialog box is open but the command is not active anymore, click the Pick...
button to re-activate the command.
Move by specifying a distance from origin
You can move objects to a new position in the model or drawing by specifying
a distance from the origin. Use the Enter a Numeric Location dialog box to
specify the distance.
1.
Select the objects you want to move.
2.
Run the Move command:
•
In the model, on the Edit tab, click
•
In the drawing, on the Drawing tab, click
Move.
Move --> Move.
3.
Pick the origin for moving.
4.
Move the cursor in the direction you want to move the objects, but do not
pick the point.
5.
Type the distance.
When you start typing, Tekla Structures displays the Enter a Numeric
Location dialog box automatically.
6.
Click OK.
Move using drag-and-drop
You can move objects by dragging them to a new location.
1.
On the File menu, click Settings and select the Drag & drop check box to
activate the command.
2.
Select the objects you want to move.
Get to know Tekla Structures basic working
methods
143
Copy and move objects
3.
Drag the objects to a new location.
The point you start dragging from (center, corner, or middle point) affects
the object's alignment in the new location.
The objects are moved immediately.
4.
To move an end point using drag-and-drop:
a.
Select the handle.
b.
Hold down the left mouse button, and drag the handle to a new
location.
Get to know Tekla Structures basic working
methods
144
Copy and move objects
The end point is moved accordingly:
NOTE For some objects, you may need to switch on Smart select to
drag from handles without selecting them first. To switch it on,
click File --> Settings and select the Smart select check box.
NOTE To move grid labels in a drawing, first select the grid label and
then either activate the
Select grid line selection switch
(page 121) or select the grid label handle.
Move to another plane
In a model, you can move objects from the first plane you specify to another
plane, which you specify by picking three points. The moved objects remain in
the same position on the second plane as the original objects on the first
plane.
1.
Select the objects you want to move.
2.
On the Edit tab, click
3.
Pick the point of origin of the first plane.
4.
Pick a point on the first plane in the positive x direction.
5.
Pick a point on the first plane in the positive y direction.
6.
Repeat steps 3–5 for the destination plane.
Get to know Tekla Structures basic working
methods
Move special --> To another plane.
145
Copy and move objects
Move objects to another object
In a model, you can move objects from an object to other, similar objects. This
is useful, for example, when you detail previously modeled parts. The objects
that you move between can have different dimensions, length, and rotation.
1.
Select the objects you want to move.
2.
On the Edit tab, click
3.
Select the object to move from (source object).
4.
Select the objects to move to (target object).
Move special --> To another object.
Rotate objects
You can copy or move an object in a model by rotating it around any line you
choose. In a drawing, you can copy or move an object by rotating it around a
given line on the work plane.
NOTE Positive rotation is according to the right-hand rule (page 195) (clockwise
when looking from the start point of the rotation axis).
Rotate around a line
Use the line option in the Rotate dialog box when you want to copy and
rotate, or move and rotate objects around any given line in the model.
1.
Select the objects you want to copy or move.
2.
Activate the rotation command.
•
To copy and rotate, go to the Edit tab and click
Rotate.
Copy special -->
The Copy - Rotate dialog box opens.
•
To move and rotate, go to the Edit tab and click
Rotate.
Move special -->
The Move - Rotate dialog box opens.
3.
In the Around list, select line.
4.
Pick the start point of the rotation axis, or enter its coordinates.
5.
Pick the end point of the rotation axis, or enter its coordinates.
6.
If you are copying, enter the number of copies.
Get to know Tekla Structures basic working
methods
146
Copy and move objects
7.
If needed, enter the dZ value, which is the difference in position between
the original and copied object in the z direction.
8.
Enter the rotation angle.
9.
Click Copy or Move.
The objects are rotated accordingly.
Example
In this example, a fitting plate is copied and rotated around a construction line
that is located at the following coordinates.
As a result, the copied fitting plates follow the curve of the concrete panel.
Get to know Tekla Structures basic working
methods
147
Copy and move objects
Rotate around the z axis
Use the Z option in the Rotate dialog box when you want to copy and rotate,
or move and rotate objects around the z axis in the model.
1.
Select the objects you want to copy or move. For example:
2.
Activate the rotation command.
•
To copy and rotate, go to the Edit tab and click
Rotate.
Copy special -->
The Copy - Rotate dialog box opens.
•
To move and rotate, go to the Edit tab and click
Rotate.
Move special -->
The Move - Rotate dialog box opens.
3.
Select Z in the Around list.
4.
Pick a point to define the rotation axis, or enter its coordinates.
In the example below, the red cross indicates the picked point.
5.
If you are copying, enter the number of copies.
6.
If needed, enter the dZ value, which is the difference in position between
the original and copied object in the z direction.
7.
Enter the rotation angle. For example:
Get to know Tekla Structures basic working
methods
148
Copy and move objects
8.
Click Copy or Move.
The objects are rotated accordingly.
Rotate drawing objects
Use this option when you want to rotate drawing objects on the work plane.
1.
Select the objects you want to copy or move.
2.
Activate the rotation command.
•
To copy and rotate, go to the Drawing tab and click
Rotate.
Copy -->
The Copy - Rotate dialog box opens.
•
To move and rotate, go to the Drawing tab and click
Rotate.
The Move - Rotate dialog box opens.
3.
Pick a point, or enter its coordinates.
4.
If you are copying, enter the number of copies.
5.
Enter the rotation angle.
6.
Click Copy or Move.
Get to know Tekla Structures basic working
methods
149
Copy and move objects
Move -->
Rotation settings
Use the Copy - Rotate and Move - Rotate dialog boxes to view and modify the
settings that are used when you rotate objects in Tekla Structures. The units
depend on the settings in File menu --> Settings --> Options --> Units and
decimals.
Option
Description
X0
The x and y coordinates of the start
point of the rotation axis.
Y0
Origin angle
The angle of the rotation axis when
rotating around a line on the work
plane.
Number of copies
Define the number of copies created.
dZ
The difference in position between
the original and copied object in the z
direction.
Rotation angle
The rotation angle between the
original and new position.
Around
Define whether the rotation axis is a
line on the work plane or in the z
direction.
Mirror objects
When you copy or move objects, you can mirror them through a plane that is
perpendicular to the work plane and passes through a line you specify.
Note that Tekla Structures cannot create mirrored copies of object properties.
For example, the Copy special > Mirror command does not fully mirror
objects if they include components with asymmetrically positioned parts, or
reinforcement objects with asymmetric properties such as spacing.
Mirror model objects
Use this method to copy and mirror, or move and mirror objects in a model.
1.
Select the objects you want to copy or move.
2.
Activate the mirroring command.
•
To copy and mirror, go to the Edit tab and click
Mirror.
The Copy - Mirror dialog box opens.
Get to know Tekla Structures basic working
methods
150
Copy and move objects
Copy special -->
•
To move and mirror, go to the Edit tab and click
Mirror.
Move special -->
The Move - Mirror dialog box opens.
3.
Pick the start point of the mirroring plane, or enter its coordinates.
4.
Pick the end point of the mirroring plane, or enter its coordinates.
5.
Enter the angle.
6.
Click Copy or Move.
Mirror drawing objects
Use this method to copy and mirror, or move and mirror objects in a drawing.
1.
Select the objects you want to copy or move.
2.
Activate the mirroring command.
•
To copy and mirror, go to the Edit tab and click
Mirror.
Copy special -->
The Copy - Mirror dialog box opens.
•
To move and mirror, go to the Edit tab and click
Mirror.
Move special -->
The Move - Mirror dialog box opens.
3.
Pick the start point of the mirroring plane, or enter its coordinates.
4.
Pick the end point of the mirroring plane, or enter its coordinates.
5.
Enter the angle.
6.
Click Copy or Move.
1.7 Filter objects
Use filters to restrict what can be selected or what is visible in a view. You can
create filters of your own, or you can use any of the standard filters available
in Tekla Structures.
Here are some examples of what filters can be used for:
•
To select a large number of objects
Use selection filters when you need to change a specific object property
that is common for many objects. The rest of the objects will not be
affected, even if you try to include them in the selection.
Get to know Tekla Structures basic working
methods
151
Filter objects
•
To check the model
Use view filters to ensure that beams are called beams, columns are called
columns, and so on. You can highlight several groups of objects, one at a
time, to check that all required objects are included in a given group.
•
To hide objects
Use view filters to temporarily hide the columns in a view so that it easier
to select all the beams, for example.
•
To find objects
You can create a selection filter to find all locations where ½” reinforcing
bars are in the model, for example. Once the filter is active, you can make
an area selection that includes the entire model. All specified reinforcing
bars become selected, but the other objects will not be affected.
See also
Use existing filters (page 152)
Create new filters (page 154)
Filtering techniques (page 162)
Examples of filters (page 182)
Use existing filters
Before creating new custom filters, check out the existing view and selection
filters available in Tekla Structures.
How to use a view filter
Use view filters to define which objects are displayed in a model view.
1.
Double-click the view to open the View Properties dialog box.
2.
Select a filter from the Visible object group list.
For example, select purlins.
3.
Click Modify.
Get to know Tekla Structures basic working
methods
152
Filter objects
Now only the objects defined by the filter are visible. For example, the
purlins:
4.
To stop using the filter:
a.
Double-click the view to open the View Properties dialog box.
b.
In the Visible object group list, select the standard filter.
c.
Click Modify.
All objects are visible again:
Get to know Tekla Structures basic working
methods
153
Filter objects
NOTE If you cannot see all desired objects (page 193), note that the
work area, view depth, view setup, and object representation
settings also affect the visibility of objects.
How to use a selection filter
Use selection filters to define which objects can be selected in the model. Note
that an object must be visible in the model to be selectable.
1.
On the Selecting toolbar, select a filter from the
list.
The list is by default located at the bottom of the Tekla Structures main
window.
For example, select the Name - Footing filter.
2.
Select the desired objects in the model.
You can select multiple objects or even the entire model at once. Now that
the filter is active, only objects defined by the filter become selected. For
example, if the Name - Footing filter is active, only footings are selectable
and the rest of the objects stay intact:
3.
If you cannot select all objects defined by the selection filter, check your
view filter settings and ensure that you have switched on all the needed
selection switches (page 121).
4.
To stop using the filter, go to the Selecting toolbar and select the
standard filter.
All objects are selectable again.
Get to know Tekla Structures basic working
methods
154
Filter objects
Create new filters
You can create custom filters to define which objects are visible and selectable
in the model and drawings. Add new filter rules, one on each row, to define
which objects should be included or excluded.
Create a view filter
You can create your own custom filters to define which objects are visible in a
model.
1.
Double-click the view to open the View Properties dialog box.
2.
Click Object group.
The Object Group - View Filter dialog box opens, showing the currently
active filter.
3.
Click New filter to create a new filter from scratch.
4.
Click Add row to add a new filter rule.
5.
In the Category list, select an object category.
You have the following options:
•
Part
•
Component
•
Bolt
•
Weld
•
Reinforcing bar
•
Surface
•
Assembly
•
Construction object
•
Load
•
Template
•
Reference assembly
•
Reference object
•
Location breakdown structure
•
Pour object
•
Pour break
•
Pour unit
•
Task
•
Object
Get to know Tekla Structures basic working
methods
155
Filter objects
6.
In the Property list, select a suitable object property (page 165).
The options vary depending on the object category you chose in step 5.
7.
In the Condition list, select a suitable condition (page 162).
8.
In the Value list, type a value.
Alternatively, to use the current value of an existing object, click Select
from model... and select the desired object from the model. To use the
values of multiple objects, click Multi-select from model, select the
objects from the model, and then click the middle mouse button. For date
values, also the Select date... option is available.
The values can be complete strings, such as the profile name UC310*97.
You can also use incomplete strings together with wildcards (page 182).
For example, the value UC* will match with all parts whose profile name
begins with the characters UC*. Empty values are matched to empty
object properties.
If you use multiple values, separate the strings with blank spaces (for
example, 12 5). If a value consists of multiple strings, enclose the entire
value in quotation marks (for example, "custom panel"), or use a
question mark (for example, custom?panel) to replace the space.
9.
Repeat steps 4–8 to create as many filter rules as needed.
You can apply several filter rules at the same time.
10. Use the And/Or options and brackets (page 162) to define how multiple
rows work together.
11. Select the check boxes next to all filter rules that you want to enable.
If the check box is selected, the filter rule is enabled and effective. For
example:
By default, each new rule is disabled.
12. Define the filter type.
a.
Click
to display more settings.
Get to know Tekla Structures basic working
methods
156
Filter objects
b.
Select or clear the check boxes to define where the filter will be used.
For example, the same filter may be used both as a view filter and as
a selection filter.
13. Enter a unique name in the box next to the Save as button.
NOTE •
Filters are case sensitive.
•
Do not use spaces in filter names.
•
We recommend that you use _ (underscores) in your naming
convention.
•
To have the filter appear at the top of the list, right after the
standard filter, use capital letters in the filter name.
14. Click Save as to save the filter.
15. To apply the filter to the current view, click Modify.
Create a selection filter
You can create your own custom filters to help you select objects in a model.
1.
On the Selecting toolbar, click
Filter dialog box.
to open the Object Group - Selection
2.
Follow the instructions above on how to create a view filter.
The same instructions apply to selection filters.
Create a drawing filter
For general arrangement drawings, you can create drawing filters that affect
the whole drawing, not just a specific view. Drawing filters select objects in the
whole drawing.
You can use drawing filters together with saved object property files when you
create and apply object level settings in the whole drawing. For example, you
might create a filter that selects all beams, then save an object property file
that defines that the part color is blue, and then create and apply an object
level settings file that changes all beams to blue in the whole drawing.
1.
In a GA drawing, on the Drawing tab, click Properties --> Drawing.
2.
Click Filter.
3.
Click New filter to create a new filter from scratch.
4.
Click Add row to add a new filter rule.
5.
In the Category list, select an object category.
Get to know Tekla Structures basic working
methods
157
Filter objects
You have the following options:
6.
•
Part
•
Component
•
Bolt
•
Weld
•
Reinforcing bar
•
Surface
•
Assembly
•
Construction object
•
Template
•
Reference assembly
•
Reference object
•
Location breakdown structure
•
Pour object
•
Pour break
•
Pour unit
•
Task
•
Object
In the Property list, select a suitable object property (page 165).
The options vary depending on the object category you chose in step 5.
7.
In the Condition list, select a suitable condition (page 162).
8.
In the Value list, type a value.
Alternatively, to use the current value of an existing object, click Select
from drawing and select the desired object from the drawing. To use the
values of multiple objects, click Multi-select from drawing, select the
objects from the drawing, and then click the middle mouse button. For
date values, also the Select date... option is available.
The values can be complete strings, such as the profile name UC310*97.
You can also use incomplete strings together with wildcards (page 182).
For example, the value UC* will match with all parts whose profile name
Get to know Tekla Structures basic working
methods
158
Filter objects
begins with the characters UC*. Empty values are matched to empty
object properties.
If you use multiple values, separate the strings with blank spaces (for
example, 12 5). If a value consists of multiple strings, enclose the entire
value in quotation marks (for example, "custom panel"), or use a
question mark (for example, custom?panel) to replace the space.
9.
Repeat steps 4–8 to create as many filter rules as needed.
You can apply several filter rules at the same time.
10. Use the And/Or options and brackets (page 162) to define how multiple
rows work together.
11. Select the check boxes next to all filter rules that you want to enable.
If the check box is selected, the filter rule is enabled and effective. For
example:
By default, each new rule is disabled.
12. Define the filter type.
a.
Click
b.
Select or clear the check boxes to define where the filter will be used.
to display more settings.
For example, the same drawing filter may be used both as a model
view filter and as a model selection filter, and also as an Organizer
filter.
13. Enter a unique name in the box next to the Save as button.
NOTE •
Filters are case sensitive.
•
Do not use spaces in filter names.
•
We recommend that you use _ (underscores) in your naming
convention.
•
To have the filter appear at the top of the list, right after the
standard filter, use capital letters in the filter name.
14. Click Save as to save the filter.
15. When you are done, click Cancel to close the filter properties dialog box.
Get to know Tekla Structures basic working
methods
159
Filter objects
Create a drawing view filter
You can create your own custom view filters to help you select a specific group
of view objects in a drawing view.
You can use drawing view filters for changing the appearance of a certain
object group, or for selecting which objects are hidden in a drawing view.
You can also use drawing view filters together with saved object property files
when you create and apply object level settings in the selected view. For
example, you might create a view filter that selects all columns in a view, then
save an object property file that defines that the part color is red, and then
create and apply an object level settings file that changes all columns to red in
the selected view.
1.
Open a drawing.
2.
Double-click a drawing view frame.
3.
Click Filter.
4.
Click New filter to create a new filter from scratch.
5.
Click Add row to add a new filter rule.
6.
In the Category list, select an object category.
You have the following options:
•
Part
•
Component
•
Bolt
•
Weld
•
Reinforcing bar
•
Surface
•
Assembly
•
Construction object
•
Template
•
Reference assembly
•
Reference object
•
Location breakdown structure
•
Pour object
•
Pour break
•
Pour unit
•
Task
•
Object
Get to know Tekla Structures basic working
methods
160
Filter objects
7.
In the Property list, select a suitable object property (page 165).
The options vary depending on the object category you chose in step 5.
8.
In the Condition list, select a suitable condition (page 162).
9.
In the Value list, type a value.
Alternatively, to use the current value of an existing object, click Select
from drawing and select the desired object from the drawing. To use the
values of multiple objects, click Multi-select from drawing, select the
objects from the drawing, and then click the middle mouse button. For
date values, also the Select date... option is available.
The values can be complete strings, such as the profile name UC310*97.
You can also use incomplete strings together with wildcards (page 182).
For example, the value UC* will match with all parts whose profile name
begins with the characters UC*. Empty values are matched to empty
object properties.
If you use multiple values, separate the strings with blank spaces (for
example, 12 5). If a value consists of multiple strings, enclose the entire
value in quotation marks (for example, "custom panel"), or use a
question mark (for example, custom?panel) to replace the space.
10. Repeat steps 4–8 to create as many filter rules as needed.
You can apply several filter rules at the same time.
11. Use the And/Or options and brackets (page 162) to define how multiple
rows work together.
12. Select the check boxes next to all filter rules that you want to enable.
If the check box is selected, the filter rule is enabled and effective. For
example:
By default, each new rule is disabled.
13. Define the filter type.
a.
Click
to display more settings.
Get to know Tekla Structures basic working
methods
161
Filter objects
b.
Select or clear the check boxes to define where the filter will be used.
For example, the same drawing view filter may be used both as a
model view filter and as a model selection filter, and also as an
Organizer filter.
14. Enter a unique name in the box next to the Save as button.
NOTE •
Filters are case sensitive.
•
Do not use spaces in filter names.
•
We recommend that you use _ (underscores) in your naming
convention.
•
To have the filter appear at the top of the list, right after the
standard filter, use capital letters in the filter name.
15. When you are done, click Cancel to close the filter properties dialog box.
Create a drawing selection filter
You can create your own custom filters to help you select objects in a drawing.
You can use selection filters in drawings if you want to hide certain parts from
drawings or drawing views, or change the part color or representation for
certain parts.
Also, if you have some different looking part marks for different types of parts,
you can select the specific parts using a selection filter and then only modify
part marks for those parts.
1.
In an open drawing, on the Selecting toolbar, click
(Ctrl+G).
The Selection filter dialog box opens.
2.
Follow the instructions above on how to create a drawing or drawing view
filter.
The same instructions apply to drawing selection filters.
3.
Click Apply or OK to select the parts according to the filter.
Filtering techniques
By using conditions, brackets, and the And/Or options you can create filters
that can be as complex as needed.
Conditions
Use conditions to define how filter criteria relate to one another. Note that
when you create filters, you are always defining what should be shown (or be
selectable) in the model or drawing. Therefore, if you enter "Component name
does not contain gusset", you are telling Tekla Structures to show all
Get to know Tekla Structures basic working
methods
162
Filter objects
components whose name does not contain the word "gusset". Tekla
Structures then hides all components which have the word "gusset" in their
name.
Condition
Description
Equals
Use this condition when the filter
value must be matched exactly. For
example, "Part name equals BEAM."
Does not equal
Filters out objects that contain the
value you enter. For example, "Part
profile does not equal BL200*20"
means that Tekla Structures will hide
(or not select) the objects whose
profile is BL200*20. The rest of the
objects will be shown (or selected).
Begins with
Finds all objects that start with the
value you enter. For example,
"Component name begins with
purlin."
Does not begin with
Filters out objects that start with the
value you enter. For example,
"Component name does not begin
with shear" means that Tekla
Structures will hide (or not select) the
objects whose name begins with the
word "shear". The rest of the objects
will be shown (or selected).
Ends with
Finds all objects that end with the
value you enter. For example,
"Component name ends with plate."
Does not end with
Filters out objects that end with the
value you enter. For example,
"Component name does not end with
angle" means that Tekla Structures
will hide (or not select) the objects
whose name ends with the word
"angle". The rest of the objects will be
shown or selected.
Contains
Finds all objects that include the value
you enter. For example, "Component
name contains plate" would find
base plate and shear plate
simple.
Does not contain
Filters out objects that include the
value you enter. For example,
"Component name does not contain
Get to know Tekla Structures basic working
methods
163
Filter objects
Condition
Description
gusset" means that Tekla Structures
will hide (or not select) the objects
whose name contains the word
"gusset". The rest of the objects will
be shown or selected.
Greater than
Finds all objects that exceed the value
you enter. For example, "Template
attribute LENGTH is greater than
5000."
This property can only be used with
numerical data, such as the part start
number, class, phase, or LENGTH.
Greater or equal
Finds all objects that match or exceed
the value you enter.
This property can only be used with
numerical data, such as the part start
number, class, phase, or LENGTH.
Less than
Finds all objects that are less than the
value you enter.
This property can only be used with
numerical data, such as the part start
number, class, phase, or LENGTH.
Less or equal
Finds all objects that match or are
less than the value you enter.
This property can only be used with
numerical data, such as the part start
number, class, phase, or LENGTH.
Later than
Available for dates only. The date
must be later than the one you have
defined. For example, "Object's
approval date later than 4/10/2017."
Later than or equal
Available for dates only. The date
must be later than or equal to the one
you have defined.
Earlier than
Available for dates only. The date
must be earlier than the one you have
defined. For example, "Object's
approval date earlier than
2/18/2017."
Earlier than or equal
Available for dates only. The date
must be earlier than or equal to the
one you have defined.
Get to know Tekla Structures basic working
methods
164
Filter objects
And/Or options
Use the And/Or options when you create filter rules that consist of several
rows.
Option
Description
And
Use to find objects that match both
values.
When you create filter rules between
objects whose Category settings
differ, use the And option when
possible to avoid potential problems
with more complex rules.
Or
Use to find objects that match either
value.
empty (= And)
Empty means the same as And.
Brackets
You can use single, double, and triple brackets to create more complex filter
rules.
Example 1. Use the format "A and (B or C)" to find objects that match the first
filter rule and either of the last two rules.
Example 2. Use the format "(A and B) or C" to find objects that match both of
the first two rules or the third.
Object properties in filtering
You can select from a wide variety of object properties when creating new
filters. In the tables below, the properties are listed according to their object
category. In addition to these, almost all categories contain user-defined
attributes and template attributes that can also be used in filtering.
Get to know Tekla Structures basic working
methods
165
Filter objects
Category: Object
Use the Object category to filter objects based on their object level properties.
Property
Description
GUID
To filter objects based on their
globally unique identifier (GUID). For
example, "Object GUID begins with
ID7554C9EB-C8B4."
Phase
To filter objects based on their phase
number. For example, "Object phase
does not equal 3."
Object type
To filter objects based on their type.
Select an object type from the Value
list, or use the Select from model...
or Multi-select from model option.
NOTE: We recommend that you
include one filter rule for the Object
type property in each filter you
create. This ensures that only objects
of this type are filtered in. If you leave
the object type out, the filtering
outcome will be different, and objects
that do not match the category in
further filter rules may be filtered in.
The following object types can be
selected from the list:
•
Assembly
•
Bolt group
•
Connection
•
Part
•
Pour break
•
Pour object
•
Pour unit
•
Reference object
•
Reinforcing bar
•
Surface
•
Surface treatment
•
Weld
The following object types are shown
as numeric values only:
Get to know Tekla Structures basic working
methods
166
Filter objects
Property
Description
Is component
•
1 = point
•
9 = fitting
•
11 = polygon cut
•
12 = line cut
•
24 = construction line
•
30 = construction plane
•
38 = added material
•
42 = construction circle
•
48 = reference model
•
70 = edge chamfer
•
76 = analysis part
To filter objects based on whether or
not they are components. The options
are Yes and No. For example, "Object
is component equals Yes."
Some object types are not visible directly, but only when the objects that make
them up are visible. For example, assemblies are visible when parts are visible,
and pour units are visible when pour objects are visible. Therefore, using the
object type Assembly or Pour unit alone in a view filter in the model or in
drawings does not show anything. However, selection filters are able to select
object types like assemblies and pour units.
Category: Part
Use the Part category to filter parts (page 202) based on their common
properties.
Property
Description
Name
To filter objects based on their name.
For example, "Part name equals
SLAB."
Profile
To filter objects based on their profile.
For example, "Part profile does not
equal L20*2."
Material
To filter objects based on their
material grade. For example, "Part
material equals C25/30."
Finish
To filter objects based on how the
part surface has been treated. For
example, "Part finish equals "FP Fire proofing"."
Get to know Tekla Structures basic working
methods
167
Filter objects
Property
Description
Prefix
To filter objects based on their
numbering prefix. For example, "Part
prefix equals P."
Start number
To filter objects based on their start
number. For example, "Part start
number greater than 100."
Numbering series
To filter objects based on their
numbering series information. For
example, "Part numbering series
equals TP/1."
Note that position number separator
can be a dot (.), comma (,), slash (/), or
hyphen (-), depending on what you
have defined in File menu -->
Settings --> Options --> Numbering.
Position number
To filter objects based on their
position number. For example, "Part
position number does not equal P/5."
Note that position number separator
can be a dot (.), comma (,), slash (/), or
hyphen (-), depending on what you
have defined in File menu -->
Settings --> Options --> Numbering.
Class
To filter objects based on their class
number. For example, "Part class
equals 210."
Phase
To filter objects based on their phase
number. For example, "Part phase
equals 1 2."
Lot
To filter objects based on their lot
number. For example, "Part lot
greater than 1."
Primary part
To filter objects based on whether
they are main or secondary parts in
an assembly or cast unit. 1 = primary
part, 0 = secondary part. For example,
"Part primary part equals 1."
Pour phase
To filter parts based on their pour
phase. For example, "Pour phase
does not equal 0."
Get to know Tekla Structures basic working
methods
168
Filter objects
Category: Component
Use the Component category to filter components based on their common
properties.
Property
Description
Name
To filter components based on their
name. For example, "Component
name equals "shear plate
simple"."
Connection code
To filter components based on their
connection code, which can be either
a text string or a number. For
example, "Component connection
code equals 200_2."
Running number
To filter components based on their
unique running number. For example,
"Component running number less
than 150."
Phase
To filter components based on their
phase number. For example,
"Component phase equals 2."
Is conceptual
To filter components based on their
type. Components can be either
detailed or conceptual. Yes =
conceptual, No = detailed. For
example, "Component is conceptual
equals Yes."
Category: Bolt
Use the Bolt category to filter bolts based on their common properties.
Property
Description
Size
To filter bolts based on their
diameter. For example, "Bolt size less
than 20.00."
Standard
To filter bolts based on their bolt
assembly standard/grade. For
example, "Bolt standard equals
7990."
Site/Workshop
To filter bolts based on their assembly
type. Site = 0, Workshop = 1. For
example, "Bolt Site/Workshop equals
1."
Get to know Tekla Structures basic working
methods
169
Filter objects
Property
Description
Phase
To filter bolts based on their phase
number. For example, "Bolt phase
equals 3 4."
Length
To filter bolts based on their length.
For example, "Bolt length greater than
50.00."
Category: Weld
Use the Weld property to filter welds (page 298) based on their common
properties.
Property
Description
Size above line
To filter welds based on their size. For
example, "Weld size above line equals
5.00."
Size below line
Reference text
To filter welds based on their
reference text, which is a userdefinable value in the Weld
properties. For example, "Weld
reference text contains 12345."
Phase
To filter welds based on their phase
number. For example, "Weld phase
equals 3."
Type above line
To filter welds based on their weld
type (page 874). Select the type from
the Value list.
Type below line
Length above line
To filter welds based on their length
value. For example, "Weld length
greater than 0.00."
Length below line
Welding site
To filter welds based on where they
should be made. The options are Site
and Workshop.
Position number
To filter welds based on their unique
position number. For example, "Weld
position number is greater than 100."
Angle above line
To filter welds based on the angle of
weld preparation, bevels, or groove.
For example, "Weld angle below line
greater than 0.000."
Angle below line
Contour above line
To filter welds based on their fill type
contour. The options are None,
Flush, Convex, and Concave. For
Contour below line
Get to know Tekla Structures basic working
methods
170
Filter objects
Property
Description
example, "Weld contour above line
does not equal None."
Effective throat above line
To filter welds based on their weld
size used in weld strength calculation.
For example, "Weld effective throat
above line equals 0.500."
Effective throat below line
Finish above line
To filter welds based on how they
have been treated. The options are
None, Grind, Machine, Chip,
Finished weld, and Smooth
transition.
Finish below line
Increment amount above line
Increment amount below line
To filter welds based on their amount
of increments. For example, "Weld
increment amount above line greater
than 0."
Intermittent type
To filter welds based on their shape.
The options are Continuous,
Intermittent, and Staggered
intermittent.
Pitch above line
To filter welds based on their spacing
of weld increments.
Pitch below line
Root face thickness above line
Root face thickness below line
Root opening above line
To filter welds based on their root
face thickness, in other words, the
height of the narrowest part inside
the root opening.
To filter welds based on the space
found between the welded parts.
Root opening below line
Size prefix above line
To filter welds based on their weld
size prefix. For example, "Weld size
prefix above line equals a."
Size prefix below line
The standard ISO 2553 prefixes are a
(Design throat thickness), s
(Penetration throat thickness), and z
(Leg length).
User defined cross-section
To filter welds based on whether or
not they contain user-defined crosssections. The options are Yes and No.
Electrode classification
To filter welds based on their weld
electrode classification. The options
are (empty), 35, 52, 50, E60XX, E70XX,
E80XX, and E90XX.
Electrode strength
To filter welds based on their
electrode strength. For example,
Get to know Tekla Structures basic working
methods
171
Filter objects
Property
Description
"Weld electrode strength greater than
0.000."
Electrode coefficient
To filter welds based on their
electrode coefficient.
Process type
To filter welds based on their welding
process type. The options are SMAW,
SAW, GMAW, FCAW, ESW, and EGW.
NDT inspection
To filter welds based on their nondestructive testing and inspection
level. The options are A, B, C, D, and
E.
Is around weld
To filter welds based on whether only
one edge or the entire perimeter of a
face is welded. No = edge, Yes =
around.
Category: Reinforcing bar
Use the Reinforcing bar category to filter reinforcing bars (page 393) based on
their common properties.
Property
Description
Name
To filter reinforcing bars based on
their name. For example, "Reinforcing
bar name equals "STIRRUP"."
Class
To filter reinforcing bars based on
their class number. For example,
"Reinforcing bar class equals 3."
Size
To filter reinforcing bars based on
their size. The size property depends
on the environment and may contain
letters and special characters. For
example, in the US imperial
environment, "Reinforcing bar size
equals #18."
Diameter
To filter reinforcing bars based on
their diameter. Diameter is the
nominal diameter of the bar, not
actual. For example, "Reinforcing bar
diameter less than 12."
Length
To filter reinforcing bars based on
their total length. For example,
"Reinforcing bar length greater than
5000.00."
Get to know Tekla Structures basic working
methods
172
Filter objects
Property
Description
Material
To filter reinforcing bars based on
their material grade. For example,
"Reinforcing bar material does not
equal Undefined."
Prefix
To filter reinforcing bars based on
their numbering prefix. For example,
"Reinforcing bar prefix equals R."
Start number
To filter reinforcing bars based on
their start number. For example,
"Reinforcing bar start number greater
than 1."
Numbering series
To filter reinforcing bars based on
their numbering series information.
For example, "Reinforcing bar
numbering series equals R/1."
Position number
To filter reinforcing bars based on
their position number. For example,
"Reinforcing bar position number
equals R/3."
Phase
To filter reinforcing bars based on
their phase number. For example,
"Reinforcing bar phase equals 2."
Shape
To filter reinforcing bars based on
their bending shape (page 475). For
example, "Reinforcing bar shape does
not equal 2_1."
Category: Surface
Use the Surface category to filter surfaces (page 327) based on their common
properties.
Property
Description
Name
To filter surfaces based on their
name. For example, "Surface name
equals SURFACE."
Type
To filter surfaces based on their type.
The options are Formwork and
Concrete finish.
Class
To filter surfaces based on their class
number. For example, "Surface class
does not equal 13."
Get to know Tekla Structures basic working
methods
173
Filter objects
Property
Description
Phase
To filter surfaces based on their phase
number. For example, "Surface phase
equals 3 4."
Category: Assembly
Use the Assembly category to filter assemblies (page 328) and cast units
(page 337) based on their common properties.
Property
Description
Name
To filter assemblies and cast units
based on their name. For example,
"Assembly name does not contain
RAFTER."
GUID
To filter assemblies based on their
globally unique identifier (GUID). For
example, "Assembly GUID equals
ID89F414A7ECA6-4B14-99CB-6985B84E64CB."
Prefix
To filter assemblies and cast units
based on their numbering prefix. For
example, "Assembly prefix equals A."
Start number
To filter assemblies and cast units
based on their start number. For
example, "Assembly start number
greater than 1."
Position number
To filter assemblies and cast units
based on their position number. For
example, "Assembly position number
equals A/13."
Phase
To filter assemblies and cast units
based on their phase number. For
example, "Assembly phase does not
equal 1."
Assembly level
To filter assemblies and cast units
based on their position in the
assembly hierarchy (page 332). The
larger the value, the lower the
position in the assembly hierarchy. 0
is the top-most level, and 1 is the first
sub-assembly level.
For example, to check if the model
contains sub-assemblies, use the filter
rule "Assembly level greater than or
equal to 1."
Get to know Tekla Structures basic working
methods
174
Filter objects
Property
Description
Assembly type
To filter assemblies and cast units
based on their type.
Assembly series
•
0 = precast
•
1 = cast in place
•
2 = steel
•
3 = timber
•
6 = miscellaneous
To filter assemblies and cast units
based on their numbering series
information. For example, "Assembly
series equals C/1."
Category: Construction object
Use the Construction object category to filter construction objects based on
their common properties.
Property
Description
Phase
To filter construction objects based on
their phase number. For example,
"Construction object phase does not
equal 1."
Type
To filter construction objects based on
their type. The options are Line,
Circle, and Plane.
Category: Load
Use the Load category to filter loads based on their common properties.
Property
Description
Load group
To filter loads based on which load
group they belong to. For example,
"Load group does not equal
DefaultGroup."
Load type
To filter loads based on their type.
The options are line, point, area,
uniform, and temperature.
Note that wind loads are handled as
area loads in filtering. Use the
Select components and
Get to know Tekla Structures basic working
methods
175
Filter objects
Select
Property
Description
objects in components selection
switches to select wind loads.
Phase
To filter loads based on their phase
number. For example, "Load phase
does not equal 1."
Category: Template
Use the Template category to filter parts and other objects by using template
attributes.
With this category, you can type the name of any template attribute or userdefined attribute directly in the Property box, even if it is not on the list. Use
the ASSEMBLY., CAST_UNIT., or POUR_UNIT. prefix in front of the property
name to access higher hierarchy level attributes, and the USERDEFINED.
prefix to access user-defined attributes.
For example, to filter objects that are one hierarchy level below the cast-unit
with the user-defined attribute User field 1, type
CAST_UNIT.USERDEFINED.USER_FIELD_1 in the Property box.
In some cases, you can filter objects based on properties of other objects from
lower hierarchy levels. This is possible when there is only one lower level
object to be accessed. For example, there is only one main part in each
assembly or cast unit, so you can access the main part properties from the
assembly or cast unit level using the MAINPART prefix. Similarly, there can only
be one pour object in each pour unit, so you can access the pour object
properties from the pour unit level using the POUR_OBJECT prefix.
For example, to filter objects in assemblies whose main part has a certain
name, type ASSEMBLY.MAINPART.NAME in the Property box.
For example, to filter all reinforcing bars belonging to pour units with a certain
pour object type, type POUR_UNIT.POUR_OBJECT.POUR_TYPE in the Property
box.
Category: Reference assembly
Use the Reference assembly category to filter reference model assemblies
based on their common properties.
Property
Description
Creation
GUID
Get to know Tekla Structures basic working
methods
To filter reference model assemblies
based on their globally unique
identifier (GUID). For example,
"Reference assembly GUID equals
IDA51E6BFFDAB9-4A56-970C-7486EF17B7B7."
176
Filter objects
Property
Description
Phase
To filter reference model assemblies
based on their phase number. For
example, "Reference assembly phase
equals 2."
Lot
To filter reference model assemblies
based on their lot number. For
example, "Reference assembly lot
greater than 1."
Description
To filter reference model assemblies
based on their description, which is a
user-definable value in the Reference
object dialog box. For example,
"Reference assembly description
contains "architect model"."
Info text
To filter reference model assemblies
based on their info text, which is a
user-definable value in the Reference
object dialog box. For example,
"Reference assembly info text
contains revised."
Locked
To filter reference model assemblies
based on whether or not they are
locked. 0 = No, 1 = Yes, 2 =
Organization.
Logical name
To filter reference model assemblies
based on their logical name, which is
a user-definable value in the
Reference object dialog box. For
example, "Reference assembly logical
name equals "MEP heating
system"."
Category: Reference object
Use the Reference object category to filter reference model objects based on
their common properties.
Property
Description
Creation
GUID
To filter reference model objects
based on their globally unique
identifier (GUID).
Phase
To filter reference model objects
based on their phase number. For
Get to know Tekla Structures basic working
methods
177
Filter objects
Property
Description
example, "Reference object phase
does not equal 1."
Lot
To filter reference model objects
based on their lot number. For
example, "Reference object lot equals
1."
Description
To filter reference model objects
based on their description, which is a
user-definable value in the Reference
object dialog box. For example,
"Reference object description
contains "architect model"."
Info text
To filter reference model objects
based on their info text, which is a
user-definable value in the Reference
object dialog box. For example,
"Reference object info text contains
revised."
Locked
To filter reference model objects
based on whether or not they are
locked. 0 = No, 1 = Yes, 2 =
Organization.
Logical name
To filter reference model objects
based on their logical name, which is
a user-definable value in the
Reference object dialog box. For
example, "Reference object logical
name contains "3rd floor"."
TIP You can filter reference model object attributes using the Template
category and the EXTERNAL. prefix in the Property box. For example,
"Reference object EXTERNAL.Material equals A572."
Category: Location breakdown structure
Use the Location breakdown structure category to filter objects based on
their location categories, which can be defined in Organizer.
Property
Description
Site
To filter objects based on which site
category they belong to. For example,
"Location breakdown structure site
equals "Site 2"."
Building
To filter objects based on which
building category they belong to. For
Get to know Tekla Structures basic working
methods
178
Filter objects
Property
Description
example, "Location breakdown
structure building does not equal
"Building A"."
Section
To filter objects based on which
section category they belong to. For
example, "Location breakdown
structure section equals Ramp."
Floor
To filter objects based on which floor
they are located on. For example,
"Location breakdown structure floor
equals "Floor 4"."
Category: Pour object
Use the Pour object category to filter pour objects (page 349) based on their
common properties.
Property
Description
Pour number
To filter pour objects based on their
pour number. For example, "Pour
number equals 5."
Pour type
To filter pour objects based on their
type. For example, "Pour type equals
WALL."
Concrete mixture
To filter pour objects based on the
properties of their concrete mix, for
example, maximum grain size of
aggregate, and/or plasticity of fresh
concrete.
Material
To filter pour objects based on their
material grade. For example,
"Material equals C35/45 ."
Pour phase
To filter pour objects based on their
pour phase. For example, "Pour
phase does not equal 0."
Category: Pour break
Use the Pour break category to filter pour breaks (page 356) based on their
common properties.
Property
Description
Creation
ID number
Get to know Tekla Structures basic working
methods
To filter pour breaks based on their ID
number. For example, "ID number
equals 25237."
179
Filter objects
Property
Description
Phase
To filter pour breaks based on their
phase. For example, "Pour break
phase equals 2 3."
Pour break type
To filter pour breaks based on their
type. For example, "Pour break type
equals "Watertight construction
joint"."
Category: Pour unit
Use the Pour unit category to filter pour units based on their common
properties.
Property
Description
Name
To filter pour units based on their
name. For example, "Pour unit name
contains beam."
GUID
To filter pour units based on their
globally unique identifier (GUID). For
example, "Pour unit GUID contains
8505."
Category: Task
Use the Task category to filter scheduled tasks based on their common
properties.
Property
Description
Name
To filter scheduled tasks based on
their name. For example, "Task name
contains floors."
Planned start date
To filter scheduled tasks based on
their planned start date. For example,
"Task planned start date earlier than
Review date."
Planned end date
To filter scheduled tasks based on
their planned start date. For example,
"Task planned end date later than or
equal to 10/13/2017."
Actual start date
To filter scheduled tasks based on
their actual start date.
Actual end date
To filter scheduled tasks based on
their actual end date.
Completeness
To filter scheduled tasks based on
their completeness. The value is a
Get to know Tekla Structures basic working
methods
180
Filter objects
Property
Description
percentage. For example, "Task
completeness is 75."
Critical
To filter scheduled tasks based on
how critical they are. A task can be
critical only if it has been imported
from external software. 1 = Critical, 0
= Not critical.
Note that this property is not visible
in Task manager.
Local
To filter scheduled tasks based on
whether they were created in Task
manager or imported from external
software. 1 = Created in Task
Manager, 0 = Imported.
Contractor
To filter scheduled tasks based on the
contractor. For example, "Task
contractor equals "Contractor A"."
Scenario
To filter scheduled tasks based on the
scenario they belong to. For example,
"Task scenario equals "Scenario
1"."
Task type
To filter scheduled tasks based on
their type. For example, "Task type
does not equal "A - Floor
tiling"."
Template attributes in filtering
Use the following units when filtering template attributes, even when using the
US Imperial environment:
•
mm for length
•
mm2 for area
•
kg for weight
•
degree for angle
TIP To check which unit Tekla Structures uses for a particular template attribute, use
the Select from model... option in the Value list in the filtering dialog box.
See also
Create new filters (page 154)
Get to know Tekla Structures basic working
methods
181
Filter objects
Wildcards
A wildcard is a symbol that stands for one or more characters. You can use
wildcards to shorten strings, for example in filtering.
Wildcard
* (asterisk)
Description
Example
Matches any number
of characters
HE* matches all parts with a profile name
that begins with the characters "HE".
You can also this symbol at the beginning
of a word: *BRAC*.
? (question
mark)
Matches a single
character
HE?400 matches parts with profile names
such as HEA400, HEB400, and HEC400.
[ ] (square
brackets)
Matches whatever is
enclosed in the
brackets
L[78]X4X1/2 matches parts with the
profile names L7X4X1/2 and L8X4X1/2.
NOTE The characters * and ? may also be used in object names in Tekla Structures. If
the object name you want to filter contains * or ?, you need to enclose these
characters in square brackets. For example, to find the profile P100*10, enter
P100[*]10 in the filter field.
See also
Filter objects (page 151)
Examples of filters
Here are some examples of filters that you can create. The same filtering
techniques can be used for view, selection, and drawing filters.
Filter parts based on their name
Create a filter that only shows parts with a certain name.
1.
Create a new view filter. (page 154)
2.
Click Add row three times to add three filter rules.
3.
In the first filter rule, define that the object type must be part:
a.
In the Category list, select Object.
b.
In the Property list, select Object type.
c.
In the Condition list, select Equals.
d.
In the Value list, select Part.
e.
In the And/Or list, select And.
Get to know Tekla Structures basic working
methods
182
Filter objects
4.
In the second and third filter rules, define that the part name must be
BEAM or COLUMN:
a.
In the Category list, select Part.
b.
In the Property list, select Name.
c.
In the Condition list, select Equals.
d.
In the Value box, enter the part names, BEAM and COLUMN.
e.
In the And/Or list, select Or.
5.
Include the second and third filter rule in brackets. The filter is now
looking for parts that are named either BEAM or COLUMN.
6.
Enter a unique name in the box next to the Save as button.
7.
Click Save as.
Filter main parts
Create a filter that selects the main parts only.
1.
Create a new selection filter. (page 154)
2.
Click Add row twice to add two filter rules.
3.
In the first filter rule, define that the object type must be part:
4.
a.
In the Category list, select Object.
b.
In the Property list, select Object type.
c.
In the Condition list, select Equals.
d.
In the Value list, select Part.
e.
In the And/Or list, select And.
In the second filter rule, define that you only want to include main parts:
a.
In the Category list, select Part.
b.
In the Property list, select Primary part.
c.
In the Condition list, select Equals.
d.
In the Value box, enter 1.
In this context, 1 means the main parts, and 0 would mean the
secondary parts.
5.
Enter a unique name in the box next to the Save as button.
Get to know Tekla Structures basic working
methods
183
Filter objects
6.
Click Save as.
Filter bolts based on their size
Create a filter that only shows bolts of certain sizes.
1.
Create a new view filter. (page 154)
2.
Click Add row twice to add two filter rules.
3.
In the first filter rule, define that the object type must be bolt:
4.
a.
In the Category list, select Object.
b.
In the Property list, select Object type.
c.
In the Condition list, select Equals.
d.
In the Value list, select Bolt group.
e.
In the And/Or list, select And.
In the second filter rule, define that the bolt size must be 12.00 or 16.00:
a.
In the Category list, select Bolt.
b.
In the Property list, select Size.
c.
In the Condition list, select Equals.
d.
In the Value box, enter the bolt sizes, 12.00 and 16.00.
Separate the strings with a blank space.
5.
Enter a unique name in the box next to the Save as button.
6.
Click Save as.
Filter parts based on their assembly type
Create a filter based on assembly types. For example, you can create a filter
that only shows cast-in-place and precast columns. Steel columns and any
other columns or parts are hidden. The same filtering technique can be used
for steel, concrete, timber, and miscellaneous parts.
Get to know Tekla Structures basic working
methods
184
Filter objects
1.
Create a new filter. (page 154)
2.
Click Add row four times to add four filter rules.
3.
In the first filter rule, define that the object type must be part:
4.
a.
In the Category list, select Object.
b.
In the Property list, select Object type.
c.
In the Condition list, select Equals.
d.
In the Value list, select Part.
e.
In the And/Or list, select And.
In the second filter rule, define that the part name must be COLUMN:
a.
In the Category list, select Part.
b.
In the Property list, select Name.
c.
In the Condition list, select Equals.
d.
In the Value box, enter the part name, COLUMN.
e.
In the And/Or list, select And.
5.
Include the first and second filter rule in brackets.
6.
In the third and fourth filter rules, define that the assembly type must be
precast or cast in place:
a.
In the Category list, select Assembly.
b.
In the Property list, select Assembly type.
c.
In the Value box, enter the assembly types, 0 and 1.
Value
Assembly type
0
precast
1
cast in place
2
steel
3
timber
6
miscellaneous
d.
In the And/Or list, select Or.
7.
Include the third and fourth filter rule in brackets. The filter is now looking
for concrete parts that are named COLUMN.
8.
Enter a unique name in the box next to the Save as button.
9.
Click Save as.
Get to know Tekla Structures basic working
methods
185
Filter objects
Filter sub-assemblies
Create a filter that only selects parts that belong to a sub-assembly.
1.
Create a selection filter. (page 154)
2.
Click Add row to add a new filter rule.
3.
In the Category list, select Template.
4.
In the Property list, select ASSEMBLY.HIERARCHY_LEVEL.
5.
In the Condition list, select Does not equal.
6.
In the Value box, enter 0.
In this context, 0 means that the part does not belong to any subassembly, and 1 would mean that the part does. The filter will show only
those parts whose value is not 0.
7.
Enter a unique name in the box next to the Save as button.
8.
Click Save as.
Filter reference model objects
Create a filter based on reference model object properties.
1.
Create an empty view or selection filter. (page 154)
2.
Click Add row to add a new filter rule.
3.
In the Category list, select Template.
4.
In the Property list, select the desired template attribute or enter one of
your own (page 165).
TIP To find the attribute name used by the reference model, select a
reference model object, right-click and select one of the Inquire
commands. Find the property name in the Inquire object dialog box
and copy it.
Get to know Tekla Structures basic working
methods
186
Filter objects
5.
Add the prefix EXTERNAL. in front of the template attribute name.
6.
In the Condition list, select Equals.
7.
In the Value box, enter the desired value or click Select from model... to
select the object in the model.
8.
Enter a unique name in the box next to the Save as button.
9.
Click Save as.
Filter parts within component
Create a filter that selects all parts within a component.
1.
Create an empty selection filter. (page 154)
2.
Click Add row twice to add two filter rules.
3.
In the first filter rule, define that the object must be a component:
4.
a.
In the Category list, select Object.
b.
In the Property list, select Is component.
c.
In the Condition list, select Equals.
d.
In the Value list, select Yes.
e.
In the And/Or list, select And.
In the second filter rule, define that the object type must be part:
a.
In the Category list, select Object.
b.
In the Property list, select Object type.
c.
In the Condition list, select Equals.
d.
In the Value list, select Part.
5.
Enter a unique name in the box next to the Save as button.
6.
Click Save as.
Filter reinforcement in pour units based on pour object type
Create a filter that only shows all reinforcement that belongs to pour units
with a pour object of a certain type.
Get to know Tekla Structures basic working
methods
187
Filter objects
1.
Ensure that you have XS_ENABLE_POUR_MANAGEMENT set to TRUE.
2.
Calculate the pour units. (page 353)
3.
Create a new view filter. (page 154)
4.
Click Add row twice to add two filter rules.
5.
In the first filter rule, define the pour object type.
6.
a.
In the Category list, select Template.
b.
In the Property box, enter POUR_UNIT.POUR_OBJECT.POUR_TYPE.
c.
In the Condition list, select Equals.
d.
In the Value box, enter the pour object type, for example MyType, or
click Select from model... to select the object in the model.
e.
In the And/Or list, select And.
In the second filter rule, define that the object type must be
reinforcement:
a.
In the Category list, select Object.
b.
In the Property list, select Object type.
c.
In the Condition list, select Equals.
d.
In the Value list, select Reinforcing bar.
7.
Enter a unique name in the box next to the Save as button.
8.
Click Save as.
Filter all contents of a pour unit
Create a filter that selects all contents of a pour unit with a certain name.
1.
Ensure that you have XS_ENABLE_POUR_MANAGEMENT set to TRUE.
2.
Calculate the pour units. (page 353)
3.
Create a selection filter. (page 154)
4.
Click Add row to add a new filter rule.
5.
In the Category list, select Pour unit.
6.
In the Property list, select Name.
7.
In the Condition list, select Equals.
8.
In the Value box, enter the pour unit name, for example MyName.
9.
Enter a unique name in the box next to the Save as button.
Get to know Tekla Structures basic working
methods
188
Filter objects
10. Click Save as.
Copy and remove filters
You can copy custom filters to another model by manually copying filter files to
the attributes folder under the desired model folder. You can also manually
remove unneeded filters from the same folder. If you want to make a filter
available in all models, copy the file to your company's project or firm folder.
Copy a filter to another model
1.
Select the filter you want to copy.
The filters you have created are located in the attributes folder under
the current model folder. You can recognize different filter types based on
their file name extension:
File name extension
Filter type
.VObjGrp
Model view filter
.SObjGrp
Model selection filter
.PObjGrp
Object group filter
.vf
Drawing view filter
.vnf
Drawing view level neighbor part filter
.wdf
Single-part drawing filter
.wdnf
Single-part drawing neighbor part
filter
.adf
Assembly drawing filter
.adnf
Assembly drawing neighbor part filter
.cuf
Cast unit drawing filter
.cunf
Cast unit drawing neighbor part filter
.gdf
General arrangement drawing filter
.gdnf
General arrangement drawing
neighbor part filter
.dsf
Drawing selection filter
2.
To make the filter available in another model, copy the file to the
attributes folder of the destination model folder.
Get to know Tekla Structures basic working
methods
189
Filter objects
3.
To make the filter available in all models, copy the file to your company's
project or firm folder.
4.
Restart Tekla Structures.
Remove a filter
1.
Remove the filter file from the model’s attributes folder.
2.
Restart Tekla Structures.
1.8 Modeling tips
These useful hints and tips help you to use model structures more quickly and
accurately, and avoid potential problems with templates and drawings
Click the links below to find out more:
Tips for basic tasks (page 190)
If you cannot see all objects (page 193)
Should I model in a 3D or plane view? (page 194)
Hide cut lines in a model view (page 194)
Show part reference lines in a model view (page 205)
How to cut efficiently (page 194)
Right-hand rule (page 195)
When to use an autosaved model (page 195)
Tips for large models (page 196)
Tips for basic tasks
Here we provide useful hints and tips that help you use the Tekla Structures
user interface and its basic features more efficiently.
Switch rollover highlight on or off
By default, Tekla Structures highlights the objects in yellow, so that you can
easily see which objects you can select. You can switch the highlighting on or
off.
1.
On the File menu, click Settings and select or clear the Rollover highlight
check box. Alternatively, you can press H.
Get to know Tekla Structures basic working
methods
190
Modeling tips
Select values from the model
You can select object properties and dates directly from the model. This can be
useful when creating view filters, selection filters, and object groups.
Before you start, create an empty view or selection filter, or an object group.
1.
Create an empty view or selection filter (page 154), or an object group
(page 527).
2.
Click Add row.
3.
Select options from the Category and Property lists.
4.
In the Value list, select one of the options.
The availability of options depends on your selection in the Property list.
You can select dates from the model only if the property is a date.
a.
To select an object property, click Select from model... and then
select an object.
b.
To select a date, click Select date... to open the Select Date dialog
box, and then select one of the options.
You can either select a date from the calendar, select the review date,
or define the number of days before or after the review date. The
review date is the same as Review date in the Project Status
Visualization dialog box.
Get to know Tekla Structures basic working
methods
191
Modeling tips
Interrupt object selection
You can have Tekla Structures interrupt the object selection process if the
selection takes over a defined period of time. For example, if you are working
on a large model and you accidentally select all or part of the model, you can
interrupt the selection if it takes over 5000 milliseconds (5 seconds) to
complete.
1.
Define the time after which Tekla Structures asks if you want to interrupt
object selection.
a.
On the File menu, click Settings --> Advanced Options and go to the
Modeling Properties category.
b.
Modify the advanced option XS_OBJECT_SELECTION_CONFIRMATION.
The default value is 5000 milliseconds.
c.
Click OK.
2.
Select (page 117) all or part of the model.
3.
When Tekla Structures asks if you want to interrupt object selection, click
Cancel.
Select on right-click
You can change the settings so that you can select objects also with the right
mouse button.
1.
2.
On the File menu, click Settings and select the following check boxes:
•
Select on right-click
•
Rollover highlight
Right-click an object to select it. Tekla Structures highlights the object and
shows the related shortcut menu.
Copy and move efficiently
You can keep the Move and Copy dialog boxes open if you are going to use
them often, for example when creating grids and levels in a new model
1.
Run the Copy or Move command.
2.
To stop copying or moving objects, right-click and select Interrupt from
the pop-up menu.
The dialog box remains open on the screen.
3.
To continue copying or moving objects:
a.
Click the dialog box to activate it.
b.
Select an object.
Get to know Tekla Structures basic working
methods
192
Modeling tips
c.
Enter the values you want to use, and then click the Move or Copy
button in the dialog box.
Show or hide "Do not show this message again"
Sometimes when Tekla Structures displays warning messages, you have the
option to hide future warnings of the same type. You can have Tekla Structures
show these warnings again.
1.
To hide future warnings of the same type, select the Do not show this
message again check box.
2.
To re-display the warnings, hold down the Shift key while running a
command that should normally induce a warning message. For example,
copy or move objects outside the work area. Tekla Structures displays the
associated warning message.
If you cannot see all objects
The visibility of objects in a view depends on a number of different settings. If
you cannot see all the desired objects in a model view, check the following
settings:
•
work area
•
view depth
•
view filter
•
view and representation settings
•
color and transparency settings
Note that work area and view depth are like two virtual boxes. Objects that
have their handles partially or totally inside both boxes are visible. Newly
created objects are also visible outside the view depth but never outside the
work area. When you redraw a view, only the objects inside the view depth are
displayed.
See also
Show and hide model objects (page 517)
View properties (page 854)
Define the work area (page 41)
Get to know Tekla Structures basic working
methods
193
Modeling tips
Filter objects (page 151)
Should I model in a 3D or plane view?
3D, plane, and elevation views provide different types of information, which is
useful for different tasks.
One common technique is to open several views:
•
A 3D view to see a real-life version of the model
•
A plane view, where you can add and connect parts
•
An elevation view to check the level
If you are working with two screens, maximize your work area by putting the
elevation and 3D views on one screen and the plane view on the other.
See also
Switch between views (page 40)
Hide cut lines in a model view
1.
Double-click the view to open the View Properties dialog box.
2.
Click Display... to open the Display dialog box.
3.
Clear the Cuts and added material check box.
4.
Click Modify.
See also
Create cuts (page 306)
How to cut efficiently
Follow these guidelines when cutting objects in the model:
•
Avoid part faces
Avoid creating cuts that are exactly on the part planes or go through
vertices. Try to position the cut at least 0.3 mm outside of the part planes.
•
Use polygon cuts
Whenever possible, use polygon cuts. The Polygon cut command
automatically extends the cut slightly outside of the part face. Note that
after creating the polygon, you may have to adjust the position of the
handles manually.
Get to know Tekla Structures basic working
methods
194
Modeling tips
•
Use edge chamfers
Whenever possible, use edge chamfers instead of small cuts, especially in
components.
•
Tips for flange cuts
When cutting a flange, if the cutting part cuts very slightly the web as well
(at least 0.3 mm), the cut is more likely to succeed. For example, if you are
cutting a beam that has roundings, it may be useful to cut even further
onto the web than just the flange thickness.
•
Tips for round tube cuts
Use the Round tube (23) component for round tube cuts. The component
automatically rotates the cutting part until a successful cut position is
found. If the component fails, rotate the cutting part slightly until you find a
successful cut position.
NOTE If a cut fails, Tekla Structures displays the cutting part using dash-and-dot
lines. An error notification is printed in the session history log stating which
part and which cut caused the failure.
To locate the failure in the model, click a row that contains an ID number in
the session history log. Tekla Structures selects the corresponding part and
cut in the model.
See also
Create cuts (page 306)
Right-hand rule
Right-hand rule indicates the direction of the coordinate axes. When you hold
the thumb, index finger, and middle finger of your right hand so that they
form three right angles, then the thumb symbolizes the x axis, the index finger
the y axis, and the middle finger the z axis.
Get to know Tekla Structures basic working
methods
195
Modeling tips
When to use an autosaved model
You can select to use an autosaved model if there are errors when trying to
open a model.
When you open a model, Tekla Structures automatically checks if the previous
session ended normally. If it did not, Tekla Structures asks whether you want
to continue by using the autosaved model or the original model.
If Tekla Structures displays the warning Fatal: Model memory corrupted by
read, it means that hardware problems have damaged the model database.
Your hard disk may be damaged. Use autosave or system backup files to
restore the model.
Tips for large models
Consider the following modeling tips when you handle large models:
Modeling item
Tips
Coordinate system (page 43)
Work area (page 41) and visibility
Get to know Tekla Structures basic working
methods
196
•
Do not place the model far away
from the origin. The further away
from the origin you model, the
less precise all the computations
become.
•
Mark global coordinates as labels
instead of actually using them
during modeling.
•
If you need to use building site
coordinates, drop the first digits if
they are always the same. For
example, instead of coordinate
758 375 6800, use 375 6800.
•
Keep the work area as small as
possible.
•
Show only the required parts in
views.
Modeling tips
Modeling item
•
Tips
Use view filters to control the
visibility of parts.
•
Close unnecessary views.
•
Close all views when you save
large models.
Selection switches (page 121)
•
Switch on the Select reference
models selection switch only
when necessary. The speed of
zooming and rotating may be
affected by this switch especially in
large and complicated models that
contain reference models.
Round objects
•
Create holes with the Create bolts
command instead of using part
cuts with round beams.
•
Use studs to model small straight
round objects instead of small
round beams.
•
Model lifting hooks and other
embeds with reinforcement bars
instead of round polybeams.
•
Use simple fixed (non-parametric)
profiles.
•
Use chamfers for curved corners.
Custom components
•
Do not create overly complex
custom components. When used
in great numbers they consume a
lot of memory.
Numbering (page 563)
•
Do not number the whole model
in one go. Numbering all objects in
large models may take a
considerable amount of time.
Model database
•
If your model file is getting large,
repairing the model database can
help to reduce the file size
considerably and therefore help
with memory problems.
Firm and Project folders
•
Save Firm and Project folders
locally on the hard drive of your
computer instead of a network
Views (page 28)
Hollow core profiles
Get to know Tekla Structures basic working
methods
197
Modeling tips
Modeling item
Tips
drive. This saves time if network
speed is slow.
When working in the multi-user
mode, ensure that the folders are
synchronized on all users’ hard
drives so that important data is
not lost or changed.
1.9 Create model templates
Model templates allow you to start a model with predefined company
templates and settings. This can be especially useful for sub-contractors.
Only single-user models can be created with model templates. If you wish to
create a multi-user model using a model template, create the model in singleuser mode and then switch to multi-user mode.
By default, the model template folder is saved in your environment folder. Use
the advanced option XS_MODEL_TEMPLATE_DIRECTORY to define a different
location.
Create a new model template
You can create your own model templates and use them for creating new
models. You can select which catalogs, custom components, model subfolders,
drawing templates, and report templates from the model are included in the
model template.
1.
Create a new model.
Always start by creating a new empty model. This is because old models
that have been used in live projects cannot be completely cleaned. They
may contain excess information that increases the size of the model even
if you delete all objects and drawings from the model.
2.
Add the desired part properties, drawing properties, profiles, materials,
custom components, sketches, and so on, in the model.
You can copy the needed attribute files from another model, for example.
3.
On the File menu, click Save as --> Save as model template.
4.
Enter a name for the model template.
5.
Select which catalogs, drawing templates, report templates, and model
subfolders to include in the model template.
Get to know Tekla Structures basic working
methods
198
Create model templates
For more information, see Model template options.
You can only select files and folders that are available in the model folder.
Catalogs are typically located in the Environment folder and they are
included in the model folder only if they have been modified.
6.
If you want to open the destination folder after creating the model
template, select the check box.
7.
Click OK.
You can now use the model template for creating new models.
Modify an existing model template
To modify an existing template, save the model as a new template.
Alternatively, you can modify the template by copying new or updated files
directly to the model template folder.
1.
Create a model using the existing model template.
2.
Make the needed changes.
3.
Save it as a new model template.
Download model templates
You can download, share, and store model templates using Tekla Warehouse.
Model template options
Use the Save as model template dialog box to define which files and folders
are included in the model template.
Setting
Files and folders included
Profiles
profdb.bin
profitab.inp
Materials
matdb.bin
Components and sketches
ComponentCatalog.txt
ComponentCatalogTreeView.txt
Xslib.db1
thumbnail_bitmap.arc
*.dat files
CustomComponentDialogFiles
folder
Get to know Tekla Structures basic working
methods
199
Create model templates
Setting
Files and folders included
Attribute definitions
Includes all attribute definitions of the
current model.
Bolts and bolt assemblies
screwdb.db
assdb.db
Reinforcement
rebar_database.inp
RebarShapeRules.xml
rebardatabase_config.inp
rebardatabase_schedule_config
.inp
Meshes
mesh_database.inp
Options
Includes all options of the current
model.
Drawing templates
*.tpl files
Report templates
*.rpt files
Include model subfolders
Lists all subfolders found in the
model folder. The selected folders are
included in the model template.
The attributes folder, which
contains part and drawing properties,
is included by default.
Get to know Tekla Structures basic working
methods
200
Create model templates
2
Modeling in Tekla Structures
When you model in Tekla Structures, you create and work with different types
of model objects. In most cases, a model object represents a building object
that will exist in the real building or structure, or that will be closely related to
it. A model object can also be a modeling aid that represents information that
is only relevant when you are creating the model. Model objects are either
created in the model or imported to it.
Examples of model objects include:
•
Parts (page 202) and items
•
Bolts and welds (page 298)
•
Reinforcement (page 368) and embeds
•
Surface treatment (page 314) and surfaces (page 327)
•
Cuts, fittings (page 306), holes, and chamfers
•
Pour breaks (page 356)
•
Loads
Model objects may also be created by components.
You can use the following modeling aids in the model:
•
Grids (page 20) and grid lines (page 24)
•
Construction objects (page 501) and points
•
Reference models
You can combine model objects to bigger entities by creating assemblies
(page 328), cast units (page 337), and pour units (page 352).
You can manage model objects by using object groups (page 527), Organizer,
and other planning tools.
See also
Show and hide model objects (page 517)
Change the color and transparency of model objects (page 528)
Modeling in Tekla Structures
201
Create model templates
Check the model (page 535)
Number the model (page 563)
2.1 Parts in Tekla Structures
In Tekla Structures, the term part refers to the basic building objects that can
be modeled and detailed further. These are the building blocks of the physical
model.
Every part has properties that define it, such as material, profile, and location.
You can use part properties in view and selection filters. For example, you can
select, modify, and hide parts based on their properties. You can also include
part properties and user-defined attributes (page 271) in drawing and report
templates.
A special type of parts are items. Use them to model objects that would be
difficult to model using basic Tekla Structures parts and commands, such as
cutting.
See also
Create steel parts (page 206)
Create concrete parts (page 238)
Create items (page 259)
Part handles
Tekla Structures indicates the direction of a part with handles. When you select
a part, Tekla Structures highlights the handles. The handle of the first end
point is yellow, the rest are magenta.
For information on how to select only the handles of a part, see Select objects
(page 117).
If Direct modification is on, Tekla Structures also displays direct modification
handles for the reference points, corners, segments, and segment midpoints
of the selected part. These handles are blue.
Modeling in Tekla Structures
202
Parts in Tekla Structures
Swap handles
You can change the modeling direction of a part by using the Swap handles
macro. This changes the yellow start handle to magenta, and the other way
around.
1.
Select the part whose modeling direction you want to change.
Tekla Structures highlights the part handles.
2.
Go to Quick Launch, start typing swap handles, and select the
Macro.Swap handlescommand from the list that appears.
Tekla Structures changes the modeling direction of the part, and swaps
the start and end handles.
Modeling in Tekla Structures
203
Parts in Tekla Structures
See also
Show part reference lines in a model view (page 205)
Resize and reshape model objects (page 97)
Part labels
You can display selected part properties, user-defined attributes, and template
attributes in a model view by using part labels.
Part labels are textual descriptions that are displayed next to the part they
represent. You can define what information to display in the labels, such as the
name, profile, and position number of the part.
To show part labels in a model view:
1.
Double-click the view to open the View Properties dialog box.
2.
Click Display... to open the Display dialog box.
3.
Go to the Advanced tab.
4.
Select the Part label check box and define which part properties to
display in part labels.
a.
Select a property in the Properties list.
b.
Click Add > to add the property to the Part label list.
Modeling in Tekla Structures
204
Parts in Tekla Structures
5.
6.
If needed, define which user-defined attribute or template attribute to
display in part labels.
a.
Select User-defined attribute in the Properties list.
b.
Click Add >. The Part label dialog box appears.
c.
Enter the user-defined attribute name exactly as it appears in the
objects.inp file, or the template attribute name. For example,
PRELIM_MARK.
d.
Click OK.
Click Modify.
Show part reference lines in a model view
When you create a part, you position the part by picking points. These points
are the part reference points. If you pick two points to position a part, the
points form a part reference line, and handles appear at the line ends. By
default, the part reference line is invisible in the model. It may be useful to
display it when snapping to the middle points of parts, for example.
1.
Double-click the view to open the View Properties dialog box.
2.
Click Display... to open the Display dialog box.
3.
On the Advanced tab, select the Part reference line check box.
4.
Click Modify.
The part reference lines are displayed.
See also
Part handles (page 202)
Modeling in Tekla Structures
205
Parts in Tekla Structures
Part profile types
There are two types of profiles available for parts in Tekla Structures:
•
Fixed profiles
Fixed profiles are profiles that can be obtained pre-manufactured. The
properties of the fixed profiles conform to industry standards, and you
should not modify them unless you are an administrator. Fixed profiles are
environment-specific.
•
Parametric profiles
Parametric profiles are partly user-definable: they have a predefined shape
but you can change their cross section dimensions using one or more
parameters. Tekla Structures calculates the cross section shape each time
you open the model.
You can use the fixed or parametric profiles available in the Tekla Structures
profile catalog, or you can customize the profile catalog in several ways.
See also
Change the profile of a part (page 272)
2.2 Create steel parts
This section explains how to create steel parts.
Click the links below to find out more:
Create a steel column (page 0
)
Create a steel beam (page 0
)
Create a steel polybeam (page 0
Create a curved beam (page 0
Create a twin profile (page 0
)
)
)
Create an orthogonal beam (page 0
)
Create a steel spiral beam (page 222)
Create a contour plate (page 0
)
Create a bent plate (page 227)
Create items (page 259)
Modeling in Tekla Structures
206
Create steel parts
Create a steel column
1.
On the Steel tab, click Column
2.
Pick a point.
.
Tekla Structures creates the column using column's current properties,
and at the level (page 268) defined in the Steel column properties.
Current properties are the properties that are shown in the property
pane. If you modify the properties, the modified properties become the
current properties, and Tekla Structures uses them the next time you
create an object of this type.
TIP Alternatively, you can start the command in the property pane.
a.
Ensure that you have nothing selected in the model.
b.
In the property pane, click the Object type list button
select Steel column from the list.
and
Tekla Structures starts the command and shows the column
properties in the property pane.
Modify steel column properties
1.
If the property pane is not open, double-click the column to open the
Steel column properties.
2.
Modify (page 90) the properties as needed.
3.
Click Modify to apply the changes.
Modeling in Tekla Structures
207
Create steel parts
The modified properties become the new current properties.Tekla
Structures uses the current properties the next time you create an object
of this type.
TIP Sometimes when you copy (page 129) and mirror (page 150) a
column, its upper and lower levels may become incorrectly switched.
Use the Orthogonal Beam properties to correct the position of a
column. Remember to change the part name to COLUMN.
Steel column properties
Use the Steel column properties to view and modify the properties of a steel
column. The file name extension of a column property file is *.clm.
If you have customized (page 108) the property pane layout, the list of
properties may be different.
Setting
Description
General
Name
User-definable name of the column.
Tekla Structures uses part names in
reports and in the drawing list, and to
identify parts of the same type.
Profile
Profile (page 272) of the column.
Material
Material (page 274) of the column.
Finish
Type of finish.
Finish is user definable. It describes
how the part surface has been
treated, e.g. with anti-corrosive paint,
hot galvanized, fire retardant coating,
etc.
Class
Use to group columns.
For example, you can display parts of
different classes in different colors.
Numbering series
Part numbering
Part prefix and start number for the
part position number (page 564).
Assembly numbering
Assembly prefix and start number for
the assembly position number
(page 564).
Position
Modeling in Tekla Structures
208
Create steel parts
Setting
Description
Vertical
Vertical position (page 864) of the
column, relative to column's reference
point.
Rotation
Rotation (page 861) of the column
around its axis on the work plane.
Horizontal
Horizontal position (page 865) of the
column, relative to column's reference
point.
Top
Position of the second end of the
column in the global z direction.
Bottom
Position of the first end of the column
in the global z direction.
Deforming
Warping
Use to warp columns using
deformation angles.
Cambering
Use to pre-camber (page 283) the
column.
Shortening
Use to shorten the column in the
model. The true length of the column
is decreased in the drawing.
Custom properties
More
Click the More button to open the
user-defined attributes (page 271)
(UDAs) of the part. UDAs provide
additional information about the part.
Create a steel beam
1.
On the Steel tab, click
2.
Pick two points.
.
Tekla Structures creates the beam between the points you picked, using
the beam's current properties.
Current properties are the properties that are shown in the property
pane. If you modify the properties, the modified properties become the
current properties, and Tekla Structures uses them the next time you
create an object of this type.
Modeling in Tekla Structures
209
Create steel parts
TIP Alternatively, you can start the command in the property pane.
a.
Ensure that you have nothing selected in the model.
b.
In the property pane, click the Object type list button
select Steel beam from the list.
and
Tekla Structures starts the command and shows the properties
in the property pane.
Modify steel beam properties
1.
If the property pane is not open, double-click the beam to open the Steel
beam properties.
2.
Modify (page 90) the properties as needed.
3.
Click Modify to apply the changes.
The modified properties become the new current properties.Tekla
Structures uses the current properties the next time you create an object
of this type.
Steel beam properties
Use the Steel beam properties to view and modify the properties of a steel
beam, steel polybeam, or curved beam. The file name extension of a beam
property file is *.prt.
If you have customized (page 108) the property pane layout, the list of
properties may be different.
Setting
Description
General
Name
User-definable name of a beam.
Tekla Structures uses part names in
reports and in the drawing list, and to
identify parts of the same type.
Profile
Profile (page 272) of the beam.
Material
Material (page 274) of the beam.
Modeling in Tekla Structures
210
Create steel parts
Setting
Description
Finish
Type of finish.
Finish is user definable. It describes
how the part surface has been
treated, e.g. with anti-corrosive paint,
hot galvanized, fire retardant coating,
etc.
Class
Use to group beams.
For example, you can display parts of
different classes in different colors.
Numbering series
Part numbering
Part prefix and start number for the
part position number (page 564).
Assembly numbering
Assembly prefix and start number for
the assembly position number
(page 564).
Position
On plane
Beam's position on the work plane
(page 860), relative to the beam's
reference line.
Rotation
Rotation (page 861) of the beam
around its axis on the work plane.
At depth
Position depth (page 862) of the
beam. The position is always
perpendicular to the work plane.
End offset
Dx
Change the length of the beam
(page 867) by moving the beam end
point along the beam's reference line.
Dy
Move the beam end (page 867)
perpendicular to the beam's
reference line.
Dz
Move the beam end (page 867) in the
z direction of the work plane.
Curved beam
Plane
Plane of curvature.
Radius
Radius of the curved beam.
Number of segments
Number of segments Tekla Structures
uses when drawing the curved beam.
Deforming
Warping
Modeling in Tekla Structures
Use to warp beams using
deformation angles.
211
Create steel parts
Setting
Description
Cambering
Use to pre-camber (page 283) beams.
Shortening
Use to shorten beams in the model.
The true length of the beam is
decreased in the drawing.
Custom properties
More
Click the More button to open the
user-defined attributes (page 271)
(UDAs) of the part. UDAs provide
additional information about the part.
Create a steel polybeam
A polybeam can contain straight and curved segments.
1.
On the Steel tab, click Beam --> Polybeam.
2.
Pick the points you want the beam to go through.
If you want to create a closed polybeam (page 266), start modeling from
an intermediate point somewhere along a polybeam segment, not from a
corner point. This way, the end faces will be created against each other,
and the polybeam closes properly.
3.
Click the middle mouse button.
Tekla Structures creates the polybeam between the points you picked,
using the beam's current properties.
Current properties are the properties that are shown in the property
pane. If you modify the properties, the modified properties become the
current properties, and Tekla Structures uses them the next time you
create an object of this type.
4.
If you want to create curved segments, chamfer the corners of the
polybeam.
Modeling in Tekla Structures
212
Create steel parts
For example:
Modify steel polybeam properties
1.
If the property pane is not open, double-click the polybeam to open the
Steel beam properties.
2.
Modify (page 90) the properties as needed.
3.
Click Modify to apply the changes.
The modified properties become the new current properties.Tekla
Structures uses the current properties the next time you create an object
of this type.
Steel beam properties
Use the Steel beam properties to view and modify the properties of a steel
beam, steel polybeam, or curved beam. The file name extension of a beam
property file is *.prt.
If you have customized (page 108) the property pane layout, the list of
properties may be different.
Setting
Description
General
Name
User-definable name of a beam.
Tekla Structures uses part names in
reports and in the drawing list, and to
identify parts of the same type.
Profile
Profile (page 272) of the beam.
Material
Material (page 274) of the beam.
Finish
Type of finish.
Finish is user definable. It describes
how the part surface has been
treated, e.g. with anti-corrosive paint,
hot galvanized, fire retardant coating,
etc.
Modeling in Tekla Structures
213
Create steel parts
Setting
Description
Class
Use to group beams.
For example, you can display parts of
different classes in different colors.
Numbering series
Part numbering
Part prefix and start number for the
part position number (page 564).
Assembly numbering
Assembly prefix and start number for
the assembly position number
(page 564).
Position
On plane
Beam's position on the work plane
(page 860), relative to the beam's
reference line.
Rotation
Rotation (page 861) of the beam
around its axis on the work plane.
At depth
Position depth (page 862) of the
beam. The position is always
perpendicular to the work plane.
End offset
Dx
Change the length of the beam
(page 867) by moving the beam end
point along the beam's reference line.
Dy
Move the beam end (page 867)
perpendicular to the beam's
reference line.
Dz
Move the beam end (page 867) in the
z direction of the work plane.
Curved beam
Plane
Plane of curvature.
Radius
Radius of the curved beam.
Number of segments
Number of segments Tekla Structures
uses when drawing the curved beam.
Deforming
Warping
Use to warp beams using
deformation angles.
Cambering
Use to pre-camber (page 283) beams.
Shortening
Use to shorten beams in the model.
The true length of the beam is
decreased in the drawing.
Custom properties
Modeling in Tekla Structures
214
Create steel parts
Setting
Description
More
Click the More button to open the
user-defined attributes (page 271)
(UDAs) of the part. UDAs provide
additional information about the part.
Create a curved beam
1.
On the Steel tab, click Beam --> Curved beam.
2.
Pick the start point (1).
3.
Pick a point on the arc (2).
4.
Pick the end point (3).
Tekla Structures creates the beam between the points you picked, using
the beam's current properties.
Current properties are the properties that are shown in the property
pane. If you modify the properties, the modified properties become the
current properties, and Tekla Structures uses them the next time you
create an object of this type.
Modify curved beam properties
1.
If the property pane is not open, double-click the curved beam to open
the Steel beam properties.
2.
Modify (page 90) the properties as needed.
3.
Click Modify to apply the changes.
The modified properties become the new current properties.Tekla
Structures uses the current properties the next time you create an object
of this type.
Modeling in Tekla Structures
215
Create steel parts
Steel beam properties
Use the Steel beam properties to view and modify the properties of a steel
beam, steel polybeam, or curved beam. The file name extension of a beam
property file is *.prt.
If you have customized (page 108) the property pane layout, the list of
properties may be different.
Setting
Description
General
Name
User-definable name of a beam.
Tekla Structures uses part names in
reports and in the drawing list, and to
identify parts of the same type.
Profile
Profile (page 272) of the beam.
Material
Material (page 274) of the beam.
Finish
Type of finish.
Finish is user definable. It describes
how the part surface has been
treated, e.g. with anti-corrosive paint,
hot galvanized, fire retardant coating,
etc.
Class
Use to group beams.
For example, you can display parts of
different classes in different colors.
Numbering series
Part numbering
Part prefix and start number for the
part position number (page 564).
Assembly numbering
Assembly prefix and start number for
the assembly position number
(page 564).
Position
On plane
Beam's position on the work plane
(page 860), relative to the beam's
reference line.
Rotation
Rotation (page 861) of the beam
around its axis on the work plane.
At depth
Position depth (page 862) of the
beam. The position is always
perpendicular to the work plane.
End offset
Modeling in Tekla Structures
216
Create steel parts
Setting
Description
Dx
Change the length of the beam
(page 867) by moving the beam end
point along the beam's reference line.
Dy
Move the beam end (page 867)
perpendicular to the beam's
reference line.
Dz
Move the beam end (page 867) in the
z direction of the work plane.
Curved beam
Plane
Plane of curvature.
Radius
Radius of the curved beam.
Number of segments
Number of segments Tekla Structures
uses when drawing the curved beam.
Deforming
Warping
Use to warp beams using
deformation angles.
Cambering
Use to pre-camber (page 283) beams.
Shortening
Use to shorten beams in the model.
The true length of the beam is
decreased in the drawing.
Custom properties
More
Click the More button to open the
user-defined attributes (page 271)
(UDAs) of the part. UDAs provide
additional information about the part.
Create a twin profile
A twin profile consists of two parallel and identical beams. You define the
positions of both beams by selecting the twin profile type and setting the
clearance between the beams in two directions.
1.
On the Steel tab, click Beam --> Twin profile.
2.
Pick two points.
Tekla Structures creates the twin profile between the points you picked,
using the twin profile's current properties.
The current properties are the properties that are shown in the property
pane.
Modeling in Tekla Structures
217
Create steel parts
TIP Alternatively, you can start the command in the property pane.
a.
Ensure that you have nothing selected in the model.
b.
In the property pane, click the Object type list button
select Twin profile from the list.
and
Tekla Structures starts the command and shows the properties
in the property pane.
Modify twin profile properties
1.
If the property pane is not open, double-click either of the beams to open
the Steel beam properties.
2.
Modify (page 90) the properties as needed.
3.
Click Modify to apply the changes.
Twin profile properties
Use the Twin profile properties to view and modify the properties of a twin
steel profile. The file name extension of a twin profile property file is *.dia.
If you have customized (page 108) the property pane layout, the list of
properties may be different.
Setting
Description
General
Name
User-definable name of a twin profile.
Tekla Structures uses part names in
reports and in the drawing list, and to
identify parts of the same type.
Profile
The profile of both the beams in the
twin profile.
Material
Material (page 274) of the beams.
Modeling in Tekla Structures
218
Create steel parts
Setting
Description
Finish
Type of finish.
Finish is user definable. It describes
how the part surface has been
treated, e.g. with anti-corrosive paint,
hot galvanized, fire retardant coating,
etc.
Class
Use to group twin profiles.
For example, you can display parts of
different classes in different colors.
Twin profile type
Define how the profiles are
combined.
Numbering series
Part numbering
Part prefix and start number for the
part position number (page 564).
Assembly numbering
Assembly prefix and start number the
assembly position number (page 564).
Position
On plane
Twin profile's position on the work
plane (page 860), relative to the twin
profile's reference line.
Rotation
Rotation (page 861) of the twin profile
around its axis on the work plane.
At depth
Position depth (page 862) of the twin
profile. The position is always
perpendicular to the work plane.
End offset
Dx
Change the length of the twin profile
(page 867) by moving the twin profile
end point along the twin profile's
reference line.
Clearance between members
Horizontal
The horizontal clearance between the
profiles.
Vertical
The vertical clearance between the
profiles.
Custom properties
More
Modeling in Tekla Structures
Click the More button to open the
user-defined attributes (page 271)
(UDAs) of the part. UDAs provide
additional information about the part.
219
Create steel parts
Create an orthogonal beam
Use the Orthogonal beam command when you want to create a steel part
that is perpendicular to the current work plane. After you have created an
orthogonal beam, you can modify it as if it were beam or column.
1.
On the Steel tab, click Beam --> Orthogonal beam.
2.
Pick a point.
Tekla Structures creates the beam using the beam's current properties,
and at the level (page 268) defined in the Orthogonal beam properties.
The current properties are the properties that are shown in the property
pane.
TIP Alternatively, you can start the command in the property pane.
a.
Ensure that you have nothing selected in the model.
b.
In the property pane, click the Object type list button
select Orthogonal beam from the list.
and
Tekla Structures starts the command and shows the properties
in the property pane.
Modify orthogonal beam properties
1.
If the property pane is not open, double-click the orthogonal beam to
open the properties.
2.
Modify (page 90) the properties as needed.
3.
Click Modify to apply the changes.
Modeling in Tekla Structures
220
Create steel parts
Orthogonal beam properties
Use the Orthogonal Beam properties to view and modify the properties of an
orthogonal steel beam. The file name extension of an orthogonal beam
property file is *.crs.
If you have customized (page 108) the property pane layout, the list of
properties may be different.
Setting
Description
General
Name
User-definable name of the beam.
Tekla Structures uses part names in
reports and in the drawing list, and to
identify parts of the same type.
Profile
Profile (page 272) of the beam.
Material
Material (page 274) of the beam.
Finish
Type of finish.
Finish is user definable. It describes
how the part surface has been
treated, e.g. with anti-corrosive paint,
hot galvanized, fire retardant coating,
etc.
Class
Use to group beams.
For example, you can display parts of
different classes in different colors.
Position
Vertical
Vertical position (page 864) of the
beam, relative to beam's reference
point.
Rotation
Rotation (page 861) of the beam
around its axis on the work plane.
Horizontal
Horizontal position (page 865) of the
beam, relative to beam's reference
point.
Top
Position of the second end of the
beam in the global z direction.
Bottom
Position of the first end of the beam
in the global z direction.
Numbering series
Part numbering
Part prefix and start number for the
part position number (page 564).
Assembly numbering
Assembly prefix and start number the
assembly position number (page 564).
Modeling in Tekla Structures
221
Create steel parts
Setting
Description
Custom properties
More button
Click the More button to open the
user-defined attributes (page 271)
(UDAs) of the part. UDAs provide
additional information about the part.
Create a steel spiral beam
Use the Create steel spiral beam command when you want to model spiral
staircases and complex architectural shapes, for example.
Basic concepts related to spiral beams
The images below illustrate some basic concepts related to the creation of
spiral beams. Note that if you change the positioning, the entire geometry of
the spiral beam changes.
(1) Start point (the first point picked)
(2) Center point (the second point picked)
(3) Direction of the rotation axis (the optional third point picked)
(4) Center axis
(5) Total rise: the distance from the start point to the end point, parallel to the
center axis
(6) Rotation angle: the rotation angle of the spiral beam, given in degrees.
Note: positive value = counter-clockwise rotation, negative value = clockwise
rotation.
(7) Radius: the distance from the start point to the center point, perpendicular
to the center axis
Modeling in Tekla Structures
222
Create steel parts
Create a spiral beam
1.
On the Steel tab, click Beam --> Spiral beam.
2.
Pick the start point.
3.
Pick the center point.
4.
To set the rotation axis in the work plane +Z direction, click the middle
mouse button to finish.
NOTE Alternatively, instead of clicking the middle mouse button, you
can pick a second center axis point to define the direction of the
rotation axis.
Tekla Structures creates the spiral beam. For example:
Modeling in Tekla Structures
223
Create steel parts
5.
Click the spiral beam to select it.
The contextual toolbar appears with the following options:
(1) Rotation angle
(2) Total rise
(3) Twist angle at start
(4) Twist angle at end
6.
To add more rotation, enter a bigger value in the Rotation angle box.
7.
To make the spiral more loose, enter a bigger value in the Total rise box.
8.
To change the radius, move the start point or center point.
Limitations
•
Spiral beam has a single, constant radius.
•
Unfolding of spiral beams whose total rise is larger than 0.00 does not
produce completely straight results in drawings. The amount of deviation in
the part profile outlines and part length depends on several factors: the
type, size, and length of the profile; the amount of total rise; and the
amount of rotation angle and detailing used.
•
Spiral beams are not always untwisted in unfolding. If unequal twisting is
applied to the start end and end end, the unfolded drawing shows an
unfolded but twisted part as a result.
•
Connections and details may not work as expected with spiral beams.
•
DSTV export of spiral beams may not produce a correct result.
Modeling in Tekla Structures
224
Create steel parts
•
You cannot export spiral beams as parts in IFC export. If you are modeling
cast-in-place structures with spiral beam, you can export the geometry to
IFC as pour objects.
Create a contour plate
When you create a contour plate, the profile you select defines the thickness
of the plate and the points you pick define the shape. The corners of the
contour plate can be chamfered.
.
1.
On the Steel tab, click
2.
Pick the corner points of the contour plate.
3.
Click the middle mouse button.
Tekla Structures creates the plate, using the plate's current properties.
Current properties are the properties that are shown in the property
pane. If you modify the properties, the modified properties become the
current properties, and Tekla Structures uses them the next time you
create an object of this type.
TIP Alternatively, you can start the command in the property pane.
a.
Ensure that you have nothing selected in the model.
b.
In the property pane, click the Object type list button
select Contour plate from the list.
and
Tekla Structures starts the command and shows the properties
in the property pane.
Create a round contour plate
1.
Create a square contour plate with four equal sides.
2.
Select the plate.
3.
Select the handles of the plate.
Modeling in Tekla Structures
225
Create steel parts
TIP To select all the handles at once, hold down the Alt key and drag the
mouse from left to right, covering all the handles.
4.
Press Alt + Enter to display the Chamfer Properties dialog box.
5.
Select the round chamfer symbol
6.
Enter the chamfer radius in the x box. The radius must be equal to half of
the side of the square.
7.
Click Modify.
from the list.
Modify contour plate properties
1.
If the property pane is not open, double-click the plate to open the
Contour plate properties.
2.
Modify (page 90) the properties as needed.
3.
Click Modify to apply the changes.
The modified properties become the new current properties.Tekla
Structures uses the current properties the next time you create an object
of this type.
Contour plate properties
Use the Contour plate properties to view and modify the properties of a
contour plate. The file name extension of a contour plate property file is
*.cpl.
If you have customized (page 108) the property pane layout, the list of
properties may be different.
Setting
Description
General
Modeling in Tekla Structures
226
Create steel parts
Setting
Description
Name
User-definable name of the contour
plate.
Tekla Structures uses part names in
reports and in the drawing list, and to
identify parts of the same type.
Profile
Profile (page 272) of the contour
plate.
Material
Material (page 274) of the contour
plate.
Finish
Type of finish.
Finish is user definable. It describes
how the part surface has been
treated, e.g. with anti-corrosive paint,
hot galvanized, fire retardant coating,
etc.
Class
Use to group contour plates.
For example, you can display parts of
different classes in different colors.
Numbering series
Part numbering
Part prefix and start number for the
part position number (page 564).
Assembly numbering
Assembly prefix and start number the
assembly position number (page 564).
Position
At depth
Position depth (page 862) of the
contour plate. The position is always
perpendicular to the work plane.
Custom properties
More
Click the More button to open the
user-defined attributes (page 271)
(UDAs) of the part. UDAs provide
additional information about the part.
Create a bent plate
You can create bent steel plates either by selecting two parts or two part faces.
The parts that you use for creating a bent plate must be contour plates, or
beams whose profile is a plate (for example, PL200*20). Position the parts so
Modeling in Tekla Structures
227
Create steel parts
that there is some room on both sides, so that Tekla Structures can create a
curved section between them.
After creating a bent plate, the individual parts no longer exist in the model.
The bent plate gets its properties and coordinates from the first part that you
selected when creating the bent plate. The first part is the main section of the
bent plate.
Create a bent plate by selecting parts
You can create a bent plate by selecting two steel parts. The bent plate
properties, such as the ID, thickness, class, and material of the plate, are
determined by the first part you select.
1.
On the Steel tab, click Plate --> Create bent plate using parts
2.
Select the first part.
3.
Select the second part.
Modeling in Tekla Structures
228
Create steel parts
.
Tekla Structures creates the bent plate:
Create a bent plate by selecting faces
You can create a bent plate by selecting two part faces. The bent plate
properties, such as the ID, thickness, class, and material of the plate, are
determined by the part that the first selected face belongs to.
1.
On the Steel tab, click Plate --> Create bent plate using faces
2.
Select the first part face.
Modeling in Tekla Structures
229
Create steel parts
.
3.
Select the second part face.
Tekla Structures creates the bent plate:
Modeling in Tekla Structures
230
Create steel parts
Modify the bend radius
Tekla Structures uses a default bend radius when creating bent plates. You can
change the bend radius to suit your needs.
1.
Ensure that
2.
Select the bent plate.
Direct modification is switched on.
A blue line handle appears in the middle of the curved section.
3.
Select the line handle.
Modeling in Tekla Structures
231
Create steel parts
A blue dimension arrow appears:
4.
Drag the arrow forward or backward along the magenta line.
The dimension "r =" changes accordingly. When you release the arrow, the
radius also changes in the model.
Alternatively, you can select the arrow and type a dimension. When you
start typing, Tekla Structures displays the Enter a Numeric Location
dialog box. Click OK to confirm the dimension.
Modify the shape of a bent plate
When you create a bent plate, Tekla Structures adds a curved section between
the parts you select. You can modify the curved section by choosing one of the
predefined options or by modifying the shape manually. You can also modify
the flat sections, by which we mean the original parts the bent plate was made
of.
Modeling in Tekla Structures
232
Create steel parts
1.
Ensure that
Direct modification is switched on.
2.
Select the bent plate.
A blue line handle appears in the middle of the curved section.
3.
Select the line handle.
A contextual toolbar appears.
4.
On the contextual toolbar, select one of the predefined options:
Option
Tapered bend
Description
A gradual decrease in
the width between the
parts.
This is the default shape.
Narrow bend
Constant width between
the parts. The width is
determined by the
narrowest part.
Wide bend
Constant width between
the parts. The width is
determined by the
widest part.
5.
To modify the curved section manually:
Modeling in Tekla Structures
233
Create steel parts
Example
a.
Select the blue line handle.
Tekla Structures displays the boundary handles in blue:
b.
Drag the handles to change the shape of the curved section.
For example:
6.
To modify the flat sections:
a.
Select the bent plate.
Tekla Structures displays a green selection handle in the middle of
each flat section:
b.
Click the selection handle of the section you want to modify.
Modeling in Tekla Structures
234
Create steel parts
The direct modification handles of the selected section become
visible:
c.
7.
Use the direct modification handles to change the shape of the flat
section.
To change the main section of the bent plate:
a.
Click the green selection handle of the section that you want to set as
the main section.
A contextual toolbar appears.
b.
On the contextual toolbar, click
Set main section.
The main section and the coordinate system of the bent plate change
accordingly, changing the bent plate orientation in an unfolded
drawing.
Remove curved sections
You can return bent plates into individual objects, and then edit and use them
as any other model object. If the bent plate consists of several curved sections
that are all joined to the same part, you can either remove each curved section
separately or explode the entire bent plate all at once.
To
Do this
To remove individual curved sections
1.
2.
Ensure that
Direct
modification is switched on.
Select the curved section you
want to remove.
A blue line handle appears.
Modeling in Tekla Structures
235
Create steel parts
To
3.
Do this
Select the line handle.
A contextual toolbar appears.
4.
On the contextual toolbar, click
Remove bend.
Tekla Structures removes the
selected curved section. For
example:
To explode the entire bent plate
1.
Select one of the curved sections.
2.
Right-click and select Explode.
Tekla Structures explodes the
entire bent plate into individual
objects. For example:
Examples
Here are some examples of bent plates that you can create:
Modeling in Tekla Structures
236
Create steel parts
Starting point
End result
Limitations
•
The parts that you use for creating a bent plate cannot touch each other.
•
Only the side faces of the part can be used for creating a bent plate.
•
Chamfered or cut faces cannot be used for creating a bent plate.
•
Curved beams and deformed parts cannot be used for creating a bent
plate.
•
Details (such as bolts, welds, cuts, chamfers, and preparations) are not
supported on the curved section of the bent plate.
•
The angle between the parts cannot be changed.
•
Conical bends are not supported.
Modeling in Tekla Structures
237
Create steel parts
2.3 Create concrete parts
This section explains how to create concrete parts.
Click the links below to find out more:
Create a concrete spiral beam (page 246)
Create items (page 259)
Create a concrete column
1.
On the Concrete tab, click Column
2.
Pick a point.
.
Tekla Structures creates the column using column's current properties,
and at the level (page 268) defined in the Concrete column properties.
Current properties are the properties that are shown in the property
pane. If you modify the properties, the modified properties become the
current properties, and Tekla Structures uses them the next time you
create an object of this type.
TIP Alternatively, you can start the command in the property pane.
a.
Ensure that you have nothing selected in the model.
Modeling in Tekla Structures
238
Create concrete parts
b.
In the property pane, click the Object type list button
select Concrete column from the list.
and
Tekla Structures starts the command and shows the properties
in the property pane.
Modify concrete column properties
1.
If the property pane is not open, double-click the column to open the
Concrete column properties.
2.
Modify (page 90) the properties as needed.
3.
Click Modify to apply the changes.
The modified properties become the new current properties.Tekla
Structures uses the current properties the next time you create an object
of this type.
Concrete column properties
Use the Concrete column properties to view and modify the properties of a
concrete column. The file name extension of a concrete column property file is
*.ccl.
If you have customized (page 108) the property pane layout, the list of
properties may be different.
Setting
Description
General
Name
User-definable name of the column.
Tekla Structures uses part names in
reports and in the drawing list, and to
identify parts of the same type.
Profile
Profile (page 272) of the column.
Material
Material (page 274) of the column.
Finish
Type of finish.
Finish is user-definable. It describes
how the part surface has been
treated.
Class
Use to group columns.
For example, you can display parts of
different classes in different colors.
Position
Modeling in Tekla Structures
239
Create concrete parts
Setting
Description
Vertical
Vertical position (page 864) of the
column, relative to column's reference
point.
Rotation
Rotation (page 861) of the column
around its axis on the work plane.
Horizontal
Horizontal position (page 865) of the
column, relative to column's reference
point.
Top
Position of the second end of the
column in the global z direction.
Bottom
Position of the first end of the column
in the global z direction.
Cast unit
Cast unit numbering
Part prefix and start number for the
part position number (page 564).
Cast unit
Indicate whether the column is
precast or cast-in-place.
Pour phase
Pour phase (page 348) of the cast-inplace parts. Use to separate pour
objects from one another.
Deforming
Warping
Use to warp columns using
deformation angles.
Cambering
Use to pre-camber (page 283) the
column.
Shortening
Use to shorten the column in the
model. The true length of the column
is decreased in the drawing.
Custom properties
More
Click the More button to open the
user-defined attributes (page 271)
(UDAs) of the part. UDAs provide
additional information about the part.
Create a concrete beam
1.
On the Concrete tab, click
2.
Pick two points.
Modeling in Tekla Structures
240
.
Create concrete parts
Tekla Structures creates the beam between the points you picked, using
the beam's current properties.
Current properties are the properties that are shown in the property
pane. If you modify the properties, the modified properties become the
current properties, and Tekla Structures uses them the next time you
create an object of this type.
TIP Alternatively, you can start the command in the property pane.
a.
Ensure that you have nothing selected in the model.
b.
In the property pane, click the Object type list button
select Concrete beam from the list.
and
Tekla Structures starts the command and shows the properties
in the property pane.
Modify concrete beam properties
1.
If the property pane is not open, double-click the beam to open the
Concrete beam properties.
2.
Modify (page 90) the properties as needed.
3.
Click Modify to apply the changes.
The modified properties become the new current properties.Tekla
Structures uses the current properties the next time you create an object
of this type.
Concrete beam properties
Use the Concrete beam properties to view and modify the properties of a
concrete beam or polybeam. The file name extension of a concrete beam
property file is *.cbm.
Modeling in Tekla Structures
241
Create concrete parts
If you have customized (page 108) the property pane layout, the list of
properties may be different.
Setting
Description
General
Name
User-definable name of a beam.
Tekla Structures uses part names in
reports and in the drawing list, and to
identify parts of the same type.
Profile
Profile (page 272) of the beam.
Material
Material (page 274) of the beam.
Finish
Type of finish.
Finish is user-definable. It describes
how the part surface has been
treated.
Class
Use to group beams.
For example, you can display parts of
different classes in different colors.
Position
On plane
Beam's position on the work plane
(page 860), relative to the beam's
reference line.
Rotation
Rotation (page 861) of the beam
around its axis on the work plane.
At depth
Position depth (page 862) of the
beam. The position is always
perpendicular to the work plane.
End offset
Dx
Change the length of the beam
(page 867) by moving the beam end
point along the beam's reference line.
Dy
Move the beam end (page 867)
perpendicular to the beam's
reference line.
Dz
Move the beam end (page 867) in the
z direction of the work plane.
Curved beam
Plane
Plane of curvature.
Radius
Radius of the curved beam.
Number of segments
Number of segments Tekla Structures
uses when drawing the curved beam.
Cast unit
Modeling in Tekla Structures
242
Create concrete parts
Setting
Description
Cast unit numbering
Part prefix and start number for the
part position number (page 564).
Cast unit
Indicate whether the beam is precast
or cast in place.
Pour phase
Pour phase (page 348) of the cast-inplace parts. Use to separate pour
objects from one another.
Deforming
Warping
Use to warp beams using
deformation angles.
Cambering
Use to pre-camber (page 283) beams.
Shortening
Use to shorten beams in the model.
The true length of the beam is
decreased in the drawing.
Custom properties
More
Click the More button to open the
user-defined attributes (page 271)
(UDAs) of the part. UDAs provide
additional information about the part.
Create a concrete polybeam
A polybeam can contain straight and curved segments.
1.
On the Concrete tab, click Beam --> Polybeam.
2.
Pick the points you want the beam to go through.
If you want to create a closed polybeam (page 266), start modeling from
an intermediate point somewhere along a polybeam segment, not from a
corner point. This way, the end faces will be created against each other,
and the polybeam closes properly.
3.
Click the middle mouse button.
Tekla Structures creates the beam between the points you picked, using
the beam's current properties.
Current properties are the properties that are shown in the property
pane. If you modify the properties, the modified properties become the
current properties, and Tekla Structures uses them the next time you
create an object of this type.
Modeling in Tekla Structures
243
Create concrete parts
4.
If you want to create curved segments, chamfer the corners of the
polybeam.
For example:
Modify concrete polybeam properties
1.
If the property pane is not open, double-click the polybeam to open the
Concrete beam properties.
2.
Modify (page 90) the properties as needed.
3.
Click Modify to apply the changes.
The modified properties become the new current properties.Tekla
Structures uses the current properties the next time you create an object
of this type.
Concrete beam properties
Use the Concrete beam properties to view and modify the properties of a
concrete beam or polybeam. The file name extension of a concrete beam
property file is *.cbm.
If you have customized (page 108) the property pane layout, the list of
properties may be different.
Setting
Description
General
Name
User-definable name of a beam.
Tekla Structures uses part names in
reports and in the drawing list, and to
identify parts of the same type.
Modeling in Tekla Structures
244
Create concrete parts
Setting
Description
Profile
Profile (page 272) of the beam.
Material
Material (page 274) of the beam.
Finish
Type of finish.
Finish is user-definable. It describes
how the part surface has been
treated.
Class
Use to group beams.
For example, you can display parts of
different classes in different colors.
Position
On plane
Beam's position on the work plane
(page 860), relative to the beam's
reference line.
Rotation
Rotation (page 861) of the beam
around its axis on the work plane.
At depth
Position depth (page 862) of the
beam. The position is always
perpendicular to the work plane.
End offset
Dx
Change the length of the beam
(page 867) by moving the beam end
point along the beam's reference line.
Dy
Move the beam end (page 867)
perpendicular to the beam's
reference line.
Dz
Move the beam end (page 867) in the
z direction of the work plane.
Curved beam
Plane
Plane of curvature.
Radius
Radius of the curved beam.
Number of segments
Number of segments Tekla Structures
uses when drawing the curved beam.
Cast unit
Cast unit numbering
Part prefix and start number for the
part position number (page 564).
Cast unit
Indicate whether the column is
precast or cast in place.
Pour phase
Pour phase (page 348) of the cast-inplace parts. Use to separate pour
objects from one another.
Modeling in Tekla Structures
245
Create concrete parts
Setting
Description
Deforming
Warping
Use to warp beams using
deformation angles.
Cambering
Use to pre-camber (page 283) beams.
Shortening
Use to shorten beams in the model.
The true length of the beam is
decreased in the drawing.
Custom properties
More
Click the More button to open the
user-defined attributes (page 271)
(UDAs) of the part. UDAs provide
additional information about the part.
Create a concrete spiral beam
Use the Create concrete spiral beam command when you want to model
spiral staircases, parking ramps, and complex architectural shapes, for
example.
Basic concepts related to spiral beams
The images below illustrate some basic concepts related to the creation of
spiral beams. Note that if you change the positioning, the entire geometry of
the spiral beam changes.
(1) Start point (the first point picked)
(2) Center point (the second point picked)
(3) Direction of the rotation axis (the optional third point picked)
Modeling in Tekla Structures
246
Create concrete parts
(4) Center axis
(5) Total rise: the distance from the start point to the end point, parallel to the
center axis
(6) Rotation angle: the rotation angle of the spiral beam, given in degrees.
Note: positive value = counter-clockwise rotation, negative value = clockwise
rotation.
(7) Radius: the distance from the start point to the center point, perpendicular
to the center axis
Create a spiral beam
1.
On the Concrete tab, click Beam --> Spiral beam.
2.
Pick the start point.
3.
Pick the center point.
4.
To set the rotation axis in the work plane +Z direction, click the middle
mouse button to finish.
NOTE Alternatively, instead of clicking the middle mouse button, you
can pick a second center axis point to define the direction of the
rotation axis.
Tekla Structures creates the spiral beam. For example:
Modeling in Tekla Structures
247
Create concrete parts
5.
Click the spiral beam to select it.
The contextual toolbar appears with the following options:
(1) Rotation angle
(2) Total rise
(3) Twist angle at start
(4) Twist angle at end
6.
To add more rotation, enter a bigger value in the Rotation angle box.
7.
To make the spiral more loose, enter a bigger value in the Total rise box.
8.
To change the radius, move the start point or center point.
Limitations
•
Spiral beam has a single, constant radius.
•
Unfolding of spiral beams whose total rise is larger than 0.00 does not
produce completely straight results in drawings. The amount of deviation in
the part profile outlines and part length depends on several factors: the
type, size, and length of the profile; the amount of total rise; and the
amount of rotation angle and detailing used.
•
Spiral beams are not always untwisted in unfolding. If unequal twisting is
applied to the start end and end end, the unfolded drawing shows an
unfolded but twisted part as a result.
•
Connections and details may not work as expected with spiral beams.
•
DSTV export of spiral beams may not produce a correct result.
Modeling in Tekla Structures
248
Create concrete parts
•
You cannot export spiral beams as parts in IFC export. If you are modeling
cast-in-place structures with spiral beam, you can export the geometry to
IFC as pour objects.
Create a concrete panel or wall
You can create a concrete panel or wall that passes through the points you
pick.
1.
On the Concrete tab, click Panel
.
2.
Pick the points you want the panel or wall to go through.
3.
Click the middle mouse button.
Tekla Structures creates the panel or wall, using the panel's or wall's
current properties.
Current properties are the properties that are shown in the property
pane. If you modify the properties, the modified properties become the
current properties, and Tekla Structures uses them the next time you
create an object of this type.
4.
If you want to create curved segments, chamfer the corners of the panel
or wall.
For example:
TIP Alternatively, you can start the command in the property pane.
a.
Ensure that you have nothing selected in the model.
Modeling in Tekla Structures
249
Create concrete parts
b.
In the property pane, click the Object type list button
select Concrete panel from the list.
and
Tekla Structures starts the command and shows the properties
in the property pane.
Modify concrete panel or wall properties
1.
If the property pane is not open, double-click the panel or the wall to open
the Concrete panel properties.
2.
Modify (page 90) the properties as needed.
3.
Click Modify to apply the changes.
The modified properties become the new current properties.Tekla
Structures uses the current properties the next time you create an object
of this type.
Concrete panel or wall properties
Use the Concrete panel properties to view and modify the properties of a
concrete panel or a wall. The file name extension of a concrete panel property
file is *.cpn.
If you have customized (page 108) the property pane layout, the list of
properties may be different.
Setting
Description
General
Name
User-definable name of the panel.
Tekla Structures uses part names in
reports and in the drawing list, and to
identify parts of the same type.
Profile
Profile (page 272) of the panel
(thickness × height of the wall).
Material
Material (page 274) of the panel.
Finish
Type of finish.
Finish is user-definable. It describes
how the part surface has been
treated.
Class
Use to group panels.
For example, you can display parts of
different classes in different colors.
Position
Modeling in Tekla Structures
250
Create concrete parts
Setting
Description
On plane
Panel's position on the work plane
(page 860), relative to the panel's
reference line.
Rotation
Rotation (page 861) of the panel
around its axis on the work plane.
At depth
Position depth (page 862) of the
panel. The position is always
perpendicular to the work plane.
End offset
Dx
Change the length of the panel
(page 867) by moving the beam end
point along the panel's reference line.
Dy
Move the panel end (page 867)
perpendicular to the panel's
reference line.
Dz
Move the panel end (page 867) in the
z direction of the work plane.
Cast unit
Cast unit numbering
Part prefix and start number for the
part position number (page 564).
Cast unit
Indicate whether the panel or wall is
precast or cast in place.
Pour phase
Pour phase (page 348) of the cast-inplace parts. Use to separate pour
objects from one another.
Bending
Plane
Plane of curvature.
Radius
Radius of the curved panel.
Number of segments
Number of segments Tekla Structures
uses when drawing the curved panel.
Custom properties
More
Click the More button to open the
user-defined attributes (page 271)
(UDAs) of the part. UDAs provide
additional information about the part.
Create a concrete slab
When you create a concrete slab, the profile you select defines the thickness of
the slab and the points you pick define the shape. The corners of the slab can
be chamfered.
Modeling in Tekla Structures
251
Create concrete parts
1.
On the Concrete tab, click Slab
2.
Pick the corner points of the slab.
3.
Click the middle mouse button.
.
Tekla Structures creates the slab, using the slab's current properties.
Current properties are the properties that are shown in the property
pane. If you modify the properties, the modified properties become the
current properties, and Tekla Structures uses them the next time you
create an object of this type.
TIP Alternatively, you can start the command in the property pane.
a.
Ensure that you have nothing selected in the model.
b.
In the property pane, click the Object type list button
select Concrete slab from the list.
and
Tekla Structures starts the command and shows the properties
in the property pane.
Create a round concrete slab
1.
Create a square slab with four equal sides.
2.
Select the slab.
3.
Select the handles of the slab.
TIP To select all the handles at once, hold down the Alt key and drag the
mouse from left to right, covering all the handles.
4.
Press Alt + Enter to display the Chamfer Properties dialog box.
5.
Select the round chamfer symbol
6.
Enter the chamfer radius in the x box. The radius must be equal to half of
the side of the square.
7.
Click Modify.
Modeling in Tekla Structures
252
from the list.
Create concrete parts
Modify concrete slab properties
1.
If the property pane is not open, double-click the slab to open the
Concrete slab properties.
2.
Modify (page 90) the properties as needed.
3.
Click Modify to apply the changes.
The modified properties become the new current properties.Tekla
Structures uses the current properties the next time you create an object
of this type.
Concrete slab properties
Use the Concrete slab properties to view and modify the properties of a
concrete slab. The file name extension of a concrete slab property file is
*.csl.
If you have customized (page 108) the property pane layout, the list of
properties may be different.
Setting
Description
General
Name
User-definable name of the slab.
Tekla Structures uses part names in
reports and in the drawing list, and to
identify parts of the same type.
Thickness
Thickness of the slab.
Material
Material (page 274) of the slab.
Finish
Type of finish.
Finish is user-definable. It describes
how the part surface has been
treated.
Class
Use to group slabs.
For example, you can display parts of
different classes in different colors.
Modeling in Tekla Structures
253
Create concrete parts
Setting
Description
Position
At depth
Position depth (page 862) of the
concrete slab. The position is always
perpendicular to the work plane.
Cast unit
Cast unit numbering
Part prefix and start number for the
part position number (page 564).
Cast unit
Indicate whether the slab is precast or
cast in place.
Pour phase
Pour phase (page 348) of the cast-inplace parts. Use to separate pour
objects from one another.
Custom properties
More
Click the More button to open the
user-defined attributes (page 271)
(UDAs) of the part. UDAs provide
additional information about the part.
Create a pad footing
1.
On the Concrete tab, click
2.
Pick a point.
.
Tekla Structures creates the pad footing using the footing's current
properties, and at the level (page 268) defined in the Pad footing
properties.
Current properties are the properties that are shown in the property
pane. If you modify the properties, the modified properties become the
current properties, and Tekla Structures uses them the next time you
create an object of this type.
TIP Alternatively, you can start the command in the property pane.
a.
Ensure that you have nothing selected in the model.
Modeling in Tekla Structures
254
Create concrete parts
b.
In the property pane, click the Object type list button
select Pad footing from the list.
and
Tekla Structures starts the command and shows the properties
in the property pane.
Modify pad footing properties
1.
If the property pane is not open, double-click the pad footing to open the
Pad footing properties.
2.
Modify (page 90) the properties as needed.
For example, to create a circular pad footing, select a circular section for
Profile.
3.
Click Modify to apply the changes.
The modified properties become the new current properties.Tekla
Structures uses the current properties the next time you create an object
of this type.
Pad footing properties
Use the Pad footing properties to view and modify the properties of a pad
footing. The file name extension of a pad footing property file is *.cpf.
If you have customized (page 108) the property pane layout, the list of
properties may be different.
Setting
Description
General
Name
User-definable name of the pad
footing.
Tekla Structures uses part names in
reports and in the drawing list, and to
identify parts of the same type.
Profile
Profile (page 272) of the pad footing.
Material
Material (page 274) of the pad
footing.
Finish
Type of finish.
Finish is user-definable. It describes
how the part surface has been
treated.
Modeling in Tekla Structures
255
Create concrete parts
Setting
Description
Class
Use to group pad footings.
For example, you can display parts of
different classes in different colors.
Position
Vertical
Vertical position (page 864) of the pad
footing, relative to pad footing's
reference point.
Rotation
Rotation (page 861) of the pad footing
around its axis on the work plane.
Horizontal
Horizontal position (page 865) of the
pad footing, relative to pad footing's
reference point.
Top
Position of the top surface of the pad
footing in the global z direction.
Bottom
Position of the bottom surface of the
pad footing in the global z direction.
Cast unit
Cast unit numbering
Part prefix and start number for the
part position number (page 564).
Cast unit
Indicate whether the pad footing is
precast or cast-in-place.
Pour phase
Pour phase (page 348) of the cast-inplace parts. Use to separate pour
objects from one another.
Custom properties
More
Click the More button to open the
user-defined attributes (page 271)
(UDAs) of the part. UDAs provide
additional information about the part.
Create a strip footing
1.
On the Concrete tab, click Footing --> Strip footing.
2.
Pick the points you want the footing to go through.
3.
Click the middle mouse button.
Tekla Structures creates the strip footing between the points you picked,
using the footing's current properties.
Current properties are the properties that are shown in the property
pane. If you modify the properties, the modified properties become the
Modeling in Tekla Structures
256
Create concrete parts
current properties, and Tekla Structures uses them the next time you
create an object of this type.
4.
If you want to create curved segments, chamfer the corners of the footing.
For example:
TIP Alternatively, you can start the command in the property pane.
a.
Ensure that you have nothing selected in the model.
b.
In the property pane, click the Object type list button
select Strip footing from the list.
and
Tekla Structures starts the command and shows the properties
in the property pane.
Modify strip footing properties
1.
If the property pane is not open, double-click the strip footing to open the
Strip footing properties.
2.
Modify (page 90) the properties as needed.
3.
Click Modify to apply the changes.
The modified properties become the new current properties.Tekla
Structures uses the current properties the next time you create an object
of this type.
Modeling in Tekla Structures
257
Create concrete parts
Strip footing properties
Use the Strip footing properties to view and modify the properties of a strip
footing. The file name extension of a pad footing property file is *.csf.
If you have customized (page 108) the property pane layout, the list of
properties may be different.
Setting
Description
General
Name
User-definable name of the strip
footing.
Tekla Structures uses part names in
reports and in the drawing list, and to
identify parts of the same type.
Profile
Profile (page 272) of the strip footing.
Material
Material (page 274) of the strip
footing.
Finish
Type of finish.
Finish is user-definable. It describes
how the part surface has been
treated.
Class
Use to group strip footings.
For example, you can display parts of
different classes in different colors.
Position
On plane
Strip footing's position on the work
plane (page 860), relative to the
footing's reference line.
Rotation
Rotation (page 861) of the strip
footing around its axis on the work
plane.
At depth
Position depth (page 862) of the strip
footing. The position is always
perpendicular to the work plane.
End offset
Dx
Change the length of the strip footing
(page 867) by moving the footing end
point along the footing's reference
line.
Dy
Move the strip footing end (page 867)
perpendicular to the beam's
reference line.
Modeling in Tekla Structures
258
Create concrete parts
Setting
Description
Dz
Move the strip footing (page 867) in
the z direction of the work plane.
Cast unit
Cast unit numbering
Part prefix and start number for the
part position number (page 564).
Cast unit
Indicate whether the strip footing is
precast or cast-in-place.
Pour phase
Pour phase (page 348) of the cast-inplace parts. Use to separate pour
objects from one another.
Bending
Plane
Plane of curvature.
Radius
Radius of the curved strip footing.
Number of segments
Number of segments Tekla Structures
uses when drawing the curved strip
footing.
Custom properties
More
Click the More button to open the
user-defined attributes (page 271)
(UDAs) of the part. UDAs provide
additional information about the part.
2.4 Create items
In Tekla Structures, the term item refers to the parts that have a 3D shape.
Shapes are created in an external modeling software, or in Tekla Structures,
and they are available in the Tekla Structures shape catalog.
Items are similar to other parts (page 202), such as beams and columns. The
main difference between items and other types of parts is that a 3D shape
defines the geometry of an item, whereas a part has a 2D profile that is
extruded to create the length of the part.
You can use items to model objects that would be difficult to model using
basic Tekla Structures parts and commands, such as cutting. You can also use
items to model objects that use shapes modeled in an external software or by
a manufacturer.
Every item has properties that define it, such as shape, material, and location.
If you want to use item properties in view and selection filters or in drawing
and report templates, you need to use the template attributes of parts and
profiles. If you want to separate items from parts, use the IS_ITEM template
attribute.
Modeling in Tekla Structures
259
Create items
Limitations to items
•
Items have a fixed geometry according to their shape, so items cannot be
scaled, stretched, or fitted.
•
Items cannot be mirrored.
•
Items cannot be split or combined. Splitting an imported item creates a
duplicate to the splitting position.
•
Items can only be cut or attached to another part if they have a solid shape.
•
The gross weight value of an imported item may be different from that of
an identical Tekla Structures part modeled with cuts. This is because the
cuts are not taken into account when calculating the gross weight of parts.
•
The contextual toolbar does not work for items.
Create an item
1.
On the Steel tab, click Item
2.
Pick two points.
.
Tekla Structures creates the item between the points you picked starting
from the first point (yellow handle) towards the direction of the second
point (magenta handle), using the item's current properties.
Current properties are the properties that are shown in the property
pane. If you modify the properties, the modified properties become the
current properties, and Tekla Structures uses them the next time you
create an object of this type.
TIP Alternatively, you can start the command in the property pane.
a.
Ensure that you have nothing selected in the model.
Modeling in Tekla Structures
260
Create items
b.
In the property pane, click the Object type list button
select Item from the list.
and
Tekla Structures starts the command and shows the properties
in the property pane.
Create a concrete item
1.
On the Concrete tab, click Item
2.
Pick two points.
.
Tekla Structures creates the item between the points you picked starting
from the first point (yellow handle) towards the direction of the second
point (magenta handle), using the item's current properties.
Current properties are the properties that are shown in the property
pane. If you modify the properties, the modified properties become the
current properties, and Tekla Structures uses them the next time you
create an object of this type.
TIP Alternatively, you can start the command in the property pane.
a.
Ensure that you have nothing selected in the model.
b.
In the property pane, click the Object type list button
select Concrete Item from the list.
and
Tekla Structures starts the command and shows the properties
in the property pane.
Modify item or concrete item properties
1.
If the property pane is not open, double-click the item or the concrete
item to open the Item or the Concrete Item properties.
2.
Modify the properties as needed.
Modeling in Tekla Structures
261
Create items
3.
Click Modify to apply the changes.
The modified properties become the new current properties.Tekla
Structures uses the current properties the next time you create an object
of this type.
Change the shape of an item
When you create or modify an item, you can select the shape from the list that
contains all the shapes available in the shape catalog.
Before you start, ensure that you have the required shape imported to the
shape catalog.
1.
Double-click an item to open the item properties in the property pane.
2.
Click ... button next to the Shape box to open the Shape Catalog dialog
box.
3.
If needed, use the Filter box to search for a shape.
4.
Select a shape from the list.
5.
Click OK to close the Shape Catalog dialog box.
6.
Click Modify to apply the changes.
Item and concrete item properties
Use the Item and the Concrete Item properties to define, view, and modify
the properties of an item.
The file name extension of an item property file is .ips.
The file name extension of a concrete item property file is .ipc.
If you have customized (page 108) the property pane layout, the list of
properties may be different.
Setting
Description
General
Name
User-definable name of an item.
Tekla Structures uses part names in
reports and in the drawing list, and to
identify parts of the same type.
Modeling in Tekla Structures
262
Create items
Setting
Description
Shape
Shape of an item.
To select a shape from the shape
catalog, click the ... button next to the
Shape box.
To show the item shape in reports
and drawing tables, use the PROFILE
template attribute.
Material
Material (page 274) of the item.
Finish
Type of finish.
Finish is user definable. It describes
how the part surface has been
treated, e.g. with anti-corrosive paint,
hot galvanized, fire retardant coating,
etc.
Class
Use to group items.
For example, you can display parts of
different classes in different colors.
For items:
Numbering series
Part numbering
Part prefix and start number for the
part position number (page 564).
Assembly numbering
Assembly prefix and start number for
the assembly position number
(page 564).
For concrete items:
Cast unit
Cast unit numbering
Part prefix and start number for the
part position number (page 564).
Cast unit type
Indicate whether the beam is precast
or cast-in-place.
Pour phase
Pour phase (page 348) of the cast-inplace parts. Use to separate pour
objects from one another.
Position
On plane
Item's position on the work plane
(page 860), relative to the item's
reference line.
Rotation
Rotation (page 861) of the item
around its axis on the work plane.
Modeling in Tekla Structures
263
Create items
Setting
Description
At depth
Position depth (page 862) of the item.
The position is always perpendicular
to the work plane.
End offset
Dx
Change the length of the item
(page 867) by moving the item end
point along the item's reference line.
Dy
Move the item end (page 867)
perpendicular to the item's reference
line.
Dz
Move the item end (page 867) in the z
direction of the work plane.
Custom properties
More
Click the More button to open the
user-defined attributes (page 271)
(UDAs) of the part. UDAs provide
additional information about the part.
2.5 Tips for creating and positioning parts
These tips will help you to efficiently create and position parts in a model view.
Click the links below to find out more:
Create curved parts (page 264)
Create horizontal parts (page 266)
Create beams close to each other (page 266)
Create closed polybeams (page 266)
Alternative way of creating a round plate or slab (page 268)
Position columns, pad footings, and orthogonal beams (page 268)
Position objects in a radial or circular pattern (page 269)
Optional ways of placing objects in a model (page 269)
How to model identical areas (page 269)
Create curved parts
You can create curved parts by defining a radius and the number of segments
for a part. The number of segments determines how realistic the curved part
looks: the more segments, the less angular the part appears.
Modeling in Tekla Structures
264
Tips for creating and positioning parts
1.
Create a part that can be bent: a beam, panel, or strip footing.
2.
Double-click the part to open the part properties.
3.
Go to the Curved beam or Bending settings area, depending on the part
type.
4.
In the Radius box, enter the radius.
5.
In the Number of segments box, enter the number of segments you
want to use.
6.
If needed, define the plane of curvature, which is relative to the current
work plane.
7.
Click Modify to bend the part.
Examples
Number of segments: 2
Number of segments: 5
Number of segments: 15
See also
Modify the position of a part (page 275)
Modeling in Tekla Structures
265
Tips for creating and positioning parts
Create horizontal parts
When creating horizontal parts, such as beams, always pick points in the same
direction. For example, pick positions from left to right, and from bottom to
top (in positive x, y directions). This ensures that Tekla Structures places and
dimensions the parts in the same way in drawings, and that part marks
automatically appear at the same part end.
To ensure that beam rotation is correct in drawings, set part Rotation to Top
in the part properties.
Create beams close to each other
When you create beams so that they are located very close to each other,
Tekla Structures may consider them as a twin profile. To prevent this from
happening, use the user attribute MAX_TWIN_SEARCH_DIST in the profile
catalog.
1.
On the File menu, click Catalogs --> Profile catalog to open the Modify
Profile Catalog dialog box.
2.
Select the desired profile in the profile tree.
3.
Go to the User attributes tab and set the property Twin profile
detection distance to a larger value than 0, for example to 0.1.
4.
Click OK.
5.
Create the beams using the profile.
Create closed polybeams
If you want to create a closed polybeam, concrete panel, or strip footing, start
modeling from an intermediate point somewhere along a polybeam segment,
Modeling in Tekla Structures
266
Tips for creating and positioning parts
not from a corner point. This way, the end faces will be created against and
parallel to each other, and the polybeam closes properly.
In case you started modeling from a corner point, a portion would be missing
from the polybeam corner, and another portion would overlap. If you did this,
Tekla Structures could not create a solid object of the polybeam.
Also if you model so that a polybeam end face is against a side of the same
polybeam, Tekla Structures does not create a continuous structure, but
displays an edge in the model and in drawings.
Modeling in Tekla Structures
267
Tips for creating and positioning parts
Alternative way of creating a round plate or slab
This example shows an alternative method for creating round plates and slabs.
To create a round plate or slab:
1.
Create a diamond-shaped plate or slab with four equal sides.
2.
To round the corners, use the arc point chamfer type
.
Position columns, pad footings, and orthogonal beams
For parts that you create by picking only one point (such as columns), you can
define the top and bottom level of the part in the global z direction. The part is
created at the defined level, not at the level you picked in the model. This can
be useful when creating multi-story structures, as you can define exact levels
for each part you create.
To define the top and bottom levels of a part:
1.
Create a part that requires you to pick only one point.
For example, a column.
2.
Double-click the part to open the part properties.
3.
Go to the Position settings area.
4.
Modify the top and bottom levels of the part.
5.
•
Top: Use to define the top level of the part.
•
Bottom: Use to define the bottom level of the part.
Click Modify.
Example
In this example, the concrete columns form a two-story structure. To position
the upper columns correctly, you must modify their bottom level position.
Modeling in Tekla Structures
268
Tips for creating and positioning parts
(1) Top level = 1000, Bottom level = 0
(2) Top level = 1700, Bottom level = 1200
(3) Slab thickness = 200
See also
Modify the position of a part (page 275)
Position objects in a radial or circular pattern
To position objects in a radial or circular pattern, do one of the following:
•
Create a grid line and use the Copy Special --> Rotate command to copy it.
•
Use construction lines and circles to position the objects.
See also
Add a single grid line (page 24)
Rotate objects (page 146)
Create construction objects and points (page 501)
Optional ways of placing objects in a model
When you want to place an object to a position where no lines or objects
intersect, you have the following options:
•
Use the snapping (page 72) commands.
•
Use construction planes, lines and circles (page 501).
•
Create points.
Modeling in Tekla Structures
269
Tips for creating and positioning parts
How to model identical areas
Most structures contain identical areas, from simple frames to entire floors.
Save time by modeling these areas once, then copying them throughout the
model. For example, create a column with a base plate and cap plate, then
copy the column to all the locations where it occurs in the model.
You can use this technique to create and reproduce any identical area.
Depending on the project, you may even be able to add connections before
copying the area of the building.
TIP For a project that has several identical floors, try modeling an entire floor, then
copying it to several levels.
See also
Copy and move objects (page 128)
2.6 Modify parts
This section explains how to modify different part properties, such as shape,
position and length of a part. It also explains how to split and combine parts,
and how to use the deforming options to warp and camber parts.
Click the links below to find out more:
Modify the part properties (page 270)
Split parts (page 277)
Combine parts (page 278)
Attach parts to each other (page 279)
Warp a part (page 280)
Camber a part (page 283)
Modify the part properties
Modify the part properties in the property pane. You can view and modify the
properties of a one part type at a time, or the common properties of several,
similar part types.
Alternatively, you can use the contextual toolbar (page 275) to modify the part
properties.
1.
Double-click a part in the model to open the part properties in the
property pane.
Modeling in Tekla Structures
270
Modify parts
2.
Modify the properties as needed.
Tekla Structures highlights the modified properties in yellow in the
property pane.
3.
If you want to discard some of the changes, click the check marks next to
each setting to remove them.
You can clear the check marks one by one, or select a whole section and
all its properties.
You can use the Select All and Select None switches at the bottom of the
property pane to select all the changes or to clear all the changes.
4.
When you are ready with the modifications, click Modify to apply the
changes.
The modified properties become the new current properties. Tekla
Structures uses the current properties the next time you create a part of
the same type.
If you want to create a part using the standard values instead of the new
current values, load the standard file first.
Modify the common properties of different types of parts
When you select several similar parts in the model, the property pane shows
the properties that are common for all the selected parts. The settings which
have several options have the text Varies, and the values or options are shown
in a list. If there are no common properties, the property pane is empty. You
can modify the common properties in the same way as any other property.
User-defined attributes
User-defined attributes provide extra information about a part. Attributes can
consist of numbers, text, or lists. The following table gives some examples of
what you can use attributes for:
Attribute
Can be used...
Comment
In part and weld marks in Tekla Structures
drawings, or in projects.
Shorten
When drawings of the parts are created, Tekla
Structures decreases the true length of the part by
this value. This is useful when creating assembly
drawings of bracing bars that should always be
under tension.
Camber
In part marks in Tekla Structures drawings.
Preliminary mark
To obtain preliminary numbers for parts in reports.
Locked
To protect objects from being accidentally
changed.
Modeling in Tekla Structures
271
Modify parts
Attribute
Can be used...
Shear, Tension, and
Moment
To save reaction forces for AutoDefaults. You can
enter forces separately for each end of a part.
User field 1...4
User-defined fields. You can change the names of
these fields and add new user-defined fields.
Connection code
When importing information on connection types
into Tekla Structures. You can then use the
connection codes as rules in AutoConnection and
AutoDefaults. Each end of a part can have a
different connection code.
Moment connection
For selecting whether to show moment connection
symbols in drawings or not.
See also
Common elements in marks
Define and update user-defined attributes (UDAs)
Change the profile of a part
When you create or modify a part, you can select the profile from a list that
contains all the profiles available in the profile catalog.
1.
Double-click a part to open the part properties in the property pane.
2.
Click the ... button next to the Profile box.
The Select Profile dialog box appears.
By default, only the profile types that are relevant to the material of the
part are shown. For example, if you are changing the profile of a steel
part, only the profile types that are associated with steel are shown.
3.
If needed, define what profile information you want to see.
•
To display all the profiles of the profile catalog in the list, regardless of
the material the profile types are associated with, select the Show all
profiles check box.
•
To see all the properties of profiles, select the Show details check box.
4.
Select a profile from the list.
5.
If the profile is parametric, define its dimensions on the General tab.
Modeling in Tekla Structures
272
Modify parts
(1) Click the Value box and replace the existing value with a new one.
6.
Click OK to close the Select Profile dialog box.
7.
Click Modify in the property pane.
TIP Alternatively, if you know the name of the profile, you can enter it directly in the
Profile box in the property pane or in the contextual toolbar.
See also
Use standardized values for profile dimensions (page 273)
Use standardized values for profile dimensions
You can use standardized values for the dimensions of parametric profiles.
1.
Double-click a part to open the part properties in the property pane.
2.
Click the ... button next to the Profile box.
The Select Profile dialog box appears.
3.
Select a parametric profile.
Modeling in Tekla Structures
273
Modify parts
If standardized values have been defined for this profile, the Use industry
standardized values only check box appears on the General tab under
the profile properties:
4.
Select the Use industry standardized values only check box.
5.
Select the profile dimensions from a list in the Value column.
Change the material of a part
When you create or modify a part, you can select the material and grade from
a list that contains all the materials available in the material catalog.
1.
Double-click a part to open the part properties in the property pane.
2.
Click the ... button next to the Material box.
The Select Material dialog box appears.
3.
If needed, define what material information you want to see.
•
To include aliases for material grades in the list, select the Show
aliases check box.
•
To see all the properties of materials, select the Show details check
box.
Modeling in Tekla Structures
274
Modify parts
4.
Select a material from the list.
5.
Click OK to close the Select Material dialog box.
6.
Click Modify in the property pane.
TIP Alternatively, if you know the name of the material, you can enter it directly in
the Material box in the property pane or in the contextual toolbar.
Modify the length of a part
If you do not want to use direct modification, you can use the part handles to
modify the length of a part.
1.
Ensure that the Direct modification switch
2.
Select the part.
is not active.
Tekla Structures highlights the handles of the part.
3.
Click one of the handles to select it.
4.
Move the handle like any other object in Tekla Structures.
For example, right-click and select Move.
If Drag & drop is active, just drag the handle to a new location.
WARNING Do not use cuts or fittings to change the length of a part, for the following
reasons:
•
Cuts may cause shop errors, because cuts do not always affect part
length when you export information to NC files.
•
Fittings may cause problems with connections and details.
See also
Part handles (page 202)
Move objects (page 141)
Resize and reshape model objects (page 97)
Modify the position of a part
To modify the position of a part, do one of the following:
To
Do this
Modify part position using the
property pane
Modeling in Tekla Structures
275
1.
Double-click a part to open the
part properties in the property
pane.
Modify parts
To
2.
Do this
In the Position section, modify
the desired position settings
(page 860).
For example, you can define the
part to be positioned 200 units
above its handles.
3.
Modify part position using the
contextual toolbar
1.
2.
Click Modify.
Click
in the contextual
toolbar.
Modify the settings. The object
moves in the model accordingly.
•
To change the overall position
of a beam, column, panel, or
footing, use the round
selection dial. Click a sector in
the dial to select a position.
•
To change the rotation angle,
click and drag the green
rotation angle knob.
•
To change the Angle, Plane
offset, or Depth offset, enter
a value in the corresponding
box.
•
To change the position of a
plate or slab, select an option
and enter a value in the
Depth offset box.
TIP The rotation angle knob snaps to every 5 degrees. Hold down Shift to
override this.
Modeling in Tekla Structures
276
Modify parts
See also
Part position settings (page 860)
Tips for creating and positioning parts (page 264)
Modify the adaptivity of reinforcement or surface treatment in parts
Reinforcement and surface treatment adapt to the parts they are linked to. For
example, reinforcement and surface treatment automatically adapt to changes
in part geometry and size. You can modify the adaptivity settings either for the
entire model or for each model object separately. If you modify the adaptivity
of individual model objects, these modifications override the default settings
that you may have defined for the entire model.
The options are:
•
Off: adaptivity is not defined
•
Relative : handles retain their relative distances to the nearest part faces in
relation to the part's overall size
•
Fixed: handles retain their absolute distances to the nearest part faces
Define default adaptivity settings
You can define default adaptivity settings that affect the entire model.
1.
On the File menu, click Settings --> Options, and go to the General
settings.
2.
Under Default adaptivity, select one of the options.
3.
Click OK to save the changes.
Modify the adaptivity of an individual model object
You can modify the adaptivity settings for each reinforcement or surface
treatment separately. These modifications override the default settings that
you may have defined for the entire model.
1.
In the model, select the reinforcement (page 452) or surface treatment
(page 314) whose adaptivity settings you want to change.
2.
Right-click, select Adaptivity, and then select one of the options.
Split parts
Use splitting to split a part into two. You can use splitting with straight parts,
polybeams and curved beams without offsets, and normal and tapered
reinforcing bar groups. You can also split plates and slabs by using a polygon.
Split a straight or curved part or polybeam
1.
On the Edit tab, click Split.
Modeling in Tekla Structures
277
Modify parts
2.
Select the part you want to split.
3.
Pick a point for the dividing line.
4.
If you split a polybeam, check that the following are correct:
•
The position and orientation settings of the split polybeams
•
The components related to the split polybeams
Split a plate or slab using a polygon
1.
Ensure that the Z axis is perpendicular to the plate or slab you want to
split.
2.
On the Edit tab, click Split.
3.
Select the part you want to split.
4.
Pick positions to outline the polygon to be used for splitting.
5.
Click the middle mouse button to close the polygon and to split the part.
NOTE When you pick the corner points of the polygon to be used for splitting, make
sure the starting and end points are:
•
outside of the part, and
•
on the same side of the part.
NOTE If you split contour plates that have bolts, welds or surface treatments, check
the result after splitting.
Combine parts
You can combine two parts into one. This can be useful when you want to
model complex parts (such as folded plates) that are otherwise difficult to
model, or when you want to model prefabricated parts that are delivered to
the workshop already attached to profiles.
1.
On the Edit tab, click Combine.
2.
Select the first part.
The properties of the first selected part will be used for the combined
part.
3.
Select the second part.
The parts are combined into one.
If the center lines of the parts are not in line with each other, Tekla
Structures combines them by taking the largest distance between the
start and end points from both parts. For example:
Modeling in Tekla Structures
278
Modify parts
Limitations
•
Combining does not work for contour plates, polybeams or slabs.
•
When you combine parts, Tekla Structures retains the attached objects and
connections. Tekla Structures does not recreate connections in the part
that was selected first.
See also
Attach parts to each other (page 279)
Attach parts to each other
You can attach one or more parts to another part, or detach or explode the
attached parts using the Added material commands.
When you modify the properties of attached parts, note that some of the part
properties are taken from the main part. These properties are not shown in
the properties of the attached part. You can inquire the properties of the
whole part and the properties of each attached part separately. The attached
parts are taken into account when calculating area, volume, and weight:
•
Weight (Gross) compares the weight with fittings and without fittings, and
shows the biggest weight result without cuts and with attached parts.
•
Weight (Net) shows the weight with cuts and attached parts based on the
geometry volume of the modeled part.
•
Weight shows the net weight.
Limitations
•
Connections must be added to the part to which other parts have been
attached. You cannot add connections to an attached part.
•
All reinforcement components may not work correctly with parts that have
been attached to each other using the Added material commands. The
Modeling in Tekla Structures
279
Modify parts
geometry of the parts is not always kept suitable for adding a component.
For example, the reference points of the attached part may be lost and
therefore the orientation information needed for adding the reinforcement
is not known anymore.
Attach a part to another part
1.
Double-click the view to open the view properties, click the Display...
button, and ensure that the Cuts and added material option is selected
in the display settings.
2.
On the Edit tab, click Added material --> Attach to part .
3.
Select the part to attach to.
4.
Select the part you want to attach.
You can attach more than one part at a time.
5.
Click the middle mouse button to attach the part.
Detach an attached part
1.
Double-click the view to open the view properties, click the Display...
button, and ensure that the Cuts and added material option is selected
in the display settings.
2.
On the Edit tab, click Added material --> Detach from part .
3.
Select the attached part you want to detach.
You can detach more than one part from several different parts at a time.
Select the parts either by clicking them or by using area selection.
4.
Click the middle mouse button to detach the part.
The detached part keeps the color it had as an attached part.
Explode attached parts
You can explode a part that has attached parts.
1.
Double-click the view to open the view properties, click the Display...
button, and ensure that the Cuts and added material option is selected
in the display settings.
2.
On the Edit tab, click Added material --> Explode part .
3.
Select the part you want to explode.
4.
Click the middle mouse button to explode the part.
Modeling in Tekla Structures
280
Modify parts
Warp a part
You can warp steel and concrete beams and columns, and concrete slabs. The
warping functionality is available only in the Full, Precast Concrete Detailing,
and Steel Detailing configurations.
Warp a beam or a column using deformation angles
1.
Double-click a beam or a column to open the properties.
2.
Go to the Deforming section.
3.
In the Start box, enter the angle of the beam at its start point, relative to
the part handles.
4.
In the End box, enter the angle of the beam at its end point, relative to the
part handles.
For example, to warp the beam 10 degrees at the end point, enter 0 in the
Start angle box and 10 in the End angle box.
5.
Click Modify to warp the beam.
Warp a concrete slab by moving chamfers
Before you start, create a concrete slab by using the Slab command on the
Concrete tab.
1.
Double-click a chamfer to open the Chamfer Properties dialog box.
2.
Modify the chamfer properties.
Do not modify the chamfers so that the slab faces are no longer planar.
•
To move the upper corner of the chamfer, use the dz1 box.
•
To move the lower corner of the chamfer, use the dz2 box.
3.
Click Modify to warp the slab.
4.
Click OK to close the dialog box.
Modeling in Tekla Structures
281
Modify parts
Warp a Floor Bay (66) slab
Before you start, create a concrete slab by using the Modeling of floor bay (66)
component.
1.
Ensure that the Select components (custom objects) selection switch is
on.
2.
Select the chamfer you want to move.
For example, select the corner point of a slab component to warp that end
of the slab:
3.
Right-click and select Move special --> Linear... .
4.
In the Move - Linear dialog box, enter a value in the appropriate direction
box.
For example, enter 100 in the dZ box to lift that corner up 100 mm.
5.
Click Move.
Tekla Structures moves the point in the direction you selected, which
warps the slabs.
6.
Right-click and select Interrupt.
7.
Ensure that the Select objects in components selection switch is on.
8.
To see the warping angle of a single slab, double-click a slab to open the
Beam Properties dialog box, and go to the Deforming tab.
•
The Start box shows the warping angle at the start point of the part.
Modeling in Tekla Structures
282
Modify parts
•
The End box shows the warping angle at the end point of the part.
Camber a part
You can use cambering to pre-camber parts, in other words, to curve long
heavy sections that will settle on site and become flat. Use cambering to show
the natural camber of a prestressed part in a model. Cambering affects the
position of cuts, skews, and embeds in the model.
1.
Double-click the part to open the part properties.
2.
Go to the Deforming section.
3.
In the Cambering box, define the degree of camber.
4.
Click Modify.
Tekla Structures cambers the part in the local z direction.
2.7 Add details to parts
This section explains how to create details using Tekla Structures. It also gives
you some techniques for fine-tuning the part shape.
You can create details for example the following ways:
•
create bolts, studs (page 294) and holes
•
create welds (page 298) and define how they appear in the model
(page 298)
•
create fittings (page 306), cuts and part chamfers to refine the shape of a
part
•
add surface treatment to parts (page 314) and part faces (page 327)
Create bolts
To create bolts, you can either create a single bolt group or apply a component
that automatically creates bolt groups.
Modeling in Tekla Structures
283
Add details to parts
Tekla Structures uses the same command for creating bolts, studs (page 294)
and holes. If you want to create only holes, do not use any bolt elements (such
as bolts, washers, and nuts).
You can create different marks for bolts and holes in drawings.
Create a bolt group
1.
On the Steel tab, click Bolt
.
The Bolt properties open.
2.
Modify the Bolt properties, if needed.
For example, the Bolt group settings affect the end result.
3.
Select the main part, to which the secondary parts will be bolted.
4.
Select the secondary parts.
5.
Click the middle mouse button to finish selecting parts.
6.
Pick a point to indicate the bolt group origin.
7.
Pick a second point to indicate the direction of the bolt group x axis.
NOTE Tekla Structures determines the location of the bolt group using
the following values: the bolt group x axis and the work plane.
Dimensions are relative to the bolt group origin, which is the first
point picked. Tekla Structures sets the x direction of the bolt
group using the second point picked. It is important that the
points you pick to create the bolt group are close enough to the
parts you want to connect.
Modeling in Tekla Structures
284
Add details to parts
Create a single bolt
1.
On the Steel tab, hold down Shift and click Bolt
properties.
to open the Bolt
2.
Under Bolt group, select Array from the Shape list.
3.
In the Bolt dist X and Bolt dist Y boxes, enter 0.
4.
Create the bolt the same way you would create a bolt group:
a.
Select the main part, to which the secondary parts will be bolted.
b.
Select the secondary parts.
c.
Click the middle mouse button to finish selecting parts.
d.
Pick a point to indicate the bolt origin.
e.
Pick a second point to indicate the direction of the x axis.
Create bolts using the Auto bolt component
Use the Auto bolt component to bolt parts and nearby parts, shim plates,
splice plates, or other plates. Auto bolt follows the part rotation and finds the
best rotation so that you do not need to set the work plane. With Auto bolt
one bolt group can span many parts, for example, manage a splice as a single
group
1.
Click the Applications & components button
open the Applications & components catalog.
2.
Start typing auto bolt in the search box.
3.
Double-click Auto bolt in the catalog to open the Auto bolt dialog box.
4.
Define the bolt properties.
5.
If needed, you can show cut length as temporary lines to view where the
bolts should be placed even if they are not created.
in the side pane to
•
Select
in the list at the bottom of the dialog box to not show the
temporary lines.
•
Select
in the list at the bottom of the dialog box to show the
temporary lines.
To delete the temporary lines, right-click the view and select Redraw
View.
6.
Click Apply.
7.
Select the main part.
Auto bolt uses this part to identify the best rotation. This part will be the
main part of the assembly.
Modeling in Tekla Structures
285
Add details to parts
8.
Select the secondary part.
9.
Click the middle mouse button.
10. Pick the first and the second position to define the bolt group direction.
Examples
Examples of parts bolted using the Auto bolt component are shown below.
The main parts and the selected points are highlighted.
Modeling in Tekla Structures
286
Add details to parts
Modeling in Tekla Structures
287
Add details to parts
Create a bolt group by exploding a component
An alternative way to create bolts is to first apply a component that includes
bolt groups, and then explode the component.
1.
Apply a component that includes bolt groups.
For example, connect two beams, or a beam to a column, using a bolted
end plate.
2.
Explode (page 686) the component.
a.
Select the component to explode.
b.
Right-click and select Explode Component.
Tekla Structures separates the objects in the component.
3.
Modify the bolt group.
a.
Select the bolt group and double-click it to open the properties.
b.
Modify the properties.
c.
Click Modify.
Change or add bolted parts
You can change the parts a bolt group connects to.
1.
On the Steel tab, click Bolted parts.
2.
Select the bolt group.
3.
Reselect the main and secondary parts.
Modeling in Tekla Structures
288
Add details to parts
4.
Click the middle mouse button to finish selecting the parts.
Bolt group shape
Tekla Structures uses the values of the Bolt dist X and Bolt dist Y boxes in the
Bolt properties to determine how many bolts the bolt group contains, as
shown in the table below:
Shape
Bolt dist X
Bolt dist Y
Array
Spacing between bolts,
in the x direction of the
bolt group.
Spacing between bolts,
in the y direction of the
bolt group.
Circle
Number of bolts.
Diameter of the bolt
group.
List
x coordinate of each
y coordinate of each
bolt, from the bolt group bolt, from the bolt group
point of origin.
point of origin.
Examples
Bolt group shape
Array
Dimensions
Bolt dist X: 150
Bolt dist Y: 100
Circle
Number of bolts: 6
Diameter: 100
List
Bolt dist X: 75 175 250
Bolt dist Y: 75 -50 0
Modeling in Tekla Structures
289
Add details to parts
Result
Bolt properties
Use the Bolt properties to view or modify the properties of a bolt group. The
units depend on the settings in File menu --> Settings --> Options --> Units
and decimals.
Setting
Description
Bolt
Size
Bolt diameter.
Standard
Bolt assembly standard/grade.
Bolt type
Define whether the bolts are
assembled on-site or in the shop.
Connect as
Indicate whether you are bolting a
secondary part or a sub-assembly.
Thread in material
Indicate if the thread of the bolt can
be inside the bolted parts. Tekla
Structures does not use this value
when calculating the length of fullthreaded bolts.
Cut length
Indicate which parts the bolt
connects. The value defines the area
Tekla Structures should search for
parts that belong to the bolt group.
Using cut length you can determine
whether the bolt will go through one
flange or two.
Tekla Structures searches for parts
using half the cut length value, in
both directions from the bolt group
plane. In the illustration below, A is
the cut length and B is the bolt origin.
Tekla Structures calculates the search
area as A/2 in both directions from
point B.
Modeling in Tekla Structures
290
Add details to parts
Setting
Description
Tekla Structures warns you if the cut
length is too small (i.e. the bolt group
contains no parts) and makes the bolt
length 100 mm.
If there are large gaps between the
connected parts, the gap is added to
the length of the bolt. Tekla Structures
calculates bolt length using the total
distance between the first and last
surfaces.
NOTE: If you want to force a bolt to
be a certain length, enter a negative
value for cut length (e.g. -150).
Extra length
Additional bolt length.
Increases the material thickness that
Tekla Structures uses when
calculating bolt length. For example,
you might need extra bolt length to
allow for painting. You can also build
additional lengths into bolt
assemblies.
Assembly
Select whether to create washers and
nuts with the bolt.
If you want to create only holes
without any bolts, clear all the check
boxes.
Bolt group
Modeling in Tekla Structures
291
Add details to parts
Setting
Description
Shape
Bolt group shape. You have the
following options:
•
Array for rectangular
•
Circle for circular
•
xy list for any shape
Bolt dist X
Bolt spacing, number of bolts, or
coordinate, depending on the bolt
group shape.
Bolt dist Y
Bolt spacing, group diameter, or
coordinate, depending on the bolt
group shape.
Number of bolts
Number of bolts in a circular bolt
group.
Diameter
Diameter of bolts in a circular bolt
group.
Holes
Tolerance
Tolerance = Hole diameter - Bolt
diameter
Parts with slotted holes
If you want to create oversized or
slotted holes, select the desired check
boxes to indicate which plies of the
connection get oversized holes.
Hole type
Oversized or slotted. This option
becomes active when you select the
Parts with slotted holes check
boxes.
Slotted hole X
x allowance of a slotted hole. Zero for
a round hole.
Slotted hole Y
y allowance of a slotted hole. Zero for
a round hole.
Rotate slots
If the bolt connects several parts, you
may want to rotate alternate holes by
90 degrees. This allows the bolt to
move in different directions.
Position
On plane
Modeling in Tekla Structures
Move the bolt group perpendicular to
the bolt group x axis.
292
Add details to parts
Setting
Description
Rotation
Define how far the bolt group is
rotated around the x axis, relative to
the current work plane.
For example, you can use this box to
indicate on which side of the
connected parts you want the bolt
head to be.
At depth
Move the bolt group perpendicular to
the current work plane.
Offset from
Dx, Dy, Dz
Offsets that move the bolt group by
moving the bolt group x axis. Use to
change the position of the bolt group.
The start point values Dx, Dy and Dz
move the first end of the bolt group,
relative to the bolt group x axis. The
end point values move the second
end of the bolt group.
•
A positive Dx value moves the
start point towards the end point.
•
Dy moves the end point
perpendicular to the bolt group x
axis on the current work plane.
•
Dz moves the end point
perpendicular to the current work
plane.
An example bolt group with the Dx
start point set to 75:
Modeling in Tekla Structures
293
Add details to parts
Setting
Description
Custom properties
More
Click the More button to open the
user-defined attributes (page 271)
(UDAs) of the part. UDAs provide
additional information about the part.
Show cut length as temporary lines This option is available in the Auto
bolt component.
Shows where the bolts should be
placed even if they are not created.
•
Select
to not show the
temporary lines.
•
Select
to show the
temporary lines.
Create studs
A stud is special type of bolt that is welded to steel parts to transfer loads
between steel and concrete.
Tekla Structures uses the same command for creating bolts (page 283), studs
and holes. When you create studs, select the stud assembly standard in the
Bolt properties. You can create a group of studs or a single stud.
You can also create studs by using the Shear Stud (1010) component.
1.
Ensure that the needed studs are added to the bolt catalog and bolt
assembly catalog.
2.
On the Steel tab, hold down Shift and click Bolt
properties.
3.
In the Standard list, select the bolt assembly standard for the studs.
4.
Under Bolt group, do one of the following:
to open the Bolt
•
To create a group of studs, define Shape and the related properties as
desired.
•
To create a single stud, select Array from the Shape list and type 0 in
the Bolt dist X and Bolt dist Y boxes.
5.
Modify the other properties as desired.
6.
Select the main part.
7.
Click the middle mouse button to finish selecting parts.
8.
Pick a point to indicate the origin of the stud or stud group.
Modeling in Tekla Structures
294
Add details to parts
9.
Pick a second point to indicate the direction of the stud group x axis.
Create holes
Tekla Structures uses the same command for creating bolts, studs and holes.
Before creating holes, you need to change some of the properties in the Bolt
properties. If you want to create only holes, do not use any bolt elements
(such as bolts, washers, and nuts).
You can create the following types of holes:
•
Round
•
Oversized
•
Slotted
•
Tapped
Create round holes
You can create a group of round holes, or a single round hole. Tekla Structures
calculates the diameter of a round hole as the sum of Size and Tolerance.
1.
On the Steel tab, hold down Shift and click
properties.
2.
If you do not want to create any bolts, clear all the Assembly check boxes.
3.
If needed, modify the hole properties.
4.
Create the holes the same way you would create a bolt group (page 284):
Bolt to open the Bolt
a.
Select the main part, to which the secondary parts will be bolted.
b.
Select the secondary parts.
c.
Click the middle mouse button to finish selecting parts.
d.
Pick a point to indicate the hole group origin.
e.
Pick a second point to indicate the direction of the hole group x axis.
Modeling in Tekla Structures
295
Add details to parts
Create oversized holes
You can create a group of oversized holes.
1.
On the Steel tab, hold down Shift and click
properties.
2.
To indicate which plies of the connection get oversized holes, select the
desired Parts with slotted holes check boxes.
Bolt to open the Bolt
For example:
3.
If you do not want to create any bolts, clear all the Assembly check boxes.
4.
In the Hole type list, select Oversized.
5.
In the Oversized box, enter the allowance for the oversized hole.
You can also use a negative value to create smaller (tapped) holes.
6.
Create the holes the same way you would create a bolt group (page 284):
a.
Select the main part, to which the secondary parts will be bolted.
b.
Select the secondary parts.
c.
Click the middle mouse button to finish selecting parts.
d.
Pick a point to indicate the hole group origin.
e.
Pick a second point to indicate the direction of the hole group x axis.
Create slotted holes
You can create a group of slotted holes.
Modeling in Tekla Structures
296
Add details to parts
1.
On the Steel tab, hold down Shift and click
properties.
Bolt to open the Bolt
2.
To indicate which parts should be slotted, select the desired Parts with
slotted holes check boxes.
Tekla Structures counts the pieces of steel from the head of the bolt down.
For example, if you select the second check box from the head of the bolt,
Tekla Structures slots the second piece of steel from the head of the bolt.
3.
If you do not want to create any bolts, clear all the Assembly check boxes.
4.
In the Hole type list, select Slotted.
5.
Enter the allowance for the slotted hole in the x and y directions of the
hole group using the Slotted hole X or Slotted hole Y boxes.
(1) Tolerance
(2) Slotted hole X or Y
(3) Bolt size
6.
If you want to rotate alternate holes by 90 degrees, select Even or Odd in
the Rotate Slots list.
Modeling in Tekla Structures
297
Add details to parts
(1) Crossing slotted holes to odd or even parts
(2) Parallel slotted holes
7.
Create the holes the same way you would create a bolt group (page 284):
a.
Select the main part, to which the secondary parts will be bolted.
b.
Select the secondary parts.
c.
Click the middle mouse button to finish selecting parts.
d.
Pick a point to indicate the hole group origin.
e.
Pick a second point to indicate the direction of the hole group x axis.
Create welds
You can either create a weld manually, or use a component that automatically
creates welds.
By default, Tekla Structures places the welds above line according to the ISO
standard. You can change this to below line to comply with the AISC standard
with the advanced option XS_AISC_WELD_MARK.
See also
Set the visibility and appearance of welds (page 298)
Create a weld between parts (page 300)
Create a polygon weld (page 300)
Create a weld to a part (page 301)
Welds in components (page 301)
Weld preparation (page 302)
Change a weld to a polygon weld (page 304)
Create user-defined cross sections for welds (page 304)
Weld properties (page 868)
Set the visibility and appearance of welds
Modify the display settings to define how welds appear in the model.
1.
Double-click the view to open the View Properties dialog box.
2.
Click Display... to open the Display dialog box.
3.
Ensure that the Welds check box is selected.
Modeling in Tekla Structures
298
Add details to parts
4.
Select a representation option for welds:
•
Fast
Use this option to show the weld symbols only.
•
Exact
Use this option to show welds as solid objects with weld symbols, and
to display weld marks when you select welds.
•
Exact - no weld mark
Use this option to show welds as solid objects without weld symbols.
Weld marks will not be displayed when you select welds.
5.
Ensure that the view is being selected.
6.
Click Modify to apply the changes.
NOTE If the representation option is Exact and you still cannot see the
weld object in the model, check that the following properties have
been defined for the weld in question:
•
Size
•
Type
•
Angle
•
Root opening
See also
Weld properties (page 868)
Modeling in Tekla Structures
299
Add details to parts
Display settings (page 856)
Create a weld between parts
Weld two parts together using the weld position defined in the Weld
properties. The length of the weld depends on the length of the connection
between the welded parts.
1.
On the Steel tab, click Weld --> Create weld between parts .
2.
Select the part to weld to.
If you are creating a workshop weld, this is the main part of the assembly.
3.
Select the part to be welded.
If you are creating a workshop weld, this is the secondary part of the
assembly.
(1) Main part
(2) Secondary part
See also
Weld properties (page 868)
Use welds to create assemblies (page 330)
Create a polygon weld
Create polygon welds when you want to define the exact position of the weld
by picking the points you want the weld to traverse.
1.
On the Steel tab, click Weld --> Create polygon weld .
2.
Select the part to weld to.
If you are creating a workshop weld, this is the main part of the assembly.
3.
Select the part to be welded.
If you are creating a workshop weld, this is the secondary part of the
assembly.
4.
Pick the starting and end point, or alternatively, pick the points you want
the weld to go through.
5.
Click the middle mouse button to create the weld.
Modeling in Tekla Structures
300
Add details to parts
See also
Weld properties (page 868)
Use welds to create assemblies (page 330)
Create a weld to a part
You can create a weld to a single part, without connecting any other parts.
1.
On the Steel tab, click Weld --> Create weld to part .
2.
Select the part that you want to weld.
3.
Pick the starting and end point, or alternatively, pick the points you want
the weld to go through.
4.
Click the middle mouse button to create the weld.
Example
Use the Create weld to part command to weld seams in tubular sections:
TIP
To model tubular sections with visible seams, use the SPD profile.
See also
Weld properties (page 868)
Modeling in Tekla Structures
301
Add details to parts
Welds in components
You can define the properties of the welds used in components. Tekla
Structures displays the appropriate weld dialog box when you click the Welds
button in the component properties dialog box.
The example image shows each weld definition using a number for the Bent
gusset (140) connection. For each weld definition, use the upper row to define
the above-line properties of the weld, and the lower row for the below-line
properties.
See also
Create welds (page 298)
Weld properties (page 868)
Weld preparation
When parts are prepared for welding, their edges can be beveled to produce a
groove for the weld. You can define the angle of bevels and grooves.
You can either prepare a part for welding manually, or apply a component that
does it automatically, or you can use the Preparation options in the Weld
properties or in the component weld properties.
See also
Create welds (page 298)
Prepare a part for welding with a polygon (page 302)
Prepare a part for welding with another part (page 303)
Weld properties (page 868)
Modeling in Tekla Structures
302
Add details to parts
Prepare a part for welding with a polygon
You can manually prepare a part for welding by cutting it with a polygonal
shape.
Before you start, ensure that the work plane is on the plane you are cutting on.
1.
On the Steel tab, click Weld --> Prepare part for welding with polygon .
2.
Select the part that you want to cut.
3.
Pick positions to outline the polygon to be used for cutting.
Extend the polygon outside the part, so that it is clear that the part edge
should be cut away.
4.
Click the middle mouse button to close the polygon and to cut the part.
(1) The part to be cut
(2) Cuts are displayed using dash-and-dot lines
See also
Weld preparation (page 302)
Prepare a part for welding with another part (page 303)
Prepare a part for welding with another part
You can manually prepare a part for welding by cutting it with another part.
The cutting part will subsequently be deleted.
Before you start, create a cutting part and position it through the part you
want to cut.
1.
On the Steel tab, click Weld --> Prepare part for welding with another
part .
2.
Select the part that you want to cut.
3.
Select the cutting part.
Modeling in Tekla Structures
303
Add details to parts
(1) The part to be cut
(2) The cutting part
(3) Cuts are displayed using dash-and-dot lines
See also
Weld preparation (page 302)
Prepare a part for welding with a polygon (page 302)
Change a weld to a polygon weld
You can change existing welds to polygon welds if the existing welds have
been created by using the Create weld between parts command or by a
component. The new polygon welds will traverse the same points as the
original welds did.
1.
Select the weld you want to change.
To select multiple welds, hold down the Ctrl or Shift key.
2.
On the Steel tab, click Weld --> Convert to polygon weld .
See also
Create a weld between parts (page 300)
Create a polygon weld (page 300)
Create user-defined cross sections for welds
You can define special cross sections for model welds. This is useful when you
need weld cross sections that are not predefined in Tekla Structures.
Modeling in Tekla Structures
304
Add details to parts
For example, you can create bevel backing welds:
To find the welds in the model that have a user-defined cross section, set
Category to Weld and Property to User-defined cross section in the
selection or view filter, or in the color and transparency settings.
Define a user-defined cross section for a weld
1.
Select the weld you want to modify.
2.
Right-click and select Define Cross Section.
3.
In the weld cross section editor view:
a.
Pick points to indicate the weld cross section corners.
b.
Click the middle mouse button to finish picking.
Remove a user-defined cross section from a weld
You can remove user-defined cross sections from model welds and revert to
the previous standard cross sections.
1.
Select a weld that has a user-defined cross section.
2.
Right-click and select Remove Cross Section.
Tekla Structures removes the user-defined cross section and uses the
previous standard cross section and properties for the weld.
Limitations
•
User-defined weld cross sections are reported using only the above-line
properties.
•
User-defined weld cross sections do not create automatic weld
preparation.
Modeling in Tekla Structures
305
Add details to parts
Create fittings
You can fit the end of a part to a plane by creating a straight cutting line
between two points you pick. You can use fittings to extend or shorten parts
inside a component, which makes it easier to create connections, details, and
so on. Do not use fittings to otherwise change the length of a part in the
model.
1.
On the Edit tab, click Fit part end.
2.
Select the part you want to cut with a fitting.
3.
Pick the first point of the cutting line.
4.
Pick the second point of the cutting line.
Tekla Structures creates a fitting between the two points you picked. The
fitting adjusts the end of a beam on a plane, perpendicular to the view
plane.
Fitting symbol
Limitations
•
Fittings cannot be used on contour plates.
•
If you apply a second fitting on the same part end, Tekla Structures will
ignore the first fitting.
See also
Modify the length of a part (page 275)
Create cuts
You can use cuts to shape a part. Do not use cuts to otherwise change the
length of a part in the model.
Modeling in Tekla Structures
306
Add details to parts
Cut parts with a line
Use line cuts to shape the end of a beam or column. A line cut cuts the end of
a beam on a plane that passes through the points you pick. Tekla Structures
displays the cut line using dash-and-dot lines.
1.
On the Edit tab, click Line cut.
2.
Select the part you want to cut.
3.
Pick the first point of the cutting line.
4.
Pick the second point of the cutting line.
5.
Pick the side you want to remove.
6.
If you want to modify the cut, use direct modification (page 97).
(1) Cuts are displayed using dash-and-dot lines
(2) Cut lines can be hidden
Cut parts with a polygon
A polygon cut cuts a part using a polygonal shape. Tekla Structures displays
the cut using dash-and-dot lines.
1.
Press Ctrl+P to switch to the plane view.
2.
Ensure that the work plane (page 44) is on the plane you are cutting on.
For example, if you are creating a polygonal cut on the yz plane, you
should temporarily set your work plane to the yz plane as well.
3.
On the Edit tab, click Polygon cut.
4.
Select the part you want to cut.
5.
Pick positions to outline the polygon to be used for cutting.
Define the polygon so that there is some tolerance between the edges. If
the edge of a cutting polygon is in exactly the same position as the edge of
the part to be cut, it can be unclear whether the edge should be cut away.
Modeling in Tekla Structures
307
Add details to parts
6.
Click the middle mouse button to close the polygon and to cut the part.
7.
If you want to modify the cut, use direct modification (page 97).
(1) Polygon-shaped cut
(2) Cut lines can be hidden
NOTE Tekla Structures uses the parametric profile BL to create polygonal cuts.
If you are unable to create polygonal cuts, ensure that the BL profile is defined
in the profitab.inp file in ..\ProgramData\Tekla Structures
\<version>\environments\<environment>\profil as follows:
BL ! PL ! -1 ! ! 1 ! 2 ! ! !
Cut parts with another part
You can cut a part using another part. Tekla Structures displays the cut using
dash-and-dot lines. Note that you can cut parts that already have cuts. That
can be useful, for example, when you want to create more sophisticated cut
shapes.
1.
Create a cutting part and position it through the part you want to cut.
Modeling in Tekla Structures
308
Add details to parts
2.
On the Edit tab, click Part cut.
3.
Select the part you want to cut.
4.
Select the cutting part.
Tekla Structures cuts the selected main part. The part cut does not affect
other parts.
5.
Delete the cutting part.
a.
Select cuts and added materials selection
Ensure that the
switch (page 121) is off.
b.
Select the cutting part and press Delete.
(1) Cuts are displayed using dash-and-dot lines
(2) Cut lines can be hidden
NOTE Do not create cuts with the same planes or vertices. Otherwise, it may be
unclear what should be cut away
Create part chamfers
Chamfers are modeling details that can be used to refine the shape of parts
for aesthetic, practical, and manufacturing reasons. In Tekla Structures, you
can chamfer part corners and part edges.
Limitations
•
Only the following parts have corner chamfers: contour plates, concrete
slabs, strip footings, steel and concrete polybeams, and concrete panels.
•
The end points of a part do not have corner chamfers. The handles that
you select must be at corner points or between two segments of a part.
Modeling in Tekla Structures
309
Add details to parts
Chamfer part corners
When Tekla Structures creates a part, by default it has a rectangular chamfer
at each corner, which does not change the geometry of the part. You can
modify the default chamfers.
1.
Select the part.
2.
Double-click the handle of a part corner.
The Chamfer Properties dialog box opens.
3.
Modify the chamfer properties.
4.
Select the handles of the part corners you want to modify.
5.
Click Modify.
Chamfer part edges
1.
Double-click the view to open the View Properties dialog, click the
Display... button, and ensure that the Cuts and added material option is
not selected in the display settings.
2.
On the Edit tab, click Chamfer edge.
3.
Select the part you want to chamfer.
4.
Pick a point where you want the chamfer to start on the part edge.
5.
Pick a second point where you want the chamfer to end on the part edge.
Tekla Structures displays the chamfer in light blue.
6.
If needed, you can modify the chamfer.
a.
Double-click the chamfer to open the Edge Chamfer Properties
dialog box.
Modeling in Tekla Structures
310
Add details to parts
7.
b.
Modify the chamfer properties.
c.
Click Modify.
Right-click the view and select Redraw View.
Tekla Structures removes the chamfered edge.
Status of polybeam chamfers
Tekla Structures shows the status of polybeam chamfers using the following
colors:
Color
Description
Example
Magenta
Correct chamfer
Yellow
Correct chamfer that
cannot be unfolded
Modeling in Tekla Structures
311
Add details to parts
Color
Red
Description
Example
Incorrect chamfer
TIP To see the chamfer lines of polybeams, set the advanced option XS_DRAW_
CHAMFERS_HANDLES to CHAMFERS or to CHAMFERS_AND_HANDLES.
Corner chamfer properties
Use the Chamfer Properties dialog box to view and modify the properties of a
corner chamfer. The units depend on the settings in File menu --> Settings -->
Options --> Units and decimals.
Option
Description
Type
The shape of the chamfer. See the
Corner chamfer types and
dimensions for more information.
x
The dimensions of the chamfer. The
dimension depends on the chamfer
type.
y
dz1
Only used for contour plates and
concrete slabs.
dz2
Moves the top or bottom surface of
the part corner in the part’s local z
direction.
Use these options, for example, to
give plates varying thicknesses.
Corner chamfer types and dimensions
The table below describes the available corner chamfer types and dimensions.
The chamfer type numbers can be used in sketches and custom components.
Straight chamfers can have different dimensions in two directions. Curved
chamfers only use one dimension.
Modeling in Tekla Structures
312
Add details to parts
Numbe
r
0
Type
Symbol
None
Dimensions
x: not used
y: not used
1
Line
x:the distance in the x coordinate
direction from the corner
y: the distance in the y coordinate
direction from the corner
2
Rounding
x: the radius
y: not used
3
Arc
x: the radius
y: not used
4
Arc point
x: not used
y: not used
5
Square
The chamfer is perpendicular to the
edges.
x: the distance in the x coordinate
direction from the corner
y: the distance in the y coordinate
direction from the corner
6
Square parallel
The chamfer is parallel to the
opposite edge.
x: the distance in the x coordinate
direction from the corner
y: the distance in the y coordinate
direction from the corner
7
Line and arc
x (if smaller than y): the arc radius
x (if bigger than y): the distance in the
x coordinate direction from the
corner
y (if smaller than x): the arc radius
y (if bigger than x): the distance in the
y coordinate direction from the
corner
Edge chamfer properties
Use the Edge Chamfer Properties dialog box to view and modify the
properties of an edge chamfer. The units depend on the settings in File menu
--> Settings --> Options --> Units and decimals.
Modeling in Tekla Structures
313
Add details to parts
Option
Description
Type
The shape of the
chamfer.
Name
The name of the
chamfer.
Cutting distance in X
direction
Defines how far away
from the chamfered
edge the chamfer will
end in the x direction.
Cutting distance in Y
direction
Defines how far away
from the chamfered
edge the chamfer will
end in the y direction.
First end type
The shape and position
of the first end point.
Second end type
The shape and position
of the second end point.
Dimension
More information
The options are:
•
Full: The end point is
positioned at the end
of the part (moving
along the nearest
edge), and the shape
is straight.
•
Straight: The end
point is positioned at
the point you pick,
and the shape is
straight.
•
Bevelled: The end
point is positioned at
the point you pick,
and the shape is
angled.
The distance between
the (picked) end point
and the bevelled points.
Add surface treatment
Use the surface treatment tools to add surface treatment to parts. Surface
treatment for concrete parts include flat finishes, surface mixes, and tiles.
Surface treatment for steel parts include fire-proofing and unpainted areas, for
example.
When you modify the shape or size of a part, Tekla Structures automatically
modifies (page 277) the surface treatment to fit the part.
Modeling in Tekla Structures
314
Add details to parts
When you create overlapping surface treatments, the smaller surface
treatment overrides the larger one. The overlapping area is recognized in
reports: only the topmost (visible) surface treatment is calculated.
See also
Modify surface treatment properties (page 315)
Add surface treatment to parts (page 316)
Create new surface treatment options (page 319)
Tiled surface treatment (page 320)
Create an unpainted area using the No paint area component (page 325)
Add a surface to a face (page 327)
Modify surface treatment properties
1.
On the Edit tab, hold down Shift and click Surfaces --> Surface
treatment to part face to open the Surface Treatment Properties
dialog box.
2.
In the Type list, select the type of surface treatment to use.
3.
In the Surface treatment name list, select the specific surface treatment.
4.
Click Select... to select a material from the catalog.
5.
Enter the Thickness of the surface treatment.
Modeling in Tekla Structures
315
Add details to parts
6.
Set the Color to use to display the surface treatment in model views.
7.
In the In depth list, select the location of the surface treatment. The
options are Middle, Front, and Behind.
8.
If needed, define the properties of a tiled surface treatment:
9.
a.
On the Attributes tab, select Tile surface from the Type list.
b.
On the Pattern tab, select the pattern from the Pattern type list.
c.
The Definition table lists the properties of the pattern type.
Click Apply or OK to save the surface treatment properties.
See also
Add surface treatment (page 314)
Add surface treatment to parts
This section explains how to add surface treatment to a part.
Click the links below to find out more:
Add surface treatment to a selected area on a part face (page 316)
Add surface treatment to an entire part face (page 317)
Add surface treatment to all faces of a part (page 317)
Add surface treatment to cut faces (page 317)
Surface treatment on chamfered parts (page 318)
Surface treatment on parts with openings and recesses (page 318)
Add surface treatment to a selected area on a part face
1.
On the Edit tab, click Surfaces --> Surface treatment to selected area .
2.
Pick the origin of the surface treatment.
3.
Pick a point to indicate the direction of the surface treatment.
4.
Select an area of the part face to apply the surface treatment to.
a.
Move the mouse pointer over a part. The part faces that you can
select are highlighted.
b.
Select the part face.
c.
Pick three or more points on the part face to define a polygonal area.
See also
Add surface treatment to parts (page 316)
Modify surface treatment properties (page 315)
Modeling in Tekla Structures
316
Add details to parts
Add surface treatment to an entire part face
1.
On the Edit tab, click Surfaces --> Surface treatment to part face .
2.
Pick the origin of the surface treatment.
3.
Pick a point to indicate the direction of the surface treatment.
4.
Select the part to apply the surface treatment to.
a.
Move the mouse cursor over a part. The faces that you can select are
highlighted.
b.
Select the part face.
See also
Add surface treatment to parts (page 316)
Modify surface treatment properties (page 315)
Add surface treatment to all faces of a part
1.
On the Edit tab, click Surfaces --> Surface treatment to all faces of
part .
2.
Select the part to apply the surface treatment to.
See also
Add surface treatment to parts (page 316)
Modify surface treatment properties (page 315)
Add surface treatment to cut faces
1.
On the Edit tab, click Surfaces and then either Surface treatment to
part face or Surface treatment to selected area.
2.
Pick the origin of the surface treatment.
3.
Pick the direction.
4.
Select the cut face to apply the surface treatment to:
Modeling in Tekla Structures
317
Add details to parts
5.
If you are using the Surface treatment to selected area command, pick
the points to define the area of the surface treatment.
See also
Add surface treatment to parts (page 316)
Modify surface treatment properties (page 315)
Surface treatment on chamfered parts
Take these things into account when adding surface treatment to chamfered
parts:
•
Surface treatment does not work on sketched profiles with chamfers.
•
Add surface treatment before chamfering the part. If surface treatment is
applied to a chamfered part, the surface treatment chamfer cannot be
modified later on.
•
The chamfers for the main part and surface treatment are separate.
Modifying the main part chamfer does not affect the surface treatment
chamfer.
•
The orientation of unsymmetric chamfers depends on the face where it
was created (such as top, bottom, left, or right). To change the orientation
of an unsymmetric chamfer, you must swap the chamfer's x and y values.
See also
Add surface treatment to parts (page 316)
Modeling in Tekla Structures
318
Add details to parts
Surface treatment on parts with openings and recesses
To force Tekla Structures to consider openings and recesses in parts when
adding surface treatment, select the Cut by father part cuts check box in the
Surface Treatment Properties dialog box.
The green surface treatment has the Cut by father
part cuts check box selected
The tiled surface treatment is not cut by the cut in the
part: Cut by father part cuts is not selected.
NOTE If you use the Surface treatment to all faces of part command and
select the Cut by father part cuts checkbox, Tekla Structures
automatically adds surface treatment also to the cut faces.
See also
Add surface treatment to parts (page 316)
Modify surface treatment properties (page 315)
Create new surface treatment options
You can add new options to the Surface treatment name list in the Surface
Treatment Properties dialog box.
NOTE
This section is for advanced users.
1.
Copy the product_finishes.dat file from the ..\ProgramData
\Tekla Structures\<version>\environments\<environment>
\system folder to your firm, project, or model folder.
2.
Open the copied file using any text editor.
Modeling in Tekla Structures
319
Add details to parts
The first section of the file explains the available types of surface
treatment. The surface treatment types are hard-coded, so do not modify
this section:
3.
Go to the sections that define the options for each type of surface
treatment:
4.
Add rows to define new options.
5.
a.
Define the surface treatment type. For example, 1 for concrete finish.
b.
Define a code for the surface treatment option. For example, MF for
Magnesium Float.
c.
Define the full name of the surface treatment option. For example,
Magnesium Float. Remember to enclose the name in double
quotes " ".
Save the file.
See also
Add surface treatment (page 314)
Tiled surface treatment
Tekla Structures includes complex tile and brick surface treatment options,
such as basketweave and herringbone patterns. Tiled surface treatment
options are based on repeating tile patterns that are stored in XML format.
NOTE
This section is for advanced users.
Click the links below to find out more:
Modeling in Tekla Structures
320
Add details to parts
Create new tile patterns (page 321)
Example pattern definition (page 321)
Tile pattern definitions (page 324)
Tile pattern elements (page 325)
Create new tile patterns
1.
Copy the TilePatternCatalog.xml file from the ..\ProgramData
\Tekla Structures\<version>\environments\<environment>
\system folder to your firm, project, or model folder.
2.
Open the copied file using any text editor.
3.
Add a new <TilePattern> element to the file.
The <TilePattern> element must have <HOffset> and <VOffset>
elements and at least one <Tile> element. Other elements are optional.
TIP You may find it easier to copy one of the existing elements, and then
modify it to suit your needs.
4.
Repeat adding <TilePattern> elements for all the patterns you want to
define.
5.
Save the TilePatternCatalog.xml file.
See also
Tiled surface treatment (page 320)
Example pattern definition (page 321)
Tile pattern definitions (page 324)
Tile pattern elements (page 325)
Example pattern definition
This example explains how the Basketweave tile pattern is defined in the
TilePatternCatalog.xml file.
Modeling in Tekla Structures
321
Add details to parts
The Basketweave pattern block is made up of eight tiles:
Tile width
Mortar width
VOffset
HOffset
Red marks indicate TileOrigin. Angle value for vertical
tiles is 90
Tile height
Mortar height
The pattern is repeated in the x and y direction of the surface treatment,
starting from the origin of the surface treatment. You can run the pattern in
different x directions:
Modeling in Tekla Structures
322
Add details to parts
In the TilePatternCatalog.xml file, the pattern is defined as follows:
The name of the pattern
The size of the pattern block in the x direction, after
which the pattern repeats
The size of the pattern block in the y direction, after
which the pattern repeats
The definition file uses the same symbols as the pattern definition table in the
Surface Treatment Properties dialog box:
Modeling in Tekla Structures
323
Add details to parts
See also
Create new tile patterns (page 321)
Tile pattern definitions (page 324)
Tile pattern elements (page 325)
Tile pattern definitions
The predefined tile patterns that are available in the Surface Treatment
Properties dialog box are stored in the following files:
File
Description
TilePatternCatalog.xml
TilePatternCatalog.dtd
Thumbnail images
Modeling in Tekla Structures
324
•
Contains the tile pattern definitions.
•
Located in the ..\ProgramData\Tekla
Structures\<version>\environments
\<environment>\system folder.
•
Document Type Declaration (DTD) file that
defines the elements allowed in the
TilePatternCatalog.xml file.
•
Located in the same folder as the
TilePatternCatalog.xml file.
•
The images that appear on the Pattern tab in
the Surface Treatment Properties dialog
box.
•
Located in the ..\ProgramData\Tekla
Structures\<version>\Bitmaps folder.
•
Filenames identify the pattern types. For
example, herringbone.bmp illustrates the
herringbone pattern type.
Add details to parts
See also
Tiled surface treatment (page 320)
Tile pattern elements
The TilePatternCatalog.xml file can contain the following elements:
Element
Description
TilePatternCatalog
The container for tile patterns. Required.
TilePattern
Tile pattern element. Required. This element can contain
the following elements listed in this table.
HOffset
Horizontal offset of the tile pattern. Required.
VOffset
Vertical offset of the tile pattern. Required.
Tile
The individual tiles used in a tile pattern. At least one
required.
Color
Color of the tile or mortar, defined by the RGB values (0–
255). Optional.
Parameter
Creates an attribute for any element in the
TilePattern. Optional.
Label
The label that identifies a parameter in the dialog box.
Optional.
TileOrigin
The origin of an individual tile, defined from the origin of
the pattern. Optional.
See also
Tiled surface treatment (page 320)
Create an unpainted area using the No paint area component
You can create an unpainted area between bolted steel parts using the No
paint area component.
1.
Open No paint area from the Applications & components catalog.
2.
On the General tab:
a.
Click the Load bolt standards button to display the available bolt
standards, and select the relevant standards.
b.
Select the clearance location from the Create for list.
Modeling in Tekla Structures
325
Add details to parts
c.
3.
•
Define the hole tolerance.
•
Define the contact area offset.
In the Allowable gap box, enter the maximum distance that can exist
between two plates so that the surface treatment can be created.
On the Surfacing attributes tab:
a.
Select one of the following Surfacing attributes.
•
standard surface treatment properties file
•
A custom surface treatment properties file
You can create your own properties files using the Surface
Treatment Properties dialog box. In the properties file, the Type
has to be Steel finish and the Surface treatment name has to
be UP - Unpainted.
•
...
Define the custom attributes and the position for the surface
treatment.
4.
Click OK.
5.
Select a bolt group in the model.
Modeling in Tekla Structures
326
Add details to parts
The unpainted area is created between the bolted parts.
See also
Modify surface treatment properties (page 315)
Add a surface to a face
You can add surfaces to the faces of parts and pour objects. You can add
surfaces to any face geometry, for example curved faces. You can use surfaces
for calculating surface areas, such as formwork areas.
1.
On the Edit tab, hold down Shift and click Surfaces --> Add surface to
face to open the Surface properties dialog box.
2.
Define the surface properties.
For example, you can define the surface type and whether you want the
surface to be cut by the holes in the part or pour object.
3.
Click Apply or OK to save the properties.
Modeling in Tekla Structures
327
Add details to parts
4.
Depending on whether you want to create the surface on a part or on a
pour object, use a part view or a pour view.
To switch between part and pour views, click Pour view on the Concrete
tab.
5.
Select the part face or pour object face to which you want to add the
surface.
See also
Add surface treatment (page 314)
2.8 Create assemblies
This section explains how to turn steel parts into assemblies.
Tekla Structures creates assemblies of steel parts when you use a workshop
weld or bolt to join parts together. Assemblies and their main parts are
automatically defined when you create single workshop welds or bolts, or
when you apply automatic connections that create workshop welds or bolts.
Click the links below to find out more:
Create an assembly (page 328)
Add objects to assemblies (page 331)
Change the assembly main part (page 334)
Change the main assembly (page 334)
Remove objects from an assembly (page 334)
Check and highlight objects in an assembly (page 335)
Explode an assembly (page 335)
Assembly examples (page 335)
Create an assembly
1.
Ensure that the
active.
Select assemblies selection switch (page 121) is
2.
Select the parts and/or assemblies that you want to join together.
3.
Right-click and select Assembly --> Make into Assembly .
See also
Create assemblies (page 328)
Modeling in Tekla Structures
328
Create assemblies
Create a sub-assembly (page 329)
Use bolts to create assemblies (page 329)
Use welds to create assemblies (page 330)
Create a sub-assembly
You can create a sub-assembly of parts that are already in an assembly.
1.
Select objects in assemblies selection switch
Ensure that the
(page 121) is active.
2.
Select the parts you want to include in the sub-assembly.
3.
Right-click and select Make into Sub-Assembly.
See also
Create an assembly (page 328)
Use bolts to create assemblies
You can use bolts to create and connect assemblies. You can create nested
assemblies by connecting sub-assemblies to an existing assembly, or you can
just connect more parts to assemblies using bolts.
To control how Tekla Structures creates assemblies, use the Connect as and
Bolt type lists in the Bolt properties. The order in which you select parts when
creating the connection determines the main and secondary parts of the
assembly or the assembly hierarchy.
Connect as
Bolt type
Result
As sub-assembly Workshop or Site Nested assembly with the assembly
you are bolting as a sub-assembly.
The first part you pick determines the
assembly to which you are bolting.
As secondary
part
Workshop
Basic assembly with the part you are
bolting as a secondary part.
The first part you pick usually
becomes the main part in the
assembly.
As secondary
part
Site
No assembly created.
See also
Create assemblies (page 328)
Bolt sub-assemblies to an existing assembly (page 330)
Modeling in Tekla Structures
329
Create assemblies
Bolt sub-assemblies to an existing assembly
1.
On the Steel tab, hold down Shift and click Bolt
properties.
2.
In the Connect as list, select As sub-assembly.
3.
Select a part in the assembly to bolt to.
4.
Select a part in the sub-assembly to be bolted.
5.
Pick the bolt group origin.
6.
Pick a point to indicate the bolt group x direction.
to open the Bolt
See also
Use bolts to create assemblies (page 329)
Use welds to create assemblies
Tekla Structures forms assemblies based on where the weld should be made.
You can create workshop welds and site welds.
The order in which you select parts when creating the connection determines
the main and secondary parts of the assembly or the assembly hierarchy. The
first part you select becomes the main part of the assembly. Tekla Structures
dimensions secondary parts relative to the main part in assembly drawings.
The largest main part in the weld becomes the main part of the assembly.
When you connect assemblies, the first part you select determines the
assembly to which you weld sub-assemblies.
To control how Tekla Structures creates assemblies, use the Connect as and
Workshop/Site lists in the Weld properties.
Connect as
As sub-assembly
Workshop/Site
Workshop:
Nested assembly with the assembly
you are welding as a sub-assembly.
The first part you pick determines the
assembly to which you are welding.
or Site:
As secondary
part
Result
Workshop:
Basic assembly with the part you are
welding as a secondary part.
The first part you pick usually
becomes the main part in the
assembly.
As secondary
part
No assembly created.
Site:
Modeling in Tekla Structures
330
Create assemblies
See also
Create assemblies (page 328)
Weld sub-assemblies to an existing assembly (page 331)
Weld sub-assemblies to an existing assembly
1.
On the Steel tab, hold down Shift and click
properties.
to open the Weld
2.
In the Connect as list, select As sub-assembly.
3.
Select a part in the assembly to weld to.
4.
Select a part in the sub-assembly to be welded.
5.
To check that the weld marks look correct, create a drawing.
See also
Use welds to create assemblies (page 330)
Add objects to assemblies
You can add objects to assemblies in the following ways:
To
Do one of the following
Create a basic assembly
Create a nested assembly
•
Add parts to an existing assembly
as secondary parts.
•
Bolt or weld parts to an existing
assembly as secondary parts.
•
Add parts to an existing assembly
as secondary parts.
•
Bolt or weld assemblies to an
existing assembly as subassemblies.
•
Add assemblies to an existing
assembly as sub-assemblies.
•
Join existing assemblies together
without adding any loose parts.
NOTE Sub-assemblies in a nested assembly retain their own assembly
information and main part. You can also define properties separately
Modeling in Tekla Structures
331
Create assemblies
for the sub-assemblies and the nested assembly in the part
properties.
See also
Create assemblies (page 328)
Assembly hierarchy (page 332)
Add parts to an assembly (page 333)
Create a nested assembly (page 333)
Join assemblies (page 333)
Assembly hierarchy
You can work on any level of a nested assembly, from single parts and bolts,
through the basic and sub-assemblies, up to the highest level of the nested
assembly. Hold down the Shift key and scroll with the mouse wheel to select
objects on different levels in the assembly hierarchy. For more information,
see Select nested objects (page 125).
The assembly hierarchy in nested assemblies affects drawings and reports.
You can create separate drawings and reports of the sub-assemblies and the
nested assembly, and still produce dimensions, marks, fabrication information,
etc. for all assembly levels.
Modeling in Tekla Structures
332
Create assemblies
See also
Add objects to assemblies (page 331)
Add parts to an assembly
You can add secondary parts to a basic assembly or to any level of a nested
assembly.
1.
Ensure that the
Select objects in assemblies selection switch
(page 121) is active.
2.
Select the part you want to add.
3.
Right-click and select Assembly --> Add to Assembly.
4.
Select the assembly to add to.
See also
Add objects to assemblies (page 331)
Create a nested assembly
1.
Ensure that the
active.
Select assemblies selection switch (page 121) is
2.
Select the assemblies you want to add to another assembly. They will
become sub-assemblies in the nested assembly.
3.
Right-click and select Assembly --> Add as Sub-Assembly.
4.
Select the assembly to add to.
See also
Add objects to assemblies (page 331)
Join assemblies
You can join existing assemblies without adding any loose parts.
1.
Ensure that the
active.
2.
Select the assemblies you want to join.
3.
Right-click and select Assembly --> Make into Assembly.
Select assemblies selection switch (page 121) is
The assembly with the largest volume becomes the main assembly.
Modeling in Tekla Structures
333
Create assemblies
See also
Change the main assembly (page 334)
Add objects to assemblies (page 331)
Change the assembly main part
The main part in a steel assembly has other parts welded or bolted to it. By
default, the main part is not welded or bolted to any other parts. You can
change the main part in an assembly.
1.
If needed, check (page 335) what is currently the main part of the
assembly.
2.
Ensure that the
Select objects in assemblies selection switch
(page 121) is active.
3.
On the Steel tab, click Assembly --> Set as main object.
4.
Select the new main part.
Tekla Structures changes the main part.
See also
Add objects to assemblies (page 331)
Change the main assembly
When you join two or more assemblies together, the assembly with the largest
volume becomes the main assembly. You can change the main assembly in a
nested assembly at any time.
1.
Select the new main assembly.
2.
Right-click and select Assembly --> Set as New Main Sub-Assembly .
See also
Add objects to assemblies (page 331)
Remove objects from an assembly
1.
Select the part or sub-assembly you want to remove.
2.
Right-click and select Assembly --> Remove from Assembly.
See also
Create assemblies (page 328)
Modeling in Tekla Structures
334
Create assemblies
Check and highlight objects in an assembly
Use the Inquire tool to check which objects belong to a particular assembly.
1.
On the ribbon, click the down arrow next to
Assembly objects.
2.
Select a part that belongs to an assembly.
, and then select
Tekla Structures highlights the other parts that belong to the same
assembly. The following colors are used:
Object type
Highlight color
Concrete - main part
magenta
Concrete - secondary part
cyan
Reinforcement
blue
Steel part - main part
orange
Steel part - secondary part
yellow
See also
Create assemblies (page 328)
Explode an assembly
When you explode a nested assembly, Tekla Structures breaks the assembly
hierarchy level by level, always starting from the highest level. You need to use
the Explode command several times to break a nested assembly back to
single parts.
You can also explode sub-assemblies to single parts without breaking the
entire assembly hierarchy.
1.
Select the assembly or sub-assembly you want to explode.
2.
Do one of the following:
•
To explode the entire assembly, right-click and select Assembly -->
Explode.
•
To only explode the sub-assembly, right-click and select Assembly -->
Explode Sub-Assembly.
See also
Create assemblies (page 328)
Modeling in Tekla Structures
335
Create assemblies
Assembly examples
Column corbel
A column corbel is fabricated in one workshop, and then attached to the
column in another workshop. Model the corbel as a sub-assembly of the
column. Then create an assembly drawing for each workshop: one assembly
drawing showing how the corbel is welded together, another assembly
drawing showing how the corbel and the other part are welded to the column.
Drawing 2, Workshop 2
Drawing 1, Workshop 1
Complex truss
Model the halves of a complex truss as assemblies. Create assembly drawings
for the workshop to fabricate the truss halves. Then create another assembly
drawing showing how the halves should be joined on site.
Modeling in Tekla Structures
336
Create assemblies
Built-up profile
In a frame of built-up columns and beams, each built-up profile can be a subassembly. You can create an assembly drawing showing the entire frame, and
separate drawings showing how the columns and beams are constructed.
See also
Create assemblies (page 328)
2.9 Create cast units
This section explains how to create cast units.
By default, each concrete part is considered a separate cast unit. For
construction purposes, you may need to merge several concrete parts into one
cast unit. For example, a single cast unit could consist of a column with
corbels.
Click the links below to find out more:
Define the cast unit type of a part (page 337)
Create a cast unit (page 338)
Add objects to a cast unit (page 338)
Change the cast unit main part (page 339)
Remove objects from a cast unit (page 339)
Check and highlight objects in a cast unit (page 339)
Explode a cast unit (page 340)
Casting direction (page 340)
Define the cast unit type of a part
You must define the cast unit type of concrete parts. Tekla Structures checks
the cast unit type of the main part each time you create or modify a cast unit.
Precast and cast-in-place parts cannot be mixed within a cast unit.
1.
Double-click a concrete part to open the part properties in the property
pane.
2.
Go to the Cast unit section.
3.
In the Cast unit list, select one of the following:
•
Cast in place
Cast units that are constructed fully in their final location.
Modeling in Tekla Structures
337
Create cast units
•
Precast
Cast units that are built at another location and transported to their
final location for placement in the full structure.
4.
Click Modify to save the changes.
NOTE It is important to use the correct cast unit type, because some functionalities,
for example numbering, are based on the cast unit type.
See also
Create cast units (page 337)
Create a cast unit
You need to specify which parts form the cast unit. Cast units can include
reinforcement, as well as concrete parts.
1.
On the Concrete tab, click Cast unit --> Create cast unit .
2.
Select the objects you want to include in the cast unit.
3.
Click the middle mouse button to create the cast unit.
See also
Create cast units (page 337)
Add objects to a cast unit
You can use different methods to add objects to cast units. The available
methods depend on the objects' material and on the hierarchy you want to
create in the cast unit.
To add an object to a cast unit, do one of the following:
To
Do this
Add an object as a 1.
secondary part
On the Concrete tab, click Cast
unit --> Add to cast unit .
2.
Select the object you want to
add.
3.
Select an object in the cast unit.
Add an object as a 1.
sub-assembly
If you are adding a custom part,
Modeling in Tekla Structures
ensure that the
Select
components (custom objects)
338
Create cast units
Available for
Concrete, timber,
miscellaneous
materials
Steel, concrete,
timber,
miscellaneous
materials
To
Do this
selection switch (page 121) is
active.
2.
On the Steel tab, click Assembly
--> Add as sub-assembly .
3.
Select the object you want to
add.
4.
Select the cast unit to which you
want to add the object.
Available for
See also
Create cast units (page 337)
Change the cast unit main part
The main part in a concrete cast unit is the one with the largest volume of
concrete. You can change the main part in a cast unit.
1.
If needed, check (page 339) what is currently the main part of the cast
unit.
2.
Ensure that the
Select objects in assemblies selection switch
(page 121) is active.
3.
Select the new main part.
4.
Right-click and select Set as New Main Part of Assembly.
See also
Add objects to a cast unit (page 338)
Remove objects from a cast unit
1.
On the Concrete tab, click Cast unit --> Remove from cast unit .
2.
Select the objects you want to remove.
See also
Create cast units (page 337)
Check and highlight objects in a cast unit
Use the Inquire tool to check which objects belong to a particular cast unit.
Modeling in Tekla Structures
339
Create cast units
1.
On the ribbon, click the down arrow next to
Assembly objects.
2.
Select a part that belongs to a cast unit.
, and then select
Tekla Structures highlights the other parts that belong to the same cast
unit. The following colors are used:
Object type
Highlight color
Concrete - main part
magenta
Concrete - secondary
part
cyan
Reinforcement
blue
Steel part - main part
orange
Steel part - secondary
part
yellow
See also
Create cast units (page 337)
Explode a cast unit
1.
On the Concrete tab, click Cast unit --> Explode .
2.
Select an object in the cast unit you want to explode.
See also
Create cast units (page 337)
Casting direction
To indicate the casting direction of a concrete part, you can define which part
face you want to face upwards in the casting form. The top-in-form face is
displayed in the front view of a drawing.
To enable this feature for non-concrete parts as well, and to indicate in the
model the part face that is shown in the drawing main (front) view, use the
advanced option XS_SET_FIXEDMAINVIEW_UDA_TO_AFFECT_NUMBERING.
The casting direction affects the numbering of parts. If you define the casting
direction for parts that differ only by their modeling direction, they get
different position numbers. This is because the modeling direction affects the
top-in-form face of the parts. By default, the casting direction of the parts is
undefined, which means the modeling direction does not affect numbering.
Modeling in Tekla Structures
340
Create cast units
NOTE In drawings, use the Fixed coordinate system to show the top-in-form
face in the front view.
Example
In the following example, each cast unit gets a different position number,
because the top-in-form setting and the orientation of the panels is different.
The red arrow indicates the modeling direction.
In the following example, the cast units get the same position number,
because their top-in-form setting has not been defined. The red arrow
indicates the modeling direction.
Modeling in Tekla Structures
341
Create cast units
See also
Create cast units (page 337)
Define the casting direction of a part (page 342)
Number the model (page 563)
Define the casting direction of a part
You can define the casting direction for concrete parts.
1.
Set the rendering of parts to Rendered by doing one of the following:
•
On the View tab, click Rendering --> Parts rendered .
•
Press Ctrl + 4.
2.
Select a concrete part.
3.
Right-click and select Cast Unit --> Set Top in Form Face .
4.
Select the part face that will face upwards in the form.
TIP Alternatively, you can do this in the user-defined attributes of the part.
•
Concrete parts: Select an option for the Top in form face user-defined
attribute.
•
Non-concrete parts: With XS_SET_FIXEDMAINVIEW_UDA_TO_AFFECT_
NUMBERING set to STEEL, TIMBER, and/or MISC, select an option for the
Fixed drawing main view user-defined attribute.
See also
Casting direction (page 340)
Show the top-in-form face
You can display the top-in-form face of a concrete part in a model view.
1.
On the Concrete tab, click Cast unit --> Show top-in-form face .
2.
Click the concrete part whose top-in-form face you want to show.
Modeling in Tekla Structures
342
Create cast units
Tekla Structures highlights the top-in-form face in red:
TIP To hide the top-in-form face again, right-click the view and select Update
Window.
See also
Casting direction (page 340)
2.10 Manage pours
With the pour management functionality of Tekla Structures, you can view the
geometry of cast-in-place concrete structures, show them as parts or as pour
objects, plan pours and pour breaks, and report pour information, such as
concrete volumes and formwork areas. You can define pours, pour objects,
and pour breaks for concrete parts whose cast unit type is Cast in place.
In Tekla Structures, a pour object is a building object that consists of one or
more cast-in-place concrete parts, or parts of them. The cast-in-place concrete
parts are merged into one pour object if they have the same material grade
and they touch each other. They also need be in the same pour phase to be
merged. Pour objects are visible in pour views.
A pour unit is a management unit for cast-in-place concrete that consists of a
pour object and all related reinforcement, embeds, and other objects that
need to be in place before concrete can be poured on the building site.
A pour is a group of pour objects that is poured at one go.
With a pour break you can split a pour object into smaller pour objects.
NOTE The pour management functionality is mainly targeted at contractors
for quantity take-off, planning, and on-site activities. By default, the
pour functionality is disabled in new models in most roles. You can
Modeling in Tekla Structures
343
Manage pours
enable pour management (page 344) in the current model using the
advanced option XS_ENABLE_POUR_MANAGEMENT.
See also
Enable the pour functionality (page 344)
View cast-in-place concrete structures (page 345)
Define the pour phase of a part (page 348)
Pour objects (page 349)
Pour units (page 352)
Pour breaks (page 356)
Troubleshoot pours (page 363)
Example: Create concrete geometry and work with pours (page 366)
Enable the pour functionality
By default, the pour functionality is disabled in new models in most roles. You
can enable pour management in the current model in the Advanced Options
dialog box.
WARNING If the pours are enabled in the model, do not disable the pours
using XS_ENABLE_POUR_MANAGEMENT, especially in the middle of
the project. This may cause problems if you have drawings
containing pours, and if you are sharing your model. The pours
and pour breaks in the model and in the drawings may get
invalid, and you may lose all pour-related modeling work.
1.
On the File menu, click Settings --> Advanced options to open the
Advanced Options dialog box.
2.
Under Concrete Detailing, set XS_ENABLE_POUR_MANAGEMENT to TRUE.
3.
Click OK.
4.
Save and re-open the model for the change to take effect.
The commands that show and create pour objects and pour breaks are
now available in the model and in drawings.
See also
Disable the pour functionality temporarily (page 344)
Modeling in Tekla Structures
344
Manage pours
Disable the pour functionality temporarily
You can temporarily disable the pour functionality. This may be needed if the
pour functionality seems to significantly slow down your model, for example,
when the pours and pour objects are very large and require splitting into
smaller ones.
When the pour functionality is temporarily disabled, the existing pour objects
and pour breaks are still present in the model, but any modifications to the
model geometry that would normally update pour objects and pour breaks
automatically will not do that. Any information related to pours will be
outdated and inaccurate, for example, in reports, and the pour breaks will not
be adaptive. They will be updated automatically when you re-enable the pour
functionality.
To disable or re-enable the pour functionality:
1.
Go to Quick Launch, start typing pours and pour breaks, and select
the Toggle pours and pour breaks command from the list that appears.
2.
Click Yes in the confirmation dialog box.
NOTE If you are working in a Tekla Model Sharing model, remember to re-enable the
pour functionality before you write out. Similarly, if you are working in the
multi-user mode, re-enable the pour functionality before you save the model.
In this way, information related to pours stays up to date for all users of the
model.
TIP If you have problems opening a large model with pour objects that contain many
parts, you may need to disable the pour functionality before you open the
model. You can do this by modifying the xs_user.[user name] file located in
the model folder. Set PAPB to 0 to disable pours, and then save the file.
When needed, remember to re-enable the pour functionality.
See also
Enable the pour functionality (page 344)
View cast-in-place concrete structures
When the pour management functionality is enabled, you can view cast-inplace concrete structures in model views either as parts or as pour objects.
Depending on your needs, you can switch between the different
representation options for cast-in-place concrete structures. For example,
working in a part view is useful when you want to reinforce individual parts or
change their geometry. A pour view is useful when you want to find out the
volume of concrete to be poured or check which objects belong to a pour unit,
or when you want to reinforce continuous structures that span multiple parts.
Modeling in Tekla Structures
345
Manage pours
Set the appearance of cast-in-place concrete structures
You can define how cast-in-place concrete structures appear in a model view.
1.
Ensure that the pour management functionality is enabled (page 344).
2.
Double-click the view to open the View Properties dialog box.
3.
Click Display to open the Display dialog box.
4.
Ensure that the Parts check box is selected.
5.
In the Cast in place list, select either:
6.
•
Parts
•
Pours
If you selected Parts for the cast-in-place concrete structures, in the Cast
in place parts list, select either:
•
Merged
Tekla Structures shows concrete parts as merged in the model if their
cast unit type is Cast in place, if they have the same material grade
and pour phase (page 348) number, and if they touch or overlap one
another. When these criteria are met, Tekla Structures removes the
outlines of the individual parts within each continuous concrete
structure.
Modeling in Tekla Structures
346
Manage pours
•
Separated
Tekla Structures shows concrete parts as individual parts and
separated by their outlines.
7.
Ensure that the view is selected.
8.
Click Modify to save the changes.
TIP To quickly change the representation of the active view from Parts to Pours, and
the other way round, click
Pour view on the Concrete tab.
You can also create two views, a pour view and a part view, and keep them both
open side by side on your screen.
Part view vs. pour view
Continuous concrete structures cannot be selected or highlighted in part
views. When you hold the mouse pointer over a concrete structure in a part
Modeling in Tekla Structures
347
Manage pours
view, Tekla Structures highlights the original parts belonging to it. You can
select a part and modify it if needed:
Duplicates and overlapping parts are counted only once in the volume
calculations for pour objects. Note that single part and cast-unit volumes are
still calculated the same way as before, which means that the sum of single
part and cast-unit volumes may be higher than the volume of pour objects
that are defined from exactly the same part geometry.
When you reinforce a concrete structure, you need to reinforce the individual
concrete parts within it in part views, or you can reinforce pour objects by
using Reinforcing Bar Shape Catalog or rebar sets in pour views. Therefore,
you can reinforce a part of a continuous concrete structure independently
from the whole continuous concrete structure. All reinforcement are visible
both in part views and in pour views.
Define the pour phase of a part
Use the pour phase property to separate pour objects from one another. By
defining pour phases, you can prevent cast-in-place concrete parts from
merging even if they have the same material grade and they touch or overlap
one another.
NOTE Pay attention to pour phases when you create cast-in-place concrete
parts. For example, use pour phase 0 for horizontal structures, like
beams and slabs, and pour phase 1 for vertical structures, like
columns and walls, to separate them to different pour objects. In this
way you can make sure that the number of parts included in each
single pour object is reasonable, and that your models do not slow
down due to too large pour objects.
To modify the pour phase of a part:
1.
Double-click a concrete part to open the part properties in the property
pane.
2.
Under Cast unit:
Modeling in Tekla Structures
348
Manage pours
a.
In the Cast unit type list, ensure that the cast unit type is set to Cast
in place.
b.
In the Pour phase box, enter a pour phase.
By default, the pour phase is 0. If you are unable to change the value, the
cast unit type that you set in step 2a is incorrect.
3.
Click Modify.
NOTE When you define pour phases, make sure that parts in different pour phases
do not overlap. If you use parts (not pour objects) to report geometric
information, overlapping volumes of different pour phases are not merged
but counted twice in calculations, and you may end up with incorrect volume,
area, or weight information.
See also
View cast-in-place concrete structures (page 345)
Pour objects
Each concrete part whose cast unit type is Cast in place automatically forms a
pour object.
Tekla Structures automatically merges multiple cast-in-place concrete parts to
a pour object if they have the same material grade and pour phase (page 348)
number, and if they touch or overlap one another.
By creating pour breaks (page 356) you can split pour objects into smaller pour
objects.
NOTE Make sure that the number of parts included in each single pour
object is reasonable. Too large number of parts and part surfaces in a
pour object slows down the model.
Pour objects are visible in pour views (page 345). All pour objects are displayed
using the same color, regardless of the individual parts’ color within a concrete
structure. You can change the default color by using the advanced option XS_
POUR_OBJECT_COLOR in File --> Settings --> Advanced options --> Concrete
Detailing .
Modeling in Tekla Structures
349
Manage pours
You can also use different color and transparency settings (page 350) to show
pour object groups, for example, by pour number.
TIP
You can group pour objects using Organizer or Task manager.
Limitations
The following commands are not available for pour objects: Copy, Move,
Delete, Split, and Combine. This is because pour object geometry is defined
by parts. If you want to change the geometry of pour objects, you have to
modify the parts instead of pour objects, or you can create pour breaks.
See also
Modify the properties of a pour object (page 351)
Reinforce pour objects using Rebar shape catalog (page 401)
Create a rebar set (page 369)
Change the color and transparency of pour objects
By default, all pour objects are displayed using the same color in pour views,
regardless of the individual parts’ color. You can customize the pour object
color and transparency in model views by defining object groups and then
selecting specific color and transparency settings for each group.
Modeling in Tekla Structures
350
Manage pours
TIP To change the default color of pour objects, use the advanced option XS_
POUR_OBJECT_COLOR in File --> Settings --> Advanced options -->
Concrete Detailing .
1.
On the View tab, click Representation.
The Object Representation dialog box is displayed.
2.
Create a new object group for the pour objects whose color and
transparency you wish to change.
a.
In the Object Representation dialog box, click Object group....
b.
In the Object Group - Representation dialog box, click Add row.
c.
To direct the settings to pour objects instead of parts, select the
following options for the row:
d.
•
Category = Object
•
Property = Object type
•
Condition = Equals
•
Value = Pour object
If needed, add any additional filtering criteria.
For example, to filter pour objects by a certain user-defined attribute,
add a row with Pour object as Category, and define the Property,
Condition, and Value as desired.
e.
Enter a unique name in the box next to the Save as button.
f.
Click Save as to save the object group.
g.
Click Close.
3.
Repeat step 2 if you wish to create more object groups.
4.
In the Object Representation dialog box, select an object group from the
Object group list.
5.
In the Color list, choose a color for the object group.
6.
In the Transparency list, set the transparency of the object group.
7.
Click Modify.
The object group’s color and transparency changes in the model.
See also
Define color and transparency settings (page 533)
Define your own colors for object groups (page 531)
Modeling in Tekla Structures
351
Manage pours
Modify the properties of a pour object
Pour objects have properties and user-defined attributes which you can view,
define, and modify.
For example, you can enter a Pour number that groups pour objects to a
pour, or a Pour type that you can use to describe each pour object.
1.
Ensure that you are using a pour view. If not, click Pour view on the
Concrete tab to show the pour objects.
2.
Ensure that the
Select objects in assemblies selection switch
(page 121) is active.
3.
Double-click the pour object whose properties you want to modify.
4.
In the property pane, enter or modify the pour object properties.
5.
Click Modify.
See also
Pour objects (page 349)
Pour units
A pour unit is a management unit for cast-in-place concrete. The pour unit
consists of a pour object and all related reinforcement, embeds, and other
objects that need to be in place before concrete can be poured on the building
site.
For each pour object in the model, there is a corresponding pour unit to which
the pour object belongs. You can automatically add other objects to pour units
by using the Calculate pour units command. You can also modify the pour
units manually.
The following model objects can be added to pour units:
•
Reinforcement, such as single reinforcing bars, bar groups, reinforcement
meshes and strands
•
Assemblies (for example, embeds)
•
Sub-assemblies (for example, embeds in cast-in-place cast units)
•
Bolts (for example, anchor bolts and shear studs)
•
Precast cast units
•
Surfaces added to the pour object
Note that some model objects such as parts and welds cannot be directly
added to a pour unit. Instead, these objects are indirectly linked to the pour
unit through the assemblies and cast units they belong to.
One model object can be included in only one pour unit at a time.
Modeling in Tekla Structures
352
Manage pours
Calculate pour units
You can have Tekla Structures detect which objects form pour units and
automatically add the objects to pour units.
1.
On the Concrete tab, click Calculate pour units.
Tekla Structures adds the objects (page 355) to pour units.
You can check the pour units in a pour view, or using the Inquire tool,
Organizer, or reports.
If you want to modify the pour units, you can manually add and remove
objects. The manual additions will be kept even if you use the Calculate pour
units command again, but the objects you manually remove from pour units
will be added again.
Check and inquire objects in a pour unit
You can visually check which objects are included in a pour unit. You can also
use the Inquire tool to get information about the pour unit and the objects in
it.
1.
Ensure that you are using a pour view. If not, on the Concrete tab, click
Pour view to show the pour objects.
2.
Ensure that the
active.
3.
Click a pour object to select its pour unit.
Select assemblies selection switch (page 121) is
A magenta box indicates the pour unit.
Modeling in Tekla Structures
353
Manage pours
4.
Right-click and select Inquire .
Tekla Structures lists the objects in the pour unit and shows their
properties in the Inquire object dialog box.
Add objects to a pour unit
In addition to using the Calculate pour units command, you can manually
add objects to pour units.
1.
Ensure that you are using a pour view. If not, on the Concrete tab, click
Pour view to show the pour objects.
2.
Select the objects that you want to add to a pour unit.
You can select reinforcement, assemblies, precast cast units, and bolts.
3.
Right-click and select Pour --> Add to pour unit.
4.
Click a pour object to add the objects to the corresponding pour unit.
Tekla Structures adds all the objects that can be added to the pour unit. The
unallowed objects are not added.
Remove objects from a pour unit
After using the Calculate pour units command, you can manually remove
objects from pour units.
1.
Select the object that you want to remove from a pour unit.
2.
Right-click and select Pour --> Remove from pour unit.
The removed object can then be added to another pour unit either manually
with the Pour --> Add to pour unit command, or automatically with the
Calculate pour units command.
Modify the properties of a pour unit
You can modify the pour unit properties in the same way as pour object
properties, but using a different selection switch.
1.
Ensure that you are using a pour view. If not, click Pour view on the
Concrete tab to show the pour objects.
2.
Ensure that the
active.
3.
Double-click the pour unit whose properties you want to modify.
4.
In the property pane, enter or modify the pour unit properties.
Select assemblies selection switch (page 121) is
For example, you can define the pour unit name and user-defined
attributes.
5.
Click Modify.
Modeling in Tekla Structures
354
Manage pours
How Tekla Structures automatically adds objects to pour units
When you use the Calculate pour units command, Tekla Structures
automatically adds objects to pour units.
Each object that collides with a pour object, meaning that the object at least
partly overlaps the pour object, is added to the same pour unit to which the
pour object belongs.
If any object in an assembly or precast cast unit collides with a pour object, the
entire assembly or cast unit is added to the pour unit.
Only reinforcement objects that belong to cast-in-place parts are added to
pour units.
If any object in a reinforcing bar group or strand group collides with a pour
object, the entire group is added to the pour unit. On the other hand,
individual reinforcing bars in a rebar set can be added to different pour units.
Objects colliding with more than one pour object
If an object collides with more than one pour object, the object will be
associated with the pour object whose bounding box has the lowest global z
coordinate.
For example, the reinforcing bars colliding with a footing pour object and a
column pour object are associated with the footing pour object because its
bottom face has a lower global z coordinate than the column pour object.
If the lowest global z coordinates of the pour object bounding boxes are the
same or differ less than 100 mm, the object will be associated with one of the
pour objects according to these rules:
1.
If the object's center of gravity is within only one of the colliding pour
object bounding boxes, the object will be associated with that pour object.
2.
If the object's center of gravity is within more than one pour object
bounding box, or completely outside any pour object bounding box, the
object will be associated with the pour object whose center of gravity is
closest to the object's center of gravity.
Modeling in Tekla Structures
355
Manage pours
If there are changes in pour units
Whenever there are changes in a pour object or pour unit, all associations to
that pour unit are reset. Similarly, if there are changes in an object associated
with the pour unit, this association is reset. The next time you use the
Calculate pour units command, only the unresolved associations are
calculated.
See also
Pour units (page 352)
Pour breaks
Use pour breaks to split pour objects into smaller pour objects.
Pour breaks are visible and you can work with them both in pour views and in
part views (page 345). Pour breaks are displayed as a thin plane or line,
depending on the part rendering option (page 520) you use.
Modeling in Tekla Structures
356
Manage pours
WARNING If you move or copy a part, pour breaks do not follow the part.
Pour breaks remain at their original locations, and adapt to any
cast-in-place concrete parts (page 357) they still touch.
If a pour break does not split a pour object completely into two, the pour
break is displayed in red by default. This means that it is invalid and needs to
be remodeled.
See also
Set the visibility of pour breaks (page 358)
Create a pour break (page 358)
Select a pour break (page 360)
Copy a pour break (page 360)
Move a pour break (page 361)
Modify a pour break (page 361)
Remove a pour break (page 363)
Pour break adaptivity
Pour breaks are adaptive to changes in cast-in-place concrete parts and pour
objects. This means that if you change the geometry or location of a cast-inplace concrete part or pour object, its pour breaks change accordingly.
If you delete a cast-in-place concrete part, its pour breaks disappear as well.
If you modify a cast-in-place concrete structure in any of the following ways, its
pour breaks adapt:
•
Change the profile or dimensions of a part
•
Add or remove cuts or fittings
•
Change chamfer shape or dimensions
•
Add or remove parts of the cast-in-place concrete structure by:
•
Changing the cast unit type of a part from Precast to Cast in place or
vice versa
•
Changing the pour phase of a part
•
Changing the concrete grade of a part
•
Moving, copying, or deleting parts
If you move a cast-in-place concrete part outside its pour breaks, the pour
breaks disappear. If you move a part so that it still hits one or more pour
breaks, the pour breaks that are inside the part stay in their original locations
and adapt to the part in the new location.
Modeling in Tekla Structures
357
Manage pours
If you copy or move a pour break and it hits a cast-in-place concrete part in the
destination location, the pour break adapts to the part. Also the pour breaks
that you copy from another model adapt to the parts in the model they are
copied to.
If a pour break is dependent on another pour break that is split or deleted, the
dependent pour break is deleted as well. If a pour break is dependent on
another pour break that is moved, the dependent pour break adapts inside
the pour object, as long as the pour break plane can touch the moved pour
break.
If a pour break is split so that it becomes partial, the pour break is deleted. A
partial pour break can only split a cast-in-place part or pour object in
conjunction with other pour breaks.
Set the visibility of pour breaks
You can show pour breaks in model views.
Before you start, ensure that the pour management functionality is enabled
(page 344).
1.
Double-click a model view to open the View Properties dialog box.
2.
Click Display... to open the Display dialog box.
3.
Select the Pour break check box.
4.
Click Modify.
See also
Pour breaks (page 356)
Create a pour break
You can add pour breaks to pour objects or concrete parts whose cast unit
type is Cast in place.
You can create pour breaks by picking one, two, or more points in the model.
When you create a pour break that traverses more than two points, the pour
break will be limited to the pour object it splits and perpendicular to the
current work plane. If you need to create an inclined or horizontal pour break
using multiple points, shift the work plane (page 44) first.
TIP Use the
Snap to nearest points (points on line) snap switch
(page 81) to start or end pour breaks on part or pour object edges.
Use the
Snap to any position snap switch (page 81) to pick
intermediate points for pour breaks.
Modeling in Tekla Structures
358
Manage pours
To create a pour break, do any of the following:
To
Do this
Create a pour break, perpendicular to 1.
a part face, using one point
2.
Create a pour break that splits all
1.
cast-in-place concrete parts and pour
objects located between two points
2.
Create a pour break using multiple
points
Create a pour break defined by the
opposite corners of a rectangle
On the Concrete tab, click Pour
break --> Single point .
Pick the location for the pour
break.
On the Concrete tab, click Pour
break --> Two points .
Pick two points to define the
location of the pour break.
1.
If needed, shift the work plane.
2.
On the Concrete tab, click Pour
break --> Multiple points .
3.
Pick the points you want the pour
break to go through.
1.
If needed, shift the work plane.
2.
On the Concrete tab, click Pour
break --> Multiple points .
3.
Hover over
, and then click
on the toolbar that appears.
Create a pour break defined by the
center and one corner of a rectangle
4.
Pick two opposite corner points
of the pour break.
1.
If needed, shift the work plane.
2.
On the Concrete tab, click Pour
break --> Multiple points .
3.
Hover over
, and then click
on the toolbar that appears.
Create a pour break defined by three
corners of a rectangle
Modeling in Tekla Structures
359
4.
Pick the center point of the pour
break.
5.
Pick one corner point of the pour
break.
1.
If needed, shift the work plane.
2.
On the Concrete tab, click Pour
break --> Multiple points .
Manage pours
To
Do this
3.
Hover over
, and then click
on the toolbar that appears.
Create a pour break defined by one
side midpoint and two corners of a
rectangle
4.
Pick three corner points of the
pour break.
1.
If needed, shift the work plane.
2.
On the Concrete tab, click Pour
break --> Multiple points .
3.
Hover over
, and then click
on the toolbar that appears.
4.
Pick one side midpoint of the
pour break.
5.
Pick two corner points of the
pour break.
If the pour break you are creating does not split a pour object or cast-in-place
part completely into two, Tekla Structures does not add the pour break to the
model. You may need to use another Pour break command to create a valid
pour break, for example Multiple points instead of Single point.
See also
Select a pour break (page 360)
Copy a pour break (page 360)
Move a pour break (page 361)
Modify a pour break (page 361)
Select a pour break
1.
Ensure that the
active.
Select pour breaks selection switch (page 121) is
2.
Select the pour break.
See also
Pour breaks (page 356)
Modeling in Tekla Structures
360
Manage pours
Copy a pour break
1.
Ensure that the
active.
Select pour breaks selection switch (page 121) is
2.
Select the pour break.
3.
Copy (page 129) the pour break like any other object in Tekla Structures.
For example, right-click and select Copy.
See also
Pour breaks (page 356)
Move a pour break
You can move existing pour breaks. This may be needed, for example, if you
have moved the part, because the pour break does not follow the part.
1.
Ensure that the
active.
Select pour breaks selection switch (page 121) is
2.
Select the pour break.
3.
Move (page 141) the pour break like any other object in Tekla Structures.
For example, right-click and select Move.
See also
Pour breaks (page 356)
Modify a pour break (page 361)
Modify a pour break
You can modify existing pour breaks.
Before you start:
•
Ensure that the
Direct modification switch is active.
•
Ensure that the
active.
Select pour breaks selection switch (page 121) is
•
Select the pour break.
Modeling in Tekla Structures
361
Manage pours
Tekla Structures displays the handles and dimensions that you can use to
modify the pour break.
To modify a pour break:
To
Do this
Change the shape or location
of the pour break
Drag a corner point or an end point to a new
location.
Change a location dimension
Drag a dimension arrowhead to a new
location, or:
1.
Select the dimension arrowhead which
you want to move.
2.
Using the keyboard, enter the value with
which you want the dimension to change.
To start with the negative sign (-), use the
numeric keypad.
To enter an absolute value for the
dimension, first enter $, then the value.
3.
Add an intermediate point to
the pour break
Press Enter, or click OK in the Enter a
Numeric Location dialog box.
Drag a midpoint handle
to a new location.
Remove an intermediate
point from the pour break
1.
Select an intermediate corner point.
2.
Press Delete.
Modify the pour break
properties
1.
Double-click the pour break to open the
property pane.
2.
Modify the properties.
3.
Click Modify.
See also
Pour breaks (page 356)
Modeling in Tekla Structures
362
Manage pours
Resize and reshape model objects (page 97)
Remove a pour break
1.
Ensure that the
active.
Select pour breaks selection switch (page 121) is
2.
Select the pour break.
3.
Press Delete.
See also
Pour breaks (page 356)
Troubleshoot pours
When you work with cast-in-place concrete parts, it is important that you
regularly check the resulting pour objects, and try to get rid of the errors
related to them, before you start detailing, or creating drawings and reports.
The errors in solid pour objects may lead to inaccuracies in volume and other
quantity calculations, and to incorrect representation in drawings.
While you model, use the following methods to check the model for pourrelated errors:
•
Check if there are Solid error rows in the session history log file.
•
Ensure that the cast-in-place concrete parts and pour objects look
continuous in model views. They should not have part outlines or shadow
lines inside them, like in the following images:
Modeling in Tekla Structures
363
Manage pours
If you notice errors or overlapping volumes or faces, try remodeling some of
the parts.
You can also try out the following tips to avoid pour-related errors:
•
Make sure that the number of parts included in a single pour object is
reasonable.
•
Sometimes modeling the parts in a different order may fix errors in pour
objects.
•
To control which lines are visible in drawings, use the advanced options
XS_DRAW_CAST_PHASE_INTERNAL_LINES and
XS_DRAW_CAST_UNIT_INTERNAL_LINES.
This may help because the cast-in-place concrete parts that have errors are
treated in the same way in drawings as the precast concrete parts.
If remodeling the parts does not fix errors in solid pour objects, then overlap
the parts as little as possible to ensure that the volume and quantity
calculations are close to the correct values.
See also
View pour errors in a log file (page 364)
Example: Identify and fix a pour error (page 365)
Manage pours (page 343)
View pour errors in a log file
You can view pour-related errors in a log file. This may be needed, for
example, if overlapping volumes and faces occur for parts and pour objects,
and you need to analyze the error.
1.
On the File menu, click Logs --> Session history log .
Modeling in Tekla Structures
364
Manage pours
2.
Look for rows that start with the phrase Solid error.
3.
Click the corresponding Solid failure position row to show the
solid object error.
A diamond-shaped position locator is displayed in the model to point you
to the error.
TIP When you click a Solid error row in the log file, hold down the z
key to center the view to the error location.
4.
Redraw the view to hide the position locator.
See also
Troubleshoot pours (page 363)
Example: Identify and fix a pour error (page 365)
Manage pours (page 343)
Example: Identify and fix a pour error
This is how an error related to a solid pour object can be indicated in a model
view and in a drawing. The pour object is not shown as continuous, and there
are extra lines between the parts in the pour object:
Checking the session history log file and clicking a Solid failure position
row helps you to locate the error in the model (press Ctrl+2 to see through the
parts):
Modeling in Tekla Structures
365
Manage pours
Try moving a beam end so that it is no longer on the same surface as the
column side:
This is how the model and the drawing look like after you have fixed the
model:
Also the volume of the pour object is now correct, for example, in reports. The
overlapping volume of the beam and the column is only counted once.
See also
Troubleshoot pours (page 363)
View pour errors in a log file (page 364)
Modeling in Tekla Structures
366
Manage pours
Example: Create concrete geometry and work with pours
The guidelines in this example help you to efficiently model cast-in-place
concrete geometries, and to define, visualize, sequence, and report pours and
pour breaks.
Before you start, ensure that you have the pour management functionality
enabled. See Enable the pour functionality (page 344).
1.
If possible, use an existing engineering or architectural model or drawing
as a basis when you create concrete structures in Tekla Structures.
Import the existing model or drawing as a reference model to your Tekla
Structures model.
See Import a reference model and Reference models and compatible
formats.
2.
If you are using an IFC model as a reference model:
a.
Convert the concrete structures you need from the IFC model to
native Tekla Structures objects.
See Convert IFC objects into native Tekla Structures objects and
Example: Convert IFC objects into Tekla Structures objects in one go.
b.
Check the conversion results.
c.
If needed, modify the converted objects.
For example, you may need to change the profile, material, or cast
unit type of the converted objects.
TIP
3.
Use Organizer for checking and selecting objects.
If you are using a different reference model type, or if there are structures
that cannot be converted from an IFC model, model the needed concrete
structures as cast-in-place concrete parts in Tekla Structures.
You can model by tracing over the reference model.
See Create concrete parts (page 238).
4.
For each cast-in-place concrete part, define a pour phase number to
divide your Tekla Structures model into pour objects.
For example, use the default pour phase 0 for horizontal structures, like
beams and slabs, and the default pour phase 1 for vertical structures, like
columns and walls, to separate them to different pour objects.
See Define the pour phase of a part (page 348).
TIP Use selection filters or Organizer to efficiently select multiple parts
and to modify them all at the same time.
Modeling in Tekla Structures
367
Manage pours
5.
View and check the pour objects in a pour view.
See View cast-in-place concrete structures (page 345) and Pour objects
(page 349).
6.
If needed, modify the pour phases or create pour breaks to fine-tune the
pour objects.
For example, create pour breaks to split large slabs into smaller pour
objects.
See Create a pour break (page 358) and Pour breaks (page 356).
7.
Once you are ready with the concrete geometry and pour objects, you can
define pour sequences by entering pour numbers for pour objects, or by
using the Organizer categories.
See Modify the properties of a pour unit (page 352) and Categories in
Organizer.
8.
Calculate the pour units, and modify them by adding and removing
objects if needed.
See Pour units (page 352).
9.
You can also define other properties for pour objects and pour units, for
example, concrete mixtures, or dates or status of workflow.
See and Categories in Organizer.
10. Use Organizer to categorize pours. Then you can select them by their
sequence and report pour-specific information, such as pour volumes and
formwork areas.
See View object properties in Organizer and Example: Organize the model
into location and custom categories, and view quantities.
11. If you wish, use Task manager to include pour objects and pour units in
tasks and to schedule pours. You can then visualize pour status
information based on planned and actual dates by using Project status
visualization.
See Create a task in Task manager and Project status visualization.
12. Create general arrangement drawings for pour units.
Select a pour unit using the
Select assemblies switch, create a 3D
view of the pour unit, and then create a GA drawing using the 3D view.
This way you can automatically include in the drawing all reinforcement,
embeds, and other objects that need to be shown with the pour object.
See Pours in drawings.
Modeling in Tekla Structures
368
Create reinforcement
2.11 Create reinforcement
Once you have created a model of concrete parts, you will need to reinforce
the parts to gain higher strength for the parts.
In Tekla Structures, you can use different methods to create reinforcement. In
many cases, you may need to use a combination of several reinforcement
tools to get the desired results.
The most automated method is to use the various reinforcement components
Tekla Structures contains. We recommend that you use reinforcement
components to create reinforcement whenever possible. The components are
adaptive, attached to a concrete part, and updated automatically if the
dimensions of the reinforced part change.
Rebar sets are another flexible and versatile method to create reinforcement.
Also the rebar sets are adaptive to concrete geometry, and easy to modify
using direct modification.
In addition to these methods, you can manually create:
•
single reinforcing bars (page 393)
•
reinforcing bar groups (page 394)
For more automated reinforcing bar group creation you can use Rebar
shape catalog (page 396), which contains predefined reinforcement shapes.
•
reinforcement meshes
•
prestressed strands (page 415)
•
reinforcement splices (page 417)
Create a rebar set
Rebar sets are reinforcing bars that you can modify by using direct modification
and the rebar set guidelines, leg faces, and local modifiers. You can create
rebar sets when you want to flexibly reinforce various areas in concrete parts
or pour objects.
You have several options for creating rebar sets: longitudinal bars, crossing
bars, planar bars, and bars by point input. Longitudinal, crossing, and planar
rebar sets are attached and adaptive to a concrete part or pour object. Using
the Create rebars by point input command you can create rebar sets even
outside concrete objects. You can also use Rebar shape placing tool to create
rebar sets.
NOTE When you work with rebar sets, ensure that the
switch is active.
Modeling in Tekla Structures
369
Direct modification
Create reinforcement
Basic concepts related to rebar sets
The leg faces of a rebar set are planes that define where the reinforcing bar
legs are created. Tekla Structures creates leg faces at the reinforced faces of
concrete parts or pour objects, or according to the points you pick when you
create rebar sets.
Each rebar set has at least one guideline that defines the distribution direction
of the bars. The spacing of the bars is also measured along the guideline. The
guideline can be a line, or a polyline that may have corner chamfers.
In the example below, the leg faces are shown in gray, and the guideline is
highlighted in yellow:
The position of the guideline affects the bar creation. If you move or lift an end
of the guideline, the bars turn respectively. For example:
Modeling in Tekla Structures
370
Create reinforcement
If needed, you can create up to two secondary guidelines, and use them to
define different spacings along the rebar set. You can also use secondary
guidelines when you create longitudinal bars for curved structures (page 387).
Tekla Structures automatically creates three guidelines for longitudinal rebar
sets in curved beams, polybeams, strip footings, and wall panels.
If you need to modify a rebar set only at certain locations, you can create local
property modifiers, end detail modifiers, and splitters.
Modeling in Tekla Structures
371
Create reinforcement
Create longitudinal rebars
You can create a rebar set that consists of longitudinal reinforcing bars in a
concrete part or pour object.
1.
Depending on the concrete object you want to reinforce, use a part view
or a pour view (page 345).
2.
On the Concrete tab, click Rebar set --> Create longitudinal rebars.
3.
Move the mouse pointer over the edges of a concrete part or pour object.
Modeling in Tekla Structures
372
Create reinforcement
Tekla Structures highlights the cross sections that you can select.
4.
Select the cross section that you want to reinforce.
5.
If needed, modify the cross section size or shape for the bars.
To do this, click
section handles.
6.
on the contextual toolbar, and then drag the cross
In the selected cross section, select the faces that you want to reinforce.
Modeling in Tekla Structures
373
Create reinforcement
By default, only one of the faces is selected. To select multiple faces, hold
down Shift or Ctrl.
Tekla Structures highlights the selected faces in yellow.
7.
To extend or shorten individual faces, click
on the contextual toolbar.
Then drag the yellow and magenta end handles.
8.
To finish, click the middle mouse button, or click
on the contextual toolbar.
Create the rebar set
Tekla Structures creates a rebar set at each selected face, and the bars
perpendicular to the selected cross section.
Create crossing rebars
You can create a rebar set that consists of crossing reinforcing bars in a
concrete part or pour object.
1.
Depending on the concrete object you want to reinforce, use a part view
or a pour view (page 345).
2.
On the Concrete tab, click Rebar set --> Create crossing rebars.
Modeling in Tekla Structures
374
Create reinforcement
3.
Move the mouse pointer over the edges of a concrete part or pour object.
Tekla Structures highlights the cross sections that you can select.
4.
Select the cross section that you want to reinforce.
5.
If needed, modify the shape of the bars.
•
To extend or shorten individual legs, click
Then drag the bar end handles.
on the contextual toolbar.
This way you can also create overlapping bar shapes, or extend bar
ends outside the concrete object.
•
6.
To change the cross section size for the bars, click
toolbar. Then drag the cross section handles.
on the contextual
In the selected cross section, select the bar legs that you want to create.
By default, all legs are selected and Tekla Structures creates a leg for each
object face.
•
To unselect a selected leg, hold down Ctrl and click the leg.
•
To unselect all legs, click
Modeling in Tekla Structures
375
on the contextual toolbar.
Create reinforcement
•
To select more than one leg, select the first leg, and then hold down
Ctrl or Shift when selecting the rest of the legs.
•
To select all legs, click
on the contextual toolbar.
Tekla Structures highlights the selected legs in yellow, and creates a
continuous bar shape of the legs.
7.
If you want to rotate the bar shape, for example, to move stirrup hooks to
another corner, press Tab for counterclockwise or Shift+Tab for clockwise
direction.
8.
To finish, click the middle mouse button, or click
on the contextual toolbar.
Create the rebar set
Tekla Structures creates the bars parallel to the selected cross section, and
distributes the bars along the concrete part or pour object.
Create planar rebars
You can create a rebar set that consists of planar reinforcing bars in a concrete
part or pour object.
1.
Depending on the concrete object you want to reinforce, use a part view
or a pour view (page 345).
Modeling in Tekla Structures
376
Create reinforcement
2.
On the Concrete tab, click Rebar set --> Create planar rebars.
3.
Define the faces and areas of a concrete object you want to reinforce, and
the direction of the bars using the following options on the contextual
toolbar:
Click this button
To do this
Create bars at the near face of the concrete object.
Create bars at the far face of the concrete object.
Create bars parallel to the longest object face edge.
Create bars perpendicular to the longest object face
edge.
Create bars in two directions: one set of bars parallel to
the longest object face edge, and the other set of bars
perpendicular to it.
Create bars for an entire object face.
Create bars for a rectangular area on an object face.
Create bars for a polygonal area on an object face.
4.
Depending on the area you selected to reinforce, do one of the following:
•
To reinforce an entire object face:
a.
Move the mouse pointer over the faces of a concrete part or pour
object.
Modeling in Tekla Structures
377
Create reinforcement
Tekla Structures shows the object face dimensions, and a symbol
that indicates the direction of the bars.
b.
Select the object face.
•
To reinforce a rectangular area, pick two opposite corners of the area.
•
To reinforce a polygonal area, pick the polygon corners.
Modeling in Tekla Structures
378
Create reinforcement
Tekla Structures creates the bars according to the options you selected. If you
selected to create bars in two directions, Tekla Structures creates two rebar
sets: one with bars parallel to the longest object face edge, and one with bars
perpendicular to it.
Create rebars by point input
You can create a set of reinforcing bars so that you define the shape of the
bars by picking points in the model.
1.
On the Concrete tab, click Rebar set --> Create rebars by point input.
2.
On the contextual toolbar, select an option to define the rebar set type
and the number of cross sections in the rebar set.
The options are:
•
Normal
•
Tapered
•
Tapered ridge
•
Tapered curved
Modeling in Tekla Structures
379
Create reinforcement
•
Tapered N
If you select the Tapered N option, enter the number of cross sections.
3.
Pick points to define the shape of the bar at the first cross section.
You can use different snapping (page 72) methods, such as Ortho and
temporary reference points.
4.
Click the middle mouse button to finish picking.
5.
For the second and subsequent cross sections, pick points to define the
shape of the bar, and then click the middle mouse button to finish picking
at each cross section.
Tekla Structures creates a rebar set with leg faces between each cross section.
Rebar set properties
Use the contextual toolbar or the property pane to view and modify the
properties of rebar sets. The file name extension of the properties file is .rst.
See also Rebar set properties (page 886) and Modify a rebar set (page 419).
Limitations
•
Roundings in bent bar corners are not taken into account in automatic
clash avoidance when Tekla Structures creates rebar sets and arranges
them to layers.
•
You cannot create rebar sets in deformed parts.
Create a rebar set using Rebar shape placing tool
You can create a rebar set by selecting a predefined bar shape from Rebar
shape placing tool. The predefined shapes in Rebar shape placing tool are
Modeling in Tekla Structures
380
Create reinforcement
based on the shapes that have been defined in Rebar shape manager and
saved in the RebarShapeRules.xml file.
Use Rebar shape placing tool to reinforce parts and pour objects. The rebar
sets may extend across single or multiple objects.
Rebar shape placing tool does not work with round or spiral bar shapes, or in
tapered variable cross sections.
Create rebar sets
1.
On the Concrete tab, click Rebar set --> Rebar shape placing tool.
The Rebar shape placing tool dialog box opens.
2.
If you want to create bars that extend across several parts or pour objects,
for example dowel bars, select Multiple objects from the list at the
bottom of the dialog box.
3.
If you want to create several rebar sets in the same cross section, select
the Keep cross section check box.
4.
Select one of the predefined bar shapes from the tree view on the left.
If the shape that you need is not available, or if you want to remove the
shapes that you do not need, you can reorganize the tree view (page 386).
5.
Define the bar dimensions.
The dimensions you can define vary depending on the selected bar shape.
The hook properties are visible only if you have set the advanced option
XS_REBAR_RECOGNITION_HOOKS_CONSIDERATION to FALSE in File
menu --> Settings --> Advanced Options --> Concrete Detailing.
•
To set a Length of leg value, click a leg in the preview of the shape.
If you do not enter a Length of leg value, the leg length is calculated
automatically according to the dimensions of the concrete structure.
•
6.
To set a Bending angle value for a bend that is not 90 degrees, click
one of the legs next to the bend.
Set the rebar set reference point to start, middle, or end by doubleclicking the different legs or hooks in the preview of the shape.
Modeling in Tekla Structures
381
Create reinforcement
When you are placing the rebar set in the model, you can move the rebar
set preview to a new location by dragging the reference point.
7.
Modify the other bar properties as needed.
For example, you can use Layer order number to arrange bars to layers
when two or more rebar sets overlap.
8.
On the Spacing tab, define the spacing properties of the rebar set.
9.
To place the rebar set in the model, move the mouse pointer over the
edges and faces of a concrete structure.
Depending on the concrete structure you want to reinforce, use a part
view or a pour view (page 345).
Tekla Structures highlights the cross sections and faces that you can
select. For example:
Modeling in Tekla Structures
382
Create reinforcement
10. Select the cross section or face that you want to reinforce.
If you have Multiple objects selected, click each cross section or face to
select them. Click the middle mouse button to finish selecting.
Tekla Structures shows a preview of the bar shape in the model, and the
first and last bars in the rebar set in cyan.
Modeling in Tekla Structures
383
Create reinforcement
11. To move the rebar set to the desired location in the selected cross section
or face, do any of the following:
•
Click a blue line segment to place the rebar set reference point on that
line segment. For example:
Modeling in Tekla Structures
384
Create reinforcement
If needed, you can still change the reference point location in the
Rebar shape placing tool dialog box by double-clicking the desired
location in the preview.
•
Drag the magenta reference point handle
blue line.
•
To turn the bar shape, click
Modeling in Tekla Structures
385
to a new location on the
on the contextual toolbar.
Create reinforcement
12. Click the middle mouse button to create the rebar set.
13. If you have the Keep cross section check box selected, repeat steps 4–12
to create more rebar sets in the same cross section.
TIP If the Rebar shape placing tool dialog box is already open but the command is
not active, click the Select cross section button to start creating rebar sets
again.
Add and remove rebar shapes
You can modify the tree view in Rebar shape placing tool by adding
frequently used bar shapes to the tree, or removing the bar shapes that you
do not need.
1.
On the Concrete tab, click Rebar set --> Rebar shape placing tool.
The Rebar shape placing tool dialog box opens.
2.
Click Organize catalog.
Modeling in Tekla Structures
386
Create reinforcement
3.
To create a new category folder, click
.
4.
Drag and drop the selected shapes to the folder.
If multiple shapes have the same shape code and you drag them to the
categories, the shape codes get a suffix (1), (2), and so on. You can
rename the shapes by clicking the name twice and entering a new name
or suffix, for example, (a), (b).
When the shapes are listed in a report, they all get the same shape code.
5.
Change the name of the folder in a similar way, if needed.
6.
To remove a shape from a category, select the shape and click
7.
Click OK.
.
Examples: Rebar sets in curved structures
You can reinforce curved concrete structures using rebar sets.
The curved concrete structures can include curved beams, polybeams that
have Arc point chamfers, and flat spiral beams (page 246) whose total rise is
zero. You can also reinforce strip footings and wall panels the same way as you
reinforce beams and polybeams.
For more information about creating rebar sets, see also Create a rebar set
(page 369).
Create longitudinal bars for a curved beam
In this example, we will create longitudinal bottom bars for a curved concrete
beam.
1.
2.
Create a curved concrete beam.
a.
On the Concrete tab, click Beam.
b.
Pick two points.
c.
Double-click the beam to modify its properties.
d.
Set the radius and number of segments, and then click Modify.
Create longitudinal bars at the bottom face of the beam.
a.
On the Concrete tab, click Rebar set --> Create longitudinal rebars.
b.
Move the mouse pointer over the edges of the beam, and select the
cross section that you want to reinforce.
c.
Click the middle mouse button to create the rebar set.
Modeling in Tekla Structures
387
Create reinforcement
Tekla Structures creates the curved longitudinal bars according to the
beam geometry. For example:
The rebar set has three guidelines: one at each end of the beam and
one in the midpoint of the beam.
Create crossing bars for a curved polybeam
In this example, we will create crossing U-shaped stirrups for a curved
concrete polybeam.
1.
2.
Create a concrete polybeam with curved segments.
a.
On the Concrete tab, click Beam --> Polybeam.
b.
Pick at least three points you want the beam to go through, and then
click the middle mouse button.
c.
Select the polybeam.
d.
Select the handle in a polybeam corner, and then select the
point chamfer type on the contextual toolbar.
Arc
Create crossing bars that follow the bottom and side faces of the beam.
a.
On the Concrete tab, click Rebar set --> Create crossing rebars.
b.
Move the mouse pointer over the edges of the beam, and select the
cross section that you want to reinforce.
c.
In the selected cross section, hold down Ctrl and click the top bar leg
to unselect it.
d.
Click the middle mouse button to create the rebar set.
Modeling in Tekla Structures
388
Create reinforcement
Tekla Structures creates the crossing bars radially according to the
beam geometry. For example:
The rebar set guideline is a polyline with three points, and the
midpoint has the Arc point chamfer.
Create reinforcing bars for a spiral beam
In this example, we will reinforce a spiral beam whose total rise is zero. We will
create longitudinal bottom bars and crossing U-shaped stirrups.
You can use the following manual method also for more complex concrete
objects that have been imported and that cannot be reinforced automatically.
1.
2.
Create a flat spiral concrete beam.
a.
On the Concrete tab, click Beam --> Spiral beam.
b.
Pick the start point of the beam.
c.
Pick a point to indicate the beam's center of curvature.
d.
Click the middle mouse button.
e.
Ensure that Total rise is 0.
Create longitudinal bars at the bottom face of the beam.
a.
On the Concrete tab, click Rebar set --> Create longitudinal rebars.
b.
Move the mouse pointer over the edges of the beam, and select the
cross section that you want to reinforce.
c.
Click the middle mouse button to create the rebar set.
Modeling in Tekla Structures
389
Create reinforcement
Tekla Structures creates a longitudinal rebar set with one guideline.
d.
3.
Press Esc to interrupt the command.
Modify the longitudinal rebar set by creating more guidelines.
a.
Select the rebar set.
b.
On the contextual toolbar, click
c.
Ensure that you are in the single point picking mode (
contextual toolbar).
d.
Pick the start point for a secondary guideline.
e.
Pick the start point for another secondary guideline.
f.
Press Esc to finish creating secondary guidelines.
g.
If needed, move the guidelines to desired locations by dragging them
or their end point handles.
Modeling in Tekla Structures
390
Add secondary guideline.
Create reinforcement
shown on the
For example, you can move the primary guideline to the midpoint of
the beam, one of the secondary guidelines to the start of the beam,
and the other secondary guideline to the end of the beam.
h.
Modify the geometry and properties (page 889) of the guidelines as
needed.
The bars are constructed according to the locations and spacing
settings of these three guidelines.
4.
Create crossing bars that follow the bottom and side faces of the beam.
a.
On the Concrete tab, click Rebar set --> Create crossing rebars.
b.
Move the mouse pointer over the edges of the beam, and select the
cross section that you want to reinforce.
c.
In the selected cross section, hold down Ctrl and click the top bar leg
to unselect it.
d.
Click the middle mouse button to create the rebar set.
Modeling in Tekla Structures
391
Create reinforcement
Tekla Structures creates a crossing rebar set with one guideline.
e.
5.
Press Esc to interrupt the command.
Modify the crossing rebar set by modifying the guideline.
a.
Select the rebar set to highlight the guideline.
b.
Drag the guideline end points
c.
Drag the guideline midpoint
Modeling in Tekla Structures
392
to the beam ends.
to the beam midpoint.
Create reinforcement
d.
Ensure that the new guideline corner has the
chamfer.
Arc point
Tekla Structures arranges the crossing bars radially along the beam.
Limitations
•
If curved longitudinal bars have too small start and/or end offset values,
the bars closest to leg face edges may be divided into small bar segments.
To avoid this, increase the offset values.
Create a single reinforcing bar
1.
On the Concrete tab, click Rebar and select Bar.
If you need to modify the properties before you create the reinforcement,
hold down Shift and click the Bar command to open the Reinforcing Bar
Properties dialog box.
Modeling in Tekla Structures
393
Create reinforcement
2.
Select the part to reinforce.
3.
Pick the bar start point.
4.
Pick the other bar reference points to set the bar shape.
5.
Click the middle mouse button to finish picking.
Tekla Structures attaches the bar to this part.
6.
If you want to modify the reinforcement, do one of the following:
Direct
•
Use direct modification (page 436). Ensure that the
modification switch is active.
•
Double-click the reinforcement to open the Reinforcing Bar
Properties dialog box and modify the properties (page 880).
See also
Create a reinforcing bar group using Rebar shape catalog (page 396)
Create a reinforcing bar group (page 394)
Create a reinforcing bar group
A reinforcing bar group includes several identical, or very similar, reinforcing
bars. Tekla Structures always treats these bars as a group, modifies them in
the same way, deletes them all at the same time, and so on. You first define
the shape of a single bar, then the direction in which Tekla Structures
distributes the bars.
NOTE If you do not want to manually define the bar shape, use Rebar shape
catalog (page 396) and its predefined reinforcement shapes instead.
1.
On the Concrete tab, click:
Modeling in Tekla Structures
394
Create reinforcement
If you need to modify the properties before you create the reinforcement,
hold down Shift and click the Bar group command to open the
Reinforcing Bar Properties dialog box.
2.
Select the part to reinforce.
Tekla Structures attaches the bar group to this part.
3.
Pick the bar start point.
4.
Pick the other bar reference points.
These points define the plane of the first bar and the shape of a single bar
in the group.
5.
Click the middle mouse button to finish picking.
6.
Pick the start point of the bar group.
7.
Pick the end point of the bar group.
The start and end points indicate the distribution length and direction of
the bars. Usually the distribution length of the bars is perpendicular to the
plane so that the cover thickness on the sides can be defined.
Modeling in Tekla Structures
395
Create reinforcement
8.
If you want to modify the reinforcement, do one of the following:
•
Use direct modification (page 436). Ensure that the
modification switch is active.
•
Double-click the reinforcement to open the Reinforcing Bar
Properties dialog box and modify the properties (page 880).
Direct
See also
Create a curved reinforcing bar group (page 403)
Create a circular reinforcing bar group (page 405)
Create a tapered or spiral reinforcing bar group (page 407)
Create a reinforcing bar group using Rebar shape catalog
A reinforcing bar group includes several identical, or very similar, reinforcing
bars. You can create a reinforcing bar group by selecting a predefined
reinforcement shape from Rebar shape catalog. The predefined shapes in
Rebar shape catalog are based on the shapes that have been defined in
Rebar shape manager and saved in the RebarShapeRules.xml file.
Rebar shape catalog does not work with tapered reinforcing bar groups
(page 407).
NOTE If you do not want to use the predefined shapes but want to manually
define the bar shape, use the Bar group (page 394) command instead.
1.
On the Concrete tab, click Rebar and select Rebar shape catalog.
The Rebar Shape Catalog dialog box opens.
Modeling in Tekla Structures
396
Create reinforcement
2.
Select one of the predefined shapes from the tree view on the left.
You can add frequently used shapes to the tree view (page 398), or delete
the shapes that you do not need.
If you select an existing reinforcement in the model and click the Get
button, the properties of that reinforcement are displayed in the Rebar
Shape Catalog dialog box.
3.
If needed, modify the bar properties.
•
To set a Length of leg value, click a leg in the preview of the shape.
If you do not enter a Length of leg value, the leg length is calculated
automatically according to the dimensions of the concrete part.
•
To set a Bending angle value for a bend that is not 90 degrees, click
one of the legs next to the bend.
•
For circular, polygonal and spiral reinforcement, you can enter Circle
diameter and Overlap distance values.
The hook properties are visible only if you have set the advanced option
XS_REBAR_RECOGNITION_HOOKS_CONSIDERATION to FALSE in File
menu --> Settings --> Advanced Options --> Concrete Detailing.
4.
If needed, set the reference point of the reinforcement (page 399) to start,
middle, or end by double-clicking the different legs or hooks in the
preview of the shape.
5.
Click OK.
6.
In the model, place the mouse pointer over a part face or edge.
A preview showing the placing and dimensions of the reinforcement is
displayed.
Modeling in Tekla Structures
397
Create reinforcement
7.
Based on the preview, select a placing for the reinforcing bar group and
click the left mouse button.
Tekla Structures creates the reinforcement.
8.
If you want to modify the reinforcement, do one of the following:
•
Use direct modification (page 436). Ensure that the
modification switch is active.
•
Double-click the reinforcement to open the Reinforcing Bar
Properties dialog box and modify the properties (page 880).
Direct
See also
Create a reinforcing bar group (page 394)
Create a rebar set using Rebar shape placing tool (page 380)
Add more reinforcement shapes to the tree view in Rebar shape catalog
You can modify the tree view in Rebar shape catalog by adding frequently
used shapes to the tree, or deleting the shapes that you do not need.
1.
On the Concrete tab, click Rebar and select Rebar shape catalog.
Modeling in Tekla Structures
398
Create reinforcement
The Rebar Shape Catalog dialog box opens.
2.
Click Organize catalog.
3.
Create a new category folder by clicking
4.
Drag and drop the selected shapes to the folder.
.
If multiple shapes have the same shape code and you drag them to the
categories, the shape codes get a suffix (1), (2), and so on. You can
rename the shapes as you wish by clicking the name twice and entering a
new name or suffix, for example, (a), (b).
When the shapes are listed in a report, they all get the same shape code.
5.
Change the name of the folder in a similar way, if needed.
6.
To remove a shape from a category, select the shape and click
7.
Click OK.
.
See also
Create a reinforcing bar group using Rebar shape catalog (page 396)
Set the reinforcement reference point in Rebar shape catalog
When you use Rebar shape catalog and select a shape, you can set the
reference point to the start, middle or end of the reinforcing bar leg. When you
create the reinforcement in the model, you can move the reinforcement to a
new location by dragging the reference point. This is useful, for example, when
the reinforcing bar legs are of certain length and you want to aim the
reference point, for example, to the middle of a part edge. You can also move
the reference point of circular reinforcement shapes.
1.
On the Concrete tab, click Rebar and select Rebar shape catalog.
The Rebar Shape Catalog dialog box opens.
2.
Select a reinforcement shape.
3.
Set the reference point to the desired location (start, middle, end) by
double-clicking the position in the preview of the shape.
Modeling in Tekla Structures
399
Create reinforcement
4.
If needed, modify the bar properties.
5.
Click Apply or OK.
6.
In the model, place the mouse pointer over a part face or edge.
7.
Based on the preview, select the desired placing and hold down the Alt
key and click the left mouse button.
The reference point is displayed.
8.
Move the reinforcement to a new location by dragging the reference point.
9.
Click the middle mouse button to create the reinforcement.
Modeling in Tekla Structures
400
Create reinforcement
NOTE For circular reinforcement you can set the reference point to the
center line as follows:
a.
Place the mouse pointer over a column edge to have the
reinforcement oriented correctly.
b.
Hold down the Alt key and click the left mouse button.
c.
Drag the reference point and hold down Shift key to snap to
the center of column.
d.
Click the middle mouse button to create the reinforcement.
See also
Create a reinforcing bar group using Rebar shape catalog (page 396)
Reinforce pour objects using Rebar shape catalog
You can reinforce pour objects in pour views using Rebar shape catalog.
NOTE Rebar sets (page 369) and Rebar shape catalog are the methods to
reinforce pour objects in pour views. If you want to use other
reinforcement commands, such as Bar group (page 394), or
reinforcement components, you need to reinforce single parts in part
views. All reinforcement are visible both in part views and in pour
views.
When you reinforce pour objects using Rebar shape catalog:
•
The reinforcement is attached to the reinforced part, not to the pour
object.
Modeling in Tekla Structures
401
Create reinforcement
•
The reinforcement geometry is defined in accordance with the pour object
geometry even though the reinforcement is attached to a part. For
example, pour breaks can limit the length of reinforcing bars.
•
In reports the reinforcement information is listed according to the part, not
to the pour object.
Before you start, create concrete parts whose cast unit type is Cast in place.
Tekla Structures automatically forms pour objects of them.
1.
Ensure that you are using a pour view. If not, click Pour view on the
Concrete tab.
2.
If needed, create pour breaks by selecting any of the Pour break
commands on the Concrete tab:
3.
•
Single point
•
Two points
•
Multiple points
To insert a reinforcement to a pour object, on the Concrete tab click
Rebar and select Rebar shape catalog.
The Rebar Shape Catalog dialog box opens.
4.
Select a shape from the tree view on the left and modify the properties, if
needed.
5.
Click OK.
6.
In the model, place the mouse pointer over a face or an edge of a pour
object.
7.
Based on the preview, select a placing for the reinforcement and click the
left mouse button to create the reinforcement.
Modeling in Tekla Structures
402
Create reinforcement
See also
Create a reinforcing bar group using Rebar shape catalog (page 396)
Manage pours (page 343)
Create a curved reinforcing bar group
You can reinforce curved segments in a concrete beam or a curved wall.
1.
On the Concrete tab, click Rebar and select Curved bar group.
If you need to modify the properties before you create the reinforcement,
hold down Shift and click the Curved bar group command to open the
Reinforcing Bar Properties dialog box.
2.
Select the part to reinforce.
Tekla Structures attaches the bar group to this part.
3.
Pick three points on an arc to define the curve.
Modeling in Tekla Structures
403
Create reinforcement
4.
Pick two points to indicate the distribution direction of the bars.
Tekla Structures creates a group of curved reinforcing bars.
Modeling in Tekla Structures
404
Create reinforcement
5.
If you want to change the curved reinforcing bar group properties:
a.
Double-click the curved reinforcing bar group to open the
Reinforcing Bar Properties dialog box.
b.
Modify the properties (page 880).
c.
Click Modify.
See also
Create a reinforcing bar group using Rebar shape catalog (page 396)
Create a reinforcing bar group (page 394)
Create a circular reinforcing bar group (page 405)
Create a tapered or spiral reinforcing bar group (page 407)
Modify reinforcement (page 419)
Create a circular reinforcing bar group
You can reinforce round circular columns.
1.
On the Concrete tab, click Rebar and select Circular bar group.
If you need to modify the properties before you create the reinforcement,
hold down Shift and click the Circular bar group command to open the
Reinforcing Bar Properties dialog box.
2.
Select the part to reinforce.
Tekla Structures attaches the bar group to this part.
3.
Pick three points on the outer contour of the concrete part to define the
circular bars.
Modeling in Tekla Structures
405
Create reinforcement
The radius is automatically calculated from these three points.
4.
Pick two points to indicate the distribution direction of the bars.
Tekla Structures creates a group of circular reinforcing bars.
Modeling in Tekla Structures
406
Create reinforcement
NOTE If you want to modify the splice length of the round stirrups, enter
negative values in the Start and End boxes in the Reinforcing
Bar Properties dialog box.
5.
If you want to change the circular reinforcing bar group properties:
a.
Double-click the circular reinforcing bar group to open the
Reinforcing Bar Properties dialog box.
b.
Modify the properties (page 880).
c.
Click Modify.
See also
Create a reinforcing bar group using Rebar shape catalog (page 396)
Create a reinforcing bar group (page 394)
Create a curved reinforcing bar group (page 403)
Create a tapered or spiral reinforcing bar group (page 407)
Modify reinforcement (page 419)
Create a tapered or spiral reinforcing bar group
For rectangular concrete parts it is sufficient to pick two points to define the
distribution area of the reinforcing bar group. If the part shape is not
rectangular, an alternative shape can be selected.
Use the Rebar group type list on the Group tab in the Reinforcing Bar
Properties dialog box to select and modify the reinforcing group types.
1.
On the Concrete tab, hold down Shift and click:
Modeling in Tekla Structures
407
Create reinforcement
The Reinforcing Bar Properties dialog box opens.
2.
If needed, enter or modify the bar properties.
3.
On the Group tab, select a tapered or spiral option from the Bar group
type list.
4.
Click OK.
5.
Select the part to reinforce.
Tekla Structures attaches the bar group to the part.
6.
Pick points to define the shape of the bar at the first cross section.
7.
Click the middle mouse button to finish picking.
8.
For the second and subsequent cross sections, pick points to define the
shape of the bar.
9.
Click the middle mouse button to finish picking.
Tekla Structures creates the reinforcement.
Reinforcing bar group types
Option
Description
Example
Not tapered.
Normal Pick two points to define the distribution
area of the bar group.
Tapere
d
Tapere
d ridge
One bar dimension changes linearly in
the group.
One bar dimension changes linearly in
the group. The dimension is longest in
the middle of the group.
Modeling in Tekla Structures
408
Create reinforcement
Option
Tapere
d
curved
Description
Example
One bar dimension changes along a
curve. The dimension is longest in the
middle of the group.
Tapere
dN
One bar dimension changes linearly
between N cross sections. Enter the
number of cross sections in the Number
of cross sections box.
Spiral
The reinforcing bars rise in a polygonal or
circular shape along the longitudinal axis
of the part.
See also
Create a reinforcing bar group using Rebar shape catalog (page 396)
Create a reinforcing bar group (page 394)
Reinforcing bar and bar group properties (page 880)
Modify a single reinforcing bar, bar group, or mesh (page 436)
Create a reinforcement mesh
You can create a reinforcement mesh that consists of two perpendicular bar
groups. Tekla Structures treats mesh bars as one unit but distinguishes the
main and crossing bars.
Modeling in Tekla Structures
409
Create reinforcement
The reinforcement mesh can be rectangular, polygonal, or bent. You can also
create a customized reinforcement mesh.
NOTE
You cannot change the mesh type once the mesh has been created.
Create a rectangular reinforcement mesh
1.
On the Concrete tab, click Rebar and select Mesh.
If you need to modify the properties before you create the reinforcement,
hold down Shift and click the Mesh command to open the
Reinforcement Mesh Properties dialog box.
2.
Select the part to reinforce.
Tekla Structures attaches the mesh to this part.
3.
Pick the start point of the mesh.
4.
Pick a point to indicate the direction of the longitudinal bars.
5.
Click the middle mouse button to finish picking.
Tekla Structures creates the mesh parallel to the work plane, to the left of
the points you picked.
6.
If you want to modify the reinforcement mesh, do one of the following:
•
Use direct modification (page 436). Ensure that the
modification switch is active.
Modeling in Tekla Structures
410
Create reinforcement
Direct
•
Double-click the reinforcement to open the Reinforcement Mesh
Properties dialog box and modify the properties (page 882).
Create a polygonal reinforcement mesh
1.
On the Concrete tab, hold down Shift and click Rebar --> Mesh.
The Reinforcement Mesh Properties dialog box opens.
2.
In the Mesh type list, select Polygon.
NOTE You cannot change the mesh type once the mesh has been
created.
3.
Click OK.
4.
Select the part to reinforce.
Tekla Structures attaches the mesh to this part.
5.
Pick the start point of the mesh.
6.
Pick the corner points of the mesh.
7.
Click the middle mouse button to finish picking.
8.
Pick a point to indicate the direction of the longitudinal bars.
Tekla Structures creates the mesh.
Modeling in Tekla Structures
411
Create reinforcement
9.
If you want to modify the reinforcement, do one of the following:
•
Use direct modification (page 436). Ensure that the
modification switch is active.
Direct
•
Double-click the reinforcement to open the Reinforcement Mesh
Properties dialog box and modify the properties (page 882).
Reinforcement mesh with holes
If you want to reinforce a part that has holes, you need to pick the corner
points of holes when you create the reinforcement.
1.
Select the part to reinforce.
2.
Pick the start point of the mesh.
3.
Pick the corner points of the mesh.
4.
Pick the corner points of the hole.
Note that you need to pick the corner points of the hole in the opposite
direction than the corner points in the mesh.
5.
Click the middle mouse button to finish the picking.
6.
Pick a point to indicate the direction of the longitudinal bars.
Create a bent reinforcement mesh
1.
On the Concrete tab, hold down Shift and click Rebar --> Mesh.
Modeling in Tekla Structures
412
Create reinforcement
The Reinforcement Mesh Properties dialog box opens.
2.
In the Mesh type list, select Bent.
NOTE You cannot change the mesh type once the mesh has been
created.
3.
Enter the bending radius.
4.
Click OK.
5.
Select the part to reinforce.
Tekla Structures attaches the mesh to this part.
6.
Pick points to indicate the bending shape of the crossing bars.
7.
Click the middle mouse button to finish picking.
8.
Pick two points to indicate the length and direction of the longitudinal
bars.
Modeling in Tekla Structures
413
Create reinforcement
Tekla Structures creates the mesh.
9.
If you want to modify the reinforcement mesh, do one of the following:
•
Use direct modification (page 436). Ensure that the
modification switch is active.
•
Double-click the reinforcement to open the Reinforcement Mesh
Properties dialog box and modify the properties (page 882).
Direct
Create a customized reinforcement mesh
You can create a customized reinforcement mesh that consists of two
perpendicular bar groups.
1.
On the Concrete tab, hold down Shift and click Rebar --> Mesh.
The Reinforcement Mesh Properties dialog box opens.
2.
Click the Select button next to the Mesh field to open the Select Mesh
dialog box.
3.
In the Select Mesh dialog box, select a standard mesh from the tree view
to use it as a basis for the customized mesh.
4.
Modify the mesh properties (page 884).
5.
Enter a name for the mesh in the Selected mesh box.
The default name is Custom Mesh.
6.
Click OK to close the Select Mesh dialog box and to save the properties.
Modeling in Tekla Structures
414
Create reinforcement
7.
To save customized mesh properties for later use, enter a name in the
Save as box in the Reinforcement Mesh Properties dialog box and click
the Save as button.
NOTE To use saved mesh properties in the Reinforcement Mesh Properties dialog
box later, select the name of the mesh properties in the Load list and click the
Load button.
Create a reinforcement strand pattern
You can create prestressed straight or deflected strands for concrete parts.
NOTE To allow positioning of the strands, first create points to the part you
are creating the strands for. On the Edit tab, click Points and select
On plane to open the Point Array dialog box. Define the point
coordinates.
1.
On the Concrete tab, click Rebar and select Strand pattern.
If you need to modify the properties before you create the reinforcement,
hold down Shift and click the Strand pattern command to open the
Strand Pattern Properties dialog box.
2.
Select the part you are creating strands for.
3.
Pick each of the points that you are using to position the strands (for
example, at the end of a part).
The points you pick define the first cross section.
4.
Click the middle mouse button to finish picking.
5.
Pick points to position the strands.
6.
•
If you create a single cross section, pick two points to define the length
of the strands.
•
If you create two or more cross sections, for each cross section, pick
points to indicate the strand positions. Pick the strand positions in the
same order as for the first cross section.
Click the middle mouse button to finish picking.
Modeling in Tekla Structures
415
Create reinforcement
Tekla Structures creates the strands.
7.
If you want to change the strand properties:
a.
Double-click the strand pattern to open the Strand Pattern
Properties dialog box.
b.
Modify the properties (page 894).
c.
Click Modify.
See also
Debond reinforcement strands (page 416)
Debond reinforcement strands
1.
Double-click the strand pattern in which you want to debond strands.
The Strand pattern properties opens.
2.
Click the Debonding button to open the debonding properties.
3.
On the Debonding tab, click the Add button to create a new row in the
table.
4.
Enter the strand numbers in the Debonded strands field.
The strand number is the selection order number of the strand.
•
To set the same values for all the strands, enter all the strand
numbers, separated by a space. For example, 1 2 3 4.
•
To set separate values for each strand, click Add to add a new row,
then enter the strand number in the Debonded strands field.
Modeling in Tekla Structures
416
Create reinforcement
5.
Define the debonded lengths.
To set symmetrical lengths, select the End lengths = start lengths check
box and only enter values in the From start or Middle to start fields.
6.
Click Modify.
Tekla Structures displays the debonded section of the strand in red.
See also
Create a reinforcement strand pattern (page 415)
Reinforcement strand properties (page 894)
Create a reinforcement splice
You can join reinforcing bars or reinforcing bar groups together with
reinforcement splices. There can be a gap between the bars or groups.
1.
On the Concrete tab, click Rebar and select Splice.
If you need to modify the properties before you create the reinforcement,
hold down Shift and click the Splice command to open the
Reinforcement Splice Properties dialog box.
2.
Select the first reinforcing bar or bar group.
3.
Select the second reinforcing bar or bar group.
Modeling in Tekla Structures
417
Create reinforcement
Tekla Structures creates the splice. The splices have blue splice symbols
in the model.
4.
If you want to change the splice properties:
a.
Double-click the splice to open the Reinforcement Splice Properties
dialog box.
b.
Modify the properties.
c.
Click Modify.
Splice properties
Use the Reinforcement Splice Properties dialog box to view and modify the
properties of splices. The file name extension of a saved splice properties file
is .rsp.
Option
Joint type
Description
Splice type.
Lap left creates the lap to the direction of the first
reinforcing bar or bar group selected, Lap right to the
direction of the second.
Lap both centers the lap between the bars or bar groups.
Lap length
Length of the lap joint.
Offset
Offset of the splice center point from the point where the
bars originally met.
Bar positions
Select whether the lapping bars are on top of each other
or parallel to each other.
See also
Create a reinforcing bar group using Rebar shape catalog (page 396)
Create a reinforcing bar group (page 394)
Split and splice a reinforcement (page 455)
Modeling in Tekla Structures
418
Create reinforcement
2.12 Modify reinforcement
Once you have added reinforcement to your model, you can modify the shape
of the reinforcement, for example. Tekla Structures includes several methods
for the modification.
Rebar sets
When you modify rebar sets, you can use direct modification on the rebar set
guidelines, leg faces, and modifiers.
Single reinforcing bars, bar groups, and meshes
When you modify single reinforcing bars, bar groups, or meshes, you can use:
•
direct modification (page 436)
•
handles (page 446)
•
grouping (page 444)
•
combining (page 445)
•
splitting (page 446)
See also
Use adaptivity to modify a reinforcement (page 452)
Attach a reinforcement to a concrete part (page 454)
Split and splice a reinforcement (page 455)
Assign running numbers to reinforcement (page 457)
Classify reinforcement to layers (page 457)
How to calculate the reinforcing bar length (page 458)
How to calculate the reinforcing bar leg length (page 461)
Modify a rebar set
You can modify rebar sets by changing the rebar set properties, by using the
rebar set guidelines or leg faces, or by creating local rebar set modifiers. The
guidelines, leg faces, and modifiers all have direct modification handles.
Modeling in Tekla Structures
419
Modify reinforcement
NOTE When you work with rebar sets, ensure that the
switch is active.
Direct modification
In case you open an existing model using a new version of Tekla Structures,
always update the existing rebar sets first: on the Concrete tab, click Rebar
set --> Regenerate rebar sets.
See also Modify a rebar set using leg faces (page 421) and Modify a rebar set
locally using modifiers (page 428).
Modify the properties of a rebar set
You can change the properties of a rebar set in the property pane or on the
contextual toolbar.
1.
Double-click the rebar set that you want to modify.
2.
If you want to use previously saved properties from a file, select the
properties file from the topmost list in the property pane:
3.
Modify the rebar set properties (page 886) in the property pane.
4.
Click Modify to save the changes.
5.
To save the properties for later use, enter a name for the properties file in
the topmost box in the property pane, and then click
.
TIP Alternatively, you can modify the rebar set properties on the contextual toolbar.
Change the layer order of a rebar set
You can adjust the order of the bar layers when two or more rebar sets
overlap.
By default, the layer order is based on the creation order of the rebar sets.
Tekla Structures automatically places the bars that are created first closest to
the concrete surface, and the bars created last will be the furthest.
1.
Select a rebar set.
Modeling in Tekla Structures
420
Modify reinforcement
2.
On the contextual toolbar, adjust the layer order number by using the
arrow buttons
.
Alternatively, you can enter a number or use the arrow buttons in the
property pane, and then click Modify to save the changes.
The smaller the layer order number, the closer to the concrete surface the
bar layer is. You can use both positive and negative numbers.
If you set the same layer order number for several rebar sets, the bars will
be placed on the same layer, and the bars may collide.
3.
If needed, fine-tune the layer order at any individual leg face (page 421)
separately.
These modifications override the default settings and the layer order
settings of the entire rebar set.
Modify a rebar set using guidelines
The guidelines of a rebar set define the distribution direction of the bars. The
spacing of the bars is also measured along the guidelines. You can modify the
rebar set guidelines by using direct modification.
See also Resize and reshape model objects (page 97), Distribute bars in a rebar
set (page 434), and Create a secondary guideline (page 432).
To modify a guideline, select a rebar set and do any of the following:
•
To move a guideline, drag the line handle.
•
To move a guideline point, drag the point handle
•
To add a new point to the start or end of a guideline:
1.
Select the start or end point of the guideline
2.
Click
3.
Pick a location for the new start or end point.
.
.
Add new point on the contextual toolbar.
•
To add an intermediate point to a guideline, drag a midpoint handle
•
To remove a point from a guideline, select the point and press Delete.
•
To modify chamfers at intermediate corner points of a guideline:
.
1.
Select a corner point.
2.
Define the chamfer type and dimensions (page 309) on the contextual
toolbar.
Modify a rebar set using leg faces
In addition to modifying an entire rebar set, you can make changes to any
individual leg face.
Modeling in Tekla Structures
421
Modify reinforcement
Show the leg faces
To modify rebar sets by using leg faces, you first need to make the leg faces
visible.
1.
Ensure that the
Direct modification switch is active.
2.
Select a rebar set.
3.
On the contextual toolbar, click
Enable editing of leg faces.
Tekla Structures shows the leg faces.
4.
Move the mouse pointer over a leg face.
Modeling in Tekla Structures
422
Modify reinforcement
Tekla Structures highlights the leg face in yellow.
Modify the leg faces
You can use any of the following methods when you modify rebar set leg
faces.
1.
To move a leg face, drag it to a new location.
The connected leg faces follow the dragged leg face. If you do not want
the connected leg faces to follow, hold down Alt when dragging.
2.
To move an edge of a leg face, drag the edge to a new location.
The connected leg faces follow, if possible.
3.
To add a new leg face at a part face or pour object face, click
Add leg
face on the contextual toolbar, and then select the part face or pour
object face.
Modeling in Tekla Structures
423
Modify reinforcement
Alternatively, you can add a new leg face by holding down Ctrl and
dragging a leg face edge.
4.
To add a new corner point to a leg face, drag a midpoint handle.
Modeling in Tekla Structures
424
Modify reinforcement
5.
To remove a corner point from a leg face, select the point and press
Delete.
6.
To modify a corner chamfer of a leg face, select the corner point, and then
select the chamfer type (page 309) and enter the chamfer dimensions on
the contextual toolbar.
Modeling in Tekla Structures
425
Modify reinforcement
7.
To rotate a leg face, select the leg face and click
rotation on the contextual toolbar.
Enable leg face
Tekla Structures shows a wheel symbol.
Drag the wheel symbol, or start typing the rotation angle. You can enter a
positive or negative value in the Enter a Numeric Location dialog box.
8.
To remove a leg face, select it and press Delete.
Modeling in Tekla Structures
426
Modify reinforcement
9.
To define an additional offset between a leg face and the bars, select the
leg face and enter a value for Additional offset on the contextual toolbar,
for example,
.
A negative value moves the bars outside the concrete.
10. To flip bars over to the other side of a leg face, select the leg face and click
Flip bar side on the contextual toolbar.
Note that after flipping, Tekla Structures searches for concrete on the
other side of the leg face to create a concrete cover and apply the
concrete cover settings. If there is no concrete, the concrete cover
thickness will be zero.
11. To change the order of the bar layers at an individual leg face, select the
leg face and adjust the layer order number using the arrow buttons
the contextual toolbar.
Modeling in Tekla Structures
427
Modify reinforcement
on
The smaller the layer order number, the closer to the concrete surface the
bar layer is. You can use both positive and negative numbers.
These modifications override the layer order settings of the entire rebar
set (page 419).
TIP You can modify leg face properties (page 890) also in the property pane.
Modify a rebar set locally using modifiers
You can use modifiers to modify a rebar set at certain locations only.
For example, you can create a local property modifier to only change the
properties of certain bars in a rebar set, or you can create hooks or threading
by adding an end detail modifier, or you can split the rebar set with a splitter.
You can also create secondary guidelines for the rebar set. With a secondary
guideline you can define a different spacing at the start and end of the rebar
set bars, for example.
Modifiers are lines, or polylines that may have corner chamfers. Modifiers are
projected to rebar set leg faces. Each modifier then only affects the rebar set
bars that its projection touches.
NOTE When you work with rebar sets, ensure that the
switch is active.
Direct modification
When you select a rebar set in the model, Tekla Structures shows the existing
modifiers of the selected rebar set. Different modifiers have different colors as
follows:
Modeling in Tekla Structures
428
Modify reinforcement
Modifier
Color
Property modifier
Light green
End detail modifier
Magenta
Splitter
Orange
Secondary guideline
Light blue
Example
You can modify the modifiers by using direct modification, or by changing their
properties in the property pane or on the contextual toolbar. When you
change the modifier properties, the properties of the rebar set change at the
location defined by the modifier.
When you delete a modifier, the rebar set reverts to the state it had without
the modifier.
Create a property modifier
Property modifiers are shown in light green.
1.
Select a rebar set.
Modeling in Tekla Structures
429
Modify reinforcement
2.
On the contextual toolbar, click
3.
Define how you want to place the modifier in the model.
The
Add property modifier.
button on the contextual toolbar indicates that you can pick one
button indicates that you can pick multiple points. Click
point, and the
the button to change the picking mode.
4.
Depending on the picking mode, do one of the following:
•
Pick one point to create a single line modifier for the entire rebar set.
•
Pick two points to define the end points of a single line modifier.
•
Pick multiple points to create a polyline modifier.
5.
Click the middle mouse button to finish picking.
6.
To apply local modifications to the rebar set bars at the modifier location:
a.
Select the rebar set.
b.
Select the modifier.
c.
If you need to change the modifier geometry, drag the direct
modification (page 97) handles.
d.
Change the property modifier properties (page 891) on the contextual
toolbar or in the property pane.
e.
If you used the property pane, click Modify to save the changes.
Create an end detail modifier
End detail modifiers affect the nearest end of the bar, so by moving the
modifier you can change the bar end that it affects. End detail modifiers are
shown in magenta.
Tekla Structures displays the threaded bar ends in dark red.
1.
Select a rebar set.
2.
On the contextual toolbar, click
3.
Define how you want to place the modifier in the model.
Modeling in Tekla Structures
430
Add end detail modifier.
Modify reinforcement
The
button on the contextual toolbar indicates that you can pick one
point, and the
button indicates that you can pick multiple points. Click
the button to change the picking mode.
4.
Depending on the picking mode, do one of the following:
•
Pick one point to create a single line modifier for the whole rebar set.
•
Pick two points to define the end points of a single line modifier.
•
Pick multiple points to create a polyline modifier.
5.
Click the middle mouse button to finish picking.
6.
To apply local modifications to the rebar set bars at the modifier location:
a.
Select the rebar set.
b.
Select the modifier.
c.
If you need to change the modifier geometry, drag the direct
modification (page 97) handles.
d.
Change the end detail modifier properties (page 892) on the
contextual toolbar or in the property pane.
e.
If you used the property pane, click Modify to save the changes.
Create a splitter
Splitters split bars and create lap splices. Splitters are shown in orange.
1.
Select a rebar set.
2.
On the contextual toolbar, click
3.
Define how you want to place the splitter in the model.
The
Add splitter.
button on the contextual toolbar indicates that you can pick one
point, and the
button indicates that you can pick multiple points. Click
the button to change the picking mode.
4.
Depending on the picking mode, do one of the following:
•
Pick one point to create a single line splitter for the whole rebar set.
•
Pick two points to define the end points of a single line splitter.
•
Pick multiple points to create a polyline splitter.
5.
Click the middle mouse button to finish picking.
6.
To apply local modifications to the rebar set bars at the splitter location:
a.
Select the rebar set.
b.
Select the splitter.
c.
If you need to change the splitter geometry, drag the direct
modification (page 97) handles.
Modeling in Tekla Structures
431
Modify reinforcement
d.
Change the splitter properties (page 893) on the contextual toolbar or
in the property pane.
e.
If you used the property pane, click Modify to save the changes.
Create a secondary guideline
You can create up to two secondary guidelines for a rebar set. Secondary
guidelines are shown in light blue.
1.
Select a rebar set.
2.
On the contextual toolbar, click
3.
Define how you want to place the guideline in the model.
The
Add secondary guideline.
button on the contextual toolbar indicates that you can pick one
point, and the
button indicates that you can pick multiple points. Click
the button to change the picking mode.
4.
Depending on the picking mode, do one of the following:
•
Pick one point to create a single line guideline.
•
Pick two points to define the end points of a single line guideline.
•
Pick multiple points to create a polyline guideline.
5.
Click the middle mouse button to finish picking.
6.
To create another secondary guideline, repeat steps 3–5.
7.
Press Esc to stop creating secondary guidelines.
8.
If needed, select a secondary guideline and modify its geometry (page 97)
and properties (page 889).
For example, you can adjust the secondary guideline's length or spacing
values.
See also Distribute bars in a rebar set (page 434).
Modeling in Tekla Structures
432
Modify reinforcement
9.
To set a secondary guideline as the primary guideline, select the
secondary guideline and click
toolbar.
Set as primary on the contextual
TIP Alternatively, you can create secondary guidelines the same way as you copy
other modifiers (page 433): hold down Ctrl and drag the primary guideline.
Create a modifier by copying
You can copy rebar set modifiers.
1.
Select a rebar set.
2.
Select the modifier you want to copy.
3.
Hold down Ctrl and drag the modifier to the desired location.
Tekla Structures creates a new modifier when you release the mouse
button.
4.
Select the modifier to modify its geometry (page 97) and properties as
needed.
How to cut rebar sets
You can cut rebar sets by using the cutting commands on the Edit tab. You can
modify cuts in rebar sets the same way as you modify cuts in parts in the
model, by using direct modification.
You can use the following commands to create cuts:
•
Line cut (page 306)
•
Polygon cut (page 307)
•
Part cut (page 308)
Concrete cover settings are also applied to cuts, even on cut edges that are
parallel to reinforcing bars.
Cut a rebar set using an existing cut in a concrete part
If a concrete part with a rebar set already has a cut, and you want to cut the
rebar set as well, use the Part cut command, and use the existing cut as the
cutting part.
1.
On the Edit tab, click Part cut.
2.
Select the rebar set you want to cut.
3.
Select the cut in the concrete part.
Tekla Structures cuts the rebar set.
Modeling in Tekla Structures
433
Modify reinforcement
Modify a cut in a rebar set
You can modify cuts in rebar sets using direct modification. For example, you
can make a cut in a rebar set of a different size or shape from a cut in a
concrete part.
1.
Ensure that the
Direct modification switch is active.
2.
Select the cut in the rebar set.
3.
Modify the cut using direct modification (page 97).
Distribute bars in a rebar set
Rebar sets may have zones with different spacing values between the bars.
The spacing of the bars is measured along the rebar set guideline. You can
modify the spacing settings in the spacing mode.
NOTE When you work with rebar sets, ensure that the
switch is active.
Direct modification
Switch to the spacing mode
To define the spacing of bars in a rebar set, switch to the spacing mode. When
the spacing mode is active, you cannot modify the geometry of the rebar set
guideline.
1.
Select a rebar set.
2.
On the contextual toolbar, click
Edit spacing properties.
Tekla Structures shows the spacing zone dimensions in the model, and the
spacing zone properties in the property pane, and on the contextual toolbar.
Add, move, and delete spacing zones
By default, there is always one spacing zone in each rebar set. You can add any
number of spacing zones, and move and delete spacing zones.
Modeling in Tekla Structures
434
Modify reinforcement
To
Add a spacing zone
Do this
1.
in the middle of
In the spacing mode, click
a spacing zone on the rebar set guideline.
Tekla Structures splits the spacing zone in two.
2.
To modify the spacing zone properties
(page 886), select a spacing zone and modify
its properties in the property pane or on the
contextual toolbar.
Move, lengthen, or
shorten a spacing zone
1.
In the spacing mode, drag a spacing zone
handle to a new location.
Delete a spacing zone
1.
In the spacing mode, select a spacing zone in
the model.
2.
Press Delete.
Modify the properties of a spacing zone
For each spacing zone within a rebar set, you can modify the length, number
of spaces, and spacing value. You can also define offsets for the first and last
spacing zone of a rebar set.
You can modify the spacing zone properties in the property pane or on the
contextual toolbar.
On the contextual toolbar, the start offset is shown together with the first
spacing zone, and the end offset with the last spacing zone. If there is only one
spacing zone in a rebar set, both the start and end offsets are shown.
1.
While in the spacing mode, select a spacing zone.
2.
Modify the properties (page 886) in the property pane or on the
contextual toolbar.
3.
If you used the property pane, click Modify to save the changes.
Modeling in Tekla Structures
435
Modify reinforcement
Add, move, and delete single bars
When you add, move, or delete single bars within a rebar set, it also affects the
spacing zones.
1.
Select a rebar set.
2.
On the contextual toolbar, click
Edit spacing properties.
The spacing mode is activated.
3.
On the contextual toolbar, click
Enable add/move/delete bars.
Tekla Structures displays a line handle for each bar on the rebar set
guideline.
4.
Do any of the following:
•
To add a bar between two existing bars, click
.
•
To move a bar, select the line handle of the bar and drag it to a new
location.
•
To delete a bar, select the line handle of the bar and press Delete.
Modify a single reinforcing bar, bar group, or mesh
You can modify a reinforcement by using direct modification. You can either
modify the reinforcement simply by dragging handles, or select a command
from the contextual toolbar.
NOTE Direct modification does not work for the following reinforcement
types:
•
circular (page 405) and curved (page 403) reinforcing bars
•
reinforcement strand patterns (page 415)
•
detached reinforcing bars (page 454).
If you have created the reinforcement using a component, you need to
explode the component before using direct modification.
Modeling in Tekla Structures
436
Modify reinforcement
Before you start:
•
Ensure that the
•
Select the reinforcement.
Direct modification switch is active.
Tekla Structures displays the handles that you can use to modify the
reinforcement, and a toolbar icon
. Click the icon to open the toolbar
and to select the appropriate command. The available commands depend
on the type of the reinforcement you are modifying.
To modify single reinforcing bars, reinforcing bar groups, or reinforcement
meshes:
To
Change the cover
thickness of a
reinforcing bar
Add polygon
points to a
reinforcing bar
Do this
Command
available for
Drag a line handle to the desired
location.
Drag a midpoint handle
desired location.
Modeling in Tekla Structures
437
to the
Modify reinforcement
Reinforcing bars,
reinforcing bar
groups,
reinforcement
meshes
Reinforcing bars,
reinforcing bar
groups, polygonal
and bent
To
Add points to the
start or end of a
reinforcing bar
Do this
Command
available for
reinforcement
meshes
1.
Click the start or end reference Reinforcing bars,
point of the reinforcing bar
reinforcing bar
groups
.
2.
Click the Add new point
button
3.
on the toolbar.
Pick a location for the new
start or end point.
Remove points
1.
from a reinforcing
bar
2.
Press Delete.
Add hooks
Click the start or end point of
1.
Select one or more reference
points.
the reinforcing bar
.
Reinforcing bars,
reinforcing bar
groups, polygonal
and bent
reinforcement
meshes
Reinforcing bars,
reinforcing bar
groups
A toolbar for hook properties
appears.
2.
Select the desired shape for
the hook.
3.
If you selected Custom hook,
enter the angle, radius, and
length for the hook and click
.
Change the
bending radius of
a reinforcing bar
Change the
diameter of a
reinforcing bar
1.
Click the Change bending
radius button
toolbar.
on the
2.
Enter a value in the box next to
the Change bending radius
button and press Enter.
1.
Click the Change diameter
button
2.
Modeling in Tekla Structures
on the toolbar.
Select a value from the list
next to the Change diameter
button.
438
Modify reinforcement
Reinforcing bars,
reinforcing bar
groups
Reinforcing bars,
reinforcing bar
groups,
reinforcement
meshes
To
Modify the
spacings by
adjusting the
range
Do this
1.
Command
available for
Click the Modify spacings
button
Reinforcing bar
groups,
reinforcement
meshes
on the toolbar.
2.
Drag a handle
desired location.
Modify the
1.
spacings by
splitting the range
2.
in two
to the
Click the Modify spacings
button
on the toolbar.
Drag a midpoint handle
the desired location and
release the handle.
to
Reinforcing bar
groups,
reinforcement
meshes
Tekla Structures creates a new
reinforcing bar and the range
is split in two. The spacing in
the two new ranges is as close
as possible to the original
spacing.
Move, add, or
remove
reinforcement
3.
If needed, change the number
of spaces or the spacing value.
Click the midpoint handle and
enter the desired values in the
boxes on the toolbar and press
Enter.
1.
Click the Move, add, delete
reinforcement button
the toolbar.
on
Tekla Structures displays the
line handles for each
reinforcing bar.
2.
Do one of the following:
•
To move a reinforcing bar,
highlight it and drag it to
the desired location.
•
To add a reinforcing bar
between two reinforcing
bars, click
•
Modeling in Tekla Structures
.
To delete reinforcing bars,
select them and press
Delete.
439
Modify reinforcement
Reinforcing bar
groups,
reinforcement
meshes
See also
Use handles to modify a reinforcement (page 446)
Use adaptivity to modify a reinforcement (page 452)
Check the validity of reinforcement geometry (page 454)
Distribute bars in a reinforcing bar group
You can select how reinforcing bars are distributed in a bar group by modifying
the bar spacings.
To modify the spacings of bars in a reinforcing bar group, do one of the
following:
To
Modify the spacings
using direct
modification
(page 436)
Do this
1.
Ensure that the Direct modification switch
is active.
2.
Select a reinforcing bar group.
3.
Click the Modify spacings button
toolbar.
on the
4.
Drag a handle
Modify the spacings
1.
using the Reinforcing
2.
Bar Properties dialog
box
3.
4.
to the desired location.
Select a reinforcing bar group.
Double-click the reinforcement to open the
Reinforcing Bar Properties dialog box.
On the Group tab, select a spacing option from
the Creation method list.
Click Modify.
Spacing options in the Creation method list:
Option
Equal
distribut
ion by
number
of
reinforci
ng bars
Description
Example
Enter the number of reinforcing bars.
Tekla Structures divides the available
distance by the number of bars.
Enter the number of bars in the
Number of reinforcing bars box.
Modeling in Tekla Structures
440
Modify reinforcement
Option
Equal
distribut
ion by
target
spacing
value
By exact
spacing
value
with
flexible
first
By exact
spacing
value
with
flexible
last
space
By exact
spacing
value
with
flexible
middle
space
By exact
spacing
value
with
flexible
first and
last
space
Description
Example
Enter a spacing value.
Tekla Structures aims the spacing value
as close as possible to the value in the
Target spacing value box.
Enter the spacing value in the Exact
spacing value box.
Creates fixed, regular spaces between
the bars. The first space adjusts to even
out the bar distribution.
If the first space is less than 10% of the
exact spacing value, Tekla Structures
removes one bar.
Enter the spacing value in the Exact
spacing value box.
Creates fixed, regular spaces between
the bars. The last space adjusts to even
out bar distribution.
Enter the spacing value in the Exact
spacing value box.
Creates fixed, regular spaces between
the bars. The middle space adjusts to
even out bar distribution.
If there are an odd number of bars (two
middle spaces), the other middle space
adjusts to even out bar distribution.
Enter the spacing value in the Exact
spacing value box.
Creates fixed, regular spaces between
the bars. Both the first and last spaces
adjust to even out bar distribution.
By exact Enter the spacing values manually in the
spacings Exact spacing values box.
Use multiplication to repeat spacings,
for example, 5*200 to create five spaces
of 200.
Modeling in Tekla Structures
441
Modify reinforcement
See also
Create a reinforcing bar group (page 394)
Create a reinforcing bar group using Rebar shape catalog (page 396)
Modify a single reinforcing bar, bar group, or mesh (page 436)
Delete bars from a reinforcing bar group
You may occasionally need to delete or omit specific reinforcing bars. For
example, when several reinforced areas intersect, causing reinforcing bars to
overlap, or when you want to start bar distribution at a specific distance from
the end of a part.
To delete reinforcing bars from a group, do one of the following:
To
Delete bars using direct
modification (page 436)
Do this
1.
Ensure that the Direct modification
switch
is active.
2.
Select a reinforcing bar group.
3.
Click the Move, add, delete
reinforcement button
4.
Delete bars using the
1.
Reinforcing Bar Properties
2.
dialog box
on the toolbar.
Select the bars to be deleted and press
Delete.
Select a reinforcing bar group.
Double-click the reinforcement to open the
Reinforcing Bar Properties dialog box.
3.
On the Group tab, select an option from
the Reinforcing bar(s) not to be created
to the group list.
4.
Click Modify.
Examples when you have used the Reinforcing bar(s) not to be created to
the group options:
Before omitting
After omitting
Two reinforcing bar groups have been Two reinforcing bar groups after
added to a concrete beam:
omitting:
•
one bar group with flexible last
space
•
one bar group with the last bar
omitted
•
one bar group with flexible first
space
•
one bar group with the first bar
omitted
Modeling in Tekla Structures
442
Modify reinforcement
Before omitting
After omitting
See also
Create a reinforcing bar group (page 394)
Create a reinforcing bar group using Rebar shape catalog (page 396)
Modify a single reinforcing bar, bar group, or mesh (page 436)
Ungroup a reinforcement
You can ungroup reinforcing bar groups and reinforcement meshes. Only
reinforcement where each reinforcing bar is in one plane can be ungrouped.
NOTE You cannot ungroup circular (page 405) or curved (page 403)
reinforcing bar groups.
1.
On the Concrete tab, click Rebar and select Ungroup.
2.
Select one of the reinforcing bars in a reinforcing bar group or in a
reinforcement mesh.
The reinforcing bar group is replaced with single reinforcing bars. The
single bars get the same properties and offsets as the group.
If you ungroup a reinforcement mesh, the offsets for single bars are zero.
Modeling in Tekla Structures
443
Modify reinforcement
Before ungrouping
After ungrouping
See also
Modify reinforcement (page 419)
Create a reinforcing bar group using Rebar shape catalog (page 396)
Create a reinforcing bar group (page 394)
Create a reinforcement mesh (page 409)
Group reinforcement
You can group single reinforcing bars and reinforcing bar groups. Only
reinforcement where each reinforcing bar is in one plane can be grouped. All
groups are created with exact spacings. Single reinforcing bars need to have
the same bending shape.
NOTE You cannot create circular (page 405) or curved (page 403) reinforcing
bar groups by grouping.
1.
On the Concrete tab, click Rebar and select Group.
2.
Select all the reinforcing bars or reinforcing bar groups that you want to
group.
3.
Click the middle mouse button.
4.
Select one reinforcing bar or reinforcing bar group to copy the properties
from.
Modeling in Tekla Structures
444
Modify reinforcement
The new group gets the same properties as the selected reinforcing bar.
NOTE The reinforcing bar or reinforcing bar group that you copy the
properties from is also added to the group. This means, for
example, that you cannot copy properties from a separate
reinforcing bar group which you do not want to include in your
new reinforcing bar group.
Before grouping
After grouping
See also
Modify reinforcement (page 419)
Create a reinforcing bar group using Rebar shape catalog (page 396)
Create a reinforcing bar group (page 394)
Create a single reinforcing bar (page 393)
Combine two reinforcing bars or reinforcing bar groups into one
You can combine two single reinforcing bars or reinforcing bar groups into
one. Reinforcing bars can be combined if their end points are connected, or
the bars are parallel and close to each other. However, in certain cases it is
possible to combine bars or groups that are not connected nor parallel. The
combined reinforcement gets the same properties as the bar selected first.
NOTE
You cannot combine Tapered N reinforcing bar groups.
1.
On the Edit tab, click Combine.
2.
Select the first single bar or bar group to be combined.
3.
Select the second single bar or bar group to be combined.
Tekla Structures combines the reinforcing bar groups or bars into one.
Modeling in Tekla Structures
445
Modify reinforcement
See also
Create a reinforcing bar group using Rebar shape catalog (page 396)
Create a reinforcing bar group (page 394)
Create a single reinforcing bar (page 393)
Modify reinforcement (page 419)
Split a reinforcing bar group
You can split normal and tapered reinforcing bar groups into two groups. You
can also split single reinforcing bars into two.
1.
On the Edit tab, click Split.
2.
Select a reinforcing bar group.
3.
Pick two points to indicate where to split the group.
Tekla Structures splits the reinforcing bar group.
NOTE You cannot split reinforcing bar groups diagonally.
Once split, each new reinforcing bar group retains the properties
of the original group. For example, if the bars in the original group
had hooks at both ends, bars in the new groups also have hooks
at both ends. Modify the properties of the new groups, if needed.
Before splitting
After splitting
See also
Create a reinforcing bar group using Rebar shape catalog (page 396)
Create a reinforcing bar group (page 394)
Create a single reinforcing bar (page 393)
Modify a single reinforcing bar, bar group, or mesh (page 436)
Modeling in Tekla Structures
446
Modify reinforcement
Use handles to modify a reinforcement
If you do not want to use direct modification to modify a reinforcement, you
can use, for example, the reinforcement handles to modify the reinforcement.
Tekla Structures uses handles to indicate:
•
The ends and corners of a reinforcing bar.
•
The distribution length of a bar group.
•
The corners and main bar direction of a mesh.
When you select a reinforcement, Tekla Structures highlights the handles. The
handle of the first end point is yellow, the rest are magenta.
1.
Select the reinforcement.
Tekla Structures highlights the handles.
2.
Click one of the handles to select it.
3.
Move the handle like any other object in Tekla Structures.
For example, if Drag and drop is active, just drag the handle to a new
position.
NOTE If you want to use the reinforcement handles, ensure that the
Direct modification switch
is not active. If the switch is
active and direct modification (page 436) is on, Tekla Structures
displays direct modification handles for the reference points,
Modeling in Tekla Structures
447
Modify reinforcement
ends, legs, and leg midpoints of the selected reinforcement. These
handles are blue.
See also
Check the validity of reinforcement geometry (page 454)
Add hooks to reinforcing bars
You can add hooks to the ends of reinforcing bars for anchoring purposes.
NOTE Hooks are intended to be used only for anchoring purposes. Do not
use hooks as a method to model other reinforcing bar geometry,
because it may cause problems with visibility in drawings, in
adaptivity, and in bar bending shape recognition.
To add hooks to reinforcing bars, do one of the following:
To
Add hooks using direct
modification (page 436)
Do this
1.
Ensure that the
switch is active.
Direct modification
2.
Select a single reinforcing bar or a
reinforcing bar group.
3.
Click the start or end point of the
reinforcing bar
.
A toolbar for hook properties appears.
4.
Select the desired shape for the hook.
5.
If you select Custom hook, enter the
angle, radius, and length for the hook. Click
.
Add hooks using the
1.
Reinforcing Bar Properties
dialog box
2.
Modeling in Tekla Structures
Select a single reinforcing bar or a
reinforcing bar group.
Double-click the reinforcement to open the
Reinforcing Bar Properties dialog box.
3.
Select a hook type from the Shape list.
4.
If you select Custom hook, enter the
angle, radius and length for the hook.
5.
Click Modify.
448
Modify reinforcement
To
Do this
Add hooks to rebar sets
using end detail modifiers
See Modify a rebar set locally using modifiers
(page 428).
For custom hooks you need to enter the hook information:
Option
Description
Angle
Enter a value between -180 and +180
degrees.
Radius
Enter the internal bending radius of
the hook.
Length
Use the same radius for the hook and
for the reinforcing bar. If the hook and
1.
the reinforcing bar have different
radiuses, Tekla Structures does not
2.
recognize the shape of the bar.
3.
Enter the length of the straight part.
Angle
Length
Radius
If the length is set to zero, no hooks
are created.
Hook examples
Description
1
Standard 90-degree hook
2
Standard 135-degree hook
3
Standard 180-degree hook
4
Custom hook
If you select a standard hook, the Angle, Radius, and Length use predefined
dimensions.
The rebar_database.inp file contains the predefined minimum bending
radius and minimum hook length for all standard hooks.
Modeling in Tekla Structures
449
Modify reinforcement
See also
Create a reinforcing bar group (page 394)
Create a reinforcing bar group using Rebar shape catalog (page 396)
Modify a single reinforcing bar, bar group, or mesh (page 436)
Define the reinforcement cover thickness
Reinforcing bars need a concrete cover to protect them against harmful
elements, such as the weather and fire. When you create single bars, Tekla
Structures uses the thickness of concrete cover to determine the position of
the bar.
To define the reinforcement cover thickness, do one of the following:
To
Do this
Change the cover
1.
thickness using direct
modification
(page 436)
2.
Change the cover
thickness using the
Single rebar, Rebar
group, or Rebar
mesh properties
Ensure that the
is active.
Direct modification switch
Select a single reinforcing bar, a reinforcing bar
group, or a mesh.
3.
Drag a line handle to the desired location.
1.
Select a single reinforcing bar, a reinforcing bar
group, or a mesh.
2.
Double-click the reinforcement to open its
properties.
3.
Define the reinforcing bar cover thickness in the
Cover thickness section.
The cover thickness can be defined in three
directions:
•
On plane, that is, the distance from beam’s
bottom, top, and side surfaces to the bar.
You can enter several values. Enter the values
in the order you pick the points to create the
bar. If you enter less values than there are bar
legs, Tekla Structures uses the last value for
the remaining legs.
Modeling in Tekla Structures
450
Modify reinforcement
To
•
Do this
From plane, that is, the distance from the end
surface of the beam to the bar.
If the reinforcing bar is outside the part, enter
a negative value in the On plane and/or the
From plane boxes.
•
In the longitudinal direction of the bar, that is,
start and end.
To define the length of an ultimate leg of a
bar, use the Leg length option and the Snap
to nearest points switch. Then pick
anywhere on a part edge or line to indicate
the direction for the bar leg.
4.
Change the default
1.
cover thickness of the
rebar sets in a model
2.
On the File menu, click Settings --> Options to
open the Options dialog box.
Go to the Reinforcement settings.
3.
Modify the settings and click OK.
4.
To apply the changes to all or selected existing
rebar sets in the model, on the Concrete tab,
click Rebar set --> Regenerate rebar sets.
Change the cover
1.
thickness of the rebar
sets in an individual
2.
concrete part
Modeling in Tekla Structures
Click Modify.
Double-click a concrete part to access its
properties.
In the Custom properties section, click the More
button.
3.
Go to the Concrete cover tab.
4.
Define the cover thickness at the top, bottom,
and side faces of the part.
5.
Click Modify.
451
Modify reinforcement
On plane
From plane
Start and end
See also
Create a reinforcing bar group (page 394)
Create a reinforcing bar group using Rebar shape catalog (page 396)
Create a rebar set (page 369)
Modify reinforcement (page 419)
Use adaptivity to modify a reinforcement
Reinforcement follows the shape of the part also when the reinforcement
handles are located on the face or edge of the part.
The following types of adaptivity are available:
•
Fixed adaptivity: handles retain their absolute distances to the nearest part
faces.
•
Relative adaptivity: handles retain their relative distances to the nearest
part faces in relation to the part’s overall size.
1.
Select a reinforcement.
2.
Right-click and select Adaptivity and then one of the adaptivity options
from the pop-up menu.
Modeling in Tekla Structures
452
Modify reinforcement
When a part is modified, Tekla Structures handles the reinforcement
according to the adaptivity selection.
TIP To modify the general adaptivity settings, click File menu -->
Settings --> Options --> General.
You can also modify the adaptivity settings for each part separately.
These modifications override the general settings in the Options
dialog box.
Adaptivity examples
Reinforcing bars
in their original
position
Fixed adaptivity
Relative
adaptivity
See also
Check the validity of reinforcement geometry (page 454)
Modify a single reinforcing bar, bar group, or mesh (page 436)
Modeling in Tekla Structures
453
Modify reinforcement
Attach a reinforcement to a concrete part
When you create a reinforcement, Tekla Structures automatically attaches the
reinforcement to the part for which you are creating the reinforcement. If
needed, you can attach a reinforcement to a concrete part also manually. The
attached reinforcing bars follow the part or cast unit when it is moved, copied,
or deleted.
NOTE You must attach reinforcement to a part to have Tekla Structures
merge automatic reinforcing bar marks in drawings.
1.
On the Concrete tab, click Rebar and select Attach to part.
2.
Select the reinforcement that you want to attach.
3.
Select the part to which you want to attach the reinforcement.
The reinforcement is attached to the part.
Detach a reinforcement from a concrete part
If needed, you can detach a reinforcement from a concrete part.
1.
On the Concrete tab, click Rebar and select Detach from part.
2.
Select the reinforcement that you want to detach.
The reinforcement is detached from the part.
TIP Alternatively, you can use the pop-up menu. This is how you attach and detach
rebar sets, or bars in rebar sets, for example.
1.
Select the reinforcement that you want to attach or detach.
2.
Right-click and select Attach to Part or Detach from Part.
3.
If you are attaching the reinforcement, select the part to which you want to
attach the reinforcement.
See also
Modify reinforcement (page 419)
Check the validity of reinforcement geometry
Reinforcement creation or modification can result in invalid reinforcement
geometry. For example, too big bending radius can cause invalid
reinforcement geometry. If a model contains a reinforcement with invalid
Modeling in Tekla Structures
454
Modify reinforcement
geometry, the reinforcement is not shown in the drawings. The reinforcement
becomes visible and the drawings are updated when the geometry is
corrected.
NOTE Reinforcement geometry validity check does not work with circular
(page 405) or curved (page 403) reinforcing bar groups.
1.
On the File menu, click Diagnose & Repair and in the Model area, click
Diagnose.
2.
Check the results.
If there are inconsistencies in the geometry, Tekla Structures displays a
warning message, and draws a thin line between the reinforcement
handles to show the invalid geometry.
You can correct the reinforcement geometry by selecting the line and
modifying the reinforcement properties.
See also
Modify a single reinforcing bar, bar group, or mesh (page 436)
Split and splice a reinforcement
You can split long reinforcing bars and bar groups that exceed the stock
length, and create splices in split locations.
Use the Automatic splicing tool macro to split and splice reinforcement that
exceeds the stock length. You can first check the length of the reinforcing bars
in the model according to the manufacturer. You can then define the portion
of the reinforcement to be split and spliced in the same cross section, and the
location, symmetry, type, and length of the splices.
1.
Click the Applications & components button
open the Applications & components catalog.
2.
Click the arrow next to Applications to open the applications list.
3.
Double-click Automatic splicing tool to start the macro.
4.
In the Automatic Splicing Tool dialog box:
a.
in the side pane to
Select the manufacturer of the reinforcement.
The maximum bar lengths and lap lengths are then listed by the
grade and size of the bar.
If needed, you can define the length information in the
AutomaticSplicingTool_Manufacturers.dat file. You can copy
the default file from ..\ProgramData\Tekla Structures
Modeling in Tekla Structures
455
Modify reinforcement
\<version>\environments\common\system , edit it, and save it to
your project or firm folder.
b.
For the bar grades and sizes that are not listed in the
AutomaticSplicingTool_Manufacturers.dat file, use the
Maximum length for unspecified stock box to define the maximum
reinforcing bar length after which the bars are split and spliced.
c.
To check if the length of the reinforcing bars exceeds the maximum
length, click one of the buttons next to Perform check to:
•
To check all reinforcement in the model, click All.
•
To check specific reinforcement, select the reinforcement in the
model using the Select objects in components switch
then click Selected.
, and
Tekla Structures lists the reinforcing bars that are longer than the
maximum length under Longer rebars on the right side of the dialog
box.
When you select a row in the Longer rebars list, Tekla Structures
highlights the corresponding reinforcement in the model.
d.
Define which proportion of the reinforcement can be spliced in the
same cross section.
e.
Define the symmetry that is applied when the reinforcing bars are
spliced.
f.
Define the offset of the splice center point.
g.
Define the minimum longitudinal distance between two parallel bar
splices.
h.
Select the splice type.
You can create lap splices, coupler splices, or welded splices.
i.
For lap splices, define the default lap length in relation to the nominal
bar diameter.
This value will be used if there is no lap length defined for a bar grade
and size in the AutomaticSplicingTool_Manufacturers.dat file.
j.
For lap slices, define whether the lapping bars are on top of each
other or parallel to each other.
k.
To split and splice reinforcement, click one of the buttons next to
Perform split and splice to:
•
To splice all reinforcement in the model, click All.
•
To splice specific reinforcement, select the reinforcement in the
Longer rebars list, or in the model using the Select objects in
components switch
Modeling in Tekla Structures
456
, and then click Selected.
Modify reinforcement
See also
Create a reinforcement splice (page 417)
Assign running numbers to reinforcement
You can assign running numbers to reinforcement in cast units. You can then
use the running numbers in addition to or instead of the position numbers in
reinforcement marks and tables in drawings, and in reports.
Use the Rebar sequence numbering macro to assign cast unit specific
running numbers (1, 2, 3...) to the reinforcement in the model. Running
numbers are unique inside each cast unit. The macro does the following:
•
Updates the position numbers of the modified model objects using the
Number modified objects command in Drawings & reports --> Perform
numbering .
•
Assigns running numbers to the reinforcing bars, reinforcing bar groups,
and reinforcement meshes in the model.
•
Saves a running number as the user-defined attribute Rebar sequence
number (REBAR_SEQ_NO) of each bar, group, or mesh.
in the side pane to
1.
Click the Applications & components button
open the Applications & components catalog.
2.
Click the arrow next to Applications to open the applications list.
3.
Double-click Rebar sequence numbering to start the macro.
4.
To show the running numbers in drawings and reports, use the userdefined attribute REBAR_SEQ_NO.
See also
Number reinforcement (page 575)
Classify reinforcement to layers
To be able to show in drawings what is the order of different reinforcement
layers near a surface of a concrete part, you need to classify reinforcement in
the model. You can do this by using the Rebar classification macro.
Rebar classification classifies the reinforcing bars and reinforcement meshes
by their order of depth in concrete slabs and panels. The reinforcing bars and
Modeling in Tekla Structures
457
Modify reinforcement
meshes get an attribute indicating the layer where they are placed inside the
concrete part.
in the side pane to
1.
Click the Applications & components button
open the Applications & components catalog.
2.
Click the arrow next to Applications to open the applications list.
3.
Double-click Rebar classification to start the macro.
4.
In the Rebar classification dialog box:
a.
Enter the prefixes that you want to use for the reinforcement layers
near the top, bottom, front, and back surfaces of the concrete parts.
b.
Select whether you want to classify All objects or Selected objects.
If you select Selected objects, select the reinforcement or the
concrete parts containing the reinforcement that you want to classify.
c.
Click Preview to view the properties of the reinforcement in each
layer.
The layers are named using the relevant surface prefix and numbered
starting from the surface.
5.
d.
If you do not want to classify a reinforcement, select it from the list
and click Delete item.
e.
To save the classification attributes of the reinforcement, do one of
the following:
•
Click Modify to also keep the Rebar classification dialog box
open.
•
Click OK to also close the Rebar classification dialog box.
In a drawing, run the Rebar layering marker macro to create layerspecific markers for reinforcement.
How to calculate the reinforcing bar length
You have three options how to calculate the reinforcing bar length in Tekla
Structures:
•
Along center line, which is the default method
•
As a sum of leg lengths
•
Using a formula
Modeling in Tekla Structures
458
Modify reinforcement
Along center line
The center line length calculation is used by default when
XS_USE_USER_DEFINED_REBAR_LENGTH_AND_WEIGHT is set to FALSE in File
menu --> Settings --> Advanced options.
Center line length calculation uses the actual reinforcing bar diameter by
default.
In the example below, the center line length is calculated as follows: 450 (30 + 14) + 2*3.14*(30+14/2)*1/4 + 250 - (30 + 14) = 670.1
where
•
30 = bending radius
•
14 = actual diameter (12 is nominal)
Sum of leg lengths (SLL)
The sum of leg length calculation is based on the dimensions of the straight
legs and it does not take the bending radius into account.
This calculation is used when
XS_USE_USER_DEFINED_REBAR_LENGTH_AND_WEIGHT and
XS_USE_USER_DEFINED_REBARSHAPERULES are set to TRUE in File menu -->
Settings --> Advanced options.
In the example below, the reinforcing bar length is 450 + 250 = 700
Modeling in Tekla Structures
459
Modify reinforcement
If the length value is shown as zero in reports and inquiries, you need to define
the length in Rebar Shape Manager for each shape.
To define the length in Rebar Shape Manager:
1.
In Bending schedule fields, right-click in the L cell and select SLL (Sum of
leg lengths) from the pop-up menu.
2.
Click Update.
3.
Click Save.
Using a formula
You can also use a formula in Rebar Shape Manager to calculate the
reinforcing bar total length.
You need to set XS_USE_USER_DEFINED_REBAR_LENGTH_AND_WEIGHT and
XS_USE_USER_DEFINED_REBARSHAPERULES to TRUE File menu --> Settings -> Advanced options.
For example, to take the bending radius into account and to calculate the
length along the reinforcing bar outer surface, do the following:
1.
In Bending schedule fields, right-click in the L cell and select (formula)
from the pop-up menu.
2.
Enter the following formula for the length calculation: S1 + S2
+ 2*3.14*(RS + DIA)*1/4
where
•
S1 = straight leg length 1 (406)
•
S2 = straight leg length 2 (206)
•
RS = rounding radius (30)
•
DIA = actual diameter (14)
Modeling in Tekla Structures
460
Modify reinforcement
Accuracy
The accuracy of reinforcing bar length is defined in the rebar_config.inp
file. The values can vary in each environment.
For example, the values shown below are from a rebar_config.inp file. In
the default environment the file is located in ..\ProgramData\Tekla
Structures\<version>\Environments\default\system\ folder.
The following settings define the accuracy and rounding for the leg lengths:
•
ScheduleDimensionRoundingAccuracy=1.0
•
ScheduleDimensionRoundingDirection="DOWN"
The following settings define the accuracy and rounding for the total
reinforcing bar length:
•
ScheduleTotalLengthRoundingAccuracy=10.0
•
ScheduleTotalLengthRoundingDirection="DOWN"
Note that also XS_USE_ONLY_NOMINAL_REBAR_DIAMETER affects the
reinforcing bar length calculation.
See also
Rebar shape manager in reinforcement shape recognition (page 464)
How to calculate the reinforcing bar leg length
How the reinforcing bar leg length is calculated depends on the angle between
the bar legs.
•
When the angle is <= 90°, the length is measured to the extension of a leg
along the outer edge
Modeling in Tekla Structures
461
Modify reinforcement
•
When the angle is > 90 ° and <= 180 °, the tangential length is used
The leg lengths are calculated using Rebar Shape Manager, where
Modeling in Tekla Structures
462
Modify reinforcement
•
S1 = straight portion of a bar for the first segment
•
S2 = straight portion of a bar for the second segment
•
A1 = bending angle measured between the extension of the first leg and
the second leg. The angle is 0° if the second segment continues to the
same direction as the first segment (the bar is straight)
•
L1 = leg length for the first reinforcing bar segment
•
L2 = leg length for the second reinforcing bar segment
•
RS = bending radius
•
DIA = actual diameter of the reinforcing bar
See also
Rebar shape manager in reinforcement shape recognition (page 464)
Reinforcing bar and bar group properties (page 880)
Reinforcement shape recognition
Tekla Structures recognizes different reinforcing bar bending shapes and
assigns shape codes to them. Tekla Structures then uses the shape and
dimension information in bending schedules, pull-out pictures, templates and
reports.
Tekla Structures includes two methods for shape recognition.
User-defined bending shape
definitions.
These definitions are created with
Rebar shape manager (page 464) and
saved in the RebarShapeRules.xml
file.
The file is located in ..
\ProgramData\Tekla Structures
\<version>\environments
\<environment>\system folder.
Tekla Structures internal, hard-coded
bending type definitions.
These internal bending types
(page 475) of reinforcing bars are
mapped to area-specific reinforcing
bar bending type codes in the
rebar_schedule_config.inp file.
The file is located in ..
\ProgramData\Tekla Structures
\<version>\environments
\common\system folder.
Modeling in Tekla Structures
463
Modify reinforcement
See also
Reinforcement in templates (page 499)
Rebar shape manager in reinforcement shape recognition
You can define your own bar bending shapes and assign shape codes with
Rebar shape manager, and thus increase the amount of recognized bar
shapes. User-defined bending shapes are useful when Tekla Structures does
not recognize the bending shape and assigns the UNKNOWN bending type to the
shape.
Rebar shape manager is meant for users who need to customize the bending
shapes according to company or project requirements.
With Rebar shape manager you can:
•
Customize the existing bending shapes and create new bending shapes
(page 464).
•
Establish your own rules (page 467) for defining the bending shapes.
•
Customize your own dimension mappings that are used in templates and
reports (page 473).
•
Import and export user-defined bending shapes.
•
Use user-defined bending shapes in bending schedules and pull-out
pictures.
NOTE Rebar shape manager is a tool for recognizing reinforcing bar shapes. You
cannot control the reinforcing bar creation properties, such as cover
thickness, reinforcing bar grade, or size, with this tool.
See also
Tips for reinforcement shape recognition in Rebar shape manager (page 474)
Define reinforcing bar bending shapes in Rebar shape manager
With Rebar shape manager you can establish your own rules for defining the
bending shapes. When you define your own reinforcing bar bending shapes
and shape codes, an .xml file called RebarShapeRules.xml is created in the
current model folder.
In addition, Tekla Structures installation contains by default another .xml file
called RebarShapeRules.xml. This file contains the most typical bending
shapes in your environment, and it is located in the ..\ProgramData\Tekla
Structures\<version>\environments\<environment>\system folder.
When you define new shapes, the shapes in the default
RebarShapeRules.xml rule file can be appended to your own shapes. Tekla
Structures reads valid RebarShapeRules.xml rule files in the model, project,
firm, and system folders in that order. When the shape codes and report field
values are applied, Tekla Structures uses the first matching shape in a
Modeling in Tekla Structures
464
Modify reinforcement
RebarShapeRules.xml file which is found first based on the search order. All
the found bending shapes are displayed in Rebar shape manager.
1.
Select reinforcing bars in the model.
2.
On the File menu, click Editors --> Rebar shape manager.
Rebar shape manager opens and lists the selected reinforcing bars in the
Model rebars list.
Alternatively, you can first open Rebar shape manager and then select
reinforcing bars in the model. Click Get selected to add the reinforcing
bars to the Model rebars list.
•
The Model rebars list shows the ID and the shape code of the selected
reinforcing bars.
•
The Shape catalog list shows the shapes that exist in the default
RebarShapeRules.xml rule file.
•
The Tolerances tab shows the tolerances used when the bending
shape rules are compared.
3.
Select one unknown shape from the Model rebars list.
4.
To define the needed information for a bending shape, do the following:
To define
Tolerances
Do this
Enter tolerance values for the following measurements:
•
Dimension (leg lengths and other distances)
•
Angle (bending and twist angles)
•
Radius (bending radiuses)
•
Extra point shortening
•
Extra point max angle
The tolerances Extra point shortening and Extra point max
angle are used together for defining whether two bar legs
('1-2' and '2-3' in the image below) can be considered as one
leg ('1-3').
In the Extra point shortening box, define the maximum
allowed difference between the distances '1-3' and '1-2' +
'2-3'.
Modeling in Tekla Structures
465
Modify reinforcement
To define
Do this
In the Extra point max angle box, define the maximum
allowed angle ('A' in the image) between the two bar legs.
Note that the tolerance values are stored along with the rule
file RebarShapeRules.xml, and thus the tolerances are
specific to each rule file.
Shape code
Enter a shape code for an unknown shape.
Note that multiple reinforcement shapes that are variants of
the same shape can have the same Shape code but different
Bending shape rules.
Bending
shape rules
If the bending shape rules that Rebar shape manager
defines automatically are not sufficient to distinguish certain
bending shapes, you can manually add (page 467) new
bending shape rules.
Add or delete a bending shape rule by clicking the Add and
Delete buttons on the right.
Use the Reset button to restore the original values.
Check hooks Select the check box if you want to define different shape
codes or bending schedule fields for two bars that otherwise
have exactly the same geometry, but one bar has hooks and
the other one does not.
If you select the check box, hooks are considered as hooks. If
you clear the check box, hooks are considered as normal legs.
Note that the Check hooks option works independently from
the advanced option
XS_REBAR_RECOGNITION_HOOKS_CONSIDERATION, and it
allows bars that have different hooks to have different shape
code or schedule fields regardless of the value of the
advanced option.
Update
Update the existing shape code definition of the selected
reinforcing bar.
You can update the definition if you have modified the shape
code, bending shape rules or the contents of bending
schedule fields.
Bending
schedule
fields
Define the content (page 473) for a bending schedule. Rightclick a field to select a bending shape property or to enter a
formula.
The names of the Bending schedule fields (A, B, and so on)
are used in templates and reports. To make sure that old
reports also work correctly, we recommend that you use the
same DIM_XX fields as in the rebar_schedule_config.inp
file.
Modeling in Tekla Structures
466
Modify reinforcement
To define
Schedule
fields...
Do this
Click the Schedule fields button to add, remove or change
the order of the available schedule fields. If needed, you can
reset the schedule fields to original defaults.
If you change the set of available schedule fields and update
an existing shape, the old schedule fields which do not exist
anymore will be cleared. Therefore we recommend that you
do not to remove any of the default schedule fields unless
you are sure they have not been used in any of the existing
shapes.
You can change the names of the existing schedule fields or, if
you add new fields, give names to them. To use the fields in
templates and reports, use the DIM_XX or ANG_xx fields, and
replace xx with the schedule field name.
5.
When you have finished defining the new shape, click Add to add the
bending shape definition to the RebarShapeRules.xml file.
To enable the Add button you need to change the bending shape rule,
enter a shape code or select the Check hooks check box.
6.
Click Save to save the RebarShapeRules.xml file.
By default, the file is located in the current model folder.
When you create, for example, a bending schedule, Tekla Structures uses
the updated bending shape information, recognizes the added bending
shape and assigns a correct shape code to it.
NOTE Rebar shape manager is able to recognize bending shapes
regardless of the modeling direction of the bars. This means that
the modeling direction has no effect on the shape definition and
the shape code.
When defining the bending shapes, the start or the end of
modeling direction is always sorted based first on bending angles,
then on twist angles, and finally on leg lengths. However, bending
radius is not taken into account in the sorting. This means that
radius 1 may not always be less than radius 2 or vice versa.
See also
Rebar shape manager in reinforcement shape recognition (page 464)
Add new bending shape rules manually in Rebar shape manager
In some cases, the bending shape rules that are defined in Rebar shape
manager are not sufficient to distinguish certain bending shapes. If needed,
you can manually add new bending shape rules for reinforcing bars in Rebar
shape manager.
Modeling in Tekla Structures
467
Modify reinforcement
1.
In Rebar shape manager, click Add next to the Bending shape rules list.
2.
In the New bending rule dialog box, select the options from the lists to
define the new rule.
The content of the lists depends on the shape and the bending of the
reinforcing bar.
3.
Click OK to add the new rule to the Bending shape rules list.
The OK button is enabled only when the rule is valid.
Bending shape rule settings
All the rule options are available in the New bending rule dialog box, even
though only certain selections are valid, depending on the type of the
conditions used. The left and right condition of a rule need to be of the same
type. The values in the parentheses are the values that were used to create the
bar shape.
Use the New bending rule dialog box in Rebar shape manager to manually
define rules for reinforcing bar bending shapes.
Option
Angle (A)
Description
Bending angle between the legs.
Bending angle is always between 0 and +180 degrees. The
angle cannot be negative.
Twist angle (T)
Rotation angle of a plane that has been created by two
bars of consecutive lengths. The plane is rotated around
the axis of the last bar creating the plane.
For bars where all the legs lie in the same plane, the twist
angle is either 0 degrees or +180 degrees.
If the bar twists out of the plane, i.e. the bar is in 3D, the
twist angle is between -180 and +180 degrees.
Modeling in Tekla Structures
468
Modify reinforcement
Option
Twist angle
example
Description
1.
Leg1
2.
Leg 2
3.
Leg 3
4.
Twist angle direction
5.
Plane created by legs 1 and 2
The twist angle between two planes is +90 degrees. The
planes are created by legs 1 and 2, and legs 2 and 3.
1.
Modeling in Tekla Structures
Twist angle: +90 degrees
469
Modify reinforcement
Option
Radius (R), (RX)
Description
Bending radius of the bending.
(RX) Radius * is the value of the bending radius when
all the bendings have equal radius. Otherwise the value is
zero (0). Radius * = Radius 1 ensures that all the
bendings have been created using the same radius.
Bending length
(BL)
Center line length of the bending.
Straight length
(S)
Straight length between the start and the end of adjacent
bendings.
The rule is generated only when there is no straight part,
for example, Straight length 2 = 0.
Leg length (L)
Length of the leg.
Leg (V)
Leg direction as a vector value.
Bar diameter
(DIA), (DIAX)
Diameter of the reinforcing bar.
Nominal
Nominal diameter of the reinforcing bar.
diameter (NDIA),
(NDIAX)
Center line
length (CLL)
Leg length according to the center line.
Sum of leg
lengths (SLL)
Sum of all leg lengths.
Reversed
Reversed reinforcing bar.
You can use Reversed to have additional bending shape
rules and/or formulas for the schedule fields.
When used in a rule, you can have separate definitions in
shape code and/or schedule fields for reinforcing bars
that have different modeling order of the points.
When used as a part of a formula, you can eliminate the
automatic normalization of the modeling order of the
points. For example, a formula if (REVERSED) then
L2 else L3 endif forces the content of the field to
show the desired leg length depending on the order of
the points or legs.
Arc inner radius
(RI)
Inner radius of the arc.
Arc outer radius
(RO)
Outer radius of the arc.
Arc angle (AA)
Angle of the arc.
Arc length (AL)
Length of the arc.
Modeling in Tekla Structures
470
Modify reinforcement
Option
Description
Curve width
(CW)
Extreme width of the curved bar.
Curved height
(CH)
Extreme height of the curved bar.
RFACTOR
Relative radius.
LFACTOR
Relative length.
Spiral rounds
(SR)
Rounds of the spiral bar.
Spiral pitch (SP)
Pitch of the spiral bar.
Spiral length (SL) Distance between the reference points of the spiral bar.
Spiral total
length (STL)
Total length of the spiral bar when the bar is installed on
site.
Standard radius
(RS)
Standard minimum bending radius.
Weight per
length (WPL)
Weight per leg length.
Leg distance
from leg (D)
Similar to Point/arc distance off from leg (H). The
difference is that Point/arc distance off from leg (H)
considers the bending radius, whereas Leg distance
from leg (D) is measured from the sharp corner.
The bending radius depends on the size and the grade of
the bar.
When the legs are parallel, both Leg distance from leg
(D) and Point/arc distance off from leg (H) give the
same result.
Point/arc
distance along
leg (K)
Distance parallel to a leg from outer edge to outer edge,
or tangential to the bending.
The distances are positive or negative depending on the
leg direction.
Example:
Modeling in Tekla Structures
471
Modify reinforcement
Option
Point/arc
distance off
from leg (H)
Description
Distance perpendicular to a leg from outer edge to outer
edge, or tangential to the bending.
The distances are positive or negative depending on the
leg direction.
Example:
SH
Start and end hook properties.
SHA
Use method A or B for the hook length calculation:
SHR
SHS
SHLA
SHLB
EH
EHA
EHR
EHS
Modeling in Tekla Structures
472
Modify reinforcement
Option
EHLA
Description
EHLB
Constant angle
Constant value of the angle.
Enter the value in the rightmost box.
Constant radius
Constant value of the radius.
Enter the value in the rightmost box.
Custom
properties,
template
attributes, userdefined attributes
The custom properties, template attributes, and userdefined attributes defined in the
RebarShapeManager.CustomProperties.dat file
appear at the end of the list and can be used like any
other option.
See also
Define content for templates and reports in Rebar shape manager (page 473)
Rebar shape manager in reinforcement shape recognition (page 464)
Define content for templates and reports in Rebar shape manager
Use the Bending schedule fields in Rebar shape manager to define the
content for templates and reports. Each of the Bending schedule fields cells
can contain a shape property or a formula.
When you right-click in a Bending schedule fields cell, you can:
•
Select a shape property from the list. The content of the list depends on the
reinforcing bar geometry.
•
Select the (empty) option to clear the content of the current cell.
•
Select the (formula) option to enter a formula. The variables in the formula
can either be the shape properties visible in the pop-up menu, or direct
references to other non-empty bending schedule field cells.
You can use the same functions in the formulas as in custom components:
•
Mathematical functions
•
Statistical functions
•
String operation
Modeling in Tekla Structures
473
Modify reinforcement
•
Trigonometric functions
When you map angles and trigonometric functions in the Schedule
field formula dialog box, enter the functions (sin, cos, tan) in small
letters, for example sin(A1). Capital letters are not recognized, and a
blank space will appear in reports.
If you have angles in a formula, the formula needs to be in radians. For
example, if you want to subtract 180 degrees from angle A1, enter A1-PI in
capital letters. If you enter A1-180 or A1-pi, the formula does not work.
Bending schedule fields cell shows the result of a valid formula. If the
formula is not valid, a question mark and text describing the error is shown.
NOTE Use the fields S, T, U or V to report angles. If you do not use these
fields, you need to override the default unit settings in the Template
Editor.
Example
Formula is L1+L3+L5-2*DIA
•
L1, L3 and L5 are the leg lengths measured from outer edge to outer edge
•
H1 is the total width
•
to achieve H1: L1+L3+L5 minus 2*bar diameter
See also
Add new bending shape rules manually in Rebar shape manager (page 467)
Rebar shape manager in reinforcement shape recognition (page 464)
Tips for reinforcement shape recognition in Rebar shape manager
The reinforcing bar shape recognition is based on each shape’s bending shape
rules. The shapes and their rules are listed in the RebarShapeRules.xml file,
located in the ..\ProgramData\Tekla Structures\<version>
\environments\<environment>\system folder by default. Sometimes a
shape matches the rules of two shapes, and Tekla Structures does not
recognize the reinforcing bar shape as expected.
NOTE The most convenient way to ensure that a shape is recognized
correctly is to modify the shape definition by adding more rules
(page 467) to the shape in Rebar shape manager.
However, if necessary, you can manually modify the RebarShapeRules.xml
file and thus affect the shape recognition. When Tekla Structures recognizes
the shape, the order of the shapes in the RebarShapeRules.xml is
important:
Modeling in Tekla Structures
474
Modify reinforcement
•
The first shape that matches the rules is the one that Tekla Structures
recognizes as the shape. If you need to change the order of the shapes to
change how Tekla Structures recognizes the shape, you can do it by
manually modifying the RebarShapeRules.xml file. If you modify the file
and change the order of the shapes, make sure that the structure of the file
stays valid.
•
You can divide the shape definitions in several RebarShapeRules.xml
files and different folders. Tekla Structures searches the
RebarShapeRules.xml file in the model, project, firm, and system folders
in that order. Tekla Structures uses the first matching shape in the first
RebarShapeRules.xml file which is found based on the search order.
See also
Rebar shape manager in reinforcement shape recognition (page 464)
Hard-coded bending type identifiers in reinforcement shape
recognition
Tekla Structures recognizes different reinforcing bar bending shapes and
assigns bending type identifiers to them.
The bending type identifiers in the table below are internal, hard-coded types
of Tekla Structures. The leg dimensions (D1, D2, and so on) and bending angles
(A1, A2, and so on) of reinforcing bars are Tekla Structures internal dimensions
and angles. You can map the Tekla Structures internal bending types, for
example, to country- or project-specific bending types, and the Tekla
Structures internal dimensions and angles to specific template attributes. You
can do this in the rebar_schedule_config.inp file.
Reinforcing bar bending dimensions are calculated so that the leg dimensions
(D1, D2, and so on) follow the outer edge, or the edge extension, of the
reinforcing bar. The total length is calculated according to the center line of the
reinforcing bar.
If Tekla Structures does not recognize the shape of a reinforcing bar, it assigns
the UNKNOWN bending type to it.
The magenta points in the images in the table below represent the points you
pick in the model when you create reinforcing bars.
NOTE If you want to customize the hard-coded bending shapes or define
new bending shapes, use Rebar shape manager (page 464).
Bending
type
identifier
Bending shape
1
Modeling in Tekla Structures
475
Modify reinforcement
Bending
type
identifier
Bending shape
2_1
Requires standard bending radius.
2_2
Non-standard bending radius.
3_1
3_2
4
4_2
4_3
Modeling in Tekla Structures
476
Modify reinforcement
Bending
type
identifier
Bending shape
4_4
5_1
5_2
5_3
6_1
6_2
Modeling in Tekla Structures
477
Modify reinforcement
Bending
type
identifier
Bending shape
7
8
9
Requires 180 degree hook.
10
11
D1 = Radius from center of circle to the center line of reinforcing
bar.
12
Modeling in Tekla Structures
478
Modify reinforcement
Bending
type
identifier
Bending shape
13
Can also be modeled using hooks at both ends (i.e. model D1 and
D5 using 90 degree hooks).
14
Requires 90 degree hooks at both ends.
14_2
14_3
Modeling in Tekla Structures
479
Modify reinforcement
Bending
type
identifier
Bending shape
14_4
Requires 90 degree hooks at both ends.
14_5
Recognized when the start point and end point are in the same
location and no hooks are used.
If XS_REBAR_RECOGNITION_HOOKS_CONSIDERATION is set to
FALSE, reinforcing bars with hooks (types 14 and 48) are
recognized as 14_5.
15
Requires hooks at both ends.
16_1
Modeling in Tekla Structures
480
Modify reinforcement
Bending
type
identifier
Bending shape
16_2
17
18
19
20_1
20_2
Modeling in Tekla Structures
481
Modify reinforcement
Bending
type
identifier
Bending shape
21
22
23
24
25
26
Requires 180 degree hooks at both ends.
27
Requires 90 degree hooks at both ends.
Modeling in Tekla Structures
482
Modify reinforcement
Bending
type
identifier
Bending shape
28
Requires 180 degree hooks at both ends.
29
Requires 90 degree hooks at both ends.
29_2
29_3
29_4
Modeling in Tekla Structures
483
Modify reinforcement
Bending
type
identifier
Bending shape
29_5
30
Requires 180 degree hooks at both ends.
31
Requires 90 degree hooks at both ends.
32
Requires 180 degree hooks at both ends.
32_2
Modeling in Tekla Structures
484
Modify reinforcement
Bending
type
identifier
Bending shape
33
Requires 90 degree hooks at both ends.
34
35
Requires 180 degree hook.
36
Requires 180 degree hook.
36_2
Can also be modeled using hooks at both ends.
Modeling in Tekla Structures
485
Modify reinforcement
Bending
type
identifier
Bending shape
36_3
Can also be modeled using hooks at both ends.
37
Requires 180 degree hook.
38
Requires 180 degree hook at one end and 90 degree hook at the
other end.
38_2
39
40
Requires 180 degree hooks at both ends.
Modeling in Tekla Structures
486
Modify reinforcement
Bending
type
identifier
Bending shape
41
Requires 90 degree hooks at both ends.
42
Requires 180 degree hooks at both ends.
43
43_2
44
Requires hooks at both ends.
Modeling in Tekla Structures
487
Modify reinforcement
Bending
type
identifier
Bending shape
44_2
Requires 180 degree hooks at both ends.
45
Requires hooks at both ends.
45_2
Requires 180 hooks at both ends.
46
Requires hooks at both ends.
47
Requires 90 degree hooks at both ends.
Modeling in Tekla Structures
488
Modify reinforcement
Bending
type
identifier
Bending shape
48
Requires hooks at both ends.
48_2
Requires hooks at both ends.
48_3
49
D1 = Reinforcing bar center line diameter.
Modeling in Tekla Structures
489
Modify reinforcement
Bending
type
identifier
Bending shape
49_2
50
Requires hooks at both ends.
51
Requires 90 degree hooks at both ends.
52
Requires hooks at both ends.
53
Requires hooks at both ends.
Modeling in Tekla Structures
490
Modify reinforcement
Bending
type
identifier
Bending shape
54
Requires hooks at both ends.
55
56
57
58
59
Modeling in Tekla Structures
491
Modify reinforcement
Bending
type
identifier
Bending shape
60
61
Requires hooks at both ends.
61_2
Recognized if XS_REBAR_RECOGNITION_HOOKS_CONSIDERATION
is set to FALSE.
61_3
Requires hooks at both ends.
62
Requires hook.
Modeling in Tekla Structures
492
Modify reinforcement
Bending
type
identifier
Bending shape
63
Requires hook.
64
Requires hooks at both ends.
64_2
Recognized if XS_REBAR_RECOGNITION_HOOKS_CONSIDERATION
is set to FALSE.
65
Requires hooks at both ends.
Modeling in Tekla Structures
493
Modify reinforcement
Bending
type
identifier
Bending shape
65_2
Recognized if XS_REBAR_RECOGNITION_HOOKS_CONSIDERATION
is set to FALSE.
66
67
67_2
Modeling in Tekla Structures
494
Modify reinforcement
Bending
type
identifier
Bending shape
68
69_1
69_2
70_1
70_2
Modeling in Tekla Structures
495
Modify reinforcement
Bending
type
identifier
Bending shape
71
72
73_1
73_2
73_3
Modeling in Tekla Structures
496
Modify reinforcement
Bending
type
identifier
Bending shape
74
75_1
75_2
76
77
Modeling in Tekla Structures
497
Modify reinforcement
Bending
type
identifier
Bending shape
78
79_1
79_2
80
UNKNOWN
For example:
Modeling in Tekla Structures
498
Modify reinforcement
See also
Reinforcement in templates (page 499)
Reinforcement shape recognition (page 463)
Reinforcement in templates
Sometimes you need to localize reinforcing bar bending types or to create
templates for reinforcing bar bending schedules.
NOTE If you want to customize the hard-coded bending shapes or define
new bending shapes, use Rebar shape catalog. See Define
reinforcing bar bending shapes in Rebar shape manager (page 464).
Reinforcement templates
You can show dimensions, bending angles, and bending types of reinforcing
bars in drawings and reports by including reinforcement-specific attributes,
such as DIM_A, ANG_S, SHAPE, and SHAPE_INTERNAL, in template fields. For
more information on creating templates, see the Template Editor (TplEd) help.
Mapping dimensions
Use the rebar_schedule_config.inp file in the ..\ProgramData\Tekla
Structures\<version>\environments\<environment>\system folder
to map
•
Tekla Structures internal reinforcing bar dimensions and angles with
specific template attributes
•
Tekla Structures internal reinforcing bar bending types with specific
bending types
These mappings are environment-specific by default. You can modify them to
suit your company or project needs.
You can use equations, functions, and if statements to calculate the
dimensions and angles you need to show.
Use any standard text editor (for example, Microsoft Notepad) to edit the
rebar_schedule_config.inp file.
Examples
The following example of the rebar_schedule_config.inp file maps the
internal bending type 5_1 to the bending type identifier E, and the leg
dimensions and bending angles to specific template attributes.
Modeling in Tekla Structures
499
Modify reinforcement
rebar_schedule_config.inp
With this mapping, the internal bending type 6_2 becomes XY, and the
template attributes DIM_B and DIM_C will show the horizontal and vertical
dimensions of the second leg D2, and DIM_E and DIM_F the horizontal and
vertical dimensions of the fourth leg D4.
rebar_schedule_config.inp
The following example maps the internal bending type 4 to the bending type
identifier A if the dimensions D1 and D3 are the same. Otherwise it maps 4 to
B.
rebar_schedule_config.inp
If Tekla Structures does not recognize a reinforcing bar bending shape, it uses
the internal bending type UNKNOWN for it. In the
rebar_schedule_config.inp file you can also define how unknown
bending types appear in drawings and reports. For example, you may just
want to use the bending type identifier ???, and list all leg dimensions and
bending angles.
Modeling in Tekla Structures
500
Modify reinforcement
rebar_schedule_config.inp
See also
Hard-coded bending type identifiers in reinforcement shape recognition
(page 475)
Reinforcement shape recognition (page 463)
2.13 Create construction objects and points
Points and construction planes, lines, and circles help you place other objects
in the model.
For example, you can easily pick the points at intersections of construction
lines and circles.
The snap priority of construction objects is the same as with the other lines.
Construction objects remain in the model when you update or redraw views
and windows. They do not appear in drawings.
You can also create magnetic construction lines or planes to bind and move
groups of objects. For example, rather than binding lots of handles and
chamfers to faces, simply create a construction plane that goes through all the
handles and chamfers. Then make this plane magnetic and bind the plane to
the appropriate face. When you move the plane, the attached handles and
chamfers move with it.
See also
Create a construction plane (page 502)
Create a construction line (page 502)
Create a construction circle using center point and radius (page 503)
Create a construction circle using three points (page 504)
Modeling in Tekla Structures
501
Create construction objects and points
Modify a construction object (page 505)
Create points (page 507)
Create a construction line
1.
On the Edit tab, click Construction object --> Line .
2.
Pick the start point of the construction line.
3.
Pick the end point of the construction line.
4.
To end the command, press Esc.
5.
To modify the construction line properties, double-click the line in the
model.
The line properties are shown in the property pane.
6.
a.
Select a color for the line.
b.
Define how far the line extends beyond the picked points.
c.
If you want to make the line magnetic, select Yes in the Magnetic list.
d.
Click Modify.
If you want to change the line type, use the advanced option XS_
CONSTRUCTION_LINE_LINE_TYPE.
See also
Create construction objects and points (page 501)
Modify a construction object (page 505)
Create a construction plane
1.
On the Edit tab, click Construction object --> Plane .
2.
Pick three points.
3.
Click the middle mouse button.
Tekla Structures draws the plane.
Modeling in Tekla Structures
502
Create construction objects and points
4.
To end the command, press Esc.
5.
To modify the construction plane properties, double-click the plane in the
model.
The plane properties are shown in the property pane.
a.
Enter a name for the plane.
b.
If you want to make the construction plane magnetic, select Yes in the
Magnetic list.
c.
Click Modify.
See also
Create construction objects and points (page 501)
Modify a construction object (page 505)
Create a construction circle using center point and radius
1.
On the Edit tab, click Construction object --> Circle using center point
and radius .
2.
Pick a point to define the center point of the circle.
3.
Pick another point to define the radius.
Modeling in Tekla Structures
503
Create construction objects and points
Tekla Structures draws the construction circle on the view plane.
See also
Create a construction circle using three points (page 504)
Create construction objects and points (page 501)
Modify a construction object (page 505)
Create a construction circle using three points
1.
On the Edit tab, click Construction object --> Circle using three points .
2.
Pick three points along the arc of the circle.
The picking order does not matter. For example:
Tekla Structures draws the construction circle.
Modeling in Tekla Structures
504
Create construction objects and points
See also
Create a construction circle using center point and radius (page 503)
Create construction objects and points (page 501)
Modify a construction object (page 505)
Modify a construction object
You can modify construction points, lines, circles, and planes using direct
modification.
Before you start:
•
Ensure that the
•
Select the construction object.
Direct modification switch is active.
Tekla Structures displays the handles and dimensions that you can use to
modify the construction object.
When you select a handle and move the mouse pointer over
, Tekla
Structures displays a toolbar with more modification options. The available
options depend on the type of the construction object you are modifying.
To modify a construction object, do any of the following:
To
Set a reference
point to move in
one, two, or any
direction
Do this
1.
2.
Modeling in Tekla Structures
Available for
Select the handle in the reference Construction
point.
points, lines, circle
center points,
To define in which directions the
planes
handle can move, select an
option from the list on the
toolbar:
505
Create construction objects and points
To
Do this
Available for
You can also press Tab to cycle
through the options.
3.
To move the handle in a certain
plane only, click
and select the
plane.
Move a point, a
point on a line or
circle, or a plane
corner
Drag the handle in the reference
point to a new location.
Move a circle
Drag the handle in the center point to Construction
a new location.
circles
Move a line or a
plane edge
Drag the line handle to a new
location.
Construction
lines, planes
Move a plane
Drag the plane to a new location.
Construction
planes
Show or hide
direct
modification
dimensions
1.
Select a handle.
2.
On the toolbar, click
Construction
lines, planes
3.
Click the eye button to show or
hide orthogonal and total
dimensions:
Change a
dimension
Drag a dimension arrowhead to a new Construction
location, or:
lines, circles,
planes
1. Select the dimension arrowhead
which you want to move.
.
All construction
objects
To change the dimension at both
ends, select both arrowheads.
To change the radius of a circle,
select the outer arrowhead.
Modeling in Tekla Structures
506
Create construction objects and points
To
2.
Do this
Using the keyboard, enter the
value with which you want the
dimension to change.
Available for
To start with the negative sign (-),
use the numeric keypad.
To enter an absolute value for the
dimension, first enter $, then the
value.
3.
Press Enter, or click OK in the
Enter a Numeric Location
dialog box.
TIP To modify the line types of construction lines and circles, use the
advanced options XS_CONSTRUCTION_LINE_LINE_TYPE and XS_
CONSTRUCTION_CIRCLE_LINE_TYPE.
See also
Create construction objects and points (page 501)
Create points (page 507)
Resize and reshape model objects (page 97)
Create points
You can create points to make it easier to place model objects at positions
where no lines or objects intersect.
There are many ways to create points in Tekla Structures. Which method is the
most convenient at each time depends on what you have already created in
the model and which locations you can easily pick.
When you create points, Tekla Structures always places them according to the
work plane coordinate system. Points located on the view plane are blue and
points outside the view plane are red.
Modeling in Tekla Structures
507
Create construction objects and points
Create points on a line
You can create points at equal intervals along a line that is defined by two
points.
1.
On the Edit tab, click Points --> On line .
The Divided Line Points dialog box appears.
2.
Define the number of points to be created.
3.
Click OK.
4.
Pick the start point of the line (1).
5.
Pick the end point of the line (2).
Create points on a plane
You can create several equally spaced points in the desired area in the model.
The points are created in relation to the picked origin position.
A point array consists of several points in a rectangular xy(z) pattern relative to
the current work plane. The x, y, and z coordinates of the points define the
array pattern. The x and y coordinates are relative distances between the
Modeling in Tekla Structures
508
Create construction objects and points
points on the work plane. The z coordinates are absolute distances
perpendicular to the work plane.
1.
On the Edit tab, click Points --> On plane .
The Point Array dialog box appears.
2.
Define the array point coordinates.
Use positive or negative values to define the direction of the array.
Use a zero at the beginning of the row to represent a point in the array
origin. Separate multiple values with spaces.
3.
Pick the origin of the array in the view.
Alternatively, you can define the origin in the Point Array dialog box.
4.
Click OK.
Create points parallel to two points
You can create offset points that are parallel to a line between two points you
have picked.
1.
On the Edit tab, click Points --> Parallel to two points .
The Point Input dialog box appears.
2.
Define the distances at which the points are created.
If you want to create multiple pairs of offset points, enter multiple values
separated with spaces.
3.
Click OK.
4.
Pick the start point of the line (1).
5.
Pick the end point of the line (2).
The picking order of the start point and the end point defines the offset
direction of the new points.
When you look from the start point to the end point, Tekla Structures
creates the new points to the left of the picked points. If you enter
negative values to the Point Input dialog box, Tekla Structures creates
points to the right of the picked points.
When you pick points, Tekla Structures uses arrows to indicate the offset
direction.
For example, if you enter 500 500 to the Point Input dialog box, the first
pair of new points is created at a 500 mm distance from the picked points,
and the second pair of points is created at a 500 mm distance from the
first pair of points.
Modeling in Tekla Structures
509
Create construction objects and points
Create points along the extension line of two points
1.
On the Edit tab, click Points --> Along extension of two points .
The Point Input dialog box opens.
2.
Define the distances at which the points are created.
Separate multiple values with spaces.
3.
Click OK.
4.
Pick the start point of the line (1).
5.
Pick the end point of the line (2).
For example, if you enter 500 100 100 to the Point Input dialog box, the
first point is created at 500 mm distance from the end point of the line,
and the second and the third point are each created at 100 mm distance
from the previous point.
TIP Enter a negative value to the Point Input dialog box to create a point between
the start point and the end point.
Modeling in Tekla Structures
510
Create construction objects and points
Create projected points on a line
You can project a point onto a selected line or its extension.
1.
On the Edit tab, click Points --> Projected points on line .
2.
Pick the first point on the line (1).
3.
Pick the second point on the line (2).
4.
Pick the point to be projected (3).
Create points along an arc using center and arc points
You can create points along an arc.
1.
On the Edit tab, click Points --> Along arc using center and arc points .
The Arc Points dialog box appears.
2.
Select either Angles or Distances and enter the angles or distances
between the points along the arc.
Give the angle values in degrees.
Separate multiple angle and distance values with spaces.
3.
Click OK.
4.
Pick the center point.
5.
Pick the start point of the arc.
Tekla Structures creates the arc points counterclockwise from the start
point.
Modeling in Tekla Structures
511
Create construction objects and points
Create points along an arc using three arc points
You can create points as an extension of an arc.
1.
On the Edit tab, click Points --> Along arc using three arc points .
The Arc Points dialog box appears.
2.
Select either Angles or Distances and enter the angles or distances
between the points along the arc.
Give the angle values in degrees.
Separate multiple angle and distance values with spaces.
3.
Click OK.
4.
Pick three points along the arc (1-3).
Create points tangent to a circle
1.
On the Edit tab, click Points --> Tangent to circle .
2.
Pick the center point of the circle (1).
3.
Pick a point on the circle to define the radius (2).
4.
Pick the end point of the tangent (3).
5.
Pick a side to indicate the side on which Tekla Structures creates the
tangent point (4).
Modeling in Tekla Structures
512
Create construction objects and points
Tangent
point
Create points at any position
NOTE Snap switches (page 81) determine the positions you can pick.
You can also use temporary reference points and numeric snapping to create a
point, for example, to a certain distance from an existing corner or a point.
1.
On the Edit tab, click Points --> At any position .
2.
Pick the intersection of two part edges (1), or the corner of a part (2).
Create bolt points
You can create points on the view plane at the center points of single bolts and
bolt group bolts.
1.
On the Edit tab, click Points --> Bolt points.
2.
Select a bolt or a bolt group.
Modeling in Tekla Structures
513
Create construction objects and points
Create points at the intersection of two lines
1.
On the Edit tab, click Points --> At intersection of two lines .
2.
Pick the start point of the first line (1).
3.
Pick the end point of the first line (2).
4.
Pick the start point of the second line (3).
5.
Pick the end point of the second line (4).
Create points at the intersection of a plane and a line
1.
On the Edit tab, click Points --> At intersection of plane and line .
2.
Pick three points to define the plane.
3.
Pick the first point of the line.
4.
Pick the second point of the line.
Create points at the intersection of a part and a line
You can create points where a line intersects with the surface of a part.
1.
On the Edit tab, click Points --> At intersection of part and line .
2.
Select the part.
3.
Pick the first point of the line.
4.
Pick the second point of the line.
Create points at the intersection of a circle and a line
1.
On the Edit tab, click Points --> At intersection of circle and line .
2.
Pick the center point of the circle (1).
3.
Pick a point on the circle to define the radius (2).
4.
Pick the first point on the line (3).
5.
Pick the second point on the line (4).
Modeling in Tekla Structures
514
Create construction objects and points
New points
Create points at the intersection of two part axes
You can create points where the axes of two parts intersect, and project the
points onto the axis of the part that you select first.
1.
On the Edit tab, click Points --> At intersection of two part axes .
2.
Select the first part (1).
3.
Select the second part (2).
Tekla Structures projects the point onto the axis of the first part.
Import points
NOTE This is for advanced users.
You can import points to specific locations in an open Tekla Structures
model using the Point Creation Import (8) component. You need to
specify the point coordinates in a text file. In some cases this file is
generated by another software package.
1.
Create a point import file.
a.
Create a text file that consists of single lines for each point.
Modeling in Tekla Structures
515
Create construction objects and points
Use commas or tabs as delimiters for the three point coordinates on
a line. For example:
100,500,1000
300,700,1500
b.
Save the file.
NOTE During the import process, Tekla Structures ignores all lines in the
import file which do not consist of valid values delimited by tabs
or commas.
2.
Click the Applications & components button
open the Applications & components catalog.
3.
Enter point in the Search... box.
4.
Click Point Creation Import (8).
5.
Enter the ASCII file name.
in the side pane to
Include the full path and the file name extension. If you do not specify the
path, Tekla Structures looks for the file in the current model folder.
6.
Define the origin of the imported points by entering the coordinates.
7.
Click Create.
Point properties
Use the Point Information dialog box to view the properties of a point.
Option
Description
Phase
The phase number.
You can filter objects by their phase
numbers.
Id
The ID number, which is used in log
files.
You can filter objects by their ID
numbers.
Coordinates
The local (work plane) and global x, y,
and z coordinates of a point. Indicates
the correct location of the point.
The units depend on the settings in
File menu --> Settings --> Options -> Units and decimals.
Modeling in Tekla Structures
516
Create construction objects and points
3
Change how model objects are
displayed
To change the display of model objects:
•
You can change the general display settings to Set the visibility and
appearance of model objects (page 518) and Change the rendering of
parts and components (page 520).
•
You can temporarily hide selected objects as explained in Hide model
objects (page 523) or do the opposite and show only the selected objects
as explained in Show only selected model objects (page 524).
•
You can temporarily show hidden assembly and component objects as
explained in Temporarily display assembly and component objects
(page 525).
•
To show all the detailing that belong to a part, see Display detailing of a
part (page 526).
•
You can group model objects using various criteria (for example, profile) to
handle them as a single unit when you define display settings, see Create
object groups (page 527).
•
Detailed instructions for changing model object color and transparency can
be found in the section Change the color and transparency of model
objects (page 528).
3.1 Show and hide model objects
This section explains how to control the visibility and appearance of parts and
other model objects.
Click the links below to find out more:
Set the visibility and appearance of model objects (page 518)
Change the rendering of parts and components (page 520)
Change how model objects are displayed
517
Show and hide model objects
Hide model objects (page 523)
Show only selected model objects (page 524)
Temporarily display assembly and component objects (page 525)
Display detailing of a part (page 526)
Set the visibility and appearance of model objects
Modify the display settings to define how parts and other model objects
appear in a model view.
1.
Double-click the view to open the View Properties dialog box.
2.
Click Display... to open the Display dialog box.
3.
Select or clear check boxes to specify which objects are visible in the view.
4.
Select a representation option for parts, bolts, holes, welds, construction
planes and reinforcing bars.
You have the following options:
5.
•
Fast
•
Exact
•
Reference line (only for parts)
•
Exact slotted holes (only for holes)
•
Exact - no weld mark (only for welds)
If you are working with cast-in-place (page 345) concrete structures, and
the pour management functionality is enabled (page 344):
a.
In the Cast in place list, select whether you want to show the
structures as Parts or as Pours.
b.
If you selected Parts for the cast-in-place concrete structures, select
whether you want to show the parts as Merged or as Separated.
6.
Ensure that the view is selected.
7.
Click Modify to apply the changes.
See also
Display settings (page 856)
Show parts with exact lines (page 519)
Show parts with high accuracy (page 519)
Show part reference lines in a model view (page 205)
Set the visibility and appearance of welds (page 298)
Set the visibility of pour breaks (page 358)
Change how model objects are displayed
518
Show and hide model objects
Change the rendering of parts and components (page 520)
Change the color and transparency of model objects (page 528)
Show parts with exact lines
Use the Show part with exact lines command to temporarily display a part
with exact lines even if you are using the Fast representation option for parts.
1.
Select the part.
2.
Go to Quick Launch, start typing show part with exact lines, and
select the Show part with exact lines command from the list that
appears.
3.
Click the view in which you want to display exact lines.
4.
To clear the exact lines effect, on the View tab, click
.
See also
Show and hide model objects (page 517)
Show parts with high accuracy
You can temporarily display parts with the highest possible level of accuracy.
This can be useful, for example, when checking a large model, because the
entire model can still be displayed in the Fast or Exact representation mode
but the individual part can be shown in more detail.
1.
Select the parts.
2.
Right-click, and then hold down the Shift key while selecting Show with
Exact Lines.
Tekla Structures displays the selected parts with the highest possible level
of accuracy.
3.
To clear the high accuracy effect, right-click and select Show with Exact
Lines.
Change how model objects are displayed
519
Show and hide model objects
Normal display mode
High accuracy mode
See also
Show and hide model objects (page 517)
Display settings (page 856)
Change the rendering of parts and components
You can easily change the rendering of parts and components in model views.
1.
On the View tab, click Rendering.
2.
Select one of the rendering options for parts or components:
Change how model objects are displayed
520
Show and hide model objects
Option
Description
Example
Parts
wireframe/
Components
wireframe
Object outlines are displayed,
surfaces are not. Objects are
In this wireframe example,
transparent.
component objects are
displayed as rendered.
Parts shaded
wireframe/
Components
shaded
wireframe
Object outlines are displayed.
Objects are transparent, and
In this rendered wireframe
their surfaces are rendered.
example, component objects
are displayed as rendered.
If you use the DirectX
rendering and have set
XS_HATCH_OVERLAPPING_FA
CES_IN_DX to TRUE, the
overlapping surfaces are
visualized in rendered
wireframe views.
In this DirectX rendering
example, the overlapping
surfaces are visualized.
Change how model objects are displayed
521
Show and hide model objects
Option
Parts
grayscale/
Components
grayscale
Description
Example
Objects are shown in
grayscale.
If you use the DirectX
rendering and have set
XS_HATCH_OVERLAPPING_FA
CES_IN_DX to TRUE, the
overlapping surfaces are
visualized in grayscale views.
In this DirectX rendering
example, the overlapping
surfaces are visualized.
Parts
rendered/
Components
rendered
Object surfaces are displayed.
Objects are not transparent.
If you use the DirectX
rendering and have set
XS_HATCH_OVERLAPPING_FA
CES_IN_DX to TRUE, the
overlapping surfaces are
visualized with a hatch.
Change how model objects are displayed
522
Show and hide model objects
Option
Description
Example
In this DirectX rendering
example, the overlapping
surfaces are visualized with a
hatch.
Show only
selected
part/Show
only selected
component
Selected objects are
displayed. Other objects are
almost completely
transparent.
This option is useful, for
example, when viewing clash
check results in a large model.
TIP Alternatively, you can use the keyboard shortcuts Ctrl+1...5 for parts and Shift
+1...5 for components to switch between the rendering options.
See also
Set the visibility and appearance of model objects (page 518)
Change the rendering of the model (page 62)
Change how model objects are displayed
523
Show and hide model objects
Hide model objects
You can quickly hide selected parts or other objects in a model view. This can
be useful, for example, when you want to temporarily hide parts to see the
parts behind them.
1.
Select the objects you want to hide.
2.
Right-click and select Hide.
The selected objects become invisible.
3.
To make the objects visible again, click
on the View tab.
See also
Show only selected model objects (page 524)
Show only selected model objects
As an alternative to hiding single objects in a model view, you can define which
objects you want to keep visible. All of the other, unselected objects will be
hidden.
Change how model objects are displayed
524
Show and hide model objects
1.
Select the objects that you want to keep visible.
2.
Right-click and select Show Only Selected.
The unselected objects become almost transparent.
TIP To completely hide the unselected objects, hold down the Shift key
when selecting the command.
To show the unselected parts as sticks, hold down the Ctrl key when
selecting the command.
3.
To make the objects visible again, click
on the View tab.
See also
Hide model objects (page 523)
Temporarily display assembly and component objects
You can temporarily show the contents of an assembly or a component even if
some of the assembly or component objects are not visible in a model view.
Change how model objects are displayed
525
Show and hide model objects
To
Show the contents of an
assembly
Do this
1.
Right-click an assembly, or a part in the
assembly.
2.
Select Assembly --> Show Assembly.
For a concrete part, select Show
Assembly.
Tekla Structures shows an orange box around
the assembly, and displays all parts, bolts,
welds, and other details (not cuts or fittings)
belonging to the assembly, even if you had
defined them as hidden in the display settings
(page 856).
For concrete parts, Tekla Structures displays
reinforcement and surface treatment (not
surfaces), even if you had defined them as
hidden in the display settings.
Show the contents of a
component
1.
On the View tab, click Rendering -->
Show component content .
2.
Select a component.
Tekla Structures displays all bolts, welds, and
other details belonging to the component,
even if you had defined them as hidden in the
display settings (page 856).
Reapply the display settings
(page 856) and make
assembly or component
objects hidden again
On the View tab, click
.
See also
Display detailing of a part (page 526)
Set the visibility and appearance of model objects (page 518)
Display detailing of a part
In some cases it is useful to see in the model all the objects that are connected
to a part, such as components, welds, fittings, reinforcement, and surfaces.
You can then examine, for example, whether parts are welded correctly.
1.
Select a part.
2.
Click
Display detailing on the contextual toolbar.
Alternatively, you can press Alt+D, or use Quick Launch.
Change how model objects are displayed
526
Show and hide model objects
Tekla Structures displays all bolts, welds, cuts, fittings, and other details
belonging to the part, even if you had defined them as hidden in the display
settings (page 856). For concrete parts, Tekla Structures displays also
reinforcement, surface treatment, and surfaces.
See also
Temporarily display assembly and component objects (page 525)
Set the visibility and appearance of model objects (page 518)
3.2 Create object groups
You can group parts and other objects based on their properties. Use object
groups to control the color and transparency of parts in the model. Object
groups are also needed in model view filters, selection filters, Organizer filters,
and with the Project Status Visualization tool.
Create an object group
1.
On the View tab, click Representation to open the Object
Representation dialog box.
2.
Click Object group... to open the Object Group - Representation dialog
box.
3.
Select an existing Object Group from the Save/Load list to create a
modified version or click New filter to start without existing settings.
4.
Click Add row or continue to modify the settings on an existing row.
5.
Select options from the Category, Property, and Condition lists.
You can use the same object properties (page 165) and techniques
(page 162) as in filtering.
6.
In the Value list, enter a value or select one from the model.
The values can be complete strings, such as the profile name UC310*97.
You can also use incomplete strings together with wildcards (page 182).
For example, the value UC* will match with all parts whose profile name
begins with the characters UC*. Empty values are matched to empty
object properties.
If you use multiple values, separate the strings with blank spaces (for
example, 12 5). If a value consists of multiple strings, enclose the entire
value in quotation marks (for example, "custom panel"), or use a
question mark (for example, custom?panel) to replace the space.
Change how model objects are displayed
527
Create object groups
7.
Use the And/Or options and brackets (page 162) to define how multiple
rows work together.
8.
To temporarily disable rules without deleting them, you can deselect the
check boxes in the first column of the row. Select the check box to reenable the rule.
9.
Enter a unique name in the box next to the Save as button.
10. Click Save as to save the object group.
Copy an object group to another model
1.
Select the object group you want to copy.
The object groups you have created are located in the model’s
\attributes folder, and they have the file name extension .PObjGrp.
2.
3.
Select where you want to copy the object group.
•
To make an object group available in another model, copy the file to
the \attributes folder of the destination model.
•
To make an object group available in all models, copy the file to the
project or firm folder, defined by the advanced option XS_PROJECT or
XS_FIRM.
Restart Tekla Structures.
Delete an object group
1.
Delete the object group file located in the model’s \attributes folder.
Object groups have the file name extension *.PObjGrp.
2.
Restart Tekla Structures.
Change how model objects are displayed
528
Change the color and transparency of model
objects
3.3 Change the color and transparency of model objects
You can modify the color and transparency of model objects and create
customized presentations of the model. The following images show the same
model with different transparency settings:
1.
Standard color and transparency settings
2.
Only parts whose profile name starts with IPE* or HEA* are visible
3.
Parts whose user-defined attribute Planned erection date is set to a
certain date are displayed in blue, while all other parts are 90%
transparent
See also
Change the color of a model object (page 529)
Change the color of an object group (page 530)
Define color and transparency settings (page 533)
Copy color and transparency settings to another model (page 534)
Delete color and transparency settings (page 534)
Change the color of a model object
You can change the color of individual objects in a model by modifying their
class. Alternatively, you can use the object representation settings to specify
colors for entire object groups.
Change how model objects are displayed
529
Change the color and transparency of model
objects
The possible class numbers range between 0 and 14, and result in different
colors as follows:
Class numbers above 14 produce the same colors as 1...14. For example, class
numbers 2, 16, 30, 44, and so on, all result in red.
You can also use class numbers to define the default color of pour objects and
pour breaks.
To change the color and class of a part or reinforcement:
To
Do this
Change object color on the contextual 1.
toolbar
2.
Select a model object.
Change object color in the object
properties
1.
Double-click a model object to
open its properties.
2.
In the Class box, select a new
class.
3.
Click Modify.
On the contextual toolbar, select
a new class.
See also
Change the color of an object group (page 530)
Define your own colors for object groups (page 531)
Change how model objects are displayed
530
Change the color and transparency of model
objects
Change the color of an object group
You can customize the color of model objects by selecting a specific color for
each object group. You can use an unlimited number of colors. This option
gives you more freedom in visualizing the different types of objects in the
model.
1.
On the View tab, click Representation to open the Object
Representation dialog box.
2.
Select an object group from the Object group list.
3.
In the Color list, select a color (page 858).
4.
In the Transparency list, select the desired transparency (page 859)
option.
5.
Click Save to save the changes.
6.
Click Modify to change the color of objects in the model.
See also
Create object groups (page 527)
Define your own colors for object groups (page 531)
Change the color of a model object (page 529)
Define your own colors for object groups
1.
On the View tab, click Representation to open the Object
Representation dialog box.
2.
Select an object group from the Object group list.
3.
In the Color list, select Choose color....
4.
Do one of the following:
•
Click a color in the Basic colors palette.
Change how model objects are displayed
531
Change the color and transparency of model
objects
•
Click Define Custom Colors and create a color of your own:
a.
Click a color in the color window.
b.
Define the color depth by using the color bar on the right, or enter
the exact RGB values.
c.
Click Add to Custom Colors.
d.
Click the color in the Custom colors palette to select it.
5.
Click OK.
6.
Click Save to save the changes.
Change how model objects are displayed
532
Change the color and transparency of model
objects
When you open the Object Representation dialog box the next time, the
Color list shows a maximum of 10 colors that you last defined. Customized
colors are shown above the dashed line:
Information about the colors that you define for the object groups is stored in
the used_custom_colors.clr file, which is located in the \attributes
folder under the model folder. Information about the colors that you add in
the Custom colors palette is stored in the xs_user.xxx file in the model
folder (xxx is your user name).
See also
Change the color of an object group (page 530)
Define color and transparency settings
You can define color and transparency settings for parts and other model
objects.
1.
On the View tab, click Representation to open the Object
Representation dialog box.
2.
Click Add row.
3.
Select an object group from the Object group list.
4.
Use the Color list to define the color of the objects.
5.
Use the Transparency list to define the transparency of the objects.
6.
Repeat steps 3–5 for each row you add.
Change how model objects are displayed
533
Change the color and transparency of model
objects
7.
Use the Move up and Move down buttons to change the order of the
rows.
If an object belongs to several object groups, the color and transparency
setting defined on the top row is applied to that object.
8.
Enter a unique name in the box next to the Save as button.
9.
Click Save as to save the settings.
NOTE If your setting does not contain the group All, Tekla Structures adds that row
to the bottom of the list when you click Modify, Apply or OK.
See also
Change the color and transparency of model objects (page 528)
Color settings for object groups (page 858)
Transparency settings for object groups (page 859)
Define your own colors for object groups (page 531)
Copy color and transparency settings to another model
1.
Select the settings you want to copy.
The settings you have created are located in the model’s \attributes
folder, and they have the file name extension .rep.
2.
3.
Select where you want to copy the settings.
•
To make the settings available in another model, copy them to the
\attributes folder of the destination model.
•
To make the settings available in all models, copy them to the project
or firm folder, defined by the advanced option XS_PROJECT or XS_FIRM.
Restart Tekla Structures.
See also
Change the color and transparency of model objects (page 528)
Delete color and transparency settings
1.
Delete the .rep file located in the model’s \attributes folder.
2.
Restart Tekla Structures.
See also
Change the color and transparency of model objects (page 528)
Change how model objects are displayed
534
Change the color and transparency of model
objects
4
Check the model
This section describes a variety of tools you can use to ensure the model does
not contain errors.
Click the links below to find out more:
Inquire object properties (page 535)
Measure objects (page 541)
Compare parts or assemblies (page 543)
Create a clip plane (page 544)
Fly through the model (page 545)
Detect clashes (page 546)
Diagnose and repair the model (page 559)
Find distant objects (page 561)
4.1 Inquire object properties
Use the Inquire commands to get information about a particular object, or a
group of objects, within the model.
Do any of the following:
To inquire
Object properties
Do this
1.
On the ribbon, click
2.
Object.
Select an object.
Tekla Structures displays the object properties
in a separate window.
Check the model
535
Inquire object properties
To inquire
Point coordinates
Do this
1.
On the ribbon, click the down arrow next to
, and then select Point coordinates.
The Inquire point coordinates dialog box is
displayed.
2.
Center of gravity
1.
Click Pick, and then pick a point in the model
to see the coordinates of the point in:
•
Local coordinates
•
Model coordinates (global)
•
Project base point coordinates
•
Current base point coordinates
On the ribbon, click the down arrow next to
, and then select Center of gravity.
2.
Select one or more parts.
Tekla Structures creates a point at the center
of gravity of each selected part, and displays
information about the center of gravity in a
separate window.
Object properties using
custom reports
See Custom inquiry (page 538).
Welded parts
1.
On the ribbon, click the down arrow next to
, and then select Welded parts.
2.
Select a part.
Tekla Structures highlights the selected part
and all the parts that are welded to it.
Primary welded parts
1.
On the ribbon, click the down arrow next to
, and then select Primary welded part.
2.
Select a part.
Tekla Structures highlights the primary part
when you select a secondary part.
Assembly or cast unit
objects
See Check and highlight objects in an assembly
(page 335) or Check and highlight objects in a cast
unit (page 339).
Component objects
1.
On the ribbon, click the down arrow next to
, and then select Component objects.
Check the model
536
Inquire object properties
To inquire
2.
Do this
Select a component.
Tekla Structures highlights all objects
belonging to the selected component.
Phases
On the ribbon, click the down arrow next to
and then select Phases.
,
Tekla Structures displays information about objects
in different phases in a separate window.
Model size
On the ribbon, click the down arrow next to
and then select Model size.
,
Tekla Structures displays the quantity of all objects
in the current model in a separate window.
See also
Object property report templates (page 537)
Object property report templates
When you view object properties using the Inquire object command, Tekla
Structures uses the following report templates, available in the folder ..
\ProgramData\Tekla Structures\<version>\environments\common
\system:
Object type
Template
Assemblies
TS_Report_Inquire_Assembly.rpt
Bolts
TS_Report_Inquire_Bolt.rpt
Cast units
TS_Report_Inquire_Cast_Unit.rpt
Parts
TS_Report_Inquire_Part.rpt
Pour breaks
TS_Report_Inquire_Pour_Break.rpt
Pour objects
TS_Report_Inquire_Pour_Object.rpt
Reinforcement meshes
TS_Report_Inquire_Rebar_Mesh.rpt
Reinforcement strands
TS_Report_Inquire_Rebar_Strand.rpt
Reference models
TS_Report_Inquire_Reference.rpt
Reinforcement
TS_Report_Inquire_Reinforcement.rpt
Surfaces
TS_Report_Inquire_Surface.rpt
Welds
TS_Report_Inquire_Welding.rpt
Check the model
537
Inquire object properties
You can modify these templates according to your needs. For more
information on how to use templates, see the Template Editor user
documentation.
You can also create a custom template for connections and details by saving
the template with the name TS_Report_Inquire_Connection.rpt.
See also
Inquire object properties (page 535)
Custom inquiry
You can use the Custom inquiry command to display information about the
selected model object in the side pane. You can define what information you
want to display.
Use the Custom Inquiry tool
1.
Click the Custom Inquiry button
in the side pane.
Alternatively, you can click the down arrow next to
and then select Custom inquiry.
on the ribbon,
The Custom Inquiry window opens in the side pane.
2.
In the Report type list, select the report template you want to use for
showing the object information.
3.
Select a model object.
Tekla Structures displays the object properties in the side pane.
If you select several objects or object types, for example parts, bolts, and
reinforcing bars, Tekla Structures displays the quantity of all the selected
objects, regardless of the object types, or the report template used. For
the object properties that differ, Tekla Structures shows Varies.
Define what information is shown by Custom Inquiry tool
You can define what information is displayed in the Custom Inquiry side pane
window. You can add and modify report templates and the attributes in them.
1.
Click the Custom Inquiry button
Check the model
538
in the side pane.
Inquire object properties
Alternatively, you can click the down arrow next to
and then select Custom inquiry.
on the ribbon,
The Custom Inquiry window opens in the side pane.
2.
Click the
button.
The Manage contents dialog box appears.
The Attributes list contains the attributes that are available by default. In
the Calculated attributes area you can create your own attribute
formulas. The Contents of Custom Inquiry list contains the attributes
whose values will be displayed in the side pane.
3.
Define which report templates and attributes are available.
•
To modify an existing report template, select it from the top left-hand
list in the Manage contents dialog box.
•
To create a new report template, enter a name in the box next to the
button, and then click
.
•
To modify the default attributes, edit the InquiryTool.config file.
•
To create or modify a calculated attribute, double-click a cell in the
Calculated attributes area. In the first cell, type the name of the
Check the model
539
Inquire object properties
attribute. In the second cell, use attribute names and standard
mathematical symbols (+, -, *, and /) to form equations.
4.
Define which attributes are shown in the Custom Inquiry side pane
window.
•
To add more attributes to the side pane, select an attribute in the
Attributes list and then click the
•
button.
To remove attributes from the side pane, select an attribute in the
Contents of Custom Inquiry list and then click the
5.
button.
buttons.
•
To change the order of the attributes, use the
•
To change the formula of an attribute, click the down arrow and select
a different formula (Sum, Average, Max, or Min) from the list.
Click
to save the changes.
Modify the default attributes in InquiryTool.config file
Use the InquiryTool.config file to control which attributes are shown as
default attributes in the Manage contents dialog box in the Custom Inquiry
tool.
NOTE
This section is for advanced users.
Tekla Structures searches for the InquiryTool.config file in the following
folders in the following order:
1.
\attributes folder in the model folder
2.
\CustomInquiry subfolder in the folder defined by XS_PROJECT
3.
\CustomInquiry subfolder in the folder defined by XS_FIRM
4.
\CustomInquiry subfolder in the folder defined by XS_SYSTEM
If you specify several folders that have \CustomInquiry as a subfolder, Tekla
Structures uses the first folder it finds.
To add new attributes to the InquiryTool.config file:
1.
Open the InquiryTool.config file in any standard text editor.
2.
Copy the entire contents of [ATTR_CONTENT_??] to the end of the file.
3.
Change the position number of the new attribute.
For example, change [ATTR_CONTENT_??] to [ATTR_CONTENT_66].
4.
Modify the NAME, DISPLAY_NAME, DATATYPE, UNIT, and DECIMAL values
of the new attribute. Use the attribute names and definitions that are
Check the model
540
Inquire object properties
included in the contentattributes_global.lst or
contentattributes_userdefined.lst file.
5.
Change the TOTAL_ATTR_CONTENT value to reflect the total number of
attributes in the file.
For example, change TOTAL_ATTR_CONTENT=65 to
TOTAL_ATTR_CONTENT=66.
6.
Save the file.
4.2 Measure objects
Use the Measure commands to measure angles, arcs, the distance between
two points and between bolts in the model.
All measurements are temporary. The measurements appear in the model
view window until you update or redraw (page 40) the window.
The units depend on the settings in File menu --> Settings --> Options -->
Units and decimals.
Measure distances
You can measure horizontal, vertical and user-defined distances in the model.
1.
Press Ctrl+P to switch to the plane view.
2.
On the Edit tab, click Measure and select one of the following commands:
•
Distance
This command measures the distance between any two points. Use
this command to measure inclined or aligned distances. By default, the
results contain the distance and the coordinates.
•
Horizontal distance
This command measures the distance between two points in the
direction of the view plane x axis.
•
Vertical distance
This command measures the distance between two points in the
direction of the view plane y axis.
3.
Pick the start point.
4.
Pick the end point.
Check the model
541
Measure objects
5.
Pick a point to indicate on which side of the dimension line you want the
measurement to appear.
The measurement is displayed until the next window update or redraw
(page 40).
Measure angles
You can measure angles in the model.
1.
On the Edit tab, click Measure --> Angle .
2.
Pick the center point.
3.
Pick the start point.
4.
Pick the end point.
The measurement is displayed until the next window update or redraw
(page 40).
Measure arcs
You can measure the radius and length of an arc in the model.
1.
On the Edit tab, click Measure --> Arc .
2.
Pick the start point.
3.
Pick the middle point.
This can be any point along the arc between the start and end points.
4.
Pick the end point.
The measurement is displayed until the next window update or redraw
(page 40).
(1) Start point
(2) Middle point
(3) End point
Check the model
542
Measure objects
(4) Arc radius
(5) Arc length
Measure bolt spacing
You can measure distances between bolts in a bolt group. Tekla Structures also
gives you the edge distances between the bolts and a selected part.
1.
On the Edit tab, click Measure --> Bolt spacing.
2.
Select a bolt group.
3.
Select a part.
The measurement is displayed until the next window update or redraw
(page 40).
4.3 Compare parts or assemblies
You can compare two selected parts or assemblies.
1.
Select the objects you want to compare.
•
To compare parts, select two parts in the model.
•
To compare assemblies, select a part in each assembly.
Check the model
543
Compare parts or assemblies
2.
On the Edit tab, click Compare, and then select either Compare parts or
Compare assemblies.
Tekla Structures displays the results on the status bar.
See also
Check the model (page 535)
4.4 Create a clip plane
Clip planes enable you to focus on the required detail in the model. You can
create up to six clip planes in any model view that shows the object faces.
1.
When you create clip planes, ensure that you are using a model view that
shows object faces.
On the View tab, click Rendering, and use any of the following options:
•
Parts grayscale (Ctrl+3)
•
Parts rendered (Ctrl+4)
•
Components grayscale (Shift+3)
•
Components rendered (Shift+3)
2.
On the View tab, click Clip plane
3.
Move the mouse pointer over the model objects.
.
A green symbol indicates the object faces that you can select and align the
clip plane with. The green line indicates the side that will be clipped out.
For example:
Note that the snap depth (page 80) setting on the Snapping toolbar
affects the object faces you can select. Set snap depth to 3D or Auto to
select object faces in the entire 3D space.
4.
Select an object face.
The clip plane symbol appears in the model:
Check the model
544
Create a clip plane
5.
Repeat step 4 to create as many clip planes as needed.
6.
To finish creating clip planes, press Esc.
7.
To move a clip plane, select the clip plane scissor symbol and drag it to a
new location.
8.
If you want to move the clip plane scissor symbol to a new location on a
clip plane, hold down Shift and drag the symbol.
This does not move the clip plane, only the scissor symbol.
9.
To delete a clip plane, select the clip plane symbol and press Delete.
4.5 Fly through the model
Using the Fly command, you can travel through a model, changing direction
and varying the speed as you go. You can also adjust the field of view setting,
which can be useful when flying in a tight space.
1.
2.
Set view projection to Perspective.
a.
Double-click the view to open the View Properties dialog box.
b.
In the Projection list, select Perspective.
c.
Click Modify.
If needed, adjust the field of view setting.
The bigger the value, the more distance there is between the parts when
you fly through the model.
a.
On the File menu, click Settings --> Advanced options , and go to
the Model View category.
b.
Modify the advanced option XS_?RENDERED_?FIELD_?OF_?VIEW.
c.
Click OK.
Check the model
545
Fly through the model
3.
On the View tab, click Fly.
4.
Select a view.
The mouse pointer changes into an arrow and a cross. The arrow
indicates the current flying direction.
5.
Drag the mouse to move around in the model.
•
To fly forward, move the mouse forward.
•
To change the flying direction, drag the mouse in the desired direction.
The flying speed grows exponentially when you are approaching the
model from a distance.
6.
•
To move up or down, hold down Ctrl and drag the mouse forward or
backward.
•
To change the camera angle, scroll with the mouse wheel.
•
To fly in the in the direction of the camera angle, hold down Shift and
scroll forward or backward.
To stop flying, press Esc.
4.6 Detect clashes
Use the Clash check manager tool to find parts, bolts, reinforcement, or
reference model objects that collide. Clashes of objects that only touch one
another are not included in the clash check results.
Check the model
546
Detect clashes
Use the clash check settings to define clearances between different model
objects.
You can also use the sections and floors created in Organizer to run a
controlled clash check.
If you want to use another Tekla Structures model as a reference model, you
must export it in IFC format to be able to use it in clash checking. The following
reference model file types are supported in clash checking:
•
IFC
•
DWG
•
DGN
See also
Find clashes in a model (page 547)
Find clashes in a model
1.
On the Manage tab, click Clash check
.
2.
In the model, select the objects you want to include in the clash check.
3.
Click
to check the objects.
You can continue working during the clash check. When the clash check is
complete, the status bar message changes from Clash checking in
progress – Press Esc to cancel to Ready.
4.
To highlight a clash in the model, select a row in the list of clashes.
The related model objects are selected.
5.
To zoom the active view so that the selected objects are shown in the
center of the view, double-click a row.
6.
If you want to include more objects in the clash check, select the desired
model objects and re-run the clash check.
New clashes are appended to the end of the list.
7.
After removing or modifying objects, re-run clash check to see if the clash
still exists.
a.
Select the desired rows in the list of clashes.
b.
Click
to re-run clash check.
NOTE For best results, run the clash check only for appropriate sections and floors,
not for the entire model. Use Organizer to select the sections and floors for
Check the model
547
Detect clashes
which you want to run the clash check. Right-click and select Select in the
model.
NOTE If you cannot find the clashes in the model, change the rendering of objects to
Show only selected part (Ctrl+5) for better visibility.
See also
Manage the list of clashes (page 551)
Manage clash check results
This section describes how to interpret the symbols and clash types used in
clash checking and how to change the status or priority of the clashes.
Click the links below to find out more:
Symbols used in clash checking (page 548)
About clash types (page 549)
Manage the list of clashes (page 551)
Search for clashes (page 552)
Change the status of clashes (page 552)
Change the priority of clashes (page 553)
Symbols used in clash checking
Clash Check Manager uses the following flags to indicate the state of clashes:
Flag
(none)
State
Description
Active
The default state. The clash is not new, modified,
resolved, or missing.
New
All clashes are marked as new when they are
found for the first time.
Modified
If the object has been modified (for example, if
the profile has been changed), the state changes
to modified when you re-run the clash check.
Only certain object properties affect this flag. To
see which properties have an effect, right-click
one of the column headings. Both visible and
hidden properties affect the flag.
Resolved
Check the model
If the objects no longer clash, the state changes
to resolved when you re-run the clash check.
548
Detect clashes
Flag
State
Description
Missing
If one or both of the clashing objects have been
removed from the model, the state changes to
missing when you re-run the clash check.
See also
Find clashes in a model (page 547)
About clash types
Tekla Structures shows the type of each clash in the Type column in the Clash
Check Manager dialog box.
The following clash types can occur:
Type
Clash
Description
Example
The object partly
overlaps with
another object.
Check the model
549
Detect clashes
Type
Description
Clash
Two identical
objects
completely
overlap.
Clash
Objects intersect
with each other in
several locations.
Check the model
550
Example
Detect clashes
Type
Description
Clash
The object cuts
through another
object.
Is inside
The object is
inside another
object.
Example
See also
Find clashes in a model (page 547)
Manage clash check results (page 548)
Check the model
551
Detect clashes
Manage the list of clashes
To manage the list of clashes in Clash Check Manager:
To
Do this
Change the sort order of clash Click the heading of the desired column to
results
alternate between the ascending and descending
sort order.
Select multiple rows in the list Hold down Ctrl or Shift while selecting rows.
of clashes
Show or hide a column
1.
Right-click one of the column headings to
open a menu.
2.
Click any of the list items to show or hide
them.
A check mark
in front of the item indicates
that it is visible.
See also
Find clashes in a model (page 547)
Search for clashes
Use the Search box to find clashes based on search terms. The more search
terms you enter, the more refined your search will be. For example, if you
enter column 8112, only the clashes that match both of these terms are
displayed.
1.
Open the clash check session you want to find clashes from.
2.
In the Search box, enter the words to search for.
The search results are displayed as you type.
3.
To narrow your search, enter more characters.
4.
To display all the clashes again, click
next to the Search box.
See also
Find clashes in a model (page 547)
Change the status of clashes
1.
In Clash Check Manager, select the clashes whose status you want to
change.
2.
Right-click one of the selected rows.
3.
Select Status and then one of the status options:
Check the model
552
Detect clashes
•
Assign
•
Fix
•
Approve
•
Ignore
•
Re-open
See also
Find clashes in a model (page 547)
Change the priority of clashes
1.
In Clash Check Manager, select the clashes whose priority you want to
change.
2.
Right-click one of the selected rows.
3.
Select Priority and then one of the status options:
•
High
•
Medium
•
Low
See also
Find clashes in a model (page 547)
Group and ungroup clashes
You can combine several clashes into a group so that the clashes are treated
as a single unit.
1.
In Clash Check Manager, select the clashes you want to group.
2.
Right-click and select Group --> Group .
3.
If you want to add clashes to an already existing group, select the clashes
and the group, and then repeat step 2.
NOTE
4.
You cannot create nested groups of clashes.
If you want to ungroup clashes:
a.
Select the clash group to ungroup.
b.
Right-click and select Group --> Ungroup .
Check the model
553
Detect clashes
See also
Detect clashes (page 546)
View the details of a clash
Use the Clash Information dialog box to view more detailed information
about a clash.
For example, you can view the profile, material and class of the objects that
collide. This can be useful especially when you view clash groups (page 553)
that contain more than two objects.
1.
Select the clash or clash group whose details you want to view.
2.
Right-click and select Clash Information.
NOTE You can view information on one clash or clash group at a time. If
you select more than one clash or clash group, the Clash
Information option is disabled.
See also
Add comments to a clash (page 554)
View the history of a clash (page 555)
Add comments to a clash
You can add comments to clashes and clash groups. For example, you might
use comments as reminders to yourself and other users.
1.
Select the clash or clash group you want to comment on.
2.
Right-click and select Clash Information.
3.
Go to the Comments tab.
4.
Click
5.
Enter your comment in the Comment box.
6.
Modify the author name and the date if needed.
7.
Click OK.
to open the Add comment dialog box.
See also
Modify a clash comment (page 554)
Remove a clash comment (page 555)
Check the model
554
Detect clashes
Modify a clash comment
1.
Select the clash or clash group (page 553) whose comment you want to
modify.
2.
Right-click and select Clash Information.
3.
Go to the Comments tab.
4.
Select the comment you want to modify.
5.
Click
6.
Modify the comment.
7.
Click OK.
to open the Edit comment dialog box.
See also
Add comments to a clash (page 554)
Remove a clash comment (page 555)
Remove a clash comment
1.
Select the clash or clash group (page 553) whose comment you want to
remove.
2.
Right-click and select Clash Information.
3.
Go to the Comments tab.
4.
Select the comment you want to remove.
5.
Click
.
See also
Add comments to a clash (page 554)
Modify a clash comment (page 554)
View the history of a clash
You can view the history of a particular clash. For example, you can see when
and by whom the clash was detected.
1.
Select a clash or a clash group (page 553).
2.
Right-click and select Clash Information.
3.
Go to the History tab.
The history information of the clash is displayed.
Check the model
555
Detect clashes
See also
View the details of a clash (page 554)
Print a list of clashes
You can print lists of clashes. You can control the print settings the same way
as in any standard Windows application.
1.
Open the clash check session you want to print.
2.
Click
3.
If needed, modify the print settings.
4.
Click Print....
Print...
See also
Preview a list of clashes before printing (page 556)
Set the paper size, margins and page orientation (page 557)
Preview a list of clashes before printing
Use the options in the Print preview dialog box to see what a list of clashes
will look like when it is printed.
To preview a list of clashes:
To
Do this
Open the Print preview...
dialog box
In Clash Check Manager, click the down arrow
next to
Select how many pages to
view at a time
and select Print preview....
Click one of the Page Layout buttons:
If the list of clashes is very long, it might be spread
out on several pages.
Zoom the page in or out
Click the down arrow next to
option from the menu.
Print the current page
Click
Close the Print preview...
dialog box.
Click Close.
.
See also
Print a list of clashes (page 556)
Set the paper size, margins and page orientation (page 557)
Check the model
556
Detect clashes
and select an
Set the paper size, margins and page orientation
Before printing a list of clashes, you can set the paper size, margins, and page
orientation in the Page Setup dialog box.
NOTE The options for paper size and paper source are printer-dependent.
To use different paper options, select another printer in the Print
dialog box and click Apply.
1.
Click the arrow
next to the
button and select Page setup.
2.
In the Size box, select the paper size you want to use.
3.
In the Source box, select the correct paper source.
4.
Under Orientation, select one of the page orientation options.
•
Portrait: vertical page orientation
•
Landscape: horizontal page orientation
5.
Under Margins, enter values for the Left, Right, Top, and Bottom
margins.
6.
Click OK to save the changes.
See also
Print a list of clashes (page 556)
Preview a list of clashes before printing (page 556)
Open and save clash check sessions
Clash check sessions are saved as XML files in the ..
\TeklaStructuresModels\<model>\Clashes folder. Tekla Structures
creates the folder automatically when you open Clash Check Manager for the
first time.
To open or save sessions in Clash Check Manager, do any of the following:
To
Do this
Open a session
1.
Start a new session
Click
.
2.
In the Open dialog box, select a session.
3.
Click Open.
Click
.
Clash Check Manager clears the list of clashes
without running clash check.
Check the model
557
Detect clashes
To
Do this
Save the current session
Click
Save the current session with a 1.
another name or in another
location
2.
Save only selected clashes
.
Click the arrow
menu appears.
Click
next to the
button. A
Save as .
3.
In the Save as dialog box, browse to the
folder where you want to save the session.
4.
In the File name box, enter a new name.
5.
Click Save.
1.
In the list of clashes, select the clashes you
want to save.
2.
3.
Click the arrow
menu appears.
Click
next to the
button. A
Save selected .
See also
Detect clashes (page 546)
Define a clash check clearance area for bolts
To check if bolts collide with profiles and if there is enough space to fix the
bolt, you can define a clash check clearance area for bolts.
1.
On the File menu, click Settings --> Options .
2.
In the Options dialog box, go to the Clash check settings.
3.
Modify the bolt clearance values.
Check the model
558
Detect clashes
If the boxes are empty, Tekla Structures uses the default value 1.00.
d is the larger value of the bolt head or nut diameters
Clash check clearance area
4.
Ensure that you have selected the check box in front of each box.
If you clear the check boxes, the clearance will be zero.
5.
Click Apply or OK.
NOTE If Tekla Structures cannot find the bolt head or nut diameter in the bolt
catalog, it uses the shank diameter instead.
See also
Detect clashes (page 546)
4.7 Diagnose and repair the model
Use the Diagnose & repair commands to check and to repair errors and
inconsistencies in the structure of model objects and the library database
(xslib). By diagnosing and repairing the model you can ensure, for example,
that empty assemblies are removed and that unused points and attributes are
deleted. Repairing the model also corrects invalid object relations and
hierarchies. We recommend you to diagnose and to repair your model
regularly to maintain the consistency and integrity of your model databases.
1.
On the File menu, click Diagnose & repair.
2.
Select the appropriate diagnose command.
Check the model
559
Diagnose and repair the model
The errors and inconsistencies found in the model are listed in a report.
Some of them are automatically corrected, some of them are warnings
that you need to correct manually.
If a profile, material grade, bolt element or assembly, or reinforcement
seems to be missing from the corresponding catalog, your Tekla
Structures environment or a catalog file may not be the same as the
model's original one.
The following table lists the most common errors and inconsistencies
found when diagnosing the model.
Diagnosis result
Empty assembly
Missing assembly
Illegal profile
Illegal material
Illegal bolt
Description
The assembly
does not contain
any objects.
A part is not
included in any
assembly.
An unknown
profile has been
found.
An unknown
material grade
has been found.
An unknown bolt
element or bolt
assembly has
been found.
Check the model
560
Action needed
a.
On the File menu, click Diagnose
& repair.
b.
Under Model, click Repair model
to delete the assembly.
a.
On the File menu, click Diagnose
& repair.
b.
Under Model, click Repair model
to create an assembly and to
move the part to it.
a.
Ensure that you are using the
correct Tekla Structures
environment.
b.
Use the model's original
profdb.bin and profitab.inp
files and save them in the model
folder.
c.
Reopen the model.
a.
Ensure that you are using the
correct Tekla Structures
environment.
b.
Use the model's original
matdb.bin file and save it in the
model folder.
c.
Reopen the model.
a.
Ensure that you are using the
correct Tekla Structures
environment.
b.
Use the model's original
screwdb.db and assdb.db files
and save them in the model
folder.
Diagnose and repair the model
Diagnosis result
Description
c.
Illegal reinforcing
bar size or grade
Illegal
reinforcement
mesh
Invalid rebar
geometry
Reinforcement
with invalid
properties has
been found.
Reinforcement
with undefined
geometry has
been found.
Action needed
Reopen the model.
a.
Ensure that you are using the
correct Tekla Structures
environment.
b.
Use the model's original
rebar_database.inp and
mesh_database.inp files and
save them in the model folder.
c.
Reopen the model.
See Check the validity of
reinforcement geometry (page 454).
If the model does not contain any errors or inconsistencies, a message is
displayed on the status bar.
See also
Check the model (page 535)
4.8 Find distant objects
When the work area is huge, the model may contain some distant objects that
are not easy to find. Use the Find distant objects command to find these
objects.
1.
On the File menu, click Diagnose & repair.
2.
Under Utilities, click Find distant objects.
Tekla Structures displays a list of object GUIDs. At the end of the list, Tekla
Structures displays additional six objects that have the biggest and
smallest x, y, or z coordinates.
3.
Select an object in the list.
4.
Right-click and select a command.
You can, for example, inquire or delete the object.
Check the model
561
Find distant objects
See also
Check the model (page 535)
Check the model
562
Find distant objects
5
Number the model
This section explains how to change numbering settings and apply numbering
in Tekla Structures.
Click the links below to find out more:
What is numbering and how to plan it (page 563)
Adjust the numbering settings (page 572)
Number parts (page 573)
Change existing numbers (page 576)
Clear existing numbers (page 577)
Check the numbering (page 578)
View the numbering history (page 580)
Repair numbering errors (page 581)
Renumber the model (page 581)
Control numbers (page 582)
Number parts by design group (page 589)
Numbering examples (page 591)
5.1 What is numbering and how to plan it
Before you can create drawings or accurate reports, you need to number all
parts in the model. You do not need to number the model before you create
general arrangement drawings.
Numbering is the key to the production output, for example, drawings, reports,
and NC files. Numbers are also needed when you export models. Part
numbers are vital in the fabrication, shipping, and erection stages of
construction. Tekla Structures assigns a mark to each part and assembly/cast
unit in a model. The mark includes part or assembly prefix and position
Number the model
563
What is numbering and how to plan it
number, and other elements, such as profile or material grade. It is useful to
identify the parts with numbers to see which parts are similar and which
different. Identical parts within a numbering series have the same number,
which makes the planning of the production easier.
We recommend that you plan the numbering in an early phase of the project.
If other users are using the same model, it is even more important to make a
numbering plan that everybody in the project follows. You should have the
numbering ready before you create the first drawings and reports.
When planning the numbering, it can be useful to number the model in
phases, for example first floor of the building first, then the second, and so on.
Give start numbers in wide ranges so that you do not run out of numbers
within a numbering series, and that any numbering series does not overlap
with another. For example, start the first floor with the start number 1000 and
the second with start number 2000.
If the numbering of a part or assembly is not up to date, a question mark (?) is
displayed in the part label and in the Inquire object dialog box, for example:
See also
Numbering series (page 564)
Identical parts (page 567)
Identical reinforcement (page 568)
Define what affects numbering (page 569)
User-defined attributes in numbering (page 570)
Family numbers (page 570)
Inquire object properties (page 535)
Numbering series
Use numbering series to divide steel parts, assemblies, and cast units into
groups. For example, you can allocate a separate numbering series to each
phases or part type. Using separate numbering series for different parts
speeds up the numbering operation.
The name of a numbering series consists of a prefix and a start number. You do
not always have to define a part prefix (for example, you may want to omit the
part prefix for minor parts).
Number the model
564
What is numbering and how to plan it
When you run numbering, Tekla Structures compares parts that belong to the
same series with each other. All identical parts in the same numbering series
are given the same part number.
NOTE Concrete parts are numbered according to the cast unit numbering settings.
For example, if the cast unit prefix is C and the start number is 1, concrete
parts will get the part prefix Concrete_C-1.
This applies also to concrete components whose part position prefix is
Concrete and start number is 1.
Example
For example, if you define a numbering series with the prefix P and start
number 1001, Tekla Structures numbers that series P1001, P1002, P1003, ...
See also
Plan your numbering series (page 565)
Assign a numbering series to a part (page 566)
Assign a numbering series to an assembly (page 566)
Overlapping numbering series (page 567)
Family numbers (page 570)
Plan your numbering series
Before you start modeling, it is a good idea to plan the numbering prefixes and
start numbers you will use for the entire project. Careful planning prevents
numbering conflicts.
To save time, include the numbering series in the default part properties for
each type of part before you start modeling.
You may want to omit the part prefix for minor parts, such as plates. If you do
this, ensure that you assign a Start number for that numbering series so that
it will not overlap other parts.
Example
One way to plan the numbering series is to create a table:
Part type
Part
Part
Assembly
Assembly
Prefix
Start number
Prefix
Start
number
Beam
PB
1
AB
1
Vertical brace
PVB
1
AVB
1
Horizontal brace
PHB
1
AHB
1
Rafter
PR
1
AR
1
Number the model
565
What is numbering and how to plan it
Part type
Part
Part
Assembly
Assembly
Prefix
Start number
Prefix
Start
number
Purlin
PP
1
AP
1
Column
PC
1
AC
1
1001
A
1
Plate
See also
Numbering series (page 564)
Overlapping numbering series (page 567)
Numbering prefixes in US environments
Assign a numbering series to a part
1.
Double-click a part to open the part properties in the property pane.
2.
If you are modifying the properties of a concrete part, go to the Cast unit
tab.
3.
Under Numbering series, define a part prefix and a start number.
4.
Click Modify.
See also
Assign a numbering series to an assembly (page 566)
Numbering series (page 564)
Assign a numbering series to an assembly
To assign a numbering series to an assembly:
To
Do this
To assign a numbering series
to an assembly according to
its main part
1.
Check what is the main part of an
assembly.
a.
On the ribbon, click the down arrow
next to
, and then select
Assembly objects.
b.
Select the assembly.
Tekla Structures highlights the main
part in orange.
c.
Number the model
566
Press Esc.
What is numbering and how to plan it
To
Do this
2.
To assign a numbering series
to an assembly by using the
assembly properties
Select objects in
Ensure that the
assemblies selection switch (page 121) is
active.
3.
Double-click the assembly main part to
open the part properties dialog box.
4.
Under Numbering series, define an
assembly prefix and a start number.
5.
Click Modify.
1.
Ensure that the
Select assemblies
selection switch (page 121) is active.
2.
Double-click an assembly to open the
assembly properties dialog box.
3.
On the Assembly tab, define an
assembly prefix and a start number.
4.
Click Modify.
See also
Assign a numbering series to a part (page 566)
Numbering series (page 564)
Assembly prefix and start number fields are greyed out
Overlapping numbering series
When you plan numbering, ensure that you reserve enough numbers for each
series. If a series overlaps another, Tekla Structures numbers only one of the
objects that would have overlapping numbers and leaves the other object
unnumbered.
Tekla Structures warns you about series overlaps. View the numbering history
log to check which numbers overlap, and then adjust the numbering prefixes
and start numbers so that the series will not overlap anymore.
See also
Numbering series (page 564)
View the numbering history (page 580)
Number the model
567
What is numbering and how to plan it
Identical parts
Tekla Structures gives parts the same number if the parts are identical in the
fabrication or casting. If a part is deformed after fabrication or casting (for
example if the part is cambered, shortened, or warped), the final geometry on
site and in the model may be different.
Tekla Structures treats parts as identical and gives them the same number if
the following basic part properties are the same:
•
Part geometry
•
Casting direction
•
Numbering series
•
Profile
•
Material
•
Finish
•
Shortening
You can set the degree of tolerance for part geometry in the Numbering
Setup dialog box. If the geometry of parts differs within this degree of
tolerance, Tekla Structures treats the parts as identical for numbering
purposes.
Class does not affect numbering. Tekla Structures gives the same number to
identical parts that belong to different classes.
If you have created NC files, pop marks and contour marking affect
numbering.
See also
Casting direction (page 340)
Define what affects numbering (page 569)
User-defined attributes in numbering (page 570)
Identical reinforcement
Tekla Structures treats reinforcing bars as identical, and gives them the same
number, if the following properties are the same:
•
Bar geometry
•
Numbering series
•
Size
•
Grade
•
Bending radius
Number the model
568
What is numbering and how to plan it
Tekla Structures uses the values of the rebar_config.inp file located in
the ..\ProgramData\Tekla Structures\<version>\environments
\<environment>\system\ folder to round bar dimensions up or down. For
example, if you set the rounding accuracy for bar dimensions to 5 and the
rounding direction to up, Tekla Structures rounds all bar dimensions up to the
nearest 5 mm. In that case, two bars with dimensions of 131 mm and 133 mm
would both round up to 135 mm. This gives them identical bar geometry.
Class does not affect numbering. Tekla Structures gives the same number to
identical reinforcing bars that belong to different classes.
The modeling direction of tapered reinforcing bar groups affects numbering.
This means that identical bar groups with different modeling directions receive
different numbers.
See also
Create reinforcement (page 368)
Define what affects numbering
To define which properties affect numbering in your model, modify the
settings in the Numbering Setup dialog box.
You can have Tekla Structures compare the following properties:
•
Holes (if created with the Bolt command)
•
Part name
•
Beam orientation
•
Column orientation
•
Assembly name
•
Phase
•
Reinforcement
•
Embedded objects (affect only cast units)
•
Surface treatment (affects only assemblies)
•
Welds (affect only assemblies)
If these properties differ, Tekla Structures treats objects as different, and
therefore numbers them differently.
For example, if two otherwise identical parts have different names and you
select the Part name check box, Tekla Structures gives the parts different
numbers.
By default, a part retains its number, as long as only one part has that
particular number, regardless of the settings in the Numbering Setup dialog
box.
Number the model
569
What is numbering and how to plan it
See also
Adjust the numbering settings (page 572)
What is numbering and how to plan it (page 563)
Identical parts (page 567)
Identical reinforcement (page 568)
User-defined attributes in numbering (page 570)
General numbering settings (page 876)
User-defined attributes in numbering
You can set in the objects.inp file whether a user-defined attribute affects
numbering or not. Tekla Structures treats parts and reinforcing bars as
different, and therefore numbers them differently, if the values of the userdefined attribute differ.
NOTE Only user-defined attributes of parts and reinforcement can affect
numbering. User-defined attributes of other objects, such as phases, projects
and drawings do not affect numbering.
If you want Tekla Structures to consider a user-defined attribute when
numbering, set the special_flag option of the attribute to yes in the Part
attributes section of objects.inp. For reinforcement, you need to set
special_flag to yes also in the Reinforcing bar attributes section.
Tekla Structures assigns different numbers to parts or reinforcement that are
otherwise identical but have different values for this user-defined attribute.
If you want Tekla Structures to ignore a user-defined attribute when
numbering, set the special_flag option to no in objects.inp.
See also
User-defined attributes (page 271)
Define what affects numbering (page 569)
Family numbers
With family numbering you can group objects within the same numbering
series into different “families”. This can be used, for example, to find similar
cast units that can be cast in the same bed.
Number the model
570
What is numbering and how to plan it
When you use family numbering, the cast unit position numbers consist of a
family number and a qualifier. For example:
1.
Family number
2.
Qualifier
Assemblies and cast units that match the comparison criteria you define in the
Numbering Setup dialog box get the same family number. However, if they
have the same family number but different part geometry or materials, they
get unique qualifier numbers.
See also
Numbering series (page 564)
Assign family numbers (page 571)
Change the family number of an object (page 572)
Example: Use family numbers (page 592)
Assign family numbers
1.
On the Drawings & reports tab, click Numbering settings -->
Numbering settings to open the Numbering Setup dialog box.
2.
Go to the Family numbering tab.
3.
Define which numbering series to assign family numbers to.
a.
Click Add series to open the Add series dialog box.
Tekla Structures displays all the assembly and cast unit numbering
series in the model.
b.
Select a numbering series from the list, and then click Add.
The numbering series appears in the family numbering list.
4.
Under Compare, select the properties that need to be identical for the
members of the same family.
Define comparison criteria for each numbering series separately.
Select at least one check box, but not all of them. If you select all the check
boxes, the family number will be the same as the normal assembly
position, and the qualifier number will be 1 for all. If you do not select any
check boxes, only one family number per series is assigned.
Number the model
571
What is numbering and how to plan it
5.
Click Apply.
Tekla Structures stores the settings in the numbering database file
(<model_name>.db2) in the current model folder the next time you save
the model.
6.
If you are assigning family numbers to parts that have already been
numbered, clear the existing numbers.
7.
Update numbering in the model.
Tekla Structures assigns a family number to all objects in the numbering
series.
See also
Family numbers (page 570)
Clear existing numbers (page 577)
Change the family number of an object
You can change the family number and/or family qualifier of an object.
1.
Select the objects whose family numbers you want to change.
2.
On the Drawings & reports tab, click Change number --> Change family
number .
3.
In the Assign Family Number dialog box, enter the desired values in the
Family number and Family qualifier boxes.
4.
Click Assign.
See also
Family numbers (page 570)
5.2 Adjust the numbering settings
You can adjust the numbering settings to better suit your needs. This should
be done early in the project, before creating any drawings or reports. Do not
change your numbering conventions in the middle of a project.
1.
On the Drawings & reports tab, click Numbering settings -->
Numbering settings to open the Numbering Setup dialog box.
2.
Modify the settings if necessary.
For example, you can define which part properties affect numbering in
your model. Using the default settings is effective in most cases.
3.
Click Apply or OK.
Number the model
572
Adjust the numbering settings
NOTE Always check and repair numbering after you have changed the
numbering settings.
See also
Define what affects numbering (page 569)
Numbering settings during a project (page 597)
Repair numbering errors (page 581)
5.3 Number parts
Use the Number modified objects command to number all parts that have
been created or modified since the last numbering. If this is the first time you
run numbering for this model, all parts in the model are new and will therefore
be numbered.
To number new and modified parts:
•
On the Drawings & reports tab, click Perform numbering --> Number
modified objects .
Tekla Structures numbers the parts.
See also
Number a series of parts (page 573)
Number assemblies and cast units (page 574)
Number reinforcement (page 575)
Number welds (page 576)
Save preliminary numbers (page 576)
Number parts by design group (page 589)
Number a series of parts
Use the Number series of selected objects command to only number parts
that have a certain prefix and start number. This enables you to limit the
Number the model
573
Number parts
numbering to certain series of objects only, which can be useful in large
models.
Before you start, we recommend that you plan the numbering series carefully,
and split the model into smaller numbering series, for example by area or
phase.
1.
Select the parts that have the desired prefix and start number.
Only parts that have the same prefix and start number as the selected
part will be numbered.
2.
On the Drawings & reports tab, click Perform numbering --> Number
series of selected objects.
Tekla Structures numbers all parts in the specified numbering series.
See also
Example: Number selected part types (page 594)
Example: Number parts in selected phases (page 595)
Number assemblies and cast units
To number assemblies and cast units, use the same numbering commands as
for numbering parts. Before numbering, you can modify the sort order, which
defines how assemblies and cast units are given their position numbers.
Sorting does not affect part position.
1.
If needed, modify the sort order of assemblies and cast units.
a.
On the Drawings & reports tab, click Numbering settings -->
Numbering settings to open the Numbering Setup dialog box.
b.
Modify the sort order by selecting options from the Sort by and Then
by lists.
The default sort order is XYZ. You have the following options:
Number the model
574
Number parts
•
The x, y or z coordinates of the main part of the assembly or cast
unit
The sorting is based on the center of gravity (COG) location of the
assembly or cast unit. Tekla Structures finds the center of gravity
for each assembly and cast unit and compares them in the order
you defined.
•
The user-defined attribute of an assembly or the main part
If your sorting is based on user-defined attributes, Tekla
Structures displays a list that includes all the available userdefined attributes.
c.
Click Apply or OK to save the changes.
2.
If needed, modify the other numbering settings.
3.
On the Drawings & reports tab, click Perform numbering --> Number
modified objects to number the model.
NOTE If you add new parts in the model, parts that have already been numbered are
not renumbered to suit the sorting order. In this case you should check and
repair the numbering of those parts.
See also
Repair numbering errors (page 581)
Number reinforcement
To number reinforcement, use the same numbering commands as for
numbering parts.
Note that reinforcement may affect the numbering of parts and cast units. To
force Tekla Structures to give otherwise identical concrete parts and cast units
different numbers if they have different reinforcement, select the Reinforcing
bars check box in the Numbering Setup dialog box.
Part numbering and cast unit numbering do not affect the numbering of
reinforcement.
See also
Number parts (page 573)
Identical reinforcement (page 568)
Define what affects numbering (page 569)
User-defined attributes in numbering (page 570)
Assign running numbers to reinforcement (page 457)
Number the model
575
Number parts
Number welds
Use the Number welds command to assign numbers to welds. Weld numbers
are displayed in drawings and reports.
1.
On the Drawings & reports tab, click Perform numbering --> Number
welds to open the Weld Numbering dialog box.
2.
If needed, modify the weld numbering settings (page 878).
For example, you can define whether to assign numbers for All welds or
Selected welds.
3.
If you selected to assign numbers to certain welds only, select the welds.
4.
Click Assign numbers to start numbering welds.
See also
Number parts (page 573)
Save preliminary numbers
Preliminary mark is a user-defined attribute that defines the part position
number. You can save the current part position numbers as preliminary
numbers for selected parts. The previous preliminary numbers are overridden.
1.
Select the parts.
2.
On the Drawings & reports tab, click Numbering settings --> Save
preliminary numbers .
See also
Number parts (page 573)
5.4 Change existing numbers
Use the Change number commands to change the existing part, assembly,
multi-position, or family numbers into something you have defined yourself.
These commands do not change the numbering series of parts. To prevent
drawing, modeling, and fabrication errors, Tekla Structures does not allow you
to use identical numbers for two different assemblies or parts.
1.
On the Drawings & reports tab, click Change number and select one of
the following commands:
•
Change part number
•
Change assembly number
•
Change part multinumber
Number the model
576
Change existing numbers
•
Change assembly multinumber
•
Change family number
The corresponding dialog box appears.
2.
Select a part in the model.
3.
Click Get to view the current numbering properties of the part.
4.
Enter the numbering properties you want to use for this part.
Note that the position numbers you enter here are not absolute numbers.
For example, if the start number of the series is 100, the position
numbers refer to numbers in that series. Therefore, position number 1 is
actually 100, position number 2 is 101, position number 3 is 102, and so
on.
5.
If you are changing the assembly number of selected parts, ensure that
the Assign to option is set to Selected objects only.
Otherwise, all parts with the same original number will be renumbered.
6.
Click Assign to change the number.
If the number you specified is already in use, Tekla Structures displays a
warning and keeps the original number.
Tekla Structures also displays a warning if the position number is higher
than the highest current number. This is for information only and the
number is still changed.
See also
Number parts (page 573)
5.5 Clear existing numbers
Use the Clear commands to permanently remove the current position
numbers of parts. Next time you run numbering, Tekla Structures assigns new
numbers to these parts, irrespective of what their previous numbers were.
1.
Select the parts whose numbers you want to clear.
2.
On the Drawings & reports tab, click Change number and select one of
the following commands:
•
Clear part and assembly numbers
•
Clear part numbers
•
Clear assembly numbers
•
Clear reinforcing bar numbers
Tekla Structures removes the position numbers of the selected parts.
Number the model
577
Clear existing numbers
See also
Number parts (page 573)
5.6 Check the numbering
You can check the position numbers in many places:
•
You can add the position numbers to the part labels.
1.
In the model, make sure the Select views selection switch is active.
2.
Double-click the background to open the View Properties dialog box.
3.
Click Display... to open the Display dialog box.
4.
Go to the Advanced tab and add Part position to the Part label.
5.
Click Modify.
The part labels now contain the position numbers.
•
You can check the part number in the .
•
The drawing label can show the position number and the amount of
identical parts.
Number the model
578
Check the numbering
•
You can use the Inquire commands.
Number the model
579
Check the numbering
•
You can create reports that list your assembly and part positions.
See also
Repair numbering errors (page 581)
5.7 View the numbering history
To view the numbering history:
•
On the File menu, click Logs --> Numbering history log .
Tekla Structures displays the numbering log file.
Number the model
580
View the numbering history
5.8 Repair numbering errors
We recommend that you check and repair numbering in the model every now
and then, especially before producing drawings or reports.
NOTE If you work in the multi-user mode, it is very important that you repair
numbering regularly.
1.
On the Drawings & reports tab, click Numbering settings -->
Numbering settings to open the Numbering Setup dialog box.
2.
Ensure that the option Compare to old is selected for New parts.
3.
Ensure that one of the following options is selected for Modified parts:
•
Compare to old
•
Keep number if possible
4.
Click OK to save the changes.
5.
Unless you want to repair the entire model, select the objects whose
numbering you want to repair.
6.
On the File menu, click Diagnose & repair and select one of the following
commands under Numbering:
•
Diagnose and repair numbering: all
This command numbers all parts and assemblies, even the unmodified
ones.
•
Diagnose and repair numbering: series of selected objects
This command numbers all parts and assemblies that have the same
prefix and start number as the selected part.
Note that Tekla Structures assigns the position number of the oldest
part or assembly to all identical parts, even if a newer part or assembly
has a smaller position number.
TIP To manually assign a certain position number on a part or
assembly, use the Change number command after repairing
numbering in the model.
See also
Change existing numbers (page 576)
Number the model
581
Repair numbering errors
5.9 Renumber the model
Use the Renumber all option when the numbering needs to be started over.
This option permanently removes the existing position numbers and resets
them with new ones. Any existing drawings will also be removed.
1.
On the Drawings & reports tab, click Numbering settings -->
Numbering settings to open the Numbering Setup dialog box.
2.
Select the Renumber all check box.
3.
Click Apply or OK.
4.
On the Drawings & reports tab, click Perform numbering --> Number
modified objects .
5.
When you are asked to confirm the renumbering of the model, click Yes.
Tekla Structures renumbers the entire model.
See also
Change existing numbers (page 576)
Clear existing numbers (page 577)
5.10 Control numbers
Control numbers are additional numbers that can be used to identify parts in
a model. Use control numbers if you need to give additional, unique numbers
to assemblies or cast units, regardless of their position numbers.
Control numbers can be useful, for example, when delivering a large number
of similar wall elements to the site. To successfully pack and unpack the load,
you need to plan the order of the wall elements already when the order is
shipped. Although all of the wall elements may have the same cast unit
position number, you can assign a unique control number to each individual
wall element.
See also
Assign control numbers to parts (page 582)
Control number order (page 583)
Display control numbers in the model (page 585)
Remove control numbers (page 586)
Lock or unlock control numbers (page 587)
Example: Use control numbers to indicate the erection order (page 587)
Number the model
582
Control numbers
Assign control numbers to parts
1.
On the Drawings & reports tab, click Numbering settings --> Assign
control numbers to open the Create control numbers dialog box.
2.
Indicate which parts to assign control numbers to.
3.
4.
•
To number the entire model, do not select any parts.
•
To only number specific parts, select the parts you want to number.
If you want to assign control numbers only to parts in a specific
numbering series:
a.
In the Numbering list, select By numbering serie.
b.
Enter the Prefix and Start number in the corresponding boxes.
Define the control numbers to be used.
a.
In the Start number of control numbers box, enter the first control
number to be used.
b.
In the Step value box, define the control number interval.
For example, to assign the control numbers 2, 5, 8, 11, and so on,
enter 2 in the Start number of control numbers box and 3 in the
Step value box.
5.
Use the Renumber list to specify how to treat parts that already have
control numbers.
•
Select No to keep the existing control numbers.
•
Select Yes to replace the existing control numbers with new ones.
6.
Use the First direction, Second direction, and Third direction lists to
define the order of control numbers.
7.
In the Write UDA to list, select where to save the control numbers. The
control number will appear on the Parameters tab in the user-defined
attributes dialog box either for:
•
Assembly
•
Main part
8.
Click Apply to save the changes.
9.
Click Create to number the parts.
See also
Control number order (page 583)
Control number settings (page 879)
Number the model
583
Control numbers
Control number order
When you assign control numbers, you must define in what order to assign
them. The order is based on the location of each part on the global coordinate
system.
The options are:
•
None
•
X
•
Y
•
Z
•
-X
•
-Y
•
-Z
With positive directions (X, Y, and Z), the parts with the lowest coordinate value
are numbered first. With negative directions (-X, -Y, and -Z), the parts with the
highest coordinate value are numbered first.
For example, if the first direction is X, the second direction is Y, and the third
direction is Z, numbering starts from the parts that have the lowest x
coordinate value. If multiple parts have the same x coordinate, also their y
coordinates are compared. If multiple parts have the same x and y
coordinates, also their z coordinates are compared.
Example
In the following example, the first direction is X and the second direction is Y.
The numbers 1–8 indicate the control numbers.
Number the model
584
Control numbers
See also
Assign control numbers to parts (page 582)
Display control numbers in the model
If the control numbers are not displayed in the model, you can set them visible
using the display settings.
1.
Double-click the view to open the View Properties dialog box.
2.
Click Display... and go to the Advanced tab.
3.
Select the Part label check box.
4.
In the Properties list, select User-defined attributes, and then click Add
>.
The Part label dialog box is displayed.
5.
Enter ACN and click OK.
The property is moved to the Part label list.
6.
Click Modify.
The control numbers are displayed in the model, right after the part
position numbers.
Number the model
585
Control numbers
Example
In the following example, the numbers 1–8 indicate the control numbers.
See also
Control numbers (page 582)
Remove control numbers
If needed, you can remove existing control numbers from all or some of the
parts. Do not remove control numbers unless you are absolutely sure that
they are no longer needed.
NOTE Removing of control numbers is different than reassigning of control
numbers. If you only want to reassign new control numbers to parts
that already have control numbers, use the Renumber option in the
dialog box.
1.
Double-click the part to open the part properties dialog box.
2.
Click User-defined attributes...
The current control number of the part is displayed on the Parameters
tab, next to the Control Number box. For example:
Number the model
586
Control numbers
3.
Remove the existing control number from the box.
4.
Click Modify to apply the change.
See also
Control numbers (page 582)
Lock or unlock control numbers
To prevent other users from changing the control numbers of some or all of
the parts in the model, use the Lock/unlock control numbers command.
Later on, if the control numbers need to be changed, you can use the same
command for unlocking the numbers.
1.
On the Drawings & reports tab, click Numbering settings --> Lock/
unlock control numbers to open the Lock/Unlock control numbers
dialog box.
2.
Define which parts’ control numbers to lock or unlock.
•
To lock or unlock the control numbers of all parts, do not select any
parts in the model.
•
To lock or unlock the control numbers of specific parts only, select the
parts in the model.
3.
In the Status list, select Lock or Unlock.
4.
Click Apply to save the changes.
5.
Click Create to lock or unlock the numbers.
See also
Control numbers (page 582)
Example: Use control numbers to indicate the erection
order
This example shows how to assign control numbers to six concrete walls. As
four of these walls have the same cast unit position, you cannot make a clear
distinction between the cast units based on their position number. That is why
each wall will get a unique identifier that indicates their erection order at the
site. The erection order also affects the order of shipping. For example, the
wall number 1 needs to be shipped on top of the delivery, because it will be
erected first on the site; the wall number 2 should be the second on the
bundle, because it will be erected next; and so on.
Number the model
587
Control numbers
The following image represents the desired end result.
Erected as 1st
Erected as 2nd
Erected as 3rd
Erected as 4th
Erected as 5th
Erected as 6th
To assign control numbers to the concrete walls:
1.
On the Drawings & reports tab, click Numbering settings --> Assign
control numbers to open the Create control numbers dialog box.
2.
Select the six concrete walls.
3.
Define that you want to assign control numbers only to parts in the
numbering series S with the start number 1.
a.
In the Numbering list, select By numbering serie.
b.
In the Prefix box, enter S.
c.
In the Start number box, enter 1.
Number the model
588
Control numbers
4.
5.
Define that you want to use the numbers 1–6 as the control numbers for
these concrete walls.
a.
In the Start number of control numbers box, enter 1.
b.
In the Step value box, enter 1.
Define that you want to first number the walls with identical z coordinates
in the order they appear in the positive x axis.
a.
In the First direction list, select Z.
b.
In the Second direction list, select X.
6.
Click Apply to save the changes.
7.
Click Create to number the concrete walls.
Each concrete wall gets a unique control number, as shown in the
following image.
TIP If you cannot see the control numbers in the model, modify the
display settings. For more information on the required settings, see
Display control numbers in the model (page 585).
5.11 Number parts by design group
You can number parts by design groups so that you can differentiate the parts
from each other in drawings and reports. The design group numbers can be
used in engineering documents or as preliminary numbers.
Number the model
589
Number parts by design group
Design group numbers consist of a prefix, a separator, and a number or a
letter.
Use the Design group numbering application to assign prefixes and numbers
or letters to parts on the basis of design groups. The Design group
numbering application groups parts that match a selection filter into a design
group, numbers them, and optionally compares the part lengths. The
application also compares the user-defined attributes of parts that are set to
affect numbering.
Before you start:
•
Create the needed selection filters that define the design groups.
•
If you want to use certain letters in design group numbering, list the
allowed letters using the advanced option XS_VALID_CHARS_FOR_
ASSEMBLY_POSITION_NUMBERS. By default, letters A–Z are allowed.
•
In multi-user or Tekla Model Sharing models, make sure that only one of
the users runs the Design group numbering application.
To number parts by their design group:
1.
In the model, Click the Applications & components button
side pane to open the Applications & components catalog.
2.
Click the arrow next to Applications to open the applications list.
3.
Double-click Design group numbering to start the application.
4.
In the Design group numbering dialog box:
a.
in the
Click Add group to create design group numbering settings for parts
matching a selection filter.
•
Select the filter in the Group filter column.
The selection filters are read from specific folders in the standard
folder search order.
•
Enter the design group prefix and start number or start letter you
want to use for the parts in this group.
•
In the Compare length column, define whether the part lengths
are compared or not.
b.
Repeat step 4a for all part groups that you want to number by design
group.
c.
If needed, change the order of the groups by using the Move up and
Move down buttons.
If a part belongs to several groups, the last group filter in the list
overrides the previous ones.
d.
If you want to compare part lengths, define the length tolerance.
Number the model
590
Number parts by design group
For example, if you enter 0, parts must be exactly the same length to
receive the same design group number (or letter). If you enter 2, part
lengths can differ 2 mm from each other.
The default tolerance is 0.05 mm.
e.
Enter a number separator that is used to separate the design group
prefix and number or letter in drawing marks and in reports. For
example, enter - .
We recommend that you do not change the separator during the
project.
f.
To reuse old, unneeded numbers or letters, select the Reuse old
numbers check box.
g.
In Number using letters, select whether to use letters or not.
h.
In Renumber all, select whether to renumber all parts or not.
i.
To number the parts by design group, click Perform numbering.
A design group number is saved as the user-defined attribute
DESIGN_GROUP_MARK of each part.
By default, the user-defined attribute DESIGN_GROUP_MARK is
available in the objects.inp file in the Engineering configuration in
the default and US environments.
j.
To create a report to show the numbering results, select whether to
create a report of all or the selected parts, and then click Create
report.
Tekla Structures shows the report in the List dialog box and also
saves the report. The report is saved as dgnReport.txt in the folder
defined by the advanced option XS_REPORT_OUTPUT_DIRECTORY. In
the Default environment, the report is saved in the \Reports folder
under the current model folder.
When you select a row in the List dialog box, Tekla Structures
highlights and selects the corresponding part in the model.
If the numbering of a part is not up to date, meaning that the part has
been modified after numbering, a question mark (?) is added after the
design group number.
5.
To show the design group numbers in drawing marks or in reports, use
the user-defined attribute DESIGN_GROUP_MARK.
See also
Create new filters (page 154)
Number the model
591
Numbering examples
5.12 Numbering examples
This section gives some examples of numbering the model.
Click the links below to find out more:
Example: Number identical beams (page 592)
Example: Use family numbers (page 592)
Example: Number selected part types (page 594)
Example: Number parts in selected phases (page 595)
Example: Number identical beams
This example explains how different numbering settings result in different part
numbers when you modify a part.
To number identical beams:
1.
Create three identical beams with the numbering series prefix P and start
number 1.
2.
Number the model. All the beams have the part position number P1.
3.
Modify one of the beams.
4.
Number the model. You should now have two beams P1 and one P2.
5.
Change beam P2 to be identical to the others.
6.
Number the model.
Depending on the numbering settings in the Numbering Setup dialog
box, Tekla Structures assigns one of the following part position numbers
to the modified part:
•
Compare to old: P1
•
Keep number if possible: P2
•
Take new number: P3
See also
Number parts (page 573)
Number the model
592
Numbering examples
Example: Use family numbers
In this example, the following four beams have the numbering series prefix B
and the start number 1. The parts have the same main profile, and each pair
has the same length, but the holes are different.
Assembly position: B/1
Assembly position: B/2
Assembly position: B/3
Assembly position: B/4
We use the following family numbering settings:
•
Use family numbering for series: add series B/1
•
Compare: select options Main part profile and Overall length
With the given family numbering criteria, Tekla Structures divides the beams
into two families. All beams have the same profile, but each pair has a
different length. Within both families the beams get different qualifiers
because they have different holes.
•
The first beam gets the assembly position number B/1-1
•
The second beam gets the assembly position number B/1-2
•
The third beam gets the assembly position number B/2-1
•
The fourth beam gets the assembly position number B/2-2
Number the model
593
Numbering examples
See also
Family numbers (page 570)
Example: Number selected part types
This example shows how different numbering settings can be used for
different part types. We will use one set of numbering settings for steel anchor
rods, and another one for steel columns. Note that the Number series of
selected objects command numbers all parts that have the same assembly
prefix.
To number anchor rods and columns:
1.
Create steel columns.
2.
Create anchor rods with the numbering series prefix AR and start number
1.
Ensure that this numbering series is different to any other parts or
assemblies in the model.
3.
Apply
4.
Ensure that the Column orientation check box is not selected, and then
click Apply.
5.
Select one of the anchor rods in the model.
6.
On the Drawings & reports tab, click Perform numbering --> Number
series of selected objects.
All parts with the AR prefix and start number at 1 are numbered.
Number the model
594
Numbering examples
7.
Wait until the anchor rod numbering is complete.
8.
On the Drawings & reports tab, click Numbering settings -->
Numbering settings to open the Numbering Setup dialog box.
9.
Select the Column orientation check box, and then click Apply.
10. Select one of the steel columns in the model.
11. On the Drawings & reports tab, click Perform numbering --> Number
series of selected objects.
All columns belonging to the same numbering series as the selected
column are numbered.
See also
Number a series of parts (page 573)
Example: Number parts in selected phases
This example shows how to number a model that consists of multiple phases,
each phase having a different detailing and submittal schedule. This enables
you to release drawings for a particular phase at any time.
Before you start, divide the model into phases.
To number parts in selected phases:
1.
Apply a specific numbering series prefix and start number for parts in
each phase.
For example:
•
The beams in phase 1 get the numbering series prefix B and start
number 1000.
•
The beams in phase 2 get the numbering series prefix B and start
number 2000.
Number the model
595
Numbering examples
(1) Phase 1: green
(2) Phase 2: magenta
2.
Ensure that the numbering series are not overlapping.
For example, to avoid numbering overlaps with the beams in phase 2,
phase 1 should not contain more than 1000 position numbers.
3.
Select the parts you want to number.
TIP Use selection filters to easily select parts belonging to a certain
phase or parts with a specific start number series. You can also use
selection filters to ignore specific phases that are already completed
or phases that are not ready for numbering.
4.
On the Drawings & reports tab, click Numbering settings -->
Numbering settings to open the Numbering Setup dialog box.
5.
Modify the numbering settings, and then click Apply.
6.
Select one of the parts you want to number.
7.
On the Drawings & reports tab, click Perform numbering --> Number
series of selected objects.
All parts belonging to the same numbering series as the selected part are
numbered.
Number the model
596
Numbering examples
See also
Number a series of parts (page 573)
Numbering settings during a project (page 597)
5.13 Tips for numbering
•
It is a good idea to have some kind of a routine in numbering. For example,
number the model when you start your working day or when you finish for
the day.
•
To save time, include the numbering series in the default part properties
for each type of part before you start modeling.
•
Numbering is not just another way of classifying parts. To classify, use
Organizer, user-defined attributes, or colors.
•
If you have overlapping position numbers, Tekla Structures will warn you
about it.
You can have a closer look at the overlapping position numbers in the
numbering history log. To display the log, click File menu --> Logs -->
Numbering history log.
See also
Numbering settings during a project (page 597)
Numbering examples (page 591)
Create a standard-part model (page 598)
Numbering settings during a project
You can use different numbering settings at different times in a project.
For example:
•
Before releasing a phase of the project for fabrication, you might use the
Re-use old numbers option for numbering the entire model.
•
If a phase has already been released for fabrication in a project, you might
use the Take new number option for new and modified parts.
•
If you are numbering other phases of the project at earlier stages of
detailing, you might use the Compare to old option and try to combine as
many position numbers as possible.
See also
Example: Number parts in selected phases (page 595)
Number the model
597
Tips for numbering
General numbering settings (page 876)
Create a standard-part model
A standard-part model contains only standard parts with specific part prefixes.
You can use these prefixes when numbering parts in another model. The
prefixes that you define will be used as actual part position numbers in the
other model.
The standard-part model is only used for comparing parts when you number
parts in a project model. It cannot be used for creating parts in the project
model.
NOTE This functionality only applies to steel parts. Assemblies are not
affected.
1.
Create a new model and give it a descriptive name.
For example, StandardParts.
2.
Create the objects you want to use as standard parts.
3.
Explode all components.
You can explode the components if you plan to delete the unnecessary
parts such as duplicate angles and main parts.
4.
Delete all unnecessary items.
5.
Give the objects part prefixes that are not used elsewhere (for example,
STD1, STD2, and so on).
Ensure that the standard-part model does not contain duplicate part
prefixes. You do not need to define the assembly prefix and the start
numbers.
6.
Save the standard-part model.
To use the standard-part model with Tekla Model Sharing, save the
standard-part model in a separate folder under the current model folder.
To use the standard-part model with a multi-user model, save the
standard-part model so that all users have access to it.
7.
Open a project model that you wish to number.
8.
On the File menu, click Settings --> Advanced options --> Numbering .
9.
Check that the advanced option XS_STD_PART_MODEL points to the
correct standard-part model.
For example:
XS_STD_PART_MODEL=C:\TeklaStructuresModels\StandardParts\
10. On the Drawings & reports tab, click Numbering settings -->
Numbering settings to display the Numbering Setup dialog box.
Number the model
598
Tips for numbering
11. If you have selected the Part name check box, ensure that the project
model has the same part names as the standard-part model.
12. Select the Check for standard parts check box.
13. Click Apply to save the changes.
14. On the Drawings & reports tab, click Perform numbering --> Number
modified objects to number the project model.
As the parts are being numbered, Tekla Structures compares all parts in
the project model to the standard-part model. Any part position numbers
found in the standard-part model are applied to all identical parts found
in the project model.
See also
Number parts (page 573)
Number the model
599
Tips for numbering
6
Applications
All available applications, macros, and drawing plugins are located in the
section Applications of the Applications & components catalog. You can also
record macros of your own and show them on the list.
Macros
Macro types of applications (page 602) are saved as .cs files in the
\drawings or \modeling folder under the folder that has been defined with
the advanced option XS_MACRO_DIRECTORY. By default, this advanced option
is set to ..\ProgramData\Tekla Structures\<version>\environments
\common\macros.
In addition to this global folder, you can create a local folder and save your
own macros there. To use the local macros, you need to specify the local
macro folder for the advanced option XS_MACRO_DIRECTORY in addition to
the global folder.
Available macros in the modeling mode
Macro
Description
AutoConnectSelectedParts
(page 629)
Use to automatically create
connections without opening the
AutoConnection dialog box.
AutomaticSplicingTool (page 455)
Use to split long reinforcing bars and
bar groups that exceed the stock
length, and create splices in split
locations.
ContinuousBeamReinforcement
Use to reinforce a continuous beam.
The macro creates main top and
bottom bars, stirrups, fittings, and
additional top and bottom bars using
system components.
Convert_DSTV2DXF
Use to create NC files in DXF format
by converting DSTV files to DXF files.
Applications
600
Tips for numbering
Macro
Description
CreateSurfaceView (page 29)
Use to create an automatically aligned
surface view.
CreateSurfaceView_wEdge (page 29)
Use to create a surface view and align
the work plane along the edge you
select.
DesignGroupNumbering (page 589)
Use to number parts by design
groups so that you can differentiate
the parts from each other in drawings
and reports.
DirectoryBrowser
Use to to find and modify the location
of the various Tekla Structures files
and folders, and customize user
settings.
RebarClassificator (page 457)
Use to classify the reinforcing bars
and reinforcement meshes by their
order of depth in concrete slabs and
panels.
RebarSeqNumbering (page 457)
Use to assign cast unit specific
running numbers (1, 2, 3...) to the
reinforcement in the model.
RebarSplitAndCoupler
Use to split a reinforcing bar group
and add couplers in relation to the
direction of the picked points.
UpdateRebarAttributes
Use to manage the user-defined
attributes (UDAs) of the couplers and
the end anchor parts created by
Rebar Coupler and Anchor Tools.
Available macros in the drawing mode
Macro
Description
AddSurfaceSymbols
Use to add surface treatment symbols
in cast unit drawings.
Copy with offfsets (Drawing tools)
Use to copy lines, circles, polylines,
polygons and rectangles with offsets.
Create fillets (Drawing tools)
Use to connect two intersecting lines
by extending the two selected lines to
their intersection point.
Create chamfers (Drawing tools)
Use to create chamfers between two
lines using the distance that you
specify.
Manage cut lines (Drawing tools)
Use to create lines that are displayed
with a zigzag or a dash-and-dot in
Applications
601
Tips for numbering
Macro
Description
different colors to show that the line
is partially outside the view border.
Create moment connection symbols
(Drawing tools)
Use to create moment connection
symbols to show the beams that are
connected to columns with rigid
connections.
ExaggerateSelectedDimensions
Use to exaggerate narrow dimensions
to make them easier to read.
RebarLayeringMarker
Use to mark reinforcing bar layers
with different marking styles and line
types in a drawing.
RebarMeshViewCreator
Use to create drawing views each
containing one reinforcement mesh.
RemoveChangeClouds
Use to remove dimension change
symbols, mark change symbols and
associative note change symbols in
one go from an open drawing.
Extensions (.tsep)
You can download Tekla Structures extensions that have the .tsep file
extension from Tekla Warehouse and import (page 606) these extensions to
the Applications & components catalog. When you restart Tekla Structures,
the imported extensions are installed and added to the Ungrouped items
group in the catalog. You can move them to a suitable group.
Publish groups in the Applications & components catalog
You can collect content to a group that you create in the Applications &
components catalog. You can then publish the group (page 607) as a catalog
definition file to make it available for other Tekla Structures users.
6.1 Working with applications
You can run, add, edit, rename, save as and delete applications, macros and
plugins in the Applications section of Applications and Components catalog.
You can also record and edit macros.
To
Do this
Record a macro
1.
Click the Applications &
components button
in the
side pane to open the
Applications & components
catalog.
Applications
602
Working with applications
To
2.
Do this
Click the Access advanced
features button
and then
click Record macro > Global or
Local depending on whether you
want to save the macro in the
global or local macros folder.
The Local command is only
available if you have defined a
location for the local macros
using the advanced option
XS_MACRO_DIRECTORY.
3.
Enter a name for the macro in
the Macro name box.
4.
Click OK and perform the actions
you want to record.
5.
Click Stop recoding to stop
recording.
The recorded macro is saved
under global or local macros in
the macros\drawings or
macros\modeling folder
depending on the mode (drawing
or modeling) you were using
while you were recording the
macro.
Create a macro file and add contents
later
1.
Click the Applications &
components button
in the
side pane to open the
Applications & components
catalog.
2.
Click the Access advanced
and then
features button
click New macro > Global or
Local depending on whether you
want to save the macro in the
global or local macros folder.
The Local command is only
available if you have defined a
location for the local macros
using the advanced option
XS_MACRO_DIRECTORY.
Applications
603
Working with applications
To
3.
Do this
Enter a name for the macro in
the Macro name box.
4.
Click OK.
This creates an empty macro file
that is displayed in the
Applications list.
View or edit a macro
5.
Right-click the empty macro file
and select Edit.
6.
Add the macro content, for
example, by copying commands
from other macro files and save
the file.
1.
Click the Applications &
components button
in the
side pane to open the
Applications & components
catalog.
2.
Click the arrow next to
Applications to open the
applications list.
3.
Right-click the macro you want to
edit and click Edit.
The macro can be opened in any
text editor.
Run an application
4.
If needed, edit the macro and
save the macro file.
1.
Click the Applications &
components button
in the
side pane to open the
Applications & components
catalog.
Save an application with another
name
Applications
604
2.
Click the arrow next to
Applications to open the
applications list.
3.
Double-click the application you
want to run.
1.
Click the Applications &
components button
side pane to open the
Working with applications
in the
To
Do this
Applications & components
catalog.
2.
Click the arrow next to
Applications to open the
applications list.
3.
Right-click the application that
you want to save with another
name and click Save as.
4.
Enter a new name for the
application and click OK.
The application will be added in
the list.
Rename an application
1.
Click the Applications &
components button
in the
side pane to open the
Applications & components
catalog.
2.
Click the arrow next to
Applications to open the
applications list.
3.
Right-click the application you
want to rename and click
Rename.
4.
Enter a new name for the
application and click OK.
The name of the application
changes.
Delete an application
1.
Click the Applications &
components button
in the
side pane to open the
Applications & components
catalog.
2.
Click the arrow next to
Applications to open the
applications list.
3.
Right-click the application you
want to delete and click Delete.
The application is removed from
the list.
Applications
605
Working with applications
See also
Applications (page 600)
6.2 Import a .tsep extension to the Applications &
components catalog
You can import Tekla Structures .tsep extensions (Tekla Structures extension
package) to the Applications & components catalog. First download the
extension from Tekla Warehouse, and then import it to the catalog.
NOTE Some Tekla Structures extensions have an .msi installation file. You
have to install these extensions separately. Download the .msi
installation file from Tekla Warehouse and double-click the file to run
the installation.
1.
Click the Applications & components button
open the Applications & components catalog.
2.
Click
in the side pane to
> Manage extensions > Extension manager.
Alternatively, you can open Extension manager from File menu -->
Extend --> Extension manager.
3.
Click the Tekla Warehouse link and log in to Tekla Warehouse with your
Trimble Identity.
4.
Search for the .tsep extension and click Download.
5.
Click the downloaded extension in your browser.
Tekla Structures opens a dialog box that lists the installed Tekla Structures
versions that are compatible with the extension.
6.
Select the Tekla Structures versions to which you want to import the
extension.
7.
Click Import.
The extension is shown in Extension manager in all the Tekla Structures
versions that you selected.
Alternatively, if you want to import the extension to the current Tekla
Structures version only, you can do the import in Extension manager
after downloading the extension. In Extension manager, click Import
and then double-click the .tsep file.
You can still remove the extension from Extension manager before
installing it. Select the extension and click Cancel.
8.
If needed, repeat steps 4 - 7 to import more Tekla Structures extensions.
Applications
606
Import a .tsep extension to the Applications &
components catalog
9.
Restart Tekla Structures to install the imported extension.
10. Open the Applications & components catalog.
The extension is shown in the Ungrouped items group in the catalog. You
can move the extension to a more suitable group, or create a new group.
You can uninstall an installed extension in Extension manager. Select the
extension and click Remove. The extension is removed when you restart Tekla
Structures. Installing and uninstalling an extension creates a log file to \Tekla
Structures\<version>\Extensions\TSEP Logs.
System administrators can copy multiple .tsep extension files to a Tekla
Structures user's computer to the \Tekla Structures\<version>
\Extensions\To be installed folder. The extensions are installed the
next time the user restarts Tekla Structures.
Copy .tsep extensions to a new Tekla Structures version
When starting to use a new Tekla Structures version, you can use the Migration
Wizard tool to copy the installed .tsep extensions to the new version. You can
open Migration Wizard either from the Applications & components catalog,
click
> Manage extensions > Migrate extensions, or from File menu -->
Extend --> Migrate extensions. Once copied, the extensions are listed in
Extension manager in the new Tekla Structures version. Restart Tekla
Structures to install the copied extensions.
See also
How to use the Applications & components catalog (page 617)
6.3 Publish a group in the Applications & components
catalog
You can collect content, such as macros, extensions, and system and custom
components to a group that you create in the Applications & components
catalog. You can then publish the group as a catalog definition file to make it
available for other Tekla Structures users. For the published content to work
correctly in another Tekla Structures installation, the content must also exist in
that installation.
1.
Click the Applications & components button
open the Applications & components catalog.
2.
Create a new group:
in the side pane to
a.
Right-click in the catalog and select New group.
b.
Enter a name for the group.
Applications
607
Publish a group in the Applications & components
catalog
c.
Select the group and click the small arrow on the right to add a
description to the group.
d.
Add content to the group.
Some content in the Applications & components catalog may be
hidden. To publish the hidden content, select the Show hidden items
check box at the bottom of the catalog.
Note that the model-specific items you add to the group are visible in
the modeling mode and the drawing-specific items in the drawing
mode.
e.
Add the needed information to the items in the group: description,
tags, and additional thumbnail images.
Use a thumbnail image from the \Tekla Structures\<version>
\Bitmaps folder to ensure that the image is available for other Tekla
Structures users.
3.
Right-click the group and select Publish group to create a catalog
definition file.
The file contains the following information:
•
Name and description of the published group
•
Names and descriptions of the subgroups
•
References to the items that you have added to the group
The file does not contain the actual items. When other users use the
group, they must ensure that the referenced items exist in their Tekla
Structures installation and model.
•
Descriptions, tags and thumbnail references of the items in the group
The file does not contain the actual thumbnail image files.
4.
Add a unique prefix to the filename in the Publish group dialog box.
The filename format must be <prefix>_ComponentCatalog.ac.xml.
5.
Click Save.
The file is by default saved to the model folder.
6.
Make the group available for other Tekla Structures users by placing the
<prefix>_ComponentCatalog.ac.xml catalog definition file to an
appropriate folder:
•
Project, firm or system folder defined in XS_PROJECT, XS_FIRM, or
XS_SYSTEM.
•
\attributes folder under the current model folder
Applications
608
Publish a group in the Applications & components
catalog
•
Extensions folder in \Tekla Structures\<version>
\environments\common\extensions, or to any of the folders
defined in XS_EXTENSION_DIRECTORY.
The Applications & components catalog also searches the subfolders
of these folders. We recommend that you use the extension folders if
you have created your own extensions and have included them in the
group.
7.
Check that the catalog definition file works correctly:
a.
Delete the published group from your Applications & components
catalog.
b.
> Catalog managementReload catalog to load and view
Click
the published group.
When you have checked the group, other users can start using it:
•
If the group content is already included in other users' Tekla Structures
installation, they can use the group immediately after reloading the catalog
by clicking
•
> Catalog management > Reload catalog.
If the group content, for example extensions, is not included in other users'
Tekla Structures installation, they have to download the missing extensions
from Tekla Warehouse first, and then re-open the model where they are
going to use the group.
Applications
609
Publish a group in the Applications & components
catalog
7
Components
Components are tools that you can use to connect parts in the model.
Components automate tasks and group objects so that Tekla Structures treats
them as a single unit. You can save the properties of a component and use
them in other projects.
Components adapt to changes in the model, which means that Tekla
Structures automatically modifies a component if you modify the parts it
connects. When you copy or move objects, Tekla Structures automatically
copies or moves all the associated components with the objects.
All components are stored in the Applications & components catalog. Click the
Applications & components button
Applications & components catalog.
in the side pane to open the
System components
Tekla Structures contains a wide range of predefined system components by
default. There are three types of system components:
•
Connection components connect two or more parts, and create all the
required objects such as cuts, fittings, parts, bolts, and welds.
For example, end plates, clip angles, and bolted gussets are connections.
In the Applications & components catalog, the connection symbol is
•
.
Detail components add a detail or a reinforcement to the main part. A
detail is only connected to one part.
For example, stiffeners, base plates, and lifting hooks are steel details, and
beam reinforcement and pad footing reinforcement are concrete details.
In the Applications & components catalog, the detail symbol is
•
.
Detailing components automatically create and assemble the parts to
build a structure, but do not connect the structure to existing parts.
For example, stairs, frames, and towers are detailing components.
Components
610
Publish a group in the Applications & components
catalog
In the Applications & components catalog, the detailing symbol is
.
You can also create your own components, custom components, if you do not
find a system component that suits your needs. You can use custom
components in the same way as system components.
7.1 Component properties
Each component has a dialog box where you can define the properties of the
component. You can open the dialog box by double-clicking the component in
the Applications & components catalog.
The image below shows a typical example of a steel connection, the Two sided
clip angle (143) connection. Concrete and reinforcement component dialog
boxes may have different options.
Description
1
In the upper part of the dialog box, you can save and load predefined
settings. Some components have buttons for accessing bolts, welds
and DSTV properties.
When modifying connections and details, you can select whether Tekla
Structures ignores other types of connections and details, or modifies
all selected connections and details irrespective of their type. With the
Components
611
Component properties
Description
modify option, the type of the selected components is changed to
match the type of the component you are currently modifying.
For more information, see Save and load object properties (page 105).
2
On the tabs, you can define the properties of the parts and bolts that
the component creates. You can enter values manually, use system
default values, AutoDefaults values, automatic values, or for some steel
connections, the values in the joints.def file.
Manually entered values, AutoDefaults, automatic values and the
properties defined in the joints.def file all override the system
defaults. System default values are used if you do not manually enter a
value or select any other type of property value. You cannot change the
system default values.
For more information on joints.def, see Define connection
properties in the joints.def file (page 644).
3
If you select an AutoDefaults
option, Tekla Structures uses the
property defined in the AutoDefaults rules.
The image in the AutoDefaults option is an example and does not
necessarily match the outcome in the model.
For more information on AutoDefaults, see AutoDefaults (page 630).
4
If you select an automatic
option, Tekla Structures automatically
determines which option to use for a property.
For example, when you use the automatic option for the stiffener in
End plate (144), the connection automatically adds the stiffener to a
beam-to-column connection, but does not add it to a beam-to-beam
connection.
For more information on AutoConnection, see AutoConnection
(page 625).
5
The parts that are yellow in the component dialog box are created by
the component.
6
The parts that are blue in the component dialog box should already
exist in the model before you create the component.
7
Up direction indicates how the connection is rotated around the
secondary part, relative to the current work plane. The
symbol on
the Picture tab of the component dialog box indicates the correct up
direction.
If there are no secondary parts, Tekla Structures rotates the connection
around the main part. The options are: +x, -x, +y, -y, +z, -z.
You can change the default up direction on the General tab of the
component dialog box. Try changing the positive directions first.
Components
612
Component properties
7.2 Add a component to a model
When you add a component to a model, you either attach the component to
existing parts in the model, or pick positions to indicate the location or length
of the component.
Connections and details have a main part that you select first. Connections
also have one or more secondary parts that you select after you have selected
the main part. Detailing components do not always have a main part and
secondary parts. Instead, they automatically create and assemble the parts to
build a structure when you pick a position in the model.
If you use a component you are unfamiliar with, use the default properties of
the component. Then check what needs to be modified, and modify only few
properties at a time to see how the modifications affect the component. This is
quicker than trying to set all the component properties before seeing what the
component actually creates.
Tekla Structures opens a command prompt when you add a component. Do
not close the prompt window, because it displays information on adding the
component. This information can be useful in problem situations.
1.
Click the Applications & components button
open the Applications & components catalog.
in the side pane to
You can also press Ctrl + F.
2.
Select a component and do one of the following:
To
Do this
Add a
1. Select the main part.
connection
2. Select the secondary part or parts.
•
If there is one secondary part, the connection is
automatically created when you select the secondary part.
•
If there are several secondary parts, click the middle mouse
button to finish selecting the parts and to create the
connection.
In the example image below, the numbers from 1 to 4 show the
selection order of parts. The blue parts should already exist in
the model before you create the component.
Components
613
Add a component to a model
To
Add a
detail
Do this
1. Select the main part.
2. Pick a position in the main part to determine the location of
the detail.
Add a
Pick one to three positions to determine the location of the
detailing
objects that the detailing component creates.
component
When you have added components to the model, you can use the property
pane to list the components:
•
If you select one component in the model, the property pane shows the
name and number of that component. You can open the component
properties dialog box by clicking the Component properties button in the
property pane.
•
If you select several different components in the model, the property pane
shows lists that have the text Varies. Open the lists to show the names and
numbers of the selected components.
•
If you select components and other model objects, click the Object type
list button
in the property pane to open a list of the selected object
types, and select Component to list the components.
Components
614
Add a component to a model
Component status
When you have added the component, Tekla Structures shows the component
status using the symbols shown in the table below. Double-click the symbol to
open the component properties.
Color
Status
The green symbol shows that the component was created
successfully.
The detailing component symbol in the model is
.
The yellow symbol shows that the component was created,
but has problems.
This often occurs when bolts or holes have an edge distance
that is less than the default value.
The red symbol shows that the component was not created.
Common reasons are that the properties are incorrect or that
the up direction is not appropriate.
7.3 View a component in a model
You can create several views of a component to view it from different
viewpoints.
1.
Click the component symbol in the model to select the component.
2.
Right-click and select Create View --> Default views of component .
Tekla Structures creates four views: front, end, top, and perspective.
The example image shows the default views of the End plate (144)
connection.
Components
615
View a component in a model
NOTE You can check the dimensions, such as bolt locations and edge distances,
using the Measure tool in the Component front view.
7.4 Component tips
Default properties
If you use a component you are unfamiliar with, use the default properties of
the component. Then check what needs to be modified, and modify only few
properties at a time to see how the modifications affect the component. This is
quicker than trying to set all the component properties before seeing what the
component actually creates.
Valid profiles
Some components work with certain profiles only. If a component is not
created successfully, try entering a valid profile.
Select components switch
You can switch on the Select components switch
object that belongs to the component.
Components
616
Component tips
to be able to select any
Component is not added to the model
If the component is not added to the model, check the status bar. For
example, you may need to click the middle mouse button to stop selecting
parts before Tekla Structures creates the component.
Using thickness to create needed parts
If a component does not by default create the parts that you need, look for
options to create them. If there are no options, try entering a thickness value
for the parts.
If a component creates parts that you do not need, look for options to remove
them. If there are no options, enter a zero (0) as the thickness of the parts.
Many secondary parts are found
If you are using a connection that only allows one secondary part, you may see
the message Many parts found on the status bar. This means that Tekla
Structures cannot determine which parts to connect. You may have several
parts in the same location, or the view may be set too deep.
7.5 How to use the Applications & components catalog
Components are stored in the Applications & components catalog and
organized into two different types of groups: default groups are automatically
available and predefined groups depend on your environment.
Click the Applications & components button
in the side pane to open
the Applications & components catalog. You can also press Ctrl + F.
To use a component (page 610), select it in the catalog and follow the
instructions on the status bar to add the component to the model. Doubleclick the component in the catalog to open the component properties dialog
box.
Groups in the catalog
Default groups and predefined groups are shown against different background
color in the catalog.
Default groups are automatically available:
•
Recent contains the 12 components and applications that you have most
recently used in the model.
Components
617
How to use the Applications & components
catalog
•
Ungrouped items contains the components and applications that are not
in any predefined group.
Ungrouped items can be, for example, imported components that have not
been moved to any other group yet.
•
Applications contains applications (page 600), macros and drawing
plugins.
If you create your own macros, you can add them to this group.
•
Connections contains connections and seams.
•
Detailing contains detailing components.
•
Details contains details.
•
Parts contains custom parts.
•
Legacy catalog shows the folder structure of the Component Catalog
used in previous Tekla Structures versions if the catalog definition files are
found in the standard folder search paths.
Depending on your environment, the catalog may also contain predefined
groups for specific usage, such as Steel --> Beam to beam connections. You
can create your own groups according to your needs, for example, for your
own favorite connections. This way you can find these connections quickly and
easily. You can also hide the groups that you are not using so that only the
groups you use are visible in the catalog.
Model-specific components are shown in the modeling mode and drawingspecific components are shown in the drawing mode.
Search for a component in the catalog
To search for a component in the catalog, enter the search term in the search
box. The search is case-insensitive.
Note that the search does not find catalog content that has been hidden.
Select the Show hidden items check box to show the hidden content.
The search uses the following rules:
•
Non-numeric search terms find partial matches, for example, bolt shows
both bolt and bolted in the search result.
If you have more than one word in the search term, for example bolt
plate, the words are automatically combined so that the search result
shows the components that contain both bolt and plate in their name,
description, or tags.
Components
618
How to use the Applications & components
catalog
•
Numeric (integer) search terms find the exact match, for example, 121
shows component number 121 in the search result.
You can use the *, ? and [ ] wildcards to search for partial numeric
matches. For example, 10* finds components number 10, 110, 104, 1040,
and so on.
•
You can restrict the search to specific tags, groups and types of
components by using the keywords tag, group, or type. For example, 10
tag:advanced finds the number 10 components that have advanced in
the tag, and type:custom finds all custom components.
Change the view in the catalog
•
Click
to show the thumbnail view.
•
Click
to show the list view.
•
Click
to show the compact view.
The compact view shows the thumbnail images of the group that you select
from the list above the search box. You can use the compact view to have
more space on the screen.
•
Click
to show the normal view.
Show selected components in the catalog
Click Show selected to show a Selected components group that contains the
components that are selected in the model or in the drawing.
Click Show selected again to hide the Selected components group.
The Show selected button is not available when you are using the search in
the catalog.
TIP You can use the property pane to list the components that you have selected in
the model. If you select one component, the property pane shows the name and
number of the component. If you select several different components, the
property pane shows lists that have the text Varies. Open the lists to show the
names and numbers of the selected components.
If you select components and other model objects, click the Object type list
button
in the property pane to open a list of the selected object types, and
select Component to list the components.
Components
619
How to use the Applications & components
catalog
View and modify component information in the catalog
Each component has an information box that shows the type of the
component and the groups the component belongs to. You can add a
description for the component and tags that can be used in the search.
1.
Select a component in the catalog and click the small arrow on the right to
open the component information box.
2.
Type a description in the Description box.
3.
Click
4.
If needed, click
5.
Click outside the information box to close it.
to add a tag and enter a tag in the box.
again to add more tags. You can also remove tags.
The descriptions and tags that you add are by default saved in the
ComponentCatalog.xml file in the model folder.
Add a thumbnail image for a component in the catalog
Components have a default thumbnail image that shows a typical situation
where the component can be used. You can add several thumbnails for a
component and select which thumbnail is shown in the thumbnail view in the
Applications & components catalog.
1.
Select a component in the catalog.
2.
Right-click and selectThumbnails.
3.
Click Add thumbnail.
4.
Select an image and click Open. You can use any standard image format,
for example, .png, .jpeg, .gif, .tiff, and .bmp.
5.
Select the check boxes of the thumbnails that you want to show in the
component information box. You can also remove thumbnails, except for
the default thumbnail.
6.
Click Close.
The thumbnail information that you add is by default saved in the
ComponentCatalog.xml file in the model folder.
Components
620
How to use the Applications & components
catalog
Publish a component in the catalog
You may need to use the same component with different settings in different
cases. To easily use the component, you can define the settings for each case
and publish the component in the catalog.
For example, you may need End plate (144) in three different cases. Add End
plate (144) once to each case in the model. Define the settings needed and
then publish each End plate (144) in the catalog. You will then have End plate
(144) saved in the catalog as three separate components, each with different
settings. You can use these components from the catalog in the same way as
other components.
1.
Add a component once to all needed cases in the model.
2.
Define the desired settings for each case.
3.
Select one of the components you added in the model, right-click and
select Publish in Catalog....
4.
Enter a descriptive name for the component and click OK.
5.
Repeat steps 3-4 for each component you added.
The components are first placed in the Ungrouped items group in the catalog.
They have the name you entered and the thumbnail image of the original
component.
You can move the components to a more appropriate group in the catalog and
change the thumbnail image. For example, you can create a basic component
view in each case, and use an image of the view as the thumbnail.
Create and modify groups in the catalog
You can create groups and subgroups, and move groups to different locations
in the predefined groups section in the catalog. You can add and remove
components from the groups, rename the groups, and add descriptions for
the groups.
To
Do this
Create a
group
Right-click in the catalog and select New group.... Drag the
group to the desired location.
Create a
subgroup
Right-click a group in the catalog and select New group....
Name a
group
Right-click a group, select Rename... and type the name.
Add
•
components
to the group
•
Select components in the catalog and drag them to another
group.
Select components in the catalog, right-click and select Add
to group. Then select the group to which the components
are added.
Components
621
How to use the Applications & components
catalog
To
•
Do this
Right-click a group, select Add all to group and select the
group to which all the components in the group are added.
Note that the components are copied, not moved, to the
other groups.
Remove a
group
Right-click a group and select Remove from group.
The groups that you create are by default saved in the
ComponentCatalog.xml file in the model folder.
NOTE You cannot add or remove groups in the default groups, and you cannot
modify the content of the default groups. However, you can hide the default
groups and the individual items in the groups.
Change the order of groups in the catalog
You can change the order of the predefined groups in the Applications &
components catalog. Predefined groups depend on your environment, for
example, Steel and Concrete can be such groups. Note that you cannot
change the order of the default groups, for example, Applications,
Connections, and Detailing.
You can control the order with a sort index. The Sort index option is available
in the group information of each predefined group in the Applications &
components catalog. Sort indexes are saved in the catalog definition files.
You can change the sort index by entering either a negative or a positive
integer number, or 0, in the Sort index option box. A negative sort index
Components
622
How to use the Applications & components
catalog
moves a group towards the top and a positive sort index moves a group
towards the bottom in the predefined groups section. Enter 0 or clear the
value to revert to the default order. By default, the groups are in alphabetical
order.
The sort index changes you make are model specific and they are saved in the
ComponentCatalog.xml file in the \model folder. Administrators can define
the order of groups for an environment or a project using the catalog
definition files in the environment, firm and project folders. Do not edit these
files if you are not an administrator.
Note that even if administrators have defined the order, you can still make
model-specific changes to the order of the groups by entering a different sort
index value for a group. If you need to revert to the default order, enter 0 as
the sort index.
To change the order:
1.
Select a predefined group.
2.
Click the small arrow on the right to open the group information box.
3.
Enter a number in the Sort index box.
The group is immediately moved.
4.
Save the model to keep the order.
Hide groups and components in the catalog
1.
Select a group or a component in the catalog.
2.
Right-click and select Hide / Unhide to hide the group or the component.
3.
To view the hidden group or component again, select the Show hidden
items check box at the bottom of the catalog. The hidden group or
component is shown as dimmed.
4.
To show the hidden group or component normally, right-click it and select
Hide / Unhide.
Show the catalog message log
If there are errors or warnings, for example, in the catalog definition files, the
Message Log button is shown in the lower right corner in the catalog. The
button is not shown if there are no errors or warnings.
To view the error log, click the Message Log button.
Errors and warnings are also written to the ComponentCatalog_<user>.log
file in the \logs folder under the model folder.
Components
623
How to use the Applications & components
catalog
Catalog definitions
The commands in Access advanced features
> Catalog management
are used for modifying catalog definitions. Generally, there is no need to
modify catalog definitions. Do not modify the definition files if you are not an
administrator. For more information on administrator tasks, see Applications
& components catalog for administrators.
7.6 Converting a conceptual or a detailed component
Depending on the Tekla Structures configuration you are using, you can create
either detailed or conceptual components.
•
Detailed components include all the information needed for fabrication,
such as assemblies, cast units, and reinforcing bars.
Detailed components have a round symbol in the model:
•
or
.
Conceptual components look similar to detailed components but do not
include the option to change part numbering or assembly numbering
settings. Conceptual components are meant to be used as reference
information for further fabrication detailing.
Conceptual components have a rectangular symbol in the model:
or
.
You can create conceptual components in the Engineering, Rebar Detailing,
and Construction Modeling configurations.
You can edit conceptual components and convert them to detailed
components in the Full, Primary, Steel Detailing, or Precast Concrete
Detailing configurations.
Modifying part properties, such as the size of the component main part, does
not automatically convert a detailed component to a conceptual component,
or vice versa. For example, if you use the Engineering configuration and
modify the model, detailed components are not converted to conceptual
components. However, when you modify a detailed component in the Rebar
Detailing configuration, the component changes to a conceptual component.
You can convert components in the Applications & components catalog. Click
the Applications & components button
Applications & components catalog.
Components
624
in the side pane to open the
Converting a conceptual or a detailed component
Do one of the following:
To
Convert a
1.
conceptual
component
to a detailed 2.
component
Convert a
detailed
component
to a
conceptual
component
1.
2.
Do this
Configuration
> Convert to
Click
detailing component.
Full, Primary, Steel
Detailing, Precast Concrete
Detailing
Select the component
symbol.
Click
>Convert to
conceptual component.
Engineering, Construction
Modeling, Rebar Detailing
Select the component
symbol.
7.7 Automate connection creation
This section describes the tools that you can use to automate connection
creation in the model.
Click the links below to find out more:
AutoConnection (page 625)
AutoDefaults (page 630)
AutoConnection and AutoDefaults rules (page 635)
AutoConnection
Use the AutoConnection tool to automatically select and apply connections
with predefined properties to selected parts in a model. With AutoConnection,
Tekla Structures automatically creates similar connections for similar framing
conditions.
You can use AutoConnection to quickly add connections individually, in
phases, or project-wide. This is useful when you are working on a large project
using many connections, modifying a model, or importing modified profiles.
NOTE Before using AutoConnection in a working model, we recommend that you
create a test model, and create all the connection conditions in it that you
need for a particular project. You can then use the test model to check the
rules and properties of various connection types. The model also acts as a
quick reference for connection information.
Components
625
Automate connection creation
See also
Define AutoConnection settings and rules (page 626)
Create a connection using AutoConnection (page 629)
AutoConnection and AutoDefaults rules (page 635)
Define AutoConnection settings and rules
With AutoConnection you can define groups of rules which Tekla Structures
automatically applies when creating connections in a model. By using a rule
group to select connections and connection properties you do not have to
select each connection and define its properties separately. For example, you
can create separate rules for different standards, projects, manufacturers, and
even individual models.
AutoConnection settings
To open the AutoConnection Setup dialog box, on the File menu, click
Catalogs --> AutoConnection settings.
Icon
Setup level
Rule group
Components
Description
You can use rule groups to organize
connections and connection properties
according to different standards,
626
Automate connection creation
Icon
Setup level
Framing condition
Description
projects, manufacturers, and models.
You can create, modify and delete rule
groups.
Framing conditions are predefined
connection types that you cannot
change. Tekla Structures creates the
framing conditions automatically:
•
Beam to beam web
•
Beam to beam flange
•
Beam to column web
•
Beam to column flange
•
Beam splice
•
Column splice
Rule set
You can use rule sets to define which
connection to use in a certain situation.
You can create additional rule sets.
Connection
The connection to apply if the rule set
criteria are met.
To apply a particular connection, the
conditions in the model have to match
all the rules in the branch that contains
the connection.
Rules.zxt file
When you use AutoConnection, Tekla Structures saves the AutoConnection
information in a zipped rules.zxt file in the \attributes folder under the
current model folder.
You can copy the rules.zxt file to the project or firm folder to make it
available in other models. Each time you modify the AutoConnection setup
you need to recopy this file to the firm and project folders. To use the modified
setup in other models, restart Tekla Structures.
Create a rule group for AutoConnection
You can define rule groups for AutoConnection to organize connections and
connection properties according to different standards, projects,
manufacturers, and models.
1.
On the File menu, click Catalogs --> AutoConnection settings.
2.
Right-click an existing rule group and select New Rule Group.
Components
627
Automate connection creation
3.
Click the New group and enter a name.
Give the rule group a name that reflects the group of connections that you
want to create (page 629). For example, use the fabricator's name, the
project name, or any name that clearly identifies the connection rules that
you want to use for a specific model.
When you create a new rule group, Tekla Structures automatically adds the
existing framing conditions in the group.
Create a rule set for AutoConnection
You can create AutoConnection rule sets under framing conditions to specify
which connection properties to use when specific conditions in the model are
met.
You only need to create AutoConnection rule sets if you plan to use different
connections (page 629) to connect similar framing conditions. For example, in
the model, some beam-to-beam connections require clip angles, others need
shear tabs. You need to define rule sets to determine where each connection
type should be used.
1.
On the File menu, click Catalogs --> AutoConnection settings.
2.
Click the plus icon in front of the rule group
3.
Right-click the relevant framing condition
Additional Rule Sets.
4.
Right-click the new rule set and select Edit Rule Set....
5.
Enter a name for the rule set.
6.
Select a rule from the Available rules list.
7.
Click the right arrow button to move the selected rule into the list of Rules
in rule set.
8.
Enter the values used in the rule: either an exact value, or minimum and
maximum values.
9.
Click OK.
to open the tree structure.
and select Create
NOTE The order of the rules in the tree structure is important. Tekla Structures uses
the first rule that matches the conditions in the model so you should place the
most limiting rule highest in the tree, and the most generic rule lowest.
You can change the priority of a rule set by right-clicking the rule set and
selecting Move up or Move down.
Change a connection in an AutoConnection rule set
You can change the connection in a rule set by selecting a connection in the
Applications & components catalog.
1.
On the File menu, click Catalogs --> AutoConnection settings.
Components
628
Automate connection creation
2.
Click the plus icon in front of the relevant framing condition
and rule
to find the connection that you want to change.
set
3.
Right-click the connection and select Select Connection Type....
4.
Double-click a connection in the Select component dialog box.
5.
Click OK in the AutoConnection Setup dialog box.
Create a connection using AutoConnection
Use AutoConnection to have Tekla Structures automatically create connections
using the properties of predefined rules. When you use AutoConnection, Tekla
Structures ignores the properties in the connection dialog boxes. Tekla
Structures does not modify the existing connections.
1.
In the model, select the parts to connect.
2.
On the Edit tab, click Components --> Create AutoConnections.
3.
Select the rule groups from the lists on the Rule groups tab.
1
Rule group for AutoConnection
2
Rule group for AutoDefaults
4.
If needed, go to the Advanced tab to change the rules used in the framing
conditions:
a.
Select the connection in the Connection selection option:
•
AutoConnection applies the connection defined in the rule group
that you have selected in the first list on the Rule groups tab.
•
None does not create a connection.
Components
629
Automate connection creation
•
b.
5.
Click Select... to select a connection from the Applications &
components catalog. Tekla Structures creates the connection
using the default properties.
Select the connection properties in the Parameters selection option:
•
Autodefaults applies the properties of the rule group that you
have selected in the first list on the Rule groups tab.
•
No autodefaults applies the default connection properties.
Click Create connections.
TIP You can also use the Auto connect selected parts macro to automatically
create connections using the current properties without opening the
AutoConnection dialog box.
Macros are located in the Applications group in the Applications &
components catalog.
See also
Define AutoConnection settings and rules (page 626)
AutoDefaults
Use AutoDefaults to set up properties for existing connections. AutoDefaults
allows you to modify the default connection properties and save them for use
in specific circumstances. When you use AutoDefaults, Tekla Structures
automatically creates the connections with the predefined AutoDefaults
properties. You can also use AutoDefaults for a single connection.
For example, you can use AutoDefaults to automatically adjust the thickness of
each base plate you create, according to the main part profile. If the main part
profile changes, Tekla Structures automatically adjusts the thickness of the
base plate.
NOTE Before using AutoDefaults in a working model, we recommend that you
create a test model, and create all the connection conditions in it that you
need for a particular project. You can then use this test model to check the
rules and properties of various connection types. It also acts as a quick
reference for connection information.
See also
Define AutoDefaults settings and rules (page 631)
Modify a connection using AutoDefaults (page 635)
AutoConnection and AutoDefaults rules (page 635)
Components
630
Automate connection creation
Define AutoDefaults settings and rules
Use AutoDefaults to set up properties for existing connections. With
AutoDefaults you can create rules that define the situations where the
predefined properties are used.
AutoDefaults settings
To open the AutoDefaults setup dialog box, click File --> Catalogs -->
AutoDefaults settings.
Icon
Setup level
Description
Rule group
You can use rule groups to organize settings
according to different standards, projects,
manufacturers, and models. You can create,
modify and delete rule groups.
Components
The component tree structure shows the
connections that are available on component
toolbars in Tekla Structures.
Rule set
Rule sets control which properties to use in
certain situations. You can create additional rule
sets.
Tekla Structures processes AutoDefaults rule sets
in the order in which they are in the tree, so you
can control the selection of properties.
Components
631
Automate connection creation
Icon
Setup level
Properties file
Description
The properties files are under the rule sets. By
default, each connection has a standard
properties file that defines the standard
properties, for example, standard.j144 or
standard.j1042.
You can create additional properties files for the
properties that you want to use again and give
the files distinctive names.
Defaults.zxt file
When you use AutoDefaults, Tekla Structures saves the AutoDefaults rules in a
zipped defaults.zxt text file in the \attributes folder under the current
model folder.
You can copy the defaults.zxt file to the project or firm folder to make it
available in other models. Each time you modify the AutoDefaults setup, you
need to recopy this file to the firm or project folder. To use the modified setup
in other models, restart Tekla Structures.
NOTE We do not recommend that you edit the defaults.zxt file using a
text editor, but if you do, ensure that you are using the right syntax.
The easiest way to unzip the .zxt file is to change the file
extension .zxt to txt.gz and unzip the file. Change the extension
back to .zxt when you have finished. You do not need to zip the file
after editing it, Tekla Structures can also read the unzipped file.
Create a rule group for AutoDefaults
You can define rule groups for AutoDefaults to group the rules according to
different standards, projects, or manufacturers, for example.
1.
On the File menu, click Catalogs --> AutoDefaults settings.
2.
Right-click an existing rule group and select New Rule Group.
3.
Click the New group to rename it.
Give the rule group a name that reflects the contents of the group. For
example, use the fabricator's name, the project name, or any name that
clearly identifies the rules that you want to use for a specific model.
When you create a new rule group, Tekla Structures automatically adds the
existing components to the group.
Create a rule set for AutoDefaults
You can create rule sets to define which connection properties are used when
specific conditions in the model are met.
1.
On the File menu, click Catalogs --> AutoDefaults settings.
Components
632
Automate connection creation
2.
Click the plus icon in front of the rule group
3.
Click the plus icon in front of the relevant group of components
connection
to open the tree structure.
and
.
4.
Right-click an existing rule set and select New Rule Set.
5.
Right-click the new rule set and select Edit Rule Set....
6.
Enter a name for the rule set.
7.
Select a rule from the Available rules list.
8.
Click the right arrow button to move the selected rule into the list of Rules
in rule set.
9.
Enter the values used in the rule: either an exact value, or minimum and
maximum values.
10. Select from the Parameter files selection in rule set list how the
properties are selected in the rule set.
Option
Description
Iterate until
connection
symbol is
green
Tekla Structures uses the properties files it finds in the first
matching sub-rule set and does not check other rule sets.
Iterate until
connection
symbol is
green
Tekla Structures checks sub-rule sets until it finds matching
properties.
Iterate until
connection
symbol is
yellow
Tekla Structures checks sub-rule sets until it finds matching
properties.
Use
Tekla Structures checks all rule sets and uses the properties
combination of files in all matching rule sets. The order of the properties
all parameters files is important.
When Tekla Structures combines the properties files, the
most recent files (the lowest in the tree) override previous
ones. If you do not enter any values for the properties,
Tekla Structures does not override the previous property
values.
11. Click OK.
NOTE The order of the rules (page 638) in the tree structure is important. Tekla
Structures uses the first rule that matches the conditions within the model so
Components
633
Automate connection creation
you should place the most limiting rule highest in the tree, and the most
generic rule lowest.
You can change the priority of a rule set by right-clicking the rule set and
selecting Move up or Move down.
Modify connection properties for AutoDefaults
Each connection has a default standard property file that defines the
properties for the connection. You can modify the properties that the standard
file uses. Save the connection properties that you want to use and set the
standard file to use these properties (page 635) in the AutoDefaults settings.
1.
On the File menu, click Catalogs --> AutoDefaults settings.
2.
Click the plus icon in front of the rule group
3.
Click the plus icon in front of the relevant group of components
connection
to open the tree structure.
and
.
4.
Right-click the standard.j connection file that you want to modify, for
example, standard.j144 and select Edit Connection Parameters....
5.
In the connection dialog box, set the properties that you want to save.
Such properties could be, for example, bolt properties, profiles, and
materials.
6.
Enter a descriptive name for the properties in the box next to the Save as
button.
7.
Copy this name in the Connection code option on the General tab.
Using the same name allows you to check which properties Tekla
Structures used in specific situations. Tekla Structures does not
automatically show the AutoDefaults values in the connection dialog box.
8.
Click Save as.
Tekla Structures saves the properties file in the \attributes folder
under the current model folder. The filename consists of the name you
entered in Save as and the file extension .jXXX, where XXX is the
connection number, for example, sec_0-190.j144.
9.
Click Cancel to close the connection dialog box and return to the
AutoDefaults setup dialog box.
If you click OK to close the connection dialog box, you need to load the
default properties the next time you use the connection. Using the default
properties ensures that AutoDefaults can modify the properties.
Components
634
Automate connection creation
10. Right-click the standard.j file again and select Select Connection
Parameters....
The Attribute File List dialog box that opens contains the properties that
have been set and saved in the connection dialog box.
11. Select a file in the Attribute File List dialog box.
12. Click OK.
Modify a connection using AutoDefaults
When you use a connection that you are unfamiliar with, first use the default
properties. Then use AutoDefaults to modify the properties.
1.
Double-click a connection symbol in the model to open the connection
dialog box.
2.
On the General tab, select a rule group from the AutoDefaults rule
group list.
3.
On all tabs, select the AutoDefaults options marked with the arrow symbol
for the properties in which you want to use AutoDefaults.
4.
Click Apply.
If you manually modify the properties after using AutoDefaults, Tekla
Structures uses the manually modified properties.
For example, you have manually set the base plate thickness of a connection
to 20 mm. AutoDefaults is active and sets the plate thickness according to the
main part profile. If you modify the main part profile, Tekla Structures does not
update the base plate thickness. It remains at 20 mm.
NOTE You can view which AutoDefault rules and properties are used:
•
To view AutoDefaults rules, select the connection symbol in the model,
right-click and select Inquire .
Tekla Structures shows the rule group, rule sets and properties files used.
•
To view the AutoDefaults properties, double-click the connection symbol in
the model, select <AutoDefaults> in the list box next to the Load button
and click Load.
See also
Define AutoDefaults settings and rules (page 631)
AutoConnection and AutoDefaults rules
You can create your own AutoConnection and AutoDefaults rules for project
and company defaults. By defining rules you can accurately select connections
and connection properties when using AutoConnection and AutoDefaults.
Components
635
Automate connection creation
General rules
•
Profile name is the name in the profile catalog.
•
Profile type
Profile type
Number
I
1
L
2
Z
3
U
4
Plate
5
Round bar
6
Pipe
7
Square pipe
8
C
9
T
10
ZZ
15
CC
16
CW
17
Polygon plate
51
•
Number of secondary parts
•
Number of main parts
•
Material name
Orientation rules
Depending on the relative angle of a beam, the connections can be classified
as sloped, skewed, or cant. The angle value can be between - 90 and 90
degrees.
•
Sloped angle (relative to main part cross section)
The longitudinal axis of the secondary part follows the slope of the
longitudinal axis of the main part.
•
Skewed angle (relative to main part longitudinal axis)
Components
636
Automate connection creation
The longitudinal axis of the secondary part is skewed according to the main
part cross section. The angle is the smaller of the angles between the
longitudinal axis of the secondary part and the main part Z or Y axis.
•
Cant angle
For rotated secondary parts
Dimension rules
•
Profile depth
•
Web depth
For profiles with an upper and lower flange, the web depth is: h-t1t2-2*r1
Or, if t2 is zero: h-2*t-2*r1
For profiles with one flange, the web depth is h-t-r1-r2.
•
Web thickness
•
Flange thickness
Forces and strengths
•
Shear force
•
Axial force
•
Bending moment
Components
637
Automate connection creation
See also
Combining and iterating properties for AutoDefaults (page 638)
AutoDefaults example: Using iteration with connection check (page 640)
Using reaction forces and UDLs in AutoDefaults and AutoConnection
(page 642)
Combining and iterating properties for AutoDefaults
Combining properties
You can save properties files that cover different groups of properties and use
these files to define many rules. For example, you can have one file for bolt
properties and another for profile properties. AutoDefaults combines the
separate files into one file. This means that you can define fewer files because
you can use one file for several rules. If the files contain different values for
the same property, Tekla Structures uses the last property it finds, see the
example image below.
Components
638
Automate connection creation
Iterating properties
Tekla Structures tests the properties until the connection symbol is yellow or
green. Iteration changes the properties automatically if the connection is not
created successfully, even if the rules match. If connection check is active, the
iteration results in properties that have passed the check.
Components
639
Automate connection creation
Limitations
•
Tekla Structures cannot iterate property files directly. Use a single iteration
rule set with sub-rule sets.
•
You cannot have many parallel iteration rule sets. Use a single iteration rule
set and place it just before the default rule set.
•
Place the combination rule sets above the iteration rule set in the
AutoDefaults tree structure.
•
Combination rule sets can only be one level deep.
•
Tekla Structures disregards empty rule sets, so include at least one rule in
each rule set.
See also
Define AutoDefaults settings and rules (page 631)
AutoDefaults example: Using iteration with connection check
You can use the connection check result when using AutoDefaults with
iteration. If an iteration rule matches, but the connection does not pass the
connection check and the connection symbol remains red, AutoDefaults
continues testing other rules and properties until the connection symbol is
green.
In this example, you will create iteration rules to set the number of bolts
according to the result of the connection check. After this, you will use the
Components
640
Automate connection creation
rules group and connection check together for a connection. The example
image below shows the rules in the AutoDefaults setup dialog box.
To create iteration rules for use with connection check:
1.
On the File menu, click Catalogs --> AutoDefaults settings.
2.
Right-click the tree and select New Rule Group.
3.
Click the new rule group and rename it to Iteration example.
4.
Browse the Iteration example tree to find End plate (144), right-click
it, and select Create Additional Rule Sets.
5.
Right-click the New rule set and select Edit Rule Set.
6.
Change the rule set name to ITERATION.
7.
Set the Parameter file(s) selection in rule set option to Iterate until
connection symbol is green.
8.
Click OK.
9.
Right-click the ITERATION rule set and select Create Additional Rule
Sets.
10. Right-click the New rule set and select Edit Rule Set.
11. Change the rule set name to 2 bolts.
12. Select the rule Secondary 1 depth and set the minimum and maximum
depth values for two bolts.
13. Set the Parameter file(s) selection in rule set option to Use
combination of first parameters.
14. Click OK.
Components
641
Automate connection creation
15. Right-click the connection properties file standard.j144 under 2 bolts
and select Select Connection Parameters.
16. Select a properties file for two bolts in the Attribute File List and click
OK.
TIP If there is no suitable properties file, you can create a new file. Rightclick the standard.j144 file and select Edit Connection
Parameters. Save the needed properties and click Cancel to close
the dialog box. The saved properties are now available in the
Attribute File List.
17. Click Apply to have the changes available in the connection dialog box.
18. Repeat steps 9 to 16 for other rule sets.
19. Open the End plate (144) dialog box.
20. Select <Defaults> from the list next to the Load button and click Load.
21. On the General tab, set the AutoDefaults rule group option to the
Iteration example you created.
22. On the Design type tab, set the Check connection option to Yes.
23. Enter the load from secondary members in the Shear, Tension, and
Moment options.
24. Click OK.
See also
Define AutoDefaults settings and rules (page 631)
Combining and iterating properties for AutoDefaults (page 638)
Using reaction forces and UDLs in AutoDefaults and AutoConnection
You can set reaction forces for AutoConnection and AutoDefaults in the userdefined attributes of a part, and for AutoDefaults also on the Design tab in the
connection dialog box.
Reaction forces
When you use reaction forces in a rule and AutoDefaults is activated, Tekla
Structures first searches for reaction forces in the corresponding connection’s
properties. If the properties do not contain reaction forces, Tekla Structures
searches the user-defined attributes of the secondary part of the connection.
If Tekla Structures does not find forces there, you cannot use reaction force
rules.
Shear force calculation
If you have not given any reaction force values, shear force is calculated using
the UDL (uniformly distributed load) shear force routine. The UDL calculation
Components
642
Automate connection creation
is mainly intended for use with imperial units. It uses the yield stress value,
profile dimensions, and UDL percentage to calculate the maximum shear force
allowed.
•
Yield stress is defined in the material catalog.
•
Profile dimensions come from the profile catalog.
•
UDL percentage is taken either from the connection dialog box or from an
advanced option.
Tekla Structures compares the result with the shear force rule in AutoDefaults.
To use UDLs for AutoConnection and AutoDefaults:
To
Do this
Use UDL for
1.
AutoConnectio
n
2.
On the Design tab in the connection dialog box, set the
UDL option to Yes.
Enter the UDL percentage in the UDL% box.
If you do not enter any value, Tekla Structures uses a
default percentage set with the
XS_AUTODEFAULT_UDL_PERCENT advanced option.
Use UDL for
AutoDefaults
1.
On the Design tab in the connection dialog box, set the
Use UDL option to Yes.
2.
Enter the UDL percentage in the UDL % box.
If you do not enter any value, Tekla Structures uses a
default percentage set using the
XS_AUTODEFAULT_UDL_PERCENT advanced option.
See also
Design and Design type tabs (page 667)
7.8 Advanced component settings
This section describes how to set default properties for different connection
types, how to use Excel spreadsheets in connection design, and advanced
component properties, such as analysis and design properties.
Click the links below to find out more:
Define connection properties in the joints.def file (page 644)
Excel spreadsheets in connection design (page 656)
General tab (page 666)
Design and Design type tabs (page 667)
Components
643
Advanced component settings
Analysis tab (page 670)
Define connection properties in the joints.def file
The joints.def file contains general connection settings and connectionspecific settings for different connection types. You can use the joints.def
file to set the default properties for different connection types. Joints.def is
a text file that you can open and edit in any standard text editor.
Tekla Structures uses the values defined in the joints.def file for the
properties that do not have values in the connection dialog boxes. If you
manually enter values in the connection dialog boxes, the manually entered
values are used instead of the values in the joints.def file. AutoDefaults
also override the values defined in the joints.def file.
By default, Tekla Structures stores the joints.def file in the \system folder.
Tekla Structures searches for the joints.def file in the standard search
order: model, project, firm, and system folder.
How to use the joints.def file
The joints.def file contains general connection settings and connectionspecific settings for different connection types in separate sections. You can
modify the joints.def file using any standard text editor.
When you modify the file:
•
Enter absolute values or names.
•
Do not use feet and inch symbols.
•
Ensure that the profiles exist in the profile catalog.
•
Ensure that the bolts exist in the bolt catalog.
•
You can set the measurement units at the beginning of the file.
•
You can define in the JOINTDEFAULT line whether Tekla Structures uses
the default values in the joints.def file or the system default values, for
example, as follows:
•
Value 1 means that the default values defined in the joints.def file
are used.
•
Value 0 means that the system default values are used.
•
The // characters at the beginning of a line mean that the line is a
comment line. Tekla Structures does not use the information on these
lines.
Components
644
Advanced component settings
•
You can force Tekla Structures to use the system default for a particular
property by entering the value -2147483648 for the property.
Connection-specific properties
The properties for clip angles, shear tabs, end plates, gusset connections and
diagonal connections are in separate sections. Each section begins with a
header row that contains the column labels, for example as follows:
joints.def
Do not add columns to the file. If Tekla Structures cannot find a property in the
connection-specific section, it searches for the default property in the general
defaults section.
Connections that use the joints.def file
The following connections use the joints.def file:
•
Welded gusset (10)
•
Bolted gusset (11)
•
Bracing cross (19)
•
Tube gusset (20)
•
Tube crossing (22)
•
Two sided angle cleat (25)
•
Corner tube gusset (56)
•
Corner bolted gusset (57)
•
Wraparound gusset (58)
•
Hollow brace wraparound gusset (59)
•
Wraparound gusset cross (60)
•
Wrapped cross (61)
•
Gusseted cross (62)
•
Corner wrapped gusset (63)
•
Beam with stiffener (129)
•
Column with shear plate (131)
•
Bolted moment connection (134)
•
Clip angle (141)
•
Two sided end plate (142)
•
Two sided clip angle (143)
•
End plate (144)
•
Shear plate simple (146)
Components
645
Advanced component settings
•
Welded to top flange (147)
•
Welded to top flange S (149)
•
Moment connection (181)
•
Column with stiffeners W (182)
•
Full depth (184)
•
Full depth S (185)
•
Column with stiffeners (186)
•
Column with stiffeners S (187)
•
Column with stiffeners (188)
•
Shear plate tube column (189)
•
Bent plate (190)
Example: How Tekla Structures uses the joints.def file
This example explains how Tekla Structures calculates the bolt diameter and
other properties of the Bolted gusset (11) connection using the joints.def
file.
The height of the diagonal profile is 10". Tekla Structures calculates the bolt
size and the number of bolts according to the profile height. It searches the
BOLTHEIGHT rows for a profile height of 10".
As the profile height is greater than 8.0 but under 12.0, Tekla Structures uses
the row with profile height 8.0. This sets the bolt diameter to 0.75.
Tekla Structures uses the bolt diameter to assign the bolt and part properties.
It searches the DIAGBOLTPART rows for bolt diameter 0.75.
The following property values are used:
Bolt diameter
0.75
Number of
bolts
horizontally
2
Edge distance
horizontally
1.5
Components
646
Advanced component settings
Edge distance
vertically
1.5
Distance
between bolts
horizontally
2.5
Distance
between bolts
vertically
System default is used.
Tekla Structures does not use the connection plate thickness or angle profile
properties in this connection.
General defaults in the joints.def file
Tekla Structures uses the general defaults in the joints.def file if it cannot
find a connection property in the connection-specific section.
For example, for clip angles, Tekla Structures determines the bolt diameter
and the number of bolts according to the secondary beam height. If the
secondary beam is higher than the highest value in the clip angle section in
the joints.def file, Tekla Structures uses the default bolt diameter in the
general defaults.
The properties in the general defaults section in the joints.def file are:
Property
Description
boltdia
Bolt diameter
pitch
Distance from the center of one bolt to the center of the
next bolt
clipweld
Weld size
angle-cc-inc Tekla Structures adds bolt to bolt distance and web
thickness, then rounds up the result using this value.
Complies with the US AISC standard.
lprofgapinc
Tekla Structures rounds up the angle profile gap using this
value. Complies with the US AISC standard.
lsize
Size of the angle profile
copedepth
Notch size
copelength
Notch size
boltedge
Edge distance
webplatelen
Haunch plate height (h)
webplatewid
Haunch plate width (b)
beamedge
Setback distance between the end of the beam and the
main part
knifeclr
No longer used
clipedge
Edge distance for bolts (clip angles only)
Components
647
Advanced component settings
Property
Description
No longer used
gap
shearplateth Shear tab thickness
k
endplatethk
End plate thickness
shearweld
Size of weld
cliplsize
Size of angle profile (clip angles only)
flangecutcle Flange cut clearance
ar
slotsize
Size of slotted hole
clipslots
Part with slotted holes:
•
1 = beam
•
2 = angle profiles
•
3 = both
This property is the Slots in option on the Bolts tab.
clip_attac
Clip angle attached to the main part and secondary parts:
•
1 = both parts bolted
•
2 = main part bolted/secondary part welded
•
3 = main part not welded
•
4 = main part welded/secondary part bolted
•
5 = both parts welded
•
6 = main part not bolted
•
7 = secondary part not welded
•
8 = secondary part not bolted
•
9 = both parts bolted/welded
This property is the bolt attachment option on the Bolts tab
where the location of bolts is defined.
copedepth_in Tekla Structures rounds up notch depth using this value.
c
copelength_i Tekla Structures rounds up notch length using this value.
nc
Bolt diameter and number of bolts in the joints.def file
In the joints.def file, the BOLTHEIGHT rows in each connection-specific
section show the default bolt diameter and default number of bolt rows for
the connection type.
Components
648
Advanced component settings
Tekla Structures determines the bolt diameter and the number of bolts
according to the connection type based on the following properties:
For
According to
Clip angles
Secondary beam height
Shear tabs
Secondary beam height
End plates
Secondary beam height
Gusset
connections
Angle profile length
Diagonal
connections
Profile height
Clip angle, shear tab, and end plate connections
Tekla Structures calculates the default bolt diameter and the number of bolt
rows vertically according to the height of the secondary beam. You can enter
the following properties:
Property
Description
name
BOLTHEIGHT
part
ANGLECLIP
sec.beam.height Maximum height of the secondary beam for a certain
number of bolts
Bolt diameter. The diameter must exist in the bolt
catalog.
diameter
number_of_bolts Number of bolts vertically
Gusset connections
Tekla Structures calculates the default bolt diameter and the number of bolt
rows horizontally according to the length of the angle profile. You can enter
the following properties:
Property
Description
name
BOLTHEIGHT
part
GUSSET
lproflength or
Length of the angle profile
angleproflength
diameter
Bolt diameter. The diameter must exist in the bolt
catalog.
number_of_bolts Number of bolts horizontally
Components
649
Advanced component settings
Diagonal connections
Tekla Structures calculates the default bolt diameter and number of bolt rows
horizontally according to the profile height. You can enter the following
properties:
Property
Description
name
BOLTHEIGHT
part
DIAGONAL
conn.pl.height
Profile height
or profileheight
diameter
Bolt diameter. The diameter must exist in the bolt
catalog.
number_of_bolts Number of bolts horizontally
Bolt and part properties in the joints.def file
Once Tekla Structures has used the joints.def file to calculate the bolt
diameter, it uses the result to assign other properties to bolts and parts,
according to the connection type.
In clip angle connections, for example, the default properties for bolts and
parts are in the rows that begin with ANGLECLBOLTPART in the CLIP ANGLE
section of the joints.def file.
The table below lists the properties that you can assign for bolts and parts in
each connection type.
Property
name
Description
Clip
angle
Identifies the connection *
type.
Shear
tab
End
plate
Guss Diago
et
nal
*
*
*
*
*
*
*
*
For example,
GUSSETBOLTPART for
gusset connections.
bolt
The bolt diameter must
diamete exist in the bolt catalog.
r
shear
Thickness of the shear
plate
tab
thickne
ss
end
Thickness of the end
plate
plate
thickne
ss
Components
650
*
*
*
Advanced component settings
Property
Description
Clip
angle
Shear
tab
End
plate
gusset Thickness of the gusset
thickne plate
ss
Guss Diago
et
nal
*
conn.
Thickness of the
plate
connection plate
thickne
ss
*
angle
profile
or L
profile
The name of the used
angle profile must exist
in the profile catalog.
Enter the exact profile,
for example:
L100*100*10.
*
number
Number of bolts in each
row vertically and
horizontally.
*
*
pitch
Distance between the
*
bolts from the center of
each bolt for vertical and
horizontal bolts
*
edge
Distance from the center *
distanc of a bolt to the edge of
e
the part for vertical and
horizontal bolts
vert.
Position of the first
bolt
vertical row of bolts
firshol
e
*
*
*
*
*
*
*
*
*
*
*
*
*
*
Gusset connection properties in the joints.def file
Enter the additional default properties for gusset connections in the
GUSSETDEFDIM row . All gusset connections do not use all the properties.
Property
Description
name
GUSSETDEFDIM
boltdia_def
Bolt diameter for all bolt groups
Affects plate shape
Tekla Structures uses this value
if the Bolt size box is empty in
the connection dialog box.
tol_prim
Tolerance between the gusset
and main part web
Components
651
Advanced component settings
Property
Description
Affects plate shape
Tolerance between the gusset
and secondary part web
tol_sec
dist_diag_pri Clearance between the first
m
secondary part selected and the
main part
dist_diag_sec Perpendicular distance from the
last secondary part selected to
the nearest secondary part
angle_first_c Corner angle dimension
orner
Yes
angle_sec_cor
ner
dist_between_ Clearance between braces
diag
first_bolt_fr Bolt edge distance for the bolt
om_line
groups on the Gusset tab
corner_dx
Corner dimension
corner_dy
Corner dimension
movey
tab
option on the Gusset
movez
tab
option on the Gusset
dist1
Edge length of the gusset plate
perpendicular to the lowest
brace
Yes
dist2
Edge length of the gusset plate
perpendicular to the braces
Yes
dist3
Edge length of the gusset plate Yes
perpendicular to the uppermost
brace
tol_lprof
Edge tolerance from gusset
plate to connection plate
tol_stiffener Stiffener tolerance
chamfer_dx
Stiffener chamfer dimension on
the Gusset tab
chamfer_dy
Stiffener chamfer dimension on
the Gusset tab
Components
652
Advanced component settings
Property
Description
Affects plate shape
chamfer_corne
r_dx
chamfer_corne
r_dy
side_length
Side length
diafit_length Fit length in the Bracing cross
(19) connection.
Tekla Structures uses this value
if the option on the Parameters
tab is empty.
The example image below shows the properties of the Wraparound gusset
(58) connection on the Picture tab.
1.
tol_lprof
2.
corner_dy
3.
corner_dx
Components
653
Advanced component settings
4.
dist_diag_sec
5.
tol_sec
6.
angle_sec_corner
7.
dist3
8.
dist_between_diag
9.
dist2
10. dist1
11. dist_diag_prim
12. tol_prim
Diagonal connection properties in the joints.def file
Enter the additional default properties for bolts and parts in the DIAGDEFDIM
row. All diagonal connections do not use all the properties.
Property
Description
name
DIAGDEFDIM
boltdia_def
Bolt diameter for all bolt groups
Tekla Structures uses this value if the Bolt size box is
empty in the connection dialog box.
dist_gus_diag
Gap between the gusset plate and the brace
If the tube profiles are closed with end plates,
dist_gus_diag is the gap between the gusset plate and
the end plate.
See the Tube crossing (22) image below.
Cut depth in the brace. Enter a negative value to prevent
the connection plate from being inside the tube brace.
dist_in
See the Tube crossing (22) image below.
Brace edge distance to the edge of the connection plate.
This dimension changes the width of the connection plate.
dist_dv
See the Tube crossing (22) image below.
sec_cut_tol
On the Brace conn tab:
slot_length_t
ol
tube_cut_tol
On the Brace conn tab:
Components
654
Advanced component settings
Property
conn_cut_dx
Description
On the Brace conn tab:
conn_cut_dy
round_plate_t
ol
On the Brace conn tab:
flanges_cut_a
ngle
On the Brace conn tab:
dist_flanges_
cut
dist_skew_cut
end_plate_thk
End plate thickness
The example image below shows the properties of the Tube crossing (22)
connection on the Picture tab:
1.
dist_dv
2.
dist_in
3.
dist_gus_diag
Profile dependent bolt dimensions in the joints.def file
For some connections, such as Clip angle (141) and Two sided clip angle
(143), Tekla Structures calculates the bolt size according to the profile size.
For these connections, Tekla Structures takes the bolt size from the
PROFILEBOLTDIM rows of the PROFILE TYPE-DEPENDENT BOLT
Components
655
Advanced component settings
DIMENSIONS section in the joints.def file if you leave the corresponding
options empty on the Bolts tab.
Property
Description
width
Profile width
one bolt
firsthole
For single bolts, distance from the edge of the profile
angle to the first hole
two bolts
firsthole
For two bolts, distance from the edge of the profile
angle to the first hole
pitch
Distance between bolts from the center of each bolt,
for vertical and horizontal bolts
For example, to find the bolt dimensions to be used with an L6X6X1/2 profile
in a clip angle connection:
1.
Tekla Structures first searches the PROFILEBOLTDIM rows for L6X6X1/2
in the PROFILE TYPE-DEPENDENT BOLT DIMENSIONS section.
2.
If there is no match, Tekla Structures then searches the
ANGLECLBOLTPART rows in the CLIP ANGLE section.
Excel spreadsheets in connection design
You can use Excel spreadsheets in connection design for all steel connections
that have the Design or Design type tab in the connection dialog box.
You can link connections to Excel spreadsheets by selecting Excel in the
External design option on the Design or Design type tab. The connection
information is transferred to the connection type-specific spreadsheet where
the needed calculations are made. The calculated properties are saved to an
output file and the modified component property values are transferred back
to the connection. The connection is modified according to the changes.
You can create an Excel spreadsheet for a connection type using the
component_template.xls file available in the ..\Tekla Structures
\<version>\Environments\common\exceldesign folder, or use a
predefined file.
Components
656
Advanced component settings
Files used in Excel spreadsheet connection design
The following files are used in the connection design with Excel spreadsheets:
File
Description
Visual Basic script file The Excel.vb file links Tekla Structures with the
external software and defines the Excel spreadsheet
file names and the locations. The file is located in
the ..\Tekla Structures\<version>
\Environments\common\exceldesign folder.
Excel searches for the relevant spreadsheet file in the
following order:
1.
From the \exceldesign folder in the current
model folder: file named as component_ +
number or name + .xls, for example, ..
\test_model\exceldesign
\component_144.xls.
2.
From the location defined with the
XS_EXTERNAL_EXCEL_DESIGN_PATH advanced
option as follows:
XS_EXTERNAL_EXCEL_DESIGN_PATH (=
%XS_DIR%\environments\common
\exceldesign\) + "component_" + number
+ ".xls"
Component typespecific Excel
spreadsheet
The component type-specific spreadsheet contains
predefined calculations. When you run the connection
design, the connection properties and information of
the main and secondary parts are transferred to the
Input and Component sheets of the Excel
spreadsheet.
Connection specific
result file
The result file contains the modified connection
properties.
Components
•
The result file is created automatically from the
Calculation sheet.
•
The file is stored in the \exceldesign folder in
the model folder and named with the GUID,
Globally Unique Identifier.
•
The file is updated each time you modify the
connection.
•
The calculation results can be stored as an Excel
spreadsheet, or in HTML or PDF format, depending
on how the calculation spreadsheet is configured.
657
Advanced component settings
File
Template
spreadsheet
Description
The ..\Tekla Structures\<version>
\Environments\common\exceldesign folder
contains a component_template.xls spreadsheet
you should use to create your own spreadsheet
applications to use with Tekla Structures components.
Example of an Excel spreadsheet in connection design
The images in this example show the Excel spreadsheet that is used for the
End plate (144) connection.
The sample spreadsheet has the following sheets:
The Calculation sheet contains a report of the calculations.
Components
658
Advanced component settings
The Inputs sheet contains the properties of the connection from the
connection dialog box.
Components
659
Advanced component settings
The Outputs sheet contains the design results. These values are transferred to
the connection and the connection in the model is modified accordingly.
The Component sheet contains calculations, information on the connection
geometry, and on the main part and the secondary parts. The component
attributes in the spreadsheet are the same as in the corresponding .inp file.
See more about .inp files in Input files.
Components
660
Advanced component settings
The following sheets are also included:
•
Data shows catalog information.
•
Norm shows the code selection and references to codes.
•
Language shows translations.
Components
661
Advanced component settings
Example of visualizing the Excel connection design process
You can define in the Excel.vb file how the Excel connection design process
is visualized. The Excel.vb file links Tekla Structures with the external
software and defines the Excel spreadsheet file names and the locations.
1.
Open the Excel.vb file located in ..\Tekla Structures\<version>
\Environments\common\exceldesign.
2.
Configure the Excel.vb file as follows:
•
Visualizing control - Const DEBUG As Boolean= True
•
Visualizing using Excel - Const SHOW_EXCEL As Boolean = True
•
Storing the output - Const STORE_RESULTS As Boolean = True
3.
Save the file.
4.
Click the Applications & components button
open the Applications & components catalog.
5.
Search for Clip angle (141) and double-click it to open the properties
dialog box.
6.
On the Design type tab:
Components
662
in the side pane to
Advanced component settings
7.
a.
Select Excel in the External design option.
b.
Enter the load values.
Click Modify.
Components
663
Advanced component settings
The Excel design file opens and shows the Inputs sheet.
8.
Click OK to continue.
Components
664
Advanced component settings
The Excel design process now calculates the data that is shown on the
Component sheet, and then opens the Component sheet.
9.
Click OK to continue.
The Excel design process now calculates the result output values and then
opens the Outputs sheet. The calculated results values are transferred to
the connection.
Components
665
Advanced component settings
10. Save the file in the model folder.
11. When you click OK, the design process is completed and the Excel design
file is closed.
Showing connection status in Excel connection design
When you use Excel spreadsheets in connection design, you can have Tekla
Structures use different colors in component symbols to show the status of a
component in the model.
You can do this by including an error attribute on the Outputs sheet of the
component's Excel spreadsheet. The type of the attribute is int.
The possible values are:
Val Colo
ue
r
Status
1
Gree Bolt edge distances are sufficient.
n
The connection passes the connection design check using the UK
and US design codes embedded in the system.
2
Yello Bolt edge distances are insufficient according to the value
w
defined in the Components settings in File --> Settings -->
Options.
3
Red
Tekla Structures cannot calculate the component properties. The
possible reasons are:
•
The connection direction is not correct.
•
The work plane is not correct.
•
The selected connection is not appropriate for the situation.
•
The connection design check was carried out using the
embedded UK and US design codes and the connection
cannot support the loading you have defined.
NOTE The component symbol color can only be controlled for system components,
not for custom components.
General tab
The General tab is available in steel connections and steel details.
Components
666
Advanced component settings
Option
Up direction
Description
Rotates the connection around the secondary part or the
detail around the main part.
You can define the rotation angle around the x- and y-axis
of the secondary part. The upper box is for the y-axis and
the lower box for the x-axis.
Position in
relation to
primary part
Available only for details. The check boxes next to the
images indicate the position of the definition point of the
detail, relative to the main part.
Horizontal offset and Vertical offset define the
horizontal and vertical alignment of the detail, relative to
the main part.
Locked
Prevents modifications.
You can use the privileges.inp file to control the
access to the Locked attribute.
Class
A number given to all parts the connection creates. You
can use class to define the color (page 529) of the parts in
the model.
Connection
code
Identifies the connection. Tekla Structures can display this
connection code in connection marks in drawings.
AutoDefaults
rule group
Automatically sets connection properties according to the
selected rule group. Rule group None switches
AutoDefaults off.
AutoConnectio
n rule group
Automatically switches the connection to another
according to the selected rule group.
See also
AutoDefaults (page 630)
AutoConnection (page 625)
Design and Design type tabs
Some component dialog boxes include a Design tab, others include a Design
type tab. You can use the options on these tabs to check if the component will
bear the uniform distributed load (UDL). Some Design tabs include only the
design check. Tekla Structures saves the design summary as a .txt file in the
model folder.
You can use AutoDefaults rule groups and Excel files in the design check:
•
AutoDefaults rule groups automatically modify component properties to
take the calculated load. To define which AutoDefaults rule group to use, go
Components
667
Advanced component settings
to the General tab and select the rule in the AutoDefaults rule group list
box.
For more information, see Using reaction forces and UDLs in AutoDefaults
and AutoConnection (page 642).
•
The information in an Excel file checks the connection design and
automatically updates component properties to bear the UDL. This is
useful when you want to check connection design according to other
design codes. See Excel spreadsheets in connection design (page 656).
Design tab
This design check is intended to be used with imperial units.
To check the design:
1.
Go to the Design tab and select Yes in the Use UDL list.
2.
To use information in an Excel spreadsheet in the UDL calculation, select
Excel in the External design list.
3.
Enter the information you want to use in the calculation.
4.
Select the connection in the model and click Modify.
Tekla Structures checks the component. A green component symbol
indicates that the connection will bear the UDL, red indicates that it will
not.
5.
To view the results of the check, right-click the component symbol and
select Inquire from the pop-up menu.
The Inquire object dialog box shows the summary of the design check
and related information.
See also Excel spreadsheets in connection design (page 656).
Design type tab
This design check is intended to be used with imperial units.
To check the design:
1.
Go to the Design type tab and select Yes in the Check connection list.
Tekla Structures checks the connection each time it is used or changed in
the model.
2.
Enter the information you want to use in the calculation.
3.
Select the connection in the model and click Modify.
Tekla Structures checks the component. A green component symbol
indicates that the connection will bear the UDL, red indicates that it will
not.
Components
668
Advanced component settings
4.
To view the results of the check, right-click the component symbol and
select Inquire from the pop-up menu.
The Inquire object dialog box shows the summary of the design check:
the part checked, the name of the check, the applied and allowed force
and how much capacity has been used, the results and possible solutions.
Design tab for check design only
The design is based on the British standard BS5950.
The design has the following limitations:
•
Design only works in the UK environment.
•
Design is available only if the main part and the secondary parts are
perpendicular.
•
Design is available only with two bolts horizontally.
•
Design is available only when vertical bolts are defined from the top.
•
Design is valid for I profiles only.
To check the design:
1.
Go to the Design tab and select On in the Design list.
2.
Enter the Tie Force in kilo Newtons (kN).
Tie force is required if the design check is turned on and the framing type
of the connection is beam-to-column. If there is no tie force, enter 0.
3.
Enter the Shear Force in kN.
If the design check is turned on, enter a positive value. If there is no shear
force, enter 0.
4.
Select the connection in the model and click Modify.
The connection symbol shows the design check status:
5.
•
Green means that the design check was successful.
•
Yellow means that a warning occurred in the design check.
•
Red means that a fatal error occurred in the design check.
To view the results of the check, right-click the connection symbol and
select Inquire from the pop-up menu.
The Inquire object dialog box shows the summary of the design check
and related information.
NOTE If the message Numbering not up to date is shown in the Inquire
object dialog box, the marks will not be correct. You need to
renumber the model to ensure that the marks are up-to-date. After
that use the Inquire command again to get the correct marks to the
design check summary.
Components
669
Advanced component settings
Analysis tab
Use the Analysis tab in the steel connection or detail dialog box to define how
Tekla Structures handles connections and details in the analysis.
Option
Use analysis restraints
Description
Set to Yes to use the analysis properties of the
connection or detail in the analysis instead of
the analysis properties of the parts in the
connection.
You also need to set Member end release
method by connection to Yes in the Analysis
Model Properties dialog box when you create
the analysis model.
For more information, see Analysis model
properties.
Member selection
Use to associate the analysis properties with
each connection part (Primary, 1. secondary, 2.
secondary, and so on).
Restraint combination
For more information, see Defining support
conditions.
Support condition
Components
670
Advanced component settings
Option
Description
Longitudinal member
offset
For more information, see Analysis part
properties.
Analysis profile
Tekla Structures uses this profile in the analysis
instead of the one in the physical model to take
the stiffness of the connection or detail into
account.
Analysis profile length
In the analysis, Tekla Structures overrides the
profile of the part in the physical model for this
length.
Components
671
Advanced component settings
8
Custom components
You can create customized connections, parts, seams, and details for your
project. These are called custom components. You can use custom components
in the same way as any Tekla Structures system component. You can even
create intelligent custom components that automatically adjust to changes in
the model.
When to use
Create a custom component if you cannot find a predefined system
component (page 610) that meets all your needs. Especially if you need to
create a large number of complex model objects and copy them across several
projects.
Benefits
Once you store a custom component in the Applications & components
catalog, you can easily access it from the catalog and use it in another location
in the same model. If you must modify the custom component, you only need
to make the changes once. When you save the changes, they will be
automatically applied to all copies of that custom component in the model.
You can also import and export custom components as .uel files between
models and share the custom components with your colleagues.
Custom component types
You can create four types of custom components:
Custom components
672
Advanced component settings
Type
Custom part
(page 674)
Description
Example
Creates a group of
objects that may
contain
connections and
details.
Note: Unlike
other custom
components,
custom parts are
not marked with
a component
symbol
in
the model.
Custom parts
have the same
position
properties as
beams have.
Custom
connection
(page 676)
Creates
connection
objects and
connects the
secondary parts
to the main part.
The main part
may be
continuous at the
connection point.
Custom components
673
Advanced component settings
Type
Description
Custom detail
(page 678)
Creates detail
objects and
connects them to
a single part at
the location you
picked.
Custom seam
(page 680)
Creates seam
objects and
connects the
parts along a line
that you create by
picking with two
points. The parts
are usually
parallel.
Example
8.1 Custom parts
Custom parts may consists of a single part or a group of parts, and they often
have a complex composition. The following images show some examples of
custom parts:
Custom components
674
Custom parts
Steel
Company
standard bracing
plates
Castellated
beam and cell
beam
Built-up beams/
columns
Built-up beams
Standard glazing
fixings
Custom components
675
Custom parts
Precast
concrete
Sandwich panel
Lifters
Standard
embeds/inserts
Standard beams
See also
Custom connections (page 676)
Custom details (page 678)
Custom seams (page 680)
8.2 Custom connections
Custom connections can be used to connect a main part to up to 30 secondary
parts. The connection is made between the main part and the ends of the
Custom components
676
Custom connections
secondary parts. The following images show some examples of custom
connections:
Steel
Built-up plate
seat
Shear plate
Typical japanese
post connections
Precast
concrete
Base detail
Double tee to L
profile
Custom components
677
Custom connections
Column cut-out
Wall panel
connections
See also
Custom parts (page 674)
Custom details (page 678)
Custom seams (page 680)
8.3 Custom details
Custom details can be used to add more information to a single part, such as
extra plates or cut-outs. The following images show some examples of custom
details:
Steel
Backing plates
Custom components
678
Custom details
Cast base
Timber base
Out rigger
(stiffeners) and
out rigger plate
(stiffeners)
Precast
concrete
Door and
window
Column patterns
Custom components
679
Custom details
Hollow core end
details
Lifting details
Mock joint/reveal
Side pocket
See also
Custom parts (page 674)
Custom connections (page 676)
Custom seams (page 680)
8.4 Custom seams
Custom seams can be used to connect a main part to up to 30 secondary
parts. They can also be used on one main part only. The seam is made along
Custom components
680
Custom seams
the length of the part. The following images show some examples of custom
seams:
Steel
Steel stair step
Turnbuckles
Custom components
681
Custom seams
Handrail
Precast
concrete
Double tee
connection
Panel to panel
grout tube
connection
See also
Custom parts (page 674)
Custom connections (page 676)
Custom details (page 678)
Custom components
682
Custom seams
8.5 Create a custom component
You can create customized components that have all the details you need.
Start by creating a simple custom component which you can modify later. In
the following example, we will create a simple custom connection.
1.
In the model, create a sample component that contains all the necessary
component objects, such as parts, cuts, fittings, and bolts.
To do this quickly, explode and modify (page 686) a similar existing
component.
2.
Click the Applications & components button
open the Applications & components catalog.
3.
Click the Access advanced features button
custom component.
in the side pane to
and select Define
The Custom Component Wizard dialog box opens.
4.
In the Type list, select the component type (page 672): connection, detail,
seam, or part.
5.
In the Name box, enter a unique name for the component.
6.
Modify the other properties (page 792) on the Type/Notes tab, Position
tab, and Advanced tab, and then click Next.
7.
In the model, select the objects you want to include in the custom
component.
Custom components
683
Create a custom component
You can use area selection to select multiple objects simultaneously
(page 117). The main and secondary parts and the grids are ignored when
you select objects for the custom component.
NOTE If you cannot select desired objects in the model, check the
selection switches (page 121) and the selection filter settings
(page 154).
8.
Click Next.
9.
Select the main part for the component.
10. Click Next.
11. Select the secondary parts for the component.
Custom components
684
Create a custom component
To select multiple secondary parts, hold down Shift when you select
them. The maximum number of secondary parts in a custom component
is 30.
NOTE Pay attention to the order in which you select secondary parts.
Tekla Structures will use the same picking order when you use the
custom component in a model.
12. Define any other properties required for this custom component, such as
detail or seam position. The properties depend on the component type
that you selected in step 4.
13. If you want to adjust any of the settings at this stage, click Back to return
to the previous page of the Custom Component Wizard.
14. When you are happy with the settings, click Finish to create the custom
component.
The custom component is added in the model and in the Applications &
components catalog.
15. If you want to change these settings afterwards:
a.
On the custom component editor toolbar (page 696), click the
Modify custom component settings button
b.
Change the settings.
c.
Click OK.
.
See also
Create a nested custom component (page 686)
Custom components
685
Create a custom component
Example: Create a custom end plate component (page 689)
Tips for creating custom components (page 809)
Explode a component
Exploding means that you ungroup the objects of an existing component. This
can be useful when you want to create custom components more quickly.
Once the objects are detached, you can modify them to suit your needs and
then create new custom components using these objects.
1.
Select the component you want to explode.
2.
Right-click and select Explode Component.
Tekla Structures separates the component objects. You can modify the
objects and use them to create new custom components (page 683).
Create a nested custom component
You can create more complex custom components by joining two or more
components together as a nested component. The original components
become sub-components in the nested component.
1.
In the model, create the components and other model objects that you
want to include in the nested component.
2.
Click the Applications & components button
open the Applications & components catalog.
3.
Click the Access advanced features button
custom component.
in the side pane to
and select Define
The Custom Component Wizard dialog box opens.
4.
In the Type list, select the type of the nested custom component.
5.
In the Name box, enter a unique name for the nested component.
6.
Modify the other properties on the Type/Notes tab, Position tab, and
Advanced tab, and then click Next.
7.
Select the components and any other objects you want to include in the
nested component, and then click Next.
8.
Follow the instructions in the Custom Component Wizard to continue.
You will be asked to select the main and secondary parts for the nested
component. Depending on the component type that you selected in step
3, you may also have to define other properties, such as detail or seam
position.
Custom components
686
Create a custom component
9.
When you are happy with the settings, click Finish to create the nested
component.
The component is added in the model and in the Applications &
components catalog. The sub-components are shown in the (page 696),
together with the other component objects:
10. If you want to change the settings afterwards:
a.
In the custom component editor (page 696), click the Modify
custom component settings button
b.
Change the settings.
c.
Click OK.
.
WARNING If you use a component of the type plug-in as a sub-component
of a nested component, and change the sub-component's
properties in the custom component editor, note that those
changes may be lost when you save the nested component and
use it in a model.
To prevent losing any properties, link a variable to each plug-in
property that you want to keep. You can also use component
Custom components
687
Create a custom component
attribute files to do this. For more information, see Examples of
parametric variables and variable formulas (page 732).
Create a thumbnail image of a custom component
Create a thumbnail image for each custom component to make it easier to
find a suitable component when modeling.
1.
In the model, select the custom component.
2.
Right-click and select Edit Custom Component.
3.
Adjust the view and hide unnecessary objects to have a clear view of the
custom component.
4.
Take a screenshot of the custom component.
a.
On the View tab, click Screenshot --> Screenshot to open the
Screenshot dialog box.
b.
Click Pick view and select the view you want to take a screenshot of.
c.
Click Options to open the Screenshot Options dialog box.
d.
Select Print to file.
e.
Select White background and click OK.
f.
In the Screenshot dialog box, click Capture.
g.
Click Close to close the dialog box.
h.
On the File menu, click Open the model folder.
i.
Browse to the \screenshots folder under the model folder.
j.
Open the screenshot file in a graphics editor.
k.
Crop the image, if needed.
5.
Save the thumbnail image in the \screenshots folder under the model
folder.
6.
Click the Applications & components button
open the Applications & components catalog.
7.
Right-click the custom component and select Thumbnails.
in the side pane to
The Thumbnails dialog box opens.
8.
Click Add thumbnail.
9.
Browse to the \screenshots folder under the model folder.
10. Select the thumbnail image and click Open.
Custom components
688
Create a custom component
11. In the Thumbnails dialog box, select the check box next to the image you
want to use and clear the other check boxes.
12. Click Close.
Tekla Structures shows the thumbnail image in the Applications &
components catalog:
Example: Create a custom end plate component
In this example, you will create a simple custom component based on an
existing end plate component.
1.
Click the Applications & components button
open the Applications & components catalog.
2.
Click the Access advanced features button
component.
3.
Select the end plate component in the model.
in the side pane to
and select Explode
Tekla Structures separates the objects in the component.
Custom components
689
Create a custom component
4.
Click the Access advanced features button
custom component.
5.
In the Type list, select Connection.
6.
In the Name box, enter a unique name for the custom component.
7.
Click Next.
8.
Select the objects you want to use in the custom component, and then
click Next.
Custom components
690
and select Define
Create a custom component
You can use area selection (left to right) to select the objects. Tekla
Structures ignores the main part and secondary parts and the grids when
you are selecting objects to include in the custom component.
9.
Select the column as the main part, and then click Next.
The main part supports the secondary part.
10. Select the beam as the secondary part.
The secondary part is supported by the main part.
NOTE When you select multiple secondary parts, pay attention to the
order of selection. The custom component will use the same
selection order when you add the component in a model. The
maximum number of secondary parts in a custom component is
30.
11. Click Finish.
Custom components
691
Create a custom component
Tekla Structures displays a component symbol for the new component.
You have now defined a simple custom component, which you can use in
locations similar to where it was originally created. This component is not
intelligent and Tekla Structures does not adjust dimensions to suit any
changes in the model. To make the custom component intelligent, you
need to modify (page 696) it in the custom component editor.
Example: Create a nested connection with stiffeners
In this example, you will create a nested custom connection that consists of
and end plate, a bolt group, welds, and two Stiffeners (1003) components.
The stiffeners are optional, which means that you can choose whether or not
to create them when using the component in a model.
1.
Add an End plate (144) component.
2.
Explode (page 686) the end plate component.
Custom components
692
Create a custom component
3.
Add two Stiffeners (1003) components.
4.
Create a nested custom component that contains the stiffeners and the
end plate objects.
in the side pane to
a.
Click the Applications & components button
open the Applications & components catalog.
b.
Click the Access advanced features button
custom component.
c.
In the Type list, select Connection.
d.
In the Name box, enter End plate with stiffeners.
e.
Click Next.
f.
Make an area selection (from right to left) to include the following
objects in the nested component: the column, the beam, the stiffener
Custom components
693
and select Define
Create a custom component
components, and all the end plate objects.
g.
Click Next.
h.
Choose the column as the main part of the nested component, and
then click Next.
i.
Choose the beam as the secondary part of the nested component,
and then click Finish. Tekla Structures creates the nested component.
5.
Select the nested component you just created.
6.
Right-click and select Edit Custom Component.
7.
In the custom component editor, click the Display variables button
The Variables dialog box opens.
Custom components
694
Create a custom component
.
8.
9.
Create the following parametric variables:
a.
Click Add to create a new parametric variable P1.
b.
In the Value type list, select Yes/No.
c.
In the Label in dialog box box, enter Create Stiffener 1.
d.
Click Add to create a new parametric variable P2.
e.
In the Value type list, select Yes/No.
f.
In the Label in dialog box box, enter Create Stiffener 2.
Link the variables to the Creation property of the two stiffeners:
a.
In the Custom component browser, browse for the uppermost
Connection.
b.
Right-click Creation and select Add Equation.
c.
Enter P1 after the equal sign, and then press Enter.
d.
Browse for the second Connection.
e.
Right-click Creation and select Add Equation.
f.
Enter P2 after the equal sign, and then press Enter.
10. Save and close (page 751) the nested component.
Custom components
695
Create a custom component
You now have the following options in the nested component's dialog box:
8.6 Modify a custom component
Use the custom component editor to fine-tune existing custom components.
When you modify a custom component, Tekla Structures updates all instances
of that component throughout the model with the changes you have made.
1.
In the model, select the custom component by clicking the green
component symbol.
NOTE Custom parts do not have a component symbol in the model. To
select custom parts, ensure that the Select components
selection switch is active.
2.
Right-click and select Edit Custom Component.
The custom component editor opens. It consists of the following parts:
•
The Custom component browser
•
The Custom component editor toolbar
Custom components
696
Modify a custom component
•
3.
Four different views of the custom component
Modify the custom component in one of the four custom component
views. You can, for example:
•
Add or remove component objects
For example, add extra bolts or stiffeners to the component. Only
component objects, not the main or secondary parts, can be modified
in the custom component editor.
4.
•
Bind component objects to a plane (page 699)
•
Add a distance between component objects (page 709)
•
Set object properties using parametric variables (page 712)
Save the custom component (page 751). Click Yes when prompted to
replace all occurrences of the custom component in the model. All
instances of the custom component are now updated with the changes
you made.
See also
Protect a custom component with a password (page 697)
Protect a custom component with a password
You can set a password to prevent others from modifying a custom
component. Password-protected custom components can still be added to
models as usual.
1.
In the model, select a custom component.
Custom components
697
Modify a custom component
2.
Right-click the custom component symbol and select Edit Custom
Component.
3.
In the custom component editor, click the Display variables button
.
The Variables dialog box opens.
4.
Click Add to create a new variable.
5.
In the Name box, enter Password.
6.
In the Formula box, enter the desired password.
7.
Save the custom component. (page 751)
The next time someone tries to edit this custom component, they will be asked
for the password.
8.7 Add variables to a custom component
Variables are the properties of a custom component. You can create variables
in the custom component editor and use them to adapt custom components
to changes in the model. Some of the variables appear in the custom
component's dialog box, while others are hidden and are only used in
calculations.
Variable types
There are two types of variables:
•
Distance variable: The distance between two planes, or between a point
and a plane. A distance variable binds parts together, or works as a
reference distance.
•
Parametric variable: Controls all the other properties in a custom
component, such as name, material grade, and bolt size. Parametric
variables are also used in calculations.
Distance variables
Use distance variables to bind custom component objects to a plane, so that
the component objects stay at a fixed distance even if the surrounding objects
change. You can create distance variables manually or automatically.
You can bind the following objects to a plane:
•
construction planes
•
reference points of parts (only custom component objects)
•
reference points of bolt groups
•
chamfers
•
part and polygon cut handles
Custom components
698
Add variables to a custom component
•
line cuts
•
reference points of reinforcing bars
•
reference points of reinforcement meshes and strands
•
fittings
You can decide which distance variables are shown in the custom component's
dialog box. Show the variables if you want to edit their values in the dialog box.
Hide the variables if you only use them to bind objects to a plane.
Parametric variables
Use parametric variables to to set properties for any object the custom
component creates (page 712). After creating the variable, you will be able to
change the value directly in the custom component's dialog box.
You can also create formulas to calculate values. For example, you can
calculate the position of a stiffener relative to the beam length.
You can decide which parametric variables are shown in the custom
component's dialog box. Show the variables if you want to edit their values in
the dialog box. Hide the variables if you only use them in calculations.
Bind component objects to a plane
Use distance variables to bind component objects to a plane. Binding keeps the
custom component at a fixed distance from the plane even if the surrounding
objects change. Distance variables automatically get the prefix D (distance),
which is shown in the Variables dialog box.
Bind objects automatically
You can bind objects automatically to the main and secondary parts of a
connection or detail. The selected objects, or their handles, are bound to
existing planes if the objects (or handles) are located exactly on the plane.
NOTE You cannot bind custom parts (page 674) automatically, because they
do not have a main part.
1.
In the custom component editor, click the Create distances variables
automatically button
2.
.
Select an object that has handles (page 202).
Custom components
699
Add variables to a custom component
3.
Click the middle mouse button to bind the object.
Tekla Structures binds the object from a maximum of three directions to
the existing planes.
Tekla Structures displays a distance symbol for each binding. Select the
object to see the bindings.
Custom components
700
Add variables to a custom component
The corresponding distance variables are shown in the (page 803) dialog
box:
Bind objects manually
Create the bindings manually if you want to bind a custom component from
specific handles only. You can bind an object to a maximum of three planes.
1.
Ensure that Direct modification
is switched off.
The selection of handles is easier when Direct Modification is off.
2.
Ensure that you are using a model view that shows object faces.
On the View tab, click Rendering, and use one of the following options:
3.
•
Parts grayscale (Ctrl+3)
•
Parts rendered (Ctrl+4)
In a custom component view, select the custom component to see its
handles (page 202).
Custom components
701
Add variables to a custom component
4.
Select the handle that you want to bind to a plane.
5.
In the custom component editor, click the Add fixed distance button
. You can also right-click and select Bind to Plane.
6.
Move the mouse pointer in a custom component view to highlight the
plane that you want to bind with the handles.
Custom components
702
Add variables to a custom component
For example:
NOTE If you cannot highlight the correct plane, change the plane type
(page 800) on the Custom component editor toolbar. Boundary
and component planes work for most profile types, so try to use
them whenever you can.
7.
Click the plane to create the binding.
Tekla Structures displays a distance symbol for the binding.
The corresponding distance variable is shown in the Variables dialog box:
Custom components
703
Add variables to a custom component
Test a binding
Test all bindings to see that they work correctly.
1.
Double-click the binding symbol in a custom component view.
The Distance Properties dialog box opens.
2.
In the Value box, enter a new value.
3.
Click Modify.
You should see the binding change in the model.
TIP Alternatively, you can test the binding in the (page 803) dialog box:
a.
Enter a new value in the Formula box.
b.
Press Enter.
You should see the binding change in the model.
Delete a binding
Bindings cannot be modified, but you can delete the existing bindings and
then create new ones to rebind the objects.
1.
Select the binding in a custom component view.
2.
Press Delete.
You can also select the binding in the (page 803) dialog box and then
click the Delete button.
Custom components
704
Add variables to a custom component
Example: Bind an end plate to a plane
In this example, you will bind the end plate top to the upper side of the beam.
1.
Ensure that Direct modification
is switched off. The selection of end
plate handles is easier when Direct Modification is off.
2.
In a custom component view, select the end plate to see the end plate
handles.
3.
Select the top handle of the end plate.
4.
Right-click the top handle and select Bind to Plane.
5.
Move the pointer over the upper side of the beam flange to highlight it.
Custom components
705
Add variables to a custom component
Here we are using the boundary plane type. If the part profile changes,
the boundary plane is always found.
NOTE If you cannot highlight the desired plane, change the plane type
(page 800) on the Custom component editor toolbar.
6.
Click the upper side of the beam flange.
A distance symbol appears in the custom component views.
7.
Give a descriptive name for the binding you created:
a.
In the custom component editor, click the Display variables button
.
The Variables dialog box opens.
b.
In the Label in dialog box box, enter Plate Top to Flange Top
as the name of the new binding.
Custom components
706
Add variables to a custom component
Bind component objects using magnetic construction
planes or lines
Instead of binding each component object handle to a plane separately, you
can use magnetic construction planes and lines. The objects that are directly
on a magnetic construction plane (or line) will move with the plane (or line),
which means you only need to create one distance variable instead of 8, for
example.
Bind handles using a magnetic construction plane
1.
In the custom component editor, click
Add construction plane.
2.
Pick four points to define the shape of the construction plane.
For example, create a plane that goes through all the handles and
chamfers of the custom component.
3.
Click the middle mouse button.
Tekla Structures creates a construction plane. For example:
4.
Double-click the plane. The Construction Plane Properties dialog box
opens.
5.
Enter a name for the plane.
6.
Select the Magnetic check box.
7.
Click Modify.
Custom components
707
Add variables to a custom component
Now when you move the construction plane, all handles that are on the
plane are moved as well:
8.
Bind the construction plane to a part face:
a.
Select the construction plane, right-click and select Bind to plane.
b.
Select a suitable part face.
For example, the inner flange of the column:
Tekla Structures displays a distance symbol for the binding. Now if
you move the part face, the handles on the magnetic construction
plane will follow.
NOTE Only the objects whose reference points are directly on the
magnetic construction plane are affected. By default, the
magnetic distance is 0.2 mm. To change this setting, use the
advanced option XS_MAGNETIC_PLANE_OFFSET.
Custom components
708
Add variables to a custom component
Bind handles using a magnetic construction line
1.
In the custom component editor, click
Add construction line.
2.
Pick the starting point of the construction line.
3.
Pick the end point of the construction line.
Tekla Structures creates a construction line.
4.
Double-click the line. The Construction Line Properties dialog box
opens.
5.
Enter a name for the line.
6.
Select the Magnetic check box.
7.
Click Modify.
Now when you move the construction line, all handles that are on the line
are moved as well.
8.
Bind the construction line to a part face:
a.
Select the construction line, right-click and select Bind to plane.
b.
Select a suitable part face.
Tekla Structures displays a distance symbol for the binding. Now if
you move the part face, the handles on the magnetic construction
line will follow.
Add a distance between component objects
Use reference distance variables to add a distance between two points or a
point and a plane. The reference distance changes as you move the objects it
refers to. You can use reference distances in calculations, for example, to
determine the spacing of rungs on a ladder. Reference distance variables
automatically get the prefix D (distance), which is shown in the Variables
dialog box.
1.
In a custom component view, select a handle (page 202).
Custom components
709
Add variables to a custom component
This is the starting point for your measurement.
2.
In the custom component editor, click the Add reference distance button
.
3.
Move the mouse pointer in the view to highlight a plane.
This will be the end point for your measurement. If you cannot highlight
the correct plane, change the plane type (page 800) on the Custom
component editor toolbar.
4.
Click the plane to select it.
Custom components
710
Add variables to a custom component
Tekla Structures displays the distance.
The corresponding reference distance variable is shown in the Variables
dialog box:
Note that the Add reference distance command remains active. You can
click more planes if you want to measure other distances.
5.
To stop measuring, press Esc.
6.
To check that the reference distance works correctly, move the handle.
Custom components
711
Add variables to a custom component
The distance changes accordingly. For example:
Set object properties using parametric variables
Use parametric variables to set basic properties (such as name, material,
profile, position number, and so on) for any object the custom component
creates. Parametric variables automatically get the prefix P (parameter), which
is shown in the Variables dialog box.
In the following example, we will create a variable that sets all welds in a
custom component to a given size. After creating the variable, we will be able
to change the weld size directly in the custom component's dialog box.
1.
In the custom component editor, click the Display variables button
.
The Variables dialog box opens.
2.
Click Add to create a new parametric variable.
3.
In the Name box, enter a name for the variable.
You can also use the default name, such as P1. In our example, we will
enter Weldsize as the name of the variable.
4.
In the Value type list, select a suitable value type (page 803).
The type determines what kind of values can be used with this variable. In
our example, we will select Length, which is suitable for lengths and
distances.
5.
In the Formula box, enter a value or variable formula.
In our example, we will leave this box empty.
Custom components
712
Add variables to a custom component
6.
In the Label in dialog box box, enter a descriptive name for the
parametric variable.
This label will be shown in the custom component's dialog box. In our
example, we will enter Weld size as the label.
7.
In the Visibility list, define whether the variable will be visible in the
custom component's dialog box.
Hide the variable if you only use it in calculations. Show the variable if you
want to be able to edit the value in the custom component's dialog box. In
our example, we will select Show.
8.
Click Close.
In our example, we have now created a parametric variable with the
following settings:
9.
In the Custom component browser, link the variable to the desired
object property.
a.
Select the property.
In our example, we will select the Size above line property of the
uppermost weld.
b.
Right-click the property and select Add Equation.
Custom components
713
Add variables to a custom component
c.
After the equal sign, enter the name of the parametric variable.
In our example, we will enter Weldsize here.
You can now modify the Size above line property by using the Weld
size box in the custom component's dialog box.
10. Repeat step 9 for any other property of the same type, if needed.
Custom components
714
Add variables to a custom component
In our example, we will repeat the procedure for the other welds as well,
so that they will all be linked to the Weld size box in the custom
component's dialog box.
11. Save the custom component. (page 751)
The variable is now displayed in the custom component's dialog box,
unless you set the visibility of the variable to Hide in step 7.
If we change the weld size value now, the size of all welds within the
custom component will change accordingly.
See also
Copy properties and property references from another object (page 715)
Copy properties and property references from another
object
You can copy properties, such as names and values, from other objects and
use them to determine the properties of a custom component. You can also
Custom components
715
Add variables to a custom component
copy property references. The link is dynamic, so when the property changes,
the reference reflects the change. For example, you can use a beam length
reference in variable formulas. Even if the length changes, the correct value is
always used in calculations.
1.
In the Custom component browser, browse for the object property you
want to copy.
To find the required component object more easily, select it in a custom
component view. Tekla Structures highlights the selected object in the
Custom component browser.
2.
Right-click the property and select one of the following:
•
Copy Name
Copies the name of the object. For example, Material.
•
Copy Value
Copies the value the object currently has. For example, S235JR.
•
Copy Reference
Copies the link to the property. For example,
fP(Material,"ID57720EEE-0000-000E-3134-363730393237").
Custom components
716
Add variables to a custom component
3.
Right-click where you want to insert the object property, and then select
Paste.
For example, you can paste a reference to the Formula box in the
(page 803) dialog box to use it in a calculation.
See also
Examples of parametric variables and variable formulas (page 732)
Create a variable formula
Use variable formulas to add more intelligence to your custom components.
Variable formulas always begin with the equal sign (=). At its simplest, a
formula can be a simple dependency between two variables, stating that P2
equals half of P1 (P2=P1/2), for example. To create more complex calculations,
you can use functions and operators inside the formula. For example, you can
Custom components
717
Add variables to a custom component
add mathematical expressions, if statements, references to object properties,
and so on.
In the following example, we will create a formula that sets the weld size to
half the thickness of the secondary part flange. When the component is used
in a model, Tekla Structures will use the thickness of the secondary part flange
to calculate the size of the weld.
1.
In the custom component editor, click the Display variables button
The Variables dialog box opens.
2.
Click Add to create a new parametric variable.
3.
In the Name box, enter a name for the variable.
In our example, we will enter w as the name of the variable.
4.
In the Custom component browser, go to Input objects --> Secondary
parts --> Part --> Profile properties.
5.
Right-click Flange thickness 1 and select Copy reference.
6.
In the Formula box, type =, right-click, and select Paste.
Tekla Structures pastes the reference to flange thickness from the
clipboard.
7.
After the flange thickness formula, enter *0.5.
The formula should now read:
=fP(Flange thickness 1,"GUID")*0.5
8.
Set the other values as follows:
a.
In the Value type list, select Length.
Custom components
718
Add variables to a custom component
.
b.
9.
In the Visibility list, select Hide.
In the Custom component browser, go to Component objects --> Weld
--> General properties.
10. Right-click Size above line, select Add equation and type = w.
Functions in variable formulas
You can use functions to calculate values for parametric variables. Variable
formulas always begin with the equal sign (=).
For more information, see Set object properties using parametric variables
(page 712).
Arithmetic operators
Use arithmetic operators to combine expressions that return numeric values.
You can use the following arithmetic operators:
Operator
Description
+
addition
-
subtraction
*
multiplication
Notes
Use also to create strings of
parameters.
Multiplication is faster than division.
=D1*0.5 is faster than =D1/2
/
division
Logical and comparison operators
Use logical and comparison operators inside if statements. You can use ifthen-else statements to test a condition and to set the value according to the
result.
Custom components
719
Add variables to a custom component
For example:
=if (D1>200) then 20 else 10 endif
You can use the following operators inside if statements:
Operator
Description
==
both sides are equal
!=
sides are not equal
<
left side is smaller
<=
left side is smaller or
equal
>
right side is smaller
>=
right side is smaller or
equal
&&
logical AND
Example
=if (D1==200 &&
D2<40) then 6 else
0 endif
both conditions must
be true
||
If D1 is 200 and D2 smaller than 40,
the result is 6, otherwise 0.
logical OR
=if (D1==200 ||
D2<40) then 6 else
0 endif
only one condition
must be true
If D1 is 200 or D2 is smaller than 40,
the result is 6, otherwise 0.
Reference functions
Use reference functions to refer to the property of another object, such as the
plate thickness of a secondary part. Tekla Structures refers to the object on the
system level, so if the object property changes, so does the reference function
value.
You can use the following reference functions:
Function
fTpl("template
attribute",
"object GUID")
Custom components
Description
Example
Returns the
template attribute
value of an object
that has a given
object GUID.
=fTpl("WEIGHT","ID50B8559A
-0000-010B-3133-3534323730
38")
720
returns the weight of an object
whose GUID is
ID50B8559A-0000-010B-3133-353
432373038.
Add variables to a custom component
Function
fP("user-defined
attribute",
"object GUID")
Description
Example
Returns the userdefined attribute
value of an object
that has a given
object GUID.
=fP("comment",
"ID50B8559A-0000-010B-3133
-353432373038")
returns the user-defined attribute
comment of an object whose
GUID is
ID50B8559A-0000-010B-3133-353
432373038.
fValueOf("paramet Returns the value If the equation is =P2+"*"+P3,
er")
of the parameter. the result is P2*P3
With =fValueOf("P2")
+"*"+fValueOf("P3"), where
P2=780 and P3=480, the result is
780*480
fRebarCatalogValu
e(BarGrade,
BarSize, Usage,
FieldName)
Returns the
reinforcing bar
catalog value of
an object.
Usage can be
either 2 ("Tie") or
1 ("Main").
fRebarCatalogValue("A500HW
", "10", 1, 2)
returns the size, usage, and
weight of an object whose
reinforcing bar grade is A500HW.
FieldName must
be one of the
following:
Custom components
•
0
NominalDiame
ter
•
1
ActualDiamete
r
•
2 Weight
•
3 MinRadius
•
4 Hook1Radius
•
5 Hook1Angle
•
6
Hook1Length
•
7 HookRadius
•
8 Hook2Angle
•
9
Hook2Length
721
Add variables to a custom component
Function
•
Description
10
Hook3Radius
•
11 Hook3Angl
•
12
Hook3Length
•
13 Area
Example
ASCII file as a reference function
You can refer to ASCII files to get data. Tekla Structures searches for the files in
the following order:
1.
model
2.
..\TeklaStructuresModels\<model>
\CustomComponentDialogFiles\
3.
project (set with advanced option XS_PROJECT)
4.
firm (set with advanced option XS_FIRM)
5.
system (set with advanced option XS_SYSTEM)
The format for reading files is the following:
fVF("filename", "key_value_of_row", column_number)
•
Key value of row is a unique text value.
•
Column number is an index starting from 1.
NOTE Enter a space at the end of each row in the ASCII file. Otherwise the
information is not read correctly.
Example
The =fVF("Overlap.dat", "MET-202Z25", 5) function is in the Formula
box in the Variables dialog box. The function gets the value 16.0 for the
profile MET-202Z25, from the Overlap.dat file.
Custom components
722
Add variables to a custom component
1.
Key value of the row (MET-202Z25)
2.
Column number (5)
Mathematical functions
Use mathematical functions to create more complex mathematical
expressions. You can use the following functions:
Function
fabs(parameter)
Description
Example
Returns the absolute value of =fabs(D1) returns
the parameter
15
if D1 = -15
exp(power)
Returns e raised to the power =exp(D1) returns
7.39
e is Euler’s number.
if D1 = 2
ln(parameter)
Returns the natural logarithm =ln(P2) returns 2.71
of the parameter (base
if P2 = 15
number e)
log(parameter)
Returns the logarithm of the
parameter (base number 10)
=log(D1) returns 2
if D1=100
sqrt(parameter)
Returns the square root of the =sqrt(D1) returns 4
parameter
if D1 = 16
mod(dividend,
divider)
Returns the modulo of the
division
=mod(D1, 5) returns
1
if D1 = 16
pow(base number,
power)
Returns the base number
raised to the specified power
=pow(D1, D2)
returns 9
if D1 = 3 and D2 = 2
Custom components
723
Add variables to a custom component
Function
hypot(side1,side2)
Description
Example
Returns the hypotenuse
=hypot(D1, D2)
returns 5
if D1 = 3 and D2 = 4
n!(parameter)
1.
side1
2.
hypotenuse
3.
side2
Returns the factorial of the
parameter
=n!(P2) returns 24
if P2 = 4
(1*2*3*4)
round(parameter,
accuracy)
PI
Returns the parameter
rounded off to the given
accuracy
=round(P1, 0.1)
returns 10.600
Returns the value of pi to 31
decimal places
=PI returns
3.1415926535897932
384626433832795
if P1 = 10.567
Statistical functions
Use statistical functions to calculate sums and averages, and to round values.
You can use the following statistical functions:
Function
Description
Example (P1 = 1.4 P2 = 2.3)
ceil()
Returns the smallest whole
=ceil(P1) returns 2
number greater than or equal
to the parameter
floor()
Returns the largest whole
number less than or equal to
the parameter
=floor(P1) returns 1
min()
Returns the smallest
parameter
=min(P1, P2) returns 1.4
max()
Returns the largest parameter =max(P1, P2) returns 2.3
sum()
Sum of the parameters
=sum(P1, P2) returns 3.7
sqsum()
Sum of the squared
parameters: (parameter1)2 +
(parameter2)2
=sqsum(P1, P2) returns
7.25
ave()
Average of the parameters
=ave(P1, P2) returns 1.85
Custom components
724
Add variables to a custom component
Function
sqave()
Description
Example (P1 = 1.4 P2 = 2.3)
Average of the squared
parameters
=sqave(P1, P2) returns
3.625
Example: Ceil and floor statistical functions
In this example, you have the following parametric variables:
•
Beam length: P1 = 3500
•
Post spacing: P2 = 450
P1 / P2 = 7.7778
You can use the ceil and floor statistical functions to round the value and
then use the rounded value as the number of beam posts:
•
=ceil(P1/P2) returns 8
•
=floor(P1/P2) returns 7
Data type conversion functions
Use data type conversion functions to convert values into another data type.
You can use the following data type conversion functions:
Function
int()
Description
Example
Converts data to integer
Useful especially for calculating
profile dimensions:
=int(100.0132222000) returns
100, if decimals are set to 0 in the
Options dialog box
double()
Converts data to a double
string()
Converts data to string
imp()
Converts imperial units
For the following examples,
length unit is set to mm and
decimals are set to 2 in the
Options dialog box.
Use this function in
calculations instead of
imperial units. You cannot
use imperial units directly =imp(1,1,1,2) meaning 1 foot
in calculations.
1 1/2 inch returns 342.90 mm
=imp(1,1,2) meaning 1 1/2
inches returns 38.10 mm
=imp(1,2) meaning 1/2 inches
returns 12.70 mm
=imp(1) meaning 1 inch returns
25.40 mm
=3’/3" is not possible, but
=imp(36)/imp(3) is ok
Custom components
725
Add variables to a custom component
Function
vwu(value,
unit)
Description
Example
Converts the length
values and angle values.
The available units are:
•
"ft" ("feet", "foot")
•
"in" ("inch", "inches")
•
"m"
•
"cm"
•
"mm"
•
"rad"
•
"deg"
=vwu(4.0,"in") returns 101.60
mm, if length unit is set to mm
and decimals are set to 2 in the
Options dialog box
=vwu(2.0,"rad") returns
114.59 degrees, if angle is set to
degrees and decimals are set to 2
in the Options dialog box
NOTE The units depend on the settings in File menu --> Settings -->
Options --> Units and decimals.
String operations
Use string operations to manipulate character strings. Strings must be inside
quotation marks in variable formulas.
You can use the following string operations:
Operation
match(param
eter1,
parameter2)
Description
Example (P1 = "PL100*10")
Returns 1 if parameters
are equal and 0 if
different.
You can also use
wildcards *, ?, and [ ]
with the match function.
=match(P1, "PL100*10")
returns 1
Accept all profiles starting with
PFC: =match(P4, "PFC*")
Accept profiles starting with PFC,
and height starts with 2,3,4 or 5:
=match(P4, "PFC[2345]*")
Accept profiles starting with PFC,
heights are 200,300,400 or 500
and width starts with 7:
=match(P4, "PFC[2345]00?
7")
length(param
eter)
Returns the number of
characters in the
parameter.
=length(P1) returns 8
find(paramete Returns the order number =find(P1, "*") returns 5
r, string)
(starting at zero) of the
specified string and -1 if
the specified string is not
Custom components
726
Add variables to a custom component
Operation
Description
found from the
parameter.
Example (P1 = "PL100*10")
getat(paramet Returns the n:th (starting
er, n)
at zero) character from
the parameter.
=getat(P1, 1) returns "L"
setat(paramet Sets the n:th (starting at
er, n,
zero) character to the
character)
specified character in the
parameter.
=setat(P1, 0, "B") returns
"BL100*10"
mid(string, n,
x)
Returns x characters from =mid(P1,2,3) returns "100"
the string starting from
n:th (starting at zero)
character. If you leave out
the last argument (x),
returns the last part of
the string.
reverse(string) Reverses the given string. =reverse(P1) returns
"01*001LP"
Example 1
To define profile size PL100*10 with two variables P2 = 100 and P3 = 10, enter
the formula as follows:
="PL"+P2+"*"+P3
Example 2
Tekla Structures handles bolt spacings as strings. To define bolt spacing, set
Value type to Distance list and enter the formula as follows:
=P1+" "+P2
This results in 100 200, if P1 = 100 (length) and P2 = 200 (length).
Trigonometric functions
Use trigonometric functions to calculate angles. You can use the following
trigonometric functions:
Function
Description
Example
sin()
Returns the sine value
=sin(d45) returns 0.71
cos()
Returns the cosine value
=cos(d45) returns 0.71
tan()
Returns the tangent value
=tan(d45) returns 1.00
asin()
Inverse function of sin(),
return value in radians
=asin(1) returns 1.571 rad
acos()
Inverse function of cos(),
return value in radians
=acos(1) returns 0 rad
Custom components
727
Add variables to a custom component
Function
Description
Example
atan()
Inverse function of tan(),
return value in radians
=atan(1) returns 0.785 rad
sinh()
Returns the hyperbolical sine
value
=sinh(d45) returns 0.87
cosh()
Returns the hyperbolical
cosine value
=cosh(d45) returns 1.32
tanh()
Returns the hyperbolical
tangent value
=tanh(d45) returns 0.66
atan2()
Returns the angle whose
=atan2(1,3) returns 0.32
tangent is the quotient of the
two numbers. Return value in
radians
NOTE When you use trigonometric functions in variable formulas, you need
to include a prefix to define the unit. If you do not include a prefix,
Tekla Structures uses radians as the default unit.
•
d is degree. For example, sin(d180)
•
r is radians (default). For example, sin(r3.14) or sin(3.14)
Market size function
Use the market size function in a custom component to select a suitable plate
dimension (usually plate thickness) from the available market sizes. For
example, a plate’s thickness should match the web of a beam.
Function
fMarketSize(material,
thickness, extrastep)
Description
Example
Returns the next available =fMarketSize("S235JR
", 10, 0)
market size for the
material from the
marketsize.dat file,
based on the thickness
you specify.
The file must be in the ..
\environments
\your_environment
\profil folder or the
system folder.
For extrastep enter a
number to define the
increment to the next size
(default is 0).
Custom components
728
Add variables to a custom component
Example
In this example, you have the following data in marketsize.dat:
S235JR,6,9,12,16,19,22
SS400,1.6,2.3,3.2,4.5,6,9,12,16,19,22,25,28,32,38
DEFAULT,6,9,12,16,19,22,25,28,32,38
The first item in a row is a material grade followed by available plate
thicknesses in millimeters. The DEFAULT line lists the thicknesses available in
all other material grades.
With the above data, the function =fMarketSize("S235JR",10,0) would
return 12, and =fMarketSize("S235JR",10,1) would return 16 (one size
up).
Framing condition functions
Use the framing condition functions to return the skew, slope, and cant angle
of the secondary beam relative to the main part (column or beam). You can
use the following framing condition functions:
Function
Description
Example
fAD("skew Returns the skewed angle =fAD("skew","ID50B8559A-0000010B-3133-353432373038")
", GUID)
of the secondary part
whose GUID is given.
returns 45
ID50B8559A-0000-010B-3133-353432
373038 is the GUID of the secondary
part, which is at a 45 degree angle to
the main part.
fAD("slope Returns the sloped angle
", GUID)
of the secondary part
whose GUID is given.
Custom components
729
=fAD("slope","ID50B8559A-0000
-010B-3133-353432373038")
Add variables to a custom component
Function
Description
Example
fAD("cant" Returns the cant angle of
, GUID)
rotated secondary part
whose GUID is given.
NOTE •
=fAD("cant","ID50B8559A-0000010B-3133-353432373038")
These functions do not return positive and negative slope and
skew values. It is not possible to determine up or down slope and
left or right skew with these functions.
•
The maximum skew angle to return is 45 degrees.
•
Tekla Structures calculates the angles in 2D so that slope and skew
are isolated from each other. For example, the skew angle is not
taken into consideration when calculating the slope angle, which
means that the slope angle value stays the same regardless of the
secondary part's rotation around the primary part.
To find out the true 3D slope with the skew included, you can use
the following mathematical formula:
TRUE_SLOPE = atan( tan(SLOPE) * cos(SKEW))
Example 1
The slope and skew are relative to a beam framing into a column.
Side view
1.
Column
2.
Beam
Custom components
Top view
730
Add variables to a custom component
3.
Slope
4.
Skew
Example 2
With two beams, the slope is actually the horizontal skew of the beam framing
into the other beam, and the vertical slope of the beam relative to the main is
actually the skew angle.
Side view
1.
Skew
2.
Slope
Top view
How to avoid cyclic dependencies in formulas
Be careful not to create cyclic dependencies between variables, or else the
custom component will not work correctly. A cyclic dependency chain contains
formulas that make a variable eventually dependent on itself.
In the following example, variable P1 becomes dependent on itself, through
variables P2 and P3:
Cyclic dependencies may also occur when binding handles to other objects or
when using magnetic construction planes. When you create new formulas,
bindings, or magnetic construction planes, Tekla Structures checks if they
create cyclic dependency chains in a custom component. If that happens, a
warning message "Caution. Operation created cycle." is displayed.
Custom components
731
Add variables to a custom component
Tekla Structures also writes the message "Cycle detected in parametric solver"
into the session history log file and lists the objects involved in the cyclic
dependency, to help you find and remove the cyclic dependency. If you do not
remove it, the custom component will not work correctly.
Examples of parametric variables and variable formulas
Here you will find some examples that demonstrate how to use parametric
variables and variable formulas to create intelligent custom components that
adapt to changes in the model.
The examples are independent from each other.
•
Example: Set the end plate material (page 733)
In this example, you will link a parametric variable to the end plate material
of a component object.
•
Example: Create new component objects (page 734)
In this example, you will create a parametric variable that adds bolts to the
custom component.
•
Example: Replace sub-components (page 735)
In this example, you will create a parametric variable that replaces subcomponents with other sub-components.
•
Example: Modify a sub-component by using a component attribute file
(page 737)
In this example, you will create a parametric variable that modifies a subcomponent on the basis of a component attribute file.
•
Example: Define the stiffener position using construction planes
(page 738)
In this example, you will use construction planes for determining the
position of the stiffeners. You will position the stiffeners so that they divide
the beam into three equally long sections.
Custom components
732
Add variables to a custom component
•
Example: Determine the bolt size and bolt standard (page 741)
In this example, you will create two parametric variables that determine the
bolt size and bolt standard.
•
Example: Calculate the bolt group distance (page 742)
In this example, you will create a variable formula that calculates the bolt
group distance from the beam flange.
•
Example: Calculate the number of bolt rows (page 744)
In this example, you will create a variable formula that calculates the
number of bolt rows based on the beam height. You will use if statements
in the calculations.
•
Example: Link variables to user-defined attributes (page 746)
In this example, you will link parametric variables to the user-defined
attributes of panels. You can then use the user-defined attributes in view
filters to show or hide the panels.
•
Example: Calculate the number of handrail posts using a template attribute
(page 748)
In this example, you will create a variable formula that calculates the
number of handrail posts based on the length template attribute of the
beam. The handrail posts were created at both ends of the beam and one
of them was copied with the Array of objects (29) component.
•
Example: Link an Excel spreadsheet to a custom component (page 750)
In this example, you will link a parametric variable to an Excel spreadsheet.
For example, you can use Excel spreadsheets to check connections.
Example: Set the end plate material
In this example, you will link a parametric variable to the end plate material of
a component object.
1.
In the custom component editor, click the Display variables button
The Variables dialog box opens.
2.
Click the Add button.
A new parametric variable appears.
3.
In the Value type list, change the variable's value type to Material.
4.
In the Label in dialog box box, enter End Plate Material.
5.
In the Custom component browser, browse for the end plate material.
Custom components
733
Add variables to a custom component
.
6.
Right-click Material and select Add Equation.
7.
Enter P1 after the equal sign, and then press Enter.
8.
Save the custom component.
9.
Close the custom component editor.
You can now change the end plate material in the custom component's dialog
box.
Example: Create new component objects
In this example, you will create a parametric variable that adds bolts to the
custom component.
1.
In the custom component editor, click the Display variables button
The Variables dialog box opens.
2.
Click Add to create a new parametric variable.
3.
Modify the variable as follows:
Custom components
734
Add variables to a custom component
.
a.
In the Value type list, select Yes/No.
b.
In the Label in dialog box box, enter Create bolts.
4.
Select the bolt group in a custom component view to highlight it in the
Custom component browser.
5.
In the Custom component browser, browse for Bolt.
6.
Right-click Creation and select Add Equation.
7.
Enter P1 after the equal sign, and then press Enter.
8.
Save the custom component.
9.
Close the custom component editor.
You now have the following option in the custom component's dialog box:
Example: Replace sub-components
In this example, you will create a parametric variable that replaces subcomponents with other sub-components.
Custom components
735
Add variables to a custom component
1.
In the custom component editor, click the Display variables button
.
The Variables dialog box opens.
2.
Click Add to create a new parametric variable.
3.
Modify the variable as follows:
a.
In the Value type list, select Component name.
Tekla Structures automatically adds the suffix _name in the variable
name. Do not delete the suffix.
4.
b.
In the Formula box, enter the name of the sub-component.
c.
In the Label in dialog box box, enter Cast-in plate.
Link the variable to the Name property of both sub-components:
a.
In the Custom component browser, browse for the Name attribute
of the first sub-component.
b.
Right-click Name and select Add Equation.
c.
Enter P1_name after the equals sign.
d.
Repeat steps 4b–4c for the other sub-component.
Custom components
736
Add variables to a custom component
5.
Save the custom component.
6.
Close the custom component editor.
You can now change the sub-components by using the Cast-in-plate option in
the custom component's dialog box.
Example: Modify a sub-component by using a component attribute file
In this example, you will create a parametric variable that modifies a subcomponent on the basis of a component attribute file.
1.
In the custom component editor, click the Display variables button
The Variables dialog box opens.
2.
Click Add to create a new parametric variable.
3.
In the Value type list, select Component attribute file.
Tekla Structures automatically adds the suffix _attrfile in the variable
name. Do not delete the suffix.
4.
In the Formula box, enter the name of the component attribute file.
5.
In the Name box, ensure that the variable has the same prefix as the
variable that is linked to the component name.
In this example, the prefix is P1.
NOTE The component name and the component attribute file variables
must always have the same prefix, otherwise they do not work.
6.
In the Label in dialog box box, enter Properties file.
Custom components
737
Add variables to a custom component
.
7.
In the Custom component browser, browse for the component attribute
file property of the sub-component.
8.
Right-click Attribute file and select Add Equation.
9.
Enter P1_attrfile after the equal sign, and then press Enter.
10. Save the custom component.
11. Close the custom component editor.
You can now modify the sub-component by using the Properties file option in
the custom component's dialog box.
Example: Define the stiffener position using construction planes
In this example, you will use construction planes for determining the position
of the stiffeners. You will position the stiffeners so that they divide the beam
into three equally long sections.
1.
Ensure that Direct Modification
is switched off. The selection of
handles is easier when Direct Modification is off.
Custom components
738
Add variables to a custom component
2.
In the custom component editor, click the Display variables button
.
The Variables dialog box opens.
3.
Click Add to create a new parametric variable.
4.
Get the GUID of the beam.
5.
a.
On the ribbon, click Inquire objects
b.
Select the beam.
c.
In the Inquire Object dialog box, check the GUID of the beam.
.
Modify the variable as follows:
a.
In the Formula box, enter
=fTpl("LENGTH","ID4C8B5E24-0000-017D-3132-383432313432
").
ID4C8B5E24-0000-017D-3132-383432313432 is the GUID of the
beam.
The value of the variable is now the same as the beam length. If you
change the beam length, also the value changes.
b.
In the Label in dialog box box, enter Beam Length.
6.
Click Add to create another parametric variable.
7.
Modify the new variable as follows:
8.
a.
In the Formula box, enter =P1/3.
b.
In the Label in dialog box box, enter 3rd Points.
Create a construction plane:
a.
In the custom component editor, click the Add construction plane
button
b.
.
Pick the required points and then click the middle mouse button to
create a construction plane in the center of a stiffener at one end.
Custom components
739
Add variables to a custom component
9.
Bind the stiffener to the construction plane:
a.
Select the stiffener.
b.
Hold down Alt and use area selection (from left to right) to select all
stiffener handles.
c.
Right-click and select Bind to plane.
d.
Bind the stiffener handles to the construction plane.
10. Bind the construction plane to the beam end:
a.
Select the construction plane.
b.
Right-click and select Bind to plane.
c.
Bind the construction plane to the beam end.
Custom components
740
Add variables to a custom component
11. Repeat steps 9–11 for the stiffener at the other end.
12. In the Formula box, enter =P2 for the two distance variables that bind the
construction planes to the beam ends.
13. Save the custom component.
14. Close the custom component editor.
If you now change the beam length, the position of the stiffeners changes so
that the stiffeners divide the beam into three equally long sections.
Example: Determine the bolt size and bolt standard
In this example, you will create two parametric variables that determine the
bolt size and bolt standard.
1.
In the custom component editor, click the Display variables button
.
The Variables dialog box opens.
2.
Click Add twice to create two new parametric variables.
3.
Modify the first variable as follows:
•
In the Value type list, select Bolt size.
Tekla Structures automatically adds the suffix _diameter to the name
of the variables. Do not delete the suffix.
•
4.
In the Label in dialog box box, enter Bolt Size.
Modify the second variable as follows:
a.
In the Value type list, select Bolt standard.
Tekla Structures automatically adds the suffix _screwdin to the
name of the variable. Do not delete the suffix.
b.
In the Name box, change the prefix of the second variable so that the
prefixes for the two variables are the same.
Custom components
741
Add variables to a custom component
In this example, the prefix is P1.
NOTE The bolt size and bolt standard variables must always have
the same prefix, otherwise they do not work.
c.
5.
In the Label in dialog box box, enter Bolt Standard.
Link the parametric variables to the bolt group properties:
a.
In the Custom component browser, browse for the size property of
the component object.
b.
Right-click Size and select Add Equation.
c.
Enter P1_diameter after the equal sign, and then press Enter.
d.
Right-click Bolt standard and select Add Equation.
e.
Enter P1_screwdin after the equal sign, and then press Enter.
6.
Save the custom component.
7.
Close the custom component editor.
You can now determine the bolt size and bolt standard for the custom
component in the custom component's dialog box.
Example: Calculate the bolt group distance
In this example, you will create a variable formula that calculates the bolt
group distance from the beam flange.
Custom components
742
Add variables to a custom component
1.
Modify the bolt group properties as follows:
a.
In the custom component editor, double-click the bolt group.
The Bolt Properties dialog box opens.
b.
Clear all values that are under the Offset from area.
c.
Click Modify.
The bolt group moves to the same level with the start point handle of
the bolt group.
2.
Bind the bolt group to the beam flange:
a.
In the custom component editor, select the bolt group.
b.
Select the yellow top handle.
c.
Right-click the handle and select Bind to plane.
d.
Select the top flange of the beam.
Custom components
743
Add variables to a custom component
A new distance variable appears in the Variables dialog box.
3.
In the custom component editor, click the Display variables button
The Variables dialog box opens.
4.
Click Add to create a new parametric variable.
5.
Modify the variable as follows:
a.
In the Formula box, enter a distance value.
b.
In the Label in dialog box box, enter Vertical distance to
bolt.
6.
In the Formula box, enter =-P1 for the distance variable.
7.
Save the custom component.
8.
Close the custom component editor.
You can now determine the bolt group distance from the beam flange by
changing the Vertical distance to bolt value in the custom component's
dialog box.
Example: Calculate the number of bolt rows
In this example, you will create a variable formula that calculates the number
of bolt rows based on the beam height. You will use if statements in the
calculations.
Custom components
744
Add variables to a custom component
.
1.
In the custom component editor, click the Display variables button
The Variables dialog box opens.
2.
Click Add to create a new parametric variable.
3.
In the Value type list, select Number.
4.
In the Custom component browser, browse for height property of the
beam.
5.
Right-click Height and select Copy Reference.
6.
In the Formula box, enter the following if statement for the parametric
variable:
=if (fP(Height,"ID50B8559A-0000-00FD-3133-353432363133")< 301) then 2
else (if (fP(Height,"ID50B8559A-0000-00FD-3133-353432363133")>501) then 4
else 3 endif) endif
In the formula,
fP(Height,"ID50B8559A-0000-00FD-3133-353432363133") is the
beam height reference copied from the Custom component browser.
The variable gets its value in the following way:
•
If the beam height is under 301 mm, the value is 2.
•
If the beam height is over 501 mm, the value is 4.
•
If the beam height is between 300 and 500 mm, the value is 3.
7.
Click Add to create another parametric variable.
8.
In the Value type list, select Distance list for the new variable.
9.
In the Formula box, enter =P1+"*"+100 for the new variable.
Custom components
745
Add variables to a custom component
.
In the formula, 100 is the bolt spacing and the P1 value is the number of
bolt rows.
10. In the Custom component browser, browse for Bolt group distance x.
11. Right-click Bolt group distance x and select Add Equation.
12. Enter P2 after the equal sign, and then press Enter.
13. Save the custom component.
14. Close the custom component editor.
When you now change the beam height, the number of bolt rows changes as
well.
Example: Link variables to user-defined attributes
In this example, you will link parametric variables to the user-defined
attributes of panels. You can then use the user-defined attributes in view
filters to show or hide the panels in the model.
1.
In the custom component editor, click the Display variables button
The Variables dialog box opens.
2.
Click Add to create a new parametric variable.
3.
Modify the variable as follows:
a.
In the Value type list, select Text.
Custom components
746
Add variables to a custom component
.
4.
b.
In the Formula box, enter Type1.
c.
In the Label in dialog box box, enter Panel1.
In the Custom component browser, browse for the user-defined
attributes of the first panel.
You will link the P1 variable to the USER_FIELD_1 attribute. However, the
attribute is not visible in the Custom component browser.
5.
Make the user-defined attribute visible in the Custom component
browser:
a.
Double-click the first panel.
The panel properties dialog box opens.
b.
Click User-defined attributes.
The dialog box for user-defined attributes opens.
6.
c.
Go to the Parameters tab.
d.
Enter text in the User field 1 box.
e.
Click Modify.
In the Custom component browser, click Refresh.
USER_FIELD_1 appears under User-defined attributes in the Custom
component browser.
7.
Link P1 to USER_FIELD_1.
a.
Right-click USER_FIELD_1 and select Add Equation.
b.
Enter P1 after the equal sign, and then press Enter.
8.
Create two new parametric variables and link them to the user-defined
attributes of the other two panels.
9.
Save the custom component.
10. Close the custom component editor.
You can now create a view filter (page 154) in the model to hide or show
panels using the User field 1 attribute and the Formula values you entered
for the parametric variables in the filter.
Custom components
747
Add variables to a custom component
Example: Calculate the number of handrail posts using a template
attribute
In this example, you will create a variable formula that calculates the number
of handrail posts based on the length template attribute of the beam. The
handrail posts were created at both ends of the beam and one of them was
copied with the Array of objects (29) component.
1.
In the custom component editor, click the Display variables button
The Variables dialog box opens.
2.
Create three new parametric variables by clicking Add.
3.
Modify the variable P1 as follows:
4.
5.
6.
•
In the Formula box, enter 250.
•
In the Label in dialog box box, enter End Distance.
Modify the variable P2 as follows:
•
In the Formula box, enter 900.
•
In the Label in dialog box box, enter Spacing.
Modify the variable P3 as follows:
•
In the Value type box, select Number.
•
In the Label in dialog box box, enter Number of Posts.
Inquire the GUID of the beam:
a.
On the ribbon, click Inquire objects
b.
Select the beam.
c.
Check the GUID of the beam in the Inquire Object dialog box.
Custom components
748
.
Add variables to a custom component
.
7.
In the Formula box of the P3 variable, enter
=(fTpl("LENGTH","ID50B8559A-0000-010B-3133-353432373038")
-(P1*2))/P2.
fTpl("LENGTH","ID50B8559A-0000-010B-3133-353432373038") is
the length template attribute of the beam and
ID50B8559A-0000-010B-3133-353432373038 is the GUID of the beam.
The number of the posts is calculated as follows: First the end distances
are subtracted from the beam length, and then the result is divided by the
post spacing.
8.
9.
In the Custom component browser, link the variables P2 and P3 to the
properties of Array of objects (29).
a.
Right-click dist_between_elem and select Add Equation.
b.
Enter P2 after the equal sign, and then press Enter.
c.
Right-click number_of_arrays and select Add Equation.
d.
Enter P3 after the equal sign, and then press Enter.
Bind the first post to the beam end.
a.
Select the post in the custom component view.
b.
Hold down Alt and use area selection (from left to right) to select the
post handles.
c.
Right-click and select Bind to Plane.
Custom components
749
Add variables to a custom component
10. Bind the last post to the other beam end by following the instructions in
step 9.
11. Modify the distance variables as follows:
a.
In the Formula box, enter =P1.
b.
In the Visibility list, select Hide.
12. Save the custom component.
13. Close the custom component editor.
You can now change the spacing and the end distance of the handrail posts in
the custom component dialog box. Tekla Structures calculates the number of
posts based on the spacing, end distance, and length of the beam.
Example: Link an Excel spreadsheet to a custom component
In this example, you will link a parametric variable to an Excel spreadsheet. For
example, you can use Excel spreadsheets to check connections.
Custom components
750
Add variables to a custom component
1.
Create an Excel spreadsheet.
The name of the spreadsheet file must be
component_"component_name".xls. For example,
component_stiffener.xls for a custom component whose name is
stiffener.
2.
Save the Excel spreadsheet in the model folder: ..\<model>
\exceldesign\. Alternatively, you can save the spreadsheet in the folder
defined with the XS_EXTERNAL_EXCEL_DESIGN_PATH advanced option.
3.
In the custom component editor, click the Display variables button
.
The Variables dialog box opens.
4.
Click Add to create a new parametric variable.
5.
Modify the variable as follows:
a.
In the Value type list, select Yes/No.
b.
In the Name box, enter use_externaldesign.
c.
In the Label in dialog box box, enter Use external design.
6.
Save the custom component.
7.
Close the custom component editor.
The custom component dialog box now contains the Use external design
option.
8.8 Save a custom component
After modifying a custom component, save the changes.
To
Do this
Save changes to all copies of
the custom component
Custom components
1.
In the custom component editor, click the
Save component button
751
Save a custom component
.
To
2.
Do this
In the Save confirmation dialog box, click
Yes.
Tekla Structures saves the changes and
applies them to all copies of the custom
component in the model.
Save the component with a
new name
1.
In the custom component editor, click the
Save with new name button
2.
Save and close the component 1.
Enter a new name for the component.
In the custom component editor, click the
Close button
2.
.
.
In the Close custom component editor
message, click Yes.
If you click No, the custom component editor
closes without saving the changes.
See also
Tips for sharing custom components (page 810)
8.9 Modify the dialog box of a custom component
Tekla Structures automatically creates a dialog box for each custom
component you define. You can customize the dialog box by using the Custom
Component Dialog Editor tool.
Custom components
752
Modify the dialog box of a custom component
To open the dialog editor, select a custom component in the model, right-click,
and select Edit Custom Component Dialog Box.
To
Do this
View and edit object properties
1.
Select a dialog box element. For
example, a text box.
2.
Click Modify --> Properties.
Now you can view and edit the
current properties of the dialog
box element. For example, you
can check that you have the
correct text box under each label
in the dialog box.
Alternatively, you can double-click the
dialog box element. If the dialog box
element will not open for viewing and
editing, try double-clicking the space
right underneath the check box:
Add a dialog box element
Custom components
Click Insert and select a suitable
element from the list. The options
are:
753
•
Tab Page: add a new tab
•
Label: add a label for a text box or
list
Modify the dialog box of a custom component
To
Add an image
•
Do this
Parameter: add a text box
•
Attribute: add a list
•
Part: add some basic part
properties
•
Profile: add some basic profile
properties
•
Picture: add an illustrative image
of the custom component
1.
Click Insert --> Picture to show
the contents of the Image Folder
set in Tools --> Options.
2.
Select an image.
The image must be in the bitmap
(.bmp) format.
Add a tab
3.
Click Open.
4.
Drag the image to the desired
location.
1.
Click Insert --> Tab Page .
2.
Double-click the new tab.
3.
Enter a new name, and then
press Enter.
NOTE Each tab may contain up to
25 fields. If you have more
than 25 fields visible, Tekla
Structures automatically
creates another tab.
Show or hide the pixel grid
Click
.
Tekla Structures displays a pixel grid
that makes it easier to align elements
in the dialog box.
Move a dialog box element
Drag the dialog box element to a new
location.
You can also use the keyboard
shortcuts Ctrl+X (cut), Ctrl+C (copy),
and Ctrl+V (paste). For example, to
move a dialog box element to another
tab: select the dialog box element,
Custom components
754
Modify the dialog box of a custom component
To
Do this
press Ctrl+X, go to another tab, and
press Ctrl+V.
Select multiple dialog box elements
Hold down the Ctrl key and click the
dialog box elements, or use area
selection.
Rename a tab or text box label
1.
Double-click the tab or text box
label.
2.
Type a new name.
3.
Press Enter.
1.
Select the dialog box element you
want to remove.
2.
Press Delete.
1.
Select the tab.
2.
Right-click and select Delete.
1.
Select the list element.
2.
Click Modify --> Properties.
3.
Click Edit Values.
4.
Click Browse Add.
5.
Select the image you want to use
and click Open.
6.
Repeat steps 4–5 for any other
images you want to use.
7.
Click OK to save the changes.
Remove a dialog box element
Remove a tab
Add images to a list
Save the changes
Click File --> Save.
See also
Dialog editor settings (page 785)
Modify custom component input files manually (page 756)
Example: Modify the dialog box of a stiffener detail (page 763)
Custom component input files
Each custom component has an input file that defines the contents of the
custom component's dialog box.
When you create a new custom component, Tekla Structures automatically
creates an input file for the component. The input file is located in the
\CustomComponentDialogFiles folder under the model folder. The input
Custom components
755
Modify the dialog box of a custom component
file has the same name as the custom component, and the file name
extension is .inp.
When you modify a custom component (page 696), you will lose any changes
you have made to the input file. However, when you modify the custom
component, Tekla Structures automatically creates a backup copy of the input
file. The backup copy has the file name extension .inp_bak, and it is located
in the \CustomComponentDialogFiles folder under the model folder. Tekla
Structures displays a notification when the backup file is created.
See also
Lock or unlock the custom component input file (page 759)
Modify custom component input files manually
If you are an advanced user, you can modify the dialog box input (.inp) files
manually in a text editor. Be careful when modifying an input file, as errors
may cause the dialog box to disappear.
Note that the General tab is reserved for predefined general properties. You
cannot rename the General tab or add more parameters to it.
Add new tabs
1.
Open the .inp file in a text editor.
2.
Add a new tab definition, as shown below:
3.
Save the .inp file.
Custom components
756
Modify the dialog box of a custom component
NOTE The fourth tab is reserved for the General properties, so you cannot
add your own parameters to it.
Add text boxes
1.
Open the .inp file in a text editor.
2.
Add parameter elements and enclose them in curly brackets, as shown
below:
3.
Save the .inp file.
Add images
1.
Create an image and save it in bitmap (.bmp) format in the ..\Tekla
Structures\<version>\nt\bitmaps folder.
2.
Open the .inp file in a text editor.
3.
Add an image definition, as shown below:
Custom components
757
Modify the dialog box of a custom component
(1) y = 100
(2) x = 50
(3) height = 75
(4) width = 100
4.
Save the .inp file.
Change the order of boxes
1.
Open the .inp file in a text editor.
2.
Change the last number in the parameter definition.
The boxes are listed from top to bottom, as shown below:
3.
Save the .inp file.
Custom components
758
Modify the dialog box of a custom component
Change the location of boxes
You can define an exact location for each text box.
1.
Open the .inp file in a text editor.
2.
Define the exact location of the box using three values: the x coordinate, y
coordinate, and width of the box.
For example:
(1) x = 374
(2) y = 25
(3) width = 160
3.
Save the .inp file.
Lock or unlock the custom component input file
You can lock the custom component's input file to prevent accidental
modifications. If the file is unlocked, and someone else updates the custom
component in the custom component editor, all your modifications to the
dialog box will be lost.
1.
In the model, select the custom component whose input file (page 755)
you want to lock or unlock.
2.
Right-click and select Edit Custom Component Dialog Box.
3.
In the dialog editor, click the Lock/Unlock button
.
If someone modifies the custom component in the custom component editor
when the .inp file is locked, the .inp file will not be updated. You can still
modify the dialog box in the Custom Component Dialog Editor even if
the .inp file is locked.
Custom components
759
Modify the dialog box of a custom component
Example: Create a toggle group
Create a toggle group if you want to add a group of check boxes without
labels.
In this example, we will add a check box for each bolt group in a custom
component. When the component is used in a model, the user can select
which bolts to create by selecting the desired check boxes.
1.
Create a custom component that contains bolts.
For example, we created a custom tee connection that creates one bolt
group and three single bolts:
2.
Create parametric variables that control the creation of bolts.
With toggle groups, the Value type of these variables must be Yes/No.
For example, we created three variables P1, P2, and P3, one for each
single bolt in the custom tee connection.
3.
Link the variables (page 712) to the Creation property of the bolts.
Custom components
760
Modify the dialog box of a custom component
For example, link the variable P1 to the Creation property of the first bolt,
the variable P2 to the Creation property of the second bolt, and so on.
4.
Save the custom component.
5.
In the model, click File --> Open the model folder to open the current
model folder.
6.
Go to the \CustomComponentDialogFiles folder.
7.
Open the .inp file in a text editor.
8.
Add an image definition (page 757).
For example:
If you use a custom image, save it in bitmap (.bmp) format in the ..
\TeklaStructures\<version>\Bitmaps folder.
9.
Add a toggle_group element to define the toggle group origin, that is,
the position of the toggle group in the custom component dialog box.
Custom components
761
Modify the dialog box of a custom component
Use the x and y coordinate values to define the position. For example:
(1) x = 200
(2) y = 320
10. Within the toggle_group element, add a line for each check box you
want to add.
Use the same parametric variables that you created in step 2.
The two numeric values after the variable name are offsets from the
toggle group origin. For example, the first definition "P1", 160, -165,
"0" means that the check box for the variable P1 is located 160 steps
right and 165 steps up from the toggle group origin.
Direction
Negative values
Positive values
X
left
right
Y
up
down
Custom components
762
Modify the dialog box of a custom component
(1) offset in X direction
(2) offset in Y direction
11. Save the .inp file.
12. Close and reopen the model for the change to take effect.
Now when you select and clear check boxes in the dialog box, the number
of bolts changes accordingly in the model. For example:
NOTE Tekla Structures automatically adds the Effect in modify label
and check box for each toggle group you create.
Custom components
763
Modify the dialog box of a custom component
Example: Modify the dialog box of a stiffener detail
In this example, we will edit the dialog box of a custom stiffener detail to make
it easier to adjust the settings later on.
When we begin, the dialog box looks like the following:
Do this
1.
Create a custom stiffener detail with all the needed variables that control
the creation of stiffener plates.
2.
Add a list with images.
3.
Arrange text boxes and labels.
4.
Dim unavailable options.
Example: Create a custom stiffener detail with variables
In this example, we will create a stiffener detail with variables that control the
shape and position of the stiffeners.
Create a basic stiffener detail
In this example, we will create a basic stiffener detail.
1.
Create a beam with two stiffeners.
Custom components
764
Modify the dialog box of a custom component
TIP To create the stiffeners, you can use the Stiffeners (1003)
component and then explode the component.
2.
Click the Applications & components button
open the Applications & components catalog.
3.
Click the Access advanced features button
custom component.
in the side pane to
and select Define
The Custom Component Wizard dialog box opens.
4.
In the Type list, select Detail.
5.
In the Name box, type Stiffeners.
6.
Click Next.
7.
Select the stiffeners and the beam as the objects that form the custom
component.
Custom components
765
Modify the dialog box of a custom component
8.
Click Next.
9.
Select the beam as the main part.
10. Click Next.
11. Select the middle point of the beam as the reference point.
TIP Switch to the plane view (page 40) to select the middle point more
easily.
12. Click Finish to finish creating the stiffener detail.
Custom components
766
Modify the dialog box of a custom component
Tekla Structures displays a component symbol for the new custom
component and adds the stiffener detail to the component catalog.
Create bindings to control the stiffener shape
In this example, we will bind custom component handles to a plane to control
the shape of the stiffeners.
1.
Open the stiffener detail in the custom component editor.
a.
Right-click the custom component in the model.
b.
Select Edit Custom Component.
The custom component editor opens showing the custom component
editor toolbar, the component browser, and four views of the custom
component.
2.
On the View tab, click Rendering --> Parts rendered.
Part surfaces and available planes can be selected only when they are
rendered.
3.
On the custom component editor toolbar, select Outline planes from the
list.
4.
In the custom component editor, select the stiffener on the right.
5.
Bind the two inside handles of the stiffener to the beam web.
a.
Select the two handles next to the beam web.
Custom components
767
Modify the dialog box of a custom component
6.
b.
Right-click and select Bind to Plane.
c.
Move the pointer over the face of the web to highlight it.
d.
Click the web to bind the handles.
Bind the two outside handles of the stiffener to the face of the top flange.
Use the same method as in step 5.
7.
Bind the two bottom handles of the stiffener to the inside face of the
bottom flange.
Custom components
768
Modify the dialog box of a custom component
Use the same method as in step 5.
8.
Bind the two top handles of the stiffener to the inside face of the top
flange.
Use the same method as in step 5.
9.
Repeat steps 4 –11 for the stiffener on the left.
10. In the custom component editor, click the Display variables button
The Variables dialog box opens.
11. Click Add to create a new parametric variable P1.
12. Modify the variable P1 as follows:
a.
In the Formula box, enter 10.
b.
In the Label in dialog box box, enter Stiffener set back.
13. In the Formula box, enter =P1 for all variables that got values during the
binding of the handles.
Custom components
769
Modify the dialog box of a custom component
.
For example:
The variable P1 now controls the distances of these variables.
14. In the Visibility list, set the variable P1 to Show and the other variables to
Hide.
We have now created distance variables that control the stiffener shape.
Create bindings to control the stiffener position
In this example, we will bind custom component handles to a plane to control
the position of the stiffeners.
1.
Open the stiffener detail in the custom component editor.
a.
Right-click the custom component in the model.
b.
Select Edit Custom Component.
The custom component editor opens showing the custom component
editor toolbar, the component browser, and four views of the custom
component.
2.
On the custom component editor toolbar, select Component planes from
the list.
Custom components
770
Modify the dialog box of a custom component
3.
Select all the handles of both stiffeners.
4.
Right-click and select Bind to Plane.
5.
Bind the handles to the vertical component plane.
We have now created distance variables that control the position of the
stiffeners.
Create variables to control the stiffener thickness
In this example, we will control the stiffener thickness so that it is one and a
half times the web thickness rounded up to the nearest available plate
thickness. The available thickness values are 10, 12, and 16 mm.
1.
Open the stiffener detail in the custom component editor.
a.
Right-click the custom component in the model.
Custom components
771
Modify the dialog box of a custom component
b.
Select Edit Custom Component.
The custom component editor opens showing the custom component
editor toolbar, the component browser, and four views of the custom
component.
2.
In the custom component editor, click the Display variables button
The Variables dialog box opens.
3.
Click Add to create a new parametric variable P2.
4.
Modify the variable P2 as follows:
a.
In the Formula box, enter =1.5*.
b.
In the Visibility list, select Hide.
c.
In the Label in dialog box box, enter Plate calculation.
5.
Select the beam in the custom component editor to highlight the beam
(primary part) in the custom component browser.
6.
In the Custom component browser, select Web thickness of the
primary part.
7.
Right-click and select Copy Reference.
8.
Paste the reference value to Formula after =1.5*.
Custom components
772
Modify the dialog box of a custom component
.
NOTE A reference function refers to the property of an object, such as
the web thickness of a part. If the object property changes, so
does the reference function value.
9.
Click Add to create a new parametric variable P3.
10. Modify the variable P3 as follows:
a.
In the Value type list, select Number.
b.
In the Formula box, enter =if (P2 < 12 && P2 > 10) then 12
else if (P2 > 12) then 16 else 10 endif endif.
This means that if P2 is less than 12 and greater than 10, the
thickness is 12. If P2 is greater than 12, the thickness is 16. If none of
these conditions are met, the thickness is 10.
11. In the Custom component browser, link the variable P3 to the Profile
property of the first contour plate.
12. Repeat step 11 for the second contour plate.
We have now created and linked all required variables that control the
stiffener thickness according to the web thickness.
Create variables to control the creation of stiffener plates
In this example, we will create five variables to control which stiffener plates
are created and what is the class of the plates.
1.
Open the stiffener detail in the custom component editor.
a.
Right-click the custom component in the model.
Custom components
773
Modify the dialog box of a custom component
b.
Select Edit Custom Component.
The custom component editor opens showing the custom component
editor toolbar, the component browser, and four views of the custom
component.
2.
In the custom component editor, click the Display variables button
The Variables dialog box opens.
3.
Click Add to create a new parametric variable P4.
4.
Modify the variable P4 as follows:
a.
In the Formula box, enter 2.
b.
In the Value type list, select Number.
c.
In the Visibility list, select Show.
d.
In the Label in dialog box box, enter Plates created.
5.
Click Add to create a new parametric variable P5.
6.
Modify the variable P5 as follows:
a.
In the Formula box, enter =if P4==0 then 0 else 1 endif.
b.
In the Value type list, select Yes/No.
c.
In the Visibility list, select Hide.
d.
In the Label in dialog box box, enter Do not create right.
7.
Click Add to create a new parametric variable P6.
8.
Modify the variable P6 as follows:
9.
a.
In the Formula box, enter =if P4==1 then 0 else 1 endif.
b.
In the Value type list, select Yes/No.
c.
In the Visibility list, select Hide.
d.
In the Label in dialog box box, enter Do not create left.
Click Add to create a new parametric variable P7.
10. Modify the variable P7 as follows:
a.
Rename P7 as LeftC.
b.
In the Formula box, enter 4.
c.
In the Value type list, select Number.
d.
In the Visibility list, select Show.
e.
In the Label in dialog box box, enter Left plate class.
11. Click Add to create a new parametric variable P8.
12. Modify the variable P8 as follows:
Custom components
774
Modify the dialog box of a custom component
.
a.
Rename P8 as RightC.
b.
In the Formula box, enter 5.
c.
In the Value type list, select Number.
d.
In the Visibility list, select Show.
e.
In the Label in dialog box box, enter Right plate class.
13. In the Custom component browser, link the variables P5 and RightC to
the right stiffener plate.
14. Link the variables P6 and LeftC to the left stiffener plate.
Example: Add a list with images
In this example, we will add an illustrative list in the stiffener dialog box. You
can do this either in the custom component dialog editor or by editing the
input (.inp) file manually.
When we begin, the dialog box has the text box shown below, and the user
needs to know the values (0 is left, 1 is right, and 2 is both plates) that control
the creation of stiffener plates.
We will replace the text box with a list that is easier to use:
Custom components
775
Modify the dialog box of a custom component
Add a list by using the dialog editor
1.
Create a custom stiffener detail (page 764) with all the needed variables
that control which stiffener plates are created.
In our example, the variable is called Plates created.
2.
3.
Open the stiffener dialog box for editing.
a.
In the model, select the custom stiffener detail.
b.
Right-click and select Edit Custom Component Dialog Box.
Check the name of the parametric variable that controls the plate
creation.
a.
In the dialog editor, double-click the Plates created box.
The Object Properties dialog box opens.
b.
Check the name of the parametric variable.
Custom components
776
Modify the dialog box of a custom component
In our example, the name is P4.
c.
Click Cancel to close the dialog box.
4.
Select the Plates created text box and press Delete.
5.
Click Insert --> Attribute to add a new attribute list.
6.
Drag the attribute list to a suitable location, next to the Plates created
label.
7.
Select the attribute list and then click Modify --> Properties to edit its
properties.
8.
Enter P4 as the Name of the attribute.
Now the attribute list is linked to the parametric variable that controls the
plate creation.
9.
Click Edit Values to add the list items.
10. In the Edit Attribute Values dialog box, add an image for the left plate.
a.
Click Browse Add.
b.
Browse for a suitable image.
If you make new images, make sure they are in the bitmap (.bmp)
format. Save the images in the ..\ProgramData\Tekla
Structures\<version>\Bitmaps folder.
c.
Click Open.
11. Repeat step 9 to add an image for the right plate, and then for both
plates.
Custom components
777
Modify the dialog box of a custom component
12. In the Edit Attribute Values dialog box, select the image of both plates
and then click Default to make the attribute the default value.
13. Click OK.
14. Click Apply in the Object Properties dialog box, and then click Cancel to
close the dialog box.
15. In the dialog editor, click File --> Save to save the changes.
16. Close and reopen the model for the change to take effect.
Add a list by editing the .inp file
1.
Create a custom stiffener detail (page 764) with all the needed variables
that control which stiffener plates are created.
In our example, the variable is called Plates created.
2.
In the model, click File --> Open the model folder to open the current
model folder.
3.
Go to the \CustomComponentDialogFiles folder.
4.
Open the .inp file in a text editor.
Custom components
778
Modify the dialog box of a custom component
5.
Remove the following line:
parameter("Plates created", "P4", integer, number, 2)
6.
Add a new Plates created attribute with the following settings:
7.
Add a new P4 attribute with the following settings:
The list now contains three options, and Both is the default value. The list
options are linked to the variable P4 that controls the creation of the
stiffener plates.
Custom components
779
Modify the dialog box of a custom component
8.
Edit the line numbers so that there are no empty rows between the
variables in the dialog box.
9.
Browse for the images you want to use in the dialog box.
If you make new images, make sure they are in the bitmap (.bmp) format.
Save the images in the ..\ProgramData\Tekla Structures
\<version>\Bitmaps folder.
10. Replace the option texts with the actual filenames of the images, but with
the filename extension .xbm.
11. Save the .inp file.
12. Close and reopen the model for the change to take effect.
Example: Arrange text boxes and labels
In this example, we will arrange the text boxes and labels around a list in the
dialog box. You can do this either in the custom component dialog editor or by
editing the input (.inp) file manually.
Custom components
780
Modify the dialog box of a custom component
When we begin, the dialog box looks like the following:
We will arrange the dialog box elements more nicely, in the following manner:
Arrange the elements by using the dialog editor
1.
Create a custom stiffener detail (page 764) with all the needed variables
that control the creation of stiffener plates.
2.
Open the stiffener dialog box for editing.
a.
In the model, select the custom stiffener detail.
b.
Right-click and select Edit Custom Component Dialog Box.
3.
Drag the Plates created label above the list with images.
4.
Drag the Left plate class label and the corresponding text box to the left
side of the list.
5.
Drag the Right plate class label and the corresponding text box to the
right side of the list.
6.
Drag the Stiffener set back label and the corresponding text box
underneath the list.
7.
In the dialog editor, click File --> Save to save the changes.
8.
Close and reopen the model for the change to take effect.
Arrange the elements by editing the .inp file
1.
Create a custom stiffener detail (page 764) with all the needed parametric
variables that control the creation of stiffener plates.
Custom components
781
Modify the dialog box of a custom component
2.
In the model, click File --> Open the model folder to open the current
model folder.
3.
Go to the \CustomComponentDialogFiles folder.
4.
Open the .inp file in a text editor.
5.
Edit the file as follows:
6.
Save the .inp file.
7.
Close and reopen the model for the change to take effect.
Example: Dim unavailable options
In this example, we will dim the unavailable options in the stiffener dialog box
based on conditions. You can do this either in the custom component dialog
editor or by editing the input (.inp) file manually.
When we begin, all the options are available:
We will define that the Left plate class text box is unavailable if only the right
plate is created, and vice versa.
Custom components
782
Modify the dialog box of a custom component
Dim unavailable options by using the dialog editor
1.
Create a custom stiffener detail (page 764) with all the needed parametric
variables that control the creation of stiffener plates.
2.
Open the stiffener dialog box for editing.
3.
a.
In the model, select the custom stiffener detail.
b.
Right-click and select Edit Custom Component Dialog Box.
Define that the Left plate class text box must be dimmed if only the right
stiffener plate is created.
a.
In the Plates created list, select the image for the right plate class.
Note that a blue selection border must be displayed for the image:
b.
Hold down the Ctrl key and click the Left plate class text box.
c.
Click the Toggle visibility
button.
The Left plate class text box is now dimmed:
Custom components
783
Modify the dialog box of a custom component
4.
Unselect the Left plate class text box by clicking the Right plate class
text box.
5.
Define that the Right plate class text box must be dimmed if only the left
stiffener plate is created.
a.
In the Plates created list, select the image for the left plate class.
Note that a blue selection border must be displayed for the image:
b.
Hold down the Ctrl key and select the Right plate class text box.
c.
Click the Toggle visibility
button.
The Right plate class text box is now dimmed:
6.
In the dialog editor, click File --> Save to save the changes.
7.
Close and reopen the model for the change to take effect.
Dim unavailable options by editing the .inp file
1.
Create a custom stiffener detail (page 764) with all the needed parametric
variables that control the creation of stiffener plates.
2.
In the model, click File --> Open the model folder to open the current
model folder.
3.
Go to the \CustomComponentDialogFiles folder.
4.
Open the .inp file in a text editor.
5.
Add the following line to the end of the attribute P4 line:
Custom components
784
Modify the dialog box of a custom component
"toggle_field:LeftC=0;RightC=1"
The logic is the following:
Selecting the image CC_left returns 0, CC_right returns 1, and CC_both
returns 2.
toggle_field:RightC=1
When 0 (left) is selected, RightC is dimmed.
toggle_field:LeftC=0
When 1 (right) is selected, LeftC is dimmed.
6.
Save the .inp file.
7.
Close and reopen the model for the change to take effect.
TIP If you want to hide unavailable options instead of dimming them in the stiffener
dialog box, add an exclamation mark in the conditions:
"toggle_field:!LeftC=0;!RightC=1"
The option is now completely hidden when unavailable:
Dialog editor settings
Click Tools --> Options in the Custom Component Dialog Editor to view and
modify basic settings in the dialog editor. Click Tools --> Change Language to
change the language of the dialog editor.
Custom components
785
Modify the dialog box of a custom component
Option
Description
Image folder
The location of the image folder. To
restore the default folder setting, click
Default.
Project folder
The location of the project folder.
When you create a completely new
input file by clicking File --> New and
then save it, the file is saved in the
project folder. Note that existing input
files are saved under the model
folder.
Parameter width
The default width for text boxes.
Attribute width
The default width for lists.
Grid spacing X
The spacing of the pixel grid
(page 752) in the X and Y directions.
The default value is 5.
Grid spacing Y
Snap to grid
Select to show or hide the pixel grid.
Option
Description
Language
Custom components
Select a language from the list. Close
and reopen the dialog editor for the
change to take effect. You have the
following options:
786
•
Auto: the dialog editor follows the
language of the Tekla Structures
user interface
•
English
•
Dutch
•
French
•
German
•
Italian
•
Spanish
•
Japanese
•
Chinese Simplified
•
Chinese Traditional
•
Czech
•
Portuguese Brazilian
•
Hungarian
•
Polish
•
Russian
Modify the dialog box of a custom component
Option
Description
•
Korean
See also
Modify the dialog box of a custom component (page 752)
8.10 Add a custom component to a model
Use the Applications & components catalog to add your custom component
to a model.
1.
Click the Applications & components button
open the Applications & components catalog.
2.
To search for a component, browse the catalog or enter a search term in
the search box. Custom components have the following symbols in the
catalog:
Type
in the side pane to
Symbol
Custom part
Custom connection or seam
Custom detail
3.
Select the custom component you want to add.
4.
Follow the instructions on the status bar to add the custom component in
the model.
5.
To modify the properties, double-click the custom component in the
model.
Example: Add a custom connection to a model
In this example, you will add a previously created custom end plate connection
to a model. Because you have not modified the custom component to adapt to
different situations in the model, you need to add it to a similar location where
it was created. Otherwise the custom component may not work as required.
1.
Click the Applications & components button
open the Applications & components catalog.
2.
In the catalog, select the custom end plate connection you want to add.
in the side pane to
Tekla Structures displays instructions on the status bar.
3.
Select the column as the main part.
Custom components
787
Add a custom component to a model
4.
Select the beam as the secondary part.
Tekla Structures adds the end plate connection to the model.
See also
Add or move a custom part in the model (page 788)
8.11 Add or move a custom part in the model
Use the direct modification handles and dimensions when you add or move
custom parts. If you are unable to select custom parts in the model, ensure
that the Select components
selection switch is active.
NOTE This method cannot be used when adding custom parts to surfaces
that have cuts or edge chamfers. You need to hide the cutting parts
and edge chamfer objects from the view before you add custom parts
on cut or chamfered surfaces using direct modification.
We do not recommend using this method with custom parts that are
parametric, and in which the input points define the dimensions of the
custom part. The preview is simplified, based on the default custom
part dimensions, and snapping has a different focus than usually.
1.
Ensure that
Direct modification is switched on.
2.
Click the Applications & components button
open the Applications & components catalog.
3.
In the catalog, select the custom part you want to add.
4.
Move the mouse pointer over part faces and edges in the model, and see
how the custom part turns over and adjusts to the part faces.
in the side pane to
If you are adding the custom part to another part, Tekla Structures shows
location dimensions from the first input point of the custom part to the
nearest part faces.
If you are adding a custom part that has only one input point, press Tab to
rotate it in 90-degree steps around the work plane Y axis.
5.
Depending on the number of custom part input points, pick one or two
points to place the custom part in the model.
Tekla Structures shows the coordinate axes, rotation handles, and location
dimensions that you can use to fine-tune the location and rotation of the
Custom components
788
Add or move a custom part in the model
custom part. The handles are red, green, and blue, according to the local
coordinate system of the custom part.
6.
Click the middle mouse button to confirm the location and rotation.
Tekla Structures adds the custom part to the model.
7.
To move the custom part along any of its coordinate axes, drag the
relevant axis handle to a new location.
8.
To rotate the custom part around any of its coordinate axes, drag the
relevant rotation handle to a new location.
Custom components
789
Add or move a custom part in the model
Press Tab to rotate the custom part in 90-degree steps in the direction of
the selected rotation handle.
9.
To move or rotate the custom part by specifying a distance or angle:
a.
Select an axis handle, a rotation handle, or a dimension arrowhead.
b.
Type the value by which you want the dimension to change.
When you start typing, Tekla Structures displays the Enter a Numeric
Location dialog box.
c.
Click OK to confirm the new dimension.
10. To stop modifying, press Esc.
See also
Resize and reshape model objects (page 97)
8.12 Import and export custom components
You can import and export custom components as .uel files between models.
TIP You can share your custom components in Tekla Warehouse, and also download
custom components made by other users.
Export custom components
You can export custom components in a .uel file.
Custom components
790
Import and export custom components
1.
Click the Applications & components button
open the Applications & components catalog.
in the side pane to
2.
In the catalog, select the custom components you want to export.
3.
Right-click the selection, and then select Publish.
4.
Browse for the folder where you want to save the file.
5.
Enter a name for the export file.
The file name extension is .uel. Do not change the file name after
exporting the custom component. If the file name differs from the name
in the Applications & components catalog, it may be difficult to find the
right component later on.
6.
Click Save to export the custom components.
TIP If you want to export custom components as separate files, select
the custom components in the Applications & components
catalog, right-click, and then select Publish separately.
Import custom components
You can import previously made custom components to another model.
in the side pane to
1.
Click the Applications & components button
open the Applications & components catalog.
2.
Click the Access advanced features button
3.
Browse for the folder that contains the export file.
, and then select Import.
The location depends on where you saved the file when you exported the
custom component.
4.
Select the export file.
5.
Click Open to import the custom components.
TIP You can import custom components to a new model automatically
by using the XS_UEL_IMPORT_FOLDER advanced option. Export all
custom components to certain folders and enter these folders as
the value for the XS_UEL_IMPORT_FOLDER advanced option to
easily import the custom components to new models.
Custom components
791
Custom component settings
8.13 Custom component settings
Here you will find more information about the various custom component
properties and plane types.
•
Custom component properties (page 792)
You must define these properties when you create new custom
components. You can change some of these properties when you modify
an existing custom component.
•
Default properties of a custom component (page 795)
Each custom component has a dialog box that you can modify. By default,
the dialog box has a Position tab for custom parts and a General tab for
custom connections, details, and seams.
•
Plane types (page 800)
When you create distance variables for a custom component, you must
select a plane type. The plane type defines what planes you can select.
•
Variable properties (page 803)
Use the Variables dialog box to define properties for distance and
parametric variables.
Custom component properties
You must define these properties when you create new custom components
with the Custom Component Wizard. You can change some of these
properties when you modify an existing custom component.
For more information, see Create a custom component (page 683) and Modify
a custom component (page 696).
Type/Notes tab properties
On the Type/Notes tab, you have the following options:
Option
Type
Description
Select the type of the custom component.
Type affects how you insert the custom component
in the model. Type also defines if the custom
component connects to existing parts.
Name
Enter a unique name for the custom component.
Description
Enter a short description for the custom
component. Tekla Structures shows the description
in the Applications & components catalog.
Custom components
792
Custom component settings
Option
Component identifier
Description
Enter an additional name or reference for the
component, for example a design code reference.
This can be shown in general arrangement and
assembly drawings, and in lists.
To show this in drawings, include Code in the
Connection Mark Properties dialog box.
Position tab properties
On the Position tab, you have the following options:
Option
Description
Note
Up direction
Sets the default up
direction.
Not available for parts.
Position type
The position (or origin)
Not available for details
of the component,
and parts.
relative to the main part.
You can define the position for custom connections and seams. You have the
following options:
Option
Description
Middle
Where the center lines
of the main and
secondary parts
intersect.
Box plane
Where the main part
bounding box and the
center line of the
secondary part intersect.
Collision plane
Where the main part
and the center line of
the secondary part
intersect.
Custom components
793
Example
Custom component settings
Option
Description
Endend plane
Where the center line of
the secondary part hits
the end of the main part.
Gusset plane
Where the center lines
of the main part and the
first secondary part
intersect. The x direction
is perpendicular to the
center line of the main
part.
Example
Advanced tab properties
On the Advanced tab, you have the following options:
Option
Detail type
Description
Determines on which
Only available for details
side of the main part the and seams
component is located.
The options are:
•
Intermediate detail
Tekla Structures
creates all
components on the
same side of the
main part
•
End detail
Tekla Structures
creates all
components on the
side of the main part
closest to the details
Only affects asymmetric
components.
Custom components
Note
794
Custom component settings
Option
Description
Note
Definition point
position in relation to
primary part
Determines the position Only available for details
you pick to create the
detail, relative to the
main part.
Definition point
position in relation to
secondary part
Determines where the
Only available for
component is created,
connections and seams
relative to the secondary
part.
Allow multiple
instances of
connection between
same parts
Select this option to
Only available for
create many
connections and seams
components to the same
main part, in different
locations.
Exact positions
Select this option to
Only available for seams
position the seam based
on the positions that you
pick in the model.
Clear the check box to
let Tekla Structures use
automatic seam
recognition to position
the seam. This is useful
especially with warped
seams.
Use the center of the
bounding box in
positioning
Select to position the
custom part based on
the center of its
bounding box (the box
that surrounds the
actual part profile).
Only available for parts
Default properties of a custom component
Each custom component has a dialog box that you can modify. By default, the
dialog box has a Position tab for custom parts and a General tab for custom
connections, details, and seams.
For more information, see Modify the dialog box of a custom component
(page 752).
To view the current properties, double-click the custom component in the
model.
Custom components
795
Custom component settings
Default properties of custom parts
By default, the dialog box of a custom part has the following options:
Option
On plane
Description
Changes part location on the work
plane.
Example
Middle
Right
Left
Rotation
Rotates the part in steps of 90
degrees.
Top and Below
Front and Back
Custom components
796
Custom component settings
Option
At depth
Description
Changes part location perpendicular
to the work plane.
Example
Middle
Front
Behind
Show third
handle
Sets the third handle of a nested
custom part visible in the desired
direction.
None
You can bind the third handle in the
desired direction and thus force the
part to follow the rotation of another
part.
Custom components
797
Custom component settings
Option
Description
Example
Above
On the left
Default properties of custom connections, details, and seams
By default, the dialog box of a custom connection, detail, or seam has the
following options:
Option
Description
Up direction
Indicates how the component
is rotated around the
secondary part, relative to the
current work plane. If there
are no secondary parts, Tekla
Structures rotates the
connection around the main
part.
Position in relation
to primary part
The creation point of the
component, relative to the
main part.
Custom components
798
Note
Only available for
details.
Custom component settings
Option
Description
Note
Position in relation
to secondary part
Tekla Structures automatically By default, only
places the component
available for seams.
according to the selected
If you want to use this
option.
property in
connections, select
the Allow multiple
instances of
connection between
same parts check
box on the Advanced
tab when you create
the component.
Place to picked
positions
Select this option to place the Only available for
seam at the points you pick.
seams.
Detail type
Determines on which side of Only available for
the main part the component details.
is located. The options are:
•
Intermediate detail
Tekla Structures creates all
components on the same
side of the main part.
•
End detail
Tekla Structures creates all
components on the side
that is closest to the
details.
Only affects asymmetric
components.
Locked
Select Yes to prevent other
users from modifying the
properties.
Class
The class of the parts that the
custom component creates.
Connection code
Identifies the component. You
can display this connection
code in connection marks in
drawings.
AutoDefaults rule
group
The rule group used for
setting the connection
properties.
Custom components
799
Custom component settings
Option
Description
Note
AutoConnection rule The rule group Tekla
group
Structures uses to select the
connection.
Plane types
When you add distance variables to a custom component, you must select a
plane type. The plane type defines what planes you can select.
You have the following options:
Plane type
Description
Boundary planes
You can select the edges of a
bounding box that surrounds
the profile.
Center planes
You can select the center
planes of a profile.
Custom components
800
Example
Custom component settings
Plane type
Description
Outline planes
You can select the outer and
inner surfaces of a profile.
Cut planes
If the part contains line, part,
or polygon cuts, this option
enables you to select cut
surfaces. Fittings cannot be
selected.
Example
Component planes What you can select depends
on the component type and
the Position type of the
custom component.
Examples of component planes
See below for examples of possible component planes. What you can select
depends on the component type and the Position type of the custom
component.
Part component planes
Custom components
801
Custom component settings
Connection component planes
Custom components
802
Custom component settings
Detail component planes
Seam component planes
Variable properties
Use the Variables dialog box to view, modify, and create parametric variables,
and to view fixed and reference distance variables.
Tekla Structures uses variables with custom components (page 698), sketched
cross sections, and parametric modeling. The examples below are given for
Custom components
803
Custom component settings
custom components, but the same principles apply also to sketched cross
sections and parametric modeling.
Option
Description
Category
Component parameters lists all
variables in the component.
Model parameters lists variables in
the current model (such as bindings
between a part's end point and a grid
plane).
Name
A unique name of a variable. Use this
name to refer to the variable in the
custom component editor.
The maximum length is 19 characters.
Formula
Use this box to enter a value or a
formula (page 717).
Formulas begin with =.
Value
Shows the current value of Formula.
Value type
Select a value type from the list. The
type determines what kind of value
you can enter for the variable.
Variable type
This property can be either Distance
or Parametric.
Visibility
Use this setting to control the visibility
of a variable.
Set to Show to display the variable in
the custom component dialog box.
Label in dialog box
The name of the variable that Tekla
Structures displays in the custom
component dialog box.
The maximum length is 30 characters.
Value types
You have the following options for the value type:
Option
Description
Number
A whole (integer) number. Use for
quantity and multiplier.
Length
A decimal (floating point) number.
Use for lengths and distances. Length
numbers have unit (mm, inch, etc.)
and they are rounded to two decimal
places.
Custom components
804
Custom component settings
Option
Description
Text
A text (ASCII) string.
Factor
A decimal value without a unit. You
can set the number of decimals for
the value type in File menu -->
Settings --> Options --> Units and
decimals .
Angle
A decimal number type for storing
angles, stored to one decimal place, in
radians.
Material
A data type associated with the
material catalog. Use to select a
material from the standard material
dialog.
Profile
A data type associated with the profile
catalog. Use to select a profile from
the standard profile dialog.
Bolt size
Data types linked to the bolt catalog.
Bolt size works with Bolt standard.
They have a fixed naming format:
Px_diameter and Px_screwdin. Do
not change the fixed name.
Bolt standard
To show values for these in the
component’s dialog box, x must be
the same for both, for example,
P1_diameter and P1_screwdin.
Bolt type
For determining the bolt type (site/
workshop) in the custom component
dialog box. Linked to the Bolt type
property of bolts in the Custom
component browser.
Stud size
Data types linked to the bolt catalog.
Stud size, Stud standard and Stud
length work together. They have a
fixed naming format: Px_size,
Stud standard
Stud length
Custom components
805
Custom component settings
Option
Description
Px_standard and Px_length. Do
not change the fixed names.
To show values for these in the
component’s dialog box, x must be
the same for all of them. For example,
P9_size, P9_standard, and
P9_length.
Distance list
Use with options that have several
length values, such as bolt spacings.
Use space as a separator between the
distances.
Weld type
A data type for selecting the weld
type.
Chamfer type
A data type for determining the shape
of a chamfer.
For more information, see Create part
chamfers (page 309).
Welding site
A data type for determining the
welding place: workshop or building
site.
Rebar grade
Data types linked to reinforcement
catalog. Rebar grade, Rebar size,
and Rebar bending radius work
together. They have a fixed naming
format: Px_grade, Px_size, and
Px_radius. Do not change the fixed
name.
Rebar size
Rebar bending radius
To show values for these in the
component's dialog box, x must be
the same for all, for example,
P1_grade, P1_size, and P1_radius.
Custom components
806
Custom component settings
Option
Description
Rebar hook type
Used for rebar set end detail
modifiers, to specify the hook type.
Rebars to split
Used for rebar set splitters, to specify
how the bars are to be split (1/1, 1/2,
and so on).
Rebar stagger type
Used for rebar set splitters, to specify
the stagger type (left/right/middle).
Rebar lap side
Used for rebar set splitters, to specify
the side of the overlap (left/right/
middle).
Rebar lap placement
Used for rebar set splitters, to
determine whether the lapping bars
are parallel to each other or on top of
each other.
Rebar lap type
Used for rebar set splitters, to
determine whether the reinforcing
bars are kept straight at lap splices by
offsetting entire bars, or placed
slanted by offsetting bar ends.
Reinforcement mesh
For determining meshes in custom
components. Linked to the Catalog
name property of reinforcement
meshes in the Custom component
browser.
Cross bar location
Used for rebar meshes, to determine
whether the crossing bars are located
above or below the longitudinal bars.
Component name
Use Component name for replacing
a sub-component inside a custom
component with another subcomponent. Linked to the Name
property of objects in the Custom
component browser.
Component attribute file
Use Component attribute file for
setting the properties of a sub-
Custom components
807
Custom component settings
Option
Description
component inside a custom
component.
Component name and Component
attribute file work together. They
have a fixed naming format: Px_name
and Px_attrfile. Do not change the
fixed name.
To show values for these in the
component's dialog box, x must be
the same for both, for example,
P2_name and P2_attrfile.
Yes/No
For determining whether or not Tekla
Structures creates an object in a
custom component. Linked to the
Creation property of objects in the
Custom component browser.
Bitmask
For defining bolt assembly (nuts and
washers) and parts with slotted holes.
Linked to the Bolt structure and
Parts with slotted holes properties
of bolts in the Custom component
browser.
The value is a five-digit series of ones
and zeros. This relates to the check
boxes in the Bolt Properties dialog
box. 1 means that a check box is
selected, 0 means that a check box is
clear.
In the example below, the value of
10010 means that a bolt with a
washer and a nut is created in the
bolt assembly.
Custom components
808
Custom component settings
Option
Description
8.14 Hints and tips for using custom components
Here you will find some useful tips on how to create and use custom
components more efficiently.
•
Tips for creating custom components (page 809)
Follow these guidelines when creating new custom components.
•
Tips for sharing custom components (page 810)
Follow these guidelines when sharing custom components with colleagues.
•
Tips for updating custom components to a new version (page 810)
When you start using a new version of Tekla Structures, always check that
custom components created in older versions work correctly in the new
version.
Tips for creating custom components
Follow these guidelines when creating new custom components.
•
Enter short, logical names for custom components.
Use the description field to describe the component and to explain what it
does.
•
Create simple components for specific situations.
Simple components are easier and faster to model, and also much easier
to use. Avoid creating a single, complex component which you will use for
every possible purpose.
Custom components
809
Hints and tips for using custom components
•
Consider creating a separate component model.
Use that model when you create and test custom components.
•
Use the simplest part you can.
For example, if all you need is a rectangular shape, use a rectangular plate,
not a contour plate. Rectangular plates only have two handles, so you only
need to create a few bindings to manipulate them. Contour plates require
more bindings because they have four handles.
•
1.
Rectangular plate
2.
Contour plate
Model parts only as accurately as you need.
If the only part information required is a part mark in a general
arrangement drawing, plus a quantity on a materials list, create a simple
bar or plate. If you need to include the part in a detailed view later on,
simply re-model the part more accurately at that point.
•
Model embeds as custom parts and include them in components.
Tips for sharing custom components
Follow these guidelines when sharing custom components with colleagues.
•
Use Tekla Warehouse to share and store custom components.
•
Provide essential information.
If you distribute your component to other users, remember to list the
profiles it works with.
•
Use fixed profiles (page 205) whenever possible.
•
If your custom component contains user-defined profile cross
sections, remember to include them when you copy the custom
component to a new location.
Custom components
810
Hints and tips for using custom components
Tips for updating custom components to a new version
When you start using a new version of Tekla Structures, always check that
custom components created in older versions work correctly in the new
version.
When you edit custom components created with an older version of Tekla
Structures, and the new version contains improvements that require an
update, Tekla Structures asks whether you want to update the component. If
you do not update the component, it works in the same manner as in the
version where it was originally created, but you do not gain the benefits of the
new improvements.
If you choose to update the component, you need to check and sometimes
recreate dimensions depending on the improvements. When you delete a
dimension and create a new one (even with the same name), the equations
that contain the dimension also need to be modified, because the dependency
created by the equation is lost when a dimension is deleted. You can recreate
dimensions and modify equations in the custom component editor.
Custom components
811
Hints and tips for using custom components
9
Predefined parametric profiles
available in Tekla Structures
The below predefined parametric profiles are available in Tekla Structures.
The profiles are listed in the same order as they appear in the profile catalog in
the default environment.
To change how the profiles are grouped in the profile catalog, modify the
profile catalog rules.
9.1 I profiles
HIh-s-t*b (symmetric)
HIh-s-t1*b1-t2*b2
HIh1-h2-s-t*b
HIh1-h2-s-t1*b1-t2*b2
Predefined parametric profiles available in Tekla
Structures
812
I profiles
9.2 I beams (steel)
I_BLT_Ah-b1-s1-t1*h2-b2-s2-t2
I_BLT_B h*b1*t1*s-b2*t2
I_HEMh*b*c*s*t
I_VAR_Ah1-ht*b1-bt*s*t
Predefined parametric profiles available in Tekla
Structures
814
I beams (steel)
9.3 L profiles
Lh*b*t
9.4 Z profiles
BENTZ h*b*d*t[-a]
Z h*b*t
Z_VAR_A h1*b1*b2-s-h2*b3
Z_VAR_B h1*b1*b2-s-h2*b3
Predefined parametric profiles available in Tekla
Structures
815
Z profiles
Z_VAR_C h1*b1*b2-s-h2*b3
9.5 U profiles
Uh*b*t
9.6 C profiles
Ch*b*t
C_BUILTh*b*s*t
C_VAR_Ah1*b1-s-h2*b2
Predefined parametric profiles available in Tekla
Structures
816
U profiles
C_VAR_Bh1*b1-s-h2*b2
C_VAR_Ch1*b1-s-h2*b2
C_VAR_Dh-b-d-c-s
9.7 T profiles
Th-s-t-b
9.8 Welded box profiles
HK h-s-t*b-c
HKh-s-t1*b1-t2*b2-c
Predefined parametric profiles available in Tekla
Structures
817
T profiles
9.9 Welded beam profiles
B_WLD_A h*b*s*t
B_WLD_B h*b*s*t
B_WLD_C h*s
B_WLD_D h*b*s*t
B_WLD_E h*b*s*t
B_WLD_F h*b*s*[t]
Predefined parametric profiles available in Tekla
Structures
818
Welded beam profiles
B_WLD_G h*b*s*t*a
B_WLD_H h*bo*bu*s*to*tu
B_WLD_I h*bo*s*to*bu*tu*a
B_WLD_J h1*h2*b*s*t
B_WLD_K h1*h2*b*s*t
B_WLD_L h*wt*wb*s*tt*tb
Predefined parametric profiles available in Tekla
Structures
819
Welded beam profiles
B_WLD_M h1*p1*p2*p3*p4
B_WLD_N
p1*p2*p3*p4*p5*p6*p7*p8*p9
B_WLD_O
b1*h1*b4*h5*b7*h6*P1*P2
B_WLD_P
W*H*FT*WT*TPT*TPW*BPT*BPW
Predefined parametric profiles available in Tekla
Structures
820
Box profiles
9.10 Box profiles
B_BUILTh*b*s*t
B_VAR_Ah1-h2*t
B_VAR_Bh1-h2*t
B_VAR_Ch1-h2*t
9.11 WQ profiles
HQh-s-t1*t2*b2
HQh*s-t1*b1-t2*b2-c
Predefined parametric profiles available in Tekla
Structures
821
WQ profiles
9.12 Rectangular sections
PLh*b
h=height
b=thickness
(smaller=b)
9.13 Circular sections
Dd
ELDd1*r1*d2*r2
9.14 Rectangular hollow sections
Ph*t (symmetric)
Ph*b*t
Ph1*b1-h2*b2*t
Predefined parametric profiles available in Tekla
Structures
822
Circular sections
9.15 Circular hollow sections
PDd
PDd1*d2*t
EPDd1*r1*d2*r2*t
9.16 Cold rolled profiles
ZZh-t-e-b (symmetric)
ZZh-t-e1-b1-e2-b2
CCh-t-e-b (symmetric)
CCh-t-e1-b1-e2-b2
Predefined parametric profiles available in Tekla
Structures
823
Circular hollow sections
CW h-t-e-b-f-h1 (symmetric)
CW h-t-e1*b1-f1-f2-e2*b2
CUh-t-h1-b-e (symmetric)
CUh-t-h1-b1-h2-b2-e
EBh-t-e-b-a
EBh-t-e1-b1-e2-b2-a
Reference points: 1=right
2=left
3=top
BFh-s-b-h1
SPDd*t
SPDd2*d2*t
Predefined parametric profiles available in Tekla
Structures
824
Cold rolled profiles
ESPD d1-d2*t
ECh-t-e-b-a
ECh-t-e1-b1-e2-b2-a
EDh-t-b-e-h1-h2-f1-f2-a
EEh-t-e-b-f1-f3-h1-f2-a
EFh-t-e-b1-b2-f1-f2/h1-a
Predefined parametric profiles available in Tekla
Structures
825
Cold rolled profiles
EZh-t-e-b-f1-f3-h1-f2-a
EWh-t-e-b1-b2-f1-f2-h2-h1-a
9.17 Folded plates
FFLAa-b-t
FPANBh-b-t
FPANB_-b-t
FPANBAh-b-t
FPANBA_h-b-t
FPANBBh-c-d-t
Predefined parametric profiles available in Tekla
Structures
832
Folded plates
FPANCVb-c-d-t
FPANGh-b-c-t
FPANGAh-b-c-t
FPANJa-b-c-t
FPANJa-b-c-t
FPAN a-b-c-t-g
FPANVVa-b-c-t-g
Predefined parametric profiles available in Tekla
Structures
833
Folded plates
FP_Ah-b-c-d-g
FP_AAh*b2*t*a
FP_Bh-b-c-d-g-i
FP_BBh-b-d
FP_Cb-h-c
FP_CCh-b-a-d-s
Predefined parametric profiles available in Tekla
Structures
834
Folded plates
FP_Db-h-c-d-f-g-i-j-s
FP_Eb-h-c-d-f-g-s
FP_Fb-h-c-d-f-g-s
FP_Gb-h-c-d-f-g-s
FP_Hb-h-c-d-f-s
FP_Ib-h-c-d-f-s
Predefined parametric profiles available in Tekla
Structures
835
Folded plates
FP_Jb-h-c-d-a
FP_Kb-h-c-d
FP_Lb-h-c-d-f-s
FP_Mb-h-c-d-s
FP_Nb-h-c-d
FP_Ob-h-c-d-s
Predefined parametric profiles available in Tekla
Structures
836
Folded plates
FP_Pa1*a2*h-b1*b2-Alpha1-Alpha2Beta1-Beta2-s
FP_Qb-h-c-d-s
FP_Rb-h-c-d
FP_Sb-h-c-s
FP_Tb-h-a-d-s
FP_Ub-h-a-d-s
Predefined parametric profiles available in Tekla
Structures
837
Folded plates
FP_Vb-h-s-c
FP_Wb-h-a-d-s
FP_WWh-b-a-c-s
FP_Yh-b-c-d
FP_Zd-h-b-s-a-f
Predefined parametric profiles available in Tekla
Structures
838
Hat profiles
9.18 Hat profiles
HAT h*a*c*t
HATCa-b-c-b1-h-b3-b4-b5-s
HATAb1*h1*h2*h3*h4*h5*h6*b2*t*f
*a*h*b
HATBb*b1*b2*h*h1*h2*h3*h4*t*f*a
Predefined parametric profiles available in Tekla
Structures
839
I beams (concrete)
9.19 I beams (concrete)
HIIh1*b1*t1-h2-s-b2*t2[-sft[-sfb]]
IIh*b1*t1-s-b2*t2[-sft[-sfb]]
SIIh1*b1*t1-h2-s-b2*t2[-sft[-sfb]]
9.20 Ledger beams (concrete)
RCLs*h-b*t
Predefined parametric profiles available in Tekla
Structures
840
Ledger beams (concrete)
RCDLs*h-b*t
RCDLs*h-b*t1*t2
RCDXs*h-b*h2*h1
RCDXs*h-b*h4*h3*h2*h1
RCDXs*h-b*h4*h3*h2*h1-ex
RCXXs*h-b*t*h1-h2-ex
RCXs*h-b*h2*h1
9.21 T profiles (concrete)
HTTh*b-s-t-b2-h2
TCh-b-t-s
Predefined parametric profiles available in Tekla
Structures
841
T profiles (concrete)
TRIh*b-b2*t1-h3-t2
TTh*b-s-t-b2
TTTh*b-bl-br-hw-bwmin-bwmax
T_VAR_Ah1*h2*s*b1*t1-sft
T_VAR_Bh-b-c-d
Predefined parametric profiles available in Tekla
Structures
842
Irregular beams (concrete)
9.22 Irregular beams (concrete)
IRR_Ab-h-g-c-d
IRR_Bh-b-c-d-f-g
IRR_Ch-b-c-d
IRR_Db1*b2-h1*h2
IRR_Eh-b-c-d-h2-h3-h4
Predefined parametric profiles available in Tekla
Structures
843
Irregular beams (concrete)
IRR_Fa*b
IRR_Gh*b*h2*b2
IRR_Hh*b*h2*b2
IRR_Ih*b*b2
IRR_Jh*b*b2
OCTB*b1-H*h1
REC_Ah-b
REC_Bh-b-b1
Predefined parametric profiles available in Tekla
Structures
844
Irregular beams (concrete)
REC_Ch-b-b1
REC_Dh-b-b2
REC_Eh-b
REC_Fh-b
REC_Gh-b
REC_Hh-b
REC_I a-b*h
TRI_Ah-b
Predefined parametric profiles available in Tekla
Structures
845
Irregular beams (concrete)
TRI_Ba1
TRI_Cb-h
TRI_Dh*b
TRI_Eb*h*h2*b2
9.23 Panels
PNL_Ah*b
PNL_Bh*b
Predefined parametric profiles available in Tekla
Structures
846
Panels
PNL_Ch*b-a-ht*bt
PNL_Dh*b-a-ht*bt
PNL_Eh*b-a-ht*bt
PNL_Fh*b-a-ht*bt
PNL_Gh*b
PNL_Hh*b-a-ht
Predefined parametric profiles available in Tekla
Structures
847
Panels
PNL_Ih*b-a-ht*bt
PNL_Jh*b-a-ht*bt
PNL_Kh*b
PNL_Lh-b-c-f
PNL_Mh-b-c-f-d
PNL_Nh-b-d-f-g-j
PNL_Oh-b-d-f-g-i-t
Predefined parametric profiles available in Tekla
Structures
848
Variable cross sections
9.24 Variable cross sections
HEXRECTh-b-br-hr
HXGONb
OBLINCLh1-h2-h3-h4-b
OBLRIDh1*b1*b2-h2-h3-l2-l1
OBLVAR_Ah1*b1*b2-h2
OBLVAR_Bh1-h2-b
OBLVAR_Ch-b-a-i-j-k-m-n
Predefined parametric profiles available in Tekla
Structures
849
Variable cross sections
OBLVAR_Dh-c-b
OBLVAR_Eh-b-a-c-d-i-j-k-l-m-p-o
OCTAGONb-b2
PRMDASh*b-he*be
PL_Vh*b-he*be
PRMDh*b-h2*b2
ROUNDRECTd-Rb*Rh-t*ye-ze
Predefined parametric profiles available in Tekla
Structures
850
Others
9.25 Others
BLKSd1-d2
CAPd
HEMISPHERd
NUT_Md
Predefined parametric profiles available in Tekla
Structures
851
Others
RCRWh*b-b2*b3-b4-t1*t2-t3*t4
SKh*b-h2-t-b2-b3
SPHEREd
STBb-h-h1-b1-b2-d
STEPh-b*h1-b1-s
Predefined parametric profiles available in Tekla
Structures
852
Others
10 Modeling settings
This section provides more information about the various settings you can
modify in Tekla Structures.
Click the links below to find out more:
•
View and representation settings (page 854)
•
Part position settings (page 860)
•
Weld properties (page 868)
•
Numbering settings (page 876)
•
Reinforcement settings (page 880)
10.1 View and representation settings
This section provides more information about specific view and representation
settings.
Click the links below to find out more:
View properties (page 854)
Grid view properties (page 855)
Display settings (page 856)
Color settings for object groups (page 858)
Transparency settings for object groups (page 859)
View properties
Use the View Properties dialog box to view and modify the model view
properties.
Modeling settings
854
View and representation settings
Option
Description
Name
The name of the view.
Angle
Whether the view angle is Plane or 3D.
Projection
The projection type of views.
Orthogonal: All objects are of equal size (no
perspective). When you zoom, text and point size
remains the same. In addition, the zoom remains on
object faces.
Perspective: Distant objects appear smaller than close
ones, as do text and points. You can zoom, rotate, or fly
through the model.
Rotation
How the view is rotated around the z and x axes.
Rotation is view-specific.
The units depend on the settings in File menu -->
Settings --> Options --> Units and decimals.
Color and
transparency in all
views
The color and transparency setting that is used in all
views (according to the status of the objects in the
model).
Representation
Opens the Object Representation dialog box for
defining color and transparency settings.
View depth
The thickness of the displayed slice of model. You can
define the depth separately upwards and downwards
from the view plane. Only objects positioned within the
view depth are visible in the model.
The units depend on the settings in File menu -->
Settings --> Options --> Units and decimals.
Display
Opens the Display dialog box for defining which objects
are displayed (page 856) in the view and how.
Visible object group
Which object group is displayed in the view.
Object group
Opens the Object Group - View Filter dialog box for
creating and modifying object groups.
See also
Modify a view (page 39)
Grid view properties
Use the Creation of Views Along Grid Lines dialog box to view and modify
the properties of grid views.
Modeling settings
855
View and representation settings
Option
Description
View plane
The plane of the view defined by two axes similarly to the
default view.
Number of views
Defines which grid lines the views will be created of.
None does not create any views.
One (First) only creates the view closest to the grid origin.
One (Last) only creates the view furthest from the grid
origin.
All creates all views in grid planes in the relevant
direction.
View name prefix
The prefix to be used with the grid label in the view name.
This name overrides the name in the view properties.
View names consist of a prefix and a grid label, e.g. PLAN
+3000. If the View name prefix box is left empty, no
prefix is used. Tekla Structures adds a dash and a running
number to the view name if view names are otherwise
identical.
View properties
Defines which view properties (applied or saved) will be
used.
Each view plane has its own view properties. You can load
the properties from the current view properties with the
option <applied values> or from saved view properties.
The Show button displays the current view properties.
See also
Create views (page 29)
Display settings
Use the Display dialog box to define which object types Tekla Structures
displays and how they appear in the model. Some of these settings may affect
system performance.
Option
Parts
Description
Defines how parts are displayed.
Fast uses a rapid drawing technique that displays internal
hidden edges, but skips cuts. The setting does not
automatically affect already modeled parts. When you
switch this setting on, the fast representation mode will be
applied only to newly created parts and to parts that are
displayed with the Show with Exact Lines command.
Modeling settings
856
View and representation settings
Option
Description
Exact displays the cuts, but hides the internal hidden lines
of parts.
Reference line shows parts as sticks (page 205). This
option increases display speed significantly, when viewing
the entire model, or large parts of it.
Cast-in-place concrete structures can be displayed as
Pours, or as Parts that can be Merged or Separated. For
more information, see View cast-in-place concrete
structures (page 345).
Bolts
Defines how bolts are displayed.
Fast displays the axis and a cross to represent the bolt
head. This is the recommended representation mode for
bolts, because it increases display speed significantly and
consumes less system memory.
Exact shows bolts, washers, and nuts as solid objects.
Holes
Defines how holes are displayed.
Fast only displays the circle in the first plane. When using
this option, Tekla Structures always displays fast holes on
the first part (counting from the head of the bolt). If there
are slotted holes in any of the parts, a slotted hole is
displayed on the first part, even if the hole in that part is
not slotted. The new slotted hole has the same size and
rotation as the first slotted hole (counting from the head of
the bolt).
Holes that are outside a part are always displayed as fast
holes.
Exact shows holes as solid objects.
Exact slotted holes only displays slotted holes in exact
mode and ordinary holes in fast mode.
Welds
Defines how welds are displayed.
Fast displays a symbol for welds.
Exact shows welds as solid objects and displays the weld
symbols. When you select welds, the weld marks are
displayed.
Exact - no weld mark shows welds as solid objects but
does not display the weld symbols, nor the weld marks
when you select welds.
For more information, see Set the visibility and appearance
of welds (page 298).
Construction planes Defines how construction planes are displayed.
Modeling settings
857
View and representation settings
Option
Reinforcing bars
Description
Defines how reinforcement objects are displayed.
Fast displays the shape of reinforcement meshes using an
outline polygon and a diagonal line. Single reinforcing bars
and bar groups are displayed as solid objects.
Exact shows reinforcing bars, bar groups, and
reinforcement meshes as solid objects.
Part label
See Part labels (page 204).
Point size
Defines the size and appearance of points in views. Also
affects the size and appearance of the handles, together
with XS_HANDLE_SCALE.
In model increases the point size on the screen when you
zoom in. Shows points and handles as 3D cubes:
In view does not increase the point size. Shows points and
handles as flat 2D objects:
See also
Set the visibility and appearance of model objects (page 518)
Change the rendering of parts and components (page 520)
Set the visibility of pour breaks (page 358)
Color settings for object groups
Use the Object Representation dialog box to define the color of object
groups.
Option
As is
Description
The current color is used.
If the object belongs to one of the object groups defined
in the following rows, its color is defined by the settings
that the object group in question has on that row.
Colors
Select color from the list.
Color by class
All parts are colored according to their Class property. See
Change the color of a model object (page 529).
Modeling settings
858
View and representation settings
Option
Color by lot
Color by phase
Description
Parts belonging to different lots or phases get different
colors according to the lot or phase number:
Color by analysis
type
Displays parts according to the member analysis class.
Color by analysis
utility check
Displays parts according to the utilization ratio in analysis.
Color by attribute
Displays parts in different colors according to the values
of a user-defined attribute.
See also
Change the color and transparency of model objects (page 528)
Transparency settings for object groups
Use the Object Representation dialog box to define the transparency of
object groups.
Option
As is
Description
The current visibility.
If the object belongs to any object group whose visibility
and color settings have been defined, the settings will be
read from that object group.
Visible
Object is shown in the views.
50% transparent
Object is transparent in the views.
70% transparent
90% transparent
Hidden
Object is not shown in the views.
Modeling settings
859
View and representation settings
See also
Change the color and transparency of model objects (page 528)
10.2 Part position settings
This section provides more information about specific part position settings.
These settings can be modified in the Position and End offset sections in the
part property pane, or by using the contextual toolbar.
Click the links below to find out more:
Part position on the work plane (page 860)
Part rotation (page 861)
Part position depth (page 862)
Part vertical position (page 864)
Part horizontal position (page 865)
Part end offsets (page 867)
Part position on the work plane
Use the On plane setting in the part properties to view and change the part’s
position on the work plane. The position is always relative to part's reference
line.
Alternatively, you can use the contextual toolbar (page 275) to modify the
part's position.
Option
Description
Middle
The reference line is in
the middle of the part.
Right
The part is positioned
underneath the
reference line.
Modeling settings
860
Part position settings
Example
Option
Left
Description
Example
The part is positioned
above the reference line.
Examples
Position
Example
Middle 300
Right 300
Left 300
Part rotation
Use the Rotation setting in the part properties to view and change the
rotation of a part around its axis on the work plane.
You can also define the angle of rotation. Tekla Structures measures positive
values clockwise around the local x axis.
Alternatively, you can use the contextual toolbar (page 275) to modify the
part's position.
Modeling settings
861
Part position settings
Option
Description
Front
The work plane is
parallel to the front
plane of the part.
Top
The work plane is
parallel to the top plane
of the part.
Back
The work plane is
parallel to the back
plane of the part.
Below
The work plane is
parallel to the bottom
plane of the part.
Part position depth
Example
Use the At depth setting in the part properties to view and change the
position depth of the part. The position is always relative to the part reference
line between the part handles.
Modeling settings
862
Part position settings
Alternatively, you can use the contextual toolbar (page 275) to modify the
part's position.
Option
Description
Middle
The part is positioned in
the middle of the
reference line.
Front
The part is positioned
above the reference line.
Behind
The part is positioned
underneath the
reference line.
Example
Examples
Position
Example
Middle 400
Front 400
Modeling settings
863
Part position settings
Position
Example
Behind 400
Part vertical position
Use the Vertical setting in the part properties to view and change the vertical
position of the part. The position is always relative to the part’s reference
point.
Alternatively, you can use the contextual toolbar (page 275) to modify the
part's position.
Option
Description
Middle
The reference point is in
the middle of the part.
Down
The part is positioned
underneath the
reference point.
Modeling settings
864
Part position settings
Example
Option
Up
Description
Example
The part is positioned
above the reference
point.
Examples
Position
Example
Middle 200
Down 200
Up 200
Part horizontal position
Use the Horizontal setting in the part properties to view and change the
horizontal position of the part. The position is always relative to the part’s
reference point.
Modeling settings
865
Part position settings
Alternatively, you can use the contextual toolbar (page 275) to modify the
part's position.
Option
Description
Middle
The reference point is in
the middle of the part.
Left
The part is positioned on
the left side of the
reference point.
Right
The part is positioned on
the right side of the
reference point.
Example
Examples
Position
Example
Middle 150
Modeling settings
866
Part position settings
Position
Example
Left 150
Right 150
Part end offsets
Use the Dx, Dy and Dz settings in the part properties to move the ends of a
part, relative to its reference line. You can enter positive and negative values.
Alternatively, you can use the contextual toolbar (page 275) to modify the
part's position.
Option
Description
Dx
Changes the length of the part by
moving the part end point along the
reference line.
Dy
Moves the part end perpendicular to
the reference line.
Dz
Moves the part end in the z direction
of the work plane.
Examples
Position
Example
Dx
End point: 200
Modeling settings
867
Part position settings
Position
Example
Dx
End point: -200
Dy
End point: 300
Dy
End point: -300
Dz
End point: 400
Dz
End point: -400
10.3 Weld properties
Use the Weld properties to view or modify the properties of a weld. The units
depend on the settings in File menu --> Settings --> Options --> Units and
decimals.
NOTE Some of the properties are only displayed in reports, not in drawings.
Modeling settings
868
Weld properties
Option
Description
Edge/Around
Indicates whether only one edge or
the entire perimeter of a face should
be welded.
Edge:
Around:
Workshop/Site
Indicates where the weld should be
made. This setting affects assemblies
and drawings.
Workshop:
Site:
Position
Defines the position of a weld relative
to the work plane. The type and
position of the parts to be welded
affect the position of the weld.
The options for weld position are:
•
+x
•
-x
•
+y
•
-y
•
+z
•
-z
In most cases, Tekla Structures
creates the weld on the face or side of
the part that faces in the selected
direction (x, y, or z). Also the following
factors may affect the position of the
weld:
•
perpendicularity of the part edge
towards the selected direction (x, y
or z)
•
length of the part edge
•
distance of the part edge in the
selected direction (x, y or z)
The following image shows welds in
different positions:
Modeling settings
869
Weld properties
Option
Description
Shape
The shape of the weld can be:
•
weld)
•
•
(Regular, continuous
(Intermittent weld)
(Staggered,
intermittent weld)
Connect as
See Use welds to create assemblies
(page 330).
Placement
Defines how the weld is placed in
relation to the assembly parts.
The options are:
•
Auto
The weld placement adapts to the
typical situation of the weld type.
Square-, V-, and U-groove welds
are located in the middle of the
main and secondary parts. Singlebevel and J-groove welds are
located on the secondary part
side.
This is the default option.
•
Main part
The weld is located fully on the
main part side.
Does not affect V- or U-groove
welds.
Modeling settings
870
Weld properties
Option
•
Description
Secondary part
The weld is located fully on the
secondary part side.
Does not affect V- or U-groove
welds.
Preparation
Defines which assembly parts, if any,
are automatically prepared for
welding.
The options are:
•
None
Parts are not prepared for
welding.
This is the default option.
•
Auto
Parts are prepared for welding
according to the weld type.
•
Main part
The main part is prepared for
welding.
•
Secondary part
The secondary part is prepared for
welding.
Prefix
The weld size prefix. Shown in
drawings, but only if the weld size is
also defined.
The standard ISO 2553 prefixes are:
Modeling settings
871
•
a - Design throat thickness
•
s - Penetration throat thickness
•
z - Leg length
Weld properties
Option
Description
Note that if the last character of the
prefix is s, Tekla Structures creates
the solid weld object according to the
right-hand image so that a equals
weld size.
Type
See List of weld types (page 874).
Size
The size of the weld.
If you enter a zero or negative weld
size, Tekla Structures creates the
weld, but does not display it in
drawings.
For compound weld types
and
, you can enter two size values.
Angle
The angle of weld preparation, bevels,
or groove.
Enter a positive value for bevel and
groove welds.
Tekla Structures displays the angle
between the weld type symbol and
the fill type contour symbol.
Contour
The fill type contour of a weld can be:
•
None
•
Flush
•
Convex
•
Concave
This setting does not affect solid weld
objects.
Finish
Tekla Structures displays the finish
symbol above the weld type symbol in
drawings. The options are:
•
Modeling settings
872
G (Grind)
Weld properties
Option
•
Description
M (Machine)
•
C (Chip)
•
(Flush finished weld)
•
(Smooth blended weld face)
This setting does not affect solid weld
objects.
Root face
Root face thickness is the height of
the narrowest part inside the root
opening.
Root face values do not appear in
drawings, but you can use the
WELD_ROOT_FACE_THICKNESS
template attribute in reports to show
the root face dimension in the weld
list.
Effective throat
The weld size used in weld strength
calculation.
Root opening
The space between the welded parts.
Enter a positive value for squaregroove welds.
# of incr.
The amount of increments in an
intermittent weld.
Only use with the ISO standard.
Length
Defines the length value that is shown
in the weld mark.
For intermittent welds, defines the
length of an increment.
Does not affect continuous solid weld
objects.
Pitch
If the advanced option XS_AISC_
WELD_MARK is set to TRUE, the
center-to-center spacing of weld
increments in an intermittent weld.
If the advanced option XS_AISC_
WELD_MARK is set to FALSE, the
space between the weld increments
in an intermittent weld.
Tekla Structures uses the – character
by default to separate weld length
and pitch, for example 50–100. To
Modeling settings
873
Weld properties
Option
Description
change the separator to @, for
example, set the advanced option
XS_WELD_LENGTH_CC_SEPARATOR_C
HAR to @.
NDT inspection level
Defines the non-destructive testing
and inspection level.
Electrode classification
Defines the weld electrode
classification.
Electrode strength
Defines the electrode strength.
Electrode coefficient
Defines the electrode strength
coefficient.
Process type
Defines the process type.
Reference text
Additional information to appear in
the weld symbol. For example,
information about the weld
specification or process.
More
See User-defined attributes
(page 271).
See also
Create welds (page 298)
List of weld types
Use the weld properties to define the weld type. Some weld types also
automatically prepare the parts to be welded. The following table shows the
available weld types:
Number
Type
Name
Optional
automatic
weld
preparation
Supported
solid weld
object
0
None
No
No
10
Fillet weld
No
Yes
3
Bevel-groove
(single-V butt
weld)
Yes
Yes
4
Bevel-groove
(single-bevel
butt weld)
Yes
Yes
Modeling settings
874
Weld properties
Number
Type
Name
Optional
automatic
weld
preparation
Supported
solid weld
object
2
Squaregroove
(square butt
weld)
Yes
Yes
5
Single-V butt
weld with
broad root
face
Yes
Yes
6
Single-bevel
Yes
butt weld with
broad root
face
Yes
7
U-groove weld Yes
(single-U butt
weld)
Yes
8
J-groove weld
(single-J butt
weld)
Yes
Yes
16
Flare V-groove No
weld
No
15
Flare-bevelgroove weld
No
No
1
Edge-flange
weld
No
No
17
Corner-flange No
weld
No
11
Plug weld
No
No
9
Bevel backing No
weld
No
12
Spot weld
No
No
13
Seam weld
No
No
14
Slot weld
No
No
18
Partial
penetration
weld (singlebevel butt +
fillet)
No
Yes
19
Partial
penetration
No
Yes
Modeling settings
875
Weld properties
Number
Type
Name
Optional
automatic
weld
preparation
Supported
solid weld
object
weld (square
groove + fillet)
20
Melt-through
weld
No
No
21
Steep-flanked Yes
single-V butt
weld
Yes
22
Steep-flanked Yes
single-bevel
butt weld
Yes
23
Edge weld
No
No
24
Surfacing
weld
No
No
25
Fold joint
No
No
26
Inclined joint
No
No
See also
Create welds (page 298)
10.4 Numbering settings
This section provides more information about specific numbering settings.
Click the links below to find out more:
•
General numbering settings (page 876)
•
Weld numbering settings (page 878)
•
Control number settings (page 879)
General numbering settings
Use the Numbering Setup dialog box to view and modify some general
numbering settings.
Modeling settings
876
Numbering settings
Option
Description
Renumber all
All parts get a new number. All information on previous
numbers is lost.
Re-use old numbers
Tekla Structures reuses the numbers of parts that have
been deleted. These numbers may be used to number
new or modified parts.
Check for standard
parts
If a separate standard-part model has been set up,
Tekla Structures compares the parts in the current
model to those in the standard-part model.
If the part to be numbered is identical to a part in the
standard-part model, Tekla Structures uses the same
part number as in the standard-part model.
Compare to old
The part gets the same number as a previously
numbered similar part.
Take new number
The part gets a new number even if a similar numbered
part already exists.
Keep number if
possible
Modified parts maintain their previous numbers if
possible. Even if a part or assembly becomes identical
with another part or assembly, the original position
number is maintained.
For example, you might have two different assemblies,
B/1 and B/2, in the model. Later on you modify B/2 so
that it becomes identical with B/1. If the Keep number
if possible option is used, B/2 will maintain its original
position number when you renumber the model.
Synchronize with
master model (savenumbering-save)
Use this setting when working in multi-user mode. Tekla
Structures locks the master model and performs a save,
numbering, and save sequence, so that all other users
can continue working during the operation.
Automatic cloning
If the main part of a drawing is modified and therefore
gets a new assembly position, the existing drawing is
automatically assigned to another part of the position.
If the modified part moves to an assembly position that
does not have a drawing, the original drawing is
automatically cloned to reflect the changes in the
modified part.
Holes
The location, size, and number of holes affects
numbering.
Part name
The part name affects numbering.
Beam orientation
The orientation of beams affects numbering of
assemblies.
Column orientation
The orientation of columns affects numbering of
assemblies.
Modeling settings
877
Numbering settings
Option
Description
Assembly name
The assembly name affects numbering.
Reinforcing bars
Reinforcing bars affect numbering.
Embedded objects
Sub-assemblies affect the numbering of cast units.
Surface treatment
Surface treatments affect the numbering of assemblies.
Welds
Welds affect the numbering of assemblies.
Tolerance
Parts get the same number if their dimensions differ
less than the value entered in this box.
Assembly position sort See Number assemblies and cast units (page 574).
order
See also
Adjust the numbering settings (page 572)
Create a standard-part model (page 598)
Numbering examples (page 591)
Weld numbering settings
Use the Weld Numbering dialog box to view and modify the weld numbering
settings. The weld number is displayed in drawings and weld reports.
Option
Description
Start number
The number from which the numbering
starts. Tekla Structures automatically
suggests the following free number as
the start number.
Apply for
Defines which objects are affected by
the change.
All welds changes the number of all
welds in the model.
Selected welds changes the number of
the selected welds without affecting
others.
Renumber also welds that have a
number
Tekla Structures replaces existing weld
numbers.
Re-use numbers of deleted welds
If some welds have been removed, Tekla
Structures uses their numbers when
numbering other welds.
See also
Number welds (page 576)
Modeling settings
878
Numbering settings
Control number settings
Use the Create control numbers (S9) dialog box to view and modify the
control number settings.
Option
Description
Numbering
Defines which parts get control
numbers.
All creates consecutive numbers for all
parts.
By numbering series creates control
numbers for parts in a specific
numbering series.
Assembly/Cast unit numbering series Defines the prefix and start number of
the numbering series for which to
create control numbers.
Needed only with the By numbering
series option.
Start number of control numbers
The number from which the numbering
starts.
Step value
Defines the interval between two
control numbers.
Renumber
Defines how to treat parts that already
have control numbers.
Yes replaces the existing control
numbers.
No keeps the existing control numbers.
First direction
Defines in what order to assign control
numbers.
Second direction
Third direction
Write UDA to
Defines where to save the control
numbers.
Assembly saves the control numbers to
the user-defined attributes of
assemblies or cast units.
Main part saves the control numbers to
the user-defined attributes of assembly
or cast unit main parts.
The control number appears on the
Parameters tab.
Modeling settings
879
Numbering settings
See also
Control numbers (page 582)
10.5 Reinforcement settings
This section provides more information about the various reinforcement
settings you can modify in Tekla Structures.
Click the links below to find out more:
Reinforcing bar and bar group properties (page 880)
Reinforcement mesh properties (page 882)
Rebar set properties (page 886)
Reinforcement strand properties (page 894)
Reinforcing bar and bar group properties
Use the Single rebar and Rebar group properties to view and modify the
properties of reinforcing bars and reinforcing bar groups. The file name
extension of the properties file is:
•
.rbr for bars (page 393)
•
.rbg for groups (page 396)
•
.rci for circular groups (page 405)
•
.rcu for curved groups (page 403)
General, Hooks, Cover thickness, Custom properties
The following properties are available for single reinforcing bars and
reinforcing bar groups:
Option
Name
Description
User-definable name of the bar.
Tekla Structures uses bar names in reports and drawing
lists, and to identify bars of the same type.
Grade
Steel grade of the bar.
Size
Diameter of the bar.
Depending on the
environment, the nominal
diameter of the bar, or a mark
that defines the diameter.
Modeling settings
880
Size-grade-radius
combinations are
predefined in the
reinforcing bar catalog.
Click the ... button to
open the Select
Reinforcing Bar dialog
box. The dialog box
Reinforcement settings
Option
Bending radius
Class
Description
Internal radius of the bends in shows the available bar
sizes for the chosen
the bar.
grade. You can also
You can enter a separate value select whether the bar is
for each bar bend. Separate
a main bar or a stirrup
the values with spaces.
or tie.
Bending radius complies with
The
the design code you are using. rebar_database.inp
Main bars, stirrups, ties, and
file contains the
hooks usually have their own
predefined reinforcing
minimum internal bending
bar catalog entries.
radii, which are proportional to
the diameter of the reinforcing
bar. The actual bending radius
is normally chosen to suit the
size of the mandrels on the
bar-bending machine.
Use to group reinforcement.
For example, you can display bars of different classes in
different colors.
Numbering
Mark series of the reinforcing bar.
Hook type
Shape of the hook.
Angle
Radius
Length
The
rebar_database.inp
Angle of a custom hook.
file contains the
Internal bending radius of a
predefined minimum
standard hook or custom hook. bending radius and
Length of the straight part of a minimum hook length
standard or custom hook.
for all standard hooks.
See Add hooks to
reinforcing bars
(page 448).
Cover thickness
on plane
Distances from the part
surfaces to the bar on the
same plane as the bar.
Cover thickness
from plane
Distance from the part surface
to the bar, or to the bar end,
perpendicular to the bar plane.
Start
Concrete cover thickness or leg
length at the first end of the
bar.
End
Concrete cover thickness or leg
length at the second end of the
bar.
Modeling settings
881
See Define the
reinforcement cover
thickness (page 450).
Reinforcement settings
Option
Custom
properties
Description
You can create user-defined attributes to add information
about reinforcement. Attributes can consist of numbers,
text, or lists.
You can use the values of user-defined attributes in
reports and drawings.
You can also change the name of the fields, and add new
ones, by editing the objects.inp file. See Customizing
user-defined attributes.
Rebar group type, Distribution, Creation
The following properties are available for:
•
reinforcing bar groups, including tapered (page 407) groups
•
curved reinforcing bar groups
•
circular reinforcing bar groups
Option
Rebar group
type
Description
What is the type of the
group.
See Create a tapered or spiral
reinforcing bar group
(page 407).
How the bars are spaced.
See Distribute bars in a
reinforcing bar group
(page 440).
Which bars are omitted
from the group.
See Delete bars from a
reinforcing bar group
(page 442).
Number of
cross sections
Creation
method
Number of
reinforcing bars
Target spacing
value
Exact spacing
value
Exact spacing
values
Exclude
Modeling settings
882
Reinforcement settings
Reinforcement mesh properties
Use the Rebar mesh properties to view and modify the properties of
reinforcement meshes. The file name extension of a reinforcement mesh
properties file is .rbm.
Option
Description
Numbering
Mark series of the mesh.
Name
User-definable name of the mesh.
Tekla Structures uses mesh names in reports and
drawing lists.
Class
Use to group reinforcement.
For example, you can display bars of different classes
in different colors.
Mesh type
Shape of the mesh. Select Polygon, Rectangle, or
Bent.
Cross bar location
Define whether the crossing bars are located above or
below the longitudinal bars.
Cut by father part
cuts
Define whether the polygon or part cuts in the part
also cut the mesh.
Mesh
To create a Standard mesh, click the ... button and
select a mesh from the mesh catalog.
The properties of standard meshes are defined in the
mesh_database.inp file.
To create a custom mesh (page 414), select the
Custom mesh option and define the properties
(page 884).
Grade
Steel grade of the bars in the mesh.
Available for custom meshes.
Bending radius
Internal radius of the bends in the bar.
Available for bent meshes.
Hooks
See Add hooks to reinforcing bars (page 448).
Available for bent meshes.
Cover thickness on Distance from the part surface to the main bars on the
plane
same plane as the bars.
Cover thickness
from plane
Distance from the part surface to the bar, or bar end,
perpendicular to the bar plane.
Start
Thickness of concrete cover or leg length from the
mesh starting point.
Available for rectangular and bent meshes.
Modeling settings
883
Reinforcement settings
Option
End
Description
Thickness of concrete cover or leg length at the end
point of the bar.
Available for bent meshes.
Custom properties
You can create user-defined attributes to add
information about reinforcement. Attributes can
consist of numbers, text, or lists.
You can use the values of user-defined attributes in
reports and drawings.
You can also change the name of the fields, and add
new ones, by editing the objects.inp file. See Define
and update user-defined attributes (UDAs).
See also
Create a reinforcement mesh (page 409)
Custom reinforcement mesh properties
Use the Rebar mesh properties to view and modify the properties of
customized reinforcement meshes. The file name extension of a
reinforcement mesh properties file is .rbm.
You can define the following properties for the customized reinforcement
meshes (page 414):
1.
Longitudinal distance
2.
Cross distance
Modeling settings
884
Reinforcement settings
3.
Longitudinal left overhang
4.
Longitudinal right overhang
5.
Cross left overhang
6.
Cross right overhang
7.
Length
8.
Width
Option
Spacing method
Description
Define how the mesh bars are distributed.
•
Same distance for all: Use to create meshes with
evenly-spaced bars.
Tekla Structures distributes as many bars as possible
for the length of Length or Width, using the
Distances and Left overhang values.
The Right overhang is calculated automatically, and it
cannot be zero.
•
Multiple varying distances: Use to create meshes
with unevenly-spaced bars.
Tekla Structures calculates the Width and Length
based on the Distances, the Left overhang and the
Right overhang values.
If you do not change any of the values, the spacing
method changes back to Same distance for all.
Distances
Spacing values of longitudinal or crossing bars.
If you select the Multiple varying distances spacing
method, enter all spacing values, separated by spaces.
You can use multiplication to repeat spacing values. For
example:
2*150 200 3*400 200 2*150
You can create meshes with unevenly-spaced bars. You
can also define a different bar size or multiple different
bar sizes for the longitudinal bars and the crossing bars.
Multiple bar sizes enable pattern creation. For example, if
you enter bar diameters 20 2*6 in the longitudinal
direction, Tekla Structures creates a pattern with one size
20 bar and two size 6 bars. This pattern can be repeated
in the mesh along the longitudinal direction.
Modeling settings
885
Reinforcement settings
Option
Description
Left overhang
Right overhang
Extensions of crossing bars over the outermost
longitudinal bars.
Diameters
Diameter or size of the longitudinal or crossing bars.
Extensions of longitudinal bars over the outermost
crossing bars.
You can define multiple diameters for the bars in both
directions. Enter all the diameter values, separated by
spaces. You can use multiplication to repeat diameter
values. For example, 12 2*6 in longitudinal direction and
6 20 2*12 in crossing direction.
Width
Length of crossing bars.
Length
Length of longitudinal bars.
Grade
Steel grade of the bars in the mesh.
See also
Create a reinforcement mesh (page 409)
Reinforcement mesh properties (page 882)
Rebar set properties
Use the property pane or the contextual toolbar to view and modify the
properties of the rebar sets. The file name extension of the properties file
is .rst.
Attributes
Option
Description
Numbering
Numbering series of the bars.
Name
User-definable name of the bars.
Tekla Structures uses bar names in reports and drawing lists,
and to identify bars of the same type.
Modeling settings
886
Reinforcement settings
Option
Grade
Description
Steel grade of the bars.
Size
Bending
radius
Grade-size-radius
combinations are predefined
Diameter of the bars.
in the reinforcing bar catalog.
Depending on the
Click the ... button in the
environment, the nominal
property pane to open the
diameter of the bars, or a
Select Reinforcing Bar dialog
mark that defines the
box. The dialog box shows the
diameter.
available bar sizes for the
Internal radius of the bends in chosen grade. You can also
select whether the bars are
the bars.
main bars or stirrups or ties.
You can enter a separate
The rebar_database.inp
value for each bar bend.
file contains the predefined
Separate the values with
reinforcing bar catalog
spaces.
entries.
Bending radius complies with
the design code you are
using. Main bars, stirrups,
ties, and hooks usually have
their own minimum internal
bending radii, which are
proportional to the diameter
of the reinforcing bar. The
actual bending radius is
normally chosen to suit the
size of the mandrels on the
bar-bending machine.
Automatic values are shown
in square brackets, for
example [120.00].
Class
Used to group reinforcement.
For example, you can display bars of different classes in
different colors.
Layer order
number
Defines the order of the bar layers. Enter a number, or use
the arrow buttons to change the number. The smaller the
number, the closer to the concrete surface the bar layer is.
You can use both positive and negative numbers.
If you do not define the layer order numbers, Tekla Structures
arranges the bar layers according to their creation order. The
bar layer that is created first is closest to the concrete
surface.
Note that if you copy properties (page 103) from one rebar
set to another, the layer order number is not copied.
Modeling settings
887
Reinforcement settings
Spacing properties
The file name extension of the spacing zone properties file is .rst.zones.
Option
Description
Start offset
The offsets at the start and end of a rebar set.
End offset
By default, Tekla Structures calculates the offset values
according to the concrete cover settings and bar diameter.
Automatic values are shown in square brackets, for example
[32.00].
You can define whether an offset value is an Exact value or a
Minimum value. If you select Minimum, the actual offset
value can be bigger, depending on the spacing properties. In
model views, both the actual and minimum values are shown,
for example 50.00 (> 32.00), where the minimum value is in
parentheses.
Length
The length of each spacing
zone as an absolute value in
the current length units
(Absolute), or as a
percentage of the total length
of all spacing zones
(Relative).
Number of
spaces
Spacing
Only two of the three
properties, Length, Number
of spaces, and Spacing, can
be set to Absolute or Exact
at the same time.
At least one of the spacing
properties needs to be
Defines to how many spaces a flexible and yield to create a
spacing zone is divided.
practical spacing
combination. In model views,
You can define a flexible
the yielding value is shown in
number, which Tekla
Structures aims at (Target), or red.
a fixed number of spaces
(Exact).
The spacing value of each
spacing zone.
You can define a flexible
number, which Tekla
Structures aims at (Target), or
a fixed number of spaces
(Exact).
Custom properties
Click the More button to open the user-defined attributes dialog box. The file
name extension of the user-defined attributes file is .rst.more.
See also
Create a rebar set (page 369)
Modify a rebar set (page 419)
Modeling settings
888
Reinforcement settings
Secondary guideline properties (page 889)
Leg face properties (page 890)
Property modifier properties (page 891)
End detail modifier properties (page 892)
Splitter properties (page 893)
Secondary guideline properties
Use the property pane or the contextual toolbar to view and modify the
properties of the rebar set secondary guidelines.
Spacing properties
If you want a secondary guideline to have the same spacing properties as the
primary guideline, select Yes from the Inherit from primary list in the
property pane.
If you want to define the secondary guideline spacing properties
independently from the primary guideline, select No from the Inherit from
primary list, and then modify the following spacing properties as needed:
Option
Description
Start offset
The offsets at the start and end of a rebar set.
End offset
By default, Tekla Structures calculates the offset values
according to the concrete cover settings and bar diameter.
Automatic values are shown in square brackets, for example
[32.00].
You can define whether an offset value is an Exact value or a
Minimum value. If you select Minimum, the actual offset
value can be bigger, depending on the spacing properties. In
model views, both the actual and minimum values are shown,
for example 50.00 (> 32.00), where the minimum value is in
parentheses.
Length
The length of each spacing
zone as an absolute value in
the current length units
(Absolute), or as a
percentage of the total length
of all spacing zones
(Relative).
Number of
spaces
Only two of the three
properties, Length, Number
of spaces, and Spacing, can
be set to Absolute or Exact
at the same time.
At least one of the spacing
properties needs to be
Defines to how many spaces a flexible and yield to create a
spacing zone is divided.
practical spacing
combination. In model views,
You can define a flexible
the yielding value is shown in
number, which Tekla
Structures aims at (Target), or red.
Modeling settings
889
Reinforcement settings
Option
Spacing
Description
a fixed number of spaces
(Exact).
The spacing value of each
spacing zone.
You can define a flexible
number, which Tekla
Structures aims at (Target), or
a fixed number of spaces
(Exact).
See also
Modify a rebar set locally using modifiers (page 428)
Rebar set properties (page 886)
Leg face properties
Use the property pane or the contextual toolbar to view and modify the
properties of the rebar set leg faces.
Attributes
Option
Additional offset
Description
Distance between the leg face and the bars.
A negative value moves the bars outside the
concrete.
Flip bar side
Shows if the bars are flipped over to the other side
of the leg face (Yes) or not (No). The default value
is No.
Layer order number
Defines the order of the bar layers. Enter a
number, or use the arrow buttons to change the
number. The smaller the number, the closer to the
concrete surface the bar layer is. You can use both
positive and negative values.
If you do not define the layer order numbers, Tekla
Structures arranges the bar layers according to
their creation order. The bar layer that is created
first is closest to the concrete surface.
Note that if you copy properties (page 103) from
one leg face to another, the layer order number is
not copied.
Modeling settings
890
Reinforcement settings
See also
Modify a rebar set using leg faces (page 421)
Rebar set properties (page 886)
Property modifier properties
Use the property pane or the contextual toolbar to view and modify the
properties of the rebar set property modifiers. The file name extension of the
properties file is .rst_pm.
Attributes
Option
Description
Numbering
Numbering series of the bars.
Name
User-definable name of the bars.
Tekla Structures uses bar names in reports and drawing lists,
and to identify bars of the same type.
Grade
Steel grade of the bars.
Size
Bending
radius
Grade-size-radius
combinations
are predefined
Diameter of the bars.
in the reinforcing bar catalog.
Depending on the
Click the ... button in the
environment, the nominal
property pane to open the
diameter of the bars, or a
Select Reinforcing Bar dialog
mark that defines the
box. The dialog box shows the
diameter.
available bar sizes for the
Internal radius of the bends in chosen grade. You can also
select whether the bars are
the bars.
main bars or stirrups or ties.
You can enter a separate
The rebar_database.inp
value for each bar bend.
file contains the predefined
Separate the values with
reinforcing bar catalog
spaces.
entries.
Bending radius complies with
the design code you are
using. Main bars, stirrups,
ties, and hooks usually have
their own minimum internal
bending radii, which are
proportional to the diameter
of the reinforcing bar. The
actual bending radius is
normally chosen to suit the
Modeling settings
891
Reinforcement settings
Option
Description
size of the mandrels on the
bar-bending machine.
Automatic values are shown
in square brackets, for
example [120.00].
Class
Used to group reinforcement.
For example, you can display bars of different classes in
different colors.
Custom properties
Click the More button to open the user-defined attributes dialog box. The file
name extension of the user-defined attributes file is .rst_pm.more.
See also
Modify a rebar set locally using modifiers (page 428)
Rebar set properties (page 886)
End detail modifier properties
Use the property pane or the contextual toolbar to view and modify the
properties of the rebar end detail modifiers. The file name extension of the
properties file is .rst_edm.
Hook
Option
Description
Hook type
Shape of the hook.
Angle
Angle of a custom hook.
Radius
Internal bending radius of a
standard hook or custom
hook.
Length
Length of the straight part of
a standard or custom hook.
The rebar_database.inp
file contains the predefined
minimum bending radius and
minimum hook length for all
standard hooks.
See Add hooks to reinforcing
bars (page 448).
Threading
Option
Description
Threading type
Enter the type of the threading.
Length
Length of the threading from the bar end.
Extra fabrication
length
Additional length needed with some threading
methods. Can be shown in reports, but does not
affect the total length of the bar.
Modeling settings
892
Reinforcement settings
See also
Modify a rebar set locally using modifiers (page 428)
Rebar set properties (page 886)
Splitter properties
Use the property pane or the contextual toolbar to view and modify the
properties of the rebar set splitters. The file name extension of the properties
file is .rst_sm.
Splitting
Option
Bars to split
Split offset
Description
Select how many bars can be split in the same
location:
•
1/1 = all bars are split in the same cross section.
•
1/2 = every second bar is split in the same cross
section.
•
1/3 = every third bar is split in the same cross
section.
Defines how far from the splitter the split is
created.
Lapping
Option
Description
Lap length
The length of the lap splice.
Lap side
Select the side of the lap splice from the splitter:
•
Lap left
•
Lap right
•
Lap middle
Lap placement
Select whether the lapping bars are parallel to each
other, or on top of each other.
Lap type
Select whether the bars are kept straight at lap
splices by offsetting entire bars, or placed slanted
by offsetting bar ends. For example:
Modeling settings
893
Reinforcement settings
Staggering
Option
Stagger type
Stagger offset
Description
Select whether and to which direction the lap
splices are staggered. The options are:
•
No stagger
•
Stagger left
•
Stagger right
•
Stagger middle
The offset of the adjacent bars if they are
staggered.
See also
Modify a rebar set locally using modifiers (page 428)
Rebar set properties (page 886)
Reinforcement strand properties
Use the Strand pattern properties to view and modify the properties of
strands. The file name extension of the properties file is .rbs.
Option
Description
General
Numbering
Mark series of the strand.
Name
User-definable name of the strand.
Tekla Structures uses strand names in reports and
drawing lists, and to identify strands of the same
type.
Grade
Steel grade of the strand.
Size
Diameter of the strand.
Depending on the environment, the nominal
diameter of the strand, or a mark that defines the
diameter.
Bending radius
Internal radius of the bends in the strand.
You can enter a separate value for each bend.
Separate the values with spaces.
Class
Use to group reinforcement.
For example, you can display strands of different
classes in different colors.
Modeling settings
894
Reinforcement settings
Option
Description
Pull per strand
Pre-stress load per strand (kN).
Number of cross
sections
Number of cross sections of the strand pattern.
For example:
•
Number of cross sections along strand profile =
1:
•
Number of cross sections along strand profile =
2:
•
Number of cross sections along strand profile =
3:
•
Number of cross sections along strand profile =
4:
In this double-tee beam, the number of cross
sections is 4:
Debonding
Debonded strands
Modeling settings
Enter the strand number. The strand number is the
selection order number of the strand.
895
Reinforcement settings
Option
Description
From start
Enter the length of the debonding.
Middle to start
If you select the Symmetry check box, values from
From start and Middle to start are copied to From
end and Middle to end.
Middle to end
From end
Symmetry
Define whether the end and start lengths are
symmetrical.
Custom properties
More
You can create user-defined attributes to add
information about reinforcement. Attributes can
consist of numbers, text, or lists.
You can use the values of user-defined attributes in
reports and drawings.
To set values for user-defined attributes, click the
More button.
You can also change the name of the fields, and add
new ones, by editing the objects.inp file. See
Define and update user-defined attributes (UDAs).
See also
Create a reinforcement strand pattern (page 415)
Debond reinforcement strands (page 416)
Modeling settings
896
Reinforcement settings
11 Disclaimer
© 2018 Trimble Solutions Corporation and its licensors. All rights reserved.
This Software Manual has been developed for use with the referenced
Software. Use of the Software, and use of this Software Manual are governed
by a License Agreement. Among other provisions, the License Agreement sets
certain warranties for the Software and this Manual, disclaims other
warranties, limits recoverable damages, defines permitted uses of the
Software, and determines whether you are an authorized user of the Software.
All information set forth in this manual is provided with the warranty set forth
in the License Agreement. Please refer to the License Agreement for important
obligations and applicable limitations and restrictions on your rights. Trimble
does not guarantee that the text is free of technical inaccuracies or
typographical errors. Trimble reserves the right to make changes and
additions to this manual due to changes in the software or otherwise.
In addition, this Software Manual is protected by copyright law and by
international treaties. Unauthorized reproduction, display, modification, or
distribution of this Manual, or any portion of it, may result in severe civil and
criminal penalties, and will be prosecuted to the full extent permitted by law.
Tekla, Tekla Structures, Tekla BIMsight, BIMsight, Tekla Civil, Tedds, Solve,
Fastrak and Orion are either registered trademarks or trademarks of Trimble
Solutions Corporation in the European Union, the United States, and/or other
countries. More about Trimble Solutions trademarks: http://www.tekla.com/
tekla-trademarks. Trimble is a registered trademark or trademark of Trimble
Inc. in the European Union, in the United States and/or other countries. More
about Trimble trademarks: http://www.trimble.com/trademarks.aspx. Other
product and company names mentioned in this Manual are or may be
trademarks of their respective owners. By referring to a third-party product or
brand, Trimble does not intend to suggest an affiliation with or endorsement
by such third party and disclaims any such affiliation or endorsement, except
where otherwise expressly stated.
Portions of this software:
D-Cubed 2D DCM © 2010 Siemens Industry Software Limited. All rights
reserved.
Disclaimer
897
Reinforcement settings
EPM toolkit © 1995-2006 Jotne EPM Technology a.s., Oslo, Norway. All rights
reserved.
Open Cascade Express Mesh © 2015 OPEN CASCADE S.A.S. All rights reserved.
PolyBoolean C++ Library © 2001-2012 Complex A5 Co. Ltd. All rights reserved.
FLY SDK - CAD SDK © 2012 VisualIntegrity™. All rights reserved.
Teigha © 2002-2016 Open Design Alliance. All rights reserved.
CADhatch.com © 2017. All rights reserved.
FlexNet Publisher © 2014 Flexera Software LLC. All rights reserved.
This product contains proprietary and confidential technology, information
and creative works owned by Flexera Software LLC and its licensors, if any. Any
use, copying, publication, distribution, display, modification, or transmission of
such technology in whole or in part in any form or by any means without the
prior express written permission of Flexera Software LLC is strictly prohibited.
Except where expressly provided by Flexera Software LLC in writing,
possession of this technology shall not be construed to confer any license or
rights under any Flexera Software LLC intellectual property rights, whether by
estoppel, implication, or otherwise.
To see the third party open source software licenses, go to Tekla Structures,
click File menu --> Help --> About Tekla Structures and then click the 3rd
party licenses option.
The elements of the software described in this Manual are protected by
several patents and possibly pending patent applications in the United States
and/or other countries. For more information go to page http://
www.tekla.com/tekla-patents.
Disclaimer
898
Reinforcement settings
Index
*
Array of objects (29)....................................139
assemblies................................................... 328
adding objects................................331,333
changing the main assembly............... 334
changing the main part........................ 334
comparing.............................................. 543
creating...................................................328
examples................................................ 335
exploding................................................335
highlighting............................................ 335
joining..................................................... 333
nested assemblies..................125,332,333
numbering...................................... 566,574
removing objects...................................334
selecting................................................. 125
showing invisible objects..................... 525
sub-assemblies......................................329
using bolts to create assemblies......... 329
using welds to create assemblies....... 330
asterisk......................................................... 182
attaching parts............................................ 279
attaching
reinforcement to part........................... 454
auto bolt
creating bolts......................................... 283
AutoConnection.......................................... 625
rules.................................................626,635
settings................................................... 626
using....................................................... 629
AutoDefaults........................................ 625,630
combining properties........................... 638
connection check.................................. 640
iterating properties............................... 638
rules........................................................ 635
using....................................................... 635
using reaction forces............................ 642
using UDLs............................................. 642
Auto
in snapping...............................................80
automatic splicing tool............................... 455
AutomaticSplicingTool................................ 455
* character................................................... 182
3
3D
in snapping...............................................80
views......................................................... 40
?
? character................................................... 182
A
accuracy, see high accuracy.......................519
accuracy
in modeling............................................ 519
of parts................................................... 519
adaptivity..................................................... 277
default settings......................................277
of individual model objects..................277
of reinforcement................................... 452
adding
grid lines................................................... 24
aligning
objects...................................................... 85
Analysis tab..................................................643
anchoring hooks......................................... 448
angles........................................................... 541
Applications & components...................... 672
exporting custom components........... 790
importing custom components...........790
applications in Applications and
Components catalog ................................. 600
arcs
measuring.............................................. 541
arithmetic operators...................................719
899
C
autosave
error........................................................195
opening model...................................... 195
c profiles.......................................................812
calculations.................................................. 717
cambering.................................................... 283
cambering parts.......................................... 283
cast units...................................................... 337
adding objects....................................... 338
cast unit type......................................... 337
casting direction.............................340,342
changing the main part........................ 339
creating...................................................338
exploding................................................340
highlighting............................................ 339
numbering............................................. 574
removing objects...................................339
selecting................................................. 125
top-in-form face.................................... 342
cast-in-place.................................................337
continuous concrete structures.......... 345
pour breaks.............. 356,358,360,361,363
pour objects...........................................349
pours......................... 343,344,348,350,364
viewing parts..........................................345
viewing pour objects.............................345
categories
in filtering............................................... 165
center planes...............................................800
chamfering...................................................309
corner chamfer dimensions................ 309
corner chamfer types........................... 309
corner chamfers....................................309
polybeams..............................................309
chamfers
in warping.............................................. 280
changing
welds to polygon welds........................ 304
checking the model.................................... 535
circular hollow sections..............................812
circular reinforcing bar group................... 405
circular sections.......................................... 812
Clash Check Manager................................. 547
clash checking...................................... 546,547
bolts........................................................ 558
changing priority................................... 553
changing status..................................... 552
clash types............................................. 549
comments.......................................554,555
B
background color
changing................................................... 56
examples.................................................. 56
base points.................................................... 47
basepoints..................................................... 47
beams
cambering.............................................. 283
closed polybeams................................. 266
concrete beams.....................................240
concrete polybeams............................. 243
curved beams........................................ 215
orthogonal beams.................................220
spiral beams............................222,223,246
steel beams............................................209
steel polybeams.................................... 212
warping...................................................280
bending........................................................ 264
bending shapes
in rebar shape manager............... 467,474
of reinforcement............................ 463,464
rules........................................................ 467
bent mesh....................................................409
bent plates................................................... 227
binding objects
plane types.............................................800
to a plane............................................... 699
bolt points....................................................507
bolted parts................................................. 283
bolts.......................................................283,329
bolt group shape................................... 283
bolt spacing............................................541
bolting sub-assemblies.........................330
clash checking........................................558
creating...................................................283
holes....................................................... 295
modifying............................................... 283
studs....................................................... 294
boundary planes......................................... 800
box profiles.................................................. 812
brackets........................................................182
900
catalog.................................................... 617
connections........................................... 610
detailing..................................................610
details..................................................... 610
exploding................................................686
nested components..............................686
properties...............................................610
selecting................................................. 125
showing invisible objects..................... 525
sub-components................................... 686
views....................................................... 610
concrete beam properties......................... 240
concrete beams...........................................240
concrete column properties...................... 238
concrete cover
of reinforcement................................... 450
concrete item properties........................... 259
concrete items.............................................259
concrete panel properties..........................249
concrete panels...........................................249
concrete parts............................................. 238
beams..................................................... 240
cast units................................................ 337
casting direction.................................... 342
columns..................................................238
items....................................................... 259
pad footings...........................................254
panels..................................................... 249
polybeams..............................................243
showing as continuous.........................345
slabs........................................................251
strip footings..........................................256
walls........................................................ 249
concrete parts
spiral beams.......................................... 246
concrete polybeam properties..................243
concrete slab properties............................ 251
concrete walls..............................................249
connection analysis properties................. 670
connection design
Excel........................................................ 656
connection weld properties.......................301
connections
custom connections...................... 672,676
construction circle.......................................269
construction lines................................ 269,707
construction objects................................... 501
construction circles........................503,504
grouping clashes................................... 553
history.....................................................555
list of clashes......................................... 551
managing results...................................551
previewing before printing...................556
printing lists of clashes................. 556,557
results..................................................... 548
saving clashes........................................557
searching................................................552
sessions.................................................. 557
symbols.................................................. 548
ungrouping clashes...............................553
class.............................................................. 529
clip planes.................................................... 544
closing
custom component editor................... 751
cold rolled profiles...................................... 812
colliding objects.......................................... 546
colors
changing color settings...........................56
changing the background color.............56
color settings for object groups.......... 858
customizing............................................531
finding RGB values.................................. 56
for object groups........................... 530,531
for parts..................................................529
for pour objects.....................................350
settings............................................533,534
columns
concrete columns..................................238
positioning............................................. 268
steel columns.........................................206
combining
parts........................................................278
reinforcing bar groups..........................445
comments
in clash checking............................ 554,555
comparing parts or assemblies.................543
component analysis properties................ 670
component catalog.....................................617
component planes.............................. 800,801
component symbol.....................................672
components
conceptual............................................. 624
converting.............................................. 624
components in Applications & components
.......................................................................617
components
901
concrete items....................................... 259
concrete panels..................................... 249
concrete polybeams............................. 243
concrete slabs........................................251
concrete walls........................................ 249
construction circles........................503,504
construction lines..................................502
construction planes.............................. 502
contour plates....................................... 225
curved beams........................................ 215
custom components.............................683
fittings.....................................................306
grids.......................................................... 20
holes....................................................... 295
model templates................................... 198
nested assemblies................................ 333
object groups.........................................527
objects...................................................... 89
orthogonal beams.................................220
pad footings...........................................254
parts.................................................. 89,202
pour breaks............................................358
spiral beams............................222,223,246
standard-part models...........................598
steel beams............................................209
steel columns.........................................206
steel items..............................................259
steel polybeams.................................... 212
strip footings..........................................256
studs....................................................... 294
sub-assemblies......................................329
tile patterns............................................321
twin profiles........................................... 217
view filters
selection filters................................ 154
views......................................................... 29
welds............................................... 300,301
curved parts......................................... 215,264
curved reinforcing bar group.................... 403
Custom component browser............. 696,715
Custom component dialog editor.............752
changing the language......................... 785
setting options.......................................785
custom component editor......................... 696
closing.....................................................751
saving......................................................751
custom component view............................696
Custom component wizard....................... 683
construction lines..................................502
construction planes.............................. 502
modifying location................................ 505
construction planes.............................269,707
contextual toolbar
modifying part position........................275
continuous concrete structures................ 345
contour plate properties............................225
contour plates............................................. 225
control numbers......................................... 582
assigning to parts..................................582
directions............................................... 583
displaying in model...............................585
example..................................................587
locking.................................................... 587
order....................................................... 583
removing................................................ 586
settings................................................... 879
unlocking................................................587
converting
welds to polygon welds........................ 304
coordinate system........................................ 43
coordinates.................................................... 20
copying
filters.......................................................189
hints and tips......................................... 190
object groups.........................................527
objects.............................................128,129
pour breaks............................................360
properties...............................................103
property references.............................. 715
Radial array tool.................................... 137
with Array of objects (29) component 139
corner chamfers..........................................309
types and dimensions.......................... 309
creating bolts
auto bolt................................................. 283
creating surface treatment
unpainted area...................................... 325
creating
assemblies............................................. 328
beams close to each other...................266
bolts........................................................ 283
cast units................................................ 338
clip planes.............................................. 544
closed polybeams................................. 266
concrete beams.....................................240
concrete columns..................................238
902
D
properties...............................................792
custom components
about custom components..................672
adding to model.................................... 787
arithmetic operators.............................719
binding objects...............................699,707
construction planes and lines............. 707
copying property references................715
creating...................................................683
default properties................................. 795
dialog box files.......................................755
exporting................................................ 790
importing................................................790
inp files................................................... 755
locking.................................................... 759
modifying............................................... 696
modifying the dialog box..................... 752
nested components..............................686
plane types.............................................800
preventing modifications..................... 759
protecting with passwords...................697
seams..................................................... 680
settings................................................... 791
sub-components................................... 686
thumbnail images................................. 688
toggle groups.........................................759
types....................................................... 672
variables................................................. 698
custom connections................................... 676
custom details............................................. 678
custom hooks.............................................. 448
custom inquiry
modifying default attributes................538
custom parts................................................674
adding to model.................................... 788
custom seams............................................. 680
customized mesh........................................409
customizing
Custom Inquiry tool attributes............ 538
property pane........................................108
cut planes.....................................................800
cuts............................................................... 306
hints and tips......................................... 194
in rebar sets........................................... 433
line cuts.................................................. 306
part cuts................................................. 306
polygon cuts.......................................... 306
cyclic dependencies ................................... 731
default adaptivity........................................ 277
default connection properties...................644
default connection settings....................... 644
defining unpainted area
surface treatment................................. 325
defining
weld cross sections............................... 304
deleting
objects...................................................... 89
parts..........................................................89
views......................................................... 39
dependencies
in variable formulas.............................. 731
design check.......