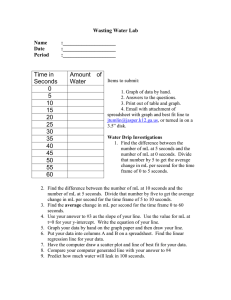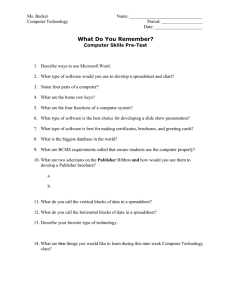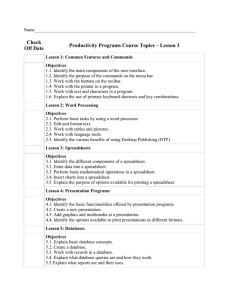Task 1 – Database You are now going to prepare some reports based on assessment results. Dates are to be imported in the format of day month year. 1 Using a suitable database package, import the file N2102TRAINEE.csv Use these field names and data types: Field name Data type Family_Name Text First_Name Text Trainee_No Text Birth_Date Date/Time Gender Text Trainee_Job Text Training_Provider Text Format DMY Set the Trainee_No field as a primary key. Save the data. EVIDENCE 1 Place in your Evidence Document a screenshot showing the primary key, field names and data types used in the table. Import the file N2102RESULTS.csv as a new table in your database. Use these field names and data types: Field name Data type Test_Date Date/Time Test_Day Text Start_Time Date/Time Subject Text Test_Version Number Student_ID Text Duration Date/Time Mark_Achieved Number Total_Marks Number Pass_Mark Number Test_Type Text Result Text Format DMY to display as dd-MMM-yy e.g. 12-May-21 to display as hh:mm to display as hh:mm Do not set a primary key. Save the data. EVIDENCE 2 Place in your Evidence Document a screenshot showing the field names and data types used in the table. 2 [5] Create a one-to-many relationship between Trainee_No in the trainee table and Student_ID in the results table. EVIDENCE 3 Place in your Evidence Document screenshot(s) showing the type of relationship between the two tables. [1] 3 Enter the following details as a new record in the trainee table: Family_Name Schneider First_Name Lina Trainee_No CA0096 Birth_Date 19/08/2003 Gender Female Trainee_Job Software Developer Training_Provider Tawara Digital Academy Check your data entry for errors. Save the data. [2] 4 Using fields from the trainee table only, produce a tabular report that: • • selects the records where: – Training_Provider includes the text digital – Birth_Date is in 2003 shows only the following fields: First_Name, Family_Name, Birth_Date, Trainee_Job and Training_Provider in this order, with data and labels displayed in full. Do not group the data • sorts the data into ascending order of Training_Provider • has a page orientation of portrait • fits on a single page • includes only the text Digital Work Programmes as a title displayed in a larger font size, fully visible, at the top of the page • has your name, centre number and candidate number on the report. Save and print your report. EVIDENCE 4 Take a screenshot of the report. Make sure that you have entered your name, centre number and candidate number on your report and query. [7] 5 Using fields from both tables, produce a tabular report that: • contains a new field called %_Mark which is calculated at run-time. This field will calculate the Mark_Achieved divided by Total_Marks and be displayed as a percentage with 0 decimal places. • selects the records where: • – Test_Day is Saturday or Sunday – Mark_Achieved is 25 or more shows only the following fields: First_Name, Family_Name, Subject, Test_Date, Test_Day, Start_Time, Mark_Achieved, %_Mark and Result , with data and labels displayed in full. Do not group the data • has a page orientation of landscape • fits on a single page wide • includes only the text Weekend Testing as a title displayed in a larger font size, fully visible at the top of the page • displays only your name, centre number and candidate number in the footer so it appearsin the same position on every page. Make sure no other data is displayed in the footer. Save your report. EVIDENCE 5 Take a screenshot of the report. Make sure that you have entered your name, centre number and candidate number Take screenshot of your report and query. EVIDENCE 6 Place in your Evidence Document a screenshot showing the database formula used to calculate the number of tests. [10] [Total: 25] Task 2 – Spreadsheet You are going to prepare a spreadsheet for Super-Disk-Sales. This company makes and sells storage devices. The company will use a spreadsheet to compare some of the Solid State Drives that they sell. All prices are in Euros which must be displayed with 2 decimal places. 6 • Open and examine the files SSDmanufacturer.csv and SSD.csv in a spreadsheet package. • In the file SSD.csv spreadsheet insert 2 new rows at the top. • Enter in cell A1 the text: SDS – SSD price per gigabyte • Merge cells A1 to G1 • Format the merged cell A1 to have a white, 30 point, serif font on a red background. • Format the text in row 3 to be a red, 18 point, sans-serif font. • Format the top of the spreadsheet to look like this: A B D E F G SDS – SSD price per gigabyte 21 3 4 5 6 87 C SCode Mcode Manufacturer Model SSD101 SSD1 SSD10 SSD103 SSD100 A S F O I Premier Pro SP900 850 Evo Extreme Pro Vortox 3 320 Series Capacity in GB Price Price per GB 128 250 240 130 120 60 84 116 96 194 • Save this spreadsheet with the filename SDS_SSD_ and your centre number and candidatenumber, e.g. SDS_SSD_ZZ999_9999 [9] 7 • Place your name, centre number and candidate number, centre aligned in the header. • Place the text: Created on: followed by an automated date, then a space and then the automated time, leftaligned in the footer. [2] 8 • In cell C4 use a function to look up the manufacturer’s name. Use the Mcode column for the lookup value and the external file SSDmanufacturer.csv for the array. [5] 9 • In cell G4 use a formula to calculate the price per gigabyte for this drive. • Round this value down to 2 decimal places. [5] 10 • Replicate the functions used in steps 16 and 17 for each drive. [1] 11 • • Save your spreadsheet. the entire spreadsheet showing the formulae. Make sure: ◦ it is in landscape orientation ◦ the row and column headings are displayed ◦ the contents of all cells are fully visible. [2] EVIDENCE 7 Take a screenshot of the entire spreadsheet showing formulae. Make sure that you have entered your name, centre number and candidate number on your spreadsheet showing the formulae. 12 • Save and screenshot the entire spreadsheet showing the values. Make sure the: ◦ ◦ Fits on a single page wide and is two pages tall contents of all cells are fully visible with no split words. [1] EVIDENCE 8 Take a screenshot of the entire spreadsheet showing the values. Make sure that you have entered your name, centre number and candidate number on your spreadsheet showing the values. [Total: 25]