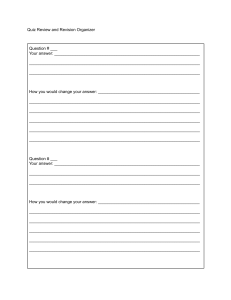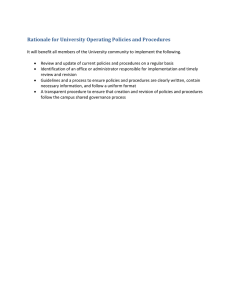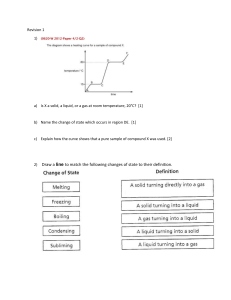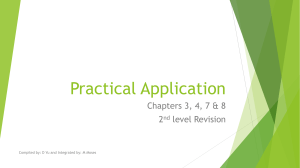Equipment Location – Certification Information Database (EL-CID) Version 6.1 User Training Manual Manual 6.1 Revision 1.2 Prepared by: Expression Networks LLC. 1342 Florida Ave NW. Washington, DC 20009 EL-CID User Training Manual EL-CID POINT OF CONTACT INFORMATION EL-CID Support Center Web Site http://www.ntia.doc.gov/el-cid-support-center NTIA Office of Spectrum Management Web Site http://www.ntia.doc.gov/office/osm EL-CID Help Desk Email: ELCIDsupport@expr.net Phone: 202-379-4888 ext. 3524 (ELCI) Program Manager NTIA Mr. Hien Ly Email: HLy@ntia.doc.gov Phone: 202-482-2069 Manual 6.1 Revision 1.2 i EL-CID User Training Manual (This page intentionally left blank.) Manual 6.1 Revision 1.2 ii EL-CID User Training Manual Table of Contents INTRODUCTION........................................................................................................................................... v SOFTWARE INSTALLATION ...................................................................................................................... v DOCUMENT CONVENTIONS ...................................................................................................................... v 1.0 STARTING THE EL-CID PROGRAM ............................................................................................. 1-1 2.0 SETTING SYSTEM PREFERENCES ............................................................................................. 2-1 3.0 REVIEWING HELP TOPICS ........................................................................................................... 3-1 3.1 Navigating the Help Files ............................................................................................................. 3-2 3.1.1 Help Tabs.............................................................................................................................. 3-2 4.0 UPDATING NTIA DATA ................................................................................................................. 4-1 5.0 CREATING A NEW CERTIFICATION ............................................................................................ 5-1 5.1 Selecting Stations ........................................................................................................................ 5-4 5.2 Drawing Links between Stations .................................................................................................. 5-7 5.3 Useful Terms and Hints .............................................................................................................. 5-10 5.4 Entering General Information .................................................................................................... 5-11 5.5 Entering Location Data .............................................................................................................. 5-13 5.6 Entering Application Classification Markings ............................................................................. 5-21 5.7 Entering Station Data................................................................................................................. 5-23 5.7.1 Entering Transmitter Data .................................................................................................. 5-23 5.7.2 Entering Receiver Data ...................................................................................................... 5-39 5.7.3 Entering Antenna Data ....................................................................................................... 5-53 5.7.4 Getting Existing Transmitter Data ...................................................................................... 5-55 5.7.5 Getting Existing Receiver Data .......................................................................................... 5-57 5.7.6 Getting Existing Antenna Data ........................................................................................... 5-58 5.8 Entering Data For Links ............................................................................................................. 5-59 5.9 Adding Attachments................................................................................................................... 5-67 5.10 Viewing The Status Log ............................................................................................................. 5-72 6.0 RUNNING COMPLIANCE CHECKS .............................................................................................. 6-1 7.0 EXPORTING CERTIFICATION RECORDS ................................................................................... 7-1 8.0 PRINTING A CERTIFICATION RECORD ...................................................................................... 8-1 9.0 IMPORTING A CERTIFICATION APPLICATION .......................................................................... 9-1 10.0 OPENING AND EDITING AN UNAPPROVED CERTIFICATION RECORD ........................... 10-1 Manual 6.1 Revision 1.2 iii EL-CID User Training Manual 11.0 CLONING RECORDS ..........................................................................................................11-11-1 12.0 ADDING LOCATIONS FROM THE MAP ............................................................................12-12-1 13.0 PERFORMING QUERIES ......................................................................................................... 13-1 14.0 CREATING A TRUNKING SYSTEM CERTIFICATION USING A TEMPLATE ....................... 14-1 STUDENT INFORMATION SHEET ......................................................................................................... 15-1 STUDENT CRITIQUE SHEET ................................................................................................................. 15-3 APPENDIX A - QUICK REFERENCE GUIDE......................................................................................... A-1 Quick Reference Guide…………………………………………………………………………………A-3 Data Flow Guide ……………………………………………………………………………………….A-11 APPENDIX B – INSTALLING EL-CID ..................................................................................................... B-1 APPENDIX C - IMPORTING UPDATED COMPLIANCE CHECKS ........................................................ C-1 APPENDIX D - BACKING UP THE EL-CID DATABASE ........................................................................ D-1 APPENDIX E – FREQUENTLY ASKED QUESTIONS ............................................................................ E-1 APPENDIX F – SAMPLE SATELLITE SYSTEM ......................................................................................F-1 APPENDIX G – SAMPLE RADAR SYSTEM ........................................................................................... G-1 Manual 6.1 Revision 1.2 iv EL-CID User Training Manual INTRODUCTION The intent of this manual is to introduce you to some of the capabilities of the EL-CID program. An introduction to all of the capabilities would occupy more time than we are allotted. The user should become familiar with the Help File that gives a greater in-depth explanation of the options of the model. Additional help can be obtained from the resources printed on the inside cover of this document. We understand that these examples are simple in nature and may not completely mimic your operation, but are employed to demonstrate the capabilities of the system. If you have any comments please send them to the El-CID help desk or if you have a suggestion for the program operation, write a program change request (form can be found under the References Folder on the EL-CID CD) and send it to the EL-CID help desk. Thank you, EL-CID Development Team EL-CID Training Team Please click on the desktop icon “Student Information Sheet” and fill in your information at this time. SOFTWARE INSTALLATION If not already done, install the EL-CID software. If you are taking this course with an Instructor, follow his instructions (Appendix B). If you are taking this course on your own, and have the software Installation CD, follow the instructions you will find on the Training CD in folder Installation Instructions. You can also install EL-CID by downloading from the Internet. Go to the EL-CID Support Center Web Site at the web address given on page i of this manual for instructions. DOCUMENT CONVENTIONS On-screen elements Text you see on the screen is bolded. User Actions and input data User actions and input data are highlighted. You should perform these actions (or type in the indicated text) as you work through the training. Manual 6.1 Revision 1.2 v EL-CID User Training Manual (This page intentionally left blank.) Manual 6.1 Revision 1.2 vi EL-CID User Training Manual 1.0 STARTING THE EL-CID PROGRAM Step 1. To start the EL-CID program, double-click the EL-CID icon on the Windows desktop. The About Equipment Location – Certification Information Database “splash” window will be displayed. The EL-CID Release Information window will then be displayed. Manual 6.1 Revision 1.2 1-1 EL-CID User Training Manual Step 2. Check the Do not show this again check box if you don't want to see the Release Information window in the future and then click OK. HINT: If you check option in the Preferred Settings window. you can still retrieve this window by resetting the The Login window is displayed. Step 3. Choose your Agency by clicking the down arrow button and clicking on your agency (e.g., AR - Department of the Army) in the list that drops down. When you are logged in as a DoD agency, additional data items appear on many of the windows and the printed reports differ from when you are not logged in as a DoD agency. The DoD agencies are: AF – Department of the Air Force AR – Department of the Army N – Department of the Navy CG – Coast Guard For purposes of this training, choose AR – Department of the Army. HINT: You can type in the first character of your agency name abbreviation to go down in the list. Pressing the letter again will go to the next agency whose abbreviation begins with the letter. Step 4. Click OK. The Startup EL-CID Wizard window is displayed. Step 5. This screen allows you to select one of the four EL-CID wizards that will guide you through each capability. Click Cancel to go directly into the EL-CID program without the aid of the Startup Wizard. HINT: Check the Do not show this again check box if you don't want to use the Startup Wizard in the future. Manual 6.1 Revision 1.2 1-2 EL-CID User Training Manual 2.0 SETTING SYSTEM PREFERENCES The Preferred Settings window provides options for setting the data item default units displayed throughout EL-CID and for the customization of wizard and window displays. Three tabs are available for setting preferences: Default Units, General, and Fonts and Colors. Step 1. To change or review your system preference settings, click the Preferences button on the tool bar. The Preferred Settings window is displayed. The options currently checked in the tab are the installed defaults. The General tab permits you to set the following options: • Large icons in toolbar - Uncheck the Large icons check box if you want the tool bar to display using small pictures. • Compact database on startup - To save some time at startup of the EL-CID program, uncheck the Compact database on startup check box (Compacting the database saves disk space and improves the performance of the software.) Remember to manually compact the database from time-to-time by choosing Compact Database on the Maintenance menu. • Open data item selector when creating new query - When you create a new database query, the program normally assumes that you want to immediately pick a data item to query on and automatically displays the Data Item Selector screen. Uncheck the Open data item selector check box if you don't want to automatically display the Data Item Selector screen when starting a new query. • Display wizard on startup - When the EL-CID program first starts, an optional Startup Wizard is displayed to assist beginning users. Uncheck Display wizard on startup to turn this feature off. Manual 6.1 Revision 1.2 2-1 EL-CID User Training Manual Step 2. • Display release information on startup - When the EL-CID program first starts, a screen displaying release information, including how to obtain help, is displayed. Uncheck Display release information on startup to turn this feature off. • Show rulers in curve editor – In the Curve Editor screen, you may display ruler lines to help visualize data points. Check Show rulers in curve editor to turn this feature on. You may also set this option when using the curve editor. • Use mouse to enter point values in curve editor - In the Curve Editor screen, you may enter curve points or drag them using the mouse. Check Use mouse to enter point values in curve editor to turn this feature on. • Allow drag and drop in Tree View - In the Tree View screen, you can copy and paste nodes of the tree using the Windows clipboard. If you check Allow drag and drop in Tree View, you can also copy nodes by dragging them with the mouse. • Include XML-Schema (export.xsd) in export files - EL-CID export files are in XML format. If you want the export file to include the XML-Schema as well, check Include XMLSchema (export.xsd) in export files. (advanced users only) • Warn about possible viruses when viewing attachments When you view an attachment from EL-CID, the program will normally warn you about the possibility of viruses, trojans, and other malware that may be in the attachment. Unchecking the Warn about possible viruses when viewing attachments box will turn off this warning. • Path to Satellite Registration (ITU) - The Path to Satellite Registration (ITU) box is used to tell EL-CID where to find the ITU program (Spacecap), which is used to enter ITU satellite data. If you have the ITU software installed, click the Browse button, and navigate to the ITU program executable file. If you installed the ITU software in the default location, it will be C:\BR_SOFT\Spacecap\Spacecap.exe. • Restore map defaults button - The EL-CID Locations Map normally preserves your layer settings from one viewing to the next. These settings include color, opacity, and labeling, and also your latest zoom settings. To restore the Map to the defaults used when EL-CID was first installed, click the Restore map defaults button. (Select OK on the EL-CID information window) • Certain screens containing grids of data permit you to change the order of the columns displayed. The order is remembered from one viewing of the screen to another. To restore these grids to their default settings, click the Restore Grid Defaults button. The Default Units tab permits you to control the units used to display and print numeric quantities throughout the program. Click in the DATA ITEM field to select it and click the Units to get the dropdown list. Manual 6.1 Revision 1.2 2-2 EL-CID User Training Manual You cannot change anything in the shaded columns. Click on the units abbreviation in the Units column next to the Data Item whose units you want to change. A pick list of available units displays. The Sample column displays an example of what a quantity might look like in the chosen units. Change the Significant Digits to control the rounding of the number displayed. When you click on a data item, the Used For box displays the entities and data items in the database that are affected by changing the units of the highlighted item. The Tree View node name is given first, followed by the field name. HINT: Internally, the program always stores numeric quantities using fixed units. Changing the units on this screen only affects how the quantities are displayed. Another user can display the same quantities using different units and significant digits. The program always stores numeric quantities with the number of significant digits entered, but always rounds the display to the Significant Digits preference. Step 3. The Fonts and Colors tab permits you change the fonts used in most EL-CID screens and to change the colors used in various places throughout the program. If you wish to use a different font, click the button next to Screen font and increase the font size. Manual 6.1 Revision 1.2 2-3 EL-CID User Training Manual The Factory Defaults button will restore the default fonts and colors as originally set by the ELCID install program. HINT: Do not set the font larger than 12 point Arial; otherwise screens will become too crowded to be usable. Step 4. Click OK to save any changes or Cancel to exit the screen. Manual 6.1 Revision 1.2 2-4 EL-CID User Training Manual 3.0 REVIEWING HELP TOPICS The Help File can be accessed from the EL-CID main menu and is available throughout the program. All items covered in training and many functions available within EL-CID, but not covered in training, are explained in extensive detail. These help topics have also been saved to a file on the Installation CD (ELCIDHelp.pdf) in the Documents folder under the EL-CID program. The Help Menu provides: • Contents and Index - Help files for using EL-CID. • About - Displays the About Equipment Location – Certification Information Database “splash” window. Step 1. Select Help | About.... The About Equipment Location – Certification Information Database window will be displayed. The installed Version and Revision number is available on this window, along with the Program Date and Copyright information. This may be requested by the Help Desk when calling for assistance. The date of the current Compliance Checks, the path to the folder containing the EL-CID data, and the Revision of the NTIA Manual to which EL-CID is updated are also displayed. Step 2. Select OK to close the window. Manual 6.1 Revision 1.2 3-1 EL-CID User Training Manual 3.1 Step 1. Navigating The Help Files Select Help | Contents and Index…, or select the button. The EL-CID Help File will be displayed. At the top of the Help File screen, five navigation icons are visible (Hide, Back, Forward, Print, and Options). Directly below these icons are the Contents, Index, and Search tabs. 3.1.1 Help Tabs 3.1.1.1 Contents Step 1. Select the Contents tab to view the Table of Contents. Scroll to search for the desired section, indicated by a book icon and content Double clicking on the book icon will expand the content, displaying individual topics . . Highlighting a topic will immediately display the topic information on the right of the screen. Manual 6.1 Revision 1.2 3-2 EL-CID User Training Manual Step 2. Click on Satellite Power Flux Density. That topic will be displayed. Double click on the Step 3. book icon to contract the content. Click on Welcome to EL-CID. Notice the GREEN BOLD underlined letters and the blue bold underlined text. The green bold underlined letters are acronyms and, when clicked, display expanding text that defines the acronym. The blue bold underlined text is a hyperlink to other help topics. Manual 6.1 Revision 1.2 3-3 EL-CID User Training Manual Click on NTIA. The acronym expands to display (National Telecommunications and Information Administration). Click on EL-CID. The acronym expands to display (Equipment Location Certification Information Database). 3.1.1.2 Index Step 1. Select the Index tab and type in the keyword to be found, CREATE. The keyword list will be displayed automatically, with an alphabetic list of keywords and the first topic entry highlighted that begins with the keyword entered. Step 2. Click Display, if this is the desired topic. Otherwise, highlight another topic. Manual 6.1 Revision 1.2 3-4 EL-CID User Training Manual 3.1.1.3 Search Step 1. Select the Search tab and type in the keyword to be found, POWER. Step 2. Click List Topics. A list of topics containing the selected keyword will be displayed. Highlight the desired topic and click Display. The topic will be displayed on the right of the screen with every occurrence of the keyword highlighted. Step 3. Scroll down and double-click the topic Satellite Power Flux Density. Note that the word power is highlighted throughout the Help topic. Manual 6.1 Revision 1.2 3-5 EL-CID User Training Manual Step 4. If you want to find a specific phrase of two or more words, you must enclose them within double quotes. Type in transmitter record, and then click List Topics. Notice how many topics were found. Step 5. Select Advanced Queries and Display. These topics contain the word transmitter or the word record somewhere in them. Manual 6.1 Revision 1.2 3-6 EL-CID User Training Manual Step 6. Enclose the search term within quotes; “transmitter record” and click List Topics. Notice that the number of topics has been reduced. Step 7. Select Overview of the Software and Display. These topics contain the phrase transmitter record. NOTE: The entire help is also available in PDF format as a file named ELCIDHelp.pdf on the Training CD or in the Documents sub-folder within the EL-CID program folder. Manual 6.1 Revision 1.2 3-7 EL-CID User Training Manual (This page intentionally left blank). Manual 6.1 Revision 1.2 3-8 EL-CID User Training Manual 4.0 UPDATING NTIA DATA From time to time, NTIA will issue data updates. For example, NTIA may distribute approved Certification records, or updated Compliance Checks. These updates will typically be posted on the EL-CID Support Center Web Site for you to download. Updates will be announced by e-mail to all users on the mailing list. (The Internet address for the web site is given on the inside cover of this manual.) In this chapter, we will apply some data updates to the EL-CID database by importing records from files on the Training CD. Step 1. Insert the Training CD in the CD/DVD drive. Click the Import button from the menu File | Import. The Import window is displayed. Manual 6.1 Revision 1.2 4-1 on the tool bar, or EL-CID User Training Manual Step 2. Click the browse button to select the file to import. The folder we are using is on the Training CD and called Database Update (For training, this will be the D:\Database Update). Highlight the filename NTIA Data.cid and then click Open. The Import window displays the selection. Step 3. Click Import. A progress window is displayed followed by the File Description. Manual 6.1 Revision 1.2 4-2 EL-CID User Training Manual Step 4. Click OK. The Import Record List - Certification window is displayed. Step 5. Click Apply. The Progress window is briefly displayed and then the Import Record List Certification window is again displayed. Notice that Add changes to ADDED in the Action column. At this point, the records have been added to the local EL-CID database. Step 6. Click OK to close the window. The procedure for importing updated Compliance Checks is similar to above, but slightly different. If your instructor tells you to, turn to Appendix C and follow the instructions there to import updated Compliance Checks. Manual 6.1 Revision 1.2 4-3 EL-CID User Training Manual (This page intentionally left blank.) Manual 6.1 Revision 1.2 4-4 EL-CID User Training Manual 5.0 CREATING A NEW CERTIFICATION The main purpose of EL-CID is the creation and maintenance of Certification Applications along with their supporting equipment and location data. When you create a Certification Application, the first thing you normally do is to create a line diagram that is a logical picture of the system. You will then add Transmitter, Receiver, and Antenna equipment records to the stations. You may use existing equipments in the database, or create new ones. Next, you specify Locations where you want the equipment to be certified for use. Finally, for each Link in the diagram, you select Station Class(es), the transmitting and receiving equipment(s), and select the modes (frequencies, powers, and emissions) to be certified. Step 1. Click the Create New Certification button File|New | Certification. on the tool bar or from the menu select The New Certification Application window is displayed. Manual 6.1 Revision 1.2 5-1 EL-CID User Training Manual HINT: The Stages are defined below: 1 - Conceptual: The initial planning effort has been completed, including proposed frequency bands and other available characteristics; 2 - Experimental: The preliminary design has been completed, and radiation, using such things as test equipment or preliminary models, may be required; 3 - Developmental: The major design has been completed, and radiation may be required during testing; 4 - Operational: Development has been essentially completed, and final operating constraints or restrictions required to assure compatibility need to be identified. Step 2. Enter the following data, as shown below. Do not Click the Trunking? checkbox at this time. Field System name Stage Value Walk & Talk 4 - Operational HINT: You may not use the word “and” in a System Name. You may use the ampersand or “AND” (uppercase). Step 3. Click OK. Manual 6.1 Revision 1.2 5-2 EL-CID User Training Manual The Tree View is displayed with a blank Line Diagram automatically selected and the Stations Palette displayed. (When creating a new Certification Application, the Stations Palette is automatically displayed.) Manual 6.1 Revision 1.2 5-3 EL-CID User Training Manual 5.1 Selecting Stations The Line Diagram is used to create a logical picture of a Certification system. The diagram consists of one or more named Stations depicted by icons, which you create by dragging onto the diagram. Links between stations are drawn as arrows from the transmitting Station to the receiving Station. In some cases, a reverse link also exists and is drawn as a single line with arrows on both ends. You are about to create a diagram by dragging icons from the Stations Palette to the Diagram drawing area. There are rules about which icons can be linked to each other. These rules are displayed using various colors on the Stations Palette. Step 1. On the Stations Palette window, click (but do not drag) the Land Mobile icon. The icon colors indicate that one may draw a link from a Land Mobile icon to an Airborne, Land, or Sea icon. One may also draw a link from any of these three icons back to a Land Mobile icon. Because the Land Mobile icon is a darker green color, one may also draw a link between two Land Mobile icons. Step 2. Click (but do not drag) the Radar icon. Manual 6.1 Revision 1.2 5-4 EL-CID User Training Manual One may draw a link from a Radar icon to a Target icon, but not from a Target to a Radar. One may draw a link from a Radar to a Secondary Radar, or the reverse. One may not draw a link between two Radar icons. The icons that you choose for your diagram determine the Radio Services and Station Classes available for the links between them. Step 3. On the Stations Palette window check the Display available Radio Service/Station Classes check box. Click the Land Mobile icon, then move the mouse pointer so that it is positioned over the Land icon, but do not click. The panel at the bottom of the Stations Palette informs us that when a link is drawn from a Land Mobile icon to a Land icon, one may only choose from Radio Service Land Mobile, and Station Classes ML – Land Mobile, MLD – Telecommand Land Mobile, MLP – Portable Land Mobile, and MOEC – Surface Telemetering Mobile. HINT: Remember that the panel shows available choices from the selected icon to the icon under the mouse pointer. Step 4. Click on the Land Mobile icon and drag it to the drawing area on the right. The Change Station Name window is displayed with Land Mobile as the station name. Step 5. Type WAT1 and then click OK. Step 6. Drag two more Land Mobile icons to the drawing area and name them WAT2 and WAT3. Step 7. Close the palette using the X in the upper right or by clicking the Stations Palette button Manual 6.1 Revision 1.2 5-5 EL-CID User Training Manual on the tool bar. HINT: The Stations Palette may be redisplayed by clicking the Stations Palette button again. The diagram will resemble the following. HINT: The Diagram may be redisplayed by clicking [Diagram] node in the Tree View. HINT: You may move the Stations by clicking and dragging them. HINT: When you hover the mouse pointer over an icon, the station type pops up in a small yellow box. Step 8. Click on the WAT3 icon. Notice that a box is drawn around the WAT3 icon, indicating that it is selected. [Station] WAT3 is highlighted in blue in the Tree View outline on the left. The status panel in the lower left corner indicates that a station has been selected. HINT: If you right-click on an icon, a context menu pops up. One of the choices is Rename, which will permit you to change the name of a Station. To avoid confusion, make sure your Stations are named WAT1, WAT2, and WAT3 as you see in the picture above. Manual 6.1 Revision 1.2 5-6 EL-CID User Training Manual 5.2 Drawing Links between Stations Links between stations are drawn as arrows from the transmitting Station to the receiving Station. There can be only one link from any given transmitting Station to a receiving Station. In some cases, a reverse link also exists and is drawn as a single line with arrows on both ends. You draw a reverse link so that the receiving Station also becomes a transmitting Station and the transmitting Station also becomes a receiving Station. The link lines remain as dotted until certain parameters are set for each link. Step 1. Click the Create New Links button on the tool bar. The words LINK MODE!! appear at the top of the diagram and the screen changes color, whenever the program is in LINK MODE!!. Step 2. Click once on the transmitting station WAT1 icon, and then click once on the receiving station, WAT2 icon. A dotted line will be drawn between the stations, with an arrowhead at the receiving end of the link. Notice that the link was added to the Tree View. HINT: Watch the status panel in the lower left corner. It will indicate which step you are on while drawing links. HINT: If it is not permitted to draw a link between two Stations, the mouse pointer will change to . For example, it is not permitted to draw a link from a Station to itself. In fact, this is a handy way to cancel drawing a link -- if you start a link by clicking on the wrong Station, click the same Station again. Step 3. Draw additional links from WAT2 to WAT1 and from WAT1 to WAT3 and from WAT3 to WAT1. Manual 6.1 Revision 1.2 5-7 EL-CID User Training Manual Step 4. Click the Create New Links button on the tool bar. The words LINK MODE!! will disappear from the top of the diagram and the screen will change color. Step 5. In Step 3 above, we purposefully made an error. We should not have drawn a link from WAT3 to WAT1. Now we want to delete that link. Right-click on the link line near to the WAT1 icon and select Delete in the menu that pops up. HINT: Note where the mouse pointer is in the picture above at the moment the user rightclicked. It is near the WAT1 end of the line, but not too close to the end, otherwise the user would select the WAT1 Station and not the link. Also notice how the arrowhead has turned blue, indicating which link is selected. When you select Delete, the following window appears. Click Yes. Your diagram should now look something like this. Manual 6.1 Revision 1.2 5-8 EL-CID User Training Manual Step 6. Right-click on the WAT3 Station icon, and then click Generic in the popup menu that is displayed. A shaded background is displayed around the WAT3 Station icon to indicate that it is generic. HINT: A generic icon does not allow receiving equipment data to be entered. The generic icon may be used as a termination for a link but cannot be used as a transmitting station. The transmitting station (WAT1) is now able to enter the link data between the transmitter and the generic station. Example: You are certifying a telemetry transmitter. The receiver is an alreadyapproved equipment. Example: You are certifying a broadcast transmitter, therefore there is no particular receiver. Manual 6.1 Revision 1.2 5-9 EL-CID User Training Manual 5.3 Useful Terms and Hints Save There are at least three ways to save data: • Click on the Save button . This will save your data and allow you to continue processing. • Click on the any node on the left side of the screen in the Tree View section. This will save your data and allow you to continue processing. • Click on the close button . This will save your data and close the Certification. Tree View Refers to the left side of the screen which presents an image similar to windows explorer. Expand Tree View To expand the Tree View, highlight a node in the Tree View and press . All nodes under the highlighted node will be expanded. You can also expand the node by clicking on the button. Collapse Tree View To collapse the Tree View, highlight a node in the Tree View and press . All nodes under the highlighted node will be collapsed. You can also collapse the node by clicking on the button. Data Grid Refers to the right side of the screen and is a place to input data. Data items in bold are required data items. Move between lines in the data grid. To move between lines in the data grid, click the mouse in the data field, or use the to move up or the to move down the grid. The also moves the cursor between fields in the data grid. Manual 6.1 Revision 1.2 5-10 key EL-CID User Training Manual 5.4 Entering General Information The Tree View is the main screen for entering Certification and equipment data. The Tree View has two main panels -- the tree on the left and the data entry panel on the right. The tree panel on the left displays the parts of the record in a tree-like outline (hence the name Tree View). Each node has a type in square brackets and (for some nodes) a name. When you single-click on a node of the tree, the right-hand panel displays all the data item fields for that node. Step 1. Click on the General Information node in the Tree View. Step 2. Enter the following information by clicking in the appropriate field and entering the information. Field Target Date for System Approval System Description Target Date for System Activation Target Date for System Termination Value 11/30/2016 This unit is a small, lightweight radio capable of providing two-way ground communications 05/30/2017 05/30/2027 HINT: If entering data with units, select the units first, then enter the data. Check each data field to determine if there is a dropdown list (indicated by ), an expanded text/memo field or user select list (indicated by ). Entries in BLUE indicate that the data is in the correct format. Entries in RED indicate that there is a problem with the data format. Data items in bold are required data items. Manual 6.1 Revision 1.2 5-11 EL-CID User Training Manual HINT: There are several fields in the General Information node that are only visible when logged in as a DoD agency. If not logged in as DoD, they are hidden. These items include: National Authority Coordination Required? Title FROM TO Extent of Use Number of Units in Same Environment System Cost Comments When you click on these items, DoD Only appears in the description block near the bottom. Step 3. Save the data you’ve entered by clicking on any node in the Tree View (including the node you are working on), or by clicking the Save button . When saved, the data will turn BLACK. HINT: At any time before saving the data, you can click the Reset button to restore the node to its previous state, discarding your changes. WARNING: Do not click the Close button in the lower right corner. This will save the data, but it will also close the Tree View screen and return to the main window! If you inadvertently do this, use the Open button Manual 6.1 Revision 1.2 on the tool bar to reopen the Walk & Talk system. 5-12 EL-CID User Training Manual 5.5 Entering Location Data Before approving a Certification Application, NTIA needs to know where the intended area of operation will be. This is accomplished by adding Location records to the Certification record in the Tree View. Where Locations are placed within a Certification depends upon the kind of system being certified. Locations may be specified in two places. [Location] nodes may appear Underneath the [Location Information] node. These Locations are associated with a Stage and they apply to the entire Certification as a whole, and/or Underneath each [Station] node in the tree. These Locations apply to the Station they are under. In effect, these are the Locations of the Antennas used at the Station. Refer to the Help for additional requirements Locations are separate records in EL-CID, which means they may be separately displayed, created, edited, queried, imported, and exported using EL-CID capabilities. They may be used in more than one Certification record. Step 1. Right-click on the Location Information node in the Tree View, then click Get Existing Location. HINT: Another way to pop up menus on the Tree View outline is to click the down arrow button to the left of the node. A third method is to click the node to select it, and then choose the desired option from the main menu – in this case Location Information. Manual 6.1 Revision 1.2 5-13 EL-CID User Training Manual The Select Stage window appears. Step 2. With 4 – Operational chosen (the default), click OK. The Pick Existing Location window is displayed. Step 3. Type MARYLAND, and click the Find First button. The list scrolls down and Maryland (without a city) is highlighted. Manual 6.1 Revision 1.2 5-14 EL-CID User Training Manual HINT: The Maryland location without a City name represents the entire state of Maryland. Step 4. Click OK. The location data will be added and another entry in the Tree View will be created. The red, closed padlock next to [Location] Maryland indicates that this is an Approved location and you are not permitted to alter the Maryland data. HINT: The Points of Contact, Start Dates by Stage, and Numbers of Units by Stage nodes in the picture above only appear because you are logged in as a DoD agency. If you had not logged in as a DoD agency, they would not appear. Similarly, the Remarks node only appears when logged in as DoD. Step 5. Next, we need to add a location called Training Area 1 in the state of Virginia. Repeat Steps 1 and 2 to display the Pick Existing Location window. Step 6. Type training area in the Search box and verify that a location with City Training Area 1 and State/Country Virginia does not already exist. Click Cancel on the Pick Existing Location window to close it. Manual 6.1 Revision 1.2 5-15 EL-CID User Training Manual Step 7. To create a new location, right-click on the Location Information node in the Tree View and then click Add New Location. When the Select Stage window appears, click OK. Manual 6.1 Revision 1.2 5-16 EL-CID User Training Manual The new Location data grid is displayed. Step 8. Enter the following information. Field State, Country, or Location Name Part 1 City or Location Name Part 2 Location Type Geographic Coordinates Radius Value VA Training Area 1 Center point and Radius 370000N 0800000W 100 km HINT: The Geographic Coordinates are divided into two segments in the data item (latitude on the left and longitude on the right). Since the minutes and seconds are zero, you need only type 37N for the latitude, press TAB key, type 80W for the longitude, and press TAB key. HINT: If you are familiar with entering coordinates in SPECTRUM XXI, you can click on the units selector at the right side labeled lat/lon. Select comp. lat/lon in the dropdown list that appears, then type in 370000N0800000W. When focus leaves the coordinates data item, it returns to the default units format (determined by your Preferences). Manual 6.1 Revision 1.2 5-17 EL-CID User Training Manual Step 9. Save the data. Step 10. Notice that the Map Layer item may not be edited. To enter the Map Layer, we must put the location “on the map”. To do this, right-click on the [Location] Virginia – Training Area 1 node in the Tree View and then click Display/Edit in Map. The following informational dialog appears. Step 11. Click OK. The Display/Edit Location window appears. Manual 6.1 Revision 1.2 5-18 EL-CID User Training Manual WARNING: Do not click anywhere on the map. Doing so will change the coordinates of the Virginia – Training Area 1 location. If you inadvertently do that, click Cancel and go back to Step 10. The Layers grid in the upper right corner lists the various layers of location data. The map software supports layers of three types, depending upon the type of location geometry that may be stored in the layer: Polygon The layer may contain locations whose coordinates form a polygon, rectangle, or circle. The Countries, States, Special Regions, and DoD Land Areas are examples. Point The layer may contain locations that have single point coordinates. Cities is such a layer. Line The layer may contain locations whose coordinates form a line or multiple line segments. Interstates is such a layer. One may not mix geometry types within a layer. For example, you cannot mix polygons and points within a single layer. To put the Virginia – Training Area 1 location on the map, you must select a layer whose geometry type is compatible. Since we created the location as a Center Point and Radius (circle), we must pick a layer that contains polygons. Manual 6.1 Revision 1.2 5-19 EL-CID User Training Manual Step 12. Click the down arrow next to the Location layer box in the upper right-hand corner of the window. Notice that the program lists all the layers whose geometry type is polygon. Select DoD Land Areas. Step 13. Click the OK button. The following window appears. Step 14. Click OK. After a moment, the Tree View window reappears. DoD Land Areas now appears in the Map Layer data item. Manual 6.1 Revision 1.2 5-20 EL-CID User Training Manual 5.6 Entering Application Classification Markings EL-CID handles data up to the Secret level of classification. For most individual data items you can enter a classification. In the Tree View, the classification of individual data items is displayed and edited in the Class column. Throughout the program, classified data items are colored to help you locate them as follows: • • • White - Unclassified Yellow - Confidential Pink - Secret NOTE: If an output would be considered classified when several items are output together, then all of the individual data items should be marked at that minimum classification. For example, if Nomenclature and Frequency are considered to be Confidential when appearing together, then both Nomenclature and Frequency should be marked Confidential or higher. When you change the classification of any data item; the overall classification of the record is recalculated and upgraded or downgraded as necessary. The overall classification of the record is displayed in the lower right-hand corner of the Tree View screen. In addition, the highest classification of all the data in the database is displayed in the title bar. Step 1. Click the Security Information node in the Tree View. The Security Information window will be displayed. The overall Record Classification is displayed at the bottom left of this screen. You may not change this, except by changing the classification of individual data items in the record. Manual 6.1 Revision 1.2 5-21 EL-CID User Training Manual The Security Information screen has four tabs used for entering the following information: • Special Handling. All Certification records are required to specify a Special Handling Code. • Classification Source(s). Enabled only if the record is Confidential or Secret. • Declassification Instructions. Enabled only if the record is Confidential or Secret. • Downgrading Instructions. Enabled only if the record is Secret. All Certification records are required to have a Special Handling Code. When you create a brand new Certification, the record is unclassified and the Special Handling Code defaults to "A", which means unlimited distribution. If a record becomes classified, the "A" code is erased and you must specify a new Special Handling Code. In addition, all classified records are required to have a Classification Source and Declassification Instructions. Secret records may also have Downgrading Instructions. Step 2. Click OK to save the data. Manual 6.1 Revision 1.2 5-22 EL-CID User Training Manual 5.7 Entering Station Data Station data consists of transmitter data, receiver data, and antenna data. If required, you could also enter specific location data. 5.7.1 Entering Transmitter Data Step 1. Right-click on the [Station] WAT1 node in the Tree View and then select Add Transmitter | Add New Transmitter. The Add Nomenclature window will be displayed. Step 2. Type Walk & Talk Tx and then click OK. Manual 6.1 Revision 1.2 5-23 EL-CID User Training Manual The Transmitter data grid is displayed: Step 3. Enter the following data Field Manufacturer Model Name and Number FCC Acceptance Number Frequency Stability (+/-) Frequency Stability Units Output Device Tuning Method Value RELM Communications, Inc Model 127A K95LT20002 5 ppm Transistor Synthesizer HINT: Manufacturer is a select list (indicated by and click Find First to find the correct entry. ). You can type RELM in the Search box The bolded items are required. You are expected to enter Frequency Stability and Frequency Stability Units. If you click on Output Device, you will see DoD required item appear in the description block at the bottom. This indicates that this item is required when logged in as a DoD agency. It is optional when not logged in as a DoD agency. Similarly, Tuning Method and Suppression of Harmonic are DoD required items. Step 4. Right-click on [Transmitter] Walk & Talk Tx node in the Tree View and then select Add Power. Manual 6.1 Revision 1.2 5-24 EL-CID User Training Manual The Power data grid is displayed. Step 5. Enter the following data. Field Power Type Power Upper Limit Value Mean 3W HINT: Power Lower Limit only appears when logged in as a DoD agency. NTIA requires only the maximum power of the transmitter. Manual 6.1 Revision 1.2 5-25 EL-CID User Training Manual Step 6. Right-click on [Transmitter] Walk & Talk Tx and then select Add Tuned Frequency. The Tuned Frequency data grid is displayed. Step 7. Enter the following data. Field Lowest Tuned Frequency Highest Tuned Frequency Tuning Increment Value 136 MHz 160 MHz 12.5 kHz HINT: Frequencies may be entered as M136, 136M, K136000, 136000K, or 136m etc. Manual 6.1 Revision 1.2 5-26 EL-CID User Training Manual Step 8. Right-click on [Transmitter] Walk & Talk Tx and select Add Multiple Harmonics. The Add Multiple Harmonics window is displayed. Step 9. Check the 2nd, 3rd, and Other Harmonic checkboxes and Enter the following data. Field Harmonic Number Attenuation Harmonic Number Attenuation Harmonic Number Attenuation Manual 6.1 Revision 1.2 Value 2nd -60 dB 3rd -60 dB Other -60 dB 5-27 EL-CID User Training Manual The Attenuation is displayed with the Harmonic Number. Click OK. HINT: In order to add Harmonics other than 2nd, 3rd, and Other, you will need to select the Add Harmonic option. Step 10. Right-click on [Transmitter] Walk & Talk Tx and select Add Harmonic. Manual 6.1 Revision 1.2 5-28 EL-CID User Training Manual The Harmonic window is displayed. Step 11. Enter the following data. Field Harmonic Number Attenuation Value 5th -60 dB The Attenuation is displayed with the Freq offset (Fo). Save the data. HINT: Do not use the Add Point button on the Harmonic window to add another Harmonic. Instead, right-click on the Transmitter node and select Add Harmonic again, following Step 10, or use the Add Multiple Harmonics option. Manual 6.1 Revision 1.2 5-29 EL-CID User Training Manual Step 12. Right-click on [Transmitter] Walk & Talk Tx | [Frequency] 136.00 – 160 MHz and then select Add Emission Designator. The Emission Designator data grid is displayed. Step 13. Enter the following data and then Save. Field Necessary Bandwidth Emission Designator Value 11 kHz 11K0F3E HINT: If you need help in determining the Necessary Bandwidth you can click on the button to access one of the models. The button only appears when focus is on the Necessary Bandwidth field. HINT: If you need help in determining the Emission Designator you can click on the button to access the Emission Designator Wizard. The button only appears when focus is on the Emission Designator field. Manual 6.1 Revision 1.2 5-30 EL-CID User Training Manual Step 14. Right-click on [Emission Designator] 11K0F3E and then select Add Modulation. Manual 6.1 Revision 1.2 5-31 EL-CID User Training Manual The Modulation data grid is displayed. HINT: There are quite a few DoD only data fields in this grid. Step 15. Enter the following data and then Save. Field Occupied Bandwidth Measured or Calculated Spread Spectrum Modulation Type Peak Deviation Deviation Ratio Maximum Modulation Frequency Value 11 kHz Measured No Analog Modulation (AM, FM, or Phase) Leave blank 0.833 3 kHz Notice that the Peak Deviation, Deviation Ratio, and Maximum Modulation Frequency items do not appear until Analog is chosen for Modulation Type. The program will hide irrelevant items. The plus sign (+) next to Modulation Type indicates that other items will appear or disappear depending upon what you choose for the Modulation Type. Manual 6.1 Revision 1.2 5-32 EL-CID User Training Manual Step 16. When you click on any of the three items – Peak Deviation, Deviation Ratio, or Maximum Modulation Frequency – a calculator button appears. Since the Peak Deviation was left blank in Step 15, click on it now and click the calculator button. The calculated value of 2.4990 kHz appears. HINT: If any of the inputs to the calculation are classified, a message will appear advising you to check the classification of the calculated item. Step 17. Click on [RF Fundamental Curve]. HINT: The [RF Fundamental Curve] node was automatically created when you added the [Modulation] node. The fundamental curve cannot be deleted. Manual 6.1 Revision 1.2 5-33 EL-CID User Training Manual The RF Fundamental Curve window is displayed. Step 18. Enter the following data. Field Measured or Calculated Value Measured Step 19. Highlight the point to be entered in the point grid. Step 20. Enter 4 in the Frequency offset. NOTE: Freq offset equals ½ bandwidth. Step 21. Click on the -3 dB row in the point grid to complete entering the point. Manual 6.1 Revision 1.2 5-34 EL-CID User Training Manual Step 22. Enter the following data, by following Step 19 and Step 20. Field Freq Offset (1/2 Bandwidth) at –20 dB Freq Offset (1/2 Bandwidth) at –40 dB Freq Offset (1/2 Bandwidth) at –60 dB Value 4.5 kHz 7.5 kHz 10 kHz HINT: You may add additional rows to the point grid by clicking the Add Point button. When the last point is entered, click on one of the rows in the point grid to complete the grid. Step 23. Click the Autoscale button. The resulting RF Fundamental Curve should look like the following: Manual 6.1 Revision 1.2 5-35 EL-CID User Training Manual Step 24. Click the Autoscale button and make sure the Log scale checkbox is unchecked. The resulting RF Fundamental Curve should now look like the following: Step 25. Save the data. Manual 6.1 Revision 1.2 5-36 EL-CID User Training Manual Step 26. Right-click on [Transmitter]Walk & Talk and then select Add Spurious Emission. The Spurious Emission Curve window is displayed. Manual 6.1 Revision 1.2 5-37 EL-CID User Training Manual Step 27. Check the box if not already checked. Step 28. Enter the following and then Save. Field Attenuation (dB) Value -60 dB The Spurious Emission Curve appears as a single line because it represents the maximum of all spurious emissions across all frequencies. This completes the data entry for the Transmitter Walk & Talk Tx. The transmitter portion of Tree View looks like the following: NOTE: [Other Nomenclatures], [Installations], and [Remarks] only appear when logged in as a DoD agency. Manual 6.1 Revision 1.2 5-38 EL-CID User Training Manual 5.7.2 Entering Receiver Data Step 1. Right-click on the [Station] WAT1 node and select Add Receiver | Add New Receiver. The Add Nomenclature window is displayed. Step 2. Type Walk & Talk Rx and click OK. Manual 6.1 Revision 1.2 5-39 EL-CID User Training Manual The Receiver data grid is displayed. Step 3. Enter the following receiver data. Field Manufacturer Model Name and Number FCC Acceptance Number Frequency Stability (+/-) Frequency Stability Units Local Oscillator Tuned Indicator Value RELM Communications, Inc Model 127A K95LT20002 5 ppm Below HINT: You can type the Manufacturer name in the block, but it has to be the exact spelling and punctuation as appears in the user select list. Manual 6.1 Revision 1.2 5-40 EL-CID User Training Manual Step 4. Right-click on [Receiver] Walk & Talk Rx and select Add Tuned Frequency. The Tuned Frequency data grid is displayed Step 5. Enter the following tuned frequency data and then Save. Field Lowest Tuned Frequency Highest Tuned Frequency Tuning Increment Step 6. Value 136 MHz 160 MHz 12.5 kHz Right-click on the Receiver [Frequency] 136 – 160 MHz node and select Add Emission – Stage Sensitivity. Manual 6.1 Revision 1.2 5-41 EL-CID User Training Manual The Emission – Stage Sensitivity data grid is displayed. Step 7. Enter the following emission data and then Save. Field Emission Designator Performance Criteria Performance Value Sensitivity Spurious Rejection Level Adjacent Channel Selectivity Intermodulation Rejection Level Manual 6.1 Revision 1.2 Value 11K0F3E SINAD–Signal-to-Noise and Distortion Ratio (dB) 10 -119 dBm 75 dB 75 dB 75 dB 5-42 EL-CID User Training Manual Step 8. Right-click on the [Emission – Sensitivity] 11K0F3E - - 119 dBm node and select Add IF Selectivity. Manual 6.1 Revision 1.2 5-43 EL-CID User Training Manual The IF Selectivity Curve window is displayed. Step 9. Enter the following intermediate frequency data. Field Measured or Calculated IF Frequency Freq Offset (1/2 Bandwidth) at 3 dB Freq Offset (1/2 Bandwidth) at 20 dB Freq Offset (1/2 Bandwidth) at 60 dB Manual 6.1 Revision 1.2 Value Measured M455 4.5 kHz 7.5 kHz 15 kHz 5-44 EL-CID User Training Manual Step 10. Click the Autoscale button. The resulting IF Selectivity Curve should look like the following: Step 11. Click the Autoscale button and make sure the Log scale checkbox is unchecked. The resulting lF Selectivity Curve should now look like the following: Manual 6.1 Revision 1.2 5-45 EL-CID User Training Manual Step 12. Right-click on the [Frequency] 136 – 160 MHz node and select Add Emission – Stage Sensitivity to enter a second set of data. The Emission – Stage Sensitivity data grid is displayed. Step 13. Enter the following data for the second set of emission data and then Save. Field Emission Designator Performance Criteria Performance Value Sensitivity Spurious Rejection Level Adjacent Channel Selectivity Intermodulation Rejection Level Manual 6.1 Revision 1.2 Value 12K0F3E SINAD–Signal-to-Noise and Distortion Ratio (dB) 10 -119 dBm 75 dB 75 dB 75 dB 5-46 EL-CID User Training Manual Step 14. Right-click on the [Emission – Sensitivity] 12K0F3E - - 119 dBm node and select Add IF Selectivity to add the IF Selectivity values for the 2nd emission designator. The IF Selectivity Curve window is displayed. Manual 6.1 Revision 1.2 5-47 EL-CID User Training Manual Step 15. Enter the following IF Selectivity data for the 12K0F3E emission. Field Measured or Calculated IF Frequency Freq Offset (1/2 Bandwidth) at 3 dB Freq Offset (1/2 Bandwidth) at 20 dB Freq Offset (1/2 Bandwidth) at 60 dB Value Measured 0 8 kHz 10 kHz 20 kHz HINT: If you do not know the IF Frequency, enter 0. Step 16. Click the Autoscale button. The resulting IF Selectivity Curve should look like the following: Manual 6.1 Revision 1.2 5-48 EL-CID User Training Manual Step 17. Click the Autoscale button and make sure the Log scale checkbox is unchecked. The resulting lF Selectivity Curve should now look like the following: Step 18. Right-click on the [Frequency] 136 – 160 MHz node and select Add RF Selectivity to add the RF selectivity. Manual 6.1 Revision 1.2 5-49 EL-CID User Training Manual The RF Selectivity Curve window is displayed. Step 19. Enter the following RF selectivity data. Field Measured or Calculated Freq Offset (1/2 Bandwidth) at 3 dB Freq Offset (1/2 Bandwidth) at 20 dB Freq Offset (1/2 Bandwidth) at 60 dB Value Measured 2 MHz 6 MHz 12.5 MHz Notice that the units are in megahertz. When you choose megahertz (MHz) for the frequency offset units, the scale of the x-axis on the graph automatically changes to MHz. Manual 6.1 Revision 1.2 5-50 EL-CID User Training Manual Step 20. Click the Autoscale button. The resulting RF Selectivity Curve should look like the following: Step 21. Click the Autoscale button and make sure the Log scale checkbox is unchecked. The resulting RF Selectivity Curve should now look like the following: Manual 6.1 Revision 1.2 5-51 EL-CID User Training Manual Step 22. Save the data. This completes the data entry for the Receiver Walk & Talk Rx. The receiver portion of the Tree View looks like the following NOTE: The [Other Nomenclatures], [Installations], and [Remarks] nodes only appear when logged in as a DoD agency. Manual 6.1 Revision 1.2 5-52 EL-CID User Training Manual 5.7.3 Entering Antenna Data Step 1. Right-click on the [Station] WAT1 node and select Add Antenna | Add New Antenna | Add Linear. The Add Nomenclature window is displayed. Step 2. Type Walk & Talk Ant and click OK. Manual 6.1 Revision 1.2 5-53 EL-CID User Training Manual The Antenna data grid is displayed. Step 3. Enter the following antenna data. Field Manufacturer Model Name and Number Antenna Type Antenna Horizontal Beamwidth Antenna Vertical Beamwidth Antenna Lower Frequency Limit Antenna Upper Frequency Limit Polarization: Antenna Main Beam Gain Step 4. Value RELM COMMUNICATIONS, INC Model 127A Dipole 360 degrees 45 degrees 136 MHz 160 MHz Linear 0 dBi Save the data. This completes the data entry for the antenna Walk & Talk Ant. The antenna portion of the Tree View looks like the following: NOTE: The [Other Nomenclatures] and [Remarks] nodes only appear when logged in as a DoD agency. Manual 6.1 Revision 1.2 5-54 EL-CID User Training Manual 5.7.4 Getting Existing Transmitter Data Step 1. We are going to add a transmitter to station WAT2 by selecting an existing transmitter from the list of transmitters that are already in the database. Right-click on [Station] WAT2 and select Add Transmitter | Get Existing Transmitter. The Pick Existing Transmitter window is displayed. Step 2. Highlight Walk & Talk Tx and click OK to add the Walk & Talk Tx to Station WAT2. Manual 6.1 Revision 1.2 5-55 EL-CID User Training Manual Step 3. Open all the nodes for the WAT2 station by clicking the + beside each node. You will see that all of the transmitter data was inserted for the station. The data is identical to the data for the Walk & Talk Tx under Station WAT1 because it is a single Transmitter record that is shared at both Stations. A change to the data at one Station will also change the same data at the other Station. HINT: You may also expand a node and all its child nodes by holding down the Shift key and clicking on the node or by holding down the Shift key and pressing the right arrow key. Holding down the Shift key and pressing the left arrow key will collapse the node. Using the Ctrl key in combination with the left or right arrow keys will expand or collapse a node, but not the child nodes. Manual 6.1 Revision 1.2 5-56 EL-CID User Training Manual 5.7.5 Getting Existing Receiver Data Step 1. We are going to add a receiver to station WAT2 by selecting an existing receiver from the list of receivers that are already in the database. Right-click on [Station] WAT2 | Add Receiver | Get Existing Receiver. The Pick Existing Receiver window is displayed. Step 2. Highlight Walk & Talk Rx and then click OK to add the Walk & Talk Rx to Station WAT2. Step 3. Open all the nodes for the receiver of the WAT2 station by clicking the + beside each node. You will see that all of the receiver data was inserted for the station. Just as the Transmitter, it is shared with Station WAT1. Manual 6.1 Revision 1.2 5-57 EL-CID User Training Manual 5.7.6 Getting Existing Antenna Data Step 1. We are going to add an antenna to station WAT2 by selecting an existing antenna from the list of antennas that are already in the database. Right-click on [Station] WAT2 and select Add Antenna | Get Existing Antenna. The Pick Existing Antenna window will be displayed. Step 2. Highlight Walk & Talk Ant and then click OK, to add the Walk & Talk Ant to Station WAT2. The added antenna will appear on the Tree View under Station WAT2 and just like the Transmitter and Receiver, it is shared with Station WAT1. HINT: Recall that WAT3 is a Generic station. A generic station does not have specific equipment associated with it. Manual 6.1 Revision 1.2 5-58 EL-CID User Training Manual 5.8 Entering Data For Links The transmitting link between stations must be defined. The Link Information window is used to select the combinations of transmitters, transmitting antennas, receivers, and receiving antennas to be used in a link between stations. It is also used to select the frequencies, powers, and emissions that will be used in each equipment combination. For each frequency range that does not match the pre-defined Frequency Allocation Tables, a justification for out-of-band is also required. Data can be entered by accessing the diagram and using the graphical links to select which link to edit or by selecting the appropriate [Links] in the Tree View.. Step 1. Click on the [Diagram] node in the Tree View. The Diagram is displayed showing the links that had been defined earlier. There are two ways to display the Link Information window. Step 2. The first way is to right-click on the link line near the receiving end and then click Edit in the popup menu that is displayed. Right-click on the link near the WAT2 station and select Edit (as shown below). You must right-click on the line near the receiving end, but not too close to the Station, otherwise the program will think you are clicking on the Station. Notice how the arrow head turns blue indicating which link has been selected. Manual 6.1 Revision 1.2 5-59 EL-CID User Training Manual The Link Information window will be displayed. HINT: The Link is Invalid button is red because no link information has been entered. Step 3. Click Close to close the Link Information window. Step 4. The second way to display the Link Information window is to click on the individual link shown in the Tree View. Click on [Link] from WAT1 to WAT2. Again, the Link Information window will be displayed. Manual 6.1 Revision 1.2 5-60 EL-CID User Training Manual Step 5. Click the Select Radio Service/Station Class button. The Select Radio Service/Station Class window is displayed. HINT: As you hover the mouse cursor over the Station Class or Radio Service, a description of each appears in the box below. Step 6. Select Station Classes ML and MLP (i.e., click the respective check boxes) as shown below and then click OK. Manual 6.1 Revision 1.2 5-61 EL-CID User Training Manual The Link Information window reappears with the Radio Service and Station Classes shown. If there is more than one transmitter, choose a specific Transmitter using the button. Currently, we have identified only one transmitter for Station WAT1, therefore the pick list is grayed out. If there is more than one transmitter antenna, choose a specific Transmitting Antenna using the button. Currently, we have identified only one Transmitting Antenna for Station WAT1. Enter the transmitter to transmitter antenna coupling loss (e.g., cable insertion loss). The security classification is entered using the button. Since we haven’t entered this data before we could enter it now if we had the information. NOTE: Coupling Loss (as well as SPD) is required for certain Satellite links. If there is more than one receiver, choose a specific Receiver using the we have identified only one receiver for Station WAT2. button. Currently, If there is more than one receiver antenna, choose a specific Receiving Antenna at Station WAT2 using the Manual 6.1 Revision 1.2 button. 5-62 EL-CID User Training Manual Step 7. From the list of Available Modes on the left side, select the modes that you want to certify. Select the 3 modes which have a PRI in the In-band? column. You can hold down the Ctrl key and click each one as shown below. HINT: You can also put a check in the box and only the in-band frequencies will appear. Then they can be moved as a group using the button or individually by using the button. If you choose a frequency band that is not in-band, you will have to give a justification for using the band. Step 8. Click the Manual 6.1 Revision 1.2 button to transfer the Available Modes to the list of Selected Modes. 5-63 EL-CID User Training Manual Step 9. Click Apply to save your choices. A notification window is displayed. Step 10. Click OK. HINT: Notice that the red Link is Invalid button has changed to a grey Link is Valid button. Step 11. Click the View Link button to see the link information that you have saved. HINT: The View Link screen will display all the modes for the link shown at the top of the window. Step 12. Click OK after viewing the data. Step 13. Click the Reverse Link button to display the reverse link (i.e., Station WAT2 to Station WAT1). The reverse link information will be displayed. Manual 6.1 Revision 1.2 5-64 EL-CID User Training Manual Step 14. Enter information for this link as we did the previous link. Click the Select Radio Service/Station Class button. The Select Radio Service/Station Class window is displayed. Step 15. On the Select Radio Service/Station Class window, select station class ML and MLP by clicking the associated check boxes and clicking OK. The Link Information window is redisplayed with the selected Station Classes. Click the In-band only check box on and off to see all bands / in-band only modes. Step 16. Since we only have one transmitter, receiver, transmitter antenna, and receiver antenna we cannot choose another but we can enter the Coupling Loss and its classification, and select the modes to be certified. For now we will select each mode that has a PRI in the In-band? column, as shown below. Step 17. Click the button to transfer the Available Modes to the list of Selected Modes. Step 18. Click Apply to save your choices, and then click OK on the Notification window that pops up. Step 19. Click the View Link button to see the link information that you have saved. Step 20. Click OK to close the View Link window, and then click Close on the Link Information window to return to the Tree View. Step 21. Now we are going to use the graphical view to add data for the link from WAT1 to WAT3. In the Tree View, click Diagram. NOTE: If the frequency list obscures the diagram, uncheck the Show frequency list box. Manual 6.1 Revision 1.2 5-65 EL-CID User Training Manual Step 22. Right-click on the link line between WAT1 and WAT3 near the receiving end and then click Edit. The familiar Link Information window will be displayed. Note that the Receiver and Receiver Antenna data blocks are blank, as WAT3 is a generic station. Step 23. Enter the following data for this link and click Apply. • • • Radio Service / Station Class -- ML and MLP. Coupling Loss -- Leave Blank. Modes -- 3.00 Mean 138.00 - 144.00 11K0F3E PRI 3.00 Mean 148.00 - 149.90 11K0F3E PRI 3.00 Mean 150.05 - 150.80 11K0F3E PRI The information should look like the following when you view the link. Step 24. Click OK to close the View Link window, and then click Close on the Link Information window to return to the Tree View. We have now finished entering data for the three links. HINT: Notice that the dashed lines between the links have become solid lines. This indicates that data has been entered for the links. Manual 6.1 Revision 1.2 5-66 EL-CID User Training Manual 5.9 Adding Attachments Often, supporting data is necessary to accompany a certification request. This could be to explain equipment parameters out of tolerance, detail compliance check failures, clarify a complicated system, request a waiver etc. Any kind of file can be attached to a certification application. The file could be a graphics file, a text file, or a spreadsheet file. (only common file types should be attached to allow NTIA to view the file) HINT: Once a file is attached, it can no longer be edited. If changes are necessary, the attachment should be deleted, the original should be updated and the attachment should be reattached. Step 1. Right-click on the [Attachments] node and then click Add Attachment. The Add Attachment data grid is displayed. Step 2. Click in the Attachment Field and click the Browse button . The Open window will be displayed for you to select the file that you want to attach. You will find the attachment file on your Training CD. NOTE: This illustration shows the Training CD located on the D: drive. If your CD/DVD drive is not assigned to drive letter D, you must navigate to the correct drive. Manual 6.1 Revision 1.2 5-67 EL-CID User Training Manual Step 3. Go to E:/Training Material/Attachments folder. HINT: Make sure All files (*.*) is selected in the Files of type box. Step 4. Click on Walk & Talk Components.jpg and then click Open. The file will now be listed as an attachment to your certification application. Step 5. Enter the following data and click the Save button Field Date of the Attachment . Value 12/18/2013 HINT: The Date of Attachment is not today’s date, but instead the date the attachment document was authored. HINT: If the attached document is classified, be sure to set the classification for the Attachment data field. Manual 6.1 Revision 1.2 5-68 EL-CID User Training Manual Step 6. To view the file, click on the filename that you just added in the Value box to give it focus, and then click on the icon to the left of the file name dotted line around it). . The icon should be active (shown with a The Show Attachment window will be displayed. HINT: This window may be disabled by checking the setting the correct preferences. Step 7. Click OK to open the file. Manual 6.1 Revision 1.2 5-69 box, or by EL-CID User Training Manual Step 8. Close the viewing window. Step 9. We want to add the other file that was on our Training CD as an attachment. Using what you have learned in Steps 1-7 above, add the file WAT Comments.doc as an attachment. Step 10. Go to E:/Training Material/Attachments folder. HINT: Make sure All files (*.*) is selected in the Files of type box. Step 11. Click on WAT Comments.doc and then click Open. The file will now be listed as an attachment to your certification application. Step 12. Enter the following data and click the Save button Field Date of the Attachment . Value 12/18/2013 HINT: The Date of Attachment is not today’s date, but instead the date the attachment document was authored. HINT: If the attached document is classified, be sure to set the classification for the Attachment data field. Manual 6.1 Revision 1.2 5-70 EL-CID User Training Manual Step 13. To view the file, click on the filename that you just added in the Value box to give it focus, and then click on the icon to the left of the file name dotted line around it). . The icon should be active (shown with a The Show Attachment window will be displayed. HINT: This window may be disabled by checking the setting the correct preferences. Step 14. Click OK to open the file. Step 15. Close the viewing window. Manual 6.1 Revision 1.2 5-71 box, or by EL-CID User Training Manual 5.10 Viewing The Status Log A status log is created and updated while a certification application is being processed. Most of the statuses are automated along with the time/date stamp of the action. Additionally, the Agency logged in at the time is also annotated with the updated status. Types of automated statuses are: • • • • • CREATED BY IMPORTED BY MODIFIED BY EXPORTED BY COMPLIANCE CHECK A manual status may be initiated by adding a comment. This will apply the COMMENT BY, status, along with additional Description text. The next few steps will show how to view the log and to add status to the log. Step 1. From the Tree View, click on the [Status Log] node. The Status Log window is displayed. Manual 6.1 Revision 1.2 5-72 EL-CID User Training Manual The following is an example log with more entries. Step 2. Click the Add Comment button to add your own status entry. The Add Comment window is displayed. Step 3. In the window type EL-CID Training Class and then click OK. Manual 6.1 Revision 1.2 5-73 EL-CID User Training Manual You will notice that your comment was added with the Status Code of COMMENT BY. Also notice that the latest status is displayed at the top of the log in chronological order. HINT: Comments may be edited or deleted using the Edit Comment and Delete Comment buttons until the record is exported. Once exported, the comments are permanent. Step 4. Click OK to close the Status Log window. Manual 6.1 Revision 1.2 5-74 EL-CID User Training Manual This is what the Tree View should look like so far. Manual 6.1 Revision 1.2 5-75 EL-CID User Training Manual (This page intentionally left blank.) Manual 6.1 Revision 1.2 5-76 EL-CID User Training Manual 6.0 RUNNING COMPLIANCE CHECKS To be approved, a Certification application must meet standards set by the NTIA (and DoD and other national and international agencies). Most of these standards are published in the NTIA Manual of Regulations & Procedures for Federal Radio Frequency Management -- commonly referred to as the “Red Book”. You can obtain a copy of the NTIA Manual on the Internet at http://www.ntia.doc.gov/osmhome/redbook/redbook.html EL-CID contains a powerful and flexible Compliance Check engine, which checks your records for compliance with many of these standards. The Compliance Checks are implemented as a series of SQL queries against the record. If a query returns any results, then the record is non-Compliant. There are 3 levels of non-Compliance: FAILURE The record is not compliant and must be fixed, or a waiver must be obtained. WARNING The record may not be compliant or there may be some other inconsistency or error in the data. NOTE These are messages to help you build more complete or more accurate data, but do not indicate a compliance failure. NOTE: From time to time, NTIA will provide updated Compliance Checks on the EL-CID Support Center Web Site as export files, which you should import following the steps under the “Importing Updated Compliance Checks” instructions on the web site. If the Compliance Checks were not updated in Section 4, turn to Appendix C and follow the instructions there to import updated Compliance Checks. To run Compliance Checks against the Walk & Talk record we have built, proceed as follows. Step 1. Click on the Compliance Checks button The Compliance window is displayed. Manual 6.1 Revision 1.2 6-1 located on the tool bar. EL-CID User Training Manual Items from the Available Categories list can be added to the Categories to check list by using the arrow buttons in the middle of the screen. We will select the categories shown above. You can view all the checks by clicking the Advanced button. Step 2. Click the Run Checks button. The following EL-CID Compliance Checks Running window is displayed. When the compliance checks have run, the Compliance window is shown with the summary of the number of failures, warning, and notes. Manual 6.1 Revision 1.2 6-2 EL-CID User Training Manual Step 3. To see the results, click the View Results button. The screen containing the first error will be displayed and the relevant compliance message will be shown at the bottom left of the screen. HINT: The Compliance Result panel may be enlarged by dragging the divider upwards. Notice that we did not fill out the fields for System Relationship and Essentiality or Replacement Information. These are required fields in this case. Normally you would correct these errors and re-run the compliance checks to verify that all errors have been corrected. However, we are not going to correct these results at this time. NOTE: The messages do not disappear immediately upon correcting the error. Step 4. To see the remaining compliance messages click the Next button. As you can see, the messages indicate the type of message (e.g., Failure, Warning, or Note), the reason for the message, and the reference document(s). Manual 6.1 Revision 1.2 6-3 EL-CID User Training Manual Notice how the RF Fundamental Curve fails the NTIA standard curve (shown in blue) in the picture below. To pass, the curve must be everywhere underneath the standard curve. HINT: A common mistake is to have entered full bandwidths, rather than frequency offsets, when entering the curve. If this is the case, correct the curve by dividing the bandwidths in half. Step 5. Click on the close it. Step 6. From the Tree View, click on the [Status Log] node. Notice that the Compliance Check results are shown. Step 7. Click OK to close the Status Log window. Manual 6.1 Revision 1.2 button in the lower left hand window (the Compliance Results window) to 6-4 EL-CID User Training Manual 7.0 EXPORTING CERTIFICATION RECORDS Once a certification is corrected, you will want to export the certification so it can be forwarded to the next higher organization that will review it. The next few steps will illustrate the exporting process. Step 1. Click the Export button on the tool bar. The Export Certification window is displayed. Navigate to your C: drive and select the folder C:\ElcidData\User. NOTE: Step 2. The filename defaulted to Certification_AR_12012015.cid (i.e., Type of file(s) exported_Agency_Date), but you can specify a different filename. Click the Browse button Manual 6.1 Revision 1.2 and enter WalkandTalk as the filename, as shown below. 7-1 EL-CID User Training Manual Step 3. Click Save. The Export Certification window is displayed again showing the path and filename that you selected. Step 4. Type EL-CID Training into the Description box. Step 5. Click Export. The Cover Sheet Classification Markings window is displayed. Manual 6.1 Revision 1.2 7-2 EL-CID User Training Manual Step 6. Click OK. The Save to File – Security Markings window is displayed. Step 7. Click OK. A Progress window is displayed. When it closes, the file has been saved and the Tree View will reappear. Manual 6.1 Revision 1.2 7-3 EL-CID User Training Manual (This page intentionally left blank.) Manual 6.1 Revision 1.2 7-4 EL-CID User Training Manual 8.0 PRINTING A CERTIFICATION RECORD The Print function can be used to preview and/or print a record in a variety of formats. Additionally, parts (or pages) of a record can also be displayed. The formatted and previewed record can also be saved to a file. Step 1. Click the Print button on the tool bar. The Print Options window is displayed. Step 2. Check the DD 1494 check box and then you will see that additional options become active for the DD 1494 output. Manual 6.1 Revision 1.2 8-1 EL-CID User Training Manual Step 3. Check the Transmitter Page(s) check box and then click OK. Manual 6.1 Revision 1.2 8-2 EL-CID User Training Manual The Print Preview window is displayed showing the cover page for the DD 1494. HINT: It will be helpful to maximize the window. Step 4. Click to go to the next page. Use the magnifying glass icon Transmitter Equipment Characteristics page. Manual 6.1 Revision 1.2 8-3 to zoom in on the EL-CID User Training Manual HINT: Hold down the Ctrl key and click with the left mouse button to zoom in. Hold down the Ctrl key and right-click to zoom out. Hold down the Alt key and right-click to page forward. Hold down the Alt key and click the left mouse button to page backwards. Step 5. Click the Close button. The Print Options window is displayed. Step 6. Uncheck the DD 1494 check box, then select the Full Record Print check box and click OK. Manual 6.1 Revision 1.2 8-4 EL-CID User Training Manual The Print Preview window is displayed showing the cover page for the Full Record Print. Step 7. Review the various pages of the output. If you want to actually print the document you would click the Print button (but don’t actually print the document.) HINT: You can use the PDF button file. Step 8. to send the printout to a Portable Document Format Click the Close button. The Print Options window is displayed again. Manual 6.1 Revision 1.2 8-5 EL-CID User Training Manual Step 9. Uncheck the Full Record Print check box, then select the Summary Print check box and click OK. The Print Preview window is displayed for the Summary Print. Step 10. Review the various pages of the output. Manual 6.1 Revision 1.2 8-6 EL-CID User Training Manual Step 11. Click the Close button. The Print Options window is displayed once again. Step 12. Click the Cancel button. Step 13. Click File | Close on the main menu or use the certification application. Manual 6.1 Revision 1.2 8-7 button to close the current EL-CID User Training Manual (This page intentionally left blank.) Manual 6.1 Revision 1.2 8-8 EL-CID User Training Manual 9.0 IMPORTING A CERTIFICATION APPLICATION You may need to import a certification application that was prepared by someone else. The following steps will illustrate how to perform this import. Step 1. Click the Import button on the tool bar. The Import window is displayed. Step 2. Click the browse button to select the file to import. Navigate to the Samples folder in the EL-CID data folder (For training, this will be the C:\ElcidData\Samples). Highlight the filename Manpack.cid and then click Open. Manual 6.1 Revision 1.2 9-1 EL-CID User Training Manual The Import window displays the selection. Step 3. Click Import. The File Description window is displayed. Step 4. Click OK. The Import Record List - Certification window is displayed. Notice the locations that are marked Skip. This is because identical Location records already exist in the database. There is no point in importing such records and creating duplicates. Instead, when the Manpack certification is imported, it will be associated with the existing Location records already in the database. Depending upon the Comparison Results, it is possible to override some of these actions. For example, to override adding a Certification record, click on Add in the Action column in the Certification row. In the list that drops down, select Skip. If a record is marked Skip because there is a NEWER record in the database, you can override it to Add. Notice that you cannot override Skip if the there is an IDENTICAL record in the database. Also, you cannot override an equipment or Location from Add to Skip if the Certification containing the equipment is Add, because doing so would modify the Certification record. Manual 6.1 Revision 1.2 9-2 EL-CID User Training Manual Step 5. Click Apply. The Progress window is briefly displayed and then the Import Record List Certification window reappears. The rows marked Add have changed to ADDED and the rows marked Skip have changed to SKIPPED. At this point, the records have been imported into the database. Step 6. Click OK to close the window. Step 7. Repeat the steps above to import the file named NTIA Landmobile System.cid, which you will find in the Training Material\Samples folder on your Training CD. We’ll need this record in the next chapter. Step 8. Click the Import button on the tool bar. The Import window is displayed. Manual 6.1 Revision 1.2 9-3 EL-CID User Training Manual Step 9. Click the browse button to select the file to import. Navigate to the Training Material\Samples folder on your Training CD (For training, this will be the D:\Training Materials\Samples). Highlight the filename NTIA Landmobile System.cid and then click Open. The Import window displays the selection. Step 10. Click Import. The File Description window is displayed. Manual 6.1 Revision 1.2 9-4 EL-CID User Training Manual Step 11. Click OK. The Import Record List - Certification window is displayed. Step 12. Click Apply. The Progress window is briefly displayed and then the Import Record List Certification window reappears. The rows marked Add have changed to ADDED and the rows marked Skip have changed to SKIPPED. At this point, the records have been imported into the database. Step 13. Click OK to close the window. Manual 6.1 Revision 1.2 9-5 EL-CID User Training Manual (This page intentionally left blank.) Manual 6.1 Revision 1.2 9-6 EL-CID User Training Manual 10.0 OPENING AND EDITING AN UNAPPROVED CERTIFICATION RECORD Once you have saved or imported a certification application that has not been approved, you can open it and then edit it. The following steps show how you can do this. Step 1. Click the Open button to open a certification. The Pick Existing Certification window is displayed. Step 2. Highlight the Manpack system and then click OK. The Certification’s Tree View is displayed. Step 3. Click [Diagram]. The Diagram node is displayed. Manual 6.1 Revision 1.2 10-1 EL-CID User Training Manual Step 4. To add an existing station to a certification, including its equipments and locations, right-click on the [Certification] NTIA – Manpack – 4 node and select Add Station | Get Existing Station (Platform) in the menu that pops up. The Select Existing Station (Platform) window appears. Manual 6.1 Revision 1.2 10-2 EL-CID User Training Manual Step 5. Select the row with NTIALand in the Station Name column and click OK. The Tree View window reappears with the NTIALand station added to the Certification record. Step 6. Expand the NTIALand node to see that all the equipments from the NTIALand station were copied as well. Manual 6.1 Revision 1.2 10-3 EL-CID User Training Manual Step 7. Click on the Diagram node and drag the NTIALand node so that your diagram looks something like this. Step 8. Click the Create New Links button Step 9. Click on the ManPack icon, and then click on the NTIALand icon. A link from the ManPack Station to the NTIALand Station will be drawn, as shown below. to switch to LINK MODE!!. Step 10. Click on the NTIALand icon, and then click on the ManPack icon. A link from the NTIALand Station to the ManPack Station will be drawn (i.e., the link will be drawn with arrows at both ends of the link). Step 11. Click the Create New Links button again to turn the LINK MODE!! off. Manual 6.1 Revision 1.2 10-4 EL-CID User Training Manual Step 12. To delete the ManPack2 Station and its associated link information, right-click on the ManPack2 Station and select Delete. The Delete Station window appears. Step 13. Click Yes. Step 14. Right-click on the link line near the NTIALand end of the line and select Edit. Manual 6.1 Revision 1.2 10-5 EL-CID User Training Manual The Link Information window is displayed. Step 15. Click the Select Radio Service / Station Class button. The Select Radio Service and Station Class window is displayed. Manual 6.1 Revision 1.2 10-6 EL-CID User Training Manual Step 16. Select station class ML and MLP by checking the respective check boxes, and then click OK. The Link Information window will be redisplayed. Since we only have one transmitter, receiver, and only one antenna at each station, all the pick lists are disabled. If you had more than one to choose from you could select from the lists by using the down arrow button beside each field. Notice that you could change the classification and coupling loss fields. Manual 6.1 Revision 1.2 10-7 EL-CID User Training Manual Step 17. Select from the available modes the modes that you want to certify. Hold down the CTRL key and then click the 3 rows of available modes that have a PRI in the In-band? column. Step 18. Click the right arrow button to transfer the highlighted mode to the Selected Modes list. Step 19. Click Apply to save your choices. The following message appears. Click OK to acknowledge that the changes have been saved. Step 20. Click the View Link button to see the link information that you have saved. Manual 6.1 Revision 1.2 10-8 EL-CID User Training Manual Step 21. Click OK to close the View Link window. Notice that the button has changed to . Step 22. Click the Reverse Link button to edit the reverse link data. The Link Information window for the reverse link will appear. Manual 6.1 Revision 1.2 10-9 EL-CID User Training Manual Step 23. Click the Select Radio Service / Station Class button. The Select Radio Service and Station Class window is displayed. Manual 6.1 Revision 1.2 10-10 EL-CID User Training Manual Step 24. On the Select Radio Service and Station Class window select station classes FB and FL and then click OK. Manual 6.1 Revision 1.2 10-11 EL-CID User Training Manual The Link Information window will be redisplayed. Step 25. On the Link Information window, check the In-band only check box . Only the rows of available modes that have a PRI in the In-band? column now appear. Manual 6.1 Revision 1.2 10-12 EL-CID User Training Manual Select all the available In-band modes by clicking the select all button . Step 26. Click Apply to save your choices. The following message appears. Click OK to acknowledge that the changes have been saved. Step 27. Click the View Link button to see the link information that you have saved. Manual 6.1 Revision 1.2 10-13 EL-CID User Training Manual Step 28. Click OK to close the View Link window. Notice that the button has changed to . Step 29. Click Close to close the Link Information window. Step 30. Click [Diagram]. The Diagram node is displayed. Notice that the dashed lines between the links have become solid lines, indicating that data has been entered for the links. Manual 6.1 Revision 1.2 10-14 EL-CID User Training Manual 11.0 CLONING RECORDS You can clone a Certification, Transmitter, Receiver, Antenna, or Location from the Tree View. HINT : You can also clone a Certification, Transmitter, Receiver, Antenna, Location, or Compliance Check record from the Query Results window. See Section 13. Step 1. Expand the [Station] ManPack node. Click on the [Transmitter] Manpack TX node to expand it as well. Note that the transmitter node is red padlocked (Approved). We want to create a new model of this transmitter with a dual power selector. Because it is locked, we will clone this transmitter and make the changes to the cloned record. Step 2. Right-click on the [Transmitter] Manpack TX node and select Clone. The Clone window is displayed. Manual 6.1 Revision 1.2 11-1 EL-CID User Training Manual Step 3. Click Yes to clone the record. The cloned transmitter is displayed. HINT: When you clone a record you are adding it to the database and not to the active certification. Notice that the Red locks have turned to Green locks. When you close this window you will return to the active application. Step 4. Click on the Nomenclature field, and change the name to Manpack TX Two. HINT: Click on the [Transmitter] Manpack TX node to save the change and note that the node name will change to Manpack TX Two. Manual 6.1 Revision 1.2 11-2 EL-CID User Training Manual Step 5. Now we are going to edit the new transmitter. Save the transmitter. Right-click on [Transmitter] Manpack TX Two and select Add Power. The Power data grid is displayed. Step 6. Enter the following data. Field Power Type Power Upper Limit Step 7. Value Mean 50W Save the data. Manual 6.1 Revision 1.2 11-3 EL-CID User Training Manual Step 8. Click the Close button. The Original Certification window is displayed. Now that we have a new transmitter record which was cloned (or copied) from an existing transmitter, we are going to add this new transmitter to the ManPack Station. Step 9. Right-click on the [Station] ManPack node and select Add Transmitter | Get Existing Transmitter. Manual 6.1 Revision 1.2 11-4 EL-CID User Training Manual The Pick Existing Transmitter window is displayed. Notice how the original ManPack TX Transmitter does not appear in the list because it is already associated with the ManPack Station. Step 10. Highlight Manpack TX Two and then click OK. The Manpack TX Two transmitter is added to your certification for the [Station] ManPack. Step 11. Save the data. Manual 6.1 Revision 1.2 11-5 EL-CID User Training Manual Next we will use the Copy and Paste capability of EL-CID. Step 12. Right-click on the [Transmitter] ManPack TX Two node and select Add Tuned Frequency The Frequency data grid will be displayed. Step 13. Enter the following data. Field Lowest Tuned Frequency Highest Tuned Frequency Tuning Increment # of Frequencies Required for Operation Minimum Required Frequency Separation Step 14. Save the data. Manual 6.1 Revision 1.2 11-6 Value 200 MHz 210 MHz 5 kHz 3 1 kHz EL-CID User Training Manual Step 15. If not already done, expand the [Frequency] 136.00 – 160.00 MHz node underneath node [Transmitter] Manpack TX Two. Click the [Emission Designator] 11K0F3E node to highlight it. Step 16. Hold down the CTRL key and hit the C key HINT: There will be no feedback on the screen. Step 17. Click on the [Frequency] 200.00 – 210.00 MHz node we created a moment ago. Step 18. Hold down the CTRL key and hit the V key. The emission designator 11K0F3E will be copied to the [Frequency] 200.00 – 210.00 MHz node. HINT: Expand the emission node to see that the modulation was also copied. This concludes the Copy and Paste introduction. Manual 6.1 Revision 1.2 11-7 EL-CID User Training Manual Step 19. Click on the Diagram node. Highlight the link from Manpack to NTIALand. Right-click and select Edit Step 20. Click the link. Manual 6.1 Revision 1.2 button on the Transmitter and notice that two transmitters are now shown for this 11-8 EL-CID User Training Manual Choose the ManPack TX Two transmitter. Complete this link. Select the 6 available modes with the word PRI in the In-band? column. Move them to the Selected Modes list by clicking the select all button . HINT: The link for each Transmitter, Receiver, and Antenna combination must be defined. Step 21. Click Apply to save your choices. The following message appears. Click OK to acknowledge that the changes have been saved. Manual 6.1 Revision 1.2 11-9 EL-CID User Training Manual Step 22. Click the View Link button to see the link information (two transmitters) that you have saved. Step 23. Click OK to close the View Link window. Step 24. Click Close to close the Link Information window. Step 25. Click Close to close the current certification application. Manual 6.1 Revision 1.2 11-10 EL-CID User Training Manual 12.0 ADDING LOCATIONS FROM THE MAP If you want to add a location to your certification record but do not know the detailed information, you may be able to find the location by using the Map to find the desired location. If it is a city already in the database, follow the steps below to select the city and add its location data to your certification. Step 1. Open the Walk & Talk certification. We are going to add Annapolis, Maryland to the certification. Step 2. Right-click [Station] WAT1 and select Add Location | Add From Map. The Select Locations window is displayed. In the Layers grid on the right, check or uncheck boxes (if needed) to make your settings match those you see in the screen above. Manual 6.1 Revision 1.2 12-1 EL-CID User Training Manual Step 3. Click on the Magnify button and then place the mouse over the letter “y” in Maryland and click several times. You will zoom in on the Maryland area. Step 4. Highlight the Cities Name in the Layers window. Click the check boxes for Visible, Select, and Label. Manual 6.1 Revision 1.2 12-2 EL-CID User Training Manual The Select Locations window will be displayed as shown below. Step 5. Zoom in on the state of Maryland several times. Step 6. Click the Circle button. Place the cursor over the “a” in Maryland and drag the mouse while holding down the left mouse button to create a small circle. Release the mouse button. Make sure the circle is big enough to encircle the Annapolis, MD area. Manual 6.1 Revision 1.2 12-3 EL-CID User Training Manual The Select Locations window displays the selections Step 7. Highlight Maryland | Annapolis in the location box and then click OK. The Annapolis, MD location information is added to the WAT1 record. Step 8. Click the Close button. Manual 6.1 Revision 1.2 12-4 EL-CID User Training Manual 13.0 PERFORMING QUERIES You can select records (Certifications, equipments, Locations, Policies, Transmitters, Compliance Checks, and etc.) from the database using any of the database fields. Step 1. Click the New Query button on the tool bar. The Build Query window appears and (assuming that you have not disabled it in the Preferences) the Select Data Item window automatically appears. HINT: If the Select Data Item window does not automatically appear, click the Browse button at the end of the Field box. Manual 6.1 Revision 1.2 13-1 EL-CID User Training Manual Step 2. Highlight Transmitter Nomenclature and click OK. Step 3. Select $$Contains using the dropdown list button Step 4. Type manpack in the Expression box. HINT: You can use the database. for the Operator box. button to get a listing of the entries in this field from the HINT: Upper- or lowercase does not matter for this particular field. You can tell this because the Ignore case check box is grayed out. Step 5. Select Transmitter using the dropdown list button for the Select Record box. The Build Query window should resemble the following: Manual 6.1 Revision 1.2 13-2 EL-CID User Training Manual Step 6. Click the Run Query button, or click the Query Results tab to execute the query. Two records are found. Step 7. Highlight the two rows, right-click and select Compare. Manual 6.1 Revision 1.2 13-3 EL-CID User Training Manual The Comparison Details window will be displayed showing the differences in the two records. Step 8. Click OK to close the Comparison Details window. Step 9. Click on the Build Query tab to return to the query conditions window. Step 10. In the previous query, we selected Transmitter records whose nomenclature contains manpack. This time, we’ll select Certification records having any transmitter whose nomenclature contains manpack. Select Certification using the dropdown list button the Select Record box. Your query should now resemble this. Manual 6.1 Revision 1.2 13-4 for EL-CID User Training Manual Step 11. Click the Run Query button. You’ll get one Certification record in the Query Results. Step 12. This time, let’s query for Transmitters belonging to a Certification record whose System Name is Manpack. Return to the Build Query screen and make your query look like this. Manual 6.1 Revision 1.2 13-5 EL-CID User Training Manual Step 13. When you run the query, you should get results like this. Step 14. Close the Query window. NOTE: The Query feature may be used to back up one or more certifications or the entire EL-CID Database. This process is illustrated in Appendix D. Manual 6.1 Revision 1.2 13-6 EL-CID User Training Manual 14.0 CREATING A TRUNKING SYSTEM CERTIFICATION USING A TEMPLATE Step 1. Click the Create New Certification button Application window is displayed. on the tool bar. The New Certification Step 2. Click the Trunking? Checkbox. If there are no Trunking Templates in your database, the following message is displayed. Click OK. There will be no Trunking Templates from which to choose. These must be imported from your Training CD. Click Cancel to close this window. Hint: If the NTIA Data.cid has already been imported in Section 4, the Trunking Templates should be in your database and you can Skip to Step 8. Step 3. Insert the Training CD in the CD/DVD drive. Click the Import button from the menu File | Import. Manual 6.1 Revision 1.2 14-1 on the tool bar, or EL-CID User Training Manual Step 4. Click the Browse button to select the file to import. The folder we are using is on the Training CD and called Database Update (For training, this will be the D:\Database Update). Highlight the filename NTIA Data.cid and then click Open. The Import window displays the selection. Step 5. Click Import. A progress window is displayed followed by the File Description. Manual 6.1 Revision 1.2 14-2 EL-CID User Training Manual Step 6. Click OK. The Import Record List - Certification window is displayed. Step 7. Click Apply. The Progress window is briefly displayed and then the Import Record List Certification window is again displayed. Notice that Add changes to ADDED in the Action column. At this point, the records have been added to the local EL-CID database. Step 8. Repeat Step 1. Click the Trunking? Checkbox. Three trunking templates will be available for you to select. Manual 6.1 Revision 1.2 14-3 EL-CID User Training Manual Step 9. Select the NTIA-Wireless Network Trunk Template – 4 template. Step 10. Enter the information shown in the screen above and listed in the table below and then click OK. Field System Name Trunking? Number of Repeater Stations Choose from Trunking Templates Value Trunking Demo Checked 2 NTIA-Wireless Network Trunk Template -4 4- Operational Stage Manual 6.1 Revision 1.2 14-4 EL-CID User Training Manual The Tree View is displayed with the template filled. Step 11. Close the palette using the X in the upper right or by clicking the Stations Palette button on the tool bar. Step 12. To see all the different tranmsitters, receivers, and antenna data, Expand the nodes using the button. Hint: To expand the Tree View, highlight a node in the Tree View and press All nodes under the highlighted node will be expanded. . To collapse the Tree View, highlight a node in the Tree View and press All nodes under the highlighted node will be collapsed. . Manual 6.1 Revision 1.2 14-5 EL-CID User Training Manual Step 13. Right-click on the Location Information node in the Tree View, then click Get Existing Location. Select Stage 4 on the Select Stage screen and click OK. The Select Stage screen will appear. Click OK. The Pick Existing Location screen will appear. Manual 6.1 Revision 1.2 14-6 EL-CID User Training Manual Step 14. Type ANNAPOLIS and click Find First. Step 15. When the Annapolis location appears, click OK and the location will be added to the Location Information node. Note that the location is added for the whole certification, not under a particular station. Step 16. Expand the References node using the button. HINT: When you create a Trunking System from a Trunking Template, EL-CID automatically adds a Reference to the Trunking Template for you. Since the Trunking Template typically also has a reference to the original Certification for the system, it automatically appears as a Reference as well. (See Referencing Documents and Other Certifications in the Help File for further information.) Delete any references not appropriate to your certification. Manual 6.1 Revision 1.2 14-7 EL-CID User Training Manual Step 17. Click on the Trunking Information node in the Tree View. Step 18. Enter the information shown in the table below and then Save. Field Dispatcher? Dispatcher Explanation Required Frequency Lower Required Frequency Upper # of Frequencies Required for Operation Total Number of Users Request for Expansion/Additional Channels? NSEP Use Value Yes To coordinate with mobile users 150 MHz 160 MHz 20 50 No Coordinate with local authorities Step 19. Click on the [Diagram] node in the Tree View. Click the Create New Links button tool bar to enter LINK MODE!! and draw a link from JWN Base to Repeater 1. on the NOTE: You cannot draw a return link from the repeater station to the base station as the repeater is a generic station. Step 20. Click the Create New Links button again to turn the LINK MODE!! off. Manual 6.1 Revision 1.2 14-8 EL-CID User Training Manual Step 21. Click on each station in the Tree View and enter a Site Elevation and Antenna Height for each of the four stations and then Save. JWN Base Field Value Site Elevation Antenna Height 100 m 50 m JWN Mobile Field Value Site Elevation Antenna Height 40 m 30 m JWN Portable Field Value Site Elevation Antenna Height 50 m 25 m JWN Repeater Field Value Site Elevation Antenna Height 100 m 50 m Repeater 1 Field Value Site Elevation Antenna Height Manual 6.1 Revision 1.2 100 m 50 m 14-9 EL-CID User Training Manual Step 22. Right-click on the Trunking Information node in the Tree View and select Add Assignment. Step 23. Enter the information shown in the screen above and the table below and then Save. Field Relinquished or Used Assignment Frequency (lower or discrete) Assignment Frequency Upper Agency Serial Number Value Used 150 MHz 155 MHz APD 1234 Step 24. Select theGeneral Information node in the Tree View and enter $200,000 for the Estimated Initial Cost fieldand then Save. HINT: In the Help File, (under Trunking Systems | Creating a New Trunking System) A table is shown (NTIA Manual Section 10.9.1 to EL-CID Cross-reference), that will give a crossreference between the NTIA requirements in Section 10.9.1 and where they can be found in ELCID. Step 25. Click on the Close button . This will save your data and close the Certification. (This page intentionally left blank.) Manual 6.1 Revision 1.2 14-10 EL-CID User Training Manual STUDENT INFORMATION SHEET Date: Training Location: Name: Job Title/Rank: (Last) (First) (MI) Government Agency: Company (Contractor): Address: City/State/Zip: E-mail NIPRNET: E-mail SIPRNET: Telephone: Voice: CML: DSN: Fax: CML: DSN: Secure: CML: DSN: Access to: SIPRNET STU-III/STE Area Hotel: Room Number: Manual 6.1 Revision 1.2 15-1 EL-CID User Training Manual (This page intentionally left blank.) Manual 6.1 Revision 1.2 15-2 EL-CID User Training Manual STUDENT CRITIQUE SHEET Dates of Training: From: To: Training Location: Name & Grade: Job Title/Rank: Government Agency: Company (Contractor): Course Material Information Received: Great Help Some Help No Help Technical Value: About Right Too Hard Too Easy Course Is: Too Long Too Short Long Enough Course Material: Outstanding Adequate Not Adequate Course Presentation Lessons: Well Presented Adequate Instructor's Presentation: Easy to Follow Difficult to Follow Instructor's Presentation: Easy to Understand Difficult to Understand Instructors: Time to Ask Questions No Time to Ask Questions Practice: Too Much About Right Poor Not Enough Value of Training Aids Training Aids: Very Good Good Fair Poor Fair Poor Opinion Opinion Overall: Very Good Good Remarks/Recommendations: Manual 6.1 Revision 1.2 15-3 EL-CID User Training Manual Additional Critique Comments: ____________________________________________________________________________________ ____________________________________________________________________________________ ____________________________________________________________________________________ ____________________________________________________________________________________ ____________________________________________________________________________________ ____________________________________________________________________________________ ____________________________________________________________________________________ ____________________________________________________________________________________ ____________________________________________________________________________________ ____________________________________________________________________________________ ____________________________________________________________________________________ ____________________________________________________________________________________ ____________________________________________________________________________________ ____________________________________________________________________________________ ____________________________________________________________________________________ ____________________________________________________________________________________ ____________________________________________________________________________________ ____________________________________________________________________________________ ____________________________________________________________________________________ ____________________________________________________________________________________ ____________________________________________________________________________________ ____________________________________________________________________________________ ____________________________________________________________________________________ ____________________________________________________________________________________ ____________________________________________________________________________________ ____________________________________________________________________________________ ____________________________________________________________________________________ ____________________________________________________________________________________ ____________________________________________________________________________________ ____________________________________________________________________________________ ____________________________________________________________________________________ ____________________________________________________________________________________ ____________________________________________________________________________________ ____________________________________________________________________________________ Manual 6.1 Revision 1.2 15-4 EL-CID User Training Manual APPENDIX A - QUICK REFERENCE GUIDE Manual 6.1 Revision 1.1 A-1 EL-CID User Training Manual (This page intentionally left blank.) Manual 6.1 Revision 1.2 A-2 EL-CID User Training Manual Manual 6.1 Revision 1.2 A-3 EL-CID User Training Manual Manual 6.1 Revision 1.2 A-4 EL-CID User Training Manual Manual 6.1 Revision 1.2 A-5 EL-CID User Training Manual Manual 6.1 Revision 1.2 A-6 EL-CID User Training Manual Manual 6.1 Revision 1.2 A-7 EL-CID User Training Manual Manual 6.1 Revision 1.2 A-8 EL-CID User Training Manual Manual 6.1 Revision 1.2 A-9 EL-CID User Training Manual Manual 6.1 Revision 1.2 A-10 EL-CID User Training Manual Manual 6.1 Revision 1.2 A-11 EL-CID User Training Manual (This page intentionally left blank.) Manual 6.1 Revision 1.2 A-12 EL-CID User Training Manual APPENDIX B – INSTALLING EL-CID PLEASE NOTE: Users must have read and write privileges to the ElcidData directory and ALL its subdirectories. NOTE: The following instructions are tailored for installing EL-CID on the course training machines. More complete instructions for installing EL-CID are available on the Training CD. NOTE: Do not work ahead of the Instructor when performing the procedures below. In particular, do not go beyond Step 4 until instructed to! Step 1. Login using the Admin username and password on the PC. Step 2. Insert the CD labeled “Equipment Location – Certification Information Database” into your CD/DVD drive. If the AutoPlay window is displayed, click on Run SETUP.EXE. Manual 6.0 Revision 1.2 B-1 EL-CID User Training Manual The Welcome window will appear. (If the Welcome window does not appear, use Windows Explorer to find your CD/DVD drive D. Then double click the file Setup.exe.) Step 3. Click the Next > button. The Information window will appear. Manual 6.0 Revision 1.2 B-2 EL-CID User Training Manual Step 4. Click the Next > button. The Select Components window will appear. Leave the top two boxes checked to install the EL-CID User Training Manual as well as icons and shortcuts. Step 5. Click the Next > button. The Choose Program Folder window will appear. The Destination Folder should default to C:\Program Files (x86)\EL-CID. If it does not, use the Browse… button to select this directory. HINT: Notice the difference between the window title in the step above – Choose Program Folder – and the window in the next step – Choose Data Folder. Manual 6.0 Revision 1.2 B-3 EL-CID User Training Manual Step 6. Click the Next > button. The Choose Data Folder window will appear. The Destination Folder should default to C:\ElcidData. Step 7. Click the Next> button. The Choose Program Shortcut Folder window may appear with an older ELCID folder selected. (HINT: Although the window calls this the “Program Shortcut Folder”, it is actually where the menu entries on the Windows Start menu will be created and should not be confused with the Program Folder in Step 5 above.) Manual 6.0 Revision 1.2 B-4 EL-CID User Training Manual Step 8. Click the Next > button. The Start Copying Files window will appear. Confirm that the correct Destination Folders are selected. Step 9. Click the Next > button. Progress bars will be displayed during the install. When the install is complete you will be prompted to make sure the system date, time and time zone are correct. Manual 6.0 Revision 1.2 B-5 EL-CID User Training Manual Step 10. Click Ok. The Setup Complete window will appear. Step 11. Make sure the Yes, I want to launch ELCID now check box is NOT checked. Then click the Finish button. You have completed installing the ELCID program. Step 12. Log out of the Admin account. Step 13. After installing the EL-CID software, you would normally install data updates. You will do this in Section 4. Manual 6.0 Revision 1.2 B-6 EL-CID User Training Manual APPENDIX C - IMPORTING UPDATED COMPLIANCE CHECKS The following steps will illustrate how to perform the import of the updated Compliance Checks in the purge and replace mode. The updates are in two parts -- Compliance Checks and Snippets. NOTE: Always update both the Compliance Checks and the Snippets. Step 1. If needed, start the EL-CID program. Step 2. Click the Import button on the tool bar. The Import window is displayed. NOTE: This illustration shows the Installation CD located on the D: drive. If your CD/DVD drive is not assigned to drive letter D, you must navigate to the correct drive. Step 3. Click the Browse button to select the file to import. The folder we are using is on the D: drive. Go to D:\Pre-loaded DB\Data. Highlight the filename All Compliance Checks.cid and then click Open. Manual 6.1 Revision 1.2 C-1 EL-CID User Training Manual The Import window displays the selection. Step 4. Click Import. The File Description window is displayed. Step 5. Click OK. The Purge/Replace on Import window is displayed. Step 6. Click Yes. The Progress window is briefly displayed and then disappears. The Compliance Checks have now been updated. Step 7. Repeat the process, but this time choose All Snippets.cid from the import location. Manual 6.1 Revision 1.2 C-2 EL-CID User Training Manual Step 8. Click the Import button on the tool bar. The Import window is displayed. Step 9. Click the Browse button to select the file to import. The folder we are using is on the D: drive. Go to D:\Pre-loaded DB\Data. Highlight the filename All Snippets.cid and then click Open. Manual 6.1 Revision 1.2 C-3 EL-CID User Training Manual The Import window displays the selection. Step 10. Click Import. The File Description window is displayed. Step 11. Click OK. The Purge/Replace on Import window is displayed. Step 12. Click Yes. The Progress window is briefly displayed and then disappears. The Snippets have now been updated. Manual 6.1 Revision 1.2 C-4 EL-CID User Training Manual NOTE: As a new feature in EL-CID Version 6.1, when the Compliance Checks are imported, either from the NTIA Web Site, the Installation CD, or from the C:\ElcidData\Data directory, the date of the current Compliance Checks will appear on the EL-CID Splash Screen, as shown below. Manual 6.1 Revision 1.2 C-5 EL-CID User Training Manual (This page intentionally left blank.) Manual 6.1 Revision 1.2 C-6 EL-CID User Training Manual APPENDIX D - BACKING UP THE EL-CID DATABASE The following steps will illustrate how to backup certifications in the EL-CID database. This process may be used to export one or more certifications, or the complete database. Step 1. Start the EL-CID program. If the Startup EL-CID Wizard window is displayed, click Cancel to dismiss this screen. Step 2. The main screen appears. Manual 6.1 Revision 1.2 D-1 EL-CID User Training Manual Step 3. Click the New Query button on the tool bar. The Build Query window appears and (assuming that you have not disabled it in the Preferences) the Select Data Item window automatically appears. If the Select Data Item window is displayed, click Cancel . Step 4. The Build Query window appears. Manual 6.1 Revision 1.2 D-2 EL-CID User Training Manual Step 5. Select Certification using the dropdown list button Step 6. Click the Run Query button, or click the Query Results tab to execute the query. All Certifications in your Database will appear. Manual 6.1 Revision 1.2 D-3 for the Select Record box. EL-CID User Training Manual Step 7. Highlight all rows by selecting Query on the tool bar, then select Grid and Highlight All from the drop down list. NOTE: If only one or more Certifications are to be exported, highlight only those rows that you wish to export. You can hold down the Ctrl key and click each row individually. All Certifications have been selected and will be highlighted. Manual 6.1 Revision 1.2 D-4 EL-CID User Training Manual Step 8. Right-click and select Export from the drop down list. Step 9. The Export Certification window appears. NOTE: Manual 6.1 Revision 1.2 The filename defaulted to Certifications_AR_09082015.cid (i.e., Type of file(s) exported_Agency_Date). D-5 EL-CID User Training Manual Step 10. Click the Browse button to select the directory in which the files will be saved. Select the folder D:\ElcidData. Click Open. Manual 6.1 Revision 1.2 D-6 EL-CID User Training Manual Step 11. Select the User folder. Click Open. The User folder is displayed. NOTE: Manual 6.1 Revision 1.2 The name in the File name box may be changed at this point. For this example we will keep the default name. D-7 EL-CID User Training Manual Step 12. Click Save. The Export Certification window is displayed again showing the path and filename that you selected. Additional information may be entered in the Description box. Step 13. Click Export. The Cover Sheet Classification Markings window is displayed. Select the appropriate Special Handling Instructions. Manual 6.1 Revision 1.2 D-8 EL-CID User Training Manual Step 14. Click OK. The Save to File – Security Markings window is displayed. Step 15. Click OK. A Progress window is displayed while EL-CID is exporting Certifications, Antennas, Locations, Receivers, and Transmitters. The time it takes depends upon the size of your Database. Manual 6.1 Revision 1.2 D-9 EL-CID User Training Manual Step 16. The Build Query window appears again. Step 17. Click Close to return to the main screen and then Exit the EL-CID program. Manual 6.1 Revision 1.2 D-10 EL-CID User Training Manual APPENDIX E - FREQUENTLY ASKED QUESTIONS E.1 What do the non-compliance messages mean when running compliance checks? There are three levels of non-Compliance: Failure – The record is not compliant and must be fixed, or a waiver must be obtained. Warning – The record may not be compliant or there may be some other inconsistency or error in the data. Note – These are messages to help you build more complete or more accurate data, but do not indicate a compliance failure. E.2 I have failed compliance checks; what do I do? Determine the cause of the failure. If the failure cannot be rectified, attach a document to the application to explain to NTIA why you should be granted a waiver from the standard. E.3 I think that a compliance check is incorrect. Send an email to the EL-CID Help Desk. Give the compliance check number and include a description of the problem. If possible, send the unclassified certification to the Help Desk. The Help Desk will notify NTIA that a potential problem exists. The Help Desk will further coordinate with NTIA to determine if the compliance check is accurate. If the compliance check is found to be inaccurate, a new one will be issued. If the user must submit the application before resolution of the issue, indicate to NTIA that a compliance check is in question and under review (you can do this by using an attachment document). The user will be notified of the action taken. E.4 I just have one radio, how do I draw a link? The link information that is gathered on the link node is most beneficial to NTIA. The link information gives the relationship between the transmitter, the transmitting antenna, transmitter power, and emission code. The applicable frequency bands are also listed. The link can be drawn in three different ways. 1. Terminate the link with a generic icon. This allows the link to be drawn and the transmitter information to be entered with no receiver information. This represents that you are probably communicating with similar equipment in the same frequency range. 2. Drag an identical icon to the screen and put the radio receiver characteristics on the second icon. This will allow you to give the receiver and receiver antenna data in the link. Manual 6.1 Revision 1.2 E-1 EL-CID User Training Manual 3. Drag an identical icon to the screen and put the full radio characteristics on the second icon. This will allow you to draw a link in the opposite direction. This represents that the radio will communicate with identical models of this radio. E.5 I don’t understand how repeaters are represented on the trunking diagram. The typical trunking system consists of a base station communicating through a repeater to the mobile. Since the repeater is usually the same radio equipment as the base station we have decided to ease the burden of repeating the transmitter information by calling it a generic station. Including the repeater icon is important, since the requirement exists to give the geographical location for each repeater; therefore we make a place holder of the repeater stations in order that they may be assigned geographic locations. E.6 I have a change that I would like to be made to the EL-CID model. In the documents directory under the EL-CID directory, you will find an EL-CID PCR (Program Change Request) Form. Fill this form out and email it to the EL-CID Help Desk. The Help Desk will coordinate the change with NTIA to determine if it is appropriate for use in EL-CID. If it is appropriate, the change will be included on the development schedule. E.7 The frequency allocation table does not list the operating frequencies of my transmitter as being valid. This situation can be caused by several reasons: 1. The frequency allocation table frequencies are linked to the service station and radio class. Check to see if you have the correct icon on the diagram. The radio class is set on the link information page. 2. Changes may have been made to the frequency allocation table and not updated in the EL-CID Model. If you see the frequency band for which you are interested and it is marked as being not in-band, you may still choose the band and give a reason for wanting to use the frequency band. Manual 6.1 Revision 1.2 E-2 EL-CID User Training Manual E.8 Why can’t I draw links between some of the station icons? The station icons represent Radio Service/Station Classes and according to NTIA rules only certain Radio Service/Station Classes may communicate with each other. The station icons are color coded to show which icons can be linked together. The radio service and station classes are listed in the expanded station palette. E.9 What frequency range do I use for the transmitter, the operating range or the range I want to use? You should enter the operating range of the transmitting equipment. EL-CID will scan the frequency allocation table using the station class and radio service and display on the link information window the applicable frequency ranges that are available to use. E.10 I have a range of power values; what do I do? Enter the minimum and maximum power values. E.11 May I have multiple emission codes for a single transmitter? Yes, you may. You may also have multiple power values, and harmonic levels. E.12 When is NTIA going to require the use of EL-CID? Certifications using EL-CID can be submitted to NTIA immediately. NTIA has already received several submissions from agencies. NTIA has required the use of EL-CID for submission of certifications to NTIA as of 1 November 2009. Manual 6.1 Revision 1.2 E-3 EL-CID User Training Manual E.13 How can I get any data that NTIA has in EL-CID format? EL-CID files are FOR U.S. GOVERNMENT USE ONLY. The National Telecommunications and Information Administration (NTIA), U.S. Department of Commerce, authorizes only Government frequency assignment personnel (including Spectrum Planning Subcommittee representatives) and approved supporting contractors to have access to and utilize the EL-CID files pursuant to the following limitations. The EL-CID files are authorized for U.S. Government Use Only. Reproduction of the EL-CID files is prohibited without the prior written approval of NTIA. The EL-CID files shall not be sold or otherwise made available for commercial purposes. If an authorized user needs additional copies of the EL-CID files, requests should be directed to: Department of Commerce NTIA ATTN: Hien Ly, Room 4600 1401 Constitution Avenue, N.W. Washington, DC 20230 Or Email: HLy@ntia.doc.gov Government frequency assignment personnel (including Spectrum Planning Subcommittee representatives) are authorized to distribute the EL-CID files to supporting contractors only with the prior approval of the controlling U.S. Government Contracting Officer and only for the stated purposes of the contract. All copies of the EL-CID files must be returned to the Contracting Officer or NTIA at the conclusion of the work or the contract. Any other use of the EL-CID files by the supporting contractor is prohibited. The EL-CID files are intended for domestic U.S. Government use only. The EL-CID files shall not be made available to foreign governments or used in any contract with a foreign government without prior written approval by NTIA. An authorized user shall immediately notify NTIA or the controlling U.S. Government Contracting Officer of any violation of these limitations on the use of the EL-CID files. E.14 How can I represent an antenna that has multiple gains or multiple frequencies? EL-CID only allows one gain and one frequency range in an antenna record. You can create several antenna records with a different name showing the explicit data (i.e., myantenna 136-160, myantenna 180-200, myantenna 3db, myantenna 5db). E.15 Why is it possible to put location data on a station node? For satellite and trunking systems, NTIA requires that you provide location data for each station. E.16 Do I have to draw the line diagram first? No. You may create equipment records first (file|new|transmitter, receiver, antenna). You can export these equipment records and send them to someone else. When you create the new certification, you can draw the line diagram, right-click on the Tree View station node and (add ….| get existing …) from the data base. Manual 6.1 Revision 1.2 E-4 EL-CID User Training Manual E.17 What receiver IF data do I put in the model? NTIA is interested in the most restrictive (narrowest) IF curve data. Only one set of IF data is needed for each emission-sensitivity node. E.18 How do I assign multiple radio services to a station icon? EL-CID only allows one radio service to be assigned to a station icon, except for Space which allows multiple radio services to be assigned to the Space Station Icon. If you need to represent more than one radio service for your station, drag the appropriate station icon to the diagram and indicate that it is the same transmitter (through the station name (i.e., my transmitter/1, my transmitter/2). You can then add the appropriate equipment data to the new station and update the link information. Additional information can be represented in the attachment node using additional text or diagrams. E.19 How do I represent a shipboard mobile earth station? When you drag out the mobile earth station icon you have the choice of ship, air, or land based. E.20 How do I represent an airborne radar station? When you drag out the radar station icon you have the choice of ship, air, or land based. Manual 6.1 Revision 1.2 E-5 EL-CID User Training Manual (This page intentionally left blank.) Manual 6.1 Revision 1.2 E-6 EL-CID User Training Manual APPENDIX F – SAMPLE SATELLITE SYSTEM NOTE: Perform these exercises while logged in as AR – Department of the Army. Otherwise, you’ll get different compliance results at the end. Step 1. Draw a diagram and enter the following data to create a sample satellite system. This example is a description of a system that has two way communications between an earth station (named “Earth” and a satellite (named “Satellite”). Each station transmits and receives through a different antenna. This is a developmental system (stage 3) called “Sample Satellite”. General Information Field Target Date for System Approval System Description Value 11/30/2016 The sample satellite will provide a platform for scientific data collected by onboard experiments. 04/30/2017 04/30/2027 1 260000 Telemetry data GMSK/9.6 kbps ; Experiment data BPSK/38.4 kbps System is designed to detect and characterize plasma bubbles in the atmosphere. Not Applicable Target Date for System Activation Target Date for System Termination Number of Units Estimated Initial Cost ($) Information Transfer Requirement System Relationship and Essentiality Replacement Information Manual 6.1 Revision 1.2 F-1 EL-CID User Training Manual Earth Station Earth Station Field Minimum Point Angle Value 0.0 Degrees Antenna – Aperture Field Nomenclature Manufacturer Model Name and Number Antenna Horizontal Beamwidth Antenna Vertical Beamwidth Antenna Lower Frequency Limit Antenna Upper Frequency Limit Polarization Antenna Main Beam Gain 1st Sidelobe Level Plane Attenuation Rel/Act 1st Sidelobe Level Plane Attenuation Horiz 1st Sidelobe Level Plane Attenuation Vert 1st Sidelobe Plane Position Horizontal 1st Sidelobe Plane Position Vertical Vertical Scan Characteristics Type Vertical Scan Speed (degrees per …) Vertical Scan Rate (scans per …) Antenna Vertical Scan Maximum Elevation Antenna Vertical Scan Minimum Elevation Value Earth Antenna Receiving Direction Corp DC-Aperture-1 4 Degrees 4 Degrees 2200 MHz 2290 MHz Lefthand Circular 26 dBi Actual dBi 8 dB 8 dB 32 Degrees 32 Degrees Electronic Scan Sector 2.0 per second 1.33 per minute 90 Degrees 0 Degrees Antenna – Linear Field Nomenclature Manufacturer Model Name and Number Antenna Horizontal Beamwidth Antenna Vertical Beamwidth Antenna Lower Frequency Limit Antenna Upper Frequency Limit Polarization Antenna Main Beam Gain 1st Sidelobe Level Plane Attenuation Rel/Act 1st Sidelobe Level Plane Attenuation Horizontal 1st Sidelobe Level Plane Attenuation Vertical Manual 6.1 Revision 1.2 Value Earth Antenna Transmitting Mirage System MS-Linear-1 34 Degrees 78 Degrees 2025 MHz 2035 MHz Linear 3 dBi Actual dBi 6 dB 6 dB F-2 EL-CID User Training Manual Location Field State, Country, or Location Name Part 1 City or Location Name Part 2 Location Type Geographic Coordinates Map Layer Value Colorado Colorado Springs-USAF Academy Single Point 390021N 1043534W Cities Earth Receiver Field Nomenclature Manufacturer Model Name and Number Frequency Stability Frequency Stability Units Image Rejection Level Local Oscillator Tuned Indicator Tuning Method Earth Receiver Kenwood K-Ground-Rx 15 ppm 60 dB Below Synthesizer Value Earth Receiver Frequency Field Lowest Tuned Frequency Highest Tuned Frequency Tuning Increment 2200 MHz 2290 MHz 5.0 kHz Value Earth Receiver Frequency Emission Sensitivity Field Value Emission Designator 80K0G2D Performance Criteria BER – Bit Error Rate Performance Value 0.0001 Sensitivity -124 dBm Noise Figure 4.0 dB Noise Temperature 438 K (use the calculator button) Spurious Rejection Level 50 dB Earth Receiver Frequency Emission Sensitivity IF Selectivity Curve Field Value Measured or Calculated Measured IF Frequency 70 MHz 3 dB Bandwidth / (Frequency Offset) 130 kHz / (65 kHz)* 20 dB Bandwidth / (Frequency Offset) 210 kHz / (105 kHz)* 60 dB Bandwidth / (Frequency Offset) 1380 kHz / (690 kHz)* *Remember that the curve editor wants frequency offset as an input (frequency offset =½ bandwidth) Manual 6.1 Revision 1.2 F-3 EL-CID User Training Manual Earth Receiver Frequency RF Selectivity Curve Field Value Measured or Calculated Measured 3 dB Bandwidth / (Frequency Offset) 5 MHz / (2.5 MHz)* 20 dB Bandwidth / (Frequency Offset) 20 MHz / (10 MHz)* 60 dB Bandwidth / (Frequency Offset) 30 MHZ / (15 MHz)* *Remember that the curve editor wants frequency offset as an input (frequency offset =½ bandwidth) Earth Transmitter Field Nomenclature Manufacturer Model Name and Number Frequency Stability Frequency Stability Units Output Device Tuning Method Suppression of Harmonic Radar or Communications? Earth Transmitter Kenwood K-Ground-Tx 3 ppm Transistor PLL Synthesizer Yes Communications Earth Transmitter Harmonic Field 2nd Harmonic 3rd Harmonic Other Harmonic -70 dB -70 dB -80 dB Earth Transmitter Frequency Field Lowest Tuned Frequency Highest Tuned Frequency Tuning Increment # of Frequencies Required for Operation Minimum Required Frequency Separation 2025 MHz 2035 MHz 2.0 kHz 2 10 MHz Value Value Value Earth Transmitter Frequency Emission Designator Field Necessary Bandwidth 30 kHz Emission Designator 30K0F2D Value Earth Transmitter Frequency Emission Designator Modulation Field Value Occupied Bandwidth 30 kHz Measured or Calculated Measured Modulation Type Digital Modulation Digital Modulation Type MSK – Minimum Shift Keying Number of Digital States 2 Transmission Bit Rate 9600 bps Manual 6.1 Revision 1.2 F-4 EL-CID User Training Manual Digital Peak Deviation Digital Deviation Ratio Digital Maximum Modulation Frequency Digital Pulse Format 4.8 kHz 0.500 9.6 kHz Non-Return to Zero Earth Transmitter Frequency Emission Designator Modulation RF Fundamental Curve Field Value Measured or Calculated Measured -3 dB Bandwidth / (Frequency Offset) 7 kHz / (3.5 kHz)* -20 dB Bandwidth / (Frequency Offset) 32 kHz / (16 kHz)* -40 dB Bandwidth / (Frequency Offset) 57 kHz / (28.5 kHz)* -60 dB Bandwidth / (Frequency Offset) 90 kHz / (45 kHz)* *Remember that the curve editor wants frequency offset as an input (frequency offset =½ bandwidth) Earth Transmitter Power Field Power Type Power Upper Limit Value Mean 100 Watts Earth Transmitter Spurious Emission Curve Field Maximum Spurious Emission Checked Attenuation -80 dB Value Satellite Station Antenna – Linear Field Nomenclature Manufacturer Model Name and Number Antenna Horizontal Beamwidth Antenna Vertical Beamwidth Antenna Lower Frequency Limit Antenna Upper Frequency Limit Polarization Antenna Main Beam Gain 1st Sidelobe Level Plane Attenuation Rel/Act 1st Sidelobe Level Plane Attenuation Horizontal 1st Sidelobe Level Plane Attenuation Vertical Manual 6.1 Revision 1.2 Value Satellite Antenna Transmitting OMNI Tronix OT-Linear-1 8 Degrees 8 Degrees 2200 MHz 2290 MHz Lefthand Circular 28 dBi Actual dBi 6 dB 6 dB F-5 EL-CID User Training Manual Antenna – Linear Field Nomenclature Manufacturer Model Name and Number Antenna Horizontal Beamwidth Antenna Vertical Beamwidth Antenna Lower Frequency Limit Antenna Upper Frequency Limit Polarization Antenna Main Beam Gain 1st Sidelobe Level Plane Attenuation Rel/Act 1st Sidelobe Level Plane Attenuation Horizontal 1st Sidelobe Level Plane Attenuation Vertical Value Satellite Antenna Receiving OMERA(FRANCE) O-Linear-1 34 Degrees 78 Degrees 2025 MHz 2035 MHz Vertical 4.0 dBi Actual dBi 6 dB 6 dB Location Field State, Country, or Location Name Part 1 City or Location Name Part 2 Location Type Altitude at Apogee Altitude at Perigee Equatorial Inclination Period of Orbit Value Space Sample Satellite Non-geostationary Satellite 375 km 370 km 51.6 Degrees 5520 Seconds Satellite Receiver Field Nomenclature Manufacturer Model Name and Number Frequency Stability Frequency Stability Units Image Rejection Level Local Oscillator Tuned Indicator Tuning Method Satellite Receiver SUR-TEC INC S-Satellite-Rx 5 ppm 60 dB Below Fixed Crystal Satellite Receiver Frequency Field Lowest Tuned Frequency Highest Tuned Frequency Tuning Increment 2025 MHz 2035 MHz 1.0 kHz Value Value Satellite Receiver Frequency Emission Sensitivity Field Value Emission Designator 30K0F2D Performance Criteria BER – Bit Error Rate Performance Value 0.0001 Manual 6.1 Revision 1.2 F-6 EL-CID User Training Manual Sensitivity Noise Figure Noise Temperature Spurious Rejection Level -130 dBm 2 dB 230 K (do not use the calculator button) 50 dB Satellite Receiver Frequency Emission Sensitivity IF Selectivity Curve Field Value Measured or Calculated Measured IF Frequency 455 kHz 3 dB Bandwidth / (Frequency Offset) 60 kHz / (30 kHz)* 20 dB Bandwidth / (Frequency Offset) 80 kHz / (40 kHz)* 60 dB Bandwidth / (Frequency Offset) 120 kHz / (60 kHz)* *Remember that the curve editor wants frequency offset as an input (frequency offset =½ bandwidth) Satellite Receiver Frequency RF Selectivity Curve Field Value Measured or Calculated Measured 3 dB Bandwidth / (Frequency Offset) 30 MHz / (15 MHz)* 20 dB Bandwidth / (Frequency Offset) 40 MHz / (20 MHz)* 60 dB Bandwidth / (Frequency Offset) 60 MHZ / (30 MHz)* *Remember that the curve editor wants frequency offset as an input (frequency offset =½ bandwidth) Satellite Transmitter Field Nomenclature Manufacturer Model Name and Number Frequency Stability Frequency Stability Units Output Device Tuning Method Value Satellite Transmitter SUR-TEC INC ST-Satellite-1 10 ppm Transistor Fixed Crystal Satellite Transmitter Harmonic Field 2nd Harmonic 3rd Harmonic Other Harmonic -60 dB -60 dB -60 dB Satellite Transmitter Frequency Field Lowest Tuned Frequency Highest Tuned Frequency Tuning Increment # of Frequencies Required for Operation Minimum Required Frequency Separation 2200 MHz 2290 MHz 0.0 kHz 2 0.5 MHz Manual 6.1 Revision 1.2 Value F-7 Value EL-CID User Training Manual Satellite Transmitter Frequency Emission Designator Field Necessary Bandwidth 80 kHz Emission Designator 80K0G2D Value Satellite Transmitter Frequency Emission Designator Modulation Field Value Emission Designator 80K0G2D Occupied Bandwidth 80 kHz Measured or Calculated Measured Modulation Type Digital Modulation Digital Modulation Type PSK – Phase Shift Keying Number of Digital States 2 Transmission Bit Rate 38400 bps Digital Peak Deviation 60.288 kHz Digital Deviation Ratio 1.57 Digital Maximum Modulation Frequency 38.400 kHz Digital Pulse Format Non-Return to Zero Satellite Transmitter Frequency Emission Designator Modulation RF Fundamental Curve Field Value Measured or Calculated Measured -3 dB Bandwidth / (Frequency Offset) 60 kHz / (30 kHz)* -20 dB Bandwidth / (Frequency Offset) 90 kHz / (45 kHz)* -40 dB Bandwidth / (Frequency Offset) 130 kHz / (65 kHz)* -60 dB Bandwidth / (Frequency Offset) 188 kHz / (94 kHz)* *Remember that the curve editor wants frequency offset as an input (frequency offset =½ bandwidth) Satellite Transmitter Power Field Power Type Power Upper Limit Value Mean 0.5 Watts Satellite Transmitter Spurious Emission Curve Field Maximum Spurious Emission Checked Level -60 dB Link Information: Earth to Satellite Field Radio Service/Station Class Value Space Operation / TT – Earth Space Research / TH – Earth 0.0 dB Select the one PRI mode Coupling Loss Selected Modes Manual 6.1 Revision 1.2 Value F-8 EL-CID User Training Manual Link Information: Satellite to Earth Field Radio Service/Station Class Value Space Operation / ET – Space Space Research / EH – Space 0.0 dB -48.8 dBw/Hz Select the one PRI mode Coupling Loss Spectral Power Density Selected Modes Step 2. Run the compliance checks. A sample of compliance check results is below: Manual 6.1 Revision 1.2 F-9 EL-CID User Training Manual Step 3. Follow the instructions on the above WARNING to see why the PFD is failing. (You can do “what if” analysis to see how varying the parameters will change the PFD result.) Step 4. Import the Sample Satellite.cid file from the Training CD (under Training Materials/Samples). Its System Name will be Sample Satellite for Training to distinguish it from the record you created. Step 5. Use the Query Builder to query on Certifications with System Name containing “Sample Satellite”, and then compare the two records in the Query Results to compare your record with the one on the Training CD. Manual 6.1 Revision 1.2 F-10 EL-CID User Training Manual APPENDIX G – SAMPLE RADAR SYSTEM Step 1. Draw a diagram and enter the following data to create a sample radar system. This example is a description of a land based radar system that has a station named “Radar” (select the Land option button) transmitting to a target named “Target”. This is a developmental system (stage 3) called “Sample Radar”. General Information Field System Description Target Date for System Activation Target Date for System Termination Number of Units Estimated Initial Cost ($) Information Transfer Requirement System Relationship and Essentiality Replacement Information Value Radar to detect targets and weather. 12/30/2016 12/30/2026 1 1250000 Unmodulated and Linear FM pulses. Improved dangerous weather detection. Replace existing system. Location Field State, Country, or Location Name Part 1 City or Location Name Part 2 Location Type Map Layer Value USP (US & POSS) Polygon Countries Radar Station Antenna – Aperture Field Nomenclature Manufacturer Model Name and Number Antenna Type Antenna Horizontal Beamwidth Antenna Vertical Beamwidth Antenna Lower Frequency Limit Antenna Upper Frequency Limit Polarization Antenna Main Beam Gain 1st Sidelobe Level Plane Attenuation Rel/Act 1st Sidelobe Level Plane Attenuation Horizontal 1st Sidelobe Level Plane Attenuation Vertical 1st Sidelobe Plane Position Horizontal 1st Sidelobe Plane Position Vertical Horizontal Scan Characteristics Type Horizontal Scan Speed (degrees per …) Horizontal Scan Rate (scans per …) Capable of Blanking Manual 6.1 Revision 1.2 G-1 Value Radar Antenna ANDREW ANTENNA CORPORATION LTD A-Aperture-1 Biconical 1.45 Degrees 4.8 Degrees 1215 MHz 1260 MHz Right and Left Hand Circular 34 dBi Relative dB 21 dB 21 dB 3.5 Degrees 3.5 Degrees 360 Degrees Rotating 70 per second 12.5 per minute No EL-CID User Training Manual Antenna – Aperture Field Vertical Scan Characteristics Type Vertical Scan Speed (degrees per …) Vertical Scan Rate (scans per …) Antenna Vert. Scan Maximum Elevation Antenna Vert. Scan Minimum Elevation Antenna Horizontal Dimension Antenna Vertical Dimension Value Electronic Scan Sector 1.0 per second 8.0 per minute 5 Degrees -3 Degrees 5 meters 2.75 meters Radar Receiver Field Model Name and Number Frequency Stability Frequency Stability Units Image Rejection Level Local Oscillator Tuned Indicator Tuning Method Value Radar Receiver RAYTHEON CO. OR RAYTHEON MANUFACTURING CO. R-Radar-Rx 10 ppm 60 dB Above Crystal Controlled Radar Receiver Frequency Field Lowest Tuned Frequency Highest Tuned Frequency Tuning Increment 1215 MHz 1260 MHz 5.0 kHz Nomenclature Manufacturer Value Radar Receiver Frequency Emission Sensitivity Field Value Emission Designator 4M20Q3N Performance Criteria S/N – Signal to Noise Ratio (dB) Performance Value 10 Sensitivity -110 dBm Noise Figure 2.90 dB Noise Temperature 275 K (use the calculator button) Spurious Rejection Level 65 dB Radar Receiver Frequency Emission Sensitivity IF Selectivity Curve Field Value Measured or Calculated Measured IF Frequency 27.180 MHz 3 dB Bandwidth / (Frequency Offset) 6.4 kHz / (3.2 kHz)* 20 dB Bandwidth / (Frequency Offset) 9 kHz / (4.5 kHz)* 60 dB Bandwidth / (Frequency Offset) 18.2 kHz / (9.1 kHz)* *Remember that the curve editor wants frequency offset as an input (frequency offset =½ bandwidth) Manual 6.1 Revision 1.2 G-2 EL-CID User Training Manual Radar Receiver Frequency Emission Sensitivity Field Value Emission Designator 7M30P0N Performance Criteria MDS – Minimum Discernable Signal (dB) Performance Value 10 Sensitivity -109 dBm Noise Figure 3 dB Noise Temperature 289 K (use the calculator button) Spurious Rejection Level 65 dB Radar Receiver Frequency Emission Sensitivity IF Selectivity Curve Field Value Measured or Calculated Measured IF Frequency 75 MHz 3 dB Bandwidth / (Frequency Offset) 5.8 MHz / (2.9 MHz)* 20 dB Bandwidth / (Frequency Offset) 8 MHz / (4 MHz)* 60 dB Bandwidth / (Frequency Offset) 21.8 MHz / (10.9 MHz)* *Remember that the curve editor wants frequency offset as an input (frequency offset =½ bandwidth) Radar Receiver Frequency RF Selectivity Curve Field Value Measured or Calculated Measured 3 dB Bandwidth / (Frequency Offset) 568 MHz / (284 MHz)* 20 dB Bandwidth / (Frequency Offset) 904 MHz / (452 MHz)* 60 dB Bandwidth / (Frequency Offset) 2700 MHZ / (1350 MHz)* *Remember that the curve editor wants frequency offset as an input (frequency offset =½ bandwidth) Radar Transmitter Field Nomenclature Manufacturer Model Name and Number Frequency Stability Frequency Stability Units Output Device Tuning Method Suppression of Harmonic Radar or Communications? Value Radar Transmitter RAYTHEON CO. OR RAYTHEON MANUFACTURING CO. R-Radar-Tx 30 ppm Transistor Crystal Controlled Yes Radar Radar Transmitter Harmonic Field 2nd Harmonic 3rd Harmonic Other Harmonic -74 dB -80 dB -80 dB Manual 6.1 Revision 1.2 Value G-3 EL-CID User Training Manual Radar Transmitter Frequency Field Lowest Tuned Frequency Highest Tuned Frequency Tuning Increment Number of Frequencies Required for Operation Minimum Required Frequency Separation Value 1215 MHz 1260 MHz 0.0 kHz 2 30 MHz Radar Transmitter Frequency Emission Designator Field Necessary Bandwidth 4200 kHz Emission Designator 4M20Q3N Value Radar Transmitter Frequency Emission Designator Modulation Field Value Emission Designator 4M20Q3N Occupied Bandwidth 4200 kHz Measured or Calculated Measured Radar Type FM Pulse Radar Pulse Repetition Rate 1391 pps Pulse Rise Time 0.000150 ms Pulse Fall Time 0.000150 ms Pulse Width 0.0256 ms Pulse Duty Cycle 3.561 % Pulse Compression Ratio 74 Radar Processing Gain 10 dB Radar Pulse Frequency Deviation 2890 kHz Number of Radar Subpulses 5 Radar Transmitter Frequency Emission Designator Modulation RF Fundamental Curve Field Value Measured or Calculated Measured -3 dB Bandwidth / (Frequency Offset) 2630 kHz / (1315 kHz)* -20 dB Bandwidth / (Frequency Offset) 4200 kHz / (2100 kHz)* -40 dB Bandwidth / (Frequency Offset) 9500 kHz / (4750 kHz)* -60 dB Bandwidth / (Frequency Offset) 30000 kHz / (15000 kHz)* *Remember that the curve editor wants frequency offset as an input (frequency offset =½ bandwidth) Radar Transmitter Frequency Emission Designator Field Necessary Bandwidth 7300 kHz Emission Designator 7M30P0N Manual 6.1 Revision 1.2 G-4 Value EL-CID User Training Manual Radar Transmitter Frequency Emission Designator Modulation Field Value Occupied Bandwidth 7300 kHz Measured or Calculated Measured Radar Type Non-FM Pulse Radar Pulse Repetition Rate 1391 pps Pulse Rise Time 0.000150 ms Pulse Fall Time 0.000150 ms Pulse Width 0.00200 ms Pulse Duty Cycle 0.2782 % Radar Transmitter Frequency Emission Designator Modulation RF Fundamental Curve Field Value Measured or Calculated Measured -3 dB Bandwidth / (Frequency Offset) 3500 kHz / (1750 kHz)* -20 dB Bandwidth / (Frequency Offset) 7300 kHz / (3650 kHz)* -40 dB Bandwidth / (Frequency Offset) 11000 kHz / (5500 kHz)* -60 dB Bandwidth / (Frequency Offset) 150000 kHz / (75000 kHz)* *Remember that the curve editor wants frequency offset as an input (frequency offset =½ bandwidth) Radar Transmitter Power Field Power Type Power Upper Limit Value Peak Envelope 45000 Watts Radar Transmitter Spurious Emission Curve Field Maximum Spurious Emission Checked Level -80 dB Link Information: Radar to Target Field Radio Service/Station Class Available Modes Value Value Radiodetermination / LR - Land Both in-band modes Step 2. Run the compliance checks. A sample list of compliance check results is below: Manual 6.1 Revision 1.2 G-5 EL-CID User Training Manual Step 3. Import the Sample Radar.cid file from the Training CD (under Training Materials/Samples). Its System Name will be Sample Radar for Training to distinguish it from the record you created. Step 4. Use the Query Builder to query on Certifications with System Name containing “Sample Radar”, then compare the two records in the Query Results to compare your record with the one on the Training CD. Manual 6.1 Revision 1.2 G-6