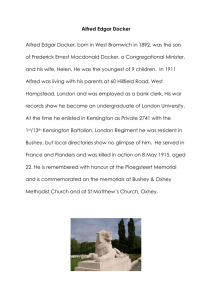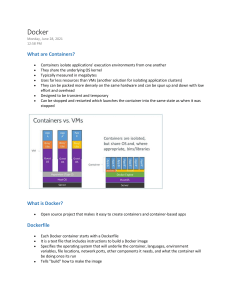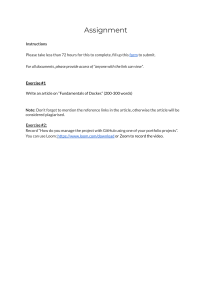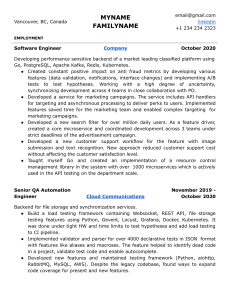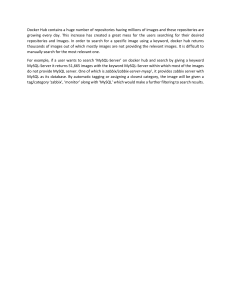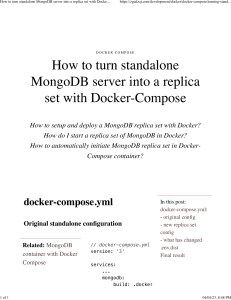Telegram Channel : @IRFaraExam
Mastering Docker,
Fourth Edition
Enhance your containerization and DevOps skills to
deliver production-ready applications
Russ McKendrick
BIRMINGHAM—MUMBAI
Telegram Channel : @IRFaraExam
Mastering Docker, Fourth Edition
Copyright © 2020 Packt Publishing
All rights reserved. No part of this book may be reproduced, stored in a retrieval system,
or transmitted in any form or by any means, without the prior written permission of the
publisher, except in the case of brief quotations embedded in critical articles or reviews.
Every effort has been made in the preparation of this book to ensure the accuracy of the
information presented. However, the information contained in this book is sold without
warranty, either express or implied. Neither the authors, nor Packt Publishing or its
dealers and distributors, will be held liable for any damages caused or alleged to have been
caused directly or indirectly by this book.
Packt Publishing has endeavored to provide trademark information about all of the
companies and products mentioned in this book by the appropriate use of capitals.
However, Packt Publishing cannot guarantee the accuracy of this information.
Commissioning Editor: Vijin Boricha
Acquisition Editor: Shrilekha Inani
Senior Editor: Rahul Dsouza
Content Development Editor: Alokita Amanna
Technical Editor: Sarvesh Jaywant
Copy Editor: Safis Editing
Project Coordinator: Neil Dmello
Proofreader: Safis Editing
Indexer: Manju Arasan
Production Designer: Joshua Misquitta
First published: December 2015
Second published: July 2017
Third published: October 2018
Production reference: 1100920
Published by Packt Publishing Ltd.
Livery Place
35 Livery Street
Birmingham
B3 2PB, UK.
ISBN 978-1-83921-657-2
www.packt.com
Telegram Channel : @IRFaraExam
Packt.com
Subscribe to our online digital library for full access to over 7,000 books and videos, as
well as industry leading tools to help you plan your personal development and advance
your career. For more information, please visit our website.
Why subscribe?
• Spend less time learning and more time coding with practical eBooks and Videos
from over 4,000 industry professionals
• Improve your learning with Skill Plans built especially for you
• Get a free eBook or video every month
• Fully searchable for easy access to vital information
• Copy and paste, print, and bookmark content
Did you know that Packt offers eBook versions of every book published, with PDF and
ePub files available? You can upgrade to the eBook version at packt.com and as a print
book customer, you are entitled to a discount on the eBook copy. Get in touch with us at
customercare@packtpub.com for more details.
At www.packt.com, you can also read a collection of free technical articles, sign up for
a range of free newsletters, and receive exclusive discounts and offers on Packt books and
eBooks.
Telegram Channel : @IRFaraExam
Contributors
About the author
Russ McKendrick is an experienced DevOps practitioner and system administrator with
a passion for automation and containers. He has been working in IT and related industries
for the better part of 27 years. During his career, he has had varied responsibilities in
many different sectors, including first-line, second-line, and senior support in both clientfacing and internal teams for small and large organizations. He works almost exclusively
with Linux, using open source systems and tools across both dedicated hardware and
virtual machines hosted in public and private clouds at N4Stack, which is a Node4
company, where he holds the title of practice manager (SRE and DevOps). He also buys
way too many records.
I would like to thank my family and friends for their support and for being
so understanding about all of the time I have spent writing in front of
the computer. I would also like to thank my colleagues at Node4 and our
customers for their kind words of support and encouragement throughout
the writing process.
Telegram Channel : @IRFaraExam
About the reviewers
Paul Adamson has worked as an Ops engineer, a developer, a DevOps engineer, and
all variations and mixes of all of these. When not reviewing this book, Paul keeps busy
helping companies embrace the AWS infrastructure. His language of choice is PHP for all
the good reasons, and even some of the bad, but mainly habit. Paul is CTO for Healthy
Performance Ltd, helping to apply cutting-edge technology to a cutting-edge approach to
wellbeing, and also runs his own development company, Lemon Squeezee.
Ronald Amosa is a contract cloud, DevOps, and site reliability engineer and has worked
for some of the biggest banks and insurance companies in Australia and New Zealand.
Born and raised in New Zealand, Ron is of Samoan, Tuvalu, and Chinese heritage. A
CompSci dropout from the University of Auckland, Ron has carved out a 17-year IT
career doing everything from helpdesk, web development, Linux and systems engineering
to cloud infrastructure designing and building CI/CD platforms using K8s. When not
behind a computer, Ron trains and competes in Brazilian Jiu-Jitsu, practices and plays the
drums, or is out riding his motorcycle.
To my wife, Nikki, thanks for being my best pal and supporting the million
and one things I sign myself up for.
To my brothers for always having my back, and most of all to my parents
Asora and Henga Amosa, for everything you sacrificed to get me to where I
am today. I am forever grateful.
Ronald Amosa
Packt is searching for authors like you
If you're interested in becoming an author for Packt, please visit authors.
packtpub.com and apply today. We have worked with thousands of developers and
tech professionals, just like you, to help them share their insight with the global tech
community. You can make a general application, apply for a specific hot topic that we are
recruiting an author for, or submit your own idea.
Telegram Channel : @IRFaraExam
Telegram Channel : @IRFaraExam
Table of Contents
Preface
Section 1: Getting Up and Running
with Docker
1
Docker Overview
4
5
6
10
10
14
19
25
25
26
27
28
28
Telegram Channel : @IRFaraExam
29
ii Table of Contents
2
Building
Container Images
34
34
35
36
40
42
46
53
62
67
68
68
3
Storing and Distributing Images
76
78
90
93
96
102
107
108
108
92
4
Managing Containers
Interacting with your containers
112
118
Telegram Channel : @IRFaraExam
121
123
124
124
Table of Contents iii
127
135
156
157
157
145
5
Docker Compose
160
161
185
168
179
181
188
190
192
193
194
195
196
197
6
Docker Machine, Vagrant, and Multipass
201
223
223
Deploying local Docker hosts
with Docker Machine
202
Launching Docker hosts in the
cloud using Docker Machine
210
Telegram Channel : @IRFaraExam
224
iv Table of Contents
Section 2: Clusters and Clouds
7
Moving from Linux to Windows Containers
228
So, what are Windows containers?
229
Setting up your Docker host for
Windows containers
230
Enabling Windows Container Support
on Windows 10 Professional
231
239
243
243
243
8
Clustering with Docker Swarm
249
252
256
257
258
260
261
Telegram Channel : @IRFaraExam
267
269
269
269
270
271
272
272
272
Table of Contents v
9
Portainer – A GUI
for Docker
275
278
278
280
283
293
295
296
306
306
306
10
Running Docker in Public Clouds
329
320
326
330
333
333
334
334
11
Docker and Kubernetes
338
339
Using Kubernetes and Docker
357
365
366
366
Telegram Channel : @IRFaraExam
vi Table of Contents
12
Discovering other Kubernetes options
370
375
380
383
384
384
385
388
389
390
391
394
399
401
401
402
402
Deploying Kubernetes using
13
Running Kubernetes in Public Clouds
404
424
426
404
411
414
420
429
430
432
433
421
Telegram Channel : @IRFaraExam
Table of Contents vii
437
438
438
Section 3: Best Practices
14
Docker Security
450
444
445
445
446
446
447
449
449
463
465
466
469
470
470
508
509
510
511
511
511
15
Docker Workflows
493
498
What does production look like?508
16
Next Steps with Docker
Contributing to Docker
515
517
Telegram Channel : @IRFaraExam
517
518
520
520
Assessments
520
522
524
525
531
Chapter 12, Discovering other
Kubernetes options
531
Chapter 13, Running
Kubernetes in Public Clouds
531
Chapter 14, Docker Security
532
Chapter 15, Docker Workflows 532
530
Other Books You May Enjoy
535
Telegram Channel : @IRFaraExam
Preface
Docker is a game-changer when it comes to modern applications' architecture and how
they are deployed. It has now grown into a key driver of innovation beyond system
administration, and it has had a significant impact on the world of web development and
beyond. But how can you make sure you're keeping up with the innovations it's driving?
How can you be sure you're using it to its full potential?
This book shows you how; it not only demonstrates how to use Docker more effectively, it
also helps you rethink and re-imagine what's possible with Docker.
You will cover basic topics, such as building, managing, and storing images, along with
best practices, before delving into Docker security. You'll find everything related to
extending and integrating Docker in new and innovative ways. Docker Compose, Docker
Swarm, and Kubernetes will help you take control of your containers in an efficient way.
By the end of the book, you will have a broad and detailed understanding of exactly what's
possible with Docker and how seamlessly it fits into your local workflow, highly available
public cloud platforms, and other tools.
Who this book is for
If you are an IT professional and you recognize Docker's importance in innovation in
everything from system administration to web development, but you aren't sure of how to
use it to its full potential, this book is for you.
What this book covers
Chapter 1, Docker Overview, discusses where Docker came from and what it means to
developers, operators, and enterprises.
Chapter 2, Building Container Images, looks at the various ways in which you can build
your own container images.
Chapter 3, Storing and Distributing Images, looks at how we can share and distribute
images, now that we know how to build them.
Telegram Channel : @IRFaraExam
x
Preface
Chapter 4, Managing Containers, takes a deep dive into learning how to manage
containers.
Chapter 5, Docker Compose, looks at Docker Compose—a tool that allows us to share
applications comprising multiple containers.
Chapter 6, Docker Machine, Vagrant, and Multipass, looks at Docker Machine and other
tools that enable you to launch and manage Docker hosts on various platforms.
Chapter 7, Moving from Linux to Windows Containers, explains that, traditionally,
containers have been a Linux-based tool. Working with Docker, Microsoft has now
introduced Windows containers. In this chapter, we will look at the differences between
the two types of containers.
Chapter 8, Clustering with Docker Swarm, discusses how we have been targeting single
Docker hosts until this point. Docker Swarm is a clustering technology provided by
Docker that allows you to run your containers across multiple hosts.
Chapter 9, Portainer – a GUI for Docker, explains that most of our interaction with Docker
has been on the command line. Here, we will take a look at Portainer, a tool that allows
you to manage Docker resources from a web interface.
Chapter 10, Running Docker in Public Clouds, is where we look at the various ways in
which you can run your containers in public cloud services.
Chapter 11, Docker and Kubernetes, takes a look at Kubernetes. Like with Docker Swarm,
you can use Kubernetes to create and manage clusters that run your container-based
applications.
Chapter 12, Discovering other Kubernetes options, is where, having used Docker to run
Kubernetes locally, we take a look at other options for getting up and running with
Kubernetes on your local machine.
Chapter 13, Running Kubernetes in Public Clouds, takes a look at various Kubernetes
offerings from the 'big four' cloud providers: Azure, Google Cloud, Amazon Web Services,
and DigitalOcean
Chapter 14, Docker Security, takes a look at Docker security. We will cover everything
from the Docker host to how you launch your images, where you get them from, and the
content of your images.
Chapter 15, Docker Workflows, starts to put all the pieces together so that you can start
using Docker in your production environments and feel comfortable doing so.
Telegram Channel : @IRFaraExam
Preface
xi
Chapter 16, Next Steps with Docker, looks not only at how you can contribute to
Docker but also at the larger ecosystem that has sprung up to support container-based
applications and deployments.
To get the most out of this book
To get the most out of this book, you will need a machine capable of running Docker. This
machine should have at least 8 GB RAM and 30 GB HDD free with an Intel i3 processor
or above, running one of the following OSes:
• macOS High Sierra or above
• Windows 10 Professional
• Ubuntu 18.04 or above
Also, you will need access to one or all of the following public cloud providers:
DigitalOcean, Amazon Web Services, Azure, and Google Cloud.
If you are using the digital version of this book, we advise you to type the code yourself
or access the code via the GitHub repository (link available in the next section). Doing
so will help you avoid any potential errors related to the copying and pasting of code.
Download the example code files
You can download the example code files for this book from your account at www.
packt.com. If you purchased this book elsewhere, you can visit www.packtpub.com/
support and register to have the files emailed directly to you.
You can download the code files by following these steps:
1. Log in or register at www.packt.com.
2. Select the Support tab.
3. Click on Code Downloads.
4. Enter the name of the book in the Search box and follow the onscreen instructions.
Once the file is downloaded, please make sure that you unzip or extract the folder using
the latest version of:
• WinRAR/7-Zip for Windows
• Zipeg/iZip/UnRarX for Mac
• 7-Zip/PeaZip for Linux
Telegram Channel : @IRFaraExam
xii
Preface
The code bundle for the book is also hosted on GitHub at https://github.com/
PacktPublishing/Mastering-Docker-Fourth-Edition. In case there's an
update to the code, it will be updated on the existing GitHub repository.
We also have other code bundles from our rich catalog of books and videos available at
https://github.com/PacktPublishing/. Check them out!
Code in Action
Code in Action videos for this book can be viewed at https://bit.ly/35aQnry.
Download the color images
We also provide a PDF file that has color images of the screenshots/diagrams used in this
book. You can download it here: http://www.packtpub.com/sites/default/
files/downloads/9781839213519_ColorImages.pdf.
Conventions used
There are a number of text conventions used throughout this book.
Code in text: Indicates code words in text, database table names, folder names,
filenames, file extensions, pathnames, dummy URLs, user input, and Twitter handles.
Here is an example: 'You can view the containers' labels with the following docker
inspect command.'
A block of code is set as follows:
ENTRYPOINT ['nginx']
CMD ['-g', 'daemon off;']
When we wish to draw your attention to a particular part of a code block, the relevant
lines or items are set in bold:
[default]
exten => s,1,Dial(Zap/1|30)
exten => s,2,Voicemail(u100)
exten => s,102,Voicemail(b100)
exten => i,1,Voicemail(s0)
Telegram Channel : @IRFaraExam
Preface
xiii
Any command-line input or output is written as follows:
$ curl -sSL https://get.docker.com/ | sh
$ sudo systemctl start docker
Bold: Indicates a new term, an important word, or words that you see onscreen. For
example, words in menus or dialog boxes appear in the text like this. Here is an example:
'Clicking Yes will open the Docker installer, showing the following prompt.'
Appear like this.
Get in touch
Feedback from our readers is always welcome.
General feedback: If you have questions about any aspect of this book, mention the book
title in the subject of your message and email us at customercare@packtpub.com.
Errata: Although we have taken every care to ensure the accuracy of our content, mistakes
do happen. If you have found a mistake in this book, we would be grateful if you would
report this to us. Please visit www.packtpub.com/support/errata, selecting your
book, clicking on the Errata Submission Form link, and entering the details.
Piracy: If you come across any illegal copies of our works in any form on the Internet,
we would be grateful if you would provide us with the location address or website name.
Please contact us at copyright@packt.com with a link to the material.
If you are interested in becoming an author: If there is a topic that you have expertise in
and you are interested in either writing or contributing to a book, please visit authors.
packtpub.com.
Reviews
Please leave a review. Once you have read and used this book, why not leave a review on
the site that you purchased it from? Potential readers can then see and use your unbiased
opinion to make purchase decisions, we at Packt can understand what you think about
our products, and our authors can see your feedback on their book. Thank you!
For more information about Packt, please visit packt.com.
Telegram Channel : @IRFaraExam
Telegram Channel : @IRFaraExam
Section 1:
Getting Up
and Running
with Docker
In this section, you will learn how to install, configure, and use Docker to launch both
simple and complex containerized applications on a local machine.
This section comprises the following chapters:
Chapter 1, Docker Overview
Chapter 2, Building Container Images
Chapter 3, Storing and Distributing Images
Chapter 4, Managing Containers
Chapter 5, Launching Multiple Containers Using Docker Compose
Chapter 6, Using Docker Machine,Vagrant, and Multipass
Telegram Channel : @IRFaraExam
Telegram Channel : @IRFaraExam
1
Docker Overview
Welcome to Mastering Docker, Fourth Edition! This first chapter will cover the Docker
basics that you should already have a pretty good handle on. But if you don't already
have the required knowledge at this point, this chapter will help you get up to speed, so
that subsequent chapters don't feel as heavy.
By the end of the book, you will be a Docker master able to implement Docker in your
environments, building and supporting applications on top of them.
In this chapter, we're going to review the following:
• Understanding Docker
• The differences between dedicated hosts, virtual machines, and Docker
installers/installation
• The Docker command
• The Docker and container ecosystem
Technical requirements
In this chapter, we are going to discuss how to install Docker locally. To do this, you will
need a host running one of the three following operating systems:
• macOS High Sierra and above
• Windows 10 Professional
Telegram Channel : @IRFaraExam
4
Docker Overview
• Ubuntu 18.04 and above
• Check out the following video to see the Code in Action:
https://bit.ly/35fytE3
Understanding Docker
Before we look at installing Docker, let's begin by getting an understanding of the
problems that the Docker technology aims to solve.
Developers
The company behind Docker, also called Docker, has always described the program as
fixing the 'it works on my machine' problem. This problem is best summed up by an image,
based on the Disaster Girl meme, which simply had the tagline 'Worked fine in
dev, ops problem now', that started popping up in presentations, forums, and Slack
channels a few years ago. While it is funny, it is, unfortunately, an all-too-real problem
and one I have personally been on the receiving end of, let's take a look at an example
of what is meant by this.
The problem
Even in a world where DevOps best practices are followed, it is still all too easy for a
developer's working environment to not match the final production environment.
For example, a developer using the macOS version of, say, PHP will probably not be
running the same version as the Linux server that hosts the production code. Even if the
versions match, you then have to deal with differences in the configuration and overall
environment on which the version of PHP is running, such as differences in the way file
permissions are handled between different operating system versions, to name just one
potential problem.
All of this comes to a head when it is time for a developer to deploy their code to the host,
and it doesn't work. So, should the production environment be configured to match the
developer's machine, or should developers only do their work in environments that match
those used in production?
Telegram Channel : @IRFaraExam
Understanding Docker
5
In an ideal world, everything should be consistent, from the developer's laptop all the
way through to your production servers; however, this utopia has traditionally been
challenging to achieve. Everyone has their way of working and their own personal
preferences—enforcing consistency across multiple platforms is difficult enough when a
single engineer is working on the systems, let alone a team of engineers working with a
team of potentially hundreds of developers.
The Docker solution
Using Docker for Mac or Docker for Windows, a developer can quickly wrap their code
in a container that they have either defined themselves or created as a Dockerfile while
working alongside a sysadmin or operations team. We will be covering this in Chapter 2,
Building Container Images, as well as Docker Compose files, which we will go into more
detail about in Chapter 5, Docker Compose.
Programmers can continue to use their chosen integrated development environment
(IDE) and maintain their workflows when working with the code. As we will see in the
upcoming sections of this chapter, installing and using Docker is not difficult; considering
how much of a chore it was to maintain consistent environments in the past, even with
automation, Docker feels a little too easy – almost like cheating.
Operators
I have been working in operations for more years than I would like to admit, and the
following problem has cropped regularly.
The problem
Let's say you are looking after five servers: three load-balanced web servers and two
database servers that are in a master or slave configuration dedicated to running
Application 1. You are using a tool, such as Puppet or Chef, to automatically manage the
software stack and configuration across your five servers.
Everything is going great until you are told that we need to deploy Application 2 on the
same servers that are running Application 1. On the face of it, this is not a problem – you
can tweak your Puppet or Chef configuration to add new users, add virtual hosts, pull
the latest code down, and so on. However, you notice that Application 2 requires a newer
version of the software than the one you are running for Application 1.
To make matters worse, you already know that Application 1 flat out refuses to work with
the new software stack and that Application 2 is not backward compatible.
Telegram Channel : @IRFaraExam
6
Docker Overview
Traditionally, this leaves you with a few choices, all of which just add to the problem in
one way or another:
• Ask for more servers? While this tradition is probably the safest technical solution,
it does not automatically mean that there will be the budget for additional resources.
• Re-architect the solution? Taking one of the web and database servers out of the
load balancer or replication and redeploying them with the software stack for
Application 2 may seem like the next easiest option from a technical point of view.
However, you are introducing single points of failure for Application 2 and reducing
the redundancy for Application 1 as well: there was probably a reason why you were
running three web and two database servers in the first place.
• Attempt to install the new software stack side-by-side on your servers? Well, this
certainly is possible and may seem like a good short-term plan to get the project out
of the door, but it could leave you with a house of cards that could come tumbling
down when the first critical security patch is needed for either software stack.
The Docker solution
This is where Docker starts to come into its own. If you have Application 1 running across
your three web servers in containers, you may be running more than three containers; in
fact, you could already be running six, doubling up on the containers, allowing you to run
rolling deployments of your application without reducing the availability of Application 1.
Deploying Application 2 in this environment is as easy as merely launching more
containers across your three hosts and then routing to the newly deployed application
using your load balancer. As you are just deploying containers, you do not need to worry
about the logistics of deploying, configuring, and managing two versions of the same
software stack on the same server.
We will work through an example of this exact scenario in Chapter 5, Docker Compose.
Enterprise
Enterprises suffer from the same problems faced by developers and operators, as they
employ both types of profession; however, they have both of these entities on a much
larger scale, and there is also a lot more risk involved.
Telegram Channel : @IRFaraExam
Understanding Docker
7
The problem
Because of the risk as well as the fact that any downtime could cost sales or impact
reputation, enterprises need to test every deployment before it is released. This means that
new features and fixes are stuck in a holding pattern while the following takes place:
• Test environments are spun up and configured.
• Applications are deployed across the newly launched environments.
• Test plans are executed, and the application and configuration are tweaked until the
tests pass.
• Requests for change are written, submitted, and discussed to get the updated
application deployed to production.
This process can take anywhere from a few days to a few weeks, or even months,
depending on the complexity of the application and the risk the change introduces.
While the process is required to ensure continuity and availability for the enterprise at a
technological level, it does potentially add risk at the business level. What if you have a
new feature stuck in this holding pattern and a competitor releases a similar—or worse
still—the same functionality, ahead of you?
This scenario could be just as damaging to sales and reputation as the downtime that the
process was put in place to protect you against in the first place.
The Docker solution
Docker does not remove the need for a process, such as the one just described, to exist or
be followed. However, as we have already touched upon, it does make things a lot easier
as you are already working consistently. It means that your developers have been working
with the same container configuration that is running in production. This means that it is
not much of a step for the methodology to be applied to your testing.
For example, when a developer checks their code that they know works on their local
development environment (as that is where they have been doing all of their work), your
testing tool can launch the same containers to run your automated tests against. Once
the containers have been used, they can be removed to free up resources for the next lot
of tests. This means that suddenly, your testing process and procedures are a lot more
flexible, and you can continue to reuse the same environment, rather than redeploying or
re-imaging servers for the next set of testing.
This streamlining of the process can be taken as far as having your new application
containers push through to production.
Telegram Channel : @IRFaraExam
8
Docker Overview
The quicker this process can be completed, the faster you can confidently launch new
features or fixes and keep ahead of the curve.
So, we know what problems Docker was developed to solve. We now need to discuss what
exactly Docker is and what it does.
The differences between dedicated hosts,
virtual machines, and Docker
Docker is a container management system that helps us efficiently manage Linux
Containers (LXC) more easily and universally. This lets you create images in virtual
environments on your laptop and run commands against them. The actions you perform
to the containers, running in these environments locally on your machine, will be the
same commands or operations that you run against them when they are running in your
production environment.
This helps us in that you don't have to do things differently when you go from a
development environment, such as the one on your local machine, to a production
environment on your server. Now, let's take a look at the differences between Docker
containers and typical virtual machine environments:
Figure 1.1 – Applications running on virtual machine environments
Telegram Channel : @IRFaraExam
Understanding Docker
9
As you can see, for a dedicated machine, we have three applications, all sharing the same
orange software stack. Running virtual machines allows us to run three applications,
running two completely different software stacks. The following diagram shows the same
three applications running in containers using Docker:
Figure 1.2 – Applications running on top of Docker
This diagram gives us a lot of insight into the most significant key benefit of Docker,
that is, there is no need for a complete operating system every time we need to bring
up a new container, which cuts down on the overall size of containers. Since almost all
the versions of Linux use the standard kernel models, Docker relies on using the host
operating system's Linux kernel for the operating system it was built upon, such as Red
Hat, CentOS, and Ubuntu.
For this reason, you can have almost any Linux operating system as your host operating
system and be able to layer other Linux-based operating systems on top of the host.
Well, that is, your applications are led to believe that a full operating system is actually
installed—but in reality, we only install the binaries, such as a package manager and, for
example, Apache/PHP and the libraries required to get just enough of an operating system
for your applications to run.
Telegram Channel : @IRFaraExam
10
Docker Overview
For example, in the earlier diagram, we could have Red Hat running for the orange
application, and Debian running for the green application, but there would never be a
need actually to install Red Hat or Debian on the host. Thus, another benefit of Docker is
the size of images when they are created. They are built without the most significant piece:
the kernel or the operating system. This makes them incredibly small, compact, and easy
to ship.
Docker installation
Installers are one of the first pieces of software you need to get up and running with
Docker on both your local machine and your server environments. Let's first take a look at
which environments you can install Docker in:
• Linux (various Linux flavors)
• macOS
• Windows 10 Professional
Besides, you can run them on public clouds, such as Amazon Web Services, Microsoft
Azure, and DigitalOcean, to name a few. With each of these installers listed previously,
Docker actually operates in different ways on the operating system. For example, Docker
runs natively on Linux. However, if you are using macOS or Windows 10, then it operates
a little differently since it relies on using Linux.
Let's look at quickly installing Docker on a Linux desktop running Ubuntu 18.04, and
then on macOS and Windows 10.
Installing Docker on Linux
As already mentioned, this is the most straightforward installation out of the three
systems we will be looking at. We'll be installing Docker on Ubuntu 18.04; however,
there are various flavors of Linux with their own package managers, which will handle
this slightly differently. See the Further reading section for details on install on other
Linux distributions. To install Docker, simply run the following command from a
Terminal session:
$ curl -sSL https://get.docker.com/ | sh
$ sudo systemctl start docker
Telegram Channel : @IRFaraExam
Docker installation
11
You will also be asked to add your current user to the Docker group. To do this, run the
following command, making sure you replace the username with your own:
$ sudo usermod -aG docker username
These commands will download, install, and configure the latest version of Docker from
Docker themselves. At the time of writing, the Linux operating system version installed by
the official install script is 19.03.
Running the following command should confirm that Docker is installed and running:
$ docker version
You should see something similar to the following output:
Figure 1.3 – Output of the docker version command showing the version of Docker installed on
the system
Telegram Channel : @IRFaraExam
12
Docker Overview
There is a supporting tool that we are going to use in future chapters, which are installed
as part of the Docker for macOS or Windows 10 installers.
To ensure that we are ready to use the tool in later chapters, we should install it now. The
tool is called Docker Compose, and to install it we first need to get the latest version
number. You can find this by visiting the releases section of the project's GitHub page
at https://github.com/docker/compose/releases/. At the time of writing, the version was
1.25.4 – update the version number in the commands in the following code block with
whatever the latest version is when you install it:
$ COMPOSEVERSION=1.25.4
$ curl -L https://github.com/docker/compose/releases/
download/$COMPOSEVERSION/docker-compose-`uname -s`-`uname -m`
>/tmp/docker-compose
$ chmod +x /tmp/docker-compose
$ sudo mv /tmp/docker-compose /usr/local/bin/docker-compose
Once it's installed, you should be able to run the following two commands to confirm the
version of the software is correct:
$ docker-compose version
Now that we know how to install it on Linux, let's look at how we can install it on macOS.
Installing Docker on macOS
Unlike the command-line Linux installation, Docker for Mac has a graphical installer.
Tip
Before downloading, you should make sure that you are running at least Apple
macOS X Yosemite 10.10.3 as this is minimum OS requirement to run the
version of Docker we will be discussing in this title. If you are running an older
version, all is not lost; you can still run Docker. Refer to the Older operating
systems section of this chapter.
Let's install Docker on macOS:
1. Go to the Docker store at https://hub.docker.com/editions/
community/docker-ce-desktop-mac.
2. Click on the Get Docker link.
Telegram Channel : @IRFaraExam
Docker installation
13
3. Once it's downloaded, you should have a DMG file. Double-clicking on it will mount
the image, and opening the image mounted on your desktop should present you
with something like this:
Figure 1.4 – The drag and drop screen for the Docker installer for macOS
4. Once you have dragged the Docker icon to your Applications folder, double-click
on it and you will be asked whether you want to open the application you have
downloaded.
5. Clicking Yes will open the Docker installer, showing the following prompt:
Figure 1.5 – Prompt for the Docker installer
6. Clicking on OK will bring up a dialogue that asks for your password. Once the
password is entered, you should see a Docker icon in the top-left icon bar on your
screen.
Telegram Channel : @IRFaraExam
14
Docker Overview
7. Clicking on the icon and selecting About Docker should show you something
similar to the following:
Figure 1.6 – The About Docker screen
8. You can also run the following commands to check the version of Docker Compose
that were installed alongside Docker Engine on the command line:
$ docker-compose version
Now that we know how to install Docker on macOS, let's move on to our final operating
system, Windows 10 Professional.
Installing Docker on Windows 10 Professional
Like Docker for Mac, Docker for Windows uses a graphical installer.
Telegram Channel : @IRFaraExam
Docker installation
Important Note
Before downloading, you should make sure that you are running Microsoft
Windows 10 Professional or Enterprise 64-bit. If you are running an
older version or an unsupported edition of Windows 10, you can still run
Docker; refer to the Older operating systems section of this chapter for more
information. Docker for Windows has this requirement due to its reliance on
Hyper-V. Hyper-V is Windows' native hypervisor and allows you to run x86-64
guests on your Windows machine, be it Windows 10 Professional or Windows
Server. It even forms part of the Xbox One operating system.
Let's install Docker for Windows:
1. Download the Docker for Windows installer from the Docker store at https://
hub.docker.com/editions/community/docker-ce-desktopwindows.
2. Click on the Get Docker button to download the installer.
3. Once it's downloaded, run the installer package, and you will be greeted with the
following:
Figure 1.7 – Configuration screen of the Docker for Windows installer
Telegram Channel : @IRFaraExam
15
16
Docker Overview
4. Leave the configuration at the default values and then click on OK. This will trigger
an installation of all of the components needed to run Docker on Windows:
Figure 1.8 – Docker installation in progress
5. Once it's installed, you will be prompted to restart. To do this, simply click on the
Close and restart button:
Figure 1.9 – Docker installation complete confirmation screen
Telegram Channel : @IRFaraExam
Docker installation
6. Once your machine has restarted, you should see a Docker icon in the icon tray in
the bottom right of your screen. Clicking on it and selecting About Docker from
the menu will show the following:
Figure 1.10 – Docker About Me page
Telegram Channel : @IRFaraExam
17
18
Docker Overview
7. Open a PowerShell window and type the following command:
$ docker version
This should also show you similar output to the Mac and Linux versions:
Figure 1.11 – Output of the docker version command
Telegram Channel : @IRFaraExam
Docker installation
19
Again, you can also run the following commands to check the versions of Docker
Compose and Docker Machine that were installed alongside Docker Engine:
$ docker-compose version
You should see a similar output to the macOS and Linux versions. As you may have
started to gather, once the packages are installed, their usage is going to be pretty
similar. You will be able to see this when we get to the Using Docker commands section
of this chapter.
Older operating systems
If you are not running a sufficiently new operating system on Mac or Windows, then
you will need to use Docker Toolbox. Consider the output printed from running the
following command:
$ docker version
On all three of the installations we have performed so far, it shows two different versions, a
client and a server. Predictably, the Linux version shows that the architecture for the client
and server are both Linux; however, you may notice that the Mac version shows the client
is running on Darwin, which is Apple's Unix-like kernel, and the Windows version shows
Windows. Yet both of the servers show the architecture as being Linux, so what gives?
That is because both the Mac and Windows versions of Docker download and run a
virtual machine in the background, and this virtual machine runs a small, lightweight
operating system based on Alpine Linux. The virtual machine runs using Docker's
libraries, which connect to the built-in hypervisor for your chosen environment.
For macOS, this is the built-in Hypervisor.framework, and for Windows, as we have
already mentioned, it is Hyper-V.
To ensure that no one misses out on the Docker experience, a version of Docker that
does not use these built-in hypervisors is available for older versions of macOS and
unsupported Windows versions. These versions utilize VirtualBox as the hypervisor to
run the Linux server for your local client to connect to.
Telegram Channel : @IRFaraExam
20
Docker Overview
Important note
VirtualBox is an open source x86 and AMD64/Intel64 virtualization product
developed by Oracle. It runs on Windows, Linux, Macintosh, and Solaris hosts,
with support for many Linux, Unix, and Windows guest operating systems.
For more information on Docker Toolbox, see the project's website at
https://github.com/docker/toolbox/, where you can also download
the macOS and Windows installers from the releases page.
Important note
This book assumes that you have installed the latest Docker version on
Linux or have used Docker for Mac or Docker for Windows. While Docker
installations using Docker Toolbox should be able to support the commands
in this book, you may run into issues around file permissions and ownership
when mounting data from your local machine to your containers.
Now that you have Docker up and running on the system of your choice, let's start
exploring the commands that we need in order to use it effectively.
Using Docker commands
You should already be familiar with these Docker commands. However, it's worth going
through them to ensure you know all. We will start with some common commands and
then take a peek at the commands that are used for the Docker images. We will then take
a dive into the commands that are used for the containers.
Tip
A while ago, Docker restructured their command-line client into more logical
groupings of commands, as the number of features provided by the client
multiplies and commands start to cross over each other. Throughout this book,
we will be using this structure rather than some of the shorthand that still
exists within the client.
Telegram Channel : @IRFaraExam
Using Docker commands
21
The first command we will be taking a look at is one of the most useful commands, not
only in Docker but in any command-line utility you use – the help command. It is run
simply like this:
$ docker help
This command will give you a full list of all of the Docker commands at your disposal,
along with a brief description of what each command does. We will be looking at this
in more detail in Chapter 4, Managing Containers. For further help with a particular
command, you can run the following:
$ docker <COMMAND> --help
Next, let's run the hello-world container. To do this, simply run the following
command:
$ docker container run hello-world
It doesn't matter what host you are running Docker on, the same thing will happen on
Linux, macOS, and Windows. Docker will download the hello-world container image
and then execute it, and once it's executed, the container will be stopped.
Your Terminal session should look like the following:
Figure 1.12 – Output for docker container run hello-world
Telegram Channel : @IRFaraExam
22
Docker Overview
Let's try something a little more adventurous – let's download and run an NGINX
container by running the following two commands:
$ docker image pull nginx
$ docker container run -d --name nginx-test -p 8080:80 nginx
Important note
NGINX is an open source web server that can be used as a load balancer, mail
proxy, reverse proxy, and even an HTTP cache.
The first of the two commands downloads the NGINX container image, and the second
command launches a container in the background called nginx-test, using the nginx
image we pulled. It also maps port 8080 on our host machine to port 80 on the container,
making it accessible to our local browser at http://localhost:8080/.
As you can see from the following screenshots, the command and results are exactly the
same on all three OS types. Here we have Linux:
Figure 1.13 – Output of docker image pull nginx on Linux
Telegram Channel : @IRFaraExam
Using Docker commands
Important note
You may notice that the Linux and macOS screens at first glance look similar.
That is because I am using a remote Linux server, and we will look more at how
to do this in a later chapter.
This is the result on macOS:
Figure 1.14 – Output of docker image pull nginx on macOS
Telegram Channel : @IRFaraExam
23
24
Docker Overview
And this is how it looks on Windows:
Figure 1.15 – Output of docker image pull nginx on Windows
In the following three chapters, we will look at using the Docker command-line client
in more detail. For now, let's stop and remove our nginx-test container by running
the following:
$ docker container stop nginx-test
$ docker container rm nginx-test
As you can see, the experience of running a simple NGINX container on all three of
the hosts on which we have installed Docker is exactly the same. As am I sure you can
imagine, trying to achieve this without something like Docker across all three platforms
is a challenge, and a very different experience on each platform too. Traditionally, this has
been one of the reasons for the difference in local development environments as people
would need to download a platform-specific installer and configure the service for the
platform they are running. Also, in some cases there could be feature differences between
the platforms.
Telegram Channel : @IRFaraExam
Docker and the container ecosystem
25
Now that we have a foundation in Docker commands, let's cast a wider net and look at its
container ecosystem.
Docker and the container ecosystem
If you have been following the rise of Docker and containers, you will have noticed that,
throughout the last few years, the messaging on the Docker website has been slowly
changing from headlines about what containers are to more of a focus on the services
provided by Docker as a company.
One of the core drivers for this is that everything has traditionally been lumped into being
known just as 'Docker,' which can get confusing. Now that people did not need educating
as much on what a container is or the problems they can solve with Docker, the company
needed to try and start to differentiate themselves from competitors that sprung up to
support all sorts of container technologies.
So, let's try and unpack everything that is Docker, which involves the following:
• Open source projects: There are several open source projects started by Docker,
which are now maintained by a large community of developers.
• Docker, Inc.: This is the company founded to support and develop the core
Docker tools.
• Docker CE and Docker EE: This is the core collection of Docker tools built on top
of the open source components.
We will also be looking at some third-party services in later chapters. In the meantime,
let's go into more detail on each of these, starting with the open source projects.
Open source projects
Docker, Inc. has spent the last few years open sourcing and donating a lot of its core
projects to various open source foundations and communities. These projects include
the following:
• Moby Project is the upstream project upon which the Docker Engine is based.
It provides all of the components needed to assemble a fully functional
container system.
• Runc is a command-line interface for creating and configuring containers and has
been built to the OCI specification.
• Containerd is an easily embeddable container runtime. It is also a core component
of the Moby Project.
Telegram Channel : @IRFaraExam
26
Docker Overview
• LibNetwork is a Go library that provides networking for containers. Notary is a
client and server that aims to provide a trust system for signed container images.
• HyperKit is a toolkit that allows you to embed hypervisor capabilities into your
own applications; presently, it only supports the macOS and the Hypervisor
framework.
• VPNKit provides VPN functionality to HyperKit.
• DataKit allows you to orchestrate application data using a Git-like workflow.
• SwarmKit is a toolkit that enables you to build distributed systems using the same
raft consensus algorithm as Docker Swarm.
• LinuxKit is a framework that allows you to develop and compile a small portable
Linux operating system for running containers.
• InfraKit is a collection of tools that you can use to define the infrastructure to run
your LinuxKit generated distributions on.
On their own, you will probably never use the individual components; however, each of
the projects mentioned is a component of the tools that are maintained by Docker, Inc.
We will go a little more into these projects in our final chapter.
Docker, Inc.
Docker, Inc. is the company formed to initially develop Docker Community Edition
(Docker CE) and Docker Enterprise Edition (Docker EE). It also used to provide
an SLA-based support service for Docker EE as well as offering consulting services to
companies who wish to take their existing applications and containerize them as part of
Docker's Modernise Traditional Apps (MTA) program.
You will notice that I referred to a lot of the things in the previous sentence in the past
tense. This is because in November 2019 Docker, Inc. restructured and sold its platform
business to a company called Mirantis Inc. They acquired the following assets from
Docker, Inc.:
• Docker Enterprise, including Docker EE
• Docker Trusted Registry
• Docker Unified Control Plane
• Docker CLI
Telegram Channel : @IRFaraExam
Docker and the container ecosystem
27
Mirantis Inc. is a California-based company that focuses on the development and support
of OpenStack- and Kubernetes-based solutions. It was one of the founders of the
non-profit corporate entity OpenStack Foundation and had a vast amount of experience
of providing enterprise-level support.
Former Docker, Inc. CEO Rob Bearden, who stepped down shortly after the
announcement, was quoted as saying:
'After conducting thorough analysis with the management team and the
Board of Directors, we determined that Docker had two very distinct
and different businesses: one an active developer business, and the other
a growing enterprise business. We also found that the product and the
financial models were vastly different. This led to the decision to restructure
the company and separate the two businesses, which is the best thing for
customers and to enable Docker's industry-leading technology to thrive.'
With the Enterprise business now with Mirantis Inc., Docker, Inc. is focusing on
providing better developer workflows with Docker Desktop and Docker Hub, which
allows users to avoid the threat of vendor lock-in.
Docker CE and Docker EE
There are a lot of tools supplied and supported by Docker, Inc. Some we have already
mentioned, and others we will cover in later chapters. Before we finish this, our first
chapter, we should get an idea of the tools we are going to be using. The most of important
of them is the core Docker Engine.
This is the core of Docker, and all of the other tools that we will be covering use it.
We have already been using it as we installed it in the Docker installation and Docker
commands sections of this chapter. There are currently two versions of Docker Engine;
there is Docker EE, which is now maintained by Mirantis Inc., and Docker CE. We will be
using Docker CE throughout this book.
As well as the stable version of Docker CE, Docker will be providing nightly builds of the
Docker Engine via a nightly repository (formally Docker CE Edge), and monthly builds of
Docker for Mac and Docker for Windows via the Edge channel.
There are also the following tools:
• Docker Compose: A tool that allows you to define and share multi-container
definitions; it is detailed in Chapter 5, Docker Compose.
• Docker Machine: A tool to launch Docker hosts on multiple platforms; we will
cover this in Chapter 6, Managing Containers.
Telegram Channel : @IRFaraExam
28
Docker Overview
• Docker Hub: A repository for your Docker images, covered in the next
three chapters.
• Docker Desktop (Mac): We have covered Docker for Mac in this chapter.
• Docker Desk/top (Windows): We have covered Docker for Windows in
this chapter.
• Docker Swarm: A multi-host-aware orchestration tool, covered in detail in Chapter
8, Docker Swarm. Mirantis Inc now maintains this.
Summary
In this chapter, we covered some basic information that you should already know (or now
know) for the chapters ahead. We went over the basics of what Docker is, and how it fares
compared to other host types. We went over the installers, how they operate on different
operating systems, and how to control them through the command line. Be sure to
remember to look at the requirements for the installers to ensure you use the correct one
for your operating system.
Then, we took a small dive into using Docker and issued a few basic commands to get
you started. We will be looking at all of the management commands in future chapters
to get a more in-depth understanding of what they are, as well as how and when to use
them. Finally, we discussed the Docker ecosystem and the responsibilities of each of the
different tools.
In the next chapter, we will be taking a look at how to build base containers, and we
will also look in depth at Dockerfiles and places to store your images, as well as using
environmental variables and Docker volumes.
Questions
1. Where can you download Docker Desktop (Mac) and Docker Desktop
(Windows) from?
2. What command did we use to download the NGINX image?
3. Which open source project is upstream for the core Docker Engine?
4. Which company now maintains Docker Enterprise?
5. Which command would you run to find out more information on the Docker
container subset of commands?
Telegram Channel : @IRFaraExam
Further reading
29
Further reading
These are the companies involved in maintaining Docker:
• Docker, Inc.: http://docker.com
• Mirantis Inc.: https://www.mirantis.com
• Docker restructure: https://www.computerweekly.com/
news/252473956/Docker-restructure-sees-enterpriseplatform-business-sold-to-open-source-cloud-firm-Mirantis
In this chapter, we have mentioned the following hypervisors:
• macOS Hypervisor framework: https://developer.apple.com/
documentation/hypervisor
• Hyper-V: https://docs.microsoft.com/en-us/virtualization/
hyper-v-on-windows/quick-start/enable-hyper-v
For details on how to install on other Linux distributions, take a look at the Install Docker
Engine page of the Docker docs: https://docs.docker.com/engine/install/.
We referenced the following blog posts from Docker:
• Docker CLI restructure blog post: https://www.docker.com/blog/whatsnew-in-docker-1-13/
• Docker Extended Support Announcement: https://www.docker.com/blog/
extending-support-cycle-docker-community-edition/
Next up, we discussed the following open source projects:
• Moby Project: https://mobyproject.org
• Runc: https://github.com/opencontainers/runc
• Containerd: https://containerd.io
• LibNetwork: https://github.com/moby/libnetwork
• Notary: https://github.com/theupdateframework/notary
• HyperKit: https://github.com/moby/hyperkit
• VPNKit: https://github.com/moby/vpnkit
• DataKit: https://github.com/moby/datakit
Telegram Channel : @IRFaraExam
Telegram Channel : @IRFaraExam
2
Building
Container Images
In this chapter, you will start building container images. We will look at five different ways
you can define and build images using native Docker tools.
We will discuss the recommended ways that you can define and build your own images, as
well as one way that is not considered to be a best practice but does have its uses.
We will cover the following topics:
• Introducing Dockerfiles
• Building Docker images
Let’s get started!
Technical requirements
In this chapter, we will be using our Docker installation to build images. Some of the
supporting commands, which will be few and far between, may only be applicable to
macOS and Linux-based operating systems.
Check out the following video to see the Code in Action:
https://bit.ly/3h7oDX5
Telegram Channel : @IRFaraExam
32
Building Container Images
Tip
While the screenshots in this chapter will be from my preferred operating
system, which is macOS, the Docker commands we will be running will work
on all three operating systems we have installed Docker on so far.
Introducing Dockerfiles
In this section, we will cover Dockerfiles in depth, along with the best practices when it
comes to their use. So, what is a Dockerfile?
A Dockerfile is simply a plain text file that contains a set of user-defined instructions.
When a Dockerfile is called by the docker image build command, which we will
look at next, it is used to assemble a container image.
A Dockerfile looks as follows:
FROM alpine:latest
LABEL maintainer=”Russ McKendrick <russ@mckendrick.io>”
LABEL description=”This example Dockerfile installs NGINX.”
RUN apk add --update nginx && \
rm -rf /var/cache/apk/* && \
mkdir -p /tmp/nginx/
COPY files/nginx.conf /etc/nginx/nginx.conf
COPY files/default.conf /etc/nginx/conf.d/default.conf
ADD files/html.tar.gz /usr/share/nginx/
EXPOSE 80/tcp
ENTRYPOINT [“nginx”]
CMD [“-g”, “daemon off;”]
As you can see, even with no explanation, it is quite easy to get an idea of what each step
of the Dockerfile instructs the build command to do. Before we move on and work our
way through the previous file, we should quickly touch upon Alpine Linux.
Telegram Channel : @IRFaraExam
Introducing Dockerfiles
33
Alpine Linux is a small, independently developed, non-commercial Linux distribution
designed for security, efficiency, and ease of use. While small, it offers a solid foundation
for container images due to its extensive repository of packages, and also thanks to the
unofficial port of grsecurity/PaX, which is patched into its kernel. This port offers
proactive protection against dozens of potential zero-day threats and other vulnerabilities.
Alpine Linux, due to both its size and how powerful it is, has become the default image
base for the official container images supplied by Docker. Because of this, we will be using
it throughout this book. To give you an idea of just how small the official image for Alpine
Linux is, let’s compare it to some of the other distributions available at the time of writing:
Figure 2.1 – Comparing the size of popular base images
As you can see from the preceding Terminal output, Alpine Linux weighs in at only
5.59 MB, as opposed to the biggest image, which is CentOS, at 237 MB. A bare-metal
installation of Alpine Linux comes in at around 130 MB, which is still almost half the size
of the CentOS container image.
Reviewing Dockerfiles in depth
Let’s take a look at the instructions we used in the preceding Dockerfile example. We will
look at them in the order they appeared in:
• FROM
• LABEL
• RUN
• COPY and ADD
• EXPOSE
• ENTRYPOINT and CMD
• Other Dockerfile instructions
Telegram Channel : @IRFaraExam
34
Building Container Images
FROM
The FROM instruction tells Docker which base you would like to use for your image. As we
already mentioned, we are using Alpine Linux, so we simply have to state the name of the
image and the release tag we wish to use. In our case, to use the latest official Alpine Linux
image, we simply need to add alpine:latest.
LABEL
You can view the containers’ labels with the following docker inspect command:
.
$ docker image inspect <IMAGE_ID>
Alternatively, you can use the following command to filter just the labels:
$ docker image inspect -f {{.Config.Labels}} <IMAGE_ID>
In the following screenshot, you can see the labels present for the CentOS image:
Figure 2.2 – Checking image label
In our example Dockerfile, we have added two labels:
maintainer=”Russ McKendrick <russ@mckendrick.io>”: Adds a label that
helps the end user of the image identify who is maintaining it.
description=”This example Dockerfile installs NGINX.”: Adds a brief
description of what the image is.
Generally, it is better to define your labels when you create a container from your image,
rather than at build time, so it is best to keep labels down to just metadata about the image
and nothing else.
Telegram Channel : @IRFaraExam
Introducing Dockerfiles
35
RUN
The RUN instruction is where we interact with our image to install software and run
scripts, commands, and other tasks. As you can see from the following RUN instruction,
we are actually running three commands:
RUN apk add --update nginx && \
rm -rf /var/cache/apk/* && \
mkdir -p /tmp/nginx/
The first of our three commands is the equivalent of running the following command if we
had a shell on an Alpine Linux host:
$ apk add --update nginx
This command installs NGINX using Alpine Linux’s package manager.
Tip
We are using the && operator to move on to the next command if the previous
command was successful. This makes it more obvious which commands we
are running in the Dockerfile. We are also using \, which allows us to split the
command over multiple lines, making it even easier to read.
The following command in our chain removes any temporary files to keep the size of our
image to a minimum:
$ rm -rf /var/cache/apk/*
The final command in our chain creates a folder with a path of /tmp/nginx/ so that
NGINX will start correctly when we run the container:
$ mkdir -p /tmp/nginx/
We could have also used the following in our Dockerfile to achieve the same results:
RUN apk add --update nginx
RUN rm -rf /var/cache/apk/*
RUN mkdir -p /tmp/nginx/
Telegram Channel : @IRFaraExam
36
Building Container Images
However, much like adding multiple labels, this is considered inefficient as it can add to
the overall size of the image, which we should try to avoid. There are some valid use cases
for this as some commands do not work well when they are stringed together using &&.
However, for the most part, this approach to running commands should be avoided when
your image is being built.
COPY and ADD
At first glance, COPY and ADD look like they are doing the same task in that they are both
used to transfer files to the image. However, there are some important differences, which
we will discuss here.
The COPY instruction is the more straightforward of the two:
COPY files/nginx.conf /etc/nginx/nginx.conf
COPY files/default.conf /etc/nginx/conf.d/default.conf
As you have probably guessed, we are copying two files from the files folder on the host
we are building our image on. The first file is nginx.conf, which is a minimal NGINX
configuration file:
user nginx;
worker_processes
error_log
pid
1;
/var/log/nginx/error.log warn;
/var/run/nginx.pid;
events {
worker_connections
}
1024;
http {
include
/etc/nginx/mime.types;
default_type application/octet-stream;
log_format main ‘$remote_addr - $remote_user [$time_
local] “$request” ‘
‘$status $body_bytes_sent “$http_referer”
‘
‘”$http_user_agent” “$http_x_forwarded_
for”’;
Telegram Channel : @IRFaraExam
Introducing Dockerfiles
access_log /var/log/nginx/access.log
sendfile
off;
keepalive_timeout 65;
include /etc/nginx/conf.d/*.conf;
37
main;
}
This will overwrite the NGINX configuration that was installed as part of the APK
installation in the RUN instruction.
The next file, default.conf, is the simplest virtual host that we can configure, and
contains the following content:
server {
location / {
root /usr/share/nginx/html;
}
}
Again, this will overwrite any existing files. So far, so good! So, why might we use the ADD
instruction?
In our example Dockerfile, the ADD instruction looks as follows:
ADD files/html.tar.gz /usr/share/nginx/
As you can see, we are adding a file called html.tar.gz, but we are not actually
doing anything with the archive to uncompress it in our Dockerfile. This is because ADD
automatically uploads, uncompresses, and adds the resulting folders and files to the path
we request it to, which in our case is /usr/share/nginx/. This gives us our web
root of /usr/share/nginx/html/, as we defined in the virtual host block in the
default.conf file that we copied to the image.
The ADD instruction can also be used to add content from remote sources. For example,
consider the following:
ADD https://raw.githubusercontent.com/PacktPublishing/
Mastering-Docker-Fourth-Edition/master/chapter02/dockerfileexample/files/html.tar.gz /usr/share/nginx/
Telegram Channel : @IRFaraExam
38
Building Container Images
The preceding command line would download html.tar.gz from https://raw.
githubusercontent.com/PacktPublishing/Mastering-Docker-FourthEdition/master/chapter02/dockerfile-example/files/ and place the file
in the /usr/share/nginx/ folder on the image.
Archive files from a remote source are treated as files and are not uncompressed, which
you will have to take into account when using them. This means that the file will have to
be added before the RUN instruction so that we can manually unarchive the folder and
also remove the html.tar.gz file.
EXPOSE: The EXPOSE instruction lets Docker know that when the image is executed, the
port and protocol defined will be exposed at runtime. This instruction does not map the
port to the host machine; instead, it opens the port to allow access to the service on the
container network.
For example, in our Dockerfile, we are telling Docker to open port 80 every time the
image runs:
EXPOSE 80/tcp
The benefit of using ENTRYPOINT over CMD is that you can use them in conjunction with
each other. ENTRYPOINT can be used by itself but remember that you would only want to
use ENTRYPOINT by itself if you wanted your container to be executable.
For reference, if you think of some of the CLI commands you might use, you must specify
more than just the CLI command. You might have to add extra parameters that you want
the command to interpret. This would be the use case for using ENTRYPOINT only.
For example, if you want to have a default command that you want to execute inside a
container, you could do something similar to the following example. Be sure to use a
command that keeps the container alive.
Here, we are using the following:
ENTRYPOINT [“nginx”]
CMD [“-g”, “daemon off;”]
Telegram Channel : @IRFaraExam
Introducing Dockerfiles
39
What this means is that whenever we launch a container from our image, the NGINX
binary is executed, which, as we have defined, is our entry point. Then, whatever we have
as CMD is executed, giving us the equivalent of running the following command:
$ nginx -g daemon off;
Another example of how ENTRYPOINT can be used is as follows:
$ docker container run --name nginx-version dockerfile-example
-v
This would be the equivalent of running the following command on our host:
$ nginx -v
Notice that we didn’t have to tell Docker to use NGINX. Since we have the NGINX binary
as our entry point, any command we pass overrides the CMD instruction that has been
defined in the Dockerfile.
This would display the version of NGINX we have installed and our container would stop,
as the NGINX binary would only be executed to display the version information. We will
look at this once we have built and launched a container using our image. Before we move
on, we should look at some of the instructions that are not included in our Dockerfile.
Other Dockerfile instructions
There are some instructions that we have not included in our example Dockerfile. Let’s
take a look at them here:
• USER: The USER instruction lets you specify the username to be used when a
command is run. The USER instruction can be used on the RUN instruction, the
CMD instruction, or the ENTRYPOINT instruction in the Dockerfile. Also, the
user defined in the USER instruction must exist, or your image will fail to build.
Using the USER instruction can also introduce permission issues, not only on the
container itself, but also if you mount volumes.
Telegram Channel : @IRFaraExam
40
Building Container Images
• WORKDIR: The WORKDIR instruction sets the working directory for the same set of
instructions that the USER instruction can use (RUN, CMD, and ENTRYPOINT). It
will allow you to use the CMD and ADD instructions as well.
• ONBUILD: The ONBUILD instruction lets you stash a set of commands to be used
when the image is used in the future, as a base image for another container image.
For example, if you want to give an image to developers and they all have a different
code base that they want to test, you can use the ONBUILD instruction to lay the
groundwork ahead of the fact of needing the actual code. Then, the developers will
simply add their code to the directory you ask them to, and when they run a new
Docker build command, it will add their code to the running image.
The ONBUILD instruction can be used in conjunction with the ADD and RUN
instructions, such as in the following example:
ONBUILD RUN apk update && apk upgrade && rm -rf /var/cache/
apk/*
This would run an update and package upgrade every time our image is used as a
base for another container image.
• ENV: The ENV instruction sets ENVs within the image both when it is built and
when it is executed. These variables can be overridden when you launch your image.
Dockerfiles – best practices
Now that we have covered Dockerfile instructions, let’s take a look at a few tips that are
considered best practices for writing our own Dockerfiles. Following these will ensure that
your images are lean, consistent, and easy for others to follow:
• You should try to get into the habit of using a .dockerignore file. We will cover
the .dockerignore file in the Building Docker images section of this chapter;
it will seem very familiar if you are used to using a .gitignore file. It will
essentially ignore the items you specified in the file during the build process.
• Remember to only have one Dockerfile per folder to help you organize
your containers.
Telegram Channel : @IRFaraExam
Building Docker images
41
• Use a version control system, such as Git, for your Dockerfile; just like any other
text-based document, version control will help you move not only forward, but also
backward, as necessary.
• Minimize the number of packages you need to install per image. One of the biggest
goals you want to achieve while building your images is to keep them as small and
secure as possible. Not installing unnecessary packages will greatly help in achieving
this goal.
• Make sure there is only one application process per container. Every time you need
a new application process, it is good practice to use a new container to run that
application in.
• Keep things simple; over-complicating your Dockerfile will add bloat and
potentially cause you issues down the line.
• Learn by example! Docker themselves have quite a detailed style guide for
publishing the official images they host on Docker Hub. You can find a link to this
in the Further reading section at the end of this chapter.
Building Docker images
In this section, we will cover the docker image build command. This is where the
rubber meets the road, as they say. It’s time for us to build the base upon which we will
start building our future images. We will be looking at different ways to accomplish this
goal. Consider this as a template that you may have created earlier with virtual machines.
This will help save you time as this will complete the hard work for you; you will just have
to create the application that needs to be added to the new images.
There are a lot of switches that you can use while using the docker build command.
So, let’s use the one that is always handy. Here, we will use the --help switch on the
docker image build command to view what we can do:
$ docker image build --help
There are a lot of different flags listed that you can pass when building your image. Now,
it may seem like a lot to digest, but out of all these options, we only need to use --tag, or
its shorthand, -t, to name our image.
Telegram Channel : @IRFaraExam
42
Building Container Images
You can use the other options to limit how much CPU and memory the build process
will use. In some cases, you may not want the build command to take as much CPU or
memory as it can have. The process may run a little slower, but if you are running it on
your local machine or a production server and it’s a long build process, you may want to
set a limit. There are also options that affect the network configuration of the container
that was launched to build our image.
Typically, you don’t use the --file or -f switch since you run the docker build
command from the same folder that the Dockerfile is in. Keeping the Dockerfile in
separate folders helps sort the files and keeps the naming convention of the files the same.
It’s also worth mentioning that, while you are able to pass additional ENVs as arguments
at build time, they are used at build time and your container image does not inherit them.
This is useful for passing information such as proxy settings, which may only be applicable
to your initial build/test environment.
The .dockerignore file, as we discussed earlier, is used to exclude those files or folders
we don’t want to be included in the Docker build since, by default, all the files in the same
folder as the Dockerfile will be uploaded. We also discussed placing the Dockerfile in
a separate folder, and the same applies to .dockerignore. It should go in the folder
where the Dockerfile was placed.
Keeping all the items you want to use in an image in the same folder will help you keep
the number of items, if any, in the .dockerignore file to a minimum.
Since we have spent the last few sections of this chapter looking at Dockerfiles, let’s start
building images using the example file we have covered here.
Using a Dockerfile
The first method that we are going to look at for building our base container images is
creating a Dockerfile. In fact, we will be using the Dockerfile from the previous section
and then executing a docker image build command against it to get ourselves an
NGINX image.
Telegram Channel : @IRFaraExam
Building Docker images
43
So, let’s start off by looking at the Dockerfile once more:
FROM alpine:latest
LABEL maintainer=”Russ McKendrick <russ@mckendrick.io>”
LABEL description=”This example Dockerfile installs NGINX.”
RUN apk add --update nginx && \
rm -rf /var/cache/apk/* && \
mkdir -p /tmp/nginx/
COPY files/nginx.conf /etc/nginx/nginx.conf
COPY files/default.conf /etc/nginx/conf.d/default.conf ADD
files/html.tar.gz /usr/share/nginx/
EXPOSE 80/tcp
ENTRYPOINT [“nginx”]
CMD [“-g”, “daemon off;”]
Don’t forget that you will also need the default.conf, html.tar.gz, and nginx.
conf files in the files folder. You can find these in the accompanying GitHub
repository.
So, there are two ways we can go about building our image. The first way would be by
specifying the --file switch when we use the docker image build command. We
will also utilize the --tag switch to give the new image a unique name:
$ docker image build --file <path_to_Dockerfile> --tag
<REPOSITORY>:<TAG> .
Now, <REPOSITORY> is typically the username you sign up for on Docker Hub. We will
look at this in more detail in Chapter 3, Storing and Distributing Images, but for now, we
will be using local. <TAG> is a unique value that allows you to identify a container.
Typically, this will be a version number or an other descriptor.
Telegram Channel : @IRFaraExam
44
Building Container Images
As we have a file called Dockerfile, we can also skip using the --file switch. This is the
second way of building an image. The following is the code for this:
$ docker image build --tag local:dockerfile-example .
The most important thing to remember is the dot (or period) at the very end. This is to tell
the docker image build command to build in the current folder. When you build
your image, you should see something similar to the following Terminal output:
Figure 2.3 – Building an image from our Dockerfile
Telegram Channel : @IRFaraExam
Building Docker images
45
Once it’s built, you should be able to run the following command to check whether the
image is available, as well as the size of your image:
$ docker image ls
As you can see from the following Terminal output, my image size is 7.15 MB:
Figure 2.4 – Checking the size of the container image
You can launch a container with your newly built image by running this command:
$ docker container run -d --name dockerfile-example -p 8080:80
local:dockerfile-example
This will launch a container called dockerfile-example. You can check whether it is
running by using the following command:
$ docker container ls
Opening your browser and going to http://localhost:8080/ should show you an
extremely simple web page that looks as follows:
Figure 2.5 – Checking the container in the browser
Next up, we will quickly run a few of the commands we covered in the Introducing
Dockerfiles section of this chapter, starting with the following command:
$ docker container run --name nginx-version local:dockerfileexample -v
Telegram Channel : @IRFaraExam
46
Building Container Images
As you can see from the following Terminal output, we are currently running NGINX
version 1.16.1:
Figure 2.6 – Checking the version of NGINX
The next command we will look at running displays the labels that we embedded at
build time.
To view this information, run the following command:
$ docker image inspect -f {{.Config.Labels}} local:dockerfileexample
As you can see from the following output, this displays the information we entered:
Figure 2.7 – Checking the labels of our newly built image
Before we move on, you can stop and remove the containers we launched with the
following commands:
$ docker container stop dockerfile-example
$ docker container rm dockerfile-example nginx-version
We will go into more detail about Docker container commands in Chapter 4,
Managing Containers.
Using an existing container
The easiest way to build a base image is to start off by using one of the official images from
Docker Hub. Docker also keeps the Dockerfile for these official builds in their GitHub
repositories. So, there are at least two choices you have for using existing images that
others have already created. By using the Dockerfile, you can see exactly what is included
in the build and add what you need. You can then version control that Dockerfile if you
want to change or share it later.
Telegram Channel : @IRFaraExam
Building Docker images
47
There is another way to achieve this; however, it is not recommended or considered to be
good practice, and I would strongly discourage you from using it.
Tip
I would only use this method during a prototyping phase to check that the
commands you are running work as expected in an interactive shell before
putting them in a Dockerfile. You should always use a Dockerfile.
First, we should download the image we want to use as our base; as we did previously, we
will be using Alpine Linux:
$ docker image pull alpine:latest
Next, we need to run a container in the foreground so that we can interact with it:
$ docker container run -it --name alpine-test alpine /bin/sh
Once the container runs, you can add the packages as necessary using the apk command,
or whatever the package management commands are for your Linux flavor.
For example, the following commands would install NGINX:
$
$
$
$
$
$
apk update
apk upgrade
apk add --update nginx
rm -rf /var/cache/apk/*
mkdir -p /tmp/nginx/
exit
After you have installed the packages you require, you need to save the container. The
exit command at the end of the preceding set of commands will stop the running
container since the shell process we are detaching ourselves from just happens to be the
process keeping the container running in the foreground.
Telegram Channel : @IRFaraExam
48
Building Container Images
You can see this in the following Terminal output:
Figure 2.8 – Checking the Terminal output
Tip
It is at this point that you should really stop; I do not recommend that you use
the preceding commands to create and distribute images, apart from the one
use case we will discuss in a moment.
So, to save our stopped container as an image, you need to do something similar to
the following:
$ docker container commit <container_name> <REPOSITORY>:<TAG>
For example, I ran the following command to save a copy of the container we launched
and customized:
$ docker container commit alpine-test local:broken-container
Noticed how I called my image broken-container? Since one of the use cases for
taking this approach is that if, for some reason, you have a problem with a container, then
it is extremely useful to save the failed container as an image, or even export it as a TAR
file to share with others if you need some assistance in getting to the root of the problem.
Telegram Channel : @IRFaraExam
Building Docker images
49
To save the image file, simply run the following command:
$ docker image save -o <name_of_file.tar> <REPOSITORY>:<TAG>
So, for our example, I ran the following command:
$ docker image save -o broken-container.tar local:brokencontainer
This gave me a 7.9 MB file called broken-container.tar. Since we have this file, we
can uncompress it and have a look around. It will have the following structure:
Figure 2.9 – Collection of JSON files, folders, and TAR files
The image is made up of a collection of JSON files, folders, and other TAR files. All
the images follow this structure, so you may be thinking to yourself, why is this method
so bad?
The biggest reason is trust (as we’ve already mentioned). Your end user will not be able
to easily see what is in the image they are running. Would you randomly download a
prepackaged image from an unknown source to run your workload, without checking
how the image was built? Who knows how it was configured and what packages have
been installed!
With a Dockerfile, you can see exactly what was executed to create the image, but with
the method described here, you have zero visibility of this.
Telegram Channel : @IRFaraExam
50
Building Container Images
Another reason is that it is difficult for you to build in a good set of defaults. For example,
if you were to build your image this way, then you would not really be able to take
advantage of features such as ENTRYPOINT and CMD, or even the most basic instructions,
such as EXPOSE. Instead, the user would have to define everything required while
running their docker container run command.
In the early days of Docker, distributing images that had been prepared in this way was
common practice. In fact, I was guilty of it myself since, coming from an operations
background, it made perfect sense to launch a machine, bootstrap it, and then create a
gold master. Luckily, over the last few years, Docker has extended the build functionality
to the point where this option is not even considered anymore.
Using scratch as a base
So far, we have been using prepared images from Docker Hub as our base images.
However, it is best to avoid this altogether (sort of) and roll out your own images from
scratch.
Now, when you usually hear the phrase from scratch, it literally means that you start from
nothing. That’s what we have here – you get absolutely nothing and have to build upon it.
Now, this can be a benefit because it will keep the image size very small, but it can also be
detrimental if you are fairly new to Docker as it can get complicated.
Docker has done some of the hard work for us already and created an empty TAR file on
Docker Hub named scratch; you can use it in the FROM section of your Dockerfile. You
can base your entire Docker build on this, and then add parts as needed.
Again, we’ll be using Alpine Linux as our base operating system for the image. The reasons
for doing this include not only the fact that it is distributed as an ISO, Docker image, and
various virtual machine images, but also that the entire operating system is available as a
compressed TAR file. You can find the download in this book’s GitHub repository, or on
the Alpine Linux download page.
To download a copy, just select the appropriate download from the downloads page,
which can be found at https://www.alpinelinux.org/downloads/. The one I
used was x86_64 from the MINI ROOT FILESYSTEM section.
Once it’s finished downloaded, you need to create a Dockerfile that uses scratch
and then add the tar.gz file, making sure to use the correct file, as shown in the
following example:
FROM scratch
ADD files/alpine-minirootfs-3.11.3-x86_64.tar.gz /
CMD [“/bin/sh”]
Telegram Channel : @IRFaraExam
Building Docker images
51
You might be thinking, why did I just download the alpine-minirootfs3.11.3-x86_64.tar.gz file? Could I have not had used http://dl-cdn.
alpinelinux.org/alpine/v3.11/releases/x86_64/alpineminirootfs-3.11.3-x86_64.tar.gz instead?
Remember, remote archives are treated as files and are just downloaded. Normally, that
wouldn’t be a problem as we could just add a RUN command to uncompress the file, but
since we are using scratch, an operating system hasn’t been installed, which means that
there are no commands available for RUN to be able to execute anything.
Now that we have our Dockerfile, we can build our image as we would have done on any
other Docker image – by running the following command:
$ docker image build --tag local:fromscratch .
This should give you the following output:
Figure 2.10 – Building from scratch
You can compare the image size to the other container images we have built by running
the following command:
$ docker image ls
As you can see in the following screenshot, the image I built is exactly the same size as the
Alpine Linux image we have been using from Docker Hub:
Figure 2.11 – Reviewing the image sizes
Telegram Channel : @IRFaraExam
52
Building Container Images
Now that our own image has been built, we can test it by running this command:
$ docker container run -it --name alpine-test local:fromscratch
/bin/sh
If you get an error, then you may already have a container called alpine-test created
or running. Remove it by running docker container stop alpine-test,
followed by docker container rm alpine-test.
This should launch us into a shell on the Alpine Linux image. You can check this by
running the following command:
$ cat /etc/*release
This will display information on the release the container is running. To get an idea of
what this entire process looks like, see the following Terminal output:
Figure 2.12 – Running the image from scratch
While everything appears straightforward, this is only thanks to the way Alpine Linux
packages their operating system. It can start to get more complicated when you choose to
use other distributions who package their operating systems in a different way.
There are several tools that can be used to generate a bundle of an operating system. We
are not going to go into any details regarding how to use any of these tools here because,
if you must consider this approach, you probably have some pretty specific requirements.
You can check the list of tools in the Further reading section at the end of this chapter for
more details.
So, what could those requirements be? For most people, it will be legacy applications; for
example, what happens if you have an application that requires an operating system that is
no longer supported or available from Docker Hub, but you need a more modern platform
to support the application? Well, you should be able to spin your image and install the
application there, thus allowing you to host your old legacy application on a modern,
supportable operating system/architecture.
Telegram Channel : @IRFaraExam
Building Docker images
53
Using ENVs
In this section, we will cover a very powerful set of variables known as ENVs (ENVs), as
you will be seeing a lot of them. You can use ENVs for a lot of things in your Dockerfile. If
you are familiar with coding, these will probably be familiar to you.
For others like myself, at first, they seemed intimidating, but don’t get discouraged.
They will become a great resource once you get the hang of them. They can be used to
set information when running the container, which means that you don’t have to go
and update lots of the commands in your Dockerfile or in the scripts that you run on
the server.
To use ENVs in your Dockerfile, you can use the ENV instruction. The structure of the
ENV instruction is as follows:
ENV <key> <value>
ENV username admin
Alternatively, you can always place an equals sign between the key and the value:
ENV <key>=<value>
ENV username=admin
Now, the question is, why are there two ways that you can define them, and what are the
differences?
• With the first example, you can only set one ENV per line; however, it is easy to read
and follow.
• With the second ENV example, you can set multiple environmental variables on the
same line, as shown here:
ENV username=admin database=wordpress tableprefix=wp
You can view which ENVs are set on an image using the docker inspect command:
$ docker image inspect <IMAGE_ID>
Now that we know how they need to be set in our Dockerfile, let’s take a look at them in
action. So far, we have been using a Dockerfile to build a simple image with just NGINX
installed. Now, let’s look at building something a little more dynamic.
Telegram Channel : @IRFaraExam
54
Building Container Images
Using Alpine Linux, we will do the following:
1. Set an ENV to define which version of PHP we would like to install.
2. Install Apache2 and our chosen PHP version.
3. Set up the image so that Apache2 starts without issues.
4. Remove the default index.html file and add an index.php file that displays the
results of the phpinfo command.
5. Expose port 80 on the container.
6. Set Apache so that it is the default process:
Information
Please note that PHP5 is no longer supported. Because of that, we are having
to use an older version of Alpine Linux, 3.8, as that is the last version that
supports the PHP5 packages.
FROM alpine:3.8
LABEL maintainer=”Russ McKendrick <russ@mckendrick.io>”
LABEL description=”This example Dockerfile installs Apache &
PHP.”
ENV PHPVERSION 7
RUN apk add --update apache2 php${PHPVERSION}-apache2
php${PHPVERSION} && \
rm -rf /var/cache/apk/* && \
mkdir /run/apache2/ && \
rm -rf /var/www/localhost/htdocs/index.html && \
echo “<?php phpinfo(); ?>” > /var/www/localhost/htdocs/
index.php && \
chmod 755 /var/www/localhost/htdocs/index.php
EXPOSE 80/tcp
ENTRYPOINT [“httpd”]
CMD [“-D”, “FOREGROUND”]
Telegram Channel : @IRFaraExam
Building Docker images
55
As you can see, we have chosen to install PHP7; we can build the image by running the
following command:
$ docker build --tag local/apache-php:7 .
Notice how we have changed the command slightly. This time, we are calling the local/
apache-php image and tagging the version as 7. The full output that we obtained by
running the preceding command is as follows:
Sending build context to Docker daemon
2.56kB
Step 1/8 : FROM alpine:3.8
---> c8bccc0af957
Step 2/8 : LABEL maintainer=”Russ McKendrick <russ@mckendrick.
io>”
---> Running in 7746dd8cabd0
Removing intermediate container 7746dd8cabd0
---> 9173a415ed21
Step 3/8 : LABEL description=”This example Dockerfile installs
Apache & PHP.”
---> Running in 322e98b9c2e0
Removing intermediate container 322e98b9c2e0
---> aefb9450e664
Step 4/8 : ENV PHPVERSION 7
As you can see from the preceding output, the PHPVERSION ENV has been set to the
number 7:
---> Running in 0b9e9a5d8956
Removing intermediate container 0b9e9a5d8956
---> 219afdf8eeb8
Step 5/8 : RUN apk add --update apache2 php${PHPVERSION}apache2 php${PHPVERSION} &&
rm -rf /var/cache/apk/* &&
mkdir /run/apache2/ &&
rm -rf /var/www/
localhost/htdocs/index.html &&
echo “<?php phpinfo();
?>” > /var/www/localhost/htdocs/index.php &&
chmod 755
/var/www/localhost/htdocs/index.php
---> Running in 36823df46b29
fetch http://dl-cdn.alpinelinux.org/alpine/v3.8/main/x86_64/
APKINDEX.tar.gz
Telegram Channel : @IRFaraExam
56
Building Container Images
fetch http://dl-cdn.alpinelinux.org/alpine/v3.8/community/
x86_64/APKINDEX.tar.gz
(1/14) Installing libuuid (2.32-r0)
(2/14) Installing apr (1.6.3-r1)
(3/14) Installing expat (2.2.8-r0)
(4/14) Installing apr-util (1.6.1-r3)
(5/14) Installing pcre (8.42-r0)
(6/14) Installing apache2 (2.4.41-r0)
Executing apache2-2.4.41-r0.pre-install
So far, we have only referred to the ENV. As shown by the following output, the necessary
php7 packages will start to be installed:
(7/14) Installing php7-common (7.2.26-r0)
(8/14) Installing ncurses-terminfo-base (6.1_p20180818-r1)
(9/14) Installing ncurses-terminfo (6.1_p20180818-r1)
(10/14) Installing ncurses-libs (6.1_p20180818-r1)
(11/14) Installing libedit (20170329.3.1-r3)
(12/14) Installing libxml2 (2.9.8-r2)
(13/14) Installing php7 (7.2.26-r0)
(14/14) Installing php7-apache2 (7.2.26-r0)
Executing busybox-1.28.4-r3.trigger
OK: 26 MiB in 27 packages
Removing intermediate container 36823df46b29
Now that all the packages have been installed, the build can do some housekeeping and
then complete:
---> 842eebf1d363
Step 6/8 : EXPOSE 80/tcp
---> Running in 40494d3b357f
Removing intermediate container 40494d3b357f
---> 074e10ff8526
Step 7/8 : ENTRYPOINT [“httpd”]
---> Running in a56700cae985
Removing intermediate container a56700cae985
---> 25b63b51f243
Step 8/8 : CMD [“-D”, “FOREGROUND”]
Telegram Channel : @IRFaraExam
Building Docker images
57
---> Running in d2c478e67c0c
Removing intermediate container d2c478e67c0c
---> 966dcf5cafdf
Successfully built 966dcf5cafdf
Successfully tagged local/apache-php:7
We can check whether everything ran as expected by running the following command to
launch a container using the image:
$ docker container run -d -p 8080:80 --name apache-php7 local/
apache-php:7
Once it’s launched, open a browser and go to http://localhost:8080/. You should
see a page showing that PHP7 is being used:
Figure 2.13 – Checking the PHP version
Tip
Don’t be confused by the next part; there is no PHP6. You can find out more
about this at the following RFC and the results of the vote for skipping PHP6 at
https://wiki.php.net/rfc/php6.
Telegram Channel : @IRFaraExam
58
Building Container Images
Now, in your Dockerfile, change PHPVERSION from 7 to 5 and then run the following
command to build a new image:
$ docker image build --tag local/apache-php:5 .
As you can see from the following Terminal output, the majority of the output is the same,
apart from the packages that are being installed:
Sending build context to Docker daemon
2.56kB
Step 1/8 : FROM alpine:3.8
---> c8bccc0af957
Step 2/8 : LABEL maintainer=”Russ McKendrick <russ@mckendrick.
io>”
---> Using cache
---> 9173a415ed21
Step 3/8 : LABEL description=”This example Dockerfile installs
Apache & PHP.”
---> Using cache
---> aefb9450e664
Step 4/8 : ENV PHPVERSION 5
Here, we can see that 5 has been set as the value of the PHPVERSION ENV. From here, the
build will continue just like the previous build did:
---> Running in d6e8dc8b70ce
Removing intermediate container d6e8dc8b70ce
---> 71896c898e35
Step 5/8 : RUN apk add --update apache2 php${PHPVERSION}apache2 php${PHPVERSION} &&
rm -rf /var/cache/apk/* &&
mkdir /run/apache2/ &&
rm -rf /var/www/
localhost/htdocs/index.html &&
echo “<?php phpinfo();
?>” > /var/www/localhost/htdocs/index.php &&
chmod 755
/var/www/localhost/htdocs/index.php
---> Running in fb946c0684e4
fetch http://dl-cdn.alpinelinux.org/alpine/v3.8/main/x86_64/
APKINDEX.tar.gz
fetch http://dl-cdn.alpinelinux.org/alpine/v3.8/community/
x86_64/APKINDEX.tar.gz
(1/15) Installing libuuid (2.32-r0)
Telegram Channel : @IRFaraExam
Building Docker images
(2/15) Installing apr (1.6.3-r1)
(3/15) Installing expat (2.2.8-r0)
(4/15) Installing apr-util (1.6.1-r3)
(5/15) Installing pcre (8.42-r0)
(6/15) Installing apache2 (2.4.41-r0)
Executing apache2-2.4.41-r0.pre-install
Here is where the PHP5 packages are installed. This is the only difference between our
two builds:
(7/15) Installing php5-common (5.6.40-r0)
(8/15) Installing ncurses-terminfo-base (6.1_p20180818-r1)
(9/15) Installing ncurses-terminfo (6.1_p20180818-r1)
(10/15) Installing ncurses-libs (6.1_p20180818-r1)
(11/15) Installing readline (7.0.003-r0)
(12/15) Installing libxml2 (2.9.8-r2)
(13/15) Installing php5-cli (5.6.40-r0)
(14/15) Installing php5 (5.6.40-r0)
(15/15) Installing php5-apache2 (5.6.40-r0)
Executing busybox-1.28.4-r3.trigger
OK: 48 MiB in 28 packages
Removing intermediate container fb946c0684e4
Again, now that the packages have been installed, the build will progress as it did
previously until we have our complete image:
---> 54cbb6ef4724
Step 6/8 : EXPOSE 80/tcp
---> Running in 59776669f08a
Removing intermediate container 59776669f08a
---> e34c5c34658d
Step 7/8 : ENTRYPOINT [“httpd”]
---> Running in 037ecfed197c
Removing intermediate container 037ecfed197c
---> c50bdf3e4b02
Step 8/8 : CMD [“-D”, “FOREGROUND”]
---> Running in 9eccc9131ef9
Telegram Channel : @IRFaraExam
59
60
Building Container Images
Removing intermediate container 9eccc9131ef9
---> 7471b75e789e
Successfully built 7471b75e789e
Successfully tagged local/apache-php:5
We can launch a container, this time on port 9090, by running the following command:
$ docker container run -d -p 9090:80 --name apache-php5 local/
apache-php:5
Opening your browser again, but this time going to http://localhost:9090/,
should show that we are running PHP5:
Figure 2.14 – Running PHP5
Finally, you can compare the size of the images by running this command:
$ docker image ls
You should see the following Terminal output:
Telegram Channel : @IRFaraExam
Building Docker images
61
Figure 2.15 – Comparing the image sizes
This shows that the PHP7 image is a lot smaller than the PHP5 one. Let’s discuss what
actually happened when we built the two different container images.
So, what happened? Well, when Docker launched the Alpine Linux image to create our
image, the first thing it did was set the ENVs we defined, making them available to all the
shells within the container.
Luckily for us, the naming scheme for PHP in Alpine Linux simply substitutes the version
number and maintains the same name for the packages we need to install, meaning that
we run the following command:
RUN apk add --update apache2 php${PHPVERSION}-apache2
php${PHPVERSION}
But it is actually interpreted as follows:
RUN apk add --update apache2 php7-apache2 php7
For PHP5, it is interpreted as the following instead:
RUN apk add --update apache2 php5-apache2 php5
This means that we do not have to go through the whole Dockerfile, manually substituting
version numbers. This approach is especially useful when installing packages from remote
URLs, such as software release pages.
What follows is a more advanced example: a Dockerfile that installs and configures Consul
by HashiCorp. In this Dockerfile, we are using ENVs to define the version numbers and
the SHA256 hash of the file we downloaded:
FROM alpine:latest
LABEL maintainer=”Russ McKendrick <russ@mckendrick.io>”
LABEL description=”An image with the latest version on Consul.”
Telegram Channel : @IRFaraExam
62
Building Container Images
ENV CONSUL_VERSION 1.7.1
ENV CONSUL_SHA256 09f3583c6cd7b1f748c0c012ce9b3d96de95
a6c0d2334327b74f7d72b1fa5054
RUN
apk add --update ca-certificates wget && \
wget -O consul.zip https://releases.hashicorp.com/consul/
${CONSUL_VERSION}/consul_${CONSUL_VERSION}_linux_amd64.zip && \
echo “$CONSUL_SHA256 *consul.zip” | sha256sum -c - && \
unzip consul.zip && \
mv consul /bin/ && \
rm -rf consul.zip && \
rm -rf /tmp/* /var/cache/apk/*
EXPOSE 8300 8301 8301/udp 8302 8302/udp 8400 8500 8600 8600/udp
VOLUME [ “/data” ]
ENTRYPOINT [ “/bin/consul” ]
CMD [ “agent”, “-data-dir”, “/data”, “-server”, “
-bootstrap-expect”, “1”, “-client=0.0.0.0”]
As you can see, Dockerfiles can get quite complex, and using ENVs can help with
maintenance. Whenever a new version of Consul is released, I simply need to update the
ENV line and commit it to GitHub, which will trigger a new image being built. Well – it
would have done if we had configured it to do so. We will look at this in the next chapter.
You might have also noticed we are using an instruction within the Dockerfile that we
have not covered here. Don’t worry – we will look at the VOLUME instruction in Chapter 4,
Managing Containers.
Using multi-stage builds
In this section, which is the final part of our journey into using Dockerfiles and building
container images, we will look at using a relatively new method for building an image.
In the previous sections, we looked at adding binaries directly to our images either
via a package manager, such as Alpine Linux’s APK, or, in the previous example, by
downloading a precompiled binary from the software vendor.
Telegram Channel : @IRFaraExam
Building Docker images
63
What if we wanted to compile our own software as part of the build? Historically, we
would have had to use a container image containing a full build environment, which can
be very big. This means that we probably would have had to cobble together a script that
ran through something like the following process:
1. Download the build environment container image and start a build container.
2. Copy the source code to the build container.
3. Compile the source code on the build container.
4. Copy the compiled binary outside of the build container.
5. Remove the build container.
6. Use a pre-written Dockerfile to build an image and copy the binary to it.
That is a lot of logic – in an ideal world, it should be part of Docker. Luckily, the Docker
community thought so, and the functionality to achieve this, called a multi-stage build,
was introduced in Docker 17.05.
The Dockerfile contains two different build stages:
• The first, named builder, uses the official Go container image from Docker Hub.
Here, we are installing a prerequisite, downloading the source code directly from
GitHub, and then compiling it into a static binary:
FROM golang:latest as builder
WORKDIR /go-http-hello-world/
RUN go get -d -v golang.org/x/net/html
ADD https://raw.githubusercontent.com/geetarista/go-http-helloworld/master/hello_world/hello_world.go ./hello_world.go
RUN CGO_ENABLED=0 GOOS=linux go build -a -installsuffix cgo -o
app .
FROM scratch
COPY --from=builder /go-http-hello-world/app .
CMD [“./app”]
Tip
Notice here we are using ADD with a URL since we want to download an
uncompressed version of the source code rather than a zipped archive.
Telegram Channel : @IRFaraExam
64
Building Container Images
As our static binary has a built-in web server, we do not really need anything else to
be present from an operating system point of view. Because of this, we are able to use
scratch as the base image, meaning that all our image will contain is the static binary
that we have copied from the builder image, and won’t contain any of the builder
environment at all.
To build the image, we just need to run the following command:
$ docker image build --tag local:go-hello-world .
The output of the preceding command can be found in the following code block. The
interesting bits happen between steps 5 and 6:
Sending build context to Docker daemon 2.048kB
Step 1/8 : FROM golang:latest as builder
latest: Pulling from library/golang
50e431f79093: Pull complete
dd8c6d374ea5: Pull complete
c85513200d84: Pull complete
55769680e827: Pull complete
15357f5e50c4: Pull complete
9edb2e455d9d: Pull complete
ed2acfe844ed: Pull complete
Digest: sha256:d27017d27f9c9a58b361aa36126a29587ffd3b1b274af0
d583fe4954365a4a59
Status: Downloaded newer image for golang:latest
---> 25c4671a1478
Now that the build environment container image has been pulled, we can prepare the
environment to build our code:
Step 2/8 : WORKDIR /go-http-hello-world/
---> Running in 9c23e012e016
Removing intermediate container 9c23e012e016
---> ea0d7e26799e
Step 3/8 : RUN go get -d -v golang.org/x/net/html
---> Running in 17f173992763
get “golang.org/x/net/html”: found meta tag get.metaImport
{Prefix:”golang.org/x/net”, VCS:”git”,
Telegram Channel : @IRFaraExam
Building Docker images
RepoRoot:”https://go.googlesource.com/net”} at
//golang.org/x/net/html?go-get=1
get “golang.org/x/net/html”: verifying non-authoritative meta
tag
golang.org/x/net (download)
Removing intermediate container 17f173992763
With the environment prepared, we can download the source code from GitHub and
compile it:
---> 68f07e01b0cf
Step 4/8 : ADD https://raw.githubusercontent.com/geetarista/
go-http-hello-world/master/hello_world/hello_world.go ./hello_
world.go
Downloading
393B
---> 4fb92adacdb0
Step 5/8 : RUN CGO_ENABLED=0 GOOS=linux go build -a
-installsuffix cgo -o app .
---> Running in 61a82b417f60
Removing intermediate container 61a82b417f60
---> 502d219e6869
We now have our compiled code as a single executable binary, which means that we can
create a new build image using scratch and copy the binary from the previous build
image across to the new build image:
Step 6/8 : FROM scratch
--->
Step 7/8 : COPY --from=builder /go-http-hello-world/app .
---> 2b4a6e6066e5
Step 8/8 : CMD [“./app”]
---> Running in c82089ea8a6b
Removing intermediate container c82089ea8a6b
---> 5e196ed7f699
Successfully built 5e196ed7f699
Successfully tagged local:go-hello-world
Telegram Channel : @IRFaraExam
65
66
Building Container Images
As you can see, our binary has been compiled and the container that contains the build
environment has been removed, leaving us with an image storing our binary. If you were
to run the following command, you would get an idea of why it is a good idea not to ship
an application with its build environment intact:
$ docker image ls
The following output shows that the golang image is 809MB; with our source code and
prerequisites added, the size increases to 862MB:
Figure 2.16 – Checking the image sizes
However, the final image is just 7.41MB. I am sure you will agree that this is quite a
dramatic amount of space that’s been saved. It also adheres to the best practices by only
having content relevant to our application shipped within the image, as well as being
really, really small.
You can test the application by launching a container with the following command:
$ docker container run -d -p 8000:80 --name go-hello-world
local:go-hello-world
The application is accessible over a browser and simply increments a counter each time
the page is loaded. To test it on macOS and Linux, you can use the curl command, as
follows:
$ curl http://localhost:8000/
This should give you something like the following:
Figure 2.17 – Running the container and calling the page using curl
Telegram Channel : @IRFaraExam
Summary
67
Windows users can simply visit http://localhost:8000/ in a browser. To stop and
remove the running container, use the following commands:
$ docker container stop go-hello-world
$ docker container rm go-hello-world
As you can see, using a multi-stage build is a relatively simple process and is in keeping
with the instructions that should already be starting to feel familiar to you.
Summary
In this chapter, we looked at Dockerfiles, which I am sure you will agree are a
straightforward way of defining you own Docker images.
Once we finished our in-depth look at Dockerfiles, we then looked at five ways in which
we can build your images. We started by looking at using a Dockerfile as this is the most
common way you will be building your images and we will be using it throughout the rest
of this book.
Then we discussed using an existing container as when Docker first came on the scene,
this was the way most people originally built their images. It is no longer considered a
best practice and should only ever be used if you need to create a snapshot of a running or
crashed container for debug purposes.
Next up we talked about using scratch as a base. This is probably the most streamlined
way of creating an image as you are literally starting from zero.
We moved onto discussing using environmental variables. Here, we looked at the ways
we can start to introduce variables such as version numbers into our Dockerfile in a way
that means we don’t have to update the file in several places.
Finally, we covered using multi-stage builds. We used a few of the techniques we
previously covered to compile an application and then copy the compiled code to a
scratch container, giving us the smallest usable images possible.
In the next chapter, now that we know how to build images using Dockerfiles, we will be
taking a look at Docker Hub and all of the advantages that using a registry service brings.
We will also look at the Docker registry, which is open source, so that you can create and
configure your own place to store images, as well as third-party hosted registry services,
all of which can be used to distribute you own container images.
Telegram Channel : @IRFaraExam
68
Building Container Images
Questions
1. True or false: the LABEL instruction tags your image once it has been built.
2. What’s the difference between the ENTRYPOINT and CMD instructions?
3. True or false: when using the ADD instruction, you can’t download and
automatically uncompress an externally hosted archive.
4. What is a valid use for using an existing container as the base of your image?
5. What does the EXPOSE instruction expose?
Further reading
• You can find the guidelines for the official Docker container images at
https://github.com/docker-library/official-images/.
• Some of the tools to help you create containers from existing installations are
as follows:
debootstrap: https://wiki.debian.org/Debootstrap
yumbootstrap: http://dozzie.jarowit.net/trac/wiki/yumbootstrap
rinse: https://packages.debian.org/sid/admin/rinse
Docker contrib scripts: https://github.com/moby/moby/tree/master/
contrib
• The full GitHub repository for the Go HTTP Hello World application can be found
at https://github.com/geetarista/go-http-hello-world.
Telegram Channel : @IRFaraExam
3
Storing and
Distributing Images
In this chapter, we will cover several services, such as Docker Hub, which allows you to
store your images, and Docker Registry, which you can use to run your local storage for
Docker containers. We will review the differences between these services, as well as when
and how to use each of them. This chapter will also cover how to set up automated builds
using web hooks, as well as all the pieces that are required to set them up.
Let's take a quick look at the topics we will cover in this chapter:
• Understanding Docker Hub
• Deploying your own Docker registry
• Reviewing third-party registries
• Looking at Microbadger
Let's get started!
Telegram Channel : @IRFaraExam
70
Storing and Distributing Images
Technical requirements
In this chapter, we will be using our Docker installation to build images. As mentioned
in the previous chapter, although the screenshots in this chapter will be from my preferred
operating system, which is macOS, the commands we will be running will work on all
three operating systems covered in the previous chapters.
Check out the following video to see the Code in Action:
https://bit.ly/3iaKo9I
Understanding Docker Hub
Although we were introduced to Docker Hub in the previous two chapters, we haven't
interacted with it much other than when using the docker image pull command
to download remote images.
In this section, we will focus on Docker Hub, which has both a freely available option,
where you can only host publicly accessible images, and also a subscription option, which
allows you to host your own private images. We will focus on the web aspect of Docker
Hub and the management you can do there.
The home page, which can be found at https://hub.docker.com, contains a
Sign-Up form and, at the top-right, an option to Sign in. The odds are that if you have
been dabbling with Docker, then you already have a Docker ID. If you don't, use the
Sign-Up form on the home page to create one. If you already have a Docker ID, then
simply click Sign in.
Once logged in, you will be presented with the main Dashboard.
The Docker Hub Dashboard
After logging in to Docker Hub, you will be taken to the following landing page. This page
is known as the Dashboard of Docker Hub:
Telegram Channel : @IRFaraExam
Understanding Docker Hub
71
Figure 3.1 – The initial Docker Hub Dashboard
From here, you can get to all the other subpages of Docker Hub. However, before we look
at those sections, we should talk a little about the Dashboard. From here, you can view all
your images, both public and private. They are ordered first by the number of stars and
then by the number of pulls; this order cannot be changed.
In the upcoming sections, we will go through everything you can see on the Dashboard,
starting with the light blue menu at the top of the page.
Telegram Channel : @IRFaraExam
72
Storing and Distributing Images
Explore
The Explore option takes you to a list of official Docker images; like your Dashboard,
they are ordered by stars and then pulls. As shown in the following screenshot, I have
selected the base images. Each of the most popular official images has had over 10 million
downloads and have thousands of stars:
Figure 3.2 – Exploring Docker Hub
Docker Hub now integrates the Docker Store, giving you a one-stop shop for everything
Docker-related from a single location rather than several different sources.
Repositories
We will go into more detail about creating a repository when in the Creating an automated
build section of this chapter, so I will not go into any details here. This section is where
you can manage your own repositories. As shown in the following screenshot, you get
a quick overview of how many people have started you repository, as well as how many
pulls your image has had, along with details of whether the repository is public or private:
Telegram Channel : @IRFaraExam
Understanding Docker Hub
73
Figure 3.3 – A list of my repositories in Docker
As you can see, there is a Create Repository button here. Since we are going to be looking
at this process in more detail when it comes to the Creating an automated build section,
we will move on to the next option.
Organizations
Organizations are those that you have either created or been added to. Organizations
allow you to layer on control for, say, a project that multiple people are collaborating on.
The organization gets its own settings, such as whether to store repositories as public
or private by default or changing plans that will allow different numbers of private
repositories and separate repositories altogether from the ones you or others have:
Figure 3.4 – Viewing my list of organizations
Telegram Channel : @IRFaraExam
74
Storing and Distributing Images
You can also access or switch between accounts or organizations from the Dashboard just
below the Docker logo, where you will typically see your username when you log in:
Figure 3.5 – Switching organizations
Organizations are useful when it comes to managing how you distribute your container
images for different projects/applications.
Get Help
This dropdown menu is a jumping off point to various help and support sites managed by
Docker. Let's take a quick look where each of these links will lead you to:
• Documentation: This takes you to the official documentation for Docker Hub.
• Docker Hub: This takes you straight to the Docker Hub category on the Docker
community forums.
• What's New: This takes you to a list of Docker Blog posts tagged with Docker Hub.
• Support: This is an FAQ about Docker Hub with the option to contact support.
Telegram Channel : @IRFaraExam
Understanding Docker Hub
75
Profile and settings
The final option in the top menu is about managing your Profile, Content,
and Settings:
Figure 3.6 – Viewing your profile
The settings page allows you to set up your public profile, which includes the following
options:
• General: You can add email addresses to your account, change your password, and
configure what information is visible in your profile, such as your name, company
location, and a link.
• Linked Accounts: Here, you can link your GitHub and Bitbucket accounts
(more details on this will be discussed in the Creating an automated build section
of this chapter).
• Security: This is where you can manage personal access tokens and the recently
introduced Two-Factor authentication.
• Default Privacy: Do you want your newly created repositories to be public
or private by default? This is where you can choose.
• Notifications: This is where you can sign up to notifications about your builds
and account activity. Here, you can provide an email address or connect to a Slack
installation.
• Convert Account: Here, you can convert your account into an organization. You
probably don't want to do this; read the warnings on the page before going any
further with this option.
Telegram Channel : @IRFaraExam
76
Storing and Distributing Images
• Deactivate Account: This does exactly what you would think it does. Again,
take a look at the warnings on the page before doing anything as this action cannot
be undone.
• My Profile: This menu item takes you to your public profile page; mine can be
found at https://hub.docker.com/u/russmckendrick/.
• My Content: This link takes you to a list of containers that you may have subscribed
to on Docker Hub.
Creating an automated build
In this section, we will look at automated builds. Automated builds are those that you can
link to your GitHub or Bitbucket account(s), and as you update the code in your code
repository, you can have the image automatically built on Docker Hub. We will look at
all the pieces required to do so. By the end of this section, you'll be able to automate your
own builds.
Setting up your code
The first step to creating an automated build is to set up your GitHub or Bitbucket
repository. These are the two options you have while selecting where to store your code.
For example, I will be using GitHub, but the setup will be the same for you if you were
using GitHub or Bitbucket.
In fact, I will be using the repository that accompanies this book. Since the repository
is publicly available, you can fork it and follow along using your own GitHub account,
as I have done in the following screenshot:
Telegram Channel : @IRFaraExam
Understanding Docker Hub
Figure 3.7 – Forking the accompanying GitHub repository
In Chapter 2, Building Container Images, we worked through a few different Dockerfiles.
We will be using these for our automated builds. As you may recall, we installed NGINX
and added a simple page with the message Hello world! This is being served from
Docker. We also had a multi-stage build.
Now that we know which Dockerfile we will be using, let's set up a repository in
Docker Hub.
Telegram Channel : @IRFaraExam
77
78
Storing and Distributing Images
Setting up Docker Hub
In Docker Hub, we are going to use the Create Repository button, which can be found
under Repositories. After clicking it, we will be taken to a screen where we need to
provide a little information about our build. We will also need to select a source:
Figure 3.8 – Creating a repository in Docker Hub
As you can see from the preceding screenshot, I already have my GitHub account linked
to my Docker Hub account. The process of linking the two tools was simple – all I had
to do was allow Docker Hub permission to access my GitHub account by following the
on-screen instructions.
When connecting Docker Hub to GitHub, there are two options:
• Public: This limits Docker Hub's access to publicly available repositories and
organizations. If you link your accounts using this option, Docker Hub won't be
able to configure the web hooks needed for automated builds. You then need to
search and select the repository from either of the locations you want to create the
automated build from. This will essentially create a web hook that is triggered each
time a commit is made on the selected GitHub repository. With this, a new build
will be created on Docker Hub.
Telegram Channel : @IRFaraExam
Understanding Docker Hub
79
• Private: This is the recommended option out of the two as Docker Hub will
have access to all your public and private repositories, as well as organizations.
Docker Hub will also be able to configure the web hooks needed when setting up
automated builds.
In the preceding screenshot, I selected masteringdockerfourthedition and
visited the settings page for the automated build. From here, we can choose which Docker
Hub profile the image is attached to, name the image, change it from a public to a privately
available image, describe the build, and customize it by clicking on Click here
to customise.
We can let Docker Hub know the location of our Dockerfile as follows:
Figure 3.9 – This is what the completed form looks like
If you are following along, I entered the following information:
• Repository Namespace and Name: dockerfile-example
• Short Description: Testing an automated build
• Visibility: Public
Telegram Channel : @IRFaraExam
80
Storing and Distributing Images
Then, under Build Settings, select GitHub:
• Organization: Select the GitHub organization where your code is hosted.
• Repository: If you have forked the code base that accompanies this book, enter
Master-Docker-Fourth-Edition.
Click on the + icon next to Build Rules and then enter the following:
• Source Type: Branch
• Source: master
• Docker Tag: latest
• Dockerfile Location: Dockerfile
• Build Caching: Leave this selected
Upon clicking on Create, you will be taken to a screen similar to the following:
Figure 3.10 – The created repository
Telegram Channel : @IRFaraExam
Understanding Docker Hub
81
Now that we have our build defined, we can add some additional configurations by
clicking on Builds. Since we are using the official Alpine Linux image in our Dockerfile,
we can link that to our own build. When doing this, we also need to configure an
additional path. To do this follow these steps:
1. Click on the Configure Automated Builds button. Then, click on the Enable for
Base Image radio icon in the Repository Links section of the configuration and
then the Save button.
2. This will kick off an unattended build each time a new version of the official Alpine
Linux image is published.
3. Next, scroll down to Build Rules. For the Build Context setting, enter ./
chapter02/dockerfile-example/. This will make sure that Docker's build
servers can find any files that we add to our Dockerfile:
Figure 3.11 – Linking our repository to our Dockerfile
Telegram Channel : @IRFaraExam
82
Storing and Distributing Images
So, now, our image will be automatically rebuilt and published whenever we update the
GitHub repository, or when a new official image is published.
As neither of these is likely to happen immediately, click on the Trigger button on the
Builds page to manually kick off a build:
Figure 3.12 – Triggering a build
You will notice that the Trigger button turns into a spinning icon and that Latest Build
Status changes to PENDING, as shown in the following screenshot. This confirms that
a build has been scheduled in the background:
Figure 3.13 – The build is progressing
Telegram Channel : @IRFaraExam
Understanding Docker Hub
83
Once you have triggered your build, scroll down to Recent Builds. This will list all of the
builds for the image – successful, failed, and ones that are in progress. You should see a
build underway; clicking on the build will bring up the logs for it:
Figure 3.14 – Viewing the progress of the build
Telegram Channel : @IRFaraExam
84
Storing and Distributing Images
Once built, you should then able to move to your local Docker installation by
running the following commands, making sure to pull your own image if you have
been following along:
$ docker image pull masteringdockerfouthedition/dockerfileexample:latest
$ docker image ls
These commands are shown in the following screenshot:
Figure 3.15 – Pulling our newly built image
You can also run the image created by Docker Hub using the following command, again
making sure to use your own image if you have one:
$ docker container run -d -p8080:80 --name example
masteringdockerthirdedition/dockerfiles-example
I also add the multi-stage build in exactly the same way. Docker Hub had no problem with
the build, as shown by the following logs, which start off with a little bit of information
about Docker's build environment:
Cloning into '.'...
Warning: Permanently added the RSA host key for IP address
'140.82.114.3' to the list of known hosts.
Reset branch 'master'
Your branch is up-to-date with 'origin/master'.
KernelVersion: 4.4.0-1060-aws
Components: [{u'Version': u'18.03.1-ee-3', u'Name': u'Engine',
u'Details': {u'KernelVersion': u'4.4.0-1060-aws', u'Os':
u'linux', u'BuildTime': u'2018-08-30T18:42:30.000000000+00:00',
Telegram Channel : @IRFaraExam
Understanding Docker Hub
u'ApiVersion': u'1.37', u'MinAPIVersion': u'1.12',
u'GitCommit': u'b9a5c95', u'Arch': u'amd64', u'Experimental':
u'false', u'GoVersion': u'go1.10.2'}}]
Arch: amd64
BuildTime: 2018-08-30T18:42:30.000000000+00:00
ApiVersion: 1.37
Platform: {u'Name': u''}
Version: 18.03.1-ee-3
MinAPIVersion: 1.12
GitCommit: b9a5c95
Os: linux
GoVersion: go1.10.2
The build then starts by compiling our code, as follows:
Starting build of index.docker.io/masteringdockerfouthedition/
multi-stage:latest...
Step 1/8 : FROM golang:latest as builder
---> 374d57ff6662
Step 2/8 : WORKDIR /go-http-hello-world/
Removing intermediate container 63fc21e72f2b
---> 25ed949838cf
Step 3/8 : RUN go get -d -v golang.org/x/net/html
---> Running in 57072354b296
get "golang.org/x/net/html": found meta tag get.
metaImport{Prefix:"golang.org/x/net", VCS:"git",
RepoRoot:"https://go.googlesource.com/net"} at //golang.org/x/
net/html?go-get=1
get "golang.org/x/net/html": verifying non-authoritative meta
tag
golang.org/x/net (download)
Removing intermediate container 57072354b296
---> 6731fc3ade79
Step 4/8 : ADD https://raw.githubusercontent.com/geetarista/
go-http-hello-world/master/hello_world/hello_world.go ./hello_
world.go
---> 2129f7e7cbab
Step 5/8 : RUN CGO_ENABLED=0 GOOS=linux go build -a
-installsuffix cgo -o app .
Telegram Channel : @IRFaraExam
85
86
Storing and Distributing Images
---> Running in 9d5646bf1b92
Removing intermediate container 9d5646bf1b92
---> 997b92d1a701
Now that our code has been compiled, it moves on to copying the application binary
to what will be the final image using scratch:
Step 6/8 : FROM scratch
--->
Step 7/8 : COPY --from=builder /go-http-hello-world/app .
---> 70eb0af7f82c
Step 8/8 : CMD ["./app"]
---> Running in 41cc8b47f714
Removing intermediate container 41cc8b47f714
---> 71fc328a30c4
Successfully built 71fc328a30c4
Successfully tagged masteringdockerfouthedition/multistage:latest
Pushing index.docker.io/masteringdockerfouthedition/multistage:latest...
Done!
Build finished
You can pull and launch a container using the image with the
following commands:
$ docker image pull masteringdockerfouthedition/multi-stage
$ docker image ls
$ docker container run -d -p 8000:80 --name go-hello-world
masteringdockerfouthedition/multi-stage
$ curl http://localhost:8000/
As you can see from the following screenshot, the image acts in the exact same way as it
did when we created it locally:
Telegram Channel : @IRFaraExam
Understanding Docker Hub
Figure 3.16 – Pulling our multi-stage environment and launching the build
You can remove the containers if you launched them by using the following commands:
$ docker container stop example go-hello-world
$ docker container rm example go-hello-world
Now that we have looked at automated builds, we will discuss how else we can push
images to Docker Hub.
Pushing your own image
In Chapter 2, Building Container Images, we discussed creating an image without using
a Dockerfile. While this is still not a good idea and should only be done when you really
need to, you can push your own images to Docker Hub.
Tip
When pushing images to Docker Hub in this way, ensure that you do not
include any code, files, or environment variables you would not want to be
publicly accessible.
Telegram Channel : @IRFaraExam
87
88
Storing and Distributing Images
To do this, we first need to link our local Docker client to Docker Hub by running the
following command:
$ docker login
You will then be prompted for your Docker ID and password. However, if you have
enabled multi-factor authentication, then you will need to use a personal access token
rather than your password. To create a personal access token, go to Settings in Docker
Hub, click on Security from the left-hand menu, and then click the New Access Token
button. As per the on-screen instructions, the access token will only be displayed once,
so make sure you make a note of it. Treat personal access tokens as alternatives to your
password and store them appropriately:
Figure 3.17 – Logging into Docker Hub using the Docker client
Also, if you are using Docker for Mac or Docker for Windows, you will now be logged in
via the app and should be able to access Docker Hub from the menu:
Figure 3.18 – Viewing your Docker Hub details in Docker Desktop
Telegram Channel : @IRFaraExam
Understanding Docker Hub
89
Now that our client is authorized to interact with Docker Hub, we need an image to build.
Let's look at pushing the scratch image we built in Chapter 2, Building Container Images.
First, we need to build the image. To do this, I am using the following command:
$ docker build --tag masteringdockerfouthedition/scratchexample:latest .
If you are following along, then you should replace masteringdockerfouthedition
with your own username or organization:
Figure 3.19 – Building an image locally
Once the image has been built, we can push it to Docker Hub by running the following
command:
$ docker image push masteringdockerfouthedition/scratchexample:latest
The following screenshot shows the output:
Figure 3.20 – Pushing an image to Docker Hub
Telegram Channel : @IRFaraExam
90
Storing and Distributing Images
As you can see, because we defined masteringdockerfouthedition/
scratchexample:latest when we built the image, Docker automatically
uploaded the image to that location, which, in turn, added a new image to the
masteringdockerfouthedition organization:
Figure 3.21 – Viewing our locally built image in Docker Hub
You will notice that there is not much you can do with the build in Docker Hub. This
is because the image was not built by Docker Hub, and therefore, it does not really have
any idea what has gone into building the image, which is exactly why this method
of distributing images is discouraged.
Now that we have discussed how to distribute images, let's look at the complete opposite
and discuss certified images and publishers.
Docker Certified Images and Verified Publishers
You may remember that in Chapter 1, Docker Overview, we downloaded Docker for
macOS and Docker for Windows, as well as Docker Hub. As well as acting as a single
location for downloading both Docker CE and Docker EE for various platforms, it is now
also the preferred location for finding Docker Plugins, Docker Certified Images,
and Images from Verified Publishers:
Telegram Channel : @IRFaraExam
Understanding Docker Hub
91
Figure 3.22 – Exploring Docker Certified Images on Docker Hub
Taking a closer look at the Splunk Enterprise image in Docker Hub gives you information
about who is responsible for the image. It also shows that it is a certified image, as shown
in the following screenshot:
Figure 3.23 – Viewing the Splunk Enterprise Docker Hub image
Telegram Channel : @IRFaraExam
92
Storing and Distributing Images
As you may have noticed, the image has a price attached to it (the Free version is $0.00,
but is limited), meaning that you can buy commercial software through Docker Hub since
it has payments and licensing built in. If you are a software publisher, you can sign and
distribute your own software through Docker Hub.
Deploying your own Docker Registry
In this section, we will look at Docker Registry. Docker Registry is an open source
application that you can run anywhere you please and store your Docker image in.
We will provide at a comparison between Docker Registry and Docker Hub, as well as
how to choose between the two.
By the end of this section, you will have learned how to run your own Docker Registry
and check whether it's a proper fit for you.
An overview of Docker Registry
Docker Registry, as stated earlier, is an open source application that you can utilize
to store your Docker images on a platform of your choice. This allows you to keep them
100% private if you wish or share them as needed.
Docker Registry makes a lot of sense if you want to deploy your own registry without
having to pay for all the private features of Docker Hub. Let's take a look at some
comparisons between Docker Hub and Docker Registry to help you make an educated
decision as to which option is best for you when it comes to choosing to store your
own images.
Docker Registry has the following features:
• You can host and manage your own registry, from which you can serve all the
repositories as private, public, or a mix between the two.
• You can scale the registry as needed, based on how many images you host or how
many pull requests you are serving out.
• Everything is command-line-based.
Telegram Channel : @IRFaraExam
Deploying your own Docker Registry
93
With Docker Hub, you will be able to do the following:
• Get a GUI-based interface that you can use to manage your images
• Have a location already set up in the cloud that is ready to handle public and/or
private images
• Have the peace of mind of not having to manage a server that is hosting all
your images
Now that we know the differences between deploying our own registry and Docker Hub,
let's look at the steps for deploying our own registry.
Deploying your own registry
As you may have already guessed, Docker Registry is distributed as an image from Docker
Hub, which makes deploying it as easy as running the following commands:
$ docker image pull registry:2
$ docker container run -d -p 5000:5000 --name registry
registry:2
Running these commands should give you something like the following Terminal output:
Figure 3.24 – Deploying your Docker Registry
Telegram Channel : @IRFaraExam
94
Storing and Distributing Images
These commands will give you the most basic installation of Docker Registry. Let's take a
quick look at how we can push and pull an image to it. To start off with, we need an image,
so let's grab the Alpine image (again):
$ docker image pull alpine
Now that we have a copy of the Alpine Linux image, we need to push it to our local
Docker Registry, which is available at localhost:5000. To do this, we need to tag the
Alpine Linux image with the URL of our local Docker Registry, along with a different
image name:
$ docker image tag alpine localhost:5000/localalpine
Now that we have tagged our image, we can push it to our locally hosted Docker Registry
by running the following command:
$ docker image push localhost:5000/localalpine
The following screenshot shows the output of the preceding commands:
Figure 3.25 – Pushing an image to your own Docker Registry
Try running the following command:
$ docker image ls
The output should show you that you have two images with the same IMAGE ID:
Telegram Channel : @IRFaraExam
Deploying your own Docker Registry
95
Figure 3.26 – Listing the images
Before we pull the image back down from our local Docker Registry, we should remove
the two local copies of the image. We need to use the REPOSITORY name to do this,
rather than IMAGE ID, since we have two images from two locations with the same ID,
and Docker will throw an error:
$ docker image rm alpine localhost:5000/localalpine
Now that the original and tagged images have been removed, we can pull the image from
our local Docker Registry by running the following command:
$ docker image pull localhost:5000/localalpine
$ docker image ls
As you can see, we now have a copy of our image that has been pulled from the Docker
Registry running at localhost:5000:
Figure 3.27 – Pulling from your own Docker Registry
You can stop and remove the Docker Registry by running the following commands:
$ docker container stop registry
$ docker container rm -v registry
Telegram Channel : @IRFaraExam
96
Storing and Distributing Images
Now, there are a lot of options and considerations when it comes to launching a Docker
Registry. As you can imagine, the most important is in regards to storage.
Given that a registry's sole purpose is storing and distributing images, it is important
that you use some level of persistent OS storage. Docker Registry currently supports the
following storage options:
• Filesystem: This is exactly what its name suggests – all the images are stored on the
filesystem at the path you define. The default is /var/lib/registry.
• Azure: This uses Microsoft Azure Blob Storage.
• GCS: This uses Google Cloud storage.
• S3: This uses Amazon Simple Storage Service (Amazon S3).
• Swift: This uses OpenStack Swift.
As you can see, other than the filesystem, all the storage engines that are supported are
all highly available, distributed, object-level forms of storage.
Docker Trusted Registry
One of the components that ships with the commercial Docker Enterprise Edition
(Docker EE) is Docker Trusted Registry (DTR), both of which are now being developed
and supported by Mirantis. Think of it as a version of Docker Hub that you can host in
your own infrastructure. DTR adds the following features on top of the ones provided by
the free Docker Hub and Docker Registry:
• Integration into your authentication services, such as Active Directory or LDAP
• Deployment on your own infrastructure (or cloud) behind your firewall
• Image signing to ensure your images are trusted
• Built-in security scanning
• Access to prioritized support directly from Mirantis
Reviewing third-party registries
It is not only Docker that offers image registry services; companies such as Red Hat
offer their own registry, where you can find the Red Hat Container Catalog, which hosts
containerized versions of all of Red Hat's product offerings, along with containers to
support its OpenShift offering. Services such as Artifactory by JFrog offer a private Docker
registry as part of their build services.
Telegram Channel : @IRFaraExam
Reviewing third-party registries
97
There are also other Registry-as-a-Service offerings, such as Quay, which is also by
Red Hat, as well as services from GitHub, Amazon Web Services, Microsoft Azure, and
Google Cloud.
Let's take a quick look at some of these services.
GitHub Packages and Actions
The first service we are going to look at is GitHub Packages. Here, we will take a look
at uploading a container to my fork of this book's GitHub repository. First of all, we are
going to need a personal access token. To get this, log into your GitHub account and
go to Settings, then Developer settings, and then Personal access tokens.
Generate an access token, call it cli-package-access, and give it the following
permissions:
• repo
• write:packages
• read:packages
• delete:packages
• workflow
Make a note of the token when it is displayed as you will never be able to view it again.
After doing this, I put my token in a file called .githubpackage in my users root
folder. Putting it in there will mean that I don't need to enter the password each time I log
in. I can do this by using the following command:
$ cat ~/.githubpackage | docker login docker.pkg.github.com -u
russmckendrick --password-stdin
Once logged in, we can build an image. For this example, I used dockerfileexample:
$ docker image build --tag docker.pkg.github.com/
russmckendrick/mastering-docker-fourth-edition/dockerfileexample:latest .
Telegram Channel : @IRFaraExam
98
Storing and Distributing Images
Notice that I am using the repository name mastering-docker-fourth-edition
and that it is all in lowercase. If you were to try and use any uppercase characters, Docker
will complain.
Once built and tagged, you can push your image using the following command:
$ docker image push docker.pkg.github.com/russmckendrick/
mastering-docker-fourth-edition/dockerfile-example:latest
Once pushed, you should be able to see that there is now a package in your repository:
Figure 3.28 – Viewing the package that was pushed to GitHub
Drilling down to the package shows the following basic stats and download information:
Telegram Channel : @IRFaraExam
Reviewing third-party registries
99
Figure 3.29 – Viewing more information about the package
You can also download the image by running the following command:
$ docker image pull docker.pkg.github.com/russmckendrick/
mastering-docker-fourth-edition/dockerfile-example:latest
Since our GitHub repository is public, our package will be too, meaning that anyone can
download it.
So, that covers pushing an existing image. However, as we have mentioned a few times
already throughout this chapter, this is not really recommended. Luckily, GitHub
introduced GitHub Actions, which allows you to set up automated workflows that action
things whenever an event, such as a push to the repository, occurs.
To create a GitHub Action, go to your repository and click on the Actions tab. Then, click
on the New workflow button. This will default to a list of published Actions. Here, just
click on the Set up a workflow yourself button; this will create a file called .github/
workflows/main.yml in your repository.
Telegram Channel : @IRFaraExam
100
Storing and Distributing Images
Enter the following content in the space provided:
name: Create Multi Stage Docker Image CI
on: [push]
jobs:
build_docker_image:
runs-on: ubuntu-18.04
steps:
- uses: actions/checkout@v1
- name: Build and tag image
run: docker build -t "docker.pkg.github.com/$(echo
$GITHUB_REPOSITORY | tr '[:upper:]' '[:lower:]')/multistage:$GITHUB_RUN_NUMBER" -f ./chapter02/multi-stage/Dockerfile
./chapter02/multi-stage/
- name: Docker login
run: docker login docker.pkg.github.com -u $GITHUB_ACTOR
-p $GITHUB_TOKEN
env:
GITHUB_TOKEN: ${{secrets.GITHUB_TOKEN}}
- name: Publish to GPR
run: docker push "docker.pkg.github.com/$(echo $GITHUB_
REPOSITORY | tr '[:upper:]' '[:lower:]')/multi-stage:$GITHUB_
RUN_NUMBER"
As you can see, this closely follows the steps we took to build and tag our image,
authenticate against GitHub Packages, and push the image. There are some things that are
relevant to GitHub Actions, such as the $GITHUB_REPOSITORY and $GITHUB_RUN_
NUMBER variables, as well as ${{secrets.GITHUB_TOKEN}}, all of which make sure
that there is nothing from my Action that's hardcoded. This means you can run safely it in
your own repository.
Telegram Channel : @IRFaraExam
Reviewing third-party registries
101
Once entered, click on the Start commit button, enter some details, and click on Commit
new file. Once committed, the workflow will start automatically. You can view the output
by going back to Actions and then selecting the newly created workflow and then job:
Figure 3.30 – Viewing our GitHub Actions build results
Once complete, going to Packages in your repository should show you a package that
looks as follows:
Figure 3.31 – Checking the package created by our GitHub Action
Telegram Channel : @IRFaraExam
102
Storing and Distributing Images
As you can see, while this does pretty much the same as an automated Docker Hub build,
you have a lot more control over what happens and the build process itself.
Azure Container Registry
Next up on our third-party container registry walkthrough, we have Microsoft's Azure
Container Registry. To create one, log into your Microsoft Azure account. We will talk
about Microsoft Azure in more detail in Chapter 10, Running Docker in Public Clouds.
Once logged in, type Container registries into the search bar at the top of the
screen and select the option from the results. Once the Container registries page loads,
click on the + Add button. You will be presented with a page that looks as follows:
Figure 3.32 – Creating our Azure Container Registry
If you are following along, enter the following information:
• Subscription: Select the subscription you would like to use.
• Resource Group: Select or create the resource group you would like to host your
registry. I created one called masteringdocker-acr-rg.
Telegram Channel : @IRFaraExam
Reviewing third-party registries
103
• Registry Name: Choose a name for your registry. This needs to be unique. I used
masteringdocker.
• Location: Where do you want your container registry to be hosted? I choose UK
South.
• Admin User: Select Enable.
• SKU: Choose Basic. This should be enough for testing.
We are going to ignore the encryption options for now as they are only available when
using the premium SKU as well as the tags, so click on Review + Create. Once your
deployment has been validated, click on the Create button. After a few minutes, your
deployment will be complete.
As with GitHub Packages, we are going to build and push a container. To do this, we need
some credentials. To find these, click on Access Keys and make a note of the details for
Login server, Username, and one of the two passwords:
Figure 3.33 – Getting the access key for our Azure Container Registry
Telegram Channel : @IRFaraExam
104
Storing and Distributing Images
Like with GitHub Packages, put the password in a text file. I used
~/.azureacrpassword. Then, log in with the Docker command-line client by
running the following:
$ cat ~/.azureacrpassword | docker login masteringdocker.
azurecr.io -u masteringdocker --password-stdin
Now that we are authenticated, change to the dockerfile-example folder, which can
be found in the chapter02 folder in this book's GitHub repository, and build, tag, and
push our image:
$ docker image build --tag masteringdocker.azurecr.io/
dockerfile-example:latest .
$ docker image push masteringdocker.azurecr.io/dockerfileexample:latest
Once pushed, you should be able to see it listed on the Azure Container Registry page
by clicking on Registries in the Services section of the main menu. Select the image and
version. After doing this, you will see something like the following:
Figure 3.34 – Viewing our container in the Azure Container Registry
When it comes to pulling images, you will need to make sure that you are authenticated
against your Container Registry as it is a private service. Trying to pull and not being
logged in will result in an error.
Telegram Channel : @IRFaraExam
Reviewing third-party registries
105
You can also automate these builds based on committing your Dockerfile to a GitHub
repository. This is, however, a little more involved as it can currently only be configured
using Azure's command-line tools. See the Further reading section for more information
about how to configure Azure Container Registry Tasks.
Looking at MicroBadger
Microbadger is a great tool when you are looking at shipping your containers or moving
your images around. It will take into account everything that is going on in every single
layer of a particular Docker image and give you an output regarding how much weight it
has in terms of its actual size or the amount of disk space it will take up.
The following page is what you will be presented with when navigating to the
MicroBadger website, https://microbadger.com/:
Figure 3.35 – The Microbadger home page
You can search for images that are on Docker Hub to have MicroBadger provide
information about that image. Alternatively, you can load up a sample image set if you are
looking to provide some sample sets, or to view some more complex setups.
Telegram Channel : @IRFaraExam
106
Storing and Distributing Images
In this example, we are going to search for one of my images, russmckendrick/ab,
and select the latest tag. By default, it will always load the latest tag, but you also have
the option of changing the tag you are viewing by selecting your desired tag from the
Versions drop-down menu. This could be useful if you have, for example, a staging tag
and are thinking of pushing this new image to your latest tag, but want to see what impact
it will have on the size of the image.
As shown in the following screenshot, MicroBadger presents information about how
many layers your image contains:
Figure 3.36 – Viewing the details of our container in MicroBadger
By showing the size of each layer and the Dockerfile command that was executed during
the image build, you can see at which stage of the image build the bloat was added, which
is extremely useful when it comes to reducing the size of your images.
Another great feature of MicroBadger is that it gives you the option to embed basic
statistics about your images in your GitHub repository or Docker Hub. For example, the
following screenshot shows the Docker Hub page for russmckendrick/ab:
Telegram Channel : @IRFaraExam
Summary
107
Figure 3.37 – Adding MicroBadger stats to an image's README file
As you can see, MicroBadger is displaying the overall size of the image, which in this
example is 5.1MB, as well as the total number of layers the image is made up of, which is
7. The MicroBadger service is still in its beta stage and new functions are being added all
the time. I recommend that you keep an eye on it.
Summary
In this chapter, we looked at several ways in which we can both manually and
automatically build container images using Docker Hub. We discussed the various
registries we can use besides Docker Hub, such as GitHub Packages and Microsoft's Azure
Container Registry.
We also looked at deploying our own local Docker Registry and touched upon the
considerations we need to make around storage when deploying one. Finally, we looked
at MicroBadger, a service that allows us to display information about our remotely hosted
container images.
All of this means you now have a way of distributing your own container images, both
securely and in a way that allows you to easily keep your container images up to date.
Telegram Channel : @IRFaraExam
108
Storing and Distributing Images
This is important as it means that, if you wish, it is possible to trigger an update of all
your images with a single build, rather than having to manually build and push each
individual image.
In the next chapter, we are going to look at how to manage our containers from the
command line.
Questions
1. True or false: Docker Hub is the only source from which you can download official
Docker images.
2. Describe why you would want to link an automated build to an official Docker Hub
image.
3. Are multi-stage builds supported on Docker Hub?
4. True or false: Logging into Docker on the command line also logs you into the
desktop application.
5. How would you delete two images that share the same IMAGE ID?
6. Which port does Docker Registry run on by default?
Further reading
More information on Docker Store, Trusted Registry, and Registry can be found at the
following links:
• Docker Hub Publisher Signup: https://store.docker.com/publisher/
signup/
• Docker Registry Documentation: https://docs.docker.com/registry/
• Docker Trusted Registry (DTR): https://www.mirantis.com/software/
docker/image-registry/
You can find more details about the different types of cloud-based storage you can use
for Docker Registry at the following links:
• Azure Blob Storage: https://azure.microsoft.com/en-gb/services/
storage/blobs/
• Google Cloud storage: https://cloud.google.com/storage/
Telegram Channel : @IRFaraExam
Further reading
109
• Amazon Simple Storage Service (Amazon S3): https://aws.amazon.com/
s3/
• Swift: https://wiki.openstack.org/wiki/Swift
Some of the third-party registry services can be found here:
• GitHub Actions: https://github.com/features/actions
• Azure Container Registry: https://azure.microsoft.com/en-gb/
services/container-registry/
• Azure Container Registry Tasks: https://docs.microsoft.com/en-gb/
azure/container-registry/container-registry-tutorialquick-task
• Amazon Elastic Container Registry: https://aws.amazon.com/ecr/
• Google Cloud Container Registry: https://cloud.google.com/
container-registry
• Red Hat Container Catalog: https://catalog.redhat.com/software/
containers/explore
• OpenShift: https://www.openshift.com/
• Quay by Red Hat: https://quay.io/
• Artifactory by JFrog: https://www.jfrog.com/artifactory/
Finally, you can find links to Docker Hub and Microbadger for my Apache Bench
image here:
• Apache Bench Image (Docker Hub): https://hub.docker.com/r/
russmckendrick/ab/
• Apache Bench Image (Microbadger): https://microbadger.com/images/
russmckendrick/ab
Telegram Channel : @IRFaraExam
Telegram Channel : @IRFaraExam
4
Managing
Containers
So far, we have been concentrating on how to build, store, and distribute our Docker
images. Now we are going to look at how we can launch containers, and also how we can
use the Docker command-line client to manage and interact with them.
We will be revisiting the commands we used in Chapter 1, Docker Overview, by going into
a lot more detail, before delving deeper into the commands that are available. Once we
are familiar with the container commands, we will look at Docker networks and Docker
volumes.
We will cover the following topics in this chapter:
• Understanding Docker container commands
• Docker networking and volumes
• Docker Desktop Dashboard
Telegram Channel : @IRFaraExam
112
Managing Containers
Technical requirements
In this chapter, we will continue to use our local Docker installation. The screenshots
in this chapter will be from my preferred operating system, macOS, but the Docker
commands we will be running will work on all three of the operating systems on
which we have installed Docker so far; however, some of the supporting commands,
which will be few and far between, may only be applicable to macOS- and Linux-based
operating systems.
Check out the following video to see the Code in Action:
https://bit.ly/3m1Wtk4
Understanding Docker container commands
Before we dive into the more complex Docker commands, let's review and go into a little
more detail on the commands we have used in previous chapters.
The basics
In Chapter 1, Docker Overview, we launched the most basic container of all, the
hello-world container, using the following command:
$ docker container run hello-world
As you may recall, this command pulls a 1.84 KB image from the Docker Hub. You
can find the Docker Hub page for the image at https://hub.docker.com/images/
hello-world/, and, as per the following Dockerfile, it runs an executable called
hello:
FROM scratch
COPY hello /
CMD ["/hello"]
The hello executable prints the Hello from Docker! text to the Terminal, and then
the process exits. As you can see from the full message text in the following Terminal
output, the hello binary also lets you know exactly what steps have just occurred:
Telegram Channel : @IRFaraExam
Understanding Docker container commands
113
Figure 4.1 – Running hello-world
As the process exits, our container also stops. This can be seen by running the following
command:
$ docker container ls -a
Figure 4.2 – Listing our containers
You may notice in the Terminal output that I first ran docker container ls with
and without the -a flag. This is shorthand for --all, as running it without the flag does
not show any exited containers.
Telegram Channel : @IRFaraExam
114
Managing Containers
You may have noticed that we didn't have to name our container. This is because it wasn't
going to be around long enough for us to care what it was called. Docker automatically
assigns names for containers, though, and in my case, you can see that it was called
awesome_jackson.
You will notice throughout your use of Docker that it comes up with some really
interesting names for your containers if you choose to let it generate them for you. It
created the name from a wordlist for the left-hand word, and for the right-hand word,
from the names of notable scientists and hackers. Although this is slightly off topic, the
code to generate the names can be found in names-generator.go. Right at the end of
the source code, it has the following if statement:
if name == "boring_wozniak" /* Steve Wozniak is not boring */ {
goto begin }
This means there will never be a container called boring_wozniak (and quite rightly, too).
Information:
Steve Wozniak is an inventor, electronics engineer, programmer, and
entrepreneur who co-founded Apple Inc. with Steve Jobs. He is known as
a pioneer of the personal computer revolution of the 70s and 80s, and is
definitely not boring!
We can remove the container with a status of exited by running the following
command, making sure that you replace the name of the container with your own
container name:
$ docker container rm awesome_jackson
Also, at the end of Chapter 1, Docker Overview, we launched a container using the official
NGINX image by using the following command:
$ docker container run -d --name nginx-test -p 8080:80 nginx
As you may remember, this downloads the image and runs it, mapping port 8080 on our
host machine to port 80 on the container, and calls it nginx-test:
Telegram Channel : @IRFaraExam
Understanding Docker container commands
115
Figure 4.3 – Running an NGINX container
As you can see, running the Docker image ls shows us that we now have two images
downloaded and also running. The following command shows us that we have a running
container:
$ docker container ls
The following Terminal output shows that mine had been up for 5 minutes when I ran the
command:
Figure 4.4 – Viewing the running containers
As you can see from our docker container run command, we introduced three
flags. One of them was -d, which is shorthand for --detach. If we hadn't added this
flag, then our container would have executed in the foreground, which means that our
Terminal would have been frozen until we passed the process an escape command by
pressing Ctrl + C.
Telegram Channel : @IRFaraExam
116
Managing Containers
We can see this in action by running the following command to launch a second NGINX
container to run alongside the container we have already launched:
$ docker container run --name nginx-foreground -p 9090:80 nginx
Once launched, open a browser and enter http://localhost:9090/. As you load
the page, you will notice that your page visit is printed to the screen. Hitting refresh in
your browser will display more hits, until you press Ctrl + C back in the Terminal:
Figure 4.5 – Viewing the output of running the container in the foreground
Running docker container ls -a shows that you have two containers, one of
which has exited:
Figure 4.6 – Listing the running containers
So, what happened? When we removed the detach flag, Docker connected us to
the NGINX process directly within the container, meaning that we had visibility of
stdin, stdout, and stderr for that process. When we used Ctrl + C, we actually sent
an instruction to the NGINX process to terminate it. As that was the process that was
keeping our container running, the container exited immediately once there was no
longer a running process.
Telegram Channel : @IRFaraExam
Understanding Docker container commands
117
Important note
Standard input (stdin) is the handle that our process reads to get information
from the end user. Standard output (stdout) is where the process writes
normal information. Standard error (stderr) is where the process writes error
messages.
Another thing you may have noticed when we launched the nginx-foreground
container is that we gave it a different name using the --name flag.
This is because you cannot have two containers with the same name, since Docker gives
you the option of interacting with your containers using both the CONTAINER ID or
NAME values. This is the reason the name generator function exists: to assign a random
name to containers you do not wish to name yourself, and also to ensure that we never
call Steve Wozniak boring.
The final thing to mention is that when we launched nginx-foreground, we asked
Docker to map port 9090 to port 80 on the container. This was because we cannot assign
more than one process to a port on a host machine, so if we attempted to launch our
second container with the same port as the first, we would have received an error message:
docker: Error response from daemon: driver failed programming
external connectivity on endpoint nginx-foreground
(3f5b355607f24e03f09a60ee688645f223bafe4492f807459e4a
2b83571f23f4): Bind for 0.0.0.0:8080 failed: port is already
allocated.
Also, since we are running the container in the foreground, you may receive an error from
the NGINX process, as it failed to start:
ERRO[0003] error getting events from daemon: net/http: request
cancelled
However, you may also notice that we are mapping to port 80 on the container – why no
error there?
Well, as explained in Chapter 1, Docker Overview, the containers themselves are isolated
resources, which means that we can launch as many containers as we like with port 80
remapped, and they will never clash with other containers; we only run into problems
when we want to route to the exposed container port from our Docker host.
Let's keep our NGINX container running for the next section, where we will explore more
ways of interacting with the container.
Telegram Channel : @IRFaraExam
118
Managing Containers
Interacting with your containers
So far, our containers have been running a single process. Docker provides you with a few
tools that enable you to both fork additional processes and interact with them, and we will
be covering those tools in the following sections:
attach
The first way of interacting with your running container is to attach to the running
process. We still have our nginx-test container running, so let's connect to that by
running this command:
$ docker container attach nginx-test
Opening your browser and going to http://localhost:8080/ will print the
NGINX access logs to the screen, just like when we launched the nginx-foreground
container. Pressing Ctrl + C will terminate the process and return your Terminal to
normal. However, as before, we would have terminated the process that was keeping the
container running:
Figure 4.7 – Attaching to our container
We can start our container back up by running the following command:
$ docker container start nginx-test
This will start the container back up in the detached state, meaning that it is running in
the background again, as this was the state that the container was originally launched in.
Going to http://localhost:8080/ will show you the NGINX welcome page again.
Telegram Channel : @IRFaraExam
Understanding Docker container commands
119
Let's reattach to our process, but this time with an additional option:
$ docker container attach --sig-proxy=false nginx-test
Hitting the container's URL a few times and then pressing Ctrl + C will detach us from
the NGINX process, but this time, rather than terminating the NGINX process, it will just
return us to our Terminal, leaving the container in a detached state that can be seen by
running docker container ls:
Figure 4.8 – Disconnecting from our container
This is a great way of quickly attaching to a running container to debug issues while
keeping the container's main process up and running.
exec
The attach command is useful if you need to connect to the process your container is
running, but what if you need something that is a little more interactive?
You can use the exec command. This spawns a second process within the container that
you can interact with. For example, to see the contents of the /etc/debian_version
file, we can run the following command:
$ docker container exec nginx-test cat /etc/debian_version
This will spawn a second process, the cat command in this case, which prints the
contents of /etc/debianversion to stdout. The second process will then
terminate, leaving our container as it was before the exec command was executed:
Figure 4.9 – Executing a command against our container
Telegram Channel : @IRFaraExam
120
Managing Containers
We can take this one step further by running the following command:
$ docker container exec -i -t nginx-test /bin/bash
This time, we are forking a bash process and using the -i and -t flags to keep open
console access to our container. The -i flag is shorthand for --interactive, which
instructs Docker to keep stdin open so that we can send commands to the process.
The -t flag is short for –tty and allocates a pseudo-TTY to the session.
Important note
Early user terminals connected to computers were called teletypewriters.
While these devices are no longer used today, the acronym TTY has continued
to be used to described text-only consoles in modern computing.
What this means is that you will be able to interact with the container as if you had
a remote Terminal session, like SSH:
Figure 4.10 – Opening an interactive session to our container
While this is extremely useful, as you can interact with the container as if it were a virtual
machine, I do not recommend making any changes to your containers as they are running
using the pseudo-TTY. It is more than likely that those changes will not persist and will
be lost when your container is removed. We will go into the thinking behind this in more
detail in Chapter 15, Docker Workflows.
Telegram Channel : @IRFaraExam
Understanding Docker container commands
121
Now that we have covered the various methods you can connect to and interact with your
containers, we are going to look at some of the tools provided by Docker that mean you
shouldn't have to.
Logs and process information
So far, we have been attaching to either the process in our container, or to the container
itself, in order to view information. Docker provides the commands that we are going
to cover in this section that allow you to view information about your containers without
having to use either the attach or exec commands.
Let's start by looking at how you c view the output being generated by the process within
the container without having to run it in the foreground.
logs
The logs command is pretty self-explanatory. It allows you to interact with the stdout
stream of your containers, which Docker is keeping track of in the background. For
example, to view the last entries written to stdout for our nginx-test container,
you just need to use the following command:
$ docker container logs --tail 5 nginx-test
The output of the command is shown here:
Figure 4.11 – Tailing the logs
Telegram Channel : @IRFaraExam
122
Managing Containers
To view the logs in real time, I simply need to run the following:
$ docker container logs -f nginx-test
The -f flag is shorthand for --follow. I can also, for example, view everything that has
been logged since a certain time by running the following command:
$ docker container logs --since 2020-03-28T15:52:00 nginx-test
The output of the command is shown here:
Figure 4.12 – Checking the logs after a certain time
If you notice that the timestamp in the access log is different to that which you are
searching for, that is due to the logs command that shows the timestamps of stdout as
recorded by Docker, and not the time within the container. An example of this would be
the hours' time difference between the host machine and the container due to British
Summer Time (BST).
Luckily, to save confusion, you can add -t to your logs command:
$ docker container logs --since 2020-03-28T15:52:00 -t nginxtest
The -t flag is short for --timestamp; this option prepends the time the output was
captured by Docker:
Telegram Channel : @IRFaraExam
Understanding Docker container commands
123
Figure 4.13 – Viewing the logs and with the time the entry was logged
Now what we have looked at the ways we can view the output of the processes running
in our containers, let's examine how we get more detail on the process itself.
top
The top command is quite a simple one; it lists the processes running within the
container that you specify, and is used as follows:
$ docker container top nginx-test
The output of the command is shown here:
Figure 4.14 – Running the top command
As you can see from the following Terminal output, we have two processes running, both
of which are NGINX, which is to be expected.
Telegram Channel : @IRFaraExam
124
Managing Containers
stats
The stats command provides real-time information on either the specified container
or, if you don't pass a NAME or ID container, on all running containers:
Figure 4.15 – Viewing the real-time stats of a single container
As you can see from the following Terminal output, we are given information on CPU,
RAM, NETWORK, DISK IO, and PIDS for the specified container:
Figure 4.16 – Viewing the real-time stats of all running containers
However, as you can see from the preceding output, if the container isn't running, there
aren't any resources being utilized, so it doesn't really add any value, other than giving you
a visual representation of how many containers you have running and where the resources
are being used.
It is also worth pointing out that the information displayed by the stats command is
real time only; Docker does not record the resource utilization and make it available
in the same way that the logs command does. We will be looking at more long-term
storage options for resource utilization in later chapters.
Resource limits
The stats command we ran showed us the resource utilization of our containers. By
default, when launched, a container will be allowed to consume all the available resources
on the host machine if it so requires. We can put limits on the resources our containers
can consume. Let's start by updating the resource allowances of our nginx-test container.
Telegram Channel : @IRFaraExam
Understanding Docker container commands
125
Typically, we would have set the limits when we launched our container using the run
command; for example, to halve the CPU priority and set a memory limit of 128M, we
would have used the following command:
$ docker container run -d --name nginx-test --cpu-shares 512
--memory 128M -p 8080:80 nginx
However, we didn't launch our nginx-test container with any resource limits, meaning
that we need to update our already running container. To do this, we can use the update
command. Now, you may have thought that this should just entail running the following
command:
$ docker container update --cpu-shares 512 --memory 128M nginxtest
But actually, running the preceding command will produce an error:
Error response from daemon: Cannot update container
662b6e5153ac77685f25a1189922d7f49c2df6b2375b3635a37eea
4c8698aac2: Memory limit should be smaller than already set
memoryswap limit, update the memoryswap at the same time
So, what is the memoryswap limit currently set to? To find this out, we can use the
inspect command to display all of the configuration data for our running container;
just run the following command:
$ docker container inspect nginx-test
If you are following along, then you will see that running the preceding command, there is
a lot of configuration data that will be displayed, too much to display here. When I ran the
command, a 199 line JSON array was returned. Let's use the grep command to filter
out just the lines that contain the word memory:
$ docker container inspect nginx-test | grep -i memory
This returns the following configuration data:
"Memory": 0,
"KernelMemory": 0,
"KernelMemoryTCP": 0,
"MemoryReservation": 0,
"MemorySwap": 0,
"MemorySwappiness": null,
Telegram Channel : @IRFaraExam
126
Managing Containers
Everything is set to 0, so how can 128M be smaller than 0?
$ docker container update --cpu-shares 512 --memory 128M
--memory-swap 256M nginx-test
In the context of the configuration of the resources, 0 is actually the default value and
means that there are no limits. Notice the lack of M after each numerical value. This means
that our update command should actually read as the preceding command.
Important note
Paging is a memory management scheme in which the kernel stores and
retrieves, or swaps, data from secondary storage for use in the main memory.
This allows processes to exceed the size of physical memory available.
By default, when you set --memory as part of the run command, Docker will
set --memory-swap size to be twice that of --memory. If you run docker
container stats nginx-test now, you should see our limits in place:
Figure 4.17 – Using stats to view the limits
Also, re-running docker container inspect nginx-test | grep -i
memory will show the changes as follows:
"Memory": 134217728,
"KernelMemory": 0,
"KernelMemoryTCP": 0,
"MemoryReservation": 0,
"MemorySwap": 268435456,
"MemorySwappiness": null,
You will notice that while we defined the values in MB, they are displayed here in bytes,
so they are correct.
Telegram Channel : @IRFaraExam
Understanding Docker container commands
127
Tip
The values when running docker container inspect are all shown
in bytes rather than megabytes (MB).
Container states and miscellaneous commands
For the final part of this section, we are going to look at the various states your containers
could be in, along with the few remaining commands we have yet to cover as part of the
docker container command.
Running docker container ls -a should show something similar to the following
Terminal output:
Figure 4.18 – Listing all of the containers, including those that have exited
As you can see, we have two containers; one has the status of Up and the other has
Exited. Before we continue, let's launch five more containers. To do this quickly, run the
following command:
$ for i in {1..5}; do docker container run -d --name
nginx$(printf "$i") nginx; done
You should see something like the following output:
Figure 4.19 – Launching five containers quickly
Telegram Channel : @IRFaraExam
128
Managing Containers
When running docker container ls -a, you should see your five new containers,
named nginx1 through to nginx5:
Figure 4.20 – Viewing our five new containers
Now that we have the additional containers up and running, let's look at how we can
their states.
pause and unpause
Let's look at pausing nginx1. To do this, simply run the following:
$ docker container pause nginx1
Running docker container ls will show that the container has a status of Up,
but it also says Paused:
Telegram Channel : @IRFaraExam
Understanding Docker container commands
129
Figure 4.21 – Pausing a container
Note that we didn't have to use the -a flag to see information about the container as the
process has not been terminated; instead, it has been suspended using the cgroups
freezer. With the cgroups freezer, the process is unaware it has been suspended,
meaning that it can be resumed.
As you will have probably already guessed, you can resume a paused container using the
unpause command, as follows:
$ docker container unpause nginx1
This command is useful if you need to freeze the state of a container; for example, maybe
one of your containers is going haywire and you need to do some investigation later, but
don't want it to have a negative impact on your other running containers.
Now, let's look at how you can properly stop and remove containers.
Telegram Channel : @IRFaraExam
130
Managing Containers
stop, start, restart, and kill
Next up, we have the stop, start, restart, and kill commands. We have already
used the start command to resume a container with a status of Exited. The stop
command works exactly the same way as when we used Ctrl + C to detach from your
container running in the foreground.
Run the following command:
$ docker container stop nginx2
With this, a request is sent to the process for it to terminate, called SIGTERM. If the
process has not terminated itself within a grace period, then a kill signal, called
SIGKILL, is sent. This will immediately terminate the process, not giving it any time
to finish whatever is causing the delay; for example, committing the results of a database
query to disk.
Because this could be bad, Docker gives you the option of overriding the default grace
period, which is 10 seconds, by using the -t flag; this is short for --time. For example,
running the following command will wait up to 60 seconds before sending a SIGKILL
command, in the event that it needs to be sent to kill the process:
$ docker container stop -t 60 nginx3
The start command, as we have already seen, will start the process back up; however,
unlike the pause and unpause commands, the process, in this case, starts from scratch
using the flags that originally launched it, rather than starting from where it left off:
$ docker container start nginx2 nginx3
The restart command is a combination of the following two commands; it stops and
then starts the ID or NAME container you pass it. Also, as with stop, you can pass the -t
flag:
$ docker container restart -t 60 nginx4
Finally, you also have the option of sending a SIGKILL command immediately to the
container by running the kill command:
$ docker container kill nginx5
There is one more thing need to cover, and that is removing the containers.
Telegram Channel : @IRFaraExam
Understanding Docker container commands
Removing containers
Let's check the status of containers we have been using by the docker container
ls -a command. When I run the command, I can see that I have two containers with
an Exited status and all of the others are running:
Figure 4.22 – Viewing the state of all of our containers
To remove the two exited containers, I can simply run the prune command:
$ docker container prune
When doing so, a warning pops up asking you to confirm whether you are really sure,
as seen in the following screenshot:
Figure 4.23 – Pruning the containers
Telegram Channel : @IRFaraExam
131
132
Managing Containers
You can choose which container you want to remove using the rm command, an example
of which is shown here:
$ docker container rm nginx4
Another alternative would be to string the stop and rm commands together:
$ docker container stop nginx3 && docker container rm nginx3
However, given that you can use the prune command now, this is probably way too much
effort, especially as you are trying to remove the containers and probably don't care too
much how gracefully the process is terminated.
Feel free to remove the remainder of your containers using whichever method you like.
Before we wrap up this section of the chapter, we are going to look at a few more useful
commands that can't be really grouped together.
Miscellaneous commands
For the final part of this section, we are going to look at a few commands that you
probably won't use too much during your day-to-day use of Docker. The first of these
is create. The create command is pretty similar to the run command, except that
it does not start the container, but instead prepares and configures one:
$ docker container create --name nginx-test -p 8080:80 nginx
You can check the status of your created container by running docker container ls
-a, and then starting the container with docker container start nginx-test,
before checking the status again:
Figure 4.24 – Creating and then running a container
Telegram Channel : @IRFaraExam
Understanding Docker container commands
133
The next command we are going to quickly look at is the port command; this displays
the port number along with any port mappings for the container:
$ docker container port nginx-test
It should return the following:
80/tcp -> 0.0.0.0:8080
We already know this, as it is what we configured. Also, the ports are listed in the docker
container ls output.
The next command we are going to look at quickly is the diff command. This command
prints a list of all of the files that have been added (A) or changed (C) since the container
was started – so basically, a list of the differences in the filesystem between the original
image we used to launch the container and what files are present now.
Before we run the command, let's create a blank file within the nginx-test container
using the exec command:
$ docker container exec nginx-test touch /tmp/testing
Now that we have a file called testing in /tmp, we can view the differences between the
original image and the running container using the following command:
$ docker container diff nginx-test
This will return a list of files. As you can see from the following list, our testing file is there,
along with the files that were created when NGINX started:
C
A
C
A
C
C
C
A
A
A
A
A
/run
/run/nginx.pid
/tmp
/tmp/testing
/var
/var/cache
/var/cache/nginx
/var/cache/nginx/client_temp
/var/cache/nginx/fastcgi_temp
/var/cache/nginx/proxy_temp
/var/cache/nginx/scgi_temp
/var/cache/nginx/uwsgi_temp
Telegram Channel : @IRFaraExam
134
Managing Containers
It is worth pointing out that once we stop and remove the container, these files will be
lost. In the next section of this chapter, we will look at Docker volumes and learn how we
can persist data. Before we move on though, let's get a copy of the file we just created using
the cp command.
To do this, we can run the following:
$ docker container cp nginx-test:/tmp/testing testing
As you can see from the command, we are providing the container name followed by :
and the full path to the file we want to copy. What follows is the local path. Here, you can
see that we are simply calling the file testing and it will be copied to the current folder:
Figure 4.25 – Copying a file to a container
As the file does not contain any data, lets add some and then copy it back to the container:
$ echo "This is a test of copying a file from the host machine
to the container" > testing
$ docker container cp testing nginx-test:/tmp/testing
$ docker container exec nginx-test cat /tmp/testing
Notice that in the second command, we are swapping the paths around. This time, we are
providing the path of the local file and the container name and path:
Figure 4.26 – Copying a file with contents to the container
The other thing of note is that while we are overwriting an existing file, Docker did not
warn us or give an option to back out of the command – it went ahead and overwrote the
file immediately, so please be careful when using docker container cp.
Telegram Channel : @IRFaraExam
Docker networking and volumes
135
If you are following along, you should remove any running containers launched during
this section using the command of your choice before moving on.
Docker networking and volumes
Next up, we are going to take a look at the basics of Docker networking and Docker
volumes using the default drivers. Let's take a look at networking first.
Docker networking
So far, we have been launching our containers on a single flat shared network. Although
we have not talked about it yet, this means the containers we have been launching would
have been able to communicate with each other without having to use any of the host
networking.
Rather than going into detail now, let's work through an example. We are going to be
running a two-container application; the first container will be running Redis, and the
second, our application, which uses the Redis container to store a system state.
Important note
Redis is an in-memory data structure store that can be used as a database,
cache, or message broker. It supports different levels of on-disk persistence.
Before we launch our application, let's download the container images we will be using,
and also create the network:
$ docker image pull redis:alpine
$ docker image pull russmckendrick/moby-counter
$ docker network create moby-counter
Telegram Channel : @IRFaraExam
136
Managing Containers
You should see something similar to the following Terminal output:
Figure 4.27 – Pulling the images we need and creating the network
Now that we have our images pulled and our network created, we can launch our
containers, starting with the Redis one:
$ docker container run -d --name redis --network moby-counter
redis:alpine
As you can see, we used the --network flag to define the network that our container
was launched in. Now that the Redis container is launched, we can launch the application
container by running the following command:
$ docker container run -d --name moby-counter --network mobycounter -p 8080:80 russmckendrick/moby-counter
Telegram Channel : @IRFaraExam
Docker networking and volumes
137
Again, we launched the container on the moby-counter network. This time, we
mapped port 8080 to port 80 on the container. Note that we did not need to worry about
exposing any ports of the Redis container. That is because the Redis image comes with
some defaults that expose the default port, which is 6379 for us. This can be seen by
running docker container ls:
Figure 4.28 – Listing the containers needed for our application
All that remains now is to access the application. To do this, open your browser and go
to http://localhost:8080/. You should be greeted by a mostly blank page, with
the message Click to add logos…:
Figure 4.29 – Our application is ready to go
Telegram Channel : @IRFaraExam
138
Managing Containers
Clicking anywhere on the page will add Docker logos, so click away:
Figure 4.30 – Adding some logos to the page
So, what is happening? The application that is being served from the moby-counter
container is making a connection to the redis container, and using the service to store
the onscreen coordinates of each of the logos that you place on the screen by clicking.
How is the moby-counter application connecting to the redis container? Well, in the
server.js file, the following default values are being set:
var port = opts.redis_port || process.env.USE_REDIS_PORT ||
6379
var host = opts.redis_host || process.env.USE_REDIS_HOST ||
'redis'
This means that the moby-counter application is looking to connect to a host called
redis on port 6379. Let's try using the exec command to ping the redis container
from the moby-counter application and see what we get:
$ docker container exec moby-counter ping -c 3 redis
You should see something similar to the following output:
Figure 4.31 – Pinging the redis container using the container name
Telegram Channel : @IRFaraExam
Docker networking and volumes
139
As you can see, the moby-counter container resolves redis to the IP address of the
redis container, which is 172.18.0.2. You may be thinking that the application's
host file contains an entry for the redis container; let's take a look using the following
command:
$ docker container exec moby-counter cat /etc/hosts
This returns the content of /etc/hosts, which, in my case, looks like the following:
127.0.0.1
localhost
::1
localhost ip6-localhost ip6-loopback
fe00::0
ip6-localnet
ff00::0
ip6-mcastprefix
ff02::1
ip6-allnodes
ff02::2
ip6-allrouters
172.18.0.3
e7335ca1830d
Other than the entry at the end, which is actually the IP address resolving to the
hostname of the local container, e7335ca1830d is the ID of the container; there is
no sign of an entry for redis. Next, let's check /etc/resolv.conf by running the
following command:
$ docker container exec moby-counter cat /etc/resolv.conf
This returns what we are looking for. As you can see, we are using a local nameserver:
nameserver 127.0.0.11
options ndots:0
Let's perform a DNS lookup on redis against 127.0.0.11 using the following
command:
$ docker container exec moby-counter nslookup redis 127.0.0.11
This returns the IP address of the redis container:
Server:
127.0.0.11
Address 1: 127.0.0.11
Name:
redis
Address 1: 172.18.0.2 redis.moby-counter
Telegram Channel : @IRFaraExam
140
Managing Containers
Let's create a second network and launch another application container:
$ docker network create moby-counter2
$ docker run -itd --name moby-counter2 --network moby-counter2
-p 9090:80 russmckendrick/moby-counter
Now that we have the second application container up and running, let's try pinging the
redis container from it:
$ docker container exec moby-counter2 ping -c 3 redis
In my case, I get the following error:
Figure 4.32 – Isolating our applications in different networks
Let's check the resolv.conf file to see whether the same nameserver is being used
already, as follows:
$ docker container exec moby-counter2 cat /etc/resolv.conf
As you can see from the following output, the nameserver is indeed in use already:
nameserver 127.0.0.11
options ndots:0
As we have launched the moby-counter2 container in a different network to that where
the container named redis is running, we cannot resolve the hostname of the container:
$ docker container exec moby-counter2 nslookup redis 127.0.0.11
So, it returns a bad address error:
Server:
127.0.0.11
Address 1: 127.0.0.11
nslookup: can't resolve 'redis': Name does not resolve
Telegram Channel : @IRFaraExam
Docker networking and volumes
141
Let's look at launching a second Redis server in our second network. As we have already
discussed, we cannot have two containers with the same name, so let's creatively name
it redis2. As our application is configured to connect to a container that resolves to
redis, does this mean we will have to make changes to our application container?
No, Docker has you covered.
While you cannot have two containers with the same name, as we have already discovered,
our second network is running completely isolated from our first network, meaning that
we can still use the DNS name of redis. To do this, we need to add
the -network-alias flag as follows:
$ docker container run -d --name redis2 --network moby-counter2
--network-alias redis redis:alpine
As you can see, we have named the container redis2, but set --network-alias
to be redis:
$ docker container exec moby-counter2 nslookup redis 127.0.0.1
This means that when we perform the lookup, we see the correct IP address returned:
Server:
127.0.0.1
Address 1: 127.0.0.1 localhost
Name:
redis
Address 1: 172.19.0.3 redis2.moby-counter2
As you can see, redis is actually an alias for redis2.moby-counter2, which then
resolves to 172.19.0.3.
Now we should have two applications running side by side in their own isolated networks
on your local Docker host, accessible at http://localhost:8080/ and http://
localhost:9090/. Running docker network ls will display all of the networks
configured on your Docker host, including the default networks:
Figure 4.33 – Listing our networks
Telegram Channel : @IRFaraExam
142
Managing Containers
You can find out more information about the configuration of the networks by running
the following inspect command:
$ docker network inspect moby-counter
Running the preceding command returns the following JSON array. It starts by giving
us some general information on the network:
[
{
"Name": "moby-counter",
"Id": "c9d98376f13ccd556d84b708e132350900036fb4
cfecf275dcbd8657dc69b22c",
"Created": "2020-03-29T13:06:03.3911316Z",
"Scope": "local",
"Driver": "bridge",
"EnableIPv6": false,
Next up is the configuration used by the IP Address Management system. It shows the
subnet range and gateway IP address:
"IPAM": {
"Driver": "default",
"Options": {},
"Config": [
{
"Subnet": "172.18.0.0/16",
"Gateway": "172.18.0.1"
}
]
},
Telegram Channel : @IRFaraExam
Docker networking and volumes
143
What follows next is the remainder of the general configuration:
"Internal": false,
"Attachable": false,
"Ingress": false,
"ConfigFrom": {
"Network": ""
},
"ConfigOnly": false,
Then, we have details pertaining to the containers, which are attached to the network. This
is where we can find the IP address and MAC address of each container:
"Containers": {
"e7335ca1830da66d4bdc2915a6a35e83e
546cbde63cd97ab48bfd3ca06ae99ae": {
"Name": "moby-counter",
"EndpointID": "fb405fac3e0814e3ab7f1b8e2c4
2bbfe09d751982c502ff196ac794e382bbb2a",
"MacAddress": "02:42:ac:12:00:03",
"IPv4Address": "172.18.0.3/16",
"IPv6Address": ""
},
"f3b6a0d45f56fe2a0b54beb4b89d6094aaf
42598e11c3080ef0a21b78f0ec159": {
"Name": "redis",
"EndpointID": "817833e6bba40c73a3a349fae
53205b1c9e19d73f3a8d5e296729ed5876cf648",
"MacAddress": "02:42:ac:12:00:02",
"IPv4Address": "172.18.0.2/16",
"IPv6Address": ""
}
},
Telegram Channel : @IRFaraExam
144
Managing Containers
Finally, we have the last bit of the configuration:
"Options": {},
"Labels": {}
}
]
As you can see, it contains information on the network address being used in the IPAM
section, along with details on each of the two containers running in the network.
Important note
IP address management (IPAM) is a means of planning, tracking, and
managing IP addresses within the network. IPAM has both DNS and DHCP
services, so each service is notified of changes in the other. For example, DHCP
assigns an address to container2. The DNS service is then updated to
return the IP address assigned by DHCP whenever a lookup is made against
container2.
Before we progress to the next section, we should remove one of the applications and
associated networks. To do this, run the following commands:
$ docker container stop moby-counter2 redis2
$ docker container prune
$ docker network prune
These will remove the containers and network, as shown in the following screenshot:
Figure 4.34 – Removing unused networks with the prune command
Telegram Channel : @IRFaraExam
Docker networking and volumes
145
As mentioned at the start of this section, this is only the default network driver, meaning
that we are restricted to our networks being available only on a single Docker host. In later
chapters, we will look at how we can expand our Docker network across multiple hosts
and even providers.
Now that we know the basics around Docker networking, let's take a look at how we can
work with additional storage for our containers.
Docker volumes
If you have been following along with the network example from the previous section,
you should have two containers running, as shown in the following screenshot:
Figure 4.35 – Listing the running containers
When you go to the application in a browser (at http://localhost:8080/), you will
probably see that there already are Docker logos on screen. Let's stop and then remove the
Redis container and see what happens. To do this, run the following commands:
$ docker container stop redis
$ docker container rm redis
If you have your browser open, you may notice that the Docker icons have faded into the
background and there is an animated loader in the center of the screen. This is basically
to show that the application is waiting for the connection to the Redis container to be
re-established:
Figure 4.36 – The application can no longer connect to Redis
Telegram Channel : @IRFaraExam
146
Managing Containers
Relaunch the Redis container using the following command:
$ docker container run -d --name redis --network moby-counter
redis:alpine
This restores connectivity. However, when you start to interact with the application, your
previous icons disappear and you are left with a clean slate. Quickly add some more logos
to the screen, this time placed in a different pattern, as I have done here:
Figure 4.37 – Adding more logos
Once you have a pattern, let's remove the Redis container again by running the following
commands:
$ docker container stop redis
$ docker container rm redis
As we discussed earlier in the chapter, losing the data in the container is to be expected.
However, as we used the official Redis image, we haven't, in fact, lost any of our data.
The Dockerfile for the official Redis image that we used looks like the following:
FROM alpine:3.11
RUN addgroup -S -g 1000 redis && adduser -S -G redis -u 999
redis
RUN apk add --no-cache \
'su-exec>=0.2' \
tzdata
ENV REDIS_VERSION 5.0.8
ENV REDIS_DOWNLOAD_URL http://download.redis.io/releases/redis5.0.8.tar.gz
ENV REDIS_DOWNLOAD_SHA f3c7eac42f433326a8d981b50dba0169
fdfaf46abb23fcda2f933a7552ee4ed7
Telegram Channel : @IRFaraExam
Docker networking and volumes
147
The preceding steps prepare the container by adding a group and user, installing
a few packages, and setting some environment variables. The following steps install
the prerequisites needed to run Redis:
RUN set -eux; \
\
apk add --no-cache --virtual .build-deps \
coreutils \
gcc \
linux-headers \
make \
musl-dev \
openssl-dev \
; \
\
Now, the Redis source code is downloaded and copied to the right place on the image:
wget -O redis.tar.gz "$REDIS_DOWNLOAD_URL"; \
echo "$REDIS_DOWNLOAD_SHA *redis.tar.gz" | sha256sum -c -; \
mkdir -p /usr/src/redis; \
tar -xzf redis.tar.gz -C /usr/src/redis --stripcomponents=1; \
rm redis.tar.gz; \
\
Now that the source for Redis is in the image, the configuration is applied:
grep -q '^#define CONFIG_DEFAULT_PROTECTED_MODE 1$' /usr/
src/redis/src/server.h; \
sed -ri 's!^(#define CONFIG_DEFAULT_PROTECTED_MODE) 1$!\1
0!' /usr/src/redis/src/server.h; \
grep -q '^#define CONFIG_DEFAULT_PROTECTED_MODE 0$' /usr/
src/redis/src/server.h; \
\
Now, Redis is compiled and tested:
make -C /usr/src/redis -j "$(nproc)" all; \
make -C /usr/src/redis install; \
Telegram Channel : @IRFaraExam
148
Managing Containers
\
serverMd5="$(md5sum /usr/local/bin/redis-server | cut -d' '
-f1)"; export serverMd5; \
find /usr/local/bin/redis* -maxdepth 0 \
-type f -not -name redis-server \
-exec sh -eux -c ' \
md5="$(md5sum "$1" | cut -d" " -f1)"; \
test "$md5" = "$serverMd5"; \
' -- '{}' ';' \
-exec ln -svfT 'redis-server' '{}' ';' \
; \
\
The build directory is then removed and the packages that are no longer needed
are removed:
rm -r /usr/src/redis; \
\
runDeps="$( \
scanelf --needed --nobanner --format '%n#p' --recursive /
usr/local \
| tr ',' '\n' \
| sort -u \
| awk 'system("[ -e /usr/local/lib/" $1 " ]") == 0 {
next } { print "so:" $1 }' \
)"; \
apk add --no-network --virtual .redis-rundeps $runDeps; \
apk del --no-network .build-deps; \
\
Now that Redis is built and the packages and build artifacts tided up, a final test is run.
If it fails here, the build will also fail:
redis-cli --version; \
redis-server --version
Telegram Channel : @IRFaraExam
Docker networking and volumes
149
With everything installed, the final set of image configuration can take place:
RUN mkdir /data && chown redis:redis /data
VOLUME /data
WORKDIR /data
COPY docker-entrypoint.sh /usr/local/bin/
ENTRYPOINT ["docker-entrypoint.sh"]
EXPOSE 6379
CMD ["redis-server"]
If you notice, during the last part of the file, there are the VOLUME and WORKDIR
directives declared; this means that when our container was launched, Docker actually
created a volume and then run redis-server from within the volume. We can see this
by running the following command:
$ docker volume ls
This should show at least two volumes, as seen in the following screenshot:
Figure 4.38 – Listing the volumes
As you can see, the volume name is not very friendly at all. In fact, it is the unique ID
of the volume. So how can we use the volume when we launch our Redis container? We
know from the Dockerfile that the volume was mounted at /data within the container,
so all we have to do is tell Docker which volume to use and where it should be mounted
at runtime.
To do this, run the following command, making sure you replace the volume ID with that
of your own:
$ docker container run -d --name redis -v 45c4cb295fc831c085c49
963a01f8e0f79534b9
f0190af89321efec97b9d051f:/data -network moby-counter
redis:alpine
Telegram Channel : @IRFaraExam
150
Managing Containers
If your application page looks like it is still trying to reconnect to the Redis container
once you have launched your Redis container, then you may need to refresh your browser.
Failing that, restarting the application container by running docker container
restart moby-counter and then refreshing your browser again should work.
You can view the contents of the volume by running the following command to attach the
container and list the files in /data:
$ docker container exec redis ls -lhat /data
This will return something that looks like the following:
total 12K
drwxr-xr-x
drwxr-xr-x
-rw-r--r-dump.rdb
1 root
2 redis
1 redis
root
redis
redis
4.0K Mar 29 13:51 ..
4.0K Mar 29 13:35 .
210 Mar 29 13:35
You can also remove your running container and relaunch it, but this time using the ID
of the second volume. As you can see from the application in your browser, the two
different patterns you originally created are intact.
Let's remove the Redis container again:
$ docker container stop redis
$ docker container rm redis
Finally, you can override the volume with your own. To create a volume, we need to use
the volume command:
$ docker volume create redis_data
Once created, we will be able to use the redis_data volume to store our Redis by
running the following command after removing the redis container, which is probably
already running:
$ docker container run -d --name redis -v redis_data:/data
--network moby-counter redis:alpine
We can then reuse the volume as needed. The following screen shows the volume
being created, attached to a container that is then removed and finally reattached to
a new container:
Telegram Channel : @IRFaraExam
Docker networking and volumes
151
Figure 4.39 – Creating a volume and attaching it to a container
Like the network command, we can view more information on the volume using the
inspect command, as follows:
$ docker volume inspect redis_data
The preceding command will produce something like the following output:
[
{
"CreatedAt": "2020-03-29T14:01:05Z",
"Driver": "local",
"Labels": {},
"Mountpoint": "/var/lib/docker/volumes/redis_data/_
data",
"Name": "redis_data",
"Options": {},
"Scope": "local"
}
]
You can see that there is not much to a volume when using the local driver. One
interesting thing to note is that the path to where the data is stored on the Docker host
machine is /var/lib/docker/volumes/redis_data/_data. If you are using
Docker for Mac or Docker for Windows, then this path will be your Docker host virtual
machine, and not your local machine, meaning that you do not have direct access to the
data inside the volume.
Telegram Channel : @IRFaraExam
152
Managing Containers
Don't worry though; we will be looking at Docker volumes and how you can interact with
data in later chapters. Before we tidy up our containers, networks, and volume, if you are
running Docker Desktop, then we should take a look at the Docker Desktop Dashboard.
Docker Desktop Dashboard
If you are running either Docker for Mac or Docker for Windows, then there is an
option within the main menu to open a dashboard that will display information on your
running containers:
Figure 4.40 – Opening the Docker Desktop Dashboard
Once open, you should see something like the following screen. As you can see, we have
our redis and moby-counter containers listed:
Figure 4.41 – Viewing the running containers
Telegram Channel : @IRFaraExam
Docker Desktop Dashboard
153
Selecting the redis container will take you to an overview screen that defaults to the
Logs output:
Figure 4.42 – Overview screen of the Logs output
Let's start at the top of the screen. To the right here, you can see four blue icons; these are
as follows, from left to right:
• Connect to container: This will open your default Terminal application and
connect to the currently selected container.
• Stop the currently connected container: When stopped, the icon will change
to a Start icon.
• Next, we have the Restart icon. Clicking this will, well you guessed it right?! It will
restart the currently selected container.
• The final Trash icon will terminate the currently selected container.
Telegram Channel : @IRFaraExam
154
Managing Containers
Next, we have the menu items on the left-hand side of the screen. We have already seen
the Logs output; this is updated in real time and you also have the option of searching
through the log output. Below that we have Inspect; this displays some basic information
about the container:
Figure 4.43 – Getting information on the container using inspect
The final item is Stats; this – as you may have already figured out, gives us the same
output as the docker container stats redis command:
Figure 4.44 – Viewing the real-time stats
Telegram Channel : @IRFaraExam
Docker Desktop Dashboard
155
Going to the moby-counter container adds an additional icon to the start of the
top menu:
Figure 4.45 – Viewing the additional icon
This will open your default browser and take you to the externally exposed port, which
in this case is http://localhost:8080.
You have noticed that there are some features, such as the ability to create containers,
in the dashboard. However, as new versions are released, I am sure that more management
features will be added.
Now, we should tidy up. First of all, remove the two containers and network:
$ docker container stop redis moby-counter
$ docker container prune
$ docker network prune
Then, we can remove the volumes by running the following command:
$ docker volume prune
Telegram Channel : @IRFaraExam
You should see something similar to the following Terminal output:
Figure 4.46 – Removing everything we have launched
We are now back to having a clean slate, so we can progress to the next chapter.
Summary
In this chapter, we looked at how you can use the Docker command-line client to both
manage individual containers and launch multi-container applications in their own
isolated Docker networks. We also discussed how we can persist data on the filesystem
using Docker volumes. So far, in this and previous chapters, we have covered in detail the
majority of the available commands that we will use in the following sections:
$
$
$
$
docker
docker
docker
docker
container [command]
network [command]
volume [command]
image [command]
Telegram Channel : @IRFaraExam
Now that we have covered the four main areas of using Docker locally, we can start
to look at how to create more complex applications. In the next chapter, we will take
a look at another core Docker tool, called Docker Compose.
Questions
1. Which flag do you have to append to docker container ls to view all the
containers, both running and stopped?
2. True or false: the -p 8080:80 flag will map port 80 on the container to port
8080 on the host.
3. Explain the difference between what happens when you use Ctrl + C to exit
a container you have attached, compared to using the attach command
with --sig-proxy=false.
4. True or false: The exec command attaches you to the running process.
5. Which flag would you use to add an alias to a container so that it responds to DNS
requests, when you already have a container running with the same DNS name in
another network?
6. Which command would you use to find out details on a Docker volume?
Further reading
You can find out more about some of the topics we have discussed in this chapter at the
following links:
• The names generator code: https://github.com/moby/moby/blob/
master/pkg/namesgenerator/names-generator.go
• The cgroups freezer function: https://www.kernel.org/doc/
Documentation/cgroup-v1/freezer-subsystem.txt
• Redis: https://redis.io/
Telegram Channel : @IRFaraExam
Telegram Channel : @IRFaraExam
5
Docker Compose
In this chapter, we will be taking a look at another core Docker tool called Docker
Compose, and also the currently in-development Docker App.
Both of these tools allow you to easily define, build, and distribute applications that are
made up of more than one container, using syntax similar to the commands we have been
using to manually launch our containers in previous chapters.
We are going to break the chapter down into the following sections:
• Exploring the basics of Docker Compose
• Making our first Docker Compose application
• Exploring Docker Compose commands
• Using Docker App
Technical requirements
As in previous chapters, we will continue to use our local Docker installations, and the
screenshots in this chapter will again be from my preferred operating system, macOS.
As before, the Docker commands we will be running will work on all three of the
operating systems on which we have installed Docker so far. However, some of the
supporting commands, which will be few and far between, may only apply to macOS- and
Linux-based operating systems—these will be highlighted.
Telegram Channel : @IRFaraExam
160
Docker Compose
Exploring the basics of Docker Compose
In Chapter 1, Docker Overview, we discussed a few of the problems that Docker has been
designed to solve. We explored how Docker addresses the challenges faced by
a lot of development and operations teams. One such solution was to run two different
application stacks side by side by isolating each application stack's processes into
a single container. This lets you run two entirely different versions of the same software
stack—let's say PHP 5.6 and PHP 7—on the same host, as we did in Chapter 2, Building
Container Images.
Toward the end of Chapter 4, Managing Containers, we launched an application that was
made up of multiple containers rather than running the required software stack in a single
container. The example application we started, Moby Counter, is written in Node.js and
uses Redis as a backend to store key values, which in our case were the coordinates of the
Docker logos on screen.
To be able to run the Moby Counter application, we had to launch two different
containers, one for the Node.js application and one for Redis. While it was quite simple
to do this as the application itself was quite basic, there are a number of disadvantages to
manually launching single containers.
For example, if I wanted a colleague to deploy the same application, I would have to pass
them the following commands:
$ docker image pull redis:alpine
$ docker image pull russmckendrick/moby-counter
$ docker network create moby-counter
$ docker container run -d --name redis --network moby-counter
redis:alpine
$ docker container run -d --name moby-counter --network mobycounter -p 8080:80 russmckendrick/moby-counter
Admittedly, I could get away with losing the first two commands as the image would be
pulled down during the two docker run commands if the images were not present on
my colleague's local machine, but as the applications start to get more complex, I will have
to start passing on an ever-growing set of commands and instructions.
Telegram Channel : @IRFaraExam
Exploring the basics of Docker Compose
161
I would also have to make it clear that they would have to take into account the order
in which the commands need to be executed. Furthermore, my notes would have to
include details of any potential issues to support them through any problems—which
could mean we find ourselves in a "worked fine in Dev, Ops problem now" scenario, which
we want to avoid at all costs.
While Docker's responsibility should end at creating the images and launching containers
using these images, Docker's creators anticipated such a scenario and sought to overcome
this. Thanks to Docker, people no longer have to worry about inconsistencies in the
environment in which they are launching their applications, as these can now be shipped
in images.
Orchard Laboratories
Before we look at Docker Compose, let's take a quick step back in time to July 2014,
when Docker purchased a small British start-up called Orchard Laboratories who offered
two container-based products.
The first of the two products was a Docker-based hosting platform. From a single
command, orchard, you could launch a host machine and then proxy your Docker
commands through to the newly launched host; for example, you would use the
following commands:
$ orchard hosts create
$ orchard docker run -p 6379:6379 -d orchardup/redis
These commands would have launched a Docker host on Orchard's platform, and then
a Redis container. I say would have, as one of the first things Docker did when they
purchased Orchard Laboratories was to retire the Orchard hosting service.
The second Orchard Laboratories offering was an open source command-line tool
called Fig, and it is this is what Docker had their eyes on when they purchased Orchard
Laboratories. Fig, which was written in Python, let you use a YAML file to define how you
would like your multi-container application to be structured. Fig took the YAML file and
instructed Docker to launch the containers as defined.
The advantage of this was that because it was a YAML file, it was straightforward for
developers to start shipping fig.yml files alongside their Dockerfiles within their code
bases. A typical fig.yml file would have looked like the following:
web:
image: web
links:
Telegram Channel : @IRFaraExam
162
Docker Compose
- db
ports:
- "8000:8000"
- "49100:22"
db:
image: postgres
To launch the two containers defined in the fig.yml file, you would have had to have
run the following command from inside the same folder where the fig.yml file was
stored:
$ fig up
You may have noticed that I have been referring to Fig in the past tense, and that is
because in February 2015, Fig became Docker Compose. In the next section of this
chapter, we are going to be looking at launching our first Docker Compose application,
and one of the first things you will notice is how close the syntax for defining the
application is to the original Fig syntax.
Making our first Docker Compose application
As part of our installation of Docker for Mac, Docker for Windows, and Docker on Linux
in Chapter 1, Docker Overview, we installed Docker Compose, so rather than discussing
what it does any further, let's try to bring up the two-container application we launched
manually at the end of the last chapter, using just Docker Compose.
As already mentioned, Docker Compose uses a YAML file, typically named
docker-compose.yml, to define what your multi-container application should
look like. The Docker Compose representation of the two-container application we
launched in Chapter 4, Managing Containers is as follows:
version: "3.7"
services:
redis:
image: redis:alpine
volumes:
- redis_data:/data
restart: always
mobycounter:
Telegram Channel : @IRFaraExam
Making our first Docker Compose application
depends_on:
- redis
image: russmckendrick/moby-counter
ports:
- "8080:80"
restart: always
volumes:
redis_data:
Even without working through each of the lines in the file, it should be quite
straightforward to follow along with what is going on based on the commands we have
been using throughout the previous chapters—we will be looking at the contents of the
docker-compose.yml file in the next section of this chapter.
To launch our application, we simply change to the folder that contains your
docker-compose.yml file and run the following:
$ docker-compose up
As you can see from the following Terminal output, quite a bit happened as Docker
Compose launched our application:
Figure 5.1 – Output of docker-compose up
Telegram Channel : @IRFaraExam
163
164
Docker Compose
You can see in the first few lines that Docker Compose did the following:
• It created a volume called mobycounter_redis_data, using the default driver
we defined at the end of the docker-compose.yml file.
• It created a network called mobycounter_default using the default network
driver—at no point did we ask Docker Compose to do this.
• It launched two containers, one called mobycounter_redis_1 and another
called mobycounter_mobycounter_1.
You may have also spotted that the Docker Compose namespace in our multi-container
application has prefixed everything with mobycounter—it took this name from the
folder our Docker Compose file was being stored in.
Once launched, Docker Compose attached to mobycounter_redis_1 and
mobycounter_mobycounter_1 and streamed the output to our Terminal session.
On the Terminal screen, you can see both redis_1 and mobycounter_1 starting
to interact with each other.
When running Docker Compose using docker-compose up, it will run in the
foreground. Pressing Ctrl + C will stop the containers and return access to your
Terminal session.
Docker Compose YAML file
Before we look at using Docker Compose more, we should have a deeper dive into
docker-compose.yml files as these are at the heart of Docker Compose.
Important note
YAML is a recursive acronym that stands for YAML Ain't Markup Language.
It is used by many different applications for both configuration and for defining
data in a human-readable structured data format. The indentation you see in
the examples is very important as it helps to define the structure of the data.
The Moby counter application
The docker-compose.yml file we used to launch our multi-container application
is split into three separate sections.
Telegram Channel : @IRFaraExam
Making our first Docker Compose application
165
The first section simply specifies which version of the Docker Compose definition
language we are using; in our case, as we are running a recent version of Docker and
Docker Compose, we are using version 3, as illustrated here:
version: "3.7"
As already mentioned, Docker Compose has been around since 2015, during which time
there have been quite a few different versions of both the Docker client and engine. As
the software has been updated to include new features, the existing functionality has been
streamlined to make it more performant, and also, some functionality has been split out of
the core Docker engine or removed altogether. Docker Compose has been maintained to
remain compatible with previsions versions of Docker.
If the version number is not declared at the start of the docker-compose.yml file, then
Docker Compose will default to version 1; this is quite close to the original Fig syntax,
meaning that Docker Compose will not be able to read our docker-compose.yml
file as containers were defined under the services section and there is no support
for volumes, networks, or even build arguments—all of which we will cover later in
the chapter.
The following screenshot shows an example of what happens if we were to remove the
version number:
Figure 5.2 – Output of docker-compose up
As you can see, trying to run docker-compose up without the version declared is
going to end with errors, as Docker Compose quite literally doesn't know how to interpret
the content we have defined.
Telegram Channel : @IRFaraExam
166
Docker Compose
The next section is where our containers are defined; this section is the services
section. It takes the following format:
services:
----> container name:
--------> container options
------------> sub options
----> container name:
--------> container options
------------> sub options
As you can see, the services declaration has no indentation at all, and then each
container has 4 spaces, with each of the options having 8 spaces; further options would
then have 12 spaces. The number of spaces is a personal choice as I find it helps make it
more readable—the important thing is to use spaces and not tabs, and make sure that
your indentation is consistent throughout the file as this is used to clearly define blocks of
information.
In our example, we defined two containers under the services section. In the following
code snippet, they have been separated out to make it easy to read:
services:
redis:
image: redis:alpine
volumes:
- redis_data:/data
restart: always
mobycounter:
depends_on:
- redis
image: russmckendrick/moby-counter
ports:
- "8080:80"
restart: always
Telegram Channel : @IRFaraExam
Making our first Docker Compose application
167
At first glance, the syntax for defining the service appears close to how you would launch
a container using the docker container run command. I say "close" because
although it makes perfect sense when you read the definition, it is only on closer
inspection that you realize there is actually a lot of difference between the Docker
Compose syntax and the docker container run command.
For example, there are no flags for the following when running the docker container
run command:
• image: This tells Docker Compose which image to download and use. This does
not exist as an option when running docker container run on the command
line
as you can only run a single container; as we have seen in previous chapters, the
image is always defined toward the end of the command, without the need for a flag
to be passed.
• volume: This is the equivalent of the --volume flag, but it can accept multiple
volumes. It only uses the volumes that are declared in the Docker Compose YAML
file; more on that in a moment.
• depends_on: This would never work as a docker container run invocation
because the command is only targeting a single container. When it comes to Docker
Compose, depends_on is used to help build some logic into the order your
containers are launched in—for example, only launch container B when container
A has successfully started.
• ports: This is basically the --publish flag, which accepts a list of ports.
The only part of the command we used that has an equivalent flag when running docker
container run is restart. This is the same as using the --restart flag and
accepts the same input.
The final section of our Docker Compose YAML file is where we declare our volumes,
as follows:
volumes:
redis_data:
This is the equivalent of running docker volume create redis_data using the
Docker command-line client.
Telegram Channel : @IRFaraExam
168
Docker Compose
Example voting application
As mentioned already, the Docker Compose file for the Moby counter application is quite
a simple example. Let's take a look at a more complex Docker Compose file and see how
we can introduce building containers and multiple networks.
Important note
In the repository for this book, you will find a folder in the chapter05
directory called example-voting-app. This is a fork of the voting
application from the official Docker sample repository.
As you can see, if you were to open up the docker-compose.yml file, the application
is made up of five containers, two networks, and a single volume. If we were to visualize
the application, it would look something like the following:
Figure 5.3 – Container structure for docker-compose.yml
Ignore the other files as we will look at some of these in future chapters; let's walk through
the docker-compose.yml file as there is a lot going on. Have a look at the following
code snippet:
version: "3"
services:
Telegram Channel : @IRFaraExam
Making our first Docker Compose application
169
As you can see, it starts simply enough by defining the version, and then it starts to list
the service. Our first container is called vote; it is a Python application that allows
users to submit their vote. As you can see from the following definition, rather than
downloading an image that contains the application, we are actually building an image
by deploying our application using build instead of the image definition:
vote:
build: ./vote
command: python app.py
volumes:
- ./vote:/app
ports:
- "5000:80"
networks:
- front-tier
- back-tier
The build instruction here tells Docker Compose to build a container using the
Dockerfile, which can be found in the ./vote folder. The Dockerfile itself is quite
straightforward for a Python application.
Once the container launches, we are then mounting the ./vote folder from our host
machine into the container, which is achieved by passing the path of the folder we want
to mount and where within the container we would like it mounted.
We are telling the container to run the python app.py command when the container
launches; we are mapping port 5000 on our host machine to port 80 on the container;
and, finally, we are further attaching two networks to the container—one called
front-tier and another called back-tier.
The front-tier network will have the containers that require ports to be mapped to
the host machine; the back-tier network is reserved for containers that do not need
their ports to be exposed and acts as a private, isolated network.
Telegram Channel : @IRFaraExam
170
Docker Compose
Next up, we have another container that is connected to the front-tier network.
This container displays the results of the vote. The result container contains a Node.js
application that connects to the PostgreSQL database (which we will get to in a moment)
and displays the results in real time as votes are cast in the vote container. As with
the vote container, the image is built locally using a Dockerfile that can be found in the
./result folder, as illustrated in the following code snippet:
result:
build: ./result
command: nodemon server.js
volumes:
- ./result:/app
ports:
- "5001:80"
- "5858:5858"
networks:
- front-tier
- back-tier
We are exposing port 5001, which is where we can connect to see the results. The
next—and final—application container is called worker, as illustrated in the following
code snippet:
worker:
build:
context: ./worker
depends_on:
- "redis"
- "db"
networks:
- back-tier
The worker container runs a .NET application whose only job is to connect to Redis and
register each vote by transferring it into a PostgreSQL database running on a container
called db. The container is again built using a Dockerfile, but this time, rather than
passing the path to the folder where the Dockerfile and application are stored, we are
using context. This sets the working directory for the docker build command and
also allows you to define additional options such as labels and changing the name of the
Dockerfile.
Telegram Channel : @IRFaraExam
Making our first Docker Compose application
171
As this container is doing nothing other than connecting to redis and the db container,
it does not need any ports exposed as it has nothing connecting directly to it; it also does
not need to communicate with either of the containers running on the front-tier
network, meaning we just have to add the back-tier network.
So, we now have the vote application, which registers the votes from the end users and
sends them to the redis container, where the vote is then processed by the worker
container. The service definition for the redis container looks like the following:
redis:
image: redis:alpine
container_name: redis
ports: ["6379"]
networks:
- back-tier
This container uses the official Redis image and is not built from a Dockerfile; we
are making sure that port 6379 is available, but only on the back-tier network.
We are also specifying the name of the container, setting it to redis by using
container_name. This is to avoid us having to make any considerations on the
default names generated by Docker Compose within our code since, if you remember,
Docker Compose uses the folder name to launch the containers in their own application
namespace.
The next—and final—container is the PostgreSQL one (which we have already
mentioned), called db, as illustrated in the following code snippet:
db:
image: postgres:9.4
container_name: db
volumes:
- "db-data:/var/lib/postgresql/data"
networks:
- back-tier
As you can see, it looks quite similar to the redis container in that we are using the
official image; however, you may notice that we are not exposing a port, as this is a default
option in the official image. We are also specifying the name of the container.
Telegram Channel : @IRFaraExam
172
Docker Compose
As this is where our votes will be stored, we are creating and mounting a volume to act
as persistent storage for our PostgreSQL database, as follows:
volumes:
db-data:
Then, finally, here are the two networks we have been speaking about throughout when
defining our application containers:
networks:
front-tier:
back-tier:
Running docker-compose up gives a lot of feedback on what is happening during
the launch; it takes about 5 minutes to launch the application for the first time. If you are
not following along and launching the application yourself, what follows is an abridged
version of the launch.
TIP
You may get an error that states npm ERR! request to https://
registry.npmjs.org/nodemon failed, reason:
Hostname/IP doesn't match certificate's altnames.
If you do, then run the echo "104.16.16.35 registry.npmjs.
org" >> /etc/hosts command as a user with privileges to write to the
/etc/hosts file on your machine.
Docker Compose starts by creating the networks and getting the volume ready for our
containers to use, as illustrated here:
Creating network "example-voting-app_front-tier" with the
default driver
Creating network "example-voting-app_back-tier" with the
default driver
Creating volume "example-voting-app_db-data" with default
driver
It then builds the vote container image, as follows:
Building vote
Step 1/7 : FROM python:2.7-alpine
2.7-alpine: Pulling from library/python
Telegram Channel : @IRFaraExam
Making our first Docker Compose application
c9b1b535fdd9: Already exists
fea5c17ab132: Pull complete
5dbe995357bf: Pull complete
b6d238951af6: Pull complete
Digest: sha256:5217b150a5f7eecea55f6224440f3b5
c5f975edc32de7c0bfdf98280ed11d76c
Status: Downloaded newer image for python:2.7-alpine
Now that the images have been downloaded, the building of the first part of the
application can start, as follows:
---> 7ec8514e7bc5
Step 2/7 : WORKDIR /app
---> Running in 7d26310faa98
Removing intermediate container 7d26310faa98
---> 8930ad501196
Step 3/7 : ADD requirements.txt /app/requirements.txt
---> 33ff980bd133
Step 4/7 : RUN pip install -r requirements.txt
---> Running in 999e575570ef
[lots of python build output here]
Removing intermediate container 999e575570ef
---> 72637119e7df
Step 5/7 : ADD . /app
---> 81adb9e92ce4
Step 6/7 : EXPOSE 80
---> Running in a5aaf5b9ed1b
Removing intermediate container a5aaf5b9ed1b
---> 366d2e32ceb4
Step 7/7 : CMD ["gunicorn", "app:app", "-b", "0.0.0.0:80",
"--log-file", "-", "--access-logfile", "-", "--workers", "4",
"--keep-alive", "0"]
---> Running in 212e82c06cf3
Removing intermediate container 212e82c06cf3
---> 4553ffa35ea4
Successfully built 4553ffa35ea4
Telegram Channel : @IRFaraExam
173
174
Docker Compose
Now that the image has been built it will be tagged, as illustrated here:
Successfully tagged example-voting-app_vote:latest
WARNING: Image for service vote was built because it did not
already exist. To rebuild this image you must use `dockercompose build` or `docker-compose up --build`.
Once Docker Compose has built the vote image, it starts on building the result image,
as follows:
Building result
Step 1/9 : FROM node:10-slim
10-slim: Pulling from library/node
619014d83c02: Pull complete
8c5d9aed65fb: Pull complete
ec6ca7c6739a: Pull complete
6da8fc40e075: Pull complete
6161f60894b2: Pull complete
Digest: sha256:10c4d19a2a2fa5ad416bddb3a4b208e
34b0d4263c3978df6aa06d9ba9687bbe8
Status: Downloaded newer image for node:10-slim
---> ad4ea09bf0f3
Again, now the images have been downloaded the build of the
image containing the application can start:
Step 2/9 : WORKDIR /app
---> Running in 040efda3a918
Removing intermediate container 040efda3a918
---> 3d3326950331
Step 3/9 : RUN npm install -g nodemon
---> Running in a0ce3043aba5
[lots of nodejs build output here]
Removing intermediate container a0ce3043aba5
---> 925a30942e5f
Step 4/9 : COPY package*.json ./
---> 9fd59fddc0e8
Step 5/9 : RUN npm ci && npm cache clean --force && mv /app/
node_modules /node_modules
---> Running in 3c0871538d04
[lots of nodejs build output here]
Telegram Channel : @IRFaraExam
Making our first Docker Compose application
Removing intermediate container 3c0871538d04
---> 8db74baa1959
Step 6/9 : COPY . .
---> a47af934177b
Step 7/9 : ENV PORT 80
---> Running in 57f80f86faf0
Removing intermediate container 57f80f86faf0
---> e5a01939876b
Step 8/9 : EXPOSE 80
---> Running in 614bd7bd4ab3
Removing intermediate container 614bd7bd4ab3
---> 461355b7e66e
Step 9/9 : CMD ["node", "server.js"]
---> Running in 4c64da5f054c
Removing intermediate container 4c64da5f054c
---> 65c854a0b292
Successfully built 65c854a0b292
Successfully tagged example-voting-app_result:latest
WARNING: Image for service result was built because it did
not already exist. To rebuild this image you must use `dockercompose build` or `docker-compose up --build`.
This is followed by the PostgreSQL image for the db container being pulled down from
Docker Hub, as illustrated here:
Pulling db (postgres:9.4)...
9.4: Pulling from library/postgres
619014d83c02: Already exists
7ec0fe6664f6: Pull complete
9ca7ba8f7764: Pull complete
9e1155d037e2: Pull complete
febcfb7f8870: Pull complete
8c78c79412b5: Pull complete
5a35744405c5: Pull complete
27717922e067: Pull complete
8e8ebde0a697: Pull complete
f6d85e336541: Pull complete
c802081bbe1e: Pull complete
Telegram Channel : @IRFaraExam
175
176
Docker Compose
f35abd4ea98b: Pull complete
50335e437328: Pull complete
a1c34d9ddebb: Pull complete
Digest: sha256:d6bc1739199cc52f038f54e1ab
671f5229d114fb667e9ad08add6cd66e8a9b28
Status: Downloaded newer image for postgres:9.4
Finally, the worker image is constructed, as follows:
Building worker
Step 1/5 : FROM microsoft/dotnet:2.0.0-sdk
2.0.0-sdk: Pulling from microsoft/dotnet
3e17c6eae66c: Pull complete
74d44b20f851: Pull complete
a156217f3fa4: Pull complete
4a1ed13b6faa: Pull complete
18842ff6b0bf: Pull complete
e857bd06f538: Pull complete
b800e4c6f9e9: Pull complete
Digest: sha256:f4ea9cdf980bb9512523a3fb88e
30f2b83cce4b0cddd2972bc36685461081e2f
Status: Downloaded newer image for microsoft/dotnet:2.0.0-sdk
Now that the SDK images have been downloaded Docker Compose can
build the application:
---> fde8197d13f4
Step 2/5 : WORKDIR /code
---> Running in ac782e4c8cb2
Removing intermediate container ac782e4c8cb2
---> 3881e09f0d22
Step 3/5 : ADD src/Worker /code/src/Worker
---> cf0468608709
Step 4/5 : RUN dotnet restore -v minimal src/Worker
&&
dotnet publish -c Release -o "./" "src/Worker/"
---> Running in ca04867b0e86
[lots of .net build output here]
Worker -> /code/src/Worker/bin/Release/netcoreapp2.0/Worker.
dll
Worker -> /code/src/Worker/
Telegram Channel : @IRFaraExam
Making our first Docker Compose application
177
Removing intermediate container ca04867b0e86
---> 190aee9b4b98
Step 5/5 : CMD dotnet src/Worker/Worker.dll
---> Running in 069b5806b25e
Removing intermediate container 069b5806b25e
---> 56c488a158bb
Successfully built 56c488a158bb
Successfully tagged example-voting-app_worker:latest
WARNING: Image for service worker was built because it did
not already exist. To rebuild this image you must use `dockercompose build` or `docker-compose up --build`.
You may have noticed that the Redis image being used by the redis container was not
pulled—this is because the latest version was already downloaded. Now that all the images
have either been built or pulled down and the networking and volumes are in place,
Docker Compose can launch our application, as follows:
Creating redis
... done
Creating db
... done
Creating example-voting-app_vote_1
... done
Creating example-voting-app_result_1 ... done
Creating example-voting-app_worker_1 ... done
Attaching to db, redis, example-voting-app_worker_1, examplevoting-app_vote_1, example-voting-app_result_1
The result part of the application can be accessed at http://localhost:5001. By
default, there are no votes and it is split 50/50, as illustrated in the following screenshot:
Figure 5.4 – The default voting tally
Telegram Channel : @IRFaraExam
178
Docker Compose
The voting part of the application can be found at http://localhost:5000, and is
shown in the following screenshot:
Figure 5.5 – The voting interface
Clicking on either CATS or DOGS will register a vote; you should be able to see this
logged in the Docker Compose output in your Terminal, as follows:
Figure 5.6 – docker-compute output showing votes
There are a few errors, as the Redis table structure is only created when the vote
application registers the first vote; once a vote has been cast, the Redis table structure will
be created and the worker container will take that vote and process it by writing to the
db container. Once the vote has been cast, the result container will update in real time,
as illustrated in the following screenshot:
Telegram Channel : @IRFaraExam
Exploring Docker Compose commands
179
Figure 5.7 – Vote result page after vote was cast
We will be looking at the Docker Compose YAML files again in the upcoming chapters,
when we look at launching both Docker Swarm stacks and Kubernetes clusters. For now,
let's get back to Docker Compose and look at some of the commands we can run.
Exploring Docker Compose commands
We are over halfway through the chapter, and the only Docker Compose command
we have run is docker-compose up. If you have been following along and you
run docker container ls -a, you will see something similar to the following
Terminal screen:
Figure 5.8 – Output for docker container ls -a
Telegram Channel : @IRFaraExam
180
Docker Compose
As you can see, we have a lot of containers with the status of Exited. This is because
when we used Ctrl + C to return to our Terminal, the Docker Compose containers
were stopped.
Choose one of the Docker Compose applications and change to the folder that contains
the docker-compose.yml file, and we will work through some more Docker Compose
commands. I will be using the Example Vote application.
up and ps
The first command is docker-compose up, but this time, we will be adding a flag.
In your chosen application folder, run the following:
$ docker-compose up -d
This will start your application back up, this time in detached mode, which will return you
to your Terminal prompt, as follows:
Figure 5.9 – Output for docker-compose up -d
Once control of your Terminal is returned to you, you should be able to check that the
containers are running, using the following command:
$ docker-compose ps
As you can see from the following Terminal output, all of the containers have the state
of Up:
Figure 5.10 – Output for docker-compose ps
Telegram Channel : @IRFaraExam
Exploring Docker Compose commands
181
When running these commands, Docker Compose will only be aware of the containers
defined in the services section of your docker-compose.yml file; all other
containers will be ignored as they don't belong to our service stack.
config
Running the following command will validate our docker-compose.yml file:
$ docker-compose config
If there are no issues, it will print a rendered copy of your Docker Compose YAML file to
screen; this is how Docker Compose will interpret your file. If you don't want to see this
output and just want to check for errors, then you can run the following command:
$ docker-compose config -q
This is shorthand for --quiet. If there are any errors (which the examples we have
worked through so far shouldn't have), they will be displayed as follows:
ERROR: yaml.parser.ParserError: while parsing a block mapping
in "./docker- compose.yml", line 1, column 1 expected <block
end>, but found '<block mapping start>' in "./docker-compose.
yml", line 27, column 3
pull, build, and create
The next two commands will help you prepare to launch your Docker Compose
application. The following command will read your Docker Compose YAML file and pull
any of the images it finds:
$ docker-compose pull
The following command will execute any build instructions it finds in your file:
$ docker-compose build
These commands are useful when you are first defining your Docker Compose-powered
application and want to test it without launching your application. The dockercompose build command can also be used to trigger a build if there are updates to any
of the Dockerfiles used to originally build your images.
Telegram Channel : @IRFaraExam
182
Docker Compose
The pull and build commands only generate/pull the images needed for our
application; they do not configure the containers themselves. For this, we need to use the
following command:
$ docker-compose create
This will create but not launch the containers. As with the docker container
create command, they will have an Exited state until you start them. The create
command has a few useful flags you can pass, as follows:
• --force-recreate: This recreates the container even if there is no need to, as
nothing within the configuration has changed.
• --no-recreate: This doesn't recreate a container if it already exists; this flag
cannot be used with the preceding flag.
• --no-build: This doesn't build the images, even if an image that needs to be built
is missing.
• --build: This builds the images before creating the containers.
start, stop, restart, pause, and unpause
The following commands work in exactly the same way as their docker container
counterparts, the only difference being that they effect change on all of the containers:
$
$
$
$
$
docker-compose
docker-compose
docker-compose
docker-compose
docker-compose
start
stop
restart
pause
unpause
It is possible to target a single service by passing its name; for example, to pause and
unpause the db service, we would run the following:
$ docker-compose pause db
$ docker-compose unpause db
Telegram Channel : @IRFaraExam
Exploring Docker Compose commands
183
Now that we know how to stop and start all or part of our Docker Compose application,
we can look at how we can see some more information on our application.
top, logs, events, exec, and run
The next three commands all give us feedback on what is happening within our running
containers and Docker Compose.
The following command, as with its docker container counterpart, displays
information on the processes running within each of our Docker Compose-launched
containers:
$ docker-compose top
As you can see from the following Terminal output, each container is split into its
own section:
Figure 5.11 – Output for docker-compose top
Telegram Channel : @IRFaraExam
184
Docker Compose
If you would just like to see one of the services, you simply have to pass its name when
running the command, as follows:
$ docker-compose top db
The following command streams the logs from each of the running containers to screen:
$ docker-compose logs
As with the docker container command, you can pass flags such as -f or
--follow to keep the stream flowing until you press Ctrl + C. Also, you can stream the
logs for a single service by appending its name to the end of your command, as follows:
Figure 5.12 – Log stream
The events command again works like the docker container equivalent; it streams
events—such as the ones triggered by the other commands we have been discussing—in
real time. For example, run this command:
$ docker-compose events
Running docker-compose pause in a second Terminal window gives the following
output:
Figure 5.13 – Output for docker-compose events
Telegram Channel : @IRFaraExam
Exploring Docker Compose commands
185
These two commands run similarly to their docker container equivalents. Run the
following:
$ docker-compose exec worker ping -c 3 db
This will launch a new process in the already running worker container and ping the db
container three times, as seen here:
Figure 5.14 – Output for docker-compose exec worker ping -c 3 db
The run command is useful if you need to run a containerized command as a one-off
within your application. For example, if you use a package manager such as composer
to update the dependencies of your project that is stored on a volume, you could run
something like this:
$ docker-compose run --volume data_volume:/app composer install
This would run the composer container with the install command and mount the
data_volume at the following path /app within the container.
scale
The scale command will take the service you pass to the command and scale it to the
number you define. For example, to add more worker containers, I just need to run the
following:
$ docker-compose scale worker=3
However, this actually gives the following warning:
WARNING: The scale command is deprecated. Use the up command
with the - scale flag instead.
Telegram Channel : @IRFaraExam
186
Docker Compose
What we should now be using is the following command:
$ docker-compose up -d --scale worker=3
While the scale command is in the current version of Docker Compose, it will be
removed from future versions of the software.
You will notice that I chose to scale the number of worker containers. There is a good
reason for this, as you will see for yourself if you try running the following command:
$ docker-compose up -d --scale vote=3
You will notice that while Docker Compose creates the additional two containers, they fail
to start, with the following error:
Figure 5.15 – Output for docker-compose up -d --scale vote=3
Telegram Channel : @IRFaraExam
Exploring Docker Compose commands
187
That is because we cannot have three individual containers all trying to map to the same
port on the host machine; because of this, you should always use the scale command
on containers where you haven't explicitly defined a port mapping.kill,
rm, and
down
The three Docker Compose commands we are going to look at last are the ones that
remove/terminate our Docker Compose application. The first command stops our
running containers by immediately stopping running container processes. This is the
kill command, as illustrated here:
$ docker-compose kill
Be careful when running this as it does not wait for containers to gracefully stop, such as
when running docker-compose stop, meaning that using the docker-compose
kill command may result in data loss.
Next up is the rm command; this removes any containers with the state of exited, and
is shown here:
$ docker-compose rm
Finally, we have the down command. This, as you might have already guessed, has the
opposite effect of running docker-compose up, and is shown here:
$ docker-compose down
That will remove the containers and the networks created when running dockercompose up. If you want to remove everything, you can do so by running the following:
$ docker-compose down --rmi all --volumes
This will remove all of the containers, networks, volumes, and images (both pulled and
built) when you ran the docker-compose up command; this includes images that
may be in use outside of your Docker Compose application.
Telegram Channel : @IRFaraExam
188
Docker Compose
There will, however, be an error if the images are in use, and those images will not be
removed, as illustrated in the following screenshot:
Figure 5.16 – Output of docker-compose down --rmi all --volumes
As you can see from the preceding output, there is a container using the redis image,
the Moby counter application, so it was not removed. However, all other images used by
the Example Vote application are removed, both the ones built as part of the initial
docker- compose up command and the ones downloaded from Docker Hub.
Using Docker App
Before we start this section, I should issue the following warning:
Important note
The feature we are going to discuss is very much an experimental one. It is in
its very early stages of development and should not be considered any more
than a preview of an upcoming feature.
Telegram Channel : @IRFaraExam
Using Docker App
189
Because of its experimental nature, I am only going to cover the usage of Docker App on
macOS. However, before we enable it, let's discuss what exactly is meant by a Docker app.
While Docker Compose files are really useful when it comes to sharing your environment
with others, you may have noticed that there is one quite crucial element we have been
missing so far in this chapter, and that is the ability to actually distribute your Docker
Compose files in a similar way to how you can distribute your Docker images.
Docker has acknowledged this and is currently working on a new feature called Docker
App, which it hopes will fill this gap.
Docker App is currently a command-line client plugin that helps you to create an
application bundle that can be shared via Docker Hub or a Docker Enterprise Registry.
The plugin is built in to Docker 19.03, and all you have to do is open the Docker desktop
Settings and toggle on Enable experimental features, as illustrated in the following
screenshot:
Figure 5.17 – Docker desktop Enable experimental features screen
We are going to be using the Moby Counter application as its docker-compose.yml
file already meets the pre-requisites for a Docker App bundle, as we are using a version
of 3.6 and higher—3.7, in our case.
Telegram Channel : @IRFaraExam
190
Docker Compose
Defining the application
Let's begin by following these steps:
1. We need to create our Docker App configuration. To do this, change to the
mobycounter folder and run the following command:
$ docker app init mobycounterapp
This will create a folder called mobycounterapp.dockerapp. In that folder,
there are three files, as can be seen in the following screenshot:
Figure 5.18 – Output of ls -lhat mobycounterapp.dockerapp
The docker-compose.yml file is currently a copy of our original file; the
parameters.yml file doesn't contain any data; and the metadata.yml file, for me,
currently looks like the following:
# Version of the application
version: 0.1.0
# Name of the application
name: mobycounterapp
# A short description of the application
description:
# List of application maintainers with name and email for
each
maintainers:
- name: russ.mckendrick
email:
2. Let's start by updating the metadata.yml file. I updated mine to read as follows:
# Version of the application
version: 0.1.0
Telegram Channel : @IRFaraExam
Using Docker App
191
# Name of the application
name: mobycounterapp
# A short description of the application
description: Places whales on screen wherever you click
!!!
# List of application maintainers with name and email for
each
maintainers:
- name: Russ McKendrick
email: russ@mckendrick.io
The preceding information will be used when we distribute the application. Initially,
this will be via the Docker Hub, so please make sure that you are happy for the
information to be accessible to other people.
3. Now that we have our metadata, let's add some parameters to the parameters.
yml file, as follows:
{
"port": "8080"
}
4. Finally, update the docker-compose.yml file to make use of the parameters we
have just defined, as follows:
version: "3.7"
services:
redis:
image: redis:alpine
volumes:
- redis_data:/data
restart: always
mobycounter:
depends_on:
- redis
image: russmckendrick/moby-counter
ports:
- "${port}:80"
restart: always
Telegram Channel : @IRFaraExam
192
Docker Compose
volumes:
redis_data:
As you can see, I have added ${port} to the docker-compose.yml file. When we
launch the application, the values will be populated from the parameters.yml file.
Validating and inspecting the application
We can double-check that everything we have changed is OK by running the following
commands:
$ docker app validate mobycounterapp.dockerapp
$ docker app inspect mobycounterapp.dockerapp
If everything is OK, this should display something that looks like the following
Terminal output:
Figure 5.19 – Output for docker app inspect mobycounterapp.dockerapp
Once we've validated the app, we can finally move on to launching it.
Telegram Channel : @IRFaraExam
Using Docker App
193
Launching the app
For us to be able to launch the application natively, we need to be running a Docker
Swarm cluster (we will be covering Docker Swarm in more detail in a future chapter). To
achieve this, proceed as follows:
1. Begin by running the following command:
$ docker swarm init
Ignore the output for now—we won't be creating a cluster just yet and only need a
single node.
2. Now that we have Docker Swarm enabled, we can install the application using the
following command:
$ docker app install mobycounterapp.dockerapp --name
mobycounterapp
3. Once installed, you can run the following command to check the status of the
application:
$ docker app list
You should see something like the following Terminal output:
Figure 5.20 – Output for docker app install and docker app list
The application should also be accessible on http://localhost:8080.
Telegram Channel : @IRFaraExam
194
Docker Compose
Pushing to Docker Hub
While our application is running, we can publish it to the Docker Hub. To do this,
proceed as follows:
1. If you haven't done so already, log in by running the following command:
$ docker login
2. Once logged in, run the following command, making sure that you update the
Docker Hub ID (which is russmckendrick in my case) with your own:
$ docker app push mobycounterapp --platform="linux/amd64"
--tag russmckendrick/mobycounterapp:0.1.0
After a minute, you should see a message that the bundle has been successfully pushed,
as illustrated in the following screenshot:
Figure 5.21 – hub.docker.com page
Opening https://hub.docker.com/ in your browser should show that the
application is there, as seen in Figure 5.21.
Telegram Channel : @IRFaraExam
Using Docker App
195
Installing from Docker Hub
First of all, let's create a temporary folder and uninstall the application, as follows:
$
$
$
$
mkdir /tmp/testing
cd /tmp/testing
docker app uninstall mobycounterapp
docker app ls
As you can see from the output if you are following along, we don't have any applications
running, and we have changed folders away from our original docker-compose.yml
file and also the mobycounterapp.dockerapp folder, so we know that neither of
them will be used.
Next, we can inspect the application directly from Docker Hub by running the following
command (again, make sure to replace the Docker Hub ID with your own):
$ docker app inspect russmckendrick/mobycounterapp:0.1.0
We should see information on our application similar to that shown when we last ran
the command locally. First up, let's create a new docker-compose.yml file using the
Docker Hub-hosted version of the application. To do this, run the following command:
$ docker app render --output docker-compose.yml russmckendrick/
mobycounterapp:0.1.0
This will create a docker-compose.yml file in the current working folder; from there,
we can then run the following:
$ docker-compose up -d
$ docker-compose ps
You will get a warning that the node is running Swarm mode; again, ignore this for
now. You should see the two containers running, and your application will again be
accessible at http://localhost:8080.
Next, let's launch the application again natively, but this time alongside our Docker
Compose-launched version. To do this, run the following:
$ docker app install russmckendrick/mobycounterapp:0.1.0 --set
port=8181 --name mobycounterapp8181
Telegram Channel : @IRFaraExam
196
Docker Compose
As you can see, we are launching an application named mobycounterapp8181. We are
also using the --set command to override the default port of 8080, which we originally
set in the parameters.yml file, and changing it to 8181. If everything went as planned,
you should be able to access the application at http://localhost:8181.
There is more functionality within Docker App. However, we are not quite ready to go into
further details. We will return to Docker App in Chapter 8, Docker Swarm and Chapter 11,
Docker and Kubernetes.
As mentioned at the top of this section, this feature is still in active development, and it is
possible that the commands and functionality we have discussed so far may change in the
future. But even at this development stage, I hope you can see the advantages of Docker
App and how it is building on the solid foundations laid by Docker Compose.
Summary
I hope you have enjoyed this chapter on Docker Compose, and I hope that, like I did, you
can see that it has evolved from being an incredibly useful third-party tool to an extremely
important part of the core Docker experience.
Docker Compose introduces some key concepts as to how you should approach running
and managing your containers. We will be taking these concepts one step further in
Chapter 8, Docker Swarm and Chapter 11, Docker and Kubernetes, where we start to look
at managing multiple Docker hosts and how we can distribute containers across them.
In the next chapter, we are going to move away from Linux-based containers and take
a whistle-stop tour of Windows containers.
Questions
1. Docker Compose files use which open source format?
2. In our initial Moby counter Docker Compose file, which was the only flag that
works exactly the same as its Docker command-line interface (CLI) counterpart?
3. True or false: You can only use images from the Docker Hub with your Docker
Compose files.
4. By default, how does Docker Compose decide on the namespace to use?
5. Which flag do you add to docker-compose up to start the containers in the
background?
6. What is the best way to run a syntax check on your Docker Compose files?
7. Explain the basic principle about how Docker App works.
Telegram Channel : @IRFaraExam
Further reading
Further reading
For details on Orchard Laboratories, see the following:
• Orchard Laboratories website: https://web.archive.org/
web/20171020135129/https://www.orchardup.com/
• Orchard Laboratories joins Docker: https://www.docker.com/blog/
welcoming-the-orchard-and-fig-team/
For a full Docker Compose compatibility matrix, see the following:
• Compose file versions and upgrading: https://docs.docker.com/
compose/compose-file/compose-versioning/
For more information on the Docker App project, see the following:
• GitHub repository: http://github.com/docker/app/
Finally, here are some further links to a number of other topics that we have covered:
• YAML project home page: http://www.yaml.org/
• Docker sample repository: https://github.com/dockersamples/
Telegram Channel : @IRFaraExam
197
Telegram Channel : @IRFaraExam
6
Docker Machine,
Vagrant, and
Multipass
In this chapter, we will take a deeper look at Docker Machine. It can be used to easily
launch and bootstrap Docker hosts targeting various platforms, including locally or
in a cloud environment. We will also look at both Vagrant and Multipass, which are
alternatives that can be used to launch local Docker hosts.
Let's take a look at what we will be covering in this chapter. We will be looking at the
following topics:
• An introduction to Docker Machine
• Deploying local Docker hosts with Docker Machine
• Launching Docker hosts in the cloud using Docker Machine
• Using Vagrant and Multipass to launch local Docker hosts
• Introducing and using Multipass
Telegram Channel : @IRFaraExam
200
Docker Machine, Vagrant, and Multipass
Technical requirements
As in previous chapters, we will continue to use our local Docker installations. Again, the
screenshots in this chapter will be from my preferred operating system, macOS. We will
be looking at how we can use Docker Machine to launch Docker-based virtual machines
(VMs) locally using VirtualBox, as well as in public clouds, so you will need an account
with DigitalOcean if you would like to follow along with the examples in this chapter.
As before, the Docker commands we will be running will work on all three operating
systems on which we have installed Docker so far. However, some of the supporting
commands, which will be few and far between, may only apply to macOS- and Linuxbased operating systems.
Check out the following video to see the Code in Action:
https://bit.ly/2R6QQmd
An introduction to Docker Machine
Before we roll our sleeves up and get stuck in with Docker Machine, we should take a
moment to discuss what place it now occupies in the overall Docker ecosystem and what
it actually is.
Docker Machine's biggest strength was that it provided a consistent interface to several
public cloud providers, such as Amazon Web Services (AWS), DigitalOcean, Microsoft
Azure, and Google Cloud, as well as self-hosted VM/cloud platforms (including
OpenStack and VMware vSphere) to quickly launch and configure individual Docker
hosts. Being able to target all of these technologies using a single command with minimal
user interaction is a very big-time saver. If you need to quickly access a Docker host
in AWS one day and then in DigitalOcean the next, you know you are going to get a
consistent experience.
Also, it allows you to launch a local Docker host, which was useful for operating systems
such as the non-Professional versions of Windows 10, where Docker could natively run
because of a lack of hypervisor support.
As with Docker Compose, it used to be bundled with Docker for Windows and Docker
for Mac— however, this has been dropped from recent releases. This is due to there being
less of a requirement for end users to launch and manage individual Docker hosts. Now,
people are using clustering technologies such as Docker Swarm or Kubernetes, or using
a cloud provider's native Docker-based hosted tools, all of which we are going to be
covering in detail across the remaining chapters.
Telegram Channel : @IRFaraExam
An introduction to Docker Machine
201
Important note
A few of the tools we are going to be covering in this section of the chapter are
now considered legacy, and support for them has started to be phased out. The
reason they are mentioned is because for users with older hardware, they may
the only way they can experience Docker.
We are going to start by quickly discussing one of these legacy tools.
Installing Docker Machine using Docker Toolbox
If you are running a version of macOS or Windows that does not support the versions
of Docker for Windows and Docker for Mac we have been using in previous chapters,
then you can download and install Docker Toolbox, which will install the Docker client,
Docker Compose, and Docker Machine. You can download Docker Toolbox from
https://github.com/docker/toolbox/releases; however, please do not
install it if you are already running Docker, as it may create conflicts and create problems
with your existing installation.
Docker Toolbox is now considered legacy, and the versions of Docker and the supporting
tools that are installed are old; therefore, we will not be covering their installation here.
Installing Docker Machine using the command line
If you are already running Docker, before we can start using Docker Machine, we need to
install it. Here is the command that you need to run to install Docker Machine on macOS
and Linux, starting with macOS:
$ base=https://github.com/docker/machine/releases/download/
v0.16.2 &&
curl -L $base/docker-machine-$(uname -s)-$(uname -m) >/usr/
local/bin/docker-machine &&
chmod +x /usr/local/bin/docker-machine
You would use a similar command for Linux, as follows:
$ curl -L https://github.com/docker/machine/releases/download/
v0.16.2/docker-machine-`uname -s`-`uname -m` >/tmp/dockermachine &&
chmod +x /tmp/docker-machine &&
sudo cp /tmp/docker-machine /usr/local/bin/docker-machine
Telegram Channel : @IRFaraExam
202
Docker Machine, Vagrant, and Multipass
For Windows, the following command assumes that you have Git bash installed:
$ if [[ ! -d '$HOME/bin' ]]; then mkdir -p '$HOME/bin'; fi && \
curl -L https://github.com/docker/machine/releases/download/
v0.16.2/docker-machine-Windows-x86_64.exe > '$HOME/bin/dockermachine.exe' && \
chmod +x '$HOME/bin/docker-machine.exe'
As you can see, all three commands are downloading an executable from the project's
release page. To make sure that you are using the latest version, you can check
https://github.com/docker/machine/releases/.
Now that we have Docker Machine installed on your chosen operating system, we can
start to deploy VMs that run Docker.
Deploying local Docker hosts with Docker
Machine
Before we journey out into the cloud experience, we are going to look at the basics of
Docker Machine locally by launching it, using Oracle VirtualBox to provide the VM.
Important note
VirtualBox is a free virtualization product from Oracle. It allows you to
install VMs across many different platforms and central processing unit
(CPU) types. Download and install VirtualBox from https://www.
virtualbox.org/wiki/Downloads/.
To launch the machine, all you need to do is run the following command:
$ docker-machine create --driver virtualbox docker-local
This will start the deployment, during which you will get a list of tasks that Docker
Machine is running. To launch your Docker host, each host launched with Docker
Machine goes through the same steps.
First of all, Docker Machine runs a few basic checks, such as confirming that VirtualBox is
installed, and creating certificates and a directory structure in which it will store all of its
files and VMs, as follows:
Creating CA: /Users/russ.mckendrick/.docker/machine/certs/
ca.pem
Telegram Channel : @IRFaraExam
Deploying local Docker hosts with Docker Machine
203
Creating client certificate: /Users/russ.mckendrick/.docker/
machine/certs/cert.pem
Running pre-create checks...
(docker-local) Image cache directory does not exist, creating
it at /Users/russ.mckendrick/.docker/machine/cache...
It then checks for the presence of the image it will use for the VM. If it is not there, the
image will be downloaded, as illustrated in the following code snippet:
(docker-local) No default Boot2Docker ISO found locally,
downloading the latest release...
(docker-local) Latest release for github.com/boot2docker/
boot2docker is v19.03.5
(docker-local) Downloading /Users/russ.mckendrick/.docker/
machine/cache/boot2docker.iso from https://github.com/
boot2docker/boot2docker/releases/download/v19.03.5/boot2docker.
iso...
(docker-local) 0%....10%....20%....30%....40%....50%....60%....
70%....80%....90%....100%
Once the checks have passed, it creates the VM using the selected driver, as illustrated in
the following code snippet:
Creating machine...
(docker-local) Copying /Users/russ.mckendrick/.docker/machine/
cache/boot2docker.iso to /Users/russ.mckendrick/.docker/
machine/machines/docker-local/boot2docker.iso...
(docker-local) Creating VirtualBox VM...
(docker-local) Creating SSH key...
(docker-local) Starting the VM...
(docker-local) Check network to re-create if needed...
(docker-local) Found a new host-only adapter: 'vboxnet0'
(docker-local) Waiting for an IP...
Waiting for machine to be running, this may take a few
minutes...
Telegram Channel : @IRFaraExam
204
Docker Machine, Vagrant, and Multipass
As you can see, Docker Machine creates a unique Secure Shell (SSH) key for the VM.
This means that you will be able to access the VM over SSH, but more on that later. Once
the VM has booted, Docker Machine then makes a connection to the VM, as illustrated in
the following code snippet:
Detecting operating system of created instance...
Waiting for SSH to be available...
Detecting the provisioner...
Provisioning with boot2docker...
Copying certs to the local machine directory...
Copying certs to the remote machine...
Setting Docker configuration on the remote daemon...
Checking connection to Docker...
As you can see, Docker Machine detects the operating system being used and chooses the
appropriate bootstrap script to deploy Docker. Once Docker is installed, Docker Machine
generates and shares certificates between your localhost and the Docker host. It then
configures the remote Docker installation for certificate authentication, meaning that your
local client can connect to and interact with the remote Docker server.
Once Docker is installed, Docker Machine generates and shares certificates between
your localhost and the Docker host. It then configures the remote Docker installation for
certificate authentication, meaning that your local client can connect to and interact with
the remote Docker server. This is illustrated in the following code snippet:
Docker is up and running!
To see how to connect your Docker Client to the Docker Engine
running on this VM, run: docker-machine env docker-local
Finally, it checks whether your local Docker client can make the remote connection, and
completes the task by giving you instructions on how to configure your local client to the
newly launched Docker host.
If you open VirtualBox, you should be able to see your new VM, as illustrated in the
following screenshot:
Telegram Channel : @IRFaraExam
Deploying local Docker hosts with Docker Machine
Figure 6.1 – The Docker VM running in VirtualBox
Next, we need to configure our local Docker client to connect to the newly launched
Docker host; as already mentioned in the output of launching the host, running the
following command will show you how to make the connection:
$ docker-machine env docker-local
This command returns the following:
export DOCKER_TLS_VERIFY='1'
export DOCKER_HOST='tcp://192.168.99.100:2376'
export DOCKER_CERT_PATH='/Users/russ.mckendrick/.docker/
machine/machines/docker-local'
export DOCKER_MACHINE_NAME='docker-local'
# Run this command to configure your shell:
# eval $(docker-machine env docker-local)
Telegram Channel : @IRFaraExam
205
206
Docker Machine, Vagrant, and Multipass
This overrides the local Docker installation by giving the IP address and port number
of the newly launched Docker host, as well as the path to the certificates used for
authentication. At the end of the output, it gives you a command to run and to configure
your Terminal session in order to make the connection.
Before we run the command, let's run docker version to get information on the
current setup, as follows:
Figure 6.2 – Checking the versions on Docker on my local installation
Telegram Channel : @IRFaraExam
Deploying local Docker hosts with Docker Machine
207
This is basically the Docker for Mac installation I am running. Running the following
command and then docker version again should show some changes to the server:
$ eval $(docker-machine env docker-local)
The output of the command is given in the following screenshot:
Figure 6.3 – Checking the versions of Docker on the new VM
Telegram Channel : @IRFaraExam
208
Docker Machine, Vagrant, and Multipass
As you can see, the server launched by Docker Machine is pretty much in line with what
we have installed locally; in fact, the only difference is that it is a few minor versions
behind. As you can see, the Docker Engine binary on my Docker for Mac installation is
running version 19.03.8 and the Docker Machine launched host is running 19.03.5.
From here, we can interact with the Docker host in the same way as if it were a local
Docker installation. Before we move on to launching Docker hosts in the cloud, there are
a few other basic Docker Machine commands to cover.
The first command lists the currently configured Docker hosts, and is shown here:
$ docker-machine ls
The output of the command is given here:
Figure 6.4 – Listing the VMs
As you can see, it lists details of the machine name, the driver used, and the Docker
endpoint Uniform Resource Locator (URL), as well as the version of Docker the hosts
are running.
You will also notice that there is a * in the ACTIVE column; this indicates which Docker
host your local client is currently configured to interact with. You can also find out the
active machine by running docker-machine active.
The next command connects you to the Docker host using SSH, and is shown here:
$ docker-machine ssh docker-local
The output of the command is given here:
Figure 6.5 – Connecting to the VM using SSH
Telegram Channel : @IRFaraExam
Deploying local Docker hosts with Docker Machine
209
This is useful if you need to install additional software or configuration outside of Docker
Machine. It is also useful if you need to look at logs, and so on. You can exit the remote
shell by running exit. You can find out the IP address of your Docker host by running
the following command once back on your local machine:
$ docker-machine ip docker-local
We will be using this command a lot throughout the chapter as part of other commands
to get the IP addresses of our VMs. There are also commands for establishing more details
about your Docker host, and these are shown in the following code snippet:
$
$
$
$
docker-machine
docker-machine
docker-machine
docker-machine
inspect docker-local
config docker-local
status docker-local
url docker-local
Finally, there are also commands to stop, start, restart, and remove your Docker host. Use
the final command in the following code snippet to remove your locally launched host:
$
$
$
$
docker-machine
docker-machine
docker-machine
docker-machine
stop docker-local
start docker-local
restart docker-local
rm docker-local
Running the docker-machine rm command will prompt you to determine whether
you really want to remove the instance, as illustrated here:
About to remove docker-local
WARNING: This action will delete both local reference and
remote instance.
Are you sure? (y/n): y
Successfully removed docker-local
Now that we have had a very quick rundown of the basics, let's try something more
adventurous.
Telegram Channel : @IRFaraExam
210
Docker Machine, Vagrant, and Multipass
Launching Docker hosts in the cloud using
Docker Machine
In this section, we are going to take a look at just one of the public cloud drivers supported
by Docker Machine. As already mentioned, there are plenty available, but part of the
appeal of Docker Machine is that it offers consistent experiences, so there are not too
many differences between the drivers.
We are going to be launching a Docker host in DigitalOcean using Docker Machine. To
do this, we need an application programming interface (API) access token with the
necessary permissions to access and launch resources within your DigitalOcean account.
Rather than explaining how to generate one here, you can follow the instructions at
https://www.digitalocean.com/help/api/.
Important note
Launching a Docker host using the API token will incur a cost; ensure you keep
track of the Docker hosts you launch. Details on DigitalOcean's pricing can be
found at https://www.digitalocean.com/pricing/. Also, keep
your API token secret as it could be used to gain unauthorized access to your
account. All of the tokens used in this chapter have been revoked.
The first thing we are going to do is set our token as an environment variable so that we
don't have to keep using it. To do this, run the following command:
$
DOTOKEN=191e004d9a58b964198ab1e8253fc2de367a70fceb9847b7fd44ebf
Make sure you replace the API token with your own.
Important note
Due to the additional flags that we need to pass to the docker-machine
command, I will be using / to split the command across multiple lines to make
it more readable.
Telegram Channel : @IRFaraExam
Launching Docker hosts in the cloud using Docker Machine
211
The command to launch the Docker host in DigitalOcean is as follows:
$ docker-machine create \
--driver digitalocean \
--digitalocean-access-token $DOTOKEN \
docker-digitalocean
As the Docker host is a remote machine, it will take a little while to launch, configure, and
be accessible. As you can see from the following output, there are also a few changes to
how Docker Machine bootstraps the Docker host:
Running pre-create checks...
Creating machine...
(docker-digitalocean) Creating SSH key...
(docker-digitalocean) Creating Digital Ocean droplet...
(docker-digitalocean) Waiting for IP address to be assigned to
the Droplet...
Waiting for machine to be running, this may take a few
minutes...
Detecting operating system of created instance...
Waiting for SSH to be available...
Detecting the provisioner...
Provisioning with ubuntu(systemd)...
Installing Docker...
Copying certs to the local machine directory...
Copying certs to the remote machine...
Setting Docker configuration on the remote daemon...
Checking connection to Docker...
Docker is up and running!
To see how to connect your Docker Client to the Docker Engine
running on this VM, run: docker-machine env docker-digitalocean
Telegram Channel : @IRFaraExam
212
Docker Machine, Vagrant, and Multipass
Once launched, you should be able to see the Docker host in your DigitalOcean control
panel, as illustrated in the following screenshot:
Figure 6.6 – Viewing the droplet in the DigitalOcean portal
Reconfigure your local client to connect to the remote host by running the following
command:
$ eval $(docker-machine env docker-digitalocean)
Also, you can run docker version and docker-machine inspect dockerdigitalocean to find out more information about the Docker host.
Finally, running docker-machine ssh docker-digitalocean will SSH you into
the host. As you can see from the following output, and also from the output when you
first launched the Docker host, there is a difference in the operating system used:
Telegram Channel : @IRFaraExam
Launching Docker hosts in the cloud using Docker Machine
213
Figure 6.7 – SSHing into our DigitalOcean machine
You can exit the remote shell by running exit. As you can see, we didn't have to tell
Docker Machine which operating system to use, the size of the Docker host, or even
where to launch it. That is because each driver has some pretty sound defaults.
Adding these defaults to our command makes it look like the following:
docker-machine create \
--driver digitalocean \
--digitalocean-access-token $DOTOKEN \
--digitalocean-image ubuntu-16-04-x64 \
--digitalocean-region nyc3 \
--digitalocean-size 512mb \
--digitalocean-ipv6 \
--digitalocean-backups \
--digitalocean-ssh-user root \
--digitalocean-ssh-port 22 \
docker-digitalocean
As you can see, there is scope for you to customize the size, region, and operating system,
and even the network your Docker host is launched with.
Telegram Channel : @IRFaraExam
214
Docker Machine, Vagrant, and Multipass
Important note
The command in the code snippet that follows will give an error if you have a
droplet already launched.
Let's say we wanted to change the operating system and the size of the droplet. In this
instance, we can run the following:
$ docker-machine create \
--driver digitalocean \
--digitalocean-access-token $DOTOKEN \
--digitalocean-image ubuntu-18-04-x64 \
--digitalocean-size 1gb \
docker-digitalocean
As you can see in the DigitalOcean control panel, this launches a machine that looks like
the following:
Figure 6.8 – Viewing the droplet with a different specification
Telegram Channel : @IRFaraExam
Launching Docker hosts in the cloud using Docker Machine
215
You can remove the DigitalOcean Docker host by running the following command:
$ docker-machine rm docker-digitalocean
It will take a minute or two to properly remove the host.
Important note
Please double-check in the DigitalOcean portal that your host has been
properly terminated; otherwise, you may incur unexpected costs.
That concludes our look at Docker Machine. Before we move on, let's discuss how secure
it is.
Docker Machine summary
As already mentioned, Docker Machine is now considered a legacy tool. As well as the
aforementioned reason that people no longer want to launch single Docker hosts, there
are also some other reasons for the change in direction.
The most important one is security. As you may have noticed, when Docker Machine
was launching our Docker hosts it generated not only an SSH key but also certificates,
and then configured the Docker server component with these, meaning that our local
Docker client could interact with the host. Now, with the localhost this was not a
problem; however, on the DigitalOcean-hosted instance, we were exposing our Docker
server to the internet.
While it was securely configured, if there were ever to be a zero-day exploit with the
version of Docker that was installed we could end up with a few problems, as untrusted
third parties may be able to take over our Docker installation. Because of this, I would
recommend only using Docker Machine to quickly spin up an instance, test something,
and then spin the instance down.
We will be looking at some better options for running containerized applications
on clouds in Chapter 10, Running Docker in Public Clouds, and Chapter 13, Running
Kubernetes in Public Clouds.
Telegram Channel : @IRFaraExam
216
Docker Machine, Vagrant, and Multipass
Let's now look at a few alternatives to using Docker Machine to launch a local
Docker host.
Using Vagrant and Multipass to launch local
Docker hosts
Before we finish the chapter, we are going to look at two different tools that can be used to
launch a machine locally, and then provision and configure a local Docker host for you to
experiment with in later chapters.
Introducing and using Vagrant
Vagrant, by HashiCorp, is the granddaddy of host management tools. First released in
early 2010, what started as a side project for Mitchell Hashimoto has turned into a quite
important piece of software in modern software development as it allows developers to
quickly and easily launch and remove local VMs for use as development environments. In
May 2014, version 1.6 was released, which introduced support for Docker.
The installation differs slightly depending on your operating system. If you are running
macOS, then you can use Homebrew and Cask. The command to use these is shown in
the following code snippet:
$ brew cask install vagrant
Windows and Linux users can download the installers from https://www.
vagrantup.com/downloads.html. There, you can find both 32-bit and 64-bit
MSI, deb, and RPM packages for your preferred operating system, as well as 64-bit static
binaries for macOS and Linux if you would prefer not to use a package manager.
Vagrant uses a Vagrantfile, which defines what the VM looks like; the machines
themselves, packaged up into a format called a Vagrant Box—a box containing the
machine image; and also, the metadata needed to launch the host using VirtualBox,
VMWare, or any other supported hypervisor or cloud service. Boxes are typically
downloaded from Vagrant Cloud and are created by another HashiCorp product
called Packer.
Telegram Channel : @IRFaraExam
Launching Docker hosts in the cloud using Docker Machine
217
To create a Vagrantfile, you can simply run the following command in a folder in
which you wish to store the files relating to your Vagrant Box:
$ vagrant init ubuntu/bionic64
The default Vagrantfile is heavily commented; however, the majority of the options
are commented out. Removing these gives us something that should look like the
following:
Vagrant.configure('2') do |config|
config.vm.box = 'ubuntu/bionic64'
end
As you can see, there isn't much to it and there certainly isn't anything to do with Docker,
so let's fix that. Update the Vagrantfile so that it looks like the following:
Vagrant.configure('2') do |config|
config.vm.box = 'ubuntu/bionic64'
config.vm.provision :docker
end
Once updated, run the following command and wait:
$ vagrant up
If you don't already have the ubuntu/bionic64 box downloaded, then Vagrant will
download that for you. Once downloaded, it will launch a VM in VirtualBox, which is its
default provider. You should see something like the following as an output:
Bringing machine 'default' up with 'virtualbox' provider...
==> default: Importing base box 'ubuntu/bionic64'...
==> default: Matching MAC address for NAT networking...
==> default: Checking if box 'ubuntu/bionic64' version
'20200402.0.0' is up to date...
==> default: Setting the name of the VM: vagrant_
default_1586094728360_48806
==> default: Clearing any previously set network interfaces...
==> default: Preparing network interfaces based on
configuration...
default: Adapter 1: nat
==> default: Forwarding ports...
Telegram Channel : @IRFaraExam
218
Docker Machine, Vagrant, and Multipass
default: 22 (guest) => 2222 (host) (adapter 1)
==> default: Running 'pre-boot' VM customizations...
==> default: Booting VM...
Once the VM has booted, Vagrant will SSH into the machine and replace the default
Vagrant key file with a more secure self-generated one, as illustrated in the following
code snippet:
==> default: Waiting for machine to boot. This may take a few
minutes...
default: SSH address: 127.0.0.1:2222
default: SSH username: vagrant
default: SSH auth method: private key
default:
default: Vagrant insecure key detected. Vagrant will
automatically replace
default: this with a newly generated keypair for better
security.
default:
default: Inserting generated public key within guest...
default: Removing insecure key from the guest if it's
present...
default: Key inserted! Disconnecting and reconnecting using
new SSH key...
==> default: Machine booted and ready!
Now that the SSH key is secure, Vagrant will check that the VM is running the VirtualBox
guest additions. These will allow it to share your local machine's filesystem with the VM.
The process is illustrated in the following code snippet:
==> default: Checking for guest additions in VM...
default: The guest additions on this VM do not match the
installed version of
default: VirtualBox! In most cases this is fine, but in
rare cases it can
default: prevent things such as shared folders from working
properly. If you see
default: shared folder errors, please make sure the guest
additions within the
default: VM match the version of VirtualBox you have
Telegram Channel : @IRFaraExam
Launching Docker hosts in the cloud using Docker Machine
installed on
default:
default:
default:
default:
==> default:
default:
your host and reload your VM.
Guest Additions Version: 5.2.34
VirtualBox Version: 6.1
Mounting shared folders...
/vagrant => /Users/russ.mckendrick/vagrant
The final step is to run the provisioner we added to our Vagrantfile, as follows:
==> default: Running provisioner: docker...
default: Installing Docker onto machine...
So, we now have an Ubuntu 18.04 (Bionic Beaver) VM with Docker installed. To access
the VM, simply run the following command:
$ vagrant ssh
This will open an SSH session to the VM. From there, you can use Docker, as we have
been doing when running it locally. See the following terminal output for an example:
Figure 6.9 – Logging in to our Vagrant Box and interacting with Docker
Telegram Channel : @IRFaraExam
219
220
Docker Machine, Vagrant, and Multipass
Once you have finished with the VM, type exit to return to your host machine's
Command Prompt, and then run the following command to terminate the VM:
$ vagrant destroy
This will remove all of the resources associated with the VM. You will see the following
messages:
default: Are you sure you want to destroy the 'default' VM?
[y/N] y
==> default: Forcing shutdown of VM...
==> default: Destroying VM and associated drives...
Should you wish to just stop the VM, you can use the following commands to stop and
start it:
$ vagrant stop
$ vagrant up
Now that we have learned how to create a VM and provision Docker using Vagrant, let's
look at an alternative called Multipass.
Introducing and using Multipass
Multipass is a tool provided by Canonical, the makers of Ubuntu, to quickly launch and
manage multiple Ubuntu VMs locally. It works slightly differently from Vagrant in that
rather than defaulting to using VirtualBox, it will use your operating system's default
hypervisor. Where one is not available, as with non-Professional versions of Windows 10,
it has the ability to fall back to using VirtualBox—more on that in a moment.
To install Multipass on macOS, you can run the following command, which again uses
Homebrew and Cask:
$ brew cask install multipass
Telegram Channel : @IRFaraExam
Introducing and using Multipass
221
To install on an existing Ubuntu desktop, you can use the Snap package manager by
running the following command:
$ snap install multipass --classic
Finally, to install on Windows, you can download the installer from the project's release
page at GitHub, where you will also find the macOS installer, at https://github.
com/canonical/multipass/releases.
Once installed, if you need to use VirtualBox over your local machine's native hypervisor,
you can run the following command:
$ multipass set local.driver=virtualbox
Now that we have Multipass and installed, and—if needed—configured to use VirtualBox,
we can start a VM up and install Docker. To launch a VM, simply run the following
command:
$ multipass launch --name docker-host
Once launched, we can run the following command to bootstrap Docker onto the newly
created VM:
$ multipass exec docker-host -- /bin/bash -c 'curl -s https://
get.docker.com | sh - && sudo usermod -aG docker ubuntu'
This will download and install the latest community version of Docker. Once installed,
it will then add the ubuntu user to the docker group, meaning that when connected
to the VM we will be ready to use Docker straight away. You will see the output of the
commands being executed during the installation, and, once complete, you will be
returned to your local machine's shell.
To connect to the VM, run the following command:
$ multipass shell docker-host
Telegram Channel : @IRFaraExam
222
Docker Machine, Vagrant, and Multipass
Once connected, you will notice that by default, and as with our Vagrant VM, Multipass
has downloaded and launched an Ubuntu 18.04 (Bionic Beaver) VM. Once logged in,
you will be able to run Docker commands as expected. The process is illustrated in the
following screenshot:
Figure 6.10 – SSHing to our Multipass VM and interacting with Docker
As with Vagrant, once you have finished, type in exit, and you will be returned to your
local machine's shell. To remove the docker-host VM and all of its resources, you can
run the following command:
$ multipass delete docker-host --purge
Telegram Channel : @IRFaraExam
Summary
223
If you want to stop and start the VM, you can use the following:
$ multipass stop docker-host
$ multipass start docker-host
As you can see, using Multipass is a nice and simple way to both launch and interact with
Ubuntu VMs locally on any host.
Summary
In this chapter, we looked at how to use Docker Machine to create Docker hosts locally
on VirtualBox and reviewed the commands you can use to both interact with and manage
your Docker Machine-launched Docker hosts. We then looked at how to use Docker
Machine to deploy Docker hosts to a cloud environment—namely, DigitalOcean.
We also discussed why using Docker Machine may also not be a great idea, depending
on the age of your host machine. Because of this, we also discussed how to launch and
configure a local Docker host using both Vagrant and Multipass.
In later chapters, we are going to move away from interacting with a single Docker host
and move on to launching and running multiple Docker hosts. However, before we do so,
we are first going to move away from Linux-based containers and take a whistle-stop tour
of Windows containers in the next chapter. Don't worry if you don't have a Windowsbased host, as we will be using Vagrant to launch one.
Questions
1. Which flag, when running docker-machine create, lets you define which
service or provider Docker Machine uses to launch your Docker host?
2. True or false: Running docker-machine env my-host will reconfigure your
local Docker client to interact with my-host.
3. True or false: Multipass has native support for Docker out of the box.
4. Name the HashiCorp tool that can be used to create Vagrant Boxes.
5. Explain why using Docker Machine to create Docker hosts in the cloud is no longer
considered best practice.
Telegram Channel : @IRFaraExam
224
Docker Machine, Vagrant, and Multipass
Further reading
For information on the various tools we have used and referred to in this chapter, refer to
the following:
• Homebrew: https://brew.sh
• Cask: https://github.com/Homebrew/homebrew-cask
• Git BASH for Windows: https://gitforwindows.org
• VirtualBox: https://www.virtualbox.org
• Docker Machine: https://docs.docker.com/machine/
• Docker Toolbox: https://docs.docker.com/toolbox/overview/
• DigitalOcean: https://www.digitalocean.com/
• Vagrant: https://www.vagrantup.com
• Vagrant Cloud: https://app.vagrantup.com/boxes/search
• Packer: https://packer.io
• HashiCorp: https://www.hashicorp.com
• Multipass: https://multipass.run
• Snap: https://snapcraft.io
• Canonical: https://canonical.com
Telegram Channel : @IRFaraExam
Section 2:
Clusters
and Clouds
In this section, we will be taking everything we have learned in the first part and applying
it to the two main Docker clustering technologies, Docker Swarm and Kubernetes, as well
as looking at running containers on public clouds.
This section comprises the following chapters:
Chapter 7, Moving from Linux to Windows Containers
Chapter 8, Clustering with Docker Swarm
Chapter 9, Portainer – A GUI for Docker
Chapter 10, Running Docker in Public Clouds
Chapter 11, Clustering with Docker and Kubernetes
Chapter 12, Discovering Other Kubernetes Options
Chapter 13, Running Kubernetes in Public Clouds
Telegram Channel : @IRFaraExam
Telegram Channel : @IRFaraExam
7
Moving from
Linux to Windows
Containers
In this chapter, we will discuss and take a look at Windows containers. Microsoft has
embraced containers as a way of deploying older applications on new hardware.
Unlike Linux containers, Windows containers are only available on Windows-based
Docker hosts.
We will be covering the following topics:
• An introduction to Windows containers
• Setting up your Docker host for Windows containers
• Running Windows containers
• A Windows container Dockerfile
• Windows containers and Docker Compose
Telegram Channel : @IRFaraExam
228
Moving from Linux to Windows Containers
Technical requirements
In this chapter, the containers we will be launching will only work on a Windows Docker
host. We will be using VirtualBox and Vagrant on macOS- and Linux-based machines to
assist in getting a Windows Docker host up and running.
Check out the following video to see the Code in Action:
https://bit.ly/2DEwopT
An introduction to Windows containers
As someone who has been using mostly macOS and Linux computers and laptops
alongside Linux servers pretty much daily for the past 20 years, coupled with the fact that
my only experience of running Microsoft Windows was the Windows XP and Windows
10 gaming PCs I have had (along with the odd Windows server I was unable to avoid at
work), the advent of Windows containers was an interesting development.
Now, I would never have classed myself as a Linux/Unix fanboy; however, Microsoft’s
actions over the last few years have surprised even me. Back in 2014, at one of its Azure
events, Microsoft declared “Microsoft Linux”, and it hasn’t looked back since.
Some notable headlines since Microsoft’s declaration of love for Linux include the
following:
• Linux is a first-class citizen in Microsoft Azure.
• .NET Core is cross-platform, meaning that you can run your .NET applications on
Linux, macOS, and Windows.
• SQL Server has been available on Linux for a few years.
• You can run Linux shells, such as Ubuntu, on Windows 10 Professional machines.
• PowerShell has been ported to Linux and macOS.
• It has developed cross-platform tools, such as Visual Studio Code, and open sourced
them.
• It acquired GitHub for $7.5 billion!!
It is clear that the Microsoft of old, where former chief executive officer (CEO) Steve
Ballmer famously roasted both the open source and Linux communities by calling them
something that would not be appropriate to repeat here, has gone.
Telegram Channel : @IRFaraExam
230
Moving from Linux to Windows Containers
The following diagram gives an overview of how Docker on Windows works:
Figure 7.1 – Docker on Windows overview
Notice that I said Docker on Windows, not Docker for Windows; they are very different
products. Docker on Windows is the native version of the Docker engine and client that
interacts with the Windows kernel to provide Windows containers. Docker for Windows
is a native-as-possible experience for developers to run both Linux and Windows
containers on their desktops.
Now, let’s look at preparing your host so that we can run Windows containers.
Setting up your Docker host for Windows
containers
As you may have guessed, you are going to need access to a Windows host running
Docker. Don’t worry too much if you are not running a Windows 10 Professional
machine; there are ways in which you can achieve this on macOS and Linux. Before
we talk about those, let’s look at how you can run Windows containers on Windows 10
Professional with your Docker for Windows installation.
Telegram Channel : @IRFaraExam
Setting up your Docker host for Windows containers
231
Enabling Windows Container Support on Windows 10
Professional
Windows 10 Professional supports Windows containers out of the box. By default,
however, it is configured to run Linux containers. To switch from running Linux
containers to Windows containers, right-click on the Docker icon in your system tray
and select Switch to Windows containers… from the menu, as illustrated in the
following screenshot:
Figure 7.2 – Switching to Windows containers
This will bring up the following prompt:
Figure 7.3 – An important note on what happens to your Linux containers
Telegram Channel : @IRFaraExam
232
Moving from Linux to Windows Containers
Hit the Switch button and, after a few seconds, you will now be managing Windows
containers. You can see this by opening up Command Prompt on your host and running
the following command:
$ docker version
This can be seen from the following output:
Figure 7.4 – Checking the output of running docker version
The Docker Engine has an OS/Arch of windows/amd64 version, rather than
the linux/amd64 version we have been used to seeing up until now. So, that covers
Windows 10 Professional. But what about people like me who prefer macOS or Linux?
Up and running on MacOS and Linux
To get access to Windows containers on macOS and Linux machines, we will be using
the excellent resources put together by Stefan Scherer. In the chapter07 folder of the
repository that accompanies this book, there is a forked version of Stefan’s dockerwindows-box repo as a Git submodule, which contains all of the files you need to get up
and running with Windows containers on macOS.
Telegram Channel : @IRFaraExam
Setting up your Docker host for Windows containers
233
To check out the forked version, you will need to run the following command within the
repository folder:
$ git submodule update --init --recursive
Finally, before we start to launch the VM, you will need the following tools: Vagrant by
HashiCorp, and VirtualBox by Oracle, which we covered in the last chapter.
We do, however, need to install a vagrant plugin. To do this, run the
following command:
$ vagrant plugin install vagrant-reload
Once the plugin is installed, we can start using Docker on Windows by opening a
Terminal, going to the chapter07/docker-machine repository folder, and running
the following command:
$ vagrant up
This will download a VirtualBox Windows Server 2019 Core Eval image that contains
everything needed to get you up and running with Windows containers. The download
is just over 6 gigabytes (GB), so please make sure that you have the bandwidth and disk
space needed to run the image.
Vagrant will launch the image and configure Docker on the VM, along with a few other
sensible defaults such as the Atom integrated development environment (IDE), Docker
Compose, Docker Machine, and Git. Once the VM has launched, open your preferred
Microsoft Remote Desktop Protocol (RDP) client, and then run the following command:
$ vagrant rdp
If you are prompted for the password, enter vagrant, and you will be logged in to your
newly launched Windows 2019 Server environment, with all of the tools you need to run
Docker in Windows installed and ready to go.
Also, if you don’t want to run something locally, a Windows 10 Professional instance in
Azure has all of the necessary components enabled to be able to run Docker for Windows,
which—as discussed in the previous section—allows you to run Windows containers,
which we will be looking at next.
Telegram Channel : @IRFaraExam
234
Moving from Linux to Windows Containers
Running Windows containers
As already hinted at in the first part of this chapter, launching and interacting with
Windows containers using the Docker command-line client is no different from what
we have been running so far. Let’s test this by running the hello-world container, as
follows:
$ docker container run hello-world
Just as before, this will download the hello-world container and return a message, as
illustrated in the following screenshot:
Figure 7.5 – Running the Windows-based hello-world container
The only difference on this occasion is that rather than the Linux image, Docker pulled
the windows-amd64 version of the image that is based on the nanoserver-sac2016
image.
Telegram Channel : @IRFaraExam
Running Windows containers
Now, let’s look at running a container in the foreground, this time running PowerShell,
as follows:
$ docker pull mcr.microsoft.com/windows/servercore
$ docker container run -it mcr.microsoft.com/windows/
servercore:ltsc2019 powershell
Once your shell is active, running the following command will give you the computer
name, which is the container ID:
$ Get-CimInstance -ClassName Win32_Desktop -ComputerName .
You can see the full Terminal output of the preceding commands in the
following screenshot:
Figure 7.6 – Running PowerShell within a container
Once you have exited PowerShell by running exit, you can see the container ID by
running the following command:
$ docker container ls -a
Telegram Channel : @IRFaraExam
235
236
Moving from Linux to Windows Containers
You can see the expected output in the following screenshot:
Figure 7.7 – Checking the containers
Now, let’s take a look at building an image that does something a little more adventurous
than run PowerShell—instead, let’s install a web server.
A Windows container Dockerfile
Windows container images use Dockerfile commands in the same format as for Linux
containers. The following Dockerfile will download, install, and enable the Internet
Information Services (IIS) web server on the container:
# escape=`
FROM mcr.microsoft.com/windows/servercore:ltsc2019
RUN powershell -Command `
Add-WindowsFeature Web-Server; `
Invoke-WebRequest -UseBasicParsing -Uri “https://
dotnetbinaries.blob.core.windows.net/servicemonitor/2.0.1.10/
ServiceMonitor.exe” -OutFile “C:\ServiceMonitor.exe”
EXPOSE 80
ENTRYPOINT [“C:\\ServiceMonitor.exe”, “w3svc”]
You can build the image using the following command:
$ docker image build --tag local:dockerfile-iis .
Telegram Channel : @IRFaraExam
A Windows container Dockerfile
237
Once built, running docker image ls should show you the following:
Figure 7.8 – Building and listing our image
The one immediate thing you will notice about Windows container images is that they are
big. Running the container with the following command will start the IIS image:
$ docker container run -d --name dockerfile-iis
local:dockerfile-iis
You can see your newly launched container in action by opening your browser. However,
going to http://localhost:8080/ won’t work as we have not provided any ports.
If you remember, we are running Docker on Windows, so the containers are running
directly on the host machine. Thus, there is no need to use localhost or mapped ports as
we can access the container’s network address translation (NAT) Internet Protocol (IP)
directly on the host machine of the container.
To find the NAT IP address, you can use the following command:
$ docker container inspect --format=”{{.NetworkSettings.
Networks.nat.IPAddress}}” dockerfile-iis
Telegram Channel : @IRFaraExam
238
Moving from Linux to Windows Containers
This should output something like the following:
Figure 7.9 – Running our Windows container image
This will give you an IP address. To access IIS, we simply need to put the IP address into
a browser running on the Windows host. In this case, the Uniform Resource Locator
(URL) I used was http://172.26.30.80/. You should see the following default
holding page:
Figure 7.10 – The IIS web server running in a container
Telegram Channel : @IRFaraExam
Windows containers and Docker Compose
239
To stop and remove the containers we have launched so far, run the following commands:
$ docker container stop dockerfile-iis
$ docker container prune
So far, I am sure you will agree that the experience is no different from using Docker with
Linux-based containers.
Windows containers and Docker Compose
In the final section of this chapter, we are going to look at using Docker Compose with
our Windows Docker host. As you will have already guessed, there isn’t much change
from the commands we ran in Chapter 5, Docker Compose.
In the chapter07 folder in the repository, you will find a docker-compose.yml file
that looks like the following:
version: ‘2.1’
services:
db:
image: microsoft/mssql-server-windows-express
environment:
sa_password: “${SA_PASSWORD}”
ACCEPT_EULA: “${SQL_SERVER_ACCEPT_EULA}”
healthcheck:
test: [ “CMD”, “sqlcmd”, “-U”, “sa”, “-P”, “${SA_
PASSWORD}”, “-Q”, “select 1” ]
interval: 10s
retries: 10
octopus:
image: octopusdeploy/octopusdeploy:${OCTOPUS_VERSION}
environment:
ADMIN_USERNAME: “${OCTOPUS_ADMIN_USERNAME}”
ADMIN_PASSWORD: “${OCTOPUS_ADMIN_PASSWORD}”
SQLDBCONNECTIONSTRING: “${DB_CONNECTION_STRING}”
ACCEPT_EULA: “${OCTOPUS_ACCEPT_EULA}”
ADMIN_EMAIL: “${ADMIN_EMAIL}”
ports:
Telegram Channel : @IRFaraExam
240
Moving from Linux to Windows Containers
- “1322:8080”
depends_on:
db:
condition: service_healthy
stdin_open: true
volumes:
- “./Repository:C:/Repository”
- “./TaskLogs:C:/TaskLogs”
networks:
default:
external:
name: nat
There is also a supporting .env file—this is used by Docker Compose to populate
variables in the Docker Compose file and should be placed in the same folder as the
docker-compose.yml file, as follows:
SA_PASSWORD=N0tS3cr3t!
OCTOPUS_VERSION=2019.13.4
DB_CONNECTION_STRING=Server=db,1433;Initial
Catalog=Octopus;Persist Security Info=False;User
ID=sa;Password=N0tS3cr3t!;MultipleActiveResultSets=False;
Connection Timeout=30;
OCTOPUS_ADMIN_USERNAME=admin
OCTOPUS_ADMIN_PASSWORD=Passw0rd123
ADMIN_EMAIL=
OCTOPUS_ACCEPT_EULA=Y
SQL_SERVER_ACCEPT_EULA=Y
As you can see, it is using the same structure, flags, and commands as the previous Docker
Compose files we have looked at, the only difference being that we are using images from
the Docker Hub that are designed for Windows containers. The Docker Compose file will
download Microsoft Structured Query Language (SQL) database and Octopus Deploy
(octopus). To pull the required images, simply run the following command:
$ docker-compose pull
Telegram Channel : @IRFaraExam
Windows containers and Docker Compose
241
Then, once pulled, we need to create the folders required to launch Octopus Deploy, using
the following commands in the same folder as the docker-compose.yml file:
$ mkdir Repository
$ mkdir TaskLogs
Finally, we can launch Octopus Deploy by running the following command:
$ docker-compose --project-name Octopus up -d
Octopus can take around 10 minutes to start up. I would recommend running the
following command to watch the container logs, to be certain that Octopus Deploy is up
and running:
$ docker-compose --project-name Octopus logs -f
You should see the message Completed System Integrity Check. Overall
Result: Passed in the log output, which should look something similar to the
following output:
Figure 7.11 – Watching the output of our containers
As before, you can then use this command to find out the IP address on Windows:
$ docker inspect -f “{{ .NetworkSettings.Networks.nat.IPAddress
}}” octopus_octopus_1
Telegram Channel : @IRFaraExam
242
Moving from Linux to Windows Containers
Once you have the IP address, which for me was 172.26.30.12, open a browser and
access the admin interface on port 81. For me, that was http://172.26.30.12:81/.
This should show you a login prompt—here, enter the username admin, with a password
of Passw0rd123. Once logged in, you should see something like the following:
Figure 7.12 – Octopus Deploy up and running
When you are ready, you can remove the containers by running the following command:
$ docker-compose --project-name Octopus down --rmi all
--volumes
Before we finish, there are a few things to note—the first is the use of a .env file. As
already mentioned, this saves us having to use hard variables into our Docker Compose
files; so, if you ever use them, don’t check them into a Git repo like I have done. Secondly,
you may have noticed that when we ran the docker-compose command, we passed the
--project-name Octopus parameter. This means that when we launch our project,
rather than the application inheriting the name of the folder where the Docker Compose
file is, it will be prefixed with octopus.
Telegram Channel : @IRFaraExam
Summary
243
Summary
In this chapter, we have briefly looked at Windows containers. As you have seen, thanks
to Microsoft’s adoption of Docker as a management tool for Windows containers, the
experience is familiar to anyone who has used Docker to manage Linux containers.
In the next chapter, we are going to take a look at Docker Swarm. This will be the first
time we have moved from single Docker hosts to a cluster of hosts.
Questions
1. Docker on Windows introduces which additional layer of isolation?
2. Which command would you use to find out the NAT IP address of your Windows
container?
3. True or false: Docker on Windows introduces an additional set of commands you
need to use in order to manage your Windows containers.
Further reading
You can find more information on the topics mentioned in this chapter, as follows:
• Docker and Microsoft Partnership Announcement: https://blog.
docker.com/2014/10/docker-microsoft-partner-distributedapplications/
• Windows Server and Docker – The Internals Behind Bringing Docker & Containers
to Windows: https://www.youtube.com/watch?v=85nCF5S8Qok
• Stefan Scherer on GitHub: https://github.com/stefanScherer/
• Octopus Deploy: https://octopus.com
Telegram Channel : @IRFaraExam
Telegram Channel : @IRFaraExam
8
Clustering with
Docker Swarm
In this chapter, we will be taking a look at Docker Swarm. With Docker Swarm, you can
create and manage Docker clusters. Swarm can be used to distribute containers across
multiple hosts and also has the ability to scale containers.
We will cover the following topics:
• Introducing Docker Swarm
• Creating and managing a swarm
• Docker Swarm services and stacks
• Load balancing, overlays, and scheduling
Telegram Channel : @IRFaraExam
246
Clustering with Docker Swarm
Technical requirements
As in previous chapters, we will continue to use our local Docker installations. Again, the
screenshots in this chapter will be from my preferred operating system, macOS. As before,
the Docker commands we will be running will work on all three of the operating systems
on which we have installed Docker so far. However, some of the supporting commands,
which will be few and far between, may only apply to macOS- and Linux-based operating
systems.
Check out the following video to see the Code in Action:
https://bit.ly/334RE0A
Introducing Docker Swarm
Before we go any further, I should mention that there are two very different versions of
Docker Swarm. There was a standalone version of Docker Swarm—this was supported
up until Docker 1.12 and is no longer being actively developed; however, you may find
some old documentation mentions it. Installation of the standalone Docker Swarm is not
recommended as Docker ended support for version 1.11.x in the first quarter of 2017.
Docker version 1.12 introduced Docker Swarm mode. This introduced all of the
functionality that was available in the standalone Docker Swarm version into the core
Docker Engine, along with a significant number of additional features. As we are covering
Docker 19.03 and higher in this book, we will be using Docker Swarm mode, which, for
the remainder of the chapter, we will refer to as Docker Swarm.
As you are already running a version of Docker with in-built support for Docker Swarm,
there isn't anything you need to do in order to install Docker Swarm. You can verify that
Docker Swarm is available on your installation by running the following command:
$ docker swarm --help
You should see something that looks like the following Terminal output when running
the command:
Telegram Channel : @IRFaraExam
Introducing Docker Swarm
247
Figure 8.1 – Viewing the help
If you get an error, ensure that you are running Docker 19.03 or higher, the installation
of which we covered in Chapter 1, Docker Overview. Now that we know that our Docker
client supports Docker Swarm, what do we mean by a Swarm?
A Swarm is a collection of hosts, all running Docker, which have been set up to interact
with each other in a clustered configuration. Once configured, you will be able to use all of
the commands we have been running so far when targeting a single host, and let Docker
Swarm decide the placement of your containers by using a deployment strategy to decide
the most appropriate host on which to launch your container. Docker Swarms are made
up of two types of host. Let's take a look at these now.
Roles within a Docker Swarm cluster
Which roles are involved with Docker Swarm? Let's take a look at the two roles a host can
assume when running within a Docker Swarm cluster.
Telegram Channel : @IRFaraExam
248
Clustering with Docker Swarm
Swarm manager
The Swarm manager is a host that is the central management point for all Swarm hosts.
The Swarm manager is where you issue all your commands to control those nodes. You
can switch between the nodes, join nodes, remove nodes, and manipulate those hosts.
Each cluster can run several Swarm managers. For production, it is recommended that
you run a minimum of five Swarm managers; this would mean that our cluster can take a
maximum of two Swarm manager node failures before you start to encounter any errors.
Swarm managers use the Raft consensus algorithm (see the Further reading section for
more details) to maintain a consistent state across all of the manager nodes.
Swarm workers
The Swarm workers, which we have seen referred to earlier as Docker hosts, are those that
run the Docker containers. Swarm workers are managed from the Swarm manager, and
are depicted in the following diagram:
Figure 8.2 – An overview of Swarm workers
This is an illustration of all the Docker Swarm components. We see that the Docker
Swarm manager talks to each Swarm host that has a Docker Swarm worker role. The
workers do have some level of connectivity, which we will look at shortly.
Telegram Channel : @IRFaraExam
Creating and managing a Swarm
Creating and managing a Swarm
Let's now take a look at using Swarm and how we can perform the following tasks:
• Creating a cluster
• Joining workers
• Listing nodes
• Managing a cluster
Creating the cluster hosts
Let's start by creating a cluster of three machines. Since we are going to be creating
a multi-node cluster on our local machine, we are going to use Multipass, which we
covered in Chapter 6, Docker Machine, Vagrant, and Multipass, to launch the hosts
by running the following commands:
$ multipass launch -n node1
$ multipass launch -n node2
$ multipass launch -n node3
This should give us three nodes; you can check this by just running the following
command:
$ multipass list
You should see something similar to the following output:
Figure 8.3 – Launching the nodes using Multipass
Telegram Channel : @IRFaraExam
249
250
Clustering with Docker Swarm
You may remember from when we last used Multipass that bringing up a host doesn't
mean that Docker is installed; so, now, let's install Docker and add the ubuntu user to the
docker group so that when we use multipass exec, we don't have to change user. To
do this, run the following three commands:
$ multipass exec node1 -- \
/bin/bash -c 'curl -s https://get.docker.com | sh - && sudo
usermod -aG docker ubuntu'
$ multipass exec node2 -- \
/bin/bash -c 'curl -s https://get.docker.com | sh - && sudo
usermod -aG docker ubuntu'
$ multipass exec node3 -- \
/bin/bash -c 'curl -s https://get.docker.com | sh - && sudo
usermod -aG docker ubuntu'
Now that we have our three cluster nodes ready, we can move on to the next step, which is
adding a Swarm manager to the cluster.
Adding a Swarm manager to the cluster
Let's bootstrap our Swarm manager. To do this, we will pass the results of a few Docker
Machine commands to our host. Before we create the Swarm manager, we need to get the
IP address of node1 as this is going to be our Swarm manager. If you are using macOS or
Linux, then you can set an environment variable by running the following command:
$ IP=$(multipass info node1 | grep IPv4 | awk '{print $2}')
If you are using Windows 10, then run multipass list and make a note of the IP
address for node1.
The command to run in order to create our manager is shown in the following code
snippet (if you are running Windows, replace $IP with the IP address you made a
note of):
$ multipass exec node1 -- \
/bin/bash -c 'docker swarm init --advertise-addr $IP:2377
--listen-addr $IP:2377'
Telegram Channel : @IRFaraExam
Creating and managing a Swarm
251
You should receive a message similar to this one:
Swarm initialized: current node (92kts1c9x17gbqv3in9t1w4qm) is
now a manager.
To add a worker to this swarm, run the following command:
docker swarm join --token SWMTKN-1-4s8vpkileg2l2sicpya
y5fojhis9jygb8mv04tsy9jmeqmzhk8-4cp4hp0i1qjqpuln6q3ytprtc
192.168.64.9:2377
To add a manager to this swarm, run 'docker swarm join-token
manager' and follow the instructions.
As you can see from the output, once your manager is initialized, you are given a unique
token.
In the preceding example, the full token is this:
SWMTKN-1-4s8vpkileg2l2sicpyay5fojhis9jygb8mv04tsy9jmeqmzhk84cp4hp0i1qjqpuln6q3ytprtc.
This token will be needed for the worker nodes to authenticate themselves and join our
cluster.
Joining Swarm workers to the cluster
Now it is time to add our two workers (node2 and node3) to the cluster. First, let's set an
environment variable to hold our token, making sure that you replace the token with the
one you received when initializing your own manager, as follows:
$ SWARM_TOKEN=$(multipass exec node1 -- /bin/bash -c 'docker
swarm join-token --quiet worker')
Again, Windows users need to make a note of the token and will have to replace both
$SWARM_TOKEN and $IP in the command shown next with their respective values.
Telegram Channel : @IRFaraExam
252
Clustering with Docker Swarm
Now, we can run the following command to add node2 to the cluster:
$ multipass exec node2 -- \
/bin/bash -c 'docker swarm join --token $SWARM_TOKEN
$IP:2377'
For node3, you need to run the following command:
$ multipass exec node3 -- \
/bin/bash -c 'docker swarm join --token $SWARM_TOKEN
$IP:2377'
Both times, you should get confirmation that your node has joined the cluster, as
illustrated in the following screenshot:
Figure 8.4 – Adding the workers to the cluster
Listing nodes
You can check the Swarm by running the following command:
$ multipass exec node1 -- /bin/bash -c 'docker node ls'
This will connect to node1, which we have configured as the Swarm master, and query all
of the nodes that form our cluster.
You should see that all three of our nodes are listed, as illustrated in the following
screenshot:
Telegram Channel : @IRFaraExam
Managing a cluster
253
Figure 8.5 – Listing the cluster nodes
Now, we are going to move from the Docker client on our local machine to that on
node1. To connect to the shell on node1, we just need to run the following command:
$ multipass shell node1
This will leave us at a prompt on node1, where we are ready to start using our cluster.
Managing a cluster
Let's see how we can perform some management of all of these cluster nodes that we are
creating.
There are only two ways in which you can go about managing the containers within your
cluster—these are by using the docker service and docker stack commands,
which we are going to be covering in the next section of the chapter.
Before we look at launching containers in our cluster, let's have a look at managing the
cluster itself, starting with how you can find out more information on it.
Finding information on the cluster
As we have already seen, we can list the nodes within the cluster using the Docker
client installed on node1. To find out more information, we can simply type this to the
command line of node1:
$ docker info
This will give us lots of information about the host, as you can see from the following
output, which I have truncated:
Server:
Containers: 0
Telegram Channel : @IRFaraExam
254
Clustering with Docker Swarm
Images: 0
Server Version: 19.03.8
Swarm: active
NodeID: 92kts1c9x17gbqv3in9t1w4qm
Is Manager: true
ClusterID: k65y4ke5rmup1n74z9lb9gerx
Managers: 1
Nodes: 3
Default Address Pool: 10.0.0.0/8
SubnetSize: 24
As you can see, there is information about the cluster in the Swarm section; however, we
are only able to run the docker info command against the host with which our client
is currently configured to communicate. Luckily, the docker node command is clusteraware, so we can use that to get information on each node within our cluster.
TIP
Assessing the --pretty flag with the docker node inspect
command will render the output in the easy-to-read format you see next. If
--pretty is left out, Docker will return the raw JSON object containing the
results of the query the inspect command runs against the cluster.
Here is what we would need to run to get information on node1:
$ docker node inspect node1 –pretty
This should provide the following information on our Swarm manager:
ID:
92kts1c9x17gbqv3in9t1w4qm
Hostname:
node1
Joined at:
2020-04-12 14:00:02.218330889
+0000 utc
Status:
State:
Ready
Availability:
Active
Address:
192.168.64.9
Manager Status:
Address:
192.168.64.9:2377
Raft Status:
Reachable
Telegram Channel : @IRFaraExam
Managing a cluster
255
Leader:
Yes
Platform:
Operating System:
linux
Architecture:
x86_64
Resources:
CPUs:
1
Memory:
985.7MiB
Plugins:
Log:
awslogs, fluentd, gcplogs, gelf, journald,
json-file, local, logentries, splunk, syslog
Network:
bridge, host, ipvlan, macvlan, null, overlay
Volume:
local
Engine Version:
19.03.8
Run the same command, but this time targeting one of the worker nodes, as follows:
$ docker node inspect node2 --pretty
This gives us similar information, as can be seen here:
ID:
x5qbl7j7qp07amffbps56p562
Hostname:
node2
Joined at:
2020-04-12 14:10:15.08034922 +0000
utc
Status:
State:
Ready
Availability:
Active
Address:
192.168.64.10
Platform:
Operating System:
linux
Architecture:
x86_64
Resources:
CPUs:
1
Memory:
985.7MiB
Plugins:
Log:
awslogs, fluentd, gcplogs, gelf, journald,
json-file, local, logentries, splunk, syslog
Network:
bridge, host, ipvlan, macvlan, null, overlay
Telegram Channel : @IRFaraExam
256
Clustering with Docker Swarm
Volume:
local
Engine Version:
19.03.8
But as you can see, information about the state of the manager functionality is missing.
This is because the worker nodes do not need to know about the status of the manager
nodes; they just need to know that they are allowed to receive instructions from the
managers.
In this way, we can see details about this host, such as the number of containers, the
number of images on the host, and information about the central processing unit (CPU)
and memory, along with other interesting information.
Now that we know how to get information on the nodes that go to make up our cluster,
let's take a look at how we can promote a node's role within the cluster.
Promoting a worker node
Say you wanted to perform some maintenance on your single manager node, but you
wanted to maintain the availability of your cluster. No problem—you can promote a
worker node to a manager node.
While we have our local three-node cluster up and running, let's promote node2 to be a
new manager. To do this, run the following command:
$ docker node promote node2
You should receive a message confirming that your node has been promoted immediately
after executing the command, as follows:
Node node2 promoted to a manager in the swarm.
List the nodes by running this command:
$ docker node ls
This should show you that you now have two nodes that display something in the
MANAGER STATUS column, as illustrated in the following screenshot:
Telegram Channel : @IRFaraExam
Managing a cluster
257
Figure 8.6 – Checking the status of the nodes in the cluster
Our node1 node is still the primary manager node, though. Let's look at doing something
about that, and switch its role from manager to worker.
Demoting a manager node
You may have already put two and two together, but to demote a manager node to a
worker node, you simply need to run this command:
$ docker node demote node1
Again, you will receive immediate feedback stating the following:
Manager node1 demoted in the swarm.
Now that we have demoted our node, you can check the status of the nodes within the
cluster by running this command:
$ docker node ls
As we are connected to node1, which is the newly demoted node, you will receive a
message stating the following:
Error response from daemon: This node is not a swarm manager.
Worker nodes can't be used to view or modify cluster state.
Please run this command on a manager node or promote the
current node to a manager.
Telegram Channel : @IRFaraExam
258
Clustering with Docker Swarm
To connect to our new Swarm manager, we need to be SSHd into node2. To do this, we
simply need to disconnect from node1 and connect to node2 by running the following:
$ exit
$ multipass shell node2
Now that are connected to a manager node again, rerun this, as follows:
$ docker node ls
It should list the nodes as expected, as illustrated in the following screenshot:
Figure 8.7 – Checking the status of the nodes in the cluster
This is all well and good, but how would we take a node out of the cluster so that we could
perform maintenance on it? Let's now take a look at how we would drain a node.
Draining a node
To temporarily remove a node from our cluster so that we can perform maintenance, we
need to set the status of the node to Drain. Let's look at draining our former manager
node. To do this, we need to run the following command:
$ docker node update --availability drain node1
This will stop any new tasks, such as new containers launching or being executed against
the node we are draining. Once new tasks have been blocked, all running tasks will be
migrated from the node we are draining to nodes with an Active status.
Telegram Channel : @IRFaraExam
Managing a cluster
As you can see from the following Terminal output, listing the nodes now shows that
node1 is listed with a status of Drain in the AVAILABILITY column:
Figure 8.8 – Checking the status of our cluster
Now that our node is no longer accepting new tasks and all running tasks have been
migrated to our two remaining nodes, we can safely perform our maintenance, such as
rebooting the host. To reboot node1, run the following two commands on your main
host in a second window:
$ multipass shell node1
$ sudo reboot
Telegram Channel : @IRFaraExam
259
260
Clustering with Docker Swarm
Once the host has been rebooted, run this command on node2:
$ docker node ls
It should show that the node has an AVAILABILITY status of Drain. To add the node
back into the cluster, simply change the AVAILABILITY status to Active by running
the following on node2:
$ docker node update --availability active node1
As you can see from the following Terminal output, our node is now active, meaning new
tasks can be executed against it:
Figure 8.9 – Checking the status of our cluster
Now that we have looked at how to create and manage a Docker Swarm cluster, we should
look at how to run a task such as creating and scaling a service or launching a stack.
Docker Swarm services and stacks
So far, we have looked at the following commands:
$ docker swarm <command>
$ docker node <command>
Telegram Channel : @IRFaraExam
Docker Swarm services and stacks
261
These two commands allow us to bootstrap and manage our Docker Swarm cluster from
a collection of existing Docker hosts. The next two commands we are going to look at
are as follows:
$ docker service <command>
$ docker stack <command>
The service and stack commands allow us to execute tasks that, in turn, launch, scale,
and manage containers within our Swarm cluster.
Services
The service command is a way of launching containers that take advantage of the
Swarm cluster. Let's look at launching a really basic single-container service on our Swarm
cluster.
TIP
Don't forget that the docker commands here need to be executed from your
current Swarm manager. If you are following, that should be node2.
To do this, run the following command:
$ docker service create \
--name cluster \
--constraint 'node.role == worker' \
-p:80:80/tcp \
russmckendrick/cluster
This will create a service called cluster that consists of a single container with port 80
mapped from the container to the host machine, and it will only be running on nodes that
have the role of worker.
Telegram Channel : @IRFaraExam
262
Clustering with Docker Swarm
Before we look at doing more with the service, we can check whether it worked on our
browser. To do this, we will need the IP address of our two worker nodes. First of all, we
need to double-check which are the worker nodes by running this command:
$ docker node ls
Once we know which node has which role, you can find the IP addresses of your nodes by
running this command in a second Terminal window on your host machine:
$ multipass list
Look at the following Terminal output:
Figure 8.10 – Creating a service and checking the IP addresses of the nodes
My worker nodes are node1 and node3, whose IP addresses are 192.168.64.9 and
192.168.64.11, respectively.
Going to either of the IP addresses of your worker nodes, such as
http://192.168.64.9/ or http://192.168.64.11/, in a browser will show
the output of the russmckendrick/cluster application, which is the Docker
Swarm graphic and the hostname of the container the page is being served from. This is
illustrated in the following screenshot:
Telegram Channel : @IRFaraExam
Docker Swarm services and stacks
263
Figure 8.11 – Our cluster application
Now that we have our service running on our cluster, we can start to find out more
information about it. First of all, we can list the services again by running this command:
$ docker service ls
In our case, this should return the single service we launched, called cluster, as
illustrated in the following screenshot:
Figure 8.12 – Listing the services
Telegram Channel : @IRFaraExam
264
Clustering with Docker Swarm
As you can see, it is a replicated service and 1/1 containers are active. Next, you can drill
down to find out more information about the service by running the inspect command,
as follows:
$ docker service inspect cluster --pretty
This will return detailed information about the service, as illustrated in the following
screenshot:
Figure 8.13 – Grabbing information on a service
Telegram Channel : @IRFaraExam
Docker Swarm services and stacks
265
You may have noticed that so far, we haven't had to bother about which of our two worker
nodes the service is currently running on. This is quite an important feature of Docker
Swarm, as it completely removes the need for you to worry about the placement of
individual containers.
Before we look at scaling our service, we can take a quick look at which host our single
container is running on by executing these commands:
$ docker node ps
$ docker node ps node1
$ docker node ps node3
This will list the containers running on each of our hosts. By default, it will list the host
the command is being targeted against, which in my case is node1, as illustrated in the
following screenshot:
Figure 8.14 – Finding the node our service is running on
Let's look at scaling our service to six instances of our application container. Run the
following commands to scale and check our service:
$
$
$
$
docker
docker
docker
docker
service
service
node ps
node ps
scale cluster=6
ls
node1
node3
Telegram Channel : @IRFaraExam
266
Clustering with Docker Swarm
We are only checking two of the nodes since we originally told our service to launch on
worker nodes. As you can see from the following Terminal output, we now have three
containers running on each of our worker nodes:
Figure 8.15 – Checking the distribution of containers on our nodes
Before we move on to look at stacks, let's remove our service. To do this, run the
following command:
$ docker service rm cluster
This will remove all of the containers, while leaving the downloaded image on the hosts.
Telegram Channel : @IRFaraExam
Docker Swarm services and stacks
267
Stacks
It is more than possible to create quite complex, highly available multi-container
applications using Swarm services. In a non-Swarm cluster, manually launching each set
of containers for a part of the application can start to become a little laborious and also
makes it difficult to share services. To this end, Docker has created a functionality that
allows you to define your services in Docker Compose files.
The following Docker Compose file, which is named docker-compose.yml, will create
the same service we launched in the services section:
version: '3'
services:
cluster:
image: russmckendrick/cluster
ports:
- '80:80'
deploy:
replicas: 6
restart_policy:
condition: on-failure
placement:
constraints:
- node.role == worker
As you can see, the stack can be made up of multiple services, each defined under the
services section of the Docker Compose file.
In addition to the normal Docker Compose commands, you can add a deploy section;
this is where you define everything relating to the Swarm element of your stack.
In the previous example, we said we would like six replicas, which should be distributed
across our two worker nodes. Also, we updated the default restart policy, which you saw
when we inspected the service from the previous section, and it showed up as paused, so
that if a container becomes unresponsive, it is always restarted.
Telegram Channel : @IRFaraExam
268
Clustering with Docker Swarm
To launch our stack, copy the previous content into the docker-compose.yml file, and
then run the following command:
$ docker stack deploy --compose-file=docker-compose.yml cluster
Docker will—as when launching containers with Docker Compose—create a new
network and then launch your services on it. You can check the status of your stack by
running this command:
$ docker stack ls
This will show that a single service has been created. You can get details of the service
created by the stack by running this command:
$ docker stack services cluster
Finally, running the following command will show where the containers within the stack
are running:
$ docker stack ps cluster
Take a look at the following Terminal output:
Figure 8.16 – Deploying our stack
Telegram Channel : @IRFaraExam
Load balancing, overlays, and scheduling
269
Again, you will be able to access the stack using the IP addresses of your nodes, and
you will be routed to one of the running containers. To remove a stack, simply run this
command:
$ docker stack rm cluster
This will remove all services and networks created by the stack when it is launched.
Deleting a Swarm cluster
Before moving on, as we no longer require it for the next section, you can delete your
Swarm cluster by running the following command:
$ multipass delete --purge node1
$ multipass delete --purge node2
$ multipass delete --purge node3
Should you need to relaunch the Swarm cluster for any reason, simply follow the
instructions from the start of the chapter to recreate a cluster.
Load balancing, overlays, and scheduling
In the last few sections, we looked at launching services and stacks. To access the
applications we launched, we were able to use any of the host IP addresses in our cluster;
how was this possible?
Ingress load balancing
Docker Swarm has an ingress load balancer built in, making it easy to distribute traffic to
our public-facing containers.
Telegram Channel : @IRFaraExam
270
Clustering with Docker Swarm
This means that you can expose applications within your Swarm cluster to services—for
example, an external load balancer such as Amazon Elastic Load Balancer (ELB)—
knowing that your request will be routed to the correct container(s) no matter which host
happens to be currently hosting it, as demonstrated by the following diagram:
Figure 8.17 – An overview of load balancing in a Swarm cluster
This means that our application can be scaled up or down, fail, or be updated, all
without the need to have the external load balancer reconfigured to talk to the individual
containers, as Docker Swarm is handling that for us.
Network overlays
In our example, we launched a simple service running a single application. Say we wanted
to add a database layer in our application, which is typically a fixed point within the
network; how could we do this?
Docker Swarm's network overlay layer extends the network you launch your containers
in across multiple hosts, meaning that each service or stack can be launched in its own
isolated network. This means that our database container, running MongoDB, will be
accessible to all other containers running on the same overlay network on port 27017, no
matter which of the hosts the containers are running on.
You may be thinking to yourself: Hang on a minute. Does this mean I have to hardcode
an IP address into my application's configuration? Well, that wouldn't fit well with the
problems Docker Swarm is trying to resolve, so no, you don't.
Telegram Channel : @IRFaraExam
Load balancing, overlays, and scheduling
271
Each overlay network has its own inbuilt DNS (Domain Name System) service, which
means that every container launched within the network is able to resolve the hostname
of another container within the same network to its currently assigned IP address. This
means that when we configure our application to connect to our database instance, we
simply need to tell it to connect to, say, mongodb:27017, and it will connect to our
MongoDB container.
This will make our diagram appear as follows:
Figure 8.18 – An overview of overlay networks in a Docker Swarm cluster
There are some other considerations you will need to take into account when adopting
this pattern, but we will cover those in Chapter 15, Docker Workflows.
Scheduling
At the time of writing, there is only a single scheduling strategy available within Docker
Swarm, called spread. What this strategy does is schedule tasks to be run against the least
loaded node that meets any of the constraints you defined when launching the service
or stack. For the most part, you should not need to add too many constraints to your
services.
One feature that is not currently supported by Docker Swarm is affinity and anti-affinity
rules. While it is easy to get around using this constraint, I urge you not to overcomplicate
things, as it is very easy to end up overloading hosts or creating single points of failure if
you put too many constraints in place when defining your services.
Telegram Channel : @IRFaraExam
9
Portainer – A GUI
for Docker
In this chapter, we will take a look at Portainer. Portainer is a tool that allows you to
manage Docker resources from a web interface.
As Portainer itself is distributed in containers, it is simple to install and you can run it
anywhere you can launch a container, making it the perfect interface for those who would
prefer to not manage their containers using the command line as we have been doing in
the previous chapters.
In this chapter, we will be covering the following topics:
• The road to Portainer
• Getting Portainer up and running
• Using Portainer
• Portainer and Docker Swarm
Telegram Channel : @IRFaraExam
274
Portainer – A GUI for Docker
Technical requirements
As in previous chapters, we will continue to use our local Docker installations. Also, the
screenshots in this chapter will be from my preferred operating system, macOS. Toward
the end of the chapter, we will use Multipass to launch a local Docker Swarm cluster.
As before, the Docker commands we will be running will work on all three of the
operating systems we have installed Docker on so far, however, some of the supporting
commands, which will be few and far between, may only apply to macOS and Linuxbased operating systems.
Check out the following video to see the Code in Action:
https://bit.ly/3jR2HBa
The road to Portainer
Before we roll up our sleeves and dive into installing and using Portainer, we should
discuss the background of the project. The first edition of this book covered Docker UI.
Docker UI was written by Michael Crosby, who handed the project over to Kevan Ahlquist
after about a year of development. It was at this stage, due to trademark concerns, that the
project was renamed UI for Docker.
The development of UI for Docker continued up until the point Docker started to
accelerate the introduction of features such as Swarm mode into the core Docker Engine.
It was around this time that the UI for Docker project was forked into the project that
would become Portainer, which had its first major release in June 2016. Since their first
public release, the team behind Portainer estimate the majority of the code has already
been updated or rewritten, and by mid-2017, new features were added, such as role-based
controls and Docker Compose support.
In December 2016, a notice was committed to the UI for Docker GitHub repository
stating that the project was deprecated and that Portainer should be used. Since its release,
it has been downloaded over 1.3 billion times.
Now we know a little about the background of Portainer, let's look at the steps needed to
get it launched and configured.
Telegram Channel : @IRFaraExam
Getting Portainer up and running
275
Getting Portainer up and running
We are first going to be looking at using Portainer to manage a single Docker instance
running locally. I am running Docker for Mac so I will be using that, but these
instructions should also work with other Docker installations.
First of all, to grab the container image from Docker Hub, we just need to run the
following commands:
$ docker image pull portainer/portainer
$ docker image ls
As you may see from the output if you are following along when we run the docker
image ls command, the Portainer image is only 78.6 MB. To launch Portainer, you
simply have to run the following command if you are running macOS or Linux:
$ docker volume create portainer_data
$ docker container run -d \
-p 9000:9000 \
-v /var/run/docker.sock:/var/run/docker.sock \
portainer/portainer
Windows users will have to run the following:
$ docker container run -d -p 9000:9000 -v \\.\pipe\docker_
engine:\\.\pipe\docker_engine portainer/portainer
As you can see from the command we have just run, we are mounting the socket file
for Docker Engine on our Docker host machine. Doing this will allow Portainer full,
unrestricted access to Docker Engine on our host machine. It needs this so it can manage
Docker on the host; however, it does mean that your Portainer container has full access
to your host machine, so be careful in how you give access to it and also when publicly
exposing Portainer on remote hosts.
Telegram Channel : @IRFaraExam
276
Portainer – A GUI for Docker
The following screenshot shows this being executed on macOS:
Figure 9.1 – Downloading and launching the Portainer container
For the most basic type of installation, that is all we need to run. There are a few more
steps to complete the installation; they are all performed in the browser. To complete
them, go to http://localhost:9000/. The first screen you will be greeted by asks
you to set a password for the admin user.
Once you have set the password, you will be taken to a login page: enter the username
admin and the password you just configured. Once logged in, you will be asked about the
Docker instance you wish to manage.
There are four options:
• Manage the Docker instance where Portainer is running
• Manage a remote Docker instance
• Connect to a Portainer Agent
• Connect to Microsoft Azure Container Instances (ACI)
Telegram Channel : @IRFaraExam
Getting Portainer up and running
277
For the moment, we want to manage the instance where Portainer is running, which is the
Local option, rather than the default Remote one:
Figure 9.2 – Choosing which environment you want to manage with Portainer
As we have already taken mounting the Docker socket file into account when launching
our Portainer container, we can click on Connect to complete our installation. This will
take us straight into Portainer itself, showing us the dashboard. With Portainer launched
and configured, we can now look at some of the features.
Telegram Channel : @IRFaraExam
278
Portainer – A GUI for Docker
Using Portainer
Now that we have Portainer running and configured to communicate with our Docker
installation, we can start to work through the features listed in the left-hand side menu,
starting at the top with the Dashboard, which is also the default landing page of your
Portainer installation, as you can see from the following screenshot:
Figure 9.3 – Viewing the default page
You are first taken to the list of endpoints. As we only have our local installation, click on
that and then we can start exploring.
The dashboard
As you can see from the following screenshot, the dashboard gives us an overview of the
current state of the Docker instance that Portainer is configured to communicate with:
Telegram Channel : @IRFaraExam
Using Portainer
279
Figure 9.4 – Getting an overview
In my case, this shows how many containers I have running, which at the moment is
just the already running Portainer container, as well as the number of images I have
downloaded. We can also see the number of Volumes and Networks available on the
Docker instance. It will also show the number of running Stacks:
It also shows basic information on the Docker instance itself; as you can see, the Docker
instance is running Moby Linux, and has 6 CPUs and 2.1 GB of RAM. This is the default
configuration for Docker for Mac.
The dashboard will adapt to the environment you have Portainer running in, so we will
revisit it when we look at attaching Portainer to a Docker Swarm cluster.
Telegram Channel : @IRFaraExam
280
Portainer – A GUI for Docker
Application templates
Next up in the left-hand menu, we have App Templates. This section is probably the only
feature not to be a direct feature available in the core Docker Engine; it is instead a way of
launching common applications using containers downloaded from Docker Hub:
Figure 9.5 – Exploring the templates
There are around 25 templates that ship with Portainer by default. The templates are
defined in JSON format. For example, the NGINX template looks like the following:
{
'type': 'container',
'title': 'Nginx',
'description': 'High performance web server',
Telegram Channel : @IRFaraExam
Using Portainer
281
'categories': ['webserver'],
'platform': 'linux',
'logo': 'https://portainer.io/images/logos/nginx.png',
'image': 'nginx:latest',
'ports': [
'80/tcp',
'443/tcp'
],
'volumes': ['/etc/nginx', '/usr/share/nginx/html']
}
There are more options you can add, for example, the MariaDB template:
{
'type': 'container',
'title': 'MariaDB',
'description': 'Performance beyond MySQL',
'categories': ['database'],
'platform': 'linux',
'logo': 'https://portainer.io/images/logos/mariadb.png',
'image': 'mariadb:latest',
'env': [
{
'name': 'MYSQL_ROOT_PASSWORD',
'label': 'Root password'
} ],
'ports': ['3306/tcp' ],
'volumes': ['/var/lib/mysql']
}
As you can see, the templates look similar to a Docker Compose file; however, this format
is only used by Portainer. For the most part, the options are pretty self-explanatory, but we
should touch upon the Name and Label options.
Telegram Channel : @IRFaraExam
282
Portainer – A GUI for Docker
For containers that typically require options defined by passing custom values via
environment variables, the Name and Label options allow you to present the user
with custom form fields that need to be completed before the container is launched, as
demonstrated by the following screenshot:
Figure 9.6 – Launching MariaDB using the template
As you can see, we have a field where we can enter the root password we would like
to use for our MariaDB container. Filling this in will take that value and pass it as an
environment variable, building the following command to launch the container:
$ docker container run --name [Name of Container] -p 3306 -e
MYSQL_ROOT_PASSWORD=[Root password] -d mariadb:latest
For more information on app templates, I recommend reviewing the documentation – a
link to this can be found in the Further reading section of this chapter.
Telegram Channel : @IRFaraExam
Using Portainer
283
Containers
The next thing we are going to look at in the left-hand menu is Containers. This is where
you launch and interact with the containers running on your Docker instance. Clicking on
the Containers menu entry will bring up a list of all of the containers, both running and
stopped, on your Docker instance:
Figure 9.7 – Listing the containers
As you can see, I currently have only a single container running, and that just happens
to be the Portainer one. Rather than interacting with that, let's click the + Add container
button to launch a container running the cluster application we used in previous chapters.
There are several options on the Create container page; these should be filled in
as follows:
• Name: cluster
• Image: russmckendrick/cluster
• Always pull the image: On
• Publish all exposed network ports to random host ports: On
Telegram Channel : @IRFaraExam
284
Portainer – A GUI for Docker
Finally, add a port mapping from port 8080 on the host to port 80 on the container by
clicking on + publish a new network port. Your completed form should look something
like the following screenshot:
Figure 9.8 – Launching a container
Once that's done, click on Deploy the container, and after a few seconds, the
list of running containers will be returned, where you should see your newly
launched container:
Figure 9.9 – Listing the containers
Telegram Channel : @IRFaraExam
Using Portainer
285
Using the tick box on the left of each container in the list will enable the buttons at the top,
where you can control the status of your containers. Make sure not to Kill or Remove the
Portainer container. Clicking on the name of the container in our case cluster will bring
up more information on the container itself:
Figure 9.10 – Drilling down into our container
As you can see, the information about the container is the same information you would
get if you were to run this command:
$ docker container inspect cluster
You can see the full output of this command by clicking on Inspect. You will also
notice that there are buttons for Stats, Logs, Console, and Attach, which we will be
discussing next.
Telegram Channel : @IRFaraExam
286
Portainer – A GUI for Docker
Stats
The Stats page shows the CPU, memory, and network utilization, as well as a list of the
processes for the container you are inspecting:
Figure 9.11 – Viewing the container stats
The graphs will automatically refresh if you leave the page open, and refreshing the page
will zero the graphs and start afresh. This is because Portainer is receiving this information
from the Docker API using the following command:
$ docker container stats cluster
Each time the page is refreshed, the command is started from scratch as Portainer
currently does not poll Docker in the background to keep a record of statistics for each of
the running containers.
Telegram Channel : @IRFaraExam
Using Portainer
Logs
Next up, we have the Logs page. This shows you the results of running the
following command:
$ docker container logs cluster
It displays both the STDOUT and STDERR logs:
Figure 9.12 – Viewing the container logs
You also have the option of adding timestamps to the output; this is the equivalent of
running the following:
$ docker container logs --timestamps cluster
As we have previously discussed, remember that the timestamps may be different
depending on your host machine's time zone settings.
Telegram Channel : @IRFaraExam
287
288
Portainer – A GUI for Docker
Console and Attach
Next up, we have Console. This will open an HTML5 terminal and allow you to log in to
your running container. Before you connect to your container, you need to choose a shell.
You have the option of three shells to use: /bin/bash , bin/sh, or /bin/ash,
and also which user to connect as – root is the default. While the cluster image has both
shells installed, I choose to use /bin/bash:
Figure 9.13 – Opening a session to the container
This is the equivalent of running the following command to gain access to your container:
$ docker container exec -it cluster /bin/sh
As you can see from the screenshot, the bash process has a PID of 15. This process was
created by the docker container exec command, and that will be the only process
that is terminated once you disconnect from your shell session.
Telegram Channel : @IRFaraExam
Using Portainer
289
If we had launched our container with the TTY flag, we could have also used the Attach
button to connect to the TTY of the container rather than spawning a shell to attach to,
as we did when using Console, like the like when attaching on the command line your
process will stop when disconnect.
Images
Next up in the left-hand menu is Images. From here, you can manage, download, and
upload images:
Figure 9.14 – Managing your images
Telegram Channel : @IRFaraExam
290
Portainer – A GUI for Docker
At the top of the page, you have the option of pulling an image. For example, simply
entering amazonlinux into the box and then clicking on Pull the image will download
a copy of the Amazon Linux container image from Docker Hub. The command executed
by Portainer would be this:
$ docker image pull amazonlinux:latest
You can find more information about each image by clicking on the image ID; this will
take you to a page that nicely renders the output of running this command:
$ docker image inspect russmckendrick/cluster
Look at the following screenshot:
Figure 9.15 – Getting more information on your image
Telegram Channel : @IRFaraExam
Using Portainer
291
Not only do you get all of the information about the image, but you also get options to
push a copy of the image to your chosen registry or, by default, Docker Hub. You also
get a complete breakdown of each of the layers contained within the image, showing the
command that was executed during the build and the size of each layer.
The next two items in the menu allow you to manage networks and volumes; I am not
going to go into too much detail here as there is not much to them.
Networks
Here, you can quickly add a network using the default bridge driver. Clicking on
Advanced settings will take you to a page with more options. These include using other
drivers, defining the subnets, adding labels, and restricting external access to the network.
As with other sections, you can also remove networks and inspect existing networks.
Volumes
There are not many options here other than adding or removing a volume. When adding
a volume, you get a choice of drivers as well as being able to fill in options to pass to the
driver, which allows the use of third-party driver plugins. Other than that, there is not
much to see here, not even an inspect option.
Events
The events page shows you all of the events from the last 24 hours; you also have an option
of filtering the results, meaning you can quickly find the information you are after:
Figure 9.16 – Viewing Docker events
Telegram Channel : @IRFaraExam
292
Portainer – A GUI for Docker
This is the equivalent of running the following command:
$ docker events --since '2020-04-17T16:30:00' --until '2020-0417T16:30:00'
This leaves us with one more option to cover.
Host
The final entry simply shows you the output of the following:
$ docker info
The following shows the output of the command:
Figure 9.17 – Viewing information on the Docker host
Telegram Channel : @IRFaraExam
Portainer and Docker Swarm
293
This can be useful if you are targeting multiple Docker instance endpoints and need
information on the environment the endpoint is running on.
At this point, we are moving on to looking at Portainer running on Docker Swarm, so
now would be a good time to remove the running containers and also the volume that was
created when we first launched Portainer. You can remove the volume using the following:
$ docker volume prune
Now we have cleaned up, let's look at launching a Docker Swarm cluster.
Portainer and Docker Swarm
In the previous section, we looked at how to use Portainer on a standalone Docker
instance. Portainer also supports Docker Swarm clusters, and the options in the interface
adapt to the clustered environment. We should look at spinning up a Swarm and then
launching Portainer as a service and see what changes.
So let's start by launching a new Docker Swarm cluster.
Creating the Swarm
As in the Docker Swarm chapter, we are going to be creating the Swarm locally using
Multipass; to do this, run the following commands to launch the three nodes:
$ multipass launch -n node1
$ multipass launch -n node2
$ multipass launch -n node3
Telegram Channel : @IRFaraExam
294
Portainer – A GUI for Docker
Now install Docker:
$ multipass exec node1 -- \
/bin/bash -c 'curl -s https://get.docker.com | sh - && sudo
usermod -aG docker ubuntu'
$ multipass exec node2 -- \
/bin/bash -c 'curl -s https://get.docker.com | sh - && sudo
usermod -aG docker ubuntu'
$ multipass exec node3 -- \
/bin/bash -c 'curl -s https://get.docker.com | sh - && sudo
usermod -aG docker ubuntu'
Once Docker is installed, initialize and create the cluster:P=$(multipass info
node1 | grep IPv4 | a
$ multipass exec node1 -- \
/bin/bash -c 'docker swarm init --advertise-addr $IP:2377
--listen-addr $IP:2377'
$ SWARM_TOKEN=$(multipass exec node1 -- /bin/bash -c 'docker
swarm join-token --quiet worker')
$ multipass exec node2 -- \
/bin/bash -c 'docker swarm join --token $SWARM_TOKEN
$IP:2377'
$ multipass exec node3 -- \
/bin/bash -c 'docker swarm join --token $SWARM_TOKEN
$IP:2377'
Telegram Channel : @IRFaraExam
Portainer and Docker Swarm
295
Make a note of the IP address of node1 by running the following command:
$ multipass list
Finally, log in to the Swarm manager node:
$ multipass shell node1
You should now be logged into the primary Swarm node and ready to progress.
The Portainer service
Now that we have a Docker Swarm cluster, we can launch a Portainer stack by simply
running the following:
$ curl -L https://downloads.portainer.io/portainer-agent-stack.
yml -o portainer-agent-stack.yml
$ docker stack deploy --compose-file=portainer-agent-stack.yml
portainer
This should give you something that looks like the following output:
Figure 9.18 – Launching the Portainer Stack on our Docker Swarm cluster
Once the stack has been created, you should be able to go to the IP address
of node1 with :9000 at the end in your browser; for example, I opened
http://192.168.64.9:9000.
Telegram Channel : @IRFaraExam
296
Portainer – A GUI for Docker
Swarm differences
As already mentioned, there are a few changes to the Portainer interface when it is
connected to a Docker Swarm cluster. In this section, we will cover them. If a part of
the interface is not mentioned, then there is no difference between running Portainer in
single-host mode or Docker Swarm mode. The first change we are going to look at is what
changes when you first log in to the newly launched Portainer.
Endpoints
The first thing you will have to do when you log in is to select an endpoint. As you can see
from the following screen, there is a single one called primary:
Figure 9.19 – Viewing the endpoint
Clicking on the endpoint will take you to the dashboard. We will look at endpoints again
at the end of the section.
Telegram Channel : @IRFaraExam
Portainer and Docker Swarm
The dashboard and Swarm
One of the first changes you will notice is that the dashboard now displays some
information on the Swarm cluster. As you can see in the following screen, there is a
Cluster information section at the top:
Figure 9.20 – Getting a cluster overview
Telegram Channel : @IRFaraExam
297
298
Portainer – A GUI for Docker
Clicking on Go to cluster vizualizer will take you to the Swarm page. This gives you a
visual overview of the cluster, where the only running containers are currently the ones
needed to provide and support the Portainer service:
Figure 9.21 – Visualizing the cluster
Stacks
The one item we haven't covered in the left-hand menu is Stacks. From here, you can
launch stacks as we did when we looked at Docker Swarm. In fact, let's take the Docker
Compose file we used, which looks like the following:
version: '3'
services:
redis:
image: redis:alpine
volumes:
- redis_data:/data
restart: always
mobycounter:
depends_on:
- redis
image: russmckendrick/moby-counter
Telegram Channel : @IRFaraExam
Portainer and Docker Swarm
299
ports:
- '8080:80'
restart: always
volumes:
redis_data:
Click on the + Add stack button and then paste the preceding contents into the web
editor. Enter the name MobyCounter. Do not add any spaces or special characters to the
name as this is used by Docker for. Then click on Deploy the stack.
Once deployed, you will be able to click on MobyCounter and manage the stack:
Figure 9.22 – Launching a stack
Stacks are a collection of services. Let's take a look at them next.
Telegram Channel : @IRFaraExam
300
Portainer – A GUI for Docker
Services
This page is where you can create and manage services; it should already be showing
several services, including Portainer. So that we don't cause any problems with the
running Portainer container, we are going to create a new service. To do this, click on the
+ Add Service button. On the page that loads, enter the following:
• Name: cluster
• Image: russmckendrick/cluster
• Scheduling mode: Replicated
• Replicas: 1
This time, we need to add a port mapping for port 7000 on the host to map to port 80 to
the container, this is because some of the common ports we have been using previously
are already taken on the hosts due to the services and stacks we have already launched:
Figure 9.23 – Launching a service
Once you have entered the information, click on the Create the service button. You will
be taken back to the list of services, which should now contain the cluster service we just
added. You may have noticed that in the Scheduling mode section, there is an option to
scale. Click on it and increase the number of replicas to 6 for our cluster service.
Telegram Channel : @IRFaraExam
Portainer and Docker Swarm
301
Clicking on cluster in the Name section takes us to an overview of the service. As you can
see, there is a lot of information on the service:
Figure 9.24 – Viewing details on the service
You can make a lot of changes to the service on the fly, including placement constraints,
the restart policy, adding service labels, and more. Right at the bottom of the page is a list
of the tasks associated with the service:
Figure 9.25 – Viewing the tasks
Telegram Channel : @IRFaraExam
302
Portainer – A GUI for Docker
As you can see, we have six running tasks, two on each of our three nodes. Clicking on
Containers in the left-hand menu may show something different than you expect:
Figure 9.26 – Listing all of the containers
You can see all of the containers that are running within the cluster, rather than just the
ones on the node where we deployed Portainer. You may recall that when we looked at
the cluster visualizer, there were Portainer Agent containers running on each of the nodes
within the cluster that were launched as part of the stack. These are feeding information
back, giving us an overall view of our cluster.
Telegram Channel : @IRFaraExam
Portainer and Docker Swarm
303
Going back to the cluster visualizer now shows us that there are a lot more
containers running:
Figure 9.27– Viewing the visualizer
Let's take a look at what else has changed now we have moved to running Docker Swarm.
Telegram Channel : @IRFaraExam
304
Portainer – A GUI for Docker
App Templates
Going to the App Templates page now shows stacks instead of containers:
Figure 9.28 – Viewing the stack templates
As you can see, there are quite a few defaults listed, clicking on one, such as Wordpress
will take you to a page where you simply have to enter a few details and then click on the
Deploy the stack button. Once deployed, you should be able to then go to the Stacks page
and view the port that has been assigned to the service:
Figure 9.29 – Launching Wordpress
Telegram Channel : @IRFaraExam
Portainer and Docker Swarm
305
Once you know the port, entering the IP address of any of your nodes and the port will
take you to the application, which, after following the installation instructions, looks like
the following:
Figure 9.30 – WordPress up and running
These templates are hosted on GitHub and you can find a link in the Further
reading section.
Removing the cluster
Once you have finished exploring Portainer on Docker Swarm, you can remove the cluster
by running the following commands on your local machine:
$ multipass delete --purge node1
$ multipass delete --purge node2
$ multipass delete --purge node3
It is important to remove your running nodes on your local machine, because if you don't,
they will continue to run and consume resources.
Telegram Channel : @IRFaraExam
306
Portainer – A GUI for Docker
Summary
That concludes our deep dive with Portainer. As you can see, Portainer is very powerful,
yet simple to use, and will only continue to grow and integrate more of the Docker
ecosystem as features are released. With Portainer, you can do a lot of manipulation with
not only your hosts but also the containers and services running on single or cluster hosts.
In the next chapter, we are going to look at another container clustering solution
supported by Docker called Kubernetes.
Questions
1. On a macOS or Linux machine, what is the path to mount the Docker socket file?
2. What is the default port Portainer runs on?
3. True or false: You can use Docker Compose files as application templates.
4. True or false: The stats shown in Portainer are only real time, you can't view
historical data.
Further reading
You can find more information on Portainer here:
1. Main website: https://www.portainer.io
2. Portainer on GitHub: https://github.com/portainer/
3. Latest documentation: https://portainer.readthedocs.io/en/
latest/index.html
4. Template documentation: https://portainer.readthedocs.io/en/
latest/templates.html
5. Templates: https://github.com/portainer/templates
Telegram Channel : @IRFaraExam
10
Running Docker in
Public Clouds
So far, we have been using Digital Ocean to launch containers on a cloud-based
infrastructure. In this chapter, we will look at the container solutions offered by Amazon
Web Services (AWS), Microsoft Azure, and Google Cloud.
Before we talk about these container services, we will also go into a little bit of the
history behind each one of the cloud providers and cover the installation of any of the
command-line tools required to launch the container services.
The following topics will be covered in this chapter:
• AWS
• Microsoft Azure
• Google Cloud Run
Telegram Channel : @IRFaraExam
308
Running Docker in Public Clouds
Technical requirements
In this chapter, we will be using AWS, Microsoft Azure, and Google Cloud, so if you are
following along, you will need active accounts with one or all of them.
Don't forget that if you are following along, there may be charges for the services you
launch in public cloud providers – please ensure that you terminate resources when you
have finished with them to avoid any unexpected costs.
Amazon Web Services
The first of the public cloud providers we are going to be looking at in this chapter is
AWS. It was first launched in July 2002 as an internal service used within Amazon to
provide a few disparate services to support the Amazon retail site. A year or so later,
an internal presentation at Amazon laid the groundwork for what AWS was to become:
a standardized and completely automated compute infrastructure to support Amazon's
vision of a web-based retail platform.
At the end of the presentation, it was mentioned that Amazon could possibly sell access
to some of the services AWS had to offer to help fund the infrastructure investment
required to get the platform off the ground. In late 2004, the first of these public services
was launched – Amazon Simple Queue Service (Amazon SQS), a distributed message
queuing service. Around this time, Amazon started work on services that it could
consume for the retail site and services it could sell to the public.
In 2006, AWS was relaunched, and Amazon SQS was joined by Amazon Simple Storage
Service (Amazon S3) and Amazon Elastic Compute Cloud (Amazon EC2), and from
there, AWS's popularity grew. At the time of writing, AWS has an annual revenue of over
$25 billion and the number of services offered as part of the platform has grown from the
original 3 to over 210.
These services include Amazon Elastic Container Registry (Amazon ECR), which
we looked at in Chapter 3, Storing and Distributing Images, Amazon Elastic Container
Service (Amazon ECS), and AWS Fargate. While these last two services are actually
designed to work together, let's take a quick look at what options were available for using
Amazon ECS before Amazon introduced AWS Fargate.
Amazon ECS – EC2-backed
Amazon ECS is described by Amazon as follows:
"A highly scalable, fast, container management service that makes it easy
to run, stop, and manage Docker containers on a cluster."
Telegram Channel : @IRFaraExam
Amazon Web Services
309
In essence, it allows you to manage the placement and availability of Docker containers
on a cluster of compute resources before you launch your first ECS cluster. Let's quickly
have a look at some of the terminology involved and get an idea of how it is going to hang
together. When we launch our Amazon ECS-hosted application, we will need to define the
following:
• Containers
• Tasks
• Services
• Clusters
The following diagram will give you an idea of how the preceding elements are going to be
utilized within our cluster; you can clearly see the containers, tasks, and the service, which
in this diagram, is the box that spans the three instances:
Figure 10.1 – Amazon ECS container instances
The important difference between the preceding diagram and if we were going to be using
AWS Fargate is the fact that we are running container instances. To launch a cluster of
EC2 instances, do the following:
1. Open up the AWS console at https://console.aws.amazon.com/.
2. Sign in.
3. Select ECS in the Services menu in the top-left corner of the page.
4. Once you have the Amazon ECS page open, select your preferred region in
the region switcher in the top-right corner – as I am based in the UK, I have
chosen London.
Telegram Channel : @IRFaraExam
310
Running Docker in Public Clouds
5. Click on Clusters, which is the first entry in the left-hand menu:
Figure 10.2 – Creating Amazon ECS Clusters
6. Click the Create Cluster button and you will be presented with three options:
Networking only
EC2 Linux + Networking
EC2 Windows + Networking
7. As we are going to be launching an AWS Fargate cluster next and our test
application is Linux-based, select EC2 Linux + Networking and then on the Next
Step button at the bottom of the options, and you should find yourself on the
Configure cluster page.
8. We need to name our cluster. A cluster name is a unique name; I have called mine
RussTestECSCluster.
9. Leave the Create an empty cluster option unticked. As we are wanting to launch
a test cluster, we are going to tweak some of the settings to make our cluster
a little more affordable, so in the instance configuration, we are going to enter the
following:
Provisioning Model: Rather than the selected by default On-Demand Instance
option, select Spot, and as you can see from the descriptive text, we can get up
a 90% saving on the on-demand prices here. Selecting Spot will also change the
options listed below Provisioning Model.
Spot Instance allocation strategy: Select Lowest Price as we don't really care about
making our test cluster highly available.
EC2 instance types: Select m4.large from the drop-down list.
Telegram Channel : @IRFaraExam
Amazon Web Services
311
Maximum price (per instance/hour): Here, we need to enter the maximum price
we want to pay for the instance – as our cluster won't be up for long, I left this
empty; however, feel free to view the Spot prices and On-Demand prices and enter
your own maximum price.
Number of instances: I changed this from 1 to 3; when using spot instances,
it is important that you have more than 1 instance to maintain a basic level
of availability.
EC2 Ami Id: This option can't be changed.
EBS storage (GiB): I left this at the default, 22GB.
Key pair: I left this as None - Unable to SSH.
10. For Networking, Container instance IAM role, Spot Fleet IAM role, and Tags,
I left everything at their defaults before finally reaching the very last option,
CloudWatch Container Insights, I ticked the box for Enable Container Insights.
Once everything's filled in, click on the Create button. Once clicked, your cluster
will be launched, and you can track the progress as resources are configured and
launched:
Figure 10.3 – Launcing the ECS cluster
Telegram Channel : @IRFaraExam
312
Running Docker in Public Clouds
11. Once it's launched, you can click on the View cluster button, which will take you
the following screen:
Figure 10.4 – Looking at the ECS cluster
12. Now that we have a cluster, we need to create a task definition. To do this, click
on Task Definitions in the left-hand menu and then click on the Create new Task
Definition button. The first option we are presented with asks which launch type we
want to use. We have just created an EC2-based cluster, so select EC2:
Figure 10.5 – Select which type of task we need
Telegram Channel : @IRFaraExam
Amazon Web Services
313
13. Once selected, click on the Next step button and you will be taken to the Configure
task and container definitions page. This is another form – here, enter the
following:
Task Definition Name: Enter cluster-task.
Requires Compatibilities: This is set at EC2 and can not be changed.
Task Role: Leave this as None.
Network Mode: Leave this at <default>.
Task execution IAM role: If you don't see ecsTaskExecutionRole already listed,
select Create new role.
Task memory (MiB): Enter 1gb.
Task CPU (unit): Enter 1 vcpu.
14. This brings us down to the container definitions. As a task definition is a collection
of containers, you can enter multiple containers here. In this example, we are going
to add a single container. To start, click on Add container – this will slide in, yes
you have a guessed it, another form from the right-hand side of the screen. Here,
enter the following:
Container name: Enter cluster-container.
Image: Enter russmckendrick/cluster:latest.
Private repository authentication: Leave unticked.
Memory Limits (MiB): Add a hard limit of 128.
Port mappings: Enter 80 for the Host and Container ports and leave Protocol
as tcp.
15. Leave the remainder of the form at the default settings and then click on Add.
16. The final part of the task definition we need to define is Volumes. Scroll down
to the bottom and click on the Add volume button and enter just the name,
cluster-task, leave Volume type as Bind month and Source path empty, and
then click on the Add button. Now, click on Create and then return to the cluster
via the left-hand Clusters menu.
Telegram Channel : @IRFaraExam
314
Running Docker in Public Clouds
17. Now that we have our cluster, and our task definition, we can create a service.
To do this within the Services tab of the cluster overview, just click on the Add
button in the:
Launch type: Select EC2.
Task Definition: Make sure that cluster-task is selected.
Cluster: This should default to your cluster.
Service name: Enter cluster-service.
Service Type: Leave this as REPLICA.
Number of tasks: Enter 2.
Minimum healthy percent: Leave at 100.
Maximum percent: Leave at 200.
18. Leave the Deployments and Task Placement options at the defaults and click
on the Next step button at the bottom of the page, which will take you to the
Configure network page:
Load balancer type: Select None.
Enable service discovery integration: Untick this option.
19. Click on Next step and leave Service Auto Scaling on the default Do not adjust the
service's desired count option, and then click on Next Step. After reviewing the
options, click on the Create Service button.
20. Before we open our running container, we need to open the firewall rules.
To do this, select VPC from the Services menu, and then from the left-hand
menu, select Security Groups. Once on the security group page, highlight the
EC2ContainerService entry, and then click on the Inbound Rules tab. Once there,
click the Edit Rules button and enter the following:
Type: Custom TCP Rule.
Protocol: TCP.
Port Range: Enter 30000-60000.
Source: Enter 0.0.0.0/0.
Description: Enter Container ports.
Telegram Channel : @IRFaraExam
Amazon Web Services
315
21. Then, click on the Save Rules button. This should leave you with something like
the following:
Figure 10.6 – Updating the security group rules
22. Once you have set the rule, return to your ECS cluster, click on the Tasks tab, then
select one of the two running tasks. Once the task overview place loads, scroll down
to the container and extend the container listed in the table, and then click on the
external link. This will take you straight to the running container:
Figure 10.7 – Our working application
Telegram Channel : @IRFaraExam
316
Running Docker in Public Clouds
Now that you have seen the running container, let's remove the cluster. To do this,
go to the cluster overview page and click on the Delete Cluster button in the top-right
corner – from there, follow the on-screen instructions.
Now that was the old way of launching containers sort-of nativity in AWS; I say sort
of because we are still starting EC2 instances to power our cluster, and even though
we used spot instances, we had a lot of unused resources that we would have been paying
for – what if we could just launch containers and not have worry about managing a bunch
of EC2 resources?
Amazon ECS – AWS Fargate backed
In November 2017, Amazon announced that they had been working on AWS Fargate
– this is a service that is Amazon ECS-compatible and removes the need to launch and
manage EC2 instances. Instead, your containers are launched on Amazon's backplane,
and you get per-second billing, meaning you only pay for the vCPU and memory that
your containerised application requests during its life cycle.
We are going to cheat slightly and work through the Amazon ECS first-run process. You
can access this by going to the following URL: https://console.aws.amazon.
com/ecs/home?#/firstRun.
This will take us through the four steps we need to take to launch a container within
a Fargate cluster. The first step in launching our AWS Fargate-hosted container is to
configure the container and task definitions:
1. For our example, there are three predefined options and a custom option. Click on
the Configure button in the custom options and enter the following information:
Container name: cluster-container.
Image: russmckendrick/cluster:latest.
Memory Limits (MiB): Leave at the default.
Port mappings: Enter 80 and leave tcp selected.
2. Then, click on the Update button. For the task definition, click on the Edit button
and enter the following:
Task definition name: cluster-task.
Network mode: Should be awsvpc; you can't change this option.
Task execution role: Leave as ecsTaskExecutionRole.
Telegram Channel : @IRFaraExam
Amazon Web Services
317
Compatibilities: This should default to FARGATE and you should not be able
to edit it.
Task memory and Task CPU: Leave both at their default options.
3. Once everything's updated, click on the Save button. Now, you can click on the
Next button at the bottom of the page. This will take us to the second step, which is
where the service is defined.
4. As we discussed in the previous section, the service runs tasks, which in turn have
a container associated with them. The default services are fine, so click on the Next
button to proceed to the third step of the launch process. The first step is where
the cluster is created. Again, the default values are fine, so click on the Next button
to be taken to the review page.
5. This is your last chance to double-check the task, service, and cluster definitions
before any services are launched. If you are happy with everything, click on the
Create button. From here, you will be taken to a page where you can view the status
of the various AWS services that make our AWS Fargate cluster:
Figure 10.8 – Launching our Fargate cluster
Telegram Channel : @IRFaraExam
318
Running Docker in Public Clouds
6. Once everything has changed from pending to complete, you will be able to click
on the View service button to be taken to the Service overview page:
Figure 10.9 – Looking at our Fargate cluster
7. Now, we need to know the public IP address of our container. To find this, click on
the Task tab, and then select the unique ID of the running task. In the Network
section of the page, you should be able to find both the private and public IP
addresses of the tasks. Entering the public IP in your browser should bring up the
now-familiar cluster application:
Telegram Channel : @IRFaraExam
Amazon Web Services
319
Figure 10.10 – Our working application
You will notice that the container name that's displayed is the hostname of the container,
and includes the internal IP address. You can also view the logs from the container by
click on the Logs tab:
Figure 10.11 – Viewing the container logs
Telegram Channel : @IRFaraExam
320
Running Docker in Public Clouds
So, how much is this costing? To be able to run the container for an entire month would
cost around $14, which works out at about $0.019 per hour.
This costing means that if you are going to be running a number of tasks 24/7, then
Fargate may not be the most cost-effective way of running your containers. Instead, you
may want to take the Amazon ECS EC2 option, where you can pack more containers onto
your resource, or the Amazon EKS service, which we will look at later in this chapter.
However, for quickly bringing up a container and then terminating it, Fargate
is excellent—there is a low barrier to launching the containers and the number of
supporting resources is small.
Once you have finished with your Fargate container, you should delete the cluster. This
will remove all of the services associated with the cluster. Once the cluster has been
removed, go into the Task Definitions page and deregister them if needed.
Summing up AWS
In this section of the chapter, we have only touched on how Amazon ECS works; what we
haven't covered is some of the close integration that an Amazon ECS-managed container
has with other AWS services, such as Elastic Load Balancing, Amazon Cloud Map, and
AWS App Mesh. Also, using the Amazon ECS command-line tool, you can launch your
Docker Compose files into an Amazon ECS-managed cluster.
Now that we have our AWS basics in place, let's move on to one of its major competitors,
Microsoft Azure.
Microsoft Azure
Microsoft Azure, or Windows Azure as it started life as, is Microsoft's entry into the
public cloud. It offers a mixture of the software as a service (SaaS), platform as a service
(PaaS), and infrastructure as a service (IaaS) services. It began life as an internal
Microsoft project with the codename of Project Red Dog around 2005. Project Red Dog
was a continuation of the Red Dog OS, which was a fork of the Windows operating system,
which was focused on delivering data center services using core Windows components.
Telegram Channel : @IRFaraExam
Microsoft Azure
321
The service that was publicly announced at the Microsoft Developer conference in 2008
was made up of five core services:
• Windows Azure: Allows users to spin up and manage compute instances, storage,
and various networking services.
• Microsoft SQL Data Services: A cloud version of the Microsoft SQL database.
• Microsoft .NET services: Services that would allow you to deploy your .NET
instance to the cloud without having to worry about instances.
• Microsoft SharePoint and Microsoft Dynamics services: These would be SaaS
offerings of Microsoft's intranet and CRM software.
It launched in early 2010 to mixed reviews as some people thought it was limited
compared to AWS, which by this time had been available for 4 years and was much more
mature. However, Microsoft persevered, and over the last 10 years has added numerous
services that have moved it way beyond its Windows roots. This promoted the name
change from Windows Azure to Microsoft Azure in 2014.
Since then, Microsoft's cloud has quickly caught up feature-wise with AWS, and
depending on which news source you read, is chosen by enterprises to run their cloud
workloads thanks to its tight integration with other Microsoft services, such as Microsoft
Office and Microsoft 365.
Azure web app for containers
Microsoft Azure App Service is a fully managed platform that allows you to deploy your
application and let Azure worry about managing the platform they are running on. There
are several options available when launching an app service. You can run applications
written in .NET, .NET Core, Ruby, Node.js, PHP, and Python, or you can launch
an image directly from a container image registry.
Telegram Channel : @IRFaraExam
322
Running Docker in Public Clouds
In this quick walkthrough, we are going to be launching the cluster image from the
Docker Hub:
1. Log in to the Azure portal at https://portal.azure.com/.
2. Select App Services from the left-hand menu, which can be accessed via the burger
icon on the top left-hand corner of the screen:
Figure 10.12 – Preparing to launch an app service
3. On the page that loads, click on the Create app service button. You have several
options to choose from here:
Subscription: Choose a valid subscription.
Resource Group: Click on Create new and follow the onscreen prompts.
Name: Choose a unique name for the application.
Publish: Select Docker Container.
Operating System: Leave as Linux.
Region: Select your preferred region.
App Service plan: By default, a more expensive production-ready plan is selected,
so clicking Change size in the Sku and size section will give you options on
changing the pricing tier. For our needs, the Dev/Test plan will be fine.
Telegram Channel : @IRFaraExam
Microsoft Azure
323
4. Once you have selected and filled out the preceding options, click on the Next
Docker > button. On this page, we have a few more bits of information to provide:
Options: Leave this as Single container.
Image source: Select Docker Hub from the dropdown list. This will open up the
Docker Hub options below the form.
Access type: Leave as public.
Image and tag: Enter russmckendrick/cluster:latest.
Startup command: Leave blank.
5. Once that's all completed, click through the Monitoring and Tag tabs, and then
click on the Create button after reviewing the information. After a minute or two,
you should be presented with a screen that looks like the following:
Figure 10.13 – Deploying the app service
Telegram Channel : @IRFaraExam
324
Running Docker in Public Clouds
6. Clicking on the Go to resource button will take you to the newly launched
application:
Figure 10.14 – Viewing our running app service
Now that our application has launched, you should be able to access the
service via the URL provided by Azure – for example, mine was https://
masteringdocker4thedition.azurewebsites.net. Opening this, your
browser will display the cluster application:
Figure 10.15 – Displaying the cluster application
Telegram Channel : @IRFaraExam
Microsoft Azure
325
As you can see, this time, we have the container ID, rather than a full hostname as we
got when launching the container on AWS Fargate. The container at this spec will cost
us around $10 per month.
There are some other really useful advantages to launching your container as an
application, rather than just a plain old container – for example, you may have noticed
that our container URL has an SSL certificate enabled. While it is currently one that
covers azurewebsites.net, you can add your own custom domain and provide your
own SSL certificate.
Another handy feature is that you can configure your single container to automatically
update itself via a trigger from a webhook. For example, when your new container image
has successfully been built, you can find this option on the Container settings page for
the application:
Figure 10.16 – Launching multiple containers
Telegram Channel : @IRFaraExam
326
Running Docker in Public Clouds
Also, as touched on when we first configured the application, you can use a Docker
Compose file to launch multiple containers in your Microsoft Azure web app.
Once you have finished with the web app, delete it and the resource group, assuming
it doesn't contain any other resources you need.
Azure container instances
Now that we have learned how to launch Docker containers in Azure using Azure web
apps, let's now look at the Azure Container Instance service. Think of this as being similar
in concept to the AWS Fargate service in that it allows you to launch containers directly
on, in this case, Microsoft's shared backplane.
Let's configure a container instance:
1. Enter Container instances into the search bar at the top of the screen and
then click on the link for the Container Instances service.
2. Once the page loads, click on the Create container instances button. This will
take you to a page that looks quite like the one we saw when we launched the
Azure web app:
Subscription: Choose a valid subscription.
Resource Group: Click on Create new and follow the onscreen prompts.
Container Name: Choose a unique name for the application.
Region: Select your preferred region.
Image type: Leave this as Public.
Image: Enter russmckendrick/cluster:latest.
OS Type: Leave as Linux.
Size: I clicked on Change size and changed the memory to 1GB.
3. Once you have filled in the information, click on the Next: Networking > button:
Include public IP address: Leave as Yes.
Ports: Leave as port 80 and TCP configured.
DNS name label: Enter a DNS name for your container.
4. Skip past the Advance and Tags sections and go straight to Review + create. Once
the validation has passed, click on the Create button:
Telegram Channel : @IRFaraExam
Microsoft Azure
Figure 10.17 – Launching our Azure container instance
5. As before, click on the Go to resource button and you will be taken to the newly
created Azure container instance, as you can see in the following screenshot:
Figure 10.18 – An overview of our Azure container instance
Telegram Channel : @IRFaraExam
327
328
Running Docker in Public Clouds
There are fewer options than we had in the web application, and that is because Azure
container instances are designed to do just one thing: run containers.
If you were to click on Containers in the left-hand menu, you would be able to enter the
running container by clicking on the Connect tab and selecting which shell to connect
to. In our case, as our container is based on Alpine Linux, we would need to choose the /
bin/sh option:
Figure 10.19 – Opening a session to our Azure container instance
Entering the URL given in the overview page into a browser, which in my case was
http://masteringdocker4thedition-aci.uksouth.azurecontainer.
io/, will show you your container app:
Figure 10.20 – Our running application
Telegram Channel : @IRFaraExam
Google Cloud
329
As you can see, this time we have the container ID, which in my case was wk-caasca0c275b8f3e4ce2848c5802ee406a13-4e02f5281687aa1e58d98f. You might notice that
there is no HTTPS this time, just plain old HTTP on port 80.
Once you have finished with your Azure container instance, click on Delete,
and also remove the resource group if required.
Summing up Microsoft Azure
While on the face of it the two services we have looked at in this section appear to quite
similar, they are in fact really very different. Microsoft web apps are a managed service
offered by Microsoft that is powered by containers. Typically, the container that is
launched is for the code that the end user launches. However, when running containers,
they end up running Docker in Docker. Azure container instances are just that, your
running container – no wrappers or helpers, only vanilla containers.
We know have a foundation in Microsoft Azure. With Amazon and Microsoft established
in the game, it's no surprise that Google launched its own competitor product. Let's take
a look at it in the next section.
Google Cloud
Of the three major public clouds, Google Cloud is the newest. It started life as Google
App Engine in 2008. App Engine was Google's PaaS offering, which supported Java, PHP,
Node.js, Python, C#, .Net, Ruby, and Go applications. Unlike AWS and Microsoft Azure,
Google remained a PaaS service for over 4 years until it introduced Google Compute
Engine.
We are going to be learning a lot more about Google's journey into the cloud in the next
chapter when we start to talk about Kubernetes, so I am not going to go into much more
detail here. So, let's jump right in.
Telegram Channel : @IRFaraExam
330
Running Docker in Public Clouds
Google Cloud Run
Google Cloud Run works slightly differently than the other container services we have
looked at in this chapter. The first thing we need is to have an image hosted in Google
Container Registry to use the service:
1. Let's grab a copy of our cluster image from Docker Hub:
$ docker image pull russmckendrick/cluster
2. Now, we need to use the Google Cloud command-line tool to log in to our Google
Cloud account. To do this, run the following:
$ gcloud init
3. Once logged in, we can configure Docker to use Google Container Registry by
running the following:
$ gcloud auth configure-docker
4. Now that Docker is configured to interact with Google Container Registry, we can
run the following commands to create a tag and push our image:
$ docker image tag russmckendrick/cluster gcr.io/
masteringdocker4/cluster
$ docker image push gcr.io/masteringdocker4/
cluster:latest
You will notice that I have used a Google Cloud project name of masterdocker4;
you will need to replace that with your own Google Cloud project name. You can
verify that the image has been pushed by logging in to the Google Cloud console
and navigating to Google Container Registry by entering Cloud Registry into
the search bar at the top of the page. You should see something like the following:
Telegram Channel : @IRFaraExam
Google Cloud
331
Figure 10.21 – Viewing our cluster image in Google Container Registry
5. Now, in the search bar at the top of the page, enter Cloud Run and follow the link.
6. Once the Cloud Run page loads, click on the Create Service button at the top.
7. The first thing you need to do is choose which image to use. Click on Select and
highlight the cluster image and then the version of the image you want to use:
Figure 10.22 – Selecting the Google Container Registry image
Telegram Channel : @IRFaraExam
332
Running Docker in Public Clouds
8. Once selected, click on CONTINUE.
9. For the deployment platform, we are going to be using Cloud Run (fully managed).
Choose the closest region to you from the drop-down box.
10. Next up, we need to name the server – I called mine
masteringdocker4cluster – and then tick the Allow unauthenticated
invocations radio box.
11. As our container listens on port 80, we need to update the revision settings as the
default is port 8080. Clicking on Revision Settings will open up more options, the
first of which is for the container port. Change this from 8080 to 80.
12. Once everything is filled in, scroll to the bottom of the page and click on the Create
button. After a short while, you should see something like the following screen:
Figure 10.23 – Viewing our Cloud Run application
Telegram Channel : @IRFaraExam
Summary
333
As you can see, we have information on our running container, including a URL, which
in this case was https://cluster-5iidnzldtq-ez.a.run.app – opening the
URL in a browser shows the following:
Figure 10.24 – Our running application
This is what we would have expected to have seen; however, there is a difference between
how Google Cloud Run and the other services we covered in the AWS and Azure section
of this chapter work. With the other service, our container was running all of the time,
but with Google Cloud Run, it only runs when it is needed. Google Cloud Run is built
on top of Knative, which is an open source serverless platform designed to run on top
of a Kubernetes, and we have been running our containers on Google's own Kubernetes
cluster.
Summing up Google Cloud
As you may have guessed, Google is more geared to running Kubernetes-based services,
as we have already seen with Google Cloud Run. So, we will revisit Google Cloud in a later
chapter once we have covered Kubernetes in a little more depth.
Summary
In this chapter, we have looked at how we can deploy our Docker containers into services
offered by the three leading public cloud providers using their container-only services.
The services we looked at all approach both the deployment and management of
containers in very different ways, from the fully managed Docker-based web app in Azure
app services to AWS' own clustering service Amazon ECS.
Telegram Channel : @IRFaraExam
334
Running Docker in Public Clouds
The differences between all of these services are quite important as it means that if you
want to use them, then you are tied to just the one cloud provider. While in most cases,
that shouldn't be too much of a problem, it could in the long term end up limiting you.
In the next chapter (and in subsequent chapters), we will explore one of the most exciting
services to arrive on the scene since Docker: Kubernetes.
Questions
1. What type of application do we need to launch in Azure?
2. What Amazon service don't you have to manage if you're using Amazon
Fargate directly?
3. True or false: Azure Container Instances comes with HTTPS support out
of the box.
4. Name the open source service that Google Cloud Run is built on top of.
5. Which of the services that we looked at support Docker Compose?
Further reading
For details on each of the services we have used in this chapter, refer to the following:
• AWS: http://aws.amazon.com/
• Amazon ECS: https://aws.amazon.com/ecs/
• AWS Fargate: https://aws.amazon.com/fargate/
• Microsoft Azure: https://azure.microsoft.com/
• Azure App Service: https://azure.microsoft.com/en-gb/services/
app-service/
• Azure Container Instances: https://azure.microsoft.com/en-gb/
services/container-instances/
• Google Cloud: https://cloud.google.com
• Google Cloud Run: https://cloud.google.com/run
• Knative: http://knative.dev
Telegram Channel : @IRFaraExam
11
Docker and
Kubernetes
In this chapter, we will be taking a look at Kubernetes. Like Docker Swarm, you can use
Kubernetes to create and manage clusters that run your container-based applications.
We will be discussing the following topics in this chapter:
• An introduction to Kubernetes
• Enabling Kubernetes in Docker Desktop
• Using Kubernetes and Docker Desktop
• Kubernetes and other Docker tools
Technical requirements
Kubernetes within Docker only supports by Docker for Mac and Docker for Windows
desktop clients. If you are running Linux then in the next chapter, Chapter 12, Discovering
more Kubernetes options, we are going to be looking at some options that will be |
relevant to you.
Like previous chapters, I will be using my preferred operating system, which is macOS.
As before, some of the supporting commands, which will be few and far between, may
only apply to macOS.
Telegram Channel : @IRFaraExam
336
Docker and Kubernetes
Check out the following video to see the Code in Action:
https://bit.ly/3m1WRiw
An introduction to Kubernetes
If you have been thinking about looking at containers, then you would have come across
Kubernetes at some point on your travels, so before we enable it within our Docker
desktop installation, let's take a moment to look at how Kubernetes started life.
Kubernetes, pronounced koo-ber-net-eez, originates from the Greek name given to a
helmsman or captain of a ship.
Info
The method of shortening the name adopted by the Kubernetes team is
called a numeronym and was devised in the 80s, and is still used today.
See https://en.wikipedia.org/wiki/Numeronym for
more information.
Kubernetes, which is also known as K8s – the number 8 in the K8s shorthand represents
the number of letters between the K and S, the 'ubernete' part – is an open source project
that originated at Google and allows you to automate the deployment, management, and
scaling of your containerized applications.
A brief history of containers at Google
Google has been working on Linux container-based solutions for quite a long time. It
took its first steps in 2006 by working on the Linux kernel feature called Control Groups
(cgroups). This feature was merged into the Linux kernel in 2008 within release 2.6.24.
The feature allows you to isolate resources, such as CPU, RAM, networking, and disk
I/O, or one or more processes. Control Groups remains a core requirement for Linux
containers and is not only used by Docker but also other container tools.
Google next dipped their toes into the container waters with a container stack called
lmctfy, which stands for Let Me Contain That For You and was an alternative to the
LXC collection of tools and libraries. It was an open sourced version of Google's internal
toolset, which they used to manage containers in their applications.
Telegram Channel : @IRFaraExam
An introduction to Kubernetes
337
The next time Google hit the news about their container usage was following a talk given
by Joe Beda at Gluecon in May 2014. During the presentation, Beda revealed that pretty
much everything within Google was container-based and that they were launching
around 2 billion containers a week. It was stated that this number did not include any
long-running containers, meaning that the containers were only active for a short amount
of time. However, after some quick math, on average Google was launching around 3,000
containers per second!
Later in the talk, Beda mentioned that Google was using a scheduler, so they didn't have
to manually manage 2 billion containers a week or even worry about where they were
launched and, to a lesser extent, each container's availability.
Google also published a paper called Large-scale cluster management at Google with Borg.
This paper not only let people outside of Google know the name of the scheduler they
were using, Borg, but it also went into great detail about the design decisions they made
when designing the scheduler.
The paper mentioned that as well as their internal tools, Google was running its customerfacing applications, such as Google Docs, Google Mail, and Google Search, in containers
running clusters, which are managed by Borg.
Borg was named after the alien race, the Borg, from the Star Trek: The Next Generation
TV show. In the TV show, the Borg are a race of cybernetic beings whose civilization is
founded on a hive mind known as the collective. This gives them not only the ability to
share the same thoughts but also, through a sub-space network, ensure that each member
of the collective is given guidance and supervision from the collective consciousness. I
am sure you will agree, the characteristics of the Borg race matches that closely how you
would want your cluster of containers to run.
Borg was running within Google for several years and it was eventually replaced by a
more modern scheduler called Omega. It was around this time that Google announced it
that it would be taking some of the core functionality of Borg and reproducing it as a new
open source project. This project, known internally as Seven, was worked on by several
of the core contributors to Borg. It aimed to create a friendlier version of Borg that wasn't
closely tied into Google's own internal procedures and ways of working.
Seven, named after the Star Trek: Voyager character Seven of Nine, who was a Borg that
broke away from the collective, would eventually be named Kubernetes by the time of its
first public commit.
So, now that we know how Kubernetes came to be, we can dig a little deeper into what
Kubernetes is.
Telegram Channel : @IRFaraExam
338
Docker and Kubernetes
An overview of Kubernetes
The bulk of the project, 90.7% at the time of writing this, is written in Go, which should
come as no surprise as Go is a programming language that was developed internally at
Google before it was open sourced in 2011. The rest of the project files are made up of
Python and Shell helper scripts and HTML documentation.
A typical Kubernetes cluster is made up of servers that take on either a master or node
role. You can also run a standalone installation that takes on both roles.
The master role is where the magic happens, and it is the brains of the cluster. It is
responsible for making decisions on where pods are launched and for monitoring the
health of both the cluster itself and also of the pods running within the cluster. We will
discuss pods once we have finished looking at the two roles.
Typically, the core components that are deployed to a host that has been given the role of a
master are as follows:
• kube-apiserver: This component exposes the main Kubernetes API. It is
designed to horizontally scale, which means that you can keep adding more
instances of it to make your cluster highly available.
• etcd: This is a highly available consistent key-value store. It is used to store the
state of the cluster.
• kube-scheduler: This component is responsible for making the decisions on
where pods are launched.
• kube-controller-manager: This component runs controllers. These
controllers have several functions within Kubernetes, such as monitoring the nodes,
keeping an eye on the replication, managing the endpoints, and generating service
accounts and tokens.
• cloud-controller-manager: This component takes on the management
of the various controllers, which interact with third-party clouds to launch and
configure supporting services.
Now that we have our management components covered, we need to discuss what they are
managing. A node is made up of the following elements:
• kubelet: This agent runs on each node within the cluster, and it is the means
by which the managers interact with the nodes. It is also responsible for managing
the pods.
• kube-proxy: This component manages all of the routing of requests and traffic
for both the node and also the pods.
Telegram Channel : @IRFaraExam
An introduction to Kubernetes
339
• container runtime: This could be Docker, CRI-O, or any other
OCI-compliant runtime.
You may have noticed that I have not mentioned containers much so far. This is
because Kubernetes doesn't actually directly interact with your containers; instead,
it communicates with a pod. Think of a pod as a complete application, a little like
when we looked at launching an application made up of multiple containers using
Docker Compose.
How does Docker fit in with Kubernetes?
Docker's relationship with Kubernetes is varied. To start with, Docker, the container
engine, powers a lot of Kubernetes installations in one form or another, for example, as
Docker or ContainerD.
However, Kubernetes was originally seen as a competitive technology to Docker Swarm,
which was Docker's own clustering technology. However, over the last few years,
Kubernetes has emerged as pretty much the de facto standard for container clustering/
orchestration.
All of the major cloud providers provide Kubernetes-as-a-service. We have the following:
• Google Cloud: Google Kubernetes Engine (GKE)
• Microsoft Azure: Azure Kubernetes Service (AKS)
• Amazon Web Services: Amazon Elastic Container Service for Kubernetes (EKS)
• IBM: IBM Cloud Kubernetes Service
• Oracle Cloud: Oracle Container Engine for Kubernetes
• DigitalOcean: Kubernetes on DigitalOcean
On the face of it, all of the major players supporting Kubernetes may not seem like
that big a deal. However, consider that we now know a consistent way of deploying our
containerized applications across multiple platforms. Traditionally, these platforms have
been walled gardens and have very different ways of interacting with them.
While Docker's announcement of Kubernetes support in its desktop versions in October
2017 at DockerCon Europe initially came as a surprise, once the dust settled the
announcement made perfect sense. Providing developers with an environment where they
could work on their applications locally using Docker for Mac and Docker for Windows,
and then using Docker Enterprise Edition to deploy and manage their own Kubernetes
clusters, or even use one of the cloud services mentioned previously, fits in with trying to
solve the 'works on my machine' problem we discussed in Chapter 1, Docker Overview.
Telegram Channel : @IRFaraExam
340
Docker and Kubernetes
Let's now take a look at how you can enable support in the Docker software and get stuck
in using it.
Enabling Kubernetes in Docker Desktop
Docker has made the installation process extremely simple. All you need to do to enable
Kubernetes support is open Preferences and click on the Kubernetes tab:
Figure 11.1 – The Kubernetes preferences in Docker for Mac
As you can see, there are three options. Tick the Enable Kubernetes box and then select
Deploy Docker Stacks to Kubernetes by default. Leave Show systems containers
(advanced) unticked for now; we look at this in a little more detail once we have enabled
the service.
Clicking Apply & Restart will do just that, restart Docker and enable Kubernetes:
Telegram Channel : @IRFaraExam
An introduction to Kubernetes
341
Figure 11.2 – Enabling Kubernetes on Docker for Mac
It will take a short while for Docker to download, configure, and launch the cluster.
Once complete, you should see Docker and Kubernetes listed in the bottom left of the
settings window. Both should have a green dot next to them to indicate that the services
are running:
Figure 11.3 – Kubernetes successfully enabled on Docker for Mac
Telegram Channel : @IRFaraExam
342
Docker and Kubernetes
Open Terminal and run the following command:
$ docker container ls -a
This should show you that there is nothing out of the ordinary running. Run the
following command:
$ docker image ls
Again, this shows nothing of interest; however, as you might have guessed, ticking the
Show system containers (advanced) option in the Settings window will change this. Tick
it now and then re-run the following command:
$ docker container ls -a
As there is a lot of output when running the preceding command, the following
screenshot shows just the names of the containers. To do this, I ran the following:
$ docker container ls --format {{.Names}}
Running the command gave me the following:
Figure 11.4 – Listing the containers that make up our Kubernetes installation
There are 20 running containers, which is why you have the option of hiding them. As you
can see, nearly all of the components we discussed in the previous section are covered as
well as a few additional components, which provide the integration with Docker.
Telegram Channel : @IRFaraExam
An introduction to Kubernetes
343
Run the following command:
$ docker image ls
It still doesn't list any images, although we get a list of images that are being used by
running the following:
$ docker container ls --format {{.Image}}
As you can see from the following output, the images are sourced from both Docker and
also the official Kubernetes images that are available from the Google Container Registry
(k8s.gcr.io), and there are also some images that have been built locally:
Figure 11.5 – Viewing the images being used to power the Kubernetes installation
For now, I would recommend unticking the Show system containers (advanced) option,
as we do not need to see a list of 20 containers running each time that we look at the
running containers.
Telegram Channel : @IRFaraExam
344
Docker and Kubernetes
The other thing to note at this point is that the Kubernetes menu item in the Docker app
now has content in it. This menu can be used for switching between Kubernetes clusters.
As we only have one cluster active at the moment, there is only one listed:
Figure 11.6 – Checking the Kubernetes menu item
Now that we have our local Kubernetes cluster up and running, we can start to use it.
Using Kubernetes and Docker Desktop
Now that we have our Kubernetes cluster up and running on our Docker desktop
installation, we can start to interact with it. To start with, we are going to look at the
command line that was installed alongside the Docker desktop component, kubectl.
Telegram Channel : @IRFaraExam
Using Kubernetes and Docker Desktop
As mentioned, kubectl was installed alongside Docker. The following command will
show some information about the client and also the cluster it is connected to:
$ kubectl version
Like when running docker version, this should give you information on both the
client and server:
Figure 11.7 – Checking the versions of the client and server
Next, we can run the following to see if kubectl can see our node:
$ kubectl get nodes
As we only have a single node, we should only see one listed:
Figure 11.8 – Listing our nodes
Telegram Channel : @IRFaraExam
345
346
Docker and Kubernetes
Now that we have our client interacting with our node, we can view the namespaces that
are configured by default within Kubernetes by running the following command:
$ kubectl get namespaces
Then we can view the pods within a namespace with the following command:
$ kubectl get pods --namespace kube-system
What follows is the Terminal output I received when I ran the preceding commands:
Figure 11.9 – Checking the namespaces
Namespaces within Kubernetes are a great way of isolating resources within your cluster.
As you can see from the Terminal output, there are four namespaces within our cluster.
There is the default namespace, which is typically empty. There are two namespaces for
the main Kubernetes services: docker and kube-system. These contain the pods that
make up our cluster and the final namespace, kube-public, like the default namespace,
is empty.
Before we launch our own pod, let's take a quick look at how we can interact with the
pods we have running, starting with how we can find more information about our pod:
$ kubectl describe pods kube-scheduler-docker-desktop
--namespace kube-system
Telegram Channel : @IRFaraExam
348
Docker and Kubernetes
sha256:ec985e27f41e3ceec552440502dbfa723924d5e6d72fc9193d140972
e24b8b77
Port:
<none>
Host Port:
<none>
We then move on to the command that is being run within the container:
Command:
kube-scheduler
--bind-address=127.0.0.1
--kubeconfig=/etc/kubernetes/scheduler.conf
--leader-elect=true
Now we see its current state:
State:
Started:
Ready:
Restart Count:
Running
Sun, 03 May 2020 12:11:03 +0100
True
0
Then we have some information on its utilization:
Requests:
cpu:
100m
Liveness:
http-get http://127.0.0.1:10251/healthz
delay=15s timeout=15s period=10s #success=1 #failure=8
Environment: <none>
Mounts:
/etc/kubernetes/scheduler.conf from kubeconfig (ro)
Next, we are back to information on the pod. Here, we can see the current status:
Conditions:
Type
Initialized
Ready
ContainersReady
PodScheduled
Status
True
True
True
True
Telegram Channel : @IRFaraExam
Using Kubernetes and Docker Desktop
349
Then, we see details on the volumes mounted by the pod and some other options such as
Quality of Service (QoS):
Volumes:
kubeconfig:
Type:
Path:
HostPathType:
QoS Class:
Node-Selectors:
Tolerations:
HostPath (bare host directory volume)
/etc/kubernetes/scheduler.conf
FileOrCreate
Burstable
<none>
:NoExecute
Finally, you can see events listed:
Events:
Type
Reason
Age
From
------------ ---Normal Pulled
39m
kubelet, docker-desktop
image 'k8s.gcr.io/kube-scheduler:v1.15.5' already
machine
Normal Created 39m
kubelet, docker-desktop
container kube-scheduler
Normal Started 39m
kubelet, docker-desktop
container kube-scheduler
Message
------Container
present on
Created
Started
As you can see, there is a lot of information about the pod, including a list of containers;
we only have one called kube-scheduler. We can see the container ID, the image
used, the flags the container was launched with, and also the data used by the Kubernetes
scheduler to launch and maintain the pod.
Now that we know a container name, we can start to interact with it. For example,
running the following command will print the logs for our one container:
$ kubectl logs kube-scheduler-docker-desktop -c kube-scheduler
--namespace kube-system
Telegram Channel : @IRFaraExam
350
Docker and Kubernetes
I got the following output:
Figure 11.10 – Checking the logs on a container in a pod
Running the following command would fetch the logs for each container in the pod:
$ kubectl logs --namespace kube-system kube-scheduler-dockerdesktop
Like Docker, you can also execute commands on your pods and containers.
Tip
Please ensure you add the space after the -- in the following two commands.
Failing to do so will result in errors.
For example, the following commands will run the uname -a command:
$ kubectl exec --namespace kube-system kube-scheduler-dockerdesktop -c kube-scheduler -- uname -a
$ kubectl exec --namespace kube-system kube-scheduler-dockerdesktop -- uname -a
Again, we have the option of running the command on a named container or across all
containers within the pod:
Figure 11.11 – Running a command across all the containers in a pod
Telegram Channel : @IRFaraExam
Using Kubernetes and Docker Desktop
351
Let's find out a little more about our Kubernetes cluster by installing and logging into the
web-based dashboard.
While this does not ship with Docker by default, installing it using the definition file
provided by the Kubernetes project is simple. We just need to run the following command:
$ kubectl apply -f https://raw.githubusercontent.com/
kubernetes/dashboard/v2.0.0/aio/deploy/recommended.yaml
As soon as you run the command, you should see something like the following output:
Figure 11.12 – Deploying the web-based dashboard
Once the services and deployments have been created, it will take a few minutes to launch.
You can check on the status by running the following commands:
$ kubectl get namespaces
$ kubectl get deployments --namespace kubernetes-dashboard
$ kubectl get services --namespace kubernetes-dashboard
Telegram Channel : @IRFaraExam
352
Docker and Kubernetes
Once your output looks like the following, your dashboard should be installed and ready:
Figure 11.13 – Checking the status of the deployment
You may have noticed that the dashboard has its own namespace called kubernetesdashboard. Now that we have our dashboard running, we will find a way to access
it. We can do this using the inbuilt proxy service in kubectl. Just run the following
command to start it up:
$ kubectl proxy
This will open a long-running foreground process:
Figure 11.14 – Starting the proxy service
Now that the proxy service is running, opening your browser and going to
http://127.0.0.1:8001/version/ will show you some information on
your cluster:
Telegram Channel : @IRFaraExam
Using Kubernetes and Docker Desktop
353
Figure 11.15 – Information on the cluster
However, it's the dashboard we want to see. This can be accessed at the following URL:
http://localhost:8001/api/v1/namespaces/kubernetes-dashboard/
services/https:kubernetes-dashboard:/proxy/
You should see something like the following screen:
Figure 11.16 – The Dashboard login screen
As you can see, it is asking for us to log in; however, we haven't yet created any credentials,
so let's do that now.
Telegram Channel : @IRFaraExam
354
Docker and Kubernetes
Info
A service account is a system account, which in most cases uses a token to
authenticate against the Kubernetes API to perform an action. Service accounts
can be used for both services running within your Kubernetes cluster, as well as
in our case, where we as a user want to access to the Dashboard using an API
token.
Open a new Terminal window and enter the following command to create a
service account:
$ kubectl create serviceaccount dashboard-admin-sa
The service account will be created in the default namespace; however, that is not going to
be a problem as we are now going to assign the service account the cluster-admin role
by running the following command:
$ kubectl create clusterrolebinding dashboard-admin-sa
--clusterrole=cluster-admin --serviceaccount=default:dashboardadmin-sa
This should have created a secret, and we can find the name of the secret by running the
following command:
$ kubectl get secrets
The following Terminal output shows the steps taken so far:
Figure 11.17 – Creating the service account, assigning permission, and viewing the secrets
Telegram Channel : @IRFaraExam
Using Kubernetes and Docker Desktop
355
Now that our service account has been created, the correct permissions have been set, and
we know the name of the secret (yours will differ as the secret name is affixed with a fivecharacter random string), we can get a copy of the token we need to log in.
We simply need to run the following command, making sure that you update the secret
name to match your own:
$ kubectl describe secret dashboard-admin-sa-token-z9x4g
This should give you something similar to the following Terminal output:
Figure 11.18 – Viewing the secret
Telegram Channel : @IRFaraExam
356
Docker and Kubernetes
Make a note of the token and enter it on the dashboard login page in the space provided
for the token and then click on the Sign in button. Once logged in, you will be presented
with something that looks like the following page:
Figure 11.19 – Dashboard first login
As you can see, the dashboard uses the default namespace. Well, by default, clicking
the namespace name will open a drop-down list containing all of the available
namespaces. For now, select All namespaces from the top of the list, and you will notice
that the view changes and a lot more information is now displayed on the overview page.
Now that we have our cluster up and running, we can now look at launching a few
sample applications.
Telegram Channel : @IRFaraExam
Kubernetes and other Docker tools
357
Kubernetes and other Docker tools
When we enabled Kubernetes, we selected the Deploy Docker Stacks to Kubernetes
by default option. If you recall, in Chapter 8, Docker Swarm, we used the docker
stack command to launch our Docker Compose files in Docker Swarm and, as you
might have guessed, running those same commands will now launch our stack in our
Kubernetes cluster.
The Docker Compose file we used looked like the following:
version: '3'
services:
cluster:
image: russmckendrick/cluster
ports:
- '80:80' deploy:
replicas: 6
restart_policy:
condition: on-failure
placement:
constraints:
- node.role == worker
Before we launch the application on Kubernetes, we need to make a slight adjustment and
remove the placement, which leaves our file looking like the following:
version: '3'
services:
cluster:
image: russmckendrick/cluster
ports:
- '80:80' deploy:
replicas: 6
restart_policy:
condition: on-failure
Telegram Channel : @IRFaraExam
358
Docker and Kubernetes
Once the file has been edited, running the following command will launch the stack:
$ docker stack deploy --compose-file=docker-compose.yml cluster
As you can see, Docker waits until the stack is available before returning you to
your prompt:
Figure 11.20 – Launching the stack
We can also run the same commands we used to view some information about our stack
as we did when we launched our stack on Docker Swarm:
$ docker stack ls
$ docker stack services cluster
$ docker stack ps cluster
The Terminal output gives us similar output to when we launched the stack using a
Docker Swarm cluster:
Figure 11.21 – Running the Docker stack commands
Telegram Channel : @IRFaraExam
Kubernetes and other Docker tools
359
However, please note, at the time of writing there appears to be an issue with the docker
stack services returning an error, this issue was introduced with an update to the
version of Kubernetes that ships with Docker.
We can also see details using kubectl:
$ kubectl get deployments
$ kubectl get services
You may have noticed that this time we did not need to provide a namespace. This is
because our stack was launched in the default namespace:
Figure 11.22 – Viewing details about the deployment and services
Also, when the services were listed, a ClusterIP and LoadBalancer are listed for
the cluster stack. Looking at the LoadBalancer, you can see that the external IP is
localhost and that the port is 80.
Opening http://localhost/ in our browser shows the application:
Figure 11.23 – Viewing the cluster application running in Kubernetes
Telegram Channel : @IRFaraExam
360
Docker and Kubernetes
If you still have the Dashboard open, you can explore your stack and even open a
Terminal to one of the containers:
Figure 11.24 – Opening a Terminal to a container
This was done by selecting one of the six pods for the cluster deployment and then
clicking on the Exec into pod button highlighted in the following screenshot:
Figure 11.25 – Exec into pod
Telegram Channel : @IRFaraExam
Kubernetes and other Docker tools
361
You can remove the stack by running the following command:
$ docker stack rm cluster
One last thing…you may be thinking to yourself, 'Great, I can run my Docker Compose
files anywhere on a Kubernetes cluster.' Well, that is not strictly true.
As mentioned, when we first enabled Kubernetes, there are some Docker-only
components launched. These are there to make sure that Docker is integrated as tightly as
possible. However, as these components won't exist in non-Docker managed clusters, you
won't be able to use the docker stack commands.
All is not lost though. There is a tool called Kompose provided as part of the Kubernetes
project, which can take Docker Compose files and convert them on the fly to Kubernetes
definition files.
To install Kompose on macOS using Homebrew, run the following command:
$ brew install kompose
Windows 10 users can use Chocolatey.
Info
Chocolatey is a command-line-based package manager that can be used to
install various software packages on your Windows machine, similar to how
you can use yum or apt-get on Linux machines or brew on macOS.
Telegram Channel : @IRFaraExam
362
Docker and Kubernetes
To install Kompose using Chocolatey, you can run the following command:
$ choco install kubernetes-kompose
Once it's installed, you can launch your Docker Compose file by running the following
command:
$ kompose up
You will get something like the following output:
Figure 11.26 – Running kompose up
As suggested by the output, running the following command will give you details on the
service and pod we just launched:
$ kubectl get deployment,svc,pods,pvc
As you can see, our Docker Compose application is up and running:
Figure 11.27 – Checking the status of the application
Telegram Channel : @IRFaraExam
Kubernetes and other Docker tools
363
You can remove the services and pods by running the following command:
$ kompose down
This should give you something like the following:
Figure 11.28 – Running kompose down
While you can use kompose up and kompose down, I would recommend generating
the Kubernetes definition files and tweaking them as needed. To do this, simply run the
following command:
$ kompose convert
You will notice that this command generates two files:
Figure 11.29 – Running kompose convert
You will be able to see quite a difference between the Docker Compose file and the two
files generated. The cluster-pod.yaml file looks like the following:
apiVersion: v1
kind: Pod
metadata:
creationTimestamp: null
labels:
io.kompose.service: cluster
name: cluster
spec:
containers:
- image: russmckendrick/cluster
name: cluster
ports:
- containerPort: 80
Telegram Channel : @IRFaraExam
364
Docker and Kubernetes
resources: {}
restartPolicy: OnFailure
status: {}
And the cluster-service.yaml file contains the following:
apiVersion: v1
kind: Service
metadata:
annotations:
kompose.cmd: kompose convert
kompose.version: 1.21.0 ()
creationTimestamp: null
labels:
io.kompose.service: cluster
name: cluster
spec:
ports:
- name: '80'
port: 80
targetPort: 80
selector:
io.kompose.service: cluster
status:
loadBalancer: {}
You can then launch these files by running the following command:
$ kubectl create -f cluster-pod.yaml
$ kubectl create -f cluster-service.yaml
$ kubectl get deployment,svc,pods,pvc
Telegram Channel : @IRFaraExam
Summary
365
If you are not following along, the following screenshot shows the Terminal output:
Figure 11.30 – Launching the application using cluster-pod.yaml and cluster-service.yaml
To remove the cluster pod and service, we just need to run the following command:
$ kubectl delete service/cluster pod/cluster
While we will continue to use this in the next two chapters, you may want to disable the
Kubernetes integration within your Docker desktop installation as it does add a slight
overhead to host machine when it is idle. To do this, just untick Enable Kubernetes.
When you click Apply, Docker will stop all the containers it needed to run Kubernetes; it
won't, however, remove the images so that when you re-enable it, it doesn't take as long.
Summary
In this chapter, we looked at Kubernetes from the point of view of Docker desktop
software. There is a lot more to Kubernetes than we have covered in this chapter, so please
don't think this is all there is. After discussing the origins of Kubernetes, we looked at how
you can enable it on your local machine using Docker for Mac or Docker for Windows.
We then discussed some basic usage of kubectl before looking at running how we can use
docker stack commands to launch our applications as we did for Docker Swarm.
At the end of the chapter, we discussed Kompose, which is a tool from the Kubernetes
project. It helps you convert your Docker Compose files for use with Kubernetes, allowing
you to get a head start on moving your applications to pure Kubernetes.
While we have referred to a Kubernetes cluster throughout this chapter, we have in actual
fact been running a single node cluster, which really isn't a cluster at all.
Telegram Channel : @IRFaraExam
366
Docker and Kubernetes
In the next chapter, we are going to take a look at a few more options on how to launch
Kubernetes locally. Here, we will welcome back Linux users and also look at options for
launching more than one node.
Questions
1. True or false: When Show system containers (advanced) is ticked, you cannot see
the images used to launch Kubernetes using the docker image ls command.
2. Which of the four namespaces hosts the containers used to run Kubernetes and
enable support within Docker?
3. Which command would you run to find out details about a container running in
a pod?
4. Which command would you use to launch a Kubernetes definition YAML file?
Typically, which port does the kubectl proxy command open on your local
machine?
5. What was the original name of Google container orchestration platform?
Further reading
Some of the Google tools, presentations, and white papers mentioned at the start of the
chapter can be found here:
• cgroups: http://man7.org/linux/man-pages/man7/cgroups.7.html
• lmctfy: https://github.com/google/lmctfy/
• Containers at Scale, Joe Beda's slides from GluCon: http://slides.
eightypercent.net/GlueCon%202014%20-%20Containers%20At%20
Scale.pdf
• Large-scale cluster management at Google with Borg: https://ai.google/
research/pubs/pub43438
• LXC: https://linuxcontainers.org/
You can find details on the cloud services mentioned in the chapter here:
• Google Kubernetes Engine (GKE): https://cloud.google.com/
kubernetes-engine
• Azure Kubernetes Service (AKS): https://azure.microsoft.com/en-gb/
services/kubernetes-service/
Telegram Channel : @IRFaraExam
Further reading
367
• Amazon Elastic Container Service for Kubernetes (Amazon EKS): https://
aws.amazon.com/eks/
• IBM Cloud Kubernetes Service: https://www.ibm.com/cloud/containerservice
• Oracle Container Engine for Kubernetes: https://cloud.oracle.com/
containers/kubernetes-engine
• Kubernetes on DigitalOcean: https://www.digitalocean.com/products/
kubernetes/
You can find Docker's announcements about Kubernetes support here:
• Docker Platform and Moby Project add Kubernetes: https://www.docker.
com/blog/top-5-blogs-2017-docker-platform-moby-projectadd-kubernetes/
Finally, the home page for Kompose can be found here:
• Kompose: http://kompose.io/
Telegram Channel : @IRFaraExam
Telegram Channel : @IRFaraExam
12
Discovering other
Kubernetes options
In this chapter, we will look at alternatives to using Docker's in-built support for running
your own local Kubernetes single-node and multi-node clusters.
We will be discussing and looking at the following tools:
• Minikube
• Kind (Kubernetes in Docker)
• MicroK8s
• K3s
Technical requirements
We will be using one of the tools we discussed in Chapter 6, Docker Machine, Vagrant, and
Multipass, along with some standalone tools that can be used to bootstrap your own local
Kubernetes installation.
Again, the screenshots in this chapter will be from my preferred operating system, macOS
Check out the following video to see the Code in Action:
https://bit.ly/3byY104.
Telegram Channel : @IRFaraExam
370
Discovering other Kubernetes options
Deploying Kubernetes using Minikube
First in our list of alternative Kubernetes cluster installers is Minikube. It was initially
released in May 2016, making it the oldest of the tools we will be discussing in this
chapter.
Before we look at installing Minikube, we should probably discuss why it was needed in
the first place.
At the time of its original release, Kubernetes 1.2 had been out for a few months, and it
was almost a year after the 1.0 release of Kubernetes.
While installing Kubernetes had become a lot simpler since the original release, it typically
still boiled down to a bunch of installation scripts and step-by-step instructions that were
designed to mostly bootstrap cloud-hosted clusters utilizing the cloud provider's APIs or
command-line tools.
If you wanted to run an installation locally for development purposes, then you would
have to either hack together your installer from existing scripts or download a Vagrant
box where you would be trusting the author of the box to have built it using the best
practices promoted by the Cloud Native Computing Foundation (CNCF), which was
trying to ensure consistency between clusters.
Although Minikube started life as a way of creating a local Kubernetes node on just Linux
and macOS hosts, Windows was soon introduced, and the project has grown to be an
important part of the Kubernetes project as it is many people's first taste of interacting
with Kubernetes and it forms part of the official Kubernetes documentation.
Now that we know a little about Minikube's background, let's look at getting it installed
and then launching a single-node cluster.
Installing Minikube
Minikube is designed to run a single binary, and like Kubernetes itself, it is written in
Go, which means that it can easily be compiled to run on the three platforms we have
been looking at in this title. To start with, let's have a look at how to install Minikube on
macOS.
Installing Minikube on macOS
When we have discussed installing software and tools on macOS in previous chapters, we
have mentioned and used Homebrew.
Telegram Channel : @IRFaraExam
Deploying Kubernetes using Minikube
371
Installing Minikube follows this path, meaning that it can be installed using a single
command, which as you may have already guessed, looks like the following:
$ brew install minikube
Once installed, you can verify everything is working as expected by running the following:
$ minikube version
This will output the version of Minikube that was installed along with the commit ID that
version was compiled from.
Installing Minikube on Windows 10
Like Homebrew on macOS, when it comes to package managers on Windows, the
go-to is Chocolatey. If you have it installed, you can install Minikube using the
following command:
$ choco install minikube
If you are not using Chocolatey, then you can download a Windows installer from
https://storage.googleapis.com/minikube/releases/latest/
minikube-installer.exe.
Once you have Minikube installed, you can run the following command:
$ minikube version
This will confirm the installed version and commit.
Installing Minikube on Linux
Depending on the version of Linux you are running, there are a few different ways to
install Minikube.
Tip
Before running the commands that follow, check the project's release page on
GitHub to confirm what version of Minikube to install. The page can be found
at https://github.com/kubernetes/minikube/releases/.
At the time of writing, the latest release is 1.9.2-0, so the instructions will use
that version.
Telegram Channel : @IRFaraExam
372
Discovering other Kubernetes options
If you are running a Debian-based system that uses an APT such as Ubuntu or Debian
itself, then you can download and install a .deb using the following commands:
$ MK_VER=1.9.2-0
$ curl -LO https://storage.googleapis.com/minikube/releases/
latest/minikube_$MK_VER_amd64.deb
$ sudo dpkg -i minikube_$MK_VER _amd64.deb
If you are running an RPM-based system, such as CentOS or Fedora, then you can use the
following commands:
$ MK_VER=1.9.2-0
$ curl -LO https://storage.googleapis.com/minikube/releases/
latest/minikube-$MK_VER.x86_64.rpm
sudo rpm -ivh minikube-$MK_VER.x86_64.rpm
Finally, if you would prefer not to use a package manager, then you can download the
latest static binary using the following commands:
$ curl -LO https://storage.googleapis.com/minikube/releases/
latest/minikube-linux-amd64
$ sudo install minikube-Linux-amd64 /usr/local/bin/minikube
Whichever way you have chosen to install Minikube, you can run the following to confirm
that everything is installed and working as expected:
$ minikube version
Again, this will confirm the installed version and the commit it was compiled from.
Minikube drivers
As we have already mentioned, Minikube is a standalone static binary that helps you
launch a Kubernetes node on your local machine; it does this by interacting with several
hypervisors. Before we start to use Minikube, let's quickly look at the options:
• Docker (macOS, Windows, and Linux): This driver uses Docker Machine to
launch containers that host your Kubernetes node. On Linux, it will use just
containers, and on macOS and Windows, it will launch a small virtual machine too
and deploy the containers there.
Telegram Channel : @IRFaraExam
Deploying Kubernetes using Minikube
373
• VirtualBox (macOS, Windows, and Linux): This driver works across three
operating systems and will launch a virtual machine and then configure your node.
• HyperKit (macOS): This uses the hypervisor built into macOS to host a virtual
machine where your node will be configured.
• Hyper-V (Windows 10 Pro): This uses the native hypervisor that is built into
Windows 10 Professional to host a virtual machine where your node will be
launched and configured.
• KVM2 (Linux): This driver uses (Kernel-based Virtual Machine KVM) to launch
a virtual machine.
• Podman (Linux): This experimental driver uses a Docker replacement called
Podman to launch containers that make up your cluster.
• Parallels (macOS): Uses the macOS-only Parallels to host a virtual machine where
your node will be launched and configured.
• VMware (macOS): Uses the macOS-only VMware Fusion to host a virtual machine
where your node will be launched and configured.
• None (Linux): This final option does away with containers and virtual machines
launched in your local hypervisor; it simply installs your cluster node directly on
the host you are running.
If you have made it this far through the book, then you will have already installed
the perquisites for at least one of the drivers mentioned above on your host machine.
Minikube is intelligent enough to figure out the best driver to use on your host so we
should be able to proceed without worrying that things won't work.
However, should you get an error because a support driver for your chosen host
operating system is not found, then see the Further reading section for links to each of
the preceding projects.
Tip
Should you find yourself without a supported driver install, I would
recommend installing VirtualBox as it has the least requirements and
complexity out of all of the drivers.
Now that we have Minikube installed, and we have looked at the drivers that it needs to
launch and configure your cluster node, we can get to work and launch our cluster node.
Telegram Channel : @IRFaraExam
374
Discovering other Kubernetes options
Launching a cluster node using Minikube
It doesn't matter what your host operating system, launching a Kubernetes cluster node
using Minikube is a single, simple command:
$ minikube start
When you first run the command, it may take several minutes after detecting your local
configuration as it has to download and configure various supporting tools, virtual
machine images, and containers (depending on the driver it is using).
You may also find that it asks for passwords for parts of the installation that require
elevated privileges. These steps are a one-off and once you have launched your initial
Kubernetes cluster node, subsequent cluster node launches should be a lot quicker.
The following Terminal output shows my initial Minikube cluster node launching:
Figure 12.1 – Launching a Kubernetes cluster node on macOS
Once your cluster node is up and running, you may notice a message at the bottom of the
output highlighting that the version of kubectl is out of date and may not be compatible
with the version of Kubernetes that is installed on the Minikube launched cluster node.
Telegram Channel : @IRFaraExam
Deploying Kubernetes using Minikube
375
Luckily, you can work around this by prefixing our kubectl commands with
minikube, and adding – after. This will download and install a compatible version of
kubectl, but it will be isolated in our Minikube workspace:
$ minikube kubectl -- get pods
You should see something like the following output:
Figure 12.2 – Initializing a compatible version of kubectl using Minikube
So, why did we get this message in the first place? Well, the Docker for Mac installation
comes bundled with a version of kubectl that supports the version of Kubernetes
natively supported within Docker, which at the time of writing is version 1.15.5,
whereas Minikube has pulled down the latest stable release of Kubernetes, which is
1.18.0.
One of the advantages of using Minikube over the native Docker-supported Kubernetes
is that you can run different versions of Kubernetes and easily isolate the versions of the
supporting tools required to interact with various versions by prefixing your kubectl
commands with minikube and adding -- immediately after.
This is great when you have to test how your applications will react when it is time to
update your production Kubernetes clusters.
Interacting with your Kubernetes cluster node
Now that we have our cluster node up and running, we can run through some common
commands and launch a test application.
To start with, let's get a little information about our cluster node. In Chapter 11, Docker
and Kubernetes, we ran the following commands to get information on the cluster node
and namespaces:
$ kubectl get nodes
$ kubectl get namespaces
Telegram Channel : @IRFaraExam
376
Discovering other Kubernetes options
Let's run them again, remembering to prefix minikube before and -- after each
command so that they now look like this:
$ minikube kubectl -- get nodes
$ minikube kubectl -- get namespaces
$ minikube kubectl -- get --namespace kube-system pods
Take a look at the following Terminal output:
Figure 12.3 – Getting information on the cluster node
The output we get when running the commands is similar to that we got when we
executed the equivalent commands in Chapter 11, Docker and Kubernetes, although the
pods listed for the kube-system namespace are different.
Next up, we can launch a test application by running the following command:
$ minikube kubectl -- create deployment hello-node --image=k8s.
gcr.io/echoserver:1.4
Telegram Channel : @IRFaraExam
Deploying Kubernetes using Minikube
377
Once the deployment has been created, you can view its status and the pod involved by
running the following:
$ minikube kubectl -- get deployments
$ minikube kubectl -- get pods
You should see something similar to the following Terminal output:
Figure 12.4 – Launching an application deployment and checking the status
Now that our application deployment has been launched, we need a way of interacting
with it. To do this, we can run the following command, which will launch a load balancer
service on port 8080:
$ minikube kubectl -- expose deployment hello-node
--type=LoadBalancer --port=8080
Once the service has been exposed, we can run the following command to get more
information on running services:
$ minikube kubectl -- get services
If our cluster node was hosted on a public cloud, the command will let us know what
the external IP address of the service is, however, when we run the command, we get the
following output:
Figure 12.5 – Exposing the service on port 8080
Telegram Channel : @IRFaraExam
378
Discovering other Kubernetes options
As you can see, EXTERNAL-IP is listed as <pending>, so how do we access the
application we deployed?
To this, we need to use the following command:
$ minikube service hello-node
This command will open the hello-node service in the default browser on your
machine as well as printing the URL you can access the service on in the Terminal:
Figure 12.6 – Opening the hello-node service
The hello-node application simply echoes back the headers sent by your browser:
Figure 12.7 – Viewing the hello-node application in a browser
Telegram Channel : @IRFaraExam
Deploying Kubernetes using Minikube
379
Before we finish looking at Minikube, we should look at launching the cluster application
we have been running in the previous chapters. To do this, run the following commands
to create the deployment, expose the service, and get some information on the running
pods and services:
$ minikube kubectl -- create deployment cluster
--image=russmckendrick/cluster:latest
$ minikube kubectl -- expose deployment cluster
--type=LoadBalancer --port=80
$ minikube kubectl -- get svc,pods
Once launched, we can list the URLs of all of the exposed services on our cluster node by
running the following:
$ minikube service list
Opening the URL for the cluster service in a browser should show the application
as expected:
Figure 12.8 – Viewing the cluster application in a browser
Telegram Channel : @IRFaraExam
380
Discovering other Kubernetes options
Before we move on to the next tool, let's have a quick look at some of the other
Minikube commands.
Managing Minikube
There are a few other commands we can use to manage our cluster node. The first of
which is a command that allows you to quickly access the Kubernetes dashboard.
Minikube dashboard
Accessing the Kubernetes dashboard is a little more straight forward using Minikube; in
fact, it is just a single command:
$ minikube dashboard
This will enable the dashboard, launch the proxy, and then open the dashboard in your
default browser:
Figure 12.9 – Viewing the Kubernetes dashboard
There is no additional work to configure authentication needed this time. Also, you can
use the following command to just get the URL you need to access the dashboard:
$ minikube dashboard
This will return something like the following output:
Telegram Channel : @IRFaraExam
Deploying Kubernetes using Minikube
381
Figure 12.10 – Getting the dashboard URL
Now let's look at launching a different version of Kubernetes.
Minikube start with Kubernetes version
When we first launched our cluster node, I mentioned it is possible to launch a cluster
node with a different version of Kubernetes. Using the following command, we can launch
a second cluster node running Kubernetes v1.15.5, which is the same version currently
supported by Docker for Mac:
$ minikube start --kubernetes-version=1.15.5 -p node2
This command should show you something similar to the output we originally saw when
we first launched our cluster node:
Figure 12.11 – Installing Kubernetes v1.15.5 on a second cluster node
As you can see, the process was pretty painless, and this time we did not get a complaint
about potential compatibility issues with the locally installed kubectl.
Telegram Channel : @IRFaraExam
382
Discovering other Kubernetes options
We can view the different cluster nodes by running the following:
$ minikube profile list
This will list the available cluster nodes. To check which one you are currently using, run
the following:
$ minikube profile
To switch to a different cluster node run this:
$ minikube profile node2
Make sure you use the cluster node name you want to switch to:
Figure 12.12 – Switching cluster nodes
Now we can switch cluster nodes, what about accessing them?
Minikube SSH
Although you shouldn't need to access the cluster node itself, you can run this to get shell
access to the currently selected cluster node:
$ minikube ssh
This is useful if you are curious to see what is going on under the hood.
Telegram Channel : @IRFaraExam
Deploying Kubernetes using Minikube
383
Minikube stop and delete
The final commands we are going to look at are the ones to stop our cluster nodes or
remove them altogether; you may have already guessed the command to stop a node:
$ minikube stop
This will stop the currently selected cluster node, and it can easily be started up with the
following:
$ minikube start
You can add -p <profile name> to stop or start another cluster node. To remove the
cluster node, you can run this:
$ minikube delete
This will remove the currently selected cluster node. Again, you can add -p <profile
name> to interact with any other cluster node. Running the following will delete all of the
cluster nodes:
$ minikube delete --all
There is no warning or "are you sure?" prompt when running the minikube delete
command, so please be careful.
Minikube summary
As I am sure you will agree, Minikube has a wealth of options and is extremely
straightforward to use. With it being part of the Kubernetes project itself, you will find
that it is always a more up-to-date Kubernetes experience than you would get enabling
Kubernetes in Docker for Mac or Docker for Windows, and it also has Linux support.
Finally, you also get an environment that is a lot closer to a CNCF-compliant Kubernetes
cluster running on a public cloud, which we'll be looking at in more detail in Chapter 13,
Running Kubernetes in Public Clouds.
Minikube takes a similar approach to Docker in that it deploys a small managed virtual
machine to run your environment. The next tool we are going to look at takes a more
modern, and at the time of writing, experimental approach to running Kubernetes.
Telegram Channel : @IRFaraExam
384
Discovering other Kubernetes options
Deploying Kubernetes using kind
The next tool we are going to look at is Kind, which is short for Kubernetes in Docker.
This is exactly what you think it would be, based on the name – a Kubernetes cluster node
condensed down into a container. Kind is a very recent project – so recent, in fact, that at
the time of writing it is still undergoing a lot of active development. Because of this, we
aren't going to spend too much time on it.
Installing Kind
Like Minikube, Kind is distributed as a single static binary – meaning its installation is
very similar.
To install it on macOS, we need to run the following:
$ brew install kind
On Windows, run this:
$ choco install kind
Finally, on Linux, you can run the following:
$ KIND_VER=v0.8.1
$ curl -LO https://kind.sigs.k8s.io/dl/$KIND_VER/kind-$(uname)amd64
$sudo install kind-$(uname)-amd64 /usr/local/bin/kind
The release page to confirm the version number can be found at https://github.
com/kubernetes-sigs/kind/releases/.
As we already have Docker installed, we don't need to worry about drivers, hypervisors,
or anything to run a supporting virtual machine as Kind will simply use our local Docker
installation.
Telegram Channel : @IRFaraExam
Deploying Kubernetes using kind
385
Launching a Kind cluster
Once the kind binary has been installed, launching a cluster node is a very simple process;
just run the following command:
$ kind create cluster
As you can see from the following Terminal output, this will download the necessary
images and take care of configuring both the cluster and creating a context on your local
Docker host so that you can use kubectl to interact with the cluster node:
Figure 12.13 – Launching a cluster node with Kind
Now that we have our cluster node up and running, let's do something with it.
Interacting with your Kubernetes cluster node
Now that we have our cluster node up and running, we can rerun the commands and
launch a test application as we did in the previous section of the chapter.
Telegram Channel : @IRFaraExam
386
Discovering other Kubernetes options
This time, we will be using the kubectl command on our Docker host, rather than
using a wrapper; however, we will be adding a context to make sure that our Kind
Kubernetes node cluster is used. This means that the commands we need to run look
like the following:
$ kubectl --context kind-kind get nodes
$ kubectl --context kind-kind get namespaces
$ kubectl --context kind-kind get --namespace kube-system pods
As you can see from the following Terminal output, we again see similar output to the last
time we queried our nodes, namespaces, and system pods:
Figure 12.14 – Viewing the nodes, namespaces, and system pods
Next, let's deploy the hello-node application again, using the following commands:
$ kubectl --context kind-kind create deployment hello-node
--image=k8s.gcr.io/echoserver:1.4
$ kubectl --context kind-kind get deployments
$ kubectl --context kind-kind get pods
$ kubectl --context kind-kind expose deployment hello-node
--type=LoadBalancer --port=8080
$ kubectl --context kind-kind get services
Telegram Channel : @IRFaraExam
Deploying Kubernetes using kind
387
So far so good, you may be thinking, but unfortunately that is about as far as we can take
the installation with the current configuration – while we can deploy pods and services,
Kind does not come with an Ingress controller by default at the moment.
To enable an Ingress controller, we first have to delete our cluster. To do that, run the
following command:
$ kind delete cluster
Once the cluster has been deleted, we can re-launch it with the Ingress configuration
enabled. The configuration is too long to list here, but you can find a copy of it in the
repository that accompanies this book in the chapter12/kind folder. To launch the
cluster with the config, change to the chapter12/kind folder in your Terminal and run
the following command:
$ kind create cluster --config cluster-config.yml
Once launched, the next step is to enable the NGINX Ingress controller. You will need to
execute the following command to do this:
$ kubectl --context kind-kind apply -f https://raw.
githubusercontent.com/kubernetes/ingress-nginx/master/deploy/
static/provider/kind/deploy.yaml
That will configure the cluster to use the NGINX Ingress controller. The controller itself
take a minute or two to launch – you can check the status by running the following:
$ kubectl --context kind-kind get --namespace ingress-nginx
pods
Telegram Channel : @IRFaraExam
388
Discovering other Kubernetes options
Once you have the Ingress-nginx-controller pod ready and running, you can
then relaunch the hello-node application using the hello-node.yml file in the
chapter12/kind folder with this:
$ kubectl --context kind-kind apply -f hello-node.yml
Once launched, you should be able to access the hello-node application at http://
localhost/hello-node/ as seen in the following screenshot:
Figure 12.15 – The output of the hello-node application
Once finished, you can delete the cluster with the kind delete cluster command.
Kind summary
So, you may be thinking to yourself, what is the point of Kind – why on earth would
you want to run a Kubernetes cluster in a single container? Well, its main use is to test
Kubernetes itself; however, it could be used to test deployments as part of a continuous
delivery or continuous deployment pipeline where you need to test your Kubernetes
definition files are working as expected and your application launches without any
problems.
As it stands at the moment, Kind is probably too slow and too heavy in development to
be used to develop on.
Let's move onto the next tool, which takes us back to running a virtual machine to deploy
our local Kubernetes cluster on.
Telegram Channel : @IRFaraExam
Deploying Kubernetes using MicroK8s
389
Deploying Kubernetes using MicroK8s
Next up, we have MicroK8s by Canonical who, as you may remember from Chapter 6,
Docker Machine, Vagrant, and Multipass, are the creators of Multipass and also the Linux
distribution Ubuntu.
The mantra of the MicroK8s project is to provide a lightweight Kubernetes node with only
a minimal number of basic services enabled by default while providing additional services
as needed via plugins.
Installing MicroK8s
Unlike Minikube and Kind, the standalone binary for MicroK8s only works on Linuxbased machines. Because of this, we are going to use Multipass to launch a virtual
machine and use that as our installation target.
To launch the virtual machine, we need to run the following:
$ multipass launch --name microk8s
Once the virtual machine is up and running, we can then enable and install MicroK8s
with the following command:
$ multipass exec microk8s -- \
/bin/bash -c 'sudo snap install microk8s --classic'
Once installed, it will take a little while for MicroK8s to start up and the cluster node to be
ready to use. Run the following command to poll the status and check MicroK8s is up and
running:
$ multipass exec microk8s -- \
/bin/bash -c 'sudo microk8s status --wait-ready'
Next up, as MicroK8s by default is a minimal Kubernetes cluster node, we need to enable
the dns and Ingress plugins, which will allow us to access our applications when we
launch them:
$ multipass exec microk8s -- \
/bin/bash -c 'sudo microk8s enable dns ingress'
Telegram Channel : @IRFaraExam
390
Discovering other Kubernetes options
Once enabled, the final thing we need to do is get a copy of the configuration on our host
machine. To do this, run the following command:
$ multipass exec microk8s -- \
/bin/bash -c 'sudo microk8s.config' > microk8s.yml
This will leave us with a file called microk8s.yml in the current directory on our host
machine. We can now use this configuration when we run kubectl to access our newly
launched and configured MicroK8s Kubernetes cluster node.
Interacting with your Kubernetes cluster node
Now that we have our cluster node up and running, we can rerun the commands and
launch a test application as we did in the previous section of the chapter.
As already mentioned, this time we will be using the kubectl command on our host
machine and pass the flag to make sure it uses the microk8s.yml config file. This means
that the commands we need to run look like the following:
$ kubectl --kubeconfig=microk8s.yml get nodes
$ kubectl --kubeconfig=microk8s.yml get namespaces
$ kubectl --kubeconfig=microk8s.yml get --namespace kube-system
pods
As you can see from the following Terminal output, we again see similar output to the last
time we queried our nodes and namespaces until we get to the system pods:
Figure 12.16 – Viewing the nodes, namespaces, and system pods
Telegram Channel : @IRFaraExam
Deploying Kubernetes using MicroK8s
391
The reason why we can't see any of the Pods outside of the coredns one is that the user
attached to the configuration we downloaded doesn't have the necessary permissions to
do so. Although, that's not a problem for us as we don't need to touch those pods.
Next up, we can launch the hello-node application. This time, we will use the YAML
file straight out of the GitHub repository by running the following command:
$ kubectl --kubeconfig=microk8s.yml apply -f https://raw.
githubusercontent.com/PacktPublishing/Mastering-Docker-FourthEdition/master/chapter12/kind/hello-node.yml
The reason we are using this file is that it has the definition for the Ingress controller,
which means we just need to get the IP address of our MicroK8s cluster node and then
enter that URL into our browser. To get the IP address, run the following:
$ multipass info microk8s
Once you know the IP address, which should be listed as IPv4, open a browser
and go to https://<IP Address>/hello-node/. In my case, the URL was
https://192.168.64.16/hello-node/. You will note that, this time, we are
using HTTPS rather than HTTP. That is because the Ingress controller we enabled installs
a self-signed certificate and redirects all traffic to HTTPS. Depending on the browser
settings, you may be asked to accept or install the certificate when going to the page.
Once finished, you can delete the cluster node using the multipass delete
--purge microk8s command. Also, don't forget to remove the microk8s.yml file.
Once you have deleted the cluster, the config file would not work if you were to relaunch
it.
MicroK8s summary
MicroK8s delivers on its promise of a small, lightweight, but still functional and
extendable Kubernetes cluster controller. Coupled with Multipass, you are easily able to
spin up a virtual machine and quickly bootstrap your Kubernetes cluster node on your
local workstation.
Also, Canonical has made sure that MicroK8s isn't just for local use; the cluster node
itself can be considered to be production-ready, meaning that it is perfect for running
Kubernetes on both edge and IoT devices – both of which traditionally have lower
specifications and would normally run a single node.
Telegram Channel : @IRFaraExam
392
Discovering other Kubernetes options
The final tool we are going to look at will allow us to run multiple Kubernetes nodes
locally, taking us closer to what a production environment might look like.
Deploying Kubernetes using K3s
The final tool we are going to take a look at is K3s from Rancher. Like MicroK8s, K3s is a
lightweight Kubernetes distribution designed for edge and IoT devices. This again makes
it perfect for local development too as K3s is also a certified Kubernetes distribution – as
is Docker, Kind, and MicroK8s.
Important note
You may be wondering why on earth it is called K3s. There is some logic
behind it. As Rancher's main design aim for K3s was to produce something
with half of the memory footprint of a typical Kubernetes distribution, they
decided that as Kubernetes is a 10-letter word but is stylized as K8s, then their
distribution would be half the size – 5 letters – and would, therefore, be stylized
as K3s. However, there is no long-form for K3s and nor is there an official
pronunciation.
Finally, K3s supports multi-node clusters, so we are going to look at building a three-node
cluster. The commands we'll be using in this section of the chapter will cover macOS and
Linux systems as we will be creating environment variables and using non-Windows tools
to streamline the installation process as much as possible.
Installing K3s
Like MicroK8s, we are going to be using Multipass to launch our host machines. To do
this, run the following commands:
$ multipass launch --name k3smaster
$ multipass launch --name k3snode1
$ multipass launch --name k3snode2
Telegram Channel : @IRFaraExam
Deploying Kubernetes using K3s
393
Once we have our three VMs up and running, we can configure the master node by
running the following:
$ multipass exec k3smaster -- \
/bin/bash -c 'curl -sfL https://get.k3s.io | K3S_KUBECONFIG_
MODE='644' sh -'
Once we have the master node up and running, we need a little information to be able to
bootstrap the two remaining nodes.
The first piece of information we need is the URL of the master node. To create an
environment variable, we can run the following command:
$ K3SMASTER='https://$(multipass info k3smaster | grep 'IPv4' |
awk -F' ' '{print $2}'):6443'
Now we have the URL of the master node, we need to grab the access token. To do that,
run the following:
$ K3STOKEN='$(multipass exec k3smaster -- /bin/bash -c 'sudo
cat /var/lib/rancher/k3s/server/node-token')'
Now we have the two bits of information needed to bootstrap the nodes, we can run the
following two commands:
$ multipass exec k3snode1 -- \
/bin/bash -c 'curl -sfL https://get.k3s.io | K3S_
URL=${K3SMASTER} K3S_TOKEN=${K3STOKEN} sh -'
$ multipass exec k3snode2 -- \
/bin/bash -c 'curl -sfL https://get.k3s.io | K3S_
URL=${K3SMASTER} K3S_TOKEN=${K3STOKEN} sh -'
We should now have our three nodes configured, and all that is left is to configure our
local kubectl so that it can interact with the cluster nodes. The first thing we need to do
is copy the configuration to our local machine. To do this, run the following:
$ multipass exec k3smaster -- \
/bin/bash -c 'sudo cat /etc/rancher/k3s/k3s.yaml' >
${HOME}/.kube/k3s.yml
Telegram Channel : @IRFaraExam
394
Discovering other Kubernetes options
If we were to use the configuration file as it is, then it would fail as, by default, K3s is
configured to communicate on the localhost, so to update that run the following:
$ sed -ie s,https://127.0.0.1:6443,${K3SMASTER},g ${HOME}/.
kube/k3s.yml
As you can see, this replaces https://127.0.0.1:6443 with the value of
${K3SMASTER} in our local k3s.yml configuration file. Once replaced, we can
configure kubectl to use our k3s.yml configuration file for the remainder of the
Terminal session by running the following:
$ export KUBECONFIG=${HOME}/.kube/k3s.yml
Now that our cluster is accessible using our local kubectl binary, we can launch our
application.
Interacting with your Kubernetes cluster nodes
Now that we have our cluster node up and running, we can rerun the commands and
launch a test application as we did in the previous section of the chapter. This time, as we
have configured kubectl to use our k3s.yml configuration file, we can just run the
following:
$ kubectl get nodes
$ kubectl get namespaces
$ kubectl get --namespace kube-system pods
Telegram Channel : @IRFaraExam
Deploying Kubernetes using K3s
395
This will give you something like the following Terminal output:
Figure 12.17 – Viewing the nodes, namespaces, and system pods
Next, let's launch the hello-node application, this time using the following commands:
$ kubectl create deployment hello-node --image=k8s.gcr.io/
echoserver:1.4
$ kubectl expose deployment hello-node --type=LoadBalancer
--port=8080
$ kubectl get services
Telegram Channel : @IRFaraExam
396
Discovering other Kubernetes options
This will give you the following output, as you can see, we have any EXTERNAL-IP and
PORT(S):
Figure 12.18 – Launching and exposing the hello-node application
Adding the IP address with the second port should give you the URL to access the
application, for example, I went to http://192.168.64.19:31846/ and was
presented with the hello-node application.
Next up, let's launch our cluster application with the following commands:
$ kubectl create deployment cluster --image=russmckendrick/
cluster:latest
$ kubectl expose deployment cluster --type=LoadBalancer
--port=80
$ kubectl get services
You might notice that this time, for EXTERNAL-IP, it says <pending>:
Figure 12.19 – Launching and exposing the cluster application
Telegram Channel : @IRFaraExam
Deploying Kubernetes using K3s
397
You shouldn't have to worry about that; just use the second port and the external IP exposed
for the other server. This gave me a URL of http://192.168.64.19:32042/ to access
the cluster application on.
You can also scale the cluster application using the following commands:
$ kubectl get deployment/cluster
$ kubectl scale --replicas=3 deployment/cluster
$ kubectl get deployment/cluster
If you are not following along, the Terminal output for this looks like the following:
Figure 12.20 – Scaling the cluster application
Before we finish up, as we have more nodes to explore, let's install the Kubernetes
dashboard. To do this, run the following commands from your host machine. The first
thing that is needed is to get the current version of the dashboard. To do this, run the
following:
$ GITHUB_URL=https://github.com/kubernetes/dashboard/releases
$ VERSION_KUBE_DASHBOARD=$(curl -w '%{url_effective}' -I -L -s
-S ${GITHUB_URL}/latest -o /dev/null | sed -e 's|.*/||')
Telegram Channel : @IRFaraExam
398
Discovering other Kubernetes options
Now that we have the current version as an environment variable, we can run the
following commands to launch the dashboard, add a user, and configure the user's access:
$ kubectl create -f 'https://raw.githubusercontent.com/
kubernetes/dashboard/${VERSION_KUBE_DASHBOARD}/aio/deploy/
recommended.yaml'
$ kubectl create -f 'https://raw.githubusercontent.com/
PacktPublishing/Mastering-Docker-Fourth-Edition/master/
chapter12/k3s/dashboard.admin-user.yml'
$ kubectl create -f 'https://raw.githubusercontent.com/
PacktPublishing/Mastering-Docker-Fourth-Edition/master/
chapter12/k3s/dashboard.admin-user-role.yml'
With the dashboard installed and the user configured, we can grab the access token we
will need to log in to the dashboard by running the following:
$ kubectl -n kubernetes-dashboard describe secret admin-usertoken | grep ^token
Make a note of the token as we will need it in a second. The last thing we need to do before
accessing the dashboard is to start the Kubernetes proxy service by running the following:
$ kubectl proxy
With the proxy server running, open http://localhost:8001/api/v1/
namespaces/kubernetes-dashboard/services/https:kubernetesdashboard:/proxy/ in your preferred browser, enter the token you made a note of,
and sign in:
Telegram Channel : @IRFaraExam
Deploying Kubernetes using K3s
399
Figure 12.21 – Opening the Kubernetes dashboard on our K3s node cluster
Once you have finished with your K3s cluster, you can remove it using the multipass
delete --purge k3smaster k3snode1 k3snode2 command.
One more thing – K3d
Finally, Rancher also provides K3d. Like Kind, this is the entire Kubernetes distribution in
a single container, which means that not only can you use K3s as your local development
environment but it is also straightforward to introduce to your CI/CD pipelines.
Before we summarize K3s, let's take a very quick look at how you can get K3d up and
running on a macOS and Linux host, starting with Linux. To install the k3d command,
run the following:
$ curl -s https://raw.githubusercontent.com/rancher/k3d/master/
install.sh | bash
Telegram Channel : @IRFaraExam
400
Discovering other Kubernetes options
Or, if you are using macOS, you can use Homebrew to install it using the following:
$ brew install k3d
Once K3d is installed (I installed version 1.7), there are four commands we are going
to look at:
• k3d cluster create k3s-default: This command will create a
K3d-powered Kubernetes cluster called k3s-default.
• k3d kubeconfig merge k3s-default --switch-context: This will
configure your local kubectl to talk to the k3s-default cluster.
Now that you have a cluster up and running, you can interact with it like any other
Kubernetes cluster, for example, by running the following:
$ kubectl get nodes
$ kubectl get namespaces
$ kubectl cluster-info
This gives us the following output:
Figure 12.22 – Running commands against our K3d cluster
• k3dcluster delete k3s-default is the final command of the four we are
going to look at, and as you might have guessed, this deletes the cluster.
Telegram Channel : @IRFaraExam
Summary
401
K3d is very much in active development. In fact, a complete rewrite of the K3d wrapper
has just been completed so if the preceding commands, which cover the new version 3,
do not work, then try the following commands, which cover the old version:
$ k3d create
$ export KUBECONFIG='$(k3d get-kubeconfig --name='k3sdefault')': This will configure your local kubectl to talk to
the k3s-default cluster.
$ k3d delete
For more up-to-date news on the development of K3d, see the project's GitHub page,
which is linked in the Further reading section of this chapter.
K3s summary
Like MicroK8s, K3s delivers on its promise of a lightweight Kubernetes distribution.
Personally, I find K3s to be the better of the two as it feels more like a fully formed
Kubernetes distribution than MicroK8s does.
The other thing K3s has going for it is that deploying a local multi-node cluster is a
relatively painless experience. This should give your local development environment
a much more production-like feeling, and while Minikube does allow you to launch a
multi-node cluster, the functionality is still in its infancy and is not really ready for public
consumption yet.
Summary
In this chapter, we looked at four different tools for launching both single-node and multinode Kubernetes clusters. We discovered that while the method of launching each of the
clusters is slightly different, once they are up and running, you get a mostly consistent
experience once you start to interact with them using standard Kubernetes tools like
kubectl.
At this point, I should probably confess something: two of the four tools we have covered
in this chapter do not actually use Docker in the traditional sense – both MicroK8s and
K3s actually use containerd.
Telegram Channel : @IRFaraExam
402
Discovering other Kubernetes options
As you may recall from Chapter 1, Docker Overview, containerd is an easily embeddable
container runtime. It started life at Docker Inc., but the project was donated to the Cloud
Native Computing Foundation (CNCF) – it is the container runtime of the Moby
project, which Docker uses as its upstream project.
It is not only small and lightweight, but it also offers full OCI Image and OCI Runtime
specification support, meaning that it is 100% compatible with Docker images and also
the way that Docker runs containers.
In the next chapter, we are going to move away from running Kubernetes locally and take
our clusters to the cloud.
Questions
1. True or false: Kind is recommended for production use.
2. Name at least two tools we have looked at in this chapter that are able to run inside
a Docker container.
3. If you had an ARM-powered IoT device, which two Kubernetes distributions that
we have covered in this chapter could you use?
Further reading
Some of the Google tools, presentations, and white papers mentioned at the start of the
chapter can be found here:
• Minikube: https://minikube.sigs.k8s.io/
• Kind: https://kind.sigs.k8s.io/
• MicroK8s: https://microk8s.io/
• K3s: https://k3s.io/
• K3d: https://github.com/rancher/k3d
• containerd: https://containerd.io/
• OCI Image and Runtime Specification: https://www.opencontainers.org/
• Certified Kubernetes offerings: https://www.cncf.io/certification/
software-conformance/
Telegram Channel : @IRFaraExam
13
Running Kubernetes
in Public Clouds
In the previous two chapters, we looked at the various ways that we can create, configure,
and interact with Kubernetes clusters on our local machines.
Now it is time to take our Kubernetes journey into the cloud by looking at what is
involved in launching, configuring, and using Kubernetes in the following public
cloud providers using both the web portals from each provider and also their
command-line tools:
• Microsoft Azure Kubernetes Service (AKS)
• Google Kubernetes Engine (GKE)
• Amazon Elastic Kubernetes Service (EKS)
• DigitalOcean Kubernetes
Telegram Channel : @IRFaraExam
404
Running Kubernetes in Public Clouds
Technical requirements
This chapter assumes that you have access to one or all of the cloud providers that we will
be covering. As such, please be aware that launching these services, depending on your
account, will incur costs. You should also remember to remove any resources once you
have finished with them or that you understand the costs if you choose to leave them
running for any length of time.
As with the previous chapters, I will be using my preferred operating system, which is
macOS. As such, some of the supporting commands, which will be few and far between,
may only apply to macOS.
Check out the following video to see the Code in Action:
https://bit.ly/336J7dE
Microsoft Azure Kubernetes Service (AKS)
Microsoft has long been a supporter of running container workloads in Microsoft Azure.
Originally, Microsoft started by offering the Azure Container Service, which supported
three different container orchestrators: Kubernetes, Mesosphere DC/OS, and Docker
Swarm.
However, in October 2017, Microsoft announced that they would be replacing Azure
Container Service with the newly developed Azure Kubernetes Service—this, as you may
already have guessed, dropped support for Mesosphere DC/OS and Docker Swarm.
Since then, the service, which is a CNCF-certified Kubernetes hosting platform, has come
on leaps and bounds, with a recent development being the general availability of Windows
container support.
Rather than go into any more detail on this subject, let's get on and launch an AKS cluster.
We will be covering two ways of doing this: using the Azure web portal and setting it up
from your local machine using the Azure command-line tools. Let's start with the Azure
web portal.
Launching a cluster using the web portal
To start with, you need to be logged into the Azure web portal, which can be found at
https://portal.azure.com/. Once logged in, enter AKS in the top search bar and
click on the Kubernetes services item in the Services section of the search results.
Telegram Channel : @IRFaraExam
Microsoft Azure Kubernetes Service (AKS)
405
Once the page has loaded, you will be presented with a screen that looks like the
following:
Figure 13.1: Ready to create the cluster
Most of you will have already guessed what the next step in launching our AKS cluster is
going to be. That's right: click on the + Add button and select Add Kubernetes cluster.
There are seven sections that we are going to be working through to launch our cluster,
listed as follows:
• Basics
• Node pools
• Authentication
• Networking
• Integrations
• Tags
• Review + create
Telegram Channel : @IRFaraExam
406
Running Kubernetes in Public Clouds
Let's start with the Basics. Here, you will be asked for several pieces of information,
beginning with the Project details. Here, we need to define which Subscription and
Resource Group should be used.
Choose your required subscription and then click on the Create new link under Resource
Group. Enter the name of the resource group you would like your cluster to be placed—I
have called mine mastering-docker-aks-rg.
Once those two bits of information have been entered, we can move on to the Cluster
details. In this section, we need to provide the Kubernetes cluster name, for which I
entered mastering-docker-aks. You should also enter the Azure Region that you would
like the cluster to be launched in—I used (US) East US . Lastly, you should enter the
Kubernetes version, which I left as the default (1.15.10 at the time of writing).
The last piece of basic information is for the Primary node pool. Here, we can define the
Node size and the Node count. By default, these are set to Standard DS2 v2 and 3—for
testing purposes, let's leave these as their default settings. To progress to the next step,
click on the Next: Node pools > button.
On the Node pools screen, we can add more pools—for example, if you wanted to run a
Windows host pool alongside the Linux one that we are launching, then you can click on
the + Add node pool button.
Here, you will be asked the following:
• Node pool name: Name the new node pool.
• OS type: The underlying operating system that you want the new node pool to use.
You have the choice of Linux or Windows.
• Node size: The virtual machine size that the nodes in the new node pool should be.
• Node count: The number of nodes that you want in the pool.
Telegram Channel : @IRFaraExam
Microsoft Azure Kubernetes Service (AKS)
407
As we are launching a test cluster, we do not need any additional node pools, so let's move
on to the next set of options.
Virtual nodes allow you to use Azure Container Instances, which we looked at in
Chapter 10, Running Docker in Public Clouds. Leave this setting as Disabled.
Setting VM scale sets as Enabled will allow us to scale our cluster up and down, so let's
click on the Next: Authentication > button.
The Authentication settings allow you to configure how the Kubernetes cluster will be
able to interact with and even launch other Azure services. For our cluster, leave these at
their defaults and click on the Next: Networking > button.
The Networking page has two different sets of options, the first being the Network
Configuration. Here, we have the option of choosing an existing Virtual network or
creating one—for ease of use, let's stick with the defaults, which are already prefilled in for
us, and move on to the Network Settings.
Here, we can again stick with the defaults, meaning that the only piece of information we
need to provide is the DNS name prefix—I used mastering-docker-aks.
Clicking on Next: Integrations > will take you to the options, where you can connect your
AKS cluster to an Azure Container Registry, which we discussed in Chapter 3, Storing
& Distributing Images. But as we are not using a system-assigned managed identity, this
option is not available. The other integration we can configure is Azure Monitor. Leave
these settings at their defaults, as we want a Log Analytics workspace set up for us.
As our cluster is only temporary, you can click on the Review + Create button rather than
adding the Tags.
Telegram Channel : @IRFaraExam
408
Running Kubernetes in Public Clouds
The first thing that happens is that your configuration is validated. If there are any
problems, you will not be allowed to proceed until the problem is fixed. If everything goes
as planned, then you should be presented with something that looks like the following
screen:
Figure 13.2: A validated configuration
Once validated, click on the Create button. Now would be a good time to grab a drink as a
cluster could take anywhere from 10 to 20 minutes to deploy. Once deployed, you will see
the following screen:
Telegram Channel : @IRFaraExam
Microsoft Azure Kubernetes Service (AKS)
409
Figure 13.3: The deployment has completed
Clicking on Go to resource will take you to your cluster. The final part of the setup is to
configure the newly created cluster to a kubectl instance.
As Microsoft provides a shell built into Azure portal with both the Azure command-line
tools and kubectl preinstalled; because we launched the cluster through the portal, we will
use that.
Click on the Cloud Shell icon, which is the first of the icons in the top right of the screen
after the search bar (it has >_ on it). If you have used Cloud Shell before, then you will be
logged straight in. If not, then follow the on-screen prompts.
There are two different flavors of Cloud Shell: Bash and PowerShell. For our purposes,
you need to make sure you are using Bash.
Once you are at Command Prompt, enter the following command, making sure that
you update the resource group and cluster name if you have used different values to
the ones I used:
$ az aks get-credentials --resource-group mastering-dockeraks-rg --name mastering-docker-aks
Telegram Channel : @IRFaraExam
410
Running Kubernetes in Public Clouds
Once you have run the command, you can test the connectivity to the cluster by running
the following:
$ kubectl get nodes
$ kubectl get namespaces
This should return three nodes, each with the version of Kubernetes that we selected when
we first went to configure our cluster:
Figure 13.4: Connecting kubectl to our AKS cluster using Cloud Shell
Now we have our cluster up and running, you can skip the next part of this section where
we launch the cluster using the Azure command-line tools and go straight to launching an
application.
Telegram Channel : @IRFaraExam
Microsoft Azure Kubernetes Service (AKS)
411
Launching a cluster using the command-line tools
An alternative to launching the cluster through the Azure web portal is to use the Azure
command-line tool. If you don't already have it installed, then you can use the following
instructions, starting with macOS:
$ brew install azure-cli
Windows users can open a PowerShell prompt as the Administrator user and run
the following:
$ Invoke-WebRequest -Uri https://aka.ms/installazurecliwindows
-OutFile .\AzureCLI.msi; Start-Process msiexec.exe -Wait
-ArgumentList '/I AzureCLI.msi /quiet'; rm .\AzureCLI.msi
Linux users using Debian-based machines can run the following:
$ curl -sL https://aka.ms/InstallAzureCLIDeb | sudo bash
Linux users running Red-Hat-based operating systems can run the following:
$ sudo rpm --import https://packages.microsoft.com/keys/
microsoft.asc
$ sudo sh -c 'echo -e '[azure-cli]
name=Azure CLI
baseurl=https://packages.microsoft.com/yumrepos/azure-cli
enabled=1
gpgcheck=1
gpgkey=https://packages.microsoft.com/keys/microsoft.asc' > /
etc/yum.repos.d/azure-cli.repo'
$ sudo yum install azure-cli
Telegram Channel : @IRFaraExam
412
Running Kubernetes in Public Clouds
Once you have the Azure CLI package installed, the first command you should run is
the following:
$ az login
This will prompt you to log in to your Azure account.
Important note
Please make sure that the account you are logging in to has the subscription
that you want to launch your resources in as the default subscription—if it
doesn't, go to https://docs.microsoft.com/en-us/cli/
azure/manage-azure-subscriptions-azure-cli for details
on how to change the active subscription.
Now that we have the Azure command-line tools installed and configured, we can launch
our cluster. For macOS and Linux users, we can set some environment variables for values
that we will be using through the cluster creation.
Important note
Windows users should replace the variables in the commands used to launch
the cluster with the corresponding values from the following four variables.
These are the same values that we used in the last section, where we launched our cluster
using the Azure web portal:
$
$
$
$
AKSLOCATION=eastus
AKSRG=mastering-docker-aks-rg
AKSCLUSTER=mastering-docker-aks
AKSNUMNODES=3
Telegram Channel : @IRFaraExam
Microsoft Azure Kubernetes Service (AKS)
413
The first step in launching the cluster is to create the resource group. To do this, run
the following:
$ az group create --name $AKSRG --location $AKSLOCATION
This should return a JSON file where the provisioning state should be Succeeded.
Once the resource group has been created, we can launch our cluster by running the
following command:
$ az aks create \
--resource-group $AKSRG \
--name $AKSCLUSTER \
--node-count $AKSNUMNODES \
--enable-addons monitoring \
--generate-ssh-keys
While the cluster is launching, you will see a screen that looks like the following:
Figure 13.5: Launching the cluster using the Azure CLI
Just like when the cluster was launched using the Azure web portal, it will take between 10
and 20 minutes to complete, so don't worry too much if you see the preceding output for a
while—it just takes a little time.
Telegram Channel : @IRFaraExam
414
Running Kubernetes in Public Clouds
Once completed, the final step is the same as when we launched the cluster using the
Azure web portal. We need to configure kubectl to point towards the new launching
cluster. To do this, run the following command:
$ az aks get-credentials --resource-group $AKSRG --name
$AKSCLUSTER
Once the configuration has been merged, you can run the following commands to check
the connectivity with the cluster:
$ kubectl get nodes
$ kubectl get namespaces
This should return something similar to the following output:
Figure 13.6: Checking the cluster connectivity using kubectl
We should now have an AKS cluster in the same state as if it were launched using the
Azure web portal, which means that we can now launch an application.
Launching an application
As we are no longer using our local machine to run Kubernetes, we can launch an
application that is a little more resource-intensive. For this, we are going to be using the
microservices demo created and maintained by Weave.
Telegram Channel : @IRFaraExam
Microsoft Azure Kubernetes Service (AKS)
415
To launch the application, you simply need to run the following commands:
$ kubectl create namespace sock-shop
$ kubectl -n sock-shop apply -f 'https://github.com/
microservices-demo/microservices-demo/blob/master/deploy/
kubernetes/complete-demo.yaml?raw=true'
This will create a namespace called sock-shop and then the resource that is used to make
up the application, which is an e-commerce site selling socks.
After a minute or two, you can run the following command to view the status of the pods:
$ kubectl -n sock-shop get pods
This should display something like the following output:
Figure 13.7: Checking the status of the pods
Telegram Channel : @IRFaraExam
416
Running Kubernetes in Public Clouds
Once all of the pods are running, you can check the status of the services by running
the following:
$ kubectl -n sock-shop get services
Again, you should see something like the following:
Figure 13.8: Checking the status of the services
Now that the application has been deployed, we need to expose it so that we can access it.
To do this, run the following command:
$ kubectl -n sock-shop expose deployment front-end
--type=LoadBalancer --name=front-end-lb
Telegram Channel : @IRFaraExam
Microsoft Azure Kubernetes Service (AKS)
417
Once exposed, you can run the following command to get information on the endpoint:
$ kubectl -n sock-shop describe services front-end-lb
In the output, you are after the LoadBalancer Ingress and Port. See the following
screenshot for an example output:
Figure 13.9: Getting information on the exposed service
Telegram Channel : @IRFaraExam
418
Running Kubernetes in Public Clouds
Entering the LoadBalancer Ingress IP and Port—which for me was
http://52.191.99.154:8079/—into a browser should open the store:
Figure 13.10 – The Sock Shop application
Click around the application—stick some socks in your basket, refresh pages, and so on.
We are now going to take a look at the cluster in the Azure web portal.
Cluster information
If you log in to the Azure web portal at https://portal.azure.com/ and then
search for the name of your cluster in the search bar at the top of the page, you should be
greeted with a page that looks like the following:
Telegram Channel : @IRFaraExam
Microsoft Azure Kubernetes Service (AKS)
419
Figure 13.11 – Viewing the cluster in the Azure web portal
If you then click on the Monitor container button, you will be taken to a Cluster
overview. Once there, click on Containers. Adding a filter for the sock-shop namespace
will just select the containers that are running in the pods for our application. Selecting
one and then clicking the View live data (preview) button will stream the logs from the
container to the page:
Figure 13.12 – Viewing the logs from the frontend container in the Azure web portal
I would recommend having a click around some of the other tabs and options to get an
idea of what else you can do with AKS.
Telegram Channel : @IRFaraExam
420
Running Kubernetes in Public Clouds
Once you have finished with your AKS cluster, I recommend removing all of the resources
created either through the Azure web portal or Azure CLI by deleting the resource groups.
To do this, enter Resource Groups in the top search box and select the resource group
related to your cluster. For example, as I launched my cluster, I have three resource groups,
which I have highlighted in the following screenshot:
Figure 13.13 – Finding the resource groups to delete
To remove them, click on the resource group name, double-check the resources in there
and then if you are happy, they contain just the resources for your test cluster click on the
Delete resource group button and follow the on-screen instructions.
Microsoft Azure Kubernetes Service summary
As I am sure you will agree, launching the cluster was quite a straightforward process
using both the Azure web portal and Azure CLI. Once launched and kubectl configured
to interact with the cluster, the commands that were used to launch the application
were pretty much the same as the ones that we used in Chapter 12, Discovering other
Kubernetes options.
The cluster that we launched would have a running cost of around $215 per month,
with the only cost being for the virtual machine resource. Microsoft does not charge for
the resources required for cluster management; if we want to add an uptime SLA to the
cluster, we would add a further $73.00 per month.
Telegram Channel : @IRFaraExam
Google Kubernetes Engine (GKE)
421
Being able to run multiple node pools with a mixture of Linux and Windows containers
is a big plus point for the service, as is its integration with Azure Monitor and the Azure
Container Registry service. Add to this services such as Azure DevOps and Azure
Sentinel for Security information and event management (SIEM), and you have quite a
powerful platform.
Next up, we are going to move from Microsoft Azure to Google Cloud.
Google Kubernetes Engine (GKE)
The GKE, as you may have already guessed, is very tightly integrated with Google's Cloud
platform. Rather than going into more detail on how Kubernetes started off life at Google,
let's dive straight in and launch a cluster.
Going ahead, I am assuming that you already have a Google Cloud account and a project
with billing enabled.
Launching a cluster using the web portal
Once you are logged into https://console.cloud.google.com/, enter
Kubernetes into the search box at the top of the page and select Kubernetes Engine. If you
don't have the service enabled for your project, it will automatically be enabled, and after a
few seconds, you will be presented with a page that looks like the following:
Figure 13.14 – The Kubernetes page in the Google Cloud web portal
Telegram Channel : @IRFaraExam
422
Running Kubernetes in Public Clouds
Again, as you might have already guessed, the first step to launching the cluster is to
click on the Create cluster button. You will then be presented with quite a few options;
however, we are going to use the defaults, other than the Name, which I am going to
change to mastering-docker-gke. Once the name has been changed, click on the
Create button:
Figure 13.15 – Entering the cluster details
Launching the cluster will take around 10 minutes. Once it is created, you should see
something like the following:
Figure 13.16 – The cluster is ready
Telegram Channel : @IRFaraExam
Google Kubernetes Engine (GKE)
423
Like Microsoft Azure, Google Cloud has a shell built into the web interface, and the shell
has kubectl and the gcloud command-line tool installed and configured. Open the
shell by clicking on the >_ button in the top right, then type in the following command to
configure how kubectl accesses your cluster:
$ gcloud container clusters get-credentials mastering-dockergke --zone us-central1-c
Update the name and zone if you used anything other than what we set it to. Once
configured, you should be able to run both of the following commands:
$ kubectl get nodes
$ kubectl get namespaces
To test the connectivity, if everything has gone as planned, you should see something like
the following:
Figure 13.17 – Connecting kubectl to our cluster
Launching a basic cluster using the Google Cloud web portal is a really simple process;
however, using the gcloud CLI is just as easy.
Telegram Channel : @IRFaraExam
424
Running Kubernetes in Public Clouds
Launching a cluster using the command-line tools
The gcloud command is provided by the Google Cloud SDK package. To install this on
macOS using Homebrew and Cask, run the following command:
$ brew cask install google-cloud-sdk
If you are running Windows, then you can download the installer from
https://dl.google.com/dl/cloudsdk/channels/rapid/
GoogleCloudSDKInstaller.exe.
Linux users running a Debian-based operating system need to run the following:
$ echo 'deb [signed-by=/usr/share/keyrings/cloud.google.gpg]
http://packages.cloud.google.com/apt cloud-sdk main' | sudo tee
-a /etc/apt/sources.list.d/google-cloud-sdk.list
$ curl https://packages.cloud.google.com/apt/doc/apt-key.gpg |
sudo apt-key --keyring /usr/share/keyrings/cloud.google.gpg add
$ sudo apt-get update && sudo apt-get install google-cloud-sdk
Finally, Linux users running Red-Hat-based operating systems need to run the following:
$ sudo tee -a /etc/yum.repos.d/google-cloud-sdk.repo << EOM
[google-cloud-sdk]
name=Google Cloud SDK
baseurl=https://packages.cloud.google.com/yum/repos/cloud-sdkel7-x86_64
enabled=1
gpgcheck=1
repo_gpgcheck=1
gpgkey=https://packages.cloud.google.com/yum/doc/yum-key.gpg
https://packages.cloud.google.com/yum/doc/rpm-packagekey.gpg
EOM
Telegram Channel : @IRFaraExam
Google Kubernetes Engine (GKE)
425
Once the repository file is in place, you can install the package using the following
command:
$ sudo yum install google-cloud-sdk
Should you have any problems with any of the preceding commands, a link for the quick
starts for each of them containing common troubleshooting tips can be found in the
further reading section of this chapter.
Once installed, you need to log in and then let the command-line tool know which project
to use. You can do this by running the following commands:
$ gcloud auth login
$ gcloud config set project masteringdocker4
As you may have guessed, the project I am using is called masteringdocker4; you should
update this to reflect your own project name.
Now that we have gcloud configured, we can launch our cluster. To do this, run the
following:
$ gcloud container clusters create mastering-docker-gke
--num-nodes=3 --zone=us-central1-c
This will create a three-node cluster in the US Central 1c zone. Once launched, your
kubectl will automatically be configured to communicate with the cluster, meaning that all
you need to do is test connectivity by running the following:
$ kubectl get nodes
$ kubectl get namespaces
This should show you something similar to the following output:
Figure 13.18 – Testing the connection to the Google Kubernetes Engine cluster
Telegram Channel : @IRFaraExam
426
Running Kubernetes in Public Clouds
Now that we have a Google Kubernetes Engine cluster up and running, we can now
launch our application.
Launching an application
As we covered the launching of the application in detail in the Microsoft Azure Kubernetes
Service section of this chapter, we are not going to go into much detail here, other than to
say that you need to run the following commands to launch the app:
$ kubectl create namespace sock-shop
$ kubectl -n sock-shop apply -f 'https://github.com/
microservices-demo/microservices-demo/blob/master/deploy/
kubernetes/complete-demo.yaml?raw=true'
You can check the status of the pods and services by running the following:
$ kubectl -n sock-shop get pods,services
Once everything looks as if it's up and running, you can use the following:
$ kubectl -n sock-shop expose deployment front-end
--type=LoadBalancer --name=front-end-lb
This will expose the application. Once you have entered this, you can enter the
following command:
$ kubectl -n sock-shop describe services front-end-lb
As we mentioned before, to get information on the exposed service you need the
LoadBalancer Ingress and Port. Stick them both in a browser (for example,
I used http://104.154.45.136:8079/) and you should see that the Sock Shop
is up and running.
Telegram Channel : @IRFaraExam
Google Kubernetes Engine (GKE)
Cluster information
Going back to the Google Cloud web portal and clicking on Workloads within your
cluster will show you a list of the nonsystem workload. Clicking on the frontend
deployment will show you something like the following:
Figure 13.19 – Viewing the deployment details
Telegram Channel : @IRFaraExam
427
428
Running Kubernetes in Public Clouds
Clicking on Container logs, which can be found at the bottom of the preceding screen,
will take you to a page where you can view the logs being generated by the workload:
Figure 13.20 – Viewing the logs for the frontend deployment
Again, spend a little time having a click around some of the other tabs and options to
get an idea of what else you can do with GKE. Once you have finished spending some
time getting to know GKE, you should remove all of the resources that were launched.
To do this, simply select your cluster from the Clusters page of the Kubernetes Engine
section of the portal and then click on Delete. You will be given a warning before the
cluster is removed:
Figure 13.21 – Are you sure you want to delete the cluster?
Telegram Channel : @IRFaraExam
Amazon Elastic Kubernetes Service (EKS)
429
If you are happy to proceed, then click on DELETE and give it about 10 minutes.
Google Kubernetes Engine summary
I am sure that you agree that the Google Kubernetes Service is another simple service
to configure, and as you must now be noticing, once the cluster is up and running,
interacting with it is a consistent experience. Again, Google offers deep integration
with other Google Cloud services, such as its monitoring, databases, and
load-balancing services.
Running the cluster at the specifications that we set up would cost around $150 per
month; however, $73 of that cost is the GKE cluster management fee, to run the cluster at
the same specifications as the Microsoft Azure Kubernetes Service will cost around $220
per month, with the GKE cluster management fee staying the same.
Both Googles and Microsoft Kubernetes offerings have been established for quite a while,
so let's take a look at the last of the big three cloud providers' Kubernetes offerings and
move onto Amazon Web Services
Amazon Elastic Kubernetes Service (EKS)
The next Kubernetes service we are going to take a look at is the Amazon Elastic
Container Service for Kubernetes, or Amazon EKS for short. This is the most recently
launched service of the three services we have covered so far. In fact, you could say that
Amazon was very late to the Kubernetes party.
Unfortunately, the command-line tools for Amazon are not as user friendly as the ones we
used for Microsoft Azure and Google Cloud. Because of this, we are going to be using a
tool called eksctl, which was written by Weave, the same people who created the demo
store we have been using. It has been adopted by Amazon as the official command client
of EKS, as opposed to the commands built into their own client.
Because of this, we are going to bypass the web-based portal and concentrate on eksctl,
which itself makes use of the AWS command-line tools.
Telegram Channel : @IRFaraExam
430
Running Kubernetes in Public Clouds
Launching a cluster using the command-line tools
Before we install eksctl, we need to install the AWS command-line tools. To do this on
macOS using Homebrew, run the following command:
$ brew install awscli
If you are a Windows user, then you can download the installer from https://
awscli.amazonaws.com/AWSCLIV2.msi.
Finally, Linux users can run the following commands to download and install the
command-line tools:
$ curl 'https://awscli.amazonaws.com/awscli-exe-linux-x86_64.
zip' -o 'awscliv2.zip'
$ unzip awscliv2.zip
$ sudo ./aws/install
Once installed, you will need to configure your credentials. Unlike the az and gcloud
commands, you need to log in to the AWS web portal to do this. Details on the steps you
need to take can be found at https://docs.aws.amazon.com/cli/latest/
userguide/cli-configure-files.html.
Once you have the AWS command-line tools installed and configured, you can proceed
with installing eksctl, again starting with macOS and Homebrew:
$ brew tap weaveworks/tap
$ brew install weaveworks/tap/eksctl
It is recommended that Windows users use Chocolatey:
$ chocolatey install eksctl
Finally, Linux users can download the precompiled binary straight from GitHub using the
following commands:
$ curl --silent --location 'https://github.com/weaveworks/
eksctl/releases/latest/download/eksctl_$(uname -s)_amd64.tar.
gz' | tar xz -C /tmp
$ sudo mv /tmp/eksctl /usr/local/bin
Telegram Channel : @IRFaraExam
Amazon Elastic Kubernetes Service (EKS)
431
Once installed, you will be able to run the following command to create and configure
your cluster:
$ eksctl create cluster
Once launched, you should see something like the following, which, as you can see, is
quite descriptive:
Figure 13.22 – Launching the EKS cluster using eksctl
As part of the launch, eksctl will have configured your local kubectl context,
meaning that you can run the following:
$ kubectl get nodes
$ kubectl get services
Now that we have the cluster up and running, we can launch the demo store, just like we
did previously.
Telegram Channel : @IRFaraExam
432
Running Kubernetes in Public Clouds
Launching an application
You should be getting quite good at deploying the Sock Shop application now, so here is a
recap of all of the commands you need:
$ kubectl create namespace sock-shop
$ kubectl -n sock-shop apply -f 'https://github.com/
microservices-demo/microservices-demo/blob/master/deploy/
kubernetes/complete-demo.yaml?raw=true'
$ kubectl -n sock-shop get pods,services
$ kubectl -n sock-shop expose deployment front-end
--type=LoadBalancer --name=front-end-lb
$ kubectl -n sock-shop describe services front-end-lb
You may notice that the LoadBalancer Ingres is actually a fully qualified domain rather
than an IP address:
Figure 13.23 – Viewing details on the exposed service
You might need to give it a few minutes for the DNS for the load balancer to update,
but you should be able to use the URL and port. For my cluster, I went to http://
a5fecbaee10a04cfaa19846e116081f8-624222238.eu-west-1.elb.
amazonaws.com:8079 to access the Sock Shop.
Telegram Channel : @IRFaraExam
Amazon Elastic Kubernetes Service (EKS)
433
Cluster information
If I am honest, this section is pretty redundant as there isn't much information on the
cluster exposed in the AWS web portal by default outside of the basic information on the
VMs that make up the node cluster. Sure, you can enable some features in CloudWatch to
start monitoring your cluster, but this is not done by default at the moment.
The following command will immediately delete the cluster for you:
$ eksctl get cluster
$ eksctl delete cluster --name=extravagant-outfit-1590399495
However, I recommend double-checking for any resources left over in your AWS web
portal, just to make sure you don't get any unexpected bills.
Amazon Elastic Kubernetes Service summary
As already mentioned, the Amazon Elastic Kubernetes Service was the last of the big three
public cloud providers' Kubernetes-as-a-service offerings to launch, and in my personal
opinion, it is the weakest of the three offerings.
While it is a CNCF-certified hosting platform, it simply doesn't feel as integrated or
intuitive as the offerings from Microsoft and Google—everything just feels tacked on to
the normally good AWS services; the same can also be said of the Amazon Container
Service.
Costwise, the instances are charged at standard EC2 rates, and there is a charge of $0.10
per hour per Kubernetes cluster.
Before we finish the chapter, let's look at one more Kubernetes offering, this time from
DigitalOcean.
Telegram Channel : @IRFaraExam
434
Running Kubernetes in Public Clouds
DigitalOcean Kubernetes
As we are nearing the end of the chapter, we are going to very quickly take a look at the
Kubernetes offering from DigitalOcean, as it represents good value for money and is
simple to configure. To start with, log in to your DigitalOcean web portal and under the
Manage section of the right-hand menu, click on Kubernetes:
Figure 13.24 – Details of the DigitalOcean Kubernetes offering
Clicking the Create a Kubernetes Cluster button will take you to the Create a cluster
page, from there just choose a datacenter region and scroll to the bottom of the page;
DigitalOcean has some great defaults so we can skim past them. Once at the bottom,
click on the Create Cluster button and wait. After around five minutes, your cluster
will be available:
Figure 13.25 – Viewing the newly created DigitalOcean Kubernetes cluster
Telegram Channel : @IRFaraExam
DigitalOcean Kubernetes
435
Now that the cluster is up and running, you can click on the Download Config File
button to grab a copy of the kubectl configuration for your cluster, or, if you have it
installed (see the further reading section for a link), you can use the doctl command to
download and configure your local kubectl to talk to your newly created cluster.
The command to do this is as follows; please make sure that you update the name at the
end to match that of your own cluster:
$ doctl kubernetes cluster kubeconfig save k8s-1-17-5-do-0nyc3-1590403077241
Once configured, you know what to do: launch the Sock Shop application using the same
commands that we have been using throughout the chapter—well sort of; if you want to
steam ahead and try to launch the application you would receive several errors. Go ahead
and try it.
The errors, which look like the following screenshot, are there because of changes to the
API in the later version of Kubernetes that DigitalOcean launches by default:
Figure 13.26 – Errors with the Sock Shop
Telegram Channel : @IRFaraExam
436
Running Kubernetes in Public Clouds
Never fear though—this is easily resolved. First, let's remove the namespace with the
partly deployed application in it:
$ kubectl delete namespace sock-shop
Once these are removed, we need to clone the Sock Shop repository and recreate the
namespace. To do this, run the following command:
$ git clone https://github.com/microservices-demo/
microservices-demo.git
$ kubectl create namespace sock-shop
Next, we have to change directory to the Kubernetes deployment folder, update the
definition files, and then launch the application. For this, we need to run the following:
$ cd microservices-demo/deploy/kubernetes
$ kubectl convert -f . | kubectl create -f -
From there, you can check the pods and services, expose the frontend, and get
information on the exposed service using the following:
$ kubectl -n sock-shop get pods,services
$ kubectl -n sock-shop expose deployment front-end
--type=LoadBalancer --name=front-end-lb
$ kubectl -n sock-shop describe services front-end-lb
It may take a minute or two for the services to be exposed as a DigitalOcean load balancer
is launched.
Before we return to the DigitalOcean web portal, let's enable the advanced cluster metrics.
To do this, we need to deploy another application. You can do this by running the
following two commands:
$ git clone https://github.com/kubernetes/kube-state-metrics.
git
$ kubectl create -f kube-state-metrics/examples/standard/
Once installed, it will take a minute or two for the metrics to appear in the portal. You can
find them by selecting your cluster and then clicking on the Insights tab:
Telegram Channel : @IRFaraExam
Summary
437
Figure 13.27 – Viewing details on the cluster in the DigitalOcean web portal
I would recommend having a click around the DigitalOcean web portal before you
remove the cluster, as I am sure you will agree that the service is quite well integrated and
comes at a bargain price. The three-node cluster we launched would cost just $30 per
month to run!
You can terminate the cluster through the web portal. Also, make sure that you also
remove the load balancer as this will remain once the cluster has been terminated to avoid
unexpected costs at the end of the month.
Summary
In this chapter, we looked at launching Kubernetes clusters in various clouds and running
the same demo application in all of them. I am sure that by the end of the chapter you
were quite bored of launching the same application over and over again; however, that was
the point.
We have looked at four very different and traditionally incompatible cloud providers
and deployed the same application using the same tools and commands across all four
of them. Admittedly, we had to make some allowances for the different versions of
Kubernetes being used, but for the most part, we didn't have to make any provider-specific
allowances once we started working with kubectl.
Telegram Channel : @IRFaraExam
438
Running Kubernetes in Public Clouds
This is one of the key reasons why Kubernetes has become so popular: it truly does allow
you to define and distribute your applications in a platform-agnostic way—even just a
few years ago, being able to deploy an application locally and then across four public
cloud providers using the same set of commands and configurations seemed impossible
without a lot of complexity, which I am sure you will agree there has been none of in the
last few chapters.
In the next chapter, we are going to go back to Docker and learn how to best secure your
containers.
Questions
1. Once our cluster launches, what command did we need to run to create the
namespace for the Sock Shop store?
2. How do you find out the full details of the Load Balancer?
3. Name the official Amazon Elastic Kubernetes Service CLI.
Further reading
The product pages for each of the Kubernetes services can be found at the following links:
• Azure Kubernetes Service: https://azure.microsoft.com/en-gb/
services/kubernetes-service/
• Google Kubernetes Engine: https://cloud.google.com/kubernetesengine/
• Amazon Elastic Container Service for Kubernetes: https://aws.amazon.
com/eks/
• DigitalOcean Kubernetes: https://www.digitalocean.com/products/
kubernetes/
Telegram Channel : @IRFaraExam
Further reading
439
Quick starts for the various command-line tools used in the chapter can be found at the
following links:
• Azure CLI: https://docs.microsoft.com/en-us/cli/
azure/?view=azure-cli-latest
• Google Cloud SDK: https://cloud.google.com/sdk/
• AWS Command-Line Interface: https://aws.amazon.com/cli/
• eksctl, the official CLI for Amazon EKS: https://eksctl.io/
• doctl: https://github.com/digitalocean/doctl/
Finally, for more details on the demo store, go to the following link:
• Sock Shop: https://microservices-demo.github.io/
Telegram Channel : @IRFaraExam
Telegram Channel : @IRFaraExam
Section 3:
Best Practices
In this section, we will take the skills learned from the previous chapters and cover how
they can be used in the real world.
This section comprises the following chapters:
Chapter 14, Securing Your Docker Environment
Chapter 15, Docker Workflows
Chapter 16, Next Steps with Docker
Telegram Channel : @IRFaraExam
Telegram Channel : @IRFaraExam
14
Docker Security
In this chapter, we will take a look at Docker security, a topic at the forefront of everyone's
mind these days. We will split the chapter up into the following five sections:
• Container considerations
• Docker commands
• Best practices
• The Docker Bench security "applications"
• Third-party security services
Technical requirements
In this chapter, we will be using Docker Desktop, and we will be using Multipass to launch
a Docker host that we will then launch some poorly configured container on. As in the
previous chapters, I will be using my preferred operating system, which is macOS.
As previously, the Docker commands that we will run will work on all three of the
operating systems that we have installed Docker on so far. However, some of the
supporting commands, which will be few and far between, may only apply to macOS and
Linux-based operating systems.
Check out the following video to see the Code in Action:
https://bit.ly/3m8ubVd
Telegram Channel : @IRFaraExam
444
Docker Security
Container considerations
When Docker was first released, there was a lot of talk about Docker versus virtual
machines. I remember reading articles in magazines, commenting on threads on Reddit,
and reading endless blog posts. In the early days of the Docker alpha and beta versions,
people used to approach Docker containers like virtual machines, because there weren't
really any other points of reference, and we viewed them as tiny VMs.
In the past, I would enable SSH, run multiple processes in containers, and even create
my container images by launching a container and running the commands to install my
software stack. We discussed in Chapter 2, Building Container Images, that you should
never install, configure, and export SSH on your containers as it is regarded as a bad
practice as Docker provides ways for you to access your containers without having to
use SSH.
So, rather than discussing containers versus virtual machines, let's look at some of
the considerations that you need to make when running containers, rather than
virtual machines.
The advantages
When you start a Docker container, Docker Engine does a lot of work behind the scenes.
One of the tasks that Docker Engine performs when launching your containers is setting
up namespaces and control groups. What does that mean? By setting up namespaces,
Docker keeps the processes isolated in each container, not only from other containers
but also from the host system. The control groups ensure that each container gets its own
share of items, such as CPU, memory, and disk I/O. More importantly, they ensure that
one container doesn't exhaust all of the resources on a given Docker host.
As we saw in Chapter 4, Managing Containers, being able to launch your containers in a
Docker controlled network means that you can isolate your containers at the application
level; all of the containers for Application A will not have any access, at the network layer,
to the containers for Application B.
Additionally, this network isolation can run on a single Docker host by using the default
network driver, or it can span multiple Docker hosts by using Docker Swarm's built-in,
multi-host networking driver, or the Weave Net driver from Weave.
Lastly, what I consider one of the most significant advantages of Docker over a typical
virtual machine is that you shouldn't have to log in to the container. Docker is trying its
hardest to keep you from needing to log in to a container to manage the process that it is
running. With commands such as docker container exec, docker container
top, docker container logs, and docker container stats, you can do
everything that you need to do, without exposing any more services than you have to.
Telegram Channel : @IRFaraExam
Container considerations
445
Your Docker hosts
When you are dealing with virtual machines, you can control who has access to which
virtual machine. Let's suppose that you only want User 1, who is a developer, to have
access to the development VMs.
However, User 2 is an operator who is responsible for both the development and
production environments, so they need access to all of the VMs. Most virtual machine
management tools allow you to grant role-based access to your VMs.
With Docker, you are at a slight disadvantage because everyone who has access to Docker
Engine on your host, either through being granted sudo access or by having their user
added to the Docker Linux group, will have access to every Docker container that you are
running on that host.
They can run new containers, they can stop existing containers, and they can delete
images as well. Be careful to whom you grant permission to access Docker Engine on
your hosts. They mostly hold the keys to the kingdom, concerning all of your containers.
Knowing this, it is recommended to use Docker hosts only for Docker; keep other services
separate from your Docker hosts.
Image trust
If you are running virtual machines, you will most likely be setting them up yourself, from
scratch. It's likely that, due to the size of the download (and also the effort in launching it),
you will not download a prebuilt machine image that some random person on the internet
created. Typically, if you were to do this, it would be a prebuilt virtual appliance from a
trusted software vendor.
So, you will be aware of what is inside the virtual machine and what isn't, as you were
responsible for building and maintaining it.
Part of the appeal of Docker is its ease of use; however, this ease of use can make it easy to
ignore a quite crucial security consideration – do you know what it is running inside your
container?
We have already touched upon image trust in earlier chapters. For example, we spoke
about not publishing or downloading images that haven't been defined using Dockerfiles,
and not embedding custom code or secrets (and so on) directly into an image that you
will be pushing to Docker Hub.
Telegram Channel : @IRFaraExam
446
Docker Security
While containers have the protection of namespaces, control groups, and network
isolation, we discussed how a poorly judged image download could introduce security
concerns and risk into your environment. For example, a legitimate container running an
unpatched piece of software can add risk to the availability of your application and data.
Now that we have covered some basic principles, let's take a look at the Docker commands
that can be used to help tighten up security, as well as to view information about the
images that you might be using.
Docker commands
There are two commands that we will be looking at. The first will be the docker
container run command so that you can see some of the items that you can use
to your advantage with this command. Secondly, we will take a look at the docker
container diff command, which you can use to view what has been done with the
image that you are planning to use.
Let's take a look at how we can use these two commands to help secure our containers.
The Docker Run command
With respect to the docker run command, we will mainly focus on the option that
allows you to set everything inside the container as read-only, instead of a specified
directory or volume. This helps to limit the amount of damage that can be caused by
malicious "applications" that could also hijack a vulnerable application by updating its
binaries.
Let's take a look at how to launch a read-only container, and then break down what it
does, as follows:
$ docker container run -d --name mysql --read-only -v /
var/lib/mysql -v /tmp -v /var/run/mysqld -e MYSQL_ROOT_
PASSWORD=password mysql
Here, we are running a MySQL container and setting the entire container as read-only,
except for the following folders:
• /var/lib/mysql
• /var/run/mysqld
• /tmp
Telegram Channel : @IRFaraExam
Docker commands
447
These will be created as three separate volumes, and then mounted as read/write. If you do
not add these volumes, then MySQL will not be able to start, as it needs read/write access
to be able to create the socket file in /var/run/mysqld, some temporary files in /tmp,
and finally, the databases themselves, in /var/lib/mysql.
Any other location inside the container won't allow you to write anything in it. If you tried
to run the following, it would fail:
$ docker container exec mysql touch /trying_to_write_a_file
The preceding command would give you the following message:
touch: cannot touch '/trying_to_write_a_file': Read-only file
system
This can be extremely helpful if you want to control where the containers can write to (or
not write to). Be sure to use this wisely. Test thoroughly, as there can be consequences
when "applications" can't write to certain locations.
Similar to the previous command, with docker container run, where we set
everything to read-only (except for a specified volume), we can do the opposite and set
just a single volume (or more, if you use more -v switches) to read-only.
The thing to remember about volumes is that when you use a volume and mount it in
a container, it will mount as an empty volume over the top of the directory inside the
container, unless you use the --volumes-from switch or add data to the container in
some other way after it has been launched; for example, you could use something like the
following command (which will not work):
$ docker container run -d -v /local/path/to/html/:/var/www/
html/:ro nginx
This will mount /local/path/to/html/ from the Docker host to /var/www/
html/ and will set it to read-only. This can be useful if you don't want a running
container to write to a volume, to keep the data or configuration files intact.
The docker diff command
Let's take another look at the docker diff command; since it relates to the security
aspects of containers, you may want to use the images that are hosted on Docker Hub or
other related repositories.
Telegram Channel : @IRFaraExam
448
Docker Security
Remember that whoever has access to your Docker host and the Docker daemon has
access to all of your running Docker containers. That being said, if you don't have
monitoring in place, someone could be executing commands against your containers and
doing malicious things.
Let's take a look at the MySQL container that we launched in the previous section:
$ docker container diff mysql
You will notice that no files are returned. Why is that?
Well, the docker diff command tells you the changes that have been made to the
image since the container was launched. In the previous section, we launched the MySQL
container with the image read-only and then mounted volumes to where we knew MySQL
would need to be able to read and write – meaning that there are no file differences
between the image that we downloaded and the container that we are running.
Stop and remove the MySQL container, then prune the volumes by running the following:
$ docker container stop mysql
$ docker container rm mysql
$ docker volume prune
Then, launch the same container again, minus the read-only flag and volumes; this gives
us a different story, as follows:
$ docker container run -d --name mysql -e MYSQL_ROOT_
PASSWORD=password mysql
$ docker container exec mysql touch /trying_to_write_a_file
$ docker container diff mysql
As you can see, there were two folders created, and several files added:
C
C
A
A
A
A
A
A
/run
/run/mysqld
/run/mysqld/mysqld.pid
/run/mysqld/mysqld.sock
/run/mysqld/mysqld.sock.lock
/run/mysqld/mysqlx.sock
/run/mysqld/mysqlx.sock.lock
/trying_to_write_a_file
Telegram Channel : @IRFaraExam
Best practices
449
This is a great way to spot anything untoward or unexpected that may be going on within
your container. Now that we have looked at how we can launch our containers more
securely, let's discuss some of the other best practices we can apply.
Best practices
In this section, we will look at best practices when it comes to Docker. Some of these
we have already mentioned in previous chapters. We will then discuss the Center for
Internet Security guide, which documents how to properly secure all aspects of your
Docker environment.
Docker best practices
Before we dive into the Center for Internet Security guide, let's go over some of the best
practices for using Docker, as follows:
• Only launch one application per container: Docker was built for this, and it makes
everything easier, at the end of the day. The isolation that we discussed earlier is
where this is key.
• Only install what you need: As we already covered in previous chapters, if you
have to install more services to support the one process your container should be
running, I would recommend that you review the reasons why. This not only keeps
your images small and portable, but it also reduces the potential attack surface.
• Review who has access to your Docker hosts: Remember, whoever has root or
sudo access to your Docker hosts has access to manipulate all of the images and
running containers on the host, as well the ability to launch new ones.
• Always use the latest version of Docker: This will ensure that all security holes
have been patched and that you have the latest features as well. While fixing security
issues, keeping up to date using the community version may introduce problems
caused by changes in functionality or new features. If this is a concern for you, then
you might want to look at the LTS Enterprise versions available from Docker.
• Use the resources available if you need help: The Docker community is huge and
immensely helpful. Use their website, documentation, and the Slack chat rooms to
your advantage when planning your Docker environment and assessing platforms.
For more information on how to access Slack and other parts of the community, see
Chapter 16, Next Steps with Docker.
Telegram Channel : @IRFaraExam
450
Docker Security
The Center for Internet Security benchmark
The Center for Internet Security (CIS) is an independent, non-profit organization whose
goal is to provide a secure online experience. They publish benchmarks and controls that
are considered best practices for all aspects of IT.
The CIS benchmark for Docker is available for download, for free. You should note that it
is currently a 257-page PDF, released under the Creative Commons license, and it covers
Docker CE 18.09 and later.
You will be referring to this guide when you actually run the scan (in the next section of
this chapter) and get results back as to what needs to (or should be) fixed. The guide is
broken down into the following sections:
• Host configuration: This part of the guide is about the configuration of your
Docker hosts. This is the part of the Docker environment where all your containers
run. Thus, keeping it secure is of the utmost importance. This is the first line of
defense against attackers.
• Docker daemon configuration: This part of the guide has the recommendations
that secure the running Docker daemon. Everything that you do to the Docker
daemon configuration affects each and every container. These are the switches that
you can attach to the Docker daemon that we saw previously, and to the items you
will see in the next section when we run through the tool.
• Docker daemon configuration files: This part of the guide deals with the files
and directories that the Docker daemon uses. This ranges from permissions to
ownership. Sometimes, these areas may contain information that you don't want
others to know about, which could be in a plain text format.
• Container images/runtime and build files: This part of the guide contains both
the information for securing the container images and the build files. The first part
contains images, covering base images, and the build files that were used. As we
covered previously, you need to be sure about the images that you are using, not
only for your base images, but for any aspect of your Docker experience. This
section of the guide covers the items that you should follow while creating your
own base images.
Telegram Channel : @IRFaraExam
The Docker Bench Security application
451
• Container runtime: This section was previously a part of a later section, but it has
been moved into its own section in the CIS guide. The container runtime covers
a lot of security-related items. Be careful with the runtime variables that you are
using. In some cases, attackers can use them to their advantage, when you think you
are using them to your own advantage. Exposing too much in your containers, such
as exposing application secrets and database connections as environment variables,
can compromise the security of not only your container but the Docker host and the
other containers running on that host.
• Docker security operations: This part of the guide covers the security areas that
involve deployment; the items are more closely tied to Docker best practices.
Because of this, it is best to follow these recommendations.
The Docker Bench Security application
In this section, we will cover the Docker Bench Security application that you can install
and run. The tool will inspect the following:
• The host configuration
• The Docker daemon configuration files
• Container images and build files
• The container runtime
• The Docker security operations Docker Swarm configuration
Looks familiar? It should, as these are the same items that we reviewed in the previous
section, only built into an application that will do a lot of the heavy lifting for you. It will
show you what warnings arise within your configurations and will provide information on
other configuration items, and even the items that have passed the test.
Now, we will look at how to run the tool, a live example, and what the output of the
process means.
Telegram Channel : @IRFaraExam
452
Docker Security
Running the tool on Docker for macOS and Docker for Windows
Running the tool is simple. It's already been packaged for us, inside a Docker container.
While you can get the source code and customize the output or manipulate it in some way
(say, emailing the output), the default may be all that you need.
The tool's GitHub project can be found at https://github.com/docker/dockerbench- security/, and to run the tool on a macOS or Windows machine, you
simply have to copy and paste the following into your Terminal. The following command
is missing the line needed to check systemd, as Moby Linux, which is the underlying
operating system for Docker for macOS and Docker for Windows, does not run
systemd. We will look at a systemd-basedsystem when we run the container on an
Ubuntu Docker host:
docker container run -it --net host --pid host \
--cap-add audit_control \
-e DOCKER_CONTENT_TRUST=$DOCKER_CONTENT_TRUST \
-v /var/lib:/var/lib \
-v /var/run/docker.sock:/var/run/docker.sock \
-v /etc:/etc \
--label docker_bench_security \
docker/docker-bench-security
Once the image has been downloaded, it will launch and immediately start to audit your
Docker host, printing the results as it goes, as shown in the following screenshot:
Telegram Channel : @IRFaraExam
The Docker Bench Security application
453
Figure 14.1 – Running a Docker Bench Security check
As you can see, there are a few warnings [WARN], as well as notes [NOTE] and
information [INFO]; however, as this host is managed by Docker, as you would expect,
there is not too much to worry about.
Running on Ubuntu Linux
Before we look into the output of the audit in a little more detail, I am going to launch a
vanilla Ubuntu server using multipass and perform a clean installation of Docker using
the official installer by running the following commands:
$ multipass launch --name docker-host
$ multipass exec docker-host -- /bin/bash -c 'curl -s https://
get.docker.com | sh - && sudo usermod -aG docker ubuntu'
$ multipass shell docker-host
Telegram Channel : @IRFaraExam
454
Docker Security
Once installed, I will launch a few containers, all of which don't have very sensible
settings. I will launch the following two containers from Docker Hub:
$ docker container run -d --name root-nginx -v /:/mnt nginx
$ docker container run -d --name priv-nginx --privileged=true
nginx
Then, I will build a custom image, based on Ubuntu 16.04, that runs SSH using the
following Dockerfile:
FROM ubuntu:16.04
RUN apt-get update && apt-get install -y openssh-server
RUN mkdir /var/run/sshd
RUN echo 'root:screencast' | chpasswd
RUN sed -i 's/PermitRootLogin prohibit-password/PermitRootLogin
yes/' /etc/ssh/sshd_config
RUN sed 's@session\s*required\s*pam_loginuid.so@session
optional pam_loginuid.so@g' -i /etc/pam.d/sshd
ENV NOTVISIBLE 'in users profile'
RUN echo 'export VISIBLE=now' >> /etc/profile
EXPOSE 22
CMD ['/usr/sbin/sshd', '-D']
I will build and launch the preceding Dockerfile using the following commands:
$ docker image build --tag sshd .
$ docker container run -d -P --name sshd sshd
As you can see, in one image, we are mounting the root filesystem of our host with full
read/write access in the root-nginx container. We are also running with extended
privileges in priv-nginx, and finally, running SSH in sshd.
Important note
Please do run the previous Dockerfile or containers outside of this test; we are
purposely launching containers that ignore best practices to get results from
the scan.
Telegram Channel : @IRFaraExam
The Docker Bench Security application
455
To start the audit on our Ubuntu Docker host, I ran the following:
$ docker container run -it --net host --pid host \
--cap-add audit_control \
-e DOCKER_CONTENT_TRUST=$DOCKER_CONTENT_TRUST \
-v /var/lib:/var/lib \
-v /var/run/docker.sock:/var/run/docker.sock \
-v /usr/lib/systemd:/usr/lib/systemd \
-v /etc:/etc --label docker_bench_security \
docker/docker-bench-security
As we are running on an operating system that supports systemd, we are mounting /
usr/lib/systemd so that we can audit it.
There is a lot of output and a lot to digest, but what does it all mean? Let's take a look and
break down each section.
Understanding the output
There are four types of output that we will see, as follows:
• [PASS]: These items are solid and good to go. They don't need any attention but
are good to read, to make you feel warm inside. The more of these, the better!
• [WARN]: These are those items that need to be fixed. These are the items that we
don't want to see.
• [INFO]: These are items that you should review and fix if you feel they are
pertinent to your setup and security needs.
• [NOTE]: These give best-practice advice.
As mentioned, there are seven main sections that are covered in the audit, as follows:
• Host configuration
• Docker daemon configuration
• Docker daemon configuration files
• Container images and build files
• The container runtime
• Docker security operations
• Docker Swarm configuration
Telegram Channel : @IRFaraExam
456
Docker Security
Let's take a look at what we see in each section of the scan. These scan results are from a
default Ubuntu Docker host, with no tweaks made to the system at this point. We want to
focus on the [WARN] items in each section.
Other warnings may come up when you run yours, but these will be the ones that come
up for most people (if not for everyone) at first.
Host configuration
I had five items with a [WARN] status for my host configuration, as follows:
[WARN] 1.1 - Ensure a separate partition for containers has
been created
By default, Docker uses /var/lib/docker on the host machine to store all of its files,
including all images, containers, and volumes created by the default driver. This means
that this folder may grow quickly. As my host machine is running a single partition (and
depending on what your containers are doing), this could potentially fill the entire drive,
which would render my host machine unusable:
[WARN] 1.5 - Ensure auditing is configured for the Docker
daemon
[WARN] 1.6 - Ensure auditing is configured for Docker files
and directories - /var/lib/docker
[WARN] 1.7 - Ensure auditing is configured for Docker files
and directories - /etc/docker
[WARN] 1.10 - Ensure auditing is configured for Docker files
and directories - /etc/default/docker
These warnings are being flagged because auditd is not installed, and there are no audit
rules for the Docker daemon and associated files; for more information on auditd,
see the blog post at https://www.linux.com/topic/desktop/customizedfile-monitoring-auditd/.
Telegram Channel : @IRFaraExam
The Docker Bench Security application
457
Docker daemon configuration
My Docker daemon configuration flagged up seven [WARN] statuses, as follows:
[WARN] 2.1 - Ensure network traffic is restricted between
containers on the default bridge
By default, Docker allows traffic to pass between containers unrestricted, on the same
host. It is possible to change this behavior; for more information on Docker networking,
see https://docs.docker.com/network/:
[WARN] 2.8
- Enable user namespace support
By default, the user namespace is not remapped. Mapping them, while possible, can
currently cause issues with several Docker features; see https://docs.docker.
com/engine/reference/commandline/dockerd/ for more details on known
restrictions:
[WARN] 2.11 - Ensure that authorization for Docker client
commands is enabled
A default installation of Docker allows unrestricted access to the Docker daemon; you can
limit access to authenticated users by enabling an authorization plugin. For more details,
see https://docs.docker.com/engine/extend/plugins_authorization/:
[WARN] 2.12
configured
- Ensure centralized and remote logging is
As I am only running a single host, I am not using a service such as rsyslog to ship my
Docker host's logs to a central server, nor have I configured a log driver on my Docker
daemon; see https://docs.docker.com/config/containers/logging/
configure/ for more details:
[WARN] 2.14
- Ensure live restore is Enabled
The --live-restore flag enables full support of daemon-less containers in Docker;
this means that, rather than stopping containers when the daemon shuts down, they
continue to run, and it properly reconnects to the containers when restarted.
Telegram Channel : @IRFaraExam
458
Docker Security
:
[WARN] 2.15
- Ensure Userland Proxy is Disabled
There are two ways that your containers can route to the outside world: either by using
a hairpin NAT, or a userland proxy. For most installations, the hairpin NAT mode is the
preferred mode, as it takes advantage of iptables and has better performance. Where this
is not available, Docker uses the userland proxy. Most Docker installations on modern
operating systems will support hairpin NAT. For details on how to disable the userland
proxy, see https://docs.docker.com/config/containers/containernetworking/:
[WARN] 2.18 - Ensure containers are restricted from acquiring
new privileges
This stops the processes within the containers from potentially gaining any additional
privileges by setting suid or sgid bits; this could limit the impact of any dangerous
operations trying to access privileged binaries.
Docker daemon configuration files
I had no [WARN] statuses in this section, which is to be expected, as Docker was deployed
using the Docker installer.
Container images and build files
I had three [WARN] statuses for container images and build files; you may notice that
multi-line warnings are prefixed with * after the status:
[WARN] 4.1
[WARN]
[WARN]
[WARN]
*
*
*
Ensure a user for the container has been created
Running as root: sshd
Running as root: priv-nginx
Running as root: root-nginx
Telegram Channel : @IRFaraExam
The Docker Bench Security application
459
The processes in the containers that I am running are all running as the root user; this
is the default action of most containers. For more information, see https://docs.
docker.com/engine/security/security/:
[WARN] 4.5
- Ensure Content trust for Docker is Enabled
Enabling Content Trust for Docker ensures the provenance of the container images that
you are pulling, as they are digitally signed when you push them; this means that you are
always running the images that you intended to run. For more information on Content
Trust, see https://docs.docker.com/engine/security/trust/content_
trust/:
[WARN] 4.6 - Ensure HEALTHCHECK instructions have been added
to the container image
[WARN]
* No Healthcheck found: [sshd:latest]
[WARN]
* No Healthcheck found: [nginx:latest]
[WARN]
* No Healthcheck found: [ubuntu:16.04]
When building your image, it is possible to build in a HEALTHCHECK; this ensures that
when a container launches from your image, Docker will periodically check the status of
your container and, if needed, it will restart or relaunch it. More details can be found at
https://docs.docker.com/engine/reference/builder/#healthcheck.
The container runtime
As we were a little silly when launching our containers on the Docker host that we
audited, we know that there will be a lot of vulnerabilities here, and there are 11 of them
altogether:
[WARN] 5.2
applicable
[WARN]
[WARN]
- Ensure SELinux security options are set, if
* No SecurityOptions Found: sshd
* No SecurityOptions Found: root-nginx
Telegram Channel : @IRFaraExam
460
Docker Security
The preceding vulnerability is a false positive – we are not running SELinux, as it is an
Ubuntu machine, and SELinux is only applicable to Red Hat-based machines. Instead, 5.1
shows us the result, which is a [PASS], which we want:
[PASS] 5.1 - Ensure AppArmor Profile is Enabled
The next [WARN] status is of our own making, as follows:
[WARN] 5.4
[WARN]
- Ensure privileged containers are not used
* Container running in Privileged mode: priv-nginx
The following is also of our own making:
[WARN] 5.6
[WARN]
- Ensure ssh is not run within containers
* Container running sshd: sshd
These can be safely ignored; it should be very rare that you have to launch a container
running in Privileged mode. It is only if your container needs to interact with Docker
Engine running on your Docker host; for example, when you are running a GUI (such as
Portainer), which we covered in Chapter 9, Portainer – A GUI for Docker.
We have also discussed that you should not be running SSH in your containers. There
are a few use cases, such as running a jump host within a certain network; however, these
should be the exception.
The next two [WARN] statuses are flagged because, by default on Docker, all running
containers on your Docker hosts share the resources equally; setting limits on memory
and the CPU priority for your containers will ensure that the containers that you want to
have a higher priority are not starved of resources by lower-priority containers:
[WARN] 5.10
[WARN]
sshd
[WARN]
priv-nginx
[WARN]
root-nginx
[WARN] 5.11
container
[WARN]
[WARN]
nginx
- Ensure memory usage for container is limited
* Container running without memory restrictions:
* Container running without memory restrictions:
* Container running without memory restrictions:
- Ensure CPU priority is set appropriately on the
* Container running without CPU restrictions: sshd
* Container running without CPU restrictions: priv-
Telegram Channel : @IRFaraExam
The Docker Bench Security application
[WARN]
nginx
461
* Container running without CPU restrictions: root-
As we already discussed earlier in the chapter, if possible, you should be launching your
containers as read-only, and mounting volumes for where you know your process needs to
write data to:
[WARN] 5.12 - Ensure the container's root filesystem is
mounted as read only
[WARN]
* Container running with root FS mounted R/W: sshd
[WARN]
* Container running with root FS mounted R/W: privnginx
[WARN]
* Container running with root FS mounted R/W: rootnginx
The reason the following flags are raised is that we are not telling Docker to bind our
exposed port to a specific IP address on the Docker host:
[WARN] 5.13 - Ensure incoming container traffic is binded to a
specific host interface
[WARN]
* Port being bound to wildcard IP: 0.0.0.0 in sshd
As my test Docker host only has a single NIC, this isn't too much of a problem. However,
if my Docker host had multiple interfaces, then this container would be exposed to all of
the networks, which could be a problem if I had, for example, an external and internal
network. See https://docs.docker.com/network/ for more details:
[WARN] 5.14 - Ensure 'on-failure'
set to '5'
[WARN]
* MaximumRetryCount is
[WARN]
* MaximumRetryCount is
[WARN]
* MaximumRetryCount is
container restart policy is
not set to 5: sshd
not set to 5: priv-nginx
not set to 5: root-nginx
Although I haven't launched my containers using the --restart flag, there is no default
value for MaximumRetryCount. This means that if a container failed over and over, it
would quite happily sit there attempting to restart. This could have a negative effect on
the Docker host; adding a MaximumRetryCount of 5 will mean that the container will
attempt to restart five times before giving up:
[WARN] 5.25 - Ensure the container is restricted from
acquiring additional privileges
Telegram Channel : @IRFaraExam
462
Docker Security
[WARN]
[WARN]
[WARN]
* Privileges not restricted: sshd
* Privileges not restricted: priv-nginx
* Privileges not restricted: root-nginx
By default, Docker does not put a restriction on a process or its child processes gaining
new privileges via suid or sgid bits. To find out details on how you can stop this
behavior, see https://www.projectatomic.io/blog/2016/03/no-newprivs-docker/:
[WARN] 5.26 - Ensure container health is checked at runtime
[WARN]
* Health check not set: sshd
[WARN]
* Health check not set: priv-nginx
[WARN]
* Health check not set: root-nginx
Again, we are not using any health checks, meaning that Docker will not periodically
check the status of your containers. To see the GitHub issue for the pull request that
introduced this feature, see https://github.com/moby/moby/pull/22719:
[WARN] 5.28 - Ensure PIDs cgroup
[WARN]
* PIDs limit not set:
[WARN]
* PIDs limit not set:
[WARN]
* PIDs limit not set:
limit is used
sshd
priv-nginx
root-nginx
Potentially, an attacker could trigger a fork bomb with a single command inside your
container. This has the potential to crash your Docker host, and the only way to recover
would be to reboot the host. You can protect against this by using the --pids-limit
flag. For more information, see the pull request at https://github.com/moby/
moby/pull/18697.
Docker security operations
This section includes [INFO] about best practices, as follows:
[INFO] 6.1 - Avoid
[INFO]
* There
[INFO] 6.2 - Avoid
[INFO]
* There
4 of them currently
image sprawl
are currently: 4 images
container sprawl
are currently a total of 4 containers, with
running
Telegram Channel : @IRFaraExam
Third-party security services
463
Docker Swarm configuration
This section includes [PASS] information, as we don't have Docker Swarm enabled on
the host.
Removing the Multipass machine
Once you have finished with the Ubuntu server, you can remove it by running the
following:
$ multipass delete docker-host –purge
Remember, there is no warning when running the preceding command; it will delete the
running machine straight away.
Summing up Docker Bench
As you have seen, running Docker Bench against your Docker host is a much better
way to get an understanding of how your Docker host stacks up against the CIS Docker
Benchmark; it is certainly a lot more manageable than manually working through every
single test in the 257-page document.
Now that we have covered how you can assess and secure your Docker host, let's quickly
discuss how we can secure images.
Third-party security services
Before we finish this chapter, we are going to take a look at some of the third-party
services available to help you with the vulnerability assessment of your images.
Quay
Quay, an image registry by Red Hat, is similar to Docker Hub/Registry; one difference is
that Quay actually performs a security scan of each image after it is pushed/built.
Telegram Channel : @IRFaraExam
464
Docker Security
You can see the results of the scan by viewing the Repository Tags for your chosen image.
Here you will see a column for Security Scan. As you can see in the following screenshot,
in the example image that we created, there are no problems:
Figure 14.2 – A passed security scan on Quay
Clicking on Passed will take you to a more detailed breakdown of any vulnerabilities that
have been detected within the image. As there are no vulnerabilities at the moment (which
is a good thing), this screen does not tell us much. However, clicking on the Packages
icon in the left-hand menu will present us with a list of the packages that the scan has
discovered.
For our test image, it has found 34 packages with no vulnerabilities, all of which are
displayed here, along with confirmation of the version of the package, and how they were
introduced to the image:
Telegram Channel : @IRFaraExam
Third-party security services
465
Figure 14.3 – A list of all packages installed
As you can also see, Quay is scanning our publicly available image, which is being hosted
on the free-of-charge open source plan that Quay offers. Security scanning comes as
standard with all plans on Quay.
Clair
Clair is an open source project from Red Hat. In essence, it is a service that provides the
static analysis functionality for both the hosted version of Quay and the commercially
supported, enterprise version.
It works by creating a local mirror of the following vulnerability databases:
• Debian Security Bug Tracker: https://security-tracker.debian.org/
tracker/
• Ubuntu CVE Tracker: https://launchpad.net/ubuntu-cve-tracker/
• Red Hat Security Data: https://www.redhat.com/security/data/
metrics/
• Oracle Linux Security Data: https://linux.oracle.com/security/
• Alpine SecDB: https://git.alpinelinux.org/cgit/alpine-secdb/
• NIST NVD: https://nvd.nist.gov/
Telegram Channel : @IRFaraExam
466
Docker Security
Once it has mirrored the data sources, it mounts the image's filesystem, and then performs
a scan of the installed packages, comparing them to the signatures in the preceding data
sources.
Clair is not a straightforward service; it only has an API-driven interface, and there
are no fancy web-based or command-line tools that ship with Clair by default. The
documentation for the API can be found at https://app.swaggerhub.com/apis/
coreos/clair/3.0.
The installation instructions can be found at the project's GitHub page, at
https://github.com/quay/clair/.
Also, you can find a list of tools that support Clair on its integration page, at
https://github.com/quay/clair/blob/master/Documentation/
integrations.md.
Before we finish, there is one more tool to look at, and this is one we can run locally.
Anchore
The final tool that we are going to cover is Anchore. This comes in several versions; there
are cloud-based offerings and an "on-premises" enterprise version, both of which come
with a full, web-based graphical interface. There is a version that hooks into Jenkins, and
also the open source command-line scanner, which is what we are going to take a look at
now.
This version is distributed as a Docker Compose file, so we will start by creating the
folders that we need, and we will also download the Docker Compose file:
$ mkdir anchore
$ cd anchore
$ curl https://docs.anchore.com/current/docs/engine/quickstart/
docker-compose.yaml -o docker-compose.yaml
Now that we have the basics in place, you can pull the images and start the containers,
as follows:
$ docker-compose pull
$ docker-compose up -d
Telegram Channel : @IRFaraExam
Third-party security services
467
Before we can interact with our Anchore deployment, we need the command-line client.
Luckily, the Docker Compose file we downloaded comes with a container running the
client configured out of the box:
$ docker-compose exec api anchore-cli system status
This will show you the overall status of your installation; it might take a minute or two
from when you first launched for everything to show as up and running:
Figure 14.4 – Checking the status of the Anchore engine
The next command shows you where Anchore is in the database sync:
$ docker-compose exec api anchore-cli system feeds list
As you can see in the following screenshot, my installation is currently syncing the
databases. This process can take up to a few hours; however, for our example, we are
going to be scanning an Alpine Linux-based database, which are the first databases to
be downloaded:
Figure 14.5 – Checking the status of the feed download
Telegram Channel : @IRFaraExam
468
Docker Security
Next up, we have to grab an image to scan; let's grab an older image, as follows:
$ docker-compose exec api anchore-cli image add russmckendrick/
moby-counter:old
It will take a minute or two to run its initial scan; you can check the status by running the
following command:
$ docker-compose exec api anchore-cli image list
After a while, the status should change from analyzing to analyzed:
$ docker-compose exec api anchore-cli image add russmckendrick/
moby-counter:old
This will show you an overview of the image, as follows:
Figure 14.6 – Viewing information on the analyzed image
You can then view a list of problems (if there are any) by running the following command:
$ docker-compose exec api anchore-cli image vuln
russmckendrick/moby-counter:old os
As you can see in the following screenshot, each package that is listed has the current
version, a link to the CVE issue, and also confirmation of the version number that fixes
the reported issue:
Telegram Channel : @IRFaraExam
Summary
469
Figure 14.7 – Reviewing the vulnerabilities found by Anchore
You can use the following commands to remove the Anchore containers and database
volume:
$ docker-compose stop
$ docker-compose rm
$ docker volume rm anchore_anchore-db-volume
Also, don't forget to remove the anchore folder we created at the start of the section.
Summary
In this chapter, we covered some aspects of Docker security. First, we took a look at some
of the things that you must consider when running containers (versus typical virtual
machines) with regard to security. We looked at the advantages and your Docker host, and
then we discussed image trust. We then took a look at the Docker commands that we can
use for security purposes.
We launched a read-only container so that we could minimize any potential damage an
intruder could do within our running containers. As not all "applications" lend themselves
to running in read-only containers, we then looked at how we can track changes that
have been made to the image since it was launched. It is always useful to be able to easily
discover any changes that were made on the filesystem at runtime when trying to look
into any problems.
Telegram Channel : @IRFaraExam
470
Docker Security
Next, we discussed the Center for Internet Security guidelines for Docker. This guide will
assist you in setting up multiple aspects of your Docker environment. Lastly, we took a
look at Docker Bench Security. We looked at how to get it up and running, and we ran
through an example of what the output would look like. We then analyzed the output
to see what it meant. Remember the seven items that the application covered: the host
configuration, the Docker daemon configuration, the Docker daemon configuration
files, the container images and build files, the container runtime, the Docker security
operations, and the Docker Swarm configuration.
In the next chapter, we will look at how Docker can fit into your existing workflows, as
well as some new ways to approach working with containers.
Questions
1. When launching a container, how can we make all of it, or parts of it, read-only?
2. How many processes should you be running per container?
3. What is the best way to check your Docker installation against the CIS Docker
benchmark?
4. When running the Docker Bench Security application, what should be mounted?
5. True or false: Quay only supports image scanning for private images
Further reading
For more information, visit the website at https://www.cisecurity.org/. The
Docker Benchmark can be found at https://www.cisecurity.org/benchmark/
docker/.
Telegram Channel : @IRFaraExam
15
Docker Workflows
By now, you should already be thinking about how you can start to introduce Docker
into your everyday workflow. In this chapter, we'll put all the pieces together so you can
start using Docker in your local development environment. We'll also look at some of the
considerations that you need to take when planning your production environments.
We will be covering the following topics in this chapter, all of which will build on what we
have learned in the previous chapters:
• Docker for development
• Monitoring Docker and Kubernetes
• What does production look like?
Technical requirements
In this chapter, we will be using Docker on the desktop. As with previous chapters, I will
be using my preferred operating system, which is macOS. The Docker commands we will
be running will work on all three of the operating systems we have installed Docker on so
far; however, some of the supporting commands, which will be few and far between, may
only apply to macOS- and Linux- based operating systems.
Telegram Channel : @IRFaraExam
472
Docker Workflows
Docker for development
We are going to start our look at the workflows by discussing how Docker can be used to
aid developers. Right back at the start of Chapter 1, Docker Overview, one of the first things
we discussed in the Understanding Docker section was developers and the, works on my
machine, problem. So far, we have not really fully addressed this, so let's do that now.
In this section, we are going to look at how a developer could develop their WordPress
project on their local machine using Docker for macOS or Docker for Windows, along
with Docker Compose.
The aim of this is for us to launch a WordPress installation, which is what you will do by
going through the following steps:
1. Download and install WordPress.
2. Allow access to the WordPress files from desktop editors—such as Atom, Visual
Studio Code, or Sublime Text—on your local machine.
3. Configure and manage WordPress using the WordPress command-line tool
(WPCLI). This allows you to stop, start, and even remove containers without losing
your work.
Before we launch our WordPress installation, let's take a look at the Docker Compose
file, which you can find in the chapter14/docker-wordpress folder of the
accompanying repository:
version: '3'
services:
We will be launching four different services, starting with web:
web:
image: nginx:alpine
ports:
- '8080:80'
volumes:
- './wordpress/web:/var/www/html'
- './wordpress/nginx.conf:/etc/nginx/conf.d/default.conf'
depends_on:
- wordpress
Telegram Channel : @IRFaraExam
Docker for development
473
Followed by the wordpress service:
wordpress:
image: wordpress:php7.2-fpm-alpine
volumes:
- './wordpress/web:/var/www/html'
depends_on:
- mysql
Next up, we have the mysql database service:
mysql:
image: mysql:5
environment:
MYSQL_ROOT_PASSWORD: 'wordpress'
MYSQL_USER: 'wordpress'
MYSQL_PASSWORD: 'wordpress'
MYSQL_DATABASE: 'wordpress'
volumes:
- './wordpress/mysql:/var/lib/mysql'
Finally, we have a supporting service simply called wp:
wp:
image: wordpress:cli-2-php7.2
volumes:
- './wordpress/web:/var/www/html'
- './wordpress/export:/export'
We can visualize the Docker Compose file using the docker-compose-viz tool from
PMSIpilot.
To do this, run the following command in the same folder as the docker-compose.
yml file:
$ docker container run --rm -it --name dcv -v $(pwd):/input
pmsipilot/docker-compose-viz render -m image docker-compose.yml
Telegram Channel : @IRFaraExam
474
Docker Workflows
This will output a file called docker-compose.png, and you should get something that
looks like this:
Figure 15.1: Output of the running docker-compose-viz against our WordPress Docker Compose file
The first service is called web. This service is the only one of the four services that is
exposed to the host network, and it acts as a frontend to our WordPress installation.
It runs the official NGINX image from https://store.docker.com/images/
nginx/ and it performs two roles. Take a look at the NGINX configuration and see if
you can guess what they are:
server {
server_name _;
listen 80 default_server;
root /var/www/html;
index index.php index.html;
access_log /dev/stdout;
error_log /dev/stdout info;
location / {
try_files $uri $uri/ /index.php?$args;
}
location ~ .php$ {
Telegram Channel : @IRFaraExam
Docker for development
include fastcgi_params;
fastcgi_pass wordpress:9000;
fastcgi_index index.php;
fastcgi_param SCRIPT_FILENAME
script_name;
fastcgi_buffers 16 16k;
fastcgi_buffer_size 32k;
}
}
475
$document_root$fastcgi_
You can see that we are serving all content, apart from PHP, using the NGINX from /
var/www/html/, which we are mounting from our host machine using NGINX,
and all requests for PHP files are being proxied to our second service, which is called
wordpress, on port 9000. The NGINX configuration itself is being mounted from our
host machine to /etc/nginx/conf.d/default.conf.
What this means is that our NGINX container is acting as a web server for the static
content, the first role, and also as a proxy through to the WordPress container for the
dynamic content, which is the second role the container takes on—did you guess right?
The second service is wordpress. This is the official WordPress image from https://
hub.docker.com/images/wordpress, and I am using the php7.2-fpm-alpine
tag. This gives us a WordPress installation running on PHP 7.2 using PHP-FPM built on
top of an Alpine Linux base.
Important note
PHP FastCGI Process Manager (PHP-FPM) is a PHP FastCGI
implementation with some great features. For us, it allows PHP to run as a
service that we can bind to a port and pass requests to; this fits in with the
Docker method of running a single service on each container.
We are mounting the same web root as we are using for the web service, which on the host
machine is wordpress/web and on the service is /var/www/html/. To start off with,
the folder on our host machine will be empty; however, once the WordPress service starts,
it will detect that there isn't a core WordPress installation and copy one to that location,
effectively bootstrapping our WordPress installation and copying it to our host machine,
ready for us to start working on it.
Telegram Channel : @IRFaraExam
476
Docker Workflows
The third service is MySQL, which uses the official MySQL image, which can be found at
https://hub.docker.com/images/mysql and is the only image out of the four
we are using that doesn't use Alpine Linux (come on MySQL; pull your finger out and
publish an Alpine Linux-based image!). Instead, it uses debian:buster-slim.
We are passing a few environment variables so that a database, username, and password
are all created when the container first runs; the password is something you should change
if you ever use this as a base for one of your projects.
Like the web and wordpress containers, we are mounting a folder from our host
machine. In this case, it is wordpress/mysql, and we are mounting it to /var/lib/
mysql/, which is the default folder where MySQL stores its databases and associated files.
The fourth and final service is simply called wp. It differs from the other three services:
this service will immediately exit when executed because there is no long-running process
within the container. Instead of a long-running process, we have a single process that is
used to interact with and manage our WordPress installation.
The advantage of running this tool in a container is that the environment we are running
the command-line tool in exactly matches our main wordpress container.
You will notice that we are mounting the web root as we have done on the web and
WordPress, meaning that the container has full access to our WordPress installation as
well as a second mount called /export; we will look at this in more detail once we have
WordPress configured.
To start WordPress, we just need to run the following command to pull the images:
$ docker-compose pull
This will pull the images and start the web, wordpress, and mysql services, as well as
readying the wp service. Before the services start, our wordpress folder looks like this:
Figure 15.2: Before launching WordPress
Telegram Channel : @IRFaraExam
Docker for development
477
As you can see, we only have nginx.conf in there, which is part of the Git repository. Then
we can use the following commands to start the containers and check their status:
$ docker-compose up -d
$ docker-compose ps
Your Terminal output should look similar to the following screen:
Figure 15.3: Launching and checking the status of our WordPress installation
You should see that three folders have been created in the wordpress folder: export,
mysql, and web. Also, remember that we are expecting dockerwordpress_wp_1 to
have an exit state of Exit 1, so that's fine:
Figure 15.4: Checking the folders created by launching WordPress
Telegram Channel : @IRFaraExam
478
Docker Workflows
Opening a browser and going to http://localhost:8080/ should show you the
standard WordPress preinstallation welcome page, where you can select the language you
wish to use for your installation:
Figure 15.5: The WordPress setup screen
Do not click on Continue, as it will take you to the next screen of the GUI-based
installation. Instead, return to your Terminal.
Rather than using the GUI to complete the installation, we are going to use wp-cli.
There are two steps to this. The first step is to create a wp-config.php file. To do this,
run the following command:
$ docker-compose run wp core config \
--dbname=wordpress \
--dbuser=wordpress \
--dbpass=wordpress \
--dbhost=mysql \
--dbprefix=wp_
As you will see in the following Terminal output, before I ran the command, I just had the
wp-config-sample.php file, which ships with core WordPress. Then, after running
the command, I had my own wp-config.php file:
Telegram Channel : @IRFaraExam
Docker for development
479
Figure 15.6: Creating the wp-config.php file using wp-cli
You will notice that in the command, we are passing the database details that we defined
in the Docker Compose file and telling WordPress that it can connect to the database
service at the address of mysql.
Now that we have configured database connection details, we need to configure our
WordPress site, as well as create an admin user and set a password. To do this, run the
following command:
$ docker-compose run wp core install \
--title='Blog Title' \
--url='http://localhost:8080' \
--admin_user='admin' \
--admin_password='password' \
--admin_email='email@domain.com'
Running this command will produce an error in the email service; do not worry about
this message, as this is only a local development environment. We are not too worried
about emails leaving our WordPress installation:
Figure 15.7: Configuring WordPress using cp-cli
Telegram Channel : @IRFaraExam
480
Docker Workflows
We have used wp-cli to configure the following in WordPress:
• Our URL is http://localhost:8080.
• Our site title should be Blog Title.
• Our admin username is admin and our password is password, and the user has the
email address email@domain.com.
Going back to your browser and entering http://localhost:8080/ should present
you with a vanilla WordPress site:
Figure 15.8: A default WordPress site
Before we do anything further, let's customize our installation a little, first by installing
and enabling the JetPack plugin:
$ docker-compose run wp plugin install jetpack –activate
The output of the command is given here:
Figure 15.9: Installing the JetPack plugin
Telegram Channel : @IRFaraExam
Docker for development
481
Then, install and enable the Sydney theme:
$ docker-compose run wp theme install sydney --activate
The output of the command is given here:
Figure 15.10: Installing the Sydney theme
Refreshing our WordPress page at http://localhost:8080/ should show something
like the following:
Figure 15.11: Viewing our site with the updated theme
Telegram Channel : @IRFaraExam
482
Docker Workflows
Before we open our IDE, let's destroy the containers running our WordPress installation
using the following command:
$ docker-compose down
The output of the command is given here:
Figure 15.12: Stopping and removing the containers that are running WordPress
As our entire WordPress installation, including all of the files and the database, is stored
on our local machine, we should be able to run the following command to return our
WordPress site where we left it:
$ docker-compose up -d
Once you have confirmed that it is up and running as expected by going to http://
localhost:8080/, open the docker-wordpress folder in your desktop editor. I
used Visual Studio Code.
In your editor, open the wordpress/web/wp-blog-header.php file, add the
following line to the opening PHP statement, and save it:
echo 'Testing editing in the IDE';
The file should look something like the following:
Telegram Channel : @IRFaraExam
Docker for development
483
Figure 15. 13: Editing wp-blog-header.php in Visual Studio Code
Once saved, refresh your browser. You should see the message Testing editing in the IDE
at the very bottom of the page (the following screen is zoomed; it may be more difficult to
spot if you are following along on screen, as the text is quite small):
Figure 15.14: Viewing our edit on the page
Telegram Channel : @IRFaraExam
484
Docker Workflows
The final thing we are going to look at is why we had the wordpress/export folder
mounted on the wp container.
As already mentioned earlier in the chapter, you shouldn't really be touching the contents
of the wordpress/mysql folder; this also includes sharing it. While it would probably
work if you were to zip up your project folder and pass it to a colleague, this is not
considered best practice. Because of this, we have mounted the export folder to allow us to
use WPCLI to make a database dump and import it.
To do this, run the following command:
$ docker-compose run wp db export --add-drop-table /export/
wordpress.sql
Depending on the version of Docker you are running, you may receive a permissiondenied error when running the preceding command; if you do, then run the following
command instead:
$ docker-compose run wp db export --add-drop-table /var/www/
html/wordpress.sql
This will copy the database dump to wordpress/wordpress rather than
wordpress/export. The reason for this is that different host operating systems
handle the creation of local files differently, which can cause permission issues within the
container itself.
The following Terminal output shows the export and also the contents of wordpress/
export before and after the command being run, and lastly, the top few lines of the
MySQL dump file:
Telegram Channel : @IRFaraExam
Docker for development
Figure 15.15: Dumping the WordPress database
If I had, say, made a mistake during development and accidently trashed part of
my database, I could roll back to the backup of the database I made by running the
following command:
$ docker-compose run wp db import /export/wordpress.sql
The output of the command is given here:
Figure 15.16: Importing the WordPress database
Telegram Channel : @IRFaraExam
485
486
Docker Workflows
As you can seen, we have installed WordPress, interacted with it using both the WordPress
command-line tool, wp-cli, and also in a web browser, edited the code, and backed up
and restored the database, all without having to install or configure NGINX, PHP, MySQL,
or wp-cli on our local machine. Nor did we have to log in to a container. By mounting
volumes from our host machine, our content was safe when we tore our WordPress
containers down and we didn't lose any work.
Also, if needed, we could have easily passed a copy of our project folder to a colleague who
has Docker installed, and with a single command, they could be working on our code,
knowing that it is running in the same exact environment as our own installation.
Tip
If you like, you can stop and remove your WordPress containers by running
docker-compose down. If you are following along, you might want to
keep WordPress for the next section so that you have running containers
to monitor.
Finally, as we're using official images from the Docker Hub, we know we can safely ask to
have them deployed into production, as they have been built with Docker's best practices
in mind.
One thing that you may find really useful is how well Docker can be integrated in your
IDE of choice. A few pages back, when we edited the wp-blog-header.php file, you
may have noticed a Docker icon on the left-hand side of the screen. Before we finish this
section of the chapter, let's quickly discuss how Microsoft have integrated Docker support
into Visual Studio Code, or VS Code, as we will be calling it from now on.
The first thing you need to do is install VS Code, which you can find at https://code.
visualstudio.com/, and the Microsoft Docker extension, which can found in the
Visual Studio Market place at https://marketplace.visualstudio.com/
items?itemName=ms-azuretools.vscode-docker.
Telegram Channel : @IRFaraExam
Docker for development
487
You will notice that the extension is not in your face. This is because it integrates quite
deeply with VS Code—for example, if you were to right-click over the dockercompose.yml file in the explorer, you will notice that the menu has some options that
allow you to interact with Docker Compose:
Figure 15.17: Running Docker Compose from VS Code
Telegram Channel : @IRFaraExam
488
Docker Workflows
Clicking on the Docker icon on the left-hand side will bring up a list running Containers,
available Images, Registries that you are connected to, Networks, and Volumes:
Figure 15.18: Viewing your running containers
Right-clicking over a container gives you the option to attach to the running container
using the terminal that is built into VS Code:
Figure 15.19: Attaching to a container using the built-in terminal
Telegram Channel : @IRFaraExam
Docker for development
489
Opening the folder from the Git repository that accompanies this title in VS Code and
then pressing CMD +Shift + P will open the command prompt in VS Code. From here,
type Build and select Docker Images: Build. VS Code will then scan the entire repository
for Dockerfile files and ask you which one you want to build:
Figure 15.20: Choosing a Dockerfile to build
Telegram Channel : @IRFaraExam
490
Docker Workflows
Once built, your image will be listed in the Docker section, and you can right-click over
the tag to push it to any of the registries you are connected to:
Figure 15.21: Pushing our newly built image
You can also run the container. Once it is running, you can then right-click on it and
select Open in browser to go straight to the application:
Telegram Channel : @IRFaraExam
Docker for development
491
Figure 15.22: Opening a running container in your browser
The final trick up the VS Code Docker extension's sleeve that we are going to cover is an
extremely useful one. Let's say that you have a repository with no Dockerfile—for
example, the Go Training helloworld repository, which can be found at https://
github.com/go-training/helloworld/, has no Dockerfile or dockercompose.yml files. Grab a copy of it and open it in VS Code.
Telegram Channel : @IRFaraExam
492
Docker Workflows
Once open, press CMD +Shift + P, type in Add Docker, and then select Docker: Add
Dockerfiles to workspace. You will be asked to select a platform. We know that the code
in the workspace is Go, so select that from the list. You will then be asked what ports you
want to expose. Leave it at the default 3000. Once you hit Return, a Dockerfile, which
looks like the following, will be opened:
Figure 15.23: A VS-Code-generated, multistage Dockerfile
You will also notice that a docker-compose.yml file along with a .dockerignore
and a few other files have been generated. From here, you can build the image, and then
run it. I recommend using the Run interactive option as all the application does is print
Hello World! and then exit, as shown in the following screenshot:
Figure 15.24: Running the application
Telegram Channel : @IRFaraExam
Docker for development
493
As I am sure you have seen, the Docker integration with VS Code is extremely powerful,
and enables you to run pretty much every Docker command that we have covered in
previous chapters from within VS Code. There are similar extensions for other IDEs.
These are linked in the Further reading section.
Docker and Azure DevOps
In Chapter 3, Storing and Distributing Images in the Reviewing third-party registries
section, we looked at how we can use GitHub to both host and also build our container
images. We also discussed Azure Container Registry.
To close this section of the chapter, we are going to quickly look at getting an Azure
DevOps pipeline configured that builds the multistage Dockerfile that we covered in
Chapter 2, Building Container Images.
Before we configure our pipeline, let's discuss what Azure DevOps is. It is a service offered
by Microsoft that provides the following capabilities:
• Version control
• Reporting
• Requirements management
• Project management
• Automated builds
• Testing
• Release management
That might seem like a lot of different services, and it is, but Azure DevOps is the glue that
can bind together various Microsoft services in both the Microsoft Azure ecosystem and
their programming languages, such as .NET, and tools, such as Visual Studio. Covering
everything would take up an entire book; in fact, there are several on the subject, so we
will only be touching upon the basic functionality needed to build our container and push
it to the Docker Hub.
The only requirement you need to get started with Azure DevOps is an account—to sign
up for free, go to https://dev.azure.com/ and follow the on-screen prompts. Once
you have created your account, click on the + New project button.
Once you are on the Create new project page, you will find the option to fill in a Project
Name and Description and choose the Visibility; by default, projects are Private, but you
can also make them Public.
Telegram Channel : @IRFaraExam
494
Docker Workflows
Fill in the details and then click on Create. I would recommend making your
project Private.
Once your project has been created, click on the Project Settings option, which can be
found at the very bottom of the left-hand side menu. Once the Project Settings page
loads, click on Service connections, which can be found under Pipelines.
From there, click the Create Service connection button and select Docker Registry
from the list of services you are presented with.
From here, select the radio icon next to Docker Hub, enter your Docker ID, and then
enter your Docker password. If your Docker Hub account is protected by multifactor
authentication, which I really recommend you configure, then you will need a user
access token—we covered this in the Docker Hub section of Chapter 3, Storing and
Distributing Images:
Figure 15.25: Setting up the service connection to Docker Hub
Telegram Channel : @IRFaraExam
Docker for development
495
Once you have entered your details, click on the Verify button, and if the details you
entered are correct, you will get a green tick. Before you click on the Verify and save
button, you need to enter a Service connection name; I entered Docker, but you can use
whatever you like—just make a note of it as we will need it shortly.
Next up, you will need a Git repository that contains the Dockerfile as well as a
file called azure-pipelines.yml—there is an example repository at https://
github.com/russmckendrick/DevOpsContainerBuild that you can fork.
Once you have your repository, return to your Azure DevOps project and then click
on Pipelines in the left-hand side menu—here, you will be presented with the
following screen:
Figure 15.26: Viewing the Pipelines page for the first time
As you may have guessed, you need to click on Create Pipeline, this will ask you for
several pieces of information:
1. Where is your code? Select GitHub. You will notice that YAML is next to it. We will
be talking about the YAML file once we have the pipeline configured.
Telegram Channel : @IRFaraExam
496
Docker Workflows
2. Follow the onscreen instructions to link Azure DevOps to your GitHub account.
Once it is linked, you will be asked to Select a repository. Select the repository that
you forked earlier.
3. If the azure-pipelines.yml file is not automatically selected and you stay on
the Configure screen, click on the Existing Azure Pipelines YAML file option,
select the file from the drop-down list, and then click on Continue.
4. The Review page gives you the option to Review your pipeline YAML file, as well
as the option to Run it; however, before we do, click on Variables.
5. We need to add two variables. The first will let the pipeline know the name of the
service connection to Docker Hub that we configured earlier in this section and the
second one will let the pipeline know the name of the Docker Hub repository we
would like our Azure DevOps pipeline to push the image to once it has been built.
6. Click on the New variable button, enter targetRegistry in the Name, and then
for the Value, enter whatever you called the service connection, which in my case
was Docker. Click on the OK button and then, once you are back on the variables
page, click on +. For the second variable, give it a Name of targetRepo, then for
the Value, enter your Docker Hub username and then the repository name—for
example, I entered russmckendrick/AzureDevOpsBuild. Click on OK and
then Save. Once saved, click on the Run button to trigger your build.
The azure-pipeline.yml file looks like the following. First, we have the trigger
configuration; this is set to master, which means that a build is triggered every time that
the master branch is updated:
trigger:
- master
Next up, we have pool. This tells Azure DevOps which virtual image to launch when the
pipeline is being executed; as you can see, we are using Ubuntu:
pool:
vmImage: 'ubuntu-latest'
The remainder of the azure-pipeline.yml file is the build steps; these are the tasks
that will build and push our container. They are executed in the order in which they are
defined. Our first step is to use the Docker@2 task to log in to Docker Hub:
steps:
- task: 'Docker@2'
Telegram Channel : @IRFaraExam
Docker for development
497
displayName: 'Login to Docker Hub'
inputs:
command: 'login'
containerRegistry: '$(targetRegistry)'
We are using the variable that we defined when setting up the pipeline by entering
$(targetRegistry). This lets the task know which service connection to use. The
next task builds and pushes our container image:
- task: Docker@2
displayName: 'Build & Push container'
inputs:
command: 'buildAndPush'
containerRegistry: '$(targetRegistry)'
repository: '$(targetRepo)'
tags: |
latest
As you can see, the syntax is easy to follow. We are also using the second variable
$(targetRepo) to define the target for our image to be pushed to. The final task logs
out of Docker Hub:
- task: 'Docker@2'
displayName: 'Logout of Docker Hub'
inputs:
command: 'logout'
containerRegistry: '$(targetRegistry)'
While the last task is probably not really needed, as, while Azure DevOps spins up to
build our image, the virtual machine is terminated once the build finishes, it will also be
terminated if there are any errors, so we do not have to worry about the virtual machine
being reused or our login being accessed by a third party.
Telegram Channel : @IRFaraExam
498
Docker Workflows
A completed pipeline run looks something like the following:
Figure 15.27: A completed pipeline run
Once finished, you should see the newly built container in your Docker Hub account. As
mentioned before we started to configure our Azure DevOps pipeline, we have hardly
scratched the surface of what Azure DevOps can do; see the Further reading section of this
chapter for some interesting links on Azure DevOps.
Next, we are going to take a look at how to monitor our containers and Docker hosts.
Monitoring Docker and Kubernetes
In Chapter 4, Managing Containers, we discussed the docker container top and
docker container stats commands. You may recall that both of these commands
show real-time information only—there is no historical data that is kept.
This is great if you are trying to debug a problem as it is running or want to quickly
get an idea of what is going on inside your containers; however, it is not too helpful if
you need to look back at a problem. For example, you may have configured your
containers to restart if they have become unresponsive. While that will help with the
availability of your application, it isn't much of a help if you need to look at why your
container became unresponsive.
Telegram Channel : @IRFaraExam
Monitoring Docker and Kubernetes
499
In the GitHub repository in the /chapter14 folder, there is a folder called
prometheus in which there is a Docker Compose file that launches three different
containers on two networks. Rather than looking at the Docker Compose file itself, let's
take a look at a visualization:
Figure 15.28: Visualization of the Prometheus Docker Compose file
You can generate this yourself by running the following command:
$ docker container run --rm -it --name dcv -v $(pwd):/input
pmsipilot/docker-compose-viz render -m image docker-compose.yml
As you can see, there is a lot going on. The three services that we are running are as
follows:
• Cadvisor
• Prometheus
• Grafana
Before we launch and configure our Docker Compose services, we should talk about why
each one is needed, starting with cadvisor:
The cadvisor service is a project that was released by Google. As you can see from
the Docker Hub username in the image we are using, the service section in the Docker
Compose file looks like the following:
cadvisor:
image: google/cadvisor:latest
Telegram Channel : @IRFaraExam
500
Docker Workflows
container_name: cadvisor
volumes:
- /:/rootfs:ro
- /var/run:/var/run:rw
- /sys:/sys:ro
- /var/lib/docker/:/var/lib/docker:ro
restart: unless-stopped
expose:
- 8080
networks:
- back
We are mounting the various parts of our host's filesystem to allow cadvisor access to
our Docker installation in much the same way as we did in Chapter 9, Portainer – A GUI
for Docker. The reason for this is that, in our case, we are going to be using cadvisor
to collect statistics on our containers. While it can be used as a standalone containermonitoring service, we do not want to publicly expose the cadvisor container. Instead,
we are just making it available to other containers within our Docker Compose stack on
the back network.
The cadvisor service is a self-contained web frontend to the Docker container stat
command, displaying graphs and allowing you to drill down from your Docker host into
your containers using an easy-to-use interface; however, it doesn't keep more than five
minutes' worth of metrics.
As we are attempting to record metrics that can be available hours or even days later,
having no more than five minutes' worth of metrics means that we are going to have to
use additional tools to record the metrics it processes. The cadvisor service exposes
the information that we want to record in our containers as structured data at http://
cadvisor:8080/metrics/.
We will look at why this is important in a moment. The cadvisor endpoint is being
scraped automatically by our next service, prometheus. This is where most of the heavy
lifting happens. The prometheus is a monitoring tool that is written and open sourced
by SoundCloud:
prometheus:
image: prom/prometheus
container_name: prometheus
volumes:
- ./prometheus/prometheus.yml:/etc/prometheus/prometheus.
Telegram Channel : @IRFaraExam
Monitoring Docker and Kubernetes
501
yml
- prometheus_data:/prometheus
restart: unless-stopped
expose:
- 9090
depends_on:
- cadvisor
networks:
- back
As you can see from the preceding service definition, we are mounting a configuration file
called ./prometheus/prometheus.yml and a volume called prometheus_data.
The configuration file contains information about the sources we want to scrape, as you
can see from the following configuration:
global:
scrape_interval:
15s
evaluation_interval: 15s
external_labels:
monitor: 'monitoring'
rule_files:
scrape_configs:
- job_name: 'prometheus'
static_configs:
- targets: ['localhost:9090']
- job_name: 'cadvisor'
static_configs:
- targets: ['cadvisor:8080']
We are instructing Prometheus to scrape data from our endpoints every 15 seconds. The
endpoints are defined in the scrape_configs section, and as you can see, we have
cadvisor defined in there, as well as Prometheus itself. The reason we are creating and
mounting the prometheus_data volume is that Prometheus is going to be storing all of
our metrics, so we need to keep it safe.
At its core, Prometheus is a time-series database. It takes the data it has scraped, processes
it to find the metric name and value, and then stores it along with a timestamp.
Telegram Channel : @IRFaraExam
502
Docker Workflows
Prometheus also comes with a powerful query engine and API, making it the perfect
database for this kind of data. While it does come with basic graphing capabilities, it is
recommended that you use Grafana, which is our final service, and also the only one to
be exposed publicly.
Grafana is an open source tool for displaying monitoring graphs and metric analytics,
which allows you to create dashboards using time-series databases, such as Graphite,
InfluxDB, and also Prometheus. There are also further backend database options that
are available as plugins.
The Docker Compose definition for Grafana follows a similar pattern to our other
services:
grafana:
image: grafana/grafana
container_name: grafana
volumes:
- grafana_data:/var/lib/grafana
- ./grafana/provisioning/:/etc/grafana/provisioning/
env_file:
- ./grafana/grafana.config
restart: unless-stopped
ports:
- 3000:3000
depends_on:
- prometheus
networks:
- front
- back
We are using the grafana_data volume to store Grafana's own internal configuration
database, and rather than storing the environment variables in the Docker Compose file,
we are loading them from an external file called ./grafana/grafana.config.
The variables are as follows:
GF_SECURITY_ADMIN_USER=admin
GF_SECURITY_ADMIN_PASSWORD=password
GF_USERS_ALLOW_SIGN_UP=false
Telegram Channel : @IRFaraExam
Monitoring Docker and Kubernetes
503
As you can see, we are setting the username and password here, so having them in an
external file means that you can change these values without editing the core Docker
Compose file.
Now that we know the role that each of the three services fulfills, let's launch them.
To do this, simply run the following commands from the prometheus folder:
$ docker-compose pull
$ docker-compose up -d
This will create a network and the volumes and pull the images from the Docker Hub. It
will then go about launching the three services:
Figure 15.29: Running docker-compose up -d to launch our Prometheus application
You may be tempted to go immediately to your Grafana dashboard. If you did, you would
not see anything, as Grafana takes a few minutes to initialize itself. You can follow its
progress by looking at the logs:
$ docker-compose logs -f grafana
The output of the command is given here:
Figure 15.30: Checking the logs to see if Grafana is ready
Telegram Channel : @IRFaraExam
504
Docker Workflows
Once you see the HTTP Server Listen message, Grafana will be available. From
Grafana version 5, you can import data sources and dashboards, which is why we are
mounting the ./grafana/provisioning/ folder from our host machine to /etc/
grafana/provisioning/.
This folder contains the configuration that automatically configures Grafana to talk to
our Prometheus service and imports the dashboard, which will display the data that
Prometheus is scraping from cadvisor.
Open your browser and enter http://localhost:3000/; you should be greeted with
a login screen:
Figure 15.31: The Grafana login page
Enter the Username as admin with a Password of password. Once logged in, if you
have configured the data source, you should see the following page:
Telegram Channel : @IRFaraExam
Monitoring Docker and Kubernetes
Figure 15.32: Logging into Grafana
As you can see, the initial steps of Add your first data source and Create your first
dashboard have all been completed. Clicking on the Home button in the top left will
bring up a menu that lists the available dashboards:
Figure 15.33: Viewing the available dashboards
Telegram Channel : @IRFaraExam
505
506
Docker Workflows
As you can see, we have one called Docker Monitoring. Clicking on it will take you to the
following page:
Figure 15.34: The Docker Monitoring dashboard
As you can see from the timing information in the top right of the screen, by default, it
displays the last five minutes' worth of data. Clicking on it will allow you to change the
time frame displays. For example, the following screen shows the last 15 minutes, which is
obviously more than the five minutes that cadvisor is recording:
Telegram Channel : @IRFaraExam
Monitoring Docker and Kubernetes
507
Figure 15.35: Viewing 15 minutes of data
I have already mentioned that this is a complex solution; eventually, Docker will expand
the recently built-in Prometheus endpoint, which currently only exposes information
about Docker Engine and not the containers themselves. For more information on the
built-in endpoint, check out the official Docker documentation, which can be found at
https://docs.docker.com/config/daemon/prometheus/.
There are other monitoring solutions out there; most of them take the form of third-party
software as a service (SaaS). As you can see from the list of services in the Further reading
section, there are a few well-established monitoring solutions out there. In fact, you may
already be using them, so it would be easy for you when expanding your configuration to
take this into account when monitoring your containers.
What about Kubernetes? you may be asking yourself. I have already mentioned that
Prometheus was originally developed by SoundCloud, but it was also one of the
first projects outside of Kubernetes to be donated to the Cloud Native Computing
Foundation (CNCF).
Telegram Channel : @IRFaraExam
508
Docker Workflows
This means that there is support for Prometheus within Kubernetes and external
services, such as Azure AKS—for example, Azure Monitor has seamless integration
with Prometheus.
For a demonstration of this, see the Azure Friday presentation How to use Prometheus to
monitor containers in Azure Monitor by Keiko Harada with Scott Hanselman, which can
be found at the Microsoft Azure YouTube channel at https://www.youtube.com/
watch?v=5ARJ6DzqTYE.
What does production look like?
For the final section of this chapter, we are going to discuss what production should look
like. This section isn't going to be as long as you think it will be, as the sheer number of
options that are available means that it would be impossible to cover them all. You should
also already have a good idea of what would work best for you based on the previous
sections and chapters.
Instead, we are going to be looking at some questions that you should be asking yourself
when planning your environments.
Your Docker hosts
Docker hosts are the key component of your environment. Without these, you won't have
anywhere to run your containers. As we have already seen in previous chapters, there are a
few considerations to bear in mind when it comes to running your Docker hosts.
The first thing you need to take into account is that, if your hosts are running Docker, they
should not run any other services.
Mixing of processes
You should resist the temptation of quickly installing Docker on an existing host and
launching a container. This might not only have implications for security, with you having
a mixture of isolated and nonisolated processes on a single host, but it can also cause
performance issues as you are not able to add resource limits to your noncontainerized
applications, meaning that, potentially, they can also have a negative impact on your
running containers.
Telegram Channel : @IRFaraExam
What does production look like?
509
Multiple isolated Docker hosts
If you have more than a few Docker hosts, how are you going to manage them? Running
a tool, such as Portainer, is great, but it can become troublesome when attempting to
manage more than a few hosts. Also, if you are running multiple isolated Docker hosts,
you do not have the option of moving containers between hosts.
Sure, you can use tools such as Weave Net to span the container network across multiple
individual Docker hosts. Depending on your hosting environment, you may also have
the option of creating volumes on external storage and presenting them to Docker hosts
as needed, but you are very much creating a manual process to manage the migration of
containers between hosts.
Routing to your containers
You need to consider how you are going to route requests among your containers if you
have multiple hosts.
For example, if you have an external load balancer, such as an ELB in AWS, or a dedicated
device in front of an on-premise cluster, do you have the ability to dynamically add routes
for traffic hitting port x on your load balancer to port y on your Docker hosts, at which
point the traffic is then routed through to your container?
If you have multiple containers that all need to be accessible on the same external port,
how are you going handle that?
Do you need to install a proxy, such as Traefik, HAProxy, or NGINX to accept and then
route your requests based on virtual hosts based on domains or subdomains, rather than
just using port-based routing?
Clustering
A lot of what we have discussed in the previous section can be solved by introducing
clustering tools, such as Docker Swarm and Kubernetes.Let's quickly discuss some of the
things that you should be asking yourself when assessing clustering technologies.
Telegram Channel : @IRFaraExam
510
Docker Workflows
Compatibility
Even though an application might work fine on a developer's local Docker installation,
you need to be able to guarantee that if you take the application and deploy it to, for
example, a Kubernetes cluster, it works in the same way.
Nine times out of ten, you will not have a problem, but you do need to consider how
the application is communicating internally with other containers within the same
application set.
Reference architectures
Are there reference architectures available for your chosen clustering technology? It is
always best to check when deploying a cluster. There are best-practice guides that are close
to or match your proposed environment. After all, no one wants to create one big single
point of failure.
Also, what are the recommended resources? There is no point in deploying a cluster with
five management nodes and a single Docker host, just like there is little point in deploying
five Docker hosts and a single management server, as you have quite a large single point
of failure.
What supporting technologies does your cluster technology support (for example, remote
storage, load balancers, and firewalls)?
Cluster communication
What are the requirements when it comes to the cluster communicating with either
management or Docker hosts? Do you need an internal or separate network to isolate the
cluster traffic?
Can you easily lock a cluster member down to only your cluster? Is the cluster
communication encrypted? What information about your cluster could be exposed? Does
this make it a target for hackers?
What external access does the cluster need to APIs, such as your public cloud providers?
How securely are any API/access credentials stored?
Image registries
How is your application packaged? Have you baked the code into the image? If so, do you
need to host a private local image registry or are you okay with using an external service,
such as Docker Hub, Docker Trusted Registry (DTR), or Quay?
Telegram Channel : @IRFaraExam
Summary
511
If you need to host your own private registry, where in your environment should it sit?
Who has or needs access? Can it hook into your directory provider, such as an Active
Directory installation?
Summary
In this chapter, we looked at a few different workflows for Docker, along with how to get
some monitoring for your containers and Docker hosts up and running.
The best thing you can do when it comes to your own environment is build a proof of
concept and try as hard as you can to cover every disaster scenario you can think of. You
can get a head start by using the container services provided by your cloud provider or
by looking for a good reference architecture, which should both reduce your trial and
error rates.
In the next chapter, we are going to take a look at what your next step in the world of
containers could be.
Questions
1. Which container serves our WordPress website?
2. Why doesn't the wp container remain running?
3. In minutes, how long does cadvisor keep metrics for?
4. What Docker Compose command can be used to remove everything to do with
the application?
Further reading
You can find details on the software we have used in this chapter at the following sites:
• WordPress: http://wordpress.org/
• WP-CLI: https://wp-cli.org/
• PHP-FPM: https://php-fpm.org/
• Cadvisor: https://github.com/google/cadvisor/
• Prometheus: https://prometheus.io/
• Grafana: https://grafana.com/
Telegram Channel : @IRFaraExam
512
Docker Workflows
• Prometheus data model: https://prometheus.io/docs/concepts/
data_model/
• Traefik: https://containo.us/traefik/
• HAProxy: https://www.haproxy.org/
• NGINX: https://nginx.org/
For more information on Docker and Azure DevOps, go to the following links:
• Azure DevOps Docker Build Task: https://docs.microsoft.com/en-us/
azure/devops/pipelines/tasks/build/docker?view=azuredevops
• Azure DevOps Docker Compose Build Task: https://docs.microsoft.
com/en-us/azure/devops/pipelines/tasks/build/dockercompose?view=azure-devops
• Azure DevOps and Azure Container Registry: https://docs.microsoft.
com/en-us/azure/devops/pipelines/ecosystems/containers/
acr-template?view=azure-devops
• Azure DevOps titles at Packt Publishing: https://www.packtpub.com/
catalogsearch/result/?q=Azure%20DevOps
Other externally hosted Docker monitoring platforms include the following:
• Sysdig Cloud: https://sysdig.com/
• Datadog: https://docs.datadoghq.com/agent/
docker/?tab=standard
• SignalFx: https://signalfx.com/docker-monitoring/
• New Relic: https://newrelic.com/partner/docker
• Sematext: https://sematext.com/docker/
There are also other self-hosted options, such as the following:
• Elastic Beats: https://www.elastic.co/products/beats
• Sysdig: https://sysdig.com/opensource/
• Zabbix: https://github.com/monitoringartist/zabbix-dockermonitoring
Telegram Channel : @IRFaraExam
Further reading
The following list shows some extensions for other IDEs:
• Atom Docker Package: https://atom.io/packages/docker
• Sublime Text Docker Plugin: https://github.com/domeide/
sublime-docker
• Jetbrains Docker support: https://www.jetbrains.com/help/idea/
docker.html
Telegram Channel : @IRFaraExam
513
Telegram Channel : @IRFaraExam
16
Next Steps with
Docker
You’ve made it to the last chapter of this book, and you’ve stuck with it until the end! In
this chapter, we will look at the Moby Project and how you can contribute to Docker, as
well as to the community. We will then finish this chapter with a quick overview of the
Cloud Native Computing Foundation.
The following topics will be covered in this chapter:
• The Moby Project
• Contributing to Docker
• The Cloud Native Computing Foundation
The Moby Project
One of the announcements made at DockerCon 2017 was the Moby Project. When this
project was announced, I had a few questions about what the project was from work
colleagues, because on the face of it, Docker had appeared to have released another
container system.
Telegram Channel : @IRFaraExam
516
Next Steps with Docker
I answered with the following:
The Moby Project is the open source framework created by Docker (the
company) that allows it, and anyone else who wishes to contribute to the
project, to assemble container systems “without having to reinvent the
wheel”.
Think of the framework as a set of building blocks made up of dozens of
components that allow you assemble your own custom container platform.
The Moby project is used to create the open source community edition of
Docker and the commercially supported Docker Enterprise edition.
For anyone who asks for an example of a similar project that combines a bleeding-edge
version, a stable open source release, and an enterprise supported version, I explain what
Red Hat does with Red Hat Enterprise Linux:
Think of it like the approach Red Hat have taken with Red Hat Enterprise
Linux. You have Fedora, which is the bleeding-edge version development
playground for Red Hat’s operating system developers to introduce new
packages and features, and also to remove old, outdated components.
Typically, Fedora is a year or two ahead of the features found in Red Hat
Enterprise Linux, which is the commercially supported long-term release
based on the work done in the Fedora project; as well as this release, you
also have the community support version in the form of CentOS.
You may be thinking to yourself, why has this only been mentioned right at the very end of
this book? The project isn’t really designed for end users. It is intended for use by software
engineers, integrators, and enthusiasts looking to experiment with, invent, and build
systems based on containers – which is not necessarily Docker.
At the time of writing, due changes at Docker (the company) with the Docker Enterprise
sale to Mirantis and Docker refocusing their attention back onto developers, there are
talks of moving the Moby code back to Docker, so I will not go into any more detail
about the Moby Project as it is likely to change by the time you read this; instead, I would
recommend bookmarking the following pages to keep up to date with this how the
project develops:
• The project’s main website, at https://mobyproject.org/
• Moby Project GitHub pages, at https://github.com/moby/
Telegram Channel : @IRFaraExam
Contributing to Docker
517
• The Moby Project Twitter account, a good source of news and links to how-tos, at
https://twitter.com/moby/
• Discussion around moving Moby back to Docker: https://github.
com/moby/moby/issues/40222 and https://www.theregister.
com/2019/11/22/moby_docker_naming/
Contributing to Docker
So, you want to help contribute to Docker? Do you have a great idea that you would like
to see in Docker or one of its components? Let’s get you the information and tools that
you need to do that. If you aren’t a programmer-type person, there are other ways you
can help contribute as well. Docker has a massive audience, and another way you can help
contribute is to help with supporting other users with their services.
Let’s learn how you can do that as well.
Contributing to the code
One of the biggest ways you can contribute to Docker is by helping with the Moby code, as
this is the upstream project that Docker is based on.
Since Moby is open source, you can download the code to your local machine and work
on new features and present them as pull requests back to Moby. They will then get
reviewed on a regular basis, and if they feel what you have contributed should be in the
service, they will approve the pull request. This can be very humbling when it comes to
knowing that something you have written has been accepted.
You first need to know how you can get set up to contribute: this is pretty much
everything for Docker (https://github.com/docker/) and Moby Project
(https://github.com/moby/).
But how do we go about getting set up to help contribute? The best place to start is by
following the guide that can be found on the official Moby documentation at https://
github.com/moby/moby/blob/master/CONTRIBUTING.md.
Telegram Channel : @IRFaraExam
518
Next Steps with Docker
As you may have already guessed, you do not need much to get a development
environment up and running as a lot of development is done within containers. For
example, other than having a GitHub account, Moby lists the following three pieces of
software as the bare minimum:
• Git: https://git-scm.com/
• Make: https://www.gnu.org/software/make/
• Docker: If you made it this far, you shouldn’t need a link
You can find more details on how to prepare your own Docker development for
Mac and Linux at https://github.com/moby/moby/blob/master/docs/
contributing/software-required.md and for Windows at https://github.
com/moby/moby/blob/master/docs/contributing/software-req-win.
md.
To be a successful open source project, there have to be some community guidelines.
I recommend reading through the excellent quick start guide that can be found at
https://github.com/moby/moby/blob/master/CONTRIBUTING.md#mobycommunity-guidelines as well as the more detailed contribution workflow
documentation at https://github.com/moby/moby/blob/master/docs/
contributing/who-written-for.md.
Offering Docker support
You can also contribute to Docker by other means beyond contributing to the Docker
code or feature sets. You can help by using the knowledge you have obtained to help
others in their support channels. The community is very open, and someone is always
willing to help.
I find it of great help when I run into something and I am found scratching my head. It’s
also nice to get help but to also contribute to others; this is a nice give and take. It also is
a great place to harvest ideas for you to use. You can see what questions others are asking
based on their setups and it could spur ideas that you may want to think about using in
your environment.
You can also follow the GitHub issues that are brought up regarding the services. These
could be feature requests and how Docker may implement them, or they could be issues
that have cropped up through the use of services. You can help test out the issues that
others are experiencing to see whether you can replicate the issue or whether you find a
possible solution to their issue.
Telegram Channel : @IRFaraExam
Contributing to Docker
519
Docker has a very active community that can be found at https://www.docker.
com/docker-community; here, you will not only be able to see the latest community
news and events, but you will also be able to chat with Docker users and developers in
their Slack channels. At the time of writing this book, there are over 80 channels covering
all sorts of topics, such as Docker for Mac, Docker for Windows, Alpine Linux, Swarm,
Storage, and Network to name but a few, with hundreds of active users at any one time.
Finally, there are also the Docker forums, which can be found at https://forums.
docker.com/. These are a good source if you want to search for topics/problems
or keywords.
The Docker Community is governed by a code of conduct that covers both how their staff
and community as a whole should act. It is open source and licensed under the Creative
Commons Attribution 3.0, and states the following:
We are dedicated to providing a harassment-free experience for everyone,
and we do not tolerate harassment of participants in any form. We ask
you to be considerate of others and behave professionally and respectfully
to all other participants. This code and related procedures also apply to
unacceptable behavior occurring outside the scope of community activities,
in all community venues— online and in-person— as well as in all one-onone communications, and anywhere such behavior has the potential
to adversely affect the safety and well-being of community members.
Exhibitors, speakers, sponsors, staff and all other attendees at events
organized by Docker, Inc (DockerCon, meetups, user groups) or held at
Docker, Inc facilities are subject to these Community Guidelines and Code
of Conduct.
Diversity and inclusion make the Docker community strong. We encourage
participation from the most varied and diverse backgrounds possible and
want to be very clear about where we stand.
Our goal is to maintain a safe, helpful, and friendly Docker community for
everyone, regardless of experience, gender identity and expression, sexual
orientation, disability, personal appearance, body size, race, ethnicity, age,
religion, nationality, or other protected categories under applicable law.
The full code of conduct can be found at https://github.com/docker/code-ofconduct/.
Telegram Channel : @IRFaraExam
520
Next Steps with Docker
Other contributions
There are other ways to contribute to Docker as well. You can do things such as promoting
the service and gathering interest at your institution. You can start this communication
through your own organization’s means of communications, whether that be email
distribution lists, group discussions, IT roundtables, or regularly scheduled meetings.
You can also schedule meetups within your organization to get people talking. These
meetups are designed to not only include your organization, but the city or town members
that your organization is in, in order to get more widespread communication and
promotion of the services.
You can search whether there are already meetups in your area by visiting https://
www.docker.com/community/meetup-groups/.
The Cloud Native Computing Foundation
We discussed The Cloud Native Computing Foundation briefly in Chapter 11, Docker and
Kubernetes. The Cloud Native Computing Foundation, or CNCF for short, was founded to
provide a vendor-neutral home for projects that allow you to manage your containers and
microservices architectures.
Its membership includes Docker, Amazon Web Services, Google Cloud, Microsoft Azure,
Red Hat, Oracle, VMWare, and Digital Ocean, to name a few. In June 2020, the Linux
Foundation reported that CNCF had 452 members. These members not only contribute
projects but also engineering time, code, and resources.
Graduated projects
At the time of writing this book, there are ten graduated projects, some of which we have
discussed in previous chapters. The two which have already covered are also the most
well-known out of the ten projects that are maintained by the foundation are as follows:
• Kubernetes (https://kubernetes.io): This was the first project to be donated
to the Foundation. As we have already mentioned, it was originally developed
by Google and now counts more than 2,300 contributors across members of the
foundation as well as the open source community.
• Prometheus (https://prometheus.io): This project was donated to the
foundation by SoundCloud. As we saw in Chapter 15, Docker Workflows, it is a
real-time monitoring and alerting system that’s backed by a powerful time-series
database engine.
Telegram Channel : @IRFaraExam
The Cloud Native Computing Foundation
521
There is also the following:
• Envoy (https://www.envoyproxy.io/): Originally created inside Lyft and
used companies such as Apple, Netflix, and Google, Envoy is a highly optimized
service mesh that provides load balancing, tracing, and observability of the database
and network activity across your environment.
• CoreDNS (https://coredns.io/): This is a small, flexible, extendable, and
highly optimized DNS server that’s written in Go and designed from the ground up
to run in an infrastructure that can be running thousands of containers.
• Containerd (https://containerd.io/): We briefly mentioned Containerd
in Chapter 1, Docker Overview, as being one of the open source projects that
Docker has been working on, and we also used it in Chapter 12, Discovering more
Kubernetes options. It is a standard container runtime that allows developers to
embed a runtime that can manage both Docker- and also OCI-compliant images in
their platforms or applications.
• Fluentd (https://www.fluentd.org/): This tool allows you to collect log data
from a large number of sources and then route the logging data to a number of log
management, database, archiving, and alerting systems such as Elastic Search, AWS
S3, MySQL, SQL Server, Hadoop, Zabbix, and DataDog, to name a few.
• Jaeger (https://www.jaegertracing.io/): This is a fully distributed tracing
system that was originally developed by Uber to monitor its extensive microservices
environment. Now in use by companies such as Red Hat, it features a modern
UI and native support for OpenTracing and various backend storage engines. It
has been designed to integrate with other CNCF projects such as Kubernetes and
Prometheus.
• Vitess (https://vitess.io/): This has been a core component of the MySQL
database infrastructure of YouTube since 2011. It is a clustering system that
horizontally scales MySQL via sharding.
• Helm (https://helm.sh/): Built for Kubernetes, Helm is a package manager
that allows users to package their Kubernetes applications in an easily distributable
format, and has quickly become a standard.
Telegram Channel : @IRFaraExam
522
Next Steps with Docker
To graduate, a project must have done the following:
• Adopted the CNCF code of conduct, which is similar to the one published by
Docker. The full code of conduct can be found at https://github.com/cncf/
foundation/blob/master/code-of-conduct.md.
• Obtained a Linux Foundation (LF) Core Infrastructure Initiative (CII) Best
Practices badge, which demonstrates that the project is being developed using
an established set of best practices – the full criteria of which can be found at
https://github.com/coreinfrastructure/best-practicesbadge/blob/master/doc/criteria.md.
• Acquired at least two organizations with committers to the project.
• Defined the committer process and project governance publicly via GOVERNANCE.
md and OWNERS.md files in the project’s repo.
• Publicly listed the projects adopters in an ADOPTERS.md file or by logos on the
project’s website.
• Received a super majority vote from the Technical Oversight Committee (TOC).
You can find out more about the committee at https://github.com/cncf/
toc.
There is also another project status, which is where the majority of projects currently are.
Incubating projects
Projects at the incubating stage should eventually have a graduated status. The following
projects have all done the following:
• Demonstrated that the project is in use by a minimum of three independent end
users (not the originator of the project)
• Gained a healthy number of contributors, both internally and externally
• Demonstrated growth and a good level of maturity
The TOC is heavily involved in working with projects to ensure that the levels of
activity are enough to meet the preceding criteria since the metrics can vary from
project to project.
Telegram Channel : @IRFaraExam
The Cloud Native Computing Foundation
523
The current list of projects is as follows:
• OpenTracing (https://opentracing.io/): One of two tracing projects that
now come under the CNCF umbrella, the other being Jaeger. Rather than being an
application, you download and use it as a set of libraries and APIs that let you build
behavioral tracking and monitoring into your microservices-based applications.
• gRPC (https://grpc.io): Like Kubernetes, gRPC was donated to the CNCF
by Google. It is an open source, extendable, and performance-optimized RPC
framework, and is already in production at companies such as Netflix, Cisco, and
Juniper Networks.
• CNI (https://github.com/containernetworking): CNI, which is short
for Container Networking Interface, is again not something you download and
use. Instead, it is a standard for network interfaces that’s designed to be embedded
into container runtimes, such as Kubernetes and Mesos. Having a common
interface and set of APIs allows more consistent support of advanced network
functionality in these runtimes via third-party plugins and extensions.
• Notary (https://github.com/theupdateframework/notary): This
project was originally written by Docker and is an implementation of TUF, which
we will cover next. It has been designed to allow developers to sign their container
images by giving them a cryptographic tool that provides a mechanism to verify the
provenance of their container images and content.
• TUF (https://theupdateframework.github.io ): The Update
Framework (TUF) is a standard that allows software products, via the use of
cryptographic keys, to protect themselves during installation and updates. It was
developed by the NYU School of Engineering.
• NATS (https://nats.io): Here, we have a messaging system that has been
designed for environments running microservices or architectures supporting IoT
devices.
• Linkerd (https://linkerd.io): Built by Twitter, Linkerd is a service mesh that
has been designed to scale and cope with tens of thousands of secure requests per
second.
• Rook (https://rook.io): This focuses on providing an orchestration layer for
managing Ceph, Red Hat’s distributed storage system, among others on Kubernetes.
• Harbor (https://goharbor.io/): This is an open source image registry that
focuses on security and access with inbuilt imaging scanning, RBAC controls, and
image signing. It was originally developed by VMWare.
Telegram Channel : @IRFaraExam
524
Next Steps with Docker
• etcd (https://etcd.io/): This is a simple distributed key/value store with a
REST API designed to be low latency, and it uses the raft consensus algorithm.
• Open Policy Agent (https://www.openpolicyagent.org/): This is a
unified toolset and framework for policy across your cloud-native stack.
• cri-o (https://cri-o.io/): This is a lightweight container runtime built for
Kubernetes; it allows you to run any OCI-compliant container.
• Cloudevents (https://cloudevents.io/): This is a specification for
describing event data in a common way. There are also SDKs for Go, JavaScript,
Java, C#, Ruby, and Python so you can easily introduce the specification in your
own projects.
• Falco (https://falco.org/): Falco provides a cloud-native runtime security
engine that parses Linux system calls from the kernel as they are executed.
• Dragonfly (https://d7y.io/en-us/): This is an open source P2P-based image
and file distribution system.
We have used a few of these projects in various chapters of this book, and I am sure that
other projects will be of interest to you as you look to solve problems such as routing to
your containers and monitoring your application within your environment.
The CNCF landscape
CNCF provides an interactive map of all of the projects managed by them and their
members, and can be found at https://landscape.cncf.io/. One of the key
takeaways is as follows:
You are viewing 1,403 cards with a total of 2,263,137 stars, a market cap of $16.98T,
and funding of $66.05B.
While I am sure you will agree that these are some very impressive figures, what is the
point of this? Thanks to the work of the CNCF, we have projects, such as Kubernetes,
that are providing a standardized set of tools, APIs, and approaches for working across
multiple cloud infrastructure providers and also on-premise and bare metal services—
providing the building blocks for you to create and deploy your own highly available,
scalable, and performant container and microservice applications.
Telegram Channel : @IRFaraExam
Summary
Summary
I hope that this chapter has given you an idea about the next steps you can take in your
container journey. One of the things I have found is that while it is easy to simply use
these services, you get a lot more out of it by becoming a part of the large, friendly, and
welcoming communities of developers and other users, who are just like you, and have
sprung up around the various software and projects.
This sense of community and collaboration has been further strengthened by the
formation of the Cloud Native Computing Foundation. This has brought together large
enterprises who, until just a few years ago, wouldn’t have thought about collaborating
in public with other enterprises who have been seen as their competitors on large-scale
projects.
Telegram Channel : @IRFaraExam
525
Telegram Channel : @IRFaraExam
Assessments
Chapter 1, Docker Overview
Here are some sample answers to the questions presented in this chapter:
1. Docker Hub: https://hub.docker.com/
2. $ docker image pull nginx
3. The Moby Project
4. Mirantis Inc.
5. $ docker container help
Chapter 2, Building Container Images
Here are some sample answers to the questions presented in this chapter:
1. False; it is used to add metadata to the image.
2. You can append CMD to ENTRYPOINT, but not the other way around.
3. True.
4. Snapshotting a failing container so that you can review it away from your
Docker host.
5. The EXPOSE instruction exposes the port on the container, but it does not map a
port on the host machine.
Telegram Channel : @IRFaraExam
528
Assessments
Chapter 3, Storing and Distributing Images
Here are some sample answers to the questions presented in this chapter:
1. True.
2. This allows you to automatically update your Docker images whenever the upstream
Docker image is updated.
3. Yes, they are (as seen in the example in the chapter).
4. True; you are logged in to Docker for Mac and Docker for Windows if you use the
command line to log in.
5. You would remove them by name, rather than using the image ID.
6. Port 5000.
Chapter 4, Managing Containers
Here are some sample answers to the questions presented in this chapter:
1. -a or --all.
2. False; it is the other way around.
3. When you press Ctrl + C, you are taken back to your terminal; however, the process
that is keeping the container active remains running, as we have detached from the
process, rather than having terminated it.
4. False; it spawns a new process within the specified container.
5. You would use the --network-alias [alias name] flag.
6. Running docker volume inspect [volume name] would give you
information on the volume.
Chapter 5, Docker Compose
Here are some sample answers to the questions presented in this chapter:
1. YAML, or YAML Ain’t Markup Language.
2. The restart flag is the same as the --restart flag.
3. False; you can use Docker Compose to build images at runtime.
4. By default, Docker Compose uses the name of the folder that the Docker Compose
file is stored in.
Telegram Channel : @IRFaraExam
Assessments
529
5. You use the -d flag to start the container’s detached mode.
6. Using the docker-compose config command will expose any syntax errors
within your Docker Compose file.
7. The Docker App bundles your Docker Compose file into a small Docker image,
which can be shared via Docker Hub or other registries, the Docker app commandline tool then can render working Docker Compose files from the data contained
within the image.
Chapter 6, Docker Machine, Vagrant, and
Multipass
Here are some sample answers to the questions presented in this chapter:
1. The --driver flag is used.
2. False; it will give you commands. Instead, you need to run eval $(dockermachine env my-host).
3. False; Docker needs to be installed.
4. Packer.
5. The Docker daemon configuration is no longer considered best practice.
Chapter 7, Moving from Linux to Windows
Containers
Here are some sample answers to the questions presented in this chapter:
1. You can use Hyper-V isolation to run your container within a minimal hypervisor.
2. The command is docker inspect -f “{{ .NetworkSettings.
Networks.nat.IPAddress }}” [CONTAINER NAME].
3. False; there are no differences in the Docker commands that you need to run to
manage your Windows containers.
Telegram Channel : @IRFaraExam
530
Assessments
Chapter 8, Clustering with Docker Swarm
Here are some sample answers to the questions presented in this chapter:
1. False; the standalone Docker Swarm is no longer supported or considered a
best practice.
2. You need the IP address of your Docker Swarm manager, and also the token that
is used to authenticate your workers against your manager.
3. You would use docker node ls.
4. You would add the --pretty flag.
5. You would use docker node promote [node name].
6. You would run docker service scale cluster=[x] [service name],
where [x] is the number of containers that you want to scale by.
Chapter 9, Portainer – a GUI for Docker
Here are some sample answers to the questions presented in this chapter:
1. The path is /var/run/docker.sock.
2. The port is 9000.
3. False; applications have their own definitions. You can use Docker Compose when
running Docker Swarm and launch a stack.
4. True; all of the stats are shown in real time.
Chapter 10, Running Docker in Public Clouds
Here are some sample answers to the questions presented in this chapter:
1. An Azure web app
2. An EC2 instance
3. False
4. Knative
5. Amazon ECS
Telegram Channel : @IRFaraExam
Assessments
Chapter 11, Docker and Kubernetes
Here are some sample answers to the questions presented in this chapter:
1. False; you can always see the images used by Kubernetes.
2. The docker and kube-system namespaces.
3. You would use kubectl describe --namespace [NAMESPACE] [POD
NAME].
4. You would run kubectl create -f [FILENAME OR URL].
5. Port 8001.
6. It was called Borg.
Chapter 12, Discovering other Kubernetes
options
Here are some sample answers to the questions presented in this chapter:
1. False
2. MiniKube, Kind, and K3d
3. MicroK8s and K3s
Chapter 13, Running Kubernetes in Public
Clouds
Here are some sample answers to the questions presented in this chapter:
1. kubectl create namespace sock-shop
2. kubectl -n sock-shop describe services front-end-lb
3. eksctl
Telegram Channel : @IRFaraExam
531
532
Assessments
Chapter 14, Docker Security
Here are some sample answers to the questions presented in this chapter:
1. You would add the --read-only flag; or, if you wanted to make a volume readonly, you would add :ro.
2. In an ideal world, you would only be running a single process per container.
3. By running the Docker Bench Security application.
4. The socket file for Docker, which can be found at /var/run/docker.sock; and
also, if your host system is running Systemd, /usr/lib/systemd.
5. False; Quay scans both public and private images.
Chapter 15, Docker Workflows
Here are some sample answers to the questions presented in this chapter:
1. The Nginx (web) container serves the website; the WordPress (WordPress)
container runs the code that is passed to the Nginx container.
2. The wp container runs a single process, which exists once it runs.
3. cAdvisor keeps metrics for only 5 minutes.
4. You would use docker-compose down --volumes --rmi all.
Telegram Channel : @IRFaraExam
Other Books You
May Enjoy
If you enjoyed this book, you may be interested in these other books by Packt:
Learn Docker - Fundamentals of Docker 19.x - Second Edition
Gabriel N. Schenker
ISBN: 978-1-83882-747-2
• Containerize your traditional or microservice-based applications
• Develop, modify, debug, and test an application running inside a container
• Share or ship your application as an immutable container image
• Build a Docker Swarm and a Kubernetes cluster in the cloud
• Run a highly distributed application using Docker Swarm or Kubernetes
• Update or rollback a distributed application with zero downtime
• Secure your applications with encapsulation, networks, and secrets
• Troubleshoot a containerized, highly distributed application in the cloud
Telegram Channel : @IRFaraExam
534
Other Books You May Enjoy
Mastering Docker Enterprise
Mark Panthofer
ISBN: 978-1-78961-207-3
• Understand why containers are important to an enterprise
• Understand the features and components of Docker Enterprise 2
• Find out about the PoC, pilot, and production adoption phases
• Get to know the best practices for installing and operating Docker Enterprise
• Understand what is important for a Docker Enterprise in production
• Run Kubernetes on Docker Enterprise
Telegram Channel : @IRFaraExam
535
Leave a review - let other readers know what
you think
Please share your thoughts on this book with others by leaving a review on the site that
you bought it from. If you purchased the book from Amazon, please leave us an honest
review on this book's Amazon page. This is vital so that other potential readers can see
and use your unbiased opinion to make purchasing decisions, we can understand what
our customers think about our products, and our authors can see your feedback on the
title that they have worked with Packt to create. It will only take a few minutes of your
time, but is valuable to other potential customers, our authors, and Packt. Thank you!
Telegram Channel : @IRFaraExam
Telegram Channel : @IRFaraExam
Index
Symbols
--file switch 44
&& operator 35
A
Alpine Linux
about 33
download link 50
Alpine SecDB
reference link 465
Amazon Cloud Map 320
Amazon Elastic Compute Cloud
(Amazon EC2) 308
Amazon Elastic Container Registry
(Amazon ECR) 308
Amazon Elastic Container Service
(Amazon ECS) 308-316
Amazon Elastic Container Service
for Kubernetes (EKS) 339
Amazon Elastic Kubernetes Service (EKS)
about 429
application, launching 432
cluster information 433
cluster, launching with commandline tools 430, 431
summary 433
Amazon Simple Queue Service
(Amazon SQS) 308
Amazon Simple Storage Service
(Amazon S3) 96, 308
Amazon Web Services (AWS)
about 200, 308
summing up 320
Anchore
about 466
status 467
status, of feed download 468
vulnerabilities, reviewing 468
application programming
interfaces (APIs) 210, 229
auditd
reference link 456
AWS App Mesh 320
AWS Fargate 308, 316-320
Azure Container Instances
(ACI) 276, 326-329
Azure Container Registry 102-105
Azure DevOps
and Docker 493-498
Azure Kubernetes Service (AKS) 339
Telegram Channel : @IRFaraExam
538
Index
Azure web app
for containers 321-326
B
Borg 337
build stages, Dockerfiles
builder 63
C
Center for Internet Security
benchmark 450
central processing unit (CPU) 202, 256
chief executive officer (CEO) 228
Chocolatey 362
Clair 465
cloud
Docker hosts, launching in with
Docker Machine 210-215
Cloudevents
URL 524
Cloud Native Computing Foundation
about 520
graduated projects 520, 521
incubating projects 522-524
Cloud Native Computing Foundation
(CNCF) 370, 507
cluster communication 510
clustering
about 509
compatibility 510
reference architectures 510
cluster node
launching, with Minikube 374, 375
CNCF landscape
about 524
URL 524
CNI
URL 523
code
contributing to 517, 518
command line
used, for installing Docker Machine 201
container
advantages 444
considerations 444
Containerd
URL 521
container ecosystem 25
Control Groups (cgroups) 336
CoreDNS
URL 521
cri-o
URL 524
D
Debian Security Bug Tracker
reference link 465
dedicated hosts
versus Docker 8, 9
versus virtual machines 8, 9
DigitalOcean 200, 210
DigitalOcean Kubernetes 434-436
Docker
about 4, 25
and Azure DevOps 493-498
Telegram Channel : @IRFaraExam
Index 539
best practices 449
commands 446
contributing to 517, 520
developers 4
enterprise 6
for development 472-493
installing 10
installing, on Linux 10-12
installing, on macOS 12-14
installing, on Windows 10
Professional 14-19
installing, on older operating
systems 19, 20
monitoring 498-506
operators 5
versus dedicated hosts 8, 9
versus virtual machines 8, 9
with Kubernetes 339
Docker App
about 190-192
Docker Hub, installing 195, 196
Docker Hub, pushing 194
inspecting 192
launching 193
using 188, 189
validating 192
Docker Bench Security application
about 451
build files 458
container images 458
container runtime 459-462
Docker daemon configuration 457
Docker daemon configuration files 458
Docker security operations 462
Docker Swarm configuration 463
host configuration 456
Multipass machine, removing 463
output types 455
running, on Docker for macOS 452
running, on Docker for Windows 452
running, on Ubuntu Linux 453, 454
summing up 463
Docker Certified Images 90-92
Docker commands
using 20-25
Docker Community
about 519
reference link 519
Docker Community Edition
(Docker CE) 26, 27
Docker Compose
about 5, 27, 239-24
exploring 160, 161
Orchard Laboratories 161, 162
reference link 12
Docker Compose application
creating 162-164
Moby counter application 164-167
voting application, example 168-179
YAML file 164
Docker Compose commands
build command 181, 182
config command 181
create command 181, 182
down command 187, 188
events command 183-185
exec command 183-185
exploring 179, 180
kill command 187, 188
logs command 183-185
pause command 182
ps command 180
pull command 181, 182
restart command 182
rm command 187, 188
run command 183-185
Telegram Channel : @IRFaraExam
540
Index
scale command 185-187
start command 182
stop command 182
top command 183-185
unpause command 182
up commands 180
Docker Compose YAML file 164
Docker container commands
about 112
basics 112-117
kill command 130
logs command 121
miscellaneous commands 127-134
pause command 128, 129
process information 121
removing 131, 132
restart command 130
start command 130
states commands 127, 128
stop command 130
unpause command 128, 129
Docker Desktop
Kubernetes, enabling in 340-344
using 344-356
Docker Desktop Dashboard 152-156
Docker Desktop (Mac) 28
Docker Desk/top (Windows) 28
Docker, developers
Docker solution 5
issues 4
docker diff command 447-449
Docker, enterprise
Docker solution 7, 8
issues 7
Docker Enterprise Edition
(Docker EE) 26, 27, 96
Dockerfiles
about 32, 33
ADD instruction 36-39
best practices 40, 41
COPY instruction 36-39
ENV instruction 40
exploring 33
EXPOSE instruction 38
FROM instruction 34
LABEL instruction 34
ONBUILD instruction 40
RUN instruction 35, 36
used, for building Docker images 42-46
USER instruction 39
WORKDIR instruction 40
Docker forums
reference link 519
Docker hosts
about 445, 508
deploying, with Docker
Machine 202-209
launching, in cloud with Docker
Machine 210-215
launching, with Multipass 216
launching, with Vagrant 216
multiple isolated Docker hosts 509
processes, mixing 508
routing, to containers 509
setting up, for Windows containers 230
Docker Hub
about 28, 70
automated build, creating 76
code, setting up 76
image, creating 87-90
installing 195, 196
pushing 194
Telegram Channel : @IRFaraExam
Index 541
setting up 78-86
URL 70
Docker Hub dashboard
about 70, 71
Explore option 72
Get Help option 74
organizations option 73, 74
profile and settings option 75, 76
Repositories option 72
Docker images
building 41-44
building, from scratch 50-52
building, with Dockerfiles 42-46
building, with environment
variables (ENVs) 53-62
building, with existing container 46-50
building, with multi-stage builds 62-67
Docker, Inc.
about 26, 27
assets 26
Docker Machine
about 27, 200
Docker hosts, deploying with 202-209
installing, with command line 201
installing, with Docker Toolbox 201
summary 215
used, for launching Docker
hosts in cloud 210-215
Docker networking
about 135-145
reference link 457
Docker, operators
Docker solution 6
issues 5, 6
Docker Registry
deploying 92-96
features 92
overview 92
docker run command 446, 447
Docker support
offering 518
Docker Swarm
about 28, 246, 247, 293
cluster hosts, creating 249, 250
creating 249, 293-295
ingress load balancing 269, 270
managing 249
network overlay 270, 271
nodes, listing 252, 253
scheduling 271
services 260-266
stacks 260-269
Swarm cluster, deleting 269
Swarm manager, adding to
cluster 250, 251
Swarm workers, joining to
cluster 251, 252
versus Portainer 296
Docker Swarm cluster
about 253-256
manager node, demoting 257, 258
managing 253
node, draining 258-260
roles 247
worker node, promoting 256, 257
Docker Swarm cluster, roles
Swarm manager 248
Swarm workers 248
Docker Swarm, versus Portainer
App Templates 304, 305
cluster, removing 305
dashboard and Swarm 297, 298
endpoints 296
services 300-303
stacks 298, 299
Telegram Channel : @IRFaraExam
542
Index
Docker Toolbox
used, for installing Docker Machine 201
Docker tools 357-365
Docker Trusted Registry (DTR)
about 96
features 96
Docker Verified Publishers 90-92
Docker volumes 135, 145-151
Domain Name System (DNS) 271
Dragonfly
URL 524
E
EC2 instances 309
Elastic Load Balancer (ELB) 270
Elastic Load Balancing 320
environment variables (ENVs)
used, for building Docker
images 53, 55-62
Envoy
URL 521
etcd
URL 524
F
Falco
URL 524
Fluentd
URL 521
G
gigabytes (GB) 233
GitHub Actions 97-101
GitHub Packages 97-101
Google
containers, history 336, 337
Google Cloud
about 200, 329
summing up 333
Google Cloud Run 330- 333
Google Kubernetes Engine (GKE)
about 339, 421
application, launching 426
cluster information 427, 428
cluster, launching with commandline tools 424- 426
cluster, launching with web
portal 421-423
summary 429
Grafana
about 502
logging into 505
gRPC
URL 523
H
Harbor
URL 523
Helm
URL 521
Hyper-V isolation 229
I
image registries 510
image trust 445
infrastructure as a service (IaaS) 320
ingress load balancing 269
Telegram Channel : @IRFaraExam
Index 543
integrated development
environment (IDE) 5, 233
Internet Information Services (IIS) 236
Internet Protocol (IP) 237
J
Jaeger
URL 521
K
K3d 399-401
K3s
installing 392-394
interacting, with Kubernetes
cluster nodes 394-399
summary 401
used, for deploying Kubernetes 392
K8s 336
Kind
installing 384
interacting, with Kubernetes
cluster node 385-388
reference link 384
summary 388
used, for deploying Kubernetes 384
Kind cluster
launching 385
Knative 333
Kompose 361
koo-ber-net-eez 336
Kubernetes
about 336-365
deploying, with K3s 392
deploying, with Kind 384
deploying, with MicroK8s 389
deploying, with Minikube 370
Docker with 339
enabling, in Docker Desktop 340-344
monitoring 507
overview 338, 339
URL 520
using 344-356
Kubernetes cluster nodes
Kind, interacting with 385-388
K3s, interacting with 394-399
MicroK8s, interacting with 390, 391
Minikube, interacting with 375-379
Kubernetes dashboard
accessing, with Minikube 380, 381
Kubernetes version
Minikube with 381, 382
kube-scheduler 349
L
label schema
URL 34
Let Me Contain That For You (lmctfy) 336
Linkerd
URL 523
Linux
Docker, installing on 10-12
Minikube, installing on 371, 372
Windows containers, running
on 231, 233
Linux Containers (LXC) 8
M
macOS
Docker, installing on 12-14
Minikube installing on 370
Windows containers, running
on 231, 232
Telegram Channel : @IRFaraExam
544
Index
Microbadger
about 105-107
URL 105
MicroK8s
installing 389, 390
interacting, with Kubernetes
cluster node 390, 391
summary 391
used, for deploying Kubernetes 389
Microsoft Azure
about 200, 320, 321
summing up 329
Microsoft Azure Kubernetes
Service (AKS)
about 404
application, launching 414-418
cluster information 418, 419
cluster, launching with commandline tools 411-414
cluster, launching with web
portal 404-410
summary 420
Microsoft Dynamics services 321
Microsoft .NET services 321
Microsoft SharePoint 321
Microsoft SQL Data Services 321
Minikube
drivers 372
installing 370
installing, on Linux 371, 372
installing, on macOS 370
installing, on Windows 10 371
interacting, with Kubernetes
cluster node 375-379
managing 380
stop and delete 383
summary 383
used, for accessing Kubernetes
dashboard 380, 381
used, for deploying Kubernetes 370
used, for launching cluster
node 374, 375
with Kubernetes version 381, 382
Minikube SSH 382
Mirantis Inc. 26
Moby counter application 164-167
Moby Project
about 515
references 516
Modernise Traditional Apps (MTA) 26
Multipass
about 220-222
reference link 221
used, for launching Docker hosts 216
using 220-222
multi-stage builds
used, for building Docker images 62-67
N
network address translation (NAT)
about 237
URL 523
network overlay 270, 271
NGINX container
attaching, running process to
interact with 118, 119
exec command, used for
interacting with 119-121
interacting with 118
nginx-test container
logs command 121-123
resource utilization 124-126
Telegram Channel : @IRFaraExam
Index 545
stats command 124
top command 123
NIST NVD
reference link 465
Notary
URL 523
numeronym
reference link 336
O
Open Policy Agent
URL 524
open source projects 25, 26
OpenStack 200
OpenTracing
URL 523
Oracle Linux Security Data
reference link 465
Orchard Laboratories 161, 162
Portainer, containers
attach 288, 289
console 288, 289
events page 291, 292
host page 292, 293
images 289-291
logs page 287
network, using 291
stats page 286
volumes, adding or removing 291
production 508
Prometheus
URL 520
public profile
reference link 76
Q
Quality of Service (QoS) 349
Quay 463, 465
P
R
Packer 216
paging 126
PHP FastCGI Process Manager
(PHP-FPM) 475
platform as a service (PaaS) 320
Portainer
about 293
application templates 280-282
containers 283-285
dashboard 278, 279
obtaining 275-277
running 275-277
service 295
using 278
versus Docker Swarm 296
Red Hat Security Data
reference link 465
Remote Desktop Protocol (RDP) 233
road to Portainer 274
Rook
URL 523
S
Secure Shell (SSH) 204
sock-shop namespace 415
software as a service (SaaS) 320, 507
spread 271
SSL certificate 325
standard error (stderr) 117
Telegram Channel : @IRFaraExam
546
Index
standard input (stdin) 117
standard output (stdout) 117
Structured Query Language (SQL) 240
Swarm manager 248
T
teletypewriters 120
The Update Framework (TUF)
URL 523
third-party registries
Azure Container Registry 102-105
GitHub Actions 97-102
GitHub Packages 97-102
Microbadger 105-107
reviewing 96
third-party security services
Anchore 466-469
Clair 465, 466
Quay 463-465
U
Ubuntu CVE Tracker
reference link 465
Uniform Resource Locator
(URL) 208, 238
Vitess
URL 521
VMware vSphere 200
voting application
example 168-179
W
Windows 10
Minikube, installing on 371
Windows 10 Professional
Docker, installing on 14-19
enabling 231, 232
Windows container Dockerfile 236-239
Windows containers
about 228-242
Docker host, setting up for 230
running 234-236
running, on Linux 232, 233
running, on MacOS 232, 233
Windows 10 Professional,
enabling 231, 232
WordPress installation
launching 472-479
V
Vagrant
about 216-220
used, for launching Docker hosts 216
using 216-220
virtual machines (VMs)
about 229
versus dedicated hosts 8, 9
versus Docker 8, 9
Telegram Channel : @IRFaraExam
Telegram Channel : @IRFaraExam