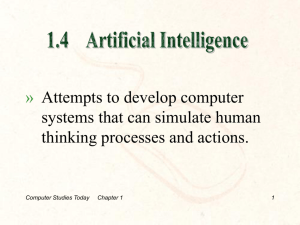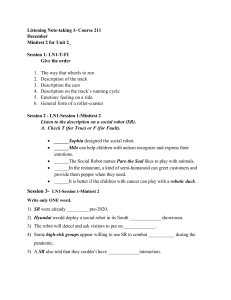![R-30iA ArcTool Operator Manual [B-82594EN-3 01] (1)](http://s2.studylib.net/store/data/026194343_1-a25dd4466f3bdc275c696d06b97e5d96-768x994.png)
FANUC > series
R-30*A CONTROLLER
ARC TOOL
OPERATOR’S MANUAL
B-82594EN-3/01
Before using the Robot, be sure to read the "FANUC Robot Safety Manual (B-80687EN)" and
understand the content.
This manual can be used with controllers labeled R-30iA or R-J3iC. If you have a controller
labeled R-J3iC, you should read R-30iA as R-J3iC throughout this manual.
• No part of this manual may be reproduced in any form.
• All specifications and designs are subject to change without notice.
The products in this manual are controlled based on Japan’s “Foreign Exchange and
Foreign Trade Law”. The export from Japan may be subject to an export license by the
government of Japan.
Further, re-export to another country may be subject to the license of the government of
the country from where the product is re-exported. Furthermore, the product may also be
controlled by re-export regulations of the United States government.
Should you wish to export or re-export these products, please contact FANUC for advice.
In this manual we have tried as much as possible to describe all the various matters.
However, we cannot describe all the matters which must not be done, or which cannot be
done, because there are so many possibilities.
Therefore, matters which are not especially described as possible in this manual should be
regarded as ”impossible”.
TABLE OF CONTENTS
B-82594EN-3/01
TABLE OF CONTENTS
Volume 1 of 2
1
INTRODUCTION ..................................................................................... 1
1.1
1.2
1.3
1.4
2
MANUAL PLAN ............................................................................................. 2
WORKERS .................................................................................................... 5
GENERAL SAFETY PRECAUTIONS ............................................................ 6
SAFETY PRECAUTIONS ............................................................................ 11
OVERVIEW ........................................................................................... 17
2.1
2.2
2.3
APPLICATION TOOL SOFTWARE ............................................................. 19
2.1.1
System Setting........................................................................................................19
2.1.2
Jog Feed of the Robot.............................................................................................19
2.1.3
Program ..................................................................................................................19
2.1.4
Test Operation (Test Execution) ............................................................................20
2.1.5
Automatic Operation (Operation Execution) .........................................................20
ROBOT........................................................................................................ 21
CONTROLLER ............................................................................................ 22
2.3.1
Teach Pendant ........................................................................................................23
2.3.1.1
3
Display Screen of the Teach Pendant ................................................................ 28
2.3.2
Operator Panel........................................................................................................32
2.3.3
Remote Controller ..................................................................................................33
2.3.4
CRT/KB..................................................................................................................33
2.3.5
Communication ......................................................................................................33
2.3.6
Input/Output ...........................................................................................................34
2.3.7
Peripheral I/O .........................................................................................................34
2.3.8
Motion of the Robot ...............................................................................................35
2.3.9
Emergency Stop Devices........................................................................................35
2.3.10
Extended Axis ........................................................................................................35
SETTING UP THE HANDLING SYSTEM ............................................. 36
3.1
3.2
I/O................................................................................................................ 37
3.1.1
Digital I/O...............................................................................................................43
3.1.2
Group I/O ...............................................................................................................50
3.1.3
Analog I/O..............................................................................................................54
ROBOT I/O .................................................................................................. 59
c-1
TABLE OF CONTENTS
3.3
3.4
3.5
3.6
3.7
3.8
3.9
3.10
3.11
3.12
3.13
3.14
3.15
3.16
3.17
4
B-82594EN-3/01
PERIPHERAL I/O ........................................................................................ 63
OPERATOR’S PANEL I/O ........................................................................... 74
I/O Link SCREEN ........................................................................................ 77
3.5.1
I/O Link List Screen ...............................................................................................77
3.5.2
Model B Unit List Screen.......................................................................................78
3.5.3
Signal Count Setting Screen...................................................................................80
I/O CONNECTION FUNCTION ................................................................... 82
SIMULATED INPUT SKIP FUNCTION........................................................ 84
SETTING AUTOMATIC OPERATION ......................................................... 86
3.8.1
Robot Service Request (RSR) ................................................................................87
3.8.2
Program Number Selection (PNS) .........................................................................90
3.8.3
Prog Select Screen..................................................................................................94
3.8.4
Cell Interface I/O..................................................................................................102
SETTING COORDINATE SYSTEMS ........................................................ 108
3.9.1
Setting a Tool Coordinate System........................................................................110
3.9.2
Setting a User Coordinate System........................................................................121
3.9.3
Setting a Jog Coordinate System..........................................................................132
SETTING A REFERENCE POSITION....................................................... 138
JOINT OPERATING AREA ....................................................................... 142
USER ALARM ........................................................................................... 144
VARIABLE AXIS AREAS ........................................................................... 146
SPECIAL AREA FUNCTION ..................................................................... 148
SYSTEM CONFIG MENU ......................................................................... 152
SETTING THE GENERAL ITEMS ............................................................. 159
OTHER SETTINGS ................................................................................... 161
PROGRAM STRUCTURE ................................................................... 162
4.1
4.2
4.3
PROGRAM DETAIL INFORMATION......................................................... 165
4.1.1
Program Name......................................................................................................165
4.1.2
Program Comment................................................................................................166
4.1.3
Subtype.................................................................................................................166
4.1.4
Group Mask..........................................................................................................167
4.1.5
Write Protection ...................................................................................................167
4.1.6
Interruption Disable..............................................................................................168
LINE NUMBER, PROGRAM END SYMBOL, AND ARGUMENT .............. 171
MOTION INSTRUCTIONS ........................................................................ 174
4.3.1
Motion Format......................................................................................................175
4.3.2
Position Data ........................................................................................................177
c-2
TABLE OF CONTENTS
B-82594EN-3/01
4.4
4.5
4.6
4.7
4.8
4.9
4.10
4.11
4.12
4.13
4.14
4.3.3
Feedrate ................................................................................................................184
4.3.4
Positioning Path....................................................................................................187
4.3.5
Additional Motion Instructions ............................................................................188
PALLETIZING INSTRUCTIONS ................................................................ 202
4.4.1
Palletizing Instruction...........................................................................................202
4.4.2
Palletizing Motion Instruction..............................................................................203
4.4.3
Palletizing End Instruction ...................................................................................203
REGISTER INSTRUCTIONS..................................................................... 204
4.5.1
Register Instructions.............................................................................................205
4.5.2
Position Register Instructions...............................................................................207
4.5.3
Position Register Axis Instructions ......................................................................208
4.5.4
Arithmetic Palletizing Register Instructions.........................................................210
I/O INSTRUCTIONS .................................................................................. 212
4.6.1
Digital I/O Instructions.........................................................................................212
4.6.2
Robot I/O Instructions ..........................................................................................213
4.6.3
Analog I/O Instructions ........................................................................................215
4.6.4
Group I/O Instruction ...........................................................................................216
BRANCH INSTRUCTIONS........................................................................ 217
4.7.1
Label Instruction...................................................................................................217
4.7.2
Program End Instruction ......................................................................................218
4.7.3
Unconditional Branch Instructions.......................................................................218
4.7.4
Conditional Branch Instructions...........................................................................219
4.7.5
Arguments ............................................................................................................223
WAIT INSTRUCTIONS.............................................................................. 233
4.8.1
Time-specified Wait Instruction...........................................................................233
4.8.2
Conditional Wait Instructions ..............................................................................233
SKIP CONDITION INSTRUCTION ............................................................ 237
OFFSET CONDITION INSTRUCTION ...................................................... 240
TOOL OFFSET CONDITION INSTRUCTIONS ......................................... 241
FRAME INSTRUCTIONS .......................................................................... 242
PROGRAM CONTROL INSTRUCTIONS .................................................. 244
4.13.1
Halt Instruction.....................................................................................................244
4.13.2
Abort Instruction ..................................................................................................244
OTHER INSTRUCTIONS .......................................................................... 245
4.14.1
RSR Instruction ....................................................................................................245
4.14.2
User Alarm Instruction .........................................................................................246
4.14.3
Timer instruction ..................................................................................................246
c-3
TABLE OF CONTENTS
4.15
4.14.4
Override Instruction .............................................................................................247
4.14.5
Comment Instruction ............................................................................................247
4.14.6
Message Instruction..............................................................................................247
4.14.7
Parameter Instruction............................................................................................248
4.14.8
Maximum Speed Instructions...............................................................................251
MULTIAXIS CONTROL INSTRUCTIONS ................................................. 252
4.15.1
4.16
5
Program Execution Instruction.............................................................................252
OPERATION GROUP INSTRUCTIONS.................................................... 253
4.16.1
Asynchronous Operation Group Instruction ........................................................253
4.16.2
Synchronous Operation Group Instruction...........................................................254
PROGRAMMING................................................................................. 255
5.1
5.2
5.3
5.4
5.5
TIPS ON EFFECTIVE PROGRAMMING................................................... 257
5.1.1
Motion Instructions ..............................................................................................257
5.1.2
Predefined Position...............................................................................................259
TURNING ON THE POWER AND JOG FEED .......................................... 261
5.2.1
Turning On the Power and Turning Off the Power..............................................261
5.2.2
Three-Mode Switch ..............................................................................................263
5.2.3
Moving the Robot by Jog Feed ............................................................................269
CREATING A PROGRAM ......................................................................... 277
5.3.1
Registering a Program ..........................................................................................278
5.3.2
Changing a Standard Motion Instruction .............................................................283
5.3.3
Teaching a Motion Instruction .............................................................................285
5.3.4
Teaching an Supplementary Motion Instruction ..................................................287
5.3.5
Teaching a Control Instruction.............................................................................290
5.3.6
TP Start Prohibition..............................................................................................296
CHANGING A PROGRAM ........................................................................ 299
5.4.1
Selecting a Program..............................................................................................299
5.4.2
Changing a Motion Instruction.............................................................................300
5.4.3
Changing a Control Instruction ............................................................................312
5.4.4
Program Edit Instructions.....................................................................................314
PROGRAM OPERATION .......................................................................... 332
5.5.1
5.6
5.7
6
B-82594EN-3/01
Changing Program Information............................................................................332
BACKGROUND EDITING ......................................................................... 337
SINGULAR POINT CHECK FUNCTION ................................................... 348
EXECUTING A PROGRAM................................................................. 349
6.1
PROGRAM HALT AND RECOVERY ........................................................ 350
c-4
TABLE OF CONTENTS
B-82594EN-3/01
6.2
6.3
6.4
6.5
6.6
6.7
7
Halt by an Emergency Stop and Recovery...........................................................351
6.1.2
Halt by a Hold and Recovery ...............................................................................352
6.1.3
Halt Caused by an Alarm .....................................................................................353
EXECUTING A PROGRAM ....................................................................... 357
6.2.1
Starting a Program................................................................................................357
6.2.2
Robot Motion .......................................................................................................358
6.2.3
Resuming a Program ............................................................................................361
TESTING ................................................................................................... 366
6.3.1
Specifying Test Execution....................................................................................367
6.3.2
Step Test ...............................................................................................................368
6.3.3
Continuous Test....................................................................................................373
6.3.4
Program Look/Monitor.........................................................................................375
MANUAL I/O CONTROL ........................................................................... 377
6.4.1
Forced Output.......................................................................................................377
6.4.2
Simulated I/O .......................................................................................................379
6.4.3
Standby Release ...................................................................................................380
OPERATING THE HAND MANUALLY ...................................................... 382
AUTOMATIC OPERATION ....................................................................... 384
6.6.1
Automatic Operation by Robot Start Request (RSR)...........................................385
6.6.2
Automatic Operation with Program Number Selection (PNS).............................387
6.6.3
External Override Selection Function ..................................................................390
ONLINE POSITION MODIFICATION ........................................................ 392
STATUS DISPLAY .............................................................................. 398
7.1
7.2
7.3
7.4
7.5
7.6
7.7
7.8
7.9
7.10
7.11
8
6.1.1
LEDS ON THE TEACH PENDANT............................................................ 399
USER SCREEN......................................................................................... 400
REGISTERS .............................................................................................. 401
POSITION REGISTERS............................................................................ 403
PALLETIZING REGISTERS ...................................................................... 407
CURRENT POSITION ............................................................................... 408
SYSTEM VARIABLES ............................................................................... 411
PROGRAM TIMER .................................................................................... 413
SYSTEM TIMER........................................................................................ 415
EXECUTION HISTORY............................................................................. 416
MEMORY USE STATUS DISPLAY ........................................................... 418
FILE INPUT/OUTPUT ......................................................................... 420
c-5
TABLE OF CONTENTS
8.1
8.2
8.3
8.4
8.5
8.6
8.7
8.8
9
B-82594EN-3/01
FILE INPUT/OUTPUT UNITS .................................................................... 421
8.1.1
Memory Card .......................................................................................................424
8.1.2
USB Memory .......................................................................................................425
SETTING A COMMUNICATION PORT..................................................... 430
FILES......................................................................................................... 435
8.3.1
Program File .........................................................................................................435
8.3.2
Default Logic File ................................................................................................436
8.3.3
System File/Application File................................................................................436
8.3.4
Data File ...............................................................................................................436
8.3.5
ASCII File ............................................................................................................437
SAVING FILES .......................................................................................... 438
8.4.1
Saving with Program Selection Screen ................................................................438
8.4.2
Saving all the Program Files Using the File Screen .............................................440
8.4.3
Saving with a Function Menu ..............................................................................444
8.4.4
File Manipulation .................................................................................................446
LOADING FILES........................................................................................ 449
8.5.1
Loading Using the Program Selection Screen......................................................449
8.5.2
Loading a Specified Program File Using the File Screen ....................................451
PRINTING FILES....................................................................................... 457
AUTOMATIC BACKUP.............................................................................. 461
8.7.1
Overview of Automatic Backup ...........................................................................461
8.7.2
Usable Memory Cards..........................................................................................461
8.7.3
Setting of Automatic Backup ...............................................................................462
8.7.4
Perform Automatic Backup ..................................................................................464
8.7.5
Version Management............................................................................................465
8.7.6
Restore the Backup...............................................................................................466
IMAGE BACKUP FUNCTION .................................................................... 467
UTILITY ............................................................................................... 470
9.1
9.2
9.3
9.4
MACRO INSTRUCTION............................................................................ 471
9.1.1
Setting Macro Instructions ...................................................................................472
9.1.2
Executing Macro Instructions ..............................................................................478
SHIFT FUNCTIONS .................................................................................. 484
9.2.1
Program Shift Function ........................................................................................485
9.2.2
Mirror Shift Function ...........................................................................................491
9.2.3
Angle-input Shift Function...................................................................................495
COORDINATE SYSTEM CHANGE SHIFT FUNCTIONS.......................... 502
SOFT FLOAT FUNCTION ......................................................................... 508
c-6
TABLE OF CONTENTS
B-82594EN-3/01
9.5
9.6
9.7
9.8
9.9
9.10
9.11
CONTINUOUS ROTATION FUNCTION.................................................... 515
POSITION REGISTER LOOK-AHEAD EXECUTION FUNCTION............. 521
OPERATION GROUP DO OUTPUT FUNCTION ...................................... 524
TIME BEFORE FUNCTION ....................................................................... 526
DISTANCE BEFORE FUNCTION ............................................................. 532
9.9.1
Overview ..............................................................................................................532
9.9.2
Specification.........................................................................................................532
9.9.3
Configuration .......................................................................................................532
9.9.4
Instruction.............................................................................................................533
9.9.5
Entering Distance before ......................................................................................542
9.9.6
Caution and Limitations .......................................................................................546
9.9.7
System Variables ..................................................................................................547
9.9.8
Error Codes...........................................................................................................548
STATE MONITORING FUNCTION ........................................................... 549
AUTOMATIC ERROR RECOVERY FUNCTION ....................................... 558
9.11.1
Overview ..............................................................................................................558
9.11.2
Outline of the Automatic Error Recovery Function .............................................558
9.11.3
Defining a Resume Program ................................................................................562
9.11.4
Teaching the RETURN_PATH_DSBL Instruction .............................................563
9.11.5
Setting the Automatic Error Recovery Function ..................................................564
9.11.6
Flowchart for Resuming a Suspended Program ...................................................573
9.11.7
Manual Operation Screen of the Automatic Error Recovery Function ................574
9.11.8
Execution of the Resume Program from The Teach Pendant and Test Mode......577
9.11.9
Changing Conditions for Executing the Resume Program...................................577
9.11.10 Other Specifications and Restrictions ..................................................................577
9.11.11 Warnings ..............................................................................................................579
9.12
9.13
9.14
REMOTE TCP FUNCTION........................................................................ 580
9.12.1
Summary ..............................................................................................................580
9.12.2
Setup.....................................................................................................................582
HIGH-SENSITIVITY COLLISION DETECTION ......................................... 586
9.13.1
Overview ..............................................................................................................586
9.13.2
Specification.........................................................................................................586
9.13.3
High-Sensitivity Collision Detection ...................................................................586
9.13.4
Cautions................................................................................................................587
LOAD SETTING ........................................................................................ 588
9.14.1
Overview ..............................................................................................................588
9.14.2
Motion Performance Screens ...............................................................................588
c-7
TABLE OF CONTENTS
9.14.3
9.15
9.16
9.17
9.18
B-82594EN-3/01
Program Instructions ............................................................................................590
LOAD ESTIMATION .................................................................................. 592
9.15.1
Overview ..............................................................................................................592
9.15.2
Operating Procedure.............................................................................................592
9.15.3
Load Estimation Procedure (for 6-Axis Robots)..................................................592
9.15.4
Calibration Procedure (for 6-Axis Robots) ..........................................................597
9.15.5
Other Related Matters...........................................................................................601
COLLISION DETECTION for AUXILIARY AXIS ........................................ 602
9.16.1
General .................................................................................................................602
9.16.2
Caution .................................................................................................................602
9.16.3
Initial Setting ........................................................................................................602
9.16.4
Tuning Procedure .................................................................................................603
GRAVITY COMPENSATION ..................................................................... 605
9.17.1
System Variables ..................................................................................................605
9.17.2
MOTION Screen ..................................................................................................605
PASSWORD FUNCTION .......................................................................... 607
9.18.1
Overview of the Password Function.....................................................................607
9.18.2
Password Operations by the Install User..............................................................609
9.18.3
Disabling the Password Function .........................................................................613
9.18.4
Password Operations by Program Users and Setup Users ...................................614
9.18.5
Password Configuration File ................................................................................618
9.18.5.1 Overview ......................................................................................................... 618
9.19
9.20
9.21
9.22
9.23
9.18.6
XML Syntax for Password Configuration Files...................................................620
9.18.7
Password Log .......................................................................................................624
9.18.8
Screen Restrictions According to Password Level...............................................626
9.18.9
Password Auto Login Function ............................................................................629
SOFT PANEL ............................................................................................ 630
9.19.1
Application-Specific Soft Panel Function ............................................................630
9.19.2
Custom I/O ...........................................................................................................631
MIXED LOGIC INSTRUCTION.................................................................. 633
PMC MONITOR FUNCTION ..................................................................... 653
PMC EDIT FUNCTION .............................................................................. 656
OPERATION LOG BOOK (OPTION)......................................................... 659
9.23.1
Overview ..............................................................................................................659
9.23.2
Recorded Events...................................................................................................662
9.23.3
Setting Up Book ...................................................................................................665
9.23.4
Operations ............................................................................................................666
c-8
TABLE OF CONTENTS
B-82594EN-3/01
9.23.5
Extended Alarm Log ............................................................................................671
9.23.5.1 Setup ................................................................................................................ 671
9.23.5.2 How to display alarm log................................................................................. 672
9.24
9.25
ORIGINAL PATH RESUME....................................................................... 674
PROGRAM TOOLBOX.............................................................................. 680
9.25.1
Cross Car Mirror Shift..........................................................................................680
9.25.2
Flip Knuckle .........................................................................................................684
9.25.3
Soft Limit Setting .................................................................................................687
10 PALLETIZING FUNCTION.................................................................. 690
10.1
10.2
10.3
10.4
10.5
10.6
10.7
PALLETIZING FUNCTION ........................................................................ 691
PALLETIZING INSTRUCTIONS ................................................................ 694
TEACHING THE PALLETIZING FUNCTION............................................. 696
10.3.1
Selecting a Palletizing Instruction ........................................................................697
10.3.2
Inputting Initial Data ............................................................................................698
10.3.3
Teaching a Stacking Pattern .................................................................................705
10.3.4
Setting Path Pattern Conditions............................................................................712
10.3.5
Teaching a Path Pattern ........................................................................................716
10.3.6
Notes on Teaching the Palletizing Function.........................................................720
EXECUTING THE PALLETIZING FUNCTION .......................................... 721
10.4.1
Palletizing Register...............................................................................................722
10.4.2
Controlling the Palletizing Function by a Palletizing Register ............................724
MODIFYING THE PALLETIZING FUNCTION ........................................... 725
PALLETIZING FUNCTION WITH EXTENDED AXES ............................... 727
PALLETIZING ALL-POINT TEACHING..................................................... 728
11 FANUC iPendant................................................................................ 730
11.1
11.2
OVERVIEW ............................................................................................... 731
APPEARANCE AND OPERATIONS ......................................................... 732
11.2.1
Appearance and Switches.....................................................................................732
11.2.2
Key Switches........................................................................................................733
11.2.3
Status Window .....................................................................................................734
11.2.4
Splitting the Screen ..............................................................................................735
11.2.5
Changing the Operation Target Screen ................................................................738
11.2.6
Internet Browser Screen .......................................................................................739
11.2.7
Screen Selection Menu and Screen Menus on the Edit Screen ............................742
11.2.8
Status Subwindow ................................................................................................743
11.2.8.1 Current position display................................................................................... 744
11.2.8.2 Operator panel status display........................................................................... 744
c-9
TABLE OF CONTENTS
B-82594EN-3/01
11.2.8.3 Safety signal status display .............................................................................. 745
11.2.9
Color Display According to the Alarm Severity ..................................................745
11.3
11.4
TOUCH PANEL ......................................................................................... 747
SETTING UP iPendant.............................................................................. 748
11.5
RESTRICTIONS ........................................................................................ 761
12 ARC TOOL .......................................................................................... 762
12.1
SETUP....................................................................................................... 763
12.1.1
Arc Tool Software ................................................................................................763
12.1.2
Arc Welding Sequence .........................................................................................764
12.1.3
Arc Tool Setup .....................................................................................................765
12.1.4
Setting the Arc Welding System ..........................................................................769
12.1.5
Setting the Arc Welding Equipment.....................................................................772
12.1.6
Setting Arc Welding Schedules............................................................................775
12.1.6.1 Arc Advisor Screen ......................................................................................... 777
12.1.7
12.2
Process Data .........................................................................................................781
I/O.............................................................................................................. 784
12.2.1
Welding Input Signals ..........................................................................................785
12.2.2
Welding Output Signals .......................................................................................786
12.2.3
Analog Input/Output.............................................................................................789
12.2.3.1 Increasing/Decreasing the Analog Input/Output Signals................................. 789
12.2.3.2 Setting a Reference Value Range And Command Value Range for Specifying an
Analog Input/Output Signal............................................................................. 792
12.3
INSTRUCTION .......................................................................................... 794
12.3.1
Arc Instructions ....................................................................................................794
12.3.1.1 Arc Start Instruction ........................................................................................ 794
12.3.1.2 Arc End Instruction ......................................................................................... 795
12.3.1.3 Teaching Arc Instruction ................................................................................. 797
12.3.2
Weld Speed Instruction ........................................................................................800
12.3.2.1 Teaching Weld Speed Instruction.................................................................... 802
12.4
12.5
MANUAL OPERATION.............................................................................. 804
12.4.1
Manual Wire Feed/Rewind...................................................................................804
12.4.2
Welding Enable ....................................................................................................804
12.4.3
Torch Jog Function...............................................................................................805
TEST CYCLE............................................................................................. 808
12.5.1
12.6
Test Cycle Setup...................................................................................................808
STATUS .................................................................................................... 810
12.6.1
LEDs on the Teach Pendant .................................................................................810
12.6.2
Arc Welding Status ..............................................................................................811
c-10
TABLE OF CONTENTS
B-82594EN-3/01
12.6.3
Arc Chart ..............................................................................................................811
13 ARC TOOL UTILITY ........................................................................... 814
13.1
13.2
13.3
13.4
13.5
13.6
13.7
13.8
MULTI EQUIPMENT CONTROL FUNCTION............................................ 815
13.1.1
Multi Eqipment Setup ..........................................................................................815
13.1.2
Weld Enable/Disable in Multi Equipment Control ..............................................819
13.1.3
Create the Program in Multi Equipment Control .................................................820
13.1.4
Motion Group and Multi Equipments ..................................................................821
13.1.5
Setting of Arc Start Synchronization for Multi Equipment..................................823
13.1.6
Examples of Arc Start Synchronization for Multi Equipment .............................826
13.1.7
Specification and Limitation of Arc Start Synchronization .................................826
WEAVING FUNCTION .............................................................................. 828
13.2.1
Overview ..............................................................................................................828
13.2.2
Setting for Weaving..............................................................................................828
13.2.3
Weave Schedule ...................................................................................................831
13.2.4
Weaving Instruction .............................................................................................833
ON THE FLY.............................................................................................. 839
13.3.1
On The Fly Screen for Weld ................................................................................839
13.3.2
On The Fly for Weaving ......................................................................................841
TORCH POSTURE CONVERSION........................................................... 844
TORCH POSTURE ADJUSTMENT........................................................... 855
TAST TRACKING FUNCTION................................................................... 860
13.6.1
TAST Tracking.....................................................................................................860
13.6.2
Factors That Affect TAST Tracking ....................................................................863
13.6.3
TAST Application Guidelines..............................................................................864
13.6.4
TAST Schedule Setup ..........................................................................................865
13.6.5
Special Functions .................................................................................................869
13.6.6
Adjustment of TAST Schedule ............................................................................871
13.6.7
TRACK{Sensor} Instruction ...............................................................................872
13.6.8
TAST Troubleshooting.........................................................................................873
AUTOMATIC VOLTAGE CONTROL TRACKING...................................... 877
13.7.1
AVC Tracking ......................................................................................................877
13.7.2
Factors That Affect AVC Tracking ......................................................................880
13.7.3
AVC Hardware Requirements..............................................................................881
13.7.4
AVC Schedule Setup............................................................................................881
ROOT PASS MEMORIZATION AND MULTIPASS ................................... 886
13.8.1
Overview ..............................................................................................................886
13.8.2
Root Pass Memorization.......................................................................................886
c-11
TABLE OF CONTENTS
13.9
13.10
B-82594EN-3/01
13.8.3
Multipass ..............................................................................................................890
13.8.4
Programming Examples .......................................................................................895
DATA MONITOR ....................................................................................... 898
13.9.1
Data Monitor Setup ..............................................................................................900
13.9.2
Data Monitor Schedule.........................................................................................904
13.9.3
Programming ........................................................................................................908
13.9.4
Data Monitor Chart ..............................................................................................909
TOUCH SENSING..................................................................................... 911
13.10.1 Overview ..............................................................................................................911
13.10.2 Assigning Touch Sensing I/O...............................................................................912
13.10.3 Setting Up Touch Sensing....................................................................................915
13.10.4 Touch Sensing Programming ...............................................................................932
13.10.5 Touch Sensing Mastering .....................................................................................939
13.11
ARC EASY SMART QUICK RECOVERY FUNCTION .............................. 949
13.11.1 Overview ..............................................................................................................949
13.11.2 Specification.........................................................................................................949
13.11.3 Torch Guard Function ..........................................................................................949
13.11.4 Notes.....................................................................................................................953
13.11.5 Related Alarms .....................................................................................................953
13.11.6 Torch Mate Function ............................................................................................953
13.12
ADJUSTMENT OF ANALOG OUTPUT CONVERSATION FACTOR BY
MULTIPLE POINTS................................................................................... 972
13.12.1 Overview ..............................................................................................................972
13.12.2 Operation Procedure.............................................................................................973
13.13
ARCTOOL RAMPING................................................................................ 976
13.13.1 Overview ..............................................................................................................976
13.13.2 Enabling or Disabling the Function......................................................................976
13.13.3 Weld Parameter Ramping.....................................................................................977
13.13.4 Speed Ramping.....................................................................................................982
13.13.5 Weave Ramping ...................................................................................................983
13.13.6 Resuming after a Fault..........................................................................................985
13.13.7 Using Other Functions..........................................................................................986
13.14
WELD CONTROLLER PROGRAM SELECTION FUNCTION................... 987
13.14.1 Overview ..............................................................................................................987
13.14.2 Enabling or Disabling the Function......................................................................987
13.14.3 Assigning Weld Controller Program Select Output Signals ................................988
13.14.4 Selecting a Weld Controller Program...................................................................990
c-12
TABLE OF CONTENTS
B-82594EN-3/01
13.14.5 Setting a Weld Controller Program in a Welding Schedule.................................991
13.15
SERVO TORCH CONTROL FUNCTION .................................................. 992
13.15.1 Outline of Servo Torch Control Function ............................................................992
13.15.2 Attention and Limitation ......................................................................................992
13.15.3 Detail of Servo Torch Control Function...............................................................993
13.15.3.1 Arc Welding Instruction .................................................................................. 993
13.15.3.2 Wire Inching .................................................................................................... 993
13.15.3.3 Air Purge Function .......................................................................................... 993
13.15.4 Setup for Servo Torch ..........................................................................................994
13.15.4.1 Setup Servo Torch Axes .................................................................................. 994
13.15.4.2 Setup in Weld Equipment Setup Screen .......................................................... 996
13.15.4.3 Servo Torch Setup Screen ............................................................................... 997
13.16
SERVO TORCH FINE ADJUSTMENT FUNCTION OF WIRE VELOCITY
COMMANDS ............................................................................................. 999
13.16.1 Six-Points Touchup ..............................................................................................999
13.16.2 Direct Setting......................................................................................................1002
13.17
TORCH MAINTENANCE STATION ........................................................ 1004
13.17.1 Installation ..........................................................................................................1004
13.17.2 Preparation..........................................................................................................1009
13.17.3 Touchup (Tip Changer) ......................................................................................1009
13.17.4 Execution of Auto Program for Tip Exchange...................................................1013
13.17.5 Touchup (Nozzle Cleaner) .................................................................................1016
13.17.6 Execution of Auto Program for Nozzle Cleaning ..............................................1021
13.17.7 Rotation Direction for Nozzle Cleaning Operation............................................1022
13.17.8 Register...............................................................................................................1022
13.17.9 Creating a Torch Maintenance Program.............................................................1024
13.17.10 For The Double Torch (Tandem) .......................................................................1026
13.18
CUSTOMIZED WEAVING ....................................................................... 1029
13.18.1 Customized Weaving Instruction .......................................................................1029
13.18.2 Weaving Pattern Setting .....................................................................................1030
13.18.3 Weaving Pattern Setting by KAREL..................................................................1037
13.18.4 Extended Weaving Schedule..............................................................................1040
13.19
ARC WELDING OVERRIDE CONTROL FUNCTION.............................. 1042
13.19.1 Overview ............................................................................................................1042
13.19.2 Enabling or Disabling the Function....................................................................1042
13.19.3 Execution of Program.........................................................................................1043
13.19.4 Detailed Specification ........................................................................................1044
13.20
HEAT WAVE............................................................................................ 1048
c-13
TABLE OF CONTENTS
B-82594EN-3/01
13.20.1 Overview ............................................................................................................1048
13.20.2 Initial Setting of HeatWave ................................................................................1049
13.20.3 HeatWave Synchronization Mode......................................................................1049
13.20.4 HeatWave Weld Schedule Data .........................................................................1051
Volume 2 of 2
APPENDIX
A
DIFFERENCE BETWEEN R-J3iB AND R-30iA ............................... 1055
A.1
A.2
A.3
A.4
A.5
A.6
B
ARCTOOL SETUP SCREEN................................................................... 1056
MULTI EQUIPMENT CONTROL FUNCTION.......................................... 1058
WEAVING................................................................................................ 1061
ARC ADVISOR SCREEN ........................................................................ 1063
MENU DISPLAY ...................................................................................... 1065
OTHER ADDITIONAL / CHANGE FUNCTIONS...................................... 1067
SCREEN PROGRAM INSTRUCTIONS ............................................ 1068
B.1
B.2
B.3
B.4
LIST OF MENUS ..................................................................................... 1069
TYPES OF SCREENS............................................................................. 1074
LIST OF PROGRAM INSTRUCTIONS.................................................... 1093
PROGRAM INSTRUCTIONS .................................................................. 1097
B.4.1
Motion Instructions ............................................................................................1097
B.4.2
Additional Motion Instructions ..........................................................................1097
B.4.3
Register and I/O Instructions..............................................................................1099
B.4.4
Conditional Branch Instructions.........................................................................1101
B.4.5
Wait Instruction..................................................................................................1102
B.4.6
Unconditional Branch Instructions.....................................................................1102
B.4.7
Program Control Instructions .............................................................................1103
B.4.8
Other Instructions ...............................................................................................1103
B.4.9
Skip and Offset Condition Instruction................................................................1104
B.4.10
Frame Setup Instruction .....................................................................................1105
B.4.11
Macro Instruction ...............................................................................................1105
B.4.12
Multiaxis Control Instructions............................................................................1105
B.4.13
Position Register Look-ahead Execution Instruction .........................................1106
B.4.14
Soft Float Instruction..........................................................................................1106
B.4.15
Status Monitoring Instructions ...........................................................................1106
B.4.16
Motion Group Instructions .................................................................................1107
c-14
TABLE OF CONTENTS
B-82594EN-3/01
B.4.17
C
Palletizing Instructions .......................................................................................1107
APPENDIX ........................................................................................ 1108
C.1
C.2
C.3
C.4
C.5
C.6
C.7
C.8
START MODE ......................................................................................... 1109
C.1.1
Start Up Methods................................................................................................1109
C.1.2
Initial Start..........................................................................................................1110
C.1.3
Controlled Start ..................................................................................................1111
C.1.4
Cold Start............................................................................................................1113
C.1.5
Hot Start .............................................................................................................1115
MASTERING ........................................................................................... 1116
C.2.1
Jig Mastering ......................................................................................................1118
C.2.2
Mastering at the Zero-degree Positions..............................................................1120
C.2.3
Quick Mastering .................................................................................................1122
C.2.4
Single Axis Mastering ........................................................................................1125
C.2.5
Setting Mastering Data .......................................................................................1128
SOFTWARE VERSION ........................................................................... 1130
ROBOT AXIS STATUS............................................................................ 1133
DIAGNOSIS SCREEN............................................................................. 1139
C.5.1
Outline ................................................................................................................1139
C.5.2
About Reducer Diagnosis...................................................................................1139
C.5.3
Procedure............................................................................................................1140
C.5.4
Each Item............................................................................................................1141
WORLD FRAME ORIGIN ........................................................................ 1145
I/O MODULE SETTING ........................................................................... 1146
SETTING THE FSSB LINE...................................................................... 1152
C.8.1
Definition of FSSB line......................................................................................1152
C.8.2
Setting 1 (FSSB line)..........................................................................................1153
C.8.3
Setting 2 (Number of total axes on FSSB line 1) ...............................................1153
C.8.4
Setting 3 (Hardware start axis) ...........................................................................1153
C.8.5
Setup Examples ..................................................................................................1154
C.8.5.1
C.8.5.2
C.8.5.3
C.9
C.10
C.11
D
Example 1 ...................................................................................................... 1154
Example 2 ...................................................................................................... 1155
Example 3 ...................................................................................................... 1156
POSITIONER SETUP.............................................................................. 1157
EXTENDED AXIS SETUP ....................................................................... 1163
INDEPENDENT ADDITIONAL AXIS BOARD (NOBOT) STARTUP
PROCEDURE.......................................................................................... 1169
ALARM CODES ................................................................................ 1174
c-15
TABLE OF CONTENTS
D.1
D.2
E
B-82594EN-3/01
DESCRIPTION OF AN ALARM CODE TABLE ....................................... 1175
ALARM CODES....................................................................................... 1186
SYSTEM VARIABLES ...................................................................... 1379
E.1
E.2
FORMAT OF A SYSTEM VARIABLE TABLE.......................................... 1380
SYSTEM VARIABLES ............................................................................. 1382
c-16
1.INTRODUCTION
B-82594EN-3/01
1
INTRODUCTION
This chapter explains the manual plan and the safety precautions that
must be observed in working with the FANUC Robot.
Contents of this chapter
1.1
1.2
1.3
1.4
MANUAL PLAN .........................................................................2
WORKERS...................................................................................5
GENERAL SAFETY PRECAUTIONS .......................................6
SAFETY PRECAUTIONS.........................................................11
-1-
1.INTRODUCTION
1.1
B-82594EN-3/01
MANUAL PLAN
About this manual
FANUC Robot series (R-30iA CONTROLLER) Operator’s Manual.
This manual describes how to operate the FANUC Robot, an
all-purpose compact robot. It is controlled by the FANUC R-30iA
controller (called the robot controller hereinafter) containing the
FANUC Robot software.
This manual describes the following items for manipulating workpieces
with the robot:
•
Setting the system for manipulating workpieces
•
Operating the robot
•
Creating and changing a program
•
Executing a program
•
Status indications
•
Alarm codes and system variables
Using this manual
Each chapter of the manual describes a single operation of the robot.
The user can select and read chapters describing required operations.
The user can understand all the information presented in this the manual
in five or six hours if he or she reads it from cover to cover once.
Chapter 1
Introduction
Chapter 2
Overview
Chapter 3
Setting the System for Robot
Chapter 4
Program Structure
Chapter 5
Creating a Program
Chapter 6
Executing a Program
Chapter 7
Status Indications
Chapter 8
File Input/Output
Chapter 9
Utility
Chapter 10
Palletizing Function
Chapter 11
FANUC iPendant
Chapter 12
ARC TOOL
Chapter 13
ARC TOOL Utility
Appendix
Alarm Codes and System
Variables
Describes how to use this manual and the safety precautions that must be observed in
working with the robot. All users must read the safety precautions.
Gives a basic knowledge of the robot. It describes the basic configuration of the robot
and the system for Robot.
Describes the procedure for setting the system for Robot including input/output,
coordinate system, and reference position.
Describes the program structure and the syntax of program instructions.
Describes how to design, create, change, delete, and copy a program. It also describes
the procedures for turning the power on and moving the robot by jog feed.
Describes how to execute and stop a program. It also describes the test operation,
automatic operation, and recovery from the alarm state.
Describes how to check the operating status of the robot, using the status indicator
LEDs.
Describes how to store, read, and print a program file or system file.
Describes additional utility functions, macro functions, program shift and mirror shift.
Describes the setting and executing of palletizing function.
Describes the FANUC iPendant.
Describes the ARC TOOL function.
Describes the ARC TOOL utility function
Describes lists of the menus, screens, program instructions and detail of program.
Lists the alarm codes and system variables.
-2-
1.INTRODUCTION
B-82594EN-3/01
Identification
For editions and order files of software, read the following sections:
Item to be checked
Section
Edition of your software
Order No. of your software
C.3 Software Version
B.1 List of Menus
Specifications of products
For memory statuses or software option list, see the following sections:
Item to be checked
Section
Memory status
Software option list
Menu displayed when an option is
selected
Program instruction that can be used
when an option is selected
7.11 Memory Use Status Display
B.1 List of Menus
B.1 List of Menus
B.3 List of Program Instructions
Related manuals
The following manuals are available:
Robot
controller
OPERATOR’S
MANUAL
(This manual)
MAINTENANCE
MANUAL
Mechanical
unit
Operator’s/
Maintenance
manual
-3-
Intended readers:
Operators responsible for designing,
introducing, operating, and adjusting the
robot system at the work site.
Topics:
Functions, operations and the procedure for
operating the robot. Programming
procedure, interface and alarm.
Use:
Guide to teaching, introducing, and adjusting
the robot at the work site, and application
designing.
Topics:
Installing and activating the system,
connecting the mechanical unit to the
peripheral device and maintenance the
robot.
Topics:
Installing and activating the robot,
connecting the mechanical unit to the
controller, maintaining the robot.
Use:
Guide to installation, activation, connection,
and maintenance.
1.INTRODUCTION
B-82594EN-3/01
Notation
This manual contains safety precautions against injury and property
damage. Those precautions are labeled ”Warning” or ”Caution,”
according to the degree of importance. Supplementary explanation is
given under ”Note.” Before starting to use a robot, carefully read
the ”Warning,” ”Caution,” and ”Note.”
WARNING
Failure to follow the instruction given under ”Warning”
can cause fatal or serious injury to the user. This
information is indicated in bold type in a box so that it
can be easily distinguished from the main body of this
manual.
CAUTION
Failure to follow the instruction given under ”Caution”
can cause injury to the user or property damage. This
information is indicated in a box so that it can be
easily distinguished from the main body of this
manual.
NOTE
The information given under ”Note” is a
supplementary explanation, which is neither a
warning nor a caution.
Carefully read and save this manual.
-4-
1.INTRODUCTION
B-82594EN-3/01
1.2
WORKERS
A robot cannot do anything alone. The robot can operate only after it is
equipped with a hand or other device and connected with peripheral
equipment to form a system.
Give considerations for the safety of not only the robot but also the
entire system. When using the robot, provide a safety fence and other
safety measures. FANUC defines the system personnel as indicated
below. Check which worker should be trained in a specialist robot
course.
Operator
The jobs of an operator are:
•
Turning on and off the system
•
Starting and stopping programs of a robot
•
Recovering the system from an alarm state
The operator must not enter the area enclosed by the safety fence to do
his or her work.
Programmer or teaching operator
The jobs of the programmer or teaching operator include the jobs of the
operator and the following:
•
Teaching of a robot, adjustment of the peripheral equipment, and
other work that must be done in the area enclosed by the safety
fence
The programmer or teaching operator should be trained in a specialist
robot course.
Maintenance engineer
The jobs of the maintenance engineer include the jobs of the
programmer and the following:
•
Repair and maintenance of the robot
The maintenance engineer should be trained in a specialist robot course.
-5-
1.INTRODUCTION
1.3
B-82594EN-3/01
GENERAL SAFETY PRECAUTIONS
This section lists general safety precautions. Before starting to use the
robot, read the precautions. The subsequent sections of the manual
indicate other precautions. Take each of the precautions.
General rules
WARNING
1 When the robot is used, the following precautions
should be taken. Otherwise, the robot and
peripheral equipment can be adversely affected, or
workers can be severely injured.
- Avoid using the robot in a flammable
environment.
- Avoid using the robot in an explosive
environment.
- Avoid using the robot in an environment full of
radiation.
- Avoid using the robot under water or at high
humidities.
- Avoid using the robot to carry a person or animal.
- Avoid using the robot as a stepladder. (Never
climb up on or hang from the robot.)
2 Robot personnel must wear the following safety
articles:
- Clothing suitable for each job
- Safety shoes
- Helmet
NOTE
Programmers and maintenance staff should be
trained in a suitable course at FANUC.
Notes on installation
WARNING
The robot should be transported and installed by
accurately following the procedures recommended
by FANUC. Wrong transportation or installation
may cause the robot to fall, resulting in severe injury
to workers.
CAUTION
In the first operation of the robot after installation,
the operation should be restricted to low speeds.
Then, the speed should be gradually increased to
check the operation of the robot.
-6-
1.INTRODUCTION
B-82594EN-3/01
Notes on operation
WARNING
Before the robot is started, it should be checked that
no one is in the area of the safety fence. At the
same time, a check must be made to ensure that
there is no risk of hazardous situations. If detected,
such a situation should be eliminated before the
operation.
CAUTION
Operators should be ungloved while manipulating
the operator’s panel or teach pendant. Operation
with gloved fingers could cause an operation error.
NOTE
Programs, system variables, and other information
can be saved on memory card or floppy disks. Be
sure to save the data periodically in case the data is
lost in an accident. (See the file input/output section
for saving the data.)
Notes on programming
WARNING
Programming should be done outside the area of
the safety fence as far as possible. If programming
needs to be done in the area of the safety fence, the
programmer should take the following precautions:
- Before entering the area of the safety fence,
ensure that there is no risk of dangerous
situations in the area.
- Be prepared to press the emergency stop button
whenever necessary.
- Robot motions should be made at low speeds.
- Before starting programming, check the entire
system status to ensure that no remote
instruction to the peripheral equipment or motion
would be dangerous to the user.
CAUTION
After programming is completed, a text execution
should be given according to a specified procedure.
(See the section of program execution on this
manual). During the text execution, workers must
stay out of the safety fence.
-7-
1.INTRODUCTION
B-82594EN-3/01
NOTE
Programmers should be trained in a suitable course
at FANUC.
Notes on maintenance
WARNING
1 During maintenance, the robot and system should
be in the power-off state. If the robot or system is in
the power-on state, a maintenance operation could
cause a shock hazard. If necessary, a lock should
be provided to prevent any other person from
turning on the robot or system. If maintenance
needs to be executed in the power-on state, the
emergency stop button should be pressed.
2 When replacing a part, the maintenance worker
should read the manual of the controller and the
mechanical unit and learn the replacement
procedure beforehand. If a wrong procedure is
followed, an accident may occur, causing damage
to the robot and injury to the worker.
3 When entering the area enclosed by the safety
fence, the maintenance worker should check the
entire system to make sure that no dangerous
situations are present. If the worker needs to enter
the area of the fence while a dangerous situation
exists, the worker should always take extreme care
and check the current system status.
4 A part should be replaced with a part recommended
by FANUC. If other parts are used, malfunction or
damage would occur. Especially, a fuse that is not
recommended by FANUC should not be used.
Such a fuse may cause a fire.
5 When a motor or brake is removed, the robot arm
should be supported with a crane or other
equipment beforehand so that the arm would not fall
during the removal.
6 If a robot motion is necessary during maintenance,
the following precautions should be taken:Reserve an escape route. During the
maintenance, always check the motions of the
whole system so that the escape route will not be
blocked by the robot or peripheral equipment.Always pay attention to risk of dangerous
situations and get prepared to press the emergency
stop button whenever necessary.
-8-
1.INTRODUCTION
B-82594EN-3/01
WARNING
7 When a motor, decelerator, or other heavy load is
handled, a crane or other equipment should be used
to protect maintenance workers from excessive
load. Otherwise, the maintenance workers would
be severely injured.
1
2
3
4
5
6
7
8
CAUTION
Whenever grease is spilled on the floor, it should be
removed as quickly as possible to prevent
dangerous falls.
The robot should not be stepped on or climbed up
during maintenance. If it is attempted, the robot
would be adversely affected. In addition, a misstep
can cause injury to the worker.
The following parts are heated. If a maintenance
worker needs to touch such a part in the heated
state, the worker should wear heat-resistant gloves
or use other protective tools.Servo motorInside the control unit
When a part is replaced, all bolts and other related
components should put back into their original
places. A careful check must be given to ensure
that no components are missing or left unmounted.
Before the maintenance of the pneumatic system is
started, the supply pressure should be shut off and
the pressure in the piping should be reduced to
zero.
After a part is replaced, a text execution should be
given for the robot according to a predetermined
method. (See the program execution of this
manual.) During the text execution, the
maintenance staff should work outside the safety
fence.
After the maintenance is completed, spilled oil or
water and metal chips should be removed from the
floor around the robot and within the safety fence.
When a part is replaced, care must be taken to
prevent dust from entering the robot.
-9-
1.INTRODUCTION
B-82594EN-3/01
NOTE
1 Each maintenance worker or inspection worker
should be trained in a suitable course at FANUC.
2 Maintenance should be done under suitable light.
Care must be taken that the light would not cause
any danger.
3 The robot should be periodically inspected. (Refer
to the manual of the controller and the mechanical
unit.) A failure to do the periodical inspection can
adversely affect the performance or service life of
the robot and also may cause an accident.
- 10 -
1.INTRODUCTION
B-82594EN-3/01
1.4
SAFETY PRECAUTIONS
Safety precautions
Unlike ordinary automatic machines, robots have arms and wrists
which can be moved in all operation space. A robot is quite flexible, but
on the other hand, it is quite dangerous. The robot is usually connected
with peripheral equipment to comprise an automated system. Users
must take safety precautions for the entire system.
The safety precautions are described below.
Safety precautions related to installation and layout
•
Use warning lamps and other provisions to indicate that the robot
is operating.
Fig. 1.4 (a) Alarm Indications
•
Put a protective fence with safety door around the system so that
only the operator can enter the operating area by the door. Design
the system so that it will stop when the door is opened.
NOTE
1 Connect the *FENCE input signal to the safety door.
Refer to the maintenance manual for explanations
about how to connect.
2 When the *SFSPD (safety speed) input signal is
turned off, the control unit halts the robot.
•
Put a protective fence so that the motion range of the robot is
surrounded completely. Moreover, put the controller outside of
the protective fence.
- 11 -
1.INTRODUCTION
B-82594EN-3/01
Fig. 1.4 (b) Safety fence
•
Install an emergency stop button where it will be readily
accessible to the operator.
NOTE
Upon receiving an emergency stop signal, the
controller immediately stops the robot.
Fig. 1.4 (c) Safety Plug
Safety precautions related to system design
•
Install a safety joint between robot wrists. If an abnormal external
force is applied to the robot, the safety joint breaks and the robot
stops.
NOTE
When the hand break (*HBK) input signal goes off,
the controller immediately stops the robot.
•
•
Hand breakage detection can be disabled when the *HBK input
signal is off. This can be set on the system setting screen. See the
section of the system config menu.
Ground all peripheral units properly.
- 12 -
1.INTRODUCTION
B-82594EN-3/01
•
•
•
When a desired operating area is smaller than the maximum
operating area of the robot, the desired area can be specified by
parameters.
The robot receives interlock signals sent from remote equipment.
Upon receiving a signal indicating the operating status of the
remote equipment, the robot can stop or halt.
When required, install a lock so that only authorized personnel can
switch the power on.
NOTE
The circuit breaker on the control unit door is
designed such that power-on can be disabled by
setting a padlock.
Fig. 1.4 (d) Locking the Circuit Breaker
Safety precautions related to inspection and maintenance
•
•
•
•
Before starting the inspection or maintenance, turn off the
controller. Lock the circuit breaker or place a guard to prevent
someone else from switching the power on.
Before disconnecting the pneumatic system, release the supply
pressure.
Before starting an inspection in which the electrical system of the
robot need not be operated, press the emergency stop button.
When carrying out an inspection in which the robot needs to be
operated, carefully observe the motion of the robot. Immediately
press the emergency stop button whenever required.
Fig. 1.4 (e) Emergency Stop Button
- 13 -
1.INTRODUCTION
B-82594EN-3/01
Safety precautions related to transportation
•
•
When carrying the robot or another unit on a carrier such as a
crane or fork lift, securely fasten the robot to the carrier.
Carefully inspect the crane, fork lift, other carrying equipment,
and carrying handle on the product.
Fig. 1.4 (f) Carrying the Robot
Safety precautions related to operation
•
•
•
•
All robot system operators are requested to attend FANUC
training courses to learn the safety precautions and functions of
the robot.
Before beginning to program the robot, make sure that there are no
abnormal or dangerous conditions around the robot and peripheral
equipment.
Before working within the operating area of the robot, even when
the robot is not running, switch the power off or press the
emergency stop button. Place a guard to prevent someone else
from entering the operating area of the robot or activating the
robot from the operator’s panel.
While programming the robot in its operating area, place a guard
so that the robot can be immediately stopped in an emergency.
Fig. 1.4 (g) Danger Monitoring by Two Persons
- 14 -
1.INTRODUCTION
B-82594EN-3/01
Table 1.4 Safety precautions item
Workshop
Operator
Transportation and installation
Keep the workshop neat, tidy, and clean.
Install a protective fence and warning
indications. Provide ventilation. Never
bring flammable material to the
workshop.
Keep the transportation lane free from
obstacles. When carrying the robot or
another unit on a carrier such as a fork lift
or crane, securely fasten it to the carrier.
Keep a sufficient operating area. Make
connection s properly.
Operation
Maintenance and inspection
Hand
Attend training classes. Master
the operating procedures.
Exclude unauthorized
personnel.
Use only FANUC products for repair.
Before starting maintenance or
inspection, turn the power off. Close the
controller door.
Inspect and take care of cables. Check
the pneumatic pressure. Inspect the hand
mechanism.
Avoid dangerous behavior.
Wear working clothes, safety
shoes, and a safety helmet.
Fig. 1.4 (h) Safety Clothes and Safety Helmet
•
Before approaching the robot to program it, hold the teach pendant
in your hand, press the deadman switch, and set the teach pendant
enable switch on.
NOTE
If the deadman switch is released while the teach
pendant enable switch is on, the robot immediately
stops.
Fig. 1.4 (i) Deadman switch and Teach pendant enable switch
- 15 -
1.INTRODUCTION
B-82594EN-3/01
•
•
Before moving the robot by jog feed, carefully observe the
operation of the jog keys and the robot.
Before moving the robot by jog feed, sufficiently lower the
feedrate override of the robot.
- 16 -
2.OVERVIEW
B-82594EN-3/01
2
OVERVIEW
This chapter shows the basic configuration of the FANUC Robot
System and briefly describes the functions of each component.
Contents of this chapter
2.1 APPLICATION TOOL SOFTWARE ........................................19
2.2 ROBOT.......................................................................................21
2.3 CONTROLLER..........................................................................22
- 17 -
2.OVERVIEW
B-82594EN-3/01
A FANUC robot system consists of the tool software for manipulating
workpieces, the mechanical unit of the robot itself (FANUC Robot
series), and the Robot control unit.
The FANUC robot offers outstanding performance when handling or
welding.
Tool software for application
The tool software for application is a software package for all kinds of
Robot’s manipulations installed on the Robot control unit. Any work
can be performed by specifying menus and instructions from the teach
pendant. The tool software for manipulating workpieces contains
instructions for controlling the robot, hands, remote control units, and
other peripheral devices.
The I/O between an additional axis or control unit and another
peripheral device can be controlled. Other peripheral devices include
cell controllers or sensors.
Robot
Robot has a hand or another end effector interface for control to do
work. The FANUC robot is ideal for manipulating workpieces.
Controller
The Robot control unit supplies power to drive the mechanical unit.
The tool software for manipulating workpieces is installed on the Robot
control unit to control the teach pendant, operator’s panel, and external
peripheral devices.
Peripheral devices, including remote control units, are required to
configure a system for manipulating workpieces.
•
The remote control units are used to control the Robot control unit.
•
The hands, sensors, and other devices are operated using I/O and
serial communication units.
Fig. 2 shows a typical robot system for manipulating workpieces. The
system consists of a robot, the Robot control unit, and peripheral
devices.
Fig. 2 Assembly system for car doors
- 18 -
2.OVERVIEW
B-82594EN-3/01
2.1
APPLICATION TOOL SOFTWARE
The Application tool software has been specially designed to perform
manipulating workpieces operations. The Application tool software is
contained in the Robot and enables the following:
•
Setting up the system for Robot applications
•
Creating a program
•
Performing the test operation of a program
•
Performing the automatic operation
•
Status display or monitoring
When optional functions are incorporated, the system can be expanded
and the management functions can be enhanced.
2.1.1
System Setting
The Application tool software has an interface for specifying
parameters of operation of the manipulation system. (For how to set the
Robot system, see Chapter 3.)
With the Application tool software, the Handling remote controller, and
other external units can be controlled. Before the manipulation is
started, the following must be specified: input from and output to the
hand and other peripheral units, the coordinate system, communication,
and automatic operation.
2.1.2
Jog Feed of the Robot
Jog feed of the robot is the operation of moving the robot as desired by
manually entering commands on the teach pendant. When a motion
instruction of a program is executed, the robot is moved to the target
position by jog feed, then the position is recorded. (For the jog feed of
the robot, see Subsection 5.2.3.)
2.1.3
Program
A program contains motion instructions, input/output instructions,
register instructions, and branch instructions. (For the program
structure, see Chapter 4.) Each instruction is assigned a statement
number. The target work is accomplished by sequentially executing the
instructions.
The Spot teach pendant is used to create or correct a program. (For
creation of a program, see Chapter 5.) The program contains the
following instructions. Fig. 2.1.3 shows a basic program for
manipulating workpieces.
•
Motion instruction:
Moves the tool to the target position within the operating range.
•
Additional motion instruction:
Performs an additional (special) operation during a motion.
•
Register instruction:
Places (loads) numerical data into a register.
- 19 -
2.OVERVIEW
B-82594EN-3/01
•
•
•
•
•
•
•
•
•
•
Position register instruction:
Places (loads) position data into a register.
Input/output instruction:
Sends or receives a signal to or from a peripheral unit.
Branch instruction: Changes the flow of a program.
Wait instruction:
Holds execution of the program until the specified conditions are
satisfied.
Routine call instruction: Calls and executes a subprogram.
Macro instruction:
Calls a specified program and executes it.
Palletizing instruction: Palletizes workpieces.
Program end instruction: Terminates execution of a program.
Comment instruction: Adds a comment to a program.
Other instructions
Fig. 2.1.3 Robot Program
2.1.4
Test Operation (Test Execution)
After the system is set and a program is created, perform the test
operation in the test execution mode to check the program for normal
operation. (For the test operation, see Section 6.3.)
The test execution of the program is one of the important steps in
creating a good program. Before starting automatic operation, execute
the test program.
2.1.5
Automatic Operation (Operation Execution)
Automatic operation (operation execution) is the final step in executing
programs. In automatic operation, the following processing is
executed:
•
Specified programs are started one after another. (For automatic
operation, see Sections 3.8 and 6.6.)
•
During automatic operation, position data can be corrected (online
position correction Section 6.7).
•
The processing is halted, then aborted or resumed. (For halting a
program, see Section 6.1.)
- 20 -
2.OVERVIEW
B-82594EN-3/01
2.2
ROBOT
A robot is a mechanical unit consisting of axes and arms driven by
servo motors. A place at which arms are connected is a joint, or an axis.
J1, J2, and J3 are main axes. The basic configuration of the robot
depends on whether each main axis functions as a linear axis or rotation
axis.
The wrist axes are used to move an end effecter (tool) mounted on the
wrist flange. The wrist itself can be rotated about one wrist axis and the
end effector rotated about the other wrist axis.
Fig. 2.2 (a) Main axes and wrist axes
Fig. 2.2 (b) Hand with Fingers
Fig. 2.2 (c) Hand with Suction Cups and No Fingers
- 21 -
2.OVERVIEW
2.3
B-82594EN-3/01
CONTROLLER
Robot controller includes a power unit, user interface circuit, motion
controlling circuit, memory circuit, and input/output circuit.
The user should use a teach pendant and operator's box to operate the
control unit.
The operation control circuit controls the servo amplifier which moves
all the robot axes, including any additional axes, via the main CPU
printed circuit board.
The memory circuit can store programs and data set by the user in the
C-MOS RAM on the main CPU printed circuit board.
The input/output (I/O) circuit interfaces the controller with the
peripheral units by receiving and sending signals via the I/O link cable
and peripheral connecting cable. The remote input/output signal is used
for communication with the remote controller.
Robot controller
Operator panel
Three mode switch
Teach pendant
Fig. 2.3 Robot controller
The circuitry of the controller depends on the robot and the system it
controls. For details, refer to the maintenance manual.
- 22 -
2.OVERVIEW
B-82594EN-3/01
2.3.1
Teach Pendant
The teach pendant provides an interface between the Application tool
software and the operator. The teach pendant is connected to the PC
board in the controller by a cable.
The following operations can be performed using the teach pendant:
•
Jog feed of the robot
•
Program generation
•
Test execution
•
Actual work
•
Status check
The teach pendant includes the following:
•
Liquid crystal display of 40 characters by 16 lines
•
11 LEDs
•
61 keys (Four keys of them are for exclusive use of each
application)
CAUTION
The operator of the teach pendant should use gloves
that would not cause any operation error.
The following switches are also provided:
Teach pendant enable switch
Deadman switch
Emergency stop button
This switch enables or disables the teach pendant. When the teach pendant is
disabled, a jog feed, program generation, or test execution cannot be carried out.
DEADMAN SWITCH is used as an enabling device. When the teach pendant is
enabled, this switch allows robot motion only while the deadman switch is
gripped. If you release this switch, the robot stops immediately.
When pressed, the emergency stop button immediately stops the robot.
Fig. 2.3.1 (a) Switches on the Teach Pendant
- 23 -
2.OVERVIEW
B-82594EN-3/01
Fig. 2.3.1 (b) shows the teach pendant.
Fig. 2.3.1 (b) Teach Pendant
- 24 -
2.OVERVIEW
B-82594EN-3/01
Keys on the teach pendant
The teach pendant has the following keys:
•
Keys related to menus
•
Keys related to jog feed
•
Keys related to execution
•
Keys related to arc welding
Table 2.3.1 (a) Keys related to menus
Key
Function
The function (F) key to select a function menu at the last line of the
screen.
The next page key to switch the function key menu on the next page.
The MENUS key to display the screen menu.
The FCTN key to display the function menu.
The SELECT key to display the program selection screen.
The EDIT key to display the program edit screen.
The DATA key to display the program data screen.
The OTF key displays On The Fly screen
The STATUS key displays the current position screen.
The I/O key displays the I/O screen.
The POSN key displays the current position screen.
Application-dedicated keys differ depending on the application.
Table 2.3.1 (b) Keys related to welding
Key
Function
The WELD ENBL key (+ SHIFT key) enables/disables welding.
The WIRE+/-key (+SHIFT key) feeds/rewinds the wire manually.
- 25 -
2.OVERVIEW
B-82594EN-3/01
Table 2.3.1 (c) Keys related to jog feed
Key
Function
The SHIFT key is used to execute a jog feed of the robot, teach
the position data, and start a program. The right and left Shift keys
have the same function.
The jog keys are effective while a Shift key is held down. They are
used for jog feed.
The COORD key selects a manual-feed coordinate system (jog
type). Each time the COORD key is pressed, it selects the next
jog type in the order: JOINT, JGFRM, World frame, TOOL, USER.
When this key is pressed while a Shift key is held down, a jog
menu for changing the coordinate system appears.
The override key adjusts the feedrate override. Each time the
override key is pressed, it selects the next override in the order:
VFINE, FINE, 1%, 5%, 50%, 100%.(changing amount 5% for 5%
or less and changing amount 5% for 5% or more.)
Table 2.3.1 (d) Keys related to execution
Key
Function
The FWD key or BWD key (+ SHIFT key) starts a program. When
the shift key is released during regeneration, the program halts.
The HOLD key causes a program to halt.
The STEP key selects step or continuous test operation.
Table 2.3.1 (e) Keys related to editing
Key
Function
The PREV key restores the most recent state. In some cases, the
screen may not return to the immediately preceding status.
The ENTER key enters a numeral or selects a menu.
The BACK SPACE key deletes the character or numeral
immediately before the cursor.
The cursor key moves the cursor.
The cursor is the highlighted part which can move on the teach
pendant screen. This part becomes the object of operation ( input
or change of the value or contents) from the teach pendant key.
The ITEM key moves the cursor to a line whose number is
specified.
- 26 -
2.OVERVIEW
B-82594EN-3/01
LEDs on the teach pendant
WELD ENBL
ARC ESTAB
DRY RUN
JOINT
XYZ
TOOL
Fig. 2.3.1 (c) LEDs on the teach pendant
LED
FAULT
HOLD
STEP
BUSY
RUNNING
WELD ENBL
ARC ESTAB
DRY RUN
JOINT
XYZ
TOOL
Table 2.3.1 (f) LEDs on the teach pendant
Function
The FAULT LED indicates that an alarm has occurred.
The HOLD LED indicates that the HOLD button is being
pressed or HOLD signal is being input
The STEP LED indicates that it is under step operation
mode.
The BUSY LED is lit while the robot is working. It is also lit
when a program is executed or when the printer or floppy
disk drive unit is operating.
The RUNNING LED indicates that the program is being
executed.
The WELD ENBL LED , when lit, indicates that arc welding is
enabled.
The ARC ESTAB LED, when lit, indicates that arc welding is
in progress.
The DRY RUN LED, when lit, indicates that test operation
mode, using dry run, is selected.
The JOINT LED is lit when joint jog is selected as the
manual-feed coordinate system (jog type).
The XYZ LED is lit when Cartesian jog (JGFRM World frame
or USER) is selected as the manual-feed coordinate system
(jog type).
The TOOL LED is lit when tool jog (TOOL) is selected as the
manual-feed coordinate system (jog type).
Each of the LEDs I/O ENBL, PROD MODE, and TEST CYC is an
application-dedicated LED on the teach pendant for handling tools.
Application-dedicated LEDs differ depending on the application tool.
- 27 -
2.OVERVIEW
2.3.1.1
B-82594EN-3/01
Display Screen of the Teach Pendant
The liquid crystal display screen (liquid crystal display) displays the
Application tool software screen shown in Fig. 2.3.1.1 (a). To operate
the robot, select a screen corresponding to a desired function. The
screen is selected by the screen menus shown in Fig. 2.3.1.1 (b).
Fig. 2.3.1.1 (a) Program Edit Screen
Screen menu and function menu
Menus are used to operate the teach pendant. The screen menu is
selected by the MENUS key and the function menu is selected by the
FCTN key.
Fig. 2.3.1.1 (b), Fig. 2.3.1.1 (c), and Fig. 2.3.1.1 (d) show the screen
menu, auxiliary menu, and quick menu respectively.
- 28 -
2.OVERVIEW
B-82594EN-3/01
- Screen menu
The screen menu is used to select a screen. The screen menu lists the
following options. (For the list of menus, see Appendix A.1. For the
screen type, see Appendix A.2.) To display the screen menu, press the
MENUS key on the teach pendant.
SOFT PANEL
USER2
BROWSER
Fig. 2.3.1.1 (b) Screen menu
Table 2.3.1.1 (a) Screen menu
Function
LED
UTILITIES
TEST CYCLE
MANUAL
FCTNS
ALARM
I/O
SETUP
FILE
SOFT PANEL
USER
SELECT
EDIT
DATA
STATUS
POSITION
SYSTEM
USER2
BROWSER
- 29 -
The utility screen is used to display the hints’.
The test cycle screen is used to specify the data for test
operation.
The manual operation screen is used to execute macro
instructions.
The alarm history screen shows the history and details of
alarms.
The I/O screen is used to display and set manual output,
simulated input/output, and assign of signals.
The setting screen is used to set the system.
The file screen is used to read or store files.
This screen is used to execute frequently used functions.
The user screen shows user messages.
The program selection screen is used to list or create the
programs.
The program edit screen is used to correct and execute a
program.
The program data screen shows the values in registers,
position registers, and pallet register.
The status screen shows the system status.
The current position screen shows the current position of
the robot.
The system screen is used to set system variables and
mastering.
This screen displays messages output from KAREL
programs.
This screen is used to brows Web pages on the network.
(Displayed only when the iPendant teach pendant is
used.)
2.OVERVIEW
B-82594EN-3/01
- Function menu
The function menu is used to execute a miscellaneous function. (For
the list of menus, see Appendix A.1.) To display the function menu,
press the FCTN key on the teach pendant.
UNSIM ALL I/O
CYCLE POWER
ENABLE HMI MENUS
Fig. 2.3.1.1 (c) Function menu
LED
Table 2.3.1.1 (b) Function menu
Function
ABORT (ALL)
Disable FWD/BWD
CHANGE GROUP
TOGGLE SUB
GROUP
TOGGLE WRIST JOG
RELEASE WAIT
QUICK/FULL MENUS
SAVE
PRINT SCREEN
PRINT
UNSIM ALL I/O
CYCLE POWER
ENABLE HMI MENUS
- 30 -
ABORT forces a program which is being executed
or temporarily halted to terminate.
Disable FWD/BWD enables or disables starting a
program with a teach pendant
Changes the operation group for jog feed.
Displayed only when multiple groups are set.
TOGGLE SUB GROUP toggles jog between robot
standard axes and extended axes.
TOGGLE WRIST JOG toggles jog between the
attitude control feed and the wrist joint feed which
does not maintain the wrist attitude in linear feed.
Skips the wait instruction currently being executed.
When the wait state is released, execution of the
program stops temporarily at the line subsequent
to the wait instruction.
QUICK/FULL MENUS toggles the menu between a
usual screen menu and a quick menu.
SAVE saves the data related to the current screen
on a floppy disk or memory card.
PRINT SCREEN prints the data displayed on the
current screen.
PRINT prints the data on the current screen
exactly.
Cancels the simulated settings of all IO signals.
Makes a restart (power OFF/ON).
Used to select whether to display the HMI menu
when the MENUS key is pressed.
2.OVERVIEW
B-82594EN-3/01
Restart
It is now possible to make a restart (power off/on) from the FCTN key.
- Condition
•
•
The teach pendant is enabled.
The controller is in a cold start status.
1
2
3
Press the [FCTN] key.
Select [CYCLE POWER].
The screen below appears.
- Step
This will cycle power.
Are you sure ?
[NO]
YES
4
5
Press the [NEXT] key and select [YES].
Press the [ENTER] key.
- Quick menu
When a quick menu is selected in QUICK/FULL MENUS of
FUNCTIONS, the screen that can be displayed by using the screen
menu is limited to the following:
•
ALARM / alarm occurrence and alarm history screen
•
UTILITIES / hint screen
•
TEST CYCLE screen
•
DATA / register screen
•
Tool 1 / Tool 2 screen
•
STATUS/axis screen
•
I/O/digital/group/Robot I/O screen
•
POSITION screen
•
SETUP / Coordinate system setup screen
•
USER / USER 2 screen
•
SETUP PASSWORD screen
•
BROWSER screen (only when iPendant is used)
TEST CYCLE
MANUAL FCTNS
I/O
STATUS
USER
Tool1
Tool2
USER2
SETUP PASSWORD
BROWSER
SETUP
Page 1
Page 2
Fig. 2.3.1.1 (d) Quick menu
- 31 -
2.OVERVIEW
B-82594EN-3/01
NOTE
1 The program selection screen can be displayed by
the SELECT key. But the only available function is
selecting a program.
2 The program edit screen can be displayed by the
EDIT key. But the only available functions are
changing position and speed values.
2.3.2
Operator Panel
The operator panel has buttons, switches, and connectors. Fig. 2.3.2
shows the operator panel on the cabinet.
The buttons on the operator panel can be used to start a program, release
the alarm state, and perform other operations.
CAUTION
Do not wear gloves which would likely cause
operator errors when using the operator panel.
The operator panel also has an RS-232C communication port and a
USB communication port.
Table 2.3.2 (a) lists the switches on the operator’s panel. Table 2.3.2
(b) lists the LEDs on the operator panel.
The standard operator panel of the robot controller does not have the
power ON/OFF button. Execute the power on or off with the breaker of
the controller.
Switch
Table 2.3.2 (a) Switches on the Operator Panel
Function
Emergency
stop button
Alarm release
button
Start button
Three mode
switch
LED
Alarm
Battery Alarm
Press this button to stop the robot immediately. Turn the
emergency stop button clockwise to release it.
Release the alarm state.
Starts the currently selected program. Lit while the program
is being started.
Enables the user to select operation mode suitable to the
robot operation conditions or the status of its use.
Table 2.3.2 (b) LEDs on the Operator Panel
Function
Indicates the alarm state. Press the alarm release button to
release the alarm state.
Indicates that the voltage of the memory backup battery is
low. Replace the battery as soon as possible.
- 32 -
2.OVERVIEW
B-82594EN-3/01
Start button
Alarm release button
Alarm
Emergency stop button
Battery alarm
Three-mode switch
Fig. 2.3.2 Operator Panel (standard)
2.3.3
Remote Controller
Remote control units are external devices connected to the Robot
control unit to configure a system.
These are control units for controlling the operation of the system
created by the user using peripheral devices and I/O provided by the
robot control unit.
2.3.4
CRT/KB
The CRT/KB is an optional operation unit. An external CRT/KB is
connected to the control unit via an RS-232-C cable.
The CRT/KB can be used to execute almost all teach pendant functions
excluding those related to robot operation. Functions related to robot
operation can only be executed using the teach pendant.
2.3.5
Communication
For communications, the following interfaces are provided (communication
ports Section 8.2).
•
One standard RS-232-C port (external 1)
•
One optional RS-232-C ports (internal 1)
•
One optional RS-422 ports (internal 1)
- 33 -
2.OVERVIEW
2.3.6
B-82594EN-3/01
Input/Output
General-purpose and specialized input/output (I/O) signals are used to
send the data of an external unit to the Spot tool software. The
general-purpose signal (user-defined signal) is controlled by a program
and is used to send or receive data to or from the external units or hand.
The specialized signal (system-defined signal) is applied to a specific
use.
The input/output signals include the following:
•
Peripheral I/O (See Section 3.3.)
•
Operator’s panel I/O (See Section 3.4.)
•
Robot I/O (See Section 3.2.)
•
Digital I/O (See Subsection 3.1.1.)
•
Group I/O (See Subsection 3.1.2.)
•
Analog I/O (See Subsection 3.1.3.)
The number of the I/O signals and their types depend on the hardware
of the control unit and the number of selected I/O modules and their
types.
I/O unit model A, I/O unit model B, and Process I/O PC board can be
connected to the controller.
2.3.7
Peripheral I/O
Peripheral I/O is a signal specialized for sending and receiving data to
or from the remote controller or peripheral equipment. (See Section
3.3, ”PERIPHERAL I/O”).
Peripheral I/O signals perform the following:
•
Select a program
•
Start and stop a program
•
Recover the system from the alarm state
•
Others
- 34 -
2.OVERVIEW
B-82594EN-3/01
2.3.8
Motion of the Robot
A single motion instruction specifies a motion of the robot, or a
movement of the tool center point (TCP) from the current position to
the target position. The Robot uses a motion control system that
comprehensively controls the tool path, acceleration/deceleration,
positioning, feedrate, and other factors.
The Robot control unit can control up to 40 axes, divided into up to five
operation groups (multiple motion function). The control unit can
control up to nine axes for a group. The operation groups are
independent of one another, but can be synchronized to operate the
robot simultaneously.
The robot moves according to a jog feed specified on the teach pendant
or a motion instruction specified in a program.
To execute a jog feed of the robot, use the corresponding key on the
teach pendant. In jog feed, the motion of the robot depends on the
selected manual-feed coordinate system (jog type) and feedrate
override. When a motion instruction is used, the motion of the robot
depends on the position data, motion format, positioning path, traveling
speed, and feedrate override specified in the instruction.
One of three motion formats -- Linear, Circular, and Joint -- can be
selected to operate the robot. When Joint is selected, the tool is moved
arbitrarily between two specified points. When Linear is selected, the
tool is moved along a straight line between the two specified points.
When Circular is selected, the tool is moved along an arc connecting
three specified points.
A positioning path can be selected from two options, Fine and Cnt.
2.3.9
2.3.10
Emergency Stop Devices
Extended Axis
This robot has following emergency stop devices.
•
Two emergency stop buttons
( installed on the operator’s panel and the teach pendant )
•
External emergency stop ( input signal )
When an emergency stop button is pushed, the robot stops immediately
in any cases. The external emergency stop outputs or inputs the
emergency stop signal for peripheral devices (e.g. safety fence, gate).
The signal terminal is on the controller and operator’s box inside.
A maximum of three axes of one group can be added to the standard
axes (usually six axes) of the robot. The Robot can control up to 40
axes (with an optional servo card). The extended axis has the following
two types:
•
Extended axes
This can be controlled regardless of the robot motion and can
move only at the joint motion.
•
Integrated axes
Controlled together with the robot during linear or circular robot
operation. Use these axes to perform linear or circular robot
operation.
- 35 -
3.SETTING UP THE HANDLING SYSTEM
3
B-82594EN-3/01
SETTING UP THE HANDLING SYSTEM
The Robot system can be used after required data is specified. This
chapter describes the data that can be specified.
Contents of this chapter
3.1
3.2
3.3
3.4
3.5
3.6
3.7
3.8
3.9
3.10
3.11
3.12
3.13
3.14
3.15
3.16
3.17
I/O...............................................................................................37
ROBOT I/O ................................................................................59
PERIPHERAL I/O......................................................................63
OPERATOR’S PANEL I/O .......................................................74
I/O Link SCREEN ......................................................................77
I/O CONNECTION FUNCTION...............................................82
SIMULATED INPUT SKIP FUNCTION..................................84
SETTING AUTOMATIC OPERATION ...................................86
SETTING COORDINATE SYSTEMS....................................108
SETTING A REFERENCE POSITION...................................138
JOINT OPERATING AREA....................................................142
USER ALARM.........................................................................144
VARIABLE AXIS AREAS......................................................146
SPECIAL AREA FUNCTION .................................................148
SYSTEM CONFIG MENU......................................................152
SETTING THE GENERAL ITEMS ........................................159
OTHER SETTINGS .................................................................161
- 36 -
3.SETTING UP THE HANDLING SYSTEM
B-82594EN-3/01
3.1
I/O
Input/output signals (I/O) are electric signals that allow the controller to
communicate with the robot, end effector, external equipment, and
other peripheral equipment of the system. The signals are divided into
two group s: general-purpose I/O and specialized I/O.
General-purpose I/O
The user can define the general-purpose I/O as required.
This group includes the following signals:
•
Digital I/O: DI[i]/DO[i]
•
Group I/O: GI[i]/GO[i]
•
Analog I/O: AI[i]/AO[i]
[i] represents the logic number of each I/O signal and group signal.
Specialized I/O
The use of the specialized I/O has already been defined. This group
includes the following signals:
•
Peripheral (UOP) I/O: UI[i]/UO[i]
•
Operator’s panel (SOP) I/O: SI[i]/SO[i]
•
Robot I/O: RI[i]/RO[i]
[i] represents the logic number of each I/O signal and group signal.
•
For Digital, Group, Analog, and Peripheral I/O, the logic ports can
be mapped to the physical ports. They can be redefined.
•
The physical numbers of the robot I/O are always the same as the
logic numbers. They cannot be redefined.
Configuring I/O
An I/O module consists of the following hardware components. For
details, refer to the ”Maintenance Manual”.
Rack
The rack indicates the kind of hardware which composes I/O module.
0 = Process I/O PC board
1 to 16 = I/O Unit-MODEL A / B
SLOT
The slot indicates numbers of I/O module parts which compose the
rack.
•
When the process I/O PC board is used, the first connected board
is SLOT 1, the second is SLOT 2 and others are numbered
sequentially as this.
•
When the I/O Unit-MODEL A or B is used, SLOT is the number
identifying the connected module.
- 37 -
3.SETTING UP THE HANDLING SYSTEM
B-82594EN-3/01
Process I/O PC board
As for Input/Output signal lines on the process I/O PC board, when the
peripheral I/O is allocated to the process I/O PC board, 18 input and 20
output signals are allocated in the peripheral I/O. (See Section
3.3, ”PERIPHERAL I/O”) I/O signal lines except the peripheral I/O are
allocated in digital I/O and group I/O (See Subsections 3.1.1, ”Digital
I/O” and 3.1.2, ”Group I/O”).
NOTE
The first four signal lines on the process I/O printed
circuit board are fixed to 24 V common.
Fig. 3.1 (a) Process I/O PC board
Fig. 3.1 (b) Process I/O PC board Configuration
For details of process I/O PC board, refer to MAINTENANCE
MANUAL.
- 38 -
3.SETTING UP THE HANDLING SYSTEM
B-82594EN-3/01
Peripheral equipment A1
Peripheral equipment A2
Peripheral equipment A3
Peripheral equipment A4
Peripheral equipment B1
Peripheral equipment B2
Welding interface
Analog input interface
In** and out** are physical numbers.
ain *-C is the common signal line for ain *.
Fig. 3.1 (c) Process I/O PC board interface
- 39 -
3.SETTING UP THE HANDLING SYSTEM
B-82594EN-3/01
I/O Unit-MODEL A
I/O Unit-MODEL A (Modular I/O) is the I/O module which includes
the plural modules. Plural modules can be connected within the limits
of 1024 signal lines in all modules. The I/O unit-MODEL A can be used
only in master mode. Before using it, contact FANUC.
Fig. 3.1 (d) I/O Unit-MODEL A
Fig. 3.1 (e) I/O Unit-MODEL A Configuration
When using only the I/O unit, assign 18 inputs and 20 outputs of the
peripheral device I/O to appropriate signal lines (→ Section
3.3, ”Peripheral Devices”).
When the I/O unit and process I/O printed circuit board are used
simultaneously, the inputs and outputs of the peripheral device I/O are
automatically assigned to signal lines on the process I/O printed circuit
board.
For details of FANUC I/O Unit-MODEL A, refer to FANUC I/O
Unit-MODEL A manual (B-61813EN)
- 40 -
3.SETTING UP THE HANDLING SYSTEM
B-82594EN-3/01
Fig. 3.1 (f) I/O Unit MODEL A interface
- 41 -
3.SETTING UP THE HANDLING SYSTEM
B-82594EN-3/01
I/O unit-MODEL B
The I/O unit-MODEL B consists of an interface unit and more than one
DI/DO unit. The DI/DO units are used to input/output signals. The
interface unit is used to assemble I/O information in the DI/DO units
and transfers it to or from the robot controller.
Combining an appropriate number of DI/DO units of different types
makes it possible to provide a necessary number of input/output points.
Twisted pair cables are used to connect the DI/DO units with the
interface unit, thus allowing the DI/DO units to be installed at a distance
from the interface unit.
Fig. 3.1 (g) I/O Unit-MODEL B
Refer to the FANUC I/O Unit Model B Connection Manual
(B-62163EN) for details of the I/O unit-MODEL B.
When the I/O unit-MODEL B is used, the setting is needed on I/O link
screen.
- 42 -
3.SETTING UP THE HANDLING SYSTEM
B-82594EN-3/01
3.1.1
Digital I/O
Digital I/O (DI/DO) is a group of general-purpose signals that send or
receive the data of the peripheral equipment via the process I/O printed
circuit board (or I/O unit). Moreover, this can send or receive the data of
master (CNC) of I/O link. The digital signal is set on or off.
Configuration of Input/Output
In digital I/O, the configuration of the signal lines can be redefined.
Eight signal lines band. Eight signal lines which is included in the same
class are allocated at the same time. The following items are set. Refer
to 3.1 for the configuration of the rack and slot.
CAUTION
1 When a process I/O printed circuit board is
connected, the standard assignment is made at the
factory. When no process I/O printed circuit board is
connected and I/O unit model A/B is connected, all
digital input/output signals are assigned to the
digital I/O at the factory. No digital input/output
signals are assigned to the peripheral device I/O.
Divide the digital input/output signals between the
digital I/O and peripheral device I/O and reassign
the signals to them.
2 Before the physical numbers are re-defined, the use
of the signals should be carefully checked.
Otherwise, injury or property damage would occur.
RACK
The rack indicates the kind of hardware which composes I/O module.
•
0 = Process I/O PC board
•
1 to 16 = I/O Unit-MODEL A and MODEL B
Racks 1, 2, and so on are assigned to the base units of I/O unit model A
and the interface units of I/O unit model B in the order in which they are
connected.
SLOT
The slot indicates the number of I/O module parts which composes
RACK.
•
When the process I/O PC board is used, the first connected board
is SLOT 1, the second is SLOT 2 and others are numbered
sequentially as this.
•
When the I/O unit of model A is used, the number of the backplane
slot in which the module is placed is the slot value of the module.
•
When the I/O unit-MODEL B is used, the slot number of the basic
unit is specified by the DIP switch in the basic unit.
- 43 -
3.SETTING UP THE HANDLING SYSTEM
B-82594EN-3/01
START PT
START PT allocates the logical number to the physical number to map
the signal lines. The first physical number in the class of eight signals
should be specified.
NOTE
1 A physical number specifies the pin of Input/Output
lines on the I/O module. Logical number is allocated
to this physical number. And eight signal lines which
are represented in logical number and are included
in the same class are allocated at the same time.
2 Physical numbers starting with in 19 and out 21 can
be assigned to the digital I/O because 18 input
physical numbers (in 1 to 18) and 20 output physical
numbers (out 1 to 20) on the process I/O printed
circuit board are assigned to the peripheral device
I/O.
3 Any physical number can be specified as the start
point. Not allocated signal is automatically allocated
to other logical number.
Polarity
The polarity selects whether the current is switched on or off when the
signal is set on.
NORMAL = The current is turned on when the signal is set on.
INVERSE = The current is turned on when the signal is set off.
Complementary
Complementary is the function to set on or off two successive digital
output signals: When a signal having an odd number goes on (off),
complementary sets the next signal having an even number off (on).
I/O configuration can be done with I/O configuration screen and I/O
detail screen. When the allocation or settings of I/O is changed, turn the
power off and on to use new information. When the kind of I/O PC
board are changed to the different one, I/O configuration may be done
again.
Output
The value of a digital output signal can be specified by executing a
program or performing manual operation. (See Section 4.6, “I/O
INSTRUCTION,” and Section 6.4, “MANUAL I/O CONTROL”.)
Simulated input/output
When simulated input/output is selected, a program can be tested
without sending or receiving signals to or from the external equipment.
(See Subsection 6.3.1,“Specifying Test Execution”)
- 44 -
3.SETTING UP THE HANDLING SYSTEM
B-82594EN-3/01
Skipping simulated signals
If a wait using a wait command is performed on an input signal set as a
simulated one, the wait can be automatically canceled by detecting a
timeout.
Fig. 3.1.1 Digital I/O and Group I/O Interfaces
- 45 -
3.SETTING UP THE HANDLING SYSTEM
Procedure 3-1
B-82594EN-3/01
Configuring Digital I/O
CAUTION
When a process I/O printed circuit board is
connected, the standard assignment is made at the
factory. When no process I/O printed circuit board is
connected and I/O unit model A/B is connected, all
digital input/output signals are assigned to the
digital I/O at the factory and no digital input/output
signals are assigned to the peripheral device I/O.
Divide the digital input/output signals between the
digital I/O and peripheral device I/O and reassign
the signals to them.
Step
1
2
3
4
Press the MENUS key. The screen menu is displayed.
Select 5 [I/O].
Press F1 [TYPE]. The screen change menu is displayed.
Select “Digital.”
5
To switch the input screen to the output screen, or vice versa, press
the F3 key, IN/OUT.
- 46 -
3.SETTING UP THE HANDLING SYSTEM
B-82594EN-3/01
6
To allocate I/O, press F2,CONFIG.To return to the selection
screen, press F2,MONITOR.
7
Manipulating the I/O assignment screen
a) Place the cursor on “Range,” and specify the range of signals
to be assigned.
b) Line division is performed automatically according to the
specified range.
c) Enter appropriate values for “Rack,” “Slot,” and “Start
point.”
d) When the entered values are valid, abbreviation “PEND” is
displayed in “Status.”
If any entered value is invalid, abbreviation “INVAL” is
displayed in “Status.”
Unnecessary lines can be deleted by pressing F4 (Delete).
The abbreviations that will appear in “Status” mean the following:
ACTIV : This assignment is now in use.
PEND : Assignment is normal. Turning the power off and on
again causes the ACTIV status to be entered.
INVAL : A specified value is invalid.
UNASG : No assignment has been made.
NOTE
If process I/O printed circuit boards are connected,
18 input signals and 24 output signals on the first
board are connected to the peripheral I/O by
standard setting.
8
To return to the list screen, press F2,MONITOR.
- 47 -
3.SETTING UP THE HANDLING SYSTEM
9
10
11
12
B-82594EN-3/01
To set the attribute of I/O, press NEXT key and press F4, DETAIL
of the next page.
To return to the selection screen, press PREV key.
To add a comment:
a
Move the cursor to the comment line and press the ENTER
key.
b
Select the method of naming the comment.
c
Press the appropriate function keys to add the comment.
d
When you are finished, press the ENTER key.
To set the item, move the cursor to the setting column, and select
the function key menu.
To set the next digital I/O group, presses F3, NEXT.
- 48 -
3.SETTING UP THE HANDLING SYSTEM
B-82594EN-3/01
13
When you are finished, press the PREV key to return to the
selection screen.
14
Turn off the controller. Turn on the controller so it can use the new
information.
WARNING
Power should be turned on again to make a new
setting valid. Otherwise, injury or property damage
would occur.
CAUTION
1 In the first power-up after I/O re-allocation, power
recovery would not be executed even if it is enabled.
2 After all I/O signals are set, the setting information
should be saved in external storage in case the
information needs to be re-loaded. Otherwise, the
current setting information would be lost when it is
changed.
15
To perform forced output or simulated input/output of a signal,
place the cursor on ON or OFF and press the corresponding
function key.
For the forced output and simulated input of a signal, see Chapter 6,
Section 6.4.
- 49 -
3.SETTING UP THE HANDLING SYSTEM
B-82594EN-3/01
WARNING
The controller uses signals to control the peripheral
equipment. The forced output or simulated
input/output may adversely affect the security of the
system. Check the use of signals in the system
before attempting the forced output or simulated
input/output.
3.1.2
Group I/O
Group I/O (GI/GO) is a group of general-purpose signals that send or
receive the data by using two or more signal lines as the same group.
The value of the group I/O is represented in decimal or hexadecimal.
When the data is sent, the value is transformed to the binary number.
Assignment of I/O signal
In the group I/O, the signal number can be defined to one group. Signal
lines from 2 to 16 can be defined as one group. The defined group can
overlap with the digital I/O.
NOTE
However, the defined group can not overlap with the
digital output which is included in the
complementary pair.
- RACK
The rack indicates the kind of hardware which composes I/O modules.
0 = process I/O PC board
1 to 16 = I/O Unit-MODEL A / B
The base unit of the I/O unit-MODEL A and the interface unit of the I/O
unit-MODEL B are defined as racks 1, 2, ... 2, according to the
sequence of connection.
- SLOT
The slot indicates the number of I/O module parts which composes the
rack.
•
When the process I/O PC board is used, the first connected board
is SLOT 1,the second is SLOT 2 and others are numbered
sequentially as this.
•
When the I/O unit of model A is used, the number of the backplane
slot in which the module is placed is the slot value of the module.
•
When the I/O unit-MODEL B is used, the slot number of the basic
unit is specified by the DIP switch in the basic unit.
- START PT
START PT allocates the logical number to the physical number to map
the signal lines. The first physical number in the class of eight signals
should be specified. The first physical number of the signal line is
specified with this rack.
- 50 -
3.SETTING UP THE HANDLING SYSTEM
B-82594EN-3/01
NOTE
1 A physical number specifies the Input/Output pin on
the I/O module. Logical number is allocated to this
physical number.
2 Because the physical numbers for eighteen inputs
(”in 1” to ”in 18”) and twenty outputs (”out 1” to ”out
20”) on the first process I/O printed circuit board on
the I/O link are allocated to the peripheral I/O
signals, the physical numbers for the group I/O
signals are ”in 19” and above and ”out 21” and
above. Refer to Fig. 3.1.1.
3 When two or more I/O boards are connected, the
signal lines on the different boards can not be
allocated to one group.
- NUM PTS
NUM PTS specifies the number of the digital signals which is assigned
to one group.
NOTE
The number of the signal allocated to 1 group is
from 2 to 16 points.
I/O configuration can be done with I/O configuration screen and I/O
detail screen. When I/O configuration is changed, turn off the controller,
and turn on the controller to use the new information.
CAUTION
At the first power-on after the I/O assignment is
modified, the output signals are all off regardless of
whether processing for power failures is enabled.
Execution of output
The value of the group output can be set by executing the program or
manual I/O control.(See Section 4.6, ”I/O INSTRUCTION”, and
Section 6.4,”MANUAL I/O CONTROL”)
Execution of simulated I/O
Simulating I/O allows you to test a program that uses I/O. Simulating
I/O does not actually send output signals or receive input signals.(See
Subsection 6.3.1 ”Specifying Test Execution”)
Procedure 3-2
Configuring group I/O
Step
1
2
3
Press the MENUS key. The screen menu is displayed.
Select 5 [I/O].
Press F1 [TYPE]. The screen change menu is displayed.
- 51 -
3.SETTING UP THE HANDLING SYSTEM
B-82594EN-3/01
4
Select Group. Group I/O list screen is displayed.
5
To switch the input screen to the output screen, or vice versa, press
the F3 key, IN/OUT.
6
To allocate I/O, press F2,CONFIG.
To return to the list screen, press F2,MONITOR.
- 52 -
3.SETTING UP THE HANDLING SYSTEM
B-82594EN-3/01
7
To configure the I/O, move the cursor to each item and type the
value.
NOTE
The physical number to which the logical number of
group I/O is assigned can be the same to which the
digital I/O is assigned.
8
To set the attribute of I/O, press NEXT key of the selection screen
and press F4,DETAIL of the next page.
To return to the selection screen, press PREV key.
9
10
11
12
To add a comment:
a
Move the cursor to the comment line and press the ENTER
key.
b
Select the method of naming the comment.
c
Press the appropriate function keys to add the comment.
d
When you are finished, press the ENTER key.
To set the item, move the cursor to the setting column, and select
the function key menu.
When you are finished, press the PREV key to return to the
selection screen.
Turn off the controller. Turn on the controller so it can use the new
information.
- 53 -
3.SETTING UP THE HANDLING SYSTEM
B-82594EN-3/01
WARNING
Power should be turned on again to make a new
setting valid. Otherwise, injury or property damage
would occur.
CAUTION
1 In the first power-up after I/O re-allocation, power
recovery would not be executed even if it is enabled.
2 After all I/O signals are set, the setting information
should be saved in external storage in case the
information needs to be re-loaded. Otherwise, the
current setting information would be lost when it is
changed.
3.1.3
Analog I/O
Analog I/O (AI/AO) signals are sent to and from the arc welding
machine and peripheral equipment via the input/output signal lines on
the process I/O printed circuit board (or I/O unit). The analog
input/output voltages are converted to digital form when they are read
or written. Therefore, they do not directly correspond to the
input/output voltages.
Configuration of input/output
The physical numbers for the analog signal lines can be redefined.
NOTE
The standard configuration is factory-set up. To use
a different configuration from the standard setting,
make a reconfiguration.
CAUTION
Before the physical numbers are re-defined, the use
of the signals should be carefully checked.
Otherwise, injury or property damage would occur.
- RACK
Indicates the type of hardware composing the I/O modules.
0 = process I/O printed circuit board
1 to 16 = I/O unit-MODEL A / B
The base unit of the I/O unit-MODEL A and the interface unit of
the I/O unit-MODEL B are defined as racks 1, 2, ..., according to
the sequence of connection.
- SLOT
Indicates the number for the I/O module parts which compose RACK.
The slot number for the backplane in the I/O unit-MODEL A serves as
the slot number for the module.
- 54 -
3.SETTING UP THE HANDLING SYSTEM
B-82594EN-3/01
- CHANNEL
Allocates the physical number to the logical number for mapping the
signal lines.
NOTE
A physical number specifies the pin of an
input/output line on the I/O module. The logical
number is allocated to this physical number. This
allocation can be altered.
I/O configuration can be done on the I/O configuration screen and I/O
detail screen. When I/O configuration is changed, turn the controller
off and on again to use the new information.
CAUTION
At the first power-on after the I/O assignment is
modified, the output signals are all off regardless of
whether processing for power failures is enabled.
Execution of output
The value of the analog output can be set by executing the program or
manual I/O control (Sections 4.6 and 6.4).
Execution of simulated I/O
Simulating I/O allows you to test a program that uses I/O. Simulating I/O
does not actually send output signals or receive input signals (Subsection
6.3.1).
Fig. 3.1.3 Analog I/O Interface
- 55 -
3.SETTING UP THE HANDLING SYSTEM
Procedure 3-3
B-82594EN-3/01
Setting analog I/O
NOTE
The standard configuration is factory-set up. To use
a different configuration from the standard setting,
reconfigure the I/O.
Step
1
2
3
4
Press the MENUS key. The screen menu is displayed.
Select 5, [I/O].
Press F1, [TYPE]. The screen change menu is displayed.
Select Analog. The analog I/O list screen is displayed.
5
To switch the input screen to the output screen, press F3,
[IN/OUT].
6
To allocate I/O, press F2, [CONFIG].
- 56 -
3.SETTING UP THE HANDLING SYSTEM
B-82594EN-3/01
To return to the list screen, press F2, [MONITOR].
7
8
9
To configure the signals, move the cursor to each item and enter
the value.
To return to the list screen, press F2, [MONITOR].
Press NEXT key of the selection screen and press F4, [DETAIL]
of the next page. The analog I/O detail screen is displayed.
- 57 -
3.SETTING UP THE HANDLING SYSTEM
B-82594EN-3/01
To return to the configuration screen, press the PREV key.
10
11
12
13
To add a comment:
a
Move the cursor to the comment line and press the ENTER
key.
b
Select the method of naming the comment.
c
Press the appropriate function keys to add the comment.
d
When you are finished, press the ENTER key.
To specify the signal attribute, move the cursor to the
corresponding field, and select the function key.
When you are finished, press the PREV key to return to the
selection screen.
Turn the controller off and on again so that it can use the new
information.
WARNING
Power should be turned on again to make a new
setting valid. Otherwise, injury or property damage
would occur.
CAUTION
1 In the first power-up after I/O re-allocation, power
recovery would not be executed even if it is enabled.
2 After all I/O signals are set, the setting information
should be saved in external storage in case the
information needs to be re-loaded. Otherwise, the
current setting information would be lost when it is
changed.
- 58 -
3.SETTING UP THE HANDLING SYSTEM
B-82594EN-3/01
3.2
ROBOT I/O
Robot I/O are signals digital signals
Robot to operate the following executions.
•
Other signals are used as the end effector I/O via the robot. The
end effector I/O is connected to the connector at the end of the
robotic arm to enable its use.
The end effector I/O consists of eight input and eight output
general-purpose signals. No signal numbers can be redefined for these
signals.
NOTE
1 The number of general-purpose input/output signals
of the end effector I/O depends on the model of the
robot. Refer to the manual for each robot.
2 To change the common setting of RI [ 1 ], connect
the *RDICOM signal to 0 V or +24 V on the terminal
block. (Refer to “Maintenance Manual.”)
- Hand breakage input signal, *HBK
The *HBK signal is connected to the robot hand and detects a breakage
in the tool. In the normal state, the *HBK signal is set on. When the
*HBK signal goes off, an alarm occurs and the robot is immediately
stopped.
NOTE
Hand breakage detection can be disabled on the
system setting screen. See the item of enabling and
disabling hand breakage detection in Section
3.14, ”SYSTEM CONFIG MENU.”
- Abnormal air pressure input signal, *PPABN input
The *PPABN signal detects a drop in the air pressure. In the normal
state, the *PPABN signal is set on. When a drop in air pressure occurs,
the *PPABN signal goes off, an alarm is issued, and the robot is
immediately stopped.
- *ROT input
The overtravel (robot overtravel) signal indicates an overtravel along
each axis of the mechanical unit of the robot. In the normal status, the
*ROT signal is on. When this signal is turned off, an alarm is generated
and the robot is stopped immediately.
The *ROT input does not appear on the cable terminal of the end
effector because it is processed within the mechanical unit of the robot.
While the *HBK or *ROT signal is off, the alarm state can temporarily
be released by holding down the shift key and pressing the alarm release
key. While holding down the shift key, move the tool to the appropriate
position by jog feed.
- 59 -
3.SETTING UP THE HANDLING SYSTEM
B-82594EN-3/01
RI [1 to 8] INPUT
RO [1 to 8] OUTPUT
The end effector signals, (RI [1 to 8] and RO [1 to 8], are
general-purpose input and output signals.
Procedure 3-4
Setting Robot I/O
Step
1
2
3
4
Press the MENUS key. The screen menu is displayed.
Select 5 (I/O).
Press the F1 key, [TYPE]. The screen change menu is displayed.
Select “Robot.”
5
To switch the input screen to the output screen, press the F3 key,
IN/OUT.
- 60 -
3.SETTING UP THE HANDLING SYSTEM
B-82594EN-3/01
6
7
8
9
10
To set the attribute of I/O, press NEXT key and press F4, DETAIL
of the next page.
To return to the selection screen, press the PREV key.
To add a comment:
a
Move the cursor to the comment line and press the ENTER
key.
b
Select the method of naming the comment.
c
Press the appropriate function keys to add the comment.
d
When you are finished, press ENTER key.
To set the polarity and the complementary pair, move the cursor to
the setting column, and select the function key menu.
When you are finished, press PREV to return to the list screen.
Turn off the controller. Turn on the controller so it can use the new
information.
WARNING
Power should be turned on again to make a new
setting valid. Otherwise, injury or property damage
would occur.
- 61 -
3.SETTING UP THE HANDLING SYSTEM
B-82594EN-3/01
CAUTION
After all I/O signals are set, the setting information
should be saved in external storage in case the
information needs to be re-loaded. Otherwise, the
current setting information would be lost when it is
changed.
11
To perform forced output of a signal, place the cursor on ON or
OFF and press the corresponding function key.
For the forced output of a signal, see Chapter 6, Section 6.4.
WARNING
The controller uses signals to control the peripheral
equipment. The forced output may adversely affect
the security of the system. Check the use of signals
in the system before attempting the forced output.
- 62 -
3.SETTING UP THE HANDLING SYSTEM
B-82594EN-3/01
3.3
PERIPHERAL I/O
Peripheral I/O signals (UI/UO) are a group of specialized signals whose
usage is decided by the system. These signals are connected with a
remote controller and the peripheral devices via the following interfaces
and I/O links and they are used to control the robot from the outside.
Configuration of I/O
The peripheral device I/O is automatically assigned to the first 18 input
and 20 output I/O signal lines on the first process I/O printed circuit
board. For the assignment of the peripheral device I/O, see Fig. 3.3.
CAUTION
When a process I/O printed circuit board is
connected, the standard assignment is made at the
factory. When no process I/O printed circuit board is
connected and I/O unit model A/B is connected, all
digital input/output signals are assigned to the
digital I/O at the factory. No digital input/output
signals are assigned to the peripheral device I/O.
Divide the digital input/output signals between the
digital I/O and peripheral device I/O and reassign
the signals to them.
Remote condition
When the robot is in the remote state, the program can be started by
using the peripheral I/O. Signals(*HOLD,ENBL) which has relation to
safety is always effective whether the remote condition is satisfied or
not.
When the following remote conditions are satisfied, the robot is in the
remote state.
■ The teach pendant enable switch is set off.
■ The remote signal (SI[2]) is on. (For how to turn the remote signal
on and off, see the description of Remote/Local setup in Section
3.15, ”SYSTEM CONFIG MENU.”)
■ The *SFSPD input of the peripheral device I/O is on.
■ The ENBL input of the peripheral device I/O is on.
■ A value of 0 (peripheral device) is set for system variable
$RMT_MASTER.
NOTE
$RMT_MASTER Specifies the kind of remote
device.
0 : Peripheral device
1 : CRT/KB
2 : Host computer
3 : No remote device
- 63 -
3.SETTING UP THE HANDLING SYSTEM
B-82594EN-3/01
A program including a motion (group) can be started only when the
remote conditions and the following operation conditions are satisfied:
■ The ENBL signal of the peripheral I/O is set on.
■ The servo power is on (not in the alarm state).
The CMDENBL signal indicates whether the above conditions are
satisfied. The signal is output when the following conditions are
satisfied:
■ The remote conditions are satisfied.
■ Not alarm status.
■ The continuous operation mode is selected (the single step mode is
disabled).
NOTE
Peripheral I/O signals are disabled in the initial
state. To enable these signals, set TRUE
at ”Enable UI signals” on the system configuration
screen.
- 64 -
3.SETTING UP THE HANDLING SYSTEM
B-82594EN-3/01
Main CPU printed circuit
board
Process I/O printed circuit
board
JD4A
JD1A
CRM2A
Peripheral device A1
CRM2B
Peripheral device A2
JD4B
Peripheral device A1
Physical
number
01
02
03
04
05
06
07
08
09
10
11
12
13
14
15
16
17
18
CRM2A
in 1
in 2
in 3
in 4
in 5
in 6
in 7
in 8
in 9
in 10
in 11
in 12
in 13
in 14
in 15
in 16
0V
0V
19
20
21
22
23
24
25
26
27
28
29
30
31
32
out 13
out 14
out 15
out 16
COM-A4
out 17
out 18
out 19
out 20
COM-A5
in 17
in 18
in 19
in 20
out 1
33
out 2
34
out 3
35
out 4
36
37 COM-A1
out 5
38
out 6
39
out 7
40
out 8
41
42 COM-A2
43
out 9
44 out 10
45
out 11
46 out 12
47 COM-A3
48
49
+24E
50
+24E
Standard peripheral device I/O settings
Physical Logical Peripheral
Physical
number number device input
number
in 1
in 2
in 3
in 4
in 5
in 6
in 7
in 8
in 9
in 10
in 11
in 12
in 13
in 14
in 15
in 16
in 17
in 18
in 19
in 20
UI 1
UI 2
UI 3
UI 4
UI 5
UI 6
UI 7
UI 8
UI 9
UI 10
UI 11
UI 12
UI 13
UI 14
UI 15
UI 16
UI 17
UI 18
UI 19
UI 20
*IMSTP
*HOLD
*SFSPD
CSTOPI
FAULT RESET
START
HOME
ENBL
RSR1/PNS1
RSR2/PNS2
RSR3/PNS3
RSR4/PNS4
RSR5/PNS5
RSR6/PNS6
RSR7/PNS7
RSR8/PNS8
PNSTROBE
PROD_START
out 1
out 2
out 3
out 4
out 5
out 6
out 7
out 8
out 9
out 10
out 11
out 12
out 13
out 14
out 15
out 16
out 17
out 18
out 19
out 20
Logical Peripheral
number device input
UO 1
UO 2
UO 3
UO 4
UO 5
UO 6
UO 7
UO 8
UO 9
UO 10
UO 11
UO 12
UO 13
UO 14
UO 15
UO 16
UO 17
UO 18
UO 19
UO 20
CMDENBL
SYSRDY
PROGRUN
PAUSED
HELD
FAULT
ATPERCH
TPENBL
BATALM
BUSY
ACK1/SNO1
ACK1/SNO2
ACK1/SNO3
ACK1/SNO4
ACK1/SNO5
ACK1/SNO6
ACK1/SNO7
ACK1/SNO8
SNACK
RESERVED
Fig. 3.3 Peripheral I/O Interface
WARNING
When connecting the peripheral equipments related
to the emergency stop function (for example
Protective Fence) to each signal of a robot (for
example external emergency stop, fence, servo,
etc.), confirm whether emergency stop can work to
prevent from connecting incorrectly.
- 65 -
3.SETTING UP THE HANDLING SYSTEM
B-82594EN-3/01
*IMSTP input UI [1] (Always enabled.)
The immediate stop signal specifies an emergency stop by the software.
The *IMSTP input is on in the normal status. When this signal is turned
off, the following processing is performed:
● An alarm is generated and the servo power is turned off.
● The robot operation is stopped immediately. Execution of the
program is also stopped.
WARNING
The *IMSTP signal is controlled by software. The
use of this signal for safety-critical processing is not
recommended. To link this signal with the
emergency stop, use this signal together with the
EMGIN1 or EMGIN2 signal on the operator’s panel
printed circuit board. For details of these signals,
refer to the “Maintenance Manual.”
*HOLD input UI [2] (Always enabled.)
The temporary stop signal specifies a temporary stop from an external
device.
The *HOLD input is on in the normal status. When this signal is turned
off, the following processing is performed:
● The robot is decelerated until its stops, then the program execution
is halted.
● If ENABLED is specified at ”Break on hold” on the general item
setting screen, the robot is stopped, an alarm is generated, and the
servo power is turned off.
*SFSPD input UI [3] (Always enabled.)
The safety speed signal temporarily stops the robot when the safety
fence door is opened. This signal is normally connected to the safety
plug of the safety fence door.
The *SFSPD input is on in the normal status. When this signal is turned
off, the following processing is performed:
● The operation being executed is decelerated and stopped, and
execution of the program is also stopped. At this time, the feedrate
override is reduced to the value specified for $SCR.$FENCEOVRD.
● When the *SFSPD input is off and a program is started from the
teach pendant, the feedrate override is reduced to the value specified
for $SCR.$SFRUNOVLIM. When jog feed is executed, the feedrate
override is reduced to the value specified for $SCR.$SFJOGOVLIM.
When *SFSPD is off, the feedrate override cannot exceed these
values.
- 66 -
3.SETTING UP THE HANDLING SYSTEM
B-82594EN-3/01
WARNING
The *SFSPD signal controls deceleration and stop
by software. To stop the robot immediately for
safety purposes, use this signal together with the
FENCE1 or FENCE2 signal on the operator’s panel
printed circuit board. For details of these signals,
refer to the “Maintenance Manual.”
NOTE
When the *IMSTP, *HOLD, and *SFSPD signals are
not used, jumper these signal lines.
CSTOPI input UI [4] (Always enabled.)
The cycle stop signal terminates the program currently being executed.
It also releases programs from the wait state by RSR.
● When FALSE is selected for CSTOPI for ABORT on the Config
system setting screen, this signal terminates the program currently
being executed as soon as execution of the program completes. It
also releases (Clear) programs from the wait state by RSR.
(Default)
● When TRUE is selected for CSTOPI for ABORT on the Config
system setting screen, this signal immediately terminates the
program currently being executed. It also releases (Clear)
programs from the wait state by RSR.
WARNING
When FALSE is selected for CSTOPI for ABORT on
the Config system setting screen, CSTOPI does not
stop the program being executed until the execution
is complete.
Fault reset input signal, RESET, UI [5]
The RESET signal cancels an alarm. If the servo power is off, the
RESET signal turns on the servo power. The alarm output is not
canceled until the servo power is turned on. The alarm is canceled at the
instant this signal falls in default setting.
Enable input signal, ENBL, UI [8]
The ENBL signal allows the robot to be moved and places the robot in
the ready state. When the ENBL signal is off, the system inhibits a jog
feed of the robot and activation of a program including a motion
(group). A program which is being executed is halted when the ENBL
signal is set off.
NOTE
When the ENBL signal is not monitored, strap the
signal with the ground.
- 67 -
3.SETTING UP THE HANDLING SYSTEM
B-82594EN-3/01
RSR1 to RSR8 inputs UI [9-16] (Enabled in the remote state.)
These are robot service request signals. When one of these signals is
received, the RSR program corresponding to the signal is selected and
started to perform automatic operation. When another program is being
executed or is stopped temporarily, the selected program is added to the
queue and is started once the program being executed terminates. (→
Subsection 3.8.1, ”Robot service request”)
PNS1 to PNS8 UI [9-16] PNSTROBE UI [17] (Enabled in the remote state.)
[Option = external program selection]
These are program number select signals and a PN strobe signal. When
the PNSTROBE input is received, the PNS1 to PNS8 inputs are read to
select a program to be executed. When another program is being
executed or temporarily stopped, these signals are ignored. (→
Subsection 3.8.2, ”Program number select”)
When the remote conditions are satisfied, program selection using the
teach pendant is disabled while PNSTROBE is on.
PROD_START input UI [18] (Enabled in the remote state.)
The automatic operation start (production start) signal starts the
currently selected program from line 1. This signal functions at its
falling edge when turned off after being turned on.
When this signal is used together with a PNS signal, it executes the
program selected by the PNS signal starting from line 1. When this
signal is used together with no PNS signal, it executes the program
selected using the teach pendant starting from line 1.
When another program is being executed or temporarily stopped, this
signal is ignored. (Program number select Subsection 3.8.2)
START input UI [6] (Enabled in the remote state.)
This is an external start signal. This signal functions at its falling edge
when turned off after being turned on. When this signal is received, the
following processing is performed:
● When FALSE is selected for START for CONTINUE only on the
Config system setting screen, the program selected using the teach
pendant is executed from the line to which the cursor is positioned.
A temporarily stopped program is also continued. (Default)
● When TRUE is selected for START for CONTINUE only on the
Config system setting screen, a temporarily stopped program is
continued. When the program is not temporarily stopped, it cannot
be started.
NOTE
To start a program from a peripheral device, the
RSR or PROD_START input is used. To start a
temporarily stopped program, the START input is
used.
- 68 -
3.SETTING UP THE HANDLING SYSTEM
B-82594EN-3/01
CMDENBL input UO [1]
The input accept enable (command enable) signal is output when the
following conditions are satisfied. This signal indicates that a program
including an operation (group) can be started from the remote control
units.
■ The remote conditions are satisfied.
■ The operation enable conditions are satisfied.
■ The mode is continuous operation (single step disable).
SYSRDY output UO [2]
SYSRDY is output while the servo power is on. This signal places the
robot in the operation enable state. In the operation enable state, jog
feed can be executed and a program involving an operation (group) can
be started. The robot enters the operation enable state when the
following operation enable conditions are satisfied:
■ The ENBL input of the peripheral device I/O is on.
■ The servo power is on (not in the alarm state).
PROGRUN output UO [3]
PROGRUN is output while a program is being executed. It is not output
while a program is temporarily stopped.
PAUSED output UO [4]
PAUSED is output when a program is temporarily stopped and waits
for restart.
HELD output UO [5]
HELD is output when the hold button is pressed or the HOLD signal is
input. It is not output when the hold button is released.
FAULT output UO [6]
FAULT is output when an alarm occurs in the system. The alarm state is
released by the FAULT_RESET input. FAULT is not output when a
warning (WARN alarm) occurs.
ATPERCH output UO [7]
ATPERCH is output when the robot is in a previously defined reference
position.
Up to three reference positions can be defined. This signal is output
only when the robot is in the first reference position. For any other
reference positions, general-purpose signals are assigned.
TPENBL output UO [8]
TPENBL is output when the enable switch of the teach pendant is set to
on.
BATALM output UO [9]
BATALM indicates a low-voltage alarm for the backup battery of the
control unit or robot pulse coder. Turn the power to the control unit on
and replace the battery.
- 69 -
3.SETTING UP THE HANDLING SYSTEM
B-82594EN-3/01
BUSY output UO [10]
BUSY is output while a program is being executed or while processing
using the teach pendant is being performed. It is not output while a
program is temporarily stopped.
ACK1 to ACK8 outputs UO [11-18]
When the RSR function is enabled, ACK1 to ACK4 are used together
with the function. When an RSR input is accepted, a pulse of the
corresponding signal is output as an acknowledgment. The pulse width
can be specified. (→ Subsection 3.8.1, ”Robot service request”)
SNO1 to SNO8 outputs UO [11-18] [Option = external program selection]
When the PNS function is enabled, SNO1 to SNO8 are used together
with the function. The currently selected program number (signal
corresponding to the PNS1 to PNS8 inputs) is always output, in binary
code, as confirmation. The selection of another program changes SNO1
to SNO8. (→ Subsection 3.8.2, ”Program number select”)
SNACK output UO [19] [Option = external program selection]
When the PNS function is enabled, SNACK is used together with the
function. When the PNS inputs are accepted, a pulse of this signal is
output as an acknowledgment. The pulse width can be specified.
(→ Subsection 3.8.2, ”Program number selection”)
Procedure 3-5
Assigning Peripheral I/O 1
WARNING
When a process I/O printed circuit board is
connected, the standard assignment is made at the
factory. When no process I/O printed circuit board is
connected and I/O unit model A/B is connected, all
digital input/output signals are assigned to the
digital I/O at the factory and no digital input/output
signals are assigned to the peripheral device I/O.
Divide the digital input/output signals between the
digital I/O and peripheral device I/O and reassign
the signals to them.
Step
1
2
3
Press the MENUS key. The screen menu is displayed.
Select 5, [I/O].
Press the F1 key, [TYPE]. The screen change menu is displayed.
- 70 -
3.SETTING UP THE HANDLING SYSTEM
B-82594EN-3/01
4
Select UOP.
5
To switch the input screen to the output screen, or vice versa, press
the F3 key, IN/OUT.
6
To allocate I/O, press F2,CONFIG.
7
To return to the list screen, press F2,MONITOR
Manipulating the I/O assignment screen
a) Place the cursor on “Range,” and specify the range of signals
to be assigned.
b) Line division is performed automatically according to the
specified range.
c) Enter appropriate values for “Rack,” “Slot,” and “Start
point.”
d) When the entered values are valid, abbreviation “PEND” is
displayed in “Status.”
If any entered value is invalid, abbreviation “INVAL” is
displayed in “Status.”
- 71 -
3.SETTING UP THE HANDLING SYSTEM
B-82594EN-3/01
Unnecessary lines can be deleted by pressing F4 (Delete).
The abbreviations that will appear in “Status” mean the following:
ACTIV : This assignment is now in use.
PEND : Assignment is normal. Turning the power off and
on again causes the ACTIV status to be entered.
INVAL : A specified value is invalid.
UNASG : No assignment has been made.
NOTE
In default setting, input pins 1 to 18 and output pins
1 to 20 is assigned to the peripheral I/O.
8
9
To set the attribute of I/O, press NEXT key of the selection screen
and press F4, DETAIL of the next page.
To return to the configuration screen, press the PREV key.
To add a comment:
a
Move the cursor to the comment line and press the ENTER
key.
b
c
d
Select the method of naming the comment.
Press the appropriate function keys to add the comment.
When you are finished, press the ENTER key.
NOTE
The comment of peripheral equipment I/O is written
by the tool software and can be changed. Even if
the comment is rewritten, the function is not
changed.
- 72 -
3.SETTING UP THE HANDLING SYSTEM
B-82594EN-3/01
10
11
12
To set the item, move the cursor to the setting column, and select
the function key menu.
When you are finished, press the PREV key to return to the
selection screen.
Turn off the controller. Turn on the controller so it can use the new
information.
WARNING
Power should be turned on again to make a new
setting valid. Otherwise, injury or property damage
would occur.
CAUTION
1 In the first power-up after I/O re-allocation, power
failure recovery would not be executed even if it is
enabled.
2 After all I/O signals are set, the setting information
should be saved in external storage in case the
information needs to be re-loaded. Otherwise, the
current setting information would be lost when it is
changed.
- 73 -
3.SETTING UP THE HANDLING SYSTEM
3.4
B-82594EN-3/01
OPERATOR’S PANEL I/O
The operator’s panel I/O means dedicated digital signals for passing
data indicating the status of the buttons and LEDs on the operator’s
panel/box. The status of each input signal depends on whether the
corresponding button on the operator’s panel is on or off. Each output
signal is used to turn the corresponding LED lamp on the operator’s
panel on or off.
For the operator’s panel I/O, the signal numbers cannot be mapped
(redefined). Sixteen input and sixteen output signals are defined as
standard. For the definition of the signals of the operator’s panel I/O,
see Fig. 3.4.
When the operator’s panel is enabled, the operator’s panel I/O can be
used to start a program. However, any signals which have a significant
effect on safety are always enabled.
The operator’s panel is enabled when the following operator’s panel
enable conditions are satisfied:
■ The enable switch on the teach pendant is set to off.
■ The remote signal (SI[2]) is off. (For how to turn the remote signal
on and off, see the description of #139-3-1 in Section
3.15, ”SYSTEM CONFIG MENU.”)
■ The *SFSPD input of the peripheral device I/O is on.
To start a program involving operation (group), the following
conditions must be satisfied:
■ The ENBL input of the peripheral device I/O is on.
■ The servo power is on (not in the alarm state).
For the operator’s panel on the B cabinet control unit, additional
functions can be assigned to user keys (SI[4] and SI[5]) on the
operator’s panel by setting macro instructions [option functions] (→
Section 9.1, ”Macro Instructions”).
Fig. 3.4 Operator’s Panel I/O
- 74 -
3.SETTING UP THE HANDLING SYSTEM
B-82594EN-3/01
Input signal
*HOLD
SI [3]
Always enabled.
Not provided for the operator box.
FAULT_RESET
SI [2]
Always enabled.
REMOTE
SI [2]
Always enabled.
Not provided for the operator box.
START
SI [6]
Enabled in the operator’s panel
enable state.
Output signal
REMOTE
SO [0]
Not provided for the operator box.
BUSY
SO [1]
Not provided for the operator box.
HELD
SO [2]
Not provided for the operator box.
FAULT
SO [3]
BATAL output
SO [4]
Not provided for the operator box.
TPENBL output
SO [7]
Not provided for the operator box.
Table 3.4 (a) Operator’s Panel Input Signals
Description
The temporary stop (hold) signal specifies temporary stop of the program. The
*HOLD signal is on in the normal status. When this signal is turned off:
● The robot operation being executed is decelerated, then stopped.
● The program being executed is temporarily stopped.
The alarm release (fault reset) signal releases the alarm state. When the servo
power is off, this signal turns on the servo power. In this case, the alarm state is not
released until the servo power is turned on.
The remote signal (remote) switches between remote mode and local mode of the
system. In remote mode (SI[2] = on), when the remote conditions are satisfied, a
program can be started using the peripheral device I/O. In local mode (SI[2] = off),
when the operator’s panel enable conditions are satisfied, a program can be started
from the operator’s panel.
To turn the remote signal (SI[2]) on and off, set Remote/Local setup on the system
config menu. For details, see Section 3.15, ”SYSTEM CONFIG MENU.”
The start signal starts the currently selected program using the teach pendant from
the line to which the cursor is positioned or restarts a temporarily stopped program.
This signal functions at its falling edge when turned off after being turned on.
Table 3.4 (b) Operator’s Panel Output Signals
Description
The remote signal is output when the remote conditions are satisfied (remote
conditions Section 3.3, ”Peripheral I/O”).
The busy signal is output while processing such as program execution or file transfer
is being performed. It is not output when a program is temporarily stopped.
The hold signal is output when the hold button is pressed or the HOLD signal is input.
The alarm (fault) signal is output when an alarm occurs in the system. The alarm
state is released by the FAULT_RESET input. This signal is not output when a
warning (WARN alarm) occurs.
The abnormal battery (battery alarm) signal indicates a low-voltage alarm for the
battery in the control unit. While keeping the power to the control unit on, replace the
battery.
The teach pendant enable (TP enable) signal is output when the enable switch on
the teach pendant is on.
- 75 -
3.SETTING UP THE HANDLING SYSTEM
Procedure 3-6
B-82594EN-3/01
Displaying the operator’s panel I/O
NOTE
For the operator’s panel I/O, the signal numbers
cannot be redefined.
Step
1
2
3
4
Press MENUS to display the screen menu.
Select ”5 I/O.”
Press F1 [TYPE] to display the screen switching menu.
Select ”SOP.”
5
Press F3 (IN/OUT) to switch the display between the input and
output screens.
NOTE
The input signal status can only be checked. Values
cannot be changed forcibly.
- 76 -
3.SETTING UP THE HANDLING SYSTEM
B-82594EN-3/01
3.5
I/O Link SCREEN
The I/O link screen can be used to make settings related to FANUC I/O
unit model B and display the configuration of the I/O link units.
The I/O link screen consists of the following screens:
● I/O link list screen
● Model B unit list screen
● Signal count setting screen
3.5.1
I/O Link List Screen
The I/O link list screen displays a list of I/O units in slave mode that are
connected to the I/O link. It also displays the rack and slot numbers of
each unit.
For I/O unit model A/B, only the interface units are displayed. In this
case, a value of 0 is displayed for the rack number.
The following figure is an example of the I/O link list screen when
process I/O board CA, one unit of I/O unit model B, and two units of
I/O unit model A are connected to the robot control unit. The names of
the I/O units are displayed in the order in which the units are connected
to the robot control unit.
To display this screen, first press MENU to display the screen menu,
then select ”5 I/O.” Then, press F1, [TYPE] to display the screen
switching menu, then select Link Device.
The following table lists the device names displayed on the screen and
the corresponding actual device names.
Word on TP
PrcI/O AA
PrcI/O AB
PrcI/O BA
PrcI/O BB
PrcI/O CA
PrcI/O CB
PrcI/O DA
PrcI/O EA
PrcI/O EB
PrcI/O FA
PrcI/O GA
PrcI/O HA
Device
Process I/O Board AA
Process I/O Board AB
Process I/O Board BA
Process I/O Board BB
Process I/O Board CA
Process I/O Board CB
Process I/O Board DA
Process I/O Board EA
Process I/O Board EB
Process I/O Board FA
Process I/O Board GA
Process I/O Board HA
- 77 -
3.SETTING UP THE HANDLING SYSTEM
B-82594EN-3/01
Word on TP
PrcI/O HB
PrcI/O HC
PrcI/O JA
PrcI/O JB
R-J2 Mate
Weld I/F
Others
Device
Process I/O Board HB
Process I/O Board HC
Process I/O Board JA
Process I/O Board JB
R-J2 Mate. Slave Mode
Weld Interface Board
Other I/O devices except above devices
When F3 (DETAIL) is pressed, Model B screen or Number of Ports
Setting Screen is displayed according to the type of the unit. When F3
(DETAIL) is pressed for the following units, the detail screen is
displayed. When F3 (DETAIL) is pressed for other units, no screen
change occurs. Each detail screen is described later.
Word on TP
Model B
90-30 PLC
I/O adptr
R-J2 Mate
Unknown
Detail Screen
Model B
Number of Ports
Number of Ports
Number of Ports
Number of Ports
On this screen, a comment can be specified for each I/O unit. Move the
cursor to Comment and press the enter key. The screen enters comment
input mode.
F5 (CLR_ASG) is described later.
3.5.2
Model B Unit List Screen
The model B unit list screen displays a list of units of FANUC I/O unit
model B. FANUC I/O unit model B does not automatically recognize
the connected DI/DO units. On this screen, set the types of the DI/DO
units. The address set using the DIP switch of each DI/DO unit is used
as the line number on this screen. One additional unit can be connected
to each DI/DO unit. This screen can also be used to specify whether to
connect an additional unit and the type of additional unit.
When the cursor is positioned to a ”Model B” item on the I/O link list
screen, press F3 (DETAIL) to display Model B screen as shown below:
At first, nothing is set, as shown above. To use model B, set the types of
the units on this screen.
- 78 -
3.SETTING UP THE HANDLING SYSTEM
B-82594EN-3/01
When DI/DO unit BOD16A1 is connected to the interface unit and the
address is set to 1, set the unit as shown below.
Position the cursor to the position shown above (Base column on line 1),
then press F4, [CHOICE]. The options are displayed as shown below:
Select BOD16A1 on this screen. The unit is set as shown below:
When the cursor is positioned to column Base and F4 [CHOICE] is
pressed, a menu appears. This menu contains the following items.
When no unit is set, ”*******” is displayed. ”*******” indicates that
no unit is connected.
● BMD88A1
● BID16A1
● BOD16A1
● BOA12A1
When the cursor is positioned to column Exp. and F4 [CHOICE] is
pressed, a menu appears. This menu contains the following items.
When no unit is set, ”*******” is displayed. ”*******” indicates that
no unit is connected.
● BMD88P1
● BID16P1
● BOD16P1
● BIA16A1
● BMD88Q1
After a unit is set on this screen, the unit I/O can be used by turning the
power off, then on again.
When the setting of a unit is changed, processing for I/O power failures
is not performed at the next power-on, even when processing for power
failures is enabled.
- 79 -
3.SETTING UP THE HANDLING SYSTEM
B-82594EN-3/01
To enter a comment, press the enter key with the cursor positioned to
column Comment. The comment is displayed following PRIO-100
Model B comm fault, displayed when the DI/DO unit is disconnected
from the interface unit.
When SAVE is selected on this screen while the auxiliary key is held
down, a file named DIOCFGSV.IO is saved. This file contains the
contents set on the I/O link screen. It also contains the I/O assignment,
comments, and other information. Such information can be saved in this
file from other I/O and file screens. F5 (CLR_ASG) is described later.
3.5.3
Signal Count Setting Screen
For I/O units such as the I/O link connection unit and 90-30PLC that
cannot be used without setting the number of signals, set the number of
signals on this screen.
When the cursor is positioned to ”90-30PLC” on the I/O link list screen,
press the F3 (DETAIL) key. Then, Number of ports setting screen
appears as shown below.
Move the cursor to the number indicating the number of signals and
enter a numeric value to set the number of signals.
The target I/O unit can be used by turning the power off, then on again
after the number of signals is set on this screen.
When the number of signals is changed, processing for I/O power
failures is not performed at the next power-on, even when processing
for power failures is enabled.
When SAVE is selected on this screen while the auxiliary key is held
down, a file named DIOCFGSV.IO is saved. This file contains the
contents set on the I/O link screen. It also contains the I/O assignment,
comment, and other information. Such information can be saved in this
file from other I/O and file screens in the same way as normal.
Explanation of F5 (CLR_ASG)
When the number of signals is set for a model-B unit or I/O unit on the
I/O link screen, the I/O assignment may differ from the standard
assignment according to the setting procedure. The following operation
can set all I/O assignment to the standard settings. When setting the
number of signals for a model-B unit or I/O unit for the first time,
perform the following operation.
*
When the unit is used with non-standard settings, this operation
deletes the assignment information.
- 80 -
3.SETTING UP THE HANDLING SYSTEM
B-82594EN-3/01
Press F5 (CLR_ASG). The following message appears.
Press F4 (YES) to delete all assignment information. When the power
to the control unit is turned off, then on again, the assignment is set to
the standard settings.
- 81 -
3.SETTING UP THE HANDLING SYSTEM
3.6
B-82594EN-3/01
I/O CONNECTION FUNCTION
The I/O connection function enables the RI/DI status to be output to
DO/RO to report the signal input status to external devices.
The standard input/output ranges are shown below:
● RI[mmm] → DO[nnn].
( 1<=mmm<=8, 0<=nnn<=256 )
● DI[iii] → RO[jjj].
( 0<=iii<=256, 1<=jjj<=8 )
● DI[kkk] → DO[lll].
( 0<=kkk<=256, 0<=lll<=256 )
Explanation of the function/settings
Assign signals and enable or disable each assignment on Interconnect.
The following three types of screens are available:
● DI DO connection setting screen (RI → DO)
● DI DO connection setting screen (DI → RO)
● DI DO connection setting screen (DI → DO)
DI DO connection setting screen (RI → DO)
Assign DO signal numbers to RI1 to RI8. Whether to enable or disable
each assignment can also be set.
DI DO connection setting screen (DI → RO)
Assign DI signal numbers to RO1 to RO8. Whether to enable or disable
each assignment can also be set.
DI DO connection setting screen (DI → DO)
Assign an DO signal number to each DI number.
Whether to enable or disable each assignment can also be set.
Example)
When ”ENABLE DI[2] → RO[3]” is set, the status of DI[2] is
output to RO[3].
NOTE
1 When DI[i] → DO[j] is set and this assignment is enabled, the status of DI[i] is output
to DO[j] at regular intervals. Therefore, if the contents of DO[j] are changed using the
TP or a program, the change is not reflected.
2 Whether to enable or disable each assignment can be changed only on the setting
screen, described above.
3 When different multiple input signals are assigned to the same output signal, the
status of each input signal is output. For example, assume that the following settings
are made:
ENABLE DI[1] → RI[1] → DO[ 1]
ENABLE DI[2] → RI[2] → DO[ 1]
In this case, when the status of RI[1] is ON and the status of RI[2] is OFF, the DO[1]
output will be unpredictable. (DO[1] alternately indicates ON and OFF in practice.)
- 82 -
3.SETTING UP THE HANDLING SYSTEM
B-82594EN-3/01
Procedure 3-7
Setting the I/O connection function
Step
1
2
3
4
Press MENUS to display the screen menu.
Select ”5 I/O.”
Press F1, [TYPE] to display the screen switching menu.
Select Interconnect. The DI DO connection setting screen appears.
5
6
Press SELECT.
Position the cursor to the screen to be displayed and press the
ENTER key or specify the item number of the screen to be
displayed using a numeric key.
- 83 -
3.SETTING UP THE HANDLING SYSTEM
3.7
B-82594EN-3/01
SIMULATED INPUT SKIP FUNCTION
Overview
The robot controller provides a function whereby if a wait is performed
with a wait instruction on an input signal set to a simulated status, the
wait is automatically canceled when a timeout is detected.
The simulated input skip function can be used with digital input signals
and robot input signals. It is possible to specify whether to enable the
simulated input skip function for each signal.
On the input signal list screen, a signal for which the simulated input
skip function is enabled is displayed with a U/S enclosed in parentheses
(), which indicates whether the signal is in a simulated status and
whether the simulated input skip function is enabled for that signal. On
the screen shown in the example below, DI[1] is set up as a simulated
signal and the simulated input skip function is enabled for it whereas
DI[7] is not set to a simulated status but the simulated input skip
function is enabled.
I/O Digital In
#
SIM STATUS
DI[1] (S) OFF [
DI[2] U ON [
DI[3] U ON [
DI[4] U OFF
[
DI[5] U OFF
[
DI[6] U OFF
[
DI[7] (U) OFF [
DI[8] U OFF
[
DI[9] U OFF
[
]
]
]
]
]
]
]
]
]
If the simulated input skip function is enabled, the prompt below
appears before the program starts. Pressing the ENTER key causes
program operation to start. This prompt appears if there is at least one
input signal for which the simulated input skip function is enabled.
The Simulated Input Skip
feature is enabled !
WAIT instructions may time
out automatically.
[OK]
If a timeout occurs after a wait instruction, and the wait is automatically
canceled, the warning message below appears on the alarm line.
PRIO-189
- 84 -
(Program, Line)WAIT will time out
3.SETTING UP THE HANDLING SYSTEM
B-82594EN-3/01
The time after which a timeout is detected after a wait instruction can be
set with the "Sim. Input Wait Delay" item on the system setup menu. If
this setting is changed, the change will be applied immediately.
It is possible to monitor to see if there are any input signals for which
the simulated input skip function is enabled and output them as output
signals. For the "Set if Sim. Skip Enabled" item on the system setup
menu, set the number of the output signal that will turn on if the
simulated input skip function is enabled. To make the setting effective,
turn off the power and then back on.
WARNING
Setting an input signal to a simulated status and
using the simulated input skip function should only
be temporary during test operation. Never do so
during production line operation.
By selecting the "UNSIM ALL I/O" item on the
auxiliary menu, it is possible to release all signals
from a simulated status.
By setting up "Set if INPUT SIMULATED" on the
system setup menu, it is possible to monitor to see if
there are any input signals that are set to a
simulated status and output them as output signals.
For this item, set the number of the output signal
that will turn on if one of digital, group, robot, and
analog signals is set to a simulated status. To make
the setting effective, turn off the power and then
back on.
Procedure for setting up the simulated input skip function
For an input signal to be skipped if in a simulated status, enable the
simulated input skip function.
- Step
1.
2.
3.
4.
5.
6.
7.
8.
9.
Press the "MENUS" key.
Select the "I/O" item.
Press the F1 [TYPE] key.
Select the "Digital" or "Robot item.
If output signals are displayed, press F3 "IN/OUT" to switch to the
input signal list screen.
Position the cursor on the signal for which the simulated input skip
function is to be enabled.
Press the "NEXT" key and then the F3 "DETAIL" key.
On the input signal detail screen, position the cursor on "Skip when
simulated".
Press the F4 "TRUE" key.
- 85 -
3.SETTING UP THE HANDLING SYSTEM
3.8
B-82594EN-3/01
SETTING AUTOMATIC OPERATION
Automatic operation is the function with which the remote controller
starts a program, using the peripheral I/O. The automatic operation
includes the following functions:
● The robot service request (RSR) function selects and starts a
program according to the robot service request signals (RSR1 to
RSR8 inputs). When another program is being executed or is
temporarily stopped, the selected program enters the wait state and
is started once the program currently being executed terminates.
● The program number selection (PNS) function selects or examines
a program, using the program number selection signals (PNS1 to
PNS8 PNSTROBF) and the START signal.
While a program is temporarily stopped or being executed, these
signals are ignored.
● The automatic operation start signal (PROD_START input) starts
the currently selected program from line 1. When another program
is temporarily stopped or is being executed, this signal is ignored.
● The cycle stop signal (CSTOPI input) is used to terminate the
program currently being executed.
When FALSE is selected for CSTOPI for ABORT on the
system setting menu, this signal terminates the program
currently being executed once the execution is complete. It
also releases programs from the wait state by RSR. (Default)
When TRUE is selected for CSTOPI for ABORT on the
system setting menu, this signal forcibly terminates the
program currently being executed immediately. It also
releases (Clear) programs from the wait state by RSR.
● The external start signal (START input) is used to start a program
that is temporarily stopped.
When FALSE is selected for START for CONTINUE only
on the system setting menu, this signal starts the currently
selected program from the current line. This signal also starts
a temporarily stopped program. (Default)
When TRUE is selected for START for CONTINUE only on
the system setting menu, this signal starts only a temporarily
stopped program. When no program is temporarily stopped,
this signal is ignored.
A program can be started by entering the peripheral I/O only when the
robot is in the remote state. The remote state is established when the
following remote conditions are satisfied:
■ The teach pendant enable switch is off.
■ The remote signal (SI[2]) is on. (For how to turn the remote signal
(SI[2]) on and off, see the description of Remote/Local setup in
Section 3.15, ”SYSTEM CONFIG MENU.”)
■ The *SFSPD signal of the peripheral I/O is set on.
■ The ENBL signal of the peripheral I/O is set on.
■ System variable $RMT_MASTER is set to 0 (peripheral
equipment).
- 86 -
3.SETTING UP THE HANDLING SYSTEM
B-82594EN-3/01
NOTE
The value of $RMT_MASTER can be set to 0
(peripheral equipment, 1 (CRT/KB), 2 (host
computer), or 3 (no remote equipment).
A program including a motion (group) can be started when the
following ready conditions are satisfied:
■ The ENBL input signal of the peripheral I/O is set on.
■ The servo power is turned on (not in the alarm state).
The CMDENBL signal indicates whether the above conditions are
satisfied. The CMDENBL signal is output when the following
conditions are satisfied:
■ The remote conditions are satisfied.
■ The ready conditions are satisfied.
■ The continuous operation mode is selected (the single step mode is
disabled).
NOTE
If TRUE is specified at ”START for CONTINUE only”
on the system configuration screen, the START
signal is effective for only a program on hold.
3.8.1
Robot Service Request (RSR)
The robot service request (RSR) starts a program from an external
device. The eight robot service request signals (RSR1 to RSR8) are
used for this function.
1
The control unit uses the RSR1 to RSR8 inputs to determine
whether the input RSR signal is enabled. When the signal is
disabled, it is ignored.
Whether to enable or disable RSR1 to RSR8 is set in system
variables $RSR1 to $RSR8 and can be changed on the RSR setting
screen or by using the program RSR instruction.
NOTE
In the initial status, the peripheral device input signal
(UI) is disabled. To enable the signal, select TRUE
for Enable UI signals on the system setting screen.
2
Eight RSR registration numbers can be registered for RSR. The
value obtained by adding a base number to an RSR registration
number is used as the program number (four digits). For example,
when RSR2 is input, the following value is used as the program
number:
(Program number) = (RSR2 registration number) +
(base number)
The selected program is named as follows:
RSR + (program number)
- 87 -
3.SETTING UP THE HANDLING SYSTEM
B-82594EN-3/01
NOTE
Specify the name of a program for automatic
operation in ”RSR” + (program number) format.
Enter a 4-digit number such as RSR0121m, not
RSR121. If not, the robot will not operate.
The base number is set in $SHELL_CFG.$JOB_BASE and can be
changed using Base number on the RSR setting screen or a program
parameter instruction.
3
A pulse of the RSR acknowledgment output (ACK1 to ACK8)
corresponding to the RSR1 to RSR8 input is output. When the
ACK1 to ACK8 signal is output, the control unit accepts another
RSR input.
4
When a program is in the terminated state, the selected program is
started. When another program is being executed or is temporarily
stopped, the request (job) is entered into the queue and the selected
program is started when the program being executed terminates.
Jobs (RSR programs) are executed in the order in which they are
entered into the queue.
5
Waiting programs are canceled (cleared) by the cycle stop signal
(CSTOPI input) or upon forced program termination.
Fig. 3.8.1 (a) Robot Service Request
Starting a program by RSR is enabled in the remote state.
Starting a program involving operation (group) by RSR is enabled
when the operation enable conditions as well as the remote conditions
are satisfied.
The CMDENBL output is provided to indicate whether the above
conditions are satisfied.
- 88 -
3.SETTING UP THE HANDLING SYSTEM
B-82594EN-3/01
Fig. 3.8.1 (b) Sequence of Automatic Operation by RSR
Set RSR for SETUP RSR/PNS on the RSR setting screen.
Table 3.8.1 RSR Setting Items
Description
Item
RSR1 to 8 program number
Job prefix
Base number
Acknowledge function
Acknowledge pulse width
Procedure 3-8
Specifies whether to enable or disable RSR1 to RSR8 and the RSR registration
numbers. When an RSR signal is disabled and the specified signal is input, the program
is not started. Setting whether to enable or disable each RSR is stored in system
variable $RSR1 to $RSR8.
Top character string of the name of the program to be started. By default, it is set to
"RSR".
Added to the RSR registration number to obtain the RSR program number.
Sets whether to output RSR acknowledgment signals (ACK1 to ACK8).
Sets the pulse output period (unit: msec) when the output of each RSR acknowledgment
signal (ACK1 to ACK8) is enabled.
Setting RSR
Step
1
2
3
4
Press MENUS to display the screen menu.
Select SETUP.
Press F1, [TYPE] to display the screen switching menu.
Select ”Prog Select.” The Prog Select screen appears.
NOTE
If Common Shell Package (A05B-xxxx-R645) is not
ordered in ArcTool, select “RSR/PNS”.
- 89 -
3.SETTING UP THE HANDLING SYSTEM
5
B-82594EN-3/01
Position the cursor to ”Program select mode”. Press F4 [CHOICE]
and select RSR, then press F3 DETAIL.
Prog select
Prog select
Job prefix
6
7
Position the cursor to the target item and enter a value.
After changing Program select mode, to enable the change, turn
the power off, then on again.
WARNING
After the type of automatic operation function is
changed, the power to the control unit must be
turned off, then on again to enable the change. If
not, the setting is not accepted.
3.8.2
Program Number Selection (PNS)
The remote controller uses the program number selection (PNS)
function to select or collate a program. Specify a desired PNS program
number with the input signals, PNS1 to PNS8.
Step
1
The control unit reads the PNS1 to PNS8 input signals as a binary
number by the PNSTROBE pulse input. When a program is being
executed or is temporarily stopped, these signals are ignored.
When the PNSTROBE pulse input is on, the selection of a
program from the teach pendant is disabled.
NOTE
In the initial status, the peripheral device input signal
(UI) is disabled. To enable the signal, select TRUE
for Enable UI signals on the system setting screen.
- 90 -
3.SETTING UP THE HANDLING SYSTEM
B-82594EN-3/01
2
The data of signals PNS1 to PNS8 is converted into a decimal PNS
number. The sum of the PNS number and the reference number is
a PNS program number (four digits).
(Program number)=(PNS number)+(Base number)
The specified PNS+(Program number) program number is
named as follows.
When a zero is input by the PNS1 to PNS8 inputs, the system
enters the status in which no program is selected on the teach
pendant.
NOTE
Specify the name of a program for automatic
operation in ”PNS” + (program number) format.
Enter a 4-digit number such as PNS0138, not
PNS138. If not, the robot will not operate.
The base number is set in $SHELL_CFG.$JOB_BASE and can be
changed using Base number on the PNS setting screen or a program
parameter instruction.
3
SNO1 to SNO8 are output to indicate a PNS number as a binary
code as confirmation. An SNACK pulse is output simultaneously.
If the PNS number cannot be represented as an 8-bit numeric value,
SNO1 to SNO8 output a zero.
4
The remote control unit checks that the SNO1 to SNO8 output
value is the same as the PNS1 to PNS8 input value when SNACK
is output, and sends the automatic operation start input
(PROD_START).
5
The control unit receives the PROD_START input and starts the
program.
Starting a program by PNS is enabled in the remote state.
Starting a program involving an operation (group) is enabled when the
operation enable conditions as well as the remote conditions are
satisfied.
The CMDENBL output is provided to indicate whether the above
conditions are satisfied.
Fig. 3.8.2 (a) Program Number Selection
- 91 -
3.SETTING UP THE HANDLING SYSTEM
B-82594EN-3/01
Fig. 3.8.2 (b) Sequence of Automatic Operation by PNS
Setting the PNS function
Set the PNS function on the PNS setting screen [6 (SETUP). RSR/PNS].
Refer to Table 3.8.2.
Table 3.8.2 Setting the PNS function
Descriptions
Items
Job prefix
Base number
Acknowledge pulse width
(msec)
Procedure 3-9
Top character string of the name of the program selected. By default, it is set to "PNS".
The reference number is added to the PNS number to obtain a PNS program number.
Sets the pulse output period (unit: msec) of the PNS acknowledgment signal (SNACK).
Setting the PNS function
Step
1
2
3
4
Press the MENUS key. The screen menu is displayed.
Select “6 (SETUP).”
Press the F1 key, TYPE. The screen change menu is displayed.
Select “Prog Select”. Prog Select screen is displayed.
NOTE
If Common Shell Package (A05B-xxxx-R645) is not
ordered in ArcTool, select “RSR/PNS”.
- 92 -
3.SETTING UP THE HANDLING SYSTEM
B-82594EN-3/01
5
Position the cursor to ”Program select mode”. Press F4 [CHOICE]
and select RSR, then press F3 DETAIL.
Prog select
Job prefix
Prog select
6
7
Place the cursor on a desired field and enter a value.
After changing RSR to PNS, to enable the change, turn the power
off, then on again.
WARNING
After the type of automatic operation function is
changed, the power to the control unit must be
turned off, then on again to enable the change. If
not, the setting is not accepted.
- 93 -
3.SETTING UP THE HANDLING SYSTEM
3.8.3
B-82594EN-3/01
Prog Select Screen
Overview
On the "Prog Select" screen, the following can be performed:
•
As program selection methods, it is now possible to select , PNS,
RSR, STYLE, and OTHER .
• As program start methods, it is now possible to select UOP, DIN[ ],
and OTHER.
•
Various checks are performed at a program start or resumption.
If this screen is used in ArcTool, the user should order Common Shell
Package (A05B-xxxx-R645).
Prog Select screen
Prog Select
1/14
1 Program select mode:
2 Production start method:
Production checks:
3
At home check:
4
Resume position toler.:
5
Simulated I/O:
6 General override < 100%:
7 Prog override < 100%:
8
Machine lock:
9
Single step:
10
Process ready:
General controls:
11 Heartbeat timing:
12
Low TEMP DRAM memory:
13
Low PERM CMOS memory:
[ TYPE ]
PNS
UOP
ENABLED
ENABLED
DISABLED
DISABLED
DISABLED
DISABLED
DISABLED
DISABLED
1000 MS
100 KB
50 KB
HELP
Program selection methods
It is now possible to select PNS, RSR, STYLE, and OTHER.
•
•
•
RSR
See Subsection 3.8.1, “Robot Service Request (RSR).”
PNS
See Subsection 3.8.2, “Program Number Selection (PNS).”
STYLE
The program associated with the STYLE number specified in
group input (GI) is selected.
GI for use in program selection can be set with the "Initiate Style"
item on the I/O Cell screen (MENUS → "I/O" → F1 ([TYPE]) →
"Cell Interface").
Associations between STYLE numbers and programs can be
established on the Style table setup screen (Fig. 1), which appears
by pressing F3 (DETAIL) on the Prog Select screen.
A program selection is made when a program is started with the
method specified by following "Automatic operation start
methods", described later.
- 94 -
3.SETTING UP THE HANDLING SYSTEM
B-82594EN-3/01
•
For example, if the automatic operation start method is UOP, a
program is selected and executed with UI[6:START] or
UI[18:PROD_START].
If the program is pausing, no program selection is made and
execution is resumed.
OTHER
The program specified for the system variable $SHELL_WRK.
$CUST_NAME is selected.
A program selection is made when a program is started with the
method specified by following "Automatic operation start
methods", described later.
If the program is pausing, no program selection is made and
execution is restarted.
Usually, do not use this function because it is for
special purposes.
Prog Select
Style Table Setup
1/32
Style
ProgName
Valid
Comment
1
JOB123
YES
2 door
2
RSR001
YES
4 door
3
JB7
YES
Hatchback
4
YES
5
YES
Power OFF then ON to enable changes.
[ TYPE ]
CLEAR
CONFIG
[CHOICE]
>
Fig. 3.8.3 Style table setup screen
Automatic operation start methods
If the program selection method is "STYLE" or "OTHER", it is possible
to select a program start method from UOP, DIN[], and OTHER.
•
•
•
UOP
A
program
is
started
with
UI[6:START]
or
UI[18:PROD_START].
DIN[ ]
A program is started at the startup of DI.
DI for use in a program start can be set with the "Start DIN" item
on the I/O Cell screen (MENUS → "I/O" → F1 ([TYPE]) → "Cell
Interface").
This method cannot be selected if the program selection method is
either RSR or PNS.
OTHER
A program is started by changing the system variable
$SHELL_WRK. $CUST_START from FALSE to TRUE.
This method cannot be selected if the program selection method is
either RSR or PNS.
Usually, do not use this function because it is for special purposes.
- 95 -
3.SETTING UP THE HANDLING SYSTEM
*
B-82594EN-3/01
If the program selection method is either STYLE or OTHER and
the automatic operation start method is UOP, it is possible to select
and start a program with either UI[6:START] or
UI[18:PROD_START], provided that a program is terminated. In
this case, the program is started at the first line.
If a program is pausing, the program can be resumed with either
UI[6:START] or UI[18:PROD_START]. In this case, no program
selection is made.
Note that if the program selection method is either RSR or PNS,
the effects of UI[6:START] and UI[18:PROD_START] are the
same as those in the past.
List of program selection methods and automatic operation start methods
Automatic operation start method
UOP
RSR
Program selection method
PNS
Style
Other
Program selection/start:
RSR 1 to 8
Program selection:
PNS1 to 8, PNSTROBE
Program start:
UI[18:PROD_START]
or UI[6:START]
Program selection:GI[#]
Program start:
UI[18:PROD_START]
or UI[6:START]
Program selection:
$SHELL_WRK.$CUST_NAME
Program start:
UI[18:PROD_START]
or UI[6:START]
DIN
Other
Not available.
Not available.
Not available.
Not available.
Program selection:GI[#]
Program start:DI[#]
Program selection:GI[#]
Program start:
$SHELL_WRK.$CUST_START
Program selection:
Program selection:
$SHELL_WRK.$CUST_NAME
$SHELL_WRK.$CUST_NAME
Program start:
Program start:DI[#]
$SHELL_WRK.$CUST_START
- 96 -
3.SETTING UP THE HANDLING SYSTEM
B-82594EN-3/01
Automatic operation check
It is possible to specify whether to enable or disable each of the
automatic operation check items on the Prog Select screen.
Check item
At home check
Explanation
Checks to see if the robot is in its home position.
Home position refers to the reference position for which "Is a valid HOME" is set to
ENABLE on the Reference Position Set up screen (MENUS → "SETUP" → F1 [TYPE]
→ "Ref. Position").
If At home check is enabled, "Is a valid HOME" must be set to ENABLE for at least one
reference position of group 1.
REF POSN
Reference Position
1/13
Ref.Position Number:
1
1 Comment:
[****************]
2 Enable/Disable:
DISABLE
3 Is a valid HOME:
ENABLE
4 Signal definition:
SDO[0]
5 J1:
0.000 +/0.000
:
Resume position toler.
Simulated I/O
General override < 100%
Prog override < 100%
Machine lock
Single step
Process ready
If "Is a valid HOME" is set to ENABLE on the Reference Position Set up screen, the
"HOME_IO" program will be started when the robot reaches that position. If not using
"HOME_IO", delete all contents of the "HOME_IO" program.
NOTE The "HOME_IO" program is configured not to accept a forced termination
request so that it can always be executed to the end.
Checks to see if the robot is near the position at which the program paused.
Suppresses a program start/resumption if I/O is simulated.
Suppresses a program start/resumption if the general override is less than 100%.
Suppresses a program start/resumption if $MCR_GRP[].$PRGOVERRIDE is less than
100.
Suppresses a program start/resumption if robot operation is disabled.
Suppresses a program start/resumption in case of a single step.
Enables the user to check whether to make a program start/resumption depending on
the status of the cooling machine, cooling water, welding transformer, etc. (The process
ready conditions differ from one application to another). Selections are displayed
allowing the user to continue the program, recheck the I/O status, and stop the program.
By positioning the cursor on each item and pressing F3 (DETAIL), it is
possible to make detailed settings for that check item.
For some check items, it is not possible to make some of the settings on
the Detailed Setup screen.
*
It is not possible to specify whether to enable or disable the
Resume position toler. check item on the Prog Select screen.
Specify this on the Resume tolerance check screen (MENUS →
"SETUP" → F1 [TYPE] → "Resume Tol.").
- 97 -
3.SETTING UP THE HANDLING SYSTEM
B-82594EN-3/01
Automatic operation check detailed setting screen (At home check as an
example)
Prog Select DETAIL
1/3
Check: At home check
1 Check when run:
2 Check when resume:
3 Prompt if failure:
4 Post error if failure:
5 Post warning if forced:
6 Force condition:
[ TYPE ]
ENABLED DISABLED
Detailed setting
Check when run
Check when resume
Prompt if failure
Post error if failure
Post warning if forced
Force condition
ENABLED
DISABLED
DISABLED
ENABLED
DISABLED
DISABLED
Explanation
Checks specified items at a program start.
For the Resume position toler. check, this item cannot be enabled.
Checks specified items at a program resumption.
For the At home check, this item cannot be enabled.
Displays a prompt message on the screen if Check when run or Check when resume is set to
ENABLED and the check causes a program start or resumption to be interrupted. At this time,
it is possible to select whether to continue or stop the program.
The text of the prompt message differs depending on the check item.
Generates the alarms below if Check when run or Check when resume is set to ENABLED and
the check causes a program start or restart to be interrupted.
"SYST-011 Failed to run task"
"SYST-079 Startup check failed"
Effective only if Force condition is enabled. If enabled, this item displays a warning in the event
of Force condition.
The text of the warning differs depending on the check item.
If Check when run or Check when resume is set to ENABLED, this item causes that check item
to be forcibly satisfied. This item takes precedence over all other detailed settings. For the
check items of At home check, Resume position toler., and Machine lock, it is not possible to
set Force condition to ENABLED.
The action performed with Force condition differs depending on the check item.
The details of Prompt if failure, Force condition, and Post warning if
forced for each check item are as follows:
- At home check
Condition
Prompt if failure
Action in the event of an error
The prompt below appears.
Robot arm is not at home.
Jog or move robot to a home
position.
[OK]
Force condition
Post warning if forced
- 98 -
3.SETTING UP THE HANDLING SYSTEM
B-82594EN-3/01
- Resume position toler.
Condition
Prompt if failure
Action in the event of an error
The prompt below appears.
Robot arm moved too far.
ANSWERING
CONTINUE
WILL
INITIATE MOTION.
CONTINUE
[STOP]
When "CONTINUE" is selected, the program is executed with the warning
"SYST-104 Resume tolerance ignored".
Force condition
Post warning if forced
- Simulated I/O
Condition
Prompt if failure
Action in the event of an error
The prompt below appears.
Simulated I/O ports exist
(set from the I/O screens)
CONTINUE
Force condition
Post warning if forced
FORCE
[CANCEL]
• When "CONTINUE" is selected, the program continues to run.
• If "FORCE" is selected, simulated I/O is forcibly canceled and the
program is executed.
• When "CANCEL" is selected, the program does not start but stops.
Simulated I/O is automatically forcibly canceled and the program runs.
Simulated I/O is automatically forcibly canceled and the program runs,
and the message below appears.
"SYST-084 I/O forced unsimulated"
- General override < 100%
Condition
Prompt if failure
Action in the event of an error
The prompt below appears.
General override (set from
teach pendant hardkeys) is
less than 100%
CONTINUE
Force condition
FORCE
[STOP]
• When "CONTINUE" is selected, the program continues to run.
• When "FORCE" is selected, the program runs at an override of 100%.
• When "STOP" is selected, the program does not start but stops.
The program automatically runs at an override of 100%.
- 99 -
3.SETTING UP THE HANDLING SYSTEM
B-82594EN-3/01
- Prog override < 100%
Condition
Prompt if failure
Action in the event of an error
The prompt below appears.
Program override is less than
100%
CONTINUE
Force condition
Post warning if forced
FORCE
[STOP]
• When "CONTINUE" is selected, the program continues to run.
• When "FORCE" is selected, the program runs by setting
$MCR_GRP[].$PRGOVERRIDE to 100.
• When "STOP" is selected, the program does not start but stops.
The program automatically runs by setting
$MCR_GRP[].$PRGOVERRIDE to 100.
The program automatically runs by setting
$MCR_GRP[].$PRGOVERRIDE to 100, and the message below
appears.
"SYST-088 Prog override forced to 100%"
- Machine lock
Condition
Prompt if failure
Action in the event of an error
The prompt below appears.
Motion is disabled
CONTINUE
[STOP]
• When "CONTINUE" is selected, the program starts with the warning
below.
"SYST-108 Machine lock ignored"
• When "STOP" is selected, , the program does not start but stops.
Force condition
Post warning if forced
- Single step
Condition
Prompt if failure
Action in the event of an error
The prompt below appears.
Single step is enabled (set
from STEP TP key)
CONTINUE
Force condition
Post warning if forced
RECHECK
[STOP]
• When "CONTINUE" is selected, the program starts with the warning
"SYST-109 Single step ignored".
• When "RECHECK" is selected, the single step check is performed
again, and in case of other than a single step, the program is started.
• When "STOP" is selected, the program does not start but stops.
A program start is made in the same way as when "CONTINUE" is
selected and, at the same time, the single step is automatically canceled.
Single step is automatically canceled with the warning below, and the
program start.
"SYST-092 Single step forced off"
- 100 -
3.SETTING UP THE HANDLING SYSTEM
B-82594EN-3/01
- Process ready
Condition
Prompt if failure
Action in the event of an error
The prompt below appears.
Application process error.
Please check process
peripheral equipment.
CONTINUE
RECHECK
[STOP]
• When "CONTINUE" is selected, the program starts with the warning
"SYST-110 Process ready ignored".
• When "RECHECK" is selected, the process ready check is performed
again, and if the conditions are met, the program is started.
• When "STOP" is selected, the program does not start but stops.
Force condition
Post warning if forced
General settings
It is possible to make general settings for program selections and starts.
•
Heartbeat timing :
Enables the user to specify the output cycle of the heartbeat signal
for cell output.
The heartbeat signal is an output signal that switches between ON
and OFF at "n" millisecond intervals. PLC uses this signal to
check that the robot is operating normally. This item specifies a
heartbeat signal ON/OFF switching interval. An output signal can
be allocated using the I/O cell output menu. If the timing is zero or
if no input is allocated, the heartbeat signal is disabled.
•
Low TEMP DRAM memory :
Enables the user to check the minimum temporary DRAM
memory. If the memory is less than the minimum memory, a
warning appears.
•
Low PERM CMOS memory :
Enables the user to check the minimum permanent CMOS
memory. If the memory is less than the minimum memory, a
warning appears.
•
RESET when DEADMAN press :
Specifies a method with which the system is recovered from the
cancellation of the deadman switch when the teach pendant is ON.
If this setting is enabled, it is possible to cancel the alarm by
turning the deadman switch to OFF and back ON.
- 101 -
3.SETTING UP THE HANDLING SYSTEM
3.8.4
B-82594EN-3/01
Cell Interface I/O
Cell interface I/O
Cell interface I/O signals are used for communication between the robot
and the cell controller (PLC).
If this screen is used ArcTool, the user should order Common Shell
Package (A05B-xxxx-R645).
Cell interface input signals
By using the cell interface input screen, it is possible to perform the
following:
•
Display the status of an input signal.
•
Set an input signal to a simulated status.
•
Allocate an input signal.
Cell interface input signals are explained in Table 3.8.4 (a).
To configure cell interface I/O, use Procedure 3-10.
input signal
Start
(Only when Style is
selected)
Initiate Style
(Only when Style is
selected)
Tryout Mode
(Effective to the
material
handling/gripper option
only)
User in n
User GIN n
Table 3.8.4 (a) Cell interface input signals
Explanation
When this signal is received, the execution of a style program starts.
This signal is used to set a GI[] signal number for selecting a style program.
This signal is to be allocated if tryout mode is used.
The robot enters tryout mode under the conditions below.
Signal = ON
TP disabled
$shell_wrk.$isol_mode = FALSE
SI[REMOTE]=ON
If the signal is allocated and TP is disabled, it is possible to change tryout mode from the soft
panel.
The value of User in n is assumed as the value of the system variable $CELLIO.$DI_UCFGn_I.
By creating a TP program such as that shown below, the same TP program can be shared with
a system having different I/O allocation.
1: R[1] = $CELLIO.$DI_UCFG1_I ;
2: IF DI[R[1]] = ON,JMP LBL[1] ;
The value of User GIN n is assumed as the value of the system variable
$CELLIO.$GI_UCFGn_I.
It can be used in the same way as User DI, described above.
- 102 -
3.SETTING UP THE HANDLING SYSTEM
B-82594EN-3/01
Cell interface output signals
By using the cell interface output screen, it is possible to perform the
following:
•
Display the status of an output signal.
•
Set an output signal to a simulated status.
•
Forcibly send an output signal.
•
Allocate an output signal.
Cell interface output signals are explained in Table 3.8.4 (b).
To configure cell interface I/O, use Procedure 3-10.
Output signal
Style Ack
(Only when Style is
selected)
Style Req./Echo
(Only when Style is
selected)
Input Simulated
OVERRIDE=100
Robot ready
Tryout Status
Heartbeat
MH Fault (*)
MH Alert (*)
Process Fault
Process Alert
Hand Broken
Refpos1[n]
Robot motion Gn
User out n
User GOUT n
Table 3.8.4 (b) Cell interface output signals
Explanation
Posts the timing at which Style Req./Echo output is to be read.
Group output signal for posting the Initiate Style signal (input) received by the robot to the
outside.
This output is used to notify PLC that there is a simulated input signal.
This output is used to notify PLC that the override for the teach pendant is at 100%.
This output is used to notify PLC whether the CMDENBL, SYSRDY, and other conditions
(whether each group operation is enabled, whether welding is enabled, and user-specified
DI/O[] and RI/O[] conditions) are acceptable to a production start. The conditions contained in
the signal must be previously set with "Status screen/robot ready". It is possible to check the
status of each condition on this status screen. The function for outputting this signal is optional.
Used to notify PLC of the tryout mode status. ON = Tryout mode enabled
This signal switches between ON and OFF after each heartbeat signal cycle. This signal is
used to check the status of communication between the robot and PLC.
If the controller is not in tryout mode, this signal turns ON if an alarm of the material handling
function is generated. FAULT RESET causes this output to turn OFF.
This output turns ON if a disabled alarm is generated within 20 cycles. FAULT RESET causes
this output to turn OFF.
If process fault is occurred, this signal becomes ON. In ArcTool, this signal never becomes on.
If process alert is occurred, this signal becomes ON. In ArcTool, this signal becomes ON when
Arc start failed, Arc loss, gas shortage.
This signal inform Hand Broken.
If REF POS is enabled, this output turns ON if the robot is at reference position n of operation
group 1.
If robot lock is ON, this signal is OFF.
The value of User out n is assumed as the value of the system variable
$CELLIO.$DO_UCFGn_I.
By creating a TP program such as that shown below, the same TP program can be shared with
a system having different I/O allocation.
1: R[1] = $CELLIO.$DO_UCFG1_I ;
2: DO[R[1]] = ON ;
The value of User GOUT n is assumed as the value of the system variable
$CELLIO.$GO_UCFGn_I.
It can be used in the same way as User DO, described above.
NOTE
The item marked with an asterisk (*) is effective to the
material handling/gripper option only.
- 103 -
3.SETTING UP THE HANDLING SYSTEM
Procedure 3-10
B-82594EN-3/01
Configuring cell interface I/O
Step
1
2
3
Press the MENUS key and select [I/O].
Press F1 [TYPE].
Select [Cell Interface]. The cell input screen or cell output screen
appears. The cell input screen is shown below as an example. The
display contents differ depending on the program start method.
I/O
Cell
Inputs
JOINT
50 %
1/7
TYPE # SIM STATUS
UI[
6] U
OFF
GI[
0] U
*****
DI[
0] U
***
INPUT SIGNAL
1 Start
2 Initiate Style
3 Tryout Mode
[TYPE ]
CONFIG
IN/OUT SIM
UNSIM
>
To switch between the input screen and the output screen, press F3
[IN/OUT]. The cell output screen is shown below. The display
contents differ depending on the program start method.
I/O Cell Outputs
1
2
3
4
5
6
7
8
9
OUTPUT SIGNAL
Style Ack
Style Req./Echo
Input Simulated
OVERRIDE = 100
Robot ready
Tryout Status
Heartbeat
MH Fault
MH Alert
[ TYPE ]
4
5
JOINT
CONFIG
50 %
1/21
TYPE # SIM STATUS
DO[
0] U
***
GO[
0] U
*****
DO[
0] U
***
DO[
0] U
***
DO[
0] U
***
DO[
0] U
***
DO[
0] U
***
DO[
0] U
***
DO[
0] U
***
IN/OUT SIM
UNSIM
>
To specify whether to place an I/O signal in a simulated status,
position the cursor on the SIM field for that I/O signal.
To specify whether to place an I/O signal in a simulated status,
position the cursor on the SIM field for that I/O signal.
•
To place the signal in a simulated status, press F4 [SIM]. The
signal is placed in a simulated status.
•
To release a signal from a simulated status, press F5
[UNSIM]. The signal is released from a simulated status.
To forcibly turn an I/O signal ON or OFF, position the cursor on
the STATUS field for that I/O signal.
•
To turn the I/O signal ON, press F4 [ON].
•
To turn the I/O signal OFF, press F5 [OFF].
- 104 -
3.SETTING UP THE HANDLING SYSTEM
B-82594EN-3/01
6
To allocate the signal, press F2 [CONFIG]. The screen below
appears.
I/O Cell Outputs
JOINT
50 %
Output Signal Details
1/2
Signal name:
Style Ack
1 Output type/no: DO[ 0]
[ TYPE ] PREV_IO NEXT-IO [CHOICE] VERIFY
CAUTION
If $SHELL_CFG.$SET_IOCMNT = TRUE, and a
signal number is input on this input screen or output
screen, the comments on the corresponding signal
on the I/O digital screen or I/O group screen is
updated with the signal name displayed here.
•
•
•
•
•
If the type of a signal can be changed and is required to be
changed, move the cursor to the TYPE field for that signal,
press F4 [CHOICE], select an I/O type, and press [ENTER].
To change the number of a non-UOP I/O signal, place the
cursor on [Number], input a signal number, and press the
[ENTER] key.
To check whether allocation is enabled, press F5 [VERIFY].
→ If the signal exists and allocation is enabled, the
message "Port assignment is valid" appears.
→ If allocation is not enabled, the message "Port
assignment is invalid" appears. Re-input is necessary.
→ VERIFY does not perform a double allocation check.
To display the detailed information for the previous I/O
signal, press F2 [PREV_IO].
To display the detailed information for the next I/O signal,
press F3 [NEXT-IO].
About the cell output signal, Robot ready (This function is optional.)
The cell output signal, Robot ready, notifies PLC whether the robot is
a production start ready status.
The Robot ready output signal does not turn ON unless the various
check items listed in Table 4-3 result in OK. The check items are
performed with Robot ready on the status screen. It is necessary to set
monitor items in advance in accordance with the actual system.
The display and change procedure is explained in Procedure 4-2.
- 105 -
3.SETTING UP THE HANDLING SYSTEM
Check item
CMENABLE
SYSRDY
General
User
Procedure 3-11
B-82594EN-3/01
Table 3.8.4(c) Check items with Robot ready
Explanation
Indicates whether the CMENABLE-related items are OK or NG. NG appears if UI
allocation is not correct.
Indicates whether the SYSRDY-related items are OK or NG. NG appears if UI allocation is
not correct.
Indicates whether the robot operation, welding enable/disable, pressurization
enable/disable, and other items are OK or NG. To set the items and check whether they
are enabled or disabled, press F2 [CONFIG] to display the display screen.
Indicates the status of the I/O signals necessary for a production start, such as DI/DO and
RI/RO. NG appears if UI allocation is not correct. To set the items and check whether they
are enabled or disabled, press F2 [CONFIG] to display the display screen.
Displaying the status check screen
Step
1
2
Press the MENUS key and select [STATUS].
Press F1 [TYPE] and select [Robot ready].
STATUS Robot ready
JOINT
Output: Robot ready DO[0]
50 %
1 CMDENBL TP disabled
2 CMDENBL SI[2] = ON
3 CMDENBL SFSPD = ON
4 CMDENBL ENBL = ON
5 CMDENBL $RMT_MASTER=0
6 CMDENBL SYSRDY=ON
7 CMDENBL No active alarms
8 CMDENBL Not in single step
9 SYSRDY ENBL = ON
10 SYSRDY GRP1 Servo ready
11 SYSRDY GRP2 Servo ready
12 GRP1
Motion enabled
13 GRP2
Motion enabled
14 DO[0: ]
15 DO[0: ]
16 DO[0: ]
[TYPE ] CONFIG
3
NG
OK
NG
OK
OK
NG
NG
OK
NG
OK
OK
NG
NG
----
>
If any settings have been changed, press the NEXT key and then
F1 [REDO] button to check the current status.
- 106 -
3.SETTING UP THE HANDLING SYSTEM
B-82594EN-3/01
Changing monitor items (CMDENBL and SYSRDY conditions not changeable)
- Step
1
2
3
Position the cursor to a desired item and press F2 CONFIG.
To monitor the item, select YES. Otherwise, select NO.
To return to the list, press F2 LIST.
1
2
Position the cursor on a DO[] field and press F2 CONFIG.
Change the SIGNAL type, number, OK condition (ON, OFF), as
desired.
To monitor it, select YES. Otherwise, select NO.
To return to the list, press F2 LIST.
Adding monitor signals
- Step
3
4
- 107 -
3.SETTING UP THE HANDLING SYSTEM
3.9
B-82594EN-3/01
SETTING COORDINATE SYSTEMS
A coordinate system defines the position and attitude of the robot. The
system is defined for the robot or in a work space. A joint coordinate
system and a Cartesian coordinate system are used.
Joint coordinate system
The joint coordinate system is defined for robot joints. The position
and attitude of the robot are defined by angular displacements with
regard to the joint coordinate system of the joint base.
Fig. 3.9 (a) Joint Coordinate System
Cartesian coordinate system
The position and attitude of the robot in the Cartesian coordinate system
are defined by coordinates x, y, and z from the origin of the space
Cartesian coordinate system to the origin (tool tip point) of the tool
Cartesian coordinate system and angular displacements w, p, and r of
the tool Cartesian coordinate system against the X-, Y-, and Z-axis
rotations of the space Cartesian coordinate system. The meaning of (w,
p, r) is shown below.
Fig. 3.9 (b) Meaning of (w, p, r)
- 108 -
B-82594EN-3/01
3.SETTING UP THE HANDLING SYSTEM
To operate the robot in a user-specified environment, use a corresponding
Cartesian coordinate system. The following five coordinate systems are
available:
Mechanical interface coordinate system ( Coordinate system fixed to the tool )
A standard Cartesian coordinate system defined for the mechanical
interface of the robot (the surface of wrist flange). The coordinate
system is fixed at a position determined by the robot. On the basis of the
coordinate system, a tool coordinate system is specified.
Tool coordinate system
A coordinate system that defines the position of the tool center point
(TCP) and the attitude of the tool. The tool coordinate system must be
specified. If the coordinate system is not defined, the mechanical
interface coordinate system substitutes for it.
World coordinate system ( Coordinate system fixed in the work space )
A standard Cartesian coordinate system fixed in a work space. The
coordinate system is fixed at a position determined by the robot. On the
basis of the coordinate system, a user coordinate system and a jog
coordinate system are specified. The world coordinate system is used
for specifying position data and executing the corresponding
instruction. Refer to the Appendix B.6 ”World Frame Origin” for the
origin of the world frame.
Fig. 3.9 (c) World and Tool Coordinate Systems
User coordinate system
A Cartesian coordinate system defined by the user in each work space.
It is used to specify a position register, execute the corresponding
position register instruction and position compensation instruction, etc.
If the coordinate system is not defined, the world coordinate system
substitutes for it.
- 109 -
3.SETTING UP THE HANDLING SYSTEM
B-82594EN-3/01
WARNING
If the tool or user coordinate system is changed
after program teaching, the programmed points and
ranges should be reset. Otherwise, the equipment
would be damaged.
Jog coordinate system
A coordinate system defined by the user. The jog coordinate system is
used to efficiently move the robot by jog feed. You need not take care of
the jog frame origin, since it is used only when the jog frame is selected
as the manual-feed coordinate systems. If the coordinate system is not
defined, the world coordinate system substitutes for it.
3.9.1
Setting a Tool Coordinate System
A tool coordinate system is a Cartesian coordinate system that defines
the position of the tool center point (TCP) and the attitude of the tool.
On the tool coordinate system, the zero point usually represents the
TCP and the Z-axis usually represents the tool axis. When the tool
coordinate system is not defined, the mechanical interface coordinate
system substitutes for it.
Tool coordinates include (x, y, z) indicating the position of the tool
center point (TCP), and (w, p, r) indicating the attitude of the tool.
Coordinates x, y, and z indicate the position of TCP on the mechanical
interface coordinate system. Coordinates w, p, and r indicate the
attitude of the tool and the angular displacement around the X-, Y-, and
Z-axes of the mechanical interface coordinate system.
The tool center point is used to specify the position data. The attitude of
the tool is required to perform tool attitude control.
Fig. 3.9.1 (a) Tool Coordinate System
The tool coordinate system is defined by using the frame setup screen or
changing the following system variables. Ten tool coordinate systems
can be defined. The desired one can be selected.
● $MNUTOOL [ 1, i ] (Frame number i = 1 to 10) is set the value.
● $MNUTOOLNUM [ group ] is set the used tool frame number.
The tool frame can be set by three following methods.
- 110 -
B-82594EN-3/01
3.SETTING UP THE HANDLING SYSTEM
Three Point Method (TCP auto set) [Optional function]
Use the three point method to define the tool center point(TCP).The
three approach points must be taught with the tool touching a common
point from three different approach statuses.
As a result, the location of TCP is automatically calculated.
To set the TCP accurately, three approach directions had better differ
from others as much as possible.
In the three point method, only the tool center point (x,y,z) can be set.
The setting value of the tool orientation (w, p, r) is the standard
value(0,0,0). The tool orientation should be defined by the six point
method or direct list method after the location is set.
Fig. 3.9.1 (b) TCP auto set by the three point method
Six Point Method
The tool center point can be set in the same method as the three point
method.
Then, set the tool attitude (w, p, r).
Teach the robot so that w, p, and r indicate a given point in space, a
point in the positive direction of the X-axis parallel to the tool
coordinate system, and a point on the XZ plane. Also, teach the robot
using Cartesian or tool jog so that the tilt of the tool does not change.
Fig. 3.9.1 (c) Six point method
- 111 -
3.SETTING UP THE HANDLING SYSTEM
B-82594EN-3/01
Direct list method
The following values can be entered directly. One is the value (x,y,z) of
the TCP position. The other is the rotating angle (w,p,r), which
specifies the tool frame orientation, around the x-,y-,and z-axis of the
mechanical interface frame.
Fig. 3.9.1 (d) Meaning of (w, p, r) used in direct teaching method
Procedure 3-12
TCP auto set (Three Point Method)
Step
1
2
3
4
5
Press the MENUS key. The screen menu is displayed.
Select “6 (SETUP).”
Press the F1 key, TYPE. The screen change menu is displayed.
Select Frames.
Press F3, OTHER and then select Tool Frame. Tool frame list
screen is displayed.
- 112 -
3.SETTING UP THE HANDLING SYSTEM
B-82594EN-3/01
6
7
Move the cursor to the line of the tool frame number you want to
set.
Press F2,DETAIL.The tool frame setup screen of the selected
frame number is displayed.
8
Press F2,METHOD and then select Three Point.
9
To add a comment:
a
Move the cursor to the comment line and press the ENTER
key.
b
c
d
10
Select the method of naming the comment.
Press the appropriate function keys to add the comment.
When you are finished, press ENTER key.
Record each approach point:
a
Move the cursor to each Approach point.
b
Jog the robot to the position you want to record.
c
Press and hold the SHIFT key and press F5,RECORD to
record the data of current position as the reference position.
As for the taught reference point, RECORDED is displayed.
NOTE
Move the tool in three different directions to bring
the tool tip to an identical point. Then, record the
three reference points.
- 113 -
3.SETTING UP THE HANDLING SYSTEM
d
B-82594EN-3/01
When all the reference points are taught, USED is displayed.
The tool frame has been set.
11
To move the robot to a recorded position, press and hold the
SHIFT key and press F4,MOVE_TO.
12
To see each recorded position data, move the cursor to each
reference position item and press the ENTER key. The position
detail screen of each position data is displayed. To return to the
previous screen, press the PREV key.
- 114 -
3.SETTING UP THE HANDLING SYSTEM
B-82594EN-3/01
13
To display the tool frame list screen, press the PREV key. You can
see the settings (x, y, z, and comment) for all tool frames.
14
To use the set tool frame as an effective tool frame now, press
F5,SETIND.
CAUTION
1 If you do not press F5, SETIND, the tool frame will
not be effective.
2 After all coordinate systems are set, the setting
information should be saved in external storage in
case the information needs to be re-loaded.
Otherwise, the current setting information would be
lost when it is changed.
NOTE
To select the number of a coordinate system to be
used, the jog menu can also be used. See
Subsection 5.2.3 ”Moving the Robot Jog Feed.”
15
To delete the data of the set frame, move the cursor to the desired
frame and press F4,CLEAR.
- 115 -
3.SETTING UP THE HANDLING SYSTEM
Procedure 3-13
B-82594EN-3/01
Setting Up Tool Frame Using the Six Point Method
Step
1
Display the tool frame list screen (Refer to the three point
method).
2
3
Move the cursor to the tool frame number line you want to set.
Press F2,DETAIL. The tool frame setup screen of the selected
frame number is displayed.
Press F2,METHOD.
Select Six Point. The tool frame setup / six point screen is
displayed.
4
5
- 116 -
3.SETTING UP THE HANDLING SYSTEM
B-82594EN-3/01
6
Add a comment and teach the reference point. For details, refer to
TCP auto set (Three Point Method).
a
Press and hold the SHIFT key and press F5,RECORD to
record the data of current position as the reference position.
As for the taught reference point, RECORDED is displayed.
b
7
When all the reference points are taught, USED is displayed.
The tool frame has been set.
Press the PREV key. The tool frame list screen is displayed. You
can see all the tool frame settings.
- 117 -
3.SETTING UP THE HANDLING SYSTEM
8
B-82594EN-3/01
To make the set tool frame effective, press F5 (SETIND), then
enter the frame number.
CAUTION
1 If you do not press F5, SETIND, the tool frame will
not be effective.
2 After all coordinate systems are set, the setting
information should be saved in external storage in
case the information needs to be re-loaded.
Otherwise, the current setting information would be
lost when it is changed.
NOTE
To select the number of a coordinate system to be
used, the jog menu can also be used. See
Subsection 5.2.3 ”Moving the Robot Jog Feed.”
To delete the data of the set frame, move the cursor to the desired frame
and press F4,CLEAR.
- 118 -
3.SETTING UP THE HANDLING SYSTEM
B-82594EN-3/01
Procedure 3-14
Setting Up Tool Frame Using the Direct List Method
Step
1
Display the tool frame list screen (Refer to the three point
method).
2
3
Move the cursor to the tool frame number line you want to set.
Press F2,DETAIL or press the ENTER key. The tool frame setup
screen of the selected frame number is displayed.
Press F2,METHOD.
Select Direct Entry. Tool Frame Setup / Direct Entry screen is
displayed.
4
5
6
Add a comment. Refer to TCP auto set (Three Point Method) for
details.
- 119 -
3.SETTING UP THE HANDLING SYSTEM
B-82594EN-3/01
7
Enter the coordinate values of the tool frame.
a
Move the cursor to each component.
b
Enter a new numerical value by using numerical keys.
c
Press the ENTER key. A new numerical value is set.
8
To display the tool frame list screen, press the PREV key. You can
see the settings of all the tool frame.
9
To make the set tool frame effective, press F5 (SETIND), then
enter the frame number.
CAUTION
1 If you do not press F5, SETIND, the tool frame will
not be effective.
2 After all coordinate systems are set, the setting
information should be saved in external storage in
case the information needs to be re-loaded.
Otherwise, the current setting information would be
lost when it is changed.
- 120 -
B-82594EN-3/01
3.SETTING UP THE HANDLING SYSTEM
NOTE
To select the number of a coordinate system to be
used, the jog menu can also be used. See
Subsection 5.2.3 ”Moving the Robot Jog Feed.”
To delete the data of the set frame, move the cursor to the desired frame
and press F4,CLEAR.
3.9.2
Setting a User Coordinate System
A user coordinate system is a Cartesian coordinate system defined for
each work space by the user. If the coordinate system is not defined, the
world coordinate system substitutes for it.
Define the user coordinate system by (x, y, z) indicating the position of
the zero point and (w, p, r) indicating the angular displacement around
the X-, Y-, and Z-axes on the world coordinate system.
The user coordinate system is used to specify a position register and
execute the corresponding position register instruction and position
compensation instruction. For the specification of the position register,
see Section 7.4, “Position Register.” For the execution of the position
register instruction, see Subsection 4.3.2, “Position Data.” For the
execution of the position compensation instruction, see Subsection
4.3.5, “Additional Motion Instruction.”
CAUTION
If teaching is made by joint coordinates, changing
the user coordinate system does not affect the
position variables and position registers. When the
robot is taught in the Cartesian format and the user
coordinate system input option is not used, the
position variables are not affected by the user
coordinate systems. Note that both position
variables and registers are affected by the user
coordinate systems in other cases.
- 121 -
3.SETTING UP THE HANDLING SYSTEM
B-82594EN-3/01
Fig. 3.9.2 (a) World and User Coordinate Systems
The following system variables are changed by defining the user frame
with the frame setup screen. Nine user coordinate systems can be
defined. The desired one can be selected
● $MNUFRAME [ 1, i ] (Frame number i = 1 to 9 ) is set the value.
● $MNUFRAMENUM [ 1 ] is set the user frame number you want
to use.
The user frame can be defined by the following three methods.
Three Point Method
Teach the following three points: the origin of the x-axis, the point
which specifies the positive direction of the x-axis, and the point on the
x-y plane.
Fig. 3.9.2 (b) Three Point Method
- 122 -
3.SETTING UP THE HANDLING SYSTEM
B-82594EN-3/01
Four Point Method
Teach the following four points: the origin of the x-axis parallel to the
frame, the point which specifies the positive direction of the x-axis, a
point on the x-y plane, and the origin of the frame.
Fig. 3.9.2 (c) Four Point Method
Direct List Method
Enter the following values directly: the value (x,y,z) which specifies the
origin of the user frame and is the coordinate values of the world frame
and the rotating angle (w,p,r) around the x-,y-,and z-axis of the world
frame.
Fig. 3.9.2 (d) Meaning of (w,p,r) used in direct list method
Procedure 3-15
Setting Up User Frame Using Three Point Method
Step
1
2
3
4
Press the MENUS key. The screen menu is displayed.
Select “6 (SETUP).”
Press the F1 key, TYPE. The screen change menu is displayed.
Select Frames.
- 123 -
3.SETTING UP THE HANDLING SYSTEM
B-82594EN-3/01
5
Press F3, OTHER and then select User Frame. The user frame list
screen is displayed.
6
Move the cursor to the line of the user frame number you want to
set.
Press F2,DETAIL. The user frame setup screen of the selected
frame number is displayed.
7
8
Press F2,METHOD and then select Three Point.
- 124 -
3.SETTING UP THE HANDLING SYSTEM
B-82594EN-3/01
9
To add a comment:
a
Move the cursor to the comment line and press the ENTER
key.
b
c
d
10
Select the method of naming the comment.
Press the appropriate function keys to add the comment.
When you are finished, press ENTER key.
Record each approach point:
a
Move the cursor to each Approach point.
b
Jog the robot to the position you want to record.
c
Press and hold the SHIFT key and press F5, RECORD to
record the current position as the approach point. As for the
taught reference point, RECORDED is displayed.
d
When all the reference points are taught, USED is displayed.
The user frame has been set.
- 125 -
3.SETTING UP THE HANDLING SYSTEM
B-82594EN-3/01
11
To move to a recorded position, press and hold the SHIFT key and
press F4,MOVE_TO.
12
To see each recorded position data, move the cursor to each
reference position item and press the ENTER key. The position
detail screen of each position data is displayed. To return to the
previous screen, press the PREV key.
To display the user frame list screen, press the PREV key. You can
see the settings for all user frames.
13
14
To make the set user frame effective, press F5 (SETIND), then
enter the frame number.
CAUTION
1 If you do not press F5, SETIND, the user frame will
not be effective.
2 After all coordinate systems are set, the setting
information should be saved in external storage in
case the information needs to be re-loaded.
Otherwise, the current setting information would be
lost when it is changed.
- 126 -
3.SETTING UP THE HANDLING SYSTEM
B-82594EN-3/01
NOTE
To select the number of a coordinate system to be
used, the jog menu can also be used. See
Subsection 5.2.3 ”Moving the Robot Jog Feed.”
15
Procedure 3-16
To delete the data of the set frame, move the cursor to the desired
frame and press F4,CLEAR.
Setting User Frame Using Four Point Method
Step
1
Display the user frame list screen (Refer to the three point method)
2
3
Move the cursor to the user frame number line you want to set.
Press F2,DETAIL. The user frame setup screen of the selected
frame number is displayed.
4
Press F2,METHOD
- 127 -
3.SETTING UP THE HANDLING SYSTEM
B-82594EN-3/01
5
Select Four Point. The user frame setup / four point screen is
displayed.
6
Add a comment and teach the reference point. For details, refer to
TCP auto set ( Three Point Method ).
7
Press the PREV key. The user frame list screen is displayed. You
can see all the user frame settings.
- 128 -
3.SETTING UP THE HANDLING SYSTEM
B-82594EN-3/01
8
To make the set user frame effective, press F5 (SETIND), then
enter the frame number.
CAUTION
1 If you do not press F5, SETIND, the tool frame will
not be effective.
2 After all coordinate systems are set, the setting
information should be saved in external storage in
case the information needs to be re-loaded.
Otherwise, the current setting information would be
lost when it is changed.
NOTE
To select the number of a coordinate system to be
used, the jog menu can also be used. See
Subsection 5.2.3 ”Moving the Robot Jog Feed.”
9
Procedure 3-17
To delete the data of the set frame, move the cursor to the desired
frame and press F4,CLEAR.
Setting User Frame Using Direct List Method
Step
1
Display the user frame list screen (Refer to the three point
method).
- 129 -
3.SETTING UP THE HANDLING SYSTEM
2
3
4
5
6
B-82594EN-3/01
Move the cursor to the user frame number line you want to set.
Press F2,DETAIL or press the ENTER key. The user frame setup
screen of the selected frame number is displayed.
Press F2,METHOD.
Select Direct List. The user frame setup / direct list is displayed.
Add a comment and enter the coordinate values. For details, refer
to tool frame (Direct List Method).
- 130 -
3.SETTING UP THE HANDLING SYSTEM
B-82594EN-3/01
7
To display the user frame list screen, press the PREV key. You can
see the settings of all the user frame.
8
To get the set user frame as effective, press F5,SETIND.
CAUTION
1 If you do not press F5, SETIND, the tool frame will
not be effective.
2 After all coordinate systems are set, the setting
information should be saved in external storage in
case the information needs to be re-loaded.
Otherwise, the current setting information would be
lost when it is changed.
NOTE
To select the number of a coordinate system to be
used, the jog menu can also be used. See
Subsection 5.2.3 ”Moving the Robot Jog Feed.”
9
To delete the data of the set frame, move the cursor to the desired
frame and press F4,CLEAR.
- 131 -
3.SETTING UP THE HANDLING SYSTEM
3.9.3
B-82594EN-3/01
Setting a Jog Coordinate System
A jog coordinate system is a Cartesian coordinate system defined in a
work space by the user. It is used to efficiently move the robot by
Cartesian jog in the work space. (See Subsection 5.2.3.)
The jog coordinate system is defined by (x, y, z) indicating the position
of the zero point, and (w, p, r) indicating the angular displacement
around the X-, Y-, and Z-axes on the world coordinate system.
NOTE
You need not take care of the jog frame origin, since
it is used only when the jog frame is selected as the
manual-feed coordinate system. The zero point of
the jog coordinate system has no special meaning.
Select any convenient position for defining the jog
coordinate system.
Fig. 3.9.3 Jog Coordinate System
The following system variables are changed by setting the jog frame
with the frame setup screen.
● $JOG_GROUP [ 1 ] . $JOGFRAME is set the jog frame you want
to used.
Five jog frames can be set and they can be switched according to the
situation. It is substituted by the world frame when undefined.
Jog frame can be set by two methods.
Three Point Method
Three reference points need be taught. They are the start point of the
x-axis, the positive direction of the x-axis, and one point on the x-y
plane. The start point of the x-axis is used as the origin of the frame.
Refer to Fig. 3.9.2 (b).
- 132 -
3.SETTING UP THE HANDLING SYSTEM
B-82594EN-3/01
Direct List Method
The origin position x, y and z of the jog frame in the world frame and
the rotating angle w, p, and r around the x-,y-,and z-axis of the world
frame can be input directly. Refer to Fig. 3.9.2 (d).
Procedure 3-18
Setting Up Jog Frame Using Three Point Method
Step
1
2
3
4
5
6
Press the MENUS key. The screen menu is displayed.
Select 6 (SETUP).
Press the F1 key, [TYPE]. The screen change menu is displayed.
Select Frames.
Press F3, OTHER
Select Jog Frame. Jog frame entry screen is displayed.
7
Move the cursor to the line of the jog frame number you want to
set.
Press F2,DETAIL. The jog frame setup screen of the selected
frame number is displayed.
8
9
Press F2,METHOD.
- 133 -
3.SETTING UP THE HANDLING SYSTEM
B-82594EN-3/01
10
Select Three Point.
11
Add a comment and teach the reference point. For details, refer to
TCP auto set (Three Point Method).
12
Press the PREV key. The jog frame list screen is displayed. You
can see all the jog frame settings.
To display the user frame list screen, press the PREV key. You can
see the settings for all user frames.
13
14
To make the set jog frame effective, press F5 (JGFRM), then enter
the frame number.
- 134 -
3.SETTING UP THE HANDLING SYSTEM
B-82594EN-3/01
CAUTION
1 If you do not press F5, JGFRM the jog frame will not
be effective.
2 After all coordinate systems are set, the setting
information should be saved in external storage in
case the information needs to be re-loaded.
Otherwise, the current setting information would be
lost when it is changed.
NOTE
To select the number of a coordinate system to be
used, the jog menu can also be used. See
Subsection 5.2.3 ”Moving the Robot Jog Feed.”
15
Procedure 3-19
To delete the data of the set frame, move the cursor to the desired
frame and press F4,CLEAR.
Setting Up Jog Frame Using the Direct List Method
Step
1
Display the jog frame list screen (Refer to the three point method).
2
3
Move the cursor to the jog frame number line you want to set.
Press F2,DETAIL or press the ENTER key. The jog frame setup
screen of the selected frame number is displayed.
Press F2,METHOD.
4
- 135 -
3.SETTING UP THE HANDLING SYSTEM
B-82594EN-3/01
5
Select Direct Entry.
6
Add a comment and teach the reference point. For details, refer to
TCP auto set (Three Point Method).
7
Press the PREV key. The jog frame list screen is displayed. You
can see all the jog frame settings.
- 136 -
3.SETTING UP THE HANDLING SYSTEM
B-82594EN-3/01
8
To make the set jog frame effective, press F5 (JGFRM), then enter
the frame number.
CAUTION
1 If you do not press F5, JGFRM the jog frame will not
be effective.
2 After all coordinate systems are set, the setting
information should be saved in external storage in
case the information needs to be re-loaded.
Otherwise, the current setting information would be
lost when it is changed.
NOTE
To select the number of a coordinate system to be
used, the jog menu can also be used. See
Subsection 5.2.3 ”Moving the Robot Jog Feed.”
9
To delete the data of the set frame, move the cursor to the desired
frame and press F4,CLEAR.
- 137 -
3.SETTING UP THE HANDLING SYSTEM
3.10
B-82594EN-3/01
SETTING A REFERENCE POSITION
A reference position is a fixed (predetermined) position that is
frequently used in a program or when the robot is moved by jog feed.
The reference position is a safe position, which is usually distant from
the operating area of the machine tool or peripheral equipment. Three
reference positions can be specified.
Fig. 3.10 Reference Position
When the robot is at the reference position, a predetermined digital
signals, DO, is output. If the reference position is invalidated, the DO
signal is not output.
When the robot is at reference position 1, the reference position output
signal (ATPERCH) of the peripheral device I/O is output.
For this function, the reference position settings can be disabled so that
the signal is not output.
To make the robot move to the reference position, make the program
which specifies the return path and execute this program. At this time,
also specify the order in which axes returns to the reference position in
the program. Moreover, it is convenient to set the return program as a
macro instruction.(See Section 9.1, ”MACRO INSTRUCTION”)
Specify the reference position on the reference position setting screen
[6 (SETUP). Ref Position].
Procedure 3-20
Setting a reference position
Step
1
2
3
Press the MENUS key.
Select SETUP.
Press the F1 key, TYPE.
- 138 -
3.SETTING UP THE HANDLING SYSTEM
B-82594EN-3/01
4
Select “Ref Position.” The reference position selection screen is
displayed.
5
Press the F3 key, DETAIL. The detailed reference position screen
is displayed.
Is a valid HOME:
6
FALSE
To enter a comment, follow these steps:
a
Place the cursor on the comment line and press the ENTER
key.
b
Determine whether the comment is entered by words,
alphabetic characters, or katakana.
c
Press the corresponding function key and enter the desired
comment.
d
After entering the comment, press the ENTER key.
- 139 -
3.SETTING UP THE HANDLING SYSTEM
B-82594EN-3/01
7
In the “Signal definition” line, specify the digital output signal to
be output when the tool is at the reference position.
8
To teach the reference position, place the cursor on the setting
fields J1 to J9. While pressing the SHIFT key, press the F5 key,
RECORD. The current position is recorded as the reference
position.
9
To enter the numeric value of the reference position directly, place
the cursor on the setting fields J1 to J9 and enter the coordinates of
the reference position. Enter the coordinates in the left column and
allowable errors in the right column. Moreover, the value entered
to the setting field which specifies an unused axis is ignored.
Is a valid HOME:
- 140 -
FALSE
3.SETTING UP THE HANDLING SYSTEM
B-82594EN-3/01
10
After the reference position is specified, press the PREV key. The
reference position selection screen is displayed again.
11
To enable or disable the reference position output signal, place the
cursor on the ENABLE/DISABLE field and press the
corresponding function key.
- 141 -
3.SETTING UP THE HANDLING SYSTEM
3.11
B-82594EN-3/01
JOINT OPERATING AREA
The software restricts the operating area of the robot according to a
specified joint operating area. The standard operating area of the robot
can be changed by specifying the joint operating area.
Specify the joint operating area at [6 SYSTEM Axis Limits] on the joint
operating area setting screen.
WARNING
1 The robot operating area should not be controlled
only by the joint moving range function. Limit
switches and mechanical stoppers should be used
together with the function. Otherwise, injury or
property damage would occur.
2 The mechanical stoppers should be adjusted to the
software settings. Otherwise, injury or property
damage would occur.
CAUTION
Changing the joint moving range will affect the robot
operating area. Before the joint moving range is
changed, the expected effect of the change should
be carefully studied in order to prevent possible
trouble. Otherwise, the change would produce
unpredictable results. For example, an alarm might
occur at a position programmed earlier.
UPPER
Specifies the upper limit of the joint operating area, which is the limit of
the motion in the positive direction.
LOWER
Specifies the lower limit of the joint operating area, which is the limit of
the motion in the negative direction.
Enabling the new setting
After a new joint operating area is specified, turn the controller off and
on again to enable the new setting.
Procedure 3-21
Setting the joint operating area
Step
1
2
3
Press the MENUS key. The screen menu is displayed.
Select 6 (SYSTEM).
Press F1 (TYPE). The screen change menu is displayed.
- 142 -
3.SETTING UP THE HANDLING SYSTEM
B-82594EN-3/01
4
Select Axis Limits. The joint operating area setting screen is
displayed.
WARNING
The robot operating area should not be controlled
only by the joint moving range function. Limit
switches and mechanical stoppers should be used
together with the function. Otherwise, injury or
property damage would occur.
NOTE
A setting of 0.000 indicate that the robot does not
have the corresponding axis.
5
Place the cursor on the target axis limits field, and enter a new
value from the teach pendant.
6
7
Repeat the above step for all the axes.
To make the set information effective, turn the controller off and
on again in cold start mode (Subsection 5.2.1).
WARNING
Power should be turned on again to make a new
setting valid. Otherwise, injury or property damage
would occur.
- 143 -
3.SETTING UP THE HANDLING SYSTEM
3.12
B-82594EN-3/01
USER ALARM
In the user alarm setup screen, the message displayed when the user
alarm is generated is set.
The user alarm is the alarm which is generated when the user alarm
instruction is executed. (See Subsection 4.14.2 ”User Alarm
Instruction”)
Settings for user alarm is done in the user alarm setup screen [6 SETUP.
User Alarm].
Procedure 3-22
Setting Up the User Alarm
Step
1
2
3
4
Select the MENUS key. The screen menu is displayed.
Select 6(SETUP).
Press the F1 key, TYPE. The screen change menu is displayed.
Select User Alarm. The user alarm setup screen is displayed.
5
Move the cursor to the line of the user alarm number you want to
set and press the ENTER KEY. Enter the message with the
function keys.
- 144 -
3.SETTING UP THE HANDLING SYSTEM
B-82594EN-3/01
6
When you are finished to input the message of the user alarm,
press the ENTER key.
The user alarm message has been set.
- 145 -
3.SETTING UP THE HANDLING SYSTEM
3.13
B-82594EN-3/01
VARIABLE AXIS AREAS
On the variable axis area setting screen, multiple (up to three) sets of
stroke limits can be set for the J1 axis and an additional axis.
The variable axis area function allows the user to switch from one set of
stroke limits to another during program execution.
* This function is offered by the specific robot only.
Upper limit
Indicates the upper limit for a joint operating area. Operating area in the
plus direction.
Lower limit
Indicates the lower limit for a joint operating area. Operating area in the
minus direction.
After changing an upper or lower limit, turn off the power to the control
unit and then turn it on with a cold start. With a cold start, the new upper
or lower limit takes effect and the selected joint operating area is
returned
to
the
standard
value
($PARAM_GROUP.$SLMT_**_NUM).
CAUTION
Changing a joint operating area affects the
operating area of the robot. To avoid problems, it is
necessary to thoroughly consider the effect of a
change in the joint operating area before making the
change.
Procedure 3-23
Setting a variable axis area
Step
1
2
3
4
Press MENUS. The screen menu appears.
Select SETUP.
Press F1 ”TYPE.” The screen switching menu appears.
Select Stroke limit. The variable axis area setting screen appears.
- 146 -
3.SETTING UP THE HANDLING SYSTEM
B-82594EN-3/01
5
6
Procedure 3-24
Position the cursor to the desired axis area. Enter new values using
the numeric keys on the teach pendant.
● The upper and lower limits must be within the stroke limits of
the system. (->Section 3.11, ”Joint Operating Area”). If an
attempt is made to set a value outside the limits, the upper or
lower limit is fixed to the system default value.
● To switch from one motion group to another, use the F2 key
(group #).
● To set an additional axis, press the F3 key (axis #) to switch
to the additional axis setting screen.
To make the settings effective, turn off the power and then back on.
When the power is turned on for the first time after the settings
have been changed, a cold start is automatically performed.
Using a variable axis area
Condition
■
A proper axis area has been set and is effective.
1
To switch to the joint operating area that has been set on the
variable axis area setting screen during program execution, use the
parameter instruction (→ Subsection 4.14.7, ”Parameter
instruction”). For example, after the following program has been
executed
Step
Value No.1 is used for the joint operating area for the J1 axis. To switch
to another joint operating area for the additional axis, use the following
command:
- 147 -
3.SETTING UP THE HANDLING SYSTEM
3.14
B-82594EN-3/01
SPECIAL AREA FUNCTION
The special area function is a function that automatically stops the robot
when a move instruction that causes the robot to enter the preset
interference area is issued, the robot will stop if another robot or
peripheral device is located in that interference area and, after
confirming that the other robot or peripheral device has moved out of
the interference area, automatically releases the robot from the stopped
state to restart its operation.
Communication between a robot and a peripheral device is
accomplished with a set of interlock signals (one signal for each of
input and output). One set of interlock signals is allocated to one
interference area. Up to three interference areas can be defined.
The relationship between the interlock signals and the robot is as
described below.
Output signal
The output signal is off when the tool endpoint is located inside the
interface area. It is on when it is located outside the area.
State
Safe (tool endpoint located outside the interference area)
Dangerous (tool endpoint located inside the interference
area)
Output signal
On
Off
Input signal
When the input signal is off, and the robot attempts to enter the
interference area, the robot enters the hold state. When the input signal
is turned on, the robot is released from the hold state, automatically
restarting its operation.
CAUTION
The robot decelerates to stop at the point where the
tool endpoint enters the interference area, so that
the robot actually stops at a position inside the
interface area. The faster the operating speed of the
robot, the deeper the robot enters the interference
area. Consider this and other factors, such as the
tool size, to ensure that a sufficiently large interface
area is set.
To set up the special area function, use the SETUP Space function.
- 148 -
3.SETTING UP THE HANDLING SYSTEM
B-82594EN-3/01
To set up the following items, use the Rectangular Space/DETAILED
screen.
Item
Enable/disable
Comment
Output signal
Input signal
Driority
Table 3.14 (a) Items of the Special Area Function (Area Details Screen)
Description
Enables and disables this function. To change the settings of the other items, this function must
be disabled for the area for which the settings of the items are to be changed.
Allows the user to enter a comment of up to 10 characters.
Sets up the output signal.
Sets up the input signal.
When two robots use this function, this item specifies which robot is to enter the interference area
first if the two robots attempt to enter the interference area at the same time. The robot for which
High is set enters the interface area first. When the robot completes its operation and moves out
of the interference area, the robot for which Low is set enters the interference area. The setting
for one robot must be different from that for the other.
NOTE If High or Low is set for both robots, and the robots attempt to enter the interference area
at the same time, they both enter the stopped (deadlock) state. If this occurs, perform the
recovery operation described below and check that the settings are correct.
1 Perform an emergency stop on both robots.
WARNING
If an emergency stop is not performed on both robots, one robot
will automatically start its operation when the other moves out of
the interference area. This is very dangerous.
inside/outside
2 Check that there are no objects or by standers that a robot could hit.
3 Disable this function.
4 Move either robot out of the interference area, using a jog operation.
Specifies whether the inside or outside of a rectangular parallelepiped is to be an interference
area.
To set up the following items, use the Rectangular Space/SPACE
SETUP screen.
Item
BASIS VERTEX
SIDE
LENGTH/SECOND
VERTEX
Procedure 3-25
Table 3.14 (b) Items of the Special Area Function (Area Setting Screen)
Description
Position of the vertex of a rectangular parallel pipe that is to become the reference.
If SIDE LENGTH is selected, specify the lengths of the sides of a rectangular parallelepiped from
the reference vertex along the X, Y, and Z axes in the user coordinate system. (The sides of the
rectangular parallel pipe must be parallel to the respective axes of the user coordinate system.) If
SECOND VERTEX is selected, the rectangular parallel pipe having the reference vertex and the
diagonal vertex, specified here, becomes an interference area.
Setting up the special area function
Step
1
2
3
Press MENUS. The screen menu appears.
Select SETUP.
Press F1 ”TYPE.” The screen switching menu appears.
- 149 -
3.SETTING UP THE HANDLING SYSTEM
B-82594EN-3/01
4
Select Space fnct. The area list screen appears.
5
The area list screen allows the user to enable and disable each
interface area with the appropriate function key. To enter a
comment, use the procedure below:
a. Move the cursor to the desired comment line and press the
Enter key.
b. Specify which of alphabetic or katakana characters are to be
used to enter a comment.
c. Press the appropriate function key to enter a comment.
d. When a comment is entered, press the Enter key.
6
To set up an item other than Enb/Dsbl or Comment, press F3
(DETAIL). The details screen appears.
7
Position the cursor to the desired item. Change the setting of the
item using the function or numeric keys.
- 150 -
3.SETTING UP THE HANDLING SYSTEM
B-82594EN-3/01
8
To set an area, press SPACE. The area setting screen appears.
9
The reference vertex and the side lengths or diagonal vertex can be
set in either of two ways:
a. Position the cursor to the X, Y, and Z coordinate fields and
enter the desired coordinates directly using the numeric keys.
b. Move the robot to a vertex of a rectangular parallelepiped,
then read the current position of the robot with SHIFT key
+F5 RECORD.
NOTE
1 If UF or UT is to be changed, perform operation b
first. By means of this operation, the current UF or
UT value is selected.
2 When the user coordinate system values are
changed, the spatial position of the interference
area does not change. When the user coordinate
system values have been changed and an
interference area is to be defined in the new user
coordinate system, use SHIFT key +F5 RECORD to
set an interference area again.
10
After setting the area, press PREV. The area details screen
reappears. To return to the area list screen, press PREV again.
- 151 -
3.SETTING UP THE HANDLING SYSTEM
3.15
B-82594EN-3/01
SYSTEM CONFIG MENU
The System Config Menu includes some important components which
should be set when the system is established.
In the system config menu, the following items can be set.
Items
Use HOT START (Hot
Start)
I/O power fail recovery
Table 3.15 System config menu
Descriptions
When the hot start is set to TRUE, hot start is done at turning on the controller. (Default setting
= FALSE)
Specifies whether or how to perform I/O power failure recovery if the hot start function is
enabled and how to perform simulated recovery if the hot start function is disabled.
There are four power failure recovery modes, as described below.
- NOT RECOVER
I/O power failure recovery is not performed regardless of whether the hot start function is
enabled. All outputs are turned off, and the simulated state is reset.
- RECOVER SIM
Simulated-state recovery is performed regardless of whether the hot start function is enabled,
and the simulated state is reset, but all actual outputs and simulated inputs/outputs are turned
off.
- UNSIMULATE
I/O power failure recovery is performed, but all the simulated states are reset. This is
equivalent to NOT RECOVER if the hot start function is disabled, because the output states
are not recovered.
- RECOVER ALL
I/O power failure recovery is performed if the hot start function is enabled. The output and
simulated states are recovered to the states that existed immediately before the power is
turned off. If the hot start function is disabled, RECOVER ALL is equivalent to RECOVER
SIM, because the output states are not recovered.
CAUTION
Even if power failure handling is enabled, the output signal is
turned off without being recovered in the following cases:
● When the I/O allocation is changed before the power is turned
off.
● When the fuse of an I/O unit blows, or when an I/O unit is
turned off.
● When the I/O unit configuration is changed.
- 152 -
B-82594EN-3/01
3.SETTING UP THE HANDLING SYSTEM
Items
Descriptions
Autoexec program for
Cold start
Autoexec program for
Hot start
Specifies the name of the auto-start program for the hot start. The specified program is
executed immediately after the power is turned on. If it does not end within 15 seconds, it will be
aborted.
CAUTION
The program automatically executed at power of is executed just
before the servo power is turned on. Therefore the robot can not
be moved by this program. Set the program which initializes the
condition of setup and I/O of the system. You should set the
name of program which sets up the system, initializes I/O...etc.
Moreover, the attributes should be set as follows on the program
detail screen.
Group Mask:
[*,*,*,*,*]
Ignore pause:
[ON]
HOT START done
signal
Restore selected
program
Disable UI signals
START for
CONTINUE only
CSTOPI for ABORT
Abort all programs by
CSTOPI
Specifies the digital signal (DO) that is to be output at the hot start. If the hot start is not
performed, the digital signal is turned off. This function is disabled if 0 is specified.
Specifies whether the program selected at turning off the controller is selected after turning on
the controller when the cold start is done. When this is set to TRUE, the program selected at the
power off is selected after the power on again. When this is set to FALSE, the program is not
selected after power on again. This is set to TRUE in standard setting.
Selects whether a UI signal is valid or invalid. When this is set to FALSE, the peripheral input
signals (UI[1 to 8]) is disabled. See Section 3.3 ”PERIPHERAL I/O”.
If this item is enabled, the external start signal (START) starts only those programs that have
been paused. → See Section 3.3 ”PERIPHERAL I/O”.
If this item is enabled, those programs that are currently running are forcibly terminated
immediately upon the input of CSTOPI. → See Section 3.3 ”PERIPHERAL I/O”.
Specifies whether all programs are to be forcibly terminated with the CSTOPI signal in a
multitasking environment.
If this item is set to TRUE, the CSTOPI input signal functions as follows:
● If RSR is selected for the RSR/PNS item, all programs are forcibly terminated.
● If PNS is selected for the RSR/PNS item, the selected program is forcibly terminated. If no
program is selected, however, all programs are forcibly terminated.
If this item is set to FALSE, the CSTOPI input signal causes only the currently selected program
to be forcibly terminated. (Default setting)
- 153 -
3.SETTING UP THE HANDLING SYSTEM
Items
PROD-START
depend on
PHSTROBE
Detect
FAULT_RESET signal
Use PPABN signal
WAIT timeout
RECEIVE timeout
Return to top of
program
Original program
name (F1 to F5)
Default logical
command
Maximum of ACC
instruction
Minimum of ACC
instruction
WJNT for default
motion
Auto display of alarm
menu
Force Message
B-82594EN-3/01
Descriptions
If this item is enabled, the PROD_START input is enabled only when the PNSTROBE input is
on. By enabling this item, it is possible to prevent a program that should not be started from
being started accidentally due to noise or a sequence error when that program is displayed on
the teach pendant.
Specifies whether the reset signal is detected the instant it rises or falls. When this setting is
changed, turn the controller off and on again to use the new information. At this time the cold
start is done automatically. The falling edge is detected by standard setting.
Specifies if the pneumatic pressure alarm(*PPABN) is detected for each motion group. Move
the cursor to this line and press ENTER key. The setup screen for each motion group is
displayed. When *PPABN signal is not used, set this invalid. When this setting is changed, turn
off the controller, and turn on the controller to use the new information. At this time it start when
HOT START is disable.
Specifies the period of time used in the conditional wait instruction(WAIT ..., TIMEOUT
LBL[...] ). The period of time is 30 second.
For this item, set the limit time for register receive instruction RCV R[...] LBL[...] (can be
specified only when the sensor interface option is specified).
Specifies whether the cursor is moved to the top of the program or not when it is finished to be
executed. When this setting is TRUE, the cursor stays at the last line without returning to the top
of the program when the program is finished to be executed. The default setting is TRUE. It is
effective in the standard.
Specifies the words which is displayed as the soft key at registering a program. It is convenient
to set the words used many times as the program name to this.
It is possible to enter the screen to which standard instruction function key is set by pushing the
input key from the condition that there is a cursor in setting a standard instruction.
- Name Specifies the name which is displayed as the function key title.(Up to 7 characters)
- Lines Specifies the number of the logic command registered in on function key. The default
logical command up to four can be registered in one function key. When the Lines is
set to 0,the function of teaching the default logical command is invalid.
Specifies the maximum of the override value used in the acceleration override motion
option(ACC ...). The default value is 150.
Specifies the minimum of the override value used in the acceleration override motion
option(ACC ...).
Adds the Wjnt motion option to all linear and circular default motion instructions or delete it
from them.
- Pressing the F4 (ADD) key adds the Wjnt motion option to all the linear and circular default
motion instructions and changes the screen display from ”DELETE” (or ******) to ”ADD.”
- Pressing the F5 (DELETE) key deletes the Wjnt motion option from all the linear and circular
default motion instructions and changes the screen display from ”ADD” (or ******)
to ”DELETE.”
Toggles the function for automatically displaying the alarm screen between FALSE and TRUE.
The default setting is FALSE. If the setting of this item is changed, the power must be turned off
and then back on.
● FALSE : Does not display the alarm screen automatically.
● TRUE : Displays the alarm screen automatically.
Specifies whether the user screen is to appear automatically when a message instruction is
executed in a program.
- 154 -
B-82594EN-3/01
3.SETTING UP THE HANDLING SYSTEM
Items
Hand broken
Reset CHAIN
FAILURE detection
Remote / Local setup
External I/O (ON :
Remote)
Allow force I/O in
AUTO mode
Allow chg. ovrd. in
AUTO mode
Signal to set in AUTO
mode
Signal to set in T1
mode
Signal to set in T2
mode
Signal to set if
E-STOP
Descriptions
Enables and disables hand breakage (*HBK) detection. When multiple robots are used, hand
breakage detection can be enabled and disabled for two robots. Press the Enter key with the
cursor positioned on this line. Then, the screen for enabling or disabling hand breakage
detection for each robot appears. On this screen, move the cursor to ENABLE or DISABLE,
then press the ENABLE (F4) or DISABLE (F5) key to enable or disable hand breakage
detection. When hand breakage detection is enabled, and the *HBK signal is off,
alarm ”-SRVO-006 Hand broken” is issued. See Appendix D.2, ”RECOVERY FROM THE
HAND BREAKAGE ALARM,” and release the alarm. When the *HBK signal is off, and this
signal is not to be used, disable the hand breakage detection. When hand breakage detection is
disabled although a hand is installed, and the *HBK signal is used, ”SRVO 302 Set hand broken
to ENABLE” is displayed if the *HBK signal is on. Enable hand breakage detection. If the *HBK
signal is turned off when hand breakage detection is disabled, ”SRVO 300 Hand broken / HBK
disabled” is issued. In this case, this alarm can be released by pressing the reset key. By
default, hand breakage detection is enabled.
Resets a chain abnormality alarm (servo 230 or 231) when it is issued. For details on the chain
abnormality alarm and for how to make hardware checks, refer to the maintenance manual.
<Reset procedure>
1) Check for any hardware problem.
2) Press the emergency stop button on the teach pendant. (Input an emergency stop signal
other than the emergency stop signal currently generated.)
3) Turn the emergency stop button on the teach pendant to release the emergency stop
condition.
4) Move the cursor to this line, then press the F4 (TURE) key.
5) Press the reset button on the teach pendant.
Select the method for setting the remote signal (SI[2]) that switches between remote mode and
local mode of the system.
- Remote
: Keeps SI[2] on (remote mode) at all times.
- Local
: Keeps SI[2] off (local mode) at all times.
- External I/O : Reflects the external signal status on SI[2]. When selecting this item, specify
an external signal for External I/O (ON : Remote) on the next line.
- OP panel key : When the R-30iA controller is used, this item cannot be selected.
When External I/O (ON : Remote) is selected in Remote / Local setup above, specify an
external signal to be used here. Choose from DI, DO, RI, RO, UI, and UO.
Enables or disables signal setting from TP when AUTO mode is set. By default, setting is
enabled.
- Yes : Enables signal setting.
- No : Disables signal setting.
Enables or disables override change from TP when AUTO mode is set. By default, change is
enabled.
- Yes : Enables override change.
- No : Disables override change.
If the three-mode switch is set to AUTO mode, a specified DO is turned on. When 0 (default) is
set, this function is disabled. When the setting has been changed, the power must be turned off
then back on.
If the three-mode switch is set to T1 mode, a specified DO is turned on. When 0 (default) is set,
this function is disabled. When the setting has been changed, the power must be turned off
then back on.
When the three-mode switch is set to T2 mode, a specified DO is turned on. When 0 (default)
is set, this function is disabled. When the setting has been changed, the power must be turned
off then back on.
When an emergency stop (TP external emergency stop, operator’s panel) is applied, a
specified DO is output. When 0 (default) is set, this function is disabled. When the setting has
been changed, the power must be turned off then back on.
- 155 -
3.SETTING UP THE HANDLING SYSTEM
Items
Hand broken
Remote/Local setup
External I/O
(ON : Remote)
Simulated status
signal
(Set if INPUT
SIMULATED)
Simulated input wait
time
(Sim. Input Wait
Delay)
Setting to be assumed
when the simulated
signal skip function is
enabled
(Set if Sim. Skip
enabled)
Signal to be output at
an override of 100%
(Signal if OVERRIDE=
100)
Multiple-program
selection
(Multi Program
Selection)
B-82594EN-3/01
Descriptions
Enables and disables hand breakage (*HBK) detection. When multiple robots are used, hand
breakage detection can be enabled and disabled for two robots. Press the Enter key with the
cursor positioned on this line. Then, the screen for enabling or disabling hand breakage
detection for each robot appears. On this screen, move the cursor to ENABLE or DISABLE,
then press the ENABLE (F4) or DISABLE (F5) key to enable or disable hand breakage
detection. When hand breakage detection is enabled, and the *HBK signal is off, alarm
"SRVO-006 SERVO Hand broken" is issued. See Appendix C.2, "ALARM CODES", and
release the alarm.
When the *HBK signal is off, and this signal is not to be used, disable the hand breakage
detection.
When hand breakage detection is disabled although a hand is installed, and the *HBK signal is
used, "SRVO-302 SERVO Set Hand broken to ENABLE" is displayed if the *HBK signal is on.
Enable hand breakage detection. If the *HBK signal is turned off when hand breakage
detection is disabled, "SRVO-300 SERVO Hand broken/HBK disabled" is issued. In this case,
this alarm can be released by pressing the reset key. By default, hand breakage detection is
enabled.
Select the method for setting the remote signal (SI[2]) that switches between remote mode and
local mode of the system.
• Remote
: Keeps SI[2] on (remote mode) at all times.
• Local
: Keeps SI[2] off (local mode) at all times.
• External I/O : Reflects the external signal status on SI[2]. When selecting this item, specify
an external signal for "External I/O (ON : Remote)" on the next line.
• OP panel key : When the R-30iA controller is used, this item cannot be selected.
When "External I/O" is selected in "Remote/Local setup" above, specify an external signal to be
used here. Choose from "DI, DO, RI, RO, UI, and UO".
Monitors to see if an input signal set as a simulated one exists and outputs it as an output
signal. For this item, set the number of the output signal that will turn on when a digital, group,
robot, or analog input signal is set as a simulated one. When the setting has been changed, the
power must be turned off then back on.
Sets the time after which a wait command causes a timeout if the simulated signal skip function
is enabled. When the setting is changed, the change is immediately applied.
Monitors to see if there is any input signal for which the simulated signal skip function is enabled
and outputs the signal as an output signal. For this item, set the number of the output signal
that will turn on when the simulated signal skip function is enabled for a digital or robot input
signal. When the setting has been changed, the power must be turned off then back on.
Sets the number of the digital output signal for notifying that the override is set to 100%. For the
digital output, on is output if the override is 100% and otherwise, off is output. When the setting
has been changed, the power must be turned off then back on.
This setting is for switching the program selection method between single task mode and
multitask mode. If this setting is enabled, multitask mode is selected, and if it is disabled, single
task mode is selected. If the R651 standard settings are ordered, the setting is disabled by
default, and if the R650 North America only settings are ordered, it is enabled by default. When
the setting is changed, the change is immediately applied.
- 156 -
3.SETTING UP THE HANDLING SYSTEM
B-82594EN-3/01
Procedure 3-26
Setting The System
Step
1
2
3
4
Select the MENUS key. The screen menu is displayed.
Select 6(SYSTEM) in the next page.
Press the F1 key, [TYPE]. The screen change menu is displayed.
Select Config. The system configuration screen is displayed.
Set if INPUT SIMULATED
Sim. Input Wait Delay
Set if Sim. Skip Enabled
Set if OVERRIDE=100
UOP auto assignment
Multi Program Selection
- 157 -
Full
FALSE
3.SETTING UP THE HANDLING SYSTEM
5
B-82594EN-3/01
Move the cursor to the field you want to set and enter the new
value by using the numerical key or using the function key on the
teach pendant. As for the field which should be set character string,
move the cursor to it and press the ENTER key. Then the character
input becomes possible.
NOTE
As for the setting of ”Use PPABN signal:”, ”Hand
Broken:” or ”Default logical command:”, move the
cursor to ”<*GROUPS*> or ”<*DETAIL*>” and press
the ENTER key. Then each setting screen is
displayed. Press the PREV key to get out of these
screens.
6
When you change the setting that the cold start must be done after
a setting is changed, the following message is displayed. In that
case perform the cold start. (See Section 5.2,”TURNING ON THE
POWER AND JOG FEED”)
- 158 -
3.SETTING UP THE HANDLING SYSTEM
B-82594EN-3/01
3.16
SETTING THE GENERAL ITEMS
[6 SETUP General] has the following items.
● Break on hold
● Current language
● Ignore Offset command
● Ignore Tool-offset
Items
Break on hold
Table 3.16 Setting the general items
Descriptions
Specifies whether to issue an alarm and turn off the servo alarm when the HOLD key is pressed.
• If the function is DISABLED, no alarm is issued when the operation is halted by the HOLD key
(standard setting).
• If the function is ENABLED, an alarm is issued and the servo power is turned off, when the
operation is halted by the HOLD key.
To be ENABLE this function power need to be on again.
WARNING
Not all axes are equipped with a brake. The brake on hold
function has no effect on an axis without brake even if the
function is enabled. Before the brake on hold function is enabled,
it should be checked which axis has a brake. Otherwise, injury
would occur.
Current language
Ignore Offset
command
Ignore Tool-offset
The current language is set to ”DEFAULT” by standard setting. Changing the current language
requires special work. Usually, the standard setting should be used.
Specifies whether to ignore the offset command (Subsection 4.3.5 ”Additional motion instructions”).
• If the function is DISABLED, the robot moves to the position for which the offset command has
been executed (standard setting).
• If the function is ENABLED, the robot moves to the taught position (for which the offset command
has not been executed).
See Subsection 4.3.5 ”Additional Motion Instructions” for details of the Offset command.
Specifies whether to ignore the tool offset command (Subsection 4.3.5 ”Additional motion
instructions”).
• If the function is DISABLED, the robot moves to the position for which the tool offset command
has been executed (standard setting).
• If the function is ENABLED, the robot moves to the taught position (for which the tool offset
command has not been executed).
See Subsection 4.3.5 ”Additional Motion Instructions” for details of the Tool-offset command.
- 159 -
3.SETTING UP THE HANDLING SYSTEM
Procedure 3-27
B-82594EN-3/01
Setting the general items
Step
1
2
3
4
Press the MENUS key. The screen menu is displayed.
Select 6 (SYSTEM).
Press F1 [TYPE]. The screen change menu is displayed.
Select General.
5
Place the cursor on the target field, and select the function key
menu.
If the value for the break on hold function is re-set, to make the
new setting effective, turn the controller off and on again in cold
start mode. The setting of the other functions is made effective
immediately when they are reset.
6
- 160 -
3.SETTING UP THE HANDLING SYSTEM
B-82594EN-3/01
3.17
OTHER SETTINGS
The other settings are specified at [6 SYSTEM Variables] on the system
variable screen.
● Override restore function
Override restore function
The override restore function is a function that decreases the speed
override to a prescribed value when a safety fence is opened and the
*SFSPD input is turned off, but restores the speed override immediately
when the safety fence is closed. This function is effective under the
following conditions:
■ $SCR.$RECOV_OVRD = TRUE. (A control start is required.)
■ The system is in remote control state.
■ The speed override is not changed while the safety fence is open.
Other items are set up on the system variable screen, [6 SYSTEM
Variables]. To specify system variables, see the appropriate appendix
(→ Appendix D, ”SYSTEM VARIABLES”).
- 161 -
4 PROGRAM STRUCTURE
4
B-82594EN-3/01
PROGRAM STRUCTURE
This chapter describes the program structure and program instructions.
Contents of this chapter
4.1 PROGRAM DETAIL INFORMATION ..................................165
4.2 LINE NUMBER, PROGRAM END SYMBOL,
AND ARGUMENT ..................................................................171
4.3 MOTION INSTRUCTIONS ....................................................174
4.4 PALLETIZING INSTRUCTIONS...........................................202
4.5 REGISTER INSTRUCTIONS .................................................204
4.6 I/O INSTRUCTIONS ...............................................................212
4.7 BRANCH INSTRUCTIONS....................................................217
4.8 WAIT INSTRUCTIONS ..........................................................233
4.9 SKIP CONDITION INSTRUCTION.......................................237
4.10 OFFSET CONDITION INSTRUCTION .................................240
4.11 TOOL OFFSET CONDITION INSTRUCTIONS ...................241
4.12 FRAME INSTRUCTIONS.......................................................242
4.13 PROGRAM CONTROL INSTRUCTIONS .............................244
4.14 OTHER INSTRUCTIONS .......................................................245
4.15 MULTIAXIS CONTROL INSTRUCTIONS...........................252
4.16 OPERATION GROUP INSTRUCTIONS ...............................253
- 162 -
4 PROGRAM STRUCTURE
B-82594EN-3/01
A robot application program consists of commands described by the
user for the robot to perform operations and other incidental
information.
In addition to program information that describes how the robot should
perform operations, a program contains program detail information that
defines program attributes.
Fig. 4 (a) Program Information Screen
Program detail information consists of the following information items:
•
Attribute-related information items such as a creation date,
modification date, a copy source file name, presence/absence of
position data, and program data size.
•
Information items related to an execution environment such as a
program name, subtype, comment, group mask, write protection
and interruption disable.
Fig. 4 (b) Program Selection Screen
- 163 -
4 PROGRAM STRUCTURE
B-82594EN-3/01
Fig. 4 (c) Program Edit Screen
A program consists of the following information:
•
Line number assigned to each program command
•
Motion instructions specifying how and where the robot is to
move
•
Program instructions including the following:
Palletizing instructions for performing the palletizing
function
Instructions for storing numerical data in registers (register
instructions)
Instructions for storing robot position data in position
registers (position register instructions)
I/O instructions to output and input signals to and from
peripheral devices
Branch instructions for changing the flow of program control
when a defined condition is satisfied (IF, JMP/LBL,
CALL/END)
Wait instructions for suspending program execution
Skip condition instruction for operating the robot until a
signal is received. If the signal is not received, a branch to a
specified command occurs. If the signal is received, the next
command is executed, canceling the operation.
Program comments
Other instructions
•
Program end symbol indicating that the program contains no more
instructions
Program detail information is set on the program information screen.
(See Subsection 5.3.1 and 5.5.) A program is registered on the program
registration screen (See Subsection 5.3.1.) A program is created and
changed on the program edit screen. (See Sections 5.3 and 5.4.)
- 164 -
4 PROGRAM STRUCTURE
B-82594EN-3/01
4.1
PROGRAM DETAIL INFORMATION
Program detail information names a program and defines the attributes
of the program. Program detail information consists of the following
items:
•
Attribute-related information items such as a creation date,
modification date, a copy source file name, presence/absence of
position data, and program data size.
•
Information items related to an execution environment such as a
program name, subtype, comment, group mask, write protection
and interruption disable.
The program information screen is used to set program detail
information. The program information screen is displayed by selecting
F2 (DETAIL) on the program selection screen. (For program detail
information setting, see Subsection 5.3.1 and 5.5)
Moreover, program comment, a write protection, a modification date, a
memory size of the program, and a copy source settings, can be
displayed on the selection screen by pressing F5,[ATTR] and selecting
the item from a pull up menu.
4.1.1
Program Name
A program name is specified to identify a program stored in the
memory of the control unit. A single control unit cannot contain two or
more programs with the same program names.
Length
A program name must consist of one to eight characters. A unique name
must be assigned to each program.
Usable characters
Character: Alphabetic characters, Number: 0 to 9. No program name
can start with a number. Symbol: Underscore (_) only. The at mark (@)
and asterisk (*) cannot be used.
- 165 -
4 PROGRAM STRUCTURE
B-82594EN-3/01
Informative name
A program should be named so that purpose or function of the program
can be known from its name.
When a program for spot workpiece A is to be named, for example,
“HAND-A” is a good name to assign to the program since it indicates
the function of the program.
NOTE
Observe the following when writing a program for
automatic operation using RSR or PNS. Otherwise,
the program will not run.
• A program using RSR must be named RSRnnnn,
where nnnn is a 4-digit number. Example:
RSR0001.
• A program using PNS must be named PNSnnnn,
where nnnn is a 4-digit number. Example:
PNS0001.
4.1.2
Program Comment
When a new program is created, a program comment can be added to
the program name. A program comment is used to describe additional
information to be displayed on the selection screen together with the
program name.
Length
A program comment must consist of one to sixteen characters.
Usable characters
Character: Alphabetic characters, Number: 0 to 9 Symbol: Underscore
(_), at mark (@), and asterisk (*)
Informative comment
A program comment should describe the purpose or function of the
program.
4.1.3
Subtype
Subtype is used to set a type of program. The following subtypes are
available:
•
Job (JB):
This represents a main program that can be started using a device
such as a teach pendant. Process programs are called in a main
program for execution.
•
Process (PR):
This represents a subprogram that is called by a job program for
execution of a particular job.
- 166 -
4 PROGRAM STRUCTURE
B-82594EN-3/01
•
•
4.1.4
Macro (MR):
This represents a program for executing a macro instruction. The
subtype of a program registered on the macro instruction setting
screen is automatically set to MR.
State:
Specify this when creating a conditional program with the state
monitoring function.
Group Mask
A motion group sets up an operation group of a program. An operation
group represents a group of different axes (motors) used for
independent robots, positioning tables, and other jigs.
NOTE
A motion group must be set before the program is
executed.
The Robot control unit can divide up to 40 axes (when a multifunction
board is inserted) into up to five operation groups and control those
groups simultaneously. A single group can control up to nine axes
(multimotion function). If the system has only one operation group, the
default motion group is group 1 (1, *, *, *, *).
For a program that has no motion group (that is, a program involving no
robot motion), this item is to be specified as (*, *, *, *, *). A program
that has no motion group can be started even when the system is not
ready for operation.
The system is ready for operation when the following ready conditions
are satisfied:
■ The peripheral I/O, ENBL input, is on.
■ The peripheral I/O, SYSRDY output, is on (With the servo power
is on).
4.1.5
Write Protection
Write protection specifies whether the program can be modified.
•
When this item is set to ON, no data can be added to the program,
and the program cannot be modified; that is, the program is write
protected. When a program has been created, and its operation is
confirmed, the user can set this item to ON to prevent the program
from being modified by the user or someone else.
NOTE
When this item is set to ON, other items in the
program detail information (Program name,
Comment, Sub Type, Group Mask, Ignore pause)
cannot be changed.
- 167 -
4 PROGRAM STRUCTURE
B-82594EN-3/01
•
4.1.6
When this item is set to OFF, the program can be modified; that is,
program instructions can be added to the program, and existing
instructions can be modified. Write protection is normally set to
OFF as standard.
Interruption Disable
Interruption disable (ignore pause) prevents a program being executed
and not having the motion group from being interrupted by an alarm
(with a severity of SERVO or lower), emergency stop, or halt. When
these signals are to be ignored, set interruption disable to ON.
When interruption disable is set to ON, a program being executed can
only interrupted by an abort instruction in the program or an alarm with
a severity higher than SERVO. (See Subsection 4.13.2.)
WARNING
When interruption disable is set to ON, a program
being executed cannot be interrupted by pressing
the emergency stop or halt button on the teach
pendant or operator’s panel.
Procedure 4-1 Program Detail Information
Step
1
2
Press the MENUS key. The screen menu is displayed.
Select 1(SELECT). The program selection screen is displayed.
The program selection screen can be displayed by pressing the
SELECT key without using above steps.
- 168 -
4 PROGRAM STRUCTURE
B-82594EN-3/01
- Switching the screen using sub type
3
To specify the program to be displayed for the sub type, press
F1,[TYPE] and select the sub type of the program you want to
display.
All : All the programs are displayed.
Job : Only job programs are displayed.
Process : Only process programs are displayed.
Program : All the programs except the macro are displayed.
Macro : Only macro programs are displayed.
- Switching the display using the attribute
4
To specify the program attribute to be displayed, press F5,[ATTR]
and select the attribute type of the program you want to display.
Comment : The comment is displayed.
Protection : The setting of the write protection is displayed.
Last Modified : The latest date of the modification is
displayed.
Size : The number of the line and the program size are
displayed.
Copy Source : The name of the copy source program is
displayed.
- 169 -
4 PROGRAM STRUCTURE
B-82594EN-3/01
- Program Detail Screen
5
Press NEXT, > and press F2,DETAIL in the next page. The
program detail screen is displayed.
6
When you finish setting the program header information, press
F1,END.
- 170 -
4 PROGRAM STRUCTURE
B-82594EN-3/01
4.2
LINE NUMBER, PROGRAM END SYMBOL, AND
ARGUMENT
Line number
A line number is automatically inserted in front of an instruction when
it is added to a program. When an instruction is deleted, or an
instruction is moved to another location, the lines of the program are
renumbered in ascending order; that is, the first line is numbered as 1,
the second line is numbered as 2, and so forth.
When a program is to be modified, the cursor can be used to specify a
line or a range of lines for movement or deletion by line number.
The user can make the cursor move to a desired line number by
specifying a line number (with the ITEM key).
Program end symbol
The program end symbol ([End]) is automatically displayed on the line
after the last instruction of a program. Whenever a new instruction is
added, the program end symbol moves downward on the screen. As a
result, it is always displayed on the last line.
When the execution of a program reaches the program end symbol after
the last instruction in the program is executed, the program execution
automatically returns to the first line of the program for termination.
However, when the setting of ”Return to top of program” is FALSE, the
cursor stays at the last line of the program after program execution is
completed. (See Section 3.15 ”SYSTEM CONFIG MENU”.)
A description of the program instructions required to create and change
a program follows. (For how to create a program, see Section 5.3. For
how to change a program, see Section 5.4.)
Argument i
Argument i is an index used in teaching control instructions (program
instructions other than motion instruction). Some arguments are
specified directly; others are specified indirectly. In direct specification,
an integer from 1 to 32767 is usually specified. The range of values
used depends on the type of instruction. In indirect specification, the
register number of a register is specified.
Fig. 4.2 Format of Argument i
- 171 -
4 PROGRAM STRUCTURE
Procedure 4-2
B-82594EN-3/01
Program Edit Screen
Condition
■
The teach pendant must be enabled.
1
2
Display the program selection screen.
Move the cursor to the program you want to edit and press ENTER
key. The program edit screen is displayed.
3
To move the cursor, use the arrow keys such as up, down right,
and left. To move quickly through the information, press and hold
the SHIFT key and press the down or up arrow keys.
To select the line number, press the ITEM key and enter the line
number you want to move the cursor.
Step
- Moving the cursor
4
- Entering the numerical value
5
To enter the numerical value, move the cursor to the argument and
press the numerical value keys. When you are finished, press the
ENTER key.
- 172 -
4 PROGRAM STRUCTURE
B-82594EN-3/01
6
To use the indirect addressing with the register, press F3,INDIRECT.
- 173 -
4 PROGRAM STRUCTURE
4.3
B-82594EN-3/01
MOTION INSTRUCTIONS
A motion instruction moves a robot tool to a specified point within the
operating area at a specified feedrate and in a specified traveling mode.
The items listed below must be specified in a motion instruction. The
format of a motion instruction is shown in Fig. 4.3.
•
Motion format: Specifies how to control the path of motion to a
specified position.
•
Position data: Teaches a position to which the robot is to move.
•
Feedrate: Specifies the feedrate of the robot.
•
Positioning path: Specifies whether to position the robot at a
specified point.
•
Additional motion instruction: Specifies the execution of an
additional instruction while the robot is in motion.
Fig. 4.3 Motion Instructions
In teaching a motion instruction, a standard motion instruction is
selected using either the F1 or F5 function key. (For modifying a
standard motion instruction, see Subsection 5.3.2. For teaching a
motion instruction, see Subsection 5.3.3. For changing a motion
instruction, see Subsection 5.4.2.)
•
•
Press F1 POINT to program an operation instruction.
Press F5 TOUCHUP to re-program programmed position data.
- 174 -
4 PROGRAM STRUCTURE
B-82594EN-3/01
4.3.1
Motion Format
For the motion format, the path of motion to a specified position is
specified. Three options are available: joint motion, which does not
exercise path/attitude control and linear motion and circular motion,
which exercise path/attitude control.
•
Joint motion (J)
•
Linear motion (including the rotation motion)(L)
•
Circular motion (C)
Joint motion J
The joint motion mode is the basic mode for moving the robot to a
specified position. The robot accelerates along or about all axes, moves
at a specified feedrate, decelerates, and stops at the same time. The path
of motion is usually non-linear. The motion format is specified to teach
an end point. A percentage of a maximum feedrate is specified as the
feedrate of joint motion. The attitude of a tool being moved is not
controlled.
Fig. 4.3.1 (a) Joint Motion
- 175 -
4 PROGRAM STRUCTURE
B-82594EN-3/01
Linear motion L
The linear motion mode controls the path of tool center point (TCP)
motion from a start point to an end point; the tool center point moves
linearly. The motion format is specified to teach an end point. For linear
feedrate specification, a desired option must be chosen from mm/sec,
cm/min, and inch/min. The attitude of a tool being moved is controlled
by distinguishing the attitude at a start point from the attitude at a target
point.
Fig. 4.3.1 (b) Linear Motion
Rotary operation is a method of travel in which the tool is rotated about
the tool endpoint from the start position to the end position by using
linear operation. The orientation of the tool during travel is controlled
by dividing the orientation at the start position and that at the
destination position. The feedrate is specified in deg/sec. The focus is
controlled linearly (if the tool endpoint moves).
Fig. 4.3.1 (c) Rotation Motion
- 176 -
4 PROGRAM STRUCTURE
B-82594EN-3/01
Circular motion
The circular motion mode controls the path of tool center point motion
from a start point to an end point through a passing point.
Both a passing point and a target point are taught in one instruction.
For circular feedrate specification, a desired option must be chosen
from mm/sec, cm/min and inch/min.
The attitude of a tool being moved is controlled by distinguishing the
attitude at a start point from the attitude at a target point.
Fig. 4.3.1 (d) Circular motion
4.3.2
Position Data
Position data includes the positions and attitudes of the robot. When a
motion instruction is taught, position data is written to the program at
the same time.
Position data is classified into two types. One type consists of joint
coordinates in a joint coordinate system. The other type consists of
Cartesian coordinates representing tool positions and attitudes in work
space. Standard position data uses Cartesian coordinates.
Cartesian coordinates
Position data consisting of Cartesian coordinates is defined by four
elements: the position of the tool center point (origin of the tool
coordinate system) in a Cartesian coordinate system, the inclination of
the axis along which the tool moves (tool coordinate system),
configuration, and a Cartesian coordinate used. A Cartesian coordinate
system may be a world coordinate system. How to select the coordinate
systems is explained later in this subsection.
Fig. 4.3.2 (a) Position Data (Cartesian Coordinates)
- 177 -
4 PROGRAM STRUCTURE
B-82594EN-3/01
Position and attitude
•
•
The position (x,y,z) represents the three-dimensional position of
the tool center point (origin of the tool coordinate system) in the
Cartesian coordinate system.
The attitude (w,p,r) represents angular displacements about the
X-axis, Y-axis, and Z-axis in the Cartesian coordinate system.
Fig. 4.3.2 (b) World Coordinate System/Tool Coordinate System
Configuration
A configuration represents the attitude of the robot. Several
configurations are available which meet the condition of Cartesian
coordinates (x,y,z,w,p,r). The turn number and joint placement of each
axis must be specified.
Fig. 4.3.2 (c) Configuration
- 178 -
4 PROGRAM STRUCTURE
B-82594EN-3/01
- Joint placement
Joint placement specifies the placement of the wrist and arm. This
specifies which side the control point of the wrist and arm is placed on
against the control plane. When a control point is placed on the control
plane, the robot is said to be placed at a singular, or to be taking a
peculiar attitude. At the singular, since the configuration can not be
decided to one by the specified cartesian coordinate values, the robot
can not move.
•
An operation that ends at a singular point cannot be programmed.
(In some cases, the most feasible configuration can be selected.)
To specify such an operation, define the axial coordinate values.
•
During linear or circular motion, the tool cannot pass through a
singular point (the joint placement cannot be changed). In this
case, execute a joint motion. To pass through a singular point on
the wrist axis, a wrist joint motion (Wjnt) can also be executed.
Fig. 4.3.2 (d) Joint Placement
Turn number
Turn number represents the number of revolutions of the wrist axis (J4,
J5, J6). Each axis returns to the original position after one revolution.
So, specify how many turns have been made. Turn number is 0 when
each axis is at an attitude of 0.
The turn numbers for up to three axes can be displayed. The axis
number to correspond to each field is specified with system variable
$SCR_GRP[i].$TURN_AXIS[j] (where i is a group number), as
follows:
Left field
: Axis number specified with $SCR_GRP[i].$TURN_AXIS[1]
Middle field : Axis number specified with $SCR_GRP[i].$TURN_AXIS[2]
Right field : Axis number specified with $SCR_GRP[i].$TURN_AXIS[3]
When programmed linear motion or circular motion is executed, the
robot tool moves toward the target point while adopting an attitude very
similar to that at the start point. The number of revolutions performed
at the target point is selected automatically. The actual number of
revolutions performed at the target point may differ from the number
specified in the position data.
- 179 -
4 PROGRAM STRUCTURE
B-82594EN-3/01
Cartesian coordinate system reference
In playback of position data consisting of Cartesian coordinates, a
Cartesian coordinate system reference checks the coordinate system
number of a Cartesian coordinate system to be used.
If the coordinate system number (a number from 0 to 10) specified in
the position data does not match the coordinate system number
currently selected, the program is not executed for safety, and an alarm
is issued.
A coordinate system number is written into position data in position
teaching.
To change a coordinate system number after it has been written, use the
tool replacement/coordinate replacement shift function.
Tool coordinate system number (UT)
The tool coordinate system number specifies the coordinate system
number of a mechanical interface coordinate system or tool coordinate
system. Thus, the coordinate system of the tool is determined.
•
0
: The mechanical interface coordinate system is used.
•
1 to 10 : The tool coordinate system of a specified tool
coordinate system number is used.
•
F
: The coordinate system of the tool coordinate system
number currently selected is used.
User coordinate system number (UF)
The user coordinate system number specifies the coordinate system
number of a world coordinate system or user coordinate system. Thus,
the coordinate system of work space is determined.
•
0
: The world coordinate system is used.
•
1 to 9 : The tool coordinate system of a specified tool
coordinate system number is used.
•
F
: The coordinate system of the tool coordinate system
number currently selected is used.
Detail position data
To display the detail position data, position the cursor to the position
number, then press the F5 (POSITION) key.
- 180 -
4 PROGRAM STRUCTURE
B-82594EN-3/01
Switching the coordinate system check function
The coordinate system check function allows the user to perform
FWD/BWD execution easily between two points with different
coordinate system numbers. By changing the setting of the following
system variable, this function can be switched to one of three
specifications.
Setting of the system variable
$FRM_CHKTYP = -1
$FRM_CHKTYP = -2
$FRM_CHKTYP = 2
Description
Disables FWD/BWD execution between
two points having different coordinate
system numbers.
Enables FWD/BWD execution between
two points having different numbers.
Enables FWD/BWD execution between
two points having different numbers, and
changes the current coordinate system
number ($MNUFRAME_NUM or
$MNUTOOL_NUM) to the number
specified in the position data in the
program.
The system variable is explained, using a specific program as an
example.
Example 1: UTOOL_NUM = 1
2: JP [1] 100% FINE (specified with P [1] UT = 1)
3: JP [2] 100% FINE (specified with P [2] UT = 2)
•
If $FRM_CHKTYP = -1,
FWD: An alarm is generated if the coordinate system numbers
differ on the third line.
BWD: If the currently selected tool coordinate system number is 2,
an alarm is generated when the second line is executed after BWD
execution on the third line.
•
If $FRM_CHKTYP = -2,
FWD: An alarm is not generated on the third line. The third line is
executed with a tool coordinate system number of 2. (Operation is
performed at the specified position.)
BWD: As with FWD, an alarm is not generated.
•
If $FRM_CHKTYP = 2,
An alarm is not generated in the same way as for $FRM_CHKTYP = -2.
FWD: An alarm is not generated on the third line. The third line is
executed with a tool coordinate system number of 2. Immediately
after the start of the operation for the third line, the tool coordinate
system number of the system is changed to 2.
BWD: An alarm is not generated on the second line. Immediately
after the start of the operation for the second line, the tool
coordinate system number of the system is changed to 1.
NOTE
Regardless of the value of $FRM_CHKTYP, BWD
operation between arcs having different coordinate
system numbers result in an alarm.
- 181 -
4 PROGRAM STRUCTURE
B-82594EN-3/01
Joint coordinates
Position data consisting of joint coordinates is defined using angular
displacements with respect to the joint coordinate system on the base
side of each articulation.
Fig. 4.3.2 (e) Position Data (Joint Coordinates)
Fig. 4.3.2 (f) Joint Coordinate System
Detail position data
Detailed position data is displayed when F5 POSITION is pressed. You
can chose between Cartesian coordinates and axial coordinates by
pressing F5 [REPRE].
Position variable and position register
In a motion instruction, position data is represented by a position
variable (P[i]) or position register (PR[i]). Usually, a position variable
is used.
Fig. 4.3.2 (g) Position Variable and Position Register
- 182 -
4 PROGRAM STRUCTURE
B-82594EN-3/01
Example
1: J
2: L
3: L
P[12] 30% FINE
PR[1] 300mm/s CNT50
PR[R[3]] 300mm/s CNT50
- Position variable
The position variable is the variable usually used to hold position data.
In motion instruction teaching, position data is automatically saved.
When Cartesian coordinates are taught, the following Cartesian
coordinate system and coordinate system number are used:
•
Coordinate system of the tool coordinate system number currently
selected (UT = 1 to 10)
•
World coordinate system (UF = 0)(When $USE_UFRAME is
FALSE)
In playback, the following Cartesian coordinate system and coordinate
system number are used:
•
Coordinate system of the user coordinate system number currently
selected (UF = 0 to 9)
(When $USE_UFRAME is TRUE)
NOTE
The system variable $USE_UFRAME cannot be
used if the user coordinate system input function
option is not provided.
When a position is copied,
•
Coordinate system with the specified tool coordinate system
number (UT = 1 to 10)
•
Coordinate system with the specified user coordinate system
number (UF = 0 to 9)
- Position register
The position register functions as a general-purpose register for holding
position data. (For position teaching using a position register, see
Section 7.4.)
When Cartesian coordinates are taught, the following Cartesian
coordinate system and coordinate system number are used:
•
Coordinate system of the tool coordinate system number currently
selected (UT = F)
•
Coordinate system of the user coordinate system number currently
selected (UF = F)
In playback, the following Cartesian coordinate system and coordinate
system number are used:
•
Coordinate system of the tool coordinate system number currently
selected (UT = F)
•
Coordinate system of the user coordinate system number currently
selected (UF = F)
- 183 -
4 PROGRAM STRUCTURE
B-82594EN-3/01
- Position number
The position number is used to reference a position variable. A position
number is automatically assigned each time a motion instruction is
taught and it is reflected in the program. For example, the first position
number assigned is P[1], the second P[2], and so on.
When a motion instruction is added, it is assigned the position number
obtained by incrementing the position number assigned to the most
recently added motion instruction by one, regardless of where the
newly added instruction is placed in the program. However, this is not
the case when a position number is changed.
When a position is deleted, the position numbers of other taught points
remain unchanged. However, this is not the case when a position
number is changed. (For changing a position number, see Section
5.4 ”Changing a Program”.)
A comment consisting of up to 16 characters can be described for a
position number or position register number. To add a comment, press
the ENTER key when the cursor is at the position number or position
register number.
Example
4: J
5: L
4.3.3
P[11: APPROACH POS ] 30% FINE
PR[1: WAIT POS ] 300mm/s CNT50
Feedrate
The feedrate specifies the speed at which the robot moves. During
program execution, the feedrate is controlled by feedrate overriding. A
feedrate override value of 1% to 100% can be used.
The unit used to specify a feedrate depends on the motion format taught
with a motion instruction.
NOTE
The programmed traveling speed cannot exceed
the allowable range of the robot. If a speed
exceeding the range is programmed, a warning
alarm would be issued.
J P[1] 50% FINE
When the motion type is joint, a feedrate is specified as the following:
•
A percentage from 1% to 100% of the maximum feedrate is to be
specified.
•
When the unit is sec, specify the value from 0.1 to 3200sec as the
time took for motion. This specification is required, when the time
took for motion is important. An operation cannot sometimes
takes place in a specified time.
•
When the unit is msec, specify the value from 1 to 32000msec as
the time took for motion.
- 184 -
4 PROGRAM STRUCTURE
B-82594EN-3/01
L P[1] 100mm/sec FINE
If the specified motion format is linear motion or circular motion,
specify a feedrate as follows:
•
When the unit is mm/sec, specify a feedrate from 1 to 2000
mm/sec.
•
When the unit is cm/min, specify a feedrate from 1 to 12000 cm/min.
•
When the unit is inch/min, specify a feedrate from 0.1 to 4724.4
inch/min.
•
When the unit is sec, specify the value from 0.1 to 3200sec as the
time took for motion.
•
When the unit is msec, specify the value from 1 to 32000msec as
the time took for motion.
L P[1] 50deg/sec FINE
When the mode of motion is rotation about the tool center point, specify
an angular displacement as follows:
•
When the unit is deg/sec, specify an angular displacement from 1
to 272 deg/sec.
•
When the unit is sec, specify the value from 0.1 to 3200sec as the
time took for motion.
•
When the unit is msec, specify the value from 1 to 32000msec as
the time took for motion.
Specifying the feedrate with a register
The feedrate can be specified with a register. This allows the user to
specify the feedrate for an operation instruction after calculating the
feedrate using a register. The feedrate can also be specified externally,
using group input (GI) or data transfer, for example.
CAUTION
This function allows the user to change the feedrate
of a robot freely by setting a register. This means
that the robot may operate at an unexpected speed
depending on the specified register value. When
using this function, therefore, specify the register
value with great care during both teaching and
operation.
Format in which an operation instruction is displayed when the feedrate
is specified with a register
•
Joint
J P[1] R[i]% FINE
•
Linear L P[1] R[i]mm/sec FINE
•
Arc
C P[1]
P[2] R[i]mm/sec FINE
•
Pallet operation instruction
J PAL_1[A_1] R[i]% FINE
J PAL_1[BTM] R[i]% FINE
J PAL_1[R_1] R[i]% FINE
- 185 -
4 PROGRAM STRUCTURE
B-82594EN-3/01
NOTE
The pallet operation instruction is a software option
of palletizing.
•
Pallet operation instruction
J PAL_1[A_1] R[i]% FINE
J PAL_1[BTM] R[i]% FINE
J PAL_1[R_1] R[i]% FINE
NOTE
The pallet operation instruction is a software option
of palletizing.
Operation group instruction
Asynchronous operation group
GP1 JP[1] R[i]% FINE
GP2 JP[1] R[i]% FINE
NOTE
The operation group instruction is a software option
of multimotion.
The feedrate for a standard operation instruction is also supported.
Search/replace functions
Search function
The search function is not supported.
Search using register items cannot be performed.
Replace function
Replacement is possible with the operation statement
modification item.
Replacement using register items cannot be performed.
The additional axis feedrate for an operation addition instruction is not
supported.
In program editing, a range check is not performed on the feedrate
(register value).
The feedrate (register value) is not automatically converted when the
feedrate unit is changed.
If the feedrate specification for an operation statement is made with a
register, the read-ahead of execution is stopped. (It is possible to specify
whether to stop read-ahead using a system variable. This is described
later.)
If the value entered in the register is not within the upper and lower
limits, or if the value is of a type other than those appropriate to a
feedrate (integer/real), an alarm is generated during execution.
Unit
%
Sec
Msec
mm/sec
cm/min
Allowable range
1 to 100
0.1 to 3200.0
1 to 32000
1 to 2000
1 to 12000
- 186 -
Integer
(*1) Real/effective up to the first decimal place.
(*1) Integer
(*1) Integer
(*1) Integer
4 PROGRAM STRUCTURE
B-82594EN-3/01
Unit
inch/min
deg/sec
Allowable range
0.1 to 4724.2
1 to 272
(*2) Real/effective up to the first decimal place.
(*3) Integer
The allowable range (maximum value) differs depending on the robot
type.
*1: System variable $MPR_GRP.$SPPEDLIM
*2: System variable $MPR_GRP.$SPPEDLIM/10
*3: System variable $MPR_GRP.$ROTSPEEDLIM * 180/3.1415
Read-ahead can be enabled.
If the feedrate specification for an operation statement is made with a
register, the read-ahead of execution is stopped. It is possible to specify
whether to stop read-ahead using the following system register. The
default is FALSE (read-ahead is stopped).
$RGSPD_PREXE = TRUE: Enables read-ahead.
= FALSE: Disables read-ahead.
NOTE
If the read-ahead of the register feedrate is enabled
with the above system variable, it is possible that
the new value is not reflected in the operating
speed, causing the robot to move with the old value,
depending on the timing at which the register value
is changed. If read-ahead of the register feedrate is
enabled, it is necessary to take appropriate
measures such as interlocking or not changing the
value of the register used for the feedrate during
program execution.
10: R [1] = 100
11:J P[5] R[1]% FINE
12:R[1]=10
14:J P[6] R[1]% FINE
If read-ahead is enabled, 100 on line 10, not 10 on line 12, is used for
the operating speed on line 14.
4.3.4
Positioning Path
The positioning path defines the method of ending robot operation in a
motion instruction. Three positioning path modes are available:
•
FINE positioning path
•
CNT positioning path
•
Corner distance specification: Available only when the
high-precision focus function is ordered. For an explanation of
corner distance specification, see Subsection 4.3.6.
- 187 -
4 PROGRAM STRUCTURE
B-82594EN-3/01
FINE positioning path J P[i] 50% FINE
When the FINE positioning path is specified, the robot stops at a target
point before moving to the next target point.
CNT positioning path J P[i] 50% CNT50
When the CNT positioning path is specified, the robot approaches a
target point but does not stop at the point and moves to the next point.
How closely the robot must approach a target point can be defined by
specifying a value from 0 to 100.
When 0 is specified, the robot moves the nearest path to the destination
position but moves to the next target point without stopping at the target
point. When 100 is specified, the robot moves along the farthest path to
the target point because the robot does not decelerate near the target
point and it starts to move to the next target point soon.
NOTE
1 When an instruction such as a wait instruction is
taught, the robot stops at the target point to execute
that instruction.
2 Several short-distance, high-speed motions that are
performed continuously with CNT specified may be
decelerated, even if the specified CNT value is 100.
Fig. 4.3.4 Robot motion path using continuous termination type
4.3.5
Additional Motion Instructions
An additional motion instruction causes the robot to perform a
particular job. The following additional motion instructions are
available:
•
Wrist joint motion instruction (Wjnt)
•
Acceleration override instruction (ACC)
- 188 -
4 PROGRAM STRUCTURE
B-82594EN-3/01
•
•
•
•
•
•
•
•
•
•
Skip instruction (Skip,LBL[i])
Offset condition instruction (Offset)
Direct offset condition (Offset,PR[i])
Tool offset instruction (Tool_Offset)
Direct tool offset instruction (Tool_Offset, PR[i])
Incremental instruction (INC)
Simultaneous EV instruction (EV i%)
Independent EV instruction (Ind.EV i%)
Path instruction (PTH)
Pre-execution instruction (pre-execution/post-execution)
(→Section 9.8, ”Pre-execution Instruction”)
•
Corner speed ratio add instruction
For an explanation of the corner speed ratio add instruction, see
Subsection 4.3.6.
When teaching an additional motion instruction, move the cursor after
the motion instruction, then press the F4 [CHOICE] to display the list of
additional motion instructions. Then select a desired additional motion
instruction.
Wrist joint motion instruction L P[i] 50% FINE Wjnt
The wrist joint motion instruction specifies a path control operation that
does not control the attitude of the wrist. (In the standard mode, the
attitude of the wrist is controlled until the end of the motion.) The wrist
joint motion instruction is used when a linear motion or circular motion
is specified.
When the wrist joint motion instruction is used, the attitude of the wrist
changes during the motion. However, the tool center point can move
along a programmed path without causing the wrist axis to invert due to
a wrist axis singular point.
- 189 -
4 PROGRAM STRUCTURE
B-82594EN-3/01
Acceleration override
J P[1] 50% FINE ACC80
This instruction specifies the percentage of the acceleration/deceleration
rate during motion. When the acceleration override is reduced,
acceleration time will be long (Acceleration and deceleration are done
slowly). To perform a potentially dangerous operation such as hot water
scooping, use a value of less than 100%. When acceleration override is
raised, acceleration time will be short (Acceleration and decelerate are
done quickly). For portions where the operation is felt to be very slow,
use a value greater than 100%.
The time used for motion from a starting point to a destination point
depends on the acceleration override. The acceleration override value
ranges from 0 to 150%. Acceleration override is programmed at the
destination position.
Fig. 4.3.5 (a) Acceleration Override
CAUTION
If the acceleration override value is large, awkward
movement and vibration may occur. This may cause
a servo alarm. If this occurs with an operation
instruction to which an acceleration/deceleration
override instruction is added, either reduce the
acceleration/deceleration override value or delete
the accelerate/deceleration override instruction.
- 190 -
4 PROGRAM STRUCTURE
B-82594EN-3/01
Skip instruction
SKIP CONDITION [I/O] = [value]
J P[1] 50 FINE Skip,LBL[3]
A skip instruction causes a jump to a branch destination label if the skip
condition is not satisfied. If the skip condition is satisfied while the
robot is moving to a target point, the robot cancels the motion and
program execution proceeds to the program statement on the next line.
If the skip condition is not satisfied, program execution skips (jumps) to
the line of the branch destination label after completion of the robot
motion.
The skip condition instruction specifies, in advance, a skip condition
(condition for executing a skip instruction) to be used with it. Before a
skip instruction can be executed, a skip condition instruction must be
executed. A skip condition once specified is valid until the execution of
the program is completed, or the next skip condition instruction is
executed. (For the branch instructions, see Section 4.7. For the skip
condition instruction, see Section 4.9.)
Fig. 4.3.5 (b) Skip Instruction
Example
1:
2:
3:
4:
5:
6:
SKIP CONDITION DI[1] = ON
J P[1] 100% FINE
L P[2] 1000mm/sec FINE Skip, LBL[1]
L P[3] 50% FINE
LBL[1]
J P[4] 50% FINE
High-speed skip
- Function outline
(1) The position of the robot when the skip conditions are met can be
stored in programmed position registers.
(2) Digital servo control stops the robot quickly by developing the
maximum torque of the motor when the robot detects that the skip
conditions are met.
- 191 -
4 PROGRAM STRUCTURE
B-82594EN-3/01
- Use method
The high-speed skip function can be used in program teaching. There is
no need to set system variables.
Program teaching
a)
b)
Teaching skip conditions
The skip conditions for the high-speed skip function are taught in
the same way as the ordinary skip function.
Teaching a high-speed skip instruction (an additional operation
instruction)
In the same way as the ordinary line skip instruction, select the
high-speed skip instruction from the additional operation
instruction menu.
Motion modify
1 Skip, LBL, PR
3 Skip, LBL,
JOINT 30%
High-speed skip instruction
Ordinary skip instruction
c) Specify the label, position register, and position storage format.
Skip, LBL[10], PR[5]=LPOS
or JPOS
[Sample program]
:
8: SKIP CONDITION DI[3]=ON
:
10: LP[2]500mm/sec FINE
11: LP[3]100mm/sec
: SKIP, LBL[10], PR[5]=LPOS
:
:
30: LBL[10]
Explanation of the execution example
When DI[3] is turned on during execution of the 11th line, the current
position is stored in a form of Cartesian coordinates.
When DI[3] is not turned on during execution of the 11th line, a branch
to LBL[10] is made after the execution of the 11th line ends. In this
case, no position data is stored in PR[5].
- Limitations and notes
<1> Position read error
As the programmed operation speed is slower, the position read
accuracy under skip conditions becomes higher. (As a guideline,
an error of about 1.5 mm is generated for 100 mm/sec. The error is
proportional to the speed.)
- 192 -
4 PROGRAM STRUCTURE
B-82594EN-3/01
OFFSET instruction
Offset,PR[2] (UFRAME [1])
J P[1] 50% FINE Offset
The OFFSET instruction alters positional information programmed at
the destination position by the offset amount specified by a position
register, and moves the robot to the altered position.
The offset condition is specified by the OFFSET CONDITION
instruction.
The OFFSET CONDITION instruction specifies the offset amount
used by the OFFSET instruction in advance. The OFFSET
CONDITION instruction has to be specified before the OFFSET
instruction is executed. The specified offset condition is available until
the program is finished or the next OFFSET CONDITION instruction is
executed:
As for the offset condition, the following elements should be specified:
•
The position register specifies the shifting direction and the shift
amount.
•
When the positional information is expressed in the joint frame,
the shift amount of each axis is applied.
•
When the positional information is expressed in the Cartesian
coordinate system, the user frame by which the offset condition is
decided should be specified.(See Section 4.12, ”FRAME
INSTRUCTION) When it is not specified, the user frame (UF)
being selected now is used.(See Section 4.10, ”OFFSET
CONDITION INSTRUCTION”)
CAUTION
If teaching is made by joint coordinates, changing
the user coordinate system does not affect the
position variables and position registers. If teaching
is performed in cartesian coordinates, and the user
coordinate system input option is not used, the
position variable is not influenced by the user
coordinate system. In other cases, both the position
variable and position register are influenced by the
user coordinate system.
The setting values of the tool frame number (UT) and the configuration
(CONF:) are ignored.
When you teach or edit the positional information of the motion
instruction with the OFFSET option, you teach the position minus the
offset amount.
- 193 -
4 PROGRAM STRUCTURE
B-82594EN-3/01
When you teach or edit the positional information of the motion
instruction with the OFFSET option, the following prompt message is
displayed.
•
Subtract offset data from current pos?
Yes The positional information subtracted the offset data is
taught.
No The positional information is directly taught.
•
Enter PR index of offset data :
Enter the number of the position register specified in the
OFFSET CONDITION instruction.
•
Enter uframe no of offset data :
Enter the number of the user frame which is used when the
offset amount is subtracted.
When the positional information is manually edited with the numerical
keys, you can not teach the positional information minus the offset
amount.
Moreover, even if the position teaching by which the amount of the
subtracted correction is effective, the current position will be taken in
the following cases.
•
The specified position register is non-initialization.
•
”Ignore Offset command” is set to ENABLED. (See Section
3.15 ”SETTING THE GENERAL ITEMS”)
When ”Ignore Offset command” is set to ENABLED, the current
position is directly taught as the positional information (The prompt
message is not displayed) and the robot stops at the teaching position
even if the OFFSET instruction is executed.
When the offset amount is changed after the program is paused while
the OFFSET instruction is in progress, this change is reflected to the
motion after the program is resumed. But, when you change the number
of a position register in the OFFSET CONDITION instruction, this
change is not reflected in the motion.
The robot moves to the offset position at the backward execution.(See
Subsection 6.3.2,”Step Test”)
This is the same as the following explanation for the direct offset
condition instruction.
Direct offset condition instruction
J P[1] 50% FINE Offset,PR[2]
The direct offset condition instruction alters positional information by
the offset amount directly specified in the position register without
using the offset condition specified in the OFFSET CONDITION
instruction. The reference frame is specified by the number of the user
frame currently selected.
- 194 -
4 PROGRAM STRUCTURE
B-82594EN-3/01
CAUTION
If teaching is made by joint coordinates, changing
the user coordinate system does not affect the
position variables and position registers. If teaching
is performed in cartesian coordinates, and the user
coordinate system input option is not used, the
position variable is not influenced by the user
coordinate system. In other cases, both the position
variable and position register are influenced by the
user coordinate system.
When you change or edit the motion instruction with the direct offset
condition option, you can teach the positional information minus the
offset amount.
When you teach or edit the motion instruction with the direct offset
condition option, the following prompt message is displayed:
•
Subtract offset data from current pos?
Yes Subtract the offset data from the taught position.
No The positional information from the directly taught
position.
When the positional information is manually edited with the numerical
keys, you can not teach the positional information minus the offset
amount.
Moreover, even if the position teaching by which the subtracted offset
amount is effective, the current position will be taught as it is in the
following cases:
•
The specified position register is non-initialized.
•
The position register number used by direct offset condition
instruction is non-initialized.
•
”Ignore Offset command” is set to ENABLED.(See Section
3.15 ”SETTING THE GENERAL ITEMS”)
When ”Ignore Offset command” is set to ENABLED, the current
position is directly taught as the positional information (The prompt
message is not displayed) and the robot stops at the teaching point even
if the offset instruction is executed.
Fig. 4.3.5 (c) Offset Instruction
- 195 -
4 PROGRAM STRUCTURE
B-82594EN-3/01
Example 1
1: OFFSET CONDITION PR[1]
2: J P[1] 100% FINE
3: L P[2] 500mm/sec FINE Offset
Example 2
1: J
2: L
P[1] 100% FINE
P[2] 500mm/sec FINE Offset, PR[1]
Tool offset instruction
TOOL_OFFSET_CONDITION PR[2] ( UTOOL[1] )
J P[1] 50% FINE Tool_offset
A tool offset instruction moves the robot to the position shifted from the
target position, recorded in the position data, by the offset specified in
the tool offset conditions. The condition when the offset is applied is
specified by a tool offset condition instruction.
A tool offset condition instruction specifies the offset condition used in
a tool offset instruction. Execute a tool offset condition instruction
before executing the corresponding tool offset instruction. Once the
tool offset condition has been specified, it remains effective until the
program terminates or the next tool offset condition instruction is
executed.
Note the following when specifying tool offset conditions.
•
The position register specifies the direction in which the target
position shifts, as well as the amount of the shift.
•
The tool coordinate system is used for specifying offset
conditions.
•
When the number of a tool coordinate system is omitted, the
currently selected tool coordinate system is used.
When a motion statement which includes a tool offset instruction is
taught or a certain position is modified, the position to which the offset
is not to be applied can be taught.
When a motion statement which includes a tool offset instruction is
taught or a certain position is modified, the system prompts the operator
to respond to enter data in response to the following messages.
•
Subtract tool offset data?
Pressing the YES soft key subtracts the tool offset from the
position data and the robot is taught the new position.
Pressing the NO soft key stores the current position as the
position data.
•
Enter PR index of tool offset data?
Specify the position-register number specified by the tool
offset condition instruction.
•
Enter tool no. of tool offset data?
Specify the number of the tool coordinate system in which
the offset is to be specified.
- 196 -
4 PROGRAM STRUCTURE
B-82594EN-3/01
When the position data is manually modified with the numeric keys, the
position is taught without subtracting the offset.
Even when teaching of the position from which the offset is subtracted
is enabled, the current position is stored in the following cases.
•
When the specified position register has not yet been initialized
•
When ”Ignore Tool-offset” is set to ENABLED. (See Section
3.16 ”SETTING THE GENERAL ITEMS”.)
When ”Ignore Tool-offset” is set to ENABLED, the current position is
taught as position data (no prompt messages are output) and the robot is
moved to the taught position, even if a tool offset instruction is
executed.
When the robot is temporarily stopped during the execution of a tool
offset instruction and the shift distance is modified, the modified
distance is used in the resumed movement. When a position register
number specified by a tool offset condition instruction is modified, the
modified number is not used.
In backward execution (See Subsection 6.3.2, ”Step Test”), the robot is
moved to the position to which the offset has been applied. This also
applies to the direct tool offset instruction, described next.
Direct tool offset instruction
J P[1] 50% FINE Tool_Offset, PR[2]
The robot moves according to the offset stored in the specified position
register, ignoring the tool offset conditions specified by the tool offset
condition instruction. The currently selected tool coordinate system is
used.
When a motion statement which includes a direct tool offset instruction
is taught or a certain position is modified, the position to which the
offset is not to be applied can be taught.
When a motion statement which includes a direct tool offset instruction
is taught or a certain position is modified, the system prompts the
operator to enter data in response to the following messages.
•
Subtract tool offset data?
Pressing the YES soft key subtracts the tool offset from the
position data and the robot is taught the new position.
Pressing the NO soft key stores the current position as
position data.
When the position data is manually modified with the numeric keys, the
position is taught without subtracting the offset.
When teaching of the position from which the offset is subtracted is
enabled, the current position is stored in the following cases.
•
When the specified position register has not yet been initialized
- 197 -
4 PROGRAM STRUCTURE
B-82594EN-3/01
•
When the direct tool offset instruction has not specified the
number of a position register
•
When ”Ignore Tool-offset” is set to ENABLED. (See Section
3.16 ”SETTING THE GENERAL ITEMS”.)
When ”Ignore Tool-offset” is set to ENABLED, the current position is
taught as position data (no prompt messages are output) and the robot is
moved to the taught position even if a tool offset instruction is executed.
Fig. 4.3.5 (d) Tool Offset Instruction
Example 1
1: TOOL_OFFSET CONDITION PR[1]
2: J P[1] 100% FINE
3: L P[2] 500mm/sec FINE Tool_Offset
Example 2
1: J P[1] 100% FINE
2: L P[2] 500mm/sec FINE Tool_Offset, PR[1]
Incremental instruction
J P[1] 50% FINE INC
The incremental instruction uses the positional data in the motion
instruction as the incremental amount from the current position, and
causes the robot to move to the destination position that the incremental
amount is added to the current position. This means that the
incremental motion amount from the current position is recorded in the
positional data in the motion instruction.
The incremental condition is specified by the following elements:
•
When the positional data is joint frame value, the incremental
amount of each axis is applied.
- 198 -
4 PROGRAM STRUCTURE
B-82594EN-3/01
•
•
•
When the positional variable (P[]) is used as the positional data,
the reference user frame is specified by the number of the user
frame which is specified in the positional data. However, the
frame is verified.(Cartesian coordinate system reference)
When the position register is used as the position data, the
reference frame is the current user frame.
When the INC instruction is used with the OFFSET instruction,
the type of the positional data in the motion instruction should be
corresponding to the type of the positional register for the offset.
In this case, the offset amount is used as the offset amount of the
specified incremental amount.
Fig. 4.3.5 (e) Incremental instruction
Example 1
1: J
2: L
P[1] 100% FINE
P[2] 500mm/sec FINE INC
Note the following when teaching the incremental instruction (See
Subsection 5.3.4, ”Teaching an Supplementary Motion Instruction”):
•
Adding the INC option causes the positional data to be
non-initialized.
•
When the motion instruction with the INC option is taught, the
positional data is set to be non-teaching.
•
Editing the position in the motion instruction with the INC option
removes the INC option automatically.
When the motion instruction with the INC option is paused and the
position data is changed, that changes is not immediately reflected. To
move the robot to the changed position, resume the program from the
just previous motion instruction.
- 199 -
4 PROGRAM STRUCTURE
B-82594EN-3/01
Simultaneous EV instruction
J P[1] 50% FINE EV 50%
The additional axis speed instruction (synchronous) moves the robot in
sync with the additional axis.
When this instruction is used, the robot and additional axis operations
are synchronized as follows:
•
If the robot operation time is longer than the additional axis
operation time, the additional axis operation is synchronized with
the robot operation.
•
If the additional axis operation time is longer than the robot
operation time, the robot operation is synchronized with the
additional axis operation.
The extended axis speed is specified as a ratio (1% to 100%) to the
maximum travel speed of the extended axis.
Independent EV instruction (Ind.EV i%)
J P[1] 50% FINE Ind.EV 50%
The additional axis speed instruction (asynchronous) moves the robot
synchronously with the additional axis.
When this instruction is used, the robot and the additional axis start
moving at the same time, but stop at different times because they are not
synchronized.
The extended axis speed is specified as a ratio (1% to 100%) to the
maximum travel speed of the extended axis.
If a motion statement is not accompanied with either extended axis
speed instruction, the extended axis moves in synchronization with the
speed of the robot.
- 200 -
4 PROGRAM STRUCTURE
B-82594EN-3/01
Path instruction
J P[1] 50% Cnt10 PTH
This function is designed to improve the performance of continuous
motion (the termination type is Cnt1 to Cnt100) when the robot moves
through a short distance.
In a motion where the robot moves through a short distance, the robot
speed cannot be increased to the speed specified by a motion statement.
For this reason, in an operation statement for which the positioning
format is ”FINE,” operation planning for such an operation must be
based on the ”attainable speed,” the speed that the robot can actually
attain, rather than the specified speed. (Motion planning entails
calculating the path along which the robot will travel, before actual
operation.)
By using this instruction, operation planning is performed using
the ”attainable speed” in a CNT operation.
The use of this function enables the following effects in normal
operation:
•
Improvement in cycle time
•
Improvement in path accuracy
This function is more effective as the movement distance is shorter and
the Cnt value is smaller (the value n in Cntn is smaller).
When using this function, note the following:
In the following cases, use of the PTH instruction may actually incur a
longer cycle time:
Before using this function, therefore, confirm its effect.
•
A large Cn t value is specified in a motion statement.
•
A motion statement causes the robot to move through a long
distance.
•
Successive Cnt motion statements appear.
CAUTION
Some motion instructions that use the PTH switch
might cause jerky motion or vibration. If the motion
is attached to PTH has a vibration, delete the PTH
motion option.
- 201 -
4 PROGRAM STRUCTURE
4.4
B-82594EN-3/01
PALLETIZING INSTRUCTIONS
Palletizing is a function for orderly stacking of workpieces by only
teaching several representative points. (See Section 10.1.)
Fig. 4.4 Palletizing
The following palletizing instructions are available:
•
Palletizing instruction PALLETIZING-B, BX, E, EX
•
Palletizing motion instruction L PAL_i [BTM] 100 % FINE
•
Palletizing end instruction PALLETIZING-END-_i
4.4.1
Palletizing Instruction
Based on the value held in the palletizing register, the palletizing
instruction calculates the position of the current stack point from a
stacking pattern and the position of the current path from a path pattern.
It then writes the found values into the position data of a palletizing
motion instruction.
Fig. 4.4.1 Palletizing Instruction
Palletizing is divided into four palletizing patterns according to the
piling and path patterns (See Section 10.2).
- 202 -
4 PROGRAM STRUCTURE
B-82594EN-3/01
Palletizing patterns
For pallet instructions, palletizing is divided into the following
palletizing patterns.
Table 4.4.1 Palletizing Patterns
Allowable palletizing
Pattern
B
BX
E
EX
4.4.2
Simple piling pattern and single path pattern
Simple piling pattern and multiple path patterns
Complex piling pattern and single path pattern
Complex piling pattern and multiple path patterns
Palletizing Motion Instruction
The palletizing motion instruction is a motion instruction that uses three
path points - an approach point, stack point, and retraction point - as
position data. This instruction is dedicated to palletizing. Each
palletizing instruction rewrites such position data.
Fig. 4.4.2 Palletizing Motion Instruction
4.4.3
Palletizing End Instruction
The palletizing end instruction increments or decrements the palletizing
register.
Fig. 4.4.3 Palletizing End Instruction
Example
1:
2: L
3: L
4:
5: L
6:
- 203 -
PALLETIZING-B_3
PAL_3[ A_1 ] 100mm/sec CNT10
PAL_3[ BTM ] 50mm/sec FINE
HAND1 OPEN
PAL_3[ R_1 ] 100mm/sec CNT10
PALLETIZING-END_3
4 PROGRAM STRUCTURE
4.5
B-82594EN-3/01
REGISTER INSTRUCTIONS
The register instructions perform arithmetic operations on registers.
The following register instructions are available:
•
Register instructions
•
Position register instructions
•
Position register axis instructions
•
Palletizing register instructions
In register operations, polynomial operations such as those shown
below are possible:
Example 1: R[2]=R[3]-R[4]+R[5]-R[6]
2: R[10]=R[2]*[100/R[6]
The following restrictions are imposed:
•
Up to five operators can be written on a single line.
Example 1: R[2]=R[3]+R[4]+R[5]+R[6]+R[7]+R[8]
Up to five operators
•
The ”+” and ”-” operators can be mixed on a single line. So can
the ”*” and ”/” operators. ”+” and ”-” cannot, however, be mixed
with ”*” and ”/”.
- 204 -
4 PROGRAM STRUCTURE
B-82594EN-3/01
4.5.1
Register Instructions
A register instruction performs an arithmetic operation on registers. A
register is a variable for holding an integer or a decimal fraction. (For
registers, See Section 7.3.) Two hundred registers are provided.
R[i] = (value)
The instruction, R[i] = (value), loads a value into a specified register.
Fig. 4.5.1 (a) Instruction R[i] = (value)
Example
1: R[1] = RI[3]
2: R[R[4]] = AI[R[1]]
R[i] = (value) + (value)
The instruction, R[i] = (value) + (value), loads the sum of two values
into a specified register.
R[i] = (value) - (value)
The instruction, R[i] = (value) - (value), loads the difference between
two values into a specified register.
R[i] = (value) * (value)
The instruction, R[i] = (value) * (value), loads the product of two values
into a specified register.
R[i] = (value) / (value)
The instruction, R[i] = (value) / (value), loads the quotient of two values
into a specified register.
- 205 -
4 PROGRAM STRUCTURE
B-82594EN-3/01
R[i] = (value) MOD (value)
The instruction, R[i] = (value) MOD (value), loads the remainder (value
after decimal point) of the quotient of two values into a specified
register.
R[i] = (value) DIV (value)
The instruction, R[i] = (value) DIV (value), loads the integer of the
quotient of two values into a specified register.
R [ i ] = ( x - ( x MOD y ) ) / y
Fig. 4.5.1 (b) Arithmetic Register Instruction
Example
3: R[3:flag] = DI[4]+PR[ 1, 2 ]
4: R[ R[4] ] = R[1]+1
- 206 -
4 PROGRAM STRUCTURE
B-82594EN-3/01
4.5.2
Position Register Instructions
A position register instruction performs an arithmetic operation on
position registers. A position register instruction can load position data,
the sum of two values, or the difference of two values, into a specified
position register. A position register instruction uses the same format as
a register instruction.
A position register is a variable for holding position data (x,y,z,w,p,r).
(For position registers, See Section 7.4.) Ten position registers are
provided.
NOTE
Before using position register instructions, lock
position registers by specifying LOCK PREG.
When position register instructions are used with
the position registers unlocked, operation may
become tight. For the LOCK PREG instruction, see
Section 9.6, ”POSITION REGISTER LOOK-AHEAD
EXECUTION FUNCTION.”
PR[i] = (value)
The instruction, PR[i] = (value), loads position data into a specified
position register.
Fig. 4.5.2 (a) Instruction PR[i] = (value)
Example
1: PR[1] = Lpos
2: PR[ R[4] ] = UFRAME[ R[1] ]
3: PR[9] = UTOOL[1]
- 207 -
4 PROGRAM STRUCTURE
B-82594EN-3/01
PR[i] = (value) + (value)
The instruction, PR[i] = (value) + (value), loads the sum of two values
into a specified register.
The instruction, PR[i] = (value) - (value), loads the difference of two
values into a specified register.
Fig. 4.5.2 (b) PR[i] Arithmetic Instruction
Example
4.5.3
4: PR[3] = PR[3]+Lpos
5: PR[4] = PR[ R[1] ]
Position Register Axis Instructions
A position register axis instruction performs an arithmetic operation on
position register elements. i of PR[i,j] represents a position register
number, and j of PR[i,j] represents a position register element number.
The position register axis instructions can load the value of one position
data element, or the sum, difference, product, or quotient of two values
into a specified position register element. A position register axis
instruction uses the same format as a register instruction.
Fig. 4.5.3 (a) Format of PR[i,j]
- 208 -
4 PROGRAM STRUCTURE
B-82594EN-3/01
PR[i,j] = (value)
The instruction, PR[i,j] = (value), loads the value of a position data
element into a position register element.
Fig. 4.5.3 (b) Instruction PR[i,j] = (value)
Example
1: PR[ 1, 2 ] = R[3]
2: PR[ 4, 3 ] = 324.5
PR[i] = (value) + (value)
The instruction, PR[i,j] = (value) + (value), loads the sum of two values
into a specified position register element.
PR[i] = (value) - (value)
The instruction, PR[i,j] = (value) - (value), loads the difference of two
values into a specified position register element.
PR[i] = (value) * (value)
The instruction, PR[i,j] = (value) * (value), loads the product of two
values into a specified position register element.
PR[i] = (value) / (value)
The instruction, PR[i,j] = (value) / (value), loads the quotient of two
values into a specified position register element.
R[i] = (value) MOD (value)
The instruction, R[i] = (value) MOD (value), loads the remainder (value
after decimal point) of the quotient of two values into a specified
register.
- 209 -
4 PROGRAM STRUCTURE
B-82594EN-3/01
R[i] = (value) DIV (value)
The instruction, R[i] = (value) DIV (value), loads the integer of the
quotient of two values into a specified register.
R [ i ] = ( x - ( x MOD y ) ) / y
Fig. 4.5.3 (c) PR[i,j] Arithmetic Instruction
Example
4.5.4
1: PR[ 3, 5 ] = R[3]+DI[4]
2: PR[ 4, 3 ] = PR[ 1, 3 ]-3.528
Arithmetic Palletizing Register Instructions
An arithmetic palletizing register instruction performs an arithmetic
operation on palletizing registers. The arithmetic palletizing register
instructions are load position data, the sum of two values, or the
difference between two values. An arithmetic palletizing register
instruction uses the same format as a register instruction.
A palletizing register holds palletizing register elements (j,k,l). A
program can use up to 16 palletizing registers. (See Section 7.6.)
- 210 -
4 PROGRAM STRUCTURE
B-82594EN-3/01
Palletizing register element
For palletizing register elements, elements to be loaded into a
palletizing register, or elements to be operated on are specified. Three
methods of element specification are available; - Direct specification: A
numerical value is directly specified. - Indirect specification: The value
of register [i] is specified. - Omitted: The asterisk (*) specifies that no
modification is to be made.
Fig. 4.5.4 (a) Format of Palletizing Register Elements
PL[i] = (value)
The instruction, PL[i] = (value), loads (assigns) palletizing register
elements into a specified palletizing register.
Fig. 4.5.4 (b) Instruction PL [ i ] = (value)
Example
1: PL[1] = PL[3]
2: PL[2] = [ 1, 2, 1 ]
3: PL[ R[3] ]= [ *, R[1], 1 ]
PL[i] = (value) (operator) (value)
The instruction, PL[i] = (value) (operator) (value), performs an
arithmetic operation, then loads the result of the operation into a
specified palletizing register.
Fig. 4.5.4 (c) Instruction PL [ i ] = (value) (operator) (value)
Example
1: PL[1] = PL[3]+[ 1, 2, 1 ]
2: PL[2] = [ 1, 2, 1 ]+[ 1, R[1], * ]
- 211 -
4 PROGRAM STRUCTURE
4.6
B-82594EN-3/01
I/O INSTRUCTIONS
The I/O (input/output signal) instructions are used to change the state of
a signal output to peripheral devices and read the state of an input
signal.
•
•
•
•
(System) digital I/O instruction
Robot (digital) I/O instruction
Analog I/O instruction
Group I/O instruction
NOTE
As for the I/O signal, the logical number need to be
allocated to the physical number before using it.(For
configuring I/O, See Section 3.1.)
4.6.1
Digital I/O Instructions
The digital input signal (DI) and digital output signal (DO) are
input/output signals that can be controlled by the user.
R[i] = DI[i]
The instruction, R[i] = DI[i] loads, the state of a digital input signal (on
= 1/off = 0) into a specified register.
Fig. 4.6.1 (a) Instruction R[i] = DI[i]
Example
1: R[1] = DI[1]
2: R[ R[3] ] = DI[ R[4] ]
DO[i] = ON/OFF
The instruction, DO[i] = ON/OFF, turns on or off a specified digital
output signal.
Fig. 4.6.1 (b) Instruction DO[i] = ON/OFF
- 212 -
4 PROGRAM STRUCTURE
B-82594EN-3/01
Example
3: DO[1] = ON
4: DO[ R[3] ] = OFF
DO[i] = PULSE,[WIDTH]
The DO[i] = PULSE, [TIME] instruction inverts the current status of a
specified digital output for a specified duration. When no duration is
specified, pulse output is executed for the duration specified with
$DEFPULSE (0.1-second units).
Fig. 4.6.1 (c) Instructions DO[i] = PULSE,(WIDTH)
Example
5: DO[1] = PULSE
6: DO[2] = PULSE, 0.2sec
7: DO[ R[3] ] = PULSE, 1.2sec
DO[i] = R[i]
The instruction, DO[i]=R[i],turns on or off a specified digital output
signal according to the value of a specified register. When the value of
the specified register is 0, the digital output signal is turned off. When
the value of the specified register is other than 0, the digital output
signal is turned on.
Fig. 4.6.1 (d) Instruction DO[i] = R[i]
Example
4.6.2
7: DO[1] = R[2]
8: DO[ R[5] ] = R[ R[1] ]
Robot I/O Instructions
The robot input signal (RI) and robot output signal (RO) are
input/output signals that can be controlled by the user.
R[i] = RI[i]
The instruction, R[i] = RI[i], loads the state of a robot input signal (on =
1/off = 0) into a specified register.
Fig. 4.6.2 (a) Instruction R[i] = RI[i]
Example
1: R[1] = RI[1]
2: R[ R[3] ] = RI[ R[4] ]
- 213 -
4 PROGRAM STRUCTURE
B-82594EN-3/01
RO[i] = ON/OFF
The instruction, ROD[i] = ON/OFF, turns on or off a specified robot
digital output signal.
Fig. 4.6.2 (b) Instruction RO[i] = ON/OFF
Example
3: RDDO[1] = ON
4: RDDO[ R[3] ] = OFF
RO[i] = PULSE,[WIDTH]
The RO[i] = PULSE,[TIME] instruction inverts the current status of a
specified digital output for a specified duration. When no duration is
specified, pulse output is executed for the duration specified with
$DEFPULSE (0.1-second units).
Fig. 4.6.2 (c) Instruction of RO[i] = PULSE,[WIDTH]
Example
5: RO[1] = PULSE
6: RO[2] = PULSE, 0.2sec
7: RO[ R[3] ] = PULSE, 1.2sec
RO[i] = R[i]
The instruction, RO[i] = R[i], turns on or off a specified robot output
signal according to the value of a specified register. When the value of
the specified register is 0, the robot output signal is turned off. When the
value of the specified register is other than 0, the robot output signal is
turned on.
Fig. 4.6.2 (d) Instruction RO[i] = R[i]
Example
7: RO[1] = R[2]
8: RO[ R[5] ] = R[ R[1] ]
- 214 -
4 PROGRAM STRUCTURE
B-82594EN-3/01
4.6.3
Analog I/O Instructions
Analog input (AI) and analog output (AO) signals indicate levels as a
value on a continuum. Thus, the magnitude of a signal represents a
temperature, voltage, or other data.
R[i] = AI[i]
The R[i] = AI[i] instruction stores the value of an analog input signal in
a register.
Fig. 4.6.3 (a) R[i] = AI[i] Instruction
Example
1: R[1] = AI[2]
2: R[ R[3] ] = AI[ R[4] ]
AO[i] = (value)
The AO[i] = (value) instruction outputs a value as a specified analog
output signal.
Fig. 4.6.3 (b) AO[i] = (value) Instruction
Example
3: AO[1] = 0
4: AO[ R[3] ] = 3276
AO[i] = R[i]
The AO[i] = R[i] instruction outputs a register value as an analog output
signal.
Fig. 4.6.3 (c) AO[i] = R[i] Instruction
Example
5: AO[1] = R[2]
6: AO[ R[5] ] = R[ R[1] ]
- 215 -
4 PROGRAM STRUCTURE
4.6.4
B-82594EN-3/01
Group I/O Instruction
R [ i ] = GI [ i ]
The signal of the group input(GI) and the group output(GO) is that
some digital input/output signals are grouped and this is controlled by
one instruction.
The instruction, R[i]=GI[i],converts the binary value of the specified
group input signal to the decimal value and inputs it to the specified
register.
Fig. 4.6.4 (a) Instruction R [ i ] = GI [ i ]
Example
7: R[1] = GI[1]
8: R[ R[3] ] = GI[ R[4] ]
GO [ i ] = (value)
The GO[i]=(VALUE) instruction sends the binary equivalent of a value
on the specified group output lines.
Fig. 4.6.4 (b) Instruction GO [ i ] = ( value)
Example
3: GO[1] = 0
4: GO[ R[3] ] = 32767
GO [ i ] = R [ i ]
The GO[i]=R[i] instruction sends the binary equivalent of the contents
of specified register on the specified group output lines.
Fig. 4.6.4 (c) Instruction GO [ i ] = R [ i ]
Example
5: GO[1] = R[2]
6: GO[ R[5] ] = R[ R[1] ]
- 216 -
4 PROGRAM STRUCTURE
B-82594EN-3/01
4.7
BRANCH INSTRUCTIONS
A branch instruction causes a branch from one line of a program to
another. Four types of branch instructions are supported.
•
Label instruction
•
Program end instruction
•
Unconditional branch instruction
•
Conditional branch instruction
4.7.1
Label Instruction
LABEL[i]
The label instruction (LBL[i]) is used to specify a program execution
branch destination. A label is defined with a label definition instruction.
A comment can be added to explain a label. Once a label is defined, it
can be used for either an unconditional branch or conditional branch. It
is not possible to specify the label number as the indirect addressing. To
add a comment, move the cursor to the label number and press the
ENTER key.
Fig. 4.7.1 LBL[i] Instruction
Example
1: LBL[1]
2: LBL[ R[3] ]
- 217 -
4 PROGRAM STRUCTURE
4.7.2
B-82594EN-3/01
Program End Instruction
END
The program end instruction indicates the end of a program. The
execution of a program is terminated by this instruction. If a program is
called from another main program, control is returned to the main
program.
END
Fig. 4.7.2 Program End Instruction
4.7.3
Unconditional Branch Instructions
An unconditional branch instruction invariably causes a branch from
one line to another in the same program. Two types of unconditional
branch instructions are supported.
•
Jump instruction: Causes a branch to a specified label or program.
•
Program call instruction: Causes a branch to another program.
Jump instruction JMP LBL[i]
The JMP LBL[i] instruction transfers program control to a specified
label.
Fig. 4.7.3 (a) JMP LBL[i] Instruction
Example
3: JMP LBL[2:hand open]
4: JMP LBL[ R[4] ]
- 218 -
4 PROGRAM STRUCTURE
B-82594EN-3/01
Program call instruction CALL (program)
The CALL (program) instruction transfers program control to the first
line of another program (subprogram) in order to execute it. When a
program end instruction (END) in a called program is executed, control
is returned to the instruction immediately after the program call
instruction in the calling program (main program). To enter the calling
program name, select it with the sub-menu automatically displayed or
press F5,STRINGS to enter characters directly.
Fig. 4.7.3 (b) CALL (program) Instruction
Example
*)
4.7.4
5: CALL SUB1
6: CALL PROGRAM2
It is possible to set an argument for the program call instruction
and use its value in a subprogram.
See Subsection 4.7.5, ”Arguments” for Details.
Conditional Branch Instructions
A conditional branch instruction causes a branch from one location in a
program to another when some condition is satisfied. Two types of
conditional branch instructions are available.
•
•
Conditional compare instruction: Causes a branch to a specified
label or program when some condition is satisfied. The register
conditional compare instruction and I/O conditional compare
instruction are available.
Conditional select instruction: Causes a branch to a specified jump
instruction or subprogram call instruction according to the value
of a register.
- 219 -
4 PROGRAM STRUCTURE
B-82594EN-3/01
Register conditional compare instruction IF R[i] (operator) (value)
(processing)
A register conditional compare instruction compares the value stored in
a register with another value and, when the compare condition is
satisfied, executes processing.
Fig. 4.7.4 (a) Register Conditional Compare Instruction
CAUTION
When the contents of a register is compared with
the real value using the operator ”=”,the contents
does not always correspond to the real value
because of the rounding-off error of the contents. To
compare with the real value, use the operator
without on equal sign.
I/O conditional compare instruction IF (I/O) (operator) (value) (processing)
The I/O conditional compare instruction compares the value of an
input/output signal with another value. When the comparison condition
is satisfied, specified processing is executed.
Fig. 4.7.4 (b) I/O Conditional Compare Instruction 1
Example
7: IF R[1] = R[2], JMP LBL[1]
8: IF AO[2] >= 3000, CALL SUBPRO1
9: IF GI[ R[2] ] = 100, CALL SUBPRO2
- 220 -
4 PROGRAM STRUCTURE
B-82594EN-3/01
Fig. 4.7.4 (c) I/O Conditional Compare Instruction 2
Example
10: IF RO[2] <> OFF, JMP LBL[1]
11: IF DI[3] = ON, CALL SUB1
In a conditional branch instruction, multiple conditions can be specified
on a single line in the condition statement, using the logical operators
(”and” and ”or”). This simplifies the program structure, allowing the
conditions to be evaluated efficiently.
Instruction format
•
Logical product (and)
IF <condition 1> and <condition 2> and <condition 3>, JMP LBL
[3]
•
Logical sum (or)
F <condition 1> or <condition 2>, JMP LBL [3]
If the ”and” (logical product) and ”or” (logical sum) operators are used
together, the logic becomes complex, impairing the readability of the
program and case of editing. For this reason, this function prohibits the
use of the logical operators ”and” and ”or” in combination.
If multiple ”and” (logical product) or ”or” (logical sum) operators are
specified for an instruction on a single line, and one of the operators is
changed from ”and” to ”or” or from ”or” to ”and,” all other ”and”
or ”or” operators are changed accordingly, and the following message
appears:
TPIF-062 AND operator was replaced to OR
TPIF-063 OR operator was replaced to AND
Up to five conditions can be combined with ”and” or ”or” operators on
a single line.
Example IF <condition 1> and <condition 2> and <condition 3>
and <condition 4> and <condition 5>, JMP LBL [3]
- 221 -
4 PROGRAM STRUCTURE
B-82594EN-3/01
Pallet register conditional compare instruction
IF PR [i] (operator) (value) (processing)
The pallet register conditional compare instruction compares the value
of the pallet register with the value of another pallet register element.
When the comparison is true, specified processing is executed. If 0 is
entered in each element, "*" appears. Only a numeric value or
remainder specification ca be used for each element to be compared.
For the pallet register element, specify the element whose value is to be
compared with the value of the pallet register. There are four methods
for specification.
[i,j,k]
Pallet register element
Direct specification: Row, column, and stage number (1 to 127)
Indirect specification: Value of R [i]
Remainder specification: a-b: What results in a remainder of b
when divided by a
(a: 1 to 127, b: 0 to 127)
No specification: * is any value.
Fig. 4.7.4 (d) Pallet Register Element Format
IF PR [i] (operator)(value)
Pallet number
(1 to 16)
=
<>
(processing)
JMP LBL [ i]
CALL (program name)
PR [ i]
[i,j,k]
Fig. 4.7.4 (e) Pallet Register Conditional Compare Instruction
Example
12: IF PR[1] = R[2], JMP LBL[1]
13: IF PR[2]<>[1, 1, 2], CALL SUB1
14: IF PR[R[3]]<>[*, *, 2-0], CALL SUB1
Conditional select instruction
SELECT R[i] = (value) (processing) = (value) (processing) =
(value) (processing) ELSE (processing)
The conditional select instruction consists of several register compare
instructions. The conditional select instruction compares the value of a
register with one or more values, then selects a statement that satisfies
the comparison condition.
•
If the value of a specified register matches one value, the jump
instruction or subprogram call instruction corresponding to the
value is executed.
• If the value of a specified register does not match any of the values,
the jump instruction or subprogram call instruction corresponding
to ELSE is executed.
- 222 -
4 PROGRAM STRUCTURE
B-82594EN-3/01
Fig. 4.7.4 (f) Conditional Select Instruction
Example
4.7.5
11: SELECT R[1] = 1, JMP LBL[1]
12:
= 2, JMP LBL[2]
13:
= 3, JMP LBL[2]
14:
= 4, JMP LBL[2]
15:
ELSE, CALL SUB2
Arguments
By using ”arguments” and ”argument registers,” it is possible to
transfer data between two programs only.
Example)
In this example, the main program MAIN calls the subprogram
PROC_1 with two arguments. PROC_1 can use the values of the
arguments with the argument registers. The first argument
corresponds to AR[1] while the second argument corresponds to
AR[2].
Arguments can be used in macro instructions in the same way.
Argument types
The following arguments are supported.
Table 4.7.5 (a) Argument types
Argument type
Example
Constant
Character string
Argument register
Register
- 223 -
1, 3.5
’Perch’
AR[3]
R [6]
4 PROGRAM STRUCTURE
B-82594EN-3/01
*1 Available in KAREL programs only.
*2 Used as argument registers in subprograms.
CALL PROC_1 ( 1, AR[1], R[6])
PROC_1 :
R[1], AR[2], AR[3]
Instructions for which arguments can be set
Table 4.7.5 (b) Instructions for Which Arguments Can be Set
Instruction
Example
Program call instruction
Macro instruction
CALL SUBPRG (1, R[3], AR[1])
Vacuum hand open (2.5)
CAUTION
A program call used for branching with an instruction
such as a conditional branch instruction cannot use
arguments. This problem can be solved by
programming as follows:
(Arguments cannot be set) (Arguments can be set)
IF R[1]=3, CALL PROC_5 → IF R[1]<>3, JMP LBL[1]
CALL PROC_5 (1, R[2])
LBL[1]
Instructions that can use argument registers
Table 4.7.5 (c) Instructions That Can Use Argument Registers
Instruction
Example
Right side of an instruction and
conditional expression having a register
on the left side
Right side of the analog output (AO[])
and group output (GO[]) instructions
Right side of a conditional expression
having analog input/output (AI[]/AO[]) or
group input/output (GI[]/GO[]) on the left
side
Right side of the user coordinate system
selection instruction and the tool
coordinate system selection instruction
Indirect index specification
Argument of a program call instruction
Argument of a macro instruction
- 224 -
R[1]=AR+R[2]+AR[4]I
F R[1]=AR[1], JMP LBL[1]
AO[1]=AR[2]
GO[1]=AR[2]
IF AO[1]=AR[1], JMP LBL[1]
WAIT GI[1]<>AR[2],
TIMEOUT, LBL[1]
UTOOL_NUM=AR[4]
R[AR[1]]=R[AR[2]]
DO[AR[1]]=ON
CALL SUBPRG1 (AR[5])
hand 3 open (AR[1])
4 PROGRAM STRUCTURE
B-82594EN-3/01
Restrictions on arguments
The following restrictions are imposed on arguments:
•
Up to 10 arguments can be set.
•
An argument of character string type can be one to sixteen
characters in length. (An argument with 0 characters is regarded as
being uninitialized.)
•
An indirect specification cannot be used for an already indirectly
specified element of an index.
c [AR[1]]
° [R[AR[1]]]
•
The value stored in an argument register cannot be changed in a
subprogram.
Specifying arguments
When a program call instruction or macro instruction is specified, the
cursor stops at the end of the line. If no arguments need be specified,
press the ENTER key or ”→” or ”↓” key to move the cursor to the next
line.
To display the argument selection submenu, press function key
[CHOICE].
Specifying arguments of the constant type
To specify an argument of the constant type, press the [CHOICE]
function key and select ”1 Constant” from the submenu
(see ”Specifying arguments”).
- 225 -
4 PROGRAM STRUCTURE
B-82594EN-3/01
Specifying arguments of character type
To specify an argument of character type, press function key [CHOICE]
and select String from the submenu (see ”Specifying arguments”). The
character string type selection menu appears.
When a character string type is selected, the character string selection
menu appears.
Select a character string from the menu. The character string is
confirmed.
1: CALL PROC_1 (‘Parts ITEM2’) Select Parts ITEM2 from the menu
To enter a character string directly, press function key STRINGS from
the character type selection menu or the character string selection menu.
- 226 -
4 PROGRAM STRUCTURE
B-82594EN-3/01
Press the Enter key to confirm the character string.
1: CALL PROC_1 (‘Tool 12’ )
To change a character string, move the cursor to the character string and
press the [CHANGE] function key. The character string type selection
menu appears.
Specifying arguments of the argument register type
To set an argument of the argument register type, press the [CHOICE]
function key and select AR[] from the submenu (see ”Specifying
arguments).
1: CALL PROC_1 (AR[ ... ])
Enter an index.
1: CALL PROC_1 (AR[1] )
To toggle between direct and indirect index specifications, press the
[INDIRECT] function key. The display changes as follows:
AR[R[...]] → AR[AR[...]] → AR[R[...]] → ...
Specifying arguments of the register type
To set an argument of register type, press the [CHOICE] function key
and select ”4 R[]” from the submenu (see ”Specifying arguments).
1: CALL PROC_1 (R[ ... ])
Enter an index.
1: CALL PROC_1 (R[1] )
- 227 -
4 PROGRAM STRUCTURE
B-82594EN-3/01
To toggle between direct and indirect index specifications, press the
[INDIRECT] function key. The display changes as follows:
R[R[...]] → R[AR[...]] → R[R[...]] → ...
Adding arguments
Move the cursor to ”)” at the end of the line.
1: CALL PROC_1 (1 )
Press function key CHOICE and select an argument type from the
submenu (see ”Specifying arguments). A new argument can be added to
the cursor position.
1: CALL PROC_1 (1, Constant )
Select an argument type and set a value.
1: CALL PROC_1 (1, Constant )
Select the constant type
1: CALL PROC_1 (1, 2 )
Set a value of ”2”
Inserting arguments
Move the cursor to the argument for which an argument is to be
inserted.
1: CALL PROC_1 (1, 2 )
Press function key [CHOICE] and select <Insert> from the submenu
(see ”Specifying arguments). A new argument can be inserted at the
cursor position.
1: CALL PROC_1 (1..., 2)
Select an argument type and set a value, index, and so on.
1: CALL PROC_1 (1, R[ ... ],2)
Select the constant type
1: CALL PROC_1 (1, R[3], 2 )
Set a value of ”3”
NOTE
An argument cannot be inserted when no argument
has been set, and at ”)” at the end of a line. The
same submenu reappears; select the argument
type.
- 228 -
4 PROGRAM STRUCTURE
B-82594EN-3/01
Deleting arguments
Position the cursor to the argument to be deleted.
1: CALL PROC_1 (1, 2 , 3)
Press function key [CHOICE] and select <None> from the submenu
(see ”Specifying arguments”). The argument is deleted from the cursor
position.
1: CALL PROC_1 (1, 3 )
NOTE
Selecting <None> when no argument has been set,
and at ”)” at the end of a line, simply closes the
submenu; no argument is deleted.
Specifying argument registers
The following explanation uses a register instruction as an example.
The selections for the right side of a register instruction are as follows:
To use an argument with the instruction, select AR[] from the menu.
1: R[1]=AR[ ... ]
Specify the index.
1: R[1]=AR[ 1 ]
- 229 -
4 PROGRAM STRUCTURE
B-82594EN-3/01
If function key F3 ”Indirect specification” is pressed twice at an
element having an index, an argument register can be used for an
indirect index specification.
1: WAIT R[R ... ]]
When F3 is pressed once
1: WAIT R[AR ... ]]
When F3 is pressed again
Notes on using arguments
Note the following when specifying arguments:
•
The contents of an argument are not checked when the argument is
specified. If the type of an argument does not match the type of the
corresponding one in the subprogram, an error occurs during
execution.
Example In this example, although a value of AR[1] is assigned
to the register in subprogram PROC_1, an argument of
character string type is specified in the main program.
An error occurs when line 5 of the subprogram is
executed.
- 230 -
4 PROGRAM STRUCTURE
B-82594EN-3/01
•
The number of arguments is not checked when arguments are
specified. Even if the number of arguments is not correct, no errors
occur if the arguments specified in the main program are not used
in a subprogram.
Example In this example, only one argument is specified in the
main program, but two arguments are used in
subprogram PROC_1. An error occurs when line 6 of
PROC_1 is executed.
Notes on specifying arguments for a program call instruction
•
•
When the program name is changed, the arguments that have been
set are kept intact.
When the program call instruction itself is re-specified, not only
the program name but all the arguments are deleted.
Notes on specifying arguments for a macro instruction
•
When the macro name is changed, those arguments that have been
set are kept intact.
Notes on execution
As described in ”Notes on using arguments,” the contents and number
of arguments to be passed between the calling program and the called
program are not checked when they are specified. If an argument is set
or used incorrectly, an error occurs on a line where a conflict is detected
during program execution.
•
Check that the number of arguments specified in the main program
is equal to that of the arguments used in the subprogram.
•
If the arguments specified in the main program are not used in the
subprogram, an error does not occur.
•
Check that the contents of the arguments specified in the main
program match the types of instructions in the subprogram that use
those arguments.
•
Check that the indexes and values of the specified arguments are
set correctly.
1: CALL PROC_1 ( Constant ) An error occurs because the
value is uninitialized
2: CALL PROC_1 (R[ ... ])
The index is uninitialized
- 231 -
4 PROGRAM STRUCTURE
B-82594EN-3/01
When lines containing these are executed, the error ”INTP-201
Unspecified Statement” occurs.
System variables relating to arguments
The argument-attached program call/macro instruction function
displays, as selections, the character strings set as system variables
when an argument of the character string type is to be selected. These
system variables are given below.
Table 4.7.5 (d) System Variables Relating to Arguments
Item
System variable
Remarks
Single
character string
type
Two-character
string
Three-characte
r string
Four word at
character entry
$STRING_PRM=TRUE/FALSE
Standard value=FALSE
(Note)
$ARG_STRING[i].$TITLE
(i = 1 to 10)
$ARG_STRING[i].$ITEMJ
(i = 1 to 10, j=1 to 20)
$ARG_WORD [i](i = 1 to 5)
More than 1 and up to
16 characters(Note)
Up to 16
characters(Note)
Up to 7
characters(Note)
NOTE
Arguments of character string is able to use on
KAREL program only.
- 232 -
4 PROGRAM STRUCTURE
B-82594EN-3/01
4.8
WAIT INSTRUCTIONS
A wait instruction is used to stop program execution for a specified
period of time or until a condition is satisfied. Two types of wait
instructions are available.
•
•
4.8.1
Time-specified wait instruction: Waits program execution for a
specified period of time.
Conditional wait instruction: Waits program execution until a
specified condition is satisfied or a specified period of time has
elapsed.
Time-specified Wait Instruction
WAIT (TIME)
The time-specified wait instruction waits program execution for a
specified period of time (in seconds).
Fig. 4.8.1 Time-Specified Wait Instruction
Example
4.8.2
1: WAIT
2: WAIT 10.5sec
3: WAIT R[1]
Conditional Wait Instructions
WAIT (condition) (processing)
A conditional wait instruction waits program execution until a specified
condition is satisfied or a specified period of time has elapsed. Two
methods of specifying time-out processing are available:
•
If no processing is specified, program execution is waits until a
specified condition is satisfied.
•
Timeout, LBL[i] is transferred to a specified label if the specified
condition is not satisfied until the time specified in 14 WAIT
timeout on the system configuration screen.
- 233 -
4 PROGRAM STRUCTURE
B-82594EN-3/01
Register conditional wait instruction
The register conditional wait instruction compares the value of a
register with another value, and waits until the comparison condition is
satisfied,
Fig. 4.8.2 (a) Register Conditional Wait Instruction
Example
3: WAIT R[2] <> 1, TIMEOUT LBL[1]
4: WAIT R[ R[1] ]> = 200
I/O conditional wait instruction
The I/O conditional wait instruction compares the value of an
input/output signal with another value, and waits until the comparison
condition is satisfied.
Fig. 4.8.2 (b) I/O Conditional Wait Instruction 1
Fig. 4.8.2 (c) I/O Conditional Wait Instruction 2
Example
5: WAIT DI[2] <> OFF, TIMEOUT LBL[1]
6: WAIT RI[ R[1] ] = R[1]
- 234 -
4 PROGRAM STRUCTURE
B-82594EN-3/01
NOTE
Off-:
The falling edge of a signal is regarded as being a
detection condition. The condition is not satisfied
while the signal remains off. The detection condition
is satisfied when the signal changes from the on
state to the off state.
On+:
The rising edge of a signal is regarded as being a
detection condition. The condition is not satisfied
while the signal remains on. The detection condition
is satisfied when the signal changes from the off
state to the on state.
Error condition wait instruction
The error condition wait instruction waits for the occurrence of an
alarm having a specified error number.
Fig. 4.8.2 (d) Error condition wait instruction
NOTE
An error number is specified with an alarm ID
followed by an alarm number.
Error number = aabbb
where aa = alarm ID
bbb = alarm number
For an explanation of alarm IDs and numbers, refer
to the alarm code table given in the operator’s
manual.
Example
For SRVO-006 HAND broken, the servo alarm ID
is 11, and the alarm number is 006. Thus,
Error number = 11006
In the condition wait instruction, multiple conditions can be specified
on a single line in the condition statement, using the logical operators
(”and” and ”or”). This simplifies the program structure, allowing the
conditions to be evaluated efficiently.
Instruction format
•
Logical product (and)
WAIT <condition 1> and <condition 2> and <condition 3>
•
Logical sum (or)
WAIT <condition 1> or <condition 2> or <condition 3>
- 235 -
4 PROGRAM STRUCTURE
B-82594EN-3/01
If the ”and” (logical product) and ”or” (logical sum) operators are used
in combination, the logic becomes complex, impairing the readability
of the program and the ease of editing. For this reason, this function
prohibits the use of the logical operators ”and” and ”or” in combination.
If multiple ”and” (logical product) or ”or” (logical sum) operators are
specified for an instruction on a single line, and one of the operators is
changed from ”and” to ”or” or from ”or” to ”and,” all other ”and”
or ”or” operators are changed accordingly, and the following message
appears:
TRIF-062 AND operator was replaced to OR
TRIF-063 OR operator was replaced to AND
Up to five conditions can be combined with ”and” or ”or” operators on
a single line.
Example)
WAIT <condition 1> and <condition 2> and <condition 3> and
<condition 4> and <condition 5>
- 236 -
4 PROGRAM STRUCTURE
B-82594EN-3/01
4.9
SKIP CONDITION INSTRUCTION
The skip condition instruction specifies, in advance, a skip condition
(condition for executing a skip instruction) used with a skip instruction.
Before a skip instruction can be executed, a skip condition instruction
must be executed. A skip condition once specified is valid until the
execution of the program is completed, or the next skip condition
instruction is executed.
A skip instruction causes a jump to a branch destination label if the skip
condition is not satisfied. If the skip condition is satisfied, a skip
instruction causes the robot to suspend the current motion toward a
target point, instead executing the program instruction on the next line.
If the skip condition is currently not satisfied, a skip instruction causes a
jump to a destination label upon the completion of the current motion.
Fig. 4.9 (a) Skip Condition Instruction (Register Condition)
Fig. 4.9 (b) Skip Condition Instruction (I/O condition 1)
- 237 -
4 PROGRAM STRUCTURE
B-82594EN-3/01
Fig. 4.9 (c) Skip Condition Instruction (I/O condition 2)
Example
1:
2:
3:
4:
5:
6:
SKIP CONDITION DI[ R[1] ] <> ON
J P[1] 100% FINE
L P[2] 1000mm/sec FINE Skip, LBL[1]
J P[3] 50% FINE
LBL[1]
J P[4] 50% FINE
NOTE
Off-:
The falling edge of a signal is regarded as being a
detection condition. The condition is not satisfied
while the signal remains off. The detection condition
is satisfied when the signal changes from the on
state to the off state.
On+:
The rising edge of a signal is regarded to be a
detection condition. The condition is not satisfied
while the signal remains on. The detection condition
is satisfied when the signal changes from the off
state to the on state.
Fig. 4.9 (d) Skip Condition Instruction (Error condition)
- 238 -
4 PROGRAM STRUCTURE
B-82594EN-3/01
NOTE
An error number is specified with an alarm ID
followed by an alarm number.
Error number = aabbb
where aa = alarm ID
bbb = alarm number
For an explanation of alarm IDs and numbers, refer
to the alarm code table in the operator’s manual.
Example
For SRVO-006 Hand broken, the servo alarm ID
is 11, and the alarm number is 006. Thus,
Error number = 11006
In the skip condition instruction, multiple conditions can be specified
on a single line in the condition statement, using the logical operators
(”and” and ”or”). This simplifies the program structure, allowing the
conditions to be evaluated efficiently.
Instruction format
•
Logical product (and)
SKIP CONDITION <condition 1> and <condition 2> and
<condition 3>
•
Logical sum (or)
SKIP CONDITION <condition 1> or <condition 2> or <condition
3>
If the ”and” (logical product) and ”or” (logical sum) operators are used
in combination, the logic becomes complex, impairing the readability
of the program and case of editing. For this reason, this function
prohibits the use of the logical operators ”and”and ”or” in combination.
If multiple ”and” (logical product) or ”or” (logical sum) operators are
specified for an instruction on a single line, and one of the operators is
changed from ”and” to ”or” or from ”or” to ”and,” all other ”and”
or ”or” operators are changed accordingly, and the following message
appears:
TRIF-062 AND operator was replaced to OR
TRIF-063 OR operator was replaced to AND
Up to five conditions can be combined with ”and” or ”or” operators on
a single line.
Example)
SKIP CONDITION <condition 1> and <condition 2> and
<condition 3> and <condition 4> and <condition 5>
- 239 -
4 PROGRAM STRUCTURE
4.10
B-82594EN-3/01
OFFSET CONDITION INSTRUCTION
The OFFSET CONDITION instruction specifies the offset condition
used in the OFFSET CONDITION instruction, in advance. The
OFFSET CONDITION is needed to be executed before the OFFSET
instruction is executed. The specified offset condition is effective until
the program execution finishes or the next OFFSET CONDITION
instruction is executed.(For the offset instruction, see Subsection 4.3.5.)
•
•
•
The position register specifies the shifting direction and the shift
amount.
When the positional information is expressed in the joint frame,
the shift amount of each axis is applied.
When the positional information is expressed in the Cartesian
coordinate system, the number of user frame by which the offset
condition is decided should be specified. When it is not specified,
the user frame being selected now is used.
CAUTION
If teaching is made by joint coordinates, changing
the user coordinate system does not affect the
position variables and position registers. If teaching
is performed in cartesian coordinates, and the user
coordinate system input option is not used, the
position variable is not influenced by the user
coordinate system. In other cases, both the position
variable and position register are influenced by the
user coordinate system.
The OFFSET instruction shifts positional information programmed at
the destination position by the offset amount specified by position
register, and moves the robot to the shifted position.
The shifting condition is specified by the OFFSET CONDITION
instruction.
Fig. 4.10 Offset Conditional Instruction
Example
1: OFFSET CONDITION PR[ R[1] ]
2: J P[1] 100% FINE
3: L P[2] 500mm/sec FINE Offset
- 240 -
4 PROGRAM STRUCTURE
B-82594EN-3/01
4.11
TOOL OFFSET CONDITION INSTRUCTIONS
A tool offset condition instruction specifies the offset condition used in
a tool offset instruction. Execute a tool offset condition instruction
before executing the corresponding tool offset instruction. Once the
tool offset conditions have been specified, they remain effective until
the program terminates or the next tool offset condition instruction is
executed. (For the tool offset instruction, see Subsection
4.3.5 ”Additional motion instructions”)
•
The position register specifies the direction in which the target
position shifts, as well as the amount of shift.
•
The tool coordinate system is used for specifying offset
conditions.
•
When the number of a tool coordinate system is omitted, the
currently selected tool coordinate system is used.
•
When the position data is given as coordinates, an alarm is issued
and the program stops temporarily.
A tool offset instruction moves the robot to a position shifted from the
target position, recorded in the position data, by the offset specified in
the tool offset conditions. The condition when the offset is applied is
specified by a tool offset condition instruction.
Fig. 4.11 Tool Offset Condition Instruction
Example
1: TOOL_OFFSET PR[1]
2: J P[1] 100% FINE
3: L P[2] 500mm/sec FINE Tool_Offset
- 241 -
4 PROGRAM STRUCTURE
4.12
B-82594EN-3/01
FRAME INSTRUCTIONS
The FRAME instruction is used to change the setting of the Cartesian
coordinate system by which the robot works. There are two kinds in the
FRAME instruction.
•
•
Frame setup instruction - The definition of the specified frame is
changed.
Frame select instruction - The frame number being selected now is
changed.
The frame setup instruction
The tool frame setup instruction changes the setting of the tool frame
specified by the tool frame number in this instruction. The user frame
setup instruction changes the setting of the user frame specified by the
user frame number in this instruction.
Fig. 4.12 (a) Tool Frame Setup Instruction
Fig. 4.12 (b) User Frame Setup Instruction
Example
1: TOOL[1] = PR[1]
2: UFRAME[3] = PR[2]
- 242 -
4 PROGRAM STRUCTURE
B-82594EN-3/01
Frame select instruction
The tool frame select instruction changes the current tool frame
number.
The user frame select instruction changes the current user frame
number.
Fig. 4.12 (c) Tool Frame Select Instruction
Fig. 4.12 (d) User Frame Select Instruction
Example
1:
2:
3:
4:
5:
6:
UFRAME_NUM = 1
J P[1] 100% FINE
L P[2] 500mm/sec FINE
UFRAME_NUM = 2
L P[3] 500mm/sec FINE
L P[4] 500mm/sec FINE
- 243 -
4 PROGRAM STRUCTURE
4.13
B-82594EN-3/01
PROGRAM CONTROL INSTRUCTIONS
The program control instructions control program execution.
•
•
4.13.1
Halt instruction
Abort instruction
Halt Instruction
PAUSE
The halt instruction stops program execution, causing the robot in
motion to decelerate and stop:
•
If an operation instruction is being executed, the program stops
before the operation is completed.
•
The cursor moves to the next line. When restarted, the program is
executed from this line.
•
If the program timer is active, it is stopped. When the program is
restarted, the program timer is activated.
•
If a pulse output instruction is being executed, the program stops
after that instruction has been executed.
•
If an instruction other than a program call instruction is being
executed, the program stops after that instruction has been
executed. A program call instruction is executed when the
program is restarted.
PAUSE
Fig. 4.13.1 Halt Instruction
4.13.2
Abort Instruction
ABORT
The abort instruction aborts program execution in the following way,
causing the robot in motion to decelerate and stop:
•
If an operation instruction is being executed, the program stops
before the operation is completed.
•
The cursor stops on the current line.
•
When the abort instruction is executed, the execution of the
program cannot be continued. Information held by a program call
instruction about the main program is lost.
ABORT
Fig. 4.13.2 Abort Instruction
- 244 -
4 PROGRAM STRUCTURE
B-82594EN-3/01
4.14
OTHER INSTRUCTIONS
The following miscellaneous instructions are available:
•
•
•
•
•
•
•
•
4.14.1
RSR instruction
User alarm instruction
Timer instruction
Override instruction
Comment instruction
Message instruction
Parameter instruction
Maximum speed instruction
RSR Instruction
RSR [i] = (value)
The RSR instruction alternately enables and disables the RSR function
having a specified RSR number.
Fig. 4.14.1 RSR instruction
Example
RSR[2:Workproc.2.]=ENABLE
- 245 -
4 PROGRAM STRUCTURE
4.14.2
B-82594EN-3/01
User Alarm Instruction
UALM[i]
The user alarm instruction displays the alarm message corresponding to
an already set user alarm number on the alarm display line. The user
alarm instruction pauses the program which is on progress. A user
alarm is specified on the user alarm setting screen(See Section 3.12)
and this setting is registered in the system variable $UALM_MSG .
The total number of user alarms can be changed at a controlled start
(See Section B.1, ”START MODE”).
Fig. 4.14.2 User Alarm Instruction
Example
4.14.3
1: UALM[1]
($UALRM_MSG[1] = WORK NOT FOUND
Timer instruction
timer [i] = (state)
The timer instruction starts/stops the program timer. The operating state
of the program timer can be viewed on program timer screen STATUS
PRGTIMER (option).
Fig. 4.14.3 Timer instruction
Example
1: TIMER [1]=START
TIMER [1]=STOP
TIMER [1]=RESET
The value of the timer can be referenced in a program, using a register
instruction. It is possible to determine whether the timer has overflowed
by using a register instruction. The program timer overflows if it
exceeds 2147483.647 seconds.
[1]=TIMER [1]
R[2]=TIMER_OVER FLOW[1]
0: Not over flow
1: Over flow
- 246 -
4 PROGRAM STRUCTURE
B-82594EN-3/01
4.14.4
Override Instruction
OVERRIDE = (value)%
The override instruction changes a feedrate override.
Fig. 4.14.4 Override Instruction
Example
4.14.5
1: OVERRIDE = 100%
Comment Instruction
!(Remark)
The comment instruction adds a comment in a program. A comment has
no effect on program execution. A comment specified in a comment
instruction can consist of up to 32 characters including alphanumeric
characters, asterisk s (*) underlines (_), and at marks (@). To add a
comment, press the ENTER key.
Fig. 4.14.5 Comment Instruction
Example
4.14.6
1: !APPROACH POSITION
Message Instruction
MESSAGE[message statement]
The message instruction displays a specified message on the user screen.
(For the user screen, see Section 7.2.) A message can consist of up to 24
characters including alphanumeric characters, asterisks (*), underlines
(_) , and at marks (@). To add a comment, press the ENTER key.
Fig. 4.14.6 Message Instruction
Example
1: MESSAGE[ DI[1] NOT INPUT ]
- 247 -
4 PROGRAM STRUCTURE
4.14.7
B-82594EN-3/01
Parameter Instruction
$(SYSTEM VARIABLE NAME) = (value)
The parameter instruction changes the value of a system variable. This
instruction can be used only for a system variable containing a numeric
value (constant). You can enter the parameter name after pressing the
ENTER key. It is possible to enter the parameter name up to 30
characters or less without the first character,”$”.
There are two types of system variables, variable type and position type.
A system variable of variable type can be assigned to a register. A
system variable of position type can be assigned to a position register.
System variables of position data type are divided into three data types,
cartesian (XYZWPR type), joint type (J1-J6 type), and matrix type
(AONL type).
When a system variable of position data type is assigned to a position
register, the data type of the position register is converted to the data
type of the system variable.
If a system variable of position type is assigned to a register, or if a
system variable of variable type is assigned to a position register, the
following alarm is generated during execution.
INTP-240 Incomputible datatype
Fig. 4.14.7 (a) Parameter Instruction (Writing)
Example
1: $SHELL_CONFIG.$JOB_BASE = 100
Fig. 4.14.7 (b) Parameter Instruction (Reading)
Example
1: R[1] = $SHELL_CONFIG.$JOB_BASE
WARNING
The operation of the robot and control unit is
controlled with system variables. Only a person
who is aware of how changes to the system
variables will affect the system should set system
variables. If a person without detailed knowledge
attempts to set the system variables, the robot and
control unit would malfunction, causing injury to
personnel or damage to equipment.
- 248 -
4 PROGRAM STRUCTURE
B-82594EN-3/01
Procedure 4-3 Specifying parameter instructions
Step
1
On the program edit screen, press function key [INST]. Select item
Miscellaneous from the menu. Then, select item Parameter name
from the menu.
2
Select item 2 ”... =$ ...”
3
Select item 1 ”R[ ]” and enter the desired register number.
- 249 -
4 PROGRAM STRUCTURE
B-82594EN-3/01
4
To display the system variable menu, press the [CHOICE]
function key.
To enter a character string, press the Enter key.
When function key CHOICE is pressed
5
Select item 1 ”DEFPULSE.”
6
When ENTER is pressed
7
Enter the desired system variable name.
- 250 -
4 PROGRAM STRUCTURE
B-82594EN-3/01
4.14.8
Maximum Speed Instructions
A maximum speed instruction specifies the maximum operating speed
of a program. There are two maximum speed instructions, the
instruction for specifying the joint operation speed and that for
specifying the path control operating speed. If a speed exceeding the
speed specified with a maximum speed instruction is specified, the
speed specified with the maximum speed instruction is assumed.
JOINT_MAX_SPEED[i]=(value)
Fig. 4.14.8 (a)
Example
JOINT_MAX_SPEED[3] = R[3]
LINEAR_MAX_SPEED= (value)
Fig. 4.14.8 (b)
Example
LINEAR_MAX_SPEED = 100
- 251 -
4 PROGRAM STRUCTURE
4.15
B-82594EN-3/01
MULTIAXIS CONTROL INSTRUCTIONS
Multiaxis control instructions control the execution of a multitask
program.
These instructions can be specified and executed only when the
multitask option is supported.
•
•
•
4.15.1
Semaphore instruction
Semaphore wait instruction
Program execution instruction
Program Execution Instruction
During the execution of a program, the program execution instruction
starts the execution of another program.
•
The difference from the program call instruction is that, with the
program call instruction, those lines following the call instruction
are executed after the called program has been executed, whereas
with the program execution instruction, the program that starts the
execution of another program continues concurrently.
•
To synchronize programs that are being executed simultaneously,
use the register instruction and the register condition wait
instruction.
•
If an attempt is made to execute a program for which the same
motion group is specified, an alarm is generated. If this occurs,
specify a different motion group.
Fig. 4.15.1 Program execution instruction
Example PROG1
1: R[1]=0
2: RUN PROG1
3: J P[1] 100% FINE
4: J P[2] 100% FINE
5: WAIT R1[1]
MOTION GROUP[1,*,*,*,*]
- 252 -
PROG2
1: J P[3] 100% FINE
2: J P[4] 100% FINE
3: J P[5] 100% FINE
4: J P[6] 100% FINE
5: R[1]=1
MOTION GROUP[*,1,*,*,*]
4 PROGRAM STRUCTURE
B-82594EN-3/01
4.16
OPERATION GROUP INSTRUCTIONS
The operation group instructions enable the following in single-line
operation instructions in a program having multiple operation groups:
•
Specification of the operation format for each operation group
(excluding the arc)
•
Specification of the feedrate for each operation group
•
Specification of the positioning format for each operation group
This allows each operation group to operate asynchronously.
These instructions can be specified and executed only when the
multitask option is supported.
•
Asynchronous operation group instruction
•
Synchronous operation group instruction
With ordinary operation instructions for which these operation group
instructions are not specified, all operation groups are executed with the
same operation format, feedrate, and positioning format, and are
synchronized with the operation add instructions. The operation group
having the longest travel time is that with which the other operation
groups are synchronized.
4.16.1
Asynchronous Operation Group Instruction
The asynchronous operation group instruction controls operation
groups asynchronously, with the operation formats, feedrates, and
positioning formats specified separately for the individual operation
groups.
Fig. 4.16.1 Asynchronous operation group instruction
- 253 -
4 PROGRAM STRUCTURE
4.16.2
B-82594EN-3/01
Synchronous Operation Group Instruction
The synchronous operation group instruction controls operation groups
synchronously, with the operation formats specified separately for the
individual operation groups.
•
As with ordinary operation instructions, the operation group
having the longest travel time is that with which the other
operation groups are synchronized. Thus, the feedrate is not
always the same as that specified in the program.
•
The positioning format for an operation group with the smallest
CNT value (closest to FINE) is also applied to the other operation
groups.
Fig. 4.16.2 Synchronous operation group instruction
- 254 -
5.PROGRAMMING
B-82594EN-3/01
5
PROGRAMMING
This chapter describes how to create and change a program for moving
the robot.
Contents of this chapter
5.1
5.2
5.3
5.4
5.5
5.6
5.7
TIPS ON EFFECTIVE PROGRAMMING..............................257
TURNING ON THE POWER AND JOG FEED .....................261
CREATING A PROGRAM .....................................................277
CHANGING A PROGRAM ....................................................299
PROGRAM OPERATION.......................................................332
BACKGROUND EDITING .....................................................337
SINGULAR POINT CHECK FUNCTION..............................348
- 255 -
5.PROGRAMMING
B-82594EN-3/01
Various program instructions are issued with the robot and peripherals
to specify robot and hand motions. When these instructions are
combined together, they create what is called a hand application
program. A hand application program for instance, can:
•
Move the robot to desired positions in the operating area along the
specified path
•
Handle workpiece
•
Perform arc welding
•
Send output signals to the peripherals
•
Receive input signals from the peripherals
Before programming, design the outline of a program. In the design,
incorporate the most effective method for the robot to do the target
work. This enables efficient programming and ensures that only the
instruction s appropriate for the purpose are used.
Instructions must be selected from menus displayed on the teach
pendant during programming. To teach a target position to the robot,
the robot must be moved to the target position by jog feed.
After you have finished creating the program, change the program if
necessary. To change, add, delete, copy, find, or replace an instruction,
select the desired item from the menu displayed on the teach pendant.
This chapter describes the following:
•
Tips on effective programming
•
Turning on the power and jog feed
•
Creating a program
•
Changing a program
See Chapter 4 for the configuration of a program and the program
instructions.
Fig. 5.1 Programming by Teaching
- 256 -
5.PROGRAMMING
B-82594EN-3/01
5.1
TIPS ON EFFECTIVE PROGRAMMING
This section describes tips on effective programming. The following
items are explained:
•
Motion instructions
•
Fixed positions
NOTE
This section describes tips on programming, but
does not describe tips on jog feed.
5.1.1
Motion Instructions
Refer to the following instructions when teaching motions to the robot.
Workpiece hold position = FINE positioning
Use FINE positioning for all workpiece hold positions. The robot stops
exactly at the workpiece hold position. When CNT positioning is used
(explained next), the robot does not stop at taught points.
Moving around workpieces = CNT positioning
Use CNT positioning for moving around workpieces. The robot
continuously moves to the next target point without stopping at taught
points. If the robot moves near the workpieces, adjust the path of CNT
positioning.
Fig. 5.1.1 (a) Adjusting the path of CNT Positioning
- 257 -
5.PROGRAMMING
B-82594EN-3/01
Fixing the attitude of the tool
Cycle time is wasted when the robot motion considerably changes the
attitude of the tool. The robot moves much faster when the attitude of
the tool is changed smoothly and gradually. Teach positions so that the
attitude of the tool changes as gradually as possible with respect to the
robot.
When the attitude of the tool must be changed considerably, teach one
large motion by dividing it into several small motions. Namely, teach
positions so that the attitude of the tool changes gradually.
Fig. 5.1.1 (b) Teaching Positions According to the Tool Attitude
To change the attitude of the hand as smoothly as possible:
1
Teach the first position of the work so that the robot has a normal
attitude.
2
Move the robot to the last position of the work by jog feed. Then
check that the robot has a normal attitude.
3
Teach the last position.
4
In accordance with the work, teach a position between the first and
last positions.
5
Select a Cartesian coordinate system (World, user or jog
coordinate system) and move the robot to the first position by jog
feed.
- 258 -
5.PROGRAMMING
B-82594EN-3/01
6
7
Select the Cartesian coordinate system, move the robot toward the
last position by jog feed, then stop the robot at the next position to
be taught.
Correct the taught position so that the robot has a normal attitude.
WARNING
If the J5 axis passes singular points (near 0
degrees) when the robot is operated by setting the
move type to linear, the additional move instruction
with no attitude must be used for these points, or the
move type must be changed from linear to axial.
8
5.1.2
Repeat steps 6 and 7 for all the remaining positions to be taught
between the first and last positions.
Predefined Position
The predefined position is the position that is referenced many times in
a program. The predefined positions that are used often are the pounce
position and the home(perch) position. You should define these
positions to program efficiently or delete cycle time.
Pounce position
The pounce position is the reference position for all work. This is the
safe position away from the motion area of the machine tool and
peripheral device.
Home(perch) position
The home position, or perch position, is a safety position away from the
machine tool and the workpiece transfer area. The reference position
digital output signal is turned on when the robot is at this position.(See
Section 3.10, ”SETTING A REFERENCE POSITION)
NOTE
HOME is a peripheral device I/O input signal, and
does not represent a home position. A reference
position is one of the home positions, but there is no
utility used to move the robot to the reference
position.
Other predefined position
The pounce position, reference position, or any other position can be
defined as a predetermined position. Specify those positions that are
frequently used in a program as predetermined positions.
When using the fixed position, use position registers (See Section 7.4)
and macro instructions (See Section 9.1).
- 259 -
5.PROGRAMMING
B-82594EN-3/01
CAUTION
If the position variable and position register are
taught according to joint type, they are not affected
when the user coordinate system is changed. If the
position variable is taught according to cartesian
coordinates, and the user coordinate system input
option is not used, the position variable is not
affected by the user coordinate system. In other
cases, both of the position variable and position
register are affected when the user coordinate
system is changed.
NOTE
To move the robot to the same spatial position when
the position register is shared by two programs, the
two programs must have the same tool and user
coordinate system.
- 260 -
5.PROGRAMMING
B-82594EN-3/01
5.2
TURNING ON THE POWER AND JOG FEED
5.2.1
Turning On the Power and Turning Off the Power
Turning on the power starts up the robot system. Turning on the power
normally executes internal processing called a cold start or hot start,
then the system is started up. The special operation is necessary to
perform processing with a control or initial start.(See Section
B.1, ”START MODE”)
CAUTION
Some systems require inspection before the robot is
turned on. For the sake of safety, the system should
be checked before the robot is turned on.
Hot start
You can select hot start if the hot start is setup when you start the robot
system. The hot start is the function that save the condition of the
system just before power off and revives it after the next power on.(See
Section 3.15, ”SYSTEM CONFIG MENU”)
•
If the hot start is set to disable($SEMIPOWERFL=FALSE), the
system starts up with the cold start. In cold start mode, the system
software of the controller is initialized during starting. When you
change the setting of the system such as I/O configuration, you
should start up in cold start mode.
•
If the hot start is set to be effective($SEMIPOWERFL=TRUE),
the system starts up in hot start mode. In hot start mode, the system
software of the controller is not initialized during starting up.
HOT START done signal
You can set that the digital output signal(DO) is turned on when the hot
start is finished. This function is set with the system configuration
screen [6 SYSTEM.Config].(See Section 3.15, ”SYSTEM CONFIG
MENU”)
Automatic start program
An automatic start program can be specified. The program is
automatically started when the power is turned on. If override and
parameter instructions are specified in the program to be started, the
system can be customized when the power is turned on.
•
In Autoexec program for Cold start of the system setting menu,
register a program to be automatically started when power
interrupt handling is disabled. Such a program, if not defined, is
not started.
The automatic start program cannot operate the robot. The automatic
start program is used to set up the system or initialize the state of I/O,
etc. (See Section 3.15, ”SYSTEM CONFIG MENU”)
- 261 -
5.PROGRAMMING
B-82594EN-3/01
Program selection after power on
The condition of the program selection after the power on is the
following:
•
When hot start is disable, it depends on the setting of the system
variable,$DEFPROG_ENB. You can set $DEFPROG_ENG with
the system config menu.
TRUE : The program which had been selected at the power
off is selected as it is.
FALSE : No program is selected.
•
When hot start is effective, a program which had been selected at
power off is selected as it is.
System condition
The table below lists settings in different start modes.
Table 5.2.1 System Statuses in Different Start Modes
Hot start
Effective
Disable (default setting)
Contents of register
Overridef
Selection program
Execution line
Condition of I/O
TP screen
A:
B:
C:
A
A
A
A
A (NOTE 1)
B (NOTE 2)
A
C [10%]
B (NOTE 3)
C [First line]
C [All off]
C [Hint screen]
All values that are current at power-down are saved and restored at
power-up.
Only some of the values that are current at power-down are saved.
The values that are current at power-down are not saved. At
power-up, the default values are set.
- 262 -
5.PROGRAMMING
B-82594EN-3/01
NOTE
1 Generally, the status existing at power-down is
restored, but digital output (DO), being performed
by a pulse instruction at power-down, is turned off.
To restore the I/O status, specify the desired
restoration status in [6 SYSTEM Config] (see
Section 3.15, ”SYSTEM CONFIG MENU”).
Even if power interrupt handling is enabled, none of
the output signals are resumed, but all output
signals are turned off in the following cases:
- The I/O allocation was changed before power-off.
- The fuse of the I/O device blew, or the power to
the I/O device was turned off.
- The I/O device configuration was changed.
2 The screen type selected at power-down is
restored, but the page, cursor, and other screen
statuses are not restored. Instead, the screen is
restored using the same page, cursor, and other
screen statuses assumed immediately after a cold
start.
3 The name of the main program that calls the
subprogram is stored.
CAUTION
Before the power is turned on, system statuses in
the corresponding start mode described above
should be checked.
5.2.2
Three-Mode Switch
The three-mode switch is a key operation switch installed on the
operator’s panel or operation box. This switch is used to select an
optimum robot operation mode according to the robot operation
conditions and use status. There are operation modes AUTO, T1, and
T2. See Fig. 5.2.2.
Fig. 5.2.2 Three-mode switch
- 263 -
5.PROGRAMMING
B-82594EN-3/01
When the three-mode switch is used to switch between operation modes,
a message appears on the screen of the teach pendant, and the robot
halts. When the key is removed from the switch, the switch setting
position can be fixed. (For the DCS and dual chain specifications, when
the switch is set to T2 mode, the key cannot be removed to fix the
switch setting position.)
CAUTION
For the DCS and dual chain specifications, if
switching between T1 or T2 mode and AUTO mode
is made with the deadman’s switch kept held, a
system error occurs. In this case, selected mode is
not set until the deadman’s switch is released.
Release the deadman’s switch, then hold the
deadman's switch again.
- Connection
Connect the *FENCE signal to the protective fence. Make a connection
in such a way that, when the protective fence is open, the signal entered
to the robot is off and, when it is closed, the signal is on.
The *SFSPD signal can be used in accordance with the design of your
system.
The following explains the operation modes that can be selected using
the three-mode switch:
T1 (<250 mm/s): Test mode 1
This mode is intended for use to teach the position of operation to the
robot. It can also be used to check the robot path at low speed and the
program sequence.
- Program execution
A program can be executed only from the teach pendant.
- Robot speed at jogging
•
The speeds at the tool tip and flange are both limited not to exceed
250 mm/sec.
- Robot speed at executing program
•
The override value can be increased to up to 100%, but the speeds
at the tool tip and flange surface are limited to 250 mm/sec or
slower. For example, if the taught speed is 300 mm/sec, the speeds
at the tool tip and flange surface are limited to 250 mm/sec. If the
taught speed is 200 mm/sec, they are not limited.
Even when the taught speed is 250 mm/sec or below, the speed on
the flange surface may exceed 250 mm/sec in a portion (for
example, a corner) where the posture of the tool changes. In this
case, the actual operation speed is limited.
The warning message MOTN - 231 T1 speed limit (G:i ) appears
only if the operation speed is limited and the taught speed is 250
mm/sec or below.
- 264 -
5.PROGRAMMING
B-82594EN-3/01
•
Speed limitation is performed based on the taught speed with an
override value of 100%.
Therefore, if the taught speed is, for example, 2000 mm/sec, the
operation speed is limited to 250 mm/sec for an override value of
100%. However, the operation speed can be decreased further, for
example, to 125 mm/sec by lowering the override value to 50%.
- Protective fence
If you want to work with the protective fence kept open, it is necessary
to set the three-mode switch to T1 or T2 before starting operating the
robot.
•
It is possible to operate the robot only when the teach pendant is
enabled and the deadman switch is pressed (gripped).
•
Disabling the teach pendant puts the robot in an emergency stop
alarm condition, so the robot cannot run.
•
When the teach pendant is enabled, but the deadman switch is not
pressed, the robot is in an emergency stop alarm condition, so it
cannot run.
CAUTION
When checking the program you created, be sure to
follow the safety manual.
- Fixing operation mode
When the switch is set in the T1 mode position, the operation mode can
be fixed to T1 mode by removing the key.
- Troubleshooting
•
When the switch is set in the T1 mode position, turning off the
teach pendant enable switch stops the robot and causes an error
message to appear. To release the error, set the teach pendant
enable switch to on, then press the RESET key.
T2 (100%): Test mode 2
The T2 mode is intended for use to make a final check of the program
you created. In the T1 mode, it is impossible to verify the robot’s actual
tool path and cycle time because the operation speed is limited. In the
T2 mode, it is possible to verify them by running the robot at the
production speed because there is basically no speed limitation(*).
* Using a safety speed based on the *SFSPD signal can limit the
operation speed of the robot even in the T2 mode by lowering the
override value.
(Reference)
If *SFSPD is off, the override value is limited to within a value
specified by $SCR.$SFRUNOVLIM (default: 30%).
- Program execution
A program can be executed only from the teach pendant.
- 265 -
5.PROGRAMMING
B-82594EN-3/01
- Robot speed at jogging
•
The speeds at the tool tip and flange are both limited not to exceed
250 mm/sec.
- Robot speed at executing program
•
•
The override value can be increased to up to 100%. There is no
special speed limitation.
When the switch is switched to T2 mode, the default override is
limited to such a value that the speeds at the tool tip and flange are
both equal to or less than 250mm/sec. The override can be
changed with appropriate means such as the override key.
- Protective fence
If you want to work with the protective fence kept open, it is necessary
to set the three-mode switch to T1 or T2 before starting operating the
robot.
•
It is possible to operate the robot only when the teach pendant is
enabled and the deadman switch is pressed (gripped).
•
Disabling the teach pendant puts the robot in an emergency stop
alarm condition, so the robot cannot run.
•
When the teach pendant is enabled, but the deadman switch is not
pressed, the robot is in an emergency stop alarm condition, so it
cannot run.
CAUTION
When checking the program you created, be sure to
follow the safety manual.
- Fixing operation mode
When the switch is set in the T2 mode position, the operation mode can
be fixed to T2 mode by removing the key. (For the CE and RIA
specifications, however, the key cannot be removed.)
- Troubleshooting
•
When the switch is set in the T2 mode position, turning off the
teach pendant enable switch stops the robot and causes an error
message to appear. To release the error, set the teach pendant
enable switch to on, then press the RESET key.
AUTO: Auto mode
The AUTO mode is intended for use at production.
- Program execution
A program can be executed from external devices and operator’s panel.
Program execution from the teach pendant is impossible if the switch is
set in the AUTO mode position.
- Robot speed
The robot can be operated at a maximum speed.
- 266 -
5.PROGRAMMING
B-82594EN-3/01
- Robot speed at jogging
Jogging operation is not possible.
•
The speeds at the tool tip and flange are both limited not to exceed
250 mm/sec.
- Robot speed at executing program
•
The robot can be operated at a maximum speed.
- Safety devices
Close the protective fence. When the protective fence is opened during
program execution, the robot responds as follows:
<DCS and dual chain specifications>
•
The robot decelerates and stops. After a certain time, the robot
enters the emergency stop state. If the protective fence is opened
while the robot is operating at a high speed, the robot may enter
the emergency stop state during deceleration. In this case, the
robot stops immediately at this point.
<Single chain specification>
•
The robot stops immediately in the same manner as when another
emergency stop signal is applied.
- Fixing operation mode
When the switch is set in the AUTO mode position, the operation mode
can be fixed to AUTO mode by removing the key.
- Troubleshooting
•
When the switch is set in the AUTO mode position, turning on the
teach pendant enable switch stops the robot and causes an error
message to appear. To release the error, set the teach pendant
enable switch to off, then press the RESET key.
- Three-mode switch and program operation
The following table lists the relationships among the three-mode switch
setting, protective fence status (*FENCE signal), teach pendant (TP)
enabled/disabled, deadman switch setting, *SFSPD signal status, and
program-specified robot operation speed.
- 267 -
5.PROGRAMMING
B-82594EN-3/01
Relationships between three-mode switch settings and program operations
ThreeProtective
TP enabled/
Mode
fence(*1) *SFSPD disabled TP deadman
switch
Gripped
Enabled
Open
ON
Disabled
AUTO
Enabled
Closed
Enabled
ON
Emergency stop (fence open)
ON
Operable
External start(*2)
Programmed speed
Operable
External start(*2)
Programmed speed
Operable
TP only
T1 speed
TP only
T1 speed
TP only
Programmed speed(*3)
TP only
Programmed speed
Gripped
Released
Gripped
Released
Gripped
Disabled
Released
Enabled
Open
ON(*4)
Gripped
Released
Gripped
Disabled
Released
T2
Enabled
Closed
ON
Gripped
Released
Gripped
Disabled
Released
*1
*2
*3
Alarm and stop (deadman)
Released
Released
Closed
Alarm and stop
(AUTO and TP enable)
Gripped
Disabled
Enabled
(deadman, fence open)
Emergency stop (fence open)
Gripped
T1
Program-specified
operation speed
Emergency stop (fence open)
Gripped
Gripped
Units that can be
started
Emergency stop
Released
Released
ON
Disabled
Open
Released
Robot status
Emergency stop (deadman)
Emergency stop
(T1/T2 and TP disabled)
Emergency stop
(T1/T2 and TP disabled)
Operable
Emergency stop (deadman)
Emergency stop
(T1/T2 and TP disabled)
Emergency stop
(T1/T2 and TP disabled)
Operable
Emergency stop (deadman)
Emergency stop
(T1/T2 and TP disabled)
Emergency stop
(T1/T2 and TP disabled)
Operable
Emergency stop (deadman)
Emergency stop
(T1/T2 and TP disabled)
Emergency stop
(T1/T2 and TP disabled)
Protective fence status
Open: *FENCE is off.
Closed: *FENCE is on.
External speed
Remote mode: Program start on the line control panel
Local mode: Start button on the robot operation panel
When the three-mode switch is in the T1 position and the fence is open, if you want to clamp a
program-specified speed with the SFSPD override value, configure the system in such a way that the
*SFSPD mentioned at *4 becomes off.
NOTE
SFSPD override: When the program is executed with *SFSPD turned off, the
override value is limited to within a value specified in $SCR.$SFRUNOVLIM (default
value: 30%).
- 268 -
5.PROGRAMMING
B-82594EN-3/01
5.2.3
Moving the Robot by Jog Feed
The robot moves by jog feed when the jog keys on the teach pendant are
pressed. The robot must be moved to a target position when motion
instructions are specified in the program.
Jog feed depends on the following two factors:
•
Feedrate override: Robot motion speed (jog feedrate)
•
Manual-feed coordinate system: Coordinate system for robot
motion (jog feed type)
Feedrate override
A feedrate override is one of the two factors on which jog feed depends.
The feedrate override is represented in percentage (%).
The current feedrate override is displayed at the upper right corner of
the screen of the teach pendant.
Pressing the feedrate override key displays a pop up window in reverse
video at the upper right of the screen to call the user’s attention. The
popup window in reverse video automatically disappears after a few
seconds or when another key is pressed.
Fig. 5.2.3 (a) Screen Display for Feedrate Override
Feedrate override 100% means that the robot moves at the maximum
feedrate. The step feed-rate of FINE is specified by a system variable,
$JOG_GROUP.$FINE_DIST in linear jog.(Standard : 0.1mm). In
standard setting, each axis rotates at 0.001deg per step. The step width
of VFINE is one-tenth of that of FINE.
NOTE
If VFINE or FINE is used as the current speed
override, the robot makes a motion of a single step
at a time. To resume the robot motion, release and
press the jog key.
- 269 -
5.PROGRAMMING
B-82594EN-3/01
Table 5.2.3 (a) shows the change in feedrate override when the override
key is pressed.
Table 5.2.3 (a) Feedrate Override
When the override key is pressed
When the override key is pressed
while pressing the SHIFT key (*1)
*1
VFINE → FINE → 1% → 5% → 50% → 100%
In 1%
In 5%
increments
increments
VFINE → FINE → 5% → 50% → 100%
Enabled only when $SHFTOV_ENB is 1
To change the feedrate override, press the override key. Whenever the
override key is pressed while the shift key is pressed, the feedrate
changes sequentially in the order: FINE, VFINE, 5%, 50%, and 100%.
However, the feedrate is changed in this way only when system variable
$S HFTOV_ENB = 1.
Fig. 5.2.3 (b) Override Keys
A feedrate override must be determined according to the condition of
the machining cell, type of the robot motion, or the skill of the operator.
Therefore, an inexperienced robot operator should use a low feedrate
override.
NOTE
When the override key is pressed, a window
indicating the manual feed coordinate system and
speed override appears on the screen in reverse
video. Pressing the override key again enables you
to change the override value.
If the override key is not pressed, the window closes automatically.
This window is automatically closed if the override keys are not pressed
for a while.
When the safe speed signal (*SFSPD input) (→ Section 3.3) is turned
off, the speed override is reduced to the value of $SCR.$FENCEOVRD.
In this state, the speed override cannot be increased beyond the upper
limit specified by $SCR.$SFJOGOVLIM (→ Section 3.3).
A function is available which restores the speed override when the
safety fence is closed (→ Section 3.16).
- 270 -
5.PROGRAMMING
B-82594EN-3/01
Jog feedrate
A jog feedrate is a speed at which the robot moves during jog feed. The
jog feedrate is obtained by the following expression: If the following
value exceeds the speed limit 250 mm/sec for the T1 or T2 mode
described above, the operation speed is clamped at the one described
earlier.
Fig. 5.2.3 (c) Jog Feedrate
- Manual-feed coordinate systems (Jog type)
Manual-feed coordinate systems determine how the robot moves during
jog feed. The manual-feed coordinate systems are classified into three
types:
- Joint jog (JOINT)
During joint jog, the robot moves independently around each axis
according to each joint coordinate system. See Section 3.9 for the joint
coordinate systems.
Fig. 5.2.3 (d) Joint Jog
- 271 -
5.PROGRAMMING
B-82594EN-3/01
- Cartesian jog (XYZ)
During Cartesian jog, the tool center point of the robot moves along the
X-, Y-, and Z-axes of the user or jog coordinate systems. You can not
cause the robot to rotate the tool around x-,y-,and z-axis of the user
frame or jog frame.(See Subsection 3.9.2, ”Setting a User Coordinate
System”, and Subsection 3.9.3, ”Setting a Jog Coordinate System”)
Fig. 5.2.3 (e) Cartesian Jog
Tool jog (TOOL)
During tool jog, the tool center point (TCP) moves along the X-, Y-,
and Z-axes of the tool coordinate system defined for the wrist of the
robot. You can not cause the robot to rotate the tool around x-,y-,and
z-axis of the tool frame.(See Subsection 3.9.1, ”Setting a Tool
Coordinate”)
Fig. 5.2.3 (f) Tool Jog
- 272 -
5.PROGRAMMING
B-82594EN-3/01
Selecting a manual-feed coordinate system
The current manual-feed coordinate system is displayed at the upper
right corner of the screen of the teach pendant.
Pressing the COORD key displays a popup menu in reverse video at the
upper right of the screen to call the user’s attention. The popup menu in
reverse video automatically disappear after a few seconds or when
another key is pressed.
Fig. 5.2.3 (g) Screen Display for Manual-Feed Coordinate Systems
Whenever the COORD key on the teach pendant is pressed, the selected
manual-feed coordinate system change cyclically. When a manual-feed
coordinate system changes sequentially in the order shown in Table 5.2.
is selected, its corresponding LED lights.
Table 5.2.3 (b) Jog type Selection Sequence
Screen display
LED state
JOINT
→ JGFRM
→
TOOL
→ USER
→
JOINT
JOINT LED on → XYZ LED on → TOOL LED on → XYZ LED on → JOINT LED on
Enabling a wrist joint feed
In wrist joint feed, the attitude of the tool is not held during linear feed
(Cartesian jog feed) or circular feed (tool jog feed).
•
When wrist joint feed is disabled, the attitude of the tool is held
during jog feed. (Standard setting)
•
When wrist joint feed is enabled, the attitude of the tool is not held
during jog feed. In this case, [W/] is displayed on the screen.
In linear feed (linear motion along the axes of the Cartesian
coordinate system), the tool center point moves linearly
while the wrist joint is fixed.
The wrist axis is moved in axial movement while the position
of the tool tip is held in rotational feed (attitude rotation
about the wrist axis).
Fig. 5.2.3 (h) Indication that Wrist Joint Feed Is Enabled
- 273 -
5.PROGRAMMING
B-82594EN-3/01
NOTE
When the motion instruction for linear or circular
motion under path control is executed, wrist joint
feed has the same function as the wrist joint motion
additional instruction (WRIST JOINT).
Switching to additional axes
In addition to the standard robot axes (usually 4 to 6 axes) in one
operation group, up to three additional axes can be controlled as a
subgroup.
NOTE
The user can switch to a subgroup by using the
auxiliary menu or jog menu described below.
Jog menu
With the jog menu function, the following data related to jog operation
can be displayed or updated easily:
•
Tool, jog, or user coordinate system number currently selected
•
Group number currently selected
•
Subgroup selection state (robot or additional axes)
To display the jog menu, press the manual feed coordinate system key
while holding down SHIFT key.
Operation
Table 5.2.3 (c) Operation Procedure Using the Jog Menu
Procedure
Opening the menu
Closing the menu
Moving the cursor
Changing the coordinate
system number
Group switching
(for a multi-group system only)
Press the manual feed COORD key while holding down SHIFT key.
• Press the manual feed COORD key while holding down SHIFT key.
• Press PREV key.
• Value modification using numerical key (See the descriptions of coordinate system
number change and group switching.)
cursor key
• Tool coordinate system, jog coordinate system 1 to 10
(Put the ”.” key to select 10.)
• User coordinate system 0 to 9
Numeric key (valid for existing group numbers only)
- 274 -
5.PROGRAMMING
B-82594EN-3/01
Operation
Procedure
Subgroup switching
(for a system with a subgroup)
After moving the cursor to the line containing Robot/Ext, switch between Robot and
Ext by using the left/right cursor key. (The position of reverse video switches.)
WARNING
1 Be sure to remember the current coordinate system number/group number.
Otherwise, in such a case, a robot may move in an unexpected direction at jog time,
or a robot of an unexpected group may move, thus leading to a fatal accident.
2 After coordinate system number/group number switching, be sure to close the jog
menu. If the jog menu is left open, the operator may change the coordinate system
number or group number by touching a numeric key of the teach pendant
unconsciously. In such a case, a robot may move in an unexpected direction at jog
time, or a robot of an unexpected group may move, thus leading to a fatal accident.
Procedure 5-1
Moving the robot by jog feed
Condition
■
Do not enter the operating area. Do not put any obstacles within
the work area.
CAUTION
Before you jog the robot be sure that all safety
requirements for the work area are satisfied.
Otherwise, injury or property damage could occur.
Step
1
Press the COORD key to display a desired manual-feed coordinate
system on the teach pendant.
NOTE
The feedrate override is automatically set to 10%.
2
3
4
Press the override key to adjust the jog feedrate displayed on the
teach pendant.
Hold the teach pendant and press the deadman switch on the back
of the teach pendant. Continue pressing the deadman switch
during jog feed.
Turn on the teach pendant enable switch.
NOTE
1 If the deadman switch is released when the teach
pendant enable switch is on, an alarm occurs. To
reset the alarm, press and hold down the deadman
switch again, then press the RESET key on the
teach pendant.
2 If the operator is not accustomed to the operation of
the robot or is not sure about the robot motions, low
feedrate overrides should be set.
- 275 -
5.PROGRAMMING
B-82594EN-3/01
WARNING
The robot starts its motion in the next step. If the jog
feed of the robot needs to be stopped in an
emergency in order to avoid danger, the operator
should release the deadman’s switch or press the
emergency stop button.
5
To move the robot by jog feed, press the jog key corresponding to
the desired robot motion direction while pressing the SHIFT key.
When the jog key is released, the robot stops.
NOTE
When the override is FINE or VFINE, press the jog
key and release it every time for each motion.
Switch to wrist joint feed
6
7
Press the FCTN key. The function menu is displayed.
Select 5,TOGGLE WRIST JOG. The mark,[W/],is displayed to
show the wrist joint jog mode. To release this mode, select
5,TOGGLE WRIST JOG again.
8
9
Press the FCTN key. The function menu is displayed.
Select 4,TOGGLE SUB GROUP. The jog control is switched
from the robot standard axes to an extended axis. The control will
be returned when it is done.
10
To terminate jog feed, turn off the teach pendant enable switch and
release the deadman switch.
Switch to a extended axis
- 276 -
5.PROGRAMMING
B-82594EN-3/01
5.3
CREATING A PROGRAM
To create a program, use the following procedure:
•
Register a program and specify program information
•
Modify standard instruction (standard motion instructions)
•
Teach motion instructions
•
Teach various control instructions including a palletizing
instruction
Fig. 5.3 Creating and Changing a Program
Registering a program
Create a null program with a new name.
Specifying program information
Specify the attributes of the program.
Changing standard motion instructions
Respecify the standard instructions to be used when teaching motion
instructions.
Teaching motion instructions
Teach a motion instruction and a supplementary motion instruction.
Teaching control instructions
Teach control instructions including a palletizing instruction.
Use the teach pendant to create a new program and correct an existing
program. To do this, the teach pendant must be enabled beforehand.
To enable the teach pendant, satisfy the following condition:
■
The teach pendant enable switch must be turned on.
To prevent the program from being started by mistake, prohibit starting
a program with a teach pendant while teaching.(See Fig. 2.3.1 (f),
”Function menu”)
- 277 -
5.PROGRAMMING
5.3.1
B-82594EN-3/01
Registering a Program
Enter a program name and register the program. A program name
consists of up to eight alphanumeric characters including symbols to
discriminate program names from one another. For the program name,
see Subsection 4.1.1.
Register a program on the program registration screen.
CAUTION
When a new program is made, the current program
is halted.
Entering a program name
There are three methods for entering a program name:
•
Words: Up to five words consisting of up to seven characters can
be used as program names. Enter these reserved words, such as
PRG, MAIN, SUB, and TEST, in $PGINP_WORD[1 TO 5] in
advance (See Section 3.15, ”SYSTEM CONFIG MENU”)
•
Uppercase or lowercase alphabetic characters: Any letter of the
alphabet can be specified for a program name. The alphabetic
characters combined with any numeric characters and/or any
symbols are used as the characters of a program name.
CAUTION
Asterisks (*) and at marks (@) should not be used in
a program name.
Options
During optional settings, an overwrite or insert mode can be specified
for character entry, or character string deletion.
•
In the overwrite mode, entered characters are written over existing
characters.
•
In the insert mode, entered characters are inserted before the
character pointed to by the cursor. In this case, all the characters to
the right of the entered character(s) are shifted to the right.
INSERT or OVRWPT is displayed on the screen.
•
All the characters in the field where the cursor is positioned are
deleted.
NOTE
The program name should not begin with a numeral.
Setting program information
Set the following program information items on the program
information screen. See Section 4.1.
•
Program name
•
Subtype
- 278 -
5.PROGRAMMING
B-82594EN-3/01
•
•
•
•
Procedure 5-2
Comments
: Comments can be written in a program. Up
to 16 alphanumeric characters and symbols,
which can be used for a program name. In
some cases, comments may not be entered.
Group mask
: Specifies a motion group to be controlled in
a program.
Write protection
: Prevents a program from being changed.
Interruption disable : Causes the program having no motion no to
be paused by an alarm with a severity of
WARN, PAUSE, STOP and SERVO, the
emergency stop, and HOLD. However, this
setting is not applied to the alarm that is
generated by the program. In this case the
program is stopped.
Registering a program
Condition
■
The teach pendant must be enabled.
Step
1
Press the MENUS key to display the screen menu.
2
Select SELECT.
Alternatively, the following program selection screen can also be
displayed by pressing the SELECT key.
3
Press the F2 [CREATE] key. The program registration screen is
displayed.
- 279 -
5.PROGRAMMING
B-82594EN-3/01
4
Select a method for entering a program name (words or alphabetic
characters) using the cursor keys.
5
Enter a program name by pressing the function keys
corresponding to the characters in the program name. The function
key menu displayed depends on the method selected in step 4.
With alphabetic character entry, for instance, press the function
key corresponding to a desired character repeatedly until the
character is displayed in the program name field; that is, if you
want to enter P, press the F4 function key four times. Press the
NEXT key to move the cursor to the right one character. Repeat
this procedure until the program name is completely entered.
NOTE
When creating a program using RSR or PNS for
automatic operation, follow the rule below.
Otherwise, the program does not run.
• A RSR program must be written as RSRnnnn,
where nnnn represents a four-digit number. An
example is RSR0001.
• A PNS program must be written as PNSnnnn,
where nnnn represents a four-digit number. An
example is PNS0001.
- 280 -
5.PROGRAMMING
B-82594EN-3/01
6
After entering a program name, press the ENTER key.
7
To edit the registered program, press the F3 (EDIT) or ENTER
key. The program edit screen for the registered program is
displayed.
8
To enter program information, press the F2 (DETAIL) key (or the
ENTER key). The program information screen is displayed.
9
•
Specify the following program information items:
To change a program name, move the cursor to the setting field,
change the program name, then press the ENTER key.
To change a subtype (see Subsection 4.1.3), press the F4
[CHOICE] key to display a subtype menu. Then, select None, Job,
Process, or Macro. JOB or PROCESS can be selected only when
system variable $JOBPROC_ENB is set to 1.
To enter comments, move the cursor to the setting field, enter the
comments, then press the ENTER key (see Subsection 4.1.2).
To specify a group mask, move the cursor to the setting field and
select 1, *. The specified motion group is controlled (see
Subsection 4.1.4). For safety, specify (*, *, *, *, *) for programs
which do not contain any motion instructions.
•
•
•
CAUTION
You cannot change the motion group of a program
that contain operation instructions cannot be
changed.
- 281 -
5.PROGRAMMING
B-82594EN-3/01
NOTE
If the system used does not have the multi-group
setting, only either of the following settings is
allowed: The first group is set as 1; An asterisk (*)
indicating no group is set.
•
•
To specify write protection, move the cursor to the setting field
and select ON or OFF (see Subsection 4.1.5).
To specify interruption disable, move the cursor to the setting field
and press the function key (ON or OFF) (see Subsection 4.1.6).
Select ON for programs not to be halted when an alarm occurs
such as macro instructions or automatic start programs.
NOTE
To return to the list screen, press the PREV key
repeatedly until the list screen is displayed.
10
After entering the program information items, press the F1 (END)
key. The program edit screen for the registered program is
displayed.
- 282 -
5.PROGRAMMING
B-82594EN-3/01
5.3.2
Changing a Standard Motion Instruction
For specification of a move statement, many items including move type,
move speed, and positioning type need to be set. For convenience, the
user can register frequently used move instructions as standard move
statements.
To modify a standard operation statement, first press the F1 key. A list
of standard operation statements appears. Press the F key again. The
screen for editing the standard operation statements appears.
•
Procedure 5-3
Press F1 POINT to list the standard operation statements.
Changing a standard motion instruction
Condition
■
■
The program edit screen must be selected.
The teach pendant must be enabled.
1
Press the F1 POINT key. The standard motion instruction menu is
displayed.
Step
NOTE
If the instructions listed on the submenu are
necessary, they need not be changed.
- 283 -
5.PROGRAMMING
B-82594EN-3/01
2
To change a standard motion instruction, press the F1 ED_DEF.
3
Move the cursor to the instruction item to be changed (motion type,
feedrate, positioning type, or supplementary motion instruction)
using the cursor keys.
4
Select numeric keys and function keys to correct the instruction
item.
To change the feedrate, for instance, move the cursor to feedrate.
Enter a new value with numeric keys, then press the ENTER key.
- 284 -
5.PROGRAMMING
B-82594EN-3/01
5.3.3
5
When [CHOICE] is displayed in the F4 key name field, press the
F4 key. Then, an option of another instruction item can be selected
from the submenu.
6
7
Repeat steps 3 to 5 for each instruction to be changed.
After teaching is completed, press the F5 (DONE) key.
Teaching a Motion Instruction
A motion instruction moves the robot to the specified position in the
work area at the specified feedrate using the specified movement
method. When the motion instruction is taught, the instruction items of
the motion instruction and position data are simultaneously taught.
The instruction items of a motion instruction are as follows (see Section
4.3 for the motion instruction):
•
Motion type:
Controls a path to the specified position. (joint,
linear, circular)
•
Position variable: Stores data on positions to which the robot
moves.
•
Feedrate:
Specifies the speed of the robot when it moves.
•
Positioning type: Specifies whether positioning is performed at
the specified position.
•
Supplementary motion instruction: Specifies the instruction which
executes with the loader robot.
- 285 -
5.PROGRAMMING
B-82594EN-3/01
Teaching a motion instruction is selected after a standard motion
instruction is created. In this case, the current position (position data) is
stored in the position variable.
•
Press the F1, F2, F3, or F4 key to list the stored standard
statements. Choose a desired statement from the list, and then
program that statement.
•
To program a single standard statement repeatedly, hold down the
shift key and press the F1, F2, F3, or F4 key.
•
Procedure 5-4
Press F1 POINT to list the standard operation statements.
Check whether the position to be programmed is one of the robot’s
singular points (for singular points, see Position data in 4.3.2).
The user can program the position by using the axial method, if so
desired. (see Singular point check functions in 5.7)
Teaching a motion instruction
Step
1
2
3
Move the robot to the desired position in the work area by jog
feed.
Move the cursor to END.
Press the F1 [POINT] key to display the standard motion
instruction menu.
- 286 -
5.PROGRAMMING
B-82594EN-3/01
4
Select the standard motion instruction to be taught, press the
ENTER key, and specify the desired motion instruction. At the
same time the position is taught.
5
Repeat steps 2 to 4 for each motion instruction to be specified in
the program.
To specify the same standard motion instruction repeatedly, press
the F1 [POINT] key while pressing the SHIFT key. This adds the
previously specified motion instruction to the currently selected
standard motion instruction.
6
5.3.4
Teaching an Supplementary Motion Instruction
The supplementary motion instruction makes the robot do special work
while it is moving according to the motion instruction. Some of the
following supplementary motion instructions are provided (see
Subsection 4.3.5 for the supplementary motion instructions):
•
Wrist joint motion instruction
•
Acceleration/deceleration override instruction
•
Skip instruction
•
Position compensation instruction
•
Direct position compensation instruction
•
Tool offset instruction
•
Direct tool offset instruction
•
Incremental instruction
•
Path instruction
•
Soft float
•
Asynchronous additional speed
•
Synchronous additional speed
•
Pre-execution
•
Post-execution
- 287 -
5.PROGRAMMING
B-82594EN-3/01
To teach a supplementary motion instruction, place the cursor behind
the motion instruction and press the F4 [CHOICE] key to display the
supplementary motion instruction menu. Select a supplementary
motion instruction from the menu. (See Appendix A.3 for the program
instruction menu.)
NOTE
The available supplementary motion instructions
vary according to your software configuration.
Procedure 5-5
Teaching the supplementary motion instruction
Step
1
Place the cursor immediately behind the motion instruction.
2
Press the F4 [CHOICE] key. The supplementary motion
instruction menu is displayed.
- 288 -
5.PROGRAMMING
B-82594EN-3/01
3
Select a desired item.
For example, the following screen teaches a acceleration override
instruction.
For details of the instructions, see Chapter 4.
Procedure 5-6
Teaching the incremental instruction
Step
1
Move the cursor to the space at the end of the motion instruction.
The teaching incremental instruction is shown as follow.
CAUTION
Teaching the incremental instruction makes the
position data have no position information.
Enter the incremental amount to the position data
manually.
- 289 -
5.PROGRAMMING
5.3.5
B-82594EN-3/01
2
Enter the incremental amount directly to the position data.
3
Enter the incremental amount directly.
4
When you are fished to enter the position data, press F4,DONE.
Teaching a Control Instruction
A control instruction is a program instruction for the Robot controller
that is not a motion instruction. The control instructions are as follows:
•
Palletizing instruction
•
Register instruction
•
Position register instruction
•
Soft float instruction
•
I/O (input/output) instruction
•
Branch instruction
•
Wait instruction
•
Macro instruction
- 290 -
5.PROGRAMMING
B-82594EN-3/01
•
Program end instruction
•
Comment instruction
•
Supplementary motion instruction
•
Other instructions
To teach a control instruction, first press the F1 (INST) key to display
the submenu. Then, select a desired control instruction item from the
menu (see Appendix A.3 for the program instructions menu).
NOTE
The program instructions vary according to you
software configuration.
Procedure 5-7
Teaching a register instruction
Condition
■
■
The teach pendant must be enabled.
The program edit screen must be selected.
1
2
Move the cursor to END.
Press the F1 (INST) key. Then, the control instruction menu is
displayed.
Step
- 291 -
5.PROGRAMMING
B-82594EN-3/01
3
To teach a register instruction, select REGISTERS.
The following screens indicate that the value of register [1] is
increased by one.
For the details of the register instruction, see Chapter 4.
- 292 -
5.PROGRAMMING
B-82594EN-3/01
Procedure 5-8
Teaching the position register instruction
Step
1
2
Move the cursor to END.
Press the F1, [INST] key. Then, the control instruction menu is
displayed.
3
Select REGISTERS.
4
Select PR[ ].
Teach the instruction assigning the Cartesian coordinates of the
current position to the position register on the following screens.
For details of the instruction, see Chapter 4.
- 293 -
5.PROGRAMMING
Procedure 5-9
B-82594EN-3/01
Teaching an I/O instruction
Step
1
2
Move the cursor to END.
Press the F1, [INST] key. Then, the control instruction menu is
displayed.
3
Select I/O.
Teach the instruction that turns on RO[1] on the following screens.
For details of the instruction, see Chapter 4.
- 294 -
5.PROGRAMMING
B-82594EN-3/01
Procedure 5-10
Teaching move group instructions
Step
1
Move the cursor to the line number of a desired move statement
(other than for circular movement).
2
Press F1, [INST]. Then, a list of control instructions is displayed.
3
Select Independent GP or Simultaneous GP.
The contents of group 1 are moved to another group.
Note that in this case, position data remains unchanged.
4
For a move statement within the move group instructions, edit the
move type, move speed, and positioning type in the same way as
for an ordinary move statement.
Note that the following operations cannot be performed:
•
Changing the move type to circular
•
Specification of position data type (R[], PR[])
•
Position number change
•
Teaching of additional move instructions (Deletion is
allowed.)
•
Deletion/creation of move groups
•
Position modification by SHIFT + TOUCHUP
For details of instructions, see Chapter 4.
- 295 -
5.PROGRAMMING
5.3.6
B-82594EN-3/01
TP Start Prohibition
The Robot controller can execute the program immediately while
editing it. To prevent the program from being executed by mistake, you
can prohibit starting the program while teaching with this function.
When you select Disable FWD/BWD in the function menu, starting a
program with a teach pendant is prohibited. At this time, ”FBD” is
reversely displayed in the upper right hand corner of the teach pendant
screen to inform that TP FWD/BWD key is disabled.
This ”FBD” means ”Forward, Backward Disabled”. To release the
prohibition mode, press Disable FWD/BWD in the function menu again.
At this time, the indicator of ”FBD” disappears and the override is
decreased to the setting value specified in the system variable,
$SCR.$FWDENBLOVRD, if it is larger than the setting value.
(Standard value : 10%)
Though the indicator, ”FBD”, displayed in upper right hand corner of
the screen disappears when the teach pendant is disabled, ”FBD” is
displayed again when the teach pendant is enabled again.
Press and hold the SHIFT key, and press FWD or BWD in prohibition
mode. At this time, a warning message, ”Teach pendant is disabled”, is
displayed at the first line of the screen.
Jog feed during TP start prohibition
A system variable can be set to enable jog feed only in the TP start
prohibition state.
To make this setting, system variable $SCR.$TPMOTNENABL is
used.
To enable this function (to enable jog feed only in the TP start
prohibition state), change the value of system variable
$SCR.$TPMOTNENABL from 0 to 1 (or from 2 to 3) on the system
variable screen.
The table below indicates the relationship between the value of system
variable $SCR.$TPMOTNENABL and whether TP start and jog feed
are enabled.
Table 5.3.6 Setting for Jog feed during TP start prohibition
$SCR.$TPMOTNENABL
TP start
Jog feed
0
1
2
3
Enabled
Enabled
Disabled
Disabled
Enabled
Disabled
Enabled
Enabled
With the standard setting, this function is disabled (jog feed is enabled
irrespective of whether the teach pendant can start a program).
- 296 -
5.PROGRAMMING
B-82594EN-3/01
Procedure 5-11
Prohibiting Starting with Teach Pendant
Step
1
2
Press the FCTN key. The function menu is displayed.
Select 2 Disable FWD/BWD. ”FBD” is reversely displayed in the
uppermost right hand line of the screen.
3
To release the prohibition mode, select ”2 Disable FWD/BWD” in
the function menu again. ”FBD” disappears and the override is
reduced to a setting of $SCR.$FWDENBLOVRD.
- 297 -
5.PROGRAMMING
Procedure 5-12
B-82594EN-3/01
When effective/disable of teach pendant is switched
Condition
■
■
TP is in prohibition mode.
The teach pendant is disabled.
1
The following program edit screen is displayed.
”FBD” is not displayed in TP prohibition state because a teach
pendant is disabled.
2
Enable the teach pendant.
”FBD” is displayed at uppermost right hand corner of the
screen and the override is reduced to the setting of
$SCR.$FWDENBLOVRD.
Step
- 298 -
5.PROGRAMMING
B-82594EN-3/01
5.4
CHANGING A PROGRAM
The method of changing the contents of an existing program is
described in this section.
•
Selecting a program
•
Modifying a standard motion instruction
•
Changing a motion instruction
•
Changing a control instruction
•
Editing a program instruction
Inserting a blank line
Deleting a program instruction
Copying a program instruction
Finding a program instruction item
Replacing a program instruction item
Renumbering program lines
Selecting a program
Select a program from the menu of existing programs.
Changing a motion instruction
Change a motion instruction item. An example is position data, which is
an instruction item that must be frequently changed.
Changing other instructions
Change other instructions.
5.4.1
Selecting a Program
When selecting a program, call the registered program to display the
program edit screen for editing, changing and executing a program.
Once a program is selected, the program is effective until another
program is selected. While another screen is displayed such as the
current position screen, the currently selected program is started by the
start switch.
•
When the teach pendant is enabled (The current or halted program
is forcibly terminated when a program is selected.)
•
When the teach pendant is disabled
Another program cannot be selected while a program is being executed
or halted.
Select a program on the program selection screen.
- 299 -
5.PROGRAMMING
Procedure 5-13
B-82594EN-3/01
Selecting a program
Step
1
Press the MENUS key.
2
Select SELECT.
Alternatively, press the SELECT key to enable a program to be selected.
In this case, the program selection screen is displayed.
3
5.4.2
Move the cursor to the name of a program to be corrected using the
cursor keys (↑ and ↓) press the ENTER key. The selected program
edit screen is displayed.
Changing a Motion Instruction
When changing a motion instruction, change the instruction items of
the motion instruction or change taught position data. For the motion
instructions, see Section 4.3.
Changing position data
To change position data, assign new position data to the position
variable by pressing the F5 (TOUCHUP) key while pressing the SHIFT
key.
- 300 -
5.PROGRAMMING
B-82594EN-3/01
Position data information
The coordinates and configuration for position data can be directly
changed on the position data information screen.
•
•
•
•
F2 (PAGE):
Toggles between the standard axes and the
extended axes
F3 (CONFIG): Edits the configuration value.
F4 (DONE): Terminates changing the position data
information.
F5 (REPRE): Toggles between Cartesian coordinates and joint
coordinates.
Changing an instruction item
To change an instruction item, press the F4, [CHOICE] key to display
the motion instruction item menu, then select an instruction item from
the menu.
•
Motion type: Controls a path to the end position (joint, linear,
circular). When the motion type is changed, the feedrate unit is
also automatically changed.
•
Position variable: The variable storing position data and the
variable number are changed.
•
Feedrate: The speed of the robot when it moves (robot motion
speed) and the feedrate unit are changed.
•
Positioning type: Positioning at the specified position is changed.
•
Supplementary motion instruction: An additional instruction to be
executed when the robot is moving is changed.
CAUTION
If teaching is made by joint coordinates, changing the
user coordinate system does not affect the position
variables and position registers. If the position
variable is taught according to rectangular type, and
the user coordinate system input option is not used,
the position variable is not affected by the user
coordinate system. In other cases, both of the position
variable and position register are affected by the user
coordinate system.
Procedure 5-14
Changing position data
Condition
■
■
The program to be changed must be selected.
The teach pendant must be enabled.
- 301 -
5.PROGRAMMING
B-82594EN-3/01
Step
1
Move the cursor to the line number at which the motion instruction
to be changed is displayed.
2
Move the robot to a new position and press the F5 [TOUCHUP]
while pressing the SHIFT key. The new position is recorded.
3
When the position data is taught to the motion instruction with a
incremental option again, a incremental option is removed.
•
•
YES : A incremental option is removed and position data is taught.
NO : The position data is not taught.
- 302 -
5.PROGRAMMING
B-82594EN-3/01
4
Procedure 5-15
When position data is taught in the position register as a position
variable, the position data in a register is changed by editing.
Changing position data information
Step
1
To display position data information, move the cursor to the
desired position variable, then press the F5, [POSITION] key. The
position data information screen is displayed.
2
To change the position, move the cursor to the coordinates for
each axis and enter new coordinates.
- 303 -
5.PROGRAMMING
B-82594EN-3/01
3
To change the configuration value, press the F3 [CONFIG] key,
move the cursor to the configuration field, then enter a new
configuration value with the cursor keys (↑ and ↓).
4
To change a coordinate system, press the F5 [REPRE] key and
select the coordinate system to be changed.
NOTE
JOINT display is valid when the robot is adjusted to
the zero-degree position or when non-kinematic
operation such as table operation control is
executed.
5
Procedure 5-16
After changing position data information, press the F4 [DONE]
key.
Changing a motion instruction
Step
1
Move the cursor to the instruction item of a motion instruction to
be changed.
- 304 -
5.PROGRAMMING
B-82594EN-3/01
2
Press the F4 [CHOICE] key to display the submenu of the
instruction items, then select the instruction item to be changed
from the submenu.
The following screens show changing the motion type from linear
motion to joint motion:
3
The following screens show changing from the position variable
to the position register.
- 305 -
5.PROGRAMMING
B-82594EN-3/01
4
Change the feedrate.
5
Change the feedrate unit.
6
Change the positioning type.
- 306 -
5.PROGRAMMING
B-82594EN-3/01
Procedure 5-17
Changing a circular motion instruction
Step
1
Place the cursor at the motion type of the circular motion
instruction to be changed.
The following screens show changing the circular motion
instruction to the linear motion instruction.
NOTE
When a circular motion is changed to a joint or linear
motion, two motion instructions are created as a
result. One instruction moves the tool to the
passing point of the circular motion, while the other
moves the tool to the end point.
- 307 -
5.PROGRAMMING
B-82594EN-3/01
2
The following screens show changing the linear motion
instruction to the circular motion instruction.
NOTE
When a joint or linear motion instruction is changed
to a circular motion instruction, the taught data for
the end point of the arc is canceled.
- 308 -
5.PROGRAMMING
B-82594EN-3/01
Procedure 5-18
Adding and deleting an additional motion instruction
Step
1
Position the cursor to an additional motion instruction. To add an
offset condition instruction, for example, follow the procedure
below:
- 309 -
5.PROGRAMMING
B-82594EN-3/01
2
To delete an offset condition instruction, for example, follow the
procedure below:
Procedure 5-19 Changing the move speed (between numeric specification and
register specification)
Step
1
To switch from numeric specification to register specification for
the move speed of a move instruction, move the cursor to the
speed value. Then, press the function key F1, [REGISTER].
- 310 -
5.PROGRAMMING
B-82594EN-3/01
2
Enter a desired register number (2 for example). For indirect
specification, press F3 [INDIRECT]. (To return to direct
specification mode, press F2 [DIRECT].)
3
To switch from register specification to numeric specification for
the move speed of a move instruction
4
Move the cursor to the speed value. Then, press the function key
F1 (SPEED).
5
Enter a desired speed value (20 for example).
- 311 -
5.PROGRAMMING
5.4.3
B-82594EN-3/01
Changing a Control Instruction
You can change the syntax, item, or variable of a control instruction.
Procedure 5-20
Changing a control instruction
Step
1
Move the cursor to the instruction item to be changed.
- 312 -
5.PROGRAMMING
B-82594EN-3/01
2
Press the F4 (CHOICE) key to display the instruction menu and
select the instruction item to be changed.
The following screens show changing the wait instruction.
- 313 -
5.PROGRAMMING
5.4.4
B-82594EN-3/01
Program Edit Instructions
The program edit instructions are used to edit a program.
Press the F5 (EDCMDT) key to display the program edit instruction
menu and select a desired program edit instruction from the menu.
Insert
Inserts blank lines, the number of which is specified, between the
existing lines of a program. When blank lines are inserted, the program
lines are renumbered.
Delete
Deletes a series of instructions from a program. After the instructions
are deleted, the program lines are renumbered.
Copy
Copies a series of instructions and inserts the instruction range into
another location in the program. When a series of instructions is copied,
the instruction group is selected and recorded in memory. Once the
series of instructions is copied, it can be inserted into other locations in
the program repeatedly.
Find
A specified element of a program instruction is found. A specified
element of a long program can be found quickly.
Replace
Replaces an item of the specified program instruction with another item.
This program is used, for example, when setup data for the program is
changed. (For example, when the I/O allocation is changed, and DO[1]
is to be changed to DO[2] in the program)
Comment
On the program editing screen, the user can choose whether to display
or hide a comment for the instructions listed below. Note that no
comment can be edited.
- 314 -
5.PROGRAMMING
B-82594EN-3/01
•
•
•
•
•
DI instruction, DO instruction, RI instruction, RO instruction, GI
instruction, GO instruction, AI instruction, AO instruction, UI
instruction, UO instruction, SI instruction, SO instruction
Register instructions
Position register instructions (including position registers in the
position data format for move instructions)
Palletizing instructions
Move instruction register speed specifications
NOTE
The AI and AO instructions are analog I/O soft
options.
The instructions listed below are always accompanied by a comment,
and do not allow display switching but allow editing.
•
Move instruction position variable
•
Label instructions
•
Power control instructions
NOTE
1 The comment display area for an instruction item
that is too long to be displayed on one line of the
screen may be shortened.
2 No comment is displayed for a register indirect
specification.
Position register [register [1]] = ...
Renumber
Renumbers the program lines by line number in ascending order.
Whenever a motion instruction is taught, the line number is increased
regardless of its location in the program. When insertions and deletions
are repeated, the line numbers are not sequentially arranged in a
program. Renumbering arranges them sequentially in the program.
The progress of renumbering is displayed as it is being performed.
CAUTION
Do not perform power down before the progress
indication reaches 100%. Otherwise, the program
will be incomplete.
- 315 -
5.PROGRAMMING
B-82594EN-3/01
Undo
Program edit operations such as an instruction modification, line
insertion, and line deletion can be cancelled to return to the state present
before those edit operations are performed. If an undo operation is
performed during editing of a program line, all operations performed
for that line are undone. For example, if a line is inserted or deleted, the
state before the insertion or deletion operation is restored.
If an undo operation is immediately followed by another undo
operation, the state present before the first undo operation is performed
is restored.
NOTE
If an undo operation is performed for a line during
program editing, all operations performed for that
line are undone. This means that if an instruction is
taught in a blank line or the last line of a program,
and an undo operation is performed for that line
during editing, the taught instruction is deleted.
Procedure 5-21
Inserting blank lines
Step
1
Press the NEXT, > to display F5, EDCMD.
2
Press the F5, [EDCMD] key. The edit instruction menu is
displayed.
Select Insert.
3
- 316 -
5.PROGRAMMING
B-82594EN-3/01
In the example below, two blank lines are inserted between the 3rd and
4th lines.
4
Move the cursor to the line where instructions are to be inserted. In
this example, move the cursor to the 4th line.
5
Enter the number of blank lines to be inserted (two) and press the
ENTER key.
The two blank lines are inserted into the program and all the lines in the
program are renumbered.
Procedure 5-22
Deleting instructions
Step
1
2
3
Move the cursor to the top of the line in which the instruction to be
deleted is positioned. (Specify the line to be deleted with the
cursor.)
Press the NEXT, > to display F5, EDCMD.
Press the F5, [EDCMD] key to display the editing instruction
menu.
- 317 -
5.PROGRAMMING
B-82594EN-3/01
4
Select Delete
CAUTION
Once an instruction is deleted, the instruction is not
restored. Be sure to confirm whether an instruction to
be deleted should be done before doing it, or
important data may be lost.
5
Specify the range of instruction lines to be deleted with the cursor
keys (↑ and ↓).
6
To cancel deleting the selected line, press the F5 (NO) key. To
delete the selected lines, press the F4 (YES) key.
- 318 -
5.PROGRAMMING
B-82594EN-3/01
Procedure 5-23
Copying and pasting instructions
Step
1
Press the NEXT, > until F5, EDCMD.
2
3
Press the F5, [EDCMD] key. The editing instruction menu is
displayed.
Select 3 Copy.
The following screens show copying 2th to 4th lines to 5th to 7th
lines.
4
Select the range of lines to be copied.
As a result of above steps, the selected instructions (2nd to 4th
lines in this example) were copied in memory.
- 319 -
5.PROGRAMMING
B-82594EN-3/01
5
Decide where you want to paste the sentences copied in the
memory.
6
Select the copying and pasting method (copying from the
original).
7
By repeating the above steps 5 to 6, the same instruction group can
be pasted at any number of locations in the program.
To terminate the pasting of instructions, press the PREV key
8
Pasting methods
The following copying and pasting methods are provided:
•
•
•
F2 (LOGIC)
: Copies and pastes motion instructions with no
position data specified.
F3 (POS-ID)
: Copies and pastes motion instructions with the
position numbers unchanged.
F4 (POSITION) : Copies and pastes motion instructions with the
position numbers updated.
- 320 -
5.PROGRAMMING
B-82594EN-3/01
Pressing the next page key (NEXT) displays the following function key
menu:
The selected instructions are copied in reverse order.
F3 and F5 have the following functions:
•
F3 (RM-POS-ID) : Copies the move instructions at a copy source
in reverse order without changing the
position numbers of the move instructions.
The move type, move speed, and so forth of
each move instruction are changed so that a
movement totally opposite to the movement
of the copy source is made.
•
F5 (RM-POS)
: Copies the move instructions at a copy source
in reverse order. Then assigns new position
numbers. The move type, move speed, and so
forth of each move instruction are changed so
that a movement totally opposite to the
movement of the copy source is made.
NOTE
The copy function for a reverse movement is not
supported for the additional move instructions listed
below. If the move instructions at a copy source
include any of the move instructions below,
RM-POS-ID or RM-POS generates a warning, and
only a copy operation in reverse order is performed.
•
Application instruction
•
Skip and high-speed skip instructions
•
Incremental instruction
•
Continuous rotation instruction
•
Pre-execution/post-execution instruction
•
Multi-group operation
Example When the F4 (R-POSITION) is pressed
- 321 -
5.PROGRAMMING
Procedure 5-24
B-82594EN-3/01
Finding a program instruction item
Step
1
Press the NEXT, > until F5, EDCMD.
2
Press the F5, [EDCMD] key. The editing instruction menu is
displayed.
Select Find.
Select a program instruction item to be found. The following
screens show how to find instruction, WAIT.
3
4
- 322 -
5.PROGRAMMING
B-82594EN-3/01
5
When the item to be found is an index, enter the value. To find an
item regardless of whether the item is an index, press the ENTER
key without entering anything.
If the specified instruction is found in the program, the cursor stops at
the instruction.
6
To find the same instruction again, press the F4 (NEXT) key.
7
To terminate finding an instruction, press the F5 (EXIT) key.
NOTE
The position of a track/offset instruction or touch
sensor instruction cannot be found using the search
instruction.
- 323 -
5.PROGRAMMING
Procedure 5-25
B-82594EN-3/01
Replacing a program instruction item
Step
1
Press the NEXT, > until F5, EDCMD.
2
Press the F5, [EDCMD] key. The changing instruction menu is
displayed.
Select Replace.
Select a program instruction item to be replaced and press the
ENTER key.
In the screen below the feedrate specified in the motion instruction
is changed to another value.
3
4
The following replacement items are displayed:
•
Replace speed: Changes the feedrate to another value.
•
Replace term: Changes the positioning type to another
value.
•
Insert option: Inserts a supplementary motion instruction.
•
Remove option: Deletes a supplementary motion instruction.
- 324 -
5.PROGRAMMING
B-82594EN-3/01
5
Select Replace speed.
•
6
Unspecified type : Changes the feedrates in all motion
instructions
•
J : Changes the feedrates only in motion instructions for
joint control.
•
L : Changes the feedrates only in motion instructions for
linear control.
•
C : Changes the feedrates only in motion instructions for
circular control.
Specify the target type of the operation instruction.
•
•
7
ALL type : No speed type is specified.
Speed value : Operation statements that specify a speed with
a numeric value are specified.
•
R[ ]
: Operation statements that specify a speed with
a register are specified.
•
R[R[ ]]
: Operation statements that indirectly specify a
speed value with registers are specified.
Specify a target speed format.
8
Specify a target speed unit.
- 325 -
5.PROGRAMMING
B-82594EN-3/01
•
9
Speed value : The selected statement is changed to an
operation statement which specifies a speed
with a numeric value.
•
R[ ]
: The selected statement is changed to an operation
statement which specifies a speed using a register.
•
R[R[ ]] : The selected statement is changed to an operation
statement which indirectly specifies a speed by
using registers.
Specify the motion type of the motion instruction for which the
feedrate is to be changed.
10
Specify the unit of the feedrate to be changed.
11
Enter a desired feedrate.
The kinds of replacing items are displayed.
•
F2 (ALL) : Replaces all the items in the current line and
subsequent lines.
•
F3 (YES) : Replaces the item at the cursor and finds the
next item.
•
F4 (NEXT) : Finds the next item.
- 326 -
5.PROGRAMMING
B-82594EN-3/01
12
Select a replacement method.
13
To terminate item replacement, press the F5 (EXIT) key.
CAUTION
The replacement instruction allows no move
instruction to be replaced with the track/offset
instruction or touch sensor instruction. If an attempt
for such replacement is made, a memory write
alarm is issued. To replace a move instruction, first
delete the move instruction, then insert the touch
sensor instruction or track instruction.
Procedure 5-26
Renumbering the position number
Step
1
Press the NEXT, >, then press the F5, EDCMD.
2
Press F5, EDCMD. The changing instruction menu is displayed.
- 327 -
5.PROGRAMMING
Procedure 5-27
B-82594EN-3/01
3
Select Renumber.
4
To renumber the program lines, press the F4 (YES) key. To cancel
renumbering the program lines, press the F5 (NO) key.
Comment display switching
Step
1
Press NEXT to display F5 (EDCMD).
- 328 -
5.PROGRAMMING
B-82594EN-3/01
Procedure 5-28
2
Press F5 (EDCMD) to display the edit instruction menu.
3
Select Item 7 Comment.
4
To disable comment display, select Comment of the function key
F5 (EDCMD) again.
Undoing edit operations
Step
1
Press NEXT to display F5 (EDCMD).
- 329 -
5.PROGRAMMING
B-82594EN-3/01
2
Press F5 (EDCMD) to display the edit instruction menu.
3
Select Item 8 Undo.
4
To perform an undo operation, select F4, (YES). To cancel the
undo operation, select F5, (NO). When F4, (YES) is selected, the
edit operation is undone.
5
When an additional undo operation is performed in succession, the
first undo operation performed can be cancelled; this means the
state present before the first undo operation is performed is
restored.
NOTE
If an edit operation is performed after an undo
operation, the undo operation cannot be cancelled.
- 330 -
5.PROGRAMMING
B-82594EN-3/01
CAUTION
An undo operation automatically rewrites the
program, so that the results may not be those
expected by the operator. Before executing a
program after an undo operation, carefully check
the program.
•
•
•
•
•
•
•
•
This function can undo the following operations:
a) Instruction modifications
b) Line insertion
c) Line deletion
d) Copying of program statements (reading)
e) Copying of program statements (insertion)
f) Program instruction replacement
g) Reassignment of position numbers
An undo operation cancels all edit operations performed on the
line where the cursor is currently placed, and restores the state
present before those edit operations are performed.
The undo function is disabled when any of the following
operations is performed:
a) Power-off
b) Selection of another program
Undo operation cannot be performed in any of the following
states:
a) The teach pendant is disabled.
b) The program is write-protected.
c) Program memory is insufficient.
The following edit operations cannot be undone:
a) Teaching and editing of palletizing instructions
b) Deletion of lines including palletizing instructions
c) Copying of lines including palletizing instructions (reading)
d) Copying of lines including palletizing instructions (insertion)
e) Replacement in a program including palletizing instructions
f) Number reassignment in a program including palletizing
instructions
If the power is turned off while an undo operation is being
performed, the undo operation is stopped. Note that in this case,
the program may become unusable.
If any of the following instructions is performed after an edit
operation, the undo function cannot be performed:
a) Laser instruction
b) Palletizing instruction
c) Spot welding instruction
d) Line tracking instruction
If any of the following function is executed after an edit operation,
the undo function cannot be performed:
a) Online position modification
b) Fine adjustment of welding speed
- 331 -
5.PROGRAMMING
5.5
B-82594EN-3/01
PROGRAM OPERATION
This section describes the following program operations:
•
Changing program information
•
Deleting a program
•
Copying a program
•
Reading a program
•
Storing a program
•
Printing a program
•
Displaying the attribute of a program
5.5.1
Changing Program Information
The program header information is changed with a program detail
screen(see Section 4.1 ). Setting without the motion group motion
group can be done. The following items can be set:
•
Program name: Name of program to be changed.
•
Subtype: The subtype of a program to be changed.
•
Comments: The comments in the program to be changed.
•
Group mask: Specifies a motion group to be controlled in a
program. You can also set so a program has no motion group.
•
Write protection: Prevents the modification of a program.
•
Interruption disable: Causes a program that has no motion group
no to be paused by the alarm whose severity is SERVO or lower,
the emergency stop, and the hold.
Display the following items on the program information screen:
•
Creation Date:
•
Modification Date:
•
Name of the file to be copied
•
Positions: FALSE/TRUE
•
Memory area size of program
Deleting a program
The unnecessary program can be deleted.
Copying a program
The program with another name in the same content can be reproduced.
Display of a program attribute
The following program header information can be displayed on the
program selection screen:
•
Comment
- The comment in a header information is
displayed.
•
Protection
- The settings of ”Write protect:” in a header
information is displayed
•
Last Modified - The settings of ”Modification Date:” in a header
information is displayed.
•
Size
- The number of lines of program and memory size
are displayed.
- 332 -
5.PROGRAMMING
B-82594EN-3/01
•
Copy Source - The settings of ”Copy Source:” in a header
information is displayed.
CAUTION
All of the free memory size displayed on the
directory screen may not be usable to store a
program. Even if the size of free memory is not 0, for
example, no program may be creatable.
Procedure 5-29
Changing program information
Condition
■
The teach pendant must be enabled.
1
2
Press the MENUS key to display the screen menu.
Select SELECT. The program selection screen is displayed.
Alternatively, press the SELECT key to display the program
selection screen.
3
Press NEXT, > to display the next page, then press the F2,
(DETAIL) key. The program information screen is displayed.
4
Specify each item (see Section 4.1).
If the motion instruction is taught in the program, you can not set
the 3 ”Group Mask:” of this program.
Step
- 333 -
5.PROGRAMMING
B-82594EN-3/01
5
Procedure 5-30
After specifying program information, press the F1, (END) key.
Deleting a program
Step
1
Press the MENUS key to display the screen menu.
2
Select SELECT. The program selection screen is displayed.
The program selection screen can also be displayed by pressing the
SELECT key, instead of executing steps 1 and 2 above.
3
Move the cursor to the name of a program to be deleted, then press
the F3 DELETE key.
4
5
Press the F4 (YES) key.
The specified program is deleted.
- 334 -
5.PROGRAMMING
B-82594EN-3/01
CAUTION
Once a program is deleted, the program cannot be
restored. Make sure you delete only programs that
you no longer want.
Procedure 5-31
Copying a program
Step
1
2
3
Press the MENUS key to display the screen menu.
Select SELECT. The program selection screen is displayed.
Press F1 (copy) on the next page and then a program copy screen
is displayed.
4
Enter the name of the program to be copied, then press the ENTER
key.
5
6
Press the F4 (YES) key.
The desired program is copied to the specified program,
PROGRAM1.
- 335 -
5.PROGRAMMING
Procedure 5-32
B-82594EN-3/01
Displaying the Attribute of the Program
Step
1
2
Press the MENUS key. The screen menu is displayed.
Select ”0 ― next ―”. ”1 SELECT” in the next page is displayed.
You can select a program selection screen by pressing the
SELECT key instead of the above 1 to 2 procedure.
3
4
5
Press F5,[ATTR].
Select Size.
The number of lines and size of a program is displayed at the place
that the comments are displayed.
6
When you want to display the other item, select the desired item in
the procedure 4.
- 336 -
5.PROGRAMMING
B-82594EN-3/01
5.6
BACKGROUND EDITING
While the robot is being operated, the background editing function
allows another program to be edited in the background. With this
function, another program can be modified and checked without
stopping robot operation, thus increasing productivity and maintenance
efficiency.
WARNING
This function allow editing when the teach pendant
is disabled. However, when the teach pendant is
disabled, any edit operations performed by an
operator near the robot are very dangerous. To
ensure operator safety, be sure to perform edit
operation outside the robot movement range.
Outline of this function
This function is outlined below.
•
Background editing is started by selecting a special program name
for background editing when the teach pendant is disabled. The
special program name is ”-BCKEDT-”.
•
During background editing, the following data is displayed on the
top of the edit screen of the teach pendant:
Program name selected in the background
<<BACKGROUND>> for indicating that background
editing is in progress
•
•
a: Execution status of the program selected (status line)
b: Program name selected in the background
c: Indication that background editing state is set
No modifications to a program being edited in the background are
reflected in the original program until the background editing is
completed.
To terminate background editing, press the F5 [EDCMD] key on
the edit screen to display a menu, then select End_edit from the
displayed menu.
Here, the user can choose whether to reflect the results of
background editing in the original program or discard the results
of background editing.
- 337 -
5.PROGRAMMING
B-82594EN-3/01
•
No multiple programs can be edited in the background at a time.
The background editing of a program must be terminated by
End_edit operation before another program can be edited in the
background.
•
If another program is selected without performing End_edit
operation during background editing, the results of background
editing are preserved.
Background editing can be restarted by reselecting the special
program name (”-BCKEDT-”) for background editing on the
program directory screen.
•
When the teach pendant is disabled, and the edit screen is
displayed, the user can switch between the display of the program
selected in the foreground (not background) and the display of the
preserved results of background editing.
•
When the teach pendant is enabled, the special program name for
background editing can be selected from the program directory
screen, and can be executed with the teach pendant.
•
When the teach pendant is disabled, the special program for
background editing cannot be externally selected and executed.
• When an external start signal is applied during background editing,
the program selected in the foreground is started.
•
The program started during automatic operation or executed by
subprogram calling is the original program selected in the
background.
•
Even if a program is externally selected with the external program
selection function (PNS) during background editing, the
background editing can be continued without being interrupted.
The operation flows of the following cases are explained using figures
below:
•
When background editing is started with the teach pendant
disabled
•
When background editing is started with the teach pendant
enabled
•
When a program is externally selected during background editing
•
When a start signal is externally applied during background
editing
•
When the teach pendant is enabled during background editing
•
When the teach pendant is disabled during background editing
•
When the screen is switched using the edit key on the teach
pendant
•
When background editing is terminated with the teach pendant
disabled
•
When background editing is terminated with the teach pendant
enabled
- 338 -
5.PROGRAMMING
B-82594EN-3/01
When background editing is started with the teach pendant disabled
When a program is selected in background editing, the program
selected in the foreground is not modified.
Even if no program is selected in the foreground, background editing is
started.
- 339 -
5.PROGRAMMING
B-82594EN-3/01
When background editing is started with the teach pendant enabled
If the special program for background editing is selected when the teach
pendant is enabled, the program is selected in the foreground, and its
test execution is enabled.
When a program is externally selected during background editing
If a program is externally selected during background editing (with the
teach pendant disabled), the status line displays the state of the selected
program.
The state of background editing remains unchanged.
- 340 -
5.PROGRAMMING
B-82594EN-3/01
When a start signal is externally applied during background editing
If a start signal is externally applied during background editing (with
the teach pendant disabled), the program selected in the foreground is
started, and the status line displays RUNNING.
The state of background editing remains unchanged.
When the teach pendant is enabled during background editing
If a program is selected in the foreground, background editing and the
program being executed are suspended, and the program selected in the
foreground is displayed on the screen.
If an alarm is issued from the program being executed, for example, the
point of alarm generation can be immediately located and corrected by
enabling the teach pendant according to this function.
To return to background editing, disable the teach pendant, then press
the edit key or reselect ”-BCKEDT-” from the program directory
screen.
If no program is selected in the foreground, the special program
(”-BCKEDT-”) is selected to allow the program being edited in the
background to be executed. The status line displays the state
of ”-BCKEDT-”.
- 341 -
5.PROGRAMMING
B-82594EN-3/01
When the teach pendant is disabled during background editing
If ”-BCKEDT-” is selected in the foreground, the foreground enters the
program nonselection state when the teach pendant is disabled. (The
status line disappears.) So, the program being edited in the background
cannot be executed externally.
The background editing can be continued without modification.
When the screen is switched using the edit key on the teach pendant
If the teach pendant is disabled, and the program edit screen is
displayed, pressing the EDIT key switches screen display between the
display of the program selected in the foreground and the display of
suspended background editing.
If there is a program in the foreground and background as well, the
screen display switches between foreground display and background
display each time the edit key is pressed, as shown below.
If no program is selected in the foreground, pressing the edit key does
not switch screen display; the error Program is not selected occurs.
If no program is selected for background editing, pressing the edit key
does not switch screen display; the error Not editing background
program occurs.
This error occurs only when the background editing option is selected.
- 342 -
5.PROGRAMMING
B-82594EN-3/01
When background editing is terminated with the teach pendant disabled
When background editing is terminated, the program directory screen
appears. At this time, the user can specify whether to reflect the results
of background editing in the original program.
- 343 -
5.PROGRAMMING
B-82594EN-3/01
When background editing is terminated with the teach pendant enabled
When background editing is terminated, the program directory screen
appears. The program edited in the background is selected in the
foreground, and the status line displays the state of the program.
- 344 -
5.PROGRAMMING
B-82594EN-3/01
Operation flow
The operation flow of this function is shown on the next page.
- 345 -
5.PROGRAMMING
B-82594EN-3/01
Notes
When using this function, note the points below.
•
When a program is selected for background editing, the selected
program is internally copied to the special program for
background editing. So, memory larger than the size of a selected
program needs to be allocated beforehand.
•
When the background editing of a program is terminated, the
original program is backed up, and the background program is
reflected in the original program. So, memory larger than the size
[(original program) + (increment produced by background
editing)] needs to be allocated beforehand.
•
If background editing cannot be terminated for a cause such as
insufficient memory, the following error and its cause are
displayed in the alarm display lines (line 2 and 3) on the teach
pendant:
TPIF-054 Could not end editing
MEMO-126 No more available memory
•
When the power to the robot is turned off then back on while
background editing is being terminated (while the original
program is being updated)
To prevent the updating of the original program from being
stopped halfway, restore the original program from the backup
program when the power is turned on. If the results of background
editing need to be reflected, check the results of background
editing, then perform another editing termination operation.
If an attempt to restore the original program fails, the following
error is displayed:
TPIF-055 Could not recovery original program
In this case, check the results of background editing, then perform
another editing termination operation.
If the power is turned off then back on when editing is terminated,
check the state of the original program before starting continuous
operation.
•
If the original program is executed when background editing is
terminated, the robot may stop, depending on the timing of the
execution. When terminating background editing, carefully check
that the original program is not executed.
Four cases can be considered for the timing relationship between
background editing termination operation and program execution.
Case 1: The program is being executed when background
editing is terminated.
In this case, the message “You could not implement the
modification because the program was executing or pausing”
is displayed in the central part of the teach pendant, and the
results of background editing cannot be reflected.
Case 2: The program is started exactly when the results of
background editing have been reflected
In this case, the program reflecting the results of background
editing is executed.
- 346 -
5.PROGRAMMING
B-82594EN-3/01
-
•
•
•
•
•
•
Case 3: An attempt is made to start the program while the
results of background editing are being reflected
One of the following errors occurs, and the robot stops:
SYST-011 Failed to run task
MEMO-004 Specified program is in use
Case 4:When the original program is deleted, and a program
is re-created to reflect the results of background editing, an
attempt is made to start the program.
One of the following error occurs, and the robot stops:
SYST-011 Failed to run task
MEMO-027 Specified line does not exist
When the original program is write-protected (Write-protect is
ON), editing cannot be terminated. In this case, one of the
following error occurs:
TPIF-054 Could not end editing
TPIF-008 Memory protect violation
Background editing can be terminated even when the special
program for background editing is write-protected.
The status line displays the execution state of a selected program.
So, if a subprogram being executed is terminated forcibly, and the
main program is selected in the foreground, the status line
continues to display the subprogram name.
If program start operation is initiated here, the execution of the
selected main program is started, and the status line displays the
execution state of the main program.
If the disabled edit key or teach pendant is enabled on the
background screen in the state above, the status line does not
display the subprogram but the main program selected in the
foreground.
When the teach pendant is disabled, a program can be created/
deleted. However, when a program is created, the following error
occurs; no selection is made in the foreground, and no direct
transition to the edit screen is made:
TPIF-104 Teach Pendant is disabled
If the teach pendant is disabled after the special program for
background editing is selected and executed with the teach
pendant enabled, the end state is set.
If the teach pendant is disabled when a subprogram is executed
from the special program, the execution is terminated, and the
program directory screen appears.
When there is a suspended program in the background, the special
program for background editing (”-BCKEDT-”) cannot be read
from the floppy disk. In this case, the following message appears:
This program is being edited
Before reading the special program from the floppy disk,
terminate background editing.
- 347 -
5.PROGRAMMING
5.7
B-82594EN-3/01
SINGULAR POINT CHECK FUNCTION
If a move statement is taught, or a position modification is made based
on rectangular coordinate position data when the robot is positioned
near a singular point, the robot may move with an attitude different
from the taught attitude when the move statement is executed. (See
Subsection 4.3.2.)
To prevent such trouble, the singular point check function checks to see
if a taught position is a singular point when the position is taught. Then,
the function teaches such a position according to axial type based on the
user’s choice.
Function
To enable this function, set the system variable $MNSING_CHK to
TRUE.
If a move statement is taught with SHIFT + POINT key or a position
modification is made with SHIFT + TOUCH UP key when the robot is
at a singular point, this function checks if the taught position is a
singular point. This check is made when the following conditions are
satisfied:
•
The additional instructions do no include incremental instructions,
position compensation instructions, and tool compensation
instructions.
•
The UF (user coordinate system number) of position data is 0.
•
The registered position type is rectangular type.
If a check finds that the taught position is a singular point, the top two
lines of the teach pendant display the following warning message:
TPIF-060 Can’t record on cartesian (G:1)
MOTN-023 In singularity
i: Move group number at a singular point
At the same time, the following prompt message is displayed at the
lower part of the teach pendant:
Record current position on joint
At this time, the function keys YES and NO are displayed. Select one of
the two keys.
•
YES: Deletes position data according to axial type.
•
NO: Does not perform position teaching/modification.
The position data of a program that has multiple move groups is
checked for singular points in ascending order of group numbers.
If multiple groups are at singular points, a warning message and prompt
message are displayed for each group.
Notes
This function is not applicable to the teaching of typical palletizing
loading points and passing points.
- 348 -
6.EXECUTING A PROGRAM
B-82594EN-3/01
6
EXECUTING A PROGRAM
This chapter describes testing a program and automatic operation.
Contents of this chapter
6.1
6.2
6.3
6.4
6.5
6.6
6.7
PROGRAM HALT AND RECOVERY...................................350
EXECUTING A PROGRAM...................................................357
TESTING..................................................................................366
MANUAL I/O CONTROL.......................................................377
OPERATING THE HAND MANUALLY...............................382
AUTOMATIC OPERATION...................................................384
ONLINE POSITION MODIFICATION ..................................392
- 349 -
6.EXECUTING A PROGRAM
6.1
B-82594EN-3/01
PROGRAM HALT AND RECOVERY
Program halt refers to stopping a running program.
A program halt is caused by:
•
An alarm occurring accidentally while the program is running.
•
An intentional stop of a running program by the operator.
The operating robot stops in one of the following ways:
•
Fast stop : The robot is quickly decelerated until it stops.
•
Slow stop : The robot is slowly decelerates until it stops.
Program halt states are classified into two types:
•
Forced termination (end): Display the termination status of a
program execution. ABORTED is displayed on the screen of the
teach pendant.
If the main program is terminated while a subprogram is being
executed, information on return of control to the main program is
lost.
•
Halt (temporary stop): The execution of a program is stopped
temporarily. PAUSED is displayed on the screen of the teach
pendant.
The temporarily stopped program can be restarted. The subprogram
called with a program call instruction returns control to the main
program.
To start from another line in the same program or another program,
abort a program to release the paused state.
There are two methods to halt a program intentionally:
•
Press the emergency stop button on the teach pendant or the
machine operator’s panel or release the deadman switch.
Peripheral device I/O *IMSTP input
•
Press the HOLD button on the teach pendant or use the input
signal *HOLD of the peripheral I/O: These inputs halt the
execution of the program.
•
Select 1 ABORT(ALL) from the miscellaneous menu. Peripheral
device I/O *CSTOPI input.
This method aborts the program.
- 350 -
6.EXECUTING A PROGRAM
B-82594EN-3/01
6.1.1
Halt by an Emergency Stop and Recovery
To stop the robot immediately, press the emergency stop button on the
machine operator’s panel/box or teach pendant. In this time an
emergency stop alarm occurs.
Pressing the emergency stop button causes the following:
•
The robot stops operating immediately and the program is halted.
•
An alarm occurs and the power to the servo system is turned off.
Procedure 6-1
Emergency stop and recovery
Emergency stop procedure
- Step
1
Press the emergency stop button on the teach pendant or the
machine operator’s panel. This halts the running program,
PAUSED is displayed on the teach pendant.
The emergency stop button is locked to keep it pressed (on state).
The emergency stop alarm message is displayed on the screen of
the teach pendant. The FAULT lamp lights.
Emergency
stop button
Recovery procedure
2
3
Eliminate the cause of the emergency stop. For example, correct
the program.
Rotate the emergency stop button clockwise to unlock the button.
- 351 -
6.EXECUTING A PROGRAM
B-82594EN-3/01
4
6.1.2
Press the RESET key on the teach pendant (or operator’s panel).
The alarm message then disappears from the screen of the teach
pendant, and the FAULT lamp goes off.
Halt by a Hold and Recovery
To decelerate the robot slowly until it stops, press the HOLD key on the
teach pendant or the operator’s panel.
Pressing the HOLD key causes the following:
•
The robot decelerates slowly until it stops (the program is halted).
• A setting can be made to cause an alarm to turn off the servo power.
To make this setting, select SETUP General on the general item
setting screen. (→ See Section 3.16, “SETTING THE GENERAL
ITEMS”.)
Procedure 6-2
Hold and recovery
Hold procedure
- Step
1
Press the HOLD key on the teach pendant. The running program is
halted, and PAUSED is displayed on the teach pendant.
The alarm message is only displayed when the halt alarm is
enabled.
2
To release the halt state, restart the program.
Recovery procedure
- 352 -
6.EXECUTING A PROGRAM
B-82594EN-3/01
Procedure 6-3
Terminating (aborting) a program forcibly
Abort a program
- Step
1
2
6.1.3
To release the paused state and make a program aborted, press the
function key to display the function menu.
Select ABORT(ALL). The program is aborted then the halt state is
released.
Halt Caused by an Alarm
An alarm is issued when a failure is detected or when the emergency
stop signal or another alarm signal is input from a peripheral device
while the operator teaches or plays back a program. When an alarm is
generated, it is indicated on the teach pendant, and processing such as
robot operation and program execution is stopped to ensure safety.
Displaying an alarm
The operator can check whether an alarm has occurred by watching the
FAULT lamps on the teach pendant and the first line and second line on
the screen of the operator’s panel.
The kind of a alarm is recognized by a alarm code. The cause and
corrective action of a alarm can be known by a alarm code.(See
APPENDIX C.1)
Alarm
Fig. 6.1.3 (a) Display and Indication of an Alarm
- 353 -
6.EXECUTING A PROGRAM
B-82594EN-3/01
Alarm history
To display the alarm history, select an alarm history screen [4
ALARM].(See APPENDIX C.1, ”ALARM CODES”)
NOTE
The WARN alarm history is not recorded when
system variable $ER_NOHIS = 1.
Alarm detail information
Alarm has the detail information. To display the alarm detail
information, press F5, HELP in the alarm history screen [4 ALARM].
•
•
•
•
Alarm code: Identifies an alarm.
Alarm detail code: Identifies an alarm detail.
Generation date: The generation date of the alarm is indicated. (It
is not supported currently.)
Alarm severity: Indicates the severity of an alarm.
- 354 -
6.EXECUTING A PROGRAM
B-82594EN-3/01
Resetting an alarm
After eliminating the cause of an alarm, press the RESET key to reset
the alarm. The alarm indicated in the first and second lines of the teach
pendant disappears. When the servo power is turned off, it is turned on.
Resetting an alarm usually enables the robot.
Fig. 6.1.3 (b) RESET Key
Disabling the output of peripheral I/O alarm signals
The output of alarm signals (FAULT output) can be disabled.
•
Set $ER_NO_ALM.$NOALMENBLE to 1 (enabled).
•
Specify the number of alarms for which output is to be disabled in
$ER_NO_ALM.$NOALM_NUM.
•
Specify the codes of the alarms for which output is to be disabled
in $ER_NO_ALM.$ER_CODE1 to $ER_NO_ALM.$ER_CODE10.
(See Alarm code)
(Meaning: SERVO-002 alarm)
11 002
Alarm ID Alarm No.
Halt alarm
The halt alarm function issues an alarm and turns off the power to the
servo system when the operator presses the HOLD key to halt the robot.
Specify the fault alarm function in [6 SETUP General] on the general
item setting screen (see Section 3.16, “SETTING THE GENERAL
ITEMS”).
- 355 -
6.EXECUTING A PROGRAM
B-82594EN-3/01
Alarm severity
The alarm severity indicates the severity of an alarm and the cause of
the alarm. Whether program execution and robot operation are stopped,
and whether the servo power is turned off depend on the alarm severity.
Program
NONE
WARN
PAUSE.L
PAUSE.G
STOP.L
STOP.G
SERVO
ABORT.L
ABORT.G
SERVO2
SYSTEM
Range
Table 6.1.3 (a) Alarm Severity
Robot operation
Power to servo system
none
none
pause
decelerate the robot slowly
until it stops
abort
stop the robot immediately
decelerate the robot slowly
until it stops
stop the robot immediately
none
off
none
off
Range
—
—
Local
Global
Local
Global
Global
Local
Global
Global
Global
Indicates the range in which an alarm is issued when more than one program is executed (multitasking
function).
Local
An alarm is issued only to the program that caused the alarm.
Global
An alarm is issued to all programs.
NOTE
Some alarms do not observe the above rules.
Severity
WARN
PAUSE
STOP
SERVO
ABORT
SYSTEM
Table 6.1.3 (b) Description of Alarm Severity
Description
A WARN alarm warns the operator of a comparatively minor or unimportant failure. The WARN alarm
does not affect the operation of the robot. When a WARN alarm occurs, no corresponding LED on the
teach pendant or the machine operator’s panel lights. To prevent a possible failure in the future, action
should be taken for this alarm.
When a PAUSE alarm occurs, the execution of the program is halted, and the operation of the robot is
stopped. Appropriate action must be taken for the alarm before the program is restarted.
When a STOP alarm occurs, the execution of the program is halted, and the robot is decelerated until
it is stopped. Appropriate action must be taken for the alarm before the program is restarted.
When a SERVO alarm occurs, the execution of a program is paused(or aborted) and the power to the
servo system is turned off to stop the robot immediately. The most common cause of a SERVO alarm
is hardware failure.
When an ABORT alarm occurs, the execution of the program is forcibly terminated, and the robot is
decelerated until it is stopped.
A SYSTEM alarm is issued when a major system failure occurs. When a SYSTEM alarm occurs, every
robot in the system is disabled. Contact the FANUC Service Division. After taking appropriate action for
the alarm, turn on the power again.
- 356 -
6.EXECUTING A PROGRAM
B-82594EN-3/01
6.2
EXECUTING A PROGRAM
To execute a program is to play back a taught program. A taught
program is played back just like a recorded video tape is played back.
6.2.1
Starting a Program
A program can be started by:
•
Using the teach pendant (SHIFT key and FWD or BWD key)
•
Setting the START button on the operator’s panel. : option panel
only
•
Using the peripheral device (RSR 1 to 4 input, PROD_START
input, and START input)
Fig. 6.2.1 (a) Starting a program
For safety’s sake, a program can be started only in a device having
motion control. Motion control can be switched by using the teach
pendant enable switch on the operator’s panel and the remote Local
mode switch.
(For the remote local mode switch, see Section 3.15, “SYSTEM
CONFIG MENU”.)
Fig. 6.2.1 (b) How to Set the Right to Start a Program
- 357 -
6.EXECUTING A PROGRAM
B-82594EN-3/01
CAUTION
When the start right is switched by using the enable
switch on the teach pendant or the remote/Local
mode switch, any programs that are currently
running are temporarily halted.
6.2.2
Robot Motion
The robot moves just as it is instructed by the motion instructions in the
program. See Section 4.3, ”MOTION INSTRUCTIONS”.
The following factors determine the motion of the robot:
•
Feedrate override: Robot motion speed (operating speed)
•
Cartesian coordinate system: Work area where the robot moves
Feedrate override
The feedrate override determines the operating speed. The feedrate
override is specified as a percentage of the feedrate specified in the
program (programmed speed).
The current feedrate override is displayed in the upper right corner of
the screen of the teach pendant, as shown in Fig. 6.2.2 (a).
Pressing the feedrate override key displays a popup window in reverse
video in the upper right corner of the screen to call the operator’s
attention. The popup window in reverse video automatically disappears
a few seconds later or after another key is pressed.
Fig. 6.2.2 (a) Screen Display for Feedrate Override
A feedrate override of 100% would cause the robot to operate at the
maximum speed specified in the current setting. Table 6.2.2 shows the
change in feedrate override when the override key is pressed.
Table 6.2.2 Feedrate Override
When the override key is pressed
When the override key is pressed
while pressing the SHIFT key(*1)
VFINE → FINE → 1% → 5% → 50% → 100%
In 1%
In 5%
increments
increments
VFINE → FINE → 5% → 50% → 100%
*1 Enabled only when $SHFTOV_ENB is 1
- 358 -
6.EXECUTING A PROGRAM
B-82594EN-3/01
To change the feedrate override, press the override key. Whenever the
negative override key is pressed while the SHIFT key is pressed, the
feedrate is decreased in the order: VFINE, FINE, 5%, 50%,100%.
However, the feedrate is changed in this way only when system variable
$SHFT OV_ENB = 1.
Note that FINE and VFINE are enabled only during a jog feed. When
FINE or VFINE is specified, the robot moves at a feedrate override of 1%.
Fig. 6.2.2 (b) Override Keys
A feedrate override must be determined according to the condition of
the machining cell, type of robot motion, and the skill of the operator.
Therefore, an inexperienced robot operator should use a low feedrate
override.
The feedrate override can only be increased up to the maximum value
specified in $SCR.$RUNOVLIM.
When the safety speed signal (*SFSPD input) (→ see Section 3.3) is
turned off, the speed override value falls to the $SCR.$FENCEOVRD
value. In this case, the speed override can be increased only up to the
upper limit specified in $SCR.$SFRUNOVLIM.
The system provides a function for allowing the original speed override
to be restored when the safety fence is closed. (→ See Section 3.16.)
Operating speed
The operating speed is the speed at which the robot moves while the
program is played back. The operating speed is obtained from the
following expressions:
Fig. 6.2.2 (c) Operating Speed
- 359 -
6.EXECUTING A PROGRAM
B-82594EN-3/01
Checking a Cartesian coordinate system
When position data is played back according to Cartesian coordinates,
the coordinate system number of the Cartesian coordinate system to be
used is checked.
When one of the coordinate system numbers 0 to 9 is specified and the
specified coordinate system number does not agree with the currently
selected coordinate system number, the program is not executed.
The coordinate system number is specified for position data when the
position is taught. To change a written coordinate system number, use
the tool change function/coordinate system change function [option].
- Tool coordinate system number (UT)
The number of a mechanical interface coordinate system or tool
coordinate system is specified as a tool coordinate system number (UT).
This number determines the tool coordinate system.
-0
: The mechanical interface coordinate system is used.
- 1 to 9 : The tool coordinate system having the specified tool
coordinate system is used.
-F
: The coordinate system having the currently selected tool
coordinate system number is used.
- User coordinate system number (UF)
The number of a world coordinate system or user coordinate system is
specified as a user coordinate system number (UF). This number
determines the coordinate system for the work area.
-0
: The world coordinate system is used.
- 1 to 9 : The user coordinate system having the specified user
coordinate system is used.
-F
: The coordinate system having the currently selected user
coordinate system number is used.
Position data information
Pressing the F5, [DETAIL] key displays position data information.
- 360 -
6.EXECUTING A PROGRAM
B-82594EN-3/01
Fig. 6.2.2 (d) Selecting a Tool Coordinate System and User Coordinate System
6.2.3
Resuming a Program
Resuming a program means to restart a halted program. Before a
program is halted, the system records the program. As a result, the
following is possible:
•
Control can be passed to the main program called with the
program call instruction.
•
The path for a circular motion can be reproduced.
Path for circular motion
In circular motion, the robot moves from the current position to the
target point along the path that passes through the passing point. After
the robot motion is interrupted by program halt, the robot is moved by
jog feed, and the program is resumed. In this case, the robot moves
along a path that is similar to the one that was specified before the
program was halted.
(The locus of an arc is recalculated on the assumption that the pass point
is the current position after jogging, and that the start point is that used
before the interruption.)
When a step test halted at the end of a circular motion is resumed after
jog feed, the tool is returned to the end point of the circular motion, by
means of a linear motion. (For a step test, see Subsection 6.3.2.) The
motion is executed at the travel speed specified in the circular motion
instruction.
- 361 -
6.EXECUTING A PROGRAM
B-82594EN-3/01
Fig. 6.2.3 Path for a Circular Motion
Releasing the halt state
The halt state of the program is released when:
•
1 PROGRAM ABORT is selected from the miscellaneous menu.
•
Switching of the start right (→ See Subsection 6.2.1.)
•
Creating new program when the teach pendant is enabled. For
program creation, see Section 5.3.
•
Selecting another program when the teach pendant is enabled. For
program selection, see Subsection 5.4.1.
Moving the cursor in the halt state
When the cursor is moved to a desired line in the halted program and the
program is to be resumed, the system asks the operator whether the
program is to be resumed at the line to which the cursor has been moved.
When YES is selected in response to this message, the program is halted
at the line to which the cursor has been moved. When NO is selected,
the cursor is returned to the line it was at before it was moved (original
line), then the program is halted at that line. For both YES and NO,
when the program is resumed, program execution starts at the line to
which the cursor has been moved.
Procedure 6-4
Releasing the halt state
Condition
■
The program must be halted. (PAUSED is displayed on the
screen.)
1
Press the FCTN key to display the miscellaneous menu.
Step
- 362 -
6.EXECUTING A PROGRAM
B-82594EN-3/01
2
Procedure 6-5
Select 1 PROGRAM ABORT. The program is terminated.
(ABORTED is displayed on the screen.)
Moving the cursor in the halt state
Condition
■
The program must be halted. (PAUSED is displayed on the
screen.)
1
2
Move the cursor to the line where the program is to be resumed.
Restart the program.
The system asks the operator whether the program is to be
resumed at the line to which the cursor has been moved.
3
Select YES to resume the program at the line to which the cursor
has been moved. This line is then specified as the current line.
Step
Select NO to resume the program at the line the cursor was at
before it was moved (original line). The cursor is then returned to
the original line.
- 363 -
6.EXECUTING A PROGRAM
B-82594EN-3/01
Restart position check function
When a program is restarted in AUTO mode, this function compares the
current robot position with the robot position present when the program
was halted. If the comparison shows that the difference in position is
beyond a set tolerance, the function issues a warning not to start the
program.
If a warning is issued, select the restart method from the choices listed
below. Make a choice with the teach pendant.
(1) Restart the program with no special action.
(2) Change the mode and return the robot to the stop position, then
restart the program.
When restarting the program, on the restart position check screen of the
setting menu, set the tolerable distance between the current robot
position and the position at which the robot was halted.
1.
2.
3.
4.
Group
For each group, you can enable or disable the restart position
check function and set tolerances. Set a target group number for
setting. When the restart position check function is enabled for
more than one group, a warning is issued if a tolerance of one
group is exceeded.
Enabling/disabling tolerance check
To enable the restart position check function, select YES. (The
default setting is YES.)
Tolerable distance (mm)
At program restart, when the difference in distance between the
current robot position and the position at which the robot was
halted is greater than the value set here, a warning is issued, and
the program is not started.
Tolerable attitude (deg)
At program restart, when the difference in joint angle between the
current robot position and the position at which the robot was
halted is greater than the value set here, a warning is issued, and
the program is not started.
- 364 -
6.EXECUTING A PROGRAM
B-82594EN-3/01
5.
Tolerance for axes: Rotation axis (deg)
When the difference in angle between the current position of a
rotation axis in the robot and the position at which the robot was
halted is greater than the value set here at program restart, a
warning is issued, and the program is not started.
6. Tolerance for axes: Linear axis (mm)
When the difference between the current position of a linear axis
in the robot and the position at which the robot was halted is
greater than the value set here at program restart, a warning is
issued, and the program is not started.
When a program is restarted, this function compares the current robot
position with the position at which the robot was halted. If the
comparison shows that any of the distance, attitude, and axis position
data exceeds a tolerance, a warning is issued, and the program is not
started. In this case, the following message appears on the teach
pendant:
(1) When STOP is selected
When “STOP” is selected, this pop-up menu is disappeared, and
the program is still paused. After select “STOP”, if start signal
input, the tolerance check is executed and the pop-up menu is
appeared again.
To resume the program, please move the robot to the position
within the tolerance by jog feed, then input start signal.
(2) When CONTINUE is selected
The popup menu disappears, and the program remains halted.
When the start signal is input under these circumstances, the
program is started.
If jog feed is performed after CONTINUE is selected, checking is made
again when the program is restarted next.
CAUTION
This function cannot be used with the line tracking
function and the constant joint path function at the
same time.
This function is associated with the restart sequence of a motion
statement containing a spot instruction as a motion option.
- 365 -
6.EXECUTING A PROGRAM
6.3
B-82594EN-3/01
TESTING
Testing refers to checking the operation of the robot alone before
automatically operating the robot in the site line. Testing the program is
very important. It must be done to ensure the safety of the workers and
the peripheral devices.
The following two methods can be used for testing:
•
Step test: Execute the program line by line using the teach pendant
or operator’s panel.
•
Continuous test: Execute the program from the current program
line to the end of the program (up to the end-of-program symbol or
program end instruction) using the teach pendant or operator’s
panel.
The teach pendant must be enabled before testing is performed using
the teach pendant. The teach pendant is enabled when.
■ The teach pendant enable switch is on.
Before test operation can be started from the operator’s panel/box, the
operator’s panel must be in the enabled state. The operator’s panel can
be placed in this state provided the following conditions are satisfied:
■ The enable switch on the teach pendant is set to OFF.
■ The remote switch on the operator’s panel/box is set to the local
position.
■ The peripheral device I/O *SFSPD input is on.
Before starting a program containing motion instructions, the following
operation conditions must be satisfied:
■ The input signal ENBL for the peripheral I/O must be on.
■ An alarm must not be occurring
The typical test procedure is as follows:
1
Turn on the machine lock switch, perform step operation, and
check program instructions and I/O.
2
Turn off the machine lock, and perform step operation from the
teach pendant to check the robot operation, program instructions,
I/O, and so forth.
3
Perform continuous operation at low speed.
4
Perform continuous operation at high speed and check the position
of the robot and the operation timing.
- 366 -
6.EXECUTING A PROGRAM
B-82594EN-3/01
6.3.1
Specifying Test Execution
To specify test execution is to specify the requirements for test
execution of a program.
Items
Robot lock
Dry run
Cart. dry run speed
Joint dry run speed
Jog dry run speed
Digital/Analog I/O
Table 6.3.1 Setting of test execution
Descriptions
This function specifies whether the robot is disabled.
- ON : The robot is disabled; it ignores all motion instructions.
- OFF : The robot is enabled, it usually accepts motion instructions.
When the robot lock function is ON, the power to the servo system is assumed to be on.
Pressing the RESET key resets all the servo alarms.
NOTE Even when the robot lock is ON, the robot can not be operated when the emergency
stop button is pressed.
When this function is enabled, the robot moves at the speed specified with “Cart. dry run
speed.”
This parameter specifies a robot feedrate during a dry run. When the motion of the robot is
under path control (linear or circular motion control), the robot constantly moves at the specified
speed (unit: mm/ s).
This parameter specifies a robot feedrate during a dry run. When the motion of the robot is
under joint control, the robot constantly moves at the specified speed.
The dry run speed (jog) indicates the robot move speed used when operation is performed with
the dry run setting. When a robot motion is linear or circular, the speed indicated in this item is
used from the beginning to the end of the robot motion.
Digital/Analog I/O specifies whether to communicate with a peripheral device via digital I/O and
group I/O signal lines or not. When this is set to disable, the robot does not send or receive the
digital I/O signal with a peripheral device. Internally, all the I/O signals are given the simulated
flag(S) and the simulated flag can not be released until the setting is set to enable. (See Section
6.4,”MANUAL I/O CONTROL”)
When you set the disable flag, the output to the peripheral device does not change. You can
simulate the output without changing the state of the peripheral device. When you set the flag to
enable, the output returns to the state it was in before the disable flag was set. Control of the
peripheral device returns to the controller. When you set the disable flag, the input from the
peripheral device to the controller is retained by the controller. When you set the flag to enable
the input returns to the state it was in before the disable flag was set.
- 367 -
6.EXECUTING A PROGRAM
Items
Step statement type
Step path node
Procedure 6-6
B-82594EN-3/01
Descriptions
Step statement type specifies how to execute a program in single step mode.
- STATEMENT : The program execution is paused at each line.
- MOTION
: The program execution is paused at every motion instruction.
- ROUTINE
: Almost the same as STATEMENT, however, the pause is not done in a
program that is called by a CALL instruction.
- TP & MOTION : At all KAREL instruction except for motion instructions, a program does not
pause.
NOTE ”TP & MOTION” is not used currently.
When ”Step path node” is set to be ON, the robot pauses at every node during execution of the
KAREL instruction, ”MOVE ALONG”.
Specifying test execution
Step
6.3.2
1
2
Press the MENUS key to display the screen menu.
Select 2 TEST CYCLE. The test cycle screen is displayed.
3
4
Specify requirements for test execution.
To change the group number, press F2 GROUP.
Step Test
To perform a step test (step operation) is to execute the program line by
line. After one line of the program is executed, the program is halted.
After executing a logic instruction, the next line becomes the current
line and the cursor moves to the next line, but for the motion instruction,
the cursor stays at the line that execution is completed.
- 368 -
6.EXECUTING A PROGRAM
B-82594EN-3/01
Specifying the step mode (single step)
To specify the step mode, press the STEP key on the teach pendant.
When the step mode is specified, the STEP LED on the teach pendant is
lit. The STEP LED is off when continuous operation is specified.
Fig. 6.3.2 (a) STEP Key
Fig. 6.3.2 (b) Starting Step Operation
Step operation can be performed in two ways: Forward execution and
backward execution.
Forward execution
In forward execution, the program is executed in normal order. To
perform forward execution of the program, press and hold down the
SHIFT key, then press and release the FWD key on the teach pendant.
When a program is started, the program is executed for one line pointed
to by the cursor, then the program is halted.
When a motion instruction is executed, the cursor is held at the
executed line. When a logic instruction is executed, the cursor is moved
to the next line.
Each time forward execution of the program is started, the next line of
the program is executed.
When executing the circular motion instruction in step mode, the robot
pauses near the through position on an arc. Moreover, if the robot is
paused just before the through position, the robot does not stop at the
through position after resuming a program.
- 369 -
6.EXECUTING A PROGRAM
B-82594EN-3/01
Backward execution
In backward execution, the program is executed in reverse order. To
perform backward execution of the program, press and hold down the
SHIFT key, then press and release the BWD key on the teach pendant.
•
During backward execution, only the motion instructions can be
executed. However, a skip instruction forward execution instruction,
backward execution instruction, soft float instruction, and other
optional move instructions are ignored while the program is
executed. After one line of the program is executed, the cursor is
moved to the previous line.
•
The instruction before the line where the following program
instructions is taught can not be executed in backward execution.
When you execute these instructions in backward execution, the
cursor moves to the line following the line that contains taught
these instructions:
Halt instruction (PAUSE)
Abort instruction (ABORT)
Program end instruction (END)
Jump instruction (JMP LBL[ ])
User alarm instruction (UALM[ ])
Execution instruction (RUN)
•
The following program instructions cannot be executed:
Incremental instruction (INC)
•
A blank line does not affect the execution of the program (Both
Forward and Backward execution)
When the terminated program is restarted, the motion instruction in the
line pointed to by the cursor is executed, then the program is halted.
Each time backward execution of the program is started, the program is
executed using the motion format and feedrate specified in the current
line, and the position data and positioning path of the motion instruction
in the previous line.
•
When the motion instruction in the current line specifies a circular
motion, the robot moves to the target point along the path which
passes through the passing point (Start point of an arc motion in
normal program execution) specified in the current line.
•
When the motion instruction in the previous line specifies a
circular motion, the robot moves to the destination position
specified in the previous line using the motion format and feedrate
specified in the current line.
To disable backward execution of the program while the program is
being executed, insert the halt instruction (PAUSE) into the desired
location. After the halt instruction is executed, the cursor returns to the
position it was at before the program was executed.
- 370 -
6.EXECUTING A PROGRAM
B-82594EN-3/01
When the halt instruction is specified in the line before the line at the
cursor is pointed at, backward execution of the program is disabled. To
restart backward execution of the program, move the cursor to the line
before the line that contains the halt instruction (two lines before the
line at which the cursor is pointed).
Inter-program reverse program execution
With the inter-program reverse operation function, control can be
returned from a subprogram to the main program that called the
subprogram by performing reverse operation (SHIFT + BWD).
NOTE
1 Even if a subprogram exists during reverse
operation of a main program, the subprogram
cannot be called.
2 When program termination occurs within a
subprogram, control cannot be returned to the main
program.
When reverse execution is performed from a subprogram to the main
program, the cursor stops at the line of the instruction that calls the
subprogram taught in the main program.
Sample program
Example: When reverse operation is performed starting from the fourth
line of a subprogram
Main_Prg
1:
2:R[1]=R[1]+1
3:J P[1] 100% FINE
4:IF R[1]=100, JMP LBL[100]
5:CALL Sub_Prog
6:
.
.
[End]
Sub_Prog
1:DO[1]=ON
2:DO[2]=ON
3:L P[2] 1000mm/sec FINE
4:L P[3] 1000mm/sec FINE
[End]
1
2
3
4
Start reverse operation with the cursor positioned to the fourth line
of the subprogram.
Reverse operation (SHIFT + BWS) from P[3] to P[2]. The cursor
is positioned to the third line of the subprogram.
Reverse operation (SHIFT + BWS) to the fifth line of the main
program (CALL SUBPROGRAM). The cursor is positioned to the
fifth line of the main program.
Reverse operation (SHIFT + BWS) from P[2] to P[1]. The cursor
moves from the fifth line to third line of the main program.
- 371 -
6.EXECUTING A PROGRAM
B-82594EN-3/01
Program end in backward execution
If the system variable $BWD_ABORT is set to TRUE, when the first
line of the program is finished to be executed during the backward
execution, this program ends.
Procedure 6-7
Step test
Condition
■
■
■
■
The teach pendant must be enabled.
The single-step mode must be set.
The system must be in the operation enable state.
No one must be in the operating area. No obstacle must be placed
in the operating area.
1
2
Press the SELECT key. The program selection screen is displayed.
Select the program to be tested and press the ENTER key. The
program edit screen is displayed.
Press the STEP key to select the step mode. The STEP LED lights.
(Check that the STEP LED lights when the STEP key is pressed.)
Move the cursor to the program start line.
Press and hold down the deadman switch, then turn on the teach
pendant enable switch.
Step
3
4
5
WARNING
The execution of the program instructions starts in
the next step. The execution causes the robot to
make a motion, which may produce unpredictable
results. The operator should check that no persons
and no unnecessary equipment is in the work area
and that each part of the protective fence is sound.
Otherwise, injury or property damage would occur.
If the program needs to be stopped before it
terminates, the operator should release the SHIFT
key or deadman switch or press the HOLD or
emergency stop button.
6
Start the program.
•
To perform forward execution of the program, press and hold
down the SHIFT key, then press and release the FWD key.
Do not release the SHIFT key until execution of the program
is completed.
•
To perform backward execution of the program, press and
hold down the SHIFT key, then press and release the BWD
key. Do not release the SHIFT key until execution of the
program is completed.
- 372 -
6.EXECUTING A PROGRAM
B-82594EN-3/01
7
After one line of the program is executed, the program is halted.
•
When a motion instruction is executed, the cursor stops at the
executed line. The next time forward execution of the
program is performed, the next line of the program is
executed.
•
When a control instruction is executed, the cursor moves to
the next line.
To release the step mode, press the STEP key.
Turn off the teach pendant enable switch, then release the
deadman switch.
8
9
6.3.3
Continuous Test
To perform a continuous test is to execute the program in the normal
order from the current program line to the end of the program
(end-of-program symbol or the program end instruction). Backward
execution of the program is disabled during a continuous test.
A continuous test can be started using the teach pendant or operator’s
panel.
To perform a continuous test using the teach pendant, press and hold the
SHIFT key, then press and release the FWD key. The program is then
executed from the current line.
To start continuous test operation (cycle operation) from the operator’s
panel/box, momentarily press the start button on the operator’s panel.
Program execution then starts from the current line.
NOTE
The continuous text execution can be executed in
the forward direction only.
Procedure 6-8
Continuous test (using the teach pendant)
Condition
■
■
■
■
The teach pendant must be enabled.
The continuous mode must be set. (The STEP lamp must be off.)
The system must be in the operation enable state.
No one must be in the operating area. No obstacle must be placed
in the operating area.
1
2
Press the SELECT key. The program selection screen is displayed.
Select the program to be tested and press the ENTER key. The
program edit screen is displayed.
Set the continuous mode. Check that the STEP LED is off. (If the
STEP lamp is on, press the STEP key to turn it off.)
Move the cursor to the program start line.
Press and hold down the deadman switch, then turn on the teach
pendant enable switch.
Step
3
4
5
- 373 -
6.EXECUTING A PROGRAM
B-82594EN-3/01
WARNING
The execution of the program instructions starts in
the next step. The execution causes the robot to
make a motion, which may produce unpredictable
results. The operator should check that no persons
and no unnecessary equipment is in the work area
and that each part of the protective fence is sound.
Otherwise, injury or property damage would occur.
If the program needs to be stopped before it
terminates, the operator should release the SHIFT
key or deadman switch or press the HOLD or
emergency stop button.
6
Procedure 6-9
Press and hold down the SHIFT key, then press the FWD key.
Hold down the SHIFT key until the execution of the program is
completed. When the SHIFT key is released, the program is
halted.
The program is executed to the end, then forcibly terminated. The
cursor is returned to the first line of the program.
Continuous test operation (started from the operator’s panel)
Condition
■
■
■
■
The operator’s panel must be in the enabled state.
Continuous operation mode must be set. (The step lamp must not
be lit.)
The system must be ready for operation.
Nobody must be within the work area. There must be no obstacles.
Step
1
2
3
4
5
Press the select key. The program list screen is selected.
Select a program to be tested, and press the enter key. The program
edit screen appears.
Set continuous operation mode. Check that the step lamp is not lit.
(If the STEP lamp is on, press the STEP key to turn it off.)
Position the cursor to the first line.
Place the system in local mode. (For how to switch to local mode,
see the description of Remote/Local setting in Section 3.16,
”SYSTEM CONFIG MENU.”
- 374 -
6.EXECUTING A PROGRAM
B-82594EN-3/01
WARNING
The execution of the program instructions starts in
the next step. The execution causes the robot to
make a motion, which may produce unpredictable
results. The operator should check that no persons
and no unnecessary equipment is in the work area
and that each part of the protective fence is sound.
Otherwise, injury or property damage would occur.
If the program needs to be stopped before it
terminates, the operator should release the SHIFT
key or deadman switch or press the HOLD or
emergency stop button.
6
6.3.4
Press the start button on the operator’s panel/box. Program
execution is performed up to the end of the program then
terminated forcibly. The cursor returns to the first line of the
program.
Program Look/Monitor
When the program is executed, the screen of the teach pendant becomes
a monitor screen by which the execution of the program is displayed. In
the monitor screen, the cursor moves to follow the line which is
executed and you can not edit a program.
Press F2,LOOK, then the program looking screen is displayed and the
cursor of the program which is being executed stops(Program is kept to
be executing). You can look at the desired part except the line which is
executed with the arrow keys.
- 375 -
6.EXECUTING A PROGRAM
B-82594EN-3/01
The message ”Under the LOOK mode” is highlighted at the prompt line
while looking at the program. To return to the monitor screen, press
F2,MONITOR. When the monitor screen is displayed, the cursor
specifies the line which is executed at that time.
If the execution of the program is paused or ended, the program edit
screen is displayed in place of the program looking screen.
- 376 -
6.EXECUTING A PROGRAM
B-82594EN-3/01
6.4
MANUAL I/O CONTROL
Under manual I/O control, signals are transmitted between the robot
and peripherals before the program is executed.
The manual I/O control refers to the following items:
•
Forced output
•
Simulated output and simulated input
•
Wait instruction
6.4.1
Forced Output
Forced output is to manually turn digital output signals on or off. For
the group output and the analog output, specify the value.
Procedure 6-10
Forced output
Condition
■
Assignment of the signals to be output must be completed.
1
2
Press the MENUS key to display the screen menu.
Select 5, I/O. The I/O screen is displayed.
Step
Manual forced digital output
3
4
Press the F1, [TYPE] key to display the screen change menu.
Select Digital. The digital output screen or digital input screen is
displayed.
If the input screen is displayed, press the F3, (IN/OUT) key to
change the input screen to the output screen.
- 377 -
6.EXECUTING A PROGRAM
B-82594EN-3/01
WARNING
Forced output activates connected equipment.
Before executing the forced output, the operator
should check which equipment is connected to the
digital output and what operation the forced output
would cause. Otherwise, injury or property damage
could occur.
5
Move the cursor to the status field for the signal number to be
changed, then press the F4 (ON) or F5 (OFF) key to change the
signal output setting.
Manual forced group output
6
7
Press F1, [TYPE]. The screen change menu is displayed.
Select Group. The group output screen is displayed.
8
Move the cursor to the setting field of the signal number you want
to change, enter the value. Pressing F4,FORMAT toggles between
the decimal expression and the hexadecimal expression.
- 378 -
6.EXECUTING A PROGRAM
B-82594EN-3/01
6.4.2
Simulated I/O
The Simulated I/O function changes the state of signals internally
without making digital, analog or group I/O communicate with
peripherals. This function is used to execute the program or to test the
I/O instruction when connection of I/O with peripherals is not
completed. Simulated input/output can be used for digital, analog and
group I/O.
To enable simulated input/output, set the simulated flag, S.
Simulated output
The simulated output function internally changes the signal state using
the I/O instruction of the program or manual output, but does not
change the state of output to peripherals. This function holds the state of
output to peripherals when the simulated flag is set.
When the simulated flag is reset, the output is restored to the original
state.
Simulated input
The simulated input function internally changes the signal state with the
I/O instruction of the program or manual input. The state of input from
peripherals is ignored, and the signal state is not changed internally.
When the simulated flag is reset, the input enters the current state.
Refer to 6.3.1,”Specifying test execution” to specify whether I/O signal
is disable in the test execution.
Procedure 6-11
Simulated input / output
Condition
■
The input/output signal has been allocated.
1
2
3
4
Press the MENUS key. The screen menu is displayed.
Select I/O. The I/O screen is displayed.
Press F1, [TYPE]. The screen change menu is displayed.
Select Digital. Digital I/O screen is displayed.
Step
- 379 -
6.EXECUTING A PROGRAM
6.4.3
B-82594EN-3/01
5
Move the cursor to the SIM field for the signal number to be
changed and press the F4 (S) or F5 (U) key to change the
simulated setting.
6
Move the cursor to the status field for the number of the signal to
be simulated output and press the F4 (ON) or F5 (OFF) to change
the simulated output setting.
Standby Release
When a standby instruction in a program waits until the I/O conditions
are satisfied, the standby release function skips this instruction, and
halts program execution at the next line. Standby release is enabled only
when a program is being executed.
Standby release is performed by choosing from the miscellaneous
function menu.
Procedure 6-12
Standby release
Condition
■
Program execution is currently in the I/O wait state.
- 380 -
6.EXECUTING A PROGRAM
B-82594EN-3/01
Step
1
2
Press the function key to display the miscellaneous function menu.
Select 7 RELEASE WAIT.
The I/O wait is skipped, and the cursor moves to the next line. The
program is then halted.
When program execution is restarted, the next instruction is
executed.
- 381 -
6.EXECUTING A PROGRAM
6.5
B-82594EN-3/01
OPERATING THE HAND MANUALLY
To operate the hand manually using the teach pendant, hand instruction
must be assigned to the manual operation screen when macro
instructions are set.
When teaching the operation of the hand, check whether the hand can
actually hold a workpiece at the target position by operating the hand.
The macro instructions are optional functions.
Fig. 6.5 Operating the Hand Manually
Procedure 6-13
Operating the hand manually
Condition
■
■
■
The teach pendant must be enabled.
No one must be in the operating area. All obstacles must be
removed from the operating area.
The hand instruction must be defined as a macro for manual
operation (MF).
Step
1
Press and hold down the deadman switch, then turn on the teach
pendant enable switch.
•
Press the TOOL1 (or TOOL2) key. The Tool 1 (or Tool 2)
screen is displayed.
•
Otherwise, select MANUAL FCTNS from the screen menu
to display the manual operation screen.
- 382 -
6.EXECUTING A PROGRAM
B-82594EN-3/01
2
Move the cursor to the desired macro instruction. Press and hold
down the SHIFT key, then press the F3 (EXEC) key.
- 383 -
6.EXECUTING A PROGRAM
6.6
B-82594EN-3/01
AUTOMATIC OPERATION
Peripheral I/O can be used to automatically start a program and operate
a production line. (See Section 3.8, ”SETTING AUTOMATIC
OPERATION”.)
•
The robot start request signals (RSR1 to RSR4 inputs) select and
start a program. When a program is being executed or halted, the
selected program is placed in the wait state. It is started once the
currently executed program terminates.
•
The program number selection signals (PNS1 to PNS8 inputs and
PNSTROBE input) select a program. When a program is being
halted or executed, these signals are ignored.
•
The automatic operation start signal (PROD_START input) starts
execution of the currently selected program from the first line.
When a program is being halted or executed, this signal is ignored.
•
Cycle stop signal (CSTOPI input) forcibly stops the currently
executed program. Any programs enqueued by RSR are canceled.
If CSTOPI for ABORT on the system setting menu is set to
FALSE, the program currently being executed is executed up
to the end of the program, then is terminated forcibly.
Programs placed in the wait state by RSR are cleared.
(Standard setting)
If CSTOPI for ABORT on the system setting menu is set to
TRUE, the program currently being executed is immediately
terminated forcibly. Programs placed in the wait state by
RSR are cleared.
•
The external start signal (START input) starts a currently halted
program.
If START for CONTINUE only on the system setting menu
is set to FALSE, the currently selected program is started
from the current line. A temporarily stopped program is also
started. (Standard setting)
If START for CONTINUE only on the system setting menu
is set to TRUE, any temporarily stopped program is started.
This signal is ignored when there is no temporarily stopped
program.
To start a program by peripheral I/O input, the robot must be in the
remote mode. The remote mode is set when the following remote
conditions are satisfied:
■ The teach pendant enable switch is turned off.
■ Place the system in remote mode. (For how to switch to remote
mode, see the description of #139-3-1 in Section 3.16, ”SYSTEM
CONFIG MENU.”
■ Peripheral device I/O *SFSPD input is on.
■ ENBL input of peripheral I/O is on.
■ System variable $RMT_MASTER is 0 (peripherals).
- 384 -
6.EXECUTING A PROGRAM
B-82594EN-3/01
NOTE
The value of $RMT_MASTER may be 0 (peripheral
device), 1 (CRT/keyboard), 2 (host computer), or 3
(no remote device).
To start a program containing motion instructions, the following ready
conditions must be satisfied:
■ ENBL input of peripheral I/O must be on.
■ The servo power is turned on. (No alarm is being issued.)
It is convenient to monitor the input acceptable signal (CMDENBL
output) for starting a program using the peripheral I/O. The
CMDENBL signal is output when the following conditions are
satisfied:
■ Remote condition
■ Operation enable condition
■ Continuous mode (step mode is disabled)
Fig. 6.6 Automatic Operation of Robot System
6.6.1
Automatic Operation by Robot Start Request (RSR)
The robot start request (RSR) function allows a remote device to select
and start a program through the peripheral device I/O. This function
uses eight robot start request signals (RSR1 to RSR8).
1
When a signal from RSR1 to RSR8 is input, the control unit
determines whether the input RSR signal is valid. If the signal is
invalid, it is ignored. When a program started by a non-RSR signal,
such as a start signal from the teach pendant or the operator’s panel,
or when a dedicated signal START is being executed or halted, an
RSR signal input is ignored.
Whether RSR is valid or invalid is set in system variables $RSR1
to $RSR8. These values can be changed on the RSR setting screen
or by using a programmed RSR instruction.
- 385 -
6.EXECUTING A PROGRAM
B-82594EN-3/01
2
Eight RSR registration numbers can be assigned to RSR. A base
number is added to each RSR registration number to indicate an
RSR program number (four-digit integer).
For example, when the RSR2 signal is input, a program having the
following name is selected:
RSR + (RSR2 registration number + base number) (four digits)
NOTE
The name of a program to be started must be
of ”RSR + RSR program number” format. (Example:
RSR0121)
The base number is set in $SHELL_CFG.$JOB_BASE. It can be
changed by using Base number on the RSR setting screen or by using a
programmed parameter instruction.
3
The RSR acknowledge output signal (ACK1 to ACK8)
corresponding to one of the RSR1 to RSR8 input signals is output
as a pulse signal. Even when one of the ACK1 to ACK8 signals is
being output, RSR input is accepted.
4
When programs are in the terminated state, a selected program is
started. When another program is being executed or halted, the
request (job) is placed in a queue. It is started when the program
currently being executed terminates.
Jobs (RSR programs) are executed in the order in which the
programs were enqueued.
5
Programs in the queue are canceled (cleared) by the cycle stop
signal (CSTOPI input) or forced program termination.
The start of a program by RSR is enabled in the remote mode.
(Normally, in remote mode, the CMDENBL input is on.)
Fig. 6.6.1 Robot Start Request
- 386 -
6.EXECUTING A PROGRAM
B-82594EN-3/01
Procedure 6-14
Automatic operation by robot start request (RSR)
Condition
■
■
■
■
RSR settings are completed. (See Subsection 3.7.1.)
Remote mode is set.
The system is ready for operation.
Nobody must be within the work area. There must be no obstacles.
WARNING
Applying this procedure starts automatic operation
which causes the robot to move. An unpredictable
operation could occur. Check to ensure that nobody
is in the work area, that there are no unnecessary
objects in the work space, and that the safety fence
is normal. Also, check that all the automatic
operation conditions are set correctly. Otherwise,
personal injury or damage to the facilities could
occur.
Step
1
2
3
4
5
6
6.6.2
Set the enable switch on the teach pendant to OFF.
Place the system in remote mode. (For how to switch to remote
mode, see the description of #139-3-1 in Section 3.15, ”SYSTEM
CONFIG MENU.”
Send the robot start signal (RSR1 to RSR8 input) of a target RSR
number to the control unit. The RSR program is placed in a queue.
To stop the program currently being executed, use the emergency
stop button or hold button, or the immediate stop (*IMSTP input),
hold (*HOLD input), or cycle stop (CSTOPI input) signal.
To cancel a job in the queue, use the cycle stop signal (CSTOPI
input).
To restart a halted program, use the external start signal (START
input).
Automatic Operation with Program Number Selection (PNS)
The program number selection (PNS) function enables selection or
checking of a program, using the peripheral I/O, from the remote
controller. Eight input signals, PNS1 to PNS8, specify a PNS program
number.
1
When the PNSTROBE pulse signal is input, the control unit reads
the PNS1 to PNS8 input signals. When a program is being
executed or halted, the signals are ignored. While the PNSTROBE
pulse input signal is on, no program can be selected from the teach
pendant.
- 387 -
6.EXECUTING A PROGRAM
B-82594EN-3/01
2
The received PNS1 to PNS8 inputs are converted into a decimal
number to obtain a PNS number. A program number (four digits)
can be obtained by adding a base number to the PNS number, as
shown below:
(Program number) = (PNS number) + (base number)
The selected program has the following name:
PNS + (program number)
When zero is input through the PNS1 to PNS8 input signals, no
program is selected on the teach pendant.
NOTE
The name of a started program must be of (PNS +
PNS program number) format. (Example:
PNS0138)
The base number is set in
$SHELL_CFG.$JOB_BASE. It can be changed by
using Base number on the PNS setting screen or a
programmed parameter instruction.
Fig. 6.6.2 Program Number Selection
3
The selected program number output signals (SNO1 to SNO8) are
output for PNS confirmation. The PNS acknowledge output
(SNACK) signal is output as a pulse signal. This signal causes the
external device to read SNO1 to SNO8 output signals.
Even while the SNACK signal is being output, PNS and
PROD_START input signals are accepted.
4
When confirming that the output values of SNO1 to SNO8 match
the input values of PNS1 to PNS8, the remote control unit sends
the automatic operation start input (PROD_START) signal.
5
The control unit receives the PROD_START input signal, then
starts the program.
Program start by PNS is enabled in remote mode. (Normally, in remote
mode, the CMNDENBL input signal is on.)
- 388 -
6.EXECUTING A PROGRAM
B-82594EN-3/01
Procedure 6-15
Automatic operation by program number selection
Condition
■
■
■
■
PNS setting must be completed (See Subsection 3.7.2).
The remote condition must be satisfied.
The operation enable condition must be satisfied.
No one must be within the work area. There must be no obstacles.
WARNING
Start automatic operation as follows: When the
robot starts operation, an unexpected situation may
occur. To prevent any problem from occurring, be
sure to check that no one is in the work area, that
the work are a is free from unnecessary equipment,
that the safety barrier is in place, and that all the
automatic operation conditions are correctly
specified. Otherwise, the robot may injure a person
or damage the equipment in the work area.
Step
1
2
3
4
5
6
Turn off the teach pendant enable switch.
Place the system in remote mode. (For how to switch to remote
mode, see the description of #139-3-1 in Section 3.15, ”SYSTEM
CONFIG MENU.”
Send the program number selection signals (PNS1 to PNS8
inputs) indicating a target PNS number and the PNS strobe signal
(PNSTROBE input) to the control unit. A PNS program is then
selected.
The control unit outputs the selected program number signals
(SNO1 to SNO8 inputs) and PNS acknowledge signal (SNACK
output) for confirmation.
Send an external start signal (PROD_START input). The selected
program is then started.
To stop the program currently being executed, use the emergency
stop button or hold button, or the immediate stop (*IMSTP input),
hold (*HOLD input), or cycle stop (CSTOPI input) signal.
To restart a halted program, use the external start signal (START
input).
- 389 -
6.EXECUTING A PROGRAM
6.6.3
B-82594EN-3/01
External Override Selection Function
The external override selection function changes feedrate override by
turning on or off digital input (DI) signals.
Two DI signals are defined. These two signals can be combined in four
different ways. So four types of feedrate override can be selected.
When the function changes the feedrate override, the feedrate override
is not displayed, namely, the popup menu is not displayed at the upper
right corner of the screen.
To enable the external override selection function, the following
requirements must be satisfied:
■ The external override selection function must be enabled.
(OVERRIDE SELECT on the setting screen)
■ The remote mode must be set.
When the external override selection function is enabled, the following
occurs:
•
The override key of the teach pendant is practically disabled.(The
changed value is quickly returned to the setting value by the
external override selection.)
•
The override instruction has no effect to the override value.
•
You can not change the settings of DI signal number and Override.
Before these settings can be modified, Function Enable:DISABLE
must be set.
•
When this function is effective at turning off the power of the
controller, the override will get the value which had been set by
this function when turning on it again.
• It is possible to specify the same number as two DI signal numbers.
In this case, only the combination of ON-ON or OFF-OFF has the
meaning.
Moreover, note the following:
•
After this function is disabled because the remote condition is not
satisfied, the override keeps to remain the value specified by this
function in effective until the value is changed by the teach
pendant or override instruction.
Set this function on the external override selection setting screen (6
OVERRIDE SELECT).
- 390 -
6.EXECUTING A PROGRAM
B-82594EN-3/01
Procedure 6-16
Selecting an external override
Step
1
2
3
Press the MENUS screen to display the screen menu, then select 6
SETUP.
Select Ovrd Select from the screen change menu.
Set items.
a
Enable or disable the function.
b
Assign DI signals.
c
The states of DI signals are indicated. When *** is displayed,
the setting of the function cannot be changed.
Feedrate override to be changed by turning on or off the
signals
- 391 -
6.EXECUTING A PROGRAM
6.7
B-82594EN-3/01
ONLINE POSITION MODIFICATION
Online position modification (optional function) replaces all the
position data and move speeds in the move instructions within a certain
range in a program at one time, according to the position modification
condition, during program execution.
The following program information can be modified:
•
Position data (position compensation)
•
Move speed
Position data is modified by adding a position compensation value.
A movement speed is modified by rewriting it. Up to ten position
modification conditions can be defined.
Position compensation value
A position compensation value is the difference between the current
position and the correct position. The position data coded in the move
instructions within a specified range of a program is rewritten by adding
a position compensation value to the data.
If the position data resulting from modification falls outside the
allowable axial movement range, an alarm is generated when the
program is executed.
CAUTION
If position compensation is performed during
execution, it may take a while for the compensation
to be reflected in actual operation.
The specifiable ranges (+/-) for the position compensation values are set
in system variables $PRGADJ.$X_LIMIT to $R_LIMIT. The standard
value is +/-26 mm for (X, Y, Z) and +/-0.5 degrees for (W, P, R). Any
position compensation value falling outside these ranges cannot be set.
Move speed
Move speeds in the move instructions within a specified range of a
program are replaced with specified speeds. The move speed for axial
movement is replaced by the value specified in Joint speed, while the
move speed for linear and circular movement is replaced by the value
specified in Motion speed.
CAUTION
Once a speed has been rewritten, the original speed
cannot be restored.
- 392 -
6.EXECUTING A PROGRAM
B-82594EN-3/01
Position modification status
The position modification statuses are classified into the following
three types:
•
EDIT indicates that the current position modification condition is
being edited. It is not reflected in the program. This state is
indicated when no position modification condition is set or when a
valid position modification condition is edited.
•
ENABLED indicates that the current position modification
condition is reflected in the program.
•
DISABLED indicates that the position modification condition
reflected in the program has been canceled.
The result of ENABLED is reflected immediately if the program is
being executed.
When the position modification condition is modified after ENABLED,
changes made to the program are determined, and state EDIT is
indicated.
Online position modification is set by using 1 UTILITIES Prog Adjust
on the utility screen. Online position modification conditions include
the following information:
Item
Program
Range
Offset relative to
Table 6.7 Online Position Modification Settings
Description
Specifies the name of the target program for position modification.
Specifies the range (the start and end lines) of the program lines to which position modifications are
to be applied.
NOTE The end line number must be greater than or equal to the start line number specified in item
2. When only one line is to be modified, the end line number must equal the start line
number.
User
Modification is performed in reference to the user coordinate system.
Tool
Modification is performed in reference to the tool coordinate system.
- 393 -
6.EXECUTING A PROGRAM
B-82594EN-3/01
Item
Description
X to R adjustment
The position modification status indicates whether a specified position modification condition is
reflected in the program.
• EDIT
: The position modification condition is being edited.
• ENABLED : The position modification condition is reflected in the program.
• DISABLED : The position modification condition is not reflected in the program.
Compensation values X to R indicate the position compensation amounts. Values (X, Y, Z) are in
mm or inches, while values (W, P, R) are in degrees. The values specified here are included in the
position data.
These speed items replace the move speeds. Motion speed replaces the linear and circular
movement speed with a specified speed. Joint speed replaces the axial movement speed with a
specified speed.
Status
Motion speed
Joint speed
CAUTION
Once the move speed is rewritten, the original speed cannot be
restored.
Motion group
Adjust Y for
UNIT
SCHED
ENABLE
DISABLE
COPY
CLR_ADJ
CLR_ALL
Procedure 6-17
Select an operation group to be subjected to modification.
This item is displayed only when an additional built-in traveling axis is set up as the seventh axis in
group 1.
The direction of the additional built-in axis is indicated in motion group. Specify the compensation
target for the indicated direction.
Robot: Modify only the position of the robot.
Additional axis: Modify the position of the additional axis.
All: Modify both the positions of the robot and the additional axis.
If offset relative to is set to “Tool,” only the robot can be selected.
The position modification unit function changes the units of the position modification values (mm or
inches).
The schedule function is used to input the number of the position modification condition to be edited
next.
ENABLED reflects the current position modification condition in a target program. The position data
and move speeds are rewritten according to the position modification condition. This function key
can be specified only when EDIT or DISABLED is indicated.
DISABLED cancels the current position modification condition reflected in a target program. The
position data used before modification is restored. This function key can be specified only when
ENABLED is indicated. The original move speed cannot be restored.
The position modification condition copy function copies a selected position modification condition
into another condition number. After copying, EDIT is indicated as the modification status.
The position modification condition erase function erases all the position modification and speed
values set in a selected position modification condition. The program name and range are not
erased. When erase is performed, the modified program is not restored to its original state.
This function key erases a selected position modification condition entirely including the program
name and range. When erase is performed, the modified program is not restored to its original
state.
Online position modification
Condition
■
There is a program to be modified.
- 394 -
6.EXECUTING A PROGRAM
B-82594EN-3/01
Step
1
2
3
4
Press the menus key to display the screen menu.
Select 1 UTILITIES.
Press F1, [TYPE] to display the screen selection menu.
Select Prog Adjust. then, the position modification condition list
screen appears.
5
6
Position the cursor to the line number of a program to be modified.
If the program to be modified is not indicated, select ”***”.
Press F2, DETAIL. Then, the position modification condition
detail screen appears. When ”***” is selected, EDIT is indicated
as the status.
7
Set each items as desired.
NOTE
When only one program line is to be modified, enter
the same value for both the start and end lines.
- 395 -
6.EXECUTING A PROGRAM
B-82594EN-3/01
8
After completing the modification condition settings, press F4
ENABLE to reflect the position modifications in the target
program. The result of ENABLE is reflected immediately if the
program is being executed.
NOTE
1 To modify a position modification condition after
making it valid, cancel the condition once, then
modify it.
2 When move instructions include a position register
or incremental instruction, modifications are not
reflected.
9
To cancel a set modification condition, press F5 DISABLE. When
DISABLE is used, the current position modification condition
must be valid.
CAUTION
Once a move speed has been changed, the original
speed cannot be restored even by pressing
DISABLE.
- 396 -
6.EXECUTING A PROGRAM
B-82594EN-3/01
10
To set the position modification condition of another condition
number, press F3 SCHED.
11
Press PREV to redisplay the position modification list screen.
12
To copy the set modification condition to another modification
condition number, position the cursor to the condition number of
the copy source, and press F1, COPY on the next page. Enter the
condition number of the copy destination.
Immediately after a copy operation, EDIT is indicated as the status.
Modify the items as necessary.
13
To erase the set modification condition, press F2 CLR_ADJ on the
next page.
- 397 -
7.STATUS DISPLAY
7
B-82594EN-3/01
STATUS DISPLAY
The user can check various statuses of the robot with status display.
Several types of screens are used for status display.
Contents of this chapter
7.1
7.2
7.3
7.4
7.5
7.6
7.7
7.8
7.9
7.10
7.11
LEDS ON THE TEACH PENDANT.......................................399
USER SCREEN........................................................................400
REGISTERS.............................................................................401
POSITION REGISTERS..........................................................403
PALLETIZING REGISTERS ..................................................407
CURRENT POSITION ............................................................408
SYSTEM VARIABLES ...........................................................411
PROGRAM TIMER .................................................................413
SYSTEM TIMER .....................................................................415
EXECUTION HISTORY .........................................................416
MEMORY USE STATUS DISPLAY......................................418
- 398 -
7.STATUS DISPLAY
B-82594EN-3/01
7.1
LEDS ON THE TEACH PENDANT
The LEDs on the teach pendant indicate the following statuses:
LED
FAULT
HOLD
STEP
BUSY
RUNNING
JOINT
XYZ
TOOL
Table 7.1 LEDs on the Teach Pendant
Description
This LED indicates that an alarm has been issued. When the
alarm is released, this LED goes off.
This LED goes on while the HOLD key on the teach pendant or
operator’s panel is pressed or while the peripheral I/O signal,
*HOLD, is applied.
This LED goes on when the single step mode is set. This LED
goes off when the continuous operation mode is set.
This LED indicates that a program or other processing is being
executed.
This LED indicates that a program is being executed.
This LED goes on when the manual-feed coordinate system is a
joint jog coordinate system.
This LED goes on when the manual-feed coordinate system is a
Cartesian jog coordinate system (jog coordinate system or
cartesion coordinate system or user coordinate system).
This LED goes on when the manual-feed coordinate system is a
tool jog coordinate system.
Fig. 7.1 LEDs on the Teach Pendant
- 399 -
7.STATUS DISPLAY
7.2
B-82594EN-3/01
USER SCREEN
A message instruction for the program being executed is displayed on
this screen. (See Subsection 4.14.6.) When a message instruction is
executed, the screen display automatically switches to the user screen.
Procedure 7-1
User screen display
Step
1
2
Press the MENUS key.
Select “9 USER.”
NOTE
1 When a message instruction is not executed,
nothing is displayed on this screen.
2 Even after the program is forcibly terminated, the
message remains on the screen.
- 400 -
7.STATUS DISPLAY
B-82594EN-3/01
7.3
REGISTERS
A register is a variable for holding an integer or fraction. Two hundreds
registers are provided. The register screen is used to display and set
registers.
Procedure 7-2
Displaying register screen
Step
1
2
3
4
Press the MENUS key to display the screen menu.
Press ”NEXT, ” then select “DATA.”
Alternatively, instead of steps 1 and 2 above, the user can press the
DATA key.
Press F1 “TYPE.”
Select “Registers.” The register screen appears.
WARNING
Registers are used in a program. Never change the
value of a register before checking how the register
is used in the system. Otherwise, the program can
be adversely affected.
5
6
To enter a comment, use the following procedure:
a
Move the cursor to a desired register number field, then press
ENTER key.
b
Select a comment input method.
c
Press a desired function key, then enter a comment.
d
Upon completion of input, press the ENTER key.
To change the value of a register, move the cursor to the register
value field, then enter a desired value.
- 401 -
7.STATUS DISPLAY
B-82594EN-3/01
Programming example
7
Registers are used in programs when the following are specified:
Register instruction (See Subsection 4.5.1)
Indirect specification of arguments (See Section 4.2)
- 402 -
7.STATUS DISPLAY
B-82594EN-3/01
7.4
POSITION REGISTERS
A program register is a variable for holding position data. One hundreds
position registers are provided. The position register screen is used to
display and set registers.
Procedure 7-3
Position register setting
Step
1
2
3
4
Press the MENUS key to display the screen menu.
Press “0 NEXT,” then select “3 DATA.”
Alternatively, instead of steps 1 and 2 above, the user can press the
DATA key.
Press F1, [TYPE] to display the screen change menu.
Select “Position Reg.” The position register screen appears.
WARNING
Position registers are used in a program. Never
change the value of a position register before
checking how the register is used in the system.
Otherwise, the program can be adversely affected.
5
To enter a comment, use the following procedure:
a
Move the cursor to a desired position register number field,
then press ENTER key.
b
Select a character input method.
c
Press a desired function key, then enter a comment.
d
Upon completion of input, press the ENTER key.
- 403 -
7.STATUS DISPLAY
B-82594EN-3/01
6
To change the value of a position register, move the cursor to the
position register value field. Then, press F3 “RECORD” while
holding down the SHIFT key.
-
“R” indicates that a position register already holds a taught
value.
An asterisk (*) indicates that it does not.
NOTE
In a multi-motion group system, teaching a position
register records the position data for all axes
regardless of the current motion group.
7
To delete position data loaded into a position register, press F5
“CLEAR” while holding down the SHIFT key.
8
Select “YES.” The position data of the desired position register is
cleared.
- 404 -
7.STATUS DISPLAY
B-82594EN-3/01
9
To find out the current values of position data, press F4
“POSITION.” The position detail data screen appears. To change
a value, move the cursor to the desired field, then enter a new
value.
10
To change the configuration, press F3 “CONFIG.” Move the cursor
to a desired field, then change joint placement data using the ↓ and ↑
keys.
11
To change the storage form of the position data, press F5,[REPRE]
and select the storage form.
NOTE
JOINT display is valid when the robot is adjusted to
the zero-degree position or when non-kinematic
operation such as table operation control is
executed.
- 405 -
7.STATUS DISPLAY
B-82594EN-3/01
12
To change the display to the additional axes (subgroup), press F2
PAGE.
13
Upon completion of setting, press F4 “DONE.”
14
The position register can be used in the program as the following
case:
Position data of motion instruction(See Subsection 4.3.2)
Position register instruction and offset instruction, etc. (See
Section 4.5 and Subsection 4.3.5)
- 406 -
7.STATUS DISPLAY
B-82594EN-3/01
7.5
PALLETIZING REGISTERS
The palletizing register screen displays the current values of the
palletizing registers.
Procedure 7-4
Displaying a palletizing register screen
Step
1
2
3
4
Press the MENUS key to display the screen menu.
Press “0 NEXT,” then select “3 DATA.”
Alternatively, instead of steps 1 and 2 above, the user can press the
DATA key.
Press F1 “TYPE” .
Select “Pallet regis.” The pallet register screen is displayed.
WARNING
Palletizing registers are used in a program. Never
change the value of a palletizing register before
checking how the register is used in the system.
Otherwise, the program can be adversely affected.
5
6
To enter a comment, use the following procedure:
a
Place the cursor on the comment line, then press ENTER key.
b
Select the way of naming the comment.
c
Press a desired function key, then enter characters.
d
Upon completion of input, press the ENTER key.
To change the value of a palletizing register, move the cursor to
the palletizing register value field, then enter a new value.
- 407 -
7.STATUS DISPLAY
7.6
B-82594EN-3/01
CURRENT POSITION
The current position of the robot shows the location and the orientation
of the robot in the work space. The current position can be represented
in the cartesian frame and the joint frame.
Joint coordinates
Joint coordinates represent the current position by the angular
displacement from the base side of each axis.
Fig. 7.6 (a) Joint Coordinate System
NOTE
If the system has an additional axis, E1, E2 and E3
indicate the position data of the additional axis.
- 408 -
7.STATUS DISPLAY
B-82594EN-3/01
Displaying cartesian coordinates
The current position represented in cartesian coordinates is defined by
the tool frame which is defined on the wrist to specify the location and
orientation of the tool ,and the cartesian frame which is fixed in the
work space. Cartesian coordinates is represented by the world frame or
the user frame.
Fig. 7.6 (b) Cartesian coordinate system
- 409 -
7.STATUS DISPLAY
Procedure 7-5
B-82594EN-3/01
Displaying current position screen
Step
1
2
Press the MENUS key to display the screen menu.
Select NEXT, then select POSITION from the next menu.
3
The current position screen can be also displayed by pressing the
POSN key.
To display joint coordinates, press F2 “JNT.”
To display user coordinates, press F3 “USER.”
To display world coordinates, press F4 “WORLD.”
- 410 -
7.STATUS DISPLAY
B-82594EN-3/01
7.7
SYSTEM VARIABLES
All the system variables can be seen with the system variable screen.
Settings of the system is stored in the system variables.
WARNING
The operation of the robot and control unit is
controlled with system variables. Only a person
who knows details of the influence of changes in
system variables should set system variables. If a
person without detailed knowledge attempts to set
the system variables, the robot and control unit
would malfunction.
Procedure 7-6
Displaying system variable screen
Step
1
2
3
4
Press the MENUS key. The screen select menu is displayed.
Select NEXT, then select SYSTEM.
Press F1,[TYPE].
Select Variables. The system variable screen is displayed.
5
To change the settings of the system variables, move the cursor to
the desired field and press the ENTER key after entering the value,
or select the desired item from the function labels
- 411 -
7.STATUS DISPLAY
B-82594EN-3/01
6
When one of the system variables has plural items which belong to
this variable(hierarchical structure),move the cursor to the desired
system variable and press the ENTER key. Then the list of items
which belongs to this variable is displayed.
WARNING
Power should be turned on again to make a new
setting valid. Otherwise, injury or property damage
would occur.
7
To return to the upstairs layer, press the PREV key.
- 412 -
7.STATUS DISPLAY
B-82594EN-3/01
7.8
PROGRAM TIMER
A program timer is a timer for measuring the execution time from one
line to another in a program. Ten program timers can be used as
standard.
A program timer can be started and stopped by using a timer instruction
(see Subsection 4.14.3). It also stops at forced termination and upon a
halt.
The program timer detail screen displays the following information:
•
Program name and line number for which a timer was started most
recently
•
Program name and line number for which a timer was stopped
most recently
Fig. 7.8 Program Timer Measurement
Program timers are indicated by using 4 STATUS/Prg Timer on the
program timer screen.
- 413 -
7.STATUS DISPLAY
Procedure 7-7
B-82594EN-3/01
Displaying program timers
Step
1
2
3
4
Press the menus key to display the screen menu.
Press 0 NEXT, and select 4, STATUS.
Press F1, [TYPE] to display the screen selection menu.
Select Prg Timer. Then, the program timer screen appears.
5
To display detail information, press F2, DETAIL. Then, the
program timer detail screen appears.
6
To enter a comment, position the cursor to the comment field, and
press the enter key. Select the input method, and enter characters
using function keys.
As the start program, a program for which the timer was started
most recently is indicated.
As the stop program, a program for which the timer was stopped
most recently is indicated.
7
- 414 -
7.STATUS DISPLAY
B-82594EN-3/01
7.9
SYSTEM TIMER
A system timer is a timer for indicating the system operation time. The
times for four items are indicated. Four types of timers are provided for
each operation group.
Item
Power-on time
Servo-on time
Operation time
Standby time
Table 7.9 System Timer Display
Description
Time during which the power to the control unit is on
Time during which the system is ready for operation
(servo on) after the release of an alarm.
Program execution time. The halt period is not included.
Time required to execute a standby instruction
To display the system timers, use 4, STATUS Sys Timer on the system
timer screen.
Procedure 7-8
Displaying the system timer screen
Step
1
2
3
4
Press the menus key to display the screen menu.
Select 4, STATUS on the next page.
Press F1, [TYPE].
Select Sys Timer. Then, the system timer screen appears.
5
To switch between operation groups, press F2, GROUP#, and
enter a group number.
To enable or disable lap time measurement, position the cursor to a
desired item, and press F3, ON/OFF to switch the setting.
To reset the lap time, position the cursor to a desired item, and
press F4, RESET.
6
7
- 415 -
7.STATUS DISPLAY
7.10
B-82594EN-3/01
EXECUTION HISTORY
The function of the program execution history records the execution
history of the program which has been executed or which is being
executed at the end, and enables you to see the execution history after
the program is finished or paused.
For example,this function enables you to recognize the execution status
of the program at power failure after the cold start is done in case that
power supply is turned off for any causes while the program is
executed.
NOTE
You can not see the execution history of the
program which is been executed.
The following information can be referred with the execution history
screen.
•
Executed program name and line number(The status of the latest
executed program is displayed at the first line.)
•
Direction of execution
FWD : The line was executed by the forward execution.
BWD : The line was executed by the backward execution.
•
Status of execution
Not exec : The line was read but the line has not been
executed.
Paused : (The program was paused while executing the
line)
Done
: The execution of the line has been completed.
Aborted : The program has finished to be executed.
The maximum number of the execution history which can be recorded
is 200. The number of record lines can be changed using the maximum
number setting screen, selectable from the control start menu. When the
maximum number of lines that can be recorded has been reached,
subsequent history data recording is performed by automatically
erasing the recorded data, starting from the oldest.
Note the following when you use this function:
•
When a macro is executed by using the manual function, user key,
etc except the program, the execution history of it is not be
recorded. When the program assigned to be a macro is executed in
the program edit screen, the assigned program name in place of the
macro name is recorded as the execution history.
•
When the KAREL program is executed, its execution history is
not recorded.
•
The execution history of the program automatically started at
power on is not recorded.
- 416 -
7.STATUS DISPLAY
B-82594EN-3/01
Procedure 7-9
Displaying program execution history
Step
1
2
3
4
Press the MENUS key. The screen select menu is displayed.
Select STATUS from the next page.
Press F1,[TYPE].
Select Exec-hist. The execution history screen is displayed.
NOTE
If a single program has been executed, F2, NEXT
TASK and F4, ALL CLEAR are not displayed on the
execution history screen.
5
6
7
Only when the displayed status of a program is ”Aborted”, the
execution history can be cleared by pressing SHIFT + F5,CLEAR.
When multitasking is used, pressing SHIFT + F5 CLEAR displays
the history of another task.
When multitasking is used, the execution history of all the tasks
can be cleared by SHIFT + F5 CLEAR provided Abort is indicated
for all the tasks.
- 417 -
7.STATUS DISPLAY
7.11
B-82594EN-3/01
MEMORY USE STATUS DISPLAY
This screen displays the use status and hardware configuration of the
control unit memory. The display includes the following information:
Items
TPP
PERM
SYSTEM
TEMP
Table 7.11 (a) Memory Use Status Display( Pools )
Descriptions
Displays the use of area to hold programs.
Displays the use of area to hold system variables and registers.
Displays the use status for a part of the system software.
Displays the use status of work area used by system software.
Table 7.11 (b) Memory Use Status Display( Hardware )
Items
Descriptions
F-ROM
Storage capacity of the F-ROM module used in control unit
D-RAM
Storage capacity of the D-RAM (RAM) module used in control
unit
C-MOS
Storage capacity of the C-MOS (RAM) module used in control
unit
When the [STATUS memory] screen is selected, the following screen
appears on the teach pendant. This screen indicates the information
collected immediately before it appears.
A list screen displays the use status of program area, permanent area
and temporary area.
- 418 -
7.STATUS DISPLAY
B-82594EN-3/01
A detailed screen displays use status of all the area mentioned above
and displays the hardware information.
To move from a list screen to a detailed screen, press F2, DETAIL.
To move from a detailed screen to a list screen, press F2, BASIC.
Explanation of each area is displayed by pressing F5, HELP on both
screens. To display the previous screen, press PREV key.
NOTE
This function indicates the use status of the
memory. It does not change the use status.
- 419 -
8.FILE INPUT/OUTPUT
8
B-82594EN-3/01
FILE INPUT/OUTPUT
This chapter describes file transfer to and from a communication
device.
Contents of this chapter
8.1
8.2
8.3
8.4
8.5
8.6
8.7
8.8
FILE INPUT/OUTPUT UNITS ...............................................421
SETTING A COMMUNICATION PORT...............................430
FILES .......................................................................................435
SAVING FILES .......................................................................438
LOADING FILES ....................................................................449
PRINTING FILES ....................................................................457
AUTOMATIC BACKUP .........................................................461
IMAGE BACKUP FUNCTION...............................................467
- 420 -
8.FILE INPUT/OUTPUT
B-82594EN-3/01
8.1
FILE INPUT/OUTPUT UNITS
With the robot control unit, the various file I/O devices can be used.
The standard setting specifies the use of memory cards. If using another
file I/O device, perform the operation below to change the file I/O
device setting.
Procedure 8-1
Changing file I/O devices
Step
1
2
Press MUNES to display the screen menu.
Select 7 FILE. The file screen appears.
3
Press F5 UTIL, and select Set Device. Then, the following screen
appears:
- 421 -
8.FILE INPUT/OUTPUT
B-82594EN-3/01
4
Select a file I/O device to be used. An abbreviation for the
currently selected file I/O device appears in the upper left part of
the screen.
File input/output units
The robot controller allows the use of the following types of storage
units to save programs and files.
•
•
•
•
•
•
•
•
Memory card (MC:)
Flash ATA memory card or SRAM memory card. It is possible to
use a Compact Flash card by attaching a PCMCIA adapter to it.
The memory card slot is on the main board.
Backup (FRA:)
Area to which files are saved with auto backup. It can retain
information when the power is interrupted, with no backup
battery.
FROM disk (FR:)
Capable of storing program and other backups and any files. It can
retain information when the power is interrupted, with no backup
battery.
RAM disk (RD:)
Capable of storing program and other backups and any files. As
standard, it is placed on DRAM, and all files are erased when the
power is interrupted. It can be placed on SRAM with appropriate
settings, in which case, it can retain information with its backup
battery when the power is interrupted. It cannot be used with a
spot tool.
MF disk (MF:)
The MF disk is a device in which a FROM disk and a RAM disk
are synthesized together. The file list on the MF disk displays the
files on both the FROM disk and the RAM disk, so that the files on
both disks can be read. When a backup is to be made to the MF
disk, a confirmation message appears asking which of FR: and
RD: to use for storage.
FTP (C1: to C8:)
Writes and reads files to and from a FTP server such as a PC
connected via Ethernet. It is displayed only if FTP client settings
have been made on the host communication screen.
Memory device (MD:)
The memory device is capable of handling data on the memory of
a control unit, such as robot programs and KAREL programs, as
files.
Console (CONS:)
Device for maintenance only. It can reference the log file
containing internal information.
- 422 -
8.FILE INPUT/OUTPUT
B-82594EN-3/01
•
USB memory (UD1:)
USB memory mounted to the USB port on the operator panel.
As standard, the settings are such that a memory card is used.
CAUTION
In the R-30iA, the floppy disk (FLPY:) units below
cannot be used.
• Floppy cassette adapter (A16B-0150-B001)
• Handy file (A16B-0159-B002)
(It cannot be used regardless of whether it is in
FANUC or MS-DOS format.)
In the R-30iA, the printer unit FANUC PRINTER
(A86L-0001-0103) cannot be used. To print the
content of a program, use the ASCII save function to
output the content of the program in ASCII format to
a file input/output unit, load it into a personal
computer, etc., and print it.
Setting up a communication port
The robot controller provides the communication ports below.
•
Port 1 RS-232-C Operator panel
•
Port 2 RS-232-C JD17 connector on the main CPU printed circuit
board
•
Port 3 RS-422 JD17 connector on the main CPU printed circuit
board
With the standard settings, the port list screen displays ports 1 and 2
only. To enable port 3 (RS-422), perform a control start and change the
system variable $RS232_NPORT to 4 on the system variable setup
screen. Port 3 is added to the port list screen so that a communication
unit can be set up for port 3.
In the R-30iA, the "Handy File", "FANUC Floppy", "Handy F
MS-DOS", "Printer" items are not displayed as communication unit
settings on the port setup screen.
- 423 -
8.FILE INPUT/OUTPUT
8.1.1
B-82594EN-3/01
Memory Card
A flash ATA memory card and SRAM memory card can be used.
CAUTION
Flash ATA memory card
1 It is recommended that files on a flash ATA
memory card be backed up to storage device to
protect the flash ATA memory card contents
against accidental loss.
SRAM memory card
1 The SRAM memory card requires a backup
battery. When an SRAM memory card is
purchased, the battery is not installed. Always
install the battery in the card before attempting to
use it.
2 Once the battery in the SRAM memory card
reaches the end of its service life, the data on the
card will be lost. Therefore, always make a
backup of the card contents.
Memory card
insertion
Fig. 8.1.1 Memory Card Insertion
When a memory card is to be used, select the memory card according to
the description of changing the file I/O devices (see Section 8.1).
- 424 -
8.FILE INPUT/OUTPUT
B-82594EN-3/01
8.1.2
USB Memory
Overview
The robot controller provides a USB port on its operation panel, so that
files can be loaded and saved using USB memory.
CAUTION
USB units other than USB memory units are not
supported. Do not connect a USB unit other than a
USB memory unit to the robot controller.
- 425 -
8.FILE INPUT/OUTPUT
Procedure 8-2
B-82594EN-3/01
Attaching a USB memory unit
Step
1
2
Insert a USB memory unit into the USB port on the operation
panel.
If the USB memory unit is recognized correctly, the message
below appears on the alarm line on the teach pendant.
FILE-066
UD1 Ins BUFFALO ClipDrive
"UD1 Ins" and subsequent text in the message above differ depending
on the USB memory product. For example, if SanDisk Inc. Cruzer
Micro is attached, the message below appears.
FILE-066 UD1 Ins SanDisk Corporation Cruzer Micro
CAUTION
1 If the FILE-066 message does not appear even after
a USB memory unit is attached, remove the
memory unit and insert it again gently.
2 It is not possible to use two or more USB memory
units at the same time.
Procedure 8-3
Removing the USB memory unit
Step
1
2
Remove the USB memory unit from the USB port on the operation
panel.
The message below appears on the alarm line.
FILE-067
UD1 Removed
CAUTION
While a file is being loaded or saved, do not remove
the USB memory unit. Otherwise, the files in the
USB memory unit may be damaged. If the USB
memory unit is provided with an access lamp, make
sure that the access lamp is not flashing before
removing the unit.
- 426 -
8.FILE INPUT/OUTPUT
B-82594EN-3/01
Procedure 8-4 Switching to the USB memory unit
The abbreviation of a USB memory unit as a file input/output unit is
UD1:.
Step
1
2
3
Press the [MENUS] key.
Select the [FILE] item to enter the file screen.
Press F5 [UTIL]. The menu below appears.
1 Set Device
2 Format
3 make DIR
Select [Set Device].
4
The menu below appears.
1 FROM Disk (FR:)
2 Backup (FRA:)
3 MF Disk (MF:)
4 Mem Card (MC:)
5 Mem Device (MD:)
6 Console (CONS:)
7 USB Disk (UD1:)
Select [USB Disk (UD1:)].
5
Check that the upper left file input/output unit currently selected is
UD1:.
FILE
30%
UD1:\*.*
JOINT
- 427 -
8.FILE INPUT/OUTPUT
Procedure 8-5
B-82594EN-3/01
Operating the USB memory unit
The file operations below can be performed in the same way as those on
the memory card (MC:).
•
•
•
Load and save files on the program list screen
Save files, display a file list, delete files, and load files on the file
screen
Save programs on the auxiliary menu
CAUTION
If the USB memory unit is not attached to the USB
port or if the USB memory unit is not recognized
correctly, performing a file operation on the USB
memory unit causes the alarm below to appear on
the teach pendant (where the numeric value xx
denotes internal information).
FILE-064
Internal DOS system error : xx
The operation may be performed normally if the above alarm is
canceled with the [RESET] key and the file operation is attempted again
or by removing the USB memory unit from the USB port and attaching
it again.
Available products
Some USB memory products cannot be recognized correctly by the
R-30iA or accept file operations correctly.
Those USB memory units that provide secure functions and require
password authentication before access to the drive cannot be used.
As of February 2006, those USB memory units that have been
confirmed for operation are as follows:
Clip Drive RUF-CL/U2 128/256 MB of BUFFALO INC.
ToteBag TB-B 128 MB of I-O DATA DEVICE INC.
Easy Disk Platinum 256 MB of I-O DATA DEVICE INC.
(Caution: SecureEasyDisk of I-O DATA DEVICE INC. cannot be
used.)
CRUZER Mini, Micro 128/256 MB of SanDisk Inc.
- 428 -
8.FILE INPUT/OUTPUT
B-82594EN-3/01
CAUTION
1 USB units other than USB memory units are not
supported. Do not connect a USB unit other than a
USB memory unit to the robot controller.
2 In the R-30iA, the floppy disk (FLPY:) units below
cannot be used.
• Floppy cassette adapter (A16B-0150-B001)
• Handy file (A16B-0159-B002)
(It cannot be used regardless of whether it is in
FANUC or MS-DOS format.)
In the R-30iA, the printer unit FANUC PRINTER
(A86L-0001-0103) cannot be used. To print the
content of a program, use the ASCII save function to
output the content of the program in ASCII format to
a file input/output unit, load it into a personal
computer, etc., and print it.
- 429 -
8.FILE INPUT/OUTPUT
8.2
B-82594EN-3/01
SETTING A COMMUNICATION PORT
The control unit performs data transfer to and from external devices
through communication ports by performing serial communication via
the RS-232C or RS-422 interface.
The following communication ports are used. (Operator’s panel/box;
see Subsection 2.3.2.)
•
Port 1: RS-232-C On the operator’s box
•
Port 2: RS-232-C JD17 connector on the main CPU printed circuit
board
•
Port 3: RS-422 JD17 connector on the main CPU printed circuit
board
Main CPU printed circuit
board
JRS16
RS-232-C (port 1)
JD17
RS-232-C / RS-422 (port 2/port 3)
Operator's panel printed
circuit board
JRS15
Teach pendant
Fig. 8.2 Communication Ports
RS-422
The use of the RS-422 interface has the following advantage:
•
While the RS-232-C standard supports a cable length of only
about 10 to 20 m, the RS-422 standard allows a cable to be
extended to about 50 m.
•
RS-422 is less susceptible to noise than RS-232-C.
Application example
•
When the communication cable must be routed over a long
distance, use the RS-422 interface.
NOTE
The RS-422 interface uses electrical signals that
are completely different from those of the RS-232-C
interface. When the robot control unit and a
personal computer are connected via the RS-422
interface, a commercially available
RS-422-to-RS-232-C converter may be required
since personal computers do not generally have a
RS-422 interface.
- 430 -
8.FILE INPUT/OUTPUT
B-82594EN-3/01
Communication ports are set by using [6 Setting; port setting] on the
port setting screen.
Table 8.2 (a) Standard Communication Devices for Communication Ports
Communication port
Communication device
Port 1
Port 2
Port 3
Items
Device
Speed
(Baud rate)
Parity bit
Stop bit
Time-out value
(sec)
Debug Console
KCL/CRT
Not used
Table 8.2 (b) Setting a Communication Port
Descriptions
This item specifies a communication device to communicate with the robot controller. The standard
communication devices that can communicate with the robot controller are listed below:
• PS-100/200 Disk
• Sensor Fanuc Eye V120
• Host Comm Used when the controller is connected to the host computer to use the data transfer
function.
• NO Use
• KCL/CRT
• Debug Console
• Factory Terminal
• TP Demo Derice
• Current position
• Development
• CIMPLI CITY
NOTE When the communication device is changed, other settings such as a baud rate are changed
to the corresponding standard values. Later on, the user can change each setting as desired.
Baud rate is the transmission rate and it is the number of codes which can be transmitted per second.
Enter the transmission rate specified for the peripheral unit being used.
To detect an error in data transfer, this item sets a mode of vertical parity check, which adds one extra
bit to each transferred character.
- Odd : The number of 1’s in each transferred character must be an odd number.
- Even : The number of 1’s in each transferred character must be an even number.
- None : No parity check is made.
Enter the parity check mode specified for the peripheral unit being used.
This item specifies the number of stop bits to be added at the end of the transferred characters, for
data transfer synchronization.
- 1 bit
: One stop bit is added.
- 1.5 bits : One and a half stop bits are added.
- 2 bits
: Two stop bits are added.
Enter the number of stop bits specified for the peripheral unit being used.
This item sets a maximum time during which control over transfer with a communication device must
be exercised. If no data transfer occurs for a specified period of time, the communication line is
disconnected.
Table 8.2 (c) Standard Settings for Communication Devices
Device
Speed
Parity bit
Stop bit
Time-out value
Sensor
Host Comm
Factory Terminal
KCL/CRT
TP Demo Device
- 431 -
4800
4800
9600
9600
9600
Odd parity
Odd parity
None
None
None
1 bit
1 bit
1 bit
1 bit
1 bit
None
None
None
None
None
8.FILE INPUT/OUTPUT
Procedure 8-6
B-82594EN-3/01
Setting a communication port
Step
1
2
3
4
Press the MENUS key to display the screen menu.
Select “6, SETUP.”
Press F1, [TYPE] to display the screen change menu,
Select “Port Init.” The port selection screen appears.
Debug Console
KCL/CRT
5
Move the cursor to a desired connecter port field, then press F3
“DETAIL.” The port setting screen appears.
Debug Console
6
To set a communication device, move the cursor to the “Device”
field, then press F4, [CHOICE]. Select a desired communication
device from the menu.
Sensor
Host Comm
No Use
KCL/CRT
- 432 -
Debug Console
Factory Terminal
TP Demo Device
8.FILE INPUT/OUTPUT
B-82594EN-3/01
7
Select a communication device whose settings need to be changed.
When the communication device is entered, the standard values
are entered in the other setting fields.
Sensor
Host Comm
No Use
KCL/CRT
Debug Console
The other setting fields can be changed field by field. When the
“Device” field is changed to another communication device, the
standard values for that device are entered in the other setting fields.
NOTE
To indicate that a port is not used, set ”No Use” in
the corresponding field of communication
equipment.
8
Upon completion of setting, press F3 “LIST.” The port selection
screen appears.
Debug Console
KCL/CRT
NOTE
When setting the communications device, the error
message, ”The port was not initialized.”, may be
displayed and the settings of the port is returned to
the previous settings. In this case, confirm the
following.
•
•
•
Has the communication device to be set already been set for
another port?
→ The same communication device cannot be set for more than
one port.
To set ”Host Comm” to the field of device, software option, data
transfer, is needed.
For setting a sensor, the sensor interface option is required.
- 433 -
8.FILE INPUT/OUTPUT
B-82594EN-3/01
•
With the standard settings, the port list screen does not display
RS-422 port 3. To enable RS-422 port 3, make a control start (see
Appendix B.1.3, "Controlled Start".) and on the system variable
screen, change the system variable $RS232-NPORT from 3 to 4.
This causes RS-422 port 3 to be added to the port list screen,
allowing the user to set up the communication unit.
- 434 -
8.FILE INPUT/OUTPUT
B-82594EN-3/01
8.3
FILES
A file is a unit of data storage in the memory of the robot controller. The
following types of file are used mainly:
•
Program file (*.TP)
•
Default Logic File (*.DF )
•
System file (*.SV)
Used to store the settings of the system.
•
I/O Config Data File (*.IO ) Used to store the settings of Input/
Output configuration.
•
Date file (*.VR)
Used to store data such as register
data
8.3.1
Program File
A program file ( *.MN) contains a sequence of instructions for the robot.
These instructions are called program instructions. Program
instructions control robot operations, peripheral devices, and each
application.
A program file is automatically stored in the C-MOS RAM of the
controller. A directory of program files is displayed on the program
selection screen (“SELECT”).
NOTE
The directory of program files is not displayed on the
file screen. The file screen enables you to select the
external memory device which includes the desired
files and manipulate the files.
On the program selection screen, operations such as copy, delete, and
rename can be performed. (For program operations, see Section 5.5.)
•
Registering a program (See Subsection 5.3.1.)
•
Deleting a program (See Section 5.5.)
•
Copying a program (See Section 5.5.)
•
Changing program detail information (including the renaming of a
program) (See Section 5.5.)
A program file also includes the information items listed below. These
information items can be checked on the program selection screen by
pressing F5 [ATTR].
•
Comment
: The function of a program is summarized.
•
Write protection : This prevents the program from being
modified and deleted.
•
Modification Date : Indicates the latest date when the program
was modified.
•
Program size
: The size of the program is indicated in bytes.
•
Copy source
: The name of the source program from which
the program was copied is indicated.
When the program is an original program,
this information item is blank.
- 435 -
8.FILE INPUT/OUTPUT
8.3.2
B-82594EN-3/01
Default Logic File
The default logic file (*.DF) includes the settings of the default logic
instruction assigned to each function key (F1 to F4 key) in the program
edit screen.
The default logic file is divided to the following kinds:
•
DEF_MOTN0.DF Stores the settings of the default motion
instructions.F1 key
The following three files stores the settings of the default logic
instruction assigned to each function keys which is displayed in the next
page.
•
DF_LOGI1.DF F2 key
•
DF_LOGI2.DF F3 key
•
DF_LOGI3.DF F4 key
8.3.3
System File/Application File
A system file/application file ( *.SV ) contains a system control
program for operating the application tool software, or contains data
used with the system. The following types of system file are used:
•
SYSVARS.SV: Used to store the settings of the system variables
relative to the frames, reference points, joint operating area and
brake control.
•
SYSSERVO.SV : Used to store servo parameter data
•
SYSMAST.SV : Used to store mastering data
•
SYSMACRO.SV : Used to store the settings of the macro
command.
•
FRAMEVAR.SV : Used to store the settings of the reference
position which is used at setting the frame,
comments, etc.
•
SYSFRAME.SV : User frame and tool frame
8.3.4
Data File
Date file (*.VR,*.IO,*.DT) is the file which stores the data used by the
system. The following kinds are in the data file:
•
Data file (*.VR)
NUMREG.VR : Used to store the data of the register.
POSREG.VR : Used to store the data of the position
register.
(Only when position register software
option is used.)
•
I/O configuration data file (*.IO)
DIOCFGSV. IO : Used to store the settings of the I/O
assignment.
•
Robot setting data file (*.DT)
This file is used to store those settings that are made on the robot
setting screen.
The file name varies depending on the model.
- 436 -
8.FILE INPUT/OUTPUT
B-82594EN-3/01
8.3.5
ASCII File
An ASCII file (*.LS) is a file of ASCII format. ASCII files cannot be
read. The contents of an ASCII file can, however, be displayed and
printed using a personal computer.
- 437 -
8.FILE INPUT/OUTPUT
8.4
B-82594EN-3/01
SAVING FILES
The function of saving files stores the data which exists in the RAM
memory in the controller to the external storage device. The following
screens on the teach pendant can be used to save the files.
•
Program selection screen: A specified program is saved to a
storage device as program files.
•
File screen: The specified program file, system file, etc can be
saved to a storage device. The following files can be saved: When
a batched save operation is executed, program files, system files,
and application files can all be saved at the same time.
Program file
System file
Default logic file
Standard command file
•
“5 SAVE” in the function menu: It is possible to preserve it on the
storage device as program file and a system file, etc. of the
program and the data, etc. displayed on the screen. The following
files can be preserved:
Program file
System file
Data file
Default logic file
Standard command file
8.4.1
Saving with Program Selection Screen
Program selection screen enables you to save the specified program as
the program file.
Procedure 8-7
Requirements for saving program files
Condition
■
The file input/output device is set correctly. (See Section 8.1.)
- 438 -
8.FILE INPUT/OUTPUT
B-82594EN-3/01
Step
1
2
Press the MENUS key to display the screen menu.
Select NEXT and then select “1 SELECT” on the next page. The
program selection screen appears.
3
Press NEXT,>, and press F4,SAVE on the next page. The
program save screen appears.
4
Enter the name of a program to be saved, then press the ENTER
key. The specified program is saved to the device.
NOTE
Do not include a file extension in the program name.
5
When a program having a same name as you want to save exists in
the device, the file can not be saved.
- 439 -
8.FILE INPUT/OUTPUT
B-82594EN-3/01
CAUTION
If the current device already has a file having the
specified name, the save function cannot overwrite
that file. Before a new file is saved, the current file
should be deleted from the device.
6
8.4.2
When the device is filled, change the device and press
F4,CONTINUE.
Saving all the Program Files Using the File Screen
File screen enables you to save the program file or system file which is
saved in the RAM memory in the device.
The following files can be saved by pressing F4, BACKUP:
•
Program file (*.TP): Used to store all the programs file which has
contents of programs.
•
Default logic file (*.DF): Used to store the settings of default logic
instructions.
•
System file (*.SV ): Used to store the following files:
System variable file ( SYSVARS.SV )
Servo parameter file ( SYSSERVO.SV )
Mastering data file ( SYSMAST.SV )
Macro data file ( SYSMACRO.SV )
Frame setup file (FRAMEVAR.SV)
Frame data file (SYSFRAME.SV)
•
Application file -Used to save the settings of an application.
(Example: SYSSPT.SV))
•
I/O configuration data file (DIOCFGSV.IO)
•
Register data file (NUMREG.VR)
•
Robot setting data file
To interrupt the saving, press the PREV key while saving.
NOTE
At control start time, F4 is set to RESTOR instead of
BACKUP. When RESTORE/BACKUP is selected
from the auxiliary menu, BACKUP is displayed.
- 440 -
8.FILE INPUT/OUTPUT
B-82594EN-3/01
Procedure 8-8
Saving files using the file screen
Condition
■
The file input/output device is set correctly. (See Section 8.1.)
1
2
Press the MENUS key to display the screen menu.
Select “7 FILE.” The file screen appears.
1
Press F4 “BACKUP”, then select “TPE programs.”
Step
Saving program files
-
2
F2, EXIT Ends saving program files
F3,ALL Saves all the program file and default logic
instruction file.
F4 YES Saves the specified file (program, default logic
instruction).
F5,NO Does not save the specified file (program, default
logic instruction). After the file has been saved, the system
asks whether the next program file is to be saved.
Select the desired function key. In this case, program file (*.MN)
is saved in the device.
- 441 -
8.FILE INPUT/OUTPUT
B-82594EN-3/01
3
When the file which has the same name as you specified already
exists in the device, the following message is displayed.
-
F3,OVERWRITE The specified file is overwritten and
saved.
F4,SKIP Does not save the specified file.
F5,CANCEL Ends saving files.
Saving the system file.
1
Press F4,SAVE and select System files. The following file is
displayed.
MC
2
To save all the system files, press F4,YES. System files
(DIOCFGSV.IO, FRAMEVAR.SV, NUMREG.VR, SYSVARS.SV,
SYSSERVO.SV, SYSMAST.SV, SYSMACRO.SV,
SYSFRAME.SV) are saved in the device.
3
When the file having the same name as you want to save exists in
the device, the following message is displayed.
-
F3,OVERWRITE The specified file is saved by overwriting.
F4,SKIP The specified file is not saved.
F5,CANCEL Saving files is ended.
- 442 -
8.FILE INPUT/OUTPUT
B-82594EN-3/01
4
When the device is filled with files, exchange the device and press
F4,CONTINUE.
1
Press F4 BACKUP, then select ALL of above.
Batched save
NOTE
Since F4, BACKUP does not appear in the control
start, batched save operation cannot be used.
2
When F4, YES is selected, all the files in the external memory unit
are erased, then all the data is saved. Processing is interrupted
using the backward key. An interrupt occurs once the current file
has been processed.
CAUTION
Before a batched save operation, all files in the
external memory unit are erased. Before executing
a batched save operation, check the files in the
external memory unit.
- 443 -
8.FILE INPUT/OUTPUT
8.4.3
B-82594EN-3/01
Saving with a Function Menu
By selecting SAVE from a function menu, the data of a screen currently
displayed can be saved into the device. The data of the following
screens can be saved:
•
Program edit screen Program file (*.TP)
•
System variable screen System variable file (SYSVARS.SV)
•
Positioning screen Mastering data file ( SYSMAST.SV )
•
Macro instruction setting screen Macro data file (SYSMACRO.SV)
•
Frame setup screen Frame setup data file (FRAMEVAR.SV)
•
Register screen Register data file (NUMREG.VR)
•
Position register screen Position register data file (POSREG.VR)
•
Pallet register screen Pallet register data file (PALREG.VR)
•
I/O screen I/O configuration data screen (DIOCFGSV.IP)
•
Edit screen for each default logic instruction. Each default logic
instruction. (*.DF)
Procedure 8-9
Saving with a function menu
Condition
■
The file input/output device is set correctly. (See Section 8.1.)
1
Display the program edit screen or the program selection screen.
2
3
To display a function menu, press the FCTN key.
Select ”2 SAVE.”
A selected program file is saved.
Saving program files.
- Step
- 444 -
8.FILE INPUT/OUTPUT
B-82594EN-3/01
4
When the program having the same name as you want to save
exists in the device, the file can not be saved.
5
When the device is filled with the files, exchange the device and
press F4,CONTINUE. All the data being saved at exchanging
device is saved into the exchanged device.
1
Display the screen you want to save.
2
3
Display the function menu by pressing the FCTN key.
Select ”2 SAVE.”
The contents of the screen being displayed is saved.
4
When the file having a same name exists in the device, the file is
overwrite.
When the device is filled with the files, exchange the device and
press F4,CONTINUE. All the data being saved at exchanging
devices is saved into the exchanged device.
Saving other files.
- Step
5
- 445 -
8.FILE INPUT/OUTPUT
8.4.4
B-82594EN-3/01
File Manipulation
On the file screen, files saved on a device can be listed and a file can be
copied or deleted.
Procedure 8-10
File manipulation
Condition
■
The file input/output device is set correctly. (See Section 8.1.)
1
2
Press the MENUS key. The screen menu is displayed.
Select 7 FILE. The file screen is displayed.
3
Press F2,[DIR].
4
Select ”*.*”(all files).The list of the files being saved into the
device is displayed.
Step
Displaying the list of files.
- 446 -
8.FILE INPUT/OUTPUT
B-82594EN-3/01
WARNING
Before a program set as a macro instruction is
copied from a control unit onto another control unit,
the macro setting screens of the two control units
should be compared. Be sure that the lists of the
two control units match. The program should be
copied only when the lists match. Otherwise, an
unpredictable result would occur that could injure
personnel or damage equipment.
Deleting files
5
Select the file you want to delete and press F1,DELETE.
NOTE
Deleting a program from memory of the control unit
does not automatically delete the identical program
from a device.
CAUTION
The operator should check that the current device
has the file to be deleted. Otherwise, a wrong file
can be deleted.
6
Press F4,YES. The file will be deleted.
- 447 -
8.FILE INPUT/OUTPUT
Procedure 8-11
B-82594EN-3/01
Execution of ASCII save function
Condition
■
The file input/output device is set correctly. (See Section 8.1.)
1
2
Press the MENU key to display the screen menu.
Select SELECT on the next page. The program directory screen
appears.
3
Press PRINT on the next page. The program print screen appears.
4
Enter the name of the program to be saved with the ASCII save
function, then press ENTER.
5
The specified program is saved with the ASCII save function. A
file is saved with extension LS. In the same way, print data can be
output as a file of ASCII format by print operation based on the
auxiliary menu (Subsection 8.6.2).
Step
- 448 -
8.FILE INPUT/OUTPUT
B-82594EN-3/01
8.5
LOADING FILES
Loading files is to load the files being saved in the file input/output
device to the memory in the controller. The files can be loaded with the
following screens on the teach pendant:
•
Program selection screen -The specified program file is loaded
from the device as the program.
•
File screen -The specified program files and system files can be
loaded. The following files can be loaded.
Program file (*.TP or *.MN)
Default logic instruction (*.DF)
System file (*.SV)
Data file (*.VR,*.IO )
NOTE
Selecting F4, RESTOR on the file screen in the
control start (not control start 2) enables batched
read. Files stored in an external memory unit are
read in the following order:
1 Files having the same names as those saved
when System files is selected
2 Files having the same names as those saved
when Application is selected
3 *.TP, *.DF, and *.MN files in the external memory
unit
*.SV and *.VR files are automatically read by
selecting Convert=YES.
CAUTION
If a program having the same name exists during a
program read operation, the existing program is
overwritten automatically.
8.5.1
Loading Using the Program Selection Screen
In the program selection screen, the specified program file can be
loaded from a device.
Procedure 8-12
Loading a program file using the program selection screen
Condition
■
The file input/output device is set correctly. (See Section 8.1.)
- 449 -
8.FILE INPUT/OUTPUT
B-82594EN-3/01
Step
1
2
Press MENUS key to display the screen menu.
Select ”0 -- NEXT --” and select ”1 SELECT” from the next page.
Program selection screen is displayed.
3
Press ”NEXT”,>, and press F3,LOAD, on the next page. Program
load screen is displayed.
4
Enter the name of a program to be loaded, then press the ENTER
key.
NOTE
Do not include a file extension in the program name.
A specified program is loaded from a device.
5
When the program having the same name as you want to load
exists in the memory, the following message is displayed.
-
OVERWRITE Loads the new file and overwrites it.
- 450 -
8.FILE INPUT/OUTPUT
B-82594EN-3/01
8.5.2
Loading a Specified Program File Using the File Screen
In the file screen, the specified file is loaded from the device to the
memory.
The following files can be read:
•
Program file (*.TP or *.MN) -Program file having contents of the
program can be loaded.
•
Default logic file (*.DF) -Default logic file having the settings of
the default logic instruction can be loaded. The method of loading
is the same as the program file.
•
Data file (*.VR,*.IO ) -The following data file can be loaded.
Register data file ( NUMREG.VR )
Position register data file ( POSREG.VR )
I/O config data file (DIOCFGSV.IO)
•
System file (*.SV ) -The following system files can be loaded.
However, system files can be loaded only at the controlled
start.(See Subsection B.1.3, ”Controlled start”)
System variable file ( SYSVARS.SV )
Servo parameter file ( SYSSERVO.SV )
Mastering data file ( SYSMAST.SV )
Macro data file ( SYSMACRO.SV )
Frame setup data file ( FRAMEVAR.SV )
Frame data file ( SYSFRAME.SV )
Procedure 8-13
Loading a program file using the file screen
Condition
■
The file input/output device is set correctly. (See Section 8.1.)
1
2
Press the MENUS key to display the screen menu.
Select ”7 FILE” to display the file screen.
Step
- 451 -
8.FILE INPUT/OUTPUT
B-82594EN-3/01
Loading a program file
3
Press F2 “DIR.”
4
Select “*.TP” (program file). The directory of program files stored
on the device is displayed.
5
Move the cursor to the program file you want to load and press
F3,LOAD.
Selected program is loaded from the device.
- 452 -
8.FILE INPUT/OUTPUT
B-82594EN-3/01
6
If a program with the same name already exists in the RAM, the
following indication is provided:
-
OVERWRITE Loads the new file and overwrites it.
SKIP Skips to the next file.
7
If you want to load all program files, select ”*.TP” and press
F3,LOAD. When the PREV key is pressed, the operation is
interrupted after the current a file is loaded.
8
Press F2, DIR. Sub-menu is displayed.
Loading a data file
9
Select “*.VR” (variable data file). The directory of variable data
files stored on the device is displayed.
Select a program to be loaded. The selected program is loaded from the
device.
- 453 -
8.FILE INPUT/OUTPUT
B-82594EN-3/01
10
Select a program file you want to load and press F3, LOAD.
The specified program is loaded from the device. Loaded data is
set as the current data.
11
If you want to load all the file which has the same extension,
Select ”*.VR”, ”*.IO”, etc and press F3,LOAD.
Loading system variable files
Condition
■
Turn on the power by controlled start (See Subsection
B.1.3, ”Controlled start”) The following simplified system starts.
- 454 -
8.FILE INPUT/OUTPUT
B-82594EN-3/01
12
Press the MENUS key, then select “2 File.” The file screen
appears.
13
Press F2 “DIR” to display the submenu.
14
Select “*.SV” (system variable data file). The list of the system
files which are saved in the device is displayed.
15
Select the file you want to load and press F3,LOAD.
When you press the PREV key while the system files are loaded
by selecting ”*.SV”, loading is kept on until the file being loaded
at pressing the PREV key is finished to be loaded.
- 455 -
8.FILE INPUT/OUTPUT
B-82594EN-3/01
16
When a system file is read, it is necessary to specify whether
conversion is to be performed to maintain compatibility with the
old system. Normally, select YES.
17
Turn off the power again. Then, select “1 START (COLD)” from
the function menu. The system is cold started.
1
2
3
Select a file screen in the control start (not control start 2).
Select F4 RESTOR.
A message asking the user for confirmation appears on the prompt
line.
Batched read
Step
Restore from MF: (OVRWRT)
4
Select F4 YES. Then, the read operation starts.
Processing is interrupted using the backward key. An interrupt
occurs once the current file has been processed.
- 456 -
8.FILE INPUT/OUTPUT
B-82594EN-3/01
8.6
PRINTING FILES
Printing files is outputting the contents of a program, a data file, the
contents of system variables, and so on to a file I/O device selected as
described in the file I/O device selection section (→ 8.1), as ASCII
format files. The image being displayed on the teach pendant screen
can also be output (print screen).
Printing files can be executed by the following screens.
•
Program selection screen: Can print the program files.
•
”4 PRINT” on the second page of the FCTN menu: Can print the
contents of the following screens:
Program edit screen: Program detail information and
contents of program.
System variable screen: System variable data
Procedure 8-14
Printing files using program selection screen
Condition
■
The file I/O device is in an output enabled status.
Printing out a program file using the program selection screen
Step
1
2
Press the MENUS key to display the screen menu.
Select “1 SELECT” on the next page.
The program selection screen appears.
- 457 -
8.FILE INPUT/OUTPUT
Procedure 8-15
B-82594EN-3/01
3
Press F5 “PRINT” on the next page.
The program print screen appears.
4
Enter the name of a program file to be printed out, then press the
ENTER key.
5
The specified program file is printed out. To stop printing, press
the PREV key.
Printing using the miscellaneous function menu
Program printing
Condition
■
The program edit screen is displayed.
- 458 -
8.FILE INPUT/OUTPUT
B-82594EN-3/01
Step
1
2
Press the function key to display the miscellaneous function menu.
Press 0 NEXT, and select 4 PRINT.
3
The currently displayed program is printed.
To interrupt printing, press PREV key.
■
The system variable screen is displayed.
1
2
Press the function key to display the miscellaneous function menu.
Press 0 -- NEXT --, then select 4 PRINT.
3
A list of system variables is printed.
System variable printing
Condition
Step
NOTE
It takes at least three hours to print all the system
variables. To interrupt system variable printing,
press the backward key.
- 459 -
8.FILE INPUT/OUTPUT
B-82594EN-3/01
4
Procedure 8-16
To print only lower level system variables, for example, to print
the system variables in $PARAM_GROUP, open the screen of the
target level, and perform steps 1 and 2 above.
Printing the displayed screen ( print screen )
Condition
■
The desired screen to be printed out is displayed.
1
2
Press the FCTN key to display the auxiliary menu.
Press 0 --NEXT--, then select 3 PRINT SCREEN.
3
The displayed screen is printed out. ”¥” is printed as the part of the
reversed display on the teach pendant.
To stop printing, press the PREV key.
Step
- 460 -
8.FILE INPUT/OUTPUT
B-82594EN-3/01
8.7
AUTOMATIC BACKUP
8.7.1
Overview of Automatic Backup
•
•
•
•
•
Automatic Backup function performs the transaction of “all
backup” in File menu automatically at the following timing.
The specified time (Up to 5 settings)
The specified DI is turned on.
Start up of the controller. (Interval can be specified.)
The memory card (MC:) and the automatic backup area (FRA:) of
F-ROM in the control unit can be specified as a backup copy
destination. The FRA: is specified by default.
Automatic Backup function can manage many versions of backup
in one device. Even if you backup the wrong programs or settings,
you can load the previous version of backup. The number of
versions to keep can be set from 1 up to 99. (Default is 2.)
A storage device to be used for automatic backup need be
previously initialized for automatic backup. Automatic backup
will not be performed for any external storage device that has not
been initialized for automatic backup.
Therefore, if an attempt is made to cause a backup copy to be
automatically created on a memory card that has not be initialized
for automatic backup, its content will not be lost.
The FRA: need not be initialized, since it is previously initialized.
If the control unit is turned off during automatic backup, or
automatic backup is stopped immaturely, the latest backup copy is
automatically restored into the system. No incomplete backup file
is left in the storage unit, and the latest backup file can be read at
any time.
NOTE
This function automatically saves all files. If the
storage device used for automatic backup becomes
faulty, the data saved in it may not be read. In case
such an unforeseen accident takes place, it is
necessary to save backups to another storage
device such as a memory card as well.
8.7.2
Usable Memory Cards
The following table lists memory cards usable for automatic backup.
Type
Recommended product
Flash ATA memory card
Compact flash memory card +
PC card adapter
PCMCIA Flash ATA Card manufactured by SanDisk and sold by I-O Data Device, Inc.
CompactFlash MEMORY CARD manufactured by SanDiskCompactFlash PC CARD
ADAPTER manufactured by SanDisk
- 461 -
8.FILE INPUT/OUTPUT
B-82594EN-3/01
Type
SRAM memory card
Recommended product
Available from FANUC.
A87L-0001-0150#256K (with a capacity of 256 Kbytes)
A87L-0001-0150#512K (with a capacity of 512 Kbytes)
A87L-0001-0150#1M (with a capacity of 1 Mbyte)
A87L-0001-0150#2M (with a capacity of 2 Mbytes)
NOTE
1 The SRAM card will lose its contents when the life of its built-in battery expires.
Neither the Flash ATA memory card nor the Compact Flash memory card need
batteries.
It is recommended to use the Flash ATA or Compact Flash memory card for this
function.
2 The required storage capacity is “(program size + 200 Kbytes) Í (number of backup
copies + 1).”
If the size of a program is 500 Kbytes, 13 backup copy versions of it can be made on
a 10-Mbyte memory card.
3 If a memory card other then those recommended is used, a normal operation is not
guaranteed, and a bad influence may occur on the control unit.
8.7.3
Setting of Automatic Backup
MENU → “7 FILE” → F1([TYPE]) → “Auto Backup”. The following
menu is displayed.
- 462 -
8.FILE INPUT/OUTPUT
B-82594EN-3/01
Power-on time backup
If “Backup at Power up” is enabled, a backup copy is made when
the power is turned on.
If the date of the latest backup copy in the storage device is within
a period range (specified in “Interval”) from the current date, no
backup copy is made at power-on time.
The period range is 7 days by default. If the default value is left
unchanged, a backup copy is made at power-on time once every 7
days provided that “Backup at Power up” is enabled.
The unit of interval can be selected from “Day,” “Time,” and
“Minute.”
If the “Interval” is reset to 0, a back-up copy is made every time
the power is turned on.
Initializing of the storage device *
To use Memory Card for Automatic Backup, the Memory Card
must be initialized for Automatic Backup. It is to protect to write
to the other Memory Card. The status of device is displayed
in ”Status” line.
The FRA: need not be initialized, since it is previously initialized.
Ready for auto backup
Device is not ready!
Device is initialized for automatic backup
Device is not ready or device is not
initialized for automatic backup
Device is initialized by the following operation.
(1) If the device is not formatted, please format the device in file
menu.
(2) Press F2 (INIT_DEV)
(3) Message “Initialize the device for auto backup?” is displayed.
Press F4 (YES).
(4) Message “Enter number of versions to keep:” is displayed. Please
enter the number (1 to 99) of versions to keep. Pressing only the
enter key sets the number of backup copy versions to 2.
INIT_DEV deletes all files in the device, and create the special files and
directories.
CAUTION
INIT_DEV does not format the device.
Please format the device in file menu ( F5 (UTIL) →
“Format”)
- 463 -
8.FILE INPUT/OUTPUT
8.7.4
B-82594EN-3/01
Perform Automatic Backup
When the specified condition is satisfied, automatic backup is
performed.
•
•
•
•
•
•
•
•
•
While automatic backup is performed, the menu is displayed.
When automatic backup is completed, the previous menu is
displayed.
If you press PREV key, backup is cancelled and the previous
menu is displayed. Any key except PREV is not accepted while
automatic backup is performed.
Even if you are using Teach Pendant, when automatic backup is
performed, this menu is displayed and any key except PREV is not
accepted. Please wait for Automatic backup is completed.
If an attempt is made to perform automatic backup during program
execution, it is performed while the program is running. It is also
possible to start a program from the outside during backup.
If the backup-in-progress signal is set, the specified signal
becomes on while this menu is displayed.
This menu appears if backup is impossible, for example, because
no memory card has been inserted.
In this case, the robot will not enter an alarm state. If a program is
already running, it continues running. Also in this case, it is
possible to start a program from the outside.
By pressing F5(RETRY), backup is performed again.
Pressing the PREV key resumes the previous menu.
- 464 -
8.FILE INPUT/OUTPUT
B-82594EN-3/01
•
8.7.5
If a backup error signal is set, the specified signal becomes on
while this menu is displayed.
Version Management
Automatic Backup function can keep many backups in one device. The
number of versions to keep is set at initializing the device. And you can
change the number of versions to keep by the item “Maximum number
of versions” anytime. The number of versions exceeds the specified
number, the oldest version is deleted automatically.
If the device is FRA: If the size of a free storage area in F-ROM in the
control unit becomes smaller than 1 Mbyte, the oldest backup version is
deleted automatically. In this case, the number of back versions
actually held becomes smaller than “Maximum number of versions.” If
the size of a free storage area in F-ROM is too small to hold an
additional backup version, an error is detected during automatic backup
execution.
If it is impossible to hold a specified number of backup versions on a
memory card because of an insufficient storage capacity, an error is
detected during automatic backup execution. Specify an appropriate
number of backup versions by assuming the storage capacity required
to hold one backup version is “program size + 200 Kbytes.”
If an error is detected because of an insufficient storage area during
automatic backup, decrease the value specified in “Maximum number
of versions.” This will causes an old backup version to be deleted, thus
increasing a free area in the storage device.
Once a backup version is deleted by decreasing the value specified in
“Maximum number of versions,” it cannot be restored by increasing the
value.
Backup is stored in individual sub directories.
When automatic backup is performed, backup files are saved to the root
directory, then these files are copied to the appropriate directory.
File menu can access the files only in root directory, so the latest
version of backup can be loaded by file menu.
You can also load the older versions. (→ 8.7.6 Restore the backup)
When “all backup” is performed in file menu to the device that is
initialized for Automatic Backup, the files are copied to the appropriate
sub directory as same as automatic backup.
If the control unit is turned off during backup, or backup is stopped
prematurely, all backup files created during the current backup session
are deleted, and the last backup version selected is restored to the root
directory.
- 465 -
8.FILE INPUT/OUTPUT
8.7.6
B-82594EN-3/01
Restore the Backup
Backup files saved by Automatic Backup can be loaded by file menu.
Pressing all of above on the file menu of the controlled start menu
enables all files to be read simultaneously.
Usually the latest version of backup is in root directory and the version
can be loaded by file menu.
You can load the previous version by the following operation.
(1) Press F4 (CHOICE) on the “Loadable version” item. The menu
that contains the backup time of all versions in the device is
displayed.
(2) Please select the version to load, then the item “ Loadable
version ” shows the time of the selected version. At this time, the
files of the selected version of backup are copied to root directory.
(3) You can load the files of the selected version in file menu.
When controlled start is performed, pressing all of above on the
file menu of the controlled start menu enables all backup files to be
read simultaneously.
- 466 -
8.FILE INPUT/OUTPUT
B-82594EN-3/01
8.8
IMAGE BACKUP FUNCTION
Overview
By using the image backup function, it is possible to create images of
the F-ROM and S-RAM memories of the controller. These images are
saved as several files to a selected storage unit.
The image backup function can be used from the [FILE] menu when the
system is in cold start mode. After [Image backup] is selected from the
menu, actual backups are made the next time the controller is turned on.
To restore backups, press and hold down the [F1] and [F2] keys and
turn on the controller. A menu appears from which previously saved
images can be restored.
Storage units are a memory card (MC:) and a PC server (TFTP:)
connected via Ethernet. To use a PC server as a storage unit, it is
necessary to set up the Ethernet function of the controller correctly start
up the TFTP server function on the PC server.
Executing image backup
Procedure 8-17
Executing image backup
CAUTION
Image backup can be used only when the system is
in cold start mode. It cannot be used during a
control start.
Step
1
2
3
1
2
3
4
5
6
7
8
4
Press the [MENUS] key.
Select the [FILE] item.
Press the F4 [BACKUP] key. The menu below appears.
System files
TP programs
Application
Applic.-TP
Error log
Diagnostic
All of above
Image backup
If the teach pendant is disabled when Image backup is selected, the
prompt below appears.
Enable TP for image backup
Otherwise, the storage unit selection menu below appears.
- 467 -
8.FILE INPUT/OUTPUT
B-82594EN-3/01
1
Memory
card
2 Ethernet (TFTP:)
5
(MC:
)
Image backup files are saved to the root directory of a selected unit.
If the unit is MC: and it already contains *.IMG files, the
confirmation message below appears.
Remove existing IMG files ?
YES NO
CAUTION
If the storage unit is TFTP:, *.IMG files are always
overwritten.
6
Select [YES], and a prompt appears, requesting that the power be
turned off and back on.
Cycle power ?
OK Cancel
7
8
Select [OK], and the power is automatically turned off and back on,
so that the system restarts.
As soon as the power is turned on, image backup is automatically
started. A screen such as that shown below appears.
WRITING MC:\FROM00.IMG
WRITING MC:\FROM01.IMG
……
WRITING
MC:\SRAM02.IMG
DONE!
WARNING
1 During image backup, do not turn off the power.
2 If the storage unit is MC:, do not remove the
memory card during image backup.
9
After image backup is completed or if an error occurs, the
controller completes an ordinary start sequence. When the start is
completed, either of the screens below appears.
Image backup completed successfully.
OK
Image backup failed.
OK
- 468 -
8.FILE INPUT/OUTPUT
B-82594EN-3/01
10. Press [OK], and the file screen automatically appears.
11. If backup fails, alarm SYST-223 "Image backup failed(0x%x)" is
posted to the alarm log. (0x%x) indicates the cause of the failure.
Restoring image backups
Procedure 8-18 Restoring image backups
Step
1.
Press and hold down both [F1] and [F2] keys and turn on the robot.
The [Image restore] screen appears.
***** RESTORE Controller Images *****
** Device selection menu ****
1. Memory card(MC:)
2. Ethernet(TFTP:)
Others. Cancel
Select :
2.
If an item other than 1 and 2 is selected, the controller starts an
ordinary start sequence. If item 1 or 2 is selected, the confirmation
screen below appears.
***** RESTORE Controller Images *****
Current module size:
FROM: 32Mb
SRAM: 3Mb
CAUTION: You SHOULD have image files
from the same size of FROM/SRAM.
If you don't, this operation causes
fatal damage to this controller.
Are you ready ? [Y=1/N=else] :
3.
If 1 is entered, restoration starts. After completion, the controller
starts an ordinary start sequence, using the restored images. If 2 is
entered, image restoration is canceled.
- 469 -
9.UTILITY
9
B-82594EN-3/01
UTILITY
This chapter explains a macro instruction, which is a special function of
the robot controller.
Contents of this chapter
9.1
9.2
9.3
9.4
9.5
9.6
9.7
9.8
9.9
9.10
9.11
9.12
9.13
9.14
9.15
9.16
9.17
9.18
9.19
9.20
9.21
9.22
9.23
9.24
9.25
MACRO INSTRUCTION ........................................................471
SHIFT FUNCTIONS................................................................484
COORDINATE SYSTEM CHANGE SHIFT FUNCTIONS...502
SOFT FLOAT FUNCTION .....................................................508
CONTINUOUS ROTATION FUNCTION..............................515
POSITION REGISTER LOOK-AHEAD EXECUTION
FUNCTION ..............................................................................521
OPERATION GROUP DO OUTPUT FUNCTION.................524
TIME BEFORE FUNCTION ...................................................526
DISTANCE BEFORE FUNCTION .........................................532
STATE MONITORING FUNCTION ......................................549
AUTOMATIC ERROR RECOVERY FUNCTION ................558
REMOTE TCP FUNCTION ....................................................580
HIGH-SENSITIVITY COLLISION DETECTION .................586
LOAD SETTING .....................................................................588
LOAD ESTIMATION..............................................................592
COLLISION DETECTION FOR AUXILIARY AXIS............602
GRAVITY COMPENSATION ................................................605
PASSWORD FUNCTION .......................................................607
SOFT PANEL...........................................................................630
MIXED LOGIC INSTRUCTION ............................................633
PMC MONITOR FUNCTION .................................................653
PMC EDIT FUNCTION...........................................................656
OPERATION LOG BOOK (OPTION)....................................659
ORIGINAL PATH RESUME ..................................................674
PROGRAM TOOLBOX ..........................................................680
- 470 -
9.UTILITY
B-82594EN-3/01
9.1
MACRO INSTRUCTION
A macro instruction is a function for registering a program consisting of
a sequence of instructions as one instruction, and calling such a set of
instructions for execution as required.
Fig. 9.1 Macro Instructions
A macro instruction has the following capabilities:
•
A macro instruction, when taught in a program, can be started as a
program instruction.
•
A macro instruction can be started using the manual operation
screen on the teach pendant.
•
A macro instruction can be started using a user key on the teach
pendant.
•
A macro instruction can be started using the user button on the
operator’s panel. (The operation box can not be used because it
does not have a user key.)
•
You can start the macro command using DI, RI or UI.
Existing programs can be registered as macro instructions. Up to 20
macro instructions can be registered. A macro instruction can be used
according to the following procedure:
1
Create a program to be executed as a macro instruction.
2
Register the created macro program as a macro instruction and
determine from which device the macro instruction is to be called.
3
Execute the macro instruction.
The macro instruction setting screen [6 SETUP. Macro] is used for
setting a macro instruction.
- 471 -
9.UTILITY
9.1.1
B-82594EN-3/01
Setting Macro Instructions
The setting of a macro instruction involves the following items:
•
Macro program
•
Name of a macro instruction
•
Assignment of a device used to start the macro instruction
Macro program
A macro program is a program started by a macro instruction. A macro
program can be taught and played back (when played back as a
program) in the same way as an ordinary program, except for the
following restrictions:
•
The subtype of a program, when registered as a macro program, is
changed to MR (macro). When the registration of the macro
program is canceled, the subtype returns to the original one. (For
information about the subtype s, see Subsection 4.1.3.)
•
A macro program registered as a macro instruction cannot be
deleted.
•
A program not including a motion (group) can be started even
when the motion enabled state is not set (even when an alarm is
issued). For group mask setting, the program information screen is
used. (See Subsection 5.3.1.)
•
The macro command not having the motion instruction should be
made as the program which does not contain the motion group.
Name of a macro instruction
The name of a macro instruction is used to call the macro program from
within a program. A macro instruction name must consist of an
alphanumeric character string not longer than 16 characters. The macro
command can be started while robot is moving.
Assignment of a device
A macro instruction must be assigned to a key, screen item, etc. so it can
be called. The item to which a macro instruction is assigned is called a
device. The following devices are available:
•
Items on the manual operation screen on the teach pendant (MF)
•
User keys on the teach pendant (UK and SU)
•
User buttons and other buttons on the operator’s panel (not
provided on the operator’s box)
•
DI, RI, UI
NOTE
If a macro instruction is allocated to a key switch on
the teach pendant, the function previously allocated to
the key becomes unavailable.
- 472 -
9.UTILITY
B-82594EN-3/01
CAUTION
The operator should check that no macro
instructions are allocated to user keys of the teach
pendant.
If some instructions are allocated, a trouble would
occur during execution.
Macro instructions can be assigned to the following devices:
•
MF[1] to MF[99] : Items on the manual operation screen
•
UK[1] to UK[7] : User keys 1 to 7 on the teach pendant
•
SU[1] to SU[7] : User keys 1 to 7 + SHIFT key on the teach
pendant
•
SP[4] to SP[5]
: User button 1 to 2 on the teach pendant
•
DI[1] to DI[99] : DI 1 to 99
•
RI[1] to RI[24]
: RI 1 to 24
•
UI[7] HOME signal
NOTE
1 MF numbers from 1 to 99 can be used, but no more
than 20 macro instructions can be assigned to MF
items.
2 The total number of the assign to the DI and RI is up
to 5.
3 The allocation of macros to UI signals other than the
HOME signal can be enabled with system variable
$MACRUOPENBL.
4 The number which can be actually used is only
logical number allocated to the input signal line.
The macro instruction setting screen [6 SETUP. Macro] is used for
setting a macro instruction.
WARNING
Before a program set as a macro instruction is
copied from a control unit onto another control unit,
the macro setting screens of the two control units
should be compared. It should be ensured that the
lists of the two control units match. The program
should be copied only when the lists match.
Otherwise, an unpredictable result would be
produced.
- 473 -
9.UTILITY
Procedure 9-1
B-82594EN-3/01
Setting macro instructions
Condition
■
A macro program is created.
■
Macro program detail information is set.
Condition
NOTE
1 For greater convenience, a group mask can be set
for a program not including motion instructions.
2 If the program to be modified contains a motion
instruction, the group mask cannot be set.
Changing the motion group (setting a group mask)
Step
1
2
3
4
The program information screen is used to change the group mask.
Press the MENUS key to display the screen menu.
Select “1 SELECT” on the next page. The program selection
screen appears.
Press F2 “DETAIL” on the next page. The program information
screen appears.
- 474 -
9.UTILITY
B-82594EN-3/01
5
Move the cursor to group 1 of “Group Mask.” Press F5 “*” to set
(*,*,*,*,*).
NOTE
If a motion instruction is already taught in a program
to be modified, no group mask can be set.
Setting a macro instruction
Step
1
2
3
4
Press the MENUS key to display the screen menu.
Select “6 SETUP.”
Press F1 “TYPE” to display the screen change menu.
Select “Macro.” The macro instruction setting screen appears.
5
For macro instruction input, press the ENTER key to display the
character string input screen, then enter characters using an F key.
- 475 -
9.UTILITY
B-82594EN-3/01
Upon completion of input, press the ENTER key.
NOTE
No duplicate macro instruction definition is allowed.
6
For macro program input, press F4 [CHOICE] to display a
directory of programs, then choose a program from the directory.
When the macro program name is entered without the macro name,
the program name will be used as the macro name.
- 476 -
9.UTILITY
B-82594EN-3/01
7
For device assignment, press F4 “[CHOICE]” to display a
directory of programs, then choose a program from the directory.
8
Enter a desired device number.
CAUTION
After all macro instructions are set, the setting
information should be saved in external storage in
case the information needs to be re-loaded.
Otherwise, the current setting information would be
lost when it is changed.
9
For macro instruction deletion, move the cursor to a desired field,
then press F2“CLEAR” while holding down the SHIFT key.
- 477 -
9.UTILITY
B-82594EN-3/01
10
9.1.2
”Clear OK?” appears.
To delete the macro instruction, press F4 ”YES.”
To cancel deletion of the macro instruction, press F5 ”NO.”
Executing Macro Instructions
A macro instruction can be executed by:
● Selecting an item on the manual operation screen on the teach
pendant (with the SHIFT key held down)
● Pressing user keys on the teach pendant (without pressing the
SHIFT key)
● Pressing user keys on the teach pendant (with the SHIFT key held
down)
● DI, RI, UI
● Calling the macro instruction from the program
When a macro instruction is started, the macro program is executed in
the same way as an ordinary program is executed, except for the
following restrictions:
● The single step mode is disabled. The continuous operation mode
is always used.
● The macro program is always aborted without the pausing status.
● The macro program is always executed starting from the first line.
When a macro program includes a motion instruction (uses a motion
group), the motion enabled state must be set to execute the macro
instruction. When no motion group is used, the motion enabled state
need not be set.
The motion enabled state is set when:
■ ENBL is on.
■ SYSRDY output is on. (Servo power supply is on)
Table 9.1.2 Macro Instruction Execution Conditions
Without a motion group
MF [ 1 to 99 ]
SU [ 1 to 7 ]
UK [ 1 to 7 ]
SP [ 4 to 5 ]
DI [ 1 to 999 ]
RI [ 1 to 5 ]
UI [ 1 to 8 ]
TP enabled
TP disenabled
With a motion group
Executable(*1)
Executable
Executable
-
Executable
Executable
NOTE (*1)
Even when the teach pendant is disabled, a macro
instruction that does not possess a motion group
can be executed from an MF or SU by setting
system variable $MACRTPDSBEXE = TRUE.
- 478 -
9.UTILITY
B-82594EN-3/01
*)
It is possible to supply an argument in a macro instruction call in a
program and use it in a macro program. For details, see
Subsection 4.7.5, ”Arguments.”
Procedure 9-2 Executing a macro instruction using the teach pendant (manual operation screen)
Condition
■
The teach pendant is enabled.
NOTE
Even when the teach pendant is disabled, a macro
instruction that does not possess a motion group
can be executed from an MF or SU by setting
system variable $MACRTPDSBEXE = TRUE.
■
A device from MF[1] to MF[99] is set using the macro instruction
setting screen.
1
2
3
4
Press the MENUS key to display the screen menu.
Select “3 MANUAL FCTNS.”
Press F1, [TYPE] to display the screen change menu.
Select “Macros.” The manual operation screen appears.
Step
WARNING
The macro program is started in the next step,
causing the robot to make a motion. Before
executing the operation, the operator should check
that no persons and no unnecessary equipment are
in the work area. Otherwise, injury or property
damage could occur.
- 479 -
9.UTILITY
B-82594EN-3/01
5
To start a desired macro instruction, press F3 “EXEC” while
holding down the SHIFT key. The macro program is started.
Hold down the SHIFT key until the execution of the macro program is
completed.
NOTE
When the macro program contains a motion group,
hold down the shift key until execution of the macro
program terminates. If the shift key is released
while the macro is being executed, the macro
program is stopped. When the macro program does
not contain a motion group, program execution
continues even if the shift key is released.
CAUTION
If the SHIFT key is released during execution, the
macro program is terminated forcibly. Note that
when execution is interrupted and F3 “EXEC” is
pressed again, the macro program is executed from
the first line again.
Procedure 9-3
Executing a macro instruction using the teach pendant (using a user key)
Condition
■
The teach pendant is enabled.
NOTE
Even when the teach pendant is disabled, a macro
instruction that does not possess a motion group
can be executed from an MF or SU by setting
system variable $MACRTPDSBEXE = TRUE.
- 480 -
9.UTILITY
B-82594EN-3/01
■
A device from UK[1] to UK[7] or SU[1] TO SU[7] is set on the
macro instruction setting screen.
1
To start a macro instruction on the teach pendant, use the assigned
user key on the teach pendant.
Step
WARNING
The macro program is started in the next step,
causing the robot to make a motion. Before
executing the operation, the operator should check
that no persons and no unnecessary equipment is in
the work area. Otherwise, injury or property
damage would occur.
2
When a user key from UK[1] to UK[7] is assigned to the macro
instruction, press the assigned user key to start the macro
instruction.
NOTE
A macro instruction that possesses a motion group
cannot be executed using a device from UK[1] to
UK[7]. A device from SU[1] to SU[7] must be
assigned to such a macro instruction.
3
When a device from SU[1] to SU[7] is assigned to the macro
instruction, press the user key while holding down the SHIFT key.
NOTE
When the macro program contains a motion group,
hold down the shift key until execution of the macro
program terminates. If the shift key is released
while the macro is being executed, the macro
program is stopped. When the macro program does
not contain a motion group, program execution
continues even if the shift key is released.
- 481 -
9.UTILITY
B-82594EN-3/01
CAUTION
If the SHIFT key is released during execution, the
macro program is terminated forcibly. Note that
when execution is interrupted and F3 “EXEC” is
pressed again, the macro program is executed from
the first line again.
Fig. 9.1.2 User Keys on Teach Pendant
CAUTION
When a key on the teach pendant is assigned to a
macro instruction, it becomes that macro
instructions device, and the key can no longer be
used for its original function.
- 482 -
9.UTILITY
B-82594EN-3/01
Procedure 9-4
Condition
Execution of macro command using DI,RI and UI
■
■
The teach pendant must be disabled.
DI[1 to 99], RI[1 to 24] or UI[7] is specified as the device in the
macro instruction setting screen.
1
To start the macro command using DI, RI or UI, input the digital
signal from the external device or directly input these signals in
the I/O screen on the teach pendant.
When DI or RI or UI which is set in the macro instruction setting
screen is input, the macro command which is assigned to the signal
will be started.
Step
2
NOTE
Moreover, $MACROUOPENBL can be changed in
the system variable screen displayed at controlled
start.
- 483 -
9.UTILITY
9.2
B-82594EN-3/01
SHIFT FUNCTIONS
The shift functions shift the specified positions for the operation
instructions within a certain range of a previously taught program to
other locations.
The shift functions perform the following:
● Shift the position data for the operation instructions within the
entire range or within a certain range of an existing program.
● Insert the shift results into a new or existing program.
● Repeat the same shift on another program.
Fig. 9.2 Shift
The following rules apply to converted position data:
Rules governing position data:
● Position data having Cartesian coordinates is converted to
Cartesian coordinates. Position data with joint coordinates is
converted to joint coordinates.
● If converted joint coordinate position data falls outside the
variable axis area, it is stored as unspecified. Converted Cartesian
coordinate position data is stored as is even if it falls outside the
variable axis area.
● Position data in the position registers is not converted.
● The position data with joint coordinates for operation instructions
involving incremental instructions is stored as unspecified.
Rules governing the Cartesian coordinate system number (UT, UF) in
position data having Cartesian coordinates:
● The Cartesian coordinate system number is not changed due to
conversion.
● During conversion (on the shift information input screen), a user
coordinate system number (UF) of 0 is used. Position data is
converted to data in the Cartesian coordinate system with a UF of
0 (world coordinate system) and displayed.
- 484 -
9.UTILITY
B-82594EN-3/01
Rules governing the configuration (joint placement and turn number) of
position data having Cartesian coordinates:
● The configuration is not changed as a result of the conversion.
● For the turn number, if the conversion causes rotation about the
wrist axis by 180° or greater, the turn number for the axis is
optimized, and a message appears so that the user can determine
whether to accept it.
The following shift functions are available:
● Program shift : Performs a 3-dimensional linear shift or linear
rotation shift.
● Mirror shift
: Performs a 3-dimensional symmetrical shift
about a specified mirror plane.
● Angle-input shift : Performs a rotation shift about a specified
rotation axis.
9.2.1
Program Shift Function
The program shift function performs a linear shift or linear rotation shift
on the specified positions for the operation instructions within a certain
range of a previously taught program.
Fig. 9.2.1 (a) Linear Rotation Shift
The program shift function requires the following setup:
Program name setting
Program name setting specifies the name of the source program, the
range of lines on which the shift is to be performed, as well as the name
of the program into which the shift results are to be inserted and the line
at which they are to be inserted.
- 485 -
9.UTILITY
B-82594EN-3/01
Shift information input
Shift information input specifies the direction and amount of the
program shift function. Two types of shift are supported: linear shift
and linear rotation shift. The shift direction and amount can be specified
in either of two ways: representative point specification and direct
specification.
● In representative point specification, the user indicates (specifies)
representative source and destination points to determine the shift
direction and amount.
For a linear shift, one source point (P1) and one destination point
(Q1) must be indicated (specified).
Fig. 9.2.1 (b) Specifying a Linear Shift
For a linear rotation shift, three source points (P1, P2, and P3) and three
destination points (Q1, Q2, and Q3) must be indicated (specified).
Fig. 9.2.1 (c) Specifying a Linear Rotation Shift
●
In direct specification, the user directly specifies the direction and
amount (X, Y, Z) of linear shift. In direct specification, linear
rotation shift cannot be specified.
To execute the program shift function, use the program shift screen
PROGRAM SHIFT. The figure below shows how to navigate through
the program shift screen.
- 486 -
9.UTILITY
B-82594EN-3/01
Fig. 9.2.1 (d) Program Shift Screen
The program name input screen contains the following items:
Table 9.2.1 (a) Contents of the Program Name Input Screen
Item
Description
Original Program
RANGE
Start line
End line
New Program
Insert line
Specifies the name of the source program.
Specifies the type of the desired range of the source
program.
● WHOLE = Performs shift on the entire program.
● PART = Performs shift on part of the program.
Specifies the start line of the desired range of the source
program. If WHOLE is set to all, this item cannot be
specified.
Specifies the end line of the desired range of the source
program. If WHOLE is set to all, this item cannot be
specified.
Specifies the program into which the shift results are to
be inserted. If a new program name is specified, a new
program is created with that name. If the name of an
existing program is specified, the results are inserted into
that program.
Specifies the line at which the shift results are to be
inserted, if insertion of the results are to be into an
existing program is specified. If the program is a new one,
this item cannot be specified.
The representative point specification screen contains the following
items:
Table 9.2.1 (b) Contents of the Representative Point Specification Screen
Item
Description
Position data
Rotation
Source position
Destination
position
REFER
Indicates the position of the point where the cursor is
currently located. The position is always represented by
coordinates in the world coordinate system.
Specifies whether rotation is to be performed.
Specifies the position of a representative source point.
Specifies the position of a representative destination
point.
F4 REFER allows the use of a position variable or
position register in the source program as the position of
a representative point.
- 487 -
9.UTILITY
Procedure 9-5
Condition
Step
B-82594EN-3/01
Executing the program shift function
■
The program on which the shift is to be performed exists.
1
2
3
4
Press the screen selection key. The screen menu appears.
Select 1, UTILITIES.
Press F1, [TYPE]. The screen switching menu appears.
Select Program shift. The program name input screen appears.
5
Specify the necessary items.
- 488 -
9.UTILITY
B-82594EN-3/01
6
After specifying the items, go to the next screen with SHIFT + ↓.
The representative point specification screen appears. To return to
the previous screen, use SHIFT + ↑.
7
For a shift with rotation, set ”Rotation” to ON.
8
Specify representative source and destination points.
- 489 -
9.UTILITY
B-82594EN-3/01
9
For reference point input, press F4 REFER. Select F4 P[] or F5
PR[] to enter arguments.
10
After setting shift information, press F2, EXECUTE and then F4,
YES. The conversion results are written into the program.
11 The direct input screen appears with F2, DIRECT on the next page.
Specify the shift amount directly.
NOTE
Set the shift amount using coordinates in the world
coordinate system.
12
After setting the shift amount, press F2, EXECUTE to execute the
shift.
- 490 -
9.UTILITY
B-82594EN-3/01
13
If the turn number is changed due to the shift, the user is notified
and asked which to select.
14
F1 indicates the axial angle associated with the changed turn
number.
F2 indicates the axial angle associated with the original turn
number.
F3 uninit causes the data to become unspecified data.
F5 QUIT interrupts the conversion.
To erase all the shift information, press F1, CLEAR on the next
page. Then, the currently selected program is specified as the
source program.
15
9.2.2
Mirror Shift Function
The mirror shift function shifts the specified positions for the operation
instructions in a certain range of an already taught program
symmetrically about a plane.
Fig. 9.2.2 (a) Mirror Shift Function
- 491 -
9.UTILITY
B-82594EN-3/01
Theoretically, the mirror shift function converts the attitude of the tool
from right-handed coordinates to left-handed coordinates. In reality,
however, the attitude is returned to the right-handed coordinate system
by inverting the Y-axis because no left-handed coordinates exist.
The mirror shift function, therefore, performs conversion most
naturally when the plane of symmetry is parallel to the XZ plane of the
tool coordinate system.
Fig. 9.2.2 (b) Conversion from One Tool Coordinate System to Another with the Mirror Shift Function
CAUTION
1 The tool coordinate system must be established
accurately. The mirror shift function requires that the
Z-axis match the tool direction.
2 The tool center point (TCP) must be set accurately
to ensure correct operation with the points resulting
from a symmetrical shift. Otherwise, the points
resulting from the shift will contain offset values.
The mirror shift function requires the following setup:
Program name setting
Program name setting specifies the name of the source program, the
range of lines on which the shift is to be performed, as well as the name
of the program into which the shift results are to be inserted and the line
at which they are to be inserted.
Shift information input
Shift information input specifies the direction and amount of the mirror
shift. Two types of shift are supported: symmetrical shift and
symmetrical rotation shift.
● In representative point specification, the user indicates (specifies)
representative source and destination points to determine the shift
direction and amount.
For a symmetrical shift, one source point (P1) and one destination
points (Q1), two points in total, must be indicated (specified).
For a symmetrical rotation shift, three source points (P1, P2, and
P3) and three destination points (Q1, Q2, and Q3), six points in
total, must be indicated (specified).
- 492 -
9.UTILITY
B-82594EN-3/01
Fig. 9.2.2 (c) Specifying the Mirror Shift Function
To execute the mirror shift function, use the mirror screen MIRROR
IMAGE SHIFT. The explanation of the program shift screen also
applies to the mirror screen.
Procedure 9-6
Executing the mirror shift function
Condition
■
The program on which the shift is to be performed exists.
1
2
3
4
Press the screen selection key. The screen menu appears.
Select 1, UTILITIES.
Press F1, [TYPE]. The screen switching menu appears.
Select Mirror Image. The program name input screen appears.
Step
- 493 -
9.UTILITY
B-82594EN-3/01
NOTE
The program selected last with the list screen is
automatically selected as the source program.
5
6
Specify the necessary items.
After specifying the items, go to the next screen with SHIFT + ↓.
The representative point specification screen appears. To return to
the previous screen, use SHIFT +↑.
7
For shift with rotation, set ”Rotation” to Yes.
8
Specify representative source and destination points.
For details, see the explanation of the program shift function.
- 494 -
9.UTILITY
B-82594EN-3/01
9
After setting the shift amount, press F2 EXECUTE to execute the
shift.
WARNING
Avoid moving the robot to a position that is not
correctly shifted. Check the shift results before
moving the robot. Otherwise, serious problems can
occur.
10
9.2.3
To erase all shift information, press F1 CLEAR on the next page.
Angle-input Shift Function
The angle-input shift function allows the user to perform a program
shift by directly entering three or four representative points and an
angular displacement. It also allows the user to perform multiple shifts
at equal intervals on the same circumference at one time by specifying
the iteration.
If many locations on the same circumference are subject to the same
machining, such as the holes on a car wheel, this function allows the
user to create position data for all the locations to be machined by
specifying only a single location.
The angle-input shift function requires the following setup:
Program name setting
Program name setting specifies the name of the source program, the
range of lines on which the shift is to be performed, as well as the name
of the program into which the shift results are to be inserted and the line
at which they are to be inserted.
- 495 -
9.UTILITY
B-82594EN-3/01
Shift information input
Shift information input specifies the representative points for
determining the rotation axis for the angle-input shift function and sets
the angular displacement and shift iteration. The representative points
can be specified in either of two ways: one in which the rotation axis is
specified and one in which it is not specified.
● If the rotation axis is not specified, three representative points (P1,
P2, and P3) on the same circumference must be specified. With
these three points, the rotation plane and axis are automatically
calculated. The intersection of the rotation plane and axis (rotation
center) is set as representative point P0.
Rotation center P0, which is set automatically, can be changed
directly later. From the second conversion on, the position of the
rotation center can be compensated for by enabling the rotation
axis.
● If the rotation axis is specified, a point on the rotation axis must be
specified for representative point P0 and any three points on the
rotation plane must be specified for representative points P1, P2,
and P3. (P1, P2, and P3 need not be on the same circumference.)
The rotation plane is determined with representative points P1, P2,
and P3. The axis that is vertical to the rotation plane and which
passes through representative point P0 is determined as the
rotation axis.
In either way, the more distant the representative points P1, P2, and P3,
the more precise the conversion.
The direction of rotation is regarded as being positive when the rotation
is from representative point P1 to P2.
Fig. 9.2.3 (a) Specifying the Angle-Input Shift Function
To execute the angle-input shift function, use the angle-input shift
screen ANGLE ENTRY SHIFT. The figure below shows how to
navigate through the angle-input shift screen.
- 496 -
9.UTILITY
B-82594EN-3/01
Fig. 9.2.3 (b) Angle-Input Shift Screen
The items on the program name setting screen are the same as those on
corresponding screen for the program shift function.
The shift amount setting screen contains the following items:
Item
Rotation plane
Rotation axis enable
Rotation axis
Angle
Table 9.2.3 Contents of the Shift Amount Setting Screen
Description
Specifies the positions of the representative points for determining the rotation plane. If the
rotation axis is not specified, these points must be on the same circumference so that the rotation
center can be calculated. If the rotation axis is specified, the representative points need not
necessarily be on the same circumference.
The positions must be specified with coordinates in the world coordinate system.
Specifies how the rotation axis is to be determined from the representative points. The
representative points must be specified differently depending on the setting made for this item.
Specifies the position of representative point P0 for determining the rotation axis. This item is
available only when Rotation axis enable is set to TRUE.
Only representative point P0 can be specified directly with position data (numeric values) in any
coordinate system. To specify P0 directly, position the cursor to this item and press the Enter
key. The rotation axis direct specification screen appears.
Specifies the angular displacement (in degrees) by which the shift is to be performed with the
rotation axis and plane determined with the representative points.
Enter an unsigned real number directly. (The plus sign need not be entered.) The direction of
rotation is regarded as being positive when the rotation is from representative point P1 to P2.
- 497 -
9.UTILITY
B-82594EN-3/01
Item
Repeating times
REFER
Procedure 9-7
Description
Specifies the conversion iteration.
If the locations to be machined are arranged at equal intervals on the same circumference,
specifying the iteration allows the user to machine all the locations by specifying a single location.
If the iteration is 2 or greater, a comment line is automatically inserted at the beginning of the
program resulting from the shift. Consider the following example:
Source program: Program A
1:J P[1] 100% FINE
2:L P[2] 1500mm/sec FINE
If conversion is performed with the ”angular displacement” set to 20o, ”iteration” set to 3,
and ”destination program” set to program B, program B will be as follows:
Destination program: Program B
1:!Angle entry shift 1 (deg 20.00)
2:J P[1] 100% FINE
3:L P[2] 1500mm/sec FINE
4:!Angle entry shift 2 (deg 40.00)
5:J P[3] 100% FINE
6:L P[4] 1500mm/sec FINE
7:!Angle entry shift 3 (deg 60.00)
8:J P[5] 100% FINE
9:L P[6] 1500mm/sec FINE
The position data in program B is as follows:
P[1]: Position resulting from rotating P[1] in program A by 20°
P[2]: Position resulting from rotating P[2] in program A by 20°
P[3]: Position resulting from rotating P[1] in program A by 40°
P[4]: Position resulting from rotating P[2] in program A by 40°
P[5]: Position resulting from rotating P[1] in program A by 60°
P[6]: Position resulting from rotating P[2] in program A by 60°
F4, REFER allows the use of a position variable or position register in the source program as the
position of a representative point.
Executing the angle-input shift function
Condition
■
The program on which the shift is to be performed exists.
1
2
3
Press MENUS. The screen menu appears.
Select 1, UTILITIES.
Press F1, [TYPE]. The screen switching menu appears.
Step
- 498 -
9.UTILITY
B-82594EN-3/01
4
Select Angle entry. The program name input screen appears.
5
6
Specify the necessary items.
After specifying the items, go to the next screen with SHIFT + ↓.
The shift amount setting screen appears. To return to the previous
screen, use SHIFT + ↑.
7
For shift with the rotation axis specified, set ”Rotation axis
specification” to TRUE. If required, specify ”Iteration.”
Specify the representative points.
8
- 499 -
9.UTILITY
B-82594EN-3/01
9
For reference point input, press F4, REFER. Select F4 [P] or F5
[PR] to enter arguments.
10
11
Enter the angular displacement.
After setting the shift information, press F2 EXECUTE to execute
the shift.
12
If the turn number is changed due to the conversion, the user is
notified and prompted to make a selection.
13
F1 indicates the axial angle associated with the changed
(optimized) turn number.
F2 indicates the axial angle associated with the original turn
number.
F3 uninit causes the data to become unspecified data.
F5 QUIT interrupts the conversion.
Select one of the above keys.
- 500 -
9.UTILITY
B-82594EN-3/01
14
To directly enter the position data for representative point P0,
position the cursor to the P0 line and press the Enter key. The
rotation axis direct specification screen appears.
15
To specify the position of representative point P0 with numeric
values in any coordinate system, position the cursor to line Frame
and press F4, [CHOICE]. From the menu that appears, select the
desired coordinate system.
16
Provide the other necessary shift information has been set, press
F2, EXECUTE to execute the shift.
17
To erase all the shift information, press F1, CLEAR on the next
page.
- 501 -
9.UTILITY
9.3
B-82594EN-3/01
COORDINATE SYSTEM CHANGE SHIFT FUNCTIONS
The coordinate system change shift functions change the tool
coordinate system (tool) or user coordinate system for the operation
instructions within a certain range of an already taught program, and
convert the position data so that the TCP is located at the same position,
considering the shift amount resulting from the change from the old to
the new coordinate system.
NOTE
The coordinate system change shift functions allow
the user to specify that the position data not be
converted.
Coordinate system change shift functions
The coordinate system change shift functions perform the following:
● Change the tool coordinate system or user coordinate system
number in the position data (Cartesian coordinates) for the
operation instructions within the entire range or within a certain
range of an existing program.
● If the position data is joint coordinates, convert the coordinates
considering the shift amount resulting from the tool change or user
coordinate system change.
● Insert the shift results into a new or existing program.
● Execute the same shift on another program.
Position data conversion
The following rules apply to converted position data:
Rules for positions and attitudes:
● Position data with Cartesian coordinates is converted to Cartesian
coordinates. Position data with joint coordinates is converted to
joint coordinates.
● If converted joint coordinate position data falls outside the
variable axis area, it is stored as unspecified. Converted Cartesian
coordinate position data is stored as is even if it falls outside the
variable axis area.
● Position data in the position registers is not converted.
● Position data with joint coordinates for operation instructions
involving incremental instructions is stored as unspecified.
Rules for the configuration (joint placement and turn number) of
position data with Cartesian coordinates:
● The configuration is not changed due to conversion.
● For the turn number, if the conversion causes rotation about the
wrist axis by 180° or more, the turn number for the axis is
optimized, and a message appears so that the user can decide
whether to accept it.
- 502 -
9.UTILITY
B-82594EN-3/01
For the tool change shift functions, select the desired position data
conversion method from the following:
● TCP fixed: The original position of the tool end point is preserved
in the converted data.
●
For example, TCP fixed is useful if the previously used hand was
damaged and replaced by a new one. By setting the tool coordinate
system number of the old hand for Old UTOOL number and the
tool coordinate system number of the new hand for New UTOOL
number and using a tool change shift function with TCP fixed, the
TCP of the new tool is moved to the original specified point
correctly.
Robot fixed: The original attitude of the robot (joint positions) is
preserved in the converted data.
For example, Robot fixed is useful if the program was taught in a
tool coordinate system different from that used by the actually
mounted hand and the correct tool coordinates are set later. By
setting the tool number used when the program was taught for Old
UTOOL number and the correct tool coordinate system number
for New UTOOL number, and using a tool change shift function
with Robot fixed, the program can operate in the correct tool
coordinate system, with the same positions as the originals.
The coordinate change shift functions allow the user to specify whether
to convert position data.
● Perform conversion: Position data is converted so that the TCP is
located at the same position.
● Do not perform conversion: Position data is not converted even if
the coordinate system number is changed.
Types of coordinate system change shift functions
The following coordinate system change shift functions are supported:
● Tool change shift function: Changes the tool coordinate system
number in the position data.
● Coordinate change shift function: Changes the user coordinate
system number in the position data.
To execute the coordinate system change shift functions, use the change
shift screen TOOL OFFSET (UFRAME OFFSET). The figure below
shows how to navigate through the change shift screen.
Fig. 9.3 Coordinate System Shift Screen
- 503 -
9.UTILITY
Procedure 9-8
B-82594EN-3/01
Executing the tool change shift function
Condition
■
The program on which the shift is to be performed exists.
1
2
3
4
Press MENUS. The screen menu appears.
Select 1 UTILITIES.
Press F1 TYPE. The screen switching menu appears.
Select Tool offset. The program name input screen appears.
5
6
Specify the necessary items.
After specifying the items, go to the next screen with SHIFT + ↓.
The coordinate system number setting screen appears. To return to
the previous screen, use SHIFT + ↑.
Step
- 504 -
9.UTILITY
B-82594EN-3/01
7
8
Enter the current and new tool coordinate system numbers.
To set F as the new tool coordinate system number, enter 15.
Press F2 EXECUTE to execute the shift.
9
If the turn number is changed as a result of the conversion, the user
is notified and prompted to make a selection.
10
F1 indicates the axial angle associated with the optimized turn
number.
F2 indicates the axial angle associated with the original turn
number.
F3 uninit causes the data to become unspecified data.
F5 QUIT interrupts the conversion.
To erase all the shift information, press F->”>” and press F1 1
CLEAR on the next page.
11
CAUTION
When the tool change shift function is performed,
the tool coordinate system number selected by the
system is changed to the new tool number.
- 505 -
9.UTILITY
Procedure 9-9
B-82594EN-3/01
Executing the coordinate change shift function
Condition
■
The program on which the shift is to be performed exists.
1
2
3
4
Press MENUS. The screen menu appears.
Select 1, UTILITIES.
Press F1, [TYPE]. The screen switching menu appears.
Select Frame offset. The program name input screen appears.
5
6
Specify the necessary items.
After specifying the items, go to the next screen with SHIFT + ↓.
The coordinate system number setting screen appears. To return to
the previous screen, use SHIFT + ↑.
Step
- 506 -
9.UTILITY
B-82594EN-3/01
7
8
Enter the current and new user coordinate system numbers.
To set F as the new user coordinate system number, enter 15.
Press F2, EXECUTE to execute the shift.
9
If the turn number is changed as a result of the conversion, the user
is notified and prompted to make a selection.
10
F1 indicates the axial angle associated with the optimized turn
number.
F2 indicates the axial angle associated with the original turn
number.
F3 uninit causes the data to become unspecified data.
F5 QUIT interrupts the conversion.
To erase all the shift information, press F->”>” and then press F1
CLEAR on the next page.
11
CAUTION
When the coordinate change shift function is
executed, the user coordinate system number
selected by the system is changed to the specified
new user coordinate system number.
- 507 -
9.UTILITY
9.4
B-82594EN-3/01
SOFT FLOAT FUNCTION
Usually, the robot moves accurately toward the goal specified using the
teach pendant (taught point).
When the robot is used to mount workpieces on a machine tool,
variances in workpiece precision may result in a shift in the workpiece
position relative to the tool, thus possibly causing interference between
the workpiece and tool.
A soft float function has been added which is effective in mounting
workpieces with variances in precision onto a machine tool.
The soft float function is also very effective if the synchronization
speed is unstable as in the extraction of workpieces in sync with
hydraulic extrusion, and if workpieces that the robot cannot grip
accurately, such as rough-machined workpieces, are to be handled.
Function
The soft float function works as follows:
● Two types of soft float are supported: joint soft float for specifying
the softness related to the direction of rotation of each arm of the
robot, and Cartesian soft float for specifying the softness on the
Cartesian axes.
● The function is enabled/disabled using an instruction in the
program. Its conditions are also specified using the instruction.
● ”Servo flexibility” can be specified for each axis. The term servo
flexibility indicates how strongly the axis resists external forces.
It is specified between 0% and 100%. A servo flexibility of 100%
corresponds to being the most flexible. The servo flexibility is
specified using a condition table that contains a set of data for one
group (for nine axes).
● If an external force above a certain level (so high as to overcome a
static frictional force) is applied to a robot, the axis of the robot is
pressed and moved.
● An external force applied to a robot may prevent it from reaching
the taught point. The distance between the taught point and the
point the robot can reach is nearly proportional to the magnitude of
the external force.
● If static load is applied to a robot, the robot controls force to
maintain its attitude even if the soft float function is enabled.
The detailed descriptions of the soft float function follow.
Program instruction
The following three program instructions related to the soft float
function are supported.
- SOFTFLOAT[n]
The soft float function is enabled using condition n.
* The setting of soft float condition is explained in ”Condition setting
menu”.
- SOFTFLOAT END
The soft float function is disabled.
- 508 -
9.UTILITY
B-82594EN-3/01
- FOLLOW UP
When an external force is removed from a robot, it usually tries to go
back to the taught point. However, this instruction causes the robot to
assume that the current position is the taught point, and prevents it from
going back to the taught point.
Soft float function effective range
The SOFTFLOAT[n] instruction can be used in two modes; in one
mode it is used solely in a program and in the other mode it is used as an
auxiliary motion instruction after a motion statement. The range in
which the soft float function is effective for robot operation is
determined according in to which mode this instruction is used.
- Sole instruction
The soft float function is enabled after the end of the motion specified
on the line preceding the solely specified SOFTFLOAT[n] instruction.
In the following example, the soft float function is enabled after the
motion specified on line 1 ends, and disabled by SOFTFLOAT END on
line 5.
1: J P[1] 100% FINE
2: SOFTFLOAT[1]
3: L P[2] 100mm/sec FINE
4: L P[3] 100mm/sec FINE
5: SOFTFLOAT END
- Auxiliary motion instruction
The soft float function becomes enabled during execution of a motion
statement attached with a SOFTFLOAT [n] instruction.
The point at which the soft float function becomes enabled is
determined by a soft float condition ”Exec Start Ratio.”
Auxiliary motion instruction is specified as the ratio (from 0% to 100%
in 1% steps) of a distance to be traveled before the robot reaches the
taught point corresponding to a motion statement attached with a
SOFTFLOAT[n].
In the following example, the soft float function is effective between
P[1] taught using a motion statement on line 1 and P[2] taught using a
motion statement on line 2 attached with the SOFTFLOAT[n]
instruction.
- 509 -
9.UTILITY
B-82594EN-3/01
1:
2:
3:
4:
J P[1] 100% FINE
L P[2] 100mm/sec FINE SOFTFLOAT[1]
L P[3] 100mm/sec FINE
SOFTFLOAT END
NOTE
The auxiliary motion instruction is not supported by
Cartesian soft float.
- 510 -
9.UTILITY
B-82594EN-3/01
- Condition setting menu
The soft float conditions are specified on the [SETUP.Softfloat] menu,
which consists of the following two menus.
● List menu
● Detail menu
A function key is used to select either menu.
Pressing the F3 (DETAIL) key on the list menu selects the
detail menu.
Pressing the F3 (LIST) key on the detail menu selects the list
menu.
Up to 10 conditions can usually be specified for the soft float function.
- 511 -
9.UTILITY
B-82594EN-3/01
The following data can be specified on the detail menu.
Items
Comment
Soft float start ratio
Servo flexibility
Enable/Disable
Coordinate
X direction
Table 9.4 Setting items of Soft float detail menu
Descriptions
Soft float condition number. By default, ten numbers can be set.
Pressing the input key with the cursor on line 1 enables entering a comment. The comment text
can be specified in the same way as on other menus.
Line 2 specifies the point where the soft float function is enabled if the SOFTFLOAT [n] is used
as an auxiliary motion instruction. See ”Soft float function effective range” for the soft float start
ratio.
Servo flexibility for each axis can be specified on line 3 and the subsequent lines. The servo
flexibility indicates how strongly the axis resist external forces. It is specified between 0% and
100%. A flexibility of 100% corresponds to being the most flexible.
Whether the soft float function is enabled/disabled can be specified for each axis on line 3 and
the subsequent lines. Setting the cursor at the rightmost end (enabled/disabled setting position)
of each line causes the F4 (ENABLE) and F5 (DISABLE) keys to appear.
Use these keys to specify whether to enable/disable the soft float function.
NOTE Pressing the F2 (NUMBER) key selects another page of the detail menu for other
conditions.
When this item is set to DISABLE, soft float cannot be executed.
Select one of WORLD, USER, and TOOL.
NOTE If the remote TP is used, USER indicates the coordinate system on the remote TCP.
Set the softness on or around the X-, Y-, and Z-axes. If Soft Rat increases, the spring constant
decreases, allowing the robot to move with less force.
If Soft Tol increases, the maximum force and moment applied by the robot in that direction
decreases, allowing the robot to move with less force.
The difference between Soft Rat and Soft Tol is illustrated below.
- 512 -
9.UTILITY
B-82594EN-3/01
Cautions/restrictions
When using the soft float function, observe the following cautions/
restrictions.
● Restrictions imposed when the soft float function is enabled
It is not guaranteed that the robot always follows the taught
path.
The taught route changes according to override.
The required operation time may be prolonged compared
with normal operation.
● The soft float function is disabled automatically when:
Program execution starts.
Program execution ends.
The program stops due to an alarm that turns off the servo.
Jog feed is performed with the program at pause
The program is restarted after the cursor is moved manually
with the program at pause.
Backward execution is performed.
Power is applied
● If the program is caused to pause, then restarted, the states of the
soft float function (such as enabled/disabled and the soft float start
ratio) are set to the conditions which exist before the program is
caused to pause, except for the cases in the above operation, where
the soft float function is disabled.
● The soft float function cannot be enabled by any method other
than the SOFTFLOAT instruction.
● When the soft float function is enabled, the robot moves in the
CNT 0 mode (no position check is made) even if FINE has been
specified as motion statement positioning mode.
● When the soft float function is enabled, if an external force causes
the robot to move beyond a certain distance, the following servo
alarms occur.
If the robot is at rest :
[SRVO-023 Stop error excess(G:i A:j)]
If the robot is operating :
[SRVO-024 Move error excess(G:i A:j)]
● If an attempt is made to enable the soft float function with a brake
applied, the brake is released automatically before the function is
enabled.
● When the soft float function is enabled, brake control is
ineffective.
● If the motion group mask in a program is [*,*,*,*,*] (there is no
motion group), when the program issues instructions with the soft
float function, the following alarm occurs:
[INTP-216 (program name, line number) Invalid value for group
number]
● The range of motion with the soft float function enabled should be
minimized. A weight balance may vary depending on the soft
float ratio and travel distance, thus shifting the vertical axis
upward or downward.
The range of motion with an auxiliary motion instruction issued
should also be minimized for the same reason. In addition, the
speed of motion should be kept low.
- 513 -
9.UTILITY
B-82594EN-3/01
●
When the soft float function is enabled, if follow-up processing
requires more time than specified in system variable
$SFLT_FUPTIM, the servo alarm or program pause alarm occurs.
System variable $SFLT_ERRTP specifies which alarm to occur.
$SFLT_FUPTIM Default value: 1000 (ms)
This value varies from one system to another. The large value that
does not cause an alarm during normal operation should be used.
●
●
●
$SFLT_ERRTYP Default value: 0
If 0, servo alarm ”SRVO-111 Softfloat time out” occurs.
If 1, Program pause alarm ”SRVO-112 Softfloat time out”
occurs. (The alarm number is different between the alarms.)
The default value should be used unless turning the servo off
invites as an alarm any inconvenience in the system.
When the soft float function is enabled, follow-up processing is
normally performed for individual motion instructions.
This processing is enabled or disabled according to system
variable $SFLT_DISFUP.
$SFLT_DISFUP Default value: FALSE
If FALSE, follow-up is performed at the start of each motion
instruction in the program.
If TRUE, follow-up is not performed for individual motion
instructions in the program.
This function cannot be used with arc tools.
Please don’t apply an external force to the mechanical unit of the
robot when the soft float function is disabled.
NOTE
Follow-up
With the soft float function, external forces are
applied to the robot so that it operates at positions
slightly different from those specified. When the
external force is removed after the completion of the
operation, the robot usually attempts to move back
to a specified point abruptly. Follow-up prevents this
abrupt movement.
- 514 -
9.UTILITY
B-82594EN-3/01
9.5
CONTINUOUS ROTATION FUNCTION
The continuous rotation function allows continuous and limitless
rotation about the final axis or an additional rotation axis of the robot in
one direction.
NOTE
For example, the ”final axis” refers to the J6 axis of a
robot having six axes.
For example, this function is useful for rotating those devices that
require continuous rotation, such as conveyers, pumps, and grinders,
about a robot axis or additional rotation axis.
To specify the items for this function, such as disable/enable, use the
SETUP Continuous T screen (new). The start and stop of continuous
rotation are directed from a program.
Before this function can be used, the setup necessary for continuous
rotation must be performed.
Only a single continuous rotation axis can be allocated for each
operation group. The axis must satisfy the following conditions:
● Final axis of the robot
● Final axis of the built-in additional rotation axes
● Any of the normal additional rotation axes
● Final axis of the independent additional axes
The continuous rotation axis must satisfy the following mechanical
conditions:
● The mechanism must allow continuous operation (must be free of
obstacles such as stoppers).
● The gear reduction ratio (value of Numerator of Gear
Ratio/Denominator of Gear Ratio on the setting screen, the speed
of the motor required for one rotation about the axis) must be 4000
or less.
To use this function, an option (continuous rotation function) is
required.
Function
When this function is enabled, the axis allocated as a continuous
rotation axis allows limitless rotation. The angle on the axis is, therefore,
represented by a relative degree within +180°, not by an absolute one.
For example, the figure below shows rotation from 0° to 200° in the
positive direction. The angle on the axis after the rotation is -160°, not
200°.
- 515 -
9.UTILITY
B-82594EN-3/01
Fig. 9.5 (a) Angle on the Continuous Rotation Axis
When this function is enabled but continuous rotation is not performed
(see the next page for an explanation of how to use continuous rotation),
rotation is performed about the continuous rotation axis from the
current angle to the target angle in whichever direction incurs the least
amount of motion. (Usually, the direction of rotation about the axis is
determined with the relationship between the current and target angles.)
This ”shorter-way operation” is effective in reducing the cycle time.
Fig. 9.5 (b) Shorter-Way Operation
Setup
To use the function,
● Perform setup on the SETUP Continuous T screen and
● Specify the start/stop of continuous rotation with the operation add
instruction, ”continuous rotation speed instruction.”
Procedure 9-10
Setting up the continuous rotation function
Step
1
2
3
Press MENUS. The screen menu appears.
Select SETUP.
Press F1, [TYPE]. The screen switching menu appears.
- 516 -
9.UTILITY
B-82594EN-3/01
4
Select Cont Turn. The continuous rotation setup screen appears.
5
Specify the necessary items using the numeric and other keys.
● To disable the continuous rotation function, set ”0” for
Continuous Turn Axis Num.
● The maximum value for Numerator of Gear Ratio and
Denominator of Gear Ratio is 32766.
● Set the operation group number for Group. If a different
number (number of the operation group to be viewed) is
entered in this field, the other settings are changed to those of
the operation group.
After specifying the items, press F4 DONE. The following
message appears.
6
7
Item
Turn off the power, then turn it back on with a cold start.
The items on the continuous rotation setup screen are described
below.
Table 9.5 Contents of the Continuous Rotation Setup Screen
Description
Group
Continuous Turn Axis Num
Numerator of Gear Ratio
Denominator of Gear Ratio
Set the operation group number.
Set the number of the continuous rotation axis. If ”0” is set, this function is disabled for the
operation group.
Set the gear reduction ratio for the continuous rotation axis set for the above item. A value
from 0 to 32766 can be set for each item. The items must, however, satisfy the following:
Numerator of Gear Ratio ÷ Denominator of Gear Ratio ≤ 4000
- 517 -
9.UTILITY
B-82594EN-3/01
Using the function
After setting up the continuous rotation axis, specify the start point of
continuous rotation using the operation add instruction, ”continuous
rotation speed instruction.”
The following ”continuous rotation speed instruction” is supported.
The ”continuous rotation speed instruction” must be specified as an
operation add instruction.
* The specification method is the same as that for other operation add
instructions, and is therefore omitted.
(→ Subsection 5.3.4, ”Teaching an Supplementary Motion
Instruction”.)
● Continuous rotation speed instruction CTV
* where i = –100 to 100, which is the ratio of the rotation axis
speed to the maximum axis speed (%)
Starting continuous rotation
Continuous rotation is started as soon as an operation statement with a
continuous rotation speed instruction added is started.
Stopping continuous rotation
Continuous rotation is stopped when the first operation statement with
no continuous rotation speed instruction added is started since a
continuous rotation speed instruction was started.
When continuous rotation is stopped, the operation on the other axes for
the same operation group also terminates. The robot, therefore,
decelerates even if the positioning format for the previous operation is
CNT.
The robot starts decelerating to stop on the continuous rotation axis
after it has completely stopped on the other axes. At this time, the robot
is not necessarily at the specified position on the continuous operation
axis. Thus, the synchronization of the operation on the continuous
rotation axis with the operation on the other axes (including those for
other operation groups) is lost.
If an operation statement is specified next, the robot rotates in the same
direction as the previous continuous rotation direction to move to the
specified position.
Notes
●
●
●
●
Continuous rotation continues even if logic instructions
(instructions other than those in operation statements) are
executed.
During program playback, the turn number for the continuous
rotation axis is ignored, and is always assumed to be ”0.”
The turn number for the continuous rotation axis at a point
specified when this function is enabled is always stored as ”0.”
If the rotation axis speed for a continuous rotation speed
instruction is specified as ”0,” continuous operation is not
performed. If an operation statement is specified next, shorter-way
operation is performed on the continuous rotation axis. This
feature is useful if continuous rotation about the continuous
rotation axis is to be stopped temporarily but temporary stop of the
- 518 -
9.UTILITY
B-82594EN-3/01
●
●
●
robot due to the end of the continuous rotation is to be avoided.
(See the next section, ”Example of use.”)
In single-step execution (both forward and backward), continuous
rotation is not performed even if a continuous rotation speed
instruction is added; shorter-way operation is performed.
Continuous rotation stops due to a hold. If program execution is
subsequently restarted, if the target position has already been
reached on axes other than the continuous rotation axis,
continuous rotation is not performed. If the target position has not
been reached on axes other than the continuous rotation axis,
continuous rotation is restarted.
Continuous rotation about the continuous rotation axis is possible
from jog feed.
Example of use
The following shows an example of using the continuous rotation speed
instruction.
1:J P[1]
100%
2:J P[2]
100%
3:J P[3]
100%
4:J P[4]
100%
5:J P[5]
100%
6:J P[6]
100%
7:J P[7]
100%
8:WAIT 100.0sec
9:J P[8]
100%
●
●
●
FINE
CNT100 CTV100
FINE
CNT100 CTV100
FINE CTV100
FINE
FINE CTV100
FINE
Description of lines 1 to 3:
During operation from P[1] to P[2], continuous operation is
performed. Although the positioning format specified on line 2
is ”Smooth,” the robot decelerates (stops temporarily on all axes at
the start of the operation on line 3) because a continuous rotation
speed instruction is not added to the next line, line 3.
Description of lines 4 to 6:
Continuous rotation starts as soon as the execution of line 4 starts.
Because the rotation axis speed specified with the continuous
rotation speed instruction on line 5 is 0, continuous rotation stops
temporarily at the start of the execution of line 5. Because
continuous rotation continues, the positioning format CNT100 on
line 4 is valid and the robot does not decelerate.
When line 6 is executed, shorter-way operation is performed on
the continuous rotation axis.
Description of lines 7 to 9:
Continuous rotation starts at the start of operation on line 7.
Continuous rotation continues during the execution of the wait
instruction (logic instruction) on line 8.
The robot stops temporarily on all axes at the start of operation on
line 9, and continuous rotation stops.
- 519 -
9.UTILITY
B-82594EN-3/01
Notes/restrictions
Note the following when using this function:
● When continuous rotation is to be performed on a robot axis or
built-in additional axis, The X and Y components of the tool
coordinate system must both be 0. (Only the Z-axis component
can have a value other than 0.)
If this condition is not satisfied, the path of linear or arc operation
cannot be guaranteed in normal operation other than continuous
rotation.
● This function cannot be used together with the following
functions:
Asynchronous addition axis speed instruction. (The
synchronous additional axis speed instruction can be used.)
Arc sensor
Weaving
TCP speed estimation function (sealing flow rate control)
● This function automatically updates the mastering data (for the
continuous rotation axis only) according to the amount of rotation
about the continuous rotation axis. Thus, previously recorded
mastering data may not match the current mastering data.
After this function is disabled, it is not necessary to perform
mastering.
● When this function is disabled, the current position on the
continuous rotation axis may fall outside the stroke limits. If this
occurs, move the position on continuous rotation axis within the
stroke limits using jog feed or a program.
● If, on a multigroup system, the settings on the SETUP Continuous
T screen are changed and the F4 DONE key is pressed, it is
necessary to set system variable
$PARAM_GROUP[group].$SV_OFF_ENBL[i] (where i is an
axis number) to FALSE to disable break control for all the axes for
all operation groups before turning the power back on with a cold
start.
● On a multigroup system, even if there are multiple continuous
rotation axes, separate continuous rotation speeds cannot be
specified for them.
● At the end of continuous rotation, one or more rotations about the
continuous rotation may be performed to ensure smooth
deceleration and stop. (The amount of rotation differs depending
on the acceleration/deceleration constant.)
● Even during backward execution (single-step execution),
shorter-way operation is performed on the continuous rotation
axis. If, therefore, forward step execution and backward execution
are performed sequentially in an operation statement with the
movement angle being very close to 180o, rotation may be
performed about the continuous rotation axis in the same direction
during the forward and backward executions.
- 520 -
9.UTILITY
B-82594EN-3/01
9.6
POSITION REGISTER LOOK-AHEAD EXECUTION
FUNCTION
While the robot is executing a program, it reads the lines ahead of the
line currently being executed (look-ahead execution).
Conventionally, look-ahead execution was performed for motion
statements having normal position data (not using position registers).
Look-ahead execution could not be performed for motion statements
that used position registers for their position data.
Motion statements using position registers could not be read in advance
because the values in the position registers could be changed by the
program, data transfer function, and so forth.
* If the robot reads a motion statement using a position register prior to
its execution, the value of the position register may yet be changed by a
program or another function (such as data transfer). Such a change is
not reflected in the motion statement that has already been read by the
robot. Consequently, the robot’s operation may be unpredictable.
Motion statements that use position registers can be classified into two
types:
● Motion statements with the target position specified by a position
register
● Motion statements with an offset instruction where an offset is
given by a position register
Even when a target position or offset is calculated during program
execution, and a position register holding this calculation result is used
with a motion statement, look-ahead execution was not performed for
the statement, for the reason explained above.
The position register look-ahead execution function enables look-ahead
execution for position registers. For this purpose, an instruction to lock
position registers and an instruction to unlock the registers are newly
provided. By means of these instructions, the user can explicitly
specify a program portion. Then, for the specified program portion,
even when it contains motion statements that use position registers,
look-ahead execution can be performed.
Function
The position registers can be locked to prevent their contents from
being changed after they are read. When an attempt is made to execute
an instruction to change a locked position register (for example, an
assign instruction for the position register, or an application instruction
to set data in the position register), the following alarm message is
issued:
[INTP-128 Pos reg is locked]
When a function (such as the data transfer function) other than the
program attempts to change the value of a locked position register, the
following alarm message is issued, and the attempt fails:
[VARS-053 Pos reg is locked]
Position registers are generally locked and unlocked with instructions
taught in a program. When a program that has locked the position
registers terminates, the position registers are unlocked automatically.
- 521 -
9.UTILITY
B-82594EN-3/01
All position registers are locked simultaneously. While the position
registers are locked, access to any position register is disabled, even in a
different motion group.
NOTE
Before using position register instructions, lock
position registers. When position register
instructions are used with the position registers
unlocked, operation may become tight.
Operation
The following program instructions have been added:
- LOCK PREG
Locks all position registers. This instruction prevents any change being
made to any position register.
- UNLOCK PREG
Unlocks the position registers.
These are control instructions (not motion instructions). They can be
taught in the same way as other control instructions (See Subsection
5.3.5, ”Teaching a Control Instruction”).
Example
The following shows how to use the LOCK PREG and UNLOCK
PREG instructions in a program:
1:
2:
3:
4:
5:
6:
7:
8:
9:
10:
J P[1] 100% FINE
PR[1]=PR[2]
PR[2]=PR[3]
LOCK PREG
L P[2] 100mm/sec Cnt100
L P[3] 100mm/sec Cnt100
L PR[1] 100mm/sec Cnt100
L P[4] 100mm/sec Cnt100 offset, PR[2]
L P[5] 100mm/sec FINE
UNLOCK PREG
When line 4 of this sample program has been executed, the position
registers are locked. They are unlocked when line 10 has been executed.
Therefore, the motion statements with position registers in lines 7 and 8,
which are executed with the position registers locked, are subject to
look-ahead execution.
If the program is terminated between lines 4 and 10, the locked position
registers are unlocked automatically.
If the program is paused between lines 4 and 10, the cursor is moved
manually, then the program is restarted, the locked position registers are
unlocked. In this case, look-ahead execution is not performed for the
statements in lines 7 and 8.
- 522 -
9.UTILITY
B-82594EN-3/01
NOTE
When back execution is performed, then normal
execution is restarted, the position registers are
unlocked. For example, suppose that program
execution is paused during the execution of line 6,
back program execution is performed up to line 5,
then forward program execution is restarted. In this
case, the position registers are unlocked. So,
look-ahead execution is not performed for lines 7
and 8.
When program execution is started from a line located after line 4, the
position registers are not locked. So, look-ahead execution is not
performed for lines 7 and 8.
A LOCK PREG instruction can be executed even when the position
registers are already locked. (Nothing occurs, however, when the
LOCK PREG instruction is executed for a second time.) Similarly, the
UNLOCK PREG instruction can be executed even when the position
registers are not locked. (Nothing occurs, however, when the
UNLOCK PREG instruction is executed for a second time.)
Notes
Note the following when using this function:
● The LOCK PREG and UNLOCK PREG instructions are not
executed in backward program execution mode.
● Look-ahead execution is not performed for the LOCK PREG and
UNLOCK PREG instructions. This means that when one of these
instructions is encountered, look-ahead execution is stopped
temporarily; after the instruction is executed, look-ahead
execution is again enabled.
- 523 -
9.UTILITY
9.7
B-82594EN-3/01
OPERATION GROUP DO OUTPUT FUNCTION
The operation group DO output function outputs information about the
operation groups that are capable of jog feed, and about the operation
groups of the programs being executed/temporarily stopped, to an
external device with a digital output signal (DO) or robot output signal
(RO). This allows devices other than the teach pendant to recognize the
currently effective operation groups, thus improving safety. This
function is effective when the multigroup option is used.
Function
This function allows the allocation of two DOs (jog signal and program
signal) to a single operation group. For DOs, any digital output signals
or robot output signals of the robot can be used.
Each allocated DO signal turns on/off under the following conditions:
- Jog signals
When the teach pendant is disabled, all signals turn off.
When the teach pendant is enabled, the signal for the currently selected
operation group on the teach pendant turns on, while the other signals
turn off.
- Program signals
Regardless of whether the teach pendant is enabled or disabled, the
signal for the operation group of the program currently being
executed/temporarily stopped turns on. (The signal does not turn on
when the program is merely selected.)
If other programs are being executed/temporarily stopped with the
multitask option, the signals for the operation groups of these programs
also turn on.
Setup
To set up the operation group DO output function, use the [Set up
operation group DO] screen.
To change the signal number for an operation group, move the cursor to
the signal number and enter a new value.
To change the type of a signal, position the cursor to the signal number
and press function key F4 ”RO” or F5 ”DO.”
To disable a signal, set the number of the signal to ”0.”
- 524 -
9.UTILITY
B-82594EN-3/01
The same signal can be set for both the program and jog signals for the
same operation group. In this case, the output signal is the OR of the
two signals. That is, the signal turns on if either the program or jog
signal turns on. (The signal turns off only if both the program and jog
signals turn off.)
Example of using this function with the multitask option
This section explains the operation of this function when a subprogram
call or the multitask option is used.
The output program signal is the OR of the signals for all the operation
groups of the program currently being executed or temporarily stopped.
If a program without an operation group calls a program having an
operation group by using a subprogram call, the signal for the operation
group of the subprogram turns on only while the subprogram is being
executed. (The signal does not turn on when the main program without
an operation group is merely selected/executed.)
If the execution instruction of the multitask function is to start another
program that operates the robot (the main program that has the
execution instruction does not have an operation group), the signal for
the operation group of the program started by the execution instruction
does not turn on when the main program is merely selected/executed.
The program signal turns on when the program that operates the robot is
actually started.
Consider the following three example programs:
PROGRAM MAIN : Operation group[*,*,*,*,*]
1:RUN PRG A
2:RUN PRG B
:
PROGRAM PRG A : Operation group[1,*,*,*,*]
1:J P[1]
100% FINE
:
PROGRAM PRG B : Operation group[*,1,*,*,*]
1:L P[1]
500mm/sec CNT100
:
Program MAIN, which does not have an operation group, starts PRG A
and PRG B having operation groups by using execution instructions.
PRG A uses operation group 1 and PRG B uses operation group 2.
● The program signals for the groups do not turn on when program
MAIN is merely selected.
● When line 1 of MAIN is executed, PRG A is started and the signal
for operation group 1 turns on.
● When line 2 of MAIN is executed, PRG B is started and the signal
for operation group 2 turns on.
● When PRG A and PRG B terminates, the respective signals for
operation groups 1 and 2 turn off.
Notes
Note the following when using this function:
● The same signal cannot be defined for different operation groups.
● While a program is being executed/temporarily stopped, the type
(DO or RO) and number of the program signal cannot be changed.
- 525 -
9.UTILITY
9.8
B-82594EN-3/01
TIME BEFORE FUNCTION
This function calls a subprogram and output a signal before or after the
specified time at which robot operation is to terminate.
For example, if a signal output instruction is specified in a subprogram,
this function allows a signal to be output during robot operation. It can
also eliminate the wait time associated with the transfer of data to and
from peripheral devices, thus reducing the cycle time.
Function
This function allows a main program to call and execute a subprogram
before or after the specified operation termination time. Signal output is
executed before or after the specified operation termination time.
Using an instruction in a program, specify the time at which a
subprogram is to be called (in seconds). (This specified time is called
the execution start time.) The time at which operation terminates is
assumed to be 0 seconds, which differs depending on the positioning
type (FINE or CNT).
Using an instruction in a program, specify the name of the subprogram
to be called.
The TIME BEFORE (or AFTER) instruction is an operation add
instruction. Both the subprogram name and execution start time must be
specified with the operation add instruction.
Instruction statement
Specify the execution start time and subprogram after an operation
statement.
Fig. 9.8 (a) TIME BEFORE/AFTER Instruction (Operation Add Instruction)
Example
1:J P[1]
100% FINE
:TIME BEFORE
1.0sec CALL OPEN HAND
1:J P[1]
100% FINE
:TIME AFTER
1.0sec CALL OPEN HAND
Description of execution start time
According to the specified execution start time, the subprogram is
executed at the following time:
If execution start time, ”n” seconds, is specified with a TIME BEFORE
instruction, the subprogram is executed n seconds before operation
termination.
- 526 -
9.UTILITY
B-82594EN-3/01
Fig. 9.8 (b) Timing of Subprogram Execution
(TIME BEFORE Instruction)
If execution start time, ”n” seconds, is specified with a TIME AFTER
instruction, the subprogram is executed n seconds after operation
termination.
Fig. 9.8 (c) Timing of Subprogram Execution
(TIME AFTER Instruction)
If the execution start time specified with a TIME BEFORE instruction
exceeds the operation time, the subprogram is executed as soon as
operation starts.
Fig. 9.8 (d) Timing of Subprogram Execution
(TIME BEFORE Instruction)
The execution start time that can be specified in a program is
0 to 30 seconds for a TIME BEFORE instruction
0 to 0.5 seconds for a TIME AFTER instruction
CAUTION
Even if the robot operation time is changed due to a
change in the override, the time at which
subprogram execution is to start depends on the
execution start time. The execution start position of
the subprogram is, therefore, changed due to a
change in the override.
- 527 -
9.UTILITY
B-82594EN-3/01
Search/replace functions
- Search function
By selecting CALL program for search item CALL, the search function
searches for the call instructions of TIME BEFORE instructions.
- Replace function
●
●
By selecting replace item TIME BEFORE/AFTER, TIME
BEFORE/AFTER replacement and execution start time
replacement can be performed.
By selecting CALL program of replace item CALL, the
subprogram names for TIME BEFORE instructions can be
replaced.
Single step
When an operation statement with an execution start TIME BEFORE
instruction specified is executed in single-step mode, operation stops
temporarily at the time when the subprogram is called. Subsequently,
the rest of the operation is executed in sync with single-step execution
of the subprogram.
Power failure handling
If power failure handling is enabled and the power is removed during
subprogram execution, execution starts with the remaining instructions
of the subprogram due to a restart after the power is turned on again. In
this case, the subprogram is executed with the position the robot was
located when the power was removed. Thus, the subprogram is
executed with timing different from the usual timing. Great care must
be taken regarding this point.
WARNING
Be sure you know the point where the robot is going
to begin robot motion when power is restored after a
power failure. Otherwise, you could injure personnel
or damage equipment.
- 528 -
9.UTILITY
B-82594EN-3/01
Procedure 9-11
Specifying the TIME BEFORE instruction
Step
1
Position the cursor to the operation add instruction specification
area (space following an operation instruction).
2
Press function key F4 CHOICE. A list of operation add
instructions appears.
3
Select item TIME BEFORE.
- 529 -
9.UTILITY
B-82594EN-3/01
4
Specify the time and press the Enter key. Example: 2 seconds.
5
Select item CALL program.
Select item CALL program to use AR.
6
Select item Open hand.
Program example
Main program: PNS0001
1:J P[1]
100% FINE
2:J P[2]
100% CNT100
:TIME BEFORE 1.0sec CALL Open hand
3:CALL Close hand
Subprogram: Hand open
1:DO[1]=on
- 530 -
9.UTILITY
B-82594EN-3/01
Operation performed when the main program is executed
Fig. 9.8 (e) Program Example Using a TIME BEFORE Instruction
Notes/restrictions
In the subprogram specified for Call, operation statements cannot be
specified. (The operation group in the subprogram must be [*, *, *, *,
*].)
Since the called sub routine and the main program are concurrently
executed, the main program is sometimes executed earlier than the
called sub routine.
When you do not want to proceed with the execution of the main
program ahead until the execution of the called sub routine is finished,
please change a system variable as follows.
$TIMEBF_VER=3 (the standard value) → 2
No limit is imposed on the number of instructions that can be specified
in a subprogram.
The TIME BEFORE/AFTER add instructions can be used together
with other operation add instructions (except application instructions
such as spot [] and skip instructions).
If the positioning specification for an operation statement is Smooth,
the time of operation termination changes depending on the degree of
Smooth. The time at which the subprogram is called changes
accordingly. Depending on the situation, even if the execution time is
set to 0 seconds with a TIME BEFORE instruction, the subprogram
may be executed too quickly. If this occurs, use a TIME AFTER
instruction.
If a TIME BEFORE instruction is specified on the last line of a main
program, the execution of the main program may terminate before the
subprogram is called, in which case, the subprogram is not called. Do
not, therefore, specify a TIME BEFORE instruction on the last line of a
program.
For direct specification of signal output, only DO, RO, GO, and AO are
supported.
- 531 -
9.UTILITY
B-82594EN-3/01
9.9
DISTANCE BEFORE FUNCTION
9.9.1
Overview
This function calls program or outputs signal when TCP is going into a
region which is within specified distance from destination point. This
program call and signal output is done on a parallel with main program
execution.
Example
1
J P[1] 100% FINE
2
L P[2] 1000mm/sec FINE DB 100mm,CALL A
Fig. 9.9.1 Execution timing of Distance Before
9.9.2
Specification
Item
Specification
Distance
value
0.0 to 999.9[mm]
Trigger
condition (*1)
Available
instructions
TCP goes into a region,
which is within specified
distance from
destination point.
Please refer to Chapter
4 for details.
● Signal output
(ex. DO[1] = ON)
● CALL program
Limitation
Distance value and actual
execution timing is different.
The error depends on speed of
TCP.
Distance value and actual
execution timing is different.
The error depends on speed of
TCP.
Program to be called cannot use
motion group. Only logic
instruction is available.
NOTE (*1)
This is condition to process instruction part.
9.9.3
Configuration
Before using Distance Before, set following system variable.
$SCR_GRP[1].$M_POS_ENB = TRUE
- 532 -
9.UTILITY
B-82594EN-3/01
9.9.4
Instruction
1 Format
Distance Before is taught in following format.
Motion statement + DB distance value, instruction part
Example
L P[2] 1000mm/sec FINE DB 100mm, CALL A
Instruction part
(Please refer to 3.)
distance value
(Please refer to 2.)
NOTE
Distance Before is a motion option. You cannot use
DB as a standard instruction.
2 Distance value
(i) Distance value
Distance Before executes instruction part when TCP goes into a
spherical region whose center is destination point. Distance value
decides the radius of this sphere. Distance value is taught in millimeter.
Distance value is from 0 to 999.9mm. This sphere is referred as trigger
region hereafter.
1:
2:
L P[1] 2000mm/sec FINE DB 100.0mm
L P[2] 2000mm/sec FINE DB 100.0mm
Fig. 9.9.4 (a) Cyclical checks if TCP goes into trigger region.
- 533 -
DO[1] = ON
DO[1] = ON
9.UTILITY
B-82594EN-3/01
Internally, Robot controller calculates current position to judge if TCP
is in trigger region or not. Instruction part is executed when this
calculated position is in trigger region.
CAUTION
Execution timing of instruction part is decided by
distance (in millimeter). Because judgment to trigger
is done by calculating distance between current
position and destination point, actual execution
timing is different from distance value.
(Error in case of 2000mm/sec is estimated around
16mm)
(ii) Radius of trigger region.
Radius of trigger region is as follows.
Radius = (distance value or $DB_MINDIST)+$DB_TOLERENCE
Fig. 9.9.4 (b) The size of trigger region
If distance value is less than $DB_MINDIST, $DB_MINDIST is used
as distance value.
Example Suppose following motion statement is taught with
$DB_MINDIST = 5.0
L P[1] 2000mm/secFINE DB 0.0mm DO[1]=ON
In this case, Robot controller interprets it as DB 5.0mm.Then
$DB_TOLERENCE is added to decide radius of trigger region.
Consequently, radius of trigger region is 5.05mm with default system
variables.
- 534 -
9.UTILITY
B-82594EN-3/01
3 Instruction part
This part shows what is done when TCP goes into trigger region.
DB can do following action.
•
CALL program
•
Signal output
(i) DB Call program
Specified program is executed when condition is triggered.
Program to be called cannot use motion group.
(Change group mask to [*,*,*,*,*] in program header information
screen.)
You can use arguments to call program.
Example)
L P[2] 1000mm/sec FINE DB 100mm, CALL A (1,2)
(ii) DB signal output
You can teach following signal output.
You can use one signal output for one DB.
DO[]
RO[]
=
GO[]
AO[]
=
ON
OFF
R[]
pulse
Constant
R[]
AR[ ]
You can also output signal by calling program which use signal output
instruction. But to output only one signal with one DB, this direct signal
output is better. It’s easier to read and maintain.
4 Changing trigger condition
Instruction part is executed when Robot controller recognizes that TCP
is in trigger region.
But in some cases like following “going away” and “penetrate”, robot
controller doesn’t recognize that TCP is in trigger region. These cases
are described in this section.
Case 1 Trajectory of CNT motion doesn’t go through trigger
region.(“going away”)
- 535 -
9.UTILITY
B-82594EN-3/01
Case 2 Trigger region is too small for controller to check current
position in time.(“penetrate”)
For these case, the condition for instruction part to be executed (referred
as DB condition) is changed by $DB_CONDTYP.
$DB_CONDTYP
0
1 (default value)
2
DB condition
TCP is in trigger region.
(“region trigger”)
+ end of motion (*2)
“region trigger” +“going away”
+“penetration”
+end of motion
“region trigger”
+“penetration”
+end of motion
When alarm is posted.
“going away”
+“penetrate”
+end of motion
end of motion
+(“going away”) (*1)
“going away”
end of motion
“going away” and “penetration ” is defined in (i), (ii) and (iii)
respectively.
Distance Before executes instruction part when DB condition is
satisfied. Otherwise, posts alarm.
There are two alarms for not-triggered DB. They are INTP-293 and
INTP-295. $DBCONDTRIG decides which alarm is posted. Message is
same but severity is different. Please refer to 5 for details.
NOTE
(*1) When Distance Before is triggered by “going
away” in case of $DB_CONDTYP = 1, you can
post alarm in addition to execution of instruction
part. Please refer to 4 (i) for details.
(*2) By default configuration, if motion statement with
Distance Before completes and robot stops before
neither “region trigger” nor “going away” nor
“penetration” trigger happens, Distance Before
executes instruction part and post alarm. Please
refer to 4 (iii).
- 536 -
9.UTILITY
B-82594EN-3/01
(i) In case of going away.
If termination type is CNT and distance value is small, TCP may not go
into trigger region.
Fig. 9.9.4 (c) TCP doesn’t go into trigger region.
In case of Fig. 9.9.4 (c), TCP doesn’t go into trigger region. TCP starts
to go away from destination point (P[2]). Robot controller cyclically
judges if TCP is going away from destination point or not in addition to
DB condition. Robot controller recognizes that TCP is going away
when calculated distance between current position and destination point
is greater than previous one by more than ($DB_AWAY_TRIG)
millimeter. This case is referred as “going away” in this manual.
● To post alarm in addition to execution of instruction part only
when the DB is triggered by “going away” trigger, set
$DB_AWAY_ALM to TRUE. DB executes instruction part and
post following alarm.
INTP-295 (program name, line number) DB too small (away)
(%dmm)
This is warning.
(ii) Penetration
This function cyclically checks if DB condition is triggered or not.
Because of this cyclical check, CNT motion with high-speed may cause
for Robot controller to omit cyclical check in small trigger region. See
Fig.9.9.4 (d).
Fig. 9.9.4 (d) Penetration
- 537 -
9.UTILITY
B-82594EN-3/01
In this case, TCP moves too fast for robot to check DB condition in
small trigger region. Because cyclical check is done outside of trigger
region, the fact TCP is in trigger region is not recognized by the robot
controller. This case is referred as “ penetration” in this manual.
To handle cases like Fig. 9.9.4 (d), Distance Before checks if TCP went
through trigger region or not. If trajectory of TCP penetrated trigger
region (penetration), instruction part is executed by default
configuration.
But in this case, execution of instruction part is done after TCP passed
away destination point.
● Motion with termination type FINE doesn’t cause trigger by
“penetration”.
(iii) End of motion
If motion statement with DB completes and robot stops before “region”,
“going away” and “penetration” is satisfied, DB executes instruction
part and post following alarm.
INTP-297 (program name, line number) DB too small (done)
(mm).
This alarm is not posted by FINE motion.
If you don’t want this trigger, set $DB_MOTNEND to FALSE (default
value: TRUE).
Distance displayed by this alarm is distance to destination.
CAUTION
1 If you stop your robot by E-stop when motion
statement is about to complete, Distance Before
may be trigger just after resume of the program.
2 If you halt a program when motion statement with
DB is near its completion, DB may not be triggered.
In this case, Distance Before executes its instruction
part after resume of program.
5 Alarms for not -triggered Distance Before
Distance Before posts alarm if condition is not triggered. What is posted
depends on $DBCONDTRIG.
$DBCONDTRIG
0 (default value)
1
Alarm to be posted
INTP-295 WARN
(Program name, line number)DB condition was not
triggered.
INTP-293 PAUSE.L
(Program name, line number)DB condition was not
triggered.
By default configuration, INTP-295 is posted. Because severity of this
alarm is WARN, execution of program doesn’t stop.
- 538 -
9.UTILITY
B-82594EN-3/01
If you want to halt program when condition was not triggered, set
$DB_CONDTRIG to 1.INTP-293 is posted when condition was not
triggered. Program is halted for severity of this alarm is
PAULSE.L .Robot decelerates to stop. Displayed distance is
recommended value for the DB to be triggered by region trigger.
6 Step execution
If Distance Before CALL program is executed by step execution,
program is halted at the timing sub program is called. The rest of motion
statement is done by next step execution that executes sub program step
by step.
Step execution of motion statement with DB signal output is just same
as motion statement with out DB except signal output is done.
CAUTION
If distance value is small, program may be halted
before completion of motion and before DB
conditions are satisfied. In this case, Distance
Before is not triggered by step execution of the line it
is taught. The DB is triggered by execution of next
line.
7 Halt and resume
Halt and resume of motion statement with DB changes its radius of
trigger region. After resume, radius of trigger region is changed to
minimum radius ($DB_MINDIST +$DB_TORELENCE).
The purpose of this process is to execute instruction part after TCP
reaches to its destination point. This prevents earlier trigger because of
halt and resume.
This means that halt and resume of program changes trigger timing of
Distance Before. Not to change radius of trigger region, set
$DISTBF_TTS to 0 (default value: 1).
Example Default configuration
Suppose following program is executed.
1: L P[1] 2000mm/sec FINE
2: L P[2] 2000mm/sec CNT100 DB 100.0mm CALL SUB
3: L P[3] 2000mm/sec CNT100
Fig. 9.9.4 (e) Trigger timing after resume of program.
- 539 -
9.UTILITY
B-82594EN-3/01
Example Resume with $DISTBF_TTS = 0
Fig. 9.9.4 (f) $DISTBF_TTS = 0
8 Resume after JOG
If you halt motion statement with DB, JOG robot and resume program,
execution timing depends on TCP position at the instant of program
resume.
Because this procedure is accompanied by program halt, execution
timing depends on $DISTBF_TTS, too.
(i) Default configuration ($DISTBF_TTS = 1)
After resume of program, radius of trigger region changed to minimum
value ($DB_MINDIST +$DB_TOLERENCE). If TCP is in new
(diminished) trigger region, DB is triggered just after resume of
program. If not, DB is triggered when DB condition is satisfied.
Example
Suppose following program is executed and halted on line two.
DB condition is not triggered yet.
1: L P[1] 2000mm/sec FINE
2: L P[2] 2000mm/sec CNT100 DB 100.0mm DO[1] = ON
3: L P[3] 2000mm/sec CNT100
Fig. 9.9.4 (g) Resume after JOG
- 540 -
9.UTILITY
B-82594EN-3/01
(ii) $DISTBF_TTS = 0
Radius of trigger region is not changed.
If TCP is in trigger region, DB is triggered just after resume of program.
If not, DB is triggered when DB condition is satisfied.
Example)
Suppose following program is executed and halted on line two.
DB condition was not satisfied yet.
1: L P[1] 2000mm/sec FINE
2: L P[2] 2000mm/sec CNT100 DB 100.0mm DO[1] = ON
3: L P[3] 2000mm/sec CNT100
If TCP is distant from P[2] enough not to trigger(more than
100mm away), DO[1] turns ON when DB condition is triggered
by motion after resume, at point A in left diagram in Fig.9.9.4 (h).
If TCP is in trigger region when you resume program, DO[1] turns
ON just after resume. (right diagram in Fig. 9.9.4 (h).
Fig. 9.9.4 (h) Resume after JOG($DISTBF_TTS = 0)
9 Power failure recovery
If power is turned down during sub program execution and power
failure recovery is enabled, resume after power failure recovery
executes the rest of sub program. In this case, sub program is executed
where TCP was at power failure. Execution timing is different from
usual one.
- 541 -
9.UTILITY
9.9.5
B-82594EN-3/01
Entering Distance before
1 DB call program
1)
Move cursor to motion option area.
2)
Press F4.List of motion option is displayed.
3)
Select DISTANCE BEFORE.DB is added to program.
4)
Input distance value and press Enter. Submenu to select
instruction part is displayed.
- 542 -
9.UTILITY
B-82594EN-3/01
5)
To use argument, select CALL program( ).If you don’t, select
CALL program. Program list is displayed anyway.
6)
Select program to call.
7)
To specify argument, following procedure is needed.
Select argument type. Screen displayed below is example to use
Constant.
- 543 -
9.UTILITY
B-82594EN-3/01
8)
●
●
Input value of argument.
To use more than 2 arguments, move cursor to “)” and press
F4[CHOICE]. Submenu to select argument type is displayed.
Teach argument by procedure 7) and 8) described above.
To delete argument, move cursor to argument you want to delete
and press F4. Then select <Insert>.
To add argument to CALL without argument, following procedure
is needed.
1
Move cursor to program name.
2
Press PREV key 2 times. Following submenu is displayed.
3
Select CALL program ().
4
Select program to call and teach argument.
2 DB Signal output
1)
Do just same procedure 1)-4) for DB CALL program. Submenu to
select instruction is displayed.
- 544 -
9.UTILITY
B-82594EN-3/01
2)
Select signal output instruction.
3)
Input index and output value just as you do for normal I/O
instruction.
3 Finding/Replacing Instructions
●
●
Finding Instructions
You can find program which is used for DB by “find” on F5
pull-up menu. By selecting “CALL” then “Call program” to find
program used in DB.
You can find signal output instruction by this function, too. Select
item “I/O” on submenu.
Replacing Instructions
Distance Before can be replaced to TIME BEFORE/AFTER by
“replace” on F5 pull-up menu. Select “TIME BEFORE/AFTER”
on replace item submenu.
You can also replace CALL and signal output in instruction part
just as you do when you replace usual CALL and DO etc.
- 545 -
9.UTILITY
9.9.6
B-82594EN-3/01
Caution and Limitations
●
●
●
●
●
●
●
●
●
●
●
●
●
●
●
●
●
●
Distance Before cannot be used with TIME BEFORE/AFTER.
More than 6 motion statement with Distance Before cannot be
processed at the same time.
Distance Before calculates distance between current position and
destination point cyclically. Because trigger condition is judged
by this cyclical check, actual execution timing of instruction part
is different from distance value. Instruction part may be executed
inside of trigger region. This means the point where instruction is
executed is closer than distance value. Degree of error depends on
speed of robot. The slower TCP moves, the more accurate
execution timing.
Distance Before is not recovered by power failure recovery if it
was attached to CNT motion statement and power is down when
the motion is about to complete.
Distance Before cannot be used with INC, skip and quick skip in a
motion statement.
Multi group is not supported.
Robots that don’t have Cartesian coordination are not supported.
Position data in matrix form is not supported.
Integrated axis is not supported.
FANUC Robot F-200i is not supported.
Line tracking is not supported.
If CJP or ACCUPATH is used, use this function with
$DB_MOTNEND = TRUE.
If program ends before DB condition triggers, execution
instruction is not processed even if DB condition is triggered after
program execution completed.
During deceleration due to program halt, “going away” trigger
may not work.
In this case. DB is triggered after program resume.
After E-stop, DB doesn’t work. If TCP passes by destination point,
DB is triggered after resume of program.
After E-stop and resume or program, DB may be triggered just
after resume.
Single step execution of DB of small distance value may fail for
program is paused before motion statement completes and DB
condition satisfied. The DB is triggered by execution of next line.
If DB condition is satisfied after pause of program, DB is not
triggered by step execution of the line. In this case, the DB is
triggered by execution of next line.
- 546 -
9.UTILITY
B-82594EN-3/01
9.9.7
System Variables
System variable
$DISTBF_VER
$DB_AWAYTRIG
$DB_AWAY_ALM
$DB_TOLERENCE
$DB_CONDTYP
$DBCONDTRIG
$DB_MINDIST
$DB_MOTNEND
$DISTBF_TTS
Role
This system variable sets execution timing of line which is just after motion
statement with DB.
1 : Execution of next line doesn’t wait completion of instruction part of DB.
2 : Execution of next line waits for completion execution of instruction part.
3(default) : combination of 1 and 2.
In the case of DB call, if called action routine has Wait statement or
is long enough then behavior is the same as it is 2.
If action routine is short and has no wait statement, then behavior is
the same as it is 1.
Example Suppose following program is executed.
1: L P[1] 2000mm/sec FINE
2: L P[2] 2000mm/sec CNT 100 DB 1.0mm CALL SUB
3: L P[3] 2000mm/sec FINE
With $DISTBF_VER=1, line 3 is executed without waiting SUB is finished.
With $DISTBF_VER=2, execution of line 3 doesn’t start until SUB is finished.
With $DISTBF_VER=3, if SUB doesn’t have Wait instruction, line 3 is executed
without waiting SUB is finished. If SUB has Wait instruction, execution of line 3
doesn’t start until SUB is finished.
Distance Before calculate distance between current position and destination
cyclically. robot controller recognize TCP is “going away” from destination point if
this calculated distance is greater previous value by $DB_AWAYTRIG
millimeters. Please refer to 9.9.4, 4 (i) for details.
This system variable decides whether INTP-295 is posted or not when DB is
triggered by “going away” with $DB_CONDTYP = 1.
Please refer to 9.9.4, 4 (i) for details.
The radius of trigger region is distance value +$DB_TOLERENCE.
(If distance value <$DB_MINDIST, radius is
$DB_MINDIST +$DB_TOLERENCE)
Please refer to 9.9.4, 2 (ii) for details.
This system variable defines DB trigger condition.
0 : When TCP goes into a region which is within distance value
(“region trigger”)
1 : In addition to “region trigger”, in case of “going away”
2 : In addition to “region trigger”, in case of “penetrate”.
Please refer to 9.9.4, 2 and 9.9.4, 4 for details.
This system variable decides alarm that is posted when DB condition was not
triggered.
0 : INTP-295 WARN
“(program name, line number) DB condition was not triggered.” is posted.
1 : INTP-293 PAUSE.L
“(program name, line number) DB condition was not triggered.” is posted.
Please refer to 9.9.4, 5 for details.
Internal minimum value of distance value.
If distance value is smaller than this value by $DB_MINDIST or more,
$DB_MINDIST is used as distance value instead of distance value user taught.
Please refer to 9.9.4, 2 (ii) for details.
This system variable decides if motion completion trigger DB or not.
Please refer to 9.9.4, 4 (iii).
This system variable decides execution timing of instruction part after motion
statement with DB is halted.
Please refer to 9.9.4, 7 for details.
- 547 -
Default value
3
0.08(mm)
FALSE
0.05(mm)
1
0
5.0(mm)
TRUE
1
9.UTILITY
9.9.8
B-82594EN-3/01
Error Codes
Following alarms are related to Distance Before.
INTP-292 PAUSE.L
More than 6 motion with DB executed.
[Cause] more than 6 Distance Before were processed at the same
time.
Example
1:
2:
3:
4:
5:
6:
7:
8:
9:
10:
11:
L
L
L
L
L
L
L
L
L
L
L
P[1] 2000mm/sec CNT100 DB 10mm DO[1] = ON
P[2] 2000mm/sec CNT 100 DB 10mm DO[2] = ON
P[3] 2000mm/sec CNT 100 DB 10mm DO[3] = ON
P[4] 2000mm/sec CNT 100 DB 10mm DO[4] = ON
P[5] 2000mm/sec CNT 100 DB 10mm DO[5] = ON
P[6] 2000mm/sec CNT 100
P[7] 2000mm/sec CNT 100 DB 10mm DO[7] = ON
P[8] 2000mm/sec CNT 100 DB 10mm DO[8] = ON
P[9] 2000mm/sec CNT 100 DB 10mm DO[9] = ON
P[10] 2000mm/sec CNT 100 DB 10mm DO[10] = ON
P[11] 2000mm/sec CNT 100 DB 10mm DO[11] = ON
If CNT motion statement with DB frequently like this
example, more than 6 calculation for Distance Before may be
done at the same time.
[Remedy]Change termination type from CNT to FINE. Otherwise,
change structure of program not to execute DB
frequently.
INTP-293 PAUSE.L
(program name, line number) DB too small (away) (distance mm)
[Cause] Condition of Distance Before was not triggered.
[Remedy] Change program for TCP to move into trigger region.
INTP-295 WARN
(program name, line number) DB too small (away)(distance mm)
[Cause] Condition of Distance Before was not triggered.
[Remedy] Change program for TCP to move into trigger region.
INTP-296 WARN
(program name, line number) $SCR_GRP[1].$M_POS_ENB is
FALSE.
[Cause] $SCR_GRP[1].$M_POS_ENB is FALSE.
[Remedy] Change $SCR_GRP[1].$M_POS_ENB to TRUE
INTP-297 WARN
(program name, line number) DB too small(done) (distance mm)
[Cause ] DB is triggered by completion of motion statement to
which it is attached.
[Remedy] Use greater distance value. This is best solution.
If you do not want this trigger, set $DB_MOTNEND to
FALSE.
- 548 -
9.UTILITY
B-82594EN-3/01
9.10
STATE MONITORING FUNCTION
This function accepts, as conditions, the values of the input/output
signals, alarms, and registers of the robot controller (referred to simply
as the controller), and executes the specified programs if the conditions
are satisfied. The controller itself monitors these conditions.
This function consists of the following instructions and programs:
●
Monitor start instruction
Specifies the condition program to be monitored and the start of
monitoring.
Example:
1:MONITOR WRK FALL
Condition program name
●
Monitor stop instruction
Specifies the condition program to terminate.
9:MONITOR END WRK FALL
Condition program name
●
Condition program
Describes the condition to be monitored and specifies the program
to be executed if the condition is satisfied.
Program example:
1:WHEN DI[2]=Off, CALL STP RBT
*1 *2
This condition program states that when RI[2] turns off, STP RBT
is to be called.
*1 Describe the desired monitoring condition by following
instruction WHEN. The types of monitoring condition are
explained in the WHEN section.
*2 Specify the program to be executed if the condition described
in *1 is satisfied. The action program can be created and
named in the same way as a normal program.
●
Action program
Called if the condition is satisfied. The same instructions as those
used in normal programs can be used.
Program example:
1:DO[2]=On
! Notification to a peripheral device
2:R[8]=R[8]+1
! Drop count
3:UALM[1]
! Alarm and robot stop
$UALRM_MSG[1]=WORK HAS FALLEN
- 549 -
9.UTILITY
B-82594EN-3/01
With the following program example, if the robot performing handling
drops a workpiece, the user is alerted with an error message and the
robot is stopped.
Sample. TP (program for handling operation)
1:MONITOR WRK FALL
2:J
P[1]
100% FINE
:
:
Handling
:
:
8:J
P[7]
100% FINE
9:MONITOR END WRK FALL
10:Open hand
operation State monitoring
Workpiece drop. condition (condition program)
1:WHEN DI[2]=Off, CALL STP RBT
Robot stop. TP (action program)
1:DO[2]=On
! Notification to a peripheral device
2:R[8]=R[8]+1
! Drop count
3:UALM[1]
! Alarm and robot stop
[End]
Monitor types
There are two main types of monitors: the program monitor and system
monitor.
● The program monitor starts/stops from a mnemonic program
(referred to simply as a program). When the program terminates,
monitoring also terminates.
● The system monitor is started/stopped from the dedicated screen.
It performs monitoring constantly regardless of the execution state
of the program. (Monitoring continues even after the program
terminates.)
- Program monitor
This type of monitor depends on the execution state of the program. It is
suitable for state monitoring within a separate program.
Monitoring starts with an instruction (monitor start instruction) in the
program. Monitoring terminates with a monitor stop instruction or
program termination.
The program monitor can be switched between two settings: setting 1 in
which the monitor stops when the program stops temporarily, and
setting 2 in which the monitor continues monitoring.
NOTE
Settings 1 and 2 cannot be used at the same time.
- 550 -
9.UTILITY
B-82594EN-3/01
- System monitor
This type of monitor does not depend on the execution state of the
program. It is suitable for monitoring the state of the entire system.
The monitor is started and stopped from the state screen. It cannot be
operated with instructions in the program.
The system monitor can be switched between two settings: setting 1 in
which the monitor stops after a cold start, and setting 2 in which the
monitor continues monitoring.
NOTE
The program monitor and the system monitor can
be used at the same time.
The monitors can be switched between the settings using the following
system variables:
$TPP_MON.$LOCAL_MT = 1D Switches the program
monitor to setting 1 (default).
$TPP_MON.$LOCAL_MT = 2D Switches the program
monitor to setting 2
(same specification as that
for KAREL)
$TPP_MON.$GLOBAL_MT= 0D Enables the system monitor
(default).
$TPP_MON.$GLOBAL_MT= 1D Switches the system monitor
to setting 1.
$TPP_MON.$GLOBAL_MT= 2D Switches the system monitor
to setting 2.
Monitor state transition
The states of the monitors assumed when each operation is performed
are listed in the table below:
Program monitor
Setting 1
Setting 2
Operation
MONITOR instruction
RESTART (state screen)
START (state screen)
Program Stop
Program End/Enforced End
MONITOR END
PAUSE (state screen)
END (state screen)
RESUME
Power failure handling Power off with monitoring state
Power failure handling Power off without monitoring state
START (COLD)
CONTROLLED START
Other operation
A
B
C
D
D
C
D
B
E
E
D
D
E
A
B
E *1)
D
D
C
D
B
E
E
D
D
E
System monitor
Setting 1
Setting 2
E
E
A
E
E
E
D
A
E
E
E
D
E
E
E
D
D
E
E
E
E
E
D
E
Meanings of symbols
A : State monitoring is started. / B : State monitoring is restarted if it is stopped.
C : State monitoring is stopped. / D : State monitoring is deleted. (Cannot be restarted)
E : The state of state monitoring does not change due to the operation.
*1 : Monitoring continues, but the action program will pause even if the conditions are satisfied.
- 551 -
9.UTILITY
B-82594EN-3/01
Operation-by-operation description
Operation
MONITOR instruction
RESTART (state screen)
START (state screen)
Program Stop
Program End/Enforced End
MONITOR END
PAUSE (state screen)
END (state screen)
RESUME
Power failure handling
Cold start
Other
State
When a monitor start instruction in the program is executed, monitoring with the
specified program monitor starts.
When function key RESTART is pressed on the Program monitor screen of the state
screen, monitoring with the program monitor specified with the cursor restarts.
When function key START is pressed on the System monitor screen of the state screen,
monitoring with the system monitor specified with the cursor starts.
When the temporary stop key is pressed or if the program stops temporarily due to the
occurrence of an alarm, state monitoring with the program monitor previously started by
the temporarily stopped program stops, if the program monitor is set to 1.
When the program terminates due to program termination, forced termination, or the
occurrence of an alarm, the program monitor previously started by the terminated
program is deleted. The deleted program monitor does not start unless a monitor start
instruction is executed.
When a monitor stop instruction in the program is executed, the specified program
monitor is terminated. The terminated program monitor does not start unless a monitor
start instruction is executed.
When function key PAUSE is pressed on the Program monitor screen of the state
screen, monitoring with the program monitor specified with the cursor stops. The
stopped monitor restarts when the “Restart” key is pressed or the program restarts.
When function key PAUSE is pressed on the System monitor screen of the state screen,
monitoring with the system monitor specified with the cursor stops.
When function key END is pressed on the Program monitor screen of the state screen,
the program monitor specified with the cursor stops.
When the temporarily stopped program restarts, the stopped program monitor restarts.
If power failure handling is enabled and the monitor is monitoring, the following occurs
when the power is turned OFF/ON.
● State monitoring stops if the program monitor is set to setting 1.
● State monitoring continues if the program monitor is set to setting 2. (The program
stops temporarily, but state monitoring is performed.)
● The system monitor continues state monitoring.
If the monitor is stopped, it remains in the stopped state when the power is turned
OFF/ON.
If power failure handling is disabled and the power is turned OFF/ON, all monitors
terminate except the system monitor of setting 2. The system monitor of setting 2
maintains the state assumed before the power was removed.
For operations other than the above, the monitor state is preserved.
Instruction statements
State monitoring is performed in the section enclosed by the following
instructions:
● MONITOR <conditional-program-name>
Monitoring starts under the condition described in the condition
program.
● MONITOR END <conditional-program-name>
Monitoring performed under the condition described in the
condition program stops.
Condition program
The monitoring condition program, which has the subtype called
WHEN, can specify condition instructions only.
● WHEN <conditional-expression>, CALL <program-name>
- 552 -
9.UTILITY
B-82594EN-3/01
The following conditions can be used:
Fig. 9.10 (a) Register/System Variable Condition Compare Instruction
Fig. 9.10 (b) I/O Condition Compare Instruction 1
Fig. 9.10 (c) I/O Condition Wait Instruction 2
- 553 -
9.UTILITY
B-82594EN-3/01
NOTE
Falling edge:
The falling edge of a signal is regarded as being a
detection condition. The condition is not satisfied
when the signal remains off. The detection condition
is satisfied when the signal changes from the on
state to the off state.
Rising edge:
The rising edge of a signal is regarded to be a
detection condition. The condition is not satisfied
when the signal remains on. The detection condition
is satisfied when the signal changes from the off to
the on state.
Fig. 9.10 (d) Error Condition Compare Instruction
NOTE
An error number is specified with an alarm ID
followed by an alarm number.
Error number = aabbb
where aa = alarm ID
bbb = alarm number
For an explanation of alarm IDs and numbers, refer
to the alarm code table in the operator’s manual.
(Example)
For SRVO006 Hand broken, the servo alarm ID is
11, and the alarm number is 006. Thus,
Error number = 11006
In the condition compare instruction, multiple conditions can be
specified on a single line in the condition statement, using the logical
operators (“and” and “or”). This simplifies the program structure,
allowing the conditions to be evaluated efficiently.
Instruction format
● Logical product (and)
WHEN <Cond.1> AND <Cond.2>, CALL <PRG Name>
●
Logical sum (or)
WHEN <Cond.1> OR <Cond.2>, CALL <PRG Name>
If the “and” (logical product) and “or” (logical sum) operators are used
in combination, the logic becomes complex, impairing the readability
of the program and the ease of editing. For this reason, this function
prohibits the combined use of the “and” and “or” logical operators.
- 554 -
9.UTILITY
B-82594EN-3/01
If multiple “and” (logical product) or “or” (logical sum) operators are
specified for an instruction on a single line, and one of the operators is
changed from “and” to “or” or from “or” to “and,” all other “and” or
“or” operators are changed accordingly, and the following message
appears:
TPIF-062 AND operator was replaced to OR
TPIF-063 OR operator was replaced to AND
Up to five conditions can be combined with “and” or “or” operators on
a single line.
(Example) WHEN <Cond.1> AND <Cond.2> AND <Cond.3> AND <Cond.4> AND
<Cond.5>, CALL <PRG Name>
Specification
Step
1
2
Enter a condition program name.
On the program list screen, press F2 CREATE and enter a program
name.
Select Cond as the subtype.
Press F2 DETAIL to move to the program details screen.
Position the cursor to the subtype item and press F4 CHOICE.
Select Cond from the subwindow.
NOTE
At this time, the operation group is automatically set
as [*,*,*].
A condition program requires no operation group.
State monitoring screen
The state of state monitoring can be monitored using the program
monitor screen and the system monitor screen.
Program monitor screen
For the program monitor currently being executed or stopped, the name
and state (under execution, stopped) of the condition program is
displayed, as well as the name of the parent program(*1) of the program
that started the program monitor.
NOTE
If program “A” calls program “B” with a subprogram
call, and program “B” executes a monitor start
instruction, the name of the parent program, “A,” is
displayed in the program name column.
- 555 -
9.UTILITY
B-82594EN-3/01
Table 9.10 (a) Items and Function Keys on the Program Monitor Screen
Item
Description
CH Prog.
Status
Program
F2 SYSTEM
F3 RESTART
F4 PAUSE
F5 END
Condition program name
State of the program, either being executed or stopped
Name of the parent program of the program that started
the program monitor
Switches the screen to the system monitor screen. If the
system monitor is disabled
($TPP_MON.$GLOBAL_MT=0), this key is not effective.
When pressed, this key restarts the stopped monitor.
Stops the monitor.
Terminates the monitor. The terminated monitor is cleared
from the screen.
System monitor screen
All condition programs are displayed. System monitors can be started
and stopped.
Table 9.10 (b) Items and Function Keys on the System Monitor Screen
Item
Description
CH.Prog.
Status
F2 PROGRAM
F3 START
F5 END
Condition program name
State of the program, either being executed or not
started (blank)
Switches the screen to the program monitor screen.
Starts the system monitor.
Stops the monitor. In the “State” column, a blank is
displayed for the stopped monitor.
- 556 -
9.UTILITY
B-82594EN-3/01
Notes/restrictions
If multiple condition instructions are specified in a condition program,
multiple monitors are started at the same time.
1:WHEN (conditional-expression1),
2:WHEN (conditional-expression2),
3:WHEN (conditional-expression3),
CALL (Program name1)
CALL (Program name2)
CALL (Program name3)
If, before one monitor start instruction terminates, another monitor start
instruction is executed, both monitors are executed at the same time.
If the condition program names specified in the monitor start
instructions are the same, the first condition program is overwritten by
the second.
The program monitor stops state monitoring under the following
conditions:
● The MONITOR END instruction is executed.
● The program terminates.
● The program stops temporarily. (State monitoring restarts when
the program restarts.)
Up to ten conditions can be monitored at the same time.
Up to five “and” or “or” operators can be specified in a single
monitoring condition instruction.
Up to five
condition (conditional-expression 1) and (conditional-expression 2) ......... and (conditional-expression 5)
condition (conditional-expression n)or (conditional-expression m) ......... or (conditional-expression 1)
:
:
:
condition (conditional-expression o) and (conditional-expression p) ......... and (conditional-expression q)
Up to ten
While the program is being executed or while it is stopped, the
condition statements (condition program) cannot be edited.
In the action program for a system monitor, an operation group cannot
be specified. In the action program for a system monitor, the operation
group must be specified as [*,*,*,*,*].
In the action program for a program monitor, an operation group can be
specified. While the robot is operating, however, the robot cannot be
operated with the program. While the robot is not operating, the robot
can be operated with the program.
If the condition is satisfied, the condition program enters the END state.
If condition monitoring is to continue, specify a monitor start
instruction in the program. Clear the monitoring condition beforehand.
Example
MON1. TP
1:WHEN R[1]=1 CALL ACT1
ACT1.TP
1:R[1]=0
Clear the condition
2:
3:(Action)
:
9:MONITOR MON1
Start the monitoring condition again
If there is no line on which the condition on line 1 is dropped, the
condition is immediately satisfied on the monitor start instruction on
line 9, causing a MEMO-065 error.
The condition program cannot be executed directly.
- 557 -
9.UTILITY
B-82594EN-3/01
9.11
AUTOMATIC ERROR RECOVERY FUNCTION
9.11.1
Overview
This section consists of the following items:
a) Outline of the automatic error recovery function
b) Defining a resume program
c) Teaching the RETURN_PATH_DSBL instruction
d) Setting screen of the automatic error recovery function
Enabling/disabling the automatic error recovery function
Defining alarm codes to be monitored
Defining the recovery switch DI
Defining the error recovery information DO (indicating the
conditions for executing the resume program)
Enabling/disabling the alarm-time automatic start feature
Setting the maximum number of automatic start repetitions
Defining the automatic start count register
Defining automatic error recovery alarm conditions
e) Flowchart for resuming a suspended program
f) Manual operation screen of the automatic error recovery function
g) Execution of the resume program from the teach pendant and test
mode
h) Changing conditions for executing the resume program
i) Other specifications and restrictions
j) Warnings (Be sure to read this section for safety.)
This function is an optional function.
9.11.2
Outline of the Automatic Error Recovery Function
Background
Robots are sometimes stopped by various alarms even during
production. If a robot is stopped, it is necessary to perform recovery
operation then resume the program that was originally running.
For example, suppose that a robot is performing arc welding. An alarm
due to an arc start failure may be issued, stopping the robot. In such a
case, the operator must jog the robot to a safe position to, for example,
cut the end of the wire or clean the nozzle, then resume the original
program.
The automatic error recovery function is provided to support automatic
operation of the above sequence.
- 558 -
9.UTILITY
B-82594EN-3/01
Fig. 9.11.2 Example:
Alarm code monitoring function
In the example shown above, the robot is operated by executing
Weld-1.TP to perform welding along the path from 2 to 3 to 4. Assume
that an arc start failure occurs at the arc start position 2. With the
automatic error recovery function, another program called the resume
program, which is Wire-Cut.TP in this case, can be started at the next
start signal input. After this program terminates, another start signal
input resumes the original program. If the resume operation function is
then enabled (which is set on the welding system setting screen), the
robot automatically returns to the original position where the robot was
stopped, then the original program is resumed. If the return distance for
resume operation is set, the robot returns from the stop position by the
set distance, then the original program is resumed. If no arc is produced,
a scratch start takes place.
In the above example, the automatic error recovery function operates
only when an arc start miss alarm is issued. The alarm to be monitored
may be changed, or the number of alarms to be monitored may be
increased. For example, an arc off alarm can be added as an alarm to be
monitored. Then, when an arc off alarm is issued, the same operation
sequence as explained above can be performed automatically.
The standard maximum number of monitored alarm codes that can be
defined is ten. If no alarm code is defined, the alarm code monitoring
function is disabled. In this case, before the suspended original
program (Weld_1.TP in the example) is resumed, the resume program
is always executed.
Recovery switch DI function
With the recovery switch DI function, whether to start the resume
program or not can be selected at the time of start input according to the
defined DI status. If the recovery switch DI is off, the original program
is resumed without executing the resume program. When this DI is not
defined, this function is disabled.
- 559 -
9.UTILITY
B-82594EN-3/01
Error recovery information DO function
With the error recovery information DO function, whether the next start
input resumes the original program or executes the resume program can
be indicated. If the error recovery information DO is on at start input,
the resume program is executed. When this DO is not defined, this
function is disabled.
Alarm-time automatic start feature
When an alarm code is defined as explained before, and the defined
alarm is issued, the program outputs an alarm signal and stops running.
Input of the start signal executes the defined resume program. After the
resume program terminates, another start signal input restarts the
suspended original program.
When the alarm-time automatic start feature is enabled, and a defined
alarm is issued, the resume program is automatically executed without
outputting the alarm signal and stopping the robot. When the resume
program has terminated, the original program is resumed automatically.
When this feature is enabled, therefore, the input of the start signal is no
longer needed.
Because the alarm signal is not output, other robots are not stopped
when multiple robots are operating. The robot for which the alarm was
issued moves by itself to the recovery station, and after recovery work,
the original program is resumed.
CAUTION
Basically, the automatic error recovery function is
designed so that it functions when the teach
pendant is disabled. When the teach pendant is
enabled, the automatic error recovery function does
not function unless the manual test mode is set on
the automatic error recovery manual operation
screen. For manual testing, see “Execution of the
resume program from the teach pendant and test
mode.”
DI alarm function
By inputting a defined digital input signal, an automatic error recovery
alarm can be issued. When this alarm is defined for the alarm-time
automatic start feature, the resume program can be executed
automatically by inputting the digital input signal.
As the message for an automatic error recovery alarm, a message
defined for a user alarm can be used. The alarm severity can be set to
either LOCAL or GLOBAL selectively. When LOCAL is selected, the
alarm is issued only for a program that defines the resume program.
The status of a digital input signal to be monitored can be set by
selecting the signal type from among DI, RI, and WI, changing the
signal number, and selecting the trigger status between on and off.
- 560 -
9.UTILITY
B-82594EN-3/01
Function for disabling the resume operation function after execution of the
resume program
In arc tool systems, the resume operation function is generally enabled.
With this function enabled, return to the original stop position is always
performed then arc is produced when the original program resumes
after the resume program terminates.
In some systems, however, return to the original stop position should
not sometimes be performed. For example, when the nozzle touch state
is input through DI, a resume program is used to relieve the torch
slightly in the torch direction. If the resume operation function operates,
return to the original stop position is performed even when relieve
operation has been performed. As a result, the nozzle touch state is
observed again. In such a case, the resume operation function needs to
be kept enabled, but it should be disabled only after the execution of the
resume program.
This can be performed with the RETURN_PATH_DSBL instruction.
By using this instruction within the resume program, the resume
operation function can be disabled only when the original program is
resumed next. This instruction is valid only when it is executed within
a resume program; the instruction is invalid when executed in a
program other than the resume program.
- 561 -
9.UTILITY
9.11.3
B-82594EN-3/01
Defining a Resume Program
The automatic error recovery function executes a resume program
defined in an original program, in lieu of the original program. To
define a resume program, use the RESUME_PROG= instruction. To
erase the defined resume program, use the CLEAR_RESUME_PROG
instruction. These instructions can be displayed on the edit screen by
following the procedure shown below.
In the example given in Fig. 9.11.2, the following programs are used:
In the above program example, the WIRE_CUT program is taught in
the second line of the WELD program and is erased in the sixth line.
Since the WIRE_CUT program is defined as the resume program
between the third to seventh lines, it is executed as the resume program.
In the seventh and subsequent lines, the resume program has been
erased, so the resume program is not executed.
The resume program is erased also when:
● Backward execution is performed.
● The cursor line is changed manually.
● The program terminates.
CAUTION
When the RESUME_PROG instruction is executed
within the resume program, it is defined as a resume
program for the original program.
- 562 -
9.UTILITY
B-82594EN-3/01
9.11.4
Teaching the RETURN_PATH_DSBL Instruction
The RETURN_PATH_DSBL instruction appears in the menu
containing the RESUME_PROG instruction.
The RETURN_PATH_DSBL instruction is valid only when it is taught
within resume program instructions. Use this instruction as shown in
the sample program given below. If the instruction is taught as shown
below, the resume operation function does not operate when the
original program resumes after the resume program terminates, even if
the resume operation function is enabled.
- 563 -
9.UTILITY
9.11.5
B-82594EN-3/01
Setting the Automatic Error Recovery Function
On the setting screen of the automatic error recovery function, the
following settings can be made:
● Enabling/disabling the automatic error recovery function
● Defining alarm codes to be monitored
● Defining the recovery switch DI
● Defining the error recovery information DO (indicating conditions
for executing the resume program)
● Enabling/disabling the alarm-time automatic start feature
● Setting the maximum number of automatic start repetitions
● Setting the automatic start count register
● Enabling/disabling the fast exit/entry feature
● Enabling/disabling dry run exit/entry operation
● Defining a maintenance program
● Defining the maintenance DO
● Defining automatic error recovery alarm conditions
53013 indicates “ARC-013 Arc Start failed.”
53018 indicates “ARC-018 Lost arc detect.”
For alarm codes, refer to the alarm code table in the operator’s manual.
- 564 -
9.UTILITY
B-82594EN-3/01
Enabling/disabling the automatic error recovery function
This item enables or disables the automatic error recovery function.
When the automatic error recovery function is enabled, and neither
monitored alarm codes nor the recovery switch DI are defined, the
resume program is always executed at restart from the suspended state
(except when the error recovery information DO is off). When this item
is disabled, the resume program is not executed.
Defining alarm codes to be monitored
To define alarm codes to be monitored, press the F2 (ALARM) key. A
screen for defining alarm codes is displayed.
When a defined alarm code is issued, and a program is suspended, the
resume program is executed at restart.
Each alarm code consists of an alarm code ID and alarm number. The
alarm code ID indicates the type of alarm. For an arc start failure alarm,
for example, the following alarm code is indicated:
Arc Start failed = 5 3
ARC - 013
ID (53)
Number
ID
0 1 0
Number
For alarm numbers, refer to the alarm code table in the operator’s
manual.
Up to ten alarm codes can be defined as standard. To change the
maximum number of alarm codes (up to 20 codes) that can be defined,
change system variable $RSMPRG_SV.$NUM_ALARM, turn the
power off then on.
Pressing the F5 (HELP) key displays the following screen:
CAUTION
Do not define any warning alarm as an alarm code.
Even when a defined alarm is issued, the resume program is not
executed if the recovery switch DI is off. When there is no alarm code
defined, that is, when all defined values are 0, the alarm code
monitoring function is disabled.
The specifications of the alarm code monitoring function are listed
below.
- 565 -
9.UTILITY
B-82594EN-3/01
Table 9.11.5 (a) Specifications of the Alarm Code Monitoring Function
Alarm code function
Issuance of defined
Execution of resume
Alarm code definition
status
alarm
program at restart
All 0s
Disabled
At least one alarm code is defined
Enabled
Issued
Not issued
Executed
Executed
Not executed
Defining the recovery switch DI
To use the recovery switch DI function, define an DI number. After the
number is defined, power must be turned off then back on.
With this function, the operator can choose whether to execute the
resume program or not at the time of restart from the suspended state by
using a peripheral device. If this signal number is not defined, this
function is disabled.
The specifications of the recovery switch DI function are listed below.
Table 9.11.5 (b) Specifications of the Recovery Switch DI Function
Execution of resume
Recovery switch DI
DI status
DI number definition
program at restart
function status
0
Disabled
Valid number defined
Enabled
On
Off
Executed
Executed
Not executed
CAUTION
To continue a resume program at program restart
after the resume program is suspended, input the
on state of the recovery switch DI. If it is off, the
original program is executed.
Defining the error recovery information DO (conditions for executing the
resume program)
When the alarm code monitoring function and recovery switch DI
function are both disabled, the resume program is always executed at
the time of restart after the original program is suspended. When both
the functions are enabled, it is difficult to determine whether the
original program or resume program is to be executed at restart.
The error recovery information DO is on only when the resume
program is executed at restart. When the signal is off, the original
program is executed at restart. With this function, the operator can
know which program is to be executed next.
If the following conditions are met, the error recovery information DO
goes on:
● The automatic error recovery function is enabled.
● The program to be executed is not in single step mode.
The single step LED on the teach pendant indicates the single step
status of a program currently selected (more precisely, the
program set in $TP_DEFPROG). When the resume program is
suspended, the error recovery information DO is on even if the
single step LED on the teach pendant lights. This is because the
resume program to be executed is not in single step mode.
- 566 -
9.UTILITY
B-82594EN-3/01
●
●
●
●
●
●
●
The resume program is defined in the currently selected program
(original program).
The currently selected program (original program) has a motion
group.
The currently selected program (original program) is suspended,
and the resume program is not yet completed.
There is no optional function that disables the automatic error
recovery function. See “Other specifications and restrictions.”
The user condition parameter ($AUTORCV_ENB) is true. See
“Conditions for executing the resume program.”
When the teach pendant is enabled:
The operation mode (on the automatic error recovery manual
operation screen) is TP_TEST.
When the teach pendant is disabled:
The operation mode (on the automatic error recovery manual
operation screen) is AUTO.
The remote conditions are met when system variable
$RMT_MASTER is 0.
There is no alarm code defined. If any alarm code is defined,
the alarm code is issued.
The recovery switch DI function is disabled. If this function
is enabled, the recovery switch DI signal is on.
CAUTION
● The selected program means the program to be
executed by inputting the start signal.
● While the resume program is being executed, single
step operation cannot be performed.
● Even if the error recovery information DO is on, the
resume program is not executed when backward
execution of the original program is performed.
● Backward execution in the resume program is
possible.
● The update cycle period for the error recovery
information DO is 300 ms. When the conditions
listed above have been changed, wait 300 ms
before program execution.
The timing chart for the error recovery information DO status and start
signal is shown below.
Fig. 9.11.5 (a) Error Recovery Information DO Output Timing Chart
- 567 -
9.UTILITY
B-82594EN-3/01
Defining the incomplete end DO
When an incomplete end DO number is defined, the incomplete end DO
is output if a certain forced termination alarm is issued during execution
of the resume program. The output incomplete end DO is turned off by
the next start signal input.
Before inputting the start signal, the operator must check the
incomplete end DO signal status. If this signal is on, the resume
program terminates in the middle, so the robot is not in a specified
position. In such a case, inputting the start signal causes the robot to
perform resume operation to return from the current position to the
stopped position of the original program, which may interfere with
obstacles such as a jig. Therefore, before inputting the start signal,
check the current robot position. If an interfering object exists, jog the
robot to a position near the stopped position of the original program,
then input the start signal.
This signal may be added to the PLC start signal acceptance conditions.
If this signal is set to 0, this function is disabled.
Fig. 9.11.5 (b) Incomplete End DO Output Timing Chart
Defining the incomplete-end reset DI
When the incomplete end DO is included in the PLC start signal
acceptance conditions, the operator requires a means to turn off the
incomplete end DO externally. Inputting the incomplete-end reset DI
signal turns off the incomplete end DO. When the incomplete end DO
is output, the operator must first perform appropriate operation such as
jogging the robot to near the stopped position of the original program,
input the incomplete-end reset DI, then input the start signal.
When this signal is set to 0, this function is disabled.
Enabling/disabling the alarm-time automatic start feature
When this item is enabled, and an alarm code to be monitored is defined,
this feature functions if the defined alarm is issued. If a defined alarm is
issued, this feature automatically executes the resume program. In this
case, the alarm signal is not output. When the execution of the resume
program has terminated, the original program is resumed automatically.
During then, the operator need not input the start signal. Since the
alarm signal is not output, other robots operating in the same line are not
stopped.
- 568 -
9.UTILITY
B-82594EN-3/01
CAUTION
1 Defined alarms must have the suspension alarm
attribute.
2
If the error recovery information DO is off when
the resume program is executed automatically,
alarm “INTP-135 Recovery DO OFF in auto start
mode” is issued.
3 While the resume program is being executed, the
UOP PAUSED signal is output. This is because the
original program is in the suspended state. This
specification is the same as that for multitasking
systems.
WARNING
1 The alarm-time automatic start feature works on a
program selected on the teach pendant. For
example, suppose that program A having a resume
program instruction has been executed from the
teach pendant, then program B without a resume
program instruction is selected and executed from
the teach pendant. If an alarm defined in program A
is then issued, the alarm signal is not output, but the
resume program is not executed automatically. The
reason for this is that the automatic start feature
works on a selected program. In this example,
program B that is currently selected does not define
any resume program.
2 When the automatic start feature item is enabled,
and no monitored alarm code is defined, inputting
the start signal for executing the resume program
automatically executes the resume program then
resumes the original program. In other words, when
the start signal is input while the original program is
suspended, the resume program is executed. As
the resume program has terminated, the original
program is then restarted automatically.
Setting the maximum number of automatic start repetitions
When a defined alarm is issued, the alarm-time automatic start feature
automatically executes the resume program, then resumes the original
program. If the defined alarm is issued again when the original program
is resumed, the automatic start feature functions again. For example,
the automatic start feature is activated by an alarm indicating an arc
start failure, then the same alarm is issued again when the original
program has resumed.
To prevent such an endlessly repeated condition, set the maximum
number of automatic start repetitions.
- 569 -
9.UTILITY
B-82594EN-3/01
The number of times the resume program is started repeatedly is
counted internally. If the count exceeds the set value, “INTP-134 Over
automatic start Max counter” is issued, and the error recovery
information DO is turned off at the same time. If this occurs, eliminate
the cause of the alarm issued in the original program. Then input the
start signal.
CAUTION
The number of repetitions counted internally is
cleared when the execution of a move statement
has terminated and when the
CLEAR_RESUME_PROG instruction has been
executed.
Defining the automatic start count register
As mentioned above, the resume program may be executed several
times repeatedly by the automatic start feature. When the automatic
start count register is defined, a different program can be executed as
the resume program each time the resume program is executed. For
example, when the resume program is executed for the first time by the
automatic start feature, the register value is 1. When an alarm is issued
again during execution of the original program, and the resume
program is then executed again by the automatic start feature, the
register value is 2. By executing a different subprogram in the resume
program according to the register value, different resume program
operation can be performed each time the repetition count is
incremented.
CAUTION
When the resume program is executed by other
than the automatic start feature, the register value is
0. Therefore, a resume program must be created so
that the same subprogram is called when the
register value is 0 and when the value is 1.
Enabling/disabling the fast exit/entry feature
If an alarm is issued during operation in a complicated environment, the
robot moves from the stopped position to the taught point to execute the
resume program. In this case, the robot may interfere with part of a
workpiece or peripheral devices. After recovery operation, similar
interference may occur when an attempt is made to execute the original
program. The fast exit/entry feature is provided to avoid the possibility
of such interference. The feature can be enabled or disabled by setting
this item.
The fast exit/entry feature causes the following operation
automatically:
1
From the stopped position, disable arc welding, and execute only
the move statements of the original program up to the end.
2
Execute a maintenance program.
- 570 -
9.UTILITY
B-82594EN-3/01
3
Disable arc welding, execute the move statements of the original
program from the beginning to move the robot to the stopped
position.
4
Enable arc welding, and resume the original program operation.
Even when this feature is enabled, the resume program takes priority
over this feature if the resume program is enabled in the original
program. In other cases, the maintenance program is executed.
Enabling/disabling dry run exit/entry
In the fast exit/entry feature, this item specifies whether exit from the
stopped position and return to the stopped position after maintenance
program execution are to be performed at dry run speed.
Defining a maintenance program
Define the name of a maintenance program used as the standard
maintenance program. The maintenance program name can also be
specified using the maintenance program instruction on the edit screen.
Defining the maintenance DO
Define the number of the DO for indicating that the fast exit/entry
feature is operating.
Defining automatic error recovery alarm conditions
Define the conditions for issuing an automatic error recovery alarm on
the definition screen that is displayed by pressing F3 (DI_ALARM) on
the setting screen of the automatic error recovery function.
On this screen, the items shown below can be set. The alarm code of the
automatic error recovery alarm is 12278.
● User alarm number
When the automatic error recovery alarm is issued, the user alarm
message with the set number is displayed as an alarm message.
When this item setting has been changed, the new setting becomes
effective immediately.
- 571 -
9.UTILITY
B-82594EN-3/01
●
Alarm severity
This item can choose whether the automatic error recovery alarm
is a local alarm or global alarm. When LOCAL is set, the
automatic error recovery alarm is issued only for the program that
defines a resume program. If there is no program that defines a
resume program, the alarm is regarded as a global alarm. If the
automatic error recovery alarm is issued when there is no program
being executed, a warning is generated. When this item setting
has been changed, the new setting becomes effective immediately.
● Signal type
Choose the type of the digital signal for issuing the automatic error
recovery alarm from among DI, RI, and WI. When this item
setting has been changed, the power must be turned off then back
on for the new setting to become effective.
● Signal number
Set the number of the digital signal for issuing the automatic error
recovery alarm. When this setting has been changed, the power
must be turned off then back on for the new setting to become
effective.
● Detection signal status
Set the status of the digital signal for issuing the automatic error
recovery alarm to ON (high) or OFF (low). When this setting has
been changed, the power must be turned off then back on for the
new setting to become effective.
The standard number of automatic error recovery alarm conditions is
three. This number can be increased to up to five by changing system
variable $RSMPRG_SV.$NUM_DI_ALM. After this system variable
has been changed, the power must be turned off then back on for the
new setting to become effective.
- 572 -
9.UTILITY
B-82594EN-3/01
9.11.6
Flowchart for Resuming a Suspended Program
The resume program is executed according to the following flowchart:
Fig. 9.11.6 Flowchart for Executing the Resume Program
(When Automatic Start is Disabled)
CAUTION
1 When forward execution is specified while the
original program is suspended, the resume program
is executed if the error recovery information DO is
on; if it is off, the original program resumes.
2 When forward execution is specified while the
resume program is suspended, the resume program
resumes if the error recovery information DO is on; if
it is off, the original program is executed.
3 When backward execution is specified while the
original program is suspended, backward execution
is performed for the original program without
executing the resume program.
4 When backward execution is specified while the
resume program is suspended, backward execution
is performed for the resume program.
- 573 -
9.UTILITY
9.11.7
B-82594EN-3/01
Manual Operation Screen of the Automatic Error Recovery
Function
A manual operation screen is supported for the automatic error recovery
function. This screen contains the following:
● Error recovery information DO status
● Name of the resume program defined in the currently selected
program
● Operation mode setting
● Detail information about the error recovery information DO
This screen can be selected by following the procedure shown below.
Error recovery information DO status
The error recovery information DO status is indicated. Even when the
error recovery DO is not defined, its status can be indicated. From this
information, the operator can know which program, the resume
program or original program, is to be executed.
Defined resume program
The name of the resume program defined in the currently selected
program is indicated. From this information, the operator can check
whether a wrong resume program is defined or not.
- 574 -
9.UTILITY
B-82594EN-3/01
CAUTION
If a wrong program is defined as the resume
program, the robot operation is unpredictable.
Therefore, check that the resume program is
correct.
Operation mode
There are three operation modes. The standard setting is AUTO. When
the display changes from this screen to another, AUTO is automatically
set again.
● AUTO
This mode should be set when the teach pendant is disabled.
When this mode is selected, the resume program is executed
according to the status of the alarm code monitoring function and
recovery switch DI function. If this mode is selected when the
teach pendant is enabled, the resume program is not executed.
● NO_EXEC
When this mode is selected, the error recovery information DO is
always off. Therefore, in this mode, the resume program is not
executed.
● TP_TEST
This mode should be set when the teach pendant is enabled. When
this mode is selected, and when the teach pendant is enabled, the
resume program is always executed regardless of the status of the
alarm code monitoring function or error recovery switch DI
function.
Displaying detail conditions of the error recovery information DO
When F2 (DETAIL) is pressed on the manual operation screen of the
automatic error recovery function, detail conditions related to the error
recovery information DO status are displayed. When all items on the
detail screen are set to Yes or None, the error recovery information DO
is turned on. When the error recovery information DO is off, and you
cannot find the cause of the DO being off, check this screen.
- Auto error recovery enabled
This item indicates whether this function is enabled or disabled on the
setting screen of the automatic error recovery function.
- PAUSED & resume prog incomp
This item indicates the following conditions:
•
The selected program must exist.
•
The selected program must be in the suspended state.
•
A resume program must be defined in the selected program, and
the execution of the resume program must not have been
completed.
- Program has motion group
This item indicates that the selected program has a motion group.
- 575 -
9.UTILITY
B-82594EN-3/01
- Not in single step mode
This item indicates that the single step mode is not set.
The single step LED on the teach pendant indicates the single step
status of the selected program ($TP_DEFPROG). Even when the
single step key is pressed while the resume program is suspended, and
the single step LED goes on, the error recovery information DO is held
on. This is because the selected program is the original program, and
the LED indicates that the original program is in single step mode; the
resume program is not in single step mode.
- Resume program is defined
This item indicates that a resume program is defined in the selected
program.
- Mode is (xxxx)
This item indicates that the operation mode is suitable for the current
status. For example, when the teach pendant is disabled, “AUTO” is
indicated in the portion “xxxx.” When the teach pendant is enabled,
“TP_TEST” is indicated.
- Approval DI is ON
This item indicates the recovery switch DI status. When the DI number
is not defined, or when the teach pendant is enabled, “None” is
indicated.
- Defined alarm occurs
This item indicates that an alarm code is defined, and that alarm is
issued. When no alarm code is defined, or when the teach pendant is
enabled, “None” is indicated.
- Remote when $RMT_MASTER is 0
This item indicates that remote conditions are met. This function is
enabled only when the teach pendant is disabled, system variable
$RMT_MASTER
is
0,
and
system
variable
$RSMPRG_SV.$CHK_REMOTE is true.
- No disabled options
There are options that cannot be used together with the automatic error
recovery function. This item indicates whether such options are present
or not.
- User condition param enable
This item indicates the status of system variable $AUTORCV_ENB for
user conditions. For how to use this system variable, see “Changing
conditions for executing the resume program.”
- 576 -
9.UTILITY
B-82594EN-3/01
9.11.8
Execution of the Resume Program from The Teach Pendant
and Test Mode
Normally, the automatic error recovery function is used when
production is started with the teach pendant disabled. When checking
the resume program during teaching, set the operation mode to
TP_TEST on the manual operation screen. In TP_TEST mode, the
resume program can be executed regardless of the recovery switch DI
status and whether a defined alarm is issued or not.
9.11.9
Changing Conditions for Executing the Resume Program
To use resume program execution conditions other than alarm codes,
use user condition system variable $AUTORCV_ENB and the status
monitoring function (A05B-2400-J628).
For example, to execute the resume program when R[1] is 1, create the
following monitor program, and start MONIT1.CH on the system
monitor screen.
MONIT1.CH
1: WHEN R[1]=1,CALL DO_RESUME
2: WHEN R[1]<>1,CALL NO_RESUME
DO_RESUME. TP
1: $AUTORCV_ENB=1
2: MONITOR MONIT_3
MONITI2.CH
1: WHEN R[1]=1,CALL DO_RESUME
DO_RESUME. TP
1: $AUTORCV_ENB=0
2: MONITOR MONIT_2
MONITI3.CH
1: WHEN R[1]<>1,CALL NO_RESUME
The start conditions can be changed by modifying the monitor program.
For how to use the status monitoring function, refer to the operator’s
manual on the status monitoring function. In this case, the automatic
start function is unavailable.
9.11.10
Other Specifications and Restrictions
●
●
●
While the resume program is being executed, single step operation
is not performed. Single step mode is valid only for the original
program.
When the cursor line is changed and executed while the original
program is suspended, the resume program is not executed.
While the resume program is being executed, the resume program
execution status cannot be checked on the program edit screen.
On the edit screen, the suspended original program is displayed.
- 577 -
9.UTILITY
B-82594EN-3/01
●
When a multitasking program (a main program and subprogram)
is being executed with the alarm code monitoring function
disabled and the recovery switch DI undefined, pressing the hold
button causes both the main program and subprogram to stop.
Suppose that a resume program is defined in the subprogram, but
that no resume program is defined in the main program. In this
case, when the main program is selected and re-executed, the
resume program for the subprogram is not executed. This is
because the selected program is the main program, and the error
recovery information DO is off.
In this case, when the subprogram is selected and executed, the error
recovery information DO is turned on, so the resume program is
executed.
CAUTION
When using the automatic error recovery function in
multitasking systems, define a resume program only
in the main program. Even when a resume program
is defined in a subprogram, that resume program
cannot be executed.
Definitions in the main program and subprogram are shown below.
Main.TP
Sub.TP
1: RUN Sub
2: RESUME_PROG=WIRECUT
●
●
●
●
●
No resume program defined
While the resume program is being executed, the suspended
original program is displayed on the edit screen.
When the cursor line in the original program is moved while the
resume program is suspended, then program re-execution is
performed, the resume program is resumed. After the resume
program terminates, specifying program execution displays a
popup menu confirming the cursor movement. When Yes is
entered in response, the original program is executed starting from
the new cursor line.
In a single task system, when the resume program is suspended,
selecting a program other than the original program on the
program directory screen causes the original program to terminate.
Never teach the arc and weaving instructions in the resume
program. If an arc instruction is executed in the resume program
while arc welding is being performed by the original program,
alarm “ARC-034 Task does not control welding” is issued. In
addition, weaving operation is not performed within the resume
program.
The automatic error recovery function supports the power failure
handling function.
- 578 -
9.UTILITY
B-82594EN-3/01
●
9.11.11
The automatic error recovery function is disabled when one of the
following options is loaded:
Arc sensor
AVC (TIG arc length control)
MIG EYE option
Root path memorization
Line tracking
Soft float
Continuous turn
Coordinated motion
Remote TCP
Accurate path function
Constant joint path function (path not overridden)
Multi robot control
Warnings
When using the automatic error recovery function, observe the
following safety precautions:
● If a wrong program or a program causing wrong operation is
defined as a resume program, the robot moves in a direction the
operator cannot predict. Define a correct program.
● Before inputting the start signal and before pressing the execution
key on the teach pendant, for safety, check the error recovery
information DO status to confirm whether the original program or
resume program is to be started.
● If the operation mode is set to TP-TEST on the manual operation
screen of the automatic error recovery function, the resume
program is started even when a defined alarm is not issued or when
the recovery switch DI is off.
● When an operation mode other than AUTO is set on the manual
operation screen of the automatic error recovery function, then the
display is changed to another screen, the operation mode is set to
AUTO again automatically. To use an operation mode other than
AUTO, always keep displaying the manual operation screen of the
automatic error recovery function.
- 579 -
9.UTILITY
B-82594EN-3/01
9.12
REMOTE TCP FUNCTION
9.12.1
Summary
The REMOTE TCP function is used to process the work by moving the
work which is placed on the robot hand. Robot can keep the relation
between the tool fixed on the ground and work.
Example of using REMOTE TCP function (by Sealing application)
Advantage of Remote TCP
●
●
●
The gun is fixed on the ground, then the cabling of tool is easy.
It is not necessary to take the heavy gun.
Even if you do not use the REMOTE TCP function, you could
process the work by moving the work which is placed on the robot
hand. But if you rotate the work against the TCP, the tool can not
do the coordinate motion against the work.
Case of using REMOTE TCP function
- 580 -
9.UTILITY
B-82594EN-3/01
Case of NOT using REMOTE TCP function
●
You can get the easy teaching operation by remote TCP jog
function.
●
You can reduce teaching point drastically.
- 581 -
9.UTILITY
B-82594EN-3/01
●
You can do uniform sealing against work.
●
Remote TCP (A05B-2500-J624)
Required option
Limitation
The Specification of REMOTE TCP is as follows.
● Support 6-axes robot and M-410i only.
● Support Spot, Sealing, Handling tool only.
● Not support Arc tool function and tracking function.
The limitation of REMOTE TCP is as follows.
● This function is applied to the linear and circular motion.
● REMOTE TCP supports incremental motion. However, the
incremental motion is relative the uframe frame.
● REMOTE TCP does not support Wrist joint motion. The motion
option of wrist joint REMOTE TCP do not coexist in the one TPE
motion instruction.
● When the robot motion changes from REMOTE TCP to normal,
you can not use Speed Prediction function.
9.12.2
Setup
Setting up
If you use the REMOTE TCP function, you need to teach the tool center
point which is fixed on the ground to the robot.
You can set REMOTE TCP position by using the same method for User
frame.
- 582 -
9.UTILITY
B-82594EN-3/01
1
2
3
4
5
6
7
8
Press MENUS.
Select SETUP.
Press F1[TYPE].
Select Frames.
If user frame is not displayed, press F3[OTHER], and select User
Frame. If F3,[OTHER], is not displayed, press PREV.
Move the cursor to the REMOTE TCP frame to use.
Press F2,[DETAIL].
Select the method from Direct Entry, Three Point or Four Point,
and set the frame by using the same method for User frame.
Remote TCP jog
When you do transitional jogging under the remote TCP mode, the
robot behaves the same as it is under normal jogging.
REMOTE TCP jogging is done by using the following procedure.
1
Enter to REMOTE TCP jogging mode.
2
Select the frame.
JOINT, REMOTE TCP USER, REMOTE TCP TOOL,
REMOTE TCP JOG
3
Jog the robot.
4
Return from REMOTE TCP jogging mode.
< Change to REMOTE TCP jogging mode >
Please perform the following procedure to enter to REMOTE TCP
jogging mode.
1
Press FCTN.
Select “TOGGLE REMOTE TCP”.
The screen is changed as follows.
The robot motion is performed according to REMOTE TCP TOOL
No.1
R1/TOOL
REMOTE TCP motion is performed according to the tool frame.
Please perform the following procedure to return from REMOTE TCP
jogging mode.
- 583 -
9.UTILITY
B-82594EN-3/01
1
2
Press FCTN.
Select “TOGGLE REMOTE TCP”.
Select frame
You change the coordinate system by pressing the COORD key. Please
select the frame except for JOINT.
The display status is changed as follows.
JOINT → R1/JFRM → R1/WRLD → R1/TOOL → R1/USER
Select REMOTE TCP frame
When the robot enters to REMOTE TCP mode, you can select
REMOTE TCP frame by using how to select the normal frame.
1
Press FCTN.
2
Select “CHANGE RTCP FRAME”.
Programming and running by using REMOTE TCP
If you specify REMOTE TCP motion option, the robot moves remote
TCP instead of robot TCP.
Please perform the following procedure to specify REMOTE TCP
motion option.
1
Move the cursor to end of program line.
2
Press F4,[CHOICE].
3
Select “RTCP”.
Please perform the following procedure to remove REMOTE TCP
motion option.
1
Move the cursor to end of program line.
2
Press F4,[CHOICE].
3
Select “No Option”.
You can not use RTCP with JOINT motion.
- 584 -
9.UTILITY
B-82594EN-3/01
<Programming example>
L
P[1] 100mm/sec FINE RTCP
C
P[1]
P[2] 100mm/sec FINE RTCP
The work is moved to P[1] by the relative speed 100 mm/sec between
the work and the remote tool.
The work is moved to P[2] via P[1] by the relative speed 100 mm/sec
between the work and the remote tool.
- 585 -
9.UTILITY
B-82594EN-3/01
9.13
HIGH-SENSITIVITY COLLISION DETECTION
9.13.1
Overview
High-sensitivity collision detection is intended to quickly detect when
the tool or robot collides with the workpiece and to stop the robot.
This function has greatly been improved in detection sensitivity from
the conventional collision detection function. It can detect a collision
more quickly, thus greatly reducing possible damage to the tool and
robot itself.
This high-sensitivity collision detection function makes unnecessary
shock sensors and similar devices that have conventionally been used to
protect the hand of the robot.
9.13.2
Specification
1)
2)
3)
4)
9.13.3
When a collision is detected, the function issues an alarm and
stops the robot quickly by decelerating it in such a way that shocks
to the robot can be decreased.
With the function, the user need not adjust detection sensitivity,
which has previously been adjusted for an individual robot.
Program instructions can be used to enable/disable the function.
The function increases its detection sensitivity automatically
during a teach operation, making it possible to reduce the possible
damage that may occur due to an incorrect manipulation
especially during a teach operation, during which it is likely that
the robot is caused to collide with a workpiece.
High-Sensitivity Collision Detection
(1) Overview
●
●
●
●
The function is enabled the moment the power is turned on.
Set the function with load information and the information about
devices installed on the robot.
Since the function uses the load information and device
information to detect a collision, it is necessary to set the function
with these pieces of information. Be sure to specify the weight of
the load, the position of its gravity center, and the weight of each
device on the robot accurately.
If the inertia (shape) of the load is large, it may be necessary to
specify the inertia around the gravity center of the load. (If the
tool is big, and simply specifying its weight and gravity center
does not assure accurate detection, specify its inertia.)
See Section 9.14, “LOAD SETTING,” or Section 9.15, “LOAD
ESTIMATION,” for how to specify load information.
If it is previously anticipated that a strong force will be exerted
during an operation, disable the function for that operation, using
program instructions. (See (2).)
The function increases its detection sensitivity automatically
during a teach operation.
- 586 -
9.UTILITY
B-82594EN-3/01
(2) Program instructions
●
COL DETECT ON / OFF
This instruction can enable/disable collision detection during
program execution.
Example
10: J P[1] 100% FINE
11: COL DETECT OFF
12: L P[2] 2000mm/sec CNT100
13: L P[3] 2000mm/sec CNT100
14: L P[4] 2000mm/sec CNT100
15: COL DETECT ON
16: J P[2] 50% FINE
This program disables collision detection with lines 12 to 14.
CAUTION
Collision detection is usually enabled.
When the program ends its operation or is aborted,
collision detection is enabled automatically.
9.13.4
Cautions
(1) Under the following conditions, the function may detect a
collision when it should not:
● The load or device information is incorrect.
● The weight or inertia of the load exceeds the capacity of the
robot.
● The power supply voltage is too low.
● Heavy work caused by using acceleration override
● Heavy work such as reversing based on smooth interpolation
● Linear operation near a cardinal point where the axis is
subjected to high-speed rotation
Action: If a collision is detected when it should not because of any
of these causes, first try to remove the cause. If it cannot be
removed, enclosing the portion that results in an incorrect
detection between COL DETECT ON / OFF instructions may be
able to avoid an alarm and stop.
(2) Collision detection is disabled under the following conditions:
● A soft flow is enabled.
● Brake control is in effect (the brake is locked).
(3) Axis drop after detection
● To reduce the force caused in a collision to the robot, the
collision detection function keeps position control disabled
for 200 ms after the collision. So, a slight axis drop may
occur after the collision is detected.
- 587 -
9.UTILITY
B-82594EN-3/01
9.14
LOAD SETTING
9.14.1
Overview
Setting the information about the load on the robot appropriately can
cause the following effects:
● Increase in motion performance (such as lower vibration and
shorter cycle time)
● More effective reaction of functions related to dynamics (such as
increase in performance related to collision detection and gravity
compensation)
For effective use of the robot, it is recommended to appropriately set
information about loads such as the hand, workpiece, and devices
mounted on the robot.
A load estimation function is optionally available. This function
enables the robot to calculate load information automatically.
9.14.2
Motion Performance Screens
There are three motion performance screen types: List screen, load
setting screen, and device setting screen. They are used to specify load
information and the information about devices on the robot.
These screens let you easily specify the information that has
conventionally been set in system variables ($PAYLOAD,
$PAYLOAD_X, $PAYLOAD_Y, $PAYLOAD_Z, $PAYLOAD_IX,
$PAYLOAD_IY, and $PAYLOAD_IZ in the $PARAM_GROUP).
They also let you switch the load setting among two or more loads.
1
Press MENUS to display the screen menu.
2
Select “6 SETUP” described on the next page.
3
Press F1 (TYPE) to display the screen switch menu.
4
Select Motion. The list screen appears. (If any other screen
appears, press [PREV] several times until the list screen appears.)
For a multigroup system, the list screen of another group can be
reached by pressing F2 (GROUP).
- 588 -
9.UTILITY
B-82594EN-3/01
5
Load information can be specified for condition No. 1 to No. 10.
As stated later, an appropriate condition number can be selected as
the load is changed by a hand change.
Move the cursor to the desired No., and press F3 (DETAIL) to
display the related load setting screen.
6
Specify the mass and gravity center of the load, and inertia around
its gravity center.
The X, Y, and Z directions displayed on the load setting screen are
in reference to the default tool coordinate system (which is valid
when no other tool coordinate system is set up).
NOTE
1 [kgf cm s2] = 980 [kg cm2]
7
8
9
When a value is entered, the confirmation message Path and
Cycletime will change. Set it? appears. Press F4 (YES) or F5
(NO) whichever is necessary.
Pressing F3 “NUMBER” lets you go to the load setting screen for
another condition No. For a multigroup system, pressing F2
“GROUP” lets you move to the setting screen of another group.
Press PREV to go back to the list screen. Press F5 “SETIND”, and
enter a desired load setting condition No. The last condition No.
selected is used during program execution and jog operation. (The
initial condition No. is 0. Using the condition without changing
from the initial setting causes the initial system variable setting to
be used. Using the setting on the load setting screen requires
enabling that setting.)
Pressing F4 “ARMLOAD” on the list screen lets you move to the
device setting screen.
- 589 -
9.UTILITY
B-82594EN-3/01
10
9.14.3
Specify the mass of the devices on the J1 and J3 arms.
Entering values displays the message Path and Cycletime will
change. Set it?. Press F4 (YES) or F5 (NO) whichever is
necessary.
After setting the mass of a device, turn the power off and on again.
Program Instructions
Pressing F5 “SETIND” on the list screen lets you switch the screen,
using program instructions rather than selecting a desired load setting
condition No. (Even after program execution is finished, the last
condition No. selected is used during later program execution and jog
operation.)
(1) Additional setting [i]
This instruction changes the load setting condition No. to be used to i.
Example
1:
Additional setting [i]
This program selects load setting condition 1.
- 590 -
9.UTILITY
B-82594EN-3/01
Multi-operation group environment
The PAYLOAD[i] instruction usually selects a load setting condition
No. for all operation groups enabled for the program. For a multigroup
system, however, it is possible for this instruction to specify what group
to be subjected to load setting condition No. switching.
Pressing F1 (GROUP) displays a menu that contains choices for
specifying a group. You can select a group from the menu.
Example
PAYLOAD[i]
This program selects load setting condition No. 1 for groups
2 and 3.
- 591 -
9.UTILITY
B-82594EN-3/01
9.15
LOAD ESTIMATION
9.15.1
Overview
Load estimation is a function for estimating the weight of the load, such
as tool and workpiece, mounted on the hand of the robot.
The function enables the information stated above to be estimated
automatically by running the robot.
Using the load estimation function requires the load estimation option
(A05B-****-J669)(*). Using the function also requires that your
model support the load estimation function. If your model does not
support the function, you cannot use it.
NOTE
(*) The portion indicated **** is a four-digit number that
varies with the series. For the 7D70 series, for
example, the option code is A05B-2400-J669.
9.15.2
Operating Procedure
Load is estimated in the following flow:
1
Set the range of motion to be subjected to load estimation
2
Execute load estimation.
Once a mechanical part such as a motor is replaced, it becomes
necessary to make calibration.
If no calibration is made after mechanical part replacement, the
precision of load estimation becomes lower.
9.15.3
Load Estimation Procedure (for 6-Axis Robots)
This procedure is performed on the load estimation screen.
This screen is entered from the motion performance screen.
1
Press MENUS to display the screen menu.
2
Select “6 SETUP” described on the next page.
3
Press [F1] (TYPE) to display the screen switching menu.
- 592 -
9.UTILITY
B-82594EN-3/01
4
Select Motion. The list screen appears. (If any other screen
appears, press [PREV] several times until the list screen appears.)
For a multigroup system, the list screen of another group can be
reached by pressing F2 (GROUP).
5
Press NEXT, then [F2] F2 “IDENT”. The load estimation screen
appears.
- 593 -
9.UTILITY
B-82594EN-3/01
6
Place the robot in the position where load estimation is to be
performed.
CAUTION
1 Only the J5 and J6 axes move during load
estimation. The other axes stay in the position
where they are when load estimation begins.
The range of motion is defined as an interval
between two points specified on estimation position
1 and 2 screens. (See steps 10 and 12.)
2 Put the J5 rotation axis in a horizontal position.
The more vertical posture the J5 rotation axis takes,
the lower the precision of estimation becomes.
7
8
Press F3 “NUMBER”, and select the load setting condition No. for
which a load estimate is to be set up.
If the mass of the load for which load estimation is to be performed
is known, move the cursor to line 2, select “YES”, and specify
(enter) the mass.
- 594 -
9.UTILITY
B-82594EN-3/01
NOTE
The estimation precision becomes higher when a
mass is specified. Specify the mass as much as
possible.
Even if no mass is specified, estimation is possible
provided that the following condition is satisfied.
However the precision becomes lower.
● The moment around the J5 and J6 axes must be
sufficiently high.
● The mass must be sufficiently great, and the
distance between points A and B must be
sufficiently large.
● The load gravity center must be sufficiently far from
the J5 and J6 rotation axes.
● As for positions set up on estimation position 1 and
2 screens, the gravity center of the load must be in
or near the plane that contains the J5 and J6
rotation axes.
● As for the J6 axis, the interval between points
specified on the estimation position 1 and 2 screens
must be 180° in terms of angle.
- 595 -
9.UTILITY
B-82594EN-3/01
9
Press NEXT, then [F4] (DETAIL). The estimation position 1
screen appears.
10
Specify estimation position 1. (Alternatively, the initial value can
be used.)
Specify the positions of the J5 and J6 axes by entering their values
directly. Alternatively, move the robot to the desired position by
jogging, then press [Shift] + F5 “RECORD” to record the position.
Now pressing [Shift] + F4 “MOVE_TO” moves the robot to
estimation position 1. Use this procedure to identify the set
position.
Pressing [F2] POS.2 displays the estimation position 2 screen.
11
12
13
Specify estimation position 2. (Alternatively, the initial value can
be used.)
Specify the positions of the J5 and J6 axes by entering their values
directly. Alternatively, move the robot to the desired position by
jogging, then press [Shift] + F5 “RECORD” to record the position.
Now pressing [Shift] + F4 “MOVE_TO” moves the robot to
estimation position 2. Use this procedure to identify the set
position.
Press [PREV] to return to the estimation screen.
- 596 -
9.UTILITY
B-82594EN-3/01
14 Set the teach pendant enable switch to OFF, and press F4 “EXEC”.
The message Robot moves and estimates. Ready? appears.
15 Specify whether to execute load estimation. (Selecting “YES”
causes the robot to move. Pay sufficient care to avoid danger.)
● To perform load estimation by running the robot, press [F4]
(YES).
● To quit execution, press [F5] (NO).
16 After low-speed and high-speed operations are finished, load
information is estimated. (Operation switches automatically from
low speed to high speed. Even when the robot is running at low
speed, do not get close to it, because otherwise you may get in a
dangerous situation when the robot suddenly starts running at high
speed.)
17 Press F5 “APPLY” to set the estimate at a load setting condition
No. The message Path and Cycletime will change. Set it? appears.
18 Specify whether to set the estimate.
● To set the estimate, press [F4] (YES).
● Not to set the estimate, press [F5] (NO).
19 If the value to be set is greater than the maximum allowable load
(indicated in parentheses), the message Load is OVER spec !
Accept? appears. Specify whether to set this value, just as in the
above step.
9.15.4
Calibration Procedure (for 6-Axis Robots)
Once a mechanical part such as a motor is replaced, it becomes
necessary to make calibration.
If no calibration is made after mechanical part replacement, the
precision of load estimation becomes lower.
Calibration is controlled, using the load estimation screen. Calibration
is started by setting the calibration switch to ON and executing load
estimation.
1
Make sure that there is nothing on the hand of the robot.
Calibration must be made without attaching anything to the hand
of the robot.
NOTE
If calibration is performed with anything attached to
the robot hand, incorrect calibration data is set up,
thus hampering a normal estimation.
In this case, make calibration again, properly this
time.
2
3
4
Press MENUS to display the screen menu.
Select “6 SETUP” described on the next page.
Press [F1] (TYPE) to display the screen switching menu.
- 597 -
9.UTILITY
B-82594EN-3/01
5
Select Motion. The list screen appears. (If any other screen
appears, press [PREV] several times until the list screen appears.)
For a multigroup system, the list screen of another group can be
reached by pressing F2 “GROUP”.
6
Press NEXT, then F2 “IDENT”. The load estimation screen
appears.
- 598 -
9.UTILITY
B-82594EN-3/01
7
Place the robot in the position where load estimation is to be
performed.
NOTE
1 Only the J5 and J6 axes move during load
estimation. The other axes stay in the position
where they are when load estimation begins.
The range of motion is defined as an interval
between two points specified on estimation position
1 and 2 screens. (See steps 9, 10, and 12.)
2 Put the J5 rotation axis in a horizontal position.
The more vertical posture the J5 rotation axis takes,
the lower the precision of estimation becomes.
8
Press NEXT, then F4 (DETAIL). The estimation position 1 screen
appears.
9
Specify estimation positions 1 and 2. Try to use default values as
much as possible.
Press F3 “DEFAULT”, and specify default values for estimation
positions 1 and 2, speed, and acceleration.
Pressing [Shift] + F4 “MOVE_TO” moves the robot to estimation
position 1. Make sure that it is safe to move the robot to estimation
position 1.
If it is dangerous to move the robot to estimation position 1,
manipulate the J1 to J4 axes by jogging to move the robot to a
position where the robot can move safely.
10
- 599 -
9.UTILITY
B-82594EN-3/01
11
Pressing F2 “POS.2” displays the estimation position 2 screen.
12
Pressing [Shift] + F4 “MOVE_TO” moves the robot to estimation
position 2. Make sure that it is safe to move the robot to estimation
position 2.
If it is dangerous to move the robot to estimation position 2,
manipulate the J1 to J4 axes by jogging to move the robot to a
position where the robot can move safely.
If you moved any of the J1 o J4 axes, press F2 “POS.2” to go back
to the estimation position 1 screen, and follow this procedure
again from step 10.
Press [PREV] to return to the load estimation screen.
Move the cursor to CALIBRATION MODE on line 3 to turn it
“on.”
13
14
NOTE
Once calibration is completed, CALIBRATION
MODE becomes “off” automatically.
Do not change CALIBRATION MODE during
calibration or load estimation. Otherwise,
calibration may be made incorrectly or may not be
made at all.
15
16
17
Move the cursor to line 4 (so that “EXEC” appears at [F4]), and set
the teach pendant enable switch to OFF, then press “EXEC”. The
message Robot moves and estimates. Ready? appears.
Specify whether to perform load estimation. (Selecting “YES”
causes the robot to move. Pay sufficient care to avoid danger.)
● To perform load estimation by running the robot, press [F4]
(YES).
● To quit execution, press [F5] (NO).
After low-speed and high-speed operations are finished,
calibration is completed. (Operation switches automatically from
low speed to high speed. Even when the robot is running at low
speed, do not get close to it, because otherwise you may get in a
dangerous situation when the robot suddenly starts running at high
speed.)
- 600 -
9.UTILITY
B-82594EN-3/01
9.15.5
Other Related Matters
(1) Motion range
If the motion range between estimation positions 1 and 2 becomes
narrower, the estimation precision may get lower.
The actual motion range should preferably be as wide as the default
motion range.
(2) Acceleration for motion used in load estimation
The estimation precision is low for the load whose moment inertia is
relatively low compared with the maximum allowable load of the robot.
This is because the influence by the moment inertia to the torque of the
robot motor is weak.
The estimation precision for this light load may be able to be increased
by increasing the acceleration used during operation for load
estimation.
Try to increase the acceleration by specifying a larger value in “ACCEL
- High” on the estimation position 1 and 2 screens; however, do not
specify so large a value that vibration becomes serious during
operation.
(3) Calibration data
The following system variable hold calibration data.
SPLCL_GRP[group].$TRQ_MGN[axis]
group
: Group number
axis :
Axis number
If improper calibration data is set up, for example, by making
calibration with a load mounted by mistake, reassigning the previous
data to the system variable can restore the previous calibration data.
It is recommended to keep note of the previous calibration data so as to
enable restoration.
- 601 -
9.UTILITY
B-82594EN-3/01
9.16
COLLISION DETECTION for AUXILIARY AXIS
9.16.1
General
The Collision Detection Function is the feature that stops the robot
immediately and reduces the damage to the robot, when the robot
collides with other objects.
Generally, this feature has been applied for the robot axes.
But, this feature has not been applied for the auxiliary axis. Because of
the auxiliary axis is design by customer, then the parameters for this
feature can not be set beforehand.
To apply this feature to the auxiliary axis, the parameter tuning is
required with tuning procedure on this manual.
NOTE
To tune the collision detection parameters for
auxiliary axis,
Collision Detection for Auxiliary Axis Option
(A05B-2500-J645)
or
High Sensitive Collision Detection Package Option
(A05B-2500-J684) that includes above is required.
9.16.2
Caution
The load ratio of auxiliary axis should be less than 5.
Load ratio = (Load Inertia + Motor Inertia) / Motor Inertia
When the auxiliary axis is designed, you must consider above.
If the load ratio of auxiliary axis is more than 5 times, the motion
performance and sensitivity for collision detection may deteriorate.
9.16.3
Initial Setting
1
2
3
4
Setup auxiliary axis (Gear ratio, acceleration time, and etc.)
normally
Turn power on
Set the following system variables
$SBR[n].$PARAM[112] = 2097152 / ($SBR[n].$PARAM[47])
$SBR[n].$PARAM[119] = 7282
$SBR[n].$PARAM[120] = -7282
n : Hardware axis number of auxiliary axis
n=7~ for aux. Axis / n=1~6 for robot axes
Cycle power
- 602 -
9.UTILITY
B-82594EN-3/01
9.16.4
Tuning Procedure
The sensitivity of collision detection will be tuned by below procedure.
It should be tuned without mis-detection.
1
Create the program that includes heavy motion like an inverse
motion with CNT100 beforehand.
If the program for production is already exist, It can be used to
tune. In this case, the sensitivity can be optimized for production
with this program.
(However, if other program was run, the mis-detection might
occur. Also, if this program was modified, the re-tuning might be
required.)
2
Run the above program.
Also this program must not be paused.
Because of the disturbance torque, see below, will be cleared at
just re-start the program
3
Measure the max. / min. disturbance torque on STATUS/AXIS/
DISTURB screen after running the program.
As said above, the disturbance torque will be reset at the start of each
program.
If there are some programs,
● make new program that call all program for tuning and run this
main program.
● record the max. / min. disturbance torque for each programs and
find max. / min. value in these recorded value.
- 603 -
9.UTILITY
B-82594EN-3/01
4
Move the cursor to allowed value in parentheses for the axis.
Change the allowed value to same as measured max. or min. value.
CAUTION
When the disturbance torque exceeds above allowed
value, the following WARNING occurs
SRVO-053 Disturbance excess (G:x,A:x)
Following servo alarm (servo power off) occurs when
the disturbance torque exceeds below ALARM
LEVELs.
Upper Limit = Max. allowed value + 0.3 ±
Max. current of amp.
Lower Limit = Min. allowed value - 0.3 ±
Max. current of amp.
SRVO-050 Collision Detect alarm (G:x,A:x)
Part of 0.3yMax. current of amp. is the margin to
prevent the mis-detection.
For example in above screen with 40A amplifier,
Upper Limit = 24.0 + 0.3 ± 40 = 36 A
Lower Limit = -30.0 - 0.3 ± 40 = -42 A
5
6
Run the programs again with above disturbance allowed setting,
and confirm that there is no mis-detection.
Finished
- 604 -
9.UTILITY
B-82594EN-3/01
9.17
GRAVITY COMPENSATION
Gravity compensation calculates the bending of the robot arm caused
by the tool/work on the flange, the equipment on the arm, and the self
weight of the arm. Then it compensates the motor position depending
on the calculation of the bending, and it improves the absolute position
accuracy.
Gravity Compensation option (A05B-2500-J649) is necessary to use
this function.
This function can not be used with Soft float (A05B-2500-J612) or
Small Circle (not supported).
9.17.1
System Variables
Gravity Compensation
$PARAM_GROUP[group].$SV_DMY_LNK[8]
FALSE
BOOLEAN
RW
PU
TRUE/FALSE
[Name]
Gravity Compensation Enable/Disable
[Meaning] TRUE Gravity Compensation Enable
FALSE Gravity Compensation Disable Gravity
compensation is disabled when the robot is shipped.
Please set this variable to TRUE and cycle power
before use.
To set back to be disabled, set this variable to FALSE,
do controlled start, and execute robot setup again. (By
doing that, the motion parameters are set back to the
default values. If the motion parameters have been
modified, they need to be modified again.)
$PARAM_GROUP[group].$MOUNT_ANGLE
0
REAL
RW
PU
-100000 ~ 100000 (deg)
[Name]
Mount Angle of Robot
[Meaning] Set 0deg for floor mount type, 180deg for upside down
type, or the mount angle for wall mount or angle
mount type. Cycle power after setting.
9.17.2
MOTION Screen
1
2
3
Payload and armload (equipment on the arm) parameters are set in
this screen.
This setting screen has three sub-screens. (MOTION screen /
PAYLOAD SET screen / ARMLOAD SET screen)
This screen is sub-screen in SYSTEM.
MOTION Screen (Default screen)
- 605 -
9.UTILITY
B-82594EN-3/01
4
Payload information (Schedule No.1 to 10) can be setup. Move
cursor to the line of one of the schedule numbers, and press
F3(DETAIL) to enter the payload set screen.
PAYLOAD SET Screen
5
6
7
8
Setup the payload, payload center, and payload inertia. X, Y, and
Z directions in this screen mean X, Y, and Z axes of the default
(the settings are all 0) tool frame.
After the value is input, the message “Path and Cycletime will
change. Set it ?” is displayed. Please input F4(YES) or F5(NO).
To enter the payload set screen of the other schedule number, press
F3(NUMBER). To enter the screen for other group, press
F2(GROUP). (Only in the multi-group system)
Press PREV key to go back to the motion screen (default screen).
Press F5(SETIND) and input the schedule number to use.
Press F4(ARMLOAD) in the motion screen (default screen) to
enter the armload set screen.
ARMLOAD SET Screen
9
Setup the armload on axis #1 and axis #3.
After the value is input, the message “Path and Cycletime will
change. Set it ?” is displayed. Please input F4(YES) or F5(NO).
After setting up the armload, cycle power.
- 606 -
9.UTILITY
B-82594EN-3/01
9.18
PASSWORD FUNCTION
9.18.1
Overview of the Password Function
A password is a combination of up to 12 characters, digits, and symbols.
It is used to restrict various operations and screen accesses by operators.
The password function is an option and, therefore, need not be used.
Password protection is disabled unless an installation user is defined.
There are eight password levels, and the possible operations and
displayable screens differ depending on the level. Levels 3 to 7 are
user-definable. For an overview of password authentication for the four
levels, see Table "Password levels".
Level
Install
Setup
Program
Operator
User-Defined
Table 9.18.1 Password levels
Operation
Enables the user to allocate user names, passwords, and
levels. Enables the user to clear user names and
passwords. Enables the user to enable or disable the
password log. Allows the user to set the number of
password users in the system. Enables the user to execute
all operations that settings users, programs, and operators
can executed.
Caution
Only one install user can be set.
Enables the user to execute operations generally performed
for system setting.
Enables the user to execute operations more advanced than
those that production users can execute.
Enables the user to execute basic operations.
Enables the user to execute basic operations unless
otherwise defined in the password configuration file.
CAUTION
In a standard system, the user is set to the operator
level when the control unit is turned ON.
WARNING
There are some functions that cannot be executed
without the password of the install user. If the
password of the install user is forgotten, contact the
FANUC service representative.
Password operations
To use passwords, set an install user first. To set an install user, it is
necessary to assign an install user name and a password first and then
log in. Once logged in, the install user can assign the user name, level,
and password for each of other users.
- 607 -
9.UTILITY
B-82594EN-3/01
CAUTION
The password function cannot be used unless an
install user name and a password are assigned.
After the install user has assigned a user name, password level, and
password to a user, this user must log in to work at the assigned level.
The user selects his user name and input his password to log in. Only
one user can log in to one device at a time. The term device, as used
here, refers to a teach pendant, CRT/keyboard, KCL, and so on.
When the user has completed work, he logs out. If he does not log out,
a timeout occurs when the time specified for user timeout has elapsed.
When the time specified for user timeout has elapsed or the user logs
out, the system returns to the operator level, so that another user can log
in. If a user forgets to log out, there are cases in which the user is forced
to log out by another user.
If the install user enables log recording on the password setting screen,
the password log can be displayed on the alarm screen. In the password
log, important information about data changes (descriptions of changes
made by users and the times the changes were made) is displayed. For
details, see Procedure 9-19 "Displaying the password log".
For information on the assignment of a user name, password level, and
password by the install user, see the Subsection 9.18.2, "Password
Operations by the Install User". For information on each of operator,
program, and setup users, see the Subsection 9.18.4, "Password
Operations by Program Users and Setup Users".
- 608 -
9.UTILITY
B-82594EN-3/01
9.18.2
Password Operations by the Install User
The install user is required to perform the operations below.
•
Assign an install user name and a password (Procedure 9-12
"Assignment a user name and a standard password for each
password level")
•
Assign the user names, levels, and passwords for all other users
(Procedure 9-12 "Assignment a user name and a standard
password for each password level")
•
Enable or disable the password log and display it if enabled
(Procedures 9-18 "Enabling the password log" and Procedures
9-19 "Displaying the password log" in the "Password Log"
section)
For information on setting a password level, see Procedure 9-12
"Assignment a user name and a standard password for each password
level".
Procedure 9-12 Assignment a user name and a standard password for each
password level
Step
1
2
3
4
Press the MENUS key.
Select "SETUP".
Press F1 [TYPE].
Select "Passwords". The screen below appears.
SETUP Passwords
Current user: Nobody
Current level: OPERATOR
1 Default user timeout: 15 min
2 Timeout occurs in: 15 min
3 Log events: DISABLED
4 Number of users: 10
5
Press F2 "LOGIN". The screen below appears.
SETUP Passwords
USERNAME
PWD LEVEL TIME(min)
1
*
INSTALL
0
CAUTION
It is necessary to set an install user name and a
password first.
6
Use the steps below to assign an install user name and a
password.
a
Press the ENTER key.
b
Use the arrow keys and function keys as appropriate to input
an install user name. When finished, press the input key.
The screen below appears.
- 609 -
9.UTILITY
B-82594EN-3/01
SETUP Passwords
--Set password for
Old password: ’
New password: ’
Verification: ’
Old Value:
BOB
’
’
’
CAUTION
A password must consist of at least three
characters.
WARNING
Take a note of the install password. There are
some functions that cannot be executed without the
install password. If you forget the install password,
contact the FANUC service representative.
C
D
Input a new password, and press the input key.
Input the new password again to confirm that the previous
input is correct and then press the input key. The screen
below appears.
Would you like to be logged in?[YES]
7
To log in, press F4 "YES". Otherwise, press F5 "NO".
CAUTION
Unless logged in as an install user, the user cannot
set other users.
If F4 "YES" is pressed, the screen below appears.
SETUP Passwords
USERNAME PWD LEVEL TIME(min)
1 @BOB
* INSTALL 15
2
*
0
3
*
0
4
*
0
5
*
0
6
*
0
7
*
0
8
*
0
9
*
0
10
*
0
Password has been set.
CAUTION
The @, which appears when the user logs in, is a
symbol indicating a login user name.
- 610 -
9.UTILITY
B-82594EN-3/01
8
Use the steps below to assign the name, password, and level
for a second user.
a
Move the cursor to the second user name input item, press the
input key, and then use the function keys as appropriate to
input a name.
b
Move the cursor to the PWD field, press the input key and
then use the function keys as appropriate to input a password.
c
Move the cursor to the LEVEL field, press F4 [CHOICE] and
then select a level.
d
Move the cursor to the TIME field and input a user timeout
value. The user timeout value may be in the range of 0 to
10080 minutes (7 days).
CAUTION
If the user logs in with a user timeout value of 0, no
timeout is performed. A value greater than 0
indicates the length of time (in minutes) of the pause
until the system performs a timeout.
e
9
10
11
For other users that are to be permitted to access the system,
perform a through d of step 8.
To clear an input user name and password, press the Next key
and then F2 "CLEAR".
To clear the user names and passwords of all users other than
the install user, press the Next key and then F3 "CLR_ALL".
To change the number of users in the system, use the steps
below.
WARNING
If the number of users in the system is changed to a
number less than the number of assigned users,
some users may be deleted from the system.
a
Press the PREV key to display the password setting screen,
which appeared first.
b
Move the cursor to the number of users field and input a
value. The allowable number of users is in the range of 10 to
100.
If increasing the number of users
c
Input a new number of users and press the input key. The
screen below appears.
Perform COLD start to see new users.
If the number of users is to be decreased, the prompt below
appears.
Reconfiguring. DELETE users?[NO]
- 611 -
9.UTILITY
B-82594EN-3/01
To delete users, press F4 "YES". To cancel the operation, press
F5 "NO".
d
12
Turn off the control unit and back on to enable the new list of
users.
Press F3 "LOGOUT" to log out.
CAUTION
If the user timeout time elapsed or the user logs out,
the device in use returns to the operator level. If the
control unit is turned off, all devices return to the
operator level.
- 612 -
9.UTILITY
B-82594EN-3/01
9.18.3
Disabling the Password Function
In a system in which a password is set, it is possible to disable the
password function. Disabling the password function causes the install
user to be cleared. No other users are cleared. Disabling the password
function requires the install level. For information on disabling the
password function, see Procedure 9-13 "Disabling the password
function".
Procedure 9-13 Disabling the password function
Condition
•
The user is logged in as an install user.
1
2
3
4
Press the MENUS key.
Select "SETUP".
Press F1 [TYPE].
Select "Passwords". The screen below appears.
Step
SETUP Passwords
Current user: JOE
Current level: INSTALL
1 Default user timeout: 15 min
2 Timeout occurs: 15 min
3 Log events: DISABLED
4 Number of users: 10
5
6
Press NEXT ">".
Press F3 "DISABLE". The screen below appears.
SETUP Passwords
Current user: JOE
Current level: INSTALL
1 Default user timeout: 15 min
2 Timeout occurs in: 15 min
3 Log events: DISABLED
4 Number of users: 10
Disable passwords?[NO]
CAUTION
Disabling the password function causes the install
user to be cleared. No other users are cleared.
Disabling the password function requires the install
level.
7
To disable the password function, press F4 "YES". To cancel
disabling the password function, press F5 "NO".
- 613 -
9.UTILITY
9.18.4
B-82594EN-3/01
Password Operations by Program Users and Setup Users
Program users and setup users can perform the operations below.
• Log in (Procedure 9-14 "Logging in")
• Log out (Procedure 9-15 "Logging out")
• Change their own passwords (Procedure 9-16 "Changing a
password")
• Displaying the password log (Procedure 9-19 "Displaying the
password log" in the "Password Log" section)
Table 9.18.4 (a) Items on the password setting screen - Login screen
Item
Explanation
Current user
Current level
Default user timeout
Timeout occurs in
Log events
Number of users
This item indicates the user who is currently logged in.
This item indicates the current system protection level.
This item indicates the time after which the system
automatically returns to the operator level if the user does
not execute any operations after logged in.
This item indicates the current remaining time after which
the system returns to the operator level.
This item indicates whether to record operations in the
log.
This item indicates the maximum allowable number of
users in the system.
Table 9.18.4 (b) Items on the password setting screen - User screen
Item
Explanation
USERNAME
PWD
LEVEL
TIME
INSTALL user
This column indicates the names set as password users.
This column indicates whether passwords are set for users.
This column indicates password protection levels for users.
This column indicates timeout values for users. A timeout value
is the length of time that the login status of a user is retained for
the specified password level if he does not perform any
operations.
Assign the user name and password for an install user, so that a
user can log in as an install user. Once logged in, the install
user can assign the user name, level, and password for each of
other users.
- 614 -
9.UTILITY
B-82594EN-3/01
Procedure 9-14 Logging in
Condition
•
•
A password has been set. (See the section, "Password Operations
by the Install User".)
No other user is logged in. Only one user can log in at a time.
CAUTION
A user who does not know his user name or
password should contact the install user.
Step
1
2
3
4
Display the password setting screen.
•
If the full menu is used, the procedure is as follows:
a
Press the MENUS key.
b
Select "SETUP".
c
Press F1 [TYPE].
d
Select "Passwords".
•
If the quick menu is used, the procedure is as follows:
a
Press the MENUS key.
b
Select "SETUP PASSWORDS".
Press F2 "USERS".
Move the cursor to your user name.
Press F2 "LOGIN" to log in. The screen below appears.
SETUP Passwords
--Password for MARY
Enter password:’ ’
Old Value:
5
6
Input your password and press the input key.
To change the timeout value, move the cursor to your user
timeout value and input a new timeout value. The user timeout
value may be in the range of 0 to 10080 minutes (7 days).
CAUTION
1 If the user logs in to the teach pendant or CRT unit
by setting the user timeout value to 0, no timeout is
performed.
2 Only one user can log in to one unit at a time. If one
user is logged in, another user cannot log in unless
that user logs out. It is necessary to determine
whether to do so. On the teach pendant or CRT
window only, the prompt below appears.
User JACK logged in.
- 615 -
Force logout?[NO]
YES NO
9.UTILITY
B-82594EN-3/01
7
To log out the user who is logged in, press F4 "YES". Otherwise,
press F5 "NO".
If F4 "YES" is selected, the screen below appears.
SETUP Passwords
USERNAME PWD LEVEL TIME(min)
1 JACK * INSTALL 0
2 @MARY * SETUP 15
3 * 0
4 * 0
5 * 0
6 * 0
7 * 0
8 * 0
9 * 0
CAUTION
The @, which appears when the user logs in, is a
symbol indicating a login user name.
Procedure 9-15 Logging out
Condition
•
•
A password has been set. (See the section, "Password Operations
by the Install User".)
The user is currently logged in. (See Procedure 9-14 "Logging
in".)
Step
1
2
Display the password setting screen.
•
If the full menu is used, the procedure is as follows:
a
Press the MENUS key.
b
Select "SETUP".
c
Press F1 [TYPE].
d
Select "Passwords".
•
If the quick menu is used, the procedure is as follows:
a
Press the MENUS key.
b
Select "SETUP PASSWORDS".
Press F3 "LOGOUT" to log out. When the user logs out, the
system returns to the operator level.
- 616 -
9.UTILITY
B-82594EN-3/01
Procedure 9-16 Changing a password
Condition
•
•
A password has been set. (See the section, "Password Operations
by the Install User".)
The user is currently logged in. (See Procedure 9-14 "Logging
in".)
Step
1
Display the password setting screen.
•
If the full menu is used, the procedure is as follows:
a
Press the MENUS key.
b
Select "SETUP".
c
Press F1 [TYPE].
d
Select "Passwords".
•
If the quick menu is used, the procedure is as follows:
a
Press the MENUS key.
b
Select "SETUP PASSWORDS" The screen below
appears.
SETUP Passwords
Current user: AAAA
Current level: INSTALL
1 Default user timeout: 15 min
2 Timeout occurs in: 4 min
3 Log events: DISABLED
4 Number of users: 10
2
Press F4 "PASSWRD". The screen below appears.
SETUP Passwords
--Set password for AAAA
Old passwords:’ ’
New passwords:’ ’
Verification: ’ ’
Old Value:
3
4
5
6
Input the current password and press the input key.
Input a new password and press the input key.
Input the new password again to check that the password first
input is correct, and then press the input key.
Press F3 "LOGOUT". Then, follow Procedure 9-14 "Logging in"
to log in and set the new password.
- 617 -
9.UTILITY
9.18.5
B-82594EN-3/01
Password Configuration File
9.18.5.1 Overview
By using an XML file describing a password configuration, it is
possible to set the password function.
For information on creating password configuration XML files, refer to
the supplied sample files. If iPendant or Internet Explorer is connected
to the robot, the website of the robot can be displayed. From the
website, select the link to "Error/Diagnostic files (MD:)" and then select
"PASSCFG.DG (Password Configuration)".
The screen below
appears.
Fig. 9.18.5.1 Password configuration screen
Each of these links leads to an XML file sample. If the website of the
robot cannot be displayed or if a file is to be copied, it is possible to
copy a file from an MD:unit. To obtain a copy of a file, copy
MD:PASSLVL.XML.
A sample file describes the password
configuration at the level of the user who is currently logged in.
A password configuration is saved as FRS:PASSWORD.DT. When
the control unit is turned on, this file is loaded so that passwords are
configured. The FRS:PASSWORD.DT file can be saved and loaded as
an application file on the file screen. For details, see Section 12.3.
Table 9.18.5.1 "Password configuration settings" lists the settings that
can be used for a password configuration. For information on creating a
password configuration, see Procedure 9-17 "Password configuration".
Setting
VERIFY
Table 9.18.5.1 Password configuration settings
Explanation
Analyzes a selected XML file and writes alarms to a log file.
Does not create actual configuration data. It is possible to
select an XML file from an external storage unit. Set the
external storage unit on the file screen. (See Chapter 12.)
- 618 -
9.UTILITY
B-82594EN-3/01
Setting
IMPORT
EXPORT
Explanation
Selects an XML file from an external storage unit. Set the
external storage unit on the file screen. (See Chapter 12.)
Analyzes the selected XML file to create configuration data.
Copies the current configuration data to an external storage
unit, as password.xml.
CAUTION
It is necessary to IMPORT the file first.
Procedure 9-17 Password configuration
Condition
•
The user is logged in as an install user.
1
2
3
4
Press the MENUS key.
Select "SETUP".
Press F1 [TYPE].
Select "Passwords". The screen below appears.
Step
SETUP Passwords
Current user: JOE
Current level: INSTALL
1 Default user timeout: 15 min
2 Timeout occurs: 15 min
3 Log events: DISABLED
4 Number of users: 10
5
Press the Next key and then F6 "CONFIG". The screen below
appears.
Configure Passwords
Password configuration is performed
by importing an XML file from the
default device.
The XML file can be verified first.
The current configuration can be
exported to password.xml.
- 619 -
9.UTILITY
9.18.6
B-82594EN-3/01
XML Syntax for Password Configuration Files
Name
Command start
Comment
Start tag
End tag
Level name
Table 9.18.6 XML command syntax
Syntax and explanation
Syntax
<?xml version=”1.0”?>
Explanation
This tag must be at the start of an XML file.
Syntax
<!––Password configuration file ––>
Explanation
Comment. Write all comments within <! -- and -->.
Syntax
<PASSWORD>
Explanation
This tag must be the first tag in a file. Only one start tag can appear in one file.
Syntax
</PASSWORD>
Explanation
This tag must be the last tag in a file. Only one end tag can appear in one file.
Syntax
<!—Level name –> < LEVEL=”3” name=Maintenance” lange=”eg”/>
Explanation
This tag defines a level name of up to 12 characters. It can change the names of
all levels including the "install" level. The standard level names are as follows:
• Level 0: Operator
• Level 1: Program
• Level 2: Setup
• Level 3: Level 3
• Level 4: Level 4
• Level 5: Level 5
• Level 6: Level 6
• Level 7: Level 7
• Level 8: Install
The lang parameter is an option. It is used for multilanguage systems only. Use
the lang parameter to specify a language.
One level tag defines one level name in one language. To define multiple levels
or one level in multiple languages, multiple tags are required.
- 620 -
9.UTILITY
B-82594EN-3/01
Name
DefaultMenu type
Standard screen
Syntax and explanation
Syntax
<!-- Default menutype --> <DEFMENU level=”3” type=”2”/>
Explanation
This tag defines the menu type for a specified level. The standard menu type for
all levels is full menu. It is possible to change it to another menu type for any
level except the install level. If there is a change in level (in the event of a user
login, logout, or timeout, for example), the menu type automatically changes to
the standard menu type.
The level parameter defines a level. The type parameter defines a menu type.
Syntax
<!—Default screen –> < !—Passwords –> < DEFSCREEN level=”0” sp_id=”935”
scrn_id=”1”/>
Explanation
This tag defines the standard screen for a specified level. The standard screen
is not defined for any level. It is possible to change the standard screen to
another for any level except the install level. If there is a change in level (in the
event of a user login, logout, or timeout, for example,), the screen automatically
changes to the standard screen. If no standard screen is defined, the previous
screen continues to appear if screen display is permitted. If it is not permitted,
the first screen appears.
The level parameter defines a level. A screen is specified with a software ID and
a screen ID. A screen is referenced for menu display.
A complete list of software IDs and screen IDs can be displayed with the
operations below.
•
For iPendant, press "5 Help/Diagnostics" on the view menu and "5 Menu
Help".
•
For Internet Explorer connected to the robot, display /md/tpmenus.dg.
•
For a single menu, while the menu appears on the teach pendant, input
md:passscrn.xml.
- 621 -
9.UTILITY
Name
Screen display/data input
Local label
B-82594EN-3/01
Syntax and explanation
Syntax
<!-- Screen access --> < !-- SELECT --> < SCREEN level="3" sp_id="71"
scrn_id="1" access="1" rw_access="1"/>
Explanation
This tag defines the restrictions on screen display for a specified level. It is
possible to change the permission/prohibition settings for screen display and the
permission/prohibition settings for data input on screens for any level except the
install level. The exception is the password setting screen. For this screen, the
screen tag is ignored.
The standard screen display/data input restrictions are predefined. Usually, at
the operator level and levels 3 to 7, only the display of all screens is permitted.
At the program level, the display of/data input on screens for programming the
robot is permitted. At the setup level, the display of/data input on screens for
programming the robot and screens for setting is permitted.
The level parameter defines a level. The sp_id parameter and the scrn_id
parameter defines a screen.
Even if a screen cannot be displayed, it is shown in the popup menu that
appears with the screen select key or F1 [TYPE]. For iPendant, however, it is
shown gray and unselectable. For an ordinary teach pendant, the number does
not appear any longer and is unselectable.
Syntax
<!--Local labels for Host Comm --> < LLABEL level="3" name="[ACTION]"
lang="eg" sp_id="195" scrn_id="1" access="1"/> < LLABEL level="3"
name="DEFINE" lang="eg" sp_id="195" scrn_id="1" access="0”/> < LLABEL
level="3" name="UNDEFINE" lang="eg" sp_id="195" scrn_id="1" access="0"/>
Explanation
This tag defines the restrictions on the function keys on the screens for a
specified level. It is possible to change the permission/prohibition settings for
function keys for any level except the install level.
The level parameter defines a level. The sp_id parameter and the scrn_id
parameter defines a screen. The name parameter defines the function key label
for a screen or pullup menu. The lang parameter is an option. It is used for
multilanguage systems only. The lang parameter defines a language.
In this example, it is possible to press function key F2 [ACTION] on the host
communication screen. F2 [ACTION] displays a pullup menu containing
"DEFINE", "UNDEFINE", "START", and "STOP". If function key F2 [ACTION] is
permitted, all items in the pullup menu become selectable. Because, however,
the "DEFINE" and "UNDEFINE" selections are not permitted with a local label, it
is not possible to select "DEFINE" and "UNDEFINE".
- 622 -
9.UTILITY
B-82594EN-3/01
Name
Auxiliary menu selection
Global label
Function
Syntax and explanation
Syntax
<!-- FCTN access --> < !-- QUICK/FULL MENUS --> < SCREEN level="3"
sp_id="64" scrn_id="20" access="0”/>
Explanation
The screen tag can also be used to define the selection restrictions on auxiliary
menus for a specified level. It is possible to change the selection
permission/prohibition settings for auxiliary menus for any level except the install
level. The standard settings are such that all items on auxiliary menus are
selectable.
The level parameter defines a level. The sp_id parameter and the scrn_id
parameter defines an auxiliary menu.
In some systems, other auxiliary menus may be set up to be available. For a
complete list of these, refer to MD:PASSFCTN.XML.
In the example below, the menu type at the operator level is always HMI quick
menu and any other menu type cannot be used.
Syntax
<!-– Global labels ––> < GLABEL level=”3” name=”GROUP” lang=”EG”
access=”1”/> < GLABEL level=”3” name=”PU-1” lang=”JP” access=”1”/> <
GLABEL level=”3” name=”GROUP” lang=”KN” access=”1”/>
Explanation
This tag globally defines the restrictions on the use of function keys for a
specified level. It is possible to change the permission/prohibition settings of
function keys for any level except the install level.
Usually, on a screen that is only permitted display, function keys cannot be
pressed. The standard settings are, however, such that some functions keys
that are thought to present no problems when pressed are permitted to be
pressed.
The level parameter defines a level. The name parameter defines a function key
label. A defined function key is enabled on all screens. The local label, if
defined for a screen, takes precedence for that screen. The lang parameter is
an option. It is used for multilanguage systems only. The lang parameter
defines a language.
Syntax
<!––Features ––> < !––PWD_KCL_C KCL ––> < PWD level=”3” const=”1”
access=”1”/>
Explanation
This tag defines the restrictions on the execution of functions for a specified
level. It is possible to change the function execution permission/prohibition
settings for any level except the install level.
The level parameter defines a level. The const parameter defines a function.
- 623 -
9.UTILITY
9.18.7
B-82594EN-3/01
Password Log
If the install user enables the "Password log" item on the password
setting screen, the password log displays the events below.
•
Password event
•
Programming event
•
File operation event
•
SpotTool application event
When user logins, program creations, and other events occur, they are
all recorded in the password log.
The password log screen contains the item listed in Table "Item on the
password log screen".
Item
Table 9.18.7 Item on the password log screen
Explanation
Password Log
Monitors password logins and logouts. If password log is
enabled, it is possible to check who is logged in and what
changes have been made.
Only the install user can enable the "Log events" setting. For
information on enabling the password log, see Procedure 9-18
"Enabling the password log".
All users can display the password log. For information on displaying
the password log, see Procedure 9-19 "Displaying the password log".
Procedure 9-18 Enabling the password log
Condition
•
The user is logged in as an install user. (Procedure 9-12
"Assignment a user name and a standard password for each
password level")
1
2
3
4
Press the MENUS key.
Select "SETUP".
Press F1 [TYPE].
Select "Passwords". The screen below appears.
Step
SETUP Passwords
Current user: AAAA
Current level: INSTALL
1 Default user timeout: 15 min
2 Timeout occurs in: 4 min
3 Log events: DISABLE
4 Number of users: 10
5
Use the steps below to enable or disable the password log.
a. Move the cursor to "Password log".
b. To enable Log events, press F4 "ENABLE".
c. To disable Log events, press F5 "DISABLE".
- 624 -
9.UTILITY
B-82594EN-3/01
Procedure 9-19 Displaying the password log
Condition
•
•
The install user has enabled Log events. (Procedure 9-18
"Enabling the password log")
The user is logged in at any of the install, program, and setup
levels.
A full menu appears.
1
2
3
4
Press the MENUS key.
Select "ALARM".
Press F1 [TYPE].
Select "Password Log". The screen below appears.
•
Step
Password Log
1 PWD -035 Login (BOB) Install from CRT
2 PWD -031 QUICK MENUS forced
3 PWD -039 Logout (BOB) Install from CRT
4 PWD -052 Pwd Timeout (MARY) from Teach
5 PWD -034 Login (MARY) Install from Te
6 PWD -031 QUICK MENUS forced
7 PWD -038 Logout (MARY) Install from T
5
To display the details of a specific event, move the cursor to that
event and press F5 "HELP". The screen below appears.
DETAIL Alarm
PWD -035 Login (BOB) Install from CRT/Keyboard
Password Log
1 PWD -035 Login (BOB) Install from CRT
2 PWD -031 QUICK MENUS forced
3 PWD -039 Logout (BOB) Install from CRT
4 PWD -052 Pwd Timeout (MARY) from Teach
5 PWD -034 Login (MARY) Install from Teach
- 625 -
9.UTILITY
9.18.8
B-82594EN-3/01
Screen Restrictions According to Password Level
For each login level, the screen restrictions below are enabled.
•
C = The screen can be displayed, and the data on it can be
changed and operated on.
•
D = The screen can only be displayed. (No data on it can be
changed.)
Table 9.18.8 "Screen restrictions according to password level" lists the
screen restrictions according to password level.
Menu
UTILITIES
TEST CYCLE
MANUAL FCTNS
ALARM
I/O
Table 9.18.8 Screen restrictions according to password level
Password level
Teach pendant screen
Install
Setup
Program
Operator
Hints
Prog Adjust
Prog Toolbox
Prog Adjust
Program Shift
Mirror Image Shift
Tool offset
Frame offset
Group Exchg
TEST CYCLE
Manual Weld
Macros
Alarm Log
Motion Log
System Log
Appl Log
Recovery
Password Log
Comm Log
Cell Intface
Weld Intface
Spot Equip
Digital
Analog
Group
Robot
UOP
SOP
Interconnect
PLC I/O
DeviceNet
PMC
PMC Display
- 626 -
D
C
C
C
C
C
C
C
C
C
C
C
C
C
C
C
D
C
C
C
C
C
C
C
C
C
C
C
C
D
C
C
D
D
D
C
C
C
C
C
C
D
D
C
C
D
D
D
D
D
D
D
C
C
C
C
C
C
C
C
C
C
C
C
C
D
D
D
C
D
D
D
D
D
D
D
C
C
D
D
D
D
D
D
D
D
D
D
D
D
D
D
D
D
D
D
D
D
D
D
D
D
D
D
D
D
D
D
D
C
C
D
D
D
D
D
D
D
D
D
D
D
D
D
D
D
D
D
D
D
D
D
9.UTILITY
B-82594EN-3/01
Menu
SETUP
FILE
SOFT PANEL
USER
SELECT
EDIT
DATA
Teach pendant screen
Cell
Prog Select
Spot Equip
Spot Adv Fctns
Spot Config
TP Hardkeys
Servo Gun
General
Coll Guard
Frames
Macro
Ref Position
Port Init
Ovrd Select
User Alarm
Error Table
IPendant Setup
BG Logic
Resume Tol.
Coord
Stroke Limit
Motion DO
Host Comm
Passwords
File
File Memory
Auto Mackup
SOFT PANEL
USER
SELECT
EDIT
Registers
Position Reg
KAREL Vars
KAREL Posns
Pressure
Manual Bkup
Distance
Install
C
C
C
C
C
C
C
C
C
C
C
C
C
C
C
C
C
C
C
C
C
C
C
C
C
C
C
C
C
C
C
C
C
C
C
C
C
C
- 627 -
Password level
Setup
Program
C
C
C
C
C
C
D
C
D
C
C
C
C
C
C
C
D
C
D
D
D
D
C
C
C
C
D
C
C
C
C
C
C
C
C
D
D
D
D
D
D
C
D
C
D
D
D
D
D
D
D
D
D
D
D
D
D
D
D
D
D
C
C
C
D
D
C
C
C
C
C
C
C
D
D
D
Operator
D
D
D
D
D
D
D
D
D
D
D
D
D
D
D
D
D
D
D
D
D
D
D
C
D
D
D
D
D
D
D
D
D
D
D
D
D
D
9.UTILITY
B-82594EN-3/01
Menu
STATUS
POSITION
SYSTEM
USER2
BROWSER
DEP
Teach pendant screen
Production
Robot ready
Servo Gun
DisableFault
Axis
Version ID
Safety Signal
Exec-hist
Memory
Prg Timer
Sys Timer
Remote Diag
Condition
Appl-status
POSITION
Clock
Variables
Gun Master
Master/Cal
OT Release
Axis Limit
Config
Motion
USER2
Browser
Dep
Display
Status
Program
Install
D
C
D
C
C
D
D
C
D
C
C
C
C
D
D
C
C
C
C
C
C
C
C
C
D
C
C
C
C
- 628 -
Password level
Setup
Program
D
C
D
C
D
D
D
D
D
D
D
D
D
D
D
C
C
D
C
C
C
C
C
C
D
C
C
C
C
D
C
D
D
D
D
D
D
D
D
D
D
D
D
D
D
C
D
D
D
D
D
D
C
D
C
C
C
C
Operator
D
C
D
D
D
D
D
D
D
D
D
D
D
D
D
D
D
D
D
C
D
D
D
D
D
D
C
C
D
9.UTILITY
B-82594EN-3/01
9.18.9
Password Auto Login Function
If the user name for the install level of the password function is one of
the user names in the table below, a login is automatically performed at
the install level if the corresponding condition is met. If the
corresponding condition is no longer met, a logout is automatically
performed and the system is set to the operator level.
User name
_AUTOLOGIN_0
_AUTOLOGIN_1
_AUTOLOGIN_2
Condition
The teach pendant enable switch is ON, and the 3-mode switch is in T1 or T2.
The teach pendant enable switch is ON.
The 3-mode switch is in T1 or T2.
The time at which a login or logout is automatically performed is when
the system changes from a status in which the corresponding condition
is not met to a status in which it is met or when the system changes from
a status in which the corresponding condition is met to a status in which
is not met.
Even if one of the user names above is set, it is possible to perform a
login or logout on the password screen. In this case, an automatic login
or logout may be performed later, when the corresponding condition is
met or when it is not met.
If auto logins are enabled, the alarm message displayed if operation
restrictions are imposed due to a password is not the ordinary one,
"PWD-069 Operation password protected", but one of the alarm
messages below.
User name
_AUTOLOGIN_0
TP enable
switch
ON
OFF
_AUTOLOGIN_1
_AUTOLOGIN_2
ON
OFF
Not applicable
3-mode switch
T1/T2
AUTO
T1/T2
AUTO
Not applicable
Not applicable
T1/T2
AUTO
Alarm message
No restrictions.
PWD-72 Protected in AUTO mode
PWD-71 Protected in TP disable
PWD-72 Protected in AUTO mode
No restrictions.
PWD-71 Protected in TP disable
No restrictions.
PWD-72 Protected in AUTO mode
If the password log is enabled, auto logins and auto logouts are recorded
in the log, as follows:
PWD-073 'Auto login '"(%s) %s"
PWD-074 'Auto logout '"(%s) %s"
- 629 -
9.UTILITY
9.19
B-82594EN-3/01
SOFT PANEL
The soft panel menus are for executing frequently used functions.
There are three types of soft panel menus:
•
Menu of the application-specific soft panel functions and the
simulated welding functions
•
Custom I/O menu
This chapter explains how to set these soft panel functions and how to
use them.
9.19.1
Application-Specific Soft Panel Function
To use the soft panel, it is necessary to set the application-specific items
on the soft panel to appropriate values. To set the application-specific
items, follow Table 9.19.1 "Explanation of the soft panel".
Table 9.19.1 Explanation of the soft panel
Item on the soft panel
Explanation
Application-specific item for handling tools
Dry Run
Tryout mode
(Effective to the material
handling/gripper option
only)
This item is the same as the "Dry Run" item on the test run screen.
Specifies whether to enable or disable the function that executes handling in
tryout mode or dry run mode.
- ENABLED - The robot enters trial mode, executing all handling outputs and
ignores all parts-attached inputs.
- DISABLED - Tryout mode disabled
To change this item, it is necessary to allocate the tryout mode of the cell input
signal.
This item cannot be changed on this screen unless TP is enabled.
Procedure 9-20 Operating on the application menu on the soft panel
Step
1
2
Press [MENUS].
Select [SOFT PANEL], press [F2 (SHOW)], and select
[Application]. For example, the screen below appears.
SOFT PANEL APPLICATION
1 Dry Run:
2 Tryout mode:
3
ON
DISABLED
Set [SOFT PANEL] conditions.
CAUTION
When the robot uses a style in manual or isolated
mode or if RSR/PNS is selected, the items can be
changed only if TP is enabled.
- 630 -
9.UTILITY
B-82594EN-3/01
9.19.2
Custom I/O
It is possible to register 20 I/O settings on the custom I/O screen on the
soft panel. Table 9.19.2 "Soft panel custom I/O settings" lists the custom
I/O settings. The setting procedure is explained in Procedure 9-21
"Setting custom I/O".
Custom item type
DI, DO, RO, RI, GO, GI,
UO, UI, AO, AI, SO, SI
Table 9.19.2 Soft panel custom I/O settings
Explanation
On the custom I/O screen, the I/O settings shown on the left can be made. Like the I/O
setting screen, this screen allows setting of comments, simulated status, and on/off
status. This screen also allows the status (STAT) to be switched. Signal names are
displayed based on the comments set on the I/O screen. Signal names cannot be
changed on this screen.
Procedure 9-21 Setting custom I/O
Step
1
2
Press the MENUS key and select [SOFT PANEL].
Press F2 [SHOW] and select [Custom]. A screen such as that
shown below appears.
SOFT PANEL CUSTOM IO E1 G1 JOINT 50 %
DESCRIPTION
TYPE # S STAT
Prg running
UO[
3] U OFF
FALUT
UO[
6] U OFF
Fault reset
UI [
5] U OFF
Hold
SI [
3] U OFF
[TYPE] [SHOW] CONFIG SIM
3
4
UNSIM
Delete any unnecessary items by pressing the NEXT key and then
F2 [DELETE].
To add an item, press the NEXT key and then F2 [INSERT].
- 631 -
9.UTILITY
B-82594EN-3/01
5
When F2 [INSERT] is pressed, a screen such as that below
appears, so that the I/O type and I/O number to be added to custom
I/O can be set.
SOFT PANEL CUSTOM CONFIG E1 G1 JOINT 50 %
I/O Signal Details
Signal name
I/O type/no : DO[ 0]
[TYPE]
6
7
8
9
VERIFY
To make settings, press F3 [CONFIG] to display the setting
screen.
Position the cursor on I/O type and press F4 [CHOICE] to set an
I/O type. By pressing F5 [VERIFY], it is possible to check
whether I/O is allocated correctly.
When settings have been made, it is possible to check that I/O
settings have been added to the custom I/O screen by pressing the
PREV key.
It is also possible to set I/O on/off and simulated status. Position
the cursor on the desired column and press F5 [ON]/F5 [OFF] or
F5 [SIM]/ F5 [UNSIM] as desired to set them.
- 632 -
9.UTILITY
B-82594EN-3/01
9.20
MIXED LOGIC INSTRUCTION
Overview
The Mixed Logic Instruction allows the use of various operator and
data combinations in assignment statements, relational statements, and
wait command statements in TP programs. The mixed logic instruction
supports the NOT operator "!" and parentheses "()".
Mixed Logic Instructions can be specified on the [Register] menu, [I/O]
menu, [IF/SELECT] menu, and [WAIT] menu.
Mixed Logic Instructions must be specified in parentheses, as shown
below.
•
•
•
DO[1]=(DI[1] AND !DI[2])
IF (DI[1]) JMP LBL[1]
WAIT (DI[1])
If not enclosed in parentheses, they are executed in the same way as
other operation commands.
The mixed logic instruction now supports Boolean data type variable
flags and markers and the new command TC_Online.
The mixed logic instruction enables background operations Using
background operations, it is possible to execute up to eight TP
programs in which only assignment statements are taught
simultaneously, continuously, and repeatedly.
Data types
Mixed logic instructions can use the data types below.
Table 9.20 (a) Data types
Type
Numeric
Boolean
Value
Data
Numeric values can be handled as data. Both
integer and real numbers can be used.
Data can assume either ON or OFF values.
Register, constant, GI/O, AI/O, position register
element, argument, system variable
DI/O, RI/O, UI/O, SI/O, WI/O, ON, OFF, flag, marker
CAUTION
Position data and palletizing data cannot be used
with mixed logic instructions.
- 633 -
9.UTILITY
B-82594EN-3/01
Operators
Mixed logic instructions can use the operators below.
Table 9.20 (b)
Operator
+
*
/
MOD
Addition of the left side and the right side
Subtraction of the right side from the left side
Multiplication of the left side and the right side
Division of the left side by the right side
Remainder of the division of the left side by the right side
Integer part of the quotient of the division of the left side by the
right side
DIV
•
The arithmetic operators can be used with numeric data only. If an
attempt is made to use arithmetic operators with Boolean data,
"INTP-203 Variable type mismatch" is generated.
The output data of an arithmetic operator is always of numeric
type.
•
Table 9.20 (c)
Operator
AND
OR
!
•
Logical product of the left side and the right side
Logical sum of the left side and the right side
Logical negation of the left side and the right side
Operator
=
<>
<
>
<=
>=
•
Logical operators
Operation
The logical operators can be used with Boolean data only. If an
attempt is made to use logical operators with numeric data,
"INTP-203 Variable Type Mismatch" is generated.
The output data of a logical operator is always of Boolean type.
•
•
Arithmetic operators
Operation
Table 9.20 (d) Relational operators
Operation
Returns an ON value if the left side is equal to the right side.
Otherwise, returns an OFF value.
Returns an ON value if the left side is not equal to the right side.
Otherwise, returns an OFF value.
Returns an ON value if the left side is less than the right side.
Otherwise, returns an OFF value.
Returns an ON value if the left side is greater than the right side.
Otherwise, returns an OFF value.
Returns an ON value if the left side is equal to or less than the
right side. Otherwise, returns an OFF value.
Returns an ON value if the left side is equal to or greater than the
right side. Otherwise, returns an OFF value.
"=" and "<>" can be used with both numeric type data and Boolean
type data.
"<", ">", "<=", and ">=" can be used with numeric data only. If an
attempt is made to use them with Boolean data, the error
"INTP-203 Variable Type Mismatch" occurs.
- 634 -
9.UTILITY
B-82594EN-3/01
The table below indicates the priority of operators.
Priority
High
Middle
Low
Table 9.20 (e) Relational operators
Operator
!
*, /, DIV, MOD
+, —
<, >, <=, >=
=, <>
AND
OR
Expressions
Mixed logic instructions can be used with assignment statements,
conditional branch commands, and wait commands.
Assignment statements
Mixed logic instruction assignment statement examples are given
below.
R[1] = ((GI[1] + R[1]) * AI[1])
DO[1] = (DI[1] AND (GI[1] = GI[2]))
•
•
•
•
•
•
•
•
The leftmost = is for an assignment statement. The other = signs
are for relational statements. The result of the expression on the
right side is assigned to the data on the left side.
The output data of an arithmetic operator is always of numeric
type.
If the data on the left side is of Boolean type and the result of the
expression on the right side is of numeric type, the data on the left
side is OFF if the value on the right side is less than 1 and greater
than -1 and is ON if the value on the right side is greater than 1 or
less than -1. This operation is the same as that for an ordinary
assignment statement.
If the data on the left side is of numeric type and the result of the
expression on the right side is of Boolean type, the data on the left
side is 0 if the value on the right side is OFF and is 1 if the value on
the right side is ON. This operation is the same as that for an
ordinary assignment statement.
If a real number is assigned to a GO, AO, or integer type system
variable, the fractional part is truncated.
"Pulse" cannot be specified with a mixed logic instruction. To
specify "Pulse", an ordinary operation command must be used.
Position data and palletizing data cannot be specified on the left or
right side of a mixed logic instruction. To specify position data or
palletizing data, an ordinary operation command must be used.
The maximum number of items (data items or operators) that can
be used in an assignment statement is about 20. The exact
maximum number of items that can be used depends on the data
type.
- 635 -
9.UTILITY
B-82594EN-3/01
The data below can be specified on the left side of an assignment
statement.
Table 9.20 (f) Assigning data
Data
Type
Boolean
Numeric
DO, RO, UO, SO, WO, flag, marker
Register, GO, AO, position register element, system variable
Conditional statements
The following shows examples of using mixed logic instructions with
conditional branch instructions.
IF (R[1] = (GI[1] + R[1]) * AI[1]) JMP LBL[1]
IF (DI[1] AND (!DI[2] OR DI[3])) JMP LBL[1]
•
•
•
•
A mixed logic instruction expression can be used in the
conditional statement of a conditional branch command.
The result of a conditional statement must be of Boolean type.
If the result of a conditional statement is ON, the executable
statement (JMP LBL, for example) of the conditional branch
command is executed.
If a mixed logic is used in a conditional statement, the statements
below can be used as an executable portion of a conditional branch
command.
JMP LBL[ ]
CALL
MIXED LOGIC STATEMENT
PULSE STATEMENT
•
A mixed logic assignment statement and a pulse statement can be
specified in the executable statement of a conditional branch
command only if the conditional statement contains a mixed logic
expression. See the examples below.
IF (DI[1]), DO[1]=(On)
IF (DI[2]), DO[1]=Pulse
•
The maximum number of items (data items or operators) in a
conditional statement is about 20. The exact maximum number of
items depends on the data type.
- 636 -
9.UTILITY
B-82594EN-3/01
Wait commands
The following shows an example of using mixed logic commands with
a wait command.
WAIT (DI[1] AND (!DI[2] OR DI[3]))
•
•
•
•
•
A mixed logic expression can be specified in the conditional
statement of a wait command.
The result of a conditional statement must be of Boolean type.
A wait command waits until the result of the expression becomes
ON.
It is not possible to specify "On+", "Off-", or "ERR_NUM" with a
mixed logic command. To specify these, it is necessary to use
ordinary operation command.
The maximum number of items (data items and operators) in the
conditional statement of a wait command is about 20. The exact
maximum number of items depends on the data type.
Adding mixed logic commands
Editing mixed logic commands is complicated than editing ordinary
commands. The reason for this is that they can use various data types
and operators and there can be various combinations of them.
The functions below are provided to facilitate editing.
•
To start mixed logic command teaching, a statement containing
parentheses must be selected first.
•
On the item selection menu, the items available according to the
location of the statement appear.
•
If a combination of items is invalid (for example, there are
adjacent operators), an empty item is automatically inserted,
prompting the user to select an item.
•
When an item is selected, any related items are automatically
deleted. For example, if an operator is deleted, the subsequent
operated item is deleted at the same time.
•
If the cursor is on an item in a mixed logic expression, and the
expression is invalid, an error message appears on the prompt line.
The message below appears.
Error message
Parentheses mismatch
Invalid index
Variable type mismatch
Invalid parameter name
Untaught element
Invalid motion group
Invalid item for output
Invalid item for Mixed Logic
Syntax error
Table 9.20 (g) Mixed logic error messages
Explanation
The number of opening parentheses is not equal to the number of closing
parentheses.
Invalid index number.
The data type does not match the operator.
Invalid system variable name.
There is an un-taught item (...).
A specific operation group with a PR[ ] cannot be used in a program.
The item on the left side of the assignment statement is invalid.
The item cannot be used in a mixed logic expression.
Invalid statement.
- 637 -
9.UTILITY
B-82594EN-3/01
To add a mixed logic command to a program, use the procedure below.
Procedure 9-22 Adding a mixed logic command
Step
1
2
3
4
5
6
7
8
9
In the [Edit] menu, press [F1(INST)] to move to the [Instruction]
menu.
Select the type of the command to be added (Register, I/O,
IF/SELECT, or WAIT).
From selections, select a mixed logic statement that contains
parentheses
(...)
Prepare a command in an ordinary way.
To change an item in the mixed logic statement, press [F4
(CHOICE)] while the cursor is positioned on that item. Available
items appear.
Except on the left side of an assignment statement, items can be
inserted into any mixed logic statement. Press [F1 <INSERT>].
"..." is inserted before the cursor, and an item selection menu
appears.
Select an operator, and an empty item is inserted after that operator,
and a data menu appears.
Except on the left side of an assignment statement, items can be
deleted from any mixed logic statement. Move the cursor to an
item and press [CHOICE]. A <DELETE> key appears in [F2]. If
an operator is deleted, the subsequent data item is also deleted.
Except on the left side of an assignment statement, to add or delete
the NOT (!), press [F5 (!)] while the cursor is on a digital I/O item
in a mixed logic expression. A negation operator (!) is added or
deleted.
If the right side of an assignment statement contains a mixed logic
command, to change the left side of the assignment statement,
move the cursor to an item on the left side and press [F4
(CHOICE)]. A menu containing the items that can be specified on
the left side of the assignment statement appears.
- 638 -
9.UTILITY
B-82594EN-3/01
Background operation
Overview
By using a background operation, it is possible to execute a TP program
containing assignment statements only in the background. The
program is executed repeatedly from the beginning to the end. This
execution is not influenced by emergency stops, holds, or alarms.
A background operation can be in two execution modes, standard mode
and high-speed mode.
•
•
In standard mode, all mixed logic commands can be executed in
the background. In each ITP, 300 item are scanned. (One ITP is
usually eight milliseconds.) "Item" as used here refer to data items
and operators. If there are more than 300 items, scanning time
increases. For example, if there are 800 operations, processing
time is 24 milliseconds.
In high-speed mode, only I/O data and logical operators can be
executed. In every eight milliseconds, 8000 item are processed.
The maximum allowable number of items in high-speed mode is
8000. In high-speed mode, an indirect specification of an index
(for example, DO[R[1]]) is not possible.
For more information on the execution modes for a background
operation, see Table 9.20 (h).
To execute a background operation, use the procedure described in
"Setting up a background operation".
Table 9.20 (h) Execution modes for a background operation
Mode
Standard
mode
High-speed
mode
Maximum allowable
number of items
No restriction
8,000
Scanning time
Available data
F[], M[]*,
DI[], DO[],
AI[], AO[],
GI[], GO[],
(Number of items / 300) * ITP SI[], SO[],
The number of items as used UI[], UO[],
here refers to the total number RI[], RO[]
WI[], WO[]
of items in all background
operation programs. One ITP ON, OFF
is usually eight milliseconds. R[], PR[i.j],
AR[ ]
Constant
Parameter
Timer, timer overrun
Eight milliseconds
- 639 -
F[], M[]*,
DI[], DO[],
SI[], SO[],
UI[], UO[],
RI[], RO[]
WI[], WO[]
Available operators
(, ), !,
AND, OR,
=, <>,
<, < =, >, >=,
+,—, *, /,
DIV, MOD
(, ), !,
AND, OR
9.UTILITY
B-82594EN-3/01
M[ ] cannot be specified on the left side of an assignment statement in a
background operation.
•
Up to eight programs can be executed at the same time as a
background operation.
•
If the program contains other than assignment statements,
"INTP-443 Invalid item for Mixed Logic" is generated at
execution time.
•
While a program is being executed in the background, the program
cannot be edited or executed as an ordinary task. If the program is
not executed in the background, the program can be executed as an
ordinary task.
•
If a program is being executed in the background, a program with
the same name cannot be loaded in overwrite mode.
•
If, when the power is interrupted, a program is executed as a
background operation, the program is automatically executed in
the same execution mode the next time the power is turned on.
•
The execution of a background operation is started before the
execution of an ordinary program. The execution of a background
operation takes one millisecond per ITP. The execution of a
background operation may influence the cycle time of an ordinary
program.
•
To reduce the execution time of a background operation, reduce
the
value
of
$MIX_LOGIC.$ITEM_COUNT.
$MIX_LOGIC.$ITEM_COUNT defines the number of items to
be processed per ITP. The standard value is 300.
•
In a background operation, assignment statements with
conditional expressions can be executed. If the result of a
conditional expression is OFF, the corresponding assignment
statement is not executed. In the example below,
IF (DI[1]), DO[1]=(DI[2])
If DI[1] is ON, DI[2] is assigned to DO[1]; and if DI[1] is OFF,
DO[1] is not changed.
In high-speed mode, conditional expressions cannot be executed
and, therefore, programs containing conditional expressions are
always executed in standard mode.
- 640 -
9.UTILITY
B-82594EN-3/01
•
In a background operation, pulse commands can be used. By
combining a pulse command with a conditional expression, it is
possible to create a off delay timer. An example is given below.
IF (DI[1]), DO[1]=Pulse 1sec
If DI[1] remains ON for longer than one second, DO[1] is ON for
one second. If DI[1] becomes OFF before one second elapses,
DO[1] becomes OFF immediately. While DI[1] is OFF, this
statement does not set DO[1].
In high-speed mode, pulse commands cannot be executed and,
therefore, programs containing pulse commands are always
executed in standard mode.
To keep DO[1] ON for one second even if D1[1] becomes OFF
within one second, use the statement below.
F[1]=(DI[1] OR (F[1] AND DO[1]))
IF (F[1]), DO[1]=Pulse 1sec
•
If no time is specified with a pulse command, one scan pulse is
assumed in the execution of a background operation. An example
is given below.
IF (DI[1]), DO[1]=Pulse
In this case, if DI[1] is changed from OFF to ON, DO[1] becomes
ON for one scan. This can be used for edge detection.
•
If executed in an ordinary way, a time-less pulse command uses
the time set for $DEFPULSE, but if the command is executed in
the background, a different time is used.
CAUTION
In the R-J3iB Mate controller, high-speed mode
cannot be used. The mode setting is always
[NORMAL], which cannot be changed on the
[Background Logic] screen.
- 641 -
9.UTILITY
B-82594EN-3/01
Using the [Background Logic] screen, it is possible to set up and
execute a program as a background operation. For information on each
of the items on the [Background Logic] screen, see Table 9.20 (i).
Table 9.20 (j) lists the operations on the [Background Logic] screen.
Item
[PROGRAM]
[STATUS]
[MODE]
Table 9.20 (i) Items on the [Background Logic] screen
Explanation
Enter the name of the program to be executed as a background operation.
The statuses of the background operation programs appear.
• [Stop]: The program is stopped.
• [Running]: The program is executed in standard mode.
• [Running(Fast)]: The program is executed in high-speed mode.
This item is used to select an execution mode.
• [Auto]:
Executes the program in high-speed mode if it can be executed in high-speed
mode.
Executes the program in standard mode if it cannot be executed in
high-speed mode.
• [Fast]:
Always executes the program in high-speed mode. If the program contains any
item that cannot be used in high-speed mode, the error message "INTP-444
Invalid item for fast mode" is generated at execution time.
• [Normal]: Always executes the program in standard mode.
The standard value is [Auto]. If the program is to be executed in high-speed mode but is
executed in standard mode, set this item to [Fast]. The numbers of the lines invalid in
high-speed mode are indicated in error messages.
Function key
[RUN]
[STOP]
Table 9.20 (j) Operations on the [Background Logic] screen
Explanation
Press this key to execute a program as a background operation. An error occurs if the
program contains any statement that cannot be used in a background operation.
Press this key to stop the execution of a program in the background.
- 642 -
9.UTILITY
B-82594EN-3/01
Procedure 9-23 Setting up a background operation
Step
1
2
3
4
Press [MENUS].
Press [6 (SETUP)].
Press [F1 (TYPE)].
Select [BG Logic]. The screen below appears.
Background logic
Normal mode scan time: 8 msec
PROGRAM STATUS
MODE
1 LOGIC1
Running
Normal
2 LOGIC2
Stop
Fast
3 LOGIC3
Running(Fast)
Auto
4
Stop
Auto
5
Stop
Auto
6
Stop
Auto
7
Stop
Auto
8
Stop
Auto
5
6
Enter the name of the program to be executed as a background
operation in the [PROGRAM] column.
In the [STATUS] column, the statuses of background operation
programs appear.
•
[Stop]
: The program is stopped.
•
[Running]
: The program is executed in standard
mode.
•
[Running(Fast)] : The program is executed in high-speed
mode.
In the [MODE] column, select a mode.
•
[Auto] : Executes the program in high-speed mode if it
can be executed in high-speed mode. Executes
the program in standard mode if it cannot be
executed in high-speed mode.
•
[Fast]
: Always executes the program in high-speed
mode. If the program contains any item that
cannot be used in high-speed mode, the error
message "INTP-444 Invalid item for fast mode"
is generated at execution time.
•
[Normal] : Always executes the program in standard mode.
CAUTION
The standard value is [Auto]. If the program is to be
executed in high-speed mode but is executed in
standard mode, set this item to [Fast]. The numbers
of the lines invalid in high-speed mode are indicated
in error messages.
7
8
To execute the program as a background operation, press [F2
(RUN)].
To stop the program in the background, press [F3 (STOP)].
- 643 -
9.UTILITY
B-82594EN-3/01
Flags
A flag (F[ ]) is an internal I/O port that can be read and set up. A flag is
not connected to an actual I/O device, and is similar to a Boolean type
variable.
The value of a flag can be recovered with the power failure recovery
function (hot start). This is true of other output ports (DO, for
example).
All flags are set to OFF in the events below.
•
•
•
•
•
Cold start
Control start
INIT start
Hot start with the I/O allocation being changed
Hot start with the I/O configuration being changed
By setting DI, DO, UI, UO, GI, and GO as those with rack 34, slot 1,
start points 1 to 1024, they can be allocated to flags.
WARNING
If a flag is allocated to UI, dedicated signals are
controlled by changing the value of the flag from the
teach pendant and a program, thereby making it
possible to start the program and perform other
operations. If allocating a flag to UI, design the
system by satisfactorily considering safety.
Otherwise, unit damage and personal injury may
result.
To display the [Flag] screen, use the procedure below.
1
2
3
4
Press [MENUS].
Press [5 (I/O)].
Press [F1 (TYPE)].
Select [Flag]. The screen below appears.
Flag
F[
F[
F[
F[
F[
F[
F[
F[
#
1]
2]
3]
4]
5]
6]
7]
8]
STATUS
ON
[
OFF
[
OFF
[
ON
[
ON
[
ON
[
ON
[
ON
[
1/1024
]
]
]
]
]
]
]
]
On this screen, the values of the flags can be changed.
- 644 -
9.UTILITY
B-82594EN-3/01
5
To display the [Port Detail] screen, press [F2 (DETAIL)]. The
screen below appears.
Port Detail
Flag
Comment
:[
[
1]
]
On this screen, the comment on a flag can be changed.
Edge detection, counter, and timer examples with a high-speed mode
background operation
Edge detection, counter, and timer examples with a high-speed mode
background operation
In high-speed mode, processing speed has improved over that in
standard mode and, therefore, does not influence the processing speed
of standard program execution. Note, however, that in high-speed
mode, numeric operations and pulse commands cannot be used.
Example 1: Edge detection
The program below detects an edge of DI[1]. Only if DI[1] is changed
from OFF to ON, DO[1] becomes ON.
1: DO[1]=(DI[1] AND !F[1])
2:F[1]=(DI[1])
F[1] contains the value of DI[1] obtained in the previous scan. If DI[1]
is ON and the previous value of DI[1] is OFF, DO[1] becomes ON.
Example 2: Counter
A example of a DI[1] edge 4-bit counter is given below. The counter
value is set in F[41] to F[44]. If GI[1] is allocated as that with rack 34,
slot 1, start point 41, and number of points 4, the counter value can be
read from GI[1].
1:F[2]=(DI[1] AND !F[1]) ;
2:F[1]=(DI[1]) ;
3:! BIT1 ;
4:F[3]=(F[41]) ;
5:F[41]=((F[2] AND !F[3]) OR (!F[2] AND F[3])) ;
6:F[2]=(F[2] AND F[3]) ;
7:! BIT2 ;
8:F[3]=(F[42]) ;
9:F[42]=((F[2] AND !F[3]) OR (!F[2] AND F[3])) ;
10:F[2]=(F[2] AND F[3]) ;
11:! BIT3 ; 12:F[3]=(F[43]) ;
13:F[43]=((F[2] AND !F[3]) OR (!F[2] AND F[3])) ;
14:F[2]=(F[2] AND F[3]) ;
15:! BIT4 ;
16:F[3]=(F[44]) ;
- 645 -
9.UTILITY
B-82594EN-3/01
17:F[44]=((F[2] AND !F[3]) OR (!F[2] AND F[3])) ;
18:F[2]=(F[2] AND F[3]) ;
DI[1] for edge detection and F[2] on the first two lines become ON in
the first scan if DI[1] is changed from OFF to ON.
Lines 4 to 6 calculate the first bit of the counter (F[41]). F[3] is a
working variable for retaining the original value. On line 5, if F[2] is
ON, F[41] is inverted, and if F[2] is OFF, F[41] is not changed. On line
6, if the original value of F[41] is OFF, F[2] becomes OFF, which
means that no carry over has taken place.
Lines 8 to 10 are for the second bit (F[42]), lines 12 to 14 are for the
third bit (F[43]), and lines 16 to 18 are for the fourth bit (F[44]).
Example 3: Timer
In high-speed mode, scan time is always eight milliseconds and,
therefore, a timer can be created using a counter. The following shows
an example of 80-millisecond pulses. The operation of this program is
the same as that of "IF (DI[1]), DO[1]=Pulse 80msec."
1:F[1]=(DI[1]);
2:F[2]=(F[1] AND !F[4]);
3:DO[1]=F[2]
4:! BIT1 ;
5:F[3]=(F[41]) ;
6:F[41]=(F[1] AND ((F[2] AND !F[3]) OR (!F[2] AND F[3]))) ;
7:F[2]=(F[2] AND F[3]) ;
8:! BIT2 ;
9:F[3]=(F[42]) ;
10:F[42]=(F[1] AND ((F[2] AND !F[3]) OR (!F[2] AND F[3]))) ;
11:F[2]=(F[2] AND F[3]) ;
12:! BIT3 ;
13:F[3]=(F[43]) ;
14:F[43]=(F[1] AND ((F[2] AND !F[3]) OR (!F[2] AND F[3]))) ;
15:F[2]=(F[2] AND F[3]) ;
16:! BIT4 ;
17:F[3]=(F[44]) ;
18:F[44]=(F[1] AND ((F[2] AND !F[3]) OR (!F[2] AND F[3]))) ;
19:F[2]=(F[2] AND F[3]) ;
20:! 80msec is 10 * 8msec.10=0b1010 ;
21:F[4]=(F[44] AND !F[43] AND F[42] AND !F[41])
F[1] is used as a working variable for retaining the value of DI[1].
F[2] is a working variable. If F[2] is ON, the counter increments.
If the counter value is 10 (F[41]:ON, F[42]:OFF, F[43]:ON,
F[44]:OFF), F[4] becomes ON and F[2] becomes OFF, so that the
counter does not increment until DI[1] becomes OFF.
- 646 -
9.UTILITY
B-82594EN-3/01
Markers
On the [Marker] screen, the statuses of markers can be monitored.
A marker (M[ ]) is similar to a flag, but the value of a marker cannot be
edited directly. If a marker (M[ ]) is specified on the left side of an
assignment expression (=) in a TP program, and the statement is
executed, the expression is internally defined as a background operation
and is executed repeatedly. The marker (M[ ]) always contains the
result of the expression.
As standard, the marker function is disabled and the [Marker] menu
does not appear, so that M[ ] cannot be taught in a TP program. To use
the marker function, set $MIX_LOGIC.$USE_MKR to TRUE.
Example:
M[1]=(DI[1] AND DI[2])
After this line is executed in an ordinary TP program (not in a
background operation), M[1] always contains the result of the
expression on the right side. If both DI[1] and DI[2] are ON, M[1] is
ON; otherwise, M[1] is OFF.
•
If the marker assignment statement is executed in an ordinary TP
program, the statement is registered as a background operation.
The statement is executed as a background operation until another
expression redefines the marker. Because the statement is a
background operation, the execution of the statement is not
stopped even if the program is paused or stopped.
•
As standard, there are eight markers (M[1] to M[8]). The number
of markers can be changed with the system variable
"$MIX_LOGIC.$NUM_MARKERS". The maximum allowable
number of markers is 100. One marker occupies a permanent
memory area of 300 bytes.
•
The scan time in which to calculate marker assignment statements
is the same as that in a background operation in standard mode. If
marker assignment statements are defined, the scan time in a
background operation is influenced.
•
To stop calculation, clear the defined marker expression. To clear
a defined expression, either execute an [CLEAR] operation on the
[Marker detail] menu or execute the line below in a TP program.
M[1]=()
•
If a marker is not allocated in an expression, and the marker is used
in another statement, "INTP-438 I/O Read I/O value failed" is
generated at the time when the marker value is read.
- 647 -
9.UTILITY
B-82594EN-3/01
•
It is not possible to specify M[ ] on the left side of an assignment
statement in a background operation.
To display the [Marker] screen, use the procedure below.
1
2
3
4
Press [MENUS].
Press [5 (I/O)].
Press [F1 (TYPE)].
Select [Marker]. The screen below appears.
Marker
M
M
M
M
M
M
M
M
[
[
[
[
[
[
[
[
#
1]
2]
3]
4]
5]
6]
7]
8]
STATUS
ON
OFF
OFF
ON
ON
ON
ON
ON
[
[
[
[
[
[
[
[
1/ 8
]
]
]
]
]
]
]
]
On this screen, the values of the markers can be changed.
5
To display the [Port Detail] screen, press [F2 (DETAIL)]. The
screen below appears.
Port Detail
Marker
[
1]
Comment
:[
]
Expression:
M[1]=((DI[1] OR DI[2]) AND !DI[3]
Monitor:
M [1]
ON
DI[1]
OFF
DI[2]
ON
DI[3]
OFF
DI[4]
OFF
DI[5]
ON
On this screen, the comment on a marker can be changed.
•
On the [Port Detail] screen, defined expressions appear.
To clear a defined expression, press [F5 (CLEAR)].
When the message below appears,
Clear expression?
Press [F4 (YES)].
•
The current values of all the data items in the defined expressions
are displayed in the Monitor area.
•
On this screen, the comment on a marker can be changed.
- 648 -
9.UTILITY
B-82594EN-3/01
TC_ONLINE
TC_ONLINE is similar to a marker. The TC_ONLINE command
defines an expression, which is, in turn, calculated as a background
operation. While the result of the expression remains OFF, the
execution of all TP programs and KAREL programs having motion
groups is stopped.
As standard, the TC_ONLINE function is disabled, and the
[TC_ONLINE] menu does not appear, so that TC_ONLINE commands
cannot be taught in a TP program. To use the TC_ONLINE function,
set $MIX_LOGIC.$USE_TCOL to TRUE.
The following shows an example.
TC_ONLINE (DI[1] AND DI[2])
While DI[1] or DI[2] remains OFF after this line is executed, all TP
programs are stopped. See Table 9.20 (k).
Table 9.20 (k) TC_ONLINE commands
TC_ONLINE (...)
TC_ONLINE
DISABLE*
TC_ONLINE
ENABLE*
Defines a specified mixed logic command as a
TC_ONLINE expression and enables TC_ONLINE.
Disables TC_ONLINE. If TC_ONLINE is disabled, the
TP program is not stopped with TC_ONLINE (...).
Enables TC_ONLINE. It is used to enable
TC_ONLINE that has been disabled with TC_ONLINE
DISABLE.
*
As standard, TC_ONLINE DISABLE and TC_ONLINE
ENABLE cannot be used. To use these commands, set
$MIX_LOGOC.$USE_TCOLSIM to FALSE.
•
When TC_ONLINE (...) is executed, the specified expression is
defined as a TC_ONLINEal expression.
While TC_ONLINE is enabled, the defined expression is
calculated as a background operation.
While the result of the expression is OFF, all TP programs and
KAREL programs having motion groups are stopped.
•
If a program is started while the result of the TC_ONLINE
expression is OFF, the program is immediately paused. Except
[Shift] + [BWD], starts of all types are influenced by
TC_ONLINE.
•
The only case in which a program can be executed when the result
of the TC_ONLINE expression is OFF is when the program is
executed backword using [Shift] + [BWD].
- 649 -
9.UTILITY
B-82594EN-3/01
•
Even if the scan time in a background operation is longer than an
ITP, TC_ONLINE expressions are calculated in each ITP. (One
TIP is usually eight milliseconds.)
•
A program that does not have a motion group and for which
"ignore pause" is enabled is not paused even if the result of the
TC_ONLINE expression is OFF.
•
If $MIX_LOGIC.$USE_TCOLSIM is TRUE (standard),
TC_ONLINE DISABLE and TC_ONLINE ENABLE cannot be
taught on the [Edit] menu. It is necessary to change the
TC_ONLINE ENABLE/DISABLE setting on the [TC_ONLINE]
menu. In this case, when the execution of an operation statement
is completed, TC_ONLINE is automatically enabled. This means
that TC_ONLINE is disabled only in those brief cases in which the
operator operates the robot.
•
If $MIX_LOGIC.$USE_TCOLSIM is FALSE, TC_ONLINE
DISABLE and TC_ONLINE ENABLE can be taught on the [Edit]
menu. The TC_ONLINE ENABLE/DISABLE setting is not
automatically changed even after the execution of an operation
statement is completed.
To add a TC_ONLINE command, use Procedure 9-24. To display the
[TC_ONLINE] menu, use Procedure 9-25.
Procedure 9-24 Adding a TC_ONLINE command
Step
1
2
On the [Edit] menu, press [F1 (INST)] to move to the [Instruction]
menu.
Select [TC_ONLINE].
If $MIX_LOGIC.$USE_TCOLSIM is TRUE, select items and
create statements in an ordinary way.
If $MIX_LOGIC.$USE_TCOLSIM is FALSE, follow the steps:
a
b
3
Select [1(...)].
Select items and create statements in an ordinary way.
To change a TC_ONLINE statement, press [F4 (CHOICE)] at the
first "() of the TC_ONLINE statement, and select [2 (ENABLE)]].
- 650 -
9.UTILITY
B-82594EN-3/01
Procedure 9-25 Displaying a TC_ONLINE command
Step
1
2
3
4
Press [MENUS].
Press [5 (I/O)].
Press [F1 (TYPE)].
Select [TC_ONLINE]. The screen below appears.
TC_ONLINE
1/ 6
Status:
ON
Enable:
TRUE
Expression:
((DI[1] OR DI[2]) AND !DI[3] AND
!(DI[4] AND DI[5]))
Monitor:
DI[1]
ON
DI[2]
OFF
DI[3]
ON
DI[4]
OFF
DI[5]
OFF
The "Enable" line indicates whether TC_ONLINE is currently
enabled. This item can be changed on this menu.
In the "Status" line, the status of TC_ONLINE is indicated. This is
the result of a defined expression.
The defined expression is indicated in the Expression space.
5
To clear the defined expression, move the cursor to [Monitor].
a
Press [F5 (CLEAR)]. The prompt below appears.
Clear expression?
b
Press [F4 (YES)].
- 651 -
9.UTILITY
B-82594EN-3/01
Saving/Loading
All data for mixed logic commands are saved as described below.
•
Mixed logic commands are saved to TP files, together with
programs.
•
Background operations are saved to TP files.
•
Settings on the "Background Logic" menu are saved to
MIXLOGIC.SV.
In MIXLOGIC.SV, the values of the system variables are saved.
-
$MIX_LOGIC
-
$MIX_BG
-
$MIX_MKR
-
$DRYRUN
-
$DRYRUN_PORT
-
$DRYRUN_SUB
•
Comments on flags and markers are saved to DIOCFGSV.IO.
•
If DI/O, UI/O, or GI/O are allocated to flags , their allocations are
saved to DIOCFGSV.IO.
- 652 -
9.UTILITY
B-82594EN-3/01
9.21
PMC MONITOR FUNCTION
The PMC monitor function enables the program of the built-in PMC to
be displayed on the teach pendant.
*
The built-in PMC is an option.
PMC ladder display
It is possible to display a PMC ladder program using the procedure
below.
1
Press Screen select (menu).
2
Select I/O.
3
Press F1 [TYPE].
4
Select PMC Display and press the ENTER key.
A screen show as that shown in the figure below appears.
Fig. 9.21 (a) PMC display
- 653 -
9.UTILITY
B-82594EN-3/01
5
Use the ↑ or ↓ key to move the cursor to the desired level or
sub-program. Press F3 [DISPLAY] or the input key, and a screen
such as that shown in Fig. 9.21 (b) appears.
Fig. 9.21 (b) PMC sub-program
CAUTION
If a specific level or sub-program is selected, the
selected program is displayed, but it is possible to
display all programs by scrolling.
Switching between address and symbol displays
By pressing F2 [SYMBOL] and selecting one from 1 to 4 below, it is
possible to switch between address and symbol displays.
1
Address
- Displays only addresses above relays or coils.
(Example: X1000.2)
2
Symbol
- Displays only symbols above relays or coils.
(Example: U13)
3
Address & symbol - Displays addresses above relays or coils and
symbols below them.
4
Symbol & address - Displays symbols above relays or coils and
addresses below them.
- 654 -
9.UTILITY
B-82594EN-3/01
Address and function command search
1
Press F5 [FIND] and a screen such as that shown in Fig. 9.21 (c)
appears.
Fig. 9.21 (c) Search screen
The following explains how to use the menu.
1
Select Search kind and press the ENTER key, and a popup
window appears. Select which of an address or function command
to search for.
2
Move the cursor to the Search string field and press the ENTER
key, and a popup keyboard appears. Input the character string to
search for.
3
Use the Select button to specify a search start position. The search
starts at the selected level or sub-program.
4
By selecting Wildcard search (a check mark is placed), it is
possible to make a wildcard search, using a wildcard (*) in the
string to search for (for example, F1008.*). Only one wildcard
character can be used.
5
If a search is made by selecting Search result list display (a check
mark is placed), a list of all nets containing the search string is
created. If a check mark is not placed, a net containing the search
string appears. Press F5 [FIND] to search for another net
containing the search string.
6
If the cursor is moved to the location in which to specify a search
range,
the
selections
below
can
be
used.
All - All relays, coils, and function commands
Select - Selected relays, coils, and function commands
Write coils - Coil only
7
Press F3 [CANCEL] or the [PREV] key to return to the PMC
ladder display screen.
8
Press F4 [CLEAR] and the search string is deleted.
9
Press F2 [NEXTSRCH] to start a search and display the results.
- 655 -
9.UTILITY
9.22
B-82594EN-3/01
PMC EDIT FUNCTION
The PMC edit function enables editing of PMC ladder programs on
iPendant. It enables editing of relay, coil, and function instructions in
all levels and all subprograms of the PMC ladder programs located on
the controller.
It enables changing of addresses, symbols, and all nets in a ladder
program. The edit screen can be used from all three window frames of
iPendant, and can also be used via remote communication by accessing
CGTP.HTM or ECHO.HTM. By protecting the edit function with a
password, it is possible to make it unusable via remote communication.
Like the PMC display function, this function enables address and
symbol searching.
The PMC edit function does not permit the following:
・ Addition and deletion of nets
・ Addition and deletion of relays, coils, and connection lines
・ Changing of parameter #1 of the function instruction COD
・ Changing of parameters #1 and #2 of the function instruction
CODB
・ Changing of parameter #1 of the function instruction COM
・ Changing of the parameters of the function instructions SP, SPE,
JMP, JMPE, JMPB, LBL, JMPC, COME, CALL, and CALLU
Using the PMC edit function
1
2
3
4
Press the menu.
Select I/O.
Press F1 [TYPE].
Select PMC Display, and a screen such as that shown in Fig. 9.22
(a) appears.
Fig. 9.22 (a) PMC ladder tree
- 656 -
9.UTILITY
B-82594EN-3/01
For example, when a ladder program at level 1 or 2 is selected, ladder
components are displayed.
5
Use the ↑ or ↓ key to move the cursor to the level or subprogram
to be displayed and press the F4 [CHANGE] or ENTER key, and a
screen such as that shown in Fig. 9.22 (b) appears.
Fig. 9.22 (b) PMC edit screen
CAUTION
It is possible to start at a specific level or
subprogram by selecting it, but the cursor passes
through all ladder programs and moves down.
6
The cursor changes to a blue one with a 2-pixcel width, enclosing
a net. The cursor can be used with the arrow keys.
CAUTION
To search for an address or a function instruction,
refer to the section on address and function
instruction search.
To edit a net, position the cursor on the next and press the F2
[MODIFY] or ENTER key. A screen such as that shown in Fig. 9.22
(c) appears.
- 657 -
9.UTILITY
B-82594EN-3/01
Fig. 9.22 (c) PMC ladder net editing
7
8
9
10
11
12
13
To set an element on contact A, press F2 [NO].
To set an element on contact B, press F3 [NC].
To modify a parameter of a function instruction, move the cursor
to the upper left corner of the function instruction and press the
ENTER key. The function instruction parameter screen appears.
Use the arrow keys to position the cursor and press the ENTER
key, so that parameters can be edited.
When the cursor is at the rightmost position, the following can be
performed:
•
Press F2 [WRT] to write a coil.
•
Press F3 [WRTNT] to write an inverted coil.
•
Press F3 [SET] to set a coil.
•
Press F4 [RESET] to reset a coil.
To change a specific address or symbol, position the cursor on a
relay and press the ENTER key. The PMC connection setup
screen appears, enabling editing of addresses and symbols.
When editing is finished, press F1 [EXIT] and select SUBMIT
(which transfers the changes to the editor buffer). To cancel the
changes, press F1 [EXIT] and select CANCEL. To continue
editing, select CONTINUE.
When editing of all necessary nets is finished, press F1 [EXIT] on
the PMC ladder edit screen and select SUBMIT. The PMC ladder
tree screen reappears, and the changes made to the PMC ladder
program are saved.
- 658 -
9.UTILITY
B-82594EN-3/01
9.23
OPERATION LOG BOOK (OPTION)
9.23.1
Overview
Operation Log Book automatically records teach pendant operations
and alarms in a buffer that can be displayed in the Log Book menu of
the teach pendant or saved as a text file. Some operations can include a
screen image to help in analyzing the event.
A system can have multiple Log Books and you can specify which
events are recorded in each Log Book. In this way, frequent and
infrequent events can be recorded to separate Log Books.
When a Log Book buffer is full and a new record is added, the oldest
record is deleted. The number of events that can be stored in a Log
Book buffer varies based on the type of events saved because not all
events are the same size. You can change the size of the buffer by
setting a system variable.
To use function it is necessary to order the Operation Log Book option
(J695).
Note This function is independent of the password log function.
See the following example of a Log Book.
- 659 -
9.UTILITY
B-82594EN-3/01
Log book
JOINT 10 %
Operation
(20.0k)
1/790
1*SHIFT,F5(TOUCHUP) is pressed, line 2
2 '+Y^(J6)' is pressed
3 SHIFT+FWD is pressed
4*Select 'YES' in 'You are in the diff
5 SHIFT+FWD is pressed
6 SHIFT+FWD is pressed
7 Single step ON
8 'STEP' is pressed
9 'LINER' is selected
10*SHIFT,F1(POINT) is pressed line 2/2
11 '-Y^(J6)' is pressed
12*'50' is entered
13*'Cnt' is selected in 'Motion modify'
14*SHIFT,F1(POINT) is pressed, line 1/1
15 '-Y^(J2)' is pressed
16 '-Y^(J3)' is pressed
17 '+Y^(J5)' is pressed
18 '-Y^(J5)' is pressed
19 Override 40%
20 '+%' is pressed
21 Override 35%
22 '+%' is pressed
23 Override 30%
24 '+%' is pressed
25 Override 25%
26 '+%' is pressed
27 Override 20%
28 '+%' is pressed
29 Override 15%
30 '+%' is pressed
31 '-Y^(J5)' is pressed
32 'RESET' is pressed
33 Menu changed 'PNS0001'
34*'PNS0001' is entered
35*F2(CREATE) is pressed, line 1/16
36 Menu changed 'SELECT'
37 'SELECT' is pressed
The lines marked with an “*” have an associated screen image, as seen
in the example of line 12 below. The screen image shows the previous
value of the changed item.
PNS0001
1/1
1 J P[1] 100% CNT100
[END]
POINT
- 660 -
9.UTILITY
B-82594EN-3/01
General Limitations
Note the following general limitations for Log Book:
•
Log Book does not support certain iPendant operations. See
following examples.
Selecting a link on a web page
Operations in screens for iPendant only. For example,
operations in browser, panel setup, iPendant setup screen.
• Operations are not recorded in controlled start just after initial start.
Cold start must be performed to begin logging events.
•
Operations in the configuration menu are not recorded
•
If you change the size of a log book, all data in the log book are
lost.
•
Some events are cyclically monitored for logging. Some of the
following operations may not be recorded if they occur faster than
the monitoring cycle:
Override (“Override x%”)
Coordination (JOINT coordinate, User Coordinate etc.)
Single step (Single step ON/OFF)
Motion group (“Motion group x”)
Sub group (“Sub group ROBOT/EXT”)
User frame number (“User frame x”)
Tool frame number (“Tool frame x”)
•
If you change the dictionary, some entries in the LOG BOOK
screen cannot be read. To read such log, you must use the language
that was used when the log was recorded.
•
If passwords are enabled and $LOGBOOK.$LOG_ENT is a valid
book number when you log in, your password input is recorded as
“’x’ is entered”. Passwords for other functions are also recorded.
To prevent passwords from being recorded, you can use screen
filtering to filter out the screens that contain passwords. Refer to
Subsection 14.13.3.
•
‘y’ of “’x’ is selected in ‘y’ window” is based on the 1st line of
prompt window. If the 1st line is blank, y contains nothing. Please
refer to screen image for analysis.
•
If you press a function key that has no label, the key number
followed by empty parentheses will be recorded.
Example
If the function key line is as follows:
[TYPE]
•
•
•
ON
OFF
F3 has no label. If you press F3 and $LOGBOOK $LOG_FNKEY
is a valid value, “F3( )” is pressed” is recorded.
If you change the remote TCP number in remote TCP jog mode,
this is recorded as a change of user frame.
If you changed current JOG coordination by parameter instruction,
the change is recorded when the group is selected.
Screen image doesn’t support double height font, which is used in
the “on the fly” screen of ArcTool. It is recorded as two lines
which have the same characters.
- 661 -
9.UTILITY
B-82594EN-3/01
Example
0.0 Amps
in “On the fly” screen is recorded as
0.0 Amps
0.0 Amps
•
For KAREL read instructions, screen image is recorded just after
input.
KCL is not supported
If the TP and CRT are used at the same time, log book records the
operations of both of them. It might be difficult to distinguish
between TP and CRT operations in a log.
Screen changes caused by the automatic backup function are not
recorded.
“’x’ is saved” and “’x’ is loaded” may be recorded by internal
process.
•
•
•
•
9.23.2
Recorded Events
The following is the list of all events that can be recorded by the Log
Book function.
Recording of individual events can be disabled by setting the system
variable specified in the 'Parameter' column. If it is 0, the event is not
recorded. Some of them are disabled by default. If the system variable is
not 0, the value indicates the Log Book No. to which the event is
recorded.
Some events have a screen image. This information helps to analyze the
record. However, screen images take a lot of space in the Log Book;
you can disable the recording of screen images by setting the system
variable specified in the 'Save screen' column.
Refer to “4 Operations” later in this section.
Events Recorded by Log Book
Message
Event
Parameter
(Default)
Save Screen
(Default)
Alarm history
$LOGBOOK.
When an alarm occurs, the alarm message is
recorded. This record is the same as the record of the $LOG_ER (1)
alarm history menu. To choose the alarms to be
recorded, the 'filtering' function is provided.
None
'x' is entered
$LOGBOOK.
When a value or a word is entered, this is recorded.
The 'x' in the message is the entered value or word. If $LOG_ENT (1)
screen image is enabled for this event, it will contain
the previous value. Values will be recorded even if they
are invalid. If you cancel an input, it is not recorded.
$LOGBOOK.
$IMG_ENT
(TRUE)
'x' is selected
'x' is selected in 'y' menu
When a menu item is selected, this is recorded. The 'x' $LOGBOOK.
in the message is the selected item. If the menu has a $LOG_SEL (1)
title, the 'y' in the message shows the title. If screen
image is enabled for this input, it will show the screen
just before opening the menu.
$LOGBOOK.
$IMG_SEL
(TRUE)
- 662 -
9.UTILITY
B-82594EN-3/01
Message
Event
Parameter
(Default)
$LOGBOOK.
'x' is selected in 'y' window When an item is selected in warning window, this is
recorded. The 'x' in the message is the selected item. $LOG_WIN (1)
The 'y' in the message is the beginning of the message
in the warning window. If screen image is enabled for
this event it will show the warning window.
Save Screen
(Default)
$LOGBOOK.
$IMG_WIN
(TRUE)
'x' is selected in MENU
'x' is selected in FCTN
When an item is selected by MENU key or FCTN key, $LOGBOOK.
this is recorded. The 'x' in the message is the selected $LOG_MENU (1)
item
None
JOG menu TOOL 'x'
JOG menu USER 'x'
JOG menu JOG 'x'
JOG menu GROUP 'x'
JOG menu ROBOT
JOG menu EXT
Operations of the JOG menu are recorded with these $LOGBOOK.
messages.
$LOG_JGMN (1)
None
Menu changed 'x'
None
When a menu is changed, this is recorded. The 'x' in $LOGBOOK.
the message is the title of the new menu. Changes to $LOG_MNCHG (1)
sub menus such as Config or Detail are not recorded.
'x' is pressed
When a key is pressed, this message is recorded with
the key name. It is not recorded when the key is
released. If SHIFT is held when the key is pressed, the
word 'SHIFT,' is added to the key name(except
SELECT, EDIT, DATA). The keys are grouped as
follows, and you can disable recording of each group.
F1, F2, F3, F4, F5
$LOGBOOK.
$LOG_FNKEY (1)
$LOGBOOK.
$IMG_FNKEY
(TRUE)
+X(J1), -X(J1), +Y(J2), -Y(J2), +Z(J3), -Z(J3),
+X^(J4), -X^(J4), +Y^(J5), -Y^(J5), +Z^(J6), -Z^(J6)
$LOGBOOK.
$LOG_JGKY (1)
None
SELECT, EDIT, DATA,
$LOGBOOK.
None
$LOG_PRGKEY (1)
UF1, UF2, UF3, UF4, UF5, UF6, UF7
$LOGBOOK.
$LOG_UFKY (1)
None
+%, -%, COORD
$LOGBOOK.
$LOG_OVRKY (1)
None
FWD, BWD
$LOGBOOK.
$LOG_FWDKY (1)
None
HOLD
$LOGBOOK.
$LOG_HLDKY (1)
None
STEP
$LOGBOOK.
$LOG_STPKY (1)
None
PREV
$LOGBOOK.
$LOG_PRVKY (1)
None
ENTER
$LOGBOOK.
$LOG_ENTKY (1)
None
- 663 -
9.UTILITY
B-82594EN-3/01
Message
Event
Parameter
(Default)
Save Screen
(Default)
ITEM
$LOGBOOK.
$LOG_ITMKY (1)
None
RESET
$LOGBOOK.
$LOG_RSTKY (1)
None
Override x%
When override is changed, this is recorded. The 'x' in $LOGBOOK.
the message is the new override value. This records all $LOG_OVR (1)
change of override by any method. For example, '+%'
key, TP is enabled, override instruction of program.
None
JOINT coordinate
USER coordinate
TOOL coordinate
JOG coordinate
PATH coordinate
When coordinate is changed, this is recorded. This
records all change of coordinate by any method.
$LOGBOOK.
$LOG_CRD (1)
None
Single step ON
Single step OFF
When single step is changed, this is recorded. This
records all change of single step by any method.
$LOGBOOK.
$LOG_STEP (1)
None
Motion group x
When motion group is changed, this is recorded. The $LOGBOOK.
$LOG_GRP (1)
'x' in the message is the new motion group This
records all change of motion group by any method.
None
Sub group ROBOT
Sub group EXT
When sub group is changed, this is recorded. This
records all change of sub group by any method.
None
User frame x
When user frame number is changed, this is recorded. $LOGBOOK.
The 'x' in the message is the new user frame number $LOG_UF (1)
This records all change of user frame number by any
method.
None
Tool frame x
When tool frame number is changed, this is recorded. $LOGBOOK.
The 'x' in the message is the new tool frame number $LOG_UT (1)
This records all change of tool frame number by any
method.
None
Save file x
Load file x
$LOGBOOK.
File x is saved
$LOG_FILE (1)
File x is loaded
These events are ONLY for file save/load in following
screens
• File screen
• Program list screen
None
WAIT is released (x, y)
The waiting WAIT instruction is canceled by WAIT
RELEASE in program x line y.
$LOGBOOK.
$LOG_WTRLS (0)
None
Create program x
Delete program x
Write line x of y
Delete line x of y
TP program x is created.
TP program x is deleted.
Line x of TP program y is written.
Line x of TP program y is deleted.
$LOGBOOK.
$LOG_PGCHG (0)
None
Write P[x] of y
Position data P[x] of TP program y is written. These
$LOGBOOK.
None
are also recorded when program is changed internally. $LOG_SETPOS(0)
- 664 -
$LOGBOOK.
$LOG_SGRP (1)
9.UTILITY
B-82594EN-3/01
Message
Parameter
(Default)
Event
Save Screen
(Default)
TP 'x' ON
TP 'x' OFF
$LOGBOOK.
This records the low level key operation. All key
$LOG_TPKY (0)
operations of Teach Pendant are recorded. When a
key is pressed, 'TP x ON' is recorded. When a key is
released, 'TP x OFF' is recorded. ENABLE switch and
E-STOP are also recorded. SHIFT key is treated as
normal key. CRT operations are not recorded by this
event. 'x' in the message is key name, the following
keys are recorded.
ENABLE, ESTOP
PREV, F1, F2, F3, F4, F5, NEXT
SHIFT, MENU, SELECT, EDIT, DATA,FCTN
UP, DOWN, LEFT, RIGHT, DISP
RESET, STEP, BACKSPACE, ITEM,
HOLD, FWD, BWD, COORD, +%, -%
0, 1, 2, 3, 4, 5, 6, 7, 8, 9, -/,, ., ENTER, HELP/DIAG,
UF1, UF2, UF3, UF4, UF5, UF6, UF7,
+X(J1), -X(J1), +Y(J2), -Y(J2), +Z(J3), -Z(J3),
+X^(J4), -X^(J4), +Y^(J5), -Y^(J5), +Z^(J6), -Z^(J6),
None
Cold start
Power failure recovery
Control start
Start mode is recorded.
None
9.23.3
$LOGBOOK.
$LOG_STMD(1)
Setting Up Book
A system can have 16 books at a maximum. User can setup each book
by system variable. Followings are items user can setup.
•
Title
•
Size
•
Memory to store buffer
•
Visible/invisible
System variable name
$LOG_BUF[1-16].
$TITLE
$LOG_BUF[1-16].
$SIZE
Type
Default
Range
Description
Title of every buffer. This string is displayed on
the top line of LogBook menu.
It also be displayed in pop up menu of
F2([BOOK]) in LogBook menu.
If the value is ‘’, the default title is displayed.
Default title of BOOK1 is ‘Operation’.
Default title of ‘BOOK2 is ‘I/O”.
Default title of BOOK3 is ‘BOOK 3’
Size of the buffer to save log. Unit is K Bytes.
One record takes about 300 bytes
If this value is too big, maximum available size
of Log Book buffer is allocated automatically.
If there is not enough memory to make Log
book buffer,
SYST – 188 WARN “book(%d) was not
created”
is posted and the book is not created.
Cycle power is needed to enable the change
of this variable.
String
[1-16] ‘’
Max 13 chars
Integer
[1] 50
[2] 100
[3-16] 0
0,
2147483647
- 665 -
9.UTILITY
B-82594EN-3/01
System variable name
$LOG_BUF[1-16].
$MEM_TYPE
$LOG_BUF[1-16].
$VISIBLE
9.23.4
Type
Default
Range
Description
Integer
[1] 0
[2] 1
[3-16] 0
0,
2147483647
Memory type of every buffer.
0: In SRAM, Log is kept at power down.
1: In DRAM, Log is cleared at power down.
Boolean
[1] TRUE
[2] FALSE
[3-16] TRUE
FALSE,
TRUE
If FALSE, the buffer is not displayed in pop up
menu of F2([BOOK]) in LogBook menu.
Operations
Displaying the Log Book Screen
1
2
3
4
Press MENUS.
Select 4, ALARM.
Press F1, TYPE.
Select Log Book. You will see a screen similar to the following:
Log book
Operation
(20.0k)
1/790
1*SHIFT,F5(TOUCHUP) is pressed, line 2
2 '+Y^(J6)' is pressed
3 SHIFT+FWD is pressed
4*Select 'YES' in 'You are in the diff
5 SHIFT+FWD is pressed
6 SHIFT+FWD is pressed
7 Single step ON
8 'STEP' is pressed
9 'LINER' is selected
10*SHIFT,F1(POINT) is pressed line 2/2
5
6
To change to a different Log Book, press F2, BOOK.
To view the screen image for a line that is marked with a “*”,
select the line and press F3, DETAIL. You will see a screen
similar to the following:
Log book
JOINT 10 %
1/790
*SHIFT,F5(TOUCHUP) is pressed, line 2/3
00/06/02 14:17:36
--Screen image ------------------------PNS0001
2/3
1 J P[1] 100% CNT50
2 J P[2] 100% FINE
[END]
- 666 -
9.UTILITY
B-82594EN-3/01
7
To view details of an entry, select the entry and press F3,
DETAIL. You will see a screen similar to the following:
Log book
5/790
SRVO-001 Operator panel E-stop
00/06/02 14:17:36
8
To clear the log, press F5, CLEAR, then press F4, YES.
Saving Log Book data as a Text File
Log Book data is saved as text file LOGBOOK.LS. There are two ways
to save data:
•
At the FILE menu, press F4, BACKUP, and select “Error Log”.
LOGBOOK.LS is saved along with the error log files.
•
In the Log Book menu, press the FCTN key and select SAVE.
LOGBOOK.LS is saved to the selected device.
- 667 -
9.UTILITY
B-82594EN-3/01
See the following example of a LOGBOOK.LS file.
Operation
============================================================
*SHIFT,F5(TOUCHUP) is pressed, line 2/3
00/06/02 14:17:36
--Screen image------------------------------PNS0001\\\\\\\\\\\\\\\\\\\\\\\JOINT\\10\%
1 J P[1] 100% CNT59
2 J P[2] 100% FINE
[END]
POINT
TOUCHUP>
============================================================
'+Y^(J6)' is pressed
00/06/02 14:17:20
============================================================
SHIFT+FWD is pressed
00/06/02 14:17:12
============================================================
Select 'YES' in 'The cursor is on a different' window
00/06/02 14:16:40
--Screen image------------------------------PNS0001\\\\\\\\\\\\\\\\\\\\\\\JOINT\\10\%
+------------------------------+
|The cursor is on a different |
|line from where the program
|
1 |PAUSED [1].
|
2 |Are you sure you want to run |
[END|from this line ?
|
|
|
|
\\\\YES\\\\
NO
|
|
|
+------------------------------+
POINT
TOUCHUP>
============================================================
SHIFT+FWD is pressed
00/06/02 14:16:30
============================================================
SHIFT+FWD is pressed
00/06/02 14:16:28
============================================================
- 668 -
9.UTILITY
B-82594EN-3/01
Filtering Alarms and Screens
You can set system variables to filter specific alarms and screens.
By default, Log Book filters out warning errors. You can filter errors to
be logged by severity, type, and item number.
System Variables used for Filtering
System Variable Name
Type
Default
Range
Description
$LOG_ER_SEV
INTEGER
6
-2147483648 Filter by severity of error.
2147483647 When a bit in this is True, the corresponding errors
are logged.
• Bit 0 (1): Log warning errors.
• Bit 1 (2): Log pause errors.
• Bit 2 (4): Log abort errors.
Ex. 6 = pause and abort errors are logged.
Priority of this is lower than $LOG_ER_TYP and
$LOG_ER_ITM.
$LOG_ER_TYP[1-n]
INTEGER
0
-2147483648 Filter by type of error.
2147483647 If a positive value is specified, alarms of the specified
type are logged.
Ex. 11 = SRVO alarms are logged.
If a negative value is specified, alarms of the
specified type are not logged.
Ex. -11 = SRVO alarms are not logged.
Priority of this is higher than $LOG_ER_SEV but
lower than $LOG_ER_ITM.
$LOG_ER_ITM[1-n]
INTEGER
0
-2147483648 Filter by individual error.
2147483647 If a positive value is specified, the specified alarm is
logged.
Ex. 11001 = SRVO-001 is logged.
If a negative value is specified, the specified alarm is
not logged.
Ex. -11001 = SRVO-001 is not logged.
Priority of this is higher than $LOG_ER_SEV and
$LOG_ER_TYP.
Control error filtering by setting the following system variables.
•
$LOG_ER_ITM[1-n],
•
$LOG_ER_SEV
•
$LOG_ER_TYP[1-n]
The priority of the settings is: $LOG_ER_SEV < $LOG_ER_TYP <
$LOG_ER_ITM
See the following for an example of error filtering:
SRVO-001 "Operator panel E-stop"
Severity=PAUSE
SRVO-038 "Pulse mismatch"
Severity=ABORT
TPIF-104 "Teach pendant is disabled" Severity=WARN
- 669 -
Type=11 Item=11001
Type=11 Item=11038
Type=9 Item=9104
9.UTILITY
B-82594EN-3/01
Alarm Filtering Example
$LOG_ER_SEV
$LOG_ER_TYP
$LOG_ER_ITM
SRVO-001
SRVO-038
TPIF-104
6
0, 0, ..
0 ,0, ..
Logged
Logged
Not logged
6
0, 0, ..
9104, 0, ..
Logged
Logged
Logged
6
0, 0, ..
9104, -11001, ..
Not logged
Logged
Logged
7
-11, 0, ..
11001, 0, ..
Logged
Not logged
Logged
0
11, 9, ..
-11001
Not logged
Logged
Logged
Screen filtering enables Logbook to log UIF events that occur in the
screens you specify. Screen filtering supports the following events (UIF
events).
•
'x' is entered
•
'x' is pressed
•
'x' is selected
•
'x' is selected in 'y' menu
•
'x' is selected in 'y' window
•
'x' is selected in MENU
•
'x' is selected in FCTN
•
JOG menu TOOL 1 etc
NOTE
TP’x’ ON/OFF is not supported.
By default, screen filtering is disabled. Screen filtering is
enabled/disabled by $LOGBOOK.$SCRN_FL.
•
If $LOGBOOK.$SCRN_NO_ENT is TRUE, events in registered
screens are recorded. If FALSE, events in NOT registered screens
are recorded.
•
To register screens, softpart ID and screen ID must be set to
$LOG_SCRN_FL[ ].$SP_ID and $LOG_SCRN[ ].$SCRN_ID.
By default, no screen is registered for filter.
System Variables for Screen Filtering
System Variable Name
Type
Default
Range
Description
$LOGBOOK.$SCRN_FL
BOOLEAN
FALSE
FALSE/TRUE
Screen filter is disabled/enabled
$LOGBOOK.$SCRN_NO_ENT
BOOLEAN
TRUE
FALSE/TRUE
TRUE: Events on registered screens are
not recorded. Events on other screens are
recorded.
FALSE: Events on registered screens are
recorded Events on other screens are not
recorded.
$LOGBOOK.$NUM_SCRN_FL
Integer
20
1,200
Number of $LOG_SCRN_FL
$LOG_SCRN_FL[ ].$SCRN_ID
ULONG
0
0,4294967295
Screen ID of screen for filter
$LOG_SCRN_FL[ ].$SP_ID
ULONG
0
0,4294967295
Softpart ID of screen for filter
- 670 -
9.UTILITY
B-82594EN-3/01
To filter screens so that passwords are not recorded, set the following:
$LOGBOOK.$SCRN_FL = TRUE
$LOG_SCRN_FL[1].$SP_ID = 935
$LOG_SCRN_FL[1].$SCRN_ID = 1
If you have an iPendant, you can find the softpart ID and screen ID for
the menus currently loaded on your system. Go to the DISP MENU,
select HELP/DIAGNOSTICS, then select Menu Help from the flyout
menu.
9.23.5
Extended Alarm Log
9.23.5.1 Setup
This example name BOOK3 as “ALARM” and use it for only for record
of alarms. This configuration uses PERM memory of 500kbytes. The
number of alarms that can be stored in the book depends on contents of
alarms. Suppose user alarm with undefined alarm message occurred.
The book can record the alarm about 5000 times.
NOTE
Because size of book is large, please check the rest
of PERM memory before using this setting. The rest
of PERM memory should be more than 150KB after
the book is established. If the book uses 500KB, the
rest of PERM memory should be more than
650KB(500KB + 150KB).
System variable
Type
Default value
System variable
Value
Comment
$LOG_BUF[3].
$TITLE
$LOG_BUF[3].
$SIZE
$LOG_BUF[3].
$MEM_TYPE
$LOG_BUF[3].
$VISIBLE
String
‘’
ALARM
Title of book
Integer
0
500
Integer
0
0
Boolean
TRUE
TRUE
$LOGBOOK.
$LOG_ER
$LOG_ER_SEV
Integer
1
3
Size of book is 500kbytes. The number of alarms that this
book can store depends on contents of alarms.
Buffer of this book is made on permanent pool.
Cycle power doesn’t clear records.
The book of “ALARM” is displayed in F2 ([BOOK]) pull up
menu. Please note that this book is not always displayed
as the 3rd item on the pull-up menu
Alarms are recorded in book3.
Integer
6
7
Filter by severity of error.
When a bit in this is TRUE , the corresponding errors are
logged.
• Bit 0 (1): Log warning errors.
• Bit 1 (2): Log pause errors.
• Bit 2 (4): Log abort errors.
Ex. 7 = warn, pause and abort errors are logged (All alarms
are recorded).
Cycle power is needed to enable these changes.
- 671 -
9.UTILITY
B-82594EN-3/01
9.23.5.2 How to display alarm log
1)
Press MENU
Select ALARM
Press F1 and select “Log book”. Logbook screen is displayed
2)
Press F2 and select “ALARM”
- 672 -
9.UTILITY
B-82594EN-3/01
3)
Contents of book “ALARM” , which is made by setting of this
example, is displayed.
4)
F3 shows detail screen.
- 673 -
9.UTILITY
9.24
B-82594EN-3/01
ORIGINAL PATH RESUME
Overview
Original Path Resume works as follows: If an attempt is made to restart
the program after the robot has paused or been brought to an emergency
stop, the program restarts only after the robot has returned to its stop
position even when the robot moves after a stop. The stop position can
be the position where the robot pauses or stops at an emergency. The
move of the robot from the current position to the stop position is called
the “Restart Move”.
If an alarm that causes the robot to stop occurs, for example, the robot
decelerates to a stop, and the TP program is caused to pause. The user
might then jog the robot to another position to remove the cause of the
alarm. If the TP program is restarted with Original Path Resume
enabled, the robot first executes a Restart Move to the stop position
before the program is restarted.
Path taken by the robot when it is restarted after pause with Original Path Resume
disabled
P[3]
P[2]
Stop position
Original path
Pause
Jog
Resume Move
P[1]
P[4]
Path taken by the robot when it is restarted after pause with Original Path Resume enabled
P[2]
P[3]
Stop position
Original path
Pause
Resume Move
Restart Move
P[1]
Jog
P[4]
- 674 -
9.UTILITY
B-82594EN-3/01
When the robot is brought to an emergency stop, the servo is turned off
and the brakes are applied, possibly causing the robot to deviate from
the normal path depending on the robot’s payload mass, speed, and the
direction of gravity. If Original Path Resume is used in restarting the
TP program, the robot executes a Restart Move to the stop position
before the program is restarted.
Path taken by the robot when the robot is restarted after an emergency stop with Original
Path Resume enabled
P[2]
P[3]
Stop position
Emergency
stop
Original path
Brake
Restart Move
Resume Move
P[1]
P[4]
System variables
The following variables are used to enable or disable Original Path
Resume.
$SCR.$ORG_PTH_RSM = TRUE (for enabling Original Path
Resume)
$SCR.$ORG_PTH_RSM = FALSE (for disabling Original Path
Resume)
$MCR_GRP[].$RSM_MOTYPE determines what restart move type to
use.
1: Axis-specific
2: Straight line
3: Program (move type in use when the robot pauses)
$MCR_GRP[].$RSM_SPEED determines the Restart Move speed (in
mm/s or %) that will be suitable for the move type.
$MCR_GRP[].$RSM_ORIENT determines the posture the robot has
when it is restarted.
1: With wrist posture
2: Without wrist posture
- 675 -
9.UTILITY
B-82594EN-3/01
Limitations
•
•
•
•
If the Constant Path option is disabled, the path the robot takes
during Resume Move may differ from the original path. The stop
position of the robot will get close to the original path but is
inaccurate.
If the Constant Path option is enabled, the path the robot takes
during Resume Move coincides with the original path.
The Restart Move is subject to the same limitations as the other
move types. If an alarm occurs during Restart Move related to, for
example, “stroke limit,” restarting the program requires an
operator’s intervention.
If there is anything between the current and stop positions of the
robot, the robot may collide against it because the Restart Move
begins at the stop position. For example, the robot may have been
jogged to a position where the robot will collide against the tool
when it is restarted.
Resume Offset
Resume Offset works as follows: When the robot is restarted, it moves
back through “offset” from the stop position on the path. This option
can be used in processes that are continuous along the path, such as
cutting, welding, or dispensing. For example, sealant dispensing
applications are sensitive to the TCP speed, so Resume Offset is used to
allow the time needed for the robot to accelerate along the path before
reaching the original stop position, thus resuming the normal sealant
flow.
Limitations of Resume Offset
•
•
•
Resume Offset requires Original Path Resume. It is subject to the
limitations of Original Path Resume.
Resume Offset uses the same Restart Move as Original Path
Resume. Restart Move causes the robot to move directly to the
offset stop position, not backward along the original path.
The actual Resume Offset position gets close to the desired offset
rather than the exact specified position.
- 676 -
9.UTILITY
B-82594EN-3/01
Constant Path Resume Offset
Constant Path Resume Offset works in conjunction with the Constant
Path option, which holds the TCP path in “memory,” so that at the end
of pause the stop position can be offset to the position held in memory.
The Resume Move causes the robot to accelerate from the offset stop
position, follow the identical path to the original stop position, and then
continue execution normally.
Path taken by the robot when it is restarted after pause with Constant Path Resume
Offset used
P[2]
P[3]
Pause
Resume Move
Stop position
Restart Move
Original path
Offset stop
position
P[1]
P[4]
Limitations of Constant Path Resume Offset
•
•
•
Constant Path Resume Offset requires the Constant Path option.
Constant Path Resume Offset is subject to the limitations of the
Constant Path option.
Constant Path Resume Offset requires the offset distance before
the robot pauses. Changing the offset distance after the robot
pauses but before Resume Move is executed has no effect.
Constant Path Resume Offset does not allow the robot to offset to
a position where it is before positions are held in memory. If an
attempt is made to move the robot to that position, the robot is
moved to the earliest position to be held in memory. The amount
of data that can be held in memory can be changed using the
Resume Offset menu.
- 677 -
9.UTILITY
B-82594EN-3/01
Non-Constant Path Resume Offset
Non-Constant Path Resume Offset computes the offset in reference to
the current move statement. The computed position will not be on the
original path. This is used in situations where the Constant Path option
is not supported. The Resume Move path will deviate from the original
path. However, it will be close to the original path if the program speed
is low or its smoothness is at a low rate.
Path taken by the robot when it is restarted after pause with Non-Constant Path Resume
Offset in use
P[2]
P[3]
Resume Move
Pause
Stop position
Offset stop position
Original path
Restart Move
P[1]
P[4]
Limitations of Non-Constant Path Resume Offset
•
•
Non-Constant Path Resume Offset records a stop position on the
taught move statement rather than on the path. This can lead to
path deviation when the path is resumed.
Non-Constant Path Resume Offset cannot move the robot to an
“offset” position where the robot is before the start position of the
current move statement is reached. If an attempt is made to move
the robot to that “offset” position, the start position of the current
move statement is set as the actual offset position.
Selecting Resume Offset type
Table 9.25.1 Selecting Resume Offset type
$cpcfg.$resume_ofst.$ro_enable
Constant Path Resume
FALSE
TRUE
No Resume Offset
Constant Path Resume Offset
Non-Constant Path Resume
Non-Constant Path Resume Offset
Non-Constant Path Resume Offset
If the Constant Path option is loaded, Constant Path Resume is used.
The value of $CPCFG.$RESUME_OFST.$RO_ENABLE determines
whether to use Resume Offset.
If the Constant Path option is not loaded, Non-Constant Path Resume is
used.
The value of $MCR_GRP[].$RSM_OFFSET determines
Resume Offset.
Some options do not support Constant Path Resume. Non-Constant
Path Resume is used with those options, which include:
•
Touch Sensing
•
Line Tracking
- 678 -
9.UTILITY
B-82594EN-3/01
•
•
Servo Gun
Weaving
Resume Offset setup menu
Selecting [MENU]→[SETUP]→[Resume Offset] displays this menu.
The Resume Offset menu is used to configure the memory to be used
with Constant Path Resume. This configuration has a direct effect on
the way the system memory is used.
Resume Offset Status indicates whether Constant Path Resume Offset
is enabled.
It is equivalent to the system variable
$CPCFG.$RESUME_OFST.$RO_ENABLE.
Max. Res. Offset Dist specifies the maximum amount of offset that
might be used. The larger the value, the more memory is required.
Nominal Process Spped specifies a reference speed at which the
Resume Offset process will be run. The smaller the value, the more
memory is required.
Once the configuration is changed, it is necessary to turn the power off
and on again, so the new configuration is enabled. The display given
below appears after the configuration is changed. There are two
choices: Turn the power off and on again to enable the new
configuration or keep the power on to preserve the old configuration.
System variables
$CPCFG.$RESUME_OFST.$RO_ENABLE
If the Constant Path option is loaded, Constant Path Resume is enabled.
$MCR_GRP[].$RSM_OFFSET
Resume Offset distance (mm) to use
$MOR_GRP[].$OGDST_RATIO
Actual Resume Offset ratio used in attaining the target Resume Offset
= 100%
0.0 = 0%
-1.0 = yet to be initialized
- 679 -
9.UTILITY
9.25
B-82594EN-3/01
PROGRAM TOOLBOX
The Program Toolbox has the following features. Installing the
Program Toolbox option software makes available the following
Program Toolbox options:
•
Cross car mirror shift
•
Flip knuckle
•
Soft limit setting
9.25.1
Cross Car Mirror Shift
The cross car mirror shift option allows the user to mirror a taught path
from one side of a car body to the other side, without having to choose a
mirror plane or defining reference points. It can be used to create a
duplicate program for robots that perform the same function on
different sides of a car body.
Without the cross car mirror shift option, it is necessary to create two
programs and teach all points on both sides of the car body. With the
cross car mirror shift option, it is possible to create one program and
teach the points on one side of the car, and then use the option to create
another program automatically for the robot across the line.
The cross car mirror shift option performs a specific mirror image
function as follows:
1
2.
The cross car mirror shift option mirrors a user-selected program
in the x-z plane. By default, the program is one chosen on the
[SELECT] menu. See Fig. 9.25.1(a).
The output of the option is written to a specified destination
program. By default, the destination program is given the name
MIRROR.TP.
The mirrored destination program will have mirrored tool and user
coordinate definitions. These new values are written as remarks and
included at the beginning of the destination program, as shown in Fig.
9.25.1(b).
Note: The current version does not support circle or incremental
instructions.
- 680 -
9.UTILITY
B-82594EN-3/01
Mirror plane (x-z)
Fig. 9.25.1(a) Cross car mirror shift option
1. !********************************
2. !MIRRORED UTOOL [1]
3. !X =
4. !Y =
5. !Z =
6. !W =
7. !P =
8. !R =
9. !********************************
10. !********************************
11. !MIRROR UTOOL [1]
12. !X =
13. !Y =
14. !Z =
15. !W =
16. !P =
17. !R =
18. !********************************
Fig. 9.25.1(b) New tool and user coordinates displayed by a mirrored shift
destination program
Additional information
If user coordinate #0 is used for the entire program, the mirrored user
coordinates are not written to the shift destination program.
Table 9.25.1 lists and describes the items that must be set up to use the
mirror shift option. Use Procedure 9-26 to perform program mirroring
using the cross car mirror shift option.
- 681 -
9.UTILITY
B-82594EN-3/01
Table 9.25.1 Cross car mirror shift setup items
Item
Description
Conversion source
program
This item is the name of the program to be processed
using the cross car mirror shift option.
Shift destination
program
This item is the name of the resulting program that will
contain the results from performing the cross car
mirror shift option.
Procedure 9-26 Performing the cross car mirror shift option
Step
1.
2.
3.
4.
Press [MENUS].
Select UTILITIES.
Press [F1, [TYPE]].
Select Prog ToolBox. The following menu appears.
Prog ToolBox
1 Cross Car Mirror
2 Flip Knuckle
3 Limit Set
5.
Move the cursor to Cross Car Mirror and press [ENTER]. The
following menu appears.
Prog ToolBox
Cross Car Mirror
1 Source Program:
[STYLE]
2 Destination Program:
[MIRROR]
0% of program done
6.
Move the cursor to Source Program and press [F4, [CHOICE]].
Select the name of the program to be mirrored and press
[ENTER].
7. If it is necessary to use a name other than MIRROR.TP for the
shift destination program, move the cursor to [Destination
Program] and press [ENTER]. Type the name to be given to the
resulting mirrored program and press [ENTER].
8. To begin mirroring, press [F3, EXECUTE].
- 682 -
9.UTILITY
B-82594EN-3/01
- Additional information
If the destination program already exists, a prompt is given to ask
whether to continue. Selecting YES causes the existing program to
be overwritten. If the existing program must be preserved, select
NO and type a different program name.
The percentage how much mirroring has been done is displayed as
follows:
X% of program done
9.
If an error occurs during the mirroring process, follow the
steps below to display the FR:MIRROR.DT file and to get
detailed error information.
a. Press [MENUS].
b. Select [FILE].
c. Press [F1, [TYPE]].
d. Select [File].
e. Press [F5, [UTIL]].
f. Select Set Device
g. Move the cursor to FROM Disk (FR:) and press [ENTER].
h. Press [F2, [DIR]].
i.
Select *.* and press [ENTER].
j.
Move the cursor to MIRROR.DT.
k. Press [NEXT, >] and then [F3, DISPLAY]. The file is
displayed on the screen.
l.
To keep the display, press [F4, YES]. Otherwise, press [F5,
NO].
m. After displaying the file, press any key to continue.
10. If the power supply is cut off while a program is being
mirrored, follow the steps below.
a. Recover power.
b. Delete the specified shift destination program (by default,
MIRROR.TP).
c. Repeat the cross car mirror shift option procedure.
- 683 -
9.UTILITY
9.25.2
B-82594EN-3/01
Flip Knuckle
The flip knuckle option enables a knuckle configuration (wrist) to be
rotated in the TP program. The option can be used to rotate the wide
side of the robot’s wrist 180 degrees, in order to prevent hoses and
cables from rubbing on it. If cables run across the narrow side of the
wrist, it is less likely that they rub on it when the robot moves.
See Fig. 9.25.2.
If cables rub on the wrist when the flip knuckle option is not in use, it is
necessary to re-teach the robot program so as to re-orient the wrist. The
flip knuckle option changes the orientation of the wrist for all points in
a program automatically so as to prevent possible problems in wrist
rotation.
The flip knuckle option is often used after the cross car mirror shift
option, so that the mirrored TP program can better duplicate the original
TP program and prevent hoses and cables from rubbing the wrist.
When joints are flipped, all of the related positions in the specified
source program are flipped. The [Flip Type] item on the [Flip
Knuckle] menu can be used to specify the way the joints are flipped.
If a joint error occurs when some positions in the program are flipped,
try again after re-teaching those positions to suppress the error or
selecting another [Flip Type].
Standard knuckle--Axis 4 is not rotated
Standard knuckle--Axis 4 is rotated 180°
Fig. 9.25.2 Flip knuckle option
- 684 -
9.UTILITY
B-82594EN-3/01
Table 9.25.2 lists and describes the items to be set up to use the flip
knuckle option. Use Procedure 9-27 to perform the flip knuckle option.
Table 9.25.2 Flip knuckle setup items
Item
Description
Conversion
source program
This item is the name of the program to be processed
using the flip knuckle option.
Conversion
destination
program
This item is the name of the resulting program that will
contain the results from performing the flip knuckle option.
Flip type
This item is the way the knuckle is flipped.
• Type 1 (+ -):J4 = +180 J6 = -180
• Type 2 (- +):J4 = -180 J6 = + 180
• Type 3 (+ +):J4 = +180 J6 = +180
• Type 4 (- -):J4 = -180 J6 = -180
Procedure 9-27 Performing the flip knuckle option
Step
1.
2.
3.
4.
Press [MENUS].
Select UTILITIES.
Press [F1, [TYPE]].
Select [Prog ToolBox]. The following menu appears.
Prog
1
2
3
5.
ToolBox
Cross Car Mirror
Flip Knuckle
Limit Set
Move the cursor to Flip Knuckle and press [ENTER]. The
following menu appears.
Prog ToolBox
Flip Knuckle
1 Source Program:
STYLE
2 Destination Program:
FLIP
3 Flip Type:
Type1(+-)
0% of program done
6.
7.
8.
9.
Move the cursor to Source Program and press [F4, [CHOICE]].
Select the name of the desired program and press [ENTER].
Move the cursor to Destination Program and press [ENTER].
Type the name of the program for containing the resulting flipped
program and press [ENTER].
Move the cursor to [Flip Type] and press [F4, [CHOICE]] to
select the flip type to be used. See Table 9.25.2.
To begin knuckle flipping, press [F3, EXECUTE].
- 685 -
9.UTILITY
B-82594EN-3/01
- Additional information
If the destination program already exists, a prompt is given to ask
whether to continue. Selecting YES causes the existing program to be
overwritten. If the existing program must be preserved, select NO and
type a different program name.
The percentage how much knuckle flipping has been done is displayed
as follows:
X% of program done
- Additional information
If the knuckle was not flipped because of a joint limit being
detected, a message is displayed to prompt to specify whether to
continue.
•
Choosing to continue causes the destination program to be written
together with the point that caused the joint limit to be detected.
The point is written to the FR:FLIP.DT file. If an attempt is
made to execute the destination program, a limit error occurs
on the point where the joint limit was detected. It is impossible
to move to the point unless the point is re-taught to suppress
the limit error.
•
Choosing not to continue prevents the destination program from
being written and enables another flip type to be selected for retry.
10. If the power supply is cut off while a program is being flipped,
follow the steps below.
a. Recover power.
b. Delete the specified conversion destination program (by
default, FLIP.TP).
c. Repeat the flip knuckle option procedure.
- 686 -
9.UTILITY
B-82594EN-3/01
9.25.3
Soft Limit Setting
Using the soft limit setting option enables the software axis limits for a
robot to be determined automatically; so the hard stop locations for the
J1 axis can be determined. Setting up axis limits without using the soft
limit setting option requires executing all programs step by step,
recording the maximum value for each angle before the axis joint limits
can be set up manually. It also requires jogging the robot to the position
limits specific to the J1 axis and determining the best hardware stop
position for the J1 axis manually.
The soft limit setting option reads all of the programmed positions on
the robot automatically and determines the maximum and minimum
taught joint angles used in all programs. It then uses the information to
set up the specified joint limits automatically while taking a
user-specified limit buffer into account. The soft limit setting option
also reports the appropriate locations for the J1 axis hard stop according
to the same maximum taught joint angle for all programs.
By default, software axis limits are set up only for the J1, J2, and J3 axes.
If necessary, they can be set up for other axes.
A limit buffer is added to the detected limits to allow tolerance for
motion between positions when a program is executed. When the robot
moves from one position to another, the motion of the robot between
the positions might get out of the axis limits. The limit buffer is applied
to the detected maximum and minimum taught points to ease the axis
limits so that a joint limit error will not occur on the robot motion
between the taught points.
A limit buffer can be set anywhere between 0 and 50 degrees. A limit
buffer of 10 degrees is set up by default. In many cases, this limit buffer
degree provides adequate ease. If many limit errors occur during
program execution after the soft limit setting option is used, increase the
limit buffer and try again.
Before limits are set up, axes to which the limits are to be applied must
be selected and, and if necessary, the limit buffer value must be re-set.
Factory-set limits can be restored if newly set values become
unnecessary.
Using the limit setting option
Table 9.25.3 lists each soft limit setup item. Use Procedure 9-28 to
calculate mounting locations for limit blocks on the robot flange.
Table 9.25.3 Toolbox soft limit setup menu items
Item
Description
Axis
This item is the number assigned to the axis for which limits
can be set up.
Set Limit
This item indicates whether a limit has been set up.
- 687 -
9.UTILITY
B-82594EN-3/01
Procedure 9-28 Using the soft limit setting option to set up software axis limits
Step
1.
2.
3.
4.
Press [MENUS].
Select UTILITIES.
Press [F1, [TYPE]].
Select Prog ToolBox. The following menu appears.
Prog ToolBox
1 Cross Car Mirror
2 Fkip Knuckle
3 Limit Set
5.
Move the cursor to [Limit Set] and press
following menu appears.
Prog ToolBox
Limit Set
Axis
1
2
3
4
5
6
Limits Buffer:
6.
7.
[ENTER]. The
Set Limit
Yes
Yes
Yes
No
No
No
10 deg
To select an axis for limit setting, follow the steps below:
a. Move the cursor to the number assigned to a desired axis.
b. Press [F4, Yes] to select the axis. If [F5, No] is pressed, no
limit is set up for the axis,
To specify a limit buffer, move the cursor to Limits buffer, enter a
degree, and press [ENTER].
- 688 -
9.UTILITY
B-82594EN-3/01
8.
To set up the axis limits, press [F3, EXECUTE].
When limit setting is completed, the following information is
displayed on the screen.
Prog ToolBox
New Limits
Axis
-J1
-J2
-J3
-J4
-J5
-J6
-J7
-J8
-J9
Min Hole# for
Min Hole# for
Min Hole# for
Max Hole# for
YOU MUST COLD
LOWER
UPPER
-57
53
dg
-15
-15
dg
-15
30
dg
-190
200
dg
-10
90
dg
-100
280
dg
0
0
dg
0
0
dg
0
0
dg
J1: -4 offset toward - 3
J1: 4 offset toward
4
J2: -3
Max Hole# 0
J3: 0
Max Hole# 2
START TO TAKE EFFECT
The displayed mechanical stop numbers indicate the locations of
the limit blocks on the J1, J2, and J3 axes. Mounting the limit
block on the J1 axis requires aligning the hole at the center of the
limit block with the reported J1 axis mechanical stop hole on the
base of the robot.
Additional information
The displayed mechanical stop numbers indicate the positions of
the center bolt hole on each mechanical stop.
Note: The current version does not support the mounting positions
of mechanical stops.
Additional information
The following operation is not supported on some robot
models.
9. To reset the axis limits to their factory settings, press [F2,
DEFAULT].
Additional information
Enabling new software axis limit settings always requires
cold-starting the controller.
10. After axis limit setting is completed, enable the new software axis
limit settings by cold-starting the controller according to the
following steps.
a. If the controller is already on, turn it off.
b. On the teach pendant, press and hold down the [SHIFT] and
[RESET] keys.
c. While still holding down the teach pendant keys, turn the
power on.
d. After the teach pendant has displayed its menu, release the
teach pendant keys.
- Additional information
If many joint limit errors occur during program execution,
increase the limit buffer and re-run the program.
- 689 -
10. PALLETIZING FUNCTION
10
B-82594EN-3/01
PALLETIZING FUNCTION
This chapter explains the palletizing function.
Contents of this chapter
10.1
10.2
10.3
10.4
10.5
10.6
10.7
PALLETIZING FUNCTION ...................................................691
PALLETIZING INSTRUCTIONS...........................................694
TEACHING THE PALLETIZING FUNCTION .....................696
EXECUTING THE PALLETIZING FUNCTION...................721
MODIFYING THE PALLETIZING FUNCTION...................725
PALLETIZING FUNCTION WITH EXTENDED AXES ......727
PALLETIZING ALL-POINT TEACHING .............................728
- 690 -
10. PALLETIZING FUNCTION
B-82594EN-3/01
10.1
PALLETIZING FUNCTION
Palletizing function
Palletizing is a function for the orderly stacking of workpieces by only
teaching several representative points.
•
A stacking pattern can be created easily by teaching representative
stack points.
•
A path pattern can be created by teaching path points (approach
points and retraction points).
•
Multiple path patterns can be set to perform palletizing in a wide
variety of patterns.
Fig. 10.1 (a) Palletizing
Structure of the palletizing function
The palletizing function consists of the following two patterns:
•
Stacking pattern : Determines the method of stacking
workpieces.
•
Path pattern
: Determines the path along which the robot
hand moves to stack workpieces.
Fig. 10.1 (b) Palletizing Pattern
- 691 -
10. PALLETIZING FUNCTION
B-82594EN-3/01
Types of palletizing
There are the following four types of palletizing according to the
methods for setting stack and path patterns (See Section 10.3).
•
Palletizing B and palletizing BX
•
Palletizing E and palletizing EX
- Palletizing B
Palletizing B only the palletizing-B function can be taught.
Palletizing B can achieve a comparatively easy stacking pattern by one
kind of path pattern.
Fig. 10.1 (c) Palletizing-B Function
- Palletizing E
Palletizing E can be used for more complex stack patterns (such as
when the attitudes of workpieces are to be changed or when the shape
made by the stacked workpieces, as viewed from below, is not a
parallelogram).
Fig. 10.1 (d) Palletizing E
- 692 -
10. PALLETIZING FUNCTION
B-82594EN-3/01
- Palletizing BX and EX
For palletizing BX and EX, multiple path patterns can be set. For
palletizing B and E, only one path pattern can be set.
Fig. 10.1 (e) Palletizing BX and EX
- 693 -
10. PALLETIZING FUNCTION
10.2
B-82594EN-3/01
PALLETIZING INSTRUCTIONS
The following palletizing instructions are available:
Instruction
Table 10.2 Palletizing instructions
Function
Palletizing
instruction
Palletizing motion
instruction
Palletizing end
instruction
Calculates the current path based on a stacking pattern,
path pattern, and the value held in the palletizing
register, and rewrites the position data of a palletizing
motion instruction.
A motion instruction dedicated to palletizing. It has
position data of an approach point, stack point, or
retraction point.
Increments (or decrements) the value of a palletizing
register.
Palletizing instruction
Based on the value held in the palletizing register, the palletizing
instruction calculates the position of the current stack point from a stack
pattern, and also calculates the current path from a path pattern. It then
rewrites the position data of a palletizing motion instruction.
Fig. 10.2 (a) Format of the Palletizing Instruction
Palletizing motion instruction
The palletizing motion instruction is a motion instruction that uses three
path points ─ an approach point, stack point, and retraction point ─ as
position data. This instruction is dedicated to palletizing. Each
palletizing instruction rewrites such position data.
Fig. 10.2 (b) Format of the Palletizing Motion Instruction
- 694 -
10. PALLETIZING FUNCTION
B-82594EN-3/01
Palletizing end instruction
The palletizing end instruction calculates the next stack point and
increments (or decrements) the palletizing register value.
Fig. 10.2 (c) Format of the Palletizing End Instruction
Example
1:
2:
3:
4:
5:
6:
7:
8:
J
L
L
L
J
PALLETIZING-B_3
PAL_3[ A_2 ] 50% CNT50
PAL_3[ A_1 ] 100mm/sec CNT10
PAL_3[ BTM ] 50mm/sec FINE
hand1 open
PAL_3[ R_1 ] 100mm/sec CNT10
PAL_3[ R_2 ] 50% CNT50
PALLETIZING-END_3
- Palletizing number
Upon completion of the teaching of palletizing data, palletizing
numbers are written automatically together with the instructions
(palletizing instruction, palletizing motion instructions, and palletizing
end instruction).
When a new palletizing operation is taught, a palletizing number is
assigned automatically.
Palletizing register instruction
The palletizing register instruction is used to control palletizing. It
performs stack point specification, comparison, and branch. (See
Subsection 10.4.1)
(1 to 16)
Fig. 10.2 (d) Palletizing Register
- 695 -
10. PALLETIZING FUNCTION
10.3
B-82594EN-3/01
TEACHING THE PALLETIZING FUNCTION
The palletizing function is taught using the following procedure:
Fig. 10.3 Procedure for Teaching the Palletizing Function
The palletizing function is taught on the palletizing edit screens. One of
the palletizing edit screens appears automatically when a palletizing
instruction is selected.
When the palletizing function is taught, necessary palletizing
instructions such as a palletizing instruction, palletizing motion
instruction, and palletizing end instruction are inserted automatically.
The following sections explain the teaching of palletizing EX. For
palletizing B, BX, or E, assume that some functions of palletizing EX
are restricted.
NOTE
To improve the motion accuracy of palletizing, TCP
should be accurately set. ( See Subsection
3.9.1,”Setting a Tool Coordinate System”)
- 696 -
10. PALLETIZING FUNCTION
B-82594EN-3/01
10.3.1
Selecting a Palletizing Instruction
To select a pallet instruction, select the type of palletizing to be taught
(palletizing B, BX, E, or EX).
Procedure 10-1
Selecting a palletizing instruction
Condition
■
■
Make sure that the teach pendant is enabled.
Make sure that the palletizing instruction is selected on the
program edit screen.
1
Press NEXT “>” to display the next page. Press F1 “[INST]” to
display a submenu.
2
Select “Palletizing.”
Step
- 697 -
10. PALLETIZING FUNCTION
B-82594EN-3/01
3
10.3.2
Select “PALLETIZING-EX.” The screen then changes to the initial
data input screen automatically, one of the palletizing edit screen.
Inputting Initial Data
On the initial data input screen, specify how palletizing is performed.
The data set on the initial data input screen is used for subsequent teach
screens. The initial data screen contains the following items:
Table 10.3.2 (a) Types of Palletizing
Arrangement mode
Layer pattern
Attitude control
B
BX
2-point teaching only
2-point teaching only
Not set
Not set
- 698 -
Always fixed
Always fixed
Path pattern count
1
1 to 16
10. PALLETIZING FUNCTION
B-82594EN-3/01
Arrangement mode
E
EX
2-point teaching, all-point teaching,
or interval specification
2-point teaching, all-point teaching,
or interval specification
Layer pattern
Attitude control
Path pattern count
Set
Fixed or split
1
Set
Fixed or split
1 to 16
When a pallet instruction is selected, the initial data input screen
corresponding to the selected type of palletizing appears. For
palletizing EX, all palletizing functions can be specified. For palletizing
B, BX, and E, restrictions are imposed on the specification of the
functions.
This section explains how to enter initial data for palletizing EX. For
palletizing B, BX, or E, assume that some functions of palletizing EX
are restricted.
Table 10.3.2 (b) Initial Palletizing Data
Palletizing number
Palletizing type
Register increment
Palletizing register
Order
Numbers of rows,
columns, and layers
Arrangement mode
Attitude control
Layer pattern count
Number of approach
points
Number of retraction
points
Path pattern count
A number is assigned automatically when a palletizing statement is taught.
PALLETIZING_N: 1 to 16
Specify whether the palletizing register is to be incremented or decremented by the palletizing
end instruction. (See Subsection 10.4.1.)
Select stacking (PALLET) or unstacking (DEPALLET).
Specify the value by which the value held in the palletizing register is to be incremented or
decremented by the palletizing end instruction. (See Subsection 10.4.1.)
Specify the palletizing register to be used by the palletizing instruction and palletizing end
instruction.
Specify the stacking (unstacking) order of row, column, and layer.
R: Row, C: Column, L: Layer
Numbers of rows, columns, and layers for a stacking pattern.
(See Subsection 10.3.3.) 1 to 127
How rows, columns, and layers are arranged for a stack pattern. The 2-point or all-point
teaching, or interval specification can be specified (only for palletizing E or EX).
Control the attitude at rows, columns, and layers for a stacking pattern. Select E or EX.
How workpieces are stacked can be specified for each layer (only for palletizing E or EX). 1 to
16
Number of approach points in a path pattern.
(See Subsection 10.3.5.) 0 to 7
Number of retraction points in a path pattern.
(See Subsection 10.3.5.) 0 to 7
Number of path patterns (Subsection 10.3.4) (only for palletizing BX or EX). 1 to 16
Initial data related to the stacking method
In the palletizing function, the stack point is controlled using a
palletizing register. (See Subsection 10.4.1, “Palletizing Register.”)
How the palletizing register is controlled can be specified as initial data.
According to this data, the way of stacking is determined.
- 699 -
10. PALLETIZING FUNCTION
B-82594EN-3/01
•
•
•
For the pallet type (TYPE), specify either PALLET or
DEPALLET (standard setting: PALLET). (See Subsection 10.4.1,
“Palletizing Register.”)
For the register increment (INCR), specify by which amount the
stack (unstack) position advances or retracts. That is, specify a
value by which the palletizing register is incremented or
decremented by the palletizing end instruction. The standard
setting is 1. (See Subsection 10.4.1, “Palletizing Register.”)
As the palletizing register, specify the register number of a
palletizing register used for stack control.
CAUTION
Make sure that the specified palletizing register
number is not used by another palletizing function.
•
For the order (ORDER), specify the stacking/unstacking order of
row, column, and layer.
Fig. 10.3.2 Palletizing Order
Initial data related to a stacking pattern
As the stacking pattern data, specify the numbers of rows, columns, and
layers, attitude control type and also specify whether to provide an
auxiliary position. (See Subsection 10.3.3, “Teaching a Stacking
Pattern.”)
- 700 -
10. PALLETIZING FUNCTION
B-82594EN-3/01
Initial data related to a path pattern
As the initial path pattern data, specify the number of approach points
and the number of retraction points. (See Subsection 10.3.5, “Teaching
a Path Pattern.”)
Procedure 10-2
Inputting initial palletizing data
Step
1
As the palletizing instruction, select palletizing-EX. The initial
data input screen then appears. (See Subsection 10.3.1, “Selecting
a Palletizing Instruction.”)
NOTE
PALLETIZING displayed on the initial data input
screen indicates the fourth palletizing instruction in
the program.
2
To enter a comment, follow the procedure below.
a
Place the cursor on the comment line, then press the ENTER
key. The character input submenu appears.
b
c
Select the type of character input to be used ─ upper case,
lower case, punctuation or options ─ with the ↑ and ↓ keys.
Press an appropriate function key, then enter characters.
- 701 -
10. PALLETIZING FUNCTION
B-82594EN-3/01
d
After a comment has been completely entered, press the
ENTER key.
3
To select a palletizing type, move the cursor to the TYPE field,
then select a function key.
4
To enter a numeric value, press a numeric key, then press the
ENTER key.
5
Specify a palletizing order by selecting the function keys in the
target order.
- 702 -
10. PALLETIZING FUNCTION
B-82594EN-3/01
After the second item has been selected, the third item is
determined automatically.
6
To specify the type of attitude control, move the cursor to the
setting field and select the function key.
7
To select whether there is an auxiliary position or not, move the
cursor to the setting field and select function key menu.
8
To specify whether to set auxiliary points, position the cursor at
the auxiliary point field and select the desired function key menu.
NOTE
When specifying the setting of auxiliary points, also
select either of FIX/INTER.
9
10
Enter the approach point count and retraction point count.
To stop the initial data setting, press F1 “PROG.”
- 703 -
10. PALLETIZING FUNCTION
B-82594EN-3/01
CAUTION
When the initial data setting is stopped before it is
completed, the values set up to that time are
invalidated.
11
When all data items have been entered, press F5 “DONE.” The
initial data input screen then disappears and the palletizing
stacking pattern teach screen appears.
When the palletizing stacking pattern teach screen is displayed after the
setting or changing of initial palletizing data is completed with F5
“DONE,” the palletizing register is initialized automatically. (See
Subsection 10.4.1, “Palletizing Register.”)
- 704 -
10. PALLETIZING FUNCTION
B-82594EN-3/01
10.3.3
Teaching a Stacking Pattern
On the palletizing stacking pattern teach screen, teach representative
stack points of a stacking pattern. From these representative points, a
target stack point is calculated automatically at the time of palletizing.
With or without an auxiliary position
A list of the positions to be taught is displayed based on the initial
palletizing data. Following this list, teach the positions of the
representative stack points.
For the stacking pattern without an auxiliary position, individually
teach four tops of the quadrangle of the stacking pattern.
Fig. 10.3.3 (a) Stacking Pattern with No Auxiliary Position
- 705 -
10. PALLETIZING FUNCTION
B-82594EN-3/01
For a stacking pattern with an auxiliary position, when the shape of the
first layer is a trapezoid, also teach the fifth position using the function
provided.
Fig. 10.3.3 (b) Stacking Pattern with an Auxiliary Position
Types of arrangement modes/2-point teaching
When 2-point teaching is selected, teach the representative two points
at both ends to set all the points in the row, column, and layer directions
(standard).
NOTE
The following explanation is not relevant to
palletizing B and BX. See Subsection 10.3.4.
Fig. 10.3.3 (c) Teaching Method by 2-Point Teaching
- 706 -
10. PALLETIZING FUNCTION
B-82594EN-3/01
All-point teaching
When selecting all-point teaching, directly teach all the points in the
row, column, and layer directions.
Fig. 10.3.3 (d) Teaching Method by All-Point Teaching
Interval specification
When selecting the interval specification, specify the two points at both
ends in each of the row, column, and layer directions, as well as the
distance between workpieces, to set all points.
Fig. 10.3.3 (e) Teaching Method by Interval Specification
- 707 -
10. PALLETIZING FUNCTION
B-82594EN-3/01
Types of attitude control
When the fixed attitude is specified, workpieces at all the stack points
always take the attitude taught at point [1,1,1] (standard).
Fig. 10.3.3 (f) Attitudes of Workpieces at Stack Points when the Fixed Attitude Is Specified
For the split attitude, when 2-point teaching is specified, workpieces
take the attitudes obtained by splitting the attitudes taught at the two
end points. When all-point teaching is specified, workpieces take the
attitudes at the taught points.
Fig. 10.3.3 (g) Attitudes of Workpieces at Stack Points when the Split Attitude Is Specified
Layer pattern count
To change the stack pattern every few layers, enter the number of layer
patterns.
The layer pattern count is valid only when 2-point teaching is specified
for the layer arrangement (for other cases, the layer pattern count is
always 1).
For the first layer, the workpieces are always stacked at the stack points
in layer pattern 1.
When the layer pattern count is N, the numbers of layers and layer
patterns are the same until layer N. For layer (N+1) and beyond, layer
patterns starting from layer pattern 1 are repeated.
Specify the height of a layer only for layer pattern 1. For the height of
each layer pattern, the deviation from the position in pattern 1 is
corrected.
- 708 -
10. PALLETIZING FUNCTION
B-82594EN-3/01
Fig. 10.3.3 (h) Attitude at the stacking point in division attitude
When the total number of layers is less than 16, a number not greater
than the total number can be set for the layer pattern count. If a number
less than the layer pattern count is subsequently specified for the
number of layers, the layer pattern count is automatically changed to the
number of layers.
Procedure 10-3
Teaching a palletizing stacking pattern
Step
1
Based on the initial data setting, a list of stack points to be taught is
displayed.
NOTE
The number of representative stack points to be
recorded depends on the numbers of rows,
columns, and of layers set on the initial data input
screen. In the above sample screen, four rows,
three columns, and five layers are set. For each
point, row, column, and then layer numbers are
specified.
2
Move the robot by jog feed to a position which is to be taught as a
representative stack point.
- 709 -
10. PALLETIZING FUNCTION
B-82594EN-3/01
3
Place the cursor on the appropriate line, and press F4 “RECORD”
while holding down the SHIFT key. The current robot position is
then recorded.
The positions not yet taught are marked with an asterisk. The positions
already taught are marked with ”-”.
4
To display detailed position data for a taught representative stack
point, move the cursor to the target stack point number, then press
F5 “POSITION.” The detailed position data is then indicated.
Numeric values can also be entered directly to specify position
data. To return to the previous stacking pattern teach screen, press
F4 “DONE.”
- 710 -
10. PALLETIZING FUNCTION
B-82594EN-3/01
5
Pressing the FWD key while holding down the SHIFT key causes
the robot to move to the representative stack point indicated by the
cursor. This operation can be performed to confirm the taught
point.
6
To return to the previous initial data teach screen, press F1
“BACK.”
7
Press F5 DONE to display the path pattern condition setting
screen (BX or EX) or path pattern teaching screen (B or E)
( Subsection 10.3.4 or 10.3.5).
NOTE
When layer patterns are used (E or EX) and F5
DONE is pressed, the screen for specifying the
stack pattern for the next layer appears.
- 711 -
10. PALLETIZING FUNCTION
10.3.4
B-82594EN-3/01
Setting Path Pattern Conditions
The screen explained in this section is not displayed for palletizing B or
E. See Subsection 10.3.5.
The palletizing path pattern condition setting screen is used to set
conditions indicating which path pattern is to be used for each stack
point in advance when multiple path patterns are to be set on the path
pattern teaching screen (See Subsection 10.3.5).
For palletizing BX and EX, multiple path patterns can be set
independently for stack points. For palletizing B and E, this screen is
not displayed because only one path pattern can be set.
To specify a path for each stack point, as many path patterns as required
must be specified when initial data is set. For each path pattern, set a
path pattern condition.
Fig. 10.3.4 (a) Palletizing Using Three Path Patterns
How to use path pattern conditions
•
•
The execution of palletizing uses the path pattern with the
condition number for which the row, column, and layer numbers at
the stack point match the row, column, and layer (element) values
of a path pattern condition.
In direct specification mode, specify numbers between 1 to 127 for
a stack point. An asterisk indicates an arbitrary stack point.
- 712 -
10. PALLETIZING FUNCTION
B-82594EN-3/01
•
In the remainder specification mode, specify path pattern
condition element ”m-n” using a remainder system for a stack
point.
Layer element ”3-1” indicates a layer corresponding to a stack
point value for which a remainder of 1 is obtained by dividing the
value by 3.
•
If the current stack point corresponds to no path pattern condition,
an alarm occurs. If the current stack point corresponds to two or
more path pattern conditions, a path pattern condition is used
according to the following conditions:
a. A path pattern condition specified in direct specification
mode is used.
b. When two or more path pattern conditions are specified in
direct specification mode, a path pattern condition specified
in the remainder specification mode is used. When two or
more path pattern conditions are specified in remainder
specification mode, a path pattern condition in which the
greatest value is specified for m is used.
c. When two or more path pattern conditions satisfy conditions
a and b above, the path pattern condition having the smallest
path pattern condition number is used.
The following shows the priority among the sample path
pattern conditions:
Example PTN [1] = [ * , 1 , 2 ]
PTN [2] = [ * , * , 2 ]
PTN [3] = [ * , 3–2 , 4-1 ]
PTN [4] = [ * , * , 4–1 ]
PTN [5] = [ * , * , 2–1 ]
PTN [6] = [ * , * , * ]
For the example shown on the previous page, pattern 1 is used for the
stack points in column 1, pattern 2 is used for the stack points on
column 2, and pattern 3 is used for the stack points in column 3.
Fig. 10.3.4 (b) Box Palletizing Using Eight Path Patterns
- 713 -
10. PALLETIZING FUNCTION
B-82594EN-3/01
Example PTN [1] = [ 1 , 1 , 2–1 ]
PTN [2] = [ 2 , 1 , 2–1 ]
PTN [3] = [ 1 , 2 , 2–1 ]
PTN [4] = [ 2 , 2 , 2–1 ]
PTN [5] = [ 1 , 1 , 2–0 ]
PTN [6] = [ 2 , 1 , 2–0 ]
PTN [7] = [ 1 , 2 , 2–0 ]
PTN [8] = [ 2 , 2 , 2–0 ]
In the above example, eight path patterns are defined and repeated for
every two layers because different paths must be set according to the
box position.
Procedure 10-4
Setting palletizing path pattern conditions
Step
1
Condition items to be entered are displayed according to the value
set for the pattern count as initial data.
2
In direct specification mode, position the cursor to the point to be
changed and enter a numeric value. To specify an asterisk (*),
enter zero.
- 714 -
10. PALLETIZING FUNCTION
B-82594EN-3/01
3
In remainder specification mode, press F4 MODULO. The target
item is divided into two sub-items. Enter a value for each
sub-item.
4
To specify values in direct specification mode, press F3 DIRECT.
5
Press F1 BACK to display the previous stack point teaching screen
again.
6
Press F5 DONE to display the next path pattern teaching screen.
- 715 -
10. PALLETIZING FUNCTION
10.3.5
B-82594EN-3/01
Teaching a Path Pattern
On the palletizing path pattern teach screen, set several path points
which are passed before and after a workpiece is stacked (or unstacked)
at a stack point. The path points change depending on the position of the
stack point.
Fig. 10.3.5 Palletizing Path
Procedure 10-5
Teaching a palletizing path pattern
Step
1
Based on the initial data setting, a list of the path points to be
taught is displayed.
- 716 -
10. PALLETIZING FUNCTION
B-82594EN-3/01
NOTE
The number of path points to be recorded depends
on the number of approach points set on the initial
data input screen and the number of input points. In
the above sample screen, the number of approach
points is 2 and the number of retraction points is 2.
2
3
Move the robot by jog feed to a position which is to be taught as a
path point.
Move the cursor to the setting field to be taught and teach the
position using one of the following operation.
a
Press F2 “POINT” while holding down the SHIFT key.
When pressing F2 “POINT”, without pressing and holding
the SHIFT key, default logical motion menu is displayed and
then you can set the motion type or feedrate, etc. (This key is
displayed only at teaching route pattern points.)
b
4
Press and hold the SHIFT key and press F4 “RECORD”.
The positions not yet taught are marked with an asterisk *.
To display detailed position data for a taught path point, move the
cursor to the target path point number, and press F5 “POSITION.”
The detailed position data is then indicated.
- 717 -
10. PALLETIZING FUNCTION
B-82594EN-3/01
Numeric values can also be entered directly to specify position
data. To return to the previous path pattern teach screen, press F4
“DONE.”
5
Pressing the FWD key while holding down the SHIFT key causes
the robot to move to the path point indicated by the cursor. This
operation can be performed to confirm the taught point.
6
To return to the stacking pattern teach screen, press F1 “BACK.”
7
Press F5 “DONE” to terminate the palletizing edit screen and
return to the program screen. The palletizing instructions are
automatically written in the program.
8
Press F1 BACK to specify the previous path pattern. Press F5
DONE to specify the next path pattern.
- 718 -
10. PALLETIZING FUNCTION
B-82594EN-3/01
9
After teaching of all the path patterns is complete, press F5 DONE
to exit from the palletizing edit screen and display the program
screen again. The palletizing instruction is automatically written
in the program.
10
Editing, such as modifying a hand instruction executed at a stack
position or the motion format at a path point can be performed on
this program screen, in the same way as for normal programs.
For details of palletizing programs, see Section 10.4, “Executing
the Palletizing Function.”
- 719 -
10. PALLETIZING FUNCTION
10.3.6
B-82594EN-3/01
Notes on Teaching the Palletizing Function
•
•
•
•
The palletizing function is enabled only when a program contains
these three instructions: A palletizing instruction, palletizing
motion instruction, and palletizing end instruction. When just one
of the three instructions is taught into a subprogram by another
operation such as copying, normal operation cannot be performed.
When all palletizing data has been taught, palletizing numbers are
automatically written together with the instructions (a palletizing
instruction, palletizing motion instruction, and palletizing end
instruction). The user need not be concerned about the duplication
of these numbers in other programs. (Each program has its own
data for palletizing numbers.)
In the palletizing motion instruction, C (circular motion) cannot be
specified as the motion format.
When palletizing, with a system with extended axes, there are
some special conditions. For a system with extended axes, refer to
Section 10.6 ”Palletizing Function with extended axes”
- 720 -
10. PALLETIZING FUNCTION
B-82594EN-3/01
10.4
EXECUTING THE PALLETIZING FUNCTION
The execution of the palletizing function is shown below.
Fig. 10.4 (a) Example of Palletizing
Example
5:
6:
7:
8:
9:
10:
11:
12:
13:
14:
15:
16:
17:
J
J
L
L
L
L
L
J
J
P[1] 100% FINE
P[2] 70% CNT50
P[3] 50mm/sec FINE
hand close
P[2] 100mm/sec CNT50
PALLETIZING-B_3
PAL_3[ A_1 ] 100mm/sec CNT10
PAL_3[ BTM ] 50mm/sec FINE
hand open
PAL_3[ R_1 ] 100mm/sec CNT10
PALLETIZING-END_3
P[2] 70% CNT50
P[1] 100% FINE
Fig. 10.4 (b) Workpiece Stacking Process
- 721 -
10. PALLETIZING FUNCTION
10.4.1
B-82594EN-3/01
Palletizing Register
The palletizing register manages the position of the current stack point.
When a palletizing instruction is executed, the value held in the
palletizing register is referenced, and the actual stack point and path
points are calculated. (See Section 7.5, “PALLETIZING REGISTER.”)
Fig. 10.4.1 (a) Palletizing Register
The palletizing register indicates the row, column, and layer which are
used for calculating the position of the stack point when the palletizing
instruction is executed.
Fig. 10.4.1 (b) Relationship between the Palletizing Register and Stack
Point
Updating the Palletizing Register
The palletizing register is incremented (or decremented) by executing
the palletizing end instruction. The increment (decrement) method is
determined depending on the initial data setting.
For 2-row, 2-column, and 2-layer palletizing with ORDER = [RCL]
specified, executing the palletizing end instruction changes the
palletizing register as follows:
Fig. 10.4.1 (c) Example of 2-Row, 2-Column, and 2-Layer Palletizing
- 722 -
10. PALLETIZING FUNCTION
B-82594EN-3/01
Table 10.4.1 (a) Incrementing (Decrementing) Order of the Palletizing Register
TYPE = [PALLET]
TYPE = [DEPALLET]
INCR = [1]
INCR = [-1]
INCR = [1]
INCR = [-1]
Initial value
↓
↓
↓
↓
↓
↓
↓
↓
[1, 1, 1]
[2, 1, 1]
[1, 2, 1]
[2, 2, 1]
[1, 1, 2]
[2, 1, 2]
[1, 2, 2]
[2, 2, 2]
[1, 1, 1]
[2, 2, 1]
[1, 2, 1]
[2, 1, 1]
[1, 1, 1]
[2, 2, 2]
[1, 2, 2]
[2, 1, 2]
[1, 1, 2]
[2, 2, 1]
[2, 2, 2]
[1, 2, 2]
[2, 1, 2]
[1, 1, 2]
[2, 2, 1]
[1, 2, 1]
[2, 1, 1]
[1, 1, 1]
[2, 2, 2]
[1, 1, 2]
[2, 1, 2]
[1, 2, 2]
[2, 2, 2]
[1, 1, 1]
[2, 1, 1]
[1, 2, 1]
[2, 2, 1]
[1, 1, 2]
Initializing the palletizing register
When F5 “DONE” is pressed upon completion of the setting or
changing of initial palletizing data, the palletizing stacking pattern
teach mode is set. At this time, the palletizing register is initialized
automatically. (See Subsection 10.3.2, “Inputting Initial Data.”)
Initial data
TYPE
PALLET
DEPALLET
Table 10.4.1 (b) Initial Value of the Palletizing Register
Initial value
INCR
ROWS
COLUMNS
Positive value
1
Negative value
Total number of rows
Positive value
Total number of rows
Negative value
1
- 723 -
1
Total number of
columns
Total number of
columns
1
LAYERS
1
1
Total number of layers
Total number of layers
10. PALLETIZING FUNCTION
10.4.2
B-82594EN-3/01
Controlling the Palletizing Function by a Palletizing Register
In 5-row, 1-column, and 5-layer palletizing, suppress stack operation
for the fifth workpiece in each even-numbered layer. (Stack five
workpieces in odd-numbered layers, and stack four workpieces in
even-numbered layers.)
Procedure 10-6
Displaying the palletizing status
Step
1
To display the palletizing status, place the cursor on the palletizing
instruction, then press F5 “[LIST].” The current stack point and
the value of the palletizing register are displayed.
- 724 -
10. PALLETIZING FUNCTION
B-82594EN-3/01
10.5
MODIFYING THE PALLETIZING FUNCTION
Modifying the palletizing function
The palletizing data and palletizing instructions which were taught can
be modified later.
Procedure 10-7
Modifying palletizing data
Step
1
2
Place the cursor on the palletizing instruction which is to be
modified, then press F1 “[MODIFY]” to display the modification
menu.
Select a target palletizing edit screen in the modification menu.
To return to the previous palletizing edit screen, press F1
“BACK.”
To proceed to the next palletizing edit screen, press F5 “DONE.”
NOTE
After palletizing data has been modified, the normal
edit screen can be called from any palletizing
screen. In this case, the new data after modification
is kept valid.
3
When the modification is completed, press NEXT “>” to display
the next page. Then press F1 “PROG.”
- 725 -
10. PALLETIZING FUNCTION
Procedure 10-8
B-82594EN-3/01
Changing the palletizing number
Step
1
Place the cursor on the palletizing instruction having the
palletizing number which is to be changed, then enter a new
number.
At the same time the palletizing number of the palletizing
instruction is changed, the palletizing numbers of the palletizing
motion and palletizing end instructions are also changed.
CAUTION
When changing palletizing numbers, make sure that
the new numbers are not used by other palletizing
instructions.
- 726 -
10. PALLETIZING FUNCTION
B-82594EN-3/01
10.6
PALLETIZING FUNCTION WITH EXTENDED AXES
This section explains the special items when using palletizing on a
system with extended axes.
When teaching the bottom point or route points for palletizing, which
are different from the usual teaching of motion instruction, the position
which is removed the position of extended axes is recorded.
Execution
When palletizing is executed, palletizing will be done at the position of
the extended axes at that time. (The robot does not automatically return
to the position of the extended axes at teaching bottom points or route
points.) For example, on a system with a linear extended axis, when the
palletizing instruction is executed at a point 1000 mm away from the
position at teaching palletizing, the robot will perform the same motion
as taught at the position which is 1000 mm away from the teaching
position.
Position teaching/modifying
When teaching the bottom/route points for palletizing on a system with
extended axes or modifying the position, the following attention is
necessary.
•
When teaching bottom/route points for palletizing, it must be done
at the fixed point.
When the position of extended axes shifts while teaching the
bottom/route points for the same palletizing, the robot will
follow a different path then the taught path when the program
is executed.
•
When modifying the position, move the robot to the position of the
extended axes at teaching bottom/route points before modifying.
Fig. 10.6 Palletizing function with extended axes
- 727 -
10. PALLETIZING FUNCTION
10.7
B-82594EN-3/01
PALLETIZING ALL-POINT TEACHING
Palletizing all-point teaching allows the stacking (or unloading) of
workpieces without changing the taught form by changing a system
variable.
Operation
Set the following values to stack (or unload) workpieces without
changing the taught attitude and form:
1
On the system variable screen, set system variable
$PALCFG.$FREE_CFG_EN to TRUE (the initial value is
TRUE).
2
On the palletizing initial data screen, set INTER for attitude
control in the row, column, or layer direction for which FREE is
specified as the arrangement mode.
For each taught workpiece in the specified direction, all
workpieces corresponding to the taught workpiece are stacked (or
unloaded) with the same attitude and form as that for the taught
workpiece.
The following shows an example of palletizing for an irregular
arrangement of four rows, two columns, and five layers.
Fig. 10.7 Palletizing All-Point Teaching
The following palletizing initial data is set:
ROWS
COLUMNS
LAYERS
=
=
=
[4
[2
[5
FREE
LINE
LINE
INTER]
FIX]
FIX 1]
In this example, FREE and INTER are set in the row direction. When
system variable $PALCFG.$FREE_CFG_EN is set to TRUE under this
condition, the following forms are used:
•
Form for stacking (unloading) workpieces on row 1: Form in
P[1,1,1]
•
Form for stacking (unloading) workpieces on row 2: Form in
P[2,1,1]
•
Form for stacking (unloading) workpieces on row 3: Form in
P[3,1,1]
•
Form for stacking (unloading) workpieces on row 4: Form in
P[4,1,1]
- 728 -
10. PALLETIZING FUNCTION
B-82594EN-3/01
Notes
Note the following points when using this function:
1
FREE and INTER can be set at the same time in only one of the
row, column, and layer directions (when this function is not to be
used, set system variable $PALCFG.$FREE_CFG_EN to
FALSE).
This is because if FREE and INTER are set at the same time in two
or more of the row, column, and layer directions, two or more
forms to be taken at the position of an untaught workpiece
(workpiece for which the stack point is calculated from the
position of a taught workpiece) are made.
2
If such a setting is made in a program, the program causes the error
indicated by PALT-024 Calculation error occurred and cannot be
executed.
Carefully teach a program so that the program is not stopped due
to a form mismatch alarm.
If the form in the current position differs from the form data for the
destination position, the robot cannot move in Linear operation
mode (a form mismatch alarm occurs and execution of the
program is stopped).
The form at a stack point is used for the form at an approach or
retraction point during palletizing. Therefore, if the pallet
operation instruction to be executed first is in Linear operation
mode, a form mismatch may occur depending on the form of the
robot when an attempt is made to execute the line.
To avoid such a problem, specify Joint for the operation mode of
the first pallet operation instruction.
For example, to avoid a form mismatch alarm, the following
programming can be used for palletizing with three approach
points and two retraction points.
:
10:PLLETIZING-EX_1
11:J PAL_1[A_3]
100% FINE
12:L PAL_1[A_2]
500mm/sec
13:L PAL_1[A_1]
300mm/sec
14:L PAL_1[BTM]
100mm/sec
15:Open hand 1
16:L PAL_1[R_1]
300mm/sec
17:L PAL_1[R_2]
500mm/sec
18:PALLETIZING-END_1
:
- 729 -
CNT50
CNT10
FINE
CNT10
CNT50
11.FANUC iPendant
11
B-82594EN-3/01
FANUC iPendant
Contents of this chapter
11.1
11.2
11.3
11.4
11.5
OVERVIEW.............................................................................731
APPEARANCE AND OPERATIONS.....................................732
TOUCH PANEL.......................................................................747
SETTING UP iPendant ............................................................748
RESTRICTIONS ......................................................................761
- 730 -
11.FANUC iPendant
B-82594EN-3/01
11.1
OVERVIEW
The iPendant is an Internet-type robot teach pendant having a large
color liquid-crystal display panel. This teach pendant allows you to
reference multiple data items simultaneously and its visibility has been
remarkably increased. The current user interface is also available with
this teach pendant, so those who are familiar with operations of
conventional teach pendants can use this teach pendant easily.
This chapter mainly describes differences between the conventional
teach pendant and iPendant. Operations which are not described in this
manual are common to the conventional teach pendant and iPendant.
The following items are different from those of the conventional teach
pendant:
•
Software LED display
While the conventional teach pendant uses 11 LEDs to display the
status, the iPendant displays the status with icons in the status
window on the screen.
•
Screen split function
The iPendant can display two or three split screens as well as one
screen to enable multiple data items to be checked at a time.
•
How to change the operation target screen when multiple screens
are displayed
When multiple screens are displayed simultaneously, the
operation target screen can be changed in turn.
•
Function of displaying one screen and status subwindow
This function displays information such as the current position and
safety signals with icons in the status subwindow (left screen).
•
Screen menus displayed by pressing the MENU key and those
displayed on the edit screen
The screen menus which are all displayed at a time allow you to
quickly move to a desired screen and quickly insert a required
command.
•
Internet browser screen
You can enter a URL to access data on the network.
•
Color display according to the alarm severity
Each message on the alarm list screen is displayed in the color
specified according to its severity.
The iPendant is an optional function.
- 731 -
11.FANUC iPendant
11.2
B-82594EN-3/01
APPEARANCE AND OPERATIONS
This chapter describes the appearance of the iPendant and operations
specific to the iPendant.
11.2.1
Appearance and Switches
Fig. 11.2.1 shows the locations of the emergency stop button, teach
pendant enable switch, and deadman switches.
Emergency stop
button
Deadman
switches
(*1)
Teach pendant
enable switch
*1 Three-position switch
Fig. 11.2.1 Teach pendant switches
- 732 -
11.FANUC iPendant
B-82594EN-3/01
11.2.2
Key Switches
Fig. 11.2.2 shows the iPendant key switch layout. This section
describes the screen focus change/screen split key and Diagnose/Help
key specific to the iPendant.
Screen focus change/
Screen split key
Diagnose/
Help key
Fig. 11.2.2 Teach pendant key switches
Key
Table 11.2.2 Menu-related key switches
Function
Pressing this key singly changes the operation
target screen.
Pressing this key together with SHIFT key splits
the screen (single
Screen, double screens, triple screens, or
status/single screen).
Pressing this key singly moves to the hint screen.
Pressing this key together with the SHIFT key
moves to the alarm screen.
- 733 -
11.FANUC iPendant
11.2.3
B-82594EN-3/01
Status Window
The window at the top of the iPendant screen is called the status
window. In this window, eight software LEDs, alarm indication, and
override value are displayed.
Each software LED is "on" when displayed together with an icon or
"off" when displayed with no icon.
Table 11.2.3 Description of software LEDs
LEDs
(Upper: On,
Lower: Off)
Description
Busy
Indicates that the robot is working. This LED is on
during execution of a program. It is also on when the
printer or floppy disk drive is busy.
Step
Indicates that the robot is in the step operation mode.
Hold
Indicates that the HOLD button is being held or the
HOLD signal is input.
Fault
Indicates that an alarm occurs.
Run
Indicates that a program is being executed.
I/O
Application-specific LED.
This is a sample LED for a handling tool.
Prod
Application-specific LED.
This is a sample LED for a handling tool.
TCyc
Application-specific LED.
This is a sample LED for a handling tool.
- 734 -
11.FANUC iPendant
B-82594EN-3/01
11.2.4
Splitting the Screen
Pressing
key together with the SHIFT key displays the following
screen menu:
Fig. 11.2.4 (a) Screen split menu (one screen display)
Item
Single
Double
Triple
Status/Single
Change focus
Table 11.2.4 Description of the screen split menu
Description
Displays only one data item on the screen. The screen is not split.
Splits the screen into right and left screens.
Splits the right screen into top and down screens and displays a total of three screens.
Splits the screen into right and left screens. The right screen is slightly larger than the left screen
and the status subwindow with icons is displayed on the left screen.
Changes focus of the operation target screen when multiple screens are displayed.
- 735 -
11.FANUC iPendant
B-82594EN-3/01
Fig. 11.2.4 (b) Example of displaying double screens
Fig. 11.2.4 (c) Example of displaying triple screens
- 736 -
11.FANUC iPendant
B-82594EN-3/01
Fig. 11.2.4 (d) Example of displaying the status/single screen
- 737 -
11.FANUC iPendant
11.2.5
B-82594EN-3/01
Changing the Operation Target Screen
Pressing the
key changes the operation target screen in turn.
The title line of the screen
which can be operated is displayed in blue and the frame of the screen
is displayed in red.
Press the above key together with the SHIFT key. The following screen
menu appears. By selecting “5. Change focus” from this menu, you can
also change the operation target screen.
Fig. 11.2.5 Screen switch menu
- 738 -
11.FANUC iPendant
B-82594EN-3/01
11.2.6
Internet Browser Screen
To display the internet browser screen, press the MENU key. The
following screen menu appears:
Fig. 11.2.6 (a) Screen menu
Select “BROWSER” from the screen menu. The following screen
appears:
Fig. 11.2.6 (b) Internet browser screen
- 739 -
11.FANUC iPendant
B-82594EN-3/01
Select ”Add a Link” and press the ENTER key. The following URL
input screen appears:
Fig. 11.2.6 (c) URL input screen
Position the cursor on “Enter a Name” or”Enter an Address” in the
above screen and press the ENTER key.
The following software keyboard appears. Enter alphabetic and other
characters.
After confirming your entry, press the exit key at the lower right to exit
the software keyboard.
- 740 -
11.FANUC iPendant
B-82594EN-3/01
In the following sample screen, the name and address have been
entered.
After you have entered the name and address, position the cursor on the
continue button and press the ENTER key.
After the continue button is pressed, the registered link information is
displayed as follows:
Fig. 11.2.6 (d) Link screen
- 741 -
11.FANUC iPendant
11.2.7
B-82594EN-3/01
Screen Selection Menu and Screen Menus on the Edit Screen
Pressing the MENU key displays the following screen menu.
Positioning the cursor on a menu item with
displays its submenus
at a time.
Use the right arrow key to select the item corresponding to a screen to
be displayed.
Fig. 11.2.7 (a) Screen selection menu
Pressing F1 “INST” on the edit screen displays the following screen
menus. You can reference all commands at a time. Position the cursor
on a desired command to insert it.
Fig. 11.2.7 (b) Screen menus on the edit screen
- 742 -
11.FANUC iPendant
B-82594EN-3/01
11.2.8
Status Subwindow
The status subwindow displays various types of statuses graphically.
To display the status subwindow, select “4 Status/Single” from the
following screen menu:
The left screen of the following two screens is the status subwindow.
Position the cursor on Position Display, Operator Panel or Safety
Signals and press the ENTER key. The corresponding status screen
appears.
Fig. 11.2.8 Status subwindow
- 743 -
11.FANUC iPendant
B-82594EN-3/01
11.2.8.1 Current position display
When “Position Display” is selected, the following screen appears:
11.2.8.2 Operator panel status display
When “Operator Panel” is selected, the following screen appears. Each
graphic indicator is on or off according to the status of the remote
device.
- 744 -
11.FANUC iPendant
B-82594EN-3/01
11.2.8.3 Safety signal status display
When “Safety Panel” is selected, the following screen appears. Each
graphic indicator is on or off according to the status of the
corresponding safety signal.
11.2.9
Color Display According to the Alarm Severity
On the following alarm history screen, each message is displayed in the
color specified according to its alarm severity.
- 745 -
11.FANUC iPendant
B-82594EN-3/01
The color assigned to each alarm severity is listed below:
Alarm severity
NONE
WARN
PAUSE.L
PAUSE.G
Color
Description
White
The program being executed is not
affected.
The program being executed stops,
but can be restarted after the cause of
the alarm is removed.
Yellow
STOP.L
STOP.G
SERVO
SERVO2
ABORT.L
ABORT.G
SYSTEM
RESET(*)
SYST-026 System
normal power up(*)
Yellow
Red
The program being executed stops
and cannot be restarted.
Red
Red
Blue
Blue
NOTE
Messages "RESET" and "SYST-026 System normal
power up" are displayed in blue.
- 746 -
11.FANUC iPendant
B-82594EN-3/01
11.3
TOUCH PANEL
iPendant provides a touch panel as an option.
The screens on which operations can be performed using the touch
panel are as follows.
Note that not all operations can be performed using the touch panel.
•
•
•
Operation Panel screen / BROWSER screen (Web browser
screen) / Status subwindow screen
Software keyboard
Screen switching (When multiple screens are displayed, moving
to the desired screen is accomplished by touching the screen.)
- 747 -
11.FANUC iPendant
11.4
B-82594EN-3/01
SETTING UP iPendant
Overview
It is possible to customize various screens on iPendant.
This section explains how to set up iPendant for customization.
User Views
By using the screen User Views function, it is possible to save up to
eight User Views statuses of frequently used user-defined single
window or multi-window displays. For example, if an alarm screen,
file screen, and I/O screen are usually displayed using a 3-screen
window, this set of screens can be defined as screen User Views. When
saved, the screen User Views is assigned a name, which is displayed as
a User Views item on the display menu, so that User Views can be
redisplayed by selecting it later. The User Views described earlier is
displayed as Alarm|FILE|Cell I in the User Views list.
To add a set of menus as User Views, use Procedure 11-1. To change a
User Views list, use Procedure 11-2.
Procedure 11-1 Adding User Views
Step
1
On iPendant, display the set of screens to be added as User Views.
2
Press and hold down SHIFT and press the DISP key.
3
Select "User Views".
For example, the screen below appears.
- 748 -
11.FANUC iPendant
B-82594EN-3/01
Fig. 11.4 (a) Adding User Views
1
2
3
Select "Add Current". The currently displayed screen set is added
to the list as screen name (for a 1-screen display), screen
name|screen name ([for a 2-screen display], or screen name|screen
name|screen name (for a 3-screen display).
For each User Views to be added, repeat steps 1 to 4.
To display User Views saved in the User Views list, press and
hold down Shift and press the DISP key. Move the cursor to User
Views and select the User Views to be displayed from the User
Views list.
- 749 -
11.FANUC iPendant
B-82594EN-3/01
Procedure 11-2 Changing User Views
Step
1
2
3
4
Press MENUS.
Select SETUP.
Press F1 [TYPE].
Select iPendant Setup. The iPendant General Setup screen
appears.
The screen below appears.
Fig. 11.4 (b) iPendant General Setup screen
- 750 -
11.FANUC iPendant
B-82594EN-3/01
5
Select iPendant User Views Setup. For example, the screen below
appears.
Fig. 11.4 (c) iPendant User Views setup screen
6
7
8
To erase one item from the User Views list, move the cursor to
the User Views to be erased and press F4 CLEAR. The User
Views list is automatically redisplayed.
To erase all items from the User Views list, press Shift and F4
ERASE. The User Views list is automatically erased.
To display the main iPendant general setup screen, press F2
BACK.
- 751 -
11.FANUC iPendant
B-82594EN-3/01
Menu Favorites
By using Menu Favorites, it is possible to generate and save a list of the
most frequently displayed menus.
To set a Menu Favorites list, use Procedure 11-3. To change a Menu
Favorites list, use Procedure 11-4.
Procedure 11-3 Adding a menu to the Menu Favorites list
Step
1
2
3
4
Display the menu to be added as Menu Favorites menu.
Press and hold down SHIFT and press the DISP key.
Select Menu Favorites.
Select "Add Current". The currently displayed menu is added to
the list.
See Fig. 11.4 (b).
Fig. 11.4 (d) Adding to Menu Favorites
5
To display a menu saved in the Menu Favorites list, press and
hold down Shift and press the DISP key. Move the cursor to Menu
Favorites and select a menu from the list.
- 752 -
11.FANUC iPendant
B-82594EN-3/01
Procedure 11-4 Changing Menu Favorites
Step
1
2
3
4
5
Press MENUS.
Select SETUP.
Select F1 [TYPE].
Select iPendant Setup.
Select iPendant Menus Favorite Setup. The screen below appears.
Fig. 11.4 (e) Changing Menus Favorites Setup screen
6
7
8
To erase one item from the Menu Favorites list, move the
cursor to the item to be erased and press F4 CLEAR. The Menu
Favorites list is automatically redisplayed.
To erase all items from the Menu Favorites list, press Shift and
F4 CLEAR. The Menu Favorites list is automatically erased.
To display the main iPendant setup screen, press F2 BACK .
- 753 -
11.FANUC iPendant
B-82594EN-3/01
History
The history list records the eight mostly recently displayed menus. This
list is automatically generated and cannot be changed. When a name in
the list is selected, the screen with that name appears.
Fig. 11.4 (f) History screen
Setting up the HMI screen
When HMI is used on iPendant, it is possible to customize teach
pendant screens according to application. By using the HMI screen
customization function, it is possible to set up available menu options
so that specific sets of HTM or STM menus are displayed. It is possible
to display a default set of menus and to create a set of .HTM or .STM
menus specific to the user and display it.
User menus are saved to FRH:CGTP\USRHMIQK.HTM and
FRH:CGTP\USRHMIFL.HTM. For remote connection, the default
files
are
FRH:CGTP\REMHMIQK.HTM
and
FRH:CGTP\REMHMIFL.HTM. The default pages, which are created
each time the controller is turned on, are FRH:CGTP\IPHMIQK.HTM
and FRH:CGTP\IPHMIFL.HTM. Usually, operators cannot access
FRH:CGTP\device, so that these files can never be changed or deleted
accidentally.
- 754 -
11.FANUC iPendant
B-82594EN-3/01
To create a user-defined HMI full menu or quick menu, use Procedure
11-5. To define and set up an HMI full menu, quick menu, and remote
menu, use Procedure 11-6.
Procedure 11-5 Creating a user-defined HMI full menu or quick menu
Step
1
2
3
4
Press MENUS.
Select SETUP
Press F1 [TYPE].
Select iPendant Setup . The screen below appears.
Fig. 11.4 (g) iPendant setup screen
5
Select "iPendant HMI Setup". The screen below appears.
- 755 -
11.FANUC iPendant
B-82594EN-3/01
Fig. 11.4 (h) iPendant HMI Setup screen
6
7
With the initial settings, the iPendant HMI full menu is saved to
IPHMIFL.HTM and the iPendant HMI quick menu is saved to
IPHMIQK.HTM. By creating copies of these files and editing
them, it is possible to create user-specific full and quick HMI
menus. To create copies of the files initially set up, press F4
[BACKUP]. This causes a copy of each file to be saved to a
standard device.
Move the file copies to a personal computer so that they can be
edited.
CAUTION
The HMI full menu file (IPHMIFL.HTM) must have
"iPendant Setup" as a menu item. If passwords can
be used on the controller, the HMI quick menu file
(IPHMIQK.HTM) must have [Passwords] as a menu
item. Keep these menu items if required. If the
menu item are missing, created menu files do not
operate properly.
8
9
Add or delete menu items to or from these files, as required.
Return the files to the controller.
- 756 -
11.FANUC iPendant
B-82594EN-3/01
10
To set up and use the created files, use Procedure 11-6.
Procedure 11-6 Setting up selections on an HMI full menu, quick menu, and remote
menu
Step
1
2
3
4
5
6
7
Press MENUS.
Select SETUP.
Press F1 [TYPE].
Select iPendant Setup.
A screen similar to the one shown in Fig. 11.4 (e) appears.
Select "iPendant HMI Setup". A screen similar to the one shown
in Fig. 11.4 (f) appears.
Then, it is possible to select the HTM or STM file to be displayed
instead of a full menu, quick menu, remote full menu, and remote
quick menu.
a
To select an HTM or STM file on the default device of the
controller, click the blue bar located at the bottom of the
menu to be set up. A list of available HTM and STM files
appears.
b
Select the desired file and press "ENTER".
c
Continue to select files for individual menus ([User HMI
Full] , [User HMI Quick] , [Remote HMI Full] , and [Remote
HMI Quick]).
d
Press F3 [SUBMIT]. The name displayed on the blue bar is
erased to indicate that setup is completed.
To start a selected full or quick HMI menu mode or remote full
or quick HMI menu mode, click the square next to the selection
located at the bottom of the screen and press F3 [SUBMIT]. Press
"F3", and the checkbox disappears to indicate that the selection is
made.
To set up an HMI full menu, press the "MENUS" key. The screen
below appears.
- 757 -
11.FANUC iPendant
B-82594EN-3/01
Fig. 11.4 (i) iPendant HMI FULL Menu
To set up an HMI quick menu, press the "FCTN" key and select
"QUICK/FULL MENUS". The screen below appears.
- 758 -
11.FANUC iPendant
B-82594EN-3/01
Fig. 11.4 (j) iPendant HMI QUICK Menu
- 759 -
11.FANUC iPendant
B-82594EN-3/01
8
To disable the "SELECT", "EDIT", or "DATA" key in HMI
mode, scroll down and click the square next to the desired key
name. For example, the screen below appears.
Fig. 11.4 (k) iPendant HMI setup screen, if the "DATA" key is to be disabled
After clicking the desired key, press F3 [SUBMIT]. After [F3] is
pressed, the checkbox disappears to indicate that the selection is
made.
CAUTION
Each time the HMI setup screen appears, a check
mark appears and the current settings are indicated.
9
10
To save all HMI files to the standard device, press F4 [BACKUP].
This causes all files to be copied from FRH:\CGTP\ to the
standard device in overwrite mode.
To display the previous menu, press F2 [BACK].
- 760 -
11.FANUC iPendant
B-82594EN-3/01
11.5
RESTRICTIONS
•
•
Multiple program edit screens can be opened at a time.
A screen can be opened in each window.
The program to be executed is the one selected in the left window.
The execution of a program from the teach pendant is possible
only when the left window is the one that the user is working in.
The edit screen is always displayed in the left window.
When two or more screens are displayed at a time, the same menu
screen may not be displayed on the screens.
Example: Online position modification screen
*
NetFront by ACCESS Co. Ltd. is adopted for the Internet function
of this product.
*
*
NetFront is registered trademark of Access Co. Ltd. in Japan.
Part of the software of this product includes modules developed by
Independent JPEG Group.
This product use a technology included in LZW patent of Unisys
Co. Ltd. Please keep following restrictions.
(1) Do not modify or copy the software of this product. Do not
sale or provide the software extracted from this product.
(2) Do not use the software of this product for different purpose
from browser.
(3) Do not use a technology included in LZW patent of Unisys
Co. Ltd. without this product.
*
- 761 -
12.ARC TOOL
12
B-82594EN-3/01
ARC TOOL
- 762 -
12.ARC TOOL
B-82594EN-3/01
12.1
SETUP
This section shows the outline of Arc Tool software and arc welding
sequence firstly.
Next, this section shows setup of Arc Tool software. To use Arc Tool
software, setup is required. The user must execute the following:
-Setup of Arc Tool
-Setup of arc welding system
-Setup of arc welding equipment
-Setup of arc welding schedule
-Setup of process condition
12.1.1
Arc Tool Software
The Arc Tool software is a software package designed for arc welding.
It is installed in the robot controller. The operator can perform
welding by selecting from menus and issuing instructions using the
teach pendant. Arc Tool software provides all the instructions
necessary to control the robot, welding equipment, remote controller,
and other peripheral units.
The basic performance of Arc Tool software allows operator welding
by teaching and executing Arc Start and Arc End Instructions (See
12.3.1).
Arc Tool software controls weld I/O (See 12.2.1) using arc welding
sequence(See 12.1.2), and instructs arc weld schedule setting by arc
instruction to weld equipment, robot, other units.
In Arc Tool software, arc welding is executed by the following
procedure.
-Arc welding system setup ( 12.1.3-12.1.7 )
-Arc welding I/O setup ( Section 12.2 )
-Creating a TP program (Section 12.3 )
-Testing the operation of a program ( Section 12.5 )
-Performing automatic operation
-Status display or monitoring ( Section 12.6 )
Arc Tool has a lot of optional software, and the extending of the
function is executed by installing optional software. ( Chapter 13 )
- 763 -
12.ARC TOOL
12.1.2
B-82594EN-3/01
Arc Welding Sequence
Arc welding sequence indicates the timing that Arc Tool software
instructs to robot, weld equipment and other units. Arc welding
sequence is changed by setting of arc welding system ( Refer to
12.1.3-12.1.7 ). The sequence can be changed according to the
welding you want to do.
Figure 12.1.2 (a) Welding Sequence (Accompanied by a motion instruction)
Burnback time
Runin
Craterfill time
Wirestick
Wirestick
Wirestick
Wirestick detection (WI+)
(WI-)
Wirestick
Figure 12.1.2 (b) Welding sequence (Not accompanied by a motion instruction)
Burnback time
Runin
Craterfill time
Wirestick
Wirestick
Wirestick
Wirestick detection (WI+)
(WI-)
Wirestick
- 764 -
12.ARC TOOL
B-82594EN-3/01
12.1.3
Arc Tool Setup
In this screen, the operator sets the following initial settings of Arc
Tool. It is required to set a welding equipment during the system
setup.
Setup items
-
Setup of the welding equipment
It is possible to read the equipment data from internal memory of
the controller. By this setting, the basic values, command values
and digital signals of weld I/O are automatically assigned. After
the robot controller is started, welding can be executed.
-
Setting of the speed units about arc welding
This setting can set the speed units corresponding to the user
country. By selecting the user country, the speed units will
change to the one in the user country automatically.
-
Other settings
The operator can change the number of welding schedules and
equipment.
Changing equipment number is only possible when Multi
equipment function is installed on controller. (Refer to 13.1.)
Table 12.1.3 Setting of the Arc Tool Setup Screen
Explanation
Note
F number
This indicates robot serial number (F number), operator can set this
number.
Welding setup
*1
Wire speed units
This item enables the operator to change automatically Wire speed
units and Weld speed units to the standard units of each country.
Speed value is automatically changed when this item is changed.
This item sets the unit of wire speed.
Weld speed units
This item sets the unit of weld speed.
*1
Weld speed
Operation speed when a welding speed instruction is executed
under the following conditions:
In the single-step mode
When the move statement including a welding speed instruction is
executed without executing the Arc Start instruction.
When a backward motion is executed.
Select the manufacturer of the desired welder power supply.
*1
Manufacturer
Model
Multi-Process
Number of weld schedules
Select the model of the weld equipment.
Choices of the model are different depending on the manufacturer.
Set whether Multi-process function is enabled or not.
*Multi-Process can be enabled only if the manufacturer is Lincorn
Electric. Otherwise do not set this item to TRUE.
Set the number of arc welding schedules which can be used in arc
welding schedules screen (See 12.1.5)
- 765 -
*1
*2
*2
12.ARC TOOL
B-82594EN-3/01
Setup items
Number of weld equipment
Table 12.1.3 (Con’d) Setting of the Arc Tool Setup Screen
Explanation
This item set the number of the weld equipment when Multi
equipment function (A05B-xxxx-J617) is installed. If Multi
equipment function is not installed, this item cannot be selected.
More details are in 13.1.1.
Note
*2
NOTE
If the item of *1 are changed, You can re-calculate the speed value. ( Because the
speed value is the old value for old units, and user want to adapt it to the new speed
units.) More details are in Procedure 12-3. If the item of *2 are changed, Control
Start is required again. Please power OFF and ON during Control Start. After
changing this item, if Cold Start is executed without power OFF and ON, this change
is not reflect to the system.
Procedure 12-1
Display of arc tool setup screen
Display
Perform Control Start. After Control Start, the following screen
appears.
ArcTool Setup
CTRL START MENU
1/10
1 F Number:
F00000
2
3
4
5
Japan
cm/min
cm/min
100
Welding setup:
Wire speed units:
Weld speed units:
Weld speed:
6 Manufacturer:
7 Model:
General Purpose
MIG (Volts, Amps)
Press FCTN then START (COLD) when done.
8 Multi-process:
DISABLED
9 Number of weld schedules:
32
10 Number of weld equipment:
1
[ TYPE ]
HELP
If moving other screen when Control Start, the operator can return Arc
Tool Setup screen by the following procedure. If screen was changed
during setup, Arc Tool Setup screen can be accessed again by
executing following procedure.
1
2
3
Push [MENUS] key.
Select [ 1 ArcTool SetUp].
Arc Tool Setup screen is displayed.
- 766 -
12.ARC TOOL
B-82594EN-3/01
Procedure 12-2
Welding Equipment Setup
1
Move the cursor to [ 6 Manufacturer ] in Arc Tool Setup screen,
and push F4 [ CHOICE]. Select manufacturer.
1 DAIDEN
2 DAIHEN
3 General Purpose
4 KEMPPI
ArcTool Setup
2
Move the cursor to [ 7 Model ] and push F4 [ CHOICE ]. At this
time, displayed choices are different depending on the
manufacturer previously selected.
1 UR200/Fe0.8
2 UR200/Fe1.0
3 UR200/Fe1.2
4 UR350/Fe0.9
ArcTool Setup
3
4
CTRL START MENU
5 KOBELCO
6 NAS
7 PANASONIC
8
5
6
7
8
CTRL START MENU
UR350/Fe1.0
UR350/Fe1.2
UR350/Fe1.6
-- NEXT --
After selecting the model of the equipment, push FCTN key and
select [ START (COLD) ] from the menu.
If the data of the using weld equipment is not in the list, select
General Purpose in [ 6 Manufacturer ]. The following screen is
displayed in [ 7 Model ]. Please select the one suitable for the
welding control mode of the weld equipment.
CTRL START MENU
1 MIG (Volts, WFS)
2 MIG (Volts, Amps)
3 TIG (Amps)
4 TIG (Amps, WFS)
ArcTool Setup
Procedure 12-3
Change of the Speed Units
1
Move the cursor to [ 2 Welding Setup ] in Arc Tool Setup screen
and push F4 [ CHOICE ]. Select the country name.
1 USA
2 Japan
3 Custom
4 Australia
ArcTool Setup
2
CTRL START MENU
5 China
6 Europe
7
8
As the result, if Wire speed unit is changed, the following
message is displayed. If you select [ Yes ], the value of the
following items are converted according to the new speed units.
( If you select [ No ], the following value is not converted.)
・ Wire inching speed ( Arc Welding System Setup screen )
・Remote wire inching speed
( Arc Welding Equipment Setup screen)
- 767 -
12.ARC TOOL
B-82594EN-3/01
・ Wire speed( Arc Instruction, Welding schedule screen )
・ Max command value of wire speed ( Welding Output screen )
New wire speed units require
converting the inch speed,
the strike speed, and speeds
in programs and schedules.
Convert the wire speeds?
YES
NO
3
As the result, if weld speed unit is changed, the following
message is displayed. If you select [ Yes ], the value of the
following items are converted according to the new speed units.
( If you select [ No ], the following value is not converted.)
・ Weld speed ( Arc Tool Setup screen, Welding Schedule )
・ Default speed ( Arc Welding System Setup screen )
New weld speed units require
converting the default weld
speed and the weld speed in
all the weld schedules.
Convert the weld speeds?
YES
NO
4
If you want to change Wire speed unit and Weld speed unit
without changing Welding setup, move the cursor to earch items
and push F4 [ CHOICE ]. The same message about 2,3 is
displayed after selecting the units. Please select [ Yes ] or [ No ].
CTRL START MENU
1 mm/sec
2 cm/min
3 IPM
ArcTool Setup
- 768 -
12.ARC TOOL
B-82594EN-3/01
12.1.4
Setting the Arc Welding System
For the welding process, the items related to control of the weld
equipment are specified at the [6 SETUP Weld System] on the system
configuration screen.
It includes ;
-Monitoring Functions
-Weld Restart Function
-Scratch Start Function
-Weld Speed Function
-Other Functions
ITEMS
Arc loss
Gas shortage
Wire shortage
Wire stick
Power supply
failure
Coolant shortage
Return to path
(Original Path
Resume)
Table 12.1.4 Setting arc welding system
DESCRIPTIONS
Specifies whether to enable/disable the arc loss detection function. If this function is enabled, a
weld alarm is issued the arc loss detection time (Arc welding equipment screen) after the arc
detection signal becomes off during welding.
Specifies whether to enable/disable the gas shortage detection function. If this function is enabled,
a check is made to see whether a gas fault signal is input the gas detection time (Arc welding
equipment screen) after the gas start signal becomes on. If the gas fault signal is on, a weld alarm
is issued.
Specifies whether to enable/disable the wire shortage detection function. If this function is
enabled, a check is made to see whether a wire fault signal is input during welding. If the wire fault
signal is on, a weld alarm is issued.
Specifies whether to enable/disable the wire stick detection function. If this function is enabled, the
wire stick detect instruction signal (WST, internal signal) is turned on to check for a voltage
difference between the wire stick detection signals. If there is a voltage difference, an automatic
wire stick reset occurs (if enabled), or a weld alarm is issued. If the wire stick detection function is
disabled, the automatic wire stick reset function (Arc welding equipment screen) is disabled
automatically.
Specifies whether to enable/disable the power supply failure detection function. If this function is
enabled, a check is made to see whether a power fault signal is on. If the signal is on, a weld
alarm is issued.
Specifies whether to enable/disable the coolant shortage detection function. If this function is
enabled, a check is made to see whether the water fault signal is input during welding. If the signal
is on, a weld alarm is issued.
Specifies whether to enable/disable the return-to-path function(Original Path Resume function).
If welding stops due to a hold request or alarm occurrence, the return-to-path function enables
restarting welding at the point of break. When directed to restart from a stopped state, the robot
moves to the point of break and restarts welding there, provided that welding has been enabled.
Figure 12.1.4(a). Return-to-Path Function
- 769 -
12.ARC TOOL
ITEMS
Overlap distance
Return to path
speed
Scratch start
Distance
Return to start
speed
Default speed
On-The-Fly
Weld from teach
pendant
Runin
B-82594EN-3/01
DESCRIPTIONS
When directed to restart, the robot moves back from the point of break through the overlap
distance, then restarts welding. This is intended to prevent the sequence of beads from being cut.
If the specified overlap distance extends beyond the previous teach point, the actual overlap
distance is limited to within that teach point.
Specifies the return-to-path speed at which the robot moves to the point of break when restarted.
Specifies whether to enable/disable the scratch start (automatic welding error
recovery) function. If this function is enabled, and arc is not generated
at start of welding, the robot moves in a specified direction through a specified
distance. If arc is generated during this movement, the robot moves back to
the start point and runs as directed by the program.
Figure 12.1.4 (b) Scratch Start Function
Specifies the distance through which the robot runs in the scratch start mode. If arc is not generated
even after this distance is exceeded, a weld alarm is issued. If the scratch start distance is
specified to be 0, a weld alarm is issued without performing a scratch start.
Specifies the speed at which the robot moves back to the welding start point if arc is generated
during scratch start.
Operation speed when a welding speed instruction is executed under the following conditions:
-In the single-step mode
-When the move statement including a welding speed instruction is executed without
executing the Arc Start instruction
-When a backward movement is made
Specifies whether to enable/disable On The Fly function. (Refer to 13.3)
Specifies whether to enable/disable welding directed from the teach pendant.
More specific, specifies whether to generate arc at program start (SHIFT + FWD) directed from the
teach pendant. Welding paths are checked without using arc during test operation directed from
the teach pendant. This function is used to prevent accidental generation of arc during test
operation.
Specifies whether to enable/disable the run-in function. This function specifies the runin current
and voltage slightly higher than normal so that welding can start smoothly.
- 770 -
12.ARC TOOL
B-82594EN-3/01
ITEMS
Wire
burnback/retract
DESCRIPTIONS
Specifies whether to enable/disable the wire postprocessing (burnback/retract) function. This
function prevents the welding wire from sticking to the work by applying voltage for proper time after
wire feed is stopped. Set the schedule of wire burnback / retract in weld process data screen. (Refer
to 12.1.7.)
Figure 12.1.4 (c) Run-In and Wire Postprocessing
Burnback
Craterfill
Runin
Burnback
Craterfill
Runin
Runin
Remote gas purge
Remote wire inch
Craterfill
Specifies whether to enable/disable the remote gas purge function. When this function is enabled,
remote gas purge signal is added to weld I/O screen. (Refer to 12.2.1.) It becomes possible to
change gas ON/OFF by remote gas purge signal.
Specifies whether to enable/disable the remote wire inch function. When this function is enabled,
remote inch fwd and remote inch bwd signals are added to weld I/O screen. (Refer to 12.2.1.) To
execute wire forward and backward inching, use two digital input signals. The Weld Equipment
Setup screen also has an additional entry for setting the remote wire inch speed. This speed is
different than the WIRE+ WIRE- speed used for inching wire with the teach pendant keys (Refer to
12.4.1.)
NOTE
While the system variable $AWSEMGOFF.$NOFLTR_OFF is held TRUE, arc
generation stops for safety if the robot continues stopping longer than the period
specified by the system variable $AWSEMGOFF.$CHK_TIME during the arc
generation. If this arc stop occurs during run-in, wire postprocessing, or craterfill, set
the time to have the possibility for a robot that to stop it in
$AWSEMGOFF.$CHK_TIME.
- 771 -
12.ARC TOOL
Procedure 12-4
B-82594EN-3/01
Setting arc welding system
Step
1
2
3
4
Press the MENUS key.
Select 6 (SETUP).
Press F1 (TYPE).
Select "Weld System."
SETUP Weld System
JOINT 100 %
1/19
NAME
Monitoring Functions
1 Arc loss:
2 Gas shortage:
3 Wire shortage:
4 Wire stick:
5 Power supply failure:
6 Coolant shortage:
Weld Restart Function
7 Return to path:
8 Overlap distance:
9 Return to path speed:
Scratch Start Function
10 Scratch start:
11 Distance:
12 Return to start speed:
Weld Speed Function
13 Default speed:
Other Functions
14 On-The-Fly:
15 Weld from teach pendant:
16 Runin:
17 Wire burnback/retract:
18 Remote gas purge:
19 Remote wire inch:
[ TYPE ]
5
12.1.5
VALUE
ENABLED
DISABLED
DISABLED
ENABLED
ENABLED
DISABLED
ENABLED
0
mm
200 mm/s
ENABLED
5
mm
12
mm/s
40
IPM
ENABLED
ENABLED
DISABLED
DISABLED
DISABLED
DISABLED
ENABLED DISABLED
To input values, place the cursor at the target item and enter the
corresponding value. Alternatively, select the function key
menu.
Setting the Arc Welding Equipment
For the welding process, the items related to control of the welding
machine are specified at [6 SETUP Weld Equip] on the welding
equipment screen.
The following items are set up for the welding equipment.
-Welding equipment general items
-Welding sequence
-Automatic wire stick reset function
- 772 -
12.ARC TOOL
B-82594EN-3/01
SETTING ITEM
Welder
Process
Process control
WIRE+ WIREspeed
Remote wire inch
speed
Feed
forward/backward
Timing Arc start
error time
Timing Arc detect
time
Timing Arc loss
error time
Timing Gas detect
time
Timing Gas purge
time
Timing Gas preflow
time
Table 12.1.5 Setting the arc welding equipment
DESCRIPTIONS
This item indicates the type of the welding power supply currently set.
This item indicates the type of welding to be performed:
-MIG = CO2-MAG welding
-TIG = TIG welding
This item indicates the model of welding power supply control currently set:
-VLT + WFS = [voltage, wire speed] control
-VLT + AMP = [voltage, current] control
-AMPS = [current] control
-AMP + WFS = [current, wire speed] control
This item is indicated only when [power supply maker: General Purpose] is selected
in the welding power supply setting.
Specifies the speed for manual wire feed and rewind using the WIRE+ and WIRE- keys on the
teach pendant, respectively. The speed units is specified in wire speed units (Arc Tool Setup
screen).
Specifies the speed for manual wire feed and rewind using digital output signals on Weld I/O
screen. The speed units is specified by wire speed unit in Arc Tool Setup screen.
This item enables or disables the function for outputting the wire feed signal during welding.
Specifies the time during which a check is made to see whether an arc detection signal is input.
The arc start error time is measured from the output of a weld start signal. If arc is not detected
within the specified time, a weld alarm is generated, or a scratch start (if enabled) occurs. The
measurement unit of the specified time is seconds.
Specifies the time after which arc can be assumed to be continuously being generated. The arc
detect time is measured from the input of an arc detection signal. If the arc detection signal does
not stay continuously on for more than the specified time, arc is not detected. The measurement
unit of the arc detect time is seconds.
Specifies the time lag from when an arc detection signal becomes off during arc welding until a
weld alarm is generated. A weld alarm is generated if the arc detection signal is not input again
within the specified time. The measurement unit of the specified time is seconds.
Specifies the time lag from when a gas start signal is output until a gas fault signal is checked for
to see whether the gas is output. If a gas fault signal is input within the specified time, a weld
alarm is generated. The measurement unit of the specified time is seconds.
Figure 12.1.5 Various Detection Times
Specifies the gas output time from when a gas start signal is output until the weld start position is
reached. The specified time is ignored in a welding sequence not accompanied by a motion
instruction. The measurement unit of the specified time is seconds.
Specifies the gas output time from when a gas start signal is output until the weld start position is
reached and a weld start signal is output. The measurement unit of the specified time is
seconds.
- 773 -
12.ARC TOOL
SETTING ITEM
Timing Gas postflow time
Wire stick Reset
Wire stick Reset tries
Procedure 12-5
B-82594EN-3/01
Table 12.1.5(Con’d) Setting the arc welding equipment
DESCRIPTIONS
Specifies the gas output time from when a weld start signal becomes off until a gas start
signal turns off. The measurement unit of the specified time is seconds.
Specifies whether to enable/disable the automatic wire stick reset function. If a wire stick
occurs at the end of welding, this function burns off the stick by applying a voltage for a
fraction of a second. When the function is enabled, it is necessary to specify the
necessary parameters (reset tries, voltage, and time) for the function. The wire stick
detection function must also be enabled.
-ENABLED: The automatic wire stick reset function is enabled.
-DISABLED: The automatic wire stick reset function is disabled.
Specifies the number of times an automatic wire stick reset is to be tried. If a wire stick is
detected, a wire stick reset is performed. If a wire stick is detected again, a wire stick
reset is repeated. After a wire stick reset is repeated a specified number of reset tries, if
a wire stick is still detected, a weld alarm is generated.
Setting arc welding equipment
Step
1
2
3
4
Press the MENUS key. The screen menu is displayed.
Select 6 (SETUP).
Press F1 (TYPE). The screen change menu is displayed.
Select Weld Equip.
Arc welding equipment screen
SETUP Weld Equip
JOINT 100 %
1/12
Welder: General Purpose MIG (Volts,Amps)
Process:
Process control:
MIG
VLT+AMP
Feeder: General Purpose
1
2
3
4
5
WIRE+ WIRE- speed:
Remote wire inch speed:
Feed forward/backward:
Wire stick reset:
Wire stick reset tries:
50
IPM
50
IPM
DISABLED
ENABLED
1
Timing:
6
7
8
9
10
11
12
Arc
Arc
Arc
Gas
Gas
Gas
Gas
start error time:
detect time:
loss error time:
detect time:
purge time:
preflow time:
postflow time:
[ TYPE ]
2.00
0.06
0.25
0.05
0.00
0.00
0.00
sec
sec
sec
sec
sec
sec
sec
HELP
NOTE
The displayed items depend on the specified welder
model. The sample screen shown above is
displayed when the following welder model is
selected: Manufacturer: General Purpose
Model: MIG(Volts,Amps)
- 774 -
12.ARC TOOL
B-82594EN-3/01
5
12.1.6
To specify each item, place the cursor in the corresponding field,
and:
a
Press F4 (CHOICE), to select the corresponding menu.
b
Enter the value or select the function key menu.
ENABLED/DISABLED by function key.
Setting Arc Welding Schedules
Arc welding schedule is previously defined.
Arc welding
instructions in a program are executed by specifying an arc welding
schedule number for the necessary arc welding conditions.
Arc welding schedules can be defined at [3 DATA Weld Sched] on
the arc welding schedule list screen.
You can change the number of weld schedules in Arc Tool Setup
screen.
ITEM
Command voltage
Command current or
command wire feed
Travel speed
Delay time
Feedback voltage
Feedback current
Table 12.1.6 Setting arc welding schedules
DESCRIPTIONS
Specifies the welding voltage. The welding voltage can range from 0.0 to 99.9 V.
Specifies the welding current or wire feed speed. The welding current can range from 0.0
to 500.0 A. The wire feed speed can range from 0.0 to 500.0 inch/min, cm/min, or mm/s.
Travel speed means welding speed. When the WELD_SPEED instruction (Refer to
12.3.2.) is taught between the Arc Start instruction and Arc End instruction, (Refer to
12.3.1.) the value set in this item is used as the operation speed. As the unit of speed, the
unit set on Arc Tool Setup screen is used.
Specifies a craterfill time for the arc end instruction. This setting is invalid for the arc start
instruction. See Figure 12.1.2 (a).
Displays the present welding voltage (V) output from the weld equipment.
It is fed back to the controller.
Displays the present welding current (A) output from the weld equipment.
It is fed back to the controller.
The setting items increase or decrease, depending on the settings of
the model of the welding power supply and the number of analog
input/output signals.
- 775 -
12.ARC TOOL
Procedure 12-6
B-82594EN-3/01
Setting Arc Welding Schedules
Step
1
2
3
4
Press the MENUS key. The screen menu is displayed.
Select 3 (DATA).
Press F1 (TYPE). The screen change menu is displayed.
Select Weld Sched.
Arc welding schedule list screen
DATA Weld Sched
JOINT 100 %
Volts Amps
IPM
1
20.0
200.0
20
2
20.0
200.0
20
3
20.0
200.0
20
4
20.0
200.0
20
5
20.0
200.0
20
6
20.0
200.0
20
7
20.0
200.0
20
8
20.0
200.0
20
9
20.0
200.0
20
Voltage
20.00 Volts (
[ TYPE ] DETAIL ADVICE
[ TYPE ]
COPY
1/32
COMMENT
0.00, 50.00)
HELP >
CLEAR
>
In Arc welding schedule screen, minimum and maximum value
of current item is displayed on the lower line. You can input a
number on the screen.
Arc welding schedule detail screen
DATA Weld Sched
1
2
3
4
5
JOINT 100 %
1/5
Weld Schedule: 1
Voltage
Current
Travel speed
Delay Time
Feedback Voltage
Feedback Current
[****************]
20.00 Volts
200.0 Amps
20.0 IPM
0.00 sec
0.0 Volts
0.0 Amps
[ TYPE ]SCHEDULE ADVICE
[ TYPE ]
COPY
CLEAR
HELP >
>
NOTE
The item display changes, depending on the settings
of the model of the welding power supply and the
number of analog input/output signals.
5
6
To return to the list screen, press the PREV key.
To add a comment:
a
Move the cursor to the comment line and press the
ENTER key.
- 776 -
12.ARC TOOL
B-82594EN-3/01
b
c
d
7
8
Select the method of naming the comment.
Press the appropriate function keys to add the
comment.
When you are finished, press the ENTER key.
To specify an item, place the cursor in the corresponding
field and enter the necessary value.
To switch to the detail of another welding schedule, press F2
(SCHEDULE), then enter the corresponding schedule number.
The arc welding condition detail screen corresponding to the
specified number will appear.
12.1.6.1 Arc Advisor Screen
The arc advisor function provides welding schedules as reference
information from a joint figure, plate thickness, wire diameter, stick
out, and gas flow. Note that this function does not provide directly
usable values but provides reference data only. So, this function
does not optimize the welding schedules. Welding schedules need to
be adjusted using the On The Fly function.(Refer to 13.3)
Welding begineer do not even know appropriate values for welding
schedules. The purpose of this function is to offer initial welding
schedules and allow best schedules to be determined with the On The
Fly function.
Welding beginner need to reference a document describing welding
schedules. This function serves for this purpose. In addition, if there
are user-specific reference welding schedules (such as a database),
those schedules can be set on the arc advisor screen instead of being
directly set on the weld schedule data screen. In this case, set the
system variable $AWSADVATR.$PROTECT to TRUE.
This
setting protects changes made by the user. If this setting is not made,
changes made by the user are initialized before moving to another
screen.
If appropriate values cannot be determined for welding schedules, this
function can provide appropriate values from joint figure, wire
diameter, plate thickness, stickout, gas flow. However, no fine
selection conditions (joint figure, wire diameter, plate thickness, stick
out, and gas flow) are available. So, make selections from similar
patterns.
- 777 -
12.ARC TOOL
B-82594EN-3/01
CAUTION
If incorrect welding schedules are selected, a hole
might be made in the target workpiece.
WARNING
This function does not provide suitable values for
welding schedules but provides reference data only.
So, if such reference data is directly used, spatters
might be produced. In such a case, you might get
burned. When performing welding, protect yourself
carefully, for example, by wearing a helmet type
protector.
This function can be used only when the welding system is "MIG +
current control." In other cases, the F3 (ADVISE) key on the screen
below is not displayed.
To set the welding system to "MIG + current control," make settings
as described in Procedure 12-2 on Arc Tool Setup screen.
Procedure 12-7
Check the welding system setting to use the arc advisor
function
Step
1
2
3
4
Press the MENUS key.
Select 6 SETUP.
Press F1 (TYPE).
Select Weld Equip.
SETUP Weld Equip
JOINT 100 %
1/12
Welder: General Purpose MIG (Volts,Amps)
Process:
Process control:
- 778 -
MIG
VLT+AMP
12.ARC TOOL
B-82594EN-3/01
Procedure 12-8
Displaying the arc advisor screen
Step
1
2
3
4
Press the MENUS key.
Select DATA.
Press F1 (TYPE).
Select Weld Sched.
DATA Weld Sched
1
Volts
0.0
Amps
0.0
JOINT 10 %
cm/min
0
Voltage
20.00 Volts (
[ TYPE ] DETAIL ADVICE
5
1/32
COMMENT
0.00, 50.00)
HELP >
Press F3 (ADVISE).
DATA Weld Advise
1
2
3
4
5
6
7
8
9
Butt
Butt
Butt
Butt
Butt
Butt
Butt
Fillet
Fillet
[ TYPE ]
6
:
:
:
:
:
:
:
:
:
T=0.8
T=1.0
T=1.2
T=1.6
T=2.0
T=3.2
T=4.5
T=0.8
T=1.0
DETAIL
JOINT
W=0.8
W=0.8
W=0.9
W=1.2
W=1.2
W=1.2
W=1.2
W=0.8
W=0.8
S=10
S=10
S=10
S=10
S=15
S=15
S=15
S=10
S=10
SELECT
CO2=15
CO2=15
CO2=15
CO2=15
CO2=15
CO2=20
CO2=20
CO2=15
CO2=15
HELP
Press F4 (DETAIL).
DATA Weld Advise
1
2
3
4
5
Butt
JOINT
10 %
1/5
: T=0.8 W=0.8 S=10 CO2=15
Command voltage:
Command current:
Command wire feed:
Travel speed:
[ TYPE ]
7
10 %
1/25
LIST
17.0
80.0
0
120.0
SELECT
Volts
Amps
cm/min
cm/min
HELP
Press F3 (SELECT). The welding schedules are reflected.
Press F5 (HELP) to proceed to step 8.
DATA Weld Sched
1
Volts
17.0
Amps
80.0
JOINT 10 %
cm/min
120
Voltage
17.00 Volts (
[ TYPE ] DETAIL ADVICE
- 779 -
1/32
COMMENT
0.00, 50.00)
HELP >
12.ARC TOOL
B-82594EN-3/01
8
This help screen explains the symbols used on the advise screen.
DATA Weld Advise
HELP
JOINT
10 %
Arrows to scroll, PREV to exit
[ Discription of Joint type ]
Butt
: Sequare-butt joint
Fillet : Fillet joint
Lap
: Lap fillet joint
C-Joint : Corner joint
[ Discription of sign ]
T
: Thickness(mm)
W
: Wire diameter(mm)
S
: Stick out(mm)
CO2 : CO2 Gas flow(l/min)
[ TYPE ]
Procedure 12-9
DETAIL
SELECT
HELP
Displaying the arc advisor screen
(Display from the weld schedule detail screen)
Step
1
2
3
4
5
Press the MENUS key.
Select DATA.
Press F1 (TYPE).
Select Weld Sched.
Press F2 (DETAIL).
DATA Weld Sched
1
2
3
4
5
JOINT 100 %
1/5
Weld Schedule: 1
Voltage
Current
Travel speed
Delay Time
Feedback Voltage
Feedback Current
[****************]
20.00 Volts
200.0 Amps
20.0 IPM
0.00 sec
0.0 Volts
0.0 Amps
[ TYPE ]SCHEDULE ADVICE
[ TYPE ]
6
COPY
CLEAR
HELP >
>
The advisor screen can also be displayed from the weld schedule
detail screen.
Press F4 (ADVISE).
- 780 -
12.ARC TOOL
B-82594EN-3/01
DATA Weld Advise
1
2
3
4
5
Butt
10 %
1/5
: T=0.8 W=0.8 S=10 CO2=15
Command voltage:
Command current:
Command wire feed:
Travel speed:
[ TYPE ]
12.1.7
JOINT
LIST
17.0
80.0
0
120.0
SELECT
Volts
Amps
cm/min
cm/min
HELP
Process Data
As process data, a runin schedule, burnback schedule, wirestick
schedule, and On The Fly increment/decrement rate are set.
The table below indicates the conditions and their respective items.
ITEM
Runin
Burnback
Table 12.1.7 Process data
DESCRIPTIONS
The runin function is used to set slightly higher command values for voltage and current in order
to start up welding smoothly. Set the items below for this condition setting.
Voltage:
Set a welding voltage to be used when the welding equipment is started
up. The unit is Volts.
Current:
Set a welding current to be used when the welding equipment is started
up. The unit is Amps.
Welding speed: Set a wire feedrate to be used when the welding equipment is started up.
The unit is cm/min.
Processing time: Set a time required to start up the welding equipment. The unit is sec.
The burnback function is used to apply a voltage for an appropriate time after the end of wire
feed in order to prevent the wire from sticking to the workpiece. Set the items below for this
condition setting.
Voltage:
Set a burnback voltage. The unit is volts.
Current:
In the burnback , current is not used. Do not change this value from 0.
Delay time:
Set a burnback time. This unit is sec.
Figure 12.1.7 (a) Runin, craterfill and burnback
Arc start
Burnback voltage
Command voltage
Craterfill voltage
Runin boltage
Burnback time
Command current
Craterfill current
Runin current
Arc detect
Runin times
Craterfill time
If the welding system is wire control, you can use wire retract function. If this function is used, set
feed forward/backward (Arc Welding Equipment screen) to ENABLED.
Wire feed:
Specify about wire retract function. If you set minus value, you can output inch
backward signal.
- 781 -
12.ARC TOOL
ITEM
Burnback
B-82594EN-3/01
Table 12.1.7 (Con’d) Process data
DESCRIPTIONS
Figure 12.1.7 (b) Wire retract function
Arc start
Command voltage
Command current
Inch forward WO[7]
Inch backward WO[8]
Wirestick
The wirestick reset function is used to apply a voltage for a short period of time at the end of arc
welding in order to burn off a point, if any, where the welding wire is sticking to the workpiece.
Set the items below for this condition setting.
NOTE
When using this function, enable the welding detection function (on the
welding system screen) and wire stick reset (on the welding equipment
screen).
Voltage:
Set a voltage used for wirestick reset. The unit is volts.
Current:
Not used. Please set 0.
Processing time: Set a processing time required for wriestick reset. The unit is sec.
Figure 12.1.7 (c) Automatic wire stick reset
Robot motion
Arc start
Command voltage
Craterfill time
Burnback time
Command current
(WI+)
(WI-)
- 782 -
12.ARC TOOL
B-82594EN-3/01
ITEM
On The Fly
Procedure 12-10
Table 12.1.7 (Con’d) Process data
DESCRIPTIONS
On The Fly function allows the welding voltage, welding current, and wire feedrate currently used
for welding to be increased or decreased by function key operation on the teach pendant. Set a
value incremented or decremented by one key operation as described below.
Voltage:
Set a voltage incremented or decremented by one function key operation on
On The Fly screen.
Current:
Set a current incremented or decremented by one function key operation on
On The Fly screen.
Welding speed: A weld speed rate incremented or decremented by one function key operation
on On The Fly screen is displayed. This value is limited from 1cm/min to
10cm/min. If weld speed unit (Arc Tool Setup screen) is set to except cm/min,
increment/decrement rate is changed to 5% of original value (On The Fly
starting value).
Processing time: Not used
Displaying process conditions screen
Step
1
2
Press the data key.
Press F1 ([SCREEN]), then select Weld Process. The screen
shown below appears.
DATA Weld Process
1
2
3
4
Volts
20.0
20.0
20.0
.1
Voltage
[ TYPE ]
[ TYPE ]
3
JOINT
Amps
200.0
0.0
0.0
5.0
0.00, 50.00)
HELP >
CLEAR
>
Pressing F2 (DETAIL) displays the screen shown below.
DATA Weld Process
Schedule: 1
1 Voltage
2 Current
3 Delay Time
[ TYPE ]SCHEDULE
4
Runin
Burnback
Wirestick
OnTheFly
20.00 Volts (
DETAIL
COPY
10 %
1/4
[Runin
JOINT
10 %
1/3
]
20.00 Volts
200.0 Amps
0.00 sec
HELP >
Pressing the return key returns the screen display to the list
screen.
- 783 -
12.ARC TOOL
12.2
B-82594EN-3/01
I/O
This section shows weld I/O which are specific input/output signals
for ArcTool software.
In Weld I/O screen, the following operation can be executed.
Check the state of weld input signals and weld output signals
(ON/OFF)
Simulating input/output signals.
Change the types and numbers of weld signals.
Mapping of a new input/output signals ( weld enable signal,
remote gas purge signal, etc.)
Output signals can be forced manually.
The weld I/O are automatically mapped during welding equipment
setup ( Refer to Procedure 12-2 ). Therefore the change of the welding
I/O signal is usually unnecessary.
Table12.2 shows explanations of weld I/O screen items.
Item
Table12.2 Items in weld I/O screen
Explanation
WELD SIGNAL
The name of the input/output signals.
TYPE
The signal type of the input/output signals.
Input signals
AI : Analog input signals
DI : Digital input signals
WI : Weld input signals
GI : Group input signals
RI : Robot input signals
WS : Wire stick detection signal
Output signals
AO : Analog output signals
DO : Digital output signals
WO : Weld output signals
RO : Robot output signals
#
The port number of the input/output signals.
SIM
The simulated flag of signals. The operator can set Simulated/Unsimulated.
S
: The signal is Simulated. Output or Input can be simulated without
physical input / output signal. This signal is set manually by pushing
[STATUS].
U
: The signal is Unsimulated. This signal changes ON/OFF according to
real signal. In this state, the operator cannot toggle [Status] input
singals but can toggle [Status] output signals.
This indicates ON/OFF state of the input/output signals. When the simulated
flag is [ Unsim ], current state of the signal is displayed. When that flag is
[ Sim ], the operator can manually change STATUS in this screen.
STATUS
- 784 -
12.ARC TOOL
B-82594EN-3/01
12.2.1
Welding Input Signals
Welding input signals are supplied from the welding equipment and
peripheral units. These signals are specified at the [5 I/O Weld] on
the welding I/O screen.
Table12.2.1
Input signal
Arc detect
WI [2]
Gas fault
WI [3]
Wire fault
WI [4]
Water fault
WI [5]
Power fault
WI [6]
Voltage feedback
AI [1]
Current feedback
AI [2]
Wire stick
WS [1]
Arc enable
Remote gas purge
Remote inch fwd
Remote inch bwd
Welding input signals
Description
When the arc detect signal is on, it indicates that an arc is being generated on the torch
and welding is in progress. If it turns off during welding, it means that an arc loss
occurred. If the arc loss detection function (Arc welding system screen) is enabled, the
robot stops immediately when an arc loss occurs, and the program is aborted.
The gas fault signal is usually connected to the gas output switch. This signal is input
when a gas shortage occurs. If the gas shortage detection function (Arc welding system
screen) is enabled, the gas fault signal generates a weld alarm.
The wire fault signal is input if trouble such as a wire shortage occurs in the wire feed unit
during welding. If the wire shortage detection function (Arc welding system screen) is
enabled, the wire fault signal generates a weld alarm.
The water fault signal is input if trouble occurs in the cooling unit or water circulation hose
during welding. If the coolant shortage detection function (Arc welding system screen) is
enabled, the water fault signal generates a weld alarm.
The power fault signal is input if a failure occurs in the power supply during welding. If
the power supply failure detection function (Arc welding system screen) is enabled, the
power fault signal generates a weld alarm.
The voltage feedback signal is an analog voltage signal representing the welding voltage
being currently used for welding. It is supplied to the controller. The actual voltage used
depends on the specified voltage input scaling factor.
The current feedback signal is an analog voltage signal representing the welding current
being currently used for welding. It is supplied to the controller. The actual current used
depends on the specified current input scaling factor.
The wire stick detection signals are fixed on the process I/O board. A wire stick can be
detected by reading the voltage across the weld detection circuit (software switch in the
controller) when it is operating. A wire stick is judged depending on whether the voltage
reading is below a certain level.
The arc enable signal is a peripheral unit input signal for enabling/disabling welding. It
works only in the remote mode (when the remote switch on the operator's panel is set to
on). The arc enable signal is used by peripheral units to enable/disable welding. The
WELD ENBL key is used with the teach pendant to enable/disable welding. If the signal
number is 0, this signal is ineffective. When the arc enable signal is effective, if the
*SFSPD or ENBL input signal becomes off, welding is disabled.
The remote gas purge signal is a digital input signal controlling ON/OFF of gas purge. If
this signal is ON, gas purge is performed. This signal is only displayed when remote gas
purge function (Arc welding system screen) is enabled. You should assign this signal
manually
The remote inch forward signal is a digital input signal controlling ON/OFF of wire feed. If
this signal is ON, wirefeed is performed. This signal is only displayed when remote wire
inch function (Arc welding system screen) is enabled. You should assign this signal
manually.
The remote inch backward signal is a digital input signal controlling ON/OFF of wire
rewind. If this signal is ON, wire rewind is performed. This signal is only displayed when
remote wire inch function (Arc welding system screen) is enabled. You should assign this
signal manually.
- 785 -
12.ARC TOOL
12.2.2
B-82594EN-3/01
Welding Output Signals
Welding output signals are supplied to the welding equipment and
peripheral units. These signals are defined as follows:
Table12.2.2
Input signal
Weld start
WO [1]
Gas start
WO [2]
Inch forward
WO [4]
Inch backward
WO [5]
Wire stick alarm
WO [6]
Feed forward
WO [7]
Feed backward
WO [8]
Voltage
AO [1]
Current or wire feed speed
AO [2]
Wire inch
AO [2]
WST
Proc select 1-3
Procedure 12-11
Welding output signals
Description
When the weld start signal is on, it directs the weld equipment to generate arc.
When the gas start signal is on, it directs the weld equipment to output welding gas.
The inch forward signal is used on the teach pendant to direct wire feed.
The inch backward signal is used on the teach pendant to direct wire rewind.
The wire stick alarm signal is output to the welding machine, if the wire stick detection
function is enabled (Arc welding system screen) and a wire stick is detected (when the
wire stick detection signal is on). If an automatic wire stick reset is enabled (welding
equipment screen), a wire stick reset is performed a specified number of times. If a wire
stick is still detected, this signal is output.
The feed forward signal is used during welding. This signal is shown and can be used
only when feed forward/backward (Arc welding equipment screen) is enabled.
The feed backward signal is used during welding. This signal is shown and can be used
only when feed forward/backward (Arc welding equipment screen) is enabled.
The specified-voltage signal is an analog voltage output signal representing the welding
voltage. It is sent to the weld equipment. The voltage value of the analog signal
depends on the voltage output scaling factor.
The specified-current signal is an analog voltage output signal representing the welding
current. It is sent to the weld equipment. The wire feed speed signal is an analog
voltage output signal representing the speed at which the welding wire is to be fed. It is
sent to the weld equipment. The output voltage value of the analog signal depends on
the current output scaling factor.
NOTE The name of this signal is automatically changed when the model of weld
equipment is set.
The wire inch signal sets a wire feed/rewind amount when the wire feed/rewind
signal is output from the control unit.
The wire stick detect instruction signal is used within the controller. This signal is used
to operate the weld detection circuit relay in the controller, thereby reading the voltage
difference between the wire stick detection signals (WI+ and WI-).
This signals are shown only when weld controller program selection function is enabled.
More details, please refer to 13.14 “weld Controller Program Selection”.
Setting welding I/O signals
Step
1
2
3
4
Press the MENUS key.
Select 5 (I/O).
Press F1 (TYPE).
Select "Weld." The welding I/O signal screen is displayed.
- 786 -
12.ARC TOOL
B-82594EN-3/01
Welding input screen
I/O Weld In
JOINT
WELD SIGNAL
1 [Voltage
2 [Current
3
4
5
6
7
8
9
10
[
[Arc detect
[Gas fault
[Wire fault
[Water fault
[Power fault
[
[
12
13
14
15
TYPE # SIM STATUS
] AI[
1] U
50.0
] AI[
2] U 500.0
]
]
]
]
]
]
]
]
11 [Wirestick
10 %
1/15
WI[
WI[
WI[
WI[
WI[
WI[
WI[
WI[
] WS[
[Arc enable
]
[Remote gas purge]
[Remote inch fwd ]
[Remote inch bwd ]
1]
2]
3]
4]
5]
6]
7]
8]
U
U
U
U
U
U
U
U
OFF
OFF
OFF
OFF
OFF
OFF
OFF
OFF
1] U
OFF
[****]
[****]
[****]
[****]
*
*
*
*
***
***
***
***
[ TYPE ]
HELP
IN/OUT SIMULATE UNSIM >
[ TYPE ]
HELP
CONFIG SIMULATE UNSIM >
NOTE
The analog signal display area of the screen shown
above increases or decreases in accordance with
the number of analog input/output signals.
5
To switch between the input and output screens, press F3
(IN/OUT).
Welding output screen
I/O Weld Out
JOINT
WELD SIGNAL
1 [Voltage
2 [Current
3 [Wire inch
4
5
6
7
8
9
10
11
TYPE # SIM STATUS
] AO[
1] U
0.0
] AO[
2] U
0.0
] AO[
2] U
0.0
[Weld start
]
[Gas start
]
[
]
[Inch forward
]
[Inch backward
]
[Wire stick alarm]
[
]
[
]
12 [Proc select 1
13 [Proc select 2
14 [Proc select 3
10 %
1/11
]
]
]
WO[
WO[
WO[
WO[
WO[
WO[
WO[
WO[
1]
2]
3]
4]
5]
6]
7]
8]
U
U
U
U
U
U
U
U
OFF
OFF
OFF
OFF
OFF
OFF
OFF
OFF
[****] *
[****] *
[****] *
***
***
***
[ TYPE ]
HELP
IN/OUT SIMULATE UNSIM >
[ TYPE ]
HELP
CONFIG SIMULATE UNSIM >
- 787 -
12.ARC TOOL
B-82594EN-3/01
NOTE
The analog signal display area of the screen shown
above increases or decreases in accordance with
the number of analog input/output signals.
6
To set or reset the simulation flag, place the cursor on the
simulation flag and select the function key.
7
For forcible output and simulated input/output, place the cursor
at ON/OFF, and select the function key.
NOTE
Forcible output or simulated input/output cannot be
specified for items having no line number.
WARNING
The controller controls peripheral units using signals.
Forcible output or simulated input/output might
cause an adverse effect to the safety of the system.
Do not use forcible output or simulated input/output
before you understand how the signals are used in
the system.
- 788 -
12.ARC TOOL
B-82594EN-3/01
Procedure 12-12
Changing a welding signal type and number
Step
1
2
On the welding input or output signal screen, move the cursor to
a digital signal to be modified. For example, move the cursor to
the Arc enable signal on the welding input screen.
After pressing the F→key, press the F3 (CONFIG) key. The
screen shown below appears.
I/O Weld In
WELD SIGNAL
1 [Arc enable
JOINT
]
10 %
1/2
TYPE #
[****]
2 Polarity: NORMAL
[ TYPE ] MONITOR VERIFY [CHOICE]
3
4
5
6
7
12.2.3
HELP
To change the signal type:
Move the cursor to the signal type field.
Press the F4 (CHOICE) key.
Choose a desired signal type from WI, DI, and RI, then
press the ENTER key.
To change the signal number:
Move the cursor to the signal number field.
Enter a desired number.
To change the polarity type:
Move the cursor to the polarity type field.
Press the F4 (INVERSE) or F5 (NORMAL).
By pressing the F3 (VERIFY) key, whether an assigned signal
type and number actually exist can be checked.
Pressing the F2 (MONITOR) key returns the screen display to
the welding I/O monitor screen.
Analog Input/Output
If the data of the using welding equipment is not offered (General
Purpose is selected in Procedure 12-2 [ welding equipment setup]), the
setting of the following analog input/output signal is needed.
Increasing/decreasing the controlled analog input/output signals
Setting a reference value range and command value range for
specifying an analog input/output signal
12.2.3.1 Increasing/Decreasing the Analog Input/Output Signals
In an initial state, the number of the controlled analog input/output
signals is 2 channel. If you need 3 channel of analog input/output
signals, you must change the number of the analog input/output
signals.
You can increase or decrease the analog input/output signals by
changing system variable.
- 789 -
12.ARC TOOL
Procedure 12-13
B-82594EN-3/01
Increasing/decreasing the cotrolled analog iput/otput signals
Step
1
2
3
4
5
6
After power off a controller, please execute Control Start.
ArcTool Setup screen is displayed.
Push [ MENUS ] key and select [ 4 Variables ].
Set the number of analog input (AI) and analog output (AO).
Change the following system variables as required.
$AWECFG.$NUM_AO :
Nmber of analog output
$AWECFG.$NUM_AI :
Nmber of analog input
Set the atribute of each analog signal. Setting of the atribute is
executed by the system variable in $AWEPRR. The
correspondence of the system variable and the analog
input/output signal are as follows.
Analog Input (AI)
Analog Output (AO)
$AWEPRR.$VOLTAGE_FBK
$AWEPRR.$VOLTAGE_CMD
$AWEPRR.$CURRENT_FBK
$AWEPRR.$WFS_CMD
$AWEPRR.$WFS_FBK
$AWEPRR.$CURRENT_CMD
$AWEPRR.$FBK4
$AWEPRR.$PK_CURR_CMD
$AWEPRR.$FBK5
$AWEPRR.$FREQ_CMD
$AWEPRR.$FBK6
$AWEPRR.$PULSE_CMD
The following variables are set in these system variables.
$PORT_NUM :
Enter the signal number of analog signals.
$WELD_SIGNAL : If setting signal is new, enter 0.
$NAME :
Enter the signal name of the analog signals.
( 12 or less scripts)
$UNIT :
Enter the unit name of the analog
signals.(6 or less scripts )
Enter FCTN key and select [ START (COLD) ].
After Cold Start, set a reference value range and command value
range for each analog signals (See next section).
The example of setting the system variable when the welding
equipment is MIG(Volts,Amps) of General Purpose is shown as
follows.
- 790 -
12.ARC TOOL
B-82594EN-3/01
Ex.1 : Add Frequency (Hz) to AO[3]
(not change standard AO)
$AWECFG.$NUM_AO = 4
AO[3]
$AWEPRR.$PK_CURR_CMD$ PORT_NUM = 3
$AWEPRR.$PK_CURR_CMD$ WELD_SIGNAL = 0
$AWEPRR.$ PK_CURR_CMD $NAME= Frequency
$AWEPRR.$ PK_CURR_CMD $UNIT = HZ
I/O Weld Out
1
2
3
4
JOINT
WELD SIGNAL
[Voltage
[Current
[Wire inch
[Frequency
[ TYPE ]
HELP
]
]
]
]
10 %
1/15
TYPE # SIM STATUS
AO[
1] U
0.0
AO[
2] U
0.0
AO[
2] U
0.0
AO[
3] U
0.0
IN/OUT SIMULATE UNSIM >
Ex.2 : Add Base Amplitude (B-Amp) to AO[1] and
Peak Amplitude (C-Amp) to AO[2]
$AWECFG.$NUM_AO = 2
AO[1]
$AWEPRR.$ VOLTAGE_CMD $ PORT_NUM = 1
$AWEPRR.$ VOLTAGE_CMD $ WELD_SIGNAL = 0
$AWEPRR.$ VOLTAGE_CMD $NAME = Base_Amps
$AWEPRR.$ VOLTAGE_CMD $UNIT = B-AMP
AO[2]
$AWEPRR.$ VOLTAGE_CMD $ PORT_NUM = 2
$AWEPRR.$ VOLTAGE_CMD $ WELD_SIGNAL = 0
$AWEPRR.$ VOLTAGE_CMD $NAME = Peak_Amps
$AWEPRR.$ VOLTAGE_CMD $UNIT= C-AMP
I/O Weld Out
JOINT
WELD SIGNAL
1 [Base_Amps
2 [Peak_Amps
[ TYPE ]
HELP
10 %
1/13
TYPE # SIM STATUS
] AO[
1] U
0.0
] AO[
2] U
0.0
IN/OUT SIMULATE UNSIM >
NOTE
The enable/disable status of $AWEPRR changes by
the number of the analog input/output signals. For
example, if $AWECFG.$NUM_AO is 4, the variables
from $VOLTAGE_CMD to $PK_CUEE_CMD are
enabled. In this case, in spite of setting attributes to
$FREQ_CMD and $PULSE_CMD, it is not reflected
to actual analog input/output signals.
- 791 -
12.ARC TOOL
B-82594EN-3/01
NOTE
Cannot set 0 to the number of AI. Please do not
change from a standard setting even if you do not
use AI.
12.2.3.2 Setting a Reference Value Range And Command Value Range
for Specifying an Analog Input/Output Signal
Set the correspondence between each analog input/output signal
(reference value) of the control unit and an actual output value
(command value) of the welding equipment.
Input
Reference value: Voltage of an analog input (feedback) signal sent
from the welding equipment to the robot
controller
Command value: Value actually output by the welding equipment
for the reference value above
Output
Reference value: Voltage of an analog output signal sent from the
robot controller to the welding equipment
Command value: Value actually output by the welding equipment
for the reference value above
Procedure 12-14
Setting a reference value range and command value range for
specifying an analog input/output signal
Step
1
2
3
On the welding input or output signal screen, move the cursor to
an analog signal to be modified. For example, move the cursor
to voltage input AI[1].
After pressing the F→ key, press the F3 (CONFIG) key. The
screen shown below appears.
Move the cursor to a reference value (on the vertical axis) or
command value (on the horizontal axis) to be newly set.
The modifiable items are as follows:
Minimum reference value (lower side on the vertical axis)
Maximum reference value (upper side on the vertical axis)
- 792 -
12.ARC TOOL
B-82594EN-3/01
-
4
5
Minimum command value (left side on the horizontal axis)
Maximum command value (right side on the horizontal
axis)
By pressing the F3 (VERIFY) key, whether an assigned signal
type and number actually exist can be checked.
Pressing the F2 (MONITOR) key returns the screen display to
the welding I/O monitor screen.
- 793 -
12.ARC TOOL
12.3
B-82594EN-3/01
INSTRUCTION
This section shows Arc Instructions and Weld Speed Instructions
dedicated to Arc Tool Software.
12.3.1
Arc Instructions
Arc instructions are used to direct when and how the robot should
execute arc welding.
Arc start instruction:Instructs the robot to start arc welding.
Arc end instruction:Instructs the robot to stop arc welding.
Fig. 12.3.1 Arc welding by arc instructions
MAIN1
JOINT
10 %
1/6
1:J P[1] 100% FINE
: Arc Start[1]
2:L P[2] WELD_SPEED CNT100
3:L P[3] WELD_SPEED CNT100
4:L P[4] WELD_SPEED FINE
: Arc End[1]
5:J P[6] 100% FINE
[End]
POINT
ARCSTRT WELD_PT
Arc Welding
ARCEND TOUCHUP>
12.3.1.1 Arc Start Instruction
The arc start instruction is used to direct the robot to start arc welding.
The following two types of arc start instructions are supported:
Arc Start [i]: Specifies a welding schedule number.
Arc Start [V, A]: Specifies the welding conditions.
Arc Start [i]
The Arc Start [i] instruction starts arc welding according to
predetermined welding schedules.
Fig. 12.3.1.1 (a) Arc Start Instruction (Schedule Number Specified)
schedule
- 794 -
12.ARC TOOL
B-82594EN-3/01
schedule
schedule
NOTE
When the arc start instruction is executed, the
processing time specified as part of the welding
schedules is ignored.
Arc Start [V, A. …]
The Arc Start [V, A, ...] instruction starts welding by directly
specifying arc welding conditions such as a welding voltage and
welding current (or wire feedrate). The types and number of
conditions to be specified depend on the settings of the model of
welding power supply, the number of analog input/output signals, and
options.
Fig. 12.3.1.1 (b)
Arc start instruction (condition values specified)
(A)
(V)
(
12.3.1.2 Arc End Instruction
The arc end instruction is used to direct the robot to stop arc welding.
The following two types of arc end instructions are supported:
Arc End [i]: Specifies a welding schedule number.
Arc End [V, A, s]: Specifies the welding conditions.
Arc End [i]
The Arc End [i] instruction executes craterfill, according to a
predetermined welding schedule, then stops arc welding.
The craterfill function decreases the voltage and current upon the
completion of welding so that crater holes are not created by a sudden
voltage drop. To suppress craterfill, set TIME 0 as a welding schedule.
- 795 -
12.ARC TOOL
B-82594EN-3/01
Fig. 12.3.1.2 (a) Arc End Instruction (Schedule Number Specified)
schedule
schedule
schedule
Craterfill voltage
Craterfill current
Craterfill time
Arc End [V, A, sec]
The Arc Start [V, A, sec] instruction performs craterfill at the end of
arc welding by directly specifying the conditions of craterfill such as a
craterfill voltage, craterfill current (or wire feedrate), and craterfill
time. The types and number of conditions to be specified depend on
the settings of the model of the welding power supply and the number
of analog input/output signals.
Fig. 12.3.1.2 (b) Arc end instruction (condition values specified)
Craterfill time ( sec)
Craterfill current (A)
Craterfill voltage (V)
(
Example
1: Arc End [54.0V, 33.0A, 0.3sec]
2: Arc End [62.0V, 5.0mm/sec, 0.1sec]
- 796 -
12.ARC TOOL
B-82594EN-3/01
Fig. 12.3.1.2 (c) Sequence of craterfill
Craterfill
Burnback voltage
Run in
Burnback time
Run in
Craterfill
Craterfill time
12.3.1.3 Teaching Arc Instruction
The following 2 kind of instructions are supported. Welding sequence
( Refer to 12.1.2 ) is changed by the following teaching method
Arc Instruction as additional motion instruction
This can be taught by standard arc instruction ( F2[ARCSTRT],
F4[ARCEND] ) ( Refer to Procedure 12-15, Step 1-5 ).
F2[ ARCSTRT ] displays the list of the standard Arc Start
instructions as additional motion instruction. F4[ ARCEND ]
displays the list of the standard Arc End instructions as an
additional motion instruction.
Moreover, it is also possible to teach to the motion sentence with
an additional motion instruction. ( Refer to Procedure 12-15, Step
6-7 )
CAUTION
When using an arc welding instruction as an
additional motion instruction, specify the arc welding
instruction after the offset instruction or tool
compensation instruction.
○ L P[1] 50cm/min FINE Offset Arc Start[1]
× L P[1] 50cm/min FINE Arc Start[1] Offset
Single Arc Instruction
This teach arc instruction as single instruction. ( Refer to
Procedure 12-16)
When you teach an arc instruction in a program, please follow the
following method.
Move the torch to the welding start position, then teach the point
using FINE termination.
Move the torch to an intermediate position, teach using Linear
motion and CNT termination
Specify the correct orientation of the torch relative to the
workpiece to be welded.
Use suitable welding conditioins.
- 797 -
12.ARC TOOL
Procedure 12-15
B-82594EN-3/01
Teaching an arc Instruction as an additional motion instruction
Condition
-
Program edit screen is displayed.
Teach pendant is enable.
1
Following procedure is an example of arc start instruction with a
motion instruction. Push F2[ ARCSTRT]. The standard arc
instrucion menu is displayed.
Step
Arc Start def menu
JOINT 10 %
1 J P[] 40% FINE Arc Start[1]
2 J P[] 100% FINE Arc Start[1]
3 L P[] 250cm/min FINE Arc Start[1]
4 L P[] 100.0inch/min FINE Arc Start[1]
MAIN1
2
Select an instruction ( from 1-4 ) that is the more close to the
state that you want to teach. The selected instruction is added to
the TP program.
MAIN1
JOINT
10 %
1/2
1:J P[1] 100% FINE
: Arc Start[1]
[End]
REGISTER
3
4
VALUE
[CHOICE]
Change welding conditions. The method of welding condition
teaching can be changed to schedules number or welding
parameters such as Voltage and welding current, by function key
(F2[ SCHED ], F3[ VALUE ])
If schedule number instruction is used, please input the welding
schedule number. If you use indirect instruction using register,
push F1[ REGISTER ] and input register number. If you change
from schedule number instruction to welding parameter values,
push F3[ VALUE ].
MAIN1
JOINT
10 %
1/2
1:J P[1] 100% FINE
: Arc Start[1]
[End]
Enter schedule number.
REGISTER
VALUE
5
[CHOICE]
If welding parameter values are specified, move the cursor to
each welding parameters then input numbers. If you change from
wedling parameters value to schedule number, push
F2[ SCHED ].
- 798 -
12.ARC TOOL
B-82594EN-3/01
MAIN1
JOINT
10 %
1/2
1:J P[1] 100% FINE
: Arc Start[0.0Volts,0.0Amps]
[End]
Enter Voltage
REGISTER SCHED
6
If you do not use standard arc instruction and you want to teach
arc instruction as an additional motion instruction, please move
the cursor to the last blank of the motion line and push
F4[ CHOICE ]. The additional motion instruction menu is
displayed. Select [ Arc Start[ ] ].
Motion Modify
1 No option
] ]
2 Arc Start [E1[
3 Arc End [E1[
] ]
4 ACC
MAIN1
7
8
Procedure 12-16
[CHOICE]
5
6
7
8
JOINT 10 %
Skip,LBL[]
Offset/Frames
BREAK
---next page---
Specify the welding schedule or welding parameter value using
Step 3,4,5.
Use the same procedure used to teach Arc Start to add Arc End
Instructions.
Teaching arc instruction as single instruction
Condition
-
Program edit screen is displayed.
Teach pendant is enable.
1.
Following procedure is an example of arc start instruction. Move
the cursor to [ END ] ( or a number of the TP program).
Push F1[ INST ]. Instruction menu is displayed.
Step
2.
Instruction
1 Arc
2 Registers
3 I/O
4 IF/SELECT
MAIN1
3.
MAIN1
5.
JOINT 10 %
WAIT
JMP/LBL
CALL
---next page---
Select [ Arc ]. Arc Instruction menu is displayed. Select [ Arc
Start[ ] ].
Arc
1 Arc Start[ ]
2 Arc End[ ]
4.
5
6
7
8
JOINT
10 %
5
6
7
8
Specify the welding schedule or welding parameter values. See
Step 3-5 of Procedure 12-15.
Use the same procedure used to teach Arc Start to add Arc End
Instruction.
- 799 -
12.ARC TOOL
B-82594EN-3/01
Change Arc Schedule During Arc Welding
Arc Instruction can change the welding schedule during welding. This
method is that arc start instruction is taught again between arc welding
( Arc Start Instruction – Arc End Instruction).
MAIN1
JOINT
1:J P[1] 100% FINE
: Arc Start[1]
2:L P[2] WELD_SPEED
3:L P[3] WELD_SPEED
: Arc Start[2]
4:L P[4] WELD_SPEED
5:L P[5] WELD_SPEED
: Arc End[1]
6:J P[6] 100% FINE
[End]
POINT
12.3.2
ARCSTRT WELD_PT
10 %
1/7
CNT100
CNT100
CNT100
FINE
Welding with schedule 1
Welding with schedule 2
ARCEND TOUCHUP>
Weld Speed Instruction
This instruction is used to specify a travel speed (Refer to 12.1.6) as a
weld condition. The weld voltage, weld current, and weld speed can
all be managed as weld schedules.
The weld speed and units need not be coded in the program.
If the motion speed setting in a motion instruction is changed to
WELD_SPEED, the robot will operate at the weld speed specified in
the ARC START schedule, executed prior to the motion instruction.
The units can be specified from ArcTool setup screen (Refer to 12.1.3).
Provided the following conditions are satisfied, otherwise, the robot
will operate not at the speed specified as a weld schedule but at the
standard speed specified from the weld system setup screen or Arc
Tool setup screen.
Single step mode is selected.
Motion instructions including a weld speed statement are
executed without execution of the ARC START statement.
Backward execution is performed.
- 800 -
12.ARC TOOL
B-82594EN-3/01
Sample program
12: L P[10] 500 mm/sec FINE ARCSTART[10]
13: L P[11] WELD_SPEED CNT100
14: L P[12] WELD_SPEED CNT100
15: L P[13] WELD_SPEED FINE ARCEND[10]
The motion speeds of the 13th, 14th, and 15th lines are the weld speed
specified for ARC START schedule 10.
NOTE
If the speed specified in the following program is
adjusted from the On-The-Fly (Refer to 13.3) screen
while the second line is being executed, the
operation coded in the third line will be executed at
the original speed.
1: L P[1] 500 mm/sec FINE ARCSTART[10]
2: L P[2] WELD_SPEED CNT100
3: L P[3] WELD_SPEED CNT100
WARNING
In the same way as the register speed statement,
the weld speed statement is such that the speed
cannot be easily checked by a program because the
motion speed is set from the weld schedule screen.
Failure to make this setting correctly could,
therefore, cause the robot to move at an unexpected
speed. Before a program is executed to start
operation, the speed and the units should be
checked on the weld schedule screen.
WARNING
Provided the following conditions are satisfied, the
execution of motion instructions including a weld
speed statement causes the robot to move at the
speed specified for default speed on the Arc Weld
System Setup screen or weld speed on Arc Tool
Setup screen.
- Single step mode is selected.
- Motion instructions including a weld speed
statement are executed without execution of the
ARC START statement.
- Backward execution is performed.
If the operator fails to apply the precautions given
above, the robot may move at an unexpected speed.
- 801 -
12.ARC TOOL
B-82594EN-3/01
WARNING
After the default speed or units have been modified,
the power must be briefly turned off, then on again,
in order for the settings to take effect. If you do not
do this, the robot will move at an unexpected speed.
12.3.2.1 Teaching Weld Speed Instr