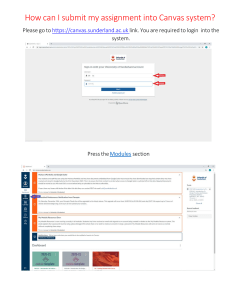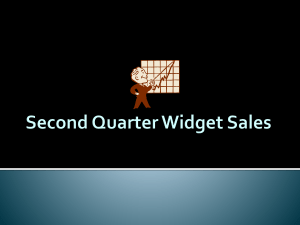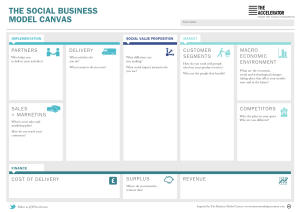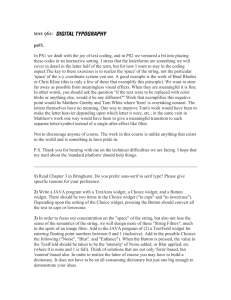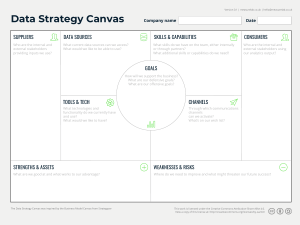Graphical user interfaces for Python programs
John E. Grayson
Python and
Tkinter
Programming
MANNING
Python and Tkinter Programming
Python and Tkinter
Programming
JOHN E. GRAYSON
MANNING
Greenwich
(74° w. long.)
For online information and ordering of this and other Manning books,
go to www.manning.com. The publisher offers discounts on this book
when ordered in quantity. For more information, please contact:
Special Sales Department
Manning Publications Co.
32 Lafayette Place
Greenwich, CT 06830
Fax: (203) 661-9018
email: orders@manning.com
©2000 by Manning Publications Co. All rights reserved.
No part of this publication may be reproduced, stored in a retrieval system, or
transmitted, in any form or by means electronic, mechanical, photocopying, or
otherwise, without prior written permission of the publisher.
Many of the designations used by manufacturers and sellers to distinguish their
products are claimed as trademarks. Where those designations appear in the book,
and Manning Publications was aware of a trademark claim, the designations have
been printed in initial caps or all caps.
Recognizing the importance of preserving what has been written, it is Manning’s
policy to have the books we publish printed on acid-free paper, and we exert our best
efforts to that end.
Manning Publications Co.
32 Lafayette Place
Greenwich, CT 06830
Copyeditor: Kristen Black
Typesetter: Dottie Marsico
Cover designer: Leslie Haimes
Second corrected printing 2000
Printed in the United States of America
2 3 4 5 6 7 8 9 10 – CM – 03 02 01 00
To the memory of Backy, who taught me the value of language.
brief contents
preface xv
special thanks xvii
about the reader xix
about the author xx
conventions xxi
about the cover xxii
author online xxiii
Part I
1
2
3
Python 3
Tkinter 12
Building an application 18
Part 2
4
5
6
7
8
9
10
11
12
13
Basic concepts 1
Displays 29
Tkinter widgets 31
Screen layout 77
Events, bindings and callbacks 95
Using classes, composites and special widgets 120
Dialogs and forms 140
Panels and machines 199
Drawing blobs and rubber lines 237
Graphs and charts 276
Navigation 300
The window manager 306
vii
Part 3
14
15
16
17
18
19
Putting it all together... 311
Extending Python 313
Debugging applications 329
Designing effective graphics applications 338
Programming for performance 348
Threads and asynchronous techniques 361
Distributing Tkinter applications 374
Part 4
Appendices 381
appendix A Mapping Tk to Tkinter 383
appendix B Tkinter reference 425
appendix C Pmw reference: Python megawidgets 542
appendix D Building and installing Python, Tkinter 610
appendix E Events and keysyms 617
appendix F Cursors 621
appendix G References 625
index 629
viii
BRIEF CONTENTS
contents
preface xv
special thanks xvii
about the reader xix
about the author xx
conventions xxi
about the cover xxii
author online xxiii
Part I
1
Basic concepts 1
Python 3
1.1 Introduction to Python programming and a feature review 3
Why Python? 4,
Where can Python be used? 5
1.2 Key data types: lists, tuples and dictionaries 5
Lists 5,
Tuples 7,
Dictionaries 8
1.3 Classes 9
How do classes describe objects? 9, Defining classes 9, Neat Python trick #10 9,
Initializing an instance 10, Methods 10, Private and public variables and
methods 11, Inheritance 11, Multiple inheritance 11, Mixin classes 11
2
Tkinter 12
2.1 The Tkinter module 12
What is Tkinter? 12, What about performance? 13,
Tkinter? 13, Tkinter features 14
2.2 Mapping Tcl/Tk to Tkinter 14
2.3 Win32 and UNIX GUIs 15
ix
How do I use
2.4 Tkinter class hierarchy 16
2.5 Tkinter widget appearance 17
3
Building an application 18
3.1
3.2
3.3
3.4
Part 2
4
Calculator example: key features 21
Calculator example: source code 21
Examining the application structure 27
Extending the application 28
Displays 29
Tkinter widgets 31
4.1 Tkinter widget tour 31
Toplevel 32, Frame 33, Label 35, Button 36, Entry 37,
Radiobutton 37, Checkbutton 38, Menu 39, Message 42,
Canvas 44, Scrollbar 45, Listbox 45, Scale 46
Text 43,
4.2 Fonts and colors 47
Font descriptors 47, X Window System font descriptors 47,
Setting application-wide default fonts and colors 49
Colors 48,
4.3 Pmw Megawidget tour 49
AboutDialog 50, Balloon 50, ButtonBox 51, ComboBox 52,
ComboBoxDialog 53, Counter 54, CounterDialog 55, Dialog 56,
EntryField 56, Group 57, LabeledWidget 58, MenuBar 59,
MessageBar 59, MessageDialog 61, NoteBookR 61, NoteBookS 62,
NoteBook 63, OptionMenu 64, PanedWidget 65, PromptDialog 66,
RadioSelect 66, ScrolledCanvas 67, ScrolledField 68, ScrolledFrame 69,
ScrolledListbox 70, ScrolledText 70, SelectionDialog 71, TextDialog 72,
TimeCounter 73
4.4 Creating new megawidgets 73
Description of the megawidget 73,
megawidget class 74
5
Options 74,
Creating the
Screen layout 77
5.1 Introduction to layout 77
Geometry management 78
5.2 Packer 79
Using the expand option 82, Using the fill option 82, Using the padx and
pady options 84, Using the anchor option 84, Using hierarchical packing 84
5.3 Grid 86
5.4 Placer 90
5.5 Summary 94
x
CONTENTS
6
Events, bindings and callbacks 95
6.1 Event-driven systems: a review 95
What are events? 96,
Event propagation 97,
Event types 97
6.2 Tkinter events 98
Events 98
6.3 Callbacks 102
6.4 Lambda expressions 103
Avoiding lambdas altogether 103
6.5 Binding events and callbacks 104
Bind methods 104,
Handling multiple bindings 106
6.6 Timers and background procedures 107
6.7 Dynamic callback handlers 107
6.8 Putting events to work 108
Binding widgets to dynamic data 108,
Formatted (smart) widgets 117
Data verification 111,
6.9 Summary 119
7
Using classes, composites and special widgets 120
7.1 Creating a Light Emitting Diode class 120
Let’s try that again 126,
What has changed? 129
7.2 Building a class library 129
Adding a hex nut to our class library 131,
Building a MegaWidget 136
Creating a switch class 133,
7.3 Summary 139
8
Dialogs and forms 140
8.1 Dialogs 141
Standard dialogs 141,
Tkinter variables 152
8.2
8.3
8.4
8.5
8.6
8.7
8.8
9
Data entry dialogs 142,
Single-shot forms 146,
A standard application framework 155
Data dictionaries 165
Notebooks 172
Browsers 175
Wizards 184
Image maps 191
Summary 198
Panels and machines 199
9.1 Building a front panel 199
9.2 Modularity 201
CONTEN TS
xi
9.3
9.4
9.5
9.6
Implementing the front panel 201
GIF, BMP and overlays 215
And now for a more complete example 220
Virtual machines using POV-Ray 232
And now for something completely different... #10 The Example 233
9.7 Summary 236
10
Drawing blobs and rubber lines 237
10.1 Drawing on a canvas 238
Moving canvas objects 243
10.2
10.3
10.4
10.5
10.6
10.7
10.8
11
A more complete drawing program 244
Scrolled canvases 251
Ruler-class tools 254
Stretching canvas objects 258
Some finishing touches 262
Speed drawing 271
Summary 275
Graphs and charts 276
11.1 Simple graphs 276
11.2 A graph widget 279
Adding bargraphs 286,
Pie charts 289
11.3 3-D graphs 292
11.4 Strip charts 296
11.5 Summary 298
12
Navigation 300
12.1
12.2
12.3
12.4
12.5
12.6
13
The window manager 306
13.1
13.2
13.3
13.4
xii
Introduction: navigation models 300
Mouse navigation 301
Keyboard navigation: “mouseless navigation” 301
Building navigation into an application 302
Image maps 305
Summary 305
What is a window manager? 306
Geometry methods 307
Visibility methods 308
Icon methods 309
CONTENTS
13.5 Protocol methods 309
13.6 Miscellaneous wm methods 310
Part 3
14
Putting it all together... 311
Extending Python 313
14.1 Writing a Python extension 313
14.2 Building Python extensions 316
Linking an extension statically in UNIX 316, Linking an extension
statically in Windows 317, Building a dynamic module in UNIX 317,
Building a dynamic module in Windows 318, Installing dynamic
modules 319, Using dynamic modules 319
14.3
14.4
14.5
14.6
14.7
14.8
15
Debugging applications 329
15.1
15.2
15.3
15.4
15.5
15.6
15.7
16
Using the Python API in extensions 319
Building extensions in C++ 320
Format strings 321
Reference counts 324
Embedding Python 325
Summary 328
Why print statements? 329
A simple example 330
How to debug 333
A Tkinter explorer 334
pdb 336
IDLE 336
DDD 337
Designing effective graphics applications 338
16.1 The elements of good interface design 339
16.2 Human factors 342
Choosing fonts 343, Use of color in graphical user interfaces 344,
Size considerations 346
16.3 Alternative graphical user interfaces 346
16.4 Summary 347
17
Programming for performance 348
17.1 Everyday speedups 348
Program organization 349, Using the Python optimizer 350, Examining code 350
CONTEN TS
xiii
17.2 Tkinter performance 350
Keep it short! 350, Eliminate local variables 351,
Fast initialization 352, Throttling events 352
Keep it simple 351,
17.3 Python techniques 352
Importing modules 353, Concatenating strings 353, Getting nested
loops right 354, Eliminate module references 354, Use local variables 355,
Using exceptions 356, Using map, filter and reduce 356
17.4 Application profiling 357
17.5 Python extensions 359
17.6 Summary 360
18
Threads and asynchronous techniques 361
18.1 Threading 361
Non-GUI threads 362,
GUI threads 365
18.2 “after” processing 369
18.3 Summary 373
19
Distributing Tkinter applications 374
19.1
19.2
19.3
19.4
Part 4
General issues in distributing applications 374
Distributing UNIX applications 375
Distributing Win32 applications 376
Python distribution tools 379
Appendices 381
appendix A Mapping Tk to Tkinter 383
appendix B Tkinter reference 425
appendix C Pmw reference: Python megawidgets 542
appendix D Building and installing Python, Tkinter 610
appendix E Events and keysyms 617
appendix F Cursors 621
appendix G References 625
index 629
xiv
CONTENTS
preface
I first encountered Python in 1993 when I joined a small company in Rhode Island. Their primary product was a GUI-builder for X/Motif that generated code for C, C++, Ada and Python. I
was tasked with extending the object-oriented interface for X/Motif and Python. In the past I’d
become skeptical about the use of interpretive languages, so I began the task with little excitement. Two days later I was hooked. It was easy to develop interfaces that would have taken much
more time and code to develop in C. Soon after, I began to choose interfaces developed using the
Python interface in preference to compiled C code.
After I left the company in Rhode Island, I began to develop applications using Tkinter,
which had become the preeminent GUI for Python. I persuaded one company, where I was
working on contract, to use Python to build a code-generator to help complete a huge project
that was in danger of overrunning time and budget. The project was a success. Four years later
there are many Python programmers in that company and some projects now use Tkinter and
Python for a considerable part of their code.
It was this experience, though, that led me to start writing this book. Very little documentation was available for Tkinter in the early days. The Tkinter Life Preserver was the first document
that helped people pull basic information together. In 1997 Fredrik Lundh released some excellent documentation for the widget classes on the web, and this has served Tkinter programmers
well in the past couple of years. One of the problems that I saw was that although there were several example programs available (the Python distribution contains several), they were mostly brief
in content and did not represent a framework for a full application written with Tkinter. Of
course, it is easy to connect bits of code together to make it do more but when the underlying
architecture relies on an interpreter it is easy to produce an inferior product, in terms of execution speed, aesthetics, maintainability and extensibility.
So, one of the first questions that I was asked about writing Tkinter was “How do I make an
XXX?” I’d usually hand the person a chunk of code that I’d written and, like most professional
programmers, they would work out the details. I believe strongly that learning from full, working
examples is an excellent way of learning how to program in a particular language and to achieve
particular goals.
When I was training in karate, we frequently traveled to the world headquarters of Shukokai, in New Jersey, to train with the late Sensei Shigeru Kimura. Sensei Kimura often told us “I
xv
can’t teach you how to do this (a particular technique)—you have to steal it.” My approach to
learning Tkinter is similar. If someone in the community has solved a problem, we need to steal
it from them. Now, I am not suggesting that we infringe copyright and professional practice! I
simply mean you should learn from whatever material is available. I hope that you will use the
examples in the book as a starting point for your own creations. In a small number of cases I have
used code or the ideas of other programmers. If this is the case I have given the original author an
appropriate acknowledgment. If you use one of these pieces of code, I’d appreciate it if you would
also acknowledge the original author. After all, what we “steal” has more value than what we produce ourselves—it came from the Sensei!
I was impressed by the format of Douglas A. Young’s The X Window System: Programming
and Applications with Xt. It is a little old now, but it had a high proportion of complete code
examples, some of which made excellent templates upon which new applications could be built.
Python and Tkinter Programming has some parallels in its layout. You will find much longer
examples than you may be accustomed to in other programming books. I hope that many of the
examples will be useful either as templates or as a source of inspiration for programmers who
have to solve a particular problem.
One side effect of presenting complete examples as opposed to providing code fragments is
that you will learn a great deal about my style of programming. During the extensive reviews for
Python and Tkinter Programming some of the reviewers suggested alternate coding patterns for
some of the examples. Wherever possible, I incorporated their suggestions, so that the examples
now contain the programming styles of several people. I expect that you will make similar
improvements when you come to implement your own solutions.
I hope that you find Python and Tkinter Programming useful. If it saves you even a couple of
hours when you have an application to write, then it will have been worth the time spent reading
the book.
xvi
PREFACE
special thanks
Writing Python and Tkinter Programming has been the collective effort of many people. Each of
these persons contributed their time, expertise and effort to help make the book more effective.
Many of the words are theirs and not mine—the book is now better.
I want to thank the team of technical reviewers: Fred L. Drake, Robin Friedrich, Alan
Gauld, Bob Gibson, Lynn Grande, Doug Hellmann, Garrett G. Hodgson, Paul Kendrew,
Andrew M. Kuchling, Cameron Laird, Gregory A. Landrum, Ivan Van Laningham, Burt Leavenworth, Ken McDonald, Frank McGeough, Robert Meegan, William Peloquin, Robert J. Roberts
and Guido van Rossum. They provided detailed comments that resulted in significant improvements to the book’s content, focus and accuracy.
Some of the code examples were derived from code written by others. I want to thank these
authors for agreeing to allow me to use their code in this book.
Doug Hellman wrote an excellent module for Pmw, GUIAppD.py, which I adapted as AppShell.py and used for many examples within the book. Doug agreed that I could use the code. If
you find AppShell.py useful in your applications, please acknowledge the original author of this
work.
Konrad Hinsen wrote TkPlotCanvas.py, which was intended to be used with NumPy,
which uses extension modules optimized for numerical operations. I adapted it to run without
NumPy and also added some additional graphical capabilities. Again, if you find it useful, please
acknowledge Konrad Hinsen.
The Tree and Node classes used in chapter 8 are derived from code released by OpenChem
for inclusion within their Open Source project. You might want to look at any future releases
from this organization, since the tree-widget examples presented in this book are limited in their
capability.
Appendix B uses the man pages for Tk as a starting point for documenting Tkinter. The
copyright owners, the Regents of the University of California and Sun Microsystems allow derivative works to be made, provided that the original copyright is acknowledged.
I also want to thank Gordon Smith at General Dynamics for having confidence in the use
of Python and Tkinter in some of the projects for which he was responsible; observing their use
in real-world applications is one of the factors that prompted me to begin the task of writing the
xvii
book. I was able to test some of the draft chapters by giving them to his staff and intern students
to solve some of their programming tasks.
Next, I want to thank everyone at Manning Publications who turned my ideas into a book.
I had many long conversations with the publisher, Marjan Bace, who led me through the somewhat complex task of writing a book that is going to be useful to its readers. Ted Kennedy coordinated the review process which produced much constructive criticism. Mary Piergies took care
of the production of the book with Kristen Black, the copyeditor, and Dottie Marsico, the typesetter, who took my crude attempts to use FrameMaker and gave the book the professional edge
it needed. Doug Hellman did a fine technical edit and corrected many code problems found in
the final typeset copy.
Finally, I’d like to thank my wife, Allison, and my children, Nina, Chris, Jeff and Alana, for
understanding that it wasn’t so much losing a spouse and father but gaining an author.
xviii
S P EC IA L THAN KS
about the reader
Python and Tkinter Programming is intended for programmers who already know Python or who
are learning Python (perhaps using Manning’s Quick Python as their guide) who wish to add
graphical user interfaces (GUIs) to their applications. Because Python and Tkinter Programming
presents many fully functional examples with lots of code annotations, experienced programmers
without Python expertise will find the book helpful in using Python and Tkinter to solve immediate problems.
The book may also be used by Tcl/Tk script programmers as a guide to converting from
Tcl/Tk to Python and Tkinter. However, I do not intend to get into a philosophical discussion
about whether that would be a proper thing to do—I’m biased!
xix
about the author
John Grayson is a consultant specializing in graphical user interfaces (GUIs). He has been supporting application design at a large U.S. communications company for several years, designing
innovative interfaces and introducing Python and Object-Oriented Programming (OOP) to traditional development methods. Elsewhere, he has delivered real-world applications written in
Python and Tkinter for commercial use.
He holds a Bachelor's degree in Applied Biology and a Ph.D. in Molecular Biology—but
that has never been an impediment (especially because 90 percent of his thesis covered computer
modeling of enzyme behavior).
Before specializing in user interfaces, he was an operating-system specialist and was later
instrumental in developing support methodologies for UNIX at Stratus Computer, Inc., he built
an F77 compiler and UNIX porting tools at Pacer Software, Inc. and he was an operating-system
specialist at Prime Computer, Inc. both in the United States and Great Britain.
xx
conventions
Example code plays a very important role in Python and Tkinter Programming. Many programming books feature short, simple examples which illustrate one or two points very well—but
really do little. In this book, the examples may be adapted for your own applications or even used
just as they are. Most of the examples are intended to be run stand-alone as opposed to being run
interactively. Most examples include markers in the body of the code which correspond to explanations which follow. For example:
def mouseDown(self, event):
self.currentObject = None
self.lastx = self.startx = self.canvas.canvasx(event.x)
self.lasty = self.starty = self.canvas.canvasy(event.y)
if not self.currentFunc:
self.selObj = self.canvas.find_closest(self.startx,
self.starty)[0]
self.canvas.itemconfig(self.selObj, width=2)
1
2
self.canvas.lift(self.selObj)
Code comments
1 The mouseDown method deselects any currently selected object. The event returns x and y coordinates for the mouse-click as screen coordinates. The canvasx and canvasy methods of the
Canvas widget ...
2 If no drawing function is selected, we are in select mode and we search to locate the nearest
object on the canvas and select it. This method of ...
Occasionally, I have set portions of code in bold code font to highlight code which is of
special importance in the code example.
In a number of examples where the code spans several pages I have interspersed code explanations within the code sequence so that the explanatory text appears closer to the code that is
being explained. The marker numbering is continuous within any given example.
xxi
about the cover
The cover illustration of this book is from the 1805 edition of Sylvain Maréchal’s four-volume
compendium of regional dress customs. This book was first published in Paris in 1788, one year
before the French Revolution. Its title alone required no fewer than 30 words:
Costumes Civils actuels de tous les peuples connus dessinés d’après nature gravés et
coloriés, accompagnés d’une notice historique sur leurs coutumes, moeurs, religions,
etc., etc., redigés par M. Sylvain Maréchal
The four volumes include an annotation on the illustrations: “gravé à la manière noire par
Mixelle d’après Desrais et colorié.” Clearly, the engraver and illustrator deserved no more than to
be listed by their last names—after all they were mere technicians. The workers who colored each
illustration by hand remain nameless.
The colorful variety of this collection reminds us vividly of how culturally apart the world’s
towns and regions were just 200 years ago. Dress codes have changed everywhere and the diversity by region, so rich at the time, has faded away. It is now hard to tell the inhabitant of one continent from another. Perhaps we have traded cultural diversity for a more varied personal life—
certainly a more varied and exciting technological environment. At a time when it is hard to tell
one computer book from another, Manning celebrates the inventiveness and initiative of the
computer business with book covers based on the rich diversity of regional life of two centuries
ago, brought back to life by Maréchal’s pictures. Just think, Maréchal’s was a world so different
from ours people would take the time to read a book title 30 words long.
xxii
author online
Purchase of Python and Tkinter Programming includes free access to a private Internet forum
where you can make comments about the book, ask technical questions and receive help from
the author and other Python and Tkinter users. To access the forum, point your web browser to
www.manning.com/grayson. There you will be able to subscribe to the forum. This site also provides information on how to access the forum once you are registered, what kind of help is available and the rules of conduct on the forum.
All source code for the examples presented in this book is available from the Mannng website. The URL www.manning.com/grayson includes a link to the source code files.
xxiii
P A
R
T
1
Basic concepts
I
n part 1, I’ll introduce Python, Tkinter and application programming. Since I assume you’re
already somewhat familiar with Python, chapter 1 is intended to illustrate the most important features
of the language that will be used throughout the book. Additionally, I’ll discuss features of Python’s
support for object-oriented programming so that those of you familiar with C++ or Java can understand how your experience may be applied to Python.
Chapter 2 quickly introduces Tkinter and explains how it relates to Tcl/Tk. You will find details
of mapping Tk to Tkinter, along with a brief introduction to the widgets and their appearance.
Chapter 3 illustrates application development with Tkinter using two calculator examples. The
first is a simple no-frills calculator that demonstrates basic principles. The second is a partially finished
application that shows you how powerful applications may be developed using Python’s and Tkinter’s
capabilities.
C H
A
P
T E
R
1
Python
1.1 Introduction to Python programming and a feature review
1.2 Key data types: lists, tuples and dictionaries 5
1.3 Classes 9
3
This chapter defines the key features of Python that make the language ideal for rapid prototyping of systems and for fully-functional applications. Python and Tkinter Programming is
not intended to be a learning resource for beginning Python programmers; several other
publications are better-suited to this task: Quick Python, Learning Python, Programming
Python, Internet Programming in Python and The Python Pocket Reference are all excellent
texts. Further information is provided in the “References” section at the end of this book. In
this chapter, the key features of Python will be highlighted in concise examples of code to
illustrate some of the building blocks that will be used in examples throughout the book.
1.1 Introduction to Python programming and
a feature review
As stated earlier, this book is not intended to be used to learn Python basics directly. Programmers experienced in other languages will be able to analyze the examples and discover
the key points to programming in Python. However, if you are relatively new to programming generally, then learning Python this way will be a tough, upward struggle.
3
This chapter is really not necessary for most readers, then, since the material will already
be familiar. Its purpose is to provide a refresher course for readers who worked with Python
in the early days and a map for Tcl/Tk programmers and those readers experienced with other
languages.
Readers unfamiliar with object-oriented programming (OOP) may find section 1.3 useful as an introduction to OOP as it is implemented in Python. C++ or Java programmers who
need to see how Python’s classes operate will benefit as well.
I’m not going to explain the reasons why Python was developed or when, since this information is covered in every other Python book very well. I will state that Guido van Rossum,
Python’s creator, has been behind the language since he invented it at Stichting Mathematisch
Centrum (CWI) in Amsterdam, The Nederlands, around 1990; he is now at the Corporation
for National Research Initiatives (CNRI), Reston, Virginia, USA. The fact that one person has
taken control of the growth of the language has had a great deal to do with its stability and
elegance, although Guido will be the first to thank all of the people who have contributed, in
one way or another, to the language’s development.
Perhaps more important than any of the above information is the name of the language.
This language has nothing to do with snakes. Python is named after Monty Python’s Flying Circus, the BBC comedy series which was produced from 1969 to 1974. Like many university students around 1970, I was influenced by Monty Python, so when I started writing this book I
could not resist the temptation to add bits of Python other than the language. Now, all of you
that skipped the boring beginning bit of this book, or decided that you didn’t need to read this
paragraph are in for a surprise. Scattered through the examples you’ll find bits of Python. If
you have never experienced Monty Python, then I can only offer the following advice: if something about the example looks weird, it’s probably Python. As my Yugoslavian college friend
used to say “You find that funny”?
1.1.1
Why Python?
Several key features make Python an ideal language for a wide range of applications. Adding
Tkinter to the mix widens the possibilities dramatically. Here are some of the highlights that
make Python what it is:
•
•
•
•
•
•
•
•
•
•
Automatic compile to bytecode
High-level data types and operations
Portability across architectures
Wide (huge) range of supported extensions
Object-oriented model
Ideal prototyping system
Readable code with a distinct C-like quality supports maintenance
Easy to extend in C and C++ and embed in applications
Large library of contributed applications and tools
Excellent documentation
You might notice that I did not mention an interpreter explicitly. One feature of Python
is that it is a bytecode engine written in C. The extension modules are written in C. With a
little care in the way you design your code, most of your code will run using compiled C since
many operations are built into the system. The remaining code will run in the bytecode engine.
4
CHAPTER 1
PYTHON
The result is a system that may be used as a scripting language to develop anything from some
system administration scripts all the way to a complex GUI-based application (using database,
client/server, CORBA or other techniques).
1.1.2
Where can Python be used?
Knowing where Python can be used is best understood by learning where it might not be the
best choice. Regardless of what I just said about the bytecode engine, Python has an interpretive nature, so if you can’t keep within the C-extensions, there has to be a performance penalty. Therefore, real-time applications for high-speed events would be a poor match. A set of
extensions to Python have been developed specifically for numerical programming (see
“NumPy” on page 626). These extensions help support compute-bound applications, but
Python is not the best choice for huge computation-intensive applications unless time isn’t a
factor. Similarly, graphics-intensive applications which involve real-time observation are not a
good match (but see “Speed drawing” on page 271 for an example of what can be done).
1.2 Key data types: lists, tuples and dictionaries
Three key data types give Python the power to produce effective applications: two sequence
classes—lists and tuples—and a mapping class—dictionaries. When they are used together,
they can deliver surprising power in a few lines of code.
Lists and tuples have a lot in common. The major difference is that the elements of a list
can be modified in place but a tuple is immutable: you have to deconstruct and then reconstruct
a tuple to change individual elements. There are several good reasons why we should care about
this distinction; if you want to use a tuple as the key to a dictionary, it’s good to know that it
can’t be changed arbitrarily. A small advantage of tuples is that they are a slightly cheaper
resource since they do not carry the additional operations of a list.
If you want an in-depth view of these data types take a look at chapters 6 and 8 of Quick Python.
1.2.1
Lists
Let’s look at lists first. If you are new to Python, remember to look at the tutorial that is available in the standard documentation, which is available at www.python.org.
Initializing lists
Lists are easy to create and use. To initialize a list:
lst
lst
lst
lst
lst
=
=
=
=
=
[]
['a', 'b', 'c']
[1, 2, 3, 4]
[[1,2,3], ['a','b','c']]
[(1,'a'),(2,'b'),(3,'c')]
#
#
#
#
#
Empty list
String list
Integer list
List of lists
List of tuples
Appending to lists
Lists have an append method built in:
lst.append('e')
lst.append((5,'e'))
KE Y D A T A TY P ES : L I STS , T U PL E S A ND DI CTIO NA RIE S
5
Concatenating lists
Combining lists works well:
lst = [1, 2, 3] + [4, 5, 6]
print lst
[1, 2, 3, 4, 5, 6]
Iterating through members
Iterating through a list is easy:
lst = ['first', 'second', 'third']
for str in lst:
print 'this entry is %s' % str
set = [(1, 'uno'), (2, 'due'), (3, 'tres')]
for integer, str in set:
print 'Numero "%d" in Italiano: è "%s"' % (integer, str)
Sorting and reversing
Lists have built-in sort and reverse methods:
lst = [4, 5, 1, 9, 2]
lst.sort()
print lst
[1, 2, 4, 5, 9]
lst.reverse()
print lst
[9, 5, 4, 2, 1]
Indexing
Finding an entry in a list:
lst = [1, 2, 4, 5, 9]
print lst.index(5)
3
Member
Checking membership of a list is convenient:
if 'jeg' in ['abc', 'tuv', 'kie', 'jeg']:
...
if '*' in '123*abc':
...
Modifying members
A list member may be modified in place:
lst = [1, 2, 4, 5, 9]
lst[3] = 10
print lst
[1, 2, 4, 10, 9]
6
CHAPTER 1
PYTHON
Inserting and deleting members
To insert a member in a list:
lst = [1, 2, 3, 4, 10, 9]
lst.insert(4, 5)
print lst
[1, 2, 3, 4, 5, 10, 9]
To delete a member:
lst = [1, 2, 3, 4, 10, 9]
del lst(4)
print lst
[1, 2, 3, 4, 9]
1.2.2
Tuples
Tuples are similar to lists but they are immutable (meaning they cannot be modified). Tuples
are a convenient way of collecting data that may be passed as a single entity or stored in a list
or dictionary; the entity is then unpacked when needed.
Initializing tuples
With the exception of a tuple containing one element, tuples are initialized in a similar manner to lists (lists and tuples are really related sequence types and are readily interchangeable).
tpl
tpl
tpl
tpl
tpl
tpl
=
=
=
=
=
=
()
(1,)
('a', 'b', 'c')
(1, 2, 3, 4)
([1,2,3], ['a','b','c'])
((1,'a'),(2,'b'),(3,'c'))
#
#
#
#
#
#
Empty tuple
Singleton tuple
String tuple
Integer tuple
Tuple of lists
Tuple of tuples
Iterating through members
for i in tpl:
...
for i,a in ((1, 'a'), (2, 'b'), (3, 'c')):
...
Modifying tuples
(But you said tuples were immutable!)
a = 1, 2, 3
a = a[0], a[1], 10, a[2]
a
(1, 2, 10, 3)
Note that you are not modifying the original tuple but you are creating a new name binding for a.
KE Y D A T A TY P ES : L I STS , T U PL E S A ND DI CTIO NA RIE S
7
1.2.3
Dictionaries
Dictionaries are arrays of data indexed by keys. I think that they give Python the edge in
designing compact systems. If you use lists and tuples as data contained within
dictionaries you have a powerful mix (not to say that mixing code objects, dictionaries and
abstract objects isn’t powerful!).
Initializing dictionaries
Dictionaries may be initialized by providing key:value pairs:
dict
dict
dict
dict
=
=
=
=
{}
{'a'': 1, 'b': 2, 'c': 3}
{1: 'a', 2: 'b', 3: 'c'}
{1: [1,2,3], 2: [4,5,6]}
#
#
#
#
Empty dictionary
String key
Integer key
List data
Modifying dictionaries
Dictionaries are readily modifiable:
dict['a'] = 10
dict[10] = 'Larch'
Accessing dictionaries
Recent versions of Python facilitate lookups where the key may not exist. First, the old way:
if dict.has_key('a'):
value = dict['a']
else:
value = None
or:
try:
value = dict['a']
except KeyError:
value = None
This is the current method:
value = dict.get('a', None)
Iterating through entries
Get the keys and then iterate through them:
keys = dict.keys()
for key in keys:
...
Sorting dictionaries
Dictionaries have arbitrary order so you must sort the keys if you want to access the keys in order:
keys = dict.keys().sort()
for key in keys:
...
8
CHAPTER 1
PYTHON
1.3 Classes
I’m including a short section on Python classes largely for C++ programmers who may need to
learn some of the details of Python’s implementation and for Python programmers who have
yet to discover OOP in Python.
1.3.1
How do classes describe objects?
A class provides the following object descriptions:
• The attributes (data-members) of the object
• The behavior of the object (methods)
• Where behavior is inherited from other classes (superclasses)
Having said all that, C++ programmers will probably be tuning out at this point—but
hold on for a little longer. There are some valuable features of Python classes, some of which
may come as a bit of a surprise for someone who is not fully up to speed with Python OOP.
Most of the examples of applications in this book rely heavily on building class libraries
to create a wide range of objects. The classes typically create instances with multiple formats
(see LEDs and Switches in chapter 7). Before we start building these objects, let’s review the
rules and features that apply to Python classes.
1.3.2
Defining classes
A Python class is a user-defined data type which is defined with a class statement:
class AClass:
statements
Statements are any valid Python statements defining attributes and member functions. In
fact, any Python statement can be used, including a pass statement, as we will see in the next
section. Calling the class as a function creates an instance of the class:
anInstanceOfAClass = AClass()
1.3.3
Neat Python trick #10
A class instance can be used like a C structure or Pascal record. However, unlike C and Pascal,
the members of the structure do not need to be declared before they are used—they can be
created dynamically. We can use this ability to access arbitrary data objects across modules;
examples using class instances to support global data will be shown later.
class DummyClass:
pass
Colors = DummyClass()
Colors.alarm
= 'red'
Colors.warning = 'orange'
Colors.normal = 'green'
If the preceding lines are stored in a file called programdata.py, the following is a possible
code sequence.
C LA S S E S
9
from programdata import Colors
...
Button(parent, bg=Colors.alarm, text='Pressure\nVessel',
command=evacuateBuilding)
Alternately, if you apply a little knowledge about how Python manages data internally,
you can use the following construction.
class Record:
def __init__(self, **kw):
self.__dict__.update(kw)
Colors = Record(alarm='red', warning='orange', normal='green')
1.3.4
Initializing an instance
Fields (instance variables) of an instance may be initialized by including an __init__
method in the class body. This method is executed automatically when a new instance of the
class is created. Python passes the instance as the first argument. It is a convention to name it
self (it’s called this in C++). In addition, methods may be called to complete initialization.
The __init__ methods of inherited classes may also be called, when necessary.
class ASX200(Frame):
def __init__(self, master=None):
Frame.__init__(self, master)
Pack.config(self)
self.state = NORMAL
self.set_hardware_data(FORE)
self.createWidgets()
...
...
switch = ASX200()
I
To use instance variables you must reference the containing object (in the previous example it is switch.state, not self.state). If you make a reference to
a variable by itself, it is to a local variable within the executing function, not an instance
variable.
Note
1.3.5
Methods
We have already encountered the __init__ method that is invoked when an instance is created. Other methods are defined similarly with def statements. Methods may take arguments: self is always the first or only argument.
You will see plenty of examples of methods, so little discussion is really necessary. Note
that Python accepts named arguments, in addition to positional arguments, in both methods
and function calls. This can make supplying default values for methods very easy, since omission of an argument will result in the default value being supplied. Take care when mixing positional and named arguments as it is very easy to introduce problems in class libraries this way.
10
CHAPTER 1
PYTHON
1.3.6
Private and public variables and methods
Unless you take special action, all variables and methods are public and virtual. If you make
use of name mangling, however, you can emulate private variables and methods. You mangle
the name this way: Any name which begins with a double-underscore (__) is private and is
not exported to a containing environment. Any name which begins with a single underscore
(_) indicates private by convention, which is similar to protected in C++ or Java. In fact, Python
usually is more intuitive than C++ or other languages, since it is immediately obvious if a reference is being made to a private variable or method.
1.3.7
Inheritance
The rules of inheritance in Python are really quite simple:
• Classes inherit behavior from the classes specified in their header and from any classes
above these classes.
• Instances inherit behavior from the class from which they are created and from all the
classes above this class.
When Python searches for a reference it searches in the immediate namespace (the
instance) and then in each of the higher namespaces. The first occurrence of the reference is
used; this means that a class can easily redefine attributes and methods of its superclasses. If
the reference cannot be found Python reports an error.
Note that inherited methods are not automatically called. To initialize the base class, a
subclass must call the __init__ method explicitly.
1.3.8
Multiple inheritance
Multiple inheritance in Python is just an extension of inheritance. If more than one class is
specified in a class’s header then we have multiple inheritance. Unlike C++, however, Python
does not report errors if attributes of classes are multiple defined; the basic rule is that the first
occurrence found is the one that is used.
1.3.9
Mixin classes
A class that collects a number of common methods and can be freely inherited by subclasses is
usually referred to as a mixin class (some standard texts may use base, generalized or abstract
classes, but that may not be totally correct). Such methods could be contained in a Python
module, but the advantage of employing a mixin class is that the methods have access to the
instance self and thus can modify the behavior of an instance. We will see examples of mixin
classes throughout this book.
C LA S S E S
11
C H
A
P T
E R
2
Tkinter
2.1 The Tkinter module 12
2.2 Mapping Tcl/Tk to Tkinter 14
2.3 Win32 and Unix GUIs 15
2.4 Tkinter class hierarchy 16
2.5 Tkinter widget appearance 17
This chapter describes the structure of the Tkinter module and its relationship to Tcl/Tk.
The mapping with Tcl/Tk constructs to Tkinter is explained in order to assist Tcl/Tk programmers in converting to Tkinter from Tcl/Tk. Native GUIs for UNIX, Win32 and Macintosh implementations will be discussed and key architectural differences will be
highlighted. Font and color selection will be introduced, and I’ll cover this topic in more
detail in “Tkinter widgets” on page 31. For readers who are unfamiliar with Tkinter, this
chapter illustrates its importance to Python applications.
2.1
The Tkinter module
2.1.1
What is Tkinter?
Tkinter provides Python applications with an easy-to-program user interface. Tkinter supports a collection of Tk widgets that support most application needs. Tkinter is the Python
interface to Tk, the GUI toolkit for Tcl/Tk. Tcl/Tk is the scripting and graphics facility
developed by John Ousterhout, who was originally at University of California at Berkeley
12
and later at Sun Microsystems. Currently, Tcl/Tk is developed and supported by the Scriptics
Corporation, which Ousterhout founded. Tcl/Tk enjoys a significant following with developers in a number of fields, predominantly on UNIX systems, but more recently on Win32 systems and MacOS. Ousterhout’s Tcl and the Tk Toolkit, which was the first Tcl/Tk book, is
still a viable, though old, reference document for Tcl/Tk. (You will find some excellent newer
texts on the subject in the section “References” on page 625 ).
Tcl/Tk was first designed to run under the X Window system and its widgets and windows were made to resemble Motif widgets. The behavior of bindings and controls was also
designed to mimic Motif. In recent versions of Tcl/Tk (specifically, release 8.0 and after), the
widgets resemble native widgets on the implemented architecture. In fact, many of the widgets
are native widgets and the trend to add more of them will probably continue.
Like Python extensions, Tcl/Tk is implemented as a C library package with modules to
support interpreted scripts, or applications. The Tkinter interface is implemented as a Python
module, Tkinter.py, which is bound to a C-extension (_tkinter) which utilizes these same
Tcl/Tk libraries. In many cases a Tkinter programmer need not be concerned with the implementation of Tcl/Tk since Tkinter can be viewed as a simple extension of Python.
2.1.2
What about performance?
At first glance, it is reasonable to assume that Tkinter is not going to perform well. After all,
the Python interpreter is utilizing the Tkinter module which, in turn, relies on the _tkinter
interface which calls Tcl and Tk libraries and sometimes calls the Tcl interpreter to bind
properties to widgets. Well, this is all true, but on modern systems it really does not matter
too much. If you follow the guidelines in “Programming for performance” on page 348, you
will find that Python and Tkinter have the ability to deliver viable applications. If your reason
for using Python/Tkinter is to develop prototypes for applications, then the point is somewhat moot; you will develop prototypes quickly in Python/Tkinter.
2.1.3
How do I use Tkinter?
Tkinter comprises a number of components. _tkinter, as mentioned before, is the low level
interface to the Tk libraries and is linked into Python. Until recently, it was the programmer’s
responsibility to add Tkinter to the Python build, but beginning with release 1.5.2 of Python,
Tkinter, Tcl and Tk are part of the installation package—at least for the Win32 distribution.
For several UNIX variants and Macintosh, it is still necessary to build Python to include
Tkinter. However, check to see if a binary version is available for your particular platform.
Once a version of Python has been built and _tkinter has been included, as a shared
library, dll or statically linked, the Tkinter module needs to be imported. This imports any
other necessary modules, such as Tkconstants.
To create a Tkinter window, type three lines into the Python command line (or enter them into a file and type “python filename.py”).
Figure 2.1 Trivial
Example
THE TKINTER MODULE
13
from Tkinter import Label, mainloop
Label(text=’This has to be the\nsimplest bit of code’).pack()
mainloop()
1
2
3
Code comments
1 First, we import components from the Tkinter module. By using from module import
Label, mainloop we avoid having to reference the module to access attributes and methods
contained in the module.
2 We create a Label containing two lines of text and use the Pack geometry manager to realize
the widget.
3 Finally, we call the Tkinter mainloop to process events and keep the display activated. This
example does not react to any application-specific events, but we still need a mainloop for it
to be displayed; basic window management is automatic.
What you will see is shown in figure 2.1. Now, it really cannot get much simpler than
that!
2.1.4
Tkinter features
Tkinter adds object-oriented interfaces to Tk. Tcl/Tk is a command-oriented scripting language so the normal method of driving Tk widgets is to apply an operation to a widget identifier. In Tkinter, the widget references are objects and we drive the widgets by using object
methods and their attributes. As a result, Tkinter programs are easy to read and understand,
especially for C++ or Java programmers (although that is entirely another story!).
One important feature that Tk gives to any Tkinter application is that, with a little care
in selecting fonts and other architecture-dependent features, it will run on numerous flavors
of UNIX, Win32 and Macintosh without modification. Naturally, there are some intrinsic differences between these architectures, but Tkinter does a fine job of providing an architectureindependent graphics platform for applications.
It is the object-oriented features, however, that really distinguish Tkinter as an ideal platform for developing application frameworks. You will see many examples in this book where
relatively little code will support powerful applications.
2.2 Mapping Tcl/Tk to Tkinter
Mapping of Tcl/Tk commands and arguments to Tkinter is really quite a simple process.
After writing Tkinter code for a short time, it should be easy for a Tcl/Tk programmer to
make the shift—maybe he will never go back to Tcl/Tk! Let’s look at some examples.
Commands in Tk map directly to class constructors in Tkinter.
14
Txl/Tk
Tkinter
label .myLabel
myLabel = Label(master)
CHAPTER 2
TKINTER
Parent widgets (usually referred to as master widgets) are explicit in Tkinter:
Tcl/Tk
Tkinter
label .screen.for
label = Label(form) (screen is form’s parent)
For configuration options, Tk uses keyword arguments followed by values or configure
commands; Tkinter uses either keyword arguments or a dictionary reference to the option of
the configure method in the target widget.
Tcl/Tk
Tkinter
label .myLabel -bg blue
myLabel = Label(master, bg=“blue”)
.myLabel configure -bg blue
myLabel[“bg”] = “blue”
myLabel.configure(bg = “blue”)
Since the Tkinter widget object has methods, you invoke them directly, adding arguments as appropriate.
Tcl/Tk
Tkinter
pack label -side left -fill y
label.pack(side=LEFT, fill=Y)
The following illustration demonstrates how we access an inherited method pack from the
Packer. This style of programming contributes to the compact nature of Tkinter applications
and their ease of maintenance and reuse.
Full mappings of Tk to Tkinter are provided in “Mapping Tk to Tkinter” on page 383.
2.3 Win32 and UNIX GUIs
As I mentioned earlier, it is reasonable to develop Tkinter applications for use in Win32,
UNIX and Macintosh environments. Tcl/Tk is portable and can be built on the specific platform, as can Python, with its _tkinter C module. Using Pmw* (Python MegaWidgets),
which provides a portable set of composite widgets and is 100% Python code, it is possible to
use the bytecode generated on a UNIX system on a Win32 or Macintosh system. What you
cannot control is the use of fonts and, to a lesser extent, the color schemes imposed by the
operating system.
* Pmw—Python MegaWidgets provide complex widgets, constructed from fundamental Tkinter widgets, which extend the available widgets to comboboxes, scrolled frames and button boxes, to name a
few. Using these widgets gives GUI developers a rich palette of available input devices to use in their
designs.
WIN32 AND UNIX GUIS
15
Figure 2.2 Tkinter and Pmw on win32
Figure 2.3 Tkinter and Pmw running on UNIX
Take a look at figure 2.2. This
application uses Pmw combobox widgets
along with Tkinter button and entry
widgets arranged within frames. The
font for this example is Arial, bold and
16 point. Apart from the obvious Win32
controls in the border, there is little to
distinguish this window from the one
shown in figure 2.3, which was run on
UNIX. In this case, the font is Helvetica,
bold and 16 point. The window is
slightly larger because the font has
slightly different kerning rules and stroke
weight, and since the size of the widget is
dependent on the font, this results in a
slightly different layout. If precise alignment and sizing is an absolute requirement, it is possible to detect the platform
on which the application is running and
make adjustments for known differences. In general, it is better to design an
application that is not sensitive to small
changes in layout.
If you look closely, you may also
notice a difference in the top and bottom
highlights for the Execute and Close buttons, but not for the buttons on the Pmw
widgets. This is because Tk is drawing
Motif decorations for UNIX and Windows SDK decorations for Win32.
In general, as long as your application does not make use of very platformspecific fonts, it will be possible to
develop transportable code.
2.4 Tkinter class hierarchy
Unlike many windowing systems, the Tkinter hierarchy is really quite simple; in fact, there
really isn’t a hierarchy at all. The WM, Misc, Pack, Place and Grid classes are mixins to each
of the widget classes. Most programmers only need to know about the lowest level in the tree
to perform everyday operations and it is often possible to ignore the higher levels. The
notional “hierarchy” is shown in figure 2.4.
16
CHAPTER 2
TKINTER
Button
Tk
Canvas
Toplevel
CheckButton
Entry
Wm
Basewidget
Frame
Label
Misc
Widget
Listbox
Menu
MenuButton
Pack
Message
Place
RadioButton
Scale
Grid
Scrollbar
Mixin
Inheritance
Text
Figure 2.4 Tkinter widget “hierarchy”
2.5 Tkinter
widget
appearance
To conclude this initial introduction
to Tkinter, let’s take a quick look at
the appearance of the widgets available to a programmer. In this example, we are just looking at the basic
configuration of the widgets and only
one canvas drawing option is shown.
I’ve changed the border on the frames
to add some variety, but you are seeing the widgets with their default
appearance. The widgets are shown in
figure 2.5. The code is not presented
here, but it is available online.
Figure 2.5 Tkinter widgets: a collage
TK IN TE R WID GET A P P EA R A NCE
17
C H
A
P T
E R
3
Building an application
3.1
3.2
3.3
3.4
Calculator example: key features 21
Calculator example: source code 21
Examining the application structure 27
Extending the application 28
Most books on programming languages have followed Kernigan and Ritchie’s example and
have presented the obligatory “Hello World” example to illustrate the ease with which that
language may be applied. Books with a GUI component seem to continue this tradition
and present a “Hello GUI World” or something similar. Indeed, the three-line example
presented on page 13 is in that class of examples.
There is a growing trend to present a calculator example in
recent publications. In this book I am going to start by presenting a simple calculator (you may add the word obligatory, if you
wish) in the style of its predecessors. The example has been written to illustrate several Python and Tkinter features and to demonstrate the compact nature of Python code.
The example is not complete because it accepts only
mouse input; in a full example, we would expect keyboard input
as well. However, it does work and it demonstrates that you do
not need a lot of code to get a Tkinter screen up and running.
Figure 3.1 A simple
Let’s take a look at the code that supports the screen:
calculator
18
calc1.py
from Tkinter import *
def frame(root, side):
w = Frame(root)
w.pack(side=side, expand=YES, fill=BOTH)
return w
1
def button(root, side, text, command=None):
w = Button(root, text=text, command=command)
w.pack(side=side, expand=YES, fill=BOTH)
return w
class Calculator(Frame):
def __init__(self):
Frame.__init__(self)
self.pack(expand=YES, fill=BOTH)
self.master.title('Simple Calculator')
self.master.iconname("calc1")
display = StringVar()
Entry(self, relief=SUNKEN,
textvariable=display).pack(side=TOP, expand=YES,
fill=BOTH)
2
3
for key in ("123", "456", "789", "-0."):
keyF = frame(self, TOP)
for char in key:
button(keyF, LEFT, char,
lambda w=display, s=' %s '%char: w.set(w.get()+s))
4
5
opsF = frame(self, TOP)
for char in "+-*/=":
if char == '=':
btn = button(opsF, LEFT, char)
btn.bind('<ButtonRelease-1>',
6
lambda e, s=self, w=display: s.calc(w), '+')
else:
btn = button(opsF, LEFT, char,
lambda w=display, c=char: w.set(w.get()+' '+c+' '))
clearF = frame(self, BOTTOM)
button(clearF, LEFT, 'Clr', lambda w=display: w.set(''))
def calc(self, display):
try:
display.set(`eval(display.get())`)
except ValueError:
display.set("ERROR")
7
if __name__ == '__main__':
Calculator().mainloop()
19
Code comments
1 We begin by defining convenience functions to make the creation of frame and button widgets more compact. These functions use the pack geometry manager and use generally useful
values for widget behavior. It is always a good idea to collect common code in compact functions (or classes, as appropriate) since this makes readability and maintenance much easier.
2 We call the Frame constructor to create the toplevel shell and an enclosing frame. Then, we
set titles for the window and icon.
3 Next, we create the display at the top of the calculator and define a Tkinter variable which
provides access to the widget’s contents:
display = StringVar()
Entry(self.master, relief=SUNKEN,
textvariable=variable).pack(side=TOP, expand=YES,
fill=BOTH)
4 Remember that character strings are sequences of characters in Python, so that each of the
subsequences is really an array of characters over which we can iterate:
for key in ("123", "456", "789", "-0."):
keyF = frame(self, TOP)
for char in key:
We create a frame for each row of keys.
5 We use the convenience function to create a button, passing the frame, pack option, label
and callback:
button(keyF, LEFT, char,
lambda w=display, c=char: w.set(w.get() + c))
Don’t worry about the lambda form of the callback yet, I will cover this in more detail
later. Its purpose is to define an inline function definition.
6 The = key has an alternate binding to the other buttons since it calls the calc method when
the left mouse button is released:
btn.bind('<ButtonRelease-1>',
lambda e, s=self, w=display: s.calc(w))
7 The calc method attempts to evaluate the string contained in the display and then it replaces
the contents with the calculated value or an ERROR message:
display.set(`eval(display.get())`)
Personally, I don’t like the calculator, even though it demonstrates compact code and will
be quite easy to extend to provide more complete functionality. Perhaps it is the artist in me,
but it doesn’t look like a calculator!
Let’s take a look at a partly-finished example application which implements a quite
sophisticated calculator. It has been left unfinished so that curious readers can experiment by
adding functionality to the example (by the time you have finished reading this book, you will
be ready to build a Cray Calculator!). Even though the calculator is unfinished, it can still be
put to some use. As we will discover a little later, some surprising features are hidden in the
reasonably short source code.
Let’s start by taking a look at some of the key features of the calculator.
20
CHAPTER 3
BUILDING AN APPLICATIO N
3.1 Calculator example: key features
The calculator example illustrates many features of applications written in Python and
Tkinter, including these:
Figure 3.2
A better calculator
• GUI application structure Although this is a simple
example, it contains many of the elements of larger
applications that will be presented later in the book.
• Multiple inheritance It is simple in this example, but it
illustrates how it may be used to simplify Python code.
• Lists, dictionaries and tuples As mentioned in
chapter 1, these language facilities give Python a considerable edge in building concise code. In particular,
this example illustrates the use of a dictionary to dispatch actions to methods. Of particular note is the use
of lists of tuples to define the content of each of the
keys. Unpacking this data generates each of the keys,
labels and associated bindings in a compact fashion.
• Pmw (Python megawidgets) The scrolled text widget is
implemented with Pmw. This example illustrates setting its attributes and gaining access to its components.
• Basic Tkinter operations Creating widgets, setting
attributes, using text tags, binding events and using a
geometry manager are demonstrated.
• eval and exec functions The example uses eval to
perform many of the math functions in this example.
However, as you will see later in this chapter, eval cannot be used to execute arbitrary Python code; exec is
used to execute single or multiple lines of code (and
multiple lines of code can include control flow
structures).
3.2 Calculator example: source code
calc2.py
from Tkinter
import Pmw
import *
1 Python MegaWidgets
class SLabel(Frame):
""" SLabel defines a 2-sided label within a Frame. The
left hand label has blue letters; the right has white letters. """
def __init__(self, master, leftl, rightl):
Frame.__init__(self, master, bg='gray40')
self.pack(side=LEFT, expand=YES, fill=BOTH)
Label(self, text=leftl, fg='steelblue1',
font=("arial", 6, "bold"), width=5, bg='gray40').pack(
side=LEFT, expand=YES, fill=BOTH)
Label(self, text=rightl, fg='white',
font=("arial", 6, "bold"), width=1, bg='gray40').pack(
C AL CU LATO R E X A MP L E : S O U R C E C O DE
21
side=RIGHT, expand=YES, fill=BOTH)
class Key(Button):
def __init__(self, master, font=('arial', 8, 'bold'),
fg='white',width=5, borderwidth=5, **kw):
kw['font'] = font
kw['fg'] = fg
kw['width'] = width
kw['borderwidth'] = borderwidth
apply(Button.__init__, (self, master), kw)
self.pack(side=LEFT, expand=NO, fill=NONE)
2
class Calculator(Frame):
def __init__(self, parent=None):
Frame.__init__(self, bg='gray40')
self.pack(expand=YES, fill=BOTH)
self.master.title('Tkinter Toolkit TT-42')
self.master.iconname('Tk-42')
self.calc = Evaluator()
# This is our evaluator
self.buildCalculator()
# Build the widgets
# This is an incomplete dictionary - a good exercise!
self.actionDict = {'second': self.doThis, 'mode': self.doThis,
'delete': self.doThis, 'alpha':
self.doThis,
'stat':
self.doThis, 'math':
self.doThis,
'matrix': self.doThis, 'program': self.doThis,
'vars':
self.doThis, 'clear':
self.clearall,
'sin':
self.doThis, 'cos':
self.doThis,
'tan':
self.doThis, 'up':
self.doThis,
'X1':
self.doThis, 'X2':
self.doThis,
'log':
self.doThis, 'ln':
self.doThis,
'store': self.doThis, 'off':
self.turnoff
'neg':
self.doThis, 'enter':
self.doEnter,
}
self.current = ""
3
def doThis(self,action):
print '"%s" has not been implemented' % action
def turnoff(self, *args):
self.quit()
def clearall(self, *args):
self.current = ""
self.display.component('text').delete(1.0, END)
4
def doEnter(self, *args):
self.display.insert(END, '\n')
result = self.calc.runpython(self.current)
if result:
self.display.insert(END, '%s\n' % result, 'ans')
self.current = ""
def doKeypress(self, event):
key = event.char
if key != '\b':
self.current = self.current + key
22
CHAPTER 3
7
5
6
8
BUILDING AN APPLICATIO N
else:
self.current = self.current[:-1]
7
8
def keyAction(self, key):
self.display.insert(END, key)
self.current = self.current + key
def evalAction(self, action):
try:
self.actionDict[action](action)
except KeyError:
pass
Code comments
1 Pmw (Python MegaWidgets) widgets are used. These widgets will feature prominently in this
book since they provide an excellent mechanism to support a wide range of GUI requirements
and they are readily extended to support additional requirements.
2 In the constructor for the Key class, we add key-value pairs to the kw (keyword) dictionary
and then apply these values to the Button constructor.
def __init__(self, master, font=('arial', 8, 'bold'),
fg='white',width=5, borderwidth=5, **kw):
kw['font'] = font
...
apply(Button.__init__, (self, master), kw)
This allows us a great deal of flexibility in constructing our widgets.
3 The Calculator class uses a dictionary to provide a dispatcher for methods within the class.
'matrix': self.doThis, 'program': self.doThis,
'vars':
self.doThis, 'clear':
self.clearall,
'sin':
self.doThis, 'cos':
self.doThis,
Remember that dictionaries can handle much more complex references than the relatively simple cases we need for this calculator.
4 We use a Pmw ScrolledText widget, which is a composite widget. To gain access to the
contained widgets, the component method is used.
self.display.component('text').delete(1.0, END)
5 When the ENTER key is clicked, the collected string is directed to the calculator’s evaluator:
result = self.calc.runpython(self.current)
The result of this evaluation is displayed in the scrolled text widget.
6 The final argument in the text insert function is a text tag 'ans' which is used to change the
foreground color of the displayed text.
self.display.insert(END, '%s\n' % result, 'ans')
7 doKeypress is a callback bound to all keys. The event argument in the callback provides the
client data for the callback. event.char is the key entered; several attributes are available in
the client data, such as x-y coordinates of a button press or the state of a mouse operation (see
“Tkinter events” on page 98). In this case we get the character entered.
8 A simple exception mechanism to take action on selected keys is used.
C AL CU LATO R E X A MP L E : S O U R C E C O DE
23
calc2.py (continued)
def buildCalculator(self):
FUN
= 1
# A Function
9
KEY
= 0
# A Key
KC1
= 'gray30'
# Dark Keys
KC2
= 'gray50'
# Light Keys
KC3
= 'steelblue1'
# Light Blue Key
KC4
= 'steelblue'
# Dark Blue Key
keys = [
[('2nd', '', '', KC3, FUN, 'second'), # Row 1
('Mode', 'Quit', '', KC1, FUN, 'mode'),
('Del', 'Ins', '', KC1, FUN, 'delete'),
('Alpha','Lock', '', KC2, FUN, 'alpha'),
('Stat', 'List', '', KC1, FUN, 'stat')],
[('Math', 'Test', 'A', KC1, FUN, 'math'),
# Row 2
('Mtrx', 'Angle','B', KC1, FUN, 'matrix'),
('Prgm', 'Draw', 'C', KC1, FUN, 'program'),
('Vars', 'YVars','', KC1, FUN, 'vars'),
('Clr', '', '', KC1, FUN, 'clear')],
[('X-1', 'Abs', 'D', KC1, FUN, 'X1'),
# Row 3
('Sin', 'Sin-1','E', KC1, FUN, 'sin'),
('Cos', 'Cos-1','F', KC1, FUN, 'cos'),
('Tan', 'Tan-1','G', KC1, FUN, 'tan'),
('^', 'PI', 'H', KC1, FUN, 'up')],
[('X2', 'Root', 'I', KC1, FUN, 'X2'),
# Row 4
(',', 'EE', 'J', KC1, KEY, ','),
('(', '{', 'K', KC1, KEY, '('),
(')', '}', 'L', KC1, KEY, ')'),
('/', '', 'M', KC4, KEY, '/')],
[('Log', '10x', 'N', KC1, FUN, 'log'),
# Row 5
('7', 'Un-1', 'O', KC2, KEY, '7'),
('8', 'Vn-1', 'P', KC2, KEY, '8'),
('9', 'n', 'Q', KC2, KEY, '9'),
('X', '[', 'R', KC4, KEY, '*')],
[('Ln', 'ex', 'S', KC1, FUN, 'ln'),
# Row 6
('4', 'L4', 'T', KC2, KEY, '4'),
('5', 'L5', 'U', KC2, KEY, '5'),
('6', 'L6', 'V', KC2, KEY, '6'),
('-', ']', 'W', KC4, KEY, '-')],
[('STO', 'RCL', 'X', KC1, FUN, 'store'),
# Row 7
('1', 'L1', 'Y', KC2, KEY, '1'),
('2', 'L2', 'Z', KC2, KEY, '2'),
('3', 'L3', '', KC2, KEY, '3'),
('+', 'MEM', '"', KC4, KEY, '+')],
[('Off', '', '', KC1, FUN, 'off'),
# Row 8
('0', '', '', KC2, KEY, '0'),
('.', ':', '', KC2, KEY, '.'),
('(-)', 'ANS', '?', KC2, FUN, 'neg'),
('Enter','Entry','', KC4, FUN, 'enter')]]
self.display = Pmw.ScrolledText(self, hscrollmode='dynamic',
vscrollmode='dynamic', hull_relief='sunken',
hull_background='gray40', hull_borderwidth=10,
24
CHAPTER 3
BUILDING AN APPLICATIO N
text_background='honeydew4', text_width=16,
text_foreground='black', text_height=6,
text_padx=10, text_pady=10, text_relief='groove',
text_font=('arial', 12, 'bold'))
self.display.pack(side=TOP, expand=YES, fill=BOTH)
self.display.tag_config('ans', foreground='white')
self.display.component('text').bind('<Key>', self.doKeypress)
self.display.component('text').bind('<Return>', self.doEnter)
for row in keys:
rowa = Frame(self, bg='gray40')
rowb = Frame(self, bg='gray40')
for p1, p2, p3, color, ktype, func in row:
if ktype == FUN:
a = lambda s=self, a=func: s.evalAction(a)
else:
a = lambda s=self, k=func: s.keyAction(k)
SLabel(rowa, p2, p3)
Key(rowb, text=p1, bg=color, command=a)
rowa.pack(side=TOP, expand=YES, fill=BOTH)
rowb.pack(side=TOP, expand=YES, fill=BOTH)
!
@
class Evaluator:
def __init__(self):
self.myNameSpace = {}
self.runpython("from math import *")
def runpython(self, code):
try:
return `eval(code, self.myNameSpace, self.myNameSpace)`
except SyntaxError:
try:
exec code in self.myNameSpace, self.myNameSpace
except:
return 'Error'
#
$
Calculator().mainloop()
Code comments (continued)
9 A number of constants are defined. The following data structure is quite complex. Using constants makes it easy to change values throughout such a complex structure and they make the
code much more readable and consequently easier to maintain.
FUN
KEY
KC1
KC2
=
=
=
=
1
0
'gray30'
'gray50'
#
#
#
#
A Function
A Key
Dark Keys
Light Keys
These are used to populate a nested list of lists, which contains tuples. The tuples store
three labels, the key color, the function or key designator and the method to bind to the key’s
cmd (activate) callback.
- We create the Pmw ScrolledText widget and provide values for many of its attributes.
self.display = Pmw.ScrolledText(self, hscrollmode='dynamic',
C AL CU LATO R E X A MP L E : S O U R C E C O DE
25
vscrollmode='dynamic', hull_relief='sunken',
hull_background='gray40', hull_borderwidth=10,
text_background='honeydew4', text_width=16,
Notice how the attributes for the hull (the container for the subordinate widgets within
Pmw widgets) and the text widget are accessed by prefixing the widget.
! We define a text tag which is used to differentiate output from input in the calculator’s screen.
self.display.tag_config('ans', foreground='white')
We saw this tag in use earlier in the text insert method.
@ Again, we must use a lambda expression to bind our callback function.
# Python exceptions are quite flexible and allow simple control of errors. In the calculator’s
evaluator (runpython), we first run eval.
try:
return `eval(code, self.myNameSpace, self.myNameSpace)`
This is used mainly to support direct calculator math. eval cannot handle code sequences,
however, so when we attempt to eval a code sequence, a SyntaxError exception is raised.
$ We trap the exception:
except SyntaxError:
try:
exec code in self.myNameSpace, self.myNameSpace
except:
return 'Error'
and then the code is exec’ed in the except clause. Notice how this is enclosed by another
try... except clause.
Figure 3.2 shows the results of clicking keys on the calculator to calculate simple math equations. Unlike many calculators, this displays the input and output in different
colors. The display also scrolls to provide a history of calculations, not unlike a printing calculator. If you click on the
display screen, you may input data directly. Here is the surprise: you can enter Python and have exec run the code.
Figure 3.3 Python input
Figure 3.3 shows how you can import the sys module
and access built-in functions within Python. Technically,
you could do almost anything from this window (within the
constraint of a very small display window). However, I don’t
think that this calculator is the much-sought Interactive
Development Environment (IDE) for Python! (Readers who
subscribe to the Python news group will understand that
there has been a constant demand for an IDE for Python.
Fortunately, Guido Van Rossum has now released IDLE
Figure 3.4 Output
with Python.)
from dir()
When you press ENTER after dir(), you will see output
similar to figure 3.4. This list of built-in symbols has scrolled the display over several lines (the
widget is only 16 characters wide, after all).
26
CHAPTER 3
BUILDING AN APPLICATIO N
Because we are maintaining a local namespace, it is possible
to set up an interactive Python session that can do some useful work. Figure 3.5 shows how we are able to set variables
within the namespace and manipulate the data with built-ins.
Figure 3.5 Variables and
built-in functions
Figure 3.6 is yet another example of our ability to gain access
to the interpreter from an interactive shell. While the examples have been restricted to operations that fit within the limited space of the calculator’s display, they do illustrate a
potential for more serious applications. Note how Python
allows you to create and use variables within the current
namespace.
Figure 3.6 Using the math
module
When developing applications, I generally hide a button or bind a “secret” key
sequence to invoke a GUI which allows me to execute arbitrary Python so that
I can examine the namespace or modify objects within the running system. It is really a
miniature debugger that I always have access to during development when something
unusual happens. Sometimes restarting the application for a debug session just does not
get me to the solution. An example of one of these tools is found in “A Tkinter explorer”
on page 334.
Note
3.3 Examining the application structure
The calculator example derives its compact code from the fact that Tkinter provides much of
the structure for the application. Importing Tkinter establishes the base objects for the system
and it only requires a little extra code to display a GUI. In fact, the minimal Tkinter code that
can be written is just four lines:
from Tkinter import *
aWidget = Label(None, text=’How little code does it need?’)
aWidget.pack()
aWidget.mainloop()
In this fragment, the label widget is realized with the pack method. A mainloop is necessary to start the Tkinter event loop. In our calculator example, the application structure is a
little more complex:
from Tkinter import *
...
define helper classes
...
class Calculator:
EXAMINING THE APPLICATION STRUCTURE
27
...
create widgets
...
Calculator.mainloop()
imported modules
‘global’ data
Helper Classes
and Functions
Main Class
GUI Init
Main Class Instantiation
Test Code
Figure 3.7 Application structure
Calling Calculator.mainloop() creates a
calculator instance and starts the mainloop.
As we develop more applications, you will see
this structure repeatedly. For those of us that tend
to think spatially, the diagram shown in figure 3.7
may help.
All we have to do is fill in the blocks and we’re
finished! Well, nearly finished. I believe that the
most important block in the structure is the last
one: “Test Code.” The purpose of this section is to
allow you to test a module that is part of a suite of
modules without the whole application structure
being in place. Writing Python code this way will
save a great deal of effort in integrating the components of the application. Of course, this
approach applies to any implementation.
3.4 Extending the application
I leave you now with an exercise to extend the calculator and complete the functions that have
been left undefined. It would be a simple task to modify the keys list to remove unnecessary
keys and produce a rather more focused calculator. It would also be possible to modify the
keys to provide a business or hex calculator.
In subsequent examples, you will see more complex manifestations of the application
structure illustrated by this example.
28
CHAPTER 3
BUILDING AN APPLICATIO N
P A
R
T
2
Displays
I
n this section of the book we are going to examine the components that are used to build an application. We will begin with Tkinter widgets in chapter 4 and an explanation of their key features and
their relationship to the underlying Tk widgets they are driving. Remember that Tkinter provides an
object-oriented approach to GUIs, so that even though the behavior of the widgets is the same as those
widgets created within a Tcl/Tk program, the methods used to create and manipulate them are quite
different from within a Tkinter program.
Once we have looked at the widgets and examined Pmw (Python MegaWidgets), which provides
a valuable library of application-ready widgets, we will discuss laying out the screen using the various
geometry managers that are defined in chapter 5.
Chapter 6 explains how to make your application react to external events. This is an important
chapter, since it covers a variety of methods for handling user input.
Chapter 7 shows the application of classes and inheritance as they apply to Tkinter. This is important for programmers new to object-oriented programming and it may be useful for those who are used
to OOP as it applies to C++ and Java, since there are some notable differences. Then, in chapter 8, I
will introduce more advanced techniques to drive a variety of dialogs and other interaction models.
Chapter 9 introduces panels and machines; this may be a new idea to some readers. It shows how
to construct innovative user interfaces which resemble (in most cases) the devices that they control or
monitor.
Chapter 10 gives information on building interfaces that permit the user to draw objects on a
screen. It then explains methods to change their properties. You will also find some example code which
illustrates how Tcl/Tk programs from the demonstration programs distributed with the software can
be converted to Tkinter quite easily. Chapter 11 explains how to draw graphs using fairly conventional
two-dimensional plots along with some alternative three-dimensional graphics.
C H
A
P
T E
R
4
Tkinter widgets
Tkinter widgets
4.1
4.2
4.3
4.4
Tkinter widget tour 31
Fonts and colors 47
Pmw Megawidget tour 49
Creating new megawidgets 73
In this chapter I’ll present the widgets and facilities available to Tkinter. Pmw Python MegaWidgets, will also be discussed, since they provide valuable extensions to Tkinter. Each
Tkinter and Pmw widget will be shown along with the source code fragment that produces
the display. The examples are short and simple, although some of them illustrate how easy it
is to produce powerful graphics with minimal code.
This chapter will not attempt to document all of the options available to a Tkinter programmer; complete documentation for the options and methods available for each widget is
presented in appendix B. Similarly, Pmw options and methods are documented in
Appendix C. Uses these appendices to determine the full range of options for each widget.
4.1 Tkinter widget tour
The following widget displays show typical Tkinter widget appearance and usage. The code
is kept quite short, and it illustrates just a few of the options available for the widgets. Sometimes one or more of a widget’s methods will be used, but this only scratches the surface. If
31
you need to look up a particular method or option, refer to appendix B. Each widget also has
references to the corresponding section in the appendix.
With the exception of the first example, the code examples have been stripped of the boilerplate code necessary to import and initialize Tkinter. The constant code is shown bolded in
the first example. Note that most of the examples have been coded as functions, rather than
classes. This helps to keep the volume of code low. The full source code for all of the displays
is available online.
4.1.1
Toplevel
The Toplevel widget provides a separate container for other widgets, such as a Frame. For
simple, single-window applications, the root Toplevel created when you initialize Tk may be
the only shell that you need. There are four types of toplevels shown in figure 4.1:
1
The main toplevel, which is normally referred to as the root.
2
A child toplevel, which acts independently to the root, unless the root is destroyed, in
which case the child is also destroyed.
3
A transient toplevel, which is always drawn on top of its parent and is hidden if the parent is iconified or withdrawn.
4
A Toplevel which is undecorated by the window manager can be created by setting the
overrideredirect flag to a nonzero value. This creates a window that cannot be
resized or moved directly.
Figure 4.1
Toplevel widgets
from Tkinter import *
root = Tk()
root.option_readfile('optionDB')
root.title('Toplevel')
Label(root, text='This is the main (default) Toplevel').pack(pady=10)
t1 = Toplevel(root)
Label(t1, text='This is a child of root').pack(padx=10, pady=10)
t2 = Toplevel(root)
Label(t2, text='This is a transient window of root').pack(padx=10, pady=10)
t2.transient(root)
t3 = Toplevel(root, borderwidth=5, bg='blue')
32
CHAPTER 4
TKINTER WIDGETS
Label(t3, text='No wm decorations', bg='blue', fg='white').pack(padx=10,
pady=10)
t3.overrideredirect(1)
t3.geometry('200x70+150+150')
root.mainloop()
I
The use of the option_readfile call in each of the examples to set application-wide defaults for colors and fonts is explained in “Setting application-wide
default fonts and colors” on page 49. This call is used to ensure that most examples have
consistent fonts and predictable field sizes.
Note
Documentation for the Toplevel widget starts on page 539.
4.1.2
Frame
Frame widgets are containers for other widgets. Although you can bind mouse and keyboard
events to callbacks, frames have limited options and no methods other than standard widget
options.
One of the most common uses for a frame is as a master for a group of widgets which will
be handled by a geometry manager. This is shown in figure 4.2. The second frame example,
shown in figure 4.3 below, uses one frame for each row of the display.
Figure 4.2
Frame widget
for relief in [RAISED, SUNKEN, FLAT, RIDGE, GROOVE, SOLID]:
f = Frame(root, borderwidth=2, relief=relief)
Label(f, text=relief, width=10).pack(side=LEFT)
f.pack(side=LEFT, padx=5, pady=5)
In a similar manner to buttons and labels, the appearance of the frame can be modified
by choosing a relief type and applying an appropriate borderwidth. (See figure 4.3.) In fact, it
can be hard to tell the difference between these widgets. For this reason, it may be a good idea
to reserve particular decorations for single widgets and not allow the decoration for a label to
be used for a button, for example:
class GUI:
def __init__(self):
of = [None]*5
for bdw in range(5):
of[bdw] = Frame(self.root, borderwidth=0)
Label(of[bdw], text='borderwidth = %d ' % bdw).pack(side=LEFT)
ifx = 0
iff = []
for relief in [RAISED, SUNKEN, FLAT, RIDGE, GROOVE, SOLID]:
TKINTER WIDGET TOUR
33
iff.append(Frame(of[bdw], borderwidth=bdw, relief=relief))
Label(iff[ifx], text=relief, width=10).pack(side=LEFT)
iff[ifx].pack(side=LEFT, padx=7-bdw, pady=5+bdw)
ifx = ifx+1
of[bdw].pack()
Figure 4.3 Frame styles combining relief type with varying
borderwidths
A common use of the GROOVE relief type is to provide a labelled frame (sometimes called
a panel) around one or more widgets. There are several ways to do this; figure 4.4 illustrates
just one example, using two frames. Note that the outer frame uses the Placer geometry manager to position the inner frame and label. The widgets inside the inner frame use the Packer
geometry manager.
Figure 4.4 Using a Frame
widget to construct a panel
f = Frame(root, width=300, height=110)
xf = Frame(f, relief=GROOVE, borderwidth=2)
Label(xf, text="You shot him!").pack(pady=10)
Button(xf, text="He's dead!", state=DISABLED).pack(side=LEFT, padx=5,
pady=8)
Button(xf, text="He's completely dead!", command=root.quit).pack(side=RIGHT,
padx=5, pady=8)
xf.place(relx=0.01, rely=0.125, anchor=NW)
Label(f, text='Self-defence against fruit').place(relx=.06, rely=0.125,
anchor=W)
f.pack()
Documentation for the Frame widget starts on page 491.
34
CHAPTER 4
TKINTER WIDGETS
4.1.3
Label
Label widgets are used to display text or images. Labels can contain text spanning multiple
lines, but you can only use a single font. You can allow the widget to break a string of text fitting the available space or you can embed linefeed characters in the string to control breaks.
Several labels are shown in figure 4.5.
Figure 4.5 Label widget
Although labels are not intended to be used for interacting with users, you can bind
mouse and keyboard events to callbacks. This may be used as a “cheap” button for certain
applications.
Label(root, text="I mean, it's a little confusing for me when you say "
"'dog kennel' if you want a mattress. Why not just say 'mattress'?",
wraplength=300, justify=LEFT).pack(pady=10)
f1=Frame(root)
Label(f1, text="It's not working, we need more!",
relief=RAISED).pack(side=LEFT, padx=5)
Label(f1, text="I'm not coming out!", relief=SUNKEN).pack(side=LEFT,
padx=5)
f1.pack()
f2=Frame(root)
for bitmap,rlf in [ ('woman',RAISED),('mensetmanus',SOLID),
('terminal',SUNKEN), ('escherknot',FLAT),
('calculator',GROOVE),('letters',RIDGE)]:
Label(f2, bitmap='@bitmaps/%s' % bitmap, relief=rlf).pack(side=LEFT,
padx=5)
f2.pack()
Documentation for the Label widget starts on page 495.
TKINTER WIDGET TOUR
35
4.1.4
Button
Figure 4.6 Button widgets
Strictly, buttons are labels that react to mouse and keyboard events. You bind a method call or callback that is
invoked when the button is activated. Buttons may be
disabled to prevent the user from activating a button.
Button widgets can contain text (which can span multiple lines) or images. Buttons can be in the tab group,
which means that you can navigate to them using the
TAB key. Simple buttons are illustrated in figure 4.6.
Label(root, text="You shot him!").pack(pady=10)
Button(root, text="He's dead!", state=DISABLED).pack(side=LEFT)
Button(root, text="He's completely dead!",
command=root.quit).pack(side=RIGHT)
Not all GUI programmers are aware that the relief option may be used to create buttons
with different appearances. In particular, FLAT and SOLID reliefs are useful for creating toolbars
where icons are used to convey functional information. However, some care must be exercised
when using some relief effects. For example, if you define a button with a SUNKEN relief, the
widget will not have a different appearance when it is activated, since the default behavior is to
show the button with a SUNKEN relief; alternative actions must be devised such as changing the
background color, font or wording within the button. Figure 4.7 illustrates the effect of combining the available relief types with increasing borderwidth. Note that increased borderwidth
can be effective for some relief types (and RIDGE and GROOVE don’t work unless borderwidth
is 2 or more). However, buttons tend to become ugly if the borderwidth is too great.
Figure 4.7 Combining relief and varying borderwidth
class GUI:
def __init__(self):
of = [None] *5
for bdw in range(5):
of[bdw] = Frame(self.root, borderwidth=0)
Label(of[bdw], text='borderwidth = %d' % bdw).pack(side=LEFT)
for relief in [RAISED, SUNKEN, FLAT, RIDGE, GROOVE, SOLID]:
Button(of[bdw], text=relief,
borderwidth=bdw, relief=relief, width=10,
command=lambda s=self, r=relief, b=bdw: s.prt(r,b))\
36
CHAPTER 4
TKINTER WIDGETS
.pack(side=LEFT, padx=7-bdw, pady=7-bdw)
of[bdw].pack()
def prt(self, relief, border):
print '%s:%d' % (relief, border)
Documentation for the Button widget starts on page 453.
4.1.5
Entry
Entry widgets are the basic widgets used to collect input from a user. They may also be used
to display information and may be disabled to prevent a user from changing their values.
Entry widgets are limited to a single line of text which can be in only one font. A typical
entry widget is shown in figure 4.8. If the text entered into the widget is longer than the available display space, the widget scrolls the contents. You may change the visible position using
the arrow keys. You may also use the widget’s scrolling methods to bind scrolling behavior to
the mouse or to your application.
Figure 4.8 Entry widget
Label(root, text="Anagram:").pack(side=LEFT, padx=5, pady=10)
e = StringVar()
Entry(root, width=40, textvariable=e).pack(side=LEFT)
e.set("'A shroe! A shroe! My dingkom for a shroe!'")
Documentation for the Entry widget starts on page 484.
4.1.6
Radiobutton
Figure 4.9
Radiobutton widget
The Radiobutton widget may need renaming soon! It is becoming
unusual to see car radios with mechanical button selectors, so it
might be difficult to explain the widget to future GUI designers.
However, the idea is that all selections are exclusive, so that selecting
one button deselects any button already selected.
In a similar fashion to Button widgets, Radiobuttons can display text or images and can have text which spans multiple lines,
although in one font only. Figure 4.9 illustrates typical Radiobuttons.
You normally associate all of the radiobuttons in a group to a
single variable.
var = IntVar()
for text, value in [('Passion fruit', 1), ('Loganberries', 2),
('Mangoes in syrup', 3), ('Oranges', 4),
('Apples', 5),('Grapefruit', 6)]:
Radiobutton(root, text=text, value=value, variable=var).pack(anchor=W)
var.set(3)
TKINTER WIDGET TOUR
37
If the indicatoron flag is set to FALSE, the radiobutton group behaves as a button box,
as shown in figure 4.10. The selected button is normally indicated with a SUNKEN relief.
var = IntVar()
for text, value in [('Red Leicester', 1), ('Tilsit', 2), ('Caerphilly', 3),
('Stilton', 4), ('Emental', 5),
('Roquefort', 6), ('Brie', 7)]:
Radiobutton(root, text=text, value=value, variable=var,
indicatoron=0).pack(anchor=W, fill=X, ipadx=18)
var.set(3)
Figure 4.10 Radiobuttons: indicatoron=0
Documentation for the Radiobutton widget starts on page 519.
4.1.7
Checkbutton
Checkbutton widgets are used to provide on/off selections for one or more items. Unlike
radiobuttons (see “Radiobutton” on page 37) there is no interaction between checkbuttons.
You may load checkbuttons with either text or images. Checkbuttons should normally have a
variable (IntVar) assigned to the variable option which allows you to determine the state of
the checkbutton. In addition (or alternately) you may bind a callback to the button which will
be called whenever the button is pressed.
Note that the appearance of checkbuttons is quite different on UNIX and Windows; UNIX
normally indicates selection by using a fill color, whereas Windows uses a checkmark. The
Windows form is shown in figure 4.11.
Figure 4.11 Checkbutton widget
for castmember, row, col, status in [
('John Cleese', 0,0,NORMAL), ('Eric Idle', 0,1,NORMAL),
('Graham Chapman', 1,0,DISABLED), ('Terry Jones', 1,1,NORMAL),
38
CHAPTER 4
TKINTER WIDGETS
('Michael Palin',2,0,NORMAL), ('Terry Gilliam', 2,1,NORMAL)]:
setattr(var, castmember, IntVar())
Checkbutton(root, text=castmember, state=status, anchor=W,
variable = getattr(var, castmember)).grid(row=row, col=col, sticky=W)
Documentation for the Checkbutton widget starts on page 481.
4.1.8
Menu
Menu widgets provide a familiar method to allow the user to choose operations within an
application. Menus can be fairly cumbersome to construct, especially if the cascades walk out
several levels (it is usually best to try design menus so that you do not need to walk out more
than three levels to get to any functionality).
Tkinter provides flexibility for menu design, allowing multiple fonts, images and bitmaps, and checkbuttons and radiobuttons. It is possible to build the menu in several schemes.
The example shown in figure 4.12 is one way to build a menu; you will find an alternate
scheme to build the same menu online as altmenu.py.
Figure 4.12 Menu widget
Figure 4.13 illustrated adding Button commands to menu.
Figure 4.13 Menu: Button commands
mBar = Frame(root, relief=RAISED, borderwidth=2)
mBar.pack(fill=X)
CmdBtn = makeCommandMenu()
CasBtn = makeCascadeMenu()
ChkBtn = makeCheckbuttonMenu()
RadBtn = makeRadiobuttonMenu()
NoMenu = makeDisabledMenu()
mBar.tk_menuBar(CmdBtn, CasBtn, ChkBtn, RadBtn, NoMenu)
def makeCommandMenu():
CmdBtn = Menubutton(mBar, text='Button Commands', underline=0)
TKINTER WIDGET TOUR
39
CmdBtn.pack(side=LEFT, padx="2m")
CmdBtn.menu = Menu(CmdBtn)
CmdBtn.menu.add_command(label="Undo")
CmdBtn.menu.entryconfig(0, state=DISABLED)
CmdBtn.menu.add_command(label='New...', underline=0, command=new_file)
CmdBtn.menu.add_command(label='Open...', underline=0, command=open_file)
CmdBtn.menu.add_command(label='Wild Font', underline=0,
font=('Tempus Sans ITC', 14), command=stub_action)
CmdBtn.menu.add_command(bitmap="@bitmaps/RotateLeft")
CmdBtn.menu.add('separator')
CmdBtn.menu.add_command(label='Quit', underline=0,
background='white', activebackground='green',
command=CmdBtn.quit)
CmdBtn['menu'] = CmdBtn.menu
return CmdBtn
Figure 4.14 shows the appearance of Cascade menu entries.
Figure 4.14 Menu: Cascade
def makeCascadeMenu():
CasBtn = Menubutton(mBar, text='Cascading Menus', underline=0)
CasBtn.pack(side=LEFT, padx="2m")
CasBtn.menu = Menu(CasBtn)
CasBtn.menu.choices = Menu(CasBtn.menu)
CasBtn.menu.choices.wierdones = Menu(CasBtn.menu.choices)
CasBtn.menu.choices.wierdones.add_command(label='Stockbroker')
CasBtn.menu.choices.wierdones.add_command(label='Quantity Surveyor')
CasBtn.menu.choices.wierdones.add_command(label='Church Warden')
CasBtn.menu.choices.wierdones.add_command(label='BRM')
CasBtn.menu.choices.add_command(label='Wooden Leg')
CasBtn.menu.choices.add_command(label='Hire Purchase')
CasBtn.menu.choices.add_command(label='Dead Crab')
CasBtn.menu.choices.add_command(label='Tree Surgeon')
CasBtn.menu.choices.add_command(label='Filing Cabinet')
40
CHAPTER 4
TKINTER WIDGETS
CasBtn.menu.choices.add_command(label='Goldfish')
CasBtn.menu.choices.add_cascade(label='Is it a...',
menu=CasBtn.menu.choices.wierdones)
CasBtn.menu.add_cascade(label='Scipts', menu=CasBtn.menu.choices)
CasBtn['menu'] = CasBtn.menu
return CasBtn
Check buttons may be used within a menu, as shown in figure 4.15.
Figure 4.15 Menu: Checkbuttons
def makeCheckbuttonMenu():
ChkBtn = Menubutton(mBar, text='Checkbutton Menus', underline=0)
ChkBtn.pack(side=LEFT, padx='2m')
ChkBtn.menu = Menu(ChkBtn)
ChkBtn.menu.add_checkbutton(label='Doug')
ChkBtn.menu.add_checkbutton(label='Dinsdale')
ChkBtn.menu.add_checkbutton(label="Stig O'Tracy")
ChkBtn.menu.add_checkbutton(label='Vince')
ChkBtn.menu.add_checkbutton(label='Gloria Pules')
ChkBtn.menu.invoke(ChkBtn.menu.index('Dinsdale'))
ChkBtn['menu'] = ChkBtn.menu
return ChkBtn
An alternative is to use Radiobuttons in a menu, as illustrated in figure 4.16.
def makeRadiobuttonMenu():
RadBtn = Menubutton(mBar, text='Radiobutton Menus', underline=0)
RadBtn.pack(side=LEFT, padx='2m')
RadBtn.menu = Menu(RadBtn)
RadBtn.menu.add_radiobutton(label='metonymy')
RadBtn.menu.add_radiobutton(label='zeugmatists')
RadBtn.menu.add_radiobutton(label='synechdotists')
RadBtn.menu.add_radiobutton(label='axiomists')
RadBtn.menu.add_radiobutton(label='anagogists')
RadBtn.menu.add_radiobutton(label='catachresis')
RadBtn.menu.add_radiobutton(label='periphrastic')
RadBtn.menu.add_radiobutton(label='litotes')
RadBtn.menu.add_radiobutton(label='circumlocutors')
RadBtn['menu'] = RadBtn.menu
return RadBtn
TKINTER WIDGET TOUR
41
def makeDisabledMenu():
Dummy_button = Menubutton(mBar, text='Disabled Menu', underline=0)
Dummy_button.pack(side=LEFT, padx='2m')
Dummy_button["state"] = DISABLED
return Dummy_button
Documentation for the Menu widget starts on page 501.
Documentation for the Menubutton widget starts on page 506.
Documentation for the OptionMenu class starts on page 510.
Figure 4.16 Menu: Radiobuttons
4.1.9
Message
The Message widget provides a convenient way to present multi-line text. You can use one
font and one foreground/background color combination for the complete message. An example using this widget is shown in figure 4.17.
The widget has the standard widget methods.
Message(root, text="Exactly. It's my belief that these sheep are laborin' "
"under the misapprehension that they're birds. Observe their "
"be'avior. Take for a start the sheeps' tendency to 'op about "
"the field on their 'ind legs. Now witness their attempts to "
"fly from tree to tree. Notice that they do not so much fly "
"as...plummet.", bg='royalblue', fg='ivory',
relief=GROOVE).pack(padx=10, pady=10)
Documentation for the Message widget starts on page 508.
Figure 4.17 Message widget
42
CHAPTER 4
TKINTER WIDGETS
4.1.10
Text
The Text widget is a versatile widget. Its primary purpose is to display text, of course, but it
is capable of multiple styles and fonts, embedded images and windows, and localized event
binding.
The Text widget may be used as a simple editor, in which case defining multiple tags and
markings makes implementation easy. The widget is complex and has many options and methods, so please refer to the full documentation for precise details. Some of the possible styles and
embedded objects are shown in figure 4.18.
Figure 4.18 Text widget with
several embedded objects
text = Text(root, height=26, width=50)
scroll = Scrollbar(root, command=text.yview)
text.configure(yscrollcommand=scroll.set)
text.tag_configure('bold_italics', font=('Verdana', 12, 'bold', 'italic'))
text.tag_configure('big', font=('Verdana', 24, 'bold'))
text.tag_configure('color', foreground='blue', font=('Tempus Sans ITC', 14))
text.tag_configure('groove', relief=GROOVE, borderwidth=2)
text.tag_bind('bite', '<1>',
lambda e, t=text: t.insert(END, "I'll bite your legs off!"))
text.insert(END,
text.insert(END,
text.insert(END,
text.insert(END,
text.insert(END,
'Something up with my banter, chaps?\n')
'Four hours to bury a cat?\n', 'bold_italics')
'Can I call you "Frank"?\n', 'big')
"What's happening Thursday then?\n", 'color')
'Did you write this symphony in the shed?\n', 'groove')
button = Button(text, text='I do live at 46 Horton terrace')
text.window_create(END, window=button)
TKINTER WIDGET TOUR
43
photo=PhotoImage(file='lumber.gif')
text.image_create(END, image=photo)
text.insert(END, 'I dare you to click on this\n', 'bite')
text.pack(side=LEFT)
scroll.pack(side=RIGHT, fill=Y)
Documentation for the Text widget starts on page 528.
4.1.11
Canvas
Canvases are versatile widgets. Not only can you use them to draw complex objects, using
lines, ovals, polygons and rectangles, but you can also place images and bitmaps on the canvas
with great precision. In addition to these features you can place any widgets within a canvas
(such as buttons, listboxes and other widgets) and bind mouse or keyboard actions to them.
You will see many examples in this book where Canvas widgets have been used to provide
a free-form container for a variety of applications. The example shown in figure 4.19 is a somewhat crude attempt to illustrate most of the available facilities.
One property of Canvas widgets, which can be either useful or can get in the way, is that
objects are drawn on top of any objects already on the canvas. You can change the order of canvas items later, if necessary.
Figure 4.19 Canvas widget
canvas = Canvas(root, width =400, height=400)
canvas.create_oval(10,10,100,100, fill='gray90')
canvas.create_line(105,10,200,105, stipple='@bitmaps/gray3')
canvas.create_rectangle(205,10,300,105, outline='white', fill='gray50')
canvas.create_bitmap(355, 53, bitmap='questhead')
xy = 10, 105, 100, 200
canvas.create_arc(xy, start=0, extent=270, fill='gray60')
44
CHAPTER 4
TKINTER WIDGETS
canvas.create_arc(xy, start=270, extent=5, fill='gray70')
canvas.create_arc(xy, start=275, extent=35, fill='gray80')
canvas.create_arc(xy, start=310, extent=49, fill='gray90')
canvas.create_polygon(205,105,285,125,166,177,210,199,205,105, fill='white')
canvas.create_text(350,150, text='text', fill='yellow', font=('verdana', 36))
img = PhotoImage(file='img52.gif')
canvas.create_image(145,280, image=img, anchor=CENTER)
frm = Frame(canvas, relief=GROOVE, borderwidth=2)
Label(frm, text="Embedded Frame/Label").pack()
canvas.create_window(285, 280, window=frm, anchor=CENTER)
canvas.pack()
Documentation for the Canvas widget starts on page 456.
Documentation for the Bitmap class starts on page 452.
Documentation for the PhotoImage class starts on page 512.
4.1.12
Scrollbar
Scrollbar widgets can be added to any widget that supports scrolling
such as Text, Canvas and Listbox widgets.
Associating a Scrollbar widget with another widget is as simple
as adding callbacks to each widget and arranging for them to be displayed together. Of course, there is no requirement for them to be colocated but you may end up with some unusual GUIs if you don’t! Figure 4.20 shows a typical application.
Figure 4.20
Scrollbar widget
list = Listbox(root, height=6, width=15)
scroll = Scrollbar(root, command=list.yview)
list.configure(yscrollcommand=scroll.set)
list.pack(side=LEFT)
scroll.pack(side=RIGHT, fill=Y)
for item in range(30):
list.insert(END, item)
Documentation for the Scrollbar widget starts on page 525.
4.1.13
Listbox
Listbox widgets display a list of values that may be chosen by the user. The default behavior
of the widget is to allow the user to select a single item in the list. A simple example is shown
in figure 4.21. You may add additional bindings and use the selectmode option of the widget
to allow multiple-item and other properties.
See “Scrollbar” above, for information on adding scrolling capability to the listbox.
TKINTER WIDGET TOUR
45
list = Listbox(root, width=15)
list.pack()
for item in range(10):
list.insert(END, item)
Documentation for the Listbox widget starts on page 497.
Figure 4.21 List
box widget
4.1.14
Scale
The Scale widget allows you to set linear values between selected lower and upper values and
it displays the current value in a graphical manner. Optionally, the numeric value may be
displayed.
The Scale widget has several options to control its appearance and behavior; otherwise
it is a fairly simple widget.
The following example, shown in figure 4.22, is an adaptation of one of the demonstrations supplied with the Tcl/Tk distribution. As such, it may be useful for programmers in Tcl/
Tk to see how a conversion to Tkinter can be made.
Figure 4.22 Scale widget: application
def setHeight(canvas, heightStr):
height = string.atoi(heightStr)
height = height + 21
y2 = height - 30
if y2 < 21:
y2 = 21
canvas.coords('poly',
15,20,35,20,35,y2,45,y2,25,height,5,y2,15,y2,15,20)
46
CHAPTER 4
TKINTER WIDGETS
canvas.coords('line',
15,20,35,20,35,y2,45,y2,25,height,5,y2,15,y2,15,20)
canvas = Canvas(root, width=50, height=50, bd=0, highlightthickness=0)
canvas.create_polygon(0,0,1,1,2,2, fill='cadetblue', tags='poly')
canvas.create_line(0,0,1,1,2,2,0,0, fill='black', tags='line')
scale = Scale(root, orient=VERTICAL, length=284, from_=0, to=250,
tickinterval=50, command=lambda h, c=canvas:setHeight(c,h))
scale.grid(row=0, column=0, sticky='NE')
canvas.grid(row=0, column=1, sticky='NWSE')
scale.set(100)
Documentation for the Scale widget starts on page 522.
4.2 Fonts and colors
The purpose of this section is to present the reader with an overview of fonts and colors as
they apply to Tkinter. This will provide sufficient context to follow the examples that will be
presented throughout the text.
4.2.1
Font descriptors
Those of us that have worked with X Window applications have become accustomed to the
awkward and precise format of X window font descriptors. Fortunately, with release 8.0 and
above of Tk, there is a solution: Tk defines font descriptors. Font descriptors are architecture
independent. They allow the programmer to select a font by creating a tuple containing the
family, pointsize and a string containing optional styles. The following are examples:
('Arial', 12, 'italic')
('Helvetica', 10)
('Verdana', 8, 'medium')
If the font family does not contain embedded spaces, you may pass the descriptor as a single string, such as:
'Verdana 8 bold italic'
4.2.2
X Window System font descriptors
Of course, the older font descriptors are available if you really want to use them. Most X Window fonts have a 14-field name in the form:
-foundry-family-weight-slant-setwidth-style-pixelSize-pointSizeXresolution-Yresolution-spacing-averageWidth-registry-encoding
Normally, we only care about a few of the fields:
-*-family-weight-slant-*-*-*-pointSize-*-*-*-*-registry-encoding
These fields are defined as follows:
• family A string that identifies the basic typographic style for example, helvetica,
arial, etc.).
FONTS AND COLORS
47
• weight A string that identifies the nominal blackness of the font, according to the
foundry's judgment (for example, medium, bold, etc.).
• slant A code string that indicates the overall posture of the typeface design used in
the font—one of roman (R), italic (I) or oblique (0).
• pointSize An unsigned integer-string typographic metric in device-independent
units which gives the body size for which the font was designed.
• encoding A registered name that identifies the coded character set as defined by the
specified registry.
An example of an X font descriptor might be:
'-*-verdana-medium-r-*-*-8-*-*-*-*-*-*-*'
This describes an 8-point Verdana font, medium weight and roman (upright). Although
the descriptor is somewhat ugly, most programmers get used to the format quickly. With Xservers, not all fonts scale smoothly if a specific pointsize is unavailable in a font; unfortunately
it is a trial-and-error process to get exactly the right combination of font and size for optimal
screen appearance.
4.2.3
Colors
Tkinter allows you to use the color names defined by the X-server. These names are quite florid,
and do not always fully describe the color: LavenderBlush1, LemonChiffon, LightSalmon,
MediumOrchid3 and OldLace are just a few. Common names such as red, yellow, blue and
black may also be used. The names and the corresponding RGB values are maintained in a Tk
include file, so the names may be used portably on any Tkinter platform.*
It is often easier to precisely define colors using color strings:
#RGB
#RRGGBB
#RRRRGGGGBBBB
for 4-bit values (16 levels for each color)
for 8-bit values (256 levels for each color)
for 16-bit values (65526 levels for each color)
Here is an example of how one might set up part of a color definition table for an application (incomplete code):
# These are the color schemes for xxx and yyy front panels
#
Panel
LED off
ON
Active
Warning
COLORS = [('#545454','#656565','LawnGreen', 'ForestGreen','DarkOrange',\
#
Alarm
Display
Inside
Chrome
InsideP
Chassis
'#ff342f','#747474','#343434','#efefef','#444444','#a0a0a0',\
#
DkChassis LtChassis VDkChassis VLtChassis Bronze
'#767600','#848400','#6c6c00','#909000','#7e5b41'),
etc.
* X window color names are present in the standard X11 distribution but are not specified by the X11
Protocol or Xlib. It is permissible for X-server vendors to change the names or alter their intepretation.
In rare cases you may find an implementation that will display different colors with Tkinter and X
Window applications using the same color name.
48
CHAPTER 4
TKINTER WIDGETS
4.2.4
Setting application-wide default fonts and colors
When designing an application, you may find that the default colors, fonts and font-sizes supplied by the system are not appropriate for the particular layout that you have in mind. At
such times you must set their values explicitly. The values could be put right in the code (you
will see several examples in the book where this has been done). However, this prevents end
users or system administrators from tailoring an application to their particular requirements
or business standards. In this case the values should be set in an external option database. For
X window programmers this is equivalent to the resource database which is usually tailored
using a .Xdefaults file. In fact the format of the Tk option database is exactly like the .Xdefaults file:
*font:
*Label*font:
*background:
*Entry*background:
*foreground:
*Listbox*foreground:
Verdana 10
Verdana 10 bold
Gray80
white
black
RoyalBlue
The purpose of these entries is to set the font for all widgets except Labels to Verdana
10 (regular weight) and Labels to Verdana 10 bold. Similarly we set the default colors for
background and foreground, modifying Entry backgrounds and Listbox foregrounds. If we
place these entries in a file called optionDB, we can apply the values using an
option_readfile call:
root = Tk()
root.option_readfile('optionDB')
This call should be made early in the code to ensure that all widgets are created as
intended.
4.3 Pmw Megawidget tour
Python megawidgets, Pmw, are composite widgets written entirely in Python using Tkinter
widgets as base classes. They provide a convenient way to add functionality to an application
without the need to write a lot of code. In particular, the ComboBox is a useful widget, along
with the Entry field with several built-in validation schemes.
In a similar fashion to the Tkinter tour, above, the following displays show typical Pmw
widget appearance and usage. The code is kept short and it illustrates some of the options available for the widgets. If you need to look up a particular method or option, refer to appendix C.
Each widget also has references to the corresponding section in the appendix.
Pmw comes with extensive documentation in HTML format. Consequently this chapter
will not repeat this information here. Additionally, there is example code for all of the widgets
in the demos directory in the Pmw distribution. Most of the examples shown are simplifications derived from that code.
With the exception of the first example, the code examples have been stripped of the boilerplate code necessary to import and initialize Tkinter. The common code which is not shown
in any sequences after the first is shown in bold. The full source code for all of the displays is
available online.
PMW MEGAWIDGET TOUR
49
4.3.1
AboutDialog
The AboutDialog widget provides a convenience dialog to present version, copyright and
developer information. By providing a small number of data items the dialog can be displayed
with minimal code. Figure 4.23 shows a typical AboutDialog.
Figure 4.23 Pmw
AboutDialog widget
from Tkinter import *
import Pmw
root = Tk()
root.option_readfile('optionDB')
Pmw.initialise()
Pmw.aboutversion('1.5')
Pmw.aboutcopyright('Copyright Company Name 1999\nAll rights reserved')
Pmw.aboutcontact(
'For information about this application contact:\n' +
' Sales at Company Name\n' +
' Phone: (401) 555-1212\n' +
' email: info@company_name.com'
)
about = Pmw.AboutDialog(root, applicationname='About Dialog')
root.mainloop()
This widget is used in the AppShell class which will be presented in “A standard application framework” on page 155 and it is used in several examples later in the book.
Documentation for the AboutDialog widget starts on page 542.
4.3.2
Balloon
The Balloon widget implements the now somewhat familiar balloon help motif (this is sometimes called Tool Tips). The purpose of the widget is to display help information when the
cursor is placed over a widget on the screen, normally after a short delay. Additionally (or
alternatively) information may be displayed in a status area on the screen. The information in
this area is removed after a short delay. This is illustrated in figure 4.24.
Although balloon help can be very helpful to novice users, it may be annoying to experts.
If you provide balloon help make sure that you provide an option to turn off output to the
50
CHAPTER 4
TKINTER WIDGETS
balloon and the status area, and make such choices persistent so that the user does not have
to turn off the feature each time he uses the application.
balloon = Pmw.Balloon(root)
frame = Frame(root)
frame.pack(padx = 10, pady = 5)
field = Pmw.EntryField(frame, labelpos=W, label_text='Name:')
field.setentry('A.N. Other')
field.pack(side=LEFT, padx = 10)
balloon.bind(field, 'Your name', 'Enter your name')
check = Button(frame, text='Check')
check.pack(side=LEFT, padx=10)
balloon.bind(check, 'Look up', 'Check if name is in the database')
frame.pack()
messageBar = Pmw.MessageBar(root, entry_width=40,
entry_relief=GROOVE,
labelpos=W, label_text='Status:')
messageBar.pack(fill=X, expand=1, padx=10, pady=5)
balloon.configure(statuscommand = messageBar.helpmessage)
... After a few seconds
Figure 4.24 Pmw
Balloon widget
Documentation for the Balloon widget starts on page 545.
4.3.3 ButtonBox
Figure 4.25
Pmw ButtonBox widget
PMW MEGAWIDGET TOUR
The ButtonBox widget provides a convenient way to implement a number of buttons and it is usually used to provide a
command area within an application. The box may be laid out
either horizontally or vertically and it is possible to define a
default button. A simple ButtonBox is shown in figure 4.25.
51
def buttonPress(btn):
print 'The "%s" button was pressed' % btn
def defaultKey(event):
buttonBox.invoke()
buttonBox = Pmw.ButtonBox(root, labelpos='nw', label_text='ButtonBox:')
buttonBox.pack(fill=BOTH, expand=1, padx=10, pady=10)
buttonBox.add('OK',
command = lambda b='ok':
buttonPress(b))
buttonBox.add('Apply', command = lambda b='apply': buttonPress(b))
buttonBox.add('Cancel', command = lambda b='cancel': buttonPress(b))
buttonBox.setdefault('OK')
root.bind('<Return>', defaultKey)
root.focus_set()
buttonBox.alignbuttons()
Documentation for the Buttonbox widget starts on page 546.
4.3.4
ComboBox
The ComboBox widget is an important widget, originally found on Macintosh and Windows
interfaces and later on Motif. It allows the user to select from a list of options, which, unlike
an OptionMenu, may be scrolled to accommodate large numbers of selections. The list may
be displayed permanently, such as the example at the left of figure 4.26 or as a dropdown list,
shown at the right of figure 4.26. Using the dropdown form results in GUIs which require
much less space to implement complex interfaces.
choice = None
def choseEntry(entry):
print 'You chose "%s"' % entry
choice.configure(text=entry)
asply = ("The Mating of the Wersh", "Two Netlemeng of Verona", "Twelfth
Thing", "The Chamrent of Venice", "Thamle", "Ring Kichard the Thrid")
choice = Label(root, text='Choose play', relief='sunken', padx=20, pady=20)
choice.pack(expand=1, fill='both', padx=8, pady=8)
combobox = Pmw.ComboBox(root, label_text='Play:', labelpos='wn',
listbox_width=24, dropdown=0,
selectioncommand=choseEntry,
scrolledlist_items=asply)
combobox.pack(fill=BOTH, expand=1, padx=8, pady=8)
combobox.selectitem(asply[0])
# ===========
combobox = Pmw.ComboBox(root, label_text='Play:', labelpos='wn',
listbox_width=24, dropdown=1,
...
Documentation for the ComboBox widget starts on page 549.
52
CHAPTER 4
TKINTER WIDGETS
Figure 4.26 Pmw ComboBox widget
4.3.5
ComboBoxDialog
The ComboBoxDialog widget provides a convenience dialog to allow the user to select an item
from a ComboBox in response to a question. It is similar to a SelectionDialog widget except
that it may allow the user to type in a value in the EntryField widget or select from a permanently displayed list or a dropdown list. An example is shown in figure 4.27.
choice = None
def choseEntry(entry):
print 'You chose "%s"' % entry
choice.configure(text=entry)
plays = ("The Taming of the Shrew", "Two Gentelmen of Verona", "Twelfth
Night", "The Merchant of Venice", "Hamlet", "King Richard the Third")
dialog = Pmw.ComboBoxDialog(root, title = 'ComboBoxDialog',
buttons=('OK', 'Cancel'), defaultbutton='OK',
combobox_labelpos=N, label_text='Which play?',
scrolledlist_items=plays, listbox_width=22)
dialog.tkraise()
result = dialog.activate()
print 'You clicked on', result, dialog.get()
PMW MEGAWIDGET TOUR
53
Figure 4.27 Pmw ComboBoxDialog widget
Documentation for the ComboBoxDialog widget starts on page 551.
4.3.6
Counter
The Counter widget is a versatile widget which allows the user to cycle through a sequence
of available values. Pmw provides integer, real, time and date counters and it is possible to
define your own function to increment or decrement the displayed value. There is no limitation on the value that is displayed as the result of incrementing the counter, so there is no
reason that the counter cannot display “eine, zwei, drei” or whatever sequence is appropriate
for the application. Some examples are shown in figure 4.28.
Figure 4.28 Pmw Counter widget
def execute(self):
print 'Return pressed, value is', date.get()
date = Pmw.Counter(root, labelpos=W,
label_text='Date (4-digit year):',
entryfield_value=time.strftime('%d/%m/%Y',
time.localtime(time.time())),
entryfield_command=execute,
entryfield_validate={'validator' : 'date', 'format' : 'dmy'},
datatype = {'counter' : 'date', 'format' : 'dmy', 'yyyy' : 1})
real = Pmw.Counter(root, labelpos=W,
label_text='Real (with comma):',
54
CHAPTER 4
TKINTER WIDGETS
entryfield_value='1,5',
datatype={'counter' : 'real', 'separator' : ','},
entryfield_validate={'validator' : 'real',
'min' : '-2,0', 'max' : '5,0',
'separator' : ','},
increment= .1)
int = Pmw.Counter(root, labelpos=W,
label_text='Integer:',
orient=VERTICAL,
entry_width=2,
entryfield_value=50,
entryfield_validate={'validator' : 'integer',
'min' : 0, 'max' : 99})
counters = (date, real)
Pmw.alignlabels(counters)
for counter in counters:
counter.pack(fill=X, expand=1, padx=10, pady=5)
int.pack(padx=10, pady=5)
Documentation for the Counter widget starts on page 553.
4.3.7
CounterDialog
The CounterDialog widget provides a convenience dialog requesting the user to select a
value from a Counter widget. The counter can contain any data type that the widget is capable of cycling through, such as the unlikely sequence shown in figure 4.29.
Figure 4.29 Pmw CounterDialog widget
choice = None
dialog = Pmw.CounterDialog(root,
label_text='Enter the number of twits (2 to 8)\n',
counter_labelpos=N, entryfield_value=2,
counter_datatype='numeric',
entryfield_validate={'validator': 'numeric', 'min': 2, 'max': 8},
buttons=('OK', 'Cancel'), defaultbutton='OK',
title='Twit of the Year')
dialog.tkraise()
result = dialog.activate()
print 'You clicked on', result, dialog.get()
Documentation for the CounterDialog widget starts on page 556.
PMW MEGAWIDGET TOUR
55
4.3.8
Dialog
The Dialog widget provides a simple way to create a toplevel containing a ButtonBox
and a child site area. You may populate the child site with whatever your application requires.
Figure 4.30 shows an example of a Dialog.
Figure 4.30 Pmw Dialog widget
dialog = Pmw.Dialog(root, buttons=('OK', 'Apply', 'Cancel', 'Help'),
defaultbutton='OK', title='Simple dialog')
w = Label(dialog.interior(), text='Pmw Dialog\nBring out your dead!',
background='black', foreground='white', pady=20)
w.pack(expand=1, fill=BOTH, padx=4, pady=4)
dialog.activate()
Documentation for the Dialog widget starts on page 558.
4.3.9
EntryField
The EntryField widget is an Entry widget with associated validation methods. The builtin validation provides validators for integer, hexadecimal, alphabetic, alphanumeric, real, time
and date data formats. Some of the controls that may be placed on the validation include
checking conformity with the selected data format and checking that entered data is between
minimum and maximum limits. You may also define your own validators. A few examples are
shown in figure 4.31.
Figure 4.31 Pmw EntryField widget
noval = Pmw.EntryField(root, labelpos=W, label_text='No validation',
validate = None)
real
56
= Pmw.EntryField(root, labelpos=W,value = '98.4',
label_text = 'Real (96.0 to 107.0):',
validate = {'validator' : 'real',
'min' : 96, 'max' : 107, 'minstrict' : 0})
CHAPTER 4
TKINTER WIDGETS
int
= Pmw.EntryField(root, labelpos=W, label_text = 'Integer (5 to 42):',
validate = {'validator' : 'numeric',
'min' : 5, 'max' : 42, 'minstrict' : 0},
value = '12')
date = Pmw.EntryField(root, labelpos=W,label_text = 'Date (in 2000):',
value = '2000/1/1', validate = {'validator' : 'date',
'min' : '2000/1/1', 'max' : '2000/12/31',
'minstrict' : 0, 'maxstrict' : 0,
'format' : 'ymd'})
widgets = (noval, real, int, date)
for widget in widgets:
widget.pack(fill=X, expand=1, padx=10, pady=5)
Pmw.alignlabels(widgets)
real.component('entry').focus_set()
Documentation for the EntryField widget starts on page 559.
4.3.10
Group
The Group widget provides a convenient way to place a labeled frame around a group of widgets. The label can be any reasonable widget such as a Label but it can also be an EntryField, RadioButton or CheckButton depending on the application requirements. It is also
possible to use the widget as a graphic frame with no label. These examples are shown in
figure 4.32.
Figure 4.32 Pmw Group widget
w = Pmw.Group(root, tag_text='place label here')
w.pack(fill=BOTH, expand=1, padx=6, pady=6)
cw = Label(w.interior(), text='A group with a\nsimple Label tag')
cw.pack(padx=2, pady=2, expand=1, fill=BOTH)
w = Pmw.Group(root, tag_pyclass=None)
w.pack(fill=BOTH, expand=1, padx=6, pady=6)
cw = Label(w.interior(), text='A group\nwithout a tag')
cw.pack(padx=2, pady=2, expand=1, fill=BOTH)
w = Pmw.Group(root, tag_pyclass=Checkbutton,
tag_text='checkbutton', tag_foreground='blue')
PMW MEGAWIDGET TOUR
57
w.pack(fill=BOTH, expand=1, padx=6, pady=6)
cw = Frame(w.interior(),width=150,height=20)
cw.pack(padx=2, pady=2, expand=1, fill=BOTH)
Documentation for the Group widget starts on page 564.
4.3.11
LabeledWidget
The LabeledWidget widget is a convenience container which labels a widget or collection of
widgets. Options are provided to control the placement of the label and control the appearance of the graphic border. The child site can be populated with any combination of widgets.
The example shown in figure 4.33 uses the widget as a frame which requires less code than
using individual components.
Figure 4.33 Pmw LabeledWidget widget
frame = Frame(root, background = 'gray80')
frame.pack(fill=BOTH, expand=1)
lw = Pmw.LabeledWidget(frame, labelpos='n',
label_text='Sunset on Cat Island')
lw.component('hull').configure(relief=SUNKEN, borderwidth=3)
lw.pack(padx=10, pady=10)
img = PhotoImage(file='chairs.gif')
cw = Button(lw.interior(), background='yellow', image=img)
cw.pack(padx=10, pady=10, expand=1, fill=BOTH)
Documentation for the LabeledWidget widget starts on page 565.
58
CHAPTER 4
TKINTER WIDGETS
4.3.12
MenuBar
The MenuBar widget is a manager widget which provides methods to add menu buttons and
menus to the menu bar and to add menu items to the menus. One important convenience is
that it is easy to add balloon help to the menus and menu items. Almost all of the menu
options available with Tkinter Menu widgets (see “Menu” on page 39) are available through
the Pmw MenuBar. Figure 4.34 illustrates a similar menu to the one shown in figure 4.13
using discrete Tkinter widgets.
Figure 4.34 Pmw MenuBar widget
balloon = Pmw.Balloon(root)
menuBar = Pmw.MenuBar(root, hull_relief=RAISED,hull_borderwidth=1,
balloon=balloon)
menuBar.pack(fill=X)
menuBar.addmenu('Buttons', 'Simple Commands')
menuBar.addmenuitem('Buttons', 'command', 'Close this window',
font=('StingerLight', 14), label='Close')
menuBar.addmenuitem('Buttons', 'command',
bitmap="@bitmaps/RotateLeft", foreground='yellow')
menuBar.addmenuitem('Buttons', 'separator')
menuBar.addmenuitem('Buttons', 'command',
'Exit the application', label='Exit')
menuBar.addmenu('Cascade', 'Cascading Menus')
menuBar.addmenu('Checkbutton', 'Checkbutton Menus')
menuBar.addmenu('Radiobutton', 'Radiobutton Menus')
Documentation for the MenuBar widget starts on page 572.
4.3.13
MessageBar
The MessageBar widget is used to implement a status area for an application. Messages in
several discrete categories may be displayed. Each message is displayed for a period of time
which is determined by its category. Additionally, each category is assigned a priority so the
message with the highest priority is displayed first. It is also possible to specify the number of
times that the bell should be rung on receipt of each message category. Figure 4.35 shows how
a system error would appear.
messagebar = box = None
def selectionCommand():
sels = box.getcurselection()
if len(sels) > 0:
PMW MEGAWIDGET TOUR
59
messagetype = sels[0]
if messagetype == 'state':
messagebar.message('state', 'Change of state message')
else:
text = messages[messagetype]
messagebar.message(messagetype, text)
messages = { 'help'
:
'userevent' :
'busy'
:
'systemevent':
'usererror' :
'systemerror':
}
'Save current file',
'Saving file "foo"',
'Busy deleting all files from file system ...',
'File "foo" saved',
'Invalid file name "foo/bar"',
'Failed to save file: file system full',
messagebar = Pmw.MessageBar(root, entry_width=40, entry_relief=GROOVE,
labelpos=W, label_text='Status:')
messagebar.pack(side=BOTTOM, fill=X, expand=1, padx=10, pady=10)
box = Pmw.ScrolledListBox(root,listbox_selectmode=SINGLE,
items=('state', 'help', 'userevent', 'systemevent',
'usererror', 'systemerror', 'busy',),
label_text='Message type', labelpos=N,
selectioncommand=selectionCommand)
box.pack(fill=BOTH, expand=1, padx=10, pady=10)
Documentation for the MessageBar widget starts on page 574.
Figure 4.35 Pmw MessageBar widget
60
CHAPTER 4
TKINTER WIDGETS
4.3.14
MessageDialog
The MessageDialog widget is a convenience dialog which displays a single message, which
may be broken into multiple lines, and a number of buttons in a ButtonBox. It is useful for
creating simple dialogs “on-the-fly.” Figure 4.36 shows an example.
Figure 4.36 Pmw
MessageDialog widget
dialog = Pmw.MessageDialog(root, title = 'Simple Dialog',
defaultbutton = 0,
buttons = ('OK', 'Apply', 'Cancel', 'Help'),
message_text = 'This dialog box was constructed on demand')
dialog.iconname('Simple message dialog')
result = dialog.activate()
print 'You selected', result
Documentation for the MessageDialog widget starts on page 576.
4.3.15
NoteBookR
The NoteBookR widget implements the popular property sheet motif. Methods allow a number of pages or panes to be created. Any content may then be added to the panels. The user
selects a panel by clicking on the tab at its top. Alternatively panels may be raised or lowered
through instance methods. An example is shown in figure 4.37.
nb = Pmw.NoteBookR(root)
nb.add('p1', label='Page 1')
nb.add('p2', label='Page 2')
nb.add('p3', label='Page 3')
p1 = nb.page('p1').interior()
p2 = nb.page('p2').interior()
p3 = nb.page('p3').interior()
nb.pack(padx=5, pady=5, fill=BOTH, expand=1)
Button(p1, text='This is text on page 1', fg='blue').pack(pady=40)
c = Canvas(p2, bg='gray30')
w = c.winfo_reqwidth()
h = c.winfo_reqheight()
c.create_oval(10,10,w-10,h-10,fill='DeepSkyBlue1')
c.create_text(w/2,h/2,text='This is text on a canvas', fill='white',
font=('Verdana', 14, 'bold'))
c.pack(fill=BOTH, expand=1)
PMW MEGAWIDGET TOUR
61
Figure 4.37 Pmw
NoteBookR widget
Documentation for the NotebookR widget starts on page 580.
4.3.16
NoteBookS
The NoteBookS widget implements an alternative style of NoteBook. NoteBookS provides
additional options to control the color, dimensions and appearance of the tabs. Otherwise it is
quite similar to NoteBookR. Figure 4.38 illustrates a similar layout using NotebookS.
Figure 4.38 Pmw
NoteBookS widget
nb = Pmw.NoteBookS(root)
nb.addPage('Page 1')
nb.addPage('Page 2')
nb.addPage('Page 3')
62
CHAPTER 4
TKINTER WIDGETS
f1 = nb.getPage('Page 1')
f2 = nb.getPage('Page 2')
f3 = nb.getPage('Page 3')
nb.pack(pady=10, padx=10, fill=BOTH, expand=1)
Button(f1, text='This is text on page 1', fg='blue').pack(pady=40)
c = Canvas(f2, bg='gray30')
w = c.winfo_reqwidth()
h = c.winfo_reqheight()
c.create_oval(10,10,w-10,h-10,fill='DeepSkyBlue1')
c.create_text(w/2,h/2,text='This is text on a canvas', fill='white',
font=('Verdana', 14, 'bold'))
c.pack(fill=BOTH, expand=1)
Documentation for the NotebookS widget starts on page 582.
4.3.17
NoteBook
Release 0.8.3 of Pmw replaces NoteBookR and NoteBookS with Notebook. While it is quite
similar to the previous notebooks, there are some small changes. In fact, you will have to make
changes to your code to use NoteBook with existing code. However, the changes are minor
and the new form may be a little easier to use. Figure 4.39 illustrates the new widget.
Figure 4.39 Pmw NoteBook
widget (version 0.8.3)
from Tkinter import *
import Pmw
root = Tk()
root.option_readfile('optionDB')
root.title('Notebook')
Pmw.initialise()
nb = Pmw.NoteBook(root)
p1 = nb.add('Page 1')
PMW MEGAWIDGET TOUR
63
p2 = nb.add('Page 2')
p3 = nb.add('Page 3')
nb.pack(padx=5, pady=5, fill=BOTH, expand=1)
Button(p1, text='This is text on page 1', fg='blue').pack(pady=40)
c = Canvas(p2, bg='gray30')
w = c.winfo_reqwidth()
h = c.winfo_reqheight()
c.create_oval(10,10,w-10,h-10,fill='DeepSkyBlue1')
c.create_text(w/2,h/2,text='This is text on a canvas', fill='white',
font=('Verdana', 14, 'bold'))
c.pack(fill=BOTH, expand=1)
nb.setnaturalpagesize()
root.mainloop()
Documentation for the Notebook widget starts on page 578.
4.3.18
OptionMenu
The OptionMenu widget implements a classic popup menu motif familiar to Motif programmers. However, the appearance of the associated popup is a little different, as shown in figure 4.40.
OptionMenus should be used to select limited items of data. If you populate the widget with large
numbers of data the popup may not fit on the screen and the widget does not scroll.
Figure 4.40 Pmw OptionMenu widget
var = StringVar()
var.set('Quantity Surveyor')
opt_menu = Pmw.OptionMenu(root, labelpos=W,
label_text='Choose profession:', menubutton_textvariable=var,
64
CHAPTER 4
TKINTER WIDGETS
items=('Stockbroker', 'Quantity Surveyor', 'Church Warden', 'BRM'),
menubutton_width=16)
opt_menu.pack(anchor=W, padx=20, pady=30)
Documentation for the OptionMenu widget starts on page 584.
4.3.19
PanedWidget
The PanedWidget widget creates a manager containing multiple frames. Each frame is a container for other widgets and may be resized by dragging on its handle or separator line. The
area within each pane is managed independently, so a single pane may be grown or shrunk to
modify the layout of its children. Figure 4.41 shows an example.
Figure 4.41 Pmw
PanedWidget widget
pane = Pmw.PanedWidget(root, hull_width=400, hull_height=300)
pane.add('top', min=100)
pane.add('bottom', min=100)
topPane = Pmw.PanedWidget(pane.pane('top'), orient=HORIZONTAL)
for num in range(4):
if num == 1:
name = 'Fixed\nSize'
topPane.add(name, min=.2, max=.2)
else:
name = 'Pane\n' + str(num)
topPane.add(name, min=.1, size=.25)
button = Button(topPane.pane(name), text=name)
button.pack(expand=1)
topPane.pack(expand=1, fill=BOTH)
pane.pack(expand=1, fill=BOTH)
Documentation for the PanedWidget widget starts on page 586.
PMW MEGAWIDGET TOUR
65
4.3.20
PromptDialog
The PromptDialog widget is a convenience dialog which displays a single EntryField and
a number of buttons in a ButtonBox. It is useful for creating a simple dialog on-the-fly. The
example shown in figure 4.42 collects a password from a user.
Figure 4.42 Pmw PromptDialog widget
dialog = Pmw.PromptDialog(root, title='Password', label_text='Password:',
entryfield_labelpos=N, entry_show='*', defaultbutton=0,
buttons=('OK', 'Cancel'))
result = dialog.activate()
print 'You selected', result
Documentation for the PromptDialog widget starts on page 587.
4.3.21
RadioSelect
The RadioSelect widget implements an alternative to the Tkinter RadioButton widget.
RadioSelect creates a manager that contains a number of buttons. The widget may be configured to operate either in single-selection mode where only one button at a time may be
activated, or multiple selection mode where any number of buttons may be selected. This is
illustrated in figure 4.43.
Figure 4.43 Pmw RadioSelect widget
horiz = Pmw.RadioSelect(root, labelpos=W, label_text=HORIZONTAL,
frame_borderwidth=2, frame_relief=RIDGE)
horiz.pack(fill=X, padx=10, pady=10)
for text in ('Passion fruit', 'Loganberries', 'Mangoes in syrup',
'Oranges', 'Apples', 'Grapefruit'):
horiz.add(text)
66
CHAPTER 4
TKINTER WIDGETS
horiz.invoke('Mangoes in syrup')
multiple = Pmw.RadioSelect(root, labelpos=W, label_text='Multiple\nselection',
frame_borderwidth=2, frame_relief=RIDGE, selectmode=MULTIPLE)
multiple.pack(fill=X, padx=10)
for text in ('Doug', 'Dinsdale', "Stig O'Tracy", 'Vince', 'Gloria Pules'):
multiple.add(text)
multiple.invoke('Dinsdale')
Documentation for the RadioSelect widget starts on page 589.
4.3.22
ScrolledCanvas
The ScrolledCanvas widget is a convenience widget providing a Canvas widget with associated horizontal and vertical scrollbars. An example is shown in figure 4.44.
Figure 4.44 Pmw
ScrolledCanvas widget
sc = Pmw.ScrolledCanvas(root, borderframe=1, labelpos=N,
label_text='ScrolledCanvas', usehullsize=1,
hull_width=400,hull_height=300)
for i in range(20):
x = -10 + 3*i
y = -10
for j in range(10):
sc.create_rectangle('%dc'%x,'%dc'%y,'%dc'%(x+2),'%dc'%(y+2),
fill='cadetblue', outline='black')
sc.create_text('%dc'%(x+1),'%dc'%(y+1),text='%d,%d'%(i,j),
anchor=CENTER, fill='white')
y = y + 3
sc.pack()
sc.resizescrollregion()
Documentation for the ScrolledCanvas widget starts on page 592.
PMW MEGAWIDGET TOUR
67
4.3.23
ScrolledField
The ScrolledField widget provides a labeled EntryField widget with bindings to allow
the user to scroll through data which is too great to be displayed within the available space.
This widget should be reserved for very special uses, since it contravenes many of the commonly considered human factors for GUI elements. Figure 4.45 shows the effect of scrolling
the field using the keyboard arrow keys.
Figure 4.45 Pmw ScrolledField widget
lines = (
"Mount Everest. Forbidding, aloof, terrifying. This year, this",
"remote Himalayan mountain, this mystical temple, surrounded by the",
"most difficult terrain in the world, repulsed yet another attempt to",
"conquer it. (Picture changes to wind-swept, snowy tents and people)",
"This time, by the International Hairdresser's Expedition. In such",
"freezing, adverse conditions, man comes very close to breaking",
"point. What was the real cause of the disharmony which destroyed",
"their chances at success?")
global index
field = index = None
def execute():
global index
field.configure(text=lines[index % len(lines)])
index = index + 1
field = Pmw.ScrolledField(root, entry_width=30,
entry_relief=GROOVE, labelpos=N,
label_text='Scroll the field using the\nmiddle mouse button')
field.pack(fill=X, expand=1, padx=10, pady=10)
button = Button(root, text='Change field', command=execute)
button.pack(padx=10, pady=10)
index = 0
execute()
Documentation for the ScrolledField widget starts on page 594.
68
CHAPTER 4
TKINTER WIDGETS
4.3.24
ScrolledFrame
The ScrolledFrame widget is a convenience widget providing a Frame widget with associated horizontal and vertical scrollbars. An example is shown in figure 4.46.
Figure 4.46 Pmw
ScrolledFrame widget
global row, col
row = col = 0
sf = frame = None
def addButton():
global row, col
button = Button(frame, text = '(%d,%d)' % (col, row))
button.grid(row=row, col=col, sticky='nsew')
frame.grid_rowconfigure(row, weight=1)
frame.grid_columnconfigure(col, weight=1)
sf.reposition()
if col == row:
col = 0
row = row + 1
else:
col = col + 1
sf = Pmw.ScrolledFrame(root, labelpos=N, label_text='ScrolledFrame',
usehullsize=1, hull_width=400, hull_height=220)
sf.pack(padx=5, pady=3, fill='both', expand=1)
frame = sf.interior()
for i in range(250):
addButton()
Documentation for the ScrolledFrame widget starts on page 595.
PMW MEGAWIDGET TOUR
69
4.3.25
ScrolledListbox
The ScrolledListbox widget is a convenience widget providing a ListBox widget with
associated horizontal and vertical scrollbars. Figure 4.47 shows a typical ScrolledListbox.
Figure 4.47 Pmw ScrolledListbox widget
box = None
def selectionCommand():
sels = box.getcurselection()
if len(sels) == 0:
print 'No selection'
else:
print 'Selection:', sels[0]
box = Pmw.ScrolledListBox(root, listbox_selectmode=SINGLE,
items=('John Cleese', 'Eric Idle', 'Graham Chapman',
'Terry Jones', 'Michael Palin', 'Terry Gilliam'),
labelpos=NW, label_text='Cast Members',
listbox_height=5, vscrollmode='static',
selectioncommand=selectionCommand,
dblclickcommand=selectionCommand,
usehullsize=1, hull_width=200, hull_height=200,)
box.pack(fill=BOTH, expand=1, padx=5, pady=5)
Documentation for the ScrolledListbox widget starts on page 598.
4.3.26
ScrolledText
The ScrolledText widget is a convenience widget providing a Text widget with associated
horizontal and vertical scrollbars, as shown in figure 4.48.
st = Pmw.ScrolledText(root, borderframe=1, labelpos=N,
label_text='Blackmail', usehullsize=1,
hull_width=400, hull_height=300,
text_padx=10, text_pady=10,
text_wrap='none')
st.importfile('blackmail.txt')
st.pack(fill=BOTH, expand=1, padx=5, pady=5)
Documentation for the ScrolledText widget starts on page 600.
70
CHAPTER 4
TKINTER WIDGETS
Figure 4.48 Pmw ScrolledText widget
4.3.27
SelectionDialog
The SelectionDialog widget provides a convenience dialog to allow the user to select an
item from a ScrolledList in response to a question. It is similar to a ComboBoxDialog
except that there is no provision for the user to type in a value. Figure 4.49 shows an example.
Figure 4.49 Pmw SelectionDialog widget
dialog = None
def execute(result):
sels = dialog.getcurselection()
if len(sels) == 0:
print 'You clicked on', result, '(no selection)'
PMW MEGAWIDGET TOUR
71
else:
print 'You clicked on', result, sels[0]
dialog.deactivate(result)
dialog = Pmw.SelectionDialog(root, title='String',
buttons=('OK', 'Cancel'), defaultbutton='OK',
scrolledlist_labelpos=N, label_text='Who sells string?',
scrolledlist_items=('Mousebat', 'Follicle', 'Goosecreature',
'Mr. Simpson', 'Ampersand', 'Spong', 'Wapcaplet',
'Looseliver', 'Vendetta', 'Prang'),
command=execute)
dialog.activate()
Documentation for the SelectionDialog widget starts on page 603.
4.3.28
TextDialog
The TextDialog widget provides a convenience dialog used to display multi-line text to the
user. It may also be used as a simple text editor. It is shown in figure 4.50.
Figure 4.50 Pmw TextDialog widget
sketch = """Doctor: Mr. Bertenshaw?
Mr. B: Me, Doctor.
# ------Lines removed---------Jane, you Trent, you Trillo...me doctor!"""
dialog = Pmw.TextDialog(root, scrolledtext_labelpos='n',
72
CHAPTER 4
TKINTER WIDGETS
title='Sketch',
defaultbutton=0,
label_text='The Hospital')
dialog.insert(END, sketch)
dialog.configure(text_state='disabled')
dialog.activate()
dialog.tkraise()
Documentation for the TextDialog widget starts on page 605.
4.3.29
TimeCounter
The TimeCounter widget implements a device to set hours, minutes and seconds using up
and down arrows. The widget may be configured to autorepeat so that holding down a button
will slew the value displayed in the widget. Figure 4.51 shows the widget’s appearance.
Figure 4.51 Pmw TimeCounter widget
time = Pmw.TimeCounter(root, labelpos=W, label_text='HH:MM:SS',
min='00:00:00', max='23:59:59')
time.pack(padx=10, pady=5)
Documentation for the TimeCounter widget starts on page 607.
4.4 Creating new megawidgets
In addition to supplying useful widgets, Pmw provides a simple mechanism to allow you to
develop new megawidgets. The documentation supplied with Pmw describes the process of
coding a megawidget. This description is an adaptation of that material.
4.4.1
Description of the megawidget
This widget will implement a simple gauge which tracks an integer value supplied by
a Scale widget, which selects a number from a range. The gauge indicates the setting
as a percentage of the range. The completed megawidget will look like the one shown
in figure 4.52.
The scale widget will be a component of the megawidget since the range may be
set by the programmer; the size and color of the gauge may similarly be changed, as
appropriate for the application, so we make this a component, too.
Figure 4.52 Gauge widget
C REA TING N E W ME G AWID GE TS
73
4.4.2
Options
In addition to the options for the scale and gauge components, we will need to define some
options for the megawidget. First, we define min and max to allow the programmer the range
supported by the widget. Secondly, we define fill and size to control the color and size of
the gauge. Lastly, we define value to allow us to set the initial value of the megawidget.
4.4.3
Creating the megawidget class
Pmw megawidgets inherit from either Pmw.MegaWidget, Pmw.MegaToplevel or Pmw.Dialog. The gauge widget is intended to be used within other code widgets so it inherits from
Pmw.MegaWidget. Here is the code for the megawidget.
pmw_megawindget.py
from Tkinter import *
import Pmw
class Gauge(Pmw.MegaWidget):
def __init__(self, parent=None, **kw):
# Define the options for the megawidget
optiondefs = (
('min',
0,
Pmw.INITOPT),
('max',
100,
Pmw.INITOPT),
('fill',
'red',
None),
('size',
30,
Pmw.INITOPT),
('value',
0,
None),
('showvalue', 1,
None),
)
1
self.defineoptions(kw, optiondefs)
# Initialize the base class
Pmw.MegaWidget.__init__(self, parent)
2
3
interior = self.interior()
# Create the gauge component
self.gauge = self.createcomponent('gauge',
(), None,
Frame, (interior,),
borderwidth=0)
self.canvas = Canvas(self.gauge,
width=self['size'], height=self['size'],
background=interior.cget('background'))
self.canvas.pack(side=TOP, expand=1, fill=BOTH)
self.gauge.grid()
# Create the scale component
self.scale = self.createcomponent('scale',
(), None,
Scale, (interior,),
command=self._setGauge,
length=200,
74
CHAPTER 4
4
5
TKINTER WIDGETS
from_ = self['min'],
to
= self['max'],
showvalue=self['showvalue'])
self.scale.grid()
5
value=self['value']
if value is not None:
self.scale.set(value)
# Check keywords and initialize options
self.initialiseoptions(Gauge)
6
def _setGauge(self, value):
self.canvas.delete('gauge')
ival = self.scale.get()
ticks = self['max'] - self['min']
arc = (360.0/ticks) * ival
xy = 3,3,self['size'],self['size']
start = 90-arc
if start < 0:
start = 360 + start
self.canvas.create_arc(xy, start=start, extent=arc-.001,
fill=self['fill'], tags=('gauge',))
Pmw.forwardmethods(Gauge, Scale, 'scale')
7
root = Tk()
root.option_readfile('optionDB')
root.title('Gauge')
Pmw.initialise()
g1 = Gauge(root, fill='red', value=56, min=0, max=255)
g1.pack(side=LEFT, padx=1, pady=10)
g2 = Gauge(root, fill='green', value=60, min=0, max=255)
g2.pack(side=LEFT, padx=1, pady=10)
g3 = Gauge(root, fill='blue', value=36, min=0, max=255)
g3.pack(side=LEFT, padx=1, pady=10)
root.mainloop()
Code comments
1 Options for the megawidget are specified by a three-element sequence of the option name,
default value and a final argument. The final argument can be either a callback function,
Pmw.INITOPT or None. If it is Pmw.INITOPT then the option may only be provided as an
initialization option and it cannot be set by calling configure. Calling self.defineoptions includes keyword arguments passed in the widget’s constructor. These values may override any default values.
2 Having set the options we call the constructor of the base class, passing the parent widget as
the single argument.
3 By convention, Pmw defines an interior attribute which is the container for components.
C REA TING N E W ME G AWID GE TS
75
4 We then create the gauge’s indicator, which is going to be drawn on a canvas contained in a
frame. The createcomponent method has five standard arguments (name, aliases,
group, class and arguments to the constructor) followed by any number of keyword arguments.
5 Then, we construct the scale component in a similar manner.
6 Having completed the constructor, we first call initialiseoptions to check that all of the
keyword arguments we supplied have been used. It then calls any option callbacks that have
been defined.
7 Once the megawidget’s class has been defined we call the Pmw.forwardmethods method to
direct any method calls from other widgets to the scale component.
Figure 4.53 Using the gauge megawidget as a color mixer
Figure 4.53 illustrates a possible application of the gauge megawidget as a color mixer.
The widget may be reconfigured to show or hide the current value of each slider. It is an easy
task to add more options to the widget.
76
CHAPTER 4
TKINTER WIDGETS
C H
A
P
T E
R
5
Screen layout
5.1 Introduction to layout
5.2 Packer 79
5.3 Grid 86
77
5.4 Placer 90
5.5 Summary 94
GUI layout is an often-misunderstood area; a programmer could conceivably waste a lot of
time on it. In this chapter, the three geometry managers, Pack, Grid and Place are covered
in detail. Some advanced topics, including approaches to variable-size windows and the attendant problems of maintaining visually attractive and effective interfaces, will be presented.
5.1 Introduction to layout
Geometry managers are responsible for controlling the size and position of widgets on the
screen. In Motif, widget placement is handled by one of several manager widgets. One
example is the Constraint Widget class which includes the XmForm widget. Here, layout is
controlled by attaching the widget by one, or more, of the top, bottom, left or right sides to
adjacent widgets and containers. By choosing the appropriate combinations of attachments,
the programmer can control a number of behaviors which determine how the widget will
appear when the window is grown or shrunk.
Tk provides a flexible approach to laying out widgets on a screen. X defines several manager class widgets but in Tk, three geometry managers may be used. In fact, it is possible to
77
use the managers with each other (although there are some rather important rules about how
one goes about this). Tk achieves this flexibility by exploiting the X behavior that says widget
geometry is determined by the geometry managers and not by the widgets themselves. Like X,
if you do not manage the widget, it will not be drawn on the screen, although it will exist in
memory.
Geometry managers available to Tkinter are these: the Packer, which is the most commonly used manager; the Grid, which is a fairly recent addition to Tk; the Placer, which has
the least popularity, but provides the greatest level of control in placing widgets. You will see
examples of all three geometry managers throughout the book. The geometry managers are
available on all architectures supported by Tkinter, so it is not necessary to know anything
about the implementation of the architecture-dependent toolkits.
5.1.1
Geometry management
Geometry management is a quite complex topic, because a lot of negotiation goes on between
widgets, their containers, windows and the supporting window manager. The aim is to lay out
one or more slave widgets as subordinates of a master widget (some programmers prefer to
refer to child widgets and parents). Master widgets are usually containers such as a Frame or a
Canvas, but most widgets can act as masters. For example, place a button at the bottom of a
frame. As well as simply locating slaves within masters, we want to control the behavior of the
widget as more widgets are added or when the window is shrunk or grown.
The negotiation process begins with each slave widget requesting width and height adequate to display its contents. This depends on a number of factors. A button, for example, calculates its required size from the length of text displayed as the label and the selected font size
and weight.
Next, the master widget, along with its geometry manager, determines the space available
to satisfy the requested dimensions of the slaves. The available space may be more or less than
the requested space, resulting in squeezing, stretching or overlapping of the widgets, depending
on which geometry manager is being employed.
Next, depending on the design of the window, space within a master’s master must be
apportioned between all peer containers. The results depend on the geometry manager of the
peer widgets.
Finally, there is negotiation between the toplevel widget (normally the toplevel shell) and
the window manager. At the end of negotiations the available dimensions are used to determine the final size and location in which to draw the widgets. In some cases there may not be
enough space to display all of the widgets and they may not be realized at all. Even after this
negotiation has completed when a window is initialized, it starts again if any of the widgets
change configuration (for example, if the text on a button changes) or if the user resizes the
window. Fortunately, it is a lot easier to use the geometry managers than it is to discuss them!
A number of common schemes may be applied when a screen is designed. One of the properties of the Packer and to a lesser extent the Grid, is that it is possible to allow the geometry
manager to determine the final size of a window. This is useful when a window is created
dynamically and it is difficult to predict the population of widgets. Using this approach, the window changes size as widgets are added or removed from the display. Alternatively, the designer
might use the Placer on a fixed-size window. It really depends on the effect that is wanted.
Let’s start by looking at the Packer, which is the most commonly used manager.
78
CHAPTER 5
SCREEN LA YOUT
5.2 Packer
The Packer positions slave widgets in the master by adding them one at a time from the outside edges to the center of the window. The Packer is used to manage rows, columns and combinations of the two. However, some additional planning may have to be done to get the
desired effect.
The Packer works by maintaining a list of slaves, or the packing list, which is kept in the
order that the slaves were originally presented to the Packer. Take a look at figure 5.1 (this figure is modeled after John Ousterhout’s description of the Packer).
Figure 5.1(1) shows the space available for placing widgets. This might be within a frame
or the space remaining after placing other widgets. The Packer allocates a parcel for the next
slave to be processed by slicing off a section of the available space. Which side is allocated is
determined by the options supplied with the pack request; in this example, the side=LEFT and
fill=Y options have been specified. The actual size allocated by the Packer is determined by
a number of factors. Certainly the size of the slave is a starting point, but the available space
and any optional padding requested by the slave must be taken into account. The allocated parcel is shown in figure 5.1(2).
Available Space
Slave
1
Parcel
Master
2
Space available
for remaining
slaves
3
4
Parcel
5
6
7
Figure 5.1 Packer operation
PA CKER
79
Next, the slave is positioned within the parcel. If the available space
results in a smaller parcel than the size of the slave, it may be
squeezed or cropped, depending on the requested options. In this
example, the slave is smaller than the available space and its height
Figure 5.2 Pack geometry manager
is increased to fill the available parcel. Figure 5.1(4) shows the
available space for more slaves. In figure 5.1(5) we pack another
slave with side=LEFT and fill=BOTH options. Again, the available parcel is larger than the
size of the slave (figure 5.1(6)) so the widget is grown to fill the available space. The effect is
shown in figure 5.1(7).
Here is a simple example of using the pack method, shown in figure 5.2:
Example_5_1.py
from Tkinter import *
class App:
def __init__(self, master):
Button(master, text='Left').pack(side=LEFT)
Button(master, text='Center').pack(side=LEFT)
Button(master, text='Right').pack(side=LEFT)
1
root = Tk()
root.option_add('*font', ('verdana', 12, 'bold'))
root.title("Pack - Example 1")
display = App(root)
root.mainloop()
Code comments
1 The side=LEFT argument tells the Packer to start locating the widgets in the packing list
from the left-hand side of the container. In this case the container is the default Toplevel
shell created by the Tk initializer. The shell shrinks or expands to enclose the packed widgets.
Figure 5.3 Packer accommodates
requested widget sizes
Enclosing the widgets in a frame has no effect
on the shrink-wrap effect of the Packer. In this
example (shown in figure 5.3), we have
increased the length of the text in the middle
button and the frame is simply stretched to the
requested size.
Example_5_2.py
fm = Frame(master)
Button(fm, text='Left').pack(side=LEFT)
Button(fm, text='This is the Center button').pack(side=LEFT)
Button(fm, text='Right').pack(side=LEFT)
fm.pack()
80
CHAPTER 5
SCREEN LA YOUT
Packing from the top of the frame generates the result shown
in figure 5.4. Note that the Packer centers the widgets in the
available space since no further options are supplied and since
the window is stretched to fit the widest widget.
Figure 5.4 Packing from
the top side
Example_5_2a.py
Button(fm, text='Top').pack(side=TOP)
Button(fm, text='This is the Center button').pack(side=TOP)
Button(fm, text='Bottom').pack(side=TOP)
Combining side options in the Packer list may achieve the
desired effect (although more often than not you’ll end up with an
effect you did not plan on!). Figure 5.5 illustrates how unusual layouts may be induced.
Figure 5.5
Combining sides
Figure 5.6 Effect of
changing frame size
In all of these examples we have seen that the Packer negotiates the overall size of containers to fit the required space. If you
want to control the size of the container, you will have to use geometry options, because attempting to change the Frame size (see
example_5_4.py) has no effect as shown in figure 5.6.
Example_5_4.py
fm = Frame(master, width=300, height=200)
Button(fm, text='Left').pack(side=LEFT)
Sizing windows is often a problem when programmers start to work with Tkinter (and most
other toolkits, for that matter) and it can be frustrating when there is no response as width and height
options are added to widget specifications.
To set the size of the window, we have to make
use of the wm.geometry option. Figure 5.7 shows
the effect of changing the geometry for the root
window.
Figure 5.6 Assigning the geometry of the Toplevel shell
Example_5_5.py
master.geometry("300x200")
PA CKER
81
5.2.1
Using the expand option
The expand option controls whether the Packer expands the widget when the window is
resized. All the previous examples have accepted the default of expand=NO. Essentially, if
expand is true, the widget may expand to fill the available space within its parcel; whether it
does expand is controlled by the fill option (see “Using the fill option” on page 82).
Figure 5.7 Expand without fill options
Example_5_6.py
Button(fm, text='Left').pack(side=LEFT, expand=YES)
Button(fm, text='Center').pack(side=LEFT, expand=YES)
Button(fm, text='Right').pack(side=LEFT, expand=YES)
Figure 5.7 shows the effect of setting expand to true (YES) without using the fill option
(see Example_5_6.py). The vertical orientation in the second screen is similar to side=TOP
(see Example_5_2a.py).
5.2.2
Using the fill option
Example_5_7.py illustrates the effect of combining fill and expand options; the output is
shown in figure 5.9(1)
1
2
3
Figure 5.8 Using the fill option
82
CHAPTER 5
SCREEN LA YOUT
.
Example_5_7.py
Button(fm, text='Left').pack(side=LEFT, fill=X, expand=YES)
Button(fm, text='Center').pack(side=LEFT, fill=X, expand=YES)
Button(fm, text='Right').pack(side=LEFT, fill=X, expand=YES)
If the fill option alone is used in Example_5_7.py, you will obtain a display similar to
figure 5.9(2). By using fill and expand we see the effect shown in figure 5.9(3).
Varying the combination of fill and expand options may be used for different effects
at different times. If you mix expand options, such as in example_5_8.py, you can allow some
of the widgets to react to the resizing of the window while others remain a constant size. Figure
5.10 illustrates the effect of stretching and squeezing the screen.
Figure 5.9 Allowing widgets to expand and fill independently
Example_5_8.py
Button(fm, text='Left').pack(side=LEFT, fill=X, expand=NO)
Button(fm, text='Center').pack(side=LEFT, fill=X, expand=NO)
Button(fm, text='Right').pack(side=LEFT, fill=X, expand=YES)
Using fill=BOTH allows the widget to use all of its parcel. However, it might create some
rather ugly effects, as shown in figure 5.11. On the other hand, this behavior may be exactly
what is needed for your GUI.
Figure 5.10 Using fill=BOTH
PA CKER
83
5.2.3
Using the padx and pady options
The padx and pady options allow the widget to be packed with
additional space around it. Figure 5.12 shows the effect of adding padx=10 to the pack request for the center button. Padding
is
applied to the specified left/right or top/bottom sides for
Figure 5.11 Using padx
padx
and pady respectively. This may not achieve the effect you
to create extra space
want, since if you place two widgets side by side, each with a
padx=10, there will be 20 pixels between the two widgets and 10 pixels to the left and right of
the pair. This can result in some unusual spacing.
5.2.4
Using the anchor option
NW
N
NE
W
E
SW
S
SE
The anchor option is used to determine where a widget will be
placed within its parcel when the available space is larger than
the size requested and none or one fill direction is specified.
Figure 5.13 illustrates how a widget would be packed if an
anchor is supplied. The option anchor=CENTER positions the
widget at the center of the parcel. Figure 5.14 shows how this
looks in practice.
Figure 5.12 Anchoring
a widget within the
available space
Figure 5.13 Using the anchor option to place widgets
5.2.5
Using hierarchical packing
While it is relatively easy to use the Packer to lay out simple screens, it is usually necessary to
apply a hierarchical approach and employ a design which packs groups of widgets within
frames and then packs these frames either alongside one other or inside other frames. This
allows much more control over the layout, particularly if there is a need to fill and expand the
widgets.
Figure 5.15 illustrates the result of attempting to lay out two columns of widgets. At first
glance, the code appears to work, but it does not create the desired layout. Once you have
84
CHAPTER 5
SCREEN LA YOUT
packed a slave using side=TOP, the remaining space is below the slave, so you cannot pack
alongside existing parcels.
Example_5_12.py
fm = Frame(master)
Button(fm, text='Top').pack(side=TOP, anchor=W, fill=X, expand=YES)
Button(fm, text='Center').pack(side=TOP, anchor=W, fill=X, expand=YES)
Button(fm, text='Bottom').pack(side=TOP, anchor=W, fill=X, expand=YES)
Button(fm, text='Left').pack(side=LEFT)
Button(fm, text='This is the Center button').pack(side=LEFT)
Button(fm, text='Right').pack(side=LEFT)
fm.pack()
Figure 5.14 Abusing the Packer
All we have to do is to pack the two columns of widgets in separate frames and then pack
the frames side by side. Here is the modified code:
Example_5_13.py
fm = Frame(master)
Button(fm, text='Top').pack(side=TOP, anchor=W, fill=X, expand=YES)
Button(fm, text='Center').pack(side=TOP, anchor=W, fill=X, expand=YES)
Button(fm, text='Bottom').pack(side=TOP, anchor=W, fill=X, expand=YES)
fm.pack(side=LEFT)
fm2 = Frame(master)
Button(fm2, text='Left').pack(side=LEFT)
Button(fm2, text='This is the Center button').pack(side=LEFT)
Button(fm2, text='Right').pack(side=LEFT)
fm2.pack(side=LEFT, padx=10)
Figure 5.16 shows the effect achieved by running Example_5_13.py.
This is an important technique which will be seen in several examples throughout the
book. For an example which uses several embedded frames, take a look at Examples/chapter17/
Example_16_9.py, which is available online.
Figure 5.15
PA CKER
Hierarchical packing
85
5.3 Grid
Many programmers consider the Grid geometry manager the easiest manager to use. Personally, I don’t completely agree, but you will be the final judge. Take a look at figure 5.17. This
is a fairly complex layout task to support an image editor which uses a “by example” motif.
Laying this out using the Packer requires a hierarchical approach with several nested Frames
to enclose the target widgets. It also requires careful calculation of padding and other factors
to achieve the final layout. It is much easier using the Grid.
Figure 5.16 An image
enhancer using Grid
geometry management
Figure 5.17 A dialog laid out
using Grid
Before we tackle laying out the image editor, let’s take
a look at a simpler example. We’ll create a dialog containing
three labels with three entry fields, along with OK and Cancel buttons. The fields need to line up neatly (the example
is a change-password dialog). Figure 5.18 shows what the
Grid manager does for us. The code is quite simple, but I
have removed some less-important lines for clarity:
Example_5_14.py
class GetPassword(Dialog):
def body(self, master):
self.title("Enter New Password")
Label(master, text='Old Password:').grid(row=0, sticky=W)
Label(master, text='New Password:').grid(row=1, sticky=W)
Label(master, text='Enter New Password Again:').grid(row=2,
sticky=W)
86
CHAPTER 5
1
SCREEN LA YOUT
self.oldpw
self.newpw1
self.newpw2
= Entry(master, width = 16, show='*')
= Entry(master, width = 16, show='*')
= Entry(master, width = 16, show='*')
self.oldpw.grid(row=0, column=1, sticky=W)
self.newpw1.grid(row=1, column=1, sticky=W)
self.newpw2.grid(row=2, column=1, sticky=W)
2
3
Code comments
1 First, we create the labels. Since we do not need to preserve a reference to the label, we can
apply the grid method directly. We specify the row number but allow the column to default
(in this case to column 0). The sticky attribute determines where the widget will be
attached within its cell in the grid. The sticky attribute is similar to a combination of the
anchor and expand options of the Packer and it makes the widget look like a packed widget
with an anchor=W option.
We
do need a reference to the entry fields, so we create them separately.
2
3 Finally, we add the entry fields to the grid, specifying both row and column.
Let’s go back to the image editor example. If you plan the layout for the fields in a grid
it is easy to see what needs to be done to generate the screen. Look at figure 5.19 to see how
the areas are to be gridded. The important feature to note is that we need to span both rows
and columns to set aside the space for each of the components. You may find it convenient to
sketch out designs for complex grids before committing them to code. Here is the code for the
image editor. I have removed some of the code, since I really want to focus on the layout and
not the operation of the application. The full source code for this example is available online.
e
5
Im
Im
ag
ag
4
6
7
ag
e
3
Im
2
ag
e
1
Im
Im
ag
Im
ag
e
e
radiobutton
radiobutton
Im
ag
e
e
radiobutton
radiobutton
label
combobox
ag
Im
ag
Im
12
13
14
ag
e
7
8
9
10
11
e
label
6
Im
1
2
3
4
5
e
0
button
button
button
button
Figure 5.18 Designing the layout for a gridded display
GRID
87
imageEditor.py
from Tkinter import *
import sys, Pmw, Image, ImageTk, ImageEnhance
1
class Enhancer:
def __init__(self, master=None, imgfile=None):
self.master = master
self.masterImg = Image.open(imgfile)
self.masterImg.thumbnail((150, 150))
2
self.images = [None]*9
self.imgs
= [None]*9
for i in range(9):
3
image = self.masterImg.copy()
self.images[i] = image
self.imgs[i] = ImageTk.PhotoImage(self.images[i].mode,
self.images[i].size)
i = 0
for r in range(3):
for c in range(3):
lbl = Label(master, image=self.imgs[i])
lbl.grid(row=r*5, column=c*2,
rowspan=5, columnspan=2,sticky=NSEW,
padx=5, pady=5)
i = i + 1
self.original = ImageTk.PhotoImage(self.masterImg)
Label(master, image=self.original).grid(row=0, column=6,
rowspan=5, columnspan=2)
4
5
Label(master, text='Enhance', bg='gray70').grid(row=5, column=6,
columnspan=2, sticky=NSEW)
self.radio = Pmw.RadioSelect(master, labelpos = None,
6
buttontype = 'radiobutton', orient = 'vertical',
command = self.selectFunc)
self.radio.grid(row=6, column=6, rowspan=4, columnspan=2)
# --- Code Removed -----------------------------------------------------Label(master, text='Variation',
bg='gray70').grid(row=10, column=6,
columnspan=2, sticky=NSWE)
self.variation=Pmw.ComboBox(master, history=0, entry_width=11,
selectioncommand = self.setVariation,
scrolledlist_items=('Fine','Medium Fine','Medium',
'Medium Course','Course'))
self.variation.selectitem('Medium')
self.variation.grid(row=11, column=6, columnspan=2)
88
CHAPTER 5
SCREEN LA YOUT
Button(master, text='Undo',
state='disabled').grid(row=13, column=6)
7
Button(master, text='Apply',
state='disabled').grid(row=13, column=7)
Button(master, text='Reset',
state='disabled').grid(row=14, column=6)
Button(master, text='Done',
command=self.exit).grid(row=14, column=7)
# --- Code Removed -----------------------------------------------------root = Tk()
root.option_add('*font', ('verdana', 10, 'bold'))
root.title('Image Enhancement')
imgEnh = Enhancer(root, sys.argv[1])
root.mainloop()
Code comments
1 This example uses the Python Imaging Library (PIL) to create, display, and enhance images.
See “Python Imaging Library (PIL)” on page 626 for references to documentation supporting
this useful library of image methods.
2 Although it’s not important in illustrating the grid manager, I left some of the PIL code in place
to demonstrate how it facilitates handling images. Here, in the constructor, we open the master
image and create a thumbnail within the bounds specified. PIL scales the image appropriately.
self.masterImg = Image.open(imgfile)
self.masterImg.thumbnail((150, 150))
3 Next we create a copy of the image and create a Tkinter PhotoImage placeholder for each of
the images in the 3x3 grid.
4 Inside a double for loop we create a Label and place it in the appropriate cell in the grid,
adding rowspan and columnspan options.
lbl = Label(master, image=self.imgs[i])
lbl.grid(row=r*5, column=c*2,
rowspan=5, columnspan=2,sticky=NSEW, padx=5,pady=5)
Note that in this case the sticky option attaches the images to all sides of the grid so
that the grid is sized to constrain the image. This means that the widget will stretch and
shrink as the overall window size is modified.
5 Similarly, we grid a label with a different background, using the sticky option to fill all of
the available cell.
Label(master, text='Enhance', bg='gray70').grid(row=5, column=6,
columnspan=2, sticky=NSEW)
6 The Pmw RadioSelect widget is placed in the appropriate cell with appropriate spans:
self.radio = Pmw.RadioSelect(master, labelpos = None,
buttontype = 'radiobutton', orient = 'vertical',
command = self.selectFunc)
self.radio.grid(row=6, column=6, rowspan=4, columnspan=2)
7 Finally, we place the Button widgets in their allocated cells.
GRID
89
You have already seen one example of the ImageEditor in use (figure 5.17). The real
advantage of the grid geometry manager becomes apparent when you run the application with
another image with a different aspect. Figure 5.20 shows this well; the grid adjusts perfectly
to the image. Creating a similar effect using the Packer would require greater effort.
Figure 5.19 ImageEditor—scales for
image size
5.4 Placer
Figure 5.20 A simple scrapbook
tool
90
The Placer geometry manager is the simplest of the
available managers in Tkinter. It is considered difficult to use by some programmers, because it allows
precise positioning of widgets within, or relative to,
a window. You will find quite a few examples of its
use in this book so I could take advantage of this
precision. Look ahead to figure 9.5 on page 213 to
see an example of a GUI that would be fairly difficult to implement using pack or grid. Because we
will see so many examples, I am only going to
present two simple examples here.
Let’s start by creating the simple scrapbook
window shown in figure 5.21. Its function is to display some images, which are scaled to fit the window.
The images are selected by clicking on the numbered
CHAPTER 5
SCREEN LA YOUT
buttons. It is quite easy to build a little application like this; again, we use PIL to provide support for images.
It would be possible to use pack to lay out the window (and, of course, grid would work
if the image spanned most of the columns) but place provides some useful behavior when
windows are resized. The Buttons in figure 5.21 are attached to relative positions, which means
that they stay in the same relative position as the dimensions of the window change. You
express relative positions as a real number with 0.0 representing minimum x or y and 1.0 representing maximum x or y. The minimum values for the axes are conventional for window
coordinates with x0 on the left of the screen and y0 at the top of the screen. If you run scrapbook.py, test the effect of squeezing and stretching the window and you will notice how the
buttons reposition. If you squeeze too much you will cause the buttons to collide, but somehow
the effect using place is more acceptable than the clipping that occurs with pack. Here is the
code for the scrapbook.
scrapbook.py
from Tkinter import *
import Image, ImageTk, os
class Scrapbook:
def __init__(self, master=None):
self.master = master
self.frame = Frame(master, width=400, height=420, bg='gray50',
relief=RAISED, bd=4)
self.lbl = Label(self.frame)
self.lbl.place(relx=0.5, rely=0.48, anchor=CENTER)
self.images = []
images = os.listdir("images")
xpos = 0.05
for i in range(10):
Button(self.frame, text='%d'%(i+1), bg='gray10',
fg='white', command=lambda s=self, img=i: \
s.getImg(img)).place(relx=xpos, rely=0.99, anchor=S)
xpos = xpos + 0.08
self.images.append(images[i])
Button(self.frame, text='Done', command=self.exit,
bg='red', fg='yellow').place(relx=0.99, rely=0.99, anchor=SE)
self.frame.pack()
self.getImg(0)
def getImg(self, img):
self.masterImg = Image.open(os.path.join("images",
self.images[img]))
self.masterImg.thumbnail((400, 400))
self.img = ImageTk.PhotoImage(self.masterImg)
self.lbl['image'] = self.img
1
2
3
4
5
def exit(self):
self.master.destroy()
root = Tk()
PL A CE R
91
root.title('Scrapbook')
scrapbook = Scrapbook(root)
root.mainloop()
Code comments
1 We create the Label which will contain the image, placing it approximately in the center of
the window and anchoring it at the center. Note that the relative placings are expressed as percentages of the width or height of the container.
self.lbl.place(relx=0.5, rely=0.48, anchor=CENTER)
2 We get a list of files from the images directory
3 place really lends itself to be used for calculated positioning. In the loop we create a Button,
binding the index of the button to the activate callback and placing the button at the next
available position.
4 We put one button at the bottom right of the screen to allow us to quit the scrapbook. Note
that we anchor it at the SE corner. Also note that we pack the outer frame. It is quite common to pack a group of widgets placed within a container. The Packer does all the work of
negotiating the space with the outer containers and the window manager.
5 getImg is the PIL code to load the image, create a thumbnail, and load it into the Label.
In addition to providing precise window placement, place also provides rubber sheet
placement, which allows the programmer to specify the size and location of the slave window
in terms of the dimensions of the master window. It is even possible to use a master window
which is not the parent of the slave. This can be very useful if you want to track the dimensions
of an arbitrary window. Unlike pack and grid, place allows you to position a window outside the master (or sibling) window. Figure 5.22 illustrates the use of a window to display some
of an image’s properties in a window above each of the images. As the size of the image changes,
the information window scales to fit the width of the image.
Figure 5.21 Adding a sibling window which tracks changes in attached window
92
CHAPTER 5
SCREEN LA YOUT
The Placer has another important property: unlike the other Tkinter managers, it does
not attempt to set the geometry of the master window. If you want to control the dimensions
of container widgets, you must use widgets such as Frames or Canvases that have a configure option to allow you to control their sizes. Let’s take a look at the code needed to implement
the information window.
scrapbook2.py
from
Tkinter import *
import Image, ImageTk, os, string
class Scrapbook:
def __init__(self, master=None):
# --- Code Removed -----------------------------------------------------Button(self.frame, text='Info', command=self.info,
1
bg='blue', fg='yellow').place(relx=0.99, rely=0.90, anchor=SE)
self.infoDisplayed = FALSE
def getImg(self, img):
# --- Code Removed -----------------------------------------------------if self.infoDisplayed:
self.info();self.info()
def info(self):
if self.infoDisplayed:
self.fm.destroy()
self.infoDisplayed = FALSE
else:
self.fm = Frame(self.master, bg='gray10')
self.fm.place(in_=self.lbl, relx=0.5,
relwidth=1.0, height=50, anchor=S,
rely=0.0, y=-4, bordermode='outside')
ypos = 0.15
for lattr in ['Format', 'Size', 'Mode']:
Label(self.fm, text='%s:\t%s' % (lattr,
getattr(self.masterImg,
'%s' % string.lower(lattr))),
bg='gray10', fg='white',
font=('verdana', 8)).place(relx=0.3,
rely= ypos, anchor=W)
ypos = ypos + 0.35
self.infoDisplayed = TRUE
2
4
3
5
6
# --- Code Removed ------------------------------------------------------
PL A CE R
93
Code comments
1 We add a button to display the image information.
2 To force a refresh of the image info, we toggle the info display.
self.info();self.info()
3 The info method toggles the information display.
4 If the window is currently displayed, we destroy it.
5 Otherwise, we create a new window, placing it above the image and setting its width to match
that of the image. We also add a negative increment to the y position to provide a little
whitespace.
self.fm.place(in_=self.lbl, relx=0.5,
relwidth=1.0, height=50, anchor=S,
rely=0.0, y=-4, bordermode='outside')
6 The entries in the information window are placed programmatically.
5.5 Summary
Mastering the geometry managers is an important step in developing the ability to produce
attractive and effective GUIs. When starting out with Tkinter, most readers will find grid
and pack to be easy to use and capable of producing the best results when a window is resized.
For very precise placement of widgets, place is a better choice. However, this does take quite
a bit more effort.
You will see many examples of using the three managers throughout the book. Remember
that it is often appropriate to combine geometry managers within a single window. If you do,
you must be careful to follow some rules; if things are just not working out, then you have
probably broken one of those rules!
94
CHAPTER 5
SCREEN LA YOUT
C H
A
P
T E
R
6
Events, bindings and
callbacks
6.1
6.2
6.3
6.4
6.5
Event-driven systems: a review 95
Tkinter events 98
Callbacks 102
Lambda expressions 103
Binding events and callbacks 104
6.6 Timers and background
procedures 107
6.7 Dynamic callback handlers 107
6.8 Putting events to work 108
6.9 Summary 119
GUI applications rely heavily on events and binding callbacks to these events in order to
attach functionality to widgets. I anticipate that many readers may have some familiarity
with this topic. However, this may be a new area for some of you, so I will go into some
detail to make sure that the subject has been fully covered. Advanced topics will be discussed,
including dynamic callback handlers, data verification techniques and “smart” widgets.
6.1 Event-driven systems: a review
It quite possible to build complex GUI applications without knowing anything about the
underlying event-mechanism, regardless of whether the application is running in a UNIX,
Windows or Macintosh environment. However, it is usually easier to develop an application
that behaves the way you want it to if you know how to request and handle events within
your application.
95
Readers familiar with events and event handlers in X or with Windows messages might
wish to skip ahead to look at “Tkinter events” on page 98, since this information is specific to
Tkinter.
6.1.1
What are events?
Events are notifications (messages in Windows parlance) sent by the windowing system (the Xserver for X, for example) to the client code. They indicate that something has occurred or
that the state of some controlled object has changed, either because of user input or because
your code has made a request which causes the server to make a change.
In general, applications do not receive events automatically. However, you may not be
aware of the events that have been requested by your programs indirectly, or the requests that
widgets have made. For example, you may specify a command callback to be called when a button is pressed; the widget binds an activate event to the callback. It is also possible to request
notification of an event that is normally handled elsewhere. Doing this allows your application
to change the behavior of widgets and windows generally; this can be a good thing but it can
also wreck the behavior of complex systems, so it needs to be used with care.
All events are placed in an event queue. Events are usually removed by a function called
from the application’s mainloop. Generally, you will use Tkinter’s mainloop but it is possible
for you to supply a specialized mainloop if you have special needs (such as a threaded application which needs to manage internal locks in a way which makes it impossible to use the standard scheme).
Tkinter provides implementation-independent access to events so that you do not need
to know too much about the underlying event handlers and filters. For example, to detect when
the cursor enters a frame, try the following short example:
Example_6_1.py
from Tkinter import *
root = Tk()
def enter(event):
print 'Entered Frame: x=%d, y=%d' % (event.x, event.y)
frame = Frame(root, width=150, height=150)
frame.bind('<Any-Enter>', enter)
# Bind event
frame.pack()
root.mainloop()
The bind method of Frame is used to bind the enter callback to an Any-Enter event.
Whenever the cursor crosses the frame boundary from the outside to the inside, the message
will be printed.
This example introduces an interesting issue. Depending on the speed with
which the cursor enters the frame, you will observe that the x and y coordinates
show some variability. This is because the x and y values are determined at the time that
the event is processed by the event loop not at the time the actual event occurs.
Note
96
CHAPTER 6
EVENTS, BINDING S AND CALLBACKS
6.1.2
Event propagation
Events occur relative to a window, which is usually described as the source window of the
event. If no client has registered for a particular event for the source window, the event is
propagated up the window hierarchy until it either finds a window that a client has registered
with, it finds a window that prohibits event propagation or it reaches the root window. If it
does reach the root window, the event is ignored.
Only device events that occur as a result of a key, pointer motion or mouse click are propagated. Other events, such as exposure and configuration events, have to be registered for
explicitly.
6.1.3
Event types
Events are grouped into several categories depending on X event masks. Tk maps Windows
events to the same masks when running on a Windows architecture. The event masks recognized by Tk (and therefore Tkinter) are shown in table 6.1.
Table 6.1
Event masks used to group X events
NoEventMask
StructureNotifyMask
Button3MotionMask
KeyReleaseMask
SubstructureNotifyMask
Button5MotionMask
ButtonReleaseMask
FocusChangeMask
KeymapStateMask
LeaveWindowMask
ColormapChangeMask
VisibilityChangeMask
PointerMotionHintMask
KeyPressMask
ResizeRedirectMask
Button2MotionMask
ButtonPressMask
SubstructureRedirectMask
Button4MotionMask
EnterWindowMask
PropertyChangeMask
ButtonMotionMask
PointerMotionMask
OwnerGrabButtonMask
ExposureMask
Button1MotionMask
Keyboard events
Whenever a key is pressed, a KeyPress event is generated, and whenever a key is released, a
KeyRelease event is generated. Modifier keys, such as SHIFT and CONTROL, generate keyboard events.
Pointer events
If buttons on the mouse are pressed or if the mouse is moved, ButtonPress, ButtonRelease and MotionNotify events are generated. The window associated with the event is the
lowest window in the hierarchy unless a pointer grab exists, in that case, the window that initiated the grab will be identified. Like keyboard events, modifier keys may be combined with
pointer events.
Crossing events
Whenever the pointer enters or leaves a window boundary, an EnterNotify or LeaveNotify event is generated. It does not matter whether the crossing was a result of moving the
pointer or because of a change in the stacking order of the windows. For example, if a window
containing the pointer is lowered behind another window, and the pointer now is in the top
EVENT-DRIVEN SYSTEMS: A REVIEW
97
window, the lowered window receives a LeaveNotify event and the top window receives an
EnterNotify event.
Focus events
The window which receives keyboard events is known as the focus window. FocusIn and
FocusOut events are generated whenever the focus window changes. Handling focus events is
a little more tricky than handling pointer events because the pointer does not necessarily have
to be in the window that is receiving focus events. You do not usually have to handle focus
events yourself, because setting takefocus to true in the widgets allows you to move focus
between the widgets by pressing the TAB key.
Exposure events
Whenever a window or a part of a window becomes visible, an Exposure event is generated.
You will not typically be managing exposure events in Tkinter GUIs, but you do have the
ability to receive these events if you have some very specialized drawing to support.
Configuration events
When a window’s size, position or border changes, ConfigureNotify events are generated.
A ConfigureNotify event will be created whenever the stacking order of the windows
changes. Other types of configuration events include Gravity, Map/Unmap, Reparent and
Visibility.
Colormap events
If a new colormap is installed, a ColormapNotify event is generated. This may be used by
your application to prevent the annoying colormap flashing which can occur when another
application installs a colormap. However, most applications do not control their colormaps
directly.
6.2 Tkinter events
In general, handling events in Tkinter applications is considerably easier than doing the same
in X/Motif, Win32 or QuickDraw. Tkinter provides convenient methods to bind callbacks to
specific events.
6.2.1
Events
We express events as strings, using the following format:
<modifier-type-qualifier>
• modifier is optional and may be repeated, separated by spaces or a dash.
• type is optional if there is a qualifier.
• qualifier is either a button-option or a keysym and is optional if type is present.
Many events can be described using just type, so the modifier and qualifier may
be left out. The type defines the class of event that is to be bound (in X terms it defines the
98
CHAPTER 6
EVENTS, BINDING S AND CALLBACKS
event mask). Many events may be entered in a shorthand form. For example, <Key-a>, <KeyPress-a>, and a are all acceptable event identifiers for pressing a lower-case a.
Here are some of the more commonly used events. You will find a complete list of events
and keysyms in “Events and keysyms” on page 617
Event
Alt. 1
Alt2
<Any-Enter>
Mod
Type
Any
Enter
Qualifier
Action to generate event
Enter event regardless of
mode.
<Button-1>
ButtonPress-1
1
Button
1
Left mouse button click.
<Button-2>
ButtonPress-2
2
ButtonPress
1
Middle mouse button click.
<B2-Motion>
B1
Mouse movement with
middle mouse button down.
Motion
<ButtonRelease-3>
ButtonRelease
<Configure>
Configure
3
Release third mouse button 3.
Size stacking or position has
changed.
<Control-Insert>
Control
Insert
Press INSERT key with CONTROL key down.
<Control-Shift-F3>
ControlShift
F3
Press CONTROL-SHIFT and F3
keys simultaneously.
<Destroy>
Window is being destroyed.
Destroy
<Double-Button-1>
Double
Button
1
Double-click first mouse
button 1.
<Enter>
Enter
Cursor enters window.
<Expose>
Expose
Window fully or partially
exposed.
<FocusIn>
FocusIn
Widget gains focus.
<FocusOut>
FocusOut
Widget loses focus.
<KeyPress>
Key
Any key has been pressed.
KeyPress
<KeyRelease-backslash>
KeyRelease
<Leave>
Leave
<Map>
Map
backslash
Backslash key has been
released.
Cursor leaves window.
Window has been mapped.
<Print>
Print
PRINT key has been pressed.
Z
Z
Capital Z has been pressed.
Let’s take a look at some example code that allows us to explore the event mechanism as
it’s supported by Tkinter.
Example_6_2.py
from Tkinter import *
import Pmw
eventDict = {
TKINTER EVENTS
99
'2': 'KeyPress', '3': 'KeyRelease', '4': 'ButtonPress',
'5': 'ButtonRelease', '6': 'Motion', '7': 'Enter',
'8': 'Leave', '9': 'FocusIn', '10': 'FocusOut',
'12': 'Expose', '15': 'Visibility', '17': 'Destroy',
'18': 'Unmap', '19': 'Map', '21': 'Reparent',
'22': 'Configure', '24': 'Gravity', '26': 'Circulate',
'28': 'Property', '32': 'Colormap','36': 'Activate',
'37': 'Deactivate',
1
}
root = Tk()
def reportEvent(event):
rpt = '\n\n%s' % (80*'=')
rpt = '%s\nEvent: type=%s (%s)' % (rpt, event.type,
eventDict.get(event.type, 'Unknown'))
2
rpt = '%s\ntime=%s'
%
(rpt, event.time)
rpt = '%s widget=%s' %
(rpt, event.widget)
rpt = '%s x=%d, y=%d'%
(rpt, event.x, event.y)
rpt = '%s x_root=%d, y_root=%d' % (rpt, event.x_root, event.y_root)
rpt = '%s y_root=%d' %
(rpt, event.y_root)
rpt = '%s\nserial=%s' %
(rpt, event.serial)
rpt = '%s num=%s' %
(rpt, event.num)
rpt = '%s height=%s' %
(rpt, event.height)
rpt = '%s width=%s' %
(rpt, event.width)
rpt = '%s keysym=%s' %
(rpt, event.keysym)
rpt = '%s ksNum=%s' %
(rpt, event.keysym_num)
#### Some event types don't have these attributes
try:
rpt = '%s focus=%s' % (rpt, event.focus)
except:
try:
rpt = '%s send=%s' % (rpt, event.send_event)
except:
pass
3
text2.yview(END)
text2.insert(END, rpt)
frame = Frame(root, takefocus=1, highlightthickness=2)
text = Entry(frame, width=10, takefocus=1, highlightthickness=2)
text2 = Pmw.ScrolledText(frame)
for event in eventDict.values():
frame.bind('<%s>' % event, reportEvent)
text.bind('<%s>' % event, reportEvent)
4
text.pack()
text2.pack(fill=BOTH, expand=YES)
frame.pack()
text.focus_set()
root.mainloop()
100
CHAPTER 6
EVENTS, BINDING S AND CALLBACKS
Code comments
1 eventDict defines all of the event types that Tkinter (strictly Tk) recognizes. Not all of the
event masks defined by X are directly available to Tkinter applications, so you will see that the
enumerated event type values are sparse.
'12': 'Expose', '15': 'Visibility', '17': 'Destroy',
The dictionary is also used to look up the event-type name when the event is detected.
2 reportEvent is our event handler. It is responsible for formatting data about the event. The
event type is retrieved from eventDict; if an unrecognized event occurs, we will type it as
Unknown.
def reportEvent(event):
rpt = '\n\n%s' % (80*'=')
rpt = '%s\nEvent: type=%s (%s)' % (rpt, event.type,
eventDict.get(event.type, 'Unknown'))
3 Not all events supply focus and send_event attributes, so we handle AttributeErrors
appropriately.
4 Finally, we bind each of the events to the reportEvent callback for the Frame and Entry
widgets:
for event in eventDict.values():
frame.bind('<%s>' % event, reportEvent)
text.bind('<%s>' % event, reportEvent)
Figure 6.1 shows the result of running Example_6_2.py. The displayed events show the
effect of typing SHIFT-M. You can see the KeyPress for the SHIFT key, and the KeyPress for
the M key, followed by the corresponding KeyRelease events.
Figure 6.1 An event
monitor
TKINTER EVENTS
101
If you are new to handling events, you might find it useful to run
Example_6_2.py to investigate the behavior of the system as you perform some
simple tasks in the window. For example, holding the SHIFT key down creates a stream of
events; moving the mouse creates a stream of motion events at an even greater frequency.
This may come as a surprise initially, since the events are normally invisible to
the user (and to the programmer). It is important to be aware of this behavior and as you
program to take account of how events will actually be generated. It is especially important to make sure that the callback does not do any intensive processing; otherwise, it is
easy to cause severe performance problems.
Note
6.3 Callbacks
Callbacks are simply functions that are called as the result of an event being generated. Handling arguments, however, can be problematic for beginning Tkinter programmers, and they
can be a source of latent bugs, even for seasoned programmers.
The number of arguments depends on the type of event that is being processed and
whether you bound a callback directly or indirectly to an event. Here is an example of an indirect binding:
btn = Button(frame, text='OK', command=buttonAction)
command is really a convenience function supplied by the Button widget which calls the
buttonAction callback when the widget is activated. This is usually a result of a <ButtonPress-1> event, but a <KeyPress-space> is also valid, if the widget has focus. However,
be aware that many events have occurred as a result of moving and positioning the mouse
before the button was activated.
We could get the same effect by binding directly:
btn.bind('<Button-1>', buttonAction)
btn.bind('<KeyPress-space>', buttonAction)
So what is the difference? Well, apart from the extra line of code to bind the events directly,
the real difference is in the invocation of the callback. If the callback is invoked from the event,
the event object will be passed as the first (in this case the only) argument of the callback.
Event handlers can be a source of latent bugs if you don’t completely test your
applications. If an event is bound (intentionally or erroneously) to a callback
and the callback does not expect the event object to be passed as an argument, then the
application could potentially crash. This is more likely to happen if the event rarely
occurs or is difficult to simulate in testing.
Note
If you want to reuse buttonAction and have it called in response to both direct and indirect
events, you will have to write the callback so that it can accept variable arguments:
def buttonAction(event=None):
if event:
print 'event in: %s' % event.type
102
CHAPTER 6
EVENTS, BINDING S AND CALLBACKS
else:
print 'command in:'
Of course, this does increase complexity, particularly if the function already has arguments,
since you will have to determine if the first argument is an event object or a regular argument.
6.4 Lambda expressions
Oh no! Not the dreaded lambda again!* Although lambda has been mentioned earlier in the
book, and has been used extensively in examples, before we go on to the next section we must
take another look at the use of lambda.
The term lambda originally came from Alonzo Church’s lambda calculus and you will
now find lambda used in several contexts—particularly in the functional programming disciplines. Lambda in Python is used to define an anonymous function which appears to be a statement to the interpreter. In this way you can put a single line of executable code where it would
not normally be valid.
Take a look at this code fragment:
var
= IntVar()
value = 10
...
btn.bind('Button-1', (btn.flash(), var.set(value)))
A quick glance at the bolded line might not raise any alarms, but the line will fail at runtime. The intent was to flash the button when it was clicked and set a variable with some predetermined value. What is actually going to happen is that both of the calls will be called when
the bind method executes. Later, when the button is clicked, we will not get the desired effect,
since the callback list contains just the return values of the two method calls, in this case
(None, None). Additionally, we would have missed the event object–which is always the first
argument in the callback—and we could possibly have received a runtime error. Here is the
correct way to bind this callback:
btn.bind('Button-1', lambda event, b=btn, v=var, i=value:
(b.flash(), v.set(i)))
Notice the event argument (which is ignored in this code fragment).
6.4.1
Avoiding lambdas altogether
If you don’t like lambda expressions, there are other ways of delaying the call to your function. Timothy R. Evans posted a suggestion to the Python news group which defines a command class to wrap the function.
class Command:
def __init__(self, func, *args, **kw):
self.func = func
self.args = args
* “Cardinal Fang! Bring me the lambda!”
LAMBDA EXPRESSIONS
103
self.kw = kw
def __call__(self, *args, **kw):
args = self.args + args
kw.update(self.kw)
apply(self.func, args, kw)
Then, you define the callback like this:
Button(text='label', command=Command(function, arg [, moreargs...] ))
The reference to the function and arguments (including keywords) that are passed to the
Command class are stored by its constructor and then passed on to the function when the callback is activated. This format for defining the callbacks may be a little easier to read and maintain than the lambda expression. At least there are alternatives!
6.5 Binding events and callbacks
The examples so far have demonstrated how to bind an event handler to an instance of a widget so that its behavior on receiving an event will not be inherited by other instances of the
widget. Tkinter provides the flexibility to bind at several levels:
1
At the application level, so that the same binding is available in all windows and widgets
in the application, so long as one window in the application has focus.
2
At the class level, so that all instances of widgets have the same behavior, at least initially.
3
At the shell (Toplevel or root) level.
4
At the instance level, as noted already.
Binding events at the application and class level must be done carefully, since it is quite
easy to create unexpected behavior in your application. In particular, indiscriminate binding
at the class level may solve an immediate problem, but cause new problems when new functionality is added to the application.
It is generally good practice to avoid creating highly nonstandard behavior in
widgets or interfaces with which the user is familiar. For example, it is easy to
create bindings which allow an entry field to fill in reverse (so typing 123 is displayed as
321), but this is not typical entry behavior and it might be confusing to the user.
Note
6.5.1
Bind methods
You will find more information on bind and unbind methods in “Common options” on
page 425, so in this section, I will just illustrate bind methods in the context of the four binding levels.
Application level
Applications frequently use F1 to deliver help. Binding this keysym at the application level
means that pressing F1, when any of the application’s windows have focus, will bring up a
help screen.
104
CHAPTER 6
EVENTS, BINDING S AND CALLBACKS
Class level
Binding at the class level allows you to make sure that classes behave uniformly across an
application. In fact, Tkinter binds this way to provide standard bindings for widgets. You will
probably use class binding if you implement new widgets, or you might use class binding to
provide audio feedback for entry fields across an application, for example.
Toplevel window level
Binding a function at the root level allows an event to be generated if focus is in any part of a
shell. This might be used to bind a print screen function, for example.
Instance level
We have already seen several examples of this, so we will not say any more at this stage.
The following hypothetical example illustrates all four of the binding modes together.
Example_6_3.py
from Tkinter import *
def displayHelp(event):
def displayHelp(event):
print 'hlp', event.keysym
1
def sayKey(event):
print 'say',event.keysym, event.char
def printWindow(event):
print 'prt', event.keysym
def cursor(*args):
print 'cursor'
def unbindThem(*args):
root.unbind_all('<F1>')
root.unbind_class('Entry', '<KeyPress>')
root.unbind('<Alt_L>')
frame.unbind('<Control-Shift-Down>')
print 'Gone...'
0 unbind all bindings
2
root = Tk()
frame = Frame(root, takefocus=1, highlightthickness=2)
text = Entry(frame, width=10, takefocus=1, highlightthickness=2)
root.bind_all('<F1>', displayHelp)
3
text.bind_class('Entry', '<KeyPress>', lambda e, x=101: sayKey(e,x))
root.bind('<Alt_L>', printWindow)
5
4
frame.bind('<Control-Shift-Down>' , cursor)
6
text.bind('<Control-Shift-Up>', unbindThem)
B IN DIN G E V E NT S A ND C A L L BA C K S
105
text.pack()
frame.pack()
text.focus_set()
root.mainloop()
Code comments
1 First, the callbacks are defined. These are all simple examples and all but the last one take
account of the event object being passed as the callback’s argument, from which we extract
the keysym of the key generating the event.
def displayHelp(event):
print 'hlp', event.keysym
2 Although the class-level binding was made with a method call to an Entry widget,
bind_class is an inherited method, so any instance will work and root.unbind_class is
quite acceptable. This is not true for an instance binding, which is local to the instance.
3 We make an application-level binding:
root.bind_all('<F1>', displayHelp)
4 In this class-level binding we use a lambda function to construct an argument list for the callback:
text.bind_class('Entry', '<KeyPress>', lambda e, x=101: sayKey(e,x))
5 Here we make a toplevel binding for a print-screen callback:
root.bind('<Alt_L>', printWindow)
6 Finally, we make instance bindings with double modifiers:
frame.bind('<Control-Shift-Down>', cursor)
text.bind('<Control-Shift-Up>', unbindThem)
Be prepared to handle multiple callbacks for events if you use combinations of
the four binding levels that have overlapping bindings.
Tkinter selects the best binding at each level, starting with any instance bindings, then toplevel bindings, followed by any class bindings. Finally, application level
bindings are selected. This allows you to override bindings at any level.
Note
6.5.2
Handling multiple bindings
As I mentioned in the note above, you can bind events at each of the four binding events.
However, because events are propagated, that might not result in the behavior that you
intended.
For a simple example, suppose you want to override the behavior of a widget, and rather
than have BACKSPACE remove the previous character, you want to insert \h into the widget. So
you set up the binding like this:
text.bind('<BackSpace>', lambda e: dobackspace(e))
and define the callback like this:
def dobackspace(event):
event.widget.insert(END, '\\h')
106
CHAPTER 6
EVENTS, BINDING S AND CALLBACKS
Unfortunately this doesn’t work, because the event is bound at the application level. The
widget still has a binding for BACKSPACE, so after the application level has been invoked and
\h has been inserted into the widget, the event is propagated to the class level and the h is
removed.
There is a simple solution: return “break” from the last event handler that you want to
propagate events from and the superior levels don’t get the event. So, the callback looks like this:
def dobackspace(event):
event.widget.insert(END, '\\h')
return "break"
6.6 Timers and background procedures
The mainloop supports callbacks which are not generated from events. The most important
result of this is that it is easy to set up timers which call callbacks after a predetermined delay
or whenever the GUI is idle. Here is a code snippet from an example later in the book:
if self.blink:
self.frame.after(self.blinkrate * 1000, self.update)
def update(self):
# Code removed
self.canvas.update_idletasks()
if self.blink:
self.frame.after(self.blinkrate * 1000, self.update)
This code sets up to call self.update after self.blinkrate * 1000 milliseconds. The
callback does what it does and then sets up to call itself again (these timers are called once
only—if you want them to repeat you must set them up again).
For more information on timers, see “Common options” on page 425.
6.7 Dynamic callback handlers
A single callback is frequently bound to an event for the duration of an application. However,
there are many cases where we need to change the bindings to the widget to support application requirements. One example might be attaching a callback to remove reverse video (that
was applied as the result of a validation error) on a field when a character is input.
Getting dynamic callbacks to work is simply a matter of binding and unbinding events.
We saw examples of this in Example_6_3.py on page 105, and there are other examples in the
source code.
If you find that you are constantly binding and unbinding events in your code,
it may be a good idea to review the reasons why you are doing this. Remember
that events can be generated in rapid succession—mouse movement, for example, generates a slew of events. Changing bindings during an event storm may have unpredictable
results and can be very difficult to debug. Of course, we burn CPU cycles as well, so it
can have a considerable effect on application performance.
Note
DY NAMIC CALLBACK HANDLERS
107
6.8 Putting events to work
In several of the early chapters, we saw examples of setting widgets with data and of getting
that data and using it in our applications. In “Dialogs and forms” on page 140, we will see
several schemes for presenting and getting data. This is an important topic that may require
some ingenuity on your part to devise correct behavior. In the next few paragraphs, I’ll
present some ideas to help you solve your own requirements.
6.8.1
Binding widgets to dynamic data
Tkinter provides a simple mechanism to bind a variable to a widget. However, it not possible
to use an arbitrary variable. The variable must be subclassed from the Variable class; several
are predefined and you could define your own, if necessary. Whenever the variable changes,
the widget’s contents are updated with the new value. Look at this simple example:
Example_6_4.py
from Tkinter import *
root = Tk()
class Indicator:
def __init__(self, master=None, label='', value=0):
self.var = BooleanVar()
self.i = Checkbutton(master, text=label, variable = self.var,
command=self.valueChanged)
self.var.set(value)
self.i.pack()
def valueChanged(self):
print 'Current value = %s' % ['Off','On'][self.var.get()]
ind = Indicator(root, label='Furnace On', value=1)
root.mainloop()
This example defines self.var and binds it to the widget’s variable; it also defines a callback to be called whenever the value of the widget changes. In this example the value is changed
by clicking the checkbutton—it could equally be set programmatically.
Setting the value as a result of an external change is a reasonable scenario, but it can introduce performance problems if the data changes rapidly. If our GUI contained many widgets
that displayed the status and values of components of the system, and if these values changed
asynchronously (for instance, each value arrived in the system as SNMP traps), the overhead
of constantly updating the widgets could have an adverse effect on the application’s performance. Here is a possible implementation of a simple GUI to monitor the temperature
reported by ten sensors.
Example_6_5.py
from Tkinter import *
import random
root = Tk()
108
CHAPTER 6
EVENTS, BINDING S AND CALLBACKS
class Indicator:
def __init__(self, master=None, label='', value=0.0):
self.var = DoubleVar()
1
self.s = Scale(master, label=label, variable=self.var,
2
from_=0.0, to=300.0, orient=HORIZONTAL,
length=300)
self.var.set(value)
3
self.s.pack()
def setTemp():
slider = random.choice(range(10))
value
4
= random.choice(range(0, 300))
slist[slider].var.set(value)
5
root.after(5, setTemp)
6
slist = []
for i in range(10):
slist.append(Indicator(root, label='Probe %d' % (i+1)))
setTemp()
root.mainloop()
7
Code comments
1 First we create a Tkinter variable. For this example we store a real value:
self.var = DoubleVar()
2 We then bind it to the Tk variable:
self.s = Scale(master, label=label, variable=self.var,
3 Then we set its value. This immediately updates the widget to display the new value:
self.var.set(value)
4 The purpose of the setTemp function is to create a value randomly for one of the “sensors” at
5 millisecond intervals.
5 The variable is updated for each change:
slist[slider].var.set(value)
6 Since after is a one-shot timer, we must set up the next timeout:
root.after(5, setTemp)’
7 The call to setTemp starts the simulated stream of sensor information.
The display for this example is not reproduced here (the code is available online, of
course). However, the display’s behavior resembles Brownian motion, with widgets con-
PUTTING EVENTS TO WORK
109
stantly displaying new values. In a “real” application, the update rate would be annoying to the
user, and it requires throttling to create a reasonable update rate. Additionally, constantly
redrawing the widgets consumes an exceptionally high number of CPU cycles. Compare
Example_6_5.py with the code for Example_6_6.py.
Example_6_6.py
from Tkinter import *
import random
root = Tk()
class Indicator:
def __init__(self, master=None, label='', value=0.0):
self.var = DoubleVar()
self.s = Scale(master, label=label, variable=self.var,
from_=0.0, to=300.0, orient=HORIZONTAL,
length=300)
self.value = value
1
self.var.set(value)
self.s.pack()
self.s.after(1000, self.update)
2
def set(self, value):
self.value = value
3
def update(self):
self.var.set(self.value)
self.s.update_idletasks()
self.s.after(1000, self.update)
4
def setTemp():
slider = random.choice(range(10))
value = random.choice(range(0, 300))
slist[slider].set(value)
root.after(5, setTemp)
5
slist = []
for i in range(10):
slist.append(Indicator(root, label='Probe %d' % (i+1)))
setTemp()
root.mainloop()
Code comments
1 In addition to the Tkinter variable, we create an instance variable for the widget’s current
value:
self.value = value
2 An after timeout arranges for the update method to be called in one second:
self.s.after(1000, self.update)
3 The class defines a set method to set the current value.
110
CHAPTER 6
EVENTS, BINDING S AND CALLBACKS
4 The update method sets the Tkinter variable with the current value, updating the widget’s
display. To redraw the widgets, we call update_idletasks which processes events waiting
on the event queue.
self.s.update_idletasks()
5 Now, when the value changes, we set the instance variable:
slist[slider].set(value)
The display now updates the widgets once a second, which results in a more relaxed display and noticeably lowers the CPU overhead. You can optimize the code more, if you wish,
to further reduce the overhead. For example, the widgets could be updated from a single update
timeout rather than from a one-per-widget call.
Figure 6.2 Validating entry
fields (Example_6_7.py)
6.8.2
Data verification
An important part of a GUI, which performs data entry, is verifying appropriate input values.
This area can consume a considerable amount of time and effort for the programmer. There
are several approaches to validating input, but we will not attempt to cover all of them here.
Pmw EntryField widgets provide built-in validation routines for common entryfield
types such as dates, times and numeric fields. Using these facilities can save you a considerable
amount of time. Here is a simple example of using Pmw validation:
Example_6_7.py
import time, string
from Tkinter import *
import Pmw
class EntryValidation:
def __init__(self, master):
now = time.localtime(time.time())
self._date = Pmw.EntryField(master,
labelpos = 'w', label_text = 'Date (mm/dd/yy):',
value = '%d/%d/%d' % (now[1], now[2], now[0]),
validate = {'validator':'date',
1
'format':'mdy', 'separator':'/'})
PUTTING EVENTS TO WORK
111
self._time = Pmw.EntryField(master,
labelpos = 'w', label_text = 'Time (24hr clock):',
value = '8:00:00',
validate = {'validator':'time',
2
'min':'00:00:00', 'max':'23:59:59',
'minstrict':0, 'maxstrict':0})
self._real = Pmw.EntryField(master,
labelpos = 'w',value = '127.2',
label_text = 'Real (50.0 to 1099.0):',
validate = {'validator':'real',
'min':50, 'max':1099,
'minstrict':0},
modifiedcommand = self.valueChanged)
Setup real
0 field
self._ssn = Pmw.EntryField(master,
labelpos = 'w', label_text = 'Social Security #:',
validate = self.validateSSN, value = '') 3
fields = (self._date, self._time, self._real, self._ssn)
for field in fields:
field.pack(fill='x', expand=1, padx=12, pady=8)
Pmw.alignlabels(fields)
self._date.component('entry').focus_set()
4
def valueChanged(self):
print 'Value changed, value is', self._real.get()
def validateSSN(self, contents):
result = -1
if '-' in contents:
ssnf = string.split(contents, '-')
try:
if len(ssnf[0]) == 3 and \
len(ssnf[1]) == 2 and \
len(ssnf[2]) == 4:
result = 1
except IndexError:
result = -1
elif len(contents) == 9:
result = 1
return result
if __name__ == '__main__':
root = Tk()
root.option_add('*Font', 'Verdana 10 bold')
root.option_add('*EntryField.Entry.Font', 'Courier 10')
root.option_add('*EntryField.errorbackground', 'yellow')
Pmw.initialise(root, useTkOptionDb=1)
5
6
7
root.title('Pmw EntryField Validation')
quit = Button(root, text='Quit', command=root.destroy)
quit.pack(side = 'bottom')
top = EntryValidation(root)
root.mainloop()
112
CHAPTER 6
EVENTS, BINDING S AND CALLBACKS
Code comments
1 The date field uses the built-in date validator, specifying the format of the data and the
separators:
validate = {'validator':'date',
'format':'mdy', 'separator':'/'})
2 The time field sets maximum and minimum options along with minstrict and maxstrict:
validate = {'validator':'time',
'min':'00:00:00', 'max':'23:59:59',
'minstrict':0, 'maxstrict':0})
Setting minstrict and maxstrict to False (zero) allows values outside of the min
and max range to be set. The background will be colored to indicate an error. If they are set to
True, values outside the range cannot be input.
3 The Social Security field uses a user-supplied validator:
validate = self.validateSSN, value = '')
4 Pmw provides a convenience method to align labels. This helps to reduce the need to set up
additional formatting in the geometry managers.
Pmw.alignlabels(fields)
self._date.component('entry').focus_set()
It is always a good idea to set input focus to the first editable field in a data-entry screen.
5 The validateSSN method is simple; it looks for three groups or characters separated by
dashes.
6 Since the entry is cumulative, the string.split call will fail until the third group has been
entered.
7 We set the Tk options database to override fonts and colors in all components used in
the Pmw widgets.
root.option_add('*Font', 'Verdana 10 bold')
root.option_add('*EntryField.Entry.Font', 'Courier 10')
root.option_add('*EntryField.errorbackground', 'yellow')
Pmw.initialise(root, useTkOptionDb=1)
This construct will be seen in many examples. However, this is a less-frequently used
option to Pmw.initialise to force the use of the Tk option database.
Running Example_6_7 displays a screen similar to figure 6.2. Notice how the date and
Social Security fields have a shaded background to indicate that they contain an invalid
format.
Although validation of this kind is provided automatically by the Pmw Entryfield widget, it has some drawbacks.
1
There is no indication of the actual validation error. The user is required to determine
the cause of the error himself.
2
Data which is valid, when complete, is indicated as being in error as it is being entered
(the Social Security field in figure 6.2 is a good example).
PUTTING EVENTS TO WORK
113
3
Where validation requires complex calculations and access to servers and databases, etc,.
the processing load can be high. This could be a source of performance problems in certain environments.
To circumvent these and other problems you may use alternative approaches. Of course,
your application may not use Pmw widgets, so yet another approach may be required.
Personally, I prefer not to use the built-in validation in Pmw widgets. If the
action of formatting the content of the widget requires a redraw, you may
observe annoying display glitches, particularly if the system is heavily loaded; these may
distract the user. The following method avoids these problems.
Note
To avoid validating every keystroke (which is how the Pmw EntryField manages data
input), we will arrange for validation to be done in the following cases:
1
When the user moves the mouse pointer out of the current field.
2
When the focus is moved from the field using the TAB key.
3
When the ENTER key is pressed.
Validating this way means that you don’t get false errors as an input string is built up. In
figure 6.3, for example, entering 192.311.40.10 would only raise a validation error when the
field was left or if RETURN was pressed, thereby reducing operator confusion and CPU overhead..
Figure 6.3 Data verification:
error dialogs
Example_6_8.py
import string
from Tkinter import *
from validation import *
114
CHAPTER 6
EVENTS, BINDING S AND CALLBACKS
class EntryValidation:
def __init__(self, master):
self._ignoreEvent = 0
self._ipAddrV = self._crdprtV = self._lnameV = ''
frame = Frame(master)
Label(frame, text='
').grid(row=0, column=0,sticky=W)
Label(frame, text='
').grid(row=0, column=3,sticky=W)
self._ipaddr = self.createField(frame, width=15, row=0, col=2,
label='IP Address:', valid=self.validate,
enter=self.activate)
self._crdprt = self.createField(frame, width=8, row=1, col=2,
label='Card - Port:', valid=self.validate,
enter=self.activate)
self._lname = self.createField(frame, width=20, row=2, col=2,
label='Logical Name:', valid=self.validate,
enter=self.activate)
self._wDict = {self._ipaddr: ('_ipAddrV', validIP),
self._crdprt: ('_crdprtV', validCP),
self._lname: ('_lnameV', validLName) }
1
2
3
frame.pack(side=TOP, padx=15, pady=15)
def createField(self, master, label='', text='', width=1,
valid=None, enter=None, row=0, col=0):
Label(master, text=label).grid(row=row, column=col-1, sticky=W)
id = Entry(master, text=text, width=width, takefocus=1)
id.bind('<Any-Leave>', valid)
4
id.bind('<FocusOut>', valid)
id.bind('<Return>',
enter)
id.grid(row=row, column=col, sticky=W)
return id
def activate(self, event):
print '<Return>: value is', event.widget.get()
def validate(self, event):
if self._ignoreEvent:
5
self._ignoreEvent = 0
else:
currentValue = event.widget.get()
if currentValue:
var, validator = self._wDict[event.widget]
nValue, replace, valid = validator(currentValue)
if replace:
self._ignoreEvent = 1
setattr(self, var, nValue)
event.widget.delete(0, END)
event.widget.insert(0, nValue)
if not valid:
self._ignoreEvent = 1
event.widget.focus_set()
6
7
root = Tk()
PUTTING EVENTS TO WORK
115
root.option_add('*Font', 'Verdana 10 bold')
root.option_add('*Entry.Font', 'Courier 10')
root.title('Entry Validation')
top = EntryValidation(root)
quit = Button(root, text='Quit', command=root.destroy)
quit.pack(side = 'bottom')
root.mainloop()
Code comments
1 The grid geometry manager sometimes needs a little help to lay out a screen. We use an
empty first and last column in this example:
Label(frame, text='
Label(frame, text='
').grid(row=0, column=0,sticky=W)
').grid(row=0, column=3,sticky=W)
You cannot use the Grid manager’s minsize option if the column (or row) is empty;
you have to use the technique shown here. As an alternative, you can pack the gridded widget
inside a Frame and use padding to add space at the sides.
2 Since we are using native Tkinter widgets, we have to create a Label and Entry widget for
each row of the form and place them in the appropriate columns. We use the createField
method to do this.
3 We create a dictionary to define a variable used to store the contents of each widget.
self._wDict = {self._ipaddr: ('_ipAddrV', validIP),
self._crdprt: ('_crdprtV', validCP),
self._lname: ('_lnameV', validLName) }
Using the dictionary enables us to use bindings to a single event-handler with multiple
validators, which simplifies the code.
4 The bindings for validation are when the cursor leaves the widget and when focus is lost (tabbing out of the field). We also bind the activate function called when the ENTER key is
pressed.
id.bind('<Any-Leave>', valid)
id.bind('<FocusOut>', valid)
id.bind('<Return>',
enter)
5 One of the complications of using this type of validation scheme is that whenever a field loses
focus, its validator is called—including when we return to a field to allow the user to correct
an error. We provide a mechanism to ignore one event:
if self._ignoreEvent:
self._ignoreEvent = 0
6 We get the variable and validator for the widget creating the event:
var, validator = self._wDict[event.widget]
nValue, replace, valid = validator(currentValue)
and call the validator to check the widget’s contents—possibly editing the content, as
appropriate.
116
CHAPTER 6
EVENTS, BINDING S AND CALLBACKS
Finally, we react to the result of validation, setting the widget’s content. In the case of a vali7 dation error, we reset focus to the widget. Here we set the flag to ignore the resulting focus
event:
self._ignoreEvent = 1
6.8.3
Formatted (smart) widgets
Several data-entry formats benefit from widgets that format data as it is entered. Some examples include dates, times, telephone numbers, Social Security numbers and Internet (IP)
addresses. Making this work may reintroduce some of the issues that were solved by the previous example, since the ideal behavior of the widget is to update the format continuously as
opposed to the alternate scheme of reformatting the field after it has been entered. This introduces even more problems. Take entering a phone number, for example. Several number
groupings are typical:
1
1-(401) 111-2222 Full number with area code
2
1-401-111-2222
Full number separated with dashes
3
401-111-2222
Area code and number without 1
4
111-2222
Local number
5
017596-475222
International (United Kingdom)
6
3-1111-2222
International (Japan)
With so many combinations, it is important that the user is shown the format of the telephone number, or other data, in the label for the widget. If your application has requirements
to accommodate a range of conflicting formats, it may be better to format the string after it
has been entered completely or else leave the formatting to the user. For date and time fields,
you might want to use Pmw widgets, which help the user get the input in the correct format.
For other formats, you are going to have to write code. This example demonstrates how
to format phone numbers and Social Security numbers.
Example_6_9.py
import string
from Tkinter import *
class EntryFormatting:
def __init__(self, master):
frame = Frame(master)
Label(frame, text='
').grid(row=0, column=0,sticky=W)
Label(frame, text='
').grid(row=0, column=3,sticky=W)
self._ipaddr = self.createField(frame, width=16, row=0, col=2,
label='Phone Number:\n(nnn)-nnn-nnn',
format=self.fmtPhone, enter=self.activate)
self._crdprt = self.createField(frame, width=11, row=1, col=2,
label='SSN#:', format=self.fmtSSN,
enter=self.activate)
frame.pack(side=TOP, padx=15, pady=15)
PUTTING EVENTS TO WORK
1
117
def createField(self, master, label='', text='', width=1,
format=None, enter=None, row=0, col=0):
Label(master, text=label).grid(row=row, column=col-1,
padx=15, sticky=W)
id = Entry(master, text=text, width=width, takefocus=1)
id.bind('<KeyRelease>', format)
2
id.bind('<Return>',
enter)
id.grid(row=row, column=col, pady=10, sticky=W)
return id
def activate(self, event):
print '<Return>: value is', event.widget.get()
def fmtPhone(self, event):
current = event.widget.get()
if len(current) == 1:
current = '1-(%s' % current
elif len(current) == 6:
current = '%s)-' % current
elif len(current) == 11:
current = '%s-' % current
event.widget.delete(0, END)
event.widget.insert(0, current)
def fmtSSN(self, event):
current = event.widget.get()
if len(current) in [3, 6]:
current = '%s-' % current
event.widget.delete(0, END)
event.widget.insert(0, current)
root = Tk()
root.title('Entry
3
4
Formatting')
top = EntryFormatting(root)
quit = Button(root, text='Quit', command=root.destroy)
quit.pack(side = 'bottom')
root.mainloop()
Code comments
1 The createField method provides a wrapper to bind a formatting function that runs whenever the user presses a key.
2 This is the binding that initiates the formatting.
3 The fmtPhone method has to count the digits entered into the field to supply the additional
separators.
4 Similarly, fmtSSN inserts hyphens at the appropriate positions.
If you run Example_6_9.py, you will see output similar to figure 6.4.
118
CHAPTER 6
EVENTS, BINDING S AND CALLBACKS
Figure 6.4 Simple formatted widgets
6.9 Summary
The material contained in this chapter is important to a GUI programmer. Almost all GUIs
are event-driven and appropriate responses to what can be a deluge of events can be important
for performance-sensitive applications.
The second half of the chapter introduced data input validation. This is also an important
topic, since failure to identify values that are inappropriate can be infuriating to a user, especially if the user has to retype information into a data-entry screen.
SUMMARY
119
C H
A
P T
E R
7
Using classes, composites
and special widgets
7.1 Creating a Light Emitting Diode class
7.2 Building a class library 129
7.3 Summary 139
120
The Object-Oriented Programming (OOP) capabilities of Python position the language as
an ideal platform for developing prototypes and, in most cases, complete applications. One
problem of OOP is that there is much argument over the methodologies (Object-Oriented
Analysis and Design—OOAD) which lead to OOP, so many developers simply avoid OOP
altogether and stay with structured programming (or unstructured programming in some
case). There is nothing really magical about OOP; for really simple problems, it might not
be worth the effort. However, in general, OOP in Python is an effective approach to developing applications. In this chapter, we are making an assumption that the reader is conversant with OOP in C++, Java or Python, so the basic concepts should be understood. For an
extended discussion of this subject, Harms’ & McDonald’s Quick Python or Lutz and
Ascher’s Learning Python.
7.1 Creating a Light Emitting Diode class
The following example introduces an LED class to define Light Emitting Diode objects.
These objects have status attributes of on, off, warn and alarm (corresponding to typical net-
120
work management alarm levels) along with the blink on/off state, which may be selected at
instantiation. The LED class also defines the methods to set the status and blink state at runtime. Figure 7.1 demonstrates the wide range of LED formats that can be generated from this
simple class.
Figure 7.1 LED example
Example_7_1.py
from Tkinter
import *
SQUARE
ROUND
ARROW
= 1
= 2
= 3
POINT_DOWN
POINT_UP
POINT_RIGHT
POINT_LEFT
=
=
=
=
0
1
2
3
STATUS_OFF
STATUS_ON
STATUS_WARN
STATUS_ALARM
STATUS_SET
=
=
=
=
=
1
2
3
4
5
0 Define constants
class StructClass:
pass
Color
= StructClass()
Color.PANEL
Color.OFF
Color.ON
Color.WARN
Color.ALARM
=
=
=
=
=
'#545454'
'#656565'
'#00FF33'
'#ffcc00'
'#ff4422’
class LED:
def __init__(self, master=None, width=25, height=25,
appearance=FLAT,
CREA TING A LIGHT EMITTING DIODE CLASS
121
status=STATUS_ON, bd=1,
bg=None,
shape=SQUARE, outline="",
blink=0, blinkrate=1,
orient=POINT_UP,
takefocus=0):
# Preserve attributes
self.master = master
self.shape = shape
self.onColor = Color.ON
self.offColor = Color.OFF
self.alarmColor = Color.ALARM
self.warningColor = Color.WARN
self.specialColor = '#00ffdd'
self.status = status
self.blink = blink
self.blinkrate = int(blinkrate)
self.on
= 0
self.onState = None
if not bg:
bg = Color.PANEL
## Base frame to contain light
self.frame=Frame(master, relief=appearance, bg=bg, bd=bd,
takefocus=takefocus)
basesize = width
d = center = int(basesize/2)
if self.shape == SQUARE:
self.canvas=Canvas(self.frame, height=height, width=width,
bg=bg, bd=0, highlightthickness=0)
self.light=self.canvas.create_rectangle(0, 0, width, height,
fill=Color.ON)
elif self.shape == ROUND:
r = int((basesize-2)/2)
self.canvas=Canvas(self.frame, width=width, height=width,
highlightthickness=0, bg=bg, bd=0)
if bd > 0:
self.border=self.canvas.create_oval(center-r, center-r,
center+r, center+r)
r = r - bd
self.light=self.canvas.create_oval(center-r-1, center-r-1,
center+r, center+r, fill=Color.ON,
outline=outline)
else: # Default is an ARROW
self.canvas=Canvas(self.frame, width=width, height=width,
highlightthickness=0, bg=bg, bd=0)
x = d
y = d
if orient == POINT_DOWN:
1
self.light=self.canvas.create_polygon(x-d,y-d, x,y+d,
x+d,y-d, x-d,y-d, outline=outline)
elif orient == POINT_UP:
self.light=self.canvas.create_polygon(x,y-d, x-d,y+d,
x+d,y+d, x,y-d, outline=outline)
122
CHAPTER 7
C LA S S ES , C O M P O S I T ES & S PE C I A L WID G E T S
elif orient == POINT_RIGHT:
self.light=self.canvas.create_polygon(x-d,y-d, x+d,y,
x-d,y+d, x-d,y-d, outline=outline)
elif orient == POINT_LEFT:
self.light=self.canvas.create_polygon(x-d,y, x+d,y+d,
x+d,y-d, x-d,y, outline=outline)
self.canvas.pack(side=TOP, fill=X, expand=NO)
self.update()
def turnon(self):
2
self.status = STATUS_ON
if not self.blink: self.update()
def turnoff(self):
self.status = STATUS_OFF
if not self.blink: self.update()
def alarm(self):
self.status = STATUS_ALARM
if not self.blink: self.update()
def warn(self):
self.status = STATUS_WARN
if not self.blink: self.update()
def set(self, color):
self.status = STATUS_SET
self.specialColor = color
self.update()
def blinkon(self):
if not self.blink:
self.blink
= 1
self.onState = self.status
self.update()
def blinkoff(self):
if self.blink:
self.blink
= 0
self.status = self.onState
self.onState = None
self.on
= 0
self.update()
def blinkstate(self, blinkstate):
if blinkstate:
self.blinkon()
else:
self.blinkoff()
def update(self):
# First do the blink, if set to blink
if self.blink:
if self.on:
if not self.onState:
self.onState = self.status
self.status = STATUS_OFF
self.on
= 0
else:
if self.onState:
CREA TING A LIGHT EMITTING DIODE CLASS
123
self.status = self.onState
self.on = 1
# Current ON color
if self.status == STATUS_ON:
3
self.canvas.itemconfig(self.light, fill=self.onColor)
elif self.status == STATUS_OFF:
self.canvas.itemconfig(self.light, fill=self.offColor)
elif self.status == STATUS_WARN:
self.canvas.itemconfig(self.light, fill=self.warningColor)
elif self.status == STATUS_SET:
self.canvas.itemconfig(self.light, fill=self.specialColor)
else:
self.canvas.itemconfig(self.light, fill=self.alarmColor)
self.canvas.update_idletasks() 4
if self.blink:
self.frame.after(self.blinkrate * 1000, self.update)
if __name__ == '__main__':
class TestLEDs(Frame):
def __init__(self, parent=None):
# List of Colors and Blink On/Off
states = [(STATUS_OFF, 0),
(STATUS_ON, 0),
(STATUS_WARN, 0),
(STATUS_ALARM, 0),
(STATUS_SET, 0),
(STATUS_ON, 1),
(STATUS_WARN, 1),
(STATUS_ALARM, 1),
(STATUS_SET, 1)]
# List of LED types to display,
# with sizes and other attributes
leds = [(ROUND, 25, 25, FLAT, 0, None, ""),
(ROUND, 15, 15, RAISED, 1, None, ""),
(SQUARE, 20, 20, SUNKEN, 1, None, ""),
(SQUARE, 8, 8, FLAT, 0, None, ""),
(SQUARE, 8, 8, RAISED, 1, None, ""),
(SQUARE, 16, 8, FLAT, 1, None, ""),
(ARROW, 14, 14, RIDGE, 1, POINT_UP, ""),
(ARROW, 14, 14, RIDGE, 0, POINT_RIGHT, ""),
(ARROW, 14, 14, FLAT, 0, POINT_DOWN, "white")]
Frame.__init__(self) # Do superclass init
self.pack()
self.master.title('LED Example - Stage 1')
# Iterate for each type of LED
for shape, w, h, app, bd, orient, outline in leds:
frame = Frame(self, bg=Color.PANEL)
frame.pack(anchor=N, expand=YES, fill=X)
# Iterate for selected states
for state, blink in states:
LED(frame, shape=shape, status=state,
width=w, height=h, appearance=app,
orient=orient, blink=blink, bd=bd,
124
CHAPTER 7
C LA S S ES , C O M P O S I T ES & S PE C I A L WID G E T S
outline=outline).frame.pack(side=LEFT,
expand=YES, padx=1, pady=1)
TestLEDs().mainloop()
Code comments
1 We have some simple drawing constructs to draw a triangular area on the canvas.
2 The LED widget has a number of methods to change the appearance of the display, show several colors and turn blink on and off.
3 The selected state of the LED is updated:
if self.status == STATUS_ON:
self.canvas.itemconfig(self.light, fill=self.onColor)
4 We always flush the event queue to ensure that the widget is drawn with the current appearance.
Throughout this book I will encourage you to find ways to reduce the amount
of code that you have to write. This does not mean that I am encouraging you
to write obfuscated code, but there is a degree of elegance in well-constructed Python.
The TestLEDs class in Example_7_1.py is a good example of code that illustrates Python
economy. Here I intended to create a large number of LEDs, so I constructed two lists:
one to contain the various statuses that I want to show and another to contain the LED
shapes and attributes that I want to create. Put inside two nested loops, we create the
LEDs with ease.
This technique of looping to generate multiple instances of objects will be
exploited again in other examples. You can also expect to see other rather elegant ways of
creating objects within loops, but more of that later.
Note
Example_7_1.py produces the screen shown in figure 7.1. Although this might not seem
to be very useful at this point, it illustrates the ability of Tkinter to produce some output that
might be useful in an application.
Unfortunately, it is not possible to see the LEDs flashing on a printed page, so you will
have to take my word that the four columns on the right flash on and off (you can obtain the
examples online to see the example in action).
Figure 7.2 LED example (shorter code)
CREA TING A LIGHT EMITTING DIODE CLASS
125
7.1.1
Let’s try that again
One thing that most Python programmers quickly discover is that whenever they take a look
at a piece of code they wrote some time before, it always seems possible to rewrite it in fewer
lines of code. In addition, having written a segment of code, it is often possible to reuse that
code in later segments.
To demonstrate the ability to reduce the amount of code required to support our example, let’s take a look at how we can improve the code in it. First, we’ll remove the constants
that we defined at the start of the program and save the code in Common_7_1.py; I’m sure
that we’ll be using these constants again in later examples.
Common_7_1.py
SQUARE
ROUND
...
...
Color.WARN
Color.ALARM
= 1
= 2
= '#ffcc00'
= '#ff4422'
Now, we have an excellent opportunity to make the LED methods mixins, since we can
readily reuse the basic methods of the LED class to construct other widgets.
GUICommon_7_1.py
from Common_7_1 import *
class GUICommon:
def turnon(self):
self.status = STATUS_ON
if not self.blink: self.update()
def turnoff(self):
self.status = STATUS_OFF
if not self.blink: self.update()
def alarm(self):
self.status = STATUS_ALARM
if not self.blink: self.update()
def warn(self):
self.status = STATUS_WARN
if not self.blink: self.update()
def set(self, color):
self.status
= STATUS_SET
self.specialColor = color
self.update()
def blinkon(self):
if not self.blink:
self.blink
= 1
self.onState = self.status
self.update()
126
CHAPTER 7
C LA S S ES , C O M P O S I T ES & S PE C I A L WID G E T S
def blinkoff(self):
if self.blink:
self.blink
= 0
self.status = self.onState
self.onState = None
self.on=0
self.update()
def blinkstate(self, blinkstate):
if blinkstate:
self.blinkon()
else:
self.blinkoff()
1
def update(self):
raise NotImplementedError
# The following define drawing vertices for various
# graphical elements
ARROW_HEAD_VERTICES = [
['x-d', 'y-d', 'x',
'y+d', 'x+d', 'y-d', 'x-d',
['x',
'y-d', 'x-d', 'y+d', 'x+d', 'y+d', 'x',
['x-d', 'y-d', 'x+d', 'y',
'x-d', 'y+d', 'x-d',
['x-d', 'y',
'x+d', 'y+d', 'x+d', 'y-d', 'x-d',
'y-d'],
'y-d'],
'y-d'],
'y' ]]
2
Code comments
1 Note that although we have added methods such as turnon and blinkoff, we have defined
an update method that raises a NotImplementedError. Since every widget will use very
different display methods, this serves as a reminder to the developer that he is responsible for
providing a method to override the base class.
2 The previous code used a four-case if-elif-else statement to process the arrow direction.
I like to remove these whenever possible, so we’ll take a different approach to constructing the
code. Instead of breaking out the individual vertices for the arrow graphic, we are going to
store them in yet another list, ARROW_HEAD_VERTICES, for later use.
Example_7_2.py
from Tkinter
from Common_7_1
from GUICommon_7_1
import *
import *
import *
1
2
class LED(GUICommon):
def __init__(self, master=None, width=25, height=25,
appearance=FLAT,
status=STATUS_ON, bd=1,
bg=None,
shape=SQUARE, outline=’’,
blink=0, blinkrate=1,
orient=POINT_UP,
takefocus=0):
# Preserve attributes
self.master = master
CREA TING A LIGHT EMITTING DIODE CLASS
127
self.shape = shape
self.Colors = [None, Color.OFF, Color.ON,
Color.WARN, Color.ALARM, ‘#00ffdd’]
self.status = status
self.blink = blink
self.blinkrate = int(blinkrate)
self.on
= 0
self.onState = None
3
if not bg:
bg = Color.PANEL
## Base frame to contain light
self.frame=Frame(master, relief=appearance, bg=bg, bd=bd,
takefocus=takefocus)
basesize = width
d = center = int(basesize/2)
if self.shape == SQUARE:
self.canvas=Canvas(self.frame, height=height, width=width,
bg=bg, bd=0, highlightthickness=0)
self.light=self.canvas.create_rectangle(0, 0, width, height,
fill=Color.ON)
elif self.shape == ROUND:
r = int((basesize-2)/2)
self.canvas=Canvas(self.frame, width=width, height=width,
highlightthickness=0, bg=bg, bd=0)
if bd > 0:
self.border=self.canvas.create_oval(center-r, center-r,
center+r, center+r)
r = r - bd
self.light=self.canvas.create_oval(center-r-1, center-r-1,
center+r, center+r,
fill=Color.ON,
outline=outline)
else: # Default is an ARROW
self.canvas=Canvas(self.frame, width=width, height=width,
highlightthickness=0, bg=bg, bd=0)
x = d
4
y = d
VL = ARROW_HEAD_VERTICES[orient] # Get the vertices for the arrow
self.light=self.canvas.create_polygon(eval(VL[0]),
eval(VL[1]), eval(VL[2]), eval(VL[3]),
eval(VL[4]), eval(VL[5]), eval(VL[6]),
eval(VL[7]), outline = outline)
self.canvas.pack(side=TOP, fill=X, expand=NO)
self.update()
def update(self):
# First do the blink, if set to blink
if self.blink:
if self.on:
128
CHAPTER 7
C LA S S ES , C O M P O S I T ES & S PE C I A L WID G E T S
if not self.onState:
self.onState = self.status
self.status = STATUS_OFF
self.on
= 0
else:
if self.onState:
self.status = self.onState
self.on = 1
# Current ON color
# Set color for current status
self.canvas.itemconfig(self.light, fill=self.Colors[self.status])
self.canvas.update_idletasks()
if self.blink:
self.frame.after(self.blinkrate * 1000, self.update)
Code comments
1 First, we import the newly-created constants file and the GUI mixins.
2 We inherit from the GUICommon mixin. This mixin does not have a constructor so we do not
need to call it.
3 We build a list of colors, which act as an enumeration when we key by current status.
4 We extract the appropriate list of x/y coordinate data and eval each value to calculate the offset based on the current location.
7.1.2
What has changed?
Actually, we have not changed very much. We have removed some common code and created
a mixin class to allow us to create a superclass to contain some of the reusable code. To eliminate at least one of the if-elif-else constructs we have made color attributes for the class
into a list. The ugly code to draw arrowheads has been replaced by a list reference to the
arrowhead vertices. Similarly, the references to statuses have been converted to a reference to a
list. Finally, we’ve changed the appearance of some of the LEDs by changing sizes and outlines so that you know that we have not just copied figure 7.1!
If Example_7_2.py is run, we’ll observe a screen similar to the one generated by the previous example (figure 7.2). I don’t expect you to see any change in the execution of the example, but the Python code is somewhat more compact.
7.2 Building a class library
Now that we have seen the concept of mixin classes and subclassing at work, we can start to
build our class library of useful objects for our GUIs. There is often a need to create a series of
coordinated colors in our displays, so let’s create a routine to create a range of coordinated
shades from a base color.
First, we have to extend our GUICommon class to add some color transformation methods.
Here are the mixin methods that we will add to GUICommon_7_1.py to create
GUICommon_7_2.py:
BUILDING A CLASS LIBRARY
129
GUICommon_7_2.py (modifications only)
# This routine modifies an RGB color (returned by winfo_rgb),
# applies a factor, maps -1 < Color < 255, and returns a new RGB string
def transform(self, rgb, factor):
retval = "#"
for v in [rgb[0], rgb[1], rgb[2]]:
v = (v*factor)/256
if v > 255: v = 255
if v < 0:
v = 0
retval = "%s%02x" % (retval, v)
return retval
# This routine factors dark, very dark, light, and very light colors
# from the base color using transform
def set_colors(self):
rgb = self.winfo_rgb(self.base)
1
self.dbase = self.transform(rgb, 0.8)
self.vdbase = self.transform(rgb, 0.7)
2
self.lbase = self.transform(rgb, 1.1)
self.vlbase = self.transform(rgb, 1.3)
Code comments
1 We calculate color variations derived from the base color. winfo_rgb returns a tuple for the
RGB values.
2 We set arbitrary values for each of the color transformations.
The following example illustrates the use of these routines:
Example_7_3.py
from Tkinter
from GUICommon_7_2
import *
import *
import string
class TestColors(Frame, GUICommon):
def __init__(self, parent=None):
Frame.__init__(self)
self.base = "#848484"
self.pack()
self.set_colors()
self.make_widgets()
0 Init base class
0 Set base color
0 Spread colors
def make_widgets(self):
for tag in ['VDBase', 'DBase', 'Base', 'LBase', 'VLBase']:
Button(self, text=tag, bg=getattr(self, ‘%s'% string.lower(tag)),
fg='white', command=self.quit).pack(side=LEFT)
if __name__ == '__main__':
TestColors().mainloop()
Running Example_7_3.py displays the screen shown in figure 7.3:
130
CHAPTER 7
C LA S S ES , C O M P O S I T ES & S PE C I A L WID G E T S
Figure 7.3 Transforming colors
7.2.1
Adding a hex nut to our class library
Now let’s make use of the color transformations to add some visual effects to a drawn object.
In this example we are going to create hex nuts. As you’ll see later, these simple objects can be
used in many different ways.
We will begin by extending some of the definitions in Common_7_1.py, which will be
saved as Common_7_2.py:
Common_7_2.py
NUT_FLAT
NUT_POINT
= 0
= 1
Color.BRONZE
Color.CHROME
Color.BRASS
= ‘#7e5b41’
= ‘#c5c5b8’
= ‘#cdb800’
Here is the code for our HexNut class. This example is a little more complex and has options
for instantiating a variety of nuts. The test routine illustrates some of the possible variations.
Running this code displays the window shown in figure 7.4.
Figure 7.4 Basic nuts
Example_7_4.py
from Tkinter
from GUICommon_7_2
from Common_7_2
BUILDING A CLASS LIBRARY
import *
import *
import *
131
class HexNut(GUICommon):
def __init__(self, master, frame=1, mount=1, outside=70, inset=8,
bg=Color.PANEL, nutbase=Color.BRONZE,
top=NUT_FLAT, takefocus=0, x=-1, y=-1):
points = [ '%d-r2,%d+r,%d+r2,%d+r,%d+r+2,%d,%d+r2,%d-r,\
%d-r2,%d-r,%d-r-2,%d,%d-r2,%d+r',
'%d,%d-r-2,%d+r,%d-r2,%d+r,%d+r2,%d,%d+r+2,\
%d-r,%d+r2,%d-r,%d-r2,%d,%d-r-2' ]
self.base
= nutbase
self.status = STATUS_OFF
self.blink = 0
self.set_colors()
basesize = outside+4
if frame:
self.frame = Frame(master, relief="flat", bg=bg, bd=0,
highlightthickness=0,
takefocus=takefocus)
self.frame.pack(expand=0)
self.canv=Canvas(self.frame, width=basesize, bg=bg,
bd=0, height=basesize,
highlightthickness=0)
else:
self.canv = master
# it was passed in...
center = basesize/2
if x >= 0:
centerx = x
centery = y
else:
centerx = centery = center
r = outside/2
## First, draw the mount, if needed
if mount:
self.mount=self.canv.create_oval(centerx-r, centery-r,
centerx+r, centery+r,
fill=self.dbase,
outline=self.vdbase)
## Next, draw the hex nut
r = r - (inset/2)
r2 = r/2
pointlist = points[top] % (centerx,centery,centerx,centery,
centerx,centery,centerx,centery,
centerx,centery,centerx,centery,
centerx,centery)
setattr(self, 'hexnut', self.canv.create_polygon(pointlist,
outline=self.dbase, fill=self.lbase))
## Now, the inside edge of the threads
r = r - (inset/2)
self.canv.create_oval(centerx-r, centery-r,
centerx+r, centery+r,
fill=self.lbase, outline=self.vdbase)
## Finally, the background showing through the hole
r = r - 2
self.canv.create_oval(centerx-r, centery-r,
132
CHAPTER 7
C LA S S ES , C O M P O S I T ES & S PE C I A L WID G E T S
centerx+r, centery+r,
fill=bg, outline="")
self.canv.pack(side="top", fill='x', expand='no')
class Nut(Frame, HexNut):
def __init__(self, master, outside=70, inset=8, frame=1, mount=1,
bg="gray50", nutbase=Color.CHROME, top=NUT_FLAT):
Frame.__init__(self)
HexNut.__init__(self, master=master, outside=outside,
inset=inset, frame=frame, mount=mount,
bg=bg, nutbase=nutbase, top=top)
class TestNuts(Frame, GUICommon):
def __init__(self, parent=None):
Frame.__init__(self)
self.pack()
self.make_widgets()
def make_widgets(self):
# List of Metals to create
metals = [Color.BRONZE, Color.CHROME, Color.BRASS]
# List of nut types to display,
# with sizes and other attributes
nuts = [(70, 14, NUT_POINT, 0), (70, 10, NUT_FLAT, 1),
(40, 8, NUT_POINT, 0), (100,16, NUT_FLAT, 1)]
# Iterate for each metal type
for metal in metals:
mframe = Frame(self, bg="slategray2")
mframe.pack(anchor=N, expand=YES, fill=X)
# Iterate for each of the nuts
for outside, inset, top, mount in nuts:
Nut(mframe, outside=outside, inset=inset,
mount=mount, nutbase=metal,
bg="slategray2",
top=top).frame.pack(side=LEFT,
expand=YES,
padx=1, pady=1)
if __name__ == '__main__':
TestNuts().mainloop()
Note
Another way of handling variable data: In Example 7_2.py, we used a mechanism to allow us to draw the vertices of the polygon used for the arrowheads. In
this example we employ another technique which will be used repeatedly in other examples. Because of the relative complexity of the polygon used to depict the hex nut and the
fact that we have to calculate the vertices for both the point and flat forms of the nut,
we use the setattr function. This allows us to set the value of an attribute of an object
using a reference to the object and a string representation of the attribute.
7.2.2
Creating a switch class
It’s time for something more interesting than LEDs and nuts. Once you get started creating
classes it really is hard to stop, so now let’s create some switches. Although these could be
BUILDING A CLASS LIBRARY
133
pretty boring, we can add some pizzazz to any GUI that represents any device which has on/
off controls. We are also going to introduce some animation, albeit simple.
Note
In subsequent examples, GUICommon.py and Common.py will be edited
directly, rather than creating new versions each time.
We need to define two more constants in Common.py because switches point up when on in
the U.S., but point down when on in the UK (I know that this is an arcane property of
switches in these countries, but it is important to the locals!):
Common.py
MODE_UK
MODE_US
= 0
= 1
Here is the code to draw a toggle switch:
Example_7_5.py
from
from
from
from
Tkinter
GUICommon
Common
Example_7_4
import *
import *
import *
import HexNut
class ToggleSwitch(Frame, HexNut):
def __init__(self, master, outside=70, inset=8, bg=Color.PANEL,
nutbase=Color.CHROME, mount=1, frame=1,
top=NUT_POINT, mode=MODE_US, status=STATUS_ON):
Frame.__init__(self)
HexNut.__init__(self,master=master, outside=outside+40,
inset=35, frame=frame, mount=mount,
call
bg=bg, nutbase=nutbase, top=top)
constructors
self.status = status
for base classes
self.mode
= mode
self.center = (outside+44)/2
self.r
= (outside/2)-4
## First Fill in the center
self.r1=self.canv.create_oval(self.center-self.r,
self.center-self.r, self.center+self.r,
self.center+self.r, fill=self.vdbase,
outline=self.dbase, width=1)
self.update() ## The rest is dependent on the on/off state
0
def update(self):
self.canv.delete('lever')
## Remove any previous toggle lever
direction = POINT_UP
if (self.mode == MODE_UK and self.status == STATUS_ON) or \
(self.mode == MODE_US and self.status == STATUS_OFF):
direction = POINT_DOWN
# Now update the status
if direction == POINT_UP:
1
## Draw the toggle lever
134
CHAPTER 7
C LA S S ES , C O M P O S I T ES & S PE C I A L WID G E T S
self.p1=self.canvas.create_polygon(self.center-self.r,
self.center, self.center-self.r-3,
self.center-(4*self.r), self.center+self.r+3,
self.center-(4*self.r), self.center+self.r,
elf.center, fill=self.dbase,
outline=self.vdbase, tags="lever")
centerx = self.center
centery = self.center - (4*self.r)
r = self.r + 2
## Draw the end of the lever
self.r2=self.canv.create_oval(centerx-r, centery-r,
centerx+r, centery+r, fill=self.base,
outline=self.vdbase, width=1, tags="lever")
centerx = centerx - 1
centery = centery - 3
r = r / 3
## Draw the highlight
self.r2=self.canv.create_oval(centerx-r, centery-r,
centerx+r, centery+r, fill=self.vlbase,
outline=self.lbase, width=2, tags="lever")
else:
## Draw the toggle lever
self.p1=self.canv.create_polygon(self.center-self.r,
self.center, self.center-self.r-3,
self.center+(4*self.r), self.center+self.r+3,
self.center+(4*self.r), self.center+self.r,
self.center, fill=self.dbase,
outline=self.vdbase, tags="lever")
centerx = self.center
centery = self.center + (4*self.r)
r = self.r + 2
## Draw the end of the lever
self.r2=self.canv.create_oval(centerx-r, centery-r,
centerx+r, centery+r, fill=self.base,
outline=self.vdbase, width=1, tags="lever")
centerx = centerx - 1
centery = centery - 3
r = r / 3
## Draw the highlight
self.r2=self.canv.create_oval(centerx-r, centery-r,
centerx+r, centery+r, fill=self.vlbase,
outline=self.lbase, width=2, tags="lever")
self.canv.update_idletasks()
class TestSwitches(Frame, GUICommon):
def __init__(self, parent=None):
Frame.__init__(self)
self.pack()
self.make_widgets()
def make_widgets(self):
# List of metals to create
metals = (Color.BRONZE, Color.CHROME, Color.BRASS)
# List of switches to display, with sizes and other attributes
switches = [(NUT_POINT, 0, STATUS_OFF, MODE_US),
BUILDING A CLASS LIBRARY
135
(NUT_FLAT,1, STATUS_ON, MODE_US),
(NUT_FLAT,0, STATUS_ON, MODE_UK),
(NUT_POINT, 0, STATUS_OFF, MODE_UK)]
# Iterate for each metal type
for metal in metals:
mframe = Frame(self, bg="slategray2")
mframe.pack(anchor=N, expand=YES, fill=X)
# Iterate for each of the switches
for top, mount, state, mode in switches:
ToggleSwitch(mframe,
mount=mount, outside=20,
nutbase=metal, mode=mode,
bg="slategray2", top=top,
status=state).frame.pack(side=LEFT,
expand=YES,
padx=2, pady=6)
if __name__ == '__main__':
TestSwitches().mainloop()
Code comments
1 direction determines if the toggle is up or down. Since this may be changed programmatically, it provides simple animation in the GUI.
Running this code displays the window in figure 7.5.
Figure 7.5 Toggle switches
7.2.3
Building a MegaWidget
Now that we have mastered creating objects and subclassing to create new behavior and
appearance, we can start to create some even more complex widgets, which will result ultimately in more efficient GUIs, since the code required to generate them will be quite compact. First, we need to collect all of the class definitions for LED, HexNut, Nut and
ToggleSwitch in a single class library called Components.py.
Next, we are going to create a new class, SwitchIndicator, which displays a toggle
switch with an LED indicator above the switch, showing the on/off state of the switch. Everything is contained in a single frame that can be placed simply on a larger GUI. Here is the code
to construct the composite widget:
136
CHAPTER 7
C LA S S ES , C O M P O S I T ES & S PE C I A L WID G E T S
Example_7_6.py
from Tkinter
from Common
from Components
import *
import *
import *
class SwitchIndicator:
def __init__(self, master, outside=70, bg=Color.PANEL,
metal=Color.CHROME, mount=1, frame=1,
shape=ROUND, top=NUT_POINT, mode=MODE_US, status=1):
self.frame = Frame(master, bg=bg)
self.frame.pack(anchor=N, expand=YES, fill=X)
self.led = LED(self.frame, width=outside, height=outside,
status=status, bg=bg, shape=shape,
outline=metal)
self.led.frame.pack(side=TOP)
self.switch = ToggleSwitch(self.frame, mount=mount,
outside=outside, nutbase=metal,
mode=mode, bg=bg, top=top,
status=status)
self.switch.frame.pack(side=TOP)
self.update()
def update(self):
self.led.update()
self.switch.update()
class TestComposite(Frame):
def __init__(self, parent=None):
Frame.__init__(self)
self.pack()
self.make_widgets()
def make_widgets(self):
# List of switches to display,
# with sizes and other attributes
switches = [(NUT_POINT, 0, STATUS_OFF, MODE_US),
(NUT_FLAT,1, STATUS_ON, MODE_US),
(NUT_FLAT,0, STATUS_ON, MODE_UK),
(NUT_POINT, 0, STATUS_OFF, MODE_UK)]
frame = Frame(self, bg="gray80")
frame.pack(anchor=N, expand=YES, fill=X)
for top, mount, state, mode in switches:
SwitchIndicator(frame,
mount=mount,
outside=20,
metal=Color.CHROME,
mode=mode,
bg="gray80",
top=top,
status=state).frame.pack(side=LEFT,
BUILDING A CLASS LIBRARY
137
expand=YES,
padx=2,
pady=6)
if __name__ == '__main__':
TestComposite().mainloop()
You can see from this example that the test code is beginning to exceed the size of the code
needed to construct the widget; this is not an unusual situation when building Python code! If
you run Example_7_6.py the following switches shown in figure 7.6 are displayed:
Figure 7.6 Composite
Switch/Indicator Widgets
The two switches on the left are US switches while the two on the right are UK
switches. American and British readers may be equally confused with this if
they have never experienced switches on the opposite side of the Atlantic Ocean.
Note
In the preceding examples we have simplified the code by omitting to save the instances
of the objects that we have created. This would not be very useful in real-world applications.
In future examples we will save the instance in the class or a local variable. Changing our code
to save the instance has a side effect that requires us to separate the instantiation and the call
to the Packer in our examples. For example, the following code:
for top, mount, state, mode in switches:
SwitchIndicator(frame, mount=mount, outside=20, metal=Color.CHROME,
mode=mode, bg="gray80",top=top,
status=state).frame.pack(side=LEFT,
expand=YES, padx=2, pady=6)
becomes:
idx = 0
for top, mount, state, mode in switches:
setattr(self, 'swin%d' % idx, None)
var = getattr(self, 'swin%d' % idx)
var = SwitchIndicator(frame,
mount=mount,
outside=20,
metal=Color.CHROME,
mode=mode,
bg="gray80",
138
CHAPTER 7
C LA S S ES , C O M P O S I T ES & S PE C I A L WID G E T S
top=top,
status=state)
var.frame.pack(side=LEFT, expand=YES,
padx=2, pady=6)
idx = idx + 1
This code is not quite so elegant, but it allows access to the methods of the instance:
self.swin0.turnon()
self.swin3.blinkon()
There will be several examples of using composite widgets and inherited methods in examples
in later chapters.
7.3 Summary
In this chapter we have seen how we can build classes to define quite complex GUI objects
and that these can be instantiated so that they exhibit quite different appearance even though
the underlying behavior of the objects is quite similar. I have demonstrated the use of mixin
classes to encapsulate common properties within related classes, and I have given you some
insight into the way that Python handles multiple-inheritance.
SUMMARY
139
C H
A
P T
E R
8
Dialogs and forms
8.5
8.6
8.7
8.8
8.1 Dialogs 141
8.2 A standard application
framework 155
8.3 Data dictionaries 165
8.4 Notebooks 172
Browsers 175
Wizards 184
Image maps 191
Summary 198
This chapter presents examples of a wide range of designs for dialogs and forms. If you are
not in the business of designing and developing forms for data entry, you could possibly
expend a lot of extra energy. It’s not that this subject is difficult, but as you will see in
“Designing effective graphics applications” on page 338, small errors in design quickly lead
to ineffective user interfaces.
The term dialog is reasonably well understood, but form can be interpreted in several
ways. In this chapter the term is used to describe any user interface which collects or displays information and which may allow modification of the displayed values. The way the
data is formatted depends very much on the type of information being processed. A dialog
may be interpreted as a simple form. We will see examples from several application areas;
the volume of example code may seem a little overwhelming at first, but it is unlikely that
you would ever need to use all of the example types within a single application—pick and
choose as appropriate.
We begin with standard dialogs and typical fill-in-the-blank forms. More examples
demonstrate ways to produce effective forms without writing a lot of code. The examples will
140
provide you with some readily-usable templates that may be used in your own applications.
Many of the standard form methods will be used again in examples in later chapters.
Pmw widgets will be used extensively in the examples since these widgets encapsulate a
lot of functionality and allow us to construct quite complex interfaces with a relatively small
amount of code. The use and behavior of these widgets are documented in more detail in
“Pmw reference: Python megawidgets” on page 542.
8.1 Dialogs
Dialogs are really just special cases of forms. In general, dialogs present warning or error messages to the user, ask questions or collect a limited number of values from the user (typically
one value). You could argue that all forms are dialogs, but we don’t need an argument! Normally dialogs are modal: they remain displayed until dismissed. Modality can be applicationwide or system-wide, although you must take care to make sure that system-modal dialogs are
reserved for situations that must be acknowledged by the user before any other interaction is
possible.
Exercise care in selecting when to use a modal dialog to get input from the user.
You’ll have many opportunities to use other methods to get input from the user
and using too many dialogs can be annoying to the user. A typical problem is an application that always asks “Are you sure you want to...” on almost every operation. This can be
a valuable technique for novice users, but an expert soon finds the dialogs frustrating. It is
important to provide a means to switch off such dialogs for expert users.
Note
Tkinter provides a Dialog module, but it has the disadvantage of using X bitmaps for
error, warning and other icons, and these icons do not look right on Windows or MacOS. The
tkSimpleDialog module defines askstring, askinteger and askfloat to collect strings,
integers and floats respectively. The tkMessageBox module defines convenience functions
such as showinfo, showwarning, showeerror and askyesno. The icons used for tkMessageBox are architecture-specific, so they look right on all the supported platforms.
8.1.1
Standard dialogs
Standard dialogs are simple to use. Several convenience functions are available in
tkMessageBox, including showerror, showwarning and askretrycancel. The example
shown here illustrates the use of just one form of available dialogs (askquestion). However,
figure 8.1 shows all of the possible formats both for UNIX and Windows.
Example_8_1.py
from Tkinter import *
from tkMessageBox import askquestion
import Pmw
class App:
def __init__(self, master):
self.result = Pmw.EntryField(master, entry_width=8,
value='',
DI AL OGS
141
label_text='Returned value:
labelpos=W, labelmargin=1)
self.result.pack(padx=15, pady=15)
',
root = Tk()
question = App(root)
button = askquestion("Question:",
"Oh Dear, did somebody\nsay mattress to Mr Lambert?",
default=NO)
1
2
question.result.setentry(button)
3
root.mainloop()
Code comments
1 The first two arguments set the title and prompt (since this is a question dialog).
2 default sets the button with the selected string to be the default action (the action associated
with pressing the RETURN key).
3 The standard dialogs return the button pressed as a string—for example, ok for the OK button, cancel for the CANCEL button.
For this example, all of the standard dialogs are presented, both for Windows and UNIX
architectures (the UNIX screens have light backgrounds); the screen corresponding to
Example_8_1.py is the first screen in figure 8.1.
8.1.2
Data entry dialogs
A dialog can be used to request information from the user. Let’s take a quick look at how we
query the user for data using the tkSimpleDialog module. Unlike many of our examples,
this one is short and to the point:
Example_8_2.py
from Tkinter import *
from tkSimpleDialog import askinteger
import Pmw
class App:
def __init__(self, master):
self.result = Pmw.EntryField(master, entry_width=8,
value='',
label_text='Returned value: ',
labelpos=W, labelmargin=1)
self.result.pack(padx=15, pady=15)
root = Tk()
display = App(root)
retVal = askinteger("The Larch",
1
"What is the number of The Larch?",
minvalue=0, maxvalue=50)
2
142
CHAPTER 8
DIALOG S AND FORMS
askquestion
showinfo
showwarning
showerror
askokcancel
askyesno
askretrycancel
Figure 8.1 Standard dialogs
DI AL OGS
143
display.result.setentry(retVal)
root.mainloop()
Code comments
1 askinteger can be used with just two arguments: title and prompt.
2 In this case, a minimum and maximum value have been added. If the user types a value outside this range, a dialog box is displayed to indicate an error (see figure 8.1).
Avoid popping up dialogs whenever additional information is required from
the user. If you find that the current form that is displayed frequently requires
the user to supply additional information, it’s very possible that your original form design
is inadequate. Reserve popup dialogs for situations which occur infrequently or for nearboundary conditions.
Note
Running Example_8_2.py displays screens similar to those shown in figure 8.2.
Figure 8.2 tkSimpleDialog: askinteger
Despite the warning in the note above, if you have just a few fields to collect from the
user, you can use dialog windows. This is especially true if the application doesn’t require the
information every time it is run; adding the information to screens in the application adds
complexity and clutters the screen. Using a dialog saves quite a bit of work, but it may not be
particularly attractive, especially if you need to have more than two or three entry fields or if
you need several widget types. However, this example is quite short and to the point.
Example_8_3.py
from
Tkinter import *
from
tkSimpleDialog import Dialog
import tkMessageBox
144
CHAPTER 8
DIALOG S AND FORMS
import Pmw
class GetPassword(Dialog):
def body(self, master):
self.title("Enter New Password")
Label(master, text='Old Password:').grid(row=0, sticky=W)
1
Label(master, text='New Password:').grid(row=1, sticky=W)
Label(master, text='Enter New Password Again:').grid(row=2,
sticky=W)
self.oldpw
self.newpw1
self.newpw2
= Entry(master, width = 16, show='*')
= Entry(master, width = 16, show='*')
= Entry(master, width = 16, show='*')
2
self.oldpw.grid(row=0, column=1, sticky=W)
self.newpw1.grid(row=1, column=1, sticky=W)
self.newpw2.grid(row=2, column=1, sticky=W)
return self.oldpw
def apply(self):
opw = self.oldpw.get()
npw1 = self.newpw1.get()
npw2 = self.newpw2.get()
3 Validate
if not npw1 == npw2:
tkMessageBox.showerror('Bad Password',
'New Passwords do not match')
else:
# This is where we would set the new password...
pass
root = Tk()
dialog = GetPassword(root)
Code comments
1 This example uses the grid geometry manager. The sticky attribute is used to make sure that
the labels line up at the left of their grid cells (the default is to center the text in the cell). See
“Grid” on page 86 for more details.
Label(master, text='Old Password:').grid(row=0, sticky=W)
2 Since we are collecting passwords from the user, we do not echo the characters that are typed.
Instead, we use the show attribute to display an asterisk for each character.
self.oldpw
= Entry(master, width = 16, show='*')
3 When the user clicks the OK button, the apply callback gets the current data from the widgets. In a full implementation, the original password would be checked first. In our case we’re
just checking that the user typed the same new password twice and if the passwords do not
match we pop up an error dialog, using showerror.
tkMessageBox.showerror('Bad Password',
'New Passwords do not match')
Figure 8.3 illustrates the output of Example_8_3.py.
DI AL OGS
145
Figure 8.3 A tkSimpleDialog that is used to collect passwords. The error dialog is
displayed for bad entries.
8.1.3
Single-shot forms
If your application has simple data requirements, you may need only simple forms. Many user
interfaces implement a simple model:
1
Display some fields, maybe with default values.
2
Allow the user to fill out or modify the fields.
3
Collect the values from the screen.
4
Do something with the data.
5
Display the results obtained with the values collected.
If you think about the applications you’re familiar with, you’ll see that many use pretty
simple, repetitive patterns. As a result, building forms has often been viewed as a rather tedious
part of developing GUIs; I hope that I can make the task a little more interesting.
There is a problem in designing screens for applications that do not need many separate
screens; developers tend to write a lot more code than they need to satisfy the needs of the
application. In fact, code that supports forms often consumes more lines of code than we might
prefer. Later, we will look at some techniques to reduce the amount of code that has to be written, but for now let’s write the code in full.
This example collects basic information about a user and displays some of it. The example
uses Pmw widgets and is a little bit longer than it needs to be, so that we can cover the basic
framework now; we will leave those components out in subsequent examples.
Example_8_4.py
from Tkinter import *
import Pmw
import string
class Shell:
def __init__(self, title=''):
self.root = Tk()
Pmw.initialise(self.root)
self.root.title(title)
146
1
CHAPTER 8
DIALOG S AND FORMS
def doBaseForm(self, master):
# Create the Balloon.
self.balloon = Pmw.Balloon(master)
self.menuBar = Pmw.MenuBar(master, hull_borderwidth=1,
hull_relief = RAISED,
hotkeys=1, balloon = self.balloon)
self.menuBar.pack(fill=X)
self.menuBar.addmenu('File', 'Exit')
self.menuBar.addmenuitem('File', 'command',
'Exit the application',
label='Exit', command=self.exit)
self.menuBar.addmenu('View', 'View status')
self.menuBar.addmenuitem('View', 'command',
'Get user status',
label='Get status',
command=self.getStatus)
self.menuBar.addmenu('Help', 'About Example 8-4', side=RIGHT)
self.menuBar.addmenuitem('Help', 'command',
'Get information on application',
label='About...', command=self.help)
self.dataFrame = Frame(master)
self.dataFrame.pack(fill=BOTH, expand=1)
2
3
4
5
self.infoFrame = Frame(self.root,bd=1, relief='groove')
self.infoFrame.pack(fill=BOTH, expand=1, padx = 10)
self.statusBar = Pmw.MessageBar(master, entry_width = 40,
entry_relief='groove',
labelpos = W,
label_text = '')
self.statusBar.pack(fill = X, padx = 10, pady = 10)
6
# Add balloon text to statusBar
7
self.balloon.configure(statuscommand = self.statusBar.helpmessage)
# Create about dialog.
Pmw.aboutversion('8.1')
Pmw.aboutcopyright('Copyright My Company 1999’
‘\nAll rights reserved')
Pmw.aboutcontact(
'For information about this application contact:\n' +
' My Help Desk\n'
' Phone: 800 555-1212\n'
' email: help@my.company.com'
)
self.about = Pmw.AboutDialog(master,
applicationname = 'Example 8-4')
self.about.withdraw()
8
9
def exit(self):
import sys
sys.exit(0)
DI AL OGS
147
Code comments
1 The constructor initializes both Tk and Pmw:
self.root = Tk()
Pmw.initialise(self.root)
Note that Pmw.initialise is not a typo; Pmw comes from Australia!
2 We create an instance of the Pmw.Balloon to implement Balloon Help. Naturally, this bit
could have been left out, but it is easy to implement, so we might as well include it.
self.balloon = Pmw.Balloon(master)
Actions are bound later.
3 The next few points illustrate how to construct a simple menu using Pmw components. First
we create the MenuBar, associating the balloon and defining hotkey as true (this creates
mnemonics for menu selections).
self.menuBar = Pmw.MenuBar(master, hull_borderwidth=1,
hull_relief = RAISED,
hotkeys=1, balloon = self.balloon)
self.menuBar.pack(fill=X)
Note
It is important to pack each form component in the order that they are to be
displayed—having a menu at the bottom of a form might be considered a little
strange!
4 The File menu button is created with an addmenu call:
self.menuBar.addmenu('File', 'Exit')
The second argument to addmenu is the balloon help to be displayed for the menu button. We then add an item to the button using addmenuitem:
self.menuBar.addmenuitem('File', 'command',
'Exit the application',
label='Exit', command=self.exit)
addmenuitem creates an entry within the specified menu. The third argument is the
help to be displayed.
5 We create a Frame to contain the data-entry widgets and a second frame to contain some display widgets:
self.dataFrame = Frame(master)
self.dataFrame.pack(fill=BOTH, expand=1)
6 At the bottom of the form, we create a statusBar to display help messages and other information:
self.statusBar = Pmw.MessageBar(master, entry_width = 40,
entry_relief=GROOVE,
labelpos = W,
label_text = '')
self.statusBar.pack(fill = X, padx = 10, pady = 10)
7 We bind the balloon’s statuscommand to the MessageBar widget:
self.balloon.configure(statuscommand = self.statusBar.helpmessage)
148
CHAPTER 8
DIALOG S AND FORMS
8 We create an About... dialog for the application. This is definitely something we could have
left out, but now that you have seen it done once, I won’t need to cover it again. First, we
define the data to be displayed by the dialog:
Pmw.aboutversion('8.1')
Pmw.aboutcopyright('Copyright My Company 1999’
‘\nAll rights reserved')
Pmw.aboutcontact(
'For information about this application contact:\n' +
' My Help Desk\n' +
' Phone: 800 555-1212\n' +
' email: help@my.company.com')
9 Then the dialog is created and withdrawn (unmapped) so that it remains invisible until
required:
self.about = Pmw.AboutDialog(master, applicationname = 'Example 8-1')
self.about.withdraw()
Example_8_4.py (continued)
def getStatus(self):
username
= self.userName.get()
cardnumber = self.cardNumber.get()
-
self.img = PhotoImage(file='%s.gif' % username)
self.pictureID['image'] = self.img
!
self.userInfo.importfile('%s.txt' % username)
self.userInfo.configure(label_text = username)
@
def help(self):
self.about.show()
#
def doDataForm(self):
self.userName=Pmw.EntryField(self.dataFrame, entry_width=8,
value='',
modifiedcommand=self.upd_username,
label_text='User name:’,
labelpos=W, labelmargin=1)
self.userName.place(relx=.20, rely=.325, anchor=W)
$
self.cardNumber = Pmw.EntryField(self.dataFrame, entry_width=8,
value='',
modifiedcommand=self.upd_cardnumber,
label_text='Card number: ',
labelpos=W, labelmargin=1)
self.cardNumber.place(relx=.20, rely=.70, anchor=W)
def doInfoForm(self):
self.pictureID=Label(self.infoFrame, bd=0)
self.pictureID.pack(side=LEFT, expand=1)
self.userInfo = Pmw.ScrolledText(self.infoFrame,
borderframe=1,
labelpos=N,
usehullsize=1,
DI AL OGS
149
hull_width=270,
hull_height=100,
text_padx=10,
text_pady=10,
text_wrap=NONE)
self.userInfo.configure(text_font = ('verdana', 8))
self.userInfo.pack(fill=BOTH, expand=1)
def upd_username(self):
upname = string.upper(self.userName.get())
if upname:
self.userName.setentry(upname)
%
def upd_cardnumber(self):
valid = self.cardNumber.get()
if valid:
self.cardNumber.setentry(valid)
if __name__ == '__main__':
shell=Shell(title='Example 8-4')
shell.root.geometry("%dx%d" % (400,350))
shell.doBaseForm(shell.root)
shell.doDataForm()
shell.doInfoForm()
shell.root.mainloop()
^
Code comments (continued)
- getStatus is a placeholder for a more realistic function that can be applied to the collected
data. First, we use the get methods of the Pmw widgets to obtain the content of the widgets:
username
= self.userName.get()
cardnumber = self.cardNumber.get()
! Using username, we retrieve an image and load it into the label widget we created earlier:
self.img = PhotoImage(file='%s.gif' % username)
self.pictureID['image'] = self.img
@ Then we load the contents of a file into the ScrolledText widget and update its title:
self.userInfo.importfile('%s.txt' % username)
self.userInfo.configure(label_text = username)
# Using the About dialog is simply a matter of binding the widget’s show method to the menu
item:
def help(self):
self.about.show()
$ The form itself uses two Pmw EntryField widgets to collect data:
self.userName=Pmw.EntryField(self.dataFrame, entry_width=8,
value='',
modifiedcommand=self.upd_username,
label_text='User name:‘,
labelpos=W, labelmargin=1)
self.userName.place(relx=.20, rely=.325, anchor=W)
150
CHAPTER 8
DIALOG S AND FORMS
% The modifiedcommand in the previous code fragment binds a function to the widget to be
called whenever the content of the widget changes (a valuechanged callback). This allows us
to implement one form of validation or, in this case, to change each character to upper case:
upname = string.upper(self.userName.get())
if upname:
self.userName.setentry(upname)
^ Finally, we create the root shell and populate it with the subcomponents of the form:
shell=Shell(title='Example 8-4')
shell.root.geometry("%dx%d" % (400,350))
shell.doBaseForm(shell.root)
shell.doDataForm()
shell.doInfoForm()
shell.root.mainloop()
Note that we delay calling the doBaseForm, doDataForm and doInfoForm methods to
allow us flexibility in exactly how the form is created from the base classes.
If you run Example_8_4.py, you will see screens similar to the one in figure 8.4. Notice
how the ScrolledText widget automatically adds scroll bars as necessary. In fact, the overall
layout changes slightly to accommodate several dimension changes. The title to the
ScrolledText widget, for example, adds a few pixels to its containing frame; this has a slight
effect on the layout of the entry fields. This is one reason why user interfaces need to be completely tested.
Automatic scroll bars can introduce some bothersome side effects. In figure 8.4,
the vertical scroll bar was added because the number of lines exceeded the
height of the widget. The horizontal scroll bar was added because the vertical scroll bar
used space needed to display the longest line. If I had resized the window about 10 pixels
wider, the horizontal scroll bar would not have been displayed.
Note
Figure 8.4 Single-shot form
DI AL OGS
151
8.1.4
Tkinter variables
The previous example used Pmw widgets to provide setentry and get methods to give
access to the widget’s content. Tk provides the ability to link the current value of many widgets (such as text, toggle and other widgets) to an application variable. Tkinter does not
support this mode, instead it provides a Variable class which may be subclassed to give
access to the variable, textvariable, value, and other options within the widget. Currently, Tkinter supports StringVar, IntVar, DoubleVar and BooleanVar. These objects
define get and set methods to access the widget.
Example_8_5.py
from Tkinter import *
class Var(Frame):
def __init__(self, master=None):
Frame.__init__(self, master)
self.pack()
self.field = Entry()
self.field.pack()
1
2
3
self.value = StringVar()
self.value.set("Jean-Paul Sartre")
self.field["textvariable"] = self.value
self.field.bind('<Key-Return>', self.print_value)
def print_value(self, event):
print 'Value is "%s"' % self.value.get()
4
test = Var()
test.mainloop()
Code comments
1 Remember that you cannot get directly at the Tk widget’s variable; you must create a Tkinter
variable. Here we create an instance of StringVar.
2 Set the initial value.
3 Bind the variable to the textvariable option in the widget.
4 Extract the current value using the get method of the string variable.
If you run this example, you will see a dialog similar to
figure 8.5. This is as simple a dialog as you would want to see;
on the other hand, it really is not very effective, because the only
way to get anything from the entry field is to press the RETURN
Figure 8.5 Using
key, and we do not give the user any information on how to use
Tkinter variables
the dialog. Nevertheless, it does illustrate Tkinter variables!
Pmw provides built-in methods for setting and getting values within widgets, so you do
not need to use Tkinter variables directly. In addition, validation, valuechanged (modified) and selection callbacks are defined as appropriate for the particular widget.
152
CHAPTER 8
DIALOG S AND FORMS
Example_8_6.py
from Tkinter import *
from tkSimpleDialog import Dialog
import Pmw
class MixedWidgets(Dialog):
def body(self, master):
Label(master, text='Select Case:').grid(row=0, sticky=W)
Label(master, text='Select Type:').grid(row=1, sticky=W)
Label(master, text='Enter Value:').grid(row=2, sticky=W)
self.combo1 = Pmw.ComboBox(master,
scrolledlist_items=("Upper","Lower","Mixed"),
entry_width=12, entry_state="disabled",
selectioncommand = self.ripple)
self.combo1.selectitem("Upper")
self.combo1.component('entry').config(bg='gray80')
1
2
3
4
self.combo2 = Pmw.ComboBox(master, scrolledlist_items=(),
entry_width=12, entry_state="disabled")
self.combo2.component('entry').config(background='gray80')
self.entry1
= Entry(master, width = 12)
self.combo1.grid(row=0, column=1, sticky=W)
self.combo2.grid(row=1, column=1, sticky=W)
self.entry1.grid(row=2, column=1, sticky=W)
return self.combo1
def apply(self):
c1 = self.combo1.get()
c2 = self.combo2.get()
e1 = self.entry1.get()
print c1, c2, e1
def ripple(self, value):
lookup = {'Upper': ("ANIMAL", "VEGETABLE", "MINERAL"),
'Lower': ("animal", "vegetable", "mineral"),
'Mixed': ("Animal", "Vegetable", "Mineral")}
items = lookup[value]
self.combo2.setlist(items)
self.combo2.selectitem(items[0])
5
6
root = Tk()
dialog = MixedWidgets(root)
Code comments
1 ComboBoxes are important widgets for data entry and selection. One of their most valuable
attributes is that they occupy little space, even though they may give the user access to an
unlimited number of selectable values.
self.combo1 = Pmw.ComboBox(master,
scrolledlist_items=("Upper","Lower","Mixed"),
DI AL OGS
153
In this case, we are just loading three values into the combo’s list. Typically data may be
either loaded from databases or calculated.
2 We do not intend for the values selected in this ComboBox to be editable, so we need to disable the entry field component of the widget.
entry_width=12, entry_state="disabled",
self.combo1.component('entry').config(bg='gray80')
We set the background of the Entry widget to be similar to the background to give the
user a clear indication that the field is not editable.
3 This one is an unusual one. Frequently, fields on a screen are dependent on the values contained within other fields on the same screen (on other screens in some cases). So, if you
change the value in the combobox, you ripple the values within other widgets. (Ripple is a
term that I invented, but it somewhat conveys the effect you can see as the new values ripple
through the interface.)
selectioncommand = self.ripple)
Careless use of the ripple technique can be dangerous! Using ripple must be
considered carefully, since it is quite easy to design a system which results in
constant value modification if several fields are dependent on each other. Some sort of
control flag is necessary to prevent a continuous loop of selectioncommand callbacks
consuming CPU cycles.
See “Tkinter performance” on page 350 for other important factors you should
consider when designing an application.
Note
4 We select default value from the lists or else the entry would be displayed as blank, which
is probably not appropriate for a non-editable combobox.
self.combo1.selectitem("Upper")
5 This is our ripple callback function. The selectioncommand callback returns the value of
the item selected as an argument. We use this to look up the list to be applied to the second
combobox:
def ripple(self, value):
lookup = {'Upper': ("ANIMAL", "VEGETABLE", "MINERAL"),
'Lower': ("animal", "vegetable", "mineral"),
'Mixed': ("Animal", "Vegetable", "Mineral")}
items = lookup[value]
6 The list obtained from the lookup replaces the current list.
self.combo2.setlist(items)
self.combo2.selectitem(items[0])
As before, you need to select one of the values in the lists to be displayed in the widget.
If you run Example_8_6.py, you will see this simple example of rippled widgets. Part of
the effect can be seen in figure 8.6.
154
CHAPTER 8
DIALOG S AND FORMS
Figure 8.6 Handling
dependencies between
widgets—Ripple
8.2 A standard application framework
One of the problems with designing forms is that some features are common to most applications. What we need is a standard application framework which can be adapted to each application; this should result in moderate code reuse. Many applications fit the general form
shown in figure 8.7. In addition, we need the ability to provide busy cursors *, attach balloon
Title
Menu Bar
Data Area
Control Buttons
Status Area
Progress Area
Figure 8.7 Standard application framework
help and help messages to fields, supply an about... message and add buttons with appropriate callbacks. To support these needs, I’ll introduce AppShell.py, which is a fairly versatile
application framework capable of supporting a wide range of interface needs. Naturally, this
framework cannot be applied to all cases, but it can go a long way to ease the burden of developing effective interfaces.
* A busy cursor is normally displayed whenever an operation takes more than a few hundred milliseconds, it is often displayed as a watch or hourglass. In some cases the application may also inhibit
button-presses and other events until the operation has completed.
A STANDARD APPLICA TION FRAMEWORK
155
Since AppShell is an important feature of several of our examples, we are going to examine
the source code in detail; additionally, if you are going to use AppShell directly, or adapt it for
your own needs, you need to understand its facilities and operations.
AppShell.py
from Tkinter import *
import Pmw
import sys, string
import ProgressBar
1
class AppShell(Pmw.MegaWidget):
appversion= '1.0'
appname
= 'Generic Application Frame'
copyright= 'Copyright YYYY Your Company. All Rights Reserved'
contactname= 'Your Name'
contactphone= '(999) 555-1212'
contactemail= 'youremail@host.com'
frameWidth= 450
frameHeight= 320
padx
= 5
pady
= 5
usecommandarea= 0
balloonhelp= 1
2
3
busyCursor = 'watch'
def __init__(self, **kw):
optiondefs = (
('padx',
1,
Pmw.INITOPT),
('pady',
1,
Pmw.INITOPT),
('framewidth',
1, Pmw.INITOPT),
('frameheight',
1,Pmw.INITOPT),
('usecommandarea', self.usecommandarea, Pmw.INITOPT))
self.defineoptions(kw, optiondefs)
self.root = Tk()
self.initializeTk(self.root)
Pmw.initialise(self.root)
self.root.title(self.appname)
self.root.geometry('%dx%d' % (self.frameWidth,
self.frameHeight))
# Initialize the base class
Pmw.MegaWidget.__init__(self, parent=self.root)
4
5
6
# Initialize the application
self.appInit()
# Create the interface
self.__createInterface()
# Create a table to hold the cursors for
# widgets which get changed when we go busy
156
CHAPTER 8
DIALOG S AND FORMS
self.preBusyCursors = None
# Pack the container and set focus
# to ourselves
self._hull.pack(side=TOP, fill=BOTH, expand=YES)
self.focus_set()
# Initialize our options
self.initialiseoptions(AppShell)
def appInit(self):
# Called before interface is created (should be overridden).
pass
def initializeTk(self, root):
7
# Initialize platform-specific options
if sys.platform == 'mac':
self.__initializeTk_mac(root)
elif sys.platform == 'win32':
self.__initializeTk_win32(root)
else:
self.__initializeTk_unix(root)
def __initializeTk_colors_common(self, root):
root.option_add('*background', 'grey')
root.option_add('*foreground', 'black')
root.option_add('*EntryField.Entry.background', 'white')
root.option_add('*MessageBar.Entry.background', 'gray85')
root.option_add('*Listbox*background', 'white')
root.option_add('*Listbox*selectBackground', 'dark slate blue')
root.option_add('*Listbox*selectForeground', 'white')
def __initializeTk_win32(self, root):
self.__initializeTk_colors_common(root)
root.option_add('*Font', 'Verdana 10 bold')
root.option_add('*EntryField.Entry.Font', 'Courier 10')
root.option_add('*Listbox*Font', 'Courier 10')
def __initializeTk_mac(self, root):
self.__initializeTk_colors_common(root)
def __initializeTk_unix(self, root):
self.__initializeTk_colors_common(root)
Code comments
1
AppShell imports ProgressBar. Its code is not shown here, but is available online.
import ProgressBar
2 AppShell inherits Pmw.MegaWidget since we are constructing a megawidget.
class AppShell(Pmw.MegaWidget):
appversion= '1.0'
appname
= 'Generic Application Frame'
copyright= 'Copyright YYYY Your Company. All Rights Reserved'
contactname= 'Your Name'
contactphone= '(999) 555-1212'
contactemail= 'youremail@host.com'
A STANDARD APPLICA TION FRAMEWORK
157
We then define several class variables which provide default data for the version, title and
about... information. We assume that these values will be overridden.
3 Default dimensions and padding are supplied. Again we expect that the application will override these values.
frameWidth= 450
frameHeight= 320
padx
= 5
pady
= 5
usecommandarea= 0
balloonhelp= 1
usecommandarea is used to inhibit or display the command (button) area.
4 In the __init__ for AppShell, we build the options supplied by the megawidget.
def __init__(self, **kw):
optiondefs = (
('padx',
1,
Pmw.INITOPT)
('pady',
1,
Pmw.INITOPT),
('framewidth',
1, Pmw.INITOPT),
('frameheight',
1,Pmw.INITOPT),
('usecommandarea', self.usecommandarea, Pmw.INITOPT))
self.defineoptions(kw, optiondefs)
Pmw.INITOPT defines an option that is available only at initialization—it cannot be set
with a configure call. (See “Pmw reference: Python megawidgets” on page 542 for more
information on defining options.)
5 Now we can initialize Tk and Pmw and set the window’s title and geometry:
self.root = Tk()
self.initializeTk(self.root)
Pmw.initialise(self.root)
self.root.title(self.appname)
self.root.geometry('%dx%d' % (self.frameWidth,
self.frameHeight))
6 After defining the options and initializing Tk, we call the constructor for the base class:
Pmw.MegaWidget.__init__(self, parent=self.root)
7 AppShell is intended to support the major Tkinter architectures; the next few methods define
the colors and fonts appropriate for the particular platform.
AppShell.py (continued)
def busyStart(self, newcursor=None):
if not newcursor:
newcursor = self.busyCursor LLLLLLLLLL
newPreBusyCursors = {}
8
for component in self.busyWidgets:
newPreBusyCursors[component] = component['cursor']
component.configure(cursor=newcursor)
158
CHAPTER 8
DIALOG S AND FORMS
component.update_idletasks()
self.preBusyCursors = (newPreBusyCursors, self.preBusyCursors)
def busyEnd(self):
if not self.preBusyCursors:
return
oldPreBusyCursors = self.preBusyCursors[0]
self.preBusyCursors = self.preBusyCursors[1]
for component in self.busyWidgets:
try:
component.configure(cursor=oldPreBusyCursors[component])
except KeyError:
pass
component.update_idletasks()
def __createAboutBox(self):
9
Pmw.aboutversion(self.appversion)
Pmw.aboutcopyright(self.copyright)
Pmw.aboutcontact(
'For more information, contact:\n %s\n Phone: %s\n Email: %s' %\
(self.contactname, self.contactphone,
self.contactemail))
self.about = Pmw.AboutDialog(self._hull,
applicationname=self.appname)
self.about.withdraw()
return None
def showAbout(self):
# Create the dialog to display about and contact information.
self.about.show()
self.about.focus_set()
def toggleBalloon(self):
if self.toggleBalloonVar.get():
self.__balloon.configure(state = 'both')
else:
self.__balloon.configure(state = 'status')
def __createMenuBar(self):
!
self.menuBar = self.createcomponent('menubar', (), None,
Pmw.MenuBar,
(self._hull,),
hull_relief=RAISED,
hull_borderwidth=1,
balloon=self.balloon())
self.menuBar.pack(fill=X)
self.menuBar.addmenu('Help', 'About %s' % self.appname, side='right')
self.menuBar.addmenu('File', 'File commands and Quit')
def createMenuBar(self):
A STANDARD APPLICA TION FRAMEWORK
159
self.menuBar.addmenuitem('Help', 'command',
'Get information on application',
label='About...', command=self.showAbout)
self.toggleBalloonVar = IntVar()
self.toggleBalloonVar.set(1)
self.menuBar.addmenuitem('Help', 'checkbutton',
'Toggle balloon help',
label='Balloon help',
variable = self.toggleBalloonVar,
command=self.toggleBalloon)
self.menuBar.addmenuitem('File', 'command', 'Quit this application',
label='Quit',
command=self.quit)
Code comments (continued)
8 The next few methods support setting and unsetting the busy cursor:
def busyStart(self, newcursor=None):
...
9 Next we define methods to support the About... functionality. The message box is created
before it is used, so that it can be popped up when required.
def __createAboutBox(self):
...
- Balloon help can be useful for users unfamiliar with an interface, but annoying to expert users.
AppShell provides a menu option to turn off balloon help, leaving the regular status messages
displayed, since they do not tend to cause a distraction.
def toggleBalloon(self):
if self.toggleBalloonVar.get():
self.__balloon.configure(state = 'both')
else:
self.__balloon.configure(state = 'status')
! Menu bar creation is split into two member functions. __createMenuBar creates a Pmw
MenuBar component and createMenuBar populates the menu with standard options, which
you may extend as necessary to support your application.
AppShell.py (continued)
def __createBalloon(self):
@
# Create the balloon help manager for the frame.
# Create the manager for the balloon help
self.__balloon = self.createcomponent('balloon', (), None,
Pmw.Balloon, (self._hull,))
def balloon(self):
return self.__balloon
def __createDataArea(self):
#
# Create a data area where data entry widgets are placed.
self.dataArea = self.createcomponent('dataarea',
(), None,
160
CHAPTER 8
DIALOG S AND FORMS
Frame, (self._hull,),
relief=GROOVE,
bd=1)
self.dataArea.pack(side=TOP, fill=BOTH, expand=YES,
padx=self['padx'], pady=self['pady'])
def __createCommandArea(self):
$
# Create a command area for application-wide buttons.
self.__commandFrame = self.createcomponent('commandframe', (), None,
Frame,
(self._hull,),
relief=SUNKEN,
bd=1)
self.__buttonBox = self.createcomponent('buttonbox', (), None,
Pmw.ButtonBox,
(self.__commandFrame,),
padx=0, pady=0)
self.__buttonBox.pack(side=TOP, expand=NO, fill=X)
if self['usecommandarea']:
self.__commandFrame.pack(side=TOP,
expand=NO,
fill=X,
padx=self['padx'],
pady=self['pady'])
def __createMessageBar(self):
%
# Create the message bar area for help and status messages.
frame = self.createcomponent('bottomtray', (), None,
Frame,(self._hull,), relief=SUNKEN)
self.__messageBar = self.createcomponent('messagebar',
(), None,
Pmw.MessageBar,
(frame,),
#entry_width = 40,
entry_relief=SUNKEN,
entry_bd=1,
labelpos=None)
self.__messageBar.pack(side=LEFT, expand=YES, fill=X)
self.__progressBar = ProgressBar.ProgressBar(frame,
^
fillColor='slateblue',
doLabel=1,
width=150)
self.__progressBar.frame.pack(side=LEFT, expand=NO, fill=NONE)
self.updateProgress(0)
frame.pack(side=BOTTOM, expand=NO, fill=X)
self.__balloon.configure(statuscommand = \
self.__messageBar.helpmessage)
def messageBar(self):
return self.__messageBar
def updateProgress(self, newValue=0, newLimit=0):
self.__progressBar.updateProgress(newValue, newLimit)
A STANDARD APPLICA TION FRAMEWORK
161
def bind(self, child, balloonHelpMsg, statusHelpMsg=None):
# Bind a help message and/or status message to a widget.
self.__balloon.bind(child, balloonHelpMsg, statusHelpMsg)
def interior(self):
&
# Retrieve the interior site where widgets should go.
return self.dataArea
def buttonBox(self):
# Retrieve the button box.
return self.__buttonBox
def buttonAdd(self, buttonName, helpMessage=None, *
statusMessage=None, **kw):
# Add a button to the button box.
newBtn = self.__buttonBox.add(buttonName)
newBtn.configure(kw)
if helpMessage:
self.bind(newBtn, helpMessage, statusMessage)
return newBtn
Code comments (continued)
@ The balloon component is created:
def __createBalloon(self):
self.__balloon = self.createcomponent('balloon', (), None,
Pmw.Balloon, (self._hull,))
# The dataarea component is simply a frame to contain whatever widget arrangement is
needed for the application:
def __createDataArea(self):
self.dataArea = self.createcomponent('dataarea',
(), None,
Frame, (self._hull,),
relief=GROOVE,
bd=1)
$ The commandarea is a frame containing a Pmw ButtonBox:
def __createCommandArea(self):
self.__commandFrame = self.createcomponent('commandframe', (), None,
Frame,
(self._hull,),
relief=SUNKEN,
bd=1)
self.__buttonBox = self.createcomponent('buttonbox', (), None,
Pmw.ButtonBox,
(self.__commandFrame,),
padx=0, pady=0)
% Similarly, the messagebar is a frame containing a Pmw MessageBox:
def __createMessageBar(self):
...
^ To complete our major components, we create a progressbar component next to the messagebar:
162
CHAPTER 8
DIALOG S AND FORMS
self.__progressBar = ProgressBar.ProgressBar(frame,
...
& It is a Pmw convention to provide a method to return a reference to the container where widgets should be created; this method is called interior:
def interior(self):
return self.dataArea
* It also provides a method to create buttons within the commandarea and to bind balloon and
status help to the button:
def buttonAdd(self, buttonName, helpMessage=None,
statusMessage=None, **kw):
newBtn = self.__buttonBox.add(buttonName)
newBtn.configure(kw)
if helpMessage:
self.bind(newBtn, helpMessage, statusMessage)
return newBtn
AppShell.py (continued)
def __createInterface(self):
(
self.__createBalloon()
self.__createMenuBar()
self.__createDataArea()
self.__createCommandArea()
self.__createMessageBar()
self.__createAboutBox()
#
# Create the parts of the interface
# which can be modified by subclasses.
#
self.busyWidgets = ( self.root, )
self.createMenuBar()
self.createInterface()
def createInterface(self):
# Override this method to create the interface for the app.
pass
def main(self):
self.pack()
self.mainloop()
def run(self):
self.main()
class TestAppShell(AppShell):
usecommandarea=1
def createButtons(self):
)
self.buttonAdd('Ok',
helpMessage='Exit',
statusMessage='Exit',
command=self.quit)
def createMain(self):
A STANDARD APPLICA TION FRAMEWORK
+
163
self.label = self.createcomponent('label', (), None,
Label,
(self.interior(),),
text='Data Area')
self.label.pack()
self.bind(self.label, 'Space taker')
def createInterface(self):
T
AppShell.createInterface(self)
self.createButtons()
self.createMain()
if __name__ == '__main__':
test = TestAppShell(balloon_state='both')
test.run()
Code comments (continued)
( __createInterface creates each of the standard areas and then calls the createInterface
method (which is overridden by the application) to complete the population of the various
areas:
def __createInterface(self):
self.__createBalloon()
self.__createMenuBar()
self.__createDataArea()
self.__createCommandArea()
self.__createMessageBar()
self.__createAboutBox()
self.busyWidgets = ( self.root, )
self.createMenuBar()
self.createInterface()
) For this example, we define just one button to exit the application; you would add all of your
buttons to this method for your application.
def createButtons(self):
self.buttonAdd('Ok',
helpMessage='Exit',
statusMessage='Exit',
command=self.quit)
+ Again, for the purpose of illustration, the dataarea has not been populated with any more
than a simple label:
def createMain(self):
self.label = self.createcomponent('label', (), None,
Label,
(self.interior(),),
text='Data Area')
self.label.pack()
self.bind(self.label, 'Space taker')
Notice how we define balloon help for the label.
T Finally, here is the createInterface method which extends AppShells method:
def createInterface(self):
AppShell.createInterface(self)
164
CHAPTER 8
DIALOG S AND FORMS
self.createButtons()
self.createMain()
If you run AppShell.py, you will see a shell similar to the one in figure 8.8. Look for the
toggle menu item in the Help menu to enable or disable balloon help.
Figure 8.8 AppShell—A standard application framework
8.3 Data dictionaries
The forms that I have presented as examples have been coded explicitly for the material to be
displayed; this becomes cumbersome when several forms are required to support an application. The solution is to use a data dictionary which defines fields, labels, widget types and
other information. In addition, it may provide translation from database to screen and back to
database, and define validation requirements, editable status and other behavior. We will see
some more complete examples in “Putting it all together...” on page 311. However, the examples presented here will certainly give you a clear indication of their importance in simplifying
form design.
First let’s take a look at a simple data dictionary; in this case it really is a Python dictionary,
but other data structures could be used.
datadictionary.py
LC
UC
XX
DT
ND
ZP
ZZ
ZS
=
=
=
=
=
=
=
=
1
2
3
4
5
6
7
8
BLANKOK = 0
DA TA DICTIONARIES
#
#
#
#
#
#
#
#
Lowercase Key
1
Uppercase Key
As Is
Date Insert
No Duplicate Keys
Pad Zeroes
Do Not Display
Do Not display, but fill in with key if blank
# Blank is valid in this field
165
NONBLANK = 1
# Field cannot be blank
dataDict = {
'crewmembers': ('crewmembers', 0.11, 0.45, 0.05, [
2
('Employee #', 'employee_no', 9, XX, 'valid_blank', NONBLANK),3
('PIN', 'pin', 4, XX, '', BLANKOK),
('Category', 'type', 1, UC, 'valid_category', NONBLANK),
('SSN #', 'ssn', 9, XX, 'valid_ssn', BLANKOK),
('First Name', 'firstname', 12, XX, 'valid_blank', NONBLANK),
('Middle Name', 'middlename', 10, XX, '', BLANKOK),
('Last Name', 'lastname', 20, XX, 'valid_blank', NONBLANK),
('Status', 'status', 1, UC, '', BLANKOK),
('New Hire', 'newhire', 1, UC, 'valid_y_n_blank', BLANKOK),
('Seniority Date', 'senioritydate', 8, XX, 'valid_blank', NONBLANK),
('Seniority', 'seniority', 5, XX, 'valid_blank', NONBLANK),
('Base', 'base', 3, UC, 'valid_base', NONBLANK),
('Language 1', 'lang1', 2, UC, 'valid_lang', BLANKOK),
('Language 2', 'lang2', 2, UC, 'valid_lang', BLANKOK),
('Language 3', 'lang3', 2, UC, 'valid_lang', BLANKOK),
('Language 4', 'lang4', 2, UC, 'valid_lang', BLANKOK),
('Language 5', 'lang5', 2, UC, 'valid_lang', BLANKOK),
('Language 6', 'lang6', 2, UC, 'valid_lang', BLANKOK)],
'Crew Members', [0]),
4
'crewqualifications': ('crewqualification',0.25,0.45,0.075, [
('Employee #', 'employee_no', 9, XX, '', BLANKOK),
('Equipment', 'equipment', 3, UC, '', BLANKOK),
('Eqpt. Code', 'equipmentcode', 1, UC, '', BLANKOK),
('Position', 'position', 2, UC, '', BLANKOK),
('Pos. Code', 'positioncode', 2, UC, '', BLANKOK),
('Reserve', 'reserve', 1, UC, 'valid_r_blank', BLANKOK),
('Date of Hire', 'hiredate', 8, UC, '', BLANKOK),
('End Date', 'enddate', 8, UC, '', BLANKOK),
('Base Code', 'basecode', 1, UC, '', BLANKOK),
('Manager', 'manager', 1, UC, 'valid_y_n_blank', BLANKOK)],
'Crew Qualifications', [0]) }
Code comments
1 We define several constants to characterize the behavior of entry fields, controlling casechanging, for example:
LC
UC
XX
...
= 1
= 2
= 3
# Lowercase Key
# Uppercase Key
# As Is
2 The first section of each entry in the dictionary defines the key, database table and layout data
to customize the position of the first line, label/field position and the line spacing respectively.
'crewmembers': ('crewmembers',
0.11, 0.45, 0.05, [
3 Each entry in the dictionary defines the label, database key, field length, entry processing, validation and whether the field may be left blank.
('Employee #', 'employee_no', 9, XX, 'valid_blank', NONBLANK),
('PIN', 'pin', 4, XX, '', BLANKOK),
('Category', 'type', 1, UC, 'valid_category', NONBLANK),
166
CHAPTER 8
DIALOG S AND FORMS
4 The final entry in each table defines the title and a list of indices for the primary and secondary keys (in this case, we are only using a single key):
'Crew Members', [0]),
Now let’s use datadictionary.py to create an interface. We will also use AppShell to provide the framework.
Example_8_7.py
from
import
import
import
from
Tkinter import *
Pmw
os
AppShell
datadictionary import *
class DDForm(AppShell.AppShell):
1
usecommandarea = 1
appname
= 'Update Crew Information'
dictionary
= 'crewmembers'
frameWidth
= 600
frameHeight
= 590
def createButtons(self):
2
self.buttonAdd('Save',
helpMessage='Save current data',
statusMessage='Write current information to database',
command=self.unimplemented)
self.buttonAdd('Undo',
helpMessage='Ignore changes',
statusMessage='Do not save changes to database',
command=self.unimplemented)
self.buttonAdd('New',
helpMessage='Create a New record',
statusMessage='Create New record',
command=self.unimplemented)
self.buttonAdd('Delete',
helpMessage='Delete current record',
statusMessage='Delete this record',
command=self.unimplemented)
self.buttonAdd('Print',
helpMessage='Print this screen',
statusMessage='Print data in this screen',
command=self.unimplemented)
self.buttonAdd('Prev',
helpMessage='Previous record',
statusMessage='Display previous record',
command=self.unimplemented)
self.buttonAdd('Next',
helpMessage='Next record',
statusMessage='Display next record',
command=self.unimplemented)
self.buttonAdd('Close',
helpMessage='Close Screen',
statusMessage='Exit',
DA TA DICTIONARIES
167
command=self.unimplemented)
def createForm(self):
3
self.form = self.createcomponent('form', (), None,
Frame, (self.interior(),),)
self.form.pack(side=TOP, expand=YES, fill=BOTH)
self.formwidth = self.root.winfo_width()
def createFields(self):
self.table, self.top, self.anchor, self.incr, self.fields, \
self.title, self.keylist = dataDict[self.dictionary]
self.records= []
self.dirty= FALSE
self.changed= []
self.newrecs= []
self.deleted= []
self.checkDupes = FALSE
self.delkeys= []
self.ypos = self.top
self.recrows = len(self.records)
if self.recrows < 1: # Create one!
self.recrows = 1
trec = []
for i in range(len(self.fields)):
trec.append(None)
self.records.append((trec))
4
5
Label(self.form, text=self.title, width=self.formwidth-4,
bd=0).place(relx=0.5, rely=0.025, anchor=CENTER)
self.lmarker = Label(self.form, text="", bd=0, width=10)
self.lmarker.place(relx=0.02, rely=0.99, anchor=SW)
self.rmarker = Label(self.form, text="", bd=0, width=10)
self.rmarker.place(relx=0.99, rely=0.99, anchor=SE)
6
self.current = 0
idx = 0
for label, field, width, proc, valid, nonblank in self.fields: 7
pstr = 'Label(self.form,text="%s").place(relx=%f,rely=%f,'\
'anchor=E)\n' % (label, (self.anchor-0.02), self.ypos)
if idx == self.keylist[0]:
pstr = '%sself.%s=Entry(self.form,text="",'\
'insertbackground="yellow", width=%d+1,'\
'highlightthickness=1)\n' % (pstr,field,width)
else:
pstr = '%sself.%s=Entry(self.form,text="",'\
'insertbackground="yellow",'\
'width=%d+1)\n' % (pstr,field,width)
pstr = '%sself.%s.place(relx=%f, rely=%f,'
'anchor=W)\n' % (pstr,field,(self.anchor+0.02),self.ypos)
exec '%sself.%sV=StringVar()\n'\
'self.%s["textvariable"] = self.%sV' % \
(pstr,field,field,field)
self.ypos = self.ypos + self.incr
idx = idx + 1
self.update_display()
168
CHAPTER 8
DIALOG S AND FORMS
def update_display(self):
8
idx = 0
for label, field, width, proc, valid, nonblank in self.fields:
v=self.records[self.current][idx]
if not v:v=""
exec 'self.%sV.set(v)' % field
idx = idx + 1
if self.current in self.deleted:
self.rmarker['text'] = 'Deleted'
elif self.current in self.newrecs:
self.rmarker['text'] = 'New'
else:
self.rmarker['text'] = ''
if self.dirty:
self.lmarker['text']
= "Modified"
self.lmarker['foreground'] = "#FF3333"
else:
self.lmarker['text']
= ""
self.lmarker['foreground'] = "#00FF44"
# We'll set focus on the first widget
label, field, width, proc, valid, nonblank = self.fields[0]
exec 'self.%s.focus_set()' % field
def unimplemented(self):
pass
9
def createInterface(self):
AppShell.AppShell.createInterface(self)
self.createButtons()
self.createForm()
self.createFields()
if __name__ == '__main__':
ddform = DDForm()
ddform.run()
Code comments
1 First we define the Application class, inheriting from AppShell and overriding its class variables to set the title, width, height and other values:
class DDForm(AppShell.AppShell):
usecommandarea = 1
appname
= 'Update Crew Information'
dictionary
= 'crewmembers'
frameWidth
= 600
frameHeight
= 590
2 In this example, we are defining a more realistic complement of control buttons:
def createButtons(self):
self.buttonAdd('Save',
helpMessage='Save current data',
statusMessage='Write current information to database',
command=self.save)
...
DA TA DICTIONARIES
169
3 Rather than use the default megawidget interior, we create our own form component:
def createForm(self):
self.form = self.createcomponent('form', (), None,
Frame, (self.interior(),),)
self.form.pack(side=TOP, expand=YES, fill=BOTH)
self.formwidth = self.root.winfo_width()
4 We extract the data from the selected data dictionary element and initialize data structures:
def createFields(self):
self.table, self.top, self.anchor, self.incr, self.fields, \
self.title, self.keylist = dataDict[self.dictionary]
self.records= []
self.dirty= FALSE
5 This example does not interface with any database, but we still need to create a single empty
record even for this case. We create one empty entry for each field:
self.ypos = self.top
self.recrows = len(self.records)
if self.recrows < 1: # Create one!
self.recrows = 1
trec = []
for i in range(len(self.fields)):
trec.append(None)
self.records.append((trec))
6 Although we are not going to be able to save any information input to the form, we still define
markers at the left- and right-bottom of the screen to indicate when a record has been modified or added:
Label(self.form, text=self.title, width=self.formwidth-4,
bd=0).place(relx=0.5, rely=0.025, anchor=CENTER)
self.lmarker = Label(self.form, text="", bd=0, width=10)
self.lmarker.place(relx=0.02, rely=0.99, anchor=SW)
self.rmarker = Label(self.form, text="", bd=0, width=10)
self.rmarker.place(relx=0.99, rely=0.99, anchor=SE)
7 This is where we create the label/field pairs which make up our interface. We give the user a
visual clue that a field is the key by increasing the highlight thickness:
for label, field, width, proc, valid, nonblank in self.fields:
pstr = 'Label(self.form,text="%s").place(relx=%f,rely=%f,'\
'anchor=E)\n' % (label, (self.anchor-0.02), self.ypos)
if idx == self.keylist[0]:
pstr = '%sself.%s=Entry(self.form,text="",'\
'insertbackground="yellow", width=%d+1,'\
'highlightthickness=1)\n' % (pstr,field,width)
else:
...
In this application we have chosen to use highlightthickness to provide a
visual clue to the user that the field contains the key to the data. You might
choose one of several other methods to get this effect, such as changing the background
color or changing the borderwidth.
Note
170
CHAPTER 8
DIALOG S AND FORMS
8 The update_display method is responsible for setting the markers to indicate new, deleted
and modified records:
def update_display(self):
idx = 0
for label, field, width, proc, valid, nonblank in self.fields:
v=self.records[self.current][idx]
if not v:v=""
exec 'self.%sV.set(v)' % field
idx = idx + 1
if self.current in self.deleted:
...
9 The methods bound to the control buttons do nothing in our example, but they are required
for Python to run the application:
def unimplemented(self):
pass
Running Example_8_7.py will display a screen similar to figure 8.9. Notice that the layout could be improved if the fields were individually placed, or if more than one field were
placed on a single line, but that would obviate the simplicity of using a data dictionary.
Figure 8.9 A screen created from a data dictionary
DA TA DICTIONARIES
171
8.4 Notebooks
Notebooks (sometimes referred to as style or property sheets) have become a common motif for
user interfaces. One large advantage is that they allow the form designer to display a large
number of entry fields without overwhelming the user. Additionally, the fields can be
arranged in related groupings, or less-important fields can be separated from fields which are
frequently changed.
The next example demonstrates the use of notebooks, data dictionaries and AppShell to
present the same basic data in Example_8_7.py on three separate notebook panes.
datadictionary.py has been rearranged as datadictionary2.py, but it will not be presented
here (the previous dictionary has been divided into one section for each pane of the notebook).
Example_8_9.py
from
import
import
import
from
Tkinter import *
Pmw
os
AppShell
datadictionary2 import *
class DDNotebook(AppShell.AppShell):
usecommandarea = 1
appname
= 'Update Crew Information'
dictionary
= 'crewmembers'
frameWidth
= 435
frameHeight
= 520
def createButtons(self):
self.buttonAdd('Save',
helpMessage='Save current data',
statusMessage='Write current information to database',
command=self.save)
self.buttonAdd('Close',
helpMessage='Close Screen',
statusMessage='Exit',
command=self.close)
def createNotebook(self):
self.notebook = self.createcomponent('notebook', (), None,
1
Pmw.NoteBookR, (self.interior(),),)
self.notebook.pack(side=TOP, expand=YES, fill=BOTH, padx=5, pady=5)
self.formwidth = self.root.winfo_width()
def addPage(self, dictionary):
table, top, anchor, incr, fields, \
title, keylist = dataDict[dictionary]
self.notebook.add(table, label=title)
self.current = 0
ypos = top
idx = 0
2
for label, field, width, proc, valid, nonblank in fields:
pstr = 'Label(self.notebook.page(table).interior(),'\
172
CHAPTER 8
3
DIALOG S AND FORMS
'text="%s").place(relx=%f,rely=%f, anchor=E)\n' % \
(label, (anchor-0.02), ypos)
if idx == keylist[0]:
pstr = '%sself.%s=Entry(self.notebook.page(table).\
‘interior(), text="",insertbackground="yellow"‘,
‘width=%d+1, highlightthickness=1)\n' % \
(pstr,field,width)
else:
pstr = '%sself.%s=Entry(self.notebook.page(table).\
‘interior(), text="", insertbackground="yellow",'
'width=%d+1)\n' % (pstr,field,width)
pstr = '%sself.%s.place(relx=%f, rely=%f,'\
'anchor=W)\n' % (pstr,field,(anchor+0.02),ypos)
exec '%sself.%sV=StringVar()\n'\
'self.%s["textvariable"] = self.%sV' % (pstr,field,field,field)
ypos = ypos + incr
idx = idx + 1
def createPages(self):
4
self.addPage('general')
self.addPage('language')
self.addPage('crewqualifications')
self.update_display()
def update_display(self):
pass
def save(self):
pass
def close(self):
self.quit()
def createInterface(self):
AppShell.AppShell.createInterface(self)
self.createButtons()
self.createNotebook()
self.createPages()
if __name__ == '__main__':
ddnotebook = DDNotebook()
ddnotebook.run()
Code comments
1 Creating a notebook within the AppShell is simply a case of creating a Pmw NoteBookR component.
def createNotebook(self):
self.notebook = self.createcomponent('notebook', (), None,
Pmw.NoteBookR, (self.interior(),),)
self.notebook.pack(side=TOP, expand=YES, fill=BOTH, padx=5, pady=5)
Pmw provides an alternate notebook widget, NoteBookS (see figure 8.10 on page 174
for an example). I do not recommend that you use this widget since it has a generally inferior
layout.
NO TEBOOK S
173
2 The name and text displayed in the notebook tab comes directly from the data dictionary:
def addPage(self, dictionary):
table, top, anchor, incr, fields, \
title, keylist = dataDict[dictionary]
self.notebook.add(table, label=title)
3 Loading the fields from the data dictionary is similar to the previous example:
for label, field, width, proc, valid, nonblank in fields:
pstr = 'Label(self.notebook.page(table).interior(),'\
'text="%s").place(relx=%f,rely=%f, anchor=E)\n' % \
(label, (anchor-0.02), ypos)
...
4 The pages are tagged with the dictionary key:
def createPages(self):
self.addPage('general')
self.addPage('language')
self.addPage('crewqualifications')
self.update_display()
Figure 8.10 shows the result of running Example_8_9.py. Notice how the fields are much
less cluttered and that they now have clear logical groupings.
Figure 8.10 Notebooks
174
CHAPTER 8
DIALOG S AND FORMS
8.5 Browsers
Browsers have become a popular motif for navigating information that is, or can be, organized
as a hierarchy. Good examples of browsers include the Preferences editor in Netscape and
Windows Explorer. The advantage of browsers is that branches of the typical tree display can
be expanded and collapsed, resulting in an uncluttered display, even though the volume of
data displayed can be quite high.
As an example, we are going to develop a simple image browser which will display all of
the images in a particular directory. Tk, and therefore Tkinter, supports three image formats:
GIF, PPM (truecolor), and XBM. To extend the capability of the example, we will use PIL
from Secret Labs A.B. to build the images. This does not add a great deal of complexity to the
example, as you will see when we examine the source code.
The browser uses several icons to represent various file types; for the purpose of this example we are using a mixture of icons created for this application. They are similar in style to those
found in most current window systems.
The tree browser class is quite general and can readily be made into a base class for other
browsers.
Example_8_10.py
from
import
import
import
import
Tkinter import *
Pmw
os
AppShell
Image, ImageTk
1
path = "./icons/"
imgs = "./images/"
class Node:
2
def __init__(self, master, tree, icon=None,
openicon=None, name=None, action=None):
self.master, self.tree = master, tree
self.icon = PhotoImage(file=icon)
if openicon:
self.openicon = PhotoImage(file=openicon)
else:
self.openicon = None
self.width, self.height = 1.5*self.icon.width(), \
1.5*self.icon.height()
self.name = name
self.var = StringVar()
3
self.var.set(name)
self.text = Entry(tree, textvariable=self.var, bg=tree.bg,
bd=0, width=len(name)+2, font=tree.font,
fg=tree.textcolor, insertwidth=1,
highlightthickness=1,
4
highlightbackground=tree.bg,
selectbackground="#044484",
selectborderwidth=0,
selectforeground='white')
BROWSERS
175
self.action = action
self.x = self.y = 0 #drawing location
self.child = []
self.state = 'collapsed'
self.selected = 0
def addChild(self, tree, icon=None, openicon=None, name=None,
action=None):
child = Node(self, tree, icon, openicon, name, action)
self.child.append(child)
self.tree.display()
return child
5
def deleteChild(self, child):
self.child.remove(child)
self.tree.display()
def textForget(self):
self.text.place_forget()
for child in self.child:
child.textForget()
def deselect(self):
self.selected = 0
for child in self.child:
child.deselect()
def boxpress(self, event=None):
if self.state == 'expanded':
self.state = 'collapsed'
elif self.state == 'collapsed':
self.state = 'expanded'
self.tree.display()
6
def invoke(self, event=None):
7
if not self.selected:
self.tree.deselectall()
self.selected = 1
self.tree.display()
if self.action:
self.action(self.name)
self.name = self.text.get()
self.text.config(width=len(self.name)+2)
Code comments
1 We begin by importing PIL modules:
import Image, ImageTk
2 The Node class defines the subordinate tree and the open and closed icons associated with the
node.
class Node:
def __init__(self, master, tree, icon=None,
openicon=None, name=None, action=None):
...
176
CHAPTER 8
DIALOG S AND FORMS
3 Each node has a Tkinter variable assigned to it since we are going to allow the nodes to be
renamed (although code to use the new name is not provided in the example):
self.name = name
self.var = StringVar()
self.var.set(name)
self.text = Entry(tree, textvariable=self.var, bg=tree.bg,
4 The Entry widget does not display a highlight by default. To indicate that we are editing the
filename, we add a highlight.
5 When we construct the hierarchy of nodes later, we will use the addChild method in the
Node class:
def addChild(self, tree, icon=None, openicon=None, name=None,
action=None):
child = Node(self, tree, icon, openicon, name, action)
self.child.append(child)
self.tree.display()
return child
This creates an instance of Node and appends it to the child list.
6 The boxpress method toggles the state of nodes displayed in the browser; clicking on +
expands the node, while clicking on −collapses the node.
def boxpress(self, event=None):
if self.state == 'expanded':
self.state = 'collapsed'
elif self.state == 'collapsed':
self.state = 'expanded'
self.tree.display()
7 If the node is not currently selected, invoke supports an action assigned to either clicking or
double-clicking on a node in the tree. For example, it might open the file using an appropriate
target.
def invoke(self, event=None):
if not self.selected:
self.tree.deselectall()
self.selected = 1
self.tree.display()
if self.action:
self.action(self.name)
self.name = self.text.get()
self.text.config(width=len(self.name)+2)
Example_8_10.py (continued)
def displayIconText(self):
8
tree, text = self.tree, self.text
if self.selected and self.openicon:
self.pic = tree.create_image(self.x, self.y,
image=self.openicon)
else:
self.pic = tree.create_image(self.x, self.y,
image=self.icon)
text.place(x=self.x+self.width/2, y=self.y, anchor=W)
BROWSERS
177
text.bind("<ButtonPress-1>", self.invoke)
tree.tag_bind(self.pic, "<ButtonPress-1>", self.invoke, "+")
text.bind("<Double-Button-1>", self.boxpress)
tree.tag_bind(self.pic, "<Double-Button-1>",
self.boxpress, "+")
def displayRoot(self):
if self.state == 'expanded':
for child in self.child:
child.display()
self.displayIconText()
def displayLeaf(self):
9
self.tree.hline(self.y, self.master.x+1, self.x)
self.tree.vline(self.master.x, self.master.y, self.y)
self.displayIconText()
def displayBranch(self):
master, tree = self.master, self.tree
x, y = self.x, self.y
tree.hline(y, master.x, x)
tree.vline(master.x, master.y, y)
if self.state == 'expanded' and self.child != []:
for child in self.child:
child.display()
box = tree.create_image(master.x, y,
image=tree.minusnode)
elif self.state == 'collapsed' and self.child != []:
box = tree.create_image(master.x, y,
image=tree.plusnode)
tree.tag_bind(box, "<ButtonPress-1>", self.boxpress, "+")
self.displayIconText()
def findLowestChild(self, node):
!
if node.state == 'expanded' and node.child != []:
return self.findLowestChild(node.child[-1])
else:
return node
def display(self):
master, tree = self.master, self.tree
n = master.child.index(self)
self.x = master.x + self.width
if n == 0:
self.y = master.y + (n+1)*self.height
else:
previous = master.child[n-1]
self.y = self.findLowestChild(previous).y + self.height
if master == tree:
self.displayRoot()
elif master.state == 'expanded':
if self.child == []:
self.displayLeaf()
else:
self.displayBranch()
178
CHAPTER 8
DIALOG S AND FORMS
tree.lower('line')
class Tree(Canvas):
def __init__(self, master, icon, openicon, treename, action,
bg='white', relief='sunken', bd=2,
linecolor='#808080', textcolor='black',
font=('MS Sans Serif', 8)):
Canvas.__init__(self, master, bg=bg, relief=relief, bd=bd,
highlightthickness=0)
self.pack(side='left', anchor=NW, fill='both', expand=1)
self.bg, self.font= bg, font
self.linecolor, self.textcolor= linecolor, textcolor
self.master = master
self.plusnode = PhotoImage(file=os.path.join(path, 'plusnode.gif'))
self.minusnode = PhotoImage(file=os.path.join(path, 'minusnode.gif'))
self.inhibitDraw = 1
@
self.imageLabel = None
self.imageData = None
self.child = []
self.x = self.y = -10
self.child.append( Node( self, self, action=action,
icon=icon, openicon=openicon, name=treename) )
def display(self):
if self.inhibitDraw: return
self.delete(ALL)
for child in self.child:
child.textForget()
child.display()
def deselectall(self):
for child in self.child:
child.deselect()
def vline(self, x, y, y1):
#
for i in range(0, abs(y-y1), 2):
self.create_line(x, y+i, x, y+i+1, fill=self.linecolor,
tags='line')
def hline(self, y, x, x1):
for i in range(0, abs(x-x1), 2):
self.create_line(x+i, y, x+i+1, y, fill=self.linecolor,
tags='line')
Code comments (continued)
8 displayIconText displays the open or closed icon and the text associated with the node,
and it binds single- and double-button-clicks to the text field:
def displayIconText(self):
tree, text = self.tree, self.text
if self.selected and self.openicon:
self.pic = tree.create_image(self.x, self.y,
image=self.openicon)
BROWSERS
179
...
...
text.bind("<ButtonPress-1>", self.invoke)
tree.tag_bind(self.pic, "<ButtonPress-1>", self.invoke, "+")
text.bind("<Double-Button-1>", self.boxpress)
tree.tag_bind(self.pic, "<Double-Button-1>",
self.boxpress, "+")
9 displayLeaf draws a horizontal and vertical line connecting the icon with the current place
in the tree:
def displayLeaf(self):
self.tree.hline(self.y, self.master.x+1, self.x)
self.tree.vline(self.master.x, self.master.y, self.y)
self.displayIconText()
- Similarly, displayBranch draws the lines and an open or closed box:
def displayBranch(self):
master, tree = self.master, self.tree
x, y = self.x, self.y
tree.hline(y, master.x, x)
tree.vline(master.x, master.y, y)
if self.state == 'expanded' and self.child != []:
for child in self.child:
child.display()
box = tree.create_image(master.x, y,
image=tree.minusnode)
elif self.state == 'collapsed' and self.child != []:
box = tree.create_image(master.x, y,
image=tree.plusnode)
tree.tag_bind(box, "<ButtonPress-1>", self.boxpress, "+")
self.displayIconText()
! findLowestChild is a recursive method that finds the lowest terminal child in a given
branch:
def findLowestChild(self, node):
if node.state == 'expanded' and node.child != []:
return self.findLowestChild(node.child[-1])
else:
return node
@ We define a flag called inhibitDraw to prevent the tree from being redrawn every time we
add a node. This speeds up the time it takes to construct a complex tree by saving many CPU
cycles:
self.inhibitDraw = 1
# vline and hline are simple routines to draw vertical and horizontal lines:
def vline(self, x, y, y1):
for i in range(0, abs(y-y1), 2):
self.create_line(x, y+i, x, y+i+1, fill=self.linecolor,
tags='line')
Example_8_10.py (continued)
class ImageBrowser(AppShell.AppShell):
usecommandarea=1
180
CHAPTER 8
DIALOG S AND FORMS
appname = 'Image Browser'
def createButtons(self):
self.buttonAdd('Ok',
helpMessage='Exit',
statusMessage='Exit',
command=self.quit)
def createMain(self):
self.panes = self.createcomponent('panes', (), None,
Pmw.PanedWidget,
(self.interior(),),
orient='horizontal')
self.panes.add('browserpane', min=150, size=160)
self.panes.add('displaypane', min=.1)
f = os.path.join(path, 'folder.gif')
of = os.path.join(path, 'openfolder.gif')
self.browser = self.createcomponent('browse', (), None,
Tree,
(self.panes.pane('browserpane'),),
icon=f,
openicon=of,
treename='Multimedia',
action=None)
self.browser.pack(side=TOP, expand=YES, fill=Y)
self.datasite = self.createcomponent('datasite', (), None,
Frame,
(self.panes.pane('displaypane'),))
self.datasite.pack(side=TOP, expand=YES, fill=BOTH)
f
of
gf
jf
xf
=
=
=
=
=
os.path.join(path,
os.path.join(path,
os.path.join(path,
os.path.join(path,
os.path.join(path,
'folder.gif')
'openfolder.gif')
'gif.gif')
'jpg.gif')
'other.gif')
$
self.browser.inhibitDraw = 1
BROWSERS
top=self.browser.child[0]
top.state='expanded'
jpeg=top.addChild(self.browser, icon=f, openicon=of,
name='Jpeg',action=None)
gif=top.addChild(self.browser, icon=f, openicon=of,
name='GIF',
action=None)
other=top.addChild(self.browser, icon=f, openicon=of,
name='Other', action=None)
%
imageDir = { '.jpg': (jpeg, jf), '.jpeg': (jpeg, jf),
'.gif': (gif, gf), '.bmp': (other, xf),
'.ppm': (other, xf)}
^
files = os.listdir(imgs)
for file in files:
r, ext = os.path.splitext(file)
&
181
cont, icon = imageDir.get(ext, (None, None))
if cont:
cont.addChild(self.browser, icon=icon,
name=file, action=self.showMe)
self.browser.inhibitDraw = 0
self.browser.display()
self.panes.pack(side=TOP, expand=YES, fill=BOTH)
*
def createImageDisplay(self):
self.imageDisplay = self.createcomponent('image', (), None,
Label,
(self.datasite,))
self.browser.imageLabel = self.imageDisplay
self.browser.imageData= None
self.imageDisplay.place(relx=0.5, rely=0.5, anchor=CENTER)
def createInterface(self):
AppShell.AppShell.createInterface(self)
self.createButtons()
self.createMain()
self.createImageDisplay()
def showMe(self, dofile):
if self.browser.imageData: del self.browser.imageData
self.browser.imageData = ImageTk.PhotoImage(\
Image.open('%s%s' % \
(imgs, dofile)))
self.browser.imageLabel['image'] = self.browser.imageData
if __name__ == '__main__':
imageBrowser = ImageBrowser()
imageBrowser.run()
Code comments (continued)
$ We define all of the icons that may be displayed for each file type:
f
of
gf
jf
xf
=
=
=
=
=
os.path.join(path,
os.path.join(path,
os.path.join(path,
os.path.join(path,
os.path.join(path,
'folder.gif')
'openfolder.gif')
'gif.gif')
'jpg.gif')
'other.gif')
% Now the root of the tree is created and we populate the root with the supported image types:
top=self.browser.child[0]
top.state='expanded’
jpeg=top.addChild(self.browser, icon=f, openicon=of,
name='Jpeg',action=None)
...
^ We create a dictionary to provide translation from file extensions to an appropriate image type
and icon (dictionaries are an efficient way of determining properties of an object which have
varied processing requirements).
imageDir = { '.jpg': (jpeg, jf), '.jpeg': (jpeg, jf),
'.gif': (gif, gf), '.bmp': (other, xf),
'.ppm': (other, xf)}
182
CHAPTER 8
DIALOG S AND FORMS
& We scan the disk, finding all files with recognizable extensions and add the nodes to the tree:
files = os.listdir(imgs)
for file in files:
r, ext = os.path.splitext(file)
cont, icon = imageDir.get(ext, (None, None))
if cont:
cont.addChild(self.browser, icon=icon,
name=file, action=self.showMe)
This code would probably be a little more complex in reality; I can see a couple of potential problems as I’m writing this (I could write “I leave this as an exercise for you to identify
problems with this code”).
* Once the tree has been built, we reset the inhibitDraw flag and display the tree:
self.browser.inhibitDraw = 0
self.browser.display()
That probably seems like a lot of code, but the resulting browser provides a highlyacceptable interface. In addition, users will understand the interface’s navigation and it is
readily adaptable to a wide range of data models.
Running Example_8_10.py (with a Python built with PIL) will display a screen similar
to the one in figure 8.11.
Figure 8.11 Image browser
BROWSERS
183
8.6 Wizards
Windows 95/98/NT users have become familiar with wizard interfaces since they have
become prevalent with installation and configuration tools. Wizards guide the user through a
sequence of steps, and they allow forward and backward navigation. In many respects they are
similar to Notebooks, except for their ordered access as opposed to the random access of the
Notebook.
This example illustrates a wizard that supports software installation. WizardShell.py is
derived from AppShell.py, but it has sufficient differences to preclude inheriting AppShell’s
properties. However, much of the code is similar to AppShell and is not presented here; the
complete source is available online.
WizardShell.py
from Tkinter import *
import Pmw
import sys, string
class WizardShell(Pmw.MegaWidget):
wizversion= '1.0'
wizname
= 'Generic Wizard Frame'
wizimage= 'wizard.gif'
panes
1
= 4
def __init__(self, **kw):
optiondefs = (
('framewidth',
1,
Pmw.INITOPT),
('frameheight',
1,
Pmw.INITOPT))
self.defineoptions(kw, optiondefs)
# setup panes
self.pCurrent = 0
self.pFrame = [None] * self.panes
2
def wizardInit(self):
# Called before interface is created (should be overridden).
pass
3
def __createWizardArea(self):
self.__wizardArea = self.createcomponent('wizard',(), None,
Frame, (self._hull,),
relief=FLAT, bd=1)
self.__illustration = self.createcomponent('illust',(), None,
Label,(self.__wizardArea,))
self.__illustration.pack(side=LEFT, expand=NO, padx=20)
self.__wizimage = PhotoImage(file=self.wizimage)
self.__illustration['image'] = self.__wizimage
self.__dataArea = self.createcomponent('dataarea',(), None,
Frame,(self.__wizardArea,),
relief=FLAT, bd=1)
self.__dataArea.pack(side=LEFT, fill = 'both', expand = YES)
184
CHAPTER 8
DIALOG S AND FORMS
self.__wizardArea.pack(side=TOP, fill=BOTH, expand=YES)
def __createSeparator(self):
self.__separator = self.createcomponent('separator',(), None,
Frame,(self._hull,),
relief=SUNKEN,
bd=2, height=2)
self.__separator.pack(fill=X, expand=YES)
def __createCommandArea(self):
self.__commandFrame = self.createcomponent('commandframe',(), None,
Frame,(self._hull,),
relief=FLAT, bd=1)
self.__commandFrame.pack(side=TOP, expand=NO, fill=X)
def interior(self):
return self.__dataArea
def changePicture(self, gif):
self.__wizimage = PhotoImage(file=gif)
self.__illustration['image'] = self.__wizimage
def buttonAdd(self, buttonName, command=None, state=1): 4
frame = Frame(self.__commandFrame)
newBtn = Button(frame, text=buttonName, command=command)
newBtn.pack()
newBtn['state'] = [DISABLED,NORMAL][state]
frame.pack(side=RIGHT, ipadx=5, ipady=5)
return newBtn
def __createPanes(self):
5
for i in range(self.panes):
self.pFrame[i] = self.createcomponent('pframe',(), None,
Frame,(self.interior(),),
relief=FLAT, bd=1)
if not i == self.pCurrent:
self.pFrame[i].forget()
else:
self.pFrame[i].pack(fill=BOTH, expand=YES)
def pInterior(self, idx):
return self.pFrame[idx]
6
def next(self):
7
cpane = self.pCurrent
self.pCurrent = self.pCurrent + 1
self.prevB['state'] = NORMAL
if self.pCurrent == self.panes - 1:
self.nextB['text']
= 'Finish'
self.nextB['command'] = self.done
self.pFrame[cpane].forget()
self.pFrame[self.pCurrent].pack(fill=BOTH, expand=YES)
def prev(self):
cpane = self.pCurrent
self.pCurrent = self.pCurrent - 1
WIZARDS
185
if self.pCurrent <= 0:
self.pCurrent = 0
self.prevB['state'] = DISABLED
if cpane == self.panes - 1:
self.nextB['text']
= 'Next'
self.nextB['command'] = self.next
self.pFrame[cpane].forget()
self.pFrame[self.pCurrent].pack(fill=BOTH, expand=YES)
def done(self):
#to be Overridden
pass
def __createInterface(self):
self.__createWizardArea()
self.__createSeparator()
self.__createCommandArea()
self.__createPanes()
self.busyWidgets = ( self.root, )
self.createInterface()
class TestWizardShell(WizardShell):
def createButtons(self):
self.buttonAdd('Cancel',
command=self.quit)
8
self.nextB = self.buttonAdd('Next', command=self.next)
self.prevB = self.buttonAdd('Prev', command=self.prev, state=0)
def createMain(self):
self.w1 = self.createcomponent('w1', (), None,
Label,(self.pInterior(0),),
text='Wizard Area 1')
self.w1.pack()
self.w2 = self.createcomponent('w2', (), None,
Label,(self.pInterior(1),),
text='Wizard Area 2')
self.w2.pack()
def createInterface(self):
WizardShell.createInterface(self)
self.createButtons()
self.createMain()
def done(self):
print 'All Done'
9
if __name__ == '__main__':
test = TestWizardShell()
test.run()
Code comments
1 WizardShell uses AppShell’s class variables, adding panes to define the number of discrete
steps to be presented in the wizard.
class WizardShell(Pmw.MegaWidget):
panes
= 4
186
CHAPTER 8
DIALOG S AND FORMS
2 We initialize an empty pane for each step and initialize for the first step:
self.pCurrent = 0
self.pFrame = [None] * self.panes
3 The main WizardArea is created:
def __createWizardArea(self):
...
def __createSeparator(self):
...
def __createCommandArea(self):
...
Then, a Separator and a CommandArea are added.
4 buttonAdd is slightly more comprehensive than AppShell’s since we have to enable and disable the next and prev buttons as we move through the sequence:
def buttonAdd(self, buttonName, command=None, state=1):
frame = Frame(self.__commandFrame)
newBtn = Button(frame, text=buttonName, command=command)
newBtn.pack()
newBtn['state'] = [DISABLED,NORMAL][state]
frame.pack(side=RIGHT, ipadx=5, ipady=5)
return newBtn
5 Now we create a pane for each step, packing the current frame and forgetting all others so that
they are not displayed:
def __createPanes(self):
for i in range(self.panes):
self.pFrame[i] = self.createcomponent('pframe',(), None,
Frame,(self.interior(),),
relief=FLAT, bd=1)
if not i == self.pCurrent:
self.pFrame[i].forget()
else:
self.pFrame[i].pack(fill=BOTH, expand=YES)
6 Similar to the convention to define an interior method, we define the pInterior method
to give access to individual panes in the wizard:
def pInterior(self, idx):
return self.pFrame[idx]
7 The next and prev methods forget the current pane and pack the next pane, changing the
state of buttons as appropriate and changing the labels as necessary:
def next(self):
cpane = self.pCurrent
self.pCurrent = self.pCurrent + 1
self.prevB['state'] = NORMAL
if self.pCurrent == self.panes - 1:
self.nextB['text']
= 'Finish'
self.nextB['command'] = self.done
self.pFrame[cpane].forget()
self.pFrame[self.pCurrent].pack(fill=BOTH, expand=YES)
8 Unlike AppShell, we have to store references to the control buttons so that we can manipulate
their state and labels:
WIZARDS
187
class TestWizardShell(WizardShell):
def createButtons(self):
self.buttonAdd('Cancel',
command=self.quit)
self.nextB = self.buttonAdd('Next', command=self.next)
self.prevB = self.buttonAdd('Prev', command=self.prev, state=0)
9 The done method is clearly intended to be overridden!
def done(self):
print 'All Done'
Figure 8.12 Wizard
If you run wizardshell.py, you’ll see the basic shell shown in figure 8.12. Now we need
to populate the wizard. Here is an example installation sequence:
Example_8_11.py
from Tkinter import *
import Pmw
import sys, string
import WizardShell
class Installer(WizardShell.WizardShell):
wizname = 'Install Widgets'
panes= 4
def createButtons(self):
self.buttonAdd('Cancel',
command=self.quit, state=1)
self.nextB = self.buttonAdd('Next', command=self.next, state=1)
self.prevB = self.buttonAdd('Prev', command=self.prev, state=0)
def createTitle(self, idx, title):
label = self.createcomponent('l%d' % idx, (), None,
Label,(self.pInterior(idx),),
text=title,
188
CHAPTER 8
1
DIALOG S AND FORMS
font=('verdana', 18, 'bold', 'italic'))
label.pack()
return label
def createExplanation(self, idx):
text = self.createcomponent('t%d' % idx, (), None,
Text,(self.pInterior(idx),),
bd=0, wrap=WORD, height=6)
fd = open('install%d.txt' % (idx+1))
text.insert(END, fd.read())
fd.close()
text.pack(pady=15)
2
def createPanelOne(self):
self.createTitle(0, 'Welcome!')
self.createExplanation(0)
def createPanelTwo(self):
3
self.createTitle(1, 'Select Destination\nDirectory')
self.createExplanation(1)
frame = Frame(self.pInterior(1), bd=2, relief=GROOVE)
self.entry = Label(frame, text='C:\\Widgets\\WidgetStorage',
font=('Verdana', 10))
self.entry.pack(side=LEFT, padx=10)
self.btn
= Button(frame, text='Browse...')
self.btn.pack(side=LEFT, ipadx=5, padx=5, pady=5)
frame.pack()
def createPanelThree(self):
self.createTitle(2, 'Select Components')
self.createExplanation(2)
frame = Frame(self.pInterior(2), bd=0)
idx = 0
for label, size in [('Monkey','526k'),('Aardvark','356k'),
('Warthog','625k'),
('Reticulated Python','432k')]:
ck = Checkbutton(frame).grid(row=idx, column=0)
lbl = Label(frame, text=label).grid(row=idx, column=1,
columnspan=4, sticky=W)
siz = Label(frame, text=size).grid(row=idx, column=5)
idx = idx + 1
frame.pack()
def createPanelFour(self):
self.createTitle(3, 'Finish Installation')
self.createExplanation(3)
def createInterface(self):
WizardShell.WizardShell.createInterface(self)
self.createButtons()
self.createPanelOne()
self.createPanelTwo()
self.createPanelThree()
self.createPanelFour()
def done(self):
WIZARDS
4
189
print 'This is where the work starts!'
if __name__ == '__main__':
install = Installer()
install.run()
Code comments
1 We begin by defining some routines to perform common tasks. Each of the wizard panes has
a title:
def createTitle(self, idx, title):
label = self.createcomponent('l%d' % idx, (), None,
Label,(self.pInterior(idx),),
text=title,
font=('verdana', 18, 'bold', 'italic'))
label.pack()
return label
2 Wizards need to supply concise and clear directions to the user; this routine formats the information appropriately using a regular Tkinter Text widget—the text is read from a file:
def createExplanation(self, idx):
text = self.createcomponent('t%d' % idx, (), None,
Text,(self.pInterior(idx),),
bd=0, wrap=WORD, height=6)
fd = open('install%d.txt' % (idx+1))
text.insert(END, fd.read())
fd.close()
text.pack(pady=15)
3 Each pane in the wizard is constructed separately—here is an example:
def createPanelTwo(self):
self.createTitle(1, 'Select Destination\nDirectory')
self.createExplanation(1)
frame = Frame(self.pInterior(1), bd=2, relief=GROOVE)
self.entry = Label(frame, text='C:\\Widgets\\WidgetStorage',
font=('Verdana', 10))
self.entry.pack(side=LEFT, padx=10)
self.btn
= Button(frame, text='Browse...')
self.btn.pack(side=LEFT, ipadx=5, padx=5, pady=5)
frame.pack()
4 This example is still a bit of a cheat because the done function still does not do very much!
(However, I’m sure that you’ve got the idea by now!)
Figure 8.13 shows the sequence supported by the wizard. Screens such as these will clearly
give a polished image for an installation program.
190
CHAPTER 8
DIALOG S AND FORMS
1
2
3
4
Figure 8.13 An installation wizard
8.7 Image maps
The final topic in this chapter presents an input technique which is typically used with web
pages; image maps associate actions with clickable areas on an image. You could argue that
this topic belongs in “Panels and machines” on page 199, but I am including it here since it is
a viable method for getting input from the user.
If you take a look at “Building an application” on page 18 again, you will remember how
a simple calculator was constructed using button widgets to bind user input to calculator
functions. The application could be reworked using an image map; the major motivation for
this would be to increase the realism of the interface by presenting an image of the calculator
rather than a drawing.
One of the problems of creating image maps is that without a tool to define the targets for
the map, it can be a time-consuming task to measure and input all of the coordinates. Take a
look at figure 8.14. The area around each of the buttons (the targets for this case) have been out-
IMAGE MAPS
191
167, 217
200, 236
Figure 8.14 Coordinate system for an image map
lined in gray. The enlarged section shows the arrow keys in a little more detail. For each target,
we need to determine the x-y coordinate of the top-left-hand corner and the x-y coordinate of
the bottom-right-hand corner; together they define the rectangular area containing the button.
The next example demonstrates how a simple tool can be constructed to first collect the
coordinates of rectangular areas on an image, and then to generate a simple program to test
the image map. This example supports only rectangular targets; you may wish to extend it to
support polygonal and other target shapes.
Example_8_12.py
from Tkinter import *
import sys, string
class MakeImageMap:
def __init__(self, master, file=None):
self.root = master
self.root.title("Create Image Map")
self.rubberbandBox = None
self.coordinatedata = []
self.file = file
self.img = PhotoImage(file=file)
self.width = self.img.width()
self.height = self.img.height()
1
self.canvas = Canvas(self.root, width=self.width,
height=self.height)
self.canvas.pack(side=TOP, fill=BOTH, expand=0)
self.canvas.create_image(0,0,anchor=NW, image=self.img)
self.frame1 = Frame(self.root, bd=2, relief=RAISED)
self.frame1.pack(fill=X)
192
CHAPTER 8
DIALOG S AND FORMS
self.reference = Entry(self.frame1, width=12)
self.reference.pack(side=LEFT, fill=X, expand=1)
self.add = Button(self.frame1, text='Add', command=self.addMap)
self.add.pack(side=RIGHT, fill=NONE, expand=0)
self.frame2 = Frame(self.root, bd=2, relief=RAISED)
self.frame2.pack(fill=X)
self.done = Button(self.frame2, text='Build ImageMap',
command=self.buildMap)
self.done.pack(side=TOP, fill=NONE, expand=0)
2
Widget.bind(self.canvas, "<Button-1>", self.mouseDown)
Widget.bind(self.canvas, "<Button1-Motion>", self.mouseMotion)
Widget.bind(self.canvas, "<Button1-ButtonRelease>", self.mouseUp)
def mouseDown(self, event):
self.startx = self.canvas.canvasx(event.x)
self.starty = self.canvas.canvasy(event.y)
3
def mouseMotion(self, event):
x = self.canvas.canvasx(event.x)
y = self.canvas.canvasy(event.y)
4
if (self.startx != event.x) and (self.starty != event.y) :
self.canvas.delete(self.rubberbandBox)
self.rubberbandBox = self.canvas.create_rectangle(
self.startx, self.starty, x, y, outline='white',width=2)
self.root.update_idletasks()
5
def mouseUp(self, event):
self.endx = self.canvas.canvasx(event.x)
self.endy = self.canvas.canvasy(event.y)
self.reference.focus_set()
self.reference.selection_range(0, END)
6
def addMap(self):
self.coordinatedata.append(self.reference.get(),
self.startx, self.starty,
self.endx, self.endy)
7
def buildMap(self):
filename = os.path.splitext(self.file)[0]
ofd = open('%s.py' % filename, 'w')
ifd = open('image1.inp')
lines = ifd.read()
ifd.close()
ofd.write(lines)
8
9
for ref, sx,sy, ex,ey in self.coordinatedata:
ofd.write("
self.iMap.addRegion(((%5.1f,%5.1f),"
"(%5.1f,%5.1f)), '%s')\n" % (sx,sy, ex,ey, ref))
ofd.write('\n%s\n' % ('#'*70))
!
ofd.write('if __name__ == "__main__":\n')
ofd.write('
root = Tk()\n')
ofd.write('
root.title("%s")\n' % self.file)
ofd.write('
imageTest = ImageTest(root, width=%d, height=%d,'
IMAGE MAPS
193
'file="%s")\n' % (self.width, self.height, self.file))
ofd.write('
imageTest.root.mainloop()\n')
ofd.close()
self.root.quit()
if __name__ == '__main__':
file = sys.argv[1]
root = Tk()
makeImageMap = MakeImageMap(root, file=file)
makeImageMap.root.mainloop()
Code comments
1 The first task is to determine the size of the image to be mapped. Since we want to display the
image on a canvas, we cannot just load the image, because the canvas will not resize to fit the
image. Therefore, get the size of the image and size the canvas appropriately:
self.img = PhotoImage(file=file)
self.width = self.img.width()
self.height = self.img.height()
2 Our tool implements a simple graphic selection rectangle to show the selected target area. We
bind functions to mouse button press and release and also to mouse motion:
Widget.bind(self.canvas, "<Button-1>", self.mouseDown)
Widget.bind(self.canvas, "<Button1-Motion>", self.mouseMotion)
Widget.bind(self.canvas, "<Button1-ButtonRelease>", self.mouseUp)
3 mouseDown converts the x- and y-screen coordinates of the mouse button press to coordinates relative to the canvas, which corresponds to the image coordinates:
def mouseDown(self, event):
self.startx = self.canvas.canvasx(event.x)
self.starty = self.canvas.canvasy(event.y)
4 mouseMotion continuously updates the size of the selection rectangle with the current coordinates:
def mouseMotion(self, event):
x = self.canvas.canvasx(event.x)
y = self.canvas.canvasy(event.y)
if (self.startx != event.x) and (self.starty != event.y) :
self.canvas.delete(self.rubberbandBox)
self.rubberbandBox = self.canvas.create_rectangle(
self.startx, self.starty, x, y, outline='white',width=2)
5 Each time we update the selection rectangle, we have to call update_idletasks to display the
changes. Doing a drag operation such as this causes a flood of events as the mouse moves, so
we need to make sure that the screen writes get done in a timely fashion:
self.root.update_idletasks()
6 When the mouse button is released, we convert the coordinates of the finishing location and
set focus to the entry widget to collect the identity of the map:
def mouseUp(self, event):
self.endx = self.canvas.canvasx(event.x)
self.endy = self.canvas.canvasy(event.y)
self.reference.focus_set()
self.reference.selection_range(0, END)
194
CHAPTER 8
DIALOG S AND FORMS
7 Once the map ID has been entered, clicking the Add button adds the ID and the map coordinates to the list of map entries:
def addMap(self):
self.coordinatedata.append(self.reference.get(),
self.startx, self.starty,
self.endx, self.endy)
8 When the Build button is pressed, we generate a Python file to test the image map:
def buildMap(self):
filename = os.path.splitext(self.file)[0]
ofd = open('%s.py' % filename, 'w')
9 The first section of the code is boilerplate, so it can be read in from a file:
ifd = open('image1.inp', 'r')
lines = ifd.readlines()
ifd.close()
ofd.writelines(lines)
- Then we generate an entry for each map collected previously:
for ref, sx,sy, ex,ey in self.coordinatedata:
ofd.write("
self.iMap.addRegion(((%5.1f,%5.1f),"
"(%5.1f,%5.1f)), '%s')\n" % (sx,sy, ex,ey, ref))
! Finally, we add some code to launch the image map:
ofd.write('\n%s\n' % ('#'*70))
ofd.write('if __name__ == "__main__":\n')
ofd.write('
root = Tk()\n')
ofd.write('
root.title("%s")\n' % self.file)
ofd.write('
imageTest = ImageTest(root, width=%d, height=%d,'
'file="%s")\n' % (self.width, self.height, self.file))
ofd.write('
imageTest.root.mainloop()\n')
ofd.close()
All you have to do is supply a GIF file and then drag the selection rectangle around each
of the target regions. Give the region an identity and click the Add button. When you have
identified all of the regions, click the Build button.
This example illustrates how Python can be used to generate code from input
data. Python is so easy to use and debug that it can be a valuable tool in building complex systems. If you take a little time to understand the structure of the target
code, you can write a program to generate that code. Of course, this only works if you
have to produce lots of replicated code segments, but it can save you a lot of time and
effort!
Note
IMAGE MAPS
195
Figure 8.15 Creating an image map
Let’s take a quick look at the code generated by the tool.
Calculator.py
from Tkinter import *
from imagemap import *
class ImageTest:
def hit(self, event):
self.infoVar.set(self.iMap.getRegion(event.x, event.y))
def __init__(self, master, width=0, height=0, file=None):
self.root = master
self.root.option_add('*font', ('verdana', 12, 'bold'))
self.iMap = ImageMap()
self.canvas = Canvas(self.root, width=width, height=height)
self.canvas.pack(side="top", fill=BOTH, expand='no')
self.img = PhotoImage(file=file)
self.canvas.create_image(0,0,anchor=NW, image=self.img)
self.canvas.bind('<Button-1>', self.hit)
self.infoVar = StringVar()
self.info = Entry(self.root, textvariable=self.infoVar)
self.info.pack(fill=X)
self.iMap.addRegion((( 61.0,234.0),( 96.0,253.0)), 'mode')
self.iMap.addRegion(((104.0,234.0),(135.0,250.0)), 'del')
196
CHAPTER 8
DIALOG S AND FORMS
self.iMap.addRegion((( 19.0,263.0),( 55.0,281.0)),
self.iMap.addRegion((( 63.0,263.0),( 96.0,281.0)),
self.iMap.addRegion(((105.0,263.0),(134.0,281.0)),
# ----- Some lines removed for brevity--------------self.iMap.addRegion((( 24.0,467.0),( 54.0,488.0)),
self.iMap.addRegion((( 64.0,468.0),( 97.0,486.0)),
self.iMap.addRegion(((104.0,469.0),(138.0,486.0)),
self.iMap.addRegion(((185.0,469.0),(220.0,491.0)),
'alpha')
'x-t-phi')
'stat')
'on')
'0')
'.')
'enter')
if __name__ == "__main__":
root = Tk()
root.title("calculator.gif")
imageTest = ImageTest(root, width=237, height=513,file="calculator.gif")
imageTest.root.mainloop()
It’s really quite simple. The image map uses the ImageMap class. This class can be readily
extended to support regions other than rectangles:
imagemap.py
class Region:
def __init__(self, coords, ref):
self.coords = coords
self.ref
= ref
1
def inside(self, x, y):
2
isInside = 0
if self.coords[0][0] <= x <= self.coords[1][0] and \
self.coords[0][1] <= y <= self.coords[1][1]:
isInside = 1
return isInside
class ImageMap:
def __init__(self):
self.regions = []
self.cache
= {}
def addRegion(self, coords, ref):
self.regions.append(Region(coords, ref))
def getRegion(self, x, y):
3
try:
return self.cache[(x,y)]
except KeyError:
for region in self.regions:
4
if region.inside(x, y) == 1:
self.cache[(x,y)] = region
return region.ref
return None
Code comments
1 The Region class provides a container for the target regions:
class Region:
def __init__(self, coords, ref):
IMAGE MAPS
197
self.coords = coords
self.ref
= ref
2 Detecting when a button press occurs within a region is a simple test:
def inside(self, x, y):
isInside = 0
if self.coords[0][0] <= x <= self.coords[1][0] and \
self.coords[0][1] <= y <= self.coords[1][1]:
isInside = 1
return isInside
3 When we attempt to find a region, we first look in the cache that is accumulated from previous lookups:
def getRegion(self, x, y):
try:
return self.cache[(x,y)]
4 If it is not in the cache, we have to search each of the regions in turn; we cache the map if we
find it:
except KeyError:
for region in self.regions:
if region.inside(x, y) == 1:
self.cache[(x,y)] = region
return region.ref
Figure 8.16 shows calculator.py in action.
8.8
Summary
This chapter has covered several types of forms and dialogs,
ranging from simple fill-in-the-blank dialogs through browsers
and wizards to image-mapping techniques. I hope that you will
find sufficient material here so you can create forms appropriate
for your own applications.
Figure 8.16 Running
calculator.py
198
CHAPTER 8
DIALOG S AND FORMS
C H
A
P
T E
R
9
Panels and machines
9.1
9.2
9.3
9.4
Building a front panel 199
Modularity 201
Implementing the front panel 201
GIF, BMP and overlays 215
9.5 And now for a more complete
example 220
9.6 Virtual machines using
POV-Ray 232
9.7 Summary 236
This chapter is where Tkinter gets to be FUN! (Maybe I should find a hobby!) Network
management applications have set a standard for graphical formats; many hardware device
manufacturers supply a software front-panel display showing the current state of LEDs, connectors and power supply voltages—anything that has a measurable value. In general, such
devices are SNMP-capable, although other systems exist. This model may be extended to
subjects which have no mechanical form—even database applications can have attractive
interfaces. The examples presented in this chapter should be useful for an application developer needing a framework for alternative user interfaces.
9.1 Building a front panel
Let’s construct a hypothetical piece of equipment. The task is to present a front-panel display of a switching system (perhaps an ATM switch or a router) to an administrator. The
display will show the current state of the interfaces, line cards, processors and other components. For the purposes of the example, we shall assume that the device is SNMP-capable
199
and that the code to poll the devices agent and to receive and process traps will be developed
independently from the GUI.
If this were not a hypothetical device, you would have either the equipment itself or some
technical specifications for the device to work from. For this example, we can dream up almost
anything! Figure 9.1 shows a line drawing for the equipment. The device has two power supplies, each with a power connector and an on/off switch along with an LED showing the status
of the power supply (off, on or failed). There are nine empty card slots, which will be populated
with a variety of cards, and there are passive decorations such as the air-intake screens and chassis-mounting screws. The card slots will be populated with a switch card, a processor card, an
eight-port 10Base-T Ethernet card*, a four-port FDDI card†, a two-channel T3 access card‡
and four high-speed serial cards. I’m not sure what this device is going to do, who will be configuring it, or who will be paying for it, but it should be fun conjuring it up!
LED
Cooling
Intake
Power Supply
Power Connector
and Switch
Screw
Empty Card
slots
Figure 9.1 Hypothetical router/switch chassis
* The most widely installed Ethernet local area networks (LANs) use ordinary telephone twisted-pair
wire. When used on Ethernet, this carrier medium is known as 10BASE-T. 10BASE-T supports Ethernet's 10 Mbps transmission speed.
† FDDI is a standard for data transmission on fiber optic lines in a local area network that can extend in
range up to 200 km (124 miles).
‡ The T-3 line, a variant of the T-carrier system introduced by the Bell System in the USA in the 1960s,
provides 44.736 Mbps. It is commonly used by internet service providers (ISPs).
200
CHAPTER 9
PANELS AND MACHINES
Each of the cards has LEDs, connectors and passive components such as buttons, cardpullers and locking screws. Sounds like a lot? It is not as difficult as it may seem, on first analysis, and once the basic components have been built, you will observe a great deal of code reuse.
9.2 Modularity
In section 7.2 on page 129 we started to develop a class library of components such as LEDs,
switches and other devices. In this chapter we are going to use an expanded library of indicators, connectors and panel devices. We will also make use of the built-in status methods of the
composite widgets, which was only briefly noted in the previous examples. We will also introduce the topic of navigation in the GUI, (see “Navigation” on page 300) since our front panel
should provide the administrator access to functionality bound to each of the graphical elements on the panel. A good example of such a binding is to warp the user to the list of alarms
associated with an LED on the display or a configuration screen to allow him to set operational parameters for a selected port.
If you look again at figure 9.1, it is possible to identify a number of graphical components
that must be developed to build the front panel. Although the configuration of each of the
cards has not been revealed at this point, there are some “future” requirements for components
to be displayed on the card which drives the following list:
1
A chassis consisting of the rack-mount extensions and base front panel along with passive components such as mounting screws.
2
Card slots which may be populated with a variety of cards.
3
A number of cards consisting of LEDs, connectors and other active devices along with
the card front to mount the devices and other passive components such as card pullers
and labels.
4
Power supply modules containing connectors, switches and LEDs.
5
Passive components such as the air-intake screens and the logo.
6
LEDs, connectors (J-45*, BNC†, FDDI‡, J-25, J-50 and power) and power switches.
9.3 Implementing the front panel
Some preparation work needs to be done to convert the notional front panel to a working system. In particular, it is necessary to calculate the sizes of screen components based on some
scaling factors, since the majority of panels are much larger than typical computer screens. As
the reader will observe in the following example code, the author tends to work with relative
positioning on a canvas. This is a somewhat more difficult approach to widget placement
* J connectors are typically used for serial connections. The number of pins available for connection is
indicated by the suffix of the connector. Common connectors are J-9, J-25, and J-50.
† A Bayonet Neil-Concelman (BNC) connector is a type of connector used to connect using coaxial
cable.
‡ FDDI connectors are used to connect fiber-optic lines and to normally connect a pair of cables, one
for reception and one for transmission.
IMPLEMENTING THE FRONT PANEL
201
when contrasted with using
the pack or grid geometry managers. However, precise placement of graphical objects
requires the precision of the
place geometry manager.
The approach I took to
implement this panel was to
take a drawing of the panel and
to perform some basic measurements. In figure 9.2, lines
Figure 9.2 Making router/switch chassis
have been drawn marking the
measurements
key dimensions that are needed
to recreate a graphic representation. Making measurements on a drawing can be easier than performing the measurements
on a real device. Overall width and height are measured in some standard units (such as inches
or centimeters) and then the relative size of each of the rectangular objects and the relative offset of one corner of the object must be calculated. The offset is used for the placer calls in the
code. The selected corner is the anchor for this call. It may appear to be a lot of work, but it
takes just a few minutes to get the required information.
The example extends the class library to provide a number of new graphical elements; in
the listings that follow, elements that have already been presented have been eliminated.
Components_1.py
from Tkinter
import *
from GUICommon import *
from Common
import *
class Screen(GUICommon):
def __init__(self, master, bg=Color.PANEL, height=1, width=1):
self.screen_frame = Frame(master, width=width, height=height,
bg=bg, bd=0)
self.base = bg
1 creating an
instance
self.set_colors(self.screen_frame)
radius = 4
# radius of an air hole
ssize = radius*3 # spacing between holes
rows = int(height/ssize)
cols = int(width/ssize)
self.canvas = Canvas(self.screen_frame, height=height, width=width,
bg=bg, bd=0, highlightthickness=0)
self.canvas.pack(side=TOP, fill=BOTH, expand=NO)
2 Optimizing
y = ssize - radius#
for r in range(rows):
x0 = ssize -radius
for c in range(cols):
x = x0 + (ssize*c)
202
performance
CHAPTER 9
PANELS AND MACHINES
self.canvas.create_oval(x-radius, y-radius,
x+radius, y+radius,
fill=self.dbase,
outline=self.lbase)
y = y + ssize
class PowerConnector:
def __init__(self, master, bg=Color.PANEL):
self.socket_frame = Frame(master, relief="raised", width=60,
height=40, bg=bg, bd=4)
inside=Frame(self.socket_frame, relief="sunken", width=56,
height=36, bg=Color.INSIDE, bd=2)
inside.place(relx=.5, rely=.5, anchor=CENTER)
ground=Frame(inside, relief="raised", width=6, height=10,
bg=Color.CHROME, bd=2)
ground.place(relx=.5, rely=.3, anchor=CENTER)
p1=Frame(inside, relief="raised", width=6, height=10,
bg=Color.CHROME, bd=2)
p1.place(relx=.25, rely=.7, anchor=CENTER)
p2=Frame(inside, relief="raised", width=6, height=10,
bg=Color.CHROME, bd=2)
p2.place(relx=.75, rely=.7, anchor=CENTER)
class PowerSwitch(GUICommon):
def __init__(self, master, label='I
self.base = base
self.set_colors(master)
0', base=Color.PANEL):
3 Calculating
colors
self.switch_frame = Frame(master, relief="raised", width=45,
height=28, bg=self.vlbase, bd=4)
switch = Frame(self.switch_frame, relief="sunken", width=32,
height=22, bg=self.base, bd=2)
switch.place(relx=0.5, rely=0.5, anchor=CENTER)
lbl=Label(switch, text=label, font=("Verdana", 10, "bold"),
fg='white', bd=0, bg=self.dbase)
lbl.place(relx=0.5, rely=0.5, anchor=CENTER)
class PowerSupply(GUICommon):
def __init__(self, master, width=160, height=130, bg=Color.PANEL,
status=STATUS_ON):
self.base = bg
self.set_colors(master)
self.psu_frame = Frame(master, relief=SUNKEN, bg=self.dbase, bd=2,
width=width, height=height)
Label(self.psu_frame, text='DC OK', fg='white',
bg=self.dbase, font=('Verdana', 10, 'bold'),bd=0).place(relx=.8,
rely=.15, anchor=CENTER)
self.led = LED(self.psu_frame, height=12, width=12, shape=ROUND,
bg=self.dbase)
IMPLEMENTING THE FRONT PANEL
203
self.led.led_frame.place(relx=0.8, rely=0.31, anchor=CENTER)
lsub = Frame(self.psu_frame, width=width/1.2, height=height/2,
bg=self.dbase, bd=1, relief=GROOVE)
lsub.place(relx=0.5, rely=0.68, anchor=CENTER)
pwr=PowerConnector(lsub)
pwr.socket_frame.place(relx=0.30, rely=0.5, anchor=CENTER)
sw=PowerSwitch(lsub)
sw.switch_frame.place(relx=0.75, rely=0.5, anchor=CENTER)
class Screw(GUICommon):
def __init__(self, master, diameter=18, base="gray40", bg=Color.PANEL):
self.base = base
basesize = diameter+6
self.screw_frame = Frame(master, relief="flat", bg=bg, bd=0,
highlightthickness=0)
self.set_colors(self.screw_frame)
canvas=Canvas(self.screw_frame, width=basesize, height=basesize,
highlightthickness=0, bg=bg, bd=0)
center = basesize/2
r = diameter/2
r2 = r - 4.0
canvas.create_oval(center-r, center-r, center+r, center+r,
fill=self.base, outline=self.lbase)
canvas.create_rectangle(center-r2, center-0.2,
center+r2, center+0.2,
fill=self.dbase, width=0)
canvas.create_rectangle(center-0.2, center-r2,
center+0.2, center+r2,
fill=self.dbase, width=0)
canvas.pack(side="top", fill='x', expand='no')
class CardBlank(GUICommon):
def __init__(self, master=None, width=20, height=396,
appearance="raised", bd=2, base=Color.CARD):
self.base = base
self.set_colors(master)
self.card_frame=Frame(master, relief=appearance, height=height,
width=width, bg=base, bd=bd)
top_pull = CardPuller(self.card_frame, CARD_TOP, width=width)
top_pull.puller_frame.place(relx=.5, rely=0, anchor=N)
bottom_pull = CardPuller(self.card_frame, CARD_BOTTOM, width=width)
bottom_pull.puller_frame.place(relx=.5, rely=1.0,anchor=S)
Code comments
1 In some of the earlier examples we used Tkinter’s internal reference to the instance of the widgets, so the following was possible:
Button(parent, text=’OK’).pack(side=LEFT)
204
CHAPTER 9
PANELS AND MACHINES
The structure of the code for this example requires that we make sure that instances of
objects are unique. Each widget must keep references to its child widgets.
self.screen_frame = Frame(master, width=width, height=height,
bg=bg, bd=0)
This creates a specific instance of screen_frame within self.
2 The air-intake screen illustrates the ease with which repeated graphical objects may be created.
It also highlights the importance of careful code construction—it is easy to forget that Python
is an interpreted language and it is important to ensure that code is constructed in a way that
optimizes execution.
y = ssize - radius
for r in range(rows):
x0 = ssize -radius
for c in range(cols):
x = x0 + (ssize*c)
self.canvas.create_oval(x-radius, y-radius,
x+radius, y+radius,
fill=self.dbase,
outline=self.lbase)
y = y + ssize
Some additional code might be appropriate here, since the first air intake is the “tall” by
“narrow” case, but the lower intake has an opposite aspect. The loop could be improved by
having the outer loop iterate over largest dimension to reduce some of the math operations in
the inner loop. Of course, this would increase the code complexity and for many operations
might be unnecessary, but is worth considering. Remember that a good C or C++ would optimize loops for you; you are Python’s optimizer!
3 GUICommon.set_colors has been extended to pass a widget to provide access to winfo
early in the initializer.
def __init__(self, master, label='I
self.base = base
self.set_colors(master)
0', base=Color.PANEL):
In this case, the master container widget and base color have been passed in the constructor and are used to set the color variants for the object.
Components_1.py (continued)
class CardPuller(GUICommon):
def __init__(self, master, torb, width=20):
self.base = master['background']
self.set_colors(master)
self.puller_frame=Frame(master, width=width, height=32,
bg=self.lbase, relief='flat')
Frame(self.puller_frame, width=width/8, height=8,
bg=self.dbase).place(relx=1.0, rely=[1.0,0][torb],
anchor=[SE,NE][torb])
4
5
Frame(self.puller_frame, width=width/3, height=24,
bg=self.vdbase).place(relx=1.0, rely=[0,1.0][torb],
IMPLEMENTING THE FRONT PANEL
205
anchor=[NE,SE][torb])
Screw(self.puller_frame, diameter=10, base=self.base,
bg=self.lbase).screw_frame.place(relx=0.3, rely=[0.2,0.8][torb],
anchor=CENTER)
class Chassis:
def __init__(self, master):
self.outer=Frame(master, width=540, height=650,
borderwidth=2, bg=Color.PANEL)
self.outer.forget()
6
self.inner=Frame(self.outer, width=490, height=650,
borderwidth=2, relief=RAISED, bg=Color.PANEL)
self.inner.place(relx=0.5, rely=0.5, anchor=CENTER)
self.rack = Frame(self.inner, bd=2, width=325, height=416,
bg=Color.CHASSIS)
self.rack.place(relx=0.985, rely=0.853, anchor=SE)
incr = 325/9
x = 0.0
7 Creating blank cards
for i in range(9):
card =CardBlank(self.rack, width=incr-1, height=414)
card.card_frame.place(x=x, y=0, anchor=NW)
x = x + incr
self.img = PhotoImage(file='images/logo.gif')
self.logo=Label(self.outer, image=self.img, bd=0)
self.logo.place(relx=0.055, rely=0.992, anchor=SW)
for x in [0.02, 0.98]:
for y in [0.0444, 0.3111, 0.6555, 0.9711]:
screw = Screw(self.outer, base="gray50")
screw.screw_frame.place(relx=x, rely=y, anchor=CENTER)
self.psu1 = PowerSupply(self.inner)
self.psu1.psu_frame.place(relx=0.99, rely=0.004, anchor=NE)
self.psu2 = PowerSupply(self.inner)
self.psu2.psu_frame.place(relx=0.65, rely=0.004, anchor=NE)
8 Deactivating LED
self.psu2.led.turnoff()
screen1 = Screen(self.inner, width=150, height=600, bg=Color.PANEL)
screen1.screen_frame.place(relx=0.16, rely=0.475, anchor=CENTER)
screen2 = Screen(self.inner, width=330, height=80, bg=Color.PANEL)
screen2.screen_frame.place(relx=0.988, rely=0.989, anchor=SE)
Code comments (continued)
4 In the CardPuller class we obtain the base color from the parent widget, rather than passing
it in the constructor.
def __init__(self, master, torb, width=20):
self.base = master['background']
self.set_colors(master)
206
CHAPTER 9
PANELS AND MACHINES
5 We index into a list to obtain the y-coordinate and the anchor-position for the place call.
This valuable technique is used in many examples throughout the book.
bg=self.dbase).place(relx=1.0, rely=[1.0,0][torb],
anchor=[SE,NE][torb])
6 If widgets are created in a complex GUI, there can be some somewhat ugly effects to the display if the window is realized. One of these effects is that with the pack or grid geometry managers, the widgets are readjusted several times as additional widgets are created. Another effect
is that it takes longer to draw the widgets, since the system redraws the widgets several times as
widget configurations change. The solution is to delay the realization of the outer container of
the widget hierarchy:
self.outer.forget()
7 The loop populates the card rack with blank cards:
incr = 325/9
x = 0.0
for i in range(9):
card =CardBlank(self.rack, width=incr-1, height=414)
card.card_frame.place(x=x, y=0, anchor=NW)
x = x + incr
8 Finally, we change the state of one of the LEDs on the display. You’ll learn more about this
later.
self.psu2.led.turnoff()
Since the front panel will be built incrementally, for the purpose of illustration, a separate module, FrontPanel_1.py, is used to create the device.
FrontPanel.py
#! /bin/env/python
from
from
from
from
Tkinter import *
Components_1 import *
GUICommon import *
Common import *
class Router(Frame):
def __init__(self, master=None):
Frame.__init__(self, master)
Pack.config(self)
self.createChassis()
def createChassis(self):
self.chassis = Chassis(self)
# Realize the outer frame (which
# was forgotten when created)
self.chassis.outer.pack(expand=0)
1 Realize the frame
if __name__ == '__main__':
root = Router()
root.master.title("CisForTron")
root.master.iconname("CisForTron")
root.mainloop()
IMPLEMENTING THE FRONT PANEL
207
Code comments
1 If you examine the __init__ method for each of the frames in the various classes in
Components_1.py, you will notice that there are no geometry-management calls. It would
have been possible to pass the location to place the object or simply pack the object within the
constructor, but the style of coding used here allows the user to have more control over widget
geometry. This is especially true for the chassis frame; this widget was explicitly forgotten so
that the screen updates are made before the chassis is realized. This improves performance
considerably when a large number of graphic objects need to be drawn.
self.chassis.outer.pack(expand=0)
Here, the chassis frame is packed, realizing the widget and drawing the contained widgets. It does make a difference!
When FrontPanel.py is run, the screen shown in figure 9.3 is displayed. This display
draws remarkably fast, even though we have to construct each of the air-screen holes individually. For highly computational or memory-intensive graphics which depict purely passive
components, it is probably better to use GIF or bitmap images. Some aspects of this are discussed in “GIF, BMP and overlays” on page 215. Notice how we use the intrinsic three-dimensional properties of the widgets to create some depth in the display. In general, it is best to avoid
trying to totally mimic the actual device and produce some level of abstraction.
Let’s create one of the cards that will populate the chassis. The T3 Access card has four
BNC connectors (two pairs of Rx/Tx connectors), four LEDs for each pair of BNC connectors,
and some identifying labels. Every card in the chassis has a power (PWR) and fault (FLT) LED.
Figure 9.3 Basic router chassis
208
CHAPTER 9
PANELS AND MACHINES
Here is the code to construct a BNC connector:
Components.py (fragment)
class BNC(GUICommon):
1
def __init__(self, master, status=0, diameter=18,
port=-1, fid=''):
self.base = master['background']
self.hitID = fid
self.status=status
self.blink
= 0
self.blinkrate
= 1
self.on
= 0
self.onState
= None
self.Colors
= [None, Color.CHROME, Color.ON,
Color.WARN, Color.ALARM, '#00ffdd']
basesize = diameter+6
self.bnc_frame = Frame(master, relief="flat", bg=self.base,
bd=0, highlightthickness=0, takefocus=1)
self.bnc_frame.pack(expand=0)
2
self.bnc_frame.bind('<FocusIn>', self.focus_in)
self.bnc_frame.bind('<FocusOut>', self.focus_out)
self.canvas=Canvas(self.bnc_frame, width=basesize,
height=basesize, highlightthickness=0,
bg=self.base, bd=0)
center = basesize/2
r = diameter/2
self.pins=self.canvas.create_rectangle(0, center+2, basesize-1,
10, fill=Color.CHROME)
self.bnc=self.canvas.create_oval(center-r, center-r,
center+r, center+r,
fill=Color.CHROME,
outline="black")
r = r-3
self.canvas.create_oval(center-r, center-r, center+r, center+r,
fill=Color.INSIDE, outline='black')
r = r-2
self.canvas.create_oval(center-r, center-r, center+r, center+r,
fill=Color.CHROME)
r = r-3
self.canvas.create_oval(center-r, center-r, center+r, center+r,
fill=Color.INSIDE, outline='black')
self.canvas.pack(side=TOP, fill=X, expand=0)
if self.hitID:
self.hitID = '%s.%d' % (self.hitID, port)
for widget in [self.bnc_frame]:
widget.bind('<KeyPress-space>', self.panelMenu)
widget.bind('<Button-1>', self.panelMenu)
for widget in [self.canvas]:
widget.bind('<1>', self.panelMenu)
def focus_in(self, event):
self.last_bg= self.canvas.itemcget(self.bnc, 'fill')
IMPLEMENTING THE FRONT PANEL
209
self.canvas.itemconfig(self.bnc, fill=Color.HIGHLIGHT)
self.update()
def focus_out(self, event):
self.canvas.itemconfig(self.bnc, fill=self.last_bg)
self.update()
def update(self):
3
# First do the blink, if set to blink
if self.blink:
if self.on:
if not self.onState:
self.onState = self.status
self.status = STATUS_OFF
self.on
= 0
else:
if self.onState:
self.status = self.onState
# Current ON color
self.on = 1
# now update the status
self.canvas.itemconfig(self.bnc, fill=self.Colors[self.status])
self.canvas.itemconfig(self.pins, fill=self.Colors[self.status])
self.bnc_frame.update_idletasks()
if self.blink:
self.bnc_frame.after(self.blinkrate * 1000, self.update)
Code comments
1 This example uses the GUICommon mixin class to define basic methods for widget state
manipulation.
class BNC(GUICommon):
2 Here we bind callbacks to FocusIn and FocusOut events.
self.bnc_frame.bind('<FocusIn>', self.focus_in)
self.bnc_frame.bind('<FocusOut>', self.focus_out)
This binds the focus_in and focus_out functions to the widget so that if we tab into
the widget or click the widget, we highlight it and enable the functions to be accessed.
3 All of the graphical objects (LEDs, BNC, J and FDDI connectors) define a specific update
method to change the appearance of the widget based upon current status. We need specialized methods to allow us to update the color of particular areas within the composite. This
method is also responsible for blinking the widget at one-second intervals.
def update(self):
# First do the blink, if set to blink
if self.blink:
if self.on:
if not self.onState:
self.onState = self.status
self.status = STATUS_OFF
self.on
= 0
else:
if self.onState:
self.status = self.onState
210
CHAPTER 9
# Current ON color
PANELS AND MACHINES
self.on = 1
# now update the status
self.canvas.itemconfig(self.bnc, fill=self.Colors[self.status])
self.canvas.itemconfig(self.pins, fill=self.Colors[self.status])
self.bnc_frame.update_idletasks()
if self.blink:
self.bnc_frame.after(self.blinkrate * 1000, self.update)
Now, we complete the example by defining the layout of the T3 Access card:
class StandardLEDs(GUICommon):
1
def __init__(self, master=None, bg=Color.CARD):
for led, label, xpos, ypos, state in [('flt', 'Flt', 0.3, 0.88, 1),
('pwr', 'Pwr', 0.7, 0.88, 2)]:
setattr(self, led, LED(self.card_frame,shape=ROUND,width=8,
status=state, bg=bg))
getattr(self, led).led_frame.place(relx=xpos,rely=ypos,
anchor=CENTER)
Label(self.card_frame,text=label,font=("verdana", 4),
fg="white",bg=bg).place(relx=xpos,rely=(ypos+0.028),
anchor=CENTER)
class T3AccessCard(CardBlank,StandardLEDs):
2
def __init__(self, master, width=1, height=1):
CardBlank.__init__(self, master=master, width=width,
bg=master['background']
StandardLEDs.__init__(self, master=master, bg=bg)
for port, lbl, tag, ypos in [ (1,'RX1','T3AccessRX',
(2,'TX1','T3AccessTX',
(3,'RX2','T3AccessRX',
(4,'TX2','T3AccessRX',
height=height)
0.30),
0.40),
0.65),
0.75)]:
3
setattr(self, ‘bnc%d’ % port, BNC(self.card_frame,
fid=tag,port=port))
getattr(self, ‘bnc%d’ % port).bnc_frame.place(relx=0.5,
rely=ypos,anchor=CENTER)) 4
Label(self.card_frame,text=lbl,
font=("verdana", 6), fg="white",
bg=bg).place(relx=0.5,rely=(ypos+0.045),anchor=CENTER)
for led, lbl, xpos, ypos, state in [('rxc','RXC',0.3,0.18,2)
('oos','OOS',0.7,0.18,1)
('flt','FLT',0.3,0.23,1)
('syn','SYN',0.7,0.23,2)
('rxc','RXC',0.3,0.53,2)
('oos','OOS',0.7,0.53,1)
('flt','FLT',0.3,0.58,1)
('syn','SYN',0.7,0.58,2)]:
setattr(self, led, LED(self.card_frame,shape=ROUND,width=8,
status=state, bg=bg))
getattr(self, led).led_frame.place(relx=xpos,rely=ypos,
anchor=CENTER)
Label(self.card_frame,text=lbl,
font=("verdana", 4), fg="white",
bg=bg).place(relx=xpos,rely=(ypos+0.028),anchor=CENTER)
IMPLEMENTING THE FRONT PANEL
211
Code comments
1 We add one class to draw the LEDs that appear on each card in the rack:
class StandardLEDs(GUICommon):
2 The T3 access card inherits from the CardBlank and StandardLEDs classes which are explicitly constructed:
class T3AccessCard(CardBlank,StandardLEDs):
def __init__(self, master, width=1, height=1):
CardBlank.__init__(self, master=master, width=width,
height=height) bg=master['background']
StandardLEDs.__init__(self, master=master, bg=bg)
3 Readers who have been observing my coding style will have noticed a definite pattern; I like to
create objects from lists of tuples! This example is no exception:
for port, lbl, tag, ypos in [ (1,'RX1','T3AccessRX',
(2,'TX1','T3AccessTX',
(3,'RX2','T3AccessRX',
(4,'TX2','T3AccessRX',
0.30),
0.40),
0.65),
0.75)]:
Python’s ability to unpack a tuple contained in a list of tuples provides a mechanism to
compress the amount of code required to achieve a desired effect.
4 The arguments unpacked from the tuple are substituted in setattr and getattr calls:
setattr(self, ‘bnc%d’ % port, BNC(self.card_frame,
fid=tag,port=port))
getattr(self, ‘bnc%d’ % port).bnc_frame.place(relx=0.5,
rely=ypos,anchor=CENTER))
Label(self.card_frame,text=lbl,
font=("verdana", 6), fg="white",
bg=bg).place(relx=0.5,rely=(ypos+0.045),anchor=CENTER)|
This style of coding results in tight code. It may be a little difficult to read initially, but it
is still an efficient way of creating graphic elements in a loop.
As the last step to adding the T3 card, we must modify the loop that generates blank cards
to add one of the T3 Access cards:
for i in range(9):
if i == 4:
card =T3AccessCard(self.rack, width=incr-1, height=414)
else:
card =CardBlank(self.rack, width=incr-1, height=414)
card.card_frame.place(x=x, y=0, anchor=NW)
x = x + incr
212
CHAPTER 9
PANELS AND MACHINES
Figure 9.4
T3 access card
Running FrontPanel2.py will display the
screen shown in figure 9.4. The next step is a little
scary. Creating the additional graphic elements and
placing them on the cards does not require a lot of
code. The code will not be presented here, it may
be obtained online. If you run FrontPanel_3.py,
you will see the screen in figure 9.5.
A few more words of explanation about the
code presented earlier: We are attaching a menu
operation to the widget. Access to the menu will be
from the keyboard, using the spacebar or by clicking with the mouse.
Figure 9.5
Populated chassis
IMPLEMENTING THE FRONT PANEL
213
if self.hitID:
self.hitID = '%s.%d' % (self.hitID, port)
for widget in [self.bnc_frame]:
widget.bind('<KeyPress-space>', self.panelMenu)
widget.bind('<Button-1>', self.panelMenu)
for widget in [self.canvas]:
widget.bind('<1>', self.panelMenu)
We define the focus_in and focus_out methods.
def focus_in(self, event):
self.last_bg= self.canvas.itemcget(self.bnc, 'fill')
self.canvas.itemconfig(self.bnc, fill=Color.HIGHLIGHT)
self.update()
def focus_out(self, event):
self.canvas.itemconfig(self.bnc, fill=self.last_bg)
self.update()
The purpose of these methods is to change the highlight color of the widgets as we either click on them with
the mouse or navigate to them using the tab key. As we
navigate from widget to widget, we display a highlight to
show the user where the focus is. Figure 9.6 shows the
effect of tabbing through the field. Although it’s less obvious without color, the selected connector is blue; in contrast, the other connectors are gray.
This method of navigation is somewhat alien to users
who have been conditioned to using the mouse to navigate
GUIs. However, the ability to select tiny graphic objects
is valuable and it can change a user’s opinion of a product
Figure 9.6 Widget focus
markedly. Without naming names, I have seen network
management systems which required the user to click on graphic elements no more than 2mm
square!
Components_3.py contains some additional code to animate the display to show the
effect of status changes. Basically, each class that defines objects which can display status
appends the instance to a widget list:
st_wid.append(self)
# register for animation
We then bind the animate function to the logo:
self.img = PhotoImage(file='logo.gif')
self.logo=Label(self.outer, image=self.img, bd=0)
self.logo.place(relx=0.055, rely=0.992, anchor=SW)
self.logo.bind('<Button-1>', self.animate)
The animate function is quite simple:
def animate(self, event):
import random
choice = random.choice(range(0, len(st_wid)-1))
214
CHAPTER 9
PANELS AND MACHINES
op
= random.choice(range(0, len(ops)-1))
pstr = 'st_wid[%d].%s()' % (choice, ops[op])
self.cobj = compile(pstr, 'inline', 'exec')
self.rack.after(50, self.doit)
def doit(self):
exec(self.cobj)
self.rack.after(50, self.animate(None))
If you run FrontPanel_3.py and click on the
logo, you will activate the animation. Of course,
it is difficult to depict the result of this in a blackand-white printed image, but you should be able
to discern differences in the shading of the controls on the panels–especially the J45 connectors
on the fourth panel from the left in figure 9.7.
Of course, there is quite a lot of work to
turn a panel such as this into a functional system.
You would probably use a periodic SNMP poll of
the device to get the state of each of the components and set the LEDs appropriately. In addition, you might monitor the content of the card
rack to detect changes in hardware, if the device
supports “hot pull” cards. Finally, menus might
be added to the ports to give access to configuration utilities.
Figure 9.7 Animated widgets
9.4 GIF, BMP and overlays
The panels and machines introduced in the previous section used drawn interfaces. With a little effort, it is possible to produce a panel or machine that closely resembles the actual device.
In some cases, it is necessary to have a little artistic flair to produce a satisfactory result, so an
alternate approach must be used. Sometimes, it can be easier to use photographs of the device
to produce a totally accurate representation of it; this is particularly true if the device is large.
In this section I will provide you with a number of techniques to merge photographic images
with GUIs.
Let’s begin by taking a look at the front panel of the Cabletron SmartSwitch 6500 shown
in figure 9.8. If you contrast the magnified section in this figure with the components in figure
9.6, you may notice that the drawn panel shows clearer detail, particularly for text labels. However, if you consider the amount of effort required to develop code to precisely place the components on the panels, the photo image is much easier. In addition, the photo image
reproduces every detail, no matter how small or complex, and it has strong three-dimensional
features which are time-consuming to recreate with drawn panels.
G I F , B M P A N D O V ERL A Y S
215
Figure 9.8 EC6110 Switch. The Highlighted area is magnified.
Photo courtesy Cabletron Systems
The task of creating modular panels is somewhat easier than creating similar panels with
drawn components. Constructing a system with images requires the following steps:
1
Photograph the device with an empty card rack, if possible.
2
Photograph the device with cards inserted (singly, if possible) at the same scale.
3
Crop the card images so that they exactly define a card face.
4
Create a class for each card type, loading appropriate graphics and overlays for active
components (LEDs, annunciators, etc.) and navigable components (connectors, buttons, etc.).
5
Create a chassis population based on configuration.
6
Write the rest of the supporting code.
In the following code, just a sample of the code will be presented. The full source code
may be obtained online.
Components_4.py
class C6C110_CardBlank(GUICommon):
def __init__(self, master=None, width=10, height=10,
appearance=FLAT, bd=0):
self.card_frame=Frame(master, relief=appearance, height=height,
width=width, bd=bd, highlightthickness=0)
class C6C110_ENET(C6C110_CardBlank):
def __init__(self, master, slot=0):
216
CHAPTER 9
PANELS AND MACHINES
self.img = PhotoImage(file='images/6c110_enet.gif')
setattr(glb, ‘img%d % slot, self.img)
self.width = self.img.width()
self.height = self.img.height()
1
C6C110_CardBlank.__init__(self, master=master, width=self.width,
height=self.height)
xypos = [(10,180),(10,187),
(10,195),(10,203),
(10,210),(10,235),
(10,242)]
2 LED Positions
self.canvas = Canvas(self.card_frame, width=self.width,
bd=0,highlightthickness=0,
height=self.height,selectborderwidth=0)
self.canvas.pack(side="top", fill=BOTH, expand='no')
self.canvas.create_image(0,0,anchor=NW,
image=eval('glb.img%d' % slot))
3
4
for i, y in [(0, 0.330), (1, 0.619)]:
5
setattr(self, 'j%d' % i, Enet10baseT(self.card_frame,
fid="10Base-T-%d" % i, port=i, orient=HW_LEFT,
status=STATUS_OFF, xwidth=15, xheight=12))
getattr(self, 'j%d' % i).j45_frame.place(relx=0.52,
rely=y, anchor=CENTER)
for i in range(len(xypos)):
6 Create LEDs
xpos,ypos = xypos[i]
setattr(self, 'led%d' % (i+1), CLED(self.card_frame,
self.canvas, shape=ROUND, width=4, status=STATUS_ON,
relx=xpos, rely=ypos))
class C6C110_Chassis:
def __init__(self, master):
self.outer=Frame(master, borderwidth=0, bg=Color.PANEL)
self.outer.forget()
self.img = PhotoImage(file='images/6c110_chassis.gif')
self.width = self.img.width()
self.height = self.img.height()
self.canvas = Canvas(self.outer, width=self.width,
height=self.height,selectborderwidth=0)
self.canvas.pack(side="top", fill=BOTH, expand='no')
self.canvas.create_image(0,0,anchor=NW, image=self.img)
self.rack = Frame(self.outer, bd=0, width=self.width-84,
height=self.height-180,
bg=Color.CHASSIS, highlightthickness=0)
self.rack.place(relx=0.081, rely=0.117, anchor=NW)
x = 0.0
for i in range(12):
if i in [0,1,2,3,4,5]:
card =C6C110_FDDI(self.rack, slot=i)
G I F , B M P A N D O V ERL A Y S
7
217
elif i in [6,7,8,9]:
card =C6C110_ENET(self.rack, slot=i)
else:
card =C6C110_PSU(self.rack, slot=i)
card.card_frame.place(x=x, y=0, anchor=NW)
x = x + card.width
7
Code comments
1 Most of the code resembles that for drawn panel components. The code is a little shorter,
since it is not necessary to build as many components.
self.img = PhotoImage(file='images/6c110_enet.gif')
setattr(glb, ‘img%d % slot, self.img)
self.width = self.img.width()
self.height = self.img.height()
In the __init__ method, we create a PhotoImage instance. It is important that this
reference remains within scope. If the image gets garbage-collected, you’ll see an empty background field where you had hoped to have an image. The size of the image is obtained (in pixels) in order to construct the panels.
2 As might be expected, we build a list of tuples to contain the calculated positions of the LEDs.
xypos = [(10,180),(10,187),
...
3 All borders, highlights, and selectionborders must be zero-width to ensure that the panels can
be butted together.
self.canvas = Canvas(self.card_frame, width=self.width,
bd=0,highlightthickness=0,
height=self.height,selectborderwidth=0)
4 The image is created on the base canvas using the stored PhotoImage.
self.canvas.create_image(0,0,anchor=NW,
image=eval('glb.img%d' % slot))
5 The J45 connectors are drawn over the connectors depicted in the image; this adds navigation
and status properties to the otherwise passive devices.
for i, y in [(0, 0.330), (1, 0.619)]:
setattr(self, 'j%d' % i, Enet10baseT(self.card_frame,
fid="10Base-T-%d" % i, port=i, orient=HW_LEFT,
status=STATUS_OFF, xwidth=15, xheight=12))
getattr(self, 'j%d' % i).j45_frame.place(relx=0.52,
rely=y, anchor=CENTER)
The size of the connector is passed in the constructor; this adds functionality to the J45
connectors shown earlier in the chapter.
6 The LEDs are drawn on the canvas at their designated location. Note that these use the
CLED class, not the LED class, because these LEDs are drawn directly on the canvas and not
within a Frame. If the LED class had been used, we would have experienced problems in
attempting to fill the rectangular frame associated with the widget and the background color.
for i in range(len(xypos)):
xpos,ypos = xypos[i]
setattr(self, 'led%d' % (i+1), CLED(self.card_frame,
218
CHAPTER 9
PANELS AND MACHINES
self.canvas, shape=ROUND, width=4, status=STATUS_ON,
relx=xpos, rely=ypos))
Note also that we pass both the enclosing card_frame and the canvas to the constructor. This facilitates accessing the after method of the Widget base class to implement flashing.
7 Finally, we populate the card rack. For the purpose of illustration, two of the FDDI cards
have been replaced with Ethernet cards. Although this does not make much sense for this
ATM switch, it demonstrates the ease with which the cards may be arranged.
x = 0.0
for i in range(12):
if i in [0,1,2,3,4,5]:
card =C6C110_FDDI(self.rack, slot=i)
elif i in [6,7,8,9]:
card =C6C110_ENET(self.rack, slot=i)
else:
card =C6C110_PSU(self.rack, slot=i)
card.card_frame.place(x=x, y=0, anchor=NW)
x = x + card.width
Note that the actual card width is used to determine the placement of the next card, and
not a calculated increment, as in the earlier example.
Running EC6110.py displays the screen shown at the right of figure 9.9. The screen at
the left of this figure illustrates the unpopulated rack. As in the earlier example, provision has
been made to animate the components. Clicking anywhere on the enclosing chassis activates
the animated display; this is not presented here and is left for you to try.
Figure 9.9 Cardrack implemented with GIF panels and overlaid components
G I F , B M P A N D O V ERL A Y S
219
9.5 And now for a more complete example
The previous examples have illustrated the overall methods
for developing GUI representation of panels and other
devices. To further develop this theme we will look at a simple but quite useful example.
Many digital multimeters have serial interfaces which
allow connection to a computer. I own a RadioShack 22168A multimeter, which is shown in figure 9.10. The meter
has 24 ranges that provide AC/DC voltage and current measurements, resistance, capacitance, frequency counting and
other functions. The meter implements a simple serial protocol which allows the currently-displayed value to be polled.
Using a simple encoding scheme the current range selection
can be deduced.
Implementing a GUI to display the current state of the
meter’s display is not particularly difficult. It is displaying the
range that has been selected that introduces a challenge. One
solution would be to display just the LCD panel at the top of
the meter and then display the current range as text, either in
the LCD or elsewhere. However this does not attempt to
achieve photorealism and does not make for a particularly
interesting example for you, the reader!
The solution we are going to implement is to animate
Figure 9.10
the selector knob on the meter so that it reflects the actual
Digital multimeter
appearance of the meter to the user. This requires quite a lot
of work, but, as you will see later, it results in an attractive GUI.
These are the steps that we will go through to prepare a series of overlaid GIF images for
the selector, as illustrated in figure 9.11:
1
Obtain the base image with the selector at one position.
2
Crop the selector as a rectangular selection.
3
Retouch the image to remove the pixels surrounding the selector.
4
Fill the background with a distinct color.
5
Rotate the image 15 degrees.
6
Crop the image to the same size as the original selection.
7
Save the image as a transparent GIF image, using the colormap entry corresponding to
the surroundings of the selector as the transparent color (the last image in the series, figure 9.11(7), demonstrates the effect of displaying the overlaid image).
You have probably judged me as criminally insane to propose generating 24 rotated GIF
images simply to show an accurate view of the actual multimeter. Perhaps you are right, but
please reserve your final judgement until after you have seen the finished result!
220
CHAPTER 9
PANELS AND MACHINES
1
3
2
4
7
6
5
Figure 9.11 Steps to generate rotated selector images
As I began to develop this example, I encountered a problem with the serial
communications to the multimeter. While investigating this problem I wanted
to continue developing the GUI. I did this by building a simple test harness to simulate
input from the device. I am going to present development of this example by showing the
test version first and then adding serial communications later. This technique is valuable
to get an application started, since it is possible to simulate input from devices even if
they are not available for your use (or too expensive for your boss to sign a purchase requisition so that you can get your hands on one!).
Note
Here is the code to implement the test version of the multimeter. First, we begin with the
data file, defining the meter’s ranges, control tables, labels, and other key data.
Example_9_1_data.py
# Tag
Run
PRIMARY_DATA
('DI', 1,
('DI', 0,
('OH', 1,
('OH', 0,
('OH', 1,
('OH', 0,
('OH', 1,
...
('CA', 0,
RFlag
= [
'OL',
'',
'OL.',
'4',
'.OL',
'2',
'O.L',
Units
Key
'mV',
'mV',
'Ohm',
'Ohm',
'KOhm',
'KOhm',
'KOhm',
'di'),
'di'),
'oh200o'),
'oh200o'),
'oh2ko'),
'oh2ko'),
'oh20ko'),
'2',
'nF',
'calo'),
AND NOW FOR A MORE COMPLETE EXAMPL E
1
2
221
('CA',
('DC',
('DC',
('DC',
('DC',
('DC',
...
('AC',
...
('FR',
('FR',
('FR',
('HF',
('LO',
('XX',
0,
0,
0,
0,
0,
0,
'2',
'4',
'2',
'3',
'4',
'',
'uF',
'mV',
'V',
'V',
'V',
'V',
'cahi'),
'dc200mv'),
'dc2v'),
'dc20v'),
'dc200v'),
'dc1000v'),
0, '4',
'V',
'ac200v'),
0,
0,
0,
0,
0,
0,
'Hz',
'KHz',
'MHz',
'',
'',
'',
'frh'),
'frk'),
'frm'),
'hfe'),
'logic'),
'cont')]
'2',
'2',
'2',
'',
'',
'',
SECONDARY_DATA = {
# Key
m u
'di':
(0, 0,
'oh200o':
(0, 0,
'oh2ko':
(0, 0,
'oh20ko':
(0, 0,
'oh200ko': (0, 0,
'oh2mo':
(0, 0,
'oh20mo':
(0, 0,
....
'frh':
(0, 0,
'frk':
(0, 0,
'frm':
(0, 0,
'hfe':
(0, 0,
'logic':
(0, 0,
'cont':
(0, 0,
TESTDATA = ['DI
'DI
'DI
'DI
'DI
...
'OH
'OH
'OH
'OH
'OH
'OH
'OH
'OH
...
'CA
'CA
'CA
'DC
'DC
'DC
'DC
222
3
A
0,
0,
0,
0,
0,
0,
0,
m
0,
0,
0,
0,
0,
0,
0,
V
0,
0,
0,
0,
0,
0,
0,
k
0,
0,
1,
1,
1,
0,
0,
M
0,
0,
0,
0,
0,
1,
1,
O
0,
1,
1,
1,
1,
1,
1,
n
0,
0,
0,
0,
0,
0,
0,
u
0,
0,
0,
0,
0,
0,
0,
F
0,
0,
0,
0,
0,
0,
0,
M
0,
0,
0,
0,
0,
0,
0,
K
0,
0,
0,
0,
0,
0,
0,
Hz
0,
0,
0,
0,
0,
0,
0,
AC
0,
0,
0,
0,
0,
0,
0,
Control, Label
'diode', 'DIO'),
'200Ohm', ''),
'2KOhm', ''),
'20KOhm', ''),
'200KOhm', ''),
'2MOhm', ''),
'20MOhm', ''),
0,
0,
0,
0,
0,
0,
0,
0,
0,
0,
0,
0,
0,
0,
0,
0,
0,
0,
0,
0,
0,
0,
0,
0,
0,
0,
0,
0,
0,
0,
0,
0,
0,
0,
0,
0,
0,
0,
0,
0,
0,
0,
0,
0,
0,
0,
0,
0,
0,
0,
0,
0,
0,
0,
0,
0,
1,
0,
0,
0,
0,
1,
0,
0,
0,
0,
1,
1,
1,
0,
0,
0,
0,
0,
0,
0,
0,
0,
'freq', 'FREQ'),
'freq', 'FREQ'),
'freq', 'FREQ'),
'hfe', 'HFE'),
'logic', 'LOGI'),
'cont', '')}
OL
OL
0422
0001
0001
mV',
mV',
mV',
mV',
mV',
'DI
'DI
'DI
'DI
'DI
OL
OL
0022
0004
0001
OL. Ohm',
OL. Ohm',
014.7 Ohm',
018.3 Ohm',
OL. Ohm',
.OL KOhm',
0.085KOhm',
0.047KOhm',
'OH
'OH
'OH
'OH
'OH
'OH
'OH
'OH
OL. Ohm',
OL. Ohm',
001.1 Ohm',
002.9 Ohm',
.OL KOhm',
.OL KOhm',
0.001KOhm',
0.410KOhm',
'OH
OL. Ohm',
'OH 007.8 Ohm',
'OH 116.3 Ohm',
'OH 003.0 Ohm',
'OH
.OL KOhm',
'OH -0.010KOhm',
'OH 0.001KOhm',
'OH 0.277KOhm',
0.000
0.000
0.000
034.1
072.3
005.2
0.001
'CA
'CA
'CA
'DC
'DC
'DC
'DC
0.000
0.000
0.000
025.6
040.7
0.005
0.001
'CA
'CA
'CA
'DC
'DC
'DC
'DC
nF',
nF',
uF',
mV',
mV',
mV',
V',
mV',
mV',
mV',
mV',
mV',
nF',
nF',
uF',
mV',
mV',
V',
V',
'DI
'DI
'DI
'DI
'DI
CHAPTER 9
OL
OL
0003
0001
0892
0.000
0.000
0.000
063.5
017.5
0.002
0.001
mV',
mV',
mV',
mV',
mV',
4
nF',
uF',
uF',
mV',
mV',
V',
V',
PANELS AND MACHINES
...
'FR
'FR
'FR
'HF
'HF
'HF
'LO
'LO
0.000 KHz', 'FR 0.001 KHz', 'FR
0.002 KHz', 'FR 0.000 KHz', 'FR
0.001 KHz', 'FR 0.000 KHz', 'HF
0000
', 'HF 0000
', 'HF
0000
', 'HF 0000
', 'HF
0000
', 'LO
rdy
', 'LO
rdy
', 'LO
rdy
', 'LO
rdy
', 'LO - rdy
' ]
PANEL_LABELS = [ (225,
(240,
(255,
(225,
(240,
(255,
(240,
(255,
(225,
(240,
(255,
(225,
(240,
(255,
(50,
80,
80,
80,
95,
95,
95,
110,
110,
125,
125,
125,
140,
140,
140,
110,
'Arial',
'Arial',
'Arial',
'Arial',
'Symbol',
'Arial',
'Arial',
'Arial',
'Arial',
'Arial',
'Symbol',
'Arial',
'Symbol',
'Arial',
'Arial',
0.001 KHz',
0.001 KHz',
0000
',
0000
',
0000
',
rdy
',
rdy
',
'M', 'mhz'),
'K', 'khz'),
'Hz', 'hz'),
'm', 'ma'),
'm', 'ua'),
'A', 'a'),
'm', 'mv'),
'V', 'v'),
'K', 'ko'),
'M', 'mo'),
'W', 'o'),
'n', 'nf'),
'm', 'uf'),
'F', 'f'),
'AC','ac')]
Code comments
1 The first list defines the ranges that the meter is capable of supporting, stored as tuples. The
Tag determines the category of the reading:
# Tag
Run RFlag Units
Key
PRIMARY_DATA = [
('DI', 1, 'OL', 'mV',
'di'),
('DI', 0, '',
'mV',
'di'),
The Key is used to get the data that controls annunciators on the screen.
2 The over limit indicator is encoded (by changing the decimal point) to indicate the range
that is currently selected.
('OH', 1, '.OL', 'KOhm', 'oh2ko'),
('OH', 1, 'O.L', 'KOhm', 'oh20ko'),
Most of the ranges have an over limit value.
3 The Key in PRIMARY_DATA is used to access a row in the SECONDARY_DATA dictionary which
defines which of the annunciators are to be “turned on” on the display:
# Key
'di':
'oh200o':
m u A m V k M O n u F M K Hz AC Control, Label
(0, 0, 0, 0, 0, 0, 0, 0, 0, 0, 0, 0, 0, 0, 0, 'diode', 'DIO'),
(0, 0, 0, 0, 0, 0, 0, 1, 0, 0, 0, 0, 0, 0, 0, '200Ohm', ''),
4 TESTDATA captures data in the format defined by the serial protocol for the meter. This data
was captured directly from the meter using a data capture program (which was also used to
debug the problem mentioned above).
TESTDATA = ['DI
'DI
OL
OL
mV', 'DI
mV', 'DI
AND NOW FOR A MORE COMPLETE EXAMPL E
OL
OL
mV', 'DI
mV', 'DI
OL
OL
mV',
mV',
223
'DI
'DI
'DI
0422
0001
0001
mV', 'DI
mV', 'DI
mV', 'DI
0022
0004
0001
mV', 'DI
mV', 'DI
mV', 'DI
0003
0001
0892
mV',
mV',
mV',
The data is sent as a 14-character string. The first two characters (Tag) determine the
category. The position of the decimal point, in conjunction with the units, determines the
range.
Here is the main code to support the application:
Example_9_1.py
from Common import *
from Tkinter import *
from Example_9_1_data import *
import sys, time, string
class MeterServer:
def __init__(self):
# Open up the serial port
pass
1
def poll(self):
import random
choice = random.choice(range(0, len(TESTDATA)-1))
return TESTDATA[choice]
2
class MultiMeter:
def __init__(self, master):
self.root = master
self.root.title("Digital Multimeter")
self.root.iconname('22-168a')
self.holdVal = '0.0'
self.curRange = None
self.lineOpen = FALSE
self.canvas = Canvas(self.root, width=300, height=694)
self.canvas.pack(side="top", fill=BOTH, expand='no')
self.img = PhotoImage(file='images/multimeter.gif')
self.canvas.create_image(0,0,anchor=NW, image=self.img)
self.buildRule()
self.root.update()
self.root.after(5, self.buildSymbols)
self.dataReady = FALSE
self.root.after(5, self.buildScanner)
self.multimeter = MeterServer()
self.root.after(500, self.doPoll)
3
def buildSymbols(self):
for x, y, font, txt, tag in PANEL_LABELS:
self.canvas.create_text(x, y, text=txt,
font=(font, 12),
fill="gray75",
224
CHAPTER 9
PANELS AND MACHINES
anchor = CENTER,
tags=tag)
def buildRule(self):
self.canvas.create_line(75,150, 213,150,
width=1,fill="#333377")
self.Xincr = 140.0/40.0
self.X = x = 75
self.X1 = 213
y = 150
lbli = 0
4
for i in range(40):
lbl = ''
if i in [0,9,19,29,39]:
h
= 6
lbl = `lbli`
lbli = lbli + 5
elif i in [5,14,24,34]:
h = 4
else:
h = 2
self.canvas.create_line(x,y, x,y-h,
width=1,fill="#333377")
if lbl:
self.canvas.create_text(x, y-5, text=lbl,
font=("Arial", 6),
fill="#333377",
anchor = S),
x = x + self.Xincr
def startAnimation(self):
self.animX = self.X
self.action = TRUE
self.root.after(30, self.animate)
Code comments
1 The test version of our code does not initialize the serial interface:
def __init__(self):
# Open up the serial port
pass
2 The poll method retrieves a random entry from the TESTDATA list, simulating a poll of the
meter:
def poll(self):
import random
choice = random.choice(range(0, len(TESTDATA)-1))
return TESTDATA[choice]
3 This section of code illustrates how to arrange for an operation to occur as a background task.
The methods buildSymbols and buildScanner are set up to run as callbacks after a few
milliseconds.
self.root.after(5, self.buildSymbols)
AND NOW FOR A MORE COMPLETE EXAMPL E
225
self.dataReady = FALSE
self.root.after(5, self.buildScanner)
self.multimeter = MeterServer()
self.root.after(500, self.doPoll)
buildScanner converts the GIF files to photo images and this is a time-consuming
task. By moving the initialization to the background, we can display the base GUI immediately (although the user has to wait for all of the images to load before proceeding).
4 buildRule constructs tickmarks used by the multimeter to indicate the currently measured
value relative to full-scale deflection of the selected range and to animate a graphic when the
value is over range.
Example_9_1.py (continued)
def animate(self):
5
if self.action:
self.canvas.create_line(self.animX,155, self.animX,167,
width=2,fill="#333377",
tags='anim')
self.animX = self.animX + self.Xincr
if self.animX > self.X1:
self.animX= self.X
self.canvas.delete('anim')
self.root.after(30, self.animate)
else:
self.canvas.delete('anim')
def stopAnimation(self):
self.action = FALSE
def buildScanner(self):
6
self.primary_lookup = {}
for key, hasr, rfmt, un, sec in PRIMARY_DATA:
if not self.primary_lookup.has_key(key):
self.primary_lookup[key] = []
self.primary_lookup[key].append((hasr, rfmt, un, sec))
keys = SECONDARY_DATA.keys()
for key in keys:
img = SECONDARY_DATA[key][-2]
try:
if getattr(self, ‘i%s' % key):
pass
# Already done...
except:
setattr(self, ‘i%s’ % key,
PhotoImage(file="images/%s.gif" % img))
self.dataReady = TRUE
def doPoll(self):
if self.dataReady:
result = self.multimeter.poll()
if result:
self.updateDisplay(result)
self.root.after(1000, self.doPoll)
def getRange(self, tag, val, units):
226
CHAPTER 9
7
PANELS AND MACHINES
matchlist = self.primary_lookup[tag]
if not matchlist: return None
gotIndex = None
gotOpenLine = FALSE
for hasr, rfmt, un, sec in matchlist:
if hasr and (string.find(val, 'L') >= 0):
if rfmt == string.strip(val):
gotIndex = sec
gotOpenLine = TRUE
else:
decimal = string.find(val, '.')
if decimal > 0:
if rfmt == `decimal`:
gotIndex = sec
else:
if not rfmt: # No decimals
gotIndex = sec
if gotIndex:
if not string.strip(units) == string.strip(un):
gotIndex = None
if gotIndex:
break
return (gotIndex, gotOpenLine)
def updateDisplay(self, result):
self.canvas.delete('display')
tag
= result[:2]
val
= result[3:9]
units = result [9:13]
# display the hold value
redraw = FALSE
try:
hold = string.atof(self.holdVal)
nval = string.atof(val)
if hold <= 0.0:
if nval < 0.0:
if nval < hold:
self.holdVal = val
redraw = TRUE
else:
hold = 0.0
if hold >= 0.0 and not redraw:
if nval >= 0.0:
if nval > hold:
self.holdVal = val
redraw = TRUE
else:
self.holdVal = '0.0'
redraw = TRUE
except ValueError:
self.holdVal = '0.0'
redraw = TRUE
8
if redraw:
self.canvas.delete('holdval')
AND NOW FOR A MORE COMPLETE EXAMPL E
227
self.canvas.create_text(263, 67, text=self.holdVal,
font=("Digiface", 16),
fill="#333377",
anchor = E,
tags="holdval")
range, openline = self.getRange(tag, val, units)
if range:
# Change the control to reflect the range
if not self.curRange == range:
self.curRange = range
self.canvas.delete('control')
self.canvas.create_image(146, 441,anchor=CENTER,
image=getattr(self, ‘i%s’ % range).
tags="control")
self.holdVal = '0.0' # reset
if openline:
self.startAnimation()
else:
self.stopAnimation()
9
# Now we will update the units symbols on the display
ma,ua,a,mv,v,ko,mo,o,nf,uf,f,mhz,khz,hz,ac, ctrl, lbl = \
SECONDARY_DATA[range]
for tag in ['ma','ua','a','mv','v','ko','mo','o',
'nf','uf','f','mhz','khz','hz','ac']:
self.canvas.itemconfig(tag,
fill=['gray75','#333377'][eval(tag)])
# Update the label field if there is one
self.canvas.delete('label')
if lbl:
self.canvas.create_text(55, 150, text=lbl,
font=("Arial", 12),
fill="#333377",
anchor = CENTER,
tags="label")
-
# Finally, display the value
self.canvas.create_text(214, 100, text=val,
font=("Digiface", 48),
fill="#333377",
anchor = E,
tags="display")
if __name__ == '__main__':
root = Tk()
multimeter = MultiMeter(root)
multimeter.root.mainloop()
Code comments (continued)
5 The animate method displays a rapidly increasing row of vertical bars which reset when they
reach the right-hand side of the display.
6 buildScanner builds a dictionary from PRIMARY_DATA to provide the primary lookup for
the messages received from the meter. The GIF images are also loaded as PhotoImages.
228
CHAPTER 9
PANELS AND MACHINES
7 getRange parses the message received from the meter to determine the range and value to be
displayed.
8 The meter holds the highest (or lowest) value measured. This code displays this data. The
code is longer than we might expect because we have to be able to detect the most positive or
the most negative value.
9 In this section of code, we change the overlaid selector knob position if the range has changed.
Note that the previous image, tagged as control, is deleted first.
- Finally, we update the annunciators according to the currently selected range. To simplify
this, we fill the text stroke with either a very light or dark gray.
If we run Example_9_1.py we will observe the display
shown in figure 9.12. As each value is displayed, the range
selector is animated to indicate the range for the value. An
example of the display is shown in figure 9.13.
To complete the example, we simply need to add asynchronous support to connect the multimeter. This makes use of a
Python extension module, siomodule, which is readily available
from the Python language site (http://www.python.org), with
one small change to support an idiosyncrasy of the meter’s handshake protocol, but more about that in a moment. Extension
modules are covered in detail in a later section, “Putting it all
together...” on page 311. This module makes use of a commercial dll, which has been made available for general use (see “Siomodule” on page 625 for details). The necessary code changes
are in Example_9_2.py:
Figure 9.12 Simulating
measurements
Figure 9.13 Range selector animation
Example_9_2.py
from crilib import *
import sys, regex, serial, time, string, os
IGNORE = '\n\r'
1 Load serial
class RS232(serial.Port):
def __init__(self):
serial.Port.__init__(self)
2 Init UART
AND NOW FOR A MORE COMPLETE EXAMPL E
229
def open(self, cfg):
self.debug = cfg['debug']
self._trace('RS232.open')
cfg['cmdsEchoed'] = FALSE
cfg['cmdTerm']
= '\r'
cfg['rspTerm']
= '\r'
cfg['rspType']
= serial.RSP_TERMINATED
serial.Port.open(self, cfg)
3 Setup params
class MeterServer:
def __init__(self):
# Open up the serial port
try:
d = serial.PortDict()
4 Connection
d['port']
= serial.COM1
d['baud']
= serial.Baud1200
d['parity']
= serial.NoParity
d['dataBits'] = serial.WordLength7
d['stopBits'] = serial.TwoStopBits
d['timeOutMs'] = 1500
5
d['rspTerm']
= IGNORE
d['rtsSignal'] = 'C'
6
d['debug']
= FALSE
self.fd = RS232()
self.fd.open(d)
except:
print 'Cannot open serial port (COM1)'
sys.exit()
def poll(self):
try:
line = self.fd.write('D\r')
# OK, read the serial line (wait maximum of 1500 mSec)
inl = self.fd.readTerminated()
return inl
except:
return 'XX
Off
'
8
7
Code comments
1 The serial module wraps the sio module, which is a dll.
from crilib import *
import sys, serial, time, string, os
crilib contains simple constants.
2 This time we have to initialize the UART (Universal Asynchronous Receiver Transmitter):
def __init__(self):
serial.Port.__init__(self)
3 The terminators for the serial protocol are defined. Although we are not turning debug on for
this example, the necessary initializers are given to help you reuse the code.
4 The communication parameters for the UART are set.
d['port']
d['baud']
230
= serial.COM1
= serial.Baud1200
CHAPTER 9
PANELS AND MACHINES
d['parity']
d['dataBits']
d['stopBits']
= serial.NoParity
= serial.WordLength7
= serial.TwoStopBits
Note the somewhat unusual format and slow communication speed. However, the
meter is a quite simple device, and not very expensive, so we can make an exception here.
5 The read is blocking, which is unusual for a GUI. Since there are no user controls on the display, we do not need to worry about exposing the event loop. So, if the meter failed to
respond to a request for data, we might lock up for a a second or so.
6 This is where the meter’s unusual handshaking protocol is handled. This is the reason I constructed the test version of the code, because I could not get the device to respond to the poll
request initially. I had to use a software datascope to monitor the control lines on the serial
interface to determine what the device needed to communicate. Unusually, it required
Request-To-Send (RTS) to go low before it would send anything. The serial module, as
obtained from the Python FTP site, has RTS strapped high. A simple change fixes this problem. Here we force RTS low.
d['rtsSignal'] = 'C'
7 The meter has to be polled to get the current value measured.
line = self.fd.write('D\r')
8 If the poll times out, we assume that the multimeter is switched off and we fabricate a message
to show an appropriate value on the display.
return 'XX
Off
'
The minimal changes to serial.py are shown here:
serial.py (changes only)
def __init__(self):
self._dict = {}
...
self._dict['rspType'] = RSP_BEST_EFFORT
self._dict['rspFixedLen'] = 0
self._dict['rtsSignal'] = 'S'
self._dict['dtrSignal'] = 'S'
...
def __setitem__(self, key, value):
...
elif key == 'debug' or key == 'cmdsEchoed':
if type(value) != IntType:
raise AttributeError, 'must be a boolean value'
elif key == 'rtsSignal':
if not value[:1] in 'CS':
raise AttributeError, 'Illegal rtsSignal value'
elif key == 'dtrSignal':
if not value[:1] in 'CS':
raise AttributeError, 'Illegal dtrSignal value'
self._dict[key] = value
...
def open(self, cfg):
AND NOW FOR A MORE COMPLETE EXAMPL E
231
...
self._chkSioExec(SioRxClear, (port,))
self._chkSioExec(SioDTR, (port, cfg['dtrSignal'][:1]))
self._chkSioExec(SioRTS, (port, cfg['rtsSignal'][:1]))
self._chkSioExec(SioFlow, (port, 'N'))
Running Example_9_2.py displays the multimeter. Since there are no changes to the display methods, the display is indistinguishable from the one shown in figure 9.12, so it will not
be shown here.
9.6 Virtual machines using POV-Ray
Of course, some applications may not have a physical device; for these cases, it is possible to
create ray-traced images (using Persistence of Vision POV-Ray, or other rendering systems,
for example) to create virtual machines.
Figure 9.14 shows an example of a ray-traced GUI which has been used in a commercial
application. This employs the same overlay technique used to develop the front panel shown
in figure 9.9, except that the image was completely fabricated. The application that this GUI
supported was intended to be used by airline pilots, and so the display is constructed to be similar to some of the radio stacks encountered in aircraft. The GUI has a strong three-dimensional content, with shadows and highlights. All of this is computer generated by POV-Ray.
The text, LEDs and navigable buttons are overlaid Tkinter widgets. The important feature to
note is that the application has nothing to do with radio stacks; it is really a database access
application. This is an application with punch!
Figure 9.14 Ray-traced user interface
Photo courtesy INVOTEC, Inc.
232
CHAPTER 9
PANELS AND MACHINES
9.6.1
And now for something completely different...
#10 The Example
I’m sorry! I had to use that title. The last example is going to illustrate just how unusual a user
interface can become. Readers who are familiar with popular computer games such as Myst
and Riven will share with me their love of ray-traced user interfaces. This is a simplistic version of such an interface. I’m not going to detail the development of ray-traced images, as
many texts cover the subject. Let’s start with the basic image shown in figure 9.15.
Figure 9.15 Base scene
generated with POV-Ray
The figure looks best in color, so you may want to obtain the image online. Since you
may wish to solve the simple puzzle presented by this example, I will present only a fragment
of the code for the application. We are using the overlay techniques presented in this chapter
to bind functionality to the two “buttons” in the display. This requires special handling, since
the two “buttons” need to take focus, show a highlight when they have focus, and receive button-down events. The following code excerpt manages these buttons.
Example_9_3.py
class Machine:
def __init__(self, master):
self.root = master
...
self.b1 = self.canvas.create_oval(216,285, 270,340, fill="",
outline='#226644', width=3, tags='b_1')
self.canvas.tag_bind(self.b1, "<Any-Enter>", self.mouseEnter)
self.canvas.tag_bind(self.b1, "<Any-Leave>", self.mouseLeave)
1
self.b2 = self.canvas.create_oval(216,355, 270,410, fill="",
outline='#772244', width=3, tags='b_2')
VIRTUAL MACHI NES USI NG POV-RAY
233
self.canvas.tag_bind(self.b2, "<Any-Enter>", self.mouseEnter)
self.canvas.tag_bind(self.b2, "<Any-Leave>", self.mouseLeave)
Widget.bind(self.canvas, "<1>", self.mouseDown)
self.buttonAction = {'b_1': self.b1_action,
'b_2': self.b2_action}
def mouseDown(self, event):
# See if we're on a button. If we are, it
# gets tagged as CURRENT for by Tk.
if event.widget.find_withtag(CURRENT):
tags = self.canvas.gettags('current')
if '_' in tags[0]:
self.buttonAction[tags[0]]()
2
3
4
def mouseEnter(self, event):
# The CURRENT tag is applied to
# The object the cursor is over.
tags = self.canvas.gettags('current')
usetag= tags[0]
self.lastcolor = self.canvas.itemcget(usetag, 'outline')
self.canvas.itemconfig(usetag,outline=Color.HIGHLIGHT)
self.canvas.itemconfig(usetag,fill=self.lastcolor)
5
def mouseLeave(self, event):
tags = self.canvas.gettags('current')
usetag= tags[0]
self.canvas.itemconfig(usetag, outline=self.lastcolor)
self.canvas.itemconfig(usetag,fill="")
6
def b1_action(self):
if self.inSet:
value = eval(self.digits[self.curDigit])
value = value + 1
exec('%s = value' % self.digits[self.curDigit])
self.makeTime()
self.displaySet()
def b2_action(self):
if not self.inSet:
self.inSet = TRUE
self.displaySet()
self.root.after(1000, self.displayTime)
else:
self.curDigit = self.curDigit + 1
if self.curDigit > 3:
self.inSet = FALSE
self.canvas.delete('settag')
self.mouseLeave(None)
self.doCountdown()
7
Code comments
1 We create two circles surrounding the spheres on the display, colored to match the existing
display. Note that the circle has no fill color, and is thus transparent.
234
CHAPTER 9
PANELS AND MACHINES
self.b1 = self.canvas.create_oval(216,285, 270,340, fill="",
outline='#226644', width=3, tags='b_1')
2 The transparent fill on the circle has a side effect: a transparent object does not receive button
events, so we bind enter and leave events to the line drawn for the circle.
self.canvas.tag_bind(self.b2, "<Any-Enter>", self.mouseEnter)
self.canvas.tag_bind(self.b2, "<Any-Leave>", self.mouseLeave)
Widget.bind(self.canvas, "<1>", self.mouseDown)
We also bind left-mouse-button to the whole canvas. Note that we use the bind method
of the mixin Widget to bind the event.
3 self.buttonAction is a very simple dispatcher:
self.buttonAction = {'b_1': self.b1_action,
'b_2': self.b2_action}
4 mouseDown dispatches to the appropriate function using the tag of the canvas item receiving
the event:
def mouseDown(self, event):
if event.widget.find_withtag(CURRENT):
tags = self.canvas.gettags('current')
if '_' in tags[0]:
self.buttonAction[tags[0]]()
5 mouseEnter fills the circle with a color so that it can receive button events:
def mouseEnter(self, event):
tags = self.canvas.gettags('current')
usetag= tags[0]
self.lastcolor = self.canvas.itemcget(usetag, 'outline')
self.canvas.itemconfig(usetag,outline=Color.HIGHLIGHT)
self.canvas.itemconfig(usetag,fill=self.lastcolor)
6 mouseLeave removes the fill as the cursor leaves the button:
def mouseLeave(self, event):
tags = self.canvas.gettags('current')
usetag= tags[0]
self.canvas.itemconfig(usetag, outline=self.lastcolor)
self.canvas.itemconfig(usetag,fill="")
7 Finally, when certain conditions have been met, we call mouseLeave directly to remove the
highlight, even if the cursor is over the canvas item:
self.canvas.delete('settag')
self.mouseLeave(None)
If you run Example_9_3.py and work out the sequence, you should see a display similar
to the one shown in figure 9.16.
VIRTUAL MACHI NES USI NG POV-RAY
235
Figure 9.16 Running
the puzzle
9.7 Summary
The material in this chapter may seem to be very inappropriate for uses other than mechanical
devices. Yet there is no reason that information about a system which has no real “front
panel” cannot be given an abstract interface. If combinations of the techniques presented in
this chapter are used, quite complex devices can be displayed to present status indicators and
input devices for users. I hope that you have fun with these examples–there is something very
satisfying about generating representations of devices.
236
CHAPTER 9
PANELS AND MACHINES
C H
A
P
T E
R
1 0
Drawing blobs
and rubber lines
10.5
10.6
10.7
10.8
10.1 Drawing on a canvas 238
10.2 A more complete drawing
program 244
10.3 Scrolled canvases 251
10.4 Ruler-class tools 254
Stretching canvas objects 258
Some finishing touches 262
Speed drawing 271
Summary 275
Despite the title, this chapter covers some of the techniques used to build drawing tools and
interfaces which allow the user to create and move objects around in a GUI. The chapter is
not meant to be a complete guide to developing a new “paint” tool, but I will provide you
with some useful templates for drawing objects on a canvas, using rubber lines and rearranging objects on a canvas. You have already seen the effect of drawing items on a canvas in earlier chapters—this chapter reveals a little more detail on how to create and maintain drawn
objects.
Some of the examples are Tkinter adaptations of Tk demonstration programs; they may
be used as an additional guide to converting Tcl/Tk scripts to Tkinter. I have avoided the
temptation to completely rework the code, since a side-by-side comparison would reveal how
well Tkinter supports Tk.
237
10.1 Drawing on a canvas
We have already encountered several examples of objects drawn on canvases. However, these
objects were drawn to represent physical objects on front panels and to create images programmatically. Now we need to allow the user to create drawn objects on the canvas.
Almost all drawing operations define a bounding box which encloses the object. The
bounding box is expressed as a pair of x/y coordinates at the top-left and bottom-right corners.
Lines are special cases; they have a start and end coordinate which does not have to correspond to the coordinates of its bounding box. The bounding box for a line will always be the
top-left and bottom-right coordinates. It is important to note that Tk does not guarantee that
the bounding box exactly bounds the object, so some allowances may have to be made in critical
code. This is illustrated in figure 10.1.
x1,y1
x1,y1
x1,y1
x2,y2
x2,y2
end
start
x2,y2
Figure 10.1 Bounding boxes for rectangles, ovals, and lines
Curved lines (not arcs) are defined as a series of straight lines, each with its own bounding
box. Although we will see the application of these object types in some of the examples, they
really require special consideration.
Let’s start with a very simple drawing program, inspired by one of the examples in Douglas A. Young’s The X Window System: Programming and Applications with Xt. This example
allows the user to draw lines, rectangles and ovals on a canvas and then select each of these
objects. The original example was written in C using X Window, so I have obviously Tkinterized it. It does not allow editing of the resulting drawn objects, so it is somewhat akin to
drawing on soft paper with a very hard pencil!
draw.py
from
Tkinter import *
import Pmw, AppShell, math
class Draw(AppShell.AppShell):
usecommandarea = 1
appname
= 'Drawing Program - Version 1'
frameWidth
= 800
frameHeight
= 600
def createButtons(self):
self.buttonAdd('Close', helpMessage='Close Screen',
statusMessage='Exit', command=self.close)
238
CHAPTER 10
DRAWING BLOBS AND RUBBER LINES
Figure 10.2 A very simple drawing program
def createBase(self):
self.width = self.root.winfo_width()-10
self.height = self.root.winfo_height()-95
self.command= self.createcomponent('command', (), None,
Frame, (self.interior(),), width=self.width*0.25,
height=self.height, background="gray90")
self.command.pack(side=LEFT, expand=YES, fill=BOTH)
self.canvas = self.createcomponent('canvas', (), None,
Canvas, (self.interior(),), width=self.width*0.73,
height=self.height, background="white")
self.canvas.pack(side=LEFT, expand=YES, fill=BOTH)
1
Widget.bind(self.canvas, "<Button-1>", self.mouseDown)
Widget.bind(self.canvas, "<Button1-Motion>", self.mouseMotion)
Widget.bind(self.canvas, "<Button1-ButtonRelease>", self.mouseUp)
self.radio = Pmw.RadioSelect(self.command, labelpos = None,
buttontype = 'radiobutton', orient = VERTICAL,
command = self.selectFunc, hull_borderwidth = 2,
hull_relief = RIDGE,)
self.radio.pack(side = TOP, expand = 1)
self.func = {}
for text, func in (('Select', None),
('Rectangle', self.drawRect),
('Oval', self.drawOval),
('Line', self.drawLine)):
DRA WI N G ON A C AN VAS
2
239
self.radio.add(text)
self.func[text] = func
self.radio.invoke('Rectangle')
def selectFunc(self, tag):
self.currentFunc = self.func[tag]
def mouseDown(self, event):
self.currentObject = None
self.lastx = self.startx = self.canvas.canvasx(event.x)
self.lasty = self.starty = self.canvas.canvasy(event.y)
if not self.currentFunc:
self.selObj = self.canvas.find_closest(self.startx,
self.starty)[0]
self.canvas.itemconfig(self.selObj, width=2)
self.canvas.lift(self.selObj)
def mouseMotion(self, event):
self.lastx = self.canvas.canvasx(event.x)
self.lasty = self.canvas.canvasy(event.y)
if self.currentFunc:
self.canvas.delete(self.currentObject)
self.currentFunc(self.startx, self.starty,
self.lastx, self.lasty,
self.foreground, self.background)
3
4
5
def mouseUp(self, event):
self.lastx = self.canvas.canvasx(event.x)
self.lasty = self.canvas.canvasy(event.y)
self.canvas.delete(self.currentObject)
self.currentObject = None
if self.currentFunc:
self.currentFunc(self.startx, self.starty,
self.lastx, self.lasty,
self.foreground, self.background)
else:
if self.selObj:
self.canvas.itemconfig(self.selObj, width=1)
def drawLine(self, x, y, x2, y2, fg, bg):
self.currentObject = self.canvas.create_line(x,y,x2,y2,
fill=fg)
6
def drawRect(self, x, y, x2, y2, fg, bg):
self.currentObject = self.canvas.create_rectangle(x, y,
x2, y2, outline=fg, fill=bg)
def drawOval(self, x, y, x2, y2, fg, bg):
self.currentObject = self.canvas.create_oval(x, y, x2, y2,
outline=fg, fill=bg)
def initData(self):
self.currentFunc
= None
self.currentObject = None
self.selObj
= None
self.foreground
= 'black'
240
CHAPTER 10
DRAWING BLOBS AND RUBBER LINES
self.background
= 'white'
def close(self):
self.quit()
def createInterface(self):
AppShell.AppShell.createInterface(self)
self.createButtons()
self.initData()
self.createBase()
if __name__ == '__main__':
draw = Draw()
draw.run()
Code comments
1 This example is completely pointer-driven so it relies on binding functionality to mouse
events. We bind click, movement and release to appropriate member functions.
Widget.bind(self.canvas, "<Button-1>", self.mouseDown)
Widget.bind(self.canvas, "<Button1-Motion>", self.mouseMotion)
Widget.bind(self.canvas, "<Button1-ButtonRelease>", self.mouseUp)
2 This simple example supports three basic shapes. We build Pmw.RadioSelect buttons to link
each of the shapes with an appropriate drawing function. Additionally, we define a selection
option which allows us to click on the canvas without drawing.
3 The mouseDown method deselects any currently selected object. The event returns x- and ycoordinates for the mouse-click as screen coordinates. The canvasx and canvasy methods
of the Canvas widget convert these screen coordinates into coordinates relative to the canvas.
def mouseDown(self, event):
self.currentObject = None
self.lastx = self.startx = self.canvas.canvasx(event.x)
self.lasty = self.starty = self.canvas.canvasy(event.y)
Converting the x- and y-coordinates to canvas coordinates is a step that is often forgotten when first coding canvas-based applications. Figure 10.3 illustrates what this means.
screen x = 700
canvas x = 325
screen x = 400
canvas x = 325
canvas
300
screen y= 300
canvas y= 250
screen y= 510
canvas y= 250
600
350
screen
800
DRA WI N G ON A C AN VAS
Figure 10.3 Relationship
between screen and canvas
coordinates
241
When the user clicks on the canvas, the click effectively goes through to the desktop and these
coordinates are returned in the event. Converting to canvas coordinates returns the coordinates relative to the canvas origin, regardless of where the canvas is on the screen.
4 If no drawing function is selected, we are in select mode, and we search to locate the nearest
object on the canvas and select it. This method of selection may not be appropriate for all
drawing applications, since the method will always find an object, no matter where the canvas
is clicked. This can lead to some confusing behavior in certain complex diagrams, so the selection model might require direct clicking on an object to select it.
if not self.currentFunc:
self.selObj = self.canvas.find_closest(self.startx,
self.starty))
self.canvas.itemconfig(self.selObj, width=2)
self.canvas.lift(self.selObj)
Having selected the object, we thicken its outline and raise (lift) it to the top of the
drawing stack, as shown in figure 10.4.
Figure 10.4 Selecting an object
on a canvas
5 As the mouse is moved (with the button down), we receive a stream of motion events. Each of
these represents a change in the bounding box for the object. Having converted the x- and ycoordinates to canvas points, we delete the existing canvas object and redraw it using the
current function and the new bounding box.
self.canvas.delete(self.currentObject)
self.currentFunc(self.startx, self.starty,
self.lastx, self.lasty,
self.foreground, self.background)
6 The drawing methods are quite simple; they’re just creating canvas primitives within the
bounding box.
def drawLine(self, x, y, x2, y2, fg, bg):
self.currentObject = self.canvas.create_line(x,y,x2,y2,
fill=fg)
242
CHAPTER 10
DRAWING BLOBS AND RUBBER LINES
10.1.1
Moving canvas objects
The selection of objects in the first example simply raises them in the display stack. If you
were to raise a large object above smaller objects you could quite possibly prevent access to
those objects. Clearly, we need to provide a more useful means of manipulating the drawn
objects. Typically, draw tools move objects in response to a mouse drag. Adding this to the
example is very easy. Here are the modifications which have been applied to draw.py:
Figure 10.5 Moving objects
on a canvas
draw2.py
def mouseMotion(self, event):
cx = self.canvas.canvasx(event.x)
cy = self.canvas.canvasy(event.y)
if self.currentFunc:
self.lastx = cx
self.lasty = cy
self.canvas.delete(self.currentObject)
self.currentFunc(self.startx, self.starty,
self.lastx, self.lasty,
self.foreground, self.background)
else:
if self.selObj:
DRA WI N G ON A C AN VAS
1
2
243
self.canvas.move(self.selObj, cx-self.lastx,
cy-self.lasty)
self.lastx = cx
self.lasty = cy
3
Code comments
1 We need to store the x- and y-coordinates in intermediate variables, since we need to determine how far the mouse moved since the last time we updated the screen.
2 If we are drawing the object, we use the x- and y-coordinates as the second coordinate of the
bounding box.
3 If we are moving the object, we calculate the difference between the current location and the
last bounding box location.
10.2 A more complete drawing program
The examples so far demonstrate basic drawing methods, but a realistic drawing program
must supply many more facilities. Let’s take a look at some of the features that we are adding
in this example before studying the code:
Figure 10.6 Drawing program:
extended features
1
A Toolbar to give access to a number of specific drawing tools and options:
• Drawing tools for freehand curves, smoothed curves, straight (rubber) lines, open
and filled rectangles, and open and filled ovals.
• Provision to set the color of the line or outline of a drawn object.
• Provision to set the width of the line or outline of a drawn object.
• Provision to set the fill color of an object.
• A limited number of stipple masks (to allow variable transparency).
244
2
Holding down the SHIFT key draws rectangles and ovals as squares and circles respectively.
3
An option to generate a PostScript file rendering the current content of the canvas.
CHAPTER 10
DRAWING BLOBS AND RUBBER LINES
4
A refresh option to repaint the screen.
5
Balloon help (provided through AppShell, which was introduced on page 155).
Here is the source to support the functionality:
draw3.py
from
Tkinter import *
import Pmw, AppShell, math, time, string
class ToolBarButton(Label):
def __init__(self, top, parent, tag=None, image=None, command=None,
statushelp='', balloonhelp='', height=21, width=21,
bd=1, activebackground='lightgrey', padx=0, pady=0,
state='normal', bg='grey'):
Label.__init__(self, parent, height=height, width=width,
relief='flat', bd=bd, bg=bg)
self.bg = bg
self.activebackground = activebackground
if image != None:
if string.split(image, '.')[1] == 'bmp':
self.Icon = BitmapImage(file='icons/%s' % image)
else:
self.Icon = PhotoImage(file='icons/%s' % image)
else:
self.Icon = PhotoImage(file='icons/blank.gif')
self.config(image=self.Icon)
1
self.tag = tag
self.icommand = command
self.command = self.activate
self.bind("<Enter>",
self.buttonEnter)
self.bind("<Leave>",
self.buttonLeave)
self.bind("<ButtonPress-1>",
self.buttonDown)
self.bind("<ButtonRelease-1>", self.buttonUp)
self.pack(side='left', anchor=NW, padx=padx, pady=pady)
2
if balloonhelp or statushelp:
top.balloon().bind(self, balloonhelp, statushelp)
self.state = state
def activate(self):
self.icommand(self.tag)
def buttonEnter(self, event):
if self.state != 'disabled':
self.config(relief='raised', bg=self.bg)
def buttonLeave(self, event):
if self.state != 'disabled':
self.config(relief='flat', bg=self.bg)
def buttonDown(self, event):
if self.state != 'disabled':
self.config(relief='sunken', bg=self.activebackground)
A MO RE COMPLETE DRAWING PROGRAM
245
def buttonUp(self, event):
if self.state != 'disabled':
if self.command != None:
self.command()
time.sleep(0.05)
self.config(relief='flat', bg=self.bg)
class Draw(AppShell.AppShell):
usecommandarea = 1
appname
= 'Drawing Program - Version 3'
frameWidth
= 840
frameHeight
= 600
def createButtons(self):
self.buttonAdd('Postscript',
helpMessage='Save current drawing (as PostScript)',
statusMessage='Save drawing as PostScript file',
command=self.ipostscript)
self.buttonAdd('Refresh', helpMessage='Refresh drawing',
statusMessage='Redraw the screen', command=self.redraw)
self.buttonAdd('Close', helpMessage='Close Screen',
statusMessage='Exit', command=self.close)
def createBase(self):
self.toolbar = self.createcomponent('toolbar', (), None,
Frame, (self.interior(),), background="gray90")
self.toolbar.pack(fill=X)
self.canvas = self.createcomponent('canvas', (), None,
Canvas, (self.interior(),), background="white")
self.canvas.pack(side=LEFT, expand=YES, fill=BOTH)
Widget.bind(self.canvas, "<Button-1>", self.mouseDown)
Widget.bind(self.canvas, "<Button1-Motion>", self.mouseMotion)
Widget.bind(self.canvas, "<Button1-ButtonRelease>", self.mouseUp)
self.root.bind("<KeyPress>", self.setRegular)
self.root.bind("<KeyRelease>", self.setRegular)
def setRegular(self, event):
if event.type == '2' and event.keysym == 'Shift_L':
self.regular = TRUE
else:
self.regular = FALSE
3
def createTools(self):
self.func = {}
ToolBarButton(self, self.toolbar, 'sep', 'sep.gif',
width=10, state='disabled')
for key, func, balloon in [
('pointer',
None,
'Edit drawing'),
('draw',
self.drawFree,
'Draw freehand'),
('smooth',
self.drawSmooth,
'Smooth freehand'),
('line',
self.drawLine,
'Rubber line'),
('rect',
self.drawRect,
'Unfilled rectangle'),
('frect',
self.drawFilledRect, 'Filled rectangle'),
('oval',
self.drawOval,
'Unfilled oval'),
246
CHAPTER 10
4
DRAWING BLOBS AND RUBBER LINES
('foval',
self.drawFilledOval, 'Filled oval')]:
ToolBarButton(self, self.toolbar, key, '%s.gif' % key,
command=self.selectFunc, balloonhelp=balloon,
statushelp=balloon)
self.func[key] = func
4
def createLineWidths(self):
ToolBarButton(self, self.toolbar, 'sep', 'sep.gif', width=10,
state='disabled')
5
for width in ['1', '3', '5']:
ToolBarButton(self, self.toolbar, width, 'tline%s.gif' % \
width, command=self.selectWidth,
balloonhelp='%s pixel linewidth' % width,
statushelp='%s pixel linewidth' % width)
def createLineColors(self):
def createFillColors(self):
def createPatterns(self):
# --- Code Removed ------------------------------------------------------
Code comments
1 The ToolBarButton class implements a simple iconic button. A bitmap or PhotoImage may
be used for the icon.
2 We establish bindings for the Label widget, since we have to create our own button-press
animation when the user clicks on the button or places the cursor over the button.
3 Forcing rectangles to be squares and ovals to be circles is achieved by binding a <Keypress>
event to the root window. When we receive the callback, we have to check that the SHIFT key
is pressed and set a flag accordingly.
self.root.bind("<KeyPress>", self.setRegular)
self.root.bind("<KeyRelease>", self.setRegular)
def setRegular(self, event):
if event.type == '2' and event.keysym == 'Shift_Left’:
self.regular = TRUE
4 We create a dispatch table for the various drawn object types, with a display name, function,
and Balloon help text.
5 The method to create each group of toolbar buttoons is essentially the same, so some of the
code has been removed for brevity.
draw3.py (continued)
def selectFunc(self, tag):
self.curFunc = self.func[tag]
if self.curFunc:
self.canvas.config(cursor='crosshair')
else:
self.canvas.config(cursor='arrow')
6
def selectWidth(self, tag):
def selectBackground(self, tag):
def selectForeground(self, tag):
A MO RE COMPLETE DRAWING PROGRAM
247
def selectPattern(self, tag):
# --- Code Removed -----------------------------------------------------def mouseDown(self, event):
self.curObject = None
self.canvas.dtag('drawing')
self.lineData = []
self.lastx = self.startx = self.canvas.canvasx(event.x)
self.lasty = self.starty = self.canvas.canvasy(event.y)
if not self.curFunc:
self.selObj = self.canvas.find_closest(self.startx,
self.starty)[0]
self.savedWidth = string.atoi(self.canvas.itemcget( \
self.selObj, 'width'))
self.canvas.itemconfig(self.selObj,
width=self.savedWidth + 2)
self.canvas.lift(self.selObj)
def mouseMotion(self, event):
curx = self.canvas.canvasx(event.x)
cury = self.canvas.canvasy(event.y)
prevx = self.lastx
prevy = self.lasty
if self.curFunc:
self.lastx = curx
self.lasty = cury
if self.regular and self.canvas.type('drawing') in \
['oval','rectangle']:
7
dx
= self.lastx - self.startx
dy
= self.lasty - self.starty
delta = max(dx, dy)
self.lastx = self.startx + delta
self.lasty = self.starty + delta
self.curFunc(self.startx, self.starty, self.lastx,
self.lasty, prevx, prevy, self.foreground,
self.background, self.fillStyle, self.lineWidth,None)
else:
if self.selObj:
self.canvas.move(self.selObj, curx-prevx, cury-prevy)
self.lastx = curx
self.lasty = cury
def mouseUp(self, event):
self.prevx = self.lastx
self.prevy = self.lasty
self.lastx = self.canvas.canvasx(event.x)
self.lasty = self.canvas.canvasy(event.y)
if self.curFunc:
if self.regular and self.canvas.type('drawing') in \
['oval','rectangle']:
dx
= self.lastx - self.startx
dy
= self.lasty - self.starty
delta = max(dx, dy)
248
CHAPTER 10
8
DRAWING BLOBS AND RUBBER LINES
self.lastx = self.startx + delta
8
7
self.lasty = self.starty + delta
self.curFunc(self.startx, self.starty, self.lastx,
self.lasty, self.prevx, self.prevy, self.foreground,
self.background, self.fillStyle, self.lineWidth,
self.lineData)
self.storeObject()
else:
if self.selObj:
self.canvas.itemconfig(self.selObj,
width=self.savedWidth)
def drawLine(self,x,y,x2,y2,x3,y3,fg,bg,fillp,wid,ld):
self.canvas.delete(self.curObject)
self.curObject = self.canvas.create_line(x,y,x2,y2,fill=fg,
tags='drawing',stipple=fillp,width=wid)
9
def drawFree(self,x,y,x2,y2,x3,y3,fg,bg,fillp,wid,ld):
self.drawFreeSmooth(x,y,x2,y2,x3,y3,FALSE,fg,bg,fillp,wid,ld)
def drawSmooth(self,x,y,x2,y2,x3,y3,fg,bg,fillp,wid, ld):
self.drawFreeSmooth(x,y,x2,y2,x3,y3,TRUE,fg,bg,fillp,wid,ld)
def drawFreeSmooth(self,x,y,x2,y2,x3,y3,smooth,fg,bg,fillp,
wid,ld):
if not ld:
for coord in [[x3, y3, x2, y2], [x2, y2]][smooth]:
self.lineData.append(coord)
ild = self.lineData
else:
ild = ld
if len(ild) > 2:
self.curObject = self.canvas.create_line(ild, fill=fg,
stipple=fillp, tags='drawing', width=wid, smooth=smooth)
def drawRect(self,x,y,x2,y2,x3,y3,fg,bg,fillp,wid,ld):
self.drawFilledRect(x,y,x2,y2,x3,y3,fg,'',fillp,wid,ld)
def drawFilledRect(self,x,y,x2,y2,x3,y3,fg,bg,fillp,wid,ld):
self.canvas.delete(self.curObject)
self.curObject = self.canvas.create_rectangle(x,y,x2,y2,
outline=fg, tags='drawing',fill=bg,
stipple=fillp,width=wid)
def drawOval(self,x,y,x2,y2,x3,y3,fg,bg,fillp,wid,ld):
self.drawFilledOval(x,y,x2,y2,x3,y3,fg,'',fillp,wid,ld)
def drawFilledOval(self,x,y,x2,y2,x3,y3,fg,bg,fillp,wid,ld):
self.canvas.delete(self.curObject)
self.curObject = self.canvas.create_oval(x,y,x2,y2,outline=fg,
fill=bg,tags='drawing',stipple=fillp,width=wid)
Code comments (continued)
6 Each of the select callbacks uses the tag attached to each of the toolbar buttons to look up the
function, line width, or other property of a button (Some of the code has been removed).
A MO RE COMPLETE DRAWING PROGRAM
249
def selectFunc(self, tag):
self.curFunc = self.func[tag]
if self.curFunc:
self.canvas.config(cursor='crosshair')
else:
self.canvas.config(cursor='arrow')
A cursor is also selected, appropriate for the current operation.
7 The mouse callbacks are similar to those in the earlier two examples.
8 This code implements the squaring or rounding of rectangles and ovals if the appropriate flags
have been set.
9 The draw methods are quite similar to earlier examples with the addition of storing a list of
line segments (for curved lines), smoothing and object attributes.
draw3.py (continued)
def storeObject(self):
self.objects.append(( self.startx, self.starty, self.lastx,
self.lasty, self.prevx, self.prevy, self.curFunc,
self.foreground, self.background, self.fillStyle,
self.lineWidth, self.lineData ))
-
def redraw(self):
self.canvas.delete(ALL)
for startx, starty, lastx, lasty, prevx, prevy, func, \
fg, bg, fill, lwid, ld, in self.objects:
self.curObject = None
func(startx, starty, lastx, lasty, prevx, prevy,
fg, bg, fill, lwid, ld)
!
def initData(self):
self.curFunc
self.curObject
self.selObj
self.lineData
self.savedWidth
self.objects
self.foreground
self.background
self.fillStyle
self.lineWidth
self.regular
=
=
=
=
=
=
=
=
=
=
=
self.drawLine
None
None
[]
1
[]
'black'
'white'
None
1
FALSE
def ipostscript(self):
@
postscript = self.canvas.postscript()
fd = open('drawing.ps', 'w')
fd.write(postscript)
fd.close()
def close(self):
self.quit()
def createInterface(self):
AppShell.AppShell.createInterface(self)
self.createButtons()
250
CHAPTER 10
DRAWING BLOBS AND RUBBER LINES
self.initData()
self.createBase()
self.createTools()
self.createLineWidths()
self.createLineColors()
self.createFillColors()
self.createPatterns()
if __name__ == '__main__':
draw = Draw()
draw.run()
Code comments (continued)
- The purpose of storeObject is to store a list of object descriptors in the order in which they
were created, so that the drawing can be refreshed in the correct order.
! redraw deletes all of the current objects and recreates them, with all original attributes and tags.
@ Tk canvases have a wonderful ability to create a PostScript representation of themselves (it is a
pity that the rest of the widgets cannot do this). As a result, we are able to output a file containing the PostScript drawing, which can be printed or viewed with the appropriate software.
10.3 Scrolled canvases
Frequently, the size of a drawing exceeds the available space on the screen. To provide a larger
canvas, we must scroll the canvas under a viewing area. Handling scrollbars in some windowing systems (X Window, for example) can require a moderate amount of code. Tkinter (Tk)
makes scroll operations relatively easy to code. Take a look at this example, which was
reworked directly from a Tk example.
Figure 10.7 Managing a
scrolled canvas
SCROLLED CANVASES
251
cscroll.py
from Tkinter import *
class ScrolledCanvas:
def __init__(self, master, width=500, height=350):
Label(master, text="This window displays a canvas widget "
"that can be scrolled either using the scrollbars or "
"by dragging with button 3 in the canvas. If you "
"click button 1 on one of the rectangles, its indices "
"will be printed on stdout.",
wraplength="4i", justify=LEFT).pack(side=TOP)
self.control=Frame(master)
self.control.pack(side=BOTTOM, fill=X, padx=2)
Button(self.control, text='Quit', command=master.quit).pack()
self.grid = Frame(master)
self.canvas = Canvas(master, relief=SUNKEN, borderwidth=2,
scrollregion=('-11c', '-11c', '50c', '20c'))
self.hscroll = Scrollbar(master, orient=HORIZONTAL,
command=self.canvas.xview)
self.vscroll = Scrollbar(master, command=self.canvas.yview)
1
self.canvas.configure(xscrollcommand=self.hscroll.set,
yscrollcommand=self.vscroll.set)
2
self.grid.pack(expand=YES, fill=BOTH, padx=1, pady=1)
self.grid.rowconfigure(0, weight=1, minsize=0)
self.grid.columnconfigure(0, weight=1, minsize=0)
self.canvas.grid(padx=1, in_=self.grid, pady=1, row=0,
column=0, rowspan=1, columnspan=1, sticky='news')
self.vscroll.grid(padx=1, in_=self.grid, pady=1, row=0,
column=1, rowspan=1, columnspan=1, sticky='news')
self.hscroll.grid(padx=1, in_=self.grid, pady=1, row=1,
column=0, rowspan=1, columnspan=1, sticky='news')
self.oldFill = None
bg = self.canvas['background']
for i in range(20):
x = -10 + 3*i
y = -10
for j in range(10):
self.canvas.create_rectangle('%dc'%x, '%dc'%y,
'%dc'%(x+2), '%dc'%(y+2), outline='black',
fill=bg, tags='rect')
self.canvas.create_text('%dc'%(x+1), '%dc'%(y+1),
text='%d,%d'%(i,j), anchor=CENTER,
tags=('text', 'rect'))
y = y + 3
self.canvas.tag_bind('rect', '<Any-Enter>', self.scrollEnter)
self.canvas.tag_bind('rect', '<Any-Leave>', self.scrollLeave)
self.canvas.bind_all('<1>', self.scrollButton)
self.canvas.bind('<3>',
lambda e, s=self: s.canvas.scan_mark(e.x, e.y))
self.canvas.bind('<B3-Motion>',
lambda e, s=self: s.canvas.scan_dragto(e.x, e.y))
252
CHAPTER 10
3
DRAWING BLOBS AND RUBBER LINES
def scrollEnter(self, event):
id = self.canvas.find_withtag(CURRENT)[0]
if 'text' in self.canvas.gettags(CURRENT):
id = id-1
self.canvas.itemconfigure(id, fill='SeaGreen1')
def scrollLeave(self, event):
id = self.canvas.find_withtag(CURRENT)[0]
if 'text' in self.canvas.gettags(CURRENT):
id = id-1
self.canvas.itemconfigure(id, fill=self.canvas['background'])
def scrollButton(self, event):
ids = self.canvas.find_withtag(CURRENT)
if ids:
id = ids[0]
if not 'text' in self.canvas.gettags(CURRENT):
id = id+1
print 'You clicked on %s' % \
self.canvas.itemcget(id, 'text')
4
if __name__ == '__main__':
root = Tk()
root.option_add('*Font', 'Verdana 10')
root.title('Scrolled Canvas')
scroll = ScrolledCanvas(root)
root.mainloop()
Code comments
1 We create the canvas with a 61cm × 31cm scroll region which clearly will not fit in a 500 × 350
(pixels) window. The horizontal and vertical bars are created and bound directly to the position method of the canvas.
self.canvas = Canvas(master, relief=SUNKEN, borderwidth=2,
scrollregion=('-11c', '-11c', '50c', '20c'))
self.hscroll = Scrollbar(master, orient=HORIZONTAL,
command=self.canvas.xview)
self.vscroll = Scrollbar(master, command=self.canvas.yview)
2 The scroll bars are set to track the canvas:
self.canvas.configure(xscrollcommand=self.hscroll.set,
yscrollcommand=self.vscroll.set)
3 Setting up the bindings to pan the canvas when the right mouse button is clicked and dragged
is surprisingly easy–we just bind the click to the scan_mark method and the drag to
scan_dragto.
self.canvas.bind('<3>',
lambda e, s=self: s.canvas.scan_mark(e.x, e.y))
self.canvas.bind('<B3-Motion>',
lambda e, s=self: s.canvas.scan_dragto(e.x, e.y))
4 Finally, the ScrollButton callback is worthy of a brief note. It illustrates the ease of using
tags to identify objects:
ids = self.canvas.find_withtag(CURRENT)
SCROLLED CANVASES
253
if ids:
id = ids[0]
if not 'text' in self.canvas.gettags(CURRENT):
id = id+1
print 'You clicked on %s' % \
self.canvas.itemcget(id, 'text')
First we find all the ids with the CURRENT tag (this will be either the rectangle or the text
field at its center). We only care about the first tag.
Then, we check to see if it is the text object. If it is not, the next id will be the text
object, since we defined the rectangle first.
Last, we get the text object’s contents which give the row-column coordinates.
10.4 Ruler-class tools
Another common drawing tool is a ruler. This can be used to provide tab stops or other constraint graphics. It also illustrates some of the aspects of drag-and-drop from within an application. This example was also recoded from a Tk example.
Figure 10.8 A simple ruler tool
ruler.py
from Tkinter import *
class Ruler:
def __init__(self, master, width='14.8c', height='2.5c'):
Label(master, text="This canvas widget shows a mock-up of a "
"ruler. You can create tab stops by dragging them out "
"of the well to the right of the ruler. You can also "
"drag existing tab stops. If you drag a tab stop far "
254
CHAPTER 10
DRAWING BLOBS AND RUBBER LINES
"enough up or down so that it turns dim, it will be "
"deleted when you release the mouse button.",
wraplength="5i", justify=LEFT).pack(side=TOP)
self.ctl=Frame(master)
self.ctl.pack(side=BOTTOM, fill=X, padx=2, pady=2)
Button(self.ctl, text='Quit', command=master.quit).pack()
self.canvas = Canvas(master, width=width, height=height,
relief=FLAT, borderwidth=2)
self.canvas.pack(side=TOP, fill=X)
c = self.canvas
self.grid
= '0.25c'
self.left
= c.winfo_fpixels('1c')
self.right
= c.winfo_fpixels('13c')
self.top
= c.winfo_fpixels('1c')
self.bottom
= c.winfo_fpixels('1.5c')
self.size
= c.winfo_fpixels('.2c')
self.normalStyle
= 'black'
self.activeStyle
= 'green'
self.activeStipple = ''
self.deleteStyle
= 'red'
self.deleteStipple = 'gray25'
1
c.create_line('1c', '0.5c', '1c', '1c', '13c', '1c',
2
'13c', '0.5c', width=1)
for i in range(12):
x = i+1
c.create_line('%dc'%x, '1c', '%dc'%x, '0.6c', width=1)
c.create_line('%d.25c'%x, '1c', '%d.25c'%x,
'0.8c', width=1)
c.create_line('%d.5c'%x, '1c', '%d.5c'%x,
'0.7c', width=1)
c.create_line('%d.75c'%x, '1c', '%d.75c'%x,
'0.8c', width=1)
c.create_text('%d.15c'%x, '.75c', text=i, anchor=SW)
wellBorder = c.create_rectangle('13.2c', '1c', '13.8c',
'0.5c', outline='black',
fill=self.canvas['background'])
wellTab = self.mkTab(c.winfo_pixels('13.5c'),
c.winfo_pixels('.65c'))
c.addtag_withtag('well', wellBorder)
c.addtag_withtag('well', wellTab)
c.tag_bind('well', '<1>',
lambda e, s=self: s.newTab(e.x, e.y))
c.tag_bind('tab', '<1>',
lambda e, s=self: s.selectTab(e.x, e.y))
c.bind('<B1-Motion>',
lambda e, s=self: s.moveTab(e.x, e.y))
c.bind('<Any-ButtonRelease-1>', self.releaseTab)
def mkTab(self, x, y):
return self.canvas.create_polygon(x, y, x+self.size,
y+self.size, x-self.size, y+self.size)
RULER-CLASS TOOLS
255
def newTab(self, x, y):
newTab = self.mkTab(x, y)
self.canvas.addtag_withtag('active', newTab)
self.canvas.addtag_withtag('tab', newTab)
self.x = x
self.y = y
self.moveTab(x, y)
3
def selectTab(self, x, y):
self.x = self.canvas.canvasx(x, self.grid)
self.y = self.top + 2
self.canvas.addtag_withtag('active', CURRENT)
self.canvas.itemconfig('active', fill=self.activeStyle,
stipple=self.activeStipple)
self.canvas.lift('active')
def moveTab(self, x, y):
tags = self.canvas.find_withtag('active')
if not tags: return
cx = self.canvas.canvasx(x, self.grid)
5
cy = self.canvas.canvasx(y)
if cx < self.left:
cx = self.left
if cx > self.right:
cx = self.right
if cy >= self.top and cy <= self.bottom:
cy = self.top+2
self.canvas.itemconfig('active', fill=self.activeStyle,
stipple=self.activeStipple)
else:
cy = cy-self.size-2
self.canvas.itemconfig('active', fill=self.deleteStyle,
stipple=self.deleteStipple)
self.canvas.move('active', cx-self.x, cy-self.y)
self.x = cx
self.y = cy
def releaseTab(self, event):
tags = self.canvas.find_withtag('active')
if not tags: return
if self.y != self.top+2:
self.canvas.delete('active')
else:
self.canvas.itemconfig('active', fill=self.normalStyle,
stipple=self.activeStipple)
self.canvas.dtag('active')
4
6
7
8
9
-
if __name__ == '__main__':
root = Tk()
root.option_add('*Font', 'Verdana 10')
root.title('Ruler')
ruler = Ruler(root)
root.mainloop()
256
CHAPTER 10
DRAWING BLOBS AND RUBBER LINES
Code comments
1 This example illustrates how dimensions may be specified in any valid Tkinter distance and
converted to pixels (in this case as a floating point number),
self.right
= c.winfo_fpixels('13c')
2 Similarly, we can create an object using absolute measurements (in this case, centimeters).
This can be useful if you are working directly from a drawing and you have a ruler!
c.create_line('1c', '0.5c', '1c', '1c', '13c', '1c',
'13c', '0.5c', width=1)
3 Tkinter sometimes hides the capability of the underlying Tk function. In this case we are adding two tags, active and tab, to the newly-created object newTab.
newTab = self.mkTab(x, y)
self.canvas.addtag_withtag('active', newTab)
self.canvas.addtag_withtag('tab', newTab)
The addtag_withtag method hides the fact that the withtag argument applies to
both tags and ids, which are being passed here.
4 moveTab has a lot of work to do, since the user can create new tabs, as well as move and delete
existing ones. If I weren’t following Ousterhout’s example, I would probably reduce the complexity here.
5 The ruler arranges to snap the tab to the nearest 0.25 cm (self.grid). The canvasx
method takes an optional argument, which defines the resolution with which the conversion
to canvas coordinates is to be made.
cx = self.canvas.canvasx(x, self.grid)
6 If the pointer moves between the top and bottom range of the ruler, we snap the vertical position of the tab and fill it with a distinctive color so that it is readily identified.
cy = self.top+2
self.canvas.itemconfig('active', fill=self.activeStyle,
stipple=self.activeStipple)
7 If we have moved outside the bounds of top and bottom, we push it out further and fill it
with a distinctive color stippling so that it becomes a ghost.
cy = cy-self.size-2
self.canvas.itemconfig('active', fill=self.deleteStyle,
stipple=self.deleteStipple)
8 As with moving the tab, releasing it requires multiple actions.
9 If the tab is marked for deletion (it isn’t at the snapped-to y-value) the object is deleted.
if self.y != self.top+2:
self.canvas.delete('active')
- Otherwise, we fill the tab with a normal color and delete the active tag.
self.canvas.itemconfig('active', fill=self.normalStyle,
stipple=self.activeStipple)
self.canvas.dtag('active')
RULER-CLASS TOOLS
257
10.5 Stretching canvas objects
A common operation for drawing programs is stretching an existing object. This requires us
to provide grab handles which the user can click and drag to resize the object. Before we add
resize operations to our drawing example, let’s take a look at a slightly simpler example which
was also converted from Tk. This little program allows you to experiment with the two
attributes that determine the shape of an arrow, width and arrowshape. You might find this
a useful tool if you ever want to create arrows with a distinctive shape.
1
2
3
4
Figure 10.9 Stretching canvas objects
258
CHAPTER 10
DRAWING BLOBS AND RUBBER LINES
arrow.py
from Tkinter import *
class ArrowEditor:
def __init__(self, master, width=500, height=350):
Label(master, text="This widget allows you to experiment "
"with different widths and arrowhead shapes for lines "
"in canvases. To change the line width or the shape "
"of the arrowhead, drag any of the three boxes "
"attached to the oversized arrow. The arrows on the "
"right give examples at normal scale. The text at "
"the bottom shows the configuration options as you'd "
"enter them for a canvas line item.",
wraplength="5i", justify=LEFT).pack(side=TOP)
self.control=Frame(master)
self.control.pack(side=BOTTOM, fill=X, padx=2)
Button(self.control, text='Quit', command=master.quit).pack()
self.canvas = Canvas(master, width=width, height=height,
relief=SUNKEN, borderwidth=2)
self.canvas.pack(expand=YES, fill=BOTH)
self.a
= 8
# Setup default values
self.b
= 10
self.c
= 3
self.width= 2
self.motionProc = None
self.x1
= 40
self.x2
= 350
self.y
= 150
self.smallTips= (5,5,2)
self.bigLine= 'SkyBlue2'
self.boxFill= ''
self.activeFill = 'red'
self.arrowSetup()
# Draw default arrow
self.canvas.tag_bind('box', '<Enter>', lambda e, s=self:
s.canvas.itemconfig(CURRENT, fill='red'))
self.canvas.tag_bind('box', '<Leave>', lambda e, s=self:
s.canvas.itemconfig(CURRENT, fill=''))
self.canvas.tag_bind('box1', '<1>', lambda e, s=self:
s.motion(s.arrowMove1))
self.canvas.tag_bind('box2', '<1>', lambda e, s=self:
s.motion(s.arrowMove2)
)
self.canvas.tag_bind('box3', '<1>', lambda e, s=self:
s.motion(s.arrowMove3))
self.canvas.tag_bind('box', '<B1-Motion>', lambda e,
s=self: s.motionProc(e))
self.canvas.bind('<Any-ButtonRelease-1>', lambda e,
s=self: s.arrowSetup())
1
def motion(self, func):
self.motionProc = func
STRETCHING CANVAS OBJECTS
259
def arrowMove1(self, event):
newA = (self.x2+5-int(self.canvas.canvasx(event.x)))/10
if newA < 0: newA = 0
if newA > 25: newA = 25
if newA != self.a:
self.canvas.move("box1", 10*(self.a-newA), 0)
self.a = newA
2
def arrowMove2(self, event):
newB = (self.x2+5-int(self.canvas.canvasx(event.x)))/10
if newB < 0: newB = 0
if newB > 25: newB = 25
newC = (self.y+5-int(self.canvas.canvasx(event.y)+ \
5*self.width))/10
if newC < 0: newC = 0
if newC > 20: newC = 20
if newB != self.b or newC != self.c:
self.canvas.move("box2", 10*(self.b-newB),
10*(self.c-newC))
self.b = newB
self.c = newC
def arrowMove3(self, event):
newW = (self.y+2-int(self.canvas.canvasx(event.y)))/5
if newW < 0: newW = 0
if newW > 20: newW = 20
if newW != self.width:
self.canvas.move("box3", 0, 5*(self.width-newW))
self.width = newW
def arrowSetup(self):
tags = self.canvas.gettags(CURRENT)
cur = None
if 'box' in tags:
for tag in tags:
if len(tag) == 4 and tag[:3] == 'box':
cur = tag
break
self.canvas.delete(ALL)
self.canvas.create_line(self.x1, self.y, self.x2, self.y,
width=10*self.width,
arrowshape=(10*self.a, 10*self.b, 10*self.c),
arrow='last', fill=self.bigLine)
xtip = self.x2-10*self.b
deltaY = 10*self.c+5*self.width
self.canvas.create_line(self.x2, self.y, xtip, self.y+deltaY,
self.x2-10*self.a, self.y, xtip, self.y-deltaY,
self.x2, self.y, width=2, capstyle='round',
joinstyle='round')
self.canvas.create_rectangle(self.x2-10*self.a-5, self.y-5,
self.x2-10*self.a+5, self.y+5,
fill=self.boxFill, outline='black',
tags=('box1', 'box'))
self.canvas.create_rectangle(xtip-5, self.y-deltaY-5,
xtip+5, self.y-deltaY+5,
fill=self.boxFill, outline='black',
260
CHAPTER 10
3
4
DRAWING BLOBS AND RUBBER LINES
tags=('box2', 'box'))
self.canvas.create_rectangle(self.x1-5,
self.y-5*self.width-5, self.x1+5,
self.y-5*self.width+5, fill=self.boxFill,
outline='black', tags=('box3', 'box'))
if cur:
self.canvas.itemconfig(cur, fill=self.activeFill)
self.canvas.create_line(self.x2+50, 0, self.x2+50,
1000, width=2)
tmp = self.x2+100
self.canvas.create_line(tmp, self.y-125, tmp, self.y-75,
width=self.width, arrow='both',
arrowshape=(self.a, self.b, self.c))
self.canvas.create_line(tmp-25, self.y, tmp+25, self.y,
width=self.width, arrow='both',
arrowshape=(self.a, self.b, self.c))
self.canvas.create_line(tmp-25, self.y+75, tmp+25, self.y+125,
width=self.width, arrow='both',
arrowshape=(self.a, self.b, self.c))
tmp = self.x2+10
self.canvas.create_line(tmp, self.y-5*self.width, tmp,
self.y-deltaY, arrow='both', arrowshape=self.smallTips)
self.canvas.create_text(self.x2+15, self.y-deltaY+5*self.c,
text=self.c, anchor=W)
tmp = self.x1-10
self.canvas.create_line(tmp, self.y-5*self.width, tmp,
self.y+5*self.width, arrow='both',
arrowshape=self.smallTips)
self.canvas.create_text(self.x1-15, self.y,
text=self.width, anchor=E)
tmp = self.y+5*self.width+10*self.c+10
self.canvas.create_line(self.x2-10*self.a, tmp, self.x2, tmp,
arrow='both', arrowshape=self.smallTips)
self.canvas.create_text(self.x2-5*self.a, tmp+5,
text=self.a, anchor=N)
tmp = tmp+25
self.canvas.create_line(self.x2-10*self.b, tmp, self.x2, tmp,
arrow='both', arrowshape=self.smallTips)
self.canvas.create_text(self.x2-5*self.b, tmp+5,
text=self.b, anchor=N)
self.canvas.create_text(self.x1, 310, text="width=%d" % \
self.width, anchor=W, font=('Verdana', 18))
self.canvas.create_text(self.x1, 330,
text="arrowshape=(%d,%d,%d)" % \
(self.a, self.b, self.c),
anchor=W, font=('Verdana', 18))
if __name__ == '__main__':
root = Tk()
root.option_add('*Font', 'Verdana 10')
root.title('Arrow Editor')
arrow = ArrowEditor(root)
root.mainloop()
STRETCHING CANVAS OBJECTS
261
Code comments
1 This example has to create many bindings:
1 An <Enter> callback to color the grab handle.
2 A <Leave> callback to remove the added color.
3 A <Button-1> (<1>) callback for each of the grab handles.
4 A <B1-Motion> callback for a common callback for each of the grabs.
5 An <Any-ButtonRelease-1> callback to process the final location of the grab.
2 The responsibility of each of the three arrowMove methods is to validate that the value is
within bounds and then draw the grab at the current location.
3 Since we have three separate boxes (box1, box2 and box3) we need to implement a simple
search algorithm within the tags to determine which box created the event:
if 'box' in tags:
for tag in tags:
if len(tag) == 4 and tag[:3] == 'box':
cur = tag
break
4 We then create a line using the supplied width and the appropriate arrowshape values.
The remainder of the code is responsible for updating the values of the dimensions on
the screen and drawing the example arrows. Since this example illustrates 1-to-1 translation of
Tk to Tkinter, I have not attempted to optimize the code. I am certain that some of the code
can be made more succinct.
10.6 Some finishing touches
We are going to extend the capability of draw3.py to add some additional functionality and
provide some features that may be useful if you use this example as a template for your own
code. This is what has been added:
1
2
3
4
5
Menu options to create New drawings and Open existing ones.
A Menu option to save drawings with a supplied filename (Save As).
A Menu option to save an existing drawing to its file (Save).
A Move operation to allow an object to be moved about the canvas.
Stretch operations with eight grab handles.
The following code example is derived from draw3.py, which was presented on page 245.
I have removed much of the common code, so that this example is not too long, but note that
this example has a lot to do!
draw4.py
from
Tkinter import *
import Pmw, AppShell, math, time, string, marshal
from cursornames import *
from toolbarbutton import ToolBarButton
1
from tkFileDialog import *
262
CHAPTER 10
DRAWING BLOBS AND RUBBER LINES
Figure 10.10 Adding movement and stretching to the drawing program
transDict = { 'bx': 'boundX', 'by': 'boundY',
'x': 'adjX',
'y': 'adjY',
'S': 'uniqueIDINT' }
2
class Draw(AppShell.AppShell):
# --- Code Removed -----------------------------------------------------def createMenus(self):
self.menuBar.deletemenuitems('File')
self.menuBar.addmenuitem('File', 'command', 'New drawing',
label='New', command=self.newDrawing)
self.menuBar.addmenuitem('File', 'command', 'Open drawing',
label='Open...', command=self.openDrawing)
self.menuBar.addmenuitem('File', 'command', 'Save drawing',
label='Save', command=self.saveDrawing)
self.menuBar.addmenuitem('File', 'command', 'Save drawing',
label='SaveAs...', command=self.saveAsDrawing)
self.menuBar.addmenuitem('File', 'separator')
SOME FINI SHING TOUCHES
263
self.menuBar.addmenuitem('File', 'command', 'Exit program',
label='Exit', command=self.quit)
def createTools(self):
self.func
= {}
self.transFunc = {}
3
ToolBarButton(self, self.toolbar, 'sep', 'sep.gif',
width=10, state='disabled')
for key, func, balloon in [
('pointer', None, 'Edit drawing'),
('draw',
self.drawFree, 'Draw freehand'),
('smooth', self.drawSmooth, 'Smooth freehand'),
('line',
self.drawLine, 'Rubber line'),
('rect',
self.drawRect, 'Unfilled rectangle'),
('frect',
self.drawFilledRect, 'Filled rectangle'),
('oval',
self.drawOval, 'Unfilled oval'),
('foval',
self.drawFilledOval, 'Filled oval')]:
ToolBarButton(self, self.toolbar, key, '%s.gif' % key,
command=self.selectFunc, balloonhelp=balloon,
statushelp=balloon)
self.func[key]
= func
self.transFunc[func] = key
# --- Code Removed ------------------------------------------------------
Code comments
1 The ToolBarButton class has been moved to a separate module.
2 transDict is going to be used when we parse the tags assigned to each of the grab handles.
See 6 below.
3 transFunc is created as a reverse-lookup, so that we can find the key associated with a particular function.
draw4.py (continued)
def mouseDown(self, event):
self.curObject = None
self.canvas.dtag('drawing')
self.lineData = []
self.lastx = self.startx = self.canvas.canvasx(event.x)
self.lasty = self.starty = self.canvas.canvasy(event.y)
self.uniqueID = 'S*%d' % self.serial
4
self.serial = self.serial + 1
if not self.curFunc:
if event.widget.find_withtag(CURRENT):
tags = self.canvas.gettags(CURRENT)
for tag in tags:
if tag[:2] == 'S*':
objectID = tag
if 'grabHandle' in tags:
self.inGrab = TRUE
self.releaseGrab = FALSE
264
CHAPTER 10
5
DRAWING BLOBS AND RUBBER LINES
self.uniqueID = objectID
else:
self.inGrab = FALSE
self.addGrabHandles(objectID, 'grab')
self.canvas.config(cursor='fleur')
self.uniqueID = objectID
5
else:
self.canvas.delete("grabHandle")
self.canvas.dtag("grabHandle")
self.canvas.dtag("grab")
def mouseMotion(self, event):
curx = self.canvas.canvasx(event.x)
cury = self.canvas.canvasy(event.y)
prevx = self.lastx
prevy = self.lasty
if not self.inGrab and self.curFunc:
self.lastx = curx
self.lasty = cury
if self.regular and self.curFunc in \
[self.func['oval'], self.func['rect'],
self.func['foval'],self.func['frect']]:
dx
= self.lastx - self.startx
dy
= self.lasty - self.starty
delta = max(dx, dy)
self.lastx = self.startx + delta
self.lasty = self.starty + delta
self.curFunc(self.startx, self.starty, self.lastx,
self.lasty, prevx, prevy, self.foreground,
self.background, self.fillStyle, self.lineWidth,None)
elif self.inGrab:
self.canvas.delete("grabbedObject")
self.canvas.dtag("grabbedObject")
tags = self.canvas.gettags(CURRENT)
for tag in tags:
if '*' in tag:
key, value = string.split(tag, '*')
var = transDict[key]
setattr(self, var, string.atoi(value))
self.uniqueID = 'S*%d' % self.uniqueIDINT
x1, y1, x2, y2, px, py, self.growFunc, \
fg, bg, fill, lwid, ld= self.objects[self.uniqueID]
6
if self.boundX == 1 and self.adjX:
x1 = x1 + curx-prevx
elif self.boundX == 2 and self.adjX:
x2 = x2 + curx-prevx
if self.boundY == 1 and self.adjY:
y1 = y1 + cury-prevy
elif self.boundY == 2 and self.adjY:
y2 = y2 + cury-prevy
self.growFunc(x1,y1,x2,y2,px,py,fg,bg,fill,lwid,ld)
self.canvas.addtag_withtag("grabbedObject",
self.uniqueID)
self.storeObject(x1,y1,x2,y2,px,py,self.growFunc,
fg,bg,fill,lwid,ld)
SOME FINI SHING TOUCHES
265
self.lastx = curx
self.lasty = cury
else:
6
self.canvas.move('grab', curx-prevx, cury-prevy)
self.lastx = curx
self.lasty = cury
def mouseUp(self, event):
self.prevx = self.lastx
self.prevy = self.lasty
self.lastx = self.canvas.canvasx(event.x)
self.lasty = self.canvas.canvasy(event.y)
if self.curFunc:
if self.regular and self.curFunc in \
[self.func['oval'], self.func['rect'],
self.func['foval'],self.func['frect']]:
dx = self.lastx - self.startx
dy = self.lasty - self.starty
delta = max(dx, dy)
self.lastx = self.startx + delta
self.lasty = self.starty + delta
self.curFunc(self.startx, self.starty, self.lastx,
self.lasty, self.prevx, self.prevy, self.foreground,
self.background, self.fillStyle, self.lineWidth,
self.lineData)
self.inGrab = FALSE
self.releaseGrab = TRUE
self.growFunc = None
7
self.storeObject(self.startx, self.starty, self.lastx,
self.lasty, self.prevx, self.prevy, self.curFunc,
self.foreground, self.background, self.fillStyle,
self.lineWidth, self.lineData)
else:
if self.inGrab:
tags = self.canvas.gettags(CURRENT)
for tag in tags:
if '*' in tag:
key, value = string.split(tag, '*')
var = transDict[key]
8
setattr(self, var, string.atoi(value))
x1,y1,x2,y2, px, py, self.growFunc, \
fg,bg,fill,lwid,ld = self.objects[self.uniqueID]
if self.boundX == 1 and self.adjX:
x1 = x1 + self.lastx-self.prevx
elif self.boundX == 2 and self.adjX:
x2 = x2 + self.lastx-self.prevx
if self.boundY == 1 and self.adjY:
y1 = y1 + self.lasty-self.prevy
elif self.boundY == 2 and self.adjY:
y2 = y2 + self.lasty-self.prevy
self.growFunc(x1,y1,x2,y2,px,py,fg,bg,fill,lwid,ld)
self.storeObject(x1,y1,x2,y2,px,py,self.growFunc,
fg,bg,fill,lwid,ld)
self.addGrabHandles(self.uniqueID, self.uniqueID)
if self.selObj:
266
CHAPTER 10
DRAWING BLOBS AND RUBBER LINES
self.canvas.itemconfig(self.selObj,
width=self.savedWidth)
self.canvas.config(cursor='arrow')
def addGrabHandles(self, objectID, tag):
self.canvas.delete("grabHandle")
self.canvas.dtag("grabHandle")
self.canvas.dtag("grab")
self.canvas.dtag("grabbedObject")
self.canvas.addtag("grab", "withtag", CURRENT)
self.canvas.addtag("grabbedObject", "withtag", CURRENT)
x1,y1,x2,y2 = self.canvas.bbox(tag)
for x,y, curs, tagBx, tagBy, tagX, tagY in [
(x1,y1,TLC,
'bx*1','by*1','x*1','y*1'),
(x2,y1,TRC,
'bx*2','by*1','x*1','y*1'),
(x1,y2,BLC,
'bx*1','by*2','x*1','y*1'),
(x2,y2,BRC,
'bx*2','by*2','x*1','y*1'),
(x1+((x2-x1)/2),y1,TS, 'bx*0','by*1','x*0','y*1'),
(x2,y1+((y2-y1)/2),RS, 'bx*2','by*0','x*1','y*0'),
(x1,y1+((y2-y1)/2),LS, 'bx*1','by*0','x*1','y*0'),
(x1+((x2-x1)/2),y2,BS, 'bx*0','by*2','x*0','y*1')]:
ghandle = self.canvas.create_rectangle(x-2,y-2,x+2,y+2,
outline='black', fill='black', tags=('grab',
'grabHandle', tagBx, tagBy, tagX,
tagY,'%s'%objectID))
self.canvas.tag_bind(ghandle, '<Any-Enter>',
lambda e, s=self, c=curs: s.setCursor(e,c))
self.canvas.tag_bind(ghandle, '<Any-Leave>',
self.resetCursor)
self.canvas.lift("grab")
9
-
# --- Code Removed ------------------------------------------------------
Code comments (continued)
4 Each of the objects drawn on the canvas is identified by a unique identity, which is attached
to the object as a tag. Here we construct an identity:
self.uniqueID = 'S*%d' % self.serial
self.serial = self.serial + 1
5 Here we use the tags to get the identity of a drawn object from one of the grab handles or the
object itself:
for tag in tags:
if tag[:2] == 'S*':
objectID = tag
Then, we determine if we have grabbed a grab handle (which all contain a grabhandle
tag) or an object, in which case we change the cursor to indicate that the object is moveable.
6 This is where we parse the tags attached to the grab handles. The grab handles are encoded
with information about their processing; this reduces the amount of code needed to support
stretching the objects. The tags are attached in step - below.
for tag in tags:
if '*' in tag:
SOME FINI SHING TOUCHES
267
key, value = string.split(tag, '*')
var = transDict[key]
setattr(self, var, string.atoi(value))
This requires a little more explanation. Take a look at figure 10.11. Each of the grab handles at the four corners modifies the bounding box. The x- or y-value is associated with either
BB1 or BB2. So, for example, the bottom-left grab handle is tagged with bx*1 and by*2.
Additionally, the four median grab handles are constrained to stretch one side of the bounding box at a time, so we encode (as a boolean value) the axis that is free (x*1 y*0 indicates
that the x-axis is free).
7 Since we need to know the current dimensions of an object’s bounding box as we grow or
move the object, we store that data each time the callback is invoked.
8 When the mouse is released, we have to recalculate the bounding box and store the object’s
data. This code is similar to the code for mouse movement shown in 6 .
9 In addGrabHandles we begin by removing all existing grab handles from the display, along
with the associated tags.
- To construct the grab handles, we first get the current bounding box. Then we construct the
handles using data contained in a list. The tags are constructed to provide the associations
noted in step 6 above.
affects x2 and y1
BB1
x1,y1
affects x1 and y1
affects x1 only
BB2
x2, y2
affects y2 only
affects x1 and y2
Figure 10.11 Grab handles and their association with the bounding-box coordinates
draw4.py (continued)
x1,y1,x2,y2 = self.canvas.bbox(tag)
for x,y, curs, tagBx, tagBy, tagX, tagY in [
(x1,y1,TLC,
'bx*1','by*1','x*1','y*1'),
(x2,y1,TRC,
'bx*2','by*1','x*1','y*1'),
---- code removed -----
268
CHAPTER 10
DRAWING BLOBS AND RUBBER LINES
ghandle = self.canvas.create_rectangle(x-2,y-2,x+2,y+2,
outline='black', fill='black', tags=('grab',
'grabHandle','%s'%tagBx,'%s'%tagBy,'%s'%tagX,
'%s'%tagY,'%s'%objectID))
def storeObject(self, x1,y1,x2,y2,px,py,func,fg,bg,fill,lwid,ld):
self.objects[self.uniqueID] = ( x1,y1,x2,y2,px,py,func,fg,bg,
fill,lwid,ld )
def redraw(self):
self.canvas.delete(ALL)
keys = self.objects.keys()
keys.sort()
for key in keys:
startx, starty, lastx, lasty, prevx, prevy, func, \
fg, bg, fill, lwid , ld= self.objects[key]
self.curObject = None
self.uniqueID = key
func(startx, starty, lastx, lasty, prevx, prevy,
fg, bg, fill, lwid, ld)
def newDrawing(self):
self.canvas.delete(ALL)
self.initData()
def openDrawing(self):
ofile = askopenfilename(filetypes=[("PTkP Draw", "ptk"),
("All Files", "*")])
if ofile:
self.currentName = ofile
self.initData()
fd = open(ofile)
items = marshal.load(fd)
for i in range(items):
self.uniqueID, x1,y1,x2,y2,px,py,cfunc, \
fg,bg,fill,lwid,ld = marshal.load(fd)
self.storeObject(x1,y1,x2,y2,px,py,self.func[cfunc],
fg,bg,fill,lwid,ld)
fd.close()
self.redraw()
!
def saveDrawing(self):
self.doSave()
def saveAsDrawing(self):
ofile = asksaveasfilename(filetypes=[("PTkP Draw", "ptk"),
("All Files", "*")])
if ofile:
self.currentName = ofile
self.doSave()
def doSave(self):
fd = open(self.currentName, 'w')
keys = self.objects.keys()
keys.sort()
SOME FINI SHING TOUCHES
@
269
marshal.dump(len(keys), fd)
for key in keys:
startx, starty, lastx, lasty, prevx, prevy, func, \
fg, bg, fill, lwid , ld= self.objects[key]
cfunc = self.transFunc[func]
marshal.dump((key, startx, starty, lastx, lasty, prevx, \
prevy, cfunc, fg, bg, fill, lwid , ld), fd)
fd.close()
@
def initData(self):
self.curFunc = self.drawLine
self.growFunc = None
self.curObject = None
self.selObj = None
self.lineData= []
self.savedWidth = 1
self.savedCursor = None
self.objects = {}
# Now a dictionary
self.foreground = 'black'
self.background = 'white'
self.fillStyle = None
self.lineWidth = 1
self.serial = 1000
self.regular = FALSE
self.inGrab = FALSE
self.releaseGrab = TRUE
self.currentName = 'Untitled'
# --- Code Removed ------------------------------------------------------
Code comments (continued)
! To load an existing file, we use the standard tkFileDialog dialogs to obtain the filename.
We then unmarshal * the contents of the file to obtain the stored object dictionary and then
simply redraw the screen.
fd = open(ofile)
items = marshal.load(fd)
for i in range(items):
self.uniqueID, x1,y1,x2,y2,px,py,cfunc, \
fg,bg,fill,lwid,ld = marshal.load(fd)
self.storeObject(x1,y1,x2,y2,px,py,self.func[cfunc],
fg,bg,fill,lwid,ld)
Because it is not possible to marshal member functions of classes (self.func), we store
the key to the function and use the reverse-lookup created in 3 to obtain the corresponding
method.
* Marshaling is a method of serializing arbitrary Python data in a form that may be written and read to
simple files. Not all Python types can be marshaled and other methods such as pickle or shelve (to store
a database object) may be used. It is adequate to provide persistence for our relatively simple dictionary.
270
CHAPTER 10
DRAWING BLOBS AND RUBBER LINES
@ doSave implements the writing of the marshaled data to a file. Figure 10.12 illustrates the
tkFileDialog used to get the file name. Note that the dialogs are native dialogs for the particular architecture upon which Tk is running at release 8.0 and above.
Figure 10.12 Save As dialog
10.7 Speed drawing
In general, creating canvas objects is relatively efficient and rarely causes a performance problem. However, for very complex drawings, you may notice a delay in drawing the canvas. This
is particularly noticeable when the display contains a large number of objects or when they
contain complex line segments.
One way of improving drawing performance is to draw the canvas as an image. The
Python Imaging Library, which was introduced briefly in chapter 5 on page 89, has the facility
to draw directly to a GIF file. We will use this facility to draw a quite challenging image. I
always found Mandelbrot diagrams, now generally referred to as fractals, fascinating. While I
was looking at Douglas A. Young’s The X Window System: Programming and Applications with
Xt, I noticed the fractal on the cover. Here is an adaptation of the fractal in Python, Tkinter
and PIL.
fractal.py
from
Tkinter import *
import Pmw, AppShell, Image, ImageDraw, os
class Palette:
def __init__(self):
self.palette = [(0,0,0), (255,255,255)]
def getpalette(self):
# flatten the palette
palette = []
for r, g, b in self.palette:
palette = palette + [r, g, b]
return palette
S P E E D DRA WI N G
1
271
def loadpalette(self, cells):
import random
for i in range(cells-2):
self.palette.append((
random.choice(range(0, 255)), # red
random.choice(range(0, 255)), # green
random.choice(range(0, 255)))) # blue
1
class Fractal(AppShell.AppShell):
usecommandarea = 1
appname
= 'Fractal Demonstration'
frameWidth
= 780
frameHeight
= 580
def createButtons(self):
self.buttonAdd('Save',
helpMessage='Save current image',
statusMessage='Write current image as "out.gif"',
command=self.save)
self.buttonAdd('Close',
helpMessage='Close Screen',
statusMessage='Exit',
command=self.close)
def createDisplay(self):
self.width = self.root.winfo_width()-10
self.height = self.root.winfo_height()-95
self.form = self.createcomponent('form', (), None,
Frame, (self.interior(),),
width=self.width,
height=self.height)
self.form.pack(side=TOP, expand=YES, fill=BOTH)
self.im = Image.new("P", (self.width, self.height), 0)
self.d = ImageDraw.ImageDraw(self.im)
self.d.setfill(0)
self.label = self.createcomponent('label', (), None,
Label, (self.form,),)
self.label.pack()
2
def initData(self):
self.depth = 20
self.origin = -1.4+1.0j
self.range = 2.0
self.maxDistance = 4.0
self.ncolors = 256
self.rgb = Palette()
self.rgb.loadpalette(255)
self.save = FALSE
def createImage(self):
self.updateProgress(0, self.height)
for y in range(self.height):
for x in range(self.width):
z = 0j
k = complex(self.origin.real + \
272
CHAPTER 10
DRAWING BLOBS AND RUBBER LINES
float(x)/float(self.width)*self.range,
self.origin.imag - \
float(y) / float(self.height)*self.range)
# calculate z = (z +k) * (z + k) over and over
for iteration in range(self.depth):
real_part = z.real + k.real
imag_part = z.imag + k.imag
del z
z = complex(real_part * real_part - imag_part * \
imag_part, 2 * real_part * imag_part)
distance = z.real * z.real + z.imag * z.imag
if distance >= self.maxDistance:
cidx = int(distance % self.ncolors)
3
self.pixel(x, y, cidx)
break
self.updateProgress(y)
self.updateProgress(self.height, self.height)
self.im.putpalette(self.rgb.getpalette())
self.im.save("out.gif")
4
self.img = PhotoImage(file="out.gif")
self.label['image'] = self.img
def pixel(self, x, y, color):
self.d.setink(color)
self.d.point((x, y))
5
def save(self):
self.save = TRUE
self.updateMessageBar('Saved as "out.gif"')
def close(self):
if not self.save:
os.unlink("out.gif")
self.quit()
def createInterface(self):
AppShell.AppShell.createInterface(self)
self.createButtons()
self.initData()
self.createDisplay()
if __name__ == '__main__':
fractal = Fractal()
fractal.root.after(10, fractal.createImage())
fractal.run()
Code comments
1 The Palette class is responsible for creating a random palette (loadpalette) and generating
an RGB list for inclusion in the GIF image (getpalette).
2 We create a new image, specifying pixel mode (P), and we instantiate the ImageDraw class,
which provides basic drawing functions to the image. We fill the image with black, initially
with the setfill method.
S P E E D DRA WI N G
273
self.im = Image.new("P", (self.width, self.height), 0)
self.d = ImageDraw.ImageDraw(self.im)
self.d.setfill(0)
3 At the center of the computational loop, we select a color and set the corresponding pixel to
that color.
cidx = int(distance % self.ncolors)
self.pixel(x, y, cidx)
4 When complete, we add the palette to the image, save it as a GIF file, and then load the image
as a Tkinter PhotoImage.
self.im.putpalette(self.rgb.getpalette())
self.im.save("out.gif")
self.img = PhotoImage(file="out.gif")
self.label['image'] = self.img
5 The pixel method is very simple. We set the color of the ink and place the pixel at the specified x,y coordinate.
def pixel(self, x, y, color):
self.d.setink(color)
self.d.point((x, y))
Running fractal.py on a moderately fast workstation will generate an 800 × 600 pixel
image in about 2-3 minutes. If you are interested, you will find slowfractal.py online. This version is written using Tkinter canvas methods and it takes considerably longer to complete.
Figure 10.13 Generating fractals
274
CHAPTER 10
DRAWING BLOBS AND RUBBER LINES
10.8 Summary
This is another important chapter for those readers who want to manipulate objects on a
screen. Whether building a drawing program or a drafting system of a UML editor, the principles are similar and you will find many of the techniques are readily transferable.
One thing is very important when designing interfaces such as these: think carefully about
the range of pointing devices that may be used with your program. While it is quite easy to
drag an object to resize it when you are using a mouse, it may not be as easy if the user has a
trackball or is using one of the embedded keyboard mouse buttons.
SUMMARY
275
C H
A
P T
E R
1 1
Graphs and charts
11.1
11.2
11.3
11.4
11.5
Simple graphs 276
A graph widget 279
3-D graphs 292
Strip charts 296
Summary 298
There was a time when the term graphics included graphs; this chapter reintroduces this meaning. Although graphs, histograms and pie charts may not be appropriate for all applications,
they do provide a useful means of conveying a large amount of information to the viewer.
Examples will include linegraphs, histograms, and pie charts to support classical graphical formats. More complex graph examples will include threshold alarms and indicators.
11.1
Simple graphs
Let’s start by constructing a very simple graph, without trying to make a graph class or
adding too many features, so we can see how easy it can be to add a graph to an application. We’ll add more functionality later.
simpleplot.py
from Tkinter import *
root = Tk()
root.title('Simple Plot - Version 1')
276
canvas = Canvas(root, width=450, height=300, bg = 'white')
canvas.pack()
Button(root, text='Quit', command=root.quit).pack()
canvas.create_line(100,250,400,250, width=2)
canvas.create_line(100,250,100,50, width=2)
0 Draw axes
for i in range(11):
x = 100 + (i * 30)
canvas.create_line(x,250,x,245, width=2)
canvas.create_text(x,254, text='%d'% (10*i), anchor=N)
1
for i in range(6):
y = 250 - (i * 40)
canvas.create_line(100,y,105,y, width=2)
canvas.create_text(96,y, text='%5.1f'% (50.*i), anchor=E)
for x,y in [(12, 56), (20, 94), (33, 98), (45, 120), (61, 180),
(75, 160), (98, 223)]:
x = 100 + 3*x
y = 250 - (4*y)/5
canvas.create_oval(x-6,y-6,x+6,y+6, width=1,
outline='black', fill='SkyBlue2')
Draw y
0 ticks
Draw data
0 points
root.mainloop()
Code comments
1 Here we add the ticks and labels for the x-axis. Note that the values used are hard-coded—we
have made little provision for reuse!
for i in range(11):
x = 100 + (i * 30)
canvas.create_line(x,250,x,245, width=2)
canvas.create_text(x,254, text='%d'% (10*i), anchor=N)
Notice how we have set this up to increment x in units of 10.
Figure 11.1 Simple twodimensional graph
SIM PLE G R APH S
277
This small amount of code produces an effective graph with little effort as you can see in
figure 11.1. We can improve this graph easily by adding lines connecting the dots as shown
in figure 11.2.
Figure 11.2 Adding lines to a
simple graph
simpleplot2.py
scaled = []
for x,y in [(12, 56), (20, 94), (33, 98), (45, 120), (61, 180),
(75, 160), (98, 223)]:
scaled.append(100 + 3*x, 250 - (4*y)/5)
1
canvas.create_line(scaled, fill='royalblue')
2
for x,y in scaled:
canvas.create_oval(x-6,y-6,x+6,y+6, width=1,
outline='black', fill='SkyBlue2')
3
Code comments
1 So that we do not have to iterate through the data in a simple loop, we construct a list of x-y
coordinates which may be used to construct the line (a list of coordinates may be input to the
create_line method).
2 We draw the line first. Remember that items drawn on a canvas are layered so we want the
lines to appear under the blobs.
3 Followed by the blobs.
Here come the Ginsu knives! We can add line smoothing at no extra charge! If we turn
on smoothing we get cubic splines for free; this is illustrated in figure 11.3.
278
CHAPTER 11
GRAPHS AND CHARTS
Figure 11.3 Smoothing
the line
simpleplot3.py
canvas.create_line(scaled, fill='black', smooth=1)
I don’t think that needs an explanation!
11.2 A graph widget
The previous examples illustrate that it is quite easy to produce simple graphs with a small
amount of code. However, when it is necessary to display several graphs on the same axes, it is
cumbersome to produce code that will be flexible enough to handle all situations. Some time
ago Konrad Hinsen made an effective graph widget available to the Python community. The
widget was intended to be used with NumPy.* With his permission, I have adapted it to make
it usable with the standard Python distribution and I have extended it to support additional
display formats. An example of the output is shown in figure 11.4. In the following code listing, I have removed some repetitive code. You will find the complete source code online.
plot.py
from Tkinter import *
from Canvas import Line, CanvasText
import string, math
from utils import *
from math import pi
* NumPy is Numeric Python, a specialized collection of additional modules to facilitate numeric computation where performance is needed.
A GRAPH WIDGET
279
Figure 11.4 Simple graph
widget: lines only
class GraphPoints:
def __init__(self, points, attr):
self.points = points
self.scaled = self.points
self.attributes = {}
for name, value in self._attributes.items():
try:
value = attr[name]
except KeyError: pass
self.attributes[name] = value
def boundingBox(self):
return minBound(self.points),
1
maxBound(self.points)
def fitToScale(self, scale=(1,1), shift=(0,0)):
self.scaled = []
for x,y in self.points:
self.scaled.append((scale[0]*x)+shift[0],\
(scale[1]*y)+shift[1])
2
3
class GraphLine(GraphPoints):
def __init__(self, points, **attr):
GraphPoints.__init__(self, points, attr)
_attributes = {'color': 'black',
'width':
1,
'smooth':
0,
'splinesteps': 12}
4
def draw(self, canvas):
color = self.attributes['color']
width = self.attributes['width']
smooth = self.attributes['smooth']
280
CHAPTER 11
5
GRAPHS AND CHARTS
steps = self.attributes['splinesteps']
arguments = (canvas,)
5
4
if smooth:
for i in range(len(self.points)):
x1, y1 = self.scaled[i]
arguments = arguments + (x1, y1)
else:
for i in range(len(self.points)-1):
x1, y1 = self.scaled[i]
x2, y2 = self.scaled[i+1]
arguments = arguments + (x1, y1, x2, y2)
6
apply(Line, arguments, {'fill': color, 'width': width,
'smooth': smooth,
'splinesteps': steps})
7
class GraphSymbols(GraphPoints):
def __init__(self, points, **attr):
GraphPoints.__init__(self, points, attr)
8
_attributes = {'color': 'black',
'width': 1,
'fillcolor': 'black',
'size': 2,
'fillstyle': '',
'outline': 'black',
'marker': 'circle'}
def draw(self, canvas):
color = self.attributes['color']
size
= self.attributes['size']
fillcolor = self.attributes['fillcolor']
marker = self.attributes['marker']
fillstyle = self.attributes['fillstyle']
self._drawmarkers(canvas, self.scaled, marker, color,
fillstyle, fillcolor, size)
def _drawmarkers(self, c, coords, marker='circle',
color='black', fillstyle='', fillcolor='',size=2):
l = []
f = eval('self._' +marker)
for xc, yc in coords:
id = f(c, xc, yc, outline=color, size=size,
fill=fillcolor, fillstyle=fillstyle)
if type(id) is type(()):
for item in id: l.append(item)
else:
l.append(id)
return l
def _circle(self, c, xc, yc, size=1, fill='',
outline='black', fillstyle=''):
id = c.create_oval(xc-0.5, yc-0.5, xc+0.5, yc+0.5,
fill=fill, outline=outline,
stipple=fillstyle)
A GRAPH WIDGET
9
-
!
281
c.scale(id, xc, yc, size*5, size*5)
return id
8
!
# --- Code Removed ------------------------------------------------------
Code comments
1 The GraphPoints class defines the points and attributes of a single plot. As you will see later,
the attributes that are processed by the constructor vary with the type of line style. Note that
the self._attributes definitions are a requirement for subclasses.
2 boundingBox returns the top-left and bottom-right coordinates by scanning the coordinates
in the points data. The convenience functions are in utils.py.
3 fitToScale modifies the coordinates so that they fit within the scale determined for all of
the lines in the graph.
def fitToScale(self, scale=(1,1), shift=(0,0)):
self.scaled = []
for x,y in self.points:
self.scaled.append((scale[0]*x)+shift[0],\
(scale[1]*y)+shift[1])
Note that we supply tuples for scale and shift. The first value is for x and the second
is for y.
4 The GraphLine class defines methods to draw lines from the available coordinates.
5 The draw method first extracts the appropriate arguments from the attributes dictionary.
6 Depending on whether we are doing smoothing, we supply start-end-coordinates for line segments (unsmoothed) or a sequence of coordinates (smoothed).
7 We then apply the arguments and the keywords to the canvas Line method. Remember that
the format of the Line arguments is really:
Line(*args, **keywords)
8 GraphSymbols is similar to GraphLine, but it outputs a variety of filled shapes for each of
the x-y coordinates.
9 The draw method calls the appropriate marker routine through the generic _drawmarkers
method:
self._drawmarkers(canvas, self.scaled, marker, color,
fillstyle, fillcolor, size)
- _drawmarkers evaluates the selected marker method, and then it builds a list of the symbols
that are created.
f = eval('self._' +marker)
for xc, yc in coords:
id = f(c, xc, yc, outline=color, size=size,
fill=fillcolor, fillstyle=fillstyle)
! I have included just one of the shapes that can be drawn by the graph widget. The full set are
in the source code available online.
282
CHAPTER 11
GRAPHS AND CHARTS
plot.py (continued)
def
def
def
def
def
def
_dot(self, c, xc, yc, ... ):
_square(self, c, xc, yc, ... ):
_triangle(self, c, xc, yc, ... ):
_triangle_down(self, c, xc, yc, ... ):
_cross(self, c, xc, yc, ... ):
_plus(self, c, xc, yc, ... ):
# --- Code Removed -----------------------------------------------------class GraphObjects:
def __init__(self, objects):
self.objects = objects
def boundingBox(self):
c1, c2 = self.objects[0].boundingBox()
for object in self.objects[1:]:
c1o, c2o = object.boundingBox()
c1 = minBound([c1, c1o])
c2 = maxBound([c2, c2o])
return c1, c2
@
def fitToScale(self, scale=(1,1), shift=(0,0)):
for object in self.objects:
object.fitToScale(scale, shift)
#
def draw(self, canvas):
for object in self.objects:
object.draw(canvas)
$
class GraphBase(Frame):
def __init__(self, master, width, height,
background='white', **kw):
apply(Frame.__init__, (self, master), kw)
self.canvas = Canvas(self, width=width, height=height,
background=background)
self.canvas.pack(fill=BOTH, expand=YES)
border_w = self.canvas.winfo_reqwidth() - \
%
string.atoi(self.canvas.cget('width'))
border_h = self.canvas.winfo_reqheight() - \
string.atoi(self.canvas.cget('height'))
self.border = (border_w, border_h)
self.canvas.bind('<Configure>', self.configure)
^
self.plotarea_size = [None, None]
self._setsize()
self.last_drawn = None
self.font = ('Verdana', 10)
def configure(self, event):
new_width = event.width-self.border[0]
new_height = event.height-self.border[1]
width = string.atoi(self.canvas.cget('width'))
height = string.atoi(self.canvas.cget('height'))
if new_width == width and new_height == height:
A GRAPH WIDGET
283
return
self.canvas.configure(width=new_width, height=new_height)
self._setsize()
self.clear()
self.replot()
def bind(self, *args):
apply(self.canvas.bind, args)
def _setsize(self):
self.width = string.atoi(self.canvas.cget('width'))
self.height = string.atoi(self.canvas.cget('height'))
self.plotarea_size[0] = 0.97 * self.width
self.plotarea_size[1] = 0.97 * -self.height
xo = 0.5*(self.width-self.plotarea_size[0])
yo = self.height-0.5*(self.height+self.plotarea_size[1])
self.plotarea_origin = (xo, yo)
def draw(self, graphics, xaxis = None, yaxis = None):
self.last_drawn = (graphics, xaxis, yaxis)
p1, p2 = graphics.boundingBox()
xaxis = self._axisInterval(xaxis, p1[0], p2[0])
yaxis = self._axisInterval(yaxis, p1[1], p2[1])
text_width = [0., 0.]
text_height = [0., 0.]
if xaxis is not None:
p1 = xaxis[0], p1[1]
p2 = xaxis[1], p2[1]
xticks = self._ticks(xaxis[0], xaxis[1])
bb = self._textBoundingBox(xticks[0][1])
text_height[1] = bb[3]-bb[1]
text_width[0] = 0.5*(bb[2]-bb[0])
bb = self._textBoundingBox(xticks[-1][1])
text_width[1] = 0.5*(bb[2]-bb[0])
else:
xticks = None
if yaxis is not None:
p1 = p1[0], yaxis[0]
p2 = p2[0], yaxis[1]
yticks = self._ticks(yaxis[0], yaxis[1])
for y in yticks:
bb = self._textBoundingBox(y[1])
w = bb[2]-bb[0]
text_width[0] = max(text_width[0], w)
h = 0.5*(bb[3]-bb[1])
text_height[0] = h
text_height[1] = max(text_height[1], h)
else:
yticks = None
text1 = [text_width[0], -text_height[1]]
text2 = [text_width[1], -text_height[0]]
scale = ((self.plotarea_size[0]-text1[0]-text2[0]) / \
(p2[0]-p1[0]),
(self.plotarea_size[1]-text1[1]-text2[1]) / \
284
CHAPTER 11
GRAPHS AND CHARTS
(p2[1]-p1[1]))
shift = ((-p1[0]*scale[0]) + self.plotarea_origin[0] + \
text1[0],
(-p1[1]*scale[1]) + self.plotarea_origin[1] + \
text1[1])
self._drawAxes(self.canvas, xaxis, yaxis, p1, p2,
scale, shift, xticks, yticks)
graphics.fitToScale(scale, shift)
graphics.draw(self.canvas)
# --- Code Removed ------------------------------------------------------
Code comments (continued)
@ The GraphObjects class defines the collection of graph symbologies for each graph. In particular, it is responsible for determining the common bounding box for all of the lines.
fitToScale
scales each of the lines to the calculated bounding box.
#
$ Finally, the draw method renders each of the graphs in the composite.
% GraphBase is the base widget class which contains each of the composites. As you will see
later, you may combine different arrangements of graph widgets to produce the desired effect.
^ An important feature of this widget is that it redraws whenever the parent container is resized.
This allows the user to shrink and grow the display at will. We bind a configure event to
the configure callback.
plot.py (continued)
self.canvas.bind('<Configure>', self.configure)
if __name__ == '__main__':
root = Tk()
di = 5.*pi/5.
data = []
for i in range(18):
data.append((float(i)*di,
(math.sin(float(i)*di)-math.cos(float(i)*di))))
line = GraphLine(data, color='gray', smooth=0)
linea = GraphLine(data, color='blue', smooth=1, splinesteps=500)
&
graphObject = GraphObjects([line, linea])
*
graph = GraphBase(root, 500, 400, relief=SUNKEN, border=2)
graph.pack(side=TOP, fill=BOTH, expand=YES)
(
graph.draw(graphObject, 'automatic', 'automatic')
Button(root, text='Clear', command=graph.clear).pack(side=LEFT)
Button(root, text='Redraw', command=graph.replot).pack(side=LEFT)
Button(root, text='Quit',
command=root.quit).pack(side=RIGHT)
root.mainloop()
A GRAPH WIDGET
285
Code comments (continued)
& Using the graph widget is quite easy. First, we create the line/curve that we wish to plot:
for i in range(18):
data.append((float(i)*di,
(math.sin(float(i)*di)-math.cos(float(i)*di))))
line = GraphLine(data, color='gray', smooth=0)
linea = GraphLine(data, color='blue', smooth=1, splinesteps=500)
* Next we create the GraphObject which does the necessary scaling:
graphObject = GraphObjects([line, linea])
( Finally, we create the graph widget and associate the GraphObject with it:
graph = GraphBase(root, 500, 400, relief=SUNKEN, border=2)
graph.pack(side=TOP, fill=BOTH, expand=YES)
graph.draw(graphObject, 'automatic', 'automatic')
11.2.1
Adding bargraphs
Having developed the basic graph widget, it is easy to add new types of visuals. Bargraphs,
sometimes called histograms, are a common way of presenting data, particularly when it is
intended to portray the magnitude of the data, since the bars have actual volume as opposed
to perceived volume under-the-curve. Figure 11.5 shows some typical bargraphs, in some
cases combined with line graphs. Note that it is quite easy to set up multiple instances of the
graph widget.
Figure 11.5 Adding bar
graphs to the graph
widget
plot2.py
from Tkinter import *
from Canvas import Line, CanvasText, Rectangle
286
CHAPTER 11
GRAPHS AND CHARTS
class GraphPoints:
# --- Code Removed -----------------------------------------------------def fitToScale(self, scale=(1,1), shift=(0,0)):
self.scaled = []
for x,y in self.points:
self.scaled.append((scale[0]*x)+shift[0],\
(scale[1]*y)+shift[1])
self.anchor = scale[1]*self.attributes.get('anchor', 0.0)\
+ shift[1]
1
# --- Code Removed -----------------------------------------------------class GraphBars(GraphPoints):
def __init__(self, points, **attr):
GraphPoints.__init__(self, points, attr)
_attributes = {'color': 'black',
'width': 1,
'fillcolor': 'yellow',
'size': 3,
'fillstyle': '',
'outline': 'black'}
2
def draw(self, canvas):
color = self.attributes['color']
width = self.attributes['width']
fillstyle = self.attributes['fillstyle']
outline = self.attributes['outline']
spread = self.attributes['size']
arguments = (canvas,)
p1, p2 = self.boundingBox()
for i in range(len(self.points)):
x1, y1 = self.scaled[i]
canvas.create_rectangle(x1-spread, y1, x1+spread,
self.anchor, fill=color,
width=width, outline=outline,
stipple=fillstyle)
3
# --- Code Removed -----------------------------------------------------if __name__ == '__main__':
root = Tk()
root.title('Graph Widget - Bar Graph')
di = 5.*pi/40.
data = []
for i in range(40):
data.append((float(i)*di,
(math.sin(float(i)*di)-math.cos(float(i)*di))))
line1 = GraphLine(data, color='black', width=2,
smooth=1)
line1a = GraphBars(data[1:], color='blue', fillstyle='gray25',
anchor=0.0)
4
line2 = GraphBars([(0,0),(1,145),(2,151),(3,147),(4,22),(5,31),
A GRAPH WIDGET
287
(6,77),(7,125),(8,220),(9,550),(10,560),(11,0)],
color='green', size=10)
line3 = GraphBars([(0,0),(1,145),(2,151),(3,147),(4,22),(5,31),
(6,77),(7,125),(8,220),(9,550),(10,560),(11,0)],
color='blue', size=10)
line3a = GraphLine([(1,145),(2,151),(3,147),(4,22),(5,31),
(6,77),(7,125),(8,220),(9,550),(10,560)],
color='black', width=1, smooth=0)
line4 = GraphBars([(0,0),(1,145),(2,151),(3,147),(4,22),(5,31),
(6,77),(7,125),(8,220),(9,550),(10,560),(11,0)],
color='blue', size=10)
line4a = GraphLine([(1,145),(2,151),(3,147),(4,22),(5,31),
(6,77),(7,125),(8,220),(9,550),(10,560)],
color='black', width=2, smooth=1)
graphObject
graphObject2
graphObject3
graphObject4
=
=
=
=
GraphObjects([line1a, line1])
GraphObjects([line2])
GraphObjects([line3a, line3])
GraphObjects([line4, line4a])
f1 = Frame(root)
f2 = Frame(root)
graph = GraphBase(f1, 500, 350, relief=SUNKEN, border=2)
graph.pack(side=LEFT, fill=BOTH, expand=YES)
graph.draw(graphObject, 'automatic', 'automatic')
graph2= GraphBase(f1, 500, 350, relief=SUNKEN, border=2)
graph2.pack(side=LEFT, fill=BOTH, expand=YES)
graph2.draw(graphObject2, 'automatic', 'automatic')
graph3= GraphBase(f2, 500, 350, relief=SUNKEN, border=2)
graph3.pack(side=LEFT, fill=BOTH, expand=YES)
graph3.draw(graphObject3, 'automatic', 'automatic')
graph4= GraphBase(f2, 500, 350, relief=SUNKEN, border=2)
graph4.pack(side=LEFT, fill=BOTH, expand=YES)
graph4.draw(graphObject4, 'automatic', 'automatic')
f1.pack()
f2.pack()
# --- Code Removed ------------------------------------------------------
Code comments
1 There’s not much to explain here; I think that the changes are fairly self-explanatory. However, anchor is worthy of a brief note. In the case of the sine/cosine curve, we want the bars
to start on zero. This is the anchor value. If we don’t set it, we’ll draw from the x-axis regardless of its value.
self.anchor = scale[1]*self.attributes.get('anchor', 0.0) + shift[1]
2 The bargraph has some slightly different options that need to be set.
288
CHAPTER 11
GRAPHS AND CHARTS
3 The bargraph simply draws a rectangle for the visual.
4 Defining the data is similar to the method for lines. Note that I have omitted the first data
point so that it does not overlay the y-axis:
line1a = GraphBars(data[1:], color='blue', fillstyle='gray25',
anchor=0.0)
11.2.2
Pie charts
As Emeril Lagasse* would say, “Let’s kick it up a notch!” Bargraphs were easy to add, and adding pie charts is not much harder. Pie charts seem to have found a niche in management
reports, since they convey certain types of information very well. As you will see in
figure 11.6, I have added some small details to add a little extra punch. The first is to scale the
pie chart if it is drawn in combination with another graph—this prevents the pie chart from
getting in the way of the axes (I do not recommend trying to combine pie charts and bar
graphs, however). Secondly, if the height and width of the pie chart are unequal, I add a little
decoration to give a three-dimensional effect.
There is a problem with Tk release 8.0/8.1. A stipple is ignored for arc items, if present,
when running under Windows; the figure was captured under UNIX. Here are the changes to
create pie charts:
Figure 11.6 Adding pie charts to the
graph widget
* Emeril Lagasse is a popular chef/proprietor of restaurants in New Orleans and Las Vegas in the USA.
He is the exhuberant host of a regular cable-television cooking show. The audience join Emeril loudly
in shouting “Bam! Let’s kick it up a notch!” as he adds his own Essence to his creations.
A GRAPH WIDGET
289
plot3.py
# --- Code Removed -----------------------------------------------------class GraphPie(GraphPoints):
def __init__(self, points, **attr):
GraphPoints.__init__(self, points, attr)
_attributes = {'color': 'black',
'width': 1,
'fillcolor': 'yellow',
'size': 2,
'fillstyle': '',
'outline': 'black'}
def draw(self, canvas, multi):
width = self.attributes['width']
fillstyle = self.attributes['fillstyle']
outline = self.attributes['outline']
colors = Pmw.Color.spectrum(len(self.scaled))
arguments = (canvas,)
1
x1 = string.atoi(canvas.cget('width'))
y1 = string.atoi(canvas.cget('height'))
adj = 0
if multi: adj = 15
xy = 25+adj, 25+adj, x1-25-adj, y1-25-adj
xys = 25+adj, 25+adj+10, x1-25-adj, y1-25-adj+10
tt = 0.0
i = 0
for point in self.points:
tt = tt + point[1]
start = 0.0
if not x1 == y1:
canvas.create_arc(xys, start=0.0, extent=359.99,
fill='gray60', outline=outline,
style='pieslice')
for point in self.points:
x1, y1 = point
extent = (y1/tt)*360.0
canvas.create_arc(xy, start=start, extent=extent,
fill=colors[i], width=width,
outline=outline, stipple=fillstyle,
style='pieslice')
start = start + extent
i = i+1
class GraphObjects:
def __init__(self, objects):
self.objects = objects
self.multiple = len(objects)-1
2
3
4
5
# --- Code Removed ------------------------------------------------------
290
CHAPTER 11
GRAPHS AND CHARTS
def draw(self, canvas):
for object in self.objects:
object.draw(canvas, self.multiple)
6
# --- Code Removed -----------------------------------------------------if __name__ == '__main__':
root = Tk()
root.title('Graph Widget - Piechart')
pie1
= GraphPie([(0,21),(1,77),(2,129),(3,169),(4,260),(5,377),
(6,695),(7,434)])
pie2
= GraphPie([(0,5),(1,22),(2,8),(3,45),(4,22),
(5,9),(6,40),(7,2),(8,56),(9,34),
(10,51),(11,43),(12,12),(13,65),(14,22),
(15,15),(16,48),(17,16),(18,45),(19,19),
(20,33)], fillstyle='gray50', width=2)
pie3
= GraphPie([(0,5),(1,22),(2,8),(3,45),(4,22),
(5,9),(6,40),(7,2),(8,56),(9,34),
(10,51),(11,43),(12,12),(13,65),(14,22),
(15,15),(16,48),(17,16),(18,45),(19,19),
(20,33)])
pieline4
= GraphLine([(0,21),(1,77),(2,129),(3,169),(4,260),
(5,377),(6,695),(7,434)], width=3)
pielines4 = GraphSymbols([(0,21),(1,77),(2,129),(3,169),(4,260),
(5,377),(6,695),(7,434)],
marker='square', fillcolor='yellow')
graphObject1
graphObject2
graphObject3
graphObject4
=
=
=
=
GraphObjects([pie1])
GraphObjects([pie2])
GraphObjects([pie3])
GraphObjects([pie1, pieline4, pielines4])
f1 = Frame(root)
f2 = Frame(root)
graph1= GraphBase(f1, 300, 300, relief=SUNKEN, border=2)
graph1.pack(side=LEFT, fill=BOTH, expand=YES)
graph1.draw(graphObject1)
# --- Code Removed ------------------------------------------------------
Code comments
1 The pie chart implementation assigns a spectrum of colors to the slices of the pie, one color
value per slice. This gives a reasonable appearance for a small number of slices.
colors
= Pmw.Color.spectrum(len(self.scaled))
2 This code adjusts the position of the pie chart for cases where we are displaying the pie chart
along with other graphs:
adj = 0
if multi: adj = 15
A GRAPH WIDGET
291
xy = 25+adj, 25+adj, x1-25-adj, y1-25-adj
xys = 25+adj, 25+adj+10, x1-25-adj, y1-25-adj+10
The shadow disc (xys) is used if the pie chart is being displayed as a tilted disc.
3 The shadow is drawn as a pie slice with an almost complete circular slice:
if not x1 == y1:
canvas.create_arc(xys, start=0.0, extent=359.99,
fill='gray60', outline=outline, style='pieslice')
4 As in the case of adding bar graphs, adding pie charts requires a specialized draw routine.
5 The scaling factors are determined by the presence of multiple graphs in the same widget.
6 self.multiple is passed down to the graph object’s draw method.
As you have seen in these examples, adding a new graph type is quite easy and it produces
some reasonably attractive graphs. I hope that you can make use of them and perhaps create
new visual formats for the Python community.
11.3 3-D graphs
If you have a large amount of data and that data follows a pattern that encourages examining
the graphs on the same axes (same scale), there are a number of ways to display the graphs.
One way is to produce a series of separate graphs and then present them side by side. This is
good if you want to examine the individual graphs in detail, but it does not readily demonstrate the relationship between the graphs. To show the relationship you can produce a single
diagram with all of the plots superimposed using different symbols, line styles, or combinations of both. However, there is often a tendency for the lines to become entangled or for
symbols to be drawn on top of each other. This can produce very confusing results.
I always like to solve these problems by producing three-dimensional graphs. They allow
the viewer to get a sense of the topology of the data as a whole, often highlighting features in
the data that may be difficult to discern in other formats. The next example illustrates such a
graph (see figure 11.7). I have taken a few shortcuts to reduce the overall amount of code. For
example, I have made no provision for modifying the orientation of the axes or the viewing
position. I’ll leave that as an exercise for the enthusiastic reader!
3dgraph.py
from
Tkinter import *
import Pmw, AppShell, math
class Graph3D(AppShell.AppShell):
usecommandarea = 1
appname
= '3-Dimensional Graph'
frameWidth
= 800
frameHeight
= 650
def createButtons(self):
self.buttonAdd('Print',
helpMessage='Print current graph (PostScript)',
statusMessage='Print graph as PostScript file',
command=self.iprint)
292
CHAPTER 11
GRAPHS AND CHARTS
Figure 11.7 three-dimensional graphical display
self.buttonAdd('Close',
helpMessage='Close Screen',
statusMessage='Exit',
command=self.close)
def createBase(self):
self.width = self.root.winfo_width()-10
self.height = self.root.winfo_height()-95
self.canvas = self.createcomponent('canvas', (), None,
Canvas, (self.interior(),), width=self.width,
height=self.height, background="black")
self.canvas.pack(side=TOP, expand=YES, fill=BOTH)
self.awidth
self.aheight
self.hoffset
self.voffset
self.vheight
self.hrowoff
self.vrowoff
self.xincr
self.xorigin
self.yorigin
self.yfactor
=
=
=
=
=
=
=
=
=
=
=
int(self.width * 0.68)
int(self.height * 0.3)
self.awidth / 3
self.aheight +3
self.voffset / 2
(self.hoffset / self.rows)
self.voffset / self.rows
float(self.awidth) / float(self.steps)
self.width/3.7
self.height/3
float(self.vheight) / float(self.maxY-self.minY)
self.canvas.create_polygon(self.xorigin, self.yorigin,
self.xorigin+self.awidth, self.yorigin,
3-D GRAPHS
1
293
self.xorigin+self.awidth-self.hoffset, self.yorigin+self.voffset,
self.xorigin-self.hoffset, self.yorigin+self.voffset,
self.xorigin, self.yorigin, fill='', outline=self.lineColor)
self.canvas.create_rectangle(self.xorigin, self.yorigin-self.vheight,
self.xorigin+self.awidth, self.yorigin,
fill='', outline=self.lineColor)
self.canvas.create_polygon(self.xorigin, self.yorigin,
self.xorigin-self.hoffset, self.yorigin+self.voffset,
self.xorigin-self.hoffset, self.yorigin+self.voffset-self.vheight,
self.xorigin, self.yorigin-self.vheight,
fill='', outline=self.lineColor)
self.canvas.create_text(self.xorigin-self.hoffset-5,
self.yorigin+self.voffset, text='%d' % self.minY,
fill=self.lineColor, anchor=E)
self.canvas.create_text(self.xorigin-self.hoffset-5,
self.yorigin+self.voffset-self.vheight, text='%d' % \
self.maxY, fill=self.lineColor, anchor=E)
self.canvas.create_text(self.xorigin-self.hoffset,
self.yorigin+self.voffset+5, text='%d' % self.minX,
fill=self.lineColor, anchor=N)
self.canvas.create_text(self.xorigin+self.awidth-self.hoffset,
self.yorigin+self.voffset+5, text='%d' % self.maxX,
fill=self.lineColor, anchor=N)
def initData(self):
self.minY =
0
self.maxY = 100
self.minX =
0
self.maxX = 100
self.steps = 100
self.rows = 10
self.spectrum = Pmw.Color.spectrum(self.steps, saturation=0.8,
intensity=0.8, extraOrange=1)
self.lineColor = 'gray80'
self.lowThresh = 30
self.highThresh = 70
def transform(self, base, factor):
rgb = self.winfo_rgb(base)
retval = "#"
for v in [rgb[0], rgb[1], rgb[2]]:
v = (v*factor)/256
if v > 255: v = 255
if v < 0:
v = 0
retval = "%s%02x" % (retval, v)
return retval
2
def plotData(self, row, rowdata):
rootx = self.xorigin - (row*self.hrowoff)
rooty = self.yorigin + (row*self.vrowoff)
cidx
= 0
294
CHAPTER 11
GRAPHS AND CHARTS
lasthv = self.maxY*self.yfactor
xadj
= float(self.xincr)/4.0
lowv
= self.lowThresh*self.yfactor
for datum in rowdata:
lside = datum*self.yfactor
color = self.spectrum[cidx]
if datum <= self.lowThresh:
color = self.transform(color, 0.8)
elif datum >= self.highThresh:
color = self.transform(color, 1.2)
3
self.canvas.create_polygon(rootx, rooty, rootx, rooty-lside,
rootx-self.hrowoff, rooty-lside+self.vrowoff,
rootx-self.hrowoff, rooty+self.vrowoff,
rootx, rooty, fill=color, outline=color,
width=self.xincr)
base = min(min(lside, lasthv), lowv)
self.canvas.create_line(rootx-xadj, rooty-lside,
rootx-xadj-self.hrowoff, rooty-lside+self.vrowoff,
rootx-xadj-self.hrowoff, rooty+self.vrowoff-base,
fill='black', width=1)
lasthv = lowv = lside
cidx = cidx + 1
rootx = rootx + self.xincr
def makeData(self, number, min, max):
import random
data = []
for i in range(number):
data.append(random.choice(range(min, max)))
return data
4
def demo(self):
for i in range(self.rows):
data = self.makeData(100, 4, 99)
self.plotData(i, data)
self.root.update()
def close(self):
self.quit()
def createInterface(self):
AppShell.AppShell.createInterface(self)
self.createButtons()
self.initData()
self.createBase()
if __name__ == '__main__':
graph = Graph3D()
graph.root.after(100, graph.demo)
graph.run()
3-D GRAPHS
295
Code comments
1 Despite the complex diagram, the code is quite simple. Much of the code is responsible for
drawing the frame and text labels.
2 You may have seen the transform method used in “Adding a hex nut to our class library” on
page 131. Its purpose is to calculate a lighter or darker color intensity when given a color.
def transform(self, base, factor):
3 The transformed color is used to highlight values which exceed a high threshold and to deaccentuate those below a lower threshold.
4 For this example, we generate ten rows of random data.
Because the data was generated randomly, the effect is quite busy. If data is supplied from
topological sources, the plot may be used to provide a surface view. Figure 11.8 illustrates the
kind of three-dimensional plot that can be produced with such data.
Figure 11.8 Using the 3-D to present topological data
11.4 Strip charts
In this final section we are going to look briefly at using strip charts to display data coming from
a source of continuously changing data. Such displays will typically build a plot incrementally as
296
CHAPTER 11
GRAPHS AND CHARTS
the data is made available or polled at some time interval, and then they reset the chart when the
maximum space has been filled.
Strip charts are an ideal medium for displaying performance data; data from sensors, such
as temperature, speed, or humidity; data from more abstract measurements (such as the average
number of items purchased per hour by each customer in a grocery store); and other types of
data. They also can be used as a means of setting thresholds and triggering alarms when those
thresholds have been reached.
The final example implements a weather monitoring system utilizing METAR* data.
This encoded data may be obtained via FTP from the National Weather Service in the United
States and from similar authorities around the globe. We are not going to enter a long tutorial
about how to decode METARs, since that would require a chapter of its own. For this example,
I am not even going to present the source code (there is really too much to use the space on
the printed page). The source code is available online and it may be examined to determine
how a simple FTP poll may be made to gather data continuously.
Take a look at figure 11.9 which shows the results of collecting the data from Tampa Bay,
Florida (station KTPA), for about nine hours, starting at about 8:00 a.m. EST. The graphs
depict temperature, humidity, altimeter (atmospheric pressure), visibility, wind speed, wind
direction, clouds over 10,000 feet and clouds under 25,000 feet.
Figure 11.9 Strip chart display with polled meteorological data
* If you are a weather buff or a private pilot, you will be familiar with the automated, encoded weather
observations that are posted at many reporting stations, including major airports, around the world.
Updated on an hourly basis (more frequently if there are rapid changes in conditions), they contain
details of wind direction and speed, temperature, dewpoints, atmospheric pressure, cloud cover and
other data important to aviation in particular.
STRIP CHARTS
297
The presentation for the strip chart is intended to be similar to an oscilloscope or some
other piece of equipment. Normally reverse-video is not the best medium for presenting data;
this may be one of the exceptions.
The example code implements a threshold setting which allows the user to set values
which trigger an alarm or warning when values are above or below the selected threshold. Take
a look at figure 11.10 which shows how thresholds can be set on the data. This data comes from
my home airport (Providence, in Warwick, Rhode Island) and it shows data just before a thunderstorm started.
Figure 11.10 Setting thresholds
on data values
If you look at figure 11.11 you can observe how the cloud base suddenly dropped below
5000 feet and triggered the threshold alarm.
If you do use this example please do not set the update frequency to a high rate. The data
on the National Oceanic and Atmospheric Administration (NOAA) website is important for
many pilots—leave the bandwidth for them!
11.5 Summary
Drawing graphs may not be necessary for many applications, but the ability to generate attractive illustrations from various data sources may be useful in some cases. While there are several
general-purpose plotting systems available to generate graphs from arbitrary data, there is
something satisfying about creating the code yourself.
298
CHAPTER 11
GRAPHS AND CHARTS
Figure 11.11 Alarm and warning thresholds
SUMMARY
299
C H
A
P T
E R
1 2
Navigation
12.1 Introduction: navigation
models 300
12.2 Mouse navigation 301
12.3 Keyboard navigation: “mouseless
navigation” 301
12.4 Building navigation into an
application 302
12.5 Image maps 305
12.6 Summary 305
All successful GUIs provide a consistent and convenient means of navigation between their
graphical elements. This short chapter covers each of these methods in detail. Some
advanced navigation methods will be discussed to provide a guide to the topic. From the
methods presented, you should be able to identify appropriate patterns for your application and apply the methods.
12.1
Introduction: navigation models
This chapter is all about focus. Specifically, keyboard focus, which is at the widget level and
determines where keyboard events are delivered. Window focus is strictly a feature of the
window manager, which is covered in more detail in “The window manager” on page 306.
There are normally two focus models:
Pointer When a widget contains the pointer, all keyboard events are directed to the
widget.
Explicit The user must click on the widget to tab from widget to widget to set focus
on a particular widget.
300
There are advantages and disadvantages for both models. Many users like the pointer
model, since a simple movement of the mouse positions the pointer and requires no clicking.
However, if the mouse is accidentally moved, the keyboard events may be directed to an unintended widget. The explicit model requires the user to click on every window and widget that
focus is to be directed to. However, even if the pointer moves out of the widget, keyboard
events are directed to it. On Win32 and MacOS, explicit focus is the default, whereas on UNIX,
pointer focus is the default.
Tk (and therefore Tkinter) implements an explicit model within a given top-level shell,
regardless of how the window manager is configured. However, within the application, the
window manager is capable of overriding focus to handle system-level operations, so focus can
be lost.
12.2 Mouse navigation
Most computer users are familiar with using the mouse to select actions and objects on the
screen. However, there are times when stopping keyboard input to move the mouse is inconvenient; a touch typist will lose station and have to reestablish it before continuing. Therefore,
it is usually a good idea to provide a sensible series of tab groups which allow the user to move
from widget to widget and area to area in the GUI. This is discussed in more detail in the next
section.
When the mouse is used to select objects, you need to consider some important human
factors:
1
Widget alignment is important. If widgets are arranged aimlessly on the screen, additional dexterity is needed to position the mouse. Widgets arranged in rows and columns
typically allow movement in one or two axes to reposition the pointer.
2
The clickable components of a widget need to be big enough to ensure that the user does
not have to reposition the pointer to hit a target. However, this may interfere with the
GUI’s visual effectiveness.
3
Ensure that there is space between widgets so that the user cannot accidentally choose an
adjacent widget.
4
Remember that not all pointing devices are equal. While a mouse can be easy to use to
direct the pointer to a clickable area, some of the mouse buttons (the little buttons
embedded in the keyboard on certain laptop computers) can be difficult to control.
Unless Tkinter (Tk) is directed to obey strict Motif rules, it has a useful property that
allows it to change the visual attributes of many widgets as the pointer enters the widgets. This
can provide valuable feedback to the user that a widget has been located.
12.3 Keyboard navigation:
“mouseless navigation”
It is easy to forget to provide alternate navigation methods. If you, as the programmer, are
used to using the mouse to direct focus, you may overlook mouseless navigation. However,
there are times when the ability to use Tab or Arrow keys to get around a GUI are important.
KEYBOARD NAVIGATION: “MOUSELESS NAVIGATION”
301
There may be times when the mouse is unavailable (I’ve had problems with a cat sleeping on
my desk and leaving mouse-jamming hairs!) or when an application is intended to be
deployed in a hostile environment where a mouse just would not survive.
This method of navigation does require some discipline in how your GUI is created. The
order in which focus moves between and within groups is determined by the order in which
widgets are created. So careless maintenance of a GUI can result in erratic behavior, with focus
jumping all over the screen. Also, some widgets cannot accept focus (if they are disabled, for
instance) and others bind the navigation keys internally (the Text widget allows you to enter
Tab characters, for instance).
It is also important to remember that the pointer always directs events (such as Enter,
Leave and Button1) to the widget under it, regardless of where the keyboard focus is set.
Thus, you may have to change focus to a widget if it does not take keyboard focus itself.
12.4 Building navigation into an application
Let’s look at a simple example which allows you to discover how widgets behave in the focus
models and under certain states. Widgets with the takefocus option set to true are placed
in the window’s tab group and focus moves from one widget to the next as the TAB key is
pressed. If the widget’s highlightthickness is at least one pixel, you will see which widget
currently has focus. One thing to note is that there is somewhat less control of the navigation
model under Tkinter. This is not normally a problem, but X Window programmers may find
the restrictions limiting.
Example_12_1.py
from Tkinter import *
class Navigation:
def __init__(self, master):
frame = Frame(master, takefocus=1, highlightthickness=2,
highlightcolor='blue')
Label(frame, text='
').grid(row=0, column=0,sticky=W)
Label(frame, text='
').grid(row=0, column=5,sticky=W)
self.B1
self.B2
self.B3
self.B4
=
=
=
=
self.mkbutton(frame,
self.mkbutton(frame,
self.mkbutton(frame,
self.mkbutton(frame,
'B1',
'B2',
'B3',
'B4',
1
1)
2)
3)
4)
frame2 = Frame(master, takefocus=1, highlightthickness=2,
highlightcolor='green')
Label(frame2, text='
').grid(row=0, column=0,sticky=W)
Label(frame2, text='
').grid(row=0, column=4,sticky=W)
self.Disable = self.mkbutton(frame2, 'Disable', 1, self.disable)
self.Enable = self.mkbutton(frame2, 'Enable', 2, self.enable)
self.Focus
= self.mkbutton(frame2, 'Focus', 3, self.focus)
frame3 = Frame(master, takefocus=1, highlightthickness=2,
highlightcolor='yellow')
Label(frame3, text='
').grid(row=0, column=0,sticky=W)
Label(frame2, text='
').grid(row=0, column=4,sticky=W)
302
CHAPTER 12
NAVIGATION
self.text = Text(frame3, width=20, height=3, highlightthickness=2)
self.text.insert(END, 'Tabs are valid here')
self.text.grid(row=0, col=1, columnspan=3)
2
frame.pack(fill=X, expand=1)
frame2.pack(fill=X, expand=1)
frame3.pack(fill=X, expand=1)
def mkbutton(self, frame, button, column, action=None):
button = Button(frame, text=button, highlightthickness=2)
button.grid(padx=10, pady=6, row=0, col=column, sticky=NSEW)
if action:
button.config(command=action)
return button
3
def disable(self):
self.B2.configure(state=DISABLED, background='cadetblue')
self.Focus.configure(state=DISABLED, background='cadetblue')
def enable(self):
self.B2.configure(state=NORMAL, background=self.B1.cget('background'))
self.Focus.configure(state=NORMAL,
background=self.B1.cget('background'))
def focus(self):
self.B3.focus_set()
root = Tk()
root.title('Navigation')
top = Navigation(root)
quit = Button(root, text='Quit', command=root.destroy)
quit.pack(side=BOTTOM, pady=5)
root.mainloop()
Code comments
1 To show where keyboard focus is, we must give the highlight size, since the default for a
Frame is 0. The color is also set so that it is easy to see.
2 The Text widget also requires highlightthickness to be set. Text widgets are in the class
of widgets that do not propagate TAB characters so you cannot navigate out of a Text widget
using the TAB key (you must use CTRL-TAB).
3 Buttons are window-system dependent. On Win32, buttons show their highlight as a dotted
line, whereas Motif widgets require you to set the highlight width. If your application is targeted solely for Win32, you could omit the highlightthickness option.
Let’s run the code in example 12.1 and see how TAB-key navigation works:
Each time you press the TAB key, the focus will move to the next widget in the group.
To reverse the traversal, use the SHIFT-TAB key. In the second frame in figure 12.1, you can see
that the frame is showing a highlight. Tkinter gets the order of the widgets right if you make
sure that the widgets are presented to the geometry manager in the order that you want to navigate. If you do not take care, you will end up with the focus jumping all over the GUI as you
attempt to navigate.
BUILDING NAVIGATION INTO AN APPLICATION
303
Tab ... Tab
Figure 12.1 Using the Tab key to select a frame
Once you have focus, you can activate the widget using the SPACE bar (this is the default
SELECT key, certainly for Win32 and Motif) or you can click on any widget using the pointer.
Notice in figure 12.2 that the Enable button shows that it has been traversed to using TAB key,
but that we select Disable with the pointer. Keyboard focus remains with the Enable button,
so pressing the SPACE key will re-enable the buttons.
Button1 Press
Figure 12.2 Demonstrating the difference between keyboard and pointer focus
Text widgets use TAB keys as separators, so the default binding does not cause traversal
out of the widget. In figure 12.3 you can see that tabs are inserted into the text. To move out
of the widget we must use CTRL-TAB which is not bound to the Text widget.
Ctrl-Tab
Figure 12.3 Using CONTROL-TAB to navigate out of a Text widget
304
CHAPTER 12
NAVIGATION
12.5 Image maps
In “Image maps” on page 191, we looked at an implementation of image maps. It used
pointer clicks to detect regions on the image and to select mapped areas. This technique cannot support mouseless operation, so if this is necessary, you have some work to do.
One solution is to overlay the image with objects that can take focus, then you can tab
from object to object. This does work (the application shown on page 232 uses this technique
to place buttons over button images on a ray-traced image), but it does require much more
planning and code.
12.6 Summary
This chapter is another illustration of the fact that an application developer should consider
its end-users carefully. If you are developing an application for a single group of users on uniform hardware platforms, then it may not be necessary to think about providing alternate
means for navigating the GUIs. However, if you have no control of the end-user’s environment you can change their perception of your application greatly by allowing alternate navigation models.
SUMMARY
305
C H
A
P T
E R
1 3
The window manager
13.1 What is a window manager?
13.2 Geometry methods 307
13.3 Visibility methods 308
306
13.4 Icon methods 309
13.5 Protocol methods 309
13.6 Miscellaneous wm methods
310
Even though it is possible to build applications that have no direct communication with
the window manager, it is useful to have an understanding of the role that the window
manager (wm) has in X Window, Win32 and MacOS environments. This chapter covers
some of the available wm facilities and presents examples of their use.
13.1 What is a window manager?
If you already know the answer to that question, you may want to skip ahead. It is perfectly possible to develop complex GUI-based applications without knowing anything
about the window manager. However, many of the attributes of the displayed GUI are
determined by the window manager.
Window managers exist in one form or another for each of the operating systems;
examples are mwm (Motif), dtwm (CDE) and ovwm (OpenView). In the case of Win32,
the window manager is just part of the operating system rather than being a separate application. The main functions that window managers typically support are these:
306
1
Management of windows (obviously!): placement, sizing, iconizing and maximizing, for
example.
2
Appearance and behavior of windows and the relationship of windows in an application.
3
Management of one or more screens.
4
Keyboard focus control.
5
Window decoration: titles, controls, menus, size and position controls.
6
Icons and icon management (such as iconboxes and system tray).
7
Overall keybindings (before application bindings).
8
Overall mouse bindings.
9
Root-window menus.
10
Window stacking and navigation.
11
Default behavior and client resources (.XDefaults).
12
Size and position negotiation with windowing primitives (geometry managers).
13
Device configuration: mouse double-click time, keyboard repeat and movement thresholds, for example.
Not all window managers support the same features or behave in the same way. However,
Tkinter supports a number of window-manager-related facilities which may support your
application. Naturally, the names of the facilities are oriented to Tk, so you may not recognize
other manager’s names immediately.
13.2 Geometry methods
Geometry methods are used to position and size windows and to set resize behavior. It is
important to note that these are requests to the window manager to allocate a given amount of
space or to position the window at a particular screen position. There is no guarantee that the
window manager will observe the request, since overriding factors may prevent it from happening. In general, if you get no apparent effect from geometry methods, you are probably
requesting something that the window manager cannot grant or you are requesting it at the
wrong time (either before window realization or too late).
You normally apply window manager methods to the TopLevel widget.
To control the size and position of a window use geometry, giving a single string as the
argument in the format:
widthxheight+xoffset+yoffset
root.geometry(‘%dx%d+%d+%d’ % (width, height, x, y))
Note that it is valid to supply either widthxheight or +xoffset+yoffset as separate
arguments if you just want to set those parameters.
Without arguments, self.geometry() returns a string in the format shown above.
GEOMETRY METHODS
307
In general, you should issue geometry requests at most only once when a
window is first drawn. It is not good practice to change the position of windows
under program control; such positioning should be left for the user to decide using the
window manager controls.
Note
Setting the minimum and maximum dimensions of a window is often a good idea. If you
have designed an application which has a complex layout, it may be inappropriate to provide
the user with the ability to resize the window. In fact, it may be impossible to maintain the
integrity of a GUI if you do not limit this ability. However, Tkinter GUIs using the Pack or
Grid geometry managers are much easier to configure than equivalent X window GUIs.
window.maxsize(width, height)
window.minsize(width, height)
window.minsize() and window.maxsize() with no arguments return a tuple
(width, height).
You may control the resize capability using the resizable method. The method takes
two boolean flags; setting either the width or height flags to false inhibits the resizing of
the corresponding dimension:
resizable(1, 0)
resizable(0, 0)
# allow width changes only
# do not allow resizing in either dimension
13.3 Visibility methods
Window managers usually provide the ability to iconify windows so that the user can declutter the workspace. It is often appropriate to change the state of the window under program
control. For example, if the user requests a window which is currently iconified, we can
deiconify the window on his behalf. For reasons which will be explained in “Programming
for performance” on page 348, it is usually better to draw complex GUIs with the window
hidden; this results in faster window-creation speeds.
To iconify a window, use the iconify method:
root.iconify()
To hide a window, use the withdraw method:
self.toplevel.withdraw()
You can find out the current state of a window using the state method. This returns a
string which is one of the following values: normal (the window is currently realized), iconic
(the window has been iconified), withdrawn (the window is hidden), or icon (the window
is an icon).
state = self.toplevel.state()
308
CHAPTER 13
THE WINDOW MANAGER
If a window has been iconified or withdrawn, you may restore the window with the
deiconify method. It is not an error to deiconify a window that is currently displayed. Make
sure that the window is placed on top of the window stack by calling lift as well.
self.deiconify()
self.lift()
13.4 Icon methods
The icon methods are really only useful with X Window window managers. You have limited
control over icons with most window managers.
To set a two-color icon, use iconbitmap:
self.top.iconbitmap(myBitmap)
To give the icon a name other than the window’s title, use iconname:
self.top.iconname('Example')
You can give the window manager a hint about where you want to position the icon (however, the window manager may place the icon in an iconbox if one is defined or wherever else
it wishes):
self.root.iconposition(10,200)
If you want a color bitmap, you must create a Label with an image and then use iconwindow:
self.label = Label(self, image=self.img)
self.root.iconwindow(self.label)
13.5 Protocol methods
Window managers that conform to the ICCCM* conventions support a number of protocols:
• WM_DELETE_WINDOW The window is about to be deleted.
• WM_SAVE_YOURSELF Saves client data.
• WM_TAKE_FOCUS The window has just gained focus.
You normally will use the first protocol to clean up your application when the user has
chosen the exit window menu option and destroyed the window without using the application’s Quit button:
self.root.protocol(WM_DELETE_WINDOW, self.cleanup)
In Python 1.6, the WM_DELETE_WINDOW protocol will be bound to the window’s
destroy method by default.
* ICCCM stands for Inter-Client Communication Conventions Manual, which is a manual for client
communication in the X environment. This pertains to UNIX systems, but Tk emulates the behavior
on all platforms.
PRO TOCOL METHO DS
309
WM_SAVE_YOURSELF is less commonly encountered and is usually sent before a
WM_DELETE_WINDOW is sent. WM_TAKE_FOCUS may be used by an application to allow special
action to be taken when focus is gained (perhaps a polling cycle is executed more frequently
when a window has focus, for example).
13.6 Miscellaneous wm methods
There are several window manager methods, many of which you may never need to look at.
They are documented in “Inherited methods” on page 433. However, you might find a few of
them useful.
To raise or lower a window in the window stack, use lift and lower (you cannot use
“raise” since that is a Python keyword):
self.top.lift()
self.top.lift(name)
# Bring to top of stack
# Lift on top of ‘name’
self.top.lower(self.spam)
# Lower just below self.spam
To find which screen your window is on (this is really only useful for X Window), use:
screen = self.root.screen()
print screen
:0.1
I
Note
310
Win32 readers The numbers returned refer to the display and screen within
that display. X window is capable of supporting multiple display devices on the
same system.
CHAPTER 13
THE WINDOW MANAGER
P A
R
T
3
Putting it all together...
P
art 3 covers a number of topics. Not all relate directly to Tkinter, or even Python, necessarily. In
chapter 14 we begin by looking at building extensions to Python. Extensions can be an effective way
of adding new functionality to Python or they may be used to boost performance to correct problems
when you’re using native Python.
Chapter 15 looks at debugging techniques for Python and Tkinter applications, and chapter 16
examines GUI design. Both of these areas can be problematic to programmers, particularly those who
are new to GUI applications.
Chapter 17 looks at techniques to get optimum performance from applications. This area can have
a dramatic impact on whether your users will like or dislike the interface you have designed.
In chapter 18 we examine threads and other asynchronous techniques. This is only an introduction to the subject, but it may provide a starting point for readers who are interested in this topic.
Finally, chapter 19 documents some methods to package and distribute Python and Tkinter applications. While it’s not exhaustive, it should help programmers to deliver a Python application without
involving the end user in setting up complex systems.
C H
A
P
T E
R
1 4
Extending Python
14.1 Writing a Python extension 313
14.2 Building Python extensions 316
14.3 Using the Python API in
extensions 319
14.4 Building extensions in C++ 320
14.5
14.6
14.7
14.8
Format strings 321
Reference counts 324
Embedding Python 325
Summary 328
Python is readily extensible using a well-defined interface and build scheme. In this chapter,
I will show you how to build interfaces to external systems as well as existing extensions. In
addition, we will look at maintaining extensions from one Python revision to another. We’ll
also discuss the choice between embedding Python within an application or developing a
freestanding Python application.
The documentation that comes with Python is a good source of information on this
topic, so this chapter will attempt not to repeat this information. My goal is to present the
most important points so that you can easily build an interface.
14.1 Writing a Python extension
Many Python programmers will never have a need to extend Python; the available library
modules satisfy a wide range of requirements. So, unless there are special requirements, the
standard, binary distributions are perfectly adequate.
In some cases, writing an extension in C or C++ may be necessary:
313
1
When computational demands (intensive numeric operations, for example) make
Python code inefficient.
2
Where access to third-party software is required. This might be through some API
(Application Program Interface) or a more complex interface.*
3
To provide access to legacy software which does not lend itself to conversion to Python.
4
To control external devices through mechanisms similar to items 2 and 3 above.
Writing an extension for Python means that you must have the full source for
the Python interpreter and access to a C or C++ compiler (if you are going to
work with Windows, I recommend that you use Microsoft’s Visual C++ version 5 or later).
Unless you are going to interface a library API or have severe performance problems, you
may wish to avoid building an extension altogether. See “Programming for performance”
on page 348 for some ideas to improve the performance of Python code.
Note
Let’s begin by looking at a simple example which will link a C API to Python (we will look at
C++ later). For the sake of simplicity, let’s assume that the API implements several statistical
functions. One of these functions is to determine the minimum, average and maximum values
within four supplied real numbers. From the Python code, we are going to supply the values
as discrete arguments and return the result as a tuple. Don’t worry if this sounds like a trivial
task for Python–this is just a simple example!.
Here’s what we want to do from the Python side:
import statistics
.....
minimum, average, maximum = statistics.mavm(1.3, 5.5, 6.6, 8.8)
.....
We start by creating the file statisticsmodule.c. The accepted naming-convention for extension modules is modulemodule.c (this will be important later if we want to create dynamic
loading modules).
All extension modules must include the Python API by including Python.h. This also
includes several standard C-include files such as stdio.h, string.h and stdlib.h. Then
we define the C functions that will support our API.
The source code will look something like this:
statisticsmodule1.c
#include "Python.h"
static PyObject *
stats_mavm(self, args)
PyObject *self, *args;
1
2
3
* If you need to provide a Python interface to a library, you may wish to take a look at SWIG (See
“SWIG” on page 625), which provides a very convenient way of building an interface. In some cases
it is possible for SWIG to develop an interface from an include file alone. This obviously saves effort
and time.
314
CHAPTER 14
EX TENDING PYTHON
{
double
double
double
int
value[4], total;
minimum = 1E32;
maximum = -1E32;
i;
if (!PyArg_ParseTuple (args, "dddd", &value[0], &value[1],
&value[2], &value[3]))
return NULL;
for (i=0; i<4; i++)
{
if (value[i] < minimum)
minimum = value[i];
if (value[i] > maximum)
maximum = value[i];
total = total + value[i];
}
4
5
return Py_BuildValue("(ddd)", minimum, total/4, maximum) ;
}
static PyMethodDef statistics_methods[] = {
{"mavm",
stats_mavm, METH_VARARGS, "Min, Avg, Max"},
{NULL, NULL} };
DL_EXPORT(void)
initstatistics()
{
Py_InitModule("statistics", statistics_methods);
}
6
7
8
Code comments
1 As mentioned earlier, all extension modules must include the Python API definitions.
2 All interface items are Python objects, so we define the function to return a PyObject.
3 Similarly, the instance and arguments, args, are PyObjects.
4 The Python API provides a function to parse the arguments, converting Python objects into
C entities:
if (!PyArg_ParseTuple (args, "dddd", &value[0], &value[1],
&value[2], &value[3]))
return NULL;
PyArg_ParseTuple parses the args object using the supplied format string. The available options are explained in “Format strings” on page 321. Note that you must supply the
address of the variables into which parsed values are to be placed.
5 Here we process our data. As you will note, this is really difficult!
6 In a manner similar to PyArg_ParseTuple, Py_BuildValue creates Python objects from C
entities. The formats have the same meaning.
return Py_BuildValue("(ddd)", minimum, total/4, maximum)
In this case, we create a tuple as our return object.
WRITING A PYTHON EXTENSION
315
7 All interface modules must define a methods table, whose function is to associate Python function names with their equivalent C functions
static PyMethodDef statistics_methods[] = {
{"mavm",
stats_mavm, METH_VARARGS,
{NULL, NULL} };
"Min, Avg, Max"},
METH_VARARGS defines how the arguments are to be presented to the parser. The documentation field is optional. Notice the naming convention for the methods table. Although
this can take any name, it is usually a good idea to follow the convention.
8 The methods table must be registered with the interpreter in an initialization function. When
the module is first imported, the initstatistics() function is called.
DL_EXPORT(void) initstatistics()
{
Py_InitModule("statistics", statistics_methods);
}
Again, the naming convention must be followed, because Python will attempt to call
initmodulename for each module imported.
14.2 Building Python extensions
Before you can use the Python extension, you have to compile and link it. Here, you have several choices, depending on whether the target system is UNIX or Windows (sorry, I am not
covering Macintosh extensions).
Basically, we can make the module a permanent part of the Python interpreter so that it
is always available, or we can link it dynamically. Dynamic linking is not available on all systems, but it works well for many UNIX systems and for Windows. The advantage to loading
dynamically is that you do not need to modify the interpreter to extend Python.
14.2.1
Linking an extension statically in UNIX
Linking an extension statically in UNIX is quite simple to do. If you have not already configured and built Python, do so as described in “Building and installing Python, Tkinter” on
page 610. Copy your module (in this case, statisticsmodule.c) to the Modules directory. Then, add on line at the end of Modules/Setup.local (you may add some comments,
too, if you wish):
*static*
statistics statisticsmodule.c
If your module requires additional libraries, such as an API, add -lxxx flags at the end
of the line. Note that the *static* flag is really only required if the preceding modules have
been built as shared modules by including the *shared* flag.
Now, simply invoke make in the top-level Python directory to rebuild the python executable in that directory.
316
CHAPTER 14
EX TENDING PYTHON
14.2.2
Linking an extension statically in Windows
Linking an extension statically in Windows is a little more involved than the case for UNIX,
but it is quite easy if you follow the steps. If you have not yet built Python, do so as described
in “Building and installing Python, Tkinter” on page 610.
First, edit PC/config.c. You will find a comment:
/* -- ADDMODULE MARKER 1 -- */
extern void PyMarshal_Init();
extern void initimp();
extern void initstatistics();
extern void initwprint();
Add an extern reference for the init function. Then locate the second comment:
/* -- ADDMODULE MARKER 2 -- */
/* This module "lives in" with marshal.c */
{"marshal", PyMarshal_Init},
/* This lives it with import.c */
{"imp", initimp},
/* Statistics module (P-Tk-P) */
{"statistics", initstatistics},
/* Window Print module */
{"wprint", initwprint},
Add the module name and its init function.
Next, edit PC/python15.dsp. Near the end you should find an entry for typeobject.c:
SOURCE=..\Objects\typeobject.c
# End Source File
#
# Begin Source File
SOURCE=..\Modules\statisticsmodule.c
# End Source File
#
# Begin Source File
SOURCE=..\Modules\wprintmodule.c
# End Source File
Insert the lines for statisticsmodule.c.
Lastly, open the workspace PCbuild/pcbuild.dsw in VC++, select the appropriate configuration (see “Building and installing Python, Tkinter” on page 610) and build the projects.
14.2.3
Building a dynamic module in UNIX
There are several styles of generating dynamically-loadable modules. I’m just going to present a
method that works for Solaris, but all UNIX systems derived from SVR4 should provide similar
interfaces. All the work is done in the makefile, so no code changes should be needed. As with
static linking, build and install Python first so that libraries and other such items are in place.
BUILDING PYTHON EXTENSIONS
317
makefile_dyn
SRCS=
CFLAGS=
C=
statisticsmodule.c
-DHAVE_CONFIG_H
cc
1
# Symbols used for using shared libraries
SO=
.so
LDSHARED=
ld -G
2
OBJS=
statisticsmodule.o
PYTHON_INCLUDE=
-I/usr/local/include/python1.5 \
-I/usr/local/lib/python1.5/config
statistics: $(OBJS)
$(LDSHARED) $(OBJS)
-Bdynamic -o statisticsmodule.so
statisticsmodule.o:
3
4
statisticsmodule.c
$(C) -c $(CFLAGS) $(PYTHON_INCLUDE) \
statisticsmodule.c
5
Code comments
1 CFLAGS defines HAVE_CONFIG_H (among other things, this defines the mode of dynamic
loading). Not all architectures need this, but define it anyway.
2 LDSHARED defines the ld command line needed to generate shared libraries. This will vary
with different architectures.
3 PYTHON_INCLUDE defines the path for Python.h and the installed config.h.
4 The target for the link might need libraries to be supplied for more complex modules. The
-lxxx flags would be placed right after the $(OBJS).
5 The compile rule is quite simple; just add the CFLAGS and PYTHON_INCLUDE variables.
14.2.4
Building a dynamic module in Windows
Once again, building a dynamic module in Windows is quite involved. It does require you
to edit some files which contain comments such as DO NOT EDIT, but despite that, it works!
As with static linking, build and install Python first so that libraries and other such items are
in place.
First, create a directory in the top-level Python directory, at the same level as Modules,
Parser and so on. Give it the same name as your module.
Next, copy all of the files necessary to support your module into this directory; for our
example, we need only statisticsmodule.c.
Then, in the PC directory of the standard Python distribution, you will find a directory
called example_nt. Copy example.def, example.dsp, example.dsw and example.mak
into the module directory, renaming the files with your module name as the prefix.
Edit each of these files, changing the references to example to your module name. You
will need to make over 50 changes to the make file. As you make the changes, note the paths
to the Python library (which is python15.lib in this case). If this does not match your
318
CHAPTER 14
EX TENDING PYTHON
installed library, the best way to correct it is to delete it from the project and then add it in
again.
Finally, select the Debug or Release configuration and then choose the Build menu option
Build statistics.dll to build the dll.
14.2.5
Installing dynamic modules
To install dynamic modules, you can do one of three things. You can place the module.so or
module.dll anywhere that is defined in the PYTHONPATH environment variable, you may
add its path into the sys.path list at runtime, or you may copy it into the installed .../
python/lib/lib-dynload directory. All three methods achieve the same effect, but I usually
place dll files right with python.exe on Windows and I put .so files in lib-dynload for
UNIX. You may make your own choice.
14.2.6
Using dynamic modules
There are no differences in the operation and use of modules that are linked statically with the
interpreter and those that are linked dynamically. The only thing that you may experience is a
error if you forget to put the files in the right directory or to add the path to PYTHONPATH!
Python 1.5.2b2 (#17, Apr 7 1999, 13:25:13) [C] on sunos5
Copyright 1991-1995 Stichting Mathematisch Centrum, Amsterdam
>>> import statistics
>>> statistics.mavm(1.3, 5.5, 6.6, 8.8)
(1.3, 5.55, 8.8)
>>>
14.3 Using the Python API in extensions
The mavm routine in the previous example is really rather tame. Let’s change the input to a list
and perform the same operations on it.
statisticsmodule2.c
#include "Python.h"
static PyObject *
stats_mavm(self, args)
PyObject *self, *args;
{
double
total
= 0.0;
double
minimum
= 1E31;
double
maximum
= -1E31;
int
i, len;
PyObject
*idataList
= NULL;
PyFloatObject *f
= NULL;
double
df;
if (!PyArg_ParseTuple (args, "O", &idataList))
return NULL;
1
2
/* check first to make sure we've got a list */
USING THE PYTHON API IN EXTENSI ONS
319
if (!PyList_Check(idataList))
{
PyErr_SetString(PyExc_TypeError,
"input argument must be a list");
return NULL;
}
len = PyList_Size(idataList);
3
4
for (i=0; i<len; i++)
{
f = (PyFloatObject *)PyList_GetItem(idataList, i);
5
df = PyFloat_AsDouble(f);
6
if (df < minimum)
minimum = df;
#----------------------------------Remaining code removed-----------
Code comments
1 We need to define a Python object for the list that is being passed in as an argument and a
PyFloatObject (a subtype of PyObject) to receive the items in the list.
2 We are now receiving a single object (as opposed to discrete values in the previous example).
3 We check that the object is indeed a list. This actually introduces a shortcoming—we cannot
pass a tuple containing the values. If there is an error, we use PyErr_SetString to generate
PyExc_TypeError with a specific error message.
4 List objects have a length attribute, so we get it.
5 We get each item in the list.
6 For each item we convert the PyFloat to a C double. The rest of the code has been
removed; you have seen it before.
This example only scratches the surface of what can be done with the Python API. A good
place to find examples of its use is in the Modules directory in the Python source. One reason
that this topic is important is that Python is very good at creating and manipulating strings,
especially if they involve lists, tuples, or dictionaries. A very realistic scenario is the ability to
use Python to create such data structures and then to use use C to further process the entries,
using API calls inside an iterator. In this way, C can provide the speed for critical operations
and Python can provide the power to handle data succinctly.
14.4 Building extensions in C++
Python is a C-based interpreter. Although it’s possible to adjust the source so that it would
compile as C++, it would be a large undertaking. This means that calling C++ functions from
this C base introduces some special problems. However, if you are able to link Python with
the C++ compiler (linker), the problems are reduced.
Clearly, many C++ class libraries can support Python systems. The trick is to leave Python
essentially unchanged and provide a wrapper which gives access to the class library. If you can
use dynamic linking for extension modules, this is quite a painless experience. If you must link
statically, you may be facing some challenges.
320
CHAPTER 14
EX TENDING PYTHON
Because of the great variability of each architecture’s C++ compilers, I am not going to
try to provide a cookbook to solve the various problems. However, I am going to present some
code fragments that have worked for Solaris.
To get a module to compile with C++, you need to define the Python API as a C segment
to the C++ compiler:
extern "C" {
#include "Python.h"
}
Then, the init function must be given the same treatment:
extern "C" {
DL_EXPORT(void)
initstatistics()
{
Py_InitModule("statistics", statistics_methods);
}
}
14.5 Format strings
Format strings provide a mechanism to specify the conversion of Python types passed as arguments to the extension routines. The items in the string must match, in number and type, the
addresses supplied in the PyArg_ParseTuple() call. Although the type of the arguments is
checked with the format string, the supplied addresses are not checked. Consequently, errors
here can have a disastrous effect on your application.
Since Python supports long integers of arbitrary length, it is possible that the values cannot be stored in C long integers; in all cases where the receiving field is too small to store
the value, the most significant bits are silently truncated.
The characters |, :, and ; have special meaning in format strings.
"|" This indicates that the remaining arguments in the Python argument list are optional.
The C variables corresponding to optional arguments must be initialized to their default
value since PyArg_ParseTuple leaves the variables corresponding to absent arguments
unchanged.
":" The list of format units ends here; the string after the colon is used as the function name
in error messages.
";" The list of format units ends here; the string after the colon is used as the error message
instead of the default error message.
FORMAT STRINGS
321
Table 14.1
322
Format strings for PyArg_ParseTuple( )
Format
unit
Python type
C type
Description
s
string
char *
Convert a Python string to a C pointer to a character string. The address you pass must be a character pointer; you do not supply storage. The C
string is null-terminated. The Python string may
not contain embedded nulls and it cannot be
None. If it does or is, a TypeError exception is
raised.
s#
string
char *, int
Stores into two C variables, the first one being a
pointer to a character string, the second one
being its length. The Python string may have
embedded nulls.
z
string or
None
char *
Similar to s, but the Python object may also be
None, in which case the C pointer is set to NULL.
z#
string or
None
char *, int
Similar to s#.
b
integer
char
Convert a Python integer to a tiny int, stored in
a C char.
h
integer
short int
Convert a Python integer to a C short int.
i
integer
int
Convert a Python integer to a plain C int.
l
integer
long int
Convert a Python integer to a C long int.
c
string of
length 1
char
Convert a Python character, represented as a
string of length 1, to a C char.
f
float
float
Convert a Python floating point number to a C
float.
d
float
double
Convert a Python floating point number to a C
double.
D
complex
Py_complex
Convert a Python complex number to a C
Py_complex structure.
O
object
PyObject *
Store a Python object (without conversion) in a C
object pointer. The C interface receives the actual
object that was passed. The object's reference
count is not increased.
O!
object
typeobject,
PyObject *
Store a Python object in a C object pointer. This is
similar to O, but it takes two C arguments: the
first is the address of a Python-type object specifying the required type, and the second is the
address of the C variable (of type PyObject *)
into which the object pointer is stored. If the
Python object does not have the required type, a
TypeError exception is raised.
CHAPTER 14
EX TENDING PYTHON
Table 14.1
Format strings for PyArg_ParseTuple( ) (continued)
Format
unit
Python type
C type
Description
O&
object
function,
variable
Convert a Python object to a C variable through a
converter function. This takes two arguments:
the first is a function, the second is the address
of a C variable (of arbitrary type), cast to void *.
The converter function is called as follows:
status = function(object, variable);
where object is the Python object to be converted and variable is the void * argument
that was passed to PyArg_ConvertTuple().
The returned status should be 1 for a successful
conversion and 0 if the conversion has failed. If
conversion fails, the function should raise an
exception.
S
string
PyStringObject * Similar to O, but it expects that the Python object
is a string object. It raises a TypeError exception if the object is not a string object.
(items)sequence
matching items
The object must be a Python sequence whose
length is the number of format units in items. The
C arguments must correspond to the individual
format units in items. Format units for sequences
may be nested.
To return values to the Python program that called the extension, we use
Py_BuildValue, which uses similar format strings to PyArg_ParseTuple. Py_BuildValue
has a couple of differences. First, the arguments in the call are values, not addresses. Secondly,
it does not create a tuple unless there are two or more format units, or if you enclose the empty
or single format unit in parentheses.
Table 14.2
Format strings for Py_BuildValue()
Format
unit
C type
Python type
Description
s
char *
string
Convert a null-terminated C string to a Python
object. If the C string pointer is NULL, None is
returned.
s#
char *, int
string
Convert a C string and its length to a Python
object. If the C string pointer is NULL, the length
is ignored and None is returned.
z
char *
string or
None
Same as "s". If the C string pointer is NULL,
None is returned.
z#
char *, int
string or
None
Same as "s#". If the C string pointer is NULL,
None is returned.
FORMAT STRINGS
323
Table 14.2
Format strings for Py_BuildValue() (continued)
Format
unit
C type
Python type
Description
i
int
integer
Convert a plain C int to a Python integer
object.
b
char
integer
Same as i.
h
short int
integer
Same as i.
l
long int
integer
Convert a C long int to a Python integer
object.
c
char
string of
length 1
Convert a C int representing a character to a
Python string of length 1.
d
double
float
Convert a C double to a Python floating point
number.
f
float
float
Same as d.
O
PyObject *
object
Pass a Python object incrementing its reference
count. If the object passed in is a NULL pointer,
it is assumed that this was caused because the
call producing the argument found an error and
set an exception. Therefore,
Py_BuildValue() will return NULL but it
does not raise an exception. If no exception has
been raised, PyExc_SystemError is set.
S
PyObject *
object
Same as O.
N
PyObject *
object
Similar to O, except that the reference count is
not incremented.
O&
function,
variable
object
Convert variable to a Python object through
a converter function. The function is called with
variable (which should be compatible with
void *) as its argument and it should return a
new Python object, or NULL if an error occurred.
(items) matching items
tuple
Convert a sequence of C values to a Python
tuple with the same number of items.
[items] matching items
list
Convert a sequence of C values to a Python list
with the same number of items.
{items} matching items
dictionary
Convert a sequence of C values to a Python dictionary. Each consecutive pair of C values adds
one item to the dictionary, using the first value
as the key and the second as the value.
14.6 Reference counts
You may have noticed a couple of mentions of reference counts in the previous format string
descriptions: If you are new to Python, and especially if you are new to extension writing and
the Python API, this may be an important area to study.
324
CHAPTER 14
EX TENDING PYTHON
The Python documentation for extensions and the API provides an excellent picture of
what is entailed, and you want to see a full explanation, I recommend that you study the
Python documentation.
Most API functions have a return value of type PyObject *. This is a pointer to an arbitrary Python object. All Python objects have similar base behavior and may be represented by
a single C type. You cannot declare a variable of type PyObject; you can only declare PyObject * pointers to the actual storage. All PyObjects have a reference count.
This is where we need to take special care! When an object’s reference count becomes
zero, it will be deconstructed. If the object contains references to other objects, then their
reference counts are decremented. If their reference count becomes zero, then they too will be
deconstructed.
Problems usually occur when the interface extracts an object from a list and then uses that
reference for a while (or worse, passes the reference back to the caller). In a similar fashion, a
Py_DECREF() call before passing data to the caller will result in disaster.
The Python documentation recommends that extensions use the API functions that have
a PyObject, PyNumber, PySequence or PyMapping prefix, since these operations always
increment the reference count. It is the caller’s responsibility to call Py_DECREF() when no
further reference is required.
Here’s a general rule of thumb: If you are writing a Python extension and you repeatedly
get a crash when you either return a value or exit your application, you’ve got the reference
counts wrong.
14.7 Embedding Python
When it is necessary to add Python functionality to a C or C++ application, it is possible to
embed the Python interpreter. This can be invaluable if you need to create Python objects
within a C program or, perhaps, use dictionaries as a data structure. It is also possible to combine extending and embedding within the same application.
The Python documentation provides full documentation for the API, and you should reference this material for details. All you need to use the API is to call Py_Initialize() once
from your application before using API calls.
Once the interpreter has been initialized, you may execute Python strings using
PyRun_SimpleString() or you may execute complete files with PyRun_SimpleFile().
Alternatively, you can use the Python API to exercise precise control over the interpreter.
Here is a simple example that illustrates a way that Python functionality may be accessed
from C. We will access a dictionary created using a simple Python script from C. This provides
a powerful mechanism for C programs to perform hashed lookups of data without the need to
implement specific code. Most of the code runs entirely in C code, which means that performance is good.
dictionary.c
#include
#include
#include
#include
<stdio.h>
<string.h>
<stdlib.h>
"Python.h"
E MB ED D I NG P Y T H O N
325
1
PyObject *rDict = NULL; /* Keep these global */
PyObject *instanceDict;
/*
**
Initializes the dictionary
**
Returns TRUE if successful, FALSE otherwise
*/
int
initDictionary(char *name)
{
PyObject *importModule;
int retval = 0;
/*
***************** Initialize interpreter *******************
Py_Initialize();
*/
/* Import a borrowed reference to the dict Module */
2
if ((importModule = PyImport_ImportModule("dict")))
{
/* Get a borrowed reference to the dictionary instance */
3
if ((instanceDict = PyObject_CallMethod(importModule, "Dictionary",
"s", name)))
{
4
/* Store a global reference to the dictionary */
rDict = PyObject_GetAttrString(instanceDict, "dictionary");
if (rDict != NULL)
retval = 1;
}
else
{
printf("Failed to initialize dictionary\n");
}
}
else
{
printf("import of dict failed\n");
}
return (retval);
}
/*
**
Finalizes the dictionary
**
Returns TRUE
*/
int
exitDictionary(void)
{
/*
***************** Finalize interpreter ******************* */
Py_Finalize();
return (1);
}
/*
**
Returns the information in buffer (which caller supplies)
*/
void
getInfo(char *who, char *buffer)
{
326
CHAPTER 14
EX TENDING PYTHON
PyObject *reference;
int
birthYear;
int
deathYear;
char *birthPlace;
char *degree;
*buffer = '\0';
if (rDict)
{
if ((reference = PyDict_GetItemString( rDict, who )))
{
if (PyTuple_Check(reference))
{
if (PyArg_ParseTuple(reference, "iiss",
&birthYear, &deathYear, &birthPlace, &degree))
{
sprintf(buffer,
"%s was born at %s in %d. His degree is in %s.\n",
who, birthPlace, birthYear, degree);
if (deathYear > 0)
sprintf((buffer+strlen(buffer)),
"He died in %d.\n", deathYear);
}
}
}
else
strcpy(buffer, "No information\n");
}
return;
5
6
7
}
main()
{
static char buf[256];
initDictionary("Not Used");
getInfo("Michael Palin", buf);
printf(buf);
getInfo("Spiny Norman", buf);
printf(buf);
getInfo("Graham Chapman", buf);
printf(buf);
exitDictionary();
}
Code comments
1 This example is meant to represent a long-term lookup service, so we hang on to the references from call to call to reduce overhead.
2 We import the module dict.py. The PyImport_ImportModule call is entirely analogous to
the Python statement import dict.
3 We create an instance of the dictionary using PyObject_CallMethod. Now, although instantiating a class is not really calling a method, Python’s implementation makes it a method call
in effect. Here is the short Python module, dict.py:
E MB ED D I NG P Y T H O N
327
class Dictionary:
def __init__(self, name=None):
self.dictionary = {
'Graham Chapman':
(1941,
'John Cleese':
(1939,
'Eric Idle':
(1943,
'Terry Jones':
(1942,
'Michael Palin':
(1943,
'Terry Gilliam': (1940, -1,
}
1989, 'Leicester', 'Medicine'),
-1, 'Weston-Super-Mare', 'Law'),
-1, 'South Shields', 'English'),
-1, 'Colwyn Bay', 'English'),
-1, 'Sheffield', 'History'),
'Minneapolis', 'Political Science'),
4 Then we get the reference to self.dictionary and store it for later use.
5 PyDict_GetItemString(rDict, who) is equivalent to the statement:
tuple = self.dictionary[who]
6 This is a bit of paranoid code: we check that we really retrieved a tuple.
7 Finally, we unpack the tuple using the format string.
To compile and link you would use something like this (on Win32):
cl -c dictionary.c -I\pystuff\python-1.5.2\Include \
-I\pystuff\python-1.5.2\PC -I.
link dictionary.obj \pystuff\python-1.5.2\PCbuild\python15.lib \
-out:dict.exe
If you run dict.exe, you’ll see output similar to figure 14.1.
Figure 14.1 Python embedded in a C application
14.8 Summary
You may never need to build a Python extension or embed Python in an application, but in
some cases it is the only way to interface with a particular system or develop code economically. Although the information contained in this chapter is accurate at the time of writing, I
suggest that you visit www.python.org to obtain information about the current release.
328
CHAPTER 14
EX TENDING PYTHON
C H
A
P
T E
R
1 5
Debugging applications
15.1
15.2
15.3
15.4
15.5 pdb 336
15.6 IDLE 336
15.7 DDD 337
Why print statements? 329
A simple example 330
How to debug 333
A Tkinter explorer 334
Debugging is a tricky area. I know that I’m going to get some stern comments from some of
my readers, but I’m going to make a statement that is bound to inflame some of them.
Python is easy to debug if you insert print statements at strategic points in suspect code.
Not that some excellent debug tools aren’t available, including IDLE, which is Python’s
emerging IDE, but as we shall see later there are some situations where debuggers get in the
way and introduce artifacts.
In this chapter we will look at some simple techniques that really work and I’ll offer some
suggestions for readers who have not yet developed a method for debugging their applications.
15.1 Why print statements?
Debugging a simple Python program using a debugger rarely causes problems—you can
happily single-step through the code, printing out data as changes are made, and you can
make changes to data values to experiment with known values. When you are working with
GUIs, networked applications or any code where timed events occur, it is difficult to predict
the exact behavior of the application. This is why: for GUIs, a mainloop dispatches events in
329
a particular timing sequence; for network applications there are timed events (in particular,
time-outs which may be short enough to occur while single-stepping).
Since many of the applications that I have worked on have fallen into these categories, I
have developed a method which usually avoids the pitfalls I have described. I say usually
because even though adding print statements to an application only slightly increases the overall execution time, it still has an effect on CPU usage, ouput either to a file or stdout and the
overall size of the code.
By all means try the tools that are available—they are very good. If you get results that
have you totally confused, discouraged, or angry, try print statements!
15.2 A simple example
Many of the examples in this book use try ... except clauses to trap errors in execution. This
is a good way of writing solid code, but it can make life difficult for the programmer if there
are errors, since an error will cause Python to branch to the except section when an error
occurs, possibly masking the real problem.
Python has one downside to testing a program: even though the syntax may be correct
when Python compiles to bytecode, it may not be correct at runtime. Hence we need to locate
and fix such errors. I have doctored one of the examples used earlier in the book to introduce
a couple of runtime errors. This code is inside a try ... except clause with no defined exception; this is not a particularly good idea, but it does help the example, because it is really difficult to find the location of the error.
Let’s try running debug1.py:
C:> python debug1.py
An error has occurred!
To add insult to injury, we still get part of the expected output, as shown in figure 15.1.
Figure 15.1 Debugging
stage one
330
CHAPTER 15
DEBUGGING APPLICATIONS
To start debugging, we have two alternatives: we can put print statements in the code
to find out where we last executed successfully, or we can disable the try ... except. To do
this, quickly edit the file like this:
if 1:
#
try:
#-----------Code removed-----------------------------------------#
except:
#
print 'An error has occurred!'
Putting in the if 1: and commenting out the except clause means that you don’t have
to redo the indentation—which would probably cause even more errors. Now, if you run
debug2.py, you’ll get the following result:
C:> python debug2.py
Traceback (innermost last):
File "debug2.py", line 41, in ?
main()
File "debug2.py", line 23, in main
canvas.create_line(100,y,105,y, width=2)
NameError: y
So, we take a look at the section of code and see the following:
for i in range(6):
x = 250 - (i + 40)
canvas.create_line(100,y,105,y, width=2)
canvas.create_text(96,y, text='%5.1f'% (50.*i), anchor=E)
Okay, it’s my fault! I cut and pasted some of the code and left x as the variable. So I’ll
change the x to y and reinstate the try ... except (that’s obviously the only problem!).
Now, let’s run debug3.py:
C:> python debug3.py
No errors, but the screen is nothing like I expect—take a look at figure 15.2! Clearly the
y-axis is not being created correctly, so let’s print out the values that are being calculated:
for i in range(6):
y = 250 - (i + 40)
print "i=%d, y=%d" %(i, y)
canvas.create_line(100,y,105,y, width=2)
canvas.create_text(96,y, text='%5.1f'% (50.*i), anchor=E)
Now run debug4.py:
C:> python debug4.py
i=0, y=210
i=1, y=209
i=2, y=208
i=3, y=207
i=4, y=206
i=5, y=205
A SIMPLE EXAMPLE
331
Figure 15.2 Debugging
stage two
That’s not what I meant! Decrementing 1 pixel at a time will not work!. If you look at
the line of code before the print statement, you will see that I meant to multiply by 40 not
just add 40. So let’s make the changes and run debug5.py:
C:> python debug5.py
No errors, again, but not the result I expected (see figure 15.3) the “blobs” are supposed
to be on the line. Let’s look at the bit of code that’s supposed to plot the points:
scaled = []
for x,y in [(12, 56), (20, 94), (33, 98), (45, 120), (61, 180),
(75, 160), (98, 223)]:
scaled.append(100 + 3*x, 250 - (4*y)/5)
Figure 15.3 Debugging,
stage three
332
CHAPTER 15
DEBUGGING APPLICATIONS
That looks Okay, but let’s check it out:
scaled = []
for x,y in [(12, 56), (20, 94), (33, 98), (45, 120), (61, 180),
(75, 160), (98, 223)]:
s = 100 + 3*x, 250 - (4*y)/5
print "x,y = %d,%d" % (s[0], s[1])
scaled.append(s)
Now, run debug6.py:
C:>
x,y
x,y
x,y
x,y
x,y
x,y
x,y
python debug6.py
- 136,206
- 160,175
- 199,172
- 235,154
- 283,106
- 325,122
- 394,72
Yes, that looks right (blast!). We need to look further:
canvas.create_line(scaled, fill='black', smooth=1)
for xs,ys in scaled:
canvas.create_oval(x-6,y-6,x+6,y+6, width=1,
outline='black', fill='SkyBlue2')
I’ll save you any more pain on this example. Obviously it was contrived and I’m not usually so careless. I meant to use xs and ys as the scaled coordinates, but I used x and y in the
canvas.create_oval method. Since I had used x and y earlier, I did not get a NameError,
so we just used the last values. I’m sure that you will take my word that if the changes are made,
the code will now run!
15.3 How to debug
The ability to debug is really as important as the ability to code. Some programmers have real
problems in debugging failing code, particularly when the code is complex. The major skill in
debugging is to ignore the unimportant and focus on the important. The secondary skill is to
learn how to gain the major skill.
Really, you want to confirm that the code is producing the values you expect and following the paths you expect. This is why using print statements (or using a debugger where
appropriate) to show the actual values of variables, pointers and the like is a good idea. Also,
putting tracers into your code to show which statements are being executed can quickly help
you focus on problem areas.
If you are proficient with an editor such as emacs it is really easy to insert debugging statements
into your code. If you have the time and the inclination, you can build your code so that it is ready
to debug. Add statements which are only executed when a variable has been set. For example:
...
if debug > 2:
print(‘location: var=%d, var2=%s’ % (var, var2)
HOW TO DEBUG
333
Clearly, you could add more detail, timestamps and other data that may help you if you
encounter problems when you start running your code. Planning for the need to debug is often
easier at the time you write the code than when you have pressure to deliver.
15.4 A Tkinter explorer
In “Building an application” on page 18 I suggested a technique for hiding access to a debug
window. This often works well, since you have immediate access to the tool, usually without
restarting the application. I’m including an example here (the code is available online) which
pops up if an error is output to stderr. Then you can look at the source, change variables in
the namespace or even launch another copy of the application to check it out. Here are a
series of screenshots:
Figure 15.4 An embedded debug tool
334
CHAPTER 15
DEBUGGING APPLICATIONS
Then, open up the source in the top window and look for the error:
Figure 15.5 Locating the
code error
If we correct the error and then click Run, we execute another copy of the application and
we can see that the problem has been corrected. The window at the top-left-hand corner of
figure 15.6 shows how this looks.
Figure 15.6 Executing a second version of the application
A TK INTER EXPLORER
335
15.5 pdb
If you like to type, this is the debug tool for you! pdb is a basic debugger that will allow you to
set breakpoints, get data values and examine the stack, to name but a few of its facilities. Its
drawback is that you have to input a lot of data to get to a particular point of interest and
when the time comes to do it again, you have to enter the information again!
This tool isn’t for everyone, but if your debug style fits pdb, then it will probably work for you.
15.6 IDLE
IDLE is an emerging IDE for Python. It has some limitations which will reduce as time goes
by and its usage increases. You can already see demands for various types of functionality on
the Python news group. This will continue to grow as more users find out what is needed in
the tool. Make sure that you obtain the latest code rather than using the code packaged in
Python 1.5.2—many changes and bug fixes have been made recently.
I have included a screenshot of an IDLE session to give you an idea of what is provided.
Try the tool and decide if it will meet your expectations.
Figure 15.7 Debugging with IDLE
336
CHAPTER 15
DEBUGGING APPLICATIONS
15.7 DDD
DDD is a graphic front-end debugger for a number of languages. It uses a modified version of
pdb and has a wide range of support from programmers. Again, I have included an example
session, and I leave it to you to decide if it will be useful to you!
Figure 15.8 Debugging with DDD
DD D
337
C H
A
P T
E R
1 6
Designing effective
graphics applications
16.1 The elements of good interface
design 339
16.2 Human factors 342
16.3 Alternative graphical user
interfaces 346
16.4 Summary 347
A graphical user interface has become an expected part of most applications which have
direct communication with users. This chapter describes the essentials of good GUI
design—but keep in mind that this area is highly subjective, of course. Some considerations of font and color schemes will be covered, along with size, ergonomic and other
human factors. Finally, alternatives for GUI design will be suggested, introducing photorealism, virtual reality and other emerging techniques.
Established standards for interface design are noted in the bibliography. Many companies have internal design standards which may be in conflict with established standards;
the life of a GUI programmer is not always easy and aesthetics may succumb to standards
in some cases.
If one thing should be selected as the major determinant of good GUI design, it is
probably simplicity. An elegant interface will display the minimum information necessary
to guide the user into inputting data and observing output. As we shall see, there may be
cases where a little added complexity enhances an interface, but in general, keep it simple.
338
16.1 The elements of good interface design
User interfaces are really rather simple: display a screen, have
the user input data and click on a button or two and show the
user the result of their actions. This appears to be easy, but
unless you pay attention to detail, the end user’s satisfaction
with the application can be easily destroyed by a badly
designed GUI. Of course, appreciation of GUI’s is highly
subjective and it is almost impossible to satisfy everyone. We
are going to develop a number of example interfaces in this
chapter and examine their relative merits. The source code for
the examples will not be presented in the text, but it is available online if you want to reproduce the examples or use
them as templates for your own interfaces. You can see many
more examples of Tkinter code throughout the book! If you
Figure 16.1 An inferior
do use the supplied source code, please make sure that only
interface
the good examples are used.
Take a look at the first GUI (figure 16.1). You may not believe me, but I have seen GUIs
similar to this one in commercial applications. This screen does all that it is intended to do–and
nothing more–but without any concern for the end user or for human factors. You may wish
to examine this example again after we have discussed how to construct a better GUI.
Even though I said that this is an inferior GUI, this type of screen can be acceptable in
certain contexts; if all that is needed is a simple screen to input debug information for an application, the amount of code necessary to support this screen is quite small. However, don’t
inflict this type of screen on an end user; especially if they are expected to pay money for it!
So let’s take a quick look at the screen’s faults before we determine how the screen could
be improved.
1
Jagged label/entry boundary is visually taxing, causing the user to scan randomly in the
GUI.
2
Poor choice of font: Courier is a fixed pitch serif font. In this case it does not have sufficient weight or size to allow easy visual scanning.
3
Although the contrast between the black letters and the white background in the entry
fields is good, the contrast between the frame and the label backgrounds is too great and
makes for a stark interface.
4
Crowded fields make it difficult for the user to locate labels and fields.
5
Fields have arbitrary length. This provides no clues to the user to determine the length of
data that should be input.
6
Poor grouping of data: the Position, Employee # type of data have more to do with the
name of the individual than the address of the individual and should be grouped
accordingly.
Let’s attempt to correct some of the problems with figure 16.1 and see if we can improve
the interface. Figure 16.2 shows the result of changing some of the attributes of the GUI.
THE ELEMENTS OF GOOD INTERFACE DESIGN
339
Figure 16.2
1
This interface uses the grid manager; the previous interface used the pack manager (see
“Grid” on page 86 for details of the geometry
managers). This has corrected the jagged alignment of the labels and fields.
2
The font has been changed to a larger sans serif
font which improves readability when compared to the previous example, but see “Choosing fonts” on page 343.
3
The background color of the entry fields has
been changed to narrow the contrast between
the labels and fields.
4
A small amount of padding has been applied
around the fields to make scanning easier.
A better interface
The interface is better, but it can still be improved more. Arranging the fields in logical
groups and setting the size of some of the fields to an appropriate width will assist the user to
fill in the information. Also, grouping some of the fields on the same line will result in a less
vertically-linear layout, which fits scan patterns better since we tend to scan horizontally better
than we scan vertically—that is how we learned to read, after all. This may not apply to cultures
where printed characters are read vertically, however.
The next example implements the points discussed above.
The GUI in figure 16.3 is beginning to show signs of improvement since the fields are
grouped logically and the width of the entries matches the data widths that they support. The
Position entry has been replaced by a ComboBox (a Pmw widget) which allows the user to select
from a list of available options (see figure 16.4).
Figure 16.3 A GUI showing logical
field grouping
We can improve the interface further by breaking appropriate fields into subfields. For
example, social security numbers always have a 3-2-4 format. We can handle this situation in
two ways:
340
1
Use three separate fields for each of the subfields.
2
Use a smart widget that automatically formats the data to insert the hyphens in the data.
Smart widgets are discussed in “Formatted (smart) widgets” on page 117.
CHAPTER 16
EFFECTIVE GRAPHICS APPLICATIONS
Figure 16.4
ComboBox widget
Figure 16.5 shows our example with the fields split into appropriate subfields.
Unfortunately, this change has now cluttered our interface and the composition is now
rather confusing to the end user. We have to make a further adjustment to separate the logical
field groups and to help the user to navigate the interface. In figure 16.6, we introduce
whitespace between the three groups.
Figure 16.5 Splitting fields into
sub-fields
This achieves the desired effect, but we can improve the effect further by drawing a
graphic around each of the logical groups. This can be achieved in a number of ways:
1
Use available 3-D graphic relief options with containers. Tkinter frames allow sunken,
raised, groove and ridge, for example.
2
Draw a frame around the group. This is commonly seen in Motif GUIs, usually with an
accompanying label in the frame.
3
Arrange for the background color of the exterior of the frame to be displayed in a different color from the inside of the frame. Note that this kind of differentiation is suitable
for only a limited range of interface types.
Figure 16.6 Separating logical groups
with whitespace
THE ELEMENTS OF GOOD INTERFACE DESIGN
341
Figure 16.7 illustrates the application of a 3-D graphic groove in the frame surrounding
the grouped fields.
Figure 16.7 Logical groups framed
with a 3-D graphic
16.2 Human factors
Extensive documents on Human Factor Engineering describe GUI design in scientific terms
(see the Reference section). In particular, font choice may be based on calculating the arc subtended by a character from a point 20 inches from the character (the viewing position). While
I have worked on projects where it was necessary to actually measure these angles to confirm
compliance with specifications, it is not usually necessary to be so precise.
When designing an application that includes a GUI, you should consider the following
human factors:
342
1
Ensure that the application meets the end user’s expectations. If a paper system is currently being used, the GUI application should mimic at least some of that operation, for
example.
2
Keep the interface simple and only request necessary data from the user; accordingly,
only display pertinent data.
3
Select fonts that make the interface work effectively. Use as few different fonts as possible within a single screen.
4
Lay out the information in a logical sequence, grouping areas where appropriate, so that
the user is led through the information in a smooth fashion, not jumping between key
areas.
5
Use color sparingly and to achieve a specific purpose. For example, use color to highlight
fields that must be entered by the user as opposed to optional fields.
6
Provide multiple navigation methods in the GUI. It is not always appropriate to require
navigation to be mouse-based; tabbing from field to field within a form may be more
natural to users than clicking on each field to enter data. Provide both so the user may
choose.
7
Ensure consistency in your application. Function keys and control-key combinations
should result in similar actions throughout a single application and between applications
in a suite.
CHAPTER 16
EFFECTIVE GRAPHICS APPLICATIONS
16.2.1
8
Some platforms may have GUI style guides that constrain the design. These should be
adhered to, even if it means developing platform-specific versions.
9
Provide help wherever possible. Balloon help* can be useful for beginning users but may
be annoying to experts. Consequently it is important to provide the user with a means of
turning off such facilities.
10
The UI should be intuitive so that it is not necessary to provide documentation. Careful
field labeling, clues to input format and clear validation schemes can go a long way to
achieve this goal.
11
Whenever possible, test the UI with end users. Building prototypes in Python is easy, so
take advantage of this and get feedback from the target audience for your work.
Choosing fonts
Choosing an appropriate font for a GUI is important to ensure that an interface is effective.
Readability is an important factor here. A font that is highly readable when displayed at a
screen resolution of 640 x 480 may be too small to read when displayed at a resolution of
1024 x 768 or greater. The size of the font should, therefore, be either calculated based on the
screen resolution or selected by the end user. However, in the latter case, you should ensure
that the end user is given a range of fonts that the application can display without changing
screen layouts or causing overflows, overlaps or other problems.
Font selection can be crucial to achieving an effective interface. In general, serif † fonts
should be avoided. Most of us are used to reading serif fonts on printed material (in fact, the
body of this book is set in Adobe Garamond, a font with a light serif) since we believe that we
are able to recognize word forms faster in serif as opposed to sans serif fonts. Unfortunately,
many serif fonts do not display as clearly on screens as they do when printed, since the resolution of most printers is better than that of displays.
Take a look at figure 16.8. This shows a screen grab, at 1024 × 768 resolution, of Times
New Roman and Verdana fonts in three point sizes. The sans serif font results in a crisper
image, although the overall width of the text is greater. In most cases, it is easier to select Arial.
Figure 16.8
Comparing Serif and Sans Serif Fonts
* Balloon help is displayed when the cursor is placed over a field or control without moving it for a short
time. The help may be displayed as a message in the status area of a window, if it has one, or in a popup
balloon close to the field or control.
† A serif font is one in which each of the letters contain small artistic flourishes that appear to give the
glyphs ledges and feet. Common serif fonts include Times, Bookman, Palatino, and Garamond. A sans
serif font is one that does not contain these extra flourishes. Common sans serif fonts are Helvetica,
Arial, Geneva, Gothic, and Swiss.
HUMAN FACTORS
343
or Verdana for Windows and Helvetica for UNIX and MacOS, since these fonts are usually
installed on their respective systems. Figure 16.9 illustrates these fonts.
Figure 16.9
Arial, Verdana and Switzerland Fonts
Now let’s take a look at what can happen if a font is selected that is just not meant to be
used for a GUI. The fonts used in this GUI look great when printed, but when displayed on
the screen, they produce the effect shown in figure 16.10. Although the weight of the font is
adequate, it just does not look right on the screen.
Figure 16.10 The effect of selecting the
wrong font
In summary:
16.2.2
1
Choose sans serif fonts wherever possible.
2
Use a minimum of font types, sizes, weights and styles within a single screen.
3
Allow for different screen sizes, if possible.
4
If the user is able to choose fonts from a theme or style, use that font, even if the result
offends aesthetics.
Use of color in graphical user interfaces
The process of selecting color schemes for a GUI is highly subjective. In many cases it is best
to allow the end user complete control over the colors that will be used within an application.
The current trend in systems (Windows and UNIX CDE) is to allow the user to select a theme
or scheme and then apply the selected colors, extrapolating alternate colors as appropriate. If
you design your GUI to look good using just shades of gray and then calculate colors based
upon the user-selected scheme, the GUI will probably work well. That way the user is allowed
the privilege to select bizarre combinations of colors; after all, who are we to judge?
344
CHAPTER 16
EFFECTIVE GRAPHICS APPLICATIONS
The basic rules to be followed with color are these:
1
If you need to distinguish a graphic item, select color as the last method.
2
Use color to draw the user to the most important features on the screen.
3
Remember that your user might be color blind* and might not perceive color contrast in
the same way as you do.
4
Create optimal contrast between your graphic components. You should avoid 100%
contrast in most cases.†
5
Avoid reverse video (light on dark) except where you must draw attention to a graphic
component. A good example of reverse video is to indicate a validation error in an input
field.
As an illustration of how color selection can become a problem, take a look at figure 16.11.
Although it is not possible to see the direct effect of color on the page, the color scheme chosen
is quite pleasing, in warm tones of brown, olive green and cream. However, an application with
GUIs implemented with these colors would prove tiring in practice, though it might look good
for a short demonstration. The major problem is the use of low-contrast reverse video in the
entry fields. Incidentally, the colors used in this application were adapted from a commercial
application; I’m sure the designer was proud of the result that had been produced.
Figure 16.11 Problems with color combinations
* It is relatively easy to design color use to accommodate individuals with color-blindness. Do not use
primary colors; mix each color with varying amounts of red, green, and blue so that the overall chrominance varies. The overall effect will not appear greatly different for individuals with normal color
vision, but it will appear distinct for those with color blindness. If you have an application which is in
a mission critical environment and might be used by individuals with color blindness, it may be prudent to have your GUI checked out by someone with less-than-perfect vision.
† Not all monitors display black on white as clearly as they display black on grey (or some other light
color combination). Try black on 90% gray, for example. (Note that 90% gray is really 90% white and
10% black).
HUMAN FACTORS
345
16.2.3
Size considerations
Apart from the need to ensure that a GUI works at different screen resolutions, consideration
must be made to determine whether the user is permitted to change the size of the displayed
GUI. Having designed a well-proportioned screen, it can be difficult to allow the user to
change the size of the display at will. In many cases it is better to disallow resizing of the
screen rather than attempting to maintain an effective GUI regardless of what the user
requests (see “Geometry methods” on page 307 for details about how to do this).
In the examples presented earlier in this chapter, resizing was handled by assigning one
field on each line to stretch if the window was made larger. This is generally appropriate, but
it may result in strange screen appearances. Shrinking a window is much harder to handle and
may be impossible.
If the screen does not contain scrolled widgets (text, lists, etc.), it is probably better to fix
the size of the window and maintain optimal layout.
16.3 Alternative graphical user interfaces
The elements of GUI design described above are appropriate for most applications, but a specific application might need to break the rules to achieve a desired effect. Let me present a case
study. I was contracted to develop a crew-scheduling system for an airline’s pilots. Most of the
airline’s administrators are, or have been pilots, so I wanted to design an interface that would
have impact for such individuals. Figure 16.12 illustrates one of the screens that was delivered.This interface breaks many of the rules that have been presented above, but it was highly
acclaimed by the airline. For readers who have not sat in the cockpit of an airplane, the interface is made to resemble a communication stack (radios) in an airplane. In this interface, the
main displays utilize reverse video and a pixel font which is not uncommon in systems of this
type. The panel is ray-traced to provide an extreme 3-D appearance (this technique was covered in “Virtual machines using POV-Ray” on page 232). Although it’s not apparent in the
black-and-white illustration, the interface contains many colored elements. Again, this is consistent with the systems that are being mimicked.
Figure 16.12 An interface for
targeted users
346
CHAPTER 16
EFFECTIVE GRAPHICS APPLICATIONS
Here are some suggestions to help you choose an appropriate interface for an application:
1
If a manual system already exists for the application you are about to implement, and it
uses paper forms, try to use elements of the system in the GUI. An order entry system
would be a good example.
2
If the end user is familiar with a certain display and the application presents some aspects
of that display, use familiar shapes, colors and navigation methods. The front-panel of a
device controlled with SNMP is a good example.
3
If the application supports a device with a numeric keypad, and users are familiar with it
or are trained to use the keypad, provide a graphical representation of the keypad in your
interface. Maybe there will be a touch-screen in the future.
4
If the end user is used to interacting with a control panel, without a keyboard, consider
how the user can navigate using methods which are natural to them; consider using
touch-screen input, for example.
16.4 Summary
Some of the information in this chapter is somewhat subjective. Some fairly-well accepted
rules are applied to human factor engineering which you should always consider when designing an application. Using tiny or huge fonts, for example, will immediately invoke a judgement by your user—you want your user to approve of your design. However, that does not
mean that you must follow guidelines rigidly; some of the best user interfaces break some of
the rules.
SUMMARY
347
C H
A
P T
E R
1 7
Programming for
performance
17.4 Application profiling 357
17.5 Python extensions 359
17.6 Summary 360
17.1 Everyday speedups 348
17.2 Tkinter performance 350
17.3 Python techniques 352
Programming for performance
Current computer systems have a great capability to support interpreter-based applications
such as the Python/Tkinter applications that are presented in this book. This chapter provides both arguments to refute skeptical readers and evidence to support converted readers;
it includes case studies to illustrate real-world applications. Since Tkinter is a good example of how effective C extensions to Python can be, I’ll introduce extension-building methods to mitigate adverse performance for complex applications.
17.1
Everyday speedups
If you are conscientious, there is no reason for Python to perform badly. Unfortunately,
you can do many things to guarantee that your application will not present the user with
acceptable performance and responsiveness. However, you may be able to produce Python
programs that rival the performance of compiled C++ if you work hard to avoid a number
of key problem areas.
348
17.1.1
Program organization
You can do a number of things to make sure that your application performs well. Let’s start
with how you organize your code. Regardless of how you start your application and whether it
is intended to run on UNIX, Win32 or MacOS, you need to make sure that the first bit of
Python code is short. If you invoke the Python interpreter (on UNIX) using:
#! /usr/bin/env python
as the first line of a script on UNIX, all of the subsequent lines will be parsed and compiled
every time you run your application. Although the script is translated to bytecode, no bytecode (.pyc or .pyo) file will be created. This means that you have to go through the parser
each time you invoke your program. So, you must construct your application so that you
parse the minimum number of Python statements each time you invoke the application. Let’s
suppose you have constructed your application to have a structure something like this:
from
from
import
import
Tkinter import *
tkSimpleDialog import Dialog
tkMessageBox
Pmw
class MyClass(Dialog):
def body(self, master):
...
def amethod(self):
...
root = Tk()
instance = MyClass(root)
Sure, there aren’t too many lines of code here, but your application might have thousands
of lines. So, let’s name the module myApplicationReal.py and change the last two lines to look
like this:
def myApplicationReal():
root = Tk()
instance = MyClass(root)
Then, create a short Python script called myApplication, and insert the following lines:
#! /usr/bin/env python
import myApplicationReal
myApplicationReal.myApplicationReal()
This will use either myApplicationReal.pyc or myApplicationReal.pyo if they exist, or it
will create them if they do not. This guarantees an improvement in start-up time for any large
application. Incidentally, you can use the same file for Win32 also. If you construct a batch
file called myApp.bat that contains the following lines, you can use the same module for UNIX
and Win32:
python myApplication
EVERYDAY SPEEDUPS
349
Alternatively, you can pass a .pyc or .pyo file to the Python interpreter directly. On
UNIX, the following script may be used:
#! /bin/sh
exec python script.pyo ${1+"$*"}
This technique may not be very effective for Win32 since the time taken to launch a batch
file and start the Python interpreter may negate the increase in speed when using a .pyo file.
However, if you set Explorer’s file type to execute Python when a .py file is double-clicked,
then you do not need a batch file at all.
17.1.2
Using the Python optimizer
If you invoke Python with the optimize command-line option set (-O), the compiler will generate optimized bytecode. This means that the bytecode is optimized to run faster. It does so
by eliminating some of the bytecode instructions (eliminating SET_LINENO from function
calls and suppressing assert statements). It really depends on how many function calls and
assert statements are in your code. However, it is still worth using this option to increase
your application’s invocation speed even a few percentage points.
17.1.3
Examining code
Python has an unusual property: if you leave new code alone for a couple of days you can usually return to it and reduce its size. There are often opportunities to collapse code, flatten
loops, or eliminate unnecessary operations. What you are doing is reducing the number of
bytecode operations. This is generally possible without reducing the ability to maintain the
code, so it is worth doing.
17.2 Tkinter performance
The performance of a GUI can make or break an application. Users have subconscious expectations about how fast something should happen. Even simple interfaces, such as you might
see on an Automated Teller Machine (ATM), have response times set for various operations
(usually feedback for every keypress, such as a beep or acknowledgment is less than two seconds and transactions are completed within ten seconds). Consistency is also important. If a
GUI normally does something in one second, a user will often react adversely if it occasionally
takes two or three seconds—often prompting them to repeat the button press or key entry.
However, never try to optimize an application before your application is running. What
you think may be slow code might perform well in the final version. If a loop is only executed
a small number of times, the effort to improve its performance may result in your overlooking
more important problems.
17.2.1
Keep it short!
If you can reduce the number of lines of code in your program without reducing someone’s ability to maintain it, then you will improve performance. Take a look at this simple example:
self.label = Label(frame, text=’Password:’, fg=’black’)
self.label.pack(side=LEFT, padx=10)
350
CHAPTER 17
PROGRAMMING FOR PERFORMANCE
If you do not need to keep the instance of the label around, because you are not going
to change its content, background color or other attributes, you can allow Tkinter to create
an internal instance for you:
Label(frame, text=’Password:’, fg=’black’).pack(side=LEFT, padx=10)
17.2.2
Eliminate local variables
Another thing to watch for is local variables being unnecessarily assigned, particularly if this
occurs within a loop (this is not an important factor if it occurs only once). This is particularly
important if you are going to create many attribute variables in an instance. If you don’t
intend to use them again, don’t create them. By scanning your code you may occasionally
find an opportunity to save a few CPU cycles. Of course, this applies to regular Python programs, too. Take a look at this code:
...
localx = event.x
localy = event.y
...
canvas.create_text(localx, localy, text=’here’, ...)
The intent was good, but if you do not need to reuse the data, collapse the code:
...
canvas.create_text(event.x, event.y, text=’here’, ...)
However, local variables are not all bad. If you have an invariant subexpression or
attribute reference within a loop, it may pay to take a local copy before entering the loop.
Compare:
for i in range(30):
self.list[i] = (self.attr2 * i) + self.attr2
with:
l = self.list
a1 = self.attr1
a2 = self.attr2
for i in range(30):
l[i] = (a1 * i) + a2
17.2.3
Keep it simple
This point may be too obvious, but remember that a simple GUI usually initializes faster and
consumes fewer system resources. Some programmers (particularly if they are true engineers)
have a tendency to design GUIs for complex systems that expose every possible variable-data
item within the system in a few dense screens. If you arrange the data in several screens, with
just a few highly-related items in each, the application will respond faster for the user even
though the underlying code still has to perform the same operations.
TKINTER PERFORMANCE
351
Avoid ripple in your applications if at all possible (ripple was introduced on page 154).
Badly-designed interdependence between fields can consume a lot of system resources and the
user will find it has limited value.
17.2.4
Fast initialization
It is important that your screens are drawn as quickly as possible. Users often judge an application by its response times; in some cases, flawless applications are viewed as buggy if the
users experience long delays with no apparent progress after they have selected an operation.
In some of the examples, I’ve included comments about delaying the packing of Frame widgets until the widgets contained within them have been completed. The purpose of doing this
is to prevent the negotiation, which is inherent in the way that the geometry managers operate, from happening on-screen every time a new widget is added. If you delay the negotiation
until all widgets have been created, you will see much better performance at startup
17.2.5
Throttling events
Window systems generate a lot of events for certain types of actions. Two such actions are
moving the mouse and holding down the SHIFT key (if your system is configured to autorepeat held keys). Try running Example_6_2.py and try those actions—you may be surprised
at the rate at which the events are generated. If all you are interested in is the x/y location of
the mouse and little computation is being triggered, then it is not a problem. However, if each
event triggers redrawing a complex object, then you may have a performance problem.
You can do a number of things to handle a high rate of arrivals:
1
Throttle the events so that the code responds to fewer occurrences; this may be done
using a timer so that updates are performed every few hundred milliseconds, for example. Alternatively, you may use a counter, so that every ten events are processed, as an
example. The latter method is more difficult to implement and it usually requires a combination of a timer and a counter.
2
Reduce the drawing overhead. If the events are the result of a mouse drag, for example,
you may be able to simplify what is drawn until the mouse is released. As an example,
draw an outline or ghost of the object while the drag is in progress.
3
Suppress unrelated events. For example, dragging an object may cause a number of
events to be generated as you cross other objects. Unless they are related to the drag, they
might as well be ignored.
17.3 Python techniques
One or two techniques have already been suggested in “Everyday speedups” on page 348. In
this section, we’ll look at some Python-specific coding methods that usually result in more
efficient code. However, before you go into every application that you’ve written already, be
aware that you should not make changes unless there are grounds to do so. If you don’t see a
problem, don’t correct it! See “Application profiling” on page 357 to learn how you can identify bottlenecks in your applications. If this technique identifies places to improve your code,
then go ahead.
352
CHAPTER 17
PROGRAMMING FOR PERFORMANCE
Most of the suggestions in this section are pretty straightforward. You may also find useful
suggestions by reading the Python news group (see “Python News Group” on page 626).
17.3.1
Importing modules
You can execute an import statement almost anywhere in your program. Conventionally,
most import statements occur at the start of the program. Sometimes you may want to delay
the import of a module that is required infrequently until there is a need for it. Python handles repeated imports of the same module properly, but there is a slight cost when this occurs.
If possible, avoid repeatedly importing the same module. Let’s look at a hypothetical example:
Example_17_1.py
import time
start = time.time()
def splitter():
import string
list = string.split(‘A B C D E F G H’, ‘ ‘)
for i in range(123456):
splitter()
print time.time() - start
Compare this with:
Example_17_2.py
import time
import string
start = time.time()
def splitter():
list = string.split('A B C D E F G H', ' ')
for i in range(123456):
splitter()
print time.time() - start
If you run Example_17_1.py and then Example_17_2.py a few times, you will find that
Example_17_2.py runs more than twice as fast as Example_17.1.py. By the way, don’t try to
do an if not stringLoaded: import string; stringLoaded = TRUE construct within the
splitter function. It will not work because of scoping; the string module reference gets
removed each time the function returns.
17.3.2
Concatenating strings
Until recent releases of Python, the documentation did not spell out the use of formatted
strings, so strings were frequently concatenated like this:
PY THON TECHNIQUES
353
longString = part1 + ' ' + part2 + ' ' + part3
It’s more efficient to do this with formatted strings:
longString = '%s %s %s' % (part1, part2, part3)
It is much faster, because all of the work happens in C code. Depending on the type of concatenation you are doing, you should see at least 25 percent improvement using format strings.
17.3.3
Getting nested loops right
This point has been mentioned before, and most seasoned programmers have encountered
this issue at least once, but it is still worth mentioning again. When you have to iterate over a
multi-dimensional object, make sure that the less-rapidly changing index is to the outside of
the loop. Let’s look at a two-dimensional array with 100 columns and 25,000 rows. It really
does matter which way you access it:
l = []
for row in range(25000):
for col in range(100):
l.append(‘%d.%d’ % (row, col))
runs about 20 percent slower than:
l = []
for col in range(100):
for row in range(25000):
l.append(‘%d.%d’ % (row, col))
However Guido van Rossum showed me this trick which beats that one by another 20 percent:
rowrange = range(100)
for col in range(25000):
for row in rowrange:
l.append(‘%d.%d’ % (row, col))
This achieves the performance boost because integers in the range -1 to 100 are cached
and are considerably faster. 25000 loops from 0 to 99 result in 24999 integer allocations,
whereas 100 loops from 0 to 24999 result in 100*24999 allocations.
17.3.4
Eliminate module references
Every time you use a module reference, you incur a small overhead. If the references are
within a loop, then some benefits can be gained. Contrast:
import time, string
start = time.time()
for i in range(5000):
strtime = time.asctime(time.localtime(time.time()))
lname = string.lower(‘UPPER’)
print time.time() - start
354
CHAPTER 17
PROGRAMMING FOR PERFORMANCE
with:
import time, string
start = time.time()
asct
= time.asctime
ltime
= time.localtime
now
= time.time
lower
= string.lower
for i in range(5000):
strtime = asct(ltime(now()))
lname = lower(‘UPPER’)
print time.time() - start
Although the second form has more code, it runs a little faster. In a real application with
reasonable constructs, the improvement can be worthwhile.
17.3.5
Use local variables
Now, there’s a contradiction! Earlier I was encouraging you not to use local variables, but if
you do it right, you can get another performance boost, because local variables are accessed
faster than global variables.
If we recode the last example to use a function so that the variables are local, we see
another small performance boost:
import time, string
start = time.time()
def local():
asct
time
now
lower
=
=
=
=
time.asctime
time.localtime
time.time
string.lower
for i in range(20000):
strtime = asct(ltime(now()))
lname = lower('UPPER')
ocal()
print time.time() - start
Similarly, you may improve performance if you do a method lookup outside a loop.
Compare:
r = []
for item in biglist:
r.append(item)
with:
r = []
a = r.append
for item in biglist:
a(item)
PY THON TECHNIQUES
355
You can get similar speedups by caching built-in functions (such as len) or globals (such
as other functions defined in the same modules) in local variables.
17.3.6
Using exceptions
The exception mechanism can be a valuable tool to improve performance. Although Python
release 1.5.2 has now superseded the following tip by adding new functionality, the principle
still applies.
This example looks at using dictionaries. Dictionaries are valuable Python tools since they
usually give applications a program boost when there is a need to access data using a key. However, dictionaries used to have a problem: if you tried to access a dictionary entry that did not
exist, you got a KeyError. This required programmers to check whether keys existed using:
if dictionary.has_key(key):
...
If the key usually exists, it is generally better to use an exception to trap occasional
KeyErrors:
try:
value = dictionary[key]
except KeyError:
doErrorStuff()
In the current version of Python, you may not need to do any of this; use the get dictionary method:
value = dictionary.get(key, value_to_use_if_not_defined)
17.3.7
Using map, filter and reduce
Python supports three built-in functions which allow lists to be manipulated. The advantage
of using these functions is that you push much of the looping overhead into C code, with an
attendant improvement in performance.
map(function, sequence) applies function to each item in the list and returns the
resultant values in a new list. Here is a simple example that changes all Y characters to Ks in
a list of strings:
from string import maketrans, translate
def Y2K(instr):
return translate(instr, maketrans('yY', 'kK'))
list = ['thirty', 'Year 2000', 'century', 'yellow']
print map(Y2K, list)
C:> python map.py
['thirtk', 'Kear 2000', 'centurk', 'kellow']
You can also use map to combine several lists into a list of tuples. Using the previous example:
print map(None, list, map(Y2K, list))
356
CHAPTER 17
PROGRAMMING FOR PERFORMANCE
C:> python map.py
[('thirty', 'thirtk'), ('Year 2000', 'Kear 2000'), ('century', 'centurk'),
('yellow', 'kellow')]
filter(function, sequence) returns a sequence that contains all items for which
function returned true. Here is a simple example that selects any item that ends in a seven
or is divisible by seven:
def func(n):
return `n`[-1] == '7' or ( n % 7 == 0 ) # Cocoricos!
print filter(func, range(1,50))
C:> python filter.py
[7, 14, 17, 21, 27, 28, 35, 37, 42, 47, 49]
Finally, reduce(function, sequence) returns a single item constructed by successively applying two items in the sequence as arguments to function. It is very useful as a
means of summing a sequence of numbers. We can extend the previous example like this:
...
def sum(n1, n2):
return n1 + n2
seq = filter(func, range(1,50))
print reduce(sum, seq)
C:> python reduce.py
135
You can even better the performance by replacing the sum function with operator.add.
The operator module provides a set of functions, implemented in C, which correspond to
the intrinsic Python operators:
import operator
# ....
print reduce(operator.add, seq)
However, it is important to note that map, filter, and reduce are generally slower than
inline code when the function is a lambda expression or a function constructed expressly to be
used by one of these methods.
17.4 Application profiling
Python has a basic profiling module which allows you to learn where bottlenecks occur in
your code. If you do find a point in the code where you spend a lot of time, or execute frequently, you may have a candidate for improvement.
Using the profile module is quite easy and requires minimal changes to your code.
Essentially, you have to invoke your application through the profiler. If your application was
started by invoking a function start, you would only have to add two lines:
import profile
profile.run('start()')
APPLICATION PROFILING
357
When the application exits from start, the profiler prints a report on all the functions
and execution times. Let’s take a look at one of the earlier examples in the book. In “Speed
drawing” on page 271, we developed a fractal program. This is highly compute-bound, but we
can probably make some improvements. To profile the code, we just add the additional profiler
statements:
if __name__ == '__main__':
def start():
fractal = Fractal()
fractal.root.after(10, fractal.createImage())
fractal.run()
import profile
profile.run('start()')
When you exit the application, a screenful of statistics fly by—you will have to redirect
the output to read it! Part of the output is shown here:
655511 function calls (655491 primitive calls) in 419.062 CPU seconds
Ordered by: standard name
ncalls
2
1
1
1
2
1
1
1
1
214194
1
214194
1
1
1
1
214194
0
tottime
0.000
0.000
0.000
0.000
0.000
0.000
0.000
0.000
0.000
22.624
0.000
20.578
0.152
0.000
287.474
0.135
49.528
0.000
percall
0.000
0.000
0.000
0.000
0.000
0.000
0.000
0.000
0.000
0.000
0.000
0.000
0.152
0.000
287.474
0.135
0.000
cumtime
0.003
0.001
0.002
0.001
0.003
0.000
20.476
0.001
0.000
22.624
0.000
20.578
0.152
0.465
394.599
0.135
92.730
0.000
percall
0.002
0.001
0.002
0.001
0.002
0.000
20.476
0.001
0.000
0.000
0.000
0.000
0.152
0.465
394.599
0.135
0.000
filename:lineno(function)
<string>:1(after)
<string>:1(after_cancel)
<string>:1(after_idle)
<string>:1(bind)
<string>:1(bind_class)
<string>:1(focus_set)
<string>:1(mainloop)
<string>:1(overrideredirect)
ImageDraw.py:24(__init__)
ImageDraw.py:34(setink)
ImageDraw.py:39(setfill)
ImageDraw.py:51(point)
ImageFile.py:194(_save)
p_fractal.py:55(initData)
p_fractal.py:65(createImage)
p_fractal.py:8(getpalette)
p_fractal.py:96(pixel)
profile:0(profiler)
You can see three routines that are called over 200,000 times each, and notice that almost
all the time is spent in createImage (which is not surprising). However, there is really too
much output in a default run to be very useful.
Fortunately, the profiler can also be run in a mode where the statistics are collected in a
file which may be analyzed at your leisure. You also have considerable control over the output
format. To illustrate this, we need to make a small modification. In this case we will print the
entries for the 20 top cumulative times:
import profile
profile.run('start()', 'profile_results')
import pstats
p = pstats.Stats('profile_results')
p.sort_stats('cumulative').print_stats(20)
Now, when we run p_fractal.py again, we get the following output when the application
exits:
358
CHAPTER 17
PROGRAMMING FOR PERFORMANCE
Tue Oct 05 12:14:25 1999
profile_results
655779 function calls (655759 primitive calls) in 374.967 CPU seconds
Ordered by: cumulative time
List reduced from 289 to 20 due to restriction <20>
ncalls tottime percall cumtime percall filename:lineno(function)
1
0.003
0.003 374.969 374.969 profile:0(start())
1
0.000
0.000 374.966 374.966 python:0(279.C.32)
1
0.000
0.000 374.966 374.966 p_fractal.py:116(start)
1 271.083 271.083 366.943 366.943 p_fractal.py:65(createImage)
214194
47.581
0.000
87.823
0.000 p_fractal.py:96(pixel)
214194
21.319
0.000
21.319
0.000 c:\py15\PIL\ImageDraw.py:34(setink)
214194
18.923
0.000
18.923
0.000 c:\py15\PIL\ImageDraw.py:51(point)
1
0.000
0.000
5.590
5.590 c:\Bookmaster\examples\common\AppShell.py:296(run)
1
0.000
0.000
5.590
5.590 c:\Bookmaster\examples\common\AppShell.py:291(main)
1
0.000
0.000
5.589
5.589 <string>:1(mainloop)
1
5.264
5.264
5.589
5.589 c:\py15\lib\lib-tk\Tkinter.py:486(mainloop)
489
0.345
0.001
5.301
0.011 c:\Bookmaster\examples\common\ProgressBar.py:50(update)
488
0.072
0.000
5.288
0.011 c:\Bookmaster\examples\common\AppShell.py:248(updateProgress)
488
0.073
0.000
5.217
0.011 c:\Bookmaster\examples\common\ProgressBar.py:44(updateProgress)
1
0.001
0.001
2.423
2.423 c:\Bookmaster\examples\common\AppShell.py:33(__init__)
1467
0.381
0.000
1.950
0.001 c:\py15\lib\lib-tk\Tkinter.py:1222(itemconfigure)
1956
1.841
0.001
1.841
0.001 c:\py15\lib\lib-tk\Tkinter.py:1058(_do)
490/489
1.800
0.004
1.804
0.004 c:\py15\lib\lib-tk\Tkinter.py:449(update_idletasks)
1
0.000
0.000
1.567
1.567 c:\py15\lib\lib-tk\Tkinter.py:1767(__init__)
1
1.567
1.567
1.567
1.567 c:\py15\lib\lib-tk\Tkinter.py:1717(__init__)
If you take a look at the output, you can see the three drawing-related routines that we
saw earlier. They are responsible for about 20 percent of the overall cumulative time, so you
can see that little of anything we have control over will really improve this application. However, your application might have many more opportunities for improvement.
You may also use some very simple benchmarking techniques to determine if a piece of
code may be optimized by taking a particular approach. You just have to time a sequence of
code. For example:
import time
...
def function():
...
start = time.clock(); function(); print round(time.clock() - start, 3)
Always use time.clock() for benchmarking, since it provides CPU time, as opposed
to elapsed time
17.5 Python extensions
In “Extending Python” on page 313, we looked at building Python extensions, primarily as a
way of extending functionality. In the area of performance improvements, extensions can be
used to replace interpreted Python with compiled C. You first need to profile your application, as shown above. If you find candidate routines, you may be able to rewrite them in C.
Remember that some of the power of Python comes from its high-level constructs. Sometimes
it is difficult to reproduce such facilities in C—in fact the C-code may end up being less efficient than Python.
There are, however, plenty of places where adding an extension module to alleviate a bottleneck is worthwhile. Moderate floating-point operations, trigonometric operations and
matrix operations are good candidates. In certain cases, complex dictionary processes may be
faster to implement as C-calling-Python rather than pure Python.
PYTHON EXTENSI ONS
359
17.6 Summary
Remember the first rule of working on application performance: do nothing unless you, or your
users, detect a problem. You can quickly expend a great deal of effort to get relatively insignificant improvements when the same time may be better spent on working on interface ergonomics. Your users will frequently find attention to details in the interface more rewarding.
However, if you do find a performance problem, I hope that you find these suggestions helpful.
360
CHAPTER 17
PROGRAMMING FOR PERFORMANCE
C H
A
P
T E
R
1 8
Threads and asynchronous
techniques
18.1 Threading 361
18.2 “after” processing
18.3 Summary 373
369
Applications frequently have a need to process actions as parallel tasks or to perform timeconsuming operations. This chapter covers threads and other techniques that support background processing. This area of programming for Python and Tkinter poses special problems that must be solved to prevent system hangs and unexpected behavior. It is also a
difficult area to debug, since problems usually occur when the system is running at full
speed, outside of any debugger or without debug print statements.
18.1 Threading
Threads provide a means to allow multiple tasks, or threads, to share a global data space.
Sometimes they are referred to as lightweight processes, but I think that can be a little misleading; if you regard threads as subprocesses of the same process, it might be easier to understand how they are related.
Python provides two threading interfaces. The thread module provides low-level primitives to facilities to control and synchronize threads. The threading module is a higherlevel interface which is built on top of the thread module.
361
Using threads in a Python-only environment (without involving a GUI) can be quite
straightforward. However, adding Tkinter (or CORBA or ILU) can introduce some special
problems. Such systems rely on a mainloop to dispatch events received from a number of stimuli, and threads can complicate the design of your code dramatically.
18.1.1
Non-GUI threads
Let’s begin by looking at a simple example which does not involve a GUI, or at least not
directly. This example is a skeleton for a server which accepts a number of requests to process
data (the requests may come from a client with a GUI). In particular, the requestors do not
expect to get data returned to them, or at most they accept a success/failure return code.
thread1.py
import thread, time
class Server:
def __init__(self):
self._dispatch = {}
self._dispatch['a']
self._dispatch['b']
self._dispatch['c']
self._dispatch['d']
=
=
=
=
self.serviceA
self.serviceB
self.serviceC
self.serviceD
def service(self, which, qual):
self._dispatch[which](qual)
1
2
def serviceA(self, argin):
thread.start_new_thread(self.engine, (argin,'A'))
3
def serviceB(self, argin):
thread.start_new_thread(self.engine, (argin,'B'))
def serviceC(self, argin):
thread.start_new_thread(self.engine, (argin,'C'))
def serviceD(self, argin):
thread.start_new_thread(self.engine, (argin,'D'))
def engine(self, arg1, arg2):
for i in range(500):
print '%s%s%03d' % (arg1, arg2, i),
time.sleep(0.0001)
print
4
5
server = Server()
server.service('a',
server.service('b',
server.service('c',
server.service('d',
'88')
'12')
'44')
'37')
time.sleep(30.0)
362
CHAPTER 18
# These calls simulate receipt of
# requests for service.
6
THREADS AND ASYNCHRONOUS TECHNIQUES
Code comments
1 The constructor creates a simple dispatch dictionary that will be used to select a particular
method to be called.
2 The service method is the dispatcher for this skeleton server. Naturally, a real implementation would be more complex.
3 Each of the four service methods start the same method in a new thread, passing the input
argument and an identifier.
def serviceA(self, argin):
thread.start_new_thread(self.engine, (argin,'B'))
Note that start_new_thread expects arguments to the method to be supplied as a
tuple.
4 The example service engine is pretty simple; it just loops and prints to stdout.
5 The call time.sleep(0.0001) is important because it ensures that the thread blocks for a
very short time, allowing other threads to run. See below for further notes on this subject.
6 The call to time.sleep as the final line of the example is also very important for reasons that
will be explained below.
If you run thread1.py, you‘ll see output to stdout which should look something like figure 18.1. The output is ugly, but it can be used to illustrate a few points about threads and
the way that the code layout can affect behavior.
Figure 18.1 Output from running thread1.py
This example starts four threads that loop 500 times, printing a few characters in each
iteration. Depending on the way that the scheduler is implemented for the operating system
in use, each process will receive a finite timeslice in which to execute. In a non-threaded system,
doing input/output operations will suspend the process until the operation completes, thereby
allowing other processes to run. With threads, we have a similar situation except that other
THREADI NG
363
threads within the process run when a thread does I/O. However, printing to stdout does not
qualify as blocking I/O (at least when running simple Python scripts), so the thread continues
to process instructions until it ends its timeslice or actually does some blocking I/O.
If you look at the fragment of output shown in figure 18.1, you will see that when the
example is run with the short sleep after each print, we switch to the next thread and do
one print. The result is that the output cycles in blocks of four prints, one from each thread,
as shown within the gray boxes in figure 18.1.
Figure 18.2 Effect of running threads with a sleep after each print
If you remove the time.sleep call after the print statement, you will change the example’s runtime behavior. Running the example again will produce output similar to the fragment
shown in figure 18.3. Notice how one of the threads has completed the loop during a timeslice
and that the next thread outputs characters sequentially.
Figure 18.3 Effect of running threads without sleeping after each print
The last time.sleep call is very important. There is no mainloop in this program since
there is no GUI; if you omit the sleep, the main thread will exit, and the child threads will be
killed. This problem can be infuriating when you first start programming threads. Nothing
seems to work and until you realize that the main thread is just exiting, you will run the application repeatedly—sometimes getting variable results.
Now, this very simplistic example relies on the fact that data sharing between the threads
is not an issue. In fact, we’re lucky that it works at all. If you look at the engine method, you’ll
notice the for loop. The controlled variable, i, might appear to be shared between the threads,
but in reality it is not; each thread creates a new reference to the controlled variable, since local
variables on a thread’s stack are thread-local. It is probably not a good idea to rely on such features to build threaded applications—there are too many rules to be followed and broken.
The problem, stated simplistically, is that you cannot predict when a thread will get
preempted* and if this happens when you’re halfway through a series of instructions which make
* When a running process is stopped to allow another process to run (a process exchange), it is normally
refered to as having been “preempted.”
364
CHAPTER 18
THREADS AND ASYNCHRONOUS TECHNIQUES
up an atomic* operation, the result of another thread executing the same code path can be disastrous. If it is important that threads maintain atomic operations, you need to use locks (semaphores or mutexes†) to prevent another thread from gaining access to shared data. You can find
some examples of locking in the standard Python distribution in the Demo/threads directory.
18.1.2
GUI threads
The decision to use threads with a GUI must be made with some caution. In general, a system
that uses threads must ensure that the GUI is updated from within the main thread, which
includes the mainloop. The following example is an adaptation of wpi.py, of one of the threading examples in the standard Python distribution. The example has a main thread which creates a GUI and starts the mainloop, and a thread which continuously calculates successive
digits of pi. In addition, the example uses Tkinter’s event loop to update the GUI periodically.
thread2.py
# Display digits of pi in a window, calculating in a separate thread.
# Compare with wpi.py in Demo/threads/wpi.py.
import sys
import time
import thread
from Tkinter import *
class ThreadExample:
def __init__(self, master=None):
self.ok
= 1
self.digits
= []
self.digits_calculated = 0
self.digits_displayed = 0
self.master
= master
thread.start_new_thread(self.worker_thread, ())
1
self.frame = Frame(master, relief=RAISED, borderwidth=2)
self.text = Text(self.frame, height=26, width=50)
self.scroll = Scrollbar(self.frame, command=self.text.yview)
self.text.configure(yscrollcommand=self.scroll.set)
self.text.pack(side=LEFT)
self.scroll.pack(side=RIGHT, fill=Y)
self.frame.pack(padx=4, pady=4)
Button(master, text='Close', command=self.shutdown).pack(side=TOP)
self.master.after(100, self.check_digits)
2
def worker_thread(self):
k, a, b, a1, b1 = 2l, 4l, 1l, 12l, 4l
while self.ok:
* Atomic operations complete in their entirety before any other process or thread can follow the same
code path.
† Mutual exclusion locks.
THREADI NG
365
# Next approximation
p, q, k = k*k, 2l*k+1l, k+1l
a, b, a1, b1 = a1, b1, p*a+q*a1, p*b+q*b1
# Print common digits
d, d1 = a/b, a1/b1
while d == d1:
self.digits.append(`int(d)`)
a, a1 = 10l*(a%b), 10l*(a1%b1)
d, d1 = a/b, a1/b1
time.sleep(0.001)
def shutdown(self):
self.ok =0
self.master.after(100, self.master.quit)
3
4
def check_digits(self):
self.digits_calculated = len(self.digits)
diff = self.digits_calculated - self.digits_displayed
ix = self.digits_displayed
for i in range(diff):
self.text.insert(END, self.digits[ix+i])
self.digits_displayed = self.digits_calculated
self.master.title('%d digits of pi' % self.digits_displayed)
self.master.after(100, self.check_digits)
5
root = Tk()
root.option_readfile('optionDB')
example = ThreadExample(root)
root.mainloop()
Code comments
1 The worker_thread, which continuously updates digits of pi, is started up as before, with
start_new_thread.
2 We are using after to place a timed event on the event queue. Using this technique allows a
delay without blocking the mainloop.
3 Again, a small sleep is added at the end of the worker_thread’s loop to ensure that the
mainloop gets to spin (see below for more detail).
4 To ensure an orderly shutdown of the application, we set the ok flag, which will cause the
worker_thread to exit and wait for 100 ms before killing the GUI. A more realistic application might need additional methods.
5 after events are one-shot events; you must put an event back on the queue if the timed event
is to be repetitive.
If you run thread2.py, you will see a screen similar to figure 18.4. Digits are appended
to the text widget at approximately 100ms intervals. You may wish to experiment and comment out the sleep in the worker_thread. When you run the code, you will see that the
application takes much longer to respond to a click on the Close button—the worker_thread
gets a complete timeslice to run before getting suspended, so the event queue for GUI events
gets drained less frequently.
366
CHAPTER 18
THREADS AND ASYNCHRONOUS TECHNIQUES
Figure 18.4 Threaded GUI
application
With one thread going, we can try adding another thread. Since this example is not really
very useful directly, we can make it do something pretty useless to illustrate multiple threads.
We’ll just change the color of the Close button every 100 milliseconds with random colors.
Here are the changes that have to be made to the code:
thread3.py
import time, thread, random
from Tkinter import *
class ThreadExample:
def __init__(self, master=None):
# --------Code Removed------------------------------------------------self.btn.pack(side=TOP, pady=5)
thread.start_new_thread(self.worker_thread2, ())
self.master.after(100, self.check_digits)
def worker_thread1(self):
# --------Code Removed------------------------------------------------def worker_thread2(self):
while self.ok:
self.btn.configure(background=self.color())
time.sleep(0.1)
def color(self):
rc = random.choice
return '#%02x%02x%02x' % (rc(range(0,255)), rc(range(0,255)),
rc(range(0,255)))
# --------Code Removed-------------------------------------------------
THREADI NG
367
There are two points to note: The second thread is started after the widgets have been created. If the thread had been started at the same time as the first thread, the Close button would
not have been created. This would have prevented the second thread from running, but it
would not have caused an application failure. This important feature of threading may be used
to your advantage in designing applications if it’s used reasonably. Also note that the 100 ms
sleep in worker_thread2 is used to time the period of the thread and not just to release the
thread.
If you run thread3.py, you will see the same basic screen which is displayed by running
thread2.py, but the Close button will change color rapidly.
Figure 18.5 Random color changes in
a thread
Python provides a higher-level interface, threading, which takes care of many of the
details of getting threads to cooperate. It also removes the need to add sleep calls to make sure
that threads release control to other threads. To illustrate how this may be used, we can convert
thread3.py to the threading module.
thread4.py
from threading import *
class ThreadExample:
def __init__(self, master=None):
self.ok
= 1
# --------Code Removed------------------------------------------------self.master
= master
self.thread1= Thread(target=self.worker_thread1)
self.thread2= Thread(target=self.worker_thread2)
1
# --------Code Removed------------------------------------------------self.master.after(100, self.check_digits)
self.thread1.start()
self.thread2.start()
2
def worker_thread1(self):
# --------Code Removed------------------------------------------------###
time.sleep(0.001)
3
# --------Code Removed-------------------------------------------------
368
CHAPTER 18
THREADS AND ASYNCHRONOUS TECHNIQUES
Code comments
1 We create a thread object for each of the worker threads. Note that this does not start the
thread; that must be done later.
2 Once the GUI has been created, we start the threads.
3 Note that the short sleep in worker_thread1 has been commented out.
If you run thread4.py, you will see output similar to thread3.py. Interestingly, the
threading implementation runs 30 percent faster than the thread version.
18.2 “after” processing
The after method has been used frequently in examples, including the threading examples above, to provide simple alarm callbacks. For X window programmers, after is similar
to XtAppAddTimeOut. after_idle is similar to XtAppAddWorkProc, which provides a
simple mechanism to define a background task which is executed when there are no events in
the event queue (with the exception of pending after events).
Here is a simple example which illustrates using after_idle to implement a busy cursor
which is displayed when the system is processing a long operation. Before starting the operation, the application displays a watch cursor* and registers a work process. When the
after_idle callback is invoked, the cursor changes back to the normal one.
Figure 18.6 Using after_idle to implement a busy cursor
busy_cursor.py
import time
from Tkinter import *
class AfterIdleExample:
* On Win32, the watch cursor will display the current cursor selected for the watch.
“AFTER” PROCESSING
369
def __init__(self, master=None):
self.master
= master
self.frame = Frame(master, relief=RAISED, borderwidth=2)
Label(self.frame, text='Press the button\nto start operation').pack()
self.frame.pack(padx=4, pady=4)
Button(master, text='Start', command=self.startOP).pack(side=TOP)
def startOP(self):
self.displayBusyCursor()
time.sleep(10.0) # simulate a long operation
def displayBusyCursor(self):
self.master.configure(cursor='watch')
self.master.update()
self.master.after_idle(self.removeBusyCursor)
1
def removeBusyCursor(self):
self.master.configure(cursor='arrow')
3
2
root = Tk()
root.option_readfile('optionDB2')
root.title('Busy Cursor')
AfterIdleExample(root)
root.mainloop()
Code comments
1 displayBusyCursor changes the cursor to an appropriate cursor and then calls update to
make sure that the cursor is displayed before the long operation starts.
2 The after_idle method registers the removeBusyCursor which will be called when the
event queue is empty. There is no opportunity for the mainloop to spin until after the sleep
has ended.
3 All that removeBusyCursor has to do is restore the cursor.
In a full implementation, the busy cursor implementation would be more general so you should probably get the current cursor and store it so that you can
restore the same cursor.
Note
Another method can be used to process asynchronous operations. Unfortunately, in the current release of Tcl/Tk, this currently works only for UNIX. In Tk version 8.0, support for Win32
was suddenly withdrawn for createfilehandler which is equivalent to XtAppAddInput in
the X Window world. It allows you to bind a callback which is run when a file-class operation
occurs. This currently works for sockets. I would normally exclude a method which is exclusive
to a particular operating system, but this one is useful enough to warrant inclusion.
Many applications have requirements to respond to an external event, such as receiving
data on a socket. You have several choices in implementing a system, but normally you would
choose either to block, waiting for input; or poll, on a periodic basis, until data is received.
Now, when a GUI is involved, you clearly cannot block unless that occurs within a thread.
370
CHAPTER 18
THREADS AND ASYNCHRONOUS TECHNIQUES
However, you may not be willing or able to use a thread or you may be running on a system
which does not support threads. In this case, using createfilehandler provides a convenient mechanism.
As an illustration, we’re going to look at a simple client/server which implements a time
server. This might be used as some kind of monitor to make sure that critical components in
an application are operating. Every minute, the server sends a timestamp on a given port. The
client just displays this information in the example. To keep the code shorter, I’ve implemented the client and server in the same file:
client_server.py
from Tkinter import *
import sys, socket, time
class Server:
def __init__(self):
host = socket.gethostbyname(socket.gethostname())
addr = host, 5000
s = socket.socket(socket.AF_INET, socket.SOCK_DGRAM)
s.bind('', 0)
while 1:
time.sleep(60.0)
s.sendto(time.asctime(time.localtime(time.time())), addr)
1
class GUIClient:
def __init__(self, master=None):
self.master
= master
self.master.title('Time Service Client')
self.frame = Frame(master, relief=RAISED, borderwidth=2)
self.text = Text(self.frame, height=26, width=50)
self.scroll = Scrollbar(self.frame, command=self.text.yview)
self.text.configure(yscrollcommand=self.scroll.set)
self.text.pack(side=LEFT)
self.scroll.pack(side=RIGHT, fill=Y)
self.frame.pack(padx=4, pady=4)
Button(master, text='Close', command=self.master.quit).pack(side=TOP)
self.socket = socket.socket(socket.AF_INET, socket.SOCK_DGRAM)
self.socket.bind('', 5000)
2
tkinter.createfilehandler(self.socket, READABLE, self.ihandler)
self.master.after(5000, self.doMark)
def ihandler(self, sock, mask):
data, addr = sock.recvfrom(256)
self.text.insert(END, '%s\n' % data)
3
def doMark(self):
self.text.insert(END, 'waiting...\n')
self.master.after(5000, self.doMark)
if len(sys.argv) < 2:
print 'select -s (server) or -c (client)'
“AFTER” PROCESSING
371
sys.exit(2)
if sys.argv[1] == '-s':
server=Server()
elif sys.argv[1] == '-c':
root = Tk()
example = GUIClient(root)
root.mainloop()
Code comments
1 I’ve made very little mention of sockets in this book, and some readers may not be familiar
with this facility. A brief mention here is warranted. Here we are setting up to send a message
over a socket, which is a basic network facility available on most operating systems. Essentially, we connect to a numbered port on a particular host system, and then we send and
receive messages using either the UDP (datagram) or TCP (stream) protocols. In this example
we are using datagrams*.
2 The client side of the example sets up a socket using the same port as the server, and then it
registers the filehandler which will be called when one of three events occur on the socket.
The possible values for the event mask are READABLE, which occurs when a socket receives
data; WRITABLE, which occurs when a socket is written to and EXCEPTION, which occurs
when any error occurs. We set up an after callback to write text to the window every five
seconds.
3 The handler for the file event is very simple. The mask argument specifies the type of file operation that resulted in the call, so a single handler could act for all types of file operations.
To run the example, first start the server as a separate process:
% python client_server.py -s &
Then start the client process:
% python client_server.py -c
Figure 18.7 shows the screen you can see when the example is run.
* The UDP protocol is a connectionless protocol in which packets are sent into the network for delivery
to a particular host with a specified port. No confirmation is sent to the sender that the packet has been
received and no mechanism for automatic retransmission of messages exists if there are problems.
Thus, there is no guarantee that a datagram will be delivered to it’s destination. Datagrams are normally used for noncritical messages, typically within a LAN to avoid costly connection overhead.
372
CHAPTER 18
THREADS AND ASYNCHRONOUS TECHNIQUES
Figure 18.7 Time-server client
18.3 Summary
This chapter has been a minor introduction into the topic of threads and asynchronous techniques. In particular, the reader is directed to the Python documentation information on the
threading module which provides a higher-level threading interface to the thread module
shown here. There a many alternatives in this area and it really depends on the exact nature of
your application to determine the best solution. The material here should serve as a simple
introduction.
SUMMARY
373
C H
A
P T
E R
1 9
Distributing Tkinter
applications
19.1 General issues in distributing
applications 374
19.2 Distributing Unix applications
375
19.3 Distributing Win32
applications 376
19.4 Python distribution tools
379
If you follow the Python news group for a few weeks, you will see at least one question
being raised repeatedly: “How do I distribute Python applications?”. In this chapter we
will look at some options for UNIX and Win32. UNIX is relatively easy to handle, but
Win32 has several possible solutions.
19.1
General issues in distributing applications
The main issue in distributing and installing a Python application is making sure that the
end user has all of the components that are required for the application to run. You have
several alternatives in deciding how to achieve this, but you first have to make sure that
most of these components are present on the end user’s system:
1
Python executable (python, python.exe).
2
Launcher for your application (xxx script for UNIX, xxx.bat for Win32).
3
Python shared-object files (xxx.so) for UNIX, dynamic load libraries (xxx.dll) for
Win32.
374
4
Extension libraries (Python/Lib/lib-dynload/xxx.[so|dll]).
5
Python library files (Python/Lib/xxx.py).
6
Application-specific Python library files (appropriate location).
7
Tcl/Tk runtime (Tcl/bin, Tcl/lib, Tk/bin, /Tk/lib etc.).
8
Pmw (Python/Lib/Pmw).
9
Any other extensions, data files, or databases that your application requires.
One decision you will have to make is whether you will handle the distribution of Python
and/or Tcl/Tk separately, either leaving it to the end user to install these items independently,
or distributing them with your application. In general, the latter method is preferable, since
Python is still expanding in popularity and currently will not be installed on many of the end
users’ systems. Of course, we fully expect this to change in the future!
If you do decide to distribute Python and Tcl/Tk with your application, you have another
decision to make—whether to install them publicly so that the end user has easy access to
Python and/or Tcl/Tk, or locally so that they are accessed through your application. It is usually
possible to install them publicly, although for Win32 it is often easier to use a local installation.
Finally, you must consider the architectures that your application is going to support. If
you are targeting Win32 exclusively, then your task is quite simple. However, there are multiple UNIX architectures, which are normally supported by building from source. You probably
do not want to be responsible for these builds, so you will have to consider supplying binaries
for specific platforms. This is a totally different problem which requires careful consideration
of both business and technical issues. It is beyond the scope of a short section such as this one..
19.2 Distributing UNIX applications
Supporting your application is usually a simple task once you have access to a built Python
and Tcl/Tk. In general, UNIX end users are capable of building and installing both of these so
you may be able to simply require your end users to take care of them. Then your application
installation may be as simple as extracting files from a tar file and editing the users’ environments appropriately. For the moment, let’s assume that this is the case, so we will concentrate
on getting your application up and running.
First, we need an executable to start your application. Our aim here is to use a minimal
Python script to get into your application’s main module (remember that a Python script will
be interpreted every time you invoke it, so you want to keep the script simple; see “Everyday
speedups” on page 348).
Here is an example of a minimal script:
#!/usr/bin/env python
import myapplication
myapplication.main()
There are some cases where you cannot use #!/usr/bin/env python, so you might
have to give an explicit path such as /usr/local/bin/python. One small reminder: the
space in the first form is meant to be there; it is not uncommon for UNIX folks to unconsciously
translate the space into a slash. Next, you might need to add a little bit more to make this work.
The script assumes that the environment variable PYTHONPATH has been set and it includes
DI STRIBUTING UNIX APPLICATIONS
375
paths to .../Python/Lib and wherever MyApplication.py is installed. You may not want to
modify the user’s environment, but you can do that within your script:
#!/usr/bin/env python
import sys
sys.path.insert(0, ‘/opt/yourapp/lib’)
import myapplication
myapplication.main()
Clearly some refinements can be made, but this scheme works well in practice.
19.3 Distributing Win32 applications
I think that this is much more problematic when compared to the UNIX case. You have several alternatives. I will advocate the simplest case, since the others do require interaction with
the registry, which really implies that you will use an installation tool such as InstallShield,
which automates the process of installing and registering the application components. More
important, it perhaps makes provisions to install an uninstaller which removes the registry
information and the installed files, usually without user intervention.
The decisions that have to be made for Win32 are similar to those for UNIX. The need
to use a minimal script to get the application running is still present. The real problem is that
Win32 will open an MS-DOS window when launching a Python script from a clickable file.
With a little bit of encouragement, this can be avoided.
First, let’s decide how we are going to package the application. For this example we will
make a freestanding Win32 application, with everything that we need to support our application installed in a single directory (which can be called anything we wish). We are not going
to make modifications to the registry and we want a single icon on the desktop which the user
double-clicks to start the application.
Let’s first take a look at the contents of the top-level directory, which is shown in figure
19.1. In this directory we have installed the Python executables (python.exe and pythonw.exe),
the system dll files (_tkinter.pyd, python15.dll, tcl80.dll and tk80.dll) and the applicationspecific dll files (such as btrieve.dll and sio.pyd). We also have the standard Python’s Lib directory, which contains Pmw* (and might contain application-specific files).
* Pmw is not part of the standard Python distribution. You must download Pmw from http://
www.dscpl.com.au/pmw/.
376
CHAPTER 19
DISTRI BUTI NG TK INTER APPLICATIONS
Figure 19.1 Contents of
C:\python
Tcl is also installed in the toplevel directory containing the directory structure shown in
figure 19.2:
Figure 19.2 Contents of the Tcl
directory
Similarly the Tk directory is installed in the python directory as shown in figure 19.3:
Figure 19.3 Contents of Tk
directory
**Remainder of directory not shown
DI STRIBUTING WIN32 APPLICATIONS
377
Now, we need to create a batch file which sets environment variables and invokes our
application’s short Python script:
start.bat
set PYTHONPATH=C:\PYTHON\LIB;C:\PYTHON;c:\MyApplication\Common
set TCL_LIBRARY=C:\PYTHON\TCL8.0
set TK_LIBRARY=C:\PYTHON\TK8.0
c:\Python\pythonw startApp.py
The Python script can’t get much simpler:
startApp.py
import myApplication
myApplication.main()
Now, we need to change the properties of the batch program, start.bat. We right mousebutton click on start.bat and select Properties:
Then we set the working directory to the directory containing MyApplication.py, choose
Minimized from the Run combobox and check Close on exit. These options are shown in figure 19.4. If you want to change the icon to something specific for your application, click the
Change Icon... button and select an icon. Be careful to choose an icon that you ship with your
application, and make sure that it is installed in the right place.
Now, when you double-click on the Start.bat file you’ll get just your application with no
MS-DOS window. You will get an icon in the Start bar at the bottom of the screen for your
open window.
Set working directory
Set Run Minimized
Set Close on exit
Figure 19.4 Setting batch file
properties
378
CHAPTER 19
DISTRI BUTI NG TK INTER APPLICATIONS
Clearly, there are other ways to achieve this effect, and if you scan the Python news group
(see “Python News Group” on page 626) you will find other suggestions on how to do this
quite frequently.
19.4 Python distribution tools
A number of tools are available to an application developer and more are being developed. I
am not going to cover these tools here, since there are such wide application targets to be covered.
One of the tools worth looking at is freeze, which wraps your Python application and all
of the necessary support modules in an embedded C-program. To date, I have not found a need
to use it, but I am certain that it may be a solution for some of you.
Another tool is SqueezeTool, which squeezes a Python application and all of its support
modules into a single, compressed package. You can find more details in the “References” section (see “PythonWorks” on page 626).
There is also a Distutils special interest group (SIG) for people who are working to
develop tools to distribute Python applications, both with and without C extensions, to all
platforms. By the time this book is available, the early versions of these tools will have undergone considerable testing. Take a look at http://www.python.org/sigs/distutils-sig/ for the latest information on this interesting development.
PYTHON DISTRIBUTION TOOLS
379
P A
R
T
4
Appendices
A
A
P
P
E
N D
I
X
A
Mapping Tk to Tkinter
Mapping Tk to Tkinter
This appendix details the mapping of Tk commands and arguments into Tkinter methods
and options. The order of the mappings somewhat follows the sequence presented in a reference guide published by Paul Raines and Jeff Trainer for Tcl/Tk (Tcl/Tk is a Nutshell: A
Desktop Quick Reference is published by O’Reilly and Associates, Inc.). The mappings do not
contain any Tcl information, however. I assume that you want to directly translate Tk directives into Tkinter. In many cases, there may be better means of implementing a Tcl/Tk code
sequence in Tkinter. Tkinter implements many of the Tk commands as inherited widget
methods, which may cause some initial confusion for Tcl/Tk programmers.
General Tk widget information
All widgets are created with:
widget = Widget(master [, option=value [, option=value]])
where Widget is the Tkinter class of widget desired (such as Button) and widget is the
instance. Widget configuration options may be passed as arguments to the creation call.
Options begin with a keyword and are always followed by a value or a string. After creation,
options may be changed using the configure method and accessed using the cget
method. Optionally, access may be references to the dictionary keys in the widget (value =
widget['option'] or widget['option'] = value).
383
Some of the common widget options supported by multiple widgets are described here
and to keep this appendix brief, they are not repeated with the individual widget options.. For
options that take screen units, values are in pixels unless an optional one-letter suffix modifier
is present. c (cm), i (inch), m (mm), or p (points).
Table A.1
384
Standard widget options
Tk
Tkinter
-activebackground color
activebackground=color
-activeborderwidth width
activeborderwidth=width
-activeforeground color
activeforeground=color
-anchor anchorPos
anchor=anchorPos
-background color
background=color
-bitmap bitmap
bitmap=bitmap
-borderwidth width
borderwidth=width
-command tclCommand
command=pythonCommand
-cursor cursor
cursor=cursor
-disabledforeground color
disabledforeground=color
-exportselection boolean
exportselection=boolean
-font font
font=font
-foreground color
foreground=color
-height height|textChars
height=height|textChars
-highlightbackground color
highlightbackground=color
-highlightcolor color
highlightcolor=color
-highlightthickness width
highlightthickness=width
-image image
image=image
-insertbackground color
insertbackground=color
-insertborderwidth width
insertborderwidth=width
-insertofftime milliseconds
insertofftime=milliseconds
-insertontime milliseconds
insertontime=milliseconds
-insertwidth width
insertwidth=width
-jump boolean
jump=boolean
-justify left|center|right
justify=LEFT|CENTER|RIGHT
-orient horizontal|vertical
orient=HORIZONTAL|VERTICAL
-padx width
padx=width
-pady height
pady=height
-relief flat|groove|raised|ridge|sunken
relief=FLAT|GROOVE|RAISED|
RIDGE|SUNKEN|SOLID
-repeatdelay milliseconds
repeatdelay=milliseconds
-repeatinterval milliseconds
repeatinterval=milliseconds
APPENDIX A
MAPPING TK TO TKINTER
Table A.1 Standard widget options (continued)
Tk
A
Tkinter
-selectbackground color
selectbackground=color
-selectborderwidth width
selectborderwidth=width
-selectforeground color
selectforeground=color
-setgrid boolean
setgrid=boolean
-state normal|disabled|active
state=NORMAL|DISABLED|ACTIVE
-takefocus focusType
takefocus=focusType
-text string
text=string
-textvariable variable
textvariable=variable
-troughcolor color
troughcolor=color
-underline index
underline=index
-width width|textChars
width=width|textChars
-wraplength length
wraplength=length
-xscrollcommand cmdPrefix
xscrollcommand=command
-yscrollcommand cmdPrefix
yscrollcommand=command
Table A.2 Tk special variables
Tk
Tkinter
tk_library
Not available
tk_patchLevel
Not available
tkPriv
Not available
tk_strictMotif
window.tk_strictMotif(boolean)
tk_version
TkVersion
The Canvas widget
Table A.3 Canvas widget standard options
Tk
Tkinter
-background color
background=color
-borderwidth width
borderwidth=width
-cursor cursor
cursor=cursor
-height height
height=height
-highlightbackground color
highlightbackground=color
THE CANVAS WIDG ET
385
Table A.3 Canvas widget standard options (continued)
Tk
Tkinter
-highlightcolor color
highlightcolor=color
-highlightthickness number
highlightthickness=number
-insertbackground color
insertbackground=color
-insertborderwidth width
insertborderwidth=width
-insertofftime milliseconds
insertofftime=milliseconds
-insertontime milliseconds
insertontime=milliseconds
-insertwidth width
insertwidth=width
-relief flat|groove|raised|ridge|sunken
relief=FLAT|GROOVE|RAISED|
RIDGE|SUNKEN|SOLID
-selectbackground color
selectbackground=color
-selectborderwidth width
selectborderwidth=width
-selectforeground color
selectforeground=color
-takefocus focusType
takefocus=focusType
-width width
width=width
-xscrollcommand tclCommand
xscrollcommand=pythonCommand
-yscrollcommand tclCommand
yscrollcommand=pythonCommand
Table A.4 Canvas widget-specific options
Tk
Tkinter
-closeenough float
closeenough=float
-confine boolean
confine=boolean
-scrollregion corners
scrollregion=(x1,y1,x2,y2)
-xscrollincrement distance
xscrollincrement=distance
-yscrollincrement distance
yscrollincrement=distance
Table A.5 Canvas methods
Tk
386
Tkinter
canvas addtag above tagOrId
canvas.addtag_above(newtag, tagOrId)
canvas addtag all
canvas.addtag_all(newtag)
canvas addtag below tagOrId
canvas.addtag_below(newtag,
tagOrId)
APPENDIX A
MAPPING TK TO TKINTER
Table A.5 Canvas methods (continued)
Tk
Tkinter
canvas addtag closest x y [halo] [start]
canvas.addtag_closest(newtag, x, y,
[, halo] [, start])
canvas addtag enclosed x1 y1 x2 y2
canvas.addtag_enclosed(newtag, x1,
y1, x2, y2)
canvas addtag overlapping x1 y1 x2 y2
canvas.addtag_overlapping(newtag, x1,
y1, x2, y2)
canvas addtag withtag tagOrId
canvas.addtag_withtag(newtag,
tagOrId)
canvas bbox tagOrId [tagOrId ...]
canvas.bbox(tagOrId [, tagOrId ...])
canvas bind tagOrId [sequence [command]]
canvas.tag_bind(tagOrId [, sequence
[, command]])
canvas canvasx screenx [gridspacing]
canvas.canvasx(screenx [, gridspacing])
canvas canvasy screeny [gridspacing]
canvas.canvasy(screeny [, gridspacing])
canvas coords tagOrId [x0 y0 ...]
canvas.coords(tagOrId [, x0, y0 ...]
canvas create TYPE x y [x y ...]
[option value ...]
canvas.create_TYPE(x, y, [, x, y ...]
[, option=value ...]
canvas dchars tagOrId first [last]
canvas.dchars(tagOrId, first [, last])
canvas delete [tagOrId ...]
canvas.delete([tagOrId ...])
canvas dtag tagOrId [tagToDelete]
canvas.dtag(tagOrId [, tagToDelete])
canvas find above tagOrId
canvas.find_above(tagOrId)
canvas find all
canvas.find_all()
canvas find below tagOrId
canvas.find_below(tagOrId)
canvas find closest x y [halo] [start]
canvas.find_closest(x, y, [, halo] [, start])
canvas find enclosed x1 y1 x2 y2
canvas.find_enclosed(x1, y1, x2, y2)
canvas find overlapping x1 y1 x2 y2
canvas.find_overlapping(x1, y1, x2, y2)
canvas find withtag tagOrId
canvas.find_withtag(tagOrId)
canvas focus tagOrId
canvas.focus(tagOrId)
canvas gettags tagOrId
canvas.gettags(tagOrId)
canvas icursor tagOrId index
canvas.icursor(tagOrId, index)
canvas index tagOrId index
canvas.index(tagOrId, index)
canvas insert tagOrId beforeThis string
canvas.insert(tagOrId, string)
canvas itemcget tagOrId option
canvas.itemcget(tagOrId, option)
canvas itemconfigure tagOrId
[option value ...]
canvas.itemconfigure(tagOrId
[, option=value ...])
canvas lower(tagOrId [belowThis]
canvas.lower(tagOrId [, belowThis])
canvas move tagOrId xAmount yAmount
canvas.move(tagOrId, xAmount,
yAmount)
canvas postscript [option value ...]
canvas.postscript([option=value ...])
THE CANVAS WIDG ET
A
387
Table A.5 Canvas methods (continued)
Tk
Tkinter
canvas raise tagOrId [aboveThis]
canvas.tkraise(tagOrId, [, aboveThis])
canvas scale tagOrId xOrigin yOrigin
xScale yScale
canvas.scale(tagOrId, xOrigin, yOrigin,
xScale, yScale)
canvas scan mark x y
canvas.scan_mark(x, y)
canvas scan dragto x y
canvas.scan_dragto(x, y)
canvas select adjust tagOrId index
canvas.select_adjust(tagOrId, index)
canvas select clear
canvas.select_clear()
canvas select from tagOrId index
canvas.select_from(tagOrId, index)
canvas select item
canvas.select_item()
canvas select to tagOrId index
canvas.select_to(tagOrId, index)
canvas type tagOrId
canvas.type(tagOrId)
canvas xview args
canvas.xview(args)
canvas xview moveto fraction
canvas.xview_moveto(fraction)
canvas xview scroll number units|pages
canvas.xview_scroll(number,
UNITS|PAGES)
canvas yview args
canvas.yview(args)
canvas yview moveto fraction
canvas.yview_moveto(fraction)
canvas yview scroll number units|pages
canvas.yview_scroll(number,
UNITS|PAGES)
Canvas item types
Table A.6
Create arc
Tk
Tkinter
canvas create arc x1 y1 x2 y2
[option value ...]
canvas.create_arc(x1, y1, x2, y2,
[, option=value ...])
Table A.7 Arc options
388
Tk
Tkinter
-extent degrees
extent=degrees
-fill color
fill=color
-outline color
outline=color
-outlinestipple bitmap
outlinestipple=bitmap
-start degrees
start=degrees
APPENDIX A
MAPPING TK TO TKINTER
Table A.7 Arc options (continued)
Tk
Tkinter
-stipple bitmap
stipple=bitmap
-style pieslice|chord|arc
style=PIESLICE|CHORD|ARC
-tags tagList
tags=tagList
-width outlineWidth
width=outlineWidth
Table A.8
Create bitmap
Tk
Tkinter
canvas create bitmap x y [option value ...]
canvas.create_bitmap(x, y,
[, option=value ...])
Table A.9
A
Bitmap options
Tk
Tkinter
-anchor anchorPos
anchor=anchorPos
-background color
background=color
-bitmap bitmap
bitmap=bitmap
-foreground color
foreground=color
-tags tagList
tags=tagList
Table A.10
Create image
Tk
Tkinter
canvas create image x y [option value ...]
canvas.create_image(x, y,
[, option=value ...])
Table A.11
Image options
Tk
Tkinter
-anchor anchorPos
anchor=anchorPos
-image image
image=image
-tags tagList
tags=tagList
THE CANVAS WIDG ET
389
Table A.12
Create line
Tk
Tkinter
canvas create line x1 y1 ... xN yN
[option value ...]
canvas.create_line(x1, y1, ... xN, yN,
[option=value ...])
Table A.13 Line options
Tk
Tkinter
-arrow none|first|last|both
arrow=NONE|FIRST|LAST|BOTH
-arrowshape shape
arrowshape=shape
-capstyle butt|projecting|round
capstyle=BUTT|PROJECTING|ROUND
-fill color
fill=color
-joinstyle bevel|miter|round
joinstyle=BEVEL|MITER|ROUND
-smooth boolean
smooth=boolean
-splinesteps number
splinesteps=number
-stipple bitmap
stipple=bitmap
-tags tagList
tags=tagList
-width outlineWidth
width=outlineWidth
l
Table A.14
Create oval
Tk
Tkinter
canvas create oval x1 y1 x2 y2
[option value ...]
canvas.create_oval(x1, y1, x2, y2
[, option=value ...])
Table A.15 Oval options
390
Tk
Tkinter
-fill color
fill=color
-outline color
outline=color
-stipple bitmap
stipple=bitmap
-tags tagList
tags=tagList
-width outlineWidth
width=outlineWidth
APPENDIX A
MAPPING TK TO TKINTER
Table A.16 Create polygon
Tk
Tkinter
canvas create polygon x1 y1 ... xN yN
[option value ...]
canvas.create_polygon(x1, y1, ... xN,
yN, [option=value ...])
Table A.17
Polygon options
Tk
Tkinter
-fill color
fill=color
-outline color
outline=color
-smooth boolean
smooth=boolean
-splinesteps number
splinesteps=number
-stipple bitmap
stipple=bitmap
-tags tagList
tags=tagList
-width outlineWidth
width=outlineWidth
Table A.18
Create rectangle
Tk
Tkinter
canvas create rectangle x1 y1 x2 y2
[option value ...]
canvas.create_rectangle(x1, y1, x2, y2
[, option=value ...])
Table A.19
A
Rectangle options
Tk
Tkinter
-fill color
fill=color
-outline color
outline=color
-stipple bitmap
stipple=bitmap
-tags tagList
tags=tagList
-width outlineWidth
width=outlineWidth
THE CANVAS WIDG ET
391
Table A.20
Create text
Tk
Tkinter
canvas create text x y
[option value ...]
canvas.create_text(x, y,
[, option=value ...])
Table A.21 Text options
Tk
Tkinter
-anchor anchorPos
anchor=anchorPos
-fill color
fill=color
-font font
font=font
-justify left|right|center
justify=LEFT|RIGHT|CENTER
-stipple bitmap
stipple=bitmap
-tags tagList
tags=tagList
-text string
text=string
-width lineLength
width=lineLength
Table A.22
Create window
Tk
Tkinter
canvas create window x y
[option value ...]
canvas.create_window(x, y,
[, option=value ...])
Table A.23 Window options
392
Tk
Tkinter
-anchor anchorPos
anchor=anchorPos
-height height
height=height
-tags tagList
tags=tagList
-width width
width=width
APPENDIX A
MAPPING TK TO TKINTER
Table A.24
Canvas Postscript options
Tk
Tkinter
-height height
height=height
-width width
width=width
-window pathName
window=pathName
-colormap varName
colormap=varName
-colormode color|grey|mono
colormode='color'|'grey'|'mono'
-file fileName
file=fileName
-fontmap varName
fontmap=varName
-height size
height=size
-pageanchor anchor
pageanchor=anchor
-pageheight size
pageheight=size
-pagewidth size
pagewidth=size
-pagex position
pagex=position
-pagey position
pagey=position
-rotate boolean
rotate=boolean
-width size
width=size
-x position
x=position
-y position
y=position
A
The Entry widget
Table A.25 Entry widget standard options
Tk
Tkinter
-background color
background=color
-borderwidth width
borderwidth=width
-cursor cursor
cursor=cursor
-exportselection boolean
exportselection=boolean
-font font
font=font
-foreground color
foreground=color
-highlightbackground color
highlightbackground=color
-highlightcolor color
highlightcolor=color
-highlightthickness width
highlightthickness=width
-insertbackground color
insertbackground=color
-insertborderwidth width
insertborderwidth=width
-insertofftime milliseconds
insertofftime=milliseconds
THE E NTR Y W I DG E T
393
Table A.25 Entry widget standard options (continued)
Tk
Tkinter
-insertontime milliseconds
insertontime=milliseconds
-insertwidth width
insertwidth=width
-justify left|center|right
justify=LEFT|CENTER|RIGHT
-relief flat|groove|raised|ridge|sunken
relief=FLAT|GROOVE|RAISED|
RIDGE|SUNKEN|SOLID
-selectbackground color
selectbackground=color
-selectborderwidth width
selectborderwidth=width
-selectforeground color
selectforeground=color
-state NORMAL|DISABLED|ACTIVE
state=NORMAL|DISABLED|ACTIVE
-takefocus focusType
takefocus=focusType
-textvariable variable
textvariable=variable
-width width
width=width
-xscrollcommand tclCommand
xscrollcommand=pythonCommand
Table A.26 Entry widget-specific options
Tk
Tkinter
-show char
show=char
Table A.27
394
Entry indices
Tk
Tkinter
number
number | (start, end)
anchor
ANCHOR
end
END
insert
INSERT
sel.first
SEL_FIRST
sel.last
SEL_LAST
@x-coord
"@x"
APPENDIX A
MAPPING TK TO TKINTER
Table A.28 Entry widget methods
Tk
Tkinter
entry bbox index
entry.bbox(index)
entry delete first [last]
entry.delete(first [, last])
entry get
entry.get()
entry icursor index
entry.icursor(index)
entry index index
entry.index(index)
entry insert index string
entry.insert(index, string)
entry scan mark args
entry.scan_mark(args)
entry scan dragto args
entry.scan_dragto(args)
entry selection adjust index
entry.selection_adjust(index)
entry selection clear
entry.selection_clear()
entry selection from index
entry.selection_from(index)
entry selection present
entry.selection_ present()
entry selection range start end
entry.selection_range(start, end)
entry selection to index
entry.selection_to(index)
entry xview moveto fraction
entry.xview_moveto(fraction)
entry xview scroll number units|pages
entry.xviewscroll(number, units|pages)
A
The Listbox widget
Table A.29 Listbox widget standard options
Tk
Tkinter
-background color
background=color
-borderwidth width
borderwidth=width
-cursor cursor
cursor=cursor
-exportselection boolean
exportselection=boolean
-font font
font=font
-foreground color
foreground=color
-height height
height=height
-highlightbackground color
highlightbackground=color
-highlightcolor color
highlightcolor=color
-highlightthickness width
highlightthickness=width
-relief flat|groove|raised|ridge|sunken
relief=FLAT|GROOVE|RAISED|
RIDGE|SUNKEN|SOLID
-selectbackground color
selectbackground=color
THE LISTBOX WIDGET
395
Table A.29
Listbox widget standard options (continued)
Tk
Tkinter
-selectborderwidth width
selectborderwidth=width
-selectforeground color
selectforeground=color
-setgrid boolean
setgrid=boolean
-takefocus focusType
takefocus=focusType
-width width
width=width
-xscrollcommand tclCommand
xscrollcommand=pythonCommand
-yscrollcommand tclCommand
yscrollcommand=pythonCommand
Table A.30 Listbox widget-specific options
Tk
Tkinter
-selectmode single|browse
|multiple|extended
selectmode=SINGLE|BROWE
|MULTIPLE|EXTENDED
Table A.31
Tk
Tkinter
number
number or (start, end)
active
ACTIVE
anchor
ANCHOR
end
END
@x,y
"@x,y"
Table A.32
396
Listbox indices
Listbox widget methods
Tk
Tkinter
listbox activate index
listbox.activate(index)
listbox bbox index
listbox.bbox(index)
listbox curselection
listbox.curselection()
listbox delete index1 [index2]
listbox.delete(index1 [, index2])
listbox get index1 [index2]
listbox.get(index1 [, index2])
listbox index index
listbox.index(index)
listbox insert index [element ...]
listbox.insert(index [, element ...])
listbox nearest y
listbox.nearest(y)
APPENDIX A
MAPPING TK TO TKINTER
Table A.32 Listbox widget methods (continued)
Tk
A
Tkinter
listbox scan mark args
listbox.scan_mark(args)
listbox scan dragto args
listbox.scan_dragto(args)
listbox see index
listbox.see(index)
listbox selection anchor index
listbox.selection_anchor(index)
listbox selection clear first [last]
listbox.selection_clear(first [, last])
listbox selection includes index
listbox.selection_includes(index)
listbox selection set first [last]
listbox.selection_set(first [, last])
listbox size
listbox.size()
listbox xview index
listbox.xview(index)
listbox xview moveto fraction
listbox.xview_moveto(fraction)
listbox xview scroll number units|pages
listbox.xview_scroll(number,
units|pages)
listbox yview index
listbox.yview(index)
listbox yview moveto fraction
listbox.yview_moveto(fraction)
listbox yview scroll number units|pages
listbox.yview_scroll(number,
units|pages)
The Menu widget
Table A.33 Menu widget standard options
Tk
Tkinter
-activebackground color
activebackground=color
-activeborderwidth width
activeborderwidth=width
-activeforeground color
activeforeground=color
-background color
background=color
-borderwidth width
borderwidth=width
-cursor cursor
cursor=cursor
-disabledforeground color
disabledforeground=color
-font font
font=font
-foreground color
foreground=color
-relief flat|groove|raised|ridge|sunken
relief=FLAT|GROOVE|RAISED|
RIDGE|SUNKEN|SOLID
THE MENU WIDGET
397
Table A.34 Menu widget-specific options
Tk
Tkinter
-postcommand tclCommand
postcommand=pythonCommand
-selectcolor color
selectcolor=color
-tearoff boolean
tearoff=boolean
-tearoffcommand tclCommand
tearoffcommand=pythonCommand
-title string
title=string
-type type
type=type
Table A.35
Entry types
Tk
Tkinter
cascade
cascade
checkbutton
checkbutton
command
command
radiobutton
radiobutton
separator
separator
Table A.36 Menu indices
Tk
Tkinter
number
number or (start, end)
active
ACTIVE
last
LAST
none
NONE
@y-coord
"@y"
matchPattern
matchPattern
Table A.37 Menu widget methods
Tk
398
Tkinter
menu activate index
menu.activate(index)
menu add cascade
menu.add_cascade(option=value...)
menu add checkbutton
menu.add_checkbutton(option=value...)
APPENDIX A
MAPPING TK TO TKINTER
Table A.37 Menu widget methods (continued)
Tk
Tkinter
menu add command
menu.add_command(option=value...)
menu add radiobutton
menu.add_radiobutton(option=value...)
menu add separator
menu.add_separator(option=value...)
A
menu clone newMenuName [cloneType]
menu delete index1 [index2]
menu.delete(index1 [, index2])
menu entrycget index option
menu.entrycget(index, option)
menu entryconfigure index
[option value ...]
menu.entryconfigure(index
[, option=value ...])
menu index index
menu.index(index)
menu insert index type [option value ...]
menu.insert.(index, type
[, option=value ...])
menu insert index cascade
[option value ...]
menu.insert_cascade(index
[, option=value ...])
menu insert index checkbutton
[option value ...]
menu.insert_checkbutton(index
[, option=value ...])
menu insert index command
[option value ...]
menu.insert_command(index
[, option=value ...])
menu insert index radiobutton [option
value ...]
menu.insert_radiobutton(index
[, option=value ...])
menu insert index separator
[option value ...]
menu.insert_separator(index
[, option=value ...])
menu invoke index
menu.invoke(index)
menu post x y
menu.post(x, y)
menu postcascade index
menu.postcascade(index)
menu type index
menu.type(index)
menu unpost
menu.unpost()
menu yposition index
menu.yposition(index)
Table A.38 Additional Menu options
Tk
Tkinter
-accelerator string
accelerator=string
-command tclCommand
command=pythonCommand
-columnbreak value
columnbreak=value
-hidemargin value
hidemargin=value
-indicatoron boolean
indicatoron=boolean
-label string
label=string
THE MENU WIDGET
399
Table A.38 Additional Menu options (continued)
Tk
Tkinter
-menu pathName
menu=pathName
-offvalue value
offvalue=value
-onvalue value
onvalue=value
-selectcolor color
selectcolor=color
-selectimage image
selectimage=image
-value value
value=value
-variable variable
variable=variable
The Text widget
Table A.39
400
Text widget standard options
Tk
Tkinter
-background color
background=color
-borderwidth width
borderwidth=width
-cursor cursor
cursor=cursor
-exportselection boolean
exportselection=boolean
-font font
font=font
-foreground color
foreground=color
-height height
height=height
-highlightbackground color
highlightbackground=color
-highlightcolor color
highlightcolor=color
-highlightthickness width
highlightthickness=width
-insertbackground color
insertbackground=color
-insertborderwidth width
insertborderwidth=width
-insertofftime milliseconds
insertofftime=milliseconds
-insertontime milliseconds
insertontime=milliseconds
-insertwidth width
insertwidth=width
-padx width
padx=width
-pady height
pady=height
-relief flat|groove|raised|ridge|sunken
relief=FLAT|GROOVE|RAISED|
RIDGE|SUNKEN|SOLID
-selectbackground color
selectbackground=color
-selectborderwidth width
selectborderwidth=width
-selectforeground color
selectforeground=color
APPENDIX A
MAPPING TK TO TKINTER
Table A.39 Text widget standard options (continued)
Tk
Tkinter
-setgrid boolean
setgrid=boolean
-state NORMAL|DISABLED|ACTIVE
state=NORMAL|DISABLED|ACTIVE
-takefocus focusType
takefocus=focusType
-width width
width=width
-xscrollcommand tclCommand
xscrollcommand=pythonCommand
-yscrollcommand tclCommand
yscrollcommand=pythonCommand
Table A.40
A
Text widget-specific options
Tk
Tkinter
-spacing1 size
spacing1=size
-spacing2 size
spacing2=size
-spacing3 size
spacing3=size
-tabs tabList
tabs=tabList
-wrap none|char|word
wrap=NONE|CHAR|WORD
Text indices
Table A.41
Base text indices
Tk
Tkinter
line.char
line.char
@x,y
“@x,y”
end
END
mark
mark
tag
tag
pathName (embedded window)
window
imageName (embedded window)
imageName
TEXT INDICES
401
Table A.42
Tk
Tkinter
+ count chars
'+ count chars'
- count chars
'- count chars'
+ count lines
'+ count lines'
- count lines
'- count lines'
linestart
'linestart'
lineend
'lineend'
wordstart
'wordstart'
wordend
'wordend'
Table A.43
Text tag standard options
Tk
Tkinter
-background color
background=color
-borderwidth width
borderwidth=width
-font font
font=font
-foreground color
foreground=color
-justify left|center|right
justify=LEFT|CENTER|RIGHT
-relief flat|groove|raised|ridge|sunken
relief=FLAT|GROOVE|RAISED|
RIDGE|SUNKEN|SOLID
Table A.44
402
Text index modifiers
Text tag specific options
Tk
Tkinter
-bgstipple bitmap
bgstipple=bitmap
-fgstipple bitmap
fgstipple=bitmap
-lmargin1 size
lmargin1=size
-lmargin2 size
lmargin2=size
-offset size
offset=size
-overstrike boolean
overstrike=boolean
-rmargin size
rmargin=size
-tabs tabList
tabs=tabList
-underline boolean
underline=boolean
APPENDIX A
MAPPING TK TO TKINTER
Table A.45
Text embedded window options
Tk
Tkinter
-align top|center|bottom|baseline
align=TOP|CENTER|BOTTOM|BASELINE
-create script
create=script
-padx width
padx=width
-pady height
pady=height
-stretch boolean
stretch=boolean
-window pathName
window=window
Table A.46
Text embedded image options
Tk
Tkinter
-align top|center|bottom|baseline
align=TOP|CENTER|BOTTOM|BASELINE
-image image
image=image
-name imageName
name=imageName
-padx width
padx=width
-pady height
pady=height
Table A.47
A
Text widget methods
Tk
Tkinter
text bbox index
text.bbox(index)
text compare index1 op index2
text.compare(index1, op, index2)
text delete index1 [index2]
text.delete(index1 [, index2])
text dlineinfo index
text.dlineinfo(index)
text dump [switches] index1 [index2]
text.dump(index1 [, index2] [, option=value ...])
text get index1 [index2]
text.get(index1 [, index2])
text image cget index option
text.image_cget(index, option)
text image configure index [option
[value [option value ...]]]
text.image_configure(index [, option=value ...])
text image create index [option value ...]
text.image_create(index [, option value ...])
text image names
text.image_names()
text index index
text.index(index)
text insert index [string
[tagList string tagList ...]]
text.insert(index [, string [, tagList, string,
tagList ...]])
text mark gravity markName [left|right]
text.mark_gravity(markName [LEFT|RIGHT])
TEXT INDICES
403
Table A.47 Text widget methods (continued)
Tk
Tkinter
text mark names
text.mark_names()
text mark next | previous index
No mapping
text mark set markName index
text.mark_set(markName, index)
text mark unset markName [markName ...] text.mark_unset(markName [, markName ...])
text scan mark x y
text.scan_mark(x, y)
text scan dragto x y
text.scan_dragto(x, y)
text search [switches] pattern index
[stopIndex]
text.search(pattern, index, [, stopIndex] [,
switches])
text see index
text.see(index)
text tag add tagName index1 [index2]
text.tag_add(tagName, index1 [, index2])
text tag bind tagName [sequence [script]]
text.tag_bind(tagName, sequence, script [, '+'])
text tag cget tagName option
text.tag_cget(tagName, option)
text tag configure tagName [option [value
[option value ...]]]
text.tag_configure(tagName [, option=value ...])
text tag delete tagName [tagName ...]
text.tag_delete(tagName [, tagName ...])
text tag lower tagName [belowThis]
text.tag_lower(tagName [, belowThis])
text tag names [index]
text.tag_names([index])
text tag nextrange tagName index1
[index2]
text.tag_nextrange(tagName, index1 [, index2])
text tag prevrange tagName index1
[index2]
text.tag_prevrange(tagName, index1 [, index2])
text tag raise tagName [aboveThis]
text.tag_raise(tagName [, aboveThis])
text tag ranges tagName
text.tag_ranges(tagName)
text tag remove tagName index1 [index2]
text.tag_remove(tagName, index1 [, index2])
text window cget index option
text.window_cget(index, option)
text window configure index [option [value text.window_configure(index [, option=value ...])
[option value ...]]]
text window create index [option value ...] text.window_create(index [, option=value ...])
404
text window names
text.window_names()
text xview
text.xview()
text xview moveto fraction
text.xview_moveto(fraction)
text xview scroll number units|pages
text.xview_scroll(number, units|pages)
text yview
text.yview()
text yview moveto fraction
text.yview_moveto(fraction)
text yview scroll number units|pages
text.yview_scroll(number, units|pages)
text yview [-pickplace] index
text.yview_pickplace(index)
APPENDIX A
MAPPING TK TO TKINTER
The Button widget
A
Table A.48 Button widget standard options
Tk
Tkinter
-activebackground color
activebackground=color
-activeforeground color
activeforeground=color
-anchor anchorPos
anchor=anchorPos
-background color
background=color
-bitmap bitmap
bitmap=bitmap
-borderwidth width
borderwidth=width
-command tclCommand
command=pythonCommand
-cursor cursor
cursor=cursor
-disabledforeground color
disabledforeground=color
-font font
font=font
-foreground color
foreground=color
-height height
height=height
-highlightbackground color
highlightbackground=color
-highlightcolor color
highlightcolor=color
-highlightthickness width
highlightthickness=width
-image image
image=image
-justify left|center|right
justify=LEFT|CENTER|RIGHT
-padx width
padx=width
-pady height
pady=height
-relief flat|groove|raised|ridge|sunken
relief=FLAT|GROOVE|RAISED|
RIDGE|SUNKEN|SOLID
-state normal|disabled|active
state=NORMAL|DISABLED|ACTIVE
-takefocus focusType
takefocus=focusType
-text string
text=string
-textvariable variable
textvariable=variable
-underline index
underline=index
-width width
width=width
-wraplength length
wraplength=length
Table A.49 Button widget-specific options
Tk
Tkinter
-default normal|disabled|active
default=NORMAL|DISABLED|ACTIVE
THE BUTTON WIDGET
405
Table A.50
Button methods
Tk
Tkinter
button flash
button.flash()
button invoke
button.invoke()
The Checkbutton widget
Table A.51 Checkbutton widget standard options
406
Tk
Tkinter
-activebackground color
activebackground=color
-activeforeground color
activeforeground=color
-anchor anchorPos
anchor=anchorPos
-background color
background=color
-bitmap bitmap
bitmap=bitmap
-borderwidth width
borderwidth=width
-command tclCommand
command=pythonCommand
-cursor cursor
cursor=cursor
-disabledforeground color
disabledforeground=color
-font font
font=font
-foreground color
foreground=color
-height height
height=height
-highlightbackground color
highlightbackground=color
-highlightcolor color
highlightcolor=color
-highlightthickness width
highlightthickness=width
-image image
image=image
-justify left|center|right
justify=LEFT|CENTER|RIGHT
-padx width
padx=width
-pady height
pady=height
-relief flat|groove|raised|ridge|sunken
relief=FLAT|GROOVE|RAISED|
RIDGE|SUNKEN|SOLID
-state normal|disabled|active
state=NORMAL|DISABLED|ACTIVE
-takefocus focusType
takefocus=focusType
-text string
text=string
-textvariable variable
textvariable=variable
-underline index
underline=index
APPENDIX A
MAPPING TK TO TKINTER
Table A.51 Checkbutton widget standard options (continued)
Tk
A
Tkinter
-width width
width=width
-wraplength length
wraplength=length
Table A.52 Checkbutton widget-specific options
Tk
Tkinter
-indicatoron boolean
indicatoron=boolean
-offvalue value
offvalue=value
-onvalue value
onvalue=value
-selectcolor color
selectcolor=color
-selectimage image
selectimage=image
-variable variable
variable=variable
Table A.53 Checkbutton methods
Tk
Tkinter
checkbutton deselect
checkbutton.deselect()
checkbutton flash
checkbutton.flash()
checkbutton invoke
checkbutton.invoke()
checkbutton select
checkbutton.select()
checkbutton toggle
checkbutton.toggle()
The Frame widget
Table A.54 Frame widget standard options
Tk
Tkinter
-borderwidth width
borderwidth=width
-cursor cursor
cursor=cursor
-height height
height=height
-highlightbackground color
highlightbackground=color
-highlightcolor color
highlightcolor=color
-highlightthickness width
highlightthickness=width
THE FRAME WIDGET
407
Table A.54 Frame widget standard options (continued)
Tk
Tkinter
-relief flat|groove|raised|ridge|sunken
relief=FLAT|GROOVE|RAISED|
RIDGE|SUNKEN|SOLID
-takefocus focusType
takefocus=focusType
-width width
width=width
Table A.55
Frame widget-specific options
Tk
Tkinter
-background color
background=color
-class name
class=name
-colormap colormap
colormap=colormap
-container boolean
container=boolean
-visual visual
visual=visual
The Label widget
Table A.56
408
Label widget standard options
Tk
Tkinter
-anchor anchorPos
anchor=anchorPos
-background color
background=color
-bitmap bitmap
bitmap=bitmap
-borderwidth width
borderwidth=width
-cursor cursor
cursor=cursor
-font font
font=font
-foreground color
foreground=color
-height height
height=height
-highlightbackground color
highlightbackground=color
-highlightcolor color
highlightcolor=color
-highlightthickness width
highlightthickness=width
-image image
image=image
-justify left|center|right
justify=LEFT|CENTER|RIGHT
-padx width
padx=width
-pady height
pady=height
APPENDIX A
MAPPING TK TO TKINTER
Table A.56 Label widget standard options (continued)
Tk
Tkinter
-relief flat|groove|raised|ridge|sunken
relief=FLAT|GROOVE|RAISED|
RIDGE|SUNKEN|SOLID
-takefocus focusType
takefocus=focusType
-text string
text=string
-textvariable variable
textvariable=variable
-underline index
underline=index
-width width
width=width
-wraplength length
wraplength=length
A
The Menubutton widget
Table A.57 Menubutton widget standard options
Tk
Tkinter
-activebackground color
activebackground=color
-activeforeground color
activeforeground=color
-anchor anchorPos
anchor=anchorPos
-background color
background=color
-bitmap bitmap
bitmap=bitmap
-borderwidth width
borderwidth=width
-cursor cursor
cursor=cursor
-disabledforeground color
disabledforeground=color
-font font
font=font
-foreground color
foreground=color
-height height
height=height
-highlightbackground color
highlightbackground=color
-highlightcolor color
highlightcolor=color
-highlightthickness width
highlightthickness=width
-image image
image=image
-justify left|center|right
justify=LEFT|CENTER|RIGHT
-padx width
padx=width
-pady height
pady=height
-relief flat|groove|raised|ridge|sunken
relief=FLAT|GROOVE|RAISED|
RIDGE|SUNKEN|SOLID
-state normal|disabled|active
state=NORMAL|DISABLED|ACTIVE
-takefocus focusType
takefocus=focusType
THE MENUBUTTON WIDGET
409
Table A.57 Menubutton widget standard options (continued)
Tk
Tkinter
-text string
text=string
-textvariable variable
textvariable=variable
-underline index
underline=index
-width width
width=width
-wraplength length
wraplength=length
Table A.58 Menubutton widget-specific options
Tk
Tkinter
-direction direction
direction=direction
-indicatoron boolean
indicatoron=boolean
-menu pathName
menu=pathName
The Message widget
Table A.59 Message widget standard options
Tk
410
Tkinter
-anchor anchorPos
anchor=anchorPos
-background color
background=color
-borderwidth width
borderwidth=width
-cursor cursor
cursor=cursor
-font font
font=font
-foreground color
foreground=color
-highlightbackground color
highlightbackground=color
-highlightcolor color
highlightcolor=color
-highlightthickness width
highlightthickness=width
-justify left|center|right
justify=LEFT|CENTER|RIGHT
-padx width
padx=width
-pady height
pady=height
-relief flat|groove|raised|ridge|sunken
relief=FLAT|GROOVE|RAISED|
RIDGE|SUNKEN|SOLID
-takefocus focusType
takefocus=focusType
-text string
text=string
APPENDIX A
MAPPING TK TO TKINTER
Table A.59 Message widget standard options (continued)
Tk
A
Tkinter
-textvariable variable
textvariable=variable
-width width
width=width
Table A.60 Message widget-specific options
Tk
Tkinter
-aspect integer
aspect=integer
The Radiobutton widget
Table A.61
Radiobutton widget standard options
Tk
Tkinter
-activebackground color
activebackground=color
-activeforeground color
activeforeground=color
-anchor anchorPos
anchor=anchorPos
-background color
background=color
-bitmap bitmap
bitmap=bitmap
-borderwidth width
borderwidth=width
-command tclCommand
command=pythonCommand
-cursor cursor
cursor=cursor
-disabledforeground color
disabledforeground=color
-font font
font=font
-foreground color
foreground=color
-height height
height=height
-highlightbackground color
highlightbackground=color
-highlightcolor color
highlightcolor=color
-highlightthickness width
highlightthickness=width
-image image
image=image
-justify left|center|right
justify=LEFT|CENTER|RIGHT
-padx width
padx=width
-pady height
pady=height
-relief flat|groove|raised|ridge|sunken
relief=FLAT|GROOVE|RAISED|
RIDGE|SUNKEN|SOLID
THE RADIOBUTTON WIDGET
411
Table A.61
Radiobutton widget standard options (continued)
Tk
Tkinter
-state normal|disabled|active
state=NORMAL|DISABLED|ACTIVE
-takefocus focusType
takefocus=focusType
-text string
text=string
-textvariable variable
textvariable=variable
-underline index
underline=index
-width width
width=width
-wraplength length
wraplength=length
Table A.62 Radiobutton widget-specific options
Tk
Tkinter
-indicatoron boolean
indicatoron=boolean
-selectcolor color
selectcolor=color
-selectimage image
selectimage=image
-value value
value=value
-variable variable
variable=variable
Table A.63
Radiobutton widget methods
Tk
Tkinter
radiobutton deselect
radiobutton.deselect()
radiobutton flash
radiobutton.flash()
radiobutton invoke
radiobutton.invoke()
radiobutton select
radiobutton.select()
The Scale widget
Table A.64 Scale widget standard options
412
Tk
Tkinter
-activebackground color
activebackground=color
-background color
background=color
-borderwidth width
borderwidth=width
APPENDIX A
MAPPING TK TO TKINTER
Table A.64 Scale widget standard options (continued)
Tk
Tkinter
-cursor cursor
cursor=cursor
-font font
font=font
-foreground color
foreground=color
-highlightbackground color
highlightbackground=color
-highlightcolor color
highlightcolor=color
-highlightthickness width
highlightthickness=width
-orient horizontal|vertical
orient=HORIZONTAL|VERTICAL
-relief flat|groove|raised|ridge|sunken
relief=FLAT|GROOVE|RAISED|
RIDGE|SUNKEN|SOLID
-repeatdelay milliseconds
repeatdelay=milliseconds
-repeatinterval milliseconds
repeatinterval=milliseconds
-state normal|disabled
state=NORMAL|DISABLED|ACTIVE
-takefocus focusType
takefocus=focusType
-troughcolor color
troughcolor=color
A
Table A.65 Scale widget-specific options
Tk
Tkinter
-bigincrement number
bigincrement=number
-command tclCommand
command=pythonCommand
-digits integer
digits=integer
-from number
from_=number
-label string
label=string
-length size
length=size
-resolution number
resolution=number
-showvalue boolean
showvalue=boolean
-sliderlength size
sliderlength=size
-sliderrelief relief
sliderrelief=relief
-tickinterval number
tickinterval=number
-to number
to=number
-variable variable
variable=variable
-width width
width=width
T H E S CA LE WID G E T
413
Table A.66 Scale widget methods
Tk
Tkinter
scale coords [value]
scale.coords([value])
scale get [x y]
scale.get()
scale identify x y
scale.identify(x, y)
scale set value
scale.set(value)
The Scrollbar widget
Table A.67 Scrollbar widget standard options
Tk
Tkinter
-activebackground color
activebackground=color
-background color
background=color
-borderwidth width
borderwidth=width
-cursor cursor
cursor=cursor
-highlightbackground color
highlightbackground=color
-highlightcolor color
highlightcolor=color
-highlightthickness width
highlightthickness=width
-jump boolean
jump=boolean
-orient horizontal|vertical
orient=HORIZONTAL|VERTICAL
-relief flat|groove|raised|ridge|sunken
relief=FLAT|GROOVE|RAISED|
RIDGE|SUNKEN|SOLID
-repeatdelay milliseconds
repeatdelay=milliseconds
-repeatinterval milliseconds
repeatinterval=milliseconds
-takefocus focusType
takefocus=focusType
-troughcolor color
troughcolor=color
Table A.68 Scrollbar widget-specific options
414
Tk
Tkinter
-activerelief number
activerelief=number
-command tclCommandPrefix
command=pythonCommandPrefix
-elementborderwidth width
elementborderwidth=width
-width width
width=width
APPENDIX A
MAPPING TK TO TKINTER
Table A.69
Scrollbar widget methods
Tk
Tkinter
scrollbar activate [element]
scrollbar.activate(element)
scrollbar delta deltaX deltaY
scrollbar.delta(deltaX, deltaY)
scrollbar fraction x y
scrollbar.fraction(x, y)
scrollbar get
scrollbar.get()
scrollbar identify x y
scrollbar.identify(x, y)
scrollbar set first last
scrollbar.set(first, last)
A
The Toplevel widget
l
Table A.70 Toplevel widget standard options
Tk
Tkinter
-borderwidth width
borderwidth=width
-cursor cursor
cursor=cursor
-height height
height=height
-highlightbackground color
highlightbackground=color
-highlightcolor color
highlightcolor=color
-highlightthickness width
highlightthickness=width
-relief flat|groove|raised|ridge|sunken
relief=FLAT|GROOVE|RAISED|
RIDGE|SUNKEN|SOLID
-takefocus focusType
takefocus=focusType
-width width
width=width
Table A.71 Toplevel widget-specific options
Tk
Tkinter
-background color
background=color
-class string
class=string
-colormap colormap
colormap=colormap
-container boolean
container=boolean
-menu pathName
menu=pathName
-use windowID
use=windowID
-screen screen
screen=screen
-visual visual
visual=visual
THE TO PL E V E L WIDG E T
415
The Image class
Table A.72
Image methods
Tk
Tkinter
image create type [name] [options value ...] image = PhotoImage|BitmapImage([option=value ...])
image delete name
del(image)
image height name
image.height()
image names
image_names()
image type name
image.type()
image types
image_types()
image width name
image_width()
The bitmap image type
Table A.73
Bitmap options
Tk
Tkinter
-background color
background=color
-data string
data=string
-file fileName
file=fileName
-foreground color
foreground=color
-maskdata string
maskdata=string
-maskfile fileName
maskfile=fileName
The PhotoImage type
Table A.74
416
PhotoImage options
Tk
Tkinter
-data string
data=string
-file fileName
file=fileName
-format formatName
format=formatName
-height number
height=number
-palette paletteSpec
palette=paletteSpec
-width number
width=number
APPENDIX A
MAPPING TK TO TKINTER
Table A.75
PhotoImage methods
Tk
Tkinter
image blank
image.blank()
image copy sourceImage [option value ...]
image.copy()
image copy sourceImage [-zoom x y]
image.zoom(xscale [, yscale])
image copy sourceImage [-subsample x y]
image.subsample(xscale [, yscale])
image get x y
image.get(x, y)
image put data [-to x1 y1 x2 y2]
image.put(data [, 'to' x1 y1 x2 y2]_
image read file [option value ...]
No mapping
image redither
No mapping
image write fileName [option value ...]
image.write(fileName [, formatName] [,
(x1, y1, x2, y2)])
A
Window information
Table A.76
Winfo methods
Tk
Tkinter
winfo allmapped window
No mapping
winfo atom [-displayof window] name
window.winfo_atom(name, [, win])
winfo atomname [-displayof window] id
window.winfo_atomname(id [, win])
winfo cells window
window.winfo_cells()
winfo children window
window.winfo_children()
winfo class window
window.winfo_class()
winfo_colormapfull window
window.winfo_colormapfull()
winfo containing [-displayof window]
rootX rootY
window.winfo_containing(rootX, rootY
[, win])
winfo depth window
window.winfo_depth()
winfo exists window
window.winfo_exists()
winfo fpixels window number
window.winfo_fpixels(bumber)
winfo geometry window
window.winfo_geometry()
winfo height window
window.winfo_height()
winfo id window
window.winfo_id()
winfo interps [-displayof window]
window.winfo_interps([win])
winfo ismapped window
window.winfo_ismapped()
winfo manager window
window.winfo_manager()
winfo name window
window.winfo_name()
winfo parent window
window.winfo_parent()
WINDOW INFORMATION
417
Table A.76
Winfo methods (continued)
Tk
418
Tkinter
winfo pathname [-displayof window] id
window.winfo_pathname(id, [, win])
winfo pointerx window
window.winfo_pointerx()
winfo pointerxy window
window.winfo_pointerxy()
winfo pointery window
window.winfo_pointery()
winfo pixels window number
window.winfo_pixels(number)
winfo_reqheight window
window.winfo_reqheight()
winfo reqwidth window
window.winfo_reqwidth()
winfo rgb window color
window.winfo_rgb(color)
winfo rootx window
window.winfo_rootx()
winfo rooty window
window.winfo_rooty()
winfo server window
windowindow.winfo_server()
winfo screen window
window.winfo_screen()
winfo screencells window
window.winfo_screencells()
winfo screendepth window
window.winfo_screendepth()
winfo screenheight window
window.winfo_screenheight()
winfo screenmmheight window
window.winfo_screenmmheight()
winfo screenmmwidth window
window.winfo_screenmmwidth()
winfo screenvisual window
window.winfo_screenvisual()
winfo screenwidth window
window.winfo_screenwidth()
winfo toplevel window
window.winfo_toplevel()
winfo visual window
window.winfo_visual()
winfo visualsavailable window
window.winfo_visualsavailable()
winfo vrootheight window
window.winfo_vrootheight()
winfo vrootwidth window
window.winfo_vrootwidth()
winfo vrootx window
window.winfo_vrootx()
winfo vrooty window
window.winfo_vrooty()
winfo width window
window.winfo_width()
winfo x window
window.winfo_x()
winfo y window
window.winfo_y()
APPENDIX A
MAPPING TK TO TKINTER
The window manager
A
Table A.77 wm operations
Tk
Tkinter
wm aspect window [minNumer minDenom
maxNumer maxDenom]
window.wm_aspect([minNumer, minDenom,
maxNumer, maxDenom])
wm client window [name]
window.wm_client([name])
wm colormapwindows window [windowList]
window.wm_colormapwindows([windowList])
wm command window [value]
window.wm_command([value])
wm deiconify window
window.wm_deiconify()
wm focusmodel window [active|passive]
window.wm_focusmodel(['active'|'passive'] )
wm frame window
window.wm_frame(
wm geometry window [newGeometry]
window.wm_geometry([newGeometry])
wm grid window [baseWidth baseHeight
widthInc heightInc]
window.wm_grid([baseWidth, baseHeight,
widthInc, heightInc])
wm group window [pathName]
window.wm_group([pathName])
wm iconbitmap window [bitmap]
window.wm_iconbitmap([bitmap])
wm iconify window
window.wm_iconify()
wm iconmask window [bitmap]
window.wm_iconmask([bitmap])
wm iconname window [newName]
window.wm_iconname([newName])
wm iconposition window [x y]
window.wm_iconposition([x, y])
wm iconwindow window [pathName]
window.wm_iconwindow([pathName])
wm maxsize window [width height]
window.wm_maxsize([width, height])
wm minsize window [width height]
window.wm_minsize([width, height])
wm overrideredirect window [boolean]
window.wm_overrideredirect([boolean])
wm positionfrom window [program|user]
window.wm_positionfrom(['program'|'user']
wm protocol window [name] [command]
window.wm_protocol([name] [, command] )
wm resizable window
[widthBoolean heightBoolean]
window.wm_resizable([widthBoolean,
heightBoolean])
wm sizefrom window [program|user]
window.wm_sizefrom(['program'|'user'])
wm state window
window.wm_state()
wm title window [string]
window.wm_title([string])
wm transient window [master]
window.wm_transient([master])
wm withdraw window
window.wm_withdraw()
THE WINDOW MANAGER
419
Binding and virtual events
Table A.78 Bind and event methods
Tk
Tkinter
bind tag
widget.bind()
bind tag sequence
widget.bind('sequence')
bind tag sequence script
widget.bind('sequence', script)
bindtags window [tagList]
window.bindtags([tagList])
event add <<virtual>> sequence
[sequence ...]
window.event_add(virtual, sequence
[, sequence ...])
event delete <<virtual>> [sequence ...]
window.event_delete(virtual [, sequence ...])
event generate window event
[-when when] [option value ...]
window.event_generate(sequence
[, option=value ...])
Geometry management
The pack command
Table A.79 Pack methods
Tk
Tkinter
pack [configure] slave [slave ...] [options]
slave.pack([option=value ...])
pack forget slave [slave ...]
slave.pack_forget()
pack info slave
slave.pack_info()
pack propagate master [boolean]
master.pack_propagate([boolean])
pack slaves master
master.pack_slaves()
The place command
Table A.80 Place options
420
Tk
Tkinter
-anchor anchor
anchor=anchor
-bordermode inside|outside|ignore
bordermode='inside'|'outside'|'ignore'
-height size
height=size
-in master
in=master
-relheight size
relheight=size
-relwidth size
relwidth=size
APPENDIX A
MAPPING TK TO TKINTER
Table A.80 Place options (continued)
Tk
Tkinter
-relx location
relx=location
-rely location
rely=location
-width size
width=size
-x location
x=location
-y location
y=location
A
Table A.81 Place methods
Tk
Tkinter
place [configure] window option value
[option value ...]
window.place([option=value ...])
place forget window
window.place_forget()
place info window
window.place_info()
place slaves window
window.place_slaves()
The grid command
Table A.82 Grid options
Tk
Tkinter
-column n
column=n
-columnspan n
columnspan=n
-in other
in=other
-ipadx amount
ipadx=amount
-ipady amount
ipady=amount
-padx amount
padx=amount
-pady amount
pady=amount
-row n
row=n
-rowspan n
rowspan=n
-sticky [n][s][e][w]
sticky=[N][S][E][W]
GEOMETRY MANAGEMENT
421
Table A.83
Grid methods
Tk
Tkinter
grid [configure] slave [slave ...]
[option value ...]
slave.grid([option=value ...])
grid bbox master [column row
[column2 row2]]
master.grid_bbox([column, row
[, column2, row2]])
grid columnconfigure master columnList
[options]
master.grid_columnconfigure(columnList
[, options])
-minsize size
minsize=size
-pad amount
pad=amount
-weight int
weight=int
grid forget slave [slave ...]
slave.grid_forget()
grid info slave
slave.grid_info()
grid location master x y
slave.grid_location(x, y)
grid propagate master [boolean]
master.grid_propagate([boolean])
grid remove slave [slave ...]
slave.grid_remove()
grid rowconfigure master rowList [options] master.grid_rowconfigure(rowList,
[, options])
grid size master
master.grid_size()
grid slaves master [-row row]
[-column column]
master.grid_slaves([row] [, column])
Fonts
Table A.84
Font options
Tk
422
Tkinter
-family name
family=name
-size size
size=size
-weight weight
weight=weight
-slant slant
slant=slant
-underline boolean
underline=boolean
-overstrike boolean
overstrike=boolean
APPENDIX A
MAPPING TK TO TKINTER
Table A.85 Font methods
Tk
Tkinter
font actual fontDesc
[-displayof window] [option]
fontDesc.actual[option])
font configure fontname [option
[value option value ...]]
fontname.configure([option=value ...])
font create [fontname [option value ...]]
font = Font([master] [, option=value ...])
font delete fontname [fontname ...]
del(fontname)
font families [-displayof window]
famililies([window])
font measure fontDesc
[-displayof window] text
fontDesc.measure(text)
font metrics fontDesc
[-displayof window] [metric]
fontDesc.metrics([metric])
font names
names([window])
A
Other Tk commands
Table A.86 Other Tk methods
Tk
Tkinter
bell [-displayof window]
window.bell([displayof=window])
clipboard clear [-displayof window]
window.clipbord_clear([displayof=window])
clipboard append [-displayof win]
[-format fmt] [-type type] data
window.clipbord_clear(data
[, option=value ...])
destroy [window window ...]
window.destroy()
focus [-force] window
window.focus_force()
focus [-displayof window]
window.focus_displayof()
focus -lastfor window
window.focus_lastfor()
grab current [window]
window.grab_current()
grab release window
window.grab_release()
grab set window
window.grab_set()
grab set -global window
window.grab_set_global()
grab status window
window.grab_status()
lower window [belowThis]
window.lower([belowThis])
option add pattern value [priority]
window.option_add(pattern, value,
[, priority])
option clear
window.option clear()
option get window name class
window.option_get(name, class)
OTHER TK COMMANDS
423
Table A.86 Other Tk methods (continued)
Tk
Tkinter
option readfile fileName [priority]
window.option_readfile(fileName [, priority])
raise window [aboveThis]
window.raise([aboveThis])
selection clear [-displayof window]
[-selection selection]
window.selection_clear([displayof=window]
[, selection=sel])
selection get [-displayof window]
[-selection selection] [-type type]
window.selection_get([displayof=window]
[, -selection=sel][, type=type]
selection handle [-selection sel] [-type type]
[-format fmt] win cmd
window.selection_handle(cmd [, selection=sel] [, type=type] [, format= fmt]
selection own [-displayof window]
[-selection selection]
window.selection_own([displayof=window]
[, selection=sel])
selection own [-selection selection]
[-command command] window
window.selection_own_get([selection=sel]
[command= command])
send [-displayof window]
[-async] interp cmd [arg arg ...]
window.send(interp, cmd [, arg ...])
tk appname [newName]
No mapping
tk scaling [-displayof window] [floatNumber] No mapping
tkwait variable varName
window.wait_variable([window])
tkwait visibility window
window.wait_variablevisibility([window])
tkwait window window
window.wait_window([window])
tk_bisque
window.tk_bisque()
tk_chooseColor [option value ...]
Use tkColorChooser
tk_dialog topw title text bitmap default string Use Dialog
[string ...]
tk_focusNext window
424
window.tk_focusNext()
tk_focusPrev window
window.tk_focusPrev()
tk_focusFollowsMouse
window.tk_focusFollowsMouse()
tk_getOpenFile [option value ...]
No mapping
tk_getSaveFile [option value ...]
No mapping
tk_messageBox [option value ...]
box=MessageBox(master, text=text
[, option ...])
tk_optionMenu w varName value [value ...]
menu = OptionMenu(master, varName,
value [, value ...])
tk_popup menu x y [entry]
menu.tk_popup(x, y [, entry] )
tk_setPalette color
window.tk_setPalette(color)
tk_setPalette name color [name color ...]
window.tk_setPalette(name=color
[, name=color ...])
APPENDIX A
MAPPING TK TO TKINTER
B
A
P
P
E
N D
I
X
B
Tkinter reference
About this appendix
The information presented in this appendix has been largely generated using Python programs that use the Tkinter module dictionary and the Tk man pages, which were parsed and
edited to correspond to Python use and stored in a huge dictionary. The programs produced
a large ASCII file which contained headings, text and tables ready for importing into
FrameMaker, which was used to produce this book. Some of the information required manual adjustment, but the bulk of data required only formatting in FrameMaker. The scripts
did not take long to develop.
You will find references to both Tcl and Tk. I have left them in the text, where appropriate, since it is worth remembering that Tkinter is, ultimately, just an interface to them and
it is Tcl/Tk that determines whether supplied arguments are valid and appropriate.
Common options
Many widgets accept options which are common with other widgets. There may be small
differences in the absolute values, but they are similar enough for them to be documented as
a group here. In general, many of the descriptions are derived from the Tk man pages, since
Tkinter provides a simple interface to the underlying Tk widgets where options are considered. However, since Tkinter provides an object-oriented wrapper to Tk, some of the
descriptions required considerable modification to the Tkinter context.
425
Options shared by most widgets
Description
background (bg)
Specifies the normal background color color
to use when displaying the widget.
'gray25'
'#FF4400'
borderwidth (bd)
Specifies a non-negative value indicat- pixel
ing the width of the 3-D border to
draw around the outside of the widget
(if such a border is being drawn; the
relief option typically determines this).
The value may also be used when
drawing 3-D effects in the interior of
the widget. The value may have any of
the forms acceptable to Tkinter
(Tk_GetPixels).
3
cursor
Specifies the mouse cursor to be cursor
used for the widget. The value may
have any of the forms acceptable to
Tkinter (Tk_GetCursor).
gumby
font
Specifies the font to use when draw- font
ing text inside the widget.
'Helvetica'
('Verdana',
8)
Canvas
Frame
Scrollbar
Toplevel
foreground (fg)
Specifies the normal Foreground color color
to use when displaying the widget.
'black'
'#FF2244'
Canvas
Frame
Scrollbar
Toplevel
highlightbackground
Specifies the color to display in the
traversal highlight region when the
widget does not have the input focus.
'gray30'
Menu
highlightcolor
Specifies the color to use for the tra- color
versal highlight rectangle that is drawn
around the widget when it has the
input focus.
'royalblue'
Menu
highlightthickness
Specifies a non-negative value indicating pixel
the width of the highlight rectangle to
draw around the outside of the widget
when it has the input focus. The value
may have any of the forms acceptable
to Tkinter (Tk_GetPixels). If the
value is zero, no focus highlight is drawn
around the widget.
2, 1m
Menu
426
Units
color
Typical
All widgets
except:
Option (alias)
APPENDIX B
TKINTER REFERENCE
Description
relief
Specifies the 3-D effect desired for conthe widget. Acceptable values are stant
RAISED, SUNKEN, FLAT, RIDGE,
SOLID, and GROOVE. The value indicates how the interior of the widget
should appear relative to its exterior;
for example, RAISED means the interior of the widget should appear to
protrude from the screen, relative to
the exterior of the widget.
RAISED
GROOVE
takefocus
Determines whether the window boolaccepts the focus during keyboard tra- ean
versal (e.g., TAB and SHIFT-TAB). Before
setting the focus to a window, the traversal scripts consult the value of the
takefocus option. A value of 0
means that the window should be
skipped entirely during keyboard traversal. 1 means that the window
should receive the input focus as long
as it is viewable (it and all of its ancestors are mapped). An empty value for
the option means that the traversal
scripts make the decision about
whether or not to focus on the window: the current algorithm is to skip
the window if it is disabled, if it has no
key bindings, or if it is not viewable.
1 YES
width
Specifies an integer value indicating integer
the desired width of the widget, in
average-size characters of the widget’s font. If the value is less than or
equal to zero, to widget picks a size
just large enough to hold its current text.
32
OP TION S SHA RED BY MOST WID GETS
Units
Typical
All widgets
except:
B
Options shared by most widgets
Option (alias)
Menu
427
Options shared by many widgets
Description
activebackground
Specifies the background color to use color
when drawing active elements. An element (a widget or portion of a widget) is
active if the mouse cursor is positioned
over the element and pressing a mouse
button will cause some action to occur.
If strict Motif compliance has been
requested by setting the tk_strictMotif
variable, this option will normally be
ignored; the normal background color
will be used instead. For some elements on Windows and Macintosh systems, the active color will only be used
while mouse button 1 is pressed over
the element.
'red'
'#fa07a3'
Button
Checkbutton Menu
Menubutton
Radiobutton Scale
Scrollbar
activeforeground
Specifies the foreground color to use color
when drawing active elements. See
above for definition of active elements.
‘cadetblue’
Button
Checkbutton Menu
Menubutton
Radiobutton
anchor
Specifies how the information in a wid- constant
get (e.g. text or a bitmap) is to be displayed in the widget. Must be one of
the values N, NE, E, SE, S, SW, W, NW, or
CENTER. For example, NW means to display the information so that its top-left
corner is at the top-left corner of the
widget.
Button
Checkbutton Label
Menubutton
Message
Radiobutton
bitmap
Specifies a bitmap to display in the wid- bitmap
get, in any of the forms acceptable to
Tkinter (Tk_GetBitmap). The exact
way in which the bitmap is displayed
may be affected by other options such
as anchor or justify.
Typically, if this option is specified then
it overrides other options that specify a
textual value to display in the widget;
the bitmap option may be reset to an
empty string to re-enable a text display.
In widgets that support both bitmap and
image options, image will usually override bitmap.
Button
Checkbutton
Label
Menubutton
Radiobutton
428
Units
Typical
These
widgets only
Option (alias)
APPENDIX B
TKINTER REFERENCE
Typical
command
Specifies a Python command to associ- command
ate with the widget. This command is
typically invoked when mouse button 1
is released over the widget. For check
buttons and radio buttons the button’s
tkinter variable (set with the variable
option) will be updated before the command is invoked.
setupData
Button
Checkbutton
Radiobutton Scale
Scrollbar
disabledforeground
Specifies the foreground color to use color
when drawing a disabled element. If the
option is specified as an empty string
(which is typically the case on monochrome displays), disabled elements are
drawn with the normal foreground color
but they are dimmed by drawing them
with a stippled fill pattern.
'gray50'
Button
Checkbutton Menu
Menubutton
Radiobutton
height
Specifies the desired height for the win- integer
dow, in units of characters in the font
given by the font option. Must be at
least one.
1 4
Button Canvas Checkbutton
Frame Label
Listbox
Menubutton
Radiobutton Text
Toplevel
image
Specifies an image to display in the widget, which must have been created with
the image create method.
Typically, if the image option is specified then it overrides other options that
specify a bitmap or textual value to display in the widget; the image option
may be reset to an empty string to reenable a bitmap or text display.
justify
When multiple lines of text are dis- constant
played in a widget, this option determines how the lines line up with each
other. Must be one of LEFT, CENTER, or
RIGHT. LEFT means that the lines’ left
edges all line up, CENTER means that
the lines’ centers are aligned, and
RIGHT means that the lines’ right edges
line up.
image
Button
Checkbutton Label
Menubutton
Radiobutton
RIGHT
Button
Checkbutton Entry
Label
Menubutton
Message
Radiobutton
429
B
Options shared by many widgets
Description
OPTIONS SHA RED BY MANY W IDGETS
Units
These
widgets only
Option (alias)
Description
padx
Specifies a non-negative value indicat- pixel
ing how much extra space to request for
the widget in the X-direction. The value
may have any of the forms acceptable
to Tkinter (Tk_GetPixels). When
computing how large a window it
needs, the widget will add this amount
to the width it would normally need (as
determined by the width of the things
displayed in the widget); if the geometry
manager can satisfy this request, the
widget will end up with extra internal
space to the left and/or right of what it
displays inside.
Most widgets only use this option for
padding text: if they are displaying a bitmap or image, then they usually ignore
padding options.
2m 10
Button
Checkbutton Label
Menubutton
Message
Radiobutton Text
pady
Specifies a non-negative value indicat- pixel
ing how much extra space to request for
the widget in the Y-direction. The value
may have any of the forms acceptable
to Tkinter (Tk_GetPixels). When
computing how large a window it
needs, the widget will add this amount
to the height it would normally need (as
determined by the height of the things
displayed in the widget); if the geometry
manager can satisfy this request, the
widget will end up with extra internal
space above and/or below what it displays inside.
Most widgets only use this option for
padding text: if they are displaying a bitmap or image, then they usually ignore
padding options.
12 3m
Button
Checkbutton Label
Menubutton
Message
Radiobutton Text
selectbackground
Specifies the background color to use
when displaying selected items.
blue
Canvas
Entry Listbox Text
selectborderwidth
Specifies a non-negative value indicat- pixel
ing the width of the 3-D border to draw
around selected items. The value may
have any of the forms acceptable to
Tkinter (Tk_GetPixels).
3
Canvas
Entry Listbox Text
selectforeground
Specifies the foreground color to use color
when displaying selected items.
yellow
Canvas
Entry Listbox Text
430
Units
color
Typical
These
widgets only
Option (alias)
APPENDIX B
TKINTER REFERENCE
Typical
state
Specifies one of two or three states for constant
the widget (typically checkbutton):
NORMAL and DISABLED or NORMAL,
ACTIVE and DISABLED. In NORMAL
state the widget is displayed using the
foreground and background options. The
ACTIVE state is typically used when the
pointer is over the widget. In ACTIVE
state the widget is displayed using the
activeforeground and activebackground options. DISABLED state
means that the widget should be insensitive: the default bindings will refuse to
activate the widget and will ignore
mouse button presses. In this state the
disabledforeground and background options determine how the
widget is displayed.
ACTIVE
Button
Checkbutton Entry
Menubutton
Radiobutton Scale
Text
text
Specifies a string to be displayed inside string
the widget. The way in which the string
is displayed depends on the particular
widget and may be determined by other
options, such as anchor or justify.
'Display
This'
Button
Checkbutton Label
Menubutton
Message
Radiobutton
textvariable
Specifies the name of a variable. The variable
value of the variable is converted to a
text string to be displayed inside the
widget; if the variable value changes
then the widget will automatically
update itself to reflect the new value.
The way in which the string is displayed
in the widget depends on the particular
widget and may be determined by other
options, such as anchor or justify.
widgetContent
Button
Checkbutton Entry
Label
Menubutton
Message
Radiobutton
underline
Specifies the integer index of a charac- integer
ter to underline in the widget. This
option is used by the default bindings to
implement keyboard traversal for menu
buttons and menu entries. 0 corresponds to the first character of the text
displayed in the widget, 1 to the next
character, and so on.
2
Button
Checkbutton Label
Menubutton
Radiobutton
431
B
Options shared by many widgets
Description
OPTIONS SHA RED BY MANY W IDGETS
Units
These
widgets only
Option (alias)
Option (alias)
Description
Units
wraplength
For widgets that can perform word- pixel
wrapping, this option specifies the maximum line length. Lines that would
exceed this length are wrapped onto
the next line, so that no line is longer
than the specified length. The value may
be specified in any of the standard
forms for screen distances. If this value
is less than or equal to 0 then no wrapping is done: lines will break only at
newline characters in the text.
xscrollcommand
Specifies the prefix for a command function
used to communicate with horizontal
scrollbars. When the view in the widget’s window changes (or whenever
anything else occurs that could change
the display in a scrollbar, such as a
change in the total size of the widget’s
contents), the widget will generate a
command by concatenating the scroll
command and two numbers. Each of
the numbers is a fraction between 0
and 1, which indicates a position in the
document. 0 indicates the beginning of
the document, 1 indicates the end,
.333 indicates a position one third of
the way through the document, and so
on. The first fraction indicates the first
information in the document that is visible in the window, and the second fraction indicates the information just after
the last portion that is visible. The command is then passed to the Tcl interpreter for execution.
Typical
4i, 65
These
widgets only
Button
Checkbutton Label
Menubutton
Radiobutton
Canvas
Entry Listbox Text
Typically the xScrollCommand option
consists of the identity of a scrollbar
widget followed by set; for example,
self.x.scrollbar set will cause
the scrollbar to be updated whenever
the view in the window changes. If this
option is not specified, then no command will be executed.
432
APPENDIX B
TKINTER REFERENCE
Description
Units
yscrollcommand
Specifies the prefix for a command function
used to communicate with vertical
scrollbars. When the view in the widget’s window changes (or whenever
anything else occurs that could change
the display in a scrollbar, such as a
change in the total size of the widget’s
contents), the widget will generate a
command by concatenating the scroll
command and two numbers. Each of
the numbers is a fraction between 0
and 1, which indicates a position in the
document. 0 indicates the beginning of
the document, 1 indicates the end,
.333 indicates a position one third of
the way through the document, and so
on. The first fraction indicates the first
information in the document that is visible in the window, and the second fraction indicates the information just after
the last portion that is visible. The command is then passed to the Tcl interpreter for execution.
Typical
These
widgets only
Canvas
Entry Listbox Text
Typically the yScrollCommand option
consists of the identity of a scrollbar
widget followed by set; for example,
self.y.scrollbar set will cause
the scrollbar to be updated whenever
the view in the window changes. If this
option is not specified, then no command will be executed.
Inherited methods
Many methods are inherited from the bases classes and are available to all widgets. In addition
to the methods listed here, grid, pack and place geometry manager methods are inherited
by all widgets. These methods are documented separately from the widgets.
The arguments to the methods are presented in the form that Tkinter defines them. You
will find a mapping to Tk commands here; typically Tk commands have the window as the
first argument. Tkinter methods are applied to the current instance of a widget which may be
interpreted as the window or slave or master arguments in Tk commands.
Common widget methods
after(ms, function=None, *args)
Registers a callback that is called after ms milliseconds. Note that this period is not guaranteed
to be accurate; you must assume that the wait period is at least the given period and it can be
INHERITED METHODS
B
Inherited methods
Option (alias)
433
much longer. The method returns id which may be used as the argument to after_cancel
to cancel the callback.
after_cancel(id)
Cancels the specified after callback.
after_idle(function, *args)
Registers a callback function which is called when the system is idle (no more events in the
event queue). The callback is called once for each call to after_idle.
bell(displayof=0)
Rings the bell on the display for the window and returns None. If the displayof option is
omitted, the display of the application’s main window is used by default. The method uses the
current bell-related settings for the display, which may be modified with programs such as
xset. This method also resets the screen saver for the screen. Some screen savers will ignore
this, but others will reset so that the screen becomes visible again.
bind(sequence=None, function=None, add=None)
Associates event handlers with events. If add is + the binding is added to the current bindings;
the default is to replace the existing binding.
bind_all(sequence=None, function=None, add=None)
Associates event handlers with events at the application level. If add is + the binding is added
to the current bindings; the default is to replace the existing binding.
bind_class(className, sequence=None, function=None, add=None)
Associates event handlers with events for the specified widget class. If add is + the binding is
added to the current bindings; the default is to replace the existing binding.
bindtags(tagList=None)
If bindtags is invoked without an argument, then the current set of binding tags for the
widget is returned as a tuple. If the tagList argument is specified to bindtags, then it must
be a proper tuple; the tags for window are changed to the elements of the list. The elements of
tagList may be arbitrary strings; however, any tag starting with a dot is treated as the name
of a Tk window. If no window by that name exists at the time an event is processed, then the
tag is ignored for that event. The order of the elements in tagList determines the order in
which binding scripts are executed in response to events.
cget(key)
Returns the current value of the configuration option given by key.
clipboard_append(string)
Appends string to the clipboard on the window’s display.
434
APPENDIX B
TKINTER REFERENCE
clipboard_clear()
Claims ownership of the clipboard on the window’s display and removes any previous
contents.
B
destroy()
Destroys the widget and removes all references from namespace.
event_add(virtual, *sequences)
Associates the virtual event virtual with the physical event sequence(s) given by the
sequence arguments, so that the virtual event will trigger whenever any one of the sequences
occurs. Virtual may be any string value and sequence may have any of the values allowed
for the sequence argument to the bind method. If virtual is already defined, the new physical event sequences add to the existing sequences for the event.
event_delete(virtual, *sequences)
Deletes each of the sequences from those associated with the virtual event given by virtual.
Virtual may be any string value and sequence may have any of the values allowed for the
sequence argument to the bind method. Any sequences not currently associated with
virtual are ignored. If no sequence argument is provided, all physical event sequences are
removed for virtual, so that the virtual event will not trigger anymore.
event_generate(sequence, option=value...)
Generates a window event and arranges for it to be processed just as if it had come from the
window system. Sequence provides a basic description of the event, such as <ShiftButton-2>. Sequence may have any of the forms allowed for the sequence argument of the
bind method except that it must consist of a single event pattern, not a sequence. Optionvalue pairs may be used to specify additional attributes of the event, such as the x and y
mouse position.
event_info(virtual=None)
Returns information about virtual events. If the virtual argument is omitted, the return
value is a tuple of all the virtual events that are currently defined. If virtual is specified then
the return value is a tuple whose elements are the physical event sequences currently defined
for the given virtual event; if the virtual event is not defined then None is returned.
focus_displayof()
Returns the name of the focus window on the display containing the widget. If the focus
window for widget’s display isn’t in this application, the return value is None.
INHERITED METHODS
435
Inherited methods
configure(option=None)
Queries or modifies the configuration options of the widget. If no option is specified, returns
a dictionary describing all of the available options for the widget. If one or more optionvalue pairs are specified, then the method modifies the given widget option(s) to have the
given value(s); in this case the method returns None.
focus_force()
Sets the focus of the widget’s display to self, even if the application doesn’t currently have the
input focus for the display. This method should be used sparingly, if at all. In normal usage,
an application should not claim the focus for itself; instead, it should wait for the window
manager to give it the focus.
focus_get()
If the application currently has the input focus on the widget’s display, this method returns
the identity of the window with focus.
focus_lastfor()
Returns the identity of the most recent window to have the input focus among all the
windows in the same top-level as self. If no window in that top-level has ever had the input
focus, or if the most recent focus window has been deleted, then the ID of the top-level is
returned. The return value is the window that will receive the input focus the next time the
window manager gives the focus to the top-level.
focus_set()
If the application currently has the input focus on the widget’s display, this method resets the
input focus for the widget’s display to self. If the application doesn’t currently have the input
focus on the widget’s display, self will be remembered as the focus for its top-level; the next
time the focus arrives at the top-level, Tk will redirect it to self.
getboolean(string)
Converst string to a boolean using Tcl’s conventions.
getvar(name='PY_VAR')
Returns the value of the variable name.
grab_current()
Returns the identity of the current grab window in this application for window’s display, or
None if there is no such window.
grab_release()
Releases the grab on self if there is one; otherwise it does nothing.
grab_set()
Sets a grab on all events for the current application to self. If a grab was already in effect for
this application on the widget’s display then it is automatically released. If there is already a
grab on self then the method does nothing.
grab_set_global()
Sets a grab on all events for the entire screen to self. If a grab was already in effect for this
application on the widget’s display then it is automatically released. If there is already a grab
on self then the method does nothing. Be careful if you use this grab.
436
APPENDIX B
TKINTER REFERENCE
grab_status()
Returns None if no grab is currently set on window, local if a local grab is set on window,
and global if a global grab is set.
B
image_names()
Returns a list containing the names of all existing images.
keys()
Returns a tuple containing the names of the options available for this widget. Use self.cget
to obtain the current value for each option.
lower(belowThis=None)
Changes the widget’s position in the stacking order. If the belowThis argument is omitted
then the method lowers the window so that it is below all of its siblings in the stacking order
(it will be obscured by any siblings that overlap it and will not obscure any siblings). If
belowThis is specified then it must be the identity of a window that is either a sibling of
window or the descendant of a sibling of window. In this case the lower method will insert
the window into the stacking order just below belowThis (or the ancestor of belowThis
that is a sibling of window); this could end up either raising or lowering the window.
mainloop
Starts processing the event loop. Nothing will be updated until this method is called and this
method does not return until the quit method is called.
nametowidget(name)
Returns the widget identity corresponding to name.
option_add(pattern, value, priority = None)
Allows you to add entries to the Tk option database. pattern contains the option being specified, and it consists of names and/or classes separated by asterisks or dots, in the usual X format.
value contains a text string to associate with pattern; this is the value that will be returned in
calls to Tkinter (Tk_GetOption) or by invocations of the option_get method. If priority
is specified, it indicates the priority level for this option; it defaults to interactive.
option_clear()
Clears the Tk option database. Default options (from the RESOURCE_MANAGER property or
the .Xdefaults file) will be reloaded automatically the next time an option is added to the database or removed from it.
option_get(name, className)
Returns the value of the option specified for self under name and class. If several entries in
the option database match name and class, then the method returns whichever was created
INHERITED METHODS
437
Inherited methods
image_types()
Returns a list of all image types that have been created.
with the highest priority level. If there are several matching entries at the same priority level,
then it returns whichever entry was most recently entered into the option database. If there are
no matching entries, then the empty string is returned.
option_readfile(fileName, priority = None)
Reads fileName, which should have the standard format for an X resource database such as
.Xdefaults, and it adds all the options specified in that file to the option database. If priority
is specified, it indicates the priority level at which to enter the options; priority defaults to
interactive.
quit()
Exits the mainloop.
selection_clear()
Clears the selection if it is currently in this widget. If the selection isn’t in this widget then the
method has no effect.
selection_get()
Retrieves the value of selection from the window’s display and returns it as a result.
selection_handle(handler)
Creates a handler for selection requests, such that handler will be executed whenever selection is owned by the window and someone attempts to retrieve it in the form given by type
(e.g. type is specified in the selection_get method). selection defaults to PRIMARY,
type defaults to STRING, and format defaults to STRING. If handler is empty then any
existing handler for the window, type and selection is removed.
selection_own()
Causes self to become the new owner of selection on the window’s display, returning an
empty string as a result. The existing owner, if any, is notified that it has lost the selection.
selection_own_get()
Returns the identity of the window in this application that owns selection on the display
containing self, or an empty string if no window in this application owns the selection.
selection defaults to PRIMARY and window defaults to the root window.
send(interp, cmd, *args)
Arranges for cmd (and args) to be executed in the application named by interp. It returns
the result or error from that command execution. interp may be the name of any application
whose main window is on the display containing the sender’s main window; it need not be
within the same process. If no args arguments are present, then the command to be executed
is contained entirely within the cmd argument. If one or more args are present, they are
concatenated to form the command to be executed, just as for the eval command.
438
APPENDIX B
TKINTER REFERENCE
setvar(name='PY_VAR', value ='1')
Sets the specified variable, name, to the value supplied.
B
tk_focusFollowsMouse()
Creates an implicit focus model: it reconfigures Tk so that the focus is set to a window whenever the mouse enters it.
tk_focusNext(), tk_focusPrev()
The tk_focusNext and tk_focusPrev methods implement a focus order among the windows of a
top-level; they are used in the default bindings for TAB and SHIFT TAB, among other things.
tk_menuBar(*args)
Does nothing, since the Tk function is obsolete.
tk_setPalette(*args)
Changes the color scheme for Tk by modifying the colors of existing widgets and by changing
the option database so that future widgets will use the new color scheme. If tk_setPalette
is invoked with a single argument, the argument is the name of a color to use as the normal
background color; tk_setPalette will compute a complete color palette from this background color.
Alternatively, the arguments to tk_setPalette may consist of any number of namevalue pairs, where the first argument of the pair is the name of an option in the Tk option
database and the second argument is the new value to use for that option. The following database options are currently supported:
•
•
•
•
•
•
•
•
•
•
•
•
activeBackground
activeForeground
background
disabledForeground
foreground
highlightBackground
highlightColor
insertBackground
selectColor
selectBackground
selectForeground
troughColor
tk_strictMotif(boolean=None)
boolean is set to zero by default. If an application sets it to TRUE, then Tk attempts to adhere
as closely as possible to Motif look-and-feel standards. For example, active elements such as
buttons and scrollbar sliders will not change color when the pointer passes over them.
INHERITED METHODS
439
Inherited methods
tk_bisque()
Provided for backward compatibility: it restores the application’s colors to the light brown
(bisque) color scheme used in Tk 3.6 and earlier versions.
tkraise(aboveThis=None) [lift(aboveThis=None)]
If the aboveThis argument is omitted then the method raises self so that it is above all of
its siblings in the stacking order (it will not be obscured by any siblings and will obscure any
siblings that overlap it). If aboveThis is specified then it must be the identity of a window
that is either a sibling of the window or the descendant of a sibling of the window. In this case
the raise method will insert self into the stacking order just above aboveThis (or the
ancestor of aboveThis that is a sibling of the window); this could end up either raising or
lowering the window.
unbind(sequence, funcid=None)
Removes any bindings for the given sequence. If the event handler funcid is given bindings
for sequence, that handler alone will be removed.
unbind_all(sequence)
Removes all bindings for the supplied sequence at the application level.
unbind_class(className, sequence)
Removes all bindings for the supplied sequence for the specified class className.
update()
Processes all pending events on the event list. In particular, completes all geometry negotiation
and redraws widgets as necessary. Use this method with care, since it can be a source of problems, not only by consuming CPU cycles but also by setting up potential race conditions.
update_idletasks()
Processes all pending idle events on the event list.
wait_variable(name='PY_VAR')
Waits for the value of the supplied Tkinter variable, name, to change. Note that the method
enters a local event loop until the variable changes, so the application’s mainloop continues.
wait_visibility(window=None)
Waits for the specified window to become visible. Note that the method enters a local event
loop until the variable changes, so the application’s mainloop continues.
wait_window(window=None)
Waits for the specified window to be destroyed. Note that the method enters a local event
loop until the variable changes, so the application’s mainloop continues.
Winfo methods
winfo_atom(name, displayof=0)
Returns an integer giving the integer identifier for the atom whose name is name. If no atom
exists with the name name then a new one is created. If the displayof option is given then
440
APPENDIX B
TKINTER REFERENCE
the atom is looked up on the display of window; otherwise it is looked up on the display of
the application’s main window.
B
winfo_cells()
Returns an integer giving the number of cells in the color map for the window.
winfo_children()
Returns a list containing the path names of all the children of window. The list is in stacking
order, with the lowest window first. Top-level windows are returned as children of their logical
parents.
winfo_class()
Returns the class name for window.
winfo_colormapfull()
Returns TRUE if the colormap for the window is known to be full, FALSE otherwise. The
colormap for a window is “known” to be full if the last attempt to allocate a new color on
that window failed and this application hasn’t freed any colors in the colormap since the
failed allocation.
winfo_containing(rootX, rootY, displayof=0)
Returns the identity of the window containing the point given by rootX and rootY. rootX
and rootY are specified in screen units in the coordinate system of the root window (if a
virtual-root window manager is in use then the coordinate system of the virtual root window
is used). If the displayof option is given then the coordinates refer to the screen containing
the window; otherwise they refer to the screen of the application’s main window. If no
window in this application contains the point then None is returned. In selecting the
containing window, children are given higher priority than parents and among siblings the
highest one in the stacking order is chosen.
winfo_depth()
Returns an integer giving the depth of window (number of bits per pixel).
winfo_exists()
Returns TRUE if a window exists for self, FALSE if no such window exists.
winfo_fpixels(number)
Returns a floating-point value giving the number of pixels in window corresponding to the
distance given by number. number may be specified in any of the forms acceptable to Tkinter
INHERITED METHODS
441
Inherited methods
winfo_atomname(id, displayof=0)
Returns the textual name for the atom whose integer identifier is id. If the displayof
option is given then the identifier is looked up on the display of window; otherwise it is
looked up on the display of the application’s main window. This method is the inverse of the
winfo_atom method. It generates an error if no such atom exists.
(Tk_GetScreenMM), such as 2.0c or 1i. The return value may be fractional; for an integer
value, use winfo_pixels.
winfo_geometry()
Returns the geometry for window, in the form widthxheight+x+y. All dimensions are in
pixels.
winfo_height()
Returns an integer giving window’s height in pixels. When a window is first created its height
will be 1 pixel; the height will eventually be changed by a geometry manager to fulfill the
window’s needs. If you need the true height immediately after creating a widget, invoke
update to force the geometry manager to arrange it, or use winfo_reqheight to get the
window’s requested height instead of its actual height.
winfo_id()
Returns an integer giving a low-level platform-specific identifier for window. On Unix platforms, this is the X window identifier. Under Windows, this is the Windows HWND. On the
Macintosh the value has no meaning outside Tk.
winfo_interps(displayof=0)
Returns a list whose members are the names of all Tcl interpreters (e.g. all Tk-based applications) currently registered for a particular display. If the displayof option is given then the
return value refers to the display of window; otherwise it refers to the display of the application’s main window. This may be of limited use to Tkinter applications.
winfo_ismapped()
Returns TRUE if self is currently mapped, FALSE otherwise.
winfo_manager()
Returns the name of the geometry manager currently responsible for self ’s window, or an
empty string if window isn’t managed by any geometry manager. The name is usually the
name of the Tcl method for the geometry manager, such as pack or place. If the geometry
manager is a widget, such as canvases or text, the name is the widget’s class, such as canvas.
winfo_name()
Returns window’s name (i.e. its name within its parent, as opposed to its full path name).
winfo_parent()
Returns the path name of window’s parent, or an empty string if window is the main window
of the application.
winfo_pathname(id, displayof=0)
Returns the path name of the window whose X identifier is id. id must be a decimal, hexadecimal or octal integer and must correspond to a window in the invoking application. If the
displayof option is given then the identifier is looked up on the display of window; otherwise it is looked up on the display of the application’s main window.
442
APPENDIX B
TKINTER REFERENCE
winfo_pointerx()
If the mouse pointer is on the same screen as window, returns the pointer’s x coordinate,
measured in pixels in the screen’s root window. If a virtual root window is in use on the screen,
the position is measured in the virtual root. If the mouse pointer isn’t on the same screen as
window then -1 is returned.
winfo_pointerxy()
If the mouse pointer is on the same screen as window, returns a tuple with two elements, which
are the pointer’s x and y coordinates measured in pixels in the screen’s root window. If a virtual
root window is in use on the screen, the position is computed in the virtual root. If the mouse
pointer isn’t on the same screen as window then both of the returned coordinates are -1.
winfo_pointery()
If the mouse pointer is on the same screen as window, returns the pointer’s y coordinate,
measured in pixels in the screen’s root window. If a virtual root window is in use on the screen,
the position is computed in the virtual root. If the mouse pointer isn’t on the same screen as
window then -1 is returned.
winfo_reqheight()
Returns an integer giving window’s requested height, in pixels. This is the value used by
window’s geometry manager to compute its geometry.
winfo_reqwidth()
Returns an integer giving window’s requested width, in pixels. This is the value used by
window’s geometry manager to compute its geometry.
winfo_rgb(color)
Returns a tuple containing three decimal values, which are the red, green, and blue intensities
that correspond to color in the window given by window. Color may be specified in any of the
forms acceptable for a color option.
winfo_rootx()
Returns an integer giving the x-coordinate, in the root window of the screen, of the upper-left
corner of window’s border (or window if it has no border).
winfo_rooty()
Returns an integer giving the y-coordinate, in the root window of the screen, of the upper-left
corner of window’s border (or window if it has no border).
INHERITED METHODS
443
B
Inherited methods
winfo_pixels(number)
Returns the number of pixels in window corresponding to the distance given by number.
number may be specified in any of the forms acceptable to Tkinter (Tk_GetPixels), such as
2.0c or 1i. The result is rounded to the nearest integer value; for a fractional result, use
winfo_fpixels.
winfo_screen()
Returns the name of the screen associated with window, in the form displayName.screenIndex.
winfo_screencells()
Returns an integer giving the number of cells in the default color map for window’s screen.
winfo_screendepth()
Returns an integer giving the depth of the root window of window’s screen (number of bits
per pixel).
winfo_screenheight()
Returns an integer giving the height of window’s screen, in pixels.
winfo_screenmmheight()
Returns an integer giving the height of window’s screen, in millimeters.
winfo_screenmmwidth()
Returns an integer giving the width of window’s screen, in millimeters.
winfo_screenvisual()
Returns one of the following strings to indicate the default visual class for window’s screen:
directcolor, grayscale, pseudocolor, staticcolor, staticgray or truecolor.
winfo_screenwidth()
Returns an integer giving the width of window’s screen, in pixels.
winfo_server()
Returns a string containing information about the server for window’s display. The exact
format of this string may vary from platform to platform. For X servers the string has the form
XmajorRminor vendor vendorVersion where major and minor are the version and revision numbers provided by the server (e.g. X11R5), vendor is the name of the vendor for the
server and vendorRelease is an integer release number provided by the server.
winfo_toplevel()
Returns the identity of the top-level window containing window.
winfo_viewable()
Returns TRUE if window and all of its ancestors up through the nearest toplevel window are
mapped. Returns FALSE if any of these windows are not mapped.
winfo_visual()
Returns one of the following strings to indicate the visual class for window: directcolor,
grayscale, pseudocolor, staticcolor, staticgray or truecolor.
444
APPENDIX B
TKINTER REFERENCE
winfo_visualid()
Returns the X identifier for the visual for window.
B
winfo_vrootheight()
Returns the height of the virtual root window associated with window if there is one; otherwise returns the height of window’s screen.
winfo_vrootwidth()
Returns the width of the virtual root window associated with window if there is one; otherwise returns the width of window’s screen.
winfo_vrootx()
Returns the x-offset of the virtual root window associated with window, relative to the root
window of its screen. This is normally either zero or negative. Returns 0 if there is no virtual
root window for window.
winfo_vrooty()
Returns the y-offset of the virtual root window associated with window, relative to the root
window of its screen. This is normally either zero or negative. Returns 0 if there is no virtual
root window for window.
winfo_width()
Returns an integer giving window’s width in pixels. When a window is first created its width
will be 1 pixel; the width will eventually be changed by a geometry manager to fulfill the
window’s needs. If you need the true width immediately after creating a widget, invoke
update to force the geometry manager to arrange it, or use winfo_reqwidth to get the
window’s requested width instead of its actual width.
winfo_x()
Returns an integer giving the x-coordinate, in window’s parent, of the upper left corner of
window’s border (or window if it has no border).
winfo_y()
Returns an integer giving the y-coordinate, in window’s parent, of the upper left corner of
window’s border (or window if it has no border).
INHERITED METHODS
445
Inherited methods
winfo_visualsavailable(includeids=0)
Returns a list whose elements describe the visuals available for window’s screen. Each element
consists of a visual class followed by an integer depth. The class has the same form as returned
by winfo_visual. The depth gives the number of bits per pixel in the visual. In addition, if
the includeids argument is provided, then the depth is followed by the X identifier for the
visual.
Wm methods
Description
The wm methods are used to interact with window managers in order to control such things as
the title for a window, its geometry, or the increments in terms of which it may be resized.
Tkinter makes these methods accessible at the root window (Tk) and with all TopLevel widgets. The wm methods can take any of a number of different forms, depending on the option
argument. All of the forms expect at least one additional argument, window, which must be
the path name of a top-level window.
Tkinter defines synonyms for wm methods, although you are free to use the wm_ prefix if
you wish. The legal forms for the wm methods follow.
aspect(minNumer=None, minDemon=None, maxNumer=None,
maxDenom=None)
If minNumer, minDenom, maxNumer, and maxDenom are all specified, then they will be passed
to the window manager and the window manager should use them to enforce a range of
acceptable aspect ratios for window. The aspect ratio of window (width/length) will be
constrained to lie between minNumer/minDenom and maxNumer/maxDenom.
If minNumer, etc., are all unspecified, then any existing aspect ratio restrictions are
removed. If minNumer, etc., are specified, then the method returns None. Otherwise, it returns
a tuple containing four elements, which are the current values of minNumer, minDenom,
maxNumer and maxDenom (if no aspect restrictions are in effect, then None is returned).
client(name=None)
If name is specified, this method stores name (which should be the name of the host on which
the application is executing) in window’s WM_CLIENT_MACHINE property for use by the
window manager or session manager. If name isn’t specified, the method returns the last name
set in a wm_client method for window. If name is specified as an empty string, the method
deletes the WM_CLIENT_MACHINE property from window. This method is only useful for X
systems.
colormapwindows(*windowList)
Used to manipulate the WM_COLORMAP_WINDOWS property, which provides information to the
window managers about windows that have private colormaps. If windowList isn’t specified,
the method returns a list whose elements are the names of the windows in the
WM_COLORMAP_WINDOWS property. If windowList is specified, it consists of a list of window
path names; the method overwrites the WM_COLORMAP_WINDOWS property with the given
windows and returns None. This method is only useful for X systems.
The WM_COLORMAP_WINDOWS property should normally contain a list of the internal
windows within window whose colormaps differ from their parents. The order of the
windows in the property indicates a priority order: the window manager will attempt to install
as many colormaps as possible from the head of this list when window gets the colormap
focus. If window is not included among the windows in windowList, Tk implicitly adds it at
the end of the WM_COLORMAP_WINDOWS property, so that its colormap is lowest in priority. If
wm_colormapwindows is not invoked, Tk will automatically set the property for each top-
446
APPENDIX B
TKINTER REFERENCE
level window to all the internal windows whose colormaps differ from their parents, followed
by the top-level itself; the order of the internal windows is undefined. See the ICCCM documentation for more information on the WM_COLORMAP_WINDOWS property.
B
deiconify()
Arranges for window to be displayed in normal (non-iconified) form. This is done by
mapping the window. If the window has never been mapped then this method will not map
the window, but it will ensure that when the window is first mapped it will be displayed in deiconified form. Returns None.
focusmodel(model=None)
If active or passive is supplied as an optional model argument to the method, then it specifies
the focus model for window. In this case the method returns an empty string. If no additional
argument is supplied, then the method returns the current focus model for window. An active
focus model means that window will claim the input focus for itself or its descendants, even at
times when the focus is currently in some other application. Passive means that window will
never claim the focus for itself: the window manager should give the focus to window at
appropriate times. However, once the focus has been given to window or one of its descendants, the application may re-assign the focus among window’s descendants. The focus model
defaults to passive, and Tk’s focus method assumes a passive model of focusing.
frame()
If window has been reparented by the window manager into a decorative frame, the method
returns the platform-specific window identifier for the outermost frame that contains window
(the window whose parent is the root or virtual root). If window hasn’t been reparented by the
window manager then the method returns the platform specific window identifier for
window. This method is only useful for X systems.
geometry(newGeometry=None)
If newGeometry is specified, then the geometry of window is changed and an empty string is
returned. Otherwise the current geometry for window is returned (this is the most recent
geometry specified either by manual resizing or in a wm_geometry call). newGeometry has
the form =widthxheight+-x+-y, where any of =, widthxheight, or +-x+-y may be
omitted. Width and height are positive integers specifying the desired dimensions of window.
If window is gridded then the dimensions are specified in grid units; otherwise they are specified in pixel units. x and y specify the desired location of window on the screen, in pixels. If x
is preceded by +, it specifies the number of pixels between the left edge of the screen and the
left edge of window’s border; if preceded by - then x specifies the number of pixels between
the right edge of the screen and the right edge of window’s border. If y is preceded by + then it
specifies the number of pixels between the top of the screen and the top of window’s border; if
y is preceded by - then it specifies the number of pixels between the bottom of window’s
WM METHODS
447
Wm methods
command(callback=None)
Specifies a callback to associate with the button. This callback is typically invoked when
mouse button 1 is released over the button window. This method is only useful for X systems.
border and the bottom of the screen. If newGeometry is specified as an empty string then any
existing user-specified geometry for window is cancelled, and the window will revert to the
size requested internally by its widgets.
group(pathName=None)
If pathname is specified, it gives the path name for the leader of a group of related windows.
The window manager may use this information, for example, to unmap all of the windows in
a group when the group’s leader is iconified. pathName may be specified as an empty string to
remove window from any group association. If pathname is specified then the method
returns an empty string; otherwise it returns the path name of window’s current group leader,
or an empty string if window isn’t part of any group.
iconbitmap(bitmap=None)
If bitmap is specified, then it names a bitmap in the standard forms accepted by Tkinter
(Tk_GetBitmap). This bitmap is passed to the window manager to be displayed in window’s
icon, and the method returns an empty string. If bitmap is not specified, then any current
icon bitmap is cancelled for window. If bitmap is specified then the method returns an empty
string. Otherwise it returns the name of the current icon bitmap associated with window, or
an empty string if window has no icon bitmap.
wm_iconify()
Arrange for window to be iconified. It window hasn’t yet been mapped for the first time, this
method will arrange for it to appear in the iconified state when it is eventually mapped.
iconmask(bitmap=None)
If bitmap is specified, then it names a bitmap in the standard forms accepted by Tkinter
(Tk_GetBitmap). This bitmap is passed to the window manager to be used as a mask in
conjunction with the iconbitmap option: where the mask has zeroes no icon will be
displayed; where it has ones, the bits from the icon bitmap will be displayed. If bitmap is not
specified, then any current icon mask is cancelled for window (this is equivalent to specifying
a bitmap of all ones). If bitmap is specified then the method returns an empty string. Otherwise it returns the name of the current icon mask associated with window, or an empty string
if no mask is in effect.
iconname(newName=None)
If newName is specified, then it is passed to the window manager; the window manager should
display newName inside the icon associated with window. In this case an empty string is
returned as result. If newName isn’t specified then the method returns the current icon name
for window, or an empty string if no icon name has been specified (in this case the window
manager will normally display the window’s title, as specified with the wm_title call).
iconposition(x=None, y=None)
If x and y are specified, they are passed to the window manager as a hint about where to position the icon for window. In this case an empty string is returned. If x and y are specified as
empty strings then any existing icon position hint is cancelled. If neither x nor y is specified,
448
APPENDIX B
TKINTER REFERENCE
iconwindow(pathName=None)
If pathname is specified, it is the path name for a window to use as icon for window; when
window is iconified then pathname will be mapped to serve as icon, and when window is deiconified then pathname will be unmapped again. If pathname is specified as an empty string
then any existing icon window association for window will be cancelled. If the pathname
argument is specified then an empty string is returned. Otherwise the method returns the
path name of the current icon window for window, or an empty string if there is no icon
window currently specified for window. Button press events are disabled for window as long as
it is an icon window; this is needed in order to allow window managers to “own” those events.
Note: Not all window managers support the notion of an icon window.
maxsize(width=None, height=None)
If width and height are specified, they give the maximum permissible dimensions for
window. For gridded windows the dimensions are specified in grid units; otherwise they are
specified in pixel units. The window manager will restrict the window’s dimensions to be less
than or equal to width and height. If width and height are specified, then the method
returns None. Otherwise it returns a tuple with two elements, which are the maximum width
and height currently in effect. The maximum size defaults to the size of the screen. If resizing
has been disabled with the wm_resizable method, then this method has no effect. See the
sections on geometry management: “Grid” section on page 492, “Pack” section on page 511
and “Place” section on page 516 for more information.
minsize(width=None, height=None)
If width and height are specified, they give the minimum permissible dimensions for
window. For gridded windows the dimensions are specified in grid units; otherwise they are
specified in pixel units. The window manager will restrict the window’s dimensions to be
greater than or equal to width and height. If width and height are specified, then the
method returns None. Otherwise it returns a tuple with two elements, which are the
minimum width and height currently in effect. The minimum size defaults to one pixel in
each dimension. If resizing has been disabled with the wm_resizable method, then this
method has no effect. See the sections on geometry management: “Grid” section on page 492,
“Pack” section on page 511 and “Place” section on page 516 for more information.
overrideredirect(boolean=None)
If boolean is specified, it must have a proper boolean form and the override-redirect flag for
window is set to that value. If boolean is not specified then TRUE or FALSE is returned to
indicate whether the override-redirect flag is currently set for window. Setting the overrideredirect flag for a window causes it to be ignored by the window manager; among other
things, this means that the window will not be reparented from the root window into a decorative frame and the user will not be able to manipulate the window using the normal window
manager mechanisms.
WM METHODS
449
B
Wm methods
then the method returns a tuple containing two values, which are the current icon position
hints (if no hints are in effect then None is returned).
positionfrom(who=None)
If who is specified, it must be either program or user, or an abbreviation of one of these two.
It indicates whether window’s current position was requested by the program or by the user.
Many window managers ignore program-requested initial positions and ask the user to manually position the window; if user is specified then the window manager should position the
window at the given place without asking the user for assistance.
If who is specified as an empty string, then the current position source is cancelled. If who
is specified, then the method returns an empty string. Otherwise it returns user or window
to indicate the source of the window’s current position, or an empty string if no source has
been specified yet. Most window managers interpret no source as equivalent to program.
Tk will automatically set the position source to user when a wm_geometry method is
invoked, unless the source has been set explicitly to program.
protocol(name=None, function=None)
This method is used to manage window manager protocols such as WM_DELETE_WINDOW.
Name is the name of an atom corresponding to a window manager protocol, such as
WM_DELETE_WINDOW or WM_SAVE_YOURSELF or WM_TAKE_FOCUS. If both name and function are specified, then function is associated with the protocol specified by name. name
will be added to window’s WM_PROTOCOLS property to tell the window manager that the
application has a protocol handler for name, and function will be invoked in the future
whenever the window manager sends a message to the client for that protocol. In this case the
method returns an empty string.
If name is specified but function isn’t, then the current function for name is returned,
or an empty string is returned if there is no handler defined for name. If function is specified
as an empty string then the current handler for name is deleted and it is removed from the
WM_PROTOCOLS property on window; an empty string is returned.
Lastly, if neither name nor function is specified, the method returns a list of all the
protocols for which handlers are currently defined for window. Tk always defines a protocol
handler for WM_DELETE_WINDOW, even if you haven’t asked for one with wm protocol. If a
WM_DELETE_WINDOW message arrives when you haven’t defined a handler, then Tk handles the
message by destroying the window for which it was received.
resizable(width=None, height=None)
This method controls whether or not the user may interactively resize a top level window. If
width and height are specified, they are boolean values that determine whether the width
and height of window may be modified by the user. In this case the method returns an empty
string. If width and height are omitted then the method returns a list with two FALSE/TRUE
elements that indicate whether the width and height of window are currently resizable. By
default, windows are resizable in both dimensions. If resizing is disabled, then the window’s
size will be the size from the most recent interactive resize or wm_geometry call. If there has
been no such operation then the window’s natural size will be used.
sizefrom(who=None)
If who is specified, it must be either program or user, or an abbreviation of one of these two.
It indicates whether window’s current size was requested by the program or by the user. Some
450
APPENDIX B
TKINTER REFERENCE
state()
Specifies one of three states for the button: NORMAL, ACTIVE, or DISABLED. In NORMAL state
the button is displayed using the foreground and background options. ACTIVE state is typically used when the pointer is over the button. In active state the button is displayed using the
activeForeground and activeBackground options. DISABLED state means that the
button should be insensitive: the default bindings will refuse to activate the widget and will
ignore mouse button presses. In this state the disabledForeground and background
options determine how the button is displayed.
title(string=None)
If string is specified, then it will be passed to the window manager for use as the title for
window (the window manager should display this string in window’s title bar). If string isn’t
specified then the method returns the current title for the window. The title for a window
defaults to its name.
transient(master=None)
If master is specified, then the window manager is informed that window is a transient
window (such as a pull-down menu) working on behalf of master (where master is the
identity for a top-level window). Some window managers will use this information to manage
window specially. If master is specified as an empty string then window is marked as not
being a transient window any more. If master is specified, then the method returns an empty
string. Otherwise the method returns the path name of window’s current master or an empty
string if window isn’t currently a transient window.
withdraw()
Arranges for the window to be withdrawn from the screen. This causes the window to be
unmapped and forgotten about by the window manager. If the window has never been mapped,
then this method causes the window to be mapped in the withdrawn state. Not all window
managers appear to know how to handle windows that are mapped in the withdrawn state.
Note: It sometimes seems to be necessary to withdraw a window and then re-map it
(such as with wm deiconify) to get some window managers to pay attention to changes in
window attributes such as group.
WM METHODS
451
B
Wm methods
window managers ignore program-requested sizes and ask the user to manually size the
window; if user is specified then the window manager should give the window its specified
size without asking the user for assistance.
If who is specified as an empty string, then the current size source is cancelled. If who is
specified, then the method returns an empty string. Otherwise it returns user or window to
indicate the source of the window’s current size, or an empty string if no source has been specified yet. Most window managers interpret no source as equivalent to program.
Bitmap class
Description
A bitmap is an image whose pixels can display either of two colors or be transparent. A bitmap
image is defined by four things: a background color, a foreground color, and two bitmaps,
called the source and the mask. Each of the bitmaps specifies 0/1 values for a rectangular array
of pixels, and the two bitmaps must have the same dimensions. For pixels where the mask is
zero, the image displays nothing, producing a transparent effect. For other pixels, the image
displays the foreground color if the source data is 1 and the background color if the source
data is 0.
Inheritance
Inherits from Image.
Shared options
Option
Default
background
None
foreground
"black"
Options specific to Bitmap
Option
(alias)
Description
Units
data
Specifies the contents of the source bitmap as a string. The string string
must adhere to X11 bitmap format (e.g., as generated by the bitmap
program). If both the data and file options are specified, the data
option takes precedence.
file
filename gives the name of a file whose contents define the source
bitmap. The file must adhere to X11 bitmap format (e.g., as generated
by the bitmap program).
maskdata
Specifies the contents of the mask as a string. The string must adhere string
to X11 bitmap format (e.g., as generated by the bitmap program). If
both the maskdata and maskfile options are specified, the maskdata option takes precedence.
maskfile
filename gives the name of a file whose contents define the mask.
The file must adhere to X11 bitmap format (e.g., as generated by the
bitmap program).
452
APPENDIX B
string
string
Typical
'icon.xbm'
"imask.xbm"
TKINTER REFERENCE
Methods
B
Bitmap(option...)
Creates a bitmap instance using option-value pairs in option.
configure(option=value...)
Queries or modifies the configuration options for the image. If no option is specified,
returns a dictionary describing all of the available options for imageName. If option is specified with no value, then the command returns a dictionary describing the one named option
(this dictionary will be identical to the corresponding sublist of the value returned if no
option is specified). If one or more option-value pairs are specified, then the method modifies
the given option(s) to have the given value(s); in this case the method returns an empty string.
option may have any of the values accepted by the bitmap constructor.
height()
Returns an integer giving the height of the image in pixels.
type()
Returns the type of image as a string (the value of the type argument to image create when
the image was created).
width()
Returns an integer giving the width of the image in pixels.
Button
Description
The button class defines a new window and a button widget. Additional
options, described below, may be specified in the method call or in the
option database to configure aspects of the button such as its colors, font,
text, and initial relief. The button method returns the identity of the new
widget. At the time this method is invoked, the button’s parent must exist.
A button is a widget that displays a textual string, bitmap or image. If text is displayed,
it must all be in a single font, but it can occupy multiple lines on the screen (if it contains newlines or if wrapping occurs because of the wrapLength option) and one of the characters may
optionally be underlined using the underline option. It can display itself in either of three
different ways, according to the state option: it can be made to appear raised, sunken, or flat;
and it can be made to flash. When a user invokes the button (by pressing mouse button 1 with
the cursor over the button), then the activate callback specified in the command option is
invoked.
BUTTON
453
Button
cget(option)
Returns the current value of the configuration option given by option. option may have
any of the values accepted by the bitmap constructor.
Inheritance
Button inherits from Widget.
Shared options
Option (alias)
Default
activebackground
SystemButtonFace
activeforeground
SystemButtonText
anchor
center
background (bg)
SystemButtonFace
bitmap
borderwidth (bd)
2
command
cursor
disabledforeground
SystemDisabledText
font
(('MS', 'Sans', 'Serif'), '8')
foreground (fg)
SystemButtonText
height
0
highlightbackground
SystemButtonFace
highlightcolor
SystemWindowFrame
highlightthickness
1
image
justify
center
padx
1
pady
1
relief
raised
state
normal
takefocus
text
textvariable
454
underline
-1
width
0
wraplength
0
APPENDIX B
TKINTER REFERENCE
Options specific to Button
B
Description
default
Units
Specifies one of three states for the default ring constant
(button): NORMAL, ACTIVE, or DISABLED. In
ACTIVE state, the button is drawn with the platform-specific appearance for a default button. In
NORMAL state, the button is drawn with the platform-specific appearance for a non-default button,
leaving enough space to draw the default button
appearance. The NORMAL and ACTIVE states will
result in buttons of the same size. In DISABLED
state, the button is drawn with the non-default button appearance without leaving space for the
default appearance. The DISABLED state may
result in a smaller button than the ACTIVE state.
Typical
Default
NORMAL
"disabled"
disabled
Button
Option
(alias)
Methods
flash()
Flashes the button. This is accomplished by redisplaying the button several times, alternating
between active and normal colors. At the end of the flash the button is left in the same
normal/active state as when the method was invoked. This method is ignored if the button’s
state is disabled.
invoke()
Invokes the callback associated with the button, if there is one. The return value is the return
value from the callback, or an empty string if no callback is associated with the button. This
method is ignored if the button’s state is disabled.
tkButtonDown(*ignored)
tkButtonEnter(*ignored)
tkButtonInvoke(*ignored)
tkButtonLeave(*ignored)
tkButtonUp(*ignored)
These methods are really only useful if you are writing your own event-handling for buttons.
Their function is to set the button’s appearance as if the default actions had occurred. They
may also be useful in simulating user interaction with a GUI.
BUTTON
455
Canvas
Description
The Canvas class defines a new window and creates an instance of a
canvas widget. Additional options, described below, may be specified
in the method call or in the option database to configure aspects of
the canvas such as its colors and 3-D relief. The canvas method
returns the identity of the new widget. At the time this method is
invoked, the canvas’s parent must exist.
Canvas widgets implement structured graphics. A canvas displays any number of items,
which may be things like rectangles, circles, lines, and text. Items may be manipulated (e.g.
moved or re-colored) and callbacks may be associated with items in much the same way that
the bind method allows callbacks to be bound to widgets. For example, a particular callback
may be associated with the <Button-1> event so that the callback is invoked whenever Button-1 is pressed with the mouse cursor over an item. This means that items in a canvas can
have behaviors defined by the Tkinter functions bound to them.
Inheritance
Canvas inherits from Widget.
Shared options
Option (alias)
Default
background (bg)
SystemButtonFace
borderwidth (bd)
0
cursor
height
7c
highlightbackground
SystemButtonFace
highlightcolor
SystemWindowFrame
highlightthickness
2
relief
flat
selectbackground
SystemHighlight
selectborderwidth
1
selectforeground
SystemHighlightText
takefocus
width
10c
xscrollcommand
456
APPENDIX B
TKINTER REFERENCE
Options specific to Canvas
Description
Units
Typical
Default
closeenough
Specifies a floating-point value indicating how
close the mouse cursor must be to an item
before it is considered to be “inside” the item.
Defaults to 1.0.
float
0.5
1
confine
Specifies a boolean value that indicates whether boolean
or not it should be allowable to set the canvas’s
view outside the region defined by the scrollregion argument. Defaults to TRUE, which means
that the view will be constrained within the scroll
region.
FALSE 1
1
insertbackground
Specifies the color to use as background in the
area covered by the insertion cursor. This color
will normally override either the normal background for the widget (or the selection background if the insertion cursor happens to fall in
the selection).
'yellow'
SystemButtonText
insertborderwidth
Specifies a non-negative value indicating the pixel
width of the 3-D border to draw around the insertion cursor. The value may have any of the forms
acceptable to Tkinter (Tk_GetPixels).
2
0
insertofftime
Specifies a non-negative integer value indicating integer
the number of milliseconds the insertion cursor
should remain “off” in each blink cycle. If this
option is zero then the cursor doesn’t blink—it is
on all the time.
250
300
insertontime
Specifies a non-negative integer value indicating
the number of milliseconds the insertion cursor
should remain “on” in each blink cycle.
175
600
insertwidth
Specifies a value indicating the total width of the pixel
insertion cursor. The value may have any of the
forms acceptable to Tkinter (Tk_GetPixels). If a
border has been specified for the insertion cursor
(using the insertBorderWidth option), the
border will be drawn inside the width specified by
the insertWidth option.
2
2
scrollregion
Specifies a list with four coordinates describing list
the left, top, right, and bottom coordinates of a
rectangular region. This region is used for scrolling purposes and is considered to be the boundary of the information in the canvas. Each of the
coordinates may be specified in any of the forms
given in the COORDINATES section below.
(10,10,
200,250
CANVAS
color
integer
457
Canvas
B
Option (alias)
Option (alias)
Description
Units
xscrollincrement
Specifies an increment for horizontal scrolling, in distance
any of the usual forms permitted for screen distances. If the value of this option is greater than
zero, the horizontal view in the window will be
constrained so that the canvas x coordinate at
the left edge of the window is always an even
multiple of xscrollincrement; furthermore,
the units for scrolling (e.g., the change in view
when the left and right arrows of a scrollbar are
selected) will also be xscrollincrement. If the
value of this option is less than or equal to zero,
then horizontal scrolling is unconstrained.
yscrollcommand
Specifies the prefix for a command used to com- function
municate with vertical scrollbars. This option is
treated in the same way as the xScrollCommand option, except that it is used for vertical
scrollbars and is provided by widgets that support
vertical scrolling. See the description of
xScrollCommand for details on how this option
is used.
yscrollincrement
Specifies an increment for horizontal scrolling, in distance
any of the usual forms permitted for screen distances. If the value of this option is greater than
zero, the horizontal view in the window will be
constrained so that the canvas y coordinate at the
top edge of the window is always an even multiple of yscrollincrement; furthermore, the
units for scrolling (e.g., the change in view when
the top and bottom arrows of a scrollbar are
selected) will also be yscrollincrement. If the
value of this option is less than or equal to zero,
then horizontal scrolling is unconstrained.
Typical
Default
10m 200
0
10m 200
0
Methods
addtag_above(newtag, tagOrId)
Adds newtag to the item just above the one given by tagOrId in the display list. If tagOrId
denotes more than one item, then the topmost of these items in the display list is used.
addtag_all(newtag)
Adds newtag to all the items in the canvas.
addtag_below(newtag, tagOrId)
Adds newtag to the item just below the one given by tagOrId in the display list. If tagOrId
denotes more than one item, then the lowest of these items in the display list is used.
458
APPENDIX B
TKINTER REFERENCE
addtag_closest(newtag, x, y, halo=None, start=None)
Adds newtag to the item closest to the point given by x and y. If more than one item is at the
same closest distance (meaning two items overlap the point), then the top-most of these items
(the last one in the display list) is used. If halo is specified, then it must be a non-negative
value. Any item closer than halo to the point is considered to overlap it. The start argument may be used to step circularly through all the closest items. If start is specified, it
names an item using a tag or id (if by tag, it selects the first item in the display list with the
given tag). Instead of selecting the top-most closest item, this form will select the top-most
closest item that is below start in the display list; if no such item exists, then the selection
behaves as if the start argument had not been specified.
B
addtag_overlapping(newtag, x1, y1, x2, y2)
Adds newtag to all the items that overlap or are enclosed within the rectangular region given
by x1, y1, x2, and y2. x1 must be no greater than x2 and y1 must be no greater than y2.
addtag_withtag(newtag, tagOrId)
Adds newtag to all the items given by tagOrId.
bbox(tagOrId), bbox()
Returns a tuple with four elements giving an approximate bounding box for all the items
named by the tagOrId arguments. The tuple is in the order x1,y1,x2,y2 such that the
drawn areas of all the named elements are within the region bounded by x1 on the left, x2 on
the right, y1 on the top, and y2 on the bottom. The return value may overestimate the actual
bounding box by a few pixels. If no items match any of the tagOrId arguments or if the
matching items have empty bounding boxes (i.e. they have nothing to display) then an empty
string is returned.
canvasx(screenx, gridspacing=None)
Given a window x-coordinate in the canvas screenx, this method returns the canvas x-coordinate that is displayed at that location. If gridspacing is specified, then the canvas coordinate is rounded to the nearest multiple of gridspacing units.
canvasy(screeny, gridspacing=None)
Given a window y-coordinate in the canvas screeny, this method returns the canvas y-coordinate that is displayed at that location. If gridspacing is specified, then the canvas coordinate is rounded to the nearest multiple of gridspacing units.
coords(tagOrId, x0, y0, x1, y1, ..., xn, yn)
Queries or modifies the coordinates that define an item. If no coordinates are specified, this
method returns a tuple whose elements are the coordinates of the item named by tagOrId. If
coordinates are specified, then they replace the current coordinates for the named item. If
tagOrId refers to multiple items, then the first one in the display list is used.
CANVAS
459
Canvas
addtag_enclosed(newtag, x1, y1, x2, y2)
Adds newtag to all the items completely enclosed within the rectangular region given by x1,
y1, x2, and y2. x1 must be no greater than x2 and y1 must be no greater than y2.
The following methods create canvas items but are documented as separate “widgets” to allow
their attributes and behavior to be addressed more fully, although they are not discrete widgets
in reality.
create_arc(*)
See “Canvas Arc” on page 468.
create_bitmap(*)
See “Canvas Arc” on page 468.
create_image(*)
See “Canvas Arc” on page 468.
create_line(*)
See “Canvas line” on page 472.
create_oval(*)
See “Canvas Arc” on page 468.
create_polygon(*)
See “Canvas Arc” on page 468.
create_rectangle(*)
See “Canvas Arc” on page 468.
create_text(*)
See “Canvas Arc” on page 468.
create_window(*)
See “Canvas Arc” on page 468.
dchars(tagOrId, first=0, last=first)
For each item given by tagOrId, deletes the characters in the range given by first and
last, inclusive. If some of the items given by tagOrId don’t support text operations, then
they are ignored. first and last are indices of characters within the item(s) as described in
INDICES above. If last is omitted, it defaults to first. This method returns None.
delete(tagOrId)
Deletes each of the items given by each tagOrId, and returns an empty string.
dtag(tagOrId, tagToDelete)
For each of the items given by tagOrId, deletes the tag given by tagToDelete from the list
of those associated with the item. If an item doesn’t have the tag tagToDelete then the item
is unaffected by the method. If tagToDelete is omitted then it defaults to tagOrId. This
method returns None.
460
APPENDIX B
TKINTER REFERENCE
find_above(tagOrId)
Finds the item just after (above) the one given by tagOrId in the display list. If tagOrId
denotes more than one item, then the last (top-most) of these items in the display list is used.
B
find_all()
Returns a list containing the identities of all the items in the canvas.
find_closest(x, y, halo=None, start=None)
Returns the item closest to the point given by x and y. If more than one item is at the same
closest distance (meaning two items overlap the point), then the top-most of these items (the
last one in the display list) is used. If halo is specified, then it must be a non-negative value.
Any item closer than halo to the point is considered to overlap it. The start argument may
be used to step circularly through all the closest items. If start is specified, it names an item
using a tag or ID (if by tag, it selects the first item in the display list with the given tag).
Instead of selecting the top-most closest item, this form will select the top-most closest item
that is below start in the display list; if no such item exists, then the selection behaves as if
the start argument had not been specified. This method will always return an item if there
are one or more items on the canvas.
find_enclosed(x1, y1, x2, y2)
Returns a list containing the identities of all the items completely enclosed within the rectangular region given by x1, y1, x2, and y2. x1 must be no greater then x2 and y1 must be no
greater than y2.
find_overlapping(x1, y1, x2, y2)
Returns a list containing the identities of all the items that overlap or are enclosed within the
rectangular region given by x1, y1, x2, and y2. x1 must be no greater then x2 and y1 must be
no greater than y2.
find_withtag(tagOrId)
Returns a list containing the identities of all the items given by tagOrId.
focus(tagOrId)
Sets the keyboard focus for the canvas widget to the item given by tagOrId. If tagOrId
refers to several items, then the focus is set to the first such item in the display list that
supports the insertion cursor. If tagOrId doesn’t refer to any items, or if none of them
support the insertion cursor, then the focus isn’t changed. If tagOrId is an empty string, then
the focus item is reset so that no item has the focus. If tagOrId is not specified then the
method returns the ID for the item that currently has the focus, or an empty string if no item
has the focus.
CANVAS
461
Canvas
find_below(tagOrId)
Returns the item just before (below) the one given by tagOrId in the display list. If tagOrId
denotes more than one item, then the first (lowest) of these items in the display list is used.
Once the focus has been set to an item, the item will display the insertion cursor and all
keyboard events will be directed to that item. The focus item within a canvas and the focus
window on the screen (set with the focus method) are totally independent; a given item
doesn’t actually have the input focus unless (a) its canvas is the focus window and (b) the item
is the focus item within the canvas. In most cases it is advisable to follow the focus widget
method with the focus method to set the focus window to the canvas (if it wasn’t there
already).
gettags(tagOrId)
Returns a list whose elements are the tags associated with the item given by tagOrId. If
tagOrId refers to more than one item, then the tags are returned from the first such item in
the display list. If tagOrId doesn’t refer to any items, or if the item doesn’t contain tags, then
an empty string is returned.
icursor(tagOrId, index)
Sets the position of the insertion cursor for the item(s) given by tagOrId to just before the
character whose position is given by index. If some or all of the items given by tagOrId
don’t support an insertion cursor then this method has no effect on them.
Note: The insertion cursor is only displayed in an item if that item currently has the
keyboard focus (see the widget method focus, below), but the cursor position may be set even
when the item doesn’t have the focus. This method returns None.
index(tagOrId, Index)
Returns an integer giving the numerical index within tagOrId corresponding to index.
index gives a textual description of the desired position (such as end). The return value is
guaranteed to lie between 0 and the number of characters within the item, inclusive. If
tagOrId refers to multiple items, then the index is processed in the first of these items that
supports indexing operations (in display list order).
insert(tagOrId, beforeThis, string)
For each of the items given by tagOrId, if the item supports text insertion then string is
inserted into the item’s text just before the character whose index is beforeThis. This
method returns None.
itemcget(tagOrId, option)
Returns the current value of the configuration option for the item given by tagOrId whose
name is option. This method is similar to the cget widget method except that it applies to a
particular item rather than the widget as a whole. option may have any of the values accepted
by the create widget method when the item was created. If tagOrId is a tag that refers to
more than one item, the first (lowest) such item is used.
itemconfigure(tagOrId, options)
This method is similar to the configure widget method except that it modifies item-specific
options for the items given by tagOrId instead of modifying options for the overall canvas
widget. If no option is specified, it returns a dictionary describing all of the available options
462
APPENDIX B
TKINTER REFERENCE
for the first item given by tagOrId. If option is specified with no value, then the method
returns a dictionary describing the one named option (this list will be identical to the corresponding sublist of the value returned if no option is specified). If one or more option-value
pairs are specified, then the method modifies the given widget option(s) to have the given
value(s) in each of the items given by tagOrId; in this case the method returns None. The
options and values are the same as those permissible in the create widget method when the
item(s) were created; see the sections describing individual item types below for details on the
legal options.
B
postscript(options)
Generates a Postscript representation for part or all of the canvas. If the file option is specified then the Postscript is written to a file and an empty string is returned; otherwise the Postscript is returned as the result of the method. If the interpreter that owns the canvas is marked
as safe, the operation will fail because safe interpreters are not allowed to write files. If the
channel option is specified, the argument denotes the name of a channel already opened for
writing. The Postscript is written to that channel, and the channel is left open for further
writing at the end of the operation. The Postscript is created in Encapsulated Postscript form
using version 3.0 of the Document Structuring Conventions.
Note: By default Postscript is only generated for information that appears in the
canvas’s window on the screen. If the canvas is freshly created it may still have its initial size of
1 × 1 pixel so nothing will appear in the Postscript. To get around this problem either invoke
the update method to wait for the canvas window to reach its final size, or else use the width
and height options to specify the area of the canvas to print. The option-value argument
pairs provide additional information to control the generation of Postscript. The following
options are supported:
Option
Value (type)
Description
colormap
varName
(array)
VarName must be the name of an array variable that specifies a color mapping to
use in the Postscript. Each element of varName must consist of Postscript code
to set a particular color value (e.g. 1.0 1.0 0.0 setrgbcolor). When outputting color information in the Postscript, Tk checks to see if there is an element of
varName with the same name as the color. If so, Tk uses the value of the element as the Postscript command to set the color. If this option hasn’t been specified, or if there isn’t an entry in varName for a given color, then Tk uses the red,
green, and blue intensities from the X color.
colormode
mode
(string)
Specifies how to output color information. Mode must be either color (for full
color output), gray (convert all colors to their gray-scale equivalents) or mono (convert all colors to black or white).
file
fileName
(string)
Specifies the name of the file in which to write the Postscript. If this option isn’t
specified then the Postscript is returned as the result of the command instead of
being written to a file.
CANVAS
463
Canvas
move(tagOrId, xAmount, yAmount)
Moves each of the items given by tagOrId in the canvas coordinate space by adding xAmount
to the x-coordinate of each point associated with the item and yAmount to the y-coordinate of
each point associated with the item. This method returns None.
Option
Value (type)
Description
fontmap
varName
(array)
VarName must be the name of an array variable that specifies a font mapping to
use in the Postscript. Each element of varName must consist of a Tcl list with two
elements, which are the name and point size of a Postscript font. When outputting
Postscript commands for a particular font, Tk checks to see if varName contains
an element with the same name as the font. If there is such an element, then the
font information contained in that element is used in the Postscript. Otherwise Tk
attempts to guess what Postscript font to use. Tk’s guesses generally only work
for well-known fonts such as Times and Helvetica and Courier, and only if the X
font name does not omit any dashes up through the point size. For example, Courier-Bold-R-Normal-*-120-* will work but *CourierBoldRNormal*120* will not; Tk needs the dashes to parse the font name.
height
height
(distance)
Specifies the height of the area of the canvas to print. Defaults to the height of the
canvas window.
pageanchor
constant
Specifies which point of the printed area of the canvas should appear over the
positioning point on the page (which is given by the pagex and pagey options).
For example, pageanchor n means that the top center of the area of the canvas
being printed (as it appears in the canvas window) should be over the positioning
point. Defaults to center.
pageheight
height
(distance)
Specifies that the Postscript should be scaled in both x and y so that the printed
area is size high on the Postscript page. size consists of a floating-point number followed by c for centimeters, i for inches, m for millimeters, or p or nothing
for printer’s points (1/72 inch). Defaults to the height of the printed area on the
screen. If both pageheight and pagewidth are specified then the scale factor
from pagewidth is used (non-uniform scaling is not implemented).
pagewidth
width
(distance)
Specifies that the Postscript should be scaled in both x and y so that the printed
area is size wide on the Postscript page. size has the same form as for pageheight. Defaults to the width of the printed area on the screen. If both pageheight and pagewidth are specified then the scale factor from pagewidth is
used (non-uniform scaling is not implemented).
pagex
position
(integer)
position gives the x-coordinate of the positioning point on the Postscript page,
using any of the forms allowed for pageheight. Used in conjunction with the
pagey and pageanchor options to determine where the printed area appears on
the Postscript page. Defaults to the center of the page.
pagey
position
(integer)
position gives the y-coordinate of the positioning point on the Postscript page,
using any of the forms allowed for pageheight. Used in conjunction with the
pagex and pageanchor options to determine where the printed area appears on
the Postscript page. Defaults to the center of the page.
rotate
boolean
(boolean)
boolean specifies whether the printed area is to be rotated 90 degrees. In nonrotated output the x-axis of the printed area runs along the short dimension of the
page (“portrait” orientation); in rotated output the x-axis runs along the long
dimension of the page (“landscape” orientation). Defaults to non-rotated.
width
width
(distance)
Specifies the width of the area of the canvas to print. Defaults to the width of the
canvas window.
x
position
(integer)
Specifies the x-coordinate of the left edge of the area of the canvas that is to be
printed, in canvas coordinates, not window coordinates. Defaults to the coordinate of the left edge of the window.
464
APPENDIX B
TKINTER REFERENCE
Option
Value (type)
Description
y
position
(integer)
Specifies the y-coordinate of the top edge of the area of the canvas that is to be
printed, in canvas coordinates, not window coordinates. Defaults to the coordinate of the top edge of the window.
B
scan_dragto(x, y)
Computes the difference between its x and y arguments (which are typically mouse coordinates) and the x and y arguments to the last scan_mark call for the widget. It then adjusts the
view by 10 times the difference in coordinates. This method is typically associated with mouse
motion events in the widget, to produce the effect of dragging the canvas at high speed
through its window. The return value is an empty string.
scan_mark(x, y)
Records x and y and the canvas’s current view; used in conjunction with later scan_dragto
calls. Typically this method is associated with a mouse button press in the widget and x and y
are the coordinates of the mouse. It returns None.
select_adjust(tagOrId, index)
Locates the end of the selection in tagOrId nearest to the character given by index, and
adjusts that end of the selection to be at index (i.e. including but not going beyond index).
The other end of the selection is made the anchor point for future select_to calls. If the
selection isn’t currently in tagOrId then this method behaves the same as the select_to
widget method. Returns None.
select_clear()
Clears the selection if it is in this widget. If the selection isn’t in this widget then the method
has no effect. Returns None.
select_from(tagOrId, index)
Sets the selection anchor point for the widget to be just before the character given by index
in the item given by tagOrId. This method doesn’t change the selection; it just sets the fixed
end of the selection for future select_to calls. Returns None.
select_item()
Returns the ID of the selected item, if the selection is in an item in this canvas. If the selection
is not in this canvas then an empty string is returned.
CANVAS
465
Canvas
scale(tagOrId, xOrigin, yOrigin, xSc)
Rescale all of the items given by tagOrId in canvas coordinate space. XOrigin and yOrigin
identify the origin for the scaling operation and xScale and yScale identify the scale factors
for x- and y-coordinates, respectively (a scale factor of 1.0 implies no change to that coordinate). For each of the points defining each item, the x-coordinate is adjusted to change the
distance from xOrigin by a factor of xScale. Similarly, each y-coordinate is adjusted to
change the distance from yOrigin by a factor of yScale. This method returns None.
select_to(tagOrId, index)
Sets the selection to consist of those characters of tagOrId between the selection anchor
point and index. The new selection will include the character given by index; it will include
the character given by the anchor point only if index is greater than or equal to the anchor
point. The anchor point is determined by the most recent select_adjust or select_from
call for this widget. If the selection anchor point for the widget isn’t currently in tagOrId,
then it is set to the same character given by index. Returns None.
tag_bind(tagOrId, sequence=None, function=None, add=None)
Associates function with all the items given by tagOrId so that whenever the event
sequence given by sequence occurs for one of the items, the function will be invoked. This
widget method is similar to the bind method except that it operates on items in a canvas
rather than entire widgets. If all arguments are specified then a new binding is created,
replacing any existing binding for the same sequence and tagOrId (if the first character of
function is + then function augments an existing binding rather than replacing it). In this
case the return value is an empty string. If function is omitted then the method returns the
function associated with tagOrId and sequence (an error occurs if there is no such
binding). If both function and sequence are omitted then the method returns a list of all
the sequences for which bindings have been defined for tagOrId.
The only events for which bindings may be specified are those related to the mouse and
keyboard (such as Enter, Leave, ButtonPress, Motion, and KeyPress) or virtual events.
Enter and Leave events trigger for an item when it becomes the current item or ceases to be
the current item; note that these events are different than Enter and Leave events for windows.
Mouse-related events are directed to the current item, if any. Keyboard related events are
directed to the focus item, if any. If a virtual event is used in a binding, that binding can
trigger only if the virtual event is defined by an underlying mouse-related or keyboard-related
event. It is possible for multiple bindings to match a particular event. This could occur, for
example, if one binding is associated with the item’s ID and another is associated with one of
the item’s tags. When this occurs, all of the matching bindings are invoked. A binding associated with the ALL tag is invoked first, followed by one binding for each of the item’s tags (in
order), followed by a binding associated with the item’s ID. If there are multiple matching
bindings for a single tag, then only the most specific binding is invoked.
A “break” string returned by an event handler terminates that handler and skips any
remaining handlers for the event, just as for the bind method. If bindings have been created
for a canvas window using the bind method, then they are invoked in addition to bindings
created for the canvas’s items using the bind widget call. The bindings for items will be
invoked before any of the bindings for the window as a whole.
tag_lower(tagOrId, belowThis)
Moves all of the items given by tagOrId to a new position in the display list just before the
item given by belowThis. If tagOrId refers to more than one item then all are moved but
the relative order of the moved items will not be changed. belowThis is a tag or ID; if it
refers to more than one item then the first (lowest) of these items in the display list is used as
the destination location for the moved items.
Note: This method has no effect on window items. Window items always obscure
other item types, and the stacking order of window items is determined by the raise and
466
APPENDIX B
TKINTER REFERENCE
lower methods, not the raise and lower widget methods for canvases. This method
returns None.
B
tag_unbind(tagOrId, sequence, funcId=None)
Removes the association of the event sequence with the event handler funcId for all the
items given by tagOrId. If funcId is supplied the handler will be destroyed.
type(tagOrId)
Returns the type of the item given by tagOrId, such as rectangle or text. If tagOrId
refers to more than one item, then the type of the first item in the display list is returned. If
tagOrId doesn’t refer to any items at all then an empty string is returned.
xview_moveto(fraction)
Adjusts the view in the window so that fraction of the total width of the canvas is off-screen
to the left. Fraction is a fraction between 0 and 1.
xview_scroll(number, what)
This command shifts the view in the window left or right according to number and what.
number must be an integer. what must be either UNITS or PAGES. If what is UNITS, the view
adjusts left or right in units of the xScrollIncrement option, if it is greater than zero, or in
units of one-tenth the window’s width otherwise. If what is PAGES then the view adjusts in
units of nine-tenths the window’s width. If number is negative, information farther to the left
becomes visible; if it is positive, then information farther to the right becomes visible.
yview_moveto(fraction)
Adjusts the view in the window so that fraction of the canvas’s area is off-screen to the top.
fraction is a fraction between 0 and 1.
yview_scroll(number, what)
Adjusts the view in the window up or down according to number and what. number must be
an integer. what must be either UNITS or PAGES. If what is UNITS, the view adjusts up or
down in units of the yScrollIncrement option, if it is greater than zero, or in units of onetenth the window’s height otherwise. If what is PAGES then the view adjusts in units of ninetenths the window’s height. If number is negative then higher information becomes visible; if
it is positive then lower information becomes visible.
CANVAS
467
Canvas
tag_raise(tagOrId, aboveThis)
Moves all of the items given by tagOrId to a new position in the display list just after the
item given by aboveThis. If tagOrId refers to more than one item then all are moved but
the relative order of the moved items will not be changed. aboveThis is a tag or ID; if it
refers to more than one item then the last (topmost) of these items in the display list is used as
the destination location for the moved items.
Note: This method has no effect on window items. Window items always obscure
other item types, and the stacking order of window items is determined by the raise and
lower methods, not the raise and lower widget methods for canvases. This method
returns None.
Canvas Arc
Description
Items of type arc appear on the display as arc-shaped regions. An arc is
a section of an oval delimited by two angles (specified by the start
and extent options) and is displayed in one of several ways (specified
by the style option).
Inheritance
Inherits from Widget, Canvas.
Shared options
Option
Default
fill
Transparent
width
1
Options specific to Arc
Option (alias)
Description
extent
Specifies the size of the angular range occupied degrees
by the arc. The arc’s range extends for degrees
degrees counter-clockwise from the starting
angle given by the start option. degrees may
be negative. If it is greater than 360 or less than
-360, then degrees modulo 360 is used as the
extent.
10.0
outline
color specifies a color to use for drawing the color
arc’s outline; it may have any of the forms
accepted by Tkinter (Tk_GetColor). This option
defaults to black. If color is specified as an
empty string then no outline is drawn for the arc.
RED 'black' 'black'
outlinestipple
Indicates that the outline for the arc should be bitmap
drawn with a stipple pattern; bitmap specifies
the stipple pattern to use. If the outline option
hasn’t been specified then this option has no
effect. If bitmap is an empty string (the default),
then the outline is drawn in a solid fashion.
'gray12'
start
Specifies the beginning of the angular range
occupied by the arc. degrees is given in units of
degrees measured counter-clockwise from the
three-o’clock position; it may be either positive
or negative.
468
Units
Typical
degrees 0.0
APPENDIX B
Default
None
0.0
TKINTER REFERENCE
Description
Units
Typical
Default
stipple
Indicates that the arc should be filled in a stipple
pattern; bitmap specifies the stipple pattern to
use.
bitmap
'gray25'
None
style
Specifies how to draw the arc. If type is conPIESLICE (the default) then the arc’s region is stant
defined by a section of the oval’s perimeter plus
two line segments, one each between the center of the oval and each end of the perimeter
section. If type is CHORD then the arc’s region is
defined by a section of the oval’s perimeter plus
a single line segment connecting the two end
points of the perimeter section. If type is ARC
then the arc’s region consists of a section of the
perimeter alone. In this last case the fill
option is ignored.
CHORD 'arc' PIESLICE
tags
Specifies a set of tags to apply to the item. tuple
TagList consists of a tuple of tag names,
which replace any existing tags for the item.
('tag1',
'arc')
None
Methods
create_arc(x0, y0, x1, y1, *options)
The arguments x0, y0, x1, and y1 give the coordinates of two diagonally opposite corners of
a rectangular region enclosing the oval that defines the arc. After the coordinates there may be
any number of option-value pairs, each of which sets one of the configuration options for the
item. These same option-value pairs may be used in itemconfigure method calls to change
the item’s configuration.
delete(item)
Deletes an arc item.
coords(item, x0, y0, x1, y1)
Queries or modifies the coordinates that define an item. If no coordinates are specified, this
command returns a list whose elements are the coordinates of the item named by item. If
coordinates are specified, then they replace the current coordinates for the named item. If
item refers to multiple items, then the first one in the display list is used.
itemconfigure(item, *options)
Modifies the options for one or more arc items.
CANVAS ARC
469
B
Canvas Arc
Option (alias)
Canvas bitmap
Description
Items of type bitmap appear on the display as images with two colors,
foreground and background.
Inheritance
Inherits from Widget, Canvas.
Shared options
Option
Default
anchor
CENTER
background
transparent
foreground
"black"
Options specific to Bitmap
Option (alias)
Description
Units
Typical
Default
bitmap
Specifies the bitmap to display in the bitmap
item. bitmap may have any of the forms
accepted by Tkinter (Tk_GetBitmap).
'info'
tags
Specifies a set of tags to apply to the tuple
item. TagList consists of a tuple of tag
names, which replace any existing tags
for the item. TagList may be empty.
('tag1',
'bitmap')
None
Methods
create_bitmap(x, y, *options)
The arguments x and y specify the coordinates of a point used to position the bitmap on the
display (using the anchor option). After the coordinates there may be any number of optionvalue pairs, each of which sets one of the configuration options for the item. These same
option-value pairs may be used in itemconfigure calls to change the item’s configuration.
delete(item)
Deletes a bitmap item
470
APPENDIX B
TKINTER REFERENCE
coords(item, x, y)
Queries or modifies the coordinates that define an item. If no coordinates are specified, this
command returns a list whose elements are the coordinates of the item named by item. If
coordinates are specified, then they replace the current coordinates for the named item. If
item refers to multiple items, then the first one in the display list is used.
B
itemconfigure(item, *options)
Modifies the options for one or more bitmap items.
Description
Items of type image are used to display images on a canvas.
Inheritance
Inherits from Widget, Canvas.
Shared options
Option
Default
anchor
CENTER
Options specific to Image
Option
Description
image
Specifies the name of the image to dis- image
play in the item. This image must have
been created previously with the
create_image method.
'scene.gif'
tags
Specifies a set of tags to apply to the
item. TagList consists of a tuple of
tag names, which replace any existing
tags for the item. TagList may be
empty.
('tag1',
'img')
CANVAS IMAG E
Units
tuple
Typical
Default
None
471
Canvas image
Canvas image
Methods
create_image(x, y, *options)
The arguments x and y specify the coordinates of a point used to position the image on the
display (using the anchor option). After the coordinates there may be any number of optionvalue pairs, each of which sets one of the configuration options for the item. These same
option-value pairs may be used in itemconfigure calls to change the item’s configuration.
delete(item)
Deletes an image item.
coords(item, x, y)
Queries or modifies the coordinates that define an item. If no coordinates are specified, this
command returns a list whose elements are the coordinates of the item named by item. If
coordinates are specified, then they replace the current coordinates for the named item. If
item refers to multiple items, then the first one in the display list is used.
itemconfigure(item, *options)
Modifies the options for one or more image items.
Canvas line
Description
Items of type line appear on the display as one or more connected
line segments or curves.
Inheritance
Inherits from Widget, Canvas.
Shared options
472
Option
Default
fill
"black"
width
1
APPENDIX B
TKINTER REFERENCE
Options specific to Line
B
Description
arrow
Typical
Default
Indicates whether or not arrowheads are to be constant
drawn at one or both ends of the line. where
must have one of the values None (for no
arrowheads), FIRST (for an arrowhead at the
first point of the line), last (for an arrowhead
at the last point of the line), or both (for
arrowheads at both ends).
FIRST
'last'
None
arrowshape
This option indicates how to draw arrowheads. tuple
The shape argument must be a tuple with
three elements, each specifying a distance in
any of the forms acceptable to Tkinter. The
first element of the list gives the distance
along the line from the neck of the arrowhead
to its tip. The second element gives the distance along the line from the trailing points of
the arrowhead to the tip, and the third element gives the distance from the outside
edge of the line to the trailing points. If this
option isn’t specified then Tk picks a “reasonable” shape.
(6,8,3)
(8,10,3)
capstyle
Specifies the ways in which caps are to be constant
drawn at the endpoints of the line. The style
may have any of the forms (BUTT, PROJECTING, or ROUND). Where arrowheads are drawn
the cap style is ignored.
BUTT
'round'
BUTT
joinstyle
Specifies the ways in which joints are to be constant
drawn at the vertices of the line. The style
may have any of the forms (BEVEL, MITER, or
ROUND). If the line only contains two points
then this option is irrelevant.
BEVEL
'miter'
smooth
The value must be a boolean. It indicates boolean
whether or not the line should be drawn as a
curve. If so, the line is rendered as a set of
parabolic splines: one spline is drawn for the
first and second line segments, one for the
second and third, and so on. Straight-line segments can be generated within a curve by
duplicating the end-points of the desired line
segment.
1 FALSE
FALSE
splinesteps
Specifies the degree of smoothness desired
for curves: each spline will be approximated
with number line segments. This option is
ignored unless the smooth option is true.
20
12
CANVAS LINE
Units
integer
Canvas line
Option
ROUND
473
Option
Description
Units
Typical
Default
stipple
Indicates that the line should be filled in a stipple pattern; bitmap specifies the stipple pattern to use, in any of the forms accepted by
Tkinter (Tk_GetBitmap). If bitmap is an
empty string (the default), then filling is done
in a solid fashion.
bitmap
'gray25'
None
tags
Specifies a set of tags to apply to the item. tuple
TagList consists of a tuple of tag names,
which replace any existing tags for the item.
TagList may be empty.
('tag1',
'line')
None
Methods
create_line(x0, y0, x1, y1, ..., xn, yn, *options)
The arguments x0 through yn give the coordinates for a series of two or more points that
describe a series of connected line segments. After the coordinates there may be any number of
option-value pairs, each of which sets one of the configuration options for the item. These same
option-value pairs may be used in itemconfigure calls to change the item’s configuration.
delete(item)
Deletes a line item.
coords(item, x0, y0, x1, y1, ..., xn, yn)
Queries or modifies the coordinates that define an item. If no coordinates are specified, this
command returns a list whose elements are the coordinates of the item named by item. If
coordinates are specified, then they replace the current coordinates for the named item. If
item refers to multiple items, then the first one in the display list is used.
itemconfigure(item, *options)
Modifies the options for one or more line items.
Canvas oval
Description
Items of type oval appear as circular or oval regions on the display.
Each oval may have an outline, a fill, or both.
Inheritance
Inherits from Widget, Canvas.
474
APPENDIX B
TKINTER REFERENCE
Shared options
B
Option
Default
fill
transparent
width
1
Option
Description
outline
Units
Typical
Default
color specifies a color to use for drawing the oval’s color
outline. If color is an empty string then no outline
will be drawn for the oval.
RED
'black'
'black'
stipple
Indicates that the oval should be filled in a stipple pat- bitmap
tern; bitmap specifies the stipple pattern to use. If
the fill option hasn’t been specified then this
option has no effect. If bitmap is an empty string
(the default), then filling is done in a solid fashion.
'gray25'
None
tags
Specifies a set of tags to apply to the item. TagList
consists of a tuple of tag names, which replace any
existing tags for the item. TagList may be empty.
('tag1',
'oval')
None
tuple
Methods
create_oval(x0, y0, x1, y1, *options)
The arguments x0, y0, x1, and y1 give the coordinates of two diagonally opposite corners
of a rectangular region enclosing the oval. The oval will include the top and left edges of the
rectangle, not the lower or right edges. If the region is square then the resulting oval is
circular; otherwise it is elongated in shape. After the coordinates there may be any number of
option-value pairs, each of which sets one of the configuration options for the item. These
same option-value pairs may be used in itemconfigure method calls to change the item’s
configuration.
delete(item)
Deletes an oval item.
coords(item, x0, y0, x1, y1)
Queries or modifies the coordinates that define an item. If no coordinates are specified, this
command returns a list whose elements are the coordinates of the item named by item. If
coordinates are specified, then they replace the current coordinates for the named item. If
item refers to multiple items, then the first one in the display list is used.
itemconfigure(item, *options)
Modifies the options for one or more oval items.
CANVAS OV AL
475
Canvas oval
Options specific to Oval
Canvas polygon
Description
Items of type polygon apear as polygonal or curved-filled regions on
the display.
Inheritance
Inherits from Widget, Canvas.
Shared options
Option
Default
fill
transparent
width
1
Options specific to Polygon
Option
Description
outline
Typical
Default
color specifies a color to use for drawing the poly- color
gon’s outline. If color is an empty string then no outline will be drawn for the polygon.
BLUE
'black'
'black'
smooth
boolean must have one of the forms accepted by boolean
Tkinter. It indicates whether or not the polygon should
be drawn with a curved perimeter. If so, the outline of
the polygon becomes a set of parabolic splines, one
spline for the first and second line segments, one for
the second and third, and so on. Straight-line segments can be generated in a smoothed polygon by
duplicating the end-points of the desired line segment.
1 FALSE
FALSE
splinesteps
Specifies the degree of smoothness desired for integer
curves: each spline will be approximated with number
line segments. This option is ignored unless the
smooth option is true.
20
12
stipple
Indicates that the polygon should be filled in a stipple
pattern; bitmap specifies the stipple pattern to use.
If the fill option hasn’t been specified then this
option has no effect. If bitmap is an empty string
(the default), then filling is done in a solid fashion.
bitmap
'gray25'
None
tags
Specifies a set of tags to apply to the item. TagList
consists of a tuple of tag names, which replace any
existing tags for the item. TagList may be empty.
tuple
('tag1',
'poly')
None
476
Units
APPENDIX B
TKINTER REFERENCE
Methods
delete(item)
Deletes a polygon item.
coords(item, x0, y0, x1, y1, ..., xn, yn)
Queries or modifies the coordinates that define an item. If no coordinates are specified, this
command returns a list whose elements are the coordinates of the item named by item. If
coordinates are specified, then they replace the current coordinates for the named item. If
item refers to multiple items, then the first one in the display list is used.
itemconfigure(item, *options)
Modifies the options for one or more polygon items.
Canvas rectangle
Description
Items of type rectangle appear as rectangular regions on the display.
Each rectangle may have an outline, a fill, or both.
Inheritance
Inherits from Widget, Canvas.
Shared options
Option
Default
fill
transparent
width
1
C A N V A S R E C TA NG L E
477
B
Canvas rectangle
create_polygon(x0, y0, x1, y1, ..., xn, yn, *options)
The arguments x0 through yn specify the coordinates for three or more points that define a
closed polygon. The first and last points may be the same; whether they are or not, Tk will
draw the polygon as a closed polygon. After the coordinates there may be any number of
option-value pairs, each of which sets one of the configuration options for the item. These
same option-value pairs may be used in itemconfigure method calls to change the item’s
configuration.
Options specific to Rectangle
Option
Description
Units
Typical
Default
outline
color specifies a color to use for drawing the rectangle’s outline. If color is an empty string then no outline will be drawn for the rectangle.
color
RED
'black'
'black'
stipple
Indicates that the rectangle should be filled in a stipple
pattern; bitmap specifies the stipple pattern to use. If
the fill option hasn’t been specified then this option
has no effect. If bitmap is an empty string (the
default), then filling is done in a solid fashion.
bitmap
'gray25'
None
tags
Specifies a set of tags to apply to the item. TagList
consists of a tuple of tag names, which replace any
existing tags for the item. TagList may be empty.
tuple
('tag1',
'rect')
None
Methods
create_rectangle(x0, y0, x1, y1, *options)
The arguments x0, y0, x1, and y1 give the coordinates of two diagonally opposite corners of
the rectangle (the rectangle will include its upper and left edges but not its lower or right
edges). After the coordinates there may be any number of option-value pairs, each of which
sets one of the configuration options for the item. These same option-value pairs may be used
in itemconfigure method calls to change the item’s configuration.
delete(item)
Deletes a rectangle item.
coords(item, x0, y0, x1, y1)
Queries or modifies the coordinates that define an item. If no coordinates are specified, this
command returns a list whose elements are the coordinates of the item named by item. If
coordinates are specified, then they replace the current coordinates for the named item. If
item refers to multiple items, then the first one in the display list is used.
itemconfigure(item, *options)
Modifies the options for one or more rectangle items.
Canvas text
Description
A text item displays a string of characters on the screen in one or more
lines. Text items support indexing and selection, along with the following text-related canvas widget methods: dchars, focus, icursor,
index, insert, and select.
478
APPENDIX B
TKINTER REFERENCE
Inheritance
B
Inherits from Widget, Canvas.
Option
Default
anchor
CENTER
fill
transparent
width
1
Options specific to Text
Option
Description
Units
Typical
Default
font
Specifies the font to use for the text item. font
FontName may be any string acceptable to
Tkinter. If this option isn’t specified, it defaults to
a system-dependent font.
'Verdana'
(('MS',
'Sans',
'Serif'),
'8')
justify
Specifies how to justify the text within its
bounding region. Must be one of the values
LEFT, RIGHT, or CENTER. This option will only
matter if the text is displayed as multiple lines.
RIGHT
LEFT
stipple
Indicates that the text should be filled in a stip- bitmap
ple pattern; bitmap specifies the stipple pattern
to use. If the fill option hasn’t been specified
then this option has no effect. If bitmap is an
empty string (the default), then filling is done in a
solid fashion.
'gray25'
None
tags
Specifies a set of tags to apply to the item. tuple
TagList consists of a tuple of tag names,
which replace any existing tags for the item.
TagList may be empty.
('tag1',
'text')
None
text
string specifies the characters to be displayed
in the text item. Newline characters cause line
breaks. The characters in the item may also be
changed with the insert and delete methods.
'Hello'
None
constant
string
Methods
create_text(x, y, *options)
The arguments x and y specify the coordinates of a point used to position the text on the
display. After the coordinates there may be any number of option-value pairs, each of which
sets one of the configuration options for the item. These same option-value pairs may be used
in itemconfigure method calls to change the item’s configuration.
CANVAS TEXT
479
Canvas text
Shared options
delete(item)
Deletes a text item.
coords(item, x0, y0)
Queries or modifies the coordinates that define an item. If no coordinates are specified, this
command returns a list whose elements are the coordinates of the item named by item. If
coordinates are specified, then they replace the current coordinates for the named item. If
item refers to multiple items, then the first one in the display list is used.
itemconfigure(item, *options)
Modifies the options for one or more text items.
Canvas window
Description
Items of type window cause a particular window to be displayed at a
given position on the canvas.
Inheritance
Inherits from Widget, Canvas.
Shared options
Option
Default
anchor
CENTER
height
window height
width
window width
Options specific to Window
Option
Description
tags
window
480
Units
Typical
Default
Specifies a set of tags to apply to the item. TagList tuple
consists of a tuple of tag names, which replace any
existing tags for the item. TagList may be empty.
('tag1',
'win')
None
Specifies the window to associate with this item. The window
window specified must either be a child of the canvas
widget or a child of some ancestor of the canvas widget. The window may not refer to a top-level window.
mywin
None
APPENDIX B
TKINTER REFERENCE
Methods
create_window(x, y, *options)
The arguments x and y specify the coordinates of a point used to position the window on the
display. After the coordinates there may be any number of option-value pairs, each of which
sets one of the configuration options for the item. These same option-value pairs may be used
in itemconfigure method calls to change the item’s configuration.
B
coords(item, x0, y0)
Queries or modifies the coordinates that define an item. If no coordinates are specified, this
command returns a list whose elements are the coordinates of the item named by item. If
coordinates are specified, then they replace the current coordinates for the named item. If
item refers to multiple items, then the first one in the display list is used.
itemconfigure(item, *options)
Modifies the options for one or more window items.
Checkbutton
Description
The Checkbutton class defines a new window and creates an
instance of a checkbutton widget. Additional options, described
below, may be specified in the method call or in the option database to configure aspects of the checkbutton such as its colors,
font, text, and initial relief. The checkbutton method returns
the identity of the new widget. At the time this method is
invoked, the checkbutton’s parent must exist.
A checkbutton is a widget that displays a textual string, bitmap, or image and a square
called an indicator. If text is displayed, it must all be in a single font, but it can occupy multiple
lines on the screen (if it contains newlines or if wrapping occurs because of the wrapLength
option) and one of the characters may optionally be underlined using the underline option.
A checkbutton has all of the behavior of a simple button, including the following: it can display
itself in either of three different ways, according to the state option; it can be made to appear
raised, sunken, or flat; it can be made to flash; and it invokes a callback whenever mouse button
1 is clicked over the checkbutton. In addition, checkbuttons can be selected. If a checkbutton
is selected then the indicator is normally drawn with a selected appearance, and a Tkinter variable associated with the checkbutton is set to a particular value (normally 1). Under UNIX, the
indicator is drawn with a sunken relief and a special color. Under Windows, the indicator is
drawn with a check markinside.
If the checkbutton is not selected, then the indicator is drawn with a deselected appearance, and the associated variable is set to a different value (typically 0). Under UNIX, the indi-
CHEC KBUTTON
481
Checkbutton
delete(item)
Deletes a window item.
cator is drawn with a raised relief and no special color. Under Windows, the indicator is drawn
without a checkmark inside.
The on and off values stored in the checkbutton may be modified with options on the
command line or in the option database. Configuration options may also be used to modify
the way the indicator is displayed (or whether it is displayed at all). By default a checkbutton
is configured to select and deselect itself on alternate button clicks. In addition, each checkbutton monitors its associated variable and automatically selects and deselects itself when the
variable’s value changes to and from the button’s on value.
Inheritance
Checkbutton inherits from Widget.
Shared options
Option (alias)
Default
activebackground
SystemButtonFace
activeforeground
SystemWindowText
anchor
center
background (bg)
SystemButtonFace
bitmap
borderwidth (bd)
2
command
cursor
disabledforeground
SystemDisabledText
font
(('MS', 'Sans', 'Serif'), '8')
foreground (fg)
SystemWindowText
height
0
highlightbackground
SystemButtonFace
highlightcolor
SystemWindowFrame
highlightthickness
1
image
justify
center
padx
1
pady
1
relief
flat
state
normal
takefocus
text
textvariable
482
APPENDIX B
TKINTER REFERENCE
Option (alias)
Default
underline
-1
width
0
wraplength
0
B
Options specific to Checkbutton
Description
indicatoron
Typical
Default
Specifies whether or not the indicator Boolean
should be drawn. Must be a proper
boolean value. If FALSE, the relief
option is ignored and the widget’s relief
is always sunken if the widget is
selected and raised otherwise.
0 TRUE
1
offvalue
Specifies the value to store in the wid- string
gets’s associated variable whenever this
button is deselected. Defaults to 0.
0 off
0
onvalue
Specifies the value to store in the wid- string
get’s associated variable whenever this
button is selected. Defaults to 1.
1 On
1
selectcolor
Specifies a background color to use color
when the widget (usually a check or
radio button) is selected. If indicatoron is TRUE then the color applies to
the indicator. Under Windows, this color
is used as the background for the indicator regardless of the select state. If
indicatoron is FALSE, this color is
used as the background for the entire
widget, in place of background or
activeBackground, whenever the
widget is selected. If specified as an
empty string then no special color is
used for displaying when the widget is
selected.
"red"
SystemWindow
selectimage
Specifies an image to display (in place
of the image option) when the widget
(typically a checkbutton) is selected.
This option is ignored unless the image
option has been specified.
image
"redcross"
variable
Specifies name of a Tkinter variable to
contain the content and set the content
of the widget.
variable
myVariable
CHEC KBUTTON
Units
Checkbutton
Option (alias)
483
Methods
deselect()
Deselects the checkbutton and sets the associated variable to its off value.
flash()
Flashes the checkbutton. This is accomplished by redisplaying the checkbutton several times,
alternating between active and normal colors. At the end of the flash the checkbutton is left in
the same normal/active state as when the method was invoked. This method is ignored if the
checkbutton’s state is disabled.
invoke()
Does just what would have happened if the user invoked the checkbutton with the mouse:
toggles the selection state of the button and invokes the callback associated with the checkbutton, if there is one. The return value is the return value from the callback, or an empty
string if no callback is associated with the checkbutton. This method is ignored if the checkbutton’s state is disabled.
select()
Selects the checkbutton and sets the associated variable to its on value.
toggle()
Toggles the selection state of the button, redisplaying it and modifying its associated variable
to reflect the new state.
Entry
Description
The Entry class defines a new window and creates an instance of an entry
widget. Additional options, described below, may be specified in the
method call or in the option database to configure aspects of the entry such
as its colors, font, and relief. The entry method returns the identity of the
new widget. At the time this method is invoked, the entry’s parent must exist.
An entry is a widget that displays a one-line text string and allows that string to be edited
using methods described below, which are typically bound to keystrokes and mouse actions.
When first created, an entry’s string is empty. A portion of the entry may be selected as
described below. If an entry is exporting its selection (see the exportSelection option), then
it will observe the standard X11 protocols for handling the selection; entry selections are available as type STRING.
Entries also observe the standard Tk rules for dealing with the input focus. When an entry
has the input focus it displays an insertion cursor to indicate where new characters will be
inserted.
Entries are capable of displaying strings that are too long to fit entirely within the widget’s
window. In this case, only a portion of the string will be displayed; commands described below
may be used to change the view in the window.
484
APPENDIX B
TKINTER REFERENCE
Entries use the standard xScrollCommand mechanism for interacting with scrollbars (see
the description of the xScrollCommand option for details). They also support scanning, as
described below.
B
Inheritance
Entry inherits from Widget.
Option (alias)
Default
background (bg)
SystemWindow
borderwidth (bd)
2
cursor
xterm
font
(('MS', 'Sans', 'Serif'), '8')
foreground (fg)
SystemWindowText
highlightbackground
SystemButtonFace
highlightcolor
SystemWindowFrame
highlightthickness
0
justify
left
relief
sunken
selectbackground
SystemHighlight
selectborderwidth
0
selectforeground
SystemHighlightText
state
normal
Entry
Shared options
takefocus
textvariable
width
20
xscrollcommand
ENTRY
485
Options specific to Entry
Option
Description
Units
Typical
Default
exportselection
Specifies whether or not a selection in boolean
the widget should also be the X selection.
The value may have any of the forms
accepted by Tcl_GetBoolean, such as
true, false, 0, 1, yes, or no. If the
selection is exported, then selecting in
the widget deselects the current X selection, selecting outside the widget deselects any widget selection, and the
widget will respond to selection retrieval
requests when it has a selection. The
default is usually for widgets to export
selections.
0 YES
1
insertbackground
Specifies the color to use as background color
in the area covered by the insertion cursor. This color will normally override either
the normal background for the widget or
the selection background if the insertion
cursor happens to fall in the selection.
'yellow'
SystemWindowText
insertborderwidth
Specifies a non-negative value indicating
the width of the 3-D border to draw
around the insertion cursor. The value
may have any of the forms acceptable to
Tkinter (Tk_GetPixels).
pixel
2
0
insertofftime
Specifies a non-negative integer value
indicating the number of milliseconds the
insertion cursor should remain “off” in
each blink cycle. If this option is zero then
the cursor doesn’t blink—it is on all the
time.
integer
250
300
insertontime
Specifies a non-negative integer value
indicating the number of milliseconds the
insertion cursor should remain “on” in
each blink cycle.
integer
175
600
insertwidth
Specifies a value indicating the total width
of the insertion cursor. The value may
have any of the forms acceptable to
Tkinter (Tk_GetPixels). If a border has
been specified for the insertion cursor
(using the insertBorderWidth option),
the border will be drawn inside the width
specified by the insertWidth option.
pixel
2
2
486
APPENDIX B
TKINTER REFERENCE
Option
Description
Units
show
If this option is specified, then the true character
contents of the entry are not displayed in
the window. Instead, each character in
the entry’s value will be displayed as the
first character in the value of this option,
such as *. This is useful, for example, if
the entry is to be used to enter a password. If characters in the entry are
selected and copied elsewhere, the information copied will be what is displayed,
not the true contents of the entry.
Typical
Default
"*"
B
delete(first, last=None)
Deletes one or more elements of the entry. first is the index of the first character to delete,
and last is the index of the character just after the last one to delete. If last isn’t specified it
defaults to first+1, meaning a single character is deleted. This method returns None.
get()
Returns the entry’s string.
icursor(index)
Arranges for the insertion cursor to be displayed just before the character given by index.
Returns None.
index(index)
Adjusts the view in the window so that the character given by index is displayed at the left
edge of the window.
insert(index, string)
Inserts the characters of string just before the character indicated by index. Returns None.
scan_dragto(x)
Computes the difference between its x argument and the x argument to the last scan_mark
method call for the widget. It then adjusts the view left or right by 10 times the difference in
x-coordinates. This command is typically associated with mouse motion events in the widget,
to produce the effect of dragging the entry at high speed through the window. The return
value is an empty string.
scan_mark(x)
Records x and the current view in the entry window; it is used in conjunction with later
scan_dragto method. Typically this command is associated with a mouse button press in
the widget. It returns an empty string.
ENTRY
487
Entry
Methods
selection_adjust(index)
Locates the end of the selection nearest to the character given by index, and adjusts that end
of the selection to be at index (meaning including but not going beyond index). The other
end of the selection is made the anchor point for future select to commands. If the selection isn’t currently in the entry, then a new selection is created to include the characters
between index and the most recent selection anchor point, inclusive. Returns an empty
string.
selection_clear()
Clears the selection if it is in this widget. If the selection isn’t in this widget then the method
has no effect. Returns None.
selection_from(index)
Sets the selection anchor point to just before the character given by index. Doesn’t change
the selection. Returns None.
selection_present()
Returns TRUE if characters are selected in the entry, FALSE if nothing is selected.
selection_range(start, end)
Sets the selection to include the characters starting with the one indexed by start and ending
with the one just before end. If end refers to the same character as start or an earlier one,
then the entry’s selection is cleared.
selection_to(index)
If index is before the anchor point, sets the selection to the characters from index up to but
not including the anchor point. If index is the same as the anchor point, does nothing. If
index is after the anchor point, sets the selection to the characters from the anchor point up
to but not including index. The anchor point is determined by the most recent select
from or select adjust command in this widget. If the selection isn’t in this widget then a
new selection is created using the most recent anchor point specified for the widget. Returns
None.
xview(index)
Adjusts the view in the window so that the character given by index is displayed at the left
edge of the window.
xview_moveto(fraction)
Adjusts the view in the window so that the character fraction of the way through the text
appears at the left edge of the window. fraction must be a fraction between 0 and 1.
xview_scroll(number, what)
Shifts the view in the window left or right according to number and what. number must be
an integer. what must be either UNITS or PAGES or an abbreviation of one of these. If what is
UNITS, the view adjusts left or right by number average-width characters on the display; if it is
488
APPENDIX B
TKINTER REFERENCE
PAGES then the view adjusts by number screenfuls. If number is negative then characters
farther to the left become visible; if it is positive then characters farther to the right become
visible.
B
Font class
Inheritance
Inherits from None.
The Font class provides several facilities for dealing with fonts, such as defining named fonts
and inspecting the actual attributes of a font. The class defines several methods.
Shared options
None.
Options specific to Font
Option
Description
family
Typical
Default
The case-insensitive font family name. Tk guarantees to string
support the font families named Courier (a monospaced
“typewriter” font), Times (a serifed “newspaper” font),
and Helvetica (a sans-serif “European” font). The most
closely matching native font family will automatically be
substituted when one of the above font families is
used. The name may also be the name of a native, platform-specific font family; in that case it will work as
desired on one platform but may not display correctly
on other platforms. If the family is unspecified or unrecognized, a platform-specific default font will be chosen.
'Times'
'MS'
font
Font specifier in X-font format or as a (family, size,
style) tuple.
'MS'
(('MS',
'Sans',
'Serif')
, '8')
overstrike
The value is a boolean flag that specifies whether a hor- Boolean
izontal line should be drawn through the middle of characters in this font. The default value for overstrike is
false.
1 FALSE
FALSE
size
The desired size of the font. If the size argument is a
positive number, it is interpreted as a size in points. If
size is a negative number, its absolute value is interpreted as a size in pixels. If a font cannot be displayed at
the specified size, a nearby size will be chosen. If size
is unspecified or zero, a platform-dependent default size
will be chosen.
12, -16
FONT CLASS
Units
font
integer
489
Font class
Description
Option
Description
slant
Units
Typical
Default
The amount the characters in the font are slanted away constant
from the vertical. Valid values for slant are roman and
italic. A roman font is the normal, upright appearance of a font, while an italic font is one that is tilted
some number of degrees from upright. The closest
available slant to the one specified will be chosen. The
default slant is roman.
ITALIC
NORMAL
underline
The value is a boolean flag that specifies whether characters in this font should be underlined.
Boolean
TRUE 0
FALSE
weight
The nominal thickness of the characters in the font. The
value NORMAL specifies a normal weight font, while
BOLD specifies a bold font. The closest available weight
to the one specified will be chosen.
constant
BOLD
NORMAL
Methods
actual(option=None)
Returns information about the the actual attributes that are obtained when font is used on the
window’s display; the actual attributes obtained may differ from the attributes requested due
to platform-dependant limitations, such as the availability of font families and pointsizes. If
option is omitted, returns all actual font attributes as a dictionary. If option is specified,
returns the value of that attribute.
cget(option)
Queries the desired attribute, option, for the current font.
configure(**options)
Queries or modifies the desired attributes for the current font. If no option is specified,
returns a dictionary describing all the options and their values for fontname. If a single
option is specified with no value, then it returns the current value of that attribute. If one or
more option-value pairs are specified, then the method modifies the given named font to have
the given values; in this case, all widgets using that font will redisplay themselves using the
new attributes for the font.
copy()
Returns a copy of the actual font.
measure(text)
Measures the amount of space the string text would use in the given font when displayed in
the current font. The return value is the total width in pixels of text, not including the extra
pixels used by highly exagerrated characters such as cursive “f.” If the string contains newlines
or tabs, those characters are not expanded or treated specially when measuring the string.
490
APPENDIX B
TKINTER REFERENCE
metrics(*options)
Returns information about the metrics (the font-specific data), for font when it is used on
window’s display. If option is specified, returns the value of that metric; if it is omitted, the
return value is a dictionary of all the metrics and their values.
B
Functions
families(root=None)
The return value is a list of all the available font families.
names(root=None)
The return value is a list of all the named fonts that are currently defined.
Frame
Frame
Description
The Frame class defines a new window and creates an instance of a frame
widget. Additional options, described below, may be specified in the method
call or in the option database to configure aspects of the frame such as its
background color and relief. The frame command returns the path name of the new window.
A frame is a simple widget. Its primary purpose is to act as a spacer or container for complex window layouts. The only features of a frame are its background color and an optional
3-D border to make the frame appear raised or sunken.
Inheritance
Frame inherits from Widget.
Shared options
Option (alias)
Default
background (bg)
SystemButtonFace
borderwidth (bd)
0
cursor
FRAME
height
0
highlightbackground
SystemButtonFace
highlightcolor
SystemWindowFrame
highlightthickness
0
relief
flat
takefocus
0
width
0
491
Options specific to Frame
Option
Description
Units
class
Specifies a class for the window. This class will be class
used when querying the option database for the
window’s other options, and it will also be used
later for other purposes such as bindings. The
class option may not be changed with the configure method. Note that because class is a
reserved word, _class must be used with
Tkinter.
colormap
Specifies a colormap to use for the window. The
value may be either NEW, in which case a new colormap is created for the window and its children,
or the name of another window (which must be
on the same screen and have the same visual as
pathName), in which case the new window will
use the colormap from the specified window. If
the colormap option is not specified, the new window uses the same colormap as its parent. This
option may not be changed with the configure
method.
container
The value must be a boolean. If TRUE, it means boolean
that this window will be used as a container in
which some other application will be embedded
(for example, a Tkinter toplevel can be embedded
using the use option). The window will support
the appropriate window manager protocols for
things like geometry requests. The window
should not have any children of its own in this
application. This option may not be changed with
the configure method.
TRUE 0
visual
Specifies visual information for the new window in visual
any of the forms accepted by winfo.visual. If
this option is not specified, the new window will
use the same visual as its parent. The visual
option may not be modified with the configure
method.
monochrome
colormap
Typical
Default
Frame
NEW myWindow
0
Methods
There are no Frame methods, other than common widget methods such as configure.
Grid geometry manager
Inheritance
Inherits from None.
492
APPENDIX B
TKINTER REFERENCE
Description
Grid is used to communicate with the grid geometry manager that arranges widgets in rows
B
and columns inside of another window, called the geometry master (or master window).
Shared options
Options specific to Grid
Option
Description
column
Typical
Default
Insert the slave so that it occupies the nth column in integer
the grid. Column numbers start with 0. If this option is
not supplied, then the slave is arranged just to the
right of previous slave specified on this call to grid, or
column 0 if it is the first slave. For each x that immediately precedes the slave, the column position is incremented by one. Thus the x represents a blank column
for this row in the grid.
1 4
0
columnspan
Insert the slave so that it occupies n columns in the integer
grid.
2
1
in_
Insert the slave(s) in the master window supplied.
myWin
None
ipadx
The amount specifies how much horizontal internal distance
padding to leave on each side of the slave(s). This
space is added inside the slave(s) border. The amount
must be a valid screen distance, such as 2 or .5c.
5m
0
ipady
The amount specifies how much vertical internal pad- distance
ding to leave on on the top and bottom of the slave(s).
This space is added inside the slave(s) border.
3m
0
minsize (row,
column)
The minsize option sets the minimum size, in screen integer
units, that will be permitted for this row/column.
25
None
pad
Specifies the number of screen units that will be
added to the largest window contained completely in
that column when the grid geometry manager
requests a size from the containing window.
integer
5
0
padx
The amount specifies how much horizontal external
padding to leave on each side of the slave(s), in screen
units. This space is added outside the slave(s) border.
distance
5
0
pady
The amount specifies how much vertical external pad- distance
ding to leave on the top and bottom of the slave(s), in
screen units. This space is added outside the slave(s)
border.
5
0
row
Insert the slave so that it occupies the nth row in the integer
grid. Row numbers start with 0. If this option is not
supplied, then the slave is arranged on the same row
as the previous slave specified on this call to grid, or
the first unoccupied row if this is the first slave.
3
Same
row
G R ID G EO M ET R Y M A NA G E R
Units
widget
493
Grid geometry manager
None.
Option
Description
Units
Typical
Default
rowspan
Insert the slave so that it occupies n rows in the grid.
The default is one row.
integer
4
Same
row
sticky
If a slave’s cell is larger than its requested dimensions, string
this option may be used to position (or stretch) the
slave within its cell. Style is a string that contains
zero or more of the characters N, S, E or W. The string
can optionally contain spaces or commas, but they are
ignored. Each letter refers to a side (north, south, east,
or west) that the slave will “stick” to. If both N and S
(or E and W) are specified, the slave will be stretched to
fill the entire height (or width) of its cavity. The sticky
option subsumes the combination of anchor and
fill that is used by pack.
EW
CENTER
weight (row/column)
The weight option sets the relative weight for apportioning any extra spaces among rows/columns. A
weight of zero (0) indicates the column will not deviate
from its requested size. A column whose weight is
two will grow at twice the rate as a column of weight
one when extra space is allocated to the layout.
2
0
integer
Methods
grid(option=value, ...)
Use the grid manager for self.
grid_bbox(column=None, row=None, col2=None, row2=None)
With no arguments, the bounding box (in pixels) of the grid is returned. The return value
consists of four integers. The first two are the pixel offset from the master window (x then y)
of the top-left corner of the grid, and the second two integers are the width and height of the
grid, also in pixels. If a single column and row is specified in the method call, then the
bounding box for that cell is returned, where the top left cell is numbered from zero. If both
column and row arguments are specified, then the bounding box spanning the rows and
columns indicated is returned.
grid_columnconfigure(index, options...)
Queries or sets the column properties of the index column of the geometry master, master.
The valid options are minsize, weight and pad.
grid_configure(options...)
The arguments consist of pairs of arguments that specify how to manage the slaves.
grid_forget()
Removes self from grid for its master and unmaps their windows. The slave will no longer
be managed by the grid geometry manager. The configuration options for that window are
494
APPENDIX B
TKINTER REFERENCE
forgotten, so that if the slave is managed once more by the grid geometry manager, the initial
default settings are used.
B
grid_info()
Returns a list whose elements are the current configuration state of the slave. The first two
elements of the tuple are in master where master is the slave’s master
grid_propagate(flag=_noarg_)
If flag has a true boolean value such as 1 or ON then propagation is enabled for self. If flag
has a false boolean value then propagation is disabled for self. If flag is omitted then the
command returns FALSE or TRUE to indicate whether propagation is currently enabled for
self. Propagation is enabled by default.
grid_rowconfigure(index, options...)
Queries or sets the row properties of the index row of the geometry master, master. The
valid options are minsize, weight and pad.
grid_remove()
Removes slave from grid for its master and unmaps the window. The slave will no longer
be managed by the grid geometry manager. However, the configuration options for that
window are remembered, so if the slave is managed once more by the grid geometry manager,
the previous values are retained.
grid_size()
Returns the size of the grid (in columns then rows) for master. The size is determined either
by the slave occupying the largest row or column, or the largest column or row with a
minsize, weight, or pad that is non-zero.
grid_slaves(row=None, column=None)
If no options are supplied, a list of all of the slaves in master are returned, with the most
recently managed first. Option can be either row or column which causes only the slaves in
the row (or column) specified by value to be returned.
Label
Description
The Label class defines a new window and creates an instance of a label widget. Additional options, described below, may be specified in the method call
or in the option database to configure aspects of the label such as its colors,
LABEL
495
Label
grid_location(x, y)
Given x and y values in screen units relative to the master window, the column and row
number at that x and y location is returned. For locations that are above or to the left of the
grid, -1 is returned.
font, text, and initial relief. The label method returns the identity of the new widget. At the
time this method is invoked, the label’s parent must exist.
A label is a widget that displays a textual string, bitmap or image. If text is displayed, it
must all be in a single font, but it can occupy multiple lines on the screen (if it contains
newlines or if wrapping occurs because of the wrapLength option) and one of the characters
may optionally be underlined using the underline option. The label can be manipulated in
a few simple ways, such as changing its relief or text, using the standard widget options.
Inheritance
Label inherits from Widget.
Shared options
Option (alias)
Default
anchor
center
background (bg)
SystemButtonFace
bitmap
borderwidth (bd)
2
cursor
font
(('MS', 'Sans', 'Serif'), '8')
foreground (fg)
SystemButtonText
height
0
highlightbackground
SystemButtonFace
highlightcolor
SystemWindowFrame
highlightthickness
0
image
justify
center
padx
1
pady
1
relief
flat
takefocus
0
text
textvariable
underline
-1
width
0
wraplength
0
Methods
There are no label methods, other than common widget methods such as configure.
496
APPENDIX B
TKINTER REFERENCE
Listbox
B
The Listbox class defines a new window and creates an instance of a listbox
widget. Additional options, described below, may be specified in the method
call or in the option database to configure aspects of the listbox such as its colors, font, text, and relief. The listbox method returns the identity of the new
widget. At the time this method is invoked, the listbox’s parent must exist.
A listbox is a widget that displays a list of strings, one per line. When first created, a new
listbox has no elements. Elements may be added or deleted using the methods described below.
In addition, one or more elements may be selected as described below.
If a listbox is exporting its selection (see the exportSelection option), then it will
observe the standard X11 protocols for handling the selection. Listbox selections are available
as type STRING; the value of the selection will be the text of the selected elements, with newlines separating the elements.
It is not necessary for all the elements to be displayed in the listbox window at once; commands described below may be used to change the view in the window. Listboxes allow scrolling in both directions using the standard xScrollCommand and yScrollCommand options.
They also support scanning, as described below.
Inheritance
Listbox inherits from Widget.
Shared options
Option (alias)
Default
background (bg)
SystemButtonFace
borderwidth (bd)
2
cursor
font
(('MS', 'Sans', 'Serif'), '8')
foreground (fg)
SystemButtonText
height
10
highlightbackground
SystemButtonFace
highlightcolor
SystemWindowFrame
highlightthickness
1
relief
sunken
selectbackground
SystemHighlight
selectborderwidth
1
selectforeground
SystemHighlightText
takefocus
LISTBOX
497
Listbox
Description
Option (alias)
Default
width
20
xscrollcommand
Options specific to Listbox
Option
Description
Units
Typical
Default
exportselection
Specifies whether or not a selection in the widget
should also be the X selection. The value may have
any of the forms accepted by Tcl_GetBoolean,
such as true, false, 0, 1, yes, or no. If the selection is exported, then selecting in the widget deselects the current X selection, selecting outside the
widget deselects any widget selection, and the widget will respond to selection retrieval requests when
it has a selection. The default is usually for widgets to
export selections.
boolean
0 YES
1
selectmode
Specifies one of several styles for manipulating the
selection. The value of the option may be arbitrary,
but the default bindings expect it to be either SINGLE, BROWSE, MULTIPLE, or EXTENDED; the default
value is BROWSE.
constant
SINGLE
"browse"
browse
setgrid
Specifies a boolean value that determines whether
this widget controls the resizing grid for its top-level
window. This option is typically used in text widgets,
where the information in the widget has a natural size
(the size of a character) and it makes sense for the
window’s dimensions to be integral numbers of these
units. These natural window sizes form a grid. If the
setGrid option is set to true then the widget will
communicate with the window manager so that
when the user interactively resizes the top-level window that contains the widget, the dimensions of the
window will be displayed to the user in grid units and
the window size will be constrained to integral numbers of grid units. See the section “Gridded geometry
mamagement” in the wm entry in the Tkman pages
for more details.
boolean
NO 1
0
yscrollcommand
Specifies the prefix for a command used to communicate with vertical scrollbars. This option is treated in
the same way as the xScrollCommand option,
except that it is used for vertical scrollbars and is provided by widgets that support vertical scrolling. See
the description of xScrollCommand for details on
how this option is used.
function
498
APPENDIX B
TKINTER REFERENCE
Methods
bbox(index)
Returns a list of four numbers describing the bounding box of the text in the element given by
index. The first two elements of the list give the x and y coordinates of the upper-left corner
of the screen area covered by the text (specified in pixels relative to the widget) and the last
two elements give the width and height of the area, in pixels. If no part of the element given
by index is visible on the screen, or if index refers to a non-existent element, then the result
is None; if the element is partially visible, the result gives the full area of the element,
including any parts that are not visible.
curselection()
Returns a list containing the numerical indices of all of the elements in the listbox that are
currently selected. If no elements are selected in the listbox then an empty string is returned.
delete(first, last=None)
Deletes one or more elements of the listbox. first and last are indices specifying the first
and last elements in the range to delete. If last isn’t specified it defaults to first, for
example, a single element is deleted.
get(first, last=None)
If last is omitted, returns the contents of the listbox element indicated by first, or an
empty string if first refers to a non-existent element. If last is specified, the method
returns a list whose elements are all of the listbox elements between first and last, inclusive. Both first and last may have any of the standard forms for indices.
index(index)
Adjusts the view in the window so that the element given by index is displayed at the top of
the window.
insert(index, *elements)
Inserts zero or more new elements in the list just before the element given by index. If
index is specified as END then the new elements are added to the end of the list. Returns
None.
nearest(y)
Given a y-coordinate within the listbox window, this method returns the index of the (visible)
listbox element nearest to that y-coordinate.
LISTBOX
499
B
Listbox
activate(index)
Sets the active element to the one indicated by index. If index is outside the range of
elements in the listbox then the closest element is activated. The active element is drawn with
an underline when the widget has the input focus, and its index may be retrieved with the
index active.
scan_dragto(x, y)
This method computes the difference between its x and y arguments (which are typically
mouse coordinates) and the x and y arguments to the last scan_mark call for the widget. It
then adjusts the view by 10 times the difference in coordinates. This method is typically associated with mouse motion events in the widget, to produce the effect of dragging the list at
high speed through its window. The return value is an empty string.
scan_mark(x, y)
Records x and y and the listbox’s current view; used in conjunction with later scan_dragto
calls. Typically this method is associated with a mouse button press in the widget and x and y
are the coordinates of the mouse. It returns None.
see(index)
Adjusts the view in the listbox so that the element given by index is visible. If the element is
already visible then the method has no effect; if the element is near one edge of the window
then the listbox scrolls to bring the element into view at the edge; otherwise the listbox scrolls
to center the element.
selection_anchor(index)
Sets the selection anchor to the element given by index.
selection_clear(first, last=None)
If any of the elements between first and last (inclusive) are selected, they are deselected.
The selection state is not changed for elements outside this range.
selection_includes(index)
Returns TRUE if the element indicated by index is currently selected, FALSE if it isn’t.
selection_set(first, last=None)
Selects all of the elements in the range between first and last, inclusive, without affecting
the selection state of elements outside that range.
size()
Returns an integer indicating the total number of elements in the listbox.
xview_moveto(fraction)
Adjusts the view in the window so that fraction of the the total width of the listbox is offscreen to the left. fraction is a fraction between 0 and 1.
xview_scroll(number, what)
This command shifts the view in the window left or right according to number and what.
number must be an integer. what must be either UNITS or PAGES or an abbreviation of one of
these. If what is UNITS, the view adjusts left or right by number character units (the width of
the 0 character) on the display; if it is PAGES then the view adjusts by number screenfuls. If
number is negative then characters farther to the left become visible; if it is positive then characters farther to the right become visible.
500
APPENDIX B
TKINTER REFERENCE
yview_moveto(fraction)
Adjusts the view in the window so that fraction of the the total height of the listbox is offscreen to the top. fraction is a fraction between 0 and 1.
B
yview_scroll(number, what)
This command adjusts the view in the window up or down according to number and what.
number must be an integer. what must be either UNITS or PAGES. If what is UNITS, the view
adjusts up or down by number lines; if it is PAGES then the view adjusts by number screenfuls.
If number is negative then earlier elements become visible; if it is positive then later elements
become visible.
Menu
Menu
Description
The Menu class defines a new top-level window and creates an instance of a menu widget.
Additional options, described below, may be specified in the method call or in the option
database to configure aspects of the menu such as its colors and font. The menu method
returns the identity of the new widget. At the time this method is invoked, the menu’s parent
must exist.
Inheritance
Menu inherits from Widget.
Shared options
M EN U
Option (alias)
Default
activebackground
SystemHighlight
activeforeground
SystemHighlightText
background (bg)
SystemMenu
borderwidth (bd)
1
cursor
arrow
disabledforeground
SystemDisabledText
font
('Georgia', '8')
foreground (fg)
SystemMenuText
relief
flat
takefocus
0
501
Options specific to Menu
Option
Description
activeborderwidth
Typical
Default
Specifies a non-negative value indicat- pixel
ing the width of the 3-D border drawn
around active elements. The value
may have any of the forms acceptable
to Tkinter (Tk_GetPixels). This
option is typically only available in widgets displaying more than one element at a time (such as menus but
not buttons).
2, 1m
1
postcommand
If this option is specified then it pro- command
vides a Tkinter command to execute
each time the menu is posted. The
command is invoked by the widget
before posting the menu. Note that in
8.0 on Macintosh and Windows, all
commands in a menu system are executed before any are posted. This is
due to the limitations in the individual
platforms’s menu managers.
displayMenu
selectcolor
Specifies a background color to use color
when the widget (usually a check or
radio-button) is selected. If indicatoron is TRUE then the color applies
to the indicator. Under Windows, this
color is used as the background for
the indicator regardless of the select
state. If indicatoron is FALSE, this
color is used as the background for
the entire widget, in place of background or activeBackground,
whenever the widget is selected. If
specified as an empty string then no
special color is used for displaying
when the widget is selected.
"red"
SystemMenuText
tearoff
This option must have a proper bool- boolean
ean value, which specifies whether or
not the menu should include a tear-off
entry at the top. If so, it will exist as
entry 0 of the menu and the other
entries will number starting at 1. The
default menu bindings arrange for the
menu to be torn off when the tear-off
entry is invoked.
TRUE 0
1
502
Units
APPENDIX B
TKINTER REFERENCE
Description
Units
Typical
tearoffcommand
If this option has a non-empty value,
then it specifies a Tkinter command
to invoke whenever the menu is torn
off. The actual command will consist
of the value of this option, followed by
a space, followed by the name of the
menu window, followed by a space,
followed by the name of the torn-off
menu window.
command
myTearoff
title
The string will be used to title the win- string
dow created when a shell is created
or a menu is torn off. For menus, if the
title is NULL, then the window will
have the title of the menubutton or
the text of the cascade item from
which this menu was invoked.
"Widget
Table"
type
This option can be one of MENUBAR, constant
TEAROFF, or NORMAL, and it is set
when a menu is created. While the
string returned by the configuration
database will change if this option is
changed, this does not affect the
menu widget’s behavior. This is used
by the cloning mechanism and is not
normally set outside of the Tk library.
NORMAL
Default
normal
Methods
add_cascade(options...)
Adds a new cascade to the bottom of the menu.
add_checkbutton(options...)
Adds a new checkbutton to the bottom of the menu.
add_command(options...)
Adds a new command to the bottom of the menu.
add_radiobutton(options...)
Adds a new radiobutton to the bottom of the menu.
add_separator(options...)
Adds a new separator to the bottom of the menu.
delete(index1, index2=None)
Deletes all of the menu entries between index1 and index2 inclusive. If index2 is omitted
then it defaults to index1. Attempts to delete a tear-off menu entry are ignored (instead, you
should change the tearOff option to remove the tear-off entry).
M EN U
503
B
Menu
Option
entrycget(index, option)
Returns the current value of a configuration option for the entry given by index. option
may have any of the values accepted by the add method.
entryconfigure(index, options...)
This method is similar to the configure command, except that it applies to the options for
an individual entry index, whereas configure applies to the options for the menu as a
whole. options may have any of the values accepted by the add widget method. If options
are specified, options are modified as indicated in the method and the method returns None.
If no options are specified, it returns a list describing the current options for entry index.
index(index)
Returns the numerical index corresponding to index, or None if index was specified as None.
insert_cascade(index, options...)
Same as the add method except that it inserts the new cascade entry just before the entry
given by index, instead of appending to the end of the menu. options arguments have the
same interpretation as for the add method. It is not possible to insert new menu entries before
the tear-off entry, if the menu has one.
insert_checkbutton(index, options...)
Same as the add method except that it inserts the new checkbutton entry just before the entry
given by index, instead of appending to the end of the menu. options arguments have the
same interpretation as for the add method. It is not possible to insert new menu entries before
the tear-off entry, if the menu has one.
insert_command(index, options...)
Same as the add method except that it inserts the new command entry just before the entry
given by index, instead of appending to the end of the menu. options arguments have the
same interpretation as for the add method. It is not possible to insert new menu entries before
the tear-off entry, if the menu has one.
insert_radiobutton(index, options...)
Same as the add method except that it inserts the new radiobutton entry just before the entry
given by index, instead of appending to the end of the menu. options arguments have the
same interpretation as for the add method. It is not possible to insert new menu entries before
the tear-off entry, if the menu has one.)
insert_separator(index, options...)
Same as the add method except that it inserts the new separator entry just before the entry
given by index, instead of appending to the end of the menu. options arguments have the
same interpretation as for the add method. It is not possible to insert new menu entries before
the tear-off entry, if the menu has one.
504
APPENDIX B
TKINTER REFERENCE
invoke(index)
Invokes the action of the menu entry index. If the menu entry is disabled then nothing
happens. If the entry has a callback associated with it then the result of that callback is
returned as the result of the invoke widget call. Otherwise the result is an empty string.
Note: Invoking a menu entry does not automatically unpost the menu; the default
bindings normally take care of this before invoking the invoke widget call.
B
With the exception of tk_popup, the following methods are really only useful if you are writing your own event handling for menus. Their function is to set the state of menu elements as
if the default actions had occurred. They may also be useful in simulating user interaction
with a GUI.
tk_bindForTraversal()
tk_firstMenu()
tk_getMenuButtons()
tk_invokeMenu()
tk_mbButtonDown()
tk_mbPost()
tk_mbUnpost()
tk_nextMenu(count)
tk_nextMenuEntry(count)
tk_popup(x, y, entry="")
Posts a menu at a given position on the screen and configures Tk so that the menu and its
cascaded children can be traversed with the mouse or the keyboard. x and y are the root coordinates at which to display the menu. If entry is omitted or is an empty string, the menu’s
upper left corner is positioned at the given point. Otherwise entry gives the index of an entry
in menu and the menu will be positioned so that the entry is positioned over the given point.
tk_traverseToMenu(char)
tk_traverseWithinMenu(char)
type(index)
Returns the type of the menu entry given by index. This is the type argument passed to the
add method when the entry was created, such as command or separator, or tearoff for a
tear-off entry.
M EN U
505
Menu
post(x, y)
Arranges for the menu to be displayed on the screen at the root-window coordinates given by
x and y. These coordinates are adjusted, if necessary, to guarantee that the entire menu is
visible on the screen. This method normally returns None. If the postCommand option has
been specified, then its value is executed as a callback before posting the menu and the result
of that script is returned as the result of the post method. If an error returns while executing
the method, then the error is returned without posting the menu.
unpost()
Unmaps the window so that it is no longer displayed. If a lower-level cascaded menu is posted,
unpost that menu. Returns an empty string. This method does not work on Windows and
Macintosh, as those platforms have their own way of unposting menus.
yposition(index)
Returns an integer giving the y-coordinate within the menu window of the top-most pixel in
the entry specified by index.
Menubutton
Description
The Menubutton class defines a new
window and creates an instance of a
menubutton widget. Additional options,
described below, may be specified in the
method call or in the option database to
configure aspects of the menubutton
such as its colors, font, text, and initial
relief. The menubutton method returns
the identity of the new widget. At the time this method is invoked, the menubuttons’s parent
must exist.
A menubutton is a widget that displays a textual string, bitmap, or image and is associated
with a menu widget. If text is displayed, it must all be in a single font, but it can occupy multiple lines on the screen (if it contains newlines or if wrapping occurs because of the wrapLength option) and one of the characters may optionally be underlined using the
underline option.
In normal usage, pressing mouse button 1 over the menubutton causes the associated
menu to be posted just underneath the menubutton. If the mouse is moved over the menu
before releasing the mouse button, the button release causes the underlying menu entry to be
invoked. When the button is released, the menu is unposted. Menubuttons are typically organized into groups called menu bars that allow scanning: if the mouse button is pressed over
one menubutton (causing it to post its menu) and the mouse is moved over another menubutton in the same menu bar without releasing the mouse button, then the menu of the first
menubutton is unposted and the menu of the new menubutton is posted instead.
There are several interactions between menubuttons and menus; see the menu entry for
information on various menu configurations, such as pulldown menus and option menus.
Inheritance
Menubutton inherits from Widget.
506
APPENDIX B
TKINTER REFERENCE
Shared options
B
Option (alias)
Default
activebackground
SystemButtonFace
activeforeground
SystemButtonText
anchor
center
background (bg)
SystemButtonFace
bitmap
borderwidth (bd)
2
disabledforeground
SystemDisabledText
font
(('MS', 'Sans', 'Serif'), '8')
foreground (fg)
SystemButtonText
height
0
highlightbackground
SystemButtonFace
highlightcolor
SystemWindowFrame
highlightthickness
0
Menubutton
cursor
image
justify
center
padx
4p
pady
3p
relief
flat
state
normal
takefocus
0
text
textvariable
underline
-1
width
0
wraplength
0
MENUBUTTON
507
Options specific to Menubutton
Option (alias)
direction
Description
Units
Typical
Default
Specifies where the menu is going to pop up.
constant
FLUSH
"above"
below
0
ABOVE tries to pop the menu above the menubutton. BELOW tries to pop the menu below the
menubutton. LEFT tries to pop the menu to the
left of the menubutton. RIGHT tries to pop the
menu to the right of the menu button. FLUSH
pops the menu directly over the menubutton.
indicatoron
Specifies whether or not the indicator should be
drawn. Must be a proper boolean value. If FALSE,
the relief option is ignored and the widget’s
relief is always sunken if the widget is selected;
otherwise, it is raised.
Boolean
0 TRUE
menu
Specifies the pathname of the menu associated
with a menubutton. The menu must be a child of
the menubutton.
string
subMenuAction
Methods
menubutton(options...)
options determine the exact behavior of the menubutton method.
cget(option)
Returns the current value of the configuration option.
configure(options...)
Queries or modifies the configuration options of the widget. If no option is specified, returns
a dictionary describing all of the available options for the menubutton. If option is specified
with no value, then the command returns a dictionary describing the one named option. If
one or more option-value pairs are specified, then the method modifies the given widget
option(s) to have the given value(s); in this case the method returns an empty string. options
may have any of the values accepted by the menubutton method.
Message
Description
The Message class defines a new window and creates an instance
of a message widget. Additional options, described below, may be
specified in the method call or in the option database to configure aspects of the message such as its colors, font, text, and initial
508
APPENDIX B
TKINTER REFERENCE
Inheritance
Message inherits from Widget.
Shared options
Option (alias)
Default
anchor
center
background (bg)
SystemButtonFace
borderwidth (bd)
2
cursor
font
(('MS', 'Sans', 'Serif'), '8')
foreground (fg)
SystemButtonText
highlightbackground
SystemButtonFace
highlightcolor
SystemWindowFrame
highlightthickness
0
justify
left
padx
-1
pady
-1
relief
flat
takefocus
0
text
textvariable
width
M ES S A GE
0
509
B
Message
relief. The message method returns the identity of the new widget. At the time this method
is invoked, the message’s parent must exist.
A message is a widget that displays a textual string. A message widget has three special features. First, it breaks up its string into lines in order to produce a given aspect ratio for the window. The line breaks are chosen at word boundaries wherever possible (if not even a single
word will fit on a line, then the word will be split across lines). Newline characters in the string
will force line breaks; they can be used, for example, to leave blank lines in the display.
The second feature of a message widget is justification. The text may be displayed leftjustified (each line starts at the left side of the window), centered on a line-by-line basis, or
right-justified (each line ends at the right side of the window).
The third feature of a message widget is that it handles control characters and non-printing
characters specially. Tab characters are replaced with enough blank space to line up on the next
8-character boundary. Newlines cause line breaks. Other control characters (ASCII code less
than 0 × 20) and characters not defined in the font are displayed as a four-character sequence
\xhhh where hh is the two-digit hexadecimal number corresponding to the character. In the
unusual case where the font doesn’t contain all of the characters in 0123456789abcdefx then
control characters and undefined characters are not displayed at all.
Options specific to Message
Option (alias)
Description
Units
aspect
Specifies a non-negative integer value indicating integer
the desired aspect ratio for the text. The aspect
ratio is specified as 100*width/height. 100 means
the text should be as wide as it is tall, 200 means
the text should be twice as wide as it is tall, 50
means the text should be twice as tall as it is wide,
and so on. Used to choose line length for text if the
width option isn’t specified. Defaults to 150.
Typical
Default
50 75
150
Methods
message(options...)
options determine the exact behavior of the message method.
cget(option)
Returns the current value of the configuration option.
configure(options...)
Queries or modifies the configuration options of the widget. If no option is specified, returns
a dictionary describing all of the available options for the menubutton. If option is specified
with no value, then the command returns a dictionary describing the one named option. If
one or more option-value pairs are specified, then the method modifies the given widget
option(s) to have the given value(s); in this case the method returns an empty string. options
may have any of the values accepted by the message method.
OptionMenu class
Description
This class instantiates an option menubutton with an
associated menu. Together they allow the user to
select one of the values given by the value arguments.
The current value will be stored in the Tkinter variable whose name is given in the constructor and it will also be displayed as the label in the
option menubutton. The user can click on the menubutton to display a menu containing all
of the values and thereby select a new value. Once a new value is selected, it will be stored in
the variable and appear in the option menubutton. The current value can also be changed by
setting the variable.
Inheritance
Inherits from Menubutton.
510
APPENDIX B
TKINTER REFERENCE
Shared options
B
None.
Options specific to Widget
Methods
OptionMenu(master, variable, value, *values)
Creates an instance of OptionMenu. master is the parent widget, and variable is the identity of the Tkinter variable. value is the default value and values is a list of values to be
inserted in the optionmenu’s menu.
Pack geometry manager
Description
The pack method is used to communicate with the Packer, a geometry manager that arranges
the children of a parent by packing them in order around the edges of the parent.
Inheritance
Inherits from None. Pack does not inherit from anything.
Shared options
None.
Options specific to Pack
Option
Description
after
Value must be another window. Use its master as widget
the master for the slaves, and insert the slaves just
after other in the packing order.
label
before
Value must be another window. Use its master as widget
the master for the slaves, and insert the slaves just
before other in the packing order.
self.entry
expand
Specifies whether the slaves should be expanded to
consume extra space in their master. Boolean may
have any proper boolean value, such as 1 or NO.
boolean
YES
0
fill
If a slave’s parcel is larger than its requested dimensions, this option may be used to stretch the slave.
constant
X 'both'
NONE
in_
Insert the slave(s) at the end of the packing order for
the master window given by value.
widget
container
parent
PACK G EO M ET R Y MA NA G E R
Units
Typical
Default
511
Pack geometry manager
None.
Option
Description
Units
Typical
Default
ipadx
Amount specifies how much horizontal internal padding to leave on each side of the slave(s). Amount
must be a valid screen distance, such as 2 or .5c.
distance
2
0
ipady
Amount specifies how much vertical internal padding
to leave on each side of the slave(s).
distance
1m
0
padx
Amount specifies how much horizontal external pad- distance
ding to leave on each side of the slave(s).
3
0
pady
Amount specifies how much vertical external pad- distance
ding to leave on each side of the slave(s).
'2m'
0
side
Specifies which side of the master the slave(s) will constant
be packed against. Must be LEFT, RIGHT, TOP, or
BOTTOM.
LEFT 'top'
TOP
Methods
pack(option=value, ...)
The arguments consist of pairs of arguments that specify how to manage the slaves.
pack_forget()
Removes self from the packing order for its master and unmaps its windows. The slave will
no longer be managed by the Packer.
pack_info()
Returns a dictionary whose elements are the current configuration state of self in the same
option-value form that might be specified to pack_configure.
pack_propagate(flag=_noarg_)
If flag has a true boolean value such as 1 or ON then propagation is enabled for self. If flag
has a FALSE boolean value then propagation is disabled for master. If flag is omitted then
the command returns FALSE or TRUE to indicate whether propagation is currently enabled for
master. Propagation is enabled by default.
pack_slaves()
Returns a list of IDs for all of the slaves in the packing order for master. The order of the
slaves in the list is the same as their order in the packing order. If master has no slaves then
None is returned.
PhotoImage class
Description
A photo is an image whose pixels can display any color or be transparent. A photo image is
stored internally in full color (24 bits per pixel), and is displayed using dithering if necessary.
512
APPENDIX B
TKINTER REFERENCE
Image data for a photo image can be obtained from a file or a string, or it can be supplied
from C code through a procedural interface. At present, only GIF and PPM/PGM formats are
supported, but an interface exists to allow additional image file formats to be added easily. A
photo image is transparent in regions where no image data has been supplied.
B
Inheritance
Inherits from Image.
Option
Default
width
requested width
height
requested height
PhotoImage class
Shared options
Options specific to PhotoImage
Option
Description
data
Specifies the contents of the image as a string. The for- string
mat of the string must be one of those for which there is
an image file format handler that will accept string data
(currently GIF). If both the data and file options are
specified, the file option takes precedence.
file
filename gives the name of a file that is to be read to string
supply data for the photo image. The file format must be
one of those for which there is an image file format handler that can read data (currently GIF, PGM and PPM).
format
Specifies the name of the file format for the data specified with the data or file option.
gamma
Specifies that the colors allocated for displaying this float
image in a window should be corrected for a non-linear
display with the specified gamma exponent value. (The
intensity produced by most CRT displays is a power function of the input value, to a good approximation; gamma
is the exponent and is typically around 2). The value
specified must be greater than zero. The default value is
1 (no correction). In general, values greater than 1 will
make the image lighter, and values less than 1 will make
it darker.
PHO TOIMAG E CLASS
Units
Typical
Default
"icon.gif'
string
1.2
1.0
513
Option
Description
Units
palette
Specifies the resolution of the color cube to be allocated intefor displaying this image, and thus the number of colors ger or
used from the colormaps of the windows where it is dis- string
played. The palette-spec string may be either a single
decimal number, specifying the number of shades of
gray to use, or three decimal numbers separated by
slashes (/), specifying the number of shades of red,
green and blue to use, respectively. If the first form (a
single number) is used, the image will be displayed in
monochrome (i.e., grayscale).
Typical
Default
'255/220/
125'
system
dependent
Methods
PhotoImage(option...)
Creates a photo instance using option-value pairs in option.
blank()
Blank the image; that is, set the entire image to have no data, so it will be displayed as transparent, and the background of whatever window it is displayed in will show through.
cget(option)
Returns the current value of the configuration option given by option. option may have
any of the values accepted by the photoimage constructor.
configure(option=value...)
Queries or modifies the configuration options for the image. If no option is specified,
returns a dictionary describing all of the available options for the image. If option is specified
with no value, then the command returns a dictionary describing the one named option
(this dictionary will be identical to the corresponding sublist of the value returned if no
option is specified). If one or more option-value pairs are specified, then the method modifies
the given option(s) to have the given value(s); in this case the method returns an empty string.
option may have any of the values accepted by the photoimage constructor.
copy()
Copies the current image. Note the Tkinter method simplifies the Tk command which allows
copying of a region within the image.
get(x, y)
Returns the color of the pixel at coordinates (x,y) in the image as a tuple of three integers
between 0 and 255, representing the red, green and blue components respectively.
height()
Returns an integer giving the height of the image in pixels.
514
APPENDIX B
TKINTER REFERENCE
subsample(x, y = None)
Reduces the image in size by using only every xth pixel in the x direction and yth pixel in the y
direction. Negative values will cause the image to be flipped about the y or x axes, respectively.
If y is not given, the default value is the same as x.
type()
Returns the type of image as a string (the value of the type argument to image create when
the image was created).
width()
Returns an integer giving the width of the image in pixels.
write(filename, options...)
Writes image data from the image to a file named filename. The following options may be
specified:
Option
Type
Description
format
string
Specifies the name of the image file format handler to be used to write the data to the
file. Specifically, this subcommand searches for the first handler whose name matches
an initial substring of format-name and which has the capability to write an image
file. If this option is not given, this subcommand uses the first handler that has the
capability to write an image file.
from_coords
tuple
Specifies a rectangular region of imageName to be written to the image file. If only x1
and y1 are specified, the region extends from (x1,y1) to the bottom-right corner of the
image. If all four coordinates are given, they specify diagonally opposite corners of the
rectangular region. The default, if this option is not given, is the whole image.
zoom(x, y = None)
Magnifies the image by a factor of x in the x direction and y in the y direction. If y is not
given, the default value is the same as x. With this option, each pixel in the source image will
be expanded into a block of x × y pixels in the new image, all the same color. x and y must be
greater than 0.
PHO TOIMAG E CLASS
515
B
PhotoImage class
put(data, to=None)
Sets pixels in the image to the colors specified in data. data is used to form a two-dimensional array of pixels that are then copied into the image. data is structured as a list of horizontal rows, from top to bottom, each of which is a list of colors, listed from left to right. Each
color may be specified by name (e.g., blue) or in hexadecimal form (e.g., #2376af ). The to
option can be used to specify the bounding box to be affected. If the tuple contains only x1
and y1, the area affected has its top-left corner at (x1,y1) and is the same size as the array given
in data. If all four coordinates are given, they specify diagonally opposite corners of the
affected rectangle, and the array given in data will be replicated as necessary in the x and y
directions to fill the rectangle.
Place geometry manager
Description
The Placer is a geometry manager for Tk. It provides simple fixed placement of windows,
where you specify the exact size and location of one window, called the slave, within another
window, called the master. The Placer also provides rubber-sheet placement, where you specify the size and location of the slave in terms of the dimensions of the master, so that the slave
changes size and location in response to changes in the size of the master. Lastly, the Placer
allows you to mix these styles of placement so that, for example, the slave has a fixed width
and height but it is centered inside the master.
Inheritance
Inherits from None. Place does not inherit from anything.
Shared options
None.
Options specific to Place
Option
Description
anchor
bordermode
516
Units
Typical
Default
Value specifies which point of window is to be posi- constant
tioned at the (x,y) location selected by the x, y, relx,
and rely options. The anchor point is in terms of the
outer area of the window including its border, if any.
Thus if where is SE then the lower-right corner of window’s border will appear at the given (x,y) location in the
master.
N SE
NW
mode determines the degree to which borders within constant
the master are used in determining the placement of
the slave. The default and most common value is
INSIDE. In this case the Placer considers the area of
the master to be the innermost area of the master,
inside any border: an option of x 0 corresponds to an xcoordinate just inside the border and an option of relwidth 1.0 means the window will fill the area inside
the master’s border. If mode is OUTSIDE then the Placer
considers the area of the master to include its border;
this mode is typically used when placing the window
outside its master, as with the options x 0 y 0 anchor
NE. Lastly, mode may be specified as IGNORE, in which
case borders are ignored: the area of the master is considered to be its official X area, which includes any internal border but no external border. A bordermode of
ignore is probably not very useful.
OUTSIDE
INSIDE
APPENDIX B
TKINTER REFERENCE
Description
height
Typical
Default
value specifies the height for window in screen units. integer
The height will be the outer dimension of the window
including its border, if any. If no height or relheight
option is specified, then the height requested internally
by the window will be used.
134
Natural
size
in_
value specifes the identity of the window relative to widget
which window is to be placed. Master must either be
window’s parent or a descendant of window’s parent. In
addition, master and window must both be descendants
of the same top-level window. These restrictions are
necessary to guarantee that window is visible whenever
master is visible.
fred
parent
relheight
value specifies the height for window. In this case the float
height is specified as a floating-point number relative to
the height of the master: 0.5 means window will be half
as high as the master, 1.0 means window will have the
same height as the master, and so on. If both height
and relheight are specified for a slave, their values
are summed. For example, relheight 1.0 height 2
makes the slave 2 pixels shorter than the master.
0.45
1.0
relwidth
value specifies the width for window. In this case the float
width is specified as a floating-point number relative to
the width of the master: 0.5 means window will be half
as wide as the master, 1.0 means window will have the
same width as the master, and so on. If both width and
relwidth are specified for a slave, their values are
summed. For example, relwidth 1.0 width 5 makes
the slave 5 pixels wider than the master.
0.5
1.0
relx
location specifies the x-coordinate within the master float
window of the anchor point for window. In this case the
location is specified in a relative fashion as a floatingpoint number: 0.0 corresponds to the left edge of the
master and 1.0 corresponds to the right edge of the
master. location need not be in the range 0.0 - 1.0. If
both x and relx are specified for a slave then their values are summed. For example, relx 0.5 × 2 positions
the left edge of the slave 2 pixels to the left of the center
of its master.
0.66
0.0
rely
location specifies the y-coordinate within the master float
window of the anchor point for window. In this case the
value is specified in a relative fashion as a floating-point
number: 0.0 corresponds to the top edge of the master
and 1.0 corresponds to the bottom edge of the master.
location need not be in the range 0.01.0. If both y and
rely are specified for a slave then their values are
summed. For example, rely 0.5 × 3 positions the top
edge of the slave 3 pixels below the center of its master.
0.34
0.0
PLA CE GEOMETRY MA NA GER
Units
517
B
Place geometry manager
Option
Option
Description
Units
Typical
Default
x
location specifies the x-coordinate within the master
window of the anchor point for window. The location is
specified in screen units and need not lie within the
bounds of the master window.
integer
105
0
width
size specifies the width for window in screen units (i.e. integer
any of the forms accepted by Tkinter (Tk_GetPixels)).
The width will be the outer width of the window including its border, if any. If size is empty, or if no width or
relwidth option is specified, then the width requested
internally by the window will be used.
125
natural
width
y
location specifies the y-coordinate within the master
window of the anchor point for window. The location is
specified in screen units and need not lie within the
bounds of the master window.
88
0
integer
Methods
place(option=value, ...)
The arguments consist of one or more option-value pairs that specify the way in which self ’s
geometry is managed. If the Placer is already managing self, then the option-value pairs
modify the configuration for its window. In this form the place method returns None as the
result.
place_forget()
The place_forget method causes the Placer to stop managing the geometry of window. As
a side effect of this method self will be unmapped so that it doesn’t appear on the screen. If
self isn’t currently managed by the Placer then the method has no effect.
place_info()
The place_info method returns a dictionary giving the current configuration of the window.
The dictionary consists of option-value pairs in exactly the same form as might be specified to
the place method. If the configuration of a window has been retrieved with place_info,
that configuration can be restored later by first using place_forget to erase any existing
information for the window and then invoking place with the saved information.
place_slaves()
The place_slaves method returns a list of all the slave windows for which self is the
master. If there are no slaves for self then None is returned.
518
APPENDIX B
TKINTER REFERENCE
Radiobutton
B
The Radiobutton class defines a new window and creates an instance of a radiobutton widget.
Additional options, described below, may be specified in the method call or in the option
database to configure aspects of the radiobutton such as its colors, font, text, and initial relief.
The radiobutton method returns the identity of the new widget. At the time this command
is invoked, the radiobutton’s parent must exist.
A radiobutton is a widget that displays a textual string, bitmap or image and a diamond
or circle called an indicator. If text is displayed, it must all be in a single font, but it can occupy
multiple lines on the screen (if it contains newlines or if wrapping occurs because of the
wrapLength option), and one of the characters may optionally be underlined using the
underline option.
A radiobutton has all of the behavior of a simple button: it can display itself in either of
three different ways, according to the state option; it can be made to appear raised, sunken,
or flat; it can be made to flash; and it invokes a Tcl command whenever mouse button 1 is
clicked over the checkbutton. In addition, radiobuttons can be selected.
If a radiobutton is selected, the indicator is normally drawn with a selected appearance,
and a Tkinter variable associated with the radiobutton is set to a particular value (normally 1).
Under UNIX, the indicator is drawn with a sunken relief and a special color. Under Windows,
the indicator is drawn with a round mark inside.
If the radiobutton is not selected, then the indicator is drawn with a deselected appearance, and the associated variable is set to a different value (typically 0). Under UNIX, the indicator is drawn with a raised relief and no special color. Under Windows, the indicator is drawn
without a round mark inside.
Typically, several radiobuttons share a single variable and the value of the variable indicates which radiobutton is to be selected. When a radiobutton is selected it sets the value of
the variable to indicate that fact; each radiobutton also monitors the value of the variable and
automatically selects and deselects itself when the variable’s value changes.
Configuration options may also be used to modify the way the indicator is displayed (or
whether it is displayed at all). By default a radiobutton is configured to select itself on button
clicks.
Inheritance
Radiobutton inherits from Widget.
RADIOBUTTON
519
Radiobutton
Description
Shared options
Option (alias)
Default
activebackground
SystemButtonFace
activeforeground
SystemWindowText
anchor
center
background (bg)
SystemButtonFace
bitmap
borderwidth (bd)
2
command
cursor
disabledforeground
SystemDisabledText
font
(('MS', 'Sans', 'Serif'), '8')
foreground (fg)
SystemWindowText
height
0
highlightbackground
SystemButtonFace
highlightcolor
SystemWindowFrame
highlightthickness
1
image
justify
center
padx
1
pady
1
relief
flat
state
normal
takefocus
text
textvariable
underline
-1
width
0
wraplength
0
Options specific to Radiobutton
Option
Description
indicatoron
Specifies whether or not the indicator Boolean
should be drawn. Must be a proper
boolean value. If FALSE, the relief
option is ignored and the widget’s relief
is always sunken if the widget is
selected; otherwise, it is raised.
520
Units
Typical
Default
0 TRUE
1
APPENDIX B
TKINTER REFERENCE
Description
selectcolor
Units
Typical
Default
Specifies a background color to use color
when the widget (usually a check or
radiobutton) is selected. If indicatoron is TRUE then the color applies to
the indicator. Under Windows, this color
is used as the background for the indicator regardless of the select state. If
indicatoron is FALSE, this color is
used as the background for the entire
widget, in place of background or
activeBackground, whenever the
widget is selected. If specified as an
empty string then no special color is
used for displaying when the widget is
selected.
"red"
SystemWindow
selectimage
Specifies an image to display (in place image
of the image option) when the widget
(typically a checkbutton) is selected.
This option is ignored unless the image
option has been specified.
"redcross"
value
Specifies the value to store in the button’s associated Tkinter variable whenever this button is selected.
0 "Power"
variable
Specifies the name of a Tkinter variable variable
to contain the content and set the content of the widget.
string
myVariable
selectedButton
Methods
deselect()
Deselects the radiobutton and sets the associated variable to an empty string. If this
radiobutton was not currently selected, the method has no effect.
flash()
Flashes the radiobutton. This is accomplished by redisplaying the radiobutton several times,
alternating between active and normal colors. At the end of the flash the radiobutton is left in
the same normal/active state as when the method was invoked. This method is ignored if the
radiobutton’s state is disabled.
invoke()
Does just what would have happened if the user invoked the radiobutton with the mouse:
selects the button and invokes its associated callback, if there is one. The return value is the
return value from the callback, or an empty string if no callback is associated with the
radiobutton. This method is ignored if the radiobutton’s state is disabled.
RADIOBUTTON
B
Radiobutton
Option
521
select()
Selects the radiobutton and sets the associated variable to the value corresponding to this
widget.
Scale
Description
The Scale class defines a new window and creates an
instance of a scale widget. Additional options, described
below, may be specified in the method call or in the
option database to configure aspects of the scale such as its
colors, orientation, and relief. The scale method returns the identity of the new widget. At
the time this command is invoked, the scale’s parent must exist.
A scale is a widget that displays a rectangular trough and a small slider. The trough corresponds to a range of real values (determined by the from, to, and resolution options), and
the position of the slider selects a particular real value. The slider’s position (and hence the
scale’s value) may be adjusted with the mouse or keyboard. Whenever the scale’s value is
changed, a callback is invoked (using the command option) to notify other interested widgets
of the change. In addition, the value of the scale can be linked to a Tkinter variable (using the
variable option), so that changes in either are reflected in the other.
Three annotations may be displayed in a scale widget: a label appearing at the top right
of the widget (top left for horizontal scales), a number displayed just to the left of the slider
(just above the slider for horizontal scales), and a collection of numerical tick marks just to the
left of the current value (just below the trough for horizontal scales). Each of these three annotations may be enabled or disabled using the configuration options.
Inheritance
Scale inherits from Widget.
Shared options
Option (alias)
Default
activebackground
SystemButtonFace
background (bg)
SystemButtonFace
borderwidth (bd)
2
command
cursor
522
font
(('MS', 'Sans', 'Serif'), '8')
foreground (fg)
SystemButtonText
highlightbackground
SystemButtonFace
highlightcolor
SystemWindowFrame
APPENDIX B
TKINTER REFERENCE
Option (alias)
Default
highlightthickness
2
relief
flat
state
normal
B
takefocus
width
15
Options specific to Scale
Description
bigincrement
Typical
Default
Some interactions with the scale widget cause integer
its value to change by “large” increments; this
option specifies the size of the large increments. If specified as 0, the large increments
default to 1/10 the range of the scale.
60
0
digits
An integer specifying how many significant dig- integer
its should be retained when converting the
value of a scale widget to a string. If the number is less than or equal to zero, then the scale
picks the smallest value that guarantees that
every possible slider position prints as a different string.
2
0
from_
A real value corresponding to the left or top
end of the scale widget.
0.0
0
label
A string to display as a label for a scale widget. string
For vertical scales the label is displayed just to
the right of the top end of the scale. For horizontal scales the label is displayed just above
the left end of the scale. If the option is specified as an empty string, no label is displayed.
Power
Level
length
Specifies the desired long dimension of the distance
scale in screen units (i.e. any of the forms
acceptable to winfo.pixels). For vertical
scales this is the scale’s height; for horizontal
scales it is the scale’s width.
150 1i
100
orient
For widgets that can lay themselves out with constant
either a horizontal or vertical orientation, such
as scrollbars, this option specifies which orientation should be used. Must be either HORIZONTAL or VERTICAL or an abbreviation of
one of these.
VERTICAL
"vertical"
vertical
repeatdelay
Specifies the number of milliseconds a button
or key must be held down before it begins to
auto-repeat. Used, for example, on the up- and
down-arrows in scrollbars.
300
300
SCALE
Units
float
integer
Scale
Option
523
Option
Description
Units
Typical
Default
repeatinterval
Used in conjunction with repeatDelay: once
auto-repeat begins, this option determines the
number of milliseconds between auto repeats.
integer
100
100
resolution
A real value specifying the resolution for a
scale widget. If this value is greater than zero
then the scale’s value will always be rounded to
an even multiple of this value, as will tick marks
and the endpoints of the scale. If the value is
less than zero then no rounding occurs.
Defaults to 1 (i.e., the value will be integral).
float
2.0 10.0
1
showvalue
Specifies a boolean value indicating whether or
not the current value of a scale widget is to be
displayed.
boolean
TRUE 0
1
sliderlength
Specfies the size of a slider, measured in distance
screen units along the slider’s long dimension.
The value may be specified in any of the forms
acceptable to winfo.pixels.
140 2i
30
sliderrelief
Specifies the relief to use when drawing the
slider, such as raised or sunken.
tickinterval
Must be a real value. Determines the spacing
between numerical tick marks displayed below
or to the left of the slider. If it is 0, no tick marks
will be displayed.
float
0 5.0
0
to
Specifies a real value corresponding to the
right or bottom end of the scale. This value
may be either less than or greater than the
from option.
float
25.0 -30.0
100
troughcolor
Specifies the color to use for the rectangular
trough areas in widgets such as scrollbars and
scales.
color
'gray40'
SystemScrollbar
variable
Specifies name of a Tkinter variable to contain
the content and set the content of the widget.
variable
myVariable
raised
Methods
coords(value=None)
Returns a tuple whose elements are the x and y coordinates of the point along the centerline of
the trough that corresponds to value. If value is omitted then the scale’s current value is
used.
get()
Returns the current value of the scale.
524
APPENDIX B
TKINTER REFERENCE
identify(x, y)
Returns a string indicating what part of the scale lies under the coordinates given by x and y.
A return value of SLIDER means that the point is over the slider; TROUGH1 means that the
point is over the portion of the slider above or to the left of the slider; and TROUGH2 means
that the point is over the portion of the slider below or to the right of the slider. If the point
isn’t over one of these elements, an empty string is returned.
B
Scrollbar
Description
The Scrollbar class defines a new window and creates an instance of
a scrollbar widget. Additional options, described below, may be
specified in the method call or in the option database to configure
aspects of the scrollbar such as its colors, orientation, and relief.
The scrollbar method returns the identity of the new widget. At
the time this command is invoked, the scrollbar’s parent must exist.
A scrollbar is a widget that displays two arrows, one at each end of the scrollbar, and a
slider in the middle portion of the scrollbar. It provides information about what is visible in
an associated window that displays a document of some sort (such as a file being edited or a
drawing). The position and size of the slider indicate which portion of the document is visible
in the associated window.
For example, if the slider in a vertical scrollbar covers the top third of the area between
the two arrows, it means that the associated window displays the top third of its document.
Scrollbars can be used to adjust the view in the associated window by clicking or dragging with
the mouse.
Inheritance
Scrollbar inherits from Widget.
Shared options
Option (alias)
Default
activebackground
SystemButtonFace
background (bg)
SystemButtonFace
borderwidth (bd)
0
command
SCROLLBAR
525
Scrollbar
set(value)
This method is invoked to change the current value of the scale, and hence the position at
which the slider is displayed. Value gives the new value for the scale. The method has no
effect if the scale is disabled.
Option (alias)
Default
cursor
highlightbackground
SystemButtonFace
highlightcolor
SystemWindowFrame
highlightthickness
0
relief
sunken
takefocus
width
16
Options specific to Scrollbar
Option
Description
activerelief
Typical
Default
Specifies the relief to use when displaying constant
the element that is active, if any. Elements
other than the active element are always displayed with a raised relief.
SUNKEN
raised
elementborderwidth
Specifies the width of borders drawn around distance
the internal elements of a scrollbar (the two
arrows and the slider). The value may have
any of the forms acceptable to winfo.pixels. If this value is less than zero, the value
of the borderwidth option is used in its
place.
10 1m
-1
jump
For widgets with a slider that can be dragged boolean
to adjust a value, such as scrollbars, this
option determines when notifications are
made about changes in the value. The
option’s value must be a boolean of the form
accepted by Tcl_GetBoolean. If the value
is false, updates are made continuously as
the slider is dragged. If the value is true,
updates are delayed until the mouse button
is released to end the drag; at that point a
single notification is made (the value
“jumps” rather than changing smoothly).
TRUE NO
0
orient
For widgets that can lay themselves out with constant
either a horizontal or vertical orientation, such
as scrollbars, this option specifies which orientation should be used. Must be either
HORIZONTAL or VERTICAL or an abbreviation of one of these.
VERTICAL
"vertical"
vertical
repeatdelay
Specifies the number of milliseconds a but- integer
ton or key must be held down before it
begins to auto-repeat. Used, for example, on
the up- and down-arrows in scrollbars.
300
300
526
Units
APPENDIX B
TKINTER REFERENCE
Option
Description
Units
Typical
Default
repeatinterval
Used in conjunction with repeatDelay:
once auto-repeat begins, this option determines the number of milliseconds between
auto repeats.
integer
100
100
troughcolor
Specifies the color to use for the rectangular
trough areas in widgets such as scrollbars
and scales.
color
'gray40'
SystemScrollbar
B
activate(element)
Marks the element indicated by element as active, which causes it to be displayed as specified
by the activeBackground and activeRelief options. The only element values understood by this method are ARROW1, SLIDER, or ARROW2. If any other value is specified then no
element of the scrollbar will be active. If element is not specified, the method returns the
name of the element that is currently active, or an empty string if no element is active.
delta(deltaX, deltaY)
Returns a real number indicating the fractional change in the scrollbar setting that corresponds to a given change in slider position. For example, if the scrollbar is horizontal, the
result indicates how much the scrollbar setting must change to move the slider deltaX pixels
to the right (deltaY is ignored in this case). If the scrollbar is vertical, the result indicates how
much the scrollbar setting must change to move the slider pixels down. The arguments and
the result may be zero or negative.
fraction(x, y)
fraction is a real number between 0 and 1. The widget should adjust its view so that the
point given by fraction appears at the beginning of the widget. If fraction is 0 it refers to
the beginning of the document. 1.0 refers to the end of the document, 0.333 refers to a point
one-third of the way through the document, and so on.
get()
Returns the scrollbar settings in the form of a list whose elements are the arguments to the
most recent set widget method.
identify(x, y)
Returns the name of the element under the point given by x and y (such as ARROW1), or an
empty string if the point does not lie in any element of the scrollbar. x and y must be pixel
coordinates relative to the scrollbar widget.
set(first, last)
This method is invoked by the scrollbar’s associated widget to tell the scrollbar about the
current view in the widget. The method takes two arguments, each of which is a real fraction
between 0 and 1. The fractions describe the range of the document that is visible in the asso-
SCROLLBAR
527
Scrollbar
Methods
ciated widget. For example, if first is 0.2 and last is 0.4, it means that the first part of the
document visible in the window is 20% of the way through the document, and the last visible
part is 40% of the way through.
Text
Description
The Text class defines a new window and creates an
instance of a text widget. Additional options, described
below, may be specified in the method call or in the
option database to configure aspects of the text such as
its default background color and relief. The text
method returns the path name of the new window.
A text widget displays one or more lines of text and allows that text to be edited. Text
widgets support four different kinds of annotations on the text: tags, marks, embedded windows and embedded images. Tags allow different portions of the text to be displayed with different fonts and colors. In addition, Tcl commands can be associated with tags so that scripts
are invoked when particular actions such as keystrokes and mouse button presses occur in particular ranges of the text.
The second form of annotation consists of marks, which are floating markers in the text.
Marks are used to keep track of various interesting positions in the text as it is edited.
The third form of annotation allows arbitrary windows to be embedded in a text widget.
The fourth form of annotation allows Tk images to be embedded in a text widget.
Many of the widget commands for texts take one or more indices as arguments. An index
is a string used to indicate a particular place within a text, such as a place to insert characters
or one endpoint of a range of characters to delete.
Inheritance
Text inherits from Widget.)
Shared options
528
Option (alias)
Default
background (bg)
SystemWindow
borderwidth (bd)
2
cursor
xterm
font
(('MS', 'Sans', 'Serif'), '8')
foreground (fg)
SystemWindowText
height
24
highlightbackground
SystemButtonFace
highlightcolor
SystemWindowFrame
highlightthickness
0
APPENDIX B
TKINTER REFERENCE
Option (alias)
Default
padx
1
pady
1
relief
sunken
selectbackground
SystemHighlight
selectborderwidth
0
selectforeground
SystemHighlightText
state
normal
B
takefocus
width
80
xscrollcommand
Option
Description
exportselection
Text
Options specific to Text
Typical
Default
Specifies whether or not a selection in the wid- boolean
get should also be the X selection. The value
may have any of the forms accepted by
Tcl_GetBoolean, such as true, false, 0,
1, yes, or no. If the selection is exported, then
selecting in the widget deselects the current X
selection, selecting outside the widget deselects any widget selection, and the widget will
respond to selection retrieval requests when it
has a selection. The default is usually for widgets to export selections.
0 YES
1
insertbackground
Specifies the color to use as background in the color
area covered by the insertion cursor. This color
will normally override either the normal background for the widget or the selection background if the insertion cursor happens to fall in
the selection.
'yellow'
SystemWindowText
insertborderwidth
Specifies a non-negative value indicating the pixel
width of the 3-D border to draw around the
insertion cursor. The value may have any of the
forms acceptable to Tkinter (Tk_GetPixels).
2
0
insertofftime
Specifies a non-negative integer value indicat- integer
ing the number of milliseconds the insertion
cursor should remain “off” in each blink cycle.
If this option is zero then the cursor doesn’t
blink: it is on all the time.
250
300
insertontime
Specifies a non-negative integer value indicating the number of milliseconds the insertion
cursor should remain “on” in each blink cycle.
175
600
TEXT
Units
integer
529
Option
Description
insertwidth
Typical
Default
Specifies a value indicating the total width of pixel
the insertion cursor. The value may have any of
the
forms
acceptable
to
Tkinter
(Tk_GetPixels). If a border has been specified for the insertion cursor (using the
insertBorderWidth option), the border will
be drawn inside the width specified by the
insertWidth option.
2
2
setgrid
Specifies a boolean value that determines boolean
whether this widget controls the resizing grid
for its top-level window. This option is typically
used in text widgets, where the information in
the widget has a natural size (the size of a character) and it makes sense for the window’s
dimensions to be integral numbers of these
units. These natural window sizes form a grid.
If the setGrid option is set to true then the
widget will communicate with the window
manager so that when the user interactively
resizes the top-level window that contains the
widget, the dimensions of the window will be
displayed to the user in grid units and the window size will be constrained to integral numbers of grid units. See the section “Gridded
geometry management” in the wm manual
entry for more details.
NO 1
0
spacing1
Requests additional space above each text line distance
in the widget, using any of the standard forms
for screen distances. If a line wraps, this option
only applies to the first line on the display. This
option may be overriden with spacing1
options in tags.
2m 15
0
spacing2
For lines that wrap (so that they cover more distance
than one line on the display) this option specifies additional space to be provided between
the display lines that represent a single line of
text. The value may have any of the standard
forms for screen distances. This option may be
overriden with spacing2 options in tags.
1m, 3
0
spacing3
Requests additional space below each text line distance
in the widget, using any of the standard forms
for screen distances. If a line wraps, this option
only applies to the last line on the display. This
option may be overriden with spacing3
options in tags.
3m, 14
0
530
Units
APPENDIX B
TKINTER REFERENCE
Description
tabs
Specifies a set of tab stops for the window. string
The option’s value consists of a list of screen
distances giving the positions of the tab stops.
Each position may optionally be followed in the
next list element by one of the keywords LEFT,
RIGHT, CENTER, or NUMERIC; these all specify
how to justify text relative to the tab stop.
LEFT is the default; it causes the text following
the tab character to be positioned with its left
edge at the tab position. RIGHT means that
the right edge of the text following the tab
character is positioned at the tab position, and
CENTER means that the text is centered at the
tab position. NUMERIC means that the decimal
point in the text is positioned at the tab position; if there is no decimal point then the least
significant digit of the number is positioned
just to the left of the tab position; if there is no
number in the text then the text is right-justified at the tab position. For example,
tabs=(2c, left, 4c, 6c, center) creates
three tab stops at two-centimeter intervals; the
first two use left justification and the third uses
center justification. If the list of tab stops does
not have enough elements to cover all of the
tabs in a text line, then Tk extrapolates new tab
stops using the spacing and alignment from
the last tab stop in the list. The value of the
tabs option may be overridden by -tabs
options in tags. If no -tabs option is specified,
or if it is specified as an empty list, then Tk
uses default tabs spaced every eight (average
size) characters.
wrap
Specifies how to handle lines in the text that constant
are too long to be displayed in a single line of
the text’s window. The value must be NONE or
CHAR or WORD. A wrap mode of None means
that each line of text appears as exactly one
line on the screen; extra characters that don’t
fit on the screen are not displayed. In the other
modes each line of text will be broken up into
several screen lines if necessary to keep all the
characters visible. In CHAR mode a screen line
break may occur after any character; in WORD
mode a line break will only be made at word
boundaries.
TEXT
Units
Typical
Default
"char"
NONE
char
B
Text
Option
531
Option
Description
Units
Typical
yscrollcommand
Specifies the prefix for a command used to function
communicate with vertical scrollbars. This
option is treated in the same way as the
xScrollCommand option, except that it is
used for vertical scrollbars and is provided by
widgets that support vertical scrolling. See the
description of xScrollCommand for details on
how this option is used.
Default
Methods
bbox(index)
Returns a list of four elements describing the screen area of the character given by index. The
first two elements of the list give the x and y coordinates of the upper-left corner of the area
occupied by the character, and the last two elements give the width and height of the area. If
the character is only partially visible on the screen, then the return value reflects just the
visible part. If the character is not visible on the screen then the return value is an empty list.
compare(index1, op, index2)
Compares the indices given by index1 and index2 according to the relational operator given
by op, and returns TRUE if the relationship is satisfied and FALSE if it isn’t. op must be one of
the operators <, <=, ==, >=, >, or !=. If op is == then TRUE is returned if the two
indices refer to the same character; if op is < then TRUE is returned if index1 refers to an
earlier character in the text than index2, and so on.
debug(boolean=None)
If boolean is specified, then it must have one of the true or false values accepted by
Tcl_GetBoolean. If the value is a true one then internal consistency checks will be turned on
in the B-tree code associated with text widgets. If boolean has a false value then the debugging
checks will be turned off. In either case the method returns a boolean indicating whether debug
is enabled. If boolean is not specified then the method returns on or off to indicate
whether or not debugging is turned on. There is a single debugging switch shared by all text
widgets: turning debugging on or off in any widget turns it on or off for all widgets. For
widgets with large amounts of text, the consistency checks may cause a noticeable slowdown.
delete(index1, index2=None)
Deletes a range of characters from the text. If both index1 and index2 are specified, then
deletes all the characters starting with the one given by index1 and stopping just before
index2 (i.e. the character at index2 is not deleted). If index2 doesn’t specify a position later
in the text than index1 then no characters are deleted. If index2 isn’t specified then the
single character at index1 is deleted.
It is not allowable to delete characters in a way that would leave the text without a
newline as the last character. Returns None.
532
APPENDIX B
TKINTER REFERENCE
get(index1, index2=None)
Returns a range of characters from the text. The return value will be all the characters in the
text starting with the one whose index is index1 and ending just before the one whose index
is index2 (the character at index2 will not be returned). If index2 is omitted then the single
character at index1 is returned. If there are no characters in the specified range (e.g. index1
is past the end of the file or index2 is less than or equal to index1) then an empty string is
returned. If the specified range contains embedded windows, no information about them is
included in the returned string.
image_cget(index, option)
Returns the value of a configuration option for an embedded image. index identifies the
embedded image, and option specifies a particular configuration option.
image_configure(index, options...)
Queries or modifies the configuration options for an embedded image. If no option is specified, returns a dictionary describing all of the available options for the embedded image at
index. If option is specified with no value, then the method returns a dictionary describing
the one named option (this dictionary will be identical to the corresponding sublist of the
value returned if no option is specified).
If one or more option-value pairs are specified, then the command modifies the given
option(s) to have the given value(s); in this case the command returns an empty string.
image_names()
Returns a tuple whose elements are the names of all windows currently embedded in window.
index(index)
Returns the position corresponding to index in the form line.char where line is the line
number and char is the character number.
insert(index, chars, tagList, chars, tagList...)
Inserts all of the chars arguments just before the character at index. If index refers to the
end of the text (the character after the last new line) then the new text is inserted just before
TEXT
533
B
Text
dlineinfo(index)
Returns a tuple with five elements describing the area occupied by the display line containing
index. The first two elements of the list give the x and y coordinates of the upper-left corner
of the area occupied by the line, the third and fourth elements give the width and height of
the area, and the fifth element gives the position of the baseline for the line, measured down
from the top of the area. All of this information is measured in pixels.
If the current wrap mode is None and the line extends beyond the boundaries of the
window, the area returned reflects the entire area of the line, including the portions that are
out of the window. If the line is shorter than the full width of the window then the area
returned reflects just the portion of the line that is occupied by characters and embedded
windows. If the display line containing index is not visible on the screen then the return
value is an empty list.
the last newline instead. If there is a single chars argument and no tagList, then the new
text will receive any tags that are present on both the character before and the character after
the insertion point; if a tag is present on only one of these characters then it will not be
applied to the new text.
If tagList is specified then it consists of a list of tag names; the new characters will
receive all of the tags in this list and no others, regardless of the tags present around the insertion point. If multiple chars-tagList argument pairs are present, they produce the same
effect as if a separate insert widget method had been issued for each pair, in order. The last
tagList argument may be omitted.
mark_gravity(markName, direction=None)
If direction is not specified, returns LEFT or RIGHT to indicate which of its adjacent characters markName is attached to. If direction is specified, it must be LEFT or RIGHT; the
gravity of markName is set to the given value.
mark_names()
Returns a tuple whose elements are the names of all windows currently embedded in window.
mark_set(markName, index)
Sets the mark named markName to a position just before the character at index. If markName
already exists, it is moved from its old position; if it doesn’t exist, a new mark is created.
mark_unset(mark)
Removes the mark corresponding to mark. The removed mark will not be usable in indices
and will not be returned by future calls to mark_names calls. This method returns None.
scan_dragto(x, y)
Computes the difference between its x and y arguments and the x and y arguments to the last
scan_mark call for the widget. It then adjusts the view by 10 times the difference in coordinates. This command is typically associated with mouse motion events in the widget, to
produce the effect of dragging the text at high speed through the window. The return value is
an empty string.
scan_mark(x, y)
Records x and y and the current view in the text window, for use in conjunction with later
scan_dragto commands. Typically this command is associated with a mouse button press in
the widget. It returns None.
see(index)
Adjusts the view in the window so that the character given by index is completely visible. If
index is already visible then the method does nothing. If index is a short distance out of
view, the method adjusts the view just enough to make index visible at the edge of the
window. If index is far out of view, then the method centers index in the window.
534
APPENDIX B
TKINTER REFERENCE
tag_bind(tagName, sequence, function, add=None)
Associates function with the tag given by tagName. Whenever the event sequence given by
sequence occurs for a character that has been tagged with tagName, the function will be
invoked.
This widget command is similar to the bind method except that it operates on characters
in a text rather than entire widgets.
If all arguments are specified then a new binding is created, replacing any existing
binding for the same sequence and tagName (if the first character of function is + then
function augments an existing binding rather than replacing it). In this case the return value
is an empty string. If function is omitted then the command returns the function associated
with tagName and sequence (an error occurs if there is no such binding).
If both function and sequence are omitted then the command returns a list of all the
sequences for which bindings have been defined for tagName.
The only events for which bindings may be specified are those related to the mouse and
keyboard (such as Enter, Leave, ButtonPress, Motion, and KeyPress) or virtual events.
Event bindings for a text widget use the CURRENT mark. An Enter event triggers for a tag
when the tag first becomes present on the current character, and a Leave event triggers for a
tag when it ceases to be present on the current character. Enter and Leave events can happen
either because the CURRENT mark moved or because the character at that position changed.
Note that these events are different than Enter and Leave events for windows. Mouse
and keyboard events are directed to the current character. If a virtual event is used in a
binding, that binding can trigger only if the virtual event is defined by an underlying mouserelated or keyboard-related event. It is possible for the current character to have multiple tags,
and for each of them to have a binding for a particular event sequence. When this occurs, one
binding is invoked for each tag, in order from lowest priority to highest priority.
If there are multiple matching bindings for a single tag, then the most specific binding is
chosen. The tag bindings will be invoked first, followed by general bindings.
tag_cget(tagName, option)
Returns the current value of the option named option associated with the tag given by
tagName. option may have any of the values accepted by tag_configure.
tag_configure(tagName, options...)
This command is similar to the configure_widget method except that it modifies options
associated with the tag given by tagName instead of modifying options for the overall text
widget. If no option is specified, the command returns a dictionary describing all of the
available options for tagName. If option is specified with no value, then the command
TEXT
535
B
Text
tag_add(tagName, index1, index2=None)
Associates the tag tagName with all of the characters starting with index1 and ending just
before index2 (the character at index2 isn’t tagged). A single method may contain any
number of index1index2 pairs. If the last index2 is omitted then the single character at
index1 is tagged. If there are no characters in the specified range (e.g. index1 is past the end
of the file or index2 is less than or equal to index1) then the command has no effect.
returns a dictionary describing the one named option (this dictionary will be identical to the
corresponding dictionary of the value returned if no option is specified).
If one or more option-value pairs are specified, then the method modifies the given
option(s) to have the given value(s) in tagName; in this case the command returns an empty
string.
tag_delete(*tagNames)
Deletes all tag information for each of the tagName arguments. The method removes the tags
from all characters in the file and also deletes any other information associated with the tags,
such as bindings and display information.
tag_lower(tagName, belowThis=None)
Changes the priority of tag tagName so that it is just lower in priority than the tag whose
name is belowThis. If belowThis is omitted, then tagName’s priority is changed to make it
the lowest priority of all tags.
tag_names(index=None)
Returns a tuple whose elements are the names of all the tags that are active at the character
position given by index. If index is omitted, then the return value will describe all of the
tags that exist for the text (this includes all tags that have been named in a tag widget method
call but haven’t been deleted by a tag_delete method call, even if no characters are currently
marked with the tag). The tuple will be sorted in order from lowest priority to highest
priority.
tag_nextrange(tagName, index1, index2=None)
Searches the text for a range of characters tagged with tagName where the first character of the
range is no earlier than the character at index1 and no later than the character just before
index2 (a range starting at index2 will not be considered). If several matching ranges exist,
the first one is chosen. The method’s return value is a list containing two elements, which are
the index of the first character of the range and the index of the character just after the last one
in the range.
If no matching range is found then the return value is an empty string. If index2 is not
given then it defaults to the end of the text.
tag_prevrange(tagName, index1, index2=None)
Searches the text for a range of characters tagged with tagName where the first character of the
range is before the character at index1 and no earlier than the character at index2 (a range
starting at index2 will be considered). If several matching ranges exist, the one closest to
index1 is chosen. The method’s return value is a list containing two elements, which are the
index of the first character of the range and the index of the character just after the last one in
the range.
If no matching range is found then the return value is an empty string. If index2 is not
given then it defaults to the beginning of the text.
536
APPENDIX B
TKINTER REFERENCE
tag_raise(tagName, aboveThis=None)
Changes the priority of tag tagName so that it is just higher in priority than the tag whose
name is aboveThis. If aboveThis is omitted, then tagName’s priority is changed to make it
the highest priority of all tags.
B
tag_remove(tagName, index1, index2=None)
Removes the tag tagName from all of the characters starting at index1 and ending just before
index2 (the character at index2 isn’t affected). A single call may contain any number of
index1index2 pairs. If the last index2 is omitted then the single character at index1 is
tagged. If there are no characters in the specified range (e.g. index1 is past the end of the file
or index2 is less than or equal to index1) then the method has no effect. This method
returns None.
tag_unbind(tagName, sequence, funcid=None)
Removes the association of the event sequence with the event handler funcId for all the
items given by tagOrId. If funcId is supplied the handler will be destroyed.
tk_textBackspace()
tk_textIndexCloser(a, b, c)
tk_textResetAnchor(index)
tk_textSelectTo(index)
These four methods are really only useful if you are writing your own event handling for text.
Their function is to set the text appearance as if the default actions had occurred. They may
also be useful in simulating user interaction with a GUI.
window_cget(index, option)
Returns the value of a configuration option for an embedded window. index identifies the
embedded window, and option specifies a particular configuration option.
window_configure(index, options...)
Queries or modifies the configuration options for an embedded window. If no option is
specified, it returns a dictionary describing all of the available options for the embedded
window at index. If option is specified with no value, then the method returns a dictionary
describing the one named option (this dictionary will be identical to the corresponding
dictionary of the value returned if no option is specified).
If one or more option-value pairs are specified, then the method modifies the given
option(s) to have the given value(s); in this case the method returns an empty string.
TEXT
537
Text
tag_ranges(tagName)
Returns a tuple describing all of the ranges of text that have been tagged with tagName. The
first two elements of the tuple describe the first tagged range in the text, the next two elements
describe the second range, and so on. The first element of each pair contains the index of the
first character of the range, and the second element of the pair contains the index of the character just after the last one in the range. If no characters are tagged with tag then an empty
string is returned.
window_create(index, options...)
Creates a new window annotation, which will appear in the text at the position given by
index. Any number of option-value pairs may be specified to configure the annotation.
window_names()
Returns a list whose elements are the names of all windows currently embedded in window.
xview_moveto(fraction)
Adjusts the view in the window so that fraction of the horizontal span of the text is offscreen to the left. fraction is a fraction between 0 and 1.
xview_scroll(number, what)
Shifts the view in the window left or right according to number and what. number must be
an integer. what must be either UNITS or PAGES or an abbreviation of one of these. If what is
UNITS, the view adjusts left or right by number average-width characters on the display; if it is
PAGES then the view adjusts by number screenfuls. If number is negative then characters
farther to the left become visible; if it is positive then characters farther to the right become
visible.
yview_moveto(fraction)
Adjusts the view in the window so that the character given by fraction appears on the top
line of the window. fraction is a fraction between 0 and 1; 0 indicates the first character in
the text, 0.33 indicates the character one-third of the way through the text, and so on.
yview_scroll(number, what)
Adjusts the view in the window up or down according to number and what. number must be
an integer. what must be either UNITS or PAGES. If what is UNITS, the view adjusts up or
down by number lines on the display; if it is PAGES then the view adjusts by number screenfuls. If number is negative then earlier positions in the text become visible; if it is positive then
later positions in the text become visible.
yview_pickplace(index)
Changes the view in the widget’s window to make index visible. If the pickplace option
isn’t specified then index will appear at the top of the window. If pickplace is specified
then the widget chooses where index appears in the window. If index is already visible somewhere in the window then the method does nothing.
If index is only a few lines off-screen above the window then it will be positioned at the
top of the window. If index is only a few lines off-screen below the window then it will be
positioned at the bottom of the window. Otherwise, index will be centered in the window.
The pickplace option has been made obsolete by the see widget method (see
handles both x- and y-motion to make a location visible, whereas pickplace only handles
motion in y).
538
APPENDIX B
TKINTER REFERENCE
Toplevel
B
The Toplevel class defines a new toplevel widget (given by the pathName
argument). Additional options, described below, may be specified in the
method call or in the option database to configure aspects of the toplevel
such as its background color and relief. The toplevel method returns
the pathname of the new window.
A toplevel is similar to a frame except that it is created as a top-level window: its X parent
is the root window of a screen rather than the logical parent from its pathname. The primary
purpose of a toplevel is to serve as a container for dialog boxes and other collections of widgets.
The only visible features of a toplevel are its background color and an optional 3-D border to
make the toplevel appear raised or sunken.
Inheritance
Toplevel inherits from BaseWidget, Wm.
Shared options
Option (alias)
Default
background (bg)
SystemButtonFace
borderwidth (bd)
0
cursor
TOP L EV EL
height
0
highlightbackground
SystemButtonFace
highlightcolor
SystemWindowFrame
highlightthickness
0
relief
flat
takefocus
0
width
0
539
Toplevel
Description
Options specific to Toplevel
Option
Description
Units
class
Specifies a class for the window. This class will be
used when querying the option database for the
window’s other options, and it will also be used
later for other purposes such as bindings. The
class option may not be changed with the configure method. Note that because class is a
reserved word, _class must be used with
Tkinter.
class
colormap
Specifies a colormap to use for the window. The colormap
value may be either NEW, in which case a new colormap is created for the window and its children,
or the name of another window (which must be
on the same screen and have the same visual as
pathName), in which case the new window will
use the colormap from the specified window. If
the colormap option is not specified, the new
window uses the same colormap as its parent.
This option may not be changed with the configure method.
NEW myWindow
container
The value must be a boolean. If TRUE, it means boolean
that this window will be used as a container in
which some other application will be embedded
(for example, a Tkinter toplevel can be embedded
using the use option). The window will support
the appropriate window manager protocols for
things like geometry requests. The window
should not have any children of its own in this
application. This option may not be changed with
the configure method.
TRUE 0
menu
Specifies the pathname of the menu associated string
with a menubutton. The menu must be a child of
the menubutton.
subMenuAction
screen
Specifies the screen on which to place the new screen
window. Any valid screen name may be used,
even one associated with a different display.
Defaults to the same screen as its parent. This
option is special in that it may not be specified via
the option database, and it may not be modified
with the configure method.
"Default"
use
Specifies the value to store in the widget’s associ- string
ated Tkinter variable whenever the widget is
selected.
540
Typical
Default
Toplevel
APPENDIX B
0
TKINTER REFERENCE
Option
Description
Units
Typical
visual
Specifies visual information for the new window
in any of the forms accepted by winfo.visual.
If this option is not specified, the new window will
use the same visual as its parent. The visual
option may not be modified with the configure
method.
visual
monochrome
Default
B
Methods
Toplevel
Toplevel has standard widget methods such as configure.
TOP L EV EL
541
A
P
P
E
N
D
I
X
C
Pmw reference: Python
megawidgets
The information presented in this appendix has been largely generated, in a manner similar
to appendix B, using Python programs to walk the Pmw package and the Pmw HTML documentation, which was then processed to generate a large ASCII file which contained headings, text and tables ready for importing into FrameMaker, which was used to produce this
book.
AboutDialog
Description
This class displays a window with application,
copyright and contact information.
Inheritance
AboutDialog inherits from Pmw.MessageDialog.
542
AboutDialog options
C
Description
activatecommand
If this is callable, it will be called whenever the megawidget is activated by a call to activate().
function
None
applicationname
Sets the application name displayed by AboutDialog.
string
None
borderx
Specifies the width of the border to the left and right of
the message area.
distance
20
bordery
Specifies the height of the border to the top and bottom of the message area.
distance
20
buttonboxpos
Specifies on which side of the dialog window to place
the button box. Must be one of N, S, E, or W.
anchor
S
buttons
This must be a tuple or a list. It specifies the names on
the buttons in the button box.
(string,
...)
('OK',)
command
Specifies a function to call whenever a button in the function
button box is invoked or the window is deleted by the
window manager. The function is called with a single
argument, which is the name of the button which was
invoked, or None if the window was deleted by the
window manager.
None
deactivatecommand
If this is callable, it will be called whenever the megawidget is deactivated by a call to deactivate().
None
defaultbutton
Specifies the default button in the button box. If the index
Return key is pressed when the dialog has focus, the
default button will be invoked. If defaultbutton is
None, there will be no default button and pressing the
Return key will have no effect.
0
iconmargin
Specifies the space to be left around the icon, if
present.
20
iconpos
Determines the placement of the icon if it is to be dis- anchor
played. Value must be either one of the letters N, S, E,
and W or None.
W
separatorwidth
If this is greater than 0, a separator line with the specified width will be created between the button box and
the child site, as a component-named separator. Since
the default border of the button box and child site is
raised, this option does not usually need to be set for
there to be a visual separation between the button box
and child site.
0
title
This is the title that the window manager displays in string
the title bar of the window.
ABOUTDIALOG
Units
function
distance
distance
Default
None
543
AboutDialog
Option
Components
buttonbox
This is the button box containing the buttons for the dialog. By default, it is created with the
options (hull_borderwidth = 1, hull_relief = 'raised').
dialogchildsite
This is the child site for the dialog, which may be used to specialize the megawidget by creating other widgets within it. By default it is created with the options (borderwidth = 1,
relief = 'raised').
hull
This acts as the body for the entire megawidget. Other components are created as children of
the hull to further specialize the widget.
icon
This is the icon to display alongside the message.
message
This widget contains the text displayed within the dialog.
separator
If the separatorwidth initialization option is nonzero, the separator component is the line
dividing the area between the button box and the child site.
Methods
There are no AboutDialog methods, other than inherited methods from the base classes.
Functions
aboutversion(value)
Sets the version displayed by the AboutDialog to value.
aboutcopyright(value)
Sets the copyright string displayed by the AboutDialog to value.
aboutcontact(value)
Sets the contact information displayed by the AboutDialog to value.
544
APPENDIX C
PMW REFE RENCE: PYTHON MEGAWIDGETS
Balloon
C
Description
This class implements a balloon help system and
provides a mechanism to supply the same (or
different) messages to a status area, if present. It
is good practice to provide a mechanism for the user to turn off such messages if they are not
required.
Inheritance
Balloon inherits from Pmw.MegaToplevel.
Balloon options
Description
Units
Default
activatecommand
If this is callable, it will be called whenever the megawidget is activated by a call to activate().
function
None
deactivatecommand
If this is callable, it will be called whenever the megawidget is deactivated by a call to deactivate().
function
None
initwait
The time to wait, in milliseconds, after the pointer has
entered the widget before the balloon is displayed.
milliseconds
500
state
Determines whether balloon help or status messages constant
are displayed. May be none, balloon, status or
both.
‘both’
statuscommand
If this is callable, it will be called whenever the status function
message is to be updated. This will normally be a call to
a Pmw.MessageBar’s helpmessage method.
None
title
This is the title that the window manager displays in the
title bar of the window.
string
None
xoffset
Horizontal offset for the balloon help widget. Starts at
the bottom left-hand corner of the associated widget’s
bounding box.
distance
20
yoffset
Vertical offset for the balloon help widget. Starts at the distance
bottom left-hand corner of the associated widget’s
bounding box.
1
Components
hull
This acts as the body for the entire megawidget. Other components are created as children of
the hull to further specialize the widget.
BALLOON
545
Balloon
Option
label
If the labelpos option is not None, this component is created as a text label for the megawidget. See the labelpos option for details. Note that to set, for example, the text option of
the label, you need to use the label_text component option.
Methods
bind(widget, balloonHelp, statusHelp = None)
Adds balloonHelp to the specified widget. If statusHelp is None, balloonHelp is
bound as the status message. If statusHelp is specified, the bind message is bound to the
status area for widget. If both balloonHelp and statusHelp are None, bind(widget,
None) is equivalent to unbind(widget).
clearstatus()
Removes any existing status message.
showstatus(statusHelp)
If statuscommand is defined, it is called with statusHelp as its argument.
tagbind(widget, tagOrItem, balloonHelp, statusHelp = None)
Similar to bind, this method adds balloonHelp to the item tagOrItem defined within
widget.
tagunbind(widget, tagOrItem)
Removes any existing binding for tagOrId within widget.
unbind(widget)
Removes all <Motion>, <Enter>, <Leave> and <ButtonPress> bindings for widget.
ButtonBox
Description
This class creates a manager widget for containing buttons. One of
these buttons may be specified as the default and it will be displayed
with the platform-specific appearance for a default button. The buttons may be laid out either horizontally or vertically.
Inheritance
ButtonBox inherits from Pmw.MegaWidget.
546
APPENDIX C
PMW REFE RENCE: PYTHON MEGAWIDGETS
ButtonBox options
C
Description
Units
Default
labelmargin
If the labelpos option is not None, this specifies the distance between the label component and the rest of the megawidget.
distance
0
labelpos
Specifies where to place the label component. If not None, it
should be a concatenation of one or two of the letters N, S, E
and W. The first letter specifies on which side of the megawidget to place the label. If a second letter is specified, it indicates where on that side to place the label. For example, if
labelpos is W, the label is placed in the center of the lefthand side; if it is WN, the label is placed at the top of the lefthand side; if it is WS, the label is placed at the bottom of the
left-hand side.
anchor
None
orient
Specifies the orientation of the button box. This may be HORIZONTAL or VERTICAL.
constant
HORIZONTAL
padx
Specifies a padding distance to leave between each button in
the x direction and also between the buttons and the outer
edge of the button box.
distance
3
pady
Specifies a padding distance to leave between each button in
the y direction and also between the buttons and the outer
edge of the button box.
distance
3
Components
frame
If the label component has been created (that is, the labelpos option is not None), the frame
component is created to act as the container of the buttons created by the add() and
insert() methods. If there is no label component, then no frame component is created and
the hull component acts as the container.
hull
This acts as the body for the entire megawidget. Other components are created as children of
the hull to further specialize the widget.
label
If the labelpos option is not None, this component is created as a text label for the megawidget. See the labelpos option for details. Note that to set, for example, the text option of
the label, you need to use the label_text component option.
BUTTONBOX
547
ButtonBox
Option
Methods
add(name, **kw)
Adds a button to the end of the button box as a component named name. Any keyword arguments present will be passed to the constructor when creating the button. If the text keyword argument is not given, the text option of the button defaults to name. The method
returns the name component widget.
alignbuttons(when = 'later')
Sets the widths of all the buttons to be the same as the width of the widest button. If when is
later, this will occur when the interpreter next becomes idle; otherwise, the resizing will
occur immediately.
delete(index)
Deletes the button given by index from the button box. index may have any of the forms
accepted by the index() method.
index(index, forInsert = 0)
Returns the numerical index of the button corresponding to index.This may be specified in
any of the following forms:
• number Specifies the button numerically, where 0 corresponds to the left (or top) button.
• end Indicates the right (or bottom) button.
• default Indicates the current default button.
• name Specifies the button named name.
If forInsert is true, end returns the number of buttons rather than the index of the last
button.
insert(name, before = 0, **kw)
Adds a button just before the button specified by before, as a component named name. Any
keyword arguments present will be passed to the constructor when creating the button.
before may have any of the forms accepted by the index() method. To add a button to the
end of the button box, use add(). The method returns the name component widget.
invoke(index = 'default', noFlash = 0)
Invokes the callback command associated with the button specified by index. Unless
noFlash is true, flashes the button to indicate to the user that something happened. index
may have any of the forms accepted by the index() method.
numbuttons()
Returns the number of buttons in the button box.
setdefault(index)
Sets the default button to the button given by index. This causes the specified button to be
displayed with the platform-specific appearance for a default button. If index is None, there
548
APPENDIX C
PMW REFE RENCE: PYTHON MEGAWIDGETS
will be no default button. index may have any of the forms accepted by the index()
method.
C
ComboBox
Description
This class creates an entry field and an associated scrolled listbox.
When an item in the listbox is selected, it is displayed in the entry
field. Optionally, the user may also edit the entry field directly.
For a simple combobox, the scrolled listbox is displayed
beneath the entry field. For a dropdown combobox (the default),
the scrolled listbox is displayed in a window which pops up
beneath the entry field when the user clicks on an arrow button
on the right of the entry field. Either style allows an optional
label.
ComboBox
Inheritance
ComboBox inherits from Pmw.MegaWidget.
ComboBox options
Option
Description
autoclear
If both autoclear and history are true, clear the entry boolean
field whenever RETURN is pressed, after adding the value to
the history list.
0
buttonaspect
The width of the arrow button as a proportion of the height. float
The height of the arrow button is set to the height of the
entry widget.
1.0
dropdown
Specifies whether the combobox megawidget should be
dropdown or simple.
boolean
1
fliparrow
If true, the arrow button is drawn upside down when the
listbox is being displayed. Used only in dropdown megawidgets.
boolean
0
history
When RETURN is pressed in the entry field, the current value
of the entry field is appended to the listbox if history is
true.
boolean
1
labelmargin
If the labelpos option is not None, this specifies the dis- distance
tance between the label component and the rest of the
megawidget.
COMBOBOX
Units
Default
0
549
Option
Description
Units
labelpos
Specifies where to place the label component. If not None, anchor
it should be a concatenation of one or two of the letters N,
S, E and W. The first letter specifies on which side of the
megawidget to place the label. If a second letter is specified, it indicates where on that side to place the label. For
example, if labelpos is W, the label is placed in the center
of the left-hand side; if it is WN, the label is placed at the top
of the left-hand side; if it is WS, the label is placed at the bottom of the left-hand side.
None
listheight
The height, in pixels, of the dropdown listbox.
150
selectioncommand
The function to call when an item is selected.
function
None
Pmw:unique
If both unique and history are true, the current value
of the entry field is not added to the listbox if it is already in
the list.
boolean
1
height
Default
Components
arrowbutton
In a dropdown combobox, this is the button to pop up the listbox.
entryfield
The entry field where the current selection is displayed.
hull
This acts as the body for the entire megawidget. Other components are created as children of
the hull to further specialize the widget.
label
If the labelpos option is not None, this component is created as a text label for the megawidget. See the labelpos option for details. Note that to set, for example, the text option of
the label, you need to use the label_text component option.
popup
In a dropdown combobox, this is the dropdown window.
scrolledlist
The scrolled listbox which displays the items to select.
Methods
get(first = None, last = None)
This is the same as the get() method of the scrolledlist component, except that if neither
first nor last are specified, the value of the entry field is returned.
550
APPENDIX C
PMW REFE RENCE: PYTHON MEGAWIDGETS
invoke()
If it’s a dropdown combobox, displays the dropdown listbox. In a simple combobox, selects
the currently selected item in the listbox, calls the selectioncommand and returns the result.
C
selectitem(index, setentry = 1)
Selects the item in the listbox specified by index which may be either one of the items in the
listbox or the integer index of one of the items in the listbox.
size()
This method is explicitly forwarded to the scrolledlist component’s size() method. Without this explicit forwarding, the size() method (aliased to grid_size()) of the hull would
be invoked, which is probably not what the programmer intended.
Description
A ComboBoxDialog is a convenience dialog window with a simple
combobox. This is used to request the user to enter a value or make a
selection from the combobox list.
Inheritance
ComboBoxDialog inherits from Pmw.Dialog.
ComboBoxDialog options
Option
Description
activatecommand
If this is callable, it will be called whenever the megawidget function
is activated by a call to activate().
None
borderx
Specifies the width of the border to the left and right of the
message area.
distance
10
bordery
Specifies the height of the border to the top and bottom of distance
the message area.
10
buttonboxpos
Specifies on which side of the dialog window to place the anchor
button box. Must be one of N, S, E or W.
S
buttons
This must be a tuple or a list. It specifies the names on the (string,
buttons in the button box.
...)
('OK',)
COMBOBO XDIALOG
Units
Default
551
ComboBoxDialog
ComboBoxDialog
Option
Description
Units
command
Specifies a function to call whenever a button in the button function
box is invoked or the window is deleted by the window
manager. The function is called with a single argument,
which is the name of the button which was invoked, or
None if the window was deleted by the window manager.
None
deactivatecommand
If this is callable, it will be called whenever the megawidget function
is deactivated by a call to deactivate().
None
defaultbutton
Specifies the default button in the button box. If the index
RETURN key is hit when the dialog has focus, the default
button will be invoked. If defaultbutton is None, there
will be no default button and hitting the RETURN key will
have no effect.
None
separatorwidth
If this is greater than 0, a separator line with the specified distance
width will be created between the button box and the child
site, as a component named separator. Since the default
border of the button box and child site is raised, this option
does not usually need to be set for there to be a visual separation between the button box and the child site.
0
title
This is the title that the window manager displays in the
title bar of the window.
None
string
Default
Components
buttonbox
This is the button box containing the buttons for the dialog. By default it is created with the
options (hull_borderwidth = 1, hull_relief = 'raised').
combobox
The widget used as the selection widget. By default, this component is a Pmw.ComboBox.
dialogchildsite
This is the child site for the dialog, which may be used to specialize the megawidget by creating other widgets within it. By default it is created with the options (borderwidth = 1,
relief = 'raised').
hull
This acts as the body for the entire megawidget. Other components are created as children of
the hull to further specialize the widget.
separator
If the separatorwidth initialization option is nonzero, the separator component is the line
dividing the area between the button box and the child site.
552
APPENDIX C
PMW REFE RENCE: PYTHON MEGAWIDGETS
Methods
This megawidget has no methods of its own. In addition, methods from the Pmw.ComboBox
class are forwarded by this megawidget to the combobox component.
C
Counter
This class consists of an entry field with arrow buttons to increment and decrement the value in the
entry field. Standard counting types include numbers, times and dates. A user-defined counting function may also be supplied for specialized counting.
Counting can be used in combination with the entry field’s validation. The components may
be laid out horizontally or vertically.
Each time an arrow button is pressed the value displayed in the entry field is incremented
or decremented by the value of the increment option. If the new value is invalid (according to
the entry field’s validate option, perhaps due to exceeding minimum or maximum limits),
the old value is restored.
When an arrow button is pressed and the value displayed is not an exact multiple of the
increment, it is “truncated” up or down to the nearest increment.
Inheritance
Counter inherits from Pmw.MegaWidget.
Counter options
Option
Description
autorepeat
If true, the counter will continue to count up or down boolean
while an arrow button is held down.
1
buttonaspect
Specifies the width of the arrow buttons as a proportion float
of their height. Values less than 1.0 will produce thin
arrow buttons. Values greater than 1.0 will produce fat
arrow buttons.
1.0
datatype
Specifies how the counter should count up and constant
down.The most general way to specify the datatype
option is as a dictionary. The kind of counting is specified by the counter dictionary field, which may be
either a function or the name of one of the standard
counters described below. *Any other fields in the dictionary are passed on to the counter function as keyword arguments.
'numeric'
COUNTER
Units
Default
553
Counter
Description
Option
Description
Units
Default
units
1
If datatype is not a dictionary, then it is equivalent to
specifying it as a dictionary with a single counter field.
For example, datatype = 'real' is equivalent to
datatype = {'counter' : 'real'}.
Specifies how many units should be added or subtracted when the counter is incremented or decremented. If the currently displayed value is not a multiple
of increment, the value is changed to the next multiple
greater or less than the current value.
increment
For the number datatypes, the value of increment is a
number. For the time datatype, the value is in seconds.
For the date datatype, the value is in days.
initwait
Specifies the initial delay (in milliseconds) before a
depressed arrow button automatically starts to repeat
counting.
milliseconds
300
labelmargin
If the labelpos option is not None, this specifies the
distance between the label component and the rest of
the megawidget.
distance
0
labelpos
Specifies where to place the label component. If not anchor
None, it should be a concatenation of one or two of the
letters N, S, E and W. The first letter specifies on which
side of the megawidget to place the label. If a second
letter is specified, it indicates where on that side to
place the label. For example, if labelpos is W, the label
is placed in the centre of the left-hand side; if it is WN,
the label is placed at the top of the left-hand side; if it is
WS, the label is placed at the bottom of the left-hand
side.
orient
Specifies whether the arrow buttons should appear to
the left and right of the entry field (HORIZONTAL) or
above and below (VERTICAL).
constant
HORIZONTAL
padx
Specifies a padding distance to leave around the arrow
buttons in the x direction.
distance
0
pady
Specifies a padding distance to leave around the arrow
buttons in the y direction.
distance
0
repeatrate
Specifies the delay (in milliseconds) between automatic
counts while an arrow button is held down.
milliseconds
50
* The standard counters are:
• numeric An integer number, as accepted by string.atol()
• integer Same as numeric.
• real A real number, as accepted by string.atof(). This counter accepts a separator argument, which specifies the character used to represent the decimal point. The
default separator is ‘.’.
554
APPENDIX C
PMW REFE RENCE: PYTHON MEGAWIDGETS
• time A time specification, as accepted by Pmw.timestringtoseconds(). This
counter accepts a separator argument, which specifies the character used to separate
the time fields. The default separator is ‘:’.
• date A date specification, as accepted by Pmw.datestringtojdn(). This counter
accepts a separator argument, which specifies the character used to separate the three
date fields. The default is ‘/’. This counter also accepts a format argument, which is
passed to Pmw.datestringtojdn() to specify the desired ordering of the fields. The
default is ymd.
C
If counter is a function, then it will be called whenever the counter is incremented or
decremented. The function is called with at least three arguments, the first three being (text,
factor, increment), where text is the current contents of the entry field, factor is 1 when
incrementing or -1 when decrementing, and increment is the value of the increment megawidget option.
The other arguments are keyword arguments made up of the fields of the datatype dictionary (excluding the counter field).The counter function should return a string representing the incremented or decremented value. It should raise a ValueError exception if the text
is invalid. In this case the bell is rung and the entry text is not changed.
downarrow
The arrow button used for decrementing the counter. Depending on the value of orient, it
will appear on the left or below the entry field. Its component group is Arrow.
entryfield
The entry field widget where the text is entered, displayed and validated.
frame
If the label component has been created (that is, the labelpos option is not None), the frame
component is created to act as the container of the entry field and arrow buttons. If there is no
label component, then no frame component is created and the hull component acts as the
container. In either case the border around the container of the entry field and arrow buttons
will be raised (but not around the label).
hull
This acts as the body for the entire megawidget. Other components are created as children of
the hull to further specialize the widget.
label
If the labelpos option is not None, this component is created as a text label for the megawidget. See the labelpos option for details. Note that to set, for example, the text option of
the label, you need to use the label_text component option.
COUNTER
555
Counter
Components
uparrow
The arrow button used for incrementing the counter. Depending on the value of orient, it
will appear on the right or above the entry field. Its component group is Arrow.
Methods
decrement()
Decrements the counter once, as if the down arrow had been pressed.
increment()
Increments the counter once, as if the up arrow had been pressed.
CounterDialog
Description
A CounterDialog is a convenience dialog window with a simple counter. This is used to request the user to select a value
using the up or down buttons.
Inheritance
CounterDialog inherits from Pmw.Dialog.
CounterDialog options
Option
Description
Units
Default
activatecommand
If this is callable, it will be called whenever the megawidget is
activated by a call to activate().
function
None
borderx
Specifies the width of the border to the left and right of the
message area.
distance
20
bordery
Specifies the height of the border to the top and bottom of the
message area.
distance
20
buttonboxpos
Specifies on which side of the dialog window to place the button box. Must be one of N, S, E or W.
anchor
S
buttons
This must be a tuple or a list. It specifies the names on the
buttons in the button box.
(string,
...)
('OK',)
command
Specifies a function to call whenever a button in the button function
box is invoked or the window is deleted by the window manager. The function is called with a single argument, which is
the name of the button which was invoked, or None if the
window was deleted by the window manager.
556
APPENDIX C
None
PMW REFE RENCE: PYTHON MEGAWIDGETS
Option
Description
Units
Default
deactivatecommand
If this is callable, it will be called whenever the megawidget is
deactivated by a call to deactivate().
function
None
defaultbutton
Specifies the default button in the button box. If the RETURN
key is hit when the dialog has focus, the default button will be
invoked. If defaultbutton is None, there will be no
default button and hitting the RETURN key will have no effect.
index
None
separatorwidth
If this is greater than 0, a separator line with the specified
width will be created between the button box and the child
site, as a component named separator. Since the default
border of the button box and child site is raised, this option
does not usually need to be set for there to be a visual separation between the button box and child site.
distance
0
title
This is the title that the window manager displays in the title
bar of the window.
string
None
C
buttonbox
This is the button box containing the buttons for the dialog. By default it is created with the
options (hull_borderwidth = 1, hull_relief = 'raised').
counter
By default, this component is a Pmw.Counter.
dialogchildsite
This is the child site for the dialog, which may be used to specialize the megawidget by creating other widgets within it. By default it is created with the options (borderwidth = 1,
relief = 'raised').
hull
This acts as the body for the entire megawidget. Other components are created as children of
the hull to further specialize the widget.
separator
If the separatorwidth initialization option is nonzero, the separator component is the line
dividing the area between the button box and the child site.
Methods
deleteentry(first, last = None)
Removes entries from the counter starting at first and ending at last. first and last are
integer indices. If last is None, first will be deleted.
COUNTERDIALOG
557
CounterDialog
Components
indexentry(index)
Returns the numerical index of the item corresponding to index.
insertentry(index, text)
Insers text at the integer position index.
Dialog
Description
This class creates a toplevel window composed of a button box
and a child site area. The child site area can be used to specialize the megawidget by creating other widgets within it. This
can be done by using this class directly or by deriving from it.
Inheritance
Dialog inherits from Pmw.MegaToplevel.
Dialog options
Option
Description
Units
Default
activatecommand
If this is callable, it will be called whenever the megawidget is
activated by a call to activate().
function
None
buttonboxpos
Specifies on which side of the dialog window to place the button box. Must be one of N, S, E or W.
anchor
S
buttons
This must be a tuple or a list. It specifies the names on the buttons in the button box.
(string,
...)
('OK',)
command
Specifies a function to call whenever a button in the button box function
is invoked or the window is deleted by the window manager.
The function is called with a single argument, which is the
name of the button which was invoked, or None if the window
was deleted by the window manager.
None
deactivatecommand
If this is callable, it will be called whenever the megawidget is
deactivated by a call to deactivate().
function
None
defaultbutton
Specifies the default button in the button box. If the RETURN
key is hit when the dialog has focus, the default button will be
invoked. If defaultbutton is None, there will be no default
button and hitting the RETURN key will have no effect.
index
None
separatorwidth
If this is greater than 0, a separator line with the specified
width will be created between the button box and the child
site, as a component named separator. Since the default
border of the button box and child site is raised, this option
does not usually need to be set for there to be a visual separation between the button box and child site.
distance
0
558
APPENDIX C
PMW REFE RENCE: PYTHON MEGAWIDGETS
Option
Description
Units
Default
title
This is the title that the window manager displays in the title
bar of the window.
string
None
C
Components
buttonbox
This is the button box containing the buttons for the dialog. By default it is created with the
options (hull_borderwidth = 1, hull_relief = 'raised').
hull
This acts as the body for the entire megawidget. Other components are created as children of
the hull to further specialize the widget.
separator
If the separatorwidth initialization option is nonzero, the separator component is the line
dividing the area between the button box and the child site.
Methods
interior()
Returns the child site for the dialog. This is the same as component('dialogchildsite').
invoke(index = 'default')
Invokes the command specified by the command option as if the button specified by index
had been pressed. index may have any of the forms accepted by the Pmw.ButtonBox
index() method.
EntryField
Description
This class consists of an entry widget with optional validation of various kinds. Built-in validation may be
used, such as integer, real, time or date, or an
external validation function may be supplied. If valid
text is entered, it will be displayed with the normal background. If invalid text is entered, it is
not displayed and the previously displayed text is restored. If partially valid text is entered, it
ENTRYFIEL D
559
EntryField
dialogchildsite
This is the child site for the dialog, which may be used to specialize the megawidget by creating other widgets within it. By default it is created with the options (borderwidth = 1,
relief = 'raised').
will be displayed with a background color to indicate it is in error. An example of partially
valid real text is ‘-.’, which may be the first two characters of the valid string ‘-.5’. Some validators, such as date, have a relaxed interpretation of partial validity, which allows the user
flexibility in how he enters the text.
Validation is performed early, at each keystroke or other event which modifies the text.
However, if partially valid text is permitted, the validity of the entered text can be checked just
before it is to be used; this is a form of late validation.
Minimum and maximum values may be specified. Some validators also accept other specifications, such as date and time formats and separators.
Validation function return values
Validation is performed by a function which takes as its first argument the entered text and
returns one of three standard values, indicating whether the text is valid:
• Pmw.OK The text is valid.
• Pmw.ERROR The text is invalid and is not acceptable for display. In this case the entry
will be restored to its previous value.
• Pmw.PARTIAL The text is partially valid and is acceptable for display. In this case the
text will be displayed using the errorbackground color.
Inheritance
EntryField inherits from Pmw.MegaWidget.
EntryField options
Option
Description
Units
Default
command
This specifies a function to call whenever the RETURN key is
pressed or invoke() is called.
function
None
errorbackground
Specifies the background color to use when displaying invalid
or partially valid text.
color
'pink'
extravalidators
This is a dictionary of extra validators. The keys are the names
of validators which may be used in a future call to the validate
option. Each value in the dictionary is a tuple of
(validate_function, stringtovalue_function).
The validate_function is used to implement the validation and the stringtovalue_function is used to convert
the entry input into a value which can be compared with the
minimum and maximum limits. These functions are as described for the validate option.
If either of these is not given as a function, it is assumed to be
the name of one of the other extra validators or one of the
standard validators. The alias search is performed when the
validate option is configured, not when the extravalidators option is configured or when the validate function
is called.
dictionary
{}
560
APPENDIX C
PMW REFE RENCE: PYTHON MEGAWIDGETS
Description
Units
Default
If the name of one of the extra validators is the same as one
of the standard validators, the extra validator takes precedence.
invalidcommand
This is executed when invalid text is entered and the text is
restored to its previous value (that is, when the validate function returns Pmw.ERROR). It is also called if an attempt is
made to set invalid text in a call to setentry().
function
self.bell
labelmargin
If the labelpos option is not None, this specifies the distance between the label component and the rest of the megawidget.
distance
0
labelpos
Specifies where to place the label component. If not None, it
should be a concatenation of one or two of the letters N, S, E
and W. The first letter specifies on which side of the megawidget to place the label. If a second letter is specified, it indicates where on that side to place the label. For example, if
labelpos is W, the label is placed in the center of the lefthand side; if it is WN, the label is placed at the top of the lefthand side; if it is WS, the label is placed at the bottom of the
left-hand side.
anchor
None
modifiedcommand
This is called whenever the content of the entry has been
changed due to user action or by a call to setentry().
function
None
validate
Specifies what kind of validation should be performed on the
entry input text. See below for details.
constant
None
value
Specifies the initial contents of the entry. If this text is invalid,
it will be displayed with the errorbackground color and the
invalidcommand function will be called. If both value and
entry_textvariable options are specified in the constructor, value will take precedence.
string
''
Validators
The most general way to specify the validate option is as a dictionary. The kind of validation is specified by the validator dictionary field, which may be the name of one of the
standard validators described below, the name of a validator supplied by the extravalidators option, a function or None.
Any other dictionary fields specify other restrictions on the entered values. For all validators, the following fields may be specified:
• min Specifies the minimum acceptable value, or None if no minimum checking should
be performed. The default is None.
• max Specifies the maximum acceptable value, or None if no maximum checking
should be performed. The default is None.
• minstrict If true, then minimum checking is strictly enforced. Otherwise, the
entry input may be less than min, but it will be displayed using the errorbackground
color. The default is true.
ENTRYFIEL D
561
C
EntryField
Option
• maxstrict If true, then maximum checking is strictly enforced. Otherwise, the
entry input may be more than max, but it will be displayed using the errorbackground color. The default is true.
If the dictionary contains a stringtovalue field, it overrides the normal stringtovalue function for the validator. The stringtovalue function is described below.
Other fields in the dictionary (apart from the core fields mentioned above) are passed on
to the validator and stringtovalue functions as keyword arguments.
If validate is not a dictionary, then it is equivalent to specifying it as a dictionary with
a single validator field. For example, validate = 'real' is equivalent to validate =
{'validator' : 'real'} and it specifies real numbers without any minimum or maximum
limits and using “.” as the decimal point character.
The standard validators accepted in the validator field are these:
• numeric An integer greater than or equal to 0. Digits only. No sign.
• hexadecimal Hex number (with optional leading 0x), as
accepted
by
string.atol(text, 16).
• real A number, with or without a decimal point and optional exponent (e or E), as
accepted by string.atof(). This validator accepts a separator argument, which
specifies the character used to represent the decimal point. The default separator is “.”.
• alphabetic Consisting of the letters a-z and A-Z. In this case, min and max specify
limits on the length of the text.
• alphanumeric Consisting of the letters a-z, A-Z and the numbers 0-9. In this case,
min and max specify limits on the length of the text.
• time Hours, minutes and seconds, in the format HH:MM:SS, as accepted by
Pmw.timestringtoseconds(). This validator accepts a separator argument, which
specifies the character used to separate the three fields. The default separator is “:”. The
time may be negative.
• date Day, month and year, as accepted by Pmw.datestringtojdn(). This validator
accepts a separator argument, which specifies the character used to separate the three fields.
The default is “:”. This validator also accepts a format argument, which is passed to
Pmw.datestringtojdn() to specify the desired ordering of the fields. The default is ymd.
If validator is a function, then it will be called whenever the contents of the entry may
have changed due to user action or by a call to setentry(). The function is called with at
least one argument, the first one being the new text as modified by the user or setentry().
The other arguments are keyword arguments made up of the non-core fields of the validate
dictionary.
The validator function should return Pmw.OK, Pmw.ERROR or Pmw.PARTIAL as
described above. It should not perform minimum and maximum checking. This is done after
the call, if it returns Pmw.OK.
The stringtovalue field in the dictionary may be specified as the name of one of the
standard validators, the name of a validator supplied by the extravalidators option, a function
or None.
The stringtovalue function is used to convert the entry input into a value which can
then be compared with any minimum or maximum values specified for the validator. If the
min or max fields are specified as strings, they are converted using the stringtovalue function. The stringtovalue function is called with the same arguments as the validator
562
APPENDIX C
PMW REFE RENCE: PYTHON MEGAWIDGETS
function. The stringtovalue function for the standard number validators convert the string
to a number. Those for the standard alpha validators return the length of the string. Those for
the standard time and date validators return the number of seconds and the Julian Day Number, respectively. See Pmw.stringtoreal(), Pmw.timestringtoseconds() and
Pmw.datestringtojdn().
If the validator has been specified as a function and no stringtovalue field is given,
then it defaults to the standard Python len() function.
If validator is None, no validation is performed. However, minimum and maximum
checking may be performed, according to the stringtovalue function. For example, to limit
the entry text to a maximum of five characters:
C
Pmw.EntryField(validate = {'max' : 5})
Pmw.numericvalidator
Pmw.integervalidator
Pmw.hexadecimalvalidator
Pmw.realvalidator
Pmw.alphabeticvalidator
Pmw.alphanumericvalidator
Pmw.timevalidator
Pmw.datevalidator
Whenever the validate option is configured, the text currently displayed in the entry widget is revalidated. If it is not valid, the errorbackground color is set and the invalidcommand function is called. However, the displayed text is not modified.
Components
entry
The widget where the user may enter text. Long text may be scrolled horizontally by dragging
with the middle mouse button.
hull
This acts as the body for the entire megawidget. Other components are created as children of
the hull to further specialize the widget.
label
If the labelpos option is not None, this component is created as a text label for the megawidget. See the labelpos option for details. Note that to set, for example, the text option of
the label, you need to use the label_text component option.
Methods
checkentry()
Checks the validity of the current contents of the entry widget. If the text is not valid, sets the
background to errorbackground and calls the invalidcommand function. If a variable is
ENTRYFIEL D
563
EntryField
The validator functions for each of the standard validators can be accessed this way:
specified by the entry_textvariable option, this method should be called after the set()
method of the variable is called. If this is not done in this case, the entry widget background
will not be set correctly.
clear()
Removes all text from the entry widget. Equivalent to setentry('').
invoke()
Invokes the command specified by the command option as if the RETURN key had been pressed
and returns the result.
setentry(text)
Sets the contents of the entry widget to text and carries out validation as if the text had been
entered by the user. If the text is invalid, the entry widget will not be changed and the
invalidcommand function will be called.
valid()
Returns true if the contents of the entry widget are valid.
Group
Description
This megawidget consists of an interior frame with an exterior ring border
and an identifying tag displayed over the top edge of the ring. The programmer can create other widgets within the interior frame.
Inheritance
Group inherits from Pmw.MegaWidget.
Group options
Option
Description
Units
Default
tagindentl
The distance from the left edge of the ring to the left side of the
tag component.
distance
10
Components
groupchildsite
The frame which can contain other widgets to be grouped.
564
APPENDIX C
PMW REFE RENCE: PYTHON MEGAWIDGETS
hull
This acts as the body for the entire megawidget. Other components are created as children of
the hull to further specialize the widget.
C
ring
This component acts as the enclosing ring around the groupchildsite. The default borderwidth is 2 and the default relief is groove.
tag
The identifying tag displayed over the top edge of the enclosing ring. If this is None, no tag is
displayed.
interior()
Returns the frame within which the programmer may create widgets. This is the same as component('groupchildsite').
LabeledWidget
Description
This megawidget consists of an interior frame with an associated label which can be positioned on any side of the frame.
The programmer can create other widgets within the interior
frame.
Inheritance
LabeledWidget inherits from Pmw.MegaWidget.
LabeledWidget options
Option
Description
Units
Default
labelmargin
If the labelpos option is not None, this specifies the distance
between the label component and the rest of the megawidget.
distance
0
L A B E LE D WI DG ET
565
LabeledWidget
Methods
Option
Description
Units
labelpos
Specifies where to place the label component. If not None, it anchor
should be a concatenation of one or two of the letters N, S, E and W.
The first letter specifies on which side of the megawidget to place
the label. If a second letter is specified, it indicates where on that
side to place the label. For example, if labelpos is W, the label is
placed in the center of the left-hand side; if it is WN, the label is
placed at the top of the left-hand side; if it is WS, the label is placed
at the bottom of the left-hand side.
Default
None
Components
hull
This acts as the body for the entire megawidget. Other components are created as children of
the hull to further specialize the widget.
label
If the labelpos option is not None, this component is created as a text label for the megawidget. See the labelpos option for details. Note that to set, for example, the text option of
the label, you need to use the label_text component option.
labelchildsite
The frame which can contain other widgets to be labelled.
Methods
interior()
Returns the frame within which the programmer may create widgets. This is the same as component('labelchildsite').
MegaArchetype
Description
This class is the basis for all Pmw megawidgets. It provides methods to manage options and
component widgets.
This class is normally used as a base class for other classes. If the hullClass argument
is specified, such as in the Pmw.MegaWidget and Pmw.MegaToplevel classes, a container widget is created to act as the parent of all other component widgets. Classes derived from these
subclasses create other component widgets and options to implement megawidgets that can be
used in applications.
If no hullClass argument is given to the constructor, no container widget is created
and only the option configuration functionality is available.
566
APPENDIX C
PMW REFE RENCE: PYTHON MEGAWIDGETS
Inheritance
C
MegaArchetype inherits from None.
Methods
cget(option)
Returns the current value of option (which should be in the format described in the Options
section). This method is also available using object subscripting, for example myWidget['font']. Unlike Tkinter’s cget(), which always returns a string, this method returns
the same value and type as used when the option was set (except where option is a component option and the component is a Tkinter widget, in which case it returns the string
returned by Tcl/Tk).
component(name)
Returns the component widget whose name is name. This allows the user of a megawidget to
access and configure component widgets directly.
componentaliases()
Returns the list of aliases for components. Each item in the list is a tuple whose first item is
the name of the alias and whose second item is the name of the component or subcomponent
it refers to.
componentgroup(name)
Returns the group of the component whose name is name or None if it does not have a group.
components()
Returns a sorted list of names of the components of this megawidget.
configure (option = None, ** kw)
Queries or configures the megawidget options. If no arguments are given, returns a tuple consisting of all megawidget options and values, each as a 5-element tuple (name, resourceName,
resourceClass, default, value). This is in the same format as the value returned by the
standard Tkinter configure() method, except that the resource name is always the same as
the option name and the resource class is the option name with the first letter capitalized.
If one argument is given, it returns the 5-element tuple for option. Otherwise, it sets the
configuration options specified by the keyword arguments.
MEGAARCHETYPE
567
MegaArchetype
addoptions(optionDefs)
Adds additional options for this megawidget. The optionDefs argument is treated in the
same way as the defineoptions() method. This method is used by derived classes. It is
only used if a megawidget should conditionally define some options, perhaps depending on
the value of other options. Usually, megawidgets unconditionally define all their options in
the call to defineoptions() and do not need to use addoptions(). This method may be
called after the call to defineoptions() and before the call to initialiseoptions().
createcomponent(name, aliases, group, widgetClass,
widgetArgs, ** kw)
Creates a component widget by calling widgetClass with the arguments given by widgetArgs and any keyword arguments. The name argument is the name by which the component will be known and must not contain the underscore character (_). The group argument
specifies the group of the component. The aliases argument is a sequence of 2-element
tuples, whose first item is an alias name and whose second item is the name of the component
or subcomponent it is to refer to.
createlabel(parent, childCols = 1, childRows = 1)
Creates a Label component named label in the parent widget. This convenience method
is used by several megawidgets that require an optional label. The widget must have options
named labelpos and labelmargin. If labelpos is None, no label is created. Otherwise, a
label is created and positioned according to the value of labelpos and labelmargin. The
label is added to the parent using the grid() method, with childCols and childRows
indicating how many rows and columns the label should span. Note that all other child widgets of the parent must be added to the parent using the grid() method. The createlabel() method may be called by derived classes during megawidget construction.
defineoptions(keywords, optionDefs)
Creates options for this megawidget. The optionDefs argument defines the options. It is a
sequence of 3-element tuples, (name, default, callback), where name is the name of the
option, default is its default value and callback is the function to call when the value of
the option is set by a call to configure(). The keywords argument should be the keyword
arguments passed in to the constructor of a megawidget. The user may override the default
value of an option by supplying a keyword argument to the constructor.
This should be called before the constructor of the base class, so that default values
defined in a derived class override those in a base class.
If callback is Pmw.INITOPT, then the option is an initialization option.
destroycomponent(name)
Removes the megawidget component called name. This method may be called by derived
classes to destroy a megawidget component. It destroys the component widget and then
removes all record of the component from the megawidget.
hulldestroyed()
Returns true if the Tk widget corresponding to the hull component has been destroyed.
initialiseoptions(myclass)
Checks keyword arguments and calls option callback functions. This must be called at the
end of a megawidget constructor with myClass set to the class being defined. It checks that
all keyword arguments given to the constructor have been used. If not, it raises an error indicating which arguments were unused. A keyword is defined to be used if, during the construction of a megawidget, it is defined in a call to defineoptions() or addoptions() (by the
568
APPENDIX C
PMW REFE RENCE: PYTHON MEGAWIDGETS
megawidget or one of its base classes); or if it references, by name, a component of the megawidget; or if it references, by group, at least one component.
It also calls the configuration callback function for all configuration options.
This method is only effective when called by the constructor of the leaf class, that is, if
myClass is the same as the class of the object being constructed. The method returns immediately when called by the constructors of base classes.
C
isinitoption(option)
If option is an initialization option, returns true. Otherwise returns false (the option is a
configuration option). The option argument must be an option of this megawidget, not an
option of a component. Otherwise an exception is raised.
options()
Returns a sorted list of this megawidget’s options. Each item in the list is a 3-element tuple,
(option, default, isinit), where option is the name of the option, default is its default
value and isinit is true if the option is an initialization option.
MegaToplevel
Description
This class creates a megawidget contained within a toplevel window. It may be used directly
to create a toplevel megawidget or it may be used as a base class for more specialized toplevel
megawidgets, such as Pmw.Dialog. It creates a Toplevel component, named hull, to act as
the container of the megawidget. The window class name for the hull widget is set to the
most-specific class name for the megawidget. Derived classes specialize this widget by creating
other widget components as children of the hull widget.
The megawidget may be used as either a normal toplevel window or as a modal dialog.
Use show() and withdraw() for normal use and activate() and deactivate() for
modal dialog use. If the window is deleted by the window manager while being shown normally, the default behavior is to destroy the window. If the window is deleted by the window
manager while the window is active (such as when it is used as a modal dialog), the window
is deactivated. Use the userdeletefunc() and usermodaldeletefunc() methods to override these behaviors. Do not call protocol() to set the WM_DELETE_WINDOW window manager protocol directly if you want to use this window as a modal dialog.
MEGATOPLEVEL
569
MegaToplevel
interior()
Returns the widget framing the interior space in which any children of this megawidget
should be created. By default, this returns the hull component widget, if one was created, or
None otherwise. A subclass should use the widget returned by interior() as the parent of
any components or sub-widgets it creates. Megawidgets which can be further subclassed, such
as Pmw.Dialog, should redefine this method to return the widget in which subclasses should
create children. The overall containing widget is always available as the hull component.
The currently active windows form a stack with the most recently activated window at
the top of the stack. All mouse and keyboard events are sent to this top window. When it deactivates, the next window in the stack will start to receive events.
Inheritance
MegaToplevel inherits from Pmw.MegaArchetype.
MegaToplevel options
Option
Description
Units
Default
activatecommand
If this is callable, it will be called whenever the megawidget is
activated by a call to activate().
function
None
deactivatecommand
If this is callable, it will be called whenever the megawidget is
deactivated by a call to deactivate().
function
None
title
This is the title that the window manager displays in the title
bar of the window.
string
None
Components
hull
This acts as the body for the entire megawidget. Other components are created as children of
the hull to further specialize the widget.
Methods
activate(globalMode = 0, master = None, geometry =
'centerscreenfirst)
Displays the window as a modal dialog. This means that all mouse and keyboard events go to
this window and no other windows can receive any events. If you do not want to restrict
mouse and keyboard events to this window, use the show() method instead. The activate() method does not return until the deactivate() method is called, when the window is withdrawn, the grab is released and the result is returned.
If globalMode is false, the window will grab control of the pointer and keyboard, preventing any events from being delivered to any other toplevel windows within the application.
If globalMode is true, the grab will prevent events from being delivered to any other toplevel
windows regardless of application. Global grabs should be used sparingly.
When the window is displayed, it is positioned on the screen according to geometry
which may be one of the following:
• centerscreenfirst The window will be centered the first time it is activated. On
subsequent activations it will be positioned in the same position as the last time it was
displayed, even if it has been moved by the user.
• centerscreenalway The window will be centered on the screen (halfway across and
one-third down).
570
APPENDIX C
PMW REFE RENCE: PYTHON MEGAWIDGETS
• first + spec It is assumed that the rest of the argument (after first) is a standard
geometry specification. The window will be positioned using this specification the first
time it is activated. On subsequent activations it will be positioned in the same position
as the last time it was displayed, even if it has been moved by the user. For example,
geometry = first+100+100 will initially display the window at position (100,100).
Other calls to activate() will not change the previous position of the window.
• spec This is a standard geometry specification. The window will be positioned using
this specification.
C
If the BLT Tcl extension library is present, a clock cursor will be displayed until the window is deactivated.
If the activatecommand option is callable, it is called just before the window begins
to wait for the result.
If master is not None, the window will become a transient window of master. The master
should be another existing toplevel window.
Description
This class creates a megawidget contained within a Frame window. The class
acts as the base class for megawidgets that are not contained in their own
toplevel window, such as Pmw.ButtonBox and Pmw.ComboBox. It creates a
Frame component named hull to act as the container of the megawidget. The
window class name for the hull widget is set to the most-specific class name for
the megawidget. Derived classes specialize this widget by creating other widget
components as children of the hull widget.
Inheritance
MegaWidget inherits from Pmw.MegaArchetype.
Components
hull
This acts as the body for the entire megawidget. Other components are created as children of
the hull to further specialize the widget.
Methods
destroy()
Destroys the hull component widget, including all of its children.
MEGAWIDGET
571
MegaWidget
MegaWidget
MenuBar
Description
This class creates a manager widget for containing
menus. There are methods to add menu buttons and
menus to the menu bar and for adding menu items to
the menus. Menu buttons may be added to the left or
right of the widget. Each menu button and menu item may have help text to be displayed by
a Pmw.Balloon widget.
Inheritance
MenuBar inherits from Pmw.MegaWidget.
MenuBar options
Option
Description
Units
Default
balloon
Specifies the Pmw.Balloon widget to display the help text for menu
buttons and menu items. If None, no help is displayed.
widget
None
hotkeys
Specifies if the menu is to support “hot keys”, otherwise known as
“accelerators”. If true, the user may select menu items using the
underlined character in the item’s text.
boolean
1
padx
Specifies a padding distance to leave between each menu button in the
x direction and also between the menu buttons and the outer edge of
the menu bar.
distance
0
Components
hull
This acts as the body for the entire megawidget. Other components are created as children of
the hull to further specialize the widget.
Methods
addcascademenu(menuName, submenu, help =
'', traverseSpec = None, ** kw)
Adds a cascade submenu which is named submenu-menu to menu menuName. submenu must
not already exist. If help is defined it is used for balloonHelp. If traverseSpec is defined
it defines the underline character within the cascade which may be used as a keyboard accelerator. traverseSpec may be defined either as the character or the integer index of the character to be underlined.
572
APPENDIX C
PMW REFE RENCE: PYTHON MEGAWIDGETS
addmenuitem(menuName, type, help = '', traverseSpec
= None, ** kw)
Adds a menu item to the menu given by menuName. The kind of menu item is given by type
and it may be one of command, separator, checkbutton, radiobutton or cascade. Any
keyword arguments present will be passed to the menu when creating the menu item. See
Menu for the valid options for each type. When the mouse is moved over the menu item, the
string given by help will be displayed by the balloon’s statuscommand.
deletemenu(menuName)
Deletes the menu named menuName. Subordinate cascade menus should be deleted before
main menu items.
deletemenuitems(menuName, start = '0', end = None)
Deletes menu items from the menu named menuName. If start and end are defined it
deletes items beginning at index start and ending at index end. If start is defined without
end, it deletes the item at start. If neither start or end are defined it deletes all items in
menuName.
disableall()
Disables all items in the menubar.
enableall()
Enables all items in the menubar.
MENUBAR
573
C
MenuBar
addmenu(menuName, balloonHelp, statusHelp =
None, side = 'left', traverseSpec = None, ** kw)
Adds a menu button and its associated menu to the menu bar. Any keyword arguments
present will be passed to the constructor when creating the menu button. If the text keyword
argument is not given, the text option of the menu button defaults to menuName. Each menu
button is packed into the menu bar using the given side, which should be either left or right.
If the balloon option has been defined, balloonHelp and statusHelp are passed to
the balloon as the help strings for the menu button. See the bind() method of Pmw.Balloon
for information on how these strings may be displayed.
The menu button is created as a component named menuName-button and the menu
is created as a component named menuName-menu. The method returns the menu button
component widget.
MessageBar
Description
This class creates a single-line message display
area. Messages of several different types may be
displayed. Messages are cleared after a period
defined for each message type. Each message
type has a priority so that if the application
attempts to display more than one message at a
time, the message with the highest priority will
be displayed. Messages may be accompanied by
a number of audible bells.
Inheritance
MessageBar inherits from Pmw.MegaWidget.
MessageBar options
Option
Description
Units
Default
labelmargin
If the labelpos option is not None, this specifies the distance
between the label component and the rest of the megawidget.
distance
0
labelpos
Specifies where to place the label component. If not None, it anchor
should be a concatenation of one or two of the letters N, S, E and
W. The first letter specifies on which side of the megawidget to
place the label. If a second letter is specified, it indicates where on
that side to place the label. For example, if labelpos is W, the
label is placed in the center of the left-hand side; if it is WN, the
label is placed at the top of the left-hand side; if it is WS, the label is
placed at the bottom of the left-hand side.
messagetypes
This defines what message types are supported by the message dictionary
bar and the characteristics of those message types. It is a dictionary where the key is a string specifying a message type and the
value is a tuple of four integers (priority, showtime, bells,
logmessage), where priority is the rank of the message type,
showtime is the number of seconds to display messages of this
message type, bells is the number of audible bells to ring and
logmessage is a boolean specifying whether this message
should be logged for retrieval later. Messages with a higher priority are displayed in preference to those with lower priority. If a
high priority message times out (because it has been displayed for
showtime seconds), then a lower priority message
may be displayed. A showtime of 0 means that the message will
never time out and it is useful for displaying messages describing
the current state of the application as opposed to messages
describing events. Logging is not currently implemented. The
default is:
574
APPENDIX C
None
PMW REFE RENCE: PYTHON MEGAWIDGETS
Option
Description
Units
Default
boolean
0
C
{
'systemerror' : (5, 10, 2, 1),
'usererror' : (4, 5, 1, 0),
'busy'
: (3, 0, 0, 0),
'systemevent' : (2, 5, 0, 0),
'userevent' : (2, 5, 0, 0),
'help'
: (1, 5, 0, 0),
'state'
: (0, 0, 0, 0),
}
silent
If true, no audible bells will sound, regardless of the value for
bells defined in the messagetypes option.
Components
hull
This acts as the body for the entire megawidget. Other components are created as children of
the hull to further specialize the widget.
label
If the labelpos option is not None, this component is created as a text label for the megawidget. See the labelpos option for details. Note that to set, for example, the text option of the
label, you need to use the label_text component option.
Methods
helpmessage(text)
A convenience method that displays text in the message bar according to the characteristics
defined by the help message type. Equivalent to message('help', text).
message(type, text)
Displays text in the message bar according to the characteristics defined by the type message type, as discussed under messagetypes.
resetmessages(type)
Clears the type message and all message types with a lower priority, except permanent messages, such as state. This is useful for clearing the busy message and any outstanding event and
help messages.
MESSAGE BAR
575
MessageBar
entry
The widget where the messages are displayed. Long messages may be scrolled horizontally by
dragging with the middle mouse button.
MessageDialog
Description
A MessageDialog is a convenience dialog window containing a message widget. This is used to display multiple lines of text to the user in a transient window.
Inheritance
MessageDialog inherits from Pmw.Dialog.
MessageDialog options
Option
Description
Units
Default
activatecommand
If this is callable, it will be called whenever the megawidget is activated by a call to activate().
function
None
borderx
Specifies the width of the border to the left and right of the
message area.
distance
20
bordery
Specifies the height of the border to the top and bottom of
the message area.
distance
20
buttonboxpos
Specifies on which side of the dialog window to place the
button box. Must be one of N, S, E or W.
anchor
S
buttons
This must be a tuple or a list. It specifies the names on the
buttons in the button box.
(string,
...)
('OK',)
command
Specifies a function to call whenever a button in the button
box is invoked or the window is deleted by the window
manager. The function is called with a single argument,
which is the name of the button which was invoked, or
None if the window was deleted by the window manager.
function
None
deactivatecommand
If this is callable, it will be called whenever the megawidget is deactivated by a call to deactivate().
function
None
defaultbutton
Specifies the default button in the button box. If the index
RETURN key is hit when the dialog has focus, the default
button will be invoked. If defaultbutton is None, there
will be no default button and hitting the RETURN key will
have no effect.
iconmargin
Specifies the space to be left around the icon, if present.
iconpos
Determines the placement of the icon if it is to be dis- distance
played. Value must be either one of the letters N, S, E and
W or None.
576
APPENDIX C
distance
None
20
None
PMW REFE RENCE: PYTHON MEGAWIDGETS
Option
Description
Units
separatorwidth
If this is greater than 0, a separator line with the specified distance
width will be created between the button box and the child
site, as a component named separator. Since the
default border of the button box and child site is raised,
this option does not usually need to be set for there to be a
visual separation between the button box and the child
site.
0
title
This is the title that the window manager displays in the
title bar of the window.
None
string
Default
C
Components
dialogchildsite
This is the child site for the dialog, which may be used to specialize the megawidget by creating other widgets within it. By default it is created with the options (borderwidth = 1,
relief = 'raised').
hull
This acts as the body for the entire megawidget. Other components are created as children of
the hull to further specialize the widget.
icon
By default, this component is a Label.
message
By default, this component is a Label.
separator
If the separatorwidth initialization option is nonzero, the separator component is the line
dividing the area between the button box and the child site.
Methods
This megawidget has no methods of its own.
MESSAGE DIALOG
577
MessageDialog
buttonbox
This is the button box containing the buttons for the dialog. By default it is created with the
options (hull_borderwidth = 1, hull_relief = 'raised').
NoteBook
Description
This widget replaces NoteBookR and NoteBookS
in release 0_8_3 and later.
A notebook contains a set of tabbed pages. At
any one time only one of these pages (the selected
page) is visible, with the other pages being hidden
“beneath” it. Another page in the notebook may be
displayed by clicking on the tab attached to the
page. The tabs are displayed along the top edge.
Optionally, the notebook may be displayed
without tabs. In this case, another selection widget,
such as Pmw.OptionMenu, may be used to select the
pages.
Inheritance
NoteBook inherits from Pmw.MegaArchetype.
NoteBook options
Option
Description
Units
Default
borderwidth
The width of the border drawn around each tab and around the
selected page.
integer
2
createcommand
Specifies a function to call when a page is selected for the first function
time. The function is called with a single argument, which is the
name of the selected page, and it is called before the raisecommand function. This allows the creation of the page contents to be
deferred until the page is first displayed.
None
lowercommand
Specifies a function to call when the selected page is replaced
with a new selected page. The function is called with a single argument, which is the name of the previously selected page, and it is
called before the createcommand or raisecommand functions.
function
None
pagemargin
The margin around the selected page inside the notebook’s page
border.
pixels
4
raisecommand
Specifies a function to call when a new page is selected. The function is called with a single argument, which is the name of the
selected page.
function
None
tabpos
Specifies the location of the tabs. If n, tabs are created for each string
page and positioned at the top of the notebook. If None, no tabs
are created, in which case another selection widget can be used to
select pages by calling the selectpage() method.
578
APPENDIX C
‘n’
PMW REFE RENCE: PYTHON MEGAWIDGETS
Components
hull
This acts as the body for the megawidget. The contents of the megawidget are created as canvas items and positioned in the hull using the canvas coordinate system. By default, this component is a Tkinter.Canvas.
C
Methods
add(pagename, ** kw)
Adds a page at the end of the notebook. See the insert() method for full details.
getcurselection()
Returns the name of the currently selected page.
index(index, forInsert = 0)
Returns the numerical index of the page corresponding to index. This may be specified in
any of the following forms:
•
•
•
•
name Specifies the page labelled name.
number Specifies the page numerically, where 0 corresponds to the first page.
END Specifies the last page.
SELECT Specifies the currently selected page.
insert(pageName, before = 0, **kw)
Adds a page to the notebook as a component named pageName. The page is added just before
the page specified by before, which may have any of the forms accepted by the index()
method. If tabpos is not None, also create a tab as a component named pageName-tab.
Keyword arguments prefixed with page_ or tab_ are passed to the respective constructors
when creating the page or tab. If the tab_text keyword argument is not given, the text
option of the tab defaults to pageName. If a page is inserted into an empty notebook, the page
is selected. To add a page to the end of the notebook, use add(). The method returns the
pageName component widget.
page(pageIndex)
Returns the frame component widget of the page pageIndex, where pageIndex may have
any of the forms accepted by the index() method.
pagenames()
Returns a list of the names of the pages, in display order.
NO TEBOOK
579
NoteBook
delete(*pageNames)
Deletes the pages given by pageNames from the notebook. Each of the pageNames may have
any of the forms accepted by the index() method. If the currently selected page is deleted,
then the next page, in index order, is selected. If the end page is deleted, then the previous
page is selected.
recolorborders()
Changes the color of the page and tab borders. This method is required because the borders
are created as canvas polygons and hence do not respond to normal color changing techniques, such as Pmw.Color.changecolor().
selectpage(page)
Selects page to be the currently selected page. The page will be raised and the previous
selected page will be lowered.
setnaturalpagesize(pageNames = None)
Sets the width and height of the notebook to be the maximum requested width and height of
all the pages. This should be called after all pages and their contents have been created. It calls
update_idletasks() so that the width and height of the pages can be determined. This
may cause the notebook to flash onto the screen at the default size before resizing to the natural size.
tab(pageIndex)
Returns the tab component widget of the page pageIndex, where pageIndex may have any
of the forms accepted by the index() method. If tabpos is None, returns None.
NoteBookR
Description
NoteBookR implements the familiar notebook
motif. The window is arranged as a series of overlaid panes with a tab which raises the corresponding
pane to the top of the stack.
Inheritance
NoteBookR inherits from Pmw.MegaWidget.
NoteBookR options
Option
Description
Units
Default
balloon
Specifies balloon help for the widget.
string
None
ipadx
Specifies a padding distance to leave within each pane in the x direction.
distance
4
ipady
Specifies a padding distance to leave within each pane in the y direction.
distance
4
580
APPENDIX C
PMW REFE RENCE: PYTHON MEGAWIDGETS
Components
hull
This acts as the body for the entire megawidget. Other components are created as children of
the hull to further specialize the widget.
C
nbframe
By default, this component is a Canvas.
Methods
add(pagename, ** kw)
Adds a page at the end of the notebook. See the insert() method for full details.
interior()
Returns the widget framing the interior space in which any children of this megawidget
should be created. By default, this returns the hull component widget, if one was created, or
None otherwise. A subclass should use the widget returned by interior() as the parent of
any components or sub-widgets it creates. Megawidgets which can be further subclassed, such
as Pmw.Dialog, should redefine this method to return the widget in which subclasses should
create children. The overall containing widget is always available as the hull component.
lift(pagenameOrIndex)
If pagenameOrIndex is a string, it raises the pane with that name. If pagenameOrIndex is
an integer, it raises the page with index.
pagecget(pagename, option)
Returns the value of option for the pane pagename.
pageconfigure(pagename, ** kw)
Configures the pane specified by pagename, where name is a string, specifying the name of
the pane. The keyword arguments specify the new values for the options for the pane.
pages()
Returns a list of the panes currently defined in the notebook.
raised()
Returns the name of the pane that is currently at the top of the stack.
tkdelete(pagename)
Removes the pane and tab button for pane pagename.
tkraise(pagenameOrIndex)
tkraise is an alias for lift.
NO TEBOOK R
581
NoteBookR
initialise(e = None, w = 1, h = 1)
NoteBookS
Description
NoteBookS implements an alternative to the
familiar notebook motif. The window is arranged
as a series of overlaid panes with a tab which
raises the corresponding pane to the top of the
stack. NoteBookS has more precise control of
options than NoteBookR.
Inheritance
NoteBookS inherits from Pmw.MegaWidget.
NoteBookS options
Option
Description
Units
Default
activeColor
Specifies the color of the tab and its associated pane
when it is the active tab.
color
'red'
canvasColor
Specifies the background color of the canvas behind the
notebook panes (normally not seen if there is at least
one pane).
color
'white'
canvasHeight
Specifies the overall height of the base canvas.
height
250
canvasWidth
Specifies the overall width of the base canvas.
width
400
deactiveColor
Specifies the color of any tab that is not currently the
active tab.
color
'grey'
longX
Specifies the long X dimension (see diagram below).
coord
30
longY
Specifies the long Y dimension (see diagram below).
coord
35
offsetY
Specifies the offset of the top of the tab from the top of
the canvas.
distance
5
shadeColor
Specifies the color of the “shadow” effect behind each
tab.
color
'#666666'
shortX
Specifies the short X dimension (see diagram below).
coord
7
shortY
Specifies the short short Y dimension (see diagram
below).
coord
7
tabColor
Specifies the color of the canvas behind the tabs.
color
'blue'
tabHeight
Specifies the height of the area in which the tabs will be
drawn.
height
40
textColor
The color (fill) of the text used for the tab labels
color
'black'
textFont
The font used to draw the tab labels.
font
(‘Helvetica,
10, normal)
582
APPENDIX C
PMW REFE RENCE: PYTHON MEGAWIDGETS
shortX
C
shortY
longY
longX
Components
containerCanvas
By default, this component is a Canvas.
hull
This acts as the body for the entire megawidget. Other components are created as children of
the hull to further specialize the widget.
NoteBookS
mainCanvas
By default, this component is a Canvas.
tabCanvas
By default, this component is a Canvas.
Methods
addPage(name)
Creates a Frame within the notebook associated with name name.
delPage(name)
Deletes the pane (Frame) associated with name name.
getPage(name)
Returns the panel (Frame) associated with name name. Does not raise the specified panel to
the top of the stack.
pageNames()
Returns a list of all the page names currently defined for the notebook.
pages()
Returns a list of all the panes (Frames) currently defined for the notebook.
raisePage(name, select = 1)
Raises the pane associated with name name to the top of the stack. If select is false, do not
deselect the currently active pane.
NO TEBOOK S
583
raised()
Returns the name of the currently active pane.
reBind()
Allows selection of panes by clicking on the tabs.
unBind()
Disallows selection of panes by clicking on the tabs.
OptionMenu
Description
This class creates an option menu which consists of a
menu button and an associated menu which pops up
when the button is pressed. The text displayed in the
menu button is updated whenever an item is selected in the menu. The currently selected
value can be retrieved from the megawidget.
Inheritance
OptionMenu inherits from Pmw.MegaWidget.
OptionMenu options
Option
Description
command
Specifies a function to call whenever a menu item is selected or the function
invoke() method is called. The function is called with the currently selected value as its single argument.
None
initialitem
Specifies the initial selected value. This option is treated in the
same way as the index argument of the setitems() method.
None
items
A sequence containing the initial items to be displayed in the menu
component.
()
labelmargin
If the labelpos option is not None, this specifies the distance
between the label component and the rest of the megawidget.
labelpos
Specifies where to place the label component. If not None, it should anchor
be a concatenation of one or two of the letters N, S, E and W. The
first letter specifies on which side of the megawidget to place the
label. If a second letter is specified, it indicates where on that side
to place the label. For example, if labelpos is W, the label is placed
in the center of the left-hand side; if it is WN, the label is placed at
the top of the left-hand side; if it is WS, the label is placed at the bottom of the left-hand side.
584
Units
APPENDIX C
distance
Default
0
None
PMW REFE RENCE: PYTHON MEGAWIDGETS
Components
hull
This acts as the body for the entire megawidget. Other components are created as children of
the hull to further specialize the widget.
C
label
If the labelpos option is not None, this component is created as a text label for the megawidget. See the labelpos option for details. Note that to set, for example, the text option of
the label, you need to use the label_text component option.
menu
The popup menu displayed when the menu button is pressed.
menubutton
The menu button displaying the currently selected value.
get()
Returns the currently selected value.
index(index)
Returns the numerical index of the menu item corresponding to index. This may be specified in any of the following forms:
• end Indicates the last menu item.
• name Specifies the menu item labelled name.
• None Specifies the currently selected menu item.
invoke (index = None)
Calling this method is the same as selecting the menu item specified by index, meaning the
text displayed by the menubutton component is updated and the function specified by the
command option is called. index may have any of the forms accepted by the index()
method.
setitems (items, index = None)
Replaces all the items in the menu component with those specified by the items sequence. If
index is not None, it sets the selected value to index, which may have any of the forms
accepted by the index() method. If index is None and the textvariable option of the
menubutton component is the empty string, it sets the selected value to the first value in
items. If items is empty, it sets the selected value to the empty string.
If index is None and the textvariable option of the menubutton component is not
the empty string, then do not set the selected value. This assumes that the variable is already
(or will be) set to the desired value.
OPTIONMENU
585
OptionMenu
Methods
PanedWidget
Description
This class creates a manager widget for containing
resizable frames, known as panes. Each pane may
act as the container for other widgets. The user
may resize the panes by dragging a small rectangle
(the handle) or the line between the panes (the
separator).
Inheritance
PanedWidget inherits from Pmw.MegaWidget.
PanedWidget options
Option
Description
Units
Default
command
Specifies a function to be called whenever the size of any of function
the panes changes. The function is called with a single argument, being a list of the sizes of the panes, in order. For vertical orientation, the size is the height of the panes. For
horizontal orientation, the size is the width of the panes.
None
orient
Specifies the orientation of the paned widget. This may be
HORIZONTAL or VERTICAL. If VERTICAL, the panes are
stacked above and below each other; otherwise the panes
are laid out side by side.
constant
VERTICAL
separatorrelief
Specifies the relief of the line separating the panes.
constant
SUNKEN
Pane options
Option
Description
Units
Default
size
Specifies the initial size of the pane.
integer or real
0
min
Specifies the minimum size of the pane.
integer or real
0
max
Specifies the maximum size of the pane.
integer or real
100000
586
APPENDIX C
PMW REFE RENCE: PYTHON MEGAWIDGETS
Components
hull
This acts as the body for the entire megawidget. Other components are created as children of
the hull to further specialize the widget.
C
Methods
add(name, ** kw)
Adds a pane to the end of the paned widget using the component name name. This is equivalent to calling insert() with before set to the current number of panes. The method
returns the name component widget.
insert(name, before = 0, ** kw)
Adds a pane just before (that is, to the left of or above) the pane specified by before, where
before is either an integer, specifying the index of the pane, or a string, specifying the name
of the pane. The keyword arguments specify the initial values for the options for the new
pane. These options are described in the Pane options section. To add a pane to the end of
the paned widget, use add().
pane(name)
Returns the Frame pane widget for the pane specified by name, where name is either an integer, specifying the index of the pane, or a string, specifying the name of the pane.
panes()
Returns a list of the names of the panes, in display order.
remove(name)
Removes the pane specified by name, where name is either an integer, specifying the index of
the pane, or a string, specifying the name of the pane.
PromptDialog
Description
A PromptDialog is a convenience dialog window that requests input
from the user.
PRO MPTD IAL O G
587
PromptDialog
configurepane(name, ** kw)
Configures the pane specified by name, where name is either an integer, specifying the index of
the pane, or a string, specifying the name of the pane. The keyword arguments specify the new
values for the options for the pane. These options are described in the Pane options section.
Inheritance
PromptDialog inherits from Pmw.Dialog.
PromptDialog options
Option
Description
Units
Default
activatecommand
If this is callable, it will be called whenever the megawidget is
activated by a call to activate().
function
None
borderx
Specifies the width of the border to the left and right of the
message area.
distance
20
bordery
Specifies the height of the border to the top and bottom of the
message area.
distance
20
buttonboxpos
Specifies on which side of the dialog window to place the button box. Must be one of N, S, E or W.
anchor
S
buttons
This must be a tuple or a list. It specifies the names on the
buttons in the button box.
(string,
...)
('OK',)
command
Specifies a function to call whenever a button in the button function
box is invoked or the window is deleted by the window manager. The function is called with a single argument, which is
the name of the button which was invoked, or None if the
window was deleted by the window manager.
None
deactivatecommand
If this is callable, it will be called whenever the megawidget is
deactivated by a call to deactivate().
None
defaultbutton
Specifies the default button in the button box. If the RETURN index
key is hit when the dialog has focus, the default button will be
invoked. If defaultbutton is None, there will be no default
button and hitting the RETURN key will have no effect.
None
separatorwidth
If this is greater than 0, a separator line with the specified
width will be created between the button box and the child
site, as a component named separator. Since the default
border of the button box and child site is raised, this option
does not usually need to be set for there to be a visual separation between the button box and the child site.
distance
0
title
This is the title that the window manager displays in the title
bar of the window.
string
None
function
Components
buttonbox
This is the button box containing the buttons for the dialog. By default it is created with the
options (hull_borderwidth = 1, hull_relief = 'raised').
588
APPENDIX C
PMW REFE RENCE: PYTHON MEGAWIDGETS
dialogchildsite
This is the child site for the dialog, which may be used to specialize the megawidget by creating other widgets within it. By default it is created with the options (borderwidth = 1,
relief = 'raised').
C
entryfield
By default, this component is a Pmw.EntryField.
hull
This acts as the body for the entire megawidget. Other components are created as children of
the hull to further specialize the widget.
separator
If the separatorwidth initialization option is nonzero, the separator component is the line
dividing the area between the button box and the child site.
deleteentry(first, last = None)
Removes characters from the entryField starting at first and ending at last. first and
last are integer indices. If last is None, first will be deleted.
indexentry(index)
Returns the numerical index of the character corresponding to index.
insertentry(index, text)
Inserts text at the integer position index.
RadioSelect
Description
This class creates a manager widget for containing buttons. The buttons may be laid out
either horizontally or vertically. In single selection mode, only one button may be selected at
any one time. In multiple selection mode, several buttons may be selected at the same time
and clicking on a selected button will deselect it.
The buttons displayed can be either standard buttons, radio buttons or check buttons.
When selected, standard buttons are displayed sunken, and radio and check buttons are displayed with the appropriate indicator color and relief.
Inheritance
RadioSelect inherits from Pmw.MegaWidget.
RADIOSELECT
589
RadioSelect
Methods
RadioSelect options
Option
Description
Units
Default
buttontype
Specifies the default type of buttons created by the add() constant
method. If button, the default type is Button. If radiobutton, the default type is Radiobutton. If checkbutton, the
default type is Checkbutton.
None
command
Specifies a function to call when one of the buttons is clicked
on or when invoke() is called.
function
None
labelmargin
If the labelpos option is not None, this specifies the distance between the label component and the rest of the megawidget.
distance
0
labelpos
Specifies where to place the label component. If not None, it anchor
should be a concatenation of one or two of the letters N, S, E
and W. The first letter specifies on which side of the megawidget to place the label. If a second letter is specified, it indicates
where on that side to place the label. For example, if labelpos is W, the label is placed in the center of the left-hand side;
if it is WN, the label is placed at the top of the left-hand side; if it
is WS, the label is placed at the bottom of the left-hand side.
None
orient
Specifies the direction in which the buttons are laid out. This
may be HORIZONTAL or VERTICAL.
constant
HORIZONTAL
padx
Specifies a padding distance to leave between each button in
the x direction and also between the buttons and the outer
edge of the radio select widget.
distance
5
pady
Specifies a padding distance to leave between each button in
the y direction and also between the buttons and the outer
edge of the radio select widget.
distance
5
selectmode
Specifies the selection mode: whether a single button or mul- constant
tiple buttons can be selected at one time. If single, clicking
on an unselected button selects it and deselects all other buttons. If multiple, clicking on an unselected button selects it
and clicking on a selected button deselects it. This option is
ignored if buttontype is radiobutton or checkbutton.
'single'
Components
frame
If the label component has been created (that is, the labelpos option is not None), the frame
component is created to act as the container of the buttons created by the add() method. If
there is no label component, then no frame component is created and the hull component
acts as the container.
hull
This acts as the body for the entire megawidget. Other components are created as children of
the hull to further specialize the widget.
590
APPENDIX C
PMW REFE RENCE: PYTHON MEGAWIDGETS
label
If the labelpos option is not None, this component is created as a text label for the megawidget. See the labelpos option for details. Note that to set, for example, the text option of
the label, you need to use the label_text component option.
C
Methods
add(name, ** kw)
Adds a button to the end of the radio select widget as a component named name, with a
default type as specified by buttontype. Any keyword arguments present (except command)
will be passed to the constructor when creating the button. If the text keyword argument is
not given, the text option of the button defaults to name. The method returns the name component widget.
getcurselection()
In single selection mode, returns the name of the currently selected button, or None if no buttons have been selected yet. In multiple selection mode, returns a list of the names of the currently selected buttons.
index(index)
Returns the numerical index of the button corresponding to index. This may be specified in
any of the following forms:
• number Specifies the button numerically, where 0 corresponds to the left (or top)
button.
• end Indicates the right (or bottom) button.
• name Specifies the button named name.
invoke (index)
Calling this method is the same as clicking on the button specified by index: the buttons are
displayed selected or deselected according to the selection mode and command is called.
index may have any of the forms accepted by the index() method.
numbuttons ()
Returns the number of buttons in the radio select widget.
RADIOSELECT
591
RadioSelect
deleteall()
Deletes all buttons and clears the current selection.
ScrolledCanvas
Description
This megawidget consists of a standard canvas widget with optional scrollbars which can be used to
scroll the canvas. The scrollbars can be dynamic,
which means that a scrollbar will only be displayed
if it is necessary (if the scrollregion of the canvas is
larger than the canvas).
Inheritance
ScrolledCanvas inherits from Pmw.MegaWidget.
ScrolledCanvas options
Option
Description
Units
Default
borderframe
A frame widget which snugly fits around the canvas, to give
the appearance of a canvas border. It is created with a border
so that the canvas, which is created without a border, looks
like it has a border.
widget
Frame
canvasmargin
The margin around the items in the canvas. Used by the
resizescrollregion() method.
distance
0
hscrollmode
The horizontal scroll mode. If none, the horizontal scrollbar will
never be displayed. If static, the scrollbar will always be displayed. If dynamic, the scrollbar will be displayed only if necessary.
constant
'dynamic'
labelmargin
If the labelpos option is not None, this specifies the distance between the label component and the rest of the megawidget.
distance
0
labelpos
Specifies where to place the label component. If not None, it anchor
should be a concatenation of one or two of the letters N, S, E
and W. The first letter specifies on which side of the megawidget to place the label. If a second letter is specified, it indicates
where on that side to place the label. For example, if labelpos is W, the label is placed in the center of the left-hand side;
if it is WN, the label is placed at the top of the left-hand side; if it
is WS, the label is placed at the bottom of the left-hand side.
None
scrollmargin
The distance between the scrollbars and the enclosing canvas distance
widget.
2
usehullsize
If true, the size of the megawidget is determined solely by boolean
the width and height options of the hull component.
0
592
APPENDIX C
PMW REFE RENCE: PYTHON MEGAWIDGETS
Option
Description
Units
vscrollmode
The vertical scroll mode. If none, the vertical scrollbar will constant
never be displayed. If static, the scrollbar will always be displayed. If dynamic, the scrollbar will be displayed only if necessary.
Default
C
'dynamic'
Components
canvas
The canvas widget which is scrolled by the scrollbars. If the borderframe option is true,
this is created with a borderwidth of 0 to overcome a known problem with canvas widgets—if a widget inside a canvas extends across one of the edges of the canvas, then the widget
obscures the border of the canvas. Therefore, if the canvas has no border, then this overlapping does not occur.
horizscrollbar
The horizontal scrollbar. Its component group is Scrollbar.
hull
This acts as the body for the entire megawidget. Other components are created as children of
the hull to further specialize the widget.
label
If the labelpos option is not None, this component is created as a text label for the megawidget. See the labelpos option for details. Note that to set, for example, the text option of
the label, you need to use the label_text component option.
vertscrollbar
The vertical scrollbar. Its component group is Scrollbar.
Methods
bbox(* args)
This method is explicitly forwarded to the canvas component’s bbox() method. Without this
explicit forwarding, the bbox() method (aliased to grid_bbox()) of the hull would be
invoked, which is probably not what the programmer intended.
S C R O L L E D CA NVA S
593
ScrolledCanvas
borderframe
A frame widget which snugly fits around the canvas, to give the appearance of a canvas border. It is created with a border so that the canvas, which is created without a border, looks like
it has a border.
interior()
Returns the canvas widget within which the programmer should create graphical items and
child widgets. This is the same as component('canvas').
resizescrollregion()
Resizes the scrollregion of the canvas component to be the bounding box covering all the
items in the canvas plus a margin on all sides, as specified by the canvasmargin option.
ScrolledField
Description
This megawidget displays a single line of text. If the text is
wider than the widget the user can scroll to the left and right
by dragging with the middle mouse button. The text is also
selectable by clicking or dragging with the left mouse button.
This megawidget can be used instead of a Label widget
when displaying text of unknown width such as application status messages.
Inheritance
ScrolledField inherits from Pmw.MegaWidget.
ScrolledField options
Option
Description
Units
labelmargin
If the labelpos option is not None, this specifies the distance distance
between the label component and the rest of the megawidget.
0
labelpos
Specifies where to place the label component. If not None, it anchor
should be a concatenation of one or two of the letters N, S, E and
W. The first letter specifies on which side of the megawidget to
place the label. If a second letter is specified, it indicates where on
that side to place the label. For example, if labelpos is W, the
label is placed in the center of the left-hand side; if it is WN, the
label is placed at the top of the left-hand side; if it is WS, the label is
placed at the bottom of the left-hand side.
None
text
Specifies the text to display in the scrolled field.
None
string
Default
Components
entry
This is used to display the text and it allows the user to scroll and select the text. The state of
this component is set to disabled, so that the user is unable to modify the text.
594
APPENDIX C
PMW REFE RENCE: PYTHON MEGAWIDGETS
hull
This acts as the body for the entire megawidget. Other components are created as children of
the hull to further specialize the widget.
C
label
If the labelpos option is not None, this component is created as a text label for the megawidget. See the labelpos option for details. Note that to set, for example, the text option of
the label, you need to use the label_text component option.
Methods
This megawidget has no methods of its own.
ScrolledFrame
This megawidget consists of a scrollable interior
frame within a clipping frame. The programmer
can create other widgets within the interior frame.
If the frame becomes larger than the surrounding
clipping frame, the user can position the frame
using the horizontal and vertical scrollbars.
The scrollbars can be dynamic, which means
that a scrollbar will only be displayed if it is necessary—if the frame is smaller than the surrounding clipping frame, the scrollbar will be hidden.
Inheritance
ScrolledFrame inherits from Pmw.MegaWidget.
ScrolledFrame options
Option
Description
Units
Default
borderframe
A frame widget which snugly fits around the clipper, to give
the appearance of a border. It is created with a border so
that the clipper, which is created without a border, looks
like it has a border.
widget
Frame
SCROLLEDFRAME
595
ScrolledFrame
Description
Option
Description
horizflex
Specifies how the width of the scrollable interior frame constant
should be resized relative to the clipping frame.If fixed,
the interior frame is set to the natural width, as requested
by the child widgets of the frame. If expand and the
requested width of the interior frame is less than the width
of the clipping frame, the interior frame expands to fill the
clipping frame. If shrink and the requested width of the
interior frame is more than the width of the clipping frame,
the interior frame shrinks to the width of the clipping frame.
If elastic, the width of the interior frame is always set to
the width of the clipping frame.
‘fixed’
horizfraction
The fraction of the width of the clipper frame to scroll the distance
interior frame when the user clicks on the horizontal scrollbar arrows.
0.05
hscrollmode
The horizontal scroll mode. If none, the horizontal scrollbar constant
will never be displayed. If static, the scrollbar will always
be displayed. If dynamic, the scrollbar will be displayed
only if necessary.
'dynamic'
labelmargin
If the labelpos option is not None, this specifies the distance between the label component and the rest of the
megawidget.
0
labelpos
Specifies where to place the label component. If not None, anchor
it should be a concatenation of one or two of the letters N,
S, E and W. The first letter specifies on which side of the
megawidget to place the label. If a second letter is specified, it indicates where on that side to place the label. For
example, if labelpos is W, the label is placed in the center
of the left-hand side; if it is WN, the label is placed at the top
of the left-hand side; if it is WS, the label is placed at the bottom of the left-hand side.
None
scrollmargin
The distance between the scrollbars and the clipping frame.
2
usehullsize
If true, the size of the megawidget is determined solely by boolean
the