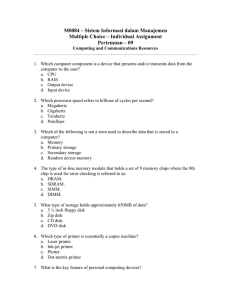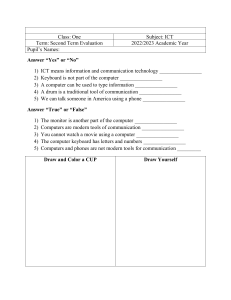- Information Technology: The use of computers to store, retrieve, manipulate and send information. - Computer: An electronic device that manipulates information, or data and outputs the results. - Computer Systems: A collection of hardware and software that are designed to receive, process, manage the instructions/data given by user and return output in the form of human readable information. - Hardware: Tangible parts of the computer system. - Software: Intangible parts of the computer system. ICT, short for information and communications technology. ICT generally refers to all devices, networking components, applications and systems that facilitate interaction with the digital world. ICT is more comprehensive than Information Technology, including more components related to computers and digital technologies. - Components include data, Internet access, cloud computing, software, hardware, transactions, and communications technology. But more importantly, ICT encompasses combinations and applications of those components. - ICT has drastically changed how people work, communicate, learn and live, and continues to revolutionize all parts of the human experience, from computers to robots, and ICT contributes greatly to our economic development. Some have labeled it the fourth industrial revolution. - The advancement of ICT capabilities has made the development and delivery of various technologies cheaper for vendors and their customers, while also providing new market opportunities for businesses. Advances within ICT have brought a slew of cost savings opportunities and conveniences, ranging from highly automated cost cutting business processes, to the big data revolution that leads new insights products and services, to ICT driven transactions like online shopping, telemedicine and social media. - ICT is not without its downsides. The digitization of data has led to new levels of crime, automation tools and robots that can displace workers, and many believe ICT has stifled human interaction. A computer System can perform its operations with amazing speed, reliability, accuracy, power and has communication capabilities. - SPEED: A computer can process billions of instructions in a single second. E.g. Computers used by utility companies to produce monthly bills. Without fast and powerful computers this would be impossible. - RELIABILITY: Modern computers have a low failure rate, and they produce consistent results. Computers can work continuously and never go a strike. - ACCURACY: The computer produces error free results if the data is entered correctly. (GIGO – Garbage in Garbage out) - STORAGE: A computer stores large amounts of data in a very small place for later use. Spare copies or backup can also be stored in case of accidents. - COMMUNICATION: Communication devices such as modems allows two or more computers to share stored data and information. Type of Computer System Super Computer Mainframe Computer Desktop System Mobile Devices Embedded Devices Examples Cray IBM zEnterprise Microcomputers (has a microcontroller) Personal Computer Laptops, notebooks, smartphones, tablets, game consoles, netbooks Controllers in microwaves, car ignition systems, answering machines (special purpose systems) Parts of the computer that can be touched (Tangible) Hardware components are split in 2 main categories: essential and peripheral. Essential components are the parts the computer system could not operate without. E.g. Motherboard, CPU, RAM, ROM and Power supply. Peripherals are hardware components usually outside the system unit, not NEEDED for the basic operation of the computer system. E.g. Speaker, keyboard, mouse, scanner, disk drives etc. - Source Data automation Input Devices: Optical mark reader (OMR), character readers (OCR, MICR), Magnetic Strip Reader, bar code reader, document scanner, digital camera, biometric systems, sensors, remote control, sound capture, voice response unit, webcam. - Key Input Devices: keyboard, specialized keyboards (gaming, disabled) - Point and Draw Input Devices: mouse, joystick light-pen, touch terminals, Touch Screens (tablets, point of sale, ATM), pointing devices (trackball, stylus) Input Optical Mark reader (OMR): - leisure (lottery tickets) - education (multiple choice questions) Optical character recognition (OCR): - form processing (automate data entry from hand-filled applications, surveys, etc.) or eBook creation from printed book. - speech recognition - assistive technology (text-to-speech) Microphone: Touch sensor: - automated manufacturing - security systems Output Dot-matrix printer: Inkjet printer: Laser printer 3D Printer Thermal (direct) Plotter Audio output documents needed to be printed on thicker paper. a document that requires colour printout where few pages are needed. documents that must be colour fast (ink wont smudge) and large volume office documents. physical objects or architectural models. small, low cost, single use printouts such as fastfood receipts and transaction receipts. wallpaper murals/meeting and even signage. when users have visual impairment, user is playing an audio or video or when audio is most appropriate i.e emergency alarms. - Visual output: Monitors, Printers (laser, inkjet, dot matrix, thermal, plotters, 3D Printers) - Audible output: speakers, headphones, earphones. Primary - Volatile: Data is lost when the power is lost. Temporary Storage. - Non-Volatile: Data is stored permanently. Data is not lost when the power goes. Secondary - Local Devices: Magnetic, optical, Flash memory - Cloud: Discuss the pros and cons of Cloud vs Local storage Primary Storage RAM (Random Access Memory) Main Memory Volatile meaning it is lost when power is turned off Is used to store the programs and data on which the computer is currently working. ROM (Read only Memory) Consists of nonerasable hardware modules that contain programs. Non-volatile meaning contents are not lost when power is shut off. Contents are Read Only. Stores the BIOS (Basic Input Output System) DRAM - ordinary RAM PROM - contents can be changed once after manufacture of the device SRAM - faster type of RAM EPROM - The data can be erased and the chip reprogrammed EEPROM - enables individual bytes of data to be erased and reprogrammed Secondary Storage Storage Device Storage Media Manages the media. Reads and Writes to the The material that stores the content. media. Hard Disk (Platters), Floppy Disk, CD, Magnetic Read/write Head, Flash Drive, Cassette Reader Tape, Memory sticks Storage devices Magnetic devices use Optical devices use Flash Memory is manage the media. magnets. lasers. electronically programmed or erased. Floppy Disk Optical Disk (CD-ROM, Flash Drive Hard Disk (Zip Disk, Disk CD-R, CD-RW, DVD) Memory Card pack, Winchester Disk) Thumb Drive Flash Drive A thumb drive is a solid-state drive that connects A flash drive has a higher performance option than to the USB port. the hard disk drive or compact disks with the high storage capacity ranging from 512 GB to 1 TB. Both the thumb drive and flash drive are used for transferring and storage for the data. Thumb drives are pen drives or USB, which are used Flash drives are small integrated chips that can be to retrieve data. electronically programmed and erased before they are used again. Thumb has the storage of 16, 32, or 64GB versions Flash drives are generally useful or come in use for with three main USB specifications – USB 1.0, USB digital cameras, USB flash drives, and solid-state 2.0, and USB 3.0 which allows transferring data at drives. a very quick rate. Cloud storage: a model in which data is stored on remote servers and can be accessed only via the Internet or cloud. Local storage: any physical storage device directly connected (internally or externally) to the computer system hardware 1. Accessibility: - Local storage: user needs physical access to the computer to which the storage is attached. Cloud storage: can be accessed by the user from any internet-based computer device. 2. Capacity: - Local storage: determined by the decision made at the time of purchase; additional storage can be added when needed. Cloud storage: more flexible as users can rent as much as they need. 3. Security: - Local storage: your responsibility to ensure you have backup in case something goes wrong and also can be made very secure against an unauthorized person attempting to access your data. Cloud storage: responsibility of the supplier but even though encrypted before being sent to the internet, there is a greater chance of an unauthorized person accessing your data. 4. Cost: - Local storage: initial purchase cost. Cloud storage: hire purchase; users pay a monthly fee for 100GB. Type of Storage Cloud Storage Advantages - Backup - Remotely update & sync your files - Share files easily - Keep your files encrypted Local Storage - Physically on-site, so you have full control: - Local storage systems can be changed easily: - No Wi-Fi required: - No hidden fees: Disadvantages - You need an internet connection - Extra storage space comes at a cost - Security & privacy concerns with some providers - Data Security & Safety - Cost. - Backup/ Recovery. The CPU processes the instructions it receives from input devices and gives the required output using output devices. Processing speed, i.e. how fast the computer can fetch decode execute and store, is measured in megahertz (MHz) or gigahertz (GHz). A computer word is a group of bits or bytes that may be manipulated and stored as a unit. CPU has four basic functions to perform a task: Machine Cycle I-Cycle (Instruction): Control Unit fetches from memory the next command. Control Unit decodes the command into an instruction that the ALU can process. E-Cycle (Execution): Control Unit retrieves data and commands ALU to execute and ALU complies. Control Unit stores the result in memory. There are Four major functions/operations of every computer system. - Input – Accept/Get Data Process – Manipulate Data Output – Produce Results Storage – Keep Data for future use The above diagram represents the Input Processing Output Storage (IPOS) Cycle of a computer system. It functions as follows: 1. Data is first put into the computer system via an input device 2. The data which is entered, along with data and instructions from any programs which were opened, is first placed in Main Memory (also known as Random Access Memory) 3. The Central Processing Unit (CPU) is the 'brain' of the computer and is made of two parts: - Control Unit - fetches and decodes instructions from main memory and controls the flow of data and instructions around the computer - Arithmetic Logic Unit (ALU) - Processes any mathematical or logic (decision making operations) 4. After processing, the data is converted into information and can be sent to an output device which will bring information to the user in a human understandable form. 5. A Storage device is used to make a copy or a backup of the information for future use. Unit Bit Byte Kilobyte Megabyte Gigabyte Terabyte Abbreviation b B KB MB GB TB Value 1/8 of a byte 8 bits 1024 bytes 1024 kilobytes 1024 megabytes 1024 gigabytes Bistable Devices – Device that is either on or off eg switch, transistor Files have to be stored as a whole within the device capacity. Kilo means 1thousand rep in significant figures as 103 but because the computer only has 1 and 0 it is 210 – 1024. - Memory – GB, MB RAM - CPU Type/Processor: Pentium, Celeron (Dual Core, Quad Core) - Hard disk capacity – 80GB, 125GB - CPU Speed – GHz, MHz - Word Size– 32bit, 64bit - Display Resolution: 1080p, 1024x768 px - Gaming Systems vs Web Browsing Vs Graphic Designing, Video Editing, System software: the category of software used to operate and maintain a computer system Functions of an operating system: - Manage processor resources Manage memory Manage storage/input/output devices Manage files and folders Maintain a secure computing environment Establish basic elements for communicating with the user Kinds of Operating Systems - Real-time operating systems (RTOS) require no user intervention. They are designed for systems with a specific purpose and response time (such as robotic machinery). - A multiuser operating system (network operating system) provides access to a computer system by more than one user at a time. - Smartphones have their own specific operating systems, which allow the user to multitask. - Tablets use operating systems (such as iOS, Android, and Windows 8) that allow interaction with touch-screen interfaces. - Gaming consoles use operating systems developed specifically for those particular devices. - Current operating systems for desktops, laptops, and netbooks have multitasking and networking capabilities. Application software: the category of software that performs end user tasks. 1. General Purpose Software: Refers to computer applications that are made for everyone not designed for a specific business, industry, or department. It is also known as off-the-shelf software. General-purpose software consists of five main types. Type Example Purpose / Use Advantages Disadvantages Word Processing Microsoft Word, Google Docs & Lotus Word Pro Microsoft Excel, Apple Numbers, Google Sheets. Roblox, Minecraft, Netflix & Disney+ Microsoft Access, Oracle, File Maker PRO Time Saving, Clarity (fonts and print options), Spell/Grammar checking Organising data (rows and columns), Using Calculations / Formulae Relieves Stress (Allows for relaxation and relieve anxiety) Expensive, Userfriendliness (difficult for novice users) Spreadsheet Used to write and revise documents, compose the layout of the text on a computer. Used to store, manipulate and analyse data in rows and columns. Used for leisure and helps users rest and relax. To create, edit and maintain database files and records. Controls Redundancy Data Security (login and (Saves space and password protection time), Easily available), Concurrent Manipulated Access (multiple users (inserted, modified can use at the same or deleted) time) Convenience Technical Problems (interact from (machines can wherever), Saves malfunction), Can lead to Money (Reduces lack of face-to-face transport cost) communication Easier to customise Overwhelming (too many (full control over options for transitions appearance), and animations can Entertainment Database Communication Zoom, Skype, Microsoft Teams Provide remote access to systems and exchange files and messages. Presentations Microsoft PowerPoint, Creates sequences of words / pictures User - friendliness (difficult for novice users), Lack of Security Addictive (cause negligence of important tasks. Prezi, Google Slides Graphics Adobe Photoshop, Microsoft Paint, Inkscape and supports a public presentation. Efficient frustrate, replaces organization and planning and planning (many preparations (can be features to enhance) seen as only a prop) Used to create Design (extremely Complexity (Not very user-friendly and has a digital images, ability useful in style and lot of advanced tools to create, edit and creating) and features that would save images. be foreign to novice users) 2. Specialized Software: This is software that is specially designed for an individual or company's specific needs/discipline. It does not have much use beyond those tasks, so it can be quite expensive. Examples include - Airline Reservation System (Used by airlines) - Peach Tree (Used by accountants) - CAD (Used by architects) - Expert System –This is a system used by doctors that ask patients a series of questions and make a diagnosis. 3. Custom Written Software: This type of software is often called tailor-made or bespoke which is created specifically for a user or an organization by a programmer. It is designed to fit the specific needs of the user or organization. This enables a company to get its software exactly how they want it. - E.g. a shoe store hiring a programmer to create a point-of-sale program to handle their business needs. 4. Integrated Software: This is a set of useful applications that are bundled together or sold together as one package. E.g. - Microsoft Office - AppleWorks - Lotus SmartSuite - Corel WordPerfect Office - WPS Office 5. Customised-General Purpose: This type of software is general-purpose software that has been modified by a programmer to fit the needs of a user or organization. For example: - Installing adobe reader plugin/addons to read pdf files in word. - Installing an addon in google chrome. Utility software: - Backup: creates a spare copy of data and program files to protect them in case of an emergency - Disk defragmenter: organises files on the disk drive so that the computer can access files faster - Disk error checker: examines files, folders and the platter surfaces of the specified hard disk drive and repairs any faults found - Disk clean up: clears disk of any unnecessary files - Antivirus: checks/removes viruses that may infect the system A User Interface is the part of the computer (hardware or software) that interacts with the user. The user interface is sometimes more formally called the Human Computer Interface (HCI). The user-friendlier an HCI, the easier it is for a user to use. We will now take a look at the different types of HCI as it relates to software. There are three types of User Interfaces: - Command Driven User Interface - Menu Driven User Interface - Graphical User Interface A. Command Driven User Interface: This is the oldest type of user interface and perhaps the least user friendly. It involves the use of commands that are typed in by the user to instruct the computer as to what task to perform. The commands are typed in at the command line, which is usually to the right of the C prompt. A command driven user interface requires the user to be familiar with the commands that are available, what they do and how they should be used. It is very quick if the user knows all or most of the very important commands. It is therefore not suited for novice users, as they will need to learn the commands before being able to be verse in the use of the program. Advantages of a Command Driven User Interface * * User can quickly enter commands if they are familiar with them Commands are executed faster by the processor. Disadvantages of a Command Driven User Interface * * * Requires knowing the commands to work quickly and efficiently Not suitable for novice users Limited choice in input devices. Input device is usually limited to a keyboard. B. Menu Driven User Interface: Allows the user to select an action to be initiated from a list of options that are displayed. There are different types of menus namely Pull-down and Pop-up menus. A Pull-down menu is one where the items in the list to be selected drops down when the menu is selected. Simply put another menu is displayed below the one selected. A Pop-up menu is one where the items in the list "popsup" when the menu is selected. In other words, another menu is displayed above the one selected. Advantages of a Menu Driven Interface * * Commands can be entered from a variety of input devices User does not need to remember commands as they are selected from a list of options. Disadvantages of a Menu Driven Interface * * To execute a command the user maybe required to go through many steps. Though commands do not have to be memorised users must know the menu under which the desired command is located in order to move quickly and efficiently. C. Graphical User Interface: Graphical User Interface GUIS GUI pronounced 'gooey' is a HCI that uses a graphical display with a combination of menus, buttons, icons and other graphical images to give commands. A GUI is arguably the most user-friendly user interface. It gives the user complete control over what he/she is doing. It is easier for a person to remember a graphical object and what it represents than to remember some keyword. Often the objects used symbolize exactly what they do. An Icon is a graphical object used to represent commonly used features. Advantages of a GUI * * * The use of icons that is representative of the task being done results in less errors in the entering of commands Best suited for novice users Reduce typing Disadvantages of a GUI * * Uses a lot of processor resources Slowest interface due to the processing of colours, images, text, etc. - Data is raw facts and figures while information is processed data - Information processing is the collecting, storing, interpretation, and retrieval of data. E.g: The use of an electric kettle (once the water boils at the desired temperature, it will activate to turn off the kettle) General tips to keep in mind There are many different things that could cause a problem with your computer. No matter what's causing the issue, troubleshooting will always be a process of trial and error—in some cases, you may need to use several different approaches before you can find a solution; other problems may be easy to fix. General Troubleshooting Tips 1. Write down your steps: Once you start troubleshooting, you may want to write down each step you take. This way, you'll be able to remember exactly what you've done and can avoid repeating the same mistakes. If you end up asking other people for help, it will be much easier if they know exactly what you've tried already. 2. Take notes about error messages: If your computer gives you an error message, be sure to write down as much information as possible. You may be able to use this information later to find out if other people are having the same error. 3. Always check the cables: If you're having trouble with a specific piece of computer hardware, such as your monitor or keyboard, an easy first step is to check all related cables to make sure they're properly connected. 4. Restart the computer: When all else fails, restarting the computer is a good thing to try. This can solve a lot of basic issues you may experience with your computer. Using the Process of Elimination If you're having an issue with your computer, you may be able to find out what's wrong using the process of elimination. This means you'll make a list of things that could be causing the problem and then test them out one by one to eliminate them. Once you've identified the source of your computer issue, it will be easier to find a solution. Scenario #1: Printer Problem Let's say you're trying to print out invitations for a birthday party, but the printer won't print. You have some ideas about what could be causing this, so you go through them one by one to see if you can eliminate any possible causes. Solutions #1: Printer Problem * First, you check the printer to see that it's turned on and plugged in to the surge protector. It is, so that's not the issue. Next, you check to make sure the printer's ink cartridge still has ink and that there is paper loaded in the paper tray. Things look good in both cases, so you know the issue has nothing to do with ink or paper. * Now you want to make sure the printer and computer are communicating correctly. If you recently downloaded an update to your operating system, it might interfere with the printer. But you know there haven't been any recent updates and the printer was working yesterday, so you'll have to look elsewhere. * You check the printer's USB cord and find that it's not plugged in. You must have unplugged it accidentally when you plugged something else into the computer earlier. Once you plug in the USB cord, the printer starts working again. It looks like this printer issue is solved! Scenario #2: Power button problem Power button will not start computer. Solutions #2: Power button problem * If your computer does not start, begin by checking the power cord to confirm that it is plugged securely into the back of the computer case and the power outlet. * If it is plugged into an outlet, make sure it is a working outlet. To check your outlet, you can plug in another electrical device, such as a lamp. * If the computer is plugged in to a surge protector, verify that it is turned on. You may have to reset the surge protector by turning it off and then back on. You can also plug a lamp or other device into the surge protector to verify that it's working correctly. * If you are using a laptop, the battery may not be charged. Plug the AC adapter into the wall, then try to turn on the laptop. If it still doesn't start up, you may need to wait a few minutes and try again. Scenario #3: An application is running slowly * Close and reopen the application. * Update the application. To do this, click the Help menu and look for an option to check for Updates. If you don't find this option, another idea is to run an online search for application updates. Scenario #4: An application is frozen Sometimes an application may become stuck, or frozen. When this happens, you won't be able to close the window or click any buttons within the application. Solution #4: An application is frozen * Force quit the application. On a PC, you can press (and hold) Ctrl+Alt+Delete (the Control, Alt, and Delete keys) on your keyboard to open the Task Manager. On a Mac, press and hold Command+Option+Esc. You can then select the unresponsive application and click End task (or Force Quit on a Mac) to close it. * Restart the computer. If you are unable to force quit an application, restarting your computer will close all open apps. Scenario #5: All programs on the computer run slowly Solutions #5: * Run a virus scanner. You may have malware running in the background that is slowing things down. * Your computer may be running out of hard drive space. Try deleting any files or programs you don't need. * If you're using a PC, you can run Disk Defragmenter. Scenario #6: The computer is frozen Sometimes your computer may become completely unresponsive, or frozen. When this happens, you won't be able to click anywhere on the screen, open or close applications, or access shut-down options. Solutions #6: The computer is frozen * (Windows only): Restart Windows Explorer. To do this, press and hold Ctrl+Alt+Delete on your keyboard to open the Task Manager. Next, locate and select Windows Explorer from the Processes tab and click Restart. You may need to click More Details at the bottom of the window to see the Processes tab. * (Mac only): Restart Finder. To do this, press and hold Command+Option+Esc on your keyboard to open the Force Quit Applications dialog box. Next, locate and select Finder, then click Relaunch. * Press and hold the Power button. The Power button is usually located on the front or side of the computer, typically indicated by the power symbol. Press and hold the Power button for 5 to 10 seconds to force the computer to shut down. * If the computer still won't shut down, you can unplug the power cable from the electrical outlet. If you're using a laptop, you may be able to remove the battery to force the computer to turn off. Note: This solution should be your last resort after trying the other suggestions above. * Press and hold the Power button. The Power button is usually located on the front or side of the computer, typically indicated by the power symbol. Press and hold the Power button for 5 to 10 seconds to force the computer to shut down. * If the computer still won't shut down, you can unplug the power cable from the electrical outlet. If you're using a laptop, you may be able to remove the battery to force the computer to turn off. Note: This solution should be your last resort after trying the other suggestions above. Scenario #7 The mouse or keyboard has stopped working. Solutions #7 * If you're using a wired mouse or keyboard, make sure it's correctly plugged into the computer. * If you're using a wireless mouse or keyboard, make sure it's turned on and that its batteries are charged. Scenario #8 The sound isn't working Solutions #8 * Check the volume level. Click the audio button in the top-right or bottom-right corner of the screen to make sure the sound is turned on and that the volume is up. * Check the audio player controls. Many audio and video players will have their own separate audio controls. Make sure the sound is turned on and that the volume is turned up in the player. * Check the cables. Make sure external speakers are plugged in, turned on, and connected to the correct audio port or a USB port. If your computer has color-coded ports, the audio output port will usually be green. * Connect headphones to the computer to find out if you can hear sound through the headphones. * Check the cables. Make sure external speakers are plugged in, turned on, and connected to the correct audio port or a USB port. If your computer has color-coded ports, the audio output port will usually be green. * Connect headphones to the computer to find out if you can hear sound through the headphones. Scenario #9 The screen is blank Solutions #9 * The computer may be in Sleep mode. Click the mouse or press any key on the keyboard to wake it. * Make sure the monitor is plugged in and turned on. * Make sure the computer is plugged in and turned on. * If you're using a desktop, make sure the monitor cable is properly connected to the computer tower and the monitor. * Check the brightness control, located on your monitor or your keyboard, and make sure it is not set too low. Solving more difficult problems If you still haven't found a solution to your problem, you may need to ask someone else for help. As an easy starting point, search the Web. It's possible that other users have had similar problems, and solutions to these problems are often posted online. Also, if you have a friend or family member who knows a lot about computers, they may be able to help you. A spreadsheet is a computer program that organizes data into rows and columns. Each row and column can be manipulated with formulas, commands, and formats. This tool is especially useful for accountants, financial analysts, and business people to analyze business performance numbers and results. Some Spreadsheet package includes: - Microsoft Excel Lotus 123 Open Office Google Sheet Numbers (IPad & IPhone) Purpose of a spreadsheet: - Storing & calculating accounting information. Calculating financial information. Creating Budget. Sorting and storing data. Creating Graphs and Charts. Terms Associated with Spreadsheet - Workbook - is a spreadsheet file. It contains at least one worksheet, and may contain several worksheets. - Worksheet - is a single page in a spreadsheet file. - Columns - run from top to bottom of the window and their position is designated by a letter. - Rows - run from left to right across the window and their position is designated by a number. - Cell - is the intersection of a column and a row. Example cell G10 is the intersection of column G and row 10. - Cell address - identifies a single cell in a worksheet. It is given the format B23, where the letter indicates the column and the number indicates the row. - Range - a group or block of cells that form a rectangle in the worksheet. A range is referenced by indicating the upper left cell and the lower right cell, placing a colon between the two cells. For example, the range C2:D4. - Labels - are non-numeric data that will not be used in calculations, e.g. a person’s name. - Values - are data used for calculations, e.g. an employee’s salary - Formulae - can be entered in a cell to perform calculations on values in other cells. A formula always begins with =. For example, =B1+B2, - Functions - are shortcuts that is used in place of entering lengthy and complicated formulae. Example we could enter the function =max(B1:B2) to find which cell has the maximum value. Function Sum Average Max Min If Count Counta Definition and Format The SUM function is used to add the values in a range of cells. For example, =SUM(A1:F1) The AVERAGE function is used to find the average for a range of cells. For example, =AVERAGE(A1:F1) The MAX function can be used to find the maximum (highest) value in a range of cells. Example, =MAX(B2:B5) The MIN function can be used to find the minimum (lowest) value in a range of cells. Example, =MIN(B2:B5) IF (Logical test, Value if True, Value if False) Used to give a cell a result based on some condition existing The COUNT function can be used to count the number of cells in a range that contains numeric or date values. Example, =COUNT(B2:B5) The COUNTA function can be used to count the number of cells in a range that contains text or numeric values. =COUNTA(B2:B5) Countif Vlookup an Excel function to count cells in a range that meet a single condition. COUNTIF can be used to count cells that contain dates, numbers, and text. The criteria used in COUNTIF supports logical operators (>,<,<>,=). Example =COUNTIF(C3:C7,"boy") or =COUNTIF(C4:C8,">50") stands for ‘Vertical Lookup’. It is a function that makes Excel search for a certain value in a column (the so called ‘table array’), in order to return a value from a different column in the same row. Syntax: =VLOOKUP ([value], [range], [column number], [false or true]) Information Processing refers to the collecting, storing, interpretation and retrieving of data. Depending on the data inputted, a particular output is provided. Many of the devices we used today involve the processing and interpretation of a particular input (data). Take, for example, an electric kettle, where once the water boiled at a desired temperature, the sensor will activate a switch to have the kettle turn off. The used of an ATM is also included where, based on your input, you can either make a deposit, do a withdrawal, top up your phone with credit, etc. - Data- raw unprocessed facts and figures that a computer processes by following a set of instructions call a program. - Information- process data which is meaningful and useful. Sources of Data and Information - People - Places - Things Source documents- When an employee takes a document and enters the data into computer system, the document is referred to as a source document. Once the data has been entered it should be filed away safely, and not thrown away. That is because data may have to be checked again. Human-readable documents- Many forms are filled in by hand and the employee has to read them before entering the data on a keyboard. These are called human-readable documents. Acquiring data by this means can prove to be challenging for several reasons. The person filing the document may misunderstand the questions asked, his or her handwriting is difficult to read and understand, and there is also the possibility of him or her leaving out some sections of the document. To alleviate this problem by instructing an individual to write using capital letters, as well as have a series of boxes place on the document to allow separation of letters and numbers. Such documents can be used in banks for making cash deposits, which one has to write the account number in subsequent boxes, or when one fills out the form to apply for you passport. Machine-readable- are one solution to the problem of unclear handwriting. Instead of filing out the data by hand, the form is marked by some means. A particular scanner or reader is normally used to scan the document and identify the marks made by the human. The drawback is that only selected type of data can be processed by such machines. For example, multiple choice papers, you would have shaded for an e-learning examination or mock examination, a point-of-sale terminal, when a particular item is swiped by a barcode reader, the barcodes printed on the product are examples of machine-readable documents. Turnaround document- A turnaround document is a machine-readable document that has some information printed on it by a computer but has some information printed on it by a human. It is then fed back into a computer to transfer this newly added information. These documents serve two purposes. They are used to: Verify the accuracy and completeness of information that has already been entered. Update information already entered with additional data. Example: multiple choice sheets, utility bill, prescription form where you are entitled to sign to be returned to the respective entities, Soft Copy: This refers to the output or information displayed on a screen (visually) or in an audio or voice form. Soft copies can be sent via email or over a network connection, which makes them a more efficient and cost-effective option than using hard copies for communications. Hard Copy: This refers to the output printed onto paper. This is also called permanent output. Hard copies are used by individuals for a number of reasons. In some cases, there is the idea that hard copies can act as a back-up for digital documents that may be lost or destroyed. In other cases, hard copies are simply easier to keep track of, easier to transport, or easier to distribute. There are also instances where hard copies are used as schemas, or templates, that are marked with pencil or pen. The Internet is an amazing and almost limitless source of information, but it can also present problems and challenges. How do you know the websites you're using for research are quality sites? The following are criteria to follow. Currency: The timeliness of the information. - When was the information published or posted? Has the information been revised or updated? Does your topic require current information, or will older sources work as well? Are the links functional? Relevance: The importance of the information for your needs. - Does the information relate to your topic or answer your question? Who is the intended audience? Is the information at an appropriate level (i.e. not too elementary or advanced for your needs)? Have you looked at a variety of sources before determining this is one you will use? Would you be comfortable citing this source in your research paper? Bias: Use the point-of-view of more than one author. - What kind of information is included in the website? Based on your other research, is it accurate? ...complete? Is the content primarily fact, or opinion? Is the information balanced, or biased? Does the author provide references for quotations and data? If there are links, do they work? Authenticity: The source of the information is legitimate or real. - Who is the author/publisher/source/sponsor? What are the author’s credentials or organizational affiliations? Is the author qualified to write on the topic? Is there contact information, such as a publisher or email address? Does the URL reveal anything about the author or source? examples: .com .edu .gov .org .net Where does the information come from? Data validation- Data validation checks are carried out by a computer system when data is entered, to identify data that cannot be corrected. Methods of Data Validation: You may have entered your personal details into a web-based form online. If you leave out some data that ought to be included it will give a message and ask you to enter it. Similarly, if you type in a password incorrectly it will test you to try again. These are examples of Data Validation. 1. Range Checks- This check whether numerical data is within expected limits. For example: if you are asked to enter someone’s age, the number should be between 0 to 110. 2. Data type checks- This check whether the data is of the correct type, such as number, date, text. For example: Phone numbers are numerical, so data type check would notice if a letter was included. 3. Inconsistency checks (also known as consistency checks) – This method checks one piece of data against another. For example: the data may include both gender (M or F) and title (Mr., Mrs., Miss). If someone has entered M and Mrs., then the data items are inconsistent. 4. Presence check- Presence checks are used to check that data has been entered into a field and has not been left blank. 5. Length Check- Length checks are used to check that the number of characters entered in a field does not exceed the amount allocated for the field or is not less than specified. 6. Format check-Format checks are used to check that the data is entered in the format specified by the software. For example: A car registration number should consist of one to three letters followed by one to four numbers. 7. Reasonableness Checks- A test to determine whether a value conforms to specified criteria. A reasonableness checks on a data is really common-sense check. Does data fall within an accepted range or consist of accepted value. Does it even make sense? There is no 14th month, humans don’t live past 120 years, it’s not common to hire an employee who is 10 years old, and no month has more than 31 days. Data verification- data verification takes place when a person checks that data has been correctly keyed into a computer system. Methods of Data Verification - Double entry verification- Double entry is a common method of data verification in which the data is keyed in a second time, and the first entry is checked against the second. - Proofreading- Proofreading means examining your text carefully to find and correct errors (Detects typographical errors and transpositional errors). Examples of Errors - Correct Sentence-I went down the street and saw my friends playing cricket. - Typographical errors- I sent down the street and saw my friends playing cricket. - Transpositional errors- I went down the street and was my friends playing cricket. The OS allows you to organize the contents of your computer in a hierarchical structure of directories that includes files, folders, libraries, and drives. Types of Files: Depending on the data that is stored they file types will vary. - Image Files – colour values are stored in a particular position know as a pixel. A group of pixels create an image. - Document Files – these files contain text, numeric and image data. These documents are usually formatted in a particular order that is a set standard. - Video Files – these files contain motion pictures. - Presentation Files – similar to document files, these files contain text, numeric and image data, but it is formatted in a specific way to be easily projected. - Audio Files – these files contain sound waves/recordings - Program files – these files contain instruction that the computer will understand how to execute (code). File Extensions A file name is comprised to 2 parts > FILENAME.EXTENSION The file name is whatever the user saves the file as. The extension determines how the computer interprets the file and what application manipulate the file. - Image –jpg, jpeg, gif, svg, png, tiff Document – doc, docx, pdf, txt, xls, xlsx, htm, html, xml, dat Compressed – tar, zip, rar Video – mp4, avi, mov, flv, avchd - Presentation – key(apple), odp, ppt, pptx - Audio –m4a, mp3, wav - Program – exe, bat, apk, app, sys File organization refers to the way data is stored in a file. File organization is very important because it determines the methods of access, efficiency, flexibility and storage devices to use. There are four methods of organizing files on a storage media: - Direct access file organization- Direct access also called a random-access file, allows the computer to go directly to a specific piece of data on the storage media without having the access any other data. (For example: Hard disk, Floppy disk) - Sequential file organization- Sequential file organization describes a file that is sorted using data in one of the fields. Hence Sequential file are sorted in some way. With sequential access data is retrieved in the order in which it was stored. Magnetic tape drives use this type of method to retrieve data stored on the data tapes. (For example: magnetic tape) - Index - sequential file organization- Index-sequential file organization uses index file to speed up searches on a sequential file. To think of Index-sequential file organization, A dictionary with the letters written on it would be a real-life example of how Index-sequential file organization words. Where the letters would be and index to quickly find the beginning of the word that you are looking for and afterwards words would be searched for sequentially until the world is found; similar to how Index-sequential file organization works in computing. - Serial file organization- Serial files are stored as each record is received it is stored in the next available storage position. In general, it is only used on a serial medium such as magnetic tape. This type of file organization means that the records are in no particular order and therefore to retrieve a single record the whole file needs to be read from beginning to end. Archiving- this is the process of removing files that are no longer actively used to separate storage device for long term retention. Archived file is still important to the organization and may be needed for future reference or must be retained for regulatory compliance. Files that are archived may be accessed in a serial manner or directly depending on the file organization methods used. Payroll file- The employee payroll file is the source for anything that has to do with an employee’s pay check. It includes information about employee’s gross salary, deductions, net pay etc. The main reason to create a payroll file, which is likely to be stored in a sequential manner, is to limit access to the rest of confidential information that is located on the personnel file. Real time Systems- This is a software system where the correct functioning of the system depends on the results produced by the system and the time at which these results are produced. This system is time critical and thus, real time system must respond within a specific time period. For example, real time system would be suited for Air traffic control System, Network Multimedia System and Command Control System. *Something someone said we should know* - Master file: a permanent file, periodically updated, that serves as an authoritative source of data. - Transaction file: used to hold data during transaction processing