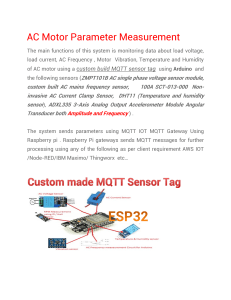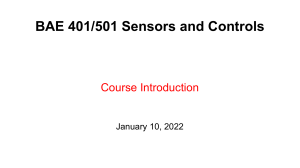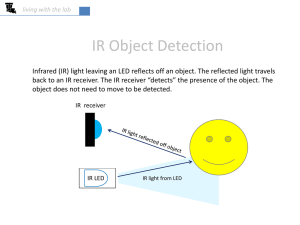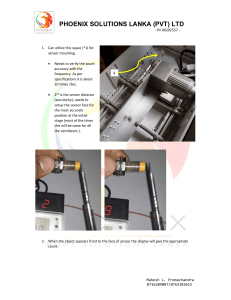Creative DIY
Microcontroller
Projects with TinyGo
and WebAssembly
A practical guide to building embedded applications
for low-powered devices, IoT, and home automation
Tobias Theel
BIRMINGHAM—MUMBAI
Creative DIY Microcontroller Projects
with TinyGo and WebAssembly
Copyright © 2021 Packt Publishing
All rights reserved. No part of this book may be reproduced, stored in a retrieval system, or
transmitted in any form or by any means, without the prior written permission of the publisher,
except in the case of brief quotations embedded in critical articles or reviews.
Every effort has been made in the preparation of this book to ensure the accuracy of the information
presented. However, the information contained in this book is sold without warranty, either express
or implied. Neither the author, nor Packt Publishing or its dealers and distributors, will be held liable
for any damages caused or alleged to have been caused directly or indirectly by this book.
Packt Publishing has endeavored to provide trademark information about all of the companies
and products mentioned in this book by the appropriate use of capitals. However, Packt Publishing
cannot guarantee the accuracy of this information.
Group Product Manager: Aaron Lazar
Publishing Product Manager: Alok Dhuri
Senior Editor: Nitee Shetty
Content Development Editor: Tiksha Lad
Technical Editor: Karan Solanki
Copy Editor: Safis Editing
Project Coordinator: Deeksha Thakkar
Proofreader: Safis Editing
Indexer: Manju Arasan
Production Designer: Vijay Kamble
First published: April 2021
Production reference: 1160421
Published by Packt Publishing Ltd.
Livery Place
35 Livery Street
Birmingham
B3 2PB, UK.
ISBN 978-1-80056-020-8
www.packt.com
To Sir Patrick Stewart, for being a shining light of humanity even in the
darkest days. And to my beloved dog, Luca, for silently accepting that some
walks have been shorter than usual while writing this book.
– Tobias Theel
Contributors
About the author
Tobias Theel works as the Technical Lead and DevOps for a German FinTech startup
fino and since 2020 he has also started working for RegTech startup, ClariLab, as Lead
Software Engineer. Being a software architect and an expert for Go and TinyGo alongside
C# and Java, he is also iSAQB certified. Theel is a highly enthusiastic community
contributor and is among the top 10% responders in C# and Unity3D as well as top 20%
responders in .NET, Go, and Visual Studio on StackOverflow.
When not programming for fino or ClariLab, he can be found developing games, mainly
at game jams such as the Ludum Dare Jam, where he develops games from scratch within
72 hours. As an active speaker at tech talks and a participant for numerous hackathons,
Theel loves to share his knowledge of software development with fellow enthusiasts.
I want to thank my Team at ClariLab for granting me so many days off in
order to finish this book. Also special thanks to Johannes Kolata, for giving
so much valuable input for the book.
About the reviewers
Enrico von Otte started to learn programming as an 11-year-old child on the good old
Commodore C64. Later he coded on an Amiga 2000 and in the mid 90s finally on PC.
He is working in professional software development from 2005. After developing
hardware close to software in C and C++, he moved to the C# world in 2008.
He developed GIS systems and document management systems until 2015. Now he is
a professional software architect with a strong affinity to self-made code and the motto
"Assembling is not developing".
Johannes Kolata started coding 8 years ago, working on document management systems.
Since 2018, Kolata works as a Software Backend Engineer for German FinTech fino, which
is best known for building the first digital bank account switch. Along the way, he has
become an expert in developing in C#, Java, and Golang. He also became adept in C++
and has gained insights in multiple other programming languages. Besides working in
FinTech industry, he is a passionate open source and 3D-printing enthusiast and has been
building home automation systems from scratch that feature CAN communication, go
API, and an Angular dashboard. When not working on projects, Kolata participates in
game jams and hackathons.
Table of Contents
Preface
1
Getting Started with TinyGo
Technical requirements
Understanding what TinyGo is
2
2
How TinyGo works
Comparing TinyGo to Go
3
3
Setting up TinyGo
7
Installing on Linux
Installing on Windows
Installing on macOS
Installing on Docker
7
8
9
10
Understanding IDE integration
10
VS Code integration
General IDE integration
Setting up Goland Integrating any editor
11
15
16
17
The Arduino UNO
18
Getting to know the technical
specifications
Exploring pinout
18
18
Checking out the Hello World
of Things
20
Getting the requirements ready
Preparing the project
Programming the microcontroller
Flashing the program
Using TinyGo Playground
20
20
20
22
23
Summary23
Questions24
2
Building a Traffic Lights Control System
Technical requirements
Lighting an external LED
Lighting an LED when a button
is pressed
26
26
Building the circuit
31
31
Programming the logic
33
Building traffic lights
35
Building the circuit
Creating a folder structure
Writing the logic
35
37
37
ii Table of Contents
Building traffic lights with
pedestrian lights
39
Assembling the circuit
Setting up the project structure
39
41
Writing the logic
42
Summary47
Questions48
Further reading
48
3
Building a Safety Lock Using a Keypad
Technical requirements
Writing to the serial port
Monitoring the serial port
Monitoring input from
a keypad
50
50
52
56
Building the circuit
57
Understanding the workings of a 4x4
keypad58
Writing the driver
60
Driver variables
60
Configure
61
GetIndices63
GetKey64
main65
Finding drivers for TinyGo
66
Contributing drivers to TinyGo
67
Controlling a servomotor
67
Understanding SG90 servomotors
Building the circuit
Writing the servo control logic
68
68
70
Building a safety lock using
a keypad
75
Building the circuit
Writing the logic
75
77
Summary81
Questions81
4
Building a Plant Watering System
Technical requirements
84
Reading soil moisture sensor
data85
Assembling the circuit
Finding thresholds
Understanding ADC in TinyGo
Writing a library for the sensor
Testing the library
85
86
90
91
95
Reading water level
sensor data
98
Writing a water level sensor library Controlling a buzzer
99
102
Writing a buzzer library
103
Controlling a pump
106
Working with relays
Writing a pump library
106
107
Watering your plants
110
Summary113
Table of Contents iii
Questions114
References114
5
Building a Touchless Handwash Timer
Technical requirements
Introducing the Arduino
Nano 33 IoT
Installing Bossa
116
Using 4-digit 7-segment
displays134
117
Using a MAX7219 Writing a library to control
the MAX7219
Writing a library to control the
hs42561k display
118
Learning to measure distances 119
Understanding the HC-SR04 sensor
120
Assembling the circuit
122
Writing a library
123
Unit testing in TinyGo
128
Writing an example program for the
library132
134
137
142
Putting it all together
148
Summary153
Questions153
6
Building Displays for Communication using I2C and SPI
Interfaces
Technical requirements
Exploring the TinyGo drivers
Displaying text on an
HD44780 16x2 LCD display
Building the circuit
Understanding I2C
Writing the code
Displaying user input on
the display
156
156
158
160
161
162
164
Building a CLI
Understanding SPI
Displaying a simple game
168
174
176
Building the circuit
Using an ST7735 display
Developing a game
176
177
182
Summary191
Questions192
7
Displaying Weather Alerts on the TinyGo Wasm Dashboard
Technical requirements
Building a weather station
194
195
Assembling the circuit
Programming the weather station
195
196
iv Table of Contents
Sending MQTT messages
to a broker
Implementing the Wi-Fi package
Implementing an MQTT client
abstraction layer
Implementing the weather station
Introducing Wasm
205
205
210
216
226
Displaying sensor data
and weather alerts on
a Wasm page
Serving the application
Implementing the weather app
227
228
229
Summary242
Questions243
8
Automating and Monitoring Your Home through the TinyGo
Wasm Dashboard
Technical requirements
246
Building a home automation
dashboard247
Creating a reusable MQTT
component247
Setting up the Wasm
instantiation code
250
Creating the HTML template
251
Implementing the login view logic
252
Implementing the dashboard
component258
Implementing the main logic
263
Serving the app
266
Building the home
automation client
268
Setting up the circuit
Implementing the logic
268
269
Requesting data from
the microcontroller
273
Checking other implementation
ideas279
Summary280
Questions281
Appendix – "Go"ing Ahead
Blocking a goroutine
Reading from a channel
A select statement
Assessments
Chapter 1
Chapter 2
Chapter 3
Chapter 4
283
283
284
287
287
288
288
Sleeping is a blocking call
284
Finding heap allocations
285
Chapter 5
Chapter 6
Chapter 7
Chapter 8
288
288
289
289
Table of Contents v
Afterword
Why subscribe?
293
Other Books You May Enjoy
Index
Preface
If JavaScript or C# can run on microcontrollers, then Go can do it even better.
While standard Go produces huge binaries, TinyGo produces binaries that fit on the
smallest devices. Why should you choose Go for microcontroller and Wasm (short for
WebAssembly) programming? My favorite reasons are that Go is easy to learn, easy to
read, and easy to write. Also, Go comes with a powerful standard library that is loosely
coupled and has strong concurrency capabilities included.
If you love Go as a language, then this book is for you. After working through this
book, you'll have all the tools and knowledge you need to build all the microcontroller
projects that you have ever dreamed of. Plus, as a further benefit, you will be able to build
dashboards and home control apps using Wasm for your home automation projects. All of
this can be achieved using TinyGo.
If you have never worked with microcontrollers before, here are some reasons why you
should try it out:
• If you already are a programmer, it is a cool thing to see code affecting real-world
appliances. It really is a great feeling to complete a project and finally see the motor
turning, the LED blink, the buzzer beep, and so on.
• You will be constantly learning new things and gaining a deeper understanding of
how computers work in general, as you will become familiar with different types of
bus systems, protocols, hardware interfaces, and much more.
• The possibilities are virtually limitless when you're playing with microcontrollers.
You are not bound to what is available on the market, as you can simply build
everything on your own.
• You can learn how to write small, efficient programs to tell a microcontroller what
you want from it. This will also help you become a better developer in general.
• You can contribute to cool projects and get in touch with great communities of
like-minded people.
viii
Preface
Who this book is for
If you are a Go developer who wants to program low-powered devices and hardware such
as Arduino UNO and Arduino Nano IoT 33, or if you are a Go developer who wants
to extend your knowledge of using Go with WebAssembly while programming Go in
the browser, then this book is for you. Go hobbyist programmers who are interested in
learning more about TinyGo by working through DIY projects will also find this hands-on
guide useful.
What this book covers
Chapter 1, Getting Started with TinyGo, sees you set up TinyGo and compile your first
program!
Chapter 2, Building a Traffic Lights Control System, has you build a traffic lights control
system, including pedestrian lights and a button; you will learn how to make use of
Goroutines in TinyGo.
Chapter 3, Building a Safety Lock Using a Keypad, looks at making use of a 4x4 keypad and
a servomotor to build a lock that opens when the correct passcode has been entered.
Chapter 4, Building a Plant Watering System, explains how to use different types of sensors
to build an automatic plant watering system, so you do not have to water your plants
manually anymore!
Chapter 5, Building a Touchless Handwash Timer, explores using a four-digit, sevensegment display and an ultrasonic distance sensor to recognize the movement of a nearby
object to start a timer that will tell us when we have washed our hands for long enough.
Chapter 6, Building Displays for Communication Using I2C and SPI Interfaces, explains
the concepts of Inter-Integrated Circuit (I2C) and Serial Peripheral Interface (SPI)
by having you use displays that communicate using I2C and SPI buses. By the end of the
chapter, you will know how to use different types of displays in TinyGo.
Chapter 7, Displaying Weather Alerts on the TinyGo Wasm Dashboard, is where you will
build and serve a Wasm application that displays sensor data sent from an Arduino Nano
33 IoT over Wi-Fi.
Chapter 8, Automating and Monitoring Your Home through a TinyGo Wasm Dashboard,
explains how to control and monitor devices in your home using a Wasm dashboard.
Chapter 9, Appendix–"Go"ing Ahead, covers some concepts that did not find their way into
the previous chapters.
Preface
ix
To get the most out of this book
All code examples have been tested with Go 1.16.2 on Ubuntu, but they will also work
with future releases of Go and other operating systems. Visual Studio Code has been used
as the editor throughout the book, but any other editor can be used.
If you are using the digital version of this book, we advise you to type the code yourself
or access the code via the GitHub repository (link available in the next section). Doing
so will help you avoid any potential errors related to the copying and pasting of code.
I would love to see the projects that you build after reading this book on social media. Feel
free to tag me on Twitter using the following tag: @Nooby_Games.
Download the example code files
You can download the example code files for this book from GitHub at https://
github.com/PacktPublishing/Creative-DIY-MicrocontrollerProjects-with-TinyGo-and-WebAssembly. In case there's an update to the code,
it will be updated on the existing GitHub repository.
We also have other code bundles from our rich catalog of books and videos available at
https://github.com/PacktPublishing/. Check them out!
Code in Action
Code in Action videos for this book can be viewed at https://bit.ly/3cYZOh4.
Download the color images
We also provide a PDF file that has color images of the screenshots/diagrams used
in this book. You can download it here: https://static.packt-cdn.com/
downloads/9781800560208_ColorImages.pdf.
x
Preface
Conventions used
There are a number of text conventions used throughout this book.
Code in text: Indicates code words in text, database table names, folder names,
filenames, file extensions, pathnames, dummy URLs, user input, and Twitter handles.
Here is an example: "When we receive the start of the command, we append all
subsequent characters to commandBuffer."
A block of code is set as follows:
data, err := uart.ReadByte()
if err != nil {
println(err.Error())
}
When we wish to draw your attention to a particular part of a code block, the relevant
lines or items are set in bold:
func main() {
blocker := make(chan bool, 1)
<-blocker
println("this gets never printed")
}
Any command-line input or output is written as follows:
tinygo flash –target=arduino-nano33 Chapter06/tinygame/main.go
Bold: Indicates a new term, an important word, or words that you see onscreen. For
example, words in menus or dialog boxes appear in the text like this. Here is an example:
"The value is pretty stable at 37888."
Tips or important notes
Appear like this.
Preface
xi
Get in touch
Feedback from our readers is always welcome.
General feedback: If you have questions about any aspect of this book, mention the book
title in the subject of your message and email us at customercare@packtpub.com.
Errata: Although we have taken every care to ensure the accuracy of our content, mistakes
do happen. If you have found a mistake in this book, we would be grateful if you would
report this to us. Please visit www.packtpub.com/support/errata, selecting your
book, clicking on the Errata Submission Form link, and entering the details.
Piracy: If you come across any illegal copies of our works in any form on the Internet,
we would be grateful if you would provide us with the location address or website name.
Please contact us at copyright@packt.com with a link to the material.
If you are interested in becoming an author: If there is a topic that you have expertise in
and you are interested in either writing or contributing to a book, please visit authors.
packtpub.com.
Reviews
Please leave a review. Once you have read and used this book, why not leave a review on
the site that you purchased it from? Potential readers can then see and use your unbiased
opinion to make purchase decisions, we at Packt can understand what you think about
our products, and our authors can see your feedback on their book. Thank you!
For more information about Packt, please visit packt.com.
1
Getting Started
with TinyGo
In my opinion, Go is easy to learn, easy to read, and easy to write. The language is
not overloaded with fancy features but rather focuses on being concise. The built-in
concurrency, fast compile times, high execution performance, and rich standard libraries
make a great mix for an awesome language. This is why I want to take you on a journey
from very basic high-level Go programs to the depths of microcontrollers utilizing the full
power of TinyGo.
In this chapter, we are going to set up TinyGo and learn how to get code completion
to work in VS Code and different editors. After this is done, we will have a look at
the Arduino UNO and its technical specifications. We are going to compare TinyGo
with Go and talk about what makes TinyGo special compared to other languages on
microcontrollers. At the end of this chapter, we will write, compile, deploy, and run our
first TinyGo program on a real microcontroller. Having all these topics covered, you will
have learned how to write, build, and run programs on microcontrollers.
In this chapter, we're going to cover the following main topics:
• Understanding what TinyGo is
• Setting up TinyGo
• Understanding the IDE integration
2
Getting Started with TinyGo
• The Arduino UNO
• Checking out the Hello World of things
Technical requirements
In order to continue, you need to have the following:
• Go must be installed
• GOPATH must be set up
• Git must be installed
• An Arduino Uno, preferably the Rev3 Edition but you can also use other Arduino
Uno boards
You can find all code examples from this chapter in the following GitHub
repository: https://github.com/PacktPublishing/Creative-DIYMicrocontroller-Projects-with-TinyGo-and-WebAssembly/tree/
master/Chapter01
The Code in Action video for the chapter can be found here: https://bit.
ly/3mLFCCJ
Understanding what TinyGo is
TinyGo is an independently written compiler, with its own runtime implementation. It is
intended to be used for microcontroller programming, WebAssembly (WASM), and CLI
tools. TinyGo heavily makes use of the LLVM infrastructure to optimize and compile code
to binaries that a microcontroller can understand.
The first release of TinyGo (v0.1) was published on February 1, 2019 on GitHub. Since
then, the project has quickly implemented lots of features and never stopped adding
support for more microcontrollers, sensors, displays, and other devices.
On February 2, 2020, TinyGo announced that it is now officially a Google-sponsored
project. This was a big step for the complete project.
Understanding what TinyGo is
How TinyGo works
The TinyGo compiler uses a different set of steps than other languages to transform Go
source code to machine code. We will not be going into the details though, but let's take
a look at an overview of the compiler pipeline:
1. We write the Go source code.
2. This source code gets translated to Go SSA (Static Single Assignment).
3. The Go SSA is transformed to LLVM IR by the TinyGo compiler package.
4. The initialization code in the LLVRM IR is interpreted by the TinyGo interp
packages. This step optimizes globals, constants, and more.
5. The result is then optimized by some LLVM optimization passes (such as string
to []byte optimization).
6. The result is then again optimized by the LLVM optimizer.
7. Next, some fixes are done by the compiler package.
8. And as the last step, LLVM creates the machine code.
If this sounds complicated right now, don't worry – we don't have to take care of this
process. TinyGo does all this for us. Now let's have a look at what makes TinyGo special
compared to Go.
Comparing TinyGo to Go
TinyGo can compile some, but not all Go programs. Let's have a look at an example that
can be compiled by both. Let's write a small Hello World program in Go—build it and
check its size:
1. This is the most minimal Hello World program I can currently think of:
package main
func main() {
print("Hello World\n")
}
It does not need an external package such as fmt to print the line.
3
4
Getting Started with TinyGo
2. I will be using Go 1.15.2 on an Ubuntu 20.01 operating system. To check your
currently installed Go version, use the go version command:
$ go version
go version go1.15.2 linux/amd64
3. We build the program using the go build command:
$ go build ./ch1/hello-world/
4. Now we check the size using the ls –l command:
$ ls -l
-rwxrwxr-x 1 tobias tobias 1231780 Okt
world
4 19:31 hello-
So, the program has 1,231,780 bytes, which is 1.23178 megabytes. That is pretty big for
a program that consists of just 4 lines of code.
Note
The ls command is not available on all operating systems. If you want to
check the sizes for yourself, you need to use tools that are available on your
operating system.
The size of the binary file may differ when you try it out, as the Go team
continues to optimize the compiler.
Furthermore, the size of the binary file could differ when building for other
operating systems.
Now let's check what the size of the same program is, but this time compiled using
TinyGo. As TinyGo does not support building binaries for Windows, I take care of the
compiling, so we can just compare the sizes here:
1. I used the following command to build the binary:
$ tinygo build -o hello-world-tiny ch1/hello-world/main.
go
The tinygo build command has a syntax that is similar to the Go build
command.
2. Then I checked the size using the ls –l command, as we did before:
$ ls -l
-rwxrwxr-x 1 tobias tobias 1231780 Okt
4 19:31 hello-
Understanding what TinyGo is
world
-rwxrwxr-x 1 tobias tobias
world-tiny
21152 Okt
5
4 19:39 hello-
We see that the TinyGo version of our Hello World program is only a fraction of the size
that the Go compiler emitted. The TinyGo version is only 21,152 bytes, which is about
0.021152 megabytes. The TinyGo program is 58 times smaller as compared to the Go
program. This is a huge difference. If you still want to test it out yourself, you can do this
after setting up TinyGo.
We have now learned that TinyGo can compile some, but not all Go programs. Also, we
learned that programs that are compiled with TinyGo are very small. In the next sections,
we'll get to know why TinyGo cannot compile all Go programs and what features TinyGo
offers that Go does not offer.
Supported language features
TinyGo supports a part of the Go language features, but not everything is supported right
now. Goroutines and channels work on most microcontrollers. Reflection is supported for
most types. While slices are supported, you may encounter some problems when working
with maps. Only certain types of strings, integers, pointers, and structs or arrays that
contain the previous types are supported. So, all in all, a good portion of Go is supported
in TinyGo.
Supported standard packages
The biggest part of the standard library is also supported in TinyGo. As of the time of
writing, however, most of the net and crypto packages still do not compile. That means,
if you import them, you will get compile errors.
You can look up a list of currently supported standard packages here: https://
tinygo.org/lang-support/stdlib/.
Note
A yes in the support table does not mean that every function in a package is
actually usable in TinyGo. Some functions still could cause compile errors.
6
Getting Started with TinyGo
Volatile operations
Volatile operations can be used to read to and write from memory-mapped registers. The
values inside these registers can change between several reads without the knowledge of
the compiler. The compiler has no knowledge about the effects of these operations, hence
they are called volatile.
Go does not have a volatile operator, which is why TinyGo provides a volatile package.
For most cases, we will not need volatile operations, as these are abstracted away by the
machine package.
Inline assembly
Assembly Language (ASM) is a language that is specifically designed for a certain
processor architecture. This happens because assembly depends on the machine code
instruction set. The device-specific packages of TinyGo provide assembly packages.
This enables us to use inline assembly code in our Go programs, which is not possible in
standard Go.
Heap allocations
The Heap is the part of the memory where dynamic allocations and deallocations take
place during runtime. So, when our application wants to reserve a part of the memory,
it talks with the Heap to reserve the memory. That part of the memory will then be
marked as being in use. As this space is rather limited on microcontrollers and garbage
collection is expensive and slow, TinyGo tries to optimize away Heap allocations. The
result is that, often, objects can be statically allocated instead of dynamically.
Garbage collection
Garbage collection is the process of freeing memory. So, when your application no longer
needs a part of the memory it earlier requested, this memory is marked as unused (free)
again.
For that purpose, TinyGo has implemented its own variant of garbage collection. TinyGo
uses a conservative mark/sweep garbage collection, where conservative means that the
Garbage Collector (GC) has no knowledge of what is a pointer and what it is not. The GC
process is split into two parts:
• Mark: In the marking phase, the gc marks objects as reachable.
• Sweep: In the sweeping phase, the gc frees memory by marking the areas of
unreachable objects as free. These freed areas can then be reused to allocate new
objects.
Setting up TinyGo
7
We do now know what TinyGo is and what differences exist between TinyGo and Go. We
have also learned what the Heap, the GC, and volatile packages are. The next logical step is
to go on and set up TinyGo, which we will be doing in the next section.
Setting up TinyGo
The easiest way to install TinyGo and all its dependencies is to follow the Quick Start
Guides for Linux, macOS, Windows, and Docker at the following link: https://
tinygo.org/getting-started/.
As these guides cover important parts, I will only cover the Quick Start part for x64-based
architectures and only for Debian-based operating systems such as Ubuntu for Linux.
The first thing to do before we start the setup is to check the latest version of TinyGo. To
do so, go to https://github.com/tinygo-org/tinygo/releases and check
for the newest release. Now, keep this information written down somewhere or memorize
it as we'll be using it later.
Installing on Linux
The following steps cover installing TinyGo on a Linux derivate, which is based on
Debian:
1. We use the following command to download the deb package from GitHub and
install it using dpkg:
wget https://github.com/tinygo-org/tinygo/releases/
download/v0.15.0/tinygo_0.15.0_amd64.deb
sudo dpkg -i tinygo_0.15.0_amd64.deb
You can exchange the version in the path and filename with the newest release
version you found before.
2. Now we must add TinyGo to GOPATH. You can use the following command:
export PATH=$PATH:/usr/local/tinygo/bin
You can also extend GOPATH by editing your .profile or .netrc file.
3. The next step is to verify the installation. Use the tinygo version command to
verify that TinyGo has been successfully installed:
$ tinygo version
tinygo version 0.15.0 linux/amd64 (using go version
go1.15.2 and LLVM version 10.0.1)
8
Getting Started with TinyGo
4. AVR dependencies: As we are going to work with an Arduino UNO in the first
chapters, we need to install some additional dependencies. We do so by using the
following commands:
sudo apt-get install gcc-avr
sudo apt-get install avr-libc
sudo apt-get install avrdude
After installing these dependencies, we can now compile on AVR-based boards such as
the Arduino UNO.
If you are using Fedora, Arch Linux, or other distributions, please follow the installation
guide: https://tinygo.org/getting-started/linux/.
Installing on Windows
In this section, we are going to learn how to install TinyGo on Windows. After this
section, we will have also learned how to install dependencies, which are needed to flash
the Arduino UNO.
Very important note
You cannot create Windows binary programs using TinyGo. You can still
compile and flash programs for microcontroller and WebAssembly targets.
You may want to directly install and use TinyGo inside the Windows
Subsystem for Linux (WSL). The WSL is the way I recommend for Windows
users.
To install TinyGo on Windows without using the WSL, I recommend using Scoop,
a command-line installer for Windows. Make sure that you have PowerShell 5 (or later)
and .NET Framework 4.5 (or later) installed. To do so, please follow these steps:
1. Enable PowerShell for your current user account using the following command:
Set-ExecutionPolicy RemoteSigned -scope CurrentUser
2. Now run the following command to download Scoop:
iwr -useb get.scoop.sh | iex
3. You can install TinyGo by using the following command:
scoop install tinygo
Setting up TinyGo
4. Now to verify the installation was successful, use the following command:
tinygo version
The output should look like the following:
tinygo version 0.15.0 windows/amd64 (using go version
go1.15.3 and LLVM version 10.0.1)
The actual TinyGo and Go version might differ.
5. AVR dependencies: In order to be able to compile and flash programs for the
Arduino UNO, we need to have an AVR 8-bit toolchain installed. You can find
a download here: https://www.microchip.com/mplab/avr-support/
avr-and-arm-toolchains-c-compilers.
Extend your %PATH% and make sure that the bin folder is included:
6. Next, download and install GNU Make for Windows. You can find GNU Make
here: http://gnuwin32.sourceforge.net/packages/make.htm.
7. As the last step, you need to download and install avrdude. The avrdude EXE
also must be inside your %PATH%. You can download AVR Dude here: http://
download.savannah.gnu.org/releases/avrdude/. The file you are
looking for is called avrdude-6.3-mingw32.zip.
If you encounter any problems regarding the avr setup or don't know how to configure
environment variables, you may want to check out the following guide: https://fab.
cba.mit.edu/classes/863.16/doc/projects/ftsmin/windows_avr.
html.
WSL installation
It is also possible to install TinyGo directly on the Windows Subsystem for
Linux (WSL). Just follow the Linux section to do that.
Installing on macOS
Installation on macOS is straightforward. Let's take a quick look at the steps:
1. We are going to use Homebrew to install tinygo. Just use the following two
commands:
brew tap tinygo-org/tools
brew install tinygo
9
10
Getting Started with TinyGo
2. Simply run the tinygo version command to verify the installation:
$ tinygo version
tinygo version 0.15.0 darwin/amd64 (using go version
go1.15 and LLVM version 10.0.1)
3. Run the following commands to install the additional requirements needed to
compile programs for AVR-based microcontrollers such as the Arduino UNO,
which we are going to use in the first few chapters of the book:
brew tap osx-cross/avr
brew install avr-gcc
brew install avrdude
Installing on Docker
It is possible to directly use a Docker image to compile our programs. However, it is not
possible to flash the programs using the Docker image.
Simply download the image using the following:
docker pull tinygo/tinygo:0.15.0
Note
The actual TinyGo version might differ. Use the newest TinyGo version from
the check we did when we started the section.
Here is an example call to build a program:
docker run -v $GOPATH:/go -e "GOPATH=/go" tinygo/tinygo:0.15.0
tinygo build -o /go/src/github.com/myuser/myrepo/wasm.wasm
-target wasm --no-debug /go/src/github.com/myuser/myrepo/wasmmain.go
We have now successfully set up TinyGo and installed all additional requirements to
compile and flash programs to the Arduino UNO microcontroller. Also, everything
we need for WebAssembly is now set up. The next step is to set up IDE integration before
we start writing our first program for a microcontroller.
Understanding IDE integration
Having a properly set up IDE is truly a blessing as we benefit from its features of code
completion, functional linting, and so on. This way, we do not have to investigate the
source code or documentation for every function we want to call.
Understanding IDE integration
11
In this section, we will look at the process of integrating TinyGo into VS Code, Goland,
and other editors. This enables us to choose whatever editor we prefer to use.
VS Code integration
VS Code offers an extension system, which makes it easy to integrate the Go and TinyGo
toolset into the IDE. We are going to install the Go Extension, which offers support for
the Go programming language. Afterward, we are going to install the TinyGo extension,
which brings TinyGo support.
The Go extension
We install the Go extension using the Extensions view using the following steps:
1. Open the Extensions view either by clicking on the Extensions icon or pressing
Ctrl + Shift + X.
2. Search for Go.
3. Select the first entry in the list, which is called Go and is from the Go team at
Google.
4. Click on the Install button, as seen in the following screenshot:
Figure 1.1 – Installation from the Extensions view
5. After installing the extension for the first time, you might get prompted to install
more dependencies. Do so by clicking on the Install button. If you do not get
prompt, you can also install all dependencies by hitting Ctrl + Shift + P and entering
the following command:
Go: install
12
Getting Started with TinyGo
6. Select the Go: Install/Update Tools command and hit Enter:
Figure 1.2 – Go: Install/Update Tools command to execute
7. Now select all dependencies by checking the box on the left side and click OK:
Figure 1.3 – Selection of all dependencies
Understanding IDE integration
13
8. VS Code will now install all dependencies, and it should print the following message
when done:
All tools successfully installed. You are ready to Go :).
Next, we'll see the TinyGo integration in VS Code.
The TinyGo extension
TinyGo integration in VS Code is straightforward as there is a TinyGo extension that
we simply need to install. Let's quickly go through the steps:
1. Open the Extensions view either by clicking on the Extensions icon or pressing
Ctrl + Shift + X.
2. Search for TinyGo.
3. Select the first entry in the list, which is called TinyGo and is from the
TinyGo team.
4. Click on the Install button, as seen in the following screenshot:
Figure 1.4 – Extensions view showing the TinyGo extension
5. We are not done with installing the extension. We need to use another command
to configure the target we want to build for. Hit Ctrl + Shift + P, type TinyGo
target, and hit Enter.
14
Getting Started with TinyGo
6. Now search for arduino and hit Enter, as we see in the following screenshot:
Figure 1.5 – The target selection popup
7. VS Code will open a popup telling you that it needs to reload the window. Do so by
clicking on Reload:
Figure 1.6 – Popup asking to reload the window
Okay, we now have the extension installed and have selected a target. But what does it do
internally? The only function of this extension is to set the go.toolsEnvVars variable
in vs code settings.json of your current project.
This could look like the following example:
{
"go.toolsEnvVars": {
"GOROOT": "/home/user/.cache/tinygo/goroot-go1.14-f930d5b
5f36579e8cbf1f-syscall",
"GOFLAGS": "-tags=cortexm,baremetal,linux,arm,nrf51822,
nrf51,nrf,microbit,tinygo,gc.conservative,scheduler.
tasks"
Understanding IDE integration
15
}
}
Sometimes a popup similar to the one in the following screenshot will appear. Do not
click on Update tools; just close it.
Figure 1.7 – Popup asking to update tools
If you are using VS Code, congratulations, you are done with the setup and are ready
to go! The next sections are going to explain how to set up the IDE integration in other
editors.
General IDE integration
You may wonder, how does IDE integration work with TinyGo? Well, we simply have to
configure the standard Go tooling, especially the gopls language server.
TinyGo has its own implementation of the standard libraries and also provides additional
libraries, such as the machine package. The gopls language server needs to know where to
look for these packages. That is why we need to set a GOROOT for this project.
TinyGo makes heavy use of compiler flags. These flags are used during compile time to
determine which files must be included in the build, as we see in the following screenshot:
Figure 1.8 – The board_arduino.go file from the TinyGo source code showing a build flag
16
Getting Started with TinyGo
So basically, we integrate TinyGo into an IDE by locally setting these environment
variables.
We do not have to guess the correct values for GOROOT and GOFLAGS. TinyGo provides
a command for that purpose. Let's say we want to set the correct flags for an Arduino,
we can find out by using the following command:
tinygo info arduino
This will print the following result:
LLVM triple:
avr-unknown-unknown
GOOS:
linux
GOARCH:
arm
build tags:
avr baremetal linux arm atmega328p atmega
avr5 arduino tinygo gc.conservative scheduler.none
garbage collector: conservative
scheduler:
none
cached GOROOT:
/home/tobias/.cache/tinygo/goroot-go1.15.2bb8dfc1625dfff39df9d5a78a474eb93c273cccfe3243ee4e33bafef0dcd9
7fe-syscall
The important parts of the output are build tags and cached GOROOT.
As we now know where to find the needed information, we can go ahead and configure
any IDE we want to use.
Setting up Goland
As we have now learned that we must set a GOROOT and build tags, we can also
configure the integration in Goland.
Set GOROOT to the cached GOROOT from the tinygo info command, as seen in the
following screenshot:
Figure 1.9 – GOROOT configuration in Goland
Understanding IDE integration
17
The next step is to set the build tags. You can find them under Build Tags & Vendoring.
Add the tags into the Custom tags field:
Figure 1.10 – Custom tags configuration in Goland
Note
You must manually change Custom tags each time you want to program for
another microcontroller.
Integrating any editor
If you have the standard Go tolling installed, you can use any other editor such as Vim or
Nano so you can get IDE support. As other editors might lack configuration files, we can
work around this fact by passing them the environment variables at the moment we start
them.
In the following example, we start a VS Code instance by first setting environment
variables and then starting VS Code:
export GOFLAGS=-tags=avr,baremetal,linux,arm,atmega328p,atmega
,avr5,arduino,tinygo,gc.conservative,scheduler.none; code
You can exchange the code call to any other program such as vim or nano. On Windows
systems, the call might look a little bit different.
As we now know how to configure any IDE for the use of TinyGo, we will move on to
learn about the Arduino UNO.
18
Getting Started with TinyGo
The Arduino UNO
The Arduino UNO is one of the most popular boards out there. It is powered by an 8-bit
ATmega328P microcontroller, and as of the writing of this book, there are lots of derivates
from the original Arduino UNO boards. Let's get to know it better in the following
subsections.
Getting to know the technical specifications
As you can see in the following table, the ATmega328P has only 16 MHz and 32 KB Flash
memory. Standard Go produces a Hello World program of about 1.2 MB, which would
not even fit on this microcontroller. So, we are working with very limited hardware here,
but you will see that this is sufficient to build amazing projects.
Here is a brief look at the technical specs of the Arduino UNO:
Table 1.1 – Technical specifications
Note
Consider the DC current per I/O pin of 20 mA as an upper limit. You should
not exceed this limit to prevent damaging your microcontroller.
Let's have a look at the pinout next.
Exploring pinout
A Pinout is basically a map of the pins. We are going to use the descriptions of these pins
in all projects that we build with the Arduino UNO. We will need it to correctly wire our
components.
The Arduino UNO
19
Figure 1.11 – Arduino UNO REV3 pinout
As we now have learned some basic information about the Arduino UNO, let's go on and
write our first program.
20
Getting Started with TinyGo
Checking out the Hello World of Things
A Hello World program is the typical way to start the journey in a new programming
language. A Hello World program on a microcontroller looks a bit different compared to
a normal Hello World program. We are going to write a Hello World program to let the
built-in LED blink. Let's get started!
Getting the requirements ready
To get started with our program, we need the following:
• An Arduino UNO
• One USB cable to connect it to your computer
Preparing the project
Follow these steps closely for your project:
1. Create a new folder named ch1 in the root of your project.
2. Inside the folder, we need to create a folder named hello-world-of-things
and inside it, we are going to create a new main.go file.
3. Your structure should now look like the following:
Figure 1.12 – The project structure
As we have now prepared our project, we can go on and write our first program.
Programming the microcontroller
We are going to let the onboard LED blink. It is the easiest possible start for us. The
example we are using is inspired by the Blinky example from the TinyGo source code,
which is also used as a Hello World of Things showcase. Let's go through each step
carefully:
1. Declare the main package:
package main
Checking out the Hello World of Things
2. Import the packages machine and time:
import (
"machine"
"time"
)
3. Add a main function:
func main() {
4. Initialize a variable named led with the value machine.LED:
led := machine.LED
5. Configure the led pin as the output pin:
led.Configure(machine.PinConfig{Mode: machine.
PinOutput})
6. Declare an endless loop:
for {
7. Set the led to Low so that no voltage is given on the LED:
led.Low()
8. Set sleep for 300 milliseconds, that is the time the LED is off:
time.Sleep(time.Millisecond * 300)
9. Set the led to High so a voltage is given to the LED to make it shine:
led.High()
10. Set Sleep for 300 milliseconds, which is the amount of time the LED is on for:
time.Sleep(time.Millisecond * 300)
11. Close the for loop:
}
12. Closing braces for the main function:
}
21
22
Getting Started with TinyGo
The machine package provides constants for the pin mapping and provides some more
functions that are directly related to the used microcontroller.
We must wait for a certain amount of time between giving voltage to the LED and taking
it off again, so we can see the blinking.
Configuring a pin as output means that we tell the microcontroller that we are only going
to send signals using this pin. We can also configure a pin as input, which enables us to
read the state from the pin.
Flashing the program
Flashing the program is a simple command, if you are on Linux, macOS, or are using
Windows WSL.
Simply connect your Arduino UNO to any USB port and execute the following command:
tinygo flash --target=arduino ch1/hello-world-of-things/main.go
The tinygo flash command needs at least the following parameters:
• --target, which sets the microcontroller to flash
• The path to the main.go file
Your output should look like the following:
avrdude: AVR device initialized and ready to accept
instructions
Reading | ################################################## |
100% 0.00s
avrdude: Device signature = 0x1e950f (probably m328p)
avrdude: NOTE: "flash" memory has been specified, an erase
cycle will be performed
To disable this feature, specify the -D option.
avrdude: erasing chip
avrdude: reading input file "/tmp/tinygo208327574/main.hex"
avrdude: writing flash (558 bytes):
Writing | ################################################## |
100% 0.10s
avrdude: 558 bytes of flash written
avrdude: verifying flash memory against /tmp/tinygo208327574/
main.hex:
Summary
23
avrdude: load data flash data from input file /tmp/
tinygo208327574/main.hex:
avrdude: input file /tmp/tinygo208327574/main.hex contains 558
bytes
avrdude: reading on-chip flash data:
Reading | ################################################## |
100% 0.08s
avrdude: verifying ...
avrdude: 558 bytes of flash verified
avrdude done. Thank you.
As you can see, in my example, the code flashed onto the Arduino UNO is only using 558
bytes of memory.
Congratulations, you have successfully written, built, and flashed your first program onto
an Arduino UNO using TinyGo.
Using TinyGo Playground
You don't have an Arduino UNO right now? You can test the code using TinyGo
Playground. TinyGo Playground makes use of WebAssembly to emulate the behavior of
a small number of boards such as the Arduino Nano IoT 33 and the Arduino UNO. It can
also compile programs for the Arduino Nano IoT 33. But please keep in mind that the
behavior in the TinyGo Playground might differ from real hardware.
You can find the TinyGo Playground at https://play.tinygo.org/.
Summary
We have learned what TinyGo actually is, how it differs from standard Go, we have
acquired basic knowledge about the Arduino UNO itself, how to set up TinyGo, how to
set up IDE integration, and finally, wrote and flashed our first program onto real hardware
and made an LED blink with our code. Isn't that an interesting start?
We are going to build a traffic light controller system in the next chapter.
24
Getting Started with TinyGo
Questions
1. Which command can be used to find out the needed environment variable values
for the IDE integration?
2. Which command can be used to flash a program onto a microcontroller?
3. Why do we have to sleep a certain amount of time when giving voltage or taking
voltage away from the LED?
4. How would you let the LED blink S-O-S in morse code?
2
Building a Traffic
Lights Control
System
In the previous chapter, we set up TinyGo and our IDE, and we now know how to build
and flash our programs to the Arduino UNO. We are now going to utilize this knowledge
to go one step further.
In this chapter, we are going to build a traffic lights control system. We are going to split
the project into small steps, where we build and test each component. At the end, we are
going to put everything together. We will be using multiple LEDs, a breadboard, GPIO
ports, and a button to interrupt the normal flow to switch pedestrian lights to green.
By the end of the chapter, you will know how to control external LEDs, read the state of
a button, use GPIO ports, how to distinguish resistors, and how to utilize Goroutines
in TinyGo.
In this chapter, we are going to cover the following topics:
• Lighting an external LED
• Lighting a single LED when a button is pressed
26
Building a Traffic Lights Control System
• Building traffic lights
• Building traffic lights with pedestrian lights
Technical requirements
To build the traffic lights control system, we are going to need some components. We will
need the following to build the complete project:
1. An Arduino UNO
2. Breadboard
3. Five LEDs
4. Multiple jumper cables
5. Multiple 220 Ohm resistors
6. One push button
7. One 10K Ohm resistor
You can find all code examples from this chapter in the following GitHub
repository: https://github.com/PacktPublishing/Creative-DIYMicrocontroller-Projects-with-TinyGo-and-WebAssembly/tree/
master/Chapter02
The Code in Action video for the chapter can be found here: https://bit.
ly/2RpvF2a
Lighting an external LED
Before we start to build a more complex circuit, let's begin with lighting up an external
LED. As soon as this is working, we are going to extend the circuit step by step. We begin
with a single red LED. Lighting up an external LED is a bit different compared to lighting
up an onboard LED. We are going to need something on which we can place the LED, and
we will need some wires as well as a basic understanding of resistors, which will help us to
prevent the LED from taking damage. That is why we are going to look at each component
one by one.
Using breadboards
Breadboards are used for prototyping, as they do not require you to directly solder
components. We are going to build all our projects using breadboards.
Lighting an external LED
27
A breadboard typically consists of two parts:
• The power bus
• Horizontal rows
Each side of a breadboard has a power bus. The power bus provides a + (positive) lane and
a - (ground) lane. The positive lane is colored red and the ground lane is colored blue. The
individual slots are connected inside the power bus.
The slots of a single horizontal row are also connected. A signal in one slot is also available
in the next slot. Different horizontal rows are not connected, unless we put a cable in there
to create a connection. Here's what a breadboard looks like:
Figure 2.1 – A breadboard – image taken from Fritzing
Understanding LED basics
The Arduino UNO has an operating voltage of 5V, which is too high for most LEDs.
So, we need to reduce the voltage to something our LEDs can handle. For that reason,
we will be using 220 Ohm resistors to draw current from the line in order to protect the
LED from damage. If you do not have 220 Ohm resistors, you can also use 470 Ohm as
well; anything between 220 and 1K (1K = 1,000) Ohm will be fine.
If you want to really make sure that the resistor matches the needs of the LED, you can
also calculate the resistor value as follows:
R = (Vs – Vled) / Iled
Where:
• R is the resistor value.
• Vs is the source voltage.
• Vled is the voltage drop across the LED.
• Iled is the current through the LED.
28
Building a Traffic Lights Control System
Note
LEDs have anode (+) and cathode (-) leads. The anode lead is longer.
Different colors need to be driven with different voltages. When using the same
resistors and voltages for the different LED colors, you will notice that some
colors will be brighter compared to others.
Using GPIO ports
GPIO stands for General Purpose Input Output. That means we can use these pins for
input as well as output for digital signals. We can either set a GPIO pin to High or Low,
or read a High or Low value from the port.
Note
We should never draw more than a maximum of 40.0 mA (milliampere) from
a single GPIO port. Otherwise, we could permanently damage the hardware.
Building the circuit
Now let's build our first circuit on the breadboard:
1. Put a red LED in the G column of the horizontal rows. Put the cathode in G12 and
the anode in G13.
2. Connect F12 with the ground lane on the power bus.
3. Connect F13 and E13 using a 220 Ohm resistor. (Anything between 220 and 1,000
Ohms is okay.)
4. Connect Pin 13 from the GPIO ports to A13.
5. Connect the GND port to the ground lane on the power bus.
Note
The descriptions on your breadboard might differ from the ones I am using.
If that is the case, you'll need to build the circuit by checking the next figure.
The circuit should now look like the following:
Lighting an external LED
Figure 2.2 – Image of the circuit – image taken from Fritzing
Writing the code
We start off by creating a new folder named Chapter02 in our project workspace. This
folder will be used for all parts of this chapter. Inside the Chapter02 folder, we create
a blinky-external folder and create a new main.go file inside.
The structure should look like the following:
Figure 2.3 - Project structure for writing the code
29
30
Building a Traffic Lights Control System
We import the machine and time packages and put the following code into the main
function:
1. Declare and initialize a variable named outputConfig with a new PinConfig
in output mode:
outputConfig := machine.PinConfig{Mode: machine.
PinOutput}
2. Declare and initialize a variable named greenLED with a value of machine.D13:
greenLED := machine.D13
3. Configure the LED with the outputConfig instance we created earlier, by passing
it as a parameter into the Configure function:
redLED.Configure(outputConfig)
4. We then loop endlessly:
for {
5. Set redLED to Low (off):
redLED.Low()
6. Sleep for half a second. Without sleeping, the LED would be turned on and off at an
extremely high rate, so we sleep after each change in a state:
time.Sleep(500 * time.Millisecond)
7. Set the redLED to High (on):
redLED.High()
8. Sleep for half a second:
time.Sleep(500 * time.Millisecond)
}
9. Now flash the program using the tinygo flash command using the following
command:
tinygo flash –target=arduino Chapter02/blinky-external/
main.go
Lighting an LED when a button is pressed
31
When the flash progress completes and the Arduino restarts, the red LED should blink at
intervals of 500 ms.
Congratulations, you have just built your first circuit and written your first program to
control external hardware! As we now know how to connect and control external LEDs on
a breadboard, we can continue to build a more advanced circuit. Let's do just that in the
next section.
Lighting an LED when a button is pressed
Until now, we have only used code to directly control hardware components. Let's now
try to read the state of a button in order to control an LED. We will need the following
components:
• At least 6 jumper wires
• One LED (the color does not matter)
• One 220 Ohm resistor
• One 4-pinned-button (push down button)
• One 10K Ohm resistor
Now let's go on to build the circuit.
Building the circuit
The following circuit extends the one we previously built. So, if you still have the previous
circuit assembled, you just have to add the button part. The next circuit consists of two
component groups. The first group is used to control an LED, and the second group is
used to read the button state.
Adding the LED component
We start off with the LED circuit:
1. Place an LED with the cathode in G12 and the anode in G13.
2. Use a 220 Ohm resistor to connect F13 with D13.
3. Connect port D13 from the GPIO ports with A13 using a jumper wire.
4. Connect F12 with the ground lane of the power bus using a jumper wire.
32
Building a Traffic Lights Control System
Adding the button component
Now we are going to add a button:
1. Use a jumper wire to connect A31 with the positive lane of the power bus.
2. Use a 10K Ohm resistor to connect the ground lane of the power bus with B29.
3. Connect D29 with port D2.
4. Place the push button with one pin in E29, one in E31, one in F29, and the last pin
in F31.
Our circuit should now look similar to the following:
Figure 2.4 – The circuit – image taken from Fritzing
Note
Before we start to write the code for this circuit, we need to learn how these
buttons work.
As the button will not work if you place it incorrectly onto the breadboard,
let's have a look at the button again.
The 4 pins on the button are grouped into two pins each. So, two pins are
connected to each other. Looking at the back of the button, we should be able
to see that two opposing pins are connected to each other. So, the button won't
work as expected when you place it rotated by 90°.
Lighting an LED when a button is pressed
33
Programming the logic
Before diving into the code, we will create a new folder named light-button inside the
Chapter02 folder and create a main.go file in it, with an empty main function, using
the following:
Figure 2.5 – The folder structure for the logic
Let's now look at the main function and the pull-up resistor.
The main function
We want to light the LED when the button is pressed. To achieve this, we need to read
from a pin and check for its state using the following steps:
1. Initialize the outPutConfig variable with PinConfig in PinOutput mode.
This config is going to be used to control the LED pin:
outputConfig := machine.PinConfig{Mode: machine.
PinOutput}
2. Initialize the inputConfig variable with PinConfig in PinInput mode. This
config is being used for the pin that reads the button state and therefore needs to be
an input:
inputConfig := machine.PinConfig{Mode: machine.PinInput}
3. Initialize the led variable with a value of machine.D13, which is the pin we have
connected to led:
led := machine.D13
4. Configure led as output by passing outputConfig as the parameter, which is the
pin that is connected to the button:
led.Configure(outputConfig)
34
Building a Traffic Lights Control System
5. Initialize the buttonInput variable with a value of machine.D2:
buttonInput := machine.D2
6. Configure buttonInput as an input by passing inputConfig as the parameter:
buttonInput.Configure(inputConfig)
7. As we do not want the program to be terminated after checking the button state
a single time, we use an endless loop to repeat and check forever:
for {
8. Check the current state of the button. It will be true if the button is pressed:
if buttonInput.Get() {
9. If the button is pressed, we light up the LED:
led.High()
10. We are calling continue here, so we do not execute the led.Low() call:
continue
}
11. If the button is not pressed, we turn the LED off:
led.Low()
}
Note
Do not forget to import the machine package, otherwise the code will not
compile.
Now flash the program using the tinygo flash command:
tinygo flash –target=arduino Chapter02/light-button/main.go
After successfully flashing, the LED should light up when you press the button.
Building traffic lights
35
The pull-up resistor
You may have wondered why we need a 10K Ohm resistor in the button circuit. The 10K
Ohm resistor is used to prevent the signal/pin from floating. Floating pins are bad, as an
input pin in a floating state is indeterminate. When trying to read a value from a pin,
we expect to get a digital value – 1 or 0, or true or false. Floating means that the value can
change rapidly between 1 and 0, which happens without pull-up or pull-down resistors.
Here's some further reading on floating pins: https://www.mouser.com/blog/
dont-leave-your-pins-floating.
As an alternative to the 10K Ohm external resistor, an internal resistor can be used.
Configuring an input pin to use an internal resistor is done as follows:
inputConfig := machine.PinConfig{
Mode: machine.PinInputPullup
}
We have now learned how to control an LED using an input signal, which was given by
a button. The next step is to build the traffic lights flow to control three LEDs.
Building traffic lights
We know how to light up a single LED, and we also know how to light up an LED using
a button input. The next step is to build a circuit using three LEDs and to write the code to
light them up in the correct order.
Building the circuit
To build the circuit, we need the following components:
• Three LEDs (preferably red, yellow, and green)
• Three 220 Ohm resistors
• Seven jumper wires
We start by first setting up the components using the following steps:
1. Connect GND from the Arduino to any ground port on the power bus.
2. Place the first (red) LED with the cathode in G12 and the anode in G13.
3. Place the second (yellow) LED with the cathode in G15 and the anode in G16.
36
Building a Traffic Lights Control System
4. Place the third (green) LED with the cathode in G18 and the anode in G19.
5. Connect F13 with D13 using a 220 Ohm resistor.
6. Connect F16 with D16 using a 220 Ohm resistor.
7. Connect F19 with D19 using a 220 Ohm resistor.
8. Connect F13 to Ground on the power bus using a jumper wire.
9. Connect F16 to Ground on the power bus using a jumper wire.
10. Connect F19 to Ground on the power bus using a jumper wire.
11. Connect port D13 to A12 using a jumper wire.
12. Connect port D16 to A12 using a jumper wire.
13. Connect port D19 to A12 using a jumper wire.
Your circuit should now look similar to the following figure:
Figure 2.6 – The traffic lights circuit – image taken from Fritzing
We have now successfully set up the circuit. Now we can continue to write some code to
control the LEDs.
Building traffic lights
37
Creating a folder structure
We start off by creating a new folder named traffic-lights-simple inside the
Chapter02 folder. Also, we create a main.go file inside the new folder and start off
with an empty main function. Your project structure should now look like this:
Figure 2.7 - Folder structure for the circuit
Writing the logic
We have successfully set up our project structure to continue. We are going to implement
the following flow:
RED -> RED-YELLOW -> GREEN -> YELLOW -> RED
This is a typical flow for traffic lights with three bulbs.
We are going to configure three pins as output, and afterward, we want to endlessly loop
and light up the LEDs in this flow.
Inside the main function, we write the following:
1. Initialize a new variable named outputConfig as PinConfig using the
PinOutPut mode:
outputConfig := machine.PinConfig{Mode: machine.
PinOutput}
2. Initialize a new variable named redLED with the value machine.D13 and
configure it as output:
redLED := machine.D13
redLED.Configure(outputConfig)
3. Initialize a new variable named yellowLED with the value machine.D12 and
configure it as output:
yellowLED := machine.D12
yellowLED.Configure(outputConfig)
38
Building a Traffic Lights Control System
4. Initialize a new variable named greenLED with the value machine.D11 and
configure it as output:
greenLED := machine.D11
greenLED.Configure(outputConfig)
We have now initialized our variables to act as output pins. The next step is to light up
the LEDs in the correct order. We basically have four phases, which just need to repeat in
order to simulate a real traffic light. Let's go through these one by one:
1. We are going to handle the phases in an endless loop:
for {
2. For RED-Phase, turn on the red LED and wait for a second:
redLED.High()
time.Sleep(time.Second)
3. For RED-YELLOW-Phase, turn on the yellow LED and wait for a second:
yellowLED.High()
time.Sleep(time.Second)
4. For GREEN-PHASE, turn off the yellow and red LEDs and turn on the green LED
and wait for a second:
redLED.Low()
yellowLED.Low()
greenLED.High()
time.Sleep(time.Second)
5. For YELLOW-Phase, turn off the green LED and turn on the yellow LED, then
wait for a second and turn off yellow again, so we can start cleanly with RED-Phase
again:
greenLED.Low()
yellowLED.High()
time.Sleep(time.Second)
yellowLED.Low()
}
Building traffic lights with pedestrian lights
39
The complete content of the function is available at the following URL:
https://github.com/PacktPublishing/ProgrammingMicrocontrollers-and-WebAssembly-with-TinyGo/blob/master/
Chapter02/traffic-lights-simple/main.go
Note
Don't forget to import the time and machine packages.
We have now assembled and programmed a complete traffic lights flow. The next step is to
combine everything we have built to complete our project.
Building traffic lights with pedestrian lights
We will now combine everything we have learned and done in this chapter to create an
even more realistic traffic lights system. We will do so by assembling a circuit that contains
the three-bulb traffic lights from the previous step and adding pedestrian lights with two
bulbs that are controlled by a button.
Assembling the circuit
For our final project in this chapter, we need the following:
• Five LEDs: preferably two red, one yellow, and two green
• Five 220 Ohm resistors, one for each LED
• One 10K Ohm resistor as a pull-up resistor for our push button
• One 4-pin push button
• 14 jumper wires
We start by setting up the three-bulb traffic lights using the following steps:
1. Place the first LED (red) with the cathode on G12 and the anode on G13.
2. Place the second LED (yellow) with the cathode on G15 and the anode on G16.
3. Place the third LED (green) with the cathode on G18 and the anode on G19.
4. Use a 220 Ohm resistor to connect F13 with D13.
5. Use a 220 Ohm resistor to connect F16 with D16.
6. Use a 220 Ohm resistor to connect F19 with D19.
40
Building a Traffic Lights Control System
7. Connect pin D13 with A13 using a jumper wire.
8. Connect pin D12 with A16 using a jumper wire.
9. Connect pin D11 with A10 using a jumper wire.
10. Connect F12 with Ground on the power bus using a jumper wire.
11. Connect F15 with Ground on the power bus using a jumper wire.
12. Connect F18 with Ground on the power bus using a jumper wire.
Now assemble the pedestrian lights using the following steps:
1. Place the fourth LED (red) with the cathode on G22 and the anode on G23.
2. Place the fifth LED (green) with the cathode on G25 and the anode on G26.
3. Use a 220 Ohm resistor to connect F23 with D23.
4. Use a 220 Ohm resistor to connect F26 with D26.
5. Connect pin D5 with A23 using a jumper wire.
6. Connect pin D4 with A26 using a jumper wire.
7. Connect F22 with Ground on the power bus using a jumper wire.
8. Connect F24 with Ground on the power bus using a jumper wire.
Now we only need to assemble the button and connect the power bus:
1. Place a push button with the left pins in E29 and F29 and the right pins on E31
and F31.
2. Use a 10K Ohm resistor to connect the Ground from the power bus with B29.
3. Connect pin D2 with C29 using a jumper wire.
4. Connect A31 with the positive lane on the power bus using a jumper wire.
5. Connect the positive lane on the power bus with the 5V port on the Arduino UNO
using a jumper wire.
6. Connect the ground lane on the power bus with a ground port on the Arduino
UNO using a jumper wire.
Building traffic lights with pedestrian lights
41
When you've finished assembling, your circuit should look like this:
Figure 2.8 – Circuit for the traffic lights with pedestrian lights controlled by
a button – image taken from Fritzing
Great, we have now completely assembled our final project for this chapter. We can now
write some code to bring this project to life.
Setting up the project structure
We start off by creating a new folder named traffic-lights-pedestrian inside the
Chapter02 folder. Inside the new folder, we create a new main.go file with an empty
main function.
42
Building a Traffic Lights Control System
Our project structure should now look like the following:
Figure 2.9 - Project structure for the project
Writing the logic
We are going to split the program into three parts:
• Initialization logic
• Main logic
• trafficLights logic
Initializing the logic
We need to initialize a stopTraffic variable and configure the pins for the LEDs as
output pins using the following steps:
1. We start off by declaring a bool variable named stopTraffic at the package
level. This variable is going to be used as a communication channel between our two
logic parts:
var stopTraffic bool
2. The first thing we do in the main method is set the value of stopTraffic to
false:
stopTraffic = false
3. We declare and initialize a new variable named outputConfig with PinConfig
in PinOutput mode. We are going to pass this config to all LED pins:
outputConfig := machine.PinConfig{Mode: machine.
PinOutput}
Building traffic lights with pedestrian lights
43
4. We initialize some new variables: greenLED with the value machine.D11,
yellowLED with the value machine.D12, and redLED with the value
machine.D13. Then, we configure each LED variable as output pins:
greenLED := machine.D11
greenLED.Configure(outputConfig)
yellowLED := machine.D12
yellowLED.Configure(outputConfig)
redLED := machine.D13
redLED.Configure(outputConfig)
5. We initialize some new variables: pedestrianGreen with the value machine.
D4 and pedestrianRed with the value machine.D5. Then, we configure each
LED variable as output pins:
pedestrianGreen := machine.D4
pedestrianGreen.Configure(outputConfig)
pedestrianRed := machine.D5
pedestrianRed.Configure(outputConfig)
6. We declare and initialize a new variable named inputConfig with PinConfig
in PinInput mode. Then, we declare and initialize a new variable named
buttonInput with the value machine.D2 and configure buttonInput as the
input pin:
inputConfig := machine.PinConfig{Mode: machine.PinInput}
buttonInput := machine.D2
buttonInput.Configure(inputConfig)
That's it for the initialization. We have set up all pins and a Boolean variable at the
package level.
Note
The pin constants, such as machine.D13, are of the machine.Pin type.
Writing the trafficLights logic
We will now write the complete logic to control all the LEDs in our circuit. This is going to
be the first time that we have to move some parts of the code into other functions.
44
Building a Traffic Lights Control System
To do that, we start by writing a new function named trafficLights that takes all five
LED pins as parameters and has no return value. Inside the function, we start off with an
empty, endless loop. Our function should now look like the following:
func trafficLights(redLED, greenLED, yellowLED, pedestrianRED,
pedestrianGreen machine.Pin) {
for {
}
}
All the logic will be placed inside the for loop. The actual logic in the loop consists of two
parts:
• Handling signals from the button to stop the traffic and control the pedestrian lights
• Controlling the normal traffic lights flow
We start off with handling the signals from the button. To do that, we check for
stopTraffic in the if, and also have an empty else branch. It looks like the
following:
if stopTraffic {
} else {
}
So, when stopTraffic is true, we want to set our traffic lights phase to be red. Also,
we want to set the pedestrian lights phase to green for 3 seconds and then back to red and
set stopTraffic to false afterward, as we handled the signal one time.
Let's implement this logic using the following steps:
1. Set traffic lights phase to red:
redLED.High()
yellowLED.Low()
greenLED.Low()
2.
Set the pedestrian lights phase to green for 3 seconds:
pedestrianGreen.High()
pedestrianRED.Low()
time.Sleep(3 * time.Second)
Building traffic lights with pedestrian lights
3.
45
Set the pedestrian lights phase to red:
pedestrianGreen.Low()
pedestrianRED.High()
4.
Set stopTraffic to false, as we have handled the signal:
stopTraffic = false
5. In the else block, we just reset the pedestrian lights state to red:
pedestrianGreen.Low()
pedestrianRED.High()
Okay, that is the part that reacts to stopTraffic signals. Underneath that if-else
block, we are going to implement the actual logic to control the traffic lights flow, which
is the same as done earlier. So, we start with the red phase, transit to the red-yellow phase,
then to green, then to yellow, and then reset yellow to be able to start clean again, as
follows:
redLED.High()
time.Sleep(time.Second)
yellowLED.High()
time.Sleep(time.Second)
redLED.Low()
yellowLED.Low()
greenLED.High()
time.Sleep(time.Second)
greenLED.Low()
yellowLED.High()
time.Sleep(time.Second)
yellowLED.Low()
That is all that we have to do in the trafficLights function.
46
Building a Traffic Lights Control System
Implementing the main logic
Now we only need to run the trafficLights function and handle the button input
at the same time. This is where goroutines come in. As microcontrollers only have one
processor core, which works with a single thread, we cannot have real parallel execution
of tasks. As we use goroutines on an Arduino UNO, we will need some additional
build parameters. We are going to learn about these parameters later, when we flash the
program. In our case, we want to have a listener on the button, while still being able to
step through the traffic lights process. The logic consists of three steps:
1. Initialize the pedestrian lights with the red phase.
2. Run the trafficLights function in a goroutine.
3. Handle the button input.
For the first part, we only have to set the pedestrianRED LED to High and the
pedestrianGreen LED to Low:
pedestrianRed.High()
pedestrianGreen.Low()
Now we just call trafficLights and pass all necessary parameters using a goroutine:
go trafficLights(redLED, greenLED, yellowLED, pedestrianRed,
pedestrianGreen)
For the last step, we need an endless loop that checks for buttonInput and to
set stopTraffic to true if the button is pressed. We also need it to sleep for 50
milliseconds afterward:
for {
if buttonInput.Get() {
stopTraffic = true
}
time.Sleep(50 * time.Millisecond)
}
Note
It is necessary to add a sleep time to the loop that handles the button input
because the scheduler needs time to run the goroutine. The goroutine is being
handled in the time that the main function is sleeping. Also, other blocking
functions, such as reading from a channel, can be used to give the scheduler
time to work on other tasks.
Summary
47
As we now have completed our logic, it is time to flash the program onto the controller.
As we are using goroutines in this project, we need to pass additional parameters to the
tinygo flash command:
tinygo flash -scheduler tasks -target=arduino Chapter02/
traffic-lights-pedestrian/main.go
As the ATmega328p has very limited resources, the scheduler is deactivated by default
on boards that use this microcontroller. The Arduino UNO is such a board. When using
other microcontrollers, we would normally not need to override the default scheduler by
setting this parameter.
We have now successfully flashed our program to the Arduino Uno. The traffic lights
should start looping all phases and the pedestrian lights should remain in the red phase.
When clicking the button, the traffic lights should end their loop and then the pedestrian
lights should switch to the green phase, while the traffic lights remain on the red phase for
3 seconds.
Note
Due to the very limited memory on the Arduino Uno, working with goroutines
might only work in projects that are not very complex, such as this one.
Summary
We have learned how to build a fully functional traffic lights system with pedestrian lights
controlled by a button. We achieved this by building each part of the project separately
and assembling it all together at the end.
We learned how to use breadboards, how the color codes on resistors work, why we use
resistors when controlling LEDs, and how external LEDs are assembled. Also, we learned
how to use push buttons, how to prevent floating signals using pullup resistors, and how
to utilize goroutines in TinyGo.
In the next chapter, we are going to learn how to read input from a 4x4 keypad and how
to control a servo motor. We are going to utilize this knowledge to build a safety lock that
opens when the correct passcode is entered.
48
Building a Traffic Lights Control System
Questions
1. Why do we place a resistor between an LED anode and the GPIO port?
2. How do we stop a signal from floating?
3. Why do we sleep after checking a button's state?
4. How would you modify the code to achieve the following behavior?
a. When the button is pressed, turn off the red and green LEDs of the traffic lights
and let the yellow LED blink.
b. When the button is pressed again: go back to the normal phase rotation.
Further reading
• Resistor Color Conversion Calculator: https://www.digikey.com/en/
resources/conversion-calculators/conversion-calculatorresistor-color-code
• Goroutines in TinyGo: https://aykevl.nl/2019/02/tinygogoroutines
3
Building a Safety
Lock Using a Keypad
We gained basic knowledge of using LEDs, GPIO ports, and resistors in the last chapter.
We also learned how to handle input and output. In this chapter, we are going to build
a safety lock using a keypad. We will be able to input a passcode in the keypad that
triggers a servomotor to unlock a lock. This will be achieved by splitting up the project
into individual steps and putting it all together at the end of the chapter.
After working through this chapter, we will know how to write information to the
serial port and how to monitor this information. This is a great way to easily debug an
application. Then, we are going to write our own driver for a 4x4 keypad, which can be
used as passcode input in our case. This 4x4 keypad can also be used as controller input,
or as input to start different parts of a program. With that covered, we are going to write
the logic to control a servomotor. Servomotors can be used as a lock mechanism and are
also often used in remote-controlled planes. In the end, we will have a project where
we can set up a passcode, enter the passcode, and trigger the servomotor if the input
was correct.
50
Building a Safety Lock Using a Keypad
In this chapter, we're going to cover the following main topics:
• Writing to the serial port
• Monitoring the serial port
• Monitoring input from a keypad
• Writing the driver
• Finding drivers for TinyGo
• Controlling a servomotor
• Building a safety lock using a keypad
Technical requirements
We are going to need the following components for this project:
• One Arduino Uno
• One 4x4 membrane keypad
• One SG90 servomotor
• One red LED
• One green LED
• 14 jumper wires
• Two 220 Ohm resistors
• A breadboard
You can find the code for this chapter on GitHub: https://github.com/
PacktPublishing/Creative-DIY-Microcontroller-Projects-withTinyGo-and-WebAssembly/tree/master/Chapter03
The Code in Action video for the chapter can be found here: https://bit.
ly/3uN9OAf
Writing to the serial port
An easy way to debug your programs on a microcontroller is to write messages to the
serial port. You can later use this technique to debug your program, by printing the
current step or sensor values, for example.
Writing to the serial port
51
Let's write a small program to see how writing to a serial port is done. We start by creating
a new folder named Chapter03 in the project directory, and inside this new directory,
we create another directory named writing-to-serial. Now we have to create a new
main.go file and insert an empty main() function. The folder structure should now
look like the following:
Figure 3.1 – The folder structure for writing to serial port
Now, follow these steps:
1. We print the word starting followed by a space and print the word program
followed by an \n:
print("starting ")
print("program\n")
2. We endlessly loop, print Hello World, and sleep for a second:
for {
println("Hello World")
time.Sleep(1 * time.Second)
}
3. Now, flash the program to your microcontroller by using the following command:
tinygo flash --target=arduino Chapter03/writing-toserial/main.go
Note
print just writes the text to the serial port and does not insert a character for
a newline.
println adds a character for a newline.
52
Building a Safety Lock Using a Keypad
Okay, we now have a program on our controller that prints text to the serial port. We have
learned about a very convenient way to insert debug logging into our programs. In the
next section, we are going to learn how to read data from the serial port on the computer.
Monitoring the serial port
As we are writing debug logs or other messages to the serial port, we need a convenient
way to monitor these logs. An easy way to monitor the serial port on all operating systems
is to use PuTTy.
Let's first look at how to install PuTTy on various platforms:
• Linux: On Linux, PuTTy is available through apt. We can install it using the
following command:
sudo apt install putty
Alternatively, we can find tar.gz here: https://www.chiark.greenend.
org.uk/~sgtatham/putty/latest.html
• MacOS: On Mac, PuTTy is available using brew. We can install it using the
following command:
brew install Putty
• Windows: On Windows, we can download PuTTy from here: https://www.
putty.org/. We simply download and run the .msi file.
As we have now installed PuTty, it is time to monitor our serial port:
1. Make sure the program from the previous section is flashed on your microcontroller
and the USB cable is plugged in.
2. The next step is starting PuTTy. As soon as PuTTy is started, click on Session and
select Serial for Connection type. This should look as in the following screenshot:
Monitoring the serial port
Figure 3.2 – PuTTy Configuration
3. Now we have to choose the serial line. On Windows, this will typically be COM0.
It could also be any other COM port, such as COM5 or similar. Once you have
found the correct COM port, it will usually stay the same. The Device Manager
usually lists all devices including the used COM ports in the Ports (COM & LPT)
section. On Linux and Mac, this will typically be /dev/ttyACM0 or /dev/
ttyUSB0.
53
54
Building a Safety Lock Using a Keypad
4. As we have now successfully configured the session, we can save this configuration.
To do so, add Microcontroller as the name and click on Save. This should look
as in the following screenshot:
Figure 3.3 – PuTTy saving the configuration
Monitoring the serial port
5. As we have now saved the configuration, we can reuse it each time we want to
monitor the serial port. Now select Microcontroller from the list and click on the
Open button:
Figure 3.4 – PuTTy Microcontroller session selected
55
56
Building a Safety Lock Using a Keypad
6. After clicking on the Open button, a new window opens, which shows the output
from our program. It should look similar to the following screenshot:
Figure 3.5 – PuTTy program output
We have now learned how to monitor the output of our programs. Next, we are going to
learn how to use a 4x4 keypad and monitor button presses.
Monitoring input from a keypad
In this section, we are going to read input from a 4x4 keypad and print the pressed button
to the serial port. Since TinyGo does not have a driver for this keypad, we will look at
how to create a driver. This will help you understand the process and you can use this
knowledge when you need to use other unsupported hardware.
As part of this exercise, I have also followed the process of adding this to the TinyGo
codebase and it should be supported in the future. We are going to start by learning how
to connect the keypad. Then we will move on to writing a driver, and then we are going to
have a brief look at how new drivers are added to TinyGo.
Monitoring input from a keypad
Building the circuit
We start off by assembling the circuit. We are going to need a 4x4 keypad and eight
jumper wires. Although we could use jumper cables to directly wire the keypad to the
Arduino ports, we are going to wire it through a breadboard. We are going to add more
components to this in the upcoming sections. Follow these steps to correctly wire the
keypad:
1. Connect pin D3 to A32.
2. Connect pin D4 to A31.
3. Connect pin D5 to A30.
4. Connect pin D6 to A29.
5. Connect pin D7 to A28.
6. Connect pin D8 to A27.
7. Connect pin D9 to A26.
8. Connect pin D10 to A25.
9. Connect E32 with pin 0 on the keypad.
10. Connect E31 with pin 1 on the keypad.
11. Connect E30 with pin 2 on the keypad.
12. Connect E29 with pin 3 on the keypad.
13. Connect E28 with pin 4 on the keypad.
14. Connect E27 with pin 5 on the keypad.
15. Connect E26 with pin 6 on the keypad.
16. Connect E25 with P pin in 7 on the keypad.
57
58
Building a Safety Lock Using a Keypad
Having done this, your circuit should look similar to the following screenshot:
Figure 3.6 – Keypad circuit – image is taken from Fritzing
We have now correctly wired the keypad. Before we can go on with implementing the
code, we need to understand how a 4x4 keypad works.
Understanding the workings of a 4x4 keypad
Having a look at the keypad, we realize that it basically consists of four rows with four
columns per row. The keypad comes with eight pins. The first four pins are used for the
rows, and the remaining four are used for the columns. To determine which key is being
pressed, we just need to find the position of the pressed key in this 4x4 coordinate system.
Monitoring input from a keypad
59
Button 1, for example, has the coordinates 0,0 (row 0, column 0), while button D has the
coordinates 3,3 (row 3, column 3).
In the internal circuit of the keypad, the rows are connected to the columns. When
a button is being pressed, the circuit is closed. When the circuit is closed, current flows,
which is the signal we can read on a pin. As the keypad is not directly connected to GND
and VCC, we need to provide the keypad with power. That is why four pins will be used as
input and four will be used as output pins.
I have dissembled such a 4x4 keypad, to provide a visual of the internal circuit:
Figure 3.7 – Keypad internal circuit
As we now know that we basically just have to check each coordinate in this 4x4
coordinate system for the correct state, we can go on and write the code.
60
Building a Safety Lock Using a Keypad
Writing the driver
As we want to have reusable code, we are going to write a driver package for the keypad.
The driver will provide an easy-to-use interface while hiding the more complicated
implementation logic. Doing it this way, we can simply reuse the package in later projects
even beyond the book. The official TinyGo drivers typically provide a constructor-like
function that creates a new instance of the driver and a Configure function that takes
care of initialization. We are also going to provide a similar API.
Just like in our previous projects, we are going to start by creating a new folder named
controlling-keypad inside the Chapter03 folder. Then, we are going to create
a main.go file with an empty main function. Also, we need to create a new folder named
keypad and create a new file named driver.go, and then name the package keypad.
Your project structure should now look like the following:
Figure 3.8 – Project structure for writing the driver
We are going to split the logic into the following five parts:
• Driver variables
• Configure
• GetIndices
• GetKey
• main
Let's understand each of them.
Driver variables
We are going to need some variables inside our Driver struct. Follow these steps to set
it up:
1. Define a new struct named Driver:
type Driver struct {
Writing the driver
61
2. We need an inputEnabled variable to debounce the keypresses:
inputEnabled bool
3. lastColumn and lastRow are used to save the position of the last keypress:
lastColumn int
lastRow int
4. We need an array of machine.Pin to store the column pins:
columns [4]machine.Pin
5. We need an array of machine.Pin to store the row pins:
rows [4]machine.Pin
6. We use mapping to map the key values to indices (positions):
mapping [4][4]string
}
Now we are going to initialize the pins and the Driver variables.
Configure
Start off by creating an empty function named Configure that takes eight machine.
Pin function as an argument and is a pointer receiver to Driver. This should look like
the following snippet:
func (keypad *Driver)Configure(r4, r3, r2, r1, c4, c3, c2 ,c1
machine.Pin) {}
The next step is to put the initialization logic into this function. To do so, follow
these steps:
1. Initialize the column pins using a PinInputPullup config. The internal pullup
resistor is going to hold the column to 5 V until a button is being pressed, which we
then can read as input:
inputConfig := machine.PinConfig{Mode: machine.
PinInputPullup}
outputConfig := machine.PinConfig{Mode: machine.
PinOutput}
c4.Configure(inputConfig)
62
Building a Safety Lock Using a Keypad
c3.Configure(inputConfig)
c2.Configure(inputConfig)
c1.Configure(inputConfig)
2. Add the column pins to the columns array. By doing so, we can later just use
a loop to iterate over all columns:
keypad.columns = [4]machine.Pin{c4, c3, c2, c1}
3. Initialize the row pins using the PinOutput config:
outputConfig := machine.PinConfig{Mode: machine.
PinOutput}
r4.Configure(outputConfig)
r3.Configure(outputConfig)
r2.Configure(outputConfig)
r1.Configure(outputConfig)
4. Add all the row pins to the rows array. This enables us to iterate over all the rows
using a loop:
keypad.rows = [4]machine.Pin{r4, r3, r2, r1}
5. Initialize the mapping with the key values. We will be mapping the pressed column
and row index to get the correct key value:
keypad.mapping
{"1", "2",
{"4", "5",
{"7", "8",
{"*", "0",
}
= [4][4]string{
"3", "A"},
"6", "B"},
"9", "C"},
"#", "D"},
6. Initialize inputEnabled, lastColumn, and lastRow:
keypad.inputEnabled = true
keypad.lastColumn = -1
keypad.lastRow = -1
This is everything we need to initialize our program to talk to the keypad.
Writing the driver
63
GetIndices
Now we just need to loop over the arrays and columns and find the pressed key. We start
by creating a new function named GetIndices that returns two integers and is a pointer
receiver to Driver. This should look like the following snippet:
func (keypad *Driver) GetIndices() (int, int){}
Now, follow these steps to implement the function logic:
1. Iterate over all rows:
for rowIndex := range keypad.rows {
2. Set the current rowPin to Low. We need to do this as we are using internal pullup
resistors. If pulldown resistors were used, we would set rowPin to High instead:
rowPin := keypad.rows[rowIndex]
rowPin.Low()
3. Iterate over all columns:
for columnIndex := range keypad.columns {
4. Get the current columnPin:
columnPin := keypad.columns[columnIndex]
5. Check whether the current columnPin is pressed and execute the logic if we
accept input. Disable accepting input and save the current column and row, and
then return the indices:
if !columnPin.Get() && keypad.inputEnabled {
keypad.inputEnabled = false
keypad.lastColumn = columnIndex
keypad.lastRow = rowIndex
return keypad.lastRow, keypad.lastColumn
}
64
Building a Safety Lock Using a Keypad
6. Accept the input again, if the previous key is not pressed anymore:
if columnPin.Get() &&
columnIndex == keypad.lastColumn &&
rowIndex == keypad.lastRow &&
!keypad.inputEnabled {
keypad.inputEnabled = true
}}
7. Set rowPin to High again and close the outer loop:
rowPin.High()
}
8. Return –1, -1 if no key was pressed and close the function:
return -1, -1
}
Calling this function will now tell us the position of the pressed key in the coordinate
system. If you want to understand pullup and pulldown resistors in more detail, have
a look at the following link: https://www.electronics-tutorials.ws/logic/
pull-up-resistor.html.
GetKey
Next, we are going to create a function that checks the indices of the pressed key and maps
the indices to the key value. To do so, we start with an empty function named GetKey
that returns a string and is a pointer receiver to Driver. This should look like the
following snippet:
func (keypad *Driver) GetKey() string {}
Writing the driver
65
Inside this function, we just call the GetIndices method, check whether a button was
pressed, and if a button was pressed, we return the key value as a string. This looks like the
following:
row, column := keypad.GetIndices()
if row == -1 && column == -1 {
return ""
}
return keypad.mapping[row][column]
Now, only the main logic is missing. Let's look at that next!
main
We call our initialization logic and loop endlessly to check the pressed key. The following
steps show how:
1. Initialize keypadDevice:
keypadDevice := keypad.Driver{}
keypadDevice.Configure(machine.D3, machine.D4, machine.
D5, machine.D6, machine.D7, machine.D8, machine.D9,
machine.D10)
2. Now, loop endlessly, check for a keypress, and print the value if a key was pressed:
for {
key := keypadDevice.GetKey()
if key != "" {
println("Button: ", key)
}
}
Great! That's it. Now we can flash the program and monitor the outputs. Flash the
program using the following command:
tinygo flash –target=arduino Chapter03/controlling-keypad/main.
go
66
Building a Safety Lock Using a Keypad
Now, open PuTTy and monitor the serial output while pressing keys on the keypad. The
output should look similar to the following screenshot:
Figure 3.9 – Keypad output in PuTTy
Great, we have successfully written our own driver to monitor button presses on a keypad!
In the next section, we are going to learn where to find TinyGo drivers for peripheral
hardware. We are also going to look at the process of contributing to the TinyGo drivers
repository.
Finding drivers for TinyGo
As of the time of writing, there are 53 devices supported by TinyGo. The driver we just
wrote, which I am going to contribute to TinyGo, will support 54 devices. But where can
we find drivers for devices that we want to use? The answer is simple: there is a repository
for this purpose. You can find it at https://github.com/tinygo-org/drivers.
In the next chapter, we will learn how to use such drivers when using different types of
displays.
Controlling a servomotor
67
Contributing drivers to TinyGo
The TinyGo community happily appreciates all contributions. If you develop a driver for
a device and want to contribute it to TinyGo, you can follow these simple steps:
1. Open an issue and explain what you want to add and how you plan to implement it.
2. Fork the repository.
3. Create a new branch based on the dev branch.
4. Create a pull request.
You can find the contribution guidelines at the following link: https://github.com/
tinygo-org/drivers/blob/release/CONTRIBUTING.md.
All in all, my personal experience with the TinyGo community has been extremely
positive. They are very polite and will help you out with any kind of problem. I have not
encountered a single problem where the community could not give me a helpful answer.
Don't be afraid to ask a question in an issue or on the TinyGo channel in the Gophers
slack.
Note
Please do not ask any questions that are directly related to this book in any of
the official TinyGo channels, such as Slack or GitHub. If you have any questions
regarding this book, you can raise an issue on the accompanying GitHub
repository or send an email to me.
As we now know how keypads work and where to find drivers, we can go on with the next
part of our safety lock.
Controlling a servomotor
As we are now able to read the input to the keypad, the thing that is missing to build
a safety lock is some kind of motor. For that case, we are going to use an SG90 servomotor.
As of the time of writing, the timings on the Arduino Uno are not accurate enough to
completely control the SG90 servomotor, but that is not a problem for our use case. We are
just going to move the servo in one direction, which is clockwise. Also, there is currently
no official driver for the SG90 servomotor, so we are going to write our own!
68
Building a Safety Lock Using a Keypad
Understanding SG90 servomotors
SG90 servomotors are controlled by Pulse Width Moduluation (PWM). Basically, the
SG90 reads inputs in a 50 Hz period. During this period, we can tell the servomotor to
adjust itself to a certain angle by setting a signal for a certain amount of time. The signal
length is called the duty cycle. After the duty cycle, we wait for the rest of the period.
Depending on the duty cycle (the pulse width), the SG90 will adjust its angle.
The SG90 can be adjusted to the following three positions:
• 0 degrees (center) using a 1.5 ms pulse
• + 90 degrees (right) using a 2 ms pulse
• - 90 degrees (left) using a 1 ms pulse
It is also possible to adjust the servomotor to all angles in between this by doing some
math on the pulse width sizes, but we do not need to do that for our example.
The SG90 typically has three wires:
• Black/brown for ground
• Red for VCC
• Orange/yellow for the PWM signal
Building the circuit
We will build on top of our last example. We just have to add the servomotor by following
these steps:
1. Connect the 5 V port from the Arduino Uno to the positive lane on the power bus.
2. Connect a GND port from the Arduino Uno to the ground lane on the power bus.
3. Connect the GND wire from the SG90 to the ground lane on the power bus.
4. Connect the VCC wire from the SG90 to the positive lane on the power bus.
5. Connect the PWM wire from the SG90 to pin D11 on the Arduino Uno.
Controlling a servomotor
Our circuit should now look as in the following screenshot:
Figure 3.10 – Keypad and servomotor
69
70
Building a Safety Lock Using a Keypad
Excellent. Before we can start programming, we should learn something about PWM pins
on the Arduino Uno. Only six pins of the GPIO ports are capable of PWM. The pins are
marked with a ~ symbol.
Note
On the Arduino Uno, you can use pins D3, D5, D6, D9, D10, and D11 for
PWM.
Writing the servo control logic
We need to create a new folder named controlling-servo inside the Chapter03
folder. Next, we create a new main.go file inside the new folder and insert an empty
main function. Also, we need to create a new folder named servo with a new driver.
go file inside the servo package. Our project structure should now look like the
following:
Figure 3.11 – Project structure for servo control logic
Note
PWM is currently being reworked. In the future handling, PWM devices
will be much simpler. It is also being handled by hardware PWM instead of
emulating the PWM behavior. You can check the progress at the following
pull request: https://github.com/tinygo-org/tinygo/
pull/1121.
The driver that we are now building has the main purpose of teaching us how PWM
actually works and is going to work better on all microcontrollers that are not based on
the 8-bit AVR architecture, such as the ATmega328P, which is onboard the Arduino Uno.
This is due to the fact that the AVR support is still experimental, although it is being
improved with nearly every release of TinyGo. As soon as the PR mentioned previously
is merged, I recommend using a driver that is based on that hardware PWM support for
controlling servos.
Controlling a servomotor
71
Also be aware that as of the time of writing, you manually need to reset the servo when
it reaches the rightmost position.
Inside the driver.go file, we need to use the following steps to let our servo rotate a bit:
1. Declare package-level constants for the duty cycles and
rightRemainingPeriod:
const
const
const
const
const
const
centerDutyCycle = 1500 * time.Microsecond
centerRemainingPeriod = 18500 * time.Microsecond
leftDutyCycle = 2000 * time.Microsecond
leftRemainingPeriod = 18000 * time.Microsecond
rightDutyCycle = 1000 * time.Microsecond
rightRemainingPeriod = 19000 * time.Microsecond
2. Create a new struct named Driver that has machine.Pin as a member:
type Driver struct {
pin machine.Pin
}
3. Define a new, empty function named Configure that takes machine.Pin as
a parameter and is a pointer receiver to Driver:
func (servo *Driver) Configure(pin machine.Pin) {}
4. Configure pin as output:
servo.pin = pin
servo.pin.Configure(machine.PinConfig{Mode: machine.
PinOutput})
5. Loop four times to rotate the motor only about 30 degrees:
for position := 0; position <= 4; position++ {
6. Set a signal for the duty cycle, pull it down, and sleep for the rest of the period:
servo.pwm.Pin.High()
time.Sleep(rightDutyCycle)
servo.pwm.Pin.Low()
time.Sleep(rightRemainingPeriod)
}
72
Building a Safety Lock Using a Keypad
Before we can try out our library, we need to write a small example program. To do so, put
the following snippet inside the main.go file inside the controlling servo folder:
func main() {
servo := servo.Driver{}
servo.Configure(machine.D11)
servo.Right()
}
Now we just need to try that program by flashing it using the following command:
tinygo flash –target=arduino Chapter03/controlling-servo/main.
go
Congratulations, this was the first time that we moved something using code. As we have
now learned how to rotate the servo a bit and how to read inputs from a keypad, the next
step is to put everything together.
As soon as the refactoring of the PWM is merged to upstream and released in a TinyGo
version, you do not want to use the previous driver anymore. For that case, we create
a new driver that makes use of hardware PWM instead of emulating the behavior. So go
on and create a new folder named servo-pwm and create a new driver.go file inside.
Then follow these steps to implement the better driver:
1. We define the period, which is 20.000 microsecond and create a new Device
struct, shown as follows:
const period = 20e6
type Device struct {
pwm machine.PWM
pin machine.Pin
channel uint8
}
2. The next step is to add a constructor function as follows:
func NewDevice(timer machine.PWM, pin machine.Pin)
*Device {
return &Device{
pwm: timer,
pin: pin,
Controlling a servomotor
73
}
}
3. Now we configure the PWM interface. We need to set the period and get the
channel for our output pin:
func (d *Device) Configure() error {
err := d.pwm.Configure(machine.PWMConfig{
Period: period,
})
if err != nil {
return err
}
d.channel, err = d.pwm.Channel(machine.Pin(d.pin))
if err != nil {
return err}
return nil
}
4. Now we add functions that lets us set the position of the servomotor. We pass in the
microseconds for the duty cycles as parameter, as follows:
func (d *Device) Right() {
d.setDutyCycle(1000)
}
func (d *Device) Center() {
d.setDutyCycle(1500)
}
func (d *Device) Left() {
d.setDutyCycle(2000)
}
5. As a last step, we control the duty cycle of the channel:
func (d *Device) setDutyCycle(cycle uint64) {
value := uint64(d.pwm.Top()) * cycle / (period /
1000)
d.pwm.Set(d.channel, uint32(value))
}
74
Building a Safety Lock Using a Keypad
Let us try how the Set function works. For this, we take a look at the documentation as it
the function is very well explained there:
Figure 3.12 – The pwm.Set() documentation
Now let us also create an alternative example program that uses the new driver. To do so,
create a new folder named controlling-servo-pwm inside the Chapter03 folder
and place the following code into the main function:
servo := servopwm.NewDevice(machine.Timer1, machine.D9)
err := servo.Configure()
if err != nil {
for {
println("could not configure servo:", err.Error())
time.Sleep(time.Second)
}
}
for {
servo.Left()
time.Sleep(time.Second)
servo.Center()
time.Sleep(time.Second)
servo.Right()
time.Sleep(time.Second)
}
We are using the machine.Timer1 in the preceding example, as the Timer1 is a 16-bit
timer, which is usable in combination with the machine.D9 pin. Timer0 and Timer2
are 8-bit timers used by the other PWM pins.
Building a safety lock using a keypad
75
Excellent! I have also added alternative implementations that use hardware PWM based
driver instead of the software emulated driver we have in the preceding code, for all
following projects in this chapter. You can find them in the GitHub repository in the
Chapter03 folder. I strongly advice to use this implementation of the servomotor
driver instead of the one we created first, as this implementation works way better on
the Arduino UNO compared to the software emulated PWM driver that we wrote
first. Implementing a software emulation of the PWM interface is still a good way to
understand how PWM works internally. I have also implemented an alternative program
for the final project of this chapter that uses the hardware PWM servo driver. If you
cannot build the projects that use the new driver, then the PWM refactoring has not yet
made its way onto the TinyGo release branch. But I am very sure, that this feature is going
to be released this year (2021).
Building a safety lock using a keypad
We now know how to read input from a keypad and how to control a servomotor. We are
going to use this knowledge to build a safety lock that opens when the correct passcode
has been entered through the keypad. As we wrote libraries to control the servo and read
data from the keypad, we only need to write the logic to check a passcode and light up
LEDs. We are going to let the red LED blink each time a key is being pressed. When
we enter a wrong passcode, we light up the red LED for 3 seconds. When we enter the
correct passcode, we light up the green LED for 3 seconds and trigger the servomotor.
Building the circuit
We are going to reuse the circuits we built in the previous sections of this chapter. As we
already have a servo and the keypad wired, we just have to add the LEDs and the resistors.
To build the final circuit, follow these steps:
1. Connect a GND port from the Arduino Uno with the GND lane on the power bus.
2. Place a red LED with the cathode in G7 and the anode in G8.
3. Place a green LED with the cathode in G11 and the anode in G12.
4. Connect F7 with ground on the power bus using a jumper wire.
5. Connect F11 with ground on the power bus using a jumper wire.
76
Building a Safety Lock Using a Keypad
6. Use a 220 Ohm resistor to connect D8 with F8.
7. Use a 220 Ohm resistor to connect D12 with F12.
8. Connect pin D12 from the Arduino Uno with A12 using a jumper wire.
9. Connect pin D13 from the Arduino Uno with A8 using a jumper wire.
Our circuit should now look like the circuit in the following screenshot:
Figure 3.13 – Keypad, servomotor, and LED circuit
Building a safety lock using a keypad
77
Writing the logic
As we have successfully wired our circuit, we can now start to write the logic for our
program. We start by creating a new folder named safety-lock-keypad inside the
Chapter03 folder and create a new main.go file with an empty main function inside
the new folder. Our project structure should now look like the following:
Figure 3.14 – Project structure for safety lock program
As we can reuse our libraries, we just have to concern ourselves with the actual passcode
logic. To implement the logic, use the following steps:
1. Import keypad and the servo driver. Then, you need to adjust the paths to match
the paths to the packages in your Gopath:
"https://github.com/PacktPublishing/Creative-DIYMicrocontroller-Projects-with-TinyGo-and-WebAssembly/
tree/master/Chapter03/keypad"
"https://github.com/PacktPublishing/Creative-DIYMicrocontroller-Projects-with-TinyGo-and-WebAssembly/
tree/master/Chapter03/servo"
2. Inside the main function, we start by initializing keypadDriver:
keypadDriver := keypad.Driver{}
keypadDriver.Configure(machine.D2, machine.D3, machine.
D4, machine.D5, machine.D6, machine.D7, machine.D8,
machine.D9)
3. Now, we initialize servoDriver:
servoDriver := servo.Driver{}
servoDriver.Configure(machine.D11)
78
Building a Safety Lock Using a Keypad
4. Initialize a new outPutConfig:
outPutConfig := machine.PinConfig{Mode: machine.
PinOutput}
5. Initialize both LEDs:
led1 := machine.D12
led1.Configure(outPutConfig)
led2 := machine.D13
led2.Configure(outPutConfig)
6. Initialize the passcode with the value 133742:
const passcode = "133742"
7. Initialize a new variable named enteredPasscode with an empty string as the
value:
enteredPasscode := ""
8. Read the keypad input:
for {
key := keypadDriver.GetKey()
9. Check whether a key was pressed and print the pressed key to the serial port, while
appending the pressed key to enteredPasscode:
if key != "" {
println("Button: ", key)
enteredPasscode += key
10. Light up the red LED to provide visual feedback and close the if statement:
led2.High()
time.Sleep (time.Second / 5)
led2.Low()
}
11. Check whether enteredPasscode has same length as passcode:
if len(enteredPasscode) == len(passcode) {
Building a safety lock using a keypad
79
12. If enteredPasscode matches the passcode value, print Success to the
serial port , reset the enteredPasscode and trigger the servomotor:
if enteredPasscode == passcode {
println("Success")
enteredPasscode = ""
servoDriver.Right()
13. Light up the green LED to give visual feedback for the success and handle the
incorrect passcode case with else:
led1.High()
time.Sleep(time.Second * 3)
led1.Low()
} else {
14. Print Fail and the entered passcode to the serial port , that helps us, when
debugging the program and also reset the enteredPasscode:
println("Fail")
println("Entered Password: ", enteredPasscode)
enteredPasscode = ""
15. Light up the red LED to give visual feedback for the failure and close the else and
if cases:
led2.High()
time.Sleep(time.Duration(time.Second * 3))
led2.Low()
}
}
16. Sleep for 50 milliseconds and close the for loop. This helps to debounce the
keypresses:
time.Sleep(50 * time.Millisecond)
}
80
Building a Safety Lock Using a Keypad
Great, we have now written the complete logic for our final project in this chapter. Now
flash the program using the following command:
tinygo flash –target=arduino Chapter03/safety-lock-keypad/main.
go
As we have now successfully flashed the program, open PuTTy and open the
Microcontroller serial session by loading your saved profile. Now enter a random
passcode to let the program fail. The red LED should light up for 3 seconds and the output
in PuTTy should look as in the following screenshot:
Figure 3.15 – Incorrect input
Now, let's try the correct passcode, so enter 133742 as the passcode. The output should
now look similar to the following screenshot:
Figure 3.16 – Correct input
Summary
81
Excellent, we have successfully built a circuit that accepts a passcode and triggers
a servomotor when the correct passcode has been entered.
You can find a alternative implementation that uses the new refactored PWM
jere: https://github.com/PacktPublishing/Creative-DIYMicrocontroller-Projects-with-TinyGo-and-WebAssembly/blob/
master/Chapter03/safety-lock-keypad-pwm/main.go
Summary
In this chapter, we have learned how to write messages to the serial port and how
to configure PuTTy to monitor messages on the serial port. We have then used this
knowledge to output keypresses on a keypad that we controlled using a driver that
we wrote. During that procedure, we learned how to write drivers for devices that
currently have no official drivers and also learned about the contribution process of the
driver's repository from TinyGo.
Then we learned how to control a servomotor and wrote a library to do so. As the last
step, we combined everything we learned in this chapter to build a safety lock that accepts
a passcode to open up the lock. This knowledge can be very useful if you ever want to
build a door lock or a flight control system, where you need to control servomotors.
The keypad can also be used as a gamepad, where you use the keys as input. As a bonus,
we also wrote two drivers that we can reuse in all upcoming projects after finishing
the book.
In the next chapter, we are going to learn how to read sensor values using ADC pins, how
to find thresholds in values, how to control a pump, and how to use relays and buzzers.
Questions
1. Having learned about the coordinate system we used for the keypad, what are the
coordinates for key 3?
2. In our final project, we checked whether the input is correct when the correct
passcode length has been reached. How would you change the code to get it to
check whether the passcode is correct when the key number has been pressed?
4
Building a Plant
Watering System
In the previous chapters, we learned how to write to the serial port and how to monitor
the serial port on our computers. Furthermore, we learned how to write drivers for
components, which have not yet been implemented by the TinyGo community, and we
used this knowledge to write a driver for a 4x4 keypad and a servo motor in Chapter 3,
Building a Safety Lock Using a Keypad.
We are now going to build on top of this knowledge in this chapter by introducing a new
type of pin and we are going to build an automated plant watering system using some new
devices. We will be able to pump water from a container into a plant's soil, measure the
soil's moisture, check the water level of a container, and let a buzzer beep when the water
level in the container is below a certain threshold. This will be achieved by splitting the
project up into single steps and putting it all together at the end of the chapter.
After working through this chapter, we will know how to read input from analog pins,
how to measure thresholds in sensor data, how to let a buzzer beep, and how to control
a pump using relays.
84
Building a Plant Watering System
In this chapter, we're going to cover the following main topics:
• Reading soil moisture sensor data
• Reading water level sensor data
• Controlling a buzzer
• Controlling a pump
• Watering your plants
Technical requirements
We are going to need the following components for this project:
• An Arduino UNO
• Capacitive Soil Moisture Sensor v1.2
• K-0135 Water Level Sensor
• Passive buzzer with 2 pins
• Micro submersible water pump DC 3V-5V
• Breadboard power supply module
• Jumper wires
• One breadboard
• One 100 Ohm resistor
These components can usually be found in online stores and also in local electronic
supply stores. Most components used in this book are also part of so-called Arduino
Starter Kits.
You can find the code for this chapter on GitHub: https://github.com/
PacktPublishing/Creative-DIY-Microcontroller-Projects-withTinyGo-and-WebAssembly/tree/master/Chapter04
The Code in Action video for the chapter can be found here: https://bit.
ly/3tlhRnx
Reading soil moisture sensor data
85
Reading soil moisture sensor data
When automatically watering plants, we need to know when we have to add water to the
soil. An easy way to detect that the soil is too dry is to use a soil moisture sensor. We are
going to use a capacitive soil moisture sensor in this project, which provides the readings
as an analog signal.
The sensor has the following technical specifications:
• A 3.3 V to 5.0 V supply range
• A 3.3 V operating range
• An analog output in the range of 1.5 V to 3.3 V
• An operating current of 5 mA
Sensors from other manufacturers might differ slightly in these specs. Datasheets are
usually provided by the vendor you buy the hardware from. We'll now start off by
assembling the circuit.
Assembling the circuit
We only need some cables, the sensor itself, and a breadboard to begin with. Depending
on the manufacturer of the sensor, the labels on the port of your sensor might differ. The
one I use has the following labels:
• AOUT (short for Analog out)
• VCC (+) (short for Voltage Common Collector)
• GND (-) (stands for Ground)
Now assemble the circuit as per the following list:
1. Connect the GND port to GND on the power bus using a jumper wire.
2. Connect port D2 to A1 on the breadboard using a jumper wire.
3. Connect port A5 to A2 on the breadboard using a jumper wire.
4. Connect E1 on the breadboard to AOUT on the sensor.
5. Connect E2 to VCC on the sensor.
6. Connect GND from the power bus with GND on the sensor.
86
Building a Plant Watering System
Your circuit should now look similar to the following figure:
Figure 4.1 – Soil sensor circuit – image taken from Fritzing
Figure 4.1 – Soil Sensor Circuit image taken from Fritzing
Great! We have successfully assembled the circuit. We are going to use this circuit to create
a small sample project to read values from the sensor.
Finding thresholds
Our next task is to find out the values that indicate the following states:
• Dry
• In water
To check the dryness, we need to create a new folder for this project.
Reading soil moisture sensor data
Start off by creating a new folder named Chapter04. Inside this folder, create a new
folder named soil-moisture-sensor-thresholds and inside this folder, create
a new main.go file and insert an empty main() function. The folder structure should
now look like the following:
Figure 4.2 – Folder structure for Soil moisture sensor threshold
Now follow these steps:
1. Import the machine package as follows:
import "machine"
2. Initialize the registers needed for ADC:
machine.InitADC()
3. Create a new variable named soilSensor of the type machine.ADC with Pin
machine.ADC5:
soilSensor := machine.ADC{Pin: machine.ADC5}
4. Configure the pin so it is able to read analog values:
soilSensor.Configure()
5. Configure the machine D2 pin as output and set it to high. We do not store this
inside a new variable, as we will never change the state of the pin again. We only
use it to provide currency:
machine.D2.Configure(machine.PinConfig{Mode: machine.
PinOutput})
machine.D2.High()
87
88
Building a Plant Watering System
6. Read the sensor value two times a second in an endless loop and print it to the
serial port:
for {
value := soilSensor.Get()
println(value)
time.Sleep(500 * time.Millisecond)
}
Great, we have successfully written our first program that reads sensor data from an
analog pin. Now we need to ascertain threshold values. To do so, first flash the program
onto your Arduino using the following command:
tinygo flash –target=arduino Chapter04/soil-moisture-sensorthresholds/main.go
Now open up PuTTY and select the microcontroller profile to see the sensor readings.
This should look like the following screenshot:
Figure 4.3 – Soil moisture sensor output in PuTTY
Reading soil moisture sensor data
89
The value is pretty stable at 37888. You might notice some small changes in the value
between the readings. Just take the highest value you see in that case.
We are now going to declare 37888 as the threshold for dry values. So, everything equal
or above this value can be considered completely dry. The values that you receive from
your sensor might differ a bit, so you can just do the same; have a look at the values, and
take the lowest one as your threshold.
Note
Take care that your sensor is completely dry and clean. Otherwise, you might
get in trouble with your dry value.
Excellent! We just managed to find out the value for completely dry soil. Now we need to
find a value for being completely wet (in water).
Now take a glass of water and put the sensor in there, while watching the sensor readings
in PuTTY. Be really careful that you only put the sensor so deep in the water that it
reaches the white line on it! Do not let the water touch the electronics above! Check the
following figure for this:
Figure 4.4 – Capacitive Soil Moisture Sensor in a glass of water
90
Building a Plant Watering System
Let's have a look at the sensor readings in PuTTY – you can find them in the
following figure:
Figure 4.5 – Soil sensor readings from inside a glass of water in PuTTY
This time we take the highest value we can find in PuTTY as our threshold, which in my
case is 17856. We have used GPIO pins in all previous chapters, but we have not yet used
the Analog Digital Converter, so let's understand how the Analog Digital Converter
(ADC) works on Arduino before we continue to write a library for the sensor.
Understanding ADC in TinyGo
The Arduino UNO ADC has 10-bit precision. The value returned by the Get() function
is of the type uint16. So, internally, the Get() function tells the ADC to scale the 10-bit
value to a 16-bit value.
In general, we can use the following equation to get an ADC result:
Resolution of the ADC / System Voltage = ADC Value / Analog
Voltage measured
Reading soil moisture sensor data
91
As we know that the Arduino UNO has 10-bit precision and the voltage is about 5V,
we can insert this into the equation to get the following:
1023 / 5V = ADC Value / Analog Voltage Measured
Let's say the analog voltage measured is 3.33V. This will result in the following:
1023 / 5V = ADC Value / 3.33V
Now we do some math equation magic and get this:
1023 / 5V * 3.33V = ADC Value
That resolves to: ADC Value = 681
This result will now scale to 16 bits, which equals a bit shift left by 6 bits.
The result we would get from TinyGo would be like the following:
ADC Value = 43584
Since we have now discovered how ADC works, we can now continue to write a small
library that will help us use the sensor later on.
Writing a library for the sensor
As having reusable code is a nice thing, we will now go on to write a small library, to reuse
it in the last part of this chapter, Watering your plants.
To do so, we need to create a new folder named soil-moisture-sensor inside the
Chapter04 folder. In our newly created folder, we create a new empty driver.go file
and name the package soil. The structure should now look like the following:
Figure 4.6 – Folder structure for soil moisture sensor library
We want to have an interface that provides a function to get the current MoistureLevel,
instance which will be an enum-like type. Also, we want to provide functionality to turn
the sensor on and off, so it does not draw current all the time.
92
Building a Plant Watering System
To achieve that, perform the following steps:
1. Define a new interface named SoilSensor with Get(), Configure(), On(),
and Off() functions:
type SoilSensor interface {
Get() MoistureLevel
Configure()
On()
Off()
}
2. Define a new struct named soilSensor. This struct is going to contain the pin
that is being used to turn the sensor on and off and the pin that is being used to read
the sensor value. Also, we want to be able to configure thresholds that are used to
identify whether the sensor is completely dry or is in water:
type soilSensor struct {
3. Add members that save the thresholds for completelyDry and water:
waterThreshold
completelyDryThreshold
category
pin
adc
voltage
uint16
uint16
uint16
machine.Pin
machine.ADC
machine.Pin
}
4. Define an enum-like type so we can easily check for these values when using the
library. We chose six MoistureLevel categories here, to have a clear distinction
between the different states of the soil:
type MoistureLevel uint8
const (
CompletelyDry MoistureLevel = iota
VeryDry
Dry
Wet
VeryWet
Water
)
Reading soil moisture sensor data
93
5. Define a constructor function that takes waterThreshold, dryThreshold,
dataPin, and voltagePin and returns SoilSensor:
func NewSoilSensor(waterThreshold, dryThreshold, dataPin,
voltagePin machine.Pin) SoilSensor {
6. Use the thresholds and create category, which will later be used to calculate the
category value. As we want to have six categories, we divide the values by six,
which have been read from where the sensor lies:
category := (dryThreshold - waterThreshold) / 6
7. Set all values and return a pointer to a new instance of soilSensor:
return &soilSensor{
waterThreshold: waterThreshold,
completelyDryThreshold: dryThreshold,
category: category,
pin: dataPin,
voltage: voltagePin,
}
}
8. Define a new func named Get, which is in a function receiver to a pointer to
soilSensor and returns MoistureLevel:
func (sensor *soilSensor) Get() MoistureLevel {
9. Read the value from sensor and save it the new variable value of type float32:
value := sensor.adc.Get()
10. Check whether the value is greater than or equal to completelyDryThreshold:
switch {
case value >= sensor.completelyDryThreshold:
return CompletelyDry
94
Building a Plant Watering System
11. Check whether value falls into the second category:
case value >= sensor.completelyDryThreshold-sensor.
category:
return VeryDry
12. Check whether value falls into the third category:
case value >= sensor.completelyDryThreshold-sensor.
category*2:
return Dry
13. Check whether value falls into the fourth category:
case value <= sensor.completelyDryThreshold-sensor.
category*3:
return Wet
14. Check whether value falls into the fifth category:
case value >= sensor.completelyDryThreshold-sensor.
category*Ł4:
return VeryWet
15. The only remaining possible state is Water, so we use the default case here:
default:
return Water
}
}
16. Define a function named Configure that has a function receiver for a pointer
of soilSensor. We use a pointer receiver as we set values on the soilSensor
instance, which we would otherwise lose outside of this function scope:
func (sensor *soilSensor) Configure() {
17. Configure dataPin for ADC usage:
sensor.adc = machine.ADC{Pin: sensor.pin}
sensor.adc.Configure(machine.ADCConfig{}
Reading soil moisture sensor data
95
18. Configure the voltage pin as output and set it to Low:
sensor.voltage.Configure(machine.PinConfig{Mode:
machine.PinOutput})
sensor.voltage.Low()
}
19. Add a function to turn on the voltage:
func (sensor *soilSensor) On() {
sensor.voltage.High()
}
20. Add a function to turn off the voltage:
func (sensor *soilSensor) Off() {
sensor.voltage.Low()
}
This is the complete logic we need for our library. Let's test our code in the next section.
Testing the library
Next, we will write an example to test the new library. To do so, we need to create a new
folder named soil-moisture-sensor-example inside the Chapter04 folder and
create a main.go file with an empty main() function inside. Your project structure
should now look like the following:
Figure 4.7 – Testing the soil moisture sensor library
96
Building a Plant Watering System
To test our new library, follow these steps:
1. Import the machine, time, and soil-moisture-sensor packages as shown
in the following code. Note that the path to your library will be a bit different,
depending on where it lies on your filesystem:
import (
"machine"
"time"
"github.com/PacktPublishing/Creative-DIYMicrocontroller-Projects-with-TinyGo-and-WebAssembly/
Chapter04/soil-moisture-sensor"
)
2. Inside the main function, initialize the ADC interface:
machine.InitADC()
3. Create a new instance of SoilSensor. The values in this example differ slightly
from the ones measured in the last example. These values tend to trigger the Water
and CompletelyDry states earlier:
soilSensor := soil.NewSoilSensor(18000, 34800, machine.
ADC5, machine.D2)
4. Now we call the Configure function, which initializes our pins:
soilSensor.Configure()
5. Start an endless loop and turn on the sensor, and wait a brief moment to let the
readings stabilize a bit:
for {
soilSensor.On()
time.Sleep(75 * time.Millisecond)
6. Then switch over the result from the Get() function and print a string depending
on the case:
switch soilSensor.Get() {
case soil.CompletelyDry:
println("completely dry")
case soil.VeryDry:
Reading soil moisture sensor data
97
println("very dry")
case soil.Dry:
println("dry")
case soil.Wet:
println("wet")
case soil.VeryWet:
println("very wet")
case soil.Water:
println("pure water")
}
7. Turn the sensor off again and wait a second until the next reading starts:
soilSensor.Off()
time.Sleep(time.Second)
}
}
As we now have the complete code to test our library, let's flash it onto our Arduino and
let's check the output in PuTTY. Use the following command to flash it:
tinygo flash –target=arduino Chapter04/soil-moisture-sensorexample/main.go
The best thing to do now is to actually put the sensor in very dry soil while having an
eye on the readings. Then add some water, to check whether you will see the Wet, Very
Wet, and maybe the Water states. Before we continue with the next section, we should
definitely check it. If the readings seem odd, try to adjust the thresholds, which are
handled in the library in the NewSoilSensor function.
Note
Keep in mind that you could harm plants by pouring too much water into the
soil. Also, it is not necessary to stick the sensor all the way down into the soil
until it reaches the white line. I suggest leaving some air between the white line
and the soil so you have some buffer between the electronics and the soil. When I
did my testing, I achieved good results when having about 1 cm of air as a buffer.
We have now learned how to calibrate the Capacitive Soil Moisture sensor, used the ADC
interface for the first time, and written a new library. Using this library, we are able to tell
the humidity state of the soil. In the next section, we are going to learn how to use a water
level sensor.
98
Building a Plant Watering System
Reading water level sensor data
As we plan to have a water tank later in the chapter, it will be beneficial to have a water
level sensor, so we can tell when the tank is empty. We'll start off by adding the sensor to
our existing circuit. Follow these steps to do so:
1. Connect pin A4 from the Arduino with F22 on the breadboard using a jumper cable.
2. Connect pin D3 from the Arduino with F21 on the breadboard using a jumper cable.
3. Connect J22 on the breadboard with the S (Signal) port on the sensor using
a jumper cable.
4. Connect J21 on the breadboard with the + (VCC) port on the sensor using
a jumper cable.
5. Connect - GND from the sensor with GND on the power bus.
The result should now look like the following figure:
Figure 4.8 – Water level sensor – image is taken from Fritzing
After assembling this, we can continue to also create a small library for this sensor.
Reading water level sensor data
99
Writing a water level sensor library
There are many different types of water level sensors. The cheap ones that are often part
of Arduino Starter Kits often suffer from corrosion. To prevent that, we are going to
also add the possibility to turn it on and off. But first, we are going to have a look at the
technical data:
• Operating voltage: 5 V
• Operating current: Less than 20 mA
• Working temperature: 10° to 30°
So, having this sensor draws less than 20 mA current. We can again use a GPIO pin to
power it.
We start by creating a new folder named water-level-sensor inside the
Chapter04 folder. Inside the new folder, create a new file named driver.go and name
the package waterlevel. The folder structure should now look like the following:
Figure 4.9 – Folder structure for water level sensor library
As the project structure is now set up, we can go on to implement the actual library. Just
follow these steps:
1. Import the machine package:
import "machine"
2. Define a new interface named WaterLevel with the following functions. The
functions are going to be explained when we implement them:
type WaterLevel interface {
IsEmpty() bool
Configure()
On()
Off()
}
100
Building a Plant Watering System
3. Define a struct named waterLevel with the following members:
type waterLevel struct {
dryThreshold uint16
pin machine.Pin
adc machine.ADC
voltage machine.Pin
}
4. Define a new constructor-like function that takes dryThreshold, dataPin,
and voltagePin:
func NewWaterLevel(dryThreshold uint16, dataPin,
voltagePin machine.Pin) WaterLevel {
return &waterLevel{
dryThreshold: dryThreshold,
pin: dataPin,
voltage: voltagePin,
}
}
5. Add the IsEmpty check. We'll just check whether the sensor reading is lower than
our threshold:
func (sensor *waterLevel) IsEmpty() bool {
return sensor.adc.Get() <= sensor.dryThreshold
}
6. Configure the sensor pin for ADC usage and configure the voltage pin as output:
func (sensor *waterLevel) Configure() {
sensor.adc = machine.ADC{Pin: sensor.pin}
sensor.adc.Configure(machine.ADCConfig{})
sensor.voltage.Configure(machine.PinConfig{
Mode: machine.PinOutput,
})
sensor.voltage.Low()
}
Reading water level sensor data
101
7. Turn the power on:
func (sensor *waterLevel) On() {
sensor.voltage.High()
}
8. Turn the power off:
func (sensor *waterLevel) Off() {
sensor.voltage.Low()
}
We have now written the library for the water level sensor.
Testing the library
Now let's write a small example program to test our library. To do so, we start by creating
a new folder named water-level-sensor-example inside the Chapter04 folder.
Inside the new folder, create a new main.go file with an empty main function inside.
The folder structure should now look like the following:
Figure 4.10 – Folder structure for testing the library
As the project structure is now set up, we can go on to write the test code. To do so, follow
these steps:
1. Initialize the ADC interface:
machine.InitADC()
2. Create a new instance of WaterLevelSensor:
waterLevelSensor := waterlevel.NewWaterLevel(7000,
machine.ADC4, machine.D3)
102
Building a Plant Watering System
3. Configure the pins:
waterLevelSensor.Configure()
4. We turn the sensor on and then wait a brief moment to let the readings of the sensor
stabilize before we access it. Then, print the result of IsEmpty() every second:
for {
waterLevelSensor.On()
time.Sleep(100 * time.Millisecond)
println("tank is empty", waterLevelSensor.IsEmpty())
waterLevelSensor.Off()
time.Sleep(time.Second)
}
When the water level sensor does not touch any water, the returned value should be 0.
We chose 7000 as dryThreshold in this case, so the tip of the sensor can be inside the
water and still be able to tell us it's empty. That will be useful later on, in the case when
we also need to pump water. This is for when the pump should not run when there is
not enough water to pump. We should play around with this threshold value a bit. Do so
by flashing the program to your Arduino, check the water presence with the sensor, and
when it realizes that there is water, change the threshold value and flash again.
Flash the program by using the following command:
tinygo flash –target=arduino Chapter04/water-level-sensorexample/main.go
So we now have written a library that checks whether any kind of water tank is empty. In
the next section, we are going to use a buzzer to have an audio signal when the water tank
is empty.
Controlling a buzzer
We are going to write a very simple buzzer library. We only want the buzzer to make any
sound, regardless of the pitch. We start off by adding the buzzer to the circuit. To do so,
follow these steps:
1. Connect D4 from the Arduino to A31 on the breadboard using a jumper wire.
2. Use a 100 Ohm resistor to connect E31 with G31 on the breadboard.
Controlling a buzzer
103
3. Connect the VCC pin from the buzzer with J31.
4. Connect the GND pin to GND on the power bus.
The circuit should now look like the following figure:
Figure 4.11 – Buzzer – image taken from Fritzing
As we have now added the buzzer to the circuit, we can now start to write our library.
Writing a buzzer library
The buzzer library will have two functions: Configure(), which sets up the pin, and the
Beep() function, which will make the sound.
104
Building a Plant Watering System
We start off by creating a new folder named buzzer inside the Chapter04 folder. Inside
the new folder, create a file named driver.go and name the package buzzer. The
project structure should now look like the following:
FIgure 4.12 – Project structure for buzzer library
Now follow these steps to implement the driver:
1. Define an interface named Buzzer that has a Configure function and a Beep
function:
type Buzzer interface {
Configure()
Beep(highDuration time.Duration, amount uint8)
}
2. Create a struct named buzzer that holds machine.Pin:
type buzzer struct {
pin machine.Pin
}
3. Add a function named NewBuzzer that returns Buzzer:
func NewBuzzer(pin machine.Pin) Buzzer {
return buzzer{pin: pin}
}
4. Add a function named Configure that configures pin as output:
func (buzzer buzzer) Configure() {
buzzer.pin.Configure(machine.PinConfig{
Mode: machine.PinOutput,
})
}
Controlling a buzzer
105
5. Define a function named Beep, which takes time.Duration and amount of the
uint8 type as parameters:
func (buzzer buzzer) Beep(highDuration time.Duration,
amount uint8) {
6. Loop the amount of times and let the buzzer beep and sleep in between:
for i := amount; i > 0; i-- {
buzzer.pin.High()
time.Sleep(highDuration)
buzzer.pin.Low()
time.Sleep(highDuration)
}
}
That is all for the buzzer library.
Now we are going to test the library with a small example project.
To do so, we first create a new folder named buzzer-example inside the Chapter04
folder. Inside the new folder, create a new main.go file with an empty main() function
in it. The project structure should now look like the following:
Figure 4.13 – Testing the buzzer
Now put the following inside the main function:
1. Get a new instance of buzzer and configure it:
buzzer := buzzer.NewBuzzer(machine.D4)
buzzer.Configure()
106
Building a Plant Watering System
2. Loop forever, beep three times for 100 milliseconds, and then sleep for 3 seconds:
for {
buzzer.Beep(time.Millisecond*100, 3)
time.Sleep(3 * time.Second)
}
That's all the code we need to test the buzzer. To try this example, flash it by using the
following command:
tinygo flash –target=arduino Chapter4/buzzer-example/main.go
When the program runs, you should be able to hear the buzzer. If it does not start to make
a sound after a brief amount of time, check all the cables and pins again.
We have now successfully written a very simple buzzer library and tested it using an
example project. In the next section, we are going to control a pump.
Controlling a pump
As pumps tend to draw more current than simple sensors, we are not going to power
the pump directly through a GPIO port. Drawing too much current could permanently
damage the Arduino. So, we will use an external power supply and a relay to power the
pump. Before we start assembling the circuit, let's have a brief look at how relays work.
Working with relays
A relay that is used for microcontroller projects typically comes mounted on a board,
which typically has six ports. It has three input ports: VCC, GND, and Signal. It also has
three output ports: normally open, common, and normally closed.
When a high signal is given, the current flows between normally open and common.
When a low signal is given, the current flows between normally closed and common.
As we now know how to use a relay, we can continue to add the new components to our
circuit. To do so, follow these steps:
1. Connect the GND pin from the relay to GND on the power bus using a jumper wire.
2. Connect the VCC pin from the relay to VCC on the power bus using a jumper wire.
3. Connect the Signal (in) pin from the relay to D5 on the Arduino using a jumper wire.
4. Connect the VCC pin of the pump to the normally open port on the relay.
Controlling a pump
107
5. Connect the GND pin of the pump to GND on the power bus.
6. Connect the common pin of the relay with the VCC lane on the power bus.
7. Connect VIN from the Arduino to VCC on the power bus using a jumper wire.
Your circuit should now look similar to the one in the following figure:
Figure 4.14 – Full circuit including a pump – image taken from Fritzing
With this circuit, we will be able to power the Arduino using an external power supply. As
we might want to water plants that are not anywhere near a USB port, we have connected
the VIN pin on the Arduino with the VCC lane on the power bus, which is powered by
our external power supply. We will now go on and write a library that is able to control
the pump.
Writing a pump library
The pump library is basically going to have two functions: Configure, which sets up
the pin, and the Pump function, which pumps for a given duration and a given number
of iterations.
108
Building a Plant Watering System
We start by creating a new folder named pump inside the Chapter04 folder. Inside the
new folder, create a driver.go file and name the package pump. The project structure
should now look like the following:
FIgure 4.15 – Project structure for pump library
Now, as we have set up the project structure, we can go on to write the code to control the
pump. To do so, follow these steps:
1. Define the interface named Pump, which has the Configure or Pump functions:
type Pump interface {
Configure()
Pump(duration time.Duration, iterations uint8)
}
2. Define a new struct named pump that holds machine.Pin:
type pump struct {
pin machine.Pin
}
3. Define a function named NewPump that takes machine.Pin and returns a new
pointer to pump:
func NewPump(pin machine.Pin) Pump {
return &pump{
pin: pin,
}
}
Controlling a pump
109
4. Then define a function named Configure and set pin as the output pin:
func (pump *pump) Configure() {
pump.pin.Configure(machine.PinConfig{
Mode: machine.PinOutput,
})
}
5. Next, define a function named Pump and loop it iterations times, to set pin to
high, sleep for duration, and set it back to low again:
func (pump *pump) Pump(duration time.Duration, iterations
uint8) {
for i := iterations; i > 0; i-- {
pump.pin.High()
time.Sleep(duration)
pump.pin.Low()
time.Sleep(duration)
}
}
This was everything we need for our pump library. We could now go on and create
a small example project to test the library. To do so, we'll create a new folder named
pump-example inside the Chapter04 folder and create a main.go file with an empty
main function inside. The project structure should now look like the following:
Figure 4.16 – Testing the pump
110
Building a Plant Watering System
Inside the main function, we add the following:
1. Create a new instance of pump by calling the NewPump function and hand in
machine.D5 as pin:
pump := pump.NewPump(machine.D5)
pump.Configure()
2. Loop forever and pump 3 times for 350 milliseconds and sleep for 30 seconds
afterward, as follows:
for {
pump.Pump(350*time.Millisecond, 3)
time.Sleep(30 * time.Second)
}
This is the complete example code to try out our pump.
Note
Due to the laws of physics being the way they are, I would recommend that
a possible receiving container should always be placed above the upper water
level of the source container since the water will continue to flow even though
the pump stopped pumping.
Now put your pump in a glass of water or some other water tank and try it out by flashing
the program using the following command:
tinygo flash –target=arduino Chapter04/pump-example/main.go
Use this example to find out good pump duration and iteration times that don't pump too
much water. Keep in mind that we want to water plants, so this is going to help us find
good values.
This was the last component we needed. We have learned how to use a relay to power and
control a pump and we wrote a new library. We are now going to put everything together
in the next section.
Watering your plants
We are now going to utilize every component we created in the past sections. Putting
everything together, we will be building a completely automated plant watering system.
Watering your plants
111
To start off, we need to create a new folder named plant-watering-system inside
the Chapter04 folder. Inside the new folder, create a new main.go file with an empty
main() function inside. The final project structure should now look like the following:
Figure 4.17 – Project structure for plant watering system
Now, inside the main function, follow these steps:
1. Initialize the ADC interface:
machine.InitADC()
2. Initialize a new soilSensor:
soilSensor := soil.NewSoilSensor(18000, 34800, machine.
ADC5, machine.D2)
soilSensor.Configure()
3. Initialize a new waterLevelSensor:
waterLevelSensor := waterlevel.NewWaterLevel(7000,
machine.ADC4, machine.D3)
waterLevelSensor.Configure()
4. Initialize a new pump:
pump := pump.NewPump(machine.D5)
pump.Configure()
112
Building a Plant Watering System
5. Initialize a new buzzer:
buzzer := buzzer.NewBuzzer(machine.D4)
buzzer.Configure()
6. Turn waterLevelSensor on and sleep for a brief amount so the readings
can stabilize:
for {
waterLevelSensor.On()
time.Sleep(100 * time.Millisecond)
7. Check whether the water container is empty, turn the sensor off, beep 3 times, and
then sleep for an hour, before continuing the for loop:
if waterLevelSensor.IsEmpty() {
waterLevelSensor.Off()
buzzer.Beep(150*time.Millisecond, 3)
time.Sleep(time.Hour)
continue
}
8. If the water container is not empty, turn off waterLevelSensor:
waterLevelSensor.Off()
9. Turn on soilSensor and sleep for a brief amount of time to let the
readings stabilize:
soilSensor.On()
time.Sleep(100 * time.Millisecond)
10. Then switch over the result of soilSensor.Get():
switch soilSensor.Get() {
11. If the soil is VeryDry or CompletelyDry, turn off the soil sensor and
pump water:
case soil.VeryDry, soil.CompletelyDry:
pump.Pump(350*time.Millisecond, 3)
Summary
113
12. In all other cases, turn off soilSensor and sleep for an hour:
default:
soilSensor.Off()
time.Sleep(time.Hour)
}
}
This is everything we need for this final project. You can try out the program by flashing
it onto your Arduino using the following command:
tinygo flash –target=arduino Chapter04/plant-watering-system/
main.go
Important note
Keep in mind that every plant has other needs in terms of water. So, we will
need to tweak the values for the amount of water pumped to fit the needs of the
plant being watered.
We have now successfully built a complete automated plant watering system and flashed it
onto the Arduino.
Summary
In this chapter, we learned how to read sensor values using the ADC interface. We also
learned how the ADC interface translates voltage to digital values, and then we utilized
this knowledge to write the soil moisture sensor library.
We then wrote the water level sensor library by utilizing the knowledge
we gathered in the first project of this chapter. Then we learned how to use a buzzer and
wrote a very simple library that enables us to let a buzzer create warning sounds. After that,
we learned how relays work and utilized this knowledge to control a pump using a library
we wrote. At the end of this chapter, we put all the libraries in a single project and only had
to add a small amount of control logic to build the automatic plant watering system.
In the next chapter, we are going to learn how to use supersonic sensors and how to
control seven-segment displays.
114
Building a Plant Watering System
Questions
1. Why are the water level sensor and soil moisture sensor not permanently powered?
2. When is the circuit between normally open and GND closed in a relay?
References
The Capacitive Soil Moisture Sensor fritzing part was part of a collection from the following
repository: https://github.com/OgreTransporter/fritzing-parts-extra
5
Building a Touchless
Handwash Timer
In Chapter 4, Building a Plant Watering System, we learned how the ADC interface works,
and we used that knowledge to write libraries for a capacitive soil moisture sensor and
a water level sensor. We also wrote a small library to control a buzzer and learned how
relays work and used that knowledge to control a pump using our code. Then we used all
this knowledge to build an automated plant watering system.
In this chapter, we are going to build a touchless handwash timer. After working through
this chapter, you will know how ultrasonic sound sensors work and how to measure distance
with them. We are going to utilize this knowledge to create a sensor that recognizes a hand
that is between 20 and 30 centimeters away from the sensor to start a timer. The timer will
then be displayed on a 7-segment display. While implementing this, we will also learn about
the MAX7219 chip and how to use it to control different display types.
116
Building a Touchless Handwash Timer
In this chapter, we're going to cover the following main topics:
• Introducing the Arduino Nano 33 IoT
• Measuring distance
• Using a 7-segment display
• Putting it all together
Technical requirements
We are going to need the following components for this project:
• An Arduino Nano 33 IoT
• An HC-SR04 sensor
• An external power supply module
• HS420561K 4-Digit 7-segment display common cathode
• A MAX7219 or MAX7221 serial input/output common-cathode display driver
• One 10,000 Ohm resistor
• One 1,000 Ohm resistor
• One 2,000 Ohm resistor
• 2 breadboards
• Jumper wire cables
Most of the components are part of the so-called Arduino Starter Kit. If you do not have
such a set, they can be acquired at any electronics supply store.
You can find the code for this chapter on GitHub at https://github.com/
PacktPublishing/Creative-DIY-Microcontroller-Projects-withTinyGo-and-WebAssembly/tree/master/Chapter05
The Code in Action video for the chapter can be found here: https://bit.
ly/3e2IYgG
Introducing the Arduino Nano 33 IoT
117
Introducing the Arduino Nano 33 IoT
We have reached a point where the TinyGo support for the Arduino UNO has reached its
limit. At the time of writing, it is not possible to resolve this shortcoming for the current
and following chapters using an Arduino UNO. The cause of this is a missing Serial
Peripheral Interface (SPI) implementation for the Arduino UNO. However, we will be
able to overcome this in the near future, as there is a Pull request for that opened by
me. Additionally, the Alf and Vegard's RISC (AVR) backend in the TinyGo compiler
toolchain has some problems in the versions used by the current TinyGo version, and
the code won't compile. So, let's take a look at another board, which is fully supported
by TinyGo—the Arduino Nano 33 IoT. Compared to UNO, the Nano 33 IoT is a
powerhouse. Here are its technical specifications:
• Microcontroller: AMD21 Cortex®-M0+ 32bit low power ARM MCU
• Radio module: U-blox NINA-W102
• Operating voltage: 3.3V
• Input Voltage (limit): 2V
• DC Current per I/O Pin: 7 mA
• Clock speed: 48 MHz
• CPU Flash Memory: 256 KB
• SRAM: 32 KB
• GPIO Pins: 14
• Analog input pins: 8 (8/10/12 bit)
• Analog output pins: 1 (10 bit)
So, the Arduino Nano 33 IoT has a much higher clock speed, more RAM, and more flash
memory while operating on 3.3V instead of 5V. Additionally, on top of that, the Nano 33
IoT is capable of Wi-Fi communication.
Now, let's take a brief look at the 5V output capabilities of the Arduino Nano 33 IoT.
Note
Although the Arduino Nano 33 IoT has a 5V output pin, this pin is deactivated
by default. To activate that pin, some soldering needs to be done.
When powering the Arduino Nano 33 IoT through USB, we also have a 5V
current available on the Vin pin, but that pin is intended to power the Arduino.
We will be handling devices that require 5V input, but that is not a problem; we
are just going to use an external power supply to power these devices.
118
Building a Touchless Handwash Timer
Now that we have a brief understanding, let's take a look at the pinout. The following
diagram shows the pinout of the Arduino Nano 33 IoT:
Figure 5.1 – The Arduino Nano 33 IoT pinout
The source of the pinout diagram can be found at https://store.arduino.cc/
arduino-nano-33-iot.
In this section, we took a brief look at the technical specs of the Arduino Nano 33 IoT.
However, before we can use it in our project, we need to install some dependencies.
Installing Bossa
Bossa is needed in order to flash programs onto the Arduino Nano 33 IoT.
Learning to measure distances
119
First, let's take a look at the installing process on a Mac system:
• You can simply install the dependencies using the following command:
brew cask install bossa
To install the dependencies on Windows download, execute the following msi:
https://github.com/shumatech/BOSSA/releases/
download/1.9.1/bossa-x64-1.9.1.msi
• When executing the msi, choose the following installation path:
c:\Program Files
Now, add bossa to the path using the following command:
set PATH=%PATH%;"c:\Program Files\BOSSA";
• In order to install bossa on a Linux system, execute the following commands:
sudo apt install libreadline-dev libwxgtk3.0-gtk3-dev
git clone https://github.com/shumatech/BOSSA.git
cd BOSSAmakesudo
cp bin/bossac /usr/local/bin
To verify the installation success, use the following command:
bossac –help
Up-to-date information on how to install the needed dependencies can be found at
https://tinygo.org/microcontrollers/arduino-nano33-iot/.
We have now set up the dependencies required to flash programs on the Arduino Nano 33
IoT. Let's move on to the first project of this chapter.
Learning to measure distances
If you have ever wondered how touchless soap dispensers or touchless blow dryers register
that there is a hand beneath them, there is a good chance that they are using the HC-SR04
ultrasonic sensor. We are going to use this sensor to measure the distance between an
object and the sensor. Let's begin with the HC-SR04 sensor.
120
Building a Touchless Handwash Timer
Understanding the HC-SR04 sensor
The HC-SR04 sensor emits an ultrasound at 40k Hz, which travels through the air and
bounces back if the emitted pulse collides with any object in its path. The sensor cannot
be used as a detector for other ultrasound pulses, as it only registers echoes from the exact
same pulse that it itself emitted. Typically, these sensors look similar to the one in the
following photograph:
Figure 5.2 – The HC-SR04 sensor
This sensor has the following technical specifications:
• It has a detection range from 2 to 400 centimeters.
• It draws less than 2 mA current.
• It has a working voltage of 5V.
• It has a resolution of 0.3 centimeters.
• It has an angle of fewer than 15 degrees.
The sensor has the following three ports:
• VCC: This is used to power the sensor.
• TRIG: This triggers the pulse.
• ECHO: This receives the echo of the pulse.
Learning to measure distances
121
Now, let's take a look at how exactly an ultrasonic pulse can be used to measure the
distance between the sender and an object. The sensor emits eight pulses that travel
through the air. If they hit an object, they get reflected and travel back as an echo, as
shown in the following diagram:
Figure 5.3 – Eight pulses and one echo
When recognizing the echo, the echo pin will be set to high from the sensor for the exact
same time frame that the pulse needed to leave and return to the sensor. Now, we only
need some math to calculate the distance.
The pulse travels at 340 m/s, which is the speed of sound in the air. This can also be
expressed as 0.034 m/μs (microseconds). If the object is about 30 centimeters away from
the sensor, the pulse needs to travel for about 882 microseconds. The echo pin will be set
to high for exactly as long as the pulse needs to travel the entire path; that is why we need
to divide the result by 2. And as the last step, we are going to divide the travel time by
0.034 to get the traveled distance in centimeters.
Here is how this example works out:
Time = Distance / Speed
t = s/v
t = 30cm / 0.034m/us
t = 882.352941176us
122
Building a Touchless Handwash Timer
Let's rearrange that formula to get distance:
Distance = Time * Speed
30cm = 882.352941176us * 0.34m/us
Now we have learned how to use an ultrasonic sound sensor, theoretically, we can now go
on to prove this theory by trying it out in real time.
Assembling the circuit
Before we start to assemble the circuit, we need to make sure that the echo pin from the
sensor, which will be connected to an input pin on the Arduino, does send 3.3V signals
instead of 5V signals. For this, we can make use of a voltage divider. The echo pin of the
sensor outputs 5V, but the Arduino Nano 33 IoT should not be connected to 5V, as this could
cause permanent damage to the Arduino. That is why we make use of the voltage divider.
The formula to calculate the output voltage (Vout) is as follows:
Vout = Vs * R2 / (R1 + R2)
Here, Vs is the source voltage, R2 is the resistor that is connected to the source voltage,
and R1 is the resistor that is connected to the ground.
So, we are going to need a 2,000-Ohm resistor for R2 and a 1,000-Ohm resistor for R1.
This is going to result in the following equation:
3.333V = 5 * 2,000 / (1,000 + 2,000)
Now that we have learned how to build a voltage divider, we can go ahead and assemble
the circuit using the following steps:
1. Place the HC-SR04 sensor on the breadboard with the VCC pin in the J row on
the breadboard.
2. Connect the VCC lane on the power bus with VCC of the sensor using a
jumper wire.
3. Connect the GND lane on the power bus with GND of the sensor using a jumper
wire. Connect D2 from the Arduino with Trig of the sensor using a jumper wire.
4. Use a 2,000-Ohm resistor to connect GND with C53 on the breadboard using a
jumper wire.
5. Use a 1,000-Ohm resistor to connect Echo with A53 on the breadboard jumper wire.
Learning to measure distances
123
6. Now, connect D3 from the Arduino with B53 on the breadboard using a jumper
wire. We can read the 3.3V Echo signal here.
7. Place an external power supply on the breadboard. Take care to set the jumpers
to 5V.
This is everything we need to write and test a library. Your circuit should now look similar
to the following diagram:
Figure 5.4 – The HC-SR04 circuit (image taken from Fritzing)
We have now learned how an ultrasonic sound sensor works and have assembled a circuit.
As has been the case with the previous chapters, here, we also start by creating a library to
control the sensor.
Writing a library
We are going to write a library that has a function that returns the current distance from
the sensor to an object, or 0 if the object is out of range. We start by creating a new folder,
called Chapter05, inside our project. Inside the new Chapter05 folder, create a new
folder, called ultrasonic-distance-sensor, and create a new driver.go file.
Name the package hcsr04. Your folder structure should look like the following:
Figure 5.5 – The project structure for writing a library
124
Building a Touchless Handwash Timer
Now that we have set up our project structure, we can start to write the actual logic. To do
this, perform these steps:
1. Define a new constant at the package level, name it speedOfSound, and set its
value to 0.0343, which is the speed of sound in centimeters per microsecond:
const speedOfSound = 0.0343
2. Next, define a new interface and call it HCSR04, as shown in the following code:
type Device interface {
Configure()
GetDistance() uint16
GetDistanceFromPulseLength(
float32) uint16
}
3. Then, we define a new struct, called hcsr04, which holds the trigger and
echo pins as well as a timeout in microseconds, as shown in the following code:
type device struct {
trigger machine.Pin
echo machine.Pin
timeout int64
}
4. Next, we add a function named NewHCSR04, which takes a trigger and echo
pin along with the maxDistance in centimeters and returns HCSR04:
func NewDevice(trigger, echo machine.Pin, maxDistance
float32) HCSR04 {
5. Calculate the timeout in microseconds. We multiply the maxDistance by 2
because the pulse needs to travel to an object and back again. We then divide the
result by speedOfSound:
timeout := int64(maxDistance * 2 / speedOfSound)
Learning to measure distances
125
6. Create a new instance of hcsr04, set trigger, echo, and timeout, and return a
pointer to the new instance:
return &device{
trigger: trigger,
echo: echo,
timeout: timeout,
}
}
7. Add the Configure function, which is a pointer receiver that configures
trigger as output and the echo pin as input:
func (sensor *device) Configure() {
sensor.trigger.Configure(
machine.PinConfig{Mode: machine.PinOutput},
)
sensor.echo.Configure(
machine.PinConfig{Mode: machine.PinInput},
)
}
8. Add the sendPulse function, which pulls the trigger high for 10 microseconds
and then sets the trigger to low again. This will trigger eight ultrasonic pulses in
the HC-SR04 sensor:
func (sensor *device) sendPulse() {
sensor.trigger.High()
time.Sleep(10 * time.Microsecond)
sensor.trigger.Low()
}
9. Add a new function named GetDistance, which returns uint16 and is a pointer
receiver. First, the function sends out a pulse and then listens for the echo. We
receive an incoming echo when the echo pin reads a high value:
func (sensor *device) GetDistance() uint16 {
i := 0
timeoutTimer := time.Now()
126
Building a Touchless Handwash Timer
sensor.sendPulse()
for {
if sensor.echo.Get() {
timeoutTimer = time.Now()
break
}
i++
10. Check whether i is greater than 15. We do this to save some time, as comparing an
integer is a very fast operation in comparison to getting a current timestamp. If the
time since our timer started is greater than our configured timeout, then return 0,
which we can use as the timeout value:
if i > 15 {
microseconds := time.Since(timeoutTimer).
Microseconds()
if microseconds > sensor.timeout {
return 0
}
}
}
Now we have to measure the time when the echo pin is set to high:
var pulseLength float32
i = 0
for {
if !sensor.echo.Get() {
microseconds := time.Since(timeoutTimer).
Microseconds()
pulseLength = float32(microseconds)
break
}
i++
if i > 15 {
microseconds := time.Since(timeoutTimer).
Microseconds()
Learning to measure distances
if microseconds > sensor.timeout {
return 0
}
}
}
return sensor.GetDistanceFromPulseLength(pulseLength)
}
11. Add a function named GetDistanceFromPulseLength, which takes
pulseLength as a parameter, returns the distance in centimeters, and is a
pointer receiver:
func (sensor *hcsr04) GetDistanceFromPulseLength(
pulseLength float32) uint16 {
12. As the pulseLength parameter is the time that the signal needs to travel to the
target and back, we need to divide it by 2:
pulseLength = pulseLength / 2
13. To get the result in centimeters, we need to multiply pulseLength with
speedOfSound:
result := pulseLength * speedOfSound
14. Return result as uint16, as we don't care about decimal places:
return uint16(result)
}
This is all the code we need for the library. From now on, we can use this library to
measure distances using an HCSR-04 sensor.
Before we move on to test the library in a real-world example, let's use the
GetDistanceFromPulseLength function to take a brief look at how unit testing
can be done in TinyGo.
127
128
Building a Touchless Handwash Timer
Unit testing in TinyGo
TinyGo does support unit testing, which comes in handy when you have complicated
logic and do not want to flash every single change onto your microcontroller when you
are trying to find a bug. Let's take a look at what is currently is supported in a practical
way. To do this, create a new file, called driver_test.go, inside the ultrasonicdistance-sensor folder and name the package hcsr04_test. The project structure
should look similar to the following:
Figure 5.6 – The project structure for the first unit test
Now, let's add our first unit test in TinyGo. To do so, perform these steps:
1. Add a new function named TestGetDistanceFromPulseLength_30cm:
func TestGetDistanceFromPulseLength_30cm(t *testing.T)
{
2. Create a new HCSR04 instance. We do not really need a parameter for this test, as
these parameters will not be used; however, we can add some correct ones anyway:
sensor := hcsr04.NewHCSR04(
machine.D2, machine.D3, 100)
3. Calculate the distance for the given pulseLength parameter, which is exactly
the length of a pulse for a distance of 30 centimeters:
distance := sensor.GetDistanceFromPulseLength(
1749.27113703)
4. Check whether the distance equals 30. If it does not, we fail the test and log
some information, as follows:
if distance != 30 {
t.Error("Expected distance: 30cm", "actual
distance: ", distance, "cm")
}
}
Learning to measure distances
129
This was our first unit test in TinyGo. Do not forget to import the testing package. Just
like in the normal program code, we can make use of the standard Golang package. You
can run the test by using the following command:
tinygo test --tags "arduino_nano33" Chapter05/ultrasonicdistance-sensor/driver_test.go
TinyGo internally makes heavy use of build flags. These build flags, such as arduino_
nano33, are used to decide which packages and files are needed to build the current code.
The test will not compile if we omit the –tags parameter, as the machine package would
then be missing.
The output of the test should look like the following:
=== RUN
TestGetDistanceFromPulseLength_30cm
--- PASS: TestGetDistanceFromPulseLength_30cm
Now we know that we can make use of very simple tests to test our logic in TinyGo.
Let's go one step further and do a table-driven test. Perform these steps:
1. The next step is to add a new function, called
TestGetDistanceFromPulseLength_TableDriven, right underneath
the other test. The code snippet looks like the following:
func TestGetDistanceFromPulseLength_TableDriven(
t *testing.T) {
2. Add four test cases, each of them with a Name, the expected Result, and the
PulseLength, which we use as input, as follows:
var testCases = [4]struct {
Name string
Result uint16
PulseLength float32
}{
{
Name: "1cm",
Result: 1,
PulseLength: 58.8235294117},
{
Name: "30cm",
130
Building a Touchless Handwash Timer
Result: 30,
PulseLength: 1749.27113703},
{
Name: "60cm",
Result: 60,
PulseLength: 3498.54227405},
{
Name: "400cm",
Result: 400,
PulseLength: 23323.6151603},
}
3. Create a new instance of the HCSR04 Device instance. It should look like the
following snippet:
sensor := hcsr04.NewDevice(
machine.D2, machine.D3, 100)
4. Now we can run a test for each testCase in the array. This looks like the
following code:
for _, testCase := range testCases {
t.Run(testCase.Name, func(t *testing.T) {
5. Calculate the distance. And check whether we get a result that differs from the
predefined test cases:
distance := sensor.GetDistanceFromPulseLength(
testCase.PulseLength)
if distance != testCase.Result {
t.Error("Expected distance:", testCase.Name,
"actual distance: ", distance, "cm")
}
})
}
}
Learning to measure distances
131
This was everything for the tests. Now, let's run the tests again using the following command:
tinygo test --tags "arduino_nano33" Chapter5/ultrasonicdistance-sensor/driver_test.go
The output should now look like the following:
Figure 5.7 – The tinygo test output
Note
Since building binaries for Windows is currently not supported, the preceding
tinygo test command is going to fail on a Windows systems. One option
for Windows users is to use the WSL for unit tests. Another possibility is to
set a build target by using the –target parameter. Windows does support
building the wasm or wasi targets, but as our code depends on the machine
package, that will not work for this specific test. This is because the machine
package is not available for the wasm and wasi targets.
Now we know that we can also use table-driven tests in TinyGo. At the time of writing, the
majority of the testing package seems to be implemented. Currently, only the Helper()
function seems to not be implemented. However, there could be one or two small things
that I have not found yet, which might not work. Additionally, we have checked that our
logic to calculate the distance seems to be working as expected.
With that covered, we can go on and write a small example program to test the rest of our
code on real hardware.
132
Building a Touchless Handwash Timer
Writing an example program for the library
We have now checked that our formula to calculate the distance from a pulse length
input seems to be correct. So, we can move ahead and create an example that outputs
the measured distance to serial. To do that, first, we need to create a new folder, called
ultrasonic-distance-sensor-example, inside the Chapter05 folder.
Additionally, we need to create a new main.go file with an empty main function. The
project structure should look similar to the following:
Figure 5.8 – The project structure for the example program
The example logic consists of initializing the sensor and then printing the distance each
second. All of this is done inside the main function. It looks like the following snippet:
sensor := hcsr04.NewHCSR04(machine.D2, machine.D3, 80)
sensor.Configure()
for {
distance := sensor.GetDistance()
if distance != 0 {
println("Current distance:", distance, "cm")
}
time.Sleep(time.Second)
}
This is the complete code for the example. The library was imported with an alias
named hcsr04. Now, let's flash the program onto the Arduino Nano 33 IoT using the
following command:
tinygo flash --target=arduino-nano33 Chapter05/ultrasonicdistance-sensor-example/main.go
Learning to measure distances
133
To check the output, we can use the same PuTTY profile that we created in Chapter 3,
Building a Safety Lock Using a Keypad. Open up PuTTY and select the Microcontroller
profile. Make sure that you have the USB cable plugged into the same port as the Arduino
UNO beforehand. Depending on the current distance from the sensor to any object, the
output should look similar to the following screenshot:
Figure 5.9 – Sensor readings in PuTTy
In this section, we wrote a library for the HC-SR04 sensor, learned that unit testing also
works in TinyGo, and then wrote an example project to test the library. So, we are now
able to measure distance, which is the first half of our project.
In the next section, we will look at 7-segment displays, as we need 7-segment displays to
display a timer in our final project.
134
Building a Touchless Handwash Timer
Using 4-digit 7-segment displays
A 7-segment display can be used for multiple purposes. One of them is to display times,
which is exactly what we want to do in our final project. But how can we control them?
The 4-digit display has 12 pins: one pin for each digit (from 0 to 9), one pin for each
segment, and a pin for the dot. So, to display anything, we have to send a high signal to
the digit we want to set and then just set all pins to high, which we need to represent the
character we want to display.
For instance, if we want to display the character of "1" in the fourth digit, we would set pin
4 and pins B and C to high.
To get a better understanding of this, take a look at the following diagram:
Figure 5.10 – A 7-segment display pinout
From the preceding diagram, you can see that pins 1 to 4 are being used to select the digit.
The 7-segment A-G pins are being used to control the segments and the dot pin is being
used to set the dot.
So, having to control 12 pins is kind of hard, as then we would only have 2 digital pins left
when controlling the display. That is why we use another device to control the display: a
MAX7219. The next section explains how this is done.
Using a MAX7219
The MAX7219 (and Max7221) is a serially interfaced, 8-digit LED display driver. In short,
we can control this chip using only four wires, which controls up to eight 7-segment digits.
Using 4-digit 7-segment displays
135
To send data to that chip, we simply need to drive the load pin low, send 1 byte of data
containing the register to set and 1 byte of data to set the segments and the dot. Then, we
drive the load pin high and the 16 bits that have been written are processed. The chip will
then decode the data and set all of the output pins. The following diagram is a pinout of
the chip for reference:
Figure 5.11 – The MAX7219 and MAX7221 pinout
136
Building a Touchless Handwash Timer
These chips are commonly used in 8x8 LED matrices. So ,if you have such a device, you
could carefully remove the chip using a tweezer. Removing the chip could cause permanent
damage to the chip! These chips are also freely available in most shops for microcontroller
components. Before we start to write a library for this chip, let's first assemble our circuit.
To do this, perform the following steps:
1. Take a second breadboard; a half-size one is sufficient.
2. Place the MAX7219 on to the breadboard. The CLK pin should sit in E1, and the
LOAD pin should sit in G1.
3. Place the 7-segment display on to the breadboard. The E pin should sit in D25, and
the 1 pin should sit in F25 or G25 (depending on which fits better).
4. Connect DIG0 from the MAX7219 with Digit1 from the display.
5. Connect DIG1 from the MAX7219 with Digit2 from the display.
6. Connect DIG2 from the MAX7219 with Digit3 from the display.
7. Connect DIG3 from the MAX7219 with Digit4 from the display.
8. Connect SEGA from the MAX7219 with A from the display.
9. Connect SEGB from the MAX7219 with B from the display.
10. Connect SEGC from the MAX7219 with C from the display.
11. Connect SEGD from the MAX7219 with D from the display.
12. Connect SEGE from the MAX7219 with E from the display.
13. Connect SEGF from the MAX7219 with F from the display.
14. Connect SEGG from the MAX7219 with G from the display.
15. Connect SEGDP from the MAX7219 with DOT from the display.
16. Connect the GND lane from the power bus of both breadboards.
17. Connect the VCC lane from the power bus of both breadboards using a jumper wire.
18. Connect ISET with VCC from the MAX7219 using a 10,000-Ohm resistor. This is
a hardware solution that controls the brightness of the display.
19. Connect D13 from the Arduino with CLK from the MAX7219.
20. Connect D6 from the Arduino with LOAD from the MAX7219.
21. Connect D11 from the Arduino with DIN from the MAX7219.
22. Connect D5 from the Arduino with VCC from the buzzer.
23. Connect GND from the buzzer with GND on the power bus.
Using 4-digit 7-segment displays
137
When all of this is done, the result should now look similar to the following diagram:
Figure 5.12 – The final circuit
Now, let's better understand how the MAX7219 works by writing a small library that
communicates with this chip.
Writing a library to control the MAX7219
We do not only want to learn how to use a MAX7219 in a single project, but we also want
to create a library that we can use in all future projects, even beyond the book.
To begin with, we need to create a new folder, called max7219spi, inside the Chapter05
folder. Create two files named registers.go and device.go inside the newly created
folder, and use MAX7219spi as the package name. The project structure should look like
the following:
Figure 5.13 – The project structure to control the MAX7219
138
Building a Touchless Handwash Timer
We are now ready to move ahead and write some code. We will start by implementing the
needed registers in the next section.
Registers.go
Inside the registers.go file, we place a bunch of constants that represent register
addresses. We will explain the constants as soon as we use them in the code:
const (
REG_NOOP byte = 0x00
REG_DIGIT0 byte = 0x01
REG_DIGIT1 byte = 0x02
REG_DIGIT2 byte = 0x03
REG_DIGIT3 byte = 0x04
REG_DIGIT4 byte = 0x05
REG_DIGIT5 byte = 0x06
REG_DIGIT6 byte = 0x07
REG_DIGIT7 byte = 0x08
REG_DECODE_MODE byte = 0x09
REG_INTENSITY byte = 0x0A
REG_SCANLIMIT byte = 0x0B
REG_SHUTDOWN byte = 0x0C
REG_DISPLAY_TEST byte = 0x0F
)
This is it for this file. Further explanations regarding these constants can also be found
in the datasheet at https://datasheets.maximintegrated.com/en/ds/
MAX7219-MAX7221.pdf. Now, we are going to implement the driver.
Device.go
In this file, we can define an interface to implement its methods. The interface will provide
a function to write data to the MAX7219, along with some convenience functions to start
a display test for our example. To implement it, follow these steps:
1. Define the Device interface with all of its functions, as follows:
type Device interface {
WriteCommand(register, data byte)
Configure()
Using 4-digit 7-segment displays
139
StartShutdownMode()
StopShutdownMode()
StartDisplayTest()
StopDisplayTest()
SetDecodeMode(digitNumber uint8)
SetScanLimit(digitNumber uint8)
}
2. Then, define a device struct that contains an SPI bus and a pin that handles the
load. We will explain these pins in more detail as soon as we use them:
type device struct {
bus machine.SPI
load machine.Pin
}
3. Then, define a function, called NewDevice, that creates a new instance of device
and sets the load pin along with the SPI bus:
func NewDevice(
load machine.Pin, bus machine.SPI) Device {
return &device{
load: load,
bus: bus,
}
}
4. Define a function, called WriteCommand, that takes 2 bytes as its parameter. The
first byte is register and the second one is the data to set. For the register,
we use the constants of the registers.go file. We write data to the MAX7219
by pulling the load pin to low. Next, we write the register byte, then the
payload, and then we pull the load pin to high. Pulling the load pin to high
triggers the MAX7219 to load and process the data:
func (driver *device) WriteCommand(
register, data byte) {
driver.load.Low()
driver.writeByte(register)
140
Building a Touchless Handwash Timer
driver.writeByte(data)
driver.load.High()
}
5. Define a function, called Configure, that sets the load pin as the output:
func (driver *device) Configure() {
outPutConfig := machine.PinConfig{
Mode: machine.PinOutput,
}
driver.load.Configure(outPutConfig)
}
6. Define a function, called SetScanLimit, that tells the MAX7219 how many digits
we are going to use in our program. Digits in the MAX7219 start from 0, so we
subtract 1 from our digit number, as follows:
func (driver *device) SetScanLimit(digitNumber uint8) {
driver.WriteCommand(REG_SCANLIMIT, byte(
digitNumber-1))
}
7. Next, define a function, called SetDecodeMode, that tells the MAX7219 how many
digits should be decoded. The decode mode is going to help us later, as it translates
our input into the matching output for the 7-segment display in order to display a
character. The MAX7219 has a predefined set of characters for this purpose:
func (driver *device) SetDecodeMode(digitNumber uint8) {
8. Switch over to the digitNumber input; if we only use one digit, we tell the
MAX7219 to only decode the first digit:
switch digitNumber {
case 1: driver.WriteCommand(REG_DECODE_MODE, 0x01)
If we use two, three, or four digits, we tell the MAX7219 to decode the first four digits:
case 2, 3, 4: driver.WriteCommand(
REG_DECODE_MODE, 0x0F)
Using 4-digit 7-segment displays
141
9. Decode all of the digits:
case 8: driver.WriteCommand(REG_DECODE_MODE, 0xFF)
10. If the input is 0, or greater than 8, we tell the MAX7219 to decode nothing:
default: driver.WriteCommand(REG_DECODE_MODE, 0x00)
}
}
We want to be able to activate and deactivate the shutdown mode. We do this by
writing a byte to the REG_SHUTDOWN register. This looks like the following snippet:
func (driver *device) StartShutdownMode() {
driver.WriteCommand(REG_SHUTDOWN, 0x00)
}
func (driver *device) StopShutdownMode() {
driver.WriteCommand(REG_SHUTDOWN, 0x01)
}
11. Now, we want to be able to start and stop the display test mode. The display test
activates all of the connected LEDs. This looks like the following:
func (driver *device) StartDisplayTest() {
driver.WriteCommand(REG_DISPLAY_TEST, 0x01)
}
func (driver *device) StopDisplayTest() {
driver.WriteCommand(REG_DISPLAY_TEST, 0x00)
}
12. Define a function, called writeByte, that takes a byte and writes it to the MAX7219.
Here, we make use of the SPI interface. First, the SPI implementation internally pulls
down the clock pin, then it takes each bit of the byte, and sets the data pin to low for a
0 and to high for a 1. After the data line bit has been set, it pulls up the clock pin:
func (driver *device) writeByte(data byte) {
driver.bus.Transfer(data)
}
This is everything we need for the MAX7219.
142
Building a Touchless Handwash Timer
In the next section, we will create a small abstraction layer above this device. Our abstraction
layer will implement the specifics of 7-segment displays. We have implemented the
MAX7219 package in a very generic way, and that was done on purpose so that we can build
abstraction layers for 7-segment displays and 8x8 LED matrices based on this package.
Writing a library to control the hs42561k display
This library makes use of the MAX7219 library to set it up for 7-segment display use and
provides a convenience function to set a character to a specific digit. We start by creating
a new folder, called hs42561k, inside the Chapter05 folder and create two files named
constants.go and device.go. Then, name the package hs42561k. The project
structure should look similar to the following:
Figure 5.14 – The project structure to control the hs42561k display
We start with the constants.go file. This file is going to hold some constants and
a convenience function that returns a string for a character. To do this, perform the
following steps:
1. Add constants for all of the characters. The values are taken from the MAX7219
datasheet. If we use these values, the MAX7219 is going to set the correct pins on
the display, thanks to the integrated decoder:
const (
Zero Character = 0
One Character = 1
Two Character = 2
Three Character = 3
Four Character = 4
Five Character = 5
Six Character = 6
Seven Character = 7
Eight Character = 8
Nine Character = 9
Dash Character = 10
Using 4-digit 7-segment displays
143
E Character = 11
H Character = 12
L Character = 13
P Character = 14
Blank Character = 15
Dot Character = 128
)
2. Now, let's add the Character struct, which implements the String function. The
String function will come in handy when debugging. We have truncated the list
in the example; of course, you might also want to add cases One to Eight:
type Character byte
func (char Character) String() string {
switch char {
case Zero:
return "0"
[...]
case Nine:
return "9"
case Dash:
return "-"
case E:
return "E"
case H:
return "H"
case L:
return "L"
case P:
return "P"
case Blank:
return ""
case Dot:
return "."
}
return ""
}
144
Building a Touchless Handwash Timer
This is everything we need in the constants.go file.
Now, let's implement the device.go file by following these steps:
1. Add an interface named Device with a Configure function and a
SetDigit function:
type Device interface {
Configure()
SetDigit(digit byte, character Character) error
}
2. Add a struct, called device, which holds the number of digits we want to
control and a reference to the MAX7219 device:
type device struct {
digitNumber uint8
displayDevice MAX7219spi.Device
}
3. Add a function, called NewDevice, that returns a Device instance:
func NewDevice(displayDevice MAX7219spi.Device,
digitNumber uint8) Device {
return &device{
displayDevice: displayDevice,
digitNumber: digitNumber,
}
}
4. Add a function named Configure. The Configure function is used to initialize
the display driver. It does this by setting the correct decode mode and scan
limit functions and stopping the shutdown mode to bring the display into
operational mode, which is implemented in the following snippet:
func (device *device) Configure() {
device.displayDevice.StopDisplayTest()
device.displayDevice.SetDecodeMode(
device.digitNumber)
device.displayDevice.SetScanLimit(
Using 4-digit 7-segment displays
145
device.digitNumber)
device.displayDevice.StopShutdownMode()
5. Write blank next to each digit, so we can start off with a clean display, just like the
following code:
for i := 1; i < int(device.digitNumber); i++ {
device.displayDevice.WriteCommand(byte(i),
byte(Blank))
}
}
6. Now we can define an error for an invalid digit selection:
var ErrIllegalDigit = errors.New("Invalid digit
selected")
7. The next step is to define a function, called SetDigit, that sets the given character
to the given digit:
func (device *device) SetDigit(digit byte, character
Character) error {
8. If we have an invalid digit number, we need to validate the digit input and return
an error. This is because we cannot display values on digits that do not exist:
if uint8(digit) > device.digitNumber {
return ErrIllegalDigit
}
9. The last step is to write the character to the given digit, as shown in the
following snippet:
device.displayDevice.WriteCommand(
digit, byte(character))
return nil
}
This is the complete logic for the display driver.
146
Building a Touchless Handwash Timer
Now, let's add a small example project to validate that our code is working as expected.
For that purpose, we create a new folder, called hs42561k-spi-example, inside the
Chapter05 folder and create a new main.go file with an empty main function in it.
The project structure should look like the following:
Figure 5.15 – The project structure to validate the code for the hs42561k-spi-example
Now, we can add logic to the new main.go file. Follow these steps to set up our
example program:
1. First, we add an array of Character, which contains all possible characters. Here
are the characters that we want to display:
var characters = [17]hs42561k.Character{
hs42561k.Zero,
hs42561k.One,
hs42561k.Two,
hs42561k.Three,
hs42561k.Four,
hs42561k.Five,
hs42561k.Six,
hs42561k.Seven,
hs42561k.Eight,
hs42561k.Nine,
hs42561k.Dash,
hs42561k.E,
hs42561k.H,
hs42561k.L,
hs42561k.P,
hs42561k.Blank,
hs42561k.Dot,
}
Using 4-digit 7-segment displays
147
2. Configure the SPI0 interface. SDO is our output pin, and SCK is our clock pin. We
send data with the most significant bit first at a frequency of 10 MHz. 10 MHz is
the maximum frequency that the MAX7219 can handle according to the datasheet:
err := machine.SPI0.Configure(machine.SPIConfig{
SDO: machine.D11,
SCK: machine.D13,
LSBFirst: false,
Frequency: 10000000,
})
3. We check whether there was an error and print the error if there was one. This
information helps us when debugging:
if err != nil {
println("failed to configure spi:", err.Error())
}
4. Initialize the MAX7219 display driver with D6 as the load pin and machine.SPI0
as the SPI bus:
displayDriver := max7219spi.NewDevice(
machine.D6, machine.SPI0)
displayDriver.Configure()
5. Now, we need to initialize the display with 4 digits. After this step, the display is
ready to be used:
display := hs42561k.NewDevice(displayDriver, 4)
display.Configure()
6. For each character in characters, set the character to all digits and sleep
for half a second. That way, we can test whether we are able to display every possible
character on every digit:
for {
for _, character := range characters {
println("writing", "characterValue:",
character.String())
display.SetDigit(4, character)
display.SetDigit(3, character)
148
Building a Touchless Handwash Timer
display.SetDigit(2, character)
display.SetDigit(1, character)
time.Sleep(500 * time.Millisecond)
}
}
}
This is the complete example program. We can go ahead and flash the program using the
following command:
tinygo flash --target=arduino-nano33 Chapter05/hs42561k-spiexample/main.go
If everything went as expected, the display should now start to print each possible character.
We have now learned how to control a 7-segment display, learned about the MAX7219
display driver, wrote a library for the display driver and the display, and also wrote
an example program. In the next section, we are going to use these libraries and the
ultrasonic distance sensor to build our final project of this chapter.
Putting it all together
In our final project of this chapter, we are going to make use of everything we have learned
in the preceding sections. We are going to use the ultrasonic distance sensor to recognize
a hand movement in close proximity to the sensor. We are using the 7-segment display
to count down from 20 to 0 and we are going to use a buzzer, to provide an additional
signal, for the timer start and the timer end. In Germany, it is officially recommended that
we wash our hands for at least 20 seconds, which is why we will also add a timer for 20
seconds. Putting all of this together, we will create a touchless handwash timer.
Before we start to write the code to control the hand wash timer, we need to add a buzzer.
We can add this by following these steps:
1. Put the GND pin of the buzzer in D53 and the VCC pin of the buzzer into D54. If
that is too close together for your buzzer's pins, just put the buzzer in and wire the
following two wires accordingly.
2. Connect the GND pin of the Arduino with A53 on the breadboard using a
jumper wire.
3. Connect the D5 pin of the Arduino with A54 on the breadboard using a jumper wire.
Putting it all together
149
The circuit should look similar to the following diagram:
.
Figure 5.16 – The touchless handwash timer circuit
Now that we have set up the circuit, we can go ahead and write the logic. We start by
creating a new folder, called touchless-handwash-timer, inside the Chapter05
folder. Then, we create a new main.go file with an empty main function. The project
structure should look like the following:
Figure 5.17 – The project structure for the handwash timer
150
Building a Touchless Handwash Timer
Now, follow these steps inside the main function to implement the logic for the touchless
handwash timer:
1. The first step is to initialize the SPI0 interface, as follows:
err := machine.SPI0.Configure(machine.SPIConfig{
SDO: machine.D11,
SCK: machine.D13,
LSBFirst: false,
Frequency: 10000000,
})
2. If an error occurs, we print it. Doing so enables us to debug the program by
monitoring the output of the serial port:
if err != nil {
println("failed to configure spi:", err.Error())
}
3. Now we want to initialize the display:
displayDriver := max7219spi.NewDevice(
machine.D6, machine.SPI0)
displayDriver.Configure()
display := hs42561k.NewDevice(displayDriver, 4)
display.Configure()
4. After that is done, we can go on and initialize the distanceSensor:
distanceSensor := hcsr04.NewHCSR04(
machine.D2, machine.D3, 60)
distanceSensor.Configure()
5. Now, we initialize the buzzer. If you skipped Chapter 4, Building a Plant Watering
System, simply import the buzzer package from https://github.com/
PacktPublishing/Creative-DIY-Microcontroller-Projectswith-TinyGo-and-WebAssembly/tree/master/Chapter04/buzzer:
buzzer := buzzer.NewBuzzer(machine.D5)
buzzer.Configure()
Putting it all together
151
6. Now, we get and print the currentDistance. Printing the distance helps us to
debug the program if any problems occur later on. This looks like the following:
for {
currentDistance := distanceSensor.GetDistance()
println("current distance:", currentDistance)
7. If the currentDistance is between 12 and 25 centimeters, activate the timer.
This is shown with the following snippet:
if currentDistance >= 12 && currentDistance <= 25 {
println("timer activated")
handleTimer(display, displayDriver, buzzer)
}
8. Now we have to sleep for 100 milliseconds. We do this to prevent the echoes
from overlapping:
time.Sleep(100 * time.Millisecond)
}
9. The last function is the handleTimer function, which takes display,
displayDriver, and buzzer as parameters:
func handleTimer(display hs42561k.Device,
displayDriver max7219spi.Device, buzzer
buzzer.Buzzer) {
10. First, we make sure that display is in operational mode:
display.Configure()
11. Now we let the buzzer beep two times to indicate that the timer has started:
buzzer.Beep(100*time.Millisecond, 2)
12. Then, we count from 20 to 0. This represents the 20 seconds that our timer is
running, as follows:
for i := 20; i > 0; i-- {
println("counting:", i)
152
Building a Touchless Handwash Timer
13. If we have more than 10 seconds left, we need to set the third digit. Because we
need to set more than one digit, we are going to set digit 3 and 4, which looks like
the following:
if i >= 10 {
display.SetDigit(3, hs42561k.Character(i/10))
Additionally, we need to handle all numbers that have a trailing 0. And this looks
similar to the following snippet:
if i%10 == 0 {
display.SetDigit(4, hs42561k.Character(0))
} else {
display.SetDigit(4, hs42561k.Character(i-10))
}
Now, we need to handle all numbers that are smaller than 10. This is implemented
in the following snippet:
} else {
display.SetDigit(3, hs42561k.Blank)
display.SetDigit(4, hs42561k.Character(i))
}
time.Sleep(time.Second)
}
14. After the timer runs out, we reset both used digits by setting them to blank:
display.SetDigit(3, hs42561k.Blank)
display.SetDigit(4, hs42561k.Blank)
Let the buzzer beep for half a second to indicate that the timer has finished:
buzzer.Beep(500*time.Millisecond, 1)
15. Put the display driver into shutdown mode:
displayDriver.StartShutdownMode()
This is all the code we need. Now, try the code by flashing it onto the Arduino using the
following command:
tinygo flash –target=arduino-nano33 Chapter05/touchlesshandwash-timer/main.go
Summary
153
We have successfully built and flashed the program. Now it is time to try it out.
So, we combined all the components that we built throughout this chapter into this final
project, and we used the components to recognize the movement from a certain distance
in front of the sensor to start a timer. This was the final project of this chapter.
Summary
In this chapter, we have learned about the technical specifications of the Arduino Nano
33 IoT and how to calculate the distance between an object and an ultrasonic distance
sensor. Additionally, we learned how the sensor works internally and wrote a library
for it. We also learned that unit testing is supported in TinyGo and wrote some tests for
the ultrasonic distance sensor library. Then, we learned how to use a MAX7219 serial
interfaced display driver to control a 7-segment display, and we wrote a library for the
MAX7219 and the 7-segment display. At the end of this chapter, we put all of the drivers
into a single project and only had to add a small amount of control logic to build a
touchless handwash timer.
In the next chapter, we are going to learn how to use 16x02 LCD and ST7735 TFT displays.
Questions
1. Is it possible to draw 5V output from the Arduino Nano 33 IoT?
2. Why do we divide pulseLength by 2 when calculating the distance to an object?
3. Change the code so that the handwash timer counts from 120 to 0. Use three
digits to display the remaining seconds.
6
Building Displays
for Communication
using I2C and SPI
Interfaces
In the previous chapter, we learned how to display data using a 7-segment display, how a
MAX7219 chip works, how ultrasonic distance sensors work, and how to write a library
for all this. We used the SPI interface to do so.
After working through this chapter, we will know how to use different types of displays
and which displays use different interfaces for communication. We are going to learn how
the I2C interface works by using a display that we can connect using an I2C bus. With
that covered, we are going to learn how to read and interpret user input. After that, we are
going to learn how to draw shapes and texts on displays. Finally, we are going to learn how
to build a game that can run on a microcontroller. With this knowledge, we will be able to
understand the overall concept of using various displays for communication.
156
Building Displays for Communication using I2C and SPI Interfaces
In this chapter, we're going to cover the following main topics:
• Exploring the TinyGo drivers
• Displaying text on a 16x2 LCD display
• Displaying user input on the display
• Building a CLI
• Displaying a simple game
Technical requirements
We are going to need the following components for this project:
• An Arduino Nano 33 IoT
• HD44780 1602 LCD display bundled with an I2C interface
• ST7735 display
• 1 x breadboard
• 1 x 10k Ohm resistor
• 1 x 4-pinned button
• Jumper wires
You can find the code for this chapter on GitHub: https://github.com/
PacktPublishing/Creative-DIY-Microcontroller-Projects-withTinyGo-and-WebAssembly/tree/master/Chapter06
The Code in Action video for the chapter can be found here: https://bit.
ly/2Qo8Jji
Exploring the TinyGo drivers
In Chapter 3, Building a Safety Lock Using a Keypad, we learned about the TinyGo drivers
repository. Let's have a brief look at how to find drivers and examples in this repository.
When you're planning a new project, it is always good to check if the drivers repository
has drivers for the devices you plan to use. It will speed up your project and make it easier
to implement.
Exploring the TinyGo drivers
157
The drivers repository is split into two parts:
• The drivers
• Examples
The drivers directly reside in the root of the repository. All the examples are inside an
example folder.
We want to use an hd44780 LCD display with an I2C interface in our example, so let's
check if we can find it inside the drivers repository. Refer to the following screenshot:
Figure 6.1 – An hd44780i2c driver
As we can see, the package is named after the device and the interface (I2C) it uses.
Sometimes, a driver package provides more than one interface to use in one package.
Most of the drivers omit the additional interface in the name.
To find example code that shows how to use a package, navigate to the examples folder
and look for a folder that has exactly the same name as the driver package. The following
screenshot shows the example code for the hd47780i2c driver:
Figure 6.2 – hd44780i2c driver example
Now that we now know that there is a driver for the display we want to use and where to
find example code for that driver, let's move on and use that driver.
158
Building Displays for Communication using I2C and SPI Interfaces
Displaying text on an HD44780 16x2 LCD
display
The HD44780 16x2 LCD is cheap and easy to use. If we only want to display text, this type
of display can do just that and is the device of choice. It has 16 pins, which is too many, if
we want to combine it with more devices in a project. That is why it is a pretty common
practice to use an I2C display driver to control the display. This is a concept similar to
using a MAX7219 to drive a 7-segment display, as we did in the previous chapter.
The HD44780 16x2 display can be obtained in a bundle with an I2C driver soldered
to it, or it can come without an I2C driver. The display can come in different color
configurations, pertaining to background and text color. They typically look similar to the
one shown in the following image:
Figure 6.3 – HD44780 front
When the display comes with an I2C driver, it is usually an LCM1602 IIC, which provides
four ports:
• GND
• VCC
• SDA
• SCL
Displaying text on an HD44780 16x2 LCD display
159
So, when using the LCM1602, we only need to connect GND and VCC to the power
bus; the remaining two wires are used for SDA and SCL. The LCM1602 IIC has a
potentiometer on the board, which can be used to adjust the contrast of the display. The
following image shows such an LCM1602 IIC, which has been soldered to the back of an
HD44780:
Figure 6.4 – LCM1602 IIC soldered to the back of an HD44780
Note
Most HD47780 displays operate at 5V, but some only need 3.3V. So, check the
datasheet of your display carefully to prevent possible damage!
We now have a brief understanding of the HD44780 and that we can utilize an LCM1602
IIC to save some pins. Now, let's move on and build the circuit.
160
Building Displays for Communication using I2C and SPI Interfaces
Building the circuit
Before we can show anything on the display, we need to build the circuit. Just follow these
steps to do so:
1. Make sure that the jumper of the power supply sits on 5V. Double-check if you
might have a 3.3V display and if so, set the jumper to 3.3V.
2. Connect the GND pin of the display to the GND lane on the power bus.
3. Connect the VCC pin of the display to the VCC lane on the power bus.
4. Connect A14 to the breadboard (GND) with the GND lane on the power bus.
5. Connect A9 to the breadboard (SCL) with the SCL pin of the display.
6. Connect A8 to the breadboard (SDA) with the SDA pin of the display.
The circuit should now look similar to the following:
Figure 6.5 – 16x02 I2C display circuit (image taken from Fritzing)
Note
16x02 I2C LCD Fritzing parts have been taken from the following link:
https://github.com/e-radionicacom/e-radionica.comFritzing-Library-parts-.
That was everything we needed to set up regarding our hardware devices. However, before
we start writing the code, we need to understand I2C.
Displaying text on an HD44780 16x2 LCD display
161
Understanding I2C
I2C is a synchronous two-wired serial bus, where the data wire being used is bidirectional.
Sometimes, I2C is also called a Two-Wire Interface (TWI). One wire is used to provide a
clock, while the other wire is used to transmit data.
The I2C bus allows multiple devices to communicate on the same bus. Unlike the
Peripheral Interface (SPI)) bus, the I2C bus does not need a chip select (CS) pin; instead,
it just includes the address of the receiving device in the message.
An I2C message contains the following parts:
• Start condition: The start condition signals that a new message is being sent.
• Address frame: The address frame contains the address of the device that should
receive the message.
• Read/Write bit: This bit is used to signal whether data is being sent from the
controller to the device, or if data is being requested from the device.
• ACK/NACK bit: The receiving device tells the sender if the previous frame has been
received successfully.
• Data frame: A single message can contain 1 to n DataFrames of 8 bits each.
• Stop condition: The stop condition signals that the message has been completely
sent.
The following image visualizes a message with 16 bits of data:
Figure 6.6 – I2C message
Note
If you do not know the address of the device you want to use, you can make
use of the ACK bit by iterating all possible addresses and checking if the device
sends an ACK on an address. If that is the case, you've found the address.
Now that we have a brief understanding of what I2C is and how it works, we can write our
first program using I2C to control the display.
162
Building Displays for Communication using I2C and SPI Interfaces
Writing the code
We will start by creating a new folder named Chapter06 inside our project. Inside the
Chapter06 folder, create a new folder named hd44780-text-display and create
a new main.go file with an empty main function inside it. The project structure should
now look as follows:
Figure 6.7 – Project structure
Now, follow these steps to display the first piece of text:
1. Import the driver:
"tinygo.org/x/drivers/hd44780i2c"
2. Inside the main function, configure the I2C interface and set the clock's
frequency to 400KHz:
machine.I2C0.Configure(machine.I2CConfig{
Frequency: machine.TWI_FREQ_400KHZ,
})
3. Create a new instance of hd44780i2c and pass the I2C interface, as well as
address, as a parameter. Most LCM1602 IICs should listen on the 0x27 address,
but some modules listen on 0x3F:
lcd := hd44780i2c.New(machine.I2C0, 0x27)
4. Configure the display by setting columns (Width)and rows (Height). We need to
do this as this driver also supports 20x4 and other types of displays:
lcd.Configure(hd44780i2c.Config{
Width: 16,
Height: 2,
})
5. Print the text. \n is being interpreted by the driver, and all characters followed by
\n are being written to the next row. We can do this with the following code:
lcd.Print([]byte(" Hello World \n LCD 16x02"))
Displaying text on an HD44780 16x2 LCD display
6. Now, let's test the code by flashing it. Use the following command:
tinygo flash --target=arduino-nano33 Chapter6/hd44780text-display/main.go
You should now see the text being printed on the screen.
Let's look at what happens when we try to print more than 16x2 characters onto the
screen. To do so, just add the following snippet to the end of our main function:
time.Sleep(5 * time.Second)
lcd.Print([]byte("We just print more text, to see what
happens, when we overflow the 16x2 character limit"))
Now, flash the program again and look at the result. What we can observe is that after
reaching the 32nd character, the cursor jumps to position x = 0 and y = 0 again and
continues to print from there. However, we want to print more than 32 characters on
the display, and we want to be able to read all of them. To do so, we must create a small
animation. Perform the following steps:
1. At the end of the main function, sleep for 5 seconds and call the animation
function and pass lcd as a parameter, as shown in the following code snippet:
time.Sleep(5 * time.Second)
animation(lcd)
2. We need to define the animation function, which takes lcd as a parameter:
func animation(lcd hd44780i2c.Device) {
3. Now, we need to define the text we want to print:
text := []byte(" Hello World \n Sent by \n Arduino
Nano \n 33 IoT \n powered by \n TinyGo")
4. We must clear the display to remove everything we printed previously. This also
resets the cursor to the first position (0,0):
lcd.ClearDisplay()
163
164
Building Displays for Communication using I2C and SPI Interfaces
5. Now, let's print a single character. We need to do some type conversions here as the
display driver only accepts []byte as a parameter. For this, refer to the following
code:
for {
for i := range text {
lcd.Print([]byte(string(text[i])))
time.Sleep(150 * time.Millisecond)
}
6. When the message has been completely written onto the display, we sleep for 2
seconds and clear the display again. This enables a clean start for the next iteration:
time.Sleep(2 * time.Second)
lcd.ClearDisplay()
}
}
Now, flash the updated program again. The characters should now nicely appear one after
the other.
Now that we understand how to use the display driver to print hardcoded texts and how
to create a simple animation, let's display some dynamically received texts.
Displaying user input on the display
In this section, we are going to print the input of a user onto the display. The input is being
sent from the computer to the microcontroller using serial (UART), which will then print
it onto the display.
In Chapter 2, Building a Traffic Lights Control System, we learned how to use UART to
send messages to the computer, and observed them using PuTTY. Now, we are going to
use this interface bidirectionally. For this project, we are using the same hardware setup
that we used in the previous section, which means we can directly dive into the code.
Start by creating a new folder named hd44780-user-input inside the Chapter06
folder. Then, inside this newly created folder, add a new main.go file with an empty
main() function inside it. The project's structure should now look similar to the
following:
Displaying user input on the display
165
Figure 6.8 – Project structure
Follow these steps to implement the program:
1. Save the hex value for carriageReturn as a constant. Later, we will be checking
if a received byte equals this carriageReturn value:
const carriageReturn = 0x0D
2. Save the uart interface in a variable so that we don't have to type machine.
UART0 every time:
var (
uart = machine.UART0
)
3. Inside the main function, start by initializing the display driver:
machine.I2C0.Configure(machine.I2CConfig{
Frequency: machine.TWI_FREQ_400KHZ,
})
lcd := hd44780i2c.New(machine.I2C0, 0x27) // some
// modules have address 0x3F
err := lcd.Configure(hd44780i2c.Config{
Width: 16, // required
Height: 2, // required
CursorOn: false,
CursorBlink: false,
})
if err != nil {
println("failed to configure display")
}
4. Let the user know that we can type something and then print it on the display:
lcd.Print([]byte(" Type to print "))
166
Building Displays for Communication using I2C and SPI Interfaces
5. We want to clear the display as soon as the first input has been received. That is why
we save this state:
hadInput := false
6. If no data resides in the buffer, we don't want to do anything. Incoming data is
internally buffered by TinyGo using a ring buffer:
for {
if uart.Buffered() == 0 {
continue
}
7. If we encounter the very first input, we must clear the display and save the state that
we had input previously:
if !hadInput {
hadInput = true
lcd.ClearDisplay()
}
8. Next, we read one byte from the buffer and log any possible errors:
data, err := uart.ReadByte()
if err != nil {
println(err.Error())
}
9. If a carriageReturn is being received, such as because the user pressed the Enter
key, we also want to print in a new line. We print that character on the display, as
well as to uart, so that the output in PuTTY and the output on the display behave
similarly:
if data == carriageReturn {
lcd.Print([]byte("\n"))
uart.Write([]byte("\r\n"))
continue
}
Displaying user input on the display
167
10. The last step is to simply print the data onto both outputs:
lcd.Print([]byte{data})
uart.WriteByte(data)
}
}
Now, we can receive data from a computer that is connected to the microcontroller and
print it onto the display. Try it out by flashing the program to the microcontroller by using
the following command:
tinygo flash –target=arduino-nano33 Chapter06/hd44780-userinput/main.go
Now, start PuTTy, connect to the microcontroller profile, and start typing to check if
the program runs correctly. If everything works correctly, PuTTY should also print what
you have written, similar to what's shown in the following screenshot:
Figure 6.9 – PuTTY output
The UART interface is a serial interface, which means it can be also used to send and
receive data between two microcontrollers. On the Arduino Nano 33 IoT, the transmit
(TX) pin is being used to send the data and the receive (RX) pin is being used to receive
data.
168
Building Displays for Communication using I2C and SPI Interfaces
In this section, we learned how to read and interpret single bytes from the UART
interface, as well as how to manually send data back to the UART interface, without using
the print() or println() functions. We'll use this knowledge in the next section to
learn how to interpret longer strings of data.
Building a CLI
In this section, we are going to parse the input from a user and compare the input with
predefined commands. These commands will then be executed by the microcontroller. For
this project, we are going to use the same hardware setup that we used in the previous one.
We will start by creating a new folder named hd44780-cli inside the Chapter06
folder. Then, we must create a main.go file with an empty main function inside it. The
project's structure should now look similar to the following:
Figure 6.10 – Project structure
Now that the project structure has been set up, we can implement the logic. To do so,
follow these steps:
1. Above the main function, start by defining some constants. commandConstant
represents the command that needs to be sent to the microcontroller. We will
use these constants ahead in this code and compare them with the user input to
determine whether a CLI command has been entered:
const (
carriageReturn = 0x0D
homeCommand = "#home"
clearCommand = "#clear"
)
Building a CLI
169
2. Save the UART interface in a variable. We could also always write machine.
UART0 instead, but by doing it this way, we improve the readability:
var (
uart = machine.UART0
)
3. Inside the main function, we initialize the display, as follows:
machine.I2C0.Configure(machine.I2CConfig{
Frequency: machine.TWI_FREQ_400KHZ,
})
lcd := hd44780i2c.New(machine.I2C0, 0x27)
err := lcd.Configure(hd44780i2c.Config{
Width: 16,
Height: 2,
CursorOn: false,
CursorBlink: false,
})
if err != nil {
println("failed to configure display")
}
4. Now, let's call the homeScreen function (we are going to explain what this
function does when we implement it later):
homeScreen(lcd)
5. Next, define a commandBuffer. That is a simple string where we store the parts of
a command:
var commandBuffer string
6. commandIndex is being used to count the characters inside commandBuffer. If
the index is greater than the length of the longest command, then we know that we
can reset the buffer:
var commandIndex uint8
170
Building Displays for Communication using I2C and SPI Interfaces
7. We will be using the commandStart boolean as a signal, so we need to append any
subsequent characters to commandBuffer:
commandStart := false
8. Just like in the previous project, we are going to use the hadInput flag to clear the
screen when the first input is received:
hadInput := false
9. We don't need to do anything if there are no characters in the internal receive
buffer:
for {
if uart.Buffered() == 0 {
continue
}
10. Upon receiving the first input, clear the display. We will explain the
clearDisplay function when we implement it ahead, after a few steps:
if !hadInput {
hadInput = true
clearDisplay(lcd)
}
11. Then, we read a byte from the buffer, as follows:
data, err := uart.ReadByte()
if err != nil {
println(err.Error())
}
12. Check if we received a pound sign (#). This is the indicator that a command is
going to follow:
if string(data) == "#" {
commandStart = true
uart.Write([]byte("\ncommand started\n"))
}
Building a CLI
171
13. When we receive the start of the command, we append all subsequent characters to
commandBuffer. This is done as follows:
if commandStart {
commandBuffer += string(data)
commandIndex++
}
14. To check if we may have a complete command inside commandBuffer, we must
switch over our commandBuffer:
switch commandBuffer {
15. If the content of commandBuffer equals homeCommand, we execute the
homeScreen function and reset the command. We must also write the input data
back inside the UART interface:
case homeCommand:
uart.WriteByte(data)
homeScreen(lcd)
commandStart = false
commandIndex = 0
commandBuffer = ""
continue
16. If the content of commandBuffer equals clearCommand, we must execute the
clearDisplay function and reset the command:
case clearCommand:
uart.WriteByte(data)
clearDisplay(lcd)
commandStart = false
commandIndex = 0
commandBuffer = ""
continue
}
172
Building Displays for Communication using I2C and SPI Interfaces
17. If commandIndex is greater than the length of our longest command, we must
reset the command:
if commandIndex > 5 {
commandStart = false
commandIndex = 0
commandBuffer = ""
uart.Write([]byte("\nresetting command state\n"))
}
18. If we receive a carriageReturn, we must print a new line:
if data == carriageReturn {
lcd.Print([]byte("\n"))
uart.Write([]byte("\r\n"))
continue
}
19. Then, we print the received data, as follows:
lcd.Print([]byte{data})
uart.WriteByte(data)
}
20. Now, define the homeScreen function, which is called when the input matches
the homeScreen command. We must clear the display and print the first input
again:
func homeScreen(lcd hd44780i2c.Device) {
println("\nexecuting command homescreen\n")
clearDisplay(lcd)
lcd.Print([]byte(" TinyGo UART \n CLI "))
}
Building a CLI
173
21. Now, define the clearDisplay function, which is called when the input matches
the clearDisplay command. We just make use of the ClearDisplay function
of the display here:
func clearDisplay(lcd hd44780i2c.Device) {
println("\nexecuting command cleardisplay\n")
lcd.ClearDisplay()
}
Now, flash the program using the following command:
tinygo flash –target=arduino-nano33 Chapter06/hd44780-cli
Now, let's try out our program.
Start putty and select the microcontroller profile. Type something and use the #home and
#clear commands that we defined in the code. PuTTY's output should now look similar
to the following:
Figure 6.11 – CLI output in PuTTY
With that, we have verified that the program works as intended. Such a system could
be used to control a microcontroller using another microcontroller, not just to display
something – it could also be used to request sensor readings or trigger other things.
174
Building Displays for Communication using I2C and SPI Interfaces
In this section, we learned how to interpret more than a single character of input data at
a time, as well as how to set up a simple CLI in order to execute commands that are being
sent through UART. In the next section, we are going to gain a deeper understanding of
SPI, since we will be using an SPI-driven display in the final project.
Understanding SPI
SPI is a bus system that has a controller and one or many devices. The controller selects
a device that should send data to the controller, or that is going to receive data from the
controller.
Devices on an SPI bus can also be daisy chained together. A daisy chain is a wiring
scheme in which you put multiple devices together in a row.
SPI communication between two devices uses the following four pins:
1. CS: ChipSelect selects which device on the bus should receive or send data.
2. CLK: Clock sets the frequency of the transfer (DO) and receive (DI) wires.
3. DO: DataOut or DigitalOut transmits data to the receiving device.
4. DI: DataIn or DigitalIn receives data from the controller.
The following diagram shows the one-to-one connection of an SPI controller and an SPI
device:
Figure 6.12 – SPI communication
The following diagram shows the SPI connection of one controller and two devices. Here,
we are using two CS pins to signal the receiving device. This is the device the controller is
talking to:
Understanding SPI
175
Figure 6.13 – SPI communication between a controller and two devices
The following diagram shows how devices can be daisy chained together. The DO pin of
the first device is connected to the DI pin of the next device, while they share the CLK and
CS wires:
Figure 6.14 – SPI communication with daisy chained devices
Now that we have a better understanding of SPI, let's build a circuit using the ST7735
display.
176
Building Displays for Communication using I2C and SPI Interfaces
Displaying a simple game
In this section, we are going to learn how to use another display type using the SPI
interface. We need a new type of display since we want to display more than plain text.
We will also discover two more TinyGo repositories that provide handy functions for
when we're working with displays. The display we are going to use in this section is a 1.8"
TFT ST7735 display with a resolution of 160x128 pixels. So, let's have a brief look at the
technical specifications of the display.
The ST7735 display provides an SD card slot, which is optional. The display has a color
depth of 262K colors on a TFT-LCD module. The SPI interface is being used with the
display. To draw something on the display, we need eight pins. We have already used SPI,
but we did not have a deeper look at it, since the devices can be arranged on an SPI bus
in different ways. So, let's gain a better understanding of how SPI works before we use the
display in an example project.
Building the circuit
As in the previous projects, we are going to use an external power supply. We also need
a ST7735 display, the Arduino Nano 33 IoT, and some jumper wires. To set everything up
correctly, follow these steps:
1. Connect the GND lane from the power bus to pin J50 (GND) on the breadboard.
2. Connect pin E31 (LED) on the breadboard to pin A53 (D2) on the breadboard.
3. Connect pin E32 (SCK) on the breadboard to pin J63 (D13) on the breadboard.
4. Connect pin E33 (SDA) on the breadboard to pin A62 (D11) on the breadboard.
5. Connect pin E34 (AO) on the breadboard to pin A56 (D5) on the breadboard.
6. Connect pin E35 (RESET) on the breadboard to pin A57 (D6) on the breadboard.
7. Connect pin E36 (CS) on the breadboard to pin A58 (D7) on the breadboard.
8. Connect the GND lane from the power bus to pin E37 (GND) on the breadboard.
9. Connect the VCC lane from the power bus to pin E38 (VCC) on the breadboard.
10. Place the ST7735 display so that the LED pin sits in A31 and the VCC pin sits in A37.
This is everything we need to connect to the display. The setup should now look as follows:
Displaying a simple game
177
Figure 6.15 – ST7735 circuit
Note
The 1.8" TFT display Fritzing part is made by vanepp: https://forum.
fritzing.org/u/vanepp.
Now that we've set up the hardware, let's implement some logic.
Using an ST7735 display
TinyGo provides a driver for ST7735 displays. This means we can use the existing driver.
Also, TinyGo provides two additional packages named TinyFont and TinyDraw, both
of which we are going to use. First, let's check out the TinyDraw package.
TinyDraw is a repository inside the TinyGo organization on GitHub. You can find it at
https://github.com/tinygo-org/tinydraw.
TinyDraw is still in an early state, which means that it has not been optimized for
performance or memory usage. However, it provides useful functionality, such as for
drawing rectangles, circles, filled rectangles and filled circles, and more. It works with
most interface drivers since the APIs of display drivers are nearly (or exactly) the same.
Now, let's have a look at the TinyFont package before we see it in action.
178
Building Displays for Communication using I2C and SPI Interfaces
Just like TinyDraw, TinyFont is a repository inside the TinyGo organization on
GitHub. You can find it at https://github.com/tinygo-org/tinyfont.
TinyFont provides an API to let you draw text onto displays using fonts that come with
the TinyFont package. It also allows you to create your own custom font. TinyFont
also makes use of the fact that most TinyGo display drivers share the same interface.
Now, let's set up a project that uses the ST7735, TinyDraw, and TinyFont. To do so, create
a new folder named st7735 inside the Chapter06 folder and create a new main.go
file with an empty main() function inside it. The project's structure should now look
similar to the following:
Figure 6.16 – Project structure
Now, let's dive into the code. We will need to import the following packages for this
project:
"tinygo.org/x/drivers/st7735"
"tinygo.org/x/tinydraw"
"tinygo.org/x/tinyfont"
"tinygo.org/x/tinyfont/freemono"
To write our first test program for this display, follow these steps:
1. Above the main function, define a set of colors that we are going to use later in the
program:
var (
white = color.RGBA{255, 255, 255, 255}
red = color.RGBA{255, 0, 0, 255}
blue = color.RGBA{0, 0, 255, 255}
green = color.RGBA{0, 255, 0, 255}
black = color.RGBA{0, 0, 0, 255}
)
Displaying a simple game
179
2. Configure the SPI0 interface with a frequency of 12 MHz. We do not need to pass
the pins for SCK and DO as the Configure function will use the default SPI pins
for this board when no pins are passed:
machine.SPI0.Configure(machine.SPIConfig{
Frequency: 12000000,
})
3. Set the required pins for the display:
resetPin := machine.D6
dcPin := machine.D5
csPin := machine.D7
backLightPin := machine.D2
4. Get a new instance of the st7735 display:
display := st7735.New(machine.SPI0, resetPin, dcPin,
csPin, backLightPin)
5. Call the Configure function. This function transmits the bootup sequence to the
display. After this call, the display is ready to use:
display.Configure(st7735.Config{})
6. Get the width and height attributes from the display:
width, height := display.Size()
7. Draw four rectangles. Each of them should take up a quarter of the screen and be
a different color. The function takes a position on the x-axis, a position on the
y-axis, the width and height of the rectangle to draw, as well as the color of the
rectangle. We will use this as a test for our display. This is a good test for the display:
display.FillRectangle(0, 0, width/2, height/2, white)
display.FillRectangle(width/2, 0, width/2,
height/2, red)
display.FillRectangle(0, height/2, width/2,
height/2, green)
display.FillRectangle(width/2, height/2,
width/2, height/2, blue)
180
Building Displays for Communication using I2C and SPI Interfaces
8. Before we move on and draw some more advanced graphics, let's test the program
by flashing it using the following command:
tinygo flash –target=arduino-nano33 Chapter6/st7735/main.
go
9. Once the program has been successfully flashed onto the microcontroller, you
should see four rectangles. This looks similar to the following:
Figure 6.17 – ST7735 displaying four rectangles
Now, let's draw some more complicated forms using TinyDraw and some text using
TinyFont. To do so, follow these steps:
1. At the end of the main function, add a sleep for 3 seconds so that we have a chance
to actually see the display test:
time.Sleep(3 * time.Second)
2. Initialize a counter that will be used to display a count of how many times we have
drawn an animation:
i := 0
3. Fill the screen with black to clean the display:
for {
display.FillScreen(black)
Displaying a simple game
181
4. Draw a white rectangle at the lower end of the screen. It should have a height of 32
pixels, which should leave us with 128x128 pixels:
tinydraw.FilledRectangle(&display, 0, 0, 128, 32,
white)
5. Since we have assembled our display upside down, we are going to write text
rotated:
tinyfont.WriteLineRotated(&display,
&freemono.Bold9pt7b, 110, 145, "TinyDraw", red,
tinyfont.ROTATION_180)
6. At the center of the black square, draw three circles of different sizes and colors on
top of each other:
tinydraw.FilledCircle(&display, 64, 96, 32, green)
tinydraw.FilledCircle(&display, 64, 96, 24, blue)
tinydraw.FilledCircle(&display, 64, 96, 16, red)
7. Now, draw the TinyFont text in green beneath the circles:
tinyfont.WriteLineRotated(&display,
&freemono.Bold9pt7b, 110, 40, "TinyFont", green,
tinyfont.ROTATION_180)
8. Draw the count of how many times the animation will run on the white rectangle:
counterText := fmt.Sprintf("Count: %v", i)
tinyfont.WriteLineRotated(&display, &freemono.Bold9pt7b,
123, 2, counterText, black, tinyfont.ROTATION_180)
9. We need to sleep for a moment because otherwise, we won't be able to see the result.
This is because it will be overridden in the next iteration:
time.Sleep(2 * time.Second)
i++
}
182
Building Displays for Communication using I2C and SPI Interfaces
Now, flash the program again. After the test screen, you should see a result similar to the
following:
Figure 6.18 – Result of the test program
In this section, we learned how to draw basic shapes and write text on our display. The
next logical step is to write a game that runs on a microcontroller.
Developing a game
In this section, we are going to develop a very simple game that consists of an enemy,
represented by a red block, that tries to reach the end of the screen. A green line will
represent our home zone, which the red block should not cross. We'll also have a green
block that represents the player, as well as a smaller green block that represents a bullet
that we can shoot to stop the red block from invading our home zone. We will be adding a
button that will act as a trigger and shoot the small green blocks. So, the logical first step is
to add the button to our breadboard. To do so, follow these steps:
1. Place the button on the breadboard so that one pin sits in E23 and the other pins sit
in E25 on one side and F25 and F23 on the other side.
2. Connect the +3V3 output from the Arduino to J23 on the breadboard.
3. Use a 10K Ohm resistor to connect the GND lane from the power bus to J25.
4. Connect D25 to A60 (D9) on the breadboard.
Displaying a simple game
This was everything we needed to add to the circuit. It should now look as follows:
Figure 6.19 – The final circuit with the button
Now, let's create a new folder for the last project in this chapter. Name the folder
tinygame and put it inside the Chapter06 folder. Then, create a new main.go file
with an empty main() function inside it. The project's structure should now look as
follows:
Figure 6.20 – Project structure
183
184
Building Displays for Communication using I2C and SPI Interfaces
To implement the logic, follow these steps:
1. Add a bool that holds the buttonPressed state. We will define this globally,
so we do not need to use channels or something else to pass the state between the
goroutines that we are going to use. This is just an easy and convenient way to
do this:
var buttonPressed bool
2. Define enemySize, bulletSize, and the width and height properties of the
game field in pixels:
const
const
const
const
enemySize = 8
bulletSize = 4
width = 128
height = 160
3. Add two variables to store our currentScore and highscore, respectively:
var highscore int = 0
var currentScore int = 0
4. Define a set of colors that we will use later:
var (
white = color.RGBA{255, 255, 255, 255}
red = color.RGBA{255, 0, 0, 255}
blue = color.RGBA{0, 0, 255, 255}
green = color.RGBA{0, 255, 0, 255}
black = color.RGBA{0, 0, 0, 255}
)
5. Now, we need to move inside the main function. Here, assign buttonPin and
configure it as input:
buttonPin := machine.D9
buttonPin.Configure(machine.PinConfig{Mode:
machine.PinInput})
6. Update highscore since we are in the startup phase. Here, highscore is 0:
updateHighscore(0)
Displaying a simple game
185
7. Initialize the display, as follows:
machine.SPI0.Configure(machine.SPIConfig{
Frequency: 12000000,
})
resetPin := machine.D6
dcPin := machine.D5
csPin := machine.D7
backLightPin := machine.D2
display := st7735.New(machine.SPI0, resetPin, dcPin,
csPin, backLightPin)
display.Configure(st7735.Config{})
8. Run the checkButton function inside a new goroutine so that it is non-blocking.
This enables us to update the game loop in the main goroutine:
go checkButton(buttonPin)
9. Loop forever and fill the screen with black to erase everything from the screen after
each round of the game:
for {
display.FillScreen(black)
updateGame(display)
}
10. Loop forever and check the button's state. If the button has been pressed, we update
the buttonPressed state. After each check, we sleep for 20 milliseconds, since
we need a blocking call so that the scheduler can work on other goroutines again:
func checkButton(buttonPin machine.Pin) {
for {
if buttonPin.Get() {
buttonPressed = true
}
time.Sleep(20 * time.Millisecond)
}
}
186
Building Displays for Communication using I2C and SPI Interfaces
11. The updateHighscore function takes a score, checks if this new score is
greater than highscore, and if so, it updates highscore and prints highscore
to the serial:
func updateHighscore(score int) {
if score <= highscore && score != 0 {
return
}
highscore = score
println(fmt.Sprintf(" TinyInvader Highscore: %d",
highscore))
}
With that, we have implemented a check for button presses, a function to update
highscore, and also have a main goroutine that starts a new round of the game as soon
as it ends. Now, let's implement the actual game logic. To do so, follow these steps:
1. Normally, it would be best to split the update for the game's physics, such as the
player's movement, bullets, and the enemy and put it in one part of the logic, and
then put the animation in another part of the logic. When developing games for
other platforms, these two parts would update independently of each other so that
they don't rely on the same framerate. However, to keep things simple, we will have
a single game loop that updates the positions as well as drawing to the screen. The
updateGame function represents the main logic of the game:
func updateGame(display st7735.Device) {
2. Define some variables that will store the position of the enemy:
var enemyPosX, enemyPosY int16
3. To prevent the enemy from starting above the game field, we must subtract its size:
enemyPosY = height - enemySize
4. Next, we need to store the position of the bullet inside a variable:
var bulletPosY int16
5. We store the state if a shot has been fired in a bool variable:
shotFired := false
Displaying a simple game
187
6. We store the state if a new shot can be fired in a bool variable. We initialize it to
true as we want the player to be able to fire a shot when the game starts:
canFire := true
7.
The game has just started, so currentScore is 0:
currentScore = 0
8. If the button has been pressed, we reset the buttonPressed state as we will be
handling it. As long as the bullet is still flying inside the game field, we cannot fire
again:
for {
if buttonPressed {
buttonPressed = false
if canFire {
shotFired = true
canFire = false
}
}
9. If a shot has been fired, we update the bullet:
if shotFired {
10. Here, we update the position and draw it:
bulletPosY = updateBullet(display, bulletPosY)
If the bullet leaves the game field, we reset the position and reset the shotFired
and canFire states. This enables the player to shoot again:
if bulletPosY > height {
shotFired = false
canFire = true
bulletPosY = 0
}
11. Next, we check that the bullet has collided with the enemy on the horizontal axis.
For this, we use a hitbox that is slightly larger than the bullet itself:
if enemyPosX >= 54 && enemyPosX <= 64 {
188
Building Displays for Communication using I2C and SPI Interfaces
12. Now, we check for a collision on the vertical axis. This time, the hitbox is the same
size as bulletSize. These hitboxes have proven to work pretty well in my tests:
if enemyPosY >= bulletPosY && enemyPosY <=
bulletPosY+bulletSize {
13. If we hit the enemy, we increment the score:
currentScore++
14. Now, we must draw a black box over the enemy to let it disappear:
display.FillRectangle(enemyPosX-1, enemyPosY,
enemySize, enemySize, black)
15. Reset the enemy's position. This respawns the enemy at its spawn position:
enemyPosY = height - enemySize
enemyPosX = 0
16. Update highscore, like so:
updateHighscore(currentScore)
}
}
}
17. Update and draw the enemy's position:
enemyPosX, enemyPosY = updateEnemy(display, enemyPosX,
enemyPosY)
18. If the enemy passes our home zone, we lose the game. If this happens, we return,
as this lets the loop outside the function run again and start a new game:
if enemyPosY < enemySize {
return
}
19. Draw the home zone:
display.FillRectangle(0, 4, width, 1, green)
Displaying a simple game
189
20. Draw the player:
display.FillRectangle(58, 0, 6, 6, green)
21. Sleep for 12 milliseconds. If we do not sleep here, the enemy and the bullet will
move too quickly over the screen and will appear to be flickering, which does not
look nice. So, we use this little trick to slow it down and reduce the flickering:
time.Sleep(12 * time.Millisecond)
}
}
Now that we have implemented the main game logic, we only have to create the
logic that updates the bullet and the enemy before we can play the game.
Update the bullet by incrementing its position on the y-axis by 2. Draw a black box
behind it so that it does not leave a trail on the display:
func updateBullet(display st7735.Device, posY int16)
int16 {
display.FillRectangle(58, posY-2, bulletSize, 2,
black)
display.FillRectangle(58, posY, bulletSize,
bulletSize, green)
return posY + 2
}
The last thing we need to do is update the enemy. To do so, follow these last few steps:
1. First, we must define the positions and width of the rectangle we will use to clear
out the previous position of the enemy:
func updateEnemy(display st7735.Device, posX, posY
int16) (int16, int16) {
var clearX, clearY, clearWidth int16
2. Now, we must calculate the position where we need to clear out the enemy:
clearX = posX - 1
clearY = posY
clearWidth = 1
190
Building Displays for Communication using I2C and SPI Interfaces
3. If the enemy reaches the left-hand side, we need to completely remove its rectangle
as the enemy will spawn on the other side of the screen again:
if posX == 0 {
clearY = posY + enemySize
clearX = width – enemySize
clearWidth = enemySize
}
4. Now, we must clear out the enemy and draw the enemy in its new position. We
must do this to prevent the enemy from leaving trails on the display:
display.FillRectangle(clearX, clearY, clearWidth,
enemySize, black)
display.FillRectangle(posX, posY, enemySize, enemySize,
red)
5. Update the position of the enemy on the x-axis:
posX++
6. If the enemy reaches the border of the screen on the x-axis, they also move on the
y-axis:
if posX > width-enemySize {
posX = 0
posY -= enemySize
}
7. Return the new position:
return posX, posY
}
This is all the logic we need for that game. Now, let's play it. Flash the program using the
following command:
tinygo flash –target=arduino-nano33 Chapter06/tinygame/main.go
Note
We do not need to specify a scheduler here because the scheduler is not
deactivated by default for atsamd21.
Summary
191
Once you've played the game for a few rounds, you can start thinking about how to extend
the game:
• We could add two more buttons so that we can move the player left and right.
• We could make it possible for the player to shoot more than one bullet at a time.
• The enemy's movement could be randomized so that they don't always move from
right to left.
• We could add a joystick to control the player's position.
• Multiple enemies could be spawned.
• The enemies could drop different kinds of powerups, which the player could then
pick up.
• We could add a buzzer in order to add sounds to the game.
• We could display the high score at the end of each round.
This was the last chapter before we start diving into the world of IoT and WebAssembly.
If you want to test your knowledge, I recommend that you play around with this project.
Extend it with more hardware and try to update the game's logic. I already provided
some ideas in the preceding list. You could make use of these ideas or think of your own
solutions. If you extend the game, I would love to see what and how you did this. So,
please feel free to share your games on Twitter using the hashtags #tinygame, #tinygo,
and #packtbookgame, and also don't forget to tag me using @Nooby_Games. Of
course, you can also share your games on all other social media channels, blogs, and so
on. You can also open an issue in this book's GitHub repository to show off your results.
That way, I can also playtest your games.
Summary
In this chapter, we learned what the I2C interface is and how to use it. We also learned
how to use a 16x02 LCD display, how to display static text, how to display animations,
and how to build a little CLI that can receive commands through UART and control the
display.
Then, we gained a deeper understanding of the SPI interface and used it to control a 1.8"
TFT display. We drew some basic shapes and then used TinyDraw to draw circles and
rectangles and TinyFont to draw text. At this point, we have used all the important
interfaces of a microcontroller, so we now have the skills to connect and control any
device we need in future projects.
192
Building Displays for Communication using I2C and SPI Interfaces
At the end of this chapter, we used the knowledge we'd gained in this chapter to build a
simple game that is controlled by one button and is displayed on the 1.8" TFT display.
In the next chapter, we are going to learn how build a WebAssembly page using TinyGo,
as well as how to use the Wi-Fi chip that is built into the Arduino Nano 33 IoT.
Questions
1. How does a device that listens on an I2C bus know that a message is dedicated to
that device?
2. How does a device that listens on an SPI bus know that a message is dedicated to
that device?
7
Displaying Weather
Alerts on the TinyGo
Wasm Dashboard
We have learned how to display data using different types of displays that are connected
using either the Inter-Integrated Circuit (I2C) protocol or the Serial Peripheral
Interface (SPI). While doing so, we dived a bit deeper into understanding how SPI works
by learning that multiple devices can listen on a SPI bus and that we can daisy-chain
devices on the bus. Furthermore, we have built a command-line interface (CLI) that
interprets commands sent over serial and executes functions depending on the input.
After working through this chapter, you will be familiar with using Message Queuing
Telemetry Transport (MQTT), serving a WebAssembly (Wasm) page through a web
server, how to set up a local MQTT broker, and how to use the Wi-Fi functionalities of the
Arduino Nano 33 IoT board.
194
Displaying Weather Alerts on the TinyGo Wasm Dashboard
In this chapter, we're going to cover the following main topics:
• Building a weather station
• Sending MQTT messages to a broker
• Introducing Wasm
• Displaying sensor data and weather alerts on a Wasm page
By the end of this chapter, you will know how to utilize an MQTT broker in order to send
messages from your microcontroller over Wi-Fi. You will also know how to subscribe
to MQTT messages inside a Wasm app and how to display data that is being sent as an
MQTT message payload.
Technical requirements
The following software needs to be installed:
• Docker—You can find an installation guide by following this link:
https://docs.docker.com/engine/install/
We are going to need the following components for this project:
• An Arduino Nano 33 IoT board
• An external power supply (5 volts (5V))
• A BME280 sensor (I2C)
• An ST7735 display
• A breadboard
• Jumper wires
You can find the code for this chapter on GitHub at the following link: https://
github.com/PacktPublishing/Creative-DIY-MicrocontrollerProjects-with-TinyGo-and-WebAssembly/tree/master/Chapter07
The Code in Action video for the chapter can be found here: https://bit.
ly/3dXGe4o
Building a weather station
195
Building a weather station
We start our journey through the world of Internet of Things (IoT) and Wasm by
building a weather station. In our first project of this chapter, we are going to build a
program that displays weather data on an ST7735 display. We are going to build some
reusable components that we are going to utilize in the final project of the chapter. We are
going to learn how to use a BME280 sensor that is able to sense air pressure, temperature,
and humidity—the elements required for noting a change in the weather. But first, we
need to assemble a circuit—so, let's see how that works.
Assembling the circuit
Before we are able to read and display the sensor data, we need to assemble the circuit.
We are connecting the BME/BMP280 sensor using the I2C interface, and we are going to
connect the ST7735 display using the SPI interface. To do so, perform the following steps:
1. Place the BME/BMP280 sensor with serial data pin (SDA) in F21.
2. Connect pin H21 (SDA) with pin J56 (SDA) on the breadboard, using
a jumper wire.
3. Connect pin I22 Serial Clock (SCL) with pin I55 (SCL) on the breadboard, using
a jumper wire.
4. Connect J23 Ground (GND) with the GND lane on the power bus.
5. Connect J24 (VIN) with the Voltage Common Collector (VCC) lane on the
power bus.
6. Place the display with the light-emitting diode (LED) pin in pin A31 on the
breadboard.
7. Connect E31 (LED) with pin A53 (D2) on the breadboard, using a jumper wire.
8. Connect E32 (SCK) with pin A54 (D13) on the breadboard, using a jumper wire.
9. Connect E33 (SDA) with pin A62 (D11) on the breadboard, using a jumper wire.
10. Connect E34 Analog pin (AO) with pin A56 on the breadboard, using
a jumper wire.
11. Connect E35 (AO) with pin A57 (D5) on the breadboard, using a jumper wire.
12. Connect E36 (RESET) with pin A58 (D6) on the breadboard, using a jumper wire.
13. Connect E37 chip select (CS) with pin A59 (D7) on the breadboard, using
a jumper wire.
14. Connect E37 (GND) with the GND lane on the power bus.
196
Displaying Weather Alerts on the TinyGo Wasm Dashboard
15. Connect E38 (VCC) with the VCC lane on the power bus.
16. Connect J51 (GND) with the GND lane on the power bus.
The circuit should now look similar to this:
Figure 7.1 – Weather-station circuit (image is taken from Fritzing)
This is everything we need on assembling for the complete chapter. We can proceed to
the next section and write the code that is able to read the sensor data and display it onto
ST7735.
Programming the weather station
We are going to put the weather station logic, which consists of reading and interpreting
sensor data, into a separate package so that we can use it in an example that only displays
the data onto a display. When this is done, we are going to reuse this package to get the
sensor data and calculate alerts to send it to an MQTT broker.
We start off by creating a new folder named Chapter07 inside the project folder, and
create a new folder named weather-station inside Chapter07. We then create a
new file named weather.go and name the package weatherstation. The project
structure should now look like this:
Building a weather station
197
Figure 7.2 – Project structure for programming the weather station
To implement the logic, follow these steps:
1. Define colors that are later to be used when we draw something on the display,
as follows:
var (
white = color.RGBA{255, 255, 255, 255}
black = color.RGBA{0, 0, 0, 255}
)
2. Next, define an interface and insert the following functions. We are going to explain
each function in detail as soon as we implement it, in some later steps of this list:
type Service interface {
CheckSensorConnectivity()
ReadData() (temperature, pressure, humidity int32,
err error)
DisplayData(temperature, pressure, humidity int32)
GetFormattedReadings(temperature, pressure,
humidity int32) (temp, press, hum string)
SavePressureReading(pressure float64)
CheckAlert(alertThreshold float64, timeSpan int8)
(bool, float64)
}
3. We then define struct that contains the sensor and the display, as well as some
more fields that we are going to explain as soon as we use them. For the BME280
device, we are going to use a driver from the TinyGo drivers repository. You can
import it using the following path: tinygo.org/x/drivers/bme280. The code
is shown in the following snippet:
type service struct {
sensor *bme280.Device
display *st7735.Device
readings [6]float64
readingsIndex int8
198
Displaying Weather Alerts on the TinyGo Wasm Dashboard
firstReadingSaved bool
}
4. We then add a new constructor function that sets the sensor and display and
initializes all values, as follows:
func New(sensor *bme280.Device,
display *st7735.Device) Service {
return &service{
sensor: sensor,
display: display,
readingsIndex: int8(0),
readings: [6]float64{},
firstReadingSaved: false,
}
}
5. Then, add the ReadData function, which is a convenience function that reads all
sensor values and returns them. The code can be seen in the following snippet:
func (service *service) ReadData() (temp, press, hum
int32, err error) {temp, err =
service.sensor.ReadTemperature()
if err != nil {
return
}
press, err = service.sensor.ReadPressure()
if err != nil {
return
}
hum, err = service.sensor.ReadHumidity()
if err != nil {
return
}
return
}
Building a weather station
199
6. We then add a function that blocks the execution of the program until connection
to the BME280 sensor has been approved, as follows:
func (service *service) CheckSensorConnectivity() {
for {
connected := service.sensor.Connected()
if !connected {
println("could not detect BME280")
time.Sleep(time.Second)
}
println("BME280 detected")
break
}
}
7. We now add a function that takes the sensor readings and displays them on the
screen, as follows:
func (service *service) DisplayData(
temperature, pressure, humidity int32) {
8. Fill the screen so that we have no artifacts from previous calls. If we were to skip
this step, we would possibly draw images above it that had previously been drawn,
which would look really messy. The code is shown in the following snippet:
service.display.FillScreen(black)
9. Write a header using tinyfont, as follows:
tinyfont.WriteLineRotated(service.display,
&freemono.Bold9pt7b, 110, 3, "Tiny Weather",
white, tinyfont.ROTATION_90)
10. Convert the readings to strings, as follows:
temp, press, hum :=
service.GetFormattedReadings(temperature,
pressure, humidity)
200
Displaying Weather Alerts on the TinyGo Wasm Dashboard
11. Build and display the temperature, pressure, and humidity strings, as follows:
tempString := "Temp:" + temp + "C"
tinyfont.WriteLineRotated(service.display,
&freemono.Bold9pt7b, 65, 3, tempString,
white,tinyfont.ROTATION_90)
pressString := "P:" + press + "hPa"
tinyfont.WriteLineRotated(service.display,
&freemono.Bold9pt7b, 45, 3, pressString, white,
tinyfont.ROTATION_90)
humString := "Hum:" + hum + "%"
tinyfont.WriteLineRotated(service.display,
&freemono.Bold9pt7b, 25, 3, humString, white,
tinyfont.ROTATION_90)
}
12. Add a function that converts the sensor readings to °C, hectopascal (hPa), and
relative humidity as percentage to the strings, as follows:
func (service *service)
GetFormattedReadings(
temperature, pressure, humidity int32) (temp,
press, hum string) {
temp = strconv.FormatFloat(
float64(temperature/1000), 'f', 2, 64)
press = strconv.FormatFloat(
float64(pressure/100000), 'f', 2, 64)
hum = strconv.FormatFloat(
float64(humidity/100), 'f', 2, 64)
return
}
We have now finished implementing the logic to read and display the sensor data. The
next step is calculating the weather alerts.
Building a weather station
201
Calculating weather alerts
In order to calculate alerts, we need to save some readings. We can do so by following
these steps:
1. For the weather-alert calculation, we will only need pressure. That is why we hold
an array of float64 in the service struct, as can be seen in the following code
snippet:
func (service *service) SavePressureReading(
pressure float64) {
2. If we have ever saved a value before, we fill the complete array with the same value.
This prevents some edge cases later on when calculating alerts. The code is shown in
the following snippet:
if !service.firstReadingSaved {
for i := 0; i < len(service.readings); i++ {
service.readings[i] = pressure
}
3. As we have now inserted our first reading, we can set the true flag and return.
This ensures that we only execute the preceding logic once. The code is shown in the
following snippet:
service.firstReadingSaved = true
service.readingsIndex = 0
return
}
4. Store the reading into the current index. If our current index exceeds the maximum
number of stored datasets, we reset the index; so, the next reading is going to
overwrite the reading in index 0. The code is shown in the following snippet:
service.readingsIndex++
service.readingsIndex = service.readingsIndex %
int8(len(service.readings))
service.readings[service.readingsIndex] = pressure
}
202
Displaying Weather Alerts on the TinyGo Wasm Dashboard
5. Add a function that uses the saved readings, calculates a difference between the
two of them, and alerts if the difference exceeds the threshold. We are going to talk
about thresholds and timespans later in this section when we call this function. The
code is shown in the following snippet:
func (service *service) CheckAlert(alertThreshold
float64, timeSpan int8) (bool, float64) {
currentReading :=
service.readings[service.readingsIndex]
6. Calculate the comparisonIndex value based on the timeSpan value, as follows:
currentReading := service.readings[currentIndex]
comparisonIndex := currentIndex - timeSpan
if comparisonIndex < 0 {
comparisonIndex = 5 + comparisonIndex
}
7. Calculate the difference between the two values and raise an alert if the difference is
greater than the threshold by returning diff, as follows:
comparisonReading := service.readings[comparisonIndex]
diff := comparisonReading - currentReading
return diff >= alertThreshold, diff
}
Okay—we just implemented an application programming interface (API) that lets us
read, convert, and display sensor data, and along with it we can save sensor readings and
calculate weather alerts.
Now, let's try out whether the code is actually able to read and display sensor data. To
do so, we first create a new folder named weather-station-example inside the
Chapter07 folder. We then create a new main.go file with an empty main function
inside. The project structure should now look like this:
Figure 7.3 – Project structure for reading the code and displaying sensor data
Building a weather station
203
Now, follow these steps to implement the example:
1. Inside the main function, we sleep for 5 seconds to get enough time to open
PuTTY so that we are able to monitor the output on the serial port. The code is
shown in the following snippet:
time.Sleep(5 * time.Second)
2. Initialize and configure the display, as follows:
machine.SPI0.Configure(machine.SPIConfig{
Frequency: 12000000,
})
resetPin := machine.D6
dcPin := machine.D5
csPin := machine.D7
backLightPin := machine.D2
display := st7735.New(
machine.SPI0, resetPin, dcPin, csPin,
backLightPin)
display.Configure(st7735.Config{
Rotation: st7735.ROTATION_180,
})
3. Initialize and configure the sensor. The sensor needs to be calibrated, which is done
inside the Configure function. The code is shown in the following snippet:
machine.I2C0.Configure(machine.I2CConfig{})
sensor := bme280.New(machine.I2C0)
sensor.Configure()
4. Create a new instance of weatherstation and wait for sensor connectivity. The
code is shown in the following snippet:
weatherStation := weatherstation.New(
&sensor, &display)
weatherStation.CheckSensorConnectivity()
204
Displaying Weather Alerts on the TinyGo Wasm Dashboard
5. Read and display the data, as follows:
for {
temperature, pressure, humidity, err :=
weatherStation.ReadData()
if err != nil {
println("could not read sensor data:", err)
time.Sleep(1 * time.Second)
continue
}
weatherStation.DisplayData(
temperature, pressure, humidity)
time.Sleep(2 * time.Second)
}
That's it for this example. Now, go on and flash the program, using the following
command:
tinygo flash --target=arduino-nano33 ch7/weather-stationexample/main.go
After a brief moment, the display should now look similar to the one shown here:
Figure 7.4 – Display output
We have now verified that we are able to read and display the sensor data. As we have
now learned how to use the BMP280 sensor and have prepared a package that is able to
calculate weather alerts, we can now go on to the next section, where we learn how to
communicate with the Wi-Fi chip and how to send MQTT messages.
Sending MQTT messages to a broker
205
Sending MQTT messages to a broker
Let's now start to dive into the world of IoT. As every device that has a connection
to the internet—or at least to some network—can be considered an IoT device, the
project in this section can be considered an IoT project. The Arduino Nano 33 IoT has a
u-blox NINA-W102 chip on board that is capable of Wi-Fi communication. We can
communicate with this chip using the SPI interface. As a driver for the NINA chip already
exists, we don't have to implement one ourselves.
So, our plan is to send data through SPI to the NINA chip, which then sends the data
through the network to an MQTT broker. The following diagram illustrates the process:
Figure 7.5 – Communication diagram
Although the driver functionality is wrapped in a package, some boilerplate code is still
needed to start using the Wi-Fi chip. So, let's wrap it inside a new package.
Implementing the Wi-Fi package
We are going to create an API that provides functionality to initialize the NINA chip,
check the hardware and set up a connection. So, let's start by creating a new folder
named wifi inside the Chapter07 folder and creating a new wifi.go file inside the
newly created folder, and name the package wifi. The project structure should now look
like this:
Figure 7.6 – Project structure
206
Displaying Weather Alerts on the TinyGo Wasm Dashboard
Now, perform these steps to implement the logic:
1. Define an interface for the package, as follows:
type Client interface {
Configure() error
CheckHardware()
ConnectWifi()
}
2. Add a client that stores the credentials as well as the SPI bus and wifinina.
Device, as follows:
type client struct {
ssid string
password string
spi machine.SPI
wifi *wifinina.Device
}
3. Add a constructor function that sets the SPI bus and the credentials, as follows:
func New(ssid, password string) Client {
return &client{
spi: machine.NINA_SPI,
ssid: ssid,
password: password,
}
}
4. Add the Configure function, as follows:
func (client *client) Configure() error {
5. Configure the NINA SPI bus using the default pins, as follows:
err := client.spi.Configure(machine.SPIConfig{
Frequency: 8 * 1e6,
SDO: machine.NINA_SDO,
SDI: machine.NINA_SDI,
SCK: machine.NINA_SCK,
Sending MQTT messages to a broker
207
})
if err != nil {return err
}
6. Create a new instance of the wifinina driver and pass the SPI bus as well as the
default pins, as follows:
client.wifi = &wifinina.Device{
SPI: client.spi,
CS: machine.NINA_CS,
ACK: machine.NINA_ACK,
GPIO0: machine.NINA_GPIO0,
RESET: machine.NINA_RESETN,
}
client.wifi.Configure()
7. The chip needs a moment before it is ready to be used, which is why we sleep for a
brief moment. The code is shown in the following snippet:
time.Sleep(5 * time.Second)
return nil
}
8. Now, we add a function to check the hardware, as follows:
func (client *client) CheckHardware() {
9. First, we print the currently installed firmware version. This information can
be important if you face any issues using the NINA chip. Also, you can use this
information to check which features are supported by the firmware. The code is
shown in the following snippet:
firmwareVersion, err := client.wifi.GetFwVersion()
if err != nil {
return err
}
println("firmware version: ", firmwareVersion)
208
Displaying Weather Alerts on the TinyGo Wasm Dashboard
10. Now, we scan for available Wi-Fi networks and print all results. The internal buffer
only stores up to 10 service set identifiers (SSIDs). If the scan for Wi-Fi networks
runs without any errors, we can be sure that we are able to communicate with the
chip. The code is shown in the following snippet:
result, err := client.wifi.ScanNetworks()
if err != nil {
return err
}
for i := 0; i < int(result); i++ {
ssid := client.wifi.GetNetworkSSID(i)
println("ssid:", ssid, "id:", i)
}
}
11. Now, we implement a convenience function that establishes a connection to
a network, as follows:
func (client *client) ConnectWifi() {
println("trying to connect to network: ",
client.ssid)
client.connect()
for {
12. Sleep for a second, as it can take a while until the connection is established. The
code is shown in the following snippet:
time.Sleep(1 * time.Second)
13. Get the connection status and print it, as follows:
status, err := client.wifi.GetConnectionStatus()
if err != nil {
println("error:",err.Error())
}
println("status:",status.String())
Sending MQTT messages to a broker
209
14. If the status equals StatusConnected, as shown in the following code snippet,
we are successfully connected to the network:
if status == wifinina.StatusConnected {
break
}
15. Sometimes, the connection cannot be established on the first attempt, which is why
we just try it again, as illustrated in the following code snippet:
if status == wifinina.StatusConnectFailed ||
status == wifinina.StatusDisconnected {
client.connect()
}
}
16. After the connection has successfully been established, we print the Internet
Protocol (IP) address that our device has been assigned by the Dynamic Host
Configuration Protocol (DHCP), as follows:
ip, _, _, err := client.wifi.GetIP()
if err != nil {
println("could not get ip address:", err.Error())
}
println("connected to wifi. got ip:", ip.String())
}
17. We can either only set the network (ssid) with no passphrase for open networks
or we can set the network (ssid) and passphrase. Setting either of these options
triggers a connection attempt. If no password has been set, we try to connect to
an open network. If the password and ssid are set, we try to connect to a secured
network, as follows:
func (client *client) connect() error {
if client.password == "" {
return client.wifi.SetNetwork(client.ssid)
}
return client.wifi.SetPassphrase(
210
Displaying Weather Alerts on the TinyGo Wasm Dashboard
client.ssid, client.password)
}
That's everything we need to implement our abstraction layer. We are going to test
this package together with an MQTT client abstraction layer, which we are going to
implement next.
Implementing an MQTT client abstraction layer
Just as with the Wi-Fi driver, the MQTT client needs some boilerplate code in order to
get up and running. We are going to reduce the boilerplate code by adding an abstraction
layer. That way, we only have the boilerplate code one time in a reusable component and
do not have to write the same code repeatedly in every future project.
We start by creating a new folder named mqtt-client inside the Chapter07 folder,
and create a new file named client.go and place it inside the mqttclient package.
The project structure should now look like this:
Figure 7.7 – Project structure
Before we start to implement the code, we first need to understand what MQTT is and
how it works.
Understanding MQTT
MQTT is a messaging protocol for the IoT. It is based on a publisher/subscriber
architecture. A microcontroller that reads sensor data can publish messages to a so-called
topic (such a microcontroller would be a thing in the IoT world). These messages are sent
to a broker.
Sending MQTT messages to a broker
211
The MQTT standard allows the usage of Transport Layer Security (TLS), as well as Open
Authorization (OAuth) for authentication. It is also possible to not authenticate at all.
The available authentication flows depend on the implementation and configuration of
the used MQTT broker. Securing the broker by using authentication flows is important
when sending sensitive data over the internet. The following diagram shows an example
architecture of a single MQTT broker and multiple MQTT clients:
Figure 7.8 – MQTT architecture
In order to use MQTT, we need an active broker to which a client can publish messages.
We also need one or many clients to be able to subscribe to messages from a certain topic.
The sequence diagram of a typical MQTT communication is straightforward and is based
on a command and command acknowledge pattern. Let's have a look at an example
sequence, as follows:
1. The client connects to the broker.
2. The broker acknowledges the connection.
3. Optional: The client subscribes to a topic.
4. The broker acknowledges the subscription.
5. Optional: The client publishes a message.
6. The broker acknowledges the published message.
212
Displaying Weather Alerts on the TinyGo Wasm Dashboard
This looks like the sequence shown in the following diagram:
Figure 7.9 – MQTT sequence diagram (image was created using PlantUML)
Summarizing this, here we mean a broker can serve many clients, a client can subscribe to
one or many topics, and a client can publish a message in a topic. This should be enough
base knowledge about MQTT.
Note
If you want to gain a deeper knowledge about MQTT, you might want to have
a look at the specification:
https://mqtt.org/mqtt-specification/
Let's now write the abstraction layer. As we have already prepared the project structure,
we can start directly writing the code by following these steps inside the client.go file:
1. As our client is only going to publish messages, our API is going to be fairly
simple. We need to be able to connect to a broker and we need to be able to publish
messages. We now add struct that contains the Uniform Resource Locator
(URL) of the broker, an identifier that identifies us, and an mqtt.Client from the
drivers repository, as follows:
type Client struct {
mqttBroker string
mqttClientID string
MqttClient mqtt.Client
}
Sending MQTT messages to a broker
213
2. To create a new Client, we only need to set the mqttBroker URL, as follows:
func New(mqttBroker, clientID string) *Client {
return &client{
mqttBroker: mqttBroker,
MqttClientID: clientID,
}
}
3. Now, add the ConnectBroker function, which is going to establish a connection
to the broker. The code is shown in the following snippet:
func (client *client) ConnectBroker() error {
4. We create new client options that will later be passed as arguments when creating
a new client. These options take all the parameters needed to establish a connection.
When using a broker that requires a password and username, these can also be set
here. The code is shown in the following snippet:
opts := mqtt.NewClientOptions().
AddBroker(client.mqttBroker).
When testing programs using a local broker, we sometimes try to connect while
the old client connection has not been discarded and we could run into problems
connecting with the same clientID again, so using random strings helps a lot.
The MQTT specification states that a clientID should be between 1 and 23
characters long, but brokers such as Mosquitto do not implement that. We will learn
about the Mosquitto MQTT broker later in this section.
ClientIDs must be unique—otherwise, clients would be kicked out by the broker.
5. We are going to use a combination of the clientID we passed in and a random
string of length 4, as illustrated in the following code snippet:
SetClientID(client.mqttClientID + randomString(4))
6. We now create a new client and pass opts as a parameter, and try to connect to the
broker as follows:
client.mqttClient = mqtt.NewClient(opts)
token := client.MqttClient.Connect()
214
Displaying Weather Alerts on the TinyGo Wasm Dashboard
7. Although the current implementation of the token always return true when
using the wait function, we still add it here in case it is implemented by the
time you have worked through this chapter. We can use this function to wait for
any command to get acked (acknowledged). Alternatively, we could use token.
WaitTimeout, which internally times out when the given time span is over. The
first option is shown in the following code snippet:
if token.Wait() && token.Error() != nil {
return token.Error()
}
return nil
}
8. Add the PublishMessage function. qos (the quality of service (QOS)) can
be 0, 1, or 2. After we have completely implemented this package, we are going to
have a deeper look at the qos levels. The retain flag tells the broker to store the
last message having a retain flag. When a new client subscribes to the broker,
the retained message will directly get delivered. The code is shown in the following
snippet:
func (client *client) PublishMessage(
topic string, message []byte, qos uint8, retain
bool) error {
token := client.MqttClient.Publish(
topic, qos, retain, message)
if token.WaitTimeout(time.Second) &&
token.Error() != nil {
return token.Error()
}
return nil
}
9. The next step is to add a function that allows us to subscribe to a certain topic. The
following code snippet illustrates this:
func (client *Client) Subscribe(
topic string, qos byte, callback mqtt.MessageHandler)
error {
token :=
client.MqttClient.Subscribe( topic, qos, callback)
Sending MQTT messages to a broker
215
if token.WaitTimeout(time.Second)
&& token.Error() != nil {
return token.Error()
}
return nil
}
10. Now, add a function to generate a random string containing a character between A
and Z. The following functions are taken from the mqtt driver example:
func randomInt(min, max int) int {
return min + rand.Intn(max-min)
}
func randomString(len int) string {
bytes := make([]byte, len)
for i := 0; i < len; i++ {
bytes[i] = byte(randomInt(65, 90))
}
return string(bytes)
}
That's it for our abstraction layer. Before we go on to write the actual weather-station
program, let's have a look at the QOS levels.
MQTT provides three QOS levels, which work as follows:
• QOS 0: A message is delivered once. The message is not stored by the sender and is
not acknowledged. So, the client will only try to deliver it once, and if that fails, the
message is discarded.
• QOS 1: The message is delivered at least once. It is guaranteed that the message is
being sent to the broker. The client tries to resend the message with an additional
duplicate flag until it gets acknowledged by the broker. All of these messages will
be sent to subscribed clients.
• QOS 2: The message will be delivered only once. As in QOS 1, the message will be
resent with a duplicate flag until the message has been acknowledged. The
difference is that the message will only be delivered to subscribers when the client
sends a PUBREL (publish release) message.
216
Displaying Weather Alerts on the TinyGo Wasm Dashboard
You can find more information about the underlying processes by following this link:
https://www.hivemq.com/blog/mqtt-essentials-part-6-mqttquality-of-service-levels/
As we now have a basic understanding of MQTT and have implemented our abstraction
layer, it's time to put everything together in the next step and actually start to publish
messages to a broker.
Implementing the weather station
We have prepared all the code that we need to implement the actual logic but we do not
have an MQTT broker yet. So, let's set up a local MQTT broker that we can use for this
program.
Setting up an Eclipse Mosquitto MQTT broker
We are going to use the Eclipse Mosquitto MQTT broker. You can find more information
regarding the broker here: https://mosquitto.org/.
If you do not want to set up a local MQTT broker or if you cannot use Docker right now,
you can skip this and use the Mosquitto test system. But please only use the Mosquitto test
system for testing purposes; also, never publish any sensitive data to the test system as anyone
could listen to the messages. You can find the needed URLs and ports for the test system
here: http://test.mosquitto.org/.
It is also possible to install a Mosquitto broker locally without using Docker, but that
process won't be covered in this book as using Docker is an easy and straightforward
process, while setting up Mosquitto locally is more complicated. To set up Mosquitto
using Docker, we need to create a configuration file. To do so, create a new folder named
mosquitto inside the Chapter07 folder and create a new folder named config inside
the mosquitto folder. Now, create a new file and name it mosquitto.conf. The next
step is to insert the following configuration:
user mosquitto
listener 9001 127.0.0.1
protocol websockets
allow_anonymous true
Sending MQTT messages to a broker
217
We have configured Mosquitto to use the user mosquitto and listen on all IP addresses
of the host. We also listen for Websocket connections on the localhost using port 9001,
which we make use of in the Wasm app in the Implementing the weather app section later
in this chapter.
The allow_anonymous flag allows unauthenticated clients to connect. For more
information regarding the possible configuration options, consult the main manual page
at https://mosquitto.org/man/mosquitto-conf-5.html.
Now, we only need to start the container. It is important to map ports 1883 and 9001 so
that we can actually reach these ports. Also, we need to pass the path to our config file. So,
replace the path that I used with the actual path to the config file on your system, as follows:
docker run -it --name mosquitto \
--restart=always \
-p 1883:1883 \
-p 9001:9001 \
-v ~/go/src/ github.com/PacktPublishing/Creative-DIYMicrocontroller-Projects-with-TinyGo-and-WebAssembly /
Chapter07/mosquitto/config/mosquitto.conf:/mosquitto/config/
mosquitto.conf:ro \
eclipse-mosquitto
As we now have a running Mosquitto instance, we can now truly begin to implement our
client logic.
Let's start by creating a new folder named weather-station-mqtt inside the
Chapter07 folder, then create a new main.go file with an empty main function inside.
The project structure should now look like this:
Figure 7.10 – Project structure for weather-station-mqtt
218
Displaying Weather Alerts on the TinyGo Wasm Dashboard
When developing these examples, I have faced some issues regarding the wifinina
driver inside the TinyGo drivers repository. I am currently working on resolving
these issues. So, if you face any problems connecting to your Wi-Fi network, use the two
imports shown in the following code snippet instead of the official ones. You will also
need to change these imports in the wifi and mqtt-client packages we developed
earlier in this chapter:
github.com/Nerzal/drivers/wifinina
github.com/Nerzal/drivers/net/mqtt
Also, when using my fork of the drivers repository for the wifinina driver, the
initialization of wifi.Client looks a little bit different. When using the driver, you will
see that there is an error in the Configure function. To fix it, replace the initialization of
the client.wifi object with the following snippet:
wifiDevice := wifinina.NewSPI(
client.spi,
machine.NINA_CS,
machine.NINA_ACK,
machine.NINA_GPIO0,
machine.NINA_RESETN,
)
client.wifi = wifiDevice
To implement the program, follow these steps:
1. Define constants for ssid and password, as shown in the following code snippet.
You must insert your own credentials here:
const ssid = "changeMe"
const password = "changeMe"
2. Define variables for temperature, pressure, and humidity, as shown in the
following code snippet. These will be accessed by multiple goroutines:
var (
temperature float64
pressure float64
humidity float64
)
Sending MQTT messages to a broker
219
3. When watching streams from Ron Evans (who is one of the TinyGo maintainers),
I learned a helpful trick. If an error occurs when doing really important things, we
want to be able to find the error message in the serial output. In such a case, we
pause the program execution and repeatedly print the message, as follows:
func printError(message string, err error) {
for {
println(message, err.Error())
time.Sleep(time.Second)
}
}
4. Now, inside the main function, we start by sleeping a brief moment so that we have
enough time to open up PuTTY to monitor the serial output while we initialize the
sensor and weather station, as follows:
time.Sleep(5 * time.Second)
5. Initialize weatherStation, as follows:
machine.I2C0.Configure(machine.I2CConfig{})
sensor := bme280.New(machine.I2C0)
sensor.Configure()
weatherStation := weatherstation.New(&sensor, nil)
weatherStation.CheckSensorConnectivity()
6. Create a new wifi client, as follows:
wifiClient := wifi.New(ssid, password)
7. Configure the wifi client, as follows:
println("configuring nina wifi chip")
err := wifiClient.Configure()
if err != nil {
printError("could not configure wifi client", err)
}
220
Displaying Weather Alerts on the TinyGo Wasm Dashboard
8. Now, we call the CheckHardware function, which will output the firmware
version and ssids that have been found when scanning for networks. If that
works, we can be sure that the microcontroller is able to communicate with the
NINA chip. The code is shown in the following snippet:
println("checking firmware")
err = wifiClient.CheckHardware()
if err != nil {
printError("could not check hardware", err)
}
9. Try to connect to the network, as follows:
wifiClient.ConnectWifi()
Create a new mqttClient instance. Please note that you have to change the IP
address to the address of the host where your MQTT broker is running. Do not omit
the tcp:// part, as it is being used by the driver implementation to estimate which
kind of connection needs to be established. The code is shown in the following
snippet:
mqttClient := mqttclient.New("tcp://192.0.2.22:1883")
10. Try to connect to the MQTT broker, as follows:
println("connecting to mqtt broker")
err = mqttClient.ConnectBroker()
if err != nil {
printError("could not configure mqtt", err)
}
println("connected to mqtt broker")
11. Start a goroutine that publishes sensor data, as follows:
go publishSensorData(
mqttClient, wifiClient, weatherStation)
12. Start a goroutine that publishes weather alerts, as follows:
go publishAlert(
mqttClient, wifiClient, weatherStation)
Sending MQTT messages to a broker
221
13. Read new sensor values once a minute, as follows:
for {
temperature, pressure, humidity, err
= weatherStation.ReadData()
if err != nil {
printError("could not read sensor data:", err)
}
time.Sleep(time.Minute)
}
14. Now, add the publishSensorData function. For testing purposes it runs once
per minute, but you can customize it depending on your needs. The code is shown
in the following snippet:
func publishSensorData(mqttClient mqttclient.Client,
wifiClient wifi.Client, weatherStation
weatherstation.Service) {
for {
time.Sleep(time.Minute)
println("publishing sensor data")
tempString, pressString,
humidityString:=weatherStation.
GetFormattedReadings(temperature, pressure,
humidity)
15. As most encoding packages are currently not supported by TinyGo, we use a
character-separated string to serialize the data, as this will be easy to deserialize on
the subscriber side. The code is shown in the following snippet:
message := []byte(fmt.Sprintf("sensor
readings#%s#%s#%s", tempString, pressString,
humidityString))
Sometimes, we lose the connection to Wi-Fi or to the MQTT broker. In that case,
we just try to establish a new connection, as follows:
err := mqttClient.PublishMessage("weather/data",
message, 0, true)
if err != nil {
switch err.(type) {
222
Displaying Weather Alerts on the TinyGo Wasm Dashboard
println(err.Error())
case wifinina.Error:
wifiClient.ConnectWifi()
mqttClient.ConnectBroker()
default:
println(err.Error())
}
}
}
}
16. We now add the publishAlert function, which runs once an hour, as follows:
func publishAlert(mqttClient mqttclient.Client,
wifiClient wifi.Client, weatherStation
weatherstation.Service) {
for {
time.Sleep(time.Hour)
17. We save the pressure reading on an hourly basis, as follows:
weatherStation.SavePressureReading(pressure)
18. Now, we check for whether we have to send an alert. We use 2 as the value for
the alert threshold, for the hourly check. We will talk about these values in more
detail after finishing the implementation of the function. The code is shown in the
following snippet:
alert, diff := weatherStation.CheckAlert(2, 1)
19. If we have an alert, we publish it by running the following code:
if alert {
err := mqttClient.PublishMessage("weather/alert",
[]byte(fmt.Sprintf("%s#%v#%s", "possible storm
incoming", diff, "1 hour")), 0, true)
if err != nil {
switch err.(type) {
case wifinina.Error:
println(err.Error())
wifiClient.ConnectWifi()
Sending MQTT messages to a broker
mqttClient.ConnectBroker()
default:
println(err.Error())
}
}
}
20. Now, we check for an alert on a 3-hour schedule, as follows:
alert, diff = weatherStation.CheckAlert(6, 3)
If we do not have an alert, we continue by running the following code:
if !alert {
continue
}
21. Publish the alert (if we have one) on a 3-hour schedule, as follows:
err := mqttClient.PublishMessage("weather/alert",
[]byte(fmt.Sprintf("%s#%v#%s", "possible storm
incoming", diff, "3 hours")), 0, true)
if err != nil {
println(err.Error())
switch err.(type) {
case wifinina.Error:
wifiClient.ConnectWifi()
mqttClient.ConnectBroker()
}
}
}
}
223
224
Displaying Weather Alerts on the TinyGo Wasm Dashboard
That's everything we need for our first IoT project. We have now developed a client that
reads data from a sensor and publishes it to an MQTT broker. The client also checks the
data for possible incoming storms and publishes these warnings as messages on a different
topic. Before we try out the program, let's briefly talk about the thresholds and timespans
we used as parameters in the alerts.
Very important note
I am by no means a meteorologist. This program is not able to predict every
possible incoming storm. The data I used as example values is not tested
as I experienced no incoming storms when writing this book. Also, this
information is based on articles I read online and might only work quite well
in the place I'm living, so you might need to do your own research about the
coherence of pressure changes and incoming bad weather. If this program did
not predict an incoming storm but you feel one could be incoming, please
check your local news and weather sources for that information. So, again, if
you live in an area that is frequently being hit by dangerous storms, please do
not blindly trust this program. Meteorology is way more complicated than this
program and we do only check for incoming storms based on sudden drops
in pressure. There are more indicators for incoming storms, so please consider
this program a prototype.
The source of my threshold values is the following web page:
http://www.bohlken.net/airpressure2.htm
This states that a pressure drop of >=2hPa during a 1-hour period could indicate a
possible incoming storm. It also states that a pressure drop of >=6hPa during a 3-hour
period could indicate a possible incoming storm.
If you are interested in MQTT best practices, check out the following link:
https://www.hivemq.com/blog/mqtt-essentials-part-5-mqtttopics-best-practices/
We can now go on and finally flash the program onto the microcontroller by using the
following command:
tinygo flash --target=arduino-nano33 ch7/weather-station-mqtt/
main.go
Sending MQTT messages to a broker
225
We have now flashed the program and everything seems to be running fine, but how do
we know that the messages are really being successfully published? We can use an MQTT
graphical user interface (GUI) client in such cases. I do recommend MQTT Explorer for
this. You can download the program for every platform here:
https://mqtt-explorer.com/
After starting the program, you only need to insert the hostname and port values.
Just use localhost and port 1883 as parameters, then save your connection. The
connection window should now look similar to this:
Figure 7.11 – MQTT Explorer connection window
226
Displaying Weather Alerts on the TinyGo Wasm Dashboard
When the program is running on the microcontroller, you should be able to see the topics
and messages that are being published to the broker. This will look similar to the following
output:
Figure 7.12 – MQTT Explorer published message
We have learned how to implement a weather station that is able to publish messages to
different topics to an MQTT broker. We have also learned how to set up Mosquitto using
Docker, and we have learned how to use MQTT Explorer to check if our messages really
are being published. The next step is to create a Wasm app that displays these messages.
Introducing Wasm
Let's find out what Wasm is. The WebAssembly home page states the following:
"WebAssembly (abbreviated Wasm) is a binary instruction format for a
stack-based virtual machine. Wasm is designed as a portable compilation
target for programming languages, enabling deployment on the web for
client and server applications."
Displaying sensor data and weather alerts on a Wasm page
227
Source: https://webassembly.org/
In other words, we can write code in any language and compile it to the Wasm binary
format, which can then be executed by the browser. That makes Wasm extremely valuable,
as we can create client applications using languages other than JavaScript.
A great advantage of Wasm compared to JavaScript is that it aims to execute at native
speed, and as it runs in a sandboxed environment inside the browser it can be considered
as relatively safe. Luckily, TinyGo does support Wasm as a compilation target, so we
can make use of the incredibly small binary sizes that TinyGo produces, which will
significantly speed up page loading times compared to other technologies.
Here is a list to summarize the preceding information:
• Wasm is a new language that officially became the fourth language of the web,
after HyperText Markup Language (HTML), Cascading Style Sheets (CSS), and
JavaScript. Source: https://www.w3.org/2019/12/pressrelease-wasmrec.html.en
• Wasm is a binary format. It does not aim to be human-readable.
• Wasm is so low-level that it brings performance improvements compared to highlevel languages such as JavaScript.
• Go code can be compiled in the Wasm binary format.
As we now have a brief basic understanding of what Wasm theoretically is, let's just use it
to get a better understanding.
Displaying sensor data and weather alerts on
a Wasm page
Our goal is to develop a small application that displays weather alerts and our sensor data
that is being published to an MQTT broker, so we will need some very basic HTML and
JavaScript skills in order to achieve this. We start by developing a small server that serves
the Wasm app to a client.
228
Displaying Weather Alerts on the TinyGo Wasm Dashboard
Serving the application
As Wasm is served to a browser, we need an HTTP endpoint that serves all files we might
need. We start by creating a new folder named wasm-server inside the Chapter07
folder, and inside this folder we create a new main.go file with an empty main function.
Now, follow these steps to implement the server:
1. Define the directory where the FileServer should look for files, as follows:
const dir = "Chapter07/html"
2. Now, inside the main function, create a new FileServer and pass the directory
as a parameter, as follows:
fs := http.FileServer(http.Dir(dir))
3. Start an HTTP server that listens on port 8080, as follows:
err := http.ListenAndServe(":8080",
http.HandlerFunc(func(resp http.ResponseWriter,
req *http.Request) {
4. Tell the browser not to cache the files. We only use this for our development
environment to ensure that we never get a cached version of the app. On production,
you would not want to deactivate the cache. The code is shown in the following
snippet:
resp.Header().Add("Cache-Control", "no-cache")
5. We need to set the proper content-type header for different file types, as
follows:
if strings.HasSuffix(req.URL.Path, ".wasm") {
resp.Header(). Set("content-type",
"application/wasm")
}
Displaying sensor data and weather alerts on a Wasm page
229
6. Now, finally, just let the file server serve the files, as follows:
fs.ServeHTTP(resp, req)
}))
if err != nil {
println("failed to server http requests:",
err.Error())
}
This is everything we need to prepare our server. The server is now able to serve all files
from inside the html directory, which we are going to create later. Note that this example
server is nearly exactly the same as the example server from the TinyGo repository.
Implementing the weather app
Let's now create the actual app. The app is going to consist of three parts, as follows:
1. An HTML file, which is going to hold the page content.
2. A wasm.js file, which is going to execute the Go code and also hold some other
helper functions.
3. A wasm_exec.js file, which can be considered as glue code, as it maps Go
functions to JavaScript functions. This file is going to be provided by TinyGo itself.
Let's start to create our HTML file. To do so, create a new folder named weather-app
inside the Chapter07 folder and create a new file named index.html inside this new
folder. Now, follow these steps inside the HTML file:
1. Declare metadata such as charset, title, and viewport in the head, as
follows:
<!DOCTYPE html>
<html>
<head>
<meta charset="utf-8" />
<title>TinyGo Weather Station</title>
<meta name="viewport" content="width=device-width,
initial-scale=1" />
230
Displaying Weather Alerts on the TinyGo Wasm Dashboard
2. Import the paho mqtt library. We are going into more detail on this one as soon
as we use it. The code is shown in the following snippet:
<script src="https://cdnjs.cloudflare.com/ajax/libs/pahomqtt/1.0.1/mqttws31.min.js" type="text/javascript"></
script>
3. Import the wasm_exec.js and wasm.js files. These files are being provided by
our server. The code is shown in the following snippet:
<script src="wasm_exec.js"
type="text/javascript"></script>
<script src="wasm.js" type="text/javascript"></script>
</head>
4. Now, in the body, we want to tell the user what the app is about and display our
data, as follows:
<body>
<h1>TinyGo Weather Station</h1>
<p>Alerts:</p>
5. Define a table with four columns that are going to be dynamically filled with
our weather alerts. The tbody column gets an id attribute so that we are able to
identify that element. The code is shown in the following snippet:
<table>
<thead>
<tr>
<th>TimeStamp</th>
<th>Message</th>
<th>Pressure Difference</th>
<th>Time span</th>
</tr>
</thead>
<tbody id="tbody-alerts"></tbody>
</table>
Displaying sensor data and weather alerts on a Wasm page
231
6. Define a table with five columns that are going to be filled with our sensor data.
The tbody column again gets an id. The code is shown in the following snippet:
<p>Events:</p>
<table>
<thead>
<tr>
<th>TimeStamp</th>
<th>Message</th>
<th>Temperature</th>
<th>Pressure</th>
<th>Humidity</th>
</tr>
</thead>
<tbody id="tbody-data"></tbody>
</table>
</body>
</html>
This is everything we need to display our data. I did not include any CSS, to keep the
example as easy to understand and short as possible. You can, of course, also include
inline CSS or reference a CSS file that could also be served from the html directory.
Reading more
If you want to learn how to create beautiful web apps using HTML5 and CSS,
I recommend the book Responsive Web Design with HTML5 and CSS by the
awesome author Ben Frain. You can find it at the following link:
https://www.packtpub.com/product/responsiveweb-design-with-html5-and-css-thirdedition/9781839211560
The next step is to implement the actual client logic. We start by creating a new file inside
the weather-app directory and naming it wasm.go, and also create an empty main
function inside the newly created file. Now, follow these steps:
1. Define a struct for our sensor events, as follows:
type sensorEvent struct {
TimeStamp string
232
Displaying Weather Alerts on the TinyGo Wasm Dashboard
Message string
Temperature float32
Pressure float32
Humidity float32
}
2. Define a struct for our alert events, as follows:
type alertEvent struct {
TimeStamp string
Message string
Diff string
TimeSpan string
}
3. Create a channel that is going to be used to handle the sensor events, as follows:
var sensorEvents = make(chan sensorEvent)
4. Create a channel that is going to be used to handle the alert events, as follows:
var alertEvents = make(chan alertEvent)
5. Inside the main function, we export the sensorDataHandler function as
sensorDataHandler to the JavaScript environment. This way, we can call the go
function from JavaScript. The code is shown in the following snippet:
js.Global().Set("sensorDataHandler",
js.FuncOf(sensorDataHandler))
6. We also export the alertHandler function, as follows:
js.Global().Set("alertHandler",
js.FuncOf(alertHandler))
7. Start a goroutine that handles the sensor events, as follows:
go handleSensorEvents()
8. Start a goroutine that handles the alert events, as follows:
go handleAlertEvents()
Displaying sensor data and weather alerts on a Wasm page
233
9. Block the execution of the main goroutine so that the program does not just shut
down after executing the main function, as follows:
wait := make(chan struct{}, 0)
<-wait
10. Add the alertHandler function. In order to be able to export the function
using the js.Global().Set() call, the function must have a signature that
accepts a js.Value and a [].js.Value and returns an interface{}, as
illustrated in the following code snippet:
func alertHandler(this js.Value, args []js.Value)
interface{} {
11. When calling this function, we pass a single string as parameter. We will be able
to find the string inside the first index of args. Afterward, we need to split the
message using a hashtag as separator. The code is shown in the following snippet:
message := args[0].String()
splittedStrings := strings.Split(message, "#")
12. Add the deserialized message to the channel. As we have not placed a timestamp
onto the message when sending it, we now add the timestamp, as illustrated in the
following code snippet:
alertEvents <- alertEvent{
TimeStamp: time.Now().Format(time.RFC1123),
Message: splittedStrings[0],
Diff: splittedStrings[1],
TimeSpan: splittedStrings[2],
}
13. Simply return nil as we do not need to write back any value to the JavaScript
code that calls this function, as illustrated in the following code snippet:
return nil
}
234
Displaying Weather Alerts on the TinyGo Wasm Dashboard
14. We now do the same procedure for the sensor data events, as follows:
func sensorDataHandler(this js.Value, args []js.Value)
interface{} {
message := args[0].String()
splittedStrings := strings.Split(message, "#")
sensorEvents <- sensorEvent{
TimeStamp: time.Now().Format(time.RFC1123),
Message: splittedStrings[0],
Temperature: splittedStrings[1],
Pressure: splittedStrings[2],
Humidity: splittedStrings[3],
}
return nil
}
15. Add the handleAlertEvents() function. This function loops forever and
reads an alert from the channel. The code is shown in the following snippet:
func handleAlertEvents() {
for {
event := <-alertEvents
16. As we have read an alert event, we need to find the tbody element in the html
directory in order to add a new row. We make use of some helper functions that
we are going to explain as soon as we implement them. The code is shown in the
following snippet:
tableBody := dom.GetElementByID("tbody-alerts")
17. Create a new table row, as follows:
tr := dom.CreateElement("tr")
18. Add the column data, as follows:
dom.AddTd(tr, event.TimeStamp)
dom.AddTd(tr, event.Message)
Displaying sensor data and weather alerts on a Wasm page
19. Add the formatted column data, as follows:
dom.AddTdf(tr, "%s hPa", event.Diff)
dom.AddTdf(tr, "%s", event.TimeSpan)
20. Append a new tableRow to tbody, as follows:
dom.AppendChild(tableBody, tr)
println("successfully added sensor event to
table")
}
}
21. The handleSensorEvents function works in a very similar way. We loop
forever, read events from the sensorEvents channel, and add the data to the
tbody. The code is shown in the following snippet:
func handleSensorEvents() {
for {
event := <-sensorEvents
tableBody := dom.GetElementByID("tbody-data")
tr := dom.CreateElement("tr")
dom.AddTd(tr, event.TimeStamp)
dom.AddTd(tr, event.Message)
dom.AddTdf(tr, "%s°C", event.Temperature)
dom.AddTdf(tr, "%s hPa", event.Pressure)
dom.AddTdf(tr, "%s", event.Humidity)
dom.AppendChild(tableBody, tr)
println("successfully added sensor event to
table")
}
}
235
236
Displaying Weather Alerts on the TinyGo Wasm Dashboard
The only thing missing from our Go code is the dom helper function. So, create a new
folder named dom inside the Chapter07 folder, create a new dom.go file inside the
folder, and name the package dom. Now, follow these steps to implement it:
1. Add a GetDocument function that wraps the get document call. You can also refer
to the Getdocument as the HTML. The code is shown in the following snippet:
func GetDocument() js.Value {
return js.Global().Get("document")
}
2. Add a wrapper for the createElement call. A created element is not directly
visible. A newly created element needs to be added to the document before it is
being rendered. The code is shown in the following snippet:
func CreateElement(tag string) js.Value {
document := GetDocument()
return document.Call("createElement", tag)
}
3. Add a wrapper for the getElementById function. We used this function to get
the tbody elements, using the id we defined in the html directory. The code is
shown in the following snippet:
func GetElementByID(id string) js.Value {
document := GetDocument()
return document.Call("getElementById", id)
}
4. Add a wrapper for appendChild. We used this function to add the tableRows
into the tbody elements. This actually adds the elements to the html directory.
The code is shown in the following snippet:
func AppendChild(parent js.Value, child js.Value) {
parent.Call("appendChild", child)
}
Displaying sensor data and weather alerts on a Wasm page
237
5. Add a wrapper to set the innerHTML function. This function adds the given
value between html tags. The code is shown in the following snippet:
func SetInnerHTML(object js.Value, value interface{}) {
object.Set("innerHTML", value)
}
6. The AddTd function creates a new td element, sets the innerHTML function,
and appends the child to the given tr element, as illustrated in the following code
snippet:
func AddTd(tr js.Value, value interface{}) {
td := CreateElement("td")
SetInnerHTML(td, value)
AppendChild(tr, td)
}
7. The AddTdf function does the same as the AddTd function, with the difference
that the innerHTML function gets formatted. The code is shown in the following
snippet:
func AddTdf(tr js.Value, formatString string, value
interface{}) {
td := CreateElement("td")
SetInnerHTML(td, fmt.Sprintf(formatString, value))
AppendChild(tr, td)
}
We have now implemented all the helper functions that we used in the wasm.go file.
The only thing missing, before we can build and test the app, is the wasm.js file. So, let's
create a new file named wasm.js and follow these steps to implement the last part:
1. Declare that this file should be executed in strict mode. For more information on
strict mode, check out the following site:
https://www.w3schools.com/js/js_strict.asp
238
Displaying Weather Alerts on the TinyGo Wasm Dashboard
2. Define a const value for the wasm file. The binary we build will later be named
wasm.wasm. We also add new variables to store the mqtt client and the wasm
object, as illustrated in the following code snippet:
const WASM_URL = 'wasm.wasm';
var wasm;
var mqtt;
3. We are using a JavaScript implementation of an MQTT client as I was not able to
find an MQTT client in Go that could be built with TinyGo for the Wasm target.
Replace the values for host with the IP address from your MQTT broker. In the future,
there will surely be several clients that can be used for TinyGo Wasm projects. The
code is shown in the following snippet:
const host = "192.2.0.23";
const port = 9001;
4. This function gets called when the MQTT client has successfully established a
connection. When this has happened, we subscribe to the topics that are of interest
to us. The code is shown in the following snippet:
function onConnect() {
mqtt.subscribe("weather/data");
mqtt.subscribe("weather/alert");
}
5. If we lose the connection to the MQTT broker, we want to log an error to the
console. This function gets handed in later as a callback for the connectionLost
event. The code is shown in the following snippet:
function onConnectionLost(responseObject) {
if (responseObject.errorCode !== 0) {
console.log("onConnectionLost:" +
responseObject.errorMessage);
}
}
Displaying sensor data and weather alerts on a Wasm page
239
6. When a new message arrives, we want to check what type of message we have
and call the correct Go function. We determine the type of the message using the
information we provide inside the message. The code is shown in the following
snippet:
function onMessageArrived(message) {
console.log("onMessageArrived:" +
message.payloadString);
var payload = message.payloadString;
if (payload.indexOf("possible storm incoming") !== -1)
{
alertHandler(payload);
} else {
sensorDataHandler(payload);
}
}
7. We now add the MQTTconnect function. This function simply creates a new
mqttClient and adds callback functions for the connect, connectionLost,
and messageArrived events. The code is shown in the following snippet:
function MQTTconnect() {
var cname = "weather-consumer";
mqtt = new Paho.MQTT.Client(host, port, cname);
var options = {
timeout: 3,
onSuccess: onConnect,
};
mqtt.onConnectionLost = onConnectionLost;
mqtt.onMessageArrived = onMessageArrived;
mqtt.connect(options);
}
8. Now, add the init function that is going to run our Go code, as follows:
function init() {
240
Displaying Weather Alerts on the TinyGo Wasm Dashboard
9. Create a new instance of go, as follows:
const go = new Go();
10. Check if the browser supports the instantiateStreaming function and, if so,
load and run Wasm using this function, as follows:
if ('instantiateStreaming' in WebAssembly) {
WebAssembly.instantiateStreaming(fetch(WASM_URL),
go.importObject).then(function(obj) {
wasm = obj.instance;
go.run(wasm);
})
}
11. If the browser does not support the instantiateStreaming function, we
load and run Wasm using the instantiate function, as follows:
else {
fetch(WASM_URL).then(resp =>
resp.arrayBuffer()
).then(bytes =>
WebAssembly.instantiate(bytes,
go.importObject).then(function(obj) {
wasm = obj.instance;
go.run(wasm);
})
)
12. After starting our go code, we can try to connect to the MQTT broker, as follows:
MQTTconnect()
}
13. At the end of the file, add a call to the init() function, as follows:
init();
Displaying sensor data and weather alerts on a Wasm page
241
That was the complete code for our program. Now, we need to download the wasm_
exec.js file and add it to the weather-app folder. Always use the wasm_exec.js
version from your currently installed TinyGo version. You can simply download the file
for the current TinyGo release here:
https://github.com/tinygo-org/tinygo/blob/release/targets/
wasm_exec.js
In order to build and start the app, I normally use a Makefile function. The content of
the Makefile looks like this:
wasm-app:
rm -rf Chapter07/html
mkdir Chapter07/html
tinygo build -o Chapter07/html/wasm.wasm -target wasm
-no-debug
ch7/weather-app/wasm.go
cp Chapter07/weather-app/wasm_exec.js ch7/html/
cp Chapter07/weather-app/wasm.js ch7/html/
cp Chapter07/weather-app/index.html ch7/html/
go run Chapter07/wasm-server/main.go
In order to build the app and start the server, I only need to call that Makefile function
by using the following command:
make wasm-app
That works well on Linux and Mac systems, and could also work on Windows systems if
GNU Make is installed. But let's go through the process step by step so that you can also
build and run that app without using make, as follows:
1. Delete the existing html folder.
2. Create a new html folder.
3. Build the Wasm app using the Wasm target. Also, we omit debug information,
which results in smaller binary sizes.
4. Now, copy the wasm_exec.js file to the html folder.
5. Copy the wasm.js file to the html folder.
6. Copy the index.html file to the HTML folder.
7. Run the server using the go run command.
242
Displaying Weather Alerts on the TinyGo Wasm Dashboard
After using the make command or doing the steps manually, open your browser and visit
the following URL: localhost:8080. You should now see a site that is similar to this:
Figure 7.13 –TinyGo weather station with opened developer tools
Excellent! We have successfully implemented a Wasm app that subscribes to topics on an
MQTT broker and dynamically updates the content of a website.
Summary
In this chapter, we have learned how to use the Wi-Fi chip that is built onboard the
Arduino Nano 33 IoT board. We then wrote reusable packages to use the Wi-Fi chip and
the MQTT client, we discovered what MQTT is, and we learned how to publish messages
to a topic. We have learned how to read sensor data from a BME280 sensor and publish
this to an MQTT broker that we have set up locally.
Questions
243
Then, we have learned what Wasm is and implemented our first application using Wasm.
We have also learned how to use a JavaScript MQTT client in order to subscribe to an
MQTT topic and react to messages. While doing so, we learned how to manipulate the
Document Object Model (DOM) in order to dynamically update the view.
In the next chapter, we are going to learn how to try out a Wasm app by using a login view,
and will also learn how to implement bidirectional communication over MQTT.
Questions
1. What needs to be done to ensure that an MQTT message actually gets delivered?
2. Can multiple clients subscribe to the same topic on an MQTT broker?
8
Automating and
Monitoring Your
Home through
the TinyGo Wasm
Dashboard
In the previous chapter, we learned how to use the Wi-Fi chip on the Arduino Nano 33
IoT board in order to send Message Queuing Telemetry (MQTT) messages. We then
consumed these messages containing weather data and weather alerts, to display them on
a WebAssembly (Wasm) dashboard, but we were not able to control anything from inside
the dashboard. We are now going to change this.
246
Automating and Monitoring Your Home through the TinyGo Wasm Dashboard
After working through this chapter, we will know how to secure our Wasm apps by adding
a login page. We're also going to learn about security aspects when validating credentials
on a client application. After building the login view, we are going to learn how to send
and receive data inside a dashboard that we are going to build. By doing so, we are also
going to learn some new techniques that will help us by dynamically adding and removing
content. By manipulating the Document Object Model (DOM), we will know how to
use bidirectional communication through MQTT. Lastly, we are going to learn about
possibilities to control devices that operate at 130V (where V stands for volts) or 230V.
Knowing all this will enable us to build all sorts of home automation projects you can
think of, beyond this book. In this chapter, we're going to cover the following main topics:
• Building a home automation dashboard
• Building the home automation client
• Requesting data from the microcontroller
Technical requirements
We are going to need the following components for this project:
• An Arduino Nano 33 IoT board
• A breadboard
• A light-emitting diode (LED)
• A 68 Ohm resistor
• Jumper wires
You can find the code for this chapter on GitHub at the following link: https://
github.com/PacktPublishing/Creative-DIY-MicrocontrollerProjects-with-TinyGo-and-WebAssembly/tree/master/Chapter08
The Code in Action video for the chapter can be found here: https://bit.
ly/3uPLI7X
Building a home automation dashboard
247
Building a home automation dashboard
After you have finished this book, you might want to build lots of cool projects that could
include LED stripes or a motion-sensor-controlled light, or you might add a motor to
your curtains to open or close them based on the light intensity or the time. These would
be really cool projects, but now imagine that you're sitting on the couch and want to watch
a movie, but the sun is too bright and did not exceed the threshold to start the motor that
controls the curtains. What can we do in such a situation? Do we stand up and close the
curtains manually, or do we open a Wasm app on our smartphone or tablet in order to
control the motor for the curtains by just pressing a button on an app? You might also
want to check if the LED stripe in the living room is still turned on, but you do not want
to get out of bed to check. In that case, it would be great to have a dashboard that informs
you about its status. In this section, we are going to build a Wasm app that provides a login
page where the user is able to enter a username and a password before they can log in. The
page should then be transitioned to a dashboard that provides functionality to enable
or disable the lights in a specific room.
We will start with a reusable MQTT JavaScript component that can be used until
a TinyGo-compatible MQTT library has been created.
Creating a reusable MQTT component
In Chapter 7, Displaying Weather Alerts on the TinyGo Wasm Dashboard, we embedded
the MQTT client into a wasm.js file. This worked well for the project but is not reusable.
Therefore, we are now going to create a reusable component.
To do so, start off by creating a new folder named Chapter08 for this project. Inside
the newly created folder, create a new folder called light-control. This new folder is
going to contain all the files that are needed for the Wasm app.
Now, create a new file inside the light-control folder and name the file mqtt.
js. The project structure should now look like this:
Figure 8.1 – Project structure
248
Automating and Monitoring Your Home through the TinyGo Wasm Dashboard
Inside the mqtt.js file, follow these steps to implement it:
1. First, we define a variable that holds the MQTT client and constants for the MQTT
broker. We also use strict mode again, to prevent us from using undefined
variables. Strict mode also eliminates some silent errors and exchanges them to
throw errors instead, and enables JavaScript engines to perform optimizations that
were otherwise not possible. Using strict mode could lead to faster execution.
The host and port values need to be set to your own MQTT broker host and port if
the broker is not running locally. The code is shown in the following snippet:
'use strict';
var mqtt;
const host = "192.2.0.23";
const port = 9001;
const cname = "home-automation-dashboard";
2. We then add a function that simply logs to the console when the connection to the
MQTT broker has been successfully established, as follows:
function onConnect() {
console.log("Successfully connected to mqtt broker");
}
3. As the Wasm app is being executed on the client, it is possible that we will lose
the connection to the MQTT broker. This could be caused by an unstable Wi-Fi
connection. If that happens, we want to attempt to create a new connection. We can
do this by running the following code:
function onConnectionLost(err) {
if (err.errorCode !== 0) {
console.log("onConnectionLost:" +
err.errorMessage);
}
MQTTconnect();
}
Building a home automation dashboard
249
4. We now need to add a callback for the messageArrived event. When a new
message arrives, we want to call a message handler that is exported by the Go code.
This works as follows:
function onMessageArrived(message) {
console.log(
"onMessageArrived:" + message.payloadString);
handleMessage(message.payloadString);
}
5. We next want to be able to publish messages. In this case, we set the quality of
service (QOS) to 1 as we want to make sure that a message is definitely received by
consumers. Furthermore, we do not need to retain messages. In later projects, you
could also parameterize the QOS level and the retain flag. The code is shown in
the following snippet:
function publish(topic, message) {
mqtt.send(topic, message, 1, false);
}
6. Establish the connection to the MQTT broker, as follows:
function MQTTconnect() {
console.log("mqtt client: connecting to " + host +
":" + port);
mqtt = new Paho.MQTT.Client(host, port, cname);
var options = {
timeout: 3,
onSuccess: onConnect,
};
mqtt.onConnectionLost = onConnectionLost;
mqtt.onMessageArrived = onMessageArrived;
mqtt.connect(options);
}
250
Automating and Monitoring Your Home through the TinyGo Wasm Dashboard
This is everything we need for our reusable MQTT component. All we need to do when
integrating it into projects is this:
1. Expose a handleMessage() function in the Go code.
2. Set the hostname, port, and cname values to the MQTT broker in the
JavaScript file.
The next step is to set up the so-called glue code that connects the JavaScript code with
the Go code.
Setting up the Wasm instantiation code
The Wasm instantiation code is nearly the same every time. It only changes if we want to
add some project-specific code in it. So, let's quickly create a new file named wasm.js
inside the light-control folder. Now, run the following standard code to initialize
a Wasm app inside the new file:
'use strict';
const WASM_URL = 'wasm.wasm';
var wasm;
function init() {
const go = new Go();
if ('instantiateStreaming' in WebAssembly) {
WebAssembly.instantiateStreaming(fetch(WASM_URL),
go.importObject).then(function (obj) {
wasm = obj.instance;
go.run(wasm);
})
} else {
fetch(WASM_URL).then(resp =>
resp.arrayBuffer()
).then(bytes =>
WebAssembly.instantiate(bytes,
go.importObject).then(function (obj) {
wasm = obj.instance;
go.run(wasm);
})
)
Building a home automation dashboard
251
}
}
init();
This is nearly the same code as in Chapter 7, Displaying Weather Alerts on the TinyGo
Wasm Dashboard, in the Implementing the weather app section, but this time we did not
include the MQTT client code inside the file. You can use this file for every project beyond
this book.
The next step is to add the wasm_exec.js file. We can either download it from the
TinyGo GitHub repository or copy it from our local installation. On Unix-based systems,
you can use the following command to copy the file:
cp /usr/local/tinygo/targets/wasm_exec.js /path/to/Chapter08/
light-control
The path to the wasm_exec.js file is different on Windows. When using the preceding
command, you need to insert your own path to the TinyGo installation. The path basically
follows this pattern:
/path/to/your/tinygo/installation/target/wasm_exec.js
That's everything we need in terms of JavaScript code. We can now go on to create our
HyperText Markup Language (HTML) template file.
Creating the HTML template
In Chapter 7, Displaying Weather Alerts on the TinyGo Wasm Dashboard, in the
Implementing the weather app section, we defined our base structure inside the HTML
file, but this time our HTML template is going to be much shorter. We are only going to
include the needed header and define an empty body element as we are going to create all
HTML elements dynamically using DOM manipulation from inside the Go code.
To do so, create a new file named index.html inside the light-control folder. The
body element needs to get an id value as we are going to identify the element using the
ID. We also import all needed JavaScript files in the header. This is what it will look like:
<!DOCTYPE html>
<html>
<head>
<meta charset="utf-8" />
<title>TinyGo Home Automation</title>
252
Automating and Monitoring Your Home through the TinyGo Wasm Dashboard
<meta name="viewport" content="width=device-width,
initial-scale=1" />
<script src="wasm_exec.js"
type="text/javascript"></script>
<script src="wasm.js" type="text/javascript"></script>
<script src="mqtt.js" type="text/javascript"></script>
<script src="https://cdnjs.cloudflare.com/ajax/libs/pahomqtt/1.0.1/mqttws31.min.js"
type="text/javascript"></script>
</head>
<body id="body-component"></body>
</html>
That's everything we need for the HTML template. The next step is writing the login view.
Implementing the login view logic
The login component needs to add the login view to the HTML document and also
implement logic to handle the user input. Let's create a new folder named login inside
the light-control folder and create a new file named userinfo.go inside the
newly created folder.
The userinfo.go file simply holds the UserInfo element, which looks like this:
type UserInfo struct {
LoggedIn bool
UserName string
LoggedInAt time.Time
}
Now, we create a new login.go file inside the login folder and implement the view by
following these steps:
1. We need username and password values for the login, so we define them as follows:
const user = "tinygo"
const password = "secure1234"
Building a home automation dashboard
253
2. We only need to fetch the document a single time, so we just store it inside
a package-level variable, as follows:
var doc = tinydom.GetDocument()
3. Now, we define a service that only needs to hold a channel. The channel is later
being used to propagate the logged-in username to the other components. The code
is shown in the following snippet:
type Service struct {
channel chan string
}
4. We define a constructor function that accepts a channel and returns a new instance
of Service, as follows:
func NewService(channel chan string) *Service {
return &Service{channel: channel}
}
5. The next step is to implement the logic to create the view. We want to simulate
having a multipage app by telling the browser to change the Uniform Resource
Locator (URL) by pushing a new state. The code to do this is shown in the
following snippet:
func (service *Service) RenderLogin() {
tinydom.GetWindow().PushState(nil, "login", "/login")
6. We now create a new div tag that is going to hold all subsequent elements, as
follows:
div := doc.CreateElement("div").
SetId("login-component")
7. We then set an h1 that also tells the user the name of the component, as follows:
h1 := doc.CreateElement("h1").
SetInnerHTML("Login")
254
Automating and Monitoring Your Home through the TinyGo Wasm Dashboard
8. Now, we create a form that holds the input fields. So, we simply create a
new instance of form and also create a new userName input field with the
corresponding label, which works as follows:
loginForm := form.New()
userNameLabel := label.
New().
SetFor("userName").
SetInnerHTML("UserName:")
userName := input.
New(input.TextInput).
SetId("userName")
9. We now want to add an input field of type password that obscures the input. To
do this, run the following code:
passwordLabel := label.
New().
SetFor("password").
SetInnerHTML("Password:")
password := input.
New(input.PasswordInput).
SetId("password")
10. As we now have both input fields, we need a button that emits click and
keyPress events that we can use to trigger the login logic. Here is the code
we run to do this:
login := input.New(input.ButtonInput).
SetValue("login").
AddEventListener("click",
js.FuncOf(service.onClick)).
AddEventListener("keypress",
js.FuncOf(service.onKeyPress))
Building a home automation dashboard
255
11. We have now created all components that we need inside our loginForm,
so we can go on and append them to loginForm, as follows:
loginForm.AppendChildrenBr(
userNameLabel,
userName,
passwordLabel,
password,
login,
)
12. The last thing to do is to append the previous element to the div. We append
everything inside a div so that we can easily delete the elements again. In order to
display the newly created elements, we just append the div in the body, as follows:
div.AppendChildren(h1, loginForm.Element)
body := doc.GetElementById("body-component")
body.AppendChild(div)
}
We can now create the view itself. The only thing missing here is the logic to handle
EventListener from the login button, as well as the login logic itself. To do so,
follow these last few steps for this component:
1. When the user clicks on the login button, we simply want to attempt a login. The
following code snippet illustrates this:
func (service *Service) onClick(this js.Value, args
[]js.Value) interface{} {
service.login()
return nil
}
2. When the input button is focused and the user hits the Enter button, we also want
to attempt a login. We wrap the event args into a tinydom event that provides us
with convenience functions, as illustrated in the following code snippet:
func (service *Service) onKeyPress(this js.Value, args
[]js.Value) interface{} {
256
Automating and Monitoring Your Home through the TinyGo Wasm Dashboard
if len(args) != 1 {
println("bad number of arguments in keyPress
event")
return nil
}
event := tinydom.Event{Value: args[0]}
if event.Key() == "Enter" {
service.login()
}
return nil
}
3. The login function fetches the input from the username and password input
fields and compares them to our defined credentials. When invalid credentials are
found, we trigger an alert. The most important bit in this function is the need to
wrap the call that writes into the channel inside a goroutine. If we did not wrap
a goroutine around it, the code could not compile. Refer to the following code:
func (service *Service) login() {
userElem := input.FromElement(
doc.GetElementById("userName"))
userName := userElem.Value()
if userName != user {
tinydom.GetWindow().Alert("Invalid username or
password")
return
}
passwordElem := input.FromElement(
doc.GetElementById("password"))
passwordInput := passwordElem.Value()
if passwordInput != password {
Building a home automation dashboard
257
tinydom.GetWindow().Alert("Invalid username or
password")
return
}
go func() {
service.channel <- userName
}()
}
Excellent! We have completed the login component. But what would this view look like in
a browser? Let's check the following screenshot to find out:
Figure 8.2 – Login view rendered by a browser
Before we implement the dashboard component, we have to talk about some security
aspects of this login component. We have defined the credentials that are needed to log
in inside the code. This code is going to be downloaded by the browser in the form of
a Wasm binary file. As we provide the code that includes the credentials to the client, this
procedure is considered unsecure. Let's have a look at the following screenshot that shows
a part of the Wasm binary:
Figure 8.3 – Credentials leaked in binary file
To find the credentials inside the Wasm binary, I simply opened the binary in a text editor
and searched for the password. So, what other possibilities do we have to keep credentials
safe? Here are a couple of options:
• Make an HTTP call to a REpresentational State Transfer (REST) application
programming interface (API) that validates credentials.
• Use any JavaScript library that is able to talk to an Open Authorization 2
(OAuth 2) service.
258
Automating and Monitoring Your Home through the TinyGo Wasm Dashboard
There might be plenty of other possibilities, but they all boil down to moving the actual
credential validation logic to any kind of external API. But for our scope, this solution is
good enough to validate the credentials inside the client. The next step is to implement the
dashboard component.
Implementing the dashboard component
We are now going to implement our home automation dashboard. The dashboard is going
to hold a list of components with associated actions that are represented by buttons.
We also want to log out the user after a 5-minute period of inactivity. Before we dive into
the code, we need to create a new folder named dashboard inside the light-control
folder and create a new dashboard.go file inside. Now, follow these steps to implement
the logic:
1. We save a reference to the current document, as follows:
var doc = tinydom.GetDocument()
2. The service object holds a channel that we use to signal a logout. The UserInfo
object will later be used to check loginTime, which will be used as an inactivity
timer. We also get UserName from UserInfo. The code is shown in the following
snippet:
type Service struct {
user login.UserInfo
logoutChannel chan struct{
}
The constructor function needs to get the channel injected as we react to logout
events that are being sent to the channel from the wasm.go file. The code is shown
in the following snippet:
func New(logout chan struct{}) *Service {
return &Service{
logoutChannel: logout,
}
}
Building a home automation dashboard
259
3. We want to be able to trigger a connection attempt to the MQTT broker from inside
the Go code, so we call the js function that resides inside the mqtt.js file, as
follows:
func (service *Service) ConnectMQTT() {
println("connecting to mqtt")
js.Global().
Get("MQTTconnect").
Invoke()
}
4. Now, we define a function that can be used as a callback to an eventListener. As
this function is being called from within JavaScript, we need to fulfill a function
signature that takes js.Value and a []js.Value parameters and returns
interface{}, as follows:
func (service *Service) logout(this js.Value, args
[]js.Value) interface{} {
service.logoutChannel <- struct{}{}
return nil
}
5. The bedroomOn function is being used as callback for the JavaScript code and will
be called when the user clicks the On button. The code is shown in the following
snippet:
func (service *Service) bedroomOn(this js.Value, args
[]js.Value) interface{} {
6. When the user performs any action, we need to check if the activity timer timed
out. We do so by checking the loggedInAt timestamp. If the user is inactive for
more than 5 minutes we perform a logout, as follows:
if time.Now().After(service.user.LoggedInAt.Add(5 *
time.Minute)) {
println("timeOut: perform logout")
service.logout(js.ValueOf(nil), nil
)return nil
}
260
Automating and Monitoring Your Home through the TinyGo Wasm Dashboard
7. Now, we simply need to invoke the publish function in the JavaScript code and
reset the loggedInAt timer, as follows:
println("turning lights on")
// room # module # action
js.Global().Get("publish").Invoke("home/bedroom/lights",
"on")
service.user.LoggedInAt = time.Now()
return nil
8. Turning the lights off works in a similar way to turning them on. The only difference
is the payload of the message. We send off instead of on here, which looks like
this:
func (service *Service) bedroomOff(this js.Value, args
[]js.Value) interface{} {
if time.Now().After(service.user.LoggedInAt.Add(5 *
time.Minute)) {
println("timeOut: perform logout")
service.logout(js.ValueOf(nil), nil)
return nil
}
println("turning lights off")
js.Global().Get("publish").Invoke("home/bedroom
/lights","off")
service.user.LoggedInAt = time.Now()
return nil
}
Building a home automation dashboard
261
We have successfully implemented the complete control logic. Now, we need to implement
the logic that creates the view. These are the necessary steps to do this:
1. When we create the dashboard view, we have information about which user just
logged in, so we store this as follows:
func (service *Service) RenderDashboard(user
login.UserInfo) {
service.user = user
2. Just as in the login view, we tell the browser to display another URL by pushing
a new state, as follows:
tinydom.GetWindow().
PushState(nil, "dashboard", "/dashboard")
3. We create a new div element and set an Id value so that we can identify the
element later on, to remove it when logging out. The code is shown in the following
snippet:
body := doc.GetElementById("body-component")
div := doc.CreateElement("div").
SetId("dashboard-component")
4. We now greet the user by their name, as follows:
h1 := doc.CreateElement("h1").
SetInnerHTML("Dashboard")
h2 := doc.CreateElement("h2").
SetInnerHTML(fmt.Sprintf("Hello %s",
service.user.UserName))
5. As we want to have a way to easily add new components to the dashboard, we use
a table to control the components. That way, we can simply add new table rows later
on. Of course, we could also create new custom components or use any other kind
of structure, but adding rows to a table is easy to understand. The whole process
looks like this:
tableElement := table.New().
SetHeader("Component", "Actions")
tbody := doc.CreateElement("tbody")
tr := doc.CreateElement("tr")
262
Automating and Monitoring Your Home through the TinyGo Wasm Dashboard
componentNameElement := doc.CreateElement("td").
SetInnerHTML("Bedroom Lights")
componentControlElement := doc.CreateElement("td")
onButton := input.New(input.ButtonInput).
SetValue("On").
AddEventListener("click",
js.FuncOf(service.bedroomOn))
offButton := input.New(input.ButtonInput).
SetValue("Off").
AddEventListener("click",
js.FuncOf(service.bedroomOff))
componentControlElement.AppendChildren(onButton,
offButton)
tr.AppendChildren(componentNameElement,
componentControlElement)
tbody.AppendChildren(tr)
tableElement.SetBody(tbody)
6. Besides a logout based on inactivity, we want the user to have the possibility to log
out manually. Here's how to set this up:
logout := input.New(input.ButtonInput).
SetValue("logout").
AddEventListener("click", js.FuncOf(service.logout),
)
7. The last steps append all child elements to the div and append the div to the body,
as illustrated in the following code snippet:
div.AppendChildren(
h1,
h2,
tableElement.Element,
tinydom.GetDocument().CreateElement("br"),
logout,
Building a home automation dashboard
263
)
body.AppendChild(div)
}
Great! We have now fully implemented the logic that is needed to create the view. When
rendered by a browser, the view looks similar to this:
Figure 8.4 – Dashboard view
Now, we only need to implement the main logic before the app itself is complete.
Implementing the main logic
We are going to split the logic for the different components (login, dashboard) into
separate files. The wasm.go file, which we now create inside the light-control folder,
is going to hold the main() function and is used to control the flow through the app.
We are now going to introduce a new library called tinydom. The tinydom library
wraps the syscall/js API and also provides additional data types such as Video,
Form, or Label. Using this library, we can save lots of lines of code (LOC). As tinydom
works on js.Value types internally, it is fully interoperable with the syscall/js API.
You can install tinydom using the following command:
go get github.com/Nerzal/tinydom
264
Automating and Monitoring Your Home through the TinyGo Wasm Dashboard
As this is now set up, let's go on to implement the logic by following these steps:
1. Above the main function, we define some variables. We define them outside of
the main function as we are going to need them inside the functions. The code is
shown in the following snippet:
var
var
var
var
window = tinydom.GetWindow()
loginService *login.Service
loginState login.UserInfo
dashboardService dashboard.Service
2. We use the main function to render the login screen, as well as setting up the login
and logout event handler. This is done as follows:
func main() {
loginState = login.UserInfo{}
loginChannel := make(chan string, 1)
loginService = login.NewService(loginChannel)
loginService.RenderLogin()
go onLogin(loginChannel)
logoutChannel := make(chan
go onLogout(logoutChannel)
struct{}, 1)
dashboardService = dashboard.New(logoutChannel)
wait := make(chan struct{}, 0)
<-wait
}
3. When receiving a login event from the channel, we initialize loginState, connect
to MQTT, and render the dashboard view, as follows:
func onLogin(channel chan string) {
for {
userName := <-channel
println(userName, "logged in!")
loginState.UserName = username
loginState.LoggedIn = true
Building a home automation dashboard
265
loginState.LoggedInAt = time.Now()
removeLoginComponent()
dashboardService.ConnectMQTT()
dashboardService.RenderDashboard(loginState)
}
}
4. In order to remove an object from the view, we simply remove it from the DOM.
We do so by fetching the body element and removing the child with the logincomponent ID, as follows:
func removeLoginComponent() {
doc := tinydom.GetDocument()
doc.GetElementById("body-component").
RemoveChild(doc.GetElementById(
"login-component"))
}
5. We also want to be able to remove the dashboard view to be able to go back to the
login view. We do this by running the following code:
func removeDashboardComponent() {
doc := tinydom.GetDocument()
doc.GetElementById("body-component").
RemoveChild(doc.GetElementById(
"dashboard-component"))
}
6. When we receive a logout event from the channel, we remove the dashboard view,
reset the login state, and render the login view again, as follows:
func onLogout(channel chan struct{}) {
for {
<-channel
println("handling logout event")
removeDashboardComponent()
loginState = login.UserInfo{}
loginService.RenderLogin()
266
Automating and Monitoring Your Home through the TinyGo Wasm Dashboard
}
}
That's everything we need for our main logic. The next step is to implement a server that
serves the app to clients.
Serving the app
Serving the app works in a similar way to serving the app in Chapter 7, Displaying Weather
Alerts on the TinyGo Wasm Dashboard, but we add an extra trick in here. When the user
refreshes the page or tries to visit one of the URLs that we set by pushing a state, the server
would normally be unaware of these URLs. That's why we redirect the client to the correct
URL. We handle that case by simply redirecting the user to the root URL.
Now, add the following code into a main.go file that resides in a newly created folder
named wasm-server, which is inside the Chapter08 folder:
const dir = "Chapter08/html"
var fs = http.FileServer(http.Dir(dir))
func main() {
log.Print("Serving " + dir + " on http://localhost:8080")
http.ListenAndServe(":8080",
http.HandlerFunc(handleRequest))
}
func handleRequest(
resp http.ResponseWriter, req *http.Request) {
resp.Header().Add("Cache-Control", "no-cache")
if strings.HasSuffix(req.URL.Path, ".wasm") {
resp.Header().Set("content-type", "application/wasm")
}
requestURI := req.URL.RequestURI()
if strings.Contains(requestURI, "dashboard") ||
Building a home automation dashboard
267
strings.Contains(requestURI, "login") {
http.Redirect(resp, req, "http://localhost:8080",
http.StatusMovedPermanently)
return
}
fs.ServeHTTP(resp, req)
}
We have completed the app and the server that serves the app. Let's now build and run
everything. We will be using a Makefile for this example, but you could also use a Docker
container, a shell script, or something similar. We need to build the Wasm app, copy all
dependencies, and start the server. The Makefile approach looks like this:
light-control:
rm -rf Chapter08/html
mkdir Chapter08/html
tinygo build -o Chapter08/html/wasm.wasm -target wasm -no-debug
Chapter08/light-control/wasm.go
cp Chapter08/light-control/wasm_exec.js Chapter08/html/
cp Chapter08/light-control/wasm.js Chapter08/html/
cp Chapter08/light-control/mqtt.js Chapter08/html/
cp Chapter08/light-control/index.html Chapter08/html/
go run Chapter08/wasm-server/main.go
In order to run the server, we use the following command:
make light-control
When this is successful, go on and try out our app by visiting the following URL in
a browser:
localhost:8080
When using the Mosquitto Docker container, don't forget to check that the container has
been started and that the container does not run. Simply start it by using the following
command:
docker start mosquitto
268
Automating and Monitoring Your Home through the TinyGo Wasm Dashboard
As we have now successfully built a Wasm app that is able to publish messages to an
MQTT broker, we can now go on and create a client that consumes these messages, and
this is exactly what we are going to do in the next section.
Building the home automation client
Home automation basically consists of activating and deactivating things based on
a precondition. For example, we might want to turn on a light when someone enters
a room at night. Throughout this book, we have activated and deactivated many things
based on preconditions, but most of them were not connected to a network. We are now
going to learn how we can send signals over a network. These signals are going to be used
as preconditions. After completing this section, we will be fully prepared for building our
own home automation clients that can be triggered over a network.
The client that is going to run on the Arduino Nano 33 IoT is simply going to connect to
an MQTT broker and then subscribe to a topic. When a message comes in for the topic,
we need to deserialize the message and perform the action that is defined in the message.
For our example project, we are going to turn an LED on and off. Of course, a single
LED might not be enough to light up a complete bedroom, so we will talk about other
real-world solutions at the end of this section. Let's start by setting up the circuit.
Setting up the circuit
The circuit for this project is fairly simple. Just follow these steps to set everything up:
1. Place an LED with the cathode in E40 on the breadboard.
2. Connect A41 (GND) with the GND lane on the power bus.
3. Connect the anode of the LED with pin D4 and place a 68 Ohm resistor in between.
If you don't have a 68 Ohm resistor, you can also use a 100 Ohm one. Connect B52
with the GND lane on the power bus.
Building the home automation client
269
The result should look similar to this:
Figure 8.5 – Light control circuit (image is taken from Fritzing)
If you are unsure which technical specs your LEDs have because you simply do not have
a datasheet, have a look at the following URL. This provides a resistor calculator, as well as
good voltages for different LED colors:
https://www.digikey.de/en/resources/conversion-calculators/
conversion-calculator-led-series-resistor
Great! We are now all set up and ready to implement the logic.
Implementing the logic
For our final project, we need to create a new folder named light-control-client
inside the Chapter08 folder and create a new main.go file inside. The logic of the
main function is just used to initialize everything, while the actual logic is going to reside
in separate functions. To implement it, follow these steps:
1. Above the main function, we add constants for the Wi-Fi credentials and the LED
pin. We simply need to replace the SSID and password with our own data, which
looks like this:
const ssid = ""
const password = ""
const bedroomLight = machine.D4
270
Automating and Monitoring Your Home through the TinyGo Wasm Dashboard
2. Now, inside the main function, we want to control the LED. To do so, we need to
configure the pin as output, as shown in the following code snippet:
time.Sleep(5 * time.Second)
bedroomLight.Configure(machine.PinConfig{Mode:
machine.PinOutput})
3. The next step is to establish the Wi-Fi connection, as seen in the following code
snippet:
wifiClient := wifi.New(ssid, password)
println("configuring nina wifi chip")
err := wifiClient.Configure()
if err != nil {
printError("could not configure wifi client", err)
}
println("checking firmware")
wifiClient.CheckHardware()
wifiClient.ConnectWifi()
4. Now, we need to connect to the MQTT broker. You need to replace the IP address
with the IP address of your MQTT broker, as follows:
mqttClient := mqttclient.New("tcp://192.168.2.102:1883",
"lightControl")
println("connecting to mqtt broker")
err = mqttClient.ConnectBroker()
if err != nil {
printError("could not configure mqtt", err)
}
println("connected to mqtt broker")
Building the home automation client
271
5. In order to subscribe to a topic, we need to hand in the QOS level and a function
that is called when a message on that topic arrives, which looks like this:
err = mqttClient.Subscribe(
"home/bedroom/lights",
0,
HandleActionMessage,
)
if err != nil {
printError("could not subscribe to topic", err)
}
6. The last step is to add in a blocking function so that the program does not
terminate, which can be seen in the following code snippet:
println("subscribed to topic, waiting for messages")
select {}
That's all we need to initialize everything. We now only need to implement the logic that
handles the incoming messages. To do so, follow these steps:
1. First, we need to deserialize the incoming message by splitting the string, and
then call functions depending on the room that is being delivered. If we receive an
invalid message or finish handling the message, we Ack the message, as follows:
func HandleActionMessage(client mqtt.Client, message
mqtt.Message) {
println("handling incoming message")
payload := string(message.Payload())
controlBedroom(client, payload)
message.Ack()
}
272
Automating and Monitoring Your Home through the TinyGo Wasm Dashboard
2. In the next step, we simply execute the correct functions based on the module and
action provided. The complete function is implemented in the following snippet:
func controlBedroom(module, action string) {
switch action {
case "on":
controlBedroomlights(client, true)
case "off":
controlBedroomlights(client, false)
default:
println("unknown action:", action)
}
}
3. Now, we just need to activate or deactivate the LED, as follows:
func controlBedroomlights(action bool) {
if action {
bedroomLight.High()
} else {
bedroomLight.Low()
}
}
4. We want to stop the execution and print the error repeated, while initializing
everything. For that case, we use the following helper function:
func printError(message string, err error) {
for {
println(message, err.Error())
time.Sleep(time.Second)
}
}
Requesting data from the microcontroller
273
That's everything we need to implement the client. We can now go on and flash the
program, using the following command:
tinygo flash --target arduino-nano33 Chapter08/light-controlclient/main.go
While the program is running, we are now able to turn the LED on and off using the
Wasm app. So, now go on and try that.
Okay—you tried that; everything is working as expected and now you want to know
what's next. What if something went wrong and the LED never activates or deactivates?
In such a case, I highly recommend watching the output of the serial port in PuTTY. If
everything looks fine there, the next thing you can try is to send MQTT messages to the
broker by using MQTT Explorer. If you still have no luck, you should double-check your
wiring; and if nothing else helps, you might want to try to directly flash the code from the
GitHub repository.
Now that everything is working as intended, you might think that only being able to
activate and deactivate the light is nice, but what about displaying the current status of the
light on the dashboard? Let's do this as a next step.
Requesting data from the microcontroller
We might want to know if the light is currently turned on or off inside the living room,
without having to walk all the way into the room. So, it would be great if the Wasm app
could request the status of the light and display it.
Now, let's imagine we have one or multiple microcontrollers in different rooms, listening
to messages. For this example, we do not want the microcontroller to continuously report
the state of the light as this would cause unnecessary network traffic. So, we go on and
send a message to request the data. The microcontrollers are subscribed to the status topic
and get the message delivered. After receiving the status request, they answer it by each
sending a status message.
274
Automating and Monitoring Your Home through the TinyGo Wasm Dashboard
This process is represented in the following diagram:
Figure 8.6 – Architecture diagram
In order to implement that behavior, one microcontroller is sufficient. So, let's go on and
update our code accordingly. To do so, follow these steps:
1. Inside the wasm.js file, we subscribe to the home/status topic. This is the topic
in which the microcontrollers are going to publish status messages. We also want to
call a go function when the connection has been established. Refer to the following
code:
function onConnect() {
console.log("Successfully connected to mqtt broker");
mqtt.subscribe("home/status")
handleOnConnect()
}
Requesting data from the microcontroller
275
2. Inside the dashboard.go file, we add a Boolean to save the status of the
bedroom lights inside the Service struct, as follows:
type Service struct {
user login.UserInfo
bedroomLights bool
logoutChannel chan bool
}
3. We need to expose the handleMessage function to the JavaScript code so that
it can be called when a new message arrives. We also expose a handleConnect
function to the JavaScript code, which is called when the connection to the broker
has been established. The code is shown in the following snippet:
func New(logout chan bool) Service {
js.Global().
Set("handleMessage", js.FuncOf(handleMessage))
js.Global().
Set("handleOnConnect", js.FuncOf(handleOnConnect))
return Service{
logoutChannel: logout,
}
}
4. As we want to add a new column to the table, we need to add a new column header.
We can do this with the following code:
tableElement := table.New().
SetHeader(
"Component",
"Actions",
"Status",
)
5. We now want to add a new Status column inside the table, so we need to
add some lines of code inside the RenderDashboard function. Right below
controlElement, we add a new statusElement, as follows:
componentControlElement := doc.CreateElement("td")
statusElement := doc.CreateElement("td").
276
Automating and Monitoring Your Home through the TinyGo Wasm Dashboard
SetId("bedroom-light-status").
SetInnerHTML("off")
6. As we have added a column, we need to add it to the table row. We can do this by
running the following code:
tr.AppendChildren(
componentNameElement,
componentControlElement,
statusElement,
)
7. Now, we add a new function that lets us request the status. We use the home/
status-request topic for that purpose. This is illustrated in the following code
snippet:
func requestStatus() {
js.Global().
Get("publish").
Invoke("home/status-request", "")
}
8. As we now have the ability to request the status, we just need to invoke it to get the
status updates. We do it right after the MQTT connection has been established, as
follows:
func handleOnConnect(this js.Value, args []js.Value)
interface{} {
requestStatus()
return nil
}
9. The last thing that we need to add is handling the message. So, let's split the message
into room, component, and action and call the correct function depending on room
and component, as follows:
func handleMessage(this js.Value, args []js.Value)
interface{} {
message := args[0].String()
Requesting data from the microcontroller
277
println("status message arrived:", message)
messageParts := strings.Split(message, "#")
room := messageParts[0]
component := messageParts[1]
switch room {
case "bedroom":
switch component {
case "lights":
doc.GetElementById("bedroom-lightstatus").
SetInnerHTML(messageParts[2])default:
println("unknown component:",
component)}
default:
println("unknown room:", room)}
return nil
}
We have successfully added all we need to the Wasm app. Let's now extend the logic of the
light-control-client program. To do so, follow these steps:
1. We need to save the current status of the lights, so we add a new variable at the
package level, as follows:
var bedroomLightStatus = false
2. In the main function, we subscribe to the home/status-request topic, as
illustrated in the following code snippet:
err = mqttClient.Subscribe("home/status-request", 0,
HandleStatusRequestMessage)
if err != nil {
printError("could not subsribe to topic", err)
}
278
Automating and Monitoring Your Home through the TinyGo Wasm Dashboard
3. We now need to implement the handler for the status request. We simply report the
status and Ack the message afterward, as illustrated in the following code snippet:
func HandleStatusRequestMessage(client mqtt.Client,
message mqtt.Message) {
reportStatus(client)
message.Ack()
}
4. The reportStatus function just needs to check and report the status. This can be
done by running the following code:
func reportStatus(client mqtt.Client) {
status := "off"
if bedroomLightStatus {
status = "on"
}
token := client.Publish(
"home/status",
0,
false,
fmt.Sprintf("bedroom#lights#%s", status),
)
if token.Wait() && token.Error() != nil {
println(token.Error())
}
}
5. Inside the HandleActionMessage function, we need to pass mqtt.Client
as an additional parameter to the controlBedroom function. We can do this by
running the following code:
controlBedroom(
client,
splittedString[1],
splittedString[2],
)
Requesting data from the microcontroller
279
6. We now also need to add mqtt.Client to the controlBedroom parameter list.
We can do this by running the following code:
func controlBedroom(client mqtt.Client, module, action
string) {
7. We then pass the client in to the controlBedroomlights function, as follows:
controlBedroomlights(client, true)
8. The last step is to update and report the status in the controlBedroomLights
function. We also update the status here so that we get feedback in the Wasm app
after clicking on the on/off buttons. The code for this is shown in the following
snippet:
func controlBedroomlights(client mqtt.Client, action
bool) {
if action {
bedroomLight.High()
bedroomLightStatus = true
} else {
bedroomLight.Low()
bedroomLightStatus = false
}
reportStatus(client)
}
}
Excellent! The client can now check the status of the lights inside the Wasm app.
Well, congratulations! You have finished all of the projects in this book. Let's now have
a look at possible alternative solutions to our current implementation.
Checking other implementation ideas
Lighting up a small LED by pressing a button on a Wasm app is exciting but does not
really help in terms of home automation. An LED can be considered as a placeholder for
literally anything you can think of. We have implemented the logic to trigger any kind of
action. What possibilities do we have to control real lights or other components?
280
Automating and Monitoring Your Home through the TinyGo Wasm Dashboard
Using smart sockets
One option is to use smart sockets, which are controllable using Wi-Fi or Bluetooth. Most
of them do not provide an open API and require you to reverse-engineer the signals to
control them, but there are also some manufacturers that provide API references for their
products.
An example of this is the NETIO PowerBOX 3Px, which is a socket that supports lots
of APIs such as MQTT, HTTP, JavaScript Object Notation (JSON), and Transmission
Control Protocol (TCP), among others. Another example is WIFIPLUG—they also
produce smart sockets that have open APIs available.
Using a relais
We have learned how to control a relais when building our automatic plant-watering
system. Some relais and boards support voltages up to 230V and 10 amps (A), which is
sufficient to power nearly any electrical device. Although the relais might be able to handle
currencies of 230V or 130V, you should never work mains-voltage. Lots of nice projects
can be built with currents up to 12V.
Using TLS
When developing Internet of Things (IoT) applications, it's important to consider
security. At the time of writing, the Wi-Fi driver implementation of the Arduino Nano
33 IoT does not support TLS. This is a topic that is actively being worked on and will
definitely be implemented soon. So, when implementing functionalities that operate
outside of your local network, you should definitely aim to use TLS. Also, as mentioned,
when implementing the login view, we learned that embedding credentials into Wasm is
not as secure as embedding credentials into the binary file.
We have now learned that there are several manufacturers for smart sockets that have an
open API, which makes it easy to integrate them into our projects safely. We have also
learned that we can make use of a relais to control LED stripes or other devices.
Summary
In this chapter, we have learned how to build a Wasm app that creates its views fully and
dynamically. We have learned this by manipulating the DOM. We have also learned how
to handle user input in Wasm and how to create reusable JavaScript components for use in
future Wasm projects.
Questions
281
We then learned how to publish MQTT messages from inside a Wasm app, by
implementing a dashboard able to toggle lights that were represented by an LED.
This book's task was to bring you closer to programming microcontrollers and Wasm
and to teach you how to implement small projects with little code and—hopefully—a lot
of fun. You have now learned everything you need to go on and realize your own project
ideas.
Questions
1. Why is validating credentials inside Wasm code not secure?
2. What are the alternatives to validating credentials inside Wasm code?
Appendix –
"Go"ing Ahead
In this appendix section, we are going to have a look at some concepts of the Go
programming language that have not been explained in the previous chapters.
The following topics are covered:
• Blocking a goroutine
• Finding heap allocations
Blocking a goroutine
Blocking a goroutine can be important. The easiest example of this is the main function.
If we have no blocking call or loop inside the main function, the program terminates and
restarts. In most cases, we do not want a program to terminate, as we might want to wait
for a signal on any input that could trigger any further action in the code.
Let's now look at some possibilities for blocking a goroutine. Blocking a goroutine is
sometimes necessary in order to gain time to let a scheduler work on other goroutines.
Reading from a channel
A very common way to block a goroutine is to read from a channel. Reading from
a channel blocks the goroutine until a value can be read. This is illustrated in the
following code example:
func main() {
blocker := make(chan bool, 1)
<-blocker
println("this gets never printed")
}
284
Appendix – "Go"ing Ahead
A select statement
A select statement lets a goroutine wait on multiple operations. The syntax is similar
to the syntax of a switch statement. The following code example implements a select
statement that blocks until one of two cases can run:
func main() {
resultChannel := make(chan bool)
errChannel := make(chan error)
select {
case result := <-resultChannel:
println(result)
case err := <-errChannel:
println(err.Error())
}
}
Note
If both cases happen to be ready at the same time, the select statement
chooses a random case.
We sometimes have cases where our main function should do nothing while other
goroutines are waiting for incoming messages to handle them. In such cases, we can make
use of an empty select statement that blocks indefinitely. An example of this can be
seen in the following code snippet:
func main() {
select {}
println("this gets never printed")
}
Sleeping is a blocking call
In some cases, we only want to gain some time for a scheduler to work on another
goroutine. In such cases, we can use time.Sleep() in order to sleep for a brief amount
of time and then continue to work on our current goroutine. This could look like the
following code example:
func main() {
for {
Finding heap allocations
285
println("do some work")
time.Sleep(50 * time.Millisecond)
}
}
We have learned some different ways to block a goroutine, so let's now learn a bit about
allocations.
Finding heap allocations
The TinyGo compiler toolchain tries to optimize code in such a way that no heap
allocations are left in the result, but some allocations cannot be optimized. Is there a way
to know which those allocations are? Yes! We can deactivate the garbage collector (GC)
by passing a flag to the build and flash commands.
When the GC is deactivated, the compilation process is going to fail and throws an
error, which points to the line of code that caused a heap allocation. Let's check out the
following code example, which causes a heap allocation:
package main
var myString *string
func main() {
value := "my value"
myString = &value
}
When building this program, we will have the GC deactivated with the following
command:
tinygo build -o Appendix/allocations/hex --gc=none
--target=arduino Appendix/allocations/main.go
This is going to throw the following error:
/tmp/tinygo589978451/main.o: In function `main.main':
/home/tobias/go/src/github.com/PacktPublishing/Creative-DIYMicrocontroller-Projects-with-TinyGo-and-WebAssembly/blob/
master/Appendix/allocations/main.go:6: undefined reference to
`runtime.alloc'
collect2: Error: ld returned 1 as End-Status
error: failed to link /tmp/tinygo589978451/main: exit status 1
286
Appendix – "Go"ing Ahead
Storing a pointer to a value in a global object results in a heap allocation. How could
we improve the program to not allocate heap memory? We could simply omit using
a pointer here. Check out the following example:
package main
var myString string
func main() {
value := "my value"
myString = value
}
We can now try to build the program again, using the following command:
tinygo build -o Appendix/allocations/hex --gc=none
--target=arduino Appendix/allocations/main.go
This command is going to create the output file and will not throw any errors.
If you want to check out which operations cause heap allocations and which do not,
check out the following link:
https://tinygo.org/compiler-internals/heap-allocation/
If you want to gain a better understanding of the heap, check out the following link:
https://medium.com/eureka-engineering/understandingallocations-in-go-stack-heap-memory-9a2631b5035d
Assessments
Chapter 1
1. The tinygo info command.
2. The tinygo flash command.
3. The Arduino UNO has a clock speed of 16 MHz. Blinking at 16 MHz is extremely
fast and we wouldn't be able to see it. That is why we set the LED to go on and off
for a number of milliseconds.
4. You can find the solution in the code repository: https://github.com/
PacktPublishing/Creative-DIY-Microcontroller-Projectswith-TinyGo-and-WebAssembly/blob/master/Chapter01/blinksos
Chapter 2
1. We do this in order to prevent the LED from being damaged. Most LEDs in
Arduino Starter Kits or similar kits work with voltages below 5V. Driving them with
5V could permanently damage them.
2. Either by using an external pull-up (or pull-down) resistor or by using a built-in
resistor.
3. It needs to sleep in order to give the scheduler time to run the goroutine.
4. You can find a solution for this question in the GitHub repository in the
Chapter02 folder under traffic-lights-blink.
288
Assessments
Chapter 3
1. The key 3 is in row 0 column 2, so the coordinates are 0,2.
2. You can find the solution at the following link: https://github.com/
PacktPublishing/Creative-DIY-Microcontroller-Projectswith-TinyGo-and-WebAssembly/blob/master/Chapter03/safetylock-keypad-check-key/main.go
Chapter 4
1. Turning these sensors off saves energy and extends the lifetime of the water level
sensors as it slows down corrosion.
2. The circuit is closed when the signal is high in the Signal (In) port.
Chapter 5
1. The 5V pin is deactivated by default. It requires soldering to activate it. Alternatively,
the VIN pin could be used when the Arduino is powered through the USB port.
2. pulseLength holds the time from sending out the pulse until returning it. So the
pulse traveled the distance twice. That is why we have to divide pulseLength by 2.
3. Find the solution here: https://github.com/PacktPublishing/
Creative-DIY-Microcontroller-Projects-with-TinyGo-andWebAssembly/blob/master/Chapter05/touchless-handwashtimer-120seconds/main.go
Chapter 6
1. An I2C message contains the address of the device the message is dedicated to.
2. The CS pin is being used to signal that a message is dedicated to a specific device as
the CS pin is directly connected to the device.
Chapter 7
289
Chapter 7
1. To ensure that a message gets delivered, we need to use QOS level 1 or level 2 as
level 0 is a fire-and-forget approach.
2. Yes, none, one, or many clients can subscribe to a topic.
Chapter 8
1. Validating credentials inside the Wasm code is not secure because the Wasm binary
is being delivered to the client. The Wasm binary can then be decompiled and the
credentials can be extracted.
2. We can always use any kind of authorization service. In general, the credentials
should not be validated inside the client logic, but on any other service.
Afterword
Writing this book was great fun. I really enjoyed digging deeper than ever before into
TinyGo. I found some problems along the way, created issues, contributed some drivers,
and learned a lot. As a consequence of writing this book two new libraries have been
created, TinyDom and TinySocket, which can be found on GitHub.
I want to use this opportunity to thank all the people that helped me write this book.
First of all there is Alok Dhuri, who found me in the wilds of the internet and gave me
the opportunity to write this book. He also provided lots of genius ideas, which have been
implemented in some of the projects.
Also, I want to thank Nitee Shetty and Tiksha Abhimanyu Lad for helping me find a good
flow in the book by providing tons of feedback on the style, and they also asked tons of
good questions in order to get the best out of me.
Also, thanks to everyone else on the Packt team for helping me to get this book done!
And, of course, I want to take the chance to thank Enrico von Otte and Johannes Kolata
for instantly accepting my request to be the technical reviewers of the book.
Special thanks also go to Florian Puehl for explaining contract details to me, as well as
Martin Nahrgang for helping in terms of PR topics.
And what would an expression of gratitude be without thanking my parents, Carsten and
Diana Theel, for raising me?
Packt.com
Subscribe to our online digital library for full access to over 7,000 books and videos, as
well as industry leading tools to help you plan your personal development and advance
your career. For more information, please visit our website.
Why subscribe?
• Spend less time learning and more time coding with practical eBooks and Videos
from over 4,000 industry professionals
• Improve your learning with Skill Plans built especially for you
• Get a free eBook or video every month
• Fully searchable for easy access to vital information
• Copy and paste, print, and bookmark content
Did you know that Packt offers eBook versions of every book published, with PDF and
ePub files available? You can upgrade to the eBook version at packt.com and as a print
book customer, you are entitled to a discount on the eBook copy. Get in touch with us at
customercare@packtpub.com for more details.
At www.packt.com, you can also read a collection of free technical articles, sign up for
a range of free newsletters, and receive exclusive discounts and offers on Packt books and
eBooks.
294
Other Books You May Enjoy
Other Books You
May Enjoy
If you enjoyed this book, you may be interested in these other books by Packt:
Mastering Go – Second Edition
Mihalis Tsoukalos
ISBN: 978-1-83855-933-5
• Clear guidance on using Go for production systems
• Detailed explanations of how Go internals work, the design choices behind the
language, and how to optimize your Go code
• A full guide to all Go data types, composite types, and data structures
• Master packages, reflection, and interfaces for effective Go programming
• Build high-performance systems networking code, including server and client-side
applications
• Interface with other systems using WebAssembly, JSON, and gRPC
• Write reliable, high-performance concurrent code
• Build machine learning systems in Go, from simple statistical regression to complex
neural networks
Why subscribe?
295
Hands-On Software Engineering with Golang
Achilleas Anagnostopoulos
ISBN: 978-1-83855-449-1
• Understand different stages of the software development life cycle and the role of
a software engineer
• Create APIs using gRPC and leverage the middleware offered by the gRPC
ecosystem
• Discover various approaches to managing package dependencies for your projects
• Build an end-to-end project from scratch and explore different strategies for
scaling it
• Develop a graph processing system and extend it to run in a distributed manner
• Deploy Go services on Kubernetes and monitor their health using Prometheus
296
Other Books You May Enjoy
Packt is searching for authors like you
If you're interested in becoming an author for Packt, please visit authors.
packtpub.com and apply today. We have worked with thousands of developers and
tech professionals, just like you, to help them share their insight with the global tech
community. You can make a general application, apply for a specific hot topic that we are
recruiting an author for, or submit your own idea.
Leave a review - let other readers know what
you think
Please share your thoughts on this book with others by leaving a review on the site that
you bought it from. If you purchased the book from Amazon, please leave us an honest
review on this book's Amazon page. This is vital so that other potential readers can see
and use your unbiased opinion to make purchasing decisions, we can understand what
our customers think about our products, and our authors can see your feedback on the
title that they have worked with Packt to create. It will only take a few minutes of your
time, but is valuable to other potential customers, our authors, and Packt. Thank you!
Index
Symbols
4-digit 7-segment displays
using 134
4x4 keypad
working with 58, 59
A
Alf and Vegard's RISC (AVR) 117
Analog Digital Converter (ADC) 90
Analog pin (AO) 195
application programming
interface (API) 202
Arduino Nano 33 IoT
about 117, 118
technical specifications 117
Arduino Nano 33 IoT pinout,
diagrams source
reference link 118
Arduino UNO
about 18
pinout, exploring 18, 19
technical specifications 18
Arduino UNO, Hello World program
about 20
code, testing with TinyGo
Playground 23
flashing 22, 23
microcontroller, programming 20-22
project, preparing 20
requirements, obtaining 20
Assembly Language (ASM) 6
B
Bossa
installing 118
breadboards
using 26, 27
broker 210
buzzer
controlling 102, 103
buzzer library
writing 103-105
C
Cascading Style Sheets (CSS) 227
character-separated string 221
chip select (CS) 161, 174, 195
298
Index
circuit
assembling 122, 123
CLI
building 168-173
Clock (CLK) 174
Configure 61, 62
external LED
about 27, 28
breadboards, using 26, 27
code, writing 29-31
GPIO ports, using 28
lighting 26
D
F
daisy chain 174
data
requesting, from microcontroller
273-279
DigitalIn (DI) 174
DigitalOut (DO) 174
Docker
TinyGo, installing 10
driver, logics
Configure 61, 62
Driver variables 60
GetIndices 63, 64
GetKey 64
main logic 65, 66
drivers
contributing, to TinyGo 67
searching, for TinyGo 66
writing 60
Driver variables 60
Dynamic Host Configuration
Protocol (DHCP) 209
firmware version 207
four columns 58
four rows 58
E
Eclipse Mosquitto MQTT broker
setting up 216-226
example program
writing, for library 132, 133
G
game
circuit, building 176, 177
developing 182-191
displaying 176
ST7735 display, using 177-182
garbage collector (GC) 6, 285
garbage collector (GC) process, parts
mark 6
sweep 6
general IDE integration 15, 16
General Purpose Input Output
(GPIO) ports
using 28
GetIndices 63, 64
GetKey 64
Go
versus TinyGo 3-5
Goland
setting up 16
gopls language server 15
goroutine
blocking 283
Index 299
reading, from channel 283
select statement 284
sleeping, is blocking call 284
goroutines 46
graphical user interface (GUI) 225
Ground(GND) 195
H
HC-SR04 sensor
about 120-122
ports 120
technical specifications 120
Heap 6
heap allocations
about 286
reference link 286
searching 285, 286
home automation client
building 268
circuit, setting up 268, 269
logic, implementing 269-273
home automation dashboard
app, serving 266, 267
building 247
dashboard component,
implementing 258-263
HTML template, creating 251, 252
login view logic, implementing 252-257
main logic, implementing 263-266
reusable MQTT component,
creating 247-250
Wasm instantiation code,
setting up 250, 251
hs42561k display
controlling, with library 142-148
HyperText Markup Language
(HTML) 227
I
IDE integration
about 10
editor, integrating 17
Goland, setting up 16
VSCode integration 11
input
monitoring, from keypad 56
input, monitoring from keypad
circuit, building 57, 58
workings, of 4x4 keypad 58, 59
Internet of Things (IoT) 191, 195, 280
Internet Protocol (IP) 209
J
JavaScript Object Notation (JSON) 280
L
LED circuit
button component, adding 32
LED component, adding 31
LED, logic
main function 33, 34
programming 33
pull-up resistor 35
library
writing 123-127
writing, to control hs42561k
display 142-148
writing, to control MAX7219 137, 138
light-emitting diode (LED)
about 195
circuit, building 31
lighting, when button is pressed 31
300
Index
Linux
TinyGo, installing 7, 8
M
macOS
TinyGo, installing 9, 10
main logic 65, 66
MAX7219
using 134-136
MAX7219, controlling with library
about 137, 138
device.go file 138-141
registers.go file 138
measure distances
circuit, assembling 122, 123
Message Queuing Telemetry
Transport (MQTT)
about 210-216
QOS levels 215
microcontroller
data, requesting from 273-279
MQTT broker 196
MQTT client abstraction layer
implementing 210
MQTT Explorer 225
MQTT messages
sending, to broker 205
O
object distances
measuring 119
Open Authorization (OAuth) 211
output voltage (Vout) 122
P
Peripheral Interface (SPI) 161
pinout
exploring 18, 19
plant watering system
building 110-112
publisher/subscriber 210
publish messages 210
pulldown resistors 63
pullup resistors 63
pulse width 68
Pulse Width Moduluation (PWM) 68
pump
controlling 106
pump library
writing 107-110
PuTTy
installing, on various platforms 52
Q
quality of service (QOS) 214, 249
R
receive (RX) 167
relais
using 280
relays
working with 106, 107
S
safety lock, building with keypad
about 75
circuit, building 75
logic, writing 77-81
Index 301
Serial Clock (SCL) 195
Serial Peripheral Interface
(SPI) 117, 174, 175
serial port
monitoring 52-56
writing 50, 51
serial (UART) 164
service set identifiers (SSIDs) 208
servo control logic
writing 70-72
servomotor
circuit, building 68-70
controlling 67
servo control logic, writing 70-72
SG90 servomotors 68
SG90 servomotors 68
smart sockets
using 280
soil moisture sensor data
ADC, in TinyGo 90
circuit, assembling 85, 86
library, testing 95-97
library, writing for sensor 91-95
reading 85
thresholds, finding 86-90
ST7735 display
using 177-182
Static Single Assignment (SSA) 3
T
text, on HD44780 16x2 LCD display
circuit, building 160
code, writing 162-164
displaying 158, 159
I2C 161
TinyGo
about 2
drivers, contributing to 67
drivers, searching for 66
installing, on Docker 10
installing, on Linux 7, 8
installing, on macOS 9, 10
installing, on Windows 8, 9
setting up 7
unit testing 128-131
versus Go 3-5
working 3
TinyGo drivers
exploring 156, 157
TinyGo, features
garbage collection (GC) 6
heap allocations 6
inline assembly 6
supported language features 5
supported standard packages 5
volatile operations 6
TinyGo Playground
about 23
URL 23
topic 210
traffic lights
building 35
circuit, building 35, 36
folder structure, creating 37
logic, writing 37-39
traffic lights, building with
pedestrian lights
about 39
circuit, assembling 39-41
logic, initializing 42, 43
logic, writing 42
main logic, implementing 46, 47
project structure, setting up 41
302
Index
trafficLights logic, writing 43-45
Transmission Control Protocol (TCP) 280
transmit data 161
transmit (TX) 167
Transport Layer Security (TLS)
about 211
using 280
Two-Wire Interface (TWI) 161
U
Uniform Resource Locator (URL) 212
unit testing
in TinyGo 128-131
user input
displaying, on display 164-168
V
volatile 6
volatile package 6
Voltage Common Collector (VCC) 195
voltage divider 122
VSCode integration
about 11
Go extension 11-13
TinyGo extension 13-15
W
Wasm app
serving 228, 229
Wasm page
sensor data, displaying on 227
weather alerts, displaying on 227
water level sensor data
reading 98
water level sensor library
testing 101, 102
writing 99-101
weather app
implementing 229-242
weather station
alerts, calculating 201-204
building 195
circuit, assembling 195, 196
implementing 216
programming 196-200
WebAssembly (Wasm)
about 2, 191, 226, 227
URL 227
Wi-Fi package
implementing 205-210
Windows
TinyGo, installing 8, 9
Windows Subsystem for Linux (WSL) 8, 9