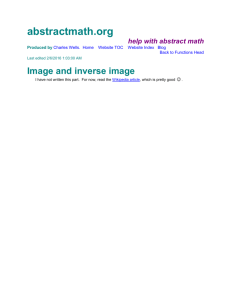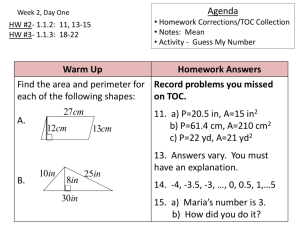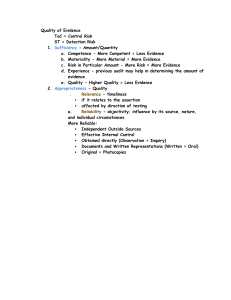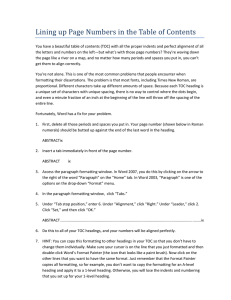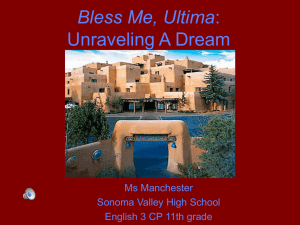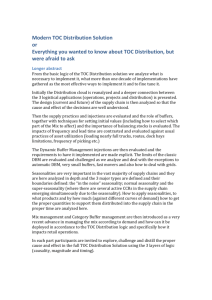Insert your first table of contents Create, update, and customize a table of contents You don’t need to wait until your pages are finalized; inserting a table of contents can be an early step in creating your document. As the pages of your document develop, Word helps you keep the table of contents up to date. This doc isn’t just for reading, it’s for trying too. Watch for the Try it text in red throughout this document so you can learn by doing. Insert a table of contents To add a TOC (short for table of contents), just decide where you want it. Word will do the heavy lifting. Try It: Hit Enter after the first paragraph in this doc to get a new line. Then, go to the References tab, select Table of Contents, and choose a TOC from the gallery. Voila! Word found all the headings in this document and added a TOC. Page | 1 Update when things change The heavy lifting doesn’t stop with creating a TOC. Word is smart enough to keep track of where things are, so you don’t have to. When things change, just update the TOC. Try It: Update your TOC. 1. Place your cursor after the paragraph that ends with, “When things change, just update the TOC” (above), and then hit Ctrl+Enter to push this section onto page 3. 2. Go to your TOC and click anywhere in it. Then click Update Table, and click OK (Update page numbers only is selected by default). Word updated the entry for Update when things change from page 2 to page 3. Use styles for headings The TOC magic is in the styles that are used to format headings. The heading for this section, Use styles for headings, might look like a heading, but it doesn’t act like one. It’s formatted in pieces (font size, underline) instead of being formatted with a style. See how it’s not in the TOC you added? To add a heading to a TOC, it needs to be formatted with the Heading 1 style. Try It: Update the style, and then update the TOC. 1. Click in the heading above (Use styles for headings)—be sure to just click, don’t select anything. 2. On the Home tab, find Styles, and click Heading 1 (keyboard shortcut: Alt+Ctrl+1). 3. Update your TOC like you did before, but this time, select Update entire table (instead of Update page numbers only) since more than the page numbers changed. Now Word knows that paragraph is a heading, and includes it in the TOC. Page | 2 Dive deeper than Heading 1 Want more levels in your TOC? That’s where the rest of the Heading styles come in. Mark subheadings in your document with Heading 2, lower-level headings with Heading 3, and so on. Try It: Apply Heading 2 to the paragraph below (Add a Level 2 TOC entry), and then update your TOC like you did before. Remember to update the entire table! Add a Level 2 TOC entry Under the hood: Heading styles hold formatting, font, size, color, and more. They also hold a paragraph format known as an outline level, which is picked up by the TOC. Customize your TOC The space between an entry and its page number in a TOC is known as a tab leader. By default, Word makes the tab leader a row of dots (dot leader), but you can easily switch to something else, like an underline. You don’t need to start over—you don’t even need to select the TOC. Word knows where it is. Just use the Custom TOC option to make this type of change, and Word will do its thing. Try It: Change the dot leader to an underline. 1. On the References tab, click Table of Contents, and then near the bottom, click Custom Table of Contents. Page | 3 2. From the list of Tab Leader options, select Line (last choice in the list), and click OK. 3. When you’re prompted to replace the TOC, click Yes. And just like that, Word found your TOC and changed the tab leader from dots to an underline. Remove a TOC You can’t delete a TOC like you can a picture or other things in a doc. Well, you can, but if you do it too many times, your TOC can get out of whack. Remember the heavy lifting Word does for you? All the scaffolding needs to be removed too. Tell Word to remove the TOC, and Word will clean up after itself. Try It: On the References tab, click Table of Contents, and then near the bottom, click Remove Table of Contents. Page | 4 Poof! The TOC, and the stuff to make it work, are gone from the document. But you can add your TOC back any time, in any location. Word will remember everything you did—even your change to the tab leader. Under the hood: The stuff Word removes is a collection of hidden bookmarks that keep track of the heading text and page number shown in the TOC. Explore more If you want to customize your TOC even more, give these a try. (If you didn’t add your TOC back, do that now. You can add it above this section if you’d like. Or, if removing it is the last thing you did, press Ctrl+Z to undo.) Change text formatting of the TOC entries Try it: In your TOC, select an entire Level 1 entry and make a formatting change. For example, change the font color to blue. (Make sure you select only one TOC entry, including the tab leader and page number. Notice that even though the whole TOC may look like it’s selected, the one entry you select will have darker highlighting.) Like the rest of the TOC magic, all the TOC Level 1 entries changed too. Under the hood: Okay, it’s not really magic. The TOC entries are assigned to a style (TOC 1, TOC 2, and so on), and those styles are set to update automatically whenever you make a formatting change. Change the number of TOC levels Try it: Include only Heading 1 headings in your TOC, no subheadings. 1. On the References tab, click Table of Contents, and then near the bottom, click Custom Table of Contents. Page | 5 2. Change Show levels to 1 and click OK. 3. When you’re prompted to replace the TOC, click Yes. 4. Verify your TOC no longer includes subheadings, such as Add a Level 2 TOC entry. Page | 6 Get help in Word The Tell me search box takes you straight to commands and Help in Word. Try it: Go to Tell me what you want to do near the top of the window, and then type what you want to do. For example, type: • table of contents to quickly get to the Table of Contents options and other TOC help topics • styles if you want to know more about using styles in Word • help to go to Word help • training to see the list of Word training courses Page | 7