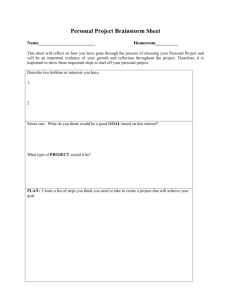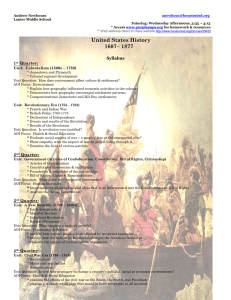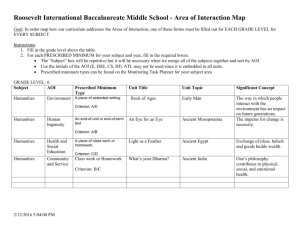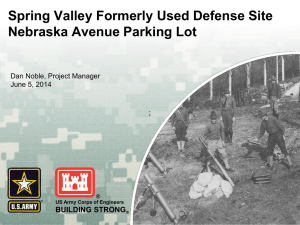Quick Simple Guide For Ethernet/IP Results Using CTS Add On Instruction Written By Doug Teeter This is a quick, simple write up that pertains to CTS’ instrumentation only. It is for reference to be used with Allen Bradley compact logix PLCs and Sentinel I-28, C-28, or BlackBelt testers. Most of us can follow the AOI instructions and at least gain control over the tester. If you are that far, this guide helps you with the rest of the way………DATA. The most common problem is mapping IP addresses and then understanding how to request the data. The data does not just magically appear. There are some instructions to request the data and if necessary store the data. Let’s start with the connections. Anytime the IP address is modified in the tree, you also must make the AOI messages point to the instrument from which the data is coming. The figure below shows the properties of the test instrument in the tree. Open the properties for this (right click) and you will see the IP address. This is where you can change the address. If the address has been changed or if you simply are having communications issues, check this as well as the following. Each message will have to be mapped. This is what is required for the communications portion for gathering data with the CTS AOI. The next question is how exactly do you do that? The answer is “by request”. The AOI does not simply put data in your lap. CTS testers and test routines can get quite complicated or may be super simple. Because of this, it has been left up to the user to request the data in a manner that fits the sequence of the machine and PLC. There is a specific process for getting the result using Ethernet/IP. It is explained in the AOI package, but if you want a manual example, I have created a scenario below for your use. Try this manually and you will see the values change. You will have to automate the process if you want to continuously grab data and store it. We do not go in depth in the instructions for this because of the several combinations you may have with linked programs, etc. Manually do the following: In the next figure, Look at the value for “Last_Result_Unique_ID” (in orange). Run a new test on the tester and verify that the “Last_Result_Unique_ID” increases by one. Now, manually change the value in “UID_of_Desired _Results” (in Blue) to match “Last_Result_Unique_ID” like in the next illustration. Don’t worry. This just a manual illustration. You can write code to do this automatically in the future. The remainder of this page was intentionally left blank. Now, go to “Get_Results_Trigger” (in green). Double click, change value to 1 and hit enter. You should see this below when comparing. The values match within the PLC data and the instrument’s display. Once you are to this point, it’s a matter of coding it. If doing the exercise above does not work, there is a problem with the AOI installation. Once you see it working manually, simply write code to do the functions automatically. This is about as simple as I can explain it. Again, this is using CTS C-20, I-28, and BB instruments coupled via Ethernet IP with an Allen Bradley Compact Logix PLC. If you decide to write your own AOI with this equipment described or if you decide to use other PLC devices, there are a few guides that you can request through our service e-mail. service@cincinnati-test.com If you need someone to look at your code for you, we can do this on a limited basis and it may not be immediate. We are dedicated to helping you so we will do the best we can. Thank you and I hope this will help you. Doug Teeter