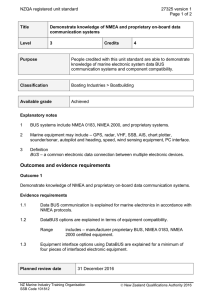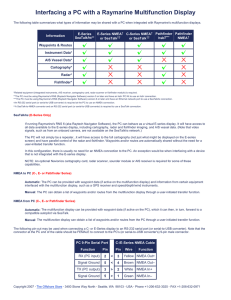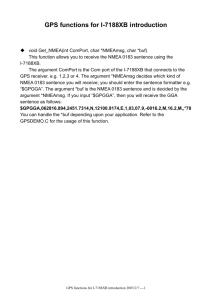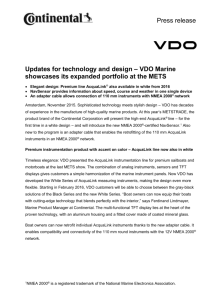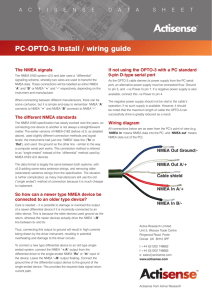User Manual NMEA 2000 Ethernet Gateway YDEN-02 also covers models YDEN-02R, YDEN-02N Firmware version 1.03 2020 Package Contents Device This Manual Paperclip for reset NMEA 2000 Drop Cable Ethernet Cable 1 pc. 1 pc. 1 pc. not supplied not supplied Note: Device can be connected to the network backbone directly, without an NMEA 2000 drop cable. © 2020 Yacht Devices Ltd. YDEN02-002, June 23, 2020. Web: http://www.yachtd.com/ NMEA 2000® is a registered trademark of the National Marine Electronics Association. SeaTalk NG is a registered trademark of Raymarine UK Limited. Garmin® is a registered trademark of Garmin Ltd. Contents Introduction 4 Warranty and Technical Support 5 I. Product Specification 6 II. Device Installation and Connection 8 III. Connecting to the Gateway 10 IV. Gateway Settings 16 1. Configuration of Application Protocols 17 2. NMEA Settings and Autopilot Control 20 3. NMEA 0183 and NMEA 2000 Message Filters 25 4. Other Settings 29 V. Reset of Settings and Hardware Reset 30 VI. LED Signals 32 VII. Recording of Diagnostics Data 35 VIII. Web Gauges of Administrative Web Site 38 IX. Data Logging and Cloud Services 40 X. Firmware Updates 44 APPENDIX A. Troubleshooting 45 APPENDIX B. NMEA 2000 Messages Supported by Device 47 APPENDIX C. Conversions Between NMEA 2000 and NMEA 0183 48 Introduction The NMEA 2000 Ethernet Gateway (hereinafter Gateway or Device) connects navigation PCs and laptops to NMEA 2000 over Ethernet, Garmin Marine Network, Raymarine SeaTalk HS and RayNet, Furuno NavNet, or NMEA OneNet, and allows bridging of NMEA 2000 networks. The Gateway is equipped with a standard Ethernet RJ45 connector, and you may need a proprietary adapter to connect it with your vessel’s network; direct connection to PC with standard computer cable is also supported. The Device provides NMEA 0183 and NMEA 2000 data streams using TCP and/or UDP protocols, and has a bi-directional converter between NMEA 0183 and NMEA 2000. This allows viewing of navigational data including AIS as well as managing NMEA equipment including autopilot from virtually all marine software, e.g. OpenCPN (NMEA 0183 only) and Expedition 10 (both NMEA 0183 and NMEA 2000 protocols are supported). The Gateway has three data servers (TCP/UDP), which allows tailored settings for different applications. The Gateway has an internal web server, allowing it to be configured and updated from a web browser. The Web Gauges page of the built-in web site allows managing of digital switching equipment and real time viewing of vessel data using a web browser on PC, laptop, tablet or smartphone that can replace instrument displays. No internet connection or app installation is required. The Device records vessel data to the internal memory, which can be downloaded as a GPS track, spreadsheet or in XML format from the internal web server. These data can also be automatically uploaded to the Yacht Device’s free Cloud Service, to share your position and other data online, get your tracks or remotely monitor your vessel from home. We hope that you’ll like this tiny and low-power Device. Thank you for purchasing our product and happy voyages! —4— Warranty and Technical Support 1. The Device warranty is valid for two years from the date of purchase. If a Device was purchased in a retail store, the sales receipt may be requested when applying for a warranty claim. 2. The Device warranty is terminated in case of violation of the instructions in this Manual, case integrity breach, or repair or modification of the Device without the manufacturer’s written permission. 3. If a warranty request is accepted, the defective Device must be sent to the manufacturer. 4. The warranty liabilities include repair and/or replacement of the goods and do not include the cost of equipment installation and configuration, or shipping of the defective Device to the manufacturer. 5. Responsibility of the manufacturer in case of any damage as a consequence of the Device’s operation or installation is limited to the Device cost. 6. The manufacturer is not responsible for any errors and inaccuracies in guides and instructions of other companies. 7. The Device requires no maintenance. The Device’s case is non-dismountable. 8. In the event of a failure, please refer to Appendix A before contacting technical support. 9. The manufacturer accepts applications under warranty and provides technical support only via e-mail or from authorized dealers. 10. The contact details of the manufacturer and a list of the authorized dealers are published on the website: http://www.yachtd.com/. —5— I. Product Specification Figure 1. Drawing of YDEN-02R and YDEN-02N models of Gateway Our devices are supplied with different types of NMEA 2000 connectors. Models containing R in the suffix of model name are equipped with NMEA 2000 connectors and are compatible with Raymarine SeaTalk NG. Models containing N in the suffix are equipped with NMEA 2000 Micro Male connectors. To connect the Device to a Simrad SimNet network (with yellow connectors) you can use an adaptor cable (SimNet Female — NMEA 2000 Micro Female, Navico part number 24006199). —6— Device parameter Value Supply voltage (from NMEA 2000 network) Current consumption (average) Load Equivalency Number Ethernet physical layer Unit 7..17 V 48 mA 1 LEN 10/100 Base-T/TX — Ethernet interface maximum speed 100 Mb/s Ethernet galvanic isolation from NMEA 2000 1500 VRMS Internet protocol version IPv4 — 9 — TCP connections from applications (max.) UDP clients (applications or devices) Device case length Weight Operating temperature range Unlimited — 54 mm 18 gr -20..55 °С Yacht Devices Ltd declares that this product is compliant with the essential requirements of EMC directive 2004/108/EC. Dispose of this product in accordance with the WEEE Directive. Do not dispose of electronic refuse with domestic or industrial waste. —7— II. Device Installation and Connection The Device requires no maintenance. When deciding where to install the Device, choose a dry mounting location. Do not place the Device where it can be flooded by water or exposed to rain or water spray. Please note that you may need to observe LED signals and/or press the Gateway’s hidden button during the configuration procedure. Interfaces of the Device can be connected in any order, a hot plug (when the Device is powered) of Ethernet cables is allowed. The Device is powered from the NMEA 2000 interface, and we recommend connecting it first. 1. Connecting to on NMEA 2000 network The Device is directly connected to the NMEA 2000 network backbone without a drop cable. To connect the Device to a Simrad SimNet network (with yellow connectors) you can use an adaptor cable (SimNet Female — NMEA 2000 Micro Female, Navico part number 24006199). Before connecting the Device, turn off the bus power supply. Refer to the manufacturer’s documentation if you have any questions regarding the use of connectors: • • SeaTalk NG Reference Manual (81300-1) for Raymarine networks; Technical Reference for Garmin NMEA 2000 Products (190-00891-00) for Garmin networks. After connecting the Device, close the lock on the connector to secure and waterproof it. After turning on the NMEA 2000 network power supply, the status LED —8— on the Ethernet connector (green, shown on Figure 1 in Section I) will start flashing, indicating that the Gateway is powered and functioning (see Section VI for details). 2. Connecting to Ethernet network The Device supports direct connection to PC or can work over an Ethernet network (10, 100 or 1000 Mb/s), Garmin Marine Network, Raymarine SeaTalk HS and RayNet, Furuno NavNet, or NMEA OneNet. To connect directly with a PC, a regular RJ45 Male-Male Cat 5e/6 cable is required. The cable is not supplied with the Device, but can be purchased in any computer store. The cable length can be up to 100 meters, and it must have at least 4 wires connected (usually all 8 wires are connected in the cable). The same cable is used to connect with a standard Ethernet hub or router, or to a Garmin Marine Network. However, the vessel’s Ethernet network (usually used to connect the chart plotter with radar or fishfinder) may have proprietary connectors. All known manufacturers supply adaptor cables with a standard RJ45 connector, for example: • • for Raymarine RayNet, use cables with part numbers A62360, A80151, A80159; for Raymarine SeaTalk HS use cables with part numbers E55049, E55050, E55051. After connection to the Ethernet network (or to a PC), the network LED (yellow) of the Device will start flashing. This indicates network activity (including service packets), and flashes every few seconds even if Gateway is not used by the PC software. A constant signal of the LED means that the cable is not connected, damaged or all network equipment is turned off. No signal of yellow LED means that NMEA 2000 network is turned off (the Device is powered from NMEA 2000) or indicates hardware problem (the Gateway must be replaced). —9— III. Connecting to the Gateway Before continuing reading, make sure that the Device is connected to the Ethernet network or to a PC and that the network status LED is flashing chaotically (see Section II.2). 1. Ethernet and Internet Protocol (IP) basics Each Ethernet device has a 6-digit physical address (MAC address). However, for the application layer (web browser, TCP/UDP protocols), a 4-digit IP address is required. All these addresses must be unique in the subnet. The IP address can be fixed (static IP address, stored in device settings) or obtained from the DHCP server in the network when the device is powering on. Along with the IP address, the device must also have a subnet mask and network gateway address assigned to the interface, for example: • • • IP address 192.168.4.3: Subnet mask: 255.255.255.0 Network gateway: 192.168.4.1 With the settings above, the device knows that all devices with addresses starting with 192.168.4.xxx are accessible through this network interface, and if it is the only network interface of the device, it will send all packets to other subnets (for example, to 10.1.1.1) to the network gateway for forwarding (the packet will be dropped if the network gateway has no routing rules for the 10.x.x.x subnet). Domain names (like www.yachtd.com) are resolved by an application to establish the connection to IP address with the help of a DNS server (in the internet) or with mDNS or Bonjour service (in the local network, multicast protocol). — 10 — Bonjour and mDNS protocols are supported in Linux, Mac OS X and in Microsoft Windows 10. 2. Connection to the Gateway Usually, the Gateway can be accessed using a web browser by following addresses: • • http://192.168.4.1 http://yden.local The internal web site of the Ethernet Gateway should be opened. Use login «admin» and password «admin» (without quotes) to enter the administrative web site. In case of a wrong password, you can reset the Device settings to restore the default password (see Section V). It is possible that the connection will not be established due to network settings or you will open some other device in a web browser instead of the Ethernet Gateway. Even in case of a successful connection, we strongly recommend you to read this entire Section to the end and change factory settings. 3. Ethernet modes of the Gateway The Gateway offers several network modes: • DHCP Client (dynamic IP address). In this mode, the Gateway automatically receives an IP address and other network settings from the network router. If your router has a web interface, you can enter the administrative web site and check the addresses of connected devices to get know the assigned IP address. • DHCP Server. In this mode, the Gateway issues IP addresses to network — 11 — devices which are configured to obtain IP address automatically. The address space is limited to four addresses (for four client devices), the first client’s address will be «next» to the the address of the Gateway; the other network devices must be configured for static IP addresses. The factory setting for Gateway’s address is 192.168.4.1. • Static IP Address. In this mode, other network devices may also have static IP addresses (stored in settings) or obtain addresses from the DHCP server on the network. • DHCP Magic. This is the factory setting of the Gateway. In this mode, it initially tries to obtain the dynamic IP address (as in DHCP Client mode), and in case of failure switches to DHCP Server mode. The process usually takes a few seconds and the selected mode is indicated by status LED. The selected mode is not saved to settings, and after reboot the sequence repeats. The «DHCP Magic» mode should work well in case of direct connection with PC (in rare cases, PCs are configured for a static IP address and an address conflict is possible). But if you have a network router with a DCHP server, it can assign random address to the Gateway in «DHCP Magic» mode (if your router has a web interface, you can log on and check the list of connected devices). The current Ethernet mode of the Gateway is displayed every 8 seconds with status (green) LED, see the Section VI for details. 4. Emergency mode of the Gateway Turn off the NMEA 2000 power supply and use the supplied paperclip to press and hold the hidden button (see Section V) before powering on. Release the button when the status LED (green) lights up (it will be constantly lit while the button is pressed). Now the Gateway is loaded in emergency mode and using the address 192.168.4.1. — 12 — Figure 1. Internet protocol settings in Microsoft Windows Open network connection properties on the PC («Internet Protocol Version 4 (TCP/IPv4)» on Microsoft Windows, see Figure 1) and set the IP address to 192.168.4.2 and subnet mask to 255.255.255.0, other settings can be ignored. To avoid possible network conflicts, it is recommended to connect the PC directly to the Gateway with network cable. — 13 — If you still cannot open the Gateway’s web site from the PC, check the address of the «Proxy Server» in a web browser (it must be switched off) and/or try another web browser. See the next chapter for troubleshooting. 5. Troubleshooting of Ethernet connection The following step-by-step guide will help you to troubleshoot the network connection: a. Be sure that the network (yellow) LED of the Gateway is flashing chaotically every few seconds. Otherwise, see the Section II. b. Check the network mode of the Gateway by signals of status (green) LED, see Section VI for details. c. Reset gateway settings (or perform a hardware reset if you have installed the beta version of the firmware), the Gateway will be switched to «DHCP Magic» mode (see Section III.3). d. Try to connect the PC directly to the Gateway (without network hub or router) and try to access Gateway’s web server (see Section III.2). e. Switch the Gateway to emergency mode and check settings of the PC and web browser (see Section III.4). f. Take a photo of your installation, internet settings of the PC, record a short video with the LEDs flashing and apply to technical support or ask a local computer specialist for help. 6. Recommended Ethernet settings We recommend switching your Gateway from default «DHCP Magic» mode to «DHCP Server» in case of direct connection with laptop or if you only have a passive network hub that has no DHCP server. If you already have a DHCP server (network router — 14 — with DHCP server), switch the Gateway to «Static IP Address». In both cases, the Gateway’s own IP address will be fixed. In case of an onboard PC (not a laptop, which can be taken away from the boat for a while), you may prefer to configure a static IP address (use addresses differing by at least 10 from Gateway’s address, for example to x.x.x.11 if the Gateway has the address x.x.x.1). If the IP address is different from the address on Device’s label, put the sticker with the address on the Device or make a note in this manual. — 15 — IV. Gateway Settings We strongly recommend that you check and modify default settings after installation. Network users can take control of autopilot and other important ship systems. If your network has external access, be sure that the administrative web site and data servers are not accessible from outside. To configure the Gateway, open the administrative web site with a web browser (see Section III.2). Open the «Administration» link from the navigation menu at left (in the mobile version, the menu is accessible by clicking on the icon in the top left corner), and change the password to the administrative web site. You can record the password in this manual. The next important thing is to open the «Ethernet Settings» page and check the network mode (see Section III.6). The «DNS Server Address» setting is propagated to clients in DHCP Server mode, and used by the Gateway to access Cloud Service (see Section IX) in all modes except DHCP Client (in this mode, the DNS address is obtained from network DHCP server is used). On this page you can also check or change the MAC address (physical Ethernet address, usually it is not required) and domain name (yden.local by default). The Gateway may not be accessible by the domain name if the PC has no Bonjour or mDNS service running (available in Linux, Mac OS X and Microsoft Windows 10). — 16 — 1. Configuration of Application Protocols Figure 1. Settings of OpenCPN application Most marine applications support both TCP and UDP network protocols. TCP is a connection-oriented protocol. This means that the receiver must confirm reception of data before it gets the next packet of data, otherwise the sender repeats the transmission after a timeout. So, the second TCP connection doubles the network traffic and CPU load, despite the fact that both clients receive the same data. — 17 — UDP is a connectionless protocol; any number of clients can listen to data broadcasted from a specified port without any additional load on the server and without increasing the actual network traffic. We recommend using UDP protocol where possible, because the resources of the Device’s CPU are limited. The Gateway supports NMEA 2000 (RAW) and NMEA 0183 data protocols. The Gateway contains a bi-directional converter between NMEA 0183 and NMEA 2000 (see Appendix C) and has a flexible system of message filters (see Section IV.3). The NMEA 2000 (RAW) protocol is supported in Expedition 10 and CAN Log Viewer (see Section VII.2). The RAW protocol is very simple, open and supported by our other gateways and routers (see the Appendix E of NMEA 2000 Wi-Fi Gateway YDWG-02 manual for technical details). On the «NMEA Server» page you can set up to three server ports (see Figure 2). If TCP network protocol is selected, up to three connections (from three different applications on one device, or from three devices with one marine application running on each) are allowed at the same time. So three servers allow nine connections in total. In the case of using UDP protocol, the number of devices or applications used on the data port is not limited. We recommend using UDP protocol when possible. Servers can be configured as bi-direction, read-only («From NMEA 2000») or write-only («To NMEA 2000»). We recommend configuring data ports as read-only if possible, to prevent network flooding from incorrectly configured applications. Server #1 serves Web Gauges (see Section VIII) in addition to connected clients; Web Gauges will not work when this server is configured to NMEA 2000 protocol or turned off. — 18 — Figure 2. Gateway server settings — 19 — Server #3 also supports the «Debug» and «Memory» data protocols. The «Debug» protocol is designed to diagnose hardware or software issues and described in Section VII. The «Memory» protocol allows export of the vessel’s data from an internal memory to GPX (tracks), CSV (spreadsheets) or XML formats; see Section IX for details. With the factory settings, Gateway has Server #1 enabled and pre-configured use of TCP port 1456 and the NMEA 0183 data protocol. To connect your application to the Gateway with factory settings: • • set the IP address 192.168.4.1 in the application settings; specify the TCP protocol and port 1456 in the application settings. To use the Gateway with a Navionics Boating App, no settings are required in the app, but some changes are required in the Gateway configuration: • • • configure one of the Gateway servers to use UDP port 2000 and NMEA 0183 data protocol; be sure that Gateway web server is accessible from your mobile device; be sure that your router forwards UDP packets between Ethernet and Wi-Fi networks. 2. NMEA Settings and Autopilot Control On the «NMEA Settings» page you can configure control of NMEA 2000 (SeaTalk NG) autopilots, and tune conversion between NMEA 0183 and NMEA 2000 protocols. — 20 — 2.1. True wind calculation The wind sensor always measures apparent wind; true wind angle is calculated using SOG or STW data and true wind direction requires COG or heading. A chart plotter can join all these data and send calculated values to NMEA 2000, but usually TWD, TWA and TWS are not available. Historically, STW/HDG are used to calculate true wind. However, this is not correct in places with strong current, and the «true» value of true wind can be obtained using the SOG/HDG pair. Therefore, our gateways offers four options: SOG/HDG (if you love truth), SOG/COG (if you have GPS only), STW/HDG (if tradition is most important), or you can disable calculations. In the last case the Gateway reports true wind data only if they are calculated by another device available on NMEA 2000 network. The default setting «Any» means that the Gateway will detect what data are available on the network and will calculate true wind data using the best possible option. 2.2. Talker ID You can configure the talker ID (two next characters after $ or ! sign) for NMEA 0183 output sentences. The default setting for the talker ID is «YD» and gateway sentences looks like: $YDWPL,5441.1350,N,02014.8640,E,005*7A $YDRTE,1,1,c,My Funyy Route,001,002,003,004,005*10 — 21 — 2.3. Autopilot control Modern autopilots have the following modes: • • • • • Standby. In this mode, autopilot is not engaged to the vessel control. Auto. The autopilot has a fixed course to steer. Wind. The autopilot steers the boat at a specified angle to the wind. Waypoint. The autopilot steers the boat to the specified waypoint. Route or Track. The autopilot steer the boat by a specified route. The difference in the last two modes is that autopilot not only maintains the right direction to the waypoint, but also tries to follow the line from the previous to the next waypoint. Note that Gateway server port must be configured to work in both directions («Bidirectional» in factory settings) to allow control of autopilot from the application. When NMEA 2000 autopilot is controlled from an NMEA 0183 application, it must receive: • • • position of the destination waypoint (from RMB sentence); course from the position to the destination waypoint (APB and/or RMB); cross track error, means the distance and direction from the current position to the route (APB and/or RMB and/or XTE). Depending on the implementation, the NMEA 2000 autopilot can also use the following data (and not only): • vessel heading (HDG sentence), but in most systems the heading sensor is connected directly to the autopilot; — 22 — • • rate of turn (ROT sentence); position, course and speed over ground (RMC sentence). To control the autopilot, Gateway should receive APB and RMB sentences from the application. Gateway also needs to have magnetic variation data, which can be obtained from HDG or RMC sentences or from the NMEA 2000 messages (must be turned on in the Gateway settings). If your NMEA 2000 network has GPS data, it can use data already available on NMEA 2000 and sending of the ROT, HDG and RMC sentences from the application may not be required. It is better to send minimal data from a PC to the NMEA 2000 network if possible. Depending on the autopilot sensitivity settings, autopilot can control your vessel smoothly or aggressively. The application only provides the situation (where is the waypoint and how far we are from the route), but the course to steer and the rudder angle are defined by the autopilot logic. Switching of waypoints is the work of the application. If the arrival radius is set to 1 NM, application can switch to the next waypoint when the current point is still a mile away. If your route is circular or approximately so, the application can unexpectedly switch from the first point to the last. You should be familiar with your application settings and test how the system works on the open water. The autopilot can warn you or ask for your confirmation when the application changing the waypoint. It depends on autopilot settings. When the application terminates the navigation, it usually stops sending APB and RMB sentences. Autopilot usually switches to Auto mode and signals about that. Raymarine autopilots use proprietary messages to control. The Gateway was tested with the two systems, but we also expect that it will work well with all other Raymarine — 23 — SeaTalk NG autopilots: • • Raymarine C90W chartplotter, Raymarine SPX SmartPilot SPX30 and Raymarine ST70 Pilot Head; Raymarine c125 chartplotter (LightHouse 17), Raymarine EV-1 Course Computer and Raymarine ACU200 Actuator Unit. To control Raymarine autopilot: • • • • • Gateway server port must be configured to use the NMEA 0183 data protocol and works in both directions («Bidirectional» in factory settings); its support must be turned on in the settings (first setting at the «NMEA Settings» page), because it is turned off by default; autopilot must be initially set to the Auto mode to be controlled from the application; the application must provide APB, RMB and RMC sentences; the application should provide an HDG or RMC sentences or using of NMEA 2000 variation must be on in the settings (3rd setting at the «NMEA Settings» page). When the route or waypoint is activating in the application, autopilot switches to the Track mode from Auto. If automatic confirmations are off (default settings, 2nd setting at the «NMEA Settings» page), the chart plotter and pilot head will ask for the confirmation when waypoint is changing. When the application terminates the navigation, autopilot returns to the Auto mode. It is impossible to switch from Track mode to Auto when the application controls the autopilot, because it will return it to the Track mode after a 5-second delay. To take control in an emergency, switch the autopilot to Standby mode. — 24 — 2.4. XDR Settings The XDR sentence is used to transfer data from sensors, tanks, engines, etc. This sentence contains the sensor’s text identifier (name), which was not defined by NMEA Standard until end of 2018. This led to the invention of names by every company on the market. For example, B&G uses «AIRTEMP» to send air temperature data, OpenCPN software uses «TempAir», Maretron uses «ENV_OUTSIDE_T», and the NMEA 0183 Standard 4.11 defines «Air». With these settings you can define names used in XDR to provide compatibility with software or hardware. The length of the name is limited to 16 characters. An empty name means that data will not be sent in XDR sentence. 3. NMEA 0183 and NMEA 2000 Message Filters On the «NMEA Filters» page, you can block NMEA 2000 devices or selected types of messages to or from applications or Web Gauges (for example, to exclude the possibility to control the autopilot). These settings are usually not required, and you can skip this chapter. The Device has 14 filter lists which allow limiting the set of messages passed from the NMEA 2000 network to a PC or mobile application (transmit filters) and messages passed from the application to the NMEA 2000 network (receive filters). Each NMEA server has four filter lists: two for incoming and outgoing NMEA 0183 messages, two for incoming and outgoing NMEA 2000 messages (used for RAW protocol). Which filter is used depends on the server data protocol settings defined on the «NMEA Servers» page. There are 12 filter lists in total. The Device also has two «Global» filter lists, which define what NMEA 2000 messages can be passed from the network to internal NMEA servers and what NMEA 2000 — 25 — messages can be sent by internal NMEA servers to the NMEA 2000 network. Each filter list has a switchable type: WHITE or BLACK. A message is passed thru the WHITE filter if it contains a record matched with a message. And the reverse for BLACK. In the factory settings, all filter lists are empty and are of BLACK type, so all messages are passed through the filters. 3.1. Syntax of NMEA 0183 filters NMEA 0183 filters contain 3-char NMEA 0183 sentence formatters separated by a space character. According to the standard, an NMEA 0183 sentence starts with a $ or ! symbol, followed by a two-character talker ID and a 3-char sentence formatter. These elements are followed by data fields (after the comma). The sentence is finished by a check sum after the * (asterisk) symbol. Gateway with factory settings using «YD» talker ID, it can be changed on the «NMEA Settings» page (see IV.2.2). The Device uses 3-char sentence formatters only for filtering. The following sentences matches to GLL and VDM records (sentence formatters): $GPGLL,4146.5894,N,07029.6952,W,173412.02,A*15 !AIVDM,1,1,,B,ENk`smq71h@@@@@@@@@@@@@@@@@=MeR6<7rpP00003v f400,4*5F Example of correct NMEA 0183 filter text: GLL VDM DPT — 26 — 3.2. Syntax of NMEA 2000 (RAW protocol) filters You should be familiar with the NMEA 2000 Standard (can be purchased from National Marine Electronics Association, www.nmea.org) to operate with NMEA 2000 filters. These filters actually contain pairs of 29-bit message identifiers and a mask. The identifier is compared by processing the NMEA 2000 message identifier and the second value (mask) defines the comparison concerning which bits are significant. The identifier contains a PGN (Parameter Group Number, described in NMEA 2000 Standard) and a source device address. You can use decimal and hexadecimal numbers (which start with a 0x prefix). To simplify defining filters, it is also allowed to set filters using PGN only. The filter string contains records separated by comma. Records contain an identifier and mask separated by space, or a PGN number. Example of correct filter: 0x1FD0700 0x1FFFFFF, 130310, 1 255, 130311 This filter matches with messages with PGN 130311 (0x1FD07) sent by the device with address 0, PGN 130310 (sent by any device), messages sent by a device with address 1 («1 255» is another form of the record «0x0000001 0x00000FF»), and PGN 130311 (sent by any device). — 27 — Figure 3. Filter configuration page — 28 — 3.3. Configure filters To configure a filter, open the «NMEA Filters» page (Figure 3) on the administration web site and select it with «Server», «Data Protocol» and «Filter» combo boxes. Switch the filter type to required, enter a filter string and click «Update» (to discard changes just switch to another filter or refresh page in browser). On update, the Device parses the string and returns the effective settings back. Incorrect strings are ignored by the Device. Changes take effect immediately, and if you have diagnostics data opened in another browser window (see Section VII), you can monitor the effect of changes in real time. 4. Other Settings Settings available at «Logging» page are described in Section IX. — 29 — V. Reset of Settings and Hardware Reset During powering on, the hidden button (shown on Figure 1 in Section I) switches the Gateway to emergency mode (see Section III.4). The reset of settings is available in any mode after this phase. Insert the paper clip (at a right angle to the device face) in the small hole in the end plate of the Gateway. The status LED (green) of the Gateway will constantly shine when the hidden button under the hole is pressed. Wait 2-3 seconds and the LED will start flashing very fast. Release the button to reset the Device’s settings. Otherwise, the LED will constantly shine again 2-3 seconds later. Keep the button pressed ten seconds more, and the LED starts flashing again. Release the button to complete hardware reset of the Gateway. Alternatively, wait two seconds, and the LED will again be on constantly. Note that nothing happens if you release the button when the LED light is on constantly. The settings reset occurs if you release the button during the first flashing period, and the hardware reset occurs on the second period. During settings reset, the Device changes all settings to factory values (returns to «DHCP Magic» mode, restores the default password for the administrative web site, etc.), and then reboots. During hardware reset, the Gateway returns to the firmware version programmed at the factory (the Device always keeps a copy of this version in EEPROM) and to the factory settings. LED signals during firmware updates are described in Section X. Hardware reset is normally not required. It can be used for firmware rollback. — 30 — The data recorded on the internal memory (see Section IX) will not be cleared with settings reset, and can be cleared with a hardware reset or with the button on the «Logging» page. — 31 — VI. LED Signals The Gateway is equipped with two LEDs (green and yellow) shown on Figure 1 at Section I. The network LED (yellow) indicates Ethernet activity (including service messages) and chaotically flashes at least once every few seconds. A constant signal from the network LED means that there are physical connection problems (network cable is unplugged, etc.), see Section II.2 for details. This Section below describes signals of status LED (green) which indicates Device’s state. After the power on, Device immediately produces two flashes once to indicate that it is powered on. Figure 1. Example of flashing sequence During normal operation, the status LED fires two series (see Figure 1) of flashes every 8 seconds. The first series takes 1.5 seconds and consists from one to four flashes and indicates the Ethernet mode (see Section III.3), see the Table on the next page. — 32 — LED Signals Mode DHCP Magic Static IP Static IP DHCP Client DHCP Client DHCP Server DHCP Server 0 0.5s Notes This signal is usually sent once after the power on, because over the 8 next seconds the mode is changing to DHCP Client or DHCP Server. No problems detected, Gateway using the fixed IP address assigned by user (192.168.4.1 by default). IP address conflict is detected; some other device has the same IP address as the Gateway. The device obtained a dynamic IP address from the DHCP server or router; also sent when switches from DHCP Magic mode. Device is configured to DHCP Client mode, but cannot receive an address from the DHCP server or network router. This signal means that the Gateway issued the address to one or multiple client devices on the network. No addresses issued to other devices (they can be configured for static IP); also used when mode was switched from DHCP Magic. 1s 1.5s Note, that the duration of the last flash (two times longer than previous) in the series indicates possible problem with network configuration. The second series is separated with a pause of at least 0.6 seconds and consists of two flashes. The first indicates that data was received and/or transmitted — 33 — from/to NMEA 2000 network in last 8 seconds with a 0.15-second signal, and with the 0.3-second signal it indicates a possible problem with the NMEA 2000 connection (no data transferred). The second flash indicates with 0.3 second signal that the number of TCP connections is exceeded on at least one Gateway’s server and that a new connection was dropped, the 0.15-second signal means no problem with TCP connections. On the Figure 1, the full flashing sequence (8 seconds) is shown: the first 3 flashes indicate that the Gateway is in DHCP Client mode and the IP address was obtained; the second series shows that the NMEA 2000 connection is ok, but the number of TCP connections was exceeded and at least one new connection was dropped by the Gateway. Note that the pause after the second series (second pause on Figure 1) is at least 5 seconds. The status LED signals sent during settings or hardware reset are described in Section V; signals during firmware update are described in Section X. — 34 — VII. Recording of Diagnostics Data Diagnostics are designed to troubleshoot issues with software applications or Web Gauges. Diagnostics data can be recorded using a web browser (both NMEA 0183 and NMEA 2000 data) or with free CAN Log Viewer software (NMEA 2000 only). 1. Recording data using a web browser Server #3 can be configured to send diagnostics data in real time to a web browser or terminal application. A log contains all sent and received NMEA 2000 messages and all data sent and received from and to the Server #1 port. Figure 1. Chrome browser with log — 35 — • • • Configure the problem application to use the port of Server #1. To get the diagnostics log, configure Server #3 port to the «Debug» protocol (see Section IV.1). If the Gateway has the address 10.3.3.13 and Server #3 port has a number 1456, type http://10.3.3.13:1456 in browser address bar (experienced users can also use terminal applications to get data from this port). Press the «Stop» button in the browser (or the Esc button in some browsers) when enough data is downloaded and save the log to a disk. Some mobile browsers do not allow saving of files and we recommend using a laptop or PC to record diagnostics data. Some web browsers may try to download the web page again while saving. In this case, you can use the clipboard (Copy All and Paste commands of operating system) and text editor to save the data to a file. 2. Recording data with CAN Log Viewer The CAN Log Viewer is a free PC program which runs on Microsoft Windows, Linux and Mac OS X. It allows viewing live NMEA 2000 data in binary and in decoded form using the Gateway, list and configure NMEA 2000 devices, and record NMEA 2000 data to a file. The file can be «played back» to NMEA 2000 network with Yacht Devices Voyage Recorder, and it allows reproducing a situation from your network in full detail in the lab. — 36 — Figure 2. CAN Log Viewer software To record the log file with CAN Log Viewer: • • • • • configure one from servers to NMEA 2000 RAW protocol (bi-directional); In the CAN Log Viewer, click «Open port…» in the «File» menu; specify the protocol (TCP or UDP), IP address of Gateway and server port in the opened window; choose the location of the log file with «Open…» button (see Figure 2); when recording is done, in the «File» menu click «Stop», then open «File» menu one more time and click «Close All». — 37 — VIII. Web Gauges of Administrative Web Site Figure 1. Built-in web gauges (Apple IPhone 8) The Web Gauges page (WG) allow real time viewing of vessel data using a web browser on PC, laptop, tablet or smartphone and can replace instrument displays. You can open the WG using the link on the logon page of the Gateway’s administrative web site (no authorization is required) or, if you are logged in, using the «Web Gauges» menu item. No internet connection or app installation is required. WG offers four customizable data pages. On mobile devices you can slide pages, or you can use the numeric buttons on the menu (at the bottom of the screen) to choose the active page. Data pages are pre-configured. The first page contains circular gauges for course/speed and AWA/AWS (apparent wind angle and speed), and text data bars with STW, heading, TWS and TWA data. The second page — 38 — (see Figure 1) is configured to view twin engines’ data and contains circular tachometers and text data bars with engine temperature and fuel rate data. The third page contains data bars with position, time, log, sea and air temperature, barometric pressure and depth surface graph with current depth value. The fourth page is not configured and contains no gauges or data bars. You can change any page’s layout and its sets of data bars. On an IPhone, IPad and Android devices, the address bar and/or menu bar of a web browser can reduce the visible area and overlap WG menu in horizontal or vertical screen orientation. In this case, add WG to the Home Screen (see browser menu) and open it using the WG icon on the Home Screen. The page will then open in full screen mode without browser menus or address bars. The actual WG guide is available on administrative web site (the next link after Web Gauges link at the logon page or in the menu of administrative web site) and online at: http://www.yachtd.com/products/web_gauges.html. — 39 — IX. Data Logging and Cloud Services The Gateway is able to record a vessel’s data on the internal memory. Recorded data can be downloaded from the administrative web site (no internet connection is required) in GPX (tracks), CSV (spreadsheets) or XML formats, or uploaded to Cloud Services if the Gateway has an internet connection. Cloud Services allows easy access to your tracks from home and lets you share your position with family and friends. To learn more about Cloud Services, visit: https://cloud.yachtd.com/. 1. Logging setup Open the «Logging» page from the menu on the administrative web site. The page has 3 sections: «Logging», «Download» and «Upload». In the «Logging» section, you can configure the interval between points (from 15 seconds to 1 hour) or turn the logging off, set the priority of data sources (with factory settings, the Gateway uses data from the NMEA 2000 network only) and configure the data set. With factory settings, data logging is ON with a 5-minute interval between points and the «Basic» data set is used. This data set includes GPS position, date/time, GOG, SOG, AWA, AWS, TWA, TWS, TWD, heading, STW and depth. All other available data sets include all data from «Basic»; choose the data set on the «Logging» page to see what additional data are included in the selected data set. Switching the data set does not effect previously recorded data. The setting «Do not save points closer than 5 meters apart» reduces the track size by filtering out points when the vessel stays in a marina or at anchor. Turn off this setting if you are using Cloud Services for remote live monitoring of environment conditions in marina and/or the boat’s systems. — 40 — When the memory is full, new points will overwrite old points. Use the button «Clear all data» before selling the Gateway. Recorded data can also be cleared by a hardware reset of the Gateway, but a settings reset does not clear it (see Section V). 2. Data download To download recorded data from the Gateway, you need to set Server #3 to the «Memory» protocol (see Section IV.1) and open this server in a web browser. If the Gateway has the address 192.168.4.1 and server #3 has port address 1458, open the page http://192.168.4.1:1458/ in your browser. Data will be loaded to the browser and the data export page will be shown. On this page you can choose the desired format, set the options (XML schema for GPX file, column separator for CSV file, preferred units and so on) and download the file with data. Most chart plotters allow import of GPX tracks, and data recording is very useful as a backup if you have forgotten to start track recording on MFD. Note that export may not work properly on IPads and iPhones with an iOS version prior to v13, no issues exists with other devices or operating systems. Data downloading is not very fast, and in the «Download» section of the «Logging» page you can limit the range of downloaded data, for example to the last 30 days. This section does not effect data recording or uploading data to the Cloud Services; you can change this setting at any time. 3. Upload to Cloud Services The Cloud Service is free, has no limits for age and size of uploaded data, and is a great backup for your sailing tracks. It also allows sharing your position and tracks to registered users or to everyone via a «secret» link. To use this service, the Ethernet network must have an internet connection (from time to time at least). — 41 — To start, you need to register at https://cloud.yachtd.com/ and get a «Boat key» using the serial number of your Gateway. Once the boat key is entered to the settings in the «Upload» section of the «Logging» page, the Gateway will upload data to the Cloud Services every 15 minutes if it has more than 1 non-uploaded point and an internet connection is available. Turn on the setting «Do not save points closer than 5 meters apart» in the «Logging» section if you do not wish to consume traffic while the boat is in a marina. A single point using the «Basic Set» takes 32 bytes, and a point from other sets takes 64 bytes to transfer. The upload session requires transferring about 400 bytes in addition to the size of data. Consequently, using Cloud Services is not expensive even with a satellite uplink. The time and status of the last session can be viewed in the «Uploads» section of «Logging» page or in Cloud Services. If you are using a static IP address or DHCP Server mode, take care to configure the right network gateway and DNS server addresses at the «Ethernet Settings» page (see Section IV). To diagnose problems, use the «Memory» protocol to detect that you actually have recorded points in the Gateway’s memory and the «Debug» protocol (see Section VII). In the debug output, search for rows starting with «YD CLOUD» (they should appear every 15 minutes if you have non-uploaded data). Example of the output (mixed with NMEA data from other ports): $MXPGN,01F200,2800,00300B1C007FFFFF*6D YD CLOUD: Connecting (DNS: 192.168.4.102, 192.168.4.98)... YD CLOUD: Connecting to 45.33.127.28 server... N2000: 06:28:22.142 R 1DEFFF02 45 00 00 00 00 00 00 00 — 42 — The rows above mean, that an Internet connection exists (the address of the cloud server was successfully resolved to its IP address). The next lines show the first lines of server’s response and connection result: 06:17:24.150 R 19FA0402 D5 F0 YD CLOUD: Response: HTTP/1.1 201 Created Content-Type: text/html; charset=UTF-8 Server: Microsoft-IIS/7.5 X-Powered-By: PHP/5.6.38 X-Powered-By: ASP.NET Date: Mon, 07... YD CLOUD: 2019-10-07 19:40:11 Data uploaded (last point GMT 2016-10-27 08:16:45) N2000: 06:17:24.151 R 19FA0302 FF DA 78 00 A1 00 71 00 If you have connectivity problems, please supply our technical support with a diagnostics recording which contains the «YD CLOUD» strings. If your recording has no such strings, check that you have recorded data using the «Memory» protocol. To turn off data uploading, remove the boat’s key from the Device’s settings. — 43 — X. Firmware Updates You can check the current firmware version at login or on the home page of administration web site or in the properties of the Gateway in the NMEA 2000 devices list on a chart plotter. You can download the latest firmware http://www.yachtd.com/downloads/. version from our web site: Open the downloaded .ZIP archive with an update and copy the EUPDATE.BIN file to the disk. The README.TXT file inside the archive can contain important information regarding the update. 1. 2. 3. 4. Log in to the administration web site. Open the «Firmware Update» page. Click the «Choose File» button and locate the EUPDATE.BIN file on the disk. Click the «Update» button. The Firmware upload takes up to 2 minutes. After this period, you will get a message that the update is started and the Gateway will be rebooted. Two 0.5-second flashes of status LED (green) will confirm that the Gateway is rebooted, and after 5-7 seconds the Gateway will inform you with four 0.5-second flashes that the firmware update was successfully completed. After that, the Gateway returns to normal operation and start signal as it described in Section VI. The firmware update cannot damage the Gateway and all settings will remain intact (unless otherwise stated in the README.TXT file provided with the update). For example, if the update procedure is interrupted due to power failure, it will be re-started at the next power on. You can roll back all firmware updates and return to the factory firmware with hardware reset (see Section V). — 44 — APPENDIX A. Troubleshooting Situation Possible cause and correction LEDs does not signal when NMEA 2000 is turned on 1. No power supply on the bus. Check if the bus power is supplied (NMEA 2000 network requires a separate power connection and cannot be powered by a plotter or another device connected to the network). 2. Loose connection in the power supply circuit. Treat the Device connector with a spray for cleaning electrical contacts. Plug the Device into another connector. Network LED (yellow) Network cable is unplugged, damaged, or all Ethernet is constantly lit devices are turned off, see Section II.2.. Network LED (yellow) The Ethernet interface is physically connected, the problem flashing, but Gateway is in settings. Check Section III.5 for Ethernet settings is not accessible from troubleshooting. a PC I forgot the password to administrative web site Perform settings reset, see Section V. Software application does not work as expected 1. Check NMEA Section IV.3). filters configuration (see 2. Record diagnostics data (see Section VII) and send it with a software screenshot to technical support. — 45 — Table continued Situation Possible cause and correction Cannot open TCP 1. Exceeded the number of TCP connections (3) server port of Gateway to server. It can be checked with status LED signals. in application Configure application to use another server port or UDP. 2. IP address of Gateway changed. In the DHCP Client or DHCP Magic modes, the address can be changed after reboot. See Section III.6. — 46 — APPENDIX B. NMEA 2000 Messages Supported by Device The Gateway can pass any message from NMEA 2000 to a PC application and in the opposite direction. «No» in the table below means that the Device will not process these messages during service communication with other devices on the network. Note that service communications are not affected by the filter settings of the Device (see Section IV.3). Appendix C contains the list of messages processed during conversion from NMEA 2000 to NMEA 0183 and from NMEA 0183 to NMEA 2000. Table 1. Messages supported by Device Message Receive Transmit ISO Acknowledgment, PGN 59392 (0xE800) Yes Yes ISO Address Claim, PGN 60928 (0xEE00) Yes Yes ISO Request, PGN 59904 (0xEA00) Yes No GNSS Position Data, PGN 129029 (0x1F805) Yes No Local Time Offset, PGN 129033 (0x1F809) Yes No PGN List Group Function, PGN 126464 (0x1EE00) No Yes Product Information, PGN 126996 (0x1F014) Yes Yes System Time, PGN 126992 (0x1F010) Yes No — 47 — APPENDIX C. Conversions Between NMEA 2000 and NMEA 0183 Table 1. Conversions from NMEA 2000 to NMEA 0183 NMEA 2000 PGN NMEA Sentence 65311 Magnetic Variation (Raymarine Proprietary) — See note (4) 126992 System Time ZDA, GLL See also PGN 129033 127233 Man Overboard Notification (MOB) MOB 127237 Heading/Track Control APB, HSC Use PGN 129284, 129283 if possible 127245 Rudder RSA Two rudders supported 127250 Vessel Heading HDG, HDM, HDT See note (4) 127251 Rate of Turn ROT 127258 Magnetic Variation — 127488 Engine Parameters, Rapid Update RPM, XDR, DIN, See note (6) PGN 127489 Engine Parameters, Dynamic XDR, DIN See note (6) 127493 Transmission Parameters, Dynamic DIN, PGN See note (6) — 48 — 0183 Comment See note (4) Table 1 continued NMEA 2000 PGN NMEA Sentence 127501 Binary Status Report DIN See note (6) 127505 Fluid Level DIN, PGN See note (6) 127508 Battery Status DIN, PGN See note (6) 128259 Speed, Water referenced VHW Also may be in RMC, VTG 128267 Water Depth DBT, DBS, DPT 128275 Distance Log VLW 129025 Position, Rapid Update GLL Also use PGN 126992 or 129029 129026 COG & SOG, Rapid Update VTG Also used in RMC 129029 GNSS Position Data GGA, GLL, RMC, See also PGN 129033 ZDA 129033 Local Time Offset — 129044 Datum DTM 129283 Cross Track Error XTE — 49 — 0183 Comment Time offset in ZDA is used used Table 1 continued NMEA 2000 PGN NMEA Sentence 129284 Navigation Data RMB, HSC Use 129283, if possible 129285 Navigation - Route/WP information — Waypoint names from this message are used in RMB and APB sentences 129291 Set & Drift, Rapid Update VDR 129539 GNSS DOPs GSA PGN 129540 is also required 129540 GNSS Sats in View GSV, GRS PGN 129539, 129029 required 130066 Route and WP Service — Route/WP-List Attributes RTE Use waypoints 130067 130067 Route and WP Service — Route — WP Name & Position WPL 130074 Route and WP Service — WP List — WP Name & Position WPL 130306 Wind Data MWD, MWV, VWR, VWT — 50 — 0183 Comment 129029 from See note (3). Also used in MDA. Table 1 continued NMEA 2000 PGN NMEA Sentence 130310 Environmental Parameters XDR, MTW, MDA See note (1), (5) 130311 Environmental Parameters XDR, MTW, MDA See notes (1), (2), (5) 130312 Temperature XDR, MTW, MDA See notes (1), (2), (5) 130313 Humidity XDR, MDA See notes (1), (2), (5) 130314 Actual Pressure XDR, MDA See notes (1), (2), (5) 130316 Temperature, Extended Range XDR, MTW, MDA See notes (1), (2), (5) 130578 Vessel Speed Components VBW 129038 AIS Class A Position Report VDM, VDO AIS VHF messages 1, 2 and 3 129039 AIS Class B Position Report VDM, VDO AIS VHF message 18 129040 AIS Class B Extended Position Report VDM, VDO AIS VHF message 19 129041 AIS Aids to Navigation (AtoN) Report VDM, VDO AIS VHF message 21 — 51 — 0183 Comment Table 1 continued NMEA 2000 PGN NMEA Sentence 0183 Comment 129793 AIS UTC and Date Report VDM, VDO AIS VHF messages 4 and 11 129794 AIS Class A Static and Voyage Related Data VDM, VDO AIS VHF message 5 129798 AIS SAR Aircraft Position Report VDM, VDO AIS VHF message 9 129802 AIS Safety Related Broadcast Message VDO, VDM AIS VHF Message 14 129809 AIS Class B «CS» Static Data Report, Part A VDM, VDO AIS VHF message 24 129810 AIS Class B «CS» Static Data Report, Part B VDM, VDO AIS VHF message 24 Note (1): Air, dew point, inside (saloon), water and exhaust gas temperature, inside and outside humidity, barometric pressure are supported. Note (2): Only messages with data instance 0 are converted. Note (3): Device with factory settings perform conversion from true to apparent wind and vice versa. MWV sentence is sending twice (one for relative wind and one for true). See IV.2.1 for details. Note (4): Magnetic variation is used in RMC, HDT, HDG, VDR, VHW, VTG. Priority of variation PGNs: 127250, 127258, 65311. — 52 — Note (5): MDA is sent only when air, dew point or water temperature, or barometric pressure or outside humidity are available. Also contains wind speed and direction. Note (6): DIN and PGN are wrap NMEA 2000 messages according SeaSmart (v1.6.0) and MiniPlex (v2.0) specifications. Engine revolutions, boost pressure, coolant temperature, hours, fuel rate, alternator voltage are also transmitted in XDR sentence. — 53 — Table 2. Conversions from NMEA 0183 to NMEA 2000 NMEA 0183 NMEA 2000 PGN Sentence Comment APB 129283 Cross Track Error Also used 129284 DIN 59904 ISO Request 127488 Engine Parameters, Rapid Update 127489 Engine Parameters, Dynamic 127493 Transmission Parameters, Dynamic 127502 Switch Bank Control 127505 Fluid Level 127508 Battery Status According SeaSmart.Net protocol specification v1.6.0 DPT 128267 Water Depth DTM 129044 Datum GGA 129029 GNSS Position Data ZDA or required GLL 129025 Position, Rapid Update See note (7) GSA 129539 GNSS DOPs GSV 129540 GNSS Sats in View HDG 127250 Vessel Heading — 54 — in RMC PGN are Use data from GRS and GSA Table 2 continued NMEA 0183 NMEA 2000 PGN Sentence Comment HDM, HDT 127250 Vessel Heading Use variation and deviation from HDG MDA 130311 Environmental Parameters 130314 Actual Pressure 130306 Wind Data Relative air humidity, air and water temperature, atmospheric pressure, wind data MOB 127233 Man Overboard Notification (MOB) MTW 130311 Environmental Parameters MWD 130306 Wind Data MWV 130306 Wind Data Theoretical wind sent as calculated using Heading/Speed through Water RMB 129283 Cross Track Error 129284 Navigation Data 129285 Navigation — Route/ WP information Use data from APB; PGN 129284 sent twice with true and magnetic bearings RMC 126992 System Time 127258 Magnetic Variation 129025 Position, Rapid Update 129026 COG & SOG, Rapid Update See note (7) — 55 — Table 2 continued NMEA 0183 NMEA 2000 PGN Sentence Comment RSA 127245 Rudder RTE 130066 Route and WP Service — Route/WP-List Attributes 130067 Route and WP Service — Route — WP Name & Position ROT 127251 Rate of Turn VBW 130578 Vessel Speed Components VDR 129291 Set & Drift, Rapid Update VHW 128259 Speed, Water referenced VLW 128275 Distance Log VTG 129026 COG & SOG, Rapid Update VWR, VWT 130306 Wind Data WPL 130074 Route and WP Service — WP List — WP Name & Position XTE 129283 Cross Track Error ZDA 126992 System Time 129033 Local Time Offset — 56 — Use data from WPL Only waypoints not included to the route (the RTE should be received during 3 seconds after WPL). Table 2 continued NMEA 0183 NMEA 2000 PGN Sentence Comment VDO, VDM AIS VHF messages 1, 2 and 3 AIS VHF message 18 AIS VHF message 19 129038 AIS Class A Position Report 129039 AIS Class B Position Report 129040 AIS Class B Extended Position Report 129041 AIS Aids to Navigation (AtoN) Report 129793 AIS UTC and Date Report 129794 AIS Class A Static and Voyage Related Data 129798 AIS SAR Aircraft Position Report 129802 AIS Safety Related Broadcast Message 129809 AIS Class B «CS» Static Data Report, Part A 129810 AIS Class B «CS» Static Data Report, Part B — 57 — AIS VHF message 21 AIS VHF messages 4 and 11 AIS VHF message 5 AIS VHF message 9 AIS VHF Message 14 AIS VHF message 24 AIS VHF message 24 Note (7): The Device provides 50 milliseconds intervals between outgoing NMEA 2000 messages that are generated by more than one NMEA 0183 sentence. For example, a message with PGN 129025 is generated only once if RMC and GLL are received within a 50 millisecond interval, and twice if the time between GLL and RMC is more than 50 milliseconds. Note (8): Sentences with no significant data (or data marked as invalid) may not be translated to NMEA 2000 messages. NMEA 0183 sentences with invalid check sum are ignored. — 58 —