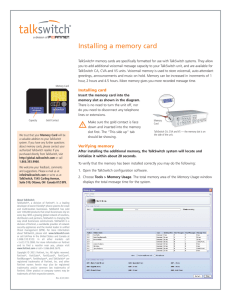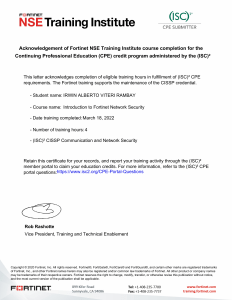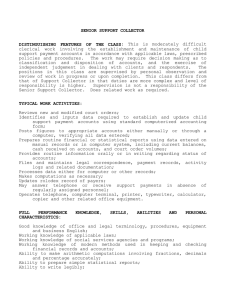Administration Guide
FortiEDR 5.2.1
FORTINET DOCUMENT LIBRARY
https://docs.fortinet.com
FORTINET VIDEO GUIDE
https://video.fortinet.com
FORTINET BLOG
https://blog.fortinet.com
CUSTOMER SERVICE & SUPPORT
https://support.fortinet.com
FORTINET TRAINING & CERTIFICATION PROGRAM
https://www.fortinet.com/training-certification
NSE INSTITUTE
https://training.fortinet.com
FORTIGUARD CENTER
https://www.fortiguard.com
END USER LICENSE AGREEMENT
https://www.fortinet.com/doc/legal/EULA.pdf
FEEDBACK
Email: techdoc@fortinet.com
April 24, 2023
FortiEDR 5.2.1 Administration Guide
63-521-833527-20230424
TABLE OF CONTENTS
Change log
Introducing FortiEDR
Introduction
Execution prevention
Data exfiltration
Ransomware
Threat hunting
FortiEDR technology
FortiEDR components
Overview
FortiEDR Collector
FortiEDR Core
FortiEDR Aggregator
FortiEDR Central Manager
FortiEDR Cloud Service
How does FortiEDR work?
Using FortiEDR - workflow
Setup workflow overview
Ongoing workflow overview
Deploying FortiEDR Collectors
Installing FortiEDR Collectors
Before you start
Installing a FortiEDR Collector on Windows
Installing a FortiEDR Collector on macOS
Installing a FortiEDR Collector on Linux
Automated FortiEDR Collector deployment
Installing FortiEDR on Mac Big Sur devices using Jamf PRO
Setting up exclusions with other AV products
Working with FortiEDR on VDI environments
Uninstalling FortiEDR Collectors
Upgrading the Collector
8
10
10
10
10
11
11
12
13
13
13
15
15
16
16
16
17
17
18
20
20
20
22
27
42
44
47
51
51
52
54
Setting up a FortiEDR Core as a Jumpbox
56
Preparing for the FortiEDR Core installation
Installing the FortiEDR Core
Upgrading the Core
56
56
62
Security Settings
Security events
FortiEDR security policies
Protection or Simulation mode
Setting a security policy’s Prevention or Simulation mode
Creating a new security policy
Assigning a security policy to a Collector Group
Exception Manager
Exclusion Manager
FortiEDR 5.2.1 Administration Guide
Fortinet Inc.
63
63
63
65
68
70
71
74
77
3
Filtering
Defining Exclusion Lists
Defining exclusions
Application Control Manager
Adding application(s) to be blocked
Exporting the list of applications to be blocked
Enabling/disabling application blocking
Changing the policy under which the application is blocked
Searching and filtering applications
Threat Hunting
Collection Profiles
Collection Exclusions
Threat Hunting data retention
Playbook policies
Automated Incident Response - Playbooks Page
Assigned Collector Groups
Inventory
Introducing the Inventory
Uninstalling a Collector
Collectors
Defining a new Collector Group
Assigning Collectors to a Collector Group
Deleting a Collector Group/Collector
Enabling/disabling a Collector
Device isolation
Unmanaged devices
IoT devices
Defining a new IoT group
Assigning devices to an IoT group
Deleting an IoT device/IoT group
Refreshing IoT device data
Exporting IoT information
System Components
Aggregators
Cores
Repositories
Exporting logs
Exporting logs to Collectors
Exporting logs for Cores
Exporting logs for Aggregators
Dashboard
Introduction
Security Events chart
Communication Control chart
Collectors chart
Most Targeted charts
External Destinations
FortiEDR 5.2.1 Administration Guide
Fortinet Inc.
78
78
79
83
85
89
89
90
91
91
92
94
100
100
101
101
110
110
112
112
115
116
117
118
118
120
121
122
122
123
124
124
124
125
126
127
128
128
130
130
132
132
133
134
135
137
137
4
System Components
Executive Summary Report
Event Statistics
Destinations
Most-targeted Devices
Most-targeted Processes
Communication Control
System Components
License Status
Event Viewer
Introducing the Event Viewer
Events pane
Advanced Data
Event Graph
Geo Location
Automated Analysis
Marking a security event as handled/unhandled
Manually changing the classification of a security event
Defining security event exceptions
Defining the scope of an exception
Defining a security event as an exception
Device Control exceptions
Editing security event exceptions
Marking a security event as read/unread
Viewing relevant activity events
Viewing expired security events
Viewing Application Control security events
Viewing Device Control security events
Other options in the Event Viewer
Classification Details
Communication control
Application communication control - how does it work?
Introducing communication control
Applications
Reputation score
Vulnerability
Resolved vs. unresolved applications
Sorting the Application List
Marking an Entry as Read/Unread
Modifying a Policy Action
Searching the Application List
Other options in the Application pane
Advanced Data
Policies
Predefined policies
Policy mode
FortiEDR 5.2.1 Administration Guide
Fortinet Inc.
139
139
141
141
142
142
143
143
144
145
145
149
153
153
154
154
155
157
159
160
163
173
174
176
176
176
177
178
179
182
189
189
190
192
193
194
196
196
196
197
200
201
202
208
210
211
5
Policy rules
Assigning a policy to a Collector Group
Creating a new Communication Control policy
Other options in the Policies pane
Forensics
Introduction
Flow Analyzer view
Stack view
Compare view
Defining an exception
Remediating a device upon malware detection
Retrieving memory
Isolating a device
Threat Hunting
Threat Hunting
Legacy Threat Hunting
FortiEDR Connect
Connecting to a FortiEDR-protected device
File Library pane
Disconnecting FortiEDR Connect session
Administration
Licensing
Updating the Collector version
Loading a server certificate
Requesting and obtaining a Collector installer
Users
Two-factor authentication
Resetting a user password
LDAP authentication
SAML authentication
Distribution lists
Export settings
SMTP
Open Ticket
Syslog
Tools
Audit trail
Component authentication
File scan
End-user notifications
IoT device discovery
Personal data handling
Windows Security Center
FortiEDR Connect
System events
IP sets
FortiEDR 5.2.1 Administration Guide
Fortinet Inc.
212
215
216
217
218
218
222
223
225
226
226
231
233
236
236
264
266
266
269
271
273
273
276
280
280
284
286
288
289
291
310
311
312
312
313
316
316
318
319
320
324
325
330
331
332
333
6
Integrations
Adding connectors
Action Manager
Troubleshooting
A FortiEDR Collector does not display in the INVENTORY tab
No events on the FortiEDR Central Manager console
User cannot communicate externally or files modification activity is blocked
Microsoft Windows-based devices
macOS-based devices
Collector is slow or hangs
Multi-tenancy (organizations)
336
337
368
373
373
373
374
374
374
375
376
What is a multi-organization environment in FortiEDR?
Multi-organization and user roles
Component registration in a multi-organization environment
Collector registration
Core registration
Workflow
Step 1 – Logging in to a multi-organization system
Step 2 – Defining or importing an organization
Step 3 - Navigating between organizations
Step 4 – Defining an Administrator for an organization
Step 5 – Performing operations in the FortiEDR system
Migrating an organization
Hoster view
Licensing
Users
Dashboard
Event Viewer
Forensics
Communication Control
Threat Hunting
Security settings
Exception Manager
Inventory
376
376
377
377
378
379
379
380
385
385
386
386
396
396
397
398
399
402
402
402
403
404
407
Appendix A – Setting up an email feed for open ticket
Appendix B - Lucene syntax
410
417
Terms
Operators
Wildcards
Ranges
Reserved characters
FortiEDR 5.2.1 Administration Guide
Fortinet Inc.
417
417
418
418
419
7
Change log
Date
Change Description
2022-09-09
5.2.1 Initial release.
2022-09-14
Added the following topics:
l Identity Management integration on page 349
l
User Access integration on page 353
Updated the following topics:
l Events pane on page 149
l
Classification Details on page 182
2022-09-19
Updated Installing FortiEDR Collectors on page 20.
2022-09-28
Updated the following topics:
l Installing FortiEDR Collectors on page 20
l
2022-10-03
Setting up a FortiEDR Core as a Jumpbox on page 56
Updated the following topics:
l Uninstalling FortiEDR Collectors on page 52
l
SAML IdP configuration with Okta on page 300
2022-10-24
Updated Before you start on page 20.
2022-11-02
Updated Before you start on page 20.
2022-11-09
Updated the following topics:
l Before you start on page 20: Added "macOS Ventura (13)" to the supported OSes list
l Two-factor authentication on page 286
2022-11-14
Updated the following topics:
l Loading a server certificate on page 280
l
2022-11-23
SAML IdP configuration with Azure on page 294
Updated the following topics:
l Setting up a FortiEDR Core as a Jumpbox on page 56
l
SAML IdP configuration with Azure on page 294
2022-11-29
Updated Application communication control - how does it work? on page 189.
2022-11-30
Updated the following topics:
l FortiEDR components on page 13
l
2022-12-14
2022-12-16
Exclusion Manager on page 77
Reorganized the Deploying FortiEDR Collectors on page 20 chapter.
l
Deleted the Appendix C – ON PREMISE DEPLOYMENTS chapter because FortiEDR 5.2.1
does not support on-premise deployment.
l
Updated Licensing on page 273.
FortiEDR 5.2.1 Administration Guide
Fortinet Inc.
8
Change log
Date
Change Description
2022-12-21
Updated FortiEDR Connect on page 266.
2022-12-29
Updated Setting up a FortiEDR Core as a Jumpbox on page 56.
2023-01-03
Updated Cores on page 126.
2023-01-23
Updated Appendix A – Setting up an email feed for open ticket on page 410.
2023-02-07
Updated Playbook policy actions on page 104.
2023-02-16
Updated Two-factor authentication on page 286.
2023-03-16
Updated Component authentication on page 318.
2023-03-21
l
l
2023-03-22
Added the following topics:
l
Setting up exclusions with other AV products on page 51
l
Collector is slow or hangs on page 375
Updated the following topics:
l
Installing FortiEDR Collectors on page 20
l
Installing a FortiEDR Collector on Windows on page 22
l
Installing a FortiEDR Collector on macOS on page 27
l
Installing a FortiEDR Collector on Linux on page 42
l
Automated FortiEDR Collector deployment on page 44
l
Installing FortiEDR on Mac Big Sur devices using Jamf PRO on page 47
l
Uninstalling FortiEDR Collectors on page 52
l
System events on page 332
Updated the following topics:
l Setting up exclusions with other AV products on page 51
l
Uninstalling FortiEDR Collectors on page 52
2023-03-29
Updated Step 2 – Defining or importing an organization on page 380.
2023-04-24
Updated Before you start on page 20.
FortiEDR 5.2.1 Administration Guide
Fortinet Inc.
9
Introducing FortiEDR
This chapter describes the FortiEDR system components, FortiEDR technology and the workflow for protecting your
organization using FortiEDR.
Introduction
FortiEDR provides multi-layered, post- and pre-infection protection that stops advanced malware in real time. FortiEDR
recognizes that external threat actors cannot be prevented from infiltrating networks, and instead focuses on preventing
the exfiltration and ransoming of critical data in the event of a cyber-attack. FortiEDR's unique virtual patching technique,
which only blocks malicious outbound communications, enables emplyees to continue working as usual even when their
devices are infected.
Execution prevention
Next-Generation Anti-Virus (NGAV) is a signature-less approach that can detect and mitigate zero-day attacks.
FortiEDR stops both known and unknown malware types using machine-learning-based NGAV, which filters out known
malware variations. This blocks the execution of files that are identified as malicious or suspected to be malicious. For
this policy, each file is analyzed to find evidence for malicious activity.
Data exfiltration
Data exfiltration is the unauthorized transfer of sensitive information from a target’s network to a location that a threat
actor controls.
FortiEDR is a realtime targeted-attack exfiltration prevention platform.
Threat actors only benefit when they actually succeed in stealing your data.
FortiEDR ensures that your data is not exfiltrated by threat actors, regardless of the methods that they use.
FortiEDR can prevent malicious exfiltration attempts of any kind of data, from any application, from any process, using
any protocol or port.
FortiEDR becomes your last line of defense in case of a data exfiltration attempt. All malicious connections
are blocked and precise details of the infected devices and their associated components are available for your
review.
FortiEDR is a software-only solution that can be installed with your current standard equipment.
FortiEDR protects your data from exfiltration both On-Premises and Off-Premises.
FortiEDR 5.2.1 Administration Guide
Fortinet Inc.
10
Introducing FortiEDR
Ransomware
Ransomware is malware used by attackers to infect a device, hijack files on that device and then lock them, via
encryption, so that they cannot be accessed until the attacker decrypts and releases them. A successful ransomware
attack represents the exploit of a greater security vulnerability in your environment. Paying the attacker is only a shortterm solution that does not address the root of the problem, as it may likely lead to another attack that is even more
malicious and more expensive than the previous one.
FortiEDR prevents, in real time, an attacker’s attempt to encrypt or modify data. FortiEDR then generates an alert that
contains the information needed to initiate an investigation, so the root breach can be uncovered and fully remediated.
Moreover, the end user can continue to work as usual even on an infected device.
Threat hunting
FortiEDR’s threat-hunting capabilities features a set of software tools and information sources focused on detecting,
investigating, containing and mitigating suspicious activities on end-user devices.
FortiEDR provides post- and pre-infection endpoint protection management, while delivering high detection rates with
realtime blocking and response capabilities when compared to traditional Endpoint Detection and Response (EDR)
tools.
FortiEDR provides malware classification, displays Indicators of Compromise (IOCs) and delivers full attack-chain views
– all while simultaneously enabling users to conduct further threat hunting, if and when needed.
FortiEDR 5.2.1 Administration Guide
Fortinet Inc.
11
Introducing FortiEDR
FortiEDR technology
When looking at how external threat actors operate, we recognize two important aspects. The first is that the threat
actors use the network in order to exfiltrate data from an organization. Second, they try to remain as stealthy as possible
in order to avoid existing security measures. This means that threat actors must establish outbound communications in a
non-standard manner.
FortiEDR’s technology prevents data exfiltration by identifying, in real time, malicious outgoing communications that
were generated by external threat actors. Identification of malicious outgoing communications is the result of our
research conducted on both operating system internals and malware operation methods.
Our research revealed that all legitimate outgoing communications must pass through the operating system. Thus, by
monitoring the operating system internals it is possible to verify that a connection was established in a valid manner.
FortiEDR gathers OS stack data, thread and process related data and conducts executable file analysis to determine the
nature of the connection. Additionally, any type of threat attempting to bypass the FortiEDR driver is detected as the
connection will not have the corresponding data from FortiEDR.
FortiEDR 5.2.1 Administration Guide
Fortinet Inc.
12
Introducing FortiEDR
FortiEDR’s technology prevents data exfiltration by identifying, in real time, malicious outgoing communications that
were generated by external threat actors. Identification of malicious outgoing communications is the result of our
research conducted on both operating system internals and malware operation methods.
FortiEDR components
Overview
The FortiEDR platform is a distributed architecture that collects the connection establishment flow of your organization’s
communicating devices directly from each device’s operating system internals. FortiEDR analyzes the flow of events
that preceded the connection establishment and determines whether the connection establishment request was
malicious. The system can enforce your organization’s policy by blocking the connection establishment request in order
to prevent exfiltration.
The FortiEDR platform is comprised of the following components:
FortiEDR Collector
The FortiEDR Collector is an agent that resides on every communicating device in your enterprise, including desktops,
laptops and servers.
By default, the Collector runs in autonomous mode. Upon every attempt made by the communicating device to establish
a network connection or change a file, the Collector collects all required metadata and analyzes it to determine whether
FortiEDR 5.2.1 Administration Guide
Fortinet Inc.
13
Introducing FortiEDR
the process performing the action is legitimate. You can configure the Collector to use a Core for the metadata analysis,
in which case the Collector holds the establishment of the connection until authorization is received from the Core.
l
l
Pass: Legitimate requests are allowed with extremely negligible latency.
Block: Malicious exfiltration and file changing attempts are blocked.
If third-party software attempts to stop the FortiEDR Collector service, the system prompts for
the registration password. This is the same password used when installing the Collector. If an
incorrect password is supplied at the prompt, the message Access Denied displays on the
Collector device. In this case, the FortiEDR Collector service is not stopped. For more details
about the required password to supply in this situation, you may refer to Component
authentication on page 318.
A FortiEDR Collector should be installed on each communicating device in your organization. The same FortiEDR
Collector can be installed on all Windows, macOS, and Linux systems. The following are the connections established
between the FortiEDR Collector and other FortiEDR components:
l
l
l
To the FortiEDR Aggregator: The FortiEDR Collector initially sends registration information to the FortiEDR
Aggregator via SSL and then it sends ongoing health, status information, and security events.
From the FortiEDR Aggregator: The FortiEDR Collector receives its configuration from the FortiEDR Aggregator.
To the FortiEDR Core: The FortiEDR Collector sends the following information:
l Compressed activity events that are later used for Threat Hunting
l Communication-related data to be used for the Communication Control
l (Non-autonomous mode only) Metadata for determining whether a specific action should be blocked or
passed
When a Core is used for the metadata analysis, which means the Collector is not
running in autonomous mode, if all Cores are unreachable due to connection issues or
errors, the Collector switches to autonomous mode automatically after one minute
where it continues to run and protect the device by analyzing the metadata locally. The
Collector then keeps trying to establish a connection with the Core every few seconds
to few minutes, depending on the number of errors in previous attempts.
l
From the FortiEDR Core: The FortiEDR Collector receives connection establishment authorization or denial
(blocking) from the FortiEDR Core.
Negligible footprint
The FortiEDR Collector retains only a limited amount of metadata on the device in order to keep CPU usage to virtually
zero and the storage requirements to a minimum. FortiEDR’s traffic consumption requirements are low because the
FortiEDR Collector sends to the Core its activity events, the size of which depends on the amount of activity, and sends
to the Aggregator security events which are small in size. Additionally, FortiEDR uses message compression in order to
further reduce the traffic sent to the network. You may refer to Before you start on page 20 for the exact specifications of
the system requirements.
Quick and easy installation
The FortiEDR Collector comes as a standard installer package that is easily installed via standard remote unattended
deployment tools, such as Microsoft SCCM. No local configuration or reboot is required; however, a reboot of the system
FortiEDR 5.2.1 Administration Guide
Fortinet Inc.
14
Introducing FortiEDR
ensures that any malicious connections that were previously established before the installation are thwarted and tracked
via FortiEDR after the reboot is complete. Upgrades can be performed remotely and are rarely needed, because all the
brains of the FortiEDR system are in the FortiEDR Core.
Event Viewer
The Windows Event Viewer records whenever a FortiEDR Collector blocks communication from a device, as described
in Event Viewer on page 145.
FortiEDR Core
The FortiEDR Core is the security policy enforcer and decision-maker. It determines whether a connection
establishment request is legitimate or represents a malicious exfiltration attempt that must therefore be blocked.
FortiEDR collects OS stack data, thread and process-related data and conducts executable file analysis to determine the
nature of every connection request, as follows.
l
l
l
l
When working in prevention mode, all the connection establishment requests in your organization must be
authorized by a FortiEDR Core, thus enabling it to block each outgoing connection establishment request that is
malicious.
When the FortiEDR Core receives a connection establishment request, it comes enriched with metadata collected
by the FortiEDR Collector that describes the operating system activities that preceded it.
The FortiEDR Core analyzes the flow of events that preceded the connection request and determines whether the
connection request was malicious. The system then enforces your organization’s policy by blocking (or only
logging) the connection request in order to prevent/log exfiltration.
The collection of the flow of events that preceded the connection request enables FortiEDR to determine where the
foul occurred.
One or more FortiEDR Cores are required, according to the size of your network based on deployment size (up to 50
FortiEDR Cores). The following are the connections established between the FortiEDR Core and other FortiEDR
components:
l
l
To the FortiEDR Aggregator: The FortiEDR Core sends registration information the first time it connects to the
FortiEDR Aggregator and then sends events and ongoing health and status information.
From the FortiEDR Aggregator: The FortiEDR Core receives its configuration from the FortiEDR Aggregator.
The FortiEDR Core is located on exit points from your organization. It only reviews FortiEDR Collector metadata; it does
not see the outgoing traffic. It is a central Linux-based software-only entity that can run on any workstation or VM that is
assigned with a static IP address.
FortiEDR Aggregator
The FortiEDR Aggregator is a software-only entity that acts as a proxy for the FortiEDR Central Manager and provides
processing load handling services. All FortiEDR Collectors and FortiEDR Cores interact with the Aggregator for
registration, configuration and monitoring purposes. The FortiEDR Aggregator aggregates this information for the
FortiEDR Central Manager and distributes the configurations defined in the FortiEDR Central Manager to the FortiEDR
Collectors and FortiEDR Cores.
FortiEDR 5.2.1 Administration Guide
Fortinet Inc.
15
Introducing FortiEDR
Most deployments only require a single FortiEDR Aggregator that can be installed on the same server as the FortiEDR
Central Manager. Additional FortiEDR Aggregators may be required for larger deployments of over 10,000 FortiEDR
Collectors and can be installed on a different machine than the FortiEDR Central Manager.
FortiEDR Central Manager
The FortiEDR Central Manager is a software-only central web user interface and backend server for viewing and
analyzing events and configuring the system. Chapters from Security Settings on page 63 to Forensics on page 218
describe the user interface of the FortiEDR Central Manager. The FortiEDR Central Manager is the only component that
has a user interface. It enables you to:
l
l
l
l
Control and configure FortiEDR system behavior
Monitor and handle FortiEDR events
Perform deep forensic analysis of security issues
Monitor system status and health
FortiEDR Cloud Service
The FortiEDR Cloud Service (FCS) enriches and enhances system security by performing deep, thorough analysis and
investigation about the classification of a security event. The FCS is a cloud-based, GDPR-compliant, software-only
service that determines the exact classification of security events and acts accordingly based on that classification – all
with a high degree of accuracy.
The FCS security event classification process is done via data enrichment and enhanced deep, thorough analysis and
investigation, enabled by automated and manual processes. The enhanced processes may include (partial list)
intelligence services, file analysis (static and dynamic), sandboxing, flow analysis via machine learning, commonalities
analysis, crowdsourced data deduction and more.
Along with potential classification reassurance or reclassification, once connected, FCS can also enable several
followed actions, which can be divided into two main activities:
l
l
Tuning: Automated security event exception (allowlisting). After a triggered security event is reclassified as Safe, an
automated cross-environment exception can be pushed downstream and expire the event, preventing it from
triggering again. For more details, see Exception Manager on page 74
Playbook Actions: All Playbook policy actions are based on the final determination of the FCS. For more details see
Playbook policies on page 100.
How does FortiEDR work?
1. The FortiEDR Collector collects OS metadata: A FortiEDR Collector runs on each communicating device in the
organization and transparently collects OS metadata on the computing device.
2. Communicating device makes a connection establishment request: When any connection establishment
request is made on a device, the FortiEDR Collector sends a snapshot of the OS connection establishment to the
FortiEDR Core, enriched with the collected OS metadata. Meanwhile, FortiEDR does not allow the connection
request to be established.
3. The FortiEDR Core identifies malicious requests: Using FortiEDR’s patented technology, the FortiEDR Core
analyzes the collected OS metadata and enforces the policies.
FortiEDR 5.2.1 Administration Guide
Fortinet Inc.
16
Introducing FortiEDR
4. Pass or block: Only legitimate connections are allowed outbound communication. Malicious outbound connection
attempts are blocked.
5. Event Generation: Each FortiEDR policy violation generates a realtime security event (alert) that is packaged with
an abundance of device metadata describing the internals of the operating system leading up to the malicious
connection establishment request. This security event is triggered by the FortiEDR Core and is viewable in the
FortiEDR Central Manager console. FortiEDR can also send email alerts and/or be integrated with any standard
Security Information and Event Management (SIEM) solution via Syslog.
6. Forensic analysis: The Forensic Analysis add-on enables the security team to use the various options provided by
the FortiEDR Central Manager console to delve deeply into the actual security event and the internal stack data that
led up to it.
Using FortiEDR - workflow
The following is a general guideline for the general workflow of using FortiEDR and specifies which steps are optional.
Setup workflow overview
The following describes the workflow for getting FortiEDR up and running in your organization:
FortiEDR 5.2.1 Administration Guide
Fortinet Inc.
17
Introducing FortiEDR
1. Installing: Install all FortiEDR components, as described in Deploying FortiEDR Collectors on page 20 and Setting
up a FortiEDR Core as a Jumpbox on page 56.
2. Reviewing the Inventory: Review the health status and details of all the FortiEDR components in the Dashboard
on page 132 and Inventory on page 110 FortiEDR Collectors are automatically assigned FortiEDR’s default
policies.
3. [Optional] Modifying the FortiEDR Policies: By default, the FortiEDR policies are ready to log out-of-the-box. If
needed, use the Security Settings on page 63 to modify the default policies for blocking and/or to create additional
policies.
4. [Optional] Defining Collector Groups: By default, the FortiEDR default policies are assigned to a default
Collector Group that contains all FortiEDR Collectors. Policies in FortiEDR are assigned per Collector Group. You
can define additional Collector Groups in Inventory on page 110. You can then assign the required policy to each
Collector Group (see Assigning a security policy to a Collector Group on page 71)
5. [Optional] Administration: The FortiEDR system installs with a single administrator user. This user can:
l Create additional users of the FortiEDR Central Manager.
l Define the recipients to receive email notifications of FortiEDR events.
l Configure a SIEM to receive notifications of FortiEDR events via Syslog.
Ongoing workflow overview
The following is the workflow for monitoring and handling FortiEDR security events on an ongoing basis:
l
Monitoring: Monitor and analyze the events triggered by FortiEDR in the:
o Dashboard on page 132
o Event Viewer on page 145
o Syslog on page 313
FortiEDR 5.2.1 Administration Guide
Fortinet Inc.
18
Introducing FortiEDR
l
l
l
[Optional] Creating Event Exceptions: FortiEDR precisely pinpoints interesting system events. However, if
needed, you can create exceptions in order to stop certain events from being triggered for certain IP addresses,
applications, protocols and so on. See Playbook policies on page 100.
[Optional] Handling Events: Mark security events that you have handled and optionally describe how they were
handled. See Marking a security event as handled/unhandled on page 155.
[Optional] Forensics (page 153): This licensed add-on enables deep investigation into a security event, including
the actual internals of the communicating devices’ operating system.
FortiEDR 5.2.1 Administration Guide
Fortinet Inc.
19
Deploying FortiEDR Collectors
Deploying FortiEDR Collectors
This chapter describes how to deploy FortiEDR Collectors, which is the only component you need to install for FortiEDR
cloud deployment. All backend components, including FortiEDR Central Manager, Aggregator, Threat Hunting
Repository, and Core, are installed and managed in the cloud by Fortinet.
l
Installing FortiEDR Collectors on page 20
l
Uninstalling FortiEDR Collectors on page 52
l
Upgrading the Collector on page 54
Optionally you can install a Core to act as a jumpbox on your organization’s premises (on-premises), see Setting up a
FortiEDR Core as a Jumpbox on page 56.
Installing FortiEDR Collectors
You can install the FortiEDR Collector on any communicating device that meets the requirements in Before you start on
page 20. Your license determines the number of FortiEDR Collectors allowed to register with the FortiEDR Central
Manager. When you reach the maximum number of Collectors, you must uninstall a FortiEDR Collector from a device
and delete it from the FortiEDR INVENTORY before you can add another FortiEDR Collector.
You can get a Collector that is customized to your environment’s settings, as described in
Requesting and obtaining a Collector installer on page 280. If a custom Collector is used
during the installation, all input fields such as Aggregator address and registration password
are auto-filled.
l
Before you start on page 20
l
Installing a FortiEDR Collector on Windows on page 22
l
Installing a FortiEDR Collector on macOS on page 27
l
Installing a FortiEDR Collector on Linux on page 42
l
Automated FortiEDR Collector deployment on page 44
l
Installing FortiEDR on Mac Big Sur devices using Jamf PRO on page 47
l
Setting up exclusions with other AV products on page 51
l
Working with FortiEDR on VDI environments on page 51
For more details about installing a Collector in a multi-organization environment, see Collector registration on page 377.
Before you start
Before you start installing FortiEDR Collectors on the communicating device, make sure the device meets the following
requirements:
l
l
Connectivity to a Local Area Network (for wired users) or a Wireless Network (for wireless users). If there is no
connectivity, consult your IT support person.
Connectivity to the FortiEDR Reputation Server at 35.186.218.233.
FortiEDR 5.2.1 Administration Guide
Fortinet Inc.
20
Deploying FortiEDR Collectors
l
l
l
Ports 555, 8081 and 443, which are used by FortiEDR Core, FortiEDR Aggregator and FortiEDR Central Manager
respectively, are not blocked by your firewall product (if one is deployed).
As a security best practice, it is recommended to update the firewall rules so that they only have a narrow opening.
For example:
o Only open the TCP outbound port 555 to the Core IP address.
o Only open the TCP outbound port 8081 to the Aggregator IP address.
Connectivity to the FortiEDR Core and the FortiEDR Aggregator. You can check this by browsing to the Core’s IP
address and the Aggregator’s IP address. For problems connecting, see Troubleshooting on page 373.
System requirements:
Component
Processor
System Requirements
l
Intel or AMD x86 (32-bit and 64-bit)
l
Apple M1 or M2 (ARM)
Number of CPUs
Less than 1% CPU usage
Physical Memory
60 MB
Disk Space
20 MB
Connectivity
l
l
l
Supported Operating Systems
Browser connection to the FortiEDR Central Manager is via port 443.
Network connectivity between all system components is required.
Allow up to 5 Mbps of additional network workload for each 1,000 Collectors.
The FortiEDR Collector can be installed on any of the following operating systems
(both 32-bit and 64-bit versions):
l Windows Desktop:
l
Windows 11
l
Windows 10
l
Windows 8.1
l
Windows 8
l
Windows 7 SP1
Windows XP SP2/SP3
Windows Server:
l
l
l
FortiEDR 5.2.1 Administration Guide
Fortinet Inc.
l
Windows Server 2022
l
Windows Server 2019
l
Windows Server 2016
l
Windows Server 2012 R2
l
Windows Server 2012
l
Windows Server 2008 R2 SP2
l
Windows Server 2008 SP1
l
Windows Server R2 SP2
l
Windows Server 2003 SP2
macOS:
l
El Capitan (10.11)
l
Sierra (10.12)
l
High Sierra (10.13)
21
Deploying FortiEDR Collectors
Component
System Requirements
l
l
Mojave (10.14)
l
Catalina (10.15)
l
Big Sur (11)
l
Monterey (12)
l
Ventura (13)
Linux:
l
RedHat Enterprise Linux
l
CentOS 6.8+, 7.2+ and 8+
l
Ubuntu LTS 16.04.5+, 18.04 and 20.04 server, 64-bit
l
Oracle Linux 6.10, 7.7+, and 8.2+
l
Amazon Linux AMI 2 2018
l
SUSE Linux Enterprise Server SLES v12 SP5 and v15
l
Open SUSE Leap 15.2
The complete list of supported Linux versions and kernels is updated
regularly and can be provided upon request.
l
Supported Browsers
VDI Environments:
l
VMware Horizons 6 and 7
l
Citrix XenDesktop 7
The FortiEDR Central Manager console can be accessed using the following
browsers:
l Google Chrome
l
Firefox Mozilla
l
Microsoft Edge
l
Apple Safari
Installing a FortiEDR Collector on Windows
1. It is recommended to get a pre-populated customized Collector installer for Windows, as described in Requesting
and obtaining a Collector installer on page 280.
2. Run the FortiEDR Collector installation file. Use the FortiEDRCollectorInstaller32.msi file if you are using
a 32-bit operating system; or use the FortiEDRCollectorInstaller64.msi file if you are using a 64-bit
operating system.
FortiEDR 5.2.1 Administration Guide
Fortinet Inc.
22
Deploying FortiEDR Collectors
3.
Click Next.
FortiEDR 5.2.1 Administration Guide
Fortinet Inc.
23
Deploying FortiEDR Collectors
4.
Leave the default FortiEDR Collector installation folder or change it as necessary. Click Next.
FortiEDR 5.2.1 Administration Guide
Fortinet Inc.
24
Deploying FortiEDR Collectors
5.
If a non-customized installer is used, in the Aggregator Address field, specify the FortiEDR Aggregator domain
name or IP address.
6. If a non-customized installer is used, in the Port field, specify the FortiEDR Aggregator port (8081).
When upgrading a FortiEDR Collector, the Aggregator address field can be left empty – in
order to retain the previously defined Aggregator address.
7. If a non-customized installer is used, in the Registration Password field, enter the device registration password that
you received from Fortinet.
8. For a multi-organization FortiEDR system, enter the name of the organization in the Organization field. For more
details, see the Collector registration on page 377.
9. If you are installing the Collector on a VDI environment, check the VDI checkbox. For more details, see Working with
FortiEDR on VDI environments on page 51.
10. If you use a web proxy to filter requests in this device’s network, then check the Use System Proxy Settings
checkbox. Note that Windows must be configured to use a proxy and tunneling must be allowed from the Collector
to the Aggregator on port 8081 and from the Collector to the Core on port 555. (Run as Administrator: netsh
winhttp set proxy <proxy IP >).
11. If you are installing the Collector on a Citrix PVS golden image, check the Citrix PVS installation checkbox.
12. Click Next twice to start the installation. Windows may possibly display a message requesting that you confirm the
installation. Please do so.
FortiEDR 5.2.1 Administration Guide
Fortinet Inc.
25
Deploying FortiEDR Collectors
13. After the installation of the FortiEDR Collector has been successfully completed, the following window displays:
Check Windows Services to verify that the FortiEDR Collector Service is running, as shown below:
14. Verify that the FortiEDR Collector details are listed in the INVENTORY tab of the FortiEDR Central Manager
console (see Inventory on page 110. Select the New filter to display a list of newly registered FortiEDR Collectors,
as shown below:
15. If another AV product is also installed on the machine, exclude AV exceptions by following the instructions in Setting
up exclusions with other AV products on page 51.
FortiEDR 5.2.1 Administration Guide
Fortinet Inc.
26
Deploying FortiEDR Collectors
Installing a FortiEDR Collector on macOS
The process described below includes a description of how to allow the following upon first FortiEDR Collector
installation:
l
l
l
System Extensions
Network Extensions
Full Disk Access
IMPORTANT: Failure to add these permissions will result in incomplete protection.
Deployment can also be managed using an MDM, such as Jamf.
To install a FortiEDR Collector on macOS that is running with Big Sur (version 11) or above:
1. It is recommended to get a pre-populated customized Collector installer for macOS, as described in Requesting and
obtaining a Collector installer on page 280.
2. Double-click the *.dmg file named FortiEDRCollectorInstallerOSX_4.1.x.dmg.
3.
Click Continue.
FortiEDR 5.2.1 Administration Guide
Fortinet Inc.
27
Deploying FortiEDR Collectors
4.
Click Install. Enter the Mac password at the prompt.
FortiEDR 5.2.1 Administration Guide
Fortinet Inc.
28
Deploying FortiEDR Collectors
FortiEDR 5.2.1 Administration Guide
Fortinet Inc.
29
Deploying FortiEDR Collectors
5.
If a non-customized installer is used, in the Collector Conifguration page, specify the Aggregator's address and
FortiEDR registration password. Optionally, you can select a destination Organization and Collector Group and/or
installation using a system proxy.
6. Click Apply to start the installation process.
FortiEDR 5.2.1 Administration Guide
Fortinet Inc.
30
Deploying FortiEDR Collectors
7. Perform the following during installation:
a. (macOS v13.0 or above): Allow the installer to access files as shown below.
FortiEDR 5.2.1 Administration Guide
Fortinet Inc.
31
Deploying FortiEDR Collectors
b. Enable Network and System Extensions, shown below:
macOS v13.0 or above:
FortiEDR 5.2.1 Administration Guide
Fortinet Inc.
32
Deploying FortiEDR Collectors
i. 1. Open Privacy & Security Preferences and scroll down to the Security section:
ii. Under Some system software requires your attention before it can be used, Click Details.
iii. Enter the Mac password at the prompt.
FortiEDR 5.2.1 Administration Guide
Fortinet Inc.
33
Deploying FortiEDR Collectors
iv. Toggle on both toggles in order to allow FortiEDR to use Network and System Extensions and click OK.
macOS v11 or v12:
i. Open Security Preferences.
ii. Click the lock at the bottom of the window in order to make changes.
iii. In the General tab, click Details.
iv.
Mark both checkboxes in order to allow FortiEDR to use Network and System Extensions.
v. Click OK in the System Extension Blocked Window.
c. Enable Full Disk Access by performing the following:
macOS v13.0 or above:
i. Open Full Disk Access on Security Preferences.
ii. Toggle on both FortiEDR_EndPoint and FortiEDRCollector in order to authorize full disk access for
FortiEDR 5.2.1 Administration Guide
Fortinet Inc.
34
Deploying FortiEDR Collectors
FortiEDR.
macOS v11 or v12:
i.
ii.
iii.
iv.
Open Security Preferences.
Click the lock at the bottom of the window in order to make changes.
In the Privacy tab, select Full Disk Access from the left pane.
Select the checkboxes of both the FortiEDRCollector and the FortiEDR_EndPoint applications:
FortiEDR 5.2.1 Administration Guide
Fortinet Inc.
35
Deploying FortiEDR Collectors
v. If that FortiEDR application does not display on this page, click the + button.
vi.
Click Applications, select FortiEDR and then click Open.
8.
In the popup window, click Later.
FortiEDR 5.2.1 Administration Guide
Fortinet Inc.
36
Deploying FortiEDR Collectors
9.
Click Allow.
FortiEDR 5.2.1 Administration Guide
Fortinet Inc.
37
Deploying FortiEDR Collectors
10.
Click OK. The following displays:
FortiEDR 5.2.1 Administration Guide
Fortinet Inc.
38
Deploying FortiEDR Collectors
11. Click Close to complete the process.
12. When prompted to allow FORTIEDRTRAY notifications, click Allow.
13. Reboot the device.
14. You can run the following command to check the status of the Collector:
/Applications/FortiEDR.app/fortiedr_collector.sh status
FortiEDR 5.2.1 Administration Guide
Fortinet Inc.
39
Deploying FortiEDR Collectors
15. If another AV product is also installed on the machine, exclude AV exceptions by following the instructions in Setting
up exclusions with other AV products on page 51.
To install a FortiEDR Collector on macOS with versions prior to Big Sur (11), such as Catalina
or Mojave:
1. It is recommended to get a pre-populated customized Collector installer for macOS, as described in Requesting and
obtaining a Collector installer on page 280.
2. Double-click the *.dmg file named FortiEDRCollectorInstallerOSX_1.3.0.xxx.dmg.
3.
Double-click the *.pkg file named FortiEDRCollectorInstallerOSX_1.3.0.xxx.pkg.
4.
Click Continue.
5. Select the destination disk and click Continue.
FortiEDR 5.2.1 Administration Guide
Fortinet Inc.
40
Deploying FortiEDR Collectors
6.
Specify the installation location and click Install.
7.
8.
9.
10.
11.
If a non-customized installer is used, in the Aggregator Address field, enter the IP address of the Aggregator in the
first box and the port of the Aggregator in the adjacent (Port) box.
If a non-customized installer is used, in the Registration Password field, enter the registration password that you
received from Fortinet.
Leave the Organization field empty or for a multi-tenant setup, insert the organization to which this Collector belongs
(as it appears under the ADMINISTRATION > ORGANIZATIONS tab of the FortiEDR Central Manager).
If you use a web proxy to filter requests in this device’s network, then check the Use System Proxy Settings
checkbox. Note that the MacOS must be configured to use a proxy and that the proxy must support HTTPS before
installing the Collector (System Preferences > Network > Advanced > Proxies).
Click Apply.
FortiEDR 5.2.1 Administration Guide
Fortinet Inc.
41
Deploying FortiEDR Collectors
12.
Click Close.
13. If another AV product is also installed on the machine, exclude AV exceptions by following the instructions in Setting
up exclusions with other AV products on page 51.
Installing a FortiEDR Collector on Linux
To install a customized FortiEDR Collector on Linux:
1. It is recommended to get a pre-populated customized Collector installer for Linux, as described in Requesting and
obtaining a Collector installer on page 280.
2. Copy the custom Linux Collector installer zip file, FortiEDRSilentInstall_5.1.0.195_envname_
Tenant.zip to the device. This file was downloaded from the provided link as described in Requesting and
obtaining a Collector installer on page 280.
3. Unzip using the following command:
sudo unzip ./ FortiEDRSilentInstall_5.1.0.195_envname_Tenant.zip
If you don’t have zip software on the device, install it using:
yum install zip
4. Extract the installer using the following command:
sudo gunzip ./ FortiEDRSilentInstall_5.1.0.195_envname_Tenant.sh.gz
5. Run the following to execute the installation script:
sudo ./ FortiEDRSilentInstall_5.1.0.195_envname_Tenant.sh
FortiEDR 5.2.1 Administration Guide
Fortinet Inc.
42
Deploying FortiEDR Collectors
6. If another AV product is also installed on the machine, exclude AV exceptions by following the instructions in Setting
up exclusions with other AV products on page 51.
To install a non-customized FortiEDR Collector on Linux:
1. Run the FortiEDR Collector installation file for 64-bit servers using the following command:
l CentOS/RHEL/Oracle/AMI:
sudo yum install ./FortiEDRCollectorInstaller_%Linux_distribution%-%version_
number%.x86_64.rpm
For example, sudo yum install ./FortiEDRCollectorInstaller_CentOS6-3.1.0-74.x86_
64.rpm.
l
Ubuntu:
sudo apt-get install ./FortiEDRCollectorInstaller_Ubuntu-%version_number%.deb
For example, sudo apt-get install ./FortiEDRCollectorInstaller_Ubuntu-3.1.0-74.deb.
l
SUSE Linux:
rpm --import RPM-GPG-KEY.key
The FortiEDR PGP key is included in the download link of the pre-populated installer, see the Requesting and
obtaining a Collector installer on page 280.
zypper install FortiEDRCollectorInstaller_%distribution% -%version_number%.rpm
For example: zypper install FortiEDRCollectorInstaller_openSUSE15-4.5.0-88.x86_
64.rpm
2. After the installation is completed, run the following:
sudo /opt/FortiEDRCollector/scripts/fortiedrconfig.sh
3.
4.
5.
6.
7.
8.
Specify the FortiEDR Aggregator domain name or IP address.
Enter the FortiEDR Aggregator port information (usually 8081).
For a multi-tenant setup, enter the organization. Otherwise, leave the organization empty.
Enter Collector Group information or leave empty to be registered to the default Collector Group.
Enter the device registration password that you received from Fortinet.
At the Do you want to connect via proxy (Y/N)? prompt, type Y if your setup includes a web proxy. For more details,
see Installing FortiEDR Collectors on page 20.
9. If your software distribution system does not allow the addition of specific parameters to the command, you can use
the custom FortiEDR Collector installer, which can be accessed via the Central Manager Console using the
required DNS or IP address and password that is already embedded inside. For more details, see Requesting and
obtaining a Collector installer on page 280.
10. If another AV product is also installed on the machine, exclude AV exceptions by following the instructions in Setting
up exclusions with other AV products on page 51.
Installation of the FortiEDR Linux Collector on a VM that is running other components of
FortiEDR such as Core or Aggregator requires adding a special hidden configuration. Contact
Fortinet Support for more assistance.
FortiEDR 5.2.1 Administration Guide
Fortinet Inc.
43
Deploying FortiEDR Collectors
Automated FortiEDR Collector deployment
Automated FortiEDR Collector deployment on Windows
FortiEDR can be installed automatically via any software installation and distribution system.
To deploy a custom FortiEDR Windows Collector via a command line:
1. Get a pre-populated customized Collector installer for Windows, as described in Requesting and obtaining a
Collector installer on page 280.
2. Use the following command syntax:
msiexec /i FortiEDRCollectorInstaller64.msi
3. If another AV product is also installed on the machine, exclude AV exceptions by following the instructions in Setting
up exclusions with other AV products on page 51.
To deploy a non-customized FortiEDR Windows Collector via a command line:
1. Use the following command syntax:
msiexec /i FortiEDRCollectorInstaller64.msi /qn AGG=10.0.0.1:8081 PWD=1234
For example, to install a FortiEDR Collector on a 64-bit machine, connect it to a FortiEDR Aggregator on IP address
10.0.0.1 and use the device registration password 1234, enter the following command:
msiexec /i FortiEDRCollectorInstaller64.msi /qn AGG=10.0.0.1:8081 PWD=1234
You can specify which Collector Group to assign this Collector to by adding the DEFGROUP parameter. This
parameter is optional. When you specify this parameter, the first time that this Collector registers with the system, it
is automatically assigned to the Collector Group specified by the DEFGROUP parameter.
For example, to install a FortiEDR Collector on a 64-bit machine, connect it to a FortiEDR Aggregator on IP address
10.0.0.1, use the device registration password 1234, use the DEFGROUP parameter and enter the following
command:
msiexec /i FortiEDRCollectorInstaller64.msi /qn AGG=10.0.0.1:8081 PWD=1234 DEFGROUP=server
The name of the Collector MSI file may be different.
For Collectors version 3.0.0 and above, you can set a designated group and/or organization. To do so, enter the
following command:
./CustomerBootstrapGenerator --aggregator [IP] --password '[PASSWORD]' --organization '
FortiEDR 5.2.1 Administration Guide
Fortinet Inc.
44
Deploying FortiEDR Collectors
[ORGANIZATION]' --group '[GROUP]' > CustomerBootstrap.js
2. Using web proxy can be configured for Collectors version 3.0.0 and above. To do so, append the parameter
PROXY=1 to the command syntax shown above.
3. In general, a FortiEDR Collector does not require the device on which it is installed to reboot after its installation.
However, in some cases, you may want to couple the installation of the FortiEDR Collector with a reboot of the
device. To do so, append the parameter NEEDREBOOT=1 to the command syntax shown above.
Collectors that are installed with this flag appear in the FortiEDR Central Manager as Pending Reboot (page 87) and
will not start operating until the after the device is rebooted.
In general, rebooting the device after installing a FortiEDR Collector is good practice, but is
not mandatory. Rebooting may prevent a threat actor from attempting to exfiltrate data on
a previously existing connection that was established before installation of the FortiEDR
Collector.
4. When installing on a Citrix PVS golden image, append the parameter CITRIXPVS=1 to the command syntax shown
above.
5. If your software distribution system does not allow the addition of specific parameters to the command, you can use
the custom FortiEDR Collector installer, which can be accessed via the Central Manager Console using the
required DNS or IP address and password that is already embedded inside. For more details see Requesting and
obtaining a Collector installer on page 280.
6. If another AV product is also installed on the machine, exclude AV exceptions by following the instructions in Setting
up exclusions with other AV products on page 51.
Automated FortiEDR Collector deployment on Mac
To deploy a custom FortiEDR macOS Collector via a command line:
1. Get a pre-populated customized Collector installer for macOS as described in Requesting and obtaining a Collector
installer on page 280.
2. Run the following command in order to install using the specified settings:
sudo installer -pkg <package path> -target /
For example, if the package file is FortiEDRInstallerOSX_2.5.2.38.pkg, use the following command:
sudo installer -pkg ./FortiEDRInstallerOSX_2.5.2.38.pkg -target /
To deploy a non-customized FortiEDR macOS Collector via a command line:
Run the following command line to generate the settings file:
./CustomBootstrapGenerator --aggregator [IP] --password [PASSWORD] > CustomerBootstrap.jsn
If the Aggregator port is different than 8081 (which is set by default), you can add the following:
FortiEDR 5.2.1 Administration Guide
Fortinet Inc.
45
Deploying FortiEDR Collectors
./CustomBootstrapGenerator --aggregator [IP] --password [PASSWORD] --port 8083 >
CustomerBootstrap.jsn
The following are optional parameters that can be used with the custom installer generator:
l
l
If the Collector should be part of a designated Collector Group, use --group ‘[GROUP]’.
For a multi-tenant setup, the organization to which this device belongs to can be added using
--organization ‘[ORGANIZATION]’
l
If a web proxy is being used to filter requests in this device’s network, use
--useProxy '1'
The following is an example that includes all optional parameters:
./CustomBootstrapGenerator --aggregator [IP] --password [PASSWORD] --useProxy '1' --organization
‘[ORGANIZATION]’ --group ‘[GROUP]’ > CustomerBootstrap.jsn
If another AV product is also installed on the machine, exclude AV exceptions by following the instructions in Setting up
exclusions with other AV products on page 51.
Automated FortiEDR macOS Collector deployment on Big Sur operating system devices with
MDM
When distributed with MDM solutions such as Jamf, FortiEDR can be allowlisted with the following Team ID and Bundle
ID identifiers:
l
l
A97R6J3L29 com.ensilo.ftnt
A97R6J3L29 com.ensilo.ftnt.sysext
FortiEDR 5.2.1 Administration Guide
Fortinet Inc.
46
Deploying FortiEDR Collectors
Installing FortiEDR on Mac Big Sur devices using Jamf PRO
To install FortiEDR on Mac Big Sur devices using Jamf PRO:
1. In jamf PRO, navigate to Computers > Configuration Profiles > New.
2. Create a configuration profile as shown in the screenshots below:
FortiEDR 5.2.1 Administration Guide
Fortinet Inc.
47
Deploying FortiEDR Collectors
FortiEDR 5.2.1 Administration Guide
Fortinet Inc.
48
Deploying FortiEDR Collectors
FortiEDR 5.2.1 Administration Guide
Fortinet Inc.
49
Deploying FortiEDR Collectors
A sample Jamf profile for upload can be provided upon request.
3. If another AV product is also installed on the machine, exclude AV exceptions by following the instructions in Setting
up exclusions with other AV products on page 51.
FortiEDR 5.2.1 Administration Guide
Fortinet Inc.
50
Deploying FortiEDR Collectors
Setting up exclusions with other AV products
If another AV product is also installed on the machine, you must exclude AV exceptions in both FortiEDR and the other
AV product to avoid collision which might cause the endpoint to run slowly or hang:
1. In FortiEDR, add exclusion paths for the other AV product according to the directions in the other AV product. Note
that FortiEDR supports exclusions on Windows only.
2. In the other AV product, add the following exclusion paths for FortiEDR:
Windows
l
l
l
l
l
l
l
l
l
l
l
l
macOS
%ProgramData%\FortiEDR\
%ProgramFiles%\Fortinet\FortiEDR
%ProgramFiles%\Fortinet\FortiEDR\F
ortiEDRCollector.exe
%ProgramFiles%\Fortinet\FortiEDR\F
ortiEDRCollectorService.exe
%ProgramFiles%\Fortinet\FortiEDR\F
ortiEDRAvScanner.exe
%ProgramFiles%\Fortinet\FortiEDR\F
ortiEDRInventoryScanner.exe
%ProgramFiles%\Fortinet\FortiEDR\F
ortiEDRIotDiscovery.exe
%windir%\System32\drivers\FortiEDR
AvDriver_*.sys
%windir%\System32\drivers\FortiEDR
BaseDriver_*.sys
%windir%\System32\drivers\FortiEDR
ElamDriver_*.sys
%windir%\System32\drivers\FortiEDR
IotDriver_*.sys
%windir%\System32\drivers\FortiEDR
WinDriver_*.sys
Linux
l
/Library/FortiEDR
l
l
/Applications/FortiED
R.app
/sbin/FortiE
DRCollector
l
/opt/FortiED
RCollector
l
/Library/FortiEDR/For
tiEDRCollector
l
/Library/FortiEDR/For
tiEDRCollectorTray
l
/Library/FortiEDR/For
tiEDRConfig
l
/Library/FortiEDR/For
tiEDRDrive
l
/Library/Extensions/F
ortiEDRDriver.kext
Working with FortiEDR on VDI environments
The FortiEDR Collector must only be installed on the master image (not on a clone) of the VMware Horizon or Citrix
XenDesktop in order to ensure that the virtual environment is protected. On Citrix, it is also recommended to install the
Collector on the Windows servers that run the entire Citrix platform.
When installing the Collector, set the VDI-designated installation flag. To do so, append the parameter VDI=1 to the
command syntax shown above or check the VDI checkbox in the installation wizard, as shown in Installing FortiEDR
Collectors on page 20.
When installing on a Citrix PVS golden image, append an additional parameter CITRIXPVS=1 to the command syntax
shown above.
After the Collector is successfully installed and running on the golden image and before the image is being cloned, the
FortiEDR Collector configuration must be erased such so that cloned images will not show up as the same Collector on
the Central Manager console. To do that so, run the following command as an administrator:
FortiEDR 5.2.1 Administration Guide
Fortinet Inc.
51
Deploying FortiEDR Collectors
FortiEDRCollectorService.exe --stop --clean
In VDI installations where VDI pools are used, there is no need to generate Collector groups in the user interface. Any
newly generated virtual desktop is automatically assigned to the default VDI Collectors group. Upon first user login to the
virtual desktop, FortiEDR automatically generates a Collector group that corresponds with the respective pool name, as
specified in VMware Horizon. Any Collector that is installed on a virtual desktop that is part of this pool is automatically
assigned from the default VDI Collectors group to the corresponding Collector group, regardless of whether the pool
definition in VMware is dedicated or floating. In effect, Collector groups in the FortiEDR user interface are a copy of the
virtual machines’ pool on VMware Horizon or Citrix.
Any newly created Collector group is automatically assigned to an out-of-the-box predefined policy. This mechanism
ensures that any newly created virtual machine is automatically and immediately protected by a unique instance of the
FortiEDR Collector.
When using FortiEDR automatic updates to Collectors via the Central Manager, make sure to
update the master image too. Otherwise, every time that a new environment is created from
the master image, an automatic update is performed, which can overload network traffic.
Uninstalling FortiEDR Collectors
You can uninstall a FortiEDR Collector in the following ways:
l
l
l
From the Central Manager INVENTORY > Collectors page (recommended)
Through the operating system’s application management (for example, Add or Remove Programs on Windows)
Using dedicated FortiEDR scripts
The following section describes how to uninstall a FortiEDR Collector with Fortinet scripts.
Windows
Uninstall the Collector by running either of the following commands as administrator. Replace REGPWD with the
registration password used for the installation, which is available in Component authentication on page 318.
l
msiexec.exe /x GUID /qn UPWD=REGPWD RMCONFIG=1 /l*vx log.txt
Replace GUID with the FortiEDR uninstallation product key, which can be found by following the steps below:
a.
b.
c.
d.
l
Select Start >> Run.
Type regedit to open the Registry Editor window.
Navigate to HKEY_LOCAL_MACHINE\SOFTWARE\Microsoft\Windows\CurrentVersion\Uninstall\.
Expand the Uninstall subkeys in the left-hand pane and search for "FortiEDR" to locate the subkey for
FortiEDR.
e. Open the FortiEDR subkey and copy the UninstallString value in the right pane, for example, {01C88AE66782-4798-81C6-954E0D14FCF5}.
f. Close the Registry Editor window.
msiexec /x FortiEDRCollectorInstaller_X.msi /qn UPWD=REGPWD RMCONFIG=1
FortiEDR 5.2.1 Administration Guide
Fortinet Inc.
52
Deploying FortiEDR Collectors
You must run this command from same directory as the msi installer. Or you can replace the msi filename with the
full path to the msi file, such as C:\Users\Allen\Desktop\FortiEDRCollectorInstaller64_
4.1.0.491.msi, which allows you to run the command anywhere.
macOS
To uninstall the Collector on macOS with versions prior to Big Sur (11), such as Catalina or Mojave:
sudo /Library/FortiEDR/fortiedr_uninstaller.sh 'REGISTRATION PASSWORD'
It is good practice to use REGISTRATION PASSWORD wrapped with single quotes so that it
is interpreted correctly by the shell. For example,
sudo /Library/FortiEDR/fortiedr_uninstaller.sh '!EPdzv30break'
To uninstall the Collector on macOS with Big Sur (version 11) or above:
/Applications/FortiEDR.app/fortiedr_uninstaller.sh 'REGISTRATION PASSWORD'
msiexec /x FortiEDRCollectorInstaller_X.msi /qn UPWD=REGPWD RMCONFIG=1
Linux
The Collector should be stopped before running the uninstall command.
To start or stop the Collector:
Start:
/opt/FortiEDRCollector/control.sh --start
Stop:
/opt/FortiEDRCollector/control.sh --stop <registration password>
For example:
/ opt/FortiEDRCollector/control.sh --stop 12345678
FortiEDR 5.2.1 Administration Guide
Fortinet Inc.
53
Deploying FortiEDR Collectors
To check the status of the Collector:
/opt/FortiEDRCollector/control.sh --status
To uninstall the Collector on Linux:
Before uninstalling, the Collector must first be stopped using its password. Then, run the following:
l
CentOS, RHEL, Oracle, AMI, SLES:
yum remove <package name>
o
OR
rpm -qa | grep fortiedr | xargs rpm –e
o
l
Ubuntu:
sudo dpkg --purge fortiedrcollectorinstaller
You may optionally also delete the configuration files with the following command. In this case next installations will
require reconfiguration of aggregator address and other details.
rm -fr /opt/FortiEDRCollector
Upgrading the Collector
After a Collector has been installed in the system, you can upgrade it using one of the following methods:
l
l
Updating the Collector version on page 276
As described in the procedure below.
To upgrade the Collector manually (not via the user interface):
Windows
1. Copy the FortiEDRCollectorInstallaler32_x.x.x.xxx.msi or
FortiEDRCollectorInstallaler64_x.x.x.xxx.msi file (as appropriate) to the Collector machine. For
example, FortiEDRCollectorInstallaler32_2.0.0.330.msi or
FortiEDRCollectorInstallaler64_2.0.0.330.msi.
2. Double-click the FortiEDRCollectorInstallaler32_x.x.x.xxx.msi or
FortiEDRCollectorInstallaler64_x.x.x.xxx.msi file and follow the displayed instructions.
FortiEDR 5.2.1 Administration Guide
Fortinet Inc.
54
Deploying FortiEDR Collectors
Linux
1. Copy the installer file to the Collector machine (either FortiEDRCollectorInstaller_Linux_
distribution-version_number.x86_64.rpm or FortiEDRCollectorInstaller_Ubuntuversion_
number.deb).
2. Stop the Collector using its password as described in Uninstalling FortiEDR Collectors on page 52.
3. Do one of the following:
a. CentOS/RHEL/Oracle/AMI: Run
sudo yum install FortiEDRCollectorInstaller_Linux_distribution-version_number.x86_64.rpm
b. Ubuntu: Run
Ubuntu: Run sudo apt install FortiEDRCollectorInstaller_Ubuntu-version_number.deb
c. SLES: Run
zypper install FortiEDRCollectorInstaller_distribution-version_number.rpm
1. Enter y when asked if you want to upgrade.
FortiEDR 5.2.1 Administration Guide
Fortinet Inc.
55
Setting up a FortiEDR Core as a Jumpbox
Setting up a FortiEDR Core as a Jumpbox
While you do not need to set up any Cores for cloud deployment, you can optionally set up a Core as a Jumpbox on
premise.
Preparing for the FortiEDR Core installation
The workstation, virtual machine or server on which the FortiEDR Core will be installed, must meet the following
requirements:
l
l
l
l
l
System requirements: 2 CPUs, 4 GB of physical memory, 50 GB (non-SSD).
Has connectivity to a Local Area Network (for wired users) or a Wireless Network (for wireless users). If there is no
connectivity, consult your IT support person.
Has connectivity to the FortiEDR Aggregator. You can check this by browsing to the Aggregator’s IP address. For
problems connecting, see Troubleshooting on page 373.
Has connectivity to the FortiEDR Reputation Server at 35.186.218.233.
If the FortiEDR Core is deployed on your organization’s premises (on-premises) and you use a web proxy to filter
requests, then before running the installer, set the system proxy to work with an HTTPS connection, as follows:
o Edit the file /etc/environment to have a proxy address configuration, https_proxy or PAC address.
For example: https_proxy=https://192.168.0.2:443
(for PAC): https_proxy=pac+http://192.168.200.100/sample.pac, where the sample.pac file
contains an HTTPS address of the proxy.
o
If the definitions of the system proxy are placed somewhere other than /etc/environment, then:
n Copy the definitions to the file /etc/environment. Note that this affects all processes on the Linux
system.
n Define a specific environment variable for the FortiEDR Linux Core with the name nslo_https_proxy at the
file /etc/environment
For example: nslo_https_proxy=https://192.168.0.2:443
(for PAC): nslo_https_proxy=pac+http://192.168.200.100/sample.pac
For more details about installing a Core in a multi-organization environment, see the Core
Registration section in Component registration in a multi-organization environment on
page 377.
Installing the FortiEDR Core
The following describes how to install the FortiEDR Core.
FortiEDR 5.2.1 Administration Guide
Fortinet Inc.
56
Setting up a FortiEDR Core as a Jumpbox
1. Create a new virtual serve by selecting File > New Virtual Machine.
2.
Select the Typical option and click Next.
3.
Select the I will install the operating system later option and click Next.
FortiEDR 5.2.1 Administration Guide
Fortinet Inc.
57
Setting up a FortiEDR Core as a Jumpbox
4.
Select the Linux radio button. In the Version field, select CentOS 64-bit and click Next. Alternatively, you can select
a different generic Linux 64-bit in the Version field.
5.
Specify a name for the virtual machine such as FortiEDRCore and the location in which to store the provided ISO file
and click Next.
FortiEDR 5.2.1 Administration Guide
Fortinet Inc.
58
Setting up a FortiEDR Core as a Jumpbox
6.
Change the Maximum disk size to 80 GB, leave the default option as Split virtual disk into multiple files and click
Next.
7.
Click Finish.
FortiEDR 5.2.1 Administration Guide
Fortinet Inc.
59
Setting up a FortiEDR Core as a Jumpbox
8. Right-click the new machine and select the Settings option.
9.
Select the Memory option and change the RAM to at least 8 GB.
10. Select the Processors option and change the value to a total of at least two CPU Cores.
FortiEDR 5.2.1 Administration Guide
Fortinet Inc.
60
Setting up a FortiEDR Core as a Jumpbox
11. Select the CD/DVD option and then select the Use ISO image file option on the right.
12. Click the Browse button and select the ISO file provided by Fortinet for the FortiEDR Core. Click OK.
13. Start the virtual machine. For example, by using the button shown below:
14.
15.
16.
17.
18.
19.
The virtual machine automatically starts the installation process, which may take a few minutes.
Wait until a success message is displayed requesting that you reboot.
Reboot the virtual machine.
Log into the virtual machine in order to continue the installation process.
Login: root
Change the root password, by entering any password you want and then retype it. The password must be strong
enough according to Linux standards.
Enter fortiedr config.
At the prompt, enter your hostname (any hostname) and click Next.
At the prompt, select the role of the virtual machine. For this installation, select CORE and click Next.
After the installation of the Core, you can configure the functionality of the Core as
JumpBox in the INVENTORY > System Components tab of the Central Manager.
20. At the prompt, enter the registration password.
If this is a multi-tenant setup and this Core is to belong only to a specific organization, then
the password should match the registration password that was provided upon creating that
organization (listed under ADMINISTRATION > ORGANIZATIONS tab of the FortiEDR
Central Manager).
21. At the prompt, enter the Aggregator external IP address followed by the port (optional). If a port is not provided, the
default port 8081 is used.
22. At the prompt, enter this machine’s external IP address followed by the port (optional). If a port is not provided, the
default port 555 is used.
23. At the prompt, enter the Organization name. For a non-multi-tenant setup, this must be left empty.
24. A list of network interfaces on this virtual machine displays. At the Pick your primary interface prompt, select the
interface to be used as the primary network interface through which all FortiEDR Cores and FortiEDR Collectors will
reach this server, and then click Next.
25. At the Do you want to use DHCP prompt, do one of the following:
a. Select Yes to use DHCP and click Next. Proceed to step 29 below.
b. Select No to configure the IP of this virtual machine manually, and then click Next. Perform steps 26 through 34
below.
FortiEDR 5.2.1 Administration Guide
Fortinet Inc.
61
Setting up a FortiEDR Core as a Jumpbox
26. At the prompt, enter the IP address of the machine that you are installing.
Use the following format: xxx.xxx.xxx.xxx/yy, where yy is the routing prefix of the subnet.
27. At the prompt, enter the default gateway and click Next.
28. At the Please set your DNS server prompt, enter a valid IP address and click Next.
Use the following format: xxx.xxx.xxx.xxx/yy, where yy is the routing prefix of the subnet.
29. At the prompt, select No for debug mode.
30. At the Please set the date prompt, verify the date and click Next. The installer automatically presents the current
date. You can change this date, if necessary.
31. At the Please set your Time prompt, set the time and click Next.
32. At the prompt, select the timezone and country in which the server is being installed.
33. At the Do you want to enable Web proxy prompt, select one of the following:
l No (the default)
l Yes (only for an on-premises Core installation, which should be configured to pass a web proxy)
34. Wait a few moments while the installation processes, until you see the Installation completed successfully message.
35. To verify that core installation succeeded, use the fortiedr status and fortiedr version commands.
36. In the INVENTORY > System Components tab of the Central Manager, verify that the FortiEDR Core details are
listed and configure the functionality of the Core as JumpBox.
Upgrading the Core
1. Copy the FortiEDRCoreInstaller_x.x.x.x.x file to the Core machine. You can place the file anywhere on
the Linux machine. For example, FortiEDRCoreInstaller_5.2.1.x.y.
2. Change the chmod 755 permission and the patch name in order to enable you to run the upgrade, as shown below:
[root@dan ~]# chmod 755 FortiEDRCoreInstaller_5.2.1.x.y
3. Run the patch, as shown below:
[root@dan ~]# ./ ./ FortiEDRCoreInstaller_5.2.1.x.y
4. Wait for the upgrade to complete, as shown below:
FortiEDR patch 5.2.1.x.y finished
[root@dan ~]#
FortiEDR 5.2.1 Administration Guide
Fortinet Inc.
62
Security Settings
Security Settings
This chapter describes FortiEDR security policies and Playbook policies for defining, monitoring and handling FortiEDR
security.
Security events
FortiEDR security policies
The most powerful proprietary feature of the FortiEDR platform is its predefined and configurable security policies.
To access the FortiEDR Security Policies page, click the down arrow next to SECURITY SETTINGS > Security Events >
Security Policies.
Out-of-the-box policies
FortiEDR provides the following out-of-the-box policies. Each policy comes with multiple highly intelligent rules that
enforce it.
You will receive one or all policies, depending on your FortiEDR license.
FortiEDR 5.2.1 Administration Guide
Fortinet Inc.
63
Security Settings
l
l
l
l
Execution Prevention: This policy blocks the execution of files that are identified as malicious or suspected to be
malicious. For this policy, each file is analyzed to find evidence for malicious activity. One of the following rules is
triggered, based on the analysis result:
o
Most Likely a Malicious File: A Malicious File Execution rule is triggered with a critical severity. By default, the
file is blocked.
o
Probably a Malicious File: A Suspicious File Execution rule is triggered with a high severity. By default, the file
is blocked.
o
Show Evidence of Malicious File: An Unresolved file rule is triggered with a medium severity. By default, the file
is logged, but is not blocked.
Exfiltration Prevention: This policy enables FortiEDR to distinguish which connection establishment requests are
malicious ones.
Ransomware Prevention: This policy enables FortiEDR to detect and block malware that prevents or limits users
from accessing their own system.
Device Control: This policy enables FortiEDR to detect and block the usage of USB devices, such as USB mass
storage devices. In this policy, detection is based on the device type.
This feature is a license-dependent and requires the Vulnerability Management add-on
(meaning License Type that is either Discover and Protect or Discover, Protect and
Response). Device Control security events are displayed under dedicated Device Control
filter in the Events page and are not listed as part of the All filter.
l
Application Control: This policy enables FortiEDR to block user-defined applications from running, so that they do
not launch. Blocklist management is done on the Application Control Manager on page 83 page.
Application Control security events are displayed under dedicated Application Control filter
in the Events page and are not listed as part of the All filter.
l
eXtended Detection Policy: This policy provides visibility into data across multiple security systems and identifies
abnormal or malicious activity by applying analytics and correlating data from various systems. Events are logged
and displayed in the Event Viewer. No blocking options are provided. The exceptions and forensics options are not
available in the Event Viewer for security events triggered by this policy.
This policy requires that you configure an XDR source connector in the
ADMINISTRATION > INTEGRATIONS section. This feature is a license-dependent addon. You may contact Fortinet Support for more information.
FortiEDR 5.2.1 Administration Guide
Fortinet Inc.
64
Security Settings
All security policies can run simultaneously. However, these security policies detect rule violations at different places and
points in time in the operating system. When multiple security policies are triggered, FortiEDR uses the following
guidelines to avoid generating duplicate security events:
l
l
l
l
l
l
For connection establishment attempts, the Exfiltration Prevention rule violation is detected.
For attempts to lock files or access their data (for example, by encrypting the data), the Ransomware rule violation is
detected.
When a malicious file is being executed by the user or by the operation system, the Execution Prevention rule
violation is detected.
For attempts to use a USB device, such as a mass storage device, the Device Control rule violation is detected. It is
supported on Windows devices only.
For execution attempts of an application that is included in the blocklist, the Application Control rule violation is
detected.
When malicious activity is identified across network, endpoints, and cloud, an Extended Detection rule violation is
detected.
Protection or Simulation mode
During an initial acquaintance period or at any time, you can decide that FortiEDR acts as either of the following:
l
l
Protection: FortiEDR enforces its active exfiltration prevention policy that blocks all connections that violate the
relevant FortiEDR security policy rules.
Simulation (Notification Only): FortiEDR only issues an alert (described below) for all connections that violate any
rule in the FortiEDR security policy. In this mode, FortiEDR does not block exfiltration. FortiEDR comes out-of-thebox set to this mode.
If you have purchased a Content add-on license, policy rules and built-in exceptions are
periodically automatically added or updated by Fortinet. When a new security policy is
added, an indicator number displays on the SECURITY SETTINGS tab.
Use the Protection/Simulation slider at the far right of the window to enable the applicable mode, as shown below:
FortiEDR 5.2.1 Administration Guide
Fortinet Inc.
65
Security Settings
You can click the down arrow next to the Protection/Simulation slider to see an at-a-glance view of the system’s various
security policies and their impact on the Collectors in the system.
Security Policies page
The SECURITY POLICIES page displays a row for each security policy. Each policy row can be expanded to show the
rules that it contains, as shown below. To access this page, click the down arrow next to SECURITY SETTINGS and
then select Security Policies.
FortiEDR 5.2.1 Administration Guide
Fortinet Inc.
66
Security Settings
FortiEDR is provided out-of-the-box with several predefined security policies (depending on your license), ready for you
to get started. By default, all policies are set to Simulation mode (meaning that they only log and do not block) and show
the
logo. This page also enables you to define additional policies.
Security Policy
Icon
Exfiltration Prevention
Ransomware Prevention
Execution Prevention
Device Control Policies
Application Control Policies
Extended Detection
The following information is defined per security policy:
Information Field
Description
Policy Name
The policy name appears in the left most column. The policy name is defined
when the policy is created. The name of the Default Policy cannot be changed.
Rule Name
FortiEDR’s proprietary rules come predefined and are the primary component of
FortiEDR’s proprietary security solution. This column displays a short description
for the purpose of this rule.
You can expand the ADVANCED POLICY & RULES DATA
area at the bottom left of the window to display a more detailed
description of what the rule does and how it works.
Action
State
FortiEDR 5.2.1 Administration Guide
Fortinet Inc.
Specifies the action that is enforced when this rule is violated. You can change
this field, as follows:
l
Block
: When this policy is set to Prevention mode (Setting a security
policy’s Prevention or Simulation mode on page 68), the exfiltration attempt
is blocked and a blocking event is generated. When this policy is set to
Simulation mode, the outgoing connection attempt is NOT blocked and a
simulated-blocking event is generated (this indicates that FortiEDR would
have blocked the exfiltration if the policy had been set to Prevention mode).
l
Log
: The event is only logged regardless of whether the policy is set to
Prevention or Simulation mode. The outgoing connection attempt is not
blocked.
(Enabled/Disabled) This option enables you to disable/enable this rule.
FortiEDR’s rules have been created as a result of extensive expertise and
experience. Therefore, we do not recommend disabling any of them.
67
Security Settings
To reset a FortiEDR security policy to its out-of-the-box settings, click the Reset Policy button
in the ADVANCED POLICY & RULE DATA section, as shown below:
Setting a security policy’s Prevention or Simulation mode
Each FortiEDR security policy can be set to operate in one of the following modes:
l
l
Prevention: FortiEDR enforces its active prevention policy that blocks all activity that violates relevant rules in the
FortiEDR security policy.
Simulation/Notification Only: FortiEDR logs and alerts only violations of FortiEDR security policy. The events are
shown in the FortiEDR Central Manager. In this mode, FortiEDR does not block malicious activity. This is the default
mode of all FortiEDR security policies out of the box. You can decide to use this mode during an initial acquaintance
period or at any time.
To set a security policy to Prevention or Simulation mode:
1. Select the checkbox of the security policy to be configured. Alternatively, you can select the top-left checkbox to
configure all security policies at once.
FortiEDR 5.2.1 Administration Guide
Fortinet Inc.
68
Security Settings
2. You can now either:
a.
b.
: Click Set Mode and select either Prevention or Simulation, as shown above.
: Move the slider to the left for Prevention or to the right for Simulation.
You can also set all FortiEDR policies to Simulation mode at once by moving the slider at
the top-left corner to Simulation, as shown below:
FortiEDR 5.2.1 Administration Guide
Fortinet Inc.
69
Security Settings
Creating a new security policy
A new security policy can be created by cloning an existing policy, as described below. New security policies are only
needed if you are going to assign different policies to different Collector Groups. Otherwise, you can simply modify one
of the default policies that are provided out-of-the-box and apply it to all FortiEDR Collectors by default. Modifications
made on one security policy do not affect any other policies.
To create a new security policy:
1. In the SECURITY POLICIES page, check the checkbox of the security policy to be cloned. The buttons at the top of
the window then become active.
FortiEDR 5.2.1 Administration Guide
Fortinet Inc.
70
Security Settings
2. Select the Clone Policy
button. The following window displays:
3. Specify the name of the new security policy and click the Clone button.
4. If needed, assign the security policy to the required Collector Group so that it protects all the FortiEDR Collectors in
that group, as described in Assigning a security policy to a Collector Group on page 71.
Assigning a security policy to a Collector Group
By default, a security policy protects the FortiEDR Collectors that belong to that Collector Group. A security policy can be
assigned to more than one Collector Group. Multiple security policies can be assigned to each Collector Group.
FortiEDR 5.2.1 Administration Guide
Fortinet Inc.
71
Security Settings
It is not recommended to assign multiple security policies that have the same or overlapping
rules to a Collector Group, as this means that the same security events will be triggered in
response to both policies, producing duplicated events.
Refer to Defining a new Collector Group on page 115 for a description of how to define a new Collector Group in the
INVENTORY tab.
1. In the SECURITY POLICIES page, select the name of the security policy to be assigned by clicking its checkbox.
2. The right side of the window displays the Collector Groups to which this policy is assigned.
Click the Assign Collector Group toolbar button, which displays the following window in which you can select the
Collector Groups to which to assign this policy.
FortiEDR 5.2.1 Administration Guide
Fortinet Inc.
72
Security Settings
The ASSIGNED COLLECTORS GROUPS area lists all the Collector Groups that have been
assigned a security policy to protect them. You can also simply drag-and-drop a Collector
Group from this list onto a policy in the left pane of this window to assign the Collector Group to
be protected by that policy.
Deleting a security policy
Select the policy’s checkbox and then click the Delete button.
FortiEDR 5.2.1 Administration Guide
Fortinet Inc.
73
Security Settings
The Exfiltration Prevention, Ransomware Prevention, Device Control, Application Control,
eXtended Detection, and Execution Prevention FortiEDR security policies provided out-of-thebox (
) cannot be deleted.
Exception Manager
Exceptions enable you to limit the enforcement of a rule, meaning to create a white list for a specific flow of events that
was used to establish a connection request or perform a specific operation.
An exception can be made for a Collector Group (several specific ones or for all) and a destination IP (a specific one, IPset or all). The event is then no longer triggered for that specific Collector Group or destination IP. This exception can be
added on part or the entire set of rules and the process that triggered this event.
When an exception is defined, it results in one or more exception pairs. An exception pair specifies the rule that was
violated, and the process on which the violation occurred, including its entire location path. For example, the following
shows several examples of exception pairs:
l
l
Rule – File encryptor with Process – c:\users\root\Desktop\ransom\RnsmTOX.exe
Rule – Process hollowing with Process – c:\users\root\AppData\Local\hipmiav.exe
An exception that applies to a security event can result in the creation of several exception pairs. Each exception is
associated with a specific process path. You determine whether the exception pair can run from the event-specific path
or whether to apply the exception for this process so that it can run from any path.
If the exception pair includes more than one process, you can include the other processes too, as well as determine
whether they can run from the event-specific path or from any path.
Any exception that you define applies to all policies.
Exceptions are created in the Event Viewer, as described onDefining security event exceptions on page 159
Fortinet Cloud Services (FCS) may push an automated exception in cases where extended
analysis and investigation of a security event leads to its reclassification as Safe. This
prevents the security event from triggering again. In such cases, the security event is moved
under archived events and the exception that was set is added in the Exception Manager with
FortiEDRCloudServices as the handling user.
To manage exceptions:
1. Select SECURITY SETTINGS > Security Events > Exception Manager. Alternatively, in the EVENT VIEWER page,
click the Exception Manager button. The following window displays, showing the list of previously created
exceptions:
FortiEDR 5.2.1 Administration Guide
Fortinet Inc.
74
Security Settings
If the exception includes a free-text comment, you can hover over the Event ID in the
Exception Manager to display it.
You can delete one or more exceptions simultaneously by selecting the checkbox at the beginning of its row and
then clicking the Delete button.
2. To filter the exception list, click the Advanced button. The window displays various filter boxes at the top of the
window, which you can use to filter the list by specific criteria.
Click the Basic search button to access the standard search options.
FortiEDR 5.2.1 Administration Guide
Fortinet Inc.
75
Security Settings
Click the Edit Exception
button in an exception row to edit that exception. For more details, see Editing Security
Event Exceptions on Editing security event exceptions on page 174.
Click the Delete
button in an exception row to delete that exception.
Changes can be made on multiple exceptions at the same time by checking the Exceptions that you would like to
edit and then clicking on the Edit tool, as shown below:
The following window displays in the which you can choose to add new Collector Groups in addition to existing ones
or to replace all Collector Groups with the new Collector Group values that you select:
This same procedure can be used to edit the IP sets of the destination addresses of the selected exceptions.
FortiEDR 5.2.1 Administration Guide
Fortinet Inc.
76
Security Settings
Exclusion Manager
The Exclusion Manager enables you to define which processes or files are excluded from Security Policies monitoring.
Two types of exclusions can be defined in the Exclusion Manager:
l
Process Exclusions: This type of exclusion specifies that FortiEDR does not inspect the actions that are
performed by specific processes, so that these processes do not trigger security events. The processes that are
excluded are identified by the attributes of the processes, according to your definitions.
There may be various reasons for excluding a process in this manner. For example, when a process’s
performance/functionality is affected by FortiEDR’s inspection, but the customer knows that this process is
good/safe (this example is relevant, even when the process does not trigger security events). Therefore, in this
case, the exclusion will specify that FortiEDR no longer inspects the specified processes.
Please note that adding this type of exclusion excludes this process from being monitored by all FortiEDR features
and all activities of this process are ignored.
l
Execution Prevention Exclusions: The Execution Prevention policy inspects/scans files and then blocks their
execution if they are identified as malicious or suspected to be malicious. Execution Prevention Exclusions specify
that FortiEDR does not apply the Execution Prevention policy inspection, which analyzes files in order to find
evidence of malicious activity, as described in Security Settings on page 63. The files that are excluded are
identified by the attributes of the files that are the target of the Execution Prevention actions, according to your
definitions.
To manage exclusions:
Select SECURITY SETTINGS > Security Events > Exclusion Manager. The following window displays, showing the list
of previously created exclusions:
The list of exclusions in the Collection Exclusions page contains the following columns:
Column
Description
Checkbox
Enables you to select multiple rows.
Icon
Represents the type of exclusion
SOURCE ATTRIBUTES
FortiEDR 5.2.1 Administration Guide
Fortinet Inc.
l
- Process
l
- Execution Prevention
Specifies the attributes that were defined in order to identify the Process/File, as
described in Defining exclusions on page 79
77
Security Settings
Column
Description
OS
Specifies the operating system to which theis exclusion applies. Currently, only
Windows is supported.
LAST UPDATED
Specifies when this exclusion was last updated and by whom.
STATE
Specifies whether this exclusion is enabled or disabled.
Edit and delete excursion tools.
The following actions can be performed in the Collection Exclusions page:
l
l
l
Filtering on page 78
Defining Exclusion Lists on page 78
Defining exclusions on page 79
Filtering
To filter the Exclusion List names and their content, simply enter text in the Search field. Afterwards, only the Exclusion
Lists that match the provided text are displayed showing only the relevant exclusions.
To filter the list of exclusions by type, click one of the following options:
Defining Exclusion Lists
An Exclusion List contains a list of exclusions. You can assign Collector Groups to an Exclusion List in order to specify
that the exclusions in the Exclusion List apply to the Collectors in the Collector Groups assigned to it. Exclusion Lists
enable you to logically organize, categorize and group exclusions based on the type of activity data they are to exclude.
For example, let’s say that you want to collect network activity data for your system, but a specific application generates
quite a bit of uninteresting logistical network activity that you do not want to collect. In this case, you can define an
Exclusion List named after that application that contains one or more exclusions that relate specifically to the network
activity generated by that application. Exclusion Lists can be organized anyway you see fit. For example, you can create
an Exclusion List for security products, a different one for PDF documents, a different one for HR-related software and so
on.
FortiEDR comes with a default General Exclusion List that includes important exclusions. The exclusions in this group
are not editable.
Adding an Exclusion List
To define an Exclusion List:
1. Click the + Add List option and provide a name to create a new Exclusion List.
2. Add (define) the exclusions of this Exclusion List (as described on the following page). Each exclusion that you add
belongs to a specific Exclusion List.
FortiEDR 5.2.1 Administration Guide
Fortinet Inc.
78
Security Settings
3. Assign Collector Groups to this Exclusion List (as described below) in order to determine to which Collector Groups
these exclusions apply. A Collector Group can be assigned to multiple Exclusion Lists.
Assigning a Collector Group to an Exclusion List
You can perform the following operations on an Exclusion List:
Operation
Description
Assign a Collector Group
Click the + button in the Exclusion List to which to assign a Collector Group. Then,
select the Collectors groups to which to assign this list and approve it. Note that a
Collector Group can be assigned to multiple Exclusion Lists.
Unassign a Collector Group
Click the + button and uncheck the Collector Group to be removed from an
Exclusion List.
Delete Exclusions List
Click the
button. Note that all Exclusions in this list will be removed and
Delete
will no longer be applied to the assigned Collector groups.
Defining exclusions
All exclusions must belong to an exclusion list. Select an exclusion list on the left to display the exclusions that are
defined in it.
The following describes how to define a Process Exclusion and then how to define an Execution Prevention Exclusion.
Adding a Process Exclusion
1. In the left pane, click the Exclusion List to which to add the exclusion.
2. In the right pane, click the + Add Exclusion button. The following displays providing a choice of the two types of
exclusions that you can define.
FortiEDR 5.2.1 Administration Guide
Fortinet Inc.
79
Security Settings
3. Select Process. The following displays:
4. The Operating system dropdown menu specifies Windows, which is currently the only operating system supported
for exclusions.
5. Define the processes to be excluded using one of the following options: Hash or any combination of File Name /
Path / Signer, as follows:
l Hash: Mark the Hash radio button and specify the Hash that uniquely identifies this process.
l File Name / Path / Signer: Mark the Attributes radio button and check at least one of the File Name / Path /
Signer fields checkboxes and fill the relevant values, as follows:
o
Specify the file and/or directory to be excluded by filling in the File name field, the Path field or both. If you
fill in both fields, then that file is only excluded in that path. If you only fill in the File name field, then that file
is excluded wherever it appears.
FortiEDR 5.2.1 Administration Guide
Fortinet Inc.
80
Security Settings
If you select Signer, then either upload the Signer’s Certificate, provide its thumbprint or provide the
Signer’s name.
6. The Exclusion List field specifies the Exclusion List that was selected, when the Add Exclusion option was selected.
This field is not editable.
7. Click the Add button. This new exclusion is then listed in the Exclusion Manager page, as shown below:
8. The newly defined exclusions appear with a green background and the words Pending save appear in their LAST
UPDATED column. To define that these exclusions take effect, you must click the Apply button and then click the
Save button in the window that pops up. Their LAST UPDATED column then shows the timestamp when they were
saved.
Adding an Execution Prevention Exclusion
1. In the left pane, click the Exclusion List to which to add the exclusion.
2. In the right pane, click the + Add Exclusion button. The following displays providing a choice of the two types of
exclusions that you can define.
FortiEDR 5.2.1 Administration Guide
Fortinet Inc.
81
Security Settings
3. Select Execution Prevention. The following displays:
4. The Operating system dropdown menu specifies Windows, which is currently the only operating system supported
for exclusion prevention. Specify the file and/or directory to be excluded by filling in the File name field, the Path field
or both. If you fill in both fields, then that file is only excluded in that path. If you only fill in the File name field, then
that file is excluded wherever it appears.
5. The Exclusion List field specifies the Exclusion List that was selected, when the Add Exclusion option was selected.
This field is not editable.
FortiEDR 5.2.1 Administration Guide
Fortinet Inc.
82
Security Settings
6. Click the Add button. This new exclusion is then listed in the Exclusion Manager page, as shown below:
7. The newly defined exclusion appears with a green background and the words Pending save appear in its LAST
UPDATED column. To define that these exclusions take effect, you must click the Apply button and then click the
Save button in the window that pops up. Their LAST UPDATED column then shows the timestamp when they were
saved.
Setting the state of an exclusion
The Set State button enables you to enable or disable the selected exclusion(s). By default, an exclusion is enabled.
For changing the state of multiple Exclusions, check the checkboxes of all relevant exclusions and then select the state
from the Set State dropdown under the toolbar.
Deleting an exclusion
The Delete Exclusion button enables you to delete the selected exclusion(s).
To delete multiple Exclusions, check the checkboxes of all relevant exclusions and then select the Delete option in the
toolbar.
Application Control Manager
The Application Control policy enables FortiEDR to block pre-defined applications from running, so that it does not
launch. It enables limiting the usage of non-desired applications on specific collector groups.
This differs from Applications on page 192 under Communication Control, which enables you
to control which applications can communicate outside of the organization, but does not stop
them from launching.
This section describes how to define the applications to be blocked by adding them in the Application Control Manager.
In addition, applications can be added to the list of applications to be blocked by adding them from the Forensics window
(as described in Stack view on page 223) and the Threat Hunting window (as described in Threat Hunting on page 91).
These applications are then listed in the Application Control Manager.
In general, in order to block applications so that they are not launched
FortiEDR 5.2.1 Administration Guide
Fortinet Inc.
83
Security Settings
l
l
l
The applications must be added to the Application Control Policy
Collector groups must be assigned to this policy
The blocklist rule must be enabled on the Application Control Policy.
To add applications to the blocklist:
1. Select SECURITY SETTINGS > Application Control.
The following window displays, showing the list of all the applications that have been defined to be blocked by the
Application Control policies. A row appears for each application to be blocked.
2. You can then perform any of the following actions:
a. Adding application(s) to be blocked on page 85
b. Exporting the list of applications to be blocked on page 89
c. Enabling/disabling application blocking on page 89
d. Changing the policy under which the application is blocked on page 90
e. Searching and filtering applications on page 91
f. Editing an Application by selecting the Edit
FortiEDR 5.2.1 Administration Guide
Fortinet Inc.
button on the right side of that Application’s row.
84
Security Settings
g. Deleting an Application by selecting the Delete Application option at the top of the window or selecting the
Delete
button on the right side of that Application’s row.
Adding application(s) to be blocked
To add an application(s) to be blocked:
1. Click the + Add Application option. The following displays:
This dropdown menu provides two options for adding applications to be blocked:
l
Manually adding an application to be blocked on page 85
l
Uploading application(s) to be blocked on page 88
Manually adding an application to be blocked
To manually add an application to be blocked:
1. Select the Add application option from the drop-down menu. The following displays:
2. From the Policy dropdown menu, select one or more of the Application Control policies in which to block this
application or select the All option to specify that this application is to be blocked by all Application Control type
policies. FortiEDR is provided out-of-the-box with a single Application Control type policy and you can clone it in
order to create additional Application Control type policies as needed, as described in page 45.
3. You can optionally use the Tag field in order to classify this application. Tags can be helpful for classifying and
filtering long lists of applications. In the Tag field, click the Add button
to specify the tag to be added to the
application. You can assign a previously defined tag or define a new tag.
FortiEDR 5.2.1 Administration Guide
Fortinet Inc.
85
Security Settings
4. Define the application(s) to be blocked (so that they are not executed) using one of the following options: Hash or
any combination of File Name / Path / Signer, as follows:
l Hash: Mark the Hash radio button and specify one or more Hashes. Each hash is the unique identifier of an
individual application. If you enter multiple hashes, then they must be comma separated. Supported hash
formats are specified under the field.
OR
l
File Name / Path / Signer: Mark the Attributes radio button, check at least one of the File Name / Path / Signer
fields checkboxes and fill the relevant values, as follows:
o Specify the executable file of the application to be blocked by filling in the File name field.
o Specify the path to the executable file of the application to be blocked by filling in the Path field.
If you fill in both the File name field (described above) and the Path field, then that application is only
blocked if its executable is in that path. If you only fill in the File name field, then that application is blocked
no matter where its executable file appears.
Wildcards can be used in a folder name by placing a single wildcard (*) at the beginning, end and middle of
the path.
For example: *\folder0\folder1*\folder2*
o
If you select Signer, then either upload the Signer’s Certificate (as shown below), provide its thumbprint or
type in the Signer’s name. Uploading a certificate or specifying thumbprint is more secured that specifying
signer name and hence recommended.
FortiEDR 5.2.1 Administration Guide
Fortinet Inc.
86
Security Settings
For example, selecting the Name radio button, then entering the word Microsoft, blocks the execution
of any application that was signed by Microsoft. You must enter the exact name of the Signer.
5. Click the Add button. The Application Control Manager then lists a row for each application.
When a Collector Group is assigned to the application control policy (specify above), then all these applications are
blocked and cannot be launched.
FortiEDR 5.2.1 Administration Guide
Fortinet Inc.
87
Security Settings
Uploading application(s) to be blocked
To upload a list of applications to be blocked from a file:
1. Select the Upload applications option. The following displays:
2. From the Policy dropdown menu, select one or more of the Application Control policies in which to block the
applications specified in the file to be uploaded.
3. You can optionally use the Tag field in order to classify this application. Tags can be helpful for classifying and
filtering long lists of applications. In the Tag field, click to specify the tag to be added to the application. You can
assign a previously defined tag or define a new tag.
FortiEDR 5.2.1 Administration Guide
Fortinet Inc.
88
Security Settings
4. In the bottommost field of this window, select the CSV file that contains the list of applications to be blocked. This file
should be a CSV file in which the five leftmost columns (shown below) identify the application to be blocked. A
sample file can be downloaded from this window. Alternatively, you can use the same file as can be exported, as
described in Exporting the list of applications to be blocked on page 89.
5. Click the Add button. The Application Control Manager then lists a row for each application in the uploaded file.
When a Collector Group is assigned to the Application Control policy (specify above), then all the applications that
are added will be blocked and will not be launched.
Exporting the list of applications to be blocked
To export the list of FortiEDR applications to be blocked:
Use the Export button to export an Excel file.
Enabling/disabling application blocking
If you wish to disable the blocking of all the applications that are under a specific policy, we recommend simply disabling
the blocklist rule of that policy. Alternatively, in order to temporarily block only specific applications, then we recommend
enabling/disabling each application separately. If an application no longer needs to be on the blocklist, then we
recommend deleting it using the Delete button in the right-most column or in the toolbar.
To enable/disable the blocking of specific applications:
1. Select SECURITY SETTINGS > Application Control to display the Application Control Manager. Each row
represents an application to be blocked.
2. In the STATUS column on the right, toggle the value between Enabled and Disabled. Alternatively, you can check
the checkboxes of the desired application rows, and then select the Enabled or the Disabled option from the Set
State dropdown.
FortiEDR 5.2.1 Administration Guide
Fortinet Inc.
89
Security Settings
Changing the policy under which the application is blocked
To change the policy that blocks an application:
1. Select SECURITY SETTINGS > Application Control Manager to display the Application Control Manager. Each row
represents an application to be blocked.
2. In the Application Control Manager window, check the checkboxes of the desired application rows, and then select
the Policy Assignment option. The following displays.
The policies that have a checkbox
to their left have already been assigned all the selected applications. The
policies that have a green minus sign
to their left have already been assigned some of the applications. The
right side of the window indicates how many of the applications that you selected in the Application Control Manager
window have been assigned to that policy. The policies that have an empty box to their left were not assigned any of
the selected applications.
3. In the Policy Assignment window, check (or uncheck) the checkboxes of the policies that should block the currently
selected applications.
4. Click the Save button.
Alternatively, in order to modify the policy to which a specific application is assigned, select the
Edit
row.
button in the Application Control Manager window in the right side of that application’s
FortiEDR 5.2.1 Administration Guide
Fortinet Inc.
90
Searching and filtering applications
Searching and filtering applications
To filter the list of applications defined in the Application Control Manager, use the fields at the top of the window, as
follows:
1. Enter text in the Search field. This search field uses exact word matching.
l By default, the System-defined option is selected, which specifies that the search is performed on the most
relevant fields and then the list is filtered accordingly. Alternatively, from this dropdown menu, you can select
the column that is searched, as follows:
2. Select the relevant policy from the Policy field.
3. In the State field, select Enabled or Disabled.
Threat Hunting
FortiEDR’s threat-hunting capabilities feature a set of software tools and information sources focused on detecting,
investigating, containing, and mitigating suspicious activities on end-user devices.
Threat Hunting Settings is a license-dependent add-on. You may contact Fortinet Support for
more information.
To set up Threat Hunting in FortiEDR, configure the following:
l
Collection Profiles on page 92
l
Collection Exclusions on page 94
l
Threat Hunting data retention on page 100
FortiEDR 5.2.1 Administration Guide
Fortinet Inc.
91
Searching and filtering applications
Collection Profiles
Threat Hunting Settings is a license-dependent add-on. You may contact Fortinet Support for
more information.
Threat Hunting Collection Profiles control the type of activity data that is collected for the Threat Hunting feature (which is
described in Threat Hunting on page 236). Activity data that is collected is stored on the Repository server.
To access Threat Hunting settings, select SECURITY SETTINGS > Threat Hunting Setting > Collection Profiles.
The following page displays:
The left side of the Threat Hunting Settings page shows a list of Profiles. A Profile defines the activity event categories
and actions to be collected. FortiEDR comes with several predefined default Profiles, which cannot be modified.
In addition to the pre-defined Profiles, you can define your own custom Profiles by cloning an existing Profile.
The pane on the right side of the page lists all activity event categories and their associated actions. These categories
are the same as those described on Threat Hunting on page 236
Selecting a Profile on the left displays the categories and actions defined for that Profile in the right pane.
Check the checkboxes of the actions for which FortiEDR will collect activity data.
Assigning a Collector Group to a Profile
Profiles are assigned to Collector Groups. Only a single Profile can be assigned to each Collector Group. New Collector
Groups are automatically assigned to the default Inventory Scan Fortinet Profile, which is the first Profile listed in the
Profiles pane.
FortiEDR 5.2.1 Administration Guide
Fortinet Inc.
92
Searching and filtering applications
To assign a Collector Group to a Profile:
1. In the Profiles pane, click the + button of the Profile to which to assign a Collector Group. The following displays
showing the list of all Collector Groups:
2. Select the checkbox(s) of the Collector Group(s) to assign to the Profile.
3. Click Assign. A message is displayed indicating that the selected groups are currently assigned to another Profile
and they will be reassigned and asking for you approval. Please approve.
Creating/cloning a Profile
In order to create a new Profile, you must first clone an existing Profile and then customize the clone.
1. Click the Clone
icon that appears on the right of the Profile to be cloned.
2. Enter the name of the new Profile.
3. On the right side, enable the activity events to be collected and disable the activity events that should not be
collected.
4. Click Save.
5. Assign the Collector Group(s) on which to apply the newly created Profile.
FortiEDR 5.2.1 Administration Guide
Fortinet Inc.
93
Searching and filtering applications
Collection Exclusions
Exclusions are needed for reducing the amount of Threat Hunting data that is collected and by doing so prolonging the
data retention. The less data that is collected, the longer it will be stored in the databases.
Exclusions enable you to define certain types of activity events to be excluded from being collected by Threat Hunting
data (even though should be collected according to the Threat Hunting Collection Profile assigned to a Collector group,
which was described in Collection Profiles on page 92). For example, if you know that a certain process is legitimate, but
it creates many activity events that are not relevant to your Threat Hunting investigation, you can use the Collection
Exclusions to define that these activities are not collected.
The Collection Exclusions enables you to define and manage exclusion lists and the exclusions that they contain.
Exclusions are different than security event exceptions, as follows:
l Exclusions define which activity events should be collected. They are exclusions to the
Threat Hunting Profile.
l Security event exceptions are defined after a particular security event has occurred. They
are an exception to the assigned Security Policy.
To access the Collection Exclusions, select SECURITY SETTINGS > Threat Hunting > Collection Exclusions.
The Collection Exclusions page contains the following areas:
Filters
To filter the Collection Exclusion list names and its content, simply enter text in the Search field. Afterwards, only the
Exclusion lists that match the provided text are displayed showing only the relevant exclusions.
Defining Collection Exclusion Lists
A Collection Exclusion List contains a list of exclusions. You can assign Collector Groups to an Exclusion List in order to
specify that the exclusions in the Exclusion List apply to the Collectors in the Collector Groups assigned to it. Exclusion
FortiEDR 5.2.1 Administration Guide
Fortinet Inc.
94
Searching and filtering applications
Lists enable you to logically organize, categorize and group exclusions based on the type of activity data they are to
exclude.
For example, let’s say that you want to collect network activity data for your system, but a specific application generates
quite a bit of uninteresting logistical network activity that you do not want to collect. In this case, you can define an
Exclusion List named after that application that contains one or more exclusions that relate specifically to the network
activity generated by that application. Exclusion Lists can be organized anyway you see fit. For example, you can create
an Exclusion List for security products, a different one for PDF documents, a different one for HR-related software and so
on.
Adding an Exclusion List
To define an Exclusion List:
1. Click the + Add List option and provide a name to create a new Exclusion List.
2. Add (define) the exclusions of this Exclusion List (as described on the following page). Each exclusion that you add
belongs to a specific Exclusion List.
3. Assign Collector Groups to this Exclusion List (as described below) in order to determine to which Collector Groups
these exclusions apply. A Collector Group can be assigned to multiple Exclusion Lists.
Assigning a Collector Group to an Exclusion List
You can perform the following operations on an Exclusion List:
Operation
Description
Assign a Collector Group:
Click the + button in the Exclusion List to which to assign a Collector Group. Then,
select the Collectors groups to which to assign this list and approve it. Note that a
Collector Group can be assigned to multiple Exclusion Lists.
Unassign a Collector Group
Click the + button and uncheck the Collector Group to be removed from an
Exclusion List.
Delete Exclusions List
Click on the
button. Note that all Exclusions in this list will be removed
Delete
and will no longer be applied to the assigned Collector groups.
Defining Collection Exclusions
All exclusions must belong to an Exclusion List. Select an Exclusion List on the left to display the exclusions that are
defined in it.
Exclusions can be defined for a
FortiEDR 5.2.1 Administration Guide
Fortinet Inc.
95
Searching and filtering applications
l
l
l
Source (process) – Which is identified by a source attribute, such as a Signer.
Type/Action – Activity event types, as described in Threat Hunting on page 236.
Target – Which is identified by a target attribute, such as IP & Port.
Exclusion can include all of these three or any combination. However, defining an exclusion that only contains a Type is
not valid, because this kind of exclusion should be defined in a Threat Hunting Profile.
For example, you can define to exclude activity events of a specific Type that have a specific source and a specific target
or to exclude (for example) activity events that have a specific source and any activity or target.
Adding an Exclusion
1. In the left pane, click the Exclusion List to which to add the exclusion.
2. In the right pane, click the + Add Exclusion button. The following displays:
3. From the Operating system dropdown menu, select either Linux or Windows.
4. To define that an exclusion includes a specific Activity Event Type, select the type of action(s) to exclude from the
displayed dropdown list. Alternatively, select the Any option (the default option), which means that you are not
specifying a specific action type.
FortiEDR 5.2.1 Administration Guide
Fortinet Inc.
96
Searching and filtering applications
All action types to be collected are listed according to Category. You can select one or more actions from a single
Category. Actions cannot be selected from different categories. For example, you can select the Process
Termination and the Process Start options from the Process Category in the same exclusion. However, you cannot
select the Key Created option together and the Thread Created options in the same exclusion – to do this you must
create two different exclusions.
5. To define that an exclusion includes a Source attribute condition, from the Select box, select Source attribute, which
can be identified by file name, path, hash and signer for Source Process or Event Log Name for event log related
activity events, as shown below:
FortiEDR 5.2.1 Administration Guide
Fortinet Inc.
97
Searching and filtering applications
If you select Hash, then specify the hash, as shown below:
If you select Path, then specify the Path, as shown below. A path can include wild cards. If you wish to include subfolders as well, check the Select sub folders checkbox.
If you select File Name, then enter the file name.
If you select Signer, then either upload the Signer’s Certificate, provide its thumbprint or provide the Signer’s name.
FortiEDR 5.2.1 Administration Guide
Fortinet Inc.
98
Searching and filtering applications
6. To define that an exclusion includes a Target attribute condition, click the + button. From the Select box, select the
Target Attribute and then define the target criteria, as described below:
Targets can be identified by various criteria, depending on the selected Activity Event Category.
l
l
l
l
A process Category event is identified by hash, path, file name or Signer.
A network Category event is identified by network-related properties, such as a remote IP and port.
A registry Category event is identified by a registry key path, value name, value type or value size.
An Event log Category event is identified by the Event Log ID.
When defining an exclusion that contains multiple conditions, an AND relationship exists between the
conditions.
Note: If an OR relationship is needed between the conditions that you define, simply create another exclusion.
7. Click the Add button. This new exclusion is then listed in the Collection Exclusions page, as shown below:
8. The newly defined exclusions appear with a green background and the words Pending save appear in their LAST
UPDATED column. To define that these exclusions take effect, you must click the Apply button and then click the
Save button in the window that pops up. Their LAST UPDATED column then shows the timestamp when they were
saved.
Setting the state of an Exclusion
The Set State button enables you to enable or disable the selected exclusion(s). By default, an exclusion is enabled.
FortiEDR 5.2.1 Administration Guide
Fortinet Inc.
99
Searching and filtering applications
Deleting an Exclusion
The Delete button enables you to delete the selected exclusion(s).
To delete multiple exclusions, check the requested exclusions checkboxes and click Delete in the toolbar.
Threat Hunting data retention
Because the size of the Threat Hunting Repository database is limited, the data that is written to it is overwritten in a
cyclical manner when it gets full.
Therefore, the amount of time that the data is retained is dependent upon –
l
l
The size of the repository database.
– AND –
The amount of data that is collected.
The amount of data that is collected is dependent upon –
l
l
The Threat Hunting Data Collection Profiles, which is defined in SECURITY SETTINGS > Threat Hunting >
Collection Profiles
– AND –
The Threat Hunting Data Collection Exclusions, which is defined in SECURITY SETTINGS > Threat Hunting >
Collection Exclusions
In order to extend the data retention period, you can –
l
l
Increase the size of the repository database by purchasing additional Threat Hunting Repository add-ons.
– AND/OR –
Reduce the amount of data that is collected, by either defining the Collection Profiles (so that they collect less data)
or defining more Collection Exclusions (so that they exclude more data), as described above.
Regarding Threat Hunting Collection Profiles, switching from the Inventory Scan Profile typically reduces data retention
by at least 50% and switching to the Comprehensive Profile typically reduces data retention by an additional 50%.
To see an estimate of the Threat Hunting data retention:
l
l
Select ADMINISTRATION > LICENSING and look next to the Threat Hunting row.
– OR –
Select SECURITY SETTINGS > Collection Profiles. The data retention period is displayed in the top left corner.
Playbook policies
The FortiEDR Playbooks feature determines which automatic actions are triggered, based on the classification of a
security event. Playbook policies enable administrators to preconfigure the action(s) to be automatically executed
according to a security event’s classification. Typically, Playbook policies only need be configured once, and can be
modified thereafter, if needed. FortiEDR classifies each security event into one of five categories.
FortiEDR 5.2.1 Administration Guide
Fortinet Inc.
100
Searching and filtering applications
FortiEDR provides the following Playbook policy out of the box:
l
Default Playbook: This Playbook policy specifies the default actions for the Collector Groups assigned to the
policy. By default, all Collector Groups are assigned to this policy.
Automated Incident Response - Playbooks Page
The AUTOMATED INCIDENT RESPONSE – PLAYBOOKS page displays a row for each Playbook policy. To access
this page,select SECURITY SETTINGS > Playbooks.
Each Playbook policy row can be expanded to show the actions that it contains, as shown below:
You can drill down in a Playbook policy row to view the actions for that policy by clicking the icon.
l
l
There are more options and actions than those shown above that can be added to a
Playbook policy, such as the blocking of a malicious IP address. You may consult Fortinet
Support about how to add them.
Automatic Incident Response Playbook features can also be triggered by extended
detection events when follow-up actions are configured for the Collector Group of a
device on which the event triggered. This enables the system to follow up upon the
detection of such an event and execute a sequence of actions, such as to block an
address on a firewall or to isolate the device in which part of the event occurred.
Assigned Collector Groups
The Assigned Collector Groups pane on the right lists the various Collector Groups in the system. By default, all
Collector Groups are assigned to the Default Playbook policy. You can reassign one or more Collector Groups to
different Playbook policies, if preferred.
FortiEDR 5.2.1 Administration Guide
Fortinet Inc.
101
Searching and filtering applications
Note: When upgrading your FortiEDR system, all existing Collector Groups are automatically assigned to the Default
Playbook policy.
Cloning a Playbook Policy
Cloning a Playbook policy unassigns the policy from one Collector Group and then reassigns it to a different Collector
Group. A Collector Group can only be assigned to one Playbook policy.
1. In the AUTOMATED INCIDENT RESPONSE - PLAYBOOKS page, select the Playbook policy row that you want to
clone in the Playbook Policies list.
2. Do one of the following:
a. Select the checkbox(es) of the Collector Group(s) in the Assigned Collector Groups pane that you want to
assign to the cloned Playbook policy. Then, click the Unassign Group button in the Assigned Collector Groups
pane.
b. Click Collector Group in the Assigned Collector Groups pane that you want to assign to the cloned Playbook
policy. Then, drag the Collector Group onto the cloned Playbook policy in the Playbook Policies list, as shown
below:
The following message displays.
FortiEDR 5.2.1 Administration Guide
Fortinet Inc.
102
Searching and filtering applications
Click Yes.
Advanced Playbooks Data
The ADVANCED PLAYBOOKS DATA area at the bottom of the AUTOMATED INCIDENT RESPONSE – PLAYBOOKS
page displays more details about the action selected in the Playbook Policy list.
FortiEDR 5.2.1 Administration Guide
Fortinet Inc.
103
Searching and filtering applications
Playbook policy actions
Playbook policy actions are divided into the following types:
l
l
l
l
Notifications on page 104
Investigation on page 105
Remediation on page 107
Custom on page 109
Each of these categories contains different types of actions that can be performed when a security event is triggered.
Notifications
Notification actions send a notification when a relevant security event is triggered. These actions are implemented in
both FortiEDR modes (Simulation and Prevention).
Notifications can be one of the following types:
l
l
l
Emails
Syslog
Open Ticket
Each row under Notifications corresponds to a single type of notification (mail [email] notification, Syslog notification or
Open Ticket notification). In the Notifications area, you configure each notification type to indicate whether or not it is to
automatically send the relevant notification, once triggered by a security event. By default, the Default Playbook policy is
set to Simulation mode, and only email notifications are automatically enabled, as shown below:
Notification actions must be enabled in order to be implemented by a Playbook policy. If
notifications are disabled, they are not implemented by the Playbook policy, even if that policy
is configured to send notifications. For more details see SMTP on page 312.
The Malicious, Suspicious, PUP, Inconclusive, and Likely Safe columns correspond to the possible classifications for a
security event. When a checkmark
appears in one of these columns, it means that a notification of the specified type
is sent when an event is triggered that has that classification. Notifications are sent for all security events except those
classified as Likely Safe. For example, the figure below shows that an email notification is sent whenever a Malicious,
Suspicious, PUP or Inconclusive security event is triggered. Syslog and Open Ticket notifications work in the same way
as Email notifications. For more details about classifications, see Events pane on page 149.
SMTP, Syslog and Open Ticket must already be configured in order to send their respective notifications. If their settings
are not already configured, the relevant row in the Notifications list displays a message indicating that you must first
configure it, as shown below:
FortiEDR 5.2.1 Administration Guide
Fortinet Inc.
104
Searching and filtering applications
The word Admin in each of these messages is a link that when clicked, jumps to the relevant
place in the user interface to configure it. For example, when you click Admin in any of these
messages, the following window displays in which you can configure the relevant settings.
Investigation
Investigation actions enable you to isolate a device or assign it to a high-security Collector Group, in order to further
investigate the relevant device’s activity.
Investigation actions can be one of the following types:
l
l
l
Isolate device with Collector on page 106
Isolate device with NAC on page 107
Move device to High Security Group on page 107
FortiEDR 5.2.1 Administration Guide
Fortinet Inc.
105
Searching and filtering applications
Isolate device with Collector
This action blocks the communication to/from the affected Collector. This action only applies for endpoint Collectors. For
example, if the Playbook policy is configured to isolate the device for a malicious event, then whenever a maliciously
classified security event is triggered from a device, then that device is isolated (blocked) from communicating with the
outside world (for both sending and receiving). This means, for example, that applications that communicate with the
outside world, such as Google Chrome, Firefox and so on, will be blocked for outgoing communications.
A checkmark
in a classification column here means that the device is automatically isolated when a security event is
triggered with that classification.
The tab bar at the top of the window may display a white circle(s) with a number inside the
circle to indicate that new security events have not been read by the user. The number
represents the number of new registered devices.
When the circle is white, it means that there are no isolated devices and the number inside the circle represents the
number of new registered devices in the last three days.
When the circle is red, it indicates that there are one or more isolated devices. In this case, the number inside the circle
indicates only the number of isolated devices.
You can hover over the number to see the list of new registered devices and isolated devices. Each row shows the
number of devices added, by day.
FortiEDR 5.2.1 Administration Guide
Fortinet Inc.
106
Searching and filtering applications
Isolate device with NAC
This action blocks the communication to/from the affected device by disabling this host on an external Network Access
Control system. A NAC connector must already be configured in order to perform this action. For details about how to
configure NAC connectors, see Network Access Control (NAC) integration on page 344.
In the dropdown menu next to the action, you can specify which NAC to use for disabling the host or select all of them.
Unlike devices that are isolated using the FortiEDR Collector for which there is an isolation
indication on Inventory tab and un-isolation is available, devices that were isolated using an
external system such as a NAC are not indicated as such on the FortiEDR Console and unisolation is only possible on the external NAC system.
Move device to High Security Group
FortiEDR provides two default Collector Groups: the Default Collector Group and the High Security Collector Group.
Both of these default Collector Groups are initially assigned to the Default Playbook policy, and cannot be deleted.
A checkmark
in a classification column here means that the device is automatically moved (assigned) to the High
Security Collector Group when a security event is triggered that has that classification. This feature is useful when you
want to mark Collectors that triggered malicious events.
Remediation
Remediation actions enable you to remediate a situation in the FortiEDR system, should malware be detected on a
device.
Remediation actions can be one of the following types:
l
l
l
l
Terminate process on page 107
Delete file on page 108
Clean persistent data on page 108
Block address on Firewall on page 108
Terminate process
This action terminates the affected process. It does not guarantee that the affected process will not attempt to execute
again. This action can also be performed manually using the Forensics add-on, as described on Remediating a device
upon malware detection on page 226
A checkmark
in a classification column here means that the affected process is automatically terminated on the
device when a security event is triggered that has that classification.
FortiEDR 5.2.1 Administration Guide
Fortinet Inc.
107
Searching and filtering applications
Delete file
This action ensures that the file does not attempt to exfiltrate data again, as the file is permanently removed from the
device. This action can also be performed manually using the Forensics add-on, as described on Remediating a device
upon malware detection on page 226
A checkmark
in a classification column here means that the affected file is automatically removed on the device when
a security event is triggered that has that classification.
Clean persistent data
This action cleans the registry keys in Windows. This action can also be performed manually using the Forensics addon, as described on Remediating a device upon malware detection on page 226.
A checkmark
in a classification column here means that the affected registry key is automatically cleaned on the
device when a security event is triggered that has that classification.
Block address on Firewall
This action ensures that connections to remote malicious addresses that are associated with the security event are
blocked. A Firewall Connector must already be configured in order to perform this action. For details about how to
configure firewall connectors, see Firewall Integration on Firewall integration on page 337.
In the dropdown menu next to the action, you can specify which firewalls are used to perform the blocking or select all of
them, as shown below:
A checkmark
in a Classification column means that communication with the affected destination is automatically
blocked when a security event is triggered that has that classification.
The firewall must already be configured in order to add malicious destinations to blocked addresses. If its settings are not
already configured, the relevant row in the Remediation list displays a message indicating that you must first configure it,
as shown below:
Clicking the Integration Admin link in this message jumps to the relevant place in the user
interface to configure it (in the Integration page under the Admin tab).
FortiEDR 5.2.1 Administration Guide
Fortinet Inc.
108
Searching and filtering applications
Custom
Custom actions enable you to automatically trigger an incident response in a third-party system as the result of a security
event detected by FortiEDR, according to the Custom Integration connector (and its actions) that you define.
The CUSTOM section of the Playbook page lists the actions that have been defined for Custom Integration Connectors,
as described on Custom integration on page 364.
This list appears empty appears until at least one Custom Integration Connector has been
defined.
A checkmark
in a classification column here means that the defined action is triggered in the third-party system when
a security event is triggered that has that classification.
Other options in the Playbooks tab
You can perform the following operations using the toolbar at the top of the tab:
l
l
l
l
Clone Playbook: Clones a Playbook policy, as described on Playbook policies on page 100.
Set Mode: Changes the mode of the Playbook policy. This process is similar to that for setting the mode for a
standard security policy, which is described on Setting a security policy’s Prevention or Simulation mode on page 68
Assign Collector Group: Assigns a Playbook policy to a Collector Group. This process is similar to that for assigning
a standard security policy to a Collector Group, which is described on Assigning a security policy to a Collector
Group on page 71.
Delete: Deletes a cloned Playbook policy. Default Playbook policies cannot be deleted.
The default Playbook policy (named Default Playbook) is mandatory and cannot be deleted.
FortiEDR 5.2.1 Administration Guide
Fortinet Inc.
109
Inventory
Inventory
This chapter describes the FortiEDR Inventory, which enables you to monitor the health of FortiEDR components and to
create Collector Groups.
Introducing the Inventory
The INVENTORY tab displays separate pages for COLLECTORS, IoT (devices) and System Components
(AGGREGATORS, CORES and REPOSITORIES). Click the down arrow next to INVENTORY and then select the
relevant option to access its page, as shown below.
This view enables you to monitor system health and to define Collector Groups. If you have a large system with
thousands of FortiEDR Collectors, it may take a few moments to populate this window.
By default, the INVENTORY tab and its various pages are filtered to display all the FortiEDR components that are
degraded, except for FortiEDR Collectors, which are filtered to see all Collectors, regardless of their state.
If there are Collectors in the Degraded state, the following indication appears at the right top corner, which you can click
to filter the view to only show the Collectors in the Degraded state.
You can select to display all Collectors that are in one of the specific states (New, Running, Disabled, Degraded,
Disconnected, Isolated, Selected, Pending Reboot, Migrated, Pending Migration, or Unmanaged) using the dropdown
menu at the top left of the window, as shown below:
FortiEDR 5.2.1 Administration Guide
Fortinet Inc.
110
Inventory
When a new FortiEDR Collector registers, an indicator displays on the INVENTORY tab.
The X/Y numbers in the Collector Group Name column indicate the following:
l
X indicates the number of Collectors, based on the filter option selected ((New, Running, Disabled, Degraded,
Disconnected, Isolated, Selected, or Pending Reboot), as described on the preceding page.
l
Y indicates the total number of Collectors in the Collector Group to which the Collector belongs.
For example, the figure below shows 4/4 for the Collector Group named 5.0.1, which means that there are 4 Collectors
that are Running in a Collector Group containing 4 Collectors.
The Connect to Device button opens a console that provides direct access to FortiEDRprotected devices. See Administration on page 273.
FortiEDR 5.2.1 Administration Guide
Fortinet Inc.
111
Inventory
To export the list of FortiEDR components:
Use the Export button and select Excel.
Uninstalling a Collector
Use the Uninstall button to uninstall a Collector from a device. Use caution when using this option, as a Collector cannot
be reinstalled after removal using the FortiEDR user interface. Therefore, it is recommended to disable a Collector using
the Enable/Disable option rather than uninstalling it.
Collectors
The COLLECTORS page displays a list of the previously defined Collector Groups, which can be expanded to show the
FortiEDR Collectors that each contains. Additional Collector Groups can be defined by you, as described on Defining a
new Collector Group on page 115. FortiEDR Collectors automatically register with the system after installation. By
default, each FortiEDR Collector is added to the Collector Group called All. You can move any Collector to another
Collector Group, as described on Assigning Collectors to a Collector Group on page 116.
To access this page, click the down arrow next to INVENTORY and then select Collectors, as shown below.
FortiEDR 5.2.1 Administration Guide
Fortinet Inc.
112
Inventory
The default Collector Group (to which new Collectors are automatically added) is marked with a yellow group icon
You can change to a different default Collector Group by clicking the group icon of another Collector Group.
.
Click the Expand icon ( ) to expand the list and display the FortiEDR Collectors that the Collector Group contains.
The following information is provided for each Collector:
Information Field
Description
Checkbox
Check this checkbox to select the Collector. You can then use one of the buttons
at the top left of the window, such as the Delete button.
FortiEDR 5.2.1 Administration Guide
Fortinet Inc.
113
Inventory
Information Field
Description
Collector Group Name
Specifies the name of the Collector Group to which the Collector is assigned.
Device Name
Specifies the device name taken from the communicating device on which the
FortiEDR Collector is installed.
Last Logged
Specifies the last user that logged into the device on which the Collector is
installed. It shows the domain of the computer/username. If this device has not
been logged into, then this column is blank. In addition, if the Collector is not
V3.0.0.0 or above, then this column is empty and the events from this Collector
will not contain the user from which the security event was triggered.
OS
Specifies the operating system of the communicating device on which the
FortiEDR Collector is installed.
IP
Specifies the IP address of the communicating device on which the FortiEDR
Collector is installed.
MAC Address
Specifies the physical address of the device. If a device has multiple MAC
addresses, three dots (…) display. You can hover over the MAC Address to
display the value (or values, in case of multiple MAC addresses) in a tooltip.
Version
Specifies the version of the FortiEDR Collectors installed on the communicating
device.
State
Specifies the current state of the FortiEDR Collector. Hovering over the STATE
value pops up the last time the STATE was changed. Possible value for STATE
are as follows:
State
Running
Description
The FortiEDR Collector is up and all is well.
Running
The core is temporarily inaccessible. Therefore, policy
(Autonomously) enforcement is performed by the FortiEDR Collector.
FortiEDR 5.2.1 Administration Guide
Fortinet Inc.
Disconnected
The device is offline, powered down or is not connected to the
FortiEDR Aggregator.
Disconnected
(Expired)
The device has not been connected for 30 or more consecutive
days. Collectors in this state are not counted for licensing
purposes. To see the list of Collectors in this state, click the
down arrow in the Search box at the top right of the window to
display the following window:
114
Inventory
Information Field
Description
Then, check the Show only devices that have not been seen for
more than 30 days checkbox, and click the Search button. The
Collectors area then displays only devices in the Disconnected
(Expired) state.
After the FortiEDR Collector is installed, you may want some
devices to be rebooted before the FortiEDR Collector can start
Pending Reboot running. This status means that the FortiEDR Collector is ready
to run after this device is rebooted. The reboot is performed in
the usual manner on the device itself.
Last Seen
Disabled
Specifies that this FortiEDR Collector was disabled in the
FortiEDR Central Manager. This feature is not yet available in
version 1.2.
Degraded
Specifies that the FortiEDR Collector is prevented from
performing to its full capacity (for example, due to lack of
resources on the device on which it is installed or compatibility
issues).
Counts the number of days passed from the last time this Collector communicated
with the Core.
Defining a new Collector Group
Creating multiple Collector Groups enables you to assign different FortiEDR policies to
different FortiEDR Collectors, which means to different end user groups. In addition, it enables
data segmentation in FortiEDR and reports according to user groups. For example, you may
want to assign a more permissive policy to the CEO of your organization.
FortiEDR 5.2.1 Administration Guide
Fortinet Inc.
115
Inventory
1. Click the Create group button. The following window displays:
2. Enter any name for this group and click Create new group.
Assigning Collectors to a Collector Group
1. In the COLLECTORS page, select the checkboxes of the FortiEDR Collectors to be moved to a different group.
2. Select the Move to group
button. The following window displays showing the names of
the current Collector Groups and how many Collectors each contains:
FortiEDR 5.2.1 Administration Guide
Fortinet Inc.
116
Inventory
3. Select the Collector Group to which to move the selected Collectors.
4. Click the Move to group button.
Deleting a Collector Group/Collector
Deleting a Collector Group simply means that you are deleting a logical grouping of Collectors. These Collectors then
become available to be selected in the default Collector Group. The Collector Group assigned as the default Collector
Group cannot be deleted.
Deleting a Collector only deletes it from the FortiEDR Central Manager’s console. If the FortiEDR Collector is not
uninstalled on the device, it will automatically reappear in the FortiEDR Central Manager’s COLLECTOR list.
To delete a Collector Group/Collector:
1. Select the Collector Group’s/Collector’s checkbox.
2. Click the Delete button.
FortiEDR 5.2.1 Administration Guide
Fortinet Inc.
117
Inventory
Enabling/disabling a Collector
You can enable or disable one or more Collectors simultaneously.
To enable one or more Collectors simultaneously:
1. In the COLLECTORS page, select the checkboxes of the FortiEDR Collectors to be enabled. All selected Collectors
must be in a Disabled (
) state.
2. Click the down arrow on the Enable/Disable button and select Enable. This button is only enabled when one or more
Collectors are selected.
To disable one or more Collectors simultaneously:
1. In the COLLECTORS page, select the checkboxes of the FortiEDR Collectors to be disabled. All selected Collectors
must be in a Running ( ) state.
2. Click the down arrow on the Enable/Disable button and select Disable. This button is only enabled when one or
more Collectors are selected. A confirmation message displays:
3. Click Disable collectors.
Device isolation
An isolated device is one that is blocked from communicating with the outside world (for both sending and receiving). A
device can be isolated manually, as described below. For more details see Investigation on page 105
Isolation mode takes effect upon any attempt to establish a network session after isolation
mode has been initiated. Connections that were established before device isolation was
initiated remain intact. The same applies for Communication Control denial configuration
changes. Note that both Isolation mode and Communication Control denial do not apply on
incoming RDP connections and ICMP connections.
FortiEDR 5.2.1 Administration Guide
Fortinet Inc.
118
Inventory
To isolate a device:
1. In the COLLECTORS page, select the checkbox(es) of the FortiEDR Collector(s) that you want to isolate.
2. Click the down arrow on the Isolate button and select Isolate.
The following window displays:
3. Click the Isolate button. A red icon
isolated, as shown below:
appears next to the relevant Collector to indicate that the Collector has been
To remove isolation from a device:
1. In the COLLECTORS page, select the checkbox(es) of the FortiEDR Collector(s) whose isolation you want to
remove.
2. Click the down arrow on the Isolate button and select Remove isolation, as shown below.
FortiEDR 5.2.1 Administration Guide
Fortinet Inc.
119
Inventory
The following window displays:
3. Click Remove.
Unmanaged devices
The COLLECTORS page also indicates the number of unmanaged devices found in the system at the top right of the
page, meaning those non-IoT devices on which no Collector is installed.
Unmanaged devices are not protected in the system. Therefore, it is recommended that you
either install a Collector on each such device or remove it from your network.
To view the list of unmanaged devices, select Unmanaged in the filter at the top left of the page.
FortiEDR 5.2.1 Administration Guide
Fortinet Inc.
120
Inventory
None of the action buttons at the top of the window are available for unmanaged devices, as there is no Collector
installed on these devices.
IoT devices
The IOT DEVICES page lists the non-workstation devices, such as printers, cameras and so on, that are part of your
network. To access this page, click the down arrow next to INVENTORY and then select IoT.
This option is only available to users who have purchased the Discover and Protect or the Discover, Protect and
Response license.
FortiEDR provides you with visibility to any device in your network, including those on which FortiEDR components are
not installed. IoTs are proactively discovered from existing FortiEDR Collectors. For more details, see IoT device
discovery on page 324.
This page provides all the collected information about each discovered device, including its name, Category (device
type), model number, internal IP address, MAC address, the physical location where the device was detected (based on
FortiEDR 5.2.1 Administration Guide
Fortinet Inc.
121
Inventory
its external IP address) and when it was first and last seen. FortiEDR presents all the information it collected for each
device. Information that was not available for a device is marked as N/A in that device’s row in the table. The New
indication indicates that the device was discovered within the last three days. The Expired indication indicates that the
device has not been seen for more than one week.
The default IoT Group to which new IoT devices are automatically added is marked with a yellow group icon
. You
can change to a different default IoT Group by clicking the group icon of another IoT Group. Alternatively, you can use
Category-based grouping, where each new IoT device is automatically added to the group that represents its Category
(for example, network devices, cameras, printers and so on).
Defining a new IoT group
1. Click the Create group button. The following window displays:
2. Enter any name for this group.
3. Click Create new group.
Assigning devices to an IoT group
1. In the IOT DEVICES page, select the checkboxes of the IoT devices to be moved to a different group.
2. Select the Move to group button. The following window displays showing the names of the current IoT Groups and
how many devices each contains:
FortiEDR 5.2.1 Administration Guide
Fortinet Inc.
122
Inventory
3. Select the IoT Group to which to move the selected devices.
4. Click Move to Group.
Deleting an IoT device/IoT group
Deleting an IoT Group simply means that you are deleting a logical grouping of IoT devices. These devices then become
available to be selected in the default IoT Group. The IoT Group assigned as the default IoT Group cannot be deleted.
Deleting an IoT device deletes it from the FortiEDR Central Manager’s console. However, if the device is still connected
to your network, it will re-appear following the next network scan.
To delete an IoT device/IoT group:
1. Select the IoT group’s/IoT device’s checkbox.
2. Click Delete.
FortiEDR 5.2.1 Administration Guide
Fortinet Inc.
123
Inventory
Refreshing IoT device data
You can run a scan for a specific IoT device to recollect data for that device.
To rescan an IoT device(s):
1. Select the IoT device’s checkbox for the device(s) that you want to scan and then click the Device Details button. A
confirmation window displays.
2. Click Rescan devices.
Exporting IoT information
To export the list of IoT devices:
1. Click the Export button.
2. Select Excel.
To export details for an IoT device:
1. Check the checkbox of the device of interest.
2. Select Device Info under the Export button.
You can only export details for one device at a time. This report exports all collected data for
the IoT device of interest, including additional data beyond what is presented in the user
interface.
System Components
The SYSTEM COMPONENTS page lists the FortiEDR Aggregators, Cores and Repositories. To access this page, click
the down arrow next to INVENTORY and then select System Components, as shown below.
FortiEDR 5.2.1 Administration Guide
Fortinet Inc.
124
Inventory
The following displays:
Aggregators
The AGGREGATORS area lists the FortiEDR Aggregators.
Click the Expand icon ( ) to expand the list. The following information is provided for each FortiEDR Aggregator:
FortiEDR 5.2.1 Administration Guide
Fortinet Inc.
125
Inventory
Information Field
Description
Checkbox
Check this checkbox to select the Aggregator. You can then use one of the
buttons at the top left of the window, such as the Delete button.
IP
Specifies the IP address of the communicating device on which the FortiEDR
Aggregator is installed.
Name
Specifies the Aggregator name entered during installation.
Connected Collectors
Specifies the number of FortiEDR Collectors that have been configured to operate
with this Aggregator.
Version
Specifies the version of the Aggregator software.
State
Specifies the current state of the FortiEDR Aggregator.
Cores
The CORES area lists the FortiEDR Cores.
Click the Expand icon ( ) to expand the list. The following information is provided for each FortiEDR Core:
Information Field
Description
Checkbox
Check this checkbox to select the Core. You can then use one of the buttons at
the top left of the window, such as the Delete button.
Organization
Specifies the name of the organization in a multi-organization FortiEDR
environment. In a single-organization FortiEDR system, this column does not
appear.
IP
Specifies the IP address of the communicating device on which the FortiEDR
Core is installed.
Name
Specifies the FortiEDR Core name entered during installation.
Deployment Mode
Specifies whether the FortiEDR Core is physically deployed on your
organization's premises (On-Premise) or in the cloud provided by Fortinet
(Cloud). The following deployment options are available.
l Cloud
l
FortiEDR 5.2.1 Administration Guide
Fortinet Inc.
On-premise
126
Inventory
Information Field
Description
Functionality
Specifies the core's functionality and enables you to modify it by selecting one of
the following options:
l
l
Core only – Specifies that the system provides basic FortiEDR Core
functionality: events processing, communication control handling, activity
events proxy to the Repository and so on.
JumpBox – Specifies that the FortiEDR Core is used by the Central Manager
(the central web user interface) as a JumpBox, while the JumpBox connects
to the LDAP, sandbox or to the products. No basic Core functionalities are
provided.
The JumpBox option is unavailable for cloud Cores. To
configure a cloud Core to function as JumpBox, please
contact Fortinet Support.
l
Both – Provides both Core and JumpBox functionality, as described above.
It is not mandatory to have a Core with JumpBox functionality.
However, removing JumpBox functionality (by selecting the
Core only option) may affect previously defined connectors,
thus causing them to be nonfunctional. In this case, an
appropriate message is displayed.
Version
Specifies the version of the FortiEDR Core.
State
Specifies the current state of the FortiEDR Core.
Repositories
The REPOSITORIES area shows details about the FortiEDR Threat Hunting Repository server.
FortiEDR 5.2.1 Administration Guide
Fortinet Inc.
127
Inventory
Click the Expand icon ( ) to expand the list. The following information is provided for each FortiEDR Repository:
l
l
IP: Specifies the IP and port address of the communicating device on which the FortiEDR Repository is installed.
STATE: Specifies the current state of the FortiEDR Repository.
Exporting logs
The Export Logs feature enables you to retrieve technical information from the FortiEDR devices deployed in the
organization, such as from Collectors, Cores, Aggregators and the Management server. The retrievable technical
content describes the activities of each FortiEDR device. Typically, the technical content contains logs and statistical
information. The retrieved technical content is password-protected. The password is enCrypted.
Logs only need to be retrieved when Fortinet technical support requests that you provide them. There is no need for you
to analyze the data contained in the FortiEDR logs. You can retrieve logs for the following:
l
l
l
Exporting logs to Collectors on page 128
Exporting logs for Cores on page 130
Exporting logs for Aggregators on page 130
Exporting logs to Collectors
To export Collector logs:
1. In the COLLECTORS page, select the checkboxes of the FortiEDR Collectors for which you want to export logs.
FortiEDR 5.2.1 Administration Guide
Fortinet Inc.
128
Inventory
2. Click the down arrow on the Export dropdown menu and select Collector Logs.
A progress window displays, showing the status of the Collector log retrieval process:
After the retrieval process completes, the following window displays:
3. Click Download to automatically send the retrieved logs to Fortinet technical support.
FortiEDR 5.2.1 Administration Guide
Fortinet Inc.
129
Inventory
Exporting logs for Cores
1. In the SYSTEM COMPONENTS page, select the checkboxes of the FortiEDR Cores for which you want to export
logs.
2. Click the down arrow on the Export dropdown menu and select Core Logs.
A progress window displays, showing the status of the log retrieval process:
After the retrieval process completes, the following window displays:
3. Click Download to automatically send the retrieved logs to Fortinet technical support.
Exporting logs for Aggregators
1. In the SYSTEM COMPONENTS page, select the checkboxes of the FortiEDR Aggregator for which you want to
export logs.
FortiEDR 5.2.1 Administration Guide
Fortinet Inc.
130
Inventory
2. Click the down arrow on the Export dropdown menu and select one of the following options:
a. Aggregator Logs: Exports the log for the selected Aggregator(s).
b. System Logs: Exports the logs of the central Manager.
A progress window displays.
After the retrieval process completes, a window displays.
Click Download to automatically send the retrieved logs to Fortinet technical support.
FortiEDR 5.2.1 Administration Guide
Fortinet Inc.
131
Dashboard
Dashboard
This chapter describes the FortiEDR DASHBOARD for monitoring security events.
Introduction
The FortiEDR Dashboard provides a visual overview of the FortiEDR protection of your organization. It provides an at-aglance view of the current security events and system health. The Dashboard is automatically displayed after installation
or when you click the DASHBOARD tab.
The system time is displayed in all pages at the bottom right of the status bar. It represents the
local FortiEDR server time. For example, if the FortiEDR server is located in London, and you
log in from Los Angeles, USA, then the time shown is the current time in London, and not the
current time in Los Angeles.
The Dashboard enables you to display two different slices or views of the data collected by FortiEDR:
l
Device View (
given device.
l
Process View (
given process.
): This view presents information by device, and represents all the security events detected on a
): This view presents information by process, and represents all the security events detected for a
Click the applicable view button at the top left of the window to display that view in the DASHBOARD tab.
FortiEDR 5.2.1 Administration Guide
Fortinet Inc.
132
Dashboard
The information presented in the Dashboard represents an aggregation of events. For more details, you may refer to the
Event Aggregation on page 146. FortiEDR aggregates security events in both the Device view and the Process view in
the Dashboard.
Use the Logged-in User dropdown list at the top-right of the window to access the following options:
l
l
l
Help: Enables you to download the latest version of the FortiEDR Installation and Administration Guide.
Privacy Policy: Downloads the FortiEDR privacy policy.
Logout: Exits the FortiEDR application.
Security Events chart
FortiEDR 5.2.1 Administration Guide
Fortinet Inc.
133
Dashboard
The SECURITY EVENTS chart for the Device view shows the number of protected devices in the system at the bottom
of the pane.
The SECURITY EVENTS chart shows the number and classification of the FortiEDR security events that have not yet
been handled. The chart is color-coded according to security event classification:
l
l
l
Red: Critical
Yellow: High
Grey: Medium
Click this chart to drill down to the Event Viewer, which shows a filtered chart listing the unhandled security events
(Marking a security event as handled/unhandled on page 155) according to the classification (color) that you clicked in
this chart.
Each security event that is detected by the FortiEDR system is initially marked as unread and unhandled. Multiple users
may be using the FortiEDR Central Manager in parallel. The Unread and Unhandled statuses enable users to keep track
of whether anyone has read and handled the message.
Communication Control chart
The COMMUNICATION CONTROL chart displays a breakdown of the applications with an Unresolved status detected
in your organization.
FortiEDR 5.2.1 Administration Guide
Fortinet Inc.
134
Dashboard
Click a box in the chart to drill down to the Communication Control.
Collectors chart
The COLLECTORS chart provides an overview of FortiEDR Collectors. When in operating system view, each bar in this
chart represents a different operating system: Windows, Windows Server and MacOS. In addition, when in General View
mode, the window shows the number of unmanaged devices in the system.
The bar chart is color-coded and numbered to indicate the distribution of statuses among the components within the
operating system group.
Each bar chart indicates the version or the Operating System of that component, according to the option that you
selected in the View By dropdown menu.
FortiEDR 5.2.1 Administration Guide
Fortinet Inc.
135
Dashboard
Click this chart to drill down to the relevant Inventory on page 110, which shows a filtered chart listing the Collectors with
the selected version or Operating System.
Disconnected status may indicate that the device on which the FortiEDR Collector is installed
is simply powered down or disconnected from the network. It does not necessarily mean that
there is a problem with that FortiEDR Collector or that device.
FortiEDR 5.2.1 Administration Guide
Fortinet Inc.
136
Dashboard
Most Targeted charts
The MOST TARGETED chart displays the history of the most-infected and targeted processes, applications and
devices. This chart is color-coded according to the classification of the attacks. The information is displayed per last day,
last week or last month, according to your selection.
Click this chart to drill down to the Event Viewer on page 145, which shows a filtered chart listing the security events for
the selected process or device.
External Destinations
The EXTERNAL DESTINATIONS map displays the locations of the destinations for the security event for the past day,
week, or month. Select the timeframe for displaying data in the dropdown menu at the top of the pane.
FortiEDR 5.2.1 Administration Guide
Fortinet Inc.
137
Dashboard
FortiEDR 5.2.1 Administration Guide
Fortinet Inc.
138
Dashboard
System Components
The SYSTEM COMPONENTS chart shows the status of the Cores, Aggregators, Threat Hunting Repository, and FCS.
Executive Summary Report
The Executive Summary report provides a comprehensive summary describing security events and system health.
FortiEDR 5.2.1 Administration Guide
Fortinet Inc.
139
Dashboard
1. 1 Click the
button at the top-right of the Dashboard window. The following window displays:
2. Specify the timeframe for the report in the From/To fields. The default period for the report is one month.
3. Click Generate Report. The report opens in a pop-up window.
4. 4 Click Save/Print to save or print the report.
The report presents several sections of information, as follows:
l
l
l
l
l
l
l
Event Statistics on page 141
Destinations on page 141
Most-targeted Devices on page 142
Most-targeted Processes on page 142
Communication Control on page 143
System Components on page 143
License Status on page 144
FortiEDR 5.2.1 Administration Guide
Fortinet Inc.
140
Dashboard
Event Statistics
The Event Statistics section of the Executive Summary report displays a breakdown of the security events created
during the timeframe of the report. Security events are classified by classification. The total number and percentage of
events triggered by the Exfiltration and Ransomware policies are also displayed. For more details, seeEvent Viewer on
page 145.
Destinations
The Destination section of the Executive Summary report displays a map of all the destinations for the security events
triggered during the timeframe of the report. The names of the top seven countries with the most security events are
shown. There is a pin on the map for each represented country. For more details, see External Destinations on page
137.
FortiEDR 5.2.1 Administration Guide
Fortinet Inc.
141
Dashboard
Most-targeted Devices
The Most Targeted Devices section of the Executive Summary report displays all the security events in the system
during the timeframe of the report. A breakdown for the top-five most-targeted devices is shown. For more details, see
the Most Targeted charts on page 137.
Most-targeted Processes
The Most Targeted Processes section of the Executive Summary report displays all the security events in the system
during the timeframe of the report. A breakdown for the top-five most-targeted processes is shown. For more details, see
the Most Targeted charts on page 137.
FortiEDR 5.2.1 Administration Guide
Fortinet Inc.
142
Dashboard
Communication Control
The Communication Control section of the Executive Summary report displays the number of applications detected for
the first time during the timeframe of the report. In addition, it shows how many of these applications have suspicious
characteristics, such as low reputation or critical vulnerabilities. For more details, see Communication control on page
189.
System Components
The System Components section of the Executive Summary report displays a bar chart showing the Collectors in the
system by their state. In addition, it shows a breakdown of the components in the system, the number of detected IoT
devices and the number of unmanaged devices (non-IoT devices on which no Collector is installed). For more details,
see the FortiEDR components on page 13. For more details about IoT devices, see IoT devices on page 121. For more
details about unmanaged devices, Unmanaged devices on page 120.
FortiEDR 5.2.1 Administration Guide
Fortinet Inc.
143
Dashboard
License Status
The License Status section of the Executive Summary report displays a summary of license-related information. For
more details, see Licensing on page 273.
FortiEDR 5.2.1 Administration Guide
Fortinet Inc.
144
Event Viewer
Event Viewer
This chapter describes the FortiEDR Event Viewer for monitoring and handling security events.
Introducing the Event Viewer
Upon connection establishment attempt, each FortiEDR Collectors sends relevant metadata to the FortiEDR Core,
which sends it on to the FortiEDR Aggregator so that it can be displayed in the FortiEDR Central Manager Event Viewer.
The Event Viewer enables you to view, investigate, and acknowledge handling of each such security event. A row is
displayed for each event.
The Event Viewer enables you to display two different slices or views of the event data collected by FortiEDR:
l
Device View (
device.
l
Process View (
given process.
): This view presents information by device, and shows all the security events detected on a given
): This view presents information by process, and shows all the security events detected for a
Click the applicable view button at the top center of the window to display that view.
Security events that were triggered by Saved Queries appear slightly different in the Event
Viewer, as Event Viewer on page 145
FortiEDR 5.2.1 Administration Guide
Fortinet Inc.
145
Event Viewer
Event Aggregation
For convenience and easier navigation, FortiEDR aggregates security events in both the Device view and the Process
view in the Event Viewer, as follows:
l
Each primary-level row represents a device/process.
The All filter also displays expired security events.
l
You can drill down on a device/process to display the security events for that device/process. Each security event
row is marked with a flag
indicator.
In the Process view, the Destinations column indicates the number of destinations to which the process attempted
to connect. If only one destination was accessed, its IP address is shown. If more than one destination was
accessed, the number of destination IPs is shown in the Destinations column.
In the Process view, the Device column indicates the number of devices the malware attempted to attack. If only
one device was attacked, its device name is shown. If more than one device was attacked, the number of devices is
shown in the Device column.
l
You can drill down further in a security event row to view the raw data items for that event by clicking on the icon.
Raw data items display the relevant information collected by FortiEDR from the device. For example, if a specific
process was connecting to 500 destinations, then 500 raw data item rows display for that security event. For
example, in the figure below, the security event comprises 2 raw data items, coming from different devices and
going to different destinations. You can click the
FortiEDR 5.2.1 Administration Guide
Fortinet Inc.
icon to return to the aggregated security event view.
146
Event Viewer
Examine the data in both the Device view and the Process view to identify the source of a
problem. In this way, you can determine whether the issue is organization-wide or if only
specific devices are infected.
A security event is triggered when one or more rules in a policy are violated. For example, let’s assume that people
in your organization using the Adobe PDF application modified this application to meet their individual needs, and
that FortiEDR detected this as malware that appeared on 1,000 devices in the organization. In this case, when the
same security event occurs on multiple devices for the same process, you see the following in the Event Viewer:
o
o
In the Device view, you see 1,000 aggregation security events, each with one security event under it.
In the Process view, you see one security event aggregation named adobe.exe. Under it, there is one security
event for the adobe.exe process. That security event shows the number 1000 in the Devices column and
1,000 raw data items.
The Event Viewer is divided into the following areas of information:
l
l
l
Events pane on page 149
Advanced Data on page 153
Classification Details on page 182
The following actions can be performed in the Event Viewer:
l
l
l
l
l
l
l
l
Marking a security event as handled/unhandled on page 155
Manually changing the classification of a security event on page 157
Marking a security event as read/unread on page 176
Viewing relevant activity events on page 176
Viewing expired security events on page 176
Viewing Application Control security events on page 177
Viewing Device Control security events on page 178
Other options in the Event Viewer on page 179
When a new security event is generated by FortiEDR, an indicator number displays or is incremented.
Hovering over this number indicates the number of new unread security events, shown below:
FortiEDR 5.2.1 Administration Guide
Fortinet Inc.
147
Event Viewer
FortiEDR 5.2.1 Administration Guide
Fortinet Inc.
148
Event Viewer
In some cases, Updated displays next to the number of new unread security events indicator. Updated means that
FortiEDR originally classified one of the unread events, but that classification was later changed by the user. After more
data for this security event was received, FortiEDR overrode the manual classification of the event by the user and
changed the classification for the event again, based on the newly received data.
Events pane
Clicking a security event expands it to show more details and enables the buttons at the top of the window. The following
information is provided for each security event:
FortiEDR 5.2.1 Administration Guide
Fortinet Inc.
149
Event Viewer
The Extended Detection policy provides detection features (meaning that events are logged
and displayed in the Event Viewer). No protection (blocking) features are provided. The
exceptions and forensics options are not available in the Event Viewer for security events
triggered by the Extended Detection policy, because these events were not collected by a
FortiEDR Collector.
Information Field
Description
View Indicator
Indicates the view context for the security event aggregation.
device and displays for a process.
Handled/Not Handled
Specifies whether any FortiEDR Central Manager user handled this security
event, as described on Marking a security event as handled/unhandled on page
155
ID
Specifies an automatically assigned unique identifier for each security event
generated by FortiEDR. This identifier is particularly useful for security event
tracking purposes when monitoring security events using an external system,
such as a SIEM.
Device
Specifies the device name on which the security event has occurred.
Process
Specifies the process that is infected. This is not necessarily the process that
made the connection establishment request (such as Firefox, which might be
being controlled by the infected application). If the security event was triggered by
a script, then the script name is specified.
FortiEDR 5.2.1 Administration Guide
Fortinet Inc.
displays for a
150
Event Viewer
Information Field
Description
Classification
Specifies how malicious the security event is, if at all. Classifications are initially
determined by FortiEDR. They can be changed either automatically as the result
of additional post-processing, deep, thorough analysis and investigation by the
FortiEDR Cloud Service (FCS) or manually. See Classification Details on page
182 for more detailed information about the classification of the event, such as the
classification history. Classifications are as follows:
Icon
FortiEDR 5.2.1 Administration Guide
Fortinet Inc.
Classification
Definition
Recommended
Action
Malicious
Events with the following
characteristics:
l Verified to have
malicious capability
Remediate
l
Intended to harm the
infected device
l
Have no
commercially viable
use
Suspicious
Events that behave in
ways that strongly
indicate malware, but are
not verified malware.
Review and
remediate
Inconclusive
Further investigation
needed to determine if
the event is malicious.
Administrator
review
PUP (Potentially
Unwanted
Program)
Events triggered by
programs that are
bundled with legitimate
software or commercial
software that may be
used for malicious
purposes, for example,
torrents.
Administrator to
review whether the
program should be
removed
(recommended) or
allowed
Likely Safe
Events that probably
carry no risk, and are
most likely legitimate.
Administrator
review
Safe (Confirmed
Safe Software)
Events triggered by
legitimate software that
was intended for use by
the customer, for
example, security
software.
No action
necessary
151
Event Viewer
Information Field
Description
Destinations
Specifies the IP address to which the malicious entity requested to establish a
connection.
Received
Specifies the first time that this security event was triggered. For aggregations,
the earliest received time is displayed.
Last Updated
Specifies the last time that the security event was triggered. For aggregations, the
most-recent time is displayed.
Action
Specifies the action that was enforced:
l
l
l
Block
: The exfiltration attempt was blocked and this blocking event was
generated.
Simulated Block
: The policy that protected this device was set to
Simulation mode. Therefore, the exfiltration attempt was NOT blocked and
this blocking event was generated. FortiEDR would have blocked this
exfiltration security event if the policy had been set to Prevention mode.
Log
. The security event was only logged and was not blocked.
For raw data items, the following information is available:
Information
Description
Device
Specifies the device name on which the security event has occurred.
First Seen
The Event Viewer aggregates the occurrences of the same security events into a
single row when it represents the same attack on the same device. This
timestamp specifies the first time this security event occurred. The row of this
security event pops to the top of the list in the Event Viewer each time it occurs
again.
If a change is made to the FortiEDR policy used by a specific
FortiEDR Collector, then the security events before and after
that change are not aggregated together.
Last Seen
Specifies the most recent time this same security event occurred. See FIRST
SEEN described above.
Destinations
Specifies the external address for connection attempt security events.
Process Owner
Specifies the user who ran the process that triggered the security event.
Process Type
Specifies whether the infected process is 32-bit or 64-bit.
Use
Specifies the domain of the computer/user of the device.
Certificate
Specifies whether the process or application have a certificate – Signed or
Unsigned. You may refer to http://en.wikipedia.org/wiki/Authorization_certificate
for general information about the subject.
FortiEDR 5.2.1 Administration Guide
Fortinet Inc.
152
Event Viewer
Information
Description
Process Path
Specifies the path of the infected process.
Count
Specifies the number of occurrences of the same raw event on the same device.
Advanced Data
The ADVANCED DATA area displays a graphic representation of what occurred that led to the security event. This
information shows operating system metadata that occurred immediately preceding and at the time the connection
establishment request was issued.
The ADVANCED DATA area contains three tabs.
l
l
l
Event Graph on page 153
Geo Location on page 154
Automated Analysis on page 154
The events graph tabs are always available. The other two tabs may be missing when there is
no data available for the security event.
Event Graph
In addition to textual information that is displayed (described above), the Event Graph tab provides an image depicting
the flow of operating system events that led up to the connection establishment request or the attempt to lock data. The
picture is shown as a timeline from left to right (meaning that the left process happened before the others). A circle can
represent an operating system entity such as a process, a thread, a service, a file and so on. The white boxes represent
the operation that was done between the operating system entities, such as create, open, inject, connect and so on.
Typically, the last circle (rightmost) is a connection establishment request or a file access. Each white box has a number
attached to it, representing the sequence of operations, and also the rules that were violated during that operation, along
with the worst classification associated with that operation.
You can zoom in and zoom out using the
window.
FortiEDR 5.2.1 Administration Guide
Fortinet Inc.
buttons at the top right. The
button fits the picture to the size of the
153
Event Viewer
Geo Location
The Geo Location tab displays a world map showing the locations of the destinations of the security event and indicating
the country by its flag.
An abundance of additional investigative tools and information are provided by FortiEDR’s
Introduction on page 218.
You can zoom in and zoom out using the
window.
buttons at the top right. The
button fits the picture to the size of the
Automated Analysis
The Automated Analysis tab provides additional information about the investigation done automatically on Fortinet Cloud
Services (FCS) per the security event to help you understand FortiEDR’s rationale when classifying an item with a
specific classification.
The classification history of a security event is presented in the Classification Details on page 182 area and shows the
chronology for classifying a security event, as well as the automatic investigation and remediation actions performed by
FortiEDR for that event.
The information shown in the Automated Analysis tab supplements this analysis, providing even more information about
how and why a given security event was classified as it was. This tab shows the actions that were performed for the
analysis plus a categorized summary of what was analyzed. For example, the analyzed files, memory segments, the IP
address involved in the communication, the email address associated with the security event and so on. A Fortinet Cloud
Services comment is available at the top of this area that summarizes the analysis verdict and conclusion in text.
For example, the following shows a security event that was initially classified as Inconclusive by FortiEDR Core, but after
FCS automatic analysis was reclassified as Malicious. In this case, four files were analyzed. You can click the name of
the file to display more details about it, including its metadata along with several properties of the file (signature,
certificate, hash and so on).
You can click the down arrow next to an item to view all the investigation actions performed and analysis results related
to that item.
FortiEDR 5.2.1 Administration Guide
Fortinet Inc.
154
Event Viewer
Marking a security event as handled/unhandled
The following describes how to specify that you have handled a security event. When any FortiEDR Central Manager
user marks a security event as Handled, all users see it as having been handled.
1. Select the rule’s checkbox and then click the Handle event button or just click the flag icon of the security event row.
The Event Handling window displays.
If an exception was already defined for this security event, then the words event includes
exceptions are displayed at the top of the Event Handling window.
2. In the Classification dropdown list, change the classification for the security event, if needed. For more details, see
Manually changing the classification of a security event on page 157.
3. In the comments box, use free text to describe how you handled the security event.
4. Click the Save as Handled button. The flag icon next to the security event changes from dark gray
to light gray
to indicate to all users that it has been handled.
FortiEDR 5.2.1 Administration Guide
Fortinet Inc.
155
Event Viewer
5. (Optional) Check the Archive When Handled checkbox to archive the security event after handling it. When you
select this option, the security event is marked both as handled and as archived.
6. (Optional) Click the arrow to the left of Advanced to display the Mute events notification field. Select this checkbox if
you want to mute the notifications for this security event. In addition, specify how long to mute the security event
notifications. Notifications can be muted for any of the following periods: 1 Week, 1 Month, 1 Year, or Permanently.
When checked, you will not receive notifications whenever this security event is triggered. When using this option,
click the Save as Handled button, which indicates that the security event has been both handled and saved.
FortiEDR 5.2.1 Administration Guide
Fortinet Inc.
156
Event Viewer
Security events with muted event notifications are indicated by the
Viewer.
icon in the Event
Manually changing the classification of a security event
You can manually change the classification of a security event, if needed.
1. Select the rule’s checkbox and then click the Handle event button or just click the flag icon of the security event row.
The EVENT HANDLING window displays.
FortiEDR 5.2.1 Administration Guide
Fortinet Inc.
157
Event Viewer
2. In the Classification dropdown list, change the classification for the security event, as needed.
3. Click Save.
4. (Optional) Click Save and Handled to mark the security event as handled after saving the event.
5. (Optional) Once the event is handled, it is advised to archive the event. To do so, click the Archive button in the
actions area. See Introducing communication control on page 190.
After changing the classification of a security event, the CLASSIFICATION DETAILS pane displays the history of any
actions (Playbook policy-related actions and others) that were made automatically by FortiEDR, as shown below. For
FortiEDR 5.2.1 Administration Guide
Fortinet Inc.
158
Event Viewer
Playbook policy actions, the timestamp shows when the action was performed, as defined in the Playbook policy. For
more details about Playbook policy actions, see Playbook policies on page 100.
When the Fortinet logo appears next to an entry in the CLASSIFICATION DETAILS pane, it indicates that the security
event was automatically classified by FortiEDR. Security events that are manually classified do not display the Fortinet
logo.
Notifications for security events are not shown in the CLASSIFICATION DETAILS pane.
Defining security event exceptions
The following describes how to create a new exception and how to edit an existing one.
Exceptions enable you to limit the enforcement of a rule, meaning to create a white list for a specific flow of security
events that was used to establish a connection request or perform a specific operation.
FortiEDR exception management is highly flexible and provides various options that enable you to define pinpointed,
granular exceptions.
Details describing how to edit an existing exception are described in Editing security event exceptions on page 174. You
can access the Exception Manager by clicking the Exception Manager button at the top of the Events pane or by
selecting SECURITY SETTINGS > Exception Manager. Additional options for managing exceptions are provided in the
SECURITY SETTINGS tab, as described in Exception Manager on page 74.
An exception that applies to a security event can result in the creation of several exception pairs.
An exception pair specifies the rule that was violated and the process on which the violation occurred, including or
excluding its entire location path. For more details, see Playbook policies on page 100
FortiEDR 5.2.1 Administration Guide
Fortinet Inc.
159
Event Viewer
After an exception is defined for a security event, new identical events are not triggered.
Security events that occurred in the past appear with an
icon to indicate that an
exception has been defined for them, even though at the time they were triggered, the
exception did not exist. This
icon on past security events serves as an indication to you
that there is no need to create an exception for it, since one was already created (but after the
event occurred).
In cases where an exception was defined for the security event but it does not fully cover all the existing occurrences or
raw data items of this event, a slightly different icon is displayed, as described and shown below.
When defining an exception for Listen on Port Attempt events, listening on 0.0.0.0 means
listening on all interfaces. In such cases, you should use All Destinations.
Defining the scope of an exception
When defining an exception, it is important not to make it too broad or too narrow in scope, so that it properly identifies
and catches the data items that you want.
If an exception does not cover all the raw data items for a security event, the
icon displays for that exception. This
can happen, for example if the exception was defined only on part of the collector groups and the security event occurred
on devices that are not part of the collector groups on which the exception was set.
In addition, the raw data items comprising a security event distinguish between data items that are covered (
not covered (
) and
) by the exception, based on the exception’s current definition.
For example, if you see that the current exception is too narrow and excludes a raw data item that you want to include in
the exception, you can click the
FortiEDR 5.2.1 Administration Guide
Fortinet Inc.
icon and then modify and broaden the exception sufficiently so that it will also
160
Event Viewer
include that raw data item. When you click the
icon, the Event Exceptions window automatically opens and
displays the existing exception which can be broadened. Alternatively, you can click the + icon to create another
exception that will include the non-covered raw data item. Clicking the + icon after the exception is opened using the
covered icon next to the raw data item opens a new exception from the perspective of that raw data item, meaning that it
includes all the data that is relevant for that raw data item, as shown below:
FortiEDR 5.2.1 Administration Guide
Fortinet Inc.
161
Event Viewer
In addition, when saving an exception, if the exception does not cover all raw data items for a security event, a message
such as the following displays.
FortiEDR 5.2.1 Administration Guide
Fortinet Inc.
162
Event Viewer
You can click the Non-covered items link in this message to open the Event Viewer in a new window, and display only
not-covered raw data items, as shown below:
Defining a security event as an exception
1. Click the security event row to be defined as an exception.
FortiEDR 5.2.1 Administration Guide
Fortinet Inc.
163
Event Viewer
2. Click the Create Exception
button. The following window displays:
3. Specify whether this exception applies to all the Collector Groups or only to the Collectors in the same Collector
Group as the one for which this security event was triggered.
FortiEDR 5.2.1 Administration Guide
Fortinet Inc.
164
Event Viewer
The All groups and Collector groups options only apply to the current organization in which
the security event occurred.
For a multi-organization FortiEDR system, an Administrator who is assigned to All organizations (see Users on
page 397) can also specify whether the exception applies to all organizations. The All organizations option applies
the exception to all organizations, regardless of whether or not the security event already occurred.
The All organizations option is available only for Admins assigned to All organizations.
Admins not assigned to All organizations or other non-admin roles cannot set the All
organizations option.
If an Administrator wants to define an exception that applies to one or more, but not all organizations, then he/she
must define the exception separately for each organization.
Exceptions defined by an Administrator (Hoster) that apply to all organizations display as Locked by the
administrator to other users, and cannot be changed by a user other than the Administrator who created it, as
shown below:
FortiEDR 5.2.1 Administration Guide
Fortinet Inc.
165
Event Viewer
Exceptions can only be defined for Collector Groups. If you would like to define an
exception for a specific Collector, then create a Collector Group that only contains that
Collector.
FortiEDR 5.2.1 Administration Guide
Fortinet Inc.
166
Event Viewer
4. Specify whether this exception applies to all Destinations or only to specific destinations. The IP addresses listed in
the dropdown menu are those IP addresses that generated connections for this security event. Use the dropdown
menu to select the specific IP addresses to exclude that were triggered on this security event, which can be either
internal or external.
To apply the exception to a specific destination(s), select from the following options:
Option
Description
Select All
Applies the exception on all destinations that were seen as part of this security
event. If there will be an identical violation (the same set of rules will be
violated on this process) but the connection attempt will be to a different IP,
than the security event will be triggered. To exclude this security event
completely from being triggered in the future you can select the All
Destinations radio button.
Internal Destinations
Applies the exception on all internal destinations. Internal destinations are
internal IP addresses that are defined in TCP/IP standard definitions for
internal networks. These IP addresses include the following:
l Loopback addresses: 127.X.X.X, 0:0:0:0:0:0:0:1 and 0:0:0:0:0:FFFF:7f
l 10.0.0.0 –10.255.255.255
l 192.168.0.0–192.168.255.255
l 169.254.0.0–169.254.255.255
l 172.16.0.0 - 172.31.255.255
l IPV6: fc00:: – fd00:: :: or fe80
This option is useful when an application is allowed for use within the
organization, but you do not want it to be used for external communications.
Using this option enables the application to communicate internally without
triggering alerts. However, the application might still trigger alerts when
attempting to connect to an external IP.
<IP Address>
Applies the exception to the selected IP address. You can select multiple IP
addresses.
FortiEDR 5.2.1 Administration Guide
Fortinet Inc.
167
Event Viewer
Option
Description
<IP Set>
An IP set defines a set of IP addresses to be included or excluded from a
security event. When you select an IP set here, it means that an exception is
applied only to a device that has one of the IP addresses specified in the IP
set. IP sets can only be defined by an Administrator, as described in IP sets on
page 333.
5. Specify whether this exception applies to all users or to a specific user.
6. In the Triggered Rules area, specify the path on which to apply the exception. You can select either the Current Path
or Any Path. By default, all options are set to Any Path. In this context, the path indicates the entire path of the
[folder name] in which the process’s file is located. The Current Path is the path used in this security event, as
displayed in the window. When you select Any Path, the process triggers the exception no matter from where it is
FortiEDR 5.2.1 Administration Guide
Fortinet Inc.
168
Event Viewer
running.
You can define an exception so that a security event is triggered, based on a complex set of conditions. For
example, you can define an exception so that a security event is triggered when a specific process (B) is executed
by another process (A). For example, you can limit an exception so that it applies only when process B is executed
by process A, or every time that process B is executed.
You can also define an exception that specifies that an exception is triggered only when one of the two process
triggers is running, as shown below:
FortiEDR 5.2.1 Administration Guide
Fortinet Inc.
169
Event Viewer
You can also define an exception specifying that it is triggered only when both processes are running.
You can click the Help
button to view relevant help information, as shown below:
FortiEDR enables you any to specify any of the processes in a security event’s stack when defining an exception.
Let’s look at an example in more detail. Let’s say that you want to define an exception that allows the SurSvc.exe
executable to run, but only when it is created from the services.exe executable. Therefore, in order to define this
exception, you would select the SurSvc.exe process in the Apply exception field and select the services.exe
process in the When created by field. Based on this security event’s ancestry chain, wininit.exe, which is the
grandparent of the SurSvc.exe executable, would not be selected in the When created by field.
The immediate parent of the SurSvc.exe executable is services.exe and that it is
therefore listted at the top of the When created by field dropdown list and that the
SurSvc.exe executable’s grandparent is wininit.exe, which is listed at the bottom of
the list. The order in which the processes run in a security event chain is always
maintained. This means that the oldest ancestor is shown at the bottom of the list of
processes in this window and the immediate parent is at the top.
FortiEDR 5.2.1 Administration Guide
Fortinet Inc.
170
Event Viewer
You can edit the process path and file name. Wildcards can be used for this purpose.
FortiEDR 5.2.1 Administration Guide
Fortinet Inc.
171
Event Viewer
To use wildcards as part of a process path or file name definition, all Collectors must be
V3.0.0.0 or above. If you attempt to use wildcards with older Collectors, the following error
message displays:
You can only edit the process path or file name when selecting the Current Path option. To do so, click the adjacent
Edit
button, and then edit the process/file name as needed. When doing so, the following conditions apply:
Field
Path
Condition
l
l
l
l
File Name
l
l
l
Only an asterisk (*) character(s) can be added.
Do not change the displayed path. Otherwise, it will no longer match.
However, you can replace a piece of the string with an asterisk (*).
Only a single asterisk character (*) is permitted between two consecutive
path separators (/).
The number of separators (/) in the displayed path must remain the same.
Only an asterisk (*) character(s) can be added.
Do not change the file name. Otherwise, it will no longer match. However,
you can replace a piece of the string with an asterisk (*).
Only a single asterisk character (*) is permitted.
When a wildcard is used as part of the process path or file name
definition, the entry displays in green, as shown below:
7. (Optional) Enter any comments in the Comments box.
8. Click the Create Exception button.
9. (Optional) You can define another exception for this same security event by clicking the plus
button at the top of
the window. Then, define the exception in the same manner as described in the previous steps.
FortiEDR 5.2.1 Administration Guide
Fortinet Inc.
172
Event Viewer
If this exception was created previously, the Remove Exception button appears enabling
you to delete the exception.
Device Control exceptions
Device Control capabilities are license-dependent. You may contact Fortinet Support for more
information.
Exceptions on device control security events are similar to other exceptions, with several additional capabilities that
enable you to set the exception on a device name, description, serial number or a combination, as follows:
l
l
l
The USB device’s description is specified under the Process Name field.
The device’s serial number is listed in order to exclude a specific USB device with the designated serial number.
The device’s name is specified under the second Process name.
For example:
FortiEDR 5.2.1 Administration Guide
Fortinet Inc.
173
Event Viewer
Editing security event exceptions
1. Click the Edit Exception
window displays:
FortiEDR 5.2.1 Administration Guide
Fortinet Inc.
button in the security event row for the exception you want to modify. The following
174
Event Viewer
2. Modify the Collector Groups, Destinations and Users to which the exception applies and the pairs of rules and
processes that operate together to define an exception in the Triggered Rules area, as needed. For more details,
see Defining a security event as an exception on page 163.
For a multi-organization FortiEDR system, an Administrator can also specify whether the exception applies to all
organizations. The All organizations option applies the exception to all organizations, regardless of whether or not
the security event already occurred.
FortiEDR 5.2.1 Administration Guide
Fortinet Inc.
175
Event Viewer
3. Click Save Changes.
Marking a security event as read/unread
The following describes how to specify that you have viewed a security event. This does not mean that the security event
has been handled (Marking a security event as handled/unhandled on page 155). When any FortiEDR Central Manager
user marks a security event as read, all users see it as having been read. Unread security events are displayed in bold.
To mark a security event as having been viewed:
1. Select the rule’s checkbox.
2. Click Mark As and select Mark as read from the dropdown menu.
The security event row text is no longer displayed in bold.
Viewing relevant activity events
Security events may have related activity events that can be viewed in the Threat Hunting tab.
To view the related activity event of a security Event in the Event Viewer
1. Click the Threat Hunting
icon that is displayed when you hover over the event, as shown below.
The Threat Hunting window then opens.
Viewing expired security events
Security events in the Event Viewer can be filtered to show only expired events. Expired security events are events that
the system has determined as safe. As such, these security events are only triggered once and then saved internally in
the system. There is no need to define an exception for them. Expired security events cannot be handled in the system in
any way, such as marking them as read/unread, defining an exception for them and so on.
FortiEDR 5.2.1 Administration Guide
Fortinet Inc.
176
Event Viewer
Expired security events can only occur when a Collector is connected to the Core, and do not occur when a Collector
works autonomously.
Viewing Application Control security events
Security events in the Event Viewer can be filtered to show only Application Control security events. Application control
security events are events that were triggered on rules that are part of the Application Control policy. Such events do not
necessarily mean that there was malicious activity but indicate an attempt to execute an application that is listed in the
user-defined blocklist. These security events are displayed separately from other security events. Defining an exception
for them can be done in a similar manner as for other security events. The exception specifies which applications are
blocked by its hash.
FortiEDR 5.2.1 Administration Guide
Fortinet Inc.
177
Event Viewer
Viewing Device Control security events
Device Control capabilities are license-dependent. You may contact Fortinet Support for more
information.
Security events in the Event Viewer can be filtered to show device control security events. Device control security events
are events that were triggered on rules that are part of the Device Control policy. Such events do not necessarily mean
that there was malicious activity but indicate USB peripheral access. These security events are displayed separately
from other security events. Defining an exception for them can be done in a similar manner as for other security events.
The exception can be set on the device name, vendor, serial number or a combination.
FortiEDR 5.2.1 Administration Guide
Fortinet Inc.
178
Event Viewer
Other options in the Event Viewer
Option
Description
Sorting Events
Click any column name to sort security events. For example, you may want to sort
by process and collector in order to see the history of everything that happened to
that process on that device.
Free text search
Enter text in the search field.
By default, the System Defined option is selected, which specifies that the search
is performed on the most relevant fields and then the event list is filtered
accordingly. Alternatively, from this dropdown menu, you can select the field(s)
that are searched, as follows:
FortiEDR 5.2.1 Administration Guide
Fortinet Inc.
179
Event Viewer
Option
Description
Select a specific field when you know what you are searching (meaning whether it
is ID, Process name or so on) in order to get results faster.
Searching For Events
Click the down arrow in the Search Event field to display a variety of search
options
. When the Event Viewer display is filtered
by a search, the Search Event field displays the words Multiple search
. To redisplay all the security events (unfiltered),
click
FortiEDR 5.2.1 Administration Guide
Fortinet Inc.
.
180
Event Viewer
Option
Time Filter
Description
l
The User field refers to the employee’s username on the
computer and on the FortiEDR Manager.
l
You can select one or more action types in the AIR Action
dropdown list.
Click the down arrow in the Time Filter to display a list of time period options. The
default is Last 30 days.
Archiving Events
Click the Archive button (
) to archive the selected security
events. These security events are not deleted. You can display them using the
Search option (described above) and selecting the included Archived Events
option.
To unarchive a security event, click the Unarchive button (
and then confirm the unarchive action in the window that
displays.
Exporting Events
Click the
Export
button (
),
) to export the selected security events to
Excel.
Deleting Events
Click the Delete button (
FortiEDR system.
) to completely delete a security event from the
A deleted security event cannot be restored or retrieved.
Unless you are having storage capacity issues, we highly
recommend just hiding security events and not deleting them.
Forensics
The optional FortiEDR Forensics add-on enables you to perform deep analysis of
security events, as described on Forensics on page 218.
Exception Manager
Click the
FortiEDR 5.2.1 Administration Guide
Fortinet Inc.
button (
Exception Manager
Exception Manager on page 74.
) to access the
181
Event Viewer
Classification Details
After you click a security event in the Events pane on page 149, the CLASSIFICATION DETAILS pane displays detailed
information about the classification, policy, and rules assigned to the FortiEDR Collector that triggered this security
event.
Click the History down arrow to display the classification history of a security event. The classification history shows the
chronology for classifying the security event, and the actions performed by FortiEDR for that event. This area also
displays relevant details when the FortiEDR Cloud Service (FCS) reclassifies a security event after its initial
classification by the Core.
All FortiEDR actions are based on the final classification of a security event by the FCS. The FCS is a cloud-based,
software only service that determines the exact classification of security events and acts accordingly based on that
classification – all with a high degree of accuracy. All Playbook policy actions are based on the final determination of the
FCS. For more details, see Playbook policies on page 100.
For example, the following example shows that the security event was reclassified by the FCS and given a notification
status of Suspicious at 15:44:51.
FortiEDR 5.2.1 Administration Guide
Fortinet Inc.
182
Event Viewer
In the Triggered Rules pane, only rules that were violated are displayed. The rule’s configured action is displayed for
each rule, as defined in POLICIES. The Action that was actually executed is displayed in the action column of the
EVENTS pane of this window. The action taken is determined by the rule with the highest priority.
FortiEDR 5.2.1 Administration Guide
Fortinet Inc.
183
Event Viewer
Each entry in the CLASSIFICATION DETAILS pane displays the threat name, threat family, and threat type. If threat
intelligence data is available for the threat, it displays as well.
FortiEDR 5.2.1 Administration Guide
Fortinet Inc.
184
Event Viewer
FortiEDR 5.2.1 Administration Guide
Fortinet Inc.
185
Event Viewer
When the Fortinet logo appears next to an entry in the CLASSIFICATION DETAILS pane, it indicates that the security
event classification is the one that was automatically added by FortiEDR. Security events that were manually classified
do not display the Fortinet logo.
Contact Fortinet Support for more details about the third-party tool used by Fortinet for the classification process.
Note that when the Playbook policy that relates to a security event is set to Simulation mode, then the event action is
documented in the Event Viewer, but is not performed. Such security events display (simulation) in the History section of
the CLASSIFICATION DETAILS pane, as shown below:
FortiEDR 5.2.1 Administration Guide
Fortinet Inc.
186
Event Viewer
Notification actions are not shown in the Event Viewer, but Investigation and Remediation
actions are. For more details, see Playbook policy actions on page 104.
FortiEDR 5.2.1 Administration Guide
Fortinet Inc.
187
Event Viewer
When expanding triggered rules, you can see the techniques that were used in this security event, based on the MITRE
ATT&CK common techniques scheme. Clicking the technique opens the MITRE web page, providing additional details,
as shown below.
FortiEDR 5.2.1 Administration Guide
Fortinet Inc.
188
Communication control
Communication control
This chapter describes the FortiEDR communication control mechanism for monitoring and handling non-disguised
security events.
Application communication control - how does it work?
FortiEDR provides visibility into any communicating application in your organization, enabling you to control which
applications can communicate.
After FortiEDR installation, the system automatically maps all applications in your network that communicate externally.
After that, you then decide which of these applications to allow to communicate externally when used by a legitimate
user in your organization (allowlist). After the allowlist of communicating applications is defined, only applications in the
allowlist can communicate externally. If an attacker abuses an application in the allowlist, FortiEDR’s patented
technology (Exfiltration and Ransomware prevention policies) blocks the communication and displays a security event in
the EVENTS tab.
FortiEDR Communication Control uses a set of policies that contain recommendations about whether an application
should be approved or denied of communication.
These policies can be configured as a next-generation firewall in order to automatically block communications of
potentially unwanted applications. For example, applications with a known bad reputation or that are distributed by
questionable vendors.
Moreover, FortiEDR Communication Control provides data and tools for efficient vulnerability assessment and control.
Virtual patching is made possible with Communication Control policies that can be configured to automatically block
connections from vulnerable applications.
FortiEDR’s Communication Control mechanism provides the following key advantages:
Mechanism
Description
Realtime Proactive Risk
Mitigation
Attack surface reduction using risk-based proactive policies that are based on
application CVE and rating data.
Avoids Productivity Inhibitors
Non-authorized applications can still execute. Only their outgoing communication
is prevented.
Manageability
Reduces the scope of the problem, which means that Security/IT needs to handle
only applications that communicate externally.
Frictionless Application Control
Reduces users’ requests from Security/IT to approve applications.
FortiEDR 5.2.1 Administration Guide
Fortinet Inc.
189
Communication control
Introducing communication control
The COMMUNICATION CONTROL tab identifies all the communicating applications detected in your organization. To
access this page, click the down arrow next to COMMUNICATION CONTROL and then select Applications.
FortiEDR 5.2.1 Administration Guide
Fortinet Inc.
190
Communication control
The tab bar at the top of the window may display a white circle(s) with a number inside the
circle to indicate that new applications. The number represents the number of new
applications.
You can hover over the number to see the list of new products. Each row shows the number of
new products, by day.
The COMMUNICATION CONTROL tab contains two main pages:
l
l
Applications on page 192
Policies on page 208
FortiEDR 5.2.1 Administration Guide
Fortinet Inc.
191
Communication control
Applications
The APPLICATIONS page lists all communicating applications detected in your organization that have ever attempted to
communicate. By default, applications are sorted according to their first-seen indicator, placing new applications at the
top. To access this page, click the down arrow next to COMMUNICATION CONTROL and then select Applications.
Information is organized hierarchically in a two-level tree. The first (top) level specifies the name of the application. The
second level specifies the application version. For example, the figure below shows five versions for the TeamViewer
application.
The following information displays for each application in the application list:
l
l
l
l
l
l
Selection checkbox
Resolving status icon
Signed/Unsigned indication
APPLICATION/VERSION: The name of the application/version.
VENDOR: The application’s vendor and certificate details.
REPUTATION: The reputation score of the application. For more details, Reputation score on page 193
FortiEDR 5.2.1 Administration Guide
Fortinet Inc.
192
Communication control
l
l
l
VULNERABILITY: The highest CVE vulnerability score for the application. For more details, see Vulnerability on
page 194
FIRST SEEN: The date and time when the application was first seen in the organization.
LAST SEEN: The date and time of the last connection of this application.
The APPLICATION DETAILS area of the window on the right displays policy-related details for the entity (application or
version) selected in the application list. This area displays the policy action (Allow or Deny) for each communication
control policy.
The Advanced Data area at the bottom of the window presents statistics about the selected application/version in the
application list. For more details, see Advanced Data on page 202.
Reputation score
Each application in the APPLICATIONS page shows a REPUTATION indicator. Reputation scores are determined by a
third-party service, and are based on the hash (signature) of the file.
FortiEDR 5.2.1 Administration Guide
Fortinet Inc.
193
Communication control
Reputation scores use the following range to indicate the reputation for an application:
Reputation Score
Reputation Description
1
Known as bad
2
Assumed as bad
3
Unclear, indication a contradiction or inability to determine the reputation
4
Assumed as good
5
Known as good
The REPUTATION indicator displays Unknown if the reputation score is unknown.
Vulnerability
This option is only available to users who have purchased the Discover and Protect license or the Discover, Protect and
Response license.
Each application in the application list also shows a vulnerability score.
FortiEDR categorizes applications/versions based on the Common Vulnerability Scoring System (CVSS) CVE scheme,
which is commonly used worldwide. FortiEDR’s vulnerability scoring system provides a useful tool for vulnerability
assessment, and enables you to review the weaknesses detected in your environment that could be exploited by
attackers before they actually occur. Vulnerability assessment can be used together with virtual patching to block
applications with known critical vulnerabilities, so that they cannot connect, until the system is patched for the CVEs
listed.
FortiEDR 5.2.1 Administration Guide
Fortinet Inc.
194
Communication control
FortiEDR categories vulnerabilities into the following categories based on National Vulnerability Database (NVD)
severity ratings:
l
l
l
l
l
Unknown
Low
Medium
High
Critical
The Vulnerabilities area at the bottom right of the window lists the CVE-identified vulnerabilities for the selected
application/version. Each CVE row includes the CVE identifier, the FortiEDR-assigned vulnerability Category and the
CVSS vulnerability scores.
CVSS scoring utilizes two systems: CVSS 3.0, the most recent, and CVSS 2.0, its
predecessor. FortiEDR vulnerability information presents both CVSS 3.0 and CVSS 2.0
scores.s
FortiEDR 5.2.1 Administration Guide
Fortinet Inc.
195
Communication control
You can click a CVE identifier link to view more details about that vulnerability in your browser, including the type of
vulnerability, the application(s) it affects, the version(s) it affects and so on.
After a vulnerability is detected in your system, you can decide the type of the action needed to address it. Typically, it is
recommended to upgrade to a newer version of the application, meaning one that does not have the identified
vulnerability. Alternatively, virtual patching can be applied with vulnerability-based policy that is configured to block
communication of any application with known critical vulnerability. For more details, see Policies on page 208. The
information presented in the Advanced Data area of the window also provides useful information to help protect against
vulnerabilities. For more details, Advanced Data on page 202.
Resolved vs. unresolved applications
By default, all new applications have an Unresolved status. Unresolved means that either FortiEDR or the user have not
examined the application to ensure that it is safe. Applications with the Unresolved status are indicated by the icon in
the application list.
FortiEDR automatically resolves an application as safe by checking the application’s characteristics. For example,
checking the application’s reputation and vulnerabilities to ensure that it does not have a bad reputation or critical
vulnerabilities. Applications that meet these criteria are automatically changed to the Resolved status by FortiEDR.
Applications with the Resolved status are indicated by the icon in the application list. You can also change applications
to the Resolved status manually.
Sorting the Application List
The application list can be sorted alphabetically by product, vendor, reputation score, vulnerability or arrival time (first
seen or last seen). By default, the list is sorted by arrival time, with the most recent communication at the top.
Marking an Entry as Read/Unread
The following describes how to specify that you have viewed an entity in the application list. You can mark applications or
versions as read/unread.
FortiEDR 5.2.1 Administration Guide
Fortinet Inc.
196
Communication control
The first time that an application/version is detected in the application list, it is shown in bold. Bold indicates that the item
is unread (see below).
To mark an entity as read:
Select the entity’s (application or version) checkbox and then click the down arrow on the
and select Mark as read. The text no longer displays in bold.
button
Note – If you mark an application version as read, all lower levels in the version hierarchy for that application are also
marked as read.
Modifying a Policy Action
The following describes how to apply a different action to an application/version other than that specified in the current
policy for that application/version. In this case, the application/version is excluded from the current action defined in the
policy (Allow or Deny).
When modifying a policy action in this manner, the Application/Version Details area displays Manually to indicate that
the action was modified manually, and is excluded from the action defined in the policy.
FortiEDR 5.2.1 Administration Guide
Fortinet Inc.
197
Communication control
FortiEDR 5.2.1 Administration Guide
Fortinet Inc.
198
Communication control
To modify a policy action:
1. Select the application/version checkbox and then click the
button. The Modify Action window displays.
2. In the dropdown list on the right of the policy row whose action you want to change, click the down arrow and then
select the action to apply to the selected entity. You can change the action for one or more policies.
3. [Optional] In the Comment field, enter a free-text comment describing the action change. By default, the date and
time when the policy action was changed automatically displays.
4. [Optional] Check the Exclude All Current Versions checkbox if you want to exclude existing application versions
from the decision. In this case, the new communication control decision only applies to a future version of the
FortiEDR 5.2.1 Administration Guide
Fortinet Inc.
199
Communication control
product. The application of the policy action change applies for current versions of the application. When this
checkbox is not selected, the change is applied to all versions of the application.
5. Click the arrow next to the
button to save the new communication control
decision for the selected application(s).
When any FortiEDR Central Manager user marks an application/version as Resolved, all users see it as having been
resolved. You can also mark an application/version as resolved using the icon in its row in the application list.
Searching the Application List
You can use the
field to perform an advanced search. Click the down arrow to open
the Search Applications window, in which you specify your search criteria.
You can filter the application list by the following criteria:
Filter
Criteria
Application
Filters by application name
Version
Filters by version. This is a free-text field.
Vendor
Filters by vendor name.
Certificate
Filters by signed or unsigned certificate.
FortiEDR 5.2.1 Administration Guide
Fortinet Inc.
200
Communication control
Filter
Criteria
Reputation
Filters by reputation score. Check the checkbox(es) for the reputation score(s) of
interest.
Vulnerability
Filters by vulnerability score.
CVE Identifier
Filters by exact match of the vulnerability identifier, using the following format –
CVE-YYYY-nnnn.
First Connection / Last
Connection
Filters by the specified date range when the first/last connection of the application
was detected in the system.
Status
Filters by status (Resolved, Unresolved,).
Action
Filters by action.
In Policy
Filters by policy. If you specify a specific action in the Action field, then you can
only select from policies with that specific action.
Policy
Filters by a specific policy.
With Rule
Filters by a specific policy predefined rule.
Collector Group
Filters by the Collector Group used to communicate. This means that a device(s)
in the specified Collector Group was used to communicate.
Collector
Filters by the Collector (device) used to communicate.
Destination
Filters by the Collector destination (IP address).
Process (Name/Hash)
Filters by the process name or hash value.
Other options in the Application pane
Option
Function
Click the down arrow in the
button and then select an option
in the dropdown list to filter the application list accordingly. You can filter the list
by:
All
Lists all applications for the organization.
Unresolved
Lists applications that have not been resolved by either the user or FortiEDR.
Applications with this status are indicated by the icon in the application list. This
is the default filter.
Resolved
Lists applications that have been resolved by either the user or FortiEDR.
Applications with this status are indicated by the icon in the application list.
Unknown Vendors
Lists applications whose for which the vendor is not known in the system.
Low Reputation
Lists applications with a low reputation score.
Critical CVE
Lists applications with a Critical CVE score.
FortiEDR 5.2.1 Administration Guide
Fortinet Inc.
201
Communication control
Option
Function
Unread
Lists applications that have not yet been viewed in the application list.
Click the down arrow on the
button and then select
Mark as
read or Mark as unread. For more details, you may refer to the Marking an Entry
as Read/Unread on page 196.
Click to delete the entity selected in the application list. Note that if the deleted
entity attempts external communication again, it will be added back to the
application list. In this case, any action defined in the policy for this entity must be
redefined.
Click the button to change the current policy action to be applied for the selected
entity, as described in Modifying a Policy Action on page 197
Click the advanced filter to review applications by suspicious characteristics, such
as existing vulnerabilities or reputation score. This filter can be used to set up
policy rules. See Policy rules on page 212.
Click the down arrow in the
button (
Export
for exporting data. You can select Excel or JSON.
and select the format
Use the Search Application field to perform an advanced search, as described in
Searching the Application List on page 200.
Advanced Data
The Advanced Data area presents statistics about the selected entity in the application list. The information that displays
varies, depending on the entity selected (application or version).
Application Advanced Data
When an application is selected in the application list, the ADVANCED DATA area displays the following information for
it:
l
l
l
Application information on page 203
Application Usage on page 204
Destinations on page 205
FortiEDR 5.2.1 Administration Guide
Fortinet Inc.
202
Communication control
Application information
The APPLICATION INFO area displays summary information about the selected application.
In the Process Names field, a separate row appears for each application that shares the same vendor, product and
version properties. The Process Names field displays the full file path for each such application.
You can click the three dots next to the Process names field to navigate to the Threat Hunting window for that process
name or hash, or to explore the hash in VirusTotal, as shown below:
FortiEDR 5.2.1 Administration Guide
Fortinet Inc.
203
Communication control
Application Usage
The APPLICATION USAGE area displays details about usage of the selected application.
This area shows the number of connections (communication sessions) per day. The top line shows the total number of
devices within the organization on which the selected application is installed.
Each row below the underline represents a different Collector Group, and shows the number of devices in the
organization in that Collector Group.
Each person
icon represents 10% of the total devices in the organization/Collector Group. Black
devices that communicate externally using the selected application, and gray
communicate externally using the application.
icons represent
icons represent devices that did not
You can hover over the people icons to see the percentage of devices that communicate externally per day using the
selected application. For example, the figure below shows that only 3% of the devices in the organization have the
selected application installed.
FortiEDR 5.2.1 Administration Guide
Fortinet Inc.
204
Communication control
Click the More link to open the following window, in which you can view additional details about the selected application.
Click the Export to Excel button in this window to export application usage information to Excel.
Destinations
The Destinations area shows the destinations to which the selected application communicated (Allowed) or attempted to
communicate (Denied).
Each row shows the IP address, connection time and country of the destination.
FortiEDR 5.2.1 Administration Guide
Fortinet Inc.
205
Communication control
By default, this area displays the five most-recent destinations. Click the More link to open the following window, which
displays the last 50 destinations.
Version Details
The Version Details area displays the action defined for the application in each policy, plus its vulnerability details and
affected destinations.
FortiEDR 5.2.1 Administration Guide
Fortinet Inc.
206
Communication control
FortiEDR 5.2.1 Administration Guide
Fortinet Inc.
207
Communication control
Policies
The POLICY SETTINGS page displays the Communication Control policies that can be applied to an application or
version in the application list. Communication Control has its own policies. Each policy row can be expanded to show the
rules for that policy. To access this page, click the down arrow next to COMMUNICATION CONTROL and then select
the Policies.
Communication Control policies define the actions to be taken for a given application or application version. Each policy
applies to a different Collector Group(s), and all the devices that belong to that Collector Group(s). A Collector Group can
only be assigned to one policy.
The following information is defined for each communication policy:
Information Field
Description
Policy Name
The policy name appears in the leftmost column. The policy name is defined when
the policy is created.
Rule
The rule as it applies to the policy. The default action for the policy is displayed
under the default rule of the policy. For more details, see the Policy rules on page
212.
Affected Apps
The number of applications affected by the policy.
Action
Specifies the action that is enforced when this rule is violated (Allow or Deny).
State (Enabled/Disabled)
This option enables you to disable/enable this rule.
The Assigned Collector Groups area on the right lists the Collector Group(s) assigned to the policy.
FortiEDR 5.2.1 Administration Guide
Fortinet Inc.
208
Communication control
FortiEDR 5.2.1 Administration Guide
Fortinet Inc.
209
Communication control
Predefined policies
FortiEDR is provided out-of-the-box with several predefined policies, ready for you to get started. These policies are
marked with the
l
l
l
logo.
The Default Communication Control policy is one such policy, and is always listed first in the list of policies. The
Default Communication Control policy is a blocklisting policy that is automatically applied to any Collector Group
that is not assigned to any of the other Communication Control policies.
The Servers predefined policy is an allowlist policy that assigns a Deny action to all applications by default, except
for a list of known, recognized and legitimate applications, which are allowed. This policy gives your organization a
jump-start, as some of the leg work to identify legitimate applications in your organization has already been done for
you.
The Isolation predefined policy isolates (blocks) communication to/from a device. This policy cannot be deleted and
only applies in Prevention mode. When this policy is in force and communication for a given device has been
blocked, you can manually permit communication to/from the device for a specific application using the procedure
below.
To permit communication to/from the device for a specific application:
1. Select the APPLICATIONS page.
2. Select the application/version to which you want to permit communication.
FortiEDR 5.2.1 Administration Guide
Fortinet Inc.
210
Communication control
3. Click the Modify Action button. The following displays:
4. In the Isolation Policy row, select Allow in the dropdown menu.
Policy mode
The slider
for a policy indicates the current mode for the policy. A green slider indicates Prevention mode and a
gray slider
indicates Simulation mode. You can change the mode using the Set mode (
)
button at the top of the Policies pane. For more details about these modes, you may refer to Protection or Simulation
mode on page 65.
FortiEDR 5.2.1 Administration Guide
Fortinet Inc.
211
Communication control
Policy rules
For each communication policy, FortiEDR provides four rules out of the box. These rules can be modified to specify the
connections to be blocked/unblocked according to several parameters. FortiEDR provides the following communication
policy rules:
Policy Rule
Description
Default rule
This rule applies when none of the other three rules apply.
Reputation is less than or equal
to X
This rule enables FortiEDR to block/unblock by reputation score.
Vendor is within X vendors
This rule enables FortiEDR to block/unblock by vendor. For this rule, you specify
the vendor(s) to include and to exclude.
Vulnerability is greater than or
equal to X
This rule enables FortiEDR to block/unblock by vulnerability. In the rules, X
represents a user-defined value.
In the rules, X represents a user-defined value.
For example, the figure below shows that the Servers Policy has the following rules defined for it:
l
l
Vendor is within 12 vendors. This rule is enabled for the policy. The action for this rule is Allow.
Default rule (if none of the rules apply). This rule is always enabled.
You can enable or disable a rule for a policy by clicking the Enabled/Disabled button in the State column of the applicable
rule. This button toggles between Enabled/Disabled.
FortiEDR 5.2.1 Administration Guide
Fortinet Inc.
212
Communication control
Editing a policy rule
The four rules for a policy can be modified, as needed.
To edit a rule:
1. Click the Edit ( ) button for the rule of the policy that you want to modify. This switches the view to the
APPLICATIONS page, enabling you to review the applications affected by this rule before saving it. The following
displays:
2. In the Select Filter dropdown list, select the parameter whose value you want to set in the rule. This dropdown list
lists the parameters available to configure for the rule.
3. In the rightmost Select Criteria dropdown list, select the value for the parameter. This dropdown list lists the values
available to configure for the parameter specified in step 2.
FortiEDR 5.2.1 Administration Guide
Fortinet Inc.
213
Communication control
When modifying the Vendor is within X vendors rule, you specify the vendor(s) to include
and those to exclude for the rule.
4. Click the Setup rule link.
5. In the Under dropdown list, select the policy to which this rule applies.
6. In the Then field, specify whether to Allow or Deny the application based on this rule.
The application list now shows the number of application(s) affected by the rule change.
7. Click the Save and Enable button to save and enable the changes to the rule. A confirmation window displays,
confirming the rule change.
FortiEDR 5.2.1 Administration Guide
Fortinet Inc.
214
Communication control
8. Click OK.
Assigning a policy to a Collector Group
1. Check the policy that you want to change in the policy list and then click theAssign Collector Group button. The
following displays:
2. Check the checkbox of the Collector Group you want to assign to the policy.
FortiEDR 5.2.1 Administration Guide
Fortinet Inc.
215
Communication control
3. Click Assign. A window displays, prompting you to confirm the reassignment.
4. Click OK. The following displays:
5. Click OK.
Creating a new Communication Control policy
A new Communication Control policy can be created by cloning an existing policy, as described below. New policies are
only needed if you are going to assign different policies to different Collector Groups. Otherwise, you can simply modify
one of the default policies that come out-of-the-box and apply it to all FortiEDR Collector Groups by default.
Modifications made on one policy do not affect any other policies.
1. In the policy list, check the policy that you want to clone. There are two types of Communication Control policies:
blocklisting policies (
), such as the Default communication control policy, which allows any connection by
default, and allowlisting policies (
FortiEDR 5.2.1 Administration Guide
Fortinet Inc.
), such as the Servers policy, which denies any connection by default.
216
Communication control
2. Click the Clone button. The following window displays:
3. In the Cloned Policy Name field, specify a name for the cloned policy.
4. Click Clone.
Other options in the Policies pane
Option
Description
Click the down arrow in the
button and then select an option in the
dropdown list to filter the policy list accordingly.
Click this button to clone a policy.
Click this button to delete a policy. Before deletion, a confirmation message
displays, prompting you to confirm the deletion of the policy.
Click the down arrow in the
button and then select the mode
for the policy, as described in Policy mode on page 211
FortiEDR 5.2.1 Administration Guide
Fortinet Inc.
217
Forensics
Forensics
This chapter describes the FortiEDR Forensics Analysis add-on option for deep analysis of security events.
Introduction
The Forensic Analysis add-on enables a security team (or anyone else) to delve deeply into the actual internals of the
communicating devices’ operating system that led up to the security event.
The Forensic Analysis add-on provides an abundance of deep analysis and drill-down options that reveal the process
flows, memory stacks and a variety of operating system parameters in a graphic view, such as:
l
l
l
Infected device and application details.
Evidence path, which includes the process that the threat actor violated and which type of violation was executed.
Side-by-side security event comparisons.
The first stage of working with Forensics is to select one or more security event aggregations or security events to
analyze. To do so, use one of the methods below:
l
In the Event Viewer, select a security event aggregation and then click the Forensics button (
Selecting a security event aggregation lets you analyze the aggregation of events triggered on this process.
).
In this case, the Forensics add-on shows a separate tab for each security event associated with the security event
aggregation. For example, the figure below shows seven tabs for a security event aggregation containing two
events.
FortiEDR 5.2.1 Administration Guide
Fortinet Inc.
218
Forensics
l
Select an individual security event in the Event Viewer and then click the Forensics button (
). In
this case, the Forensics add-on shows a single tab for the selected security event, with all of its related raw data
items.
l
l
Select a raw data item when in drill down, and then click the Forensics button (
). In this case, the
Forensics add-on shows a single tab for the selected security event with a single raw data item.
In the FORENSICS tab, select Events. In the page that displays, click the Event Viewer link, shown below, and then
select the security event of interest using any of the methods described above.
You can click the button in the FORENSICS tab to display classification details, including the classification, policy
and rules assigned to the FortiEDR Collector that triggered this security event. For more details about classification
details, see Classification Details on page 182.
FortiEDR 5.2.1 Administration Guide
Fortinet Inc.
219
Forensics
To perform deep Forensic analysis:
1. Select the security events to analyze using one of the methods described on Event Viewer on page 145.
Selected security events that are currently loaded to the FORENSICS tab are marked in the Event Viewer with a
fingerprint icon.
2. Each selected security event is then displayed in the Event Viewer as a separate tab:
Each tab shows the same information as in the Event Viewer on page 145, with additional information as described
below.
The following options for viewing more information are provided:
FortiEDR 5.2.1 Administration Guide
Fortinet Inc.
220
Forensics
In the Raw Events area, use the right and left arrows to scroll through the raw data items for a security event.
Click the All Raw Data Items
button to display all raw data items. Click the Selected Raw Data Items
button
to select a specific raw data item. This action opens the following window, in which you specify the raw data item(s)
to display.
Click Close in the SELECT RAW DATA ITEMS window. The Events page displays only those raw data items you
selected in the view.
FortiEDR 5.2.1 Administration Guide
Fortinet Inc.
221
Forensics
Click the Threat Hunting
button to review relevant Activity Events in the Threat Hunting tab.
The Connect to Device button opens a console that provides direct access to FortiEDRprotected devices. See Administration on page 273.
Flow Analyzer view
FortiEDR 5.2.1 Administration Guide
Fortinet Inc.
222
Forensics
The Flow Analyzer view (
) shows a graphic flow diagram depicting the history of what happened before the security
event was triggered, from left to right. Each node can represent a process, a thread or a service.
The arrows indicate the sequence of processes and specify the operation that was performed, such as Create, Inject,
Open and so on. If multiple operations were performed between two processes, then multiple arrows are shown between
them. If an operation repeated several times in the same segment, it is represented by a dashed line
.
Typically, the next to last rightmost node represents a connection request
and specifies the IP address to
which it attempted to establish a connection. It can also represent an attempt to lock or encrypt a file by ransomware
.
The rightmost node represents the action performed by FortiEDR, such as Block, Log or Simulated Block.
The flow chart is interactive. Clicking on a specific node or arrow drills down to the Stack View (described in Stack view
on page 223). This enables you to perform further investigation of the specific stack that was collected during that step.
Stack view
The Stack view displays the following sections of information:
FortiEDR 5.2.1 Administration Guide
Fortinet Inc.
223
Forensics
Field
Description
Events
Shows the same information as in the Event Viewer on page 145.
Stacks
A control toolbar that depicts the stacks that were collected in each step prior to
the connection establishment requestor file access. A red dot means that a rule
violation was observed in this stack. You can click the different stack names to
see the collected stack data.
Stack Content Details
The bottom of the window displays each stack in the flow of the selected step. The
stack entries represent the executable files that resided in the stack upon
collecting the stack data. Click the stack node to filter the display to show that
stack. The selected stack appears with a red line below it.
Click the Process Hash link display a dropdown menu with the following options:
l
l
l
VirusTotal: Checks whether this hash was seen elsewhere. This involves
searching another external website (VirusTotal). Clicking the link runs the
query in VirusTotal. Alternatively, you can go to www.virustotal.com, click the
Search tab, paste the hash from FortiEDR and then click Search It.
Threat Hunting: Checks the activity events that are relevant to this hash.
Clicking this option takes you to the Threat Hunting page.
Add to Blocklist: Adds this hash to the Application Control block list, as
described in Application Control Manager on page 83. Clicking this option
opens up the Add Application Window with this hash specified.
For each executable, you can see the following information:
l
l
l
l
l
l
l
Executable File Name
Writable: Specifies whether the executable code can be modified.
Certificate: Specifies whether or not the certificate was signed.
Repetitions: Specifies how many times this executable was detected in the stack.
Base Address of this entry in memory.
End Address of this entry in memory.
Hash: Specifies the file hash.
The row of the executable that triggered the FortiEDR security event is highlighted with a red dot
indicates the row that you may want to investigate further.
. This
You can click an executable row to display an even deeper level of information describing that process, as shown below:
FortiEDR 5.2.1 Administration Guide
Fortinet Inc.
224
Forensics
Compare view
The Compare view enables you to display two views side-by-side. They can both be either Flow Analyzer view on page
222or Stack view on page 223
FortiEDR 5.2.1 Administration Guide
Fortinet Inc.
225
Forensics
Defining an exception
After Forensic analysis, you may decide to create an exception for a specific security event. To do so, you may refer to
the Defining security event exceptions on page 159. You may refer to Playbook policies on page 100 for general
information about exceptions.
Remediating a device upon malware detection
After malware is detected on a device, you can use one of the following methods to remediate the situation in the
FortiEDR system:
Method
Description
Terminate the Process
This method does not guarantee that the affected process will not attempt to
execute again.
Delete the Affected File from the
Computer
This method ensures that the file does not attempt to exfiltrate data again, as the
file is permanently removed from the device. When using this method, be careful
not to delete files that are important to the system, in order to protect system
stability.
Remove or Modify the Registry
Key
This method removes a registry key or updates a registry key’s value. This
method changes malicious registry key modifications by removing newly created
keys or returning key values to their original form.
Some malware have persistency capabilities, which makes the
infection appear again. In addition, in some rare cases,
malware can cause the system to crash if you try to remove
them.
Both of these methods can be performed using the Forensics add-on.
To remediate a device on which malware was detected:
1. Select the security event(s) to analyze using one of the following methods described in Event Viewer on page 145
2. In the Raw Events area, select the relevant process. Use the various forensic tools provided by FortiEDR to
determine the process of interest.
FortiEDR 5.2.1 Administration Guide
Fortinet Inc.
226
Forensics
After selecting the process of interest, the bottom pane of the window displays the list of files associated with that
process.
FortiEDR 5.2.1 Administration Guide
Fortinet Inc.
227
Forensics
3. Check the checkbox of the relevant file and then click the Remediate button. The following window displays:
FortiEDR 5.2.1 Administration Guide
Fortinet Inc.
228
Forensics
4. Do one of the following:
a. Check the Terminate process checkbox to terminate the selected process. A warning message displays.
Click Terminate process to terminate the selected process.
b. Check the Remove selected executable file checkbox to delete the specified file from the device. A warning
message displays.
Click Delete file to remove the selected file.
FortiEDR 5.2.1 Administration Guide
Fortinet Inc.
229
Forensics
c. Check the Delete file at path checkbox. In the adjacent field, enter the file path on the device that contains the
file to be removed.
A warning message displays.
Click Delete file to remove the file from the specified path.
d. Check the Handle persistent data (registry) checkbox to clean the registry keys in Windows. In the adjacent
field, enter the value of the registry key to be removed or modified.
Value data should be provided in the required format, based on the value type selected in the dropdown list, as
follows:
l
l
String for types REG_SZ(1), REG_EXPAND_SZ(2), REG_DWORD(4) and REG_QWORD(11).
Base64 for types REG_BINARY(3), REG_DWORD_BIG_ENDIAN(5), REG_LINK(6), REG_MULTI_SZ
(7), REG_RESOURCE_LIST(8), REG_FULL_RESOURCE_DESCRIPTOR(9) and REG_RESOURCE_
REQUIREMENTS_LIST(10).
Select the Remove key radio button to remove the registry key value.
Select the Modify registry value radio button to change the current registry key value. When selecting this
option, you must also specify the new value for the registry key in the gray box and the key’s value type in the
adjacent dropdown menu (for example, string, binary and so on).
5. Click Remediate.
FortiEDR 5.2.1 Administration Guide
Fortinet Inc.
230
Forensics
Retrieving memory
The Retrieve Memory function enables you to retrieve the stack-memory of a specific Collector. This option enables you
to retrieve memory from a specific communicating device in order to perform deeper analysis by analyzing the actual
memory from the device. This function is only accessible from the Stack view.
Memory is fetched by the Collector in binary (*.bin) format, compressed, encrypted and then sent to the user’s local
machine. The returned file is password-protected. The password is enCrypted.
If the file cannot be sent, it is saved locally on the host by the Collector.
To retrieve memory for a Collector:
1. In the Stack view, select the stack(s) that you want to analyze by selecting its checkbox(es).
FortiEDR 5.2.1 Administration Guide
Fortinet Inc.
231
Forensics
2. Click Retrieve. The following window displays:
3. Select one of the following options:
a. Retrieve memory of selected stack entries: Select this radio button to retrieve memory for one or more specific
stack entries. Then, select the stack entries you want to analyze by checking their checkboxes, as shown
below:
You must also specify whether to retrieve the memory from memory, disk, or both by selecting the respective
checkbox. The Memory option is the default. You can select either option or both options. It is important to
remember that the retrievable data may be different in the memory and on disk. In addition, the stack entry may
no longer reside in memory, for example, if the system was rebooted.
FortiEDR 5.2.1 Administration Guide
Fortinet Inc.
232
Forensics
After you make your selection, the window indicates how many stack entries were selected, as shown below.
For example, the figure below shows that three stack entries were selected for analysis.
b. Retrieve memory region from address: Select this option to retrieve memory from a specific memory region.
Specify the To and From addresses for the region in the adjacent fields.
c. Retrieve the entire process memory: Select this option to retrieve memory for an entire process. This option
retrieves all the stack entries comprising the process.
4. Click Retrieve.
Isolating a device
An isolated device is one that is blocked from communicating with the outside world (for both sending and receiving). For
more details about device isolation, see Investigation on page 105.
Isolation mode takes effect upon any attempt to establish a network session after isolation
mode has been initiated. Connections that were established before device isolation was
initiated remain intact. The same applies for Communication Control denial configuration
changes. Note that both Isolation mode and Communication Control denial do not apply on
incoming RDP connections and ICMP connections.
To isolate a device using the FortiEDR Collector:
1. In the EVENT VIEWER tab, select the checkbox(es) of the security event(s) that you want to isolate, and then click
the Forensics button, as shown below:
FortiEDR 5.2.1 Administration Guide
Fortinet Inc.
233
Forensics
The following window displays:
2. In the Events tab, click the security event that you want to isolate, click the Isolate button dropdown arrow and then
select Isolate. The following window displays:
FortiEDR 5.2.1 Administration Guide
Fortinet Inc.
234
Forensics
3. Click Isolate. A red icon
appears next to the relevant security event in the Events tab to indicate that the
applicable Collector has been isolated, as shown below:
To remove isolation from a device:
1. In the FORENSICS tab, select the checkbox of the security event whose isolation you want to remove.
2. Click the down arrow on the Isolate button and select Remove isolation, as shown below.
The following window displays:
3. Click Remove.
FortiEDR 5.2.1 Administration Guide
Fortinet Inc.
235
Forensics
Threat Hunting
FortiEDR’s Threat Hunting functionality enables you to search for many types of Indicators of Compromise (IOCs) and
malware across your entire environment in order to enable enhanced detection. Searching can be based on various
attributes of files, registry keys and values, network, processes, event log and activity event types. Search operations
apply to both Windows and Linux operating system activity.
Select from the following FortiEDR’s Threat Hunting options:
l
l
Threat Hunting on page 236—Search for activities based on a security event’s process or HASH, activity types,
Process/File/Registry/Network or Event Log criteria. Use this option for a wide range of threat hunting capabilities
for Collectors that run FortiEDR 5.0 or later.
Legacy Threat Hunting on page 264—Hunt for files and hashes collected before the upgrade to 5.0 on Collectors
that runs a FortiEDR version earlier than 5.0. This functionality is unavailable if all Collectors in your system run
FortiEDR 5.0 or later.
Threat Hunting is a license-dependent add-on. You may contact Fortinet Support for more
information.
Threat Hunting
Threat Hunting significantly expands and enhances the capabilities of the Legacy Threat Hunting feature, which is
described in Legacy Threat Hunting on page 264. In addition to searching for activities based on a security event’s
process or HASH, you can also search for these activities based on a variety of activity types (such as Process Creation,
File Deletion, Registry Value change, Socket Connect, and so on), as well as by Process/File/Registry/Network or Event
Log criteria.
Threat Hunting is ideal in situations where you have identified malware on one endpoint and want to search throughout
your organization to determine whether this same malware exists on another endpoint, even though it may not be
currently running (stealth mode) or in situations where you would like to hunt for the existence of a specific IoC within
your organization.
Threat Hunting utilizes activity events, which specify an action taken by an entity. Each type of entity may be involved in
a variety of types of actions. An activity event consists of a source (usually a process), an action (the activity event type)
and a target (Process, file, Registry key/value, network item(, where the source performs the designated action on the
target.
For example, when a process runs, it can perform various actions on files, such as File Open, File Read, File Delete and
so on. In this case, the process is the source, and it performs an action such as File Open on a target File.
Activity events are not the same as the security events identified in Event Viewer. Unlike Event
Viewer security events, which are only reported in Event Viewer as they occur and are
detected, activity events are continuously collected based on a wealth of data, activity and
actions occurring in your system and the chosen Threat Hunting Profile. You may refer to
Threat Hunting on page 91 for more information.
FortiEDR categorizes the various actions that can be performed into the following categories:
FortiEDR 5.2.1 Administration Guide
Fortinet Inc.
236
Forensics
Action
Description
Registry Key Actions
All targets are either registry keys or registry values and all actions are registryrelated, such as Key Created, Key Deleted, Value Set and so on.
File Actions
All targets identify the target file on which the action was performed and all actions
are file-related, such as File Create, File Delete, File Rename and so on.
Process Actions
The target is another process and all actions are process related, such as
Process Termination, Process Creation, Executable Loaded and so on.
Network Actions
The target is a network item (such as connection or URL) and all actions are
Network related, such as Socket Connect, Socket Close and Socket Bind.
Event Log Actions
The only action is Log Entry Created and relates to the logs of the operating
system - Windows and Linux.
Access the Threat Hunting page under the Forensics tab by selecting the Threat Hunting option under the Forensics tab.
The following page displays:
The Threat Hunting page contains the following areas:
l
l
l
l
l
Filters on page 237
Facets on page 248
Activity events tables on page 251
Details pane on page 255
The Connect to Device button opens a FortiEDR Connect (remote shell) session that provides direct access to the
FortiEDR-protected device. See Administration on page 273.
Filters
The Filters area enables you to define a query that filters the activity events to display in the result tables. It comprises
the following filters:
FortiEDR 5.2.1 Administration Guide
Fortinet Inc.
237
Forensics
This area also enables you to save queries and to redisplay saved queries, as described in
Saving queries and saved queries on page 240.
Filter
Description
Category
The Category filter enables you to filter the activity events by their category.
Device
The Device filter enables you to filter by a specific device[s].
FortiEDR 5.2.1 Administration Guide
Fortinet Inc.
238
Forensics
Filter
Description
Free-text Query
This filter enables you to specify a free-text query to filter the results. This filter
uses Lucene syntax. For details about the supported Lucene syntax features, see
Appendix B - Lucene syntax on page 417.
To simplify query definition, the free-text query filter has an auto-complete helper
dropdown list that contains all the available activity event fields, as well as
available syntax operators. Simply start typing to see a dropdown menu of
options. The automatic-complete helper guides you through the process of
creating a query by displaying appropriate options in the dropdown menus, such
as fields and operators when appropriate.
FortiEDR 5.2.1 Administration Guide
Fortinet Inc.
239
Forensics
Filter
Description
Time
The Time filter enables you to filter for a specific time period. The default is the last
hour.
To clear the contents of all the filters in the Filters area, at the far right of the page, click the eclipsis icon ( ) and select
Clear all.
Saving queries and saved queries
After filtering the activity events displayed in the result tables, you can save the query to be redisplayed when needed.
Saving a query in this manner also enables you to define it as a scheduled query in order to automate the process of
threat detection.
FortiEDR 5.2.1 Administration Guide
Fortinet Inc.
240
Forensics
Out-of-the-box queries, provided by Fortinet, are marked with the logo
. You
can change the scheduling of a query defined by Fortinet and/or disable the execution of a
query. However, the query itself and its name cannot be edited. If you need to edit one of the
Fortinet-defined queries, copy the query itself and paste it in a newly created query. In this
case, it is recommended to disable the original Fortinet-defined query.
To save a query:
1. Use the filters to display the desired filtered events in the result tables.
2. In the Filters area, at the far right of the page, click the button and select Save Query. The following displays
populated with the current filter definitions. The Category, Device, and Time dropdown menus show the filter
selections and the box underneath it shows the actual query string. For example, as shown below:
3. Fill in or modify the definitions of this saved query, as follows:
l Query Name: Enter any free text name describing this query.
l Description: Enter any free text description of this query.
l Tags: Enables you to assign one or more metadata tags to this query. You can assign a previously defined tag
to this query or define a new tag. These tags can then be used for general information purposes and for
searching through queries in the Event Viewer.
FortiEDR 5.2.1 Administration Guide
Fortinet Inc.
241
Forensics
These tags only relate to saved queries.
Click the Add button to assign tag(s) to this query. The following displays:
All previously defined tags (for any query in your organization) are listed for your selection.
If this tag is assigned to this query, a checkmark appears on its left:
.
To assign a tag to this query, simply click on it. It will then show the checkmark to its left. Each tag that you
assign appears as an icon, as follows:
To unassigned a tag from a query, click on it in the list so that its checkmark is removed or hover over it to
display a Cancel button (X) and then click the Cancel button (X) to delete it, as shown below:
To create a new tag, click the + Add new tag button.
To modify the name of the tag or to delete it from the list (and from all queries to which it was assigned
previously in the organization(s) of the logged in user), hover over it and click the Edit or Delete icon, as
needed.
Click the Apply button to assign all the selected tags (with checkmarks) to this query.
l
l
l
l
Organization: Specifies the name of the organization in a multi-organization FortiEDR environment when the
logged in user has a Hoster role. In a single-organization FortiEDR system, this field does not appear.
The Category, Device and Time dropdown menus show the filter selections and enable you to modify the
selection.
Query String Box: Displays the actual query string according to the selections made above and enables you to
modify it.
Community Query: Select this option to specify that it is shared with the entire FortiEDR community including
other organizations.
FortiEDR 5.2.1 Administration Guide
Fortinet Inc.
242
Forensics
After you have defined a Community Query and saved it, you can edit it. Unchecking
the Community Query option means that this query is no longer available to the
FortiEDR community. If however, a community member already copied this query, they
will still have it, even after you unshare it here.
l
Scheduled Query: Mark this option to automate the process of detecting threats so that this query is run
automatically according to the schedule that you define. A security event is automatically created in the Event
Viewer upon detecting threats (query matches). Notifications are sent according to the security event’s
definition, such as via email, Syslog and so on. You can also configure playbook actions for the triggered
security events from the scheduled query.
Enabling this checkbox shows the following options:
The time range of the activity events that this query matches is determined by the frequency of the schedule.
For example, if you define that the query automatically runs once a week, then each time it runs, it will match
and create a security event for all the activity events in the most recent week; the same goes for it being
scheduled once a month – in this case, the query will match all the activity events in the most recent month.
Define the scheduled query, as follows:
Field
Definition
Classification
Select the classification of the Security Event to be issued when the
scheduled query has run and found matches. The Classification specifies
how malicious the security event is, if at all. Classifications are initially
determined by FortiEDR automatically or manually and are shown in the
Event Viewer, as described in Classification Details on page 182. They can
be:
l Malicious
l Suspicious
l Inconclusive
l Likely Safe
l PUP (Potentially Unwanted Program)
l Safe
Repeat Every/On
These options enable you to define the frequency and schedule when this
query will be run. For example, to repeat the query every week on Sunday,
make the selections shown in the screen above.
FortiEDR 5.2.1 Administration Guide
Fortinet Inc.
243
Forensics
Field
Definition
Trigger Playbook Actions
Specifies whether to allow FortiEDR to trigger the corresponding Playbook
action of the triggered security event from the scheduled query. Enabling
this checkbox allows FortiEDR to automatically apply the action of the
Playbook that is assigned to the Collector Group the triggering device
belongs to.
Configure the following options:
l Terminate Process—Specifies which process in the Activity Event,
which resulted from the execution of the saved query, should be
terminated:
l
l
Source Process
l
Source Process Parent
l
Target Process
Delete File—Specifies which file in the Activity Event, which resulted
from the execution of the saved query, should be deleted:
l
Source Process File
l
Target File
l
Target Process File
l
Target Executable Image File
4. Click Save to save this query so that it is available to be redisplayed, as described below. The system runs the query
immediately in order to verify that it is functional.
If the system detects a large quantity of events about which to send notifications, then a
warning message is displayed suggesting that you refine the query so that there are fewer
matches. The reason being that extremely large quantities of notifications may be more of
a hindrance than a help.
To display a saved query:
1. In the Filters area, at the far right of the page, click the eclipsis icon ( ) and select Saved Queries. The following
displays listing all the queries that were saved using the Save Query option.
FortiEDR 5.2.1 Administration Guide
Fortinet Inc.
244
Forensics
For each saved query, this list shows the quantity of matches detected (MATCHES), the quantity of devices on
which these matches were detected and the last time the query was run (LAST RESULT). These three columns are
highlighted in gray, as shown above. Additional details about the queries definition are also displayed in each row.
Out-of-the-box queries, provided by Fortinet, are marked with the Fortinet logo
.
2. Click on the row of a saved query to display additional details about that query’s most recent run. For example, as
shown below:
3. You can filter this list of saved queries by typing into the Search field and/or selecting one of the following options:
a.
/User: To select
defined queries. Selecting User filters by saved queries that
were created by a user.
b. Scheduled/Unscheduled: To specify that Scheduled Queries are listed in this window, click the Scheduled
option. A Scheduled Query is one with the Scheduled Query field marked when it was created/modified.
c. Community/User: To specify that Community Queries are listed in this window, click the Community option. A
Community Query is one whose Community Query field was marked when it was created/modified.
appears in the list next to Community Queries. User refers to queries that are not Community Queries, meaning
that each one is only available to the Organization for which it was created.
4. You can modify a saved query by hovering over it. The following tools are displayed on the right of the row:
Tool
Definition
Run Now
To run and detect activity events now according to this saved query.
Edit
To edit the Saved Query definition.
FortiEDR 5.2.1 Administration Guide
Fortinet Inc.
245
Forensics
Tool
Definition
Delete
To delete the saved query. Multiple queries can be deleted at once by marking
the checkboxes on the left side of each row and then clicking the
Delete
icon at the top of the window.
5. To enable/disable a saved query, mark the checkboxes on the left side of the relevant rows and select the
Enable/Disable option in the Set State dropdown menu.
Scheduled queries
Scheduled queries enable you to automate the process of detecting threats so that it is activated automatically according
to the schedule that you define. This will enable timely and continuous detection and notification of threats. A scheduled
query runs automatically when you define a query as a scheduled query, as described below. Each time it runs and
detects a match, it generates a security event in the Event Viewer, and sends a notification (via email, Syslog and so on)
according to the security event’s definition.
The security event that is generated by a scheduled query in the Event Viewer is similar to a standard security event,
except for the following:
l
The following options are not available in the Event Viewer for saved query security events:
o
o
l
The Forensics option is not available because it is relevant.
An exception cannot be defined for saved query security events.
In the Process View
of the Event Viewer, a saved query security event shows the name of the saved query
instead of the process name, as shown below:
The classification (in the CLASSIFICATION column) is determined by the definition of the saved query.
In the same manner as other security events it indicates the quantity of devices (in the DEVICE column) on which
this type of activity events were found. All other aspects of a saved query security event are the same as other
security events.
l
Clicking the Threat Hunting option on the right side of the saved query security event in the Event Viewer displays
the Threat Hunting tab and the saved query that was run, because that is what triggered the security event.
FortiEDR 5.2.1 Administration Guide
Fortinet Inc.
246
Forensics
l
l
The Event Viewer does not show any advanced data for a saved query security event.
Triggered Rules: When a saved query security event is selected in the Event Viewer, the Triggered Rules pane on
the bottom right of the page indicates that this security event was triggered by a Scheduled Threat Hunting Query,
as shown below:
The name of the saved query is listed below it. Click that saved query’s name (for example, Credential Access
(Edited)) to display additional details about this saved query, such as its description and the tags that were defined
when it was created/modified, as shown below:
FortiEDR 5.2.1 Administration Guide
Fortinet Inc.
247
Forensics
l
In the Device View
of the Event Viewer, a saved query security event appears under the devices that were
affected. It also shows the name of the saved query instead of the process name, as shown below:
If this security event was triggered for more than 100 devices, then this row shows a notification indicating that they
are not all listed here and that you can use the Threat Hunting option on the right of this event’s row to investigate
further.
Facets
As expected, the continuous, realtime collection of Threat Hunting data produces numerous activity events. The sheer
volume of activity data makes working directly with these activity events almost unmanageable. Therefore, FortiEDR
uses facets to summarize the data displayed in the results tables. Facets are predefined in FortiEDR and represent the
same data that is displayed in the results tables, but in an aggregated form. As such, facets represent the aggregation of
the values in the results tables.
Each individual facet pane summarizes the top five items for that facet. For example, in the Type (action) facet below, the
facet lists the top five actions, based on the filters applied in the query. The number at the top in parentheses () indicates
the total number of different values for this facet in the results table, in this case 24. In this case, the top five actions are
Socket Close, Socket Connect, Library Loaded, Key created, and Socket ind.
Facet can show the bottom five instead of the top five. In order to switch from the top five to the bottom five for this
specific facet, click on the arrow on the right side of the number
FortiEDR 5.2.1 Administration Guide
Fortinet Inc.
.
248
Forensics
The filters applied in the Filters area affect the results displayed in the Facets and Results Tables areas.
The displayed facets vary according to the filters used in the Filters area.
You can click the More link to display additional facets.
You can click the
button to minimize the Facets area.
Filtering using facets
Facets provide an easy-to-use mechanism to aggregate the results in the Activity Events tables. In addition, you can also
further narrow the results in the Activity Events table directly from the facets by including or excluding specific values. For
example, when you hover over an item in a facet pane, a green and red button appear in its row. Click the green plus
button to include that item as a filter or click the red minus
button to exclude that item as a filter.
Then, click the Apply button.
FortiEDR 5.2.1 Administration Guide
Fortinet Inc.
249
Forensics
An item highlighted in green
indicates that it has been marked as an
inclusion filter, but has not yet been applied by clicking the Apply button. An item highlighted in red
indicates that it has been marked as an exclusion filter, but has not yet been
applied by clicking Apply.
Clicking the Apply button applies the additional filtering criteria to the threat hunting query. In addition, it creates a chip
(indicated by the arrow in the following picture), which represents that additional filter and displays it at the top of the
Facets area. In the example below, the query has been further filtered to only show the File Create type of action. Each
chip is also part of the threat hunting query.
Each chip has either a green or red border on its left side to indicate whether it was defined to include (green) or exclude
(red) that item in the filter.
Each Facet pane may have a green or red left border to indicate whether it has been applied in the query, meaning that
the displayed results are filtered by it.
You can define an unlimited number of chip filters, with an AND relationship between multiple filters. Each facet can
create up to two chips, one for the inclusion of values and one for the exclusion of values.
If two values have been added to the query from the same Facet pane, the relationship between the values in the chip is
OR. The following example shows that the query includes activity events in which their Target Process Name is either
chrome.exe or teams.exe, which is shown below in both the chip and in the facet.
FortiEDR 5.2.1 Administration Guide
Fortinet Inc.
250
Forensics
Hovering over a chip enables you to remove, disable or copy it, as follows:
Tool
Definition
Remove
The chip is removed and the Facets and Result tables are updated accordingly.
Disable
A disabled chip no longer affects the results. The Facets and the Results tabs are
updated as if the chip was removed and the chip appears as follows:
Copy
The chip content is copied to memory and can be pasted into the query for further
editing.
In order to enable a disabled chip and update the results according to its criteria, click the Enable
icon.
Activity events tables
The results presented in the tables in this area are activity events. The activity events table area contains six tabs, each
representing one category of activity events, as follows:
FortiEDR 5.2.1 Administration Guide
Fortinet Inc.
251
Forensics
Category
Definition
All Activity
This tab lists all activity events, based on the filters defined for the Threat Hunting
query. The number in parentheses () specifies the total number of activity events,
based on your query criteria. This total equals the sum of the activity events in the
other five tabs. Each Category of activity events is represented by a different icon,
as follows:
l
Process
l
File
l
Registry
l
Network
l
Log
You can hover over the icon in the Process and Attributes column to temporarily
display additional details about the source process, including whether it is signed,
its signature, issuer and so on.
There are several types of attribute icons, such as
Signed/Unsigned.
Process
This tab shows all matching activity events of category Process.
File
This tab shows all matching activity events of category File.
FortiEDR 5.2.1 Administration Guide
Fortinet Inc.
252
Forensics
Category
Definition
Network
This tab shows all matching activity events of type Network.
Registry
This tab shows all matching activity events of type Registry.
Event Log
This tab shows all matching activity events of type Event Log.
Each table contains a row for each matching activity event and each table includes different columns according to the
category.
You can select which columns should appear in any of the tables using the Choose Columns option at the far right of the
page. You can type in the Search box to help narrow the list of columns that display.
Each activity event may also be a part of a behavior and/or a MITRE Technique. A behavior indicates that this activity
event is part of a specific behavior as determined by FortiEDR. A MITRE type (Technique or Tactic) indicates that the
activity event is part of specification of a technique and tactic as classified by MITRE.
The activity events that have such behaviors and/or MITRE indications have values in the related columns in the activity
events tables, as shown below:
FortiEDR 5.2.1 Administration Guide
Fortinet Inc.
253
Forensics
When an activity event has a related MITRE indication, it is indicated in the Details pane on page 255 (see below). You
can hover over the associated icon to display more details.
FortiEDR 5.2.1 Administration Guide
Fortinet Inc.
254
Forensics
Filtering using activity events tables
The activity events tables area can be used to add filters to the query in a similar manner as facets.
When you hover over an item in the table, a green and red button appear to its right. Click the green plus button (
include that item as a filter or click the red minus button (
Filtering using facets on page 249.
)to
) to exclude that item as a filter. For more details, see
Details pane
You can click anywhere in a row in any of the Activity Events tables to display more details about the specific activity
event in a Details pane on the right. The selected row is marked by a green border on its left.
The Details pane for an activity event contains a Summary tab and one or two other tabs, as follows:
FortiEDR 5.2.1 Administration Guide
Fortinet Inc.
255
Forensics
l
Summary tab: This tab specifies a summary of the activity event. At the top of the tab, it shows details about the
endpoint, including the endpoint and its IP, path, operating system, and so on. The area below the endpoint section
shows the source process and its detail. The area below the source graphically shows the action again, which is the
activity event type, as well as some additional data regarding the action, if any. The area at the bottom of the pane
shows the target and its details. You can click the Expand (
show or hide additional relevant details, respectively.
FortiEDR 5.2.1 Administration Guide
Fortinet Inc.
) or Collapse (
) arrows in an area of this pane to
256
Forensics
l
Process tab: This tab shows additional details about the source process.
FortiEDR 5.2.1 Administration Guide
Fortinet Inc.
257
Forensics
l
Target tab: This tab only displays if the target is of type Process or File, and details additional data regarding such.
You can click an icon in the Details pane to display additional details, as shown below:
FortiEDR 5.2.1 Administration Guide
Fortinet Inc.
258
Forensics
Event Log Details pane
The Details pane for an activity event of type Event Log Created appears somewhat differently, as shown below. In this
case, the action is always Log Entry Created and the target is always the event ID.
You can scroll down in the Target area to view the actual log entry.
FortiEDR 5.2.1 Administration Guide
Fortinet Inc.
259
Forensics
Retrieving a file / Remediating devices upon malware detection
You can remediate any file that is a target of an activity event. You can also download a copy of any file (Retrieve action)
that is a target of an activity event.
FortiEDR 5.2.1 Administration Guide
Fortinet Inc.
260
Forensics
To retrieve a file or remediate the process:
1. Select the relevant activity event and open its Details Pane.
2. When hovering over the filename, you can select either of the following options:
l
In the Summary pane, select the three dot dropdown menu and then select Retrieve of Remediate the file, as
shown below:
– OR –
l
In the Details pane, click the Retrieve or Remediate button, as shown below:
Adding an application to the Application Control policy blocklist
You can add any process that is either the source or the target of an activity event to the Application Control Policy
blocklist such that this process won’t launch on the devices that are assigned to that Application Control policy.
To add a process to an Application Control policy:
1. Select the relevant activity event and open its Details Pane.
2. In the Summary page, click the More ( ) option next to the process name and select Add to Blocklist, as shown
below:
FortiEDR 5.2.1 Administration Guide
Fortinet Inc.
261
Forensics
OR
Go to either the Source or the Target tab of type process and click the Add to Blocklist button, as shown below:
FortiEDR 5.2.1 Administration Guide
Fortinet Inc.
262
Forensics
GDPR and activity event data
The FortiEDR system fully complies with the General Data Protection Regulation (GDPR) standard, as described in
Personal data handling on page 325. When you use the Personal Data Handling feature to delete data, it also deletes
activity event data. However, the Personal Data Handling Search option does not search for and display the activity data
that it will delete. Just for your own knowledge, in order to see a list of the activity data that will be deleted you can view it
here before you delete it. To do so, simply enter a query here that includes the chosen record from the Activity Report
(that can be accessed by selecting Administration >Tools > Personal Data Handling) in order to find the data to be
removed. For example, if you have provided the string 149 in Personal Data Handling for Search by Device name, then
in the displayed Activity Report, select the record containing the device name to be deleted. In this example, it is USDev149. Then, in order to display all the activity events that are related to this device, enter the query Device.Name:
US-Dev149, as shown below in order to display the relevant records.
FortiEDR 5.2.1 Administration Guide
Fortinet Inc.
263
Forensics
To find all activity related to a user chosen from a Personal Data Handling Activity Report, enter the following query, and
select the required time range:
"Source.File.Owner:<username> OR Source.User:<username> OR Process.File.Owner:<username> OR
Process.User:<username> OR Target.File.Owner:<username>"
Similarly, to find all activity related to an IP chosen from a Personal Data Handling Activity Report, enter the following
query:
"Device.IPInternal:<IP> OR LocalIP:< IP > OR RemoteIP:< IP > OR Target.Network.AdditionalData.RemoteIp:<IP>"
Legacy Threat Hunting
If your FortiEDR environment has recently upgraded and one or more Collectors in your system run a FortiEDR version
earlier than 5.0, Legacy Threat Hunting allows you to hunt for files and hashes on those Collectors that were collected
before you upgrade to 5.0 from earlier versions. Access the Threat Hunting Legacy page by clicking Forensics > Threat
Hunting Legacy. If all Collectors run FortiEDR 5.0 or later, the Legacy Threat Hunting option is unavailable. Use the
FortiEDR’s Threat Hunting on page 236 feature instead in this case, which has more extensive collected data.
The following shows the Legacy Threat Hunting page. In this case, the Hash/Process field is empty.
To search for malware using Threat Hunting (legacy):
1. Select the basis for the search by clicking the Hash (
) or File Name (
) button. When you
select the Hash button, the search results represent matching HASH values. When you select the File Name button,
the search results represent matching filenames.
When accessing the Threat Hunting page using Method 1, the relevant HASH value appears in the field adjacent to
the Hash button, as shown below.
When accessing the Threat Hunting page using Method 2, the field adjacent to the Hash and File Name buttons is
empty.
2. If the field adjacent to the Hash and File Name buttons is empty, copy and paste the applicable filename or HASH
value into the empty field.
FortiEDR 5.2.1 Administration Guide
Fortinet Inc.
264
Forensics
3. Specify the time range for the search using the timeline buttons at the top of the window.
4. Click the Search button. The system searches for matching files in all devices in your environment. When the
search completes, the search results display in the window. The example below shows a search by process.
The row directly above the results table summarizes the results of the search. For example, in the window above,
the system found 2 unique devices and one unique path created in the same one week. The example below shows
the results of a search by HASH.
The labels row directly above the summary row identifies common, shared data elements. For example, Sha-1,
vendor, and so on. The identified elements are shared by all files. Note that typically you see more common data
elements when searching by HASH than by process.
FortiEDR 5.2.1 Administration Guide
Fortinet Inc.
265
Forensics
FortiEDR Connect
The FortiEDR Connect feature opens a console that provides direct access to a FortiEDR-protected device running a
v5.2 Windows Collector through a remote Shell connection. This enables you to respond to incidents immediately and to
perform in-depth investigation by running commands and scripts on the device, collecting and downloading forensic data
from the device, remediating threats, and so on.
A FortiEDR Connect console can be accessed from various FortiEDR pages that list devices, such as the INVENTORY
tab, the FORENSICS tab, and the Threat Hunting page under the FORENSICS tab.
l
l
l
l
l
A Connect to Device button appears at the top of these pages, which enables you to connect to the device that is
selected in the list.
You can only connect to a single device in each FortiEDR Connect session. See Connecting to a FortiEDRprotected device on page 266.
A device can only be connected to a single session at a time.
Each FortiEDR user can have up to ten FortiEDR Connect sessions open and connected at the same time – each to
a different device.
Multiple users in your organization can open up FortiEDR Connect sessions (on the FortiEDR Manager), but no
more than 30 sessions can be opened at the same time.
To allow a user access to the FortiEDR Connect functionality, configure the following options. Otherwise, the Connect to
Device button is deactivated for the user.
l
l
In ADMINISTRATION > Tools, ensure that the Allow FortiEDR Connect – Remote Shell Connection checkbox is
selected, which enables the FortiEDR Connect functionality for the organization. See Tools on page 316.
Select the Establish FortiEDR Connect sessions checkbox in the user profile to grant the user access to the
FortiEDR Connect functionality. See Users on page 284.
This checkbox is available for Admin, Analyst, and Senior Analyst users only.
Connecting to a FortiEDR-protected device
The following describes how to open a FortiEDR Connect console session that connects you directly to a FortiEDRprotected device.
To directly access a FortiEDR-protected device:
1. A FortiEDR Connect console can be accessed from various FortiEDR pages that list devices, such as the
INVENTORY tab, the FORENSICS tab, and the Threat Hunting page under the FORENSICS tab. The operation of
the FortiEDR Connect console is the same regardless of where it was accessed from.
2. Select the relevant device from the list.
You can only connect to a single device at a time, and therefore, if you select more than one device, the Connect to
Device button is deactivated.
FortiEDR 5.2.1 Administration Guide
Fortinet Inc.
266
Forensics
You can only connect to accessible devices. For example, the Connect to Device button is deactivated, when you
select a disconnected device.
If the list only displays a single device, then the Connect to Device button automatically
applies to that device without you needing to select it.
3. Click the Connect to Device button at the top of the list. For example, as shown below –
A Shell window opens in a new browser tab. You may be requested to wait while the connection is established.
The following displays after the connection has been established:
The name of the device is displayed in the top left corner of the page.
The connection status and a timer is displayed in the top right corner of the page.
4. The main part of this page shows a terminal screen (black) with a prompt (>>>) at the top left where you can type
commands.
Clicking the Help button at the top right of the terminal screen displays a list of the commands (and their parameters)
that you can run. To run a command, simply type it (for example, %dir) with its parameters and press Enter. Note
that when the parameter should be Path, full path should be provided. For example: c:\MyDirectory or
c:\MyDirectory\MyPath.
FortiEDR 5.2.1 Administration Guide
Fortinet Inc.
267
Forensics
Most of these are FortiEDR-specific commands. For example, typing %dir \ displays the following:
In addition, you can use the %cmd command to open a command prompt view, as shown below.
FortiEDR 5.2.1 Administration Guide
Fortinet Inc.
268
Forensics
This view enables you to enter standard Microsoft terminal (cmd) commands, such as dir. For example, the
following displays:
In addition, you can run python command at the prompt.
The FortiEDR AUDIT TRAIL feature records the connection of a FortiEDR Connect
session, but not every action that was performed in the session.
File Library pane
The File Library pane on the right enables you to upload, download and reuse files during FortiEDR Connect sessions
from/to FortiEDR-protected device. No other users can see these files or upload/download from/to your FortiEDR
Connect session. These files are deleted everywhere when you close the FortiEDR Connect Console, as described in
Disconnecting FortiEDR Connect session on page 271. A FortiEDR Connect session enables you to:
l
l
l
Upload a file to the FortiEDR File Library on the FortiEDR Manager.
Upload a file from the FortiEDR File Library to a FortiEDR-protected device by running the %upload_file or
%upload_and_run command. For example, to upload a forensics script to the device.
Download a file from the FortiEDR-protected device. For example, to download an executable from the device for
further inspection in a sandbox.
Uploading a file to the FortiEDR file library
The File Library page lists the files that you have uploaded to the FortiEDR file library on the FortiEDR Manager during
the current FortiEDR Connect sessions, and that are available to be uploaded on the devices.
FortiEDR 5.2.1 Administration Guide
Fortinet Inc.
269
Forensics
To upload a file to the FortiEDR file library:
1. Open a FortiEDR Connect session with a FortiEDR-protected device, as described on Updating the Collector
version on page 276.
2. Click the Upload File button in the File Library pane. A standard file selection window is displayed.
3. Select a file and click the Open button.
You can hover over the question mark icon (
the file size limitation.
) at the top right of the File Library pane to display a tooltip showing
A progress bar is displayed while the file is uploading, as shown below. After the file has been uploaded (100%), it
appears in the list at the bottom of the pane.
l
l
To stop an upload that is in progress, click the Delete button (
) next to its progress
bar.
To delete a file that has already been uploaded into the file library, click the Delete
button (
) next to its name.
Uploading a file from the FortiEDR file library to a FortiEDR-protected device
The following describes how to upload a file from the FortiEDR file library to a FortiEDR-protected device.
To upload a file to a FortiEDR-protected device:
1. Open a FortiEDR Connect session with a FortiEDR-protected device, as Connecting to a FortiEDR-protected
device on page 266.
2. In case the file doesn’t appear at the file library, upload a file to the FortiEDR file library on the FortiEDR Manager,
as described on File Library pane on page 269. The File Library page lists the files that you have uploaded to the
FortiEDR file library.
3. At the prompt in the FortiEDR console, enter the %upload_file or %upload_and_run command and specify the
path to which it should be uploaded, including the name it should have at the uploaded location, and file name to be
uploaded. For example:
FortiEDR 5.2.1 Administration Guide
Fortinet Inc.
270
Forensics
Download a file from a FortiEDR-protected device
The following describes how to download a file from a FortiEDR-protected device.
To download a file from a FortiEDR-protected device:
Open a FortiEDR Connect session with a FortiEDR-protected device, as described on Connecting to a FortiEDRprotected device on page 266. At the prompt in the FortiEDR console, enter the %download_file command and
specify the full path and file name to be downloaded. For example, %download_file
c:\SuspiciousDir\abcfilename
Files are downloaded directly to the Downloads folder on the device in which the FortiEDR Connect session is running
in a browser.
Disconnecting FortiEDR Connect session
Disconnect a FortiEDR Connect session in one of the following ways:
l
l
l
l
l
Clicking the Disconnect button at the bottom right of the File Library pane.
Closing the browser tab by clicking the Close button.
Logging out of the FortiEDR Console.
Rebooting/shutting down the FortiEDR-protected device. For example, using reboot/sh.
Timing out. If you are not working with the FortiEDR console session, then at some point the session will timeout
and disconnect it.
After you disconnect, the message Device is not connected is displayed in the FortiEDR console session.
A connected button is then displayed which you can click to reconnect to the same session, as shown below:
FortiEDR 5.2.1 Administration Guide
Fortinet Inc.
271
Forensics
FortiEDR 5.2.1 Administration Guide
Fortinet Inc.
272
Administration
Administration
This chapter describes the FortiEDR Administration options, which are fully available to users with Admin permissions,
partially available to users with IT or Senior Analyst permissions, and read-only for users with read-only permissions.
Licensing
Selecting LICENSING in the ADMINISTRATION tab displays all the entitlements provided by your license.
This window also shows your Serial Number, which is your FortiEDR unique identifier with Fortinet.
Field
Description
Installation ID
Specifies the unique identifier that is automatically generated upon installation of
the ForitEDR Management server. You may be asked to provide this ID and the
Name field when contacting Fortinet for support.
Name
Specifies the name of the organization in a multi-organization FortiEDR system.
For more details, see Multi-tenancy (organizations) on page 376.
Expiration Date
Specifies when this license expires. Notifications will be sent to you beforehand.
License Type
Specifies whether the Discover, Protect and Response license, Discover and
Protect license, or Protect and Response license was purchased. The license
type defines the availability of the relevant add-ons.
Communication Control
Specifies the word Available if the Communication Control add-on is included in
the license.
FortiEDR 5.2.1 Administration Guide
Fortinet Inc.
273
Administration
Field
Description
eXtended Detection
Specifies the word Available, when the eXtended Detection add-on is included in
the license.
Forensics
Specifies the word Available if the Forensics add-on (described in Forensics on
page 218 is included in the license.
Threat Hunting
Specifies the word Available if the Threat hunting add-on (described in Threat
Hunting on page 236) is included in the license. It also specifies whether
Repository add-ons have been purchased and how many have been.
Content Updates
Specifies the word Available if the Content Updates add-on is included in the
license. This add-on enables you to automatically receive the latest FortiEDR
policy rule and built-in exception updates.
The system arrives with the latest content pre-installed. There
is no need to install content during the initial installation.
The Load Content button enables you to update content, as well as to update the
Collector version on any existing Collector.
To load content updates on your FortiEDR system, click the Load Content button
and then select the content file to load. In a multi-tenant environment, the Load
Content button is available in Hoster View
.
If the content file contains a Collector update, you can update all Collectors with
the new version at that time, or choose to do so later.
Click the Update Collectors button to update the version for all Collectors.
FortiEDR 5.2.1 Administration Guide
Fortinet Inc.
274
Administration
Field
Description
Vulnerability Management
Specifies the word Available if the Vulnerability Management add-on (described in
Administration on page 273) is included in the license.
License Capacity
Specifies the number of available licenses for protection by FortiEDR Collectors
(for workstations and servers). Only the number of FortiEDR Collectors allowed
by the license can register with the FortiEDR Central Manager. Additional
FortiEDR Collectors are not registered with the FortiEDR Central Manager. In
addition, the number of IoT devices specified under the License Capacity
determines whether or not IoT Discovery is available (zero number).
In Use
Specifies the number of FortiEDR licenses for workstations and servers that are
currently in use. In addition, it specifies the number of IoT devices detected in the
system thus far.
Remaining
Specifies the number of FortiEDR licenses for workstations and servers that are
still available for use.
The tab bar at the top of the window may display a white circle(s) with a number inside the
circle to indicate that new security events have not been read by the user. For Administration,
the number represents the number of unread system events.
You can hover over the number to see the list of unread system events. Each row shows the number of system events
added by day.
FortiEDR 5.2.1 Administration Guide
Fortinet Inc.
275
Administration
Updating the Collector version
The Update Collector Version feature is used to update a FortiEDR version, such as from version 5.2 to 5.2.1.
The Automatic Collector Updates feature updates the patch and revision for a given FortiEDR version upon the
availability of a new Collector build. The patch and revision numbers are the third and fourth digits of the FortiEDR
version number. For example, for FortiEDR version 3.1.y.x, y indicates the patch number and x indicates the revision
number.
When the Automatically update Collectors to the latest patch revision checkbox is checked, whenever the content
contains a new build (for example, 5.0.3.508 is a new build of 5.0.2.342), all Collectors are uploaded to that build. This
means that all Collectors in all Collector Groups in all environments and operating systems are updated to the latest
FortiEDR 5.2.1 Administration Guide
Fortinet Inc.
276
Administration
FortiEDR revision available (as provided by Fortinet using the Load Content feature). For more details about the Load
Content feature, see Licensing on page 273.
In the Advanced section you can choose to disallow automatic updates of the Collector’s policy logic library. When the
checkbox is checked, the engine library is updated on the Collector whenever new engine becomes generally available.
Automatic Policy engine library update keeps the core detection functionality within the Collector up to date and as it
does not enforce any downtime or restart of the device is recommended.
When you click the Update Collectors button in the Licensing window, the Update Collector Version window displays.
This window lists all available Collector Groups. The Windows Version, MacOS Version, and Linux Version columns
indicate the current FortiEDR version for the Collectors in a Collector Group.
You can update the version for the Collectors in a Collector Group for each operating system.
FortiEDR 5.2.1 Administration Guide
Fortinet Inc.
277
Administration
If the Automatically update Collectors to the latest patch version checkbox is enabled in the
LICENSING window, then the Update Collector Version window does not display the revision
number in the Windows Version, MacOS Version and Linux Version columns, as the revision
is automatically updated with the Automatic Updates feature.
FortiEDR 5.2.1 Administration Guide
Fortinet Inc.
278
Administration
To update the version for the Collectors in a Collector Group:
1. Check the checkbox of the Collector Group(s) whose Collectors you want to update. You can select more than one
Collector Group.
2. Select the checkbox of the operating system(s) to update and in its adjacent dropdown list, select the FortiEDR
version for the Collectors in the designated Collector Group. You can select more than one operating system.
3. Click Update. FortiEDR gradually updates all the Collectors in the Collector Group(s) to the required version for the
specified operating system(s), and displays the following window:
4. Click OK.
FortiEDR 5.2.1 Administration Guide
Fortinet Inc.
279
Administration
Loading a server certificate
To load a certificate:
1. Click Central Manager Certificate (
opens.
). The Load Central Manager Certificate dialog
2. Click Choose File to upload the certificate file.
The certificate common name (CN) must match the FQDN of the FortiEDR machine.
Otherwise, an error will occur.
3.
4.
5.
6.
Click Choose File to upload the private key file.
Enter the certificate password in the Private Key Password field.
Click Upload.
Contact Fortinet Support to configure the certificate.
Requesting and obtaining a Collector installer
You can click the Request Collector Installer button (
) to obtain a Collector installer file that can
be used to install a Collector. This option enables you to request an installer for a particular operating system(s), such as
Windows, MacOS, or Linux. This installer is similar to the standard wizard used to install a Collector, except that many of
the fields in the wizard have already been filled in for you. The requested installer is then emailed to you. After you
receive the installer file from FortiEDR, simply unzip it using the password provided in the email, double-click the installer
FortiEDR 5.2.1 Administration Guide
Fortinet Inc.
280
Administration
and then follow the instructions to install a Collector based on the operating system on which it is to be installed, as
described in Installing FortiEDR Collectors on page 20.
In order to determine the type of installer to request (according to the operating system), configure the settings in the
Custom Collector Installers window, as described below.
To configure custom installer settings:
1. In the Licensing window, click the Request Collector Installer button (
displays:
). The following
2. In the Select the installer you would like to generate area, select the checkbox of the installer(s) you want to request.
Multiple installers can be requested at the same time.
3. In the adjacent dropdown list, select the installer version. When selecting installers for more than one operating
system, you must specify the version for each of them. Specify the version in the same manner as described on
Updating the Collector version on page 276
4. In the Aggregator Address dropdown list, select the aggregator to which this Collector is registered.
5. In a multi-tenant system, select the organization to which the installed Collector is registered in the Organization
dropdown list.
6. In the Group dropdown list, select the Collector Group to which the installed Collector is assigned, or leave the field
empty for the Collector to be assigned to the default Collector Group.
FortiEDR 5.2.1 Administration Guide
Fortinet Inc.
281
Administration
7. In the Advanced area, specify the following:
VDI (Virtual Desktop Infrastructure) Installation: If you are installing the Collector on a VDI environment, check
this checkbox. For more details, you may refer to the Working with FortiEDR on VDI Environments section on
page 54.
l Use System Proxy Settings: If you use a web proxy to filter requests in this device’s network, then check the
Use System Proxy Settings checkbox. Note that Windows must be configured to use a proxy and tunneling
must be allowed from the Collector to the Aggregator on port 8081 and from the Collector to the Core on port
555. (Run as Administrator: netsh winhttp set proxy <proxy IP >).
l Start After Device Reboot: Check this checkbox in order to delay data collection until a device reboot is applied.
This is only required in rare cases. Typically, this checkbox remains unchecked.
8. In the Send Installers Link To field, specify the email address to which the installer is to be sent.
l
FortiEDR 5.2.1 Administration Guide
Fortinet Inc.
282
Administration
9. Click the Send Request (
) button. A confirmation message displays.
10. Click OK. After the installer is generated by FortiEDR, it is emailed to the specified email address. Note that the link
to download installers is only available for several hours. Be sure to download the installers within the required time
period so that the link does not expire.
Note that in the presence of an email filtering system and/or a mail transfer agent that modifies the URL content, the
installer download URL might include space(s) or %20s in it, that are added by the system/agent. In these cases,
browsing directly to the URL will fail with a signature error message from the installer storage.
In such cases the URL should be amended to drop the redundant space/%20 before it can be used.
FortiEDR 5.2.1 Administration Guide
Fortinet Inc.
283
Administration
Users
The USERS option specifies who is allowed to use the FortiEDR Central Manager console. During installation of the
FortiEDR Central Manager, you must specify the user name and password of the first FortiEDR Central Manager
console user. This is the only user who can log in to the FortiEDR Central Manager console for the first time.
To add a user:
1. Click the Add User button (
).
2. Fill in the displayed window.
3. Define this user’s password. Make sure to remember it and notify the user about this password.
FortiEDR 5.2.1 Administration Guide
Fortinet Inc.
284
Administration
4. Select the user’s role. The system comes with the following predefined user roles:
Role
Description
Admin
Highest-level super user that can perform all operations in the FortiEDR Central Manager
console for the organization.
Senior Analyst
Analysts supervisor who can define security policies in addition to all the actions that can
be performed by an Analyst.
Similar to admin users but without system configuration privileges under the
ADMINISTRATION tab. A senior analyst can view information and perform actions, such
as marking security events as handled, changing policies and defining exceptions, but
cannot access the system configuration options under the ADMINISTRATION tab.
Analyst
SOC/MDR service analyst who can perform actions as required in the day-to-day activities
of handling events.
Similar to senior analyst users but without access to security configuration. An analyst can
view information and perform actions, such as marking security events as handled, but
cannot access the ADMINISTRATION tab or define/change policies.
IT
IT staff who can define settings related to the FortiEDR integration with the customer
ecosystem.
This role has system configuration access only. They can deploy and upgrade system
components and perform system integration with external systems using the
ADMINISTRATION tab but do not have access to other areas, such as security
configuration, alert monitoring, or Forensics options.
Read-Only
Basic role with read-only access to all functions except system configuration.
For Multi-tenancy (organizations) on page 376 systems, you can also configure the user
with role-specific access to all organizations.
5. Select any advanced options as needed. Some options are available to users with specific permissions only.
Option
Description
Rest API
Specifies whether to allow the user to access the FortiEDR Central Manager through API
calls.
For more information about APIs, see the FortiEDR RESTful API Guid
e. You must log in to the Fortinet Developer Network to access the gui
de.
Custom script
Specifies whether to allow the user to upload and manage (add, modify and delete)
Python scripts that call third-party system APIs (see Integrations on page 336). Those
scripts will then be automatically triggered by FortiEDR as incident responses.
FortiEDR 5.2.1 Administration Guide
Fortinet Inc.
285
Administration
Option
Description
This option is only available to users with Admin and IT permissions.
Establish FortiEDR
Connect sessions
Specifies whether to allow the user to use FortiEDR Connect capabilities which provide
direct access to FortiEDR-protected devices running on Windows through a remote Shell
connection, as described in FortiEDR Connect on page 266.
This option is only available to users with Admin, Analyst, and Senior
Analyst permissions. This option takes effect only when the Allow
FortiEDR Connect - Remote Shell Connection checkbox is selected
under Administration > Tools, which means the FortiEDR Connect
functionality is enabled at the organization level.
6. Select the Require two-factor authentication for this user checkbox if you want to require two-factor authentication
for the user.
7. Click Save.
Two-factor authentication
You can require two-factor authentication for a specific FortiEDR user. In this case, that user must provide additional
proof in addition to his or her user name and password when logging in to FortiEDR. To verify the user’s identity,
FortiEDR supports two-factor authentication using FortiAuthenticator or any third-party authentication application, such
as Google Authenticator, Microsoft Authenticator, or Duo.
To require two-factor authentication on a user, check the Require two-factor authentication for this user checkbox for that
user, as described in Users on page 284.
The following is an example of how a user logs in using two-factor authentication with Google
Authenticator:
1. When prompted with the following window during your first login, enter the user name and password and click
LOGIN.
2. On your mobile device, click the Google Authenticator icon
displays in the FortiEDR window, as shown below:
FortiEDR 5.2.1 Administration Guide
Fortinet Inc.
to launch Google Authenticator. A QR code
286
Administration
3. Scan the QR code using your mobile device. A FortiEDR token appears on the mobile device, as shown below.
Note that this token (code) changes every 30 seconds.
4. In the FortiEDR login window, click the INSERT AUTHENTICATOR CODE button. The following window displays:
FortiEDR 5.2.1 Administration Guide
Fortinet Inc.
287
Administration
5. Enter the authentication token (code) you received in step 3, and then click SUBMIT. Be sure to enter the latest
code, as the code changes every 30 seconds.
You can then log in FortiEDR without two-factor authentication for seven days. FortiEDR verifies your identity every
seven days by asking you for a new token. After each seven-day cycle, repeat steps 1 through 5 to authenticate
yourself again.
Resetting a user password
Use the procedure described below to reset a user’s password.
If a user who must use two-factor authentication cannot access the FortiEDR application because of a lost or replaced
mobile device, that user must repeat the procedure in Two-factor authentication on page 286 in order to log in. Before
performing this procedure, you must first reset that user’s password to accept a new two-factor authentication token.
To reset a user password:
1. In the ADMINISTRATION tab, click the USERS link. The user list displays.
2. Click the Reset Password button for the user whose password you want to reset. The following window displays:
FortiEDR 5.2.1 Administration Guide
Fortinet Inc.
288
Administration
3. Do one of the following:
l Click the Set a New Password radio button and define a new password for the user.
l For a user that must use two-factor authentication, click the Reset the Two-Factor Authentication Token radio
button to force user identity verification using two-factor authentication during that user’s next login. This
means that the user must complete the procedure inTwo-factor authentication on page 286 in order to log in.
4. Click the Reset button.
LDAP authentication
Lightweight Directory Access Protocol (LDAP) authentication is an open, industry-standard application protocol for
accessing and maintaining distributed directory information services over an IP network. LDAP provides a central place
to store usernames and passwords. This enables many different applications and services to connect to an LDAP server
to validate users. This has a major benefit that allows a central place to update and change user passwords.
When LDAP authentication is enabled in FortiEDR, whenever a user attempts to log in to FortiEDR, the system looks for
that user name and password in the central directory, instead of within the FortiEDR directory. If the user is not found on
the LDAP server, the system checks whether the user is defined locally (under Administration > Users > Local Users).
Before you start firewall configuration, make sure that your FortiEDR deployment includes an on-premise Core that has
connectivity to the LDAP server. Details about how to install a FortiEDR on-premise Core can be found in Setting up a
FortiEDR Core as a Jumpbox on page 56.
To set up LDAP authentication in FortiEDR:
1. Click the LDAP AUTHENTICATION button.
The following window displays:
FortiEDR 5.2.1 Administration Guide
Fortinet Inc.
289
Administration
2. Fill in the following fields:
Field
Definition
LDAP Enabled
Check this checkbox to enable LDAP authentication in FortiEDR.
JumpBox
Select the FortiEDR Core to communicate with the LDAP server. Only
FortiEDR Cores on page 126 configured with JumpBox functionality appear in
the list. If no such core exists in the system, the list is empty and FortiEDR
displays a warning message.
Directory Type
Specify the type of central directory in use. FortiEDR supports Active Directory
and OpenLDAP. The default is Active Directory.
Server Host
Specify the IP address of your LDAP server.
Security Level
Specify the protocol to be used for the secured connection: TLS, SSL, or
None.
Server Port
This value is dependent on the security protocol that was selected.
Bind User DN/Bind Password
Specify the user and password for the authentication of FortiEDR in the
Central Directory.
Role/Group mapping
Specify the base DN and define group/role mapping and permissions of the
group:
1. In Base DN, specify the location in the Central Directory hierarchy where
the Groups that are used for permission mapping can be found. For
example, the DN for the root of the domain should always work, but
results in low performance.
2. Click Add group.
3. Define group/role mapping and permissions of the group:
a. In the Group field, specify the name of the group, as it is defined in
your central directory (Active Directory or OpenLDAP), that is to be
granted FortiEDR permissions. You can specify multiple groups in
this field by separating them with commas. For example, group_
name1, group_name2.
b. Under Role, select a role from the list. See Users on page 284 for
more information about the roles.
c. Under Advanced, enable any additional privileges for the group.
Some options are role-dependent.
FortiEDR 5.2.1 Administration Guide
Fortinet Inc.
290
Administration
Field
Definition
4. Click Add group and repeat step 2 for each role you want to map to a
group or multiple groups.
For example:
To give the user John Admin permissions in FortiEDR (for both the FortiEDR
application and the RESTful APIs), assign John to a FortiEDRUsers group that
is defined in your Central Directory:
1. Specify FortiEDRUsers under Group.
2. Select Admin under Role.
3. Check the Rest API checkbox under Advanced.
During authentication, FortiEDR determines the relevant role for the user John
by checking that the Central Directory exists and that the password used in the
FortiEDR login page matches the password in the Central Directory. If both
exist and are correct, then FortiEDR checks the FortiEDRUsers group to which
John is assigned and in this case, and matches the user role permissions.
3. If users must use two-factor authentication to log in, check the Require two-factor authentication for LDAP logins
checkbox. For more details about two-factor login, see the Two-factor Authentication section in Two-factor
authentication on page 286.
Click the Reset 2FA Token button to reset the two-factor authentication token for a specific
user. This process works in the same way as described in Resetting a user password on
page 288.
4. Click Save.
Users in Active Directory must not have a backslash (\) in the user name, in order for the
name be supported by the FortiEDR Console. In some cases in Active Directory, a
backslash is added when there is a space between a user’s first and last names. For
example, CN=Yell\,.
SAML authentication
Security Assertion Markup Language (SAML) is an XML-based open standard for exchanging authentication and
authorization data between parties, particularly between an identity provider (IdP) and a service provider (SP).
FortiEDR can act as an SP to authenticate users with a third-party IdP, enabling transparent user sign-in to the FortiEDR
Central Manager Console.
FortiEDR 5.2.1 Administration Guide
Fortinet Inc.
291
Administration
To set up SAML authentication in FortiEDR:
1. Click the SAML Authentication button.
The following window displays:
2. Click the Download button to download and save SP data from FortiEDR, which is used by your IdP server during
SAML authentication. Then, upload this FortiEDR data as is to your IdP server using a standard method.
If your IdP requires manual configuration, you can extract the following fields from the XML file that you downloaded
and use them for manual configuration:
Field
Description
Entity ID
Located under the md:EntityDescriptor tag, in the entityID attribute.
Logout Address Value
Located under the md:SingleLogoutService tag, in the Location
attribute.
Login Address Value
Located under the md:AssertionConsumerService tag, in the Location
FortiEDR 5.2.1 Administration Guide
Fortinet Inc.
292
Administration
Field
Description
attribute.
Certificate Value (Public)
Located under the ds:X509Certificate tag.
3. Fill in the following fields:
Field
Definition
SAML Enabled
Check this checkbox to enable SAML authentication in FortiEDR.
SSO url
Specify the URL to be used by users to log in to FortiEDR. If necessary, you
can edit the suffix of this URL (shown in green) by clicking the Edit button
and then modifying it as needed. You can also copy the URL to the clipboard
using the Copy button
(for example, in order to email the FortiEDR
SAML login page to your users).
Make sure that the suffix does not include any spaces and is comprised of only
letters, numbers and underscores.
IDP Description
Specify a free-text description. For example, you may want to specify the IdP
server that you are using here.
IDP Metadata
Upload the IdP metadata to FortiEDR. You can either upload an XML file or a
URL. To upload a file, click the File radio button and then click the Select File
button to navigate to and select the applicable *.XML file. To upload a URL,
click the URL radio button and then specify the requisite URL.
Role/Group mapping
Specify the attribute name and define group/role mapping and permissions of
the group:
1. In Attribute Name, specify the name of the attribute to be read by
FortiEDR, in order to determine the permissions and role to be assigned
to that user in FortiEDR. This attribute must be included as part of the
response from the identify provider server to FortiEDR when a user
attempts to log in to FortiEDR.
2. Click Add group.
FortiEDR 5.2.1 Administration Guide
Fortinet Inc.
293
Administration
Field
Definition
3. Define group/role mapping and permissions of the group:
a. In the Group field, specify an attribute value to be granted FortiEDR
permissions.
b. Under Role, select a role from the list. See Users on page 284 for
more information about the roles.
c. Under Advanced, enable any additional privileges for the group.
Some options are role-dependent.
4. Click Add group and repeat step 2 for each role you want to map to an
attribute value.
If more than a single role is mapped to the user, FortiEDR
expects to get multiple roles as a list of values and not in bulk
in the SAML assertion that is sent by IdP.
4. Click Save.
The examples below describe how the Azure, Okta or FortiAuthenticator SSO services can be used as an IdP that
provides authorization and authentication for users attempting to access the FortiEDR Central Manager console. It
demonstrates how to exchange metadata between the two entities, how to define group attributes and how to associate
them with SAML users so that user permissions are dictated by the Group/Roles mapping in FortiEDR SAML
configuration.
SAML IdP configuration with Azure
Azure may require a license to support SAML integration with their Enterprise Application.
Contact Microsoft’s support for further information.
To configure general SAML IdP portal settings:
1. Before you start configuring SAML on Azure, download and save SP data from the FortiEDR SAML configuration
page (fortiEDR.sp.metedata.id.1.xml), as described in SAML authentication on page 291.
2. Sign in to the Azure Dashboard.
3. In the Azure services, select and navigate to the Azure Active Directory.
4. From the left menu, select Enterprise applications.
5. Click New Application and then Create your own application.
FortiEDR 5.2.1 Administration Guide
Fortinet Inc.
294
Administration
6. In the window that appears, leave the default and click Create.
7. Click Assign users and groups to configure the users and groups to grant access to the FortiEDR application.
8. Click Set up single sign on.
FortiEDR 5.2.1 Administration Guide
Fortinet Inc.
295
Administration
9. When prompted to select a single sign-on method, select SAML.
10. Select Users and groups and then + Add user/group to create a new user group.
11. Add users to the group so that they will be eligible to authenticate with FortiEDR Manager.
12. Go to the groups properties and note down the object Id which will be used in later steps.
FortiEDR 5.2.1 Administration Guide
Fortinet Inc.
296
Administration
13. Click Edit in the Basic SAML Configuration box.
14. Click Upload metadata file and browse to select the FortiEDR SP metadata file
(fortiEDR.sp.metedata.id.1.xml) that was downloaded from FortiEDR SAML configuration page during
SAML authentication on page 291. Alternatively, you can manually copy the entityID and the Reply URL values from
FortiEDR metadata file and paste them to the relevant input text boxes.
FortiEDR 5.2.1 Administration Guide
Fortinet Inc.
297
Administration
15. Click Save. The required SAML configuration fields displays populated with details, as shown below:
16. Click Edit in the User Attributes & Claims box.
17. In the User Attributes & Claims window, click Add a group claim.
18. In the window that appears, select the groups to be added to the claim sent to the FortiEDR application. These
specific groups should be specified in the Role/Group mapping on the SAML configuration page of the FortiEDR
console in order to determine the permissions of the signed in user.
19. Select the Customize the name of the group claim checkbox.
20. In the Name field, enter the attribute name that was specified on the SAML configuration page of the FortiEDR
console during SAML authentication on page 291. In our example, it is fortiEdrGroups, as shown below:
FortiEDR 5.2.1 Administration Guide
Fortinet Inc.
298
Administration
21. Click Save.
22. Download the Federation Metadata XML file from the SAML Signing Certificate section on Azure, as shown below:
23. Verify that the newly defined attribute is included in the assertion of the Federation Metadata XML file, as shown in
the following example:
24. Select and upload the XML file into the FortiEDR Central Manager, as follows:
Alternatively, you can use the App Federation Metadata URL from Azure, select the URL radio button in the IDP
Metadata configuration on the FortiEDR console and paste it to the same location:
FortiEDR 5.2.1 Administration Guide
Fortinet Inc.
299
Administration
Azure can now be used as an IdP that awards authorization and authentication to users trying to access the FortiEDR
Central Manager console. When logging into the FortiEDR console via an SSO URL that is specified under the SAML
settings page, an Azure user is awarded access rights to the FortiEDR Central Manager according to the User Groups to
which that user was added in Azure.
SAML IdP configuration with Okta
To configure general SAML IdP portal settings:
1. Before starting to configure SAML on Okta, you must download and save SP data from the FortiEDR SAML
configuration page (fortiEDR.sp.metedata.id.1.xml), as described in SAML authentication on page 291
2. Sign in to the Okta Admin dashboard. The following displays:
3. In your Okta org, click Applications and then Add Applications.
FortiEDR 5.2.1 Administration Guide
Fortinet Inc.
300
Administration
4. Click Create New App . The following displays:
5.
6.
7.
8.
In the Platform field, select Web.
In the Sign on method field, select SAML 2.0.
Click Create.
In the General Settings page, select a name for the application. For example, FortiEDRConsole. Optionally, you can
also add the FortiEDR logo here.
FortiEDR 5.2.1 Administration Guide
Fortinet Inc.
301
Administration
9. Click Next. The Configure SAML page displays:
10. Copy the following values that are taken from the FortiEDR SP metadata file
(fortiEDR.sp.metedata.id.1.xml) that was downloaded from FortiEDR SAML configuration page, as
described in SAML authentication on page 291.
FortiEDR 5.2.1 Administration Guide
Fortinet Inc.
302
Administration
Single sign on URL: Under the md:AssertionConsumerService tag, in the Location attribute (For example,
https://myexample.fortiedr.com/saml/SSO/alias/1).
l Audience URI (SP entity ID): Under the md:EntityDescriptor tag, in the entityID attribute (For example,
https://myexample.fortiedr.com/saml/metadata/alias/1).
11. In Advanced Settings, in the Assertion Encryption field, select Encrypted.
12. Use Notepad or another text editor to copy the entire attribute <ds:X509Certificate>XXX
</ds:X509Certificate> from the FortiEDR SP metadata file (fortiEDR.sp.metedata.id.1.xml) that was
downloaded from FortiEDR SAML configuration page. Then, save this attribute as a .crt file to be used as a
certificate.
13. Upload this .crt file to the Encryption Certificate box on Okta, as shown below:
l
FortiEDR 5.2.1 Administration Guide
Fortinet Inc.
303
Administration
14. Leave the default values in the rest of the settings. For example, as shown below:
15. Groups will be used in the assertion so that FortiEDR roles will be assigned according to the current groups in the
Okta directory. For example, to assign the Okta Engineering group to have Admin roles on FortiEDR, add it to Okta
as follows:
FortiEDR 5.2.1 Administration Guide
Fortinet Inc.
304
Administration
The mapping of this group to the FortiEDR Admin role is then performed in the SAML settings page of the FortiEDR
Central Manager console as follows:
16. Previewing the assertion should appear similar to the following example:
17. Click Next and then click Finish.
18. When you configure SAML SSO on the FortiEDR console, use the URL for Identity Provide Metadata from the
application Sign On settings in Okta, as shown below:
19. Paste it into the FortiEDR Central Manager as follows:
Okta can now be used as an IdP that awards authorization and authentication to users trying to access the FortiEDR
Central Manager console. When logging into FortiEDR console via the SSO URL that is specified under the SAML
FortiEDR 5.2.1 Administration Guide
Fortinet Inc.
305
Administration
settings page, an Okta user is awarded access rights to the FortiEDR Central Manager according to the User Groups to
which that user was added in Okta.
SAML IdP Configuration with FortiAuthenticator
FortiAuthenticator configuration is comprised of the following steps:
1. Setting up FortiAuthenticator as an IdP on page 306
2. Setting up user group management on page 307 (if not configured already)
3. Setting up service provider for FortiEDR on page 308
Setting up FortiAuthenticator as an IdP
To configure general SAML IdP portal settings:
1. Go to Authentication > SAML IdP > General and select Enable SAML Identity Provider portal.
2. Configure the following settings:
Setting
Definition
Device FQDN
To configure this setting, you must enter a Device FQDN in the System
Information widget in the Dashboard.
Server address
Enter the IP address or FQDN of the FortiAuthenticator device.
Username input format
Select one of the provided options. In our example, we used
username@realm.
Realms
Select Add a realm to add the default local realm to which the users will be
associated.
Login session timeout
Set the user’s login session timeout limit to between 5 – 1440 minutes (one
day). In our example, we used 500 minutes.
Default IdP certificate
Select a default certificate the IdP uses to sign SAML assertions from the
dropdown menu.
3. Click OK to apply these changes.
FortiEDR 5.2.1 Administration Guide
Fortinet Inc.
306
Administration
Setting up user group management
To configure on FortiAuthenticator the assertion attribute that will be used to map users’ permissions to
access FortiEDR:
1. Go to Authentication > User Management > User Groups.
2. Select Create New.
3. Specify a name for the group to be used for setting User access permissions for FortiEDR. In our example, we used
groupuser.
4. In the Users section, select all the FortiAuthenticator users to be assigned with User permission to the FortiEDR
Central Manager Console in order to add them to this User Group.
5. Click OK to save the configuration.
6. Repeat steps 1 – 5 above to create a group for each role and select the users to be assigned to that group with the
corresponding permissions to the FortiEDR Central Manager Console.
In our example, we created a group named groupadmin and assigned this user the same Admin permissions to the
FortiEDR Central Manager Console, as shown below:
New or existing FortiAuthenticator users can also be configured into groups on the Local
Users create and edit page.
FortiEDR 5.2.1 Administration Guide
Fortinet Inc.
307
Administration
Setting up service provider for FortiEDR
To configure FortiEDR as a SAML service provider on FortiAuthenticator:
1. Go to Authentication > SAML IdP > Service Providers.
2. Select Create New.
3. Fill in the following fields:
l SP name: Enter a name for the FortiEDR SP.
l IDP prefix: Select Generate prefix in order to generate a random 16-digit alphanumeric string or alternatively
enter a prefix for the IDP that is appended to the end of the IDP URLs.
4. Click Download IDP metadata to save the FortiAuthenticator IDP data file to be used for uploading into FortiEDR.
Refer to step 3 in SAML authentication on page 291 for more information.
5. Click Import SP metadata and select the SP data file that was downloaded from FortiEDR. Refer to step 2 in SAML
authentication on page 291 for more information.
FortiEDR 5.2.1 Administration Guide
Fortinet Inc.
308
Administration
6. All other service provider configuration fields are auto-filled after the SP data file import:
7. Click OK to apply the changes.
8. Go to Authentication > SAML IdP > Service Providers and double-click to open the Service Provider that you
created in the previous step.
9. In the SAML Attribute section, click Create New.
10. In the popup window, enter the attribute name that was configured in the FortiEDR SAML Authentication settings
and select FortiAuthenticator Group as the User Attribute.
In our example, we use fortiedr_role as an attribute name, as shown below:
FortiEDR 5.2.1 Administration Guide
Fortinet Inc.
309
Administration
And therefore the configuration on FortiAuthenticator appears as follows:
11. Click OK to save the changes.
FortiAuthenticator can now be used as the IdP, which provides authorization and authentication for users trying to
access the FortiEDR Central Manager Console. When logging into the FortiEDR Console via the SSO url that is
specified in the SAML settings page, a FortiAuthenticator user is awarded access permissions to the FortiEDR Central
Manager according to the User Groups into which he/she was added.
Distribution lists
The DISTRIBUTION LISTS option enables you to specify recipients who will receive an email each time a security event
is triggered by FortiEDR.
You must configure SMTP before using the Distribution List option. For more details, see
SMTP on page 312.
Emails are only sent for security events that occur on devices that are part of Collector Groups
that are assigned to a Playbook policy in which the Send Email Notification option is checked.
Each email contains all the raw data items collected by FortiEDR about that security event. The system is provided with a
Distribution List called All Recipients that contains all FortiEDR Central Manager users. All other recipients that are
added to the system are also automatically added to the All Recipients list.
FortiEDR 5.2.1 Administration Guide
Fortinet Inc.
310
Administration
This window displays a row for each Distribution List. Click the Expand button (
assigned to that list.
Use the Create List button (
Use the Add Recipient button (
) in a row to view the recipients
) to create a new distribution list.
) to add a recipient or user to a distribution list.
Select a distribution list row and then use the Enabled/Disabled option in the NOTIFICATIONS pane on the right to
enable or disable the list per event type (system events or security events).
Export settings
The EXPORT SETTINGS option provides access to the following options:
• SMTP on page 312
• Open Ticket on page 312
• Syslog on page 313
FortiEDR 5.2.1 Administration Guide
Fortinet Inc.
311
Administration
SMTP
The SMTP option enables you to configure the SMTP server to be used for sending emails. You can also check the
connectivity to the SMTP server.
In a single-organization system, SMTP settings are only accessible in Hoster view (for
administrators of all organization), or to the administrator of that organization.
To configure SMTP server settings:
1. In the SMTP area, enter standard SMTP settings and then click Save.
To test SMTP server connectivity:
1. In the SMTP area, click Test. An error message displays if there is no connectivity to the server.
Open Ticket
The Open Ticket option enables you to send events to an event-management tool such as Jira or ServiceNow. Open
Ticket automatically opens a ticket and attaches the relevant event to a ticket.
In order for the Open Ticket feature to work properly, you must set up an email feed in the event-management tool to be
used.
FortiEDR 5.2.1 Administration Guide
Fortinet Inc.
312
Administration
Most event-management tools are supported. FortiEDR has tested and verified that Open
Ticket works with the ServiceNow and Jira systems. For more details about setting up the
email feed required for this feature, see Appendix A – Setting up an email feed for open ticket
on page 410.
Security events are only sent to a ticketing system when they occur on devices that are part of
Collector Groups that are assigned to a Playbook policy in which the Open Ticket option is
checked.
To configure Open Ticket settings:
1. In the Open Ticket area, in the System name field, enter the system name for the tool to be used for event
management. This is a free-text field.
2. In the Email address field, enter the email address that is the destination to which all tickets are to be sent from
FortiEDR. All tickets from all organizations are sent to this email.
3. Click Save.
Syslog
The SYSLOG option enables you to configure FortiEDR to automatically send FortiEDR events to one or more standard
Security Information and Event Management (SIEM) solutions via Syslog.
The FortiEDR Central Manager server sends the raw data for security event aggregations. Each entry contains a raw
data ID and an event ID. Raw data items belonging to the same security event aggregation share the same event ID,
which enables the SIEM to combine them into one security event on the SIEM side, in order to remain aligned with the
FortiEDR system.
FortiEDR 5.2.1 Administration Guide
Fortinet Inc.
313
Administration
Use the Define New Syslog button (
) to define a new Syslog destination. The Syslog
Name is a free-text field that identifies this destination in the FortiEDR.
Syslog messages are only sent for security events that occur on devices that are part of
Collector Groups that are assigned to a Playbook policy in which the Send Syslog Notification
option is checked.
To select which syslog messages to send:
1. Select a syslog destination row.
2. Use the sliders in the NOTIFICATIONS pane on the right to enable or disable the destination per event type (system
events, security events or audit trail) as shown below:
To select which fields will be included in the syslog messages:
Check the checkbox of the fields that you want to be sent to your Syslog.
FortiEDR 5.2.1 Administration Guide
Fortinet Inc.
314
Administration
Warning: If syslog is configured for both Hoster view and an organization, two syslog events
will be sent.
For more information on syslog messages, such as message types and fields, see FortiEDR Syslog Message
Reference.
FortiEDR 5.2.1 Administration Guide
Fortinet Inc.
315
Administration
Tools
The TOOLS option provides access to the following options:
Some options are only available to specific roles. For more information about user roles and
permissions, see Users on page 284.
l
l
l
l
l
l
l
l
Audit trail on page 316
Component authentication on page 318
File scan on page 319
End-user notifications on page 320
IoT device discovery on page 324
Personal data handling on page 325
Windows Security Center on page 330
FortiEDR Connect on page 331
Audit trail
FortiEDR’s audit mechanism records every user action in the FortiEDR system. System actions are not recorded. You
can download the audit trail to a CSV file for further analysis.
Each time a new audit trail is created, it can be sent through the Syslog.
FortiEDR 5.2.1 Administration Guide
Fortinet Inc.
316
Administration
To generate the audit trail:
1. Click the TOOLS link in the left pane.
2. In the AUDIT TRAIL area, specify the From and To dates in the respective fields.
3. Click the Generate Audit button. A progress window displays:
4. Click the Download link to download the audit trail to a CSV file or spreadsheet, such as the example shown below,
displays:
Each row in the audit trail file contains the following columns of information:
FortiEDR 5.2.1 Administration Guide
Fortinet Inc.
317
Administration
Field
Definition
Date and Time
Displays the date and time in the format yyyy-mm-dd hh:mm:ss.
Sub system
Displays the change type, such as System, Configuration, Administration,
Forensics, Events, Inventory, Communication Control or Health.
User Name
Displays the name of the user.
Description
Displays the action and/or a description.
The following actions can be audited:
l
l
l
l
l
l
l
System actions
Policy actions
Forensic actions
Administrative actions
Events
Inventory actions
System health changes
If an employee’s/user’s data was removed from FortiEDR for GDPR compliance, then the
affected record for that person still displays in the audit trail but shows GDPR_ANONYMIZE
instead of actual user data. For example, as shown below:
Component authentication
In order to install, upgrade or uninstall a Collector, you must supply the registration password that you received from
Fortinet. The registration password is the same for all Collectors in the FortiEDR system.
If you forget the registration password, you can use the COMPONENT AUTHENTICATION option to retrieve it.
To retrieve the Aggregator password:
1. Click the TOOLS link in the left pane.
2. In the COMPONENT AUTHENTICATION area, click the Display button. The following window displays, showing
FortiEDR 5.2.1 Administration Guide
Fortinet Inc.
318
Administration
the retrieved password.
File scan
FortiEDR can perform periodic scans of the files in the system on a scheduled or on-demand basis, based on its
execution prevention policy. During a periodic scan, only the files on the hard drive are scanned and no memory scan is
performed. For a periodic scan, each file on the hard drive is scanned. If a malicious file is identified during a scan, a
security event is triggered.
To schedule a periodic scan:
1. Click the TOOLS link in the left pane.
2. In the FILE SCAN area, check the Perform Scheduled Scan checkbox. This checkbox must be checked to perform
the scan according to the designated schedule.
3. In the Frequency dropdown list, select how frequently to execute the scan. Options are Weekly, Bi-Weekly (every
two weeks), or Monthly.
4. In the Day dropdown list, select the day of the week to execute the scan.
5. In the Hours dropdown list, select the hour of the day to execute the scan.
6. Use the radio button to select on which devices the scheduled scan should be performed. When selecting Collector
Groups or Collectors, you should specify which Groups or Collectors should be included in the scan. Devices that
are not listed here are not scanned.
7. Click the Save button. The scan is performed as scheduled.
To perform an on-demand file scan:
1. Click the TOOLS link in the left pane.
2. In the Ad hoc scan area, select which devices to scan by specifying one or more Collectors or Collector Groups, or
selecting the All Collectors option to scan all devices with installed Collectors.
FortiEDR 5.2.1 Administration Guide
Fortinet Inc.
319
Administration
3. Check the Scan executable files only checkbox to only scan executable files. This option enables a quicker scan,
but neglects documents, scripts and other potentially malicious files.
4. Click Scan now. The scan is performed immediately.
End-user notifications
Each device protected by FortiEDR can display an icon in the system tray to indicate its state.
The FortiEDR icon indicates the current state of the device, as follows:
l
Protection On
l
Protection Off/Disabled
l
Degraded
l
Isolated
Terminating a FortiEDR process ends this process and stops the display of the FortiEDR icon
in the system tray, but does not stop FortiEDR protection.
When the FortiEDR icon is configured to display on FortiEDR-protected devices, a popup message displays whenever
something is blocked on a protected device (based on the blocking policy set for that device). File modifications (due to
suspected ransomware), the exfiltration of external connections and execution prevention actions can be blocked. For
FortiEDR 5.2.1 Administration Guide
Fortinet Inc.
320
Administration
example, the following shows that a TCP port listening action was blocked for the DynamicCodeListenTests.exe
process.
This notification is displayed only once for the same process. If the same process is blocked
multiple times, only a single FortiEDR pop up is displayed.
You can choose to show or hide end-user notifications (pop-ups) for the next 24 hours. To do so, right-click the FortiEDR
icon in the system tray and then check the checkbox to hide notifications or leave the checkbox unchecked to display
notifications.
You can double-click the FortiEDR icon in the system tray to review recent blocking activity on the device as shown
below. Each row includes a single event (that can be composed of multiple occurrences) and displays the process name,
the first and last occurrences times, the process ID, and the type of blocking: either security or communication control.
FortiEDR 5.2.1 Administration Guide
Fortinet Inc.
321
Administration
Expanding the arrow on the right of each event reveals more details per event including the process path and the
number of occurrences of the same blocking event:
FortiEDR 5.2.1 Administration Guide
Fortinet Inc.
322
Administration
FortiEDR icon configuration
The behavior of the FortiEDR icon in the system tray must be configured in the Administration tab.
To configure FortiEDR icon behavior:
1. 1 Click the TOOLS link in the left pane.
2. In the END USERS NOTIFICATION area, configure the following settings:
Setting
Definition
Show System Tray Icon with
Collector Status
Check this checkbox to display the FortiEDR icon on each FortiEDR-protected
device or leave the checkbox unchecked to hide the icon on each protected
FortiEDR 5.2.1 Administration Guide
Fortinet Inc.
323
Administration
Setting
Definition
device. Your selection here is applied on all protected devices. The default is
checked.
Show a Pop-up Message for
Any Prevention Activity
Check this checkbox to enable the display of pop-up messages (end-user
notifications) on FortiEDR-protected devices. Pop-up messages display
whenever a process was prevented. By default, the name of the activity of the
blocked process is displayed in the pop-up message. The default is checked.
In the text box below these two checkboxes, you can customize the text that is displayed in the pop-up message.
Enter the text you want to display in the text box.
3. Click the Save button.
IoT device discovery
IoT device discovery enables you to continuously perform discovery to identify newly connected non-workstation
devices in the system, such as printers, cameras, media devices and so on. During the discovery process, each relevant
Collector in the system periodically probes all its nearby neighboring devices. Most nearby devices will respond to these
requests by pinging the originating Collector device and providing information about itself, such as its device/host name
(for example, ABC PC, Camera123), IP address and so on.
Such discovered devices can be seen in the IOT DEVICES page, as described in IoT devices on page 121.
The following default configuration applies to IoT scans by the FortiEDR Collectors:
l For operational reasons, Collectors that are running on servers or Collectors that are
reported to be in one of the following states: degraded, disabled or isolated. Collectors do
not take part in the IoT probing process.
l In order to refrain from scans on home or other non-enterprise networks, only subnets in
which there is a minimal number of Windows Collectors are scanned in order to find
Connected IoT devices.
l Extremely large subnets are excluded from scans.
If needed, in order to tune the scans to be more comprehensive and more granular, contact
Fortinet Support who will change the default configuration.
To enable IoT device discovery, check the Perform ongoing device discovery checkbox. Note that when doing so, all
relevant Collectors in the system perform sniffing in order to identify new connected devices in the system. When
performing this discovery process, FortiEDR uses only the most powerful Collectors in each sub-network to perform
sniffing, and excludes weaker Collectors for this process (disabled and degraded Collectors). This means that FortiEDR
collects all the required information in the most efficient manner possible.
You can exclude specific Collector Groups from this discovery process. To do so, select the relevant Collector Group(s)
in the Exclude Collector Groups dropdown list.
By default and when your organization has more than a single external IP address, FortiEDR ignores the external IP
address of the IoT device while identifying and matching them. You can choose to list devices that use different external
FortiEDR 5.2.1 Administration Guide
Fortinet Inc.
324
Administration
IP addresses separately by unchecking the checkbox next to the Consider devices with different external IP(s) as
separated ones option. However, in this case the same device might be listed more than once in the IoT inventory page.
The Inventory Auto Grouping option enables you to group discovered devices by device type. For example, cameras,
network devices, media devices, printers and so on. Select the Category option in the dropdown list to group discovered
devices by device type or None. When you select Category, devices are auto-grouped in the IOT DEVICES page, as
shown on IoT devices on page 121.
Click Save to save the configuration.
We recommend testing IoT the device discovery process to ensure that it works as expected across all your
organizations before enabling the on-going periodic network scan. Testing can only be performed when IoT device
discovery is not enabled, meaning the Perform ongoing device discovery checkbox is not checked. Select the Collector
to use to test the IoT device discovery process in the Ad Hoc Network Discovery dropdown list and then click the Test
button, as shown below.
The selected Collector sniffs the network once to identify new connected devices. After the test discovery process
begins, you can stop it at any time by clicking the Stop button. In all cases, the scan will be stopped within a predefined
time period (usually 30 minutes).
Personal data handling
The FortiEDR system fully complies with the General Data Protection Regulation (GDPR) standard. The GDPR is a
regulation in European Union (EU) law regarding data protection and privacy for all individuals within the EU and the
European Economic Area (EEA). It also addresses the export of personal data outside the EU and EEA areas. The goal
of the GDPR is primarily to give control to citizens and residents over their personal data and to simplify the regulatory
environment for international business by unifying the regulation within the EU.
The GDPR standard requires that all relevant data for an employee of a company that is using the FortiEDR system or a
FortiEDR user be removed from the FortiEDR system, once he/she no longer has access to or uses the FortiEDR
system.
In FortiEDR, the GDPR feature is implemented in the Personal Data Handling area of the Tools window.
FortiEDR 5.2.1 Administration Guide
Fortinet Inc.
325
Administration
To fully comply with the GDPR standard, the employee’s/user’s device name, IP address, MAC address, and user name
must all be totally removed from the FortiEDR system. This data is deleted from FortiEDR in real time, from everywhere
that it appears in the FortiEDR system (for example, from the Inventory, Event Viewer, Audit Trail and so on).
The GDPR regulation obligates you to notify your users, should the FortiEDR system be hacked. You can use the Export
report of monitored users button to export the list of monitored users in the FortiEDR system. This action exports a report
such as the one shown below:
To remove employee/user data from the FortiEDR system for GDPR compliance:
1. Uninstall the Collector from the employee’s/user’s computer. This step is important, so that no further data is
collected from that Collector. For more details about uninstalling, see page 55.
Be sure to do this for all the employee’s/user’s computers on which Collectors are
installed.
2. Click the TOOLS link in the left pane.
3. In the Personal Data Handling area you must specify the device name, IP address, MAC address, and user name of
the employee/user to be removed from FortiEDR.
If the employee/user has multiple computers on which Collectors are installed, you must
repeat the steps below for each of his/her computers.
Removing an employee/user for GDPR compliance requires an iterative process in FortiEDR that must be
performed four times, in order to remove the device name, IP address, MAC address, and user name of the
employee/user successively, one after another. You can remove this data in any order that you prefer. For the
purpose of example, we will start by removing all Device name data for the employee/user.
FortiEDR 5.2.1 Administration Guide
Fortinet Inc.
326
Administration
IMPORTANT – You can remove the device name, IP address, MAC address, and user name of the employee/user
from FortiEDR in any order that you prefer. However, you must remove all device name, IP address, MAC address,
and user name data from FortiEDR in order to fully comply with the GDPR standard.
4. In the Search by dropdown list, select Device name. This field determines which criterion to search for in the
FortiEDR system (device name, IP address, MAC address or user name).
5. In the adjacent field, enter the device name for the employee/user whose data you want to remove.
You can copy/paste this information into the adjacent field after locating it elsewhere in the FortiEDR user interface.
For example, you can locate the relevant device name in the Last Logged column in the Collectors list in the
Inventory window, such as shown below, and then copy that value into the relevant field in the Personal Data
Handling area. Similarly, you can also readily locate the MAC address and IP address using the Collectors list in the
Inventory window.
In a similar manner, you can locate the user name in the Event Viewer, and then copy/paste that information into the
adjacent field in the Personal Data Handling area, as shown below:
If you prefer, you can use another method of your choice to identify the device name.
FortiEDR 5.2.1 Administration Guide
Fortinet Inc.
327
Administration
6. After entering the details for the device name, as shown below, click Search to search for all occurrences of the
device name in the FortiEDR system.
The following displays, listing all matching results:
7. Do one of the following:
a. Click the Export Report button to export a report of the data to be removed for the employee/user. This option
enables you to keep a record of what will be deleted. However, use of this option is not recommended, as all
traces of the employee’s/user’s data are to be permanently removed, including this report.
The following displays after the report has been exported:
FortiEDR 5.2.1 Administration Guide
Fortinet Inc.
328
Administration
Click the Download link to download the Excel report. An example of the downloaded report is shown below:
b. Click the Delete All Records button to remove all device name data for the employee/user. The following
displays:
Click Delete to remove all device name data for the employee/user from FortiEDR. After several moments, the
following displays, indicating that the data has been removed:
FortiEDR 5.2.1 Administration Guide
Fortinet Inc.
329
Administration
You can check the Export report to Excel before deleting data checkbox if you want to export the data before it
is removed from FortiEDR.
8. Click Continue to proceed with removing the other required data for the employee/user (IP address, MAC address
and user name).
9. Repeat steps 4–8 to remove the relevant IP address from FortiEDR. Be sure to select IP Address in step 4.
10. Repeat steps 4–8 to remove the relevant MAC address from FortiEDR. Be sure to select MAC Address in step 4.
11. Repeat steps 4–8 to remove the relevant user name data from FortiEDR. Be sure to select User Name in step 4.
Personal Data Handling of Threat Hunting Data
The search performed by Personal Data Handling (described above) does not show activity event data. This data will be
deleted in case you use the delete option (described above), even though it is not displayed in the search results. If
you’re interested in seeing the activity data that will be deleted, you can view it by using the Search option of the Threat
Hunting feature, as described in Threat Hunting on page 236.
Windows Security Center
FortiEDR is fully integrated with Windows Security Center and has been certified by Microsoft as an anti-virus and threat
protection application. You can choose whether to register FortiEDR Collectors as anti-virus and threat protection agents
in Windows Security Center. When registering FortiEDR Collectors, Windows Security Center indicates that your system
has anti-virus and threat protection provided by FortiEDR.
Note that in some cases, registering FortiEDR in Windows Security Center may prevent other vendors’ products from
installing or functioning properly. Therefore, you can choose whether or not to register FortiEDR Collectors. Your system
is still fully protected, even if you do not choose to register FortiEDR Collectors with Windows Security Center.
FortiEDR 5.2.1 Administration Guide
Fortinet Inc.
330
Administration
To register FortiEDR Collectors with Windows Security Center:
l
In the ADMINISTRATION tab, navigate to the Tools > Windows Security Center area, and then check the Register
Collectors to Windows Security Center checkbox.
When registered, FortiEDR is listed under Windows Security, as follows:
FortiEDR Connect
The FortiEDR Connect feature opens a console that provides direct access to FortiEDR-protected devices (endpoints)
that are running a Windows operating system through a remote Shell connection, as described in FortiEDR Connect on
page 266. This enables you to respond to incidents immediately and to perform in-depth investigation by running
commands on the device, running scripts on the device, collecting and downloading forensic data from the device,
remediating threats and so on.
FortiEDR 5.2.1 Administration Guide
Fortinet Inc.
331
Administration
Select the Allow FortiEDR Connect - Remote Shell Connection checkbox to enable the FortiEDR Connect functionality
for the organization. Otherwise, the Connect to Device button is deactivated for all users of the organization.
To further allow a user access to the FortiEDR Connect functionality, select the Establish FortiEDR Connect sessions
checkbox in the user profile. Otherwise, the Connect to Device button is deactivated for the user. For more information
about user roles and permissions, see Users on page 284.
The Establish FortiEDR Connect sessions checkbox is available for Admin, Analyst, and
Senior Analyst users only.
System events
Selecting SYSTEM EVENTS in the ADMINISTRATION tab displays all the system events relevant to the FortiEDR
system.
When a system event is triggered, it is sent via email to the defined distribution list. For more details, you may refer to
Distribution lists on page 310
System events can also be retrieved using an API command. For more details, refer to the
FortiEDR RESTful API Guide. You must log in to the Fortinet Developer Network to access the
guide.
Each time a new system event is created, it can be sent through the Syslog.
FortiEDR 5.2.1 Administration Guide
Fortinet Inc.
332
Administration
The following events are defined as system events in the system. The user receives a notification for each of them if that
system event is enabled for the user’s distribution list. Syslog can also be configured to send system events messages,
as described in Syslog on page 313.
l
l
l
l
l
l
l
l
l
l
l
l
l
l
l
Core state was changed to Disconnected (and another event when the Core state was returned to the Connected
state immediately afterward)
Core state was changed to Degraded (and another event when the Core state was returned to THE Connected
state immediately afterward)
Aggregator state was changed to Disconnected (and another event when the Aggregator state was returned to the
Connected state immediately afterward)
Aggregator state was changed to Degraded (and another event when the Aggregator state was returned to the
Connected state immediately afterward)
Threat Hunting Repository state was changed to Disconnected (and another event when the Repository state was
returned to the Connected state immediately afterward).
Threat Hunting Repository state was changed to Degraded (and another event when the Repository state was
returned to the Connected state immediately afterward).
Collector registered for the first time (only UI/API; is not sent by email/Syslog)
Collector was uninstalled via the Central Manager console.
Collector state was changed to Disconnected Expired.
License will expire in 21/7 days/1 day
License expired
License capacity of workstations has reached 90/95/100%
License capacity of servers has reached 90/95/100%
System mode was changed from Prevention to Simulation or vice versa
FortiEDR Cloud Service (FCS) connectivity is down
IP sets
IP Sets enable you to define a set(s) of IPs to include or exclude for some security events. This feature is used when
defining exceptions.
This page is only available to users with Admin, IT, or Senior Analyst permissions.
FortiEDR 5.2.1 Administration Guide
Fortinet Inc.
333
Administration
IP Sets can only be defined if all Collectors are V3.0.0.0 and up. If you attempt to define an
exception and all Collectors are not V3.0.0.0 or above, the following error message displays:
Each row in the IP Sets window represents an IP inclusion/exclusion definition. The Internal Destinations row is provided
by default (as indicated by the adjacent FortiEDR logo), which defines the default IPs that are included in and excluded
from the FortiEDR system. All organizations in a multi-organization system are provided with this default IP set. In a
single-organization system, the main organization is provided with it. The Internal Destinations IP set cannot be deleted.
However, an Administrator can add Included IPs or Excluded IPs to it.
The IP Sets page lists all the IP sets. Users can only edit an IP set that was specifically created for his/her organization.
For example, if the administrator is assigned to only organization A, he/she can edit an IP set create for organization A
but not an IP set that applies to all organizations.
Click the
logo in the Internal Destinations row to view its definition, as shown below:
FortiEDR 5.2.1 Administration Guide
Fortinet Inc.
334
Administration
To define an IP set:
1. Click the Define new IP set button (
) button. The following window displays:
2. In the Set Name field, enter a name for the IP set.
3. In the Organization dropdown list, select the organization to which the IP set applies or select All organizations for
the IP set to apply to all organizations in the FortiEDR system.
4. In the Description field, enter a description for the IP set.
5. In the Included IPs area, click the Add button ( ) to add an IP, IP range, or IP mask to be included in the IP set’s
definition. Each click of the Add button ( ) adds a new line to the list. Each entry appears in its own line. For
example, you could add 192.168.23.2, 192.168.23.1-192.168.232 or 192.168.0.0/16.
Similarly, in the Excluded IPs area, click the Add button ( ) to add an IP, IP range, or IP mask that is to be
excluded.
6. Click the Save button.
The Search IP field at the top-right of the page enables you to search for a specific IP in all of the IP sets defined. The
search option identifies matching IPs, even if they are part of a range in an IP set’s definition.
To use an IP set:
Select an IP set in the Destinations area when defining an exception, as described in Defining a security event as an
exception on page 163.
FortiEDR 5.2.1 Administration Guide
Fortinet Inc.
335
Administration
Integrations
Integrations enable you to configure connectors to external systems, which enables you to trigger predefined types of
actions. FortiEDR provides various connectors out-of-the-box, such as Firewalls and NAC systems. The out-of-the-box
FortiEDR connectors utilize Fortinet products’ APIs to automatically perform the required actions in order to extend its
automatic Playbook actions.
Admin and IT users with custom script permission can also define customized connectors to any third-party system in
order to trigger any action on that system using an API. For more information about user roles and permissions, see
Users on page 284.
You can set up an unlimited number of connectors for each type and use them by associating Playbook policies or
Security policies to the actions defined for these integration connectors, as described below.
The Integration menu is only available when the environment is connected to Fortinet Cloud
Services (FCS).
To display the INTEGRATIONS page:
1. Select ADMINISTRATION > INTEGRATIONS.
The top left of this page provides two buttons, as shown below:
l
l
Adding connectors on page 337 enables you to add and configure connectors for integration with FortiEDR.
Action Manager on page 368 enables you to upload and manage (add, modify and delete) actions (Python
scripts that call third-party system APIs) to be automatically triggered by FortiEDR as incident responses.
The Action Manager button is only available to users with Admin or IT permissions and
have the Custom script option enabled. For more information about user roles and
permissions, see Users on page 284.
FortiEDR 5.2.1 Administration Guide
Fortinet Inc.
336
Administration
Adding connectors
The following types of integration connectors are provided to be configured:
l
Firewall integration on page 337
l
Network Access Control (NAC) integration on page 344
l
Identity Management integration on page 349
l
User Access integration on page 353
l
Sandbox integration on page 358
l
eXtended detection source integration on page 360
l
Custom integration on page 364
Custom integration is only available to users with Admin or IT permissions and have the
Custom script option enabled. For more information about user roles and permissions, see
Users on page 284.
You can enable or disable a connector by clicking the Enabled/Disabled button next to the connector name. This button
toggles between Enabled/Disabled.
Firewall integration
When a firewall connector is set and Playbook policies are configured, automatic incident response actions can include
blocking of malicious IP addresses by a firewall upon security event triggering.
Before you start firewall configuration, make sure that:
l
l
l
Your FortiEDR deployment includes a JumpBox that has connectivity to the firewall. Details about how to install a
FortiEDR Core and configure it as a JumpBox are described in Setting up a FortiEDR Core as a Jumpbox on page
56. You may refer to Cores on page 126 for more information about configuring a JumpBox.
The FortiEDR Central Manager has connectivity to the Fortinet Cloud Services (FCS).
You have a valid API user with access to the external firewall. Please refer to FortiGate documentation at
https://docs.fortinet.com/ for details about how an API user can be added.
Follow the steps below to automatically deny access on the firewall to malicious destination addresses detected by
FortiEDR.
The example below describes how to define an address group on FortiGate and associate it with a FortiGate policy rule,
such that it blocks connections to the addresses in the group. The address group is then used when configuring the
FortiEDR connector so that it is automatically populated with malicious destinations upon detection by FortiEDR.
The same address group can obviously be used for multiple firewall policies in order to cover any VLAN-to-WAN
interface in the network.
FortiEDR 5.2.1 Administration Guide
Fortinet Inc.
337
Administration
FortiGate configuration
To set up an address group and policy on FortiGate:
1. Go to Policy & Objects > Addresses.
2. Create a new address group to be populated by FortiEDR. The new address group now appears in the FortiGate
Addresses table.
3. Go to Policy & Objects > IPv4 Policy.
4. Create a new policy to deny traffic to any address in the address group that was created as part of step 2. The new
policy now appears in the FortiGate Policies table.
FortiEDR 5.2.1 Administration Guide
Fortinet Inc.
338
Administration
FortiEDR firewall connector configuration
To set up a Firewall connector with FortiEDR:
1. Click the Add Connector button and select Firewall in the Connectors dropdown list. The following displays:
2. Fill in the following fields:
Field
Definition
JumpBox
Select the FortiEDR JumpBox to communicate with the firewall.
Name
Specify a name of your choice to be used to identify this firewall.
Type
Select the type of firewall to be used in the dropdown list.
Host
Specify the IP or DNS address of your firewall.
Port
Specify the port that is used for API communication with your firewall.
API Key / Credentials
Specify authentication details of your firewall. To use an API token, click the
API Key radio button and copy the token value into the text box. To use API
credentials, click the Credentials radio button and enter the Firewall API
username and password.
3. In the Actions area on the right, define an action to be taken by this connector.
You have the option to either use an action provided out-of-the-box with FortiEDR (for example, Block address on
Firewall) or to create and use your own custom actions.
FortiEDR 5.2.1 Administration Guide
Fortinet Inc.
339
Administration
a. To block an address on the Firewall, in the Address Group field, specify the name of a previously defined
address group on the firewall. For FortiManager and FortiGate integrations, you can optionally specify the
name of the VDOM domain in the VDOM field. FortiEDR uses the default root VDOM if the VDOM field is
empty.
- OR b. To trigger a custom action on the Firewall, click the Add Action button to display the following popup window:
l
l
In the Action dropdown menu, select one of the previously defined custom integration actions.
– OR –
Click the Create New Action
button in this popup window to define a new action on the Firewall to be
triggered according to the definitions in the Playbook, as described below. The following displays:
FortiEDR 5.2.1 Administration Guide
Fortinet Inc.
340
Administration
Fill out the fields of this window as follows in order to define a new action to be triggered in response to an
incident.
In order to trigger this action, a Playbook policy must be defined that triggers this
action to execute the script when a security event is triggered. The definition of this
new action here automatically adds this action as an option in a Playbook policy.
This action however, is not selected by default in the Playbook policy. Therefore,
you must go to the Playbook policy and select it in order for it to be triggered when
a security event is triggered.
Field
Definition
Name
Enter any name for this action.
Description
Enter a description of this action.
FortiEDR 5.2.1 Administration Guide
Fortinet Inc.
341
Administration
Field
Definition
Upload
Upload a Python script that calls an API in the third-party system in
order to perform the relevant action. This Python script must be created
according to the coding conventions that can be displayed by clicking
the icon
next to the Action Scripts field. The following displays
providing an explanation of these coding conventions and provides
various links that you can click to see more detail and or/to download
sample files.
4. Click Save. The new action is then listed in the Actions area.
5. You can click the Test button next to an action to execute that action.
If you are working with a FortiManager in order to manage firewalls, use the same instructions
to integrate with the firewall, but select FortiManager as the integrated device Type when
configuring the FortiEDR Connector in the Administration > Integration page.
Playbooks configuration
To configure an automated incident response that uses a firewall connector to block malicious
destinations upon security event triggering:
1. Navigate to the SECURITY SETTINGS > Playbooks page.
2. Open the Playbook policy that is applied on devices for which you want the block IP incident response to apply and
place a checkmark in the relevant Classification column next to the Block address on Firewall row that is under the
REMEDIATION section. In the dropdown menu next to the action, you can specify which firewalls to use to perform
the block or select all of them, as shown below:
FortiEDR 5.2.1 Administration Guide
Fortinet Inc.
342
Administration
FortiEDR is now configured to add malicious IP addresses to the blocking policy on the firewall upon triggering of a
security event. You can check that malicious IP addresses are added to the address group that was configured on
the firewall following FortiEDR security events.
To configure an automated incident response that uses a firewall connector to perform a custom action
upon the triggering of a security event:
1. Navigate to the SECURITY SETTINGS > Playbooks page.
2. Open the Playbook policy that is applied on devices for which you want the custom action (defined above) to apply.
3. In the CUSTOM section, place a checkmark in the relevant Classification columns next to the row of the relevant
custom action.
4. In the dropdown menu next to the relevant custom action, select the relevant firewall connector with which to
perform the action, as shown below:
FortiEDR is now configured to trigger this action in the third-party system upon the triggering of a security event.
Automatic incident response actions are listed in the CLASSIFICATION DETAILS area of the Events page of the
FortiEDR Console, as shown below:
FortiEDR 5.2.1 Administration Guide
Fortinet Inc.
343
Administration
Network Access Control (NAC) integration
When a Network Access Control connector such as FortiNAC is set and Playbook policies are configured, automatic
incident response actions can include isolating a device by a NAC system upon security event triggering.
Before you start NAC configuration, make sure that:
l
l
l
Your FortiEDR deployment includes a JumpBox that has connectivity to the NAC server.
Details about how to install a FortiEDR Core and configure it as a JumpBox are described in Setting up a FortiEDR
Core as a Jumpbox on page 56. You may refer to Cores on page 126 for more information about configuring a
JumpBox.
The FortiEDR Central Manager has connectivity to the Fortinet Cloud Services (FCS).
You have a valid API user with access to FortiNAC or equivalent network access control system.
Follow the steps below in order to automatically isolate a device by NAC upon the detection of a FortiEDR security event.
The example below describes how to define an API user on FortiNAC in order to enable FortiEDR to perform automatic
device isolation after a FortiEDR security event.
Make sure to add FortiEDR domains and/or IP addresses to the exclusion list on the VLAN
that is being used for isolation on the FortiNAC system such that the FortiEDR Collector would
still be able to communicate with its servers when the device is being isolated.
FortiEDR Connector configuration
To configure NAC integration:
1. Click the Add Connector button and select NAC in the Connectors dropdown list. The following displays:
2. Fill in the following fields:
Field
Definition
JumpBox
Select the FortiEDR JumpBox that will communicate with this NAC system.
Name
Specify a name of your choice which will be used to identify this NAC system.
Type
Select the type of NAC to be used in the dropdown list, for example: FortiNAC.
Host
Specify the IP or DNS address of the external NAC system.
FortiEDR 5.2.1 Administration Guide
Fortinet Inc.
344
Administration
Field
Definition
Port
Specify the port that is used for communication with the external NAC system.
API Key
Specify authentication details of the external NAC system. To use an API
token, click the API Key radio button and copy the token value into the text
box. To use API credentials, click the Credentials radio button and fill in the
external NAC system API username and password.
3. 3 In the Actions area on the right, define the action to be taken by this connector.
You have the option to either use an action provided out-of-the-box with FortiEDR (for example, Isolate Device on
NAC)
– OR –
To create or select one of the Custom Integration actions (if one or more have already been defined in FortiEDR, as
described in Custom integration on page 364.
l
To trigger an action on a custom connected third-party system, click the + Add Action button to display the
following popup window:
a. In the Action dropdown menu, select one of the previously defined actions (which were defined in FortiEDR as
described in Custom integration on page 364).
- OR b. Click the Create New Action
button in this popup window to define a new action that can be triggered
according to the definitions in the Playbook, as described below. The following displays:
FortiEDR 5.2.1 Administration Guide
Fortinet Inc.
345
Administration
Fill out the fields of this window as follows in order to define a new action to be triggered in response to an
incident.
In order to trigger this action, a Playbook policy must be defined that triggers this action
to execute the script when a security event is triggered. The definition of this new action
here automatically adds this action as an option in a Playbook policy. This action
however, is not selected by default in the Playbook policy. Therefore, you must go to
the Playbook policy and select it in order for it to be triggered when a security event is
triggered.
Field
Definition
Name
Enter any name for this action
Description
Enter a description of this action
Upload
Upload a Python script that calls an API from the third-party system in order
to perform the relevant action. This Python script must be created
according to the coding conventions that can be displayed by clicking the
FortiEDR 5.2.1 Administration Guide
Fortinet Inc.
346
Administration
Field
Definition
icon
next to the
field. The following displays providing an
Action Scripts
explanation of these coding conventions and provides various links that
you can click to see more detail and/or to download sample files.
4. Click Save. The new action is then listed in the Actions area.
5. You can click the Test button next to an action to execute that action.
Playbooks configuration
To configure an automated incident response that uses a NAC connector to isolate a device upon
security event triggering:
1. Navigate to the SECURITY SETTINGS > Playbooks page.
2. Open the Playbook policy that is applied on devices for which you want the isolation response to apply and place a
checkmark in the relevant Classification column next to the Isolate device with NAC row that is under the
FortiEDR 5.2.1 Administration Guide
Fortinet Inc.
347
Administration
INVESTIGATION section.
FortiEDR is now configured to automatically isolate the device upon triggering of a security event. Automatic incident
response actions are listed in the CLASSIFICATION DETAILS area of the Events page of the FortiEDR Console as
shown below:
Note that isolation by NAC will only be done for devices that are managed on the specified NAC.
To configure an automated incident response that uses a NAC connector to perform a custom action
upon the triggering of a security event:
1. Navigate to the SECURITY SETTINGS > Playbooks page.
2. Open the Playbook policy that is applied on devices for which you want the custom action (defined above) to apply.
3. In the CUSTOM section, place a checkmark in the relevant Classification columns next to the row of the relevant
custom action.
4. In the dropdown menu next to the relevant custom action, select the relevant NAC connector with which to perform
the action, as shown below:
FortiEDR is now configured to trigger this action in the third-party system upon the triggering of a security event.
This automatic incident response action appears in the CLASSIFICATION DETAILS area of the Events page of the
FortiEDR Console.
FortiEDR 5.2.1 Administration Guide
Fortinet Inc.
348
Administration
Identity Management integration
When an Identity Management connector, such as FortiClient Endpoint Management Server (EMS), is set and Playbook
policies are configured, automatic incident response actions can include ZeroTrust device tagging on FortiClient EMS
upon security event triggering.
Prerequisites
Before you start Identity Management configuration, verify the following:
l
l
l
Your FortiEDR deployment includes a JumpBox that has connectivity to the identity management server. Details
about how to install a FortiEDR Core and configure it as a JumpBox are described in Setting up a FortiEDR Core as
a Jumpbox on page 56. You may refer to Cores on page 126 for more information about configuring a JumpBox.
The FortiEDR Central Manager has connectivity to the Fortinet Cloud Services (FCS).
You have a valid API user with access to FortiClient EMS or equivalent identity management system.
Follow the steps below to tag a device as non-trusted automatically upon the detection of a FortiEDR security event.
Configuring a FortiEDR Connector
To configure Identity Management integration:
1. Click the Add Connector button and select Identity Management from the dropdown list.
The following displays:
FortiEDR 5.2.1 Administration Guide
Fortinet Inc.
349
Administration
2. Fill in the following fields:
Field
Description
JumpBox
Select the FortiEDR JumpBox that will communicate with this Identity
Management system.
Name
Specify a name of your choice to be used to identify this Identity Management
system.
Type
Select the type of Identity Management to be used in the dropdown list. For
example, FortiClient EMS.
Host
Specify the IP or DNS address of the external Identity Management system.
Port
Specify the port that is used for communication with the external Identity
Management system.
API Key/Credentials
Specify authentication details of the external Identity Management system. Fill
in the external Identity Management system API username/Account and
password/key.
3. In the Actions area on the right, define the action to be taken by this connector:
l To use an action provided out-of-the-box with FortiEDR (for example, Zero Trust device tagging on FortiClient
EMS), tag the device as non-trusted the Identity management system and specify what tag to apply on the
device in the Tag name field.
l To use a custom integration action:
i. Click the + Add Action button. The following popup window displays:
ii. In the Action dropdown menu, select one of the previously defined actions (which were defined in
FortiEDR as described in Identity Management integration on page 349), or define a new action that can
be triggered according to the definitions in the Playbook:
FortiEDR 5.2.1 Administration Guide
Fortinet Inc.
350
Administration
i. Click the Create New Action button. The following displays:
ii. Fill out the fields of this window as follows in order to define a new action to be triggered in response to
an incident.
In order to trigger this action, a Playbook policy must be defined that triggers
this action to execute the script when a security event is triggered. The
definition of this new action here automatically adds this action as an option in a
Playbook policy. However, this action is not selected by default in the Playbook
policy. Therefore, you must go to the Playbook policy and select it in order for it
to be triggered when a security event is triggered.
Field
Definition
Name
Enter any name for this action.
Description
Enter a description of this action.
FortiEDR 5.2.1 Administration Guide
Fortinet Inc.
351
Administration
Field
Definition
Upload
Upload a Python script that calls an API from the third-party system
in order to perform the relevant action. The Python script must be
created according to the coding conventions that can be displayed
by clicking the
icon next to the Action Scripts field. The following
displays providing an explanation of the coding conventions and
provides various links that you can click to see more detail and/or to
download sample files.
iii. Click Save. The new action is then listed in the Actions area.
4. You can click the Test button next to an action to execute that action.
5. Click Save to save the connector configuration.
Configuring Playbooks
To configure an automated incident response that uses an Identity Management connector to tag a
device upon security event triggering:
1. Navigate to the SECURITY SETTINGS > Playbooks page.
2. Open the Playbook policy that is applied on devices for which you want the identity management response to apply.
3. Place a checkmark in the relevant Classification column next to the Zero Trust device tagging row under the
INVESTIGATION section.
FortiEDR is now configured to automatically tag a device as non-trusted upon triggering of a security event.
FortiEDR 5.2.1 Administration Guide
Fortinet Inc.
352
Administration
To configure an automated incident response that uses an Identity Management connector to perform a
custom action upon the triggering of a security event:
1. Navigate to the SECURITY SETTINGS > Playbooks page.
2. Open the Playbook policy that is applied on devices for which you want the custom action (defined above) to apply.
3. In the CUSTOM section, place a checkmark in the relevant Classification columns next to the row of the relevant
custom action.
4. In the dropdown menu next to the relevant custom action, select the relevant Identity Management connector with
which to perform the action.
FortiEDR is now configured to trigger this action in the third-party system upon the triggering of a security event.
Automatic incident response actions are listed in the CLASSIFICATION DETAILS area of the Events page of the
FortiEDR Console, as shown below:
User Access integration
When a user access connector, such as Active Directory, is set and Playbook policies are configured, automatic incident
response actions can include resetting user’s password or disabling user account on domain controller upon security
event triggering.
Prerequisites
Before you start User Access configuration, verify the following:
l
l
l
Your FortiEDR deployment includes a JumpBox that has connectivity to the domain controller server. Details about
how to install a FortiEDR Core and configure it as a JumpBox are described in Setting up a FortiEDR Core as a
Jumpbox on page 56. You may refer to Cores on page 126 for more information about configuring a JumpBox.
The FortiEDR Central Manager has connectivity to the Fortinet Cloud Services (FCS).
You have a valid API user with access to Active Directory or equivalent domain control system.
Follow the steps below to perform user access actions automatically upon the detection of a FortiEDR security event.
FortiEDR 5.2.1 Administration Guide
Fortinet Inc.
353
Administration
Configuring a FortiEDR Connector
To configure User Access integration:
1. Click the Add Connector button and select User Access from the dropdown list.
The following displays:
2. Fill in the following fields:
Field
Description
JumpBox
Select the FortiEDR JumpBox that will communicate with this User Access
system.
Name
Specify a name of your choice to be used to identify this User Access system.
Type
Select the type of user access to be used in the dropdown list. For example,
Active Directory.
Host
Specify the IP or DNS address of the external User Access system.
Port
Specify the port that is used for communication with the external User Access
system.
API Key/Credentials
Specify authentication details of the external user access system. To use an
API token , click the API Key radio button and copy the token value into the text
box. To use API credentials, click the Credentials radio button and fill in the
external User Access system API username (or Bind User DN) and password.
3. In the Actions area on the right, define the action to be taken by this connector:
l To use an action provided out-of-the-box with FortiEDR (for example, Disable user account on Active
Directory), in the baseDN field of Disable user account or Reset user password, specify where FortiEDR starts
searching for the user upon which actions are performed.
FortiEDR 5.2.1 Administration Guide
Fortinet Inc.
354
Administration
l
To use a custom integration action:
i. Click the + Add Action button. The following popup window displays:
ii. In the Action dropdown menu, select one of the previously defined actions (which were defined in
FortiEDR as described in User Access integration on page 353), or define a new action that can be
triggered according to the definitions in the Playbook:
FortiEDR 5.2.1 Administration Guide
Fortinet Inc.
355
Administration
i. Click the Create New Action button. The following displays:
ii. Fill out the fields of this window as follows in order to define a new action to be triggered in response to
an incident.
In order to trigger this action, a Playbook policy must be defined that triggers
this action to execute the script when a security event is triggered. The
definition of this new action here automatically adds this action as an option in a
Playbook policy. However, this action is not selected by default in the Playbook
policy. Therefore, you must go to the Playbook policy and select it in order for it
to be triggered when a security event is triggered.
Field
Definition
Name
Enter any name for this action.
Description
Enter a description of this action.
FortiEDR 5.2.1 Administration Guide
Fortinet Inc.
356
Administration
Field
Definition
Upload
Upload a Python script that calls an API from the third-party system
in order to perform the relevant action. The Python script must be
created according to the coding conventions that can be displayed
by clicking the
icon next to the Action Scripts field. The following
displays providing an explanation of the coding conventions and
provides various links that you can click to see more detail and/or to
download sample files.
iii. Click Save. The new action is then listed in the Actions area.
4. You can click the Test button next to an action to execute that action.
5. Click Save to save the connector configuration.
Configuring Playbooks
To configure an automated incident response that uses a user access connector to reset user password
or disable a user upon security event triggering:
1. Navigate to the SECURITY SETTINGS > Playbooks page.
2. Open the Playbook policy that is applied on devices for which you want the user access response to apply.
3. Place a checkmark in the relevant Classification column next to the Disable user row under the INVESTIGATION
section or the Reset user password row under the REMEDIATION section.
FortiEDR is now configured to automatically perform user access actions upon triggering of a security event.
FortiEDR 5.2.1 Administration Guide
Fortinet Inc.
357
Administration
To configure an automated incident response that uses a User Access connector to perform a custom
action upon the triggering of a security event:
1. Navigate to the SECURITY SETTINGS > Playbooks page.
2. Open the Playbook policy that is applied on devices for which you want the custom action (defined above) to apply.
3. In the CUSTOM section, place a checkmark in the relevant Classification columns next to the row of the relevant
custom action.
4. In the dropdown menu next to the relevant custom action, select the relevant User Access connector with which to
perform the action.
FortiEDR is now configured to trigger this action in the third-party system upon the triggering of a security event.
Automatic incident response actions are listed in the CLASSIFICATION DETAILS area of the Events page of the
FortiEDR Console, as shown below:
Sandbox integration
When a sandbox such as FortiSandbox is configured and the Sandbox Analysis Policy rule is enabled, files that meet
several conditions and that have not been previously analyzed trigger a sandbox analysis event on FortiEDR and are
sent to the sandbox. The conditions are a combination of several items, such as the file was downloaded from the
Internet and was not signed by a known vendor. If the file is found to be clean, the event is automatically classified as
safe and is archived. If the file is determined by the sandbox to be suspicious or malicious, then the event is classified as
non-safe and any future execution attempt of the file in the environment is blocked by one of the Pre-execution (NGAV)
Policy rules. Note that in all cases the first file execution is not delayed or blocked.
Before you start sandbox configuration, make sure that:
l
l
l
Your FortiEDR deployment includes a JumpBox that has connectivity to the sandbox.
Details about how to install a FortiEDR Core and configure it as a JumpBox are described in Setting up a FortiEDR
Core as a Jumpbox on page 56. You may refer to Cores on page 126 for more information about configuring a
JumpBox.
The FortiEDR Central Manager has connectivity to Fortinet Cloud Services (FCS).
You have a valid API user with access to the sandbox.
FortiEDR 5.2.1 Administration Guide
Fortinet Inc.
358
Administration
To set up a sandbox connector with FortiEDR:
1. Click the Add Connector button and select Sandbox in the Connectors dropdown list. The following displays:
2. Fill in the following fields:
Field
Definition
JumpBox
Select the FortiEDR JumpBox that will communicate with this sandbox.
Name
Specify a name of your choice which will be used to identify this sandbox.
Type
Select the type of sandbox to be used in the dropdown list, for example:
FortiSandbox.
Host
Specify the IP or DNS address of you sandbox.
Port
Specify the port that is used for API communication with your sandbox.
API Key
Specify authentication details of your sandbox. To use an API token, click the
API Key radio button and copy the token value into the text box. To use API
credentials, click the Credentials radio button and fill in the external NAC
system API username and password.
3. Click Save.
In order to complete sandbox integration, the Sandbox Scan rule must be enabled with the FortiEDR Central
Manager.
To enable the Sandbox scan rule:
1. Navigate to the SECURITY SETTINGS > Security Policies page.
2. Open the Execution Prevention policy that is applied on devices for which you want the sandbox scan to apply and
FortiEDR 5.2.1 Administration Guide
Fortinet Inc.
359
Administration
click the Disabled button next to the Sandbox Analysis rule to enable it, as shown below:
FortiEDR is now configured to send unknown files to the sandbox.
You can check file analysis on your sandbox console.
In addition, you can see sandbox analysis events in the Events page. Events of files that were found to be clean appear
under the Archived Events filter and events of files that were found to be risky are displayed under the All filter, such as
shown below. A sandbox analysis digest is added to the security event’s handling comment.
eXtended detection source integration
You can connect to external systems to collect activity log by adding a new connector for extended detection. The
aggregated data is then being sent to Fortinet Cloud Services (FCS) where it is correlated and analyzed to detect
malicious indications that will result in security events of eXtended Detection policy rule violations.
FortiEDR supports extended detection with the following external systems:
l
l
l
FortiAnalyzer device type, which collects the logs from other systems, such as firewalls, Active Directory and other
security products
Google Cloud Security Command Center (SCC) and its built-in Event Threat Detection service
AWS GuardDuty
FortiEDR 5.2.1 Administration Guide
Fortinet Inc.
360
Administration
Prerequisites
Before you start configuring an eXtended detection source connector, verify the following:
l
l
l
Your FortiEDR deployment includes a JumpBox that has connectivity to the external detection source, such as
FortiAnalyzer. Details about how to install a FortiEDR Core and configure it as a JumpBox are provided in Setting up
a FortiEDR Core as a Jumpbox on page 56. You may refer to Cores on page 126 for more information about
configuring a JumpBox.
The FortiEDR Central Manager has connectivity to the Fortinet Cloud Services (FCS).
You have valid permissions to perform API calls on the eXternal detection source:
l
(FortiAnalyzer) A valid API user is required.
l
(Google Cloud SCC) The following roles are required per account:
l
Organization Admin (resourcemanager.organizationAdmin)
l
Security Center Admin (securityCenter.admin)
See Google Documentation for more details about permissions.
l
(AWS GuardDuty) An IAM user with Programmatic access type and full permissions to access GuardDuty
service.
Configuring Google SCC
To enable threat logging on Google:
1. To use Google Cloud SCC as an eXtended detection source, licensing of Security Command Center Premium tier
that has Event Threat Detection feature is required.
2. Enable Event Threat Detection per monitored project in the organization. The following Event Threat Detection rules
are required:
l Malware: bad IP
l Malware: bad domain
Make sure to enable all log source types that are needed for these rules detectors to work, such as Cloud DNS logs
and Admin Activity log. For more details about Event Threat Detection rules and the required log sources, see
Google Documentation.
3. Verify that raw log items now show on Google’s Logs Explorer and Event Threat Detection findings show on
Security Command Center as described in Google Documentation.
To enable API access to Google for fetching threat logs:
1. Set up a service account on Google, as described in Google Documentation.
2. Download the json key file for this service account. This file should be uploaded via FortiEDR console as part of
setting up the extended detection source connector (see section below).
3. Grant Security Command Center admin permission to the service account (securityCenter.admin) to allow API
access.
Configuring AWS GuardDuty
1. Enable Amazon GuardDuty in your account as described in AWS Documentation.
The following GuardDuty finding types are correlated with the FortiEDR events:
Backdoor:EC2/C&CActivity.B!DNS
Discovery:Kubernetes/MaliciousIPCaller
You are encouraged to test that GuardDuty generates these findings as described on AWS documentation.
l
l
FortiEDR 5.2.1 Administration Guide
Fortinet Inc.
361
Administration
2. Create IAM user on AWS console as described here:
a. Set Programmatic Access for this user to allow API calls
b. Set full permissions to access GuardDuty service
c. Show and copy access key ID and secret access key of this user, which will be used on FortiEDR console when
you set up the extended detection source connector in the following section.
Setting up an extended detection connector with FortiEDR
1. Click the Add Connector button and select eXtended Detection Source in the Connectors dropdown list. The
following displays:
2. Fill in the following fields: eXtended Detection Source Enabled: Check this checkbox to enable blocking of malicious
IP addresses by FortiAnalyzer.
Field
Definition
JumpBox
Select the FortiEDR JumpBox that will communicate with the external system.
Name
Specify a name of your choice which will be used to identify the external
system.
Type
Select the type of external system to be used in the dropdown list.
Host
Specify the IP or DNS address of the external system.
Port
Specify the port that is used for API communication with the external system.
API Key/Credentials
Specify authentication details of your external system. To use an API token,
click the API Key radio button and copy the token value into the text box. To
use API credentials, click the Credentials radio button and fill in the external
system API username/password or Access key ID/Secret access key. To use
Service Account key file, upload the JSON file that was created for your
Google Service Account.
Actions Parameters
FortiEDR 5.2.1 Administration Guide
Fortinet Inc.
l
(Google SCC) Specify the unique organization resource identifier in
Google cloud or ID of Google cloud project to use for fetching alerts.
l
(AWS GuardDuty) Specify AWS region for API calls.
362
Administration
Field
Definition
3. Click Save.
Setting up FortiEDR Central Manager
In order to complete eXtended detection source integration, the eXtended detection rules and FortiEDR Threat Hunting
events collection must be enabled with the FortiEDR Central Manager, as follows.
To enable eXtended detection rules:
1. Navigate to the SECURITY SETTINGS > Security Policies page.
2. Open the eXtended detection policy that is applied on devices on which you want the eXtended detection policy to
apply and click the Disabled button next to each of the underlying rules to enable it, as shown below:
To enable eXtended detection rules:
1. Navigate to the SECURITY SETTINGS > Threat Hunting > Collection Profiles page.
2. Open the Threat Hunting collection profile that is applied on devices on which you want the eXtended detection
policy to apply.
3. Select the following event types on that profile:
l
Socket Connect
l
Process Creation
l
File Detected
FortiEDR 5.2.1 Administration Guide
Fortinet Inc.
363
Administration
FortiEDR is now configured to issue eXtended detection alerts.
Custom integration
The CUSTOM section enables you to connect to any third-party system in order to automatically trigger an incident
response in that third-party system as the result of a security event detected by FortiEDR. After you define a Custom
Integration connector (and its actions) and configure a relevant Playbook policy, an automatic incident response action
will be triggered in the third-party system upon the triggering of a security event.
Custom integration is only available to users with Admin or IT users and have the Custom
script option enabled. For more information about user roles and permissions, see Users on
page 284.
To set up a custom integration connector in FortiEDR:
1. Click the Add Connector button and select Custom Connector from the dropdown list. The following displays:
FortiEDR 5.2.1 Administration Guide
Fortinet Inc.
364
Administration
2. Fill in the following fields:
Field
Description
JumpBox
Select the FortiEDR JumpBox that will communicate with FortiAnalyzer. A
FortiEDR deployment must include a JumpBox that has connectivity to the
external system of this Custom Integration Connector. This JumpBox must be
exclusive to this organization and cannot function as a core.
Name
Specify a name of your choice to be used to identify this custom connector.
Host
Specify the IP or DNS address of the relevant third-party application.
Port
Specify the port that is used for API communication with the relevant thirdparty application.
API Key/Credentials
Specify authentication details of the relevant third-party application. To use an
API token, click the API Key radio button and copy the token value into the text
box. To use API credentials, click the Credentials radio button and enter the
relevant third-party application’s API username and password.
3. In the Actions area on the right, define the action to be taken by this custom connector, as follows:
l To trigger an action on a custom connected third-party system, click the + Add Action button to display the
following popup window:
1. In the Action dropdown menu, select one of the previously defined actions (which were defined in
FortiEDR as described Custom integration on page 364).
-OR2. Click the Create New Action button in this popup window to define a new action that can be triggered
according to the definitions in the Playbook, as described in the next section below. The following displays:
FortiEDR 5.2.1 Administration Guide
Fortinet Inc.
365
Administration
Fill out the fields of this window as follows in order to define a new action to be triggered in response to an
incident.
In order to trigger this action, a Playbook policy must be defined that triggers this
action to execute the script when a security event is triggered. The definition of this
new action here automatically adds this action as an option in a Playbook policy.
This action however, is not selected by default in the Playbook policy. Therefore,
you must go to the Playbook policy and select it in order for it to be triggered when a
security event is triggered.
Field
Definition
Name
Enter any name for this action.
Description
Enter a description of this action.
FortiEDR 5.2.1 Administration Guide
Fortinet Inc.
366
Administration
Field
Definition
Upload
Upload a Python script that calls an API from the third-party system in
order to perform the relevant action. The Python script must be created
according to the coding conventions that can be displayed by clicking
the
icon next to the Action Scripts field. The following displays
providing an explanation of the coding conventions and provides
various links that you can click to see more detail and/or to download
sample files.
3. Click Save. The new action is then listed in the Actions area.
4. Select this action to associate it with the custom connector.
5. You can click the Test button next to it to execute this action.
A new row is added to the CUSTOM section of the Automated Incident Response – Playbooks page. In order for
this custom integration connector to trigger an action, you must define it in the Playbook, as described below.
The actions that you define here can also be selected as an action for a Firewall integration
on page 337 connector or Network Access Control (NAC) integration on page 344
connector. These integration connectors might use the same API. Alternatively, you may
need to upload a different script that will be used to perform the same action on different
third-party products. You can associate several scripts with the same action and select the
appropriate one per connector. For example, an IM notification action could have two
scripts – one for notifications via Slack and the other for notifications via Teams.
Playbooks configuration
To configure an automated incident response that triggers an action using this custom integration connector upon the
triggering of a security event:
FortiEDR 5.2.1 Administration Guide
Fortinet Inc.
367
Administration
1.
2.
3.
4.
Navigate to the SECURITY SETTINGS > Playbooks page.
Open the Playbook policy that is applied on devices for which you want the custom action (defined above) to apply.
In the CUSTOM section, place a checkmark in the relevant Classification columns next to the row of that action.
In the dropdown menu next to the action, select the connector with which to perform the action or click Select All, as
shown below:
The example above showed how to configure two custom connectors by using the same action named IM
notification in the Playbook – one for notifications via Teams and the other for notifications via Slack.
FortiEDR is now configured to trigger this action in the third-party system upon the triggering of a security event.
This automatic incident response action appears in the CLASSIFICATION DETAILS area of the Events page of the
FortiEDR Console.
Action Manager
The Action Manager button is only available to users with Admin or IT permissions and have
the Custom script option enabled. For more information about user roles and permissions, see
Users on page 284.
FortiEDR enables you to define connectors to external systems, so that FortiEDR will automatically trigger predefined
actions when a security event is triggered in FortiEDR. You can define your own actions while defining a Custom
integration connector, Firewall integration connector or NAC integration connector (as described above). Each action is
comprised of a Python script (one or several ones) that calls an API from the third-party system in order to perform the
relevant action.
The Action Manager enables you to upload and manage (add, modify and delete) these actions and the Python scripts
that call third-party systems’ APIs.
FortiEDR 5.2.1 Administration Guide
Fortinet Inc.
368
Administration
To display the Action Manager:
1. In the ADMINISTRATION tab, select INTEGRATIONS.
2. Click the Action Manager button. The following displays:
To define a new action:
1. Click the + Add action button in the top left corner of the window.
2. Fill out the fields of this window as follows in order to define a new action to be triggered in response to an incident.
In order to trigger this action, a Playbook policy must be defined that triggers this action to
execute the script when a security event is triggered. The definition of this new action here
automatically adds this action as an option in a Playbook policy. This action however, is
not selected by default in the Playbook policy. Therefore, you must go to the Playbook
policy and select it in order for it to be triggered when a security event is triggered.
FortiEDR 5.2.1 Administration Guide
Fortinet Inc.
369
Administration
Field
Definition
Name
Enter any name for this action.
Description
Enter a description of this action.
Upload
Upload a Python script that calls an API from the third-party system in order to
perform the relevant action. This Python script must be created according to
the coding conventions that can be displayed by clicking the icon next to the
Action Scripts field. The following displays providing an explanation of these
coding conventions and provides various links that you can click to see more
detail and/or to download sample files.
3. Click Save.
To modify the script of an action:
1. In the ADMINISTRATION tab, select INTEGRATIONS.
2. Click the Action Manager button.
FortiEDR 5.2.1 Administration Guide
Fortinet Inc.
370
Administration
3. Select the action of the script to be modified. The following displays:
4. In the Action Scripts area, hover over the name of the script in order to display various tools, as follows:
Tool
Description
To overwrite the current script by uploading a different script instead of it.
To download the action’s current script. For example, so that you can edit it.
To delete the action’s selected script.
To upload a new Python script that calls an API from the third-party system in
order to perform the relevant action.
To delete an action entirely, hover over its name in the list on the left and click the
Trashcan
FortiEDR 5.2.1 Administration Guide
Fortinet Inc.
icon.
371
Administration
5. Click Save.
FortiEDR 5.2.1 Administration Guide
Fortinet Inc.
372
Troubleshooting
Troubleshooting
This chapter describes how to troubleshoot various problems that you may encounter in the FortiEDR system.
For debugging and troubleshooting, Fortinet Support may request that you provide the logs for
the FortiEDR devices deployed in your organization (Collectors, Cores, Aggregators). You
may refer to Exporting logs on page 128 for details about how to do so.
If your system includes the Forensics add-on, you can use the Retrieve Memory function to
retrieve memory related to a specific stack on a specific Collector. For more details, you may
refer to Retrieving memory on page 231.
A FortiEDR Collector does not display in the INVENTORY tab
After a FortiEDR Collector is first launched, it registers with the FortiEDR Central Manager and is displayed in the
INVENTORY tab. If it does not appear to have registered, then perform the following:
1. Check that the device on which the FortiEDR Collector is installed is powered on and has an Internet connection.
2. Perform a connectivity test in order to validate connectivity between all of the FortiEDR components: FortiEDR
Collector > FortiEDR Core > FortiEDR Aggregator > FortiEDR Central Manager console.
l Contact Fortinet Support to be provided with a connectivity test utility.
l Place the provided ConnectivityTestApp.exe utility on the communicating device. This utility simulates a
simple security event generated from the FortiEDR Collector.
l Run it by double-clicking. This utility is available for both 32-bit and 64-bit operating systems. Upon activation of
the utility, a security event should appear on the FortiEDR Central Manager.
3. Validate that ports 8081 and 555 are available and that no other third-party product is blocking these ports.
No events on the FortiEDR Central Manager console
If no events are displayed in the FortiEDR Central manager console, then perform the following.
Validate that there is network connectivity between all the system components.
To do so, we recommend:
l
l
Running Telnet on the FortiEDR Collector and connecting to the FortiEDR Core IP via port 555.
Running Telnet on the FortiEDR Core and attempting to connect to the FortiEDR Aggregator IP on port 8081.
Make sure that Telnet is enabled on Windows.
FortiEDR 5.2.1 Administration Guide
Fortinet Inc.
373
Troubleshooting
User cannot communicate externally or files modification activity is
blocked
Microsoft Windows-based devices
The Windows Event Viewer records whenever a FortiEDR Collector blocks communication from a device or file
modification related to ransomware activity. This information is recorded in the Windows Event Viewer log located in the
following location: Event Viewer > Windows Logs > Application.
macOS-based devices
The mconsole records whenever a FortiEDR Collector blocks communication from a device or file modification related to
ransomware activity. This information is recorded in the macOS console log located in the following location:
Applications > Utilities > Console > All Messages, as shown below:
FortiEDR 5.2.1 Administration Guide
Fortinet Inc.
374
Troubleshooting
Collector is slow or hangs
If an endpoint is slow or hangs, check the Collector logs. It might be caused by collision with another AV product that
FortiEDR is running in parallel with. You can fix the collision by excluding AV exceptions in both FortiEDR and the other
AV product.
FortiEDR 5.2.1 Administration Guide
Fortinet Inc.
375
Multi-tenancy (organizations)
Multi-tenancy (organizations)
This chapter describes the operations that can be performed by an Administrator in a FortiEDR multi-organization
system.
This chapter is only relevant for administrators in a multi-organization system. If you do not have Administrator rights,
there is no need to read this chapter.
What is a multi-organization environment in FortiEDR?
Beginning with 3.0, the FortiEDR system can be set up as a single-organization or multi-organization environment.
When set up as a single-organization system, the FortiEDR system and all its operations and infrastructure serve a
single tenant, called an organization in the FortiEDR system, and work as described in all the previous chapters of this
guide.
Prior to 3.0, the FortiEDR system only supported a single tenant (organization).
In a multi-organization FortiEDR system, someone with Administrator rights can perform operations and handle data for
all organizations in the system. For example, think of a multi-organization environment like a hotel chain, which has a
parent company along with hotels in various cities. In this scenario, the ABC Hotel corporate entity represents the main
organization, and each ABC Hotel branch location represents a separate, discrete organization. For example, ABC Hotel
Los Angeles, ABC Hotel New York, ABC Hotel Boston and so on.
FortiEDR uses organizations to distinguish between tenants in a multi-tenant environment. Each organization uses the
same FortiEDR user interface and shares the same FortiEDR database.
Multi-organization and user roles
FortiEDR uses a series of predefined roles to control access to organizational data, as follows:
Role
Description
Admin
Highest-level super user that can access all data and perform all operations in the FortiEDR
Central Manager console for one specific organization or all organizations, as defined in the
user settings.
In a FortiEDR multi-organization system, the system comes with one predefined Administrator
user. More than one user with the Admin role is permitted.
There must always be at least one Administrator in the system. Prior to
3.0, the FortiEDR system only supported a single tenant (organization).
FortiEDR 5.2.1 Administration Guide
Fortinet Inc.
376
Multi-tenancy (organizations)
Role
Description
Senior Analyst
Analysts supervisor who can define security policies in addition to all the actions that can be
performed by an Analyst.
Similar to admin users but without administration privileges. A senior analyst can view all
information and perform actions, such as marking security events as handled, changing
policies and defining exceptions, but cannot access the Administration on page 273 tab.
Analyst
SOC/MDR service analyst who can perform actions as required in the day-to-day activities of
handling events.
Similar to senior analyst users but without access to security configuration. An analyst can view
all information and perform actions, such as marking security events as handled, but cannot
access the ADMINISTRATION tab or define/change policies.
IT
IT staff who can define settings related to the FortiEDR integration with the customer
ecosystem.
This role has system configuration access only. They can deploy and upgrade system
components and perform system integration with external systems using the
ADMINISTRATION tab but do not have access to any security configuration, alert monitoring,
or Forensics options.
Read-Only
Basic role with read-only access to all non-administrative functions.
Component registration in a multi-organization environment
Collector registration
Each organization has its own registration password. The Collector installer specifies the Collector organization name. If
the Organization field is left empty during installation, the Collector is added to the default Hoster account, as shown
below:
FortiEDR 5.2.1 Administration Guide
Fortinet Inc.
377
Multi-tenancy (organizations)
After registration, the Collector receives the organization ID. You can rename the organization if preferred.
To specify the organization when installing from a command line, run the following command:
msiexec…\qn ORG=<organization name> AGG=
For more details about Collector installation, see Installing FortiEDR Collectors on page 20.
Core registration
Most Cores are shared between organizations. It is possible to install a Core that belongs only to your organization by
installing it on-premises. In this case, you must specify the organization during the Core installation process.
Collectors that do not belong to an organization cannot see that organization’s organization-specific Core.
For more details about Core installation, see Setting up a FortiEDR Core as a Jumpbox on page 56.
FortiEDR 5.2.1 Administration Guide
Fortinet Inc.
378
Multi-tenancy (organizations)
Workflow
The following general workflow applies for Administrators when working in a FortiEDR multi-organization system:
Step 1 – Logging in to a multi-organization system
For a FortiEDR multi-organization system, a user must also specify the organization when logging in to the system.
A user must be defined for an organization in order to log in to that organization. When logging in, the user must specify
the organization name in the Organization Name dropdown list unless he/she is an administrator with privileges to all
organizations, in which case he/she is logged in to the main organization by default without the need to specify an
organization.
FortiEDR 5.2.1 Administration Guide
Fortinet Inc.
379
Multi-tenancy (organizations)
Step 2 – Defining or importing an organization
The ORGANIZATIONS page lists all the organizations defined in the FortiEDR system.
The Default (hoster) organization is predefined in the system. This organization represents the main organization in the
system, such as the ABC Hotel chain described before. The Default (hoster) main organization cannot be deleted.
The default organization can be accessed by an Administrator with permissions to the default organization or to all
organizations.
In a single-organization system, the Default (hoster) organization is the only organization. To
set up a multi-organization system, see Moving from a single-organization to multiorganization structure in FortiEDR on page 384 in FortiEDR.
The Organizations window contains the following information:
Field
Definition
Name
Specifies the name of the organization.
Workstation Licenses Capacity
For the organization, specifies the number of workstation licenses allocated to the
organization.
Workstation Licenses in Use
Specifies the number of workstation licenses in use (installed).
Servers Licenses Capacity
For the organization, specifies the number of servers allocated to the
organization.
Servers Licenses in Use
Specifies the number of servers in use (installed).
IoT Devices Capacity
For the organization, specifies the maximum number of IoT devices that can be
detected in the organization.
IoT Devices in Use
Specifies the number of IoT devices detected in the organization.
Expiration Date
Specifies the expiration date of licenses for the organization.
Click the Edit button in an organization row to edit the properties of that organization.
FortiEDR 5.2.1 Administration Guide
Fortinet Inc.
380
Multi-tenancy (organizations)
You can delete an organization as long as it does not have any workstations or servers in use. Click the Delete
button in an organization row to delete that organization.
Click the Migrate Organization
button in an organization row to migrate that organization. For more details, see
Migrating an organization on page 386.
To define an organization:
1. Click the ADMINISTRATION tab and then click ORGANIZATIONS in the left pane. The ORGANIZATIONS page
displays.
2. Click the Add Organization button. The following window displays:
All fields in this window are mandatory.
3. Fill in all fields in this window, as follows:
Field
Definition
Name
A free-text field that specifies the name of the organization. For example, a
hotel branch location like ABC Hotel Los Angeles.
FortiEDR 5.2.1 Administration Guide
Fortinet Inc.
381
Multi-tenancy (organizations)
Field
Definition
Serial Number
Your FortiEDR unique identifier with Fortinet, which can be found at the top of
the Administration >> Licensing tab.
Registration Password
Specifies the registration password for the organization. Each organization
can have a different registration password. You set the value for this
password.
Supported special characters in the password: !, #, %, &, ', +, -, ., /, :, <, =, >, ?,
@, [, \, ], ^, _, `, {, |, }, ~, and ,
You can display the registration password for an
organization by selecting ADMINISTRATION > TOOLS >
COMPONENT AUTHENTICATION > DISPLAY.
If third-party software attempts to stop the FortiEDR
Collector service, the system prompts for the registration
password. This is the same password used when installing
the Collector. If an incorrect password is supplied at the
prompt, the message Access Denied displays on the
Collector device. In this case, the FortiEDR Collector service
is not stopped. For more details about the required password
to supply in this situation, refer to Component authentication
on page 318.
Expiration Date
Specifies when this license expires. Notifications are sent to you beforehand.
Each organization can have its own expiration date.
If the Default (hoster) organization expiration date is earlier
than that for the organization, then the expiration date for the
Default (hoster)organization applies. Whenever there is an
expiration date conflict, the earlier date always applies.
Vulnerability and IoT
Management
Check this checkbox for the organization to have access to these features.
This option is only available on setups that have purchased a Discover and
Protect license or Discover, Protect and Response license.
The various license types in FortiEDR enable access to
different FortiEDR features. The Administrator can configure
the various organizations in a multi-tenant environment to
each have access to different features in the product. For
example, Organization A may have access to the Threat
Hunting feature and Organization B may not.
Threat Hunting
FortiEDR 5.2.1 Administration Guide
Fortinet Inc.
Check this checkbox to provide the organization access to threat hunting. This
option is only available on setups that have purchased a Discover, Protect and
Response or Protect and Response license.
l Repository storage add-ons: Specifies the number of repository add ons,
382
Multi-tenancy (organizations)
Field
Definition
out of the total number of add on purchases, to enable this organization to
use.
eXtended Detection
Check this checkbox to give the organization access to this feature. This
option is only available on setups that have purchased an eXtended Detection
add on. See Licensing on page 273 for details on how to check the license
type.
Workstations / Servers / IoT
Devices License Capacity
Specifies the number of license seats for the organization, meaning the
number of Collectors that can be installed in this organization. Before
allocating licenses to an organization, you may need to verify the number of
available licenses that can be distributed. All currently unallocated licenses are
available for allocation to an organization. You cannot enter a number that is
greater than the number of licenses available for allocation.
The License Capacity field in the Licenses window shows
the total number of license seats for the entire FortiEDR
system, which are divided into Workstations, Servers and
IoT Devices.
The Default (hoster) organization initially receives the total allocation of
licenses. The Administrator is responsible for allocating these licenses among
organizations. In a single-organization FortiEDR system, licenses do not need
to be allocated between organizations, as there is only one organization.
4. Click the Save button. Note that it may take a minute or so to create the organization.
After creating the organization, the organization appears as a new row in the Organization dropdown list.
FortiEDR 5.2.1 Administration Guide
Fortinet Inc.
383
Multi-tenancy (organizations)
If a user attempts to use a feature that is not available with their license, a warning
message displays. For example, as shown below.
Moving from a single-organization to multi-organization structure in FortiEDR
In a single-organization system, the Default (hoster) organization is the only organization.
To create a multi-organization (multi-tenant) system, an Administrator simply needs to add one or more organizations to
a single-organization system. When there are multiple organizations in the system, you can select the organization of
interest in the Organization dropdown menu that appears at the top left of the window, as described below.
FortiEDR 5.2.1 Administration Guide
Fortinet Inc.
384
Multi-tenancy (organizations)
Step 3 - Navigating between organizations
In a multi-organization system, all types of information are now organized per organization.
Administrators can view information in the FortiEDR system for a specific organization or for all organizations together.
To do so, use one of the following methods:
a. Select the Hoster view in the Organization dropdown menu at the top left of the window to display information for all
organizations together. For more details about Hoster view, see Hoster view on page 396.
b. Select the organization of interest in the Organization dropdown list.
In Hoster view, each row in the Organizations pane represents a different organization. Note that after you select an
organization, the entire user interface only shows information for that organization.
If that multiple web browser tabs or windows are opened on the same device and each of
them navigates to a different organization on the FortiEDR Central Manager Console, they
all show the data of the same organization, which is the last organization that was selected
in the Organization dropdown list. In this case, the dropdown may look as if it points to
Organization A however the data would be of Organization B.
Step 4 – Defining an Administrator for an organization
Administrators can create one or more Administrators for an organization or for all organizations. You should define at
least one Administrator for each organization.
To define an Administrator for an organization:
1. In Hoster view, click the ADMINISTRATION tab and then click USERS in the left pane.
2. Click the Add User button.
FortiEDR 5.2.1 Administration Guide
Fortinet Inc.
385
Multi-tenancy (organizations)
3. Select the organization in the Organization field, as shown below.
4. Fill in the displayed window, as described in Users on page 284.
5. Click Save.
Step 5 – Performing operations in the FortiEDR system
Administrators can perform all of the operations described from Security Settings on page 63 to Forensics on page 218
in this guide using the user interface of the FortiEDR Central Manager for all organizations in the system.
Administrators can monitor the system per organization or using Hoster view, which shows data for all organizations
together.
Migrating an organization
FortiEDR’s Consolidation feature enables you to copy all the data and definitions within an organization from one
environment to another environment. This feature copies an organization from one environment (source
setup/environment) to another (destination setup/environment). The copy operation adds to the content in
the destination environment, and does not replace the target’s existing content.
FortiEDR 5.2.1 Administration Guide
Fortinet Inc.
386
Multi-tenancy (organizations)
This feature is only available to Administrators.
Organization migration involves three steps, which are described in detail in the procedure below.
To migrate an organization:
1. Click the ADMINISTRATION tab and then click ORGANIZATIONS in the left pane. The Organizations window
displays.
2. Click the Migrate organization
button in the row of the source organization that you want to copy to another
environment. The following window displays:
FortiEDR 5.2.1 Administration Guide
Fortinet Inc.
387
Multi-tenancy (organizations)
From this window, you perform three steps to migrate the organization to another environment:
a. Export the Organization: This step exports all the data of the selected organization to a zip file.
b. This step imports all the organization’s data using the zip file exported in step 1. Note that this step is performed
on the destination environment.
c. This step moves all the Collectors of the selected organization from the source environment to the destination
environment.
3. In the Export organization field, specify the name of the organization to appear for this data in the destination
environment. Make sure that you assign an organization name that does not already exist in the destination
environment.
4. Click the Export button. All the data and definitions for the organization are exported to a zip file. The zip file is
named as follows: <source organization name>_<environment name>_FortiEDR_<timestamp>_
Export.zip. For example, ad_localhost.localdomain_enSilo_Feb.05.2019_Export.zip.
After the export completes, a Download link displays in the window:
FortiEDR 5.2.1 Administration Guide
Fortinet Inc.
388
Multi-tenancy (organizations)
You can cancel the migration process at any time by clicking the Abort button.
5. Click the Download link to download the exported zip file.
Click the Close button if you want to close this window and continue the migration process
at a later time. This action saves the relevant organizational data. You can later continue
this migration process by using the Continue Migration
button.
If you click the Close button before downloading the exported zip file, a warning displays.
In this case, you must perform the migration process again from the beginning.
6. Click Next. The following window displays:
7. Log in to the destination environment.
8. Click the ADMINISTRATION tab and then click ORGANIZATIONS in the left pane.
FortiEDR 5.2.1 Administration Guide
Fortinet Inc.
389
Multi-tenancy (organizations)
9. In the ORGANIZATIONS page, click the Import Organization button. The following window displays:
10. Select the exported zip file to load and then click Import. This step copies all the data and environment definitions of
the exported organization.
You cannot import an exported organization that has a name that already exists in the
destination environment.
To import an organization, the FortiEDR platform version must be the same in both the
source and destination environments.
The content version must be the same in both the source and destination environments.
You can see the Content Version at the bottom of the Licensing on page 273 window.
You must have sufficient workstation and server licenses in the destination environment.
At the end of the import process, the Import Organization window displays a code. Write down this code, as it will be
entered later as part of the migration process.
FortiEDR 5.2.1 Administration Guide
Fortinet Inc.
390
Multi-tenancy (organizations)
FortiEDR 5.2.1 Administration Guide
Fortinet Inc.
391
Multi-tenancy (organizations)
The Import code also displays in the Organization Details window, which you can display
at any time by clicking the Edit button in an organization row in the Organizations window.
Note that the name of the organization cannot be changed in this window, and is read-only.
11. In step 2 of the Migrate Organization window, enter or copy the import code into the Import code field.
If you previously closed the Migrate Organization window, then click the Continue
Migration
FortiEDR 5.2.1 Administration Guide
Fortinet Inc.
button in the source organization row in the ORGANIZATIONS page.
392
Multi-tenancy (organizations)
12. Click Next. The following window displays:
In this window, you move the Collectors from the source environment to the destination environment. The Collectors
cannot be registered to both environments at the same time.
Note that until this step is completed, the Collectors are still registered to the organization in the source environment
and their status and security events are displayed there. In the destination environment, Collectors are displayed
with the Pending Migration state, as shown in the Inventory window. This state indicates that the Collector has not
yet been transferred from the source environment to this environment. Collectors in the Pending Migration state are
still registered to the source environment.
FortiEDR 5.2.1 Administration Guide
Fortinet Inc.
393
Multi-tenancy (organizations)
13. Specify the Aggregator Address in the To field. Each Collector is connected to one Aggregator. In this field, you
specify the IP address or DNS name and the port of the Aggregator that will service the Collectors in the destination
environment.
14. Click the Transfer button. The Collectors are transferred from the organization in the source environment to the
organization in the destination environment. A progress indicator counter displays as the Collectors are transferred.
The progress indicator counter continues to display until the organization is deleted in the
source environment, which is recommended after all Collectors have been transferred
from the source environment to the destination environment. See step 16 below.
If you click the Abort button at this step, any Collectors already transferred from the source
environment to the destination environment remain in the destination environment.
After a Collector has been transferred from the source environment to the destination environment, its state is
Migrated in the source environment, and is Running (functional) in the destination environment.
FortiEDR 5.2.1 Administration Guide
Fortinet Inc.
394
Multi-tenancy (organizations)
Collector protection remains in effect throughout the entire migration process.
15. (Optional) Click the Stop Transfer button to pause the Collector transfer process. You can resume the transfer
process by clicking the Transfer button again.
If a user enters the source organization while a migration process is in progress for it, a
warning displays. Any changes made by this user will not be migrated or included in the
destination organization. Any changes made to an organization while it is being migrated
are ultimately lost.
16. After all the Collectors were successfully migrated from the organization on the source environment to the
organization on the destination environment, delete the source organization. To do so, select the Administration tab
and then click Organizations in the left pane. In the Organizations window, click the Delete button in the row of the
source organization to be removed.
Collector protection and functionality remain throughout the entire migration process.
FortiEDR 5.2.1 Administration Guide
Fortinet Inc.
395
Multi-tenancy (organizations)
Hoster view
When you select Hoster view in the Organization dropdown list, all windows in the user interface are affected. In general,
this view shows aggregated data for all organizations.
However, some data is only available in Hoster view, such as the following:
l
l
Export Settings: In a multi-organization system, SMTP-related information is only displayed in Hoster view.
Tools > Periodic Scan
In addition, there are some special cases where you cannot view administration data in Hoster view, and can only view
data for a specific organization, such as the following:
l
l
l
Component Authentication
Automatic Updates
End User Notifications
Many of the windows that display aggregated data for all organizations have some special features when displaying data
in Hoster view. In general, in Hoster view, these windows have an additional column or field, and require that you specify
the organization in order to add the item. Several examples are provided below. The examples below are not allinclusive.
Licensing
When in Hoster view, the Licensing window shows aggregated information for all organizations.
For example, the Workstations and Servers diagrams indicate the number of allocated and available licenses for all
workstations and servers, respectively, in the entire FortiEDR system. The Licenses in Use numbers represent the
number of Collectors that have been installed out of the total permitted to be installed.
The Load Content option loads content to all organizations. Once loaded, the new configuration applies to all
organizations, including new Collector installers. However, Collectors are not being updated yet.
FortiEDR 5.2.1 Administration Guide
Fortinet Inc.
396
Multi-tenancy (organizations)
When in this view, you cannot load content to a specific organization.
When you click the Update Collectors button in the Licensing window, the Update Collector Version window displays,
and includes an Organization Name column. Use the checkboxes in this column to update the organization for a
Collector Group. All other functionality in this window works in the standard manner.
Users
In Hoster view, this window includes an Organization column.
When you click the Add User button from this window, the User Details window displays. The User Details window
includes an Organization field that you must specify to add the user. You can assign the user to one specific organization
or All organizations.
FortiEDR 5.2.1 Administration Guide
Fortinet Inc.
397
Multi-tenancy (organizations)
Dashboard
In Hoster view, some information does not display in the Dashboard. The information that does display is aggregated for
all organizations, such as Collectors, System Components, Repositories and so on, as shown below.
FortiEDR 5.2.1 Administration Guide
Fortinet Inc.
398
Multi-tenancy (organizations)
To view Dashboard information for a specific organization, you must select the organization of interest in the
Organization dropdown list.
Event Viewer
In Hoster view, the Event Viewer displays the security events from all organizations. The Organization column indicates
the organization in which the security event occurred.
FortiEDR 5.2.1 Administration Guide
Fortinet Inc.
399
Multi-tenancy (organizations)
The same security event can occur in multiple organizations. In this case, it is displayed in
separate rows per organization.
The various options in the toolbar can be applied on multiple organizations simultaneously. For example, you can
archive security events from different organizations at once using the Archive button and you can export security events
from different organizations using the Export button.
You can also use the Handle Event button to handle security events from multiple organizations. In Hoster view, for each
security event selected in the Events window, the Event Handling window shows the organization name and security
events selected for that organization (when you select security events in up to three organizations).
If you select security events from more than three organizations, the Event Handling window displays the number of
organizations and security events you selected in a summary line at the top of the window.
FortiEDR 5.2.1 Administration Guide
Fortinet Inc.
400
Multi-tenancy (organizations)
In this case, when you hover over the summary line, the details of the selected security events display in a gray box. This
box shows the name of the organization and its associated event IDs.
FortiEDR 5.2.1 Administration Guide
Fortinet Inc.
401
Multi-tenancy (organizations)
Forensics
You can select security events from multiple organizations in the Event Viewer and then click the Forensics button in the
Event Viewer to display these security events in the Forensics window. Each security event tab in the Forensics window
shows the name of the organization in which the security event occurred above the event ID.
Communication Control
The Communication Control window is not available in Hoster view.
Threat Hunting
Threat Hunting (Legacy)
In Hoster view, this window includes an Organization column. In addition, you can hover over an entry in the Product
column to display version information for the item.
FortiEDR 5.2.1 Administration Guide
Fortinet Inc.
402
Multi-tenancy (organizations)
Threat Hunting
In Hoster view, this window includes an Organization column.
Security settings
SECURITY POLICIES page
In Hoster view, the SECURITY POLICIES page displays all policies from all organizations.
FortiEDR 5.2.1 Administration Guide
Fortinet Inc.
403
Multi-tenancy (organizations)
FortiEDR’s multi-organization feature enables you to clone a security policy from one organization to another. To do so,
you must be in Hoster view. When not in Hoster view, you can only clone a policy within the same organization.
AUTOMATED INCIDENT RESPONSE - PLAYBOOKS page
In Hoster view, you can view all the notifications for the entire organization, based on the actions defined in the Hoster
Notifications Playbook. This Playbook policy is only available in Hoster view.
Exception Manager
In Hoster view, the Exception Manager page displays all exceptions from all organizations.
FortiEDR 5.2.1 Administration Guide
Fortinet Inc.
404
Multi-tenancy (organizations)
When creating an exception in Hoster view, the organization in which the security event occurred is also shown in the
Exception Creation window, as well as the event ID.
FortiEDR 5.2.1 Administration Guide
Fortinet Inc.
405
Multi-tenancy (organizations)
The Exception Manager page also shows the organization to which the exception applies. In addition, the Collector
Groups column indicates the Collector Groups to which the exception applies.
FortiEDR 5.2.1 Administration Guide
Fortinet Inc.
406
Multi-tenancy (organizations)
Inventory
COLLECTORS page
In Hoster view, the COLLECTORS page shows all the Collectors from all organizations.
When in Hoster view, you can move Collectors between organizations using this window.
Only Collectors from 3.0 and above can be in the non-default organization. All older Collectors
can only be installed in the default organization.
Only Collectors from 3.0 and above can be moved between organizations.
FortiEDR 5.2.1 Administration Guide
Fortinet Inc.
407
Multi-tenancy (organizations)
To move a Collector between organizations in Hoster view:
1. Check the checkbox of the Collector Group or check the checkbox(ex) of one or more Collectors.
2. Click the Move to group button. The following window displays:
FortiEDR 5.2.1 Administration Guide
Fortinet Inc.
408
Multi-tenancy (organizations)
3. In the Organization field, select the organization to which to move the Collector(s).
4. Click Move to Group.
FortiEDR 5.2.1 Administration Guide
Fortinet Inc.
409
Appendix A – Setting up an email feed for open ticket
Appendix A – Setting up an email feed for open ticket
The Open Ticket feature enables you to send events to an event-management tool such as Jira or ServiceNow.
In order for the Open Ticket feature to work properly, you must set up a receiving email feed in the event-management
tool to be used. This appendix provides an example that describes how to set up the required email feed in ServiceNow.
To set up an email feed in ServiceNow:
1. Launch ServiceNow.
2. In the window that opens, select System Properties > Email Properties. The following window displays:
FortiEDR 5.2.1 Administration Guide
Fortinet Inc.
410
Appendix A – Setting up an email feed for open ticket
3. In the Inbound Email Configuration area, check the Email receiving enabled checkbox.
4. In the left pane, select System Security > Users and Groups > Users. The following window displays:
FortiEDR 5.2.1 Administration Guide
Fortinet Inc.
411
Appendix A – Setting up an email feed for open ticket
5. Click the New button to create a new user. The following window displays:
6. In the Email field, enter the email address of the FortiEDR messaging system. This email address is specified in the
Email Address field of the FortiEDR Open Ticket settings, which can be accessed by selecting Administration >
Export Settings in the FortiEDR user interface, as shown below:
FortiEDR 5.2.1 Administration Guide
Fortinet Inc.
412
Appendix A – Setting up an email feed for open ticket
7. In the left pane, select System Policy > Email > Inbound Actions. The following window displays:
8. Click the New blue button to create new inbound email actions. The following window displays:
9. Fill in the following fields in this window:
Field
Definition
Name
Enter a free-text name for the inbound email feed. For example, Fortinet
inbound email.
Target table
Select Incident [incident] in the dropdown list.
Action type
Select Record Action in the dropdown list.
Active
Check this checkbox to select it.
Stop Processing
Check this checkbox to select it.
FortiEDR 5.2.1 Administration Guide
Fortinet Inc.
413
Appendix A – Setting up an email feed for open ticket
10. In this window, select the When to run tab and then in the From field, select the FortiEDR user created in step 6.
11. Select the Actions tab and then paste the provided JavaScript (see below) into the email body. You can modify this
script, as needed.
// Note: current.opened_by is already set to the first UserID that matches the From: email
address
current.caller_id = gs.getUserID();
current.comments = “received from: “ + email.origemail + “\n\n” + email.body_text;
current.short_description = email.subject;
current.category = “request”;
current.incident_state = 1;
current.notify = 2;
current.contact_type = “email”;
//set highest priority for emails from FortiEDR notification
if (email.origemail == "doNotReply@fortinet.com") {
current.impact=1;
current.urgency=1;
}
if (email.body.assign != undefined)
current.assigned_to = email.body.assign;
if (email.importance != undefined) {
if (email.importance.toLowerCase() == "high")
current.priority = 1;
}
if (email.body.priority != undefined)
current.priority = email.body.priority;
//parsing fields from message body example
var severityStart = email.body_text.indexOf('Severity:') + 9;
var classificationStart = email.body_text.indexOf('Classification:') + 15;
var destinitionStart = email.body_text.indexOf('Destinations:');
FortiEDR 5.2.1 Administration Guide
Fortinet Inc.
414
Appendix A – Setting up an email feed for open ticket
var severity = email.body_text.slice(severityStart, classificationStart -15 );
var classification = email.body_text.slice(classificationStart, destinitionStart);
current.insert();
12. When pasting in the JavaScript, make sure that:
l The emails address on line 11(see above) is the same as that specified in Email Address field of the FortiEDR
Open Ticket settings (see step 6).
l You set the current.impact and current.urgency fields on lines 12 and 14 to specify the impact and urgency
values for ServiceNow.
Various types of information can be extracted from the email sent by FortiEDR. For example, the text on line 33
in the JavaScript (see above) is an example of how to extract the classification value of this event from the
email.
13. Click the Submit button in the ServiceNow window. This completes the email feed setup.
When FortiEDR sends an email to ServiceNow, a JSON file is attached to it. This JSON file contains the raw data for
the event. Once received, you should save this raw data to the ticket.
The following shows a sample JSON file:
//parsing fields from attachment example
if (sys_email.hasAttachments()){
var att = new GlideRecord("sys_attachment");
att.addEncodedQuery("table_name=sys_email^table_sys_id=" + sys_email.getValue("sys_
id"));
att.query();
while (att.next()){
if (att.file_name == "event.json" ) {
var sa = new GlideSysAttachment();
var binData = sa.getBytes(att);
var strData = Packages.java.lang.String(binData);
var parser = new JSONParser();
var parsed = parser.parse(strData);
current.comments =("EventId from JSON: " + parsed.EventId);
}
}
}
The following shows how an event appears when received in ServiceNow, after being sent from FortiEDR:
FortiEDR 5.2.1 Administration Guide
Fortinet Inc.
415
Appendix A – Setting up an email feed for open ticket
FortiEDR 5.2.1 Administration Guide
Fortinet Inc.
416
Appendix B - Lucene syntax
Appendix B - Lucene syntax
The FortiEDR Threat Hunting free-text query is based on Lucene syntax. This syntax consists of terms and operators, as
described below. For more details about the use of this query, see Threat Hunting on page 236.
Terms
A free-text term is a single word (for example NetworkService or CryptSvc) or a phrase surrounded by double quotes (for
example, ”NetworkService -p -s CryptSvc”) that searches for all the words in a phrase (in the same order) regardless of
the field in which the words appear.
A Field: Value term is a combination of a field and a value.
A list of available fields is provided in the query box, which is an automatically-complete dropdown list.
Examples
Where the Source command line contains the value NetworkService:
Source.CommandLine: NetworkService
Where the value of the remote IP is 10.151.121.130:
RemoteIP: 10.151.121.130
Operators
Operators enable you to customize the search and/or to create more complex queries.
Operators are case insensitive.
Operators
Definition
OR , ||
The query should match either one of the terms/values.
AND, &&
The query should match both of the terms/values.
NOT, !
The query should not match the term/value.
_exists_
The query should match when the field value is not null.
+–
The term following this operator must be present.
•
The term following this operator must not be present.
FortiEDR 5.2.1 Administration Guide
Fortinet Inc.
417
Appendix B - Lucene syntax
Example
Where the Event includes either the RemoteIP field that contains 10.151.121.130 or the Remote Port field that contains
443
RemoteIP: 10.151.121.130 OR RemotePort: 443
Where the ProductName field contains both Microsoft and Windows
Source.File.ProductName: (microsoft AND windows)
Where the ProductName field contains Microsoft and does not include Windows
Source.File.ProductName: (microsoft -windows)
Where the Product Name field contains the exact phrase “Microsoft Windows”
Source.File.ProductName: "microsoft windows"
Where the field Behavior has any non-null value
_exists_: Behavior
Where the field PID does not include the value 5292
Source.PID: (NOT 5292)
Where the Event does not include the value 5292 in any of the Event fields
NOT 5292
Wildcards
Wildcard searches can be run on individual terms using a ? (question mark) to replace a single character, and an *
(asterisk) to replace zero or more characters:
Progr?m Fil*
Note that wildcard queries may consume huge amounts of memory and perform poorly.
Ranges
Ranges can be specified for date, numeric or string fields. The inclusive ranges are specified with square brackets
[min TO max] and exclusive ranges with curly brackets {min TO max}.
Numbers 1..5
count:[1 TO 5]
Numbers from 10 upwards
count:[10 TO *]
Dates before 2012
date:{* TO 2012-01-01}
FortiEDR 5.2.1 Administration Guide
Fortinet Inc.
418
Appendix B - Lucene syntax
Ranges of IPs
RemoteIP: [140.100.100.0 TO 140.100.100.255]
Reserved characters
Should you need to use any of the characters that function as operators in the query itself (and not as operators), then
you should escape them with a leading backslash (\). For instance, to search for c:\Windows\, write the query as
c\:\\Windows\\.
Reserved characters are +,-, =, &&, ||, >, <, !, ( ), { }, [ ], ^, ", ~, *, ?, :, \ and /.
FortiEDR 5.2.1 Administration Guide
Fortinet Inc.
419
www.fortinet.com
Copyright© 2023 Fortinet, Inc. All rights reserved. Fortinet®, FortiGate®, FortiCare® and FortiGuard®, and certain other marks are registered trademarks of Fortinet, Inc., and other Fortinet names herein
may also be registered and/or common law trademarks of Fortinet. All other product or company names may be trademarks of their respective owners. Performance and other metrics contained herein were
attained in internal lab tests under ideal conditions, and actual performance and other results may vary. Network variables, different network environments and other conditions may affect performance
results. Nothing herein represents any binding commitment by Fortinet, and Fortinet disclaims all warranties, whether express or implied, except to the extent Fortinet enters a binding written contract,
signed by Fortinet’s General Counsel, with a purchaser that expressly warrants that the identified product will perform according to certain expressly-identified performance metrics and, in such event, only
the specific performance metrics expressly identified in such binding written contract shall be binding on Fortinet. For absolute clarity, any such warranty will be limited to performance in the same ideal
conditions as in Fortinet’s internal lab tests. Fortinet disclaims in full any covenants, representations, and guarantees pursuant hereto, whether express or implied. Fortinet reserves the right to change,
modify, transfer, or otherwise revise this publication without notice, and the most current version of the publication shall be applicable.