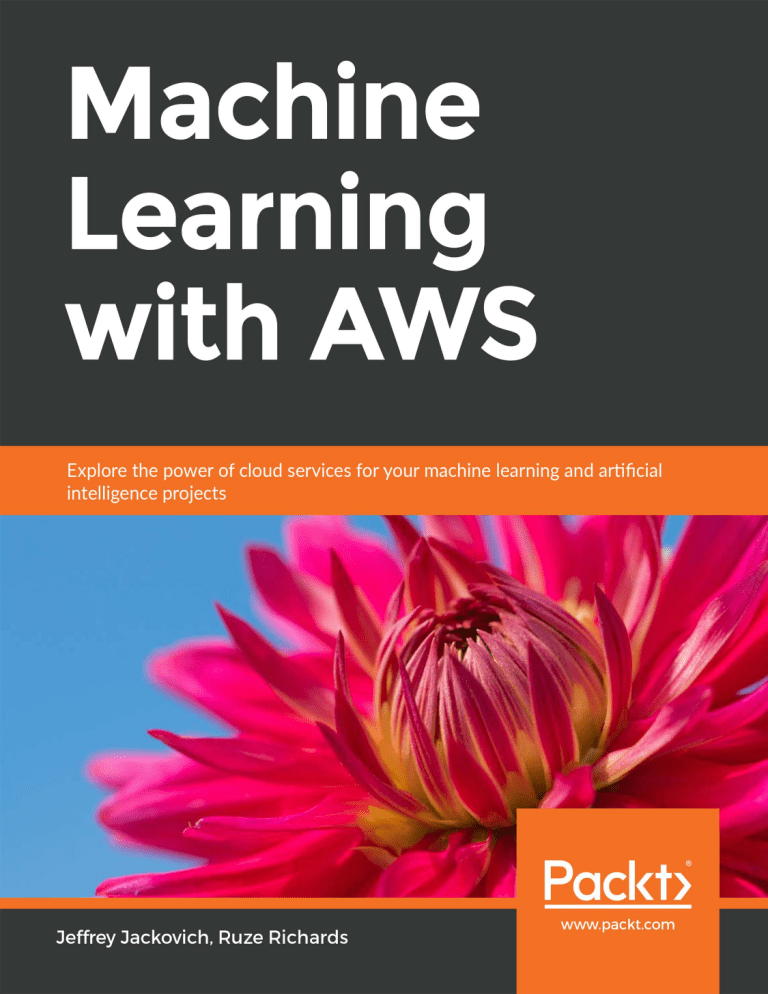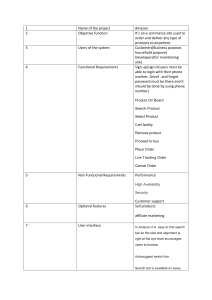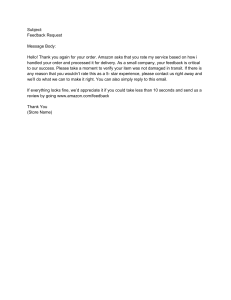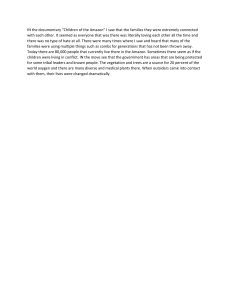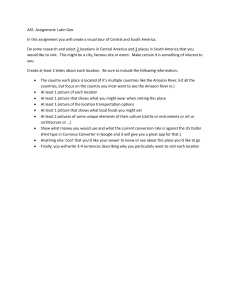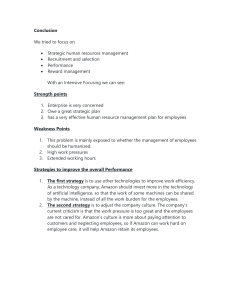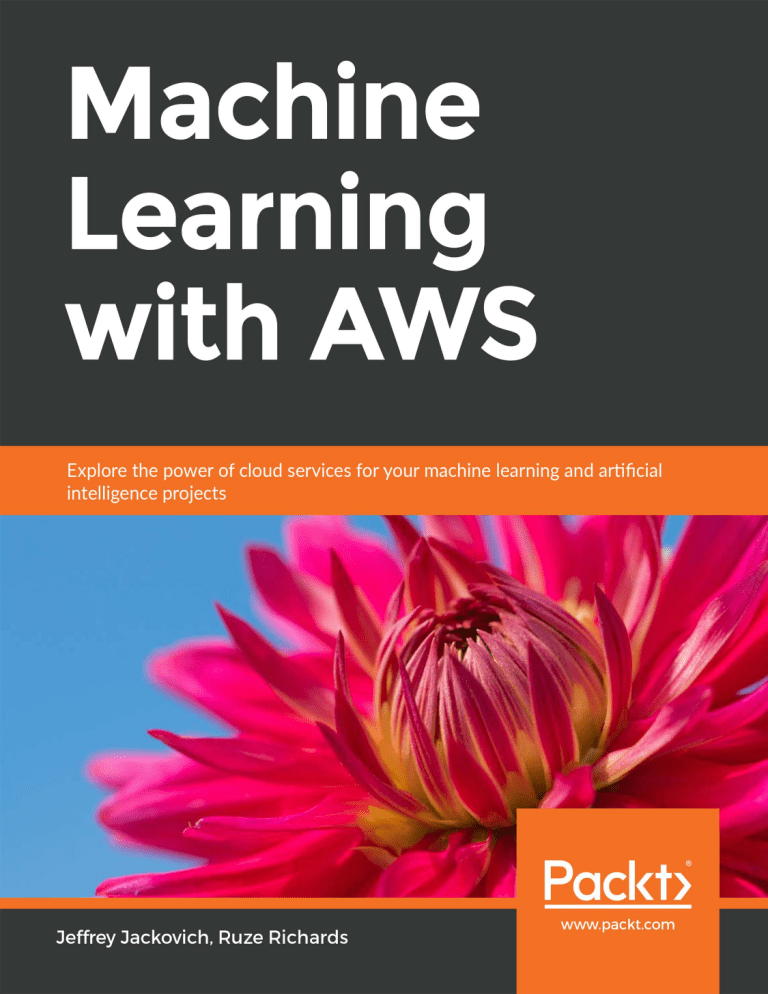
Machine Learning
with AWS
Explore the power of cloud services for your
machine learning and artificial intelligence projects
Jeffrey Jackovich, Ruze Richards
b|
Machine Learning with AWS
Copyright © 2018 Packt Publishing
All rights reserved. No part of this book may be reproduced, stored in a retrieval system,
or transmitted in any form or by any means, without the prior written permission of the
publisher, except in the case of brief quotations embedded in critical articles or reviews.
Every effort has been made in the preparation of this book to ensure the accuracy of
the information presented. However, the information contained in this book is sold
without warranty, either express or implied. Neither the authors, nor Packt Publishing,
and its dealers and distributors will be held liable for any damages caused or alleged to
be caused directly or indirectly by this book.
Packt Publishing has endeavored to provide trademark information about all of the
companies and products mentioned in this book by the appropriate use of capitals.
However, Packt Publishing cannot guarantee the accuracy of this information.
Authors: Jeffrey Jackovich, Ruze Richards
Managing Editor: Rina Yadav
Acquisitions Editor: Aditya Date
Production Editor: Samita Warang
Editorial Board: David Barnes, Ewan Buckingham, Simon Cox, Manasa Kumar, Alex
Mazonowicz, Douglas Paterson, Dominic Pereira, Shiny Poojary, Saman Siddiqui,
Erol Staveley, Ankita Thakur, and Mohita Vyas
First Published: November 2018
Production Reference: 1021118
ISBN: 978-1-78980-619-9
|c
Table of Contents
Preface i
Introduction to Amazon Web Services 1
Introduction . ................................................................................................... 2
What is AWS? ................................................................................................... 2
What is Machine Learning? . ................................................................................ 2
What is Artificial Intelligence? ............................................................................. 2
What is Amazon S3? . ...................................................................................... 3
Why use S3? ........................................................................................................... 4
The Basics of Working on AWS with S3 .............................................................. 4
AWS Free-Tier Account ......................................................................................... 4
Importing and Exporting Data into S3 ............................................................... 5
How S3 Differs from a Filesystem ....................................................................... 5
Core S3 Concepts ............................................................................................ 5
S3 Operations ........................................................................................................ 7
Data Replication . ............................................................................................ 8
REST Interface ...................................................................................................... 8
Exercise 1: Using the AWS Management Console to Create
an S3 Bucket ......................................................................................................... 9
Exercise 2: Importing and Exporting the File with your S3 Bucket .............. 12
AWS Command-Line Interface (CLI) . .......................................................... 17
Exercise 3: Configuring the Command-Line Interface . .................................. 17
Command Line-Interface (CLI) Usage ........................................................ 22
Recursion and Parameters ......................................................................... 22
Activity 1: Importing and Exporting the Data into S3 with the CLI ............... 23
Using the AWS Console to Identify Machine Learning Services . ............ 24
d|
Exercise 4: Navigating the AWS Management Console . ................................ 24
Activity 2: Testing the Amazon Comprehend's API Features ........................ 26
Summary . ...................................................................................................... 27
SummarizingText Documents Using NLP 29
Introduction . ................................................................................................. 30
What is Natural Language Processing? ...................................................... 30
Using Amazon Comprehend to Inspect Text and Determine
the Primary Language .................................................................................. 31
Exercise 5: Detecting the Dominant Language Using the Command-Line
Interface in a text document . ........................................................................... 32
Exercise 6: Detecting the Dominant Language in Multiple Documents
by Using the Command-Line Interface (CLI) . ................................................. 35
Extracting Information in a Set of Documents ......................................... 36
Detecting Named Entities – AWS SDK for Python (boto3) ............................. 36
DetectEntites – Input and Output . ................................................................... 38
Exercise 7: Determining the Named Entities in a Document ....................... 38
DetectEntities in a Set of Documents (Text Files) ........................................... 40
Detecting Key Phrases . ..................................................................................... 41
Exercise 8: Determining the Key Phrase Detection. ...................................... 41
Detecting Sentiments ........................................................................................ 42
Exercise 9: Detecting Sentiment Analysis ........................................................ 42
Setting up a Lambda function and Analyzing Imported Text
Using Comprehend ...................................................................................... 44
What is AWS Lambda? ........................................................................................ 44
What does AWS Lambda do? ............................................................................. 45
Lambda Function Anatomy .............................................................................. 45
Exercise 10: Setting up a Lambda function for S3 .......................................... 46
Exercise 11: Configuring the Trigger for an S3 Bucket ................................... 52
Exercise 12: Assigning Policies to S3_trigger to Access Comprehend ......... 56
|e
Activity 3: Integrating Lambda with Amazon Comprehend to Perform
Text Analysis . ...................................................................................................... 58
Summary . ..................................................................................................... 60
Perform Topic Modeling and Theme Extraction 63
Introduction . ................................................................................................. 64
Extracting and Analyzing Common Themes . ............................................ 64
Topic Modeling with Latent Dirichlet Allocation (LDA) .................................. 64
Basic LDA example ............................................................................................. 65
Why Use LDA? . .................................................................................................... 65
Amazon Comprehend–Topic Modeling Guidelines . ....................................... 66
Exercise 13: Topic Modeling of a Known Topic Structure ............................. 68
Exercise 14: Performing Known Structure Analysis ....................................... 84
Activity 4: Perform Topic Modeling on a Set of Documents
with Unknown Topics ......................................................................................... 87
Summary . ............................................................................................................ 88
Creating a Chatbot with Natural Language 91
Introduction . ................................................................................................. 92
What is a Chatbot? ........................................................................................ 92
The Business Case for Chatbots . ...................................................................... 92
What is Natural Language Understanding? .............................................. 93
Core Concepts in a Nutshell .............................................................................. 93
Setting Up with Amazon Lex ....................................................................... 96
Introduction . ....................................................................................................... 96
Exercise 15: Creating a Sample Chatbot to Order Flowers ............................ 97
Creating a Custom Chatbot ....................................................................... 105
A Bot Recognizing an Intent and Filling a Slot . ....................................... 107
Exercise 16: Creating a Bot that will Recognize an Intent
and Fill a Slot ................................................................................................... 108
f|
Natural Language Understanding Engine .................................................... 118
Lambda Function – Implementation of Business Logic ......................... 120
Exercise 17: Creating a Lambda Function to Handle
Chatbot Fulfillment . ........................................................................................ 121
Implementing the Lambda Function . ........................................................... 123
Input Parameter Structure ............................................................................. 124
Implementing the High-Level Handler Function . ........................................ 125
Implementing the Function to Retrieve the Market Quote . ...................... 125
Returning the Information to the Calling App (The Chatbot) . ................... 126
Connecting to the Chatbot ............................................................................. 127
Activity 5: Creating a Custom Bot and Configuring the Bot ....................... 129
Summary . .................................................................................................... 129
Using Speech with the Chatbot 131
Introduction . ............................................................................................... 132
Amazon Connect Basics ............................................................................. 132
Free Tier Information ...................................................................................... 132
Interacting with the Chatbot ..................................................................... 133
Talking to Your Chatbot through a Call Center using
Amazon Connect ......................................................................................... 134
Exercise 18: Creating a Personal Call Center ................................................ 135
Exercise 19: Obtaining a Free Phone Number for your Call Center .......... 141
Using Amazon Lex Chatbots with Amazon Connect .............................. 143
Understanding Contact Flows ........................................................................ 144
Contact Flow Templates . ............................................................................... 144
Exercise 20: Connect the Call Center to Your Lex Chatbot ......................... 145
Activity 1: Creating a Custom Bot and Connecting the Bot with
Amazon Connect .............................................................................................. 154
Summary . .................................................................................................... 155
|g
Analyzing Images with Computer Vision 157
Introduction . ............................................................................................... 158
Amazon Rekognition Basics ...................................................................... 158
Free Tier Information on Amazon Rekognition ........................................... 159
Rekognition and Deep Learning ............................................................... 159
Detect Objects and Scenes in Images ........................................................... 160
Exercise 21: Detecting Objects and Scenes using your own images ......... 163
Image Moderation ........................................................................................... 166
Exercise 22: Detecting objectionable content in images ............................ 169
Facial Analysis .................................................................................................. 171
Exercise 23: Analyzing Faces in your Own Images . ..................................... 172
Celebrity Recognition ...................................................................................... 177
Exercise 24: Recognizing Celebrities in your Own Images . ........................ 179
Face Comparison ............................................................................................. 182
Activity 1: Creating and Analyzing Different Faces in Rekognition . .......... 184
Text in Images .................................................................................................. 185
Exercise 25: Extracting Text from your Own Images . ................................. 186
Summary . .................................................................................................... 189
Appendix A 191
Index 235
>
Preface
About
This section briefly introduces the author, the coverage of this book, the technical skills you'll
need to get started, and the hardware and software requirements required to complete all of
the included activities and exercises.
ii | Preface
About the Book
In this book, you will learn about the various artificial intelligence and machine learning
services available on AWS. Through practical hands-on exercises, you will learn how to
use these services to generate impressive results. By the end of this book, you will have
a basic understanding of how to use a wide range of AWS services in your own projects.
About the Authors
Jeffrey Jackovich, is the author of this book, and a curious data scientist with a
background in health-tech and mergers and acquisitions (M&A). He has extensive
business-oriented healthcare knowledge, but enjoys analyzing all types of data with
R and Python. He loves the challenges involved in the data science process, and
his ingenious demeanor was tempered while serving as a Peace Corps volunteer in
Morocco. He is completing a Masters of Science in Computer Information Systems, with
a Data Analytics concentration, from Boston University.
Ruze Richards, is the author of this book, and a data scientist and cloud architect
who has spent most of his career building high-performance analytics systems for
enterprises and startups. He is especially passionate about AI and machine learning,
having started life as a physicist who got excited about neural nets, then going on to
work at AT&T Bell Labs in order to further pursue this area of interest. With the new
wave of excitement along with the actual computing power being available on the cloud
for anybody to actually get amazing results with machine learning, he is thrilled to be
able to spread the knowledge and help people achieve their goals.
Objectives
• Get up and running with machine learning on the AWS platform
• Analyze unstructured text using AI and Amazon Comprehend
• Create a chatbot and interact with it using speech and text input
• Retrieve external data via your chatbot
• Develop a natural language interface
• Apply AI to images and videos with Amazon Rekognition
Audience
This book is ideal for data scientists, programmers, and machine-learning enthusiasts
who want to learn about the artificial intelligence and machine learning capabilities of
the Amazon Web Services.
About the Book | iii
Approach
This book takes a hands-on approach to teach you machine learning with AWS.
It contains multiple activities that use real-life business scenarios for you to
practice and apply your new skills in a highly relevant context.
Minimum Hardware Requirements
For an optimal student experience, we recommend the following hardware
configuration:
• Processor: Intel Core i5 or equivalent
• Memory: 4GB RAM
• Storage: 35GB available space
Software Requirements
You'll also need the following software installed in advance:
1.
OS: Windows 7 SP1 64-bit, Windows 8.1 64-bit or Windows 10 64-bit
2. Browser: Google Chrome, Latest Version
3. An AWS free tier account
Conventions
Code words in text, database table names, folder names, filenames, file extensions,
pathnames, dummy URLs, user input, and Twitter handles are shown as follows: " The
command form is, "s3://myBucketName/myKey."
A block of code is set as follows:
aws comprehend detect-dominant-language ^
--region us-east-1 ^
--text "Machine Learning is fascinating."
New terms and important words are shown in bold. Words that you see on the screen,
for example, in menus or dialog boxes, appear in the text like this: "Data stored in S3 is
managed as objects using an Application Programming Interface (API) accessible via
the internet (HTTPS)."
iv | Preface
Installation and Setup
Before you start this book, you will need an AWS account. You will also need to set up
the AWS command-line interface (AWXSCLI), the steps for which can be found below.
You will also need Python 3.6, pip and an AWS Rekognition Account throughout the
book.
AWS account
For an AWS free tier account, you will need a personal email address, and credit or debit
card, and a cell phone that can receive text message so you can verify your account. To
create a new account, follow this link https://aws.amazon.com/free/.
AWSCLI Setup
Install AWS CLI setup from the link https://s3.amazonaws.com/aws-cli/AWSCLISetup.
exe. To download the AWS CLI setup file (*includes 32-bit and 64-bit MSI installers and
will automatically install the correct version). To verify install was successful open a
command prompt and type aws --version.
Installing Python
Install Python 3.6 following the instructions at: https://realpython.com/installingpython/.
Installing pip
1.
To install pip, go to command prompt and type pip install awscli
--upgrade --user. Verify the successful install with command "aws - -version"
2. After installing pip, add the AWS executable to your OS's PATH environment
variable. With an MSI installation, this should occur automatically, but you may
need to set it manually if the "aws - -version" command is not working.
3. To modify your PATH variable (Windows), type environment variables, and select
Edit the system environment variables for your account, select the path, and
add the path to the variable value field, separated by semicolons.
About the Book | v
Installing Virtual Environment
Install the Anaconda version depending on your operating system from the
following link https://www.anaconda.com/download/. Anaconda helps install what you
need without conflicting packages.
1.
To check the Anaconda Distribution is up to date, type conda update conda.
2. To create a virtual environment, type conda create -n yourenvname python=3.6
anaconda and press y to continue, this will install the Python version and all
associated anaconda packaged libraries at path_to_you_anaconda_location/
anaconda/envs/yourenvname.
3. To activate the account on macOS and Linux, type source activate yourenvname
and for Windows type activate yourenvname.
4. To install the additional Python packages to a virtual environment, type conda
install –n yourenvname [package].
5. To deactivate the virtual environment type deactivate.
Configuration and Credential files
To locate the config file, see the operating specific commands below. For more
information see: https://docs.aws.amazon.com/cli/latest/userguide/cli-config-files.
html.
Amazon Rekognition Account
You will need to create a new Amazon Rekognition free tier account where customers
can analyze up to 5,000 images free each month for the first 12 months. To create the
free account, follow the link https://aws.amazon.com/rekognition/
Installing the Code Bundle
Additional Resources
The code bundle for this book is also hosted on GitHub at: https://github.com/
TrainingByPackt/Machine-Learning-with-AWS.
We also have other code bundles from our rich catalog of books and videos available at
https://github.com/PacktPublishing/. Check them out!
1
Introduction to
Amazon Web Services
Learning Objectives
By the end of this chapter, you will able to:
•
Describe the basics of working on AWS using Amazon S3
•
Import data from and export data to Amazon S3 using the AWS Management Console and
Command-Line Interface (CLI)
•
Use the AWS Management Console
•
Identify Machine Learning services
This chapter describes the working of S3 using AWS management console and recognize
machine learning services.
2 | Introduction to Amazon Web Services
Introduction
This chapter will introduce you to the Amazon Web Service (AWS) interface, and will
teach you how to store and retrieve data with Amazon Simple Storage (S3).
Next, you will apply your S3 knowledge by importing and exporting text data via the
management console and the Command-Line Interface (CLI).
Lastly, you will learn how to locate and test Artificial Intelligence (AI) and
Machine Learning (ML) services.
What is AWS?
AWS is a secure cloud platform that delivers on-demand computing power,
database storage, applications, and other IT resources, through a cloud services
platform via the internet with a pay-as-you-go pricing model. As of 2018, AWS
dominates the cloud infrastructure services worldwide market with ~30% of the market
share, compared to the trailing Microsoft (~15%) and Google (~5%), as per Canalys
(https://www.canalys.com/static/press_release/2018/270418-cloud-infrastructuremarket-grows-47-q1-2018-despite-underuse.pdf).
What is Machine Learning?
Machine Learning is a subset of Artificial Intelligence in the field of computer science
that often uses statistical techniques to provide computers with the ability to learn
with data without being programmed. Machine Learning explores the building and
construction of algorithms that can learn from and make predictions about, data.
The algorithms transcend static instructions and make data-driven predictions and
decisions with a model from sample inputs.
Machine Learning is essential to learn in today's world, since it is an integral part of all
industries' competitive and operational data strategies. More specifically, ML allows
insights from Natural Language Processing (NLP) to power chatbots; fraud detection
ML insights are used in the financial industry, and ML applications allow for efficient
online recommendation engines, such as friend suggestions on Facebook, Netflix
displaying movies, you probably like, and more items to consider on Amazon.
What is Artificial Intelligence?
Artificial Intelligence is intelligence that's demonstrated by machines; more specifically,
any device that perceives its environment and takes actions that increases its chance
of successfully achieving its goals. Contemporary examples are understanding human
speech, competing at the highest levels of strategic games (such as Chess and Go), and
autonomous cars.
What is Amazon S3? | 3
Artificial Intelligence is important because it adds intelligence to existing products.
Products that are currently used will be further improved with AI capabilities, for
example, Siri was added to the new generation of Apple products. Conversational
chatbots can be combined with large amounts of data to improve technologies at home
and in the office.
Overall, this chapter will provide you with the foundational knowledge of AWS to build
sophisticated AI and ML applications in your projects. This will help you with the tools
to identify free-tier AWS services. Thus, you will be able to use them exclusively, or
integrate them to analyze data, build a conversational chatbot, store and process an
incredible amount of data, and bring your ideas to fruition.
This chapter will introduce you to the AWS interface and help you learn how to store
and retrieve data with Amazon Simple Storage Service (S3). You will apply your S3
knowledge by importing and exporting text data via the AWS Management Console and
the CLI. You will also learn how to locate and test AI and ML services.
What is Amazon S3?
S3 is an online cloud object storage and retrieval service. Amazon S3 is a cloud object
storage. Instead of data being associated with a server, S3 storage is server independent
and can be accessed over the internet Data stored in S3 is managed as objects using an
Application Programming Interface (API) that is accessible via the internet (HTTPS).
The benefits of using S3 are as follows:
• Amazon S3 runs on the largest global cloud infrastructure, to deliver 99.99%
durability.
• It provides the widest range of options to transfer data.
• It allows you to run Big Data analytics without moving data into a separate
analytics system.
• It supports security standards and compliance certificates.
• It offers a flexible set of storage management and administration capabilities.
Note
For more information refer: https://aws.amazon.com/s3/.
4 | Introduction to Amazon Web Services
Why use S3?
The S3 is a place to store and retrieve your files. It is recommended for storing static
content such as text files, images, audio files, video files, and so on. For example, S3 can
be used as a static web server if the website consists exclusively of HTML and images.
The website can be connected to an FTP client to serve the static files. In addition, S3
can also be used to store user generated image and text files.
However, the two most important applications of it are as follows:
• To store static data from web pages or mobile apps
• To implement Big Data analytics
It can easily be used in conjunction with additional AWS Machine Learning and
infrastructure services. For example, text documents imported to Amazon S3 can be
summarized by code running in an AWS Lambda function that is analyzed using AWS
Comprehend. We will cover both in Chapter 2, Summarizing Text Document using NLP
and Chapter 3, Perform Topic Modeling and Theme Extraction.
The Basics of Working on AWS with S3
The first step to accessing S3 is to create an AWS Free-tier account, which provides
access to the AWS Management Console. The AWS Management Console is a web
application that provides one method to access all of AWS's powerful storage and ML/
AI services.
The second step is to understand the access level. AWS defines Identity and Access
Management (IAM). The same email/password is used for accessing the IAM
AWS Free-Tier Account
AWS provides a free-tier (within their individual free usage stipulations) account, and
one of the included storage services is Amazon Simple Storage (S3). Thus, you can
maximize cost savings and reduce errors before making a large investment by testing
services to optimize your ML and AI workflows.
Core S3 Concepts | 5
Importing and Exporting Data into S3
AWS Import and Export is a service that you can use to transfer large amounts of
data from physical storage devices into AWS. You mail your portable storage devices
to AWS, and AWS Import/Export transfers data directly from your storage devices
using Amazon's high-speed internal network. Your data load typically begins the
next business day after your storage device arrives at AWS. After the data export or
import completes, services return your storage device. For large datasets, AWS data
transfer can be significantly faster than internet transfer and more cost-effective than
upgrading your connectivity.
How S3 Differs from a Filesystem
S3 is used to store almost any type of file, thus, it can get confused with similarities to
a traditional filesystem. However, S3 differs in a few ways from a traditional filesystem.
Overall, the folders in a traditional file system are Buckets in S3; a file in a traditional
filesystem is an object in S3. S3 uses objects, since you can store any data type (that is,
more than files) in Buckets.
Another difference is how objects can be accessed. Objects stored in Buckets can be
accessed from a web service endpoint (such as a web browser, for example, Chrome,
Firefox, and so on), so each object requires a globally unique name. The name
restrictions for objects are similar to the restrictions in selecting a URL when creating
a new website. Obviously, you need to select a unique URL, according to the same logic
that your house has a unique address.
For example, if you created a Bucket (with public permission settings) named myBucket
and then uploaded a text file named pos_sentiment__leaves_of_grass.txt to the Bucket,
the object would be accessible from a web browser via the corresponding subdomain.
Core S3 Concepts
The S3 hierarchy includes the following concepts:
Type of data storable: S3 is recommended for storing static content, such as text files,
images, audio, video, and so on.
Objects: Objects are the most basic entities that are stored in S3. Every object
contains data, metadata, and a key. Metadata is data about the data and provides basic
information about the data stored in an object. Metadata is stored in a set of namevalue pairs, used to describe the information associated with the object.
Keys: A key is the name assigned to an object that uniquely identifies an object inside a
Bucket. All objects in a bucket have one key associated with them.
6 | Introduction to Amazon Web Services
Bucket: Just like a folder, a Bucket is the container where you store objects. Buckets are
created at root level, and do not have a filesystem hierarchy. More specifically, you can
have multiple Buckets, but you cannot have sub-Buckets within a Bucket. Buckets are
the containers for objects, and you can control (create, delete, and list objects in the
Bucket) access to it, view access logs for it, and select the geographical region where
Amazon S3 will store the Bucket.
Region: Region refers to the geographical region where Amazon S3 stores a Bucket,
based on the user's preference. The region can be selected when creating a Bucket. The
location should be based on where the data will be accessed the most. Overall, specific
region selection has the biggest impact if S3 is used to store files for a website that's
exclusively accessed in a specific geographic region. The object storage in a Bucket with
different forms is as follows:
Figure 1.1: Object storage
Figure 1.2: Object storage using a unique key and myBucket
Core S3 Concepts | 7
Figure 1.3: Object stored in myBucket
S3 Operations
The S3 Application Program Interface (API) is quite simple, and it includes the following
operations for the respective entity:
• Bucket: Create, Delete, and List keys in a Bucket
• Object: Write, Read, and Delete
8 | Introduction to Amazon Web Services
Data Replication
Amazon replicates data across the region in multiple servers located in Amazon's
data centers. Data replication benefits include high availability and durability. More
specifically, when you create a new object in S3, the data is saved in S3; however, the
change needs to be replicated across the Amazon S3 regions. Overall, replication
may take some time, and you might notice delays resulting from various replication
mechanisms. Please consider the following when performing the indicated operations.
After deleting an object, replication can cause a lag time that allows the deleted data to
display until the deletion is fully replicated. Creating an object and immediately trying
to display it in the object list might be delayed as a result of a replication delay.
REST Interface
S3's native interface is a Representational State Transfer (REST) API. It is
recommended to always use HTTPS requests to perform any S3 operations. The two
higher-level interfaces that we will use to interact with S3 are the AWS Management
Console and the AWS Command-Line Interface (CLI). Accessing objects with the API is
quite simple, and includes the following operations for the respective entity:
• Bucket: Create, Delete, or List keys in a Bucket
• Object: Write, Read, or Delete
Data Replication | 9
Exercise 1: Using the AWS Management Console to Create an S3 Bucket
In this exercise, we will import a text file into our S3 Bucket. To import a file, you need
to have access to the Amazon S3 console:
1.
Press the Ctrl key while clicking https://console.aws.amazon.com/console/home
to open the AWS Management Console in a new browser tab.
2. Click inside the search bar located under AWS services:
Figure 1.4: Searching AWS services
3. Type S3 into the search bar, and an auto-populated list will display. Then, click on
the S3 Scalable Storage in the Cloud drop-down option:
Figure 1.5: Selecting the S3 service
10 | Introduction to Amazon Web Services
4. Now, we need to create an S3 Bucket. In the S3 dashboard, click the
Create Bucket button.
5. If this is the first time that you are that you are creating a bucket, your screen will
look as follows:
Figure 1.6: Creating the Bucket
Note
If you have already created S3 Buckets, your dashboard will list all of the Buckets
you have created.
6. Enter a unique Bucket name: Bucket names must be unique across all existing
Bucket names in Amazon S3. That If you encounter a naming issue, please refer to
https://docs.aws.amazon.com/AmazonS3/latest/dev/BucketRestrictions.html.
7. Region: If a default region is auto-populated, then keep the default location. If it is
not auto-populated, select a region near your current location.
Data Replication | 11
8. Click the Next button to continue for the creation of bucket:
Figure 1.7: The Create Bucket window
9. An S3 Bucket provides the property options Versioning, Server Access Logging,
Tags, Object-Level Logging, and Default Encryption. However, we will not enable
them.
10. Your Bucket will be displayed in the bucket list, like so:
Figure 1.8: The Bucket has been created
12 | Introduction to Amazon Web Services
Exercise 2: Importing and Exporting the File with your S3 Bucket
In this exercise, we will import and export the file with the S3 Bucket. The following are
the steps for completion:
Importing a File:
1.
You will import a file to your Amazon S3 Bucket.
2. Click the Bucket's name to navigate to the Bucket:
Figure 1.9: Navigate to Bucket
3. You are in the Bucket's home page. select Upload:
Figure 1.10: Uploading the file into the Bucket
Data Replication | 13
4. To select a file to upload, click Add files. Navigate to the pos_sentiment__leaves_
of_grass.txt location and select the sample file that you want to store:
Figure 1.11: Adding a new file to the Bucket
5. After selecting a file to upload, select Next:
Figure 1.12: Select the file to upload to the Bucket
14 | Introduction to Amazon Web Services
6. Click on the Next button and leave the default options selected:
Figure 1.13: Default Options page while uploading the file
7. You have the ability to set property settings for your object, such as storage class,
encryption, and metadata. However, leave the default values as-is, and then click on
the Next button:
Figure 1.14: Setting properties
Data Replication | 15
8. Click on the Upload button to upload the files:
Figure 1.15: Uploading the files
9. You will be directed to your object in your bucket's home screen:
Figure 1.16: Files uploaded to the Bucket
16 | Introduction to Amazon Web Services
Export File:
1.
Select the checkbox next to the file to export (Red Marker #1 – see the following
screenshot). This populates the file's information display screen. Click on
Download (Red Marker #2 – see the following screenshot) to retrieve the text file:
Figure 1.17: Exporting the file
2. The file will download, as shown in the lower left-hand corner of the screen:
Figure 1.18: Downloading the file to export
AWS Command-Line Interface (CLI) | 17
AWS Command-Line Interface (CLI)
The CLI is an open source tool built on the AWS SDK for Python (Boto) to perform
setups, determine if calls work as intended, verify status information, and so on.
The CLI provides another access tool for all AWS services, including S3. Unlike the
Management Console, the CLI can be automated via scripts.
To authenticate your AWS account to the CLI, you must create a configuration file to
obtain your public key and secret key. Next, you will install, and then configure, the
AWS CLI.
Exercise 3: Configuring the Command-Line Interface
In this exercise, we will configure the CLI with our respective AWS Access Key ID and
AWS Secret Access Key. The following are the steps for completion:
1.
Go to.: https://console.aws.amazon.com/console/home and then, click on Users:
Figure 1.19: The Amazon Console home page with the Users option highlighted
18 | Introduction to Amazon Web Services
2. In the upper-right corner of the signed-in AWS Management Console, click on My
Security Credentials:
Figure 1.20: Selecting My Security Credentials
3. Next, click on Continue to Security Credentials:
Figure 1.21: Security Credentials
AWS Command-Line Interface (CLI) | 19
4. Click on the Access keys (access key ID and secret access key) option:
Figure 1.22: Access key generation
5. Then, click on Create New Access Key:
Figure 1.23: Creating a new access key
6. Click on Download Key File to download the key file:
Figure 1.24: Downloading the key file
20 | Introduction to Amazon Web Services
7. The rootkey.csv that contains the keys will be downloaded. Click it to view the the
details:
Figure 1.25: The downloaded key file
8. Store the keys in a safe location. Protect your AWS account, and never share,
email, or store keys in a non-secure location. An AWS representative will never
request your keys, so be vigilant when it comes to potential phishing scams.
9. Open the Command Prompt and type aws configure:
10. You will be prompted for four input variables, one by one type your respective
information, then press Enter after each input:
AWS Access Key ID
AWS Secret Access Key
Default region
Default output format (json)
11. The name is obtained in your console (N. Virginia is displayed here, but yours is
determined by your unique location):
Figure 1.26: Location search
AWS Command-Line Interface (CLI) | 21
12. The code is obtained from the following Available Regions list:
Figure 1.27: List of available regions
13. The Command Prompt 's final input variable will look as follows. Then, press Enter:
Figure 1.28: The last step in AWS CLI configuration in the Command Prompt
22 | Introduction to Amazon Web Services
Command Line-Interface (CLI) Usage
When using a command, specify at least one path argument. The two path arguments
are LocalPath and S3Uri:
LocalPath: This represents the path of a local file or directory, which can be written as
an absolute or relative path.
S3Uri: This represents the location of an S3 object, prefix, or Bucket. The command
form is s3://myBucketName/myKey. The path argument must begin with s3://, to indicate
that the path argument refers to an S3 object.
The overall command structure is aws s3 <Command> [<Arg> …]. The following table
shows the different commands , with a description and an example:
Figure 1.29: Command list
Recursion and Parameters
Importing files one at a time is time-consuming, especially if you have many files in a
folder that need to be imported. A simple solution is to use a recursive procedure. A
recursive procedure is one that has the ability to call itself and saves you, as the user,
from entering the same import command for each file.
Recursion and Parameters | 23
Performing a recursive CLI command requires passing a parameter to the API. This
sounds complicated, but it is incredibly easy. First, a parameter is simply a name or
option that is passed to a program to affect the operation of the receiving program. In
our case, the parameter is recursive, and the entire command to perform the recursive
command is as follows:
aws s3 cp s3://myBucket . --recursive
With the command, is all of the s3 objects in a respective Bucket are copied to a
specified directory:
Figure 1.30: Parameter List
Activity 1: Importing and Exporting the Data into S3 with the CLI
In this activity, we will be using the CLI to create a Bucket in S3 and import a second
text file. Suppose that you are an entrepreneur and you are creating a chatbot. You have
identified text documents that contain content that will allow your chatbot to interact
with customers more effectively. Before the text documents can be parsed, they need
to be uploaded to an S3 Bucket. Once they are in S3, further analysis will be possible. To
ensure that this has happened correctly, you will need to have installed Python, have an
environment set up, and have a user authenticated with the CLI:
1.
Configure the Command-Line Interface and verify that it is able to successfully
connect to your AWS environment.
2. Create a new S3 Bucket.
3. Import a text file into the Bucket.
4. Export the file from the Bucket and verify the exported objects.
Note
To refer to the detailed steps, go to the Appendix A at the end of this book on
Page no. 192
24 | Introduction to Amazon Web Services
Using the AWS Console to Identify Machine Learning Services
The AWS Console provides a web-based interface to navigate, discover, and utilize
AWS services for AI and ML. In this topic, we will explore two ways to use the Console
to search Machine Learning services. In addition, we will test an ML API with text data
retrieved from a website.
Exercise 4: Navigating the AWS Management Console
In this exercise, we will navigate the AWS Management Console to locate Machine
Learning services. Starting from the console https://console.aws.amazon.com/
console/ and only using console search features, navigate to the Amazon Lex https://
console.aws.amazon.com/lex/ service information page:
1.
Click on https://console.aws.amazon.com/console/ to navigate to the AWS
Console. Then, click on Services:
Figure 1.31: AWS Console
Using the AWS Console to Identify Machine Learning Services | 25
2. Scroll down the page to view all of the Machine Learning services. Then, click on
Amazon Lex:
Figure 1.32: Options for Machine Learning
3. You will be redirected to the Amazon Lex home screen:
Figure 1.33: Amazon Lex home screen
26 | Introduction to Amazon Web Services
Locating new AWS Services is an essential skill for discovering more tools to provide
solutions for your data projects. Now, let's review another way to locate Machine
Learning resources via the Search bar.
Activity 2: Testing the Amazon Comprehend's API Features
In this activity, we will display text analysis output by using a partial text file input in the
API explorer. Exploring an API is a skill that saves development time by making sure that
the output is in a desired format for your project. Thus, we will test Comprehend's text
analysis features.
Suppose that you are an entrepreneur creating a chatbot. You have identified a business
topic and the corresponding text documents, with content that will allow the chatbot
to make your business successful. Your next step is to identify/verify an AWS service
to parse the text document for sentiment, language, key phrases, and entities. Before
investing time in writing a complete program, you want to test the AWS service's
features via the AWS Management Console's interface. To ensure that this happens
correctly, you will need to search the web for an article (written in English or Spanish)
that contains the subject matter (sports, movies, current events, and so on) that you're
interested in. The AWS Management Console is also accessible via the root user's
account.
You are aware that exploring APIs is a skill that can save development time by ensuring
that the output is in a desired format for your project. The following are the steps of
completion:
1.
Identify an AWS service, via the AWS Management Console, to accomplish your
objectives.
2. Navigate to your web page of choice, which contains articles in English and
Spanish.
3. Copy the text from the article written in English or Spanish, in order to identify
the following features: sentiment, language, key phrases, and entities.
4. Obtain a score representing the articles: sentiment, language, key phrases, and
entities.
Note
To refer to the detailed steps, go to the Appendix A at the end of this book on
Page no. 194
Summary | 27
Summary
At the beginning of this chapter, we explained what Amazon Web Services is, what
Machine Learning is, and what Artificial Intelligence is. Following this, you learned what
Amazon S3 is, and why Amazon S3 is used. You also explored the basic requirements for
working with AWS using S3. With this, you used IAM (Identity and Access Management).
Next, you learned how to import and export data into S3. Following that, you explored
the components of S3. At the same time, you learned about the REST Interface. In the
last part of this chapter, we looked at the AWS command line and its usages. Finally, we
explored the concepts of recursion and parameters, and how to use the AWS Console to
identify Machine Learning services.
In the next chapter, you will learn how to summarize text documents by using Natural
Language Processing (NLP). Researching new AWS services is essential for discovering
additional solutions to solve any machine learning problems that you are working on.
2
Summarizing
Text Documents
Using NLP
Learning Objectives
By the end of this chapter, you will able to:
•
Use Amazon Comprehend to examine text, in order to determine its primary language
•
Extract information such as entities (people or places), key phrases (noun phrases that are
indicative of the content), emotional sentiments, and topics in a set of documents
•
Set up a Lambda function to process and analyze the imported text using Comprehend
This chapter describes the use of Amazon Comprehend to summarize the text documents
and creating Lambda function to analyze the text.
30 | Summarizing Text Documents Using NLP
Introduction
The Amazon Comprehend service continually learns from new data from Amazon.
com product descriptions and consumer reviews, and thus, it perpetually improves its
ability to understand a variety of topics from Government, Health, Media, Education,
Advertising, and so on. Overall, Amazon Comprehend can analyze a collection of
text documents and can organize the articles by topic, identify the most frequently
mentioned features, and group articles by subject matter, to enable personalized
recommendations to website visitors.
In the first part of this chapter, you learned how to use Amazon Comprehend to extract
insights through using Natural Language Processing (NLP) from the contents of
documents. Now, you will learn how to use the Amazon Comprehend API to produce
insights by recognizing the language, entities, key phrases, sentiments, and topics in a
document. This will allow you to understand deep learning-based NLP to build more
complex applications, which we will do on Day 2.
In the second part of this chapter, you will learn about AWS Lambda, and how to
integrate this service with Amazon Comprehend. You will also integrate a database to
provide the foundation to build scalable NLP processing applications.
What is Natural Language Processing?
Amazon Comprehend is a Natural Language Processing (NLP) service. The overall goal
of an NLP service is to make machines understand our spoken and written language.
Virtual Assistants, such as Alexa or Siri, use NLP to produce insights from input data.
The input data is structured by a language, which has a unique grammar, syntax,
and vocabulary. Thus, processing text data requires identifying the language first, to
apply subsequent rules to identify the document's information. NLP's general task is
to capture this information as a numeral representation. The general task is further
specified into specific tasks, such as identifying languages, entities, key phrases,
emotional sentiments, and topics.
Amazon Comprehend processes any text file in UTF-8 format. It uses a pre-trained
model to examine a document or set of documents, in order to gather insights about
the document set. Amazon continuously trains the model so that there is no need to
provide training data.
Using Amazon Comprehend to Inspect Text and Determine the Primary Language | 31
Using Amazon Comprehend to Inspect Text and Determine the
Primary Language
Amazon Comprehend is used to gather insights from a variety of topics (Health, Media,
Telecom, Education, Government, and so on) and languages in text data. Thus, the first
step to analyze text data and utilize more complex features (such as topic, entity, and
sentiment analysis) is to determine the dominant language. Determining the dominant
language ensures the accuracy of more in-depth analysis.
To examine the text in order to determine the primary language, there are two
operations (DetectDominantLanguage and BatchDetectDominantLanguage).
DetectDominantLanguage accepts a UTF-8 text string that is at least 20 characters
in length and must contain fewer than 5,000 bytes of UTF-8 encoded characters.
BatchDetectDominantLanguage accepts an array of strings as a list. The list can contain
a maximum of 25 documents. Each document should have at least 20 characters, and
must contain fewer than 5,000 bytes of UTF-8 encoded characters.
The response includes what language was identified using a two-letter code. The
following table shows the language codes for different countries:
Note
Check out https://docs.aws.amazon.com/comprehend/latest/dg/how-languages.
html for an updated list of supported languages.
32 | Summarizing Text Documents Using NLP
Figure 2.1: Amazon Comprehend supported languages
The reaction also includes a score that indicates the certainty level that Amazon
Comprehend has that a specific language is the dominant language in the document
(see the following screenshot). The language scores are independent of other scores,
and so reaction does not provide the percentage of the document that is represented
by a particular language:
Figure 2.2: Dominant language score confidence output
Exercise 5: Detecting the Dominant Language Using the Command-Line
Using Amazon Comprehend to Inspect Text and Determine the Primary Language | 33
Interface in a text document
In this exercise, you will learn how to detect Comprehend's using
detectDominantLanguage function. The following steps describe how to detect the
dominant language:
Note
The source code is available via GitHub in the repository at: https://github.com/
TrainingByPackt/Machine-Learning-with-AWS/blob/master/lesson2/topic_a/detect_
dominant_languages.py.
1.
First, we must import the AWS SDK for Python (boto3) http://boto3.readthedocs.
io/en/latest/:
import boto3
2. Then, import the JSON module to serialize the JSON https://docs.python.org/3.6/
library/json.html :
import json
3. Replace <input region> with your unique region (for example, us-east-1). The
following instantiates a new Comprehend client:
comprehend = boto3.client(service_name='comprehend', region_name='<input
region>')
4. Next, we assign English and Spanish strings to be analyzed by Comprehend:
english_string = 'Machine Learning is fascinating.'
spanish_string = 'El aprendizaje automático es fascinante.'
5. Next, we print a string to indicate the respective variable that our script is about
to execute:
print('Calling DetectDominantLanguage')
print('english_string result:')
6. Lastly, call Comprehend's detect_dominant_language method with the engligh_
string and spanish_string variables https://docs.aws.amazon.com/comprehend/
latest/dg/API_DetectDominantLanguage.html . json.dumps() writes the JSON
data to a Python string in the terminal:
print(json.dumps(comprehend.detect_dominant_language(Text = english_
string), sort_keys=True, indent=4))
34 | Summarizing Text Documents Using NLP
7. Save the changes to the file. Open a command prompt, if you haven't already, and
activate your virtual environment.
8. Navigate to the detect_dominant_languages.py location. Type python detect_
dominant_languages.py in the command prompt. Executing this command will
produce the following output (see the following screenshot):
As expected, the english_text string is identified as English (with the "en" language
code) with a ~0.99 confidence score (see the following output).
Also as expected, the spanish_text string is identified Spanish (with the "es"
language code) with a ~0.99 confidence score (see the following output):
Figure 2.3: Detecting the dominant language output – English and Spanish
Using Amazon Comprehend to Inspect Text and Determine the Primary Language | 35
Exercise 6: Detecting the Dominant Language in Multiple Documents by Using
the Command-Line Interface (CLI)
In this exercise, you will learn how to detect Comprehend's detectDominantLanguage
operation for multiple documents. The following steps describe how to detect the
dominant language:
Note
The source code is available via GitHub in the repository at: https://github.com/
TrainingByPackt/Machine-Learning-with-AWS/blob/master/lesson2/topic_a/batch_
detect_dominant_languages.py.
1.
First, we import the AWS SDK for Python (boto3) http://boto3.readthedocs.io/en/
latest/:
import boto3
2. Then, we import the JSON module to serialize the JSON https://docs.python.
org/3.6/library/json.html :
import json
3. Replace <input region> with your unique region (for example, 'us-east-1').
The following instantiates a new Comprehend client:
comprehend = boto3.client(service_name='comprehend', region_name='<input
region>')
4. Next, assign a list of English and Spanish strings to be analyzed by Comprehend:
english_string_list = ['Machine Learning is fascinating.', 'Studying Artificial
Intelligence is my passion.']
spanish_string_list = ['El aprendizaje automático es fascinante.', 'Estudiar
Inteligencia Artificial es mi pasión.']
5. Lastly, we call Comprehend's "batch_detect_dominant_language" method with the
engligh_string_list and spanish_string_list variables https://docs.aws.amazon.
com/comprehend/latest/dg/API_DetectDominantLanguage.html. Then, json.
dumps() writes the JSON data to a Python string to the terminal:
print(json.dumps(comprehend.batch_detect_dominant_language(Text = english_
string_list), sort_keys=True, indent=4))
36 | Summarizing Text Documents Using NLP
The important concepts to remember are that Comprehend has the ability to detect
different languages and can take text input as a single string or in batch format as
a list of strings.
In this chapter, we reviewed how Comprehend's DetectDominantLanguage method is
structured, and how to pass in both strings and a list of strings. Next, we will extract
entities, phrases, and sentiments from a set of documents.
Extracting Information in a Set of Documents
At a business level, knowing if and why a customer is angry or happy when they text
a Virtual assistant is extremely important, in order to retain the customer. At an NLP
level, this requires more information to extract and a more complex algorithm. The
additional information to extract, and quantify are entities, key phrases, emotional
sentiment, and topics.
Detecting Named Entities – AWS SDK for Python (boto3)
An entity is a textual reference to the unique name of a real-world object, such as
people, places, commercial items, and precise references to measurements such
as dates and quantities. For example, in the text "Martin lives at 27 Broadway St.",
Martin might be detected as a PERSON, while 27 Broadway St might be detected as a
LOCATION.
Extracting Information in a Set of Documents | 37
Entities also have a score to indicate the confidence level that the entity type was
detected correctly. The following table shows a complete list of entity types and
descriptions:
Figure 2.4: AWS Comprehend entity types and descriptions
38 | Summarizing Text Documents Using NLP
DetectEntites – Input and Output
DetectEntites takes a LanguageCode and string of text as an input, and then provides the
following information about each entity within the input text: BeginOffset, EndOffset,
Score, Text, and Type. The following table shows a complete list of AWS Comprehend
DetectEntities, types, and descriptions:
Figure 2.5: AWS Comprehend entity types and descriptions
Exercise 7: Determining the Named Entities in a Document
In this exercise, we will determine the named entities in a document. For this, we will
use Amazon Comprehend's DetectEntities operation. The following are the steps for
detecting the Named Entities:
Note
The source code is available via GitHub in the repository at: https://github.com/
TrainingByPackt/Machine-Learning-with-AWS/blob/master/lesson2/topic_b/detect_
entities.py.
1.
Navigate to the detect_entities.py location, replace <input region> with your
specific region, and save the file.
Extracting Information in a Set of Documents | 39
Now, import the AWS SDK for python (boto3) https://boto3.amazonaws.com/v1/
documentation/api/latest/index.html by using the following command:
import boto3
2. Now, import the JSON module to serialize JSON from https://docs.python.org/3.6/
library/json.html by using the following command:
import json
3. Now, instantiate a new Comprehend client:
comprehend = boto3.client(service_name='comprehend', region_name='<input
region>')
4. Now, after instantiating a new Comprehend, provide English text to analyze
english_string = "I study Machine Learning in Seattle on Thursday.":
print('Calling DetectEntities')
5. Now, json.dumps() writes JSON data to a Python string:
print(json.dumps(comprehend.detect_entities(Text = english_string,
LanguageCode='en'), sort_keys=True, indent=4))
print('End of DetectEntities\n')
6. Run the code by executing the detect_entities.py command with python. The
output of the preceding code is shown in the following screenshot:
Figure 2.6: AWS Comprehend DetectEntities output
40 | Summarizing Text Documents Using NLP
The confidence scores were both ~0.99, as the inputs were simple examples. As
expected, Seattle was detected as a LOCATION, and Thursday was detected as the
DATE:
Figure 2.7: AWS Comprehend BeginOffset and EndOffset review
DetectEntities in a Set of Documents (Text Files)
We are now going to extract entities from a set of documents (text files). Navigate to
the https://github.com/TrainingByPackt/Machine-Learning-with-AWS/blob/master/
lesson2/topic_b/detect_entities_from_documents.py location, replace '<input
region>' with your specific region, and save the file. Run the code by executing the
command with python detect_key_phrases.py:
Figure 2.8: DetectKeyPhrases output
Extracting Information in a Set of Documents | 41
Detecting Key Phrases
A key phrase for AWS is analogous to a noun phrase, which represents an actual thing.
In English when we put together different words that represent one concrete idea we
call it a noun phrase. For example, "A fast machine" is a noun phrase because it consists
of "A", the article, "fast", an adjective, and "machine" which is a noun. AWS looks for
appropriate word combinations and gives scores that indicates the confidence that a
string is actually a noun phrase.
Exercise 8: Determining the Key Phrase Detection.
In this exercise, we will determine the key phrase detection. To do so we will use
Amazon Comprehend's DetectKeyPhrase operation. The following are the steps for
detecting the Named Entities:
Note
The source code is available via GitHub in the repository at: https://github.com/
TrainingByPackt/Machine-Learning-with-AWS/blob/master/lesson2/topic_b/detect_
key_phrases.py.
1.
Navigate to the detect_key_phrases.py location, replace <input region> with your
specific region, and save the file. Import the AWS SDK for python (boto3) http://
boto3.readthedocs.io/en/latest/ by using the following command:
import boto3
2. Now, import the JSON module to serialize the JSON from https://docs.python.
org/3.6/library/json.html by using the following command:
import json
3. Now, instantiate a new Comprehend client by using the following code:
comprehend = boto3.client(service_name='comprehend', region_name='<input
region>')
4. Now, provide English text to analyze, using the following code:
english_string = 'I study Machine Learning in Seattle on Thursday.'
print('Calling DetectKeyPhrases')
# json.dumps() writes JSON data to a Python string
print(json.dumps(comprehend.detect_entities(Text = english_string,
LanguageCode='en'), sort_keys=True, indent=4))
print('End of DetectKeyPhrases\n')
42 | Summarizing Text Documents Using NLP
5. Run the code by executing the command with python detect_key_phrases.py. You
will see the following output:
Figure 2.9: AWS Comprehend DetectKeyPhrases output
Detecting Sentiments
Amazon Comprehend can be used to determine the sentiment of a document. You can
determine whether the sentiment is positive, negative, neutral, or mixed. For example,
you can use sentiment analysis to determine the sentiments of comments on a blog
post, to determine whether your readers liked the post.
Exercise 9: Detecting Sentiment Analysis
In this exercise, we will determine the sentiment analysis. To do so, we will use Amazon
Comprehend's DetectSentiment operation. The following are the steps for detecting
Sentiment Analysis:
Note
The source code is available via Github in the repository at: https://github.com/
TrainingByPackt/Machine-Learning-with-AWS/blob/master/lesson2/topic_b/detect_
sentiment.py.
Extracting Information in a Set of Documents | 43
1.
Navigate to the detect_sentiment.py location, replace '<input region>' with your
specific region, and save the file. Import the AWS SDK for Python (boto3) from
http://boto3.readthedocs.io/en/latest/ by using the following command:
import boto3
2. Now, import the JSON module to serialize JSON from https://docs.python.org/3.6/
library/json.html by using the following command:
import json
3. Now, instantiate a new comprehend client, using the following code:
comprehend = boto3.client(service_name='comprehend', region_name='<input
region>')
4. Then, provide a text string to analyze, using the following code:
english_string = 'Today is my birthday, I am so happy.'
print('Calling DetectSentiment')
json.dumps() writes JSON data to a Python string
print('english_string results:')
print(json.dumps(comprehend.detect_sentiment(Text = english_string,
LanguageCode='en'),
sort_keys=True,
indent=4))
print('End of DetectSentiment\n')
44 | Summarizing Text Documents Using NLP
Run the code by executing the command with: python detect_seniment.py. The
output is shown as follows:
Figure 2.10: AWS Comprehend – DetectSentiment output
Setting up a Lambda function and Analyzing Imported Text Using
Comprehend
In this topic, we will be integrating AWS Lambda functions to Comprehend, which
provides a more powerful, scalable infrastructure. You can use AWS Lambda to run your
code in response to events, such as changes to data in an Amazon S3 Bucket.
Executing code in response to events provides a real-world solution for developing
scalable software architecture. Overall, this increases our data pipeline and provides the
ability to handle more complex Big Data volumes and NLP operations.
What is AWS Lambda?
AWS Lambda is a compute service that runs code without provisioning or managing
servers. AWS Lambda executes the code only when needed, and scales automatically.
AWS Lambda runs your code on high availability compute infrastructure, which
performs the administration of the compute service. More specifically, AWS
Lambda performs the following: server and operating system maintenance, capacity
provisioning and automatic scaling, code monitoring, and logging.
Setting up a Lambda function and Analyzing Imported Text Using Comprehend | 45
Overall, the goal of a Lambda is to make short, simple, modular code segments that you
can tie together into a larger processing infrastructure.
What does AWS Lambda do?
Lambda allows users to run small segments of code (Java, Node, or Python) to complete
a specific task. These specific tasks can be storing and then executing changes to your
AWS setup, or responding to events in S3 (we will explore the latter later on in this
topic). Before Lambda, you would typically need a separate EC2 server to run your
entire code; however, Lambda allows small segments of the code to run without the
need for EC2.
Lambda Function Anatomy
AWS Lambda provides two options for implementing Python code. First, you can upload
a complete Python code file. Second, you can use the Lambda function editor entirely
in-line, which means that you can enter and modify the code directly, without having
to upload any files to AWS. The code that you enter will be executed when the Lambda
function is invoked. The second option will allow for easier testing, so we will use it.
Let's examine the structure of the Lambda function:
• When you create a function (for example, s3_trigger), AWS creates a folder named
the same, with a Python file named Lambda_function.py within the folder. This file
contains a stub for the Lambda_handler function, which is the entry point of our
Lambda function. The entry point takes two parameters as arguments:
• The event argument provides the value of the payload, which is sent to the
function from the calling process. It typically takes the form of a Python dict
type, although it could also be one of list, str, int, float, or NoneType.
• The context argument is of the type LambdaContext and contains runtime
information. You will be using this parameter for an exercise in a later section. The
return value of the function can be any type that is JSON serializable. This value
gets returned to the calling application, after serializing.
46 | Summarizing Text Documents Using NLP
We will incorporate Lambda, S3, and Amazon Comprehend, in order to automatically
perform document analysis when a text document is uploaded to S3. The architecture
of a Lambda function is as follows:
Figure 2.11: Architecture diagram
Exercise 10: Setting up a Lambda function for S3
In this exercise, we will integrate the following AWS services: S3, Lambda, and Amazon
Comprehend. For performing this exercise, the architecture should be recollected.
Upload a file (test_s3trigger_configured.txt) to S3 and view the results from
Comprehend's analysis. The following are the steps for setting up a Lambda function.
Creating the S3 Bucket
1.
First, navigate to the Amazon S3 service, https://console.aws.amazon.com/s3/,
and click on Create bucket:
Figure 2.12: S3 Bucket creation for the Lambda trigger
Setting up a Lambda function and Analyzing Imported Text Using Comprehend | 47
2. For the Bucket name, type aws-ml-s3-trigger, and then click on Create:
Figure 2.13: Creating an S3 Bucket
3. Your Bucket will be created, and you will be redirected to the Bucket list:
Figure 2.14: S3 Bucket list screen
48 | Summarizing Text Documents Using NLP
4. Next, navigate to https://console.aws.amazon.com/Lambda/ and click on Create
a function:
Figure 2.15: AWS Lambda home screen.
5. Choose Author from scratch from the options. For Name, type s3_trigger:
Figure 2.16: AWS Lambda – Creating a function with the "author from scratch" selection
Setting up a Lambda function and Analyzing Imported Text Using Comprehend | 49
6. For the runtime options, choose Python 3.6 from the list:
Figure 2.17: AWS Lambda – Python 3.6 selection
7. For the Role field, choose Create new role from template(s) from the drop-down
menu, and enter the name s3TriggerRole in the Role name field. Then, click on the
Create function button to create the Lambda function in AWS:
Figure 2.18: AWS Lambda – Create function screen
50 | Summarizing Text Documents Using NLP
8. Then, click on the drop-down menu under Policy templates:
Figure 2.19: Policy template selection drop-down menu
9. Select Amazon S3 object read-only permissions:
Figure 2.20: Amazon S3 object read-only permissions selection
10. Then, click on the Create function button to create the Lambda function:
Figure 2.21: Clicking on Create function
Note
If you receive a NoSuchEntity error, this is a temporary warning that occurs when
Amazon creates the service role for the s3_trigger. AWS has a reference to
the possible temporary issues under the Roles heading. This will not affect your
ability to continue with the chapter. Refresh your screen, and in a few minutes the
warning message should disappear.
Setting up a Lambda function and Analyzing Imported Text Using Comprehend | 51
11. You will know that the issues have been resolved when the Amazon CloudWatch
Logs service becomes available as a resource for the function's role:
Figure 2.22: Amazon CloudWatch Logs
12. You should see a configuration screen, as follows:
Figure 2.23: AWS Lambda successful s3_trigger verification screen
13. Now, let's add S3 as a trigger. Under Add triggers, scroll to S3:
Figure 2.24: AWS Lambda – Adding S3 as a trigger selection screen
52 | Summarizing Text Documents Using NLP
14. Click S3, and it will auto-populate under the s3_trigger. After clicking S3, your
screen will look as follows:
Figure 2.25: AWS Lambda – S3 trigger selection, configuration required
Exercise 11: Configuring the Trigger for an S3 Bucket
In this exercise, we will configure the trigger for the Bucket created in the preceding
exercise. To configure the trigger, follow these steps:
1.
Scroll down the screen to the configure triggers section from Bucket and choose
the Bucket that you created, that is, aws-ml-s3-trigger.:
Figure 2.26: AWS Lambda – Configuring S3 trigger, S3 Bucket selection
Setting up a Lambda function and Analyzing Imported Text Using Comprehend | 53
2. Leave the remaining default settings. Next, scroll down the screen and
click on Add:
Figure 2.27: AWS Lambda – Adding the S3 Bucket as a trigger
3. The next step is to click on the Save button:
AWS Lambda – Saving the S3 trigger
4. Next, scroll down the screen to the Function code section. The default code will
be the same as or similar to, the following:
Figure 2.28: AWS Lambda The default Lambda_function screen
54 | Summarizing Text Documents Using NLP
Here, we can enter and edit our code entirely within the Lambda function screen
(as long as the Code entry type is set to Edit code inline, which is the default value
in the drop-down menu).
Note
For this step, you may either follow along and type in the code, or obtain it from
the source code folder at https://github.com/TrainingByPackt/Machine-Learningwith-AWS/blob/master/lesson2/topic_c/s3_trigger.py file.
5. First, we import the AWS SDK for Python (boto3) http://boto3.readthedocs.io/
en/latest/:
import boto3
6. Next, create a function that takes two parameters-event and context:
def Lambda_handler(event, context):
7. Next, create the s3 client object:
s3 = boto3.client("s3")
8. Add an if event to check whether an event occurs.
9. Next, replace <input Bucket name> with the Bucket you created (aws-ml-s3trigger, in my example):
Bucket = "<input Bucket name>"
10. Next, access the event Records first index to obtain the text file object:
text_file_obj = event["Records"][0]
11. Next, assign the text filename to a variable, and print the filename:
filename = str(text_file_obj['s3']['object']['key'])
print("filename: ", filename)
12. Next, create the file object by getting the Bucket and key:
file_obj = s3.get_object(Bucket = Bucket, Key = filename)
13. Assign the text to the body_str_obj variable:
body_str_obj = str(file_obj['Body'].read())
Setting up a Lambda function and Analyzing Imported Text Using Comprehend | 55
14. Replace <input region name> with your specific region. In addition, create the
comprehend variable (us-east-1, in my example):
comprehend = boto3.client(service_name="comprehend", region_name='<input
region_name>')
15. The next three lines of code call the respective comprehend functions to detect
the sentiment, entities, and key phrases from the text document. Then, the output
is printed to the console:
sentiment_response = comprehend.detect_sentiment(Text = body_str_obj,
LanguageCode = "en")
print("sentiment_response: \n", sentiment_response)
entity_response = comprehend.detect_entities(Text = body_str_obj,
LanguageCode = "en")
print("\n\nentity_response: \n", entity_response)
key_phases_response = comprehend.detect_key_phrases(Text = body_str_obj,
LanguageCode = "en")
print("\n\nkey_phases_response: \n", key_phases_response)
16. The final statement returns the string 'Hello from Lambda', like so:
return 'Hello from Lambda'
17. Now, click on the Save button:
18.
Figure 2.29: AWS Lambda – Save screen
56 | Summarizing Text Documents Using NLP
From this exercise, the s3_trigger function has access to S3, but not Amazon
Comprehend. We need to attach a policy to the s3_trigger function to allow it to access
Amazon Comprehend to execute the text analysis functions (detect_sentiment, detect_
entities, and detect_key_phrases).
Exercise 12: Assigning Policies to S3_trigger to Access Comprehend
In this exercise, we will attach the policies to the S3_trigger function, in order to allow
it to access comprehend. The steps for completion for assigning the policies are as
follows:
1.
Navigate to the Identity and Access Management dashboard at https://console.
aws.amazon.com/iam:
Figure 2.30: IAM dashboard
2. Now, once you get to the IAM dashboard, click on Roles:
Figure 2.31: Left-hand side of the IAM dashboard
Setting up a Lambda function and Analyzing Imported Text Using Comprehend | 57
3. Now, the screen will be populated with the Role list. Click on s3TriggerRole in the
Role list:
Figure 2.32: Role list Selecting s3TriggerRole
4. The option of s3TriggerRole will be enabled. Then, click on Attach policies:
Figure 2.33: Permissions tab for s3TriggerRole
5. Type Comprehend to filter the policies. Then, click the checkbox next to
ComprehendFullAccess:
Figure 2.34: ComprehendFullAccess policy selection
58 | Summarizing Text Documents Using NLP
6. Once you have selected the checkbox, click on Attach policy (located in the lower
right-hand side of the screen):
Figure 2.35: Attaching the selected policies
7. You will be redirected to the s3TriggerRole screen, and you will receive the
following message:
Figure 2.36: Successfully attached polices message
Activity 3: Integrating Lambda with Amazon Comprehend to Perform
Text Analysis
In this activity, we will integrate the Lambda function with Comprehend to perform text
analysis (detect_sentiment, detect_entities, and detect_key_phrases) when a document
is uploaded to S3.
Suppose that you are an entrepreneur creating a chatbot. You have identified a business
topic and the corresponding text documents, with content that will allow the chatbot
to make your business successful. Your next step is to integrate the Lambda function
with Comprehend, for sentiment, key phrases, and entities. To ensure that this happens
correctly, you will need to have test_s3trigger_configured.txt. Before you execute the
s3_trigger, consider the output, based on the following aspects of the text: sentiment
(positive, negative, or neutral), entities (quantity, person, place, and so on), and
key phrases:
1.
First, navigate to the S3_trigger Lambda function.
2. Add test_s3trigger_configured.txt to the S3 Bucket, in order to verify the
Lambda S3_trigger function.
Setting up a Lambda function and Analyzing Imported Text Using Comprehend | 59
3. Now, upload the file into the Bucket and monitor the file.
4. Next, click on View logs in the CloudWatch by using the log stream.
5. Now, expand the output in a text format.
6. The following will be the output:
Sentiment_response -> Classified as 60.0% likely to be a Positive
Sentiment_response:
{'Sentiment': 'POSITIVE','SentimentScore':{'Positive':
0.6005121469497681,'Negative': 0.029164031147956848, 'Neutral':
0.3588017225265503, 'Mixed': 0.01152205839753151},
entity_response --> Classified as 70.5% likely to be a Quantity
entity_response:
{Entities':[{'Score':0.7053232192993164, 'Type': 'QUANTITY','Text': '3
trigger', 'BeginOffset': 35, 'EndOffset': 44}],
key_phases_response -> Classified as 89.9% likely "a test file" and 98.5% likely 'the
s3 trigger" are the key phrases:
key_phases_response:
{'KeyPhrases': [{'Score': 0.8986637592315674, 'Text': 'a test file',
'BeginOffset': 8, 'EndOffset': 19}, {'Score': 0.9852105975151062, 'Text':
'the s3 trigger', 'BeginOffset': 30, 'EndOffset': 44}],
Note
To refer to the detailed steps, go to the Appendix A at the end of this book on
Page no.198
60 | Summarizing Text Documents Using NLP
Summary
In this chapter, you learned how Comprehend's DetectDominantLanguage method is
structured, and how to pass in both strings and a list of strings. You learned how
to extract entities, sentiments, key phrases, and topics, which provide the data for
complex NLP processing. This allows Amazon Comprehend to become more efficient,
by automating text analysis upon a text document that's been uploaded to S3.
Overall, the culmination of these independent functions provides the foundation for
building complex machine learning-based NLP applications (for example, Siri, Alexa, and
so on). Knowing how and why the individual functions operate will allow you to build
your own AWS-based NLP applications.
In the next chapter, we will explore Topic Modeling and perform theme extraction.
3
Perform Topic
Modeling and
Theme Extraction
Learning Objectives
By the end of this chapter, you will be able to:
•
Extract and analyze common themes through topic modeling with Amazon Comprehend
•
Describe the basics of topic modeling analysis
•
Perform topic modeling on a set of documents and analyze the results
This chapter describes Topic Modeling on common themes using Amazon Comprehend
analyzing the result for document set.
64 | Perform Topic Modeling and Theme Extraction
Introduction
In the first part of this chapter, you will learn how to analyze Topic modeling output
from Amazon Comprehend. Specifically, you will learn the fundamentals of the
algorithm used for Topic modeling, Latent Dirichlet Allocation (LDA). Learning LDA will
allow you to apply Topic modeling to a multitude of unique business use cases.
You will then perform Topic modeling on two documents with a known Topic structure.
The first is the story Romeo and Juliet and the second is War of the Worlds. Lastly, you
will analyze topics from 1,000 text documents containing negative movie reviews with
Amazon Comprehend.
Extracting and Analyzing Common Themes
You can also utilize Amazon Comprehend to analyze a corpus of archives to locate the
normal topics contained inside the corpus. Amazon Comprehend inspects reports in
the corpus and, afterward, restores the most noticeable themes and the reports that
are related to every subject. Subject displaying is an off beat procedure: you present an
arrangement of records for preparation and later get the outcomes when handling is
finished. Amazon Comprehend performs point displaying on huge report sets. For the
best results, you ought to incorporate around 1,000 records when you present a subject
demonstrating work.
Topic Modeling with Latent Dirichlet Allocation (LDA
The subjects or common themes of a set of documents can be determined with Amazon
Comprehend. For example, you have a movie review website with two message boards,
and you want to determine which message board is discussing two newly released
movies (one about sport and the other about a political Topic). You can provide the
message board text data to Amazon Comprehend to discover the most prominent
topics discussed on each message board.
The machine learning algorithm that Amazon Comprehend uses to perform Topic
Modeling is called latent Dirichlet allocation (LDA). LDA is a learning-based model that's
used to determine the most important topics in a collection of documents.
The way that LDA works is it considers every document to be a combination of topics,
and each word in the document is associated to one of these topics.
For example, if the first paragraph of a document consists of words like eat, chicken,
restaurant, and cook then you conclude that the Topic can be generalized to Food. And
if the second paragraph of a document contains words like ticket, train, kilometer, and
vacation then you can conclude that the Topic is Travel.
Extracting and Analyzing Common Themes | 65
Basic LDA example
Topic modeling can seem complex, and understanding the fundamental steps of how
LDA determines Topics is essential to performing Topic modeling on more complex
business use cases. Thus, let's deconstruct LDA with the following simple example.
You have one document with five sentences. Your goal is to determine the two most
common topics present in the document:
• I like to eat bread and bananas.
• I ate a bread and banana smoothie for breakfast.
• Puppies and kittens are cute.
• My brother adopted a puppy yesterday.
• Look at this cute opossum munching a piece of broccoli.
LDA discovers the topics that these sentences contain. For example, given the above
sentences and asked for two topics, LDA might produce the following:
Sentences 1 and 2: 100% Topic A
Sentences 3 and 4: 100% Topic B
Sentence 5: 60% Topic A, 40% Topic B
Topic A: 30% bread, 15% banana, 10% breakfast, 10% munching, (Thus, you can assume
Topic A is about food)
Topic B: 20% Puppies, 20% kittens, 20% cute, 15% opossum, (This, you can assume
Topic B is about cute animals).
Why Use LDA?
LDA is useful when you have an arrangement of records that you need to find
designs inside, without thinking about the reports themselves. LDA can be utilized to
create subjects to comprehend an archives, general Topic. This is, usually utilized in
suggestion frameworks, report arrangement, and record synopsis. In conclusion, LDA is
helpful in preparing prescient models with subjects and events.
66 | Perform Topic Modeling and Theme Extraction
LDA has many use cases. For example, you have 30,000 user emails and want to
determine the most common topics to provide group-specific recommended content
based on the most prevalent topics. Manually reading, or even outsourcing the manual
reading of, 30,000 emails, would take an excessive investment in terms of time and
money, and the accuracy would be difficult to confirm. However, Amazon Comprehend
can seamlessly provide the most common topics present in 30,000 emails in a few steps
with incredible accuracy. First, convert the emails to text files, upload them to an S3
bucket, then imitate a Topic modeling job with Amazon Comprehend. The output is two
CSV with the corresponding Topics and terms.
Amazon Comprehend–Topic Modeling Guidelines
The most accurate results are given if you provide Comprehend with the largest
possible corpus. More specifically:
• You should use no less than 1,000 records in every subject demonstrating work
• Each report ought to be something like three sentences in length
• If a record comprises of for the most part numeric information, you should expel it
from the corpus
Currently, Topic Modeling is limited to two document languages: English and Spanish.
A Topic modeling job allows two format types for input data (see the following table
1). This allows users to process both collections of large documents (for example,
newspaper articles or scientific journals), and short documents (for example, tweets or
social media posts).
Input Format Options:
Figure3.1: AWS Comprehend– Topic modeling input format options
Extracting and Analyzing Common Themes | 67
Output Format Options:
Figure 3.2: AWS Comprehend– Topic modeling output files description
After Amazon Comprehend processes your document collection, the modeling outputs
two CSV files: Topic-terms.csv (see Figure 1) and doc-topics.csv.
The topic-terms.csv file provides a list of topics in the document collection with the
terms, respective Topic and weight. For example, if you gave Amazon Comprehend two
hypothetical documents, learning to garden and investment strategies, it might return
the following to describe the two topics in the collection:
Figure 3.3: Sample Topic modeling output (topic-terms.csv) for two document's input
68 | Perform Topic Modeling and Theme Extraction
The doc-topics.csv file provides a list of the documents provided for the Topic
modeling job with the document names, and the respective topics and their proportions
in each document. Given two hypothetical documents, learning_to_garden.txt and
investment_strategies.txt, you can expect the following output:
Figure 3.4: Sample Topic modeling output (doc-topics.csv) for two document's input
Exercise 13: Topic Modeling of a Known Topic Structure
In this exercise, we will use Amazon Comprehend to perform Topic modeling on two
documents with known topics (Romeo and Juliet and War of the Worlds). We are using
two known topics to better understand LDA. Before proceeding to the exercise, just
look at an overview of the data pipeline architecture:
Figure 3.5: Data pipeline architecture overview
Extracting and Analyzing Common Themes | 69
The following are the steps to complete the Topic modelling of a known Topic
structure:
1.
We need an input and output S3 bucket. Let's create both. Navigate to https://
s3.console.aws.amazon.com/s3/.
2. Now, click on the Create bucket button to create a bucket:
Figure 3.6: Creating a bucket
3. For Bucket name, enter a unique name that describes the function. Here, the name
aws-ml-input-for-topic-modeling is used. Click on the Create button:
Note
Clicking Create versus Next uses all default settings for: properties and
permissions.
70 | Perform Topic Modeling and Theme Extraction
Figure 3.7: Creating bucket name input
4.
Now, click on the Create button to create a folder:
Figure 3.8: Creating a folder in S3 for Topic modeling input
Extracting and Analyzing Common Themes | 71
5. Now, type in known_structure, as the folder name, and then click on the
Save button:
Figure 3.9: Saving the 'known_structure' folder name
6. After clicking on the Save button, your folder will be generated. Now, click on the
known_structure folder:
Figure 3.9: Input bucket screen
72 | Perform Topic Modeling and Theme Extraction
7. Now, click on the Upload button:
Figure 3.10: Upload screen
8. Now, you will prompted by the following for adding files. Click on Add files or drag
the files onto the screen:
Figure 3.11 Add files screen
Extracting and Analyzing Common Themes | 73
9. Navigate to download and upload the following two text files from the machine:
Note
You can download the Romeo and Juliet text file from /lesson3/topic_a/romeo_
and_juliet.txt https://github.com/TrainingByPackt/Machine-Learning-with-AWS/
blob/master/lesson3/topic_a/romeo_and_juliet.txt /lesson3/topic_a/the_war_of_
the_worlds.txt https://github.com/TrainingByPackt/Machine-Learning-with-AWS/
blob/master/lesson3/topic_a/the_war_of_the_worlds.txt
10. Once the files have been uploaded, click on the Upload button to upload the files:
Figure 3.12: Uploading for the two known_structure text files
11. Navigate to the Amazon S3 homescreen:
Figure 3.13: Amazon S3
74 | Perform Topic Modeling and Theme Extraction
12. Next, create an output S3 bucket. Use the same S3 bucket creation process. Click
on the Create bucket button:
Figure 3.14: Creating a bucket
13. Now, name the bucket, and then click on the Create button:
Figure 3.15: Create bucket output for Topic modeling
Extracting and Analyzing Common Themes | 75
14. Navigate to Amazon Comprehend: https://console.aws.amazon.com/
comprehend/. If you are presented with the following screen, click Try Amazon
Comprehend:
Figure 3.16: Amazon Comprehend home screen
15. Now, Click on the Organization in the left-hand side toolbar:
Figure 3.17: Amazon Comprehend Organization screen
76 | Perform Topic Modeling and Theme Extraction
16. Now, click on the Create button and then enter known_structure_topic_modeling_
job in the Name field:
Figure 3.18: Name of the Topic modeling job
17. Now, scroll down to Choose input data and then click on Search:
Figure 3.19: Clicking Search to locate the Topic modeling input data source
18. Navigate to the known_structure folder and then click on Select:
Figure 3.20: Clicking on Select for the S3 folder
Extracting and Analyzing Common Themes | 77
19. Now, from the drop-down menu, select One document per file:
Figure 3.21: Selecting One document per file
20. Now, enter two for the Number of Topics you need to have:
Figure 3.22: Entering 2 for the number of topics to perform Topic modeling
21. Next, click on Search to search the bucket that was created previously:
Figure 3.23: Clicking on search for the Topic modeling S3 output location
78 | Perform Topic Modeling and Theme Extraction
22. Once you find the bucket you created, click on the bucket you created to output
Topic modeling:
Figure 3.24: Selecting the output S3 bucket
23. Now, select the appropriate bucket and then click on Select:
Figure 3.25: Confirming by clicking Select
24. Scroll down to choose an IAM role, and click the circle next to create an IAM role:
Figure 3.26: Selecting Create an IAM role
Extracting and Analyzing Common Themes | 79
25. Now, select the Input and Output S3 buckets from the Permissions to access:
Figure 3.27: Providing permission to Input and Output S3 buckets
26. Enter myTopicModelingRole in the Name suffix field and then click on the Create
job button:
Figure 3.28: Clicking the Create job button
27. Creating the job may take a few minutes, but when completed, you will be
redirected to the Comprehend home screen:
Figure 3.29: Comprehend home screen
80 | Perform Topic Modeling and Theme Extraction
28. While the job is being processed, the status displayed will be In Progress:
Figure 3.30: In progress status displayed
29. When the status updates to Completed, click on the Topic Modeling job name:
Figure3.31: Completed status displayed
30. Now, scroll down to the Output section:
Figure 3.32: Topic modeling output display home screen
Extracting and Analyzing Common Themes | 81
31. Click on the hyperlink under Data location:
Figure 3.33: Topic modeling data output hyperlinked location
32. Click on the link of the output folder:
Figure 34: Topic modeling output folder
33. Click on the output folder. Then, click on output.tar.gz and download the file:
Figure 3.35: Clicking on Download
82 | Perform Topic Modeling and Theme Extraction
34. Click on output.tar.gz and select Show in folder. Click on OK to extract the files
on your desktop:
Figure 3.36: Clicking on OK
35. Navigate to your desktop. Two files will be extracted: doc-topics.csv and topicsterms.csv. There will be two files to examine: topic-terms.xlsx and doc-topics.
xlsx:
Figure3.37: Topic modeling output CSV files
Note
Your Topic-terms.csv and doc-topics.csv results should be the same as the
following results. If your results are NOT the same, use the output files for the
remainder of the chapter, which are located at Lesson3\topic_a\doc-topics.csv
https://github.com/TrainingByPackt/Machine-Learning-with-AWS/blob/master/
lesson3/topic_a/doc-topics.csv and lesson3\topic_a\topic-terms.csv https://github.
com/TrainingByPackt/Machine-Learning-with-AWS/blob/master/lesson3/topic_a/
topic-terms.csv.
Extracting and Analyzing Common Themes | 83
The following is the output generated:
Figure 3.38: topic-terms.csv result
Figure 3.39: doc-topics.csv results
84 | Perform Topic Modeling and Theme Extraction
Exercise 14: Performing Known Structure Analysis
In this exercise, we will programmatically upload the CSV (doc-topics.csv and Topicterms.csv) to S3, merge the CSV on the Topic column, and print the output to the
console. The following are the steps for performing Known Structure Analysis:
Note
For this step, you may either follow along with the exercise and type in the code
or obtain it from the source code folder, local_csv_to_s3_for_analysis.py, and
paste it into the editor. The source code is available on GitHub in the following
repository: https://github.com/TrainingByPackt/Machine-Learning-with-AWS/blob/
master/lesson3/topic_a/local_csv_to_s3_for_analysis.py.
1.
First, we will import boto3 using the following command:
import boto3
2. Next, we will import pandas using the following command:
import pandas as pd
3. Now, we will create the S3 client object using the following command:
s3 = boto3.client('s3')
4. Next, we will create a variable with a unique bucket name. Here, the selected
bucket name is known-tm-analysis, but you will need to create a unique name:
bucket_name = '<insert a unique bucket name>' #
5. Next, create a new bucket:
s3.create_bucket(Bucket=bucket_name)
6. Create a list of the CSV filenames to import:
filenames_list = ['doc-topics.csv', 'topic-terms.csv']
7. Now, iterate on each file to upload to S3 using the following line of code:
for filename in filenames_list:
s3.upload_file(filename, bucket_name, filename)
8. Next, check if the filename is doc-topics.csv :
if filename == 'doc-topics.csv':
Extracting and Analyzing Common Themes | 85
9. Now, get the doc-topics.csv file object and assign it to the obj variable using the
following command:
obj = s3.get_object(Bucket=bucket_name, Key=filename)
10.
Next, read the csv obj and assign it to the doc_topics variable:
doc_topics = pd.read_csv(obj['Body'])
else:
obj = s3.get_object(Bucket=bucket_name, Key=filename)
topic_terms = pd.read_csv(obj['Body'])
11. Now, merge the files on the Topic column to obtain the most common terms per
document using the following command:
merged_df = pd.merge(doc_topics, topic_terms, on='topic')
Print the merged_df to the console
print(merged_df)
12. Next, navigate to the location of the CSV files in the Command Prompt, and execute
the code with the following command:
python local_csv_to_s3.py
13. The console output is a merged dataframe that provides the docnames with their
respective terms and the term's weights (see the following):
Figure 3.40: known_strucutre Topic modeling merged results
86 | Perform Topic Modeling and Theme Extraction
14. To verify the CSV's, navigate to S3, (reload the page if the new bucket does not
appear), and the new bucket has been created in S3. Click on the bucket to verify a
successful import:
Figure 3.41: known-tm-analysis S3 bucket
15. There will be two CSV files in the bucket: doc-topics.csv and topic-terms.csv:
Figure 3.42: Topic modeling results uploaded to S3
Extracting and Analyzing Common Themes | 87
Activity 4: Perform Topic Modeling on a Set of Documents with
Unknown Topics
In this activity, we will perform Topic modeling on a set of documents with unknown
topics. Topic modeling, we will consider an example. Suppose your employer wants
you to build a data pipeline to analyze negative movie reviews that are in individual
text files with a unique ID filename. Thus, you need to perform Topic modeling to
determine which files represent the respective topics. Overall, negative reviews provide
more monetary benefit or loss to the company, thus, they are prioritizing negative
reviews versus positive reviews. The company's end goal is to incorporate the data into
a feedback chatbot application. To ensure that this happens correctly, you need have a
file that contains negative comments. The expected outcome for this activity will be the
Topic modeling results from the negative movie review files.
Performing Topic Modeling
1.
Navigate to the following link to obtain the text data file that contains negative
review comments: https://github.com/TrainingByPackt/Machine-Learning-withAWS/blob/master/lesson3/activity/localfoldernegative_movie_review_files/
cv000_29416.txt.
2. Create a bucket for the Topic modelling with a unique name.
3. Create a folder for the Topic modelling.
4. Import the OS and Boto3. Mention your unique bucket name.
5. Gather all of the working directories of the local path and make them into
text files.
6. Create a list for all of the text files.
7. Iterate the files and upload them to S3.
8. Create a job on Organization using Amazon Comprehend.
9. As per the requirements, choose the input data. It may be My document or
Example document.
10. Choose the file from the data source.
11. Apply the input format.
12. Provide the number of topics to perform the modeling.
13. Choose an IAM role and create a job.
14. Download the output file and extract the file.
15. The generated output will include the two .CSV files.
88 | Perform Topic Modeling and Theme Extraction
Analysis of Unknown Topics
1.
Import Boto3 and pandas.
2. Create the S3 client.
3. Create a new bucket with a unique name.
4. Create a list of CSV filenames to import.
5. Check the filename and assign it to the obj variable.
6. Read the obj variable.
7. Merge the files on the Topic column.
8. Print the merged files to the console.
Note
To refer to the detailed steps, go to the Appendix A at the end of this book on
Page no.203
Summary
In this chapter, we learned about analyzing Topic modeling results from AWS
Comprehend. You are now able to incorporate S3 to store data and can use it to
perform analysis. In addition, we learned how to analyze documents that we know the
topics of before performing Topic modeling, and those documents where the Topic is
known. The latter requires additional analysis to determine the relevant topics.
In the next chapter, we will dive into the concept of chatbots and their understanding
by using Natural Processing Language.
4
Creating a Chatbot
with Natural
Language
Learning Objectives
By the end of this chapter, you will able to:
•
Define the basics of chatbots and chatbot design
•
Set up the Amazon Lex service
•
Create a custom chatbot to look up different share prices
This chapter describes the designing of chatbot using Amazon Lex.
92 | Creating a Chatbot with Natural Language
Introduction
In the last chapter, you learned how to extract and analyze common themes through
topic modeling with Amazon Comprehend.
In this chapter, you will learn how to build a chatbot using Amazon Lex. First, we'll talk
about how to design a chatbot. Then, we will dive into exploring the Amazon Lex service
by creating a sample chatbot.
Next, we will create our own custom chatbot, which will query an for Pizza
ordering. Finally, you will integrate, your chatbot with a text interface in order
to interact with it.
What is a Chatbot?
A chatbot is an application that simulates intelligent conversations using rules and
an AI inference. When interacting with the chatbot, the goal is to be able to hold a
conversation with the user to the extent required in order to resolve customer queries
or suggest a way to move forward from them.
As in normal conversation, the means by which we interact with the Bot can be written
text or speech. Often, the chatbots are integrated with messaging platforms, such as
Slack, Facebook, Kik, WeChat, and so on. This can also be integrated with a custom web
or mobile interface.
It is easier, of course, to integrate within an existing messaging platform, since the user
is likely to be familiar with the interface. Moreover, these platforms provide support to
the chatbot developers with infrastructure and development tools.
Some examples of chatbots include systems for ordering products, reporting, internal
communication, and scheduling.
The Business Case for Chatbots
Traditionally, we used to interact with computers by means of input devices, such as
keyboards and mice. Today, computational power and efficiency has progressed to
the point where we can have a conversation with a computer almost as naturally as
interacting with other people. These conversations seem more human-like, due to the
ability of the computer to add contextual information and keep track of and remember
the context for a few separate interactions.
It is no surprise, then, that the conversational interface is really catching on. One study
by Gartner estimates that 30% of browsing done by users will turn out to be screen
less in 2020. This is a huge number, considering all of the interactions between humans
and computers.
What is Natural Language Understanding? | 93
Another study done by BI Intelligence found that the number of global monthly active
users for the top four messaging apps surpassed those for the top four social networks
in the first quarter of 2015 and shows no signs of slowing down.
Businesses cannot afford to ignore this trend, and are looking to reach users where they
are found interacting (via text) the most: the messaging platforms such as Facebook,
Skype, Slack, WhatsApp, and WeChat, and the list goes on and on. Messaging platforms
make it easier for users to communicate, and chatbots make it easier for users to
communicate what they want and to get it more quickly than interacting with other
people.
In this topic, you will learn about Natural Language Understanding (NLU). Using
this knowledge, you will first explore the AWS Lex service and build your first sample
chatbot. As the next step, you will build a custom chatbot.
What is Natural Language Understanding?
NLP is the general term for a set of technologies that deal with natural language. NLU is
a focused subset of NLP that deals with actual conversational input.
NLU is able to handle unstructured inputs and convert to a structured, machine
understandable form. Words that the user enters are transformed into intents and
entities, or Slots. The NLU chatbot is further able to infer intents and Slots from user
input, which may be similar to – but not the same as – the examples it has been trained
with.
Core Concepts in a Nutshell
Before we can get started with building chatbots, you will need to understand some
concepts first. We will now take a look at the technical meaning of the term chatbot
and the names of the pieces which make up a chatbot and work together to deliver
a conversational experience to the user.
Chatbot
A chatbot, also known as a bot, is a piece of software that can converse using natural
language with the user. The goal is for the user to believe that they can interact freely
and naturally with the bot, almost as if speaking with another person.
94 | Creating a Chatbot with Natural Language
Utterances
Things that the user says to the bot are called utterances. The bot regards the
utterances from the user as input, and is able to parse them into machine-recognizable
formats. Some examples of utterances are as follows:
• I'd like to see the dentist.
• Can you tell me what the weather is like today?
Intent
An intent represents an action that the user wants to perform, based on the content of
their utterances. The bot infers the intent and supports it based on its internal set of
business rules or application flow, with the result of either a change in its internal state
or an action being performed. These also typically result in a response being provided
to the user as feedback or information.
So, from the preceding utterance examples, a bot might infer intents such as
the following:
• I'd like to see the dentist => SeeDentist
• Can you tell me what the weather is like today? => GetWeather
Inferring intent is a large part of what an NLU platform such as Lex does behind the
scenes. A number of training examples, in the form of sentences that the user might
provide,are fed to the platform, and a probabilistic model is built from these examples.
This means that, in practice, the platform should be able to infer the correct intent from
input which is similar to, but not necessarily a part of, the examples that the system was
trained on.
Prompts
When the bot requires more information from the user or is unclear about an Intent,
it can ask the user follow-up questions, in order to collect more data. These are
called prompts. Prompts typically fill in Slot values that are required, although your
application logic may attempt to fill in values which are optional as well if you desire.
Slot
A Slot is a piece of information, or parameter, that is associated with an intent. The
information can be provided within the initial user request, and Lex will be able to
parse out the information and correctly assign it to the corresponding Slot correctly. If
this information is not provided as a part of the request, then the bot should be able to
prompt the user for the information separately. Slots may be optional or required.
What is Natural Language Understanding? | 95
The type of information represented by a Slot is known as the Slot type. There are a
number of built-in Slot types within Lex that represent common types of information,
such as city or state. The following are a few examples of common Slot types that are
built into Lex:
Figure 4.1: Table of Slot types built into Lex
Of course, this is just a very limited subset of examples. There are many more built-in
types, as well as different types for different languages!
Note
You can refer to the following link to get a full list of built-in intents and Slots:
https://docs.aws.amazon.com/lex/latest/dg/howitworks-builtins.html
Most of the built-in intents and Slots are documented as part of the Alexa Skills Kit
documentation, with some differences for Lex, which are documented at the preceding
link. Make sure to keep the link bookmarked and refer to the page often, since Amazon
keeps updating the service, and things may change.
If the type of information that you would like your bot to handle is not represented by
one of these built-in types, you can define your own, along with the actual values that
the Slot is allowed to take. You will see how this works as part of our next exercise.
96 | Creating a Chatbot with Natural Language
Fulfillment
Note that the bot will not be able to proceed to the next step until it fills in all of the
required Slot values! Naturally, this does not apply to Slot values that are optional.
When all of the required Slots for an intent have been filled, Slot is then ready for
fulfillment. At this stage, the bot is ready to execute the business logic required to fulfill
the intent. Business logic may be any of the following actions:
• Change in internal state
• Running code internally
• Calling an internal or external service, to get information from it
• Calling an internal or external service to post information to it
The fulfillment action can be performed with or without some feedback to the user, but
as a matter of best practice, it is always better to err on the side of more feedback to
the user, rather than less.
Setting Up with Amazon Lex
Introduction
For this exercise, we will be creating a sample chatbot, which is an option provided
with Amazon Lex. The goal here is to understand the various components of the
sample chatbot and relate them to the previous topic, where you learned about Natural
Language Understanding components. After this exercise, you should be able to
navigate the Lex user interface and easily create intents, Slots, and Slot types easily
for your next exercise, where you will build a custom chatbot based on your own
business logic.
Setting Up with Amazon Lex | 97
Exercise 15: Creating a Sample Chatbot to Order Flowers
In this exercise, we will create and test the sample chatbot as a means to gain familiarity
with the Amazon Lex console interface. The following are the steps for completion for
creating a sample chatbot:
Figure 4.2: Sample chatbot interface
1.
Let's first navigate to the Amazon Lex main screen. You can click on the
Lex service link from the main AWS console screen or navigate directly to https://
console.aws.amazon.com/lex.
2. If this is your first time using Amazon Lex, you should see the following screen:
Figure 4.3: Amazon Lex Getting Started screen
98 | Creating a Chatbot with Natural Language
3. You can click on the Get Started button in order to proceed.
Note
In case you have already built a bot previously, you will be shown a different
screen, where you can click on the Create button, instead:
Figure 4.4: Bots create screen
4. You will then be presented a list of options for creating bots. This shows two
options: CREATE YOUR OWN and TRY A SAMPLE.
5. Now, choose the OrderFlowers option under the TRY A SAMPLE section:
Figure 4.5: Selecting the bot
Setting Up with Amazon Lex | 99
6. This will then present you with further options to be filled in. You can leave the
bot name as the default, OrderFlowers, and select No for the COPPA option. You can
leave the IAM role option as is. It will create a role automatically for the sample
bot:
Figure 4.6: IAM role and COPPA selection
7. Click on the Create button to bring up the next screen and proceed to the
next step.
Working with the Chatbot Editor
1.
On the Chatbot Editor screen, you can view the predefined Intents, Slots, Slot
Types, and Sample utterances. You will see that there is a single Intent, named
OrderFlowers:
Figure 4.7: Chatbot editor screen
100 | Creating a Chatbot with Natural Language
2. The sample utterances that are entered correspond to this Intent:
Figure 4.8: Slots types screen
3. There are also three Slots. Two of the Slots (PickupDate and PickupTime) take
built-in types. The third one is a custom-defined Slot named FlowerType. Each Slot
has a prompt associated with it, which is generated by the bot in order to get the
information for the Slot.
4. There is also a Slot type named FlowerTypes. These values are recognized for the
FlowerType Slot when the user is prompted for the type of flower to be ordered:
Figure 4.9: Slots types screen
Setting Up with Amazon Lex | 101
5. Click on the FlowerTypes link in order to bring up a dialog with the definitions
of the Slot type and sample values. The following are the steps for selecting and
editing the Slot type.
Figure 4.10: Selecting FlowerTypes
Figure 4.11: Edit Slot type
102 | Creating a Chatbot with Natural Language
6. You can also click on the Error Handling link in the left area to show the prompts
that the bot will show the user for clarification (Clarification Prompts) and the
phrase used to terminate the interaction (Hang-up phrase) after the maximum
number of retries has been attempted by the user:
Figure 4.12: Error handling
Testing the Chatbot
1.
You can test the chatbot in the Test bot area on the right-hand side of the screen.
You may have to click on an arrow icon in order to expand it, if it is not already
open:
Figure 4.13: Test bot screen
Setting Up with Amazon Lex | 103
2. You can have a complete interaction, as shown in the following screenshots:
Figure 4.14: Chatbot interaction screen
3. The following screenshot shows the conversation with the bot:
Figure 4.15: Chatbot interaction screen
104 | Creating a Chatbot with Natural Language
When all the required Slots are filled, the intent is said to be ready for fulfillment. This
means that all of the information required by the intent has been provided, and the
application logic behind the chatbot can now handle the intent appropriately.
4. Intent can be returned to the calling application in the form of a JSON object or a
Lambda function that has been implemented in the AWS Lambda service. This can
be called at this point, with the JSON information as a parameter passed to it. You
will see how this works later:
Figure 4.16: Summary view screen
5. As for the results displayed in the Dialog State pane, the first one shows a text
representation of the state of the chatbot. This is the summary view which
displays information such as the recognized intent, the Slot types, and the values
that are now available from the Lex NLU system.
6. The Dialog State is ReadyForFulfillment, which signifies that the intent is ready for
fulfillment, as shown in the preceding screenshot:
Figure 4.17: DialogState
Creating a Custom Chatbot | 105
In the detail view, the JSON object that would be returned to an application, which is
interacting with the chatbot, is displayed. Using JSON is a structured way in which an
application can retrieve information from and send information to the chatbot system
in Lex. You can see that the information being provided here is the same as in the
Summary view, except in the JSON format.
Note
The Lex JSON structure for intents, as well as formats for other resources, such
as Slots and Slot types, are documented here: https://docs.aws.amazon.com/lex/
latest/dg/import-export-format.html.
Creating a Custom Chatbot
In this topic, we will create a custom chatbot to get stock market quotes, using Amazon
Lex. The bot will listen to our utterances for a valid intent: GetQuote. This signals to
the bot that we had, for example to get a stock market quote for a given stock ticker
symbol, will reside in a Slot named ticker. The bot will then look up the quote for
that ticker symbol from a freely available financial API named IEX, and will return the
information to the user via a conversational response:
Note
A stock ticker symbol is the standard way in which stocks that are traded on an
exchange, such as the New York Stock Exchange or NASDAQ are represented.
A sequence of alphabetical letters represents the company's stock which is
being traded.
106 | Creating a Chatbot with Natural Language
Figure 4.18: The chatbot's workflow
We can create a flowchart for this process, as shown in the following diagram. Let's go
over it in some more detail:
Figure 4.19: Flowchart of the chatbot's workflow
Recognizing the Intent and Filling the Slot Value
As the first step, the bot waits for the user's input, in order to recognize a valid intent.
When it extracts the GetQuote intent as the intent from an utterance posted by the
user, it will then try to fill the required Slots. In our case, we have only one Slot of the
StockTicker type (which is a custom Slot type). The bot will issue a prompt, asking the
user to provide the value of the Slot and parse the utterance in response, in order to fill
the Slot value.
A Bot Recognizing an Intent and Filling a Slot | 107
Valid Slots are those that the system recognizes. If the Slot value is not part of the list of
allowed values, or if the system does not recognize what is entered for the Slot value, it
is said to be invalid, or not valid.
If the Slot value is not valid, it will go back to trying to fill the Slot (at least up to the
number of times we have specified it should try before giving up and going back to the
beginning). Once the bot has a Slot filled with a valid value, it then proceeds to fulfill the
intent.
Fulfilling the Intent with a Lambda Function
While the default fulfilment action is to return the intent and Slot value to the user so
that he/she can proceed to work with it within his/her own application, we will instead
choose to set up a Lambda function on AWS, which can handle the intent and run the
business logic required to fulfil it.
At this point, the bot process running within Lex proceeds to call the Lambda function,
which we have written and specified for fulfilment.
Lambda_function.Lambda_handler
When Lex calls out to the function for fulfilment, it sends a JSON payload containing
various pieces of information about the sender, as well as the intent and Slot value. The
Lambda_handler() method parses the intent and Slot parameter value from the JSON, and
then dispatches another function call to the method, which gets the market quote value
that we're looking for from the external API.
Finally, the Lambda function also packages the response as another JSON string and
returns it back to Lex. Lex parses the JSON response behind the scenes and presents the
response message to the user.
We will go through all of these elements in a lot more depth in the next two activities.
In the first activity, we will set up the new chatbot, and in the second one, we will
implement our Lambda handler function to return the actual value of the market price
of the ticker symbol that the user asks the bot for back to him or her.
A Bot Recognizing an Intent and Filling a Slot
In the next exercise, you will create a custom chatbot which recognizes the intent,
named GetQuote, to get a market price quote for a given ticker symbol. The bot will
prompt the user for the value of the ticker symbol which the user is interested in, until
the Slot is filled. You will also learn how to state the intent and fill the Slot in the same
utterance. The chatbot can be tested via a conversational interface.
108 | Creating a Chatbot with Natural Language
Exercise 16: Creating a Bot that will Recognize an Intent and Fill a Slot
In this exercise, we will create and test an Amazon Lex-based bot with a custom intent
and Slot. The following are the steps for creating a bot with a custom intent and Slot:
1.
The first step is to navigate to the Amazon Lex service within the AWS console, by
clicking on the appropriate links within the AWS console, or navigating to https://
console.aws.amazon.com/lex.
2. The next step is to click on the Get Started button, in order to get to the bot
creation screen:
Figure 4.20: Getting Started screen
3. At this point, you can create a Custom bot by clicking on the Custom bot option
button. This reveals the bot's details, which can be filled out, as shown in the
following screenshot:
Figure 4.21: Custom bot option
A Bot Recognizing an Intent and Filling a Slot | 109
4. The bot name field can be set to MarketNanny. The Output voice field is set to None.
This is only a text based application. This is because we will be interacting
with the bot only with text in this section, and not with voice just yet.
5. The session timeout can be set to the default of 5 min. The IAM role field displays
the name of the IAM role, which is automatically created by Lex for use by bot
applications.
6. Finally, the COPPA field pertains to the Children's Online Privacy Protection Act, to
which online applications must conform. Assuming that no children under 13 are
present in the class, you can click on No. If, however, you are a student under 13 or
intend to have someone under 13 use your chatbot, then you should click on the
Yes option, instead.
Note
A law was passed in 1998 to protect the privacy of children under 13. It states
that online sites may not collect personal information from users younger than
13 years old without parental consent, among other provisions. You can learn
more about the COPPA act at https://www.ftc.gov/enforcement/rules/rulemakingregulatory-reform-proceedings/childrens-online-privacy-protection-rule.
7. Finally, clicking on the Create button will create the chatbot and bring you to the
bot Editor screen. This screen will allow you to create and define an Intent for the
bot, as well as a Slot with a custom Slot type.
8. Click on the Create Intent button to bring up an Add Intent pop-up dialog
window:
Figure 4.22: MarketNanny bot Editor
110 | Creating a Chatbot with Natural Language
9. Conversely, if you already have an intent defined, you can create a new one by
clicking on the + sign next to the Intents heading in the left-hand side column on
the screen.
10. The Create Intent window offers a few options to add an intent to the bot. The
Import intent link allows for importing an intent from a ZIP file containing one or
more JSON files with intents in the Lex format.
11. The search for existing intents allows you to reuse the intents that you may have
defined or imported previously, as well as the built-in intents defined by Amazon
Lex.
12. You should just click on the Create intent link, however, to get to the following
dialog box.
13. In the Create intent dialog box, name your new intent GetQuote. The bot will
recognize this intent when you let it know that you are interested in a market
quote. Click on the Add button to complete this step:
Figure 4.23: Create intent screen
14. You should be back at the Editor screen at this point, and you should see the
GetQuote intent in the left toolbar portion of the screen. The Editor screen
also contains a number of fields that are used to define and customize the
new intent.
A Bot Recognizing an Intent and Filling a Slot | 111
15. The first thing to do is fill in some Sample utterances to train the NLU system
behind Lex to recognize the utterances you will provide to the bot as signaling the
GetQuote intent:
Figure 4.24: Creation of the Intent
16. After entering some sample utterances, you click on the Build button near the top
of the page, in order to kick off the training process for the bot:
Figure 4.25: Building the bot
17. There will be a follow-up dialog box with another Build button, which you should
also click:
Figure 4.26: Build confirmation
112 | Creating a Chatbot with Natural Language
18. After this, you should wait until you see the successful build dialog, which might
take a few seconds to a couple of minutes:
Figure 4.27: Bot build is successful
19. You can test your new intent within the bot in the Test bot pane, in the upper
right-hand corner of the screen.
Note
If the Test bot pane is not visible, you may have to click on an arrow button in
order to expand it and make it visible.
20. Type utterances into the pane to verify that the bot is able to recognize the
correct intent from the utterances:
Figure 4.28: Test bot
21. You know that it has recognized the intent correctly when it returns the response:
Intent GetQuote is ReadyForFulfillment. Feel free to experiment with different
utterances, based on your sample utterances, in order to verify that the NLU
engine is working correctly.
At this point, your bot does not do much, other than try to recognize the GetQuote
intent and flag that it is ready for fulfillment. This is because we have not added any
Slots to the intent.
A Bot Recognizing an Intent and Filling a Slot | 113
Slot Addition
1.
Your next step will be to add a Slot, along with a custom Slot type for the Slot:
Figure 4.29: Adding a Slot
2. Add a Slot type. This can be done by pressing the + button next to Slot types in
the left toolbar section of the Editor screen. This brings up an Add Slot type dialog
box, where we can also choose to Import the Slot type as before with intents by
using the Lex JSON structure. However, before, we will click on the Create Slot type
link to create a new Slot type:
Figure 4.30: Creating Slot type
3. In the Add Slot type dialog box that pops up, enter the Slot type name as
StockTicker. This is the name of the Slot type that we are defining. Optionally,
you can enter a description in the Description field and leave the Slot Resolution
option as Expand Values.
114 | Creating a Chatbot with Natural Language
4. Under the Value field, enter a few stock ticker symbols, as shown in the following
screenshot, to provide sample values for the StockTicker Slot type. You can add
some of your own, as well, if you wish:
Figure 4.31: Adding a Slot type
5. Finally, click on the Add Slot to intent button, in order to add the Slot type to the
intent, and close the dialog.
6. We could have also clicked on the Save Slot type button and added the Slot to the
intent in a separate step, but using the button is the shortcut to accomplishing
both actions in a single step.
7. When you close the dialog box, you will find that Lex has added a new Slot entry,
as well, under the Slots section. It is helpfully prefilled with the StockTicker Slot
type, and you should change the name of the Slot to ticker, under the Name field
for the entry.
8. Click on the wheel under the Prompt field to expand it to a new dialog box:
Figure 4.32: Editor dialog box
A Bot Recognizing an Intent and Filling a Slot | 115
9. The prompts editor dialog box (named ticker Prompts) allows entry of prompts for
the Slot, which the bot will use to store the user inputs and corresponding sample
utterances that the user would typically provide to the bot while the bot is trying
to elicit the information from the user with the prompts.
10. The placement of the Slot value within the corresponding utterances for the Slots
is denoted by curly braces {} and the name of the Slot within the braces. In this
case, since the Slot is named ticker, it is denoted by {ticker} within the sample
utterances.
11. Fill in the prompts (a single prompt is fine – if you add more prompts, the bot will
use them randomly, for variety) in the Prompts section.
12. Then, add some utterances to the Corresponding utterances section, denoting the
placement of the Slot value, using the placeholder token {ticker} in each sample
statement.
13. Leave the Maximum number of retries field as the default value of two. This means
that it will try to get the value for the Slot twice before signaling an error:
Figure 4.33: Ticker prompt screen
14. Finally, click on the Save button to save the Slot prompts and the corresponding
utterances definitions.
116 | Creating a Chatbot with Natural Language
15. Finally, click on the Save Intent button at the bottom of the screen, then the Build
button at the top of the screen, in order to kick off the training process with the
new Slot and Slot type that we have defined, and wait for the completion dialog to
display when the training is done:
Figure 4.34: Saving the Intent
16. Your updated intent is now ready to test in the Test bot pane:
Figure 4.35: Updated intent test bot
17. At the end of the bot flow, when all of the information it requires is filled, it returns
the intent in the same format as before. However, it follows this response line with
another line, containing the name and value of the Slot parameter:
ticker:GOOG
18. This indicates that the ticker Slot has been filled with the value GOOG. So, that's
great; our intent with Slot is working!
A Bot Recognizing an Intent and Filling a Slot | 117
19. While you're having fun playing around with the bot to verify that the intent and
Slot are working as they should, why not try something a little bit different: enter
some utterances that are not a part of the sample utterances that you previously
entered to train the bot.
20. Type Can I get a market quote? as your initial utterance, and see if the bot can
recognize the intent. Bear in mind that the sentence, though similar to the sample
utterances, is not one of those utterances:
Figure 4.36: Test bot screen
21. As you can see from the testing shown in the preceding screenshot, not only does
Lex recognize the correct intent from an utterance it has not been trained on, but
it also recognizes a new symbol which it has not seen before (ADP) correctly as the
value for the ticker Slot.
118 | Creating a Chatbot with Natural Language
22. Now, let's try a conversational form of a corresponding utterance for the Slot
prompt by inserting a random interjection as a part of the sentence, again using
a new ticker symbol (VZ) that the bot has not previously trained on. Again, it is
correctly processed and recognized:
Figure 4.37: Test bot screen
23. Clearly, there is quite a bit of flexibility possible between training and real‑world
examples of conversational input with an NLU engine.
Natural Language Understanding Engine
NLU demonstrates the advantage of using an NLU engine that has been trained on
a huge set of conversational sentences and has formed a large inference model.
It is able to connect sentences that are not the same as the ones it has specifically been
trained on. In fact, they can be significantly different, but the model is large enough to
infer that the semantic meanings are similar.
A Bot Recognizing an Intent and Filling a Slot | 119
There is one more trick that you can use to make it easier for the user to interact with
your bot. You can fill the Slot value in the same utterance as the one which establishes
intent. This can be accomplished by simply including the Slot placeholder token
({ticker}, in this case) in your sample utterances:
1.
Add a new sample utterance to your GetQuote intent, as follows:
Figure 4.38: GetQuote screen
2. The ticker placeholder token denotes that that Slot may be filled directly within
the initial utterance, and, in that case, a prompt doesn't need to be generated:
Figure 4.39: Build screen for the bot
120 | Creating a Chatbot with Natural Language
3. Click on the Build buttons to train your updated intent as before, and then test it
in the Test bot pane, as follows:
Figure 4.40: Test bot screen
4. You can see that the intent is ready for fulfillment and that the Slot value is filled
appropriately, in a single step.
We have now gone through the process of defining a custom chatbot, complete with a
custom intent, Slot type, and Slot, within Amazon Lex. Furthermore, we have trained
and tested the bot to verify that it is able to classify the correct intent and correctly
infer the Slot values from conversational input, to a high degree of accuracy. Finally,
we added a shortcut method to fill in the Slot value directly in the initial utterance, by
inserting the placeholder token for the Slot value in the sample utterance to train the
NLU engine behind Lex.
Lambda Function – Implementation of Business Logic
You can create AWS Lambda functions, so that you can run your code for your Amazon
Lex bot. You can recongnize Lambda functions to boot up and validating the fulfillment,
in your intent configuration. Without a Lambda function, your bot returns the intent
information to the client application for fulfillment.
In the next exercise, you will learn how to implement the business logic behind the
bot as a Lambda function in AWS and call a real-world REST API to get information to
return to the user from an external service.
Lambda Function – Implementation of Business Logic | 121
Exercise 17: Creating a Lambda Function to Handle Chatbot Fulfillment
In this exercise, we will handle chatbot fulfillment business logic with a Lambda function
that is created and deployed on AWS. In the last exercise, we created a chatbot with
a GetQuote intent and ticker Slot. In this exercise, we will implement the fulfillment
business logic. The following are the steps for implementing business logic:
1.
Navigate to the AWS Lambda screen via the AWS Console, or by navigating directly
to: https://console.aws.amazon.com/Lambda.
2. If you have never used Lambda before, you should be presented with a Welcome
screen:
Figure 4.41: AWS Lambda start up screen
3. Click on the Create a function button, in order to get started.
4. Select the Author from scratch option on the next page:
Figure 4.42: Selecting an author
122 | Creating a Chatbot with Natural Language
5. For the runtime, choose Python 3.6 from the drop-down menu as you will be
implementing the handler in the Python language for this exercise. In the Name
field, fill in marketNannyHandler:
Figure 4.43: Filling in the values
6. For the Role field, choose Create new role from template(s) from the drop‑down
menu:
Figure 4.44: Role selection screen
Lambda Function – Implementation of Business Logic | 123
7. Enter the name marketNannyProcessorRole in the Role name field. Then, click on
the Create function button to create the Lambda function in AWS. You should see
a confirmation screen, as follows:
Figure 4.45: Confirmation screen
Implementing the Lambda Function
Here, you will use the Lambda Function editor entirely in-line, which means that you
can enter and modify the code directly, without having to upload any files to AWS. The
code that you enter will be executed when the Lambda function is invoked:
Figure 4.46: Function code screen
First, let's look at the structure of the Lambda function.
124 | Creating a Chatbot with Natural Language
When you created the function named marketNannyHandler, AWS created a folder with
the same name, with a Python file named Lambda_function.py within the folder. This file
contains a stub for the Lambda_handler function, which is the entry point of our Lambda
function. The entry point takes two parameters as arguments:
• The event argument provides the value of the payload that is sent to the function
from the calling process. It typically takes the form of a Python dict type, although
it could also be one of list, str, int, float, or NoneType.
• The context argument is of the type LambdaContext and contains runtime
information. You will not be using this parameter for this exercise.
The return value of the function can be of any type that is serializable by JSON.
This value gets returned to the calling application after serializing.
Input Parameter Structure
Now, let's take a closer look at the structure of the event argument, which gets passed
to the Lambda_handler function. If we are asking for a market quote with the ticker value
GOOG, the JSON value of the intent section within the parameter will look as follows:
{
…
"currentIntent":
{
"name": "GetQuote",
"Slots":
{
"ticker": "GOOG"
},
…
}
The relevant values which we are interested in for processing are name and the single
ticker value within the Slots section under currentIntent.
Lambda Function – Implementation of Business Logic | 125
Since our JSON input gets converted into a Python dictionary, we can obtain these
values within the Lambda function simply, as follows:
event['currentIntent']['name']
event['currentIntent']['Slots']['ticker']
Implementing the High-Level Handler Function
The first step in implementing our handler is identifying the intent name and calling the
corresponding function that implements it. This code looks as follows:
def get_quote(request):
return "Quote handling logic goes here."
def Lambda_handler(event, context):
intent = event['currentIntent']['name']
if intent == 'GetQuote':
return get_quote(event)
return "Sorry, I'm not sure what you have in mind.
Please try again."
This is complete enough to actually be tested against your chatbot at this point, if you
so desire, but let's press on with the implementation.
Implementing the Function to Retrieve the Market Quote
The next step will be to implement the get_quote function, which does the work of
actually getting the market quote information and returning it to the calling handler
function:
def get_quote(request):
Slots = request['currentIntent']['Slots']
ticker = Slots['ticker']
price = call_quote_api(ticker)
Note that we have named the parameter as request, so the event object that we send
the function to is referred to as a request within this function. It contains the same
value and structure, just renamed. Therefore, we can get the value of the ticker Slot,
as mentioned previously, by getting the value of the item with the ticker key under by
using the following code:
request['currentIntent']['Slots']
126 | Creating a Chatbot with Natural Language
We then call the call_quote_api() function to retrieve the value of the market quote for
the value of the ticker item. We haven't implemented call_quote_api() yet, so let's do
this next.
We will implement the call_quote_api function, as follows:
import json
from urllib.request import urlopen
def call_quote_api(ticker):
response = urlopen('https://api.iextrading.com/1.0/stock/{}/delayedquote'.format(ticker))
response = json.load(response)
return response['delayedPrice']
Where ticker is the value of the ticker parameter (in this specific example, it would be
GOOG). We use the IEX API, which provides a static endpoint on the internet at https://
api.iextrading.com, to retrieve a delayed quote, using the 1.0 version of their REST API.
Since it is implemented as a simple GET request, with the ticker parameter embedded
within the URL, and no other special header values such as the API key or user
information, we can simply use the built-in urlopen method in the urllib.request
module (which we will have to remember to import) to receive a response from the URL
with the ticker embedded within it.
Since the response is also in the JSON format, we need to import the json module
and load the response using the json.load function. The only field we are interested
in within the response is delayedPrice, so we return that as the return value from
our function.
Returning the Information to the Calling App (The Chatbot)
Now that we have the market quote value, we can return it to our calling application,
which is the chatbot that we implemented. We have to do a couple of small things,
however, to return this value. First, we need to format it as a conversational response,
as in the following string:
message = 'The last price (delayed) of ticker {} was {}'.format(ticker,
price)
This should let the chatbot display the following message:
The last price (delayed) of ticker GOOG was 1107.32
Lambda Function – Implementation of Business Logic | 127
There is one final step, which is to construct an Amazon Lex JSON return format,
containing our message and a couple of other items of information. We will use
the helper function close to do this:
return close(message)
Our close function takes a single parameter, which is the string that we wish to return
to the chatbot (in this case, this is the value of the message variable). It generates a JSON
wrapper around the content, which conforms to the structure, which our Lex-based
bot is expecting and from which it can extract the content and deliver it to the user.
The structure of the wrapper is not important at this stage, but if you are curious, you
can look at the implementation of the close function.
Connecting to the Chatbot
At this point, the only task remaining is to connect the Lambda function to the chatbot
and test it:
1.
To do so navigate back to the Amazon Lex dashboard and select the
MarketNanny bot:
Figure 4.47: Connecting to the bot
128 | Creating a Chatbot with Natural Language
2. Then, scroll down to the Fulfillment section and select the AWS Lambda function
option. Next, select the marketNannyHandler function from the Lambda function
drop-down menu and leave Version or alias as the default value of Latest:
Figure 4.48: Confirmation prompt
3. Rebuild the intent by clicking on the Build buttons, and test the chatbot together
with the Lambda handler in the Test Chatbot pane:
Figure 4.49: Chatbot updated
The following screenshot shows the interaction with bot for knowing the current
price of AAPL:
Figure 4.50: Chatbot updated
Summary | 129
Activity 5: Creating a Custom Bot and Configuring the Bot
In this activity, we will create a custom bot for PizzaOrdering. A bot performs the
automated task of ordering a pizza. An Amazon Lex bot is powered by Automatic
Speech Recognition (ASR) and Natural Language Understanding (NLU) capabilities,
the same technology that powers Amazon Alexa. For this, we will consider the following
example: suppose that a user wants to order a pizza; a user might say, Can I order a
pizza, please? or, I want to order a pizza. You can configure the intent so that Amazon
Lex simply returns the information back to the client application, to perform the
necessary fulfillment. To ensure that it happens correctly, you will need to navigate to
the Amazon Lex services to create the custom bot:
1.
Create a custom bot for Pizza Ordering.
2. Create an Intent.
3. Create a Slot type.
4. Configure the Intent.
5. Configure the bot.
Note
To refer to the detailed steps, go to the Appendix A at the end of this book on
Page no. 217
Summary
In this chapter, you learned about the basic chatbots and chatbot design. You also
learned how to set up the Amazon Lex services, and how to create a sample chatbot.
Next, we looked at the Chatbot workflow. We then looked upon the flowchart of a
Chatbot's workflow. Finally, we dove into creating a custom chatbot that shows share
prices.
In the next chapter, we will look at how to use speech with chatbots.
5
Using Speech with
the Chatbot
Learning Objectives
By the end of this chapter, you will able to:
•
Set up Amazon Connect as a personal call center
•
Integrate the MarketNanny chatbot with Amazon Connect
•
Interact with the chatbot using voice and speech
•
Connect the custom bot with Amazon Connect
This chapter describes Amazon Connect services for interacting with chatbots using speech and
voice.
132 | Using Speech with the Chatbot
Introduction
In the previous chapter, you learned how to create the MarketNanny chatbot using the
Amazon Lex service. You are able to interact with the chatbot using natural language
speech via a textbox, and the chatbot is able to query an external service API to get the
information to send back to you.
In this chapter, you will interact with the MarketNanny chatbot using speech, rather
than text. First, you will set up a call center within Amazon Connect, with a local phone
number. Then, you will connect MarketNanny to Amazon Connect.
Finally, you will test the chatbot by speaking to it; this will be done by calling it. By the
end of this chapter, you will be able to talk to your MarketNanny bot via a telephone
interface, using the Amazon Connect interface.
Amazon Connect Basics
Amazon Connect is a service from AWS that allows for the creation of cloud-based
contact centers. This means that people can use a telephone number to contact the
service and have conversations with bots or human representatives. In this case, we
are primarily interested in automating interaction, using the chatbot that we built
previously.
Some key features of Amazon Connect are as follows:
• It is easy to set up and use Connect with workflows that are defined using a
graphical editor.
• There is no infrastructure to deploy or manage, so contact centers can be scaled
up and down quickly.
• It is a pay-as-you-go service, so there is no setup or monthly fees. We will be
using the free tier, so we should not have to pay anything to use the service. For
commercial usage, charges are based on per minute rates.
• Connect is deployed in 42 availability zones, within 16 geographic regions.
Free Tier Information
In this book, you will only be using the free tier of the services presented. However, it is
important to be aware of the limits of free usage and pricing otherwise.
Interacting with the Chatbot | 133
You should check the official web-page https://aws.amazon.com/connect/. A single
contact center may include a set amount of Amazon Connect service usage and a direct
dial number including 60 minutes of inbound and outbound calls. This can change
depending on your regional settings.
Note
You should not need to go beyond the services provided by the free tier for this
book. If you go beyond the limits of the free tier, you will get charged by Amazon,
at the rates published at: https://aws.amazon.com/connect/pricing/.
Interacting with the Chatbot
Using Connect to interact with your chatbot by voice, requires that you first set up
a call center within Connect. The call center receives a free local phone number (or
a US toll-free number, in the United States). This number can be connected to an
Amazon Lex chatbot; in our case, this will be the chatbot that we have already created
(MarketNanny). The chatbot uses the Lambda serverless service to get data from an
external API and relay it back to the user on the phone:
Reference for image: https://aws.amazon.com/connect/connect-lexchatbot/
Figure 5.1: A sample voice-based chatbot application using Amazon Connect, Lex, and Lambda
134 | Using Speech with the Chatbot
Talking to Your Chatbot through a Call Center using
Amazon Connect
Using Amazon Connect, we can create a call center application that will allow us to
connect to the chatbot which we built in the preceded chapter (MarketNanny), using
voice commands, rather than a textbox;
To create an Amazon Connect call center, you make an Amazon Connect occurrence.
Each example contains the majority of the assets and settings identified with your call
focus. You can oversee settings for your scenario from the Amazon Connect support.
You can oversee settings for your contact focus from inside your contact focus.
You can make various occurrences; however, each example capacities just inside the
AWS area in which you make it. Settings, clients, measurements, and details are not
shared between Amazon Connect occasions.
Note
It is mandatory to have an AWS Account. Amazon Lex services can be accessed
through Console page.
Talking to Your Chatbot through a Call Center using Amazon Connect | 135
Exercise 18: Creating a Personal Call Center
In this exercise, we will create a personal call center using Amazon Connect, and we will
connect your MarketNanny chatbot to it. We have already discussed the Amazon Connect
service in this chapter:
1.
For the first step, navigate to the Amazon Connect service page in the AWS
Console. You can select the link to navigate to, or go directly to this URL: https://
console.aws.amazon.com/connect:
Figure 5.2: The Amazon Connect welcome screen
2. Click on the Get started button to create a new Call Center. In the first screen
that follows, keep the default option of Store users within Amazon Connect, and
enter a name for your application. The name is unique across AWS, and duplicates
are not allowed, so you may have to experiment a bit or add numbers to the name
until you get a name, which is unique.
136 | Using Speech with the Chatbot
3. Click on the Next step button when you are done:
Figure 5.3: Step 1 of the Amazon Connect resource configuration screen
4. In the next step, add the information for a new admin, setting the email address to
your own email address. Again, click on the Next step button when you are done:
Figure 5.4: Step 2 of the Amazon Connect resource configuration screen
Talking to Your Chatbot through a Call Center using Amazon Connect | 137
5. In the next step, leave the Incoming calls checkbox checked, and uncheck the
Outbound calls checkbox:
Note
We have no requirement for our bot to initiate a call to anyone, in this case, but we
do want it to be able to receive calls.
Figure 5.5: Step 3 of the Amazon Connect resource configuration screen
138 | Using Speech with the Chatbot
6. Click the Next step button when you are done.
7. Next you will be presented with an informational screen, letting you know that
you are granting the call center application permissions to read and write data to
or from your S3 bucket, encrypt or decrypt data, and read and write to and from
CloudWatch logs.
8. It will also show you the location of the S3 buckets where your data and Contact
flow logs will be stored:
Note
Note that there is a Customize settings link to further customize these locations,
but we will not use this.
Figure 5.6: Step 4 of the Amazon Connect resource configuration screen
Talking to Your Chatbot through a Call Center using Amazon Connect | 139
9. This will bring you to the final screen, which will provide you with a review of all of
the settings for your Contact center application:
Figure 5.7: Step 5 of the Amazon Connect resource configuration screen
10. Now, click on the Create Instance button to create your application. You should
see a dialog window:
Figure 5.8: Setting up Amazon Connect
140 | Using Speech with the Chatbot
11. In a minute or two, it will complete the setup process and take you to a Success
screen, where you can click on the Get started button to go directly to your
application:
Figure 5.9: The Success screen
Note
It may take up to 15 minutes for the application to get set up, so if you do not
succeed in getting to the application page initially, have some patience and try
again every once in a while until it does succeed.
12. Typically, it should not take very long, and generally, the application page will be
accessible right away.
Talking to Your Chatbot through a Call Center using Amazon Connect | 141
Exercise 19: Obtaining a Free Phone Number for your Call Center
In this exercise, we will acquire a free number for our custom call center. The free
telephone number can be acquired by the free tier services provided by Amazon
Connect. The following are the steps for completion for obtaining the free number:
1.
The welcome screen for your personal call center should be visible, and, if it is
not, you can access it easily at the URL displayed within the previous screen, right
before you click on the Get Started button:
Note
In my case, it was https://mymarketnanny.awsapps.com/connect; in yours, it will
be based on your own application's name.
Figure 5.10: The Amazon Connect welcome screen
142 | Using Speech with the Chatbot
2. At this point, you can click on the Let's go button, in order to initiate the first step,
which is to claim a local phone number for your call center application. On this
screen, you can select your country:
Figure 5.11: The Claim phone number screen
3. Leave the Type as the default (Direct Dial) option, and, from the Phone number
drop-down menu, select a phone number. This should be, in most cases, a number
that is local to you. If you choose one that is not, you may be charged, based on
the cost to dial the number:
Figure 5.12: Phone number selection
Using Amazon Lex Chatbots with Amazon Connect | 143
4. Click on the Next button when you are done. This will allow you to test your new
phone number by dialing it. You should hear a message that starts with Hello,
thanks for calling. These are some examples of what the Amazon Connect virtual
contact center can enable you to do
5. This will be followed by a list of options; you can try them for yourself to see what
they do when you have some time. For now, click on the Continue button, which
will bring you to the Dashboard screen:
Figure 5.13: The Amazon Connect Dashboard screen
6. You now have a working call center application on Amazon Connect.
Using Amazon Lex Chatbots with Amazon Connect
With Amazon Lex, you can create intelligent chatbots. This can be done by converting
contact flows into regular conversations. The Amazon Connect service compliments
the forementioned feature by enabling the creation of a contact center (cloud base)
along with the generation of dynamic flows. This delivers a personalized experience to
your callers. Additionally, Dual-tone multi-frequency (DTMF) digits entered by callers
during a call can be easily recognized by these chatbots.
144 | Using Speech with the Chatbot
With both Amazon Lex and Amazon Connect working in sync, the chatbot can gauge
the callers’ intent. Furthermore, you can use the AWS Lambda function along with your
chatbot for processing caller requests, providing information to callers, and querying
applications. These chatbots are capable of maintaining context by intelligently
managing dialogue and review replies based on callers’ responses on the fly.
In the next section, we will connect your MarketNanny chatbot to the call center,
so that the user can speak into the phone and have his or her speech automatically
converted to a text utterance that will get sent to the Lex chatbot.
Understanding Contact Flows
A contact flow defines each step of the experience that customers have when they
interact with your call center. You can create a contact flow by using the contact flow
templates provided. You can also create your own contact flow from scratch, by using
the Create contact flow editor.
The Contact flow designer screen provides a way to visually create contact flows
in a drag and drop environment. Contact flows are made of nodes that can be
accessed in the left panel, within the designer area (under the Show additional flow
information link).
Nodes are categorized under the Interact, Set, Branch, Integrate, and Terminate/
Transfer categories. Nodes in each category can be hidden or revealed by clicking on
the drop-down icon next to the section name. You will explore some of the nodes that
are available by creating the contact flow for your chatbot.
Contact flows are a way for users (typically supervisors) to progressively refresh
the settings for each call entering the framework and ensure that the users hear
customized and pertinent choices. While there are a number of predesigned contact
flows, you will create a new one for your MarketNanny chatbot.
Contact Flow Templates
The following are the templates that are available:
• Customer queue flow: Manages what the customer experiences while in that
queue, before being joined to an agent.
• Customer hold flow: Manages what the customer experiences while the customer
is on hold.
• Customer whisper flow: Manages what the customer experiences as a part of an
inbound call,immediately before being joined with an agent.
Using Amazon Lex Chatbots with Amazon Connect | 145
• Outbound whisper flow: Manages what the customer experiences as a part of an
outbound call, before being connected with an agent.
• Agent hold flow: Oversees what the specialist encounters when on hold with a
client. With this stream, at least one sound prompt can be played to a specialist
utilizing the Loop prompts square while the client is on hold.
• Agent whisper flow: Manages what the agent experiences as a part of an inbound
call, immediately before being joined with a customer.
• Transfer to agent flow: Manages what the agent experiences when transferring to
another agent.
• Transfer to queue flow: Manages what the agent experiences when transferring to
another queue.
In the next section, we will set up your call center so that it can accept incoming calls,
connect your MarketNanny chatbot to the call center so that the user can speak into the
phone, and have the user's speech automatically converted to a text utterance that will
be sent to the Lex chatbot.
The chatbot then continues with processing the utterance, finding the intent, and slots
and fulfilling it through the Lambda function you had set up in the preceded section.
In order to connect your call center Instance with your chatbot, you will need
to go back to the main screen (not the Dashboard) briefly. Select the link for the
Contact flows.
Exercise 20: Connect the Call Center to Your Lex Chatbot
In this exercise, you will set up your call center so that it can accept incoming calls, and
so that you can connect your MarketNanny chatbot to the call center. The following are
the steps for completion:
Note
This is not the previous screen with the Dashboard. You may find a Contact flows
entry there, as well, but it is not the one we're interested in.
146 | Using Speech with the Chatbot
1.
Here, you will find a section titled Amazon Lex, with a drop-down under Lex bots.
Click on the dropdown to find the MarketNanny bot as an entry, and select it, and
then select the Save Lex Bots link to save it:
Figure 5.14: The Contact flows screen with the Lex bots selection dropdown
2. Now, you can navigate back to the Dashboard screen by selecting the Overview
link and clicking on the Login as administrator button. The Dashboard screen will
open in a new browser tab:
Figure 5.15: The Login as administrator screen
Using Amazon Lex Chatbots with Amazon Connect | 147
3. On the Dashboard screen, select the Routing icon, and when it opens, select
Contact flows:
Figure 5.16: Selecting Routing and Contact flows from the Dashboard
4. This will bring you to a Contact flows screen than the one we were just on
previously. This screen is the Contact flow designer, where you can design and
create New contact flows:
Figure 5.17: Contact flows screen
148 | Using Speech with the Chatbot
5. Click on the Create contact flow button in the upper right of the page to create a
new contact flow. Name it MarketNannyFlow:
Figure 5.18: The Contact flow designer screen
6. The first node that you will use for your chatbot's contact flow is the Set voice
node. You can find it under the Set category and drag it to the graphical view to
the right of the Entry point node, which is already in the view.
7. Connect the output of the Entry point node with the input of the Set voice node
by clicking on the output circle and dragging with your mouse to the input bump
on the left of the Set voice node:
Figure 5.19: The Contact flow designer screen with Set voice node
8. Next, you can set the properties of the node by clicking on the top of the node.
This will bring up a panel on the right-hand side of the screen, with the relevant
properties that you can set.
Using Amazon Lex Chatbots with Amazon Connect | 149
9. For this component, it provides Language and Voice properties, both of which can
be set by selecting a value from the dropdown under each property label. You can
set the values appropriate to your scenario, and then click on the Save button:
Figure 5.20: Properties for Set Voice node
10. The next node to add is the Get customer input node, which you will find under
the Interact tab. You can connect the input of this node to the output of the Set
voice node, just like when you connected Set voice to the Entry point node:
Figure 5.21: Adding the Get customer input node
150 | Using Speech with the Chatbot
11. First, select the Text to speech (ad hoc) option and click on Enter text under it. In
the input textbox, enter a greeting such as the following:
Hi this is the Market Nanny chatbot. How may I help you today?
Note
Feel free to replace this with some other text that may be more interesting or
appropriate for you.
12. This is the text that will be converted to a voice greeting when the Contact center
application first answers the phone:
Figure 5.22: Get customer input properties
13. Next, scroll down the setting pane and select the Amazon Lex subsection, and not
the DTMF section. Here, you will be able to configure the node to work with your
chatbot.
Note
The DTMF section provides a way to specify interactions with the caller via button
presses on his/her phone, but we will not cover that today. We are much more
interested in having our chatbot interact with the caller!
Using Amazon Lex Chatbots with Amazon Connect | 151
14. In this section, under Lex bot, you can enter the name and alias for your chatbot.
Under Name, enter MarketNanny, and under Alias, enter $LATEST.
15. $LATEST is a system-defined alias which specifies that the contact center will
always access the most recently published version of the MarketNanny chatbot:
Figure 5.23: Amazon Lex properties in the Get customer input properties
16. Finally, specify the GetQuote intent under the Intents section. Since that is the only
intent we are currently working with, click on the Save button:
Figure 5.24: The GetQuote intent in Get customer input node
152 | Using Speech with the Chatbot
17. You can now see that the Get customer input node has changed to display
the intent that we specified in its properties pane:
Figure 5.25: Full contact center flow
18. You can finish the flow by adding two more nodes:
• Play prompt from the Interact section. Set the Prompt property to Text to speech
(ad hoc) in the property pane, and enter text in the textbox under Enter text as
follows:
"Thanks for using MarketNanny" Feel free to ask me something else.
• Disconnect/hang up from the Terminate/Transfer section. Do not set any
properties.
19. Connect the nodes, as shown previously.
20. Connect the outputs of the Default and Error states in Get customer input to the
input of the Disconnect/Hang up node.
21. Connect the GetQuote output to the Play prompt node.
22. Connect the output from Play prompt to the input of Set voice. This ensures
that you can interact with your chatbot for as long as you keep asking the
right questions.
Using Amazon Lex Chatbots with Amazon Connect | 153
23. Finally, click on the dropdown icon next to the Save button in the upper right of
the screen, and select Save and Publish to publish the contact flow:
Figure 5.26: Save and Publish section
24. As the final step, you will connect your call center phone number to the new
contact flow you have just created.
25. From the menu panel on the left-hand side of the screen, select the Routing
menu, and from that, select the Phone numbers item:
Figure 5.27: Selecting Routing and Phone numbers from the Dashboard
26. This will bring up the Manage Phone numbers screen, where you can select the
phone number that you wish to use for MarketNanny.
154 | Using Speech with the Chatbot
27. Selecting the phone number will bring you to the Edit Phone number page:
Figure 5.28: The Edit Phone number screen
28. Here, click on the dropdown under Contact flow/IVR and select or type the name
of your new contact flow: MarketNannyFlow.
29. Call your contact center phone number to verify that you can interact with your
MarketNanny chatbot by speaking to it!
Activity 1: Creating a Custom Bot and Connecting the Bot with
Amazon Connect
In this activity, we will create an Amazon Lex bot for checking the Account Balance.
The bot will check the account balance. An Amazon Lex bot is controlled via Automatic
Speech Recognition (ASR) and Natural Language Understanding (NLU) capacities, a
similar innovation that forces Amazon Alexa. For this, we will consider the following
example: suppose a user wants to check their account balance; a user might use I want
to check my account balance. You can configure the intent to of the Amazon Lex bot to
an Amazon Connect Instance. You can create a contact flow and add your Amazon Lex
bot. To ensure that this happens correctly, you will need to navigate to the Amazon Lex
services and Amazon Connect services for connecting the bot:
1.
Create an Amazon Lex bot.
2. Configure the bot by creating intents and adding slots.
Summary | 155
3. Configure the bot and configure the bot error handling such as when the caller's
utterance is not understood.
4. Build and test the bot.
5. Publish the bot and create an alias.
6. Add the bot to your Amazon Connect.
7. Create a contact stream and include the bot.
8. Assign the contact flow to a telephone number.
Note
To refer to the detailed steps, go to the Appendix A at the end of this book on
Page no. 225
Summary
In the first part of this chapter, you learned about the basics of Amazon Connect, and
even looked in the free tier version of Amazon Connect. Later, we explored the sample
voice-based Chatbot application using Amazon Connect, Lex, and Lambda. Next, we
created a personal call center.
You have also learned how to obtain a free phone number for a personal call center. We
have also learned about using Amazon Lex Chatbots with Amazon Connect with contact
flows and different templates. Finally, you learned how to connect the call center to
your Lex Chatbot.
In next chapter, you will learn how to analyze images with computer vision, using
Amazon Rekognition services. Amazon Rekognition services are used to detect the
objects, scenes, and text in. It also used to match the faces in different images and
compare them how closely both images are interlinked with each other.
6
Analyzing Images
with Computer Vision
Learning Objectives
By the end of this chapter, you will able to:
•
Use the Rekognition service for image analysis using computer vision.
•
Detect objects and scenes in images.
•
Detect the need for content moderation in images.
•
Analyze faces and recognize celebrities in images.
•
Compare faces in different images to see how closely they match with each other.
•
Extract text from images.
This chapter describes the Amazon Rekongnition service for analyzing the content of the images
using various techniques.
158 | Analyzing Images with Computer Vision
Introduction
In the preceding chapters, you created a chatbot using the Amazon Lex service, named
MarketNanny. This chatbot receives input from you about a stock ticker symbol and then,
relays that information to a Lambda function, which then goes out to an external API
and retrieves that information. The Lambda function then sends this information back
to the chatbot, which in turn provides it to you by means of conversational text and
speech interfaces.
You have already used a text interface before, and in the following chapter you learned
how to set up a voice-based call center using the Amazon Connect service. You created
a contact flow and populated it with the appropriate nodes and properties for those
nodes to connect to your MarketNanny chatbot and allow anyone to converse with the
chatbot through a voice interface that's available by dialing a local phone number!
In this chapter, you will use the Amazon Rekognition service to perform various image
processing tasks. First, you will identify objects and scenes within images. Then, you
will test whether images may be flagged as needing content moderation. Next, you will
analyze faces using Rekognition. You will also recognize celebrities and well-known
people in images. You will compare faces that appear in different images and settings
(for example, in groups or in isolation) and recognize the same people in different
images. Finally, you will extract text from images that might have some text displayed
in them.
Amazon Rekognition Basics
Amazon Rekognition is a service from AWS that allows you to perform image analysis
using machine learning. It is built on the same scalable infrastructure as AWS itself, and
uses deep learning technology to be able to analyze billions of images daily if required.
It is also being updated constantly by Amazon and learning new labels and features.
Some of the use cases for Amazon Rekognition are as follows:
• Searching across your library of image content with text keywords.
• Confirm user identities by comparing live images with reference ones.
• Analyze trends based on public images, including the sentiments and emotions of
the people in the images.
Rekognition and Deep Learning | 159
• Detect explicit and suggestive content and automatically filter it for your purposes
• Retrieve text from images.
Note
Amazon Rekognition is also an HIPAA Eligible Service for healthcare applications.
If you wish to protect your data under HIPAA, you will need to contact Amazon
Customer Support and fill out a Business Associate Addendum (BAA). For more
information about HIPAA, go to the following link: https://aws.amazon.com/
compliance/hipaa-compliance/.
Free Tier Information on Amazon Rekognition
In this book, you will only be using the free tier of the services presented. However, it is
important to be aware of the limits of free usage and pricing. For image processing, you
can receive the following services for free:
• Upon joining, new Amazon Rekognition clients can break down up to 5,000
pictures initially a year.
• You can utilize all Amazon Rekognition APIs with this complementary plan, and
furthermore put away up to 1,000 faces free of charge.
Note
You should not need to use more than, if you go beyond the limits of the free tier,
you will get charged by Amazon at rates published at this link: https://aws.amazon.
com/rekognition/pricing/.
Rekognition and Deep Learning
Deep learning is a significant sub-field of machine learning and a branch of artificial
intelligence. The way in which deep learning works is by inferring high-level
abstractions from raw data by using a deep graph with many layers of processing.
Deep learning structures, for example, Convolutional deep Neural Networks
(CNNs), and Recurrent Neural Networks (RNNs) have been connected to computer
vision, speech recognition, natural language processing, and audio recognition to
deliver results.
160 | Analyzing Images with Computer Vision
The Rekognition service employs deep learning in order to provide its various features
behind the scenes. It uses pre-trained models so that users do not have to train the
system. The exact details are proprietary and confidential to Amazon, but we can see
how it works and how to use Rekognition in this chapter.
Detect Objects and Scenes in Images
Amazon Rekognition provides a feature that can detect objects and scenes in an image
and label them. The label may be an object, scene or concept such as Person, Water,
Sand, Beach (scene) and Outdoors (concept).
Each label comes with a confidence score, which measures, on a scale from 0 to 100, the
probability that the service got the correct answer for that label. This allows you or your
application to judge for itself the threshold against which to allow or discard results.
Rekognition supports thousands of labels from categories such as those shown in the
following table:
Figure 6.1: Labels supported by Amazon Rekognition
Additionally, Amazon is continuously training the system to recognize new ones, and
you can request labels that you might wish to use which are not in the system through
Amazon Customer Support.
Rekognition and Deep Learning | 161
To create an Amazon Rekognition of a sample image, you can do the following:
1.
Navigate to the Amazon Rekognition service web page in the AWS Console:
Figure 6.2: Selecting the Rekognition service in the AWS Console.
2. You can find Rekognition under the Machine Learning section. When you are on
the Rekognition page, click on the Object and scene detection link in the left hand
side toolbar to navigate to the Object and scene detection page.
3. Click on the Object and Scene detection link in the toolbar to navigate to the
Object and Scene detection page.
4. Next, choose the Text box under the Use your own image panel. https://images.
unsplash.com/photo-1540253208288-6a6c32573092?w=800
Figure 6.3: Use image URL input text box.
162 | Analyzing Images with Computer Vision
The result for the image is as follows:
Figure 6.4: Results for the sample image.
5. You can see that within the image, the objects that have been detected with a
93.1% confidence are as follows:
• Dawn
• Dusk
• Nature
• Outdoors
• Red Sky
• Sky
Rekognition and Deep Learning | 163
6. Click on the Show more link to show more results with lower confidence levels.
This will show more objects have been detected:
Figure 6.5: Full set of labels for sample image.
7. You can choose the threshold amount of the confidence level at which you would
like to cut off the results for your own application.
Exercise 21: Detecting Objects and Scenes using your own images
In this exercise, we will detect objects and scenes of custom images using Amazon
Rekognition. The custom images can be referred from site, or you can upload them
from your local machine. The following are the steps for detecting objects and scenes:
1.
Navigate to the Amazon Rekognition service page in the AWS Console or go
directly to the URL https://console.aws.amazon.com/rekognition.
2. Click on the Object and Scene detection link in the toolbar to navigate to the
Object and Scene detection page.
3. Next, choose the Text box under the Use your own Image panel.
4. Enter the following URL so that you have an image to analyze: https://images.
unsplash.com/photo-1522874160750-0faa95a48073?w=800.
164 | Analyzing Images with Computer Vision
5. The following is the image:
Figure 6.6: The first image that's provided.
Note
We have collected images from a stock photo site called https://unsplash.com/
, which has photos that are available for free to download and use without
restrictions for the purpose of this book. Always obey copyright laws and be
mindful of any restrictions or licensing fees that might apply in the jurisdiction
where you reside (if applicable). You may view the license for images from
unsplash.com here: https://unsplash.com/license .
6. You may view the results of the object detection under the Results panel on the
right-hand side of the image. In this case, it is an image of a camera, and the
results should look as follows:
Figure 6.7: Results for the first image provided.
Rekognition and Deep Learning | 165
7. As you can see, the results are quite accurate. Next, you can try the following
images and verify that the results are as shown in the tables that immediately
follow each image.https://images.unsplash.com/photo-15179418750276321f98198ed?w=800 and https://images.unsplash.com/photo-15001117096007761aa8216c7?w=800
8. The following is the image:
Figure 6.8: The second image provided.
Figure 6.9: Results for the second image provided.
166 | Analyzing Images with Computer Vision
Figure 6.10: The third image provided.
Figure 6.11: Results for the third image provided.
Image Moderation
In addition to object and scene detection, Rekognition also provides the ability to
filter out objectionable content. You can use moderation labels to give point by point
sub-classifications, enabling you to tweak the channels that you use to figure out what
sorts of pictures you consider satisfactory or shocking. Amazon Rekognition Image
provides the DetectModerationLabels operation to detect unsafe content in images.
Rekognition and Deep Learning | 167
You can utilize this component to enhance photograph sharing destinations, gatherings,
dating applications, content stages for youngsters, online business stages and
commercial centers, and more. In this book, we will not use any adult or nude images,
but we can show the use of this feature with content which may be considered racy or
suggestive in some locales featuring women in revealing clothing such as swimsuits or
club wear.
The images are blurred by default in this section so you do not have to view them unless
you press the View Content button.
Note
If you find any racy or suggestive images offensive, please skip this section based
on your own personal, moral, religious, or cultural norms.
Amazon Rekognition uses a hierarchical taxonomy to label categories of explicit and
suggestive content. The two top-level categories are Explicit Nudity and Suggestive.
Each top-level category has a number of second-level categories. The types of content
which are detected and flagged using this feature are as follows:
Figure 6.12: Content type categories
168 | Analyzing Images with Computer Vision
To create an Image Moderation of a sample image, you can do the following:
1.
Navigate to the Amazon Rekognition service page in the AWS Console or go
directly to the URL https://console.aws.amazon.com/rekognition.
2. Click on the Image Moderation link in the toolbar to navigate to the Image
Moderation page.
3. Next, choose the Text box under the Use your own image panel.
4. Enter the following URL of an image to analyze: https://images.unsplash.com/
photo-1512101176959-c557f3516787?w=800.
5. You will notice right away that the content is blurred. The image being analyzed is
the first image to the left, which is already selected. You will see that the service
has correctly identified Suggestive content in the image of type Female Swimwear
or Underwear with a confidence of 98.4%.
Figure 6.13: Results for Image moderation.
Rekognition and Deep Learning | 169
Exercise 22: Detecting objectionable content in images
In this exercise, we will detect objectionable content in images. Now, you can try this
service on your own images. We have selected three images that we will try out with
this feature:
1.
Copy and paste or type the following URL into the Use image URL text box under
the Use your own image section at the bottom of the page, and press the Go
button to receive results from the service: https://images.unsplash.com/photo1525287957446-e64af7954611?w=800.
Figure 6.14: Use image URL upload text box.
2. You should receive a result stating that the service has found Female Swimwear or
Underwear content with a 98.4% degree of confidence:
Figure 6.15: Result that the service has found
3. The following image URL to provide to the service is: https://images.unsplash.
com/photo-1509670811615-bb8b07cb3caf?w=800.
170 | Analyzing Images with Computer Vision
4. Just as before, enter it in the Use image URL text box and press the Go button.
This image has no objectionable content:
Figure 6.16: First provided image for Image moderation.
5. You should see that Rekognition correctly returns no results:
Figure 6.17: Results of the first provided image for Image moderation.
6. Finally, we will use an image that should, again, return some results: https://
images.unsplash.com/photo-1518489913881-199b7c7a081d?w=800.
This one should have again correctly been identified as containing content with
Female Swimwear or Underwear with a 97.1% degree of confidence:
Figure 6.18: Results of the second provided image for Image moderation.
Rekognition and Deep Learning | 171
Facial Analysis
Rekognition can perform more detailed analysis on faces as well. Given an image with a
detectable face, it can tell whether the face is male or female, the age range of the face,
whether or not the person is smiling and appears to be happy, and whether they are
wearing glasses or not.
It can also detect more detailed information such as whether the eyes and mouth are
open or closed, and whether or not the person has a mustache or a beard.
To create a facial analysis of a sample image, you can do the following:
Note
Click on the Facial analysis link in the left toolbar to navigate to the Facial analysis
page.
1.
Choose the Text box under the Use your own image panel.
2. Enter the following URL of an image to analyze: https://images.unsplash.com/
photo-1525943837837-af668e09139d?w=800.
3. For this image, you will see that the main image box displays a bounding rectangle
which shows the region in which the face was detected. Within the bounding box,
there are also three dots to identify the locations of key facial images: the mouth
and nose detection. .
Figure 6.19: First sample image for Facial analysis.
172 | Analyzing Images with Computer Vision
4. Under the Results section to the right of the image, you can see that Rekognition
has detected the following attributes of the face in the image:
Figure 6.20: Results of the first sample image for Facial analysis.
5. You can click on the Show more link in order to show the other attributes which
have also been identified.
6. All these identified qualities have an extremely high degree of confidence, showing
that the service is very confident of its findings.
Exercise 23: Analyzing Faces in your Own Images
In this exercise, you have been provided with links to three images so that you can try
out the service with your own images:
Note
Click on the Facial analysis link in the left toolbar to navigate to the Facial
analysis page.
1.
The first image to be analyzed is at the following URL: https://images.unsplash.
com/photo-1494790108377-be9c29b29330.
Rekognition and Deep Learning | 173
2. You can copy and paste or type this URL into the Use image URL text box under
the Use your own image section at the bottom of the page, like so:
Figure 6.21: The image URL input text box.
Figure 6.22: First image provided for Facial analysis.
3. You can see from the bounding box and dots that Rekognition is able to recognize
the face easily:
Figure 6.23: Bounding box for first image provided for Facial analysis.
174 | Analyzing Images with Computer Vision
4. Under the Results section, it quite accurately displays the attributes of the face in
the image as well:
Figure 6.24: Results for first image provided for Facial analysis.
5. The second image is a different face, which is also not smiling. You can enter
this URL to provide it to Rekognition: https://images.unsplash.com/photo1488426862026-3ee34a7d66df?w=800.
Figure 6.25: Second image provided for Facial analysis.
Rekognition and Deep Learning | 175
6. Rekognition once again does a good job of identifying the face:
Figure 6.26: Bounding box for the second image provided for Facial analysis
7. The results also reflect that she is not smiling:
Figure 6.27: Results for the second image provided for Facial analysis.
176 | Analyzing Images with Computer Vision
8. Finally, we will give Rekognition an image with a male to see how it does via
the following link: https://images.unsplash.com/photo-14720996457855658abf4ff4e?w=1000.
Figure 6.28: Third image provided for Facial analysis.
9. As expected, the service can recognize both males and females. It identifies the
face with the bounding box:
Figure 6.29: Bounding box for the third image provided for Facial analysis.
Rekognition and Deep Learning | 177
10. And it also displays results with a high degree of confidence (99.9%) that the face
is male. It also updates the age range accordingly:
Figure 6.30: Results for third image provided for Facial analysis.
11. It is 70.9% confident that the man is smiling, but we can see from the image that
he is not smiling very much, if at all.
12. Finally, the service is 100% sure that he is wearing glasses and 99% sure that he is
not wearing sunglasses, which is a highly accurate description of the image.
Celebrity Recognition
Rekognition provides the ability to recognize and label celebrities and other famous
people in images. This includes people who are prominent in their field across
categories such as politics, sports, business, entertainment, and the media.
It is important to remember that Rekognition can only recognize faces that it has been
trained on, and so does not cover a full, exhaustive list of celebrities. However, since
Amazon continues to train the system, it is constantly adding new faces to the service.
Note
Click on the Celebrity recognition link in the left toolbar to navigate to the Celebrity
recognition page.
178 | Analyzing Images with Computer Vision
To create a celebrity recognition of a sample image you can do the following:
1.
Choose the Text box under the Use your own image panel.
2. Enter the following URL of an image to analyze: https://images.pexels.com/
photos/53487/james-stewart-man-person-actor-53487.jpeg.
Figure 6.31: First sample image for Celebrity recognition, with results.
3. Clicking on the Learn More link takes you to the IMDB page for James Stewart:
Figure 6.32: Learn More link for first sample image.
Rekognition and Deep Learning | 179
Exercise 24: Recognizing Celebrities in your Own Images
In this exercise, we will use another site which has a larger collection of celebrity
images. You can also use these for free without restrictions. Now, you can try out this
service on your own images. We have selected three images that we will try out with
this feature.
You may view the license for images from pexels.com here: https://www.pexels.com/
creative-commons-images/
Note
Click on the Celebrity recognition link in the left toolbar to navigate to the Celebrity
recognition page.
4. Copy and paste or type this URL into the Use image URL text box under the Use
your own image section at the bottom of the page, and press the Go button to
receive results from the service:
Figure 6.33: The Use image URL input text box
5. The first URL to enter into the text box is https://images.pexels.com/
photos/276046/pexels-photo-276046.jpeg.
Figure 6.34: First image provided for Celebrity recognition.
180 | Analyzing Images with Computer Vision
6. This is an image of the well-known actress Charlize Theron. The Results section
will display her name and a Learn More link, which will take you to the IMDB page
about her:
Figure 6.35: Learn More link for the first image provided for Celebrity recognition
7. The second image you can enter into the text box is https://images.pexels.com/
photos/2281/man-person-suit-united-states-of-america.jpg?w=800 and this
gives us the following image:
Figure 6.36: Second image provided for Celebrity recognition
Rekognition and Deep Learning | 181
8. This image displays former US President Barack Obama. Rekognition is able to
easily detect him as well and displays his name in the Results section. The Learn
More link once again links to his IMDB page:
Figure 6.37: Learn More link for second provided image for Celebrity recognition.
9. The final image contains multiple famous people. You can enter the following URL
into Rekognition: https://images.pexels.com/photos/70550/pope-benedict-xvipresident-george-bush-laura-bush-andrews-af b-70550.jpeg?w=800, which gives
us the following image:
Figure 6.38: Third image provided for Celebrity recognition, with three bounding boxes
182 | Analyzing Images with Computer Vision
10. You can see in the Results section that Rekognition recognizes all three famous
people in the image:
• George W Bush
• Pope Benedict XVI
• Laura Bush
The following image show the result of Celebrity recognition :
Figure 6.39: Results of the third image provided for celebrity recognition.
11. The Learn More links under their names go to their respective IMDB pages. As we
have done previously, you can verify this by clicking on them.
Face Comparison
Rekognition allows you to compare faces in two images. This is mainly for the purpose
of identifying which faces are the same in both images. As an example use case, this can
also be used for comparing images with people against their personnel photo.
This section demonstrates industry standards so that you can utilize Amazon
Rekognition to analyze faces inside an arrangement of pictures with different faces
in them. When you indicate a Reference face (source) and a Comparison face (target)
picture, Rekognition thinks about the biggest face in the source picture (that is, the
reference confront) with up to 100 countenances recognized in the objective picture
(that is, the examination appearances), and after that, discovers how intently the face in
the source coordinates the appearances in the objective picture. The closeness score
for every examination is shown in the Results sheet.
Rekognition and Deep Learning | 183
Some restrictions on usage the of this feature are as follows:
• If the source image contains multiple faces, the largest one is used to compare
against the target image.
• The target image can contain up to 15 faces. The detected face in the source image
is compared against each of the faces detected in the target image.
Note
Click on the Face comparison link in the left toolbar to navigate to the Face
comparison page.
With the face comparison feature, there are two sections with images, side by side. You
can choose to compare images in the left section with images in the right section. To
create a Facial Analysis of a sample image, you can do the following:
1.
Choose Text box under the Use your own image panel on the Left-hand side.
2. Enter the following URL of an image to analyze: https://images.unsplash.com/
photo-1524788038240-5fa05b5ee256?w=800.
3. Choose the Text box under the Use your own image panel on the right side.
4. Enter the following URL of an image to analyze: https://images.unsplash.com/
photo-1524290266577-e90173d9072a?w=800:
Figure 6.40: First sample images provided for the Face comparison.
184 | Analyzing Images with Computer Vision
5. With the default selections, you can see in the Results section that it identifies the
girl in the left image on the right side with a 97% degree of confidence:
Figure 6.41: Results for first sample images provided for the Face comparison.
Activity 1: Creating and Analyzing Different Faces in Rekognition
In this activity, you can try out Rekognition with your own images. For example, we
have provided links to two sets of images that display the same people. You can enter
the sets of images into the left (comparison) and right (comparison) sides by using the
Use image URL text boxes. Remember, there are two this time, so there are two Go
buttons to press as well. The links for these images are https://images.unsplash.com/
photo-1484691065994-f1b2f364d7a6?w=800 and https://images.unsplash.com/photo1485463598028-44d6c47bf23f?w=800. To ensure that you do this correctly, you will
need to navigate to Amazon Rekognition services:
1.
Upload the first set of images to Rekognition so that it can recognize the faces.
2. Compare the first set of images with the following parameters:
• Degree of confidence
• Comparing with different angles
• Lighting
• Position of glasses on the face
3. Upload the second set of mages to Rekognition.
4. Compare the second set of images for face similarity.
Rekognition and Deep Learning | 185
Text in Images
Text in image is a feature of Amazon Rekognition that allows you to detect and
recognize text such as street names, captions, product names, and vehicular license
plates in an image. This feature is specifically built to work with real-world images
rather than document images.
For each image provided, the service returns a text label and bounding box, along with a
confidence score. This can be extremely useful for searching text across a collection of
images. Each image can be tagged with the corresponding text metadata based on the
results from this and other capabilities of the service.
For now, text supported is Latin scripts and numbers (Western script). Up to 50
sequences of characters can be recognized per image. The text must be horizontal with
+/- 90 degrees rotation.
Note
Click on the Text in image link in the left toolbar to navigate to the Text in
image page.
To identify a Text in Image of a sample image, you can do the following:
1.
Choose Text box under the Use your own image panel on the Left side.
2. Enter the following URL of an image to analyze: https://images.unsplash.com/
photo-1527174744973-fc9ce02c141d?w=800 and you will see the following image:
Figure 6.42: First sample image provided for the Text in images.
186 | Analyzing Images with Computer Vision
3. Rekognition surrounds detected text with borders so you can identify which text
regions it has recognized. You can see the results of text extraction in the Results
section:
Figure 6.43: Results for first sample image provided for the Text in images.
4. You can see that Rekognition has extracted text from the image with separators |
between words in separate regions.
Exercise 25: Extracting Text from your Own Images
In this exercise, you will extract text from your own images. We have provided three
royalty-free images for you to use:
Note
Click on the Text in image link in the left toolbar to navigate to the Text in image
page.
1.
Copy and paste or type the URL into the Use image URL text box under the Use
your own image section at the bottom of the page: https://images.unsplash.com/
photo-1521431974017-2521d1cdcd65?w=800 and you will see the following image:
Figure 6.44: First image provided for Text in images
Rekognition and Deep Learning | 187
2. You can see the bounding boxes around the image, which signifies that
Rekognition has recognized the text in the image. The results can be viewed in the
Results panel to the right of the image:
Figure 6.45: Results of the first image provided for Text in images
3. The next image is at the following URL. Copy and paste or type it into the
Use image URL text box as before: https://images.unsplash.com/photo1528481958642-cd4b4ef b1ae1?w=800 and you will see the following image:
Figure 6.46: Second image provided for Text in images.
4. You can see that Rekognition has recognized the main text in the window of the
shop: OCEAN GIFTS SPORTFISHING WHALE WATCHING.
5. However, it has also placed a rectangle around the fuzzy text on the left-hand side
of the image. When you view the results, you will see the extra text in the text
output:
Figure 6.47: Results of the second image provided for Text in images
188 | Analyzing Images with Computer Vision
6. It has recognized ac from the blurry text, and nothing more. This is something you
should be aware of and watch out for in your results. It is possible for Rekognition
to get confused and return spurious results.
7. Finally, copy and paste or type the following URL into the Use image URL text box:
https://images.unsplash.com/photo-1456668609474-b579f17cf693?w=800 and
you will see the following image:
Figure 6.48: Third image provided for the Text in images.
8. This is another example of a license plate. However, if you look closely, you might
see that the service has placed a bounding box not just around the license plate
but also around other text on the upper grille of the car, which it believes it is able
to identify. The results are as follows:
Figure 6.49: Results of the third image provided for Text in images.
Summary | 189
9. It has identified the text e from the region that it outlined in addition to the
license plate text. Once again, this is something to be aware of when relying on the
results, and a manual validation process is clearly beneficial in this case.
Note
To refer to the detailed steps, go to the Appendix A at the end of this book on
Page no. 232
Summary
In this chapter, you learned how to use the various features of the Amazon Rekognition
service and applied this to images. First, you used the service to recognize objects and
scenes in images. Next, you moderated images that might have objectionable content by
using Rekognition to recognize the objectionable content in the images.
You were able to analyze faces with Rekognition and were also able to identify their
gender, age range, whether they were smiling, and whether they were wearing glasses.
You also recognized celebrities and famous people with the service, and compared faces
in different images to see whether they were the same. Finally, you were able to extract
text that was displayed in images.
These types of features would have seemed unbelievable just a few years ago. The
nature of machine learning and artificial intelligence is that immense strides have been
made recently, today, and into the foreseeable future in terms of what computers are
going to be able to do — and AWS will be able to provide these services to you and
your applications!
>
Appendix A
About
This section is included to assist the students to perform the activities present in the book. It
includes detailed steps that are to be performed by the students to complete and achieve the
objectives of the book.
192 | Appendix A
Chapter 1: Introduction to Amazon Web Services
Activity 1: Importing and exporting the data into S3 with the CLI.
1.
Verify the configuration is correct by executing, "aws s3 ls" to output your bucket
name (bucket name will be unique):
Figure 1.34: Command line
2. Execute "aws s3 ls <bucket-name>" to output the text file pos_sentiment__leaves_
of_grass.txt" in the bucket.
Figure 1.35: Command line
3. Create a new S3 bucket with the following command (to note: your bucket name
needs to be unique. Refer to the S3 "Rules for Bucket Naming" for specific details):
Figure 1.36: Command line
4. In the command prompt, navigate to the "neg_sentiment__dracula.txt" location
Execute, "aws s3 cp neg_sentiment__dracula.txt" to import the text file to your S3
bucket.
Figure 1.37: Command line
Chapter 1: Introduction to Amazon Web Services | 193
5. Navigate to the "peter_pan.txt" file location with your command line. Import the
file "peter_pan.txt" to your S3 bucket (named "aws-test-ml-and-ai-two" in this
example) with the following command:
Figure 1.38: Command line
6. Navigate to your Desktop in the command line. Create a new local folder named
"s3_exported_files" with the command "mkdir s3_exported_files"
Figure 1.39: Command line
7. Next, recursively export both files ("neg_sentiment__dracula.txt" and "peter_pan.
txt") from the S3 bucket to your local directory with the "- -recursive" parameter.
See below for the command's execution.
Figure 1.40: Command line
8. Verify the objects were exported successfully to your local folder with the, "dir"
command (see below):
Figure 1.41: Output
194 | Appendix A
Activity 2: Test Amazon Comprehends API features.
In this section, we will learn about display text analysis output using a partial text file
input in the API explorer. We will be exploring API's is a skill to save development time
by making sure the output is in a desired format for your project. Thus, we will test
Comprehend's text analysis features.
We will consider an example suppose you are an entrepreneur creating a chatbot. You
identified a business topic and corresponding text documents with content that will
allow the chatbot to make your business successful. Your next step is to identify/verify
an AWS service to parse the text document for sentiment, language, key phrases, and
entities. Before investing time in writing a complete program, you want to test the
AWS service's features via the AWS management console's interface. To ensure that it
happen correctly, you will need to have search the web for an article (written in English
or Spanish) that contains a subject matter (sports, movies, current events, etc.) that
you are interested. And, also AWS Management Console accessible via the root user's
account
You are aware exploring API's is a skill to save development time by making sure the
output is in a desired format for your project.
1.
Click in the Search bar of AWS Services to search the service name
Figure 1.42: Searching of AWS Service
Chapter 1: Introduction to Amazon Web Services | 195
2. Search the Amazon Comprehend option and select the option you will be directed.
Get started screen.
Figure 1.43: Selecting the Service
3. You will be directed to the API explorer. Navigation to Topic modeling and Documentation. The middle is a GUI to explore the API, and the right side provides
real-time output for text input.
Figure 1.44: API Explorer
196 | Appendix A
4. Click clear text to clear all default services. Navigate to open the following URL in
a new tab http://www.gutenberg.org/cache/epub/1322/pg1322.txt
Figure 1.45: API Explorer Screen
5. Copy the first poem, and paste it in the Explorer and click Analyze to see the
output
Figure 1.46: Analyzing the Output
Chapter 1: Introduction to Amazon Web Services | 197
6. Review the right side of the screen for Entity, Key phrases, Language, and scroll
down to view Sentiment.
Figure 1.47: Result
You now know how to explore an API, and how to display sentiment output for
the same.
198 | Appendix A
Chapter 2: Summarizing Text Documents Using NLP
Activity 3: Integrating Lambda with Amazon Comprehend to perform text
analysis
1.
Next, we will upload the "test_s3trigger_configured.txt" file to our S3 bucket to
verify the lambda s3_trigger function was configured successfully.
2. Navigate to the s3 page: https://console.aws.amazon.com/s3/
3. Click the bucket name you are using to test the s3_trigger function (in my case:
"aws-ml-s3-trigger").
Figure 2.37: S3 bucket list
4. Click Upload.
Figure 2.38: S3 bucket list Upload screen
Chapter 2: SummarizingText Documents Using NLP | 199
5. The following screen will display.
Figure 2.39: S3 Upload bucket "add files" screen.
6. Click Add files.
Figure 2.40: S3 Add files selection screen.
200 | Appendix A
7. Navigate to the "test_s3trigger_configured.txt" file location. Select the file.
8. Navigate to the text file's location and open the file. The file contains the following
text:
9. "I am a test file to verify the s3 trigger was successfully configured!"
10. Before we execute the s3_trigger, consider the output based on the following
aspects of the text: sentiment (positive, negative, or neutral), entities (quantity,
person, place, etc.), and key phrases.
Note
The "test_s3trigger_configured.txt" is available at the following GitHub repository:
https://github.com/TrainingByPackt/Machine-Learning-with-AWS/blob/master/lesson2/topic_c/test_s3trigger_configured.txt
11. Click Upload.
Figure 2.41: S3 file added to bucket for Lambda trigger test
Chapter 2: SummarizingText Documents Using NLP | 201
12. Navigate back to the s3_trigger. Click Monitoring
Figure 2.42: Select Monitoring tab
13. Click View logs in CloudWatch.
Figure 2.43: Select the View logs in CloudWatch
14. Click on the Log Stream.
Figure 2.44: Select the Log Stream
15. Select the circle option next to Text to expand the output:
Figure 2.9: Click the circle option to expand the lambda output
202 | Appendix A
16. Below is the first few lines of the output, and to see the entire output you need to
Scroll down to view all of the results (see below). We will interpret the total output
in the next step.
Figure 2.45: The top portion of the s3_trigger output
17. Sentiment_response -> Classified as 60.0% likely to be Positive
18. Sentiment_response:
{'Sentiment': 'POSITIVE','SentimentScore':{'Positive': 0.6005121469497681,'Negative':
0.029164031147956848, 'Neutral': 0.3588017225265503, 'Mixed':
0.01152205839753151},
entity_response --> Classified as 70.5% likely the type is Quantity
entity_response:
{Entities':[{'Score':0.7053232192993164, 'Type': 'QUANTITY','Text': '3 trigger',
'BeginOffset': 35, 'EndOffset': 44}],
key_phases_response -> Classified as 89.9% likely "a test file" and 98.5% likely
'the s3 trigger" are the key phrases.
key_phases_response:
{'KeyPhrases': [{'Score': 0.8986637592315674, 'Text': 'a test file', 'BeginOffset': 8,
'EndOffset': 19}, {'Score': 0.9852105975151062, 'Text': 'the s3 trigger', 'BeginOffset':
30, 'EndOffset': 44}],
Chapter 3: Perform Topic Modeling and Theme Extraction | 203
Chapter 3: Perform Topic Modeling and Theme Extraction
Activity 4: Perform Topic modeling on a set of documents with
unknown topics
1.
Navigate to following link for obtaining the text data file that contain negative
review comments https://github.com/TrainingByPackt/Machine-Learning-withAWS/blob/master/lesson3/activity/localfoldernegative_movie_review_files/
cv000_29416.txt
2. Navigate to S3: https://s3.console.aws.amazon.com/s3/home
3. Click the bucket for the "input-for-topic-modeling".
Figure 3.43: S3 home screen for 'input-for-topic-modeling'
4. Click Create folder.
Figure 3.44: Click Create folder
204 | Appendix A
5. Type "negative_movie_review_files", and click Save.
Figure 3.45: Click Save
Note:
For this step, you may either follow along the exercise and type in the code or
obtain it from the source code folder text_files_to_s3.py and paste it into the
editor. The source code is available via GitHub in the following repository: https://
github.com/TrainingByPackt/Machine-Learning-with-AWS/blob/master/lesson3/
activity/text_files_to_s3.py
6. Firstly, you will import the os and boto3 packages using the following comment
import os
import boto3
7. Next, type in your unique bucket name.
BUCKET_NAME = '<insert a unique bucket name>'
BUCKET_FOLDER = 'negative_movie_review_files/'
8. Next, get the working directory of the local path to the text files:
LOCAL_PATH = os.getcwd() +'\\local_folder__negative_movie_review_files\\'
Chapter 3: Perform Topic Modeling and Theme Extraction | 205
9. Create a list of all text files:
text_files_list = [f for f in os.listdir(LOCAL_PATH) if f.endswith('.txt')]
10. Iterate on all files, and upload each to s3:
for filename in text_files_list:
s3.upload_file(LOCAL_PATH + filename, BUCKET_NAME, BUCKET_FOLDER +
filename)
11. Next, in your command prompt, navigate into to the "activity__topic_modeling_on_documents" directory and execute the code with the following: python
text_files_to_s3.py
12. The result is 1000 text files uploaded to the S3 negative_movie_review_files folder.
See below for the top S3 output (see below):
Figure 3.47: negative_movie_review_files in S3
13. Next, navigate to AWS Comprehend. Click the comprehend link: https://console.
aws.amazon.com/comprehend/home.
Figure 3.48: Amazon Comprehend home screen
206 | Appendix A
14. Now, click on the Organization.
Figure 3.49: Select Organization
15. Now, click on the Create job.
Figure 3.50: Click Create job
16. Now, type "unknown_topic_structure_job" in the Name input field.
Figure 3.51: Enter 'unknown_topic_strucutre_job'
Chapter 3: Perform Topic Modeling and Theme Extraction | 207
17. Now, scroll down to the Choose input data section, and click Search.
Figure 3.52: Select Search button
18. Click the arrow next to bucket you selected to input files for topic modeling
("aws-ml-input-for-topic-modeling").
Figure 3.53: Expand S3 bucket sub-folders
19. Click the circle next to the "negative_movie_review_files" folder.
Figure 3.54: Select the negative_movie_review_files folder
208 | Appendix A
20. Now, click Select to choose the file.
Figure 3.55: Click the Select button
21. You will be redirected to the Amazon Comprehend main page. Select "One document per file" selection from the Input format drop down.
Figure 3.56: Select One document per file option
22. Next, enter 40 in the Number of topics input field.
Figure 3.57: Enter 40 topics
23. Scroll down to the Choose output location, and click Search
Figure 3.58: Click Search
Chapter 3: Perform Topic Modeling and Theme Extraction | 209
24. Select the output bucket you uniquely named for the topic modeling output.
Figure 3.59: Select the S3 bucket for the topic modeling outtput
25. Click on the Select button.
Figure 3.60: Confirm by clicking the Select button
26. Click the dropdown and select the "AmazonComprehendServiceRole-myTopicModeingRole" IAM role.
Figure 3.61: Select the existing IAM role
210 | Appendix A
27. Click on Create job button.
Figure 3.62: Click Create job
28. The topic modeling job status will first display "Submitted."
Figure 3.63: Status 'Submitted"
29. The topic modeling job status will next display "In progress". The topic modeling
job duration is about 6 minutes.
Figure 3.64: "In progress" status
Chapter 3: Perform Topic Modeling and Theme Extraction | 211
30. When the status changes to "Completed." Click the "unknown_topic_structure_job"
link.
Figure 3.65: Select the hyperlinked topic modeling link
31. Scroll down and click the topic modeling output hyperlink (*yours will display a
different unique topic modeling job alphanumeric character string).
Figure 3.66: Click the topic modeling output S3 location
212 | Appendix A
32. You will be directed to the S3 output folder for the topic modeling job. Click the
hyperlinked folder.
Figure 3.67: Hyperlinked folder location
33. Click the output folder.
Figure 3.68: Click output
34. Click the output.tar.gz file.
Figure 3.69: Click output.tar.gz file
Chapter 3: Perform Topic Modeling and Theme Extraction | 213
35. Click on Download as.
Figure 3.70: Click Download as
36. Right-click the output.tar.gz file and click Save link as…
Figure 3.71: Select Save link as...
214 | Appendix A
37. Select the Desktop and click Save.
Figure 3.72: Click Save
38. Navigate to the Desktop. Right-click the output.tar.gz file and select Extract Here.
Right-click the output.tar file and select Extract Here
Figure 3.73: Select Extract Here
39. The result is two CSV files: doc-topics.csv and topic-terms.csv. Click and download the topic modeling output.
Chapter 3: Perform Topic Modeling and Theme Extraction | 215
For Reference the extracted CSV files are available via the following GitHub
directory:
https://github.com/TrainingByPackt/Machine-Learning-with-AWS/blob/
master/lesson3/activity/SOLUTION__topic_modeling_output/doc-topics.csv
https://github.com/TrainingByPackt/Machine-Learning-with-AWS/blob/
master/lesson3/activity/SOLUTION__topic_modeling_output/topic-terms.csv
Note
For this step, you may either follow along the exercise and type in the code or
obtain it from the source code folder in the file local_csv_to_s3_for_analysis.
py and paste it into an editor. For reference, the source code is available via GitHub
in the following repository:https://github.com/TrainingByPackt/Machine-Learningwith-AWS/blob/master/lesson3/activity/local_csv_to_s3_for_analysis.py
40. Firstly, we will Import boto3
import boto3
41. Next, import pandas
import pandas as pd
42. Create the S3 client object.
s3 = boto3.client('s3')
43. Next, create a unique name for the s3 bucket to store your source CSV files. Here,
the selected "unknown-tm-analysis" but you will need to create a unique name.
bucket_name = '<insert a unique bucket name>' #
44. Next, create a new bucket.
s3.create_bucket(Bucket=bucket_name)
45. Create a list of the CSV file names to import.
filenames_list = ['doc-topics.csv', 'topic-terms.csv']
46. Iterate on each file to upload to S3
for filename in filenames_list:
s3.upload_file(filename, bucket_name, filename)
216 | Appendix A
47. Next, check if the filename is 'doc-topics.csv'
if filename == 'doc-topics.csv':
48. Now, get the doc-topics.csv file object and assign it to the 'obj' variable.
obj = s3.get_object(Bucket=bucket_name, Key=filename)
49. Next, read the csv obj and assign it to the doc_topics variable.
doc_topics = pd.read_csv(obj['Body'])
else:
obj = s3.get_object(Bucket=bucket_name, Key=filename)
topic_terms = pd.read_csv(obj['Body'])
50. Merge files on topic column to obtain the most common terms per document.
merged_df = pd.merge(doc_topics, topic_terms, on='topic')
51. Print the merged_df to the console
print(merged_df)
52. Next, navigate to the location of the CSV's in a command prompt, and execute the
code with the following command:
"python local_csv_to_s3_for_analysis.py"
53. The console output is a merged dataframe that provides the docnames with their
respective terms and the term's weights (see below):
Figure 3.74: Activity merged topic modeling output
Chapter 4: Creating a Chatbot with Natural Language | 217
Chapter 4: Creating a Chatbot with Natural Language
Activity 5: Creating a custom bot and configure the bot
1.
If you are creating your first bot, choose Get Started. Otherwise, choose Bots, and
then choose Create.
2. On the Create your Lex bot page, choose Custom bot and provide the following
information:
• App name: PizzaOrderingBot
• Output voice: Salli
• Session timeout : 5 minutes.
• Child-Directed: Choose the appropriate response.
3. Choose Create.
4. The console sends Amazon Lex a request to create a new bot. Amazon Lex
sets the bot version to $LATEST. After creating the bot, Amazon Lex shows the
bot Editortab:
Figure 4.50: EditorTab
5. In the Amazon Lex console, choose the plus sign (+) next to Intents, and then
choose Create new intent.
6. In the Create intent dialog box, type the name of the intent (OrderPizza), and then
choose Add.
218 | Appendix A
7. In the left menu, choose the plus sign (+) next to Slot types. In the Add slot
type dialog box, add the following:
• Slot type name – Crusts
• Description – Available crusts
8. Choose Restrict to Slot values and Synonyms
• Value – Type thick. Press tab and in the Synonym field type stuffed. Choose the
plus sign (+). Type thin and then choose the plus sign (+) again.
The dialog should look like this:
Figure 4.51: Dialog box for slot
Chapter 4: Creating a Chatbot with Natural Language | 219
9. Choose Add slot to intent.
10. On the Intent page, choose Required. Change the name of the slot
from slotOne to crust. Change the prompt to What kind of crust would you like?
11. Repeat Step 1 through Step 4 using the values in the following table:
Figure 4.53: Value for slot and prompt
12. On the OrderPizza configuration page, configure the intent as follows:
13. Sample utterances – Type the following strings. The curly braces {} enclose slot
names.
• I want to order pizza please
• I want to order a pizza
• I want to order a {pizzaKind} pizza
• I want to order a {size} {pizzaKind} pizza
• I want a {size} {crust} crust {pizzaKind} pizza
• Can I get a pizza please
• Can I get a {pizzaKind} pizza
• Can I get a {size} {pizzaKind} pizza
14. Lambda initialization and validation – Leave the default setting.
15. Confirmation prompt – Leave the default setting.
220 | Appendix A
16. Fulfillment – Perform the following tasts:
• Choose AWS Lambda function.
• Choose PizzaOrderProcessor.
• If the Add permission to Lambda function dialog box is shown, choose OK to give
the OrderPizza intent permission to call the PizzaOrderProcessorLambda function.
• Leave None selected.
The intent should look like the following:
Figure 4.54: Utterance and slot editor
Chapter 4: Creating a Chatbot with Natural Language | 221
17. Configure error handling for the PizzaOrderingBot bot.
18. Navigate to the PizzaOrderingBot bot. Choose Editor. And then choose Error
Handling.
Figure 4.55: Editor for bot
19. Use the Editor tab to configure bot error handling.
• Information you provide in Clarification Prompts maps to the bot's clarificationPrompt configuration.
• When Amazon Lex can't determine the user intent, the service returns a response
with this message
• Information that you provide in the Hang-up phrase maps to the bot's abortStatement configuration.
• If the service can't determine the user's intent after a set number of consecutive
requests, Amazon Lex returns a response with this message.
20. Leave the defaults.
21. To build the PizzaOrderingBot bot, choose Build.
22. Amazon Lex builds a machine-learning model for the bot. When you test the bot,
the console uses the runtime API to send the user input back to Amazon Lex.
Amazon Lex then uses the machine learning model to interpret the user input.It
can take some time to complete the build.
222 | Appendix A
23. To test the bot, in the Test Bot window, start communicating with your Amazon
Lex bot. For example, you might say or type:
Figure 4.56: Test Bot
24. Use the sample utterances that you configured in the OrderPizza intent to test the
bot. For example, the following is one of the sample utterances that you configured for the PizzaOrder intent:
I want a {size} {crust} crust {pizzaKind} pizza
To test it, type the following:
I want a large thin crust cheese pizza
When you type "I want to order a pizza," Amazon Lex detects the intent (OrderPizza).
Then, Amazon Lex asks for slot information.After you provide all of the slot information,
Amazon Lex invokes the Lambda function that you configured for the intent.The
Lambda function returns a message ("Okay, I have ordered your ...") to Amazon Lex,
which Amazon Lex returns to you..
Chapter 4: Creating a Chatbot with Natural Language | 223
Inspecting the Response
Underneath the chat window is a pane that enables you to inspect the response from
Amazon Lex. The pane provides comprehensive information about the state of your bot
that changes as you interact with your bot.
The contents of the pane show you the current state of the operation.
Dialog State – The current state of the conversation with the user. It can
be ElicitIntent, ElicitSlot, ConfirmIntent or Fulfilled.
Summary – Shows a simplified view of the dialog that shows the slot values for the
intent being fulfilled so that you can keep track of the information flow. It shows the
intent name, the number of slots and the number of slots filled, and a list of all of the
slots and their associated values.
Figure 4.57: Summary inspect Response
224 | Appendix A
Detail – Shows the raw JSON response from the chatbot to give you a deeper view
into the bot interaction and the current state of the dialog as you test and debug your
chatbot. If you type in the chat window, the inspection pane shows the JSON response
from the PostText operation. If you speak to the chat window, the inspection pane
shows the response headers from the PostContent operation.
Figure 4.58: Detail inspect response
Chapter 5: Using Speech with the Chatbot | 225
Chapter 5: Using Speech with the Chatbot
Activity 6: Creating a custom bot and connect the bot with Amazon Connect
Create an Amazon Lex bot
Create a custom bot to demonstrate the Press or Say integration with Amazon Connect.
The bot prompts callers to press or say a number that matches the menu option for the
task to complete. In this case, the input is checking their account balance.
1.
Open the Amazon Lex console.
2. If you are creating your first bot, choose Get Started. Otherwise,
choose Bots, Create.
3. On the Create your Lex bot page, choose Custom bot and provide the following
information:
• Bot name – For this demo, name the bot AccountBalance.
• Output voice – Select the voice for your bot to use when speaking to callers. The
default voice for Amazon Connect is Joana.
• Session timeout – Choose how long the bot should wait to get input from a caller
before ending the session.
• COPPA – Choose whether the bot is subject to the Child Online Privacy Protection
Act.
• User utterance storage – Choose Store
4. Choose Create.
Configure the Amazon Lex bot
Determine how the bot responds to customers by providing intents, sample utterances,
slots for input, and error handling.
1.
Create intents
For this example, configure the bot with two intents: one to look up account
information, and another to speak with an agent.
• Choose the + icon next to Intents, and choose Create new intent.
• Name the intent AccountLookup.
• Create another intent, and name it SpeakToAgent.
226 | Appendix A
2. Add sample utterances
After defining the intents, add some sample utterances.
• Select the AccountLookup intent.
• Add a sample utterance, such as "Check my account balance" (don't include the
quotes), and choose the + icon.
• Add a second utterance, "One" (without the quotes), and choose the + icon.
This assigns the utterance of "one" or key press of "1" to the AccountLookup intent.
Figure 5.29: Sample utterance
• Select SpeakToAgent.
• Add a sample utterance, such as "Speak to an agent," and choose +.
• Add a second utterance, "Two" (without the quotes), and choose + icon.
3. Add slots
Before the bot can respond with the caller's account balance, it needs the account
number.
• Under Slots, add a slot named AccountNumber.
• For Slot type, select AMAZON.NUMBER.
• For Prompt, add the text to be spoken when the call is answered. To highlight the
new DTMF support, ask callers to enter their account number using their keypad.
For example, "Using your touch-tone keypad, please enter your account number."
• Make sure that the Required check box is selected, and choose the + icon.
Figure 5.30: Slot Addition
Chapter 5: Using Speech with the Chatbot | 227
4. Add responses
Now that you have intents, utterances, and a slot, add the responses that the bot
provides to callers. Because you are creating a simple bot for this example, you are
not hooking up the bot to look up real customer data. The example bot responds
with text strings that you add, regardless of the account number that a caller
provides.
• Select the AccountLookup intent.
• In the Response section, add a message for the bot to say to customers. For
example, "The balance for your account is $2,586.34."
• Choose Save Intent.
• For the SpeakToAgent intent, add a message that lets callers know that their call
is being connected to an agent. For example, "Okay, an agent will be with you
shortly."
• Choose Save Intent.
5. Build and Test the Amazon Lex bot
After you create your bot, make sure it works as intended before you publish it.
• To enable the Test Bot window, choose Build. It may take a minute or two.
• When it is finished building, choose Test Chatbot.
Figure 5.31: Publish bot
228 | Appendix A
• In the Test Chatbot pane, type messages in the chat window.
• To test the AccountLookup intent, type "1" (without the quotes), and then type an
account number.
Figure 5.32: Test Bot
• To confirm that the SpeakToAgent intent is working, type "2" (without the quotes).
6. Publish the Amazon Lex bot and create an alias
• Next, publish the bot so that you can add it to a contact flow in Amazon Connect.
• Choose Publish.
• Provide an alias for your bot. Use the alias to specify this version of the bot in the
contact flow, for example, Blog.
Chapter 5: Using Speech with the Chatbot | 229
• Choose Publish.
Figure 5.33: Publish Bot
7. Add the Amazon Lex bot to an Amazon Connect instance
• To use a bot in your contact flow, add the bot to your Amazon Connect instance.
You can only add bots created under the same AWS account and in the same
Region as your instance.
• Open the Amazon Connect console.
• Select the Instance Alias of the instance to which to add the bot.
• Choose Contact flows.
• Under Amazon Lex, choose + Add Lex Bot.
• Select the AccountBalance bot and choose Save Lex Bots. If you published the bot
after you opened the settings for your instance, reload the page to get it to show
up.
8. Create a contact flow and add your Amazon Lex bot
Next, create a new contact flow that uses your Amazon Lex bot. Create the
contact flow When you create the contact flow, you can configure the message
played to callers.
• Log in to your Amazon Connect instance with an account that has permissions for
contact flows and Amazon Lex bots.
230 | Appendix A
• Choose Routing, Contact flows, Create contact flow, and type a name.
• Under Interact, drag a Get customer input block onto the designer, and connect it
to the Entry point block.
• Open the Get customer input block, and choose Text to speech (Ad hoc), Enter
text.
• Type a message that provides callers with information about what they can do.
For example, use a message that matches the intents used in the bot, such as "To
check your account balance, press or say 1. To speak to an agent, press or say 2."
9. Add the Amazon Lex bot to your contact flow
The bot is defined as the method of getting customer input.
• In the Get customer input block, select Amazon Lex.
• For Name, use AccountBalance. For Alias, use Blog.
• To specify the intents, choose Add a parameter under Intents.
• Type AccountLookup, and choose Add another parameter.
• Type SpeakToAgent, and choose Save.
10. Finish the contact flow
• After the caller interacts with the bot, finish the contact flow to complete the call
for the customer.
• If the caller presses 1 to get their account balance, use a Prompt block to play a
message and disconnect the call.
• If the caller presses 2 to speak to an agent, use a Set queue block to set the queue
and transfer the caller to the queue, which ends the contact flow.
• To complete the AccountLookup intent:
• Under Interact, drag a Play prompt block to the designer, and connect
the AccountLookup node of the Get customer input block to it. After the customer
gets their account balance from the Amazon Lex bot, the message in the Play
prompt block plays.
• Under Terminate/Transfer, drag a Disconnect / hang up block to the designer,
and connect the Play prompt block to it. After the prompt message plays, the call
is disconnected.
Chapter 5: Using Speech with the Chatbot | 231
• To complete the SpeakToAgent intent:
• Add a Set queue block and connect it to the SpeakToAgent node of the Get
customer input block.
• Add a Transfer to queue block and connect the Set queue block Success and Error
nodes to it. You could also add a message that plays when the call cannot be transferred because the queue is full or an error occurs.
• Choose Save & Publish.
Your finished contact flow looks something like the following:
Figure 5.34: Contact Flow
11. Assign the contact flow to a phone number
• When callers call in to your contact center, the contact flow to which they are sent
is the one assigned to the telephone number that they dialed. To make the new
contact flow active, assign it to a phone number for your instance.
• Open the Amazon Connect Dashboard.
• Choose View phone numbers.
• Select the phone number to which to assign the contact flow.
• Add a description.
• In the Contact flow/IVR menu, choose the contact flow that you just created.
• Choose Save.
232 | Appendix A
Chapter 6: Analyzing Images with Computer Vision
Activity 7: Compare faces in your own images
Figure 6.49: First provided images for Face comparison
1.
Rekognition is able to recognize that the faces are of the same person with a 98%
degree of confidence, even with different angles, lighting and position of glasses
on the face
Figure 6.50: Results for first provided images for Face comparison
Chapter 6: Analyzing Images with Computer Vision | 233
2. The second set of images are: https://images.unsplash.com/photo-152651074749158f928ec870f?w=600 and https://images.unsplash.com/photo-152994617907487642f6204d7?w=600 .
Figure 6.51: Second provided images for Face comparison
3. Once again, Rekognition recognizes the faces with a 96% degree of confidence,
even at different angles.
Figure 6.52: Results for second provided images for Face comparison
>
Index
About
All major keywords used in this book are captured alphabetically in this section. Each one is
accompanied by the page number of where they appear.
A
buckets: 5-6, 10, 79, 138
algorithm: 36, 64
algorithms: 2
allocation: 64
amazon: 1-6, 8-10, 12,
17, 24-27, 29-33, 35,
38, 41-42, 44, 46, 48,
50-51, 56, 58, 60,
63-64, 66-69, 73, 75, 87,
91-92, 95-97, 105, 108,
110, 120-121, 127, 129,
131-139, 141, 143-144,
146, 150-151, 154-155,
157-161, 163, 166-168,
177, 182, 184-185, 189
amazonaws: 39
amazons: 10
amount: 3, 133, 163
amounts: 3, 5
analytics: 3-4
analyze: 3, 29-31, 39,
41, 43, 63-64, 87-88,
92, 155, 157-158,
163, 168, 171, 178,
182-183, 185, 189
analyzed: 4, 33,
35, 168, 172
analyzing: 44, 63-64,
88, 157, 172, 184
awsapps: 141
aws-based: 60
aws-ml-s: 47, 52, 54
C
B
browser: 5, 9, 146
browsing: 92
bucket: 5-13, 15, 22-23,
44, 46-47, 52-54,
58-59, 66, 69-71, 74,
77-78, 84-88, 138
chatbot: 3, 23, 26, 58,
87, 91-93, 96-97,
99, 102-107, 109,
120-121, 125-129,
131-135, 144-145, 148,
150-152, 154-155, 158
chatbots: 2-3, 88, 91-93,
129, 131, 143-144, 155
chrome: 5
cloudwatch: 51, 59, 138
comprehend: 4, 26, 29-33,
35-44, 46, 55-58, 60,
63-68, 75, 79, 87-88, 92
copyright: 164
corpus: 64, 66
D
dashboard: 10, 56, 127,
143, 145-147, 153
database: 2, 30
dataframe: 85
datasets: 5
decrypt: 138
docnames: 85
doc-topics: 67-68, 82-86
document: 4, 26, 30-33,
38, 42, 46, 55, 58, 60,
63-68, 77, 85, 87, 185
documented: 95, 105
documents: 4, 23, 26-27,
29-31, 35-36, 40, 58,
63-64, 66-68, 87-88
dominant: 31-35
dominates: 2
download: 16, 19,
73, 81, 87, 164
downloaded: 20
dragging: 148
dropdown: 146,
149, 153-154
dual-tone: 143
duplicates: 135
durability: 3, 8
E
encrypt: 138
encryption: 11, 14
endoffset: 38, 40, 59
endpoint: 5, 126
errors: 4
export: 1, 5, 12, 16, 23, 27
exported: 23
exporting: 2-3, 5, 12, 16, 23
extent: 92
F
filename: 54, 84-85, 87-88
filenames: 84, 88
filesystem: 5-6
frameworks: 65
free-tier: 3-4
function: 4, 29, 33, 44-46,
48-51, 53-54, 56, 58,
69, 104, 107, 120-121,
123-128, 145, 158
G
github: 33, 35, 38, 40-42,
54, 73, 82, 84, 87
google: 2
I
import: 1, 5, 9, 12, 22-23,
27, 33, 35, 39, 41, 43, 54,
84, 86-88, 110, 113, 126
important: 3-4, 36, 64,
127, 132, 159, 177
imported: 4, 22, 29, 44, 110
importing: 2-3, 5,
12, 22-23, 110
interface: 1-3, 7-8, 17,
23-24, 26-27, 33, 35,
92, 96-97, 107, 132, 158
interfaces: 8, 158
iterate: 84, 87
itself: 22, 158, 160
K
keyphrases: 59
L
lambada: 29
lambda: 4, 29-30,
44-46, 48-55, 58,
104, 107, 120-121,
123-125, 127-128, 133,
144-145, 155, 158
lex-based: 108, 127
library: 33, 35, 39,
41, 43, 158
M
mybucket: 5-7, 23
N
network: 5
networks: 93, 159
neural: 159
neutral: 42, 58-59
O
object: 3, 5-8, 14-15,
22, 36, 50, 54, 84-85,
104-105, 125, 160-161,
163-164, 166
off beat: 64
on-demand: 2
operate: 60
operating: 44
operation: 23, 35,
38, 41-42, 166
operations: 7-8, 31,
44ptimize: 4
output: 20, 26, 32, 34,
38-40, 42, 44, 55,
58-59, 64, 66-69,
74, 77-85, 87, 109,
148-149, 152, 187
outputs: 67, 152
prompted: 20, 72, 100
prompts: 94, 102, 115, 145
properties: 14, 69,
148-152, 158
property: 11, 14, 149, 152
protect: 20, 109, 159
protection: 109
provide: 2-3, 26, 30,
32, 39, 41, 43, 60, 64,
66, 87, 92, 94, 106,
111, 114-115, 139, 143,
160, 169, 174, 189
provisions: 109
public: 5, 17, 158
python: 17, 23, 33-36,
39-45, 49, 54, 85,
122, 124-125
P
Q
packages: 107
pandas: 84, 88
parsed: 23
parses: 107
partial: 26
phrase: 41, 102
phrases: 26, 29-30, 36,
40-42, 55-56, 58-60
pickupdate: 100
pickuptime: 100
processing: 2, 27, 30, 45,
60, 88, 124, 145, 158-159
produce: 30, 34, 65
product: 30, 185
products: 3, 92
program: 7, 23, 26
programmed: 2
progress: 80
progressed: 92
prompt: 20-21, 34, 85, 94,
100, 106-107, 114-115,
118-119, 128, 145, 152
quotes: 105
R
read-only: 50
receiving: 23
recently: 151, 189
recognize: 1, 106-108,
110-112, 117, 157-158,
160, 173, 176-177,
184-185, 189
recognized: 100, 104,
112, 118, 182, 185-189
recurrent: 159
replicated: 8
replicates: 8
report: 64-66
request: 20, 94,
125-126, 160
requests: 8
resolved: 51
resource: 51, 136-139
resources: 2, 26, 105
restores: 64
retain: 36
retries: 102, 115
retrieval: 3
retrieve: 2-4, 16, 105,
125-126, 159
retrieved: 24
retrieves: 158
revealed: 144
revealing: 167
reveals: 108
review: 26, 40, 64, 87, 139
reviewed: 36
reviews: 30, 64, 87
112, 148, 164
rootkey: 20
routing: 147, 153
running: 4, 96, 107
runtime: 45, 49, 122, 124
S
saving: 53, 71, 116
savings: 4
scheduling: 92
secure: 2
security: 3, 18
seniment: 44
server: 3-4, 11, 44-45
serverless: 133
servers: 8, 44
session: 109
setting: 14, 44, 46, 96,
136, 139, 144, 150
settings: 5, 14, 53,
69, 133-134,
138-139, 144, 158
setups: 17
shared: 134
sharing: 167
storable: 5
storage: 2-6, 9, 14
stored: 3, 5, 7, 138
stores: 6
storing: 4-5, 45
syntax: 30
system: 3, 5, 44, 94,
104-105, 107, 111, 160, 177
systems: 92
T
technology: 129, 158
trigger: 47, 52, 54
triggers: 51-52
U
urllib: 126
urlopen: 126
utterance: 94, 106-107,
117-120, 144-145, 155
utterances: 94, 99-100,
105, 111-112, 115, 117, 119
V
version: 126, 128, 151, 155
versioning: 11
W
web-based: 24
web-page: 133
website: 4-6, 24, 30, 64
window: 11, 109-110,
139, 187
workflow: 106, 129
workflows: 4, 132